Page 1
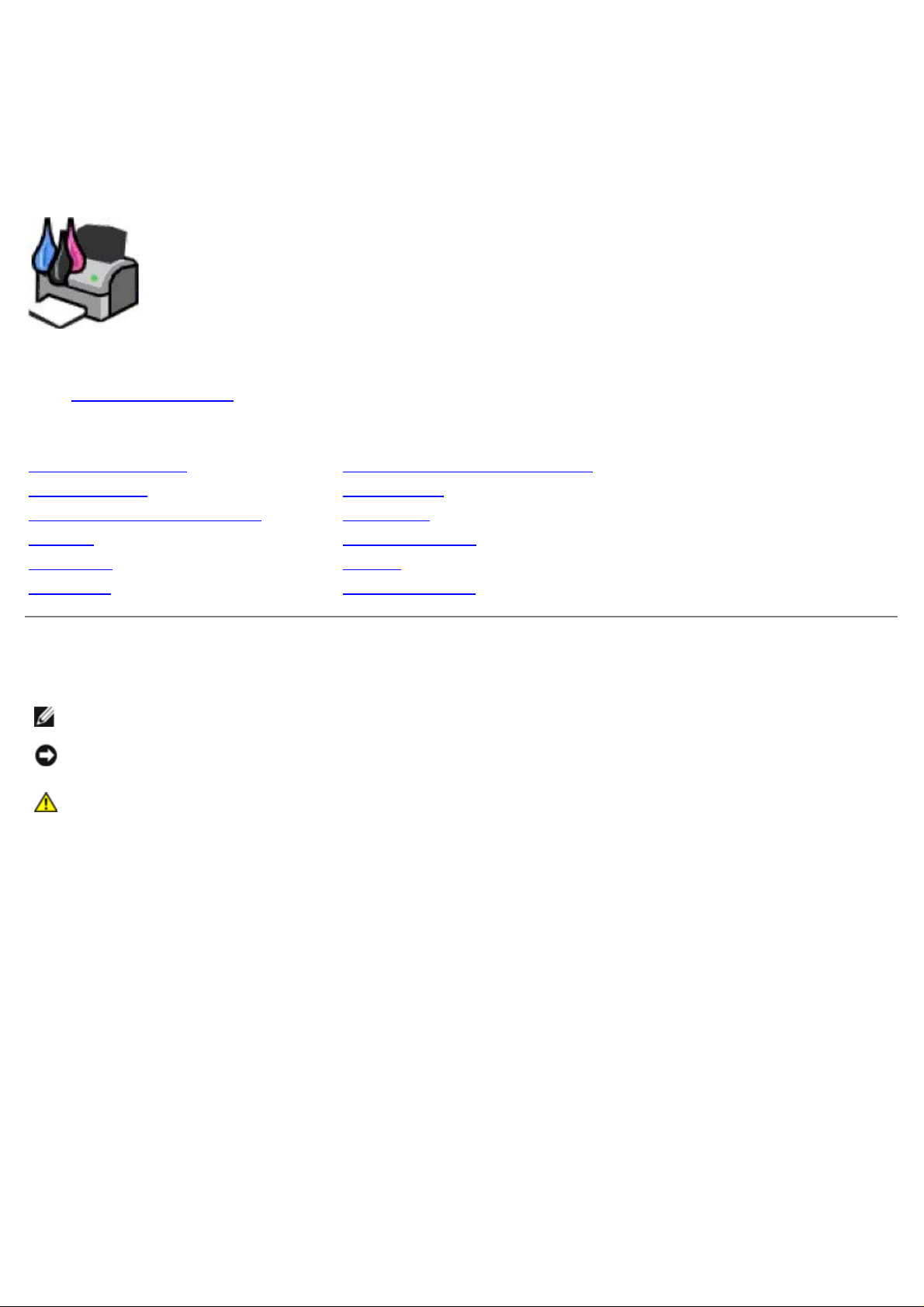
Brukerhåndbok for Dell™ V105 AIO Printer
Slik kan du bestille blekkpatroner eller rekvisita fra Dell:
1. Dobbeltklikk på dette ikonet på skrivebordet:
2. Gå til Dells hjemmeside, eller bestill Dell-skriverrekvisita pr. telefon.
www.dell.com/supplies
Sørg for å ha servicekoden for Dell-skriveren tilgjengelig når du skal bestille.
Finne informasjon Lære mer om programvaren
Om skriveren Vedlikehold
Legge i papir og originaler Feilsøking
Utskrift Spesifikasjoner
Kopiering Tillegg
Skanning Lisensmerknad
Merk, Merknad og Forsiktig
MERK: MERK viser viktig informasjon som gjør at du kan dra bedre nytte av skriveren.
MERKNAD: MERKNAD indikerer mulig skade på maskinvaren eller tap av data, og forklarer hvordan du kan unngå
dette problemet.
FORSIKTIG: FORSIKTIG indikerer fare for skade på eiendom, personskade eller død.
Informasjonen i dette dokumentet kan endres uten varsel.
© 2008 Dell Inc. Med enerett.
Gjengivelse uten skriftlig tillatelse fra Dell Inc. er forbudt.
Varemerker som brukes i denne teksten: Dell, DELL-logoen og Dell Ink Management System er varemerker for Dell Inc. Microsoft og Windows
er registrerte varemerker for Microsoft Corporation i USA og/eller andre land. Windows Vista er et varemerke eller et registrert varemerke for
Microsoft Corporation i USA og/eller i andre land. Adobe og Photoshop er registrerte varemerker eller varemerker for Adobe Systems
Incorporated i USA og/eller andre land.
Andre varemerker og varenavn kan brukes i dette dokumentet for å henvise til eierne av rettighetene til merke - og produktnavn eller
produktene deres. Dell Inc. fraskriver seg enhver form for eierinteresser for varemerker og varenavn som tilhører andre.
BEGRENSEDE RETTIGHETER FOR MYNDIGHETENE I USA
Denne programvaren og dokumentasjonen leveres med BEGRENSEDE RETTIGHETER. Myndighetene i USA har begrenset adgang til bruk,
kopiering og offentliggjøring slik det fremgår i punkt (c)(1)(ii) i klausul DFARS 252.227-7013 "Rights in Technical Data and Computer Software"
og i gjeldende FAR- bestemmelser. Dell Inc., One Dell Way, Round Rock, Texas, 78682, USA.
Modell V105
Februar 2008 SRV FX703 Rev. A00
Page 2
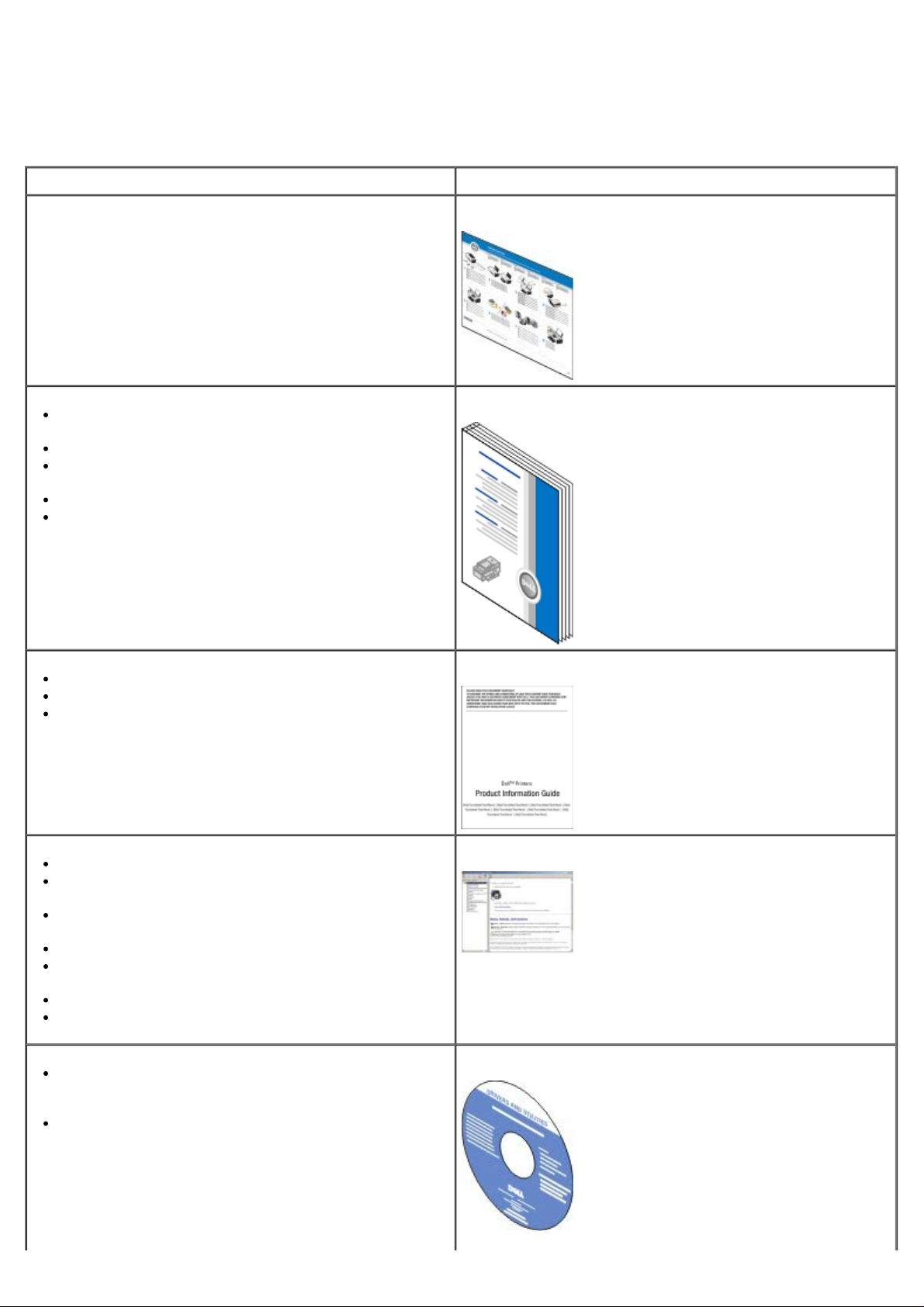
Finne informasjon
Hva leter du etter? Her kan du finne det
Informasjon om hvordan jeg skal installere skriveren Installeringsoversikten
Informasjon om hvordan jeg legger utskriftsmedier i
skriveren
Informasjon om utskrift
Informasjon om skanning og kopiering av dokumenter
og fotografier
Informasjon om hvordan jeg vedlikeholder skriveren
Informasjon om hvordan jeg kan kontakte Dell™
MERK: Brukerveiledningen er ikke tilgjengelig i alle land
og regioner.
Sikkerhetsinformasjon om bruk av skriveren
Informasjon om spesielle bestemmelser
Garantiinformasjon
Informasjon om papirtyper og -størrelser som støttes
Informasjon om valg og oppbevaring av
utskriftsmedier
Informasjon om hvordan jeg legger utskriftsmedier i
skriveren
Informasjon om konfigurering av skriverinnstillingene
Informasjon om hvordan jeg skal konfigurere og bruke
programvaren
Informasjon om hvordan jeg vedlikeholder skriveren
Informasjon om feilsøking og problemløsing
Brukerveiledningen
Boken Produktinformasjon
Brukerhåndboken
Programvare og drivere: Sertifiserte drivere for
skriveren og installeringsprogrammer for Dell
skriverprogramvare.
Les-meg-filer: Filer med oppdateringer om tekniske
endringer eller avansert teknisk referansemateriale for
erfarne brukere eller teknikere.
CDen Drivers and Utilities
Page 3
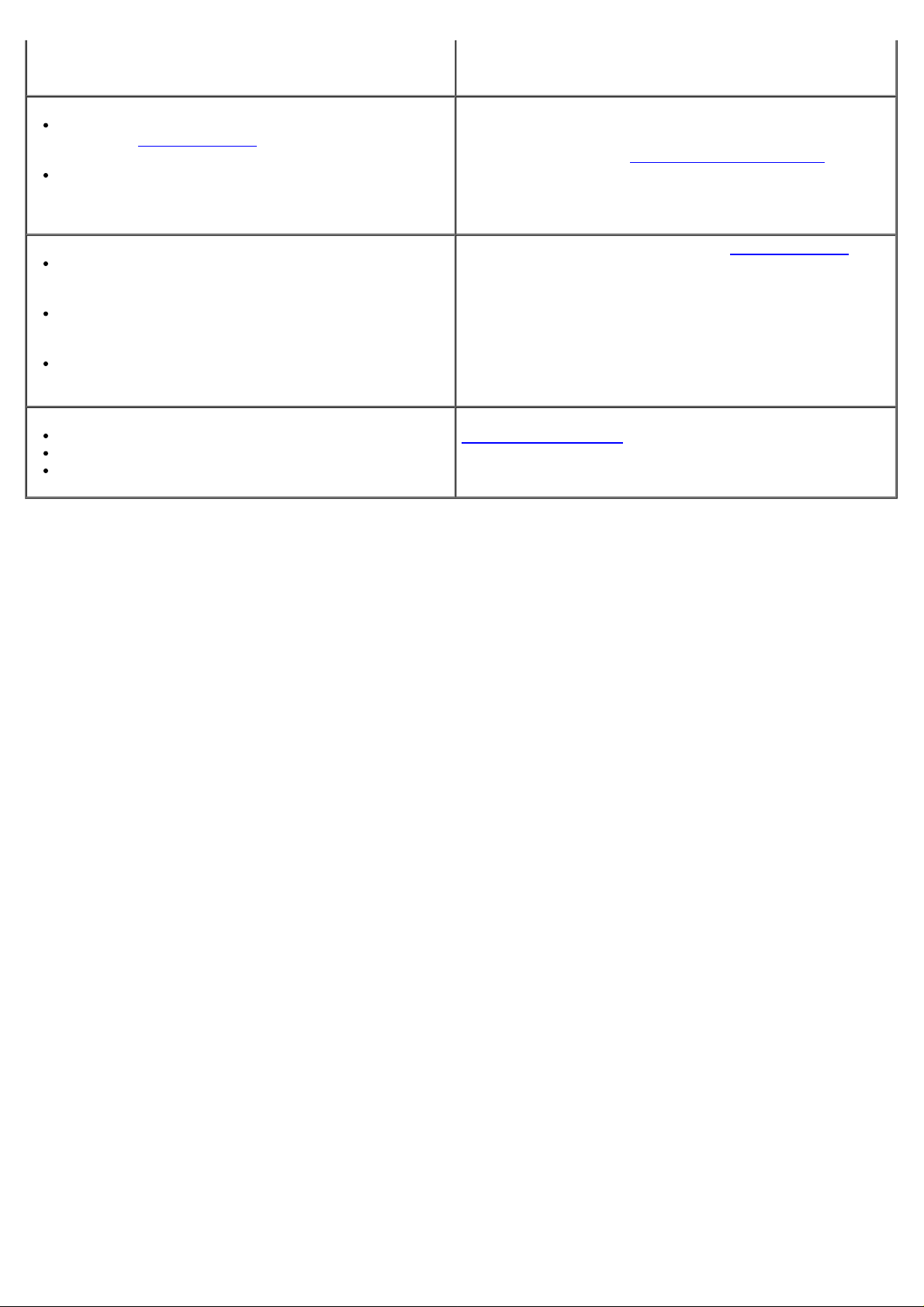
MERK: Hvis du kjøpte skriveren sammen med en Dell-
Informasjon om hvordan jeg identifiserer skriveren når
jeg bruker support.dell.com
brukerstøtte.
Informasjon om hvordan jeg finner servicenummeret
for å komme til riktig person når jeg kontakter
brukerstøtte.
eller kontakter
datamaskin, er dokumentasjon og drivere for skriveren
allerede installert på datamaskinen.
Etiketter med servicenummer og servicekode
Disse etikettene er festet på skriveren. Hvis du ønsker mer
informasjon, kan du se Lære mer om skriverdelene
.
Løsninger: Feilsøkingstips, vanlige spørsmål,
dokumentasjon, drivernedlastinger og
produktoppgraderinger.
Oppgraderinger: Oppgraderingsinformasjon for
komponenter, for eksempel minne, nettverkskort og
tilleggsutstyr.
Kundeservice: Kontaktinformasjon, kundeservice,
ordrestatus, garanti og reparasjonsinformasjon.
Rekvisita til skriveren
Tilbehør til skriveren
Blekk og deler til skriveren
Dells hjemmeside for brukerstøtte på support.dell.com
MERK: Velg land/region eller forretningssegment for å finne
informasjonen du ser etter.
Dells hjemmeside for skriverrekvisita på
www.dell.com/supplies
Du kan kjøpe skriverrekvisita via Internett og telefon eller
fra forhandlere.
Page 4
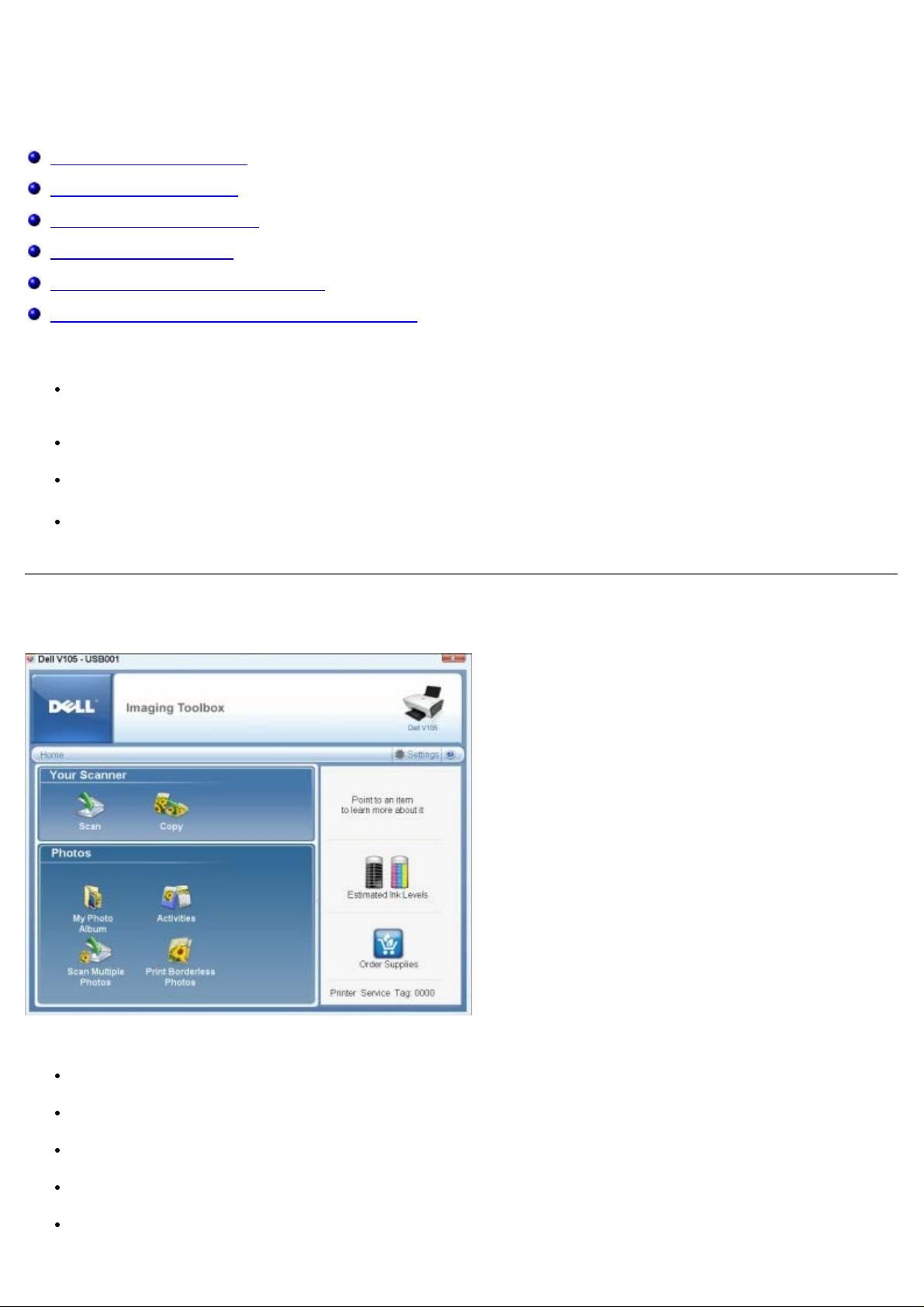
Lære mer om programvaren
Bruke Dell Imaging Toolbox
Bruke Utskriftsinnstillinger
Dell Ink Management System
Bruke Dell Tjenestesenter
Installere XPS-driveren (tilleggsdriver)
Avinstallere programvaren og installere den på nytt
Skriverprogramvaren inneholder følgende:
Dell Imaging Toolbox: Brukes til å utføre ulike skanne-, kopierings- og utskriftsoperasjoner med nylig skannede
og tidligere lagrede dokumenter og bilder.
Utskriftsinnstillinger: Brukes til å justere skriverinnstillingene.
Dell Ink Management System™: Gir deg beskjed når skriveren er i ferd med å gå tom for blekk.
Adobe® Photoshop® Album Starter Edition 3.2: Brukes til å vise, behandle og redigere fotografier som er
lagret på datamaskinen.
Bruke Dell Imaging Toolbox
I dialogboksen Dell Imaging Toolbox kan du gjøre følgende:
Skanne, kopiere og bruke en rekke forskjellige verktøy som dekker alle dine utskriftsbehov.
Velge antall og kvalitet for kopier.
Forhåndsvise bilder du vil skrive ut, skanne eller kopiere.
Arbeide med fotografier i et digitalt fotoalbum.
Sende skannede dokumenter og fotografier med e-post.
Page 5
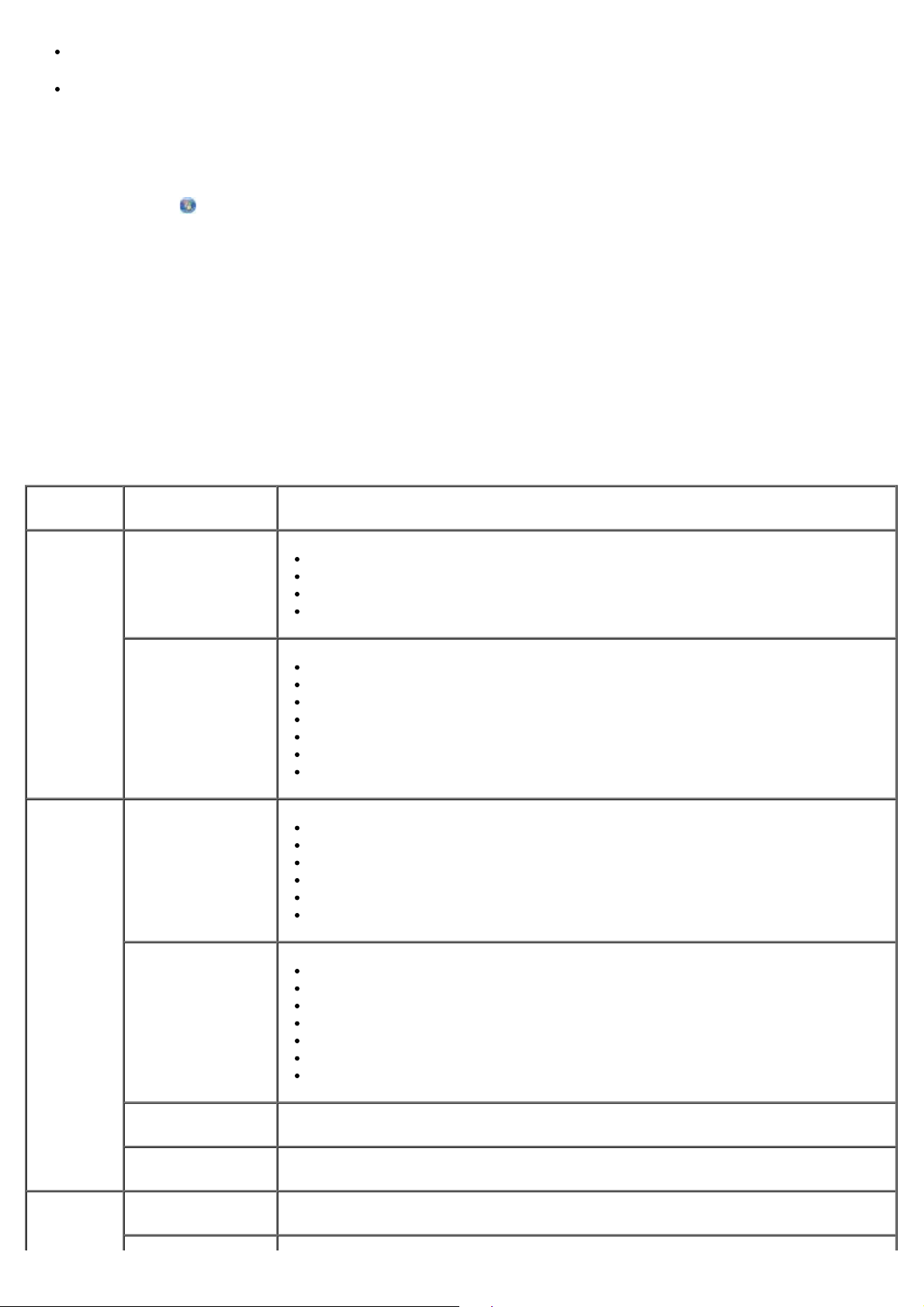
Kontrollere blekknivåene.
Bestille rekvisita via Internett.
Slik kan du få tilgang til dialogboksen Dell Imaging Toolbox:
1. Windows Vista™:
a. Klikk på
® Programmer.
b. Klikk på Dell-skrivere.
c. Klikk på Dell V105.
®
Windows
XP og Windows 2000:
Klikk på Start ® Programmer eller Alle programmer ® Dell-skrivere ® Dell V105.
2. Velg Dell Imaging Toolbox.
Dialogboksen Dell Imaging Toolbox åpnes.
Startbildet for Dell Imaging Toolbox har følgende deler:
Fra dette
Klikk på: For å gjøre følgende:
området:
Skanner Skann
Starte en skannejobb.
Velge hvilket program du vil sende det skannede elementet til.
Velge den bildetypen som blir skannet.
Velge en kvalitetsinnstilling for skanningen.
Kopier
Fotografier Mitt fotoalbum
Aktiviteter
Ta kopier.
Velge antallet og fargen for kopiene.
Velge en kvalitetsinnstilling for kopiene.
Angi størrelsen på blankt papir.
Angi størrelsen på originaldokumentet som skal kopieres.
Gjøre kopiene lysere eller mørkere (dette kan du også gjøre fra kontrollpanelet).
Endre størrelsen på kopiene.
Arbeide med lagrede fotografier i et fotoalbum.
Skrive ut lagrede fotografier.
Lage fotokort.
Lage plakater av lagrede fotografier.
Legge ved lagrede fotografier i e-post.
Konvertere lagrede fotografier til PDF-format.
Endre størrelse på et bilde.
Redigere bilder.
Skanne flere fotografier.
Konvertere et skannet dokument til tekst ved hjelp av OCR.
Skanne flere bilder til én fil.
Skrive ut et bilde som en plakat over flere sider.
Skrive ut fotografier uten kantlinje.
Skann flere
Skanne flere fotografier om gangen og lagre dem som individuelle filer.
fotografier
Skriv ut fotografier
Skrive ut fotografier uten kantlinje.
uten kantlinje
Innstillinger Utskriftsinnstillinger Justere skriverinnstillingene, blant annet innstillingene for kvalitet, antall kopier,
papirkilde og papirretning for skanne- og kopieringsjobber.
Page 6
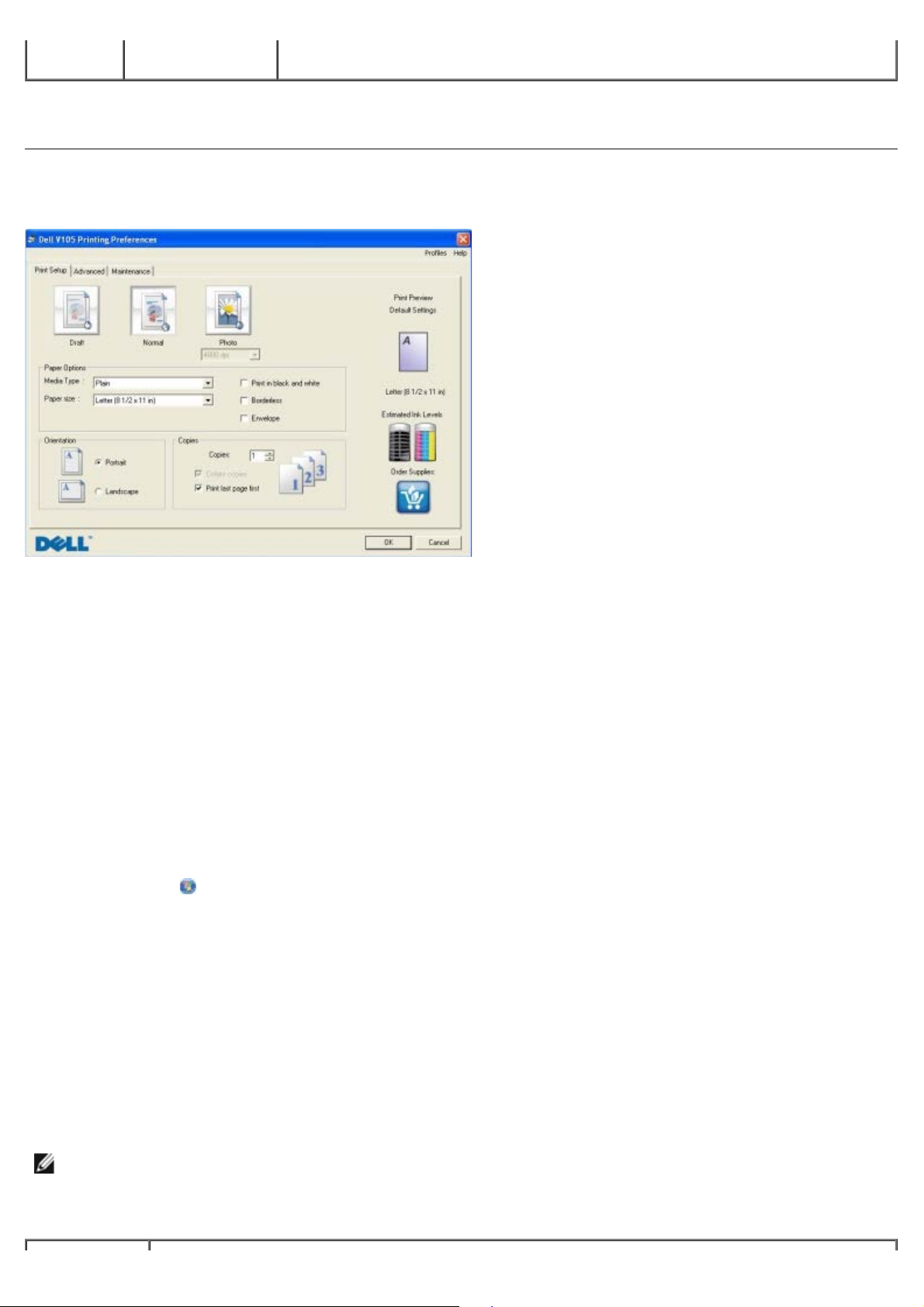
Toolbox-
innstillinger
Justere innstillingene for skanning, filoverføring, e-post, biblioteket og så videre.
Hvis du ønsker mer informasjon, kan du klikke på ikonet Hjelp i Dell Imaging Toolbox.
Bruke Utskriftsinnstillinger
Du kan endre skriverinnstillingene under Utskriftsinnstillinger avhengig av hvilken prosjekttype du vil lage.
Slik kan du åpne Utskriftsinnstillinger når et dokument er åpnet:
1. Velg Fil ® Skriv ut.
Dialogboksen Skriv ut åpnes.
2. Klikk på Innstillinger, Egenskaper, Alternativer eller Oppsett (avhengig av programmet eller
operativsystemet).
Dialogboksen Utskriftsinnstillinger åpnes.
Slik kan du åpne Utskriftsinnstillinger uten at et dokument er åpnet:
1. Windows Vista:
a. Klikk på
b. Klikk på Maskinvare og lyd.
c. Klikk på Skrivere.
Windows XP: Klikk på Start ® Innstillinger ® Kontrollpanel ® Skrivere og annen maskinvare ® Skrivere og
telefakser.
® Kontrollpanel.
Windows 2000: Klikk på Start ® Innstillinger ® Skrivere.
2. Høyreklikk på ikonet for Dell V105.
3. Klikk på Utskriftsinnstillinger.
MERK: Hvis du endrer skriverinnstillingene i mappen Skrivere, brukes de endrede innstillingene som
standardinnstillinger i de fleste programmer.
Dialogboksen Utskriftsinnstillinger har tre deler:
Page 7
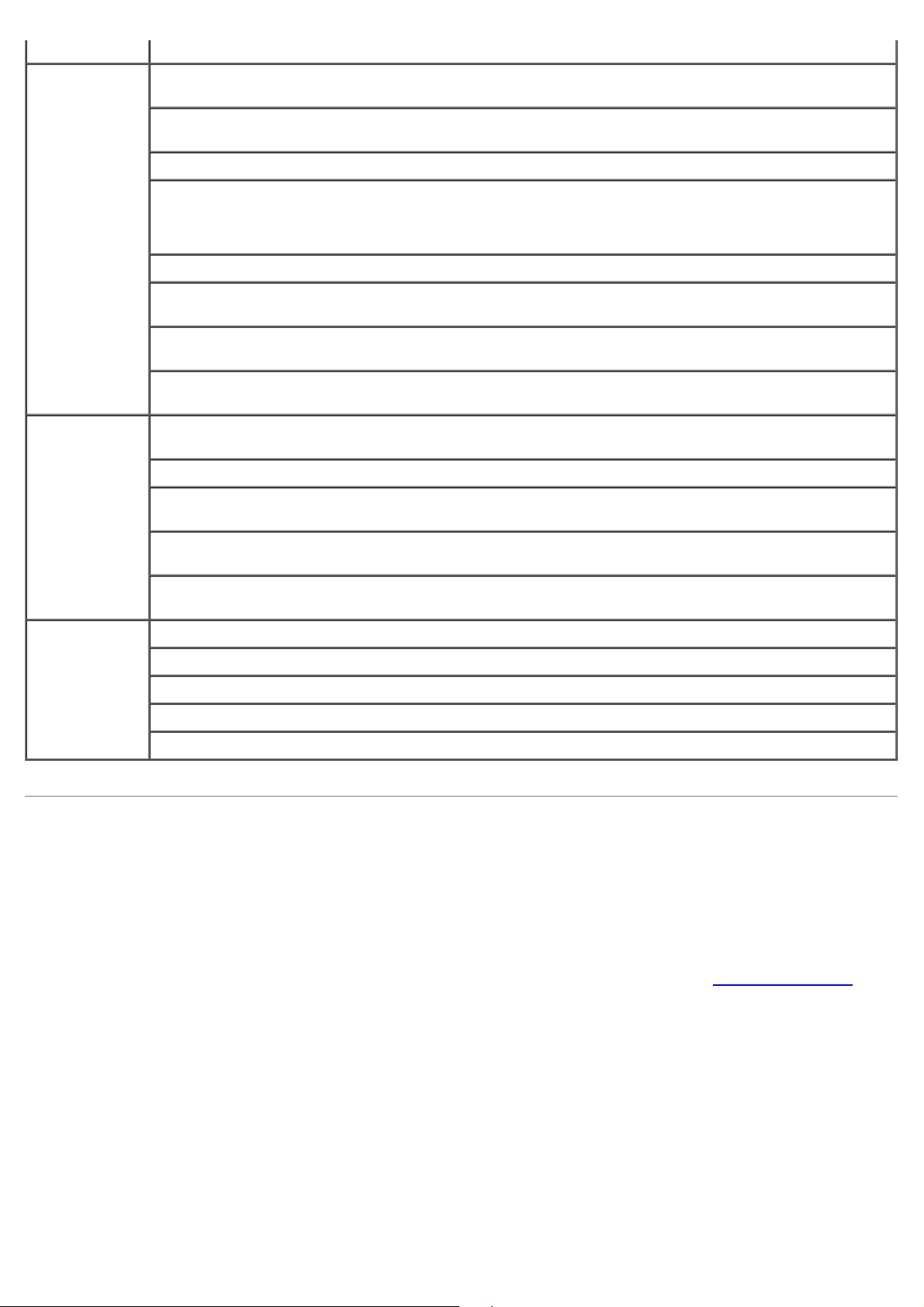
Kategori Alternativer
Utskriftsoppsett Kvalitet/hastighet: Velg Kladd, Normal eller Foto, avhengig av den ønskede utskriftskvaliteten. Kladd
Avansert 2-sidig utskrift: Bruk dette alternativet når du vil skrive ut på begge sider av arket. Du kan også velge
er det hurtigste alternativet, men det bør ikke velges hvis det er satt inn en fotoblekkpatron.
Medietype: Gjør det mulig å angi papirtype manuelt, eller du kan få skriveren til automatisk å
registrere papirtypen.
Papirstørrelse: Velg størrelsen på papiret.
Skriv ut i sort/hvitt: Skriv ut fargebilder i sort/hvitt for å spare på blekket i fargeblekkpatronen.
MERK: Du kan ikke velge denne innstillingen hvis du har valgt Bruk fargeblekkpatronen for all
sort/hvitt-utskrift.
Uten kantlinje: Merk av hvis du vil skrive ut fotografier uten kantlinje.
Retning: Velg hvordan dokumentet skal vises på utskriftssiden. Du kan skrive ut i stående eller
liggende retning.
Konvolutt: Merk av hvis du vil skrive ut på en konvolutt. Under Papirstørrelse kan du finne de ulike
konvoluttstørrelsene som er tilgjengelige for utskrift.
Kopier: Tilpass hvordan skriveren skal skrive ut flere kopier av én enkelt utskriftsjobb: Sortert,
Normal eller Skriv ut siste side først.
om du vil skrive ut en instruksjonsside for hjelp til å legge i papiret på nytt.
Layout: Velg Normal, Banner, Speilvend, Nedskalering, Plakat, Hefte eller Uten kantlinje.
Gjør bildet skarpere automatisk: Velg automatisk det beste bildeskarphetsnivået basert på innholdet i
bildet.
Dells program for forbedret kundeopplevelse: Gir deg tilgang til informasjon om og mulighet til å endre
din status i Dells program for forbedret kundeopplevelse.
Flere alternativer: Her kan du angi innstillinger for Utseende, modus og Fullfør en utskrift. Du kan
også vise papirtypen som skriveren har registrert.
Vedlikehold Sett inn blekkpatroner
Rengjør blekkpatroner
Juster blekkpatroner
Skriv ut en testside
Nettverksstøtte
Dell Ink Management System
Hver gang du skriver ut en jobb, vises et skjermbilde for utskriftsfremdriften, hvor fremdriften for utskriftsjobben vises i
tillegg til hvor mye blekk som er igjen og et anslag over hvor mange flere sider patronen kan skrive ut. Dette sideantallet
er skjult for de første 50 sidene etter patronbytte til utskriftsvanene er kartlagt og et mer nøyaktig anslag kan
presenteres. Dette sideantallet endres som en følge av de ulike typene utskriftsjobber som skriveren fullfører.
Når blekknivået er lavt, vises meldingen Lite blekk på skjermen når du forsøker å skrive ut. Denne meldingen vises hver
gang du skriver ut, inntil du har satt inn en ny blekkpatron. Du kan finne mer informasjon under Bytte blekkpatroner
.
Når en av eller begge blekkpatronene er tomme, vises vinduet Reservepatron på skjermen når du forsøker å skrive ut.
Hvis du fortsetter å skrive ut, er det ikke sikkert utskriftene blir som du forventer.
Hvis den sorte blekkpatronen er tom for blekk, kan du velge å skrive ut sort fra fargeblekkpatronen ved å velge Fullfør
en utskrift før du klikker på Fortsett utskrift. Hvis du velger Fullfør en utskrift og klikker på Fortsett utskrift, vil
denne utskriftsmåten bli benyttet for all sort utskrift inntil den sorte blekkpatronen blir byttet, eller inntil merkingen av
alternativet fjernes under Flere alternativer i kategorien Avansert under Utskriftsinnstillinger. Dialogboksen
Reservepatron vises ikke igjen før etter at blekkpatronen med lite blekk er byttet. Avmerkingsboksen Fullfør en
utskrift tilbakestilles automatisk når en ny eller annen blekkpatron settes inn.
Hvis fargeblekkpatronen er tom for blekk, kan du velge å skrive ut fargedokumenter i gråtoner ved å velge Fullfør en
utskrift før du klikker på Fortsett utskrift. Hvis du velger Fullfør en utskrift og klikker på Fortsett utskrift, blir alle
fargedokumenter skrevet ut i sort/hvitt til fargeblekkpatronen blir byttet, eller inntil merkingen av alternativet fjernes
under Flere alternativer i kategorien Avansert under Utskriftsinnstillinger. Dialogboksen Reservepatron vises ikke
igjen før etter at blekkpatronen med lite blekk er byttet. Avmerkingsboksen Fullfør en utskrift tilbakestilles automatisk
Page 8
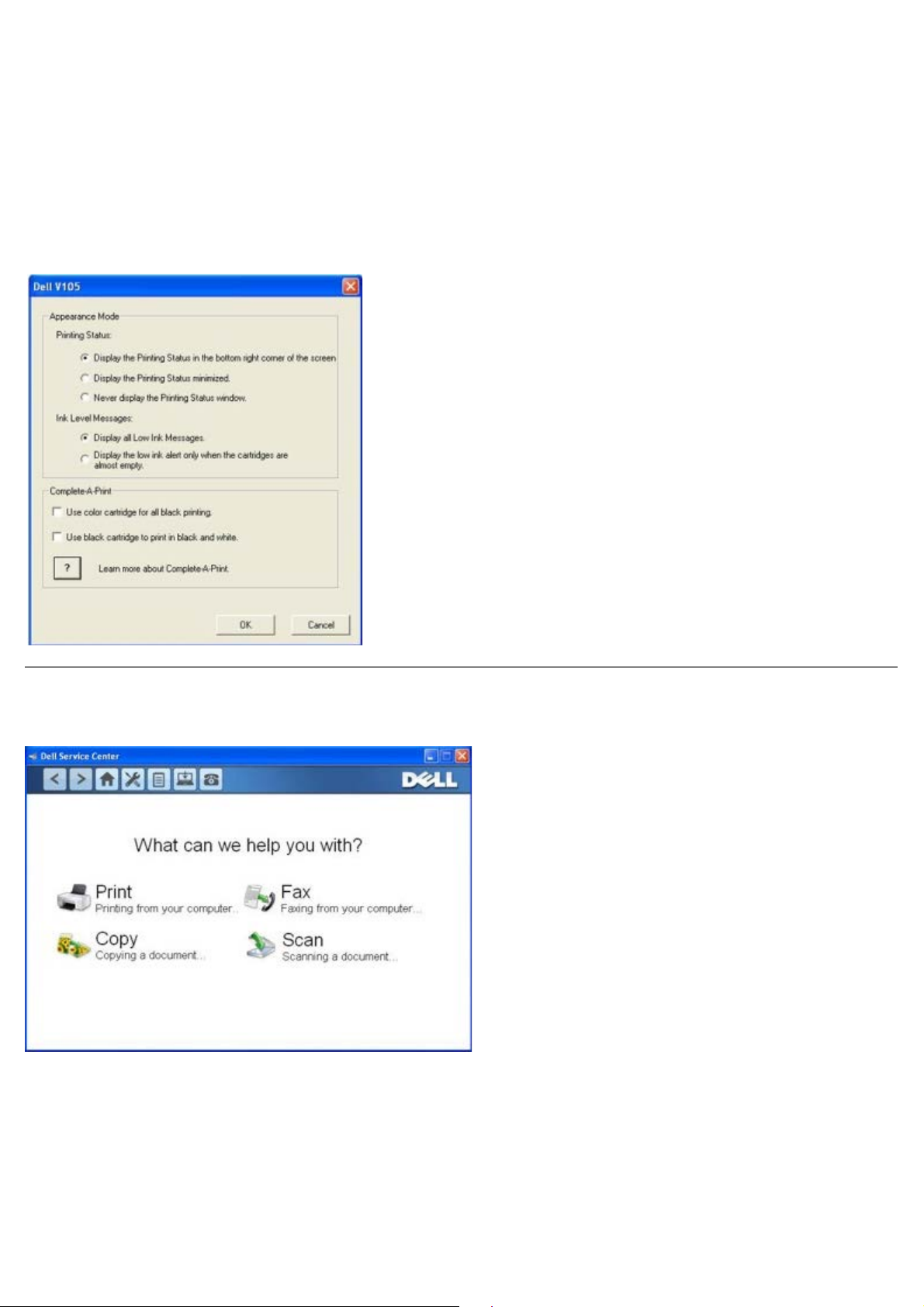
når en ny eller annen blekkpatron settes inn.
Slik kan du justere innstillingene for Fullfør en utskrift:
1. Klikk på kategorien Avansert.
2. Klikk på Flere alternativer.
3. Velg Bruk fargeblekkpatronen for all sort/hvitt-utskrift eller Bruk den sorte blekkpatronen for utskrift i
sort/hvitt under Fullfør en utskrift.
4. Klikk på OK.
Bruke Dell Tjenestesenter
Dell Tjenestesenter er et diagnoseverktøy der du kan finne trinnvise feilsøkingsinstruksjoner for problemer som kan
oppstå ved bruk av skriveren. Det inneholder også koblinger til vedlikeholdsoppgaver og kundestøtte.
Du kan åpne Dell Tjenestesenter på en av disse måtene:
Fra en feilmeldingsdialogboks:
Klikk på koblingen Hvis du trenger hjelp, kan du bruke Dell Tjenestesenter.
Fra Start-menyen:
Page 9
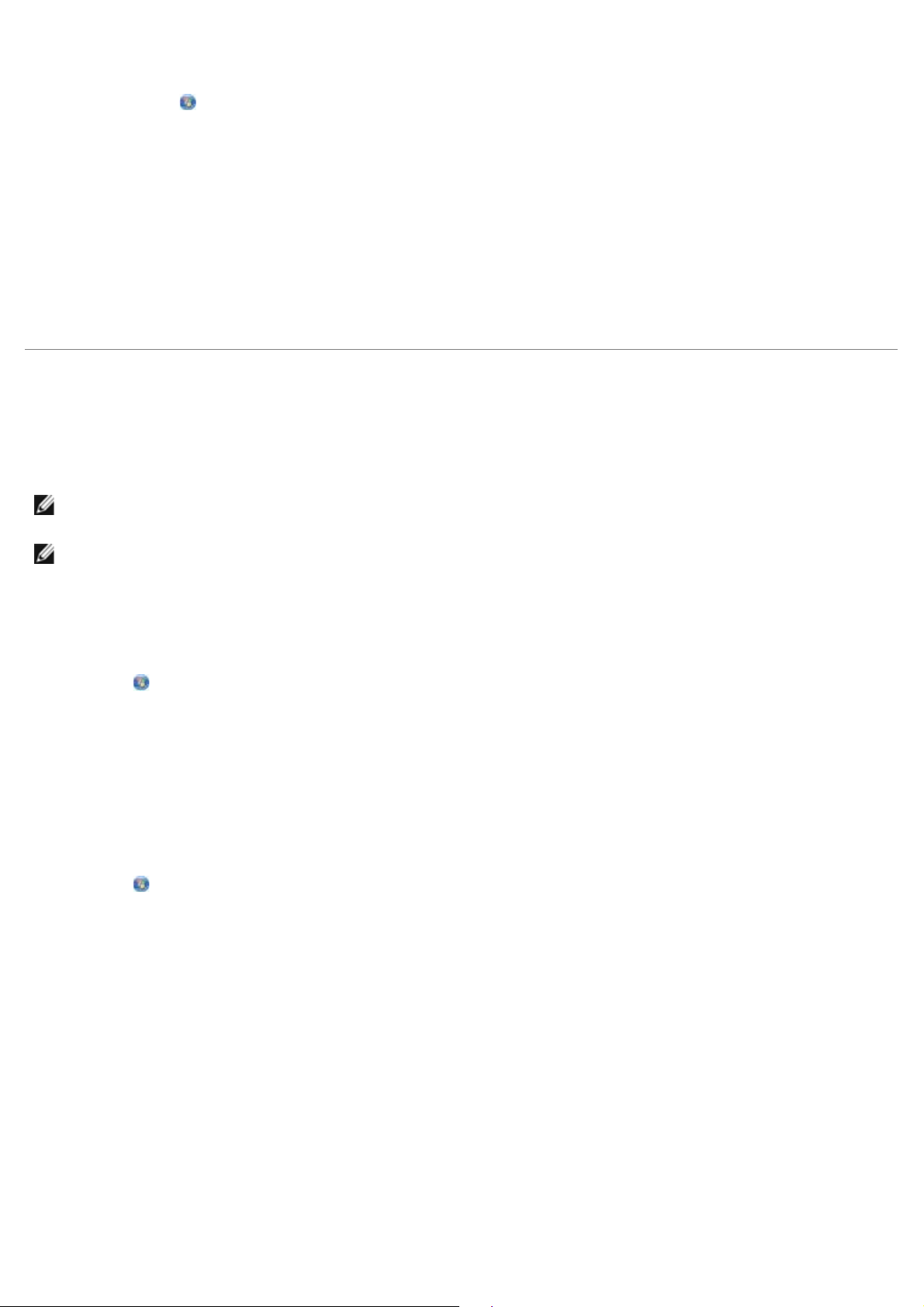
1. Windows Vista:
a. Klikk på ® Programmer.
b. Klikk på Dell-skrivere.
c. Klikk på Dell V105.
Windows XP og Windows 2000:
Klikk på Start ® Programmer eller Alle programmer ® Dell-skrivere ® Dell V105.
2. Klikk på Dell Tjenestesenter.
Dialogboksen Dell Tjenestesenter åpnes.
Installere XPS-driveren (tilleggsdriver)
XPS-driveren (XML Paper Specification) er en tilleggsdriver som er utviklet for å dra nytte av de avanserte farge- og
grafikkfunksjonene i XPS, som bare er tilgjengelige for Windows Vista-brukere. Du må installere XPS-driveren som en
tilleggsdriver når du har installert skriveren for å kunne bruke XPS-funksjonene.
MERK: Før du installerer XPS-driveren, må du fullføre instruksjonene i installeringsoversikten for å installere
skriveren på datamaskinen.
MERK: Før du installerer XPS-driveren, må du installere Microsoft QFE-oppdateringen og pakke ut driverfilene fra
CDen med drivere og verktøy. Du må ha administratorrettigheter for å kunne installere oppdateringen.
Slik installerer du Microsoft QFE-oppdateringen og pakker ut driveren:
1. Sett inn CDen med drivere og verktøy, og klikk på Avbryt når installeringsveiviseren vises.
2. Klikk på
3. Dobbeltklikk på ikonet for CD-ROM-stasjonen, og dobbeltklikk deretter på Drivers.
4. Dobbeltklikk på xps, og dobbeltklikk deretter på setupxps.
XPS-driverfilene kopieres til datamaskinen, og alle nødvendige Microsoft XPS-filer startes. Følg instruksjonene på
skjermen for å fullføre installeringen av oppdateringen.
Slik installerer du driveren:
1. Klikk på
2. Klikk på Skriver og deretter på Legg til skriver under Maskinvare og lyd.
3. Klikk på Legg til en lokal skriver i dialogboksen Legg til skriver.
4. Velg Virtuell skriverport for USB på rullegardinmenyen Bruk en eksisterende port:, og klikk deretter på
Neste.
® Datamaskin.
® Kontrollpanel.
5. Klikk på Har diskett.
Dialogboksen Installer fra disk åpnes.
6. Klikk på Bla gjennom og bla til XPS-driverfilene på datamaskinen:
a. Klikk på Datamaskin og dobbeltklikk deretter på (C:).
b. Dobbeltklikk på Drivers og dobbeltklikk deretter på Printer.
c. Dobbeltklikk på mappen med skrivermodellnummeret, og dobbeltklikk deretter på Drivers.
Page 10
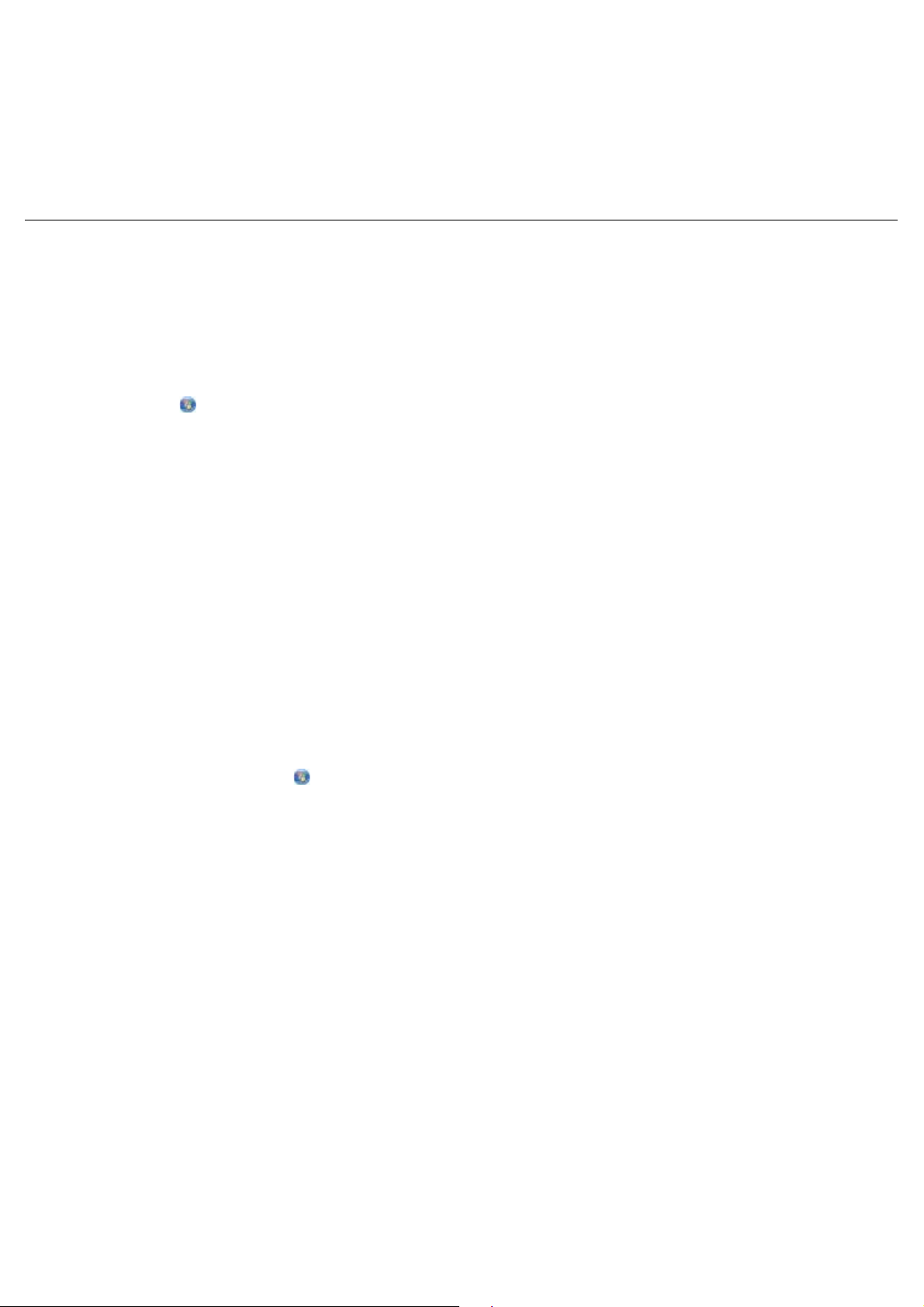
d. Dobbeltklikk på xps, og klikk på Åpne.
e. Klikk på OK i dialogboksen Installer fra disk.
7. Klikk på Neste i de to neste dialogboksene.
Hvis du ønsker mer informasjon om XPS-driverne, kan du se Les meg-filen for XPS på CDen med drivere og verktøy. Filen
ligger i mappen xps sammen med filen setupxps (D:\Drivers\xps\readme).
Avinstallere programvaren og installere den på nytt
Hvis skriveren ikke fungerer slik den skal, eller hvis det vises meldinger om kommunikasjonsfeil når du bruker skriveren,
kan du avinstallere programvaren og installere den på nytt.
1. Windows Vista:
a. Klikk på
b. Klikk på Dell-skrivere.
c. Klikk på Dell V105.
Windows XP og Windows 2000:
Klikk på Start ® Programmer eller Alle programmer ® Dell-skrivere ® Dell V105.
2. Klikk på Avinstaller Dell V105.
3. Følg instruksjonene på skjermen.
4. Start datamaskinen på nytt.
5. Sett inn CDen med drivere og verktøy, og følg instruksjonene på skjermen.
Hvis installeringsskjermbildet ikke vises, må du gjøre følgende:
a. Windows Vista: Klikk på
Windows XP: Klikk på Start ® Min datamaskin.
Windows 2000: Dobbeltklikk på ikonet Min datamaskin på skrivebordet.
® Programmer.
® Datamaskin.
b. Dobbeltklikk på ikonet for CD-ROM-stasjonen, og dobbeltklikk deretter på setup.exe.
c. Når skjermbildet for installering av skriverprogramvaren vises, må du klikke på Via en USB-kabel eller Via
et trådløst nettverk.
d. Følg instruksjonene på skjermen for å fullføre installeringen.
Page 11
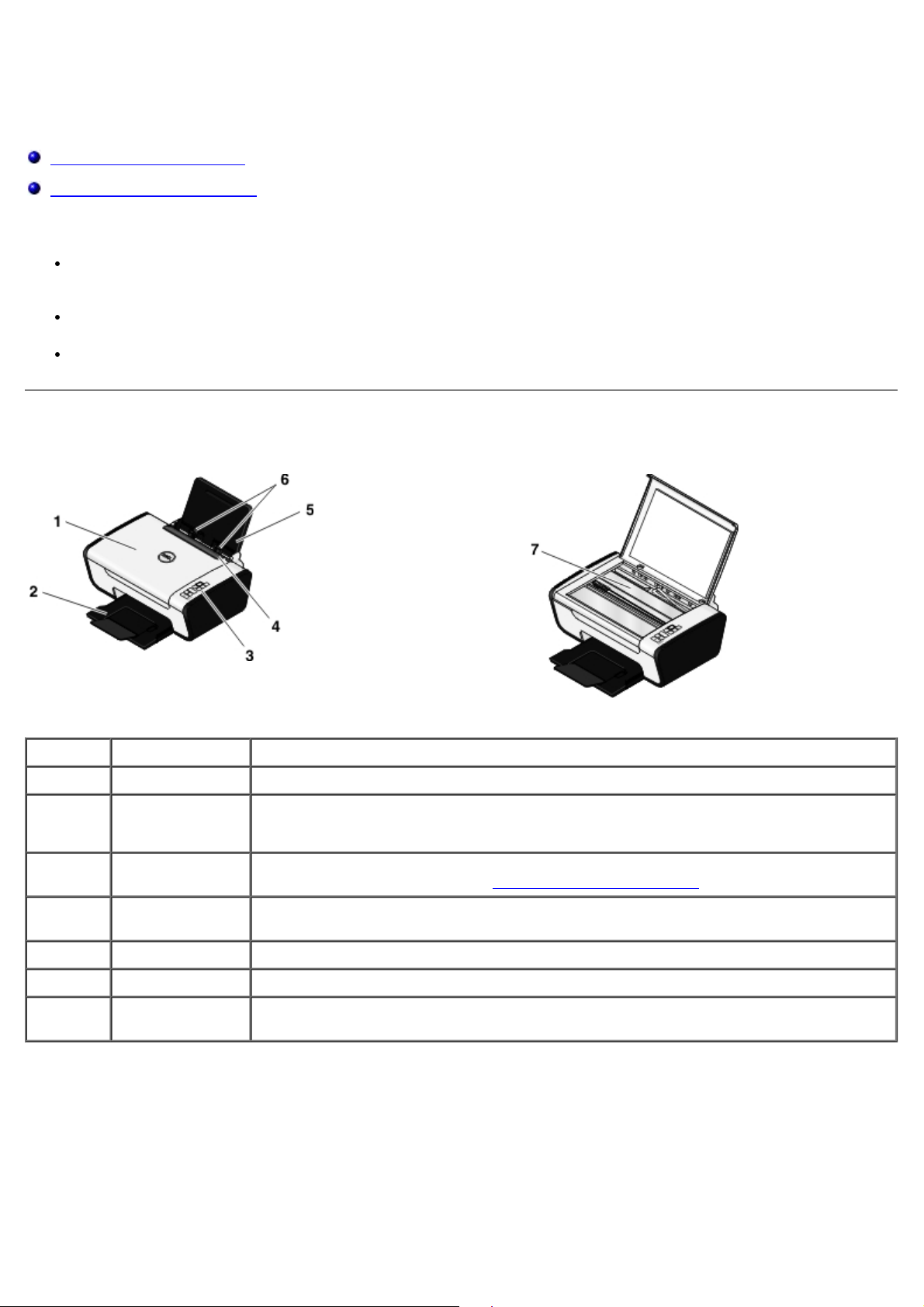
Om skriveren
Lære mer om skriverdelene
Lære mer om kontrollpanelet
Du kan bruke skriveren til å gjøre en rekke forskjellige ting. Vær oppmerksom på følgende:
Hvis skriveren er koblet til en datamaskin, kan du bruke kontrollpanelet på skriveren eller skriverprogramvaren til å
lage dokumenter og fotografier med høy kvalitet.
Det er nødvendig å koble skriveren til en datamaskin for å skrive ut og fakse.
Det er ikke nødvendig å koble skriveren til en datamaskin for å kopiere.
Lære mer om skriverdelene
Nummer: Del: Beskrivelse:
1 Toppdeksel Øverste del av skriveren som holder dokumentet eller fotografiet flatt under skanningen.
2 Utskuff Skuff som holder papiret på plass etter hvert som det kommer ut av skriveren.
MERK: Dra sperren i utskuffen rett ut for å utvide den.
3 Kontrollpanel Panel på skriveren som du kan bruke til å kontrollere kopiering, skanning og utskrift. Du
kan finne mer informasjon under Lære mer om kontrollpanelet
4 Beskytter mot
fremmedlegemer
5 Papirstøtte Del som støtter papir som er lagt i skriveren.
6 Papirskinner Skinner som sørger for at papiret trekkes inn i skriveren på riktig måte.
7 Skannerens
glassplate
Del som forhindrer at små fremmedlegemer kommer inn i papirbanen.
Overflate der du plasserer dokumenter eller fotografier med forsiden ned for å kopiere
eller skanne dem.
.
Page 12
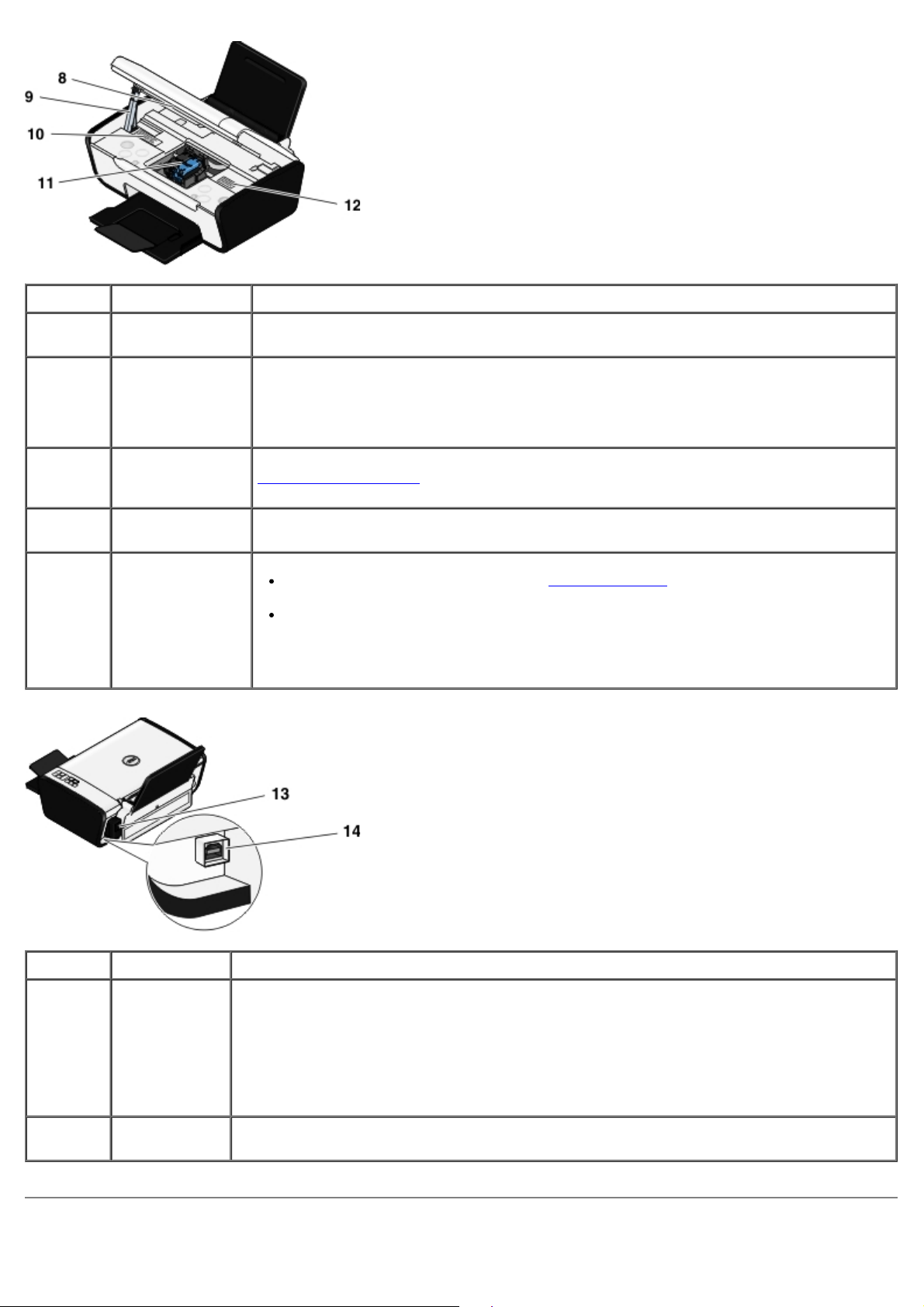
Nummer: Del: Beskrivelse:
8 Baseenhet for
skanner
9 Skannerstøtte Del under skannerenheten som holder skriveren åpen mens du bytter blekkpatroner.
10 Etikett for
bestilling av
rekvisita
11 Blekkpatronholder Del som inneholder to blekkpatroner, den ene for fargeblekk og den andre for sort blekk
12 Servicenummer
Enhet du kan løfte for å få tilgang til blekkpatronene.
MERK: Når du skal lukke skriveren for vanlig bruk, må du løfte opp baseenheten for
skanneren, skyve skannerstøtten bakover og så senke baseenheten ned til den hviler på
hoveddelen av skriveren.
Du kan bestille blekkpatroner eller papir ved å besøke vår hjemmeside på
www.dell.com/supplies
eller fotoblekk.
Identifiserer skriveren når du bruker support.dell.com eller kontakter teknisk
brukerstøtte.
Angi servicenummeret for å komme til riktig person når du kontakter teknisk
brukerstøtte.
MERK: Servicenummeret er ikke tilgjengelig i alle land.
.
Nummer: Del: Beskrivelse:
13 Strømforsyning Koble skriveren til et strømuttak.
MERK: Strømforsyningen kan fjernes. Hvis strømforsyningen er koblet fra skriveren, men
er koblet til en stikkontakt, lyser en lampe for å varsle deg om at det fremdeles er strøm i
strømforsyningen.
MERK: Hvis strømmen er slått av når du kobler fra skriveren, vil strømmen være slått av
når du kobler den til igjen.
14 USB-inngang Spor for tilkobling av USB-kabelen (kjøpes separat). Den andre enden av USB-kabelen
kobles til datamaskinen.
Page 13
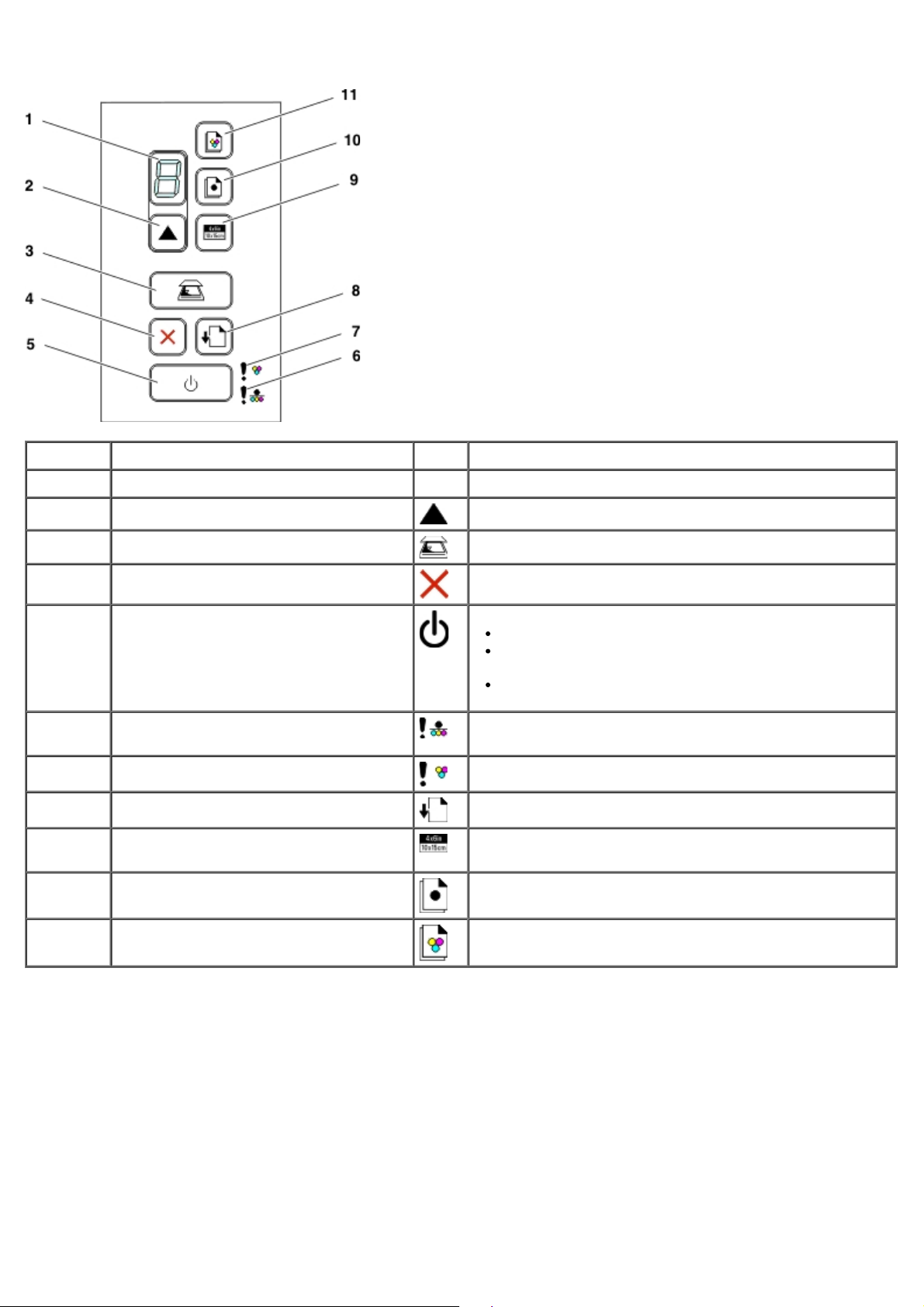
Lære mer om kontrollpanelet
Nummer: Bruk: Ikon: For å gjøre følgende:
1 Vindu Vise antall kopier som skal skrives ut samt feilkoder.
2 Kopieringsknapp Angi antall kopier.
3 Skanneknapp
4 Avbrytknapp
5 Av/på-knapp
6 Feillampe for sort blekkpatron eller
fotoblekkpatron
7 Feillampe for fargeblekkpatron
8 Papirmateknapp
9 4 x 6-kopiknapp
10 Sort/hvitt-kopiknapp
11 Fargekopiknapp
Skanne et dokument eller fotografi til datamaskinen.
Avbryte en aktiv skanne-, utskrifts- eller kopieringsjobb.
Slå skriveren på eller av.
Avbryte en utskrifts-, kopierings- eller skannejobb
som pågår.
Tilbakestille skriveren.
Kontrollere om den sorte blekkpatronen eller
fotoblekkpatronen må byttes.
Kontrollere om fargeblekkpatronen må byttes.
Legge i papir eller trekke papir gjennom skriveren.
Starte en fargefotokopi i størrelsen 10 x 15 cm (4 x 6
tommer).
Ta en sort/hvitt-kopi av et dokument eller fotografi.
Ta en fargekopi av et dokument eller fotografi.
Page 14

Vedlikehold
Bytte blekkpatroner
Justere blekkpatroner
Rengjøre blekkdysene
Rengjøre utsiden av skriveren
FORSIKTIG: Før du følger noen av fremgangsmåtene i dette kapittelet, må du lese og følge
sikkerhetsinformasjonen i brukerveiledningen.
Dell™-blekkpatroner er bare tilgjengelige via Dell. Du kan bestille nye blekkpatroner via Internett på
www.dell.com/supplies
FORSIKTIG: Vi anbefaler at du bruker blekkpatroner fra Dell i skriveren. Dell gir ingen garantidekning
for problemer som skyldes bruk av ekstrautstyr, deler eller komponenter som ikke er levert av Dell.
Bytte blekkpatroner
1. Slå på skriveren.
eller via telefon.
2. Løft baseenheten for skanneren.
Patronholderen flyttes til innsettingsposisjonen, med mindre skriveren er opptatt.
3. Trykk patronspaken ned for å løfte opp blekkpatrondekslene.
4. Ta ut de brukte blekkpatronene.
Page 15

5. Oppbevar blekkpatronene i en lufttett beholder, som oppbevaringsenheten fotoblekkpatronen ble levert i, eller kast
dem på en forsvarlig måte.
6. Hvis du skal sette inn nye blekkpatroner, må du først fjerne flippen og den gjennomsiktige tapen på baksiden og
undersiden av blekkpatronene.
MERKNAD: Ikke berør gullkontaktene på siden eller metalldysene på undersiden av blekkpatronene.
7. Sett inn de nye blekkpatronene. Kontroller at den sorte blekkpatronen eller fotoblekkpatronen sitter i den venstre
holderen og fargeblekkpatronen i den høyre holderen.
MERK: Bruk en sort blekkpatron og en fargeblekkpatron for vanlige utskrifter. Bytt den sorte blekkpatronen
med en fotoblekkpatronen hvis du skal skrive ut fotografier.
8. Lukk dekslene slik at de klikker på plass.
9. Lukk skriveren. Løft baseenheten for skanneren og skyv skannerstøtten bakover mot baksiden av skriveren. Senk
baseenheten for skanneren til den hviler på hoveddelen av skriveren.
Page 16
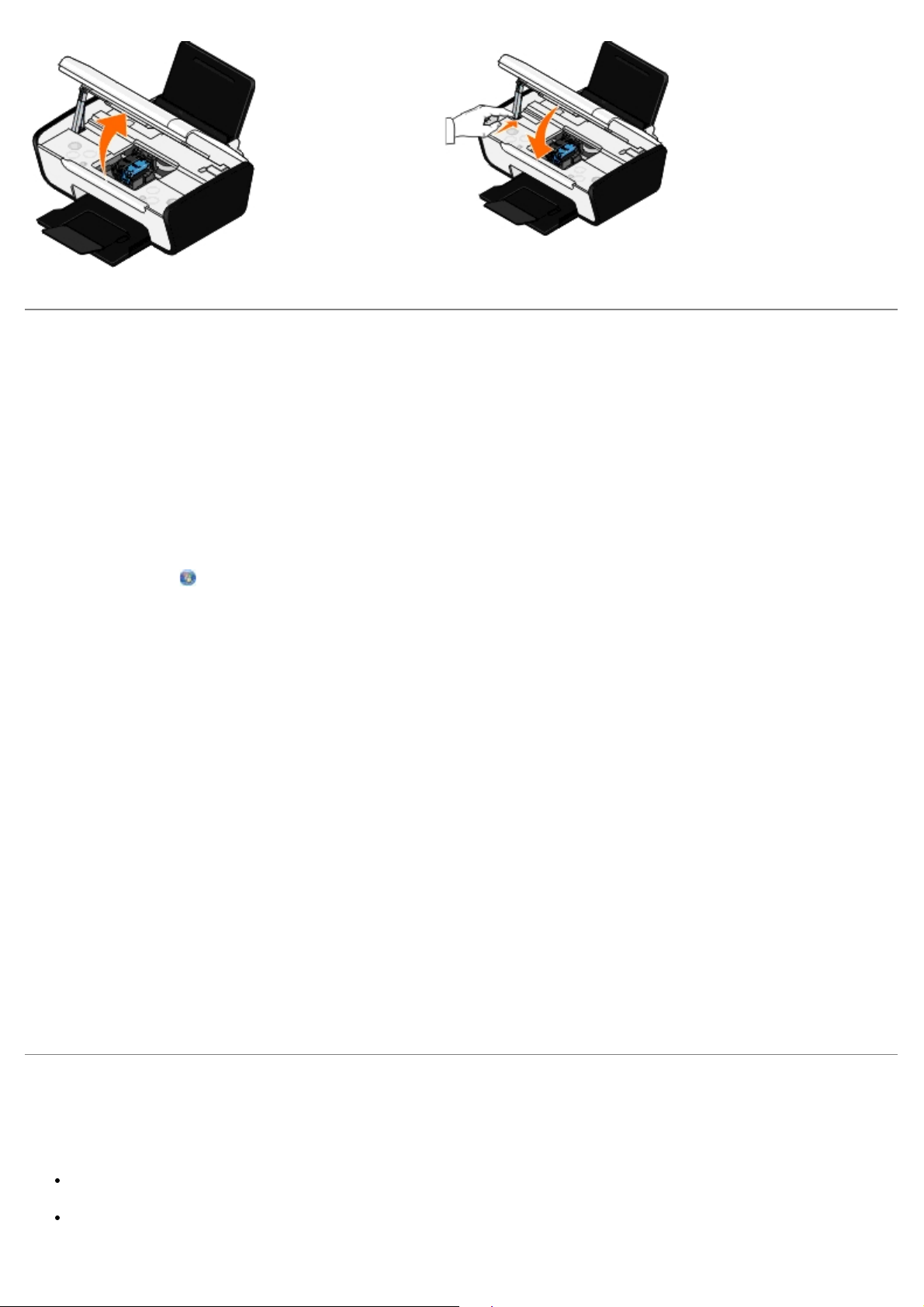
Justere blekkpatroner
Skriveren ber deg automatisk justere blekkpatronene når de settes inn eller byttes. Det kan også hende at du må justere
blekkpatronene hvis tegnene har feil format eller ikke er justert langs venstre marg, eller hvis vertikale eller horisontale
linjer blir bølgede.
Slik kan du justere blekkpatronene:
1. Legg i vanlig papir.
2. Windows Vista™:
a. Klikk på
b. Klikk på Maskinvare og lyd.
c. Klikk på Skrivere.
®
Windows
Windows 2000: Klikk på Start ® Innstillinger ® Skrivere.
3. Høyreklikk på ikonet for Dell V105.
4. Klikk på Utskriftsinnstillinger.
Dialogboksen Utskriftsinnstillinger åpnes.
5. Klikk på kategorien Vedlikehold.
6. Klikk på Juster blekkpatroner.
7. Klikk på Skriv ut.
8. Følg instruksjonene på skjermen.
XP: Klikk på Start ® Kontrollpanel ® Skrivere og annen maskinvare ® Skrivere og telefakser.
® Kontrollpanel.
Blekkpatronene justeres når siden skrives ut. Du kan kaste justeringssiden når justeringen er fullført.
Rengjøre blekkdysene
Det kan hende at du må rengjøre blekkdysene i følgende situasjoner:
Hvis det er hvite streker i grafikk eller heldekkende sorte områder.
Hvis utskriften er for mørk eller flekkete.
Page 17
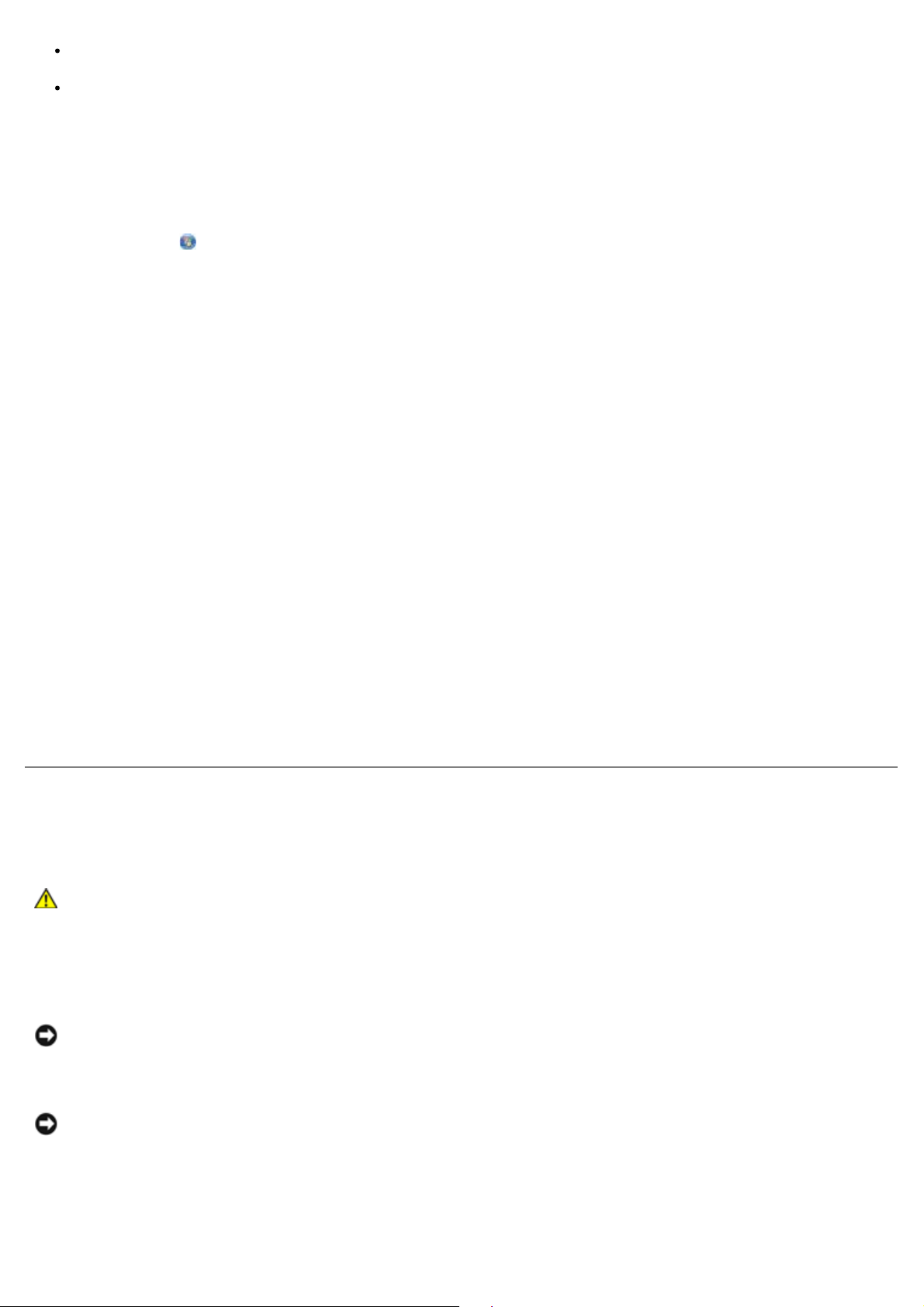
Hvis farger blir bleke, ikke skrives ut eller ikke skrives ut på riktig måte.
Hvis vertikale linjer er ujevne eller kanter er grove.
Slik kan du rengjøre dysene:
1. Legg i vanlig papir.
2. Windows Vista:
a. Klikk på
b. Klikk på Maskinvare og lyd.
c. Klikk på Skrivere.
Windows XP: Klikk på Start ® Kontrollpanel ® Skrivere og annen maskinvare ® Skrivere og telefakser.
Windows 2000: Klikk på Start ® Innstillinger ® Skrivere.
3. Høyreklikk på ikonet for Dell V105.
4. Klikk på Utskriftsinnstillinger.
Dialogboksen Utskriftsinnstillinger åpnes.
5. Klikk på kategorien Vedlikehold.
6. Klikk på Rengjør blekkpatroner.
Det skrives ut et rengjøringsark.
7. Hvis utskriftskvaliteten ikke har blitt bedre, må du klikke på Rengjør på nytt.
8. Skriv ut dokumentet på nytt for å kontrollere at utskriftskvaliteten har blitt bedre.
® Kontrollpanel.
Hvis du fremdeles ikke er fornøyd med utskriftskvaliteten, kan du tørke av blekkdysene med en ren, tørr klut og deretter
skrive ut dokumentet på nytt.
Rengjøre utsiden av skriveren
1. Kontroller at skriveren er slått av og at strømledningen er koblet fra strømuttaket.
FORSIKTIG: Koble strømledningen fra strømuttaket og koble alle kabler fra skriveren for å unngå
elektrisk støt.
2. Fjern papir fra papirstøtten og utskuffen.
3. Fukt en ren, lofri klut med vann.
MERKNAD: Ikke bruk rengjøringsmidler fordi det kan skade overflaten på skriveren.
4. Tørk utsiden på skriveren, og pass på at du får fjernet eventuelle blekkrester i utskuffen.
MERKNAD: Hvis du bruker en fuktig klut til å rengjøre innsiden av skriveren, kan det forårsake skade på
skriveren. Skader på skriveren som skyldes at rengjøringsinstruksjonene ikke er fulgt, dekkes ikke av
garantien.
5. Kontroller at papirstøtten og utskuffen er helt tørre før du starter en ny utskriftsjobb.
Page 18

Legge i papir og originaler
Legge i papir
Legge originaldokumenter på skannerens glassplate
Legge i papir
1. Luft papiret.
2. Legg i papiret midt på papirstøtten.
3. Juster papirskinnene slik at de ligger inntil kantene på papiret.
MERK: Ikke dra i begge papirskinnene samtidig. Når en papirskinne flyttes, justeres den andre tilsvarende.
MERK: Ikke press papiret inn i skriveren. Papiret skal ligge flatt inn mot papirstøtten, og kantene skal ligge
jevnt inntil begge papirskinnene.
Retningslinjer for utskriftsmedier
Legg i opptil: Kontroller følgende:
100 ark med vanlig papir
25 ark med tungt, matt papir
At papirskinnene ligger inntil kantene på papiret.
At du har lagt brevhodepapir med utskriftssiden opp og slik at brevhodet trekkes
først inn i skriveren.
At utskriftssiden på papiret vender opp.
At papirskinnene ligger inntil kantene på papiret.
At du har valgt utskriftskvaliteten Normal eller Foto.
Page 19
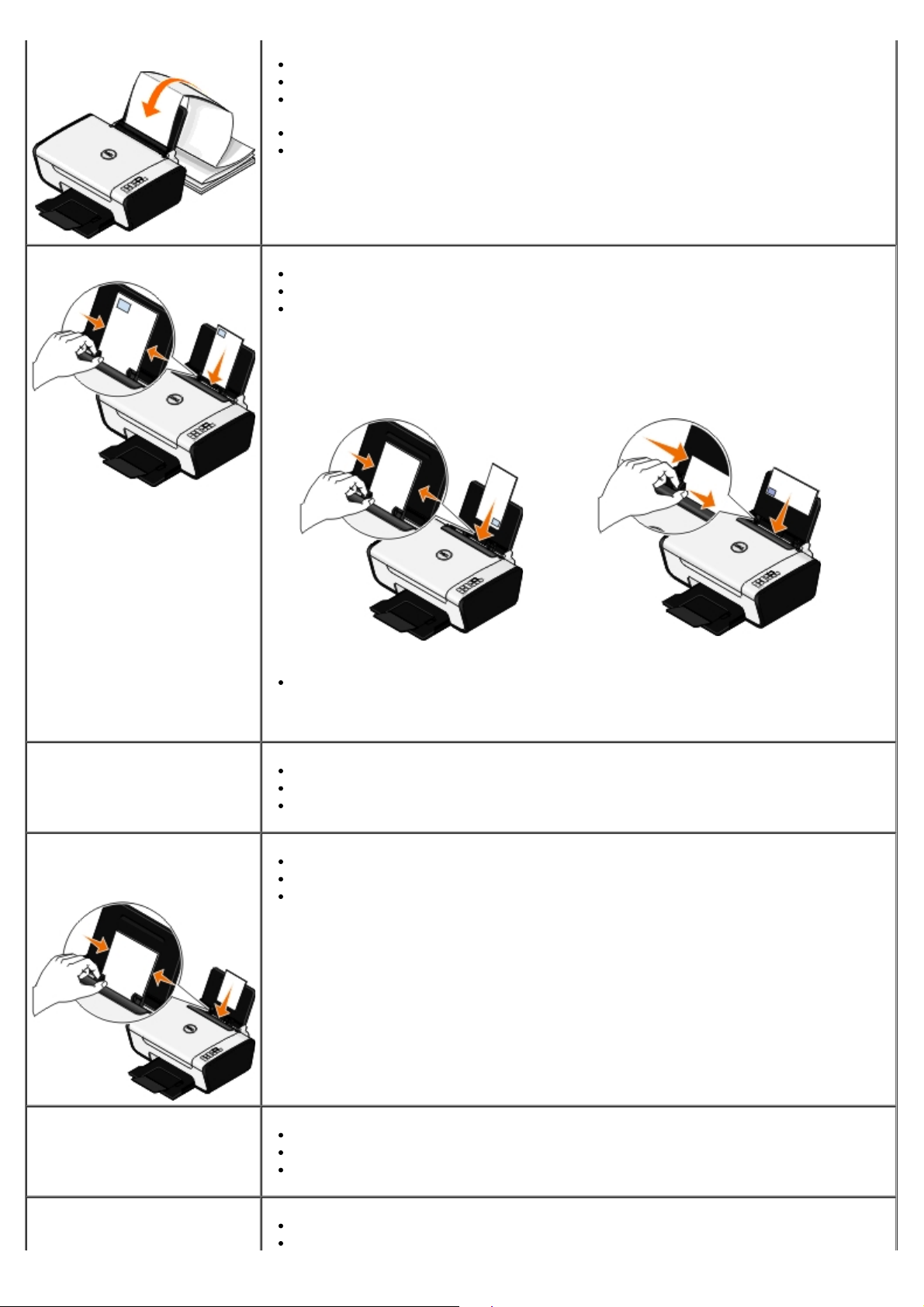
Første ark av bannerpapir
At utskriftssiden av påstrykningspapiret vender opp.
At du har fjernet alt papir fra papirstøtten før du legger i bannerpapir.
At du bruker bannerpapir som er beregnet på blekkskrivere.
At du har lagt en bunke med bannerpapir på eller bak skriveren og ført inn det
første arket.
At papirskinnene ligger inntil kantene på papiret.
At du har valgt papirstørrelsen A4 Banner eller Letter Banner.
10 konvolutter
At utskriftssiden på konvoluttene vender opp.
At papirstøttene ligger inntil kantene på konvoluttene.
At du skriver ut konvoluttene med liggende retning.
MERK: Hvis du skal sende post i Japan, kan konvolutten skrives ut i stående
retning og med frimerket nede i høyre hjørne, eller i liggende retning med
frimerket nede i venstre hjørne. Hvis du skal sende brevet til utlandet, må du
skrive ut i liggende retning med frimerket oppe i venstre hjørne.
At du har valgt riktig konvoluttstørrelse. Velg den neste større størrelsen hvis den
bestemte konvoluttstørrelsen ikke står oppført, og angi venstre og høyre marg slik
at teksten blir riktig plassert.
25 ark med etiketter
25 gratulasjonskort,
kartotekkort, postkort eller
fotokort
25 ark med fotopapir / glanset
papir
At utskriftssiden på etikettarket vender opp.
At papirstøttene ligger inntil kantene på etikettarket.
At du har valgt utskriftskvaliteten Normal eller Foto.
At utskriftssiden på kortene vender opp.
At papirstøttene ligger inntil kantene på kortene.
At du har valgt utskriftskvaliteten Normal eller Foto.
At utskriftssiden på papiret vender opp.
At papirskinnene ligger inntil kantene på papiret.
At du har valgt utskriftskvaliteten Normal eller Foto.
10 ark med påstrykningspapir
At du følger instruksjonene på pakken når du skal legge i påstrykningspapir.
Page 20
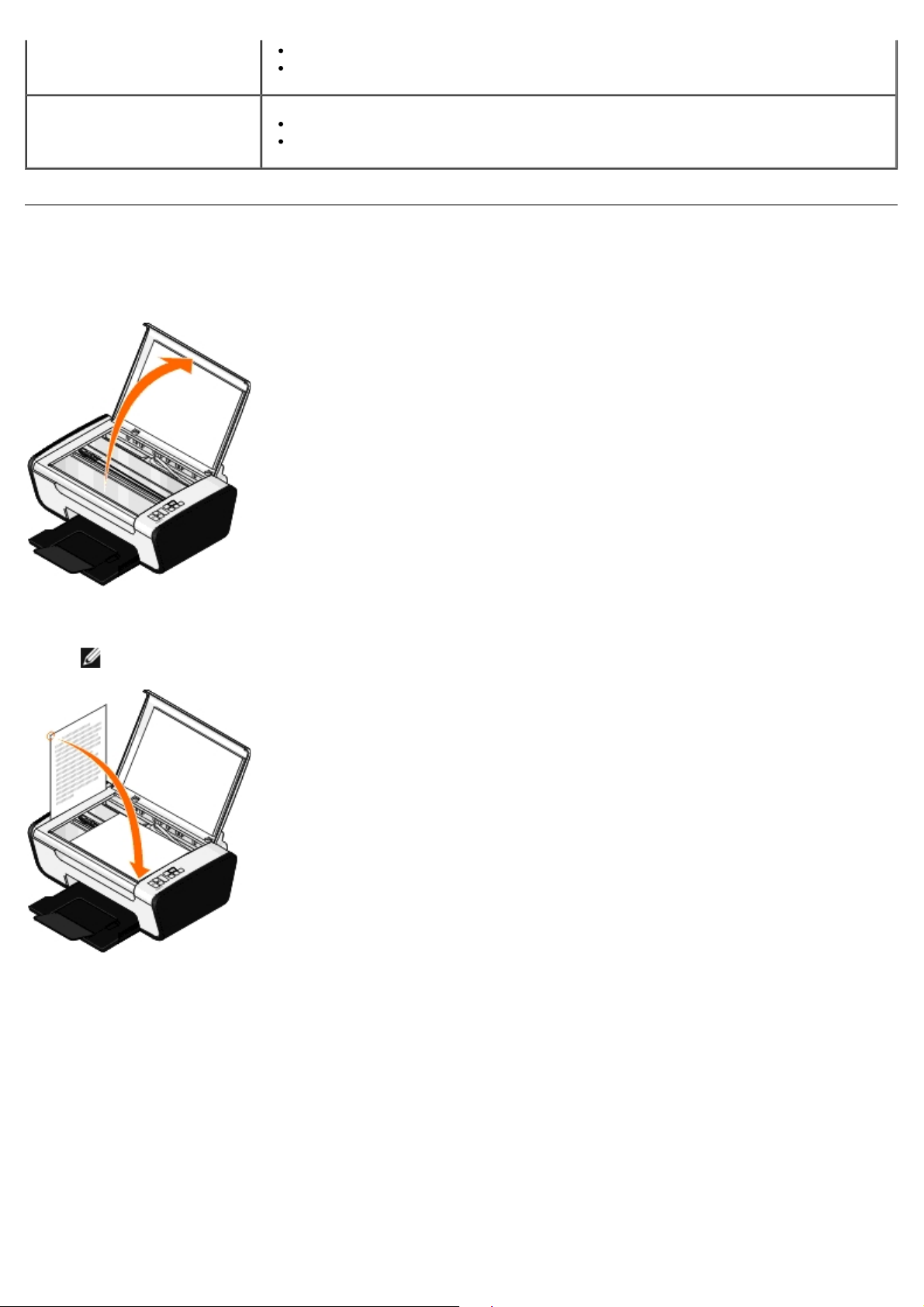
At papirstøttene ligger inntil kantene på påstrykningspapiret.
At du har valgt utskriftskvaliteten Normal eller Foto.
50 transparenter
At den grove siden av transparentene vender opp.
At papirstøttene ligger inntil kantene på transparentene.
Legge originaldokumenter på skannerens glassplate
1. Åpne toppdekselet.
2. Legg dokumentet med forsiden ned på skannerens glassplate.
MERK: Kontroller at det øverste venstre hjørnet av forsiden på elementet ligger riktig i forhold til pilen på
skriveren.
3. Lukk toppdekselet.
Page 21
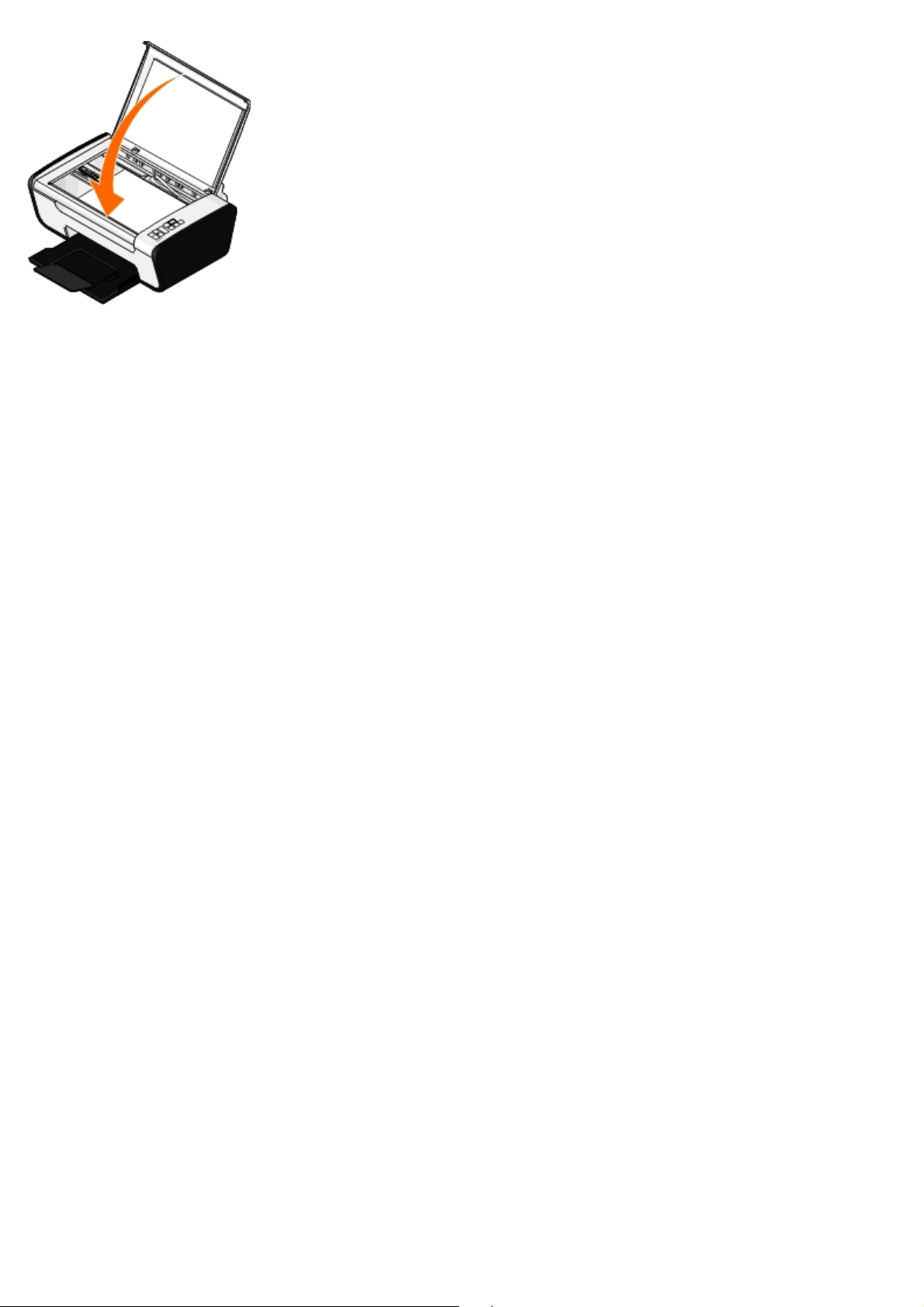
Page 22

Feilsøking
Installeringsproblemer Kopieringsproblemer
Feilkoder og blinkende lamper på
kontrollpanelet
Fjerne papirstopp Papirproblemer
Unngå papirstopp og mateproblemer Forbedre utskriftskvaliteten
Utskriftsproblemer Generelle retningslinjer for valg og oppbevaring av
Hvis skriveren ikke virker, må du kontrollere at skriveren er riktig koblet til det elektriske uttaket og datamaskinen, hvis
du bruker en datamaskin.
Hvis du ønsker informasjon om hvordan du kan løse problemer med blekkpatroner, kan du se Feilkoder og blinkende
lamper på kontrollpanelet.
Hvis du trenger mer informasjon om vedlikehold av skriveren, kan du se Vedlikehold
Du kan finne mer hjelp og oppdatert feilsøkingsinformasjon på http://support.dell.com/support
Skanneproblemer
utskriftsmateriale
.
.
Installeringsproblemer
Datamaskinproblemer
Kontroller at skriveren er kompatibel med datamaskinen
Skriveren støtter Windows Vista™, Windows® XP og Windows 2000.
Skriveren støtter ikke Windows ME, Windows 98 og Windows 95.
Kontroller at du har slått på både skriveren og datamaskinen
Kontroller USB-kabelen
Kontroller at USB-kabelen er riktig koblet til skriveren og datamaskinen.
Slå av datamaskinen, koble til USB-kabelen slik det er vist i installeringsoversikten for skriveren, og start deretter
datamaskinen på nytt.
Hvis skjermbildet for programvareinstallering ikke vises automatisk, må du installere programvaren
manuelt
1. Sett inn CDen Drivers and Utilities.
2. Windows Vista: Klikk på
Windows XP: Klikk på Start ® Min datamaskin.
Windows 2000: Dobbeltklikk på ikonet Min datamaskin på skrivebordet.
3. Dobbeltklikk på ikonet for CD-ROM-stasjonen, og dobbeltklikk deretter på setup.exe.
® Datamaskin.
Page 23

4. Når skjermbildet for installering av skriverprogramvaren vises, må du klikke på Via en USB-kabel eller Via et
trådløst nettverk.
5. Følg instruksjonene på skjermen for å fullføre installeringen.
Kontroller om skriverprogramvaren er installert
Windows Vista:
1. Klikk på
2. Klikk på Dell-skrivere.
Windows XP og Windows 2000:
Klikk på Start ® Programmer eller Alle programmer ® Dell-skrivere ® Dell V105.
Hvis skriveren ikke vises på listen over skrivere, er ikke programvaren for skriveren installert. Installer
skriverprogramvaren. Du kan finne mer informasjon under Avinstallere programvaren og installere den på nytt
® Programmer.
Løs kommunikasjonsproblemer mellom skriveren og datamaskinen
Koble USB-kabelen fra skriveren og datamaskinen. Koble USB-kabelen til skriveren og datamaskinen igjen.
Slå av skriveren. Koble skriverkabelen fra stikkontakten. Koble skriverkabelen til stikkontakten igjen, og slå på
skriveren.
Start datamaskinen på nytt.
Hvis problemet fortsetter, må du bytte USB-kabelen.
Angi skriveren som standardskriver
.
1. Windows Vista:
a. Klikk på
b. Klikk på Maskinvare og lyd.
c. Klikk på Skrivere.
Windows XP: Klikk på Start ® Kontrollpanel ® Skrivere og annen maskinvare ® Skrivere og telefakser.
Windows 2000: Klikk på Start ® Innstillinger ® Skrivere.
2. Høyreklikk på ikonet for Dell V105.
3. Velg Angi som standardskriver.
® Kontrollpanel.
Skriveren skriver ikke ut og utskriftsjobber står fast i utskriftskøen
Kontroller om flere forekomster av skriverprogramvaren er installert på datamaskinen.
1. Windows Vista:
a. Klikk på
® Kontrollpanel.
b. Klikk på Maskinvare og lyd.
c. Klikk på Skrivere.
Page 24

Windows XP: Klikk på Start ® Kontrollpanel ® Skrivere og annen maskinvare ® Skrivere og telefakser.
Windows 2000: Klikk på Start ® Innstillinger ® Skrivere.
2. Kontroller om du finner flere objekter for skriveren.
3. Skriv ut en jobb til hvert av disse objektene for å se hvilket som er aktivt.
4. Angi det aktive skriverobjektet som standardskriver:
a. Høyreklikk på ikonet for Dell V105.
b. Klikk på Angi som standardskriver.
5. Slett de andre kopiene av skriverobjektet ved å høyreklikke på hvert enkelt og velge Slett.
Hvis du vil unngå flere forekomster av skriveren i mappen Skrivere, må du passe på at du alltid kobler USBkabelen til den samme USB-porten. Du må heller ikke installere skriverdriverne flere ganger fra CDen Drivers and
Utilities.
Skriverproblemer
Kontroller at skriverkabelen er riktig koblet til skriveren og stikkontakten
Kontroller om skriveren er midlertidig stanset eller er satt på venting
1. Windows Vista:
a. Klikk på
b. Klikk på Maskinvare og lyd.
c. Klikk på Skrivere.
Windows XP: Klikk på Start ® Kontrollpanel ® Skrivere og annen maskinvare ® Skrivere og telefakser.
Windows 2000: Klikk på Start ® Innstillinger ® Skrivere.
2. Høyreklikk på ikonet for Dell V105.
3. Kontroller at det ikke er merket av for Stans utskrift midlertidig. Hvis det er merket av for Stans utskrift
midlertidig, må du klikke på valget for å oppheve det.
® Kontrollpanel.
Kontroller om noen av skriverlampene blinker
Du kan finne mer informasjon under Feilkoder og blinkende lamper på kontrollpanelet.
Kontroller at blekkpatronene er satt inn riktig, og at flippen og tapen er fjernet fra patronene
Kontroller at du har lagt i papiret riktig
Du kan finne mer informasjon under Legge i papir.
Feilkoder og blinkende lamper på kontrollpanelet
Du kan finne mer hjelp og oppdatert feilsøkingsinformasjon på http://support.dell.com/support.
Page 25

Hva vises i
vinduet på
Blinkende
Forklaring: Løsning:
kontrollpanelet:
Ingenting blinker raskt. Skriveren er tom for
lamper på
kontrollpanelet:
papir eller det har
oppstått papirstopp.
Hvis skriveren er tom for papir, må du legge papir i
skriveren og trykke på papirmateknappen
finne mer informasjon under Legge i papir
Hvis det har oppstått papirstopp i skriveren, må du
fjerne det. Du kan finne mer informasjon under
Kontroller om det har oppstått papirstopp.
. Du kan
.
.
Ingenting
Ingenting
Ingenting
Ingenting
EC1 blinker sakte. Fargeblekkpatronen er
EC1
EC2
EC3 og blinker
blinker raskt. Fargeblekkpatronen er i
ferd med å gå tom for
blekk. Den må byttes
snart.
lyser. Fargeblekkpatronen er
tom. Den må byttes.
blinker raskt. Den sorte blekkpatronen
eller fotoblekkpatronen
er i ferd med å gå tom
for blekk. Den må byttes
snart.
lyser. Fargeblekkpatronen er
tom. Den må byttes.
ugyldig.
blinker sakte. Den sorte blekkpatronen
eller fotoblekkpatronen
er ugyldig.
og blinker
raskt.
sakte.
Begge blekkpatronene
mangler.
Blekkpatronene er satt
inn i feil holdere.
Bestill nye blekkpatroner. Du kan bestille rekvisita fra
Dells hjemmeside på www.dell.com/support
Bytt blekkpatronen. Du kan finne mer informasjon
under Bytte blekkpatroner
Bestill nye blekkpatroner. Du kan bestille rekvisita fra
Dells hjemmeside på www.dell.com/support
Bytt blekkpatronen. Du kan finne mer informasjon
under Bytte blekkpatroner
Bytt den ugyldige blekkpatronen. Du kan finne mer
informasjon under Bytte blekkpatroner
Bytt den ugyldige blekkpatronen. Du kan finne mer
informasjon under Bytte blekkpatroner
Sett inn en sort blekkpatron eller en fotoblekkpatron i
venstre patronholder og en fargeblekkpatron i høyre
patronholder. Du kan finne mer informasjon under
Bytte blekkpatroner
Bytt om på blekkpatronene. Den sorte blekkpatronen
eller fotoblekkpatronen skal være satt inn i venstre
patronholder, og fargeblekkpatronen skal være satt inn
i høyre patronholder. Du kan finne mer informasjon
under Bytte blekkpatroner
.
.
.
.
.
.
.
.
EC4
EC5
EC6
EJ
blinker sakte. Patronholderen sluttet å
bevege seg midt i en
utskriftsjobb.
og blinker. Det har oppstått
kortslutning i en av eller
begge blekkpatronene.
blinker sakte. Patronholderen står ikke
i startposisjonen, eller
har ikke stått ordentlig i
hvileposisjon på venstre
side av banen.
blinker sakte. Patronholderen er
blokkert.
Frigjør den fastkjørte patronholderen. Fjern hindringer
fra banen til patronholderen, og trykk deretter på
papirmateknappen
Finn ut hvilken av blekkpatronene det gjelder. Ta ut
begge blekkpatronene, og sett inn én av gangen for å
se hvilken patron som er ødelagt. Bytt den ødelagte
blekkpatronen.
Frigjør den fastkjørte patronholderen. Fjern hindringer
fra banen til patronholderen, og trykk deretter på
papirmateknappen
Frigjør den fastkjørte patronholderen. Fjern hindringer
fra banen til patronholderen, og trykk deretter på
papirmateknappen
.
.
.
Fjerne papirstopp
Papirstopp i papirbanen
1. Dra hardt i papiret for å fjerne det. Hvis du ikke kan nå papiret fordi det er for langt inne i skriveren, må du løfte
baseenheten for skanneren for å åpne skriveren.
Page 26

2. Trekk papiret ut.
3. Lukk baseenheten for skanneren.
4. Send utskriftsjobben på nytt for å skrive ut manglende sider.
Jeg kan ikke se hvor papiret har kjørt seg fast
1. Slå av skriveren.
2. Løft baseenheten for skanneren.
3. Ta godt tak i papiret, og dra det forsiktig ut av skriveren.
4. Lukk baseenheten for skanneren.
5. Slå på skriveren, og skriv ut dokumentet på nytt.
Unngå papirstopp og mateproblemer
Du kan unngå papirstopp og mateproblemer ved å følge retningslinjene nedenfor:
Bruk utskriftsmateriale som er egnet for skriveren. Du kan finne mer informasjon under Legge i papir.
Kontroller at utskriftsmaterialet legges riktig i innskuffen.
Ikke legg for mye papir i innskuffen.
Ikke fjern utskriftsmateriale fra innskuffen under utskrift.
Bøy, luft og rett ut papiret før det legges i skriveren.
Ikke bruk papir som er opprevet, fuktig eller krøllete.
Legg i utskriftsmaterialet i henhold til instruksjonene.
Utskriftsproblemer
Kontroller blekknivåene, og sett inn nye blekkpatroner hvis det er nødvendig
Du kan finne mer informasjon under Bytte blekkpatroner.
Ta ut arkene fra utskuffen etter hvert som de kommer ut
For å unngå at blekket smøres utover når du skal skrive ut dokumenttypene og papirtypene nedenfor, må du fjerne arkene
Page 27

fra utskuffen etter hvert som de kommer ut, og la dem tørke:
Fotopapir / glanset papir
Transparenter
Etiketter
Konvolutter
Påstrykningspapir
Frigjør minne på datamaskinen hvis utskriftshastigheten er lav
Lukk alle programmer som ikke er i bruk.
Reduser mengden og størrelsen på grafikk og bilder i dokumentet.
Vurder å kjøpe mer minne (RAM) til datamaskinen.
Fjern skrifter du sjelden bruker, fra systemet.
Avinstaller skriverprogramvaren og installer den på nytt. Du kan finne mer informasjon under Avinstallere
programvaren og installere den på nytt.
Velg en lavere innstilling for utskriftskvalitet i dialogboksen Utskriftsinnstillinger.
Kontroller at du har lagt i papiret riktig
Du kan finne mer informasjon under Legge i papir.
Kopieringsproblemer
Kontroller om noen av skriverlampene blinker og om det vises feilmeldinger
Du kan finne mer informasjon under Feilkoder og blinkende lamper på kontrollpanelet.
Kontroller at skannerens glassplate er ren
Bruk en ren, lett fuktet og lofri klut og tørk forsiktig av skannerens glassplate og den smale glasskanten rundt den.
Fjern bildemønstre fra magasin/avis
1. Windows Vista:
a. Klikk på
® Programmer.
b. Klikk på Dell-skrivere.
c. Klikk på Dell V105.
Windows XP og Windows 2000:
Klikk på Start ® Programmer eller Alle programmer ® Dell-skrivere ® Dell V105.
2. Velg Dell Imaging Toolbox.
Dialogboksen Dell Imaging Toolbox åpnes.
Page 28

3. Klikk på Mitt fotoalbum.
Skanneproblemer
4. Velg Fil ® Åpne for å velge bildet du vil redigere.
5. Åpne et bilde og klikk på kategorien Avansert.
6. Klikk på Bildemønstre.
Dialogboksen Bildemønstre vises.
7. Velg Fjern bildemønstre fra magasin/avis (derastrer).
8. Velg et mønster på rullegardinmenyen Hvilke mønstre skal fjernes?.
9. Klikk på OK.
Reduser bakgrunnsstøy på skannede dokumenter
1. Windows Vista:
a. Klikk på
b. Klikk på Dell-skrivere.
c. Klikk på Dell V105.
Windows XP og Windows 2000:
Klikk på Start ® Programmer eller Alle programmer ® Dell-skrivere ® Dell V105.
2. Velg Dell Imaging Toolbox.
Dialogboksen Dell Imaging Toolbox åpnes.
3. Klikk på Mitt fotoalbum.
4. Velg Fil ® Åpne for å velge bildet du vil redigere.
5. Åpne et bilde og klikk på kategorien Avansert.
6. Klikk på Bildemønstre.
Dialogboksen Bildemønstre vises.
7. Velg Reduser bakgrunnsstøy på fargedokumenter.
® Programmer.
8. Flytt glidebryteren fra venstre mot høyre for å justere mengden bakgrunnsstøy i det skannede dokumentet.
9. Klikk på OK.
Kontroller at dokumentet eller fotografiet er lagt riktig på skannerens glassplate
Du kan finne mer informasjon under Legge originaldokumenter på skannerens glassplate.
Kontroller papirstørrelsene
Kontroller at papirstørrelsen som brukes, stemmer overens med papirstørrelsen som er valgt på kontrollpanelet eller i Dell
Imaging Toolbox.
Page 29

Kontroller om noen av skriverlampene blinker og om det vises feilmeldinger
Du kan finne mer informasjon under Feilkoder og blinkende lamper på kontrollpanelet.
Kontroller USB-kabelen
Kontroller at USB-kabelen er riktig koblet til skriveren og datamaskinen.
Slå av datamaskinen, koble til USB-kabelen slik det er vist i installeringsoversikten for skriveren, og start deretter
datamaskinen på nytt.
Kontroller om skriverprogramvaren er installert
Windows Vista:
1. Klikk på
2. Klikk på Dell-skrivere.
Windows XP og Windows 2000:
Klikk på Start ® Programmer eller Alle programmer ® Dell-skrivere ® Dell V105.
Hvis skriveren ikke vises på listen over skrivere, er ikke programvaren for skriveren installert. Installer
skriverprogramvaren. Du kan finne mer informasjon under Avinstallere programvaren og installere den på nytt
® Programmer.
.
Løs kommunikasjonsproblemer mellom skriveren og datamaskinen
Koble USB-kabelen fra skriveren og datamaskinen, og koble den til igjen.
Slå av skriveren. Koble skriverkabelen fra stikkontakten. Koble skriverkabelen til stikkontakten igjen, og slå på
skriveren.
Start datamaskinen på nytt.
Endre skanneoppløsningen til en lavere verdi hvis skanningen tar for lang tid eller hvis maskinen
stopper opp
1. Windows Vista:
a. Klikk på
b. Klikk på Dell-skrivere.
c. Klikk på Dell V105.
Windows XP og Windows 2000:
Klikk på Start ® Programmer eller Alle programmer ® Dell-skrivere ® Dell V105.
2. Velg Dell Imaging Toolbox.
Dialogboksen Dell Imaging Toolbox åpnes.
3. Klikk på Skann.
Dialogboksen Hva skal du skanne? vises.
4. Klikk på Tilpassede innstillinger.
® Programmer.
Page 30

5. Velg en lavere skanneoppløsning på rullegardinmenyen Skanneoppløsning.
6. Hvis du vil bruke denne innstillingen som standardinnstilling for alle skannejobber, må du velge Bruk alltid disse
innstillingene ved skanning.
7. Klikk på Start for å starte skanningen, eller klikk på Forhåndsvisning for å forhåndsvise dokumentet eller
fotografiet før skanning.
Endre skanneoppløsningen til en høyere verdi hvis kvaliteten på det skannede elementet er dårlig
1. Windows Vista:
a. Klikk på
b. Klikk på Dell-skrivere.
c. Klikk på Dell V105.
Windows XP og Windows 2000:
Klikk på Start ® Programmer eller Alle programmer ® Dell-skrivere ® Dell V105.
2. Velg Dell Imaging Toolbox.
Dialogboksen Dell Imaging Toolbox åpnes.
3. Klikk på Skann.
Dialogboksen Hva skal du skanne? vises.
4. Klikk på Tilpassede innstillinger.
5. Velg en høyere skanneoppløsning på rullegardinmenyen Skanneoppløsning.
6. Hvis du vil bruke denne innstillingen som standardinnstilling for alle skannejobber, må du velge Bruk alltid disse
innstillingene ved skanning.
® Programmer.
7. Klikk på Start for å starte skanningen, eller klikk på Forhåndsvisning for å forhåndsvise dokumentet eller
fotografiet før skanning.
Fjern bildemønstre fra magasin/avis
1. Windows Vista:
a. Klikk på
b. Klikk på Dell-skrivere.
c. Klikk på Dell V105.
Windows XP og Windows 2000:
Klikk på Start ® Programmer eller Alle programmer ® Dell-skrivere ® Dell V105.
2. Velg Dell Imaging Toolbox.
Dialogboksen Dell Imaging Toolbox åpnes.
3. Klikk på Mitt fotoalbum.
4. Velg Fil ® Åpne for å velge bildet du vil redigere.
® Programmer.
5. Åpne et bilde og klikk på kategorien Avansert.
Page 31

6. Klikk på Bildemønstre.
Dialogboksen Bildemønstre vises.
7. Velg Fjern bildemønstre fra magasin/avis (derastrer).
8. Velg et mønster på rullegardinmenyen Hvilke mønstre skal fjernes?.
9. Klikk på OK.
Reduser bakgrunnsstøy på skannede dokumenter
1. Windows Vista:
a. Klikk på
b. Klikk på Dell-skrivere.
c. Klikk på Dell V105.
Windows XP og Windows 2000:
Klikk på Start ® Programmer eller Alle programmer ® Dell-skrivere ® Dell V105.
2. Velg Dell Imaging Toolbox.
Dialogboksen Dell Imaging Toolbox åpnes.
3. Klikk på Mitt fotoalbum.
4. Velg Fil ® Åpne for å velge bildet du vil redigere.
5. Åpne et bilde og klikk på kategorien Avansert.
6. Klikk på Bildemønstre.
Dialogboksen Bildemønstre vises.
7. Velg Reduser bakgrunnsstøy på fargedokumenter.
® Programmer.
8. Flytt glidebryteren fra venstre mot høyre for å justere mengden bakgrunnsstøy i det skannede dokumentet.
9. Klikk på OK.
Kontroller at dokumentet eller fotografiet er lagt riktig på skannerens glassplate
Du kan finne mer informasjon under Legge originaldokumenter på skannerens glassplate.
Kontroller at skannerens glassplate er ren
Bruk en ren, lett fuktet og lofri klut og tørk forsiktig av skannerens glassplate og den smale glasskanten rundt den.
Papirproblemer
Kontroller at du har lagt i papiret riktig.
Du kan finne mer informasjon under Legge i papir.
Page 32

Bruk bare papir som er anbefalt for skriveren.
Du kan finne mer informasjon under Retningslinjer for utskriftsmedier.
Legg i færre ark når du skal skrive ut mange sider.
Du kan finne mer informasjon under Retningslinjer for utskriftsmedier.
Kontroller at papiret ikke er krøllete, opprevet eller skadet.
Kontroller om det har oppstått papirstopp.
Du kan finne mer informasjon under Fjerne papirstopp.
Forbedre utskriftskvaliteten
Hvis du ikke er fornøyd med utskriftskvaliteten på dokumentene, er det flere måter du kan forbedre den på.
Bruk riktig papir. Bruk for eksempel Dell™ Premium-fotopapir hvis du skal skrive ut fotografier med en
fotoblekkpatron.
Velg en høyere utskriftskvalitet.
Slik kan du velge en høyere utskriftskvalitet:
1. Åpne dokumentet og velg Fil ® Skriv ut.
Dialogboksen Skriv ut åpnes.
2. Klikk på Innstillinger, Egenskaper, Alternativer eller Oppsett (avhengig av programmet eller
operativsystemet).
Dialogboksen Utskriftsinnstillinger åpnes.
3. Velg en høyere kvalitetsinnstilling i kategorien Utskriftsoppsett.
4. Skriv ut dokumentet på nytt.
5. Hvis utskriftskvaliteten ikke blir bedre, må du prøve å justere eller rengjøre blekkpatronene. Du kan finne mer
informasjon under Justere blekkpatroner
Hvis du ønsker flere løsninger, kan du se http://support.dell.com/support
og Rengjøre blekkdysene.
.
Generelle retningslinjer for valg og oppbevaring av
utskriftsmateriale
Utskrift på fuktig, krøllete eller opprevet papir kan føre til papirstopp og dårlig utskriftskvalitet.
Bruk bare papir av høy kvalitet for å få gode utskriftsresultater.
Ikke bruk papir som er preget eller perforert eller som har en overflate som er for glatt eller grov. Det kan føre til
papirstopp.
Oppbevar papiret i emballasjen til det skal benyttes. Ikke plasser papirpakker rett på gulvet, men legg dem for
eksempel i hyller.
Ikke plasser tunge gjenstander oppå papiret, uansett om det er pakket opp eller ikke.
Oppbevar papiret på et tørt sted, og ikke utsett det for andre forhold som kan få det til å krølle seg.
Page 33

Ubrukt papir bør oppbevares ved temperaturer mellom 15 og 30 °C. Den relative fuktigheten bør være mellom 10
og 70 %.
Papir bør lagres i for eksempel plastbeholdere eller -poser, for å forhindre at støv og fuktighet trenger inn i papiret.
Page 34

Utskrift
Dialogboksen Skriv ut åpnes.
Skrive ut dokumenter Skrive ut sorterte kopier av et dokument
Skrive ut fotografier Skrive ut et hefte
Skrive ut på konvolutter Sette sammen et hefte
Skrive ut mer enn én side på et ark Tosidig utskrift
Skrive ut et bilde som en plakat over flere sider Avbryte en utskriftsjobb
Skrive ut banner Endre standardinnstillinger for utskrift
Skrive ut dokumenter
1. Slå på datamaskinen og skriveren, og kontroller at de er koblet sammen.
2. Legg i papir. Du kan finne mer informasjon under Legge i papir
3. Åpne dokumentet og velg Fil ® Skriv ut.
Dialogboksen Skriv ut åpnes.
4. Klikk på Innstillinger, Egenskaper, Alternativer eller Oppsett (avhengig av programmet eller
operativsystemet).
Dialogboksen Utskriftsinnstillinger åpnes.
5. Gjør eventuelt andre endringer for dokumentet i kategoriene Utskriftsoppsett og Avansert.
6. Når du har tilpasset innstillingene, må du klikke på OK.
Dialogboksen Utskriftsinnstillinger lukkes.
7. Klikk på OK eller Skriv ut.
.
Skrive ut fotografier
Skrive ut fotografier
MERK: Dell anbefaler at du bruker en fargeblekkpatron og en fotoblekkpatron når du skal skrive ut fotografier.
1. Slå på datamaskinen og skriveren, og kontroller at de er koblet sammen.
2. Legg i papir med utskriftssiden opp.
MERK: Du bør bruke fotopapir / glanset papir når du skal skrive ut fotografier.
3. Åpne dokumentet og velg Fil ® Skriv ut.
Page 35

4. Klikk på Innstillinger, Egenskaper, Alternativer eller Oppsett (avhengig av programmet eller
operativsystemet).
Dialogboksen Utskriftsinnstillinger åpnes.
5. I kategorien Utskriftsoppsett kan du velge Foto og deretter velge dpi-innstillingene for fotografiet på
rullegardinmenyen.
MERK: Hvis du vil skrive ut fotografier uten kantlinje, må du merke av for Uten kantlinje i kategorien
Utskriftsoppsett. Velg en papirstørrelse uten kantlinje på rullegardinmenyen i kategorien Avansert. Du kan
bare skrive ut uten kantlinjer når du bruker fotopapir / glanset papir. Utskrift på papir som ikke er fotopapir,
får en marg på 2 mm på alle sider.
6. Gjør eventuelt andre endringer for dokumentet i kategoriene Utskriftsoppsett og Avansert.
7. Klikk på OK når du er ferdig med å tilpasse innstillingene.
Dialogboksen Utskriftsinnstillinger lukkes.
8. Klikk på OK eller Skriv ut.
9. Fjern fotografiene når de kommer ut av skriveren for å forhindre at de kleber seg sammen eller lager flekker.
MERK: Du må la fotografiene få tid til å tørke (12 til 24 timer avhengig av omgivelsene) før du setter dem inn i et
fotoalbum eller en ramme som ikke kleber. Dette vil gi fotografiene lengre levetid.
Skrive ut fotografier fra datamaskinen
1. Slå på datamaskinen og skriveren, og kontroller at de er koblet sammen.
2. Legg i papir. Du kan finne mer informasjon under Legge i papir
3. Windows Vista™:
a. Klikk på
b. Klikk på Dell-skrivere.
c. Klikk på Dell V105.
®
Windows
Klikk på Start ® Programmer eller Alle programmer ® Dell-skrivere ® Dell V105.
4. Velg Dell Imaging Toolbox.
Dialogboksen Dell Imaging Toolbox åpnes.
5. Klikk på Mitt fotoalbum i startbildet.
XP og Windows 2000:
® Programmer.
.
6. Åpne mappen som inneholder fotografiene, i ruten Mapper.
7. Klikk for å velge fotografiet eller fotografiene du vil skrive ut.
8. Klikk på Fotoutskrifter.
9. Velg ønskede innstillinger for utskriftskvalitet, papirstørrelse og papirtype på rullegardinlistene.
10. Hvis du vil skrive ut flere eksemplarer av et fotografi, eller hvis du vil skrive ut i andre størrelser enn 10 x 15 cm
(4 x 6 tommer), må du velge alternativene du vil bruke i tabellen. Bruk rullegardinlisten i den siste kolonnen for å
vise og velge andre størrelser.
Page 36

11. Klikk på Skriv ut nå.
Skrive ut fotografier uten kantlinje
1. Slå på datamaskinen og skriveren, og kontroller at de er koblet sammen.
2. Legg i papir. Du kan finne mer informasjon under Legge i papir
3. Windows Vista:
a. Klikk på
b. Klikk på Dell-skrivere.
c. Klikk på Dell V105.
Windows XP og Windows 2000:
Klikk på Start ® Programmer eller Alle programmer ® Dell-skrivere ® Dell V105.
4. Velg Dell Imaging Toolbox.
Dialogboksen Dell Imaging Toolbox åpnes.
5. Klikk på Skriv ut fotografier uten kantlinje i startbildet.
6. Åpne mappen som inneholder fotografiene, i ruten Mapper.
7. Klikk for å velge fotografiet eller fotografiene du vil skrive ut.
8. Klikk på Neste.
® Programmer.
.
9. Velg ønskede innstillinger for utskriftskvalitet, papirstørrelse og papirtype på rullegardinlistene.
10. Velg antallet utskrifter i den siste kolonnen i tabellen.
11. Klikk på Skriv ut nå.
Lage fotokort
1. Slå på datamaskinen og skriveren, og kontroller at de er koblet sammen.
2. Legg i papir. Du kan finne mer informasjon under Legge i papir
3. Windows Vista:
a. Klikk på
b. Klikk på Dell-skrivere.
c. Klikk på Dell V105.
Windows XP og Windows 2000:
Klikk på Start ® Programmer eller Alle programmer ® Dell-skrivere ® Dell V105.
® Programmer.
.
4. Velg Dell Imaging Toolbox.
Dialogboksen Dell Imaging Toolbox åpnes.
5. Klikk på Aktiviteter i startbildet.
Page 37

6. Klikk på Lag fotokort.
7. Velg en stil for kortet i kategorien Stil.
8. Åpne mappen som inneholder fotografiene, i kategorien Foto.
9. Velg og dra et fotografi til forhåndsvisningsruten på høyre side av skjermbildet.
10. Klikk på tekstområdet hvis du vil legge til tekst i fotokortet.
11. Når du har redigert teksten, må du klikke på OK.
12. Hvis du vil lage et fotokort til med en annen stil og/eller et annet fotografi, kan du klikke på Legg til nytt kort og
gjenta trinn 7
13. Velg Skriv ut fotokort i kategorien Del hvis du vil skrive ut fotokortet.
14. Velg kopieringskvalitet, papirstørrelse, papirtype og antall kopier som skal skrives ut.
15. Klikk på Skriv ut nå.
16. Hvis du vil sende fotokortet med e-post, må du gjøre følgende:
til trinn 11.
a. Klikk på Send fotokort med e-post i kategorien Del.
b. Velg størrelse under Sendekvalitet og -hastighet.
c. Klikk på Opprett e-post for å lage en e-postmelding med fotokortet som vedlegg.
Skrive ut på konvolutter
1. Slå på datamaskinen og skriveren, og kontroller at de er koblet sammen.
2. Legg i konvolutten med utskriftssiden opp.
3. Velg Fil ® Skriv ut mens dokumentet er åpent.
Dialogboksen Skriv ut åpnes.
4. Klikk på Innstillinger, Egenskaper, Alternativer eller Oppsett (avhengig av programmet eller
operativsystemet).
Dialogboksen Utskriftsinnstillinger åpnes.
5. Velg Konvolutt i kategorien Utskriftsoppsett, og velg deretter størrelsen på konvolutten på rullegardinmenyen
Papirstørrelse:.
Page 38

MERK: Hvis du skal sende post i Japan, kan konvolutten skrives ut i stående retning og med frimerket nede i
høyre hjørne, eller i liggende retning med frimerket nede i venstre hjørne. Hvis du skal sende brevet til
8. Du kan gjøre flere endringer for dokumentet i kategorien Utskriftsoppsett.
utlandet, må du skrive ut i liggende retning med frimerket oppe i venstre hjørne.
Hvis du skal sende post i Japan, kan konvoluttene legges i på to måter:
Hvis du skal sende brevet til utlandet, må konvoluttene legges i på denne måten:
6. Gjør eventuelt andre endringer for dokumentet i kategoriene Utskriftsoppsett og Avansert.
7. Klikk på OK når du er ferdig med å tilpasse innstillingene.
Dialogboksen Utskriftsinnstillinger lukkes.
8. Klikk på OK eller Skriv ut.
Skrive ut mer enn én side på et ark
1. Slå på datamaskinen og skriveren, og kontroller at de er koblet sammen.
2. Legg i papir. Du kan finne mer informasjon under Legge i papir
3. Velg Fil ® Skriv ut mens dokumentet er åpent.
4. Klikk på Innstillinger, Egenskaper, Alternativer eller Oppsett (avhengig av programmet eller
operativsystemet).
Dialogboksen Utskriftsinnstillinger åpnes.
5. Velg Nedskalering på rullegardinlisten Layout i kategorien Avansert.
.
6. Velg hvor mange sider som skal skrives ut på ett ark, på rullegardinlisten Sider pr. ark.
7. Merk eventuelt av for Skriv ut kantlinjer.
Page 39

9. Når du har tilpasset innstillingene, må du klikke på OK.
Dialogboksen Utskriftsinnstillinger lukkes.
10. Klikk på OK eller Skriv ut.
Skrive ut et bilde som en plakat over flere sider
1. Slå på datamaskinen og skriveren, og kontroller at de er koblet sammen.
2. Legg i papir. Du kan finne mer informasjon under Legge i papir
3. Åpne dokumentet og velg Fil ® Skriv ut.
4. Klikk på Innstillinger, Egenskaper, Alternativer eller Oppsett (avhengig av programmet eller
operativsystemet).
Dialogboksen Utskriftsinnstillinger åpnes.
5. Velg Plakat på rullegardinlisten Layout i kategorien Avansert.
6. Velg størrelsen på plakaten.
7. Du kan gjøre flere endringer for dokumentet i kategoriene Utskriftsoppsett og Avansert.
8. Når du har tilpasset innstillingene, må du klikke på OK.
Dialogboksen Utskriftsinnstillinger lukkes.
9. Klikk på OK eller Skriv ut.
.
Skrive ut banner
1. Slå på datamaskinen og skriveren, og kontroller at de er koblet sammen.
2. Legg i papir. Du kan finne mer informasjon under Legge i papir
3. Åpne dokumentet og velg Fil ® Skriv ut.
4. Klikk på Innstillinger, Egenskaper, Alternativer eller Oppsett (avhengig av programmet eller
operativsystemet).
Dialogboksen Utskriftsinnstillinger åpnes.
5. Velg Banner på rullegardinlisten Layout i kategorien Avansert, og velg deretter Letter Banner eller A4 Banner
på rullegardinlisten Bannerpapirstørrelse.
6. Gjør eventuelt andre endringer for dokumentet i kategoriene Utskriftsoppsett og Avansert.
7. Når du har tilpasset innstillingene, må du klikke på OK.
Dialogboksen Utskriftsinnstillinger lukkes.
8. Klikk på OK eller Skriv ut.
MERK: Når skriveren starter utskriften, må du vente til du ser at forkanten på banneret kommer ut av
skriveren. Da skal du la papiret henge fritt ned til gulvet foran skriveren.
.
Page 40

Skrive ut sorterte kopier av et dokument
1. Slå på datamaskinen og skriveren, og kontroller at de er koblet sammen.
2. Legg i papir. Du kan finne mer informasjon under Legge i papir
3. Åpne dokumentet og velg Fil ® Skriv ut.
Dialogboksen Skriv ut åpnes.
4. Klikk på Innstillinger, Egenskaper, Alternativer eller Oppsett (avhengig av programmet eller
operativsystemet).
Dialogboksen Utskriftsinnstillinger åpnes.
5. Velg det antallet kopier du vil skrive ut, i kategorien Utskriftsoppsett.
MERK: Du må angi mer enn én kopi for at avmerkingsboksen Sorter kopier skal aktiveres.
6. Merk av for Sorter kopier.
7. Gjør eventuelt andre endringer for dokumentet i kategoriene Utskriftsoppsett og Avansert.
8. Når du har tilpasset innstillingene, må du klikke på OK.
Dialogboksen Utskriftsinnstillinger lukkes.
9. Klikk på OK eller Skriv ut.
.
Skrive ut et hefte
Før du kan endre noen av innstillingene under Utskriftsinnstillinger, må du velge riktig papirstørrelse i programmet. Du
kan skrive ut hefter på følgende papirstørrelser:
Letter
A4
1. Legg i papir. Du kan finne mer informasjon under Legge i papir
2. Velg Fil ® Skriv ut mens dokumentet er åpent.
3. Klikk på Egenskaper, Innstillinger, Alternativer eller Oppsett (avhengig av programmet eller
operativsystemet) i dialogboksen som vises.
4. Klikk på kategorien Avansert.
5. Velg Hefte på rullegardinmenyen Layout.
6. Hvis du skal skrive ut et stort hefte, kan du velge et antall for Ark pr. bunt.
MERK: En bunt er en liten papirbunke som er brettet på midten. De utskrevne buntene stables oppå
hverandre, og beholder den riktige siderekkefølgen. Buntene kan bindes inn som hefter. Når du vil skrive ut
på tykkere papir, må du velge et lavere antall for Ark pr. bunt.
.
7. Klikk på OK for å lukke eventuelle åpne dialogbokser i skriverprogramvaren.
8. Skriv ut dokumentet.
Page 41

MERK: Hvis du ønsker hjelp til å binde inn og sette sammen heftet, kan du se Sette sammen et hefte.
Sette sammen et hefte
1. Snu bunken med utskrifter i utskuffen.
2. Ta den første bunten fra utskuffen, brett den i to og legg den til side med forsiden ned.
3. Ta den neste bunten fra utskuffen, brett den i to og legg den oppå den første bunten med forsiden ned.
4. Stable resten av buntene oppå hverandre med forsiden ned til heftet er komplett.
5. Bind buntene sammen for å gjøre heftet ferdig.
Tosidig utskrift
Med funksjonen for manuell tosidig utskrift kan du skrive ut på begge sider av papiret. Oddetallssidene skrives ut på
forsiden av papiret. Legg i dokumentet på nytt med den blanke siden opp, og skriv deretter ut partallssidene på den andre
siden av papiret.
1. Slå på datamaskinen og skriveren, og kontroller at de er koblet sammen.
2. Legg i papir. Du kan finne mer informasjon under Legge i papir
3. Velg Fil ® Skriv ut mens dokumentet er åpent.
4. Klikk på Innstillinger, Egenskaper, Alternativer eller Oppsett (avhengig av programmet eller
operativsystemet).
5. Klikk på kategorien Avansert, og merk av for 2-sidig utskrift.
6. Velg hvordan sidene skal bindes inn.
7. Når du har tilpasset innstillingene, må du klikke på OK.
Dialogboksen Utskriftsinnstillinger lukkes.
8. Klikk på OK eller Skriv ut.
.
9. Når alle oddetallssidene er skrevet ut, må du følge instruksjonene på skjermen.
Avbryte en utskriftsjobb
Page 42

Hvis en utskriftsjobb er sendt fra en datamaskin som er koblet til skriveren med en USB-kabel, kan den avbrytes på flere
måter.
Fra mappen Skrivere:
1. Windows Vista:
a. Klikk på ® Kontrollpanel.
b. Klikk på Maskinvare og lyd.
c. Klikk på Skrivere.
Windows XP: Klikk på Start ® Innstillinger ® Kontrollpanel ® Skrivere og annen maskinvare ® Skrivere og
telefakser.
Windows 2000: Klikk på Start ® Innstillinger ® Skrivere.
2. Høyreklikk på ikonet for Dell V105.
3. Klikk på Åpne.
4. Velg jobben du vil avbryte, på listen som vises.
5. Velg Avbryt på Dokument-menyen.
Fra vinduet Utskriftsstatus:
Vinduet Utskriftsstatus vises automatisk nede til høyre på skjermen når du sender en utskriftsjobb. Klikk på
Avbryt utskrift for å avbryte den aktuelle utskriftsjobben.
Fra oppgavelinjen:
1. Dobbeltklikk på skriverikonet nede til høyre på skjermen eller på oppgavelinjen.
2. Høyreklikk på utskriftsjobben du vil avbryte.
3. Klikk på Avbryt.
Endre standardinnstillinger for utskrift
Når du sender et dokument eller fotografi til utskrift, kan du angi en rekke forskjellige innstillinger, for eksempel tosidig
utskrift, kvalitet og sort/hvitt-utskrift. Hvis du har spesielle innstillinger som du foretrekker å bruke, kan du definere dem
som standardinnstillinger slik at du ikke trenger å angi dem for hver utskriftsjobb.
Åpne dialogboksen Utskriftsinnstillinger fra mappen Skrivere for å definere de foretrukne innstillingene som
standardinnstillinger for de fleste programmer.
1. Windows Vista:
a. Klikk på
b. Klikk på Maskinvare og lyd.
c. Klikk på Skrivere.
Windows XP: Klikk på Start ® Innstillinger ® Kontrollpanel ® Skrivere og annen maskinvare ® Skrivere og
telefakser.
Windows 2000: Klikk på Start ® Innstillinger ® Skrivere.
2. Høyreklikk på ikonet for Dell V105.
® Kontrollpanel.
Page 43

3. Velg Utskriftsinnstillinger.
4. Endre innstillingene du vil definere som standardinnstillinger.
I kategorien Utskriftsoppsett kan du gjøre følgende:
Endre standard utskriftskvalitet til Kladd, Normal eller Foto.
Endre standard papirtype og -størrelse.
Angi sort/hvitt-utskrift og utskrift uten kantlinje som standardinnstilling.
Endre standard utskriftsretning.
Endre standardantallet for kopier.
I kategorien Avansert kan du gjøre følgende:
Angi en layout du vil bruke som standardinnstilling.
I kategorien Vedlikehold kan du gjøre følgende:
Det er ingen utskriftsinnstillinger i kategorien Vedlikehold som kan defineres som standardinnstillinger. Herfra kan du
gjøre følgende:
Sette inn, rengjøre og justere blekkpatroner.
Skrive ut en testside.
Få informasjon om deling av skrivere i nettverk.
Page 44

Spesifikasjoner
Oversikt
Miljøspesifikasjoner
Strømforbruk og -krav
Utskrifts- og skannemodusfunksjon
Støtte for operativsystem
Minnespesifikasjoner og -krav
Medietyper og -størrelser
Kabler
Oversikt
Minne
Tilkobling USB 2.0 (høy hastighet)
Driftssyklus (gjennomsnitt) 3.000 sider pr. måned
Skriverens levetid
8 MB SDRAM
8 MB FLASH
Skriver: 12.000 sider
Skanner: 12.000 skanninger
Miljøspesifikasjoner
Temperatur / relativ fuktighet
Tilstand Temperatur Relativ fuktighet (ikke-kondenserende)
Drift 16 til 32 °C 8 til 80 %
Oppbevaring 1 til 60 °C 5 til 80 %
Sending -40 til 60 °C 5 til 100 %
Strømforbruk og -krav
Nominell inngangsspenning (vekselstrøm) 100-240 V
Nominell frekvens 50 til 60 Hz
Minimum inngangsspenning (vekselstrøm) 90 V vekselstrøm
Maksimum inngangsspenning (vekselstrøm) 255 V vekselstrøm
Maksimum inngangsstrøm 1,0 A
Gjennomsnittlig strømforbruk
Page 45

Ventemodus
Driftsmodus
<10 W
<32 W
Utskrifts- og skannemodusfunksjon
Skriveren kan skanne med en oppløsning på mellom 72 og 19200 dpi. Selv om skriveren har denne funksjonen, anbefaler
Dell™ bruk av de forhåndsinnstilte verdiene.
Utskrifts- og skanneoppløsning Skanneoppløsning Utskriftsoppløsning
Fotopapir / glanset papir Alle andre utskriftsmedier
Kladd 150 x 150 dpi 600 x 600 dpi 300 x 600 dpi
Normal 300 x 300 dpi 1200 x 1200 dpi 600 x 600 dpi
Foto 600 x 600 dpi 4800 x 1200 dpi 1200 x 1200 dpi
Støtte for operativsystem
Skriveren støtter følgende operativsystemer:
Microsoft Windows Vista™
Microsoft® Windows® XP
Microsoft Windows 2000
Minnespesifikasjoner og -krav
Operativsystemet må oppfylle følgende minimum systemkrav:
Operativsystem Prosessorhastighet (MHz) RAM (MB) Harddisk
Microsoft Windows Vista
Microsoft Windows XP 800 MHz Pentium/Celeron 128 500 MB
Microsoft Windows 2000 800 MHz Pentium/Celeron 128 500 MB
800 MHz Pentium
®
/Celeron
®
512 500 MB
Medietyper og -størrelser
Medietype: Størrelser som støttes: Legg i opptil:
Vanlig
Letter: 8,5 x 11 tommer (216 x 279
mm)
Legal: 8,5 x 14 tommer (216 x 355,6
mm)
Executive: 7 1/4 x 10 1/2 tommer
Statement: 8 1/2 x 5 1/2 tommer
A4: 8,27 x 11,69 tommer (210 x 297
mm)
B5: 182 x 257 mm
A5: 148 x 210 mm
100 ark
Page 46

A6: 105 x 148 mm
Bannerpapir
A4 Banner
Letter Banner
Første ark av
bannerpapir
Konvolutter
Gratulasjonskort, kartotekkort, postkort eller
fotokort
Tungt, matt papir eller fotopapir / glanset papir
9-konvolutter: 3 7/8 x 8 7/8 tommer
10 konvolutter
10-konvolutter: 4 1/8 x 9 1/2 tommer
6 3/4-konvolutter: 3 1/4 x 6 1/2
tommer
7 3/4-konvolutter: 3 7/8 x 7 1/2
tommer
A2 Baronial-konvolutter: 111 x 146 mm
B5-konvolutter: 176 x 250 mm
C5-konvolutter: 162 x 229 mm
C6-konvolutter: 114 x 162 mm
DL-konvolutter: 110 x 220 mm
Chokei 3-konvolutter: 120 x 235 mm
Chokei 4-konvolutter: 90 x 205 mm
Chokei 40-konvolutter: 90 x 225 mm
Kakugata 3-konvolutter: 216 x 277 mm
Kakugata 4-konvolutter: 197 x 267 mm
Kakugata 5-konvolutter: 190 x 240 mm
Kakugata 6-konvolutter: 162 x 229 mm
25 kort
Foto-/postkort: 4 x 6 tommer
Kartotekkort: 3 x 5 tommer
Hagaki-kort: 100 x 148 mm
25 ark
8,5 x 11 tommer (216 x 279 mm)
A4: 8,27 x 11,69 tommer (210 x 297
mm)
4 x 6 tommer (101,6 x 152,4 mm)
Påstrykningspapir
8,5 x 11 tommer (216 x 279 mm)
A4: 8,27 x 11,69 tommer (210 x 297
mm)
Transparenter
8,5 x 11 tommer (216 x 279 mm)
A4: 8,27 x 11,69 tommer (210 x 297
mm)
Papir med tilpasset størrelse Papirstørrelsen må være tilpasset disse
målene:
Bredde: 3,0 - 8,5 tommer (76 - 216
mm)
Lengde: 5,0 - 17,0 tommer (127 - 432
mm)
Kabler
Skriveren bruker en USB-kabel (selges separat).
10 ark
50 transparenter
100 ark
Page 47

Page 48

Kopiering
Kopiere dokumenter
Kopiere fotografier
Kopiere dokumenter
Bruke kontrollpanelet
1. Slå på skriveren.
2. Legg i papir. Du kan finne mer informasjon under Legge i papir
3. Legg i originaldokumentet. Du kan finne mer informasjon under Legge originaldokumenter på skannerens
glassplate.
4. Hvis du vil skrive ut flere kopier, må du trykke på kopieringsknappen
5. Trykk på fargekopiknappen for å ta en fargekopi, eller trykk på sort/hvitt-kopiknappen for å ta en sort/hvittkopi.
.
til ønsket antall eksemplarer vises.
Bruke datamaskinen
1. Slå på datamaskinen og skriveren, og kontroller at de er koblet sammen.
2. Legg i papir. Du kan finne mer informasjon under Legge i papir
3. Legg i originaldokumentet. Du kan finne mer informasjon under Legge originaldokumenter på skannerens
glassplate.
4. Windows Vista™:
a. Klikk på
® Programmer.
.
b. Klikk på Dell-skrivere.
c. Klikk på Dell V105.
®
Windows
Klikk på Start ® Programmer eller Alle programmer ® Dell-skrivere ® Dell V105.
5. Velg Dell Imaging Toolbox.
Dialogboksen Dell Imaging Toolbox åpnes.
6. Klikk på Kopier i startbildet.
Dialogboksen Hva skal du skanne? vises.
7. Velg Dokument.
8. Klikk på Tilpassede innstillinger hvis du vil justere hvordan dokumentet skal skannes før du lager en eller flere
XP og Windows 2000:
Page 49

kopier.
9. Klikk på Start.
Dokumentet vises i den høyre ruten i dialogboksen Kopier.
10. Velg kopieringsinnstillingene du vil bruke, i den venstre ruten i dialogboksen Kopier.
11. Klikk på Kopier nå.
Kopiere fotografier
Bruke kontrollpanelet
1. Slå på skriveren.
2. Legg i fotopapir / glanset papir med utskriftssiden opp. Hvis du skal ta en kopi av et fotografi i størrelsen 10 x 15
cm (4 x 6 tommer), må du legge i et fotokort i størrelsen 10 x 15 cm (4 x 6 tommer) med utskriftssiden opp. Du
kan finne mer informasjon under Legge i papir
3. Legg originalfotografiet på skannerens glassplate. Du kan finne mer informasjon under Legge originaldokumenter på
skannerens glassplate.
.
4. Hvis du vil skrive ut flere kopier, må du trykke på kopieringsknappen
5. Trykk på 4 x 6-kopiknappen for å kopiere et fotografi i størrelsen 10 x 15 cm (4 x 6 tommer).
Hvis du vil kopiere fotografier med andre størrelser, må du trykke på fargekopiknappen for å kopiere i farger
eller sort/hvitt-kopiknappen for å kopiere i sort/hvitt.
til ønsket antall eksemplarer vises.
Bruke datamaskinen
1. Slå på datamaskinen og skriveren, og kontroller at de er koblet sammen.
2. Legg i fotopapir / glanset papir med utskriftssiden opp. Hvis du skal ta en kopi av et fotografi i størrelsen 10 x 15
cm (4 x 6 tommer), må du legge i et fotokort i størrelsen 10 x 15 cm (4 x 6 tommer) med utskriftssiden opp. Du
kan finne mer informasjon under Legge i papir
3. Legg originalfotografiet på skannerens glassplate. Du kan finne mer informasjon under Legge originaldokumenter på
skannerens glassplate.
4. Windows Vista:
a. Klikk på
® Programmer.
.
b. Klikk på Dell-skrivere.
c. Klikk på Dell V105.
Windows XP og Windows 2000:
Klikk på Start ® Programmer eller Alle programmer ® Dell-skrivere ® Dell V105.
5. Velg Dell Imaging Toolbox.
Dialogboksen Dell Imaging Toolbox åpnes.
6. Klikk på Kopier i startbildet.
Page 50

Dialogboksen Hva skal du skanne? vises.
7. Velg Foto.
8. Klikk på Tilpassede innstillinger hvis du vil justere hvordan dokumentet skal skannes før du lager en eller flere
kopier.
9. Klikk på Start.
Fotografiet vises i den høyre ruten i dialogboksen Kopier.
10. Velg ønskede innstillinger for utskriftskvalitet, papirstørrelse og papirtype på rullegardinlistene.
11. Hvis du vil skrive ut flere eksemplarer av et fotografi, eller hvis du vil skrive ut i andre størrelser enn 10 x 15 cm
(4 x 6 tommer), må du velge alternativene du vil bruke i tabellen. Bruk rullegardinlisten i den siste kolonnen for å
vise og velge andre størrelser.
12. Klikk på Kopier nå.
Page 51

Tillegg
Dells retningslinjer for teknisk støtte
Kontakte Dell
Retningslinjer for garanti og retur
Dells retningslinjer for teknisk støtte
Teknisk brukerstøtte fra en tekniker forutsetter at kunden samarbeider og deltar i feilsøkingsprosessen, og omfatter
gjenoppretting av operativsystemet, programvare og maskindrivere for den opprinnelige standardkonfigurasjonen som
leveres fra Dell, samt kontroll for å se at skriveren og Dell-installert maskinvare fungerer på riktig måte. I tillegg til
teknisk brukerstøtte fra tekniker, tilbyr Dell også elektronisk teknisk brukerstøtte. Flere alternativer for teknisk støtte kan
være tilgjengelig.
Dell gir begrenset teknisk støtte for skriveren og eventuell Dell-installert programvare og eksterne enheter.
Originalprodusenten gir støtte for tredjeparts programvare og eksterne enheter, inkludert de som ble kjøpt og/eller
installert via Software & Peripherals (DellWare), ReadyWare og Custom Factory Integration (CFI/DellPlus).
Kontakte Dell
Du kan gå til Dells brukerstøtte på support.dell.com. Velg din region på velkomstsiden, og fyll ut nødvendige opplysninger
for å få tilgang til hjelpeverktøy og informasjon.
Du kan kontakte Dell elektronisk på følgende adresser:
World Wide Web
www.dell.com/
www.dell.com/ap/ (bare for land i Asia/stillehavsområdet)
www.dell.com/jp/
www.euro.dell.com
www.dell.com/la/
www.dell.ca
Anonym filoverføringsprotokoll (FTP)
ftp.dell.com
Logg deg på som anonymous, og bruk e-postadressen din som passord.
(bare for Japan)
(bare for Europa)
(bare for land i Latin-Amerika og Karibia)
(bare for Canada)
Tjeneste for elektronisk støtte
mobile_support@us.dell.com
support@us.dell.com
la-techsupport@dell.com (bare for land i Latin-Amerika og Karibia)
apsupport@dell.com
support.jp.dell.com
support.euro.dell.com
Tjeneste for elektronisk tilbud
(bare for land i Asia/stillehavsområdet)
(bare for Japan)
(bare for Europa)
Page 52

apmarketing@dell.com (bare for land i Asia/stillehavsområdet)
sales_canada@dell.com
(bare for Canada)
Retningslinjer for garanti og retur
Dell Inc. ("Dell") produserer sine maskinvareprodukter fra deler og komponenter som er nye eller tilsvarende nye, i
samsvar med bransjestandardens praksis. Hvis du ønsker informasjon om Dells skrivergaranti, kan du se i boken
Produktinformasjon.
Page 53
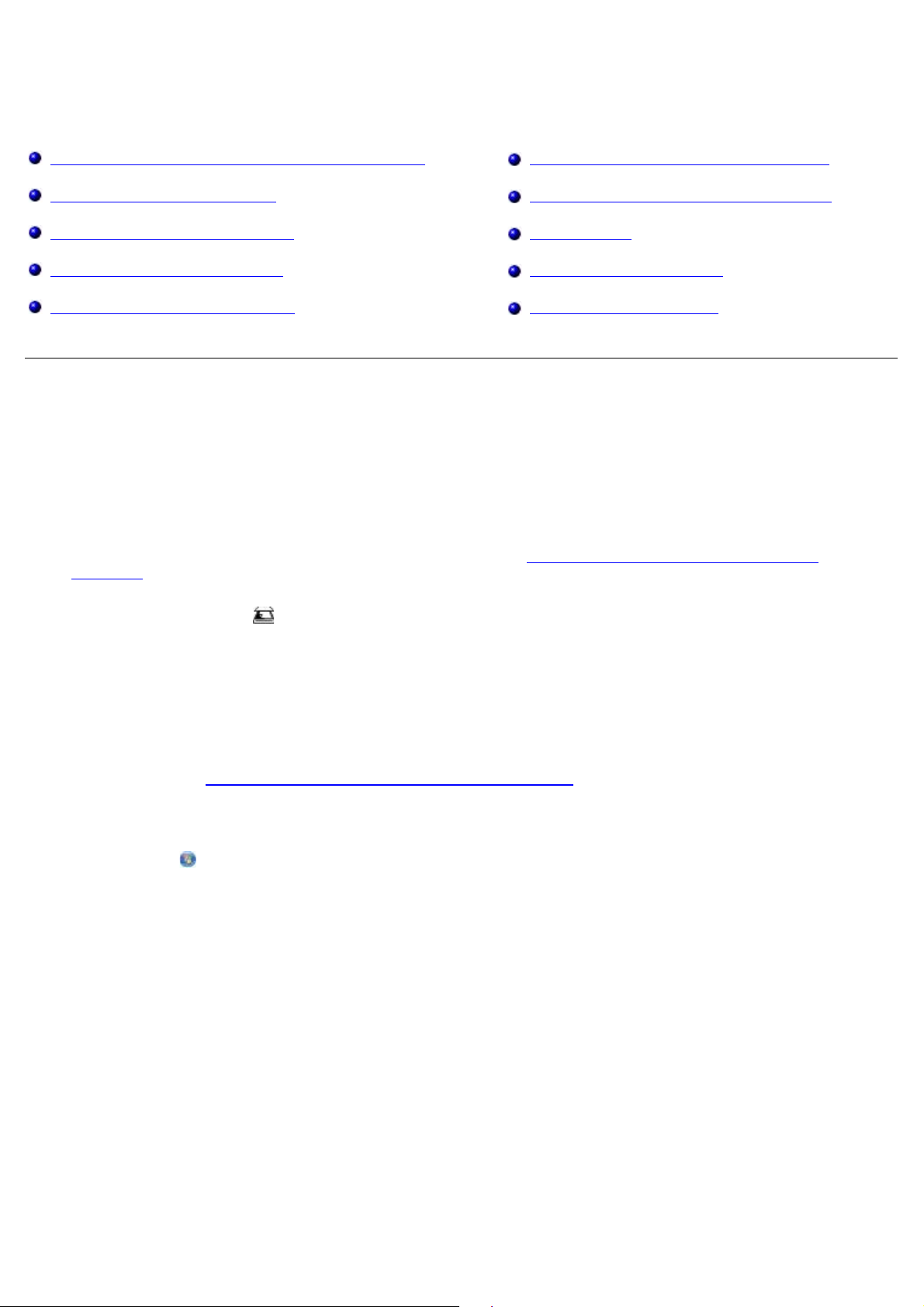
Skanning
Skanne enkeltsidige dokumenter og enkeltfotografier Endre størrelse på bilder eller dokumenter
Skanne flere fotografier til én fil Sende dokumenter eller bilder med e-post
Skanne dokumenter for redigering Lage PDF-filer
Skanne fotografier for redigering Tilpasse skanneinnstillinger
Lagre fotografier på datamaskinen Endre skanneinnstillingene
Skanne enkeltsidige dokumenter og enkeltfotografier
Bruke kontrollpanelet
1. Slå på datamaskinen og skriveren, og kontroller at de er koblet sammen.
2. Legg i originaldokumentet. Du kan finne mer informasjon under Legge originaldokumenter på skannerens
glassplate.
3. Trykk på skanneknappen
.
Bruke datamaskinen
1. Slå på datamaskinen og skriveren, og kontroller at de er koblet sammen.
2. Legg originaldokumentet eller -fotografiet med forsiden ned på skannerens glassplate. Du kan finne mer
informasjon under Legge originaldokumenter på skannerens glassplate
3. Windows Vista™:
a. Klikk på
b. Klikk på Dell-skrivere.
c. Klikk på Dell V105.
®
Windows
Klikk på Start ® Programmer eller Alle programmer ® Dell-skrivere ® Dell V105.
XP og Windows 2000:
® Programmer.
.
4. Velg Dell Imaging Toolbox.
Dialogboksen Dell Imaging Toolbox åpnes.
5. Klikk på Skann i startbildet.
Dialogboksen Hva skal du skanne? vises.
6. Velg alternativet Foto.
Hvis du vil skanne et dokument uten å kunne endre teksten etterpå og du ikke vil lage en PDF-fil, kan du velge
Page 54

Foto. Da skannes dokumentet som et bilde og sendes til biblioteket i stedet for standard tekstbehandlingsprogram.
7. Klikk på Start.
Skanne flere fotografier til én fil
MERK: Enkelte programmer støtter ikke skanning av flere sider.
1. Slå på datamaskinen og skriveren, og kontroller at de er koblet sammen.
2. Legg originalfotografiene på skannerens glassplate. Du kan finne mer informasjon under Legge originaldokumenter
på skannerens glassplate.
MERK: Du oppnår best resultat hvis du legger fotografiene slik at det blir mest mulig plass mellom dem, og
mellom fotografiene og kantene av skanneområdet.
3. Windows Vista:
a. Klikk på
b. Klikk på Dell-skrivere.
c. Klikk på Dell V105.
Windows XP og Windows 2000:
Klikk på Start ® Programmer eller Alle programmer ® Dell-skrivere ® Dell V105.
4. Velg Dell Imaging Toolbox.
Dialogboksen Dell Imaging Toolbox åpnes.
5. Klikk på Skann flere fotografier i startbildet.
6. Klikk på Start.
® Programmer.
Skanne dokumenter for redigering
Ved hjelp av programvarefunksjonen for optisk tegnlesing (OCR) kan du gjøre om skannede elementer til tekst som kan
redigeres i et tekstbehandlingsprogram.
MERK: For kunder som bruker japansk eller forenklet kinesisk: Kontroller at OCR-programvare er installert på
datamaskinen. OCR-programvare følger med skriveren, og den skal ha blitt installert sammen med
skriverprogramvaren.
1. Slå på datamaskinen og skriveren, og kontroller at de er koblet sammen.
2. Legg originaldokumentet med forsiden ned på skannerens glassplate. Du kan finne mer informasjon under Legge
originaldokumenter på skannerens glassplate.
3. Windows Vista:
a. Klikk på
b. Klikk på Dell-skrivere.
c. Klikk på Dell V105.
Windows XP og Windows 2000:
® Programmer.
Page 55

Klikk på Start ® Programmer eller Alle programmer ® Dell-skrivere ® Dell V105.
4. Velg Dell Imaging Toolbox.
Dialogboksen Dell Imaging Toolbox åpnes.
5. Klikk på Aktiviteter i startbildet.
6. Klikk på Konverter skannet dokument til tekst (OCR).
7. Klikk på Start.
Det skannede dokumentet åpnes i ditt standard tekstbehandlingsprogram. Nå kan du redigere dokumentet.
Skanne fotografier for redigering
1. Slå på datamaskinen og skriveren, og kontroller at de er koblet sammen.
2. Legg originalfotografiet med forsiden ned på skannerens glassplate. Du kan finne mer informasjon under Legge
originaldokumenter på skannerens glassplate.
3. Windows Vista:
a. Klikk på
b. Klikk på Dell-skrivere.
c. Klikk på Dell V105.
Windows XP og Windows 2000:
Klikk på Start ® Programmer eller Alle programmer ® Dell-skrivere ® Dell V105.
4. Velg Dell Imaging Toolbox.
Dialogboksen Dell Imaging Toolbox åpnes.
5. Klikk på Aktiviteter i startbildet.
6. Klikk på Rediger bilde.
7. Velg Fotografi eller Flere fotografier.
8. Klikk på Start.
Bildet vises i dialogboksen Lagre eller rediger.
9. Velg redigeringsalternativer i den venstre ruten for å redigere bildet.
® Programmer.
Lagre fotografier på datamaskinen
1. Slå på datamaskinen og skriveren, og kontroller at de er koblet sammen.
2. Legg et eller flere originalfotografier med forsiden ned på skannerens glassplate. Du kan finne mer informasjon
under Legge originaldokumenter på skannerens glassplate
MERK: Du oppnår best resultat hvis du legger fotografiene slik at det blir mest mulig plass mellom dem, og
mellom fotografiene og kantene av skanneområdet.
.
Page 56

3. Windows Vista:
a. Klikk på ® Programmer.
b. Klikk på Dell-skrivere.
c. Klikk på Dell V105.
Windows XP og Windows 2000:
Klikk på Start ® Programmer eller Alle programmer ® Dell-skrivere ® Dell V105.
4. Velg Dell Imaging Toolbox.
Dialogboksen Dell Imaging Toolbox åpnes.
5. Klikk på Skann i startbildet.
6. Velg Fotografi eller Flere fotografier.
7. Klikk på Start.
8. Klikk på Lagre i den høyre ruten i dialogboksen Lagre eller rediger.
9. Slik kan du endre hvordan bildene lagres:
a. Velg ett eller flere av disse alternativene:
Klikk på Bla gjennom, velg en mappe og klikk på OK for å lagre i en annen mappe.
Angi et filnavn i dialogboksen som vises.
Hvis du vil lagre fotografiet som en annen filtype, kan du velge filtypen på rullegardinlisten Filtype.
Hvis du vil velge en dato for fotografiet, kan du klikke på rullegardinlisten og velge en dato på
kalenderen.
b. Klikk på Lagre.
Endre størrelse på bilder eller dokumenter
1. Slå på datamaskinen og skriveren, og kontroller at de er koblet sammen.
2. Windows Vista:
a. Klikk på
b. Klikk på Dell-skrivere.
c. Klikk på Dell V105.
® Programmer.
Windows XP og Windows 2000:
Klikk på Start ® Programmer eller Alle programmer ® Dell-skrivere ® Dell V105.
3. Velg Dell Imaging Toolbox.
Dialogboksen Dell Imaging Toolbox åpnes.
4. Klikk på Aktiviteter i startbildet.
5. Klikk på Endre størrelse på et skannet element.
Page 57
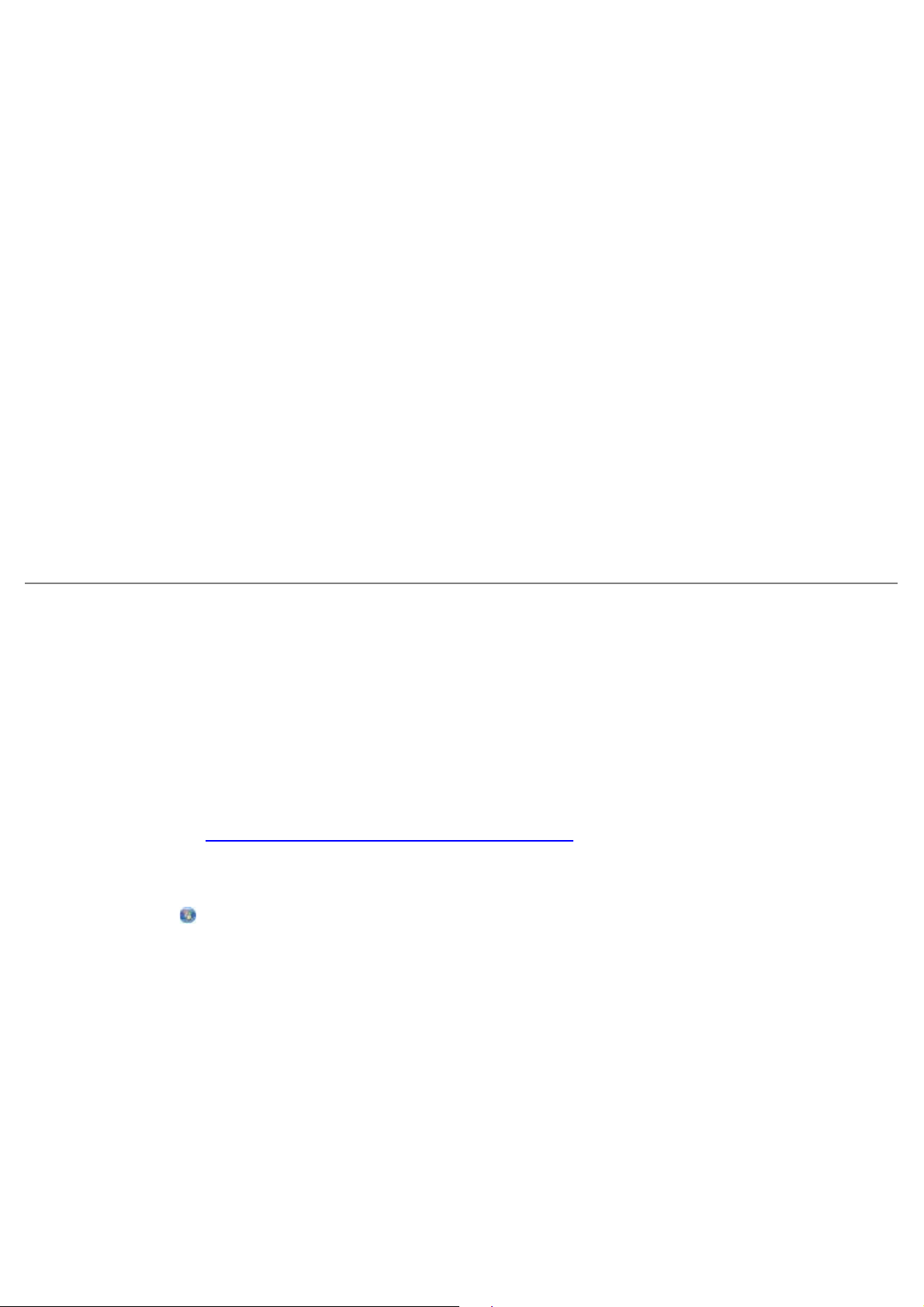
6. Hvis du skal skanne et nytt bilde, gjør du følgende:
a. Velg Fil ® Ny ® Skann nytt element.
b. Velg et alternativ for Foto.
c. Klikk på Start.
Det vises en miniatyr av det skannede elementet i den høyre ruten i dialogboksen Bibliotek.
d. Velg det fotografiet du vil endre størrelsen på.
Hvis du skal bruke et lagret bilde, gjør du følgende:
a. Åpne mappen som inneholder filen du vil endre størrelse på, fra ruten Mapper i dialogboksen Bibliotek.
Det vises miniatyrer av alle fotografiene og dokumentene i mappen i forhåndsvisningsruten.
b. Velg det fotografiet du vil endre størrelsen på.
7. Klikk på Neste.
Dialogboksen Bildeoppløsning/-størrelse vises.
8. Velg størrelsen for bildet ved å bruke de forhåndsdefinerte fotostørrelsene eller ved å angi en tilpasset størrelse.
9. Klikk på OK.
Sende dokumenter eller bilder med e-post
Skanne dokumenter eller fotografier som skal sendes med e-post
Du kan skanne dokumenter eller fotografier og sende dem som vedlegg til e-post.
1. Slå på datamaskinen og skriveren, og kontroller at de er koblet sammen.
2. Legg originaldokumentet eller -fotografiet med forsiden ned på skannerens glassplate. Du kan finne mer
informasjon under Legge originaldokumenter på skannerens glassplate
3. Windows Vista:
a. Klikk på
b. Klikk på Dell-skrivere.
c. Klikk på Dell V105.
® Programmer.
.
Windows XP og Windows 2000:
Klikk på Start ® Programmer eller Alle programmer ® Dell-skrivere ® Dell V105.
4. Velg Dell Imaging Toolbox.
Dialogboksen Dell Imaging Toolbox åpnes.
5. Klikk på Skann i startbildet.
6. Velg Fotografi eller Flere fotografier.
Page 58

MERK: Hvis du skal skanne et dokument som skal sendes med e-post, må du velge Fotografi eller Flere
fotografier. Hvis du velger Dokument, blir skanningen åpnet i ditt standard tekstbehandlingsprogram i
stedet for biblioteket.
7. Klikk på Start.
Det skannede elementet vises i ruten til høyre i dialogboksen Lagre eller rediger.
8. Juster det skannede elementet ved å bruke innstillingene i ruten til venstre i dialogboksen Lagre eller rediger.
9. Lagre det skannede elementet.
10. Velg det skannede elementet og klikk på E-post.
11. Velg en fotostørrelse under Sendekvalitet og -hastighet.
12. Klikk på Opprett e-post for å legge ved dokumentet eller fotografiet i en e-postmelding.
Legge til en fil i en e-postmelding
1. Windows Vista:
a. Klikk på ® Programmer.
b. Klikk på Dell-skrivere.
c. Klikk på Dell V105.
Windows XP og Windows 2000:
Klikk på Start ® Programmer eller Alle programmer ® Dell-skrivere ® Dell V105.
2. Velg Dell Imaging Toolbox.
Dialogboksen Dell Imaging Toolbox åpnes.
3. Klikk på Mitt fotoalbum i startbildet.
4. Åpne mappen som inneholder filene du vil sende, i ruten Mapper.
Det vises miniatyrer av fotografiene og dokumentene i forhåndsvisningsruten.
5. Klikk for å velge fotografiene eller dokumentene du vil legge til, og klikk deretter på E-post.
6. Hvis du skal sende ett eller flere fotografier, må du velge en fotostørrelse.
7. Klikk på Opprett e-post for å lage en e-postmelding med filen som vedlegg.
Lage PDF-filer
Fra lagrede elementer
1. Legg originaldokumentet med forsiden ned på skannerens glassplate.
2. Windows Vista:
a. Klikk på
® Programmer.
Page 59

b. Klikk på Dell-skrivere.
c. Klikk på Dell V105.
Windows XP og Windows 2000:
Klikk på Start ® Programmer eller Alle programmer ® Dell-skrivere ® Dell V105.
3. Velg Dell Imaging Toolbox.
Dialogboksen Dell Imaging Toolbox åpnes.
4. Klikk på Mitt fotoalbum i startbildet.
5. Klikk på Legg til, og klikk på deretter på Legg til skanning.
6. Velg Fotografi, Flere fotografier eller Dokument.
7. Klikk på Start for å skanne.
8. Velg skanningen og klikk på Konverter til PDF.
9. Klikk på Legg til hvis du vil skanne flere elementer, eller hvis du vil legge til et element fra biblioteket.
10. Slik kan du legge til eller skanne et element til:
a. Gjør ett av følgende:
Velg Legg til skanning, og velg deretter Foto, Flere fotografier eller Dokument. Klikk på Start.
Velg Legg til fotografi fra bibliotek for å legge til et tidligere skannet element, og velg (eller
opphev valget av) elementer ved å klikke på dem i forhåndsvisningsruten.
b. Klikk på Legg til filer når du har gjort ønskede valg.
11. Velg Lagre alle bildene som én PDF-fil eller Lagre hvert enkelt bilde som en egen PDF-fil.
12. Klikk på Lag PDF.
PDF-filen blir generert, og dialogboksen Lagre vises.
13. Angi et filnavn for PDF-filen, og velg hvor du vil lagre den.
14. Klikk på Lagre.
Fra lagrede elementer
1. Windows Vista:
a. Klikk på ® Programmer.
b. Klikk på Dell-skrivere.
c. Klikk på Dell V105.
Windows XP og Windows 2000:
Klikk på Start ® Programmer eller Alle programmer ® Dell-skrivere ® Dell V105.
2. Velg Dell Imaging Toolbox.
Dialogboksen Dell Imaging Toolbox åpnes.
Page 60

3. Klikk på Mitt fotoalbum i startbildet.
4. Åpne mappen som inneholder elementet du vil konvertere til PDF, i mapperuten, og merk miniatyren av elementet.
5. Klikk på Konverter til PDF.
6. Klikk på Legg til hvis du vil skanne et element, eller hvis du vil legge til elementer fra biblioteket.
7. Slik kan du legge til eller skanne et element til:
a. Gjør ett av følgende:
Velg Legg til skanning, og velg deretter Foto, Flere fotografier eller Dokument. Klikk på Start.
Velg Legg til fotografi fra bibliotek, og velg (eller opphev valget av) elementer ved å klikke på dem
i forhåndsvisningsruten.
b. Klikk på Legg til filer når du har gjort ønskede valg.
8. Velg Lagre alle bildene som én PDF-fil eller Lagre hvert enkelt bilde som en egen PDF-fil.
9. Klikk på Lag PDF.
PDF-filen blir generert, og dialogboksen Lagre vises.
10. Angi et filnavn for PDF-filen, og velg hvor du vil lagre den.
11. Klikk på Lagre.
Tilpasse skanneinnstillinger
1. Windows Vista:
a. Klikk på ® Programmer.
b. Klikk på Dell-skrivere.
c. Klikk på Dell V105.
Windows XP og Windows 2000:
Klikk på Start ® Programmer eller Alle programmer ® Dell-skrivere ® Dell V105.
2. Velg Dell Imaging Toolbox.
Dialogboksen Dell Imaging Toolbox åpnes.
3. Klikk på Skann i startbildet.
4. Klikk på Tilpassede innstillinger.
5. Endre innstillingene slik du ønsker.
Innstilling Alternativer
Fargedybde Velg Farge, Grå eller Sort/hvitt.
Skanneoppløsning (punkt pr.
tomme)
Størrelse
Velg en skanneoppløsning på rullegardinlisten.
Beskjær det skannede elementet automatisk.
Velg det området som skal skannes, ved å velge en papirstørrelse på
rullegardinlisten.
Page 61

Konverter bilder til tekst med OCR Konverter et bilde til tekst.
Bruk alltid disse innstillingene ved
skanning
Merk av for dette alternativet hvis du vil at valgene du har gjort, alltid skal
brukes ved skanning.
Endre skanneinnstillingene
1. Windows Vista:
a. Klikk på ® Programmer.
b. Klikk på Dell-skrivere.
c. Klikk på Dell V105.
Windows XP og Windows 2000:
Klikk på Start ® Programmer eller Alle programmer ® Dell-skrivere ® Dell V105.
2. Velg Dell Imaging Toolbox.
Dialogboksen Dell Imaging Toolbox åpnes.
3. Klikk på Innstillinger og deretter på Toolbox-innstillinger i startbildet.
4. Klikk på Skanneinnstillinger.
Velg Bruk alltid enkle skanneinnstillinger hvis du vil bruke standardinnstillingene.
Velg Start alltid skanning med innstillingene nedenfor hvis du vil tilpasse de øvrige
skanneinnstillingene.
Velg fargedybde på rullegardinlisten under Fargedybde.
Velg oppløsning på listen under Skanneoppløsning (punkt pr. tomme).
Klikk på Beskjær det skannede elementet automatisk hvis du vil bruke glidebryteren til å velge
beskjæringsverdi.
Klikk på Velg området som skal skannes for å velge en verdi på listen.
Klikk på Konverter bilder til tekst med OCR for å konvertere skannede elementer til tekst.
5. Klikk på OK.
Page 62

Lisensmerknad
BSD License and Warranty statements
GNU License
Skriverens innebygde programvare består av
programvare som Dell og/eller tredjepartsprodusenter har utviklet og har opphavsrettighetene til
programvare som Dell har modifisert, og som er lisensiert under bestemmelsene i GNU General Public License,
versjon 2, og GNU Lesser General Public License, versjon 2.1
programvare lisensiert under BSD-lisensen og garantierklæringer
programvare delvis basert på arbeidet til Independent JPEG Group
Den Dell-modifiserte GNU-lisensierte programvaren er gratis. Du kan distribuere den og/eller modifisere den i henhold til
vilkårene i lisensene som er nevnt ovenfor. Disse lisensene gir deg ingen rettigheter til opphavsrettighetsbeskyttet
programvare fra Dell eller tredjepartsprodusenter i denne skriveren.
Fordi den GNU-lisensierte programvaren som Dell-modifiseringene er basert på, leveres uten en eksplisitt garanti, er ikke
bruk av den Dell-modifiserte versjonen heller dekket av noen garanti. Se garantifraskrivelsene i de nevnte lisensene hvis
du ønsker mer informasjon om dette.
BSD License and Warranty statements
Copyright (c) 1991 The Regents of the University of California. All rights reserved.
Redistribution and use in source and binary forms, with or without modification, are permitted provided that the following
conditions are met:
1. Redistributions of source code must retain the above copyright notice, this list of conditions and the following
disclaimer.
2. Redistributions in binary form must reproduce the above copyright notice, this list of conditions and the following
disclaimer in the documentation and/or other materials provided with the distribution.
3. The name of the author may not be used to endorse or promote products derived from this software without
specific prior written permission.
THIS SOFTWARE IS PROVIDED BY THE AUTHOR ``AS IS'' AND ANY EXPRESS OR IMPLIED WARRANTIES, INCLUDING, BUT
NOT LIMITED TO, THE IMPLIED WARRANTIES OF MERCHANTABILITY AND FITNESS FOR A PARTICULAR PURPOSE ARE
DISCLAIMED. IN NO EVENT SHALL THE AUTHOR BE LIABLE FOR ANY DIRECT, INDIRECT, INCIDENTAL, SPECIAL,
EXEMPLARY, OR CONSEQUENTIAL DAMAGES (INCLUDING, BUT NOT LIMITED TO, PROCUREMENT OF SUBSTITUTE GOODS
OR SERVICES; LOSS OF USE, DATA, OR PROFITS; OR BUSINESS INTERRUPTION) HOWEVER CAUSED AND ON ANY
THEORY OF LIABILITY, WHETHER IN CONTRACT, STRICT LIABILITY, OR TORT (INCLUDING NEGLIGENCE OR OTHERWISE)
ARISING IN ANY WAY OUT OF THE USE OF THIS SOFTWARE, EVEN IF ADVISED OF THE POSSIBILITY OF SUCH DAMAGE.
GNU License
GENERAL PUBLIC LICENSE
Version 2, June 1991
Copyright (C) 1989, 1991 Free Software Foundation, Inc.
59 Temple Place, Suite 330, Boston, MA 02111-1307 USA
Everyone is permitted to copy and distribute verbatim copies of this license document, but changing it is not allowed.
Page 63

Preamble
The licenses for most software are designed to take away your freedom to share and change it. By contrast, the GNU
General Public License is intended to guarantee your freedom to share and change free software--to make sure the
software is free for all its users. This General Public License applies to most of the Free Software Foundation's software
and to any other program whose authors commit to using it. (Some other Free Software Foundation software is covered
by the GNU Library General Public License instead.) You can apply it to your programs, too.
When we speak of free software, we are referring to freedom, not price. Our General Public Licenses are designed to
make sure that you have the freedom to distribute copies of free software (and charge for this service if you wish), that
you receive source code or can get it if you want it, that you can change the software or use pieces of it in new free
programs; and that you know you can do these things.
To protect your rights, we need to make restrictions that forbid anyone to deny you these rights or to ask you to
surrender the rights. These restrictions translate to certain responsibilities for you if you distribute copies of the software,
or if you modify it.
For example, if you distribute copies of such a program, whether gratis or for a fee, you must give the recipients all the
rights that you have. You must make sure that they, too, receive or can get the source code. And you must show them
these terms so they know their rights.
We protect your rights with two steps: (1) copyright the software, and (2) offer you this license which gives you legal
permission to copy, distribute and/or modify the software.
Also, for each author's protection and ours, we want to make certain that everyone understands that there is no warranty
for this free software. If the software is modified by someone else and passed on, we want its recipients to know that
what they have is not the original, so that any problems introduced by others will not reflect on the original authors'
reputations.
Finally, any free program is threatened constantly by software patents. We wish to avoid the danger that redistributors of
a free program will individually obtain patent licenses, in effect making the program proprietary. To prevent this, we have
made it clear that any patent must be licensed for everyone's free use or not licensed at all.
The precise terms and conditions for copying, distribution and modification follow.
GNU GENERAL PUBLIC LICENSE
TERMS AND CONDITIONS FOR COPYING, DISTRIBUTION AND MODIFICATION
0. This License applies to any program or other work which contains a notice placed by the copyright holder saying it may
be distributed under the terms of this General Public License. The "Program", below, refers to any such program or work,
and a "work based on the Program" means either the Program or any derivative work under copyright law: that is to say,
a work containing the Program or a portion of it, either verbatim or with modifications and/or translated into another
language. (Hereinafter, translation is included without limitation in the term "modification".) Each licensee is addressed as
"you". Activities other than copying, distribution and modification are not covered by this License; they are outside its
scope. The act of running the Program is not restricted, and the output from the Program is covered only if its contents
constitute a work based on the Program (independent of having been made by running the Program). Whether that is true
depends on what the Program does.
1. You may copy and distribute verbatim copies of the Program's source code as you receive it, in any medium, provided
that you conspicuously and appropriately publish on each copy an appropriate copyright notice and disclaimer of warranty;
keep intact all the notices that refer to this License and to the absence of any warranty; and give any other recipients of
the Program a copy of this License along with the Program.
You may charge a fee for the physical act of transferring a copy, and you may at your option offer warranty protection in
exchange for a fee.
2. You may modify your copy or copies of the Program or any portion of it, thus forming a work based on the Program,
and copy and distribute such modifications or work under the terms of Section 1 above, provided that you also meet all of
these conditions:
a. You must cause the modified files to carry prominent notices stating that you changed the files and the date of any
change.
b. You must cause any work that you distribute or publish, that in whole or in part contains or is derived from the
Program or any part thereof, to be licensed as a whole at no charge to all third parties under the terms of this License.
c. If the modified program normally reads commands interactively when run, you must cause it, when started running for
such interactive use in the most ordinary way, to print or display an announcement including an appropriate copyright
notice and a notice that there is no warranty (or else, saying that you provide a warranty) and that users may redistribute
the program under these conditions, and telling the user how to view a copy of this License. (Exception: if the Program
itself is interactive but does not normally print such an announcement, your work based on the Program is not required to
print an announcement.)
These requirements apply to the modified work as a whole. If identifiable sections of that work are not derived from the
Program, and can be reasonably considered independent and separate works in themselves, then this License, and its
Page 64

terms, do not apply to those sections when you distribute them as separate works. But when you distribute the same
sections as part of a whole which is a work based on the Program, the distribution of the whole must be on the terms of
this License, whose permissions for other licensees extend to the entire whole, and thus to each and every part regardless
of who wrote it.
Thus, it is not the intent of this section to claim rights or contest your rights to work written entirely by you; rather, the
intent is to exercise the right to control the distribution of derivative or collective works based on the Program.
In addition, mere aggregation of another work not based on the Program with the Program (or with a work based on the
Program) on a volume of a storage or distribution medium does not bring the other work under the scope of this License.
3. You may copy and distribute the Program (or a work based on it, under Section 2) in object code or executable form
under the terms of Sections 1 and 2 above provided that you also do one of the following:
a. Accompany it with the complete corresponding machine-readable source code, which must be distributed under the
terms of Sections 1 and 2 above on a medium customarily used for software interchange; or,
b. Accompany it with a written offer, valid for at least three years, to give any third party, for a charge no more than your
cost of physically performing source distribution, a complete machine-readable copy of the corresponding source code, to
be distributed under the terms of Sections 1 and 2 above on a medium customarily used for software interchange; or,
c. Accompany it with the information you received as to the offer to distribute corresponding source code. (This
alternative is allowed only for noncommercial distribution and only if you received the program in object code or
executable form with such an offer, in accord with Subsection b above.)
The source code for a work means the preferred form of the work for making modifications to it. For an executable work,
complete source code means all the source code for all modules it contains, plus any associated interface definition files,
plus the scripts used to control compilation and installation of the executable. However, as a special exception, the source
code distributed need not include anything that is normally distributed (in either source or binary form) with the major
components (compiler, kernel, and so on) of the operating system on which the executable runs, unless that component
itself accompanies the executable.
If distribution of executable or object code is made by offering access to copy from a designated place, then offering
equivalent access to copy the source code from the same place counts as distribution of the source code, even though
third parties are not compelled to copy the source along with the object code.
4. You may not copy, modify, sublicense, or distribute the Program except as expressly provided under this License. Any
attempt otherwise to copy, modify, sublicense or distribute the Program is void, and will automatically terminate your
rights under this License. However, parties who have received copies, or rights, from you under this License will not have
their licenses terminated so long as such parties remain in full compliance.
5. You are not required to accept this License, since you have not signed it. However, nothing else grants you permission
to modify or distribute the Program or its derivative works. These actions are prohibited by law if you do not accept this
License. Therefore, by modifying or distributing the Program (or any work based on the Program), you indicate your
acceptance of this License to do so, and all its terms and conditions for copying, distributing or modifying the Program or
works based on it.
6. Each time you redistribute the Program (or any work based on the Program), the recipient automatically receives a
license from the original licensor to copy, distribute or modify the Program subject to these terms and conditions. You
may not impose any further restrictions on the recipients' exercise of the rights granted herein. You are not responsible
for enforcing compliance by third parties to this License.
7. If, as a consequence of a court judgment or allegation of patent infringement or for any other reason (not limited to
patent issues), conditions are imposed on you (whether by court order, agreement or otherwise) that contradict the
conditions of this License, they do not excuse you from the conditions of this License. If you cannot distribute so as to
satisfy simultaneously your obligations under this License and any other pertinent obligations, then as a consequence you
may not distribute the Program at all. For example, if a patent license would not permit royalty-free redistribution of the
Program by all those who receive copies directly or indirectly through you, then the only way you could satisfy both it and
this License would be to refrain entirely from distribution of the Program.
If any portion of this section is held invalid or unenforceable under any particular circumstance, the balance of the section
is intended to apply and the section as a whole is intended to apply in other circumstances.
It is not the purpose of this section to induce you to infringe any patents or other property right claims or to contest
validity of any such claims; this section has the sole purpose of protecting the integrity of the free software distribution
system, which is implemented by public license practices. Many people have made generous contributions to the wide
range of software distributed through that system in reliance on consistent application of that system; it is up to the
author/donor to decide if he or she is willing to distribute software through any other system and a licensee cannot
impose that choice.
This section is intended to make thoroughly clear what is believed to be a consequence of the rest of this License.
8. If the distribution and/or use of the Program is restricted in certain countries either by patents or by copyrighted
interfaces, the original copyright holder who places the Program under this License may add an explicit geographical
distribution limitation excluding those countries, so that distribution is permitted only in or among countries not thus
excluded. In such case, this License incorporates the limitation as if written in the body of this License.
Page 65
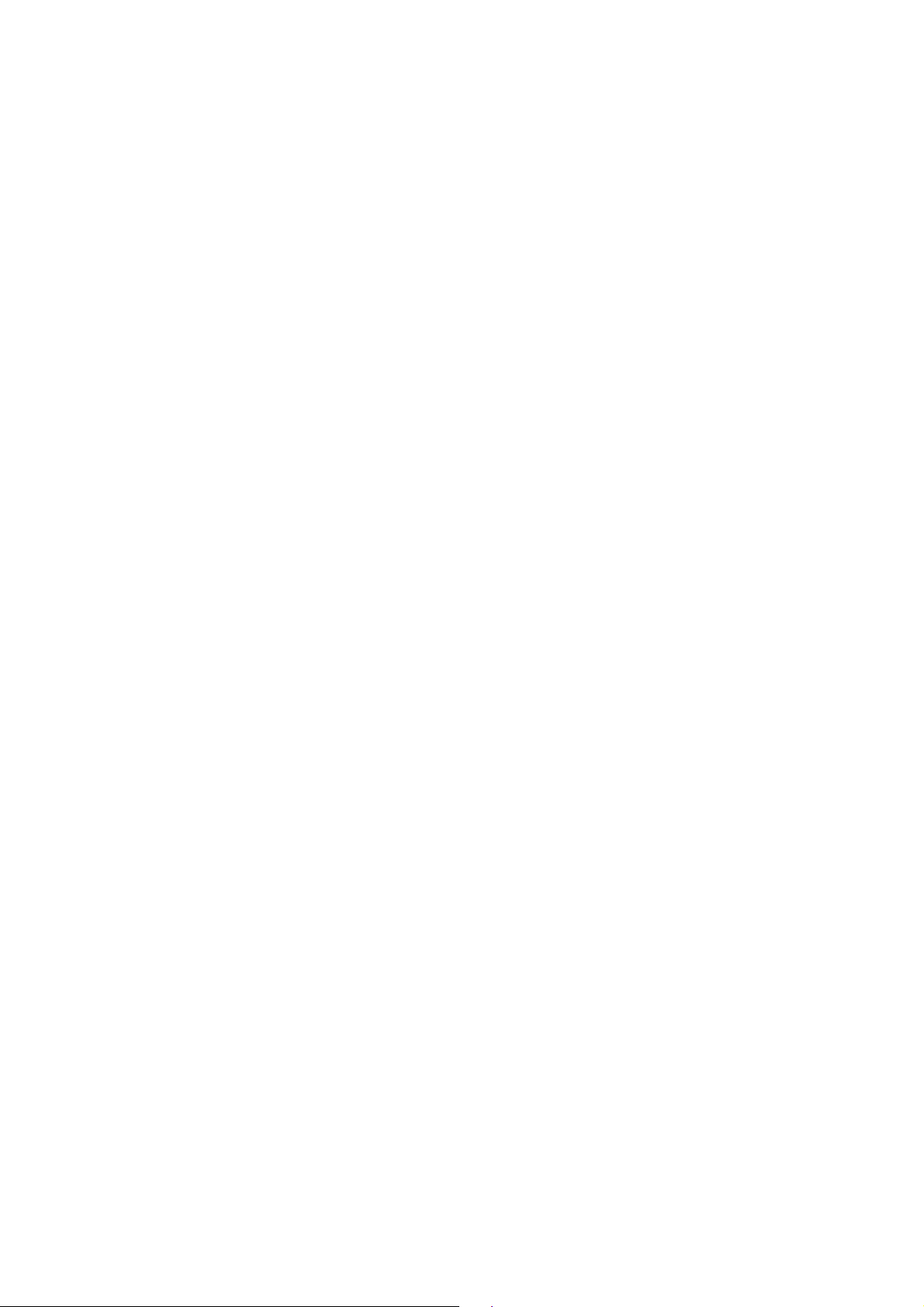
9. The Free Software Foundation may publish revised and/or new versions of the General Public License from time to time.
Such new versions will be similar in spirit to the present version, but may differ in detail to address new problems or
concerns.
Each version is given a distinguishing version number. If the Program specifies a version number of this License which
applies to it and "any later version", you have the option of following the terms and conditions either of that version or of
any later version published by the Free Software Foundation. If the Program does not specify a version number of this
License, you may choose any version ever published by the Free Software Foundation.
10. If you wish to incorporate parts of the Program into other free programs whose distribution conditions are different,
write to the author to ask for permission. For software which is copyrighted by the Free Software Foundation, write to the
Free Software Foundation; we sometimes make exceptions for this. Our decision will be guided by the two goals of
preserving the free status of all derivatives of our free software and of promoting the sharing and reuse of software
generally.
NO WARRANTY
11. BECAUSE THE PROGRAM IS LICENSED FREE OF CHARGE, THERE IS NO WARRANTY FOR THE PROGRAM, TO THE
EXTENT PERMITTED BY APPLICABLE LAW. EXCEPT WHEN OTHERWISE STATED IN WRITING THE COPYRIGHT HOLDERS
AND/OR OTHER PARTIES PROVIDE THE PROGRAM "AS IS" WITHOUT WARRANTY OF ANY KIND, EITHER EXPRESSED OR
IMPLIED, INCLUDING, BUT NOT LIMITED TO, THE IMPLIED WARRANTIES OF MERCHANTABILITY AND FITNESS FOR A
PARTICULAR PURPOSE. THE ENTIRE RISK AS TO THE QUALITY AND PERFORMANCE OF THE PROGRAM IS WITH YOU.
SHOULD THE PROGRAM PROVE DEFECTIVE, YOU ASSUME THE COST OF ALL NECESSARY SERVICING, REPAIR OR
CORRECTION.
12. IN NO EVENT UNLESS REQUIRED BY APPLICABLE LAW OR AGREED TO IN WRITING WILL ANY COPYRIGHT HOLDER,
OR ANY OTHER PARTY WHO MAY MODIFY AND/OR REDISTRIBUTE THE PROGRAM AS PERMITTED ABOVE, BE LIABLE TO
YOU FOR DAMAGES, INCLUDING ANY GENERAL, SPECIAL, INCIDENTAL OR CONSEQUENTIAL DAMAGES ARISING OUT OF
THE USE OR INABILITY TO USE THE PROGRAM (INCLUDING BUT NOT LIMITED TO LOSS OF DATA OR DATA BEING
RENDERED INACCURATE OR LOSSES SUSTAINED BY YOU OR THIRD PARTIES OR A FAILURE OF THE PROGRAM TO
OPERATE WITH ANY OTHER PROGRAMS), EVEN IF SUCH HOLDER OR OTHER PARTY HAS BEEN ADVISED OF THE
POSSIBILITY OF SUCH DAMAGES.
END OF TERMS AND CONDITIONS
How to Apply These Terms to Your New Programs
If you develop a new program, and you want it to be of the greatest possible use to the public, the best way to achieve
this is to make it free software which everyone can redistribute and change under these terms.
To do so, attach the following notices to the program. It is safest to attach them to the start of each source file to most
effectively convey the exclusion of warranty; and each file should have at least the "copyright" line and a pointer to where
the full notice is found.
1 April 1989
Lexmark International, Inc.
This General Public License does not permit incorporating your program into proprietary programs. If your program is a
subroutine library, you may consider it more useful to permit linking proprietary applications with the library. If this is
what you want to do, use the GNU Library General Public License instead of this License.
GNU LESSER GENERAL PUBLIC LICENSE
Version 2.1, February 1999
Copyright (C) 1991, 1999 Free Software Foundation, Inc.
59 Temple Place, Suite 330, Boston, MA 02111-1307 USA
Everyone is permitted to copy and distribute verbatim copies of this license document, but changing it is not allowed.
[This is the first released version of the Lesser GPL. It also counts as the successor of the GNU Library Public License,
version 2, hence the version number 2.1.]
Preamble
The licenses for most software are designed to take away your freedom to share and change it. By contrast, the GNU
General Public Licenses are intended to guarantee your freedom to share and change free software--to make sure the
software is free for all its users.
This license, the Lesser General Public License, applies to some specially designated software packages--typically
libraries--of the Free Software Foundation and other authors who decide to use it. You can use it too, but we suggest you
first think carefully about whether this license or the ordinary General Public License is the better strategy to use in any
particular case, based on the explanations below.
When we speak of free software, we are referring to freedom of use, not price. Our General Public Licenses are designed
Page 66

to make sure that you have the freedom to distribute copies of free software (and charge for this service if you wish);
that you receive source code or can get it if you want it; that you can change the software and use pieces of it in new free
Activities other than copying, distribution and modification are not covered by this License; they are outside its scope. The
programs; and that you are informed that you can do these things.
To protect your rights, we need to make restrictions that forbid distributors to deny you these rights or to ask you to
surrender these rights. These restrictions translate to certain responsibilities for you if you distribute copies of the library
or if you modify it.
For example, if you distribute copies of the library, whether gratis or for a fee, you must give the recipients all the rights
that we gave you. You must make sure that they, too, receive or can get the source code. If you link other code with the
library, you must provide complete object files to the recipients, so that they can relink them with the library after making
changes to the library and recompiling it. And you must show them these terms so they know their rights.
We protect your rights with a two-step method: (1) we copyright the library, and (2) we offer you this license, which gives
you legal permission to copy, distribute and/or modify the library.
To protect each distributor, we want to make it very clear that there is no warranty for the free library. Also, if the library
is modified by someone else and passed on, the recipients should know that what they have is not the original version, so
that the original author's reputation will not be affected by problems that might be introduced by others.
Finally, software patents pose a constant threat to the existence of any free program. We wish to make sure that a
company cannot effectively restrict the users of a free program by obtaining a restrictive license from a patent holder.
Therefore, we insist that any patent license obtained for a version of the library must be consistent with the full freedom
of use specified in this license.
Most GNU software, including some libraries, is covered by the ordinary GNU General Public License. This license, the GNU
Lesser General Public License, applies to certain designated libraries, and is quite different from the ordinary General
Public License. We use this license for certain libraries in order to permit linking those libraries into non-free programs.
When a program is linked with a library, whether statically or using a shared library, the combination of the two is legally
speaking a combined work, a derivative of the original library. The ordinary General Public License therefore permits such
linking only if the entire combination fits its criteria of freedom. The Lesser General Public License permits more lax
criteria for linking other code with the library.
We call this license the "Lesser" General Public License because it does Less to protect the user's freedom than the
ordinary General Public License. It also provides other free software developers Less of an advantage over competing nonfree programs. These disadvantages are the reason we use the ordinary General Public License for many libraries.
However, the Lesser license provides advantages in certain special circumstances.
For example, on rare occasions, there may be a special need to encourage the widest possible use of a certain library, so
that it becomes a de-facto standard. To achieve this, non-free programs must be allowed to use the library. A more
frequent case is that a free library does the same job as widely used non-free libraries. In this case, there is little to gain
by limiting the free library to free software only, so we use the Lesser General Public License.
In other cases, permission to use a particular library in non-free programs enables a greater number of people to use a
large body of free software. For example, permission to use the GNU C Library in non-free programs enables many more
people to use the whole GNU operating system, as well as its variant, the GNU/Linux operating system.
Although the Lesser General Public License is Less protective of the users' freedom, it does ensure that the user of a
program that is linked with the Library has the freedom and the wherewithal to run that program using a modified version
of the Library.
The precise terms and conditions for copying, distribution and modification follow. Pay close attention to the difference
between a "work based on the library" and a "work that uses the library". The former contains code derived from the
library, whereas the latter must be combined with the library in order to run.
GNU LESSER GENERAL PUBLIC LICENSE
TERMS AND CONDITIONS FOR COPYING, DISTRIBUTION AND MODIFICATION
0. This License Agreement applies to any software library or other program which contains a notice placed by the
copyright holder or other authorized party saying it may be distributed under the terms of this Lesser General Public
License (also called "this License"). Each licensee is addressed as "you".
A "library" means a collection of software functions and/or data prepared so as to be conveniently linked with application
programs (which use some of those functions and data) to form executables.
The "Library", below, refers to any such software library or work which has been distributed under these terms. A "work
based on the Library" means either the Library or any derivative work under copyright law: that is to say, a work
containing the Library or a portion of it, either verbatim or with modifications and/or translated straightforwardly into
another language. (Hereinafter, translation is included without limitation in the term "modification".)
"Source code" for a work means the preferred form of the work for making modifications to it. For a library, complete
source code means all the source code for all modules it contains, plus any associated interface definition files, plus the
scripts used to control compilation and installation of the library.
Page 67

act of running a program using the Library is not restricted, and output from such a program is covered only if its
contents constitute a work based on the Library (independent of the use of the Library in a tool for writing it). Whether
not precisely defined by law.
that is true depends on what the Library does and what the program that uses the Library does.
1. You may copy and distribute verbatim copies of the Library's complete source code as you receive it, in any medium,
provided that you conspicuously and appropriately publish on each copy an appropriate copyright notice and disclaimer of
warranty; keep intact all the notices that refer to this License and to the absence of any warranty; and distribute a copy
of this License along with the Library.
You may charge a fee for the physical act of transferring a copy, and you may at your option offer warranty protection in
exchange for a fee.
2. You may modify your copy or copies of the Library or any portion of it, thus forming a work based on the Library, and
copy and distribute such modifications or work under the terms of Section 1 above, provided that you also meet all of
these conditions:
a. The modified work must itself be a software library.
b. You must cause the files modified to carry prominent notices stating that you changed the files and the date of any
change.
c. You must cause the whole of the work to be licensed at no charge to all third parties under the terms of this License.
d. If a facility in the modified Library refers to a function or a table of data to be supplied by an application program that
uses the facility, other than as an argument passed when the facility is invoked, then you must make a good faith effort
to ensure that, in the event an application does not supply such function or table, the facility still operates, and performs
whatever part of its purpose remains meaningful.
(For example, a function in a library to compute square roots has a purpose that is entirely well-defined independent of
the application. Therefore, Subsection 2d requires that any application-supplied function or table used by this function
must be optional: if the application does not supply it, the square root function must still compute square roots.)
These requirements apply to the modified work as a whole. If identifiable sections of that work are not derived from the
Library, and can be reasonably considered independent and separate works in themselves, then this License, and its
terms, do not apply to those sections when you distribute them as separate works. But when you distribute the same
sections as part of a whole which is a work based on the Library, the distribution of the whole must be on the terms of
this License, whose permissions for other licensees extend to the entire whole, and thus to each and every part regardless
of who wrote it.
Thus, it is not the intent of this section to claim rights or contest your rights to work written entirely by you; rather, the
intent is to exercise the right to control the distribution of derivative or collective works based on the Library.
In addition, mere aggregation of another work not based on the Library with the Library (or with a work based on the
Library) on a volume of a storage or distribution medium does not bring the other work under the scope of this License.
3. You may opt to apply the terms of the ordinary GNU General Public License instead of this License to a given copy of
the Library. To do this, you must alter all the notices that refer to this License, so that they refer to the ordinary GNU
General Public License, version 2, instead of to this License. (If a newer version than version 2 of the ordinary GNU
General Public License has appeared, then you can specify that version instead if you wish.) Do not make any other
change in these notices.
Once this change is made in a given copy, it is irreversible for that copy, so the ordinary GNU General Public License
applies to all subsequent copies and derivative works made from that copy.
This option is useful when you wish to copy part of the code of the Library into a program that is not a library.
4. You may copy and distribute the Library (or a portion or derivative of it, under Section 2) in object code or executable
form under the terms of Sections 1 and 2 above provided that you accompany it with the complete corresponding
machine-readable source code, which must be distributed under the terms of Sections 1 and 2 above on a medium
customarily used for software interchange.
If distribution of object code is made by offering access to copy from a designated place, then offering equivalent access
to copy the source code from the same place satisfies the requirement to distribute the source code, even though third
parties are not compelled to copy the source along with the object code.
5. A program that contains no derivative of any portion of the Library, but is designed to work with the Library by being
compiled or linked with it, is called a "work that uses the Library". Such a work, in isolation, is not a derivative work of the
Library, and therefore falls outside the scope of this License.
However, linking a "work that uses the Library" with the Library creates an executable that is a derivative of the Library
(because it contains portions of the Library), rather than a "work that uses the library". The executable is therefore
covered by this License. Section 6 states terms for distribution of such executables.
When a "work that uses the Library" uses material from a header file that is part of the Library, the object code for the
work may be a derivative work of the Library even though the source code is not. Whether this is true is especially
significant if the work can be linked without the Library, or if the work is itself a library. The threshold for this to be true is
Page 68

If such an object file uses only numerical parameters, data structure layouts and accessors, and small macros and small
inline functions (ten lines or less in length), then the use of the object file is unrestricted, regardless of whether it is
legally a derivative work. (Executables containing this object code plus portions of the Library will still fall under Section
6.)
Otherwise, if the work is a derivative of the Library, you may distribute the object code for the work under the terms of
Section 6. Any executables containing that work also fall under Section 6, whether or not they are linked directly with the
Library itself.
6. As an exception to the Sections above, you may also combine or link a "work that uses the Library" with the Library to
produce a work containing portions of the Library, and distribute that work under terms of your choice, provided that the
terms permit modification of the work for the customer's own use and reverse engineering for debugging such
modifications.
You must give prominent notice with each copy of the work that the Library is used in it and that the Library and its use
are covered by this License. You must supply a copy of this License. If the work during execution displays copyright
notices, you must include the copyright notice for the Library among them, as well as a reference directing the user to the
copy of this License. Also, you must do one of these things:
a. Accompany the work with the complete corresponding machine-readable source code for the Library including whatever
changes were used in the work (which must be distributed under Sections 1 and 2 above); and, if the work is an
executable linked with the Library, with the complete machine-readable "work that uses the Library", as object code
and/or source code, so that the user can modify the Library and then relink to produce a modified executable containing
the modified Library. (It is understood that the user who changes the contents of definitions files in the Library will not
necessarily be able to recompile the application to use the modified definitions.)
b. Use a suitable shared library mechanism for linking with the Library. A suitable mechanism is one that (1) uses at run
time a copy of the library already present on the user's computer system, rather than copying library functions into the
executable, and (2) will operate properly with a modified version of the library, if the user installs one, as long as the
modified version is interface-compatible with the version that the work was made with.
c. Accompany the work with a written offer, valid for at least three years, to give the same user the materials specified in
Subsection 6a, above, for a charge no more than the cost of performing this distribution.
d. If distribution of the work is made by offering access to copy from a designated place, offer equivalent access to copy
the above specified materials from the same place.
e. Verify that the user has already received a copy of these materials or that you have already sent this user a copy.
For an executable, the required form of the "work that uses the Library" must include any data and utility programs
needed for reproducing the executable from it. However, as a special exception, the materials to be distributed need not
include anything that is normally distributed (in either source or binary form) with the major components (compiler,
kernel, and so on) of the operating system on which the executable runs, unless that component itself accompanies the
executable.
It may happen that this requirement contradicts the license restrictions of other proprietary libraries that do not normally
accompany the operating system. Such a contradiction means you cannot use both them and the Library together in an
executable that you distribute.
7. You may place library facilities that are a work based on the Library side-by-side in a single library together with other
library facilities not covered by this License, and distribute such a combined library, provided that the separate distribution
of the work based on the Library and of the other library facilities is otherwise permitted, and provided that you do these
two things:
a. Accompany the combined library with a copy of the same work based on the Library, uncombined with any other library
facilities. This must be distributed under the terms of the Sections above.
b. Give prominent notice with the combined library of the fact that part of it is a work based on the Library, and
explaining where to find the accompanying uncombined form of the same work.
8. You may not copy, modify, sublicense, link with, or distribute the Library except as expressly provided under this
License. Any attempt otherwise to copy, modify, sublicense, link with, or distribute the Library is void, and will
automatically terminate your rights under this License. However, parties who have received copies, or rights, from you
under this License will not have their licenses terminated so long as such parties remain in full compliance.
9. You are not required to accept this License, since you have not signed it. However, nothing else grants you permission
to modify or distribute the Library or its derivative works. These actions are prohibited by law if you do not accept this
License. Therefore, by modifying or distributing the Library (or any work based on the Library), you indicate your
acceptance of this License to do so, and all its terms and conditions for copying, distributing or modifying the Library or
works based on it.
10. Each time you redistribute the Library (or any work based on the Library), the recipient automatically receives a
license from the original licensor to copy, distribute, link with or modify the Library subject to these terms and conditions.
You may not impose any further restrictions on the recipients' exercise of the rights granted herein. You are not
responsible for enforcing compliance by third parties with this License.
Page 69
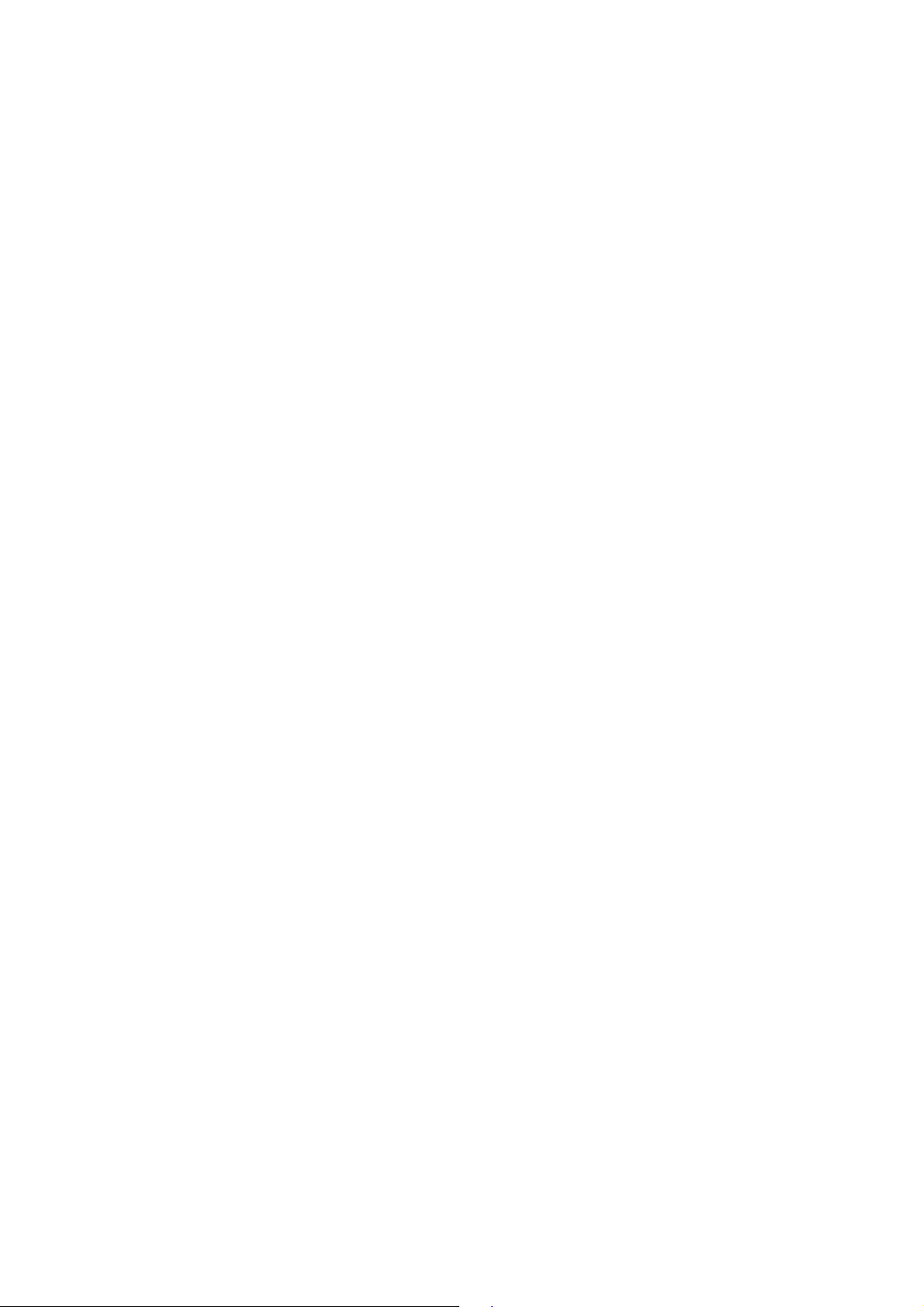
11. If, as a consequence of a court judgment or allegation of patent infringement or for any other reason (not limited to
patent issues), conditions are imposed on you (whether by court order, agreement or otherwise) that contradict the
conditions of this License, they do not excuse you from the conditions of this License. If you cannot distribute so as to
satisfy simultaneously your obligations under this License and any other pertinent obligations, then as a consequence you
may not distribute the Library at all. For example, if a patent license would not permit royalty-free redistribution of the
Library by all those who receive copies directly or indirectly through you, then the only way you could satisfy both it and
this License would be to refrain entirely from distribution of the Library.
If any portion of this section is held invalid or unenforceable under any particular circumstance, the balance of the section
is intended to apply, and the section as a whole is intended to apply in other circumstances.
It is not the purpose of this section to induce you to infringe any patents or other property right claims or to contest
validity of any such claims; this section has the sole purpose of protecting the integrity of the free software distribution
system which is implemented by public license practices. Many people have made generous contributions to the wide
range of software distributed through that system in reliance on consistent application of that system; it is up to the
author/donor to decide if he or she is willing to distribute software through any other system and a licensee cannot
impose that choice.
This section is intended to make thoroughly clear what is believed to be a consequence of the rest of this License.
12. If the distribution and/or use of the Library is restricted in certain countries either by patents or by copyrighted
interfaces, the original copyright holder who places the Library under this License may add an explicit geographical
distribution limitation excluding those countries, so that distribution is permitted only in or among countries not thus
excluded. In such case, this License incorporates the limitation as if written in the body of this License.
13. The Free Software Foundation may publish revised and/or new versions of the Lesser General Public License from time
to time. Such new versions will be similar in spirit to the present version, but may differ in detail to address new problems
or concerns. Each version is given a distinguishing version number. If the Library specifies a version number of this
License which applies to it and "any later version", you have the option of following the terms and conditions either of
that version or of any later version published by the Free Software Foundation. If the Library does not specify a license
version number, you may choose any version ever published by the Free Software Foundation.
14. If you wish to incorporate parts of the Library into other free programs whose distribution conditions are incompatible
with these, write to the author to ask for permission. For software which is copyrighted by the Free Software Foundation,
write to the Free Software Foundation; we sometimes make exceptions for this. Our decision will be guided by the two
goals of preserving the free status of all derivatives of our free software and of promoting the sharing and reuse of
software generally.
NO WARRANTY
15. BECAUSE THE LIBRARY IS LICENSED FREE OF CHARGE, THERE IS NO WARRANTY FOR THE LIBRARY, TO THE EXTENT
PERMITTED BY APPLICABLE LAW. EXCEPT WHEN OTHERWISE STATED IN WRITING THE COPYRIGHT HOLDERS AND/OR
OTHER PARTIES PROVIDE THE LIBRARY "AS IS" WITHOUT WARRANTY OF ANY KIND, EITHER EXPRESSED OR IMPLIED,
INCLUDING, BUT NOT LIMITED TO, THE IMPLIED WARRANTIES OF MERCHANTABILITY AND FITNESS FOR A PARTICULAR
PURPOSE. THE ENTIRE RISK AS TO THE QUALITY AND PERFORMANCE OF THE LIBRARY IS WITH YOU. SHOULD THE
LIBRARY PROVE DEFECTIVE, YOU ASSUME THE COST OF ALL NECESSARY SERVICING, REPAIR OR CORRECTION.
16. IN NO EVENT UNLESS REQUIRED BY APPLICABLE LAW OR AGREED TO IN WRITING WILL ANY COPYRIGHT HOLDER,
OR ANY OTHER PARTY WHO MAY MODIFY AND/OR REDISTRIBUTE THE LIBRARY AS PERMITTED ABOVE, BE LIABLE TO
YOU FOR DAMAGES, INCLUDING ANY GENERAL, SPECIAL, INCIDENTAL OR CONSEQUENTIAL DAMAGES ARISING OUT OF
THE USE OR INABILITY TO USE THE LIBRARY (INCLUDING BUT NOT LIMITED TO LOSS OF DATA OR DATA BEING
RENDERED INACCURATE OR LOSSES SUSTAINED BY YOU OR THIRD PARTIES OR A FAILURE OF THE LIBRARY TO
OPERATE WITH ANY OTHER SOFTWARE), EVEN IF SUCH HOLDER OR OTHER PARTY HAS BEEN ADVISED OF THE
POSSIBILITY OF SUCH DAMAGES.
END OF TERMS AND CONDITIONS
How to Apply These Terms to Your New Libraries
If you develop a new library, and you want it to be of the greatest possible use to the public, we recommend making it
free software that everyone can redistribute and change. You can do so by permitting redistribution under these terms
(or, alternatively, under the terms of the ordinary General Public License).
To apply these terms, attach the following notices to the library. It is safest to attach them to the start of each source file
to most effectively convey the exclusion of warranty; and each file should have at least the "copyright" line and a pointer
to where the full notice is found.
1 April 1990
Lexmark International, Inc.
That’s all there is to it!
 Loading...
Loading...