Page 1
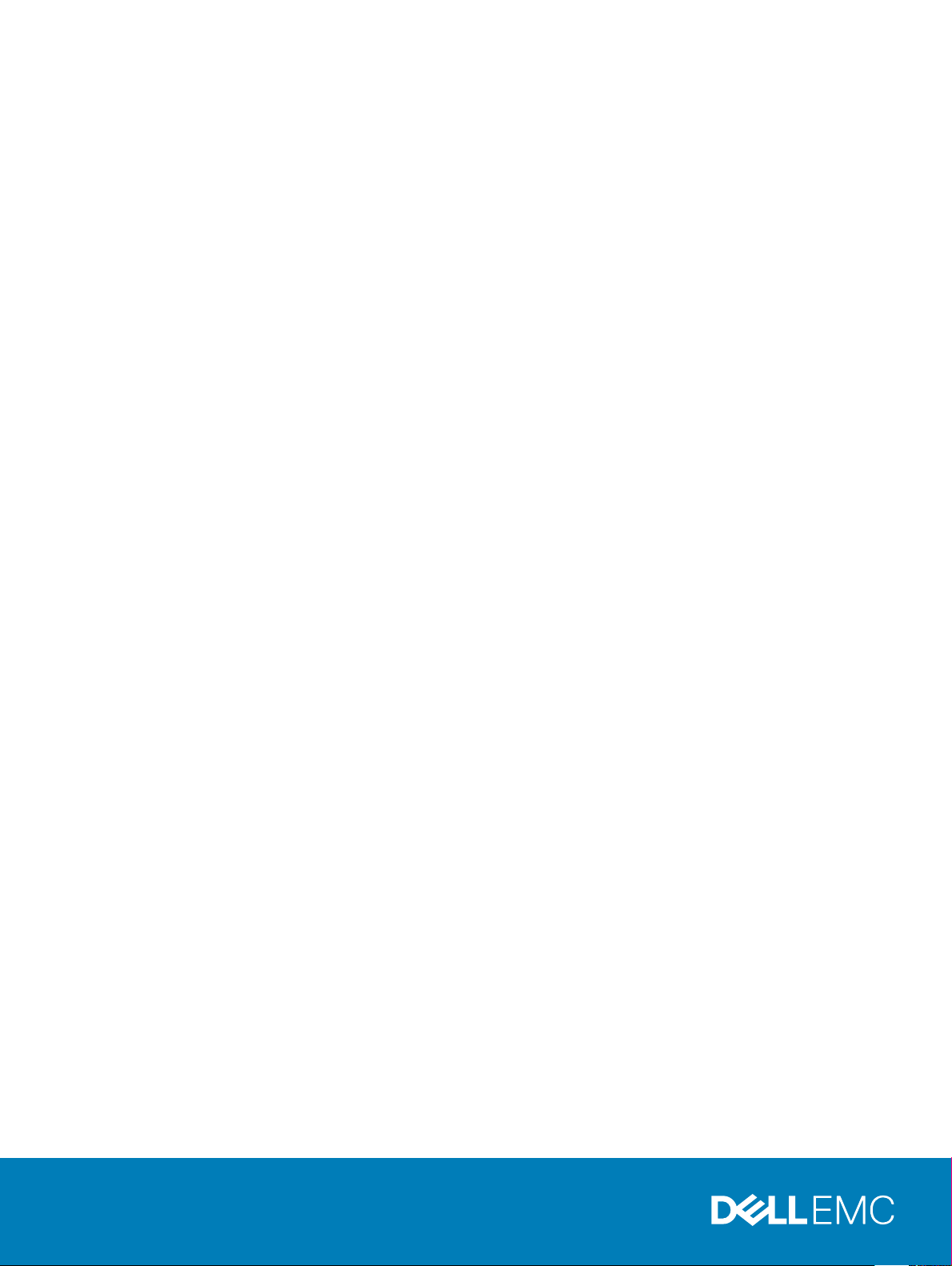
Lifecycle Controller Version 3.21.21.21
User's Guide
Page 2
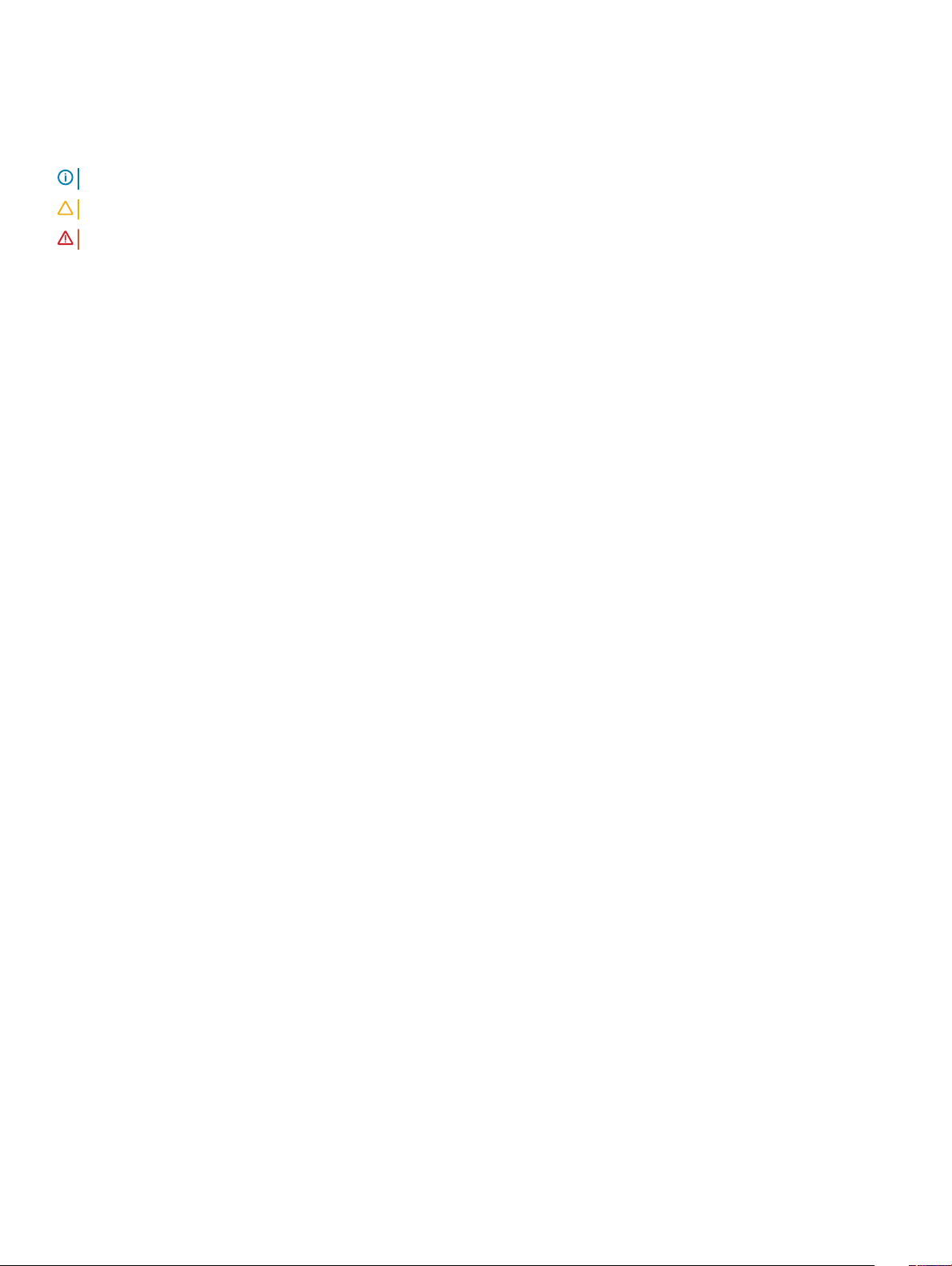
Notes, cautions, and warnings
NOTE: A NOTE indicates important information that helps you make better use of your product.
CAUTION: A CAUTION indicates either potential damage to hardware or loss of data and tells you how to avoid the problem.
WARNING: A WARNING indicates a potential for property damage, personal injury, or death.
Copyright © 2018 Dell Inc. or its subsidiaries. All rights reserved. Dell, EMC, and other trademarks are trademarks of Dell Inc. or its subsidiaries. Other
trademarks may be trademarks of their respective owners.
2018 - 10
Rev. A01
Page 3
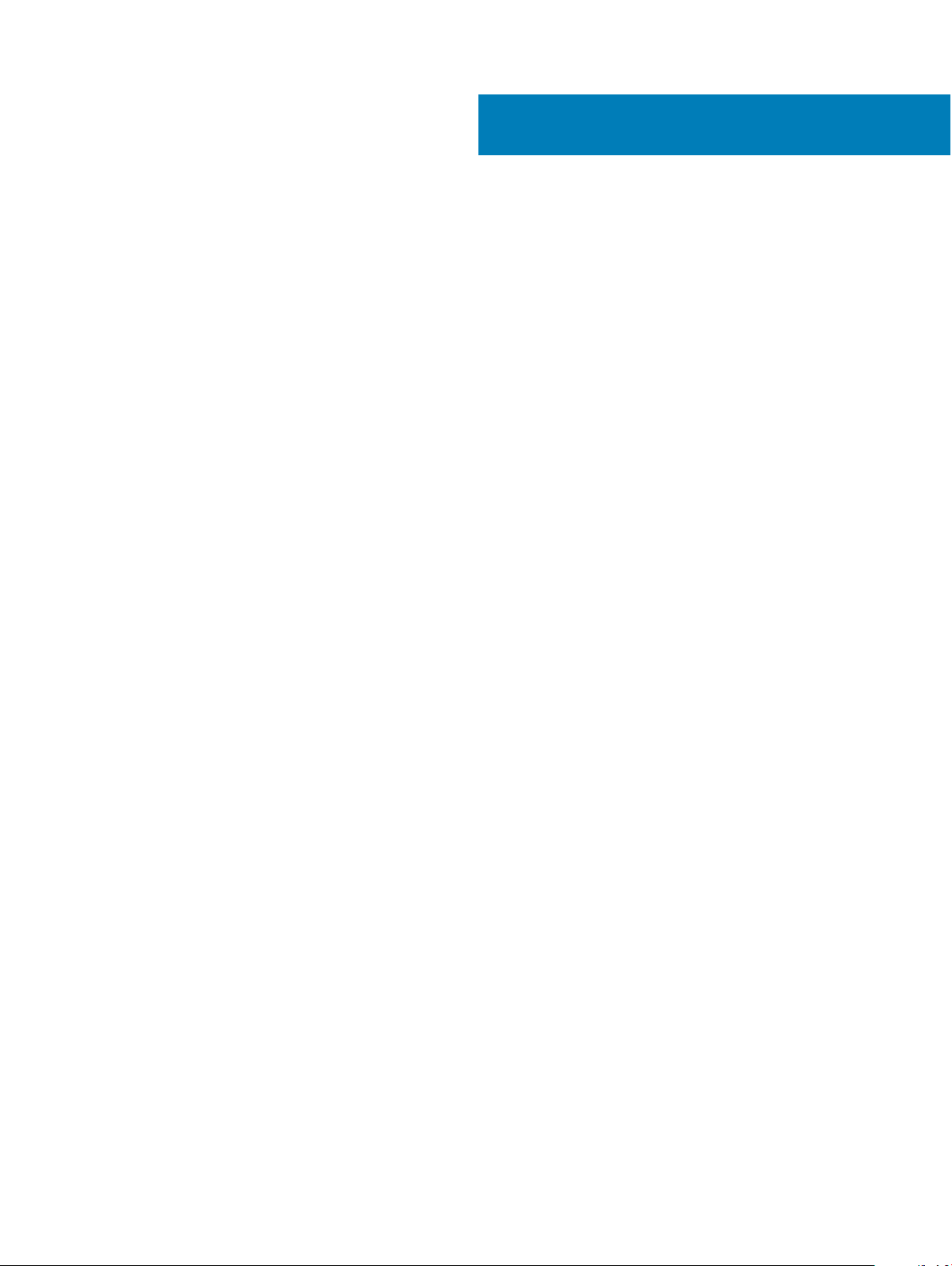
Contents
1 Introduction....................................................................................................................................................7
Advantages of using Lifecycle Controller........................................................................................................................ 7
Benets of using iDRAC with Lifecycle Controller.........................................................................................................8
New in this release.............................................................................................................................................................8
Key features........................................................................................................................................................................8
Licensable features in Lifecycle Controller......................................................................................................................8
Viewing iDRAC license information..................................................................................................................................9
Other documents you may need.................................................................................................................................... 10
Social Media Reference............................................................................................................................................. 10
Accessing documents from Dell support site................................................................................................................10
Accessing documents using the product searchAccessing documents using product selector.......................11
Contacting Dell.................................................................................................................................................................. 11
2 Using Lifecycle Controller.............................................................................................................................12
Starting Lifecycle Controller............................................................................................................................................12
Start messages during POST, causes, and resolutions..........................................................................................12
Enabling Lifecycle Controller..................................................................................................................................... 13
Disabling Lifecycle Controller.....................................................................................................................................13
Canceling Lifecycle Controller actions..................................................................................................................... 13
Using Lifecycle Controller for the rst time.................................................................................................................. 14
Setting up Lifecycle Controller using Initial Setup Wizard..................................................................................... 14
Setting up Lifecycle Controller from the home page............................................................................................. 17
Lifecycle Controller features............................................................................................................................................18
3 Operating system deployment......................................................................................................................19
Installing an operating system......................................................................................................................................... 19
Using the optional RAID conguration...........................................................................................................................21
Conguring RAID using the operating system deployment wizard............................................................................ 21
Unattended installation.................................................................................................................................................... 21
UEFI Secure Boot.............................................................................................................................................................21
Driver access.................................................................................................................................................................... 22
Installing an operating system on iSCSI LUN and FCoE LUN.................................................................................... 22
Post reboot scenarios......................................................................................................................................................22
4 Monitor........................................................................................................................................................24
Hardware inventory view and export.............................................................................................................................24
About view and export current inventory..................................................................................................................... 24
About view and export factory-shipped inventory...................................................................................................... 24
Viewing hardware inventory — current or factory shipped....................................................................................... 25
Exporting hardware inventory — current or factory shipped....................................................................................25
Exporting hardware inventory to a USB drive........................................................................................................26
Exporting hardware inventory to network share....................................................................................................26
Contents
3
Page 4
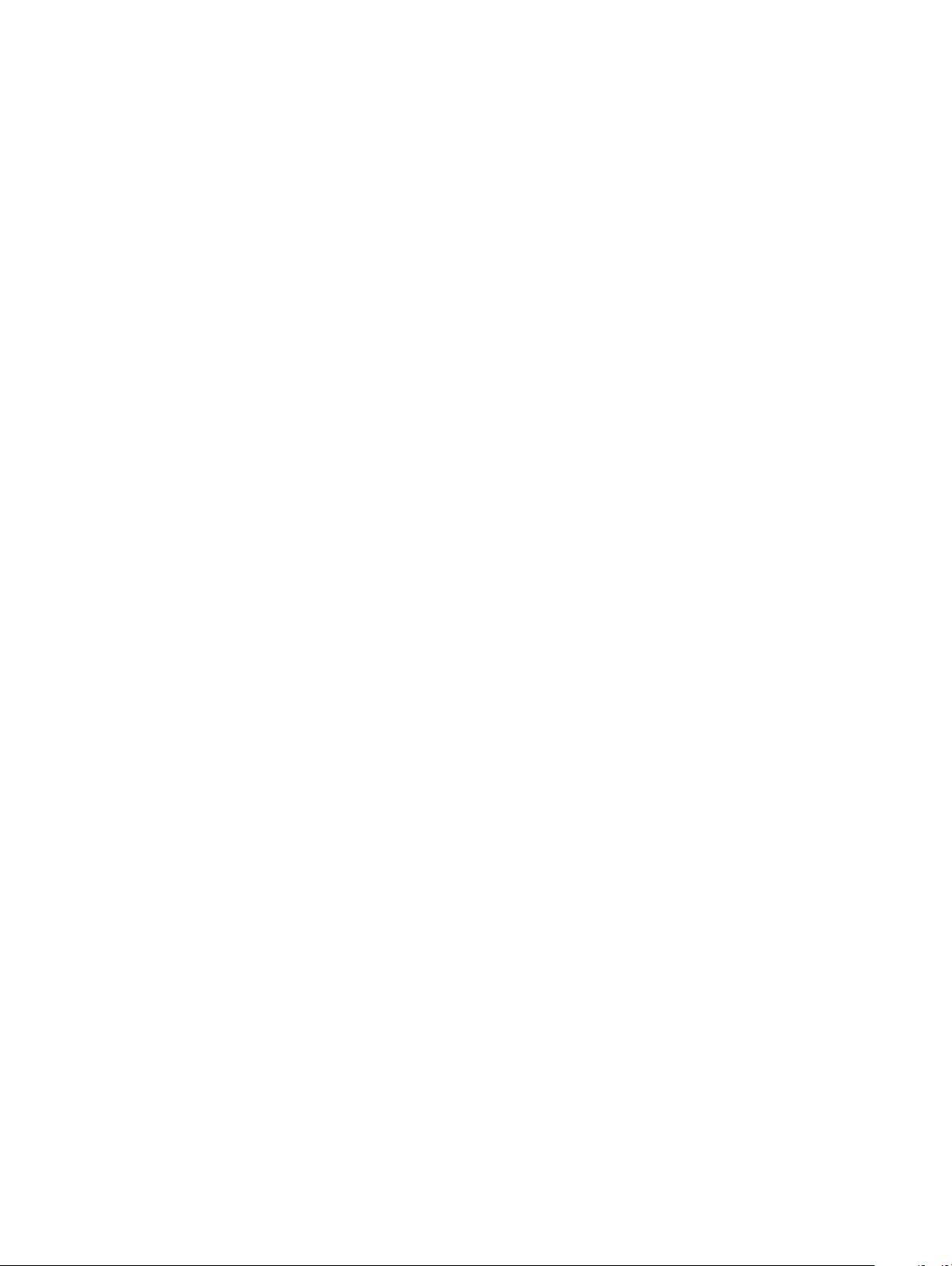
Viewing or exporting hardware inventory after part replacement............................................................................. 27
Viewing or exporting current inventory after resetting Lifecycle Controller.............................................................27
Lifecycle Controller log.................................................................................................................................................... 27
Viewing Lifecycle Log history................................................................................................................................... 28
Exporting Lifecycle Log.............................................................................................................................................29
Adding a work note to the Lifecycle Log................................................................................................................ 30
5 Firmware update.......................................................................................................................................... 31
Firmware update methods..............................................................................................................................................32
Version compatibility........................................................................................................................................................33
Updating rmware........................................................................................................................................................... 33
Selecting the type of update and update source...................................................................................................34
Using single component DUPs.................................................................................................................................38
Selecting and applying updates................................................................................................................................38
Firmware rollback.............................................................................................................................................................38
Rolling back to previous rmware versions.............................................................................................................39
6 Congure.....................................................................................................................................................40
System control panel access options............................................................................................................................ 40
Controlling access to the front panel...................................................................................................................... 40
Conguring iDRAC............................................................................................................................................................41
Conguring system time and date..................................................................................................................................41
Conguring vFlash SD card............................................................................................................................................42
Enabling or disabling a vFlash SD card....................................................................................................................42
Initializing a vFlash SD card.......................................................................................................................................42
Conguring RAID............................................................................................................................................................. 43
Foreign conguration found......................................................................................................................................43
Viewing current RAID conguration........................................................................................................................ 44
Selecting RAID levels.................................................................................................................................................44
Selecting physical disks.............................................................................................................................................45
Setting virtual disk attributes................................................................................................................................... 46
Viewing summary.......................................................................................................................................................46
Conguring RAID using software RAID.........................................................................................................................47
Creating a secure virtual disk on a RAID controller......................................................................................................48
Key encryption..................................................................................................................................................................48
Applying the local key on a RAID controller............................................................................................................48
Local key encryption mode.............................................................................................................................................49
Encrypting unsecure virtual disks............................................................................................................................ 49
Rekey controller with new local key.........................................................................................................................49
Removing encryption and deleting data................................................................................................................. 50
Breaking mirrored drives................................................................................................................................................. 50
System setup — Advanced Hardware Conguration.................................................................................................50
Modifying device settings..........................................................................................................................................51
Collect system inventory on restart............................................................................................................................... 51
Updating server inventory information.....................................................................................................................51
Conguring local FTP server..........................................................................................................................................52
Contents
4
Page 5
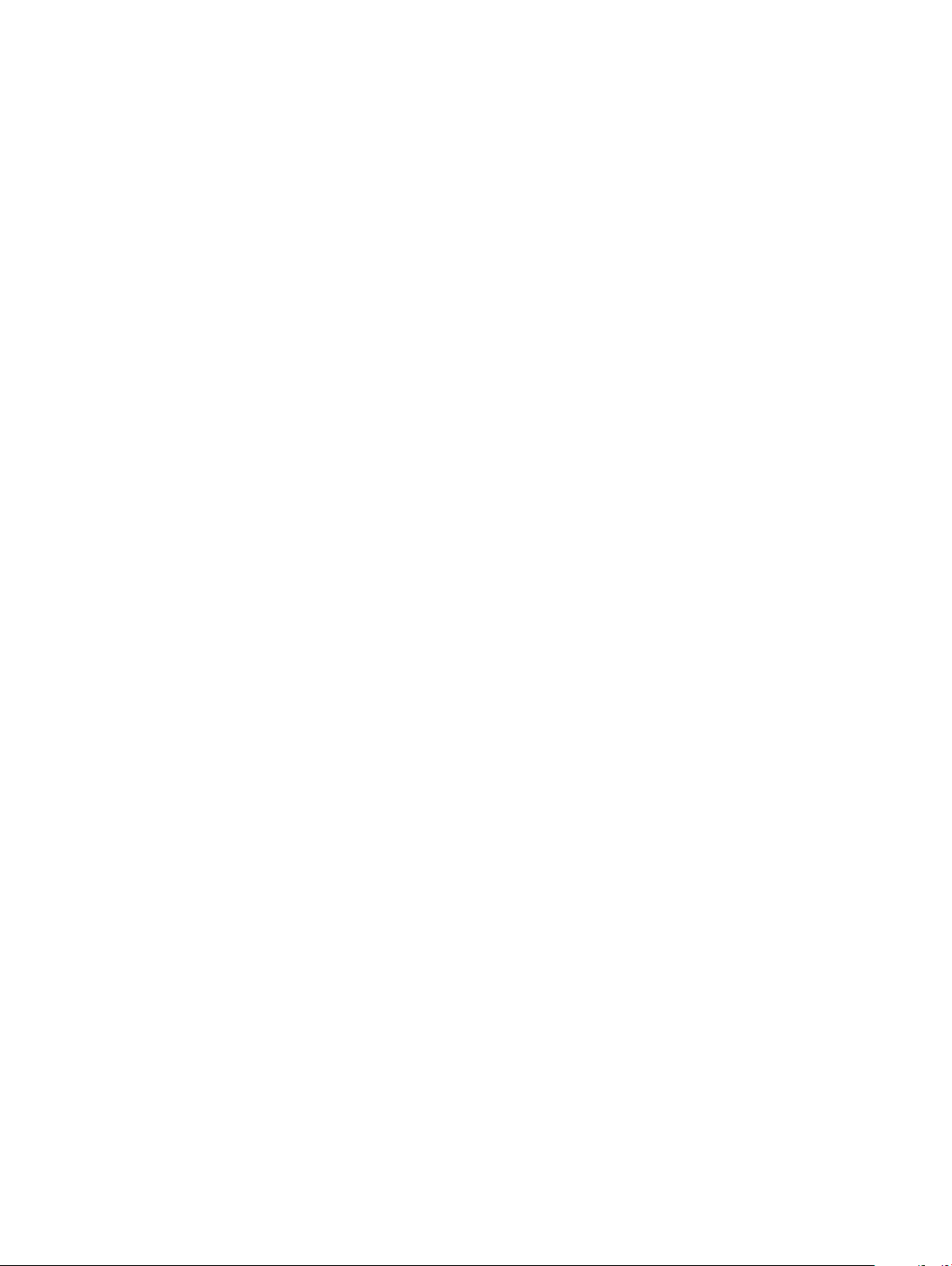
FTP authentication.................................................................................................................................................... 52
Requirements for a local FTP server....................................................................................................................... 52
Copying repository to a local FTP server from the Dell EMC server Updates DVD..........................................52
Using Dell Repository Manager to create the repository and copy it to a local FTP server.............................52
Accessing updates on local FTP server.................................................................................................................. 53
Conguring a local USB drive.........................................................................................................................................53
Copying repository to a local FTP server from the Dell EMC server Updates DVD..........................................53
Using Dell Repository Manager to create the repository and copy it to a local FTP server.............................54
Conguring NFS and CIFS servers................................................................................................................................54
Conguring NFS servers...........................................................................................................................................54
Conguring CIFS servers..........................................................................................................................................54
Conditions while conguring HTTP or HTTPS server................................................................................................ 55
7 Maintain.......................................................................................................................................................56
Platform restore...............................................................................................................................................................56
About server prole backup image..........................................................................................................................56
Supported components.............................................................................................................................................57
Backup server prole.......................................................................................................................................................58
Backing up the server prole....................................................................................................................................58
System or feature behavior during backup.............................................................................................................59
Export server prole........................................................................................................................................................59
Exporting server prole to USB drive or network share.......................................................................................59
Import server prole........................................................................................................................................................60
Importing server prole from a vFlash SD card, network share, or USB drive.................................................. 60
Importing server prole after system board replacement.....................................................................................62
Import server license....................................................................................................................................................... 63
Importing server license from a network share or USB drive.............................................................................. 63
Part replacement conguration......................................................................................................................................64
Applying rmware and conguration updates to replaced parts..........................................................................64
Supported devices.....................................................................................................................................................65
Repurpose or retire system............................................................................................................................................ 65
Deleting server information...................................................................................................................................... 66
Hardware diagnostics......................................................................................................................................................66
Performing hardware diagnostics............................................................................................................................66
SupportAssist Collection................................................................................................................................................. 67
Exporting the SupportAssist Collection..................................................................................................................68
8 Easy-to-use system component names........................................................................................................69
9 Using the system setup and boot manager.................................................................................................. 73
Choosing the system boot mode................................................................................................................................... 74
Entering System Setup....................................................................................................................................................74
Responding to error messages.................................................................................................................................74
Using the system setup navigation keys................................................................................................................. 74
System Setup options............................................................................................................................................... 75
System and setup password features........................................................................................................................... 83
Contents
5
Page 6
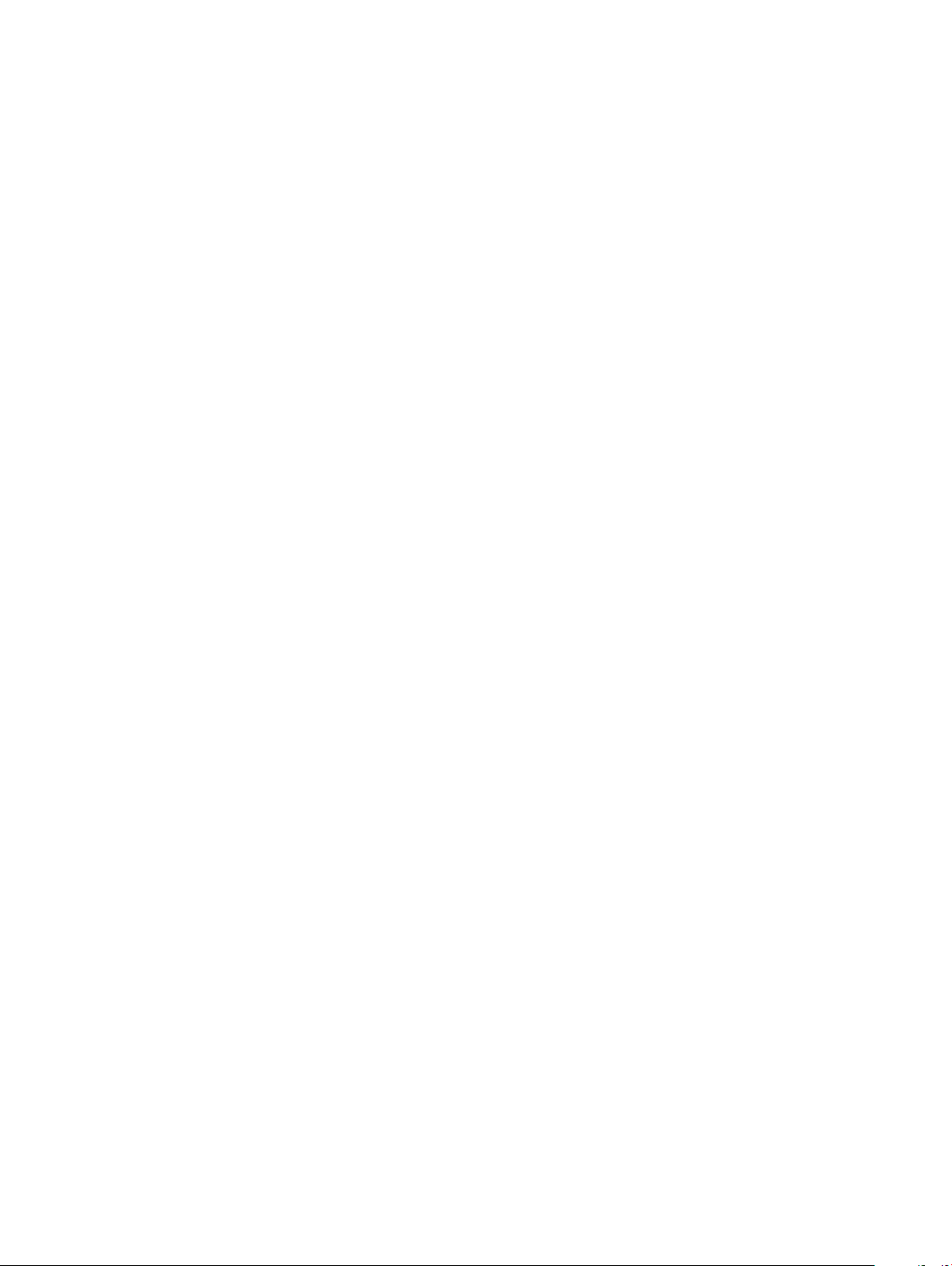
Assigning system and setup password....................................................................................................................83
Deleting or changing an existing system and setup password.............................................................................83
Using your system password to secure your system............................................................................................ 84
Operating with a setup password enabled..............................................................................................................84
Entering the UEFI boot manager...................................................................................................................................85
Using the boot manager navigation keys................................................................................................................85
Boot Manager screen................................................................................................................................................85
UEFI Boot menu.........................................................................................................................................................86
Embedded systems management..................................................................................................................................86
iDRAC settings utility.......................................................................................................................................................86
Entering the iDRAC settings utility.......................................................................................................................... 86
10 Troubleshooting and frequently asked questions.........................................................................................87
Error messages.................................................................................................................................................................87
Frequently asked questions.............................................................................................................................................87
6 Contents
Page 7
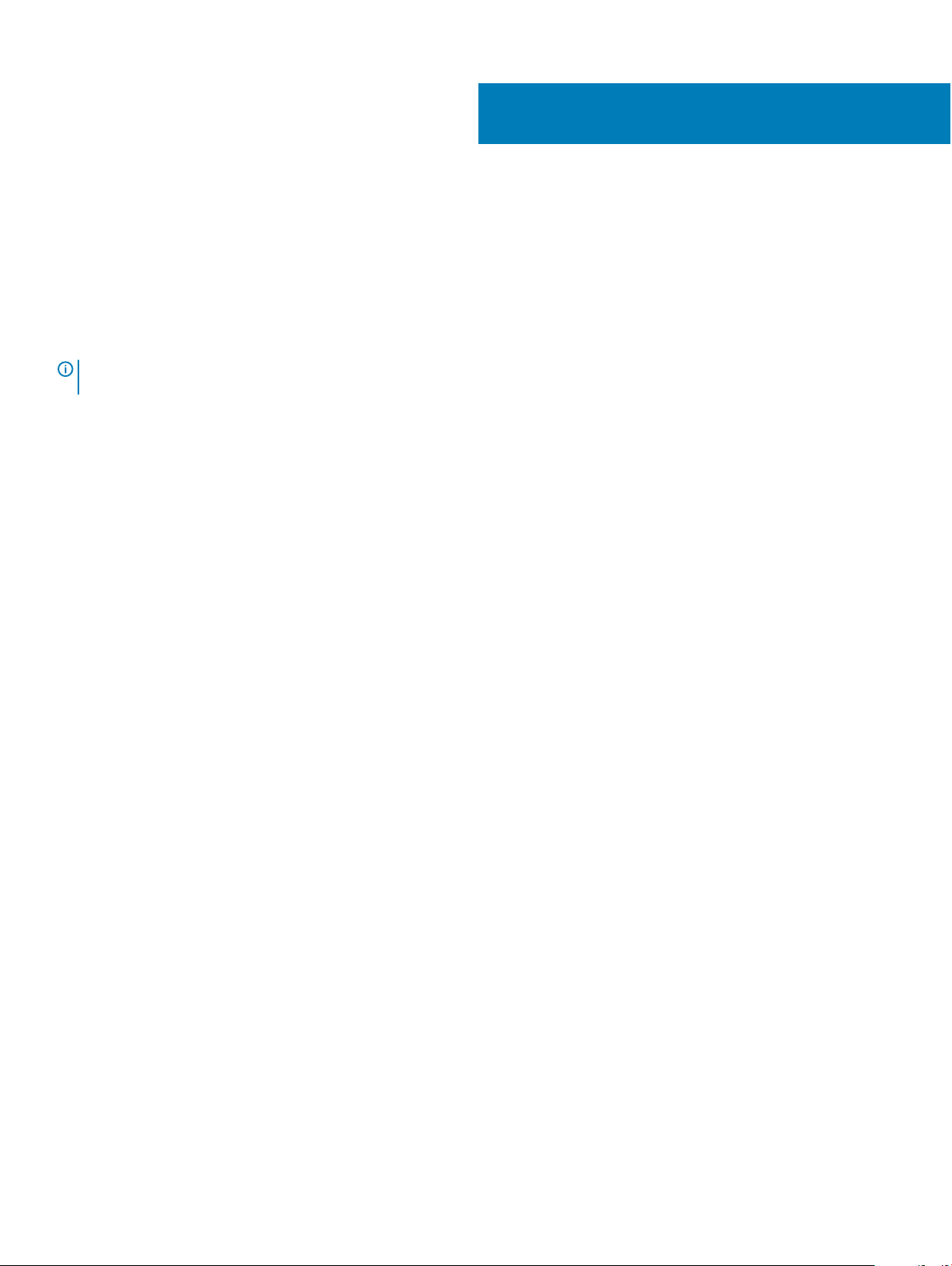
1
Introduction
Dell Lifecycle Controller provides advanced embedded systems management to perform systems management tasks such as deploy,
congure, update, maintain, and diagnose using a graphical user interface (GUI). It is delivered as part of integrated Dell Remote Access
Controller (iDRAC) out-of-band solution and embedded Unied Extensible Firmware Interface (UEFI) applications in the latest Dell servers.
iDRAC works with the UEFI rmware to access and manage every aspect of the hardware, including component and subsystem
management that is beyond the traditional Baseboard Management Controller (BMC) capabilities.
NOTE: The UEFI environment provides the local console interface and the infrastructure for locally managed system
components.
Lifecycle Controller has the following components:
• GUI:
– Is an embedded conguration utility that resides on an embedded ash memory card.
– Is similar to the BIOS utility that is started during the boot sequence, and can function in a pre-operating system environment.
– Enables server and storage management tasks from an embedded environment throughout the life cycle of the server.
• Remote Services (WS-Man and iDRAC RESTful API with Redsh) simplify end-to-end server life cycle management by using the one-
to-many method. It can be accessed over the network by using the secure web services interfaces and can be used by applications and
scripts. Also, it provides a single view of all the system settings that can be imported and exported from the server to perform one-tomany cloning operations. For more information about remote services features, see Lifecycle Controller Remote Services Quick Start
Guide available at www.dell.com/idracmanuals.
Topics:
• Advantages of using Lifecycle Controller
• Benets of using iDRAC with Lifecycle Controller
• New in this release
• Key features
• Licensable features in Lifecycle Controller
• Viewing iDRAC license information
• Other documents you may need
• Accessing documents from Dell support site
• Contacting Dell
Advantages of using Lifecycle Controller
The iDRAC with Lifecycle Controller technology in the server’s embedded management allows you to perform useful tasks such as
conguring BIOS and hardware settings, deploying operating systems, changing RAID settings, and saving hardware proles. Together,
iDRAC and Lifecycle Controller provide a robust set of management functions that can be used throughout the entire server lifecycle.
Lifecycle controller simplies server lifecycle management — from provisioning, deployment, patching and updating to servicing and user
customization — both locally and remotely. Lifecycle Controller includes managed and persistent storage that embeds systems
management features and Operating System device drivers directly on the server. This eliminates the media-based system management
tools and utilities traditionally needed for systems management.
Introduction 7
Page 8
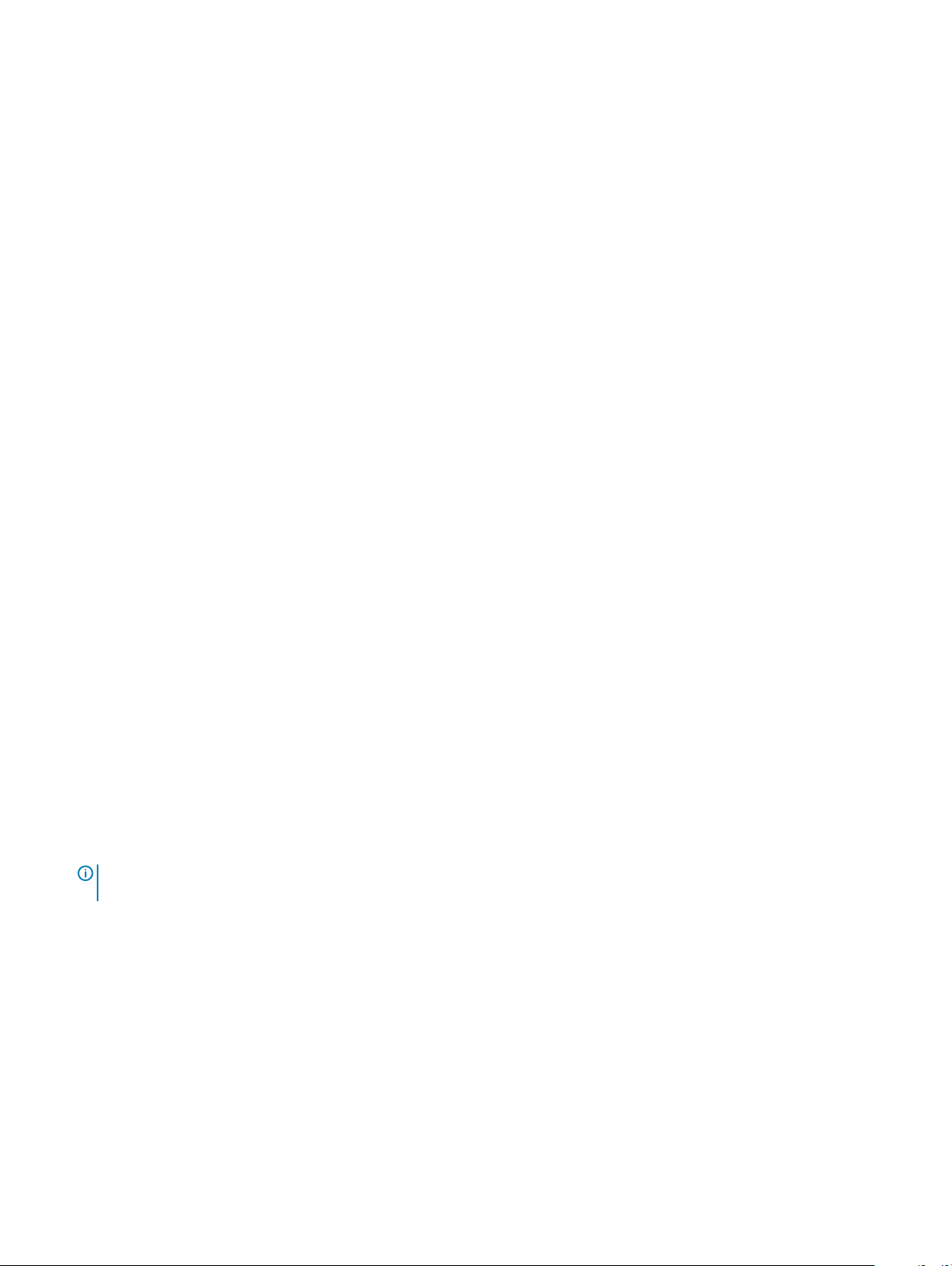
Benets of using iDRAC with Lifecycle Controller
The benets include:
• Increased availability — Early notication of potential or actual failures that help prevent a server failure or reduce recovery time after
failure.
• Improved productivity and lower Total Cost of Ownership (TCO) — Extending the reach of administrators to larger number of distant
servers can make the IT sta more productive while driving down operational costs such as travel.
• Secure environment — By providing secure access to remote servers, administrators can perform critical management functions while
maintaining server and network security.
• Enhanced embedded management — Lifecycle Controller provides deployment and simplied serviceability through the LC GUI for
local deployment, Remote Services WS-Man and iDRAC RESTful API with Redsh interfaces for remote deployment integrated with
OpenManage Enterprise, OpenManage Essentials, and partner consoles.
For more information on iDRAC, see iDRAC User's Guide available at www.dell.com/idracmanuals. For more information on wsman, see the
Lifecycle Controller User's Guide available at www.dell.com/idracmanuals.
New in this release
The following are the updates in this release:
• Added support for Dell EMC PowerEdge R840, and R940xa servers.
• Added support for HTTPS in addition to HTTP for network share-based services.
Key features
The key features of Lifecycle Controller are:
• Provisioning — Entire preoperating system conguration from a unied interface.
• Deploying — Simplied operating system installation with the embedded drivers on Lifecycle Controller. Unattended installation mode is
available for Microsoft Windows and Red Hat Enterprise Linux 7 operating systems.
• Download drivers for operating system installation from downloads.dell.com.
• Patching or updating — Operating system agnostic, and reduced maintenance downtime with direct access to updates from . It
simplies rmware updates by maintaining a working version for rollback.
• Servicing — Continuous availability of diagnostics without depending on a hard-disk drive. Ability to ash rmware automatically, while
replacing components such as a PowerEdge storage controller, NIC, and power supply unit. Support for VLAN in network conguration.
• System erase — Deletes the server and storage-related data on selected components of a server. You can delete information on BIOS,
Lifecycle Controller data (LC logs, conguration database and rollback rmware versions), iDRAC settings, and storage components on
the server.
NOTE
: You cannot delete the iDRAC license
le.
• Security — Support local key encryption.
• Enhanced Security — Support for TLS 1.2, 1.1, and 1.0. To enhance security, default setting is TLS 1.1 and higher.
• Restoring the server — Back up the server prole (including RAID conguration) and restore the server to a previously known state.
Importing a server license, rmware rollback, and restoring system conguration in case of system board replacement.
• Hardware inventory — Provides information about the current and factory system conguration.
• Lifecycle Controller logs for troubleshooting.
Licensable features in Lifecycle Controller
Lifecycle Controller features are available based on the type of license (Basic Management with IPMI, iDRAC Express, iDRAC Express for
Blades, or iDRAC Enterprise) that you purchase. Only licensed features are available in the Lifecycle Controller GUI. For more information
Introduction
8
Page 9
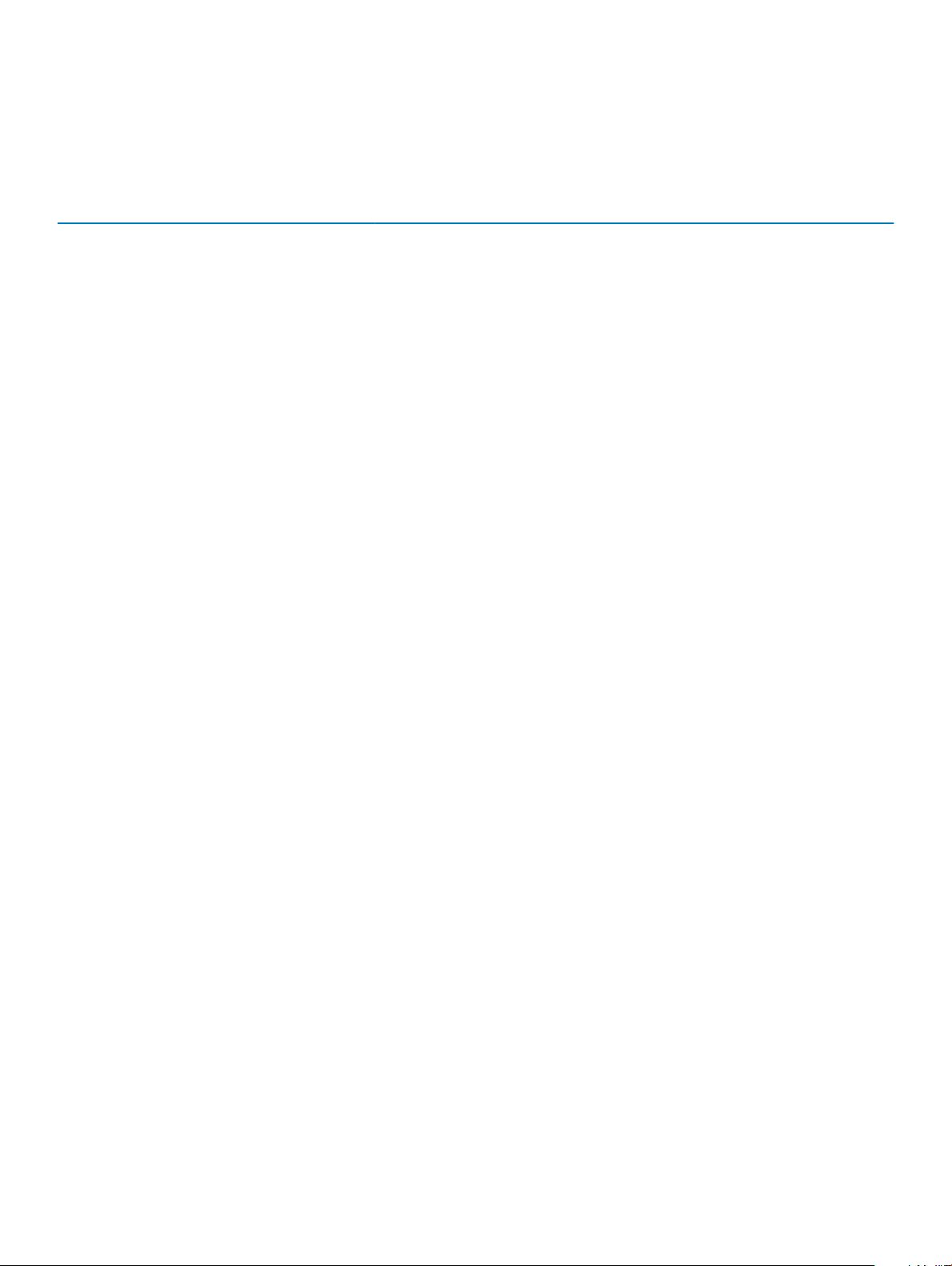
about managing licenses, see the iDRAC User's Guide available at www.dell.com/idracmanuals. The following table lists the Lifecycle
Controller features available based on the license purchased.
Table 1. Licensable Features in Lifecycle Controller
Feature iDRAC Basic iDRAC Express (Rack and
Firmware Update
Operating system
deployment
Device conguration
Diagnostics
Server prole backup
and export
Server prole import
Part replacement —
Local updates
Driver packs
Hardware inventory
Remote services
(through WS-MAN)
Yes Yes Yes Yes
Yes Yes Yes Yes
Yes Yes Yes Yes
Yes Yes Yes Yes
— — —
Yes Yes Yes Yes
Yes Yes Yes Yes
Yes Yes Yes Yes
Yes Yes Yes Yes
— Yes Yes Yes
Tower Servers)
Yes Yes Yes
iDRAC Express (Blade
Servers)
iDRAC Enterprise
Yes
SupportAssist
Collection
Repurpose or retire
system
Yes Yes Yes Yes
Yes Yes Yes Yes
Viewing iDRAC license information
After you open the Lifecycle Controller GUI page, you can view details about the iDRAC installed on a server. To view the iDRAC license
information:
1 Start Lifecycle Controller. For more information, see Starting Lifecycle Controller.
2 On any page of Lifecycle Controller, click About in the upper-right corner.
3 On the About page, click License Information.
The following information is displayed on the iDRAC License Report page:
Table 2. : License Information
Device ID Indicates the Service Tag of the server on which iDRAC is installed.
License
• Entitlement ID — Indicates a unique ID provided by the manufacturer.
• Status — Indicates the status of the installed license.
• Description — Indicates the license details.
• License Type — Indicates the type of license of the device. For example, Evaluation, Evaluation Extension, or
Perpetual.
Introduction 9
Page 10
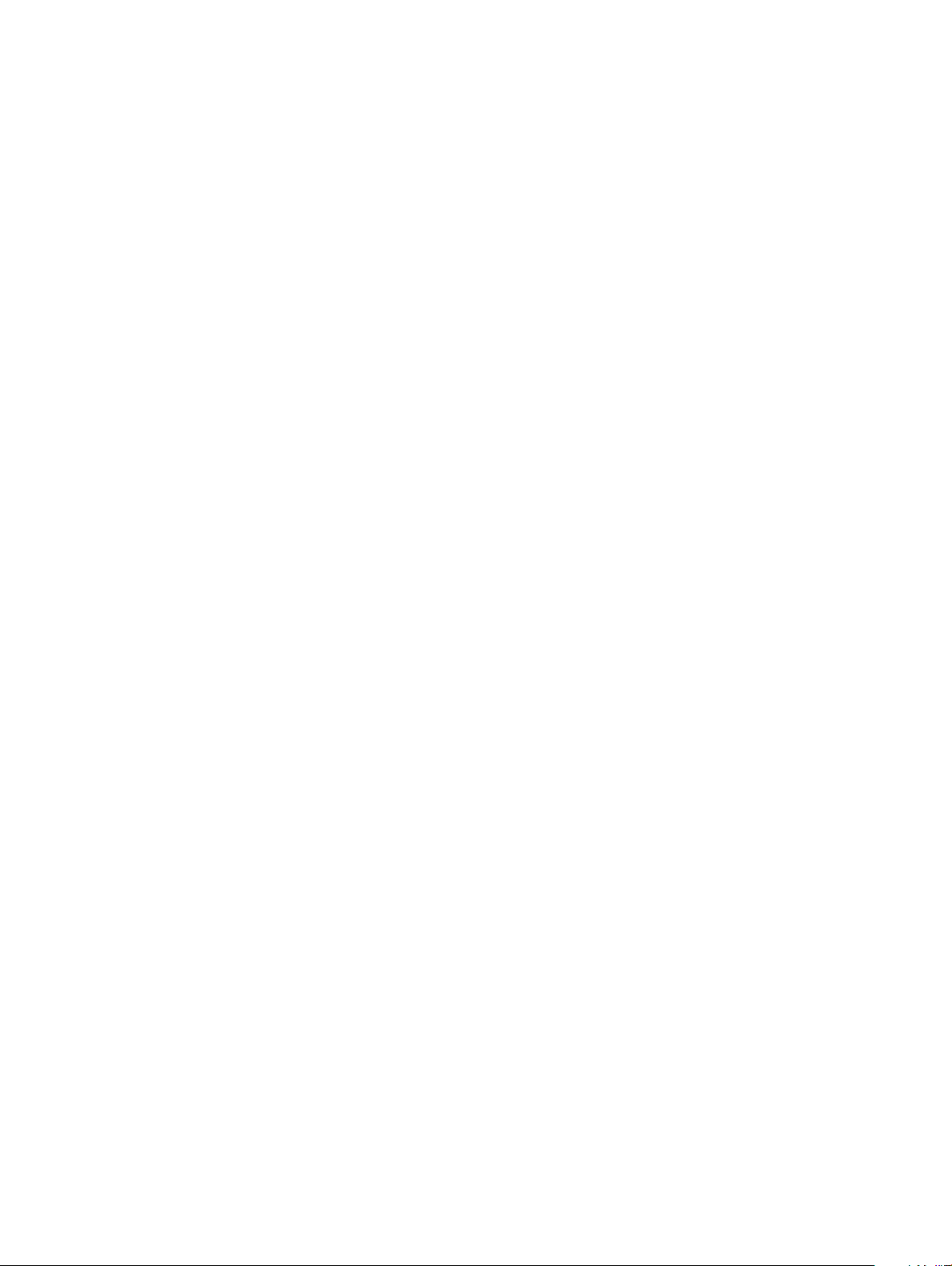
• Expiration — Indicates the date and time at which the license expires.
Other documents you may need
In addition to this guide, you can access the following guides available at www.dell.com/support.
• The Lifecycle Controller Online Help provides detailed information about the elds available on the GUI and the descriptions for the
same. To view the online help information, click Help in the upper-right corner of all Lifecycle Controller pages, or press <F1>.
• The Lifecycle Controller Release Notes is available from within the product. To read through the Release Notes within Lifecycle
Controller, click About in the upper-right corner, and then click View Release Notes. A web version is also given to provide last-minute
updates to the system or documentation or advanced technical reference material intended for experienced users or technicians.
• The Dell iDRAC Licensing White paper at www.dell.com/support/article/sln311809. This document provides an overview of iDRAC
digital licensing and how it is dierent from iDRAC available in the PowerEdge servers. It also provides an understanding on iDRAC
Express and Enterprise value oerings.
• The Lifecycle controller Remote Services For PowerEdge Servers Quick Start Guide provides information about using remote services.
• The Systems Management Overview Guide provides brief information about the various Dell software available to perform systems
management tasks.
• The Integrated Dell Remote Access Controller (iDRAC) User’s Guide provides information about conguring and using an iDRAC for
rack, tower, and blade servers to remotely manage and monitor your system and its shared resources through a network.
• The Dell Repository Manager User Guide provides information about creating customized bundles and repositories comprised of Dell
Update Packages (DUPs) for systems running supported Microsoft Windows operating systems.
• The "Lifecycle Controller Supported Dell Systems and Operating Systems" section in the Dell Systems Software Support Matrix
provides the list of Dell systems and operating systems that you can deploy on target systems.
• The PowerEdge RAID Controller (PERC) 9 User's Guide provides specication and conguration-related information about the PERC 9
controllers.
• The Glossary provides information about the terms used in this document.
• The OpenManage Server Update Utility User's Guide provides information about using the DVD-based application for identifying and
applying updates to the system.
The following system documents are available to provide more information:
• The safety instructions that came with your system provide important safety and regulatory information. For additional regulatory
information, see the Regulatory Compliance home page at www.dell.com/regulatorycompliance. Warranty information may be included
within this document or as a separate document.
• The Rack Installation Instructions included with your rack solution describe how to install your system into a rack.
• The Getting Started Guide provides an overview of system features, setting up your system, and technical specications.
• The Owner’s Manual provides information about system features and describes how to troubleshoot the system and install or replace
system components.
• Lifecycle Controller Web Services Interface Guide–Windows and Linux.
Social Media Reference
To know more about the product, best practices, and information about Dell solutions and services, you can access the social media
platforms such as Dell TechCenter and YouTube. You can access blogs, forums, white papers, how-to videos, and so on from the Lifecycle
Controller knowledge base at www.dell.com/support/article/sln311809.
For Lifecycle Controller documents and other related rmware documents, see www.dell.com/esmmanuals.
Accessing documents from Dell support site
You can access the required documents in one of the following ways:
10
Introduction
Page 11
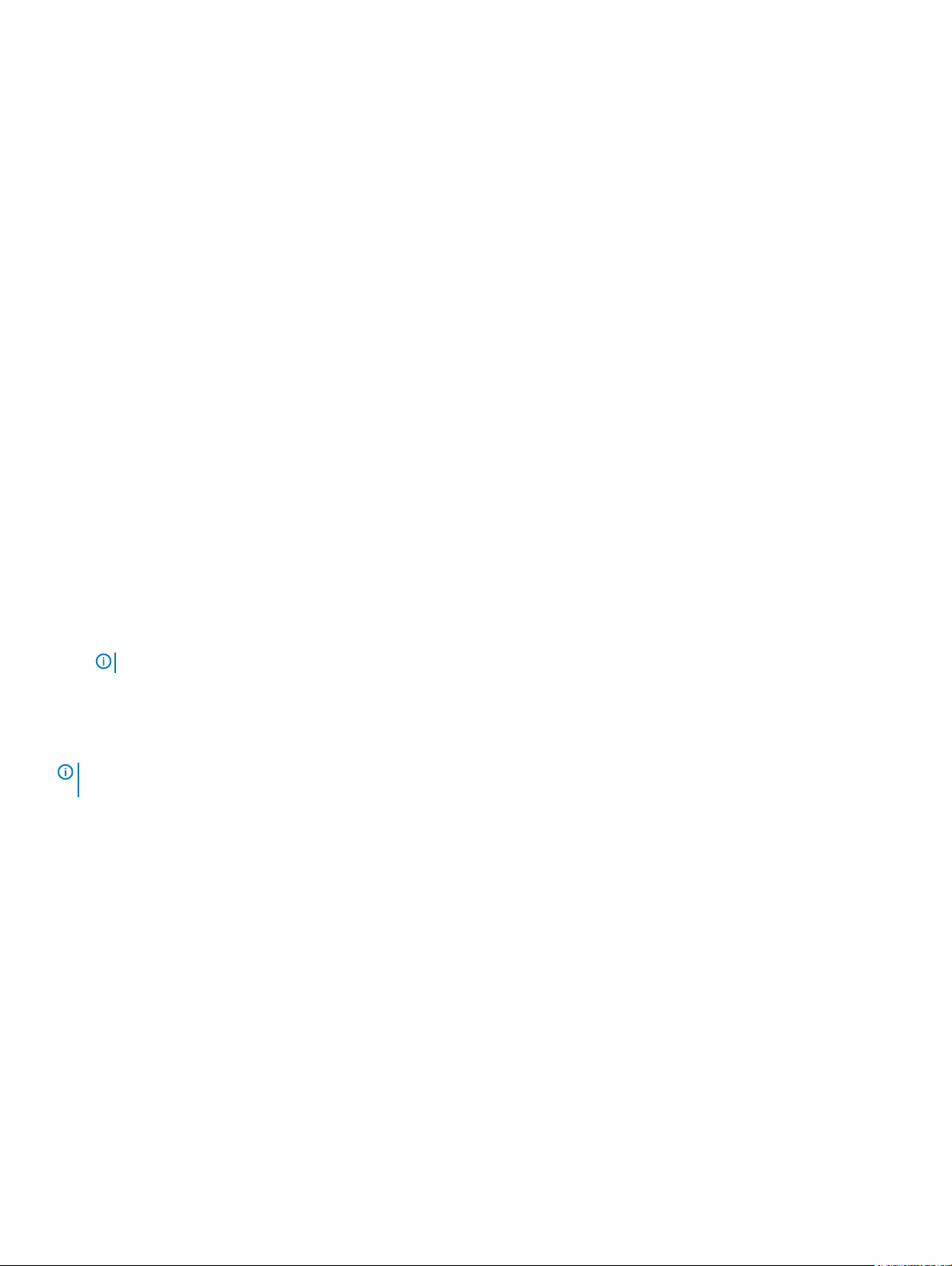
• Using the following links:
– For all Enterprise Systems Management and OpenManage Connections documents — www.dell.com/esmmanuals
– For OpenManage documents — www.dell.com/openmanagemanuals
– For iDRAC and Lifecycle Controller documents — www.dell.com/idracmanuals
– For Serviceability Tools documents — www.dell.com/serviceabilitytools
– For Client Command Suite Systems Management documents — www.dell.com/omconnectionsclient
Accessing documents using the product search
1 Go to www.dell.com/support.
2 In the Enter a Service Tag, Serial Number... search box, type the product name. For example, PowerEdge or Integrated Dell
Remote Access Controller.
A list of matching products is displayed.
3 Select your product and click the search icon or press enter.
4 Click Manuals & documents.
Accessing documents using product selector
You can also access documents by selecting your product.
1 Go to www.dell.com/support.
2 Click Browse all products.
3 Click the desired product category, such as Servers, Software, Storage, and so on.
4 Click the desired product and then click the desired version if applicable.
NOTE
: For some products, you may need to navigate through the subcategories.
5 Click Manuals & documents.
Contacting Dell
: If you do not have an active Internet connection, you can nd contact information on your purchase invoice, packing slip,
NOTE
bill, or Dell product catalog.
Dell provides several online and telephone-based support and service options. Availability varies by country and product, and some services
may not be available in your area. To contact Dell for sales, technical support, or customer service issues:
1 Go to www.dell.com/support.
2 Select your support category.
3 Verify your country or region in the Choose a Country/Region drop-down list at the bottom of the page.
4 Select the appropriate service or support link based on your need.
Introduction
11
Page 12
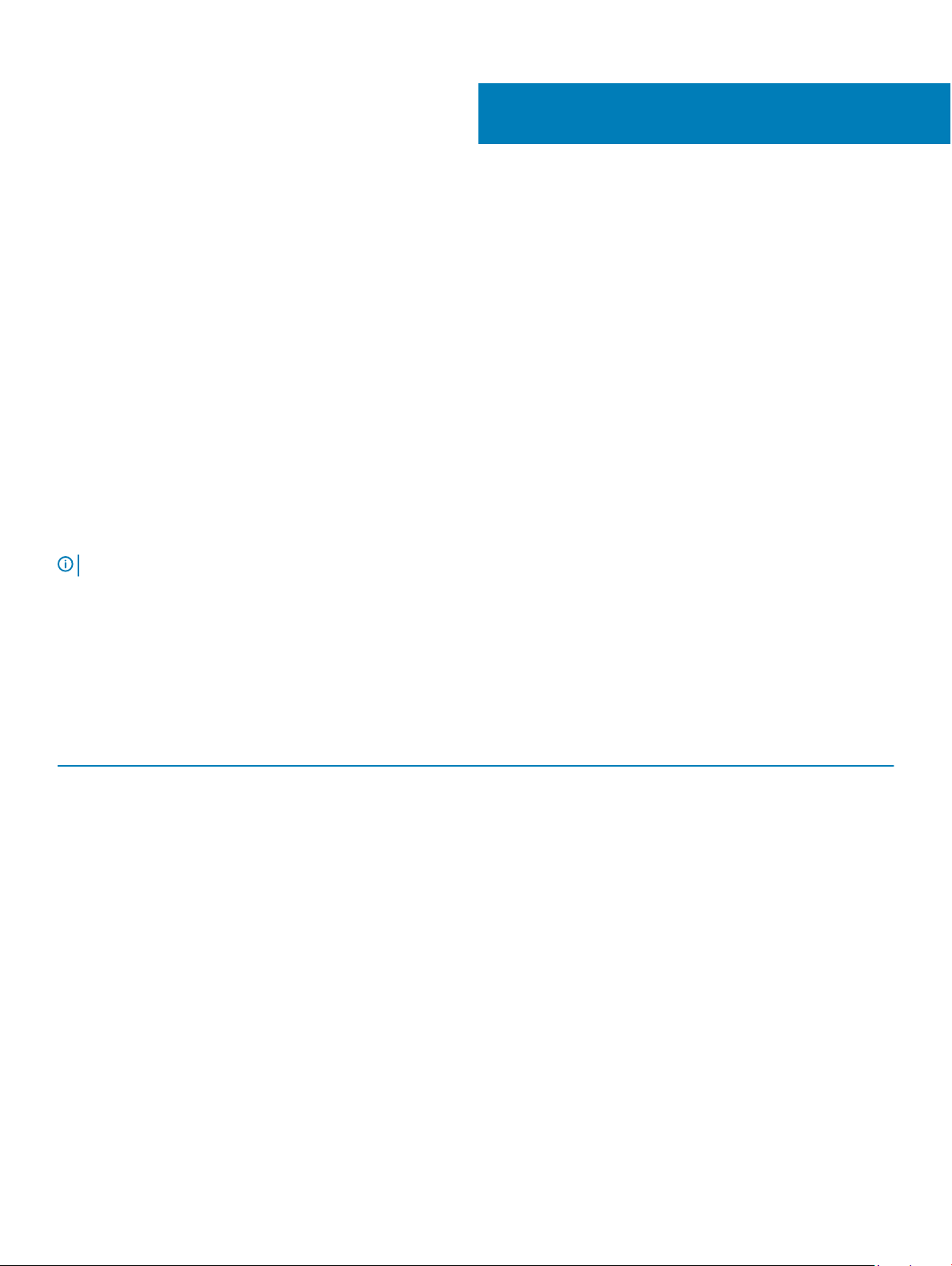
Using Lifecycle Controller
This section provides information about starting, enabling, and disabling Lifecycle Controller. Before using Lifecycle Controller, make sure
that the network and iDRAC are congured. For more information, see the Integrated Dell Remote Access Controller User’s Guide at
www.dell.com/esmmanuals.
Topics:
• Starting Lifecycle Controller
• Using Lifecycle Controller for the rst time
• Lifecycle Controller features
Starting Lifecycle Controller
To start Lifecycle Controller, restart the system and press <F10> during POST to select Lifecycle Controller from the list displayed. When
Lifecycle Controller is started for the rst time, it displays the Settings wizard that allows you to congure the preferred language and
network settings.
: If the system does not start Lifecycle Controller, see Start messages during POST, causes, and resolutions.
NOTE
2
Start messages during POST, causes, and resolutions
The table lists the messages that appear during system startup, and their appropriate cause and resolution.
Table 3. Start messages during POST, cause, and resolution
Message Cause Resolution
Lifecycle Controller disabled
Lifecycle Controller update required
• The system is turned on or restarted while
iDRAC is initializing. This occurs if:
– The system is turned on immediately
after AC power is connected to the
system.
– The system is restarted immediately
after resetting iDRAC.
– A backup server prole operation or
restore server prole operation is in
progress.
• Lifecycle Controller is manually disabled
• The embedded device that has a backup
of the product may contain corrupted
data.
• Ungracefully exits Lifecycle Controller for
three consecutive times if one of the
following conditions occur:
Wait for a minute after resetting iDRAC to
restart the system, so that iDRAC initializes.
Press <F2> during POST, select System
Setup > iDRAC Settings > Lifecycle
Controller > Enable.
Enable Lifecycle Controller. For more
information, see Enabling Lifecycle Controller
12 Using Lifecycle Controller
Page 13
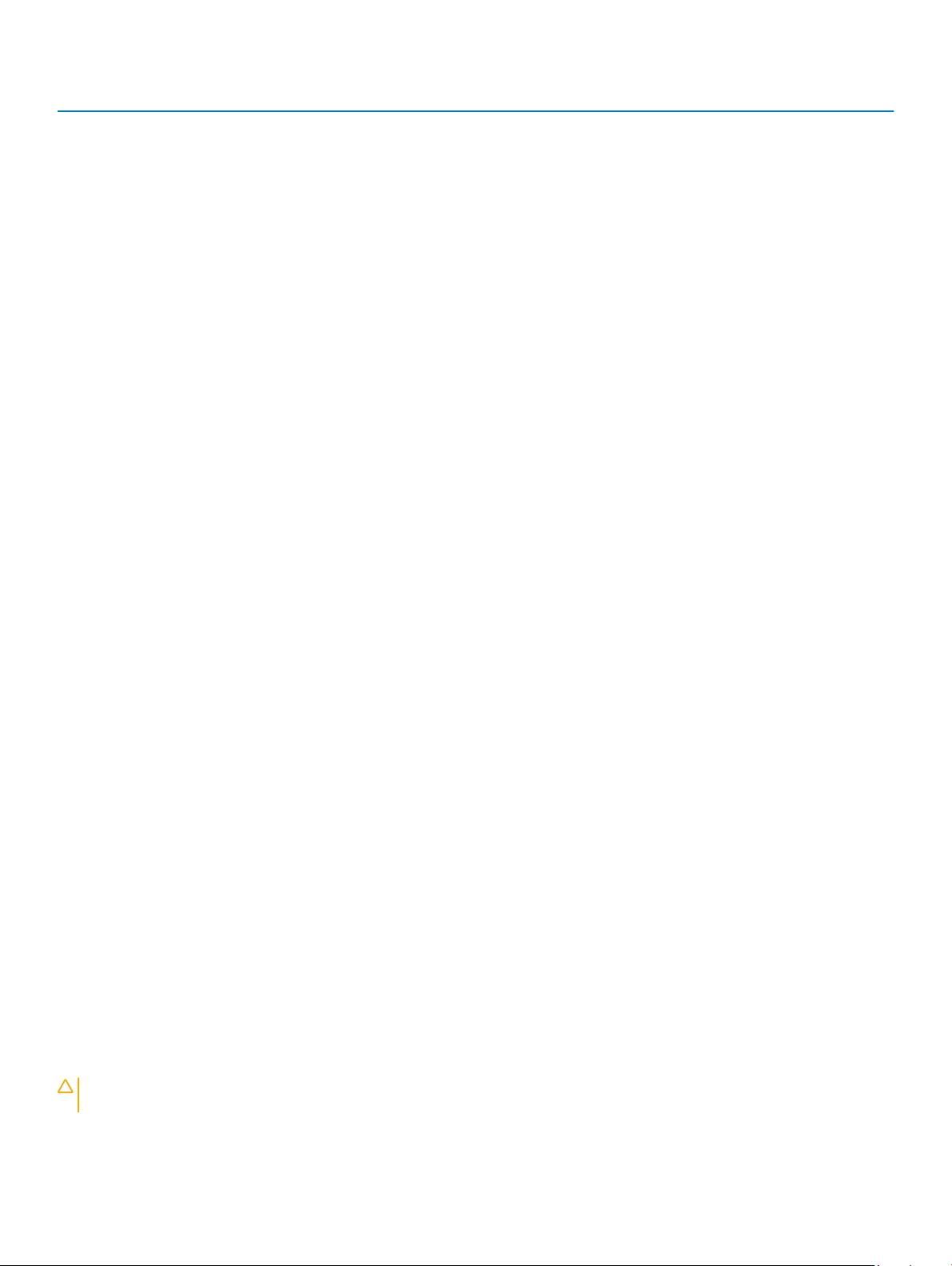
Message Cause Resolution
– 3 consecutive unsuccessful attempts
to enter Lifecycle Controller GUI.
– 3 consecutive unsuccessful attempts
to complete inventory collection.
– 3 consecutive unsuccessful attempts
to perform tasks in Automated Task
applications.
Lifecycle Controller not available Another process is using iDRAC. Wait for 30 minutes for the current process to
complete, restart the system, and then retry.
You can use the iDRAC GUI to check the job
queue and the status.
Enabling Lifecycle Controller
To enable access to Lifecycle Controller during system startup:
1 Press <F2> during POST.
The System Setup Main Menu page is displayed.
2 Select iDRAC Settings.
The iDRAC Settings page is displayed.
3 Select Lifecycle Controller.
4 Under Lifecycle Controller, select Enabled.
5 On the System Setup Main Menu page, select Finish to save the settings.
6 Select Yes to restart the system.
Disabling Lifecycle Controller
To disable access to Lifecycle Controller at system startup:
1 Press <F2> during POST.
The System Setup Main Menu page is displayed.
2 Select iDRAC Settings.
The iDRAC Settings page is displayed.
3 Select Lifecycle Controller.
4 Under Lifecycle Controller, select Disabled.
5 On the System Setup Main Menu page, select Finish to save the settings.
6 Select Yes to restart the system.
Canceling Lifecycle Controller actions
If Lifecycle Controller causes the system to restart twice, cancel the Lifecycle Controller actions. However, if Lifecycle Controller causes
the system to restart the third time, the message Lifecycle Controller update required is displayed, you must enable
Lifecycle Controller. For more information on enabling Lifecycle Controller, see Enabling Lifecycle Controller.
CAUTION
Lifecycle Controller actions only when absolutely necessary.
1 Press <F2> during POST.
: This action cancels all tasks that are being performed by Lifecycle Controller. It is recommended that you cancel the
Using Lifecycle Controller
13
Page 14
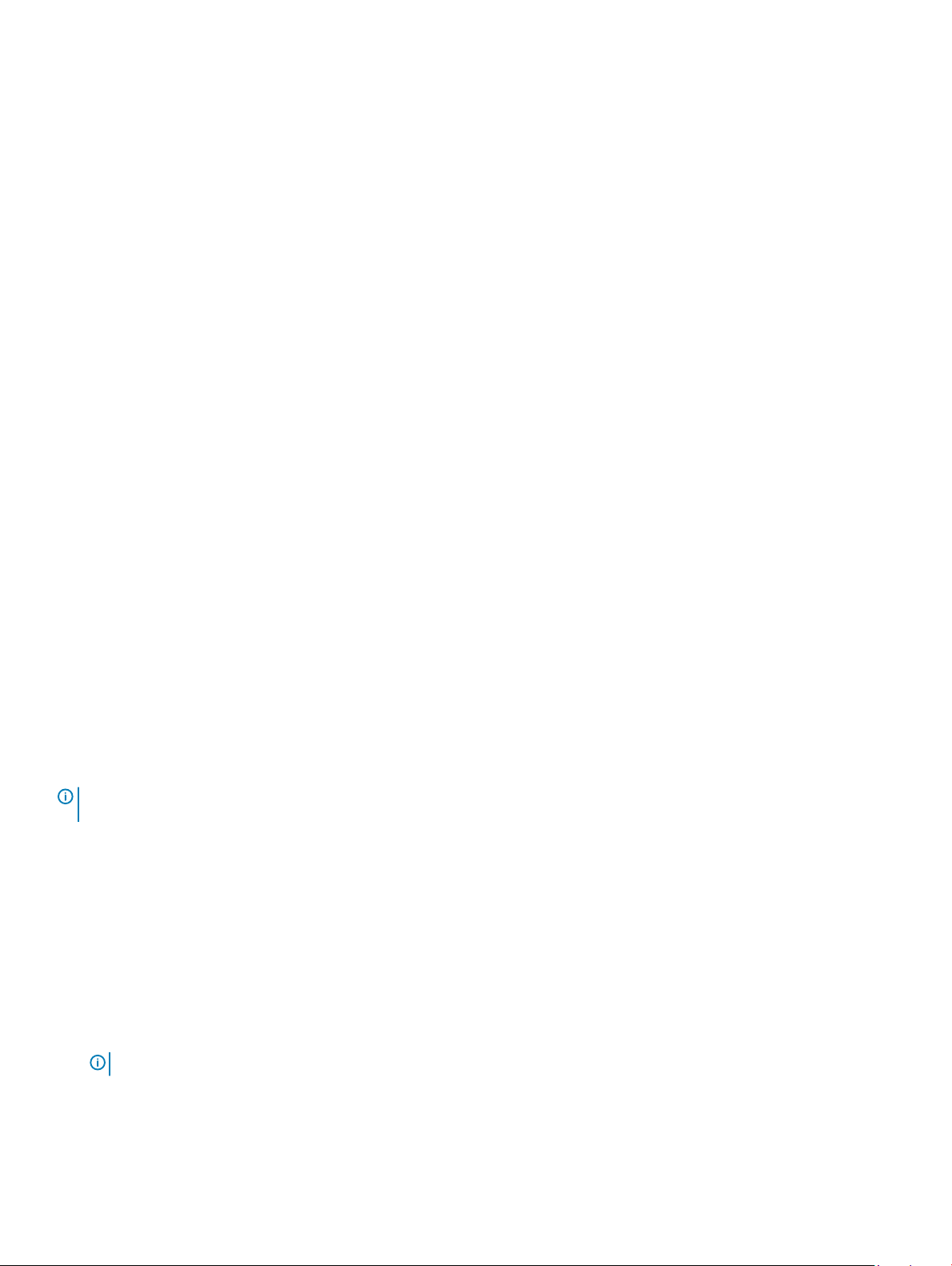
The System Setup Main Menu page is displayed.
2 In the System Setup Main Menu page, select iDRAC Settings.
The iDRAC Settings page is displayed.
3 Select Lifecycle Controller.
4 Under Cancel Lifecycle Controller Actions, select Yes.
5 On the System Setup Main Menu page, select Finish to save the settings.
6 Select Yes to restart the system.
Using Lifecycle Controller for the rst time
After you start Lifecycle Controller for the rst time, by default the Initial Setup Wizard page is launched. Use this wizard to set up the
Language ,Keyboard Type, Network Settings, and iDRAC Network and Credentials.
Setting up Lifecycle Controller using Initial Setup Wizard
Use the Initial Setup Wizard to select the language and default keyboard settings, congure network settings, iDRAC network and
credential conguration, and view the summary of the settings.
Specifying language and keyboard type
1 Start Lifecycle Controller. For more information, see Starting Lifecycle Controller.
2 On the left pane, click Settings.
3 On the Settings pane, click Language and Keyboard. Use the up-and down-arrow keys to select options.
• From the Language drop-down menu, select the language.
• From the Keyboard Type drop-down menu, select the keyboard type.
4 Click Next to save the new settings.
Viewing Product Overview
Use this page to see the overview of Lifecycle Controller and iDRAC. Click Next to continue.
: For more information about the product, scan the QR code provided on this page by using a supported QR reader or
NOTE
scanner and navigate to www.dell.com/idracmanuals.
The Lifecycle Controller Network Settings page is displayed.
Conguring Lifecycle Controller Network Settings
Use this page to congure network settings for a NIC.
1 Start Lifecycle Controller. For more information, seeStarting Lifecycle Controller.
2 On the left pane, click Settings.
3 On the Settings pane, click Network Settings.
4 From the NIC Card drop-down menu, select the NIC port that you want to congure.
: You can use only one NIC at a time to communicate with the network.
NOTE
5 From the IPV4 Network Settings→ IP Address Source drop-down menu, select one of the following options:
• DHCP — indicates that the NIC must be congured by using an IP address from a DHCP server. DHCP is the default option and
the DHCP IP address is displayed on the Network Settings page.
Using Lifecycle Controller
14
Page 15
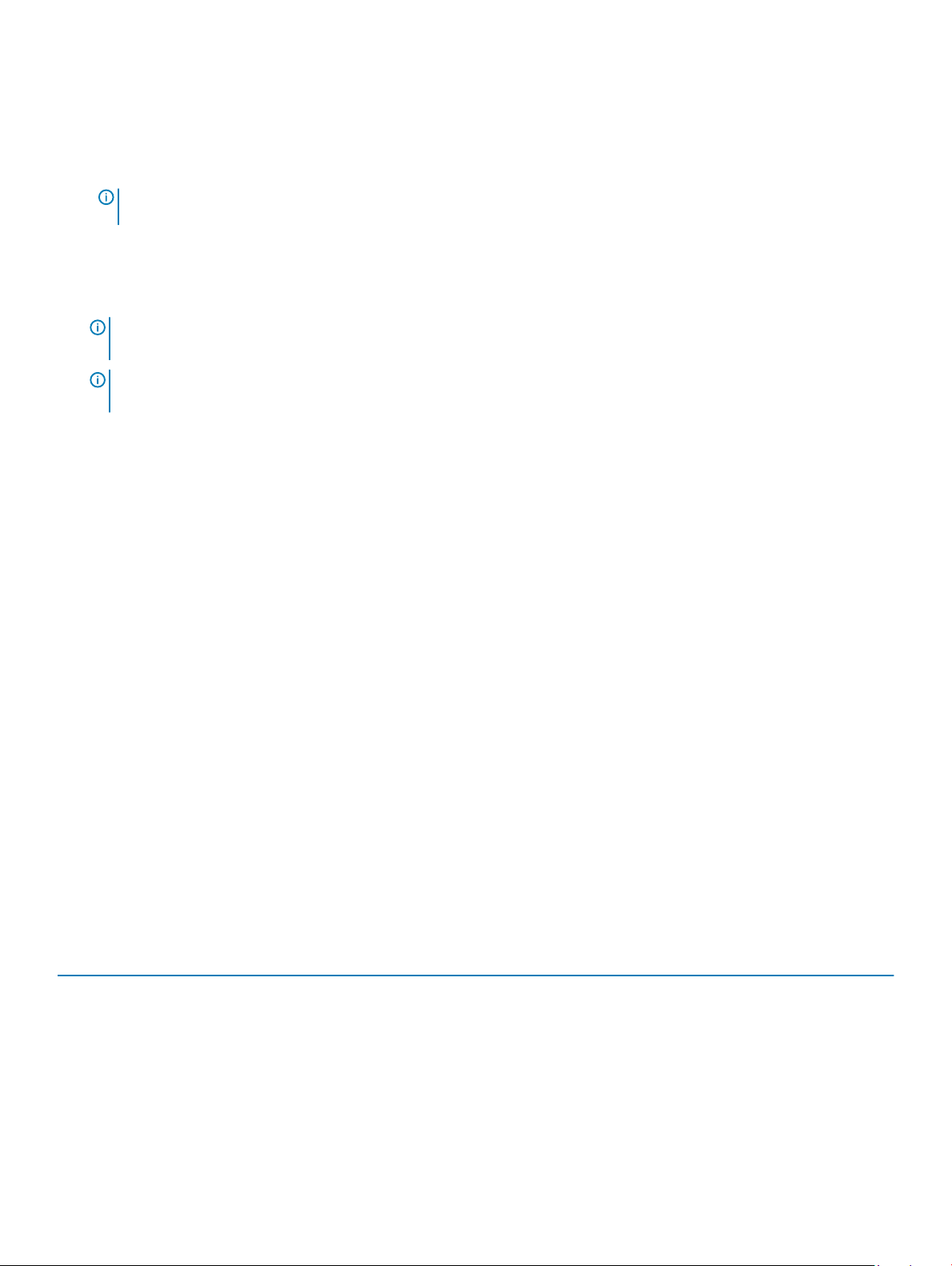
• Static IP — indicates that the NIC must be congured by using a static IP. Type the IP Address Properties — IP Address,
Subnet Mask, Default Gateway, and DNS Address. If you do not have this information, contact your network administrator.
6 From the IPV6 Network Settings→ IP Address Source drop-down menu, select one of the following options:
• DHCPv6 — indicates that the NIC must be congured by using an IP address from a DHCPv6 server. If DHCPv6 is selected, a
DHCPv6 IP address is displayed on the Network Settings page.
NOTE: While conguring DHCP server with IPv6, the conguration fails if you disable forwarding or advertising
options.
• Static IP — indicates that the NIC must be congured by using a static IP. Type the IP Address Properties — IP Address,
Subnet Mask, Default Gateway, and DNS Address. If you do not have this information, contact your network administrator.
7 Click Enabled and type the VLAN ID and Priority under Lifecycle Controller VLAN Settings to congure the VLAN settings of a NIC.
8 Click Next.
NOTE: If Lifecycle Controller settings are not correctly congured, an error message is
displayed.
NOTE: If you are unable to connect to a network, verify the settings. For information about correct network settings,
contact your network administrator.
Conguring iDRAC Network and Credentials
Use this page to congure remote access parameters for iDRAC.
1 From the IP Address Source menu, select one of the following options:
• Static — indicates that the network must be congured by using a static IP. Type the IP Address Properties such as IP Address,
Subnet Mask, Default Gateway, DNS Address Source, and DNS Address. If you do not have this information, contact your
network administrator.
• DHCP — indicates that the NIC must be congured using an IP address from a DHCP server. DHCP is the default option and the
DHCP IP address is displayed on the Network Settings page.
2 Enter the following credentials:
• Account Username— The user name to access iDRAC network
• Password— The password to access iDRAC network
• Conrm Password— The password to access iDRAC network
3 Click Next
Recommended characters in user names and passwords
This section provides details about the recommended characters while creating and using user names and passwords.
Use the following characters while creating user names and passwords:For recommended characters while accessing network shares, see
Recommended characters while accessing network shares.
Table 4. Recommended characters for user names
Characters Length
0-9
A-Z
a-z
1-16
- ! # $ % & ( ) * / ; ? @ [ \ ] ^ _ ` { | } ~ + < = >
Using Lifecycle Controller 15
Page 16
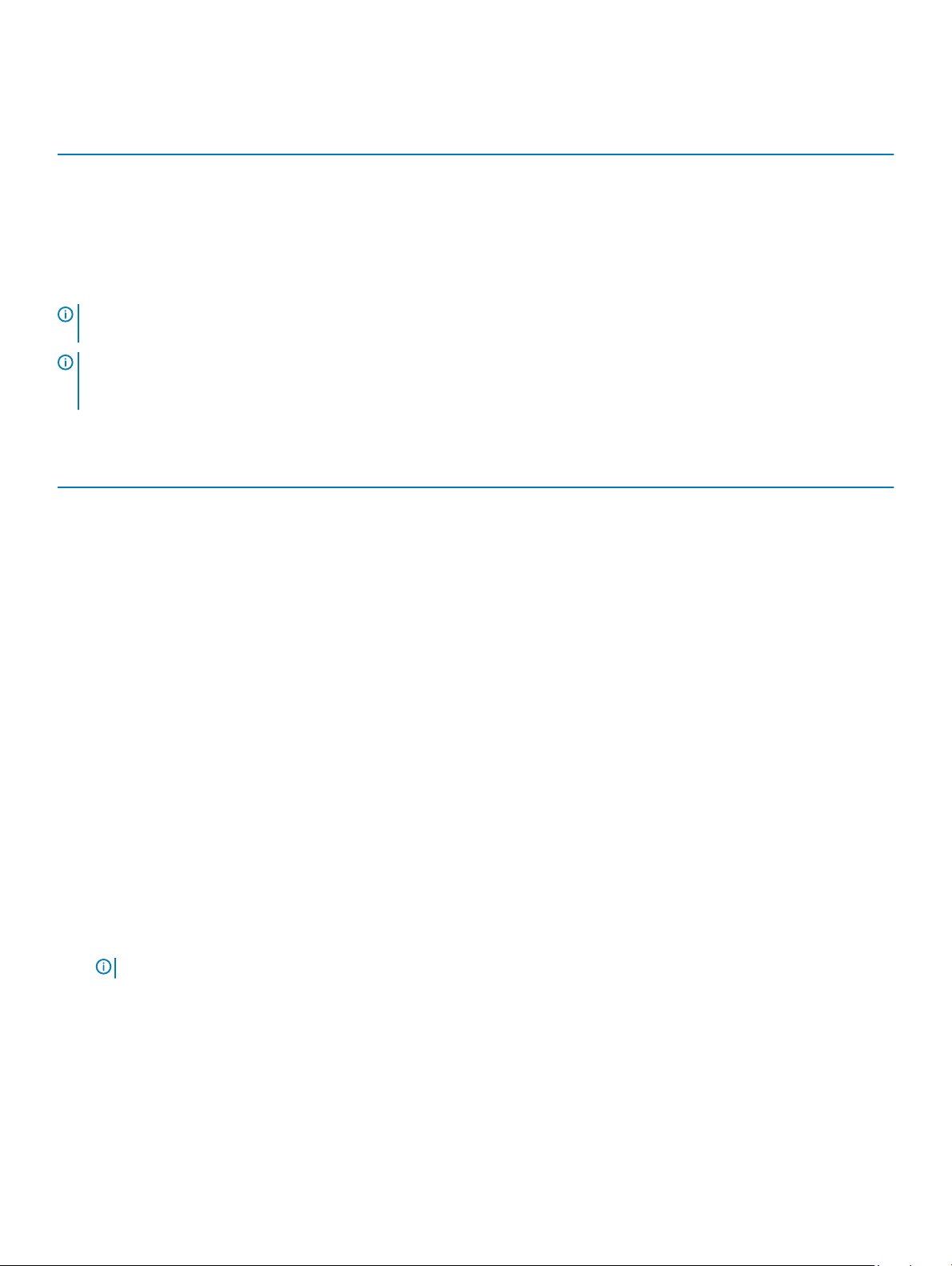
Table 5. Recommended characters for passwords
Characters Length
0-9
A-Z
a-z
' - ! " # $ % & ( ) * , . / : ; ? @ [ \ ] ^ _ ` { | } ~ + < = >
NOTE: You may be able to create user names and passwords that include other characters. However, to ensure compatibility with
all interfaces, Dell recommends using only the characters listed here.
NOTE: To improve security, it is recommended to use complex passwords that have 8 or more characters and include lower-case
alphabets, upper-case alphabets, numbers, and special characters. It is also recommended to regularly change the passwords, if
possible.
Table 6. Recommended characters while accessing network shares
Characters Length
0-9
1-20
User name: 1-16
A-Z
a-z
- * / : ? @ \ _ |
Password: 1-20
Viewing summary of network settings
This page provides a summary of the Lifecycle Controller and iDRAC IP congurations. Verify the congurations and click Finish to save the
settings and exit from the Settings wizard.
Accessing help
Each Lifecycle Controller page has a help associated with it. Press <F1> or click Help (in the upper-right corner) to view the help
information about the features available on a page.
Viewing release notes
1 To view the release notes, click About on any page of Lifecycle Controller.
: The About option is not available from the help pages.
NOTE
2 Click View Release Notes.
Using Lifecycle Controller
16
Page 17
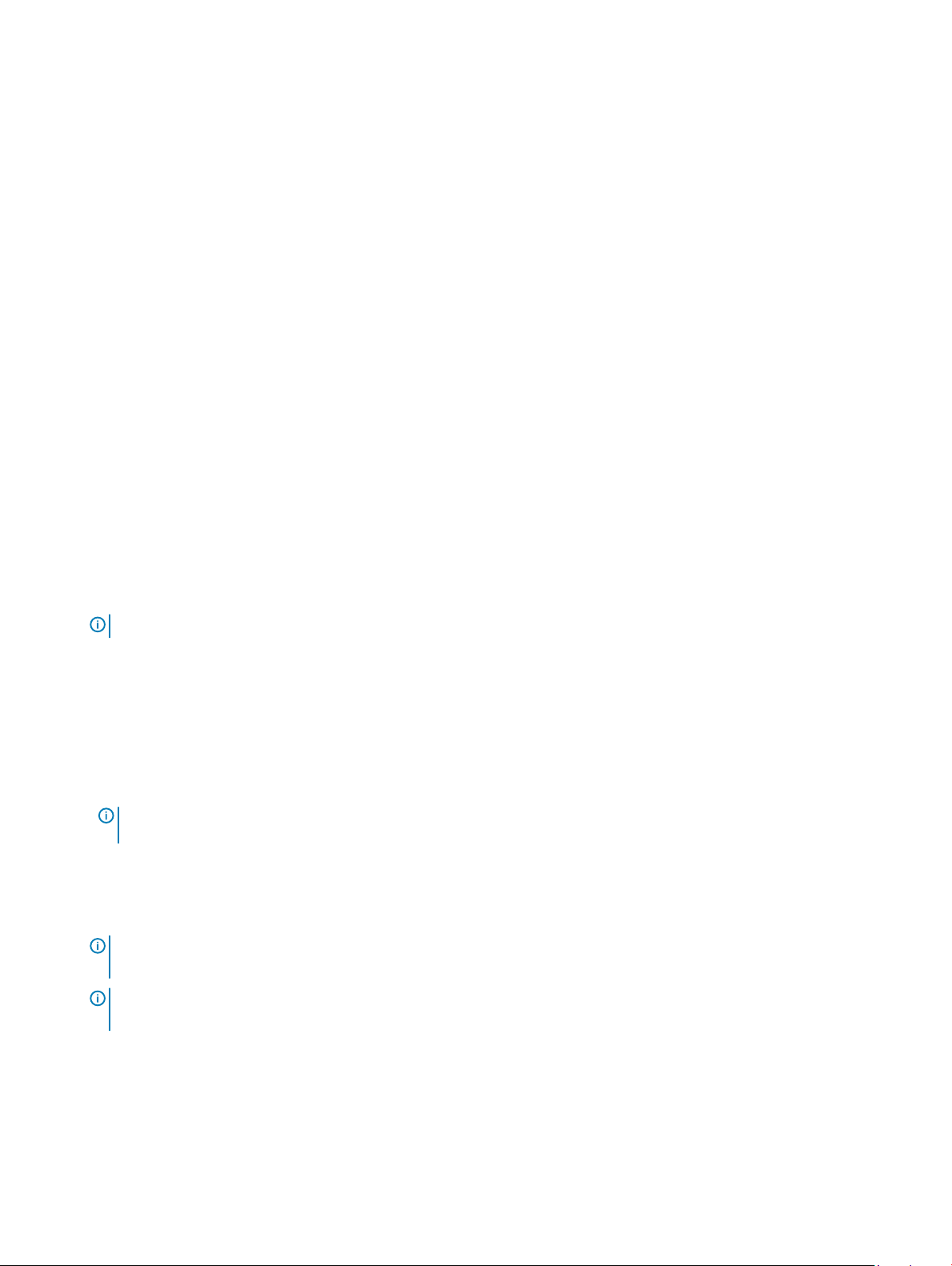
Setting up Lifecycle Controller from the home page
If you miss to make any changes in the Initial Setup Wizard, or if you want to make any conguration changes later, restart the server,
press F10 to launch Lifecycle Controller, and select Settings from the home page.
Specifying language and keyboard type
1 Start Lifecycle Controller. For more information, see Starting Lifecycle Controller.
2 On the left pane, click Settings.
3 On the Settings pane, click Language and Keyboard. Use the up-and down-arrow keys to select options.
• From the Language drop-down menu, select the language.
• From the Keyboard Type drop-down menu, select the keyboard type.
4 Click Next to save the new settings.
Conguring Lifecycle Controller Network Settings
Use this page to congure network settings for a NIC.
1 Start Lifecycle Controller. For more information, seeStarting Lifecycle Controller.
2 On the left pane, click Settings.
3 On the Settings pane, click Network Settings.
4 From the NIC Card drop-down menu, select the NIC port that you want to congure.
NOTE
: You can use only one NIC at a time to communicate with the network.
5 From the IPV4 Network Settings→ IP Address Source drop-down menu, select one of the following options:
• DHCP — indicates that the NIC must be congured by using an IP address from a DHCP server. DHCP is the default option and
the DHCP IP address is displayed on the Network Settings page.
• Static IP — indicates that the NIC must be congured by using a static IP. Type the IP Address Properties — IP Address,
Subnet Mask, Default Gateway, and DNS Address. If you do not have this information, contact your network administrator.
6 From the IPV6 Network Settings→ IP Address Source drop-down menu, select one of the following options:
• DHCPv6 — indicates that the NIC must be congured by using an IP address from a DHCPv6 server. If DHCPv6 is selected, a
DHCPv6 IP address is displayed on the Network Settings page.
NOTE
: While conguring DHCP server with IPv6, the conguration fails if you disable forwarding or advertising
options.
• Static IP — indicates that the NIC must be congured by using a static IP. Type the IP Address Properties — IP Address,
Subnet Mask, Default Gateway, and DNS Address. If you do not have this information, contact your network administrator.
7 Click Enabled and type the VLAN ID and Priority under Lifecycle Controller VLAN Settings to congure the VLAN settings of a NIC.
8 Click Next.
: If Lifecycle Controller settings are not correctly congured, an error message is
NOTE
displayed.
NOTE: If you are unable to connect to a network, verify the settings. For information about correct network settings,
contact your network administrator.
Using Lifecycle Controller 17
Page 18
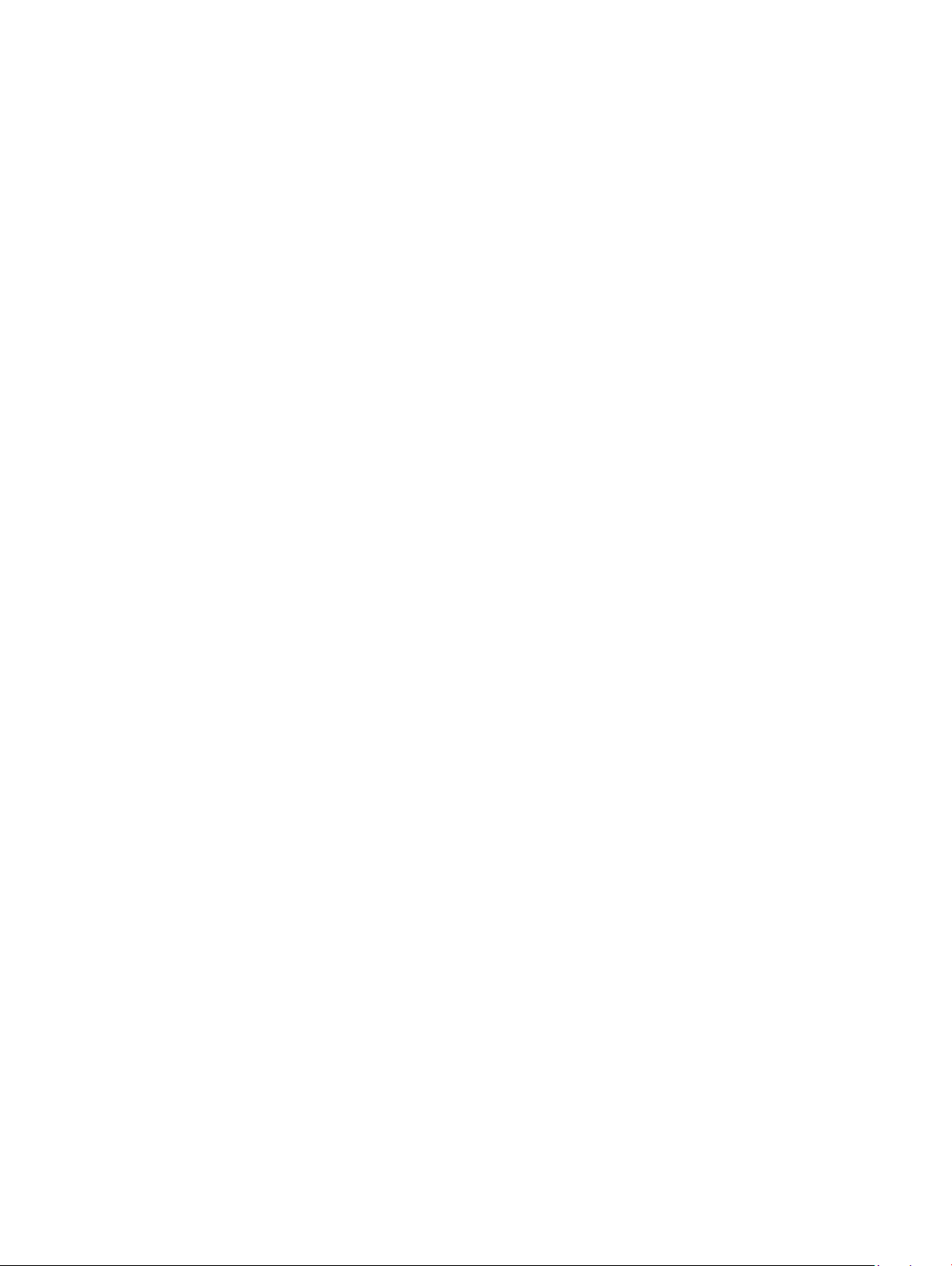
Lifecycle Controller features
This section provides a brief description about the Lifecycle Controller features and helps you understand how to use the Lifecycle
Controller wizards most eectively. Each feature is a wizard in Lifecycle Controller, which supports the following tasks:
• Home — Navigate back to the Home page.
• Lifecycle Log — View and export the Lifecycle Controller log, and add a work note to the log.
• Firmware Update — Apply updates or perform rmware rollback for the system components, and view the rmware version available
on a server.
• Hardware Conguration — Congure, view, or export the hardware inventory of a system, and repurpose or retire a system.
• OS Deployment — Install an operating system in manual mode or unattended mode by using an answer le.
• Platform Restore — Backup, export, and restore system prole. Import iDRAC, OME, and DPAT-PRO licenses from Lifecycle Controller
GUI.
• Hardware Diagnostics — Perform diagnostics to validate the memory, I/O devices, CPU and physical disks and export support assist
report and other peripherals.
• Settings — Specify the language, keyboard layout, and network settings while using Lifecycle Controller.
• System Setup — Congure settings for devices or components such as iDRAC, BIOS, RAID, and NIC.
18 Using Lifecycle Controller
Page 19
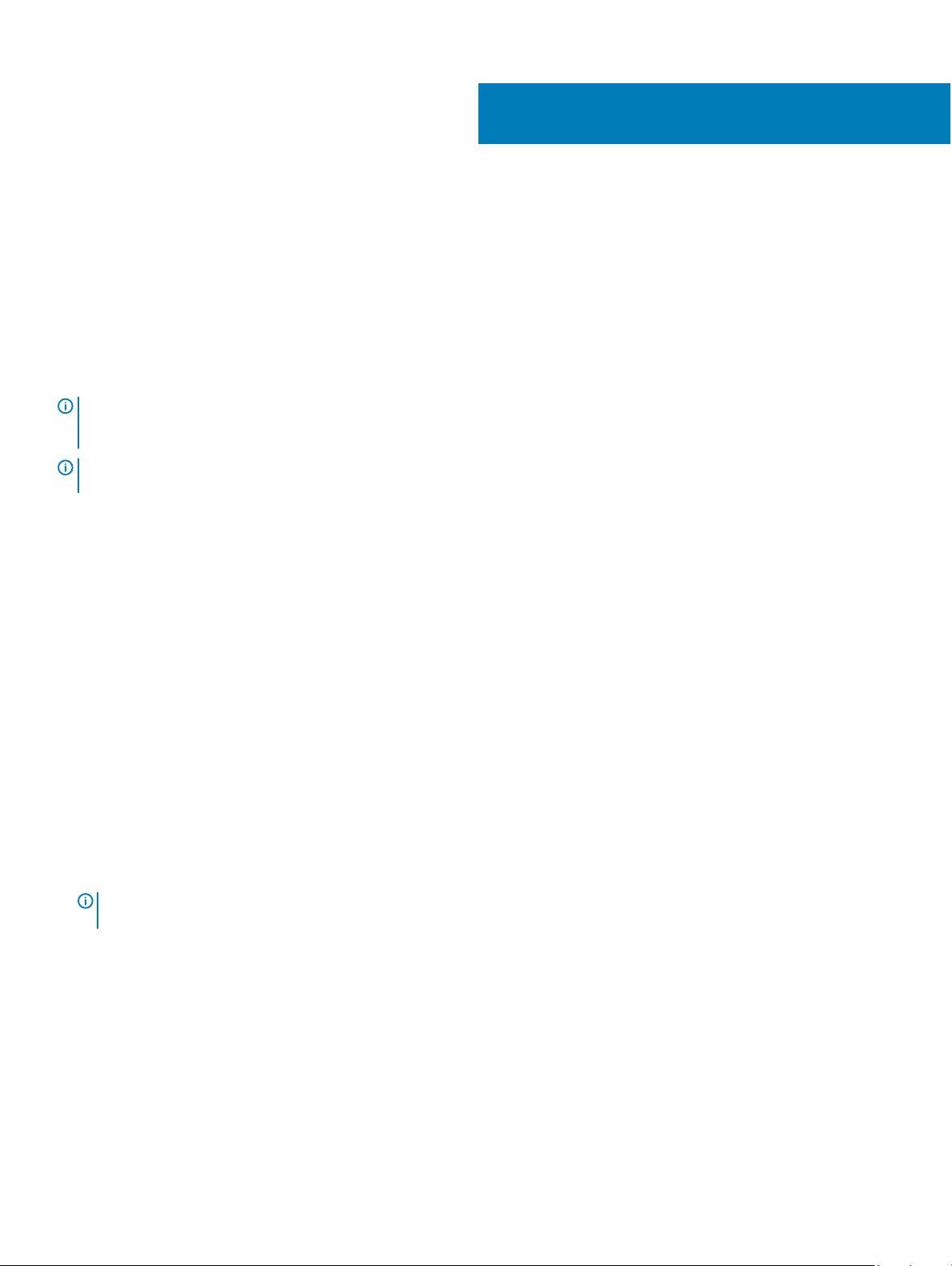
3
Operating system deployment
The OS Deployment feature allows you to deploy standard and custom operating systems on the managed system. You can also congure
RAID before installing the operating system if it is not already congured.
Lifecycle Controller allows deploying the operating system using the following options:
• Manual installation
• Unattended installation. For more information on unattended installation, see Unattended installation
• UEFI Secure Boot. For more information on UEFI Secure Boot, see UEFI Secure Boot
NOTE: Driver packs are available for the deployment of Windows and Linux operating systems supported by Lifecycle Controller.
Before deploying these operating systems, make sure that Lifecycle Controller is updated with the latest driver packs. You can
download the latest drivers pack from www.dell.com/support.
NOTE: FAT32 limits the size of a single le to 4 GB. If you are using a Windows image le that is more than 4 GB, split the le in
to multiple les. For more information see the documentation available at Docs.microsoft.com.
Topics:
• Installing an operating system
• Using the optional RAID conguration
• Conguring RAID using the operating system deployment wizard
• Unattended installation
• UEFI Secure Boot
• Driver access
• Installing an operating system on iSCSI LUN and FCoE LUN
• Post reboot scenarios
Installing an operating system
Before installing an operating system, make sure that the following prerequisites are met:
• Optical DVD drive or a virtual media (ISO image) is connected virtually to a server.
• Software RAID or PowerEdge RAID controller is installed with the latest rmware, and at least two hard-disk drives are available for
creating the virtual disk. For information about the supported controllers and related rmware, see the operating system
documentation.
NOTE
: You can install the operating system on media such as Dual SD or PCIe SSD. However, RAID conguration is not
supported on these media.
• For installing an operating system in an unattended mode, make sure that you copy the required conguration le (autounattend.xml
for Windows and ks.cfg for RHEL 7) to a USB or network share.
• Ensure the Lifecycle Controller Operating System Driver pack is installed.
To install an operating system:
1 Start Lifecycle Controller. For more information, see Starting Lifecycle Controller.
2 In the left pane, click OS Deployment.
3 In the right pane, click Deploy OS and select one of the following:
• Congure RAID First — Click to congure a RAID connected to the server. For information about conguring a RAID, see Using
the optional RAID Congutation .
Operating system deployment 19
Page 20
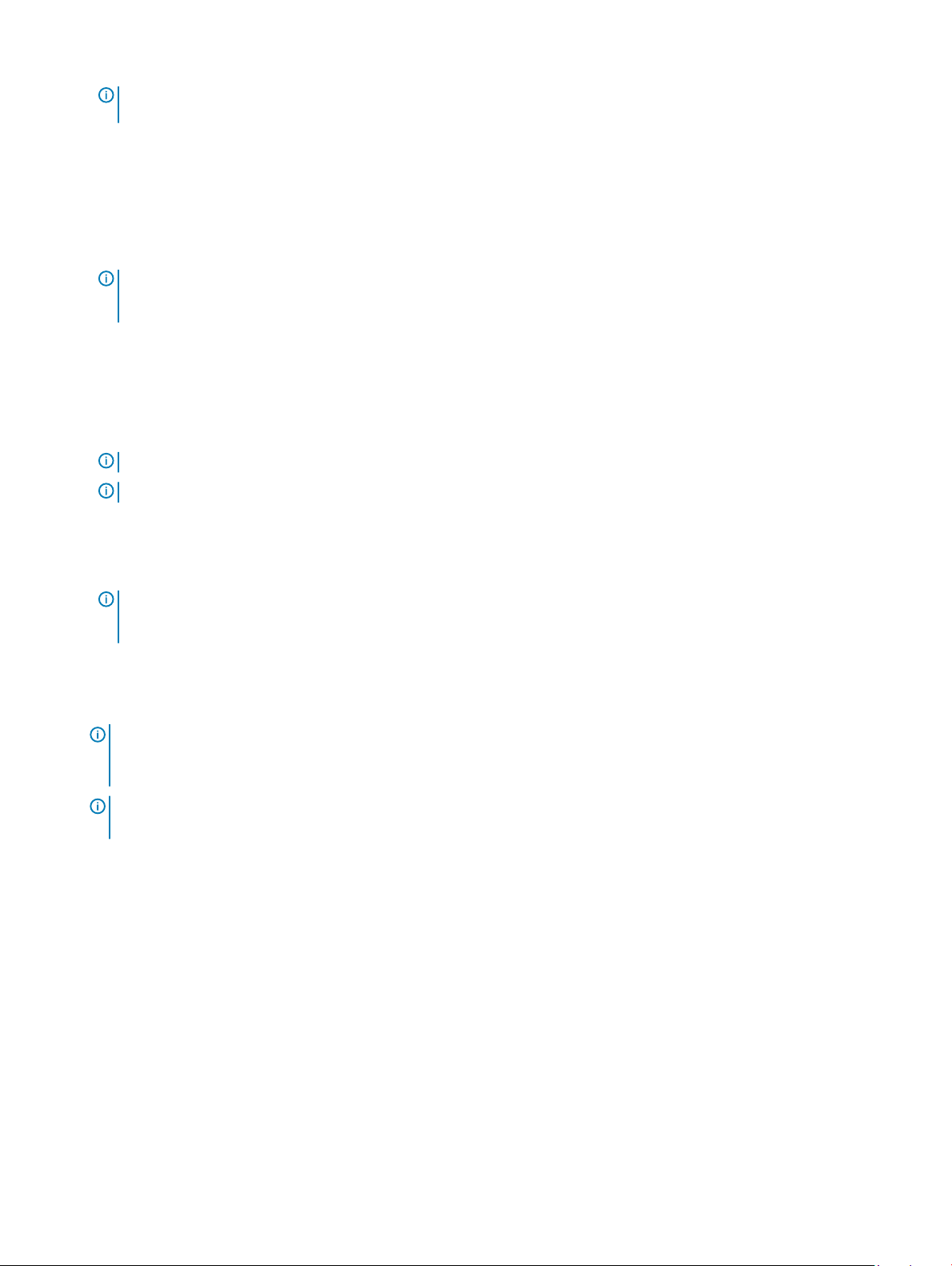
NOTE: Conguring RAID is optional if an already-connected virtual disk is
present.
• Go Directly to OS Deployment — Click to launch the operating system deployment wizard and start installing an operating
system.
4 On the Select an Operating System page, select the following and click Next:
• Boot Mode — Choose either UEFI or BIOS boot mode depending on the boot conguration of the system for OS installation.
• Secure Boot — Allows you to enable or disable the Secure Boot option. Click Enabled to secure the boot process by checking if
the drivers are signed with an acceptable digital signature. This option is available only for the UEFI boot mode. For more
information on Secure Boot, see UEFI Secure Boot
NOTE: The Secure Boot option is available only if the Load Legacy Video Option ROM setting is set to disabled. To disable
the Load Legacy Video Option ROM setting, click System Setup > System BIOS Settings > Miscellaneous Settings > Load
Legacy Video Option ROM > Disabled.
• Secure Boot Policy — Allows you to specify the policy or digital signature that BIOS uses to authenticate. By default Standard
secure boot policy is applied.
– Standard — BIOS uses the default set of certicates to validate the drivers and operating system loaders during the boot
process.
– Custom — BIOS uses the specic set of certicates that you import or delete from the standard certicates to validate the
drivers and operating system loaders during the boot process.
NOTE: The secure boot policy settings made on BIOS can also be changed on the Lifecycle Controller GUI.
NOTE: The Secure Boot option is available only if the BIOS of the system supports the feature.
• Available Operating Systems — Displays the list of operating systems depending on the boot mode selected. Select the operating
system to install on the server. The drivers pack for deploying the Windows and Linux operating systems supported by Lifecycle
Controller are available and extracted to a local repository (OEMDRV). These driver packs contain the drivers required for installing
an operating system.
NOTE
: If you select Any Other Operating System option, make sure that you have prepared the necessary drivers for your
system. See www.dell.com/support for more information on operating system installation images and drivers for these
operating systems.
5 On the Select Installation Mode page, select any one of the following:
• Unattended Install
• Manual Install
NOTE
: The Unattended Install option is enabled only if the operating system is compatible for an unattended installation. If
the operating system is not compatible, the option is grayed out. For more information on unattended install mode, see
Unattended Installation
NOTE: A detailed procedure for installing an operating system using the unattended installation mode is provided in the
white paper about unattended installation of operating system at www.dell.com/support/article/sln311809.
6 On the Select Installation Mode page, select or enter the appropriate data to import the operating system conguration le and then
click Next. For more information about the elds available on the Select Installation Mode page, see the online help by clicking Help in
the upper-right corner of the Lifecycle Controller GUI.
7 On the Insert OS Media page, insert the appropriate operating system media and click Next.
Lifecycle Controller validates the media and displays an error message if the verication process is not successful. The verication may
be unsuccessful if:
• An incorrect operating system media is inserted.
• An operating system media is damaged or corrupted.
• The optical drive in the system cannot read the media.
8 On the Reboot the System page, the summary of selections is displayed. Verify the selections and click Finish.
The system reboots and starts the operating system installation. For more information about the post-reboot scenarios, see Post
reboot Scenarios
Operating system deployment
20
Page 21
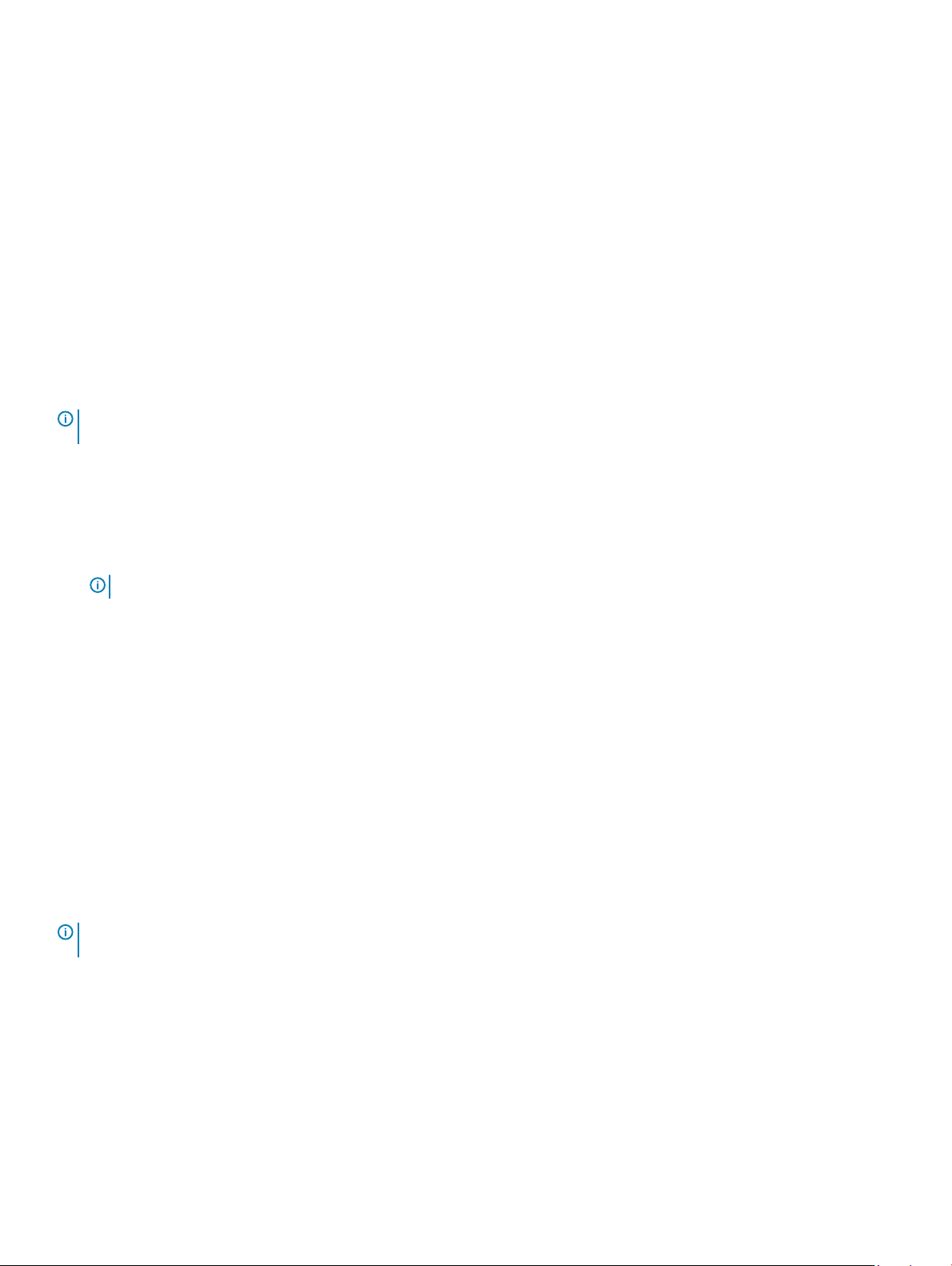
Using the optional RAID conguration
When you install an operating system, you can:
• Deploy the operating system without conguring RAID.
• Congure the hard-disk drives using the optional RAID conguration wizard and deploy the operating system.
Alternatively, you can congure RAID through the RAID conguration page from the Hardware Conguration > Conguration Wizards >
RAID Conguration.
Conguring RAID using the operating system
deployment wizard
To congure RAID using the OS Deployment page:
NOTE: If the system has a RAID controller, you can congure a virtual disk as the boot device. Create boot virtual disk only from
disk drives populated across 0–3 of the system. For slot information, see the system Owner’s Manual at www.dell.com/support.
1 Start Lifecycle Controller. For more information, see Starting Lifecycle Controller.
2 In the left pane, click OS Deployment.
3 On the OS Deployment page, click Deploy OS.
4 On the Deploy OS page, click Congure RAID First, and then click Next.
The storage controllers available for conguration are displayed in the RAID Conguration page.
NOTE
: Make sure that the selected controller is not in a non-RAID mode.
5 Select a storage controller.
The RAID conguration options are displayed.
6 Follow the instruction on the screen, complete the RAID setting tasks, and then click Finish.
The RAID conguration is applied to the virtual disks, and the Select an Operating System page is displayed. You can proceed with
installing the operating system. For information on installing the operating system, see Installing an Operating System.
Unattended installation
An unattended installation is a scripted operating system installation process that allows you to install an operating system using the
conguration le with minimal intervention. A scripted conguration le that contains the desired operating system setting information is
required for this option. The Unattended Install option is available only if the operating system that you have selected for installation is
compatible for an unattended installation. To deploy an operating system using the unattended mode, see Installing an operating system
You can also see the Unattended Installation of operating systems from Lifecycle Controller on PowerEdge Servers white paper at Dell
TechCenter.
: The unattended installation feature is supported only for the Microsoft Windows and Red Hat Enterprise Linux version 6.9
NOTE
and 7 onwards. If you select any other operating systems, the Unattended Install option is grayed out.
UEFI Secure Boot
The UEFI Secure Boot is a technology that secures the boot process by verifying if the drivers and operating system loaders are signed by
the key that is authorized by the rmware. When enabled, Secure Boot makes sure that:
• BIOS boot option is disabled.
• Only UEFI-based operating systems are supported for operating system deployment in all management applications.
Operating system deployment
21
Page 22
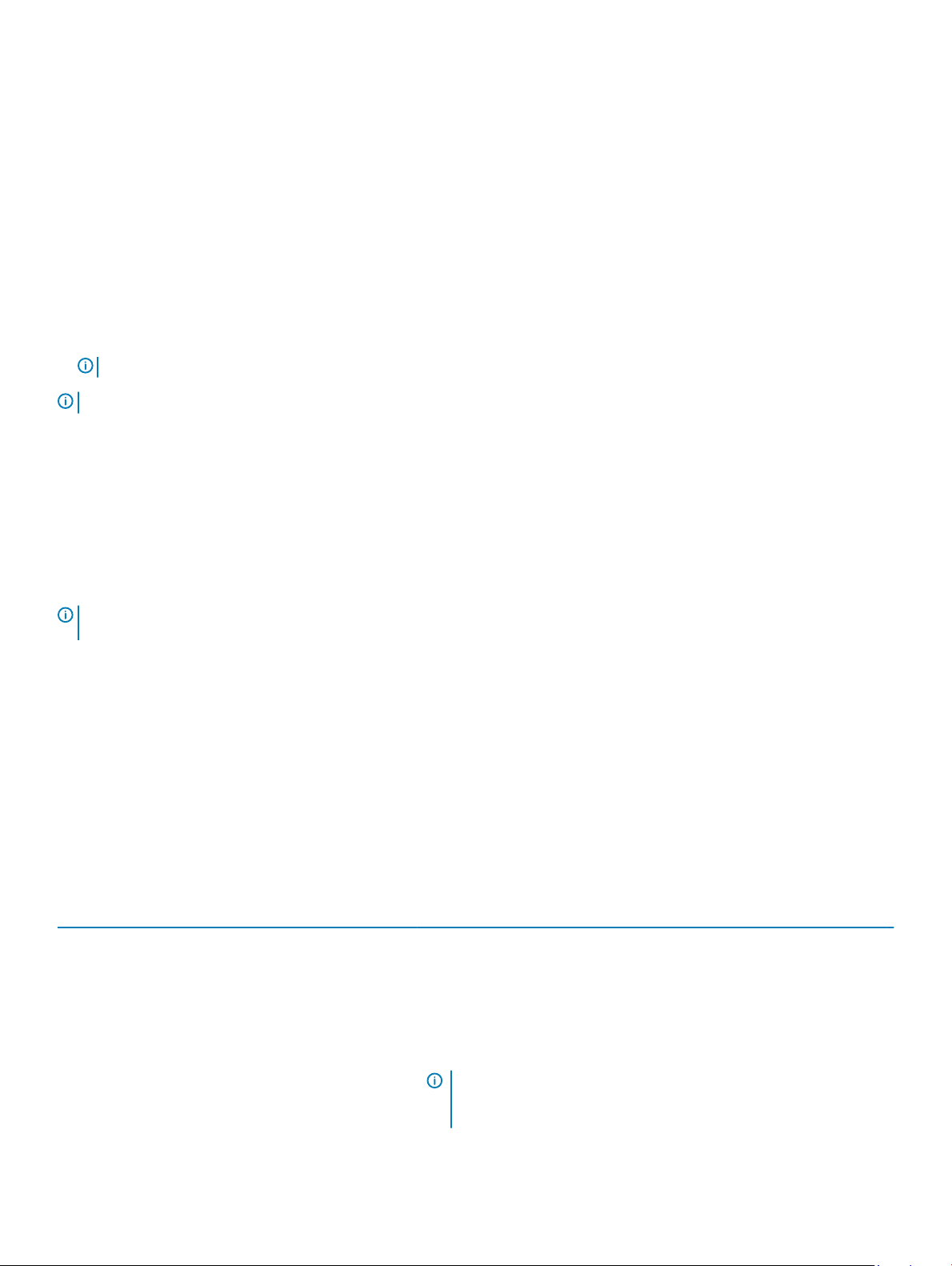
• Only authenticated EFI images and operating system loaders are started from UEFI rmware.
You can enable or disable the Secure Boot attribute locally or remotely using Dell EMC management applications. Lifecycle Controller
supports deploying an operating system with the Secure Boot option only in the UEFI boot mode.
There are two BIOS attributes that are associated with Secure Boot:
• Secure Boot — Displays if the Secure Boot is enabled or disabled.
• Secure Boot Policy — Allows you to specify the policy or digital signature that BIOS uses to authenticate. The policy can be classied
as:
– Standard — BIOS uses the default set of certicates to validate the drivers and operating system loaders during the boot process.
– Custom — BIOS uses the specic set of certicates that you import or delete from the standard certicates to validate the drivers
and operating system loaders during the boot process.
NOTE: The secure boot policy settings made on BIOS can also be changed on the Lifecycle Controller GUI.
NOTE: For more information on UEFI, go to ue.org.
Driver access
Lifecycle Controller provides a local repository for drivers that are required for installing the operating system. Based on the operating
system you want to install, the OS Deployment wizard extracts these drivers and copies them to a temporary directory (OEMDRV) on the
managed system. These les are deleted after 18 hours or when you:
• Refresh the AC power cycle, which resets the iDRAC.
• Press <F2> select iDRAC Settings or Lifecycle Controller to cancel the Lifecycle Controller actions.
: Before installing an operating system, make sure that Lifecycle Controller is updated with the latest driver packs. You can
NOTE
download the latest Lifecycle Controller drivers at www.dell.com/support.
Installing an operating system on iSCSI LUN and FCoE LUN
You can install an operating system on an iSCSI LUN and FCoE LUN by using the System Setup page.
Post reboot scenarios
The following table lists the post reboot scenarios, its user actions, and impact.
Table 7. Post reboot scenarios
Scenario User Action and Impact
During POST, the system prompts you to press a key to
boot to the operating system installation media.
Operating system installation is interrupted and the
system restarts before the installation is completed.
Press any key to begin the operating system installation; else, the system
boots to the hard-disk drive and not the operating system installation media.
The system prompts you to press a key to boot from the operating system
installation media.
Cancel operating system installation. Press <F10>.
NOTE: If you press <F10> during the installation process or a
restart, the drivers provided by the operating system deployment
wizard are removed.
22 Operating system deployment
Page 23
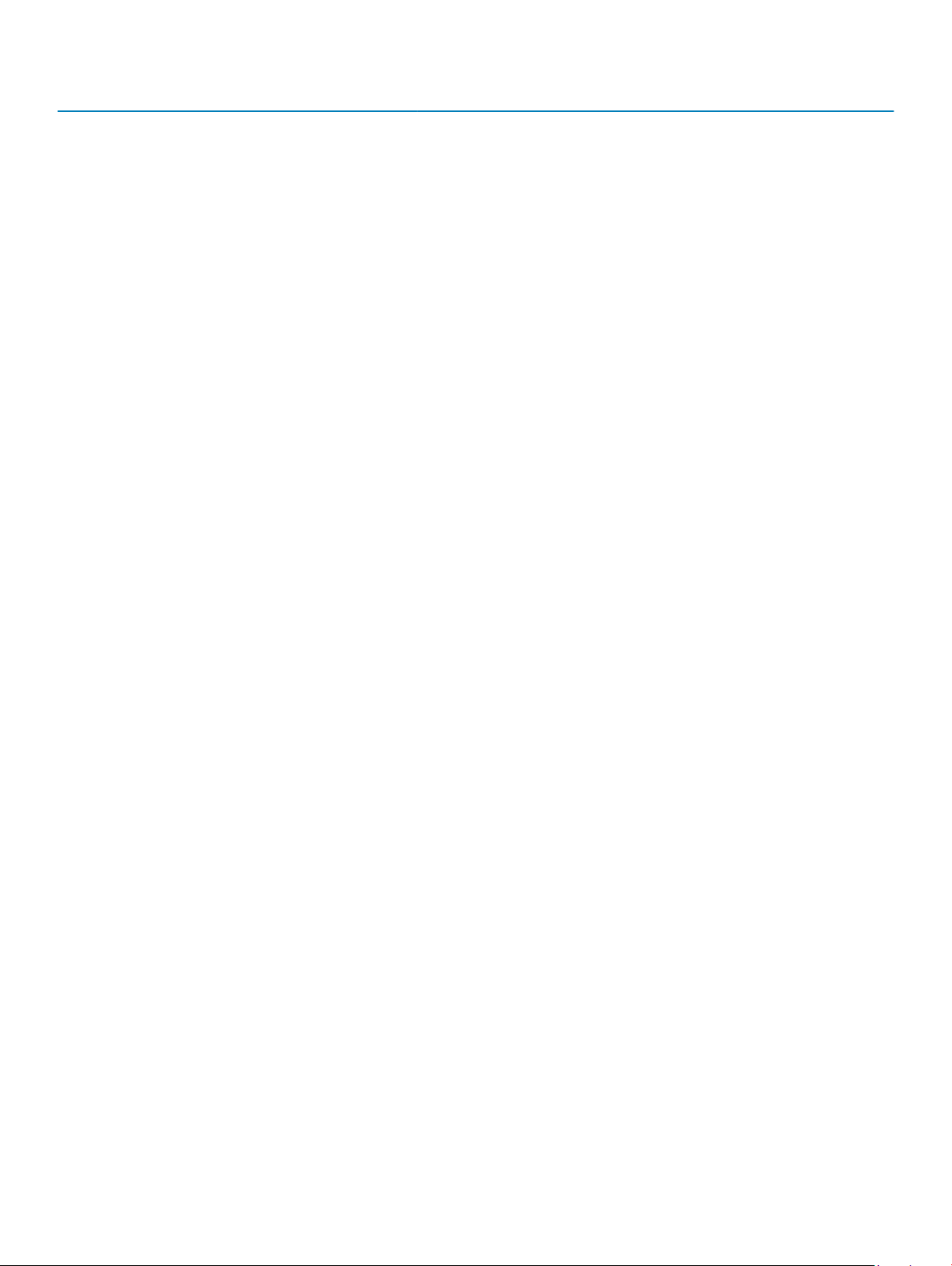
Scenario User Action and Impact
During the 18-hour period when drivers are extracted to a
temporary location after the operating system is installed,
you cannot update the component rmware using a DUP.
If you attempt a DUP through the operating system
during this time period, the DUP displays a message that
another session is active.
Lifecycle Controller does not allow DUP after the operating system
installation. However, if you disconnect the power supply to the managed
system, the OEMDRV directory is erased.
Operating system deployment 23
Page 24
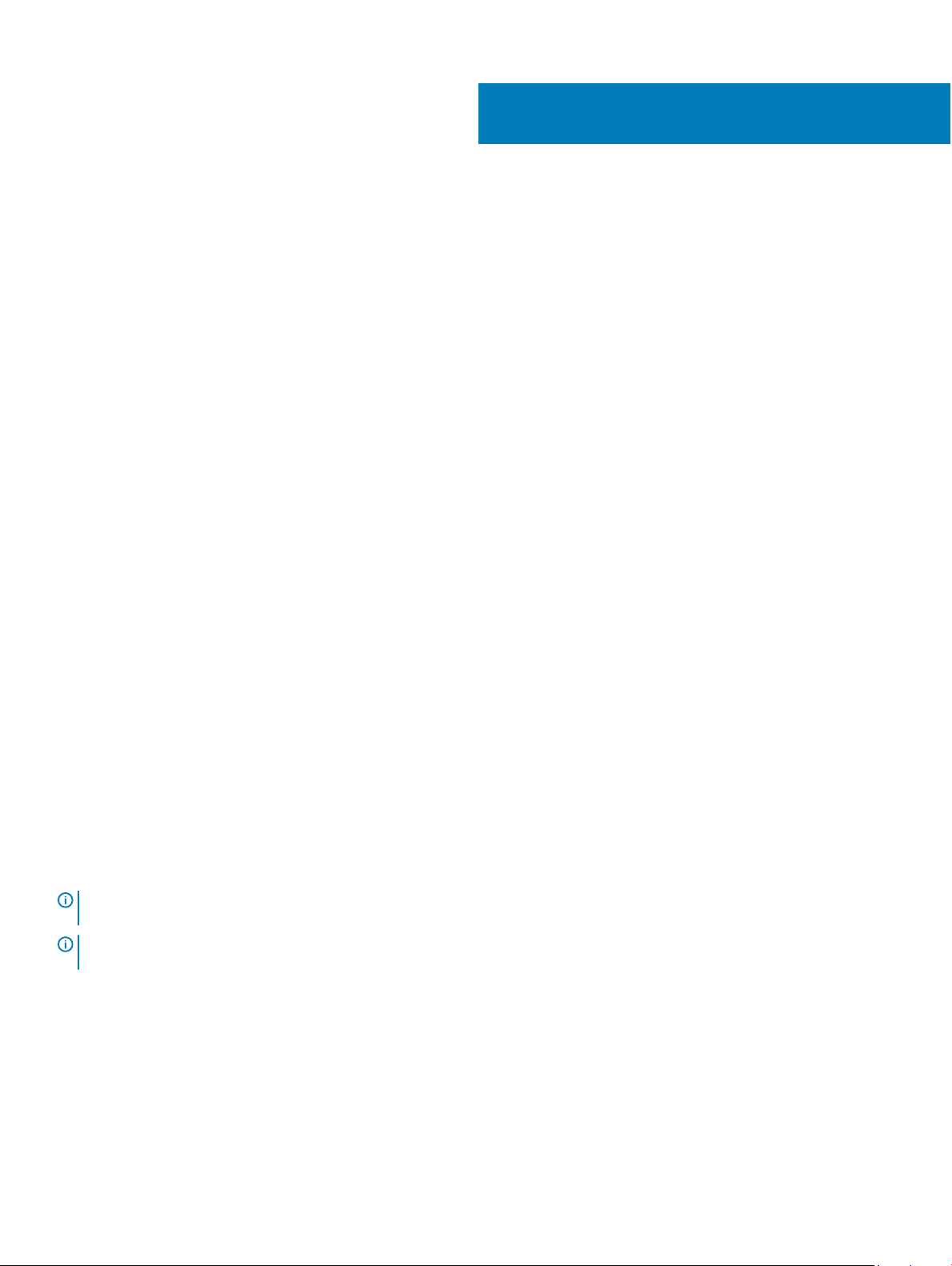
Using Lifecycle Controller, you can monitor the hardware inventory and events of a server throughout its life cycle.
Topics:
• Hardware inventory view and export
• About view and export current inventory
• About view and export factory-shipped inventory
• Viewing hardware inventory — current or factory shipped
• Exporting hardware inventory — current or factory shipped
• Viewing or exporting hardware inventory after part replacement
• Viewing or exporting current inventory after resetting Lifecycle Controller
• Lifecycle Controller log
Hardware inventory view and export
Lifecycle Controller provides the following wizards to manage the system inventory:
4
Monitor
• View Current Inventory
• Export Current Inventory
• View Factory Shipped Inventory
• Export Factory Shipped Inventory
• Collect System Inventory on Restart
About view and export current inventory
You can view information about the currently installed hardware components that are internal to the system chassis and the conguration
for each component. All the currently installed hardware components such as fans, PCI devices, NICs, DIMMs, PSU, and their properties
and values are displayed. You can export this information from a compressed XML le to a USB drive or network share. The XML le is
saved in the following format: HardwareInventory_<servicetag>_<timestamp>.xml.
For more information about the easy-to-use names of the hardware components, see Easy-To-Use System Component Names.
: Incorrect inventory data is displayed or exported after performing a system erase. For viewing the correct inventory data,
NOTE
see Viewing and Exporting Current Inventory After Resetting Lifecycle Controller.
NOTE: The inventory displayed in the Lifecycle Controller GUI may not be the same as that of any iDRAC interfaces. To get the
updated inventory, run the CSIOR, wait for 2 mins, reboot the host, and then enter the LCUI.
About view and export factory-shipped inventory
You can view information about the factory-installed hardware components and their conguration. You can export this information in an
XML format to a USB drive or a network share. The XML le is saved in this format: FactoryShippedHWInventory_<servicetag>.xml.
For more information about the easy-to-use names of the hardware components, see Easy-To-Use System Component Names.
24 Monitor
Page 25
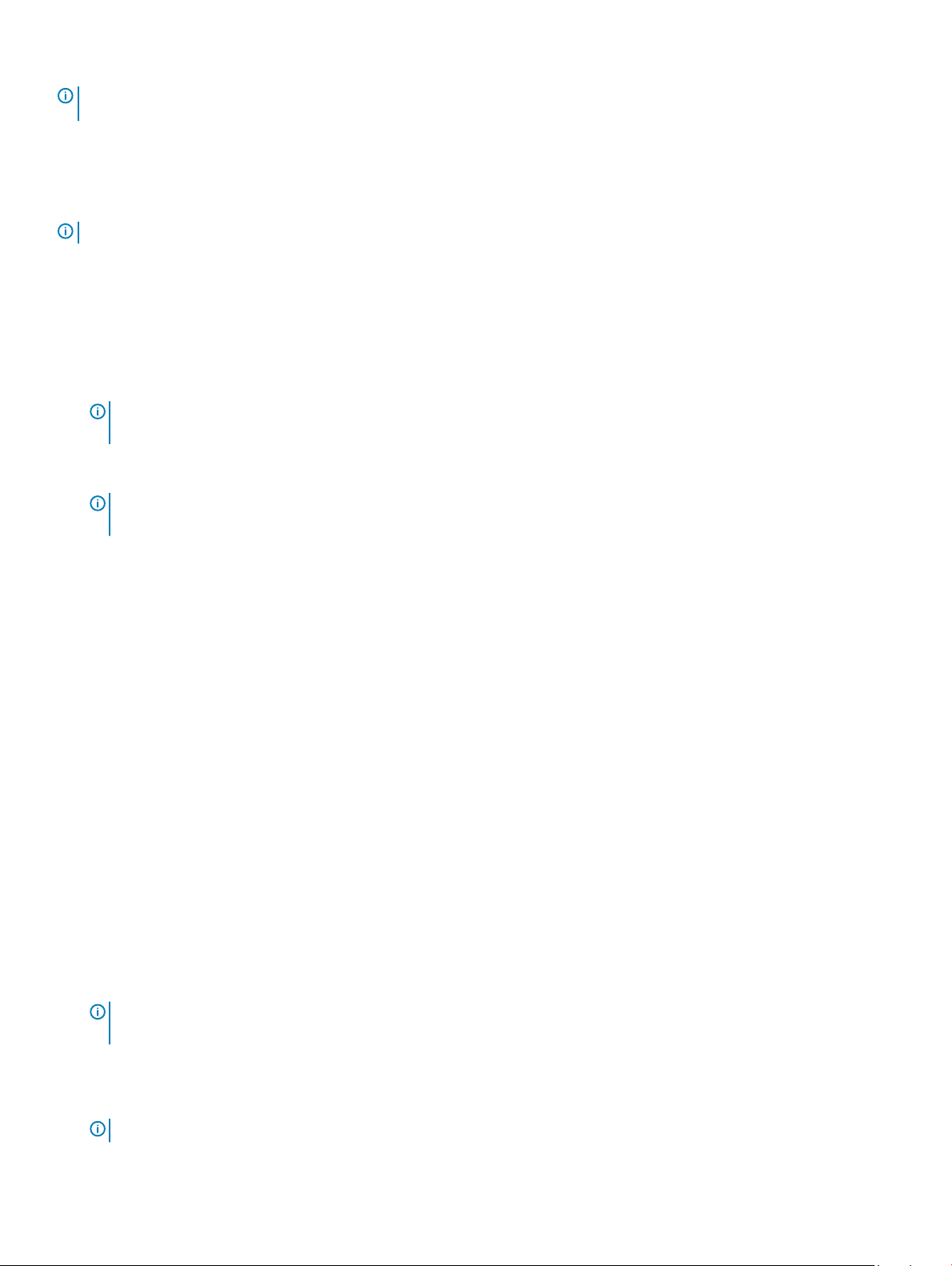
NOTE: View and export factory-shipped inventory feature is grayed out if the Repurpose or Retire System option is selected,
which permanently deletes the factory-shipped inventory.
Viewing hardware inventory — current or factory shipped
NOTE: For factory-shipped inventory, the status of few parameters for the installed components is displayed as Unknown.
To view the currently installed or factory-installed hardware components and their conguration details:
1 Start Lifecycle Controller. For more information, see Starting Lifecycle Controller.
2 In the left pane, click Hardware Conguration.
3 In the right pane, click Hardware Inventory.
4 To view the current- or factory-shipped inventory, click View Current Inventory or View Factory Shipped Inventory respectively.
A list of hardware components are displayed on the View Current Hardware Inventory page.
NOTE: Lifecycle Controller does not provide the driver version for the RAID controller. To view the driver version, use
iDRAC, OpenManage Server Administrator Storage Service, or any other third-party storage management application.
5 Select from the Filter by Hardware Component drop-down menu to lter the components. The Fully Qualied Device Descriptor
(FQDD) property of a component is also listed along with other properties of a hardware component.
NOTE: You can also lter data by a FQDD property of the hardware component. By default, the FQDD Device Description
property value is displayed for every hardware component listed.
Exporting hardware inventory — current or factory shipped
Before exporting the currently installed or factory-installed hardware components and their conguration, make sure that the following
prerequisites are met:
• If you use the network share (shared folder), congure the Network Settings. For more information, see Conguring Network for a
NIC.
• If you are storing the exported le on a USB drive, make sure that a USB drive is connected to the managed system.
To export the current or factory-shipped hardware inventory:
1 Start Lifecycle Controller. For more information, see Starting Lifecycle Controller
2 In the left pane, click Hardware Conguration.
3 In the right pane, click Hardware Inventory.
4 Click Export Current Inventory or Export Factory Shipped Hardware Inventory.
5 If you are exporting the inventory to a local USB drive, select USB Drive. If you are exporting the le to a shared folder on a network,
select Network Share.
For more information, see Exporting hardware inventory to a USB drive or Exporting hardware inventory to network share
To verify that using Lifecycle Controller, you can connect to the IP address, click Test Network Connection. Using Lifecycle Controller
you can ping the Gateway IP, DNS server IP, and the host IP.
: If the domain name is not resolved in the DNS, then you cannot use Lifecycle Controller to ping the domain name
NOTE
and view the IP address. Make sure that the DNS issue is resolved, and then retry.
6 Click Finish to export the inventory.
The HardwareInventory _<servicetag>_<timestamp>.xml or FactoryShippedHWInventory_<servicetag>.xml le is copied to the
specied location. For the current inventory, the time stamp is in the format yyyy-mm-ddthh:mm:ss, where ‘t’ indicates time.
: For factory-shipped inventory, the status of few parameters for the installed components is displayed as Unknown.
NOTE
Monitor 25
Page 26
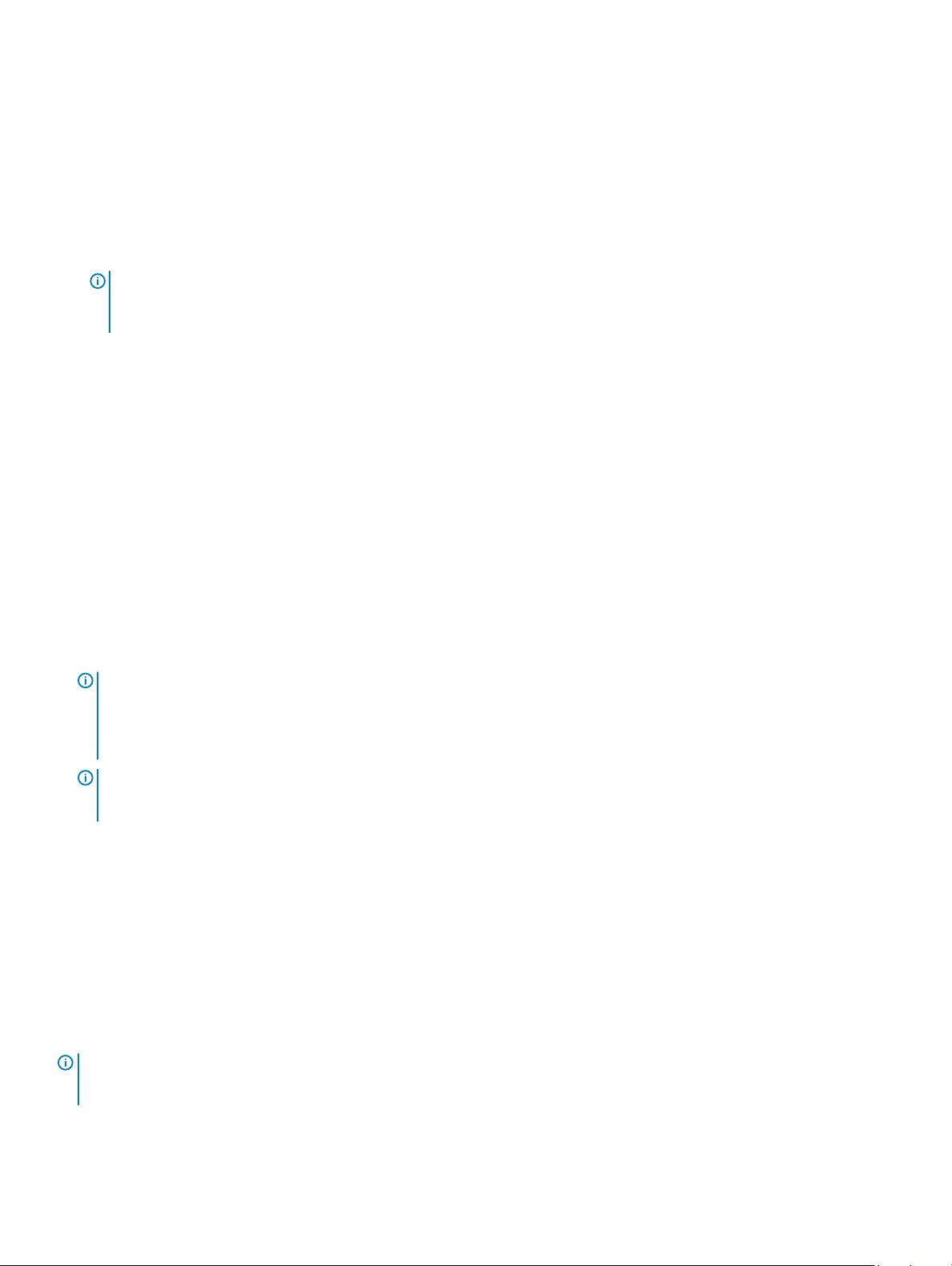
Exporting hardware inventory to a USB drive
To export hardware-related inventory to a USB drive:
1 From the Select Device drop-down menu, select a USB drive.
2 In the File Path box, type a valid directory or subdirectory path on the device. For example, 2015\Nov. If the path is not provided, the
le is stored in the root location of the device.
NOTE: Lifecycle Controller allows 256 characters in a path that includes the le name and le extension. For example, if 56
characters are used for le name and extension, only 200 characters can be used for the path. Lifecycle Controller does not
support these characters -:, *,?,”,<,>,|,#,%,^, and SPACE.
Exporting hardware inventory to network share
To export to a network share, select CIFS, NFS, HTTP, or HTTPS and type the required details.
CIFS
For CIFS, type the following details:
• Share Name — Type the server IP or host name followed by the root of the network share. Examples: \\192.168.0.120\sharename or \
\hostname\sharename.
• Domain and User Name — Type the domain and user name required to log on to the network share. If there is no domain, type the
user name.
• Password — Type the correct password.
• File Path — Type the sub-directories, if any. For example, 2015\Nov.
NOTE
: The following characters are supported for user name and password:
– Digits (0–9)
– Alphabets (a-z, A-Z)
– Special Characters (-, _, .)
NOTE: Lifecycle Controller allows 256 characters in a path that includes the le name and le extension. For example, if 56
characters are used for le name and extension, only 200 characters can be used for the path. Lifecycle Controller does not
support these characters -:, *,?,”,<,>,|,#,%,^, and SPACE.
NFS
For NFS, type the following details:
• Share Name — Type the server IP or hostname followed by the root of the network share. Examples: \\192.168.0.120\sharename or \
\hostname\sharename
• File Path — Type the subdirectories path, if any. For example, 2015\Nov.
The examples provided for Share Name and File Path are in the correct format even though it does not follow the mount behavior for NFS
shares.
NOTE
: Lifecycle Controller allows 256 characters in a path that includes the le name and le extension. For example, if 56
characters are used for le name and extension, only 200 characters can be used for the path. Lifecycle Controller does not
support these characters -:, *,?,”,<,>,|,#,%,^, and SPACE.
26 Monitor
Page 27
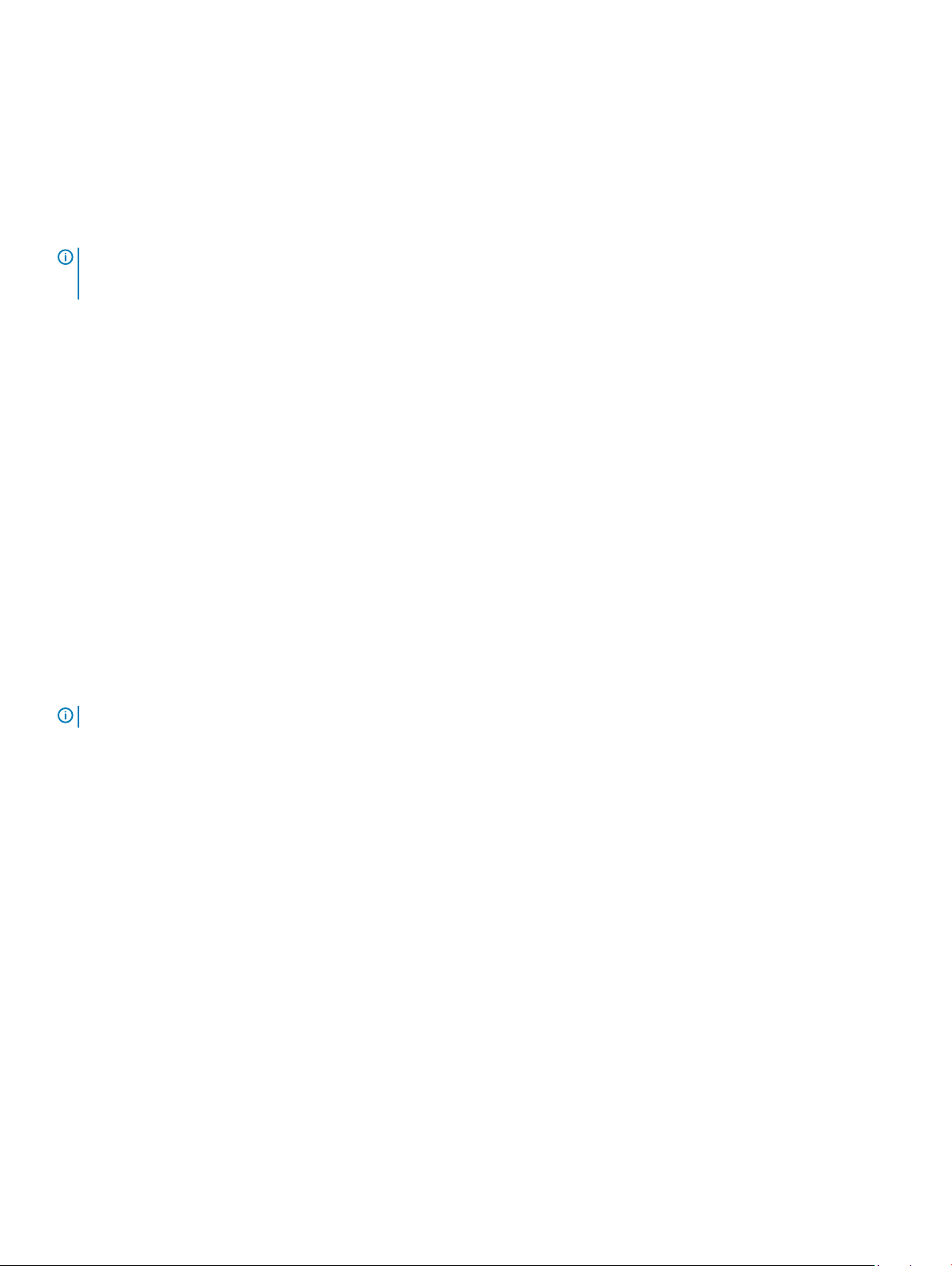
HTTP and HTTPS
For HTTP/HTTPS, type the following details:
• Share Name/Address—Type the IP address of the local HTTP/HTTPS server. Examples: \\192.168.0.120\ or IP address
• File Path—Type the subdirectories path, if any.
NOTE: Lifecycle Controller allows 256 characters in a path that includes the lename and le extension. For example, if 56
characters are used for lename and extension, only 200 characters can be used for the path. Lifecycle Controller does not
support these characters -:, *,?,”,<,>,|,#,%, ^, and SPACE.
Viewing or exporting hardware inventory after part replacement
To view or export the hardware inventory after part replacement:
1 Start Lifecycle Controller. For more information, see Starting Lifecycle Controller
2 In the left pane, click Hardware Conguration.
3 In the right pane, click Hardware Inventory.
4 Click View Current Inventory.
Lifecycle Controller displays the old hardware inventory.
5 Restart the server and relaunch Lifecycle Controller.
6 On the Hardware Inventory page, click View Current Hardware Inventory to view the latest inventory, or click Export Current
Inventory to export the latest inventory to an external location.
Viewing or exporting current inventory after resetting Lifecycle Controller
: The system automatically turns o after you select the Repurpose or Retire System option.
NOTE
To view or export the current hardware inventory data after resetting Lifecycle Controller:
1 Turn on the system and wait for a few minutes for iDRAC to start functioning.
2 Press <F10> during POST to start Lifecycle Controller and the system inventory is collected as Collect System Inventory On Restart
(CSIOR) is enabled by default.
3 After Lifecycle Controller starts, click Hardware Conguration > View Current Hardware Inventory or Export Current Hardware
Inventory to view or export current hardware inventory respectively. If the following message is displayed, click No, reboot the system,
and then retry.
Hardware change is detected on the system. The current hardware inventory does not contain
the latest updates as the hardware inventory update is in progress. To view or export the
latest hardware inventory, relaunch Lifecycle Controller and retry. Do you want to continue
with the old current hardware inventory information?
Lifecycle Controller log
Lifecycle Controller Log provides a record of past activities on a managed system. Using the Lifecycle Log wizard, you can view and export
life cycle log, and add a work note to a log history. The log contains the following:
• Firmware update history based on device, version, and date and time.
• Events based on category, severity, and date and time.
• User comments history based on date and time.
Monitor
27
Page 28

NOTE: On PowerEdge FM120x4 servers, the Lifecycle Log may display CPU not detected after the system prole is changed.
NOTE: If you initiate conguration jobs using RACADM CLI or iDRAC web interface, the Lifecycle log displays information about
the user, interface used, and the IP address of the system from which you initiate the job.
Viewing Lifecycle Log history
Use the Lifecycle Log feature to view:
• System event logs
• History of rmware updates
NOTE: The details of the conguration changes are not displayed.
• User work notes
You can use the ltering and sorting options to view the Lifecycle Log.
NOTE: As the system events are generated by various systems management tools, you may not view the events in log
immediately after they were logged.
To view the Lifecycle Log history and use the ltering options:
1 Start Lifecycle Controller. For more information, see Starting Lifecycle Controller.
2 In the left pane, click Lifecycle Log.
3 In the right pane, click View Lifecycle Log History.
The following details are displayed:
• No. — The serial number of the event.
• Category — The category to which the events belong. The available categories are:
– All — Events related to all categories are listed.
– System Health — Events related to the installed hardware such as fan, PSUs, NIC/LOM/CNA link, BIOS errors, and so on.
– Storage — Events related to the external or internal storage components such as storage controller, enclosure, HDDs, and
software RAID.
– Conguration — Events related to the hardware and software changes such as addition or removal of hardware in the system,
conguration changes made using Lifecycle Controller or system management tools.
– Audit — Events related to a user login, intrusion, licenses, and so on.
– Updates — Events related to updates or rollback of rmware and drivers.
– Work Notes — Events logged by you.
NOTE
: These options are available in the Filter by Category drop-down menu. Select the category to lter the data
depending on the category option selected.
• Severity
– Critical — Indicates the events that are business-critical.
– Informational — Indicates the events that are generated only for information purpose.
• Message ID — Each event is represented with a unique Message ID. For example, SWC0001.
• Description — A brief description about the event. For example, Dell OS Drivers Pack, v.6.4.0.14, X14 was
detected
NOTE
the information about the user, interface used, and the IP address of the system from which you initiate the job.
• Date and Time — Indicates the date and time when an event occurred.
.
: If you initiate conguration jobs using RACADM CLI or iDRAC web interface, the Lifecycle log description displays
28
Monitor
Page 29

Exporting Lifecycle Log
Use the Export Lifecycle Log feature to export the Lifecycle Log information to a compressed le (.gz format) that has log les in an .xml
le. You can save the XML le in a USB drive or on a network share. For more information about the schema, see en.community.dell.com/
techcenter/extras/m/white_papers/20270305 . Before exporting the Lifecycle Log, make sure that the following prerequisites are met:
• To export the le to a USB drive, make sure that a USB drive is connected to the managed server.
• To export the le to a network share (shared folder), set the correct network settings. For more information, see Conguring Network
Settings for a NIC.
NOTE: As the system events are generated by various systems management tools, you may not view the events in log
immediately after they were logged.
NOTE: The log data is exported to a compressed le (.gz format) only if iDRAC version 1.50.50 or later is installed. Else, the
data is exported as an .xml le.
To export the Lifecycle Log:
1 Start Lifecycle Controller. For more information, see Starting Lifecycle Controller
2 In the left pane, click Lifecycle Log.
3 In the right pane, click Export Lifecycle Log.
4 Select either USB Drive or Network Share.
For more information, see Exporting hardware inventory to a USB drive or Exporting hardware inventory to network share
When you select Network Share, to verify connection, click Test Network Connection. Lifecycle Controller pings the Gateway IP,
DNS server IP, and host IP.
NOTE
: Lifecycle Controller cannot ping the domain name and cannot display the IP address if the DNS is not able to resolve
the domain name. Make sure that the issue with DNS is resolved and retry.
5 Click Finish.
The Lifecycle Log is exported to the specied location.
Exporting Lifecycle Log to a USB drive
To export the Lifecycle Log to a USB drive:
1 From the Select Device drop-down menu, select a USB drive.
2 In the File path box, type a valid directory or subdirectory path on the device. If the path is not provided, the le is stored in the root
location of the device.
For example, Logs\LCLogs.
NOTE
: Lifecycle Controller allows 256 characters in a path that includes the le name and le extension. For example, if 56
characters are used for le name and extension, only 200 characters can be used for the path. Lifecycle Controller does not
support these characters -:, *,?,",<,>,|,#,%,^, and SPACE.
Exporting Lifecycle Log to network share
To export to a network share, select CIFS, NFS, HTTP, or HTTPS and type the necessary details.
CIFS
For CIFS, type the following details:
Monitor
29
Page 30

• Share Name — Type the server IP or host name followed by the root of the network share. Examples: \\192.168.0.120\sharename or \
\hostname\sharename.
• Domain and User Name — Type the domain and user name required to log on to the network share. If there is no domain, type the
user name.
• Password — Type the correct password.
• File Path — Type the sub-directories, if any. For example, 2015\Nov.
NOTE: The following characters are supported for user name and password:
– Digits (0–9)
– Alphabets (a-z, A-Z)
– Special Characters (-, _, .)
NOTE: Lifecycle Controller allows 256 characters in a path that includes the le name and le extension. For example, if 56
characters are used for le name and extension, only 200 characters can be used for the path. Lifecycle Controller does not
support these characters -:, *,?,”,<,>,|,#,%,^, and SPACE.
NFS
For NFS, type the following details:
• Share Name — Type the server IP or hostname followed by the root of the network share. Examples: \\192.168.0.120\sharename or \
\hostname\sharename
• File Path — Type the subdirectories path, if any. For example, 2015\Nov.
The examples provided for Share Name and File Path are in the correct format even though it does not follow the mount behavior for NFS
shares.
: Lifecycle Controller allows 256 characters in a path that includes the le name and le extension. For example, if 56
NOTE
characters are used for le name and extension, only 200 characters can be used for the path. Lifecycle Controller does not
support these characters -:, *,?,”,<,>,|,#,%,^, and SPACE.
HTTP and HTTPS
For HTTP/HTTPS, type the following details:
• Share Name/Address—Type the IP address of the local HTTP/HTTPS server. Examples: \\192.168.0.120\ or IP address
• File Path—Type the subdirectories path, if any.
: Lifecycle Controller allows 256 characters in a path that includes the lename and le extension. For example, if 56
NOTE
characters are used for lename and extension, only 200 characters can be used for the path. Lifecycle Controller does not
support these characters -:, *,?,”,<,>,|,#,%, ^, and SPACE.
Adding a work note to the Lifecycle Log
You can add a work note to the Lifecycle Log to record comments for your reference. You can enter comments such as scheduled
downtime or changes made by administrators who work in dierent shifts for later reference.
NOTE
: You can type a maximum of 50 characters in the Lifecycle Log eld. The special characters such as <, >, &, and % are not
supported.
To add a work note:
1 Start Lifecycle Controller. For more information, see Starting Lifecycle Controller.
2 In the left pane, click Lifecycle Log.
3 In the right pane, click Add a work note to Lifecycle Log.
4 In the Enter a work note eld, enter the comments and click OK.
30
Monitor
Page 31

Firmware update
With Lifecycle Controller, the system can be updated using the repositories accessible through FTP, a network share or on a locally
attached USB drive or a DVD. Use the Firmware Update page to:
• View the current version of the installed applications and rmware.
• View a list of available updates.
• Select the required updates, downloads (automatic), and then apply the updates to the following components listed in the table:
5
NOTE: When you update the rmware on a BCM57xx and 57
This is due to the acquisition of Broadcom NetXtreme II by QLogic.
The following table lists the components that support the Firmware Update feature:
NOTE: When multiple rmware updates are applied through out-of-band methods or using the Lifecycle Controller GUI, the
updates are ordered in the most ecient possible manner to reduce unnecessary restarting of a system.
NOTE: Firmware update for SAS and SATA hard drives or solid-state drives is not supported from Lifecycle Controller GUI.
Table 8. Firmware Update — Supported Components
Component Name Firmware Rollback Supported? (Yes or
No)
Diagnostics No No
OS Driver Pack No No
BIOS Yes Yes
RAID Controller Yes Yes
Backplanes** Yes Yes
Enclosures Yes Yes
NIC Yes Yes
iDRAC Yes Yes
Power Supply Unit Yes Yes
CPLD No Yes
FC Cards Yes Yes
HHHL NVMe adapter Yes Yes
NVMe PCIe SSD drives Yes Yes
OS Collector No No
BOSS-S1 Yes Yes
NVDIMM Yes Yes
Systems Management Application Yes Yes
SEP Yes Yes
xxx
adapters, you notice that the cards are displayed as QLogic.
Out-of-band — System Restart
Required?
Firmware update 31
Page 32

* Indicates that though a system restart is not required, iDRAC must be restarted to apply the updates. iDRAC communication and
monitoring will temporarily be interrupted.
** The backplanes that cannot be updated are not listed.
***Applicable only for FX2 modular systems.
Topics:
• Firmware update methods
• Version compatibility
• Updating rmware
• Firmware rollback
Firmware update methods
The following table lists the various locations or media and methods to perform the updates:
NOTE: If the FTP server or network share is used for updates, congure the network card using the Settings wizard before
accessing the updates.
Table 9. Firmware update methods
Location FTP
Methods
• Non-proxy (Internal or Service Provider)
• Proxy (Internal or Service Provider)
Media Local Drive
• Dell EMC server Update Utility DVD
• USB Drive
Methods
Location
NOTE: If you select a local drive for updates, you will not get an option to browse the device you have selected. You must know
the name or path of the lename before selecting the local drive.
The following table lists the supported interfaces, image-le types, and whether Lifecycle Controller must be in enabled state for the
rmware to be updated:
• Virtual Console (Mapped on Client)
• Attached Locally
• Network Share
– CIFS
– NFS
– HTTP
– HTTPS
Firmware update
32
Page 33

Table 10. Image le types and dependencies
.D9 Image iDRAC DUP
Interface Supported Requires LC
enabled
BMCFW64.exe utility Yes No No N/A
Racadm FWUpdate (old) Yes No No N/A
Racadm Update (new) Yes Yes Yes Yes
iDRAC UI Yes Yes Yes Yes
WSMAN Yes Yes Yes Yes
In-band OS DUP No N/A Yes No
Supported Requires LC enabled
Version compatibility
The version compatibility feature enables you to update the component rmware versions that are compatible with system components. In
case of compatibility issues, Lifecycle Controller displays upgrade or downgrade error messages during the update.
Updating rmware
You can update to the latest version of Lifecycle Controller using the Firmware Update wizard. It is recommended that you run the
Firmware Update wizard regularly to access the latest updates. You can update the component rmware by either using update
repositories or individual DUPs—single component DUP.
: The rmware for iDRAC and Lifecycle Controller is combined in a single package.
NOTE
NOTE: Make sure that the le name for the single component DUPs does not have any blank space.
NOTE: If Collect System Inventory On Restart (CSIOR) is disabled while performing an update, Lifecycle Controller automatically
updates the system inventory.
NOTE: Both 32–bit and 64–bit DUPs and catalog are supported. If both the 32-bit and 64-bit DUPs are available in a catalog, the
64-bit DUP is preferred for the rmware update. 32-bit DUP is used for rmware update only when 64-bit DUP is not available in
a catalog.
NOTE: When you check for updates, all compatible versions are listed. Before you install the update, ensure that you select the
latest available version and also ensure that it is newer than the version currently installed. If you want to control the version that
iDRAC detects, create a custom repository using Dell Repository Manager (DRM) and congure iDRAC to use that repository to
check for updates.
To update the rmware:
1 Start Lifecycle Controller. For more information, see Starting Lifecycle Controller.
2 In the left pane, click Firmware Update.
3 In the right pane, click Launch Firmware Update.
4 Select any one of these update repositories: FTP Server, Local Drive (CD, DVD, or USB), or Network Share (CIFS, NFS, HTTP, or
HTTPS), and click Next.
The Enter Access Details page is displayed.
: If you select FTP Server, you can verify the connection by clicking Test Network Connection. If the domain name is
NOTE
provided, then the server IP address and the domain name is displayed. If proxy IP is provided, then the proxy IP along with
the server IP is displayed.
NOTE: If you select Network Share (CIFS, NFS, HTTP, or HTTPS), you can verify the connection by clicking Test Network
Connection. By default, Lifecycle Controller pings the host and proxy IP.
Firmware update 33
Page 34

5 Type or select the appropriate data.
6 Click Next.
The Select Updates page is displayed with the catalog le, catalog version, and component names for which the updates are available.
7 Select the components that require an update, and then click Apply.
The update process is initiated, and the rmware update is completed. After restart, the system is ready to use.
NOTE: The system does not restart if operating system driver packs, OS collector tool, or hardware diagnostics are
updated.
NOTE: When applying more than one update, the system may restart between updates. In this case, Lifecycle Controller
restarts the server and automatically continues the update process.
NOTE: iDRAC resets while updating iDRAC. If the iDRAC rmware update is interrupted for any reason, wait for up to 30
minutes before you attempt another rmware update.
NOTE: After the CPLD rmware is updated on the modular servers, on the View Current Versions page, under Firmware
Update, the rmware update date is displayed as 2000-01-01, regardless of the actual update date. The updated date and
time are displayed based on the time zone that is congured on the server.
NOTE: On a PowerEdge server, if you use Lifecycle Controller to update the Intel network card rmware from version
15.0
.xx
to 16.5
.xx
or conversely, reboot the server to view the updated rmware.
NOTE: If you update the Intel Network Card rmware from version 14.5.x to 16.5
using Lifecycle Controller, the Firmware Rollback page may display the rmware version as 15.0
However, the Firmware Rollback page displays the version 14.5.x if you update the rmware by using the Intel Network
rmware DUPs on the OS.
.xx
or vice versa on a PowerEdge server by
.xx
instead of 14.5
.x
.
Selecting the type of update and update source
To perform the updates, you can download single component DUPs or repository (Catalog.xml) using the Firmware Update wizard to one
of the following:
: The Catalog.xml le contains the individual server bundles. Each bundle consists of all the DUP information (md5 security
NOTE
key, date and time, path, Release ID, version, and so on).
• FTP server — Dell FTP Server, Local FTP, or FTP server using a proxy server.
NOTE
: Make sure that the repository (catalog le) and DUPs are copied to the root folder of the source
• Local Drive — Use a USB drive, Dell EMC server Updates DVD, or Lifecycle Controller OS Driver Packs DVD
• Network Share (CIFS, NFS, HTTP, and HTTPS)
Using a local drive
Lifecycle Controller allows you to perform rmware updates using locally available DVDs or USB drives, or virtual media. This exibility
improves the eciency of the update process when there is a high network trac. After selecting the update repository, Lifecycle
Controller automatically detects any necessary updates, and performs those updates on components you specically select.
To access the repository on the local drive, create a repository on a DVD or USB drive and attach it to the server locally or using a virtual
media.
Using a DVD
Use either the Server Update Utility (SUU) DVDs or custom DVDs (SUU ISO downloaded from www.dell.com/support/article/in/en/
indhs1/sln312253
• OpenManage SUU DVD to update all the server components such as Lifecycle Controller, Dell Diagnostics, BIOS, RAID controller, NIC,
iDRAC, and Power Supply Unit.
34
and written to a DVD) to perform the rmware updates. The available DVDs are:
Firmware update
Page 35

• Lifecycle Controller OS Driver Packs DVD (Windows only) to update the operating system driver packs.
To access the updates from a DVD:
1 Insert the appropriate DVD in the locally attached CD/DVD drive. Alternatively, insert the appropriate DVD in the client and use the
Virtual Media feature to access the attached CD/DVD drive. For more information, see the iDRAC User's Guide available at
www.dell.com/idracmanuals.
2 From the Local Drive drop-down menu, select the drive that contains the updated DVD.
3 In the File Path or Update package path eld, enter the location or subdirectory where the catalog is available.
NOTE: If the catalog le is located in the root folder, do not enter the le name in the File Path or Update package path
eld. However, if the catalog le is located in a subdirectory, enter the subdirectory name.
NOTE: If the catalog le or DUP is downloaded from downloads.dell.com, do not copy them to a
subdirectory.
NOTE: Lifecycle Controller allows 256 characters in a path that includes the le name and le extension. For example, if 56
characters are used for le name and extension, only 200 characters can be used for the path. Lifecycle Controller does not
support these characters -:, *,?,”,<,>,|,#,%,^, and SPACE.
Using a USB drive
You can download the repository from the SUU DVD or from an FTP location to a USB drive, and then access the updates from this drive.
Before downloading the repository to the USB drive, make sure that the following prerequisites are met:
• The updates are downloaded using the Dell Repository Manager and the repository is created on a USB drive.
NOTE
: To download the complete repository, make sure that the USB drive has 8 GB free space.
• Connect the USB drive to the system.
To update using a USB drive:
1 Insert a USB drive to the managed system. Alternatively, you can insert the USB drive to the client system and use the Virtual Media
feature to access the USB drive. For more information about this feature, see iDRAC User's Guide available at www.dell.com/
idracmanuals.
2 From the Select Device drop-down menu, select the USB drive that contains the updates (DUP or repository).
3 In the File Path or Update package path eld, type the location or subdirectory where the catalog le is available.
NOTE
: If the catalog le is located in a root folder, do not enter the le name in the File Path or Update package path eld.
However, if the catalog le is located in a subdirectory, enter the subdirectory name.
NOTE: If the catalog le or DUP is downloaded from downloads.dell.com, do not copy them to a
subdirectory.
NOTE: Lifecycle Controller allows 256 characters in a path that includes the le name and le extension. For example, if 56
characters are used for le name and extension, only 200 characters can be used for the path. Lifecycle Controller does not
support these characters -:, *,?,”,<,>,|,#,%,^, and SPACE.
Using a FTP server
Lifecycle Controller provides options to update a server using the latest rmware available on the Dell FTP server or internal FTP server. To
use the Dell FTP, local FTP, or service provider's FTP server that is congured as proxy or non-proxy, use the following options:
• Using Non-Proxy FTP Server
• Using Proxy FTP Server
Firmware update
35
Page 36

Using a non-proxy FTP server
Lifecycle Controller can access the latest rmware from downloads page. It downloads the DUPs from this location to perform rmware
update.
Before performing an update using a non-proxy FTP server, make sure that the following prerequisites are met:
• The network settings are congured (Settings > Network Settings).
• The updates are downloaded using Dell Repository Manager, and the repository is created on an internal FTP server.
To update the system using the Dell FTP server, internal FTP server, or service provider’s FTP server:
• Dell FTP Server — Go to downloads.dell.com.
• Internal FTP server or service provider’s FTP server — Enter the following details:
– User Name — The user name to access the FTP location.
– Password — The password to access the FTP location.
– File Path or Update package path — Name of the DUP location or subdirectory where the catalog is available.
This step is optional for operating system driver source.
NOTE: If the catalog le is located in the root folder, do not enter the le name in the File Path or Update package path
eld. However, if the catalog le is located in a subdirectory, enter the subdirectory name.
NOTE: If the catalog le or DUP is downloaded from downloads.dell.com, do not copy them to a
subdirectory.
NOTE: Lifecycle Controller allows 256 characters in a path that includes the le name and le extension. For example, if
56 characters are used for le name and extension, only 200 characters can be used for the path. Lifecycle Controller
does not support these characters -:, *,?,”,<,>,|,#,%,^, and SPACE.
Using proxy FTP server
Using Lifecycle Controller, you can update the rmware by using downloads page , or by using an internal FTP server or service provider’s
FTP server, when you are connected to the Internet through a proxy server.
Before performing an update using a proxy FTP server, make sure that the following prerequisites are met:
• The network settings are congured—Settings > Network Settings.
• The updates are downloaded using the Dell Repository Manager, and the repository is created on an internal FTP server.
• The proxy server supports either HTTP, HTTPS, SOCKS4, or SOCKS5 protocols.
• Information related to proxy server such as IP address or host name of the proxy server, login credentials, and the port number are
readily available.
: Lifecycle Controller does not support CCproxy. It supports only Squid proxy.
NOTE
To update the system using the Dell FTP server or an internal FTP server, or service provider’s FTP server in a proxy environment:
• Dell FTP Server—In the Address eld, enter downloads.dell.com, and under the Proxy Settings section, enter the proxy server
information.
• Internal FTP server or service provider’s FTP server — Enter the following details:
– User Name—The user name to access the FTP location.
– Password—The password to access the FTP location.
– File Path or Update package path — Name of the DUP location or subdirectory where the catalog is stored.
: If the catalog le is located in the root folder, do not enter the le name in the File Path or Update package path
NOTE
eld. However, if the catalog le is located in a subdirectory, enter the subdirectory name (for example, subdirectory).
NOTE: If the catalog le or DUP is downloaded from downloads.dell.com, do not copy them to a
subdirectory.
36 Firmware update
Page 37
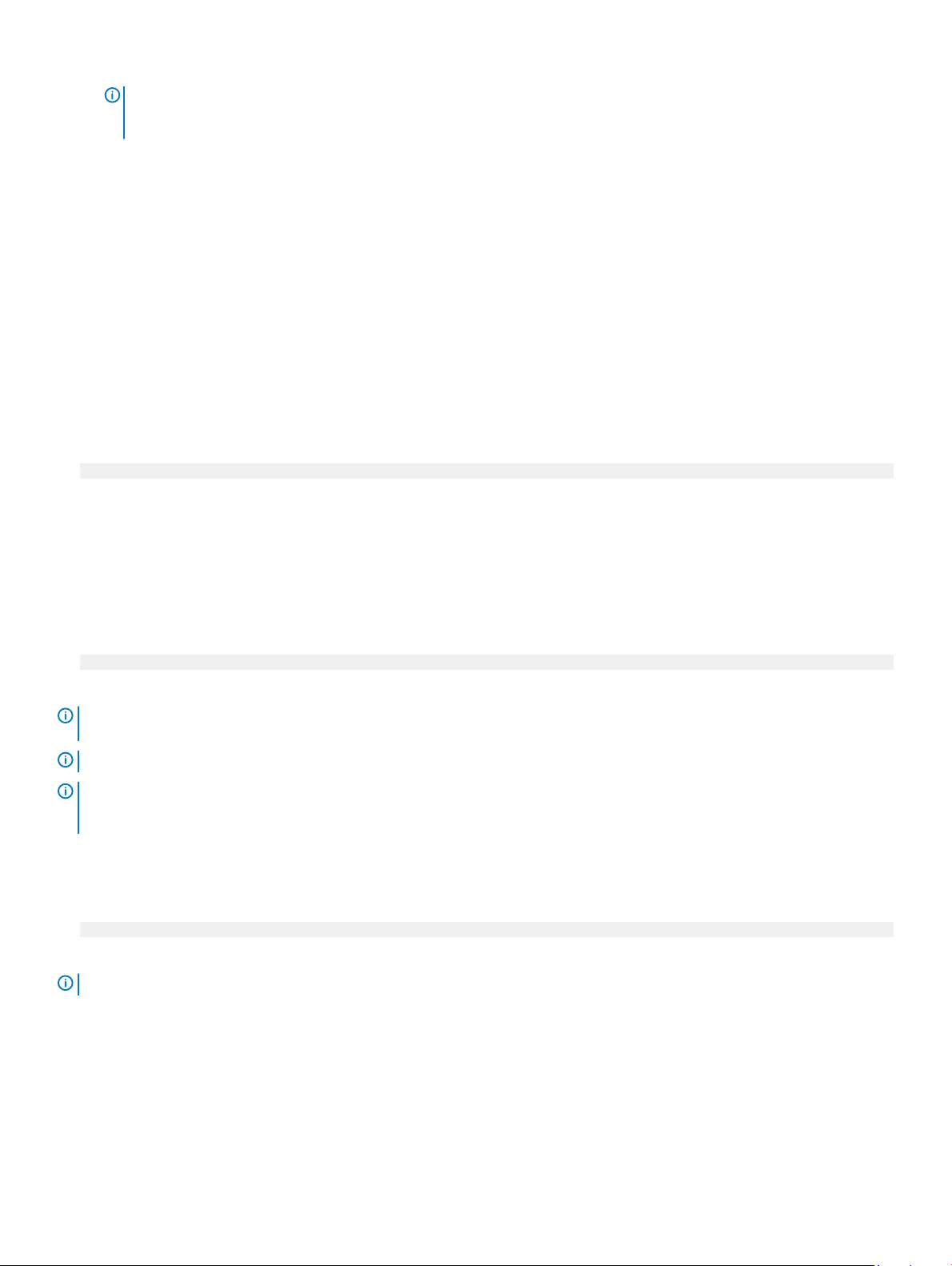
NOTE: Lifecycle Controller allows 256 characters in a path that includes the le name and le extension. For example, if
56 characters are used for le name and extension, only 200 characters can be used for the path. Lifecycle Controller
does not support these characters -:, *,?,”,<,>,|,#,%,^, and SPACE.
• Enable Settings — Select this option to enter the following details:
– Server—The host name of the proxy server.
– Port—The port number of the proxy server.
– User Name—The user name required to access the proxy server.
– Password—The password required to access the proxy server.
– Type—The type of proxy server. Lifecycle Controller supports HTTP, HTTPS, and SOCKS 4 proxy server types.
Using network share
To use a shared folder over a network, select Network Share (CIFS, NFS, HTTP, or HTTPS) and enter the details provided in the
following table:
CIFS
For CIFS, type the following details:
• Share Name/Address—Enter IP address or hostname and the root shared folder location. For example,
\\192.168.20.26\shared_folder or \\hostname\share_folder
• Domain and User Name—Type the correct domain and user name required to login the network share. For example, login-
name@myDomain, and if there is no domain, type only the login name. For example, login-name.
• Password—Password to access the share.
• File Path or Update package path—Name of the DUP location or subdirectory, where the catalog is stored.
NFS
For NFS, type the following details:
• Share Name—Path to the repository or the shared folder where the DUPs are stored. For example,
\\192.168.20.26\sharename or \\servername\sharename
• File Path or Update package path—Name of the DUP location or subdirectory, where the catalog is stored.
: If the catalog le is located in the root folder, do not enter the lename in the File Path or Update package path eld.
NOTE
However, if the catalog le is located in a subdirectory, enter the subdirectory name.
NOTE: If the catalog le and DUP are downloaded from downloads.dell.com, do not copy them to a subdirectory.
NOTE: Lifecycle Controller allows 256 characters in a path that includes the le name and le extension. For example, if 56
characters are used for le name and extension, only 200 characters can be used for the path. Lifecycle Controller does not
support these characters -:, *,?,”,<,>,|,#,%,^, and SPACE.
HTTP or HTTPS
For HTTP or HTTPS, type the following details:
• Share Name/Address—Path to the address where the DUPs or repository is located. For example,
192.168.20.26 or servername
• File Path or Update package path—Name of the DUP location or subdirectory, where the catalog is stored.
NOTE
: There is no option to browse to the folder. To access the le, type the complete URL of the HTTP or HTTPS web server.
• Enable Settings—Select this option to enter the following details:
– Server: The hostname of the proxy server.
– Port: The port number of the proxy server.
– User Name: The user name required to access the proxy server.
– Password: The password required to access the proxy server.
– Type: The type of proxy server. Lifecycle Controller supports HTTP, HTTPS, SOCKS 4, and SOCKS 5 proxy server types.
Firmware update
37
Page 38

NOTE: HTTP, HTTPS, SOCKS 4, and SOCKS 5 (for IPv6) proxy server types are supported in this release.
Using single component DUPs
To use single component Dell Update Packages (DUP), download the Dell Update Package (only .exe) from the downloads.dell.com, or
copy from the
NOTE: Make sure that the le name for the single component DUPs does not have any blank space.
NOTE: Both 32–bit and 64–bit DUPs are supported.
NOTE: If you execute multiple jobs for various components and iDRAC DUP is one of the jobs, ensure that iDRAC job is the last
job in the queue. Ensure that all other jobs are either in SCHEDULED or COMPLETED state before you execute the iDRAC job.
In the File Path or Update package path eld, enter the name of the DUP (for example, APP_WIN_RYYYZZZ.EXE) or if the DUP is
present in a subdirectory, enter both the subdirectory name and name of the DUP (for example, subdirectory\APP_WIN_RYYYZZZ.EXE).
NOTE: Lifecycle Controller allows 256 characters in a path that includes the le name and le extension. For example, if 56
characters are used for le name and extension, only 200 characters can be used for the path. Lifecycle Controller does not
support these characters -:, *,?,”,<,>,|,#,%,^, and SPACE.
Server Update Utility DVD, or from www.dell.com/support to a local hard disk drive or network share.
Selecting and applying updates
1 To select and apply the updates, from the Available System Updates table, select the check box beside the component that has the
rmware you want to update. After you select the catalog ID, details of the rmware selected are displayed in the following format:
Release Date: YYYY-MM-DD
Source: USB Drive or CD or DVD (<
By default, Lifecycle Controller selects the components for which the current updates or higher version of the current installed version
is available.
2 Click Apply. The system may restart after the update process is complete. When applying more than one update, the system may
restart between the updates and launch back to Lifecycle Controller, and continue with the other selected updates.
: The system does not restart after updating the operating system driver pack and hardware diagnostics.
NOTE
NOTE: While using Lifecycle Controller to update the Power Supply Unit (PSU) rmware, the system turns o after the rst
task. It takes a couple of minutes to update the PSU rmware, and then automatically turns on the server.
device type
>): \<
rmware le name in .exe format
>
Firmware rollback
Lifecycle Controller allows you to roll back to a previously installed version of component rmware such as BIOS, iDRAC with Lifecycle
Controller, RAID Controller, NIC, Enclosure, Backplane, Fibre Channel cards, BOSS-S1, NVDIMM, and Power Supply Unit (PSU). Use this
feature if you are facing an issue in the current version, and want to revert to the previously‑installed version.
All servers supported by this release have a single iDRAC and Lifecycle Controller rmware. Rolling back the iDRAC rmware also rolls back
the Lifecycle Controller rmware.
• Dell Diagnostics, operating system driver packs, CPLD, and operating system collector tool cannot be rolled back to earlier versions.
• The earlier version is available only if the component rmware is updated at least once to a dierent version.
• Except for iDRAC rmware, the earlier version of the rmware is not displayed if the current version and the earlier version are the
same.
• Every time a rmware image is updated, the earlier version of the rmware image is backed up.
• Every time a rollback operation is performed, the previously installed rmware becomes the current version. However, for iDRAC, the
previously installed version becomes the current version and the current version is stored as the previous version.
Firmware update
38
Page 39

• The earlier version of the rmware is available only if any of the following tools are used to update the rmware: Lifecycle Controller
Firmware Update feature, Lifecycle Controller-Remote Services, or the Dell Update Package (DUP) from operating system.
Rolling back to previous rmware versions
You can roll back to earlier versions of a rmware using the Firmware Rollback wizard.
NOTE: If you update any rmware only once, the rollback feature provides the option to revert to the factory-installed
component rmware image. If you update the rmware more than once, the factory‑installed images are overwritten and you
cannot revert to them.
To roll back a rmware:
1 Start Lifecycle Controller. For more information, see Starting Lifecycle Controller
2 In the left pane, click Firmware Update.
3 In the right pane, click Launch Firmware Rollback.
The Firmware Rollback page displays a list of components for which roll back is available and the later versions are selected by default.
4 Select the required rollback image and click Apply.
After the update process is complete, the system may restart. When applying more than one update, the system may restart between
updates and launch back to Lifecycle Controller and continue updating.
Comparing rmware versions
To compare the version of the update or rollback with the version currently installed on the system, compare the versions in the Current
and Available elds:
• Component — Displays the name of the components. Select the check box corresponding to the component that you want to update.
• Current — Displays the component version currently installed on the system.
• Available — Displays the version of the available rmware.
Updating or rolling back devices that aect Trusted Platform Module
settings
Enabling Trusted Platform Module (TPM) with pre-boot measurement enables the BitLocker protection on the system. When BitLocker
protection is enabled, updating or rolling back the components such as RAID controller, NIC, and BIOS require that a recovery password is
entered or a USB drive that contains a recovery key is inserted during the next system restart. For information on how to set TPM settings,
see the BIOS User Guide available at www.dell.com/support.
When Lifecycle Controller detects that TPM security is set to On with Pre-boot Measurements in the TPM version 1.2 or TPM Security
On in the TPM version 2.0, the message indicates that certain updates require the recovery password or USB drive with the recovery key.
The message also indicates components that aect the BitLocker.
You can choose not to update or roll back those components by navigating to the Select Updates page, and then clearing the options for
the appropriate components.
Firmware update
39
Page 40

6
Congure
Lifecycle Controller provides various system conguration wizards. Use the conguration wizards to congure system devices. The
Conguration Wizards has:
• System Conguration Wizards — This wizard includes LCD Panel Security, iDRAC Settings, System Date and Time Conguration,
and vFlash SD card Conguration.
• Storage Conguration Wizards — This wizard includes RAID Conguration, Key Encryption, and Break Mirror.
Topics:
• System control panel access options
• Conguring iDRAC
• Conguring system time and date
• Conguring vFlash SD card
• Conguring RAID
• Conguring RAID using software RAID
• Creating a secure virtual disk on a RAID controller
• Key encryption
• Local key encryption mode
• Breaking mirrored drives
• System setup — Advanced Hardware Conguration
• Collect system inventory on restart
• Conguring local FTP server
• Conguring a local USB drive
• Conguring NFS and CIFS servers
• Conditions while conguring HTTP or HTTPS server
System control panel access options
Lifecycle Controller front panel security conguration enables an administrator to restrict access to system control panel interface. The
options available are:
• View and Modify — You can obtain information and make changes using the system control panel interface.
• View Only — You can move through the data screens to obtain information using the system control panel interface.
• Disable — You do not have access to information or control, other than the information displayed by the management controller, and
you cannot specify actions.
Controlling access to the front panel
To control access to the front panel:
1 Start Lifecycle Controller. For more information, see Starting Lifecycle Controller.
2 From the Lifecycle Controller Home page, select Hardware Conguration.
3 In the right pane, select Conguration Wizards.
40 Congure
Page 41

4 On the System Conguration Wizards page, click LCD Panel Security.
5 Set System Control Panel Access to one of the following options:
• View and Modify
• View Only
• Disable
6 Click Finish to apply the changes.
Conguring iDRAC
To congure iDRAC parameters applicable to the system, such as LAN, common IP settings, IPv4, IPv6, Virtual Media, and LAN user
conguration use the iDRAC Settings wizard.
NOTE: You can also use the System Setup utility during startup for conguring iDRAC. For more information about the System
Setup utility, see Using the System Setup Program and Boot Manager.
To congure and manage the iDRAC parameters:
1 Start Lifecycle Controller. For more information, see Starting Lifecycle Controller.
2 In the left pane of Home page, click Hardware Conguration.
3 In the right pane, click Conguration Wizards.
4 On the System Conguration Wizards page, click iDRAC Settings, and then click the following options to congure the dierent
iDRAC parameters.
For more information about conguring iDRAC settings, see the iDRAC User's Guide available at www.dell.com/idracmanuals.
NOTE
: Click System Summary to view the parameters and their values.
• Network
• OS to iDRAC Pass Through
• Alerts
• System Event Log
• Virtual Media
• vFlash Media
• Thermal
• System Location
• Front Panel Security
• User Conguration
• Smart Card
• Lifecycle Controller
• Remote Enablement
• Reset iDRAC Conguration to defaults
5 Click Back after setting the parameters for each option to return to the main menu.
6 Click Finish to apply the changes.
Conguring system time and date
To set the time and date for the managed system:
1 Start Lifecycle Controller. For more information, see Starting Lifecycle Controller.
2 From the Lifecycle Controller Home page, select Hardware Conguration.
3 In the right pane, select Conguration Wizards.
4 Under System Conguration Wizards, click System Time and Date Conguration.
The default system time and system date displayed in Lifecycle Controller is the date and time reported by the system BIOS.
Congure
41
Page 42

5 Modify the System Time and System Date (HH:MM:SS AM or PM), as required.
6 Click Finish to apply the changes.
Conguring vFlash SD card
Use the licensed feature to enable or disable the vFlash SD card, check the health and properties, and initialize the vFlash SD card.
Lifecycle Controller support vFlash SD cards of sizes 1 GB, 2 GB, 8 GB, 16 GB, 32 GB, and 64 GB.
NOTE: The options under vFlash SD card are grayed-out if there is no SD card inserted in the slot.
See the Integrated Dell Remote Access Controller (iDRAC) User’s Guide available at www.dell.com/support for more information on vFlash
SD card and the installation procedure.
Use the vFlash SD card conguration feature to:
• Enable or disable vFlash SD card.
• Determine the vFlash SD card properties:
– Name—Displays the name of the vFlash SD card.
– Health—Displays health states such as OK, Warning, and Critical.
– Size—Indicates the total size of the vFlash SD card.
NOTE: In Lifecycle Controller GUI, size of the vFlash SD card is in MB/ 1000, which may not match with the size
displayed on the other interfaces.
– Available Space—Indicates the available size on the vFlash SD card to create a partition.
– Write Protected—Indicates if the write-protect latch on the vFlash SD card is set to on or o position.
• Initialize vFlash — Deletes all the existing partitions on the vFlash SD card.
Enabling or disabling a vFlash SD card
: Make sure to set the write-protect latch on the vFlash SD card to the o position.
NOTE
If set to Enabled, the vFlash SD card appears in the BIOS boot order, allowing you to boot from the vFlash SD card. If set to Disabled,
virtual ash is not accessible.
To enable or disable a vFlash SD card:
1 Start Lifecycle Controller. For more information, see Starting Lifecycle Controller.
2 In the left pane, click Hardware Conguration.
3 In the right pane, click Conguration Wizards.
4 Under System Conguration Wizards, click vFlash SD Card Conguration.
The vFlash SD Card page is displayed.
5 From the vFlash SD card drop-down menu, select Enabled or Disabled.
6 Click Finish to apply the changes.
Initializing a vFlash SD card
1 Start Lifecycle Controller. For more information, see Starting Lifecycle Controller.
2 In the left pane, click Hardware Conguration.
3 In the right pane, click Conguration Wizards.
4 On the System Conguration Wizards page, click vFlash SD Card Conguration.
The vFlash SD Card page is displayed.
5 Click Initialize vFlash to delete all the data present in the vFlash SD card.
42
Congure
Page 43

NOTE: The Initialize vFlash option is not available after you disable the vFlash SD card.
Conguring RAID
If your system has one or more supported PERC RAID controllers with PERC 8 rmware or later, or software RAID controllers, use the
RAID Conguration wizard to congure a virtual disk as the boot device.
NOTE: Create boot virtual disk only from disk drive populated across slots 0–3 of the system. For slot information, see the server
Owner’s Manual at www.dell.com/poweredgemanuals.
NOTE: If there are any internal storage controller cards on the system, all other external cards cannot be congured. The
external cards can be congured only if there are no internal cards.
To congure RAID using LC:
1 Start Lifecycle Controller. For more information, see Starting Lifecycle Controller.
2 In the left pane, click Hardware Conguration.
3 In the right pane, click Conguration Wizards.
4 Under Storage Conguration Wizards, click RAID Conguration to launch the wizard.
The View Current RAID Conguration and Select Controller page is displayed.
NOTE: BOSS-S1 controller is supported at RAID 1 level only.
5 Select the controller and click Next.
The Select RAID Level page is displayed.
6 Select the RAID level and click Next.
The Select Physical Disks page is displayed.
7 Select the physical disk's properties and click Next.
The Virtual Disk Attributes page is displayed.
8 Select the virtual disk parameters and click Next.
The Summary page is displayed.
9 To apply the RAID conguration, click Finish.
Foreign conguration found
The Foreign Conguration Found page is displayed only if a foreign conguration physical disk drive resides on the selected RAID
controller or any uninitialized physical disk drives present on the system.
A foreign conguration is a set of physical disk drives containing a RAID conguration that is introduced to the system, but is not managed
by the RAID controller to which it is attached. You may have a foreign conguration if physical disk drives have been moved from one RAID
controller to another RAID controller.
NOTE: Import Foreign Conguration is supported from System Setup > Advanced Hardware Conguration > Device Settings.
You have two options: Ignore Foreign Conguration and Clear Foreign Conguration.
• If the foreign conguration contains data that you require, click Ignore Foreign Conguration. If you click this option, the disk drive
space containing the foreign conguration is not available for use in a new virtual drive.
• To delete all data on the physical disk drives containing the foreign conguration, click Clear Foreign Conguration. This option deletes
the hard-disk drive space containing the foreign conguration and makes it available for use in a new virtual drive.
After selecting one of the above options, click Next.
Congure
43
Page 44

Viewing current RAID conguration
The View Current RAID Conguration and Select Controller page displays the attributes of any virtual disks already congured on the
supported RAID controllers attached to the system. You have two options:
• Accept the existing virtual disks without changing. To select this option, click Back. If you have to install the operating system on an
existing virtual disk, make sure that the virtual disk size and RAID level are correct.
• Use the RAID conguration wizard to delete all the existing virtual disks and create a single new virtual disk to be used as the new boot
device. To select this option, click Next.
NOTE: RAID 0 does not provide data redundancy and hot spare. Other RAID levels provide data redundancy and enable you to
reconstruct data in the event of a disk-drive failure.
NOTE: You can create only one virtual disk using Lifecycle Controller. To create multiple virtual disks, use Option ROM. To
access Option ROM, press <Ctrl> <R> during boot or POST.
Selecting a RAID controller
The View Current RAID Conguration and Select Controller page displays all supported RAID controllers attached to the system. Select
the RAID controller on which you want to create the virtual disk, and then click
Next.
Selecting RAID levels
Select a RAID Level for the virtual disk:
• RAID 0 — Stripes data across the physical disks. RAID 0 does not maintain redundant data. When a physical disk fails in a RAID 0
virtual disk, there is no method for rebuilding the data. RAID 0 oers good read and write performance with zero data redundancy.
• RAID 1 — Mirrors or duplicates data from one physical disk to another. If a physical disk fails, data can be rebuilt using the data from
the other side of the mirror. RAID 1 oers good read performance and average write performance with good data redundancy.
• RAID 5 — Stripes data across the physical disks, and uses parity information to maintain redundant data. If a physical disk fails, the
data can be rebuilt using the parity information. RAID 5 oers good read performance and slower write performance with good data
redundancy.
• RAID 6 — Stripes data across the physical disks, and uses two sets of parity information for additional data redundancy. If one or two
physical disks fail, the data can be rebuilt using the parity information. RAID 6 oers good data redundancy and read performance but
slower write performance.
• RAID 10 — Combines mirrored physical disks with data striping. If a physical disk fails, data can be rebuilt using the mirrored data. RAID
10 oers good read and write performance with good data redundancy.
• RAID 50 — A dual-level array that uses multiple RAID 5 sets in a single array. A single physical disk failure can occur in each of the RAID
5 without any loss of data on the entire array. Although the RAID 50 has increased write performance, its performance decreases, data
or program access gets slower, and transfer speeds on the array are aected when a physical disk fails and reconstruction takes place.
• RAID 60 — Combines the straight block level striping of RAID 0 with the distributed double parity of RAID 6. The system must have at
least eight physical disks to use RAID 60. Failures while a single physical disk is rebuilding in one RAID 60 set do not lead to data loss.
RAID 60 has improved fault tolerance because more than two physical disks on either span must fail for data loss to occur.
NOTE
: Depending on the type of controllers, some RAID levels are not supported.
44 Congure
Page 45

Minimum disk requirement for dierent RAID levels
Table 11. RAID level and number of disks
RAID Level Minimum number of Disks
0 1*
1 2
5 3
6 4
10 4
50 6
60 8
* For PERC S140 RAID controllers, a minimum of two hard-disk drives are required.
Selecting physical disks
Use the Select Physical Disks screen to select the physical disks to be used for the virtual drive and select the physical disk drive-related
properties.
The number of physical disks required for the virtual disk varies depending on the RAID level. The minimum and maximum numbers of
physical disks required for the RAID level are displayed on the screen.
• Protocol — Select the protocol for the disk pool: Serial Attached SCSI (SAS), Serial ATA (SATA), or NVM Express (NVMe). SAS
drives are used for high performance, while SATA drives are used for a more cost-eective solution. A disk pool is a logical grouping of
physical disk drives on which one or more virtual drives can be created. The protocol is the type of technology used to implement RAID.
• Media Type — Select the media type for the disk pool: Hard Disk Drives (HDD) or Solid State Disks (SSD). HDDs use traditional
rotational magnetic media for data storage and SSDs implement ash memory for data storage.
• Disk Boot Size — Select one of the following disk block sizes:
– 512 — indicates that the 512 bytes block size hard drives (HDD) are selected.
– 4K — indicates that the 4K block size hard disk drives (HDD) are selected. 4K block HDDs allow the faster data transfer with fewer
commands.
• T10 Protection Information (T10 PI) Capability— It is known as DIF (Data Integrity Fields) and the supporting HDDs are referred to
DIF drives. The T10 enabled HDDs validates and stores the data integrity elds for each block. It performs this action when you write
the data on the disk and return these values on a read request. When you read or write the data from the HDD, the data is checked for
the errors. Select one of the following types of T10 protection information capabilities:
– All — indicates that both the T10 PI capable and non-capable HDDs are selected.
– T10 PI Capable — indicates that only T10 PI capable HDDs are selected.
– Non-T10 Capable — indicates that only non-T10 capable HDDs are selected.
: PERC 9 with version 9.3.2 and above doesn’t support T10 PI capabilities.
NOTE
• Encryption Capability — Select Yes to enable encryption capability.
• Select Span Length — Select the span length. The span length value refers to the number of physical disk drives included in each
span. Span length applies only to RAID 10, RAID 50, and RAID 60. The Select Span Length drop‑down list is active only if you have
selected RAID 10, RAID 50, or RAID 60.
Congure
45
Page 46

• Drives remaining for current span — Displays the number of physical disk-drives remaining in the current span based on the span
length value selected.
• Select the physical disk-drives using the check boxes at the bottom of the screen. The physical disk-drive selection must meet the
requirements of the RAID level and span length. To select all the physical disk-drives, click Select All. After you select the option, the
option changes to Deselect.
Setting virtual disk attributes
Use this page to specify the values for the following virtual drive attributes:
• Size — Specify the size of the virtual drive.
• Stripe Element Size — Select the stripe element size. The stripe element size is the amount of drive space a stripe consumes on each
physical-disk drive in the stripe. The Stripe Element Size list may contain more options than initially displayed on the screen. Use the up
arrow and down arrow keys to view all available options.
• Read Policy — Select the read policy:
– Read Ahead — The controller reads sequential sectors of the virtual drives when seeking data. The Read Ahead policy may
improve system performance if the data is written to sequential sectors of the virtual drives.
– No Read Ahead — The controller does not use the Read Ahead policy. The No Read Ahead policy may improve system
performance, if the data is random and not written to sequential sectors.
– Adaptive Read Ahead — The controller initiates the Read Ahead policy only if the most-recently-read requests accessed sequential
sectors of the disk drive. If the most-recently-read requests access random sectors of the disk drive, then the controller uses the
No Read Ahead policy.
• Write Policy — Select the write policy.
– Write Through — The controller sends a write-request-completion signal only after the data is written to the disk drive. The Write
Through policy provides better data security than the Write Back policy, because the system assumes that the data is available only
after it has been written to the disk drive.
– Write Back — The controller sends a write-request completion signal as soon as the data is in the controller cache, but has not yet
been written to the disk drive. The Write Back policy may provide faster 'write' performance, but it provides less data security,
because a system failure can prevent the data from being written to the disk drive.
– Force Write Back — The write cache is enabled regardless of whether the controller has an operational battery. If the controller
does not have an operational battery, data loss may occur in the event of a power failure.
• Disk Cache Policy— Select the write policy.
– Enabled — The controller enables physical disk cache setting while creating virtual disks.
– Disabled —The controller disables physical disk cache setting while creating virtual disks.
• Assign a Hot Spare Disk if available — Select this option to assign a hot spare to the virtual drive. A hot spare is an unused backup
physical disk drive that is used to rebuild data from a redundant virtual drive. A hot spare can be used only with a redundant RAID level.
Hot spares also have physical disk-drive size requirements. The hot spare must be as large as or bigger than the smallest physical diskdrive included in the virtual drive. If the RAID level and physical disk-drive availability do not meet these requirements, a hot spare is not
assigned.
NOTE
: Assign a hot spare only from disk drives populated across slots 0–3 of the system. For slot information, see the
PowerEdge Owner's manual at www.dell.com/poweredgemanuals.
• Hot Spare Disk — Select a disk that is used as a hot spare. Only one dedicated hot spare is supported in Lifecycle Controller.
• Secure Virtual Disk — Select to secure the virtual drive using the controller’s security key.
: The secure virtual drive is created only if the controller security key is created and the selected disks are Self-
NOTE
Encrypting Drives (SEDs).
Viewing summary
The Summary page displays the virtual disk attributes based on selections.
CAUTION
on the virtual drives is lost.
46 Congure
: Clicking Finish deletes all existing virtual drives except any foreign congurations that you specied. All data residing
Page 47

To return to a previous page to review or change selections, click Back. To close the wizard without making changes, click Cancel.
Click Finish to create a virtual drive with the displayed attributes.
Conguring RAID using software RAID
For the S140 controllers, ensure to change the SATA settings in the system BIOS to RAID Mode. To change the setting using the BIOS, the
latest BIOS version must be installed. For more information about the BIOS versions for dierent systems, see the Lifecycle Controller
Release Notes at www.dell.com/support/article/sln311809.
NOTE: For more information about RAID conguration, see the
NOTE: If you have an older BIOS, you can congure RAID only through option ROM.
NOTE: Software RAID creation using NVMe/HHHL drives supports only on UEFI mode.
Use this feature to congure RAID, if a PERC S140 controller is enabled on the system. If you select the software RAID option, you cannot
create partial virtual disk through the Lifecycle Controller interface and it displays the physical disk-drives as the Non-RAID disks or RAIDready disks.
• Non-RAID disk—A single disk-drive without any RAID properties. Needs initialization to apply RAID levels.
• RAID-ready disk—The disk drive is initialized and a RAID level can be applied.
NOTE: From Lifecycle Controller UI, you can deploy only Windows server operating system using software RAID controller.
To congure software RAID:
1 Start Lifecycle Controller. For more information, see Starting Lifecycle Controller.
2 In the left pane, click Hardware Conguration.
3 In the right pane, click Conguration Wizards.
4 Under Storage Conguration Wizards, click RAID Conguration to launch the wizard.
The View Current RAID Conguration and Select Controller page is displayed.
Select the Windows or Linux RAID option to install the appropriate operating system. This option is available only for the software
RAID controller, which enabled only if the software RAID controller is supported.
Creating RAID using Lifecycle Controller
white paper at .
NOTE
: Windows RAID supports RAID levels 0, 1, 5, and 10, but, the Linux RAID supports RAID level 1 only. After the RAID
type is initialized, this option is grayed out in the LCUI. To enable the RAID type, go to BIOS F2 settings, convert the RAID
Type to Non-RAID disk.
5 Select the controller, and click Next.
NOTE
: If the non-RAID disk drives are attached to the selected controller, select the non-RAID physical disk-drives, and
then click Next to initialize them. Else, the Select RAID Level page is displayed.
NOTE: During initialization, all the data on the non-RAID disk drives are deleted.
6 Select the RAIDlevel and click Next.
The Select Physical Disks page is displayed.
7 Select the physical disk properties and click Next.
The Virtual Disk Attributes page is displayed.
Select NVMe protocoltype to enable software RAID creation on the NVMe disks. To enable software RAID, go to BIOS F2 settings,
and change the interface type to NVMe on the NVMe disks.
8 Select the virtual disk parameters and click Next.
The Summary page is displayed.
9 To apply the RAID conguration, click Finish.
Congure
47
Page 48

Creating a secure virtual disk on a RAID controller
Make sure that the controller is encrypted with a local key. For more information on encrypting with a local key, see Key Encryption.
To create a secure virtual disk on a RAID controller:
1 Start Lifecycle Controller. For more information, see Starting Lifecycle Controller.
2 In the left pane, click Hardware Conguration.
3 In the right pane, click Conguration Wizards.
4 Under Storage Conguration Wizards, click RAID Conguration to launch the wizard.
The View Current RAID Conguration and Select Controller page is displayed along with the information on whether the displayed
virtual disk is secure.
5 Select a security capable controller and click Next.
If the non-RAID disks are attached to the selected controller, select the non-RAID physical disk-drives, and then click Next to initialize
them. Else, the Select RAID Level page is displayed.
NOTE: During initialization, all the data on the non-RAID disk drives are deleted.
6 Select the RAID level and click Next.
The Select Physical Disks page is displayed.
NOTE: Create boot virtual disks only from disk drives populated across slots 0–3 of the system. For slot information, see
the system Owner’s Manual.
7 From the Encryption Capability drop-down menu, select Self-encryption.
The self-encryption disks (SEDs) are displayed.
8 Select the SEDs and specify the properties, and then click Next.
The Virtual Disk Attributes page is displayed.
9 Select the virtual disk parameters, select the Secure Virtual Disk option, and click Next.
The Summary page is displayed.
10 To apply the RAID conguration, click Finish.
Key encryption
Use the Key Encryption feature to:
• Apply local encryption for PERC H730, H730P, H740, H740P, H840 RAID controllers.
• Delete the local encryption key.
• Encrypt the existing unsecure virtual drives.
• To change an existing encryption key to another one.
Applying the local key on a RAID controller
Before applying the local key on a RAID controller, make sure that the controller is security-capable.
To apply the local key on a RAID controller:
1 Start Lifecycle Controller. For more information, see Starting Lifecycle Controller.
2 In the left pane, click Hardware Conguration.
3 In the right pane, click Conguration Wizards.
4 Under Storage Conguration wizards, click Key Encryption.
5 Select the controller to apply a local key and click Next.
6 Click Set up local key encryption and click Next.
48
Congure
Page 49

NOTE: Some controller options are disabled if they do not support encryption.
7 Enter the Encryption Key Identier that is associated with the entered passphrase.
The Encryption Key Identier is a passphrase hint; you must enter the passphrase when Lifecycle Controller prompts this hint.
8 In the New Passphrase eld, enter a passphrase.
NOTE: The controller uses the passphrase to encrypt the disk drive data. A valid passphrase contains 8–32 characters. It
must include a combination of uppercase and lowercase letters, numbers, and symbols without spaces.
9 In the Conrm Passphrase eld, re-enter the passphrase, and then click Finish.
Local key encryption mode
You can perform the following tasks while the controller is in the Local Key Encryption mode:
NOTE: For more information on the specication and conguration-related information for the PERC H740, H730, H840, and
PERC 9 controllers, see the
• Encrypt unsecure virtual disks — Enable data encryption on all the security-capable, unsecure virtual drives.
NOTE: This option is available if there are secure-capable virtual disks connected to a security-capable controller.
• Rekey controller and encrypted disks with a new key — Replace the existing local key with a new key.
• Remove encryption and delete data — Delete the encryption key on the controller and all the secure virtual drives along with its data.
After deletion, controller state changes to No encryption mode.
PERC H740, H730, and H840 Technical Guidebooks
.
Encrypting unsecure virtual disks
Make sure that the following prerequisites are met:
• Selected controller is security-capable.
• Security-capable virtual drives must be attached to the controller.
• Controller must be in the local-key-encryption mode.
To encrypt the unsecure virtual drives:
: All virtual drives created on the same physical disk-drives are automatically encrypted when any one of the virtual drives
NOTE
is encrypted.
1 Start Lifecycle Controller. For more information, see Starting Lifecycle Controller.
2 In the left pane, click Hardware Conguration.
3 In the right pane, click Conguration Wizards.
4 On the Storage Conguration wizards page, click Key Encryption.
5 Select the controller that is encrypted and click Next.
NOTE
: The encryption mode (Local Key Encryption) applied to the selected controller does not change.
6 Select Encrypt unsecure virtual disks and click Next.
7 To enable encryption, select unsecure virtual drives and click Finish.
Rekey controller with new local key
To rekey the controller with a new local key:
1 Start Lifecycle Controller. For more information, see Starting Lifecycle Controller.
2 In the left pane, click Hardware Conguration.
Congure
49
Page 50

3 In the right pane, click Conguration Wizards.
4 On the Storage Conguration wizards page, click Key Encryption.
5 On the Select Controller Select the controller to which the local key is applied and click Next.
6 In the Existing Passphrase eld, enter the existing passphrase associated with the displayed Encryption Key Identier.
7 In the New Encryption Key Identier eld, enter the new identier. The Encryption Key Identier is a passphrase hint; you must
enter the passphrase when Lifecycle Controller prompts this hint.
8 In the New Passphrase eld, enter the passphrase that is associated with the new encryption key identier.
Removing encryption and deleting data
To remove the encryption and delete the data on the virtual disks:
CAUTION: The existing encryption, virtual drives, and all the data are permanently deleted.
1 Start Lifecycle Controller. For more information, see Starting Lifecycle Controller.
2 In the left pane, click Hardware Conguration.
3 In the right pane, click Conguration Wizards and click Key Encryption.
4 Select the controller on which you must remove the key that was applied and click Next.
5 In the right pane, select Remove encryption and delete data and click Next.
6 Select Delete encryption key and all secure virtual disks and click Finish.
Breaking mirrored drives
To split the mirrored array of RAID-1 virtual drives:
1 Start Lifecycle Controller.
2 In the left pane, click Hardware Conguration.
3 In the right pane, click Conguration Wizards.
4 Under Storage Conguration wizards, click Break Mirror.
The Break Mirror page is displayed with the mirrored virtual drives.
5 Select the related controller and click Finish.
NOTE
: The Break Mirror feature does not support software RAID controllers.
The system automatically turns o even if one mirrored array is successfully delinked.
System setup — Advanced Hardware Conguration
The Lifecycle Controller Advanced Hardware Conguration wizards allow you to congure BIOS, iDRAC, and certain devices such as NIC,
and RAID controllers through Human Interface Infrastructure (HII). HII is a UEFI-standard method for viewing and setting a device's
conguration. You can utilize a single utility to congure multiple devices that may have dierent pre-boot conguration utilities. The utilities
also provide localized versions of devices such as the BIOS setup.
Based on the system conguration, other device types may also appear under Advanced Hardware Conguration if they support the HII
conguration standard.
NOTE
: When you update the rmware on a BCM57xx and 57xxx adapters, you will notice that the cards are displayed as QLogic.
This is due to the acquisition of Broadcom NetXtreme II by QLogic.
The
Advanced Hardware Conguration wizard allows you to congure the following:
NOTE
: You can also use System Setup utility during startup to congure the following devices. For more information about the
System Setup utility, see Using the system setup program and boot manager.
50 Congure
Page 51

• System BIOS Settings
• iDRAC Device Settings
• NICs
NOTE: You can congure only one NIC at a time. For more information about the supported NIC cards, see white paper about
Network Adapter
RAID
Integrated Broadcom NICs are controlled by both BIOS and the settings stored on the device itself. As a result, the Boot Protocol eld in
the HII of integrated NICs has no eect; this setting is instead controlled by the BIOS on the Integrated Devices screen.
To set integrated NICs to an iSCSI or PXE boot mode, select System BIOS Settings, and then select Integrated Devices. In the list for
each embedded NIC, select the appropriate value:
• Enabled for no boot capability.
• Enabled with PXE to use the NIC for PXE boot.
• Enabled with iSCSI to use the NIC to boot from an iSCSI target.
at www.dell.com/support/article/sln311809.
Modifying device settings
To modify device settings using the Advanced Hardware Conguration:
: You can also modify the device settings by using the System Setup utility during startup. For more information about the
NOTE
System Setup utility, see Using the system setup program and boot manager.
1 Start Lifecycle Controller. For more information, see Starting Lifecycle Controller.
2 In the left pane, select System Setup.
3 In the right pane, click Advanced Hardware Conguration.
4 Select the device you want to congure.
Based on the conguration setting changes, the following message may be displayed:
One or more of the settings requires a reboot to be saved and activated. Do you want to
reboot now?
5 Select No to continue making additional conguration changes or select Yes to save the changes and exit the wizard.
All changes are applied during the next system restart.
Collect system inventory on restart
When you enable the Collect System Inventory On Restart (CSIOR) property, hardware inventory and part conguration information is
discovered and compared with previous system inventory information on every system restart.
: By default, the CSIOR property is enabled.
NOTE
Updating server inventory information
To enable collecting system inventory on restart:
1 Start Lifecycle Controller. For more information, see Starting Lifecycle Controller.
2 In the left pane, click Hardware Conguration.
3 In the right pane, select Hardware Inventory.
4 Click Collect System Inventory on Restart.
5 Under Collect System Inventory on Restart, click Enabled, and then click Finish.
Congure
51
Page 52

The system inventory is updated after the next restart.
Conguring local FTP server
If your organization’s users are on a private network that does not have access to external sites, specically downloads.dell.com, you can
provide rmware updates from a locally-congured FTP server. The users in your organization can access updates or drivers for their Dell
EMC server from the local FTP server instead of downloads.dell.com. A local FTP server is not required for users, who have access to
downloads.dell.com through a proxy server. Check downloads.dell.com frequently to make sure your local FTP server has the most recent
updates.
FTP authentication
Although you must provide the user name and password for the FTP server, Lifecycle Controller supports anonymous login to the FTP
server using the FTP server address to download the catalog information. If you use a rewall, you should congure it to allow outgoing
FTP trac on port 21. The rewall must be congured to accept incoming FTP response trac.
Requirements for a local FTP server
The following requirements apply when conguring a local FTP server.
• The local FTP server must use the default port (21).
• You must use the Settings wizard to congure the network card on your system before accessing updates from the local FTP server.
Copying repository to a local FTP server from the Dell EMC server Updates DVD
To copy the repository:
1 Download the Dell EMC server Updates ISO image to your system from www.dell.com/support.
2 Copy the repository folder of the DVD to the root directory of the local FTP server.
3 Use this local FTP server for rmware update.
Using Dell Repository Manager to create the repository and copy it to a local FTP server
To create and copy the repository:
1 Copy the repository created using the Dell Repository Manager to the root directory of the local FTP server.
: For information about creating a repository for your system, see the
NOTE
Dell.com/openmanagemanuals > Repository Manager.
2 Use this local FTP server for rmware update.
Dell Repository Manager User’s Guide
at
52
Congure
Page 53

Accessing updates on local FTP server
You must know the IP address of the local FTP server to specify the online repository when using the OS Deployment and Firmware
Update features.
If you are accessing the local FTP server through a proxy server, you require the following information about the proxy server:
• The host name or IP address of the proxy server.
• The port number of the proxy server.
• The user name to access the proxy server.
• The password to access the proxy server.
• The type of proxy server.
• To download drivers using a proxy server to access an FTP server, you must specify:
– Address—The IP address of the downloads.dell.com.
– User Name—The user name to access the FTP location.
– Password—The password to access this FTP location.
– Proxy Server—The server host name or the IP address of the proxy server.
– Proxy Port—The port number of the proxy server.
– Proxy Type—The type of proxy server. HTTP, HTTPS, and SOCKS 4 proxy server types are supported by Lifecycle Controller.
– Proxy User Name—The user name required to access the proxy server.
– Proxy Password—The password required to access the proxy server.
The following characters are supported for User Name and Password:
• Digits—0–9
• Alphabets—a-z, A-Z
• Hyphen—-
Conguring a local USB drive
If you are using a private network that does not have access to external sites such as downloads.dell.com, you can provide updates from a
locally congured USB drive.
The USB drive used as a repository must have at least 8 GB free space.
: A USB drive is not required for users, who have access to downloads.dell.com through a proxy server.
NOTE
For the latest updates, download the most recent Dell EMC server Updates ISO images for your system from www.dell.com/support.
: Lifecycle Controller supports internal SATA optical drives, USB drives, and Virtual Media devices. If the installation media
NOTE
is corrupt or not readable, then Lifecycle Controller may be unable to detect the presence of a media. In this case, an error
message is displayed stating that no media is available.
Copying repository to a local FTP server from the Dell EMC server Updates DVD
To copy the repository:
1 Download the Dell EMC server Updates ISO image to your system from www.dell.com/support.
2 Copy the repository folder of the DVD to the root directory of the local FTP server.
Congure
53
Page 54

3 Use this local FTP server for rmware update.
Using Dell Repository Manager to create the repository and copy it to a local FTP server
To create and copy the repository:
1 Copy the repository created using the Dell Repository Manager to the root directory of the local FTP server.
NOTE: For information about creating a repository for your system, see the
Dell.com/openmanagemanuals > Repository Manager.
2 Use this local FTP server for rmware update.
Dell Repository Manager User’s Guide
at
Conguring NFS and CIFS servers
If you are using a private network that does not have access to external sites such as downloads.dell.com, you can provide updates from a
locally‑congured NFS and CIFS servers.
Conguring NFS servers
To congure an NFS server, perform the following tasks:
1 Open the /etc/exports conguration le and add an NFS entry.
For example:
[root@localhost ~]# cat /etc/exports
/nfs_share *(rw,fsid=0,insecure,sync,no_root_squash,no_subtree_check)
2 Save the conguration le and restart the NFS service.
Conguring CIFS servers
To congure an CIFS server, perform the following tasks:
1 Right-click the folder that you want to congure as CIFS share and select Properties > Sharing.
2 Click the Advanced Sharing tab and select Share this folder.
3 Click the Permissions tab.
4 Click Add to add names of the users for whom you want to provide access to the CIFS share.
5 Type the names and click OK.
6 In the Permissions section under Allow column, select Full Control.
Now the selected folder is shared over network and it can be accessed over CIFS protocol by using the
\\<ip address>\share_name folder path.
: Lifecycle Controller does not support CIFS message signing feature. Therefore, you must disable the Digitally sign
NOTE
communications (always) option.
54 Congure
Page 55
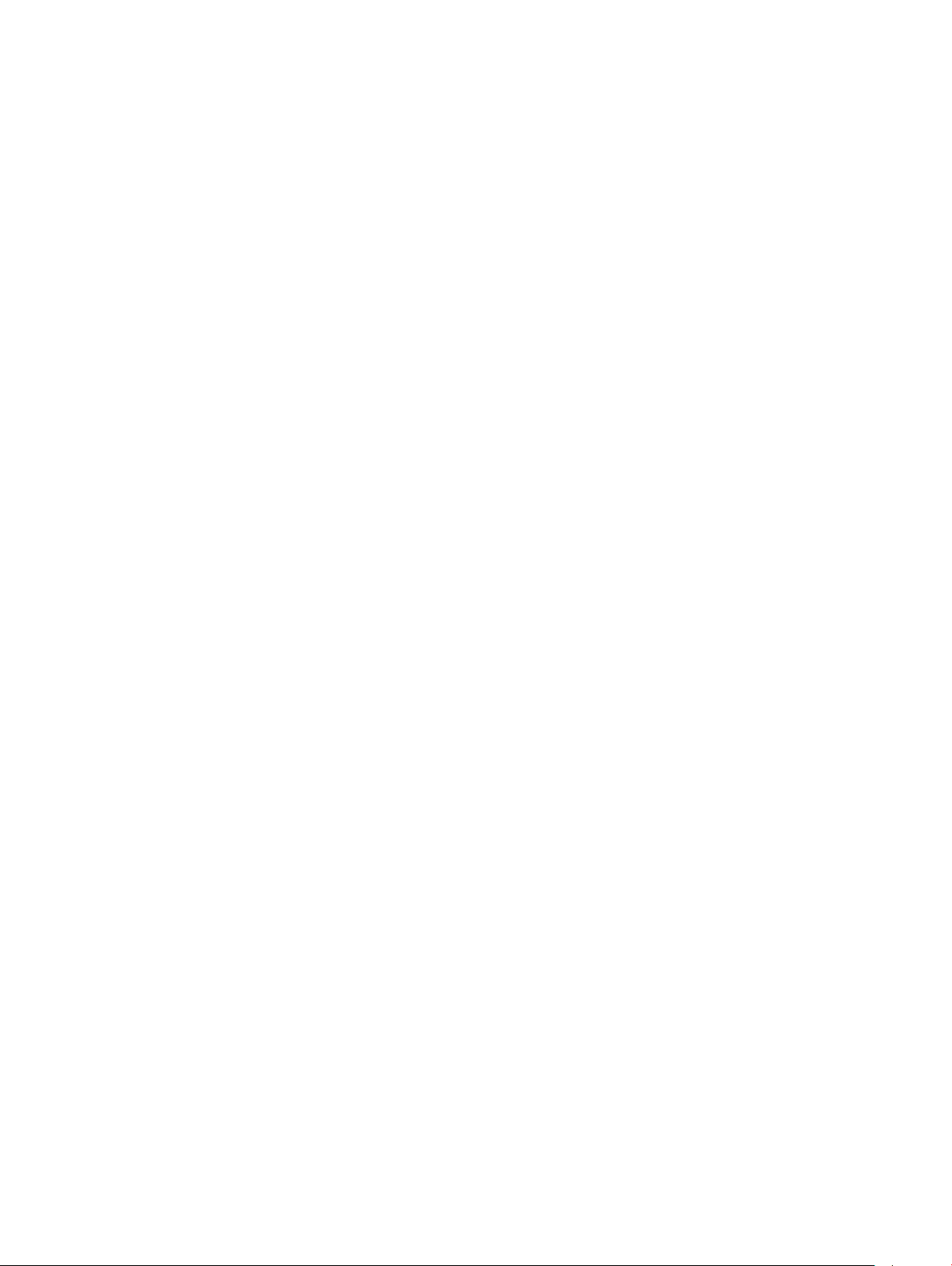
Disabling the Digitally sign communications option
To disable the Digitally sign communications (always) option, perform the following tasks:
1 Open Control Panel and select Administrative Tools.
2 Click Local Security Policy.
3 On the left navigation pane, expand the Local Policies option and select Security Options.
4 Double-click the Microsoft network server: Digitally sign communications (always) option.
5 Select Disabled and click OK.
Conditions while conguring HTTP or HTTPS server
While conguring the HTTP or HTTPS servers, ensure that:
• The HTTP or HTTPS server is congured to the default port (80). The Lifecycle Controller web interface accesses the web server
using the default port. If the web server is congured to a port other than the default, Lifecycle Controller cannot access the web
server.
• The Apache web server is set as the default web server. Using other web servers may result in unexpected behavior or errors.
For more information about conguring HTTPS server, see the link downloads.dell.com/solutions/dell-management-solution-resources/14G
%20Support%20for%20HTTP%20and%20HTTPS%20across%20iDRAC9%20Interfaces.pdf.
Congure
55
Page 56

Maintain
Using Lifecycle Controller, you can maintain the health of a system throughout its life cycle using the features such as Part Replacement
Conguration and Platform Restore.
Topics:
• Platform restore
• Backup server prole
• Export server prole
• Import server prole
• Import server license
• Part replacement conguration
• Repurpose or retire system
• Hardware diagnostics
• SupportAssist Collection
Platform restore
7
Lifecycle Controller allows you to create an image le of the server prole on the vFlash SD card installed on the server. The server prole
backed up on a vFlash SD card contains the server component conguration and rmware installed on various components on the server
where the card is installed. The backup image le does not contain any operating system or hard-disk drive data. For more information
about the supported components, see Supported Components. For better security, Lifecycle Controller allows you to remove the vFlash SD
card and keep it in a safe location, or you can copy the server prole—backup image that is stored on the vFlash SD card to any USB drive
or an external network share. Therefore, whenever the rmware is corrupted, conguration changes are incorrect, or the system board is
replaced, you can use the backup image to restore the server to its previously stored prole.
: Physical disk rmware cannot be restored using backup-restore, part-replacement, or rollback features.
NOTE
The following features are available to maintain a server:
• Backup Server Prole—Allows you to create the server prole on a vFlash SD card that is installed on the server. Lifecycle Controller
can create the server prole only on the vFlash SD card.
• Export Server Prole—Allows you to export the server prole that is stored on the vFlash SD card to a USB drive or a network share
(CIFS, NFS, HTTP, or HTTPS).
• Import Server Prole—Allows you to restore the backup image from the vFlash SD card, USB drive, or a network share (CIFS, NFS,
HTTP, or HTTPS).
• Import Server License—Allows you to import an iDRAC license from a network share or a USB drive.
NOTE
: This feature is licensed. You must acquire the required license to enable this feature. For more information about acquiring
and using the licenses, see iDRAC User's Guide available at www.dell.com/idracmanuals.
About server prole backup image
The server prole backup image le contains:
• Readable
56 Maintain
Page 57
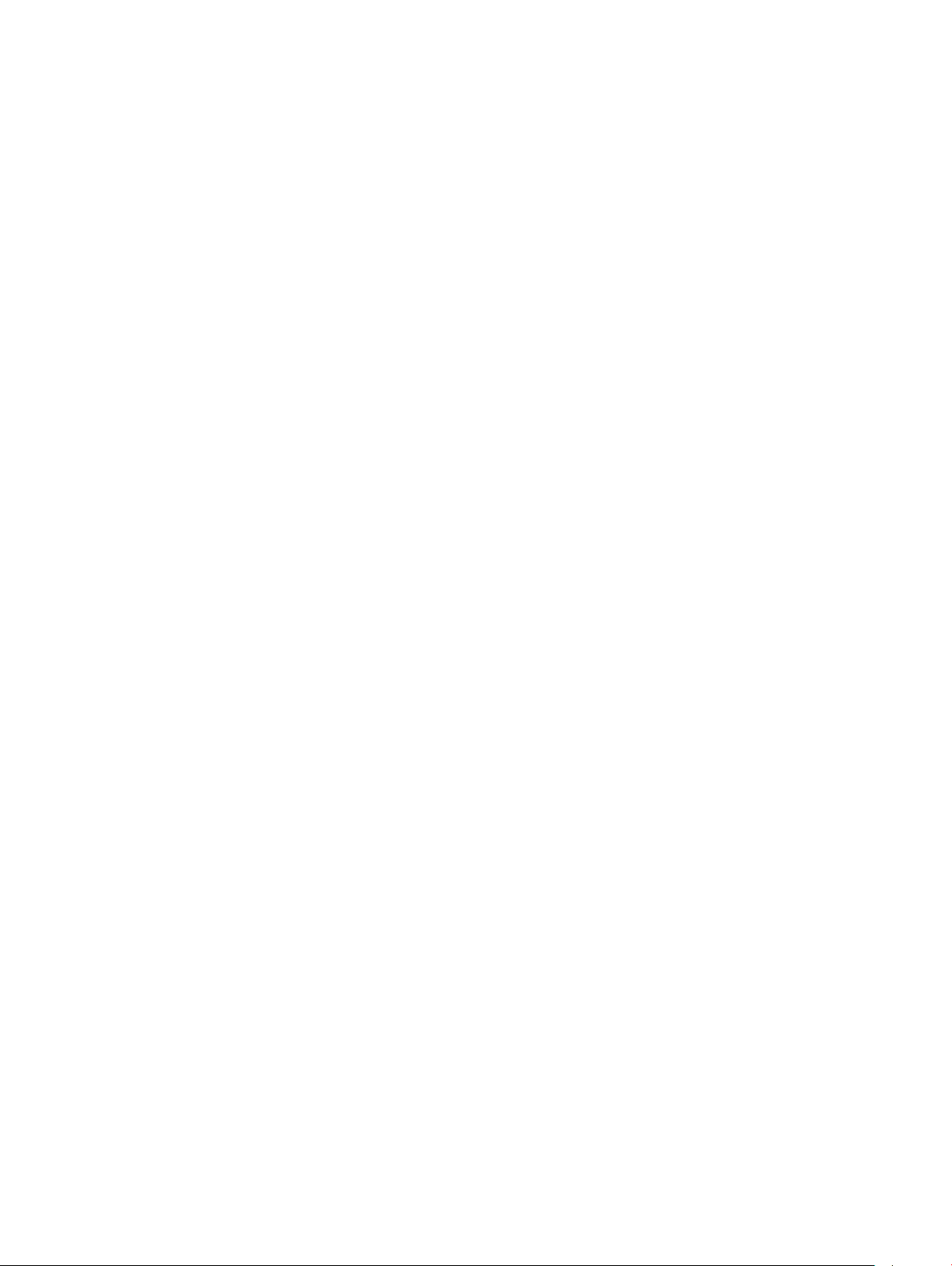
– System identication information such as model number and Service Tag. For example, R720 and 1P3HRBS.
– Date and time the backup was last taken.
– Latest installed hardware inventory information.
– Firmware for each component which can be extracted from DUP.
• Encrypted
– Component conguration information.
– User name and password for RAID controller and BIOS.
– Component certicates.
– Licenses.
– Signature to validate that the backup le is not tampered and generated by Lifecycle Controller.
The server prole backup image le does not contain:
• Operating system or any data stored on hard-disk drives or virtual drives.
• vFlash SD card partition information.
• Lifecycle log.
• Dell diagnostics.
• Dell OS Driver Pack.
• A Local Key Management (LKM) passphrase, if the LKM–based storage encryption is enabled. However, you must provide the LKM
passphrase after performing the restore operation.
Security
The contents of the backup image le cannot be accessed with any application, even if it is generated without a passphrase. However, if
the backup image le is created using a passphrase, Lifecycle Controller uses the passphrase to encrypt the backup image le with 256 bit
encryption.
Size
Based on the server conguration, the size of a backup image le can be a maximum of 384 MB.
Performance
• Back up — The time taken to collect the required information and store the backup image le on a vFlash SD card is 45 minutes
(maximum).
• Restore — The time taken to restore a server using a backup image le depends on the number of components installed on the server.
Most of the server components such as BIOS, NIC, RAID, and other host bus adapters require multiple system restarts in order to
restore the server to its previous conguration. Each restart may take 1–15 minutes (for maximum system hardware congurations).
This restart time is in addition to the time taken for accessing the backup image le, which depends on where it is stored (vFlash SD
card, USB drive, or network share).
Supported components
The following table lists the server components that are supported by Lifecycle Controller while performing a backup or restore operation.
Maintain
57
Page 58

Table 12. Supported Components
Component Firmware Conguration Security Information*
BIOS Yes Yes Yes
RAID Controller Yes Yes NA
NIC Yes Yes NA
iDRAC Yes Yes Yes
OS Driver Pack NA NA NA
Dell Diagnostics NA NA NA
Lifecycle Controller Yes NA NA
Backplane NA NA NA
CPLD NA NA NA
Power Supply Unit** Yes NA NA
FC HBA Yes Yes NA
Enclosure NA NA NA
NVMe PCIe SSD drives NA NA NA
OS Collector NA NA NA
HHHL NVMe Adapter NA NA NA
iSM NA NA NA
BOSS-S1 Yes Yes NA
NVDIMM No NA NA
* The security information refers to the user credentials that are used to access the components.
** PSU rmware will be extracted from the backup le, but will not be applied as it can interrupt the restore process.
Backup server prole
Use this licensed feature to perform the following and store the backup image les in a vFlash SD card:
• Back up the following:
– Hardware and rmware inventory such as BIOS, NDCs, Lifecycle Controller supported add-in NIC cards, and Storage Controllers
(RAID level, virtual disk, and controller attributes)
– System information
– Lifecycle Controller rmware images, data and conguration, and iDRAC rmware and conguration
• Secure the backup image le with a user dened passphrase.
: This is a user dened passphrase and not a default passphrase that is used to protect the user data.
NOTE
Backing up the server prole
Before you back up the server prole, make sure that the following prerequisites are met:
• A software license for PowerEdge servers is installed on the server. For more information about managing licenses using the iDRAC
web interface, go to
Maintain
58
Overview > Server > Licenses, and see the iDRAC Online Help.
Page 59

• The server has a valid Service Tag (seven characters).
• vFlash SD card is installed, initialized, and enabled.
• vFlash SD card has a minimum free space of 384 MB.
To back up the server prole:
1 Start Lifecycle Controller. For more information, see Starting Lifecycle Controller.
2 In the left pane, select Platform Restore.
3 In the right pane, select Backup Server Prole.
4 To generate the backup le without entering the passphrase, click Finish.
Alternatively, to generate an encrypted backup le using a passphrase, enter the passphrase and click Finish. In the absence of a
passphrase, Lifecycle Controller encrypts the backup image le with a default passphrase (internally generated).
5 In the Backup File Passphrase eld, enter a passphrase. For example, Rt@#12tv.
NOTE: A valid passphrase must include a combination of uppercase and lowercase letters, numbers, symbols, a special
character and must not include white spaces. The passphrase is optional and if used for backup, it must be used during
restore.
6 In the Conrm Passphrase eld, re-enter the passphrase and click Finish.
The system restarts and Lifecycle Controller is disabled. You cannot access Lifecycle Controller until the backup process is complete. A
success message is displayed when you start Lifecycle Controller after backup is complete.
NOTE: You can check the Lifecycle logs in the iDRAC web interface for backup server prole status. To view the log in
Lifecycle Controller after the backup is completed, click Lifecycle Log > View Lifecycle Log History.
System or feature behavior during backup
• Lifecycle Controller is disabled.
• A partition with a label name SRVCNF is automatically created on the vFlash SD card to store the backup image le. If a partition with
the label name SRVCNF exists, it is overwritten.
• Takes up to 45 minutes depending on the server conguration.
• Takes a backup of all conguration information.
• Does not back up diagnostics and driver pack information.
• Backup fails if an AC power cycle is performed.
Export server prole
Use this licensed feature to export the backup image le stored in the vFlash SD card to a USB drive or a network share.
Exporting server prole to USB drive or network share
Before exporting the server prole, make sure that the following pre-requisites are met:
• A software license for the PowerEdge servers is installed on the server. For more information about managing licenses using the iDRAC
web interface, go to Overview > Server > Licenses, and see iDRAC Online Help.
• vFlash SD card is installed in the system and must contain the backup image le.
• USB drive has a minimum free space of 384 MB.
• Network share is accessible and has a minimum free space of 384 MB.
• Use the same vFlash SD card that was used during backup.
Maintain
59
Page 60

To export the server prole to a USB drive or a network share:
1 Start Lifecycle Controller. For more information, see Starting Lifecycle Controller.
2 In the left pane, select Platform Restore.
3 In the right pane, select Export Server Prole.
4 Select either USB Drive or Network Share, enter the details, and then click Finish.
NOTE: You can also use a USB drive that is attached to the client system while operating remotely. To use the USB drive
remotely, use the Virtual Media feature. For more information, see iDRAC User's Guide available at www.dell.com/
idracmanuals.
The Backup_<service_tag>_<time_stamp>.img le is exported to the specied location.
System or feature behavior during export
• Exporting the server prole may take up to ve minutes based on the server conguration.
• Lifecycle Controller exports the backup image le in the Backup _<service_tag>_<time_stamp>.img format. The <service_tag> is
copied from the backup image le name. The <time_stamp> is the time when the backup was initiated.
• After a successful export, the event is logged in the Lifecycle Log.
Import server prole
Use the Import Server Prole feature to apply a backup to the system from which it was taken previously, and restore the system
hardware and rmware conguration according to the information stored in the backup image le. For more information about the
supported components, see Supported Components. The operation restores the backup information to all the system components that are
located in the same physical location (for example, in the same slot) when the backup was performed. If you install components such as a
RAID controller, NIC, CNA, FC HBA, and hard-disk drive in a slot that is dierent from the slot they were installed before backup, the
restore operation fails on such components. The failures are logged in the Lifecycle Log.
You can cancel a restore job using the iDRAC Settings utility by pressing <F2> during POST, and then clicking Yes under Cancel Lifecycle
Controller Actions or resetting iDRAC. This operation initiates the recovery process and restores the system to a previously known state.
The recovery process may take more than ve minutes based on system conguration. To check if the recovery process is complete, view
the Lifecycle logs in the iDRAC web interface.
Importing server prole from a vFlash SD card, network share,
or USB drive
Before importing the server prole, make sure that the following prerequisites are met:
• The Service Tag of the server is same as when the backup was taken.
• If you are restoring from a vFlash SD card, the vFlash SD card must be installed and must contain the backup image in a folder labeled
SRVCNF. This image must be from the same server that you are trying to restore.
• If you are restoring from a network share, make sure that the network share where the backup image le is stored is accessible.
You can import the server prole from a vFlash SD card, Network Share, or a USB drive.
60
Maintain
Page 61

Importing server prole using a vFlash SD card
To import from a vFlash SD card:
1 Start Lifecycle Controller. For more information, see Starting Lifecycle Controller.
2 In the left pane, select Platform Restore.
3 In the right pane, select Import Server Prole.
4 Select vFlash Secure Digital (SD) Card and click Next.
5 Select either Preserve or Delete.
• Preserve — Preserves the RAID level, virtual drive, and controller attributes.
• Delete — Deletes the RAID level, virtual drive, and controller attributes.
6 If you have secured the backup image le with a passphrase, enter the passphrase (entered during backup) in the Backup File
Passphrase
eld, and then click Finish.
Importing server prole from network share
To import from a network share:
1 Start Lifecycle Controller. For more information, see Starting Lifecycle Controller.
2 In the left pane, select Platform Restore.
3 In the right pane, select Import Server Prole.
4 Click Local Drive (USB) or Network Share and click Next.
5 Click Network Share.
6 Select CIFS, NFS, HTTP, or HTTPS and enter the backup le name along with the directory, subdirectory path, and then click Next.
7 Select either Preserve or Delete.
• Preserve conguration—Preserves the RAID level, virtual disk, and controller attributes.
• Delete conguration—Deletes the RAID level, virtual disk, and controller attributes.
8 If you have secured the backup image le with a passphrase, enter the passphrase in the Backup File Passphrase eld, and then click
Finish.
Importing server prole from a USB drive
To import from a USB drive:
1 Start Lifecycle Controller. For more information, see Starting Lifecycle Controller.
2 In the left pane, select Platform Restore.
3 In the right pane, select Import Server Prole.
4 Select Local Drive (USB) or Network Share and click Next.
5 Select USB Drive.
6 From the Select Device drop-down menu, select the attached USB drive.
7 In the File Path eld, enter the directory or subdirectory path, where the backup image le is stored on the selected device and click
Next.
8 Select either Preserve or Delete.
• Preserve — Preserves the RAID level, virtual disk, and controller attributes.
• Delete — Deletes the RAID level, virtual disk, and controller attributes.
9 If you have secured the backup image le with a passphrase, enter the passphrase (entered during backup) in the Backup File
Passphrase eld, and then click Finish.
Maintain
61
Page 62

System or feature behavior during import
• Lifecycle Controller is not available during restore, and is enabled after the import operation is complete.
• Restores everything that was backed up, including Lifecycle Controller content.
• Import may take up to 45 minutes depending on the server conguration.
• Diagnostics or driver pack information is not restored.
• If multiple restarts occur during tasks executed in Lifecycle Controller, it is because there was an issue while trying to set the device
conguration, which attempts to perform the task again. Check the Lifecycle Logs for information on the failed device.
• Import operation for a card fails if the slot in which it was installed earlier has changed.
• The import operation restores only Perpetual license. The Evaluation license is restored only if it has not expired.
Post-import scenario
The managed-system performs the following operations:
1 The system if turned on, automatically turns o. If the system boots to an operating system, it attempts to perform a graceful
shutdown. If it is not able to perform a graceful shutdown, it performs a forced shutdown after 15 minutes.
2 The system turns on and boots to System Services to perform rmware restore for supported devices (BIOS, storage controllers, and
Add-in NIC cards).
3 The system reboots and goes to System Services to execute rmware validation and conguration restore for supported devices
(BIOS, storage controllers, and Add-in NIC cards).
4 The system turns o and performs iDRAC conguration and rmware restore. After completion, iDRAC resets and takes up to 10
minutes before the system turns on.
5 The system turns on and the restore process is complete. Check the Lifecycle Logs for the restore process entries.
Importing server prole after system board replacement
Before importing the server prole after replacing the system board, make sure that the following prerequisites are met:
• A backup image of the server with the old system board is present.
• If you are restoring from a vFlash SD card, it must be installed, and contain the backup image in a folder labeled SRVCNF. This image
must be from the same server that you are trying to restore.
• If you are restoring from a network share, make sure that the network share where the backup image le is stored is accessible.
After replacing the system board, import the server prole from a vFlash SD card, network share, or a USB device.
• See Post-Import Scenario
• The Service Tag is restored on the new system board from the backup le.
: Lifecycle Controller prompts you with a dialog box to retrieve the Service Tag and restore the server prole, if you have
NOTE
replaced a system board and have not entered the Service Tag on the replaced system board.
Restoring server
When you launch Lifecycle Controller after replacing the system board, a message is displayed prompting you to either retrieve the Service
Tag and the server prole using any of the following:
• vFlash SD card
• Easy Restore
prole after system board replacement
62
Maintain
Page 63

To restore the server prole using vFlash SD card:
1 Press <F10> during POST to launch Lifecycle Controller.
2 Click Yes on Do you want to restore the service tag? dialog box.
3 On the Restore Service Tag dialog box:
• To import a server prole that is stored on a vFlash SD card, click Import Server Prole. For more information about importing a
server prole, see Import Server Prole.
NOTE: To import a server prole, you must have an administrator-level
right.
• To manually enter a Service Tag, click Manually congure service tag. On the Service Tag Settings page, type the Service Tag,
and then click OK.
To restore the server prole using Easy Restore:
After you replace the motherboard on your server, Easy Restore allows you to automatically restore the following data:
• System Service Tag
• Licenses data
• UEFI Diagnostics application
• System conguration settings—BIOS, iDRAC, and NIC
Easy Restore uses the Easy Restore ash memory to back up the data. When you replace the motherboard and turn-on the system,
the BIOS queries the iDRAC and prompts you to restore the backed-up data. The rst BIOS screen prompts you to restore the Service
Tag, licenses, and UEFI diagnostic application. The second BIOS screen prompts you to restore system conguration settings. If you
choose not to restore data on the rst BIOS screen and if you do not set the Service Tag by another method, the rst BIOS screen is
displayed again. The second BIOS screen is displayed only once.
NOTE
:
• System congurations settings are backed-up only when CSIOR is enabled. Ensure that Lifecycle Controller and CSIOR are
enabled.
• System Erase does not clear the data from the Easy Restore ash memory.
• Easy Restore does not back up other data such as rmware images, vFlash data, or add-in cards data.
NOTE: For more information about Backup and Restore features, see the
Conguration Settings and Firmware Images
white paper at www.dell.com/support/article/sln311809
Methods to Save and Restore PowerEdge Server
Import server license
Use the Import Server License feature to import an iDRAC license from the Lifecycle Controller GUI. The scenarios in which you may want
to import a license are when you set up a new server shipped from the factory, while upgrading an Express license to an Enterprise license,
and so on. You can import the license that is stored on a USB drive or on the network share such as CIFS or NFS. You can perform the
following operations only if you have an evaluation license of Lifecycle Controller:
• Back up a server prole
• Export a server prole
• Congure a vFlash SD card
Importing server license from a network share or USB drive
Before importing a server license, make sure that the following prerequisites are met:
• The number of licenses already installed on the server must not be more than 16.
• The license being imported is not expired.
Maintain
63
Page 64

• The license being imported is not of perpetual type, which has a unique identier or Service Tag associated with another server.
• The license being imported is a proper compressed le and not corrupted le.
• The license being imported must not be already installed on the same server.
• If importing a leased license, that date of import must be a date after the lease date is activated.
Importing iDRAC license from network share
To import a server license from a network share:
1 Start Lifecycle Controller. For more information, see Starting Lifecycle Controller.
2 In the left pane, click Platform Restore.
3 In the right pane, click Import Server License.
4 On the Import Server License page, click Network Share.
5 Click Yes, if the following message appears: Network is not configured. Do you want to configure now?.
For more information about setting up a network connection, see Conguring Network Settings for a NIC. You can test the
connection of a network by clicking Test Network Connection.
6 If the network is congured, click CIFS, NFS, HTTP, or HTTPS select or type the appropriate data in the eld, and then click Next.
The license is imported, installed, and the following message is displayed:
License successfully Imported.
Importing an iDRAC license from a USB drive
To import a server license from a USB drive:
1 Start Lifecycle Controller. For more information, see Starting Lifecycle Controller.
2 In the left pane, click Platform Restore.
3 In the right pane, click Import Server License.
4 On the Import Server License page, click USB Drive.
NOTE
: If a USB Drive is not connected, the following message is displayed:
Insert Media
5 From the Select Device drop-down menu, select the attached USB drive.
6 In the File Path eld, enter the directory or subdirectory path, where the backup image le is stored on the selected device and click
Finish.
The license is imported, installed, and the following message is displayed:
License successfully Imported.
Part replacement conguration
Use the Part Replacement feature to automatically update a new part to the rmware version or the conguration of the replaced part, or
both. The update occurs automatically when you reboot your system after replacing the part. It is activated through a license, and can be
disabled remotely using Lifecycle Controller-Remote Services, or through the Lifecycle Controller.
NOTE
: Part replacement does not support RAID operations such as resetting conguration, recreating VDs, setting controller
key, or changing controller mode.
Applying rmware and conguration updates to replaced parts
Before conguring replaced parts, make sure that the following prerequisites are met:
Maintain
64
Page 65

• Click the Collect System Inventory On Restart option, so that Lifecycle Controller automatically invokes Part Firmware Update and
Part Conguration Update when the system is started.
NOTE: If Collect System Inventory On Restart is disabled, the cache of system inventory information may become stale if new
components are added without manually entering Lifecycle Controller after turning the system on. In manual mode, press
<F10> after the part replacement during a system restart.
• Make sure that the Disabled option under Part Firmware Update and Part Conguration Update are cleared.
• The previous component and the new device must be identied as the same part .
• If the current adapter on the system is NPAR enabled and is replaced with a new adapter, after the host server is turned on, press
<F2> and select System Setup > Device Settings and make sure that the NPAR is enabled. NPAR must be enabled on the new
adapter before using the Part Replacement feature.
To apply part rmware and conguration to replaced parts:
1 Start Lifecycle Controller. For more information, see Starting Lifecycle Controller.
2 In the left pane, click Platform Restore.
3 In the right pane, click Part Replacement.
The Part Replacement Conguration page is displayed.
4 From the part rmware update drop-down menu, select one of the following:
• Disabled — Firmware update on replaced parts is not performed.
• Allow version upgrade only — Firmware update on replaced parts is performed only if the rmware version of the new part is
earlier than the existing part.
• Match rmware of replaced part — Firmware on the new part is updated to the version of the original part.
NOTE
: Match rmware of replaced part is the default setting.
5 From the part conguration update drop-down menu, select one of the following:
• Disabled — The feature is disabled and the current conguration is not applied if a part is replaced.
• Apply always — The feature is enabled and the current conguration is applied if a part is replaced.
NOTE
: Apply always is the default setting.
• Apply only if rmware match — The feature is enabled and the current conguration is applied only if the current rmware
matches with the rmware of a replaced part.
Supported devices
You can update the part rmware and conguration for the following devices:
• Fibre Channel cards
• NICs
• PERC series 9 and 10
• SAS series 7 and 8
• System board
• Power Supply Unit (PSU)
: PSUs support only rmware update and not part replacement.
NOTE
Repurpose or retire system
You can erase selective system information by using the Lifecycle Controller Repurpose or Retire System option. This feature permanently
deletes server and storage-related data on selected components of a server before you repurpose or retire a server. The selected
components are then returned to their default state.
Maintain
65
Page 66

NOTE: The Repurpose or Retire System option resets the state of the inventory collection to Enabled, and then permanently
deletes the iDRAC and BIOS conguration information, factory-shipped inventory, congurations, Lifecycle Log information
(historical data and work notes), backup image le, non-volatile (NV) cache, vFlash card, operating system driver packs, disk
erase, and diagnostics. During this operation, it deletes the hardware and software inventory data related to the system.
However, they are recreated during the next restart of the server. It also deletes the rmware and previous versions, which will
not be available for rmware rollback
NOTE:
• The Repurpose or Retire System feature does not allow deletion of iDRAC-related license information.
• PERC NV cache and vFlash card are displayed only if PERC and vFlash cards are available on the server.
Use this feature to delete any sensitive data and conguration-related information when you need to:
• Retire a managed system.
• Reuse a managed system for a dierent application.
Deleting server information
1 Start Lifecycle Controller. For more information, see Starting Lifecycle Controller.
2 In the left pane, click Hardware Conguration, and then click Repurpose or Retire System.
3 On the Select Components page, select the features and components to delete from Server Features and Storage Components.
NOTE: The supported erase options for each storage device are displayed on the screen.
NOTE: Storage disk erase may take a longer time depending on the disk size and speed.
4 Click Next.
A summary of the features and components selected for deletion is displayed.
5 Read the information about the Summary page and click Finish.
6 The host server turns o when the operation is completed, iDRAC will reset.
When the iDRAC is backed up, you must manually turn on the host server. If you select BIOS component for System Erase, a ag is set to
reset the BIOS to default during POST and the server turns o again.
Hardware diagnostics
It is recommended that you run diagnostics using the Hardware Diagnostics utility, as part of a regular maintenance plan to validate
whether or not the system and the attached hardware are functioning properly. As the diagnostics utility has a physical (as opposed to
logical) view of the attached hardware, it can identify hardware problems that the operating system and other online tools cannot identify.
You can use the hardware diagnostics utility to validate the memory, I/O devices, CPU, physical disk drives, and other peripherals.
Performing hardware diagnostics
To perform hardware diagnostics:
1 Start Lifecycle Controller. For more information, see www.dell.com/support
2 In the left pane of Lifecycle Controller, click Hardware Diagnostics.
3 In the right pane, click Run Hardware Diagnostics.
The diagnostics utility is launched.
4 Follow the instructions on the screen.
When the tests are complete, results of the diagnostics tests are displayed on the screen. To resolve the problems reported in the test
results, search dell.com/support.
66
Maintain
Page 67

NOTE: To close the Hardware Diagnostics page, restart the system, and press <F10> during POST to start Lifecycle
Controller.
SupportAssist Collection
If you have to work with Dell technical support on an issue with a server but the security policies restrict direct Internet connection, you
can provide technical support with necessary data to facilitate successful troubleshooting of the problem without having to install any
software or download tools from Dell and without having access to the Internet from the server operating system or Lifecycle Controller.
You can send the report from an alternate system and make sure that the data collected from your server is not viewable by unauthorized
individuals while sending it to technical support.
You can generate a health report of the server and using Lifecycle Controller, you can export the report to a location on the management
station (local) or to a shared network location such as Common Internet File System (CIFS) or Network File Share (NFS). You can then
share this report directly with technical support.
Lifecycle Controller allows you to collect data from the following options:
• Hardware
• RAID controller logs
• Operating System and Application Data
NOTE: Operating System and Application Datais enabled only if this data is already collected and cached using the OS
collector tool on iDRAC. Lifecycle Controller displays this option along with the time stamp of data collection. You can select
this option to retrieve the cached data available on the server. For more information on collecting Operating System and
Application Data using the OS collector tool in iDRAC, see the
iDRAC User's Guide available at www.dell.com/idracmanuals
.
• Debug Logs
SupportAssist Collection is exported in the standard ZIP format. The report contains information that is similar to the information available
in the DSET report such as:
• Hardware and inventory for all components
• System, Lifecycle Controller, and component attributes
• BIOS boot order information
• Installed and available component rmware versions
• vFlash SD card partition information
• Fresh Air and component statistics (for applicable servers)
• Operating system and application information
• Active Lifecycle Controller logs (archived entries are not included)
• Component hardware logs
• Trace logs
• Storage controller logs
Maintain
67
Page 68

After Lifecycle Controller exports the SupportAssist Collection le, you can delete information that you do not want to share with technical
support. Each time the data is collected, an event is recorded in the Lifecycle Controller Log. The event includes information such as the
interface used, the date and time of export, and iDRAC user name.
Exporting the SupportAssist Collection
Before exporting a report, make sure that:
• Collect System Inventory On Reboot (CSIOR) is enabled.
• You have login and server control rights.
To export a SupportAssist Collection:
1 Start Lifecycle Controller. For more information, see Starting Lifecycle Controller.
2 In the left pane, click Hardware Diagnostics, and then click Export SupportAssist Collection.
3 On the Terms and Conditions page, read the conditions and select the I agree to allow Technical Support to use tech support
report data option.
4 Click Next.
Lifecycle Controller checks the availability of hardware, operating system and application data, and RAID controller logs, and then
displays the options listed in step 5. If the operating system and application data, or RAID controller logs are unavailable, the relevant
options are grayed out. The duration to collect the selected data is displayed next to the options listed in step 5.
5 On the Select Report Data page, select the options for which you want to create a SupportAssist Collection:
• Hardware — Collects data pertaining to the server and component inventory, rmware installed on the server, conguration
information, and hardware logs.
• RAID Controller Logs — Collects information about the storage logs.
• Operating System and Application Data — Collects information about the operating system and application. The OS and
application data may contain sensitive and personal information. You can choose to exclude this data while collecting the
information.
NOTE
: OS and Software application data is enabled only if this data is already collected and cached using the OS collector
tool on iDRAC. Lifecycle Controller only retrieves the cached data. For more information on collecting OS and Software
application data using the OS collector tool in iDRAC, see
iDRAC User's Guide available at www.dell.com/idracmanuals
.
• Debug Logs — Collects information about the iDRAC debug logs.
6 Click Next.
7 On the Select Export Settings page, type or select the required information and click Next.
For information about the elds on this page, see the Online Help by clicking Help in the upper-right corner of the Lifecycle Controller
application.
8 On the Summary page, verify your selections and click Finish.
68
Maintain
Page 69

8
Easy-to-use system component names
The following is the list of most commonly used Fully Qualied Device Descriptors (FQDD) used in all the interfaces including GUI, iDRAC
RESTful API with Redsh, WSMAN, and RACADM.
• ALL
• iDRAC
• System
• LifecycleController
• EventFilters
• BIOS
• NIC
• FC
• RAID
• NVDIMM
• BOSS-S1
• BOSS DISK
The following table lists the FQDD of the system components and the equivalent easy-to-use names.
Table 13. Easy-to-use Names of System Components
FQDD of System Component Name Easy-to-use Name
RAID.Integrated.1-1 Integrated RAID Controller 1
RAID.Slot.1-1 RAID Controller in Slot 1
NIC.Mezzanine.1B-1 NIC in Mezzanine
NIC.Mezzanine.1C-1
NIC.Mezzanine.1C-2
NIC.Mezzanine.3C-2
NonRAID.Integrated.1-1 Integrated Storage Controller 1
NonRAID.Slot.1-1 Storage Controller in Slot 1
NonRAID.Mezzanine.2C-1 Storage Controller in Mezzanine 1 (Fabric C)
NIC.Embedded.1
NIC.Embedded.2
NIC.Embedded.1-1 Embedded NIC 1 Port 1
Embedded NIC 1
Embedded NIC 2
Easy-to-use system component names 69
Page 70
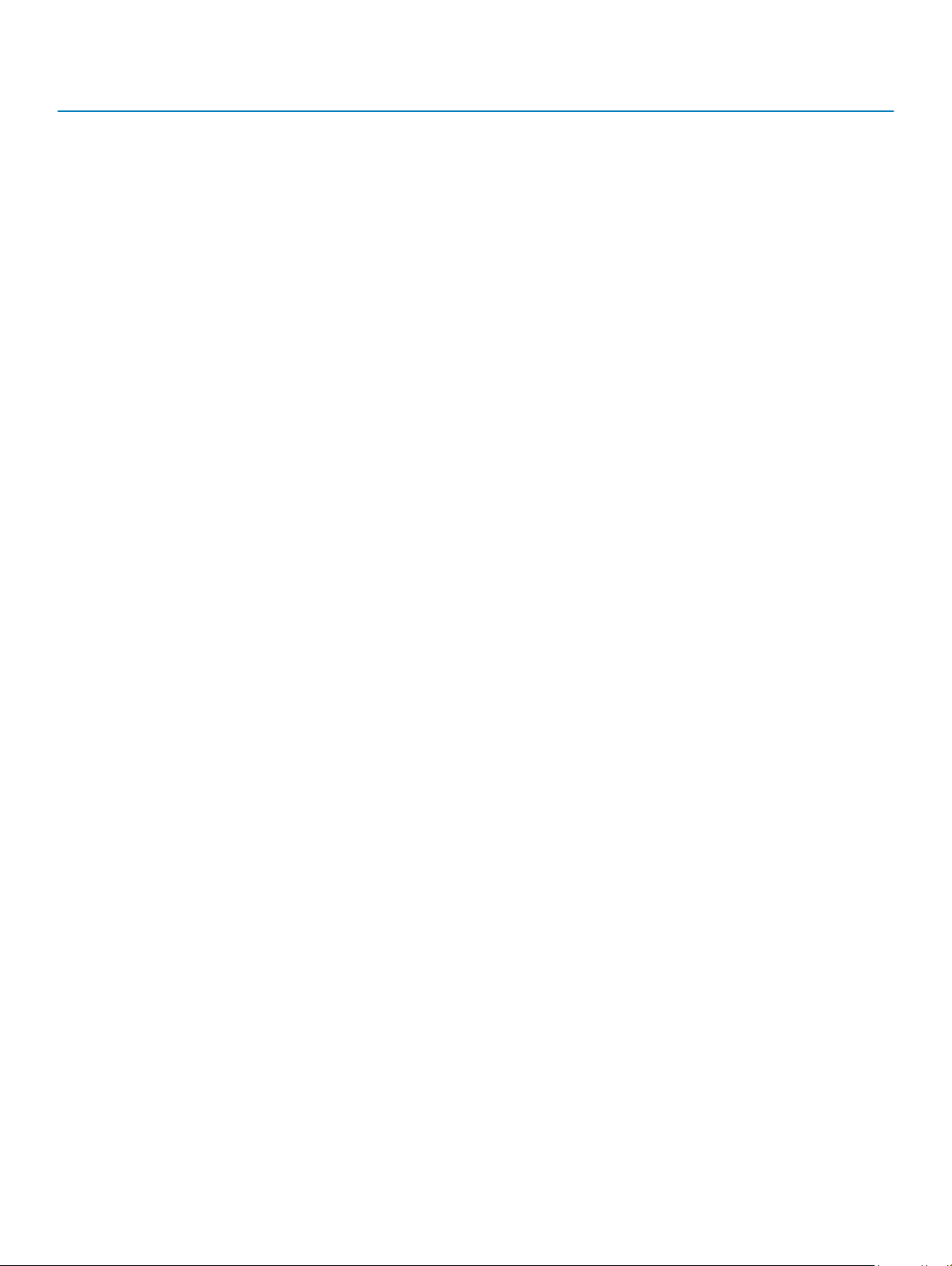
FQDD of System Component Name Easy-to-use Name
NIC.Embedded.1-1-1 Embedded NIC 1 Port 1 Partition 1
NIC.Slot.1-1
NIC.Slot.1-2
Video.Embedded.1-1 Embedded Video Controller
HostBridge.Embedded.1-1 Embedded Host Bridge 1
ISABridge.Embedded.1-1 Embedded ISA Bridge 2
P2PBridge.Embedded.1-1 Embedded P2P Bridge 3
P2PBridge.Mezzanine.2B-1 Embedded Host Bridge in Mezzanine 1 (Fabric B)
USBUHCI.Embedded.1-1 Embedded USB UHCI 1
USBOHCI.Embedded.1-1 Embedded USB OHCI 1
USBEHCI.Embedded.1-1 Embedded USB EHCI 1
Disk.SATAEmbedded.A-1 Disk on Embedded SATA Port A
Optical.SATAEmbedded.B-1 Optical Drive on Embedded SATA Port B
TBU.SATAExternal.C-1 Tape Back-up on External SATA Port C
NIC in Slot 1 Port 1
NIC in Slot 1 Port 2
Disk.USBFront.1-1 Disk connected to front USB 1
Floppy.USBBack.2-1 Floppy-drive connected to back USB 2
Optical.USBFront.1-1 Optical drive connected to front USB 1
Disk.USBInternal.1 Disk connected to Internal USB 1
Optical.iDRACVirtual.1-1 Virtually connected optical drive
Floppy.iDRACVirtual.1-1 Virtually connected oppy drive
Disk.iDRACVirtual frsy.1-1 Virtually connected disk
Floppy.vFlash.<string> vFlash SD Card Partition 2
Disk.vFlash.<string> vFlash SD Card Partition 3
iDRAC.Embedded.1-1 iDRAC
System.Embedded.1-1 System
HardDisk.List.1-1 Hard Drive C:
BIOS.Embedded.1-1 System BIOS
BIOS.Setup.1-1 System BIOS Setup
70 Easy-to-use system component names
Page 71

FQDD of System Component Name Easy-to-use Name
PSU.Slot.1 Power Supply 1
Fan.Embedded.1 Fan 1
System.Chassis.1 Blade Chassis
LCD.Chassis.1 LCD
Fan.Slot. 1
Fan.Slot. 2
Fan.Slot. 3
Fan.Slot. 4
Fan.Slot. 5
Fan.Slot. 6
Fan.Slot. 7
Fan.Slot. 8
Fan.Slot. 9
MC.Chassis.1
MC.Chassis.2
KVM.Chassis.1 KVM
IOM.Slot.1
IOM.Slot.2
IOM.Slot.3
Fan 1
Fan 2
Fan 3
Fan 4
Fan 5
Fan 6
Fan 7
Fan 8
Fan 9
Chassis Management Controller 1
Chassis Management Controller 2
IO Module 1
IO Module 2
IO Module 3
IOM.Slot.4
IOM.Slot.5
IOM.Slot.6
PSU.Slot.1
PSU.Slot.2
PSU.Slot.3
PSU.Slot.4
PSU.Slot.5
PSU.Slot.6
CPU.Socket.1 CPU 1
System.Modular.2 Blade 2
IO Module 4
IO Module 5
IO Module 6
Power Supply 1
Power Supply 2
Power Supply 3
Power Supply 4
Power Supply 5
Power Supply 6
Easy-to-use system component names 71
Page 72

FQDD of System Component Name Easy-to-use Name
DIMM.Socket.A1 DIMM A1
NVDIMM DIMM.Socket.A7
Boss-S1 AHCI.Integrated.1-1
Boss DISK AHCI.Embedded.1-1
72 Easy-to-use system component names
Page 73

Using the system setup and boot manager
System Setup enables you to manage your system hardware and specify BIOS-level options.
The following keystrokes provide access to system features during startup:
Table 14. System setup keystrokes
9
Keystroke
<F2>
<F10>
<F11>
<F12>
From System Setup, you can:
• Change the NVRAM settings after you add or remove hardware
• View the system hardware conguration
• Enable or disable integrated devices
• Set performance and power management thresholds
• Manage system security
You can access System Setup using the:
• Standard graphical browser, which is enabled by default
• Text browser, which is enabled using Console Redirection
Description
Opens the System Setup page.
Opens and starts Lifecycle Controller, which supports systems management features such as operating
system deployment, hardware diagnostics, rmware updates, and platform conguration, using a GUI.
The feature set available in Lifecycle Controller is determined by the iDRAC license installed.
Opens the BIOS Boot Manager or the Unied Extensible Firmware Interface (UEFI) Boot Manager,
depending on the boot conguration of the system.
Starts Preboot Execution Environment (PXE) boot.
To enable Console Redirection, in System Setup, select System BIOS > Serial Communication screen > Serial Communication, select
On with Console Redirection.
NOTE
: By default, help text for the selected eld is displayed in the graphical browser. To view the help text in the text browser,
press <F1>.
Topics:
• Choosing the system boot mode
• Entering System Setup
• System and setup password features
• Entering the UEFI boot manager
• Embedded systems management
• iDRAC settings utility
Using the system setup and boot manager 73
Page 74

Choosing the system boot mode
System Setup enables you to specify one of the following boot modes for installing your operating system:
• BIOS boot mode (the default) is the standard BIOS-level boot interface.
• BIOS boot mode (the default) is the standard BIOS-level boot interface.
NOTE: Dell Storage NAS supports only BIOS mode. You must not change the boot mode to UEFI because the system does
not boot.
• Unied Extensible Firmware Interface (UEFI) (the default) boot mode is an enhanced 64-bit boot interface. If you have congured your
system to boot to UEFI mode, it replaces the system BIOS.
NOTE: The system supports only BIOS boot mode.
1 From the System Setup Main Menu, click Boot Settings, and select Boot Mode.
2 Select the UEFI boot mode you want the system to boot into.
CAUTION: Switching the boot mode may prevent the system from booting if the operating system is not installed in the
same boot mode.
3 After the system boots in the specied boot mode, proceed to install your operating system from that mode.
NOTE: Operating systems must be UEFI-compatible to be installed from the UEFI boot mode. DOS and 32-bit operating systems
do not support UEFI and can only be installed from the BIOS boot mode.
NOTE: For the latest information about supported operating systems, go to Dell.com/ossupport.
Entering System Setup
1 Turn on, or restart your system.
2 Press F2 immediately after you see the following message:
F2 = System Setup
If your operating system begins to load before you press F2, wait for the system to nish booting, and then restart your system and try
again.
Responding to error messages
If an error message is displayed while the system is booting, make a note of the message. For more information, see System Error
Messages.
NOTE
: After installing a memory upgrade, it is normal for your system to display a message the rst time you start your system.
Using the system setup navigation keys
Table 15. Using the system setup navigation keys
Keys Action
Up arrow Moves to the previous eld.
Down arrow Moves to the next eld.
<Enter> Allows you to type in a value in the selected eld (if applicable) or follow the link in the eld.
74 Using the system setup and boot manager
Page 75

Spacebar Expands or collapses a drop-down menu, if applicable.
<Tab> Moves to the next focus area.
NOTE: For the standard graphics browser only.
<Esc> Moves to the previous page till you view the main screen. Pressing <Esc> in the main screen displays a
message that prompts you to save any unsaved changes and restarts the system.
<F1> Displays the System Setup help le.
NOTE: For most of the options, any changes that you make are recorded but do not take eect until
you restart the system.
System Setup options
System Setup Main screen
NOTE: Press <Alt><F> to reset the BIOS or UEFI settings to their default settings.
Menu item Description
System BIOS This option is used to view and congure BIOS settings.
iDRAC Settings This option is used to view and congure iDRAC settings.
Device Settings This option is used to view and congure device settings.
System BIOS screen
NOTE
: The options for System Setup change based on the system conguration.
NOTE: System Setup defaults are listed under their respective options in the following sections, where applicable.
Menu Item Description
System Information Displays information about the system such as the system model name, BIOS version, Service Tag, and so on.
Memory Settings Displays information and options related to installed memory.
Processor Settings Displays information and options related to the processor such as speed, cache size, and so on.
SATA Settings Displays options to enable or disable the integrated SATA controller and ports.
NOTE: The SATA setting is not available on the PowerEdge R720xd server.
Boot Settings Displays options to specify the boot mode (BIOS or UEFI). Enables you to modify UEFI and BIOS boot settings.
Integrated Devices Displays options to enable or disable integrated device controllers and ports, and to specify related features and
options.
Serial
Communication
System Prole
Settings
Displays options to enable or disable the serial ports and specify related features and options.
Displays options to change the processor power management settings, memory frequency, and so on.
Using the system setup and boot manager 75
Page 76

Menu Item Description
System Security Displays options to congure the system security settings like, system password, setup password, TPM security,
and so on. It also enables or disables support for local BIOS update, the power and NMI buttons on the system.
Miscellaneous
Settings
Displays options to change the system date, time, and so on.
System information screen
You can use the System Information screen to view system properties such as Service Tag, system model name, and the BIOS version.
To view the System Information screen, click System Setup Main Menu > System BIOS > System Information.
The System Information screen details are explained as follows:
Menu Item Description
System Model Name Displays the system model name.
System BIOS
Version
System Service Tag Displays the system Service Tag.
System
Manufacturer
System
Manufacturer
Contact Information
Displays the BIOS version installed on the system.
Displays the name of the system manufacturer.
Displays the contact information of the system manufacturer.
Memory Settings screen
Menu Item
System Memory
Size
System Memory
Type
System Memory
Speed
System Memory
Voltage
Video Memory Displays the amount of video memory.
System Memory
Testing
Memory Operating
Mode
Description
Displays the amount of memory installed in the system.
Displays the type of memory installed in the system.
Displays the system memory speed.
Displays the system memory voltage.
Species whether system memory tests are run during system boot. Options are Enabled and Disabled. By
default, the System Memory Testing option is set to Disabled.
Species the memory operating mode. The options available are Optimizer Mode, Advanced ECC Mode, Mirror
Mode, Spare Mode, Spare with Advanced ECC Mode, and Dell Fault Resilient Mode. By default, the Memory
Operating Mode option is set to Optimizer Mode.
NOTE: The Memory Operating Mode can have dierent defaults and available options based on the
memory conguration of your system.
76 Using the system setup and boot manager
Page 77

Menu Item Description
NOTE: The Dell Fault Resilient Mode establishes an area of memory that is fault resilient. This mode can
be used by an operating system that supports the feature to load critical applications or enables the
operating system kernel to maximize system availability.
Node Interleaving If this eld is Enabled, memory interleaving is supported if a symmetric memory conguration is installed. If
Disabled, the system supports Non-Uniform Memory architecture (NUMA) (asymmetric) memory congurations.
By default, Node Interleaving option is set to Disabled.
Serial Debug Output By default, it is set to disabled.
Processor settings screen
NOTE: Depending on the platform, some attributes may or may not be displayed.
Menu Item Description
Logical Processor Allows you to enable or disable logical processors and display the number of logical processors. If the Logical
Processor option is set to Enabled, the BIOS displays all the logical processors. If this option is set to Disabled, the
BIOS only displays one logical processor per core. By default, the Logical Processor option is set to Enabled.
QPI Speed Allows you to set the QuickPath Interconnect (QPI) data rate settings. By default, the QPI Speed option is set to
Maximum data rate.
NOTE: QPI Speed displays only when both the processors are installed.
Alternate RTID
(Requestor
Transaction ID)
Setting
Virtualization
Technology
Adjacent Cache Line
Prefetch
Hardware Prefetcher Allows you to enable or disable the hardware prefetcher. By default, the Hardware Prefetcher option is set to
DCU Streamer
Prefetcher
DCU IP Prefetcher Allows you to enable or disable the Data Cache Unit (DCU) IP prefetcher. By default, the DCU IP Prefetcher
Execute Disable Allows you enable or disable execute disable memory protection technology. By default, the Execute Disable option
Logical Processor
Idling
Number of Cores
per Processor
Allows you to allocate more RTIDs to the remote socket, increasing cache performance between the sockets or
work in normal mode for NUMA. By default, the Alternate RTID (Requestor Transaction ID) Setting is set to
Disabled.
Allows you to enable or disable the additional hardware capabilities provided for virtualization. By default, the
Virtualization Technology option is set to Enabled.
Allows you to optimize the system for applications that require high utilization of sequential memory access. By
default, the Adjacent Cache Line Prefetch option is set to Enabled. You can disable this option for applications
that require high utilization of random memory access.
Enabled.
Allows you to enable or disable the Data Cache Unit (DCU) streamer prefetcher. By default, the DCU Streamer
Prefetcher option is set to Enabled.
option is set to Enabled.
is set to Enabled.
Allows you to enable or disable the OS capability to put logical processors in the idling state in order to reduce
power consumption. By default, the option is set to Disabled.
Allows you to control the number of enabled cores in each processor. By default, the Number of Cores per
Processor option is set to All.
Processor 64-bit
Support
Species if the processor(s) support 64-bit extensions.
Using the system setup and boot manager 77
Page 78

Menu Item Description
Processor Core
Speed
Processor Bus
Speed
Processor 1
Family-ModelStepping
Brand Displays the brand name reported by the processor.
Level 2 Cache Displays the total L2 cache.
Level 3 Cache Displays the total L3 cache.
Number of Cores Displays the number of cores per processor.
Dell Controlled Turbo Allows you to control turbo engagement. This feature is also referred to as Dell Processor Acceleration Technology
NOTE: Depending on the platform, some attributes may or may not be displayed.
Displays the maximum core frequency of the processor.
Displays the bus speed of the processors.
NOTE: The processor bus speed option displays only when both the processors are installed.
NOTE: The following settings are displayed for each processor installed in the system.
Displays the family, model and stepping of the processor as dened by Intel.
(DPAT).
SATA Settings Screen
Menu Item
Embedded SATA Allows the embedded SATA to be set to O, ATA, AHCI, or RAID mode. By default, Embedded SATA is set to AHCI
Port A Auto enables BIOS support for the device attached to SATA port A. By default, Port A is set to Auto.
Port B Auto enables BIOS support for the device attached to SATA port B. By default, Port B is set to Auto.
Port C Auto enables BIOS support for the device attached to SATA port C. By default, Port C is set to Auto.
Port D Auto enables BIOS support for the device attached to SATA port D. By default, Port D is set to Auto.
Port E Auto enables BIOS support for the device attached to SATA port E. By default, Port E is set to Auto.
Port F Auto enables BIOS support for the device attached to SATA port F. By default, Port F is set to Auto.
NOTE: Ports A, B, C, and D are used for the backplane drives, port E for the optical drive (CD/DVD), and port F for the tape
drive.
Description
Mode.
Boot Settings screen
Menu item
Boot Mode Allows you to set the boot mode of the system.
Description
CAUTION: Switching the boot mode may prevent the system from booting if the operating system is not
installed in the same boot mode.
If the operating system supports UEFI, you can set this option to UEFI. Setting this eld to BIOS allows
compatibility with non-UEFI operating systems. By default, the Boot Mode option is set to BIOS.
78 Using the system setup and boot manager
Page 79

Menu item Description
NOTE: Setting this eld to UEFI disables BIOS Boot Settings menu. Setting this eld to BIOS disables
the UEFI Boot Settings menu.
Boot Sequence
Retry
BIOS Boot Settings Allows you to enable or disable BIOS Boot options.
UEFI Boot Settings Allows you to enable or disable UEFI Boot options. The Boot options include IPv4 PXE and IPv6 PXE. By default,
One-Time Boot Allows you to enable or disable a one-time boot from a selected device.
Allows you to enable or disable the boot sequence retry feature. If this eld is enabled and the system fails to boot,
the system reattempts the boot sequence after 30 seconds. By default, the Boot Sequence Retry option is set to
Disabled.
NOTE: This option is enabled only if the boot mode is BIOS.
the UEFI PXE boot protocol is set to IPv4.
NOTE: This option is enabled only if the boot mode is UEFI.
Integrated devices screen
Menu Item Description
Integrated RAID
Controller
User Accessible USB
Ports
Allows you to enable or disable the integrated RAID controller. By default, the Integrated RAID Controller option is
set to Enabled.
Allows you enable or disable the user accessible USB ports. Selecting Only Back Ports On disables the front USB
ports and selecting All Ports O disables both front and back USB ports. By default, the User Accessible USB
Ports option is set to All Ports On.
Internal USB Port Allows you to enable or disable the internal USB port. By default, the Internal USB Port option is set to On.
Internal SD Card
Port
Internal SD Card
Redundancy
Integrated Network
Card 1
OS Watchdog Timer Allows you to enable or disable the OS watchdog timer. When this eld is enabled, the operating system initializes
Embedded Video
Controller
SR-IOV Global
Enable
Memory Mapped
I/O above 4GB
Enables or disables the system’s internal SD card port. By default, the Internal SD Card Port option is set to On.
NOTE: This option is displayed only if IDSDM is installed on the system board.
If set to Mirror mode, data is written on both SD cards. If any one of the SD card fails, data is written to the active
SD card. Data from this card is copied to the replacement SD card at the next boot. By default, Internal SD Card
Redundancy option is set to Mirror.
NOTE: This option is displayed only if IDSDM is installed on the system board.
Allows you to enable or disable the integrated network card 1. By default, the Integrated Network Card 1 option is
set to Enabled.
the timer and the OS watchdog timer helps in recovering the operating system. By default, the OS Watchdog
Timer option is set to Disabled.
Allows you to enable or disable the Embedded Video Controller. By default, the embedded video controller is set
to Enabled.
Allows you to enable or disable the BIOS conguration of Single Root I/O Virtualization (SR-IOV) devices. By
default, the SR-IOV Global Enable option is set to Disabled.
Allows you to enable support for PCIe devices that require large amounts of memory. By default, the option is set
to Enabled.
Using the system setup and boot manager 79
Page 80

Menu Item Description
Slot Disablement Allows you to enable or disable available PCIe slots on your system. The Slot Disablement feature controls the
conguration of PCIe cards installed in the specied slot.
CAUTION: Slot disablement must be used only when the installed peripheral card is preventing booting
into the Operating System or causing delays in system startup. If the slot is disabled, both the Option
ROM and UEFI driver are disabled.
Serial communications screen
Menu Item Description
Serial
Communication
Serial Port Address Allows you to set the port address for serial devices. By default, the Serial Port Address option is set to Serial
External Serial
Connector
Failsafe Baud Rate Displays the failsafe baud rate for console redirection. The BIOS attempts to determine the baud rate automatically.
Remote Terminal
Type
Redirection After
Boot
Allows you to select serial communication devices (Serial Device 1 and Serial Device 2) in the BIOS. BIOS console
redirection can also be enabled and the port address can be specied. By default, Serial Communication option is
set to On without Console Redirection.
Device 1=COM2, Serial Device 2=COM1.
NOTE: Only Serial Device 2 can be used for Serial Over LAN (SOL). To use console redirection by SOL,
congure the same port address for console redirection and the serial device.
Allows you to associate the external serial connector to serial device 1, serial device 2, or remote access device. By
default, the External Serial Connector option is set to Serial Device1.
NOTE: Only Serial Device 2 can be used for SOL. To use console redirection by SOL, congure the same
port address for console redirection and the serial device.
This failsafe baud rate is used only if the attempt fails and the value must not be changed. By default, the Failsafe
Baud Rate option is set to 11520.
Allows you to set the remote console terminal type. By default, the Remote Terminal Type option is set to VT
100/VT 220.
Allows you to enable or disable to the BIOS console redirection when the operating system is loaded. By default,
the Redirection After Boot option is set to Enabled.
System Prole Settings screen
You can use the System Prole Settings screen to enable specic system performance settings such as power management.
To view the System Prole Settings screen, click System Setup Main Menu > System BIOS > System Prole Settings.
The System Prole Settings screen details are explained as follows:
Option
System Prole Sets the system prole. If you set the System Prole option to a mode other than Custom, the BIOS automatically
80 Using the system setup and boot manager
Description
sets the rest of the options. You can only change the rest of the options if the mode is set to Custom. This option
is set to Performance Per Watt Optimized (DAPC) by default. DAPC is Dell Active Power Controller.Performance
Per Watt (OS).
NOTE: All the parameters on the system prole setting screen available only when the System Prole
option is set to Custom.
Page 81

Option Description
CPU Power
Management
Memory Frequency Sets the speed of the system memory. You can select Maximum Performance, Maximum Reliability, or a specic
Turbo Boost Enables or disables the processor to operate in turbo boost mode. This option is set to Enabled by default.
C States Enables or disables the processor to operate in all available power states. This option is set to Enabled by default.
Monitor/Mwait Enables the Monitor/Mwait instructions in the processor. This option is set to Enabled for all system proles,
Memory Patrol
Scrub
Memory Refresh
Rate
Memory Operating
Voltage
Collaborative CPU
Performance
Control
Sets the CPU power management. This option is set to System DBPM (DAPC)OS DBPM by default. DBPM is
Demand-Based Power Management.
speed.
except Custom by default.
NOTE: This option can be disabled only if the C States option in the Custom mode is set to disabled.
NOTE: When C States is set to Enabled in the Custom mode, changing the Monitor/Mwait setting does
not impact the system power or performance.
Sets the memory patrol scrub frequency. This option is set to Standard by default.
Sets the memory refresh rate to either 1x or 2x. This option is set to 1x by default.
Sets the DIMM voltage selection. When set to Auto, the system automatically sets the system voltage to the
optimal setting based on the DIMM capacity and the number of DIMMs installed. By default, the Memory
Operating Voltage option is set to Auto.
Enables or disables the CPU power management. When set to Enabled, the CPU power management is controlled
by the OS DBPM and the System DBPM (DAPC). This option is set to Disabled by default.
System security screen
Menu Item
Intel AES-NI Improves the speed of applications by performing encryption and decryption using the Advanced Encryption
System Password Allows you to set the system password. This option is set to Enabled by default and is read-only if the password
Setup Password Allows you to set the setup password. This option is read-only if the password jumper is not installed in the system.
Password Status Allows you to lock the system password. By default, the Password Status option is set to Unlocked.
TPM Security Allows you to control the reporting mode of the Trusted Platform Module (TPM). By default, the TPM Security
TPM Activation Allows you to change the operational state of the TPM. By default, the TPM Activation option is set to No
TPM Status Displays the TPM status.
TPM Clear
Description
Standard Instruction Set and is set to Enabled by default.
jumper is not installed in the system.
option is set to O. You can only modify the TPM Status, TPM Activation , and Intel TXT elds if the TPM Status
eld is set to either On with Pre-boot Measurements or On without Pre-boot Measurements.
Change.
CAUTION: Clearing the TPM results in the loss of all keys in the TPM. The loss of TPM keys may aect
booting to the operating system.
Allows you to clear all the contents of the TPM. By default, the TPM Clear option is set to No.
Using the system setup and boot manager 81
Page 82

Menu Item Description
Intel TXT Allows you to enable or disable Intel Trusted Execution Technology (TXT). To enable Intel TXT, Virtualization
Technology must be enabled and TPM Security must be Enabled with Pre-boot measurements. By default, the
Intel TXT option is set to O.
BIOS Update
Control
Power Button Allows you to enable or disable the power button on the front of the system. By default, the Power Button option
NMI Button Allows you to enable or disable the NMI button on the front of the system. By default, the NMI Button option is
AC Power Recovery Allows you to set how the system reacts after AC power is restored to the system. By default, the AC Power
AC Power Recovery
Delay
User Dened Delay
(60s to 240s)
Allows you to update the BIOS using either DOS or UEFI shell-based ash utilities. For environments that do not
require local BIOS updates, it is recommended to set this option to Disabled. By default, the BIOS Update Control
option is set to Unlocked.
NOTE: BIOS updates using the Dell Update Package are not aected by this option.
is set to Enabled.
set to Disabled.
Recovery option is set to Last.
NOTE: Set the AC Power Recovery option to On or Last to enable or disable the AC Power Recovery
Delay option.
Allows you to set how the system supports staggering of power up after AC power is restored to the system. By
default, the AC Power Recovery Delay option is set to Immediate.
NOTE: Set the AC Power Recovery Delay option to User to enable or disable the User Dened Delay
option.
Allows you to set the User Dened Delay when the User Dened option for AC Power Recovery Delay is
selected.
Miscellaneous settings
Menu Item
System Time Allows you to set the time on the system.
System Date Allows you to set the date on the system.
Asset Tag Displays the asset tag and allows you to modify it for security and tracking purposes.
Keyboard NumLock Allows you to set whether the system boots with the NumLock enabled or disabled. By default the Keyboard
Report Keyboard
Errors
F1/F2 Prompt on
Error
In-System
Characterization
Description
NumLock is set to On.
NOTE: This option does not apply to 84-key keyboards.
Allows you to set whether keyboard-related error messages are reported during system boot. By default, the
Report Keyboard Errors option is set to Report.
Allows you to enable or disable the F1/F2 prompt on error. By default, F1/F2 Prompt on Error is set to Enabled.
This option enables or disables In-System Characterization. By default, In-System Characterization is set to
Enabled.
82 Using the system setup and boot manager
Page 83

System and setup password features
You can create a system password and a setup password to secure your system. To enable creation of the system and setup password, the
password jumper must be set to enabled. For more information on the password jumper settings, see System Board Jumper Settings.
System password This is the password that you must enter before you can boot your system.
Setup password This is the password that you must enter to access and make changes to the BIOS or UEFI settings of your
system.
CAUTION: Avoid leaving your system running and unattended. Enabling the password feature provides a basic level of security
for the data on your system.
NOTE: Your system is shipped with the system and setup password feature disabled.
Assigning system and setup password
The password jumper enables or disables the system password and setup password features. For more information about the password
jumper settings, see the System board jumper settings.
NOTE:
You can assign a new system password or setup password or change an existing system password or setup password only when the
password jumper setting is enabled and Password Status is set to Unlocked. If the Password Status is set to Locked, you cannot change
the system password or setup password.
If the password jumper setting is disabled, the existing system password and setup password is deleted and you need not provide the
system password to boot the system.
1 To enter System Setup, press F2 immediately after a power-on or reboot.
2 In the System Setup Main Menu, select System BIOS and press Enter.
3 In the System BIOS screen, select System Security and press Enter.
4 In the System Security screen, verify that Password Status is Unlocked.
5 Select System Password, enter your system password, and press Enter or Tab.
Use the following guidelines to assign the system password:
• A password can have up to 32 characters.
• The password can contain the numbers 0 through 9.
• Only the following special characters are allowed: space, (”), (+), (,), (-), (.), (/), (;), ([), (\), (]), (`).
A message prompts you to reenter the system password.
6 Reenter the system password and click OK.
7 Select Setup Password, enter your system password, and press Enter or Tab.
A message prompts you to reenter the setup password.
8 Reenter the setup password click OK.
9 Press Esc to return to the System BIOS screen. Press Esc again, and a message prompts you to save the changes.
: Password protection does not take eect until the system reboots.
NOTE
Deleting or changing an existing system and setup password
Ensure that the Password jumper is set to enabled and the Password Status is Unlocked before attempting to delete or change the
existing System and/or Setup password. You cannot delete or change an existing System or Setup password if the Password Status is
Locked.
Using the system setup and boot manager
83
Page 84

To delete or change the existing System and/or Setup password:
1 To enter System Setup, press <F2> immediately after a power-on or restart.
2 In the System Setup Main Menu, select System BIOS and press <Enter>.
The System BIOS screen is displayed.
3 In the System BIOS Screen, select System Security and press <Enter>.
The System Security screen is displayed.
4 In the System Security screen, verify that Password Status is Unlocked.
5 Select System Password, alter or delete the existing system password and press <Enter> or <Tab>.
6 Select Setup Password, alter or delete the existing setup password and press <Enter> or <Tab>.
NOTE: If you change the System and/or Setup password a message prompts you to re-enter the new password. If you
delete the System and/or Setup password, a message prompts you to conrm the deletion.
7 Press <Esc> to return to the System BIOS screen. Press <Esc> again, and a message prompts you to save the changes.
NOTE: You can disable password security while logging on to the system. To disable the password security, turn on or reboot
your system, type your password and press <Ctrl><Enter>.
Using your system password to secure your system
Support site link
If you have assigned a setup password, the system accepts your setup password as an alternate system password.
1 Turn on or reboot your system.
2 Type the system password and press Enter.
When Password Status is set to Locked, type the system password and press Enter when prompted at reboot.
: If an incorrect system password is typed, the system displays a message and prompts you to reenter your password. You
NOTE
have three attempts to type the correct password. After the third unsuccessful attempt, the system displays an error message
that the system has stopped functioning and must be turned o. Even after you turn o and restart the system, the error
message is displayed until the correct password is entered.
Operating with a setup password enabled
If Setup Password is set to Enabled, type the correct setup password before modifying the system setup options.
If you do not type the correct password in three attempts, the system displays the following message:
Invalid Password! Number of unsuccessful password attempts: <x> System Halted! Must power down.
Password Invalid. Number of unsuccessful password attempts: <x> Maximum number of password
attempts exceeded.System halted.
Even after you turn o and restart the system, the error message is displayed until the correct password is typed. The following options are
exceptions:
• If System Password is not set to Enabled and is not locked through the Password Status option, you can assign a system password.
For more information, see the System Security Settings screen section.
• You cannot disable or change an existing system password.
: You can use the password status option with the setup password option to protect the system password from
NOTE
unauthorized changes.
84 Using the system setup and boot manager
Page 85

Entering the UEFI boot manager
NOTE: Operating systems must be 64-bit UEFI-compatible (for example, Microsoft Windows Server 2008 x64 version) to be
installed from the UEFI boot mode. DOS and 32-bit operating systems can only be installed from the BIOS boot mode.
The Boot Manager enables you to:
• Add, delete, and arrange boot options.
• Access System Setup and BIOS-level boot options without restarting.
To enter the Boot Manager:
1 Turn on or restart your system.
2 Press <F11> after you see the following message:
<F11> = UEFI Boot Manager
If your operating system begins to load before you press <F11>, allow the system to nish booting, and then restart your system and
try again.
Using the boot manager navigation keys
Key Description
Up arrow Moves to the previous eld.
Down arrow Moves to the next eld.
<Enter> Allows you to type in a value in the selected eld (if applicable) or follow the link in the eld.
Spacebar Expands or collapses a drop-down list, if applicable.
<Tab> Moves to the next focus area.
NOTE: For the standard graphics browser only.
<Esc> Moves to the previous page till you view the main screen. Pressing <Esc> in the main screen exits the Boot
Manager and proceeds with system boot.
<F1> Displays the System Setup help le.
NOTE: For most of the options, any changes that you make are recorded but do not take eect until you restart the system.
Boot Manager screen
Menu Item
Continue Normal
Boot
BIOS Boot Menu Displays the list of available BIOS boot options (marked with asterisks). Select the boot option you wish to use and
Description
The system attempts to boot to devices starting with the rst item in the boot order. If the boot attempt fails, the
system continues with the next item in the boot order until the boot is successful or no more boot options are
found.
press <Enter>.
UEFI Boot Menu Displays the list of available UEFI boot options (marked with asterisks). Select the boot option you wish to use and
press <Enter>. The UEFI Boot Menu enables you to Add Boot Option, Delete Boot Option, or Boot From File.
Driver Health Menu Displays a list of the drivers installed on the system and their health status.
Using the system setup and boot manager 85
Page 86

Menu Item Description
Launch System
Setup
System Utilities Enables you to access the BIOS Update File Explorer, run the Dell Diagnostics program, and reboot the system.
Enables you to access the System Setup.
UEFI Boot menu
Menu Item Description
Select UEFI Boot
Option
Add Boot Option Adds a new boot option.
Delete Boot Option Deletes an existing boot option.
Boot From File Sets a one-time boot option not included in the boot option list.
Displays the list of available UEFI boot options (marked with asterisks), select the boot option you wish to use and
press <Enter>.
Embedded systems management
The Lifecycle controller provides advanced embedded systems management throughout the system’s lifecycle. The Lifecycle controller can
be started during the boot sequence and can function independently of the operating system.
NOTE
: Certain platform congurations may not support the full set of features provided by the Lifecycle controller.
For more information about setting up the Lifecycle controller, conguring hardware and rmware, and deploying the operating system, see
the Lifecycle controller documentation at www.dell.com/support/article/sln311809.
iDRAC settings utility
The iDRAC Settings utility is an interface to set up and congure the iDRAC parameters using UEFI. You can enable or disable various
iDRAC parameters using the iDRAC Settings Utility.
NOTE
: Accessing some of the features on the iDRAC Settings Utility requires the iDRAC Enterprise License upgrade.
For more information on using iDRAC, see iDRAC User's Guide available at www.dell.com/idracmanuals.
Entering the iDRAC settings utility
1 Turn on or restart the managed system.
2 Press <F2> during POST.
3 In the System Setup Main Menu page, click iDRAC Settings.
The iDRAC Settings screen is displayed.
Using the system setup and boot manager
86
Page 87

10
Troubleshooting and frequently asked questions
This section describes the error messages commonly generated by Lifecycle Controller and provides suggestions for resolving the issues.
This section also lists the questions that are frequently asked by Lifecycle Controller users.
Topics:
• Error messages
• Frequently asked questions
Error messages
Each error message that is generated from Lifecycle Controller has a Message ID, Message Description, and Recommended Response
Action in a single dialog box. If you want to view the detailed description about a message, see the Dell Event Message Reference Guide at
www.dell.com/support.
Frequently asked questions
1 When Lifecycle Controller downloads updates where are the les stored?
The les are stored in a volatile memory, on the main system board. This memory is not removable and is not accessible through the
operating system.
2 Is a virtual media device or vFlash SD card required to store data for updates?
No. The les are stored in memory on the main system board.
3 What is virtual media?
Virtual media is remote media such as CDs, DVDs, and USB disk drives that a server identies as local media.
4 What should I do if an update fails?
If an update fails, Lifecycle Controller restarts, and then attempts all the pending updates that are selected. After the nal restart, the
system opens the Lifecycle Controller Home page. Launch Firmware Update again, select the updates that failed, and then click
Apply.
NOTE
: If the iDRAC rmware update is interrupted, you may have to wait up to 30 minutes before attempting another
iDRAC rmware update.
5 What is vFlash SD card?
vFlash SD card is a formatted SD (Secure Digital) card that plugs into iDRAC Enterprise. vFlash SD card can be formatted and
enabled through iDRAC to make it accessible as a USB drive for data storage. Virtual ash is a partition on vFlash SD card to which
you can remotely write an ISO le. For more information, see iDRAC User's Guide available at www.dell.com/idracmanuals.
6 Can I add my own drivers to use for operating system installation?
No, you cannot add your own drivers for operating system installation. For more information on updating the drivers that are used for
operating system installation, see Updating Platform.
7 Can I update the drivers used by an already-installed operating system through Lifecycle Controller?
No, Lifecycle Controller only provides drivers that are required for operating system installation. To update the drivers used by an
installed operating system, see your operating system’s Help documentation.
8 Can I add my own drivers and rmware for updating Lifecycle Controller to a local USB drive?
No, only drivers and rmware downloaded from the Dell EMC server Updates DVD are supported. For more information, see
Conguring Local USB Drive.
9 Can I delete Lifecycle Controller?
Troubleshooting and frequently asked questions 87
Page 88

No.
10 Can I use a virtual media for the operating system media source during installation?
Yes. For more information about iDRAC, see iDRAC User's Guide available at www.dell.com/idracmanuals.
11 Can I use a virtual USB drive to update the repository?
Yes. For more information on using a virtual USB drive to update the repository, see iDRAC User's Guide available at www.dell.com/
idracmanuals.
12 What is UEFI? With which version of UEFI does Lifecycle Controller comply?
Unied Extensible Firmware Interface (UEFI) is a specication that denes a model for the interface between the operating systems
and rmware on a server. The interface consists of data tables that contain platform-related information, along with boot and runtime
calls available to the operating system and operating system loaders. This interface provides a standard environment for booting an
operating system and running preboot applications. Lifecycle Controller complies with the UEFI version 2.3. For more information, go
to www.ue.org.
13 Within Hardware Conguration, what is the dierence between the Conguration Wizards and Advanced Conguration?
Lifecycle Controller oers two methods to congure hardware: Conguration Wizards and Advanced Conguration.
Conguration Wizards guide you through a sequence of tasks to congure your system devices. The Conguration Wizards include
iDRAC, RAID, System Date/Time, and Physical Security. For more information, see Conguring System and Advanced Hardware
Conguration.
Advanced Conguration allows you to congure Human Interface Infrastructure (HII) –enabled devices (for example, NICs and BIOS).
For more information Advanced Hardware Conguration.
14 Does Lifecycle Controller support rollback of BIOS and rmware?
Yes. For more information, see Firmware Rollback.
15 Which devices support system updates?
Currently, Lifecycle Controller supports updates to the BIOS, iDRAC rmware, power supply rmware, and certain RAID and NIC
controller rmware. For more information, see Updating Firmware.
16 What should I do if my system stops responding while using Lifecycle Controller?If your system stops responding while using
Lifecycle Controller, a black screen with red text is displayed. To resolve this problem, try restarting your system and enabling Lifecycle
Controller. If the issue persists, contact your service provider. For more information about recovering Lifecycle Controller from the
Lifecycle Controller Update Required mode, see the Recovery from Lifecycle Controller Update Required white paper available at
www.dell.com/support/article/sln311809.
17 How do I nd out the currently installed version details of the Lifecycle Controller product?
Click About on the top right corner of the Lifecycle Controller home page.
18 What should I do if I have an issue with mouse cursor synchronization when I access Lifecycle Controller through the iDRAC
Virtual Console?
Make sure that the Single Cursor option under Tools menu is selected on the iDRAC Virtual Console client. For more information, see
iDRAC User's Guide available at www.dell.com/idracmanuals.
19 Why should the CSIOR be enabled?
The Collect System Inventory On Restart (CSIOR) option must be enabled so that Lifecycle Controller can automatically collect the
details of the hardware and software available on the system, update the database, and invoke part rmware update and hardware
conguration at system startup. If you do not enable CSIOR, you must boot into Lifecycle Controller GUI and exit to sync and update
software or hardware inventory.
20 Why are some features not accessible in Lifecycle Controller?
The features such as Lifecycle Log, Hardware Inventory (View and Export), Part Replacement, and vFlash SD card conguration
depend on the latest iDRAC rmware. Make sure that the latest iDRAC rmware with Enterprise license is installed.
Troubleshooting and frequently asked questions
88
 Loading...
Loading...