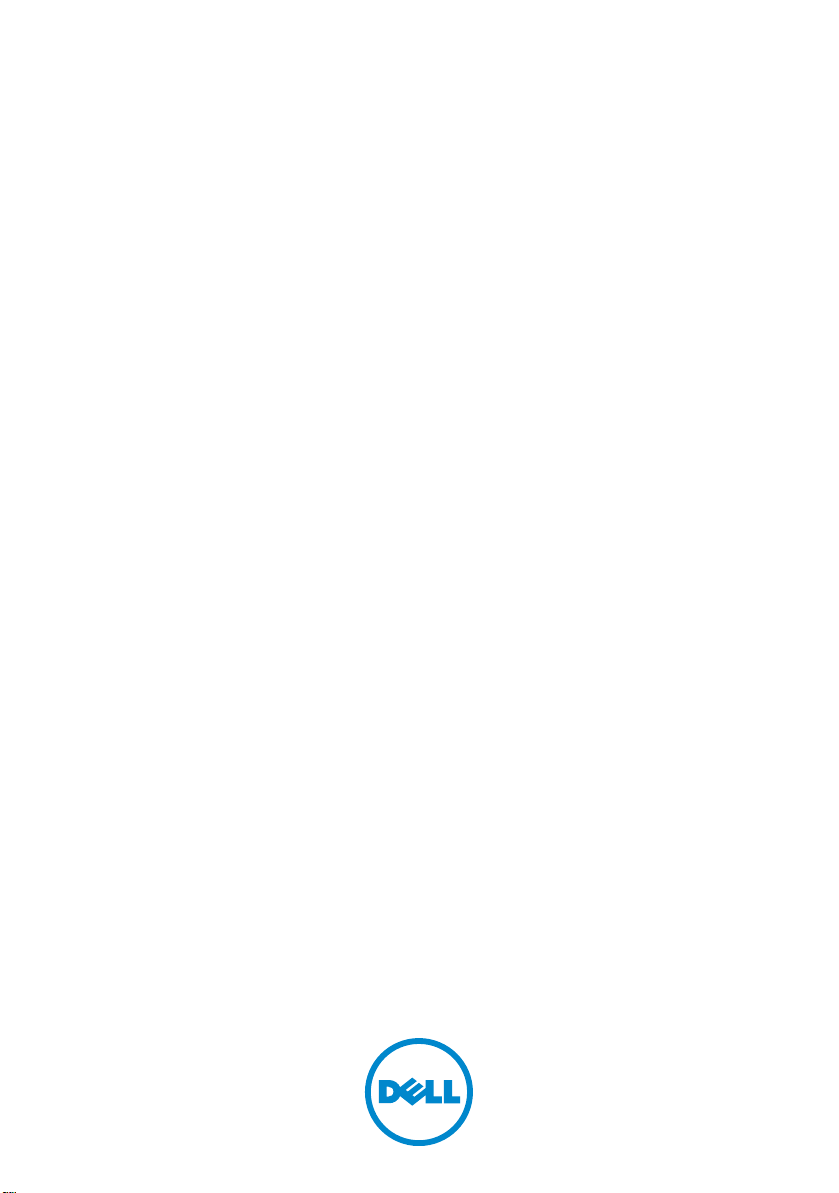
Dell™ Venue
COMMENT
User's Manual
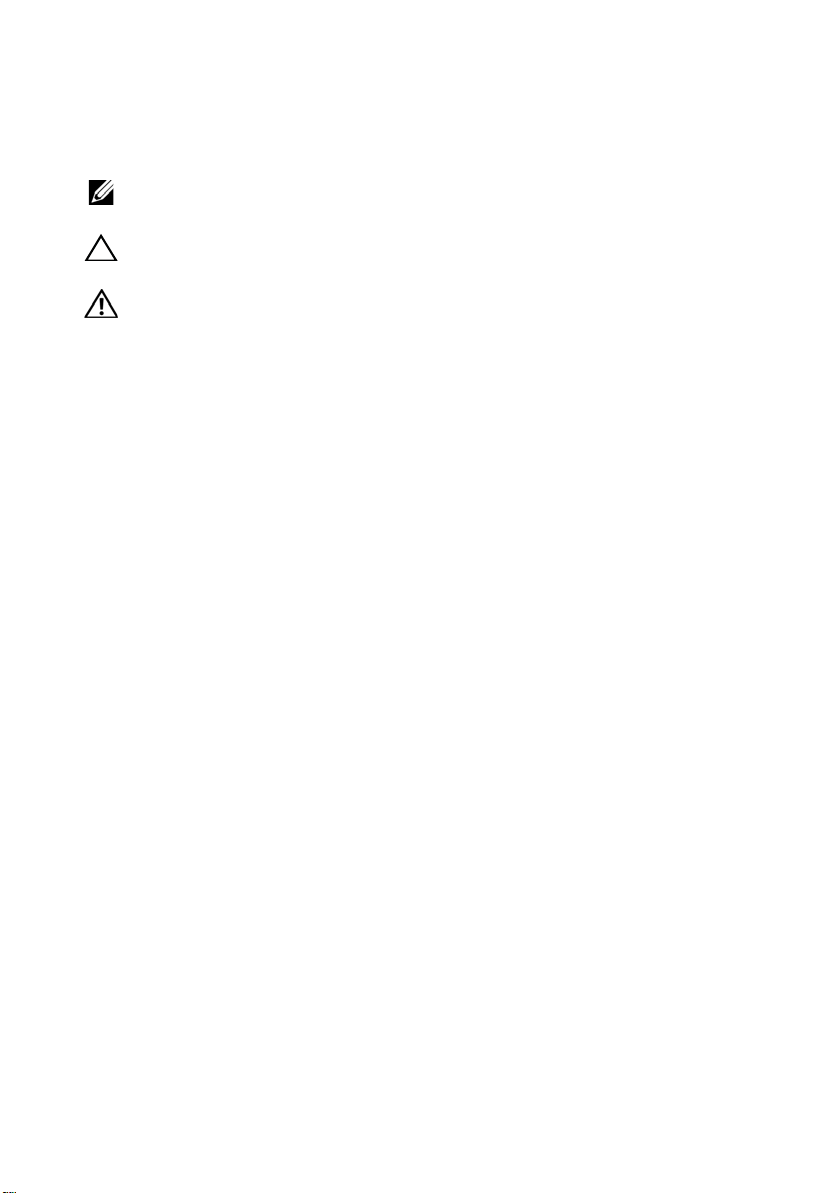
Notes, Cautions, and Warnings
NOTE: A NOTE indicates important information that helps you make
better use of your smartphone.
CAUTION: A CAUTION indicates potential damage to hardware or loss
of data if instructions are not followed.
WARNING: A WARNING indicates a potential for property damage,
personal injury, or death.
____________________
Information in this document is subject to change without notice.
© 2010 Dell Inc. All rights reserved.
Reproduction of these materials in any manner whatsoever without the written permission
of Dell Inc. is strictly forbidden.
™
Trademarks used in this text: Dell
®
Adobe Acrobat
in certain jurisdictions; Microsoft
trademarks or registered trademarks of Microsoft Corporation in the United States and/
or other countries; Bluetooth
is used by Dell under license.
Other trademarks and trade names may be used in this document to refer to either the
entities claiming the marks and names or their products. Dell Inc. disclaims any proprietary
interest in trademarks and trade names other than its own.
August 2010 A00
is a trademark of Adobe Systems Incorporated which may be registered
and the DELL logo are trademarks of Dell Inc.
®
, Windows®, Excel®, and Powerpoint®, are either
®
is a registered trademark owned by Bluetooth SIG, Inc. and
Federal Communications Commission (FCC) Statement
This smartphone complies with Part 15 of the FCC Rules. Operation is subject to the
following two conditions:
1) this smartphone may not cause harmful interference and
2) this smartphone must accept any interference received, including interference that may
cause undesired operation of the smartphone.
FCC RF Radiation Exposure Statement:
For body worn operation, this smartphone has been tested and meets FCC RF exposure
guidelines when used with an accessory that contains no metal and that positions the
handset a minimum of 1.5 cm from the body. Use of other accessories may not ensure
compliance with FCC RF exposure guidelines.
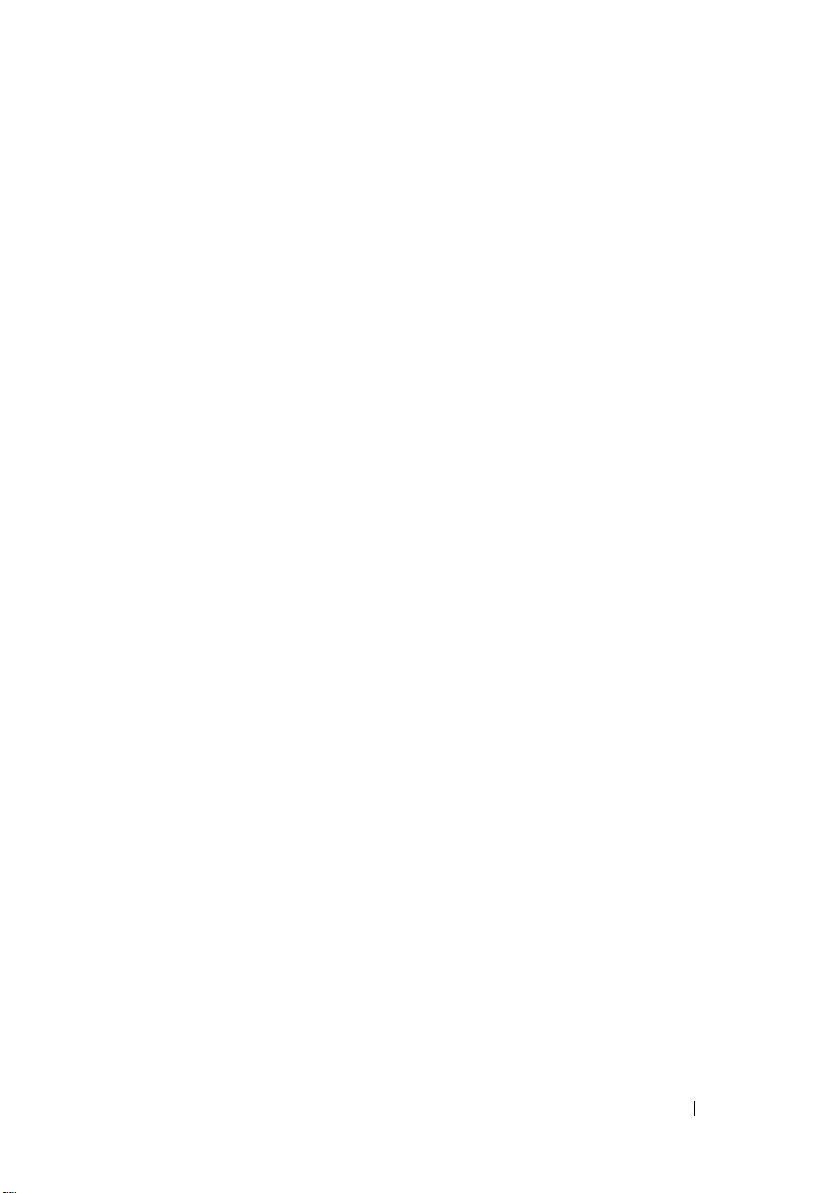
Contents
1 Setting Up Your Dell Venue
Smartphone . . . . . . . . . . . . . . . . . . . . 7
Getting Your Smartphone Ready for Use . . . . . 7
Turning On Your Smartphone . . . . . . . . . . 11
Turning Off Your Smartphone . . . . . . . . . . 12
Turning Off the Screen
. . . . . . . . . . . . . . 12
2 Dell Venue Smartphone Features . . 13
Touch Screen . . . . . . . . . . . . . . . . . . . 18
Screen Orientation . . . . . . . . . . . . . . . . 24
Applications, Widgets, and Shortcuts
Dell Stage . . . . . . . . . . . . . . . . . . . . . 24
Status Bar
Quick Buttons
Navigating Applications . . . . . . . . . . . . . 42
. . . . . . . . . . . . . . . . . . . . . 38
. . . . . . . . . . . . . . . . . . . 41
. . . . . . 24
3 Using Your Dell Venue
Smartphone . . . . . . . . . . . . . . . . . . . 44
Calling . . . . . . . . . . . . . . . . . . . . . . . 44
Managing Contacts . . . . . . . . . . . . . . . . 51
Contents 3
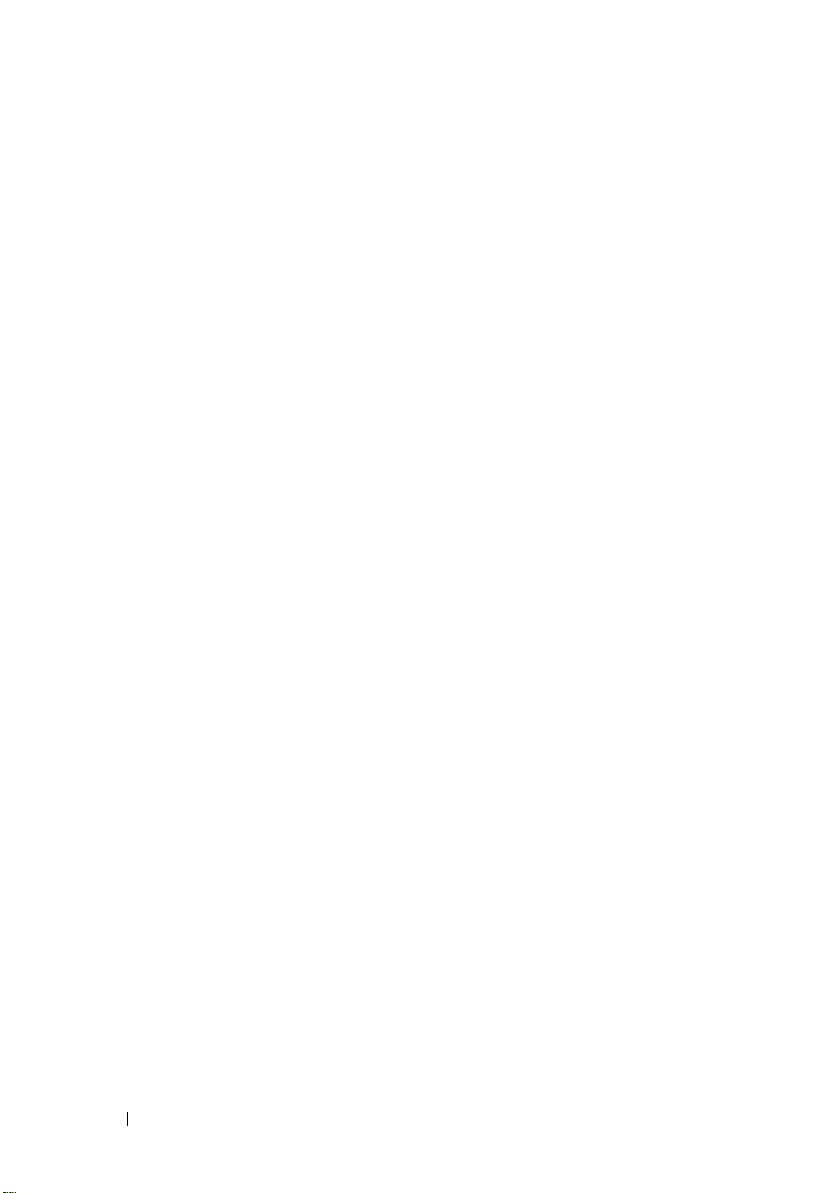
Messaging . . . . . . . . . . . . . . . . . . . . . 56
Pop-Up Menu . . . . . . . . . . . . . . . . . . . 63
Android Keyboard. . . . . . . . . . . . . . . . . 64
Swype Keyboard
Google Search Widget . . . . . . . . . . . . . . 70
Power Control Widget . . . . . . . . . . . . . . 71
Managing Your Smartphone Settings
. . . . . . . . . . . . . . . . . . 68
. . . . . . 72
4 Internet . . . . . . . . . . . . . . . . . . . . . . . 74
Connecting to the Internet . . . . . . . . . . . 74
Browsing the Internet . . . . . . . . . . . . . . 77
E-mail
. . . . . . . . . . . . . . . . . . . . . . . . 84
Web Applications . . . . . . . . . . . . . . . . . 86
5 Customizing Your Dell Venue
Smartphone
To change the display settings. . . . . . . . . . 130
To change sound and ringtone settings
. . . . . . . . . . . . . . . . . . 130
. . . . 131
6 Protecting Your Dell Venue
Smartphone . . . . . . . . . . . . . . . . . . 135
4 Contents
To manually set the date, time and time zone
To set the language . . . . . . . . . . . . . . . . 134
. 133
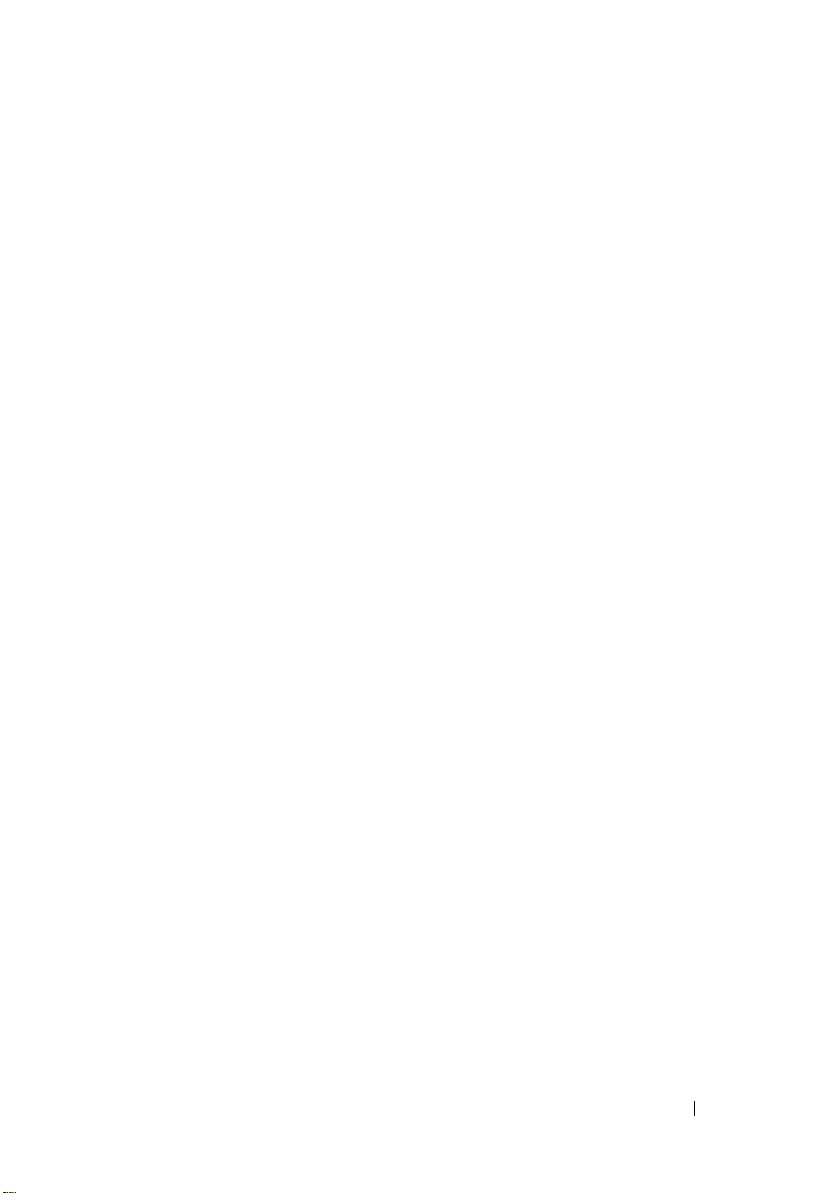
Protect Your Smartphone Data With a Screen
Unlock Pattern
. . . . . . . . . . . . . . . . . . 135
Protect Your Smartphone Data With a PIN
. . . 138
Protect Your Smartphone Data With a
Password
. . . . . . . . . . . . . . . . . . . . . . 138
Protect Your SIM Card With the SIM Lock
Password
. . . . . . . . . . . . . . . . . . . . . . 139
7 Applications . . . . . . . . . . . . . . . . . . 140
Camera . . . . . . . . . . . . . . . . . . . . . . . 140
Copying Files to and from the MicroSD. . . . . 145
Bluetooth
Photos and Videos . . . . . . . . . . . . . . . . 148
Music . . . . . . . . . . . . . . . . . . . . . . . . 151
Calendar
Alarm Clock . . . . . . . . . . . . . . . . . . . . 155
Calculator
. . . . . . . . . . . . . . . . . . . . . 146
. . . . . . . . . . . . . . . . . . . . . . 154
. . . . . . . . . . . . . . . . . . . . . 158
Sound Recorder
. . . . . . . . . . . . . . . . . . 158
Voice Dialer . . . . . . . . . . . . . . . . . . . . 159
SIM Manager
SIM Toolkit
. . . . . . . . . . . . . . . . . . . . 159
. . . . . . . . . . . . . . . . . . . . . 159
Contents 5
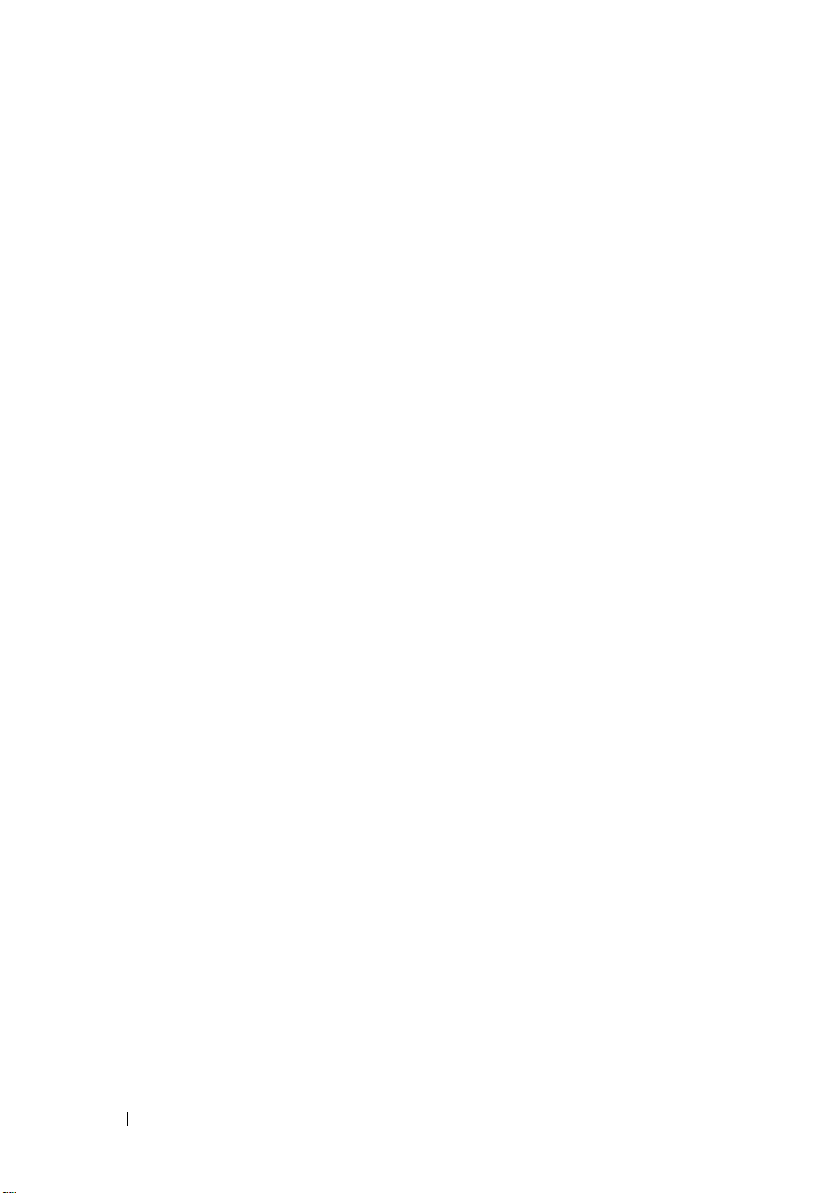
8 Synchronizing Your Dell Venue
Smartphone and Computer Using
Nero SyncWizard . . . . . . . . . . . . . . 160
Connect to a Computer and Install Nero
SyncWizard
Using Nero SyncWizard . . . . . . . . . . . . . 161
. . . . . . . . . . . . . . . . . . . . 160
9 Troubleshooting . . . . . . . . . . . . . . . 162
6 Contents
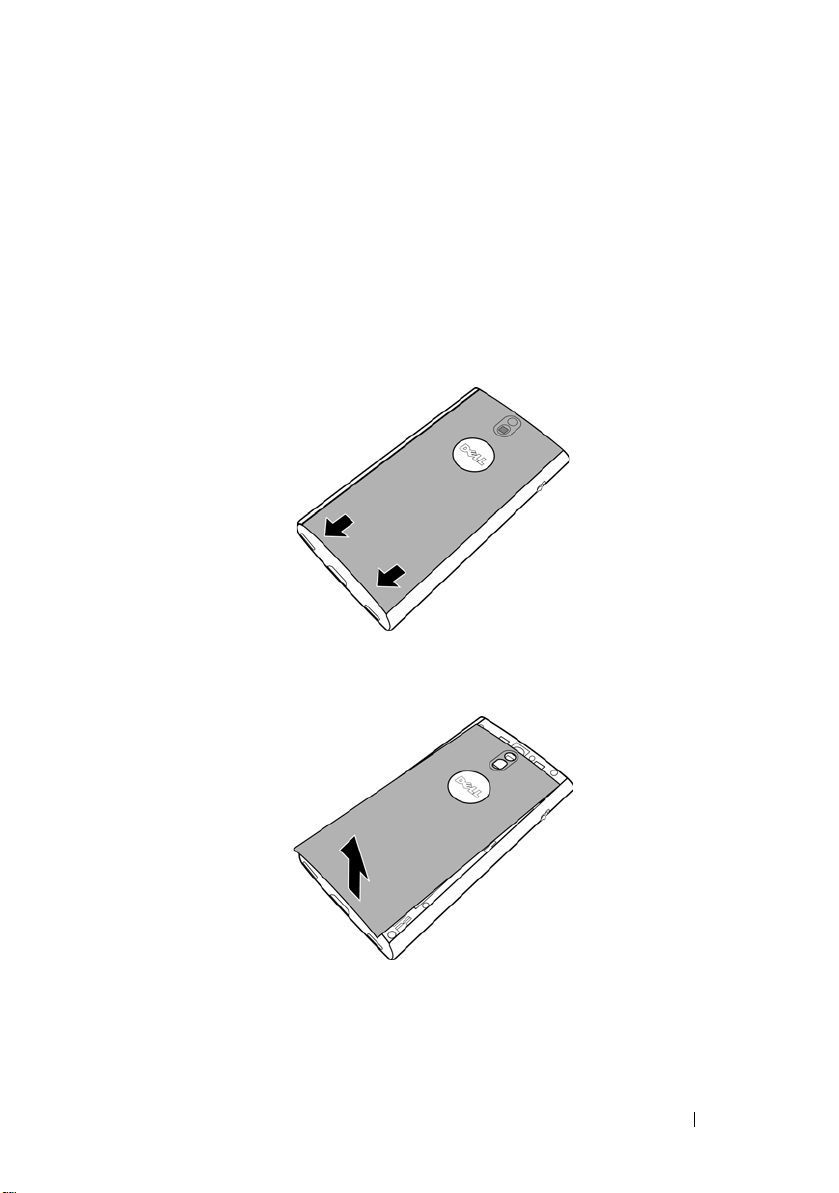
1 Setting Up Your Dell Venue
Smartphone
Getting Your Smartphone Ready for Use
1 Remove the back cover
a Slide the back cover down towards the bottom of the smartphone.
b Lift the back cover off the smartphone.
Setting Up Your Dell Venue Smartphone 7
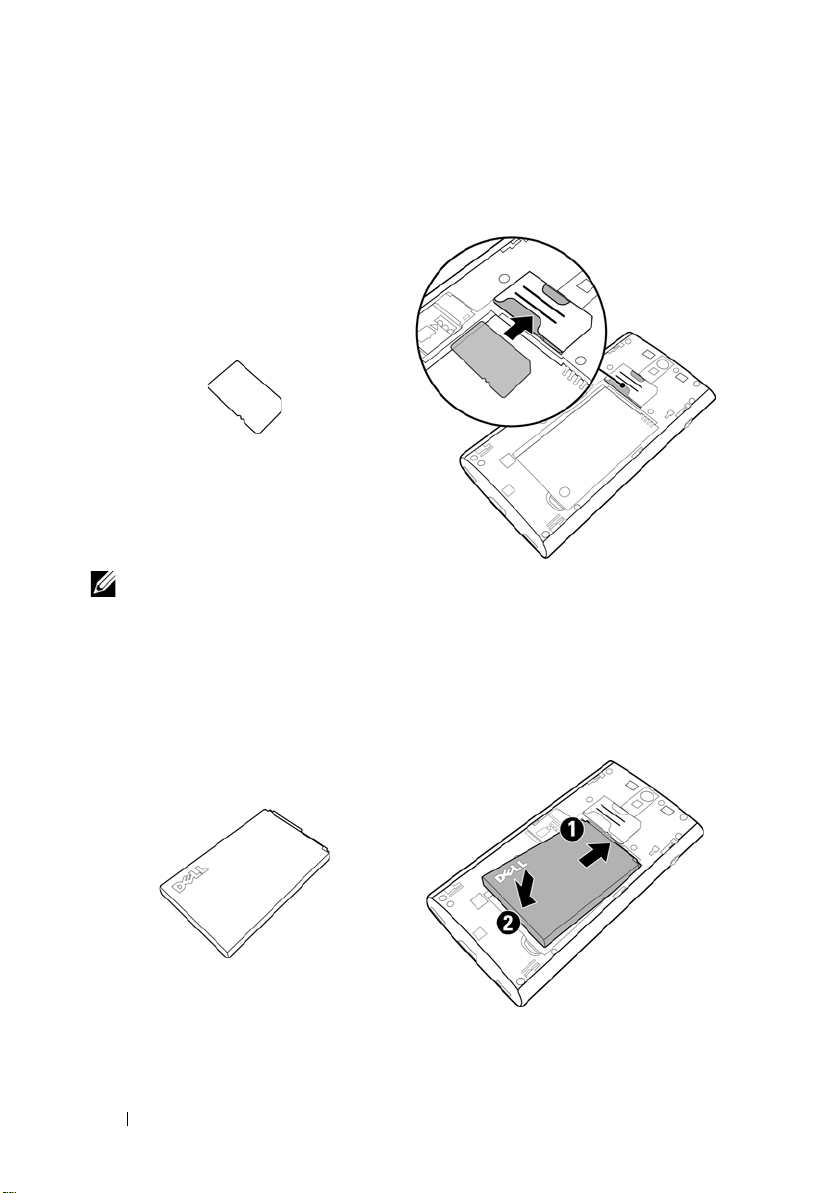
2 Insert the SIM card
Insert the SIM card in the illustrated direction under the metal plate that
covers the SIM card holder.
NOTE: If you have difficulty in inserting the SIM card, ensure that the
angled corner of the SIM card is aligned with the angled corner of the
SIM card holder.
3 Insert the battery
Align the metal contacts on the battery with the contacts on the battery
holder and insert the battery.
8 Setting Up Your Dell Venue Smartphone
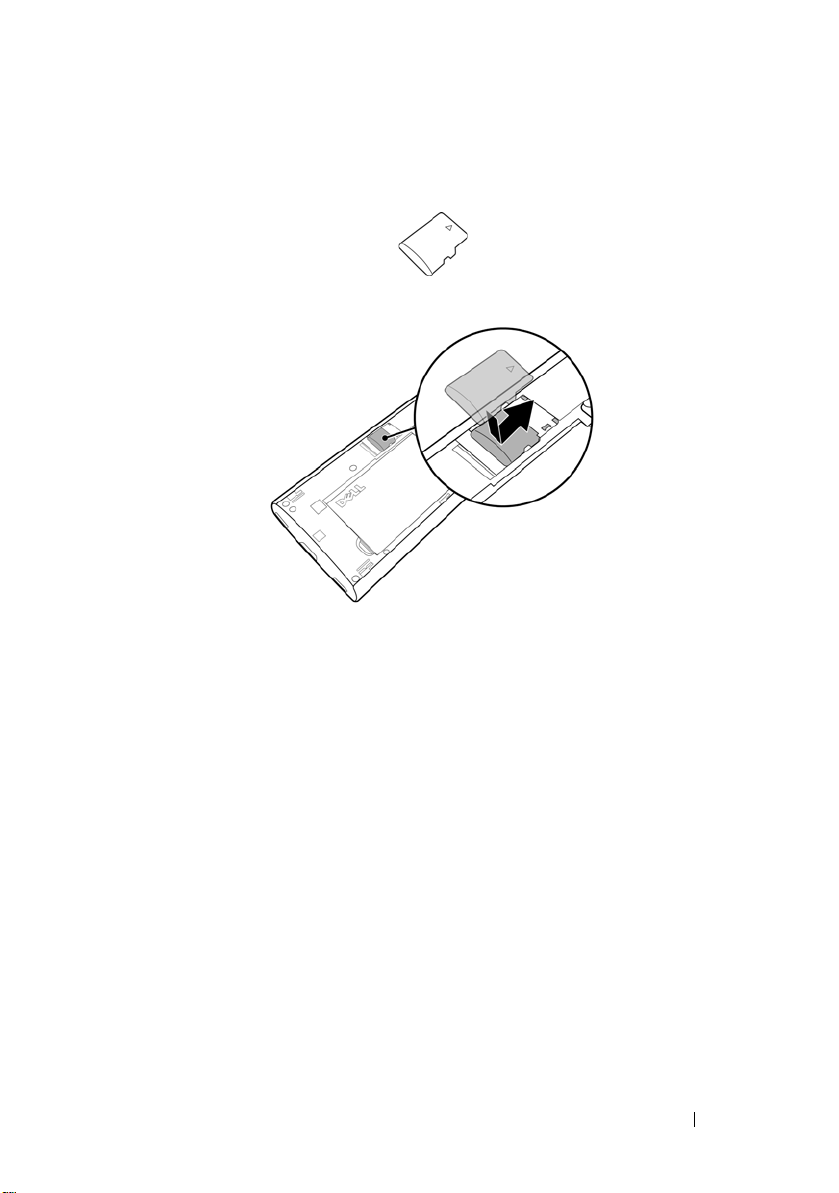
4 Install the microSD card
a Hold the microSD card with the metal contacts facing down.
b Slide the microSD card into the microSD card holder.
Setting Up Your Dell Venue Smartphone 9
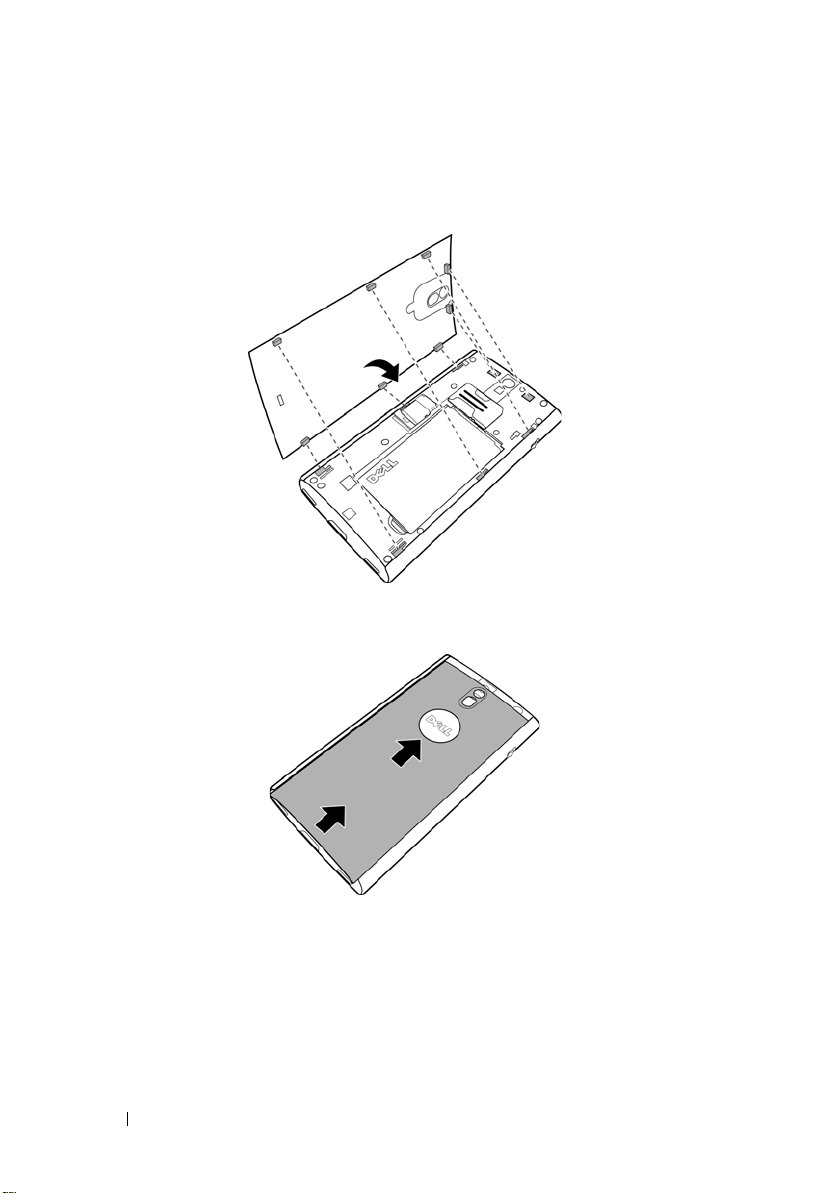
5Close the back cover
a Align the tabs on the back cover with the slots on back of the
smartphone.
b Place the cover onto the back of the smartphone, and then slide the
cover towards the top of the smartphone to secure the cover in place.
10 Setting Up Your Dell Venue Smartphone
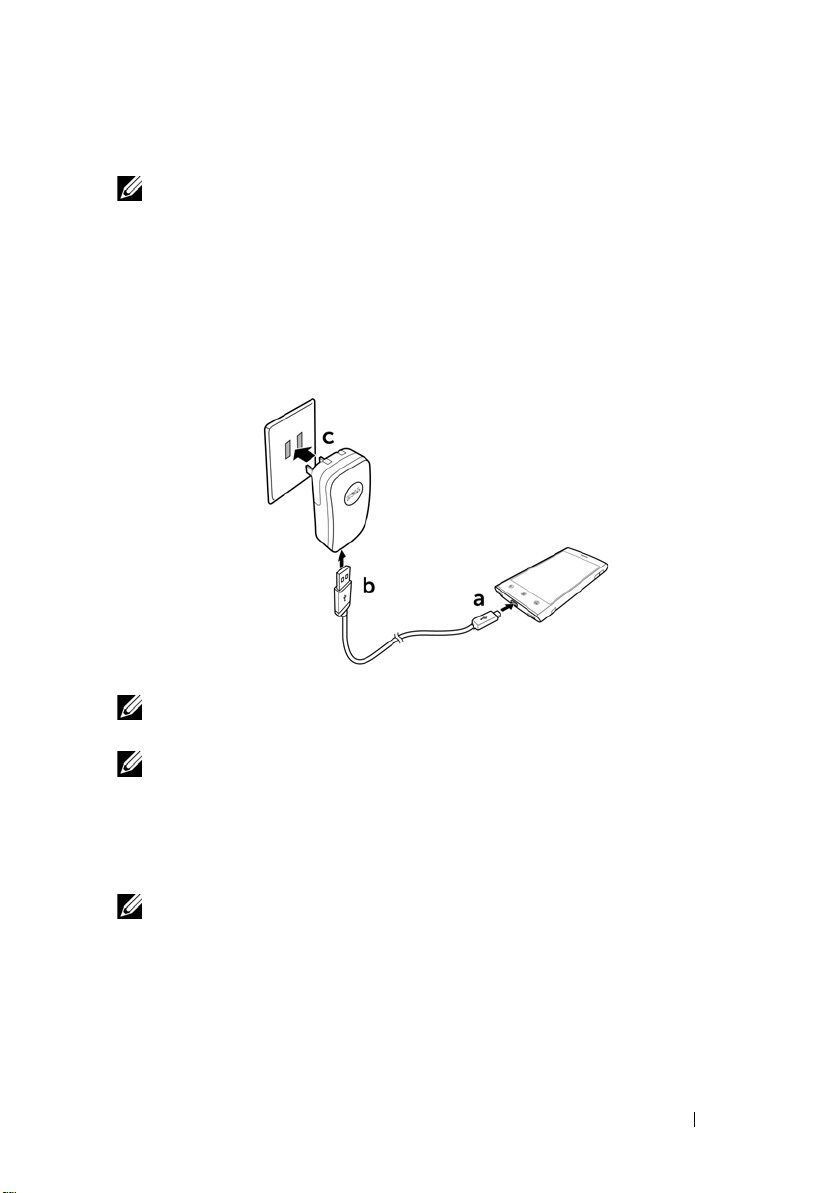
6 Charge the smartphone
NOTE: Charge the battery in an environmental temperature between
0°C and 45°C.
The battery is not fully charged when first unpacked.
a Plug the supplied USB cable's micro USB connector into the connector
on the smartphone.
b Plug the other end of the cable to the supplied USB wall charger plug.
c Plug the USB wall charger plug into an electric outlet and charge the
smartphone till the battery is fully charged.
NOTE: The smartphone is fully charged within two hours when
connected to a power outlet.
NOTE: To charge your smartphone using a computer, connect the
supplied USB cable's micro USB connector to the smartphone, and the
other end of the cable to a USB connector on the computer.
Turning On Your Smartphone
NOTE: Use this smartphone in an environmental temperature between
-10°C and 55°C.
Setting Up Your Dell Venue Smartphone 11

1 Press and hold the Power button to turn on your smartphone. The
operating system starts up.
2 If the screen is locked automatically, flick the icon right
to unlock the screen.
3 If your SIM card is locked by a Personal Identification Number
(PIN), type the PIN by touching the corresponding number keys
using the on-screen keypad. Touch the OK button to confirm
your input.
4 The smartphone is ready for use when the default Home screen is
displayed.
Turning Off Your Smartphone
1 Press and hold the Power button.
2 Touch th e Power off option on the screen.
Turning Off the Screen
If both the smartphone and the screen are on, press the Power button
to turn off the screen.
NOTE: If the smartphone is on, but the screen is off, press the Power
button to turn on the screen.
12 Setting Up Your Dell Venue Smartphone
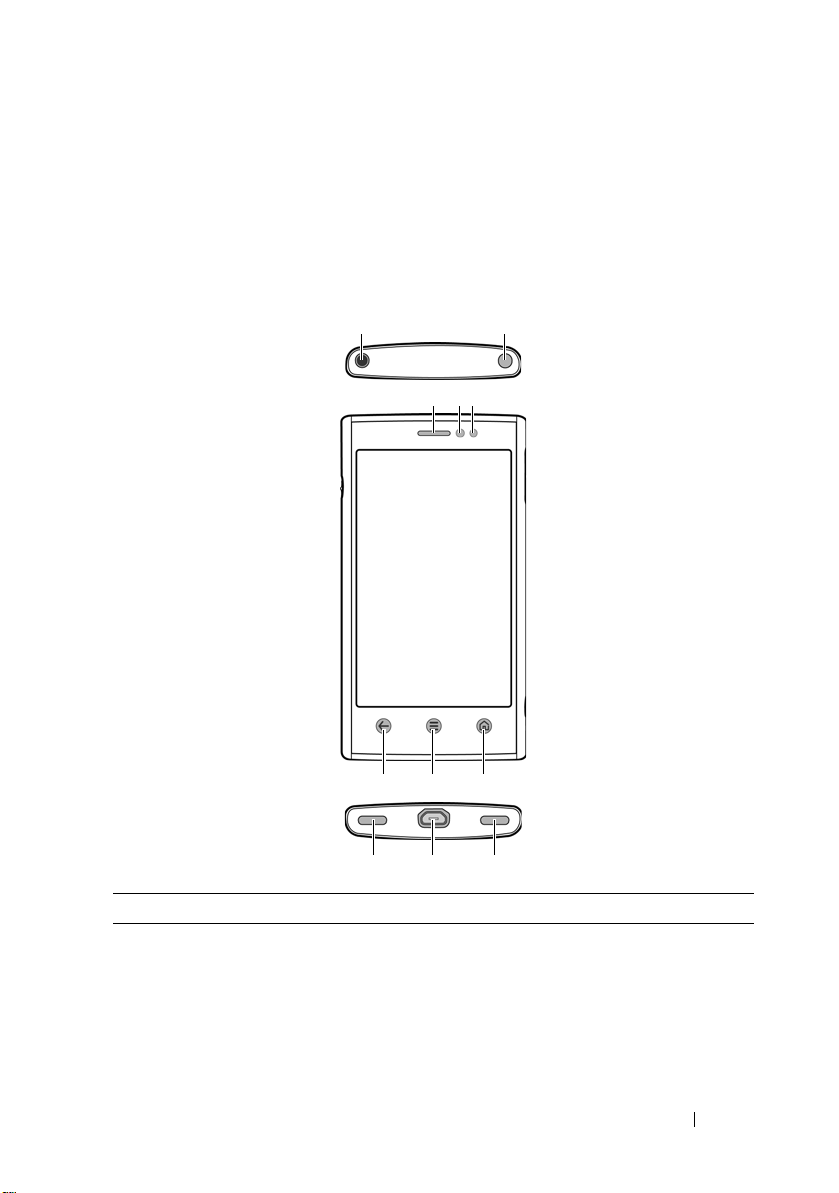
2 Dell Venue Smartphone
12
543
678
11 10 9
Features
This section provides information about the features available on your
Dell Venue smartphone.
Feature Function(s)
1 Headphone connector Connects to headphones.
Dell Venue Smartphone Features 13
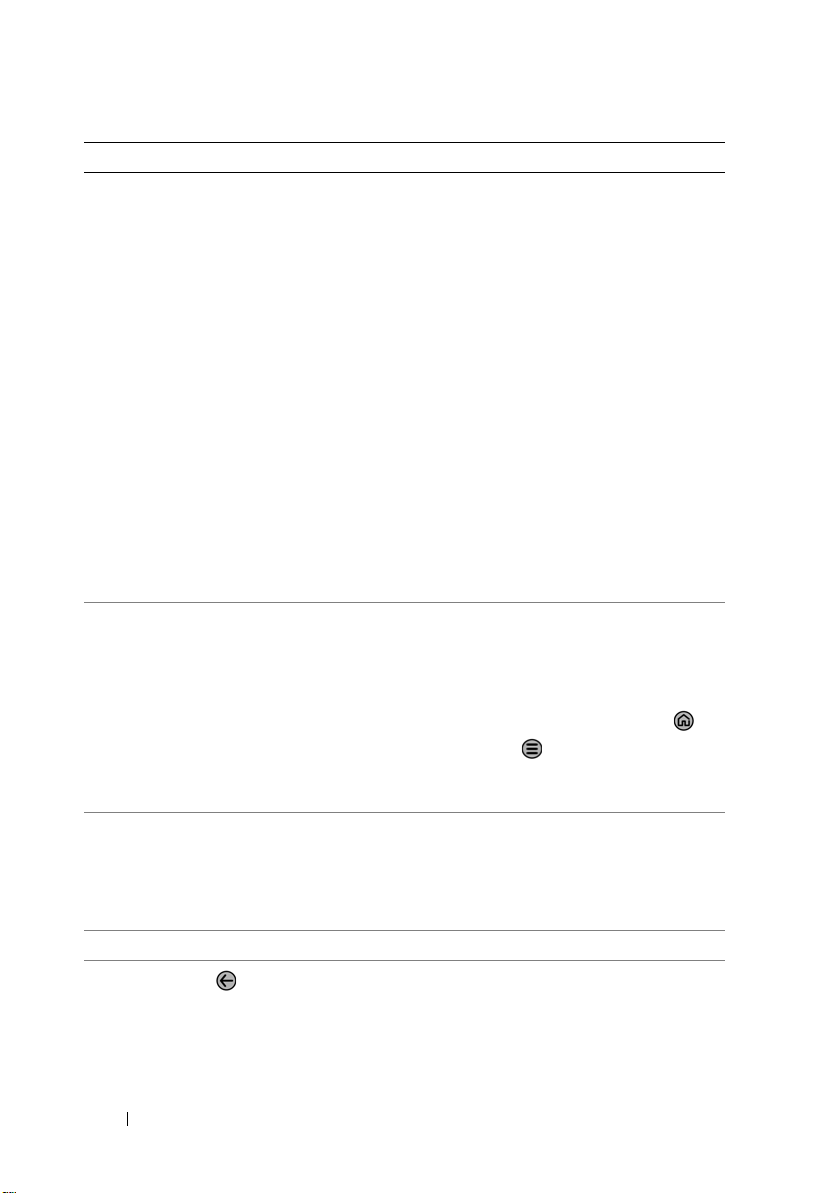
Feature Function(s)
2 Power and Sleep/Wake button • If the smartphone is off, press and
hold to turn on the smartphone.
• If the smartphone is on, but the
screen is off, press to turn on the
screen.
• If both the smartphone and the
screen are on,
–Press to turn off the screen.
–Press and hold to select one of
these options:
Silent mode: The smartphone is
set to vibrate mode; all sounds
are disabled except for alarms.
Airplane mode: Select to disable
all wireless connections.
Power off: Turn off the
smartphone.
3 Ambient light sensor (ALS) Controls screen brightness according
to the surrounding lighting
conditions.
NOTE: To enable the ambient light
sensor, touch the Home button
Menu button , and then select
Settings
Automatic brightness
4 Proximity sensor Automatically turns off screen as you
bring the smartphone close to your
face to make or receive a call, in order
to prevent unintentional touch on the
screen.
5 Earpiece Use to listen to phone conversations.
6 Back button
Touch to return to the previous
screen, close a dialog box, menu, or
pop-up message, and to dismiss the
keyboard.
→ Display→ Brightness→
→ OK.
→
14 Dell Venue Smartphone Features
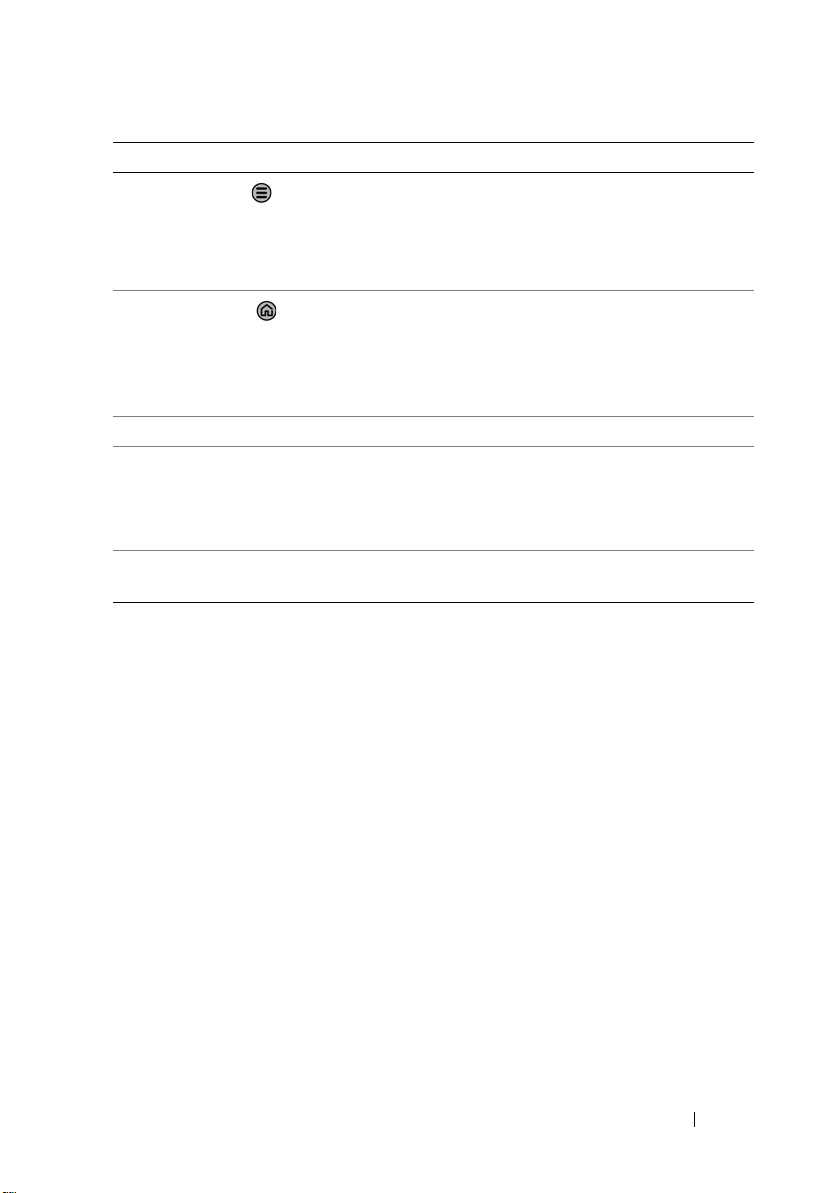
Feature Function(s)
7 Menu button
Touch to open or close the pop-up
menu that displays the available
options for the current application or
actions that you can perform on the
current screen.
8 Home button
• Touch to return to the default
Home screen.
• Touch and hold: For quick access
to the recently accessed
applications.
9 Microphone Use for voice calls.
10 Micro USB connector • Connects to a USB cable to transfer
files to a computer.
• Connects to a charger to charge
the smartphone.
11 Speaker and speakerphone Audio output for video and music
playback.
Dell Venue Smartphone Features 15
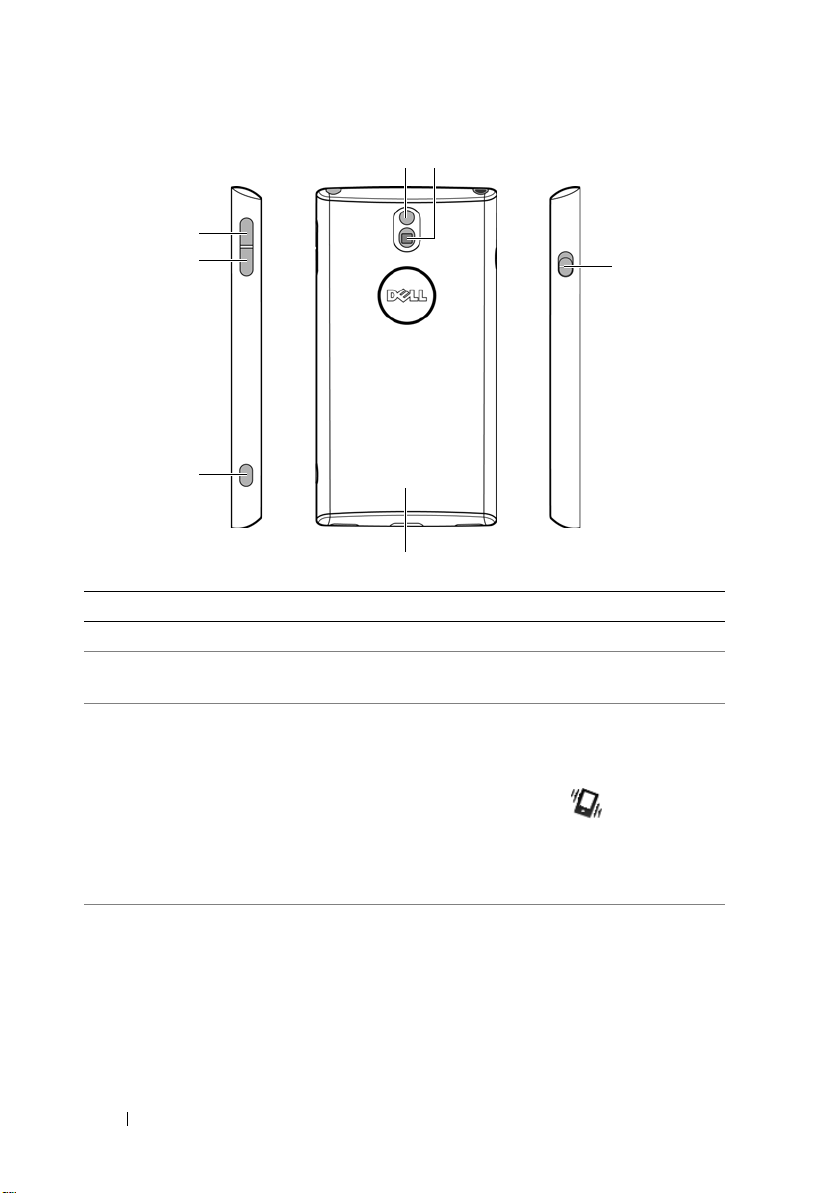
Feature Function(s)
12
3
7
6
5
4
1 Camera lens Captures photos and videos.
2 Camera flash For using while capturing photos and
videos.
3 Ring/Silent switch Switches between ring and silent
modes.
• Slide the switch upward to enable
silent mode. The icon appears
4 Back cover Secures the battery in place.
in the status area.
• Slide the switch downward to
enable ring mode.
16 Dell Venue Smartphone Features
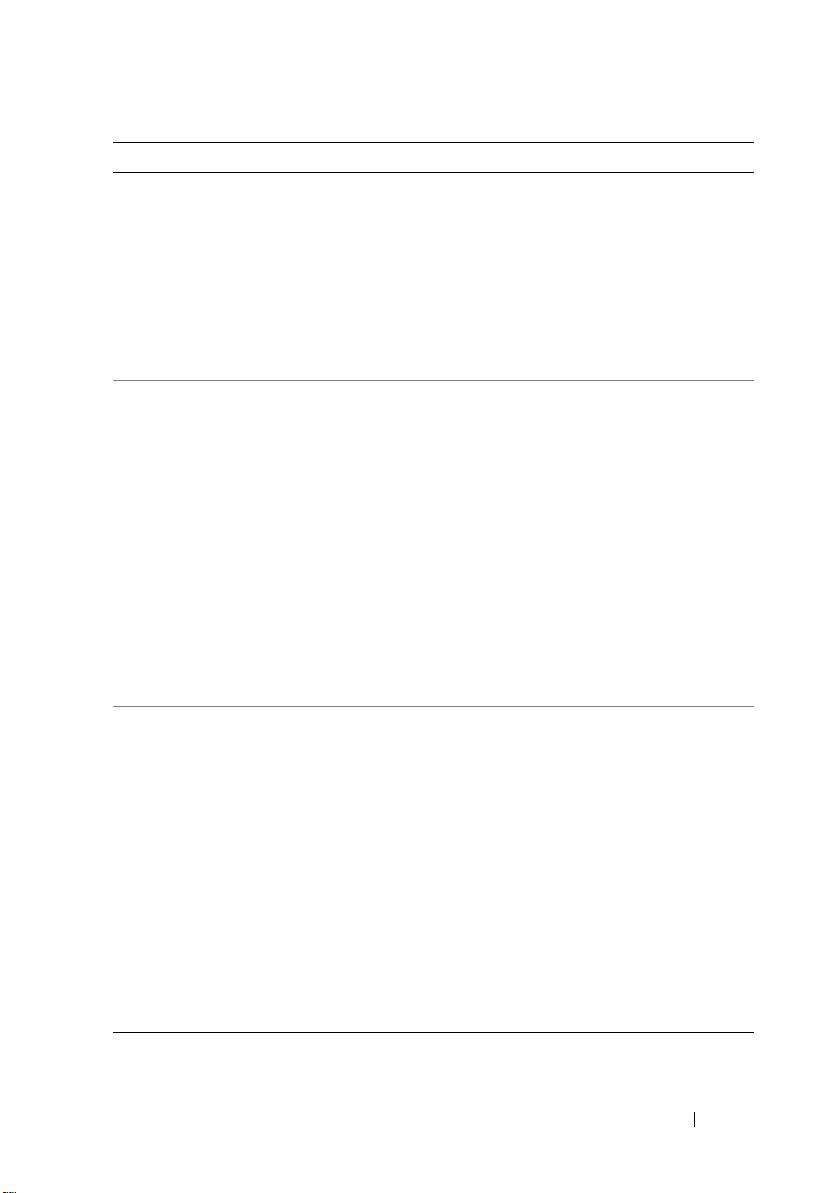
Feature Function(s)
5 Camera button • If the camera is not active, press
and hold to start the camera.
• If the camera is active, half press to
focus the camera.
• If the camera is active, press to
capture a photo or record a video.
• When recording a video, press to
stop.
6 Volume down button • While playing media such as music
tracks or video clips:
–Press to decrease the media
volume by one level.
–Press and hold to continuously
decrease the media volume.
• Press to mute the ringer while
receiving a call.
• In all other situations:
–Press to decrease the ringer
volume by one level.
–Press and hold to continuously
decrease the ringer volume.
7 Volume up button • While playing media such as music
tracks or video clips:
–Press to increase the media
volume by one level.
–Press and hold to continuously
increase the media volume.
• Press to mute the ringer while
receiving a call.
• In all other situations:
–Press to increase the ringer
volume by one level.
–Press and hold to continuously
increase the ringer volume.
Dell Venue Smartphone Features 17
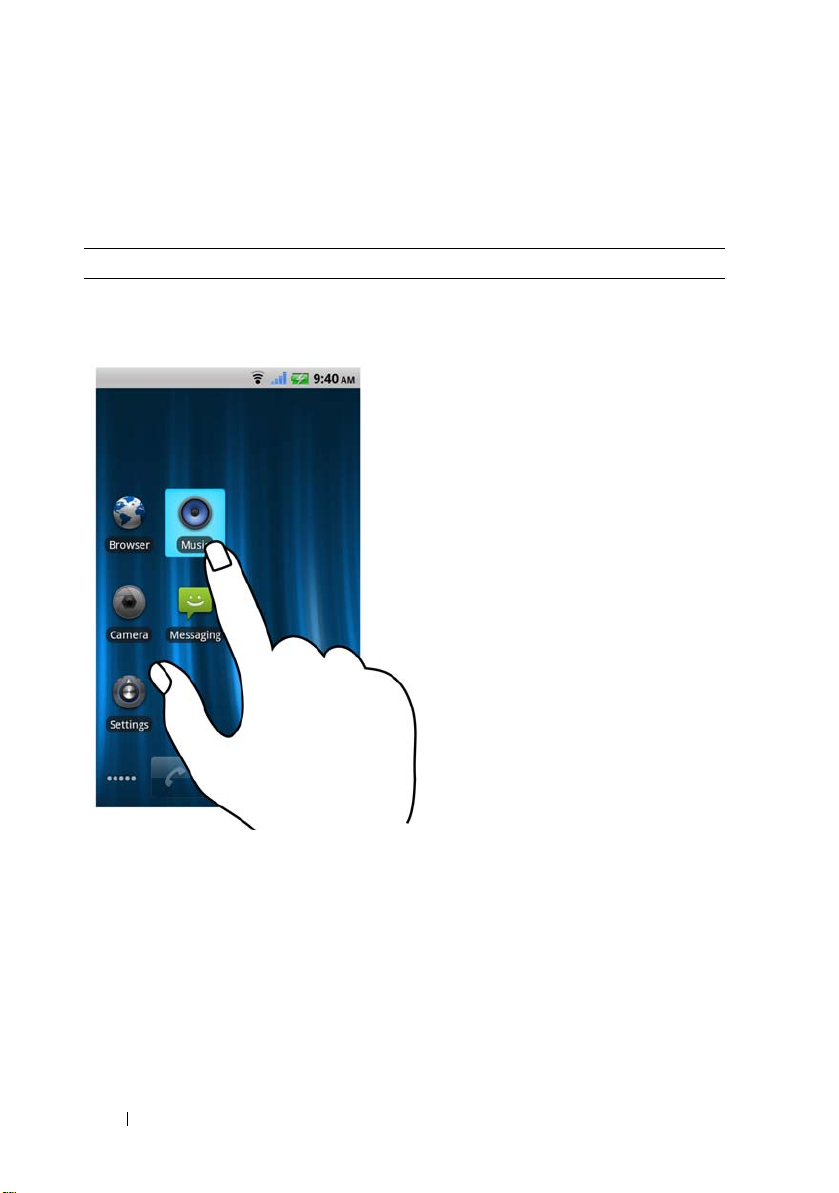
Touch Screen
Your smartphone has a multi-touch sensitive screen. You can touch
the surface of the screen to operate the smartphone.
Finger Gestures Allows you to:
Touc h
Touch gently on the screen with your
fingertip.
• Select the items on the
screen including options,
entries, images, and icons.
• Start applications.
• Press the buttons on the
screen.
• Input text using the onscreen keyboard or
numeric keypad.
18 Dell Venue Smartphone Features
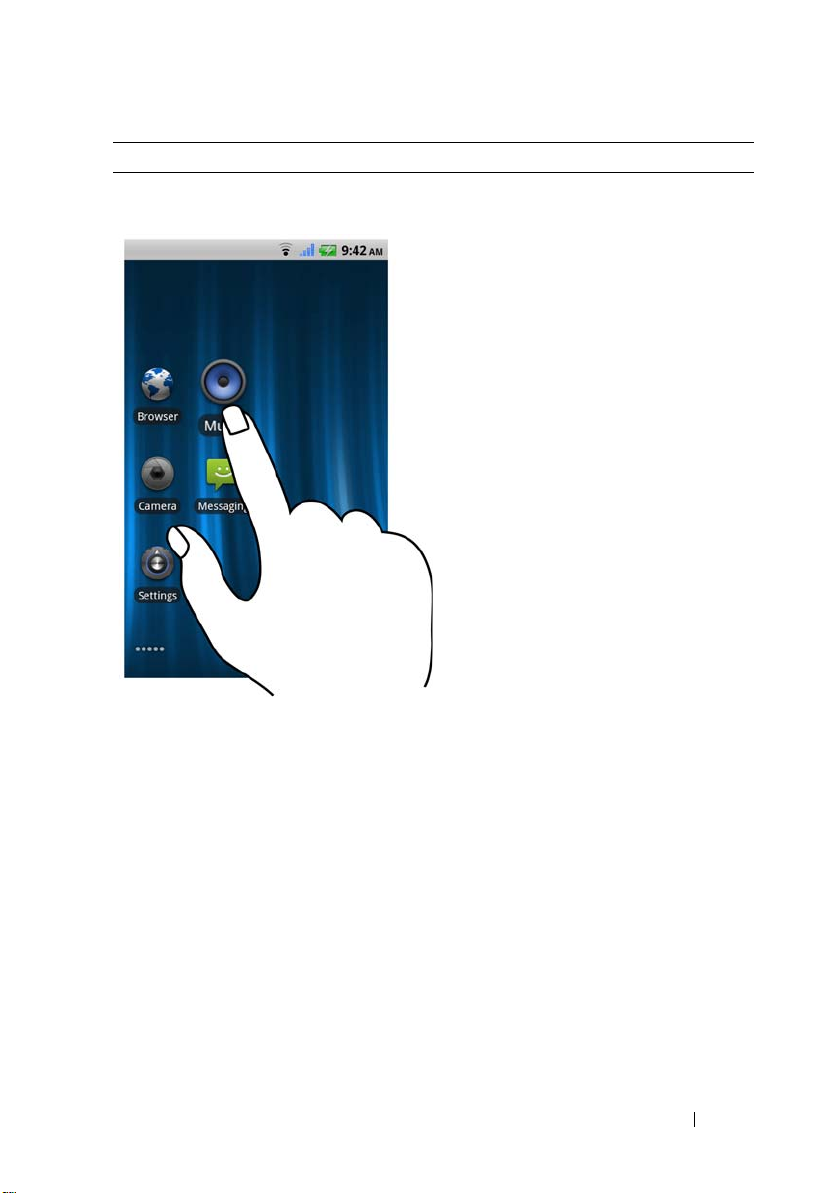
Finger Gestures Allows you to:
Touch and hold
Touch and hold your finger on the screen. Move an item on a Home
screen panel, except for the
HOME Stage widget.
Dell Venue Smartphone Features 19
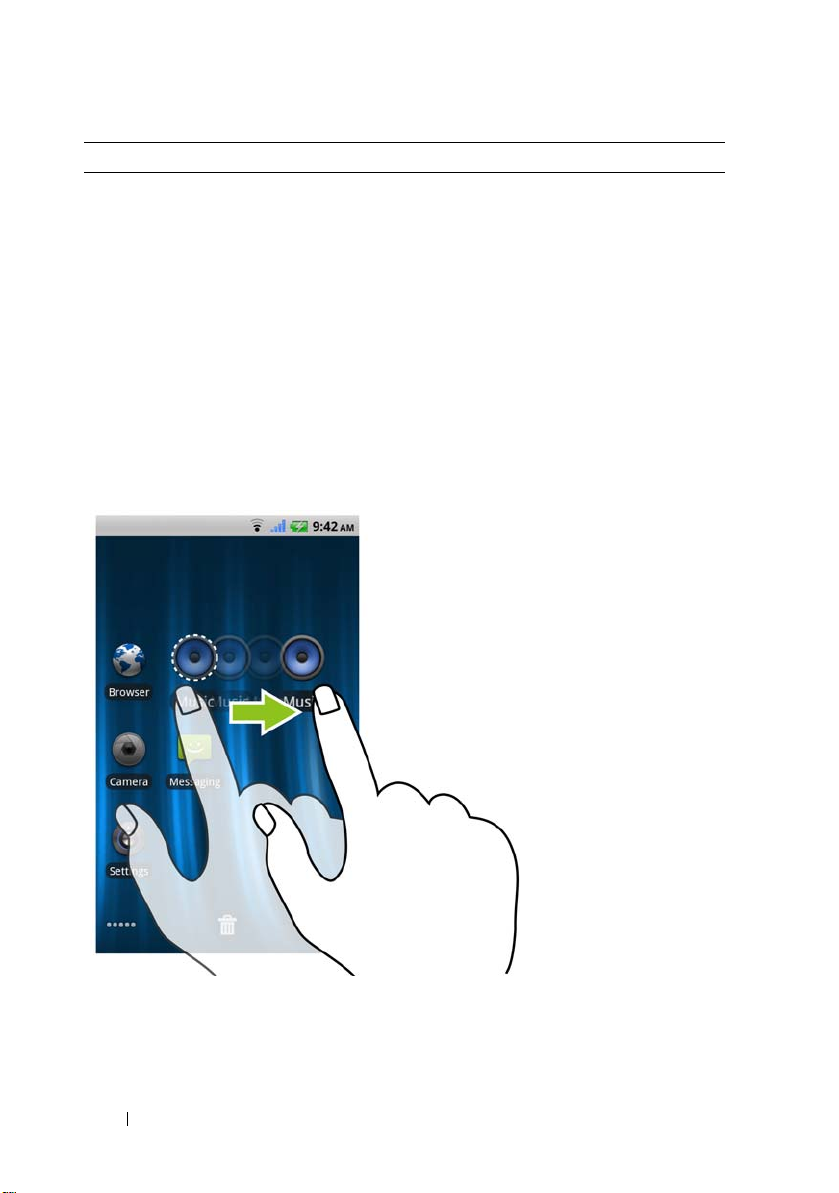
Finger Gestures Allows you to:
Drag
1 Touch and hold your finger on an item on
the screen.
2 Keeping your finger in contact with the
screen, move your fingertip to the desired
location.
3 Take your finger off the screen to drop the
item in the desired location.
• Move items such as images
and icons on the screen.
• Open/close the application
drawer:
–From any of the desktop
Home screen panels,
drag up in the lower area
of the screen to open the
application drawer.
–To close the application
drawer, drag down
anywhere within the
application drawer.
20 Dell Venue Smartphone Features
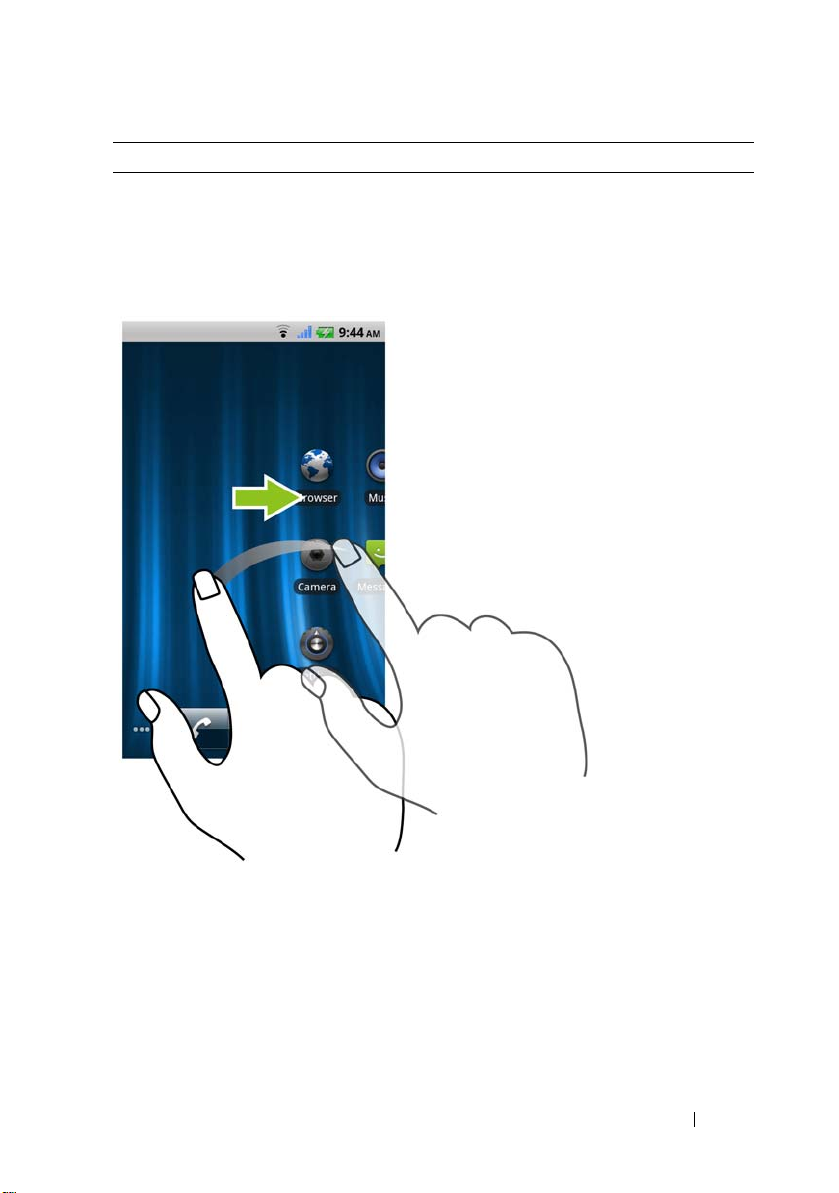
Finger Gestures Allows you to:
Flick or swipe
Move your finger in a vertical or horizontal
direction on the screen.
Scroll through Home screen
panels, web pages, lists,
entries, photo thumbnails,
contacts, and so on.
Dell Venue Smartphone Features 21
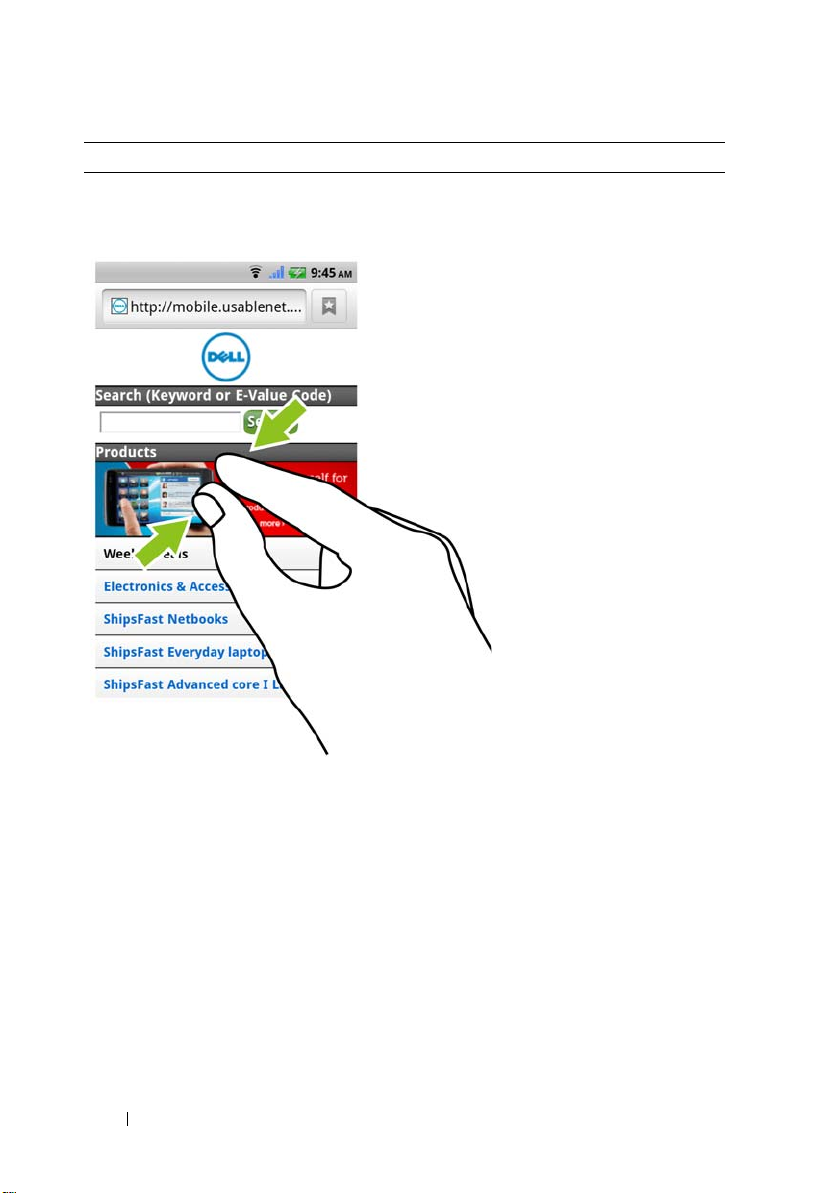
Finger Gestures Allows you to:
Zoom out
Move two fingers close together on the
screen.
Reduce the view of an image
or web page.
22 Dell Venue Smartphone Features
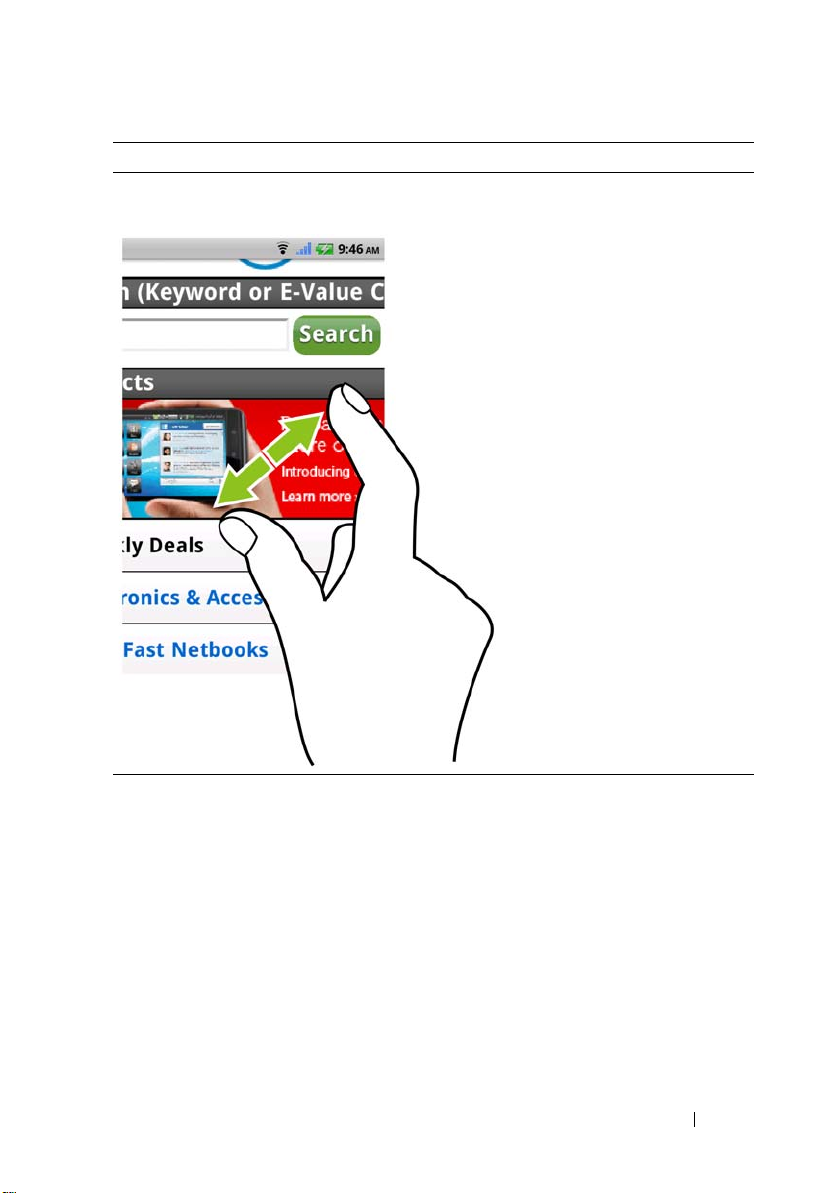
Finger Gestures Allows you to:
Zoom in
Move two fingers apart on the screen. Enlarge the view of an image
or web page.
Dell Venue Smartphone Features 23
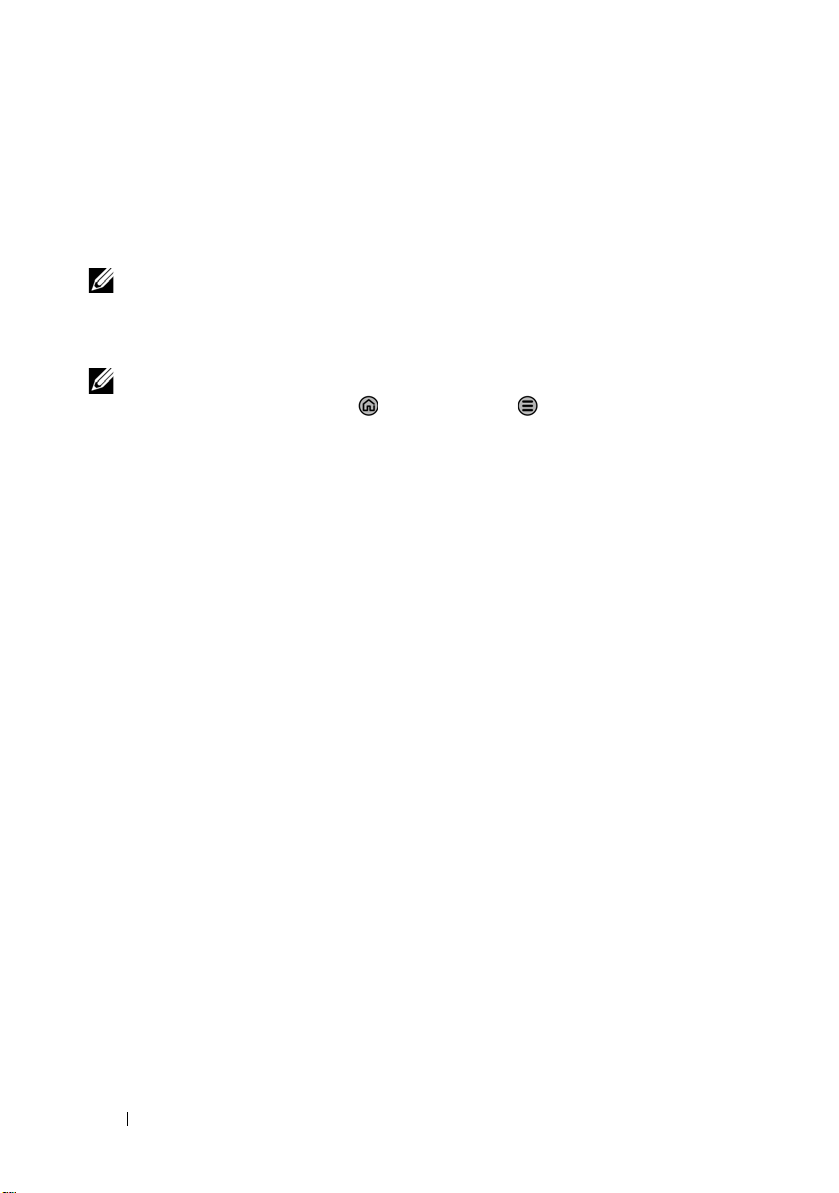
Screen Orientation
For optimal viewing experience, the screen orientation changes
automatically to portrait or landscape format depending on how you
hold the smartphone.
NOTE: The Home screen panels are always displayed in portrait format
and does not automatically orient to landscape format. Applications
downloaded from the Android Market may not support automatic screen
orientation to landscape or portrait format.
NOTE: To modify the default behavior, open the orientation settings by
touching the Home button
Display
→ Auto-rotate screen.
→ Menu button → Settings→
Applications, Widgets, and Shortcuts
Application - Software which allows you to perform a specific task.
Your smartphone is preloaded with a variety of applications, and
additional applications can be downloaded from the Android Market.
Widget - A small application which resides on a Home screen panel
and provides quick and easy access to information. For example, the
Facebook widget allows you to read posts on your wall and update
your status.
Shortcut - A link that you can add on a Home screen panel to provide
quicker access to an application or a folder containing contacts or
bookmarks.
Dell Stage
Dell Stage widgets are designed to provide you direct access to your
recently-used applications, e-mails, photos, music, videos, contacts,
Facebook & Twitter applications, and frequently-used websites.
You can use the free Home screen panels to add the other Stage
widgets. The following are the available Dell Stage widgets:
• HOME (see "Using the CONTACTS Stage widget" on page 27.)
• CONTACTS (see "Using the CONTACTS Stage widget" on
page 27.)
24 Dell Venue Smartphone Features
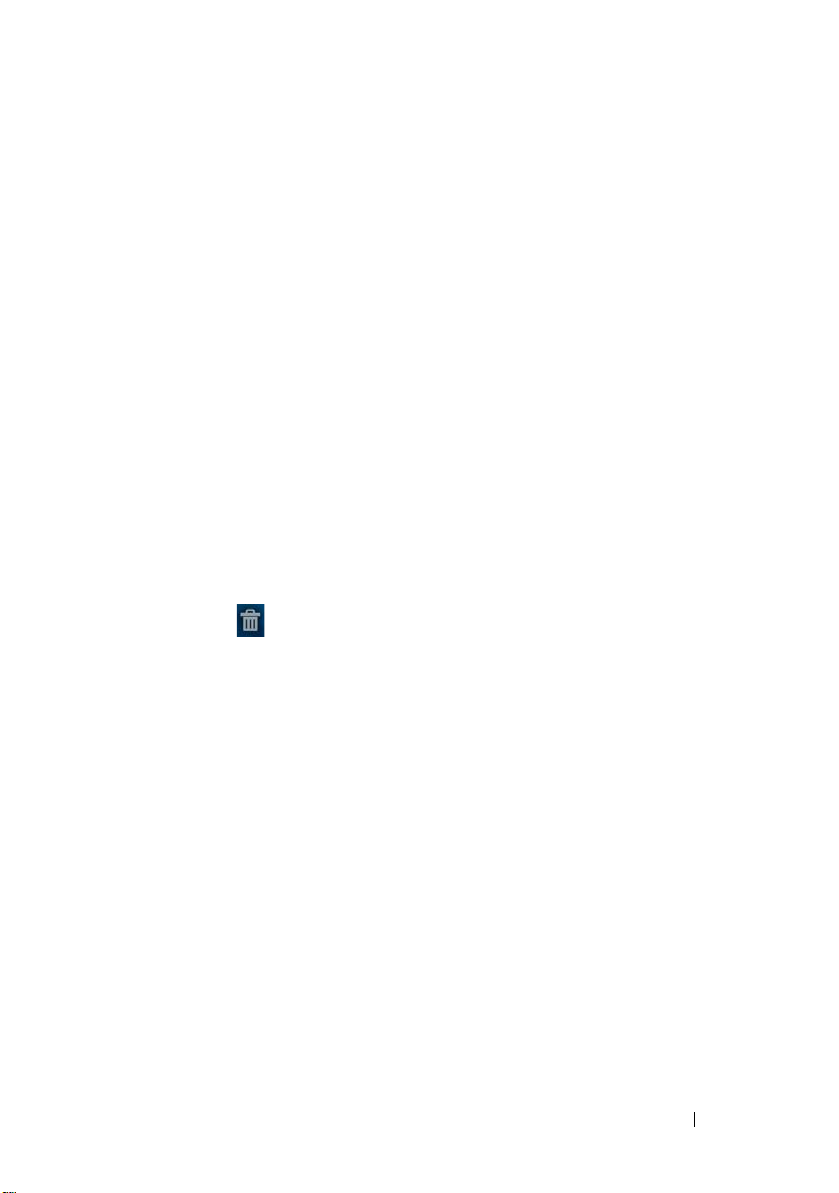
• EMAIL (see "Using the EMAIL Stage widget" on page 28.)
• GALLERY (see "Using the GALLERY Stage widget" on page 29.)
• MUSIC (see "Using the MUSIC Stage widget" on page 30.)
• SOCIAL (see "Using the SOCIAL Stage widget" on page 31.)
• WEB (see "Using the WEB Stage widget" on page 31.)
Adding a Stage Widget
1 Navigate to a free Home screen panel.
2 Touch and hold on the Home screen panel until the Add to Home
screen menu appears.
3 Touch Stage Widgets.
4 From the Select Stage Widget menu, touch to select Stage
widget you want to add to the Home screen panel.
Deleting a Stage Widget
To delete a Stage widget, touch and hold the Stage widget, and then
drag it to the icon that appears at the bottom of the screen. When
the Stage widget turns red, release your finger from the screen.
Dell Venue Smartphone Features 25
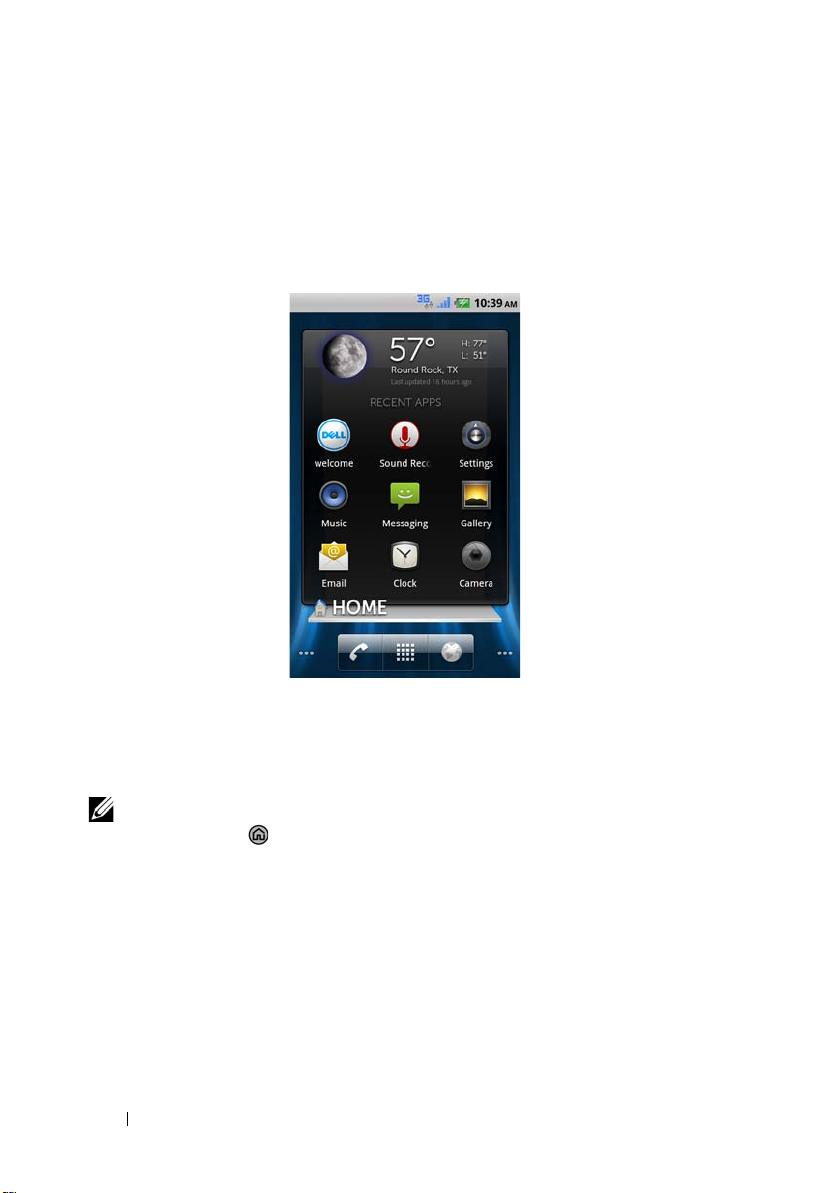
Using Stage Widgets
Using the HOME Stage widget
The panoramic Home screen comes with Dell Stage widget. You can
directly access your most recently-used applications on the HOME
Stage widget.
The panoramic Home screen also has plenty of space to display
widgets, folders, and shortcuts, providing easy access to your favorite
or frequently-used applications. You can also display your favorite
pictures as your Home screen wallpapers.
NOTE: To return to the default Home screen from anywhere, touch the
Home button .
Navigating across the Home screen panels
The panoramic Home screen is made up of seven individual panels.
Each panel fits the physical display border and can be set to have their
own shortcuts and widgets.
You can move around the Home screen by flicking the Home screen
horizontally until the desired panel is displayed.
26 Dell Venue Smartphone Features
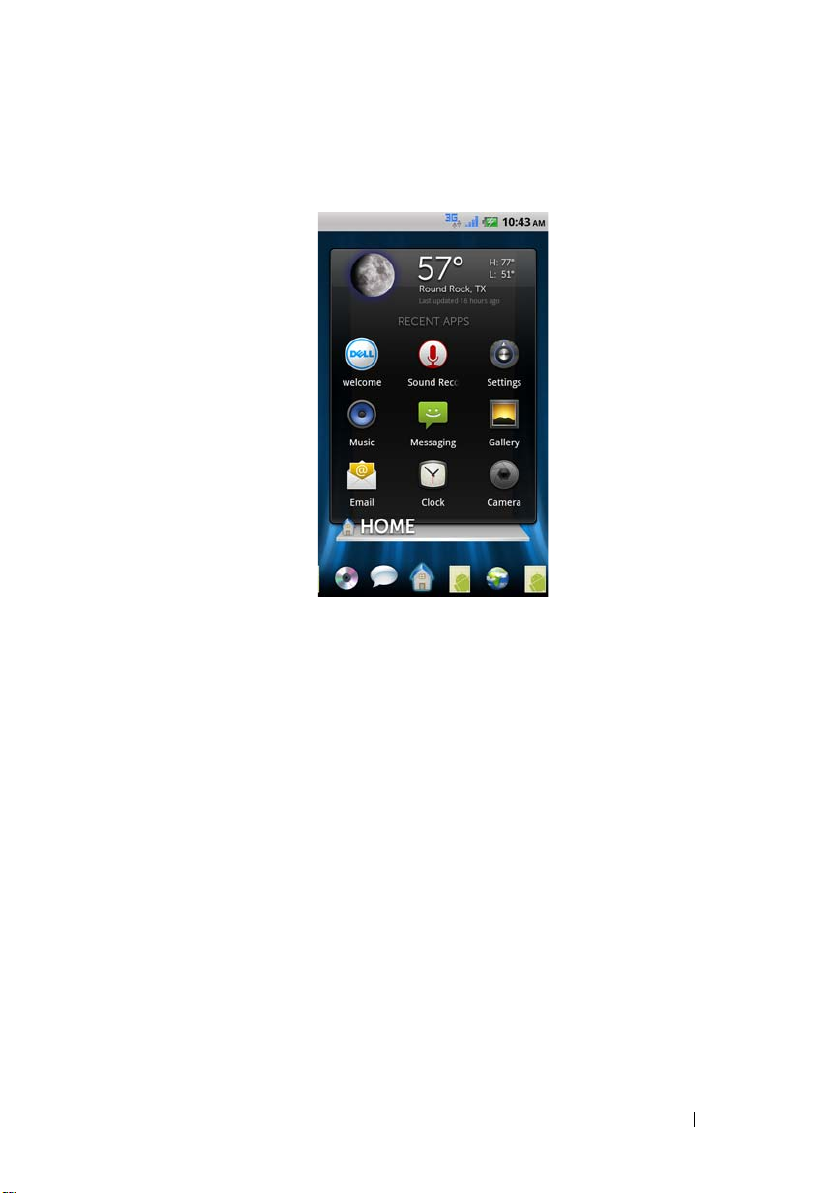
Or, you can touch at the bottom of the screen to display the shortcuts
for each Home screen panel. Touch on the corresponding icon to go
to the desired Home screen panel.
Using the CONTACTS Stage widget
From the CONTACTS Stage widget, you can view your favorite
contacts, or add a new contact quickly.
• Touch a favorite contact to select the action to proceed with.
Dell Venue Smartphone Features 27
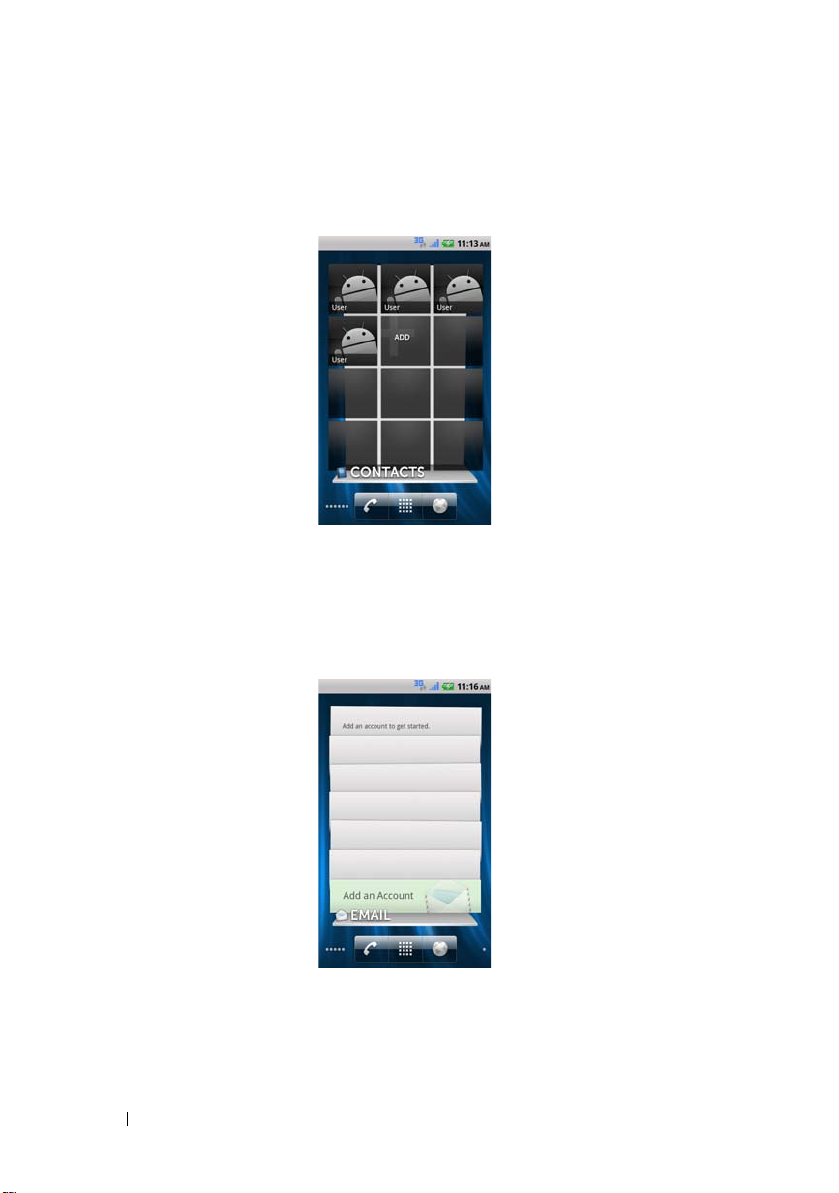
•Touch ADD to go to your address book to add a new contact.
Refer to "To add a new contact" on page 51 for instructions on
adding contacts. Designate your contact as a Favorite to see it in
the Stage CONTACTS Widget.
Using the EMAIL Stage widget
From the EMAIL Stage widget, you can read the e-mail messages in
your e-mail account or compose a new message. If you have not set
up an e-mail account, touch Add an account and follow the
instructions on the screen to complete your e-mail configuration.
28 Dell Venue Smartphone Features
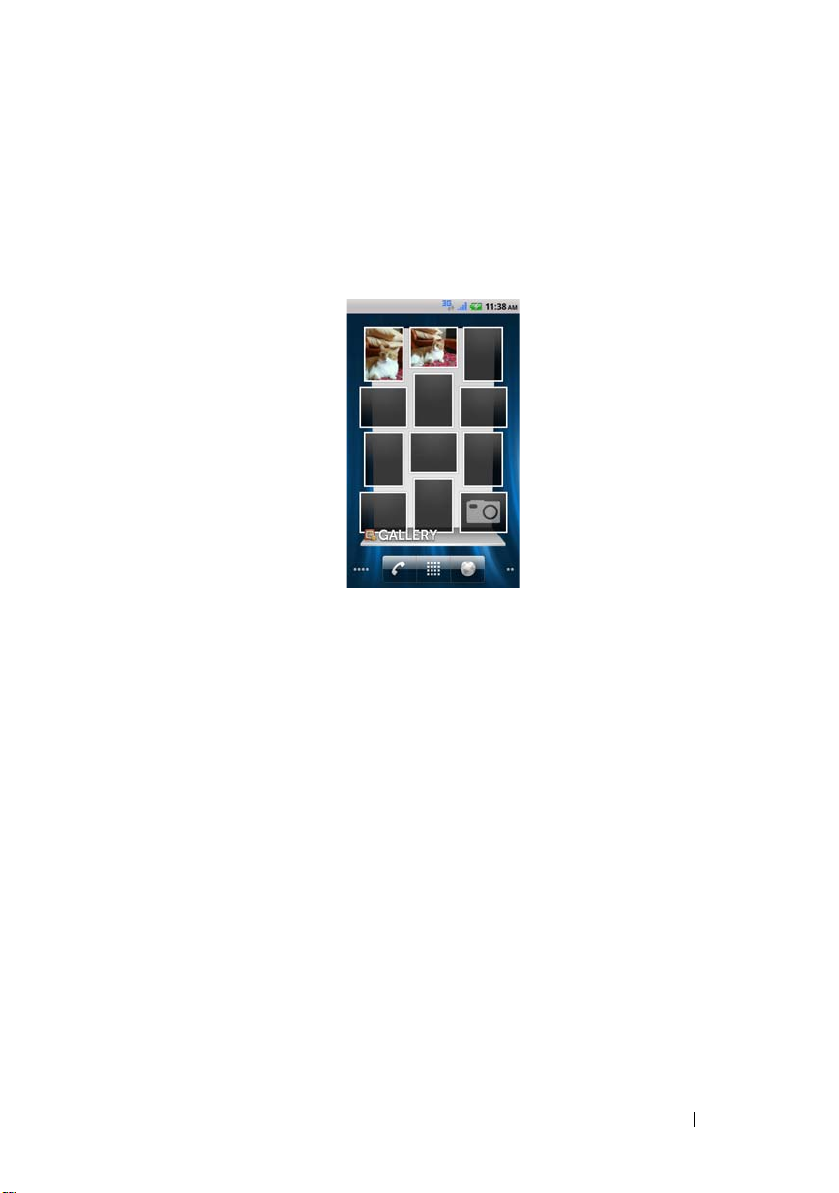
Using the GALLERY Stage widget
•From the GALLERY Stage widget, you can view thumbnails of
your image and video files in the Gallery application. Touch to
open an image or a video file.
• Touch the camera in the lower right to take a new picture or
video.
Dell Venue Smartphone Features 29
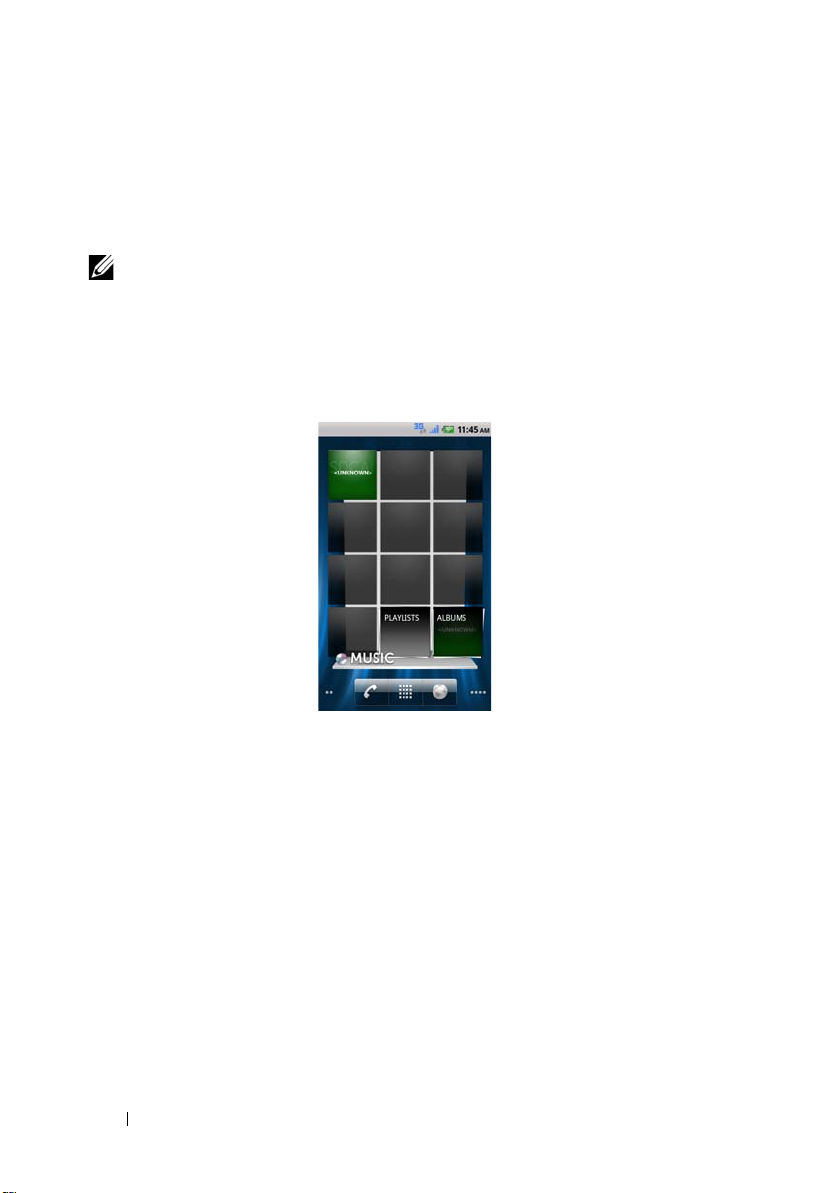
Using the MUSIC Stage widget
From the MUSIC Stage widget, you can view the music albums or
playlists created on your smartphone, and also can quickly open the
Amazon MP3 application where available.
NOTE: Amazon MP3 is not available in all areas.
• Touch a music album to browse the songs available. Touch a song
to start playback.
• Touch a playlist to view the playlist you created. Touch a song to
start playback.
• Touch Amazon MP3 to open the application.
30 Dell Venue Smartphone Features
 Loading...
Loading...