Page 1
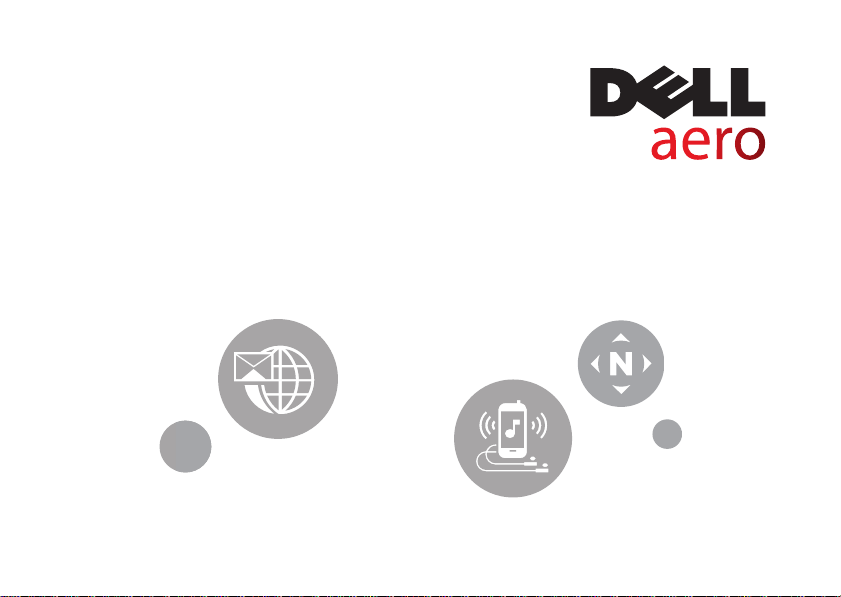
TM
User’s Manual
Page 2
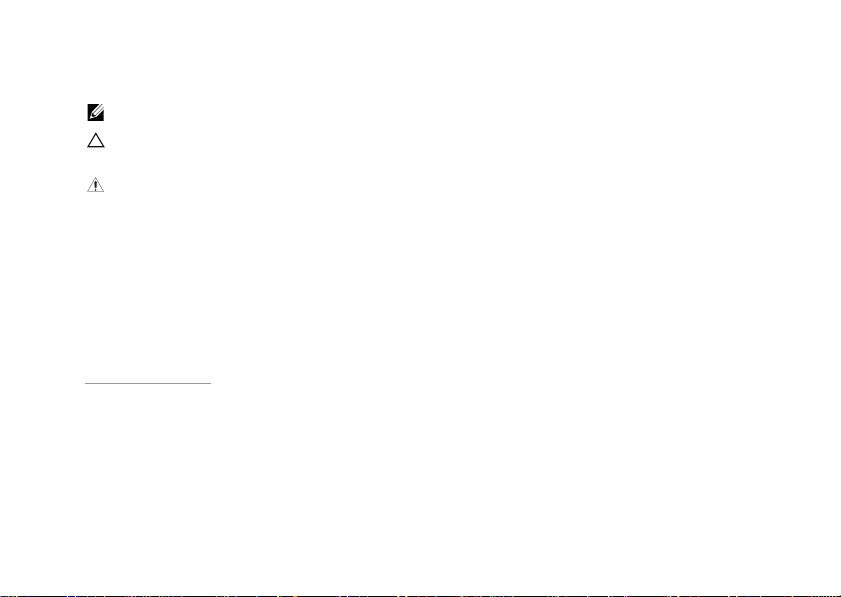
Notes, Cautions, and Warnings
NOTE: A NOTE indicates important information that helps you make better use of your smartphone.
CAUTION: A CAUTION indicates either potential damage to hardware or loss of data and tells you how
to avoid the problem.
WARNING: A WARNING indicates a potentional for property damage, personal injury, or death.
Information in this document is subject to change without notice.
© 2009 Dell Inc. All rights reserved.
Reproduction of these materials in any manner whatsoever without the written permission of Dell Inc. is strictly forbidden.
Trademarks used in this text: Dell and the DELL logo are trademarks of Dell Inc.; Bluetooth is a registered trademark owned by Bluetooth SIG, Inc.
and is used by Dell under license.
Other trademarks and trade names may be used in this document to refer to either the entities claiming the marks and names or their products. Dell
Inc. disclaims any proprietary interest in trademarks and trade names other than its own.
Designs, images and other depictions of products may change from when this publication was produced.
Page 3
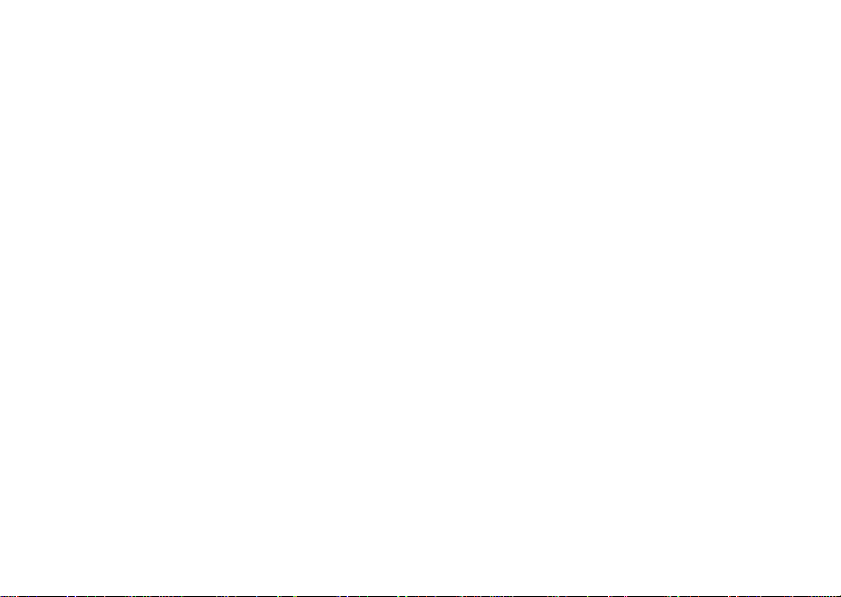
Contents
Contents
Before Using Your Smartphone . 10
Safety Warnings
General Statement on RF Energy . 11
Proper Disposal
IEEE 1725
FCC . . . . . . . . . . . . . . . . . 12
. . . . . . . . . . . . 10
. . . . . . . . . . 11
. . . . . . . . . . . . . . 11
Setting Up Your Smartphone . . . 15
Smartphone Requirements
Activating Phone Service
. . . . . . 15
. . . . . . . 15
Setting Up the Phone for the
First Time
. . . . . . . . . . . . . . . . 15
Dell Aero Smartphone
Accessories
. . . . . . . . . . . . . 19
Dell Aero Smartphone Features
Front View
Back View
Left View
Right view
. . . . . . . . . . . . . . . . 21
. . . . . . . . . . . . . . . . 21
. . . . . . . . . . . . . . . . . 22
. . . . . . . . . . . . . . . . 23
Dell Aero Smartphone Basics
Using the Touch Screen
Connection Manager . . . . . . . . 26
. . . . . . . . 24
21
. 24
1
Page 4
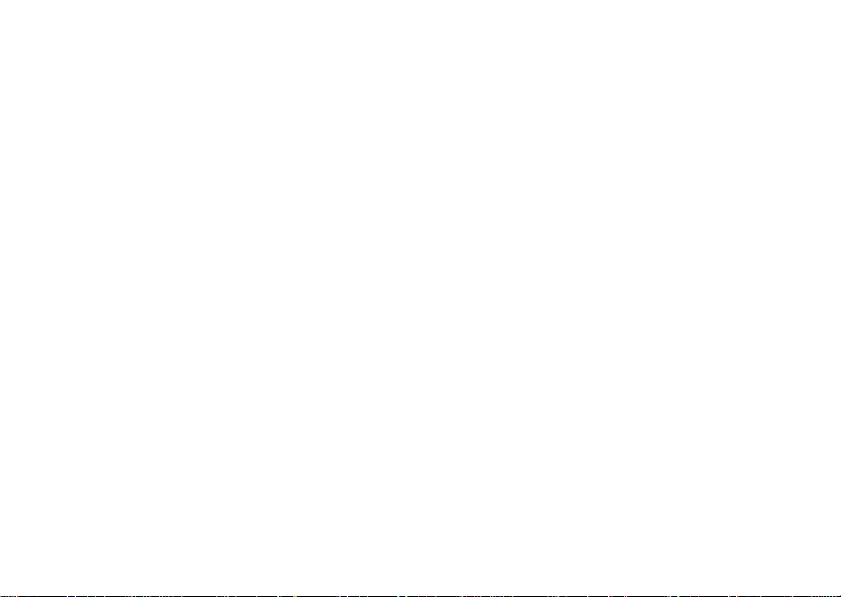
Contents
Status Bar . . . . . . . . . . . . . 27
Main Panels
. . . . . . . . . . . . 29
Using the Home Screen . . . . . . . . 30
Sleep Mode
Phone Lock
Entering Text
Selecting an Input Method . . . . . 37
Selecting Input Languages
Entering Text With Qwerty . . . . . 39
Entering Numbers and Symbols
Using HandWriting
Using the Phone KeyPad . . . . . . 42
. . . . . . . . . . . . . . . 35
. . . . . . . . . . . . . . . 36
. . . . . . . . . . . . . . 37
. . . . . 38
. . 40
. . . . . . . . . 41
Connecting to the Internet . . . . . . 43
2
Selecting Cellular Data Networks . 43
Basic Phone Settings . . . . . . . . 44
Display Settings. . . . . . . . . . . 44
Date & Time Settings
Location Settings
. . . . . . . . 46
. . . . . . . . . . 49
Language Settings . . . . . . . . . 49
Profile Settings
Wizard Settings
. . . . . . . . . . . 50
. . . . . . . . . . . 54
Using the Phone Features . . . . 55
Making a Call
. . . . . . . . . . . . . 55
Answering or Rejecting
an Incoming Call
Accessing the Call Log
. . . . . . . . . . . 59
. . . . . . . . 60
Page 5
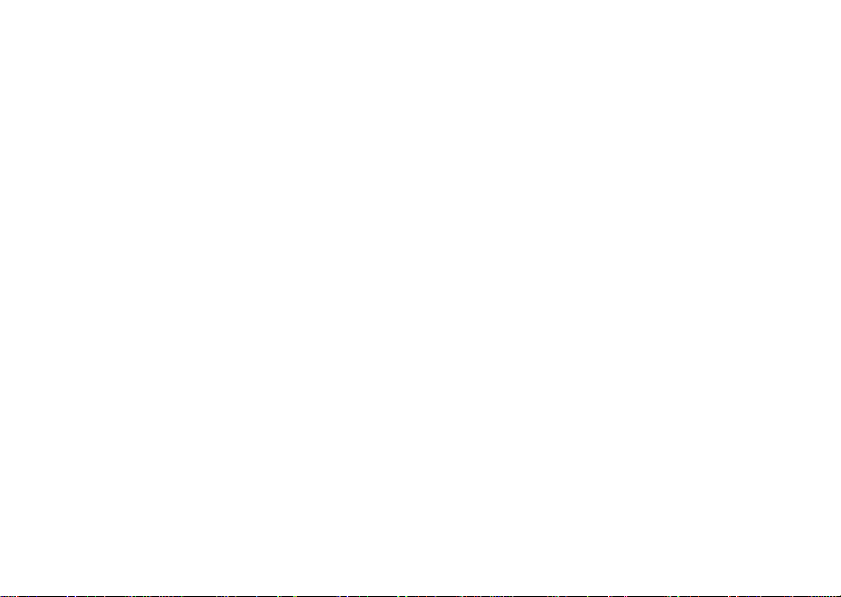
Contents
Contacts. . . . . . . . . . . . . . . . . 62
Call Settings
Fixed Dial Number (FDN) List . . . 65
Call Barring. . . . . . . . . . . . . 66
Call Forwarding
Other Basic Call Settings
My SIM number . . . . . . . . . . 69
Dialing Prefix Number
Speed Dial
Voicemail . . . . . . . . . . . . . . 71
Setting the In-call Timer
TTY Settings
. . . . . . . . . . . . . . 64
. . . . . . . . . . . 67
. . . . . . 68
. . . . . . . 69
. . . . . . . . . . . . . 70
. . . . . . 71
. . . . . . . . . . . . 72
Managing Bluetooth Connections . . 72
Managing Wi-Fi Connections
Changing Wi-Fi Settings . . . . . . 73
. . . . 73
Adding a Wi-Fi Network . . . . . . 74
Connecting to a Wi-Fi Network
. . . 74
Mobile Networks . . . . . . . . . . . . 75
Configuring Mobile Networks . . . 75
Security Options . . . . . . . . . . . . 76
Managing SD Card and
Phone Storage . . . . . . . . . . . 77
Using Voice Command. . . . . . . . . 78
Configuring Voice Command . . . . 78
Using Internet Features . . . . . 80
Internet Browser
Viewing Web Pages . . . . . . . . 80
Navigating Web Pages . . . . . . . 82
. . . . . . . . . . . . 80
3
Page 6
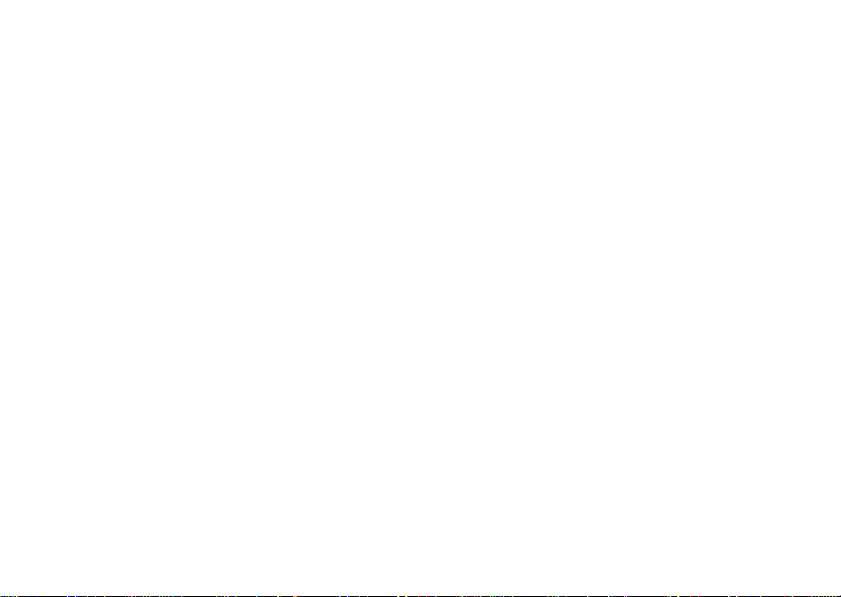
Contents
Browser Overview . . . . . . . . . 83
Bookmarks
. . . . . . . . . . . . . 84
Browser Options . . . . . . . . . . . . 85
Browser Settings . . . . . . . . . . 86
Tweet er . . . . . . . . . . . . . . . . . 88
Google Talk
Facebook
Using Email Features
Managing Exchange Server Account
4
. . . . . . . . . . . . . . . 88
. . . . . . . . . . . . . . . . 88
. . . . . . . . 89
89
Getting Information From Exchange
Server. . . . . . . . . . . . . . . . 89
Synchronization Settings. . . . . . 89
Managing Email Accounts. . . . . . 90
Adding an Internet Email Account . 90
Setting Up and Editing
Email Accounts . . . . . . . . . . . 91
Removing an Account
. . . . . . . 93
Managing Email Messages . . . . . 93
Sending Emails . . . . . . . . . . . 93
Receiving Emails . . . . . . . . . . 94
Deleting Messages
. . . . . . . . . 95
Using Multimedia Features . . . 96
Browsing and Playing Music
Managing Music Files
Synchronizing Music . . . . . . . . 97
Transfering Music
. . . . 96
. . . . . . . . 97
. . . . . . . . . . 98
Page 7
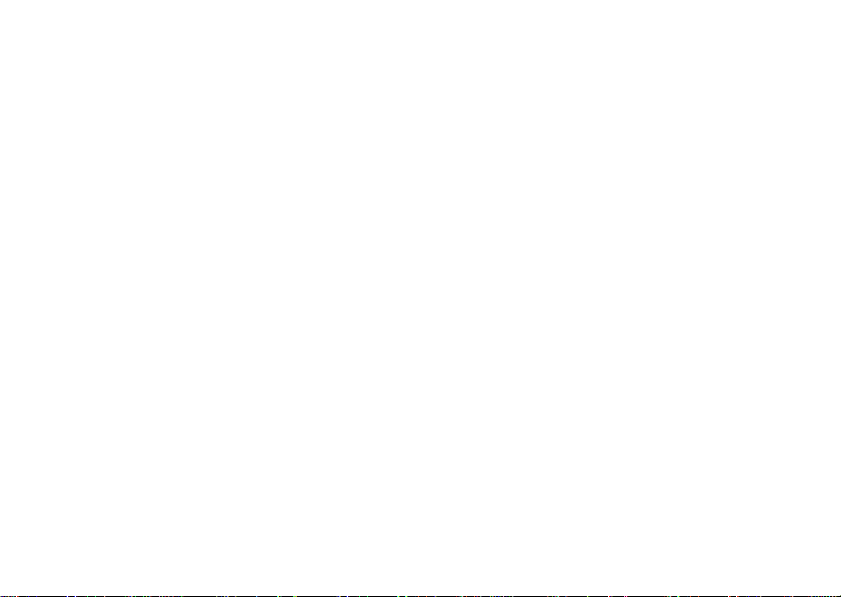
Contents
Creating a Playlist . . . . . . . . . 98
Managing Playlists
. . . . . . . . . 99
Music Player . . . . . . . . . . . . . 100
Music Player Controls . . . . . . 101
Setting a Song as Your Ringtone
. 101
Browsing and Playing Videos . . . 102
Managing Videos
Sorting Videos . . . . . . . . . . 102
Deleting a File From a List . . . . 103
Viewing Video Properties
Sharing Videos
Deleting Multiple Videos . . . . . 104
Using the Video Player
. . . . . . . . . . 102
. . . . 103
. . . . . . . . . . 104
. . . . . . 105
Using the Picture Application . . . 106
Browsing Pictures . . . . . . . . 106
Managing Picture Files
Changing Picture Settings
. . . . . . 107
. . . . 109
Using the Video Editor . . . . . . . . 110
Using the Storyboard . . . . . . . 110
Using the Music Movie . . . . . . 110
Using Auto Cut
. . . . . . . . . . 111
Using the Camera. . . . . . . . . . . 112
Camera mode . . . . . . . . . . . 112
Using the Recorder Application . . 114
Using Google Applications
Google Maps
Searching Places. . . . . . . . . 116
. . . . . . . . . . . . . 116
. . . 116
5
Page 8
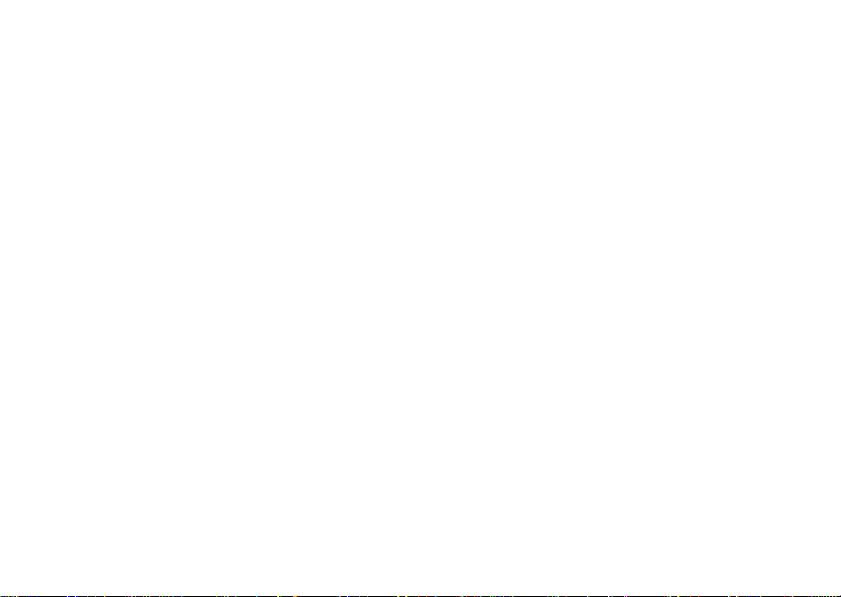
Contents
Getting Directions . . . . . . . . 117
Changing Map Modes
Finding Your Location
. . . . . . 118
. . . . . . . 118
Using Latitude . . . . . . . . . . 118
Market . . . . . . . . . . . . . . . . . 120
YouTube
. . . . . . . . . . . . . . . . 121
Using YouTube . . . . . . . . . . 121
Accessing My YouTube Account
Uploading Videos
. . . . . . . . . 123
. 122
Using Network Features. . . . . 125
AT&T Navigator
AT&T M aps
GPS
. . . . . . . . . . . . . . . . . . . 128
6
. . . . . . . . . . . . 125
. . . . . . . . . . . . . . 125
Using Where . . . . . . . . . . . 128
Using AllSport GPS
. . . . . . . . 129
AT&T Music . . . . . . . . . . . . . . 129
Using mSpotRadio . . . . . . . . 129
Using MusicID2
. . . . . . . . . . 130
AT&T Games. . . . . . . . . . . . . . 131
AT&T Hot Spots
YPmobile
Using YPmobile . . . . . . . . . . 132
. . . . . . . . . . . . 132
. . . . . . . . . . . . . . . . 132
AT&T Video . . . . . . . . . . . . . . 134
Mobile Video . . . . . . . . . . . 134
MobiTV . . . . . . . . . . . . . . 134
Mobile Banking . . . . . . . . . . . . 134
Page 9
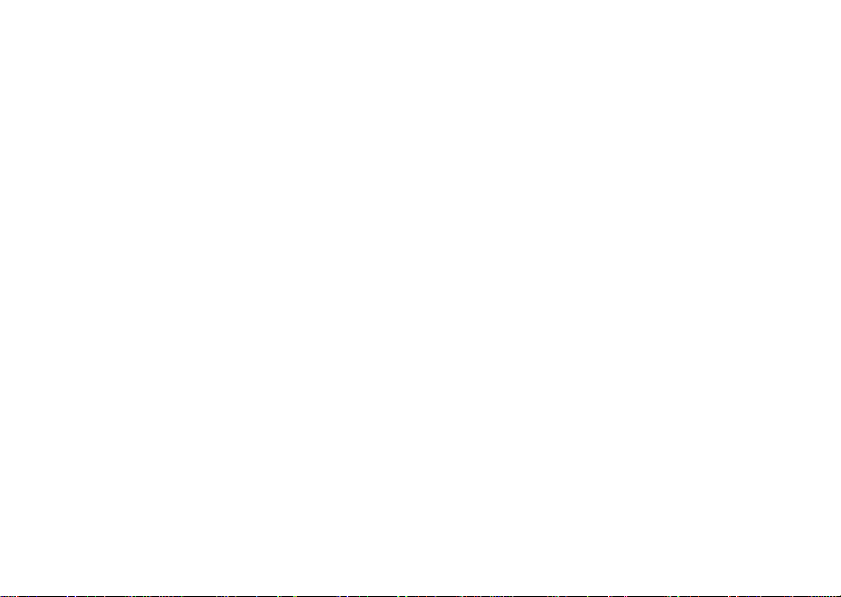
Contents
SIM Toolkit . . . . . . . . . . . . . . 134
Using Applications
Messaging
. . . . . . . . . . . . . . 135
Viewing Messages . . . . . . . . 135
Reading Unread Messages . . . 136
Replying to a Message
Sending Messages to Your Contacts
Opening to Message View . . . . 138
Messaging Settings
. . . . . . . . 135
. . . . . . 136
137
. . . . . . . 139
Quickoffice . . . . . . . . . . . . . . 140
Calendar
. . . . . . . . . . . . . . . . 141
Calendar Views. . . . . . . . . . 141
Using the Calendar
. . . . . . . . 145
Alarm Clock . . . . . . . . . . . . . . 148
Add More Alarms. . . . . . . . . 149
Changing the Clock Display . . . 149
Hiding the Clock
Setting the Date & Time
. . . . . . . . . 150
. . . . . 151
Calculator . . . . . . . . . . . . . . . 151
File Manager
Viewing Stored Files . . . . . . . 152
Adding New Folders . . . . . . . 152
Sorting Files and Folders
Deleting Files and Folders
Cut, Copy, and Paste . . . . . . . 154
Searching for Contents
Renaming Files or Folders
Compressing Files and Folders . . 156
. . . . . . . . . . . . . 152
. . . . . 153
. . . . 154
. . . . . . 155
. . . . 156
7
Page 10
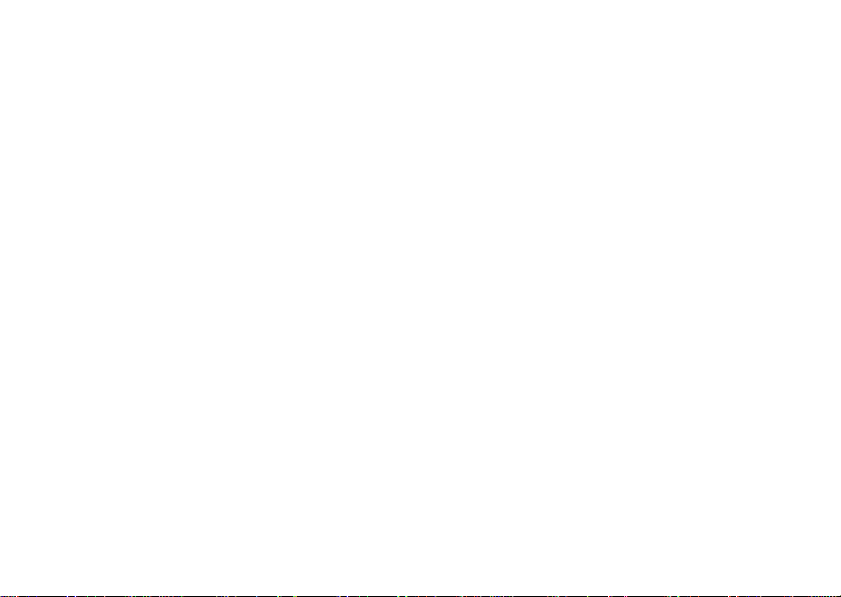
Contents
Decompressing Files and Folders 156
Notes. . . . . . . . . . . . . . . . . . 157
Adding Notes . . . . . . . . . . . 157
Reading Notes
Editing Notes
. . . . . . . . . . 158
. . . . . . . . . . . 158
Deleting Notes . . . . . . . . . . 158
Tasks . . . . . . . . . . . . . . . . . . 159
Creating New Tasks . . . . . . . 159
Editing Tasks
Deleting Tasks
. . . . . . . . . . . 160
. . . . . . . . . . 160
World Clock . . . . . . . . . . . . . . 160
Viewing Clocks . . . . . . . . . . 161
Adding Clocks . . . . . . . . . . 161
Deleting Clocks
World Clock Settings
8
. . . . . . . . . . 161
. . . . . . . 162
Search . . . . . . . . . . . . . . . . . 162
Using Search . . . . . . . . . . . 162
Selecting Search Categories . . . 163
Advanced Search
Index Statistic
. . . . . . . . . 164
. . . . . . . . . . . 165
DM Service . . . . . . . . . . . . . . 165
Backup
. . . . . . . . . . . . . . . . . 165
Backup Your Mobile Contacts,
Messages, and Settings
. . . . . 165
Restore Your Mobile Contacts,
Messages, and Settings From the
Backup File . . . . . . . . . . . . 166
Managing Applications . . . . . . . 166
Deleting All Data . . . . . . . . . 166
Deleting an Application Data
. . . 166
Page 11
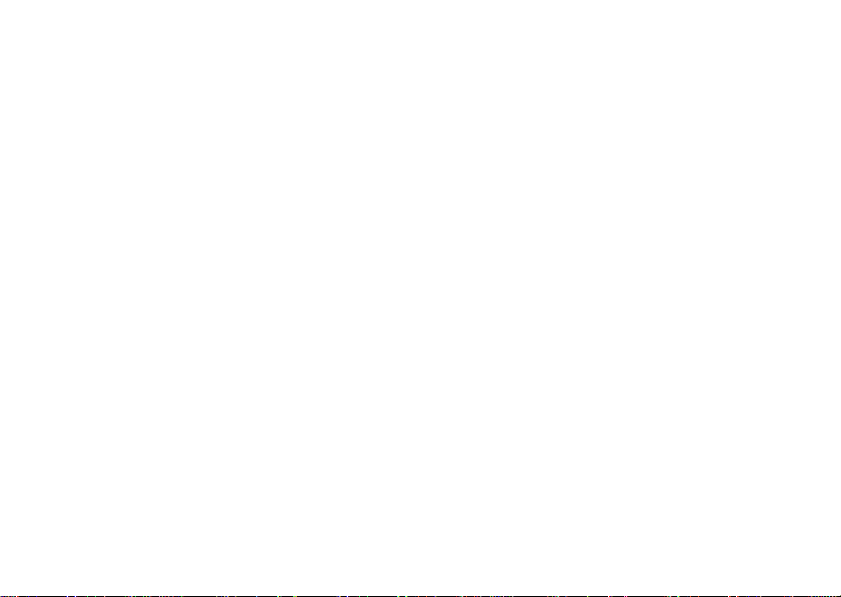
Clearing an Application Cache. . 167
Stopping an Application
. . . . . 167
Index . . . . . . . . . . . . . . . . . . . . . 168
Contents
9
Page 12
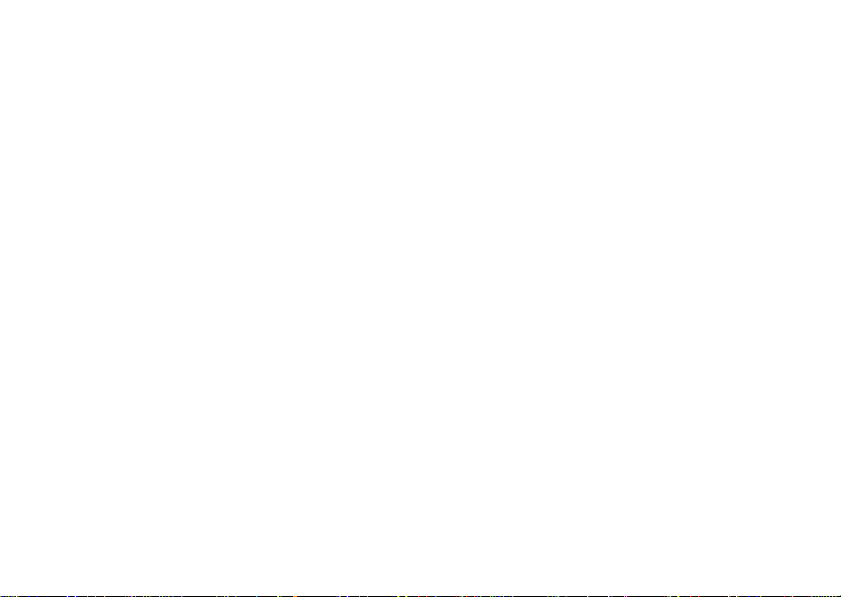
Before Using Your Smartphone
Before Using Your Smartphone
Safety Warnings
Read the following safety warnings before using
your smartphone.
• This equipment is intended for use with
power supplied from supplied battery
charger(s) and/or power supply unit(s). Other
usage will invalidate any certification given
to this product and may be dangerous.
• Switch off your cell phone when in an
aircraft. Use of cell phones in an aircraft may
be dangerous to the operation of the aircraft,
could disrupt cellular networks, and may be
illegal. Failure to observe this instruction may
lead to suspension or denial of cell phone
services to the offender, legal action, or both.
• Do not use the cell phone or cell phone
equipment when at a refueling point or gas
station.
10
• Observe restrictions on the use of radio
equipment in fuel depots, gas stations,
chemical plants, or where blasting
operations are in progress.
• When driving a vehicle, you MUST exercise
proper control of the vehicle at all times.
Observe the following safety precautions
when driving:
– Do not use a hand-held telephone or
microphone while you are driving.
– When driving, find a safe place to stop
the vehicle before using the phone.
– Do not speak into a hands-free
microphone if it will distract you from
driving.
Page 13
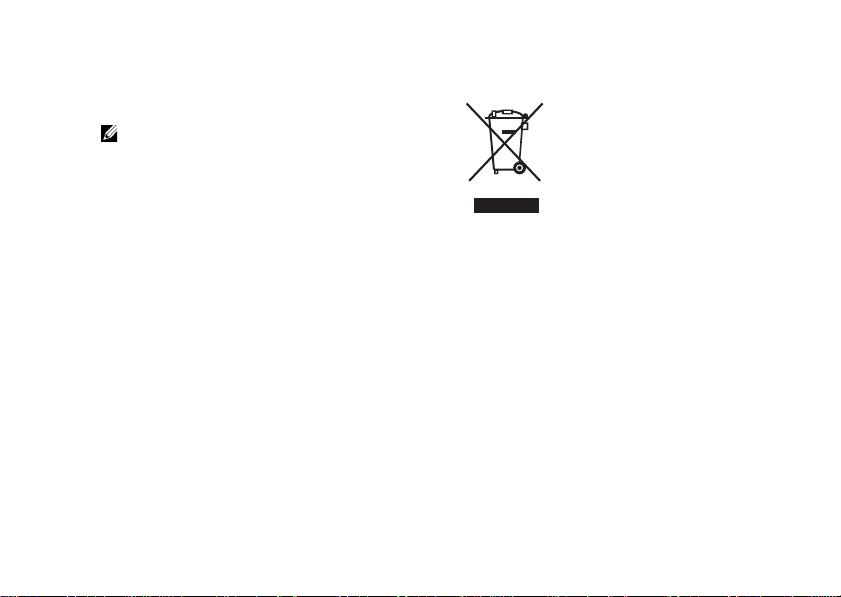
Before Using Your Smartphone
– You MUST NOT stop on the hard
shoulder of a motorway to answer or
make a call, except in an emergency.
NOTE: In some areas where electric current
is known to fluctuate, it is recommended that
you plug the charger to an AVR (AC Voltage
Regulator) instead of a direct connection to
a power outlet. Fluctuations in the electric
current may damage the charger and/or the
device.
General Statement on RF Energy
Your phone has a transmitter and a receiver. When
the phone is on, it receives and transmits radio
frequency (RF) energy. When you communicate
with your phone, the system handling your call
controls the power level at which your phone
transmits RF energy.
Proper Disposal
The symbol of the crossed out bin
indicates that the product
(electrical and electronic
equipment) should not be placed
in municipal waste. Please check
local regulations for disposal of
electronic products.
IEEE 1725
1 Do not disassemble or open crush, bend or
deform, puncture or shred.
2 Do not modify or remanufacture, attempt to
insert foreign objects into the battery,
immerse or expose to water or other liquids,
expose to fire, explosion or other hazard.
3 Only use the battery for the system for which
it is specified.
11
Page 14
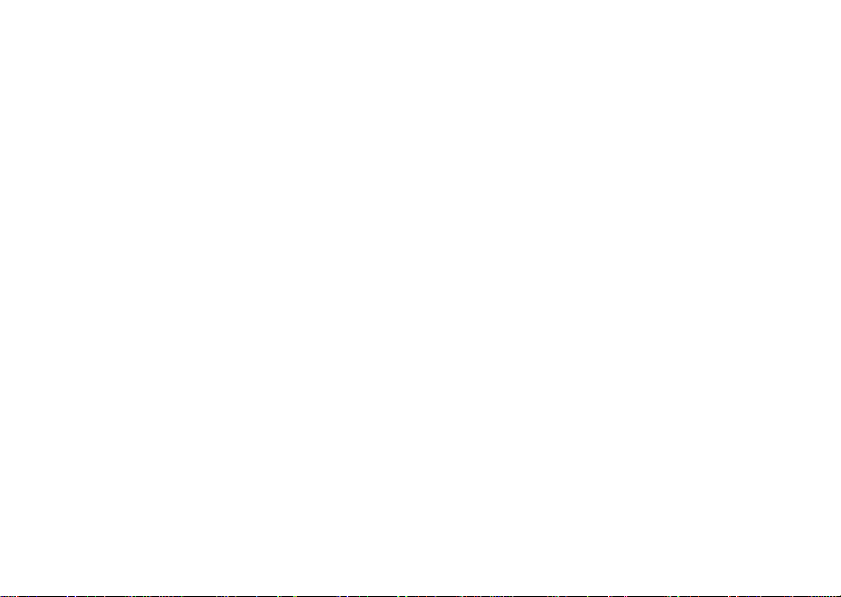
Before Using Your Smartphone
4 Only use the battery with a charging system
that has been qualified with the system per
this standard. Use of an unqualified battery
or charger may present a risk of fire,
explosion, leakage, or other hazard.
5 Do not short circuit a battery or allow
metallic conductive objects to contact
battery terminals.
6 Replace the battery only with another battery
that has been qualified with the system per
this standard, IEEE-Std-1725-2006. Use of an
unqualified battery may present a risk of fire,
explosion, leakage or other hazard.
7 Promptly dispose of used batteries in
accordance with local regulations
8 Battery usage by children should be
supervised.
9 Avoid dropping the phone or battery. If the
phone or battery is dropped, especially on a
hard surface, and the user suspects damage,
take it to a service center for inspection.
10 Improper battery use may result in a fire,
explosion or other hazard.
12
11 For those host devices that utilize a USB port
as a charging source, the host device's user
manual shall include a statement that the
phone shall only be connected to products
that bear the USB-IF logo or have completed
the USB-IF compliance program.
FCC
FCC Warning
You are cautioned that changes or modifications
not expressly approved by the party responsible for
compliance could void your authority to operate the
equipment.
Cautions
In August 1996 the Federal Communications
Commission (FCC) of the United States with its
action in Report and Order FCC 96-326 adopted an
updated safety standard for human exposure to
radio frequency electromagnetic energy emitted by
FCC regulated transmitters. Those guidelines are
consistent with the safety standard previously set
by both U.S. and international standards bodies.
Page 15
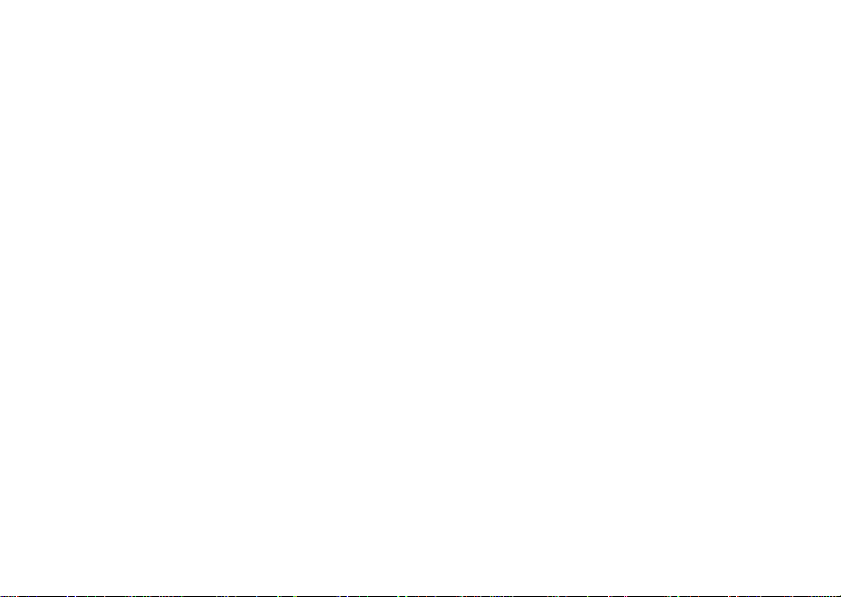
Before Using Your Smartphone
The design of this phone complies with the FCC
guidelines and these international standards. Use
only the supplied or an approved antenna.
Unauthorized antennas, modifications, or
attachments could impair call quality, damage the
phone, or result in violation of FCC regulations. Do
not use the phone with a damaged antenna. If a
damaged antenna comes into contact with the skin,
a minor burn may result. Please contact your local
dealer for replacement antenna.
Body-worn operation
This device was tested for typical body-worn
operations with the back of the phone kept 1.5cm
from the body. To maintain compliance with FCC RF
exposure requirements, use only belt-clips, holsters
or similar accessories that maintain a 2.0cm
separation distance between the user’s body and
the back of the phone, including the antenna. The
use of belt-clips, holsters and similar accessories
should not contain metallic components in its
assembly. The use of accessories that do not satisfy
these requirements may not comply with FCC RF
exposure requirements, and should be avoided.
FCC ID: E2KV01B001
SAR: X.XX W/kg over 1g (Not complete test)
This device complies with Part 15 of the FCC Rules.
Operation is subject to the following two conditions:
(1) this device may not cause harmful interference
and (2) this device must accept any interference
received, including interference that may cause
undesired operation.
This equipment has been tested and found to
comply with the limits for a Class B digital device,
pursuant to part 15 of the FCC rules. These limits are
designed to provide reasonable protection against
harmful interference in a residential installation.
This equipment generates, uses and can radiate
radio frequency energy and, if not installed and
used in accordance with the instructions, may
cause harmful interference to radio
communications. However, there is no guarantee
that interference will not occur in a particular
installation. If this equipment does cause harmful
interference to radio or television reception, which
can be determined by turning the equipment off and
13
Page 16
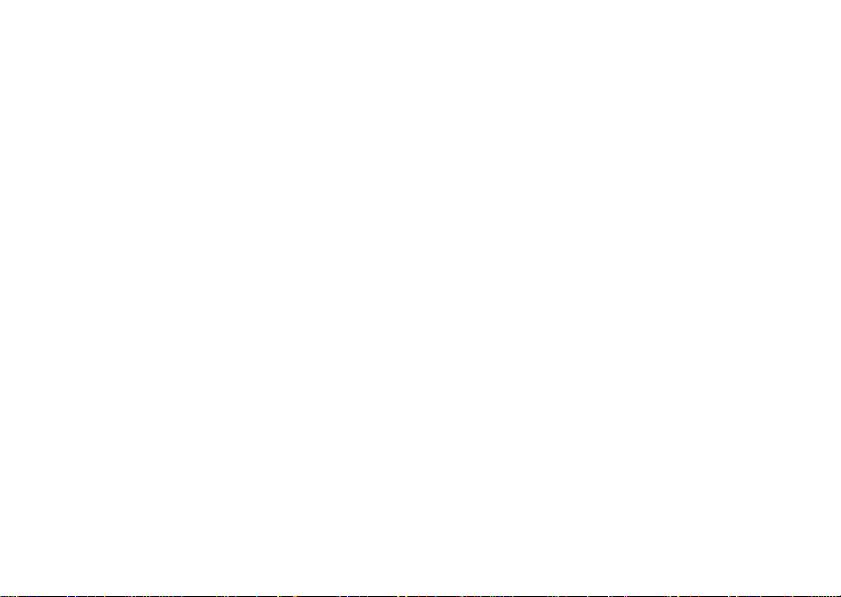
Before Using Your Smartphone
on, the user is encouraged to try to correct the
interference by one or more of the following
measures:
• Reorient or relocate the receiving antenna. Increase the separation between the
equipment and receiver.
• Connect the equipment into an outlet on a
circuit different from that to which the
receiver is connected.
• Consult the dealer or an experienced radio/
TV technician for help.
14
Page 17
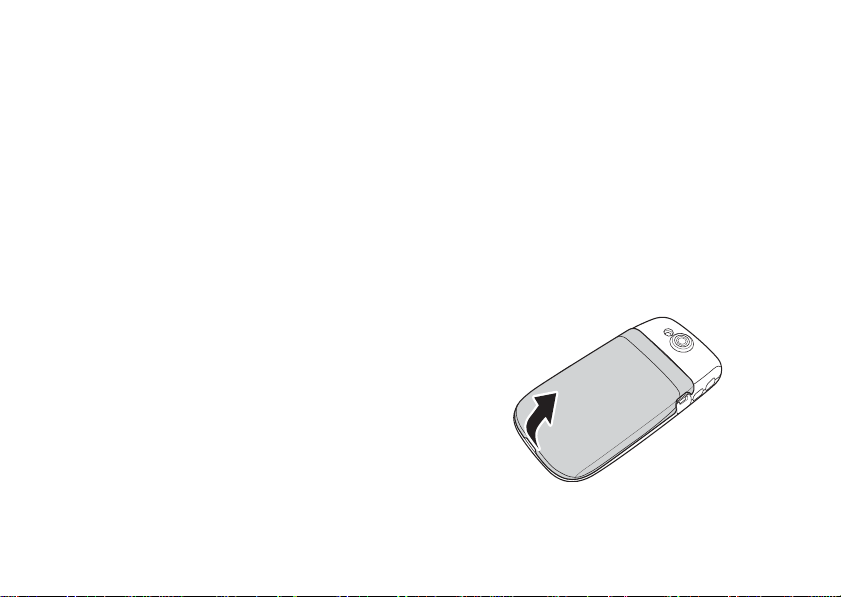
Setting Up Your Smartphone
Setting Up Your Smartphone
Congratulations on the purchase of your Dell Aero.
This section provides information about setting up
your smartphone.
Smartphone Requirements
To use all of the smartphone features, you need:
• A wireless service plan with AT&T
• An Internet connection
• A computer with a USB 2.0 port
Activating Phone Service
Before you can use any of the smartphone features,
you must activate the smartphone. To activate the
smartphone you must:
• Sign up for a service plan with AT&T
• Register the smartphone with AT&T
If you purchased this smartphone from AT&T,
activation may have been done during the purchase.
Setting Up the Phone for the First Time
You must install the battery, SIM card, and charge
the battery before you can use your smartphone.
To set up your phone for the first time:
1 Open the cover
Slide a finger into the finger slot, and then lift
the cover.
15
Page 18
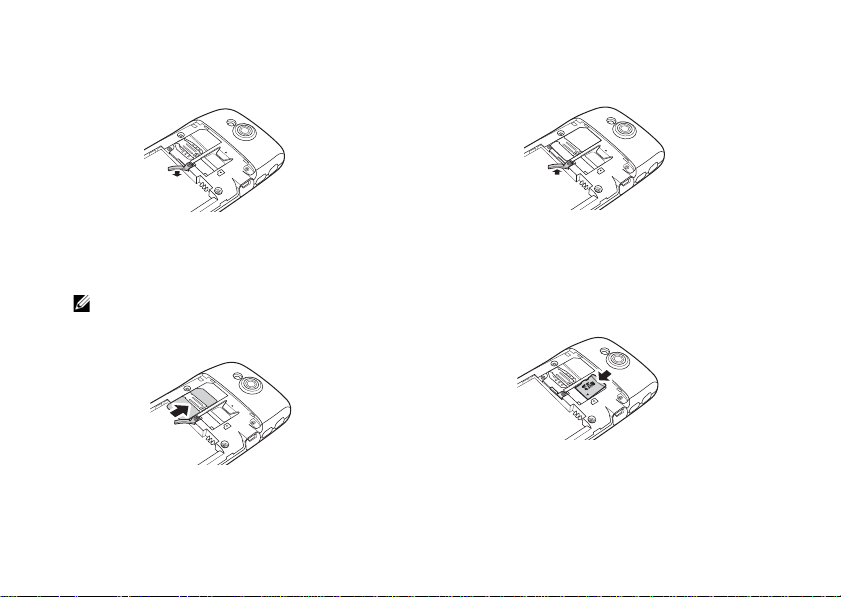
Setting Up Your Smartphone
PR
ESS
PR
ESS
2 Install the SIM card
a Rotate the SIM card lock outwards.
b Hold the SIM card with the metal
contacts facing down and insert the
card into the SIM card holder.
NOTE: To ensure proper installation, align
the cut corners in the card and the SIM card
slot.
16
c Rotate the SIM card lock back into
place to lock the SIM card.
PRESS
3 Install the MicroSD card (if not installed)
a Hold the microSD card with the metal
contacts facing down.
b Slide the microSD card into the
microSD card holder.
PR
ESS
Page 19
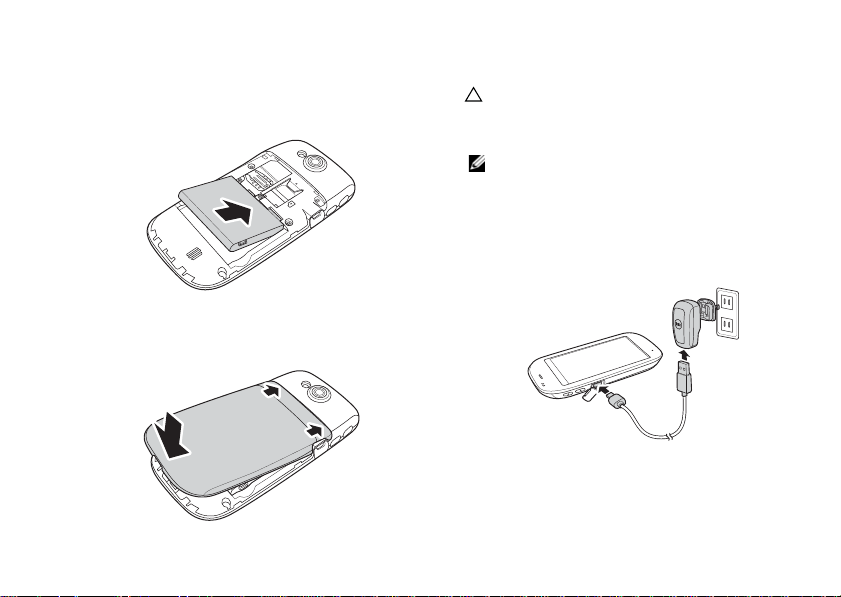
Setting Up Your Smartphone
4 Install the battery
Align the metal contacts on the battery with
the contacts on the battery holder and insert
the battery.
PR
ESS
5 Close the cover
Insert the tabs on the cover into the slots on
the phone and snap the cover in place.
6 Charge the battery
CAUTION: Do not use any non-approved
chargers as they may damage your
smartphone and invalidate any warranties.
NOTE: It takes at least one chargingdischarging cycle for the battery to reach its
peak performance.
a Using the Mini-USB to USB cable, plug
the power adapter into a power outlet
and then into your smartphone.
M
IN
I
U
S
B
b Charge your smartphone for about 2
hours. Ensure that your smartphone is
fully charged by checking the charge
status indicator on the display.
17
Page 20
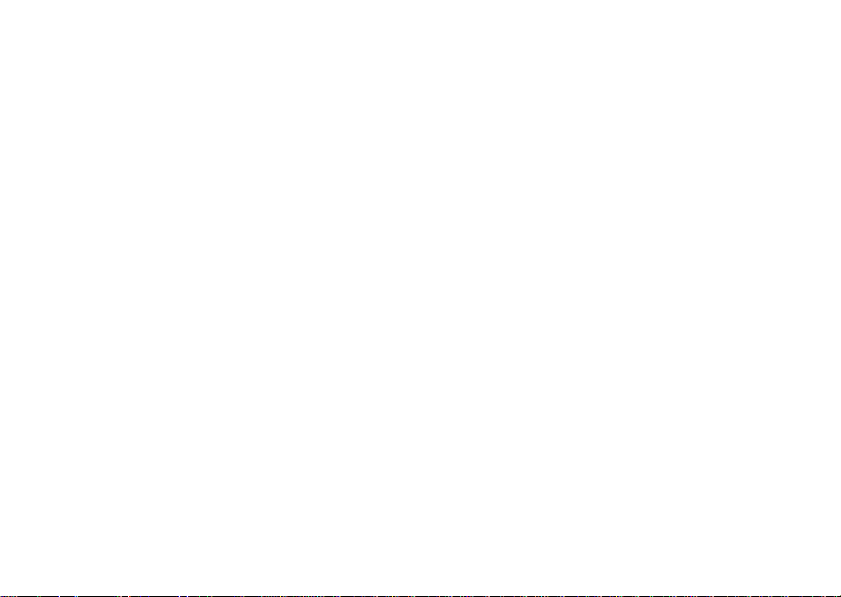
Setting Up Your Smartphone
7 When charging is complete, press the power
button for 2 seconds to exit the charging
mode.
Your smartphone is now ready to use.
18
Page 21
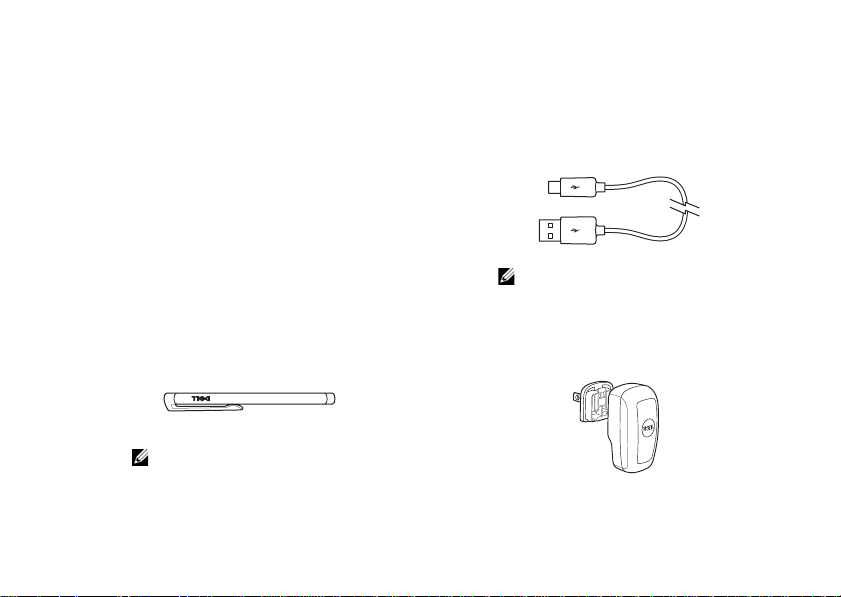
Dell Aero Smartphone Accessories
Dell Aero Smartphone Accessories
Your smartphone may include the following
accessories:
• Mini-USB headset
music or a phone conversation. Callers hear
you through the integrated microphone. To
use the headset, connect it to the Mini-USB
port (see “Left View” on page 22).
• Stylus
— Allows you to quickly enter text
using the on-screen keyboard and
handwriting tools (see “Selecting an Input
Method” on page 37).
NOTE: Availability of the stylus varies by
region, and may not be included with
your phone.
— Allows you to listen to
• Mini-USB to USB data cable
connect your smartphone to a computer for
file transfers and data synchronization.
NOTE: The Mini-USB to USB cable is
also used to connect the power adapter
for charging the battery.
• Power adapter
(see “Charging the Battery” on page 14).
— Use to charge the battery
— Allows you to
19
Page 22
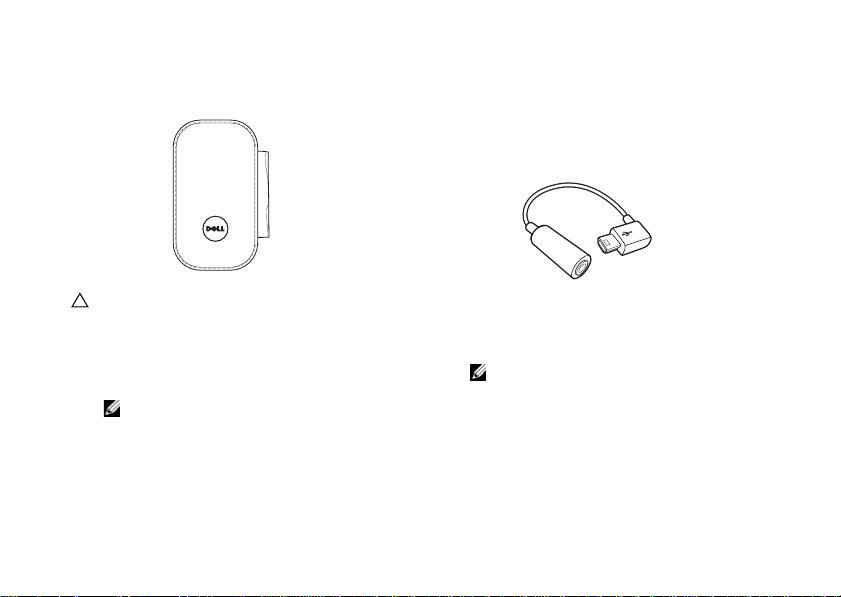
Dell Aero Smartphone Accessories
• Microfiber pouch — Allows you to store the
phone for protection when not in use, and to
clean the screen as needed.
CAUTION: Do not use solvents, water, or
other liquids to clean your smartphone. The
included pouch is designed to be used dry.
Liquids may damage your smartphone and
invalidate any warranties.
NOTE: Availability of the microfiber
pouch varies by region, and may not be
included with your phone.
20
• Mini-USB to 3.5mm headset adapter
Allows you to connect a 3.5mm headset to
your smartphone. To use the adapter,
connect it to the Mini-USB port (see “Left
View” on page 22) then connect your 3.5mm
headset..
• Screen protector
— Use to protect the
screen.
NOTE: Availability of the screen
protector varies by region, and may not
be included with your phone.
—
Page 23
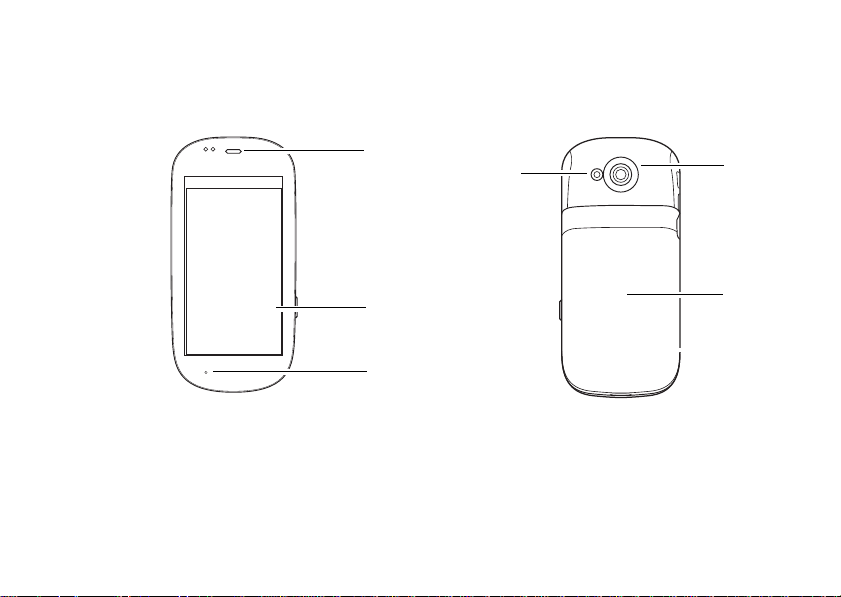
Dell Aero Smartphone Features
1
2
3
1
2
3
Front View Back View
Dell Aero Smartphone Features
1 Speaker — Use to listen to phone conversations.
2 Touch screen — Displays phone images.
3 Microphone — Use for voice calls.
1 Camera — Use to capture photos and videos.
2 Cover — Covers the battery, SIM card, and
microSD card holders.
3 Camera flash — Use to capture photos in dim
light.
21
Page 24
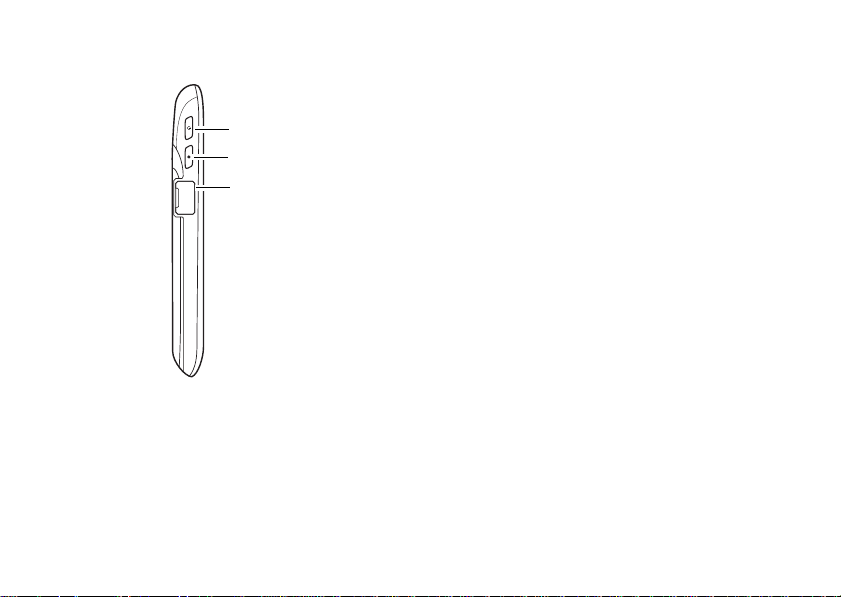
Dell Aero Smartphone Features
1
2
3
Left View
MINI USB
22
1 Power/Lock button — Press (when the display is
active): locks or unlocks the display.
Press (when the display is in sleep mode): wakes
up the display.
Press and hold: Power On/Power Off /Airplane
mode.
2 Home/Back button — Press: navigate back one
screen at a time.
Press and hold: return to the Home screen.
3 Mini-USB Port — Use to charge the phone,
connect to a computer, or connect to a headset.
Page 25
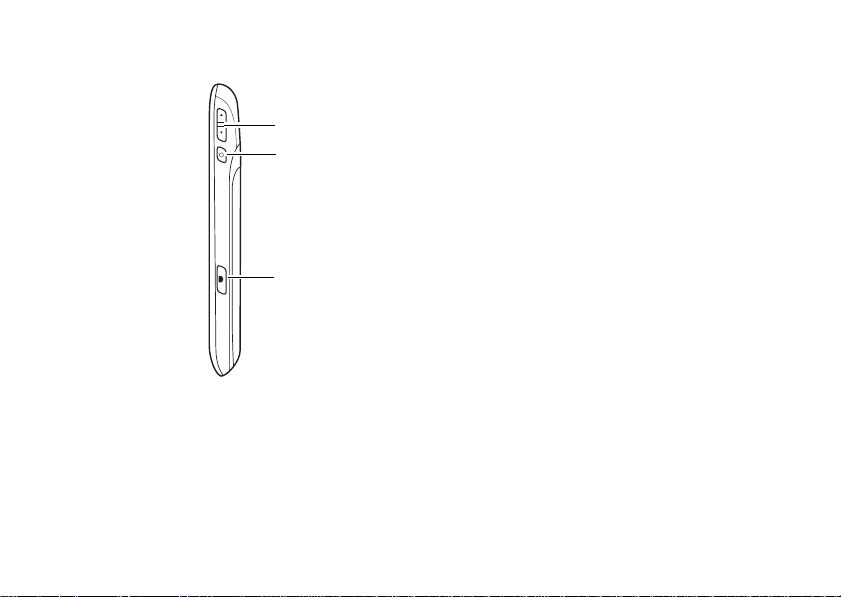
Right view
1
3
2
Dell Aero Smartphone Features
1 Volume button — Press up to increase volume.
Press down to decrease volume.
In Camera mode, press to zoom in or out.
2 Options button — Press to open the Options
menu.
Press and hold to activate voice commands.
3 Camera button — Press to activate the camera
and capture photos or video.
23
Page 26
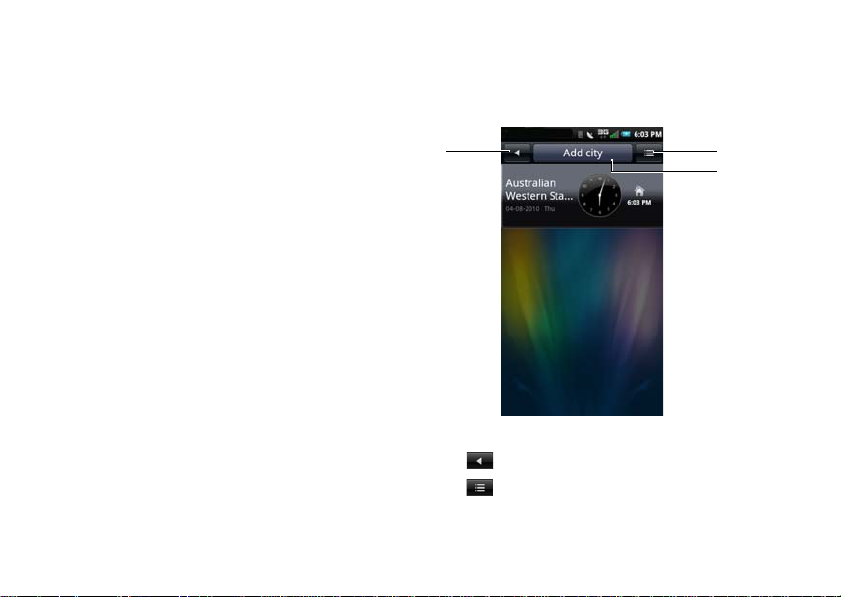
Dell Aero Smartphone Basics
3
1
2
Dell Aero Smartphone Basics
Using the Touch Screen
This section provides information about using the
touch screen features.
• Selection — To select an item or open an
application, touch the item or application
with your fingertip.
To go back to the previous screen, tap the
Back icon or press the Home/Back button.
To go back to the Home screen, press and
hold the Home/Back button or drag the Back
icon to the right.
To perform additional actions in an
application, tap the Options icon. For more
options, scroll down to view more actions in
the options menu.
24
1 Back icon
2 Options icon
3 Function tab
Page 27
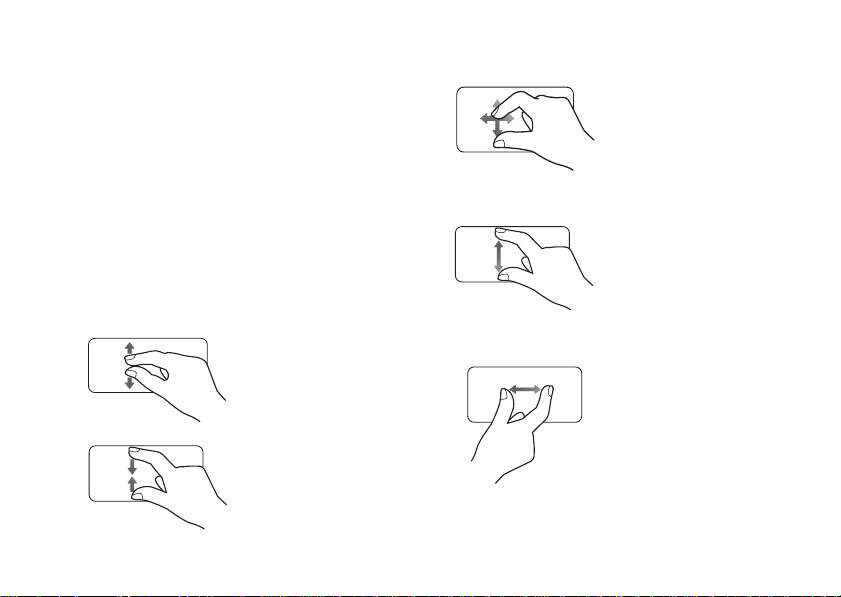
Dell Aero Smartphone Basics
• Options menu
— Performs additional actions
in an application. To open the options menu,
tap the Options icon.
• Function tab
— To use the function or open
the submenu of the current function, tap and
hold the item for a second and release.
• Pop-up menu
— Provides the options
available for the current selection. Tap and
hold the item. The pop-up menu pops up
when you release your finger. You may have
to scroll the menu to see all the available
options.
• Zoom in/Zoom out
—
To zoom in the current
view, move two fingers
away from each other at
the section of the screen
where you want to zoom in.
To zoom out in the current
view, move two fingers
closer together on the
screen where you want to
zoom out.
• Drag Items
—
• Scroll Up/Down
• Scroll Right/Left
To move an item on the
screen, place your finger
and drag the item to the
desired position.
—
To scroll up or down in a
list or page on the screen,
slide your finger up/down
on the screen.
—
To scroll left or right in a
menu or back to the
previous menu, slide your
finger right/left on the
screen.
25
Page 28
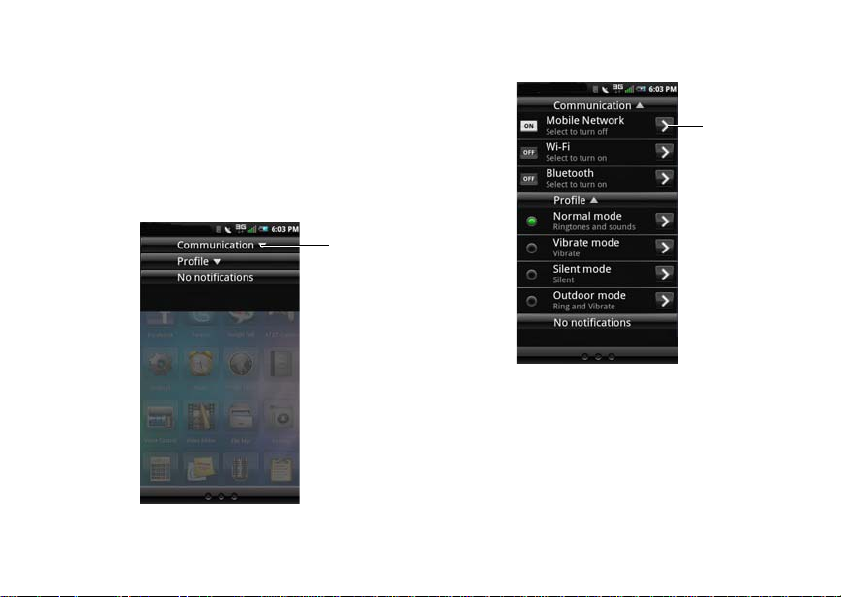
Dell Aero Smartphone Basics
1
1
Connection Manager
Use the Connection Manager to turn Mobile
Network, Wi-Fi, and Bluetooth connections on or
off, change profile, and view notifications.
1 Tap and hold the status bar, then slide the
panel downwards to open the Connection
Manager.
1 Expand icon
26
2 Tap the Expand icon to view more options.
1 Go to Settings icon — Tap to view the associated
settings.
Page 29
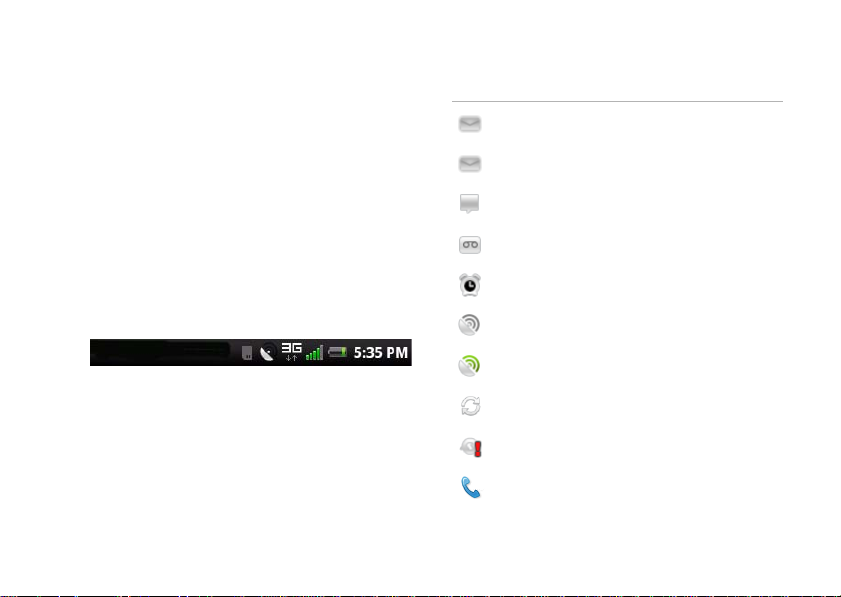
Dell Aero Smartphone Basics
• Communication — Tap Mobile Network
to turn the cellular network service on
or off. Tap Wi-Fi to turn Wi-Fi on or off.
Tap Bluetooth to turn Bluetooth on or
off.
• Profile — Tap an option to set the
profile.
• Notifications — Displays notification
messages.
3 Press the Home/Back button to close
Connection Manager.
Status Bar
The Status bar is located on the top of your phone
screen. Icons appear on the status bar to notify you
of a new message, upcoming calendar event, alarm
or other information important to you.
The following are the status icons that may appear
on your smartphone:
Status Icons
Icon Information
New email message
New SMS or MMS
New instant message
New voicemail
Alarm is set
GPS is enabled
GPRS is connected
Sync
Sync error
Outgoing call
27
Page 30
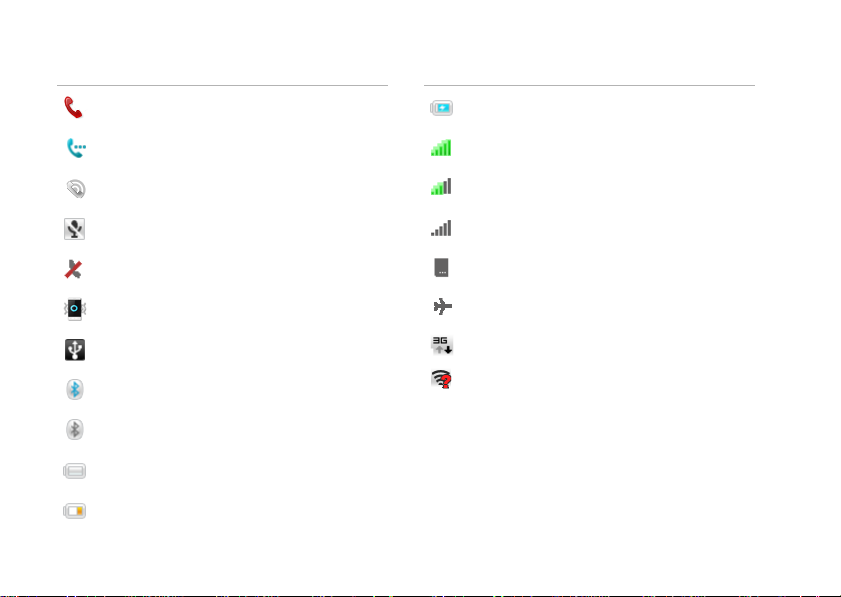
Dell Aero Smartphone Basics
Icon Information
Missed call
Call forwarding is active
Speakerphone is on
Phone is on mute
Silent mode
Vibrate mode
USB is connected
Bluetooth is
Bluetooth is enabled
Battery is fully charged
Battery charge level is 20%
28
connected
Icon Information
Battery is charging
Network signal strength is full
Network signal strength is half
No network signal
microSD card is installed
Flight mode
3G data connection is active
Wi-Fi connection in range
Page 31

Dell Aero Smartphone Basics
2
Home Screen Panel
1
Main Panels
The screen has four screen panels.
1 Favorites bar — Appears on all screen panels.
2 Current screen panel indicator
NOTE: Additional panels may be present on
your Dell Aero.
• Slide your finger to the left to view the next
screen panel.
• Slide your finger to the right to view the
previous screen panel.
• Tap and hold the screen panel indicator to
open the screen below, then tap a screen
panel to view.
NOTE: Final configuration and applications
available vary by product.
29
Page 32

Dell Aero Smartphone Basics
Using the Home Screen
The Home screen provides access to all the applications available on your smartphone. The following are the
applications available on your smartphone:
NOTE: Not all applications are supported in all models and configurations.
Application Description
AT&T Music Allows you identify songs from any sources, share tagged music with friends and
purchase songs from your smartphone.
AT&T Navigator Allows you to provides voice or onscreen driving directions on your smartphone.
AT&T Maps Allows you to search for local businesses, point of interest, and addresses.
AT&T Video Allows you to watch Mobile Video and MobiTV on your smartphone.
AT&T Hot Spots Allows you to search for hot spot venues.
AT&T Games Allows you to play preset games on your smartphone.
GPS Allows you to use Where, AllSport GPS, and Google Maps.
YPmobile Allows you to find local businesses and get the map and driving directions on your
Mobile Banking Allows you to manage your bank account, transfer funds, pay bills, and other banking
30
smartphone.
transactions on your smartphone.
Page 33

Dell Aero Smartphone Basics
Application Description
SIM Toolkit Allows you to access value-added services from your network provider.
Phone Allows you to make calls using either the recent caller list, contacts list, or manually
Browser Allows you to browse the Internet.
Messaging Allows you to send and receive MMS and SMS text messages.
Alarm Allows you to set up, add, or delete alarms.
Contacts Allows you to view, search, add, change, or delete contacts.
Email Allows you to send and receive e-mail messages through the Internet, SMS, MMS, or
Settings Allows you to set up connections, networks, basic functions, and applications.
Calendar Allows you to set alerts to remind you of events, appointments, and deadlines.
Tas k s
Calculator Allows you to perform simple calculations.
Notes Allows you to record notes.
World clock
using the numeric keypad.
WAP mobile Internet access.
Time management program that allows you to add time, date, priority, and status to
your tasks.
Allows you to view the time in cities around the world by enabling you to add clocks
of your favorite cities.
31
Page 34

Dell Aero Smartphone Basics
Application Description
Camera Allows you to capture pictures and videos.
Music Provides a rich music experience with playlist management.
File Mgr Allows you to use and manage the files on the phone or the microSD card.
Videos Allows you to watch videos.
Pictures Allows you to view slideshow of pictures stored on the microSD card.
Recorder Allows you to record voice and store it in the microSD card.
Video Editor Allows you to edit video clips.
Backup
Voice Control Allows you to access VSuite for voice commands.
Quickoffice Allows you to use Quickoffice to view Word documents, Excel spreadsheets, and
32
Allows you to backup the data on your phone so you can restore the original data if
data is lost.
Powerpoint presentations on your smartphone.
Page 35

Dell Aero Smartphone Basics
Application Description
Facebook Allows you to access Facebook on your smartphone.
Twitter Allows you to access Twitter on your smartphone.
Google Talk Allows you to connect and chat with friends.
Market Allows you to download games and applications from Android Market.
YouTube Allows you to watch and upload videos to YouTube from your smartphone.
Help Allows you to view online help.
DM Service Allows you to check and install software updates for your smartphone.
33
Page 36

Dell Aero Smartphone Basics
1
Moving Items on the Home Screen
1 To move an item from the Home screen, tap
and hold the item until the Delete icon
appears.
2 Tap and drag the item to its new location.
NOTE: If you want to cancel moving the
item, press the Back button.
Adding Items on the Home Screen
1 To add an item on the Home screen, press
the Options button.
2 Tap Add.
3 Tap the type of item to add: Applications,
Shortcuts, Native tools, or Remote widgets.
4 Tap an option to add the item.
34
Removing Items on the Home Screen
1 To remove an item from the Home screen,
tap and hold the item until the Delete icon
appears.
1 Delete icon
2 Tap the Delete icon to delete the item.
Page 37

Dell Aero Smartphone Basics
1
Sleep Mode
Your smartphone may automatically enter sleep
mode after a period of inactivity. You can set the
period of inactivity after which the smartphone
changes to sleep mode using the phone settings
menu. When in sleep mode the display turns off,
and your smartphone consumes lesser battery
power.
Activating Sleep Mode
Short press the Power/Lock button to activate sleep
mode.
Waking Up the Phone
1 To wake up the phone, press the Power/Lock
or the Back/Home, or the Options button.
2 Tap and slide the lock panel to unlock.
1 Lock panel
35
Page 38

Dell Aero Smartphone Basics
Phone Lock
When not on a call, you can lock your control
buttons and screen for security.
Locking the Phone
1 Tap the Settings icon on the Home screen
and tap Security, Phone Lock Setings, Phone
lock.
2 Enter a 4-8 digit phone lock password.
36
3 Tap OK to save and exit to the previous
screen.
4 Tap Lock now to lock your phone.
Page 39

Dell Aero Smartphone Basics
Unlocking the Phone
1 Tap the text field, and then enter a 4-8 digit
phone lock password.
2 Tap Unlock to unlock the phone.
Entering Text
When you start a program or select a field that
requires text or numbers, the input panel appears
automatically. You can start entering text (predictive
text) using the default input method or select the
desired input method. The phone may automatically
suggest words or commonly used phrases as you
enter text.
Your phone supports input in multiple languages,
and provides the following input methods:
• Qwerty Keyboard
• Phone Keypad
• HandWriting
Selecting an Input Method
1 Tap a text field, such as in a note or new
contact, to open the input panel.
37
Page 40

Dell Aero Smartphone Basics
1
2 Tap and hold the Numbers and Symbols icon
to open the Input Method Settings screen.
1 Numbers and Symbols icon
3 Tap the input method you prefer.
38
Selecting Input Languages
You can select the main input language.
To select main input languages:
1 Tap a text field, such as in a note or new
contact, to open the input panel.
2 Tap and hold the Numbers and Symbols icon
to open the Input Method Settings screen.
3 Tap Keyboard Settings.
4 Tap Optional Input Language One to select
the input language.
Page 41

Dell Aero Smartphone Basics
5 Tap the desired language.
6 Tap the Back icon to close the Input Method
Setting screen.
Entering Text With Qwerty
To type text using the standard keyboard, you
should use the Qwerty input mode. As you type,
each letter appears above your thumb or finger. The
letter is not entered until you release your finger
from the key. To switch input method to the Qwerty
mode:
1 Tap a text field, such as in a note or new
contact, to open the input panel.
2 Tap and hold the Numbers and Symbols icon
and select Qwerty Keyboard as your input
method.
39
Page 42

Dell Aero Smartphone Basics
1
1
3 Tap the keys on the keyboard to enter text. As
you tap the keys, word suggestions appear
on the suggestion area. Tap a word to select
it.
1 Suggestion area
40
Entering Numbers and Symbols
Tap the Numbers and Symbols icon to change the
input to numbers and symbols.
1 Numbers and Symbols icon
Page 43

Dell Aero Smartphone Basics
Using HandWriting
Handwriting allows writing across the entire
screen.
1 Tap a text field, such as in a note or new
contact, to open the input panel.
2 Tap and hold the Switch Input Method icon
and select HandWriting as your input
method.
3 Use a stylus or your finger to write anywhere
on the screen.
The handwriting will be converted to text
shortly after you lift the stylus or your finger
from the screen.
4 The suggestion area displays predicted
words. Tap a word to select it.
41
Page 44

Dell Aero Smartphone Basics
1
2
1 Screen
2 Suggestion area
42
Using the Phone KeyPad
In the phone keypad, you can text by typing out
letters similar to texting on a numeric keypad.
1 Tap a text field, such as in a note or new
contact, to open the input panel.
2 Tap and hold the Switch Input Method icon
and select Phone KeyPad as your input
method.
3 Use a stylus or your finger to touch a key on
the keypad. Characters, numbers, or symbols
appear on the box.
Continue touching the key to toggle different
characters, numbers, or symbols.
4 Tap the desired character, number or symbol
to insert it immediately.
5 If Auto completion is on (see page 50), as you
tap the keys, the smartphone matches the
characters you type to the words in the
dictionary and displays predicted texts in the
suggestion area. Tap a word to complete the
entry.
Page 45

Dell Aero Smartphone Basics
1
6 Tap the Back icon to exit the input panel.
.
Connecting to the Internet
Your phone connects to the Internet using a cellular
data network.
Selecting Cellular Data Networks
You can connect to the Internet through EDGE,
GPRS, 3G, HSDPA, or WiFi networks. Check the
carrier’s network coverage in your area for
availability. Ensure that you get the appropriate
service plan for a desired network.
1 Suggestion area
43
Page 46

Dell Aero Smartphone Basics
Basic Phone Settings
This section provides information about the basic
settings for your smartphone.
In the Home screen, tap the Settings icon to open
the Settings screen.
44
Display Settings
Display settings allow you to adjust the screen
brightness, screen timeout, and screen lock
settings.
Enabling Auto Brightness
1 In the Home screen, tap the Settings icon to
open the Settings screen.
2 In the Phone basics section, tap Display
settings to open the Display settings screen.
Page 47

Dell Aero Smartphone Basics
1
3 Tap to select the Auto brightness check box
to enable auto brightness.
Setting Brightness Manually
1 In the Home screen, tap the Settings icon to
open the Settings screen.
2 In the Phone basics section, tap Display
settings to open the Display settings screen.
3 Ensure that Auto brightness is disabled.
4 Tap Brightness from the Display settings
screen to open the Brightness panel.
5 Use your finger or stylus to move the slider
left or right to adjust the brightness.
1Slider
6 Tap OK to save and exit the Brightness panel.
Setting Screen Timeout
1 In the Home screen, tap the Settings icon to
open the Settings screen.
2 In the Phone basics section, tap Display
settings to open the Display settings screen.
3 Tap Screen timeout to open the Screen
timeout panel.
4 Tap any of the available options to select the
idle time after which the screen turns off.
5 To exit the screen, tap Cancel.
45
Page 48

Dell Aero Smartphone Basics
Date & Time Settings
Date and time settings allow you to set the date,
time, time zone, and formats.
NOTE: To automatically set the date and time
based on your location, set the time zone (see
“Setting the Date and Time Automatically By
Time Zone” on page 46).
Setting the Date and Time Automatically By the
Network
1 In the Home screen, tap the Settings icon to
open the Settings screen.
2 In the Phone basics section, tap Date & time
settings to open the Date & time settings
screen.
3 Tap Automatic to set the date and time using
the network provided values.
Setting the Date and Time Automatically By Time
Zone
1 In the Home screen, tap the Settings icon to
open the Settings screen.
46
2 In the Phone basics section, tap Date & time
settings to open the Date & time settings
screen.
3 Tap Set time zone to open the Set time zone
screen.
4 Slide your finger up or down on the screen to
view the entire list.
5 Tap the time zone you desire to select.
Page 49

Dell Aero Smartphone Basics
The date and time are automatically set based on
the selected time zone.
Setting the Date Manually
1 In the Home screen, tap the Settings icon to
open the Settings screen.
2 In the Phone basics section, tap Date & time
settings to open the Date & time settings
screen.
3 Ta p Set date to open the Change date panel.
4 Slide your finger up or down on each field to
change the Month, Day, and Year.
5 Tap Save to save your changes and exit the
Change date panel.
Setting the Time Manually
1 In the Home screen, tap the Settings icon to
open the Settings screen.
2 In the Phone basics section, tap Date & time
settings to open the Date & time settings
screen.
3 Tap Set time to open the Change time panel.
4 Slide your finger up or down each field to
change the time.
5 Tap Save to save your changes and exit the
Change time panel.
47
Page 50

Dell Aero Smartphone Basics
Setting the Time to 24-hour Time Format
1 In the Home screen, tap the Settings icon to
open the Settings screen.
2 In the Phone basics section, tap Date & time
settings to open the Date & time settings
screen.
3 Tap to select the Use 24-hour format to
display the time in 24-hour format.
48
Setting Date Format
1 In the Home screen, tap the Settings icon to
open the Settings screen.
2 In the Phone Basics section, tap Date & time
settings to open the Date & time settings
screen.
3 Tap Select date format to open the Select
date format panel.
4 Tap the date format you prefer from the list.
5 Tap OK to save and exit the Select Date
Format panel.
Page 51

Dell Aero Smartphone Basics
Location Settings
Location settings allow you to select the source the
smartphone will use to determine your location.
Enabling Location Settings:
1 In the Home screen, tap the Settings icon to
open the Settings screen.
2 In the Phone basics section, tap My Location
to open the My Location screen.
3 Tap the box to turn on the GPS satellites.
Language Settings
The language settings allow you to set the display
language and the input method.
Selecting the Display Language
1 In the Home screen, tap the Settings icon to
open the Settings screen.
2 In the Phone basics section, tap Language
and input, Select Language to open the
Language screen.
3 Tap to select the language you prefer from
the list. The screen exits automatically after
your selection.
49
Page 52

Dell Aero Smartphone Basics
Activating Input Methods
1 In the Home screen, tap the Settings icon to
open the Settings screen.
2 In the Phone basics section, tap Language
and input to open the Language screen.
3 Tap Enable favorite input method to open the
Input methods panel.
Default Input Method Setting
1 In the Home screen, tap the Settings icon to
open the Settings screen.
2 In the Phone basics section, tap Language
and input to open the Language screen.
3 Tap Default input method to open the Input
methods settings screen.
4 Select any of the following settings:
• Vibrate on — Tap to turn on vibrate
when a key is pressed.
• Auto Completion on — Tap to enable
auto complete.
• AutoCaps on — Tap to enable auto
caps function.
50
• Optional Input language one — Tap to
select the first input language.
• Pen color — Tap to select the pen color
for handwriting input method.
• Pen width — Tap to select the pen
width for handwriting input method.
• Recognize waiting — Slide the bar to
set the waiting time in seconds to
recognize handwriting.
• ABC Input mode interval — Tap to
select the interval time (milliseconds)
between tapping keys.
Profile Settings
Profile settings allow you to create a profile, select
a profile to use, and edit an existing profile.
Selecting a Profile
1 In the Home screen, tap the Settings icon to
open the Settings screen.
Page 53

Dell Aero Smartphone Basics
1
2 Tap Profiles to open the Profiles screen. The
Profile icon appears next to the selected
profile. Available profiles include Normal,
Vibrate, Silent, and Outdoor mode.
NOTE: You can also select the profile in
the Connection Manager.
.
1 Profile icon
3 Tap the profile you want to select. The Profile
Setting screen is displayed.
4 You may edit the individual settings by
tapping the options on the menu.
51
Page 54

Dell Aero Smartphone Basics
• Alert Style — Tap Ring, Vibrate, or Ring
and Vibrate on the panel to change the
alert style and tap OK to exit.
• Audible selection — Select this option
to play sound when tapping the screen.
• Volume — Slide your finger right/left on
the screen to increase/decrease the
volume and tap OK to exit.
52
• Ringtone — Tap Ringtone or a specific
alert from the Profile Settings screen to
open the Ringtones screen. Tap to
select the ringtone you prefer, and then
tap OK to exit.
• Message alert — Tap this option to set
the message alert tone.
• Email alert — Tap this option to set the
Email alert tone.
Page 55

Dell Aero Smartphone Basics
1
2
• Calendar alert — Tap this option to set
the calendar alert tone.
• Alarm alert — Tap this option to set the
alarm alert tone.
• Reminder alert — Tap this option to set
the reminder alert tone.
5 Tap the Options icon to open the options
menu.
6 In the options menu, tap Select to activate.
1 Options icon
2 Options menu
53
Page 56

Dell Aero Smartphone Basics
Wizard Settings
Use the wizard for a visual tutorial on how to use
your smartphone and set up basic settings.
1 In the Home screen, tap the Settings icon.
2 In the Applications section, tap Wizard.
3 Follow the onscreen instructions.
54
Page 57

Using the Phone Features
Using the Phone Features
You can make calls using your smartphone by either
tapping a number in your contacts list or recent
caller list. You can also dial a number manually
using the Phone icon that appears on the screen.
Making a Call
You can make calls using eiher the on-screen dialer,
call log, or the phonebook.
Dialing a Number or Favorites Using the On-Screen
Dialer
1 Tap the Phone icon to open the Phone
screen.
55
Page 58

Using the Phone Features
1
5
6
4
3
2
1 Back icon
2 Options icon
3Call tab
4 Backspace icon
5 Matching numbers from Contacts
6 On-screen dial pad
56
2 Tap the on-screen dial pad to enter a number.
Use the Backspace icon to make
corrections.
As you dial the numbers, the phone will auto-match
the numbers already stored in your Contacts list.
Both the number you are dialing and the potential
matches will be shown. If you see a match, you can
tap it to make the call.
If no matching result is found, finish dialing the
number and then tap the Call tab to dial the number
you entered.
Page 59

Using the Phone Features
1
You can switch out of the In call screen by tapping
the Back icon to continue using other features on
the phone.
The Ongoing call icon will be displayed on the
status bar during your phone call.
1 Ongoing call icon
Ending a Call
Tap the End call tab to end the phone call.
NOTE: To return to the Call screen after you
switched out to another screen, press and hold
the Home/Back button until the Idle screen
appears. In the Idle screen, tap the Phone icon.
NOTE: Making a new phone call before ending
the current call will cause your current phone
call to be placed on hold.
57
Page 60

Using the Phone Features
1
1
Dialing a Number Using the Call Log
1 Tap the Phone icon to open the Phone
screen.
2 Tap the Call log icon to open the Call log
screen.
1 Call log icon
3 Tap a contact from the log to dial the number.
58
Dialing a Number Using Your Phonebook
1 Tap the Phone icon to open the Phone
screen.
2 Tap the Contacts icon to open the Contacts
list.
1 Contacts icon
3 Tap a contact from the list to open the
contact information screen.
Page 61

Using the Phone Features
1
1
4 Tap a number to call.
Dialing a Number Using Your Favorites
1 Tap the Phone icon to open the Phone
screen.
2 Tap the Favorites icon to open the Favorites
screen.
1 Favorites icon
3 Tap a contact from the list.
4 Tap Call.
Answering or Rejecting an Incoming Call
To answer a call, tap and drag the slider to . To
reject a call, drag the slider to .
1 Slider
59
Page 62

Using the Phone Features
1
1
2
Accessing the Call Log
1 Tap the Phone icon to open the Phone
screen.
2 Tap the Call log icon to open the call log
screen.
1 Call log icon
60
The call log lists all incoming, outgoing, and
missed calls.
1 Call log tab
All
Missed
Received
Dialed
Failed
2 Received / Dialed / Missed calls icon
Page 63

Using the Phone Features
1
To sort the call list, tap the Call log tab, then select
sorting view.
To delete a contact from the Call log list, change the
category, or view call time, tap the Options icon.
Using the Call Log
1 Tap and hold a contact to open the pop-up
menu.
1 Pop-up menu
2 Perform any of the options below as
required:
•Tap Call to call the contact.
•Tap View contact to view the contact
details.
•Tap Edit and call to edit contact details
then call the contact.
61
Page 64

Using the Phone Features
1
2
3
•Tap Send message to send the contact
a message.
•Tap Send contact to send the selected
contact’s information to another
contact.
•Tap Remove from call log to remove the
contact from the call log list.
62
Contacts
Adding New Contacts
1 Tap the Contacts icon in the Home screen.
2 Tap Add Contact.
1 Add Contact tab
2 Please input name field — To search a contact,
enter the contact’s name here.
3 Call icon — Tap to call Contact
Page 65

3 Enter the contact information. The keypad is
1
2
displayed until you go through all the fields.
Tap Done to close the keypad.
Tap the Add icon to add an icon for the
contact.
Tap the Add Field tab on the bottom of the
screen to add more information.
Tap the Delete icon to delete a field.
Using the Phone Features
1 Save tab
2 Delete icon
4 Tap Save to save your contact information
and exit. Tap the Back icon to exit without
saving.
Adding a Contact to Favorites
1 In the Contacts screen, tap a contact to open
the Edit Contact screen.
2 Tap the Options icon, and then tap Add to
Favorites.
63
Page 66

Using the Phone Features
12
Call Settings
The following options are available from the Call
settings screen:
• Fixed Dial Number list
• Call barring
• Call forwarding
• Other basic settings
• My SIM number
• Dialing prefix number
• Speed dial
•Voice mail
• In-call timer
• TTY settings
Editing Call Settings
1 Open the Settings → Call settings screen.
64
2 Tap any of the available options to enter the
sub menu.
1 Settings screen
2 Call settings screen
3 To exit the screen tap the Back icon.
See the following sections for more information on
each Call setting option.
Page 67

Using the Phone Features
Fixed Dial Number (FDN) List
The FDN list allows you to restrict outgoing calls
from your phone to a preset list of numbers. To
enable this feature, you must know the SIM PIN2
code for your phone. You can get this number from
your wireless operator, provided this feature is
supported.
Managing the FDN list
1 In the Call settings menu, tap Fixed dialing
number.
2 Enable FDN. Type in your PIN2 number to
enable this feature.
3 Tap Manage FDN list. If you have numbers on
your SIM card you will be able to select
them. If not, you will be able to add contacts
or numbers to your list.
4 To add new numbers, tap Add. Type the name
and number of the contact and then tap
Save. Your FDN list now includes the newly
added contact.
65
Page 68

Using the Phone Features
5 Continue adding numbers until you have all
the contacts you wish to include on the FDN
list.
You may also edit or delete contacts at any
time.
6 To disable FDN functionality, re-select the
FDN Enabled option again.
66
Call Barring
The call barring screen allows you to enable or
disable a function and ask for a password to restrict
outgoing or incoming calls from a specific number
or contact.
To enable or disable the call barring functions, tap
the option on the Call barring screen that you would
like to set up.
Page 69

Using the Phone Features
To exit the Call barring screen, tap the Back icon.
Call Forwarding
The Call forwarding option allows you to forward
your calls directly to voicemail or to other numbers.
The following are the available call forwarding
options:
• Always forward
— Select to enable this
feature and specify a forwarding number.
When this feature is enabled, the Forward
when busy, Forward when unanswered,
Forward when unreachable are disabled.
• Forward when busy
— Select to enable this
feature. When enabled, incoming calls are
forwarded to a voicemail when you are on a
call.
• Forward when unanswered
— Select to
enable this feature. When enabled, incoming
calls are forwarded to a voicemail when
unanswered.
• Forward when unreachable
— Select to
enable this feature. When enabled, calls are
forwarded to a voicemail if an incoming call
cannot connect.
To exit the Call forwarding screen, tap the Back
icon.
67
Page 70

Using the Phone Features
Other Basic Call Settings
68
The following are the available options:
• Caller ID
— Select this check box to hide or
show your number to your call recipients.
Your phone number and Caller ID picture will
appear on your call recipient’s phone
provided the call recipient’s phone supports
this feature.
• Call waiting
— Select this check box to
display incoming calls when you are on a
call. Clear the check box to ignore incoming
calls when you are already on a call.
NOTE: When call waiting is set to ignore
incoming calls, routing of the ignored call
is determined by your Call forwarding
settings.
• Auto Answer
— Select this check box to
answer incoming calls automatically without
performing any action.
• Auto Redial
— Select this check box to auto
redial a call that failed the first time.
To exit this screen tap the Back icon.
Page 71

Using the Phone Features
My SIM number
The My SIM number option allows you to view the
SIM name and number.
Dialing Prefix Number
The Dialing Prefix Number option allows you to set
up to two prefix numbers.
1 Tap to enable the Dialing prefix number box.
2 Enter a prefix number. Tap the next text field
to enter another prefix number.
3 To save settings, tap the Options icon, then
Save.
69
Page 72

Using the Phone Features
1
Speed Dial
The speed dialing option allows you to set up your
most frequently used numbers for quick dialing.
1 Add icon
70
Setting Up Speed Dialing
Tap the Add icon to add a name from Contacts or
tap a number icon to enter the phone number
directly.
Using Speed Dialing
Tap the Phone icon, and then tap and hold the
Speed dial number. For example, tap and hold 1 to
call Speed dial #1.
To exit this screen, tap the Back icon.
Page 73

Using the Phone Features
Voicemail
Your Voicemail number is set by your cellular
operator and is stored on your SIM card. Use the
Voicemail option to view your voicemail number.
1 Tap Settings → Call Settings → Voice mail.
2 When you have completed using the
voicemail option, tap OK to save and exit the
screen.
Setting the In-call Timer
The in-call timer allows you to monitor the duration
of your calls. You can set the timer to 30, 60, 90, or
120 seconds. You will hear a tone at the interval set.
You can also use this option to enable or disable the
in-call timer function.
1 Tap Settings → Call Settings → In-call timer.
2 Tap an in-call timer option.
71
Page 74

Using the Phone Features
TTY Settings
Use the TTY settings to set TTY.
1 Tap Settings → Call Settings → TTY Settings.
2 Tap a TTY option.
Managing Bluetooth Connections
Bluetooth® is a short-range wireless
communication technology. Using Bluetooth
technology, devices within a 10 meter range can
exchange information without requiring a physical
connection.
72
Turning on Bluetooth
Select the Bluetooth check box on the Settings
screen to turn on Bluetooth.
Bluetooth Settings
Select this setting to manage connections, and set
device name.
Page 75

Using the Phone Features
Pairing With Bluetooth Devices
1 Ensure that Bluetooth is enabled before
beginning to pair with another device.
2 Select a Bluetooth device listed in Bluetooth
devices screen to initiate a connection.
3 You might be prompted to enter a passkey to
authenticate. Enter the same passkey on
both devices, or enter the specific passkey
provided by the device manufacturer.
Managing Wi-Fi Connections
Wi-Fi or wireless fidelity is a network that allows
Internet connection within 100 meters of a wireless
access point.
Tap Wi-Fi to turn on Wi-Fi.
Changing Wi-Fi Settings
Tap Wi-Fi Settings to set up and manage wireless
access points.
Tap Network notification to display or sound an
alert when an open network is available.
73
Page 76

Using the Phone Features
Adding a Wi-Fi Network
1 Tap Add a Wi-Fi network to search and add
an new network manually.
2 Enter the network SSID, Typ e, Security, and
other security settings.
NOTE: The above screen varies
depending on the selected Security
setting.
3 Tap Save to add the Wi-Fi network.
74
Connecting to a Wi-Fi Network
1 Tap an available network on the list.
2 When prompted, enter the security
password.
3 Tap Connect.
Page 77

Using the Phone Features
Mobile Networks
The Mobile Networks settings enable you to set
options for roaming and networks.
Configuring Mobile Networks
• Current Network — Select this setting to
view your current network.
• Operator selection
select a network operator.
• Preferred networks
set network preferences.
• Search mode
search mode to manual or auto.
• Network mode — Select this setting to set
the preferred network mode.
— Use this setting to
— Select this setting to
— Select this setting to set the
75
Page 78

Using the Phone Features
Security Options
SIM Lock settings
In the Settings menu, tap Security → SIM lock
settings to enable the USIM card lock and change
your pin code.
• Lock SIM — Select this box to lock your SIM
card.
76
• Change PIN — Select this setting to change
your SIM card PIN code.
Phone Lock Setting
In the Settings menu, tap Security → Phone lock
settings to open Phone Lock Setting and set the
Phone lock and change your password.
NOTE: Not available in all models.
Page 79

Using the Phone Features
• Phone lock — Select this check box to set
the phone lock.
• Change password — Select this setting to
change the password for your phone.
Change PIN2
In the Settings menu, tap Security → Change PIN2
to change the PIN2 code.
Change Call Barring Password
In the Settings menu, tap Security → Change call
barring password to change the call barring
password.
Change Factory Password
In the Settings menu, tap Security → Change
factory password to change the factory password.
Restore Factory Password
In the Settings menu, tap Security → Restore
factory password to restore the factory password.
Managing SD Card and Phone Storage
In the Settings menu, tap Storage Information to
view storage information such as Total space,
Available space on your smartphone and SD card.
To safely remove your SD card, tap Safely remove
storage card.
To delete applications and clear user data, tap
Manage storage.
77
Page 80

Using the Phone Features
Using Voice Command
1 Open Voice Control application by doing any
of the following:
•Tap the Voice Control icon in the Home
screen.
• Press and hold the Options button.
2 When the application prompts you to speak
an available command from the menu, such
as Call (number or contact name) or Check
battery, say the command in normal
conversation tone and speed.
3 If the application recognizes the command
you said, it may prompt you for a
confirmation, select Yes or No.
NOTE: To view the tutorial, tap the
options menu.
78
Configuring Voice Command
1 Open Voice Control application by doing any
of the following:
• Tap the Voice Control icon in the Home
screen.
• Press and hold the Options button.
2 Tap the Options icon to open the options
menu.
3 Tap Settings.
4 Tap any of the following:
• Confirmation — Allows user to control
when the system ask you to confirm a
name or number.
• Adaptation — Allows user to improve
voice recognition of primary user. User
will be prompted to speak several
commands for the system to record
which will improve voice recognition of
user.
• Audio Modes — Allows user to set the
level of audio assistance.
Page 81

• Shortcuts — Allows user to select
what shortcuts are activated with the
Go To command.
• Dialing Region — Allows user to select
the region that you are dialing from.
• About — Allows user to view the
software version.
Using the Phone Features
79
Page 82

Using Internet Features
1
Using Internet Features
Internet Browser
On the Favorites bar, tap the Browser icon to open
the Browser screen.
80
Viewing Web Pages
1 Open the Browser screen and tap the Web
address tab to open the web address screen.
1 Web address tab
Page 83

2 Tap the current URL to bring you to the
2
1
search screen.
3 Select a URL from the list or tap the Search
on Internet field to enter the web address
manually.
4 Possible matches appear on a list of links as
you type. Select a match or continue
entering the web address.
5 Tap the Go icon to follow the link to the
selected address.
Using Internet Features
1 Search on Internet field
2Go icon
81
Page 84

Using Internet Features
1
4
2
3
Navigating Web Pages
To zoom in, pinch the section of the screen where
you want to zoom in.
To zoom out, expand your fingers at the section of
the screen where you want to zoom out.
Slide your finger across the screen to display the
Page Bar.
Tap the Previous Page icon to view the previous
web page.
Tap the Next Page icon to view the next web page.
Tap the Browser Overview icon to add a new
window and manage opened web pages.
Tap the Save Page icon to bookmark the page.
82
1 Previous Page icon
2
Next Page icon
3
Browser Overview icon
Save Page icon
4
Page 85

Using Internet Features
1
2
3
Browser Overview
Browser overview allows you to open and manage
multiple web pages.
1 Tap New window to open a new web page.
1 Opens a new window
2 Opened web page window
3 Close icon
2 Tap a window to view the opened web page.
3 Tap the Close icon to close opened pages.
4 For more options, tap the Options icon, and
then tap any of the following:
• New window — To open a new
window.
• Bookmarks — To view saved
bookmarks.
• History — To view the history of visited
web pages.
83
Page 86

Using Internet Features
Bookmarks
You can store your favorite web pages as
bookmarks in your phone browser.
Viewing Bookmarks
1 Open the Browser screen and tap the
Options icon to open the options menu.
2 Tap Bookmarks on the options menu to open
the available bookmarks.
84
Adding Bookmarks
1 Open the Browser screen and tap the
Options icon to open the options menu.
2 Tap Bookmarks on the options menu to open
the Bookmarks screen.
3 Tap Add new to open the Bookmark link
screen.
Page 87

Using Internet Features
1
2
1
4 Enter a name and web address in the
appropriate fields.
Browser Options
Tap the Options icon to access the following
browser options:
1 Name field
2 Location field
5 Tap Save to save and exit the screen.
NOTE: You can also save bookmarks
1 Options icon
• Go to — Tap this option to enter a web
address to a site that you want to visit.
using the Save page icon on page 82.
85
Page 88

Using Internet Features
• Refresh — Tap this option to refresh the web
page.
• Windows — Tap this option to open a new
window.
• Home page — Tap this option to go to the
home page.
• Bookmarks — Tap this option to view a
saved bookmark.
• History — Tap this option to view the web
pages you visited recently.
• Copy text — Tap this option to use the copy
and paste function.
• Downloads — Tap this option to view the
history of your downloads.
• Settings — Tap this option to change
browser settings. See the following section
for more details.
• More actions — Tap this option to set a web
page as home page, view page info, share a
page, toggle to fullscreen view, toggle
orientation, find on page.
• Exit — Tap to close the Browser screen.
86
Browser Settings
To change Browser settings, from the Browser
screen, tap the Options icon and select Settings.
NOTE: To change the Browser settings, you
must be on the Browser's home page.
NOTE: Internet service provider options are
carrier dependent. The options you see may
vary depending on the options provided by
your network operator.
The following are the available Browser settings:
• Set text size — Select this setting to set the
size of the text displayed on web pages.
• Set text encoding — Select this setting to set
the character encoding type.
• Block pop-up windows — Select this check
box to prevent pop-up windows from
appearing.
• Load images — Select this check box to
display images on web pages.
• Enable JavaScript — Select this check box
to enable Javascript.
Page 89

Using Internet Features
• Set home page — Select this setting to set
your home page.
• Set preloaded home page — Select this
setting to set the preloaded home page.
• Search Portal — Select this setting to set the
default search engine to use.
• Data connection — Select this setting to set
the data network to which you wish to
connect.
• Clear cache — Select this setting to delete
all cached page contents.
• Clear history — Select this setting to clear
the browser navigation history.
• Accept cookies — Select this check box to
allow sites to save and read “cookie” data.
• Clear all cookie data — Select this setting to
delete all browser cookies.
• Remember form data — Select this check
box to save the data you typed in forms for
later use.
• Clear form data — Select this setting to
delete all saved form data.
• Remember passwords — Select this check
box to save usernames and passwords for
websites.
• Clear passwords — Select this setting to
delete all saved passwords.
• Show security warning — Select this check
box to show security warnings if there is a
problem with a website.
• Restore to default — Select this setting to
clear all browser data and reset all settings
to factory default.
87
Page 90

Using Internet Features
Tweeter
Tweeter comes preinstalled on your smartphone.
1 Tap the Tweeter icon in the Home screen.
2 The top 10 tweets are displayed on the
screen. Tap a tweet to view tweets.
3 Press the Options button, and then tap any of
the following:
• Stop — Select to stop loading tweets.
• Tweets — Select to enter your own
tweet.
• Messages — Select to view messages.
• My account — Select to access your
account.
• Settings — Select to adjust Tweeter
settings.
• Favorites — Select to view favorite
tweets.
• Search — Select to search for tweets.
• Upload photo — Select to upload
photo.
88
• About — Select to view the firmware
version.
Google Talk
Use Google Talk to send instant messages and chat
with your online friends.
NOTE: When using Google Talk for the first
time, you must set up an account. Follow the
on-screen instructions to complete setup.
Tap the Google Talk icon in the Home screen to
open the Google Talk screen.
Facebook, a social networking site, comes
preinstalled on your smartphone.
1 Tap the Facebook icon in the Home screen..
2 Enter the Email and the Password.
3 Tap Login to start using Facebook.
Page 91

Using Email Features
Using Email Features
You can choose between email applications to
manage your email. Your smartphone allows you to
check email from your corporate Exchange server,
from your POP/IMAP accounts with your ISP
(Internet service provider), and from Internet mail
accounts such as AOL, Gmail, Yahoo, and others.
Managing Exchange Server Account
Getting Information From Exchange Server
You can wirelessly synchronize email, contacts,
appointments, and other information on your
smartphone with Microsoft
To wirelessly synchronize your smartphone with an
Exchange server, you must set up an Exchange
server account.
1. Tap the Settings icon.
®
Exchange Server.
2. In the Applications section, tap Active Sync.
3. Tap Add account to add an account.
4. Enter the Email Address, Sync Server Address,
User Name, Password, Domain, and From
Name.
5. Tap Next to establish connection.
Synchronization Settings
Tap the Settings icon, and then tap Data
synchronization.
The following are the available settings:
• Background data — Enables or disables
background data usage.
• Auto-sync — Enables or disables automatic
synchronization of data.
89
Page 92

Using Email Features
1
Managing Email Accounts
Adding an Internet Email Account
1 Tap the Email icon to open the Email account
screen.
2 Enter the Email Address, Password, and
From Name.
3 Tap Next to verify your account.
90
4 The Advanced Settings screen appears, tap
Save to save your account.
To add more accounts, tap the Add Account tab.
1 Add Account tab
Page 93

Setting Up and Editing Email Accounts
Tap the Email icon to open the Email Account
screen.
Editing Account Settings
1 Tap and hold to select the email account you
want to edit.
2 Tap Settings to open the settings screen.
3 Scroll through the list and select the setting
you would like to change.
NOTE: Contact your email providers for the
required setup information.
4 Tap Save when you are done to save and exit
the screen.
Using Email Features
5 Tap Save to save and exit the settings
screen.
91
Page 94

Using Email Features
The following are the available Email Account
settings:
• Email Address — Select this setting to edit
your email address
• User Name — Select this setting to edit your
user name.
• Password — Select this setting to edit your
password for the account.
• Protocol — Select this setting to choose the
protocol used to send and receive emails
including POP3, POP3/SSL, CMPCP, and
CMPCP/SSL. Contact your service provider
for information.
• Server — Select this setting to edit the
address of the server that provides your mail.
• Port (incoming) — Select this setting to edit
the port value used for incoming traffic.
• SMTP Server — Select this setting to edit
the address of the server through which you
send your mail.
• Port (outgoing) — Select this setting to edit
the port value used for outgoing traffic.
92
• Authentication — Select this setting to
select the authentication type for your mail.
• Data Connection — Select this setting to
select the network to use for data
connection.
• Reply with the original — Select this check
box to include the original messages when
you reply to mails.
• Pull Frequency — Select this setting to
select how often automatic POP3 retrievals
are performed.
• Number to sync each time — Specify the
maximum number of emails to sync on every
connection. You can select 25 Mails, 50
Mails, 100 Mails, or All.
• Read Limit — Select this setting to set the
read limit for your emails if you wish to set a
send/receive message size limit. Setting the
limit to Headers Only allows you to only see
the message subjects.
• From name — Select this setting to edit your
full name displayed to recipients.
Page 95

Using Email Features
• Reply-to-Address — Select this setting to
send replies to your email to a diferent
account.
• Signature — Select this setting to append
your signature to your messages.
• IMAP IDLE — Select this option to open or
close IMAP idle.
Removing an Account
1 Tap the Email icon.
2 Tap and hold the email account you want to
remove to open the pop-up menu.
3 Tap Remove to remove the account.
4 Tap OK to confirm and exit the screen.
Managing Email Messages
Sending Emails
1 Tap the Email icon and tap an email account
to open the email screen.
2 Tap New Mail to open the Compose Mail
screen.
93
Page 96

Using Email Features
1
3 Enter the recipient’s address or tap the +
icon to add a contact from the Phonebook.
4 Enter a subject.
5 Enter your message.
6 Tap the Options icon to select Attach, Save
to Draft, Add/Hide Cc, Add/Hide Bcc, Discard
or Priority.
7 Tap Send to send message and exit this
screen.
Receiving Emails
NOTE: To automatically receive emails, set it
through the email account’s Settings → Pull
Frequency (see page 92).
1 Tap the Email icon and tap an email account
to open the email screen.
94
2 Tap the Options icon and tap Synchronize to
receive new emails.
1 Synchronize option
3 Tap Inbox to open your inbox folder and read
your unread mails.
4 To exit this screen, tap the Back icon.
Page 97

Deleting Messages
1 Tap the Email icon and tap an email account
to open the email screen.
2 Tap the Options icon and select Delete.
3 Tap to select the messages you want to
delete.
4 Tap Delete to delete the selected messages
and exit this screen.
Using Email Features
95
Page 98

Using Multimedia Features
1
Using Multimedia Features
Browsing and Playing Music
1 Tap the Music icon in the Home screen.
Your music is organized into five categories:
Artists, Albums, Songs, Genres, and
Playlists. Select a category to view the lists
within each.
96
2 To browse all audio files on the phone
including the SIM card and the microSD
card, tap the Search tab. Otherwise, select
from one of the five categories.
1 Enter music to search here
Page 99

Using Multimedia Features
3 Tap any song to start playing the song.
Managing Music Files
Synchronizing Music
You can synchronize media files on your computer
to your smartphone.
1 Ensure your smartphone is turned on.
Connect your smartphone to the computer
using the mini-USB to USB data cable.
2 Tap Media Sync.
3 On your computer, select Sync digital media
files to this device.
4 Depending on your computer setup, you can
manually or automatically sync media files to
your smartphone.
97
Page 100

Using Multimedia Features
Transfering Music
You can transfer music files from your computer to
the microSD card installed on your phone.
1 Ensure your smartphone is turned on.
2 Connect your smartphone to the computer
using the mini-USB to USB cable.
3 Tap UMS Mode to allow your computer to
recognize your smartphone as a USB mass
storage device.
4 On your computer, locate the mounted USB
drive and open it.
5 Transfer music files from your computer to
your smartphone using the copy and paste or
drag and drop functions.
98
Creating a Playlist
1 In the Music screen, select a category.
2 In the list that appears, navigate to the artist,
album, or song that you want on a playlist.
3 Tap and hold the artist, album, or song to
open the pop-up menu. Tap Add to playlist.
NOTE: You can also use this menu to
view the Properties, Delete, or Share
the songs.
 Loading...
Loading...