Page 1
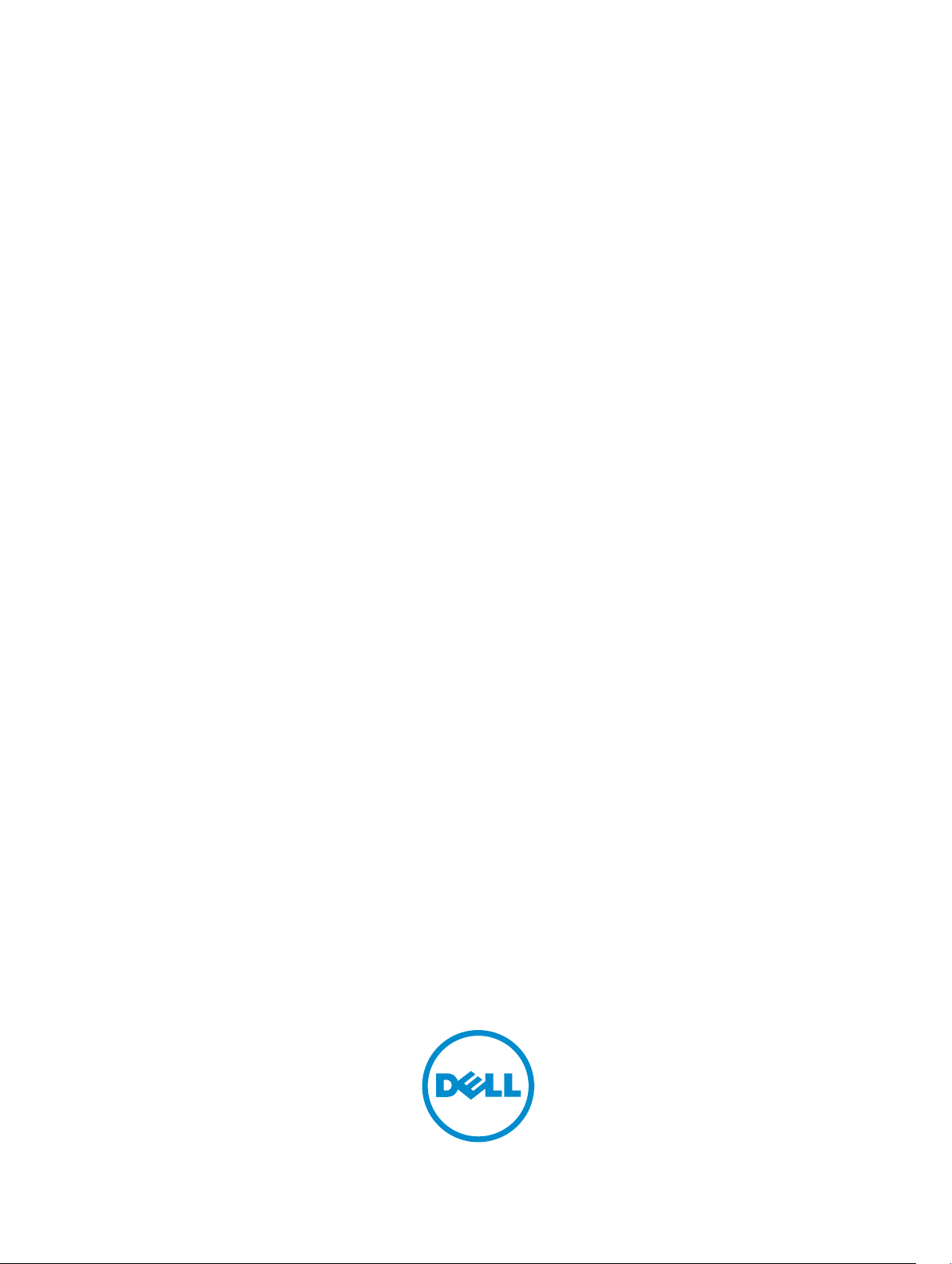
Dell Update Packages Version 7.2
User's Guide
Page 2
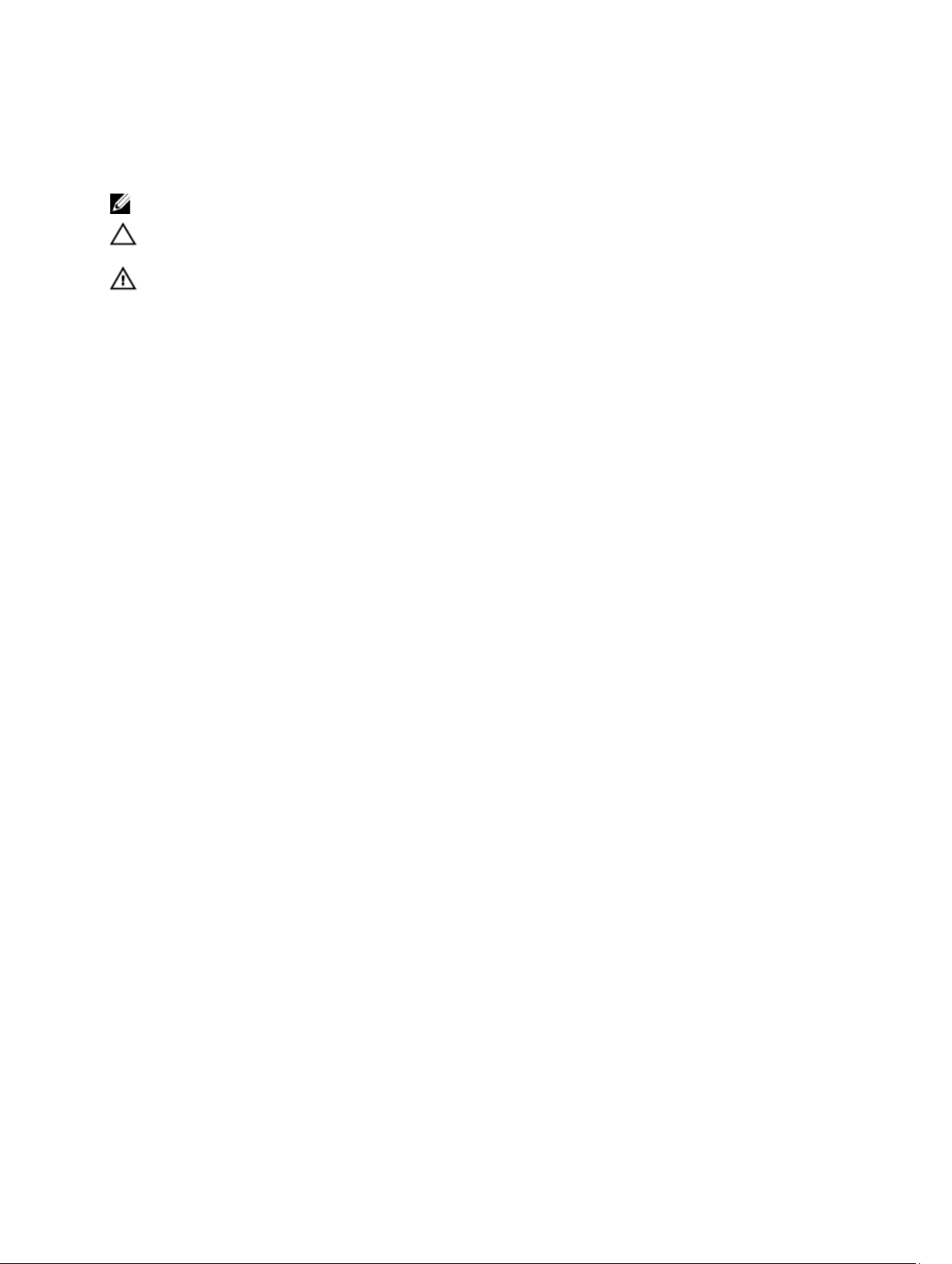
Notes, Cautions, and Warnings
NOTE: A NOTE indicates important information that helps you make better use of your computer.
CAUTION: A CAUTION indicates either potential damage to hardware or loss of data and tells you how to avoid the
problem.
WARNING: A WARNING indicates a potential for property damage, personal injury, or death.
© 2012 Dell Inc.
Trademarks used in this text: Dell™, the Dell logo, Dell Boomi™, Dell Precision™ , OptiPlex™, Latitude™, PowerEdge™, PowerVault™,
PowerConnect™, OpenManage™, EqualLogic™, Compellent™, KACE™, FlexAddress™, Force10™ and Vostro™ are trademarks of Dell
Inc. Intel®, Pentium®, Xeon®, Core® and Celeron® are registered trademarks of Intel Corporation in the U.S. and other countries. AMD
is a registered trademark and AMD Opteron™, AMD Phenom™ and AMD Sempron™ are trademarks of Advanced Micro Devices, Inc.
Microsoft®, Windows®, Windows Server®, Internet Explorer®, MS-DOS®, Windows Vista® and Active Directory® are either trademarks
or registered trademarks of Microsoft Corporation in the United States and/or other countries. Red Hat® and Red Hat
Enterprise Linux® are registered trademarks of Red Hat, Inc. in the United States and/or other countries. Novell® and SUSE® are
registered trademarks of Novell Inc. in the United States and other countries. Oracle® is a registered trademark of Oracle Corporation
and/or its affiliates. Citrix®, Xen®, XenServer® and XenMotion® are either registered trademarks or trademarks of Citrix Systems, Inc. in
the United States and/or other countries. VMware
trademarks of VMware, Inc. in the United States or other countries.
Corporation.
2012 - 12
®
,
Virtual SMP
®
®
,
vMotion
®
is a registered trademark of International Business Machines
IBM
,
vCenter
®
and
vSphere
®
are registered trademarks or
®
®
Rev. A00
Page 3
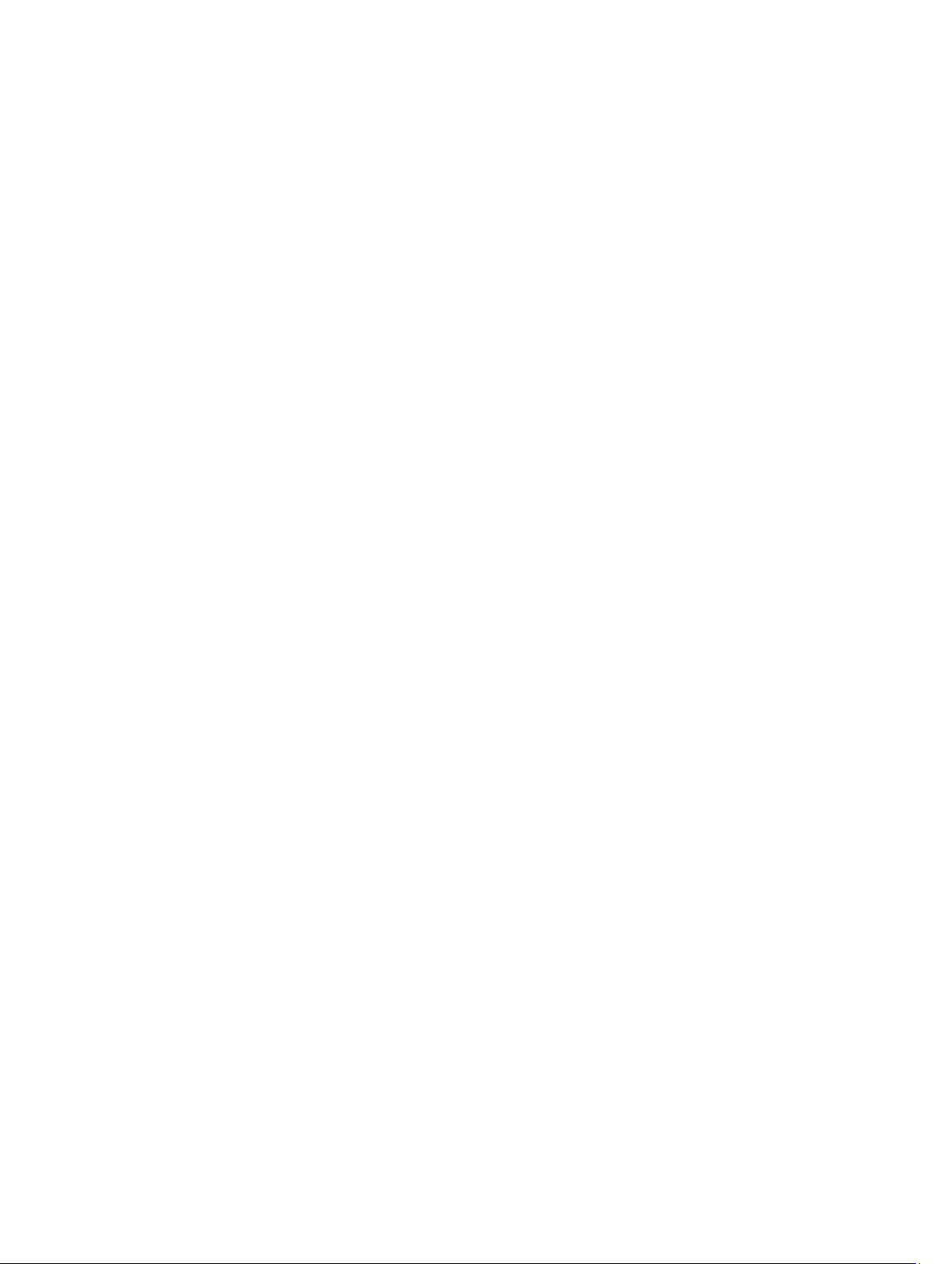
Contents
Notes, Cautions, and Warnings...................................................................................................2
1 Getting Started.............................................................................................................................7
What’s New in This Release.....................................................................................................................................7
Before You Begin......................................................................................................................................................7
Downloading DUPs...................................................................................................................................................8
Feature Overview......................................................................................................................................................8
DUP Support for PCIe-SSD firmware and driver................................................................................................8
HDD DUP support behind S110..........................................................................................................................8
Supported Operating Systems...........................................................................................................................9
Installing Device Drivers...........................................................................................................................................9
Interactive Mode................................................................................................................................................9
Non-Interactive Mode........................................................................................................................................9
Linux Prerequisites and Features...........................................................................................................................10
Dell-Qualified and Dell-Enabled Packages......................................................................................................10
OpenIPMI Requirements..................................................................................................................................10
Windows Prerequisites and Features....................................................................................................................10
Installation Order of DUPs......................................................................................................................................11
Important Tips to Remember for Using DUPs.........................................................................................................11
Other Documents You May Need...........................................................................................................................12
Contacting Dell.......................................................................................................................................................12
2 Using Dell Update Packages...................................................................................................13
Updating Packages Component and System Compatibility....................................................................................13
Executing DUPs in Linux Environment....................................................................................................................13
Interactive Mode..............................................................................................................................................13
Non-Interactive Mode......................................................................................................................................13
Verifying the Digital Signature.........................................................................................................................14
Executing DUPs in the Windows Environment.......................................................................................................14
Verifying the Digital Signature on Windows....................................................................................................15
Compatibility Concerns...........................................................................................................................................15
Effects of Applying the Updates on a Running System..........................................................................................15
System Reboot Required..................................................................................................................................15
Saving Console Output for Linux......................................................................................................................16
Delivering DUPs to the Systems.............................................................................................................................16
Updating Many Systems..................................................................................................................................16
Remote Terminal Sessions...............................................................................................................................16
Page 4

Stand-alone Systems and Firewalls.................................................................................................................16
Confirming the Update............................................................................................................................................16
3 Performing BIOS And Firmware Updates Using Dell Linux Online Repository...............19
Setting Up/Bootstrapping the Repository...............................................................................................................19
Creating a Local Mirror....................................................................................................................................19
Installing Firmware Tools........................................................................................................................................20
Downloading Applicable Firmware........................................................................................................................20
Inventory Installed Firmware..................................................................................................................................20
Updating BIOS and Firmware.................................................................................................................................20
Updating BIOS and Firmware Using CLI..........................................................................................................20
Updating BIOS and Firmware Using GUI..........................................................................................................20
Automatically Update Firmware.............................................................................................................................21
Viewing Log Information.........................................................................................................................................21
4 Update and Rollback in Lifecycle Controller Enabled Server............................................23
Update in Lifecycle Controller................................................................................................................................23
Rollback in Lifecycle Controller..............................................................................................................................23
5 Command Line Interface Reference......................................................................................25
Linux CLI Options....................................................................................................................................................25
Windows CLI Options..............................................................................................................................................26
Exit Codes for CLI....................................................................................................................................................28
6 Linux Troubleshooting..............................................................................................................31
Known Issues..........................................................................................................................................................31
Diagnostic Tasks Will Not Run While a DUP Reboot is Pending.....................................................................31
Abnormal Termination of a DUP.......................................................................................................................31
Error While Loading Shared Libraries..............................................................................................................31
Insufficient Free Physical Memory to Load the BIOS Image...........................................................................31
Kernel Panic While Running Storage Controller Firmware Update Packages................................................32
Loss of Functionality While Renaming Linux DUPs..........................................................................................32
Yum Repository Management Software Caches Incorrect Repository Metadata..........................................32
DUPs Fail on 64-bit Red Hat Enterprise Linux Operating System.....................................................................32
DUP Update of Firmware Might Fail While Running in the UEFI Mode............................................................32
Messages...............................................................................................................................................................32
DUP Message Logs.................................................................................................................................................39
Message Location............................................................................................................................................39
Messages Log Files..........................................................................................................................................39
7 Windows Troubleshooting.......................................................................................................41
Known Issues..........................................................................................................................................................41
Page 5
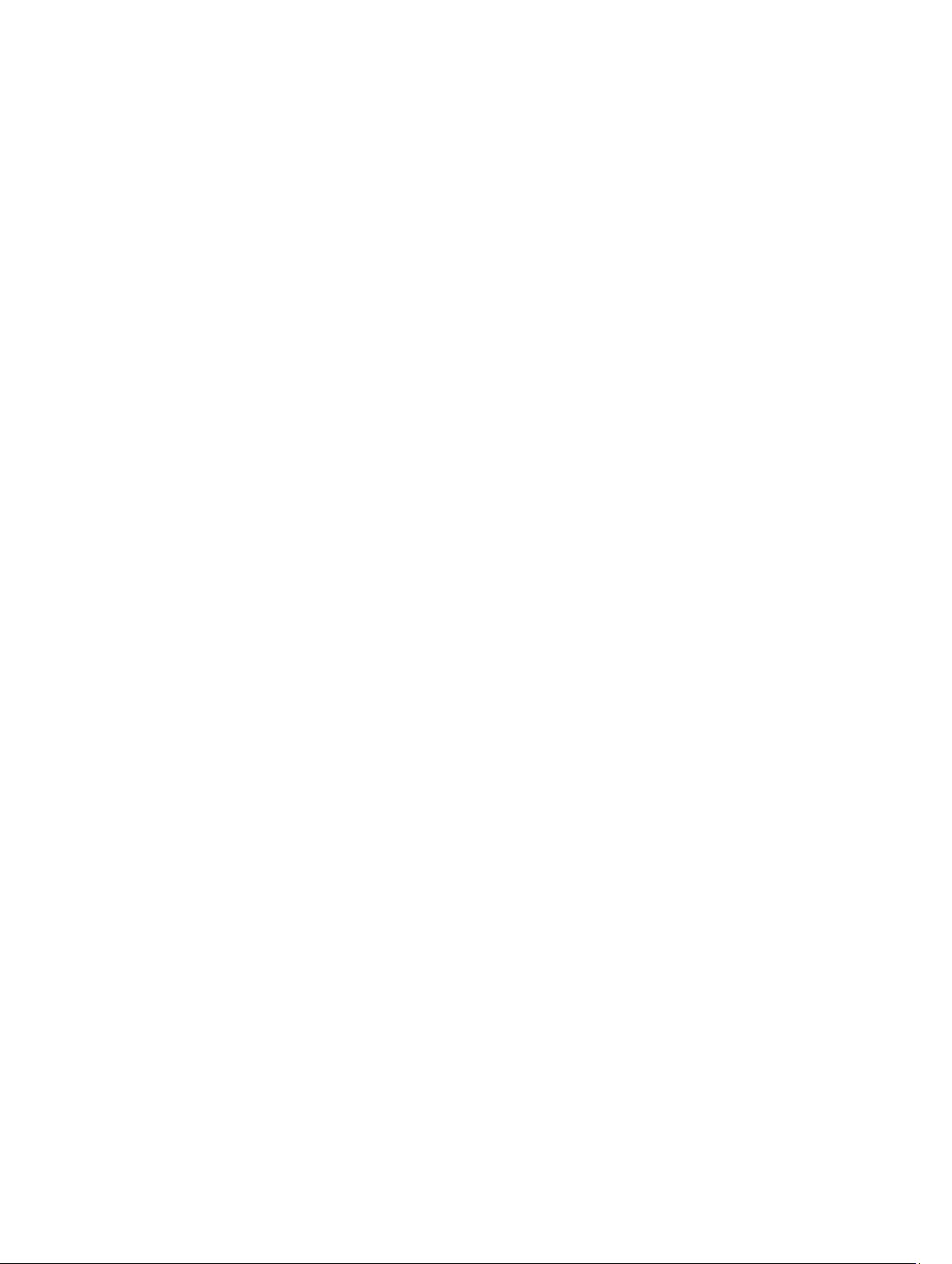
Inventory Failure on Microsoft Windows Operating System...........................................................................41
Messages...............................................................................................................................................................41
DUP Message Logs.................................................................................................................................................43
Message Location............................................................................................................................................43
Messages Log Files..........................................................................................................................................43
8 Frequently Asked Questions....................................................................................................45
9 Trusted Platform Module and BitLocker Support................................................................47
10 Microsoft Windows Server 2008 User Account Control...................................................49
UAC Restrictions When Running DUPs remotely...................................................................................................50
Page 6
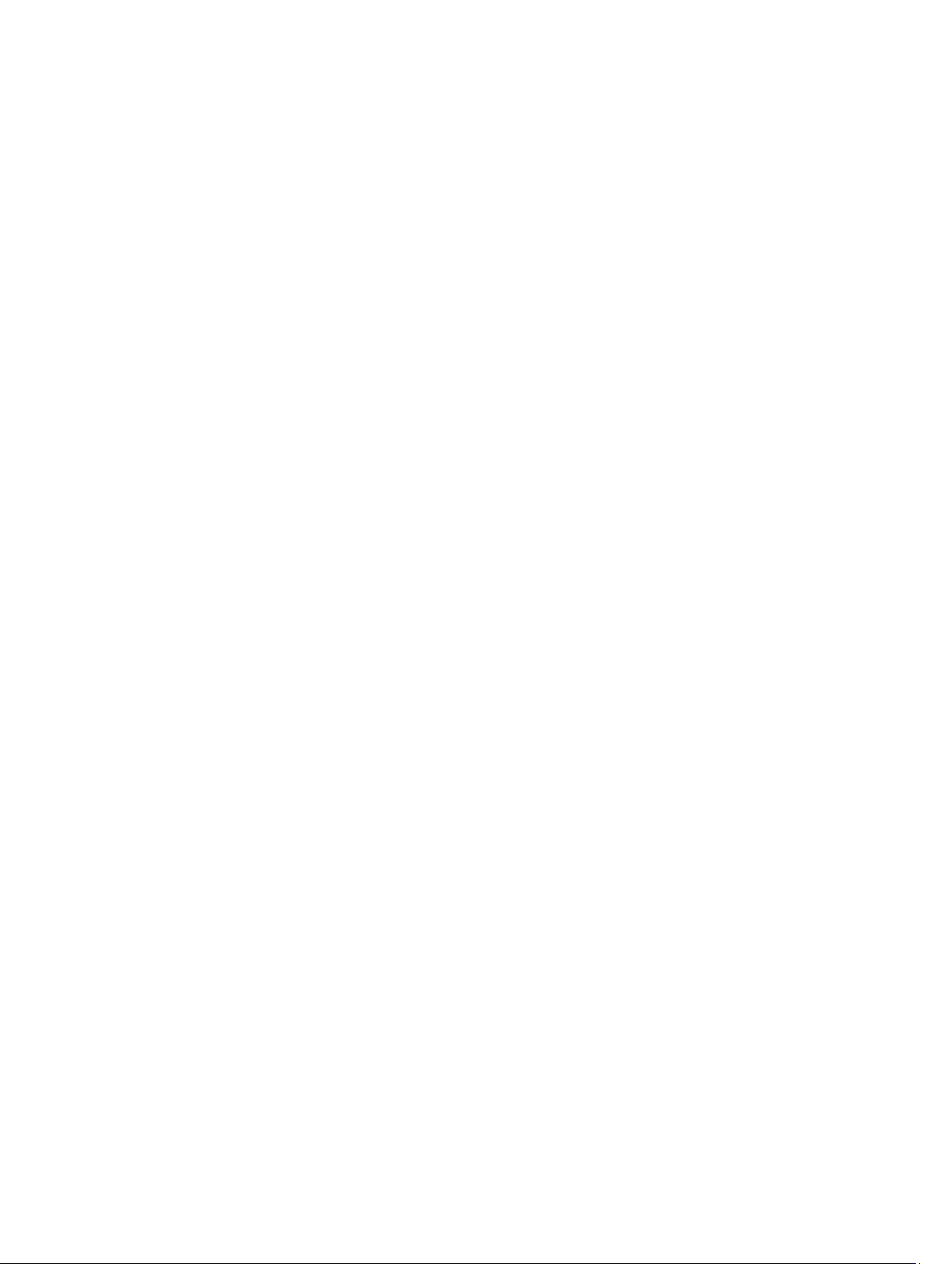
6
Page 7
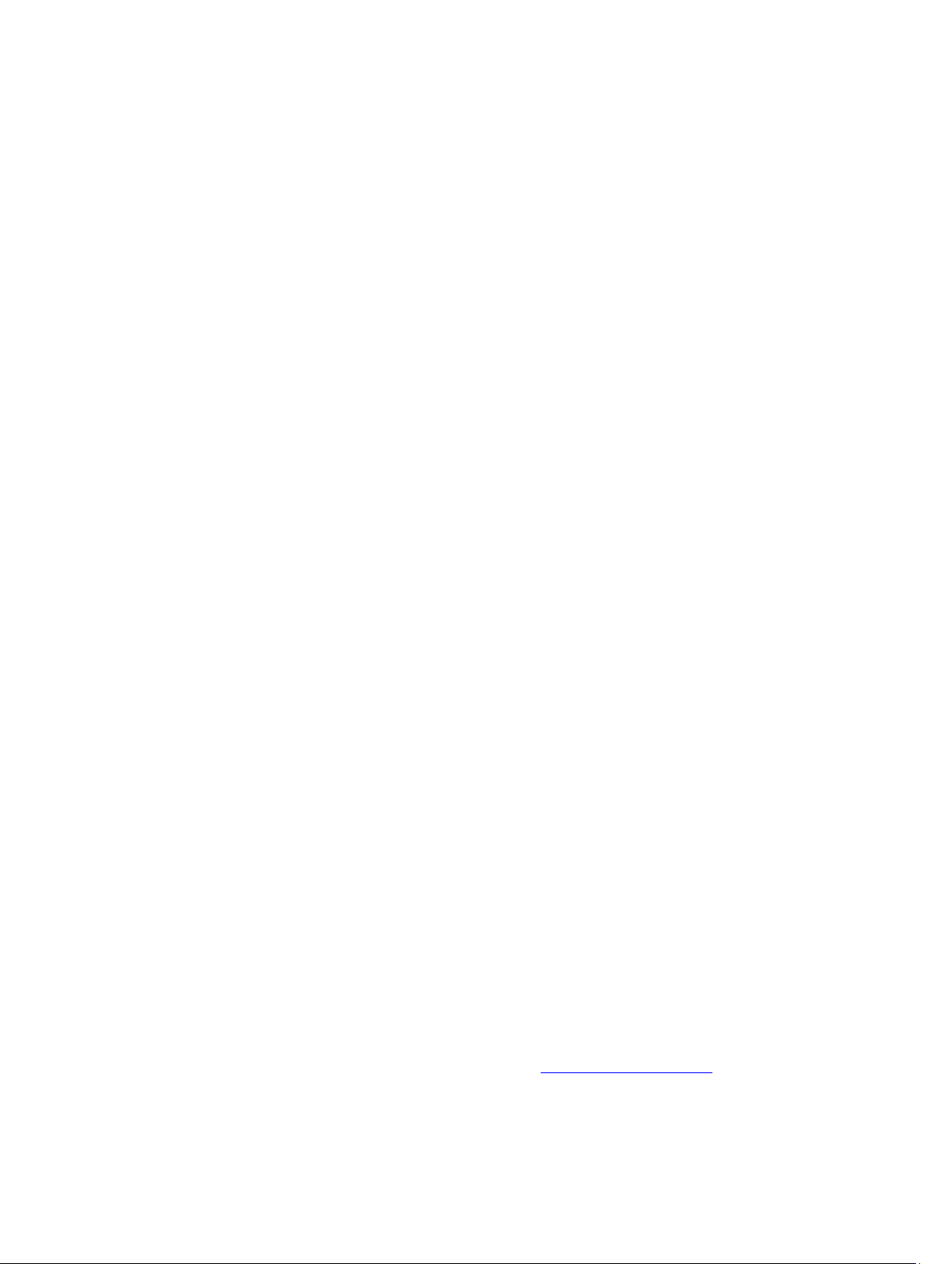
1
Getting Started
A Dell Update Package (DUP) is a self-contained executable in a standard package format that updates a single
software element on the system.
DUPs are available for the following software components:
• System BIOS
• System firmware, also known as the Embedded Systems Management (ESM) firmware
• Network firmware and drivers
• Remote Access Controller (RAC) firmware
• RAID controller firmware and device drivers
• SWRAID 3.0 (S110) Driver
Using DUPs, you can update a wide range of system components simultaneously and apply scripts to similar sets of Dell
systems to bring the system components to the same version levels.
You can use DUPs to:
• Apply an individual update to a system by using an interactive command line interface (CLI).
• Install device drivers in interactive and non-interactive modes.
• Execute multiple updates on the system by using a script comprised of non‑interactive commands that you write
using the CLI feature.
• Leverage your operating system’s scheduling and software distribution utilities to apply updates remotely to any
number of systems.
What’s New in This Release
• Added new HDD support for this release like:
– Hitachi Mars K firmware M2D4
– Hitachi Cobra E firmware N2B4
– Toshiba Mustang firmware DCAA
– Toshiba AL12SX firmware DB04
– Toshiba AL12SE firmware DA09
– Western Digital Sirius firmware D1S4
• Updating Dell Servers by integrating Dell Update Package with Microsoft Windows Server 2012 Cluster Aware
Update. For more information see http://en.community.dell.com/techcenter/extras/m/white_papers/
20217029.aspx
Before You Begin
Before you install and use DUPs, ensure that:
• The system and operating system is supported by DUPs. See Supported Operating Systems for more
information.
7
Page 8
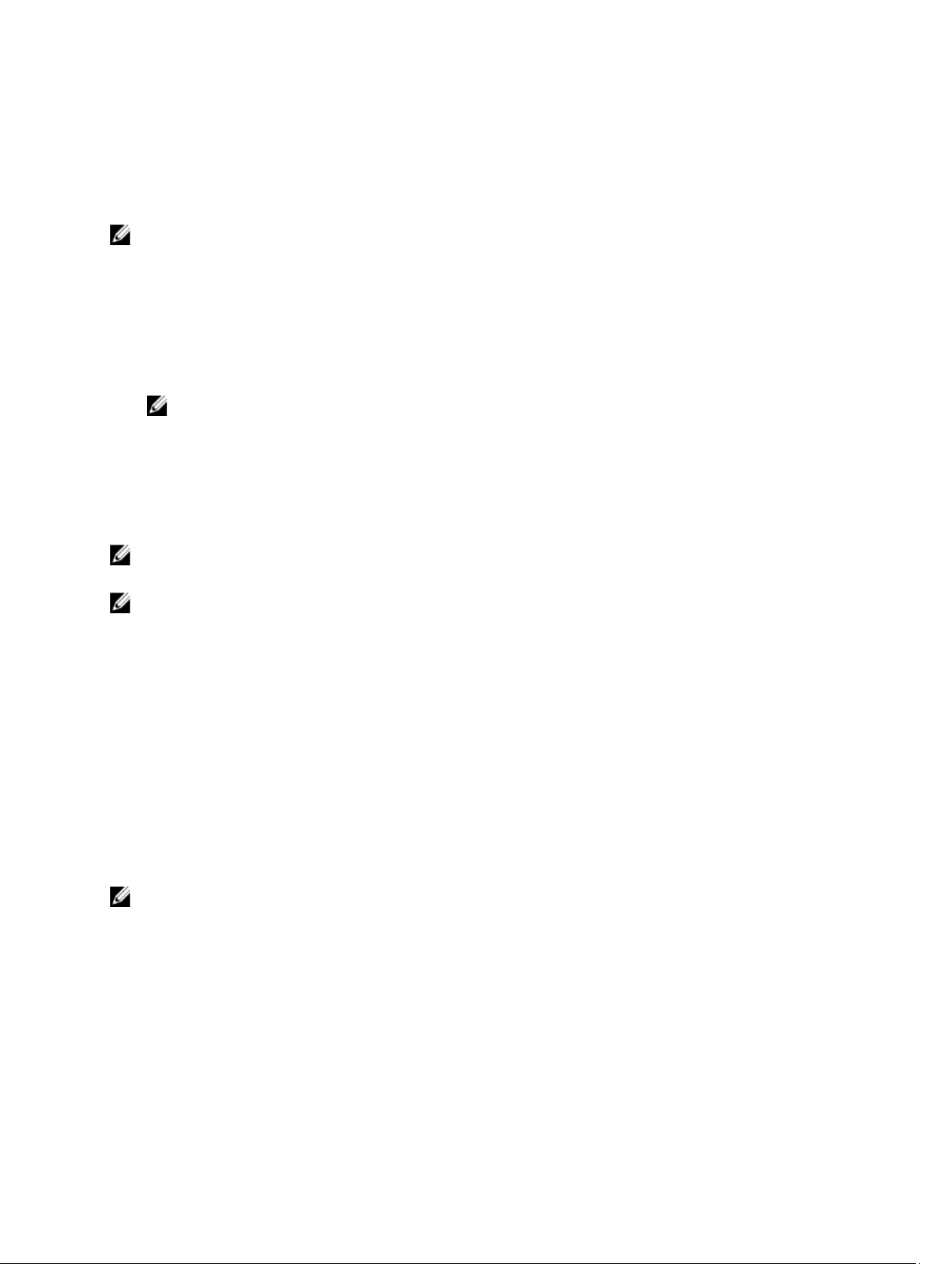
• You have Administrator privileges.
Downloading DUPs
You can download DUPs from support.dell.com .
NOTE: DUPs are also available in the repository folder in the Dell OpenManage Server Update Utility DVD, along
with the Catalog.xml (that contains information about both Windows and Linux DUPs) and
DellSoftwareBundleReport.html files.
To download DUPs from support.dell.com:
1. Log on to support.dell.com and select Support for Enterprise IT.
2. Select Drivers and Downloads.
3. Enter the service tag or choose your product model.
NOTE: In case you enter the service tag, there is no need choose the product family, line etc.
4. Select the product family and product line.
5. Select the operating system, language, category, and the update importance.
Lists of applicable updates are displayed.
6. Click Download.
7. To complete downloading the file, follow the instructions on the screen.
NOTE: You can also download a different file format from the File Title column by selecting a file format for the DUP
and clicking it. In case you want to download more than one file type, you must do it one at a time.
NOTE: You can also download a DUP or group of DUPs using Dell Repository Manager. See the DRM users guide
for more information.
Feature Overview
This section provides a brief description of the Dell Update Package (DUP) supported features.
DUP Support for PCIe-SSD firmware and driver
Dell PowerEdge Express Flash Peripheral Component Interconnect Express (PCIe) Solid State Device (SSD) is a high
performance storage device designed for solutions requiring low latency, high input output operations per second
(IOPS), and enterprise class storage reliability and serviceability. The Dell PowerEdge Express Flash PCIe SSD is based
on Single Level Cell (SLC) NAND flash technology with a high-speed PCIe 2.0 compliant interface. The high-speed PCIe
2.0 compliant interface helps improve the performance for I/O bound solutions.
NOTE: Firmware update for PCIe-SSD device is not supported on RHEL5_x64 and SLES10_x64 bit operating
systems.
HDD DUP support behind S110
HDD that supported online FW updates could be updated when connected to a H200, H300, SAS5, SAS6, PERC5, PERC6,
H7xx and H8xx servers. With the new feature, the HDD that supports online FW updates can also be updated when
connected to a S110.
8
Page 9
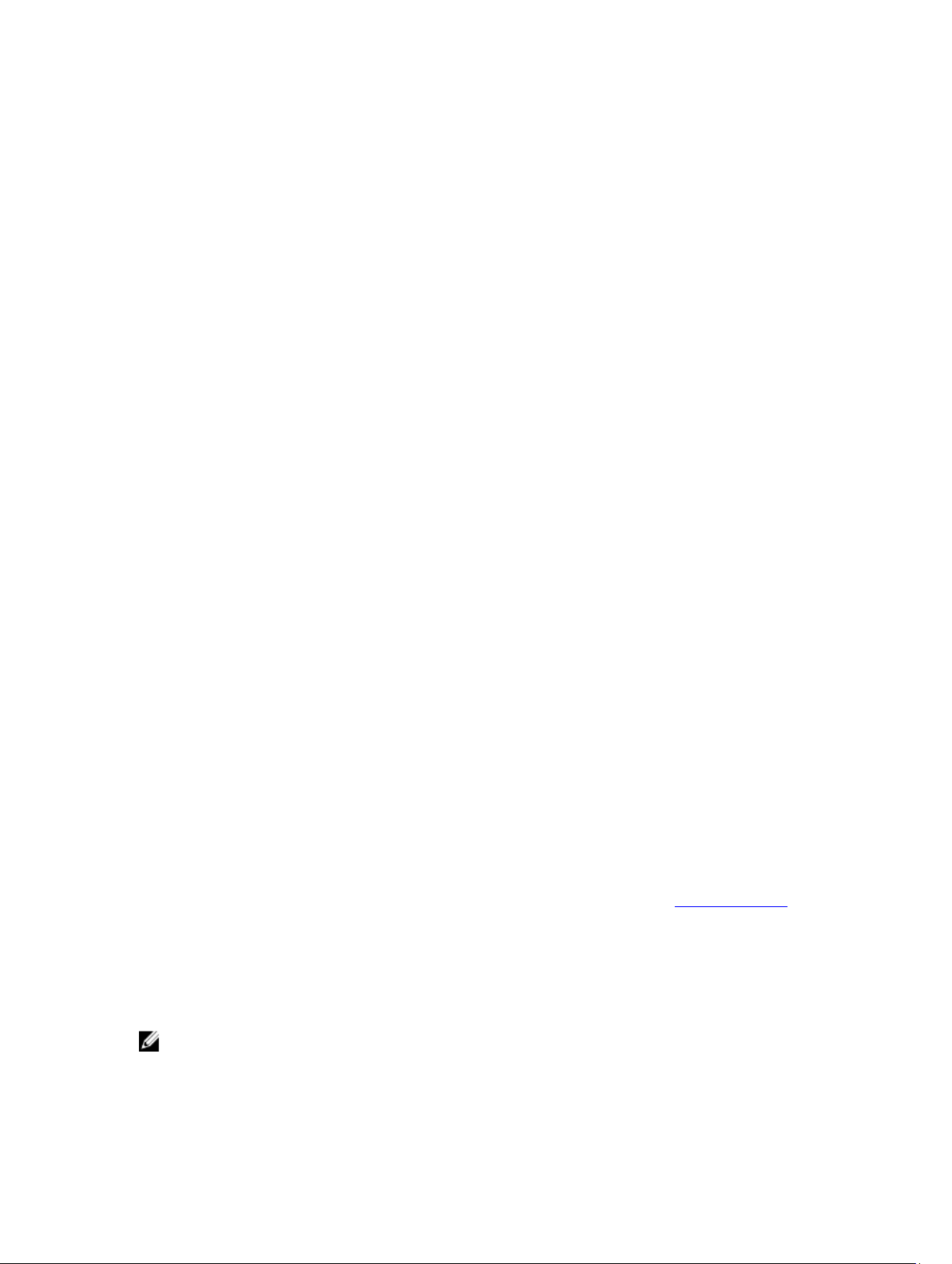
Supported Operating Systems
For Windows
• Microsoft Windows Server 2012 Standard, Enterprise, Datacenter and Foundation x64 Editions
• Microsoft Windows Server 2008 SP2 Standard, Enterprise, and Datacenter x86 Editions
• Microsoft Windows Server 2008 SP2 Standard, Enterprise, and Datacenter x64 Editions
• Microsoft Windows Server 2008 R2 Standard, Enterprise, and Datacenter x64 Editions with SP1
• Microsoft Windows Server 2008 R2 SP1 HPC Edition
• Microsoft Windows Server 2008 R2 Standard, Enterprise, and Datacenter x64 Editions with SP2
• Microsoft Windows Server 2008 Core Standard, Enterprise, and Datacenter Editions (x64) with SP2
• Microsoft Windows Essential Business Server 2008 Standard and Premium Editions (x64) with SP1
• Microsoft Windows Small Business Server 2011 Standard and Premium Editions
• Microsoft Windows Storage Server 2008 R2 Express, Workgroup, Standard, and Enterprise Editions
• Microsoft Windows Small Business Server 2011 Essentials
• Microsoft Windows Storage Server 2008 Basic, Workgroup, Standard, and Enterprise Editions
• Microsoft Hyper-V R2 and Windows Server 2008 with Hyper-V role R2
For Linux
• Red Hat Enterprise Linux 5.8 x86
• Red Hat Enterprise Linux 5.8 x86_64
• Red Hat Enterprise Linux 6.3 server (64-bit)
• SUSE Linux Enterprise Server 10 SP4 x86_64
• SUSE Linux Enterprise Server 11 SP2 x86_64
• VMware ESX Server version 4.1 Update 3
• Citrix Xen Server 6.1
Installing Device Drivers
DUPs update BIOS, firmware, drivers, and applications. If a device driver is not present in the system, DUPs allow you to
do a fresh installation of the driver. You can install the driver provided the supported hardware is present.
Interactive Mode
In interactive mode, if a fresh installation is applicable, DUP displays a message to install the driver along with the
version of the package. Click Yes to install the package. Installation results are logged in the DUP Message Logs.
Non-Interactive Mode
When a fresh installation is applicable, executing DUPs with the /s switch installs the driver.
For example, packagename.exe /s and packagename.exe /s /r does a fresh installation of driver DUPs.
NOTE: Not all driver DUPs support fresh installation. See the
Operating Systems readme
file for the list of drivers that do not support fresh installation.
Dell Update Packages for Microsoft Windows
9
Page 10
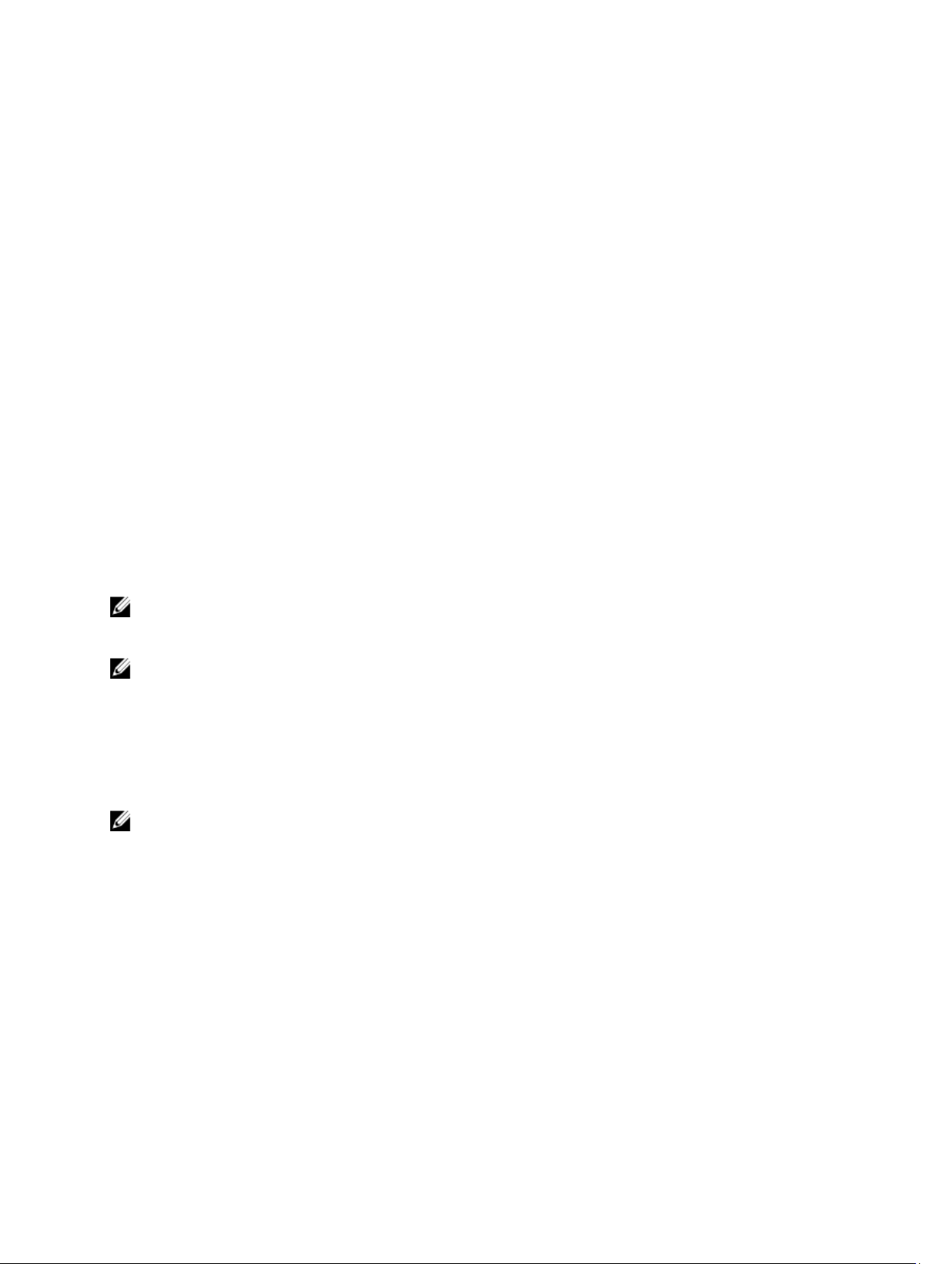
Linux Prerequisites and Features
This section lists all the prerequisites and features for Linux Operating System.
Dell-Qualified and Dell-Enabled Packages
Before installing DUPs, read the information provided online and in the download package. Ensure that the updates you
selected are both necessary and appropriate for the system. You may also need to complete some or all of the following
steps:
• Add executable privileges to the package filename. Type the following command: chmod +x packagename.bin
• Verify that the package meets the prerequisites for performing an update. To perform the check, type the
following command: ./packagename.bin -c
• Utilize one of the following methodologies for performing the updates. The first method is called the Single
update method. In this method, Run the DUP from the command line in interactive mode to perform the update.
The other method is called the Script method. Use this method if you want to run one or more updates from a
script in non-interactive mode.
OpenIPMI Requirements
Certain DUPs may require the latest OpenIPMI Linux device drivers to be installed on the system. If you are prompted
during installation to obtain the latest drivers, see dell.com/support/manuals. or download the latest drivers from the
Linux support site.
NOTE: For dependencies and information on running DUPs in the Dell‑provided embedded Linux environment and
in a customized embedded Linux environment and for information on the required files and tools, see the
OpenManage Deployment Toolkit User's Guide
NOTE: The required minimum kernel version is 2.6.9-42.
at dell.com/support/manuals. .
Dell
Windows Prerequisites and Features
Before installing DUPs, read the information provided online and in the download package. Ensure that the updates you
selected are necessary and appropriate for the system. You may also need to complete some or all of the following
steps:
NOTE: Run the DUP Check option on the target system to ensure that the system meets the prerequisites for
performing an update.To run the check from the CLI, type the following command:
packagename.exe /c /s
To run the check from the GUI, perform the following steps:
1. Double-click the .exe file for the DUP you downloaded.
2. Read the information about the update in the GUI’s scrolling text window.
You can view the log results after running the check option from either the CLI or the GUI. The default path for the
older version prior to DUP 7.2 framework the log file is %SystemDrive%\dell\updatepackage\log
and the path for DUP 7.2 framework onwards the log file are :
Windows2003 : %SystemDrive%\Documents and Settings\All Users\Application Data\Dell\UpdatePackage\log
Windows 2008 and 2012 : %SystemDrive%\Program Data\Dell\UpdatePackage\log .
3. Determine that the target system meets compatibility requirements.
10
Page 11
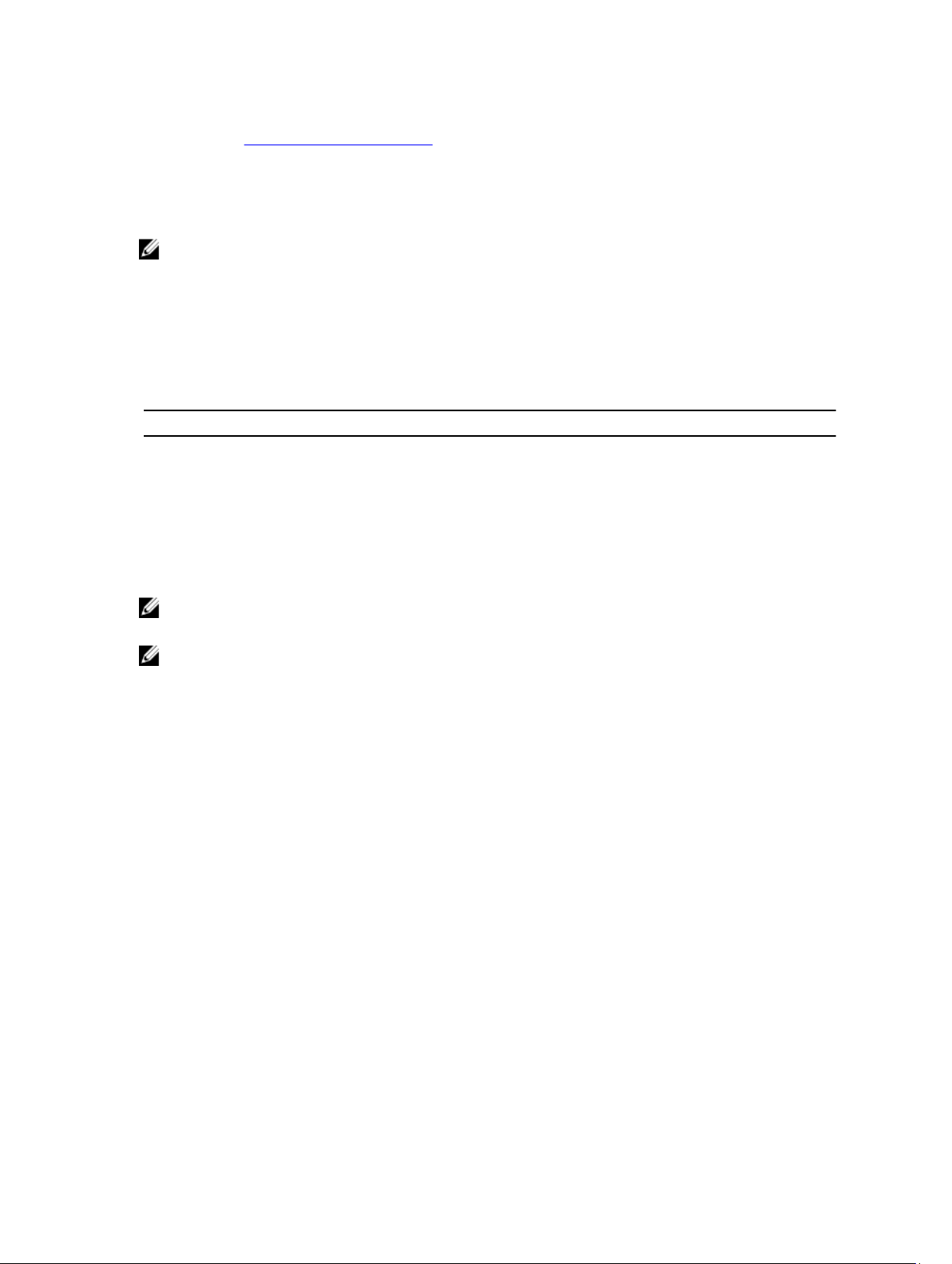
4. For more information, see the Dell OpenManage Legacy Compatibility Guide, the Dell Systems Software Support
Matrix, and Other Documents You May Need.
5. Create a directory structure for performing the updates.
6. Determine a methodology for performing the updates. The first method is called as Single update method. In this
method, Run the DUP from the command line in interactive mode to perform the update. The other method is called
as Script method. Use this method if you want to run one or more updates from a script in non-interactive mode.
NOTE: DUPs for Windows can also be found in the repository on the Dell OpenManage Server Update Utility DVD
that contains the updated BIOS, drivers, and firmware components for Dell systems.
Installation Order of DUPs
If you are installing multiple DUPs, install the updates that require a reboot at the end. For recommended installation
order see the following table.
Table 1. Update Packages: Recommended Installation Order
Installation Order System Software Components
1 Device driver
2 Device firmware
3 ESM firmware
4 LifeCycle Controller
5 BIOS
NOTE: If you have updated the BIOS, Power supply FW, PERC FW, SAS expander FW, PCIeSSD FW, Intel, QLogic
and Broadcom FW the changes to the components take effect only after you reboot the system.
NOTE: To ensure a single reboot, you must install the ESM firmware update before the BIOS update.
Important Tips to Remember for Using DUPs
• Prepare repair disks before you perform any updates.
• Download the currently installed version of drivers, BIOS, and firmware, so that you have a backup plan in case
of any issues.
• Make sure that you have a backup of operating system files or system configuration files stored on a system
other than the one you are updating.
• Make sure that the updates are planned for and performed by the system administrator who knows which
applications could be affected.
• Before updating all systems, perform the upgrade on one nonessential system to test the update.
• Do not run other applications while executing DUPs.
• Do not shut down the system while an update is in progress.
• Make sure that the system reboots without power interruption after performing a BIOS update.
• Do not close any terminal console windows used for performing the DUP CLI execution, while DUP executions
are in progress.
11
Page 12

Other Documents You May Need
To access other documents go to dell.com/support/manuals and select the product or use the direct link on the
Systems Management Tools and Documentation DVD
• Dell OpenManage
NOTE: You do not need to install Dell OpenManage Server Administrator on the system to run DUPs.
•
Dell OpenManage Server Update Utility User's Guide
•
Dell OpenManage Deployment Toolkit (DTK) User's Guide
•
Dell OpenManage IT Assistant User’s Guide
•
Dell Systems Software Support Matrix
•
Glossary
•
Dell Repository Manager Users Guide
•
Man page for DKMS from linux.dell.com/dkms/manpage.html
Legacy Compatibility Guide
.
Dell
Contacting Dell
NOTE: If you do not have an active Internet connection, you can find contact information on your purchase invoice,
packing slip, bill, or Dell product catalog.
Dell provides several online and telephone-based support and service options. Availability varies by country and
product, and some services may not be available in your area. To contact Dell for sales, technical support, or customer
service issues:
1. Visit www.dell.com/support.
2. Select your support category.
3. Verify your country or region in the Choose a Country/Region drop-down menu at the top of page.
4. Select the appropriate service or support link based on your need.
12
Page 13

2
Using Dell Update Packages
Dell provides a number of aids to help you determine whether or not the system requires an update. You can download
DUP from dell.com/support/manuals. For more information, see Downloading DUPs .
NOTE: DUPs currently does not support every device type. DUPs will be available on additional devices in future
releases.
Updating Packages Component and System Compatibility
You can run the DUP and read the summary information. This information is provided to help you determine whether the
update is appropriate for the system and specific environment.
Executing DUPs in Linux Environment
You can run DUPs from the console in two modes:
• interactive
• non‑interactive
Interactive Mode
In the interactive mode, you issue a command, and the interface prompts you for permission to continue executing the
command. When you execute a package interactively, it first displays a scrollable view of the release notes for the
package. You may view these notes before continuing with the execution of the package.
DUP may be executed from a local console attached to the target system or from an administrator’s workstation by
using a remote shell, such as
the package in its simplest form by typing ./packagename.bin from the working directory, where packagename is the
model and component‑specific name of the package. This syntax assumes that the .bin file has the appropriate
permissions set and that a user account with root privileges executes the update. Once underway, the DUP will echo its
progress and status to the console (stdout) and log its activity to /var/log/messages.
ssh
. Once a package has been delivered to the target system, administrators can execute
Non-Interactive Mode
Non‑interactive mode is essential when executing a script for applying DUPs to multiple systems. When applying DUPs
to multiple systems, you cannot answer yes or no during script execution. the script specifies ‑q for non‑interactive
mode; often script writers add ‑f for force and ‑r for reboot if a reboot is required for the type of update being performed.
In the following command example, the command applies a BIOS DUP without any user confirmation, forces the
execution in the case of a downgrade from a more recent BIOS version, and reboots the system after the DUP is applied.
This command is executed provided the DUP satisfies all the system and version requirements.
./PE2850-ESM_FRMW_LX_R92394.bin -q -f -r
For more information on the command line interface (CLI), see Command Line Interface Reference.
13
Page 14
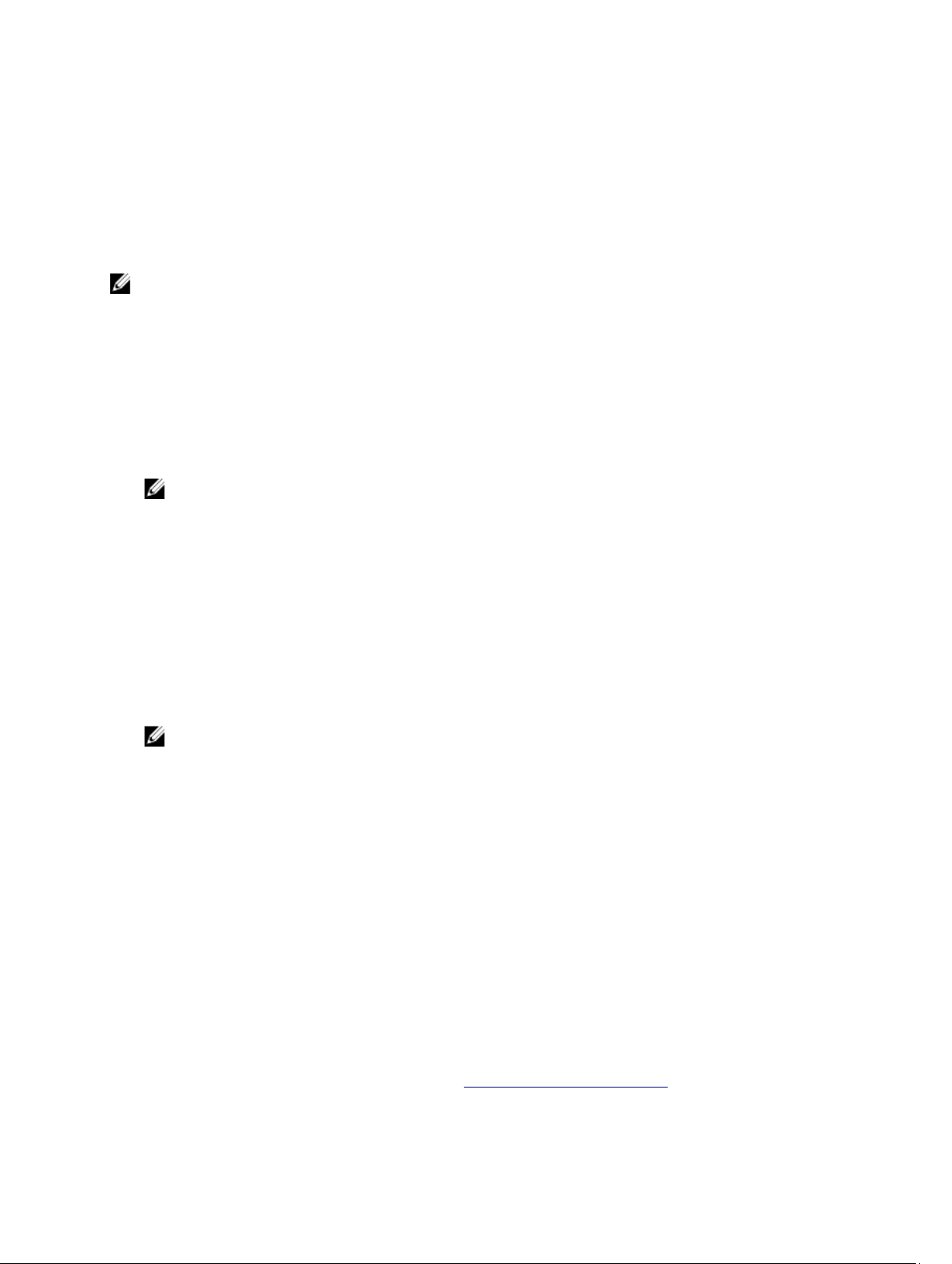
Verifying the Digital Signature
A digital signature is used to authenticate the identity of the signer of an Update Package and to certify that the original
content is unchanged. Digital signature of DUPs gives you a more reliable and trustful method of authentication.
Verifying the digital signature ensures that the original Update Package was received correctly and that the content has
not been modified since it was signed.
NOTE: This is applicable for both Windows and Linux Environment.
Verifying the Digital Signature on Linux
If you do not already have it installed on your system, you must install the Gnu Privacy Guard (GPG) to verify a Linux DUP
digital signature. To use the standard verification procedure, perform the following steps:
1. Get the Dell Linux public GnuPG key, if you do not already have it. You can download it by navigating to
lists.us.dell.com and clicking the Dell Public GPG key link.
2. Import the public key to the gpg trust database by running the following command: gpg --import <Public Key
Filename>
NOTE: You must have a private key to complete the process.
3. To avoid a distrusted-key warning, validate the public key by its fingerprint before you use it.
a) Type the following command: gpg --edit-key 23B66A9D
b) Within the GPG key editor, type fpr. The following message appears: pub 1024D/23B66A9D 2001-04-16 Dell, Inc.
(Product Group) <linux‑security@dell.com> Primary key fingerprint: 4172 E2CE 955A 1776 A5E6 1BB7 CA77 951D
23B6 6A9D
key. You can verify the key's owner in person, over the phone, or by any other means that guarantees that you
are communicating with the key's true owner.
c) While still in the key editor, type sign.
d) Answer the list of trust-validation questions that appears and create a passphrase to use as the secret key. You
must import and validate the public key only once.
4. Obtain the Linux DUP and its associated signature file from dell.com/support/manuals/downloads.
. If the fingerprint of the imported key is the same as the key owner's, you have a correct copy of the
NOTE: Each Linux DUP has a separate signature file, which is displayed along with the DUP. You need both
the DUP and its associated signature file for verification. By default, the signature file is named the same as
the DUP filename with a sign extension.
5. Verify the DUP using the following command: gpg --verify <
Update Package filename
>
Linux Update Package signature filename
> <
Linux
Executing DUPs in the Windows Environment
To run DUPs from the interactive graphical user interface (GUI), perform the following steps. This procedure applies to
all Update Packages.
1. Execute the DUP by double-clicking the filename from within Windows Explorer.
2. Read the update information displayed in the DUP window.
3. Check the DUP inventory report for Package version and Installed Versions of component.
4. Click Install to install the DUP.
5. Reboot the system, if necessary.
To execute DUPs from the command line interface (CLI), see Command Line Interface Reference.
14
Page 15
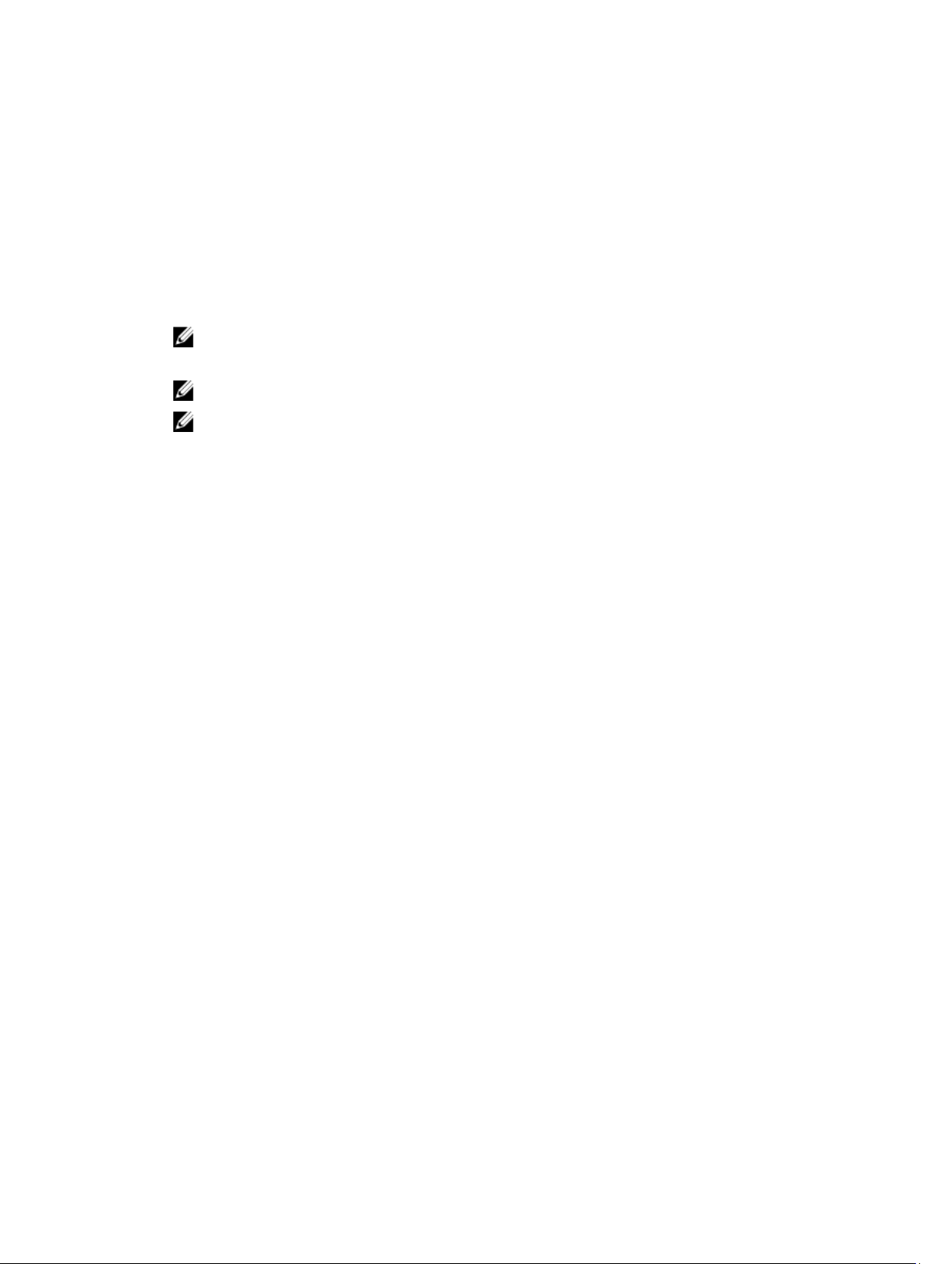
Verifying the Digital Signature on Windows
To verify the Update Package’s digital signature, perform the following steps:
1. Start Windows Explorer and locate the Update Package whose digital signature you want to verify.
2. Right-click the filename.
3. Click Properties in the pop-up menu.
4. In the Properties window, click the Digital Signatures tab. If this tab is not displayed, the Update Package is not
signed.
NOTE: If this tab is not displayed, the Update Package is not signed.
5. Select the signature from the signature list, and click Details.
NOTE: The signature is not verified until you click Details.
NOTE: The Digital Signature Details window appears.
6. Read the digital signature information to verify that the digital signature is OK.
7. Click OK to close the window.
Compatibility Concerns
DUPs are designed to confirm that all prerequisites are satisfied before applying the update to the system. Each DUP
checks to ensure the following:
• The logged-on user has root privileges.
• The DUP to be applied in the command is compatible with the target system.
• The DUP to be applied in the command is compatible with the operating system running on the system.
• The device associated with the DUP is present on the system.
• The minimum required versions of related system software are running on the system.
DUPs are designed with built-in error handling capabilities to ensure that the preceding requirements are validated. If
the conditions are not met, no update occurs. DUPs also check for dependencies between BIOS and certain ESM
packages. The application design allows you to create groups of DUPs and apply them to a wide range of systems.
Additionally, if you only want to verify that a given package can be applied to the system, you can invoke the package by
using the following CLI command:
./Packagename.bin ‑c for Linux
packagename.exe /c /s for Windows
This command executes the dependency rules within the DUP, issues any warnings, exits without applying the update to
the system, and writes the results to the console. You can also use the DUP to set an exit code to perform decisions
within the scripts.
Effects of Applying the Updates on a Running System
This section describes all the effects of applying the updates on a Running System.
System Reboot Required
Certain packages, such as those that update the system BIOS, require a reboot for the new software to take effect. After
you apply an update that requires a reboot, you must restart the system to complete the update.
15
Page 16

You have the option of choosing to defer the reboot until another time as long as you do not turn off the system. This
feature is primarily intended to allow you to apply any number of updates together and perform the system reboot after
the last update has been applied. If this process is interrupted, for example, through a power interruption, you must
repeat the updates. Therefore, it is recommended that you schedule updates for a time when the reboot can take place
immediately after you apply the last update.
Saving Console Output for Linux
As the DUPs are executed, messages are printed to the console. To redirect console output, use the following syntax
with interactive commands:
./packagename.bin|tee -a logname.lo
The |tee specifies the output from the DUP to be sent to both the console and to a log file. The ‑a switch make sure that
the output is appended to a file, protecting any previous log file output from being overwritten.
Delivering DUPs to the Systems
The DUP application does not provide scheduling and delivery of the packages to multiple systems. You must rely on
third‑party or native operating system applications to accomplish script execution and distribution on multiple systems.
Updating Many Systems
For large environments that consist of hundreds or perhaps thousands of systems, remote software distribution
applications provide the best solution. Many of these tools can effectively leverage the DUP and provide the
convenience of installing and updating a variety of software, such as operating systems and applications, in a
heterogeneous environment.
Network file shares also are an effective method of making DUP accessible in a distributed environment. When a DUP
begins execution, it first copies the contents of the package to a temporary location on the system’s local drive. This
process ensures that the update can be completed even if the connection to the network share is lost for any reason.
Remote Terminal Sessions
In today's highly distributed environment, it is common for IT organizations to use remote access solutions, such as
Microsoft Terminal Services, to gain access to their remote systems. You may use this type of solution to run DUPs.
NOTE: If the terminal session is disconnected during a NIC driver update, you will need to re-connect and verify
that the update has completed successfully.
Stand-alone Systems and Firewalls
For systems that are not connected to the Internet or that have firewall which block user downloads, you need to
download DUP from dell.com/support by using a system that has Internet access, such as desktop or portable computer.
You can make DUP available to the system by copying them onto removable media that the system supports.
Confirming the Update
To ensure that DUPs were applied to the system, review the console output that was generated during execution. For
detailed information about the messages, see Linux Troubleshooting.
16
Page 17

If you want to revert to a previous (older) version of the software after updating to a newer version, you must download
the appropriate DUP from dell.com/support/manuals and install it.
1. For Linux: To install the previous version from a script, use -q (unattended) mode. In addition, you must use the CLI -
f option, which forces the downgrade.
NOTE: If the system loses power during the update process, you must perform the updates again.
NOTE: DUPs for Linux can also be found in the repository on the
that contains the updated BIOS, and firmware components for Dell systems. For more information, see the
Dell OpenManage Server Update Utility User's Guide
2. For Windows: To install the earlier version from a script, use the /s (unattended) mode. In addition, you must use the
CLI /f option, which forces the downgrade. You are prompted to ensure that you want to install an earlier version.
available at dell.com/support/manuals.
Dell OpenManage Server Update Utility DVD
17
Page 18

18
Page 19

3
Performing BIOS And Firmware Updates Using Dell Linux Online Repository
You can update the system to the latest version or to a specific version of the BIOS and firmware available in the Dell
Linux online repository. The updates are available in the RPM Package Manager (RPM) format. RPM is a standard
package format for software updates specific to Linux operating systems. You can inventory the system, scan the
repository for matching firmware with newer version using repository management software such as Yellowdog
Updater, Modified (YUM), rug, and zypper. The repository management software supports the following operating
systems:
• Yum: Red Hat Enterprise Linux 5.8 (x86_32, x86_64) and 6.3 (x86_64)
• Rug: SUSE Linux Enterprise Server 10 SP4 (x86_64)
• Zypper: SUSE Linux Enterprise Server 11 SP2 (x86_64)
Firmware-tools are used to update BIOS and firmware on the system. With firmware-tools, the RPM-based BIOS and
firmware updates are available along with the packages containing the tools to install those updates. Using a repository
management software, you can easily update the BIOS and firmware to the latest or specific versions on the system.
The latest BIOS and firmware updates are available at the Dell OM Linux Repository website at linux.dell.com/repo/
hardware/latest/ .
To update BIOS and firmware for the system:
• Setup/bootstrap the repository.
• Install firmware-tools.
• Download applicable firmware.
• Update BIOS and firmware.
Setting Up/Bootstrapping the Repository
To setup/bootstrap the Dell Linux online repository, run the following command at the command prompt:
1. wget -q -O - http://linux.dell.com/repo/hardware/latest/bootstrap.cgi | bash | bash
2. The system is configured to access the Dell Linux online repository using supported repository management
software. The Dell GPG keys and libsmbios (BIOS library) are also installed.
Creating a Local Mirror
To create a local mirror of the Dell Linux online repository, use the following command:
rsync://linux.dell.com/repo/hardware
NOTE: The Dell Linux repository contains .htaccess files. To enable Apache system to recognize these, you must
allow overrides for the directory that contains the Dell Linux repository.
19
Page 20

Installing Firmware Tools
Depending on the repository management software you are using, run one of the following commands to install
firmware-tools:
1. For yum: yum install dell_ft_install
2. For rug: rug install dell_ft_install
3. For zypper: zypper install dell_ft_install
Downloading Applicable Firmware
Depending on the repository management software you are using, run one of the following commands to download
applicable firmware:
a) For yum: yum install $(bootstrap_firmware)
b) For rug: rug install $ (bootstrap_firmware | xargs -n1 -r rug --terse wp | cut -d'|' -f3 | grep -v "No matches" | sort |
uniq )
c) For zypper: zypper install $(bootstrap_firmware)
Bootstrap firmware is a process where the latest BIOS or Firmware update RPMs for the system are downloaded from
the repository, along with the utilities necessary to inventory and apply updates on the system.
Inventory Installed Firmware
You can also inventory the system for the list of existing versions of BIOS and firmware using the following CLI mode
inventory command:
inventory_firmware
Updating BIOS and Firmware
After you have installed the firmware-tools and downloaded the applicable BIOS and firmware updates, you can update
the BIOS and firmware on the system using the CLI or the GUI.
Updating BIOS and Firmware Using CLI
1. To inventory the system and scan the repository for new versions of components, run the following command:
update_firmware
2. This command provides information about the existing versions of components on the system and the list of
component versions that are available to be installed.
3. To install all applicable BIOS and firmware updates on the system, run the following command: update_firmware -yes
Once the devices are updated, the Execution Success message is displayed.
Updating BIOS and Firmware Using GUI
1. To start the interactive GUI, run the following command:inventory_firmware_gui
2. The Inventory and Update Firmware window displays the existing versions of components on the system and the
component versions that are available to be installed.
20
Page 21

3. To update BIOS and firmware on the system to the versions available in the repository:
a) Select the required devices to be updated and click Update Firmware. The Update Firmware dialog box is
displayed.
b) Continue to update page....To view the list of selected devices and their versions click Show Details.
c) Click .
d) Click Update Now to start performing the updates. Once the devices are updated, the execution success
message is displayed for each device.
4. You can also perform the following:
a) If the system component version is higher than the version available in the repository, you can downgrade the
system components to the versions in the repository. In the Inventory and Update Firmware dialog box, select
the required components to downgrade and click Allow Downgrade.
b) To re-install the component versions, select the required components and click Allow Reflash.
Automatically Update Firmware
By default, installing a BIOS or firmware RPM does not apply the update to the hardware. The update is manually
applied using the update_firmware command. However, you can automatically update the hardware during RPM
installation by configuring the /etc/firmware/firmware.conf file.
To automatically install BIOS and firmware updates, ensure that rpm_mode is set to auto in the firmware.conf file as
shown:
[main]
# Automatically install BIOS updates when an RPM BIOS Update file is installed
# values: 'auto', 'manual'
# default: 'manual'
rpm_mode=auto
Viewing Log Information
The log information is stored in the firmware-updates.log file located at /var/log/ folder.
21
Page 22

22
Page 23

Update and Rollback in Lifecycle Controller Enabled Server
Dell Lifecycle Controller Enabled Server is an embedded configuration utility that enables systems and storage
management tasks from an embedded environment throughout the system’s life cycle.
Residing on an embedded flash memory card, Lifecycle Controller is similar to a BIOS utility in that it can be started
during the boot sequence and can function independently of an installed operating system.
Using Lifecycle Controller, you can quickly identify, download, and apply system updates without searching the Dell
Support website. You can also configure the system BIOS and system devices (such as NIC, RAID, and iDRAC), deploy
an operating system, and run diagnostics to validate the system and the attached hardware.
NOTE: Certain platforms or systems may not support the full set of features provided by Lifecycle Controller.
Update in Lifecycle Controller
You can update the system BIOS, iDRAC firmware, power supply firmware, RAID firmware, and NIC firmware. Use the
wizard to display a list of available updates for the system.Platform Update
You can define a location to search for available updates from the following options:
1. The Dell File Transfer Protocol (FTP) system (ftp.dell.com). You can use a proxy system to access ftp.dell.com .
2. A USB device. When accessing updates from a local USB device, the USB device must be plugged in before
selecting the Platform Update option in Lifecycle Controller. For more information on updating the platform, see the
Dell Life Cycle controller User Guide
available at dell.com/support/manuals .
4
After you select the updates you want to apply, Lifecycle Controller downloads and applies the updates. If you decide to
update any device in Lifecycle Controller, the update package of the corresponding device is downloaded. After
successfully downloading, verifying, and extracting the DUPs, the corresponding devices are updated. If the update
fails, error messages are displayed.
Rollback in Lifecycle Controller
You can update any component, for example BIOS, in both Lifecycle Controller and the operating system environment.
After the update is successful in the operating system environment using DUPs, you can enter Lifecycle Controller and
revert the component to the version that was previously installed before the update occurred.
Lifecycle Controller supports platform firmware rollback to the previous version. If the operating system has a non–
functioning application because of a BIOS or firmware flash, reboot to Lifecycle Controller and roll back to the previous
version.
NOTE: Only BIOS and firmware can be rolled back. The Lifecycle Controller application, the Dell Diagnostics
application, and drivers needed for operating system installation cannot be rolled back to an earlier version.
If you have updated the system’s BIOS or firmware only once, the rollback feature offers the option of reverting to the
factory-installed BIOS or firmware images. If you have updated the BIOS or firmware to multiple versions, the factoryinstalled images are overwritten and you cannot revert to them.
23
Page 24

NOTE: Rollback is not supported in the operating system environment. To enable rollback, ensure that you boot into
Lifecycle Controller.
24
Page 25

5
Command Line Interface Reference
You can display information about CLI options by typing the DUP name and either -h or --help at a command line prompt.
The console displays all of the command line options and provides help for each choice.
Linux CLI Options
For a list of the CLI options for Linux, a description of each option, and the command syntax see the following table.
Table 2. Linux CLI Options: Usage
CLI Option CLI Task Description Command Syntax
(no option; run command without
options)
Run commands in interactive mode.
-h or --help
Help option
Apply the DUP in interactive mode; if
the DUP is valid and can be applied,
interacts with the user, asking
questions.
Display command line options and
help information.
The --help option executes before all
other -- options.
NOTE: This option exits after
displaying the requested
information; no DUP verification
or updates occur.
./packagename .bin
./packagename .bin -h
./packagename .bin --help
-c
Check option
-f
Force option
--list
List package contents option
codeblock> -q
Determine if the update can be
applied to the target system.
Force a downgrade or update to an
older version. The ‑q option is
required when using the ‑f option.
NOTE: Before downgrading the
software to a previous version,
refer to the documentation of the
previous version.
Display all files that are contained in
the DUP.
NOTE: This option exits after
displaying the requested
information; no DUP verification
or updates occur.
Execute the DUP silently without user
intervention.
./packagename .bin -c
./ packagename .bin -q ‑f
./packagename .bin --list
./packagename .bin -q
25
Page 26

CLI Option CLI Task Description Command Syntax
Run command in non-interactive
mode
-r
Reboot option
--rebuild
Rebuild option
-v,--version
Display version option
Reboot the system, if required, after
performing the update. The reboot
does not occur:
• If the DUP fails or is not
applicable to the target
system.
• If the DUP does not require
the target system to be
rebooted.
NOTE:
The -q option is required with this
option.
Automatically rebuild a DUP to
support Linux operating system
kernels in addition to the supported
kernels.
Display the version, fixes,
enhancements, and release date; lists
systems to which the DUP can be
applied.
NOTE: This option exits after
displaying the requested
information; no DUP verification
or updates occur.
. /packagename .bin -r ‑q
. /packagename .bin --rebuild
./packagename .bin -v
./packagename .bin --version
--extract
<path>
Extract all files contained in the DUP
to the path you specify. If the
directory specified in the path does
not exist, it is created.
If the path contains spaces, use
quotation marks around the <
value.
NOTE: This option exits after
extracting the requested files; no
DUP verification or updates
occur.
path>
./packagename .bin --extract /update
./packagename .bin --extract "/update
files"
Windows CLI Options
For a list of the CLI options for Windows, a description of each option, and the command syntax see the following table.
NOTE: DUPs for Microsoft Windows operating systems cannot display output at the command line because they
are Windows GUI applications. All output information is written to a log file. For information on log files, see DUP
Message Logs.
26
Page 27

Table 3. Windows CLI Options: Usage
CLI Option CLI Task Description Command Syntax
/? or /h
Help option
/c
Check option
/e=<path>
Extract option
/f
Force option
Displays command line options and
help information.
Determines if the update can be
applied to the target system.
The /s option is required with this
option.
Options /f, /e, and /r are not valid with
this option.
When you click Install in the graphical
user interface (GUI) mode, the same
checking process is performed.
Extracts all files contained in the DUP
to the path you specify. If the directory
specified in the path does not exist, it is
created.
If the path contains spaces, use
quotation marks around the <
value.
The /s option is required with this
option.
Options /f, /c, and /r are not valid with
this option.
Allows downgrade of the software to a
previous (older) version.
The /s option is required with this
option.
Options /e and /c are not valid with this
option.
NOTE: Before downgrading the
software to a previous version, see
the documentation for the previous
version.
path>
packagename.exe /?
packagename.exe /h
packagename .exe /s /c /l=c:\pkg.log
packagename .exe /s /e=c:\update
packagename .exe /s /e="c:\update
files"
packagename .exe /s /f /l=c:\pkg.log
/l=<filename>
Log option
/r
Reboot option
Appends logged messages to a
specified ASCII file; creates a new file
if one does not exist.
NOTE:
If the file name contains spaces, use
quotation marks around the <
value.
The /s option is required with this
option.
Reboots the system, if required, after
performing the update. The reboot does
not occur:
• If the DUP fails or is not
applicable to the target system
filename>
packagename .exe /s /l=c:\pkg.log
packagename .exe /s /l="c:\Update Log
\pkg.log"
packagename .exe /s /r /l=c:\pkg.log
27
Page 28
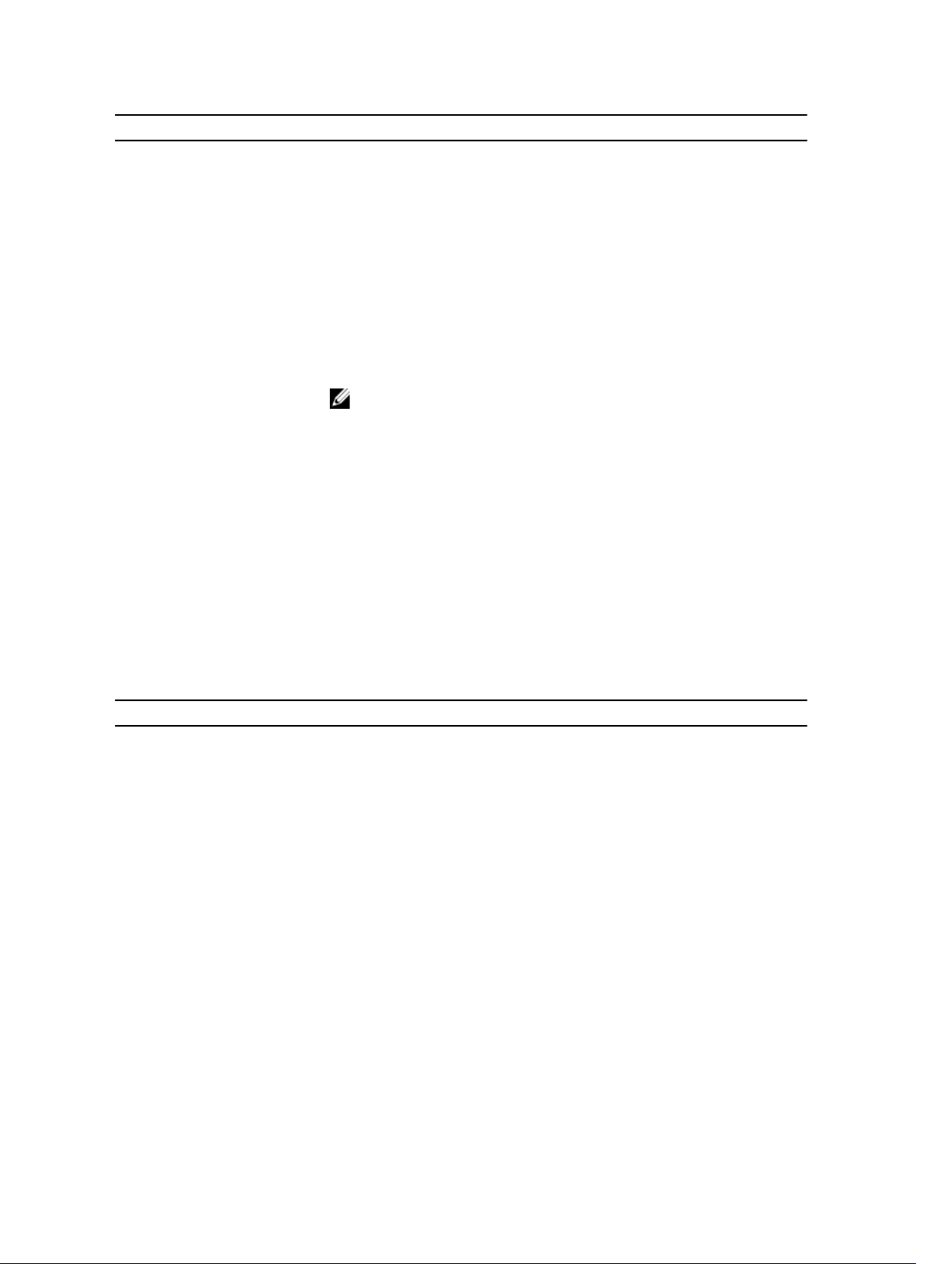
CLI Option CLI Task Description Command Syntax
• If the DUP does not require a
reboot
The /s option is required with this
option.
Options /e and /c are not valid with this
option.
/s
Silent option
Executes the update silently without
user intervention. When /s is not
specified, the DUP is launched in GUI
(interactive) mode.
The /s option is required when using
the /e, /f, /c, /l, and /u options.
NOTE: Using the /s option causes
all output to be written to log files.
packagename .exe /s /l=c:\pkg.log
/u=<filename>
Unicode Log option
Appends logged messages to a
specified Unicode file; creates a new
file if one does not exist. If the file name
contains spaces, use quotation marks
around the <
The /s option is required with this
option.
filename>
value.
packagename .exe /s /u=c:\pkg.log
packagename .exe /s /u="c:\Update Log
\pkg.log"
Exit Codes for CLI
Exit codes help you determine and analyze the execution results after you run DUPs.
After running DUPs, set the exit codes described in the following table.
Table 4. Exit Codes
Value Message Name Display Name Description
0 SUCCESSFUL Success
1 UNSUCCESSFUL
(FAILURE)
2 REBOOT_REQUIRED Reboot required
3 DEP_SOFT_ERROR Soft dependency error
Unsuccessful
The update was successful.
An error occurred during the update process; the
update was not successful.
You must restart the system to apply the updates.
Some possible explanations are:
• You attempted to update to the installed
version of the software.
• You tried to downgrade to a previous version
of the software.
4 DEP_HARD_ERROR Hard dependency error
28
To avoid receiving this error, provide the /f option.
The required prerequisite software was not found on
the system. The update was unsuccessful because
the system did not meet BIOS, driver, or firmware
prerequisites for the update to be applied, or
because no supported device was found on the
target system.
Page 29
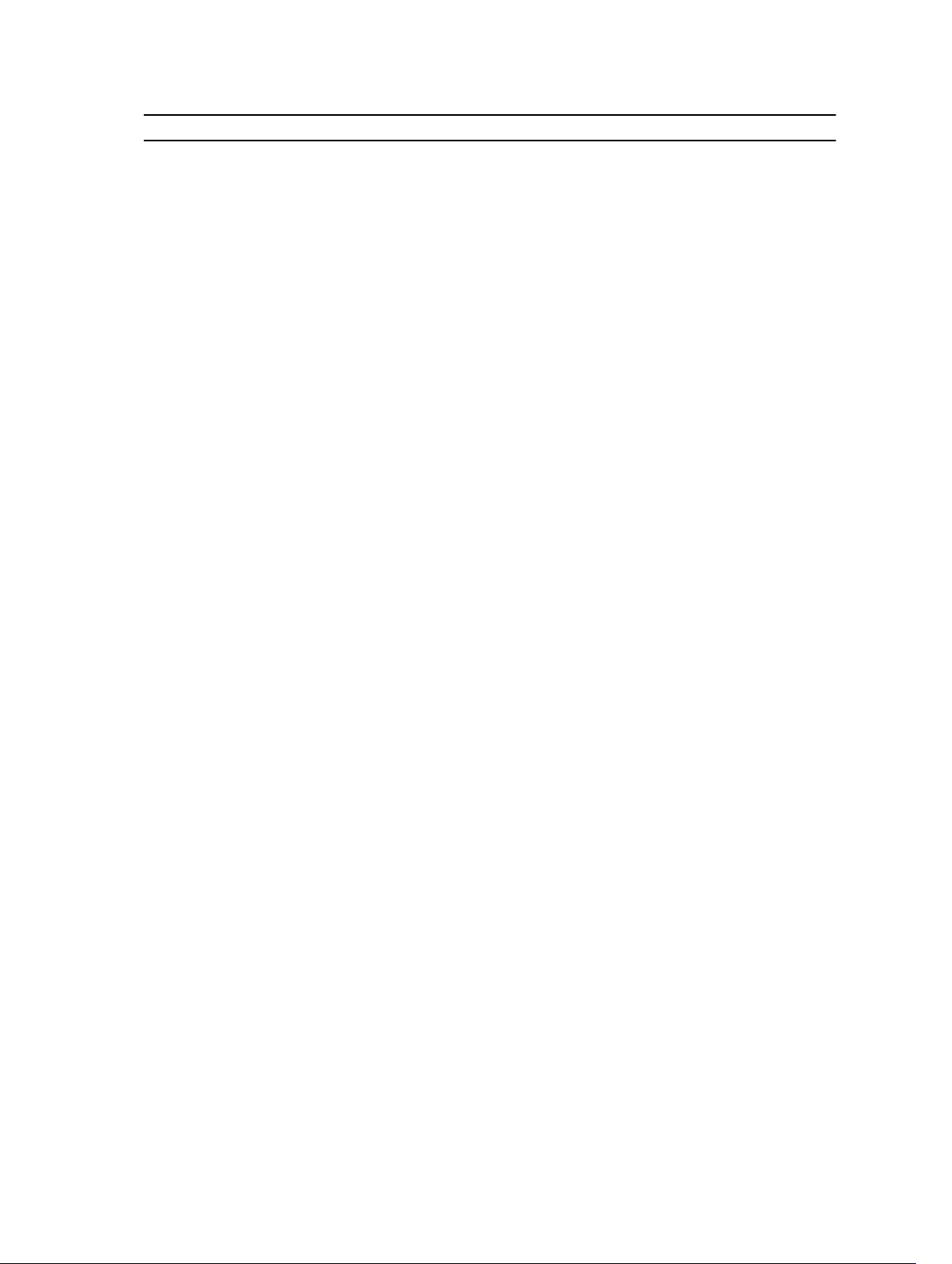
Value Message Name Display Name Description
5 QUAL_HARD_ERROR Qualification error
6 REBOOTING_SYSTEM Rebooting system
9 RPM_VERIFY_FAILED RPM verification has
failed
The DUP is not applicable to the system. Some
possible explanations are:
• The operating system is not supported by the
DUP.
• The system is not supported by the DUP.
• The DUP is not compatible with the devices
found in your system.
A QUAL_HARD_ERROR cannot be suppressed by
using the /f switch.
The system is being rebooted.
The Linux DUP framework uses RPM verification to
ensure the security of all DUP dependent Linux
utilities. If security is compromised, the framework
displays a message and an RPM Verify Legend, and
then exits with exit code 9.
RPM produces output
failure. The format of the output is:
.SM5DLUGT 'utility name'
only
if there is a verification
For example, if the
the framework displays the message:
rpm verify
failed: .M...... /usr/bin/fmt
RPM Verify Output Legend:
.‑ Verification test passed
S‑ File Size differs
M‑ Mode differs (includes permissions and file type)
5‑ MD5 sum differs
D‑ Device major/minor number mismatch
L‑ ReadLink(2) path mismatch
U‑ User ownership differs
G‑ Group ownership differs
T‑ mTime differs
fmt
command is compromised,
29
Page 30

30
Page 31

Linux Troubleshooting
This section describes possible troubleshooting steps related to Linux Operating System.
Known Issues
The issues listed below are known issues and corrective actions for Dell Update Packages (DUPs) for Linux operating
systems. Also see the corresponding
NOTE: The readme.txt file, which is available at dell.com/support/manuals, provides the latest information
regarding known issues.
Diagnostic Tasks Will Not Run While a DUP Reboot is Pending
If you try to run a diagnostic task and there are pending updates, the diagnostic task fails.
To resolve this, complete all pending updates, reboot the system and then run a diagnostic task.
Abnormal Termination of a DUP
A DUP may stop abruptly due to a power outage or abnormal termination.
To resolve this:
Readme for Linux
at dell.com/support/manuals.
6
1. Remove the lock file from the lock folder.
2. Type the command: rm -f /var/lock/.spsetup
3. Run the DUP again to reapply the update.
Error While Loading Shared Libraries
The following error may be displayed when you load shared libraries. Error while loading shared libraries: libstdc++.so.5:
Cannot open shared object file: No such file or directory.
To install the compatibility libraries, using the following command: RPM -ih compat-libstdc++-33-3.2.3-47.3.i386.rpm
Insufficient Free Physical Memory to Load the BIOS Image
BIOS updates require enough free physical memory to load the entire BIOS image into the physical memory. If there is
insufficient free physical memory available on the system to load the BIOS image, the DUP for BIOS may fail. To resolve
this, the BIOS can be updated using the diskette method, run the DUP after adding more memory or immediately after a
reboot.
31
Page 32

Kernel Panic While Running Storage Controller Firmware Update Packages
Linux systems running one or more applications that interact with SCSI devices in certain ways are known to cause a
kernel panic situation.
To resolve this, stop the Dell OpenManage Server Administrator and Dell OpenManage Server Administrator Storage
Management Service before running storage controller firmware DUPs.
Loss of Functionality While Renaming Linux DUPs
Linux DUPs can be executed even if they are renamed, but some functionality is lost. Renamed Linux DUPs with
extensions that are in the Linux MIME (Multimedia Internet Message Extensions) database could fail to execute from
various X‑Windows desktops, for example GNOME. In this case the desktop issues a file open error message indicating
that the DUP cannot be opened. This occurs if a DUP with an uppercase .BIN extension is renamed to one having a
lowercase .bin extension. The .bin extension has an entry in the Linux MIME database which leads to the file open error.
Yum Repository Management Software Caches Incorrect Repository Metadata
To resolve this, use one of the following methods:
For yum:
Run the yum clean all command to remove old metadata and retry updating the firmware.
DUPs Fail on 64-bit Red Hat Enterprise Linux Operating System
If DUPs fail to run on a 64-bit Red Hat Enterprise Linux operating system, manually install the following RPMs:
• compat-libstdc++-33.i686
• libstdc++-4.4.4-5.el6.i686
• libxml2.i686
NOTE: The RPMs are available on the Red Hat Enterprise Linux 6.3 x64 media.
DUP Update of Firmware Might Fail While Running in the UEFI Mode
When Red Hat Enterprise Linux 6 or SLES11 is installed and booted in a UEFI environment, flashing firmware via DUP
might fail after DUP reboots the system.
DUP relies on a warm reset to enable firmware flashing. In the UEFI mode, the kernel by default performs a cold reset.
Boot the system with the
successfully. You could add this to /etc/grub.conf to be persistent across reboots.
NOTE: Using the reboot=w option as documented in the Linux Kernel documentation might cause a Kernel Panic to
occur on Red Hat Enterprise Linux 6 while the system shuts down.
reboot=k
kernel command line option to enable the firmware flashing procedure to complete
Messages
For descriptions and solutions to messages that you may receive when running DUPs, see the following table.
32
Page 33

Table 5. Update Packages Message Information
Message Description/Solution
This Update Package is not compatible
Select a compatible DUP, and try the update again.
with your
system Your system: <Model Name>
System(s) supported by this package:
<Model Name>
This Update Package cannot be executed
under the current
operating system.
This Update Package is not compatible
with any of
the devices detected in your system.
The prerequisite software version for
this update
was not found.
Software application name: <name>
Current version:<version>
Required version: <version>
You must use the -f option to continue
with the
update in the non‑interactive mode.
The software to be updated was not
found. Install
the following software, and then retry
the update. Software name: <name>
Required version: <version>
The version of this Update Package is
newer than
the currently installed version.
Software application name: <name>
Package version: <version> Installed
version: <version>
DUPs supports Linux operating systems and kernels
supported by the -- rebuild option.
Select a compatible DUP for the device(s) you want to
update, and try again.
The DUP you selected cannot be installed because a
prerequisite requirement was not met. Install the
appropriate prerequisite software version, and try the
update again.
The version of this DUP is either older than or the same as
the version installed. To apply the DUP, you must force
execution.
The system does not contain the software that matches
the DUP.
This message confirms the version of the currently
installed software before the update is performed.
(Using the interactive mode) Type Y or N when prompted
to continue.
(Using the CLI) Specify the -foption.
The version of this Update Package is
older than
the currently installed version.
Software application name: <name>
Package version: <version> Installed
version: <version>
The version of this Update Package is
the same
as the currently installed version.
<version> Software application name:
<name> Package version: <version>
Installed version: <version>
This package is not compatible with
the version
of Server Agent on your system. You
must upgrade to Server Administrator
before running this package.
The DUP you selected cannot be installed because a
newer version of the software already exists on the
system. To install the older version:
(Using the interactive mode) Type Y or N when prompted
to continue.
(Using the CLI) Specify the -f option.
The DUP you selected cannot be installed because the
same version of the software already exists on the system.
(Using the interactive mode) Type Y or N when prompted
to continue.
(Using the CLI) Specify the -f option.
Use an alternative update method from dell.com/support/
manuals.
33
Page 34

Message Description/Solution
This update package requires an
OpenIPMI driver.
Currently no OpenIPMI driver is
installed on the system.
The DUP you selected cannot be installed because you do
not have the OpenIPMI driver installed on the system.
In order to assist in the <update|
install>,
you can download and install a version
of the OpenIPMI driver that meets
the minimum version requirement from
dell.com/support/manuals. The minimum
version required is <version>.
This Update Package requires a newer
version of
the OpenIPMI driver than is currently
installed on the system, which is
version <version>.
Kernel source for the running kernel
is not installed,
and the currently installed OpenIPMI
driver RPM was installed without the
kernel source for the running kernel.
In order to install OpenIPMI driver
modules for the running kernel that
meet the minimum version requirement,
you must install kernel source for the
running kernel, and then use DKMS (see
man page for dkms) to install and
build OpenIPMI driver modules for the
running kernel. To install kernel
source for the running kernel, install
the <filename> RPM that is applicable
to the running kernel.
Download and install the minimum required OpenIPMI
driver from dell.com/support/manuals.
The OpenIPMI driver that is currently installed on the
system does not meet the minimum version requirements
of the selected DUP.
Install the kernel source for the running kernel, and then
use the Dynamic Kernel Module Support (DKMS)
framework to install and build the OpenIPMI driver
modules for the running kernel.
You must install the kernel source by installing the .rpm
file required by the kernel.
For information on using DKMS, see the man page for
DKMS from linux.dell.com/dkms/manpage.html .
Kernel source for the running kernel
is installed,
but the currently installed OpenIPMI
driver RPM was installed without the
kernel source for the running kernel.
In order to install OpenIPMI driver
modules for the running kernel that
meet the minimum version requirement,
use DKMS (see man page for dkms) to
install and build OpenIPMI driver
modules for the running kernel.
You must reboot the system for the
update to take
effect.
An Update Package is already running.
Wait until
it is complete before proceeding with
another update.
34
Use DKMS to install and build the OpenIPMI driver
modules required by the running kernel.
For information on using DKMS, see the man page for
DKMS.
If you shut down or power off the system after performing
an update, you will lose the update.
After performing a BIOS update, do not power off the
system. Reboot the system for the update to take effect.
You can run only one DUP at a time.
Page 35

Message Description/Solution
WARNING: DO NOT STOP THIS PROCESS OR
INSTALL OTHER
DELL PRODUCTS WHILE <BIOS|FRMW> UPDATE
IS IN PROGRESS. THESE ACTIONS MAY
CAUSE YOUR SYSTEM TO BECOME UNSTABLE.
Do not interrupt DUP execution.
Cannot find utilities on the system to
execute package.
Make sure the following utilities are
in the path:<path>
File already exists.File already
exists.
Rebuilding package <package_name> to
support kernel
version "kernel.x". This process may
take several minutes to complete...
No specific kernel version specified!
Building
support for current kernel...
Cannot create directory /extract
directory. Please ensure that there is
enough space.
Cannot create temporary file "filename"
Unable to create Temp Files. Please
ensure that
there is enough space in the tmp
folder.
The package must have certain utilities to execute.
The utilities named must be in the path mentioned in the
message.
The package is attempting to overwrite an existing file.
The DUP application is rebuilding the package to support
a different kernel version.
Unable to determine current system kernel. The DUP
application attempts to rebuild the package.
Extracting the package to this path requires more disk
space than available.
The package cannot create the temporary file for a
technical reason, such as lack of disk space, permissions,
or a pre-existing file.
The package cannot create the temporary file for a
technical reason, such as lack of disk space, permissions,
or a pre-existing file.
Archive cannot be extracted. Please
ensure that
there is enough space in the tmp
folder.
Please provide a directory name to
extract to.
ROOT directory cannot be used for
extraction.
Successfully extracted to "/extractdir"
Cannot find utilities on the system to
extract package. Make sure the
following utilities are on the path:
<path>
Rebuilding Package Failed - Error
creating driver
support directory.
Insufficient space for the archive.
Provide a directory name for the extracted files.
Create a directory for the extracted files.
The package contents were extracted to the directory you
designated.
Locate the listed utilities and add their directory to the
Path.
The package could not be rebuilt because the support
directory could not be created.
35
Page 36

Message Description/Solution
Rebuilding Package Failed - Error
copying kernel
modules.
The package could not be rebuilt because the kernel
modules could not be copied.
Rebuilding Package Failed - Error recreating archive.
Rebuilding Package Failed Uninstallation of driver was
unsuccessful.
Package has been rebuilt successfully.
Rebuilding Package Failed - Error
creating output package.
Rebuilding Package Failed - Error
creating wrapper files.
Output package:
Package execution requires 'root' user
privileges.
Successfully extracted to
<target_directory>.
Rebuilding package packagename.bin to
support ’uname
-r’.
This process may take several minutes
to complete.
The package could not be rebuilt because the archive
could not be recreated.
The package could not be rebuilt because the driver could
not be uninstalled.
The package rebuild was successful.
Make sure that the directory from which the package
rebuild option is being executed is writable.
The required wrapper files could not be created.
Specifies the name of the output package.
Log in with root privileges, and try the update again.
The package is being extracted to the target directory.
DUP is rebuilding the packages to support the running
kernel.
Wait for the process to complete.
Rebuilding Package Failed - Unable to
extract
package contents.
Rebuilding Package Failed - Server
Administrator
device driver (HAPI) is already
installed on the system.Package can be
rebuilt only on a system that does not
have Server Administrator device
driver (HAPI) installed.
Unable to Install Dell Instrumentation
Driver (HAPI).
Rebuilding Package Failed - RPM
Installation failed
with error code=<RPM Install Error
Return code>
packagename.bin: Rebuilding Package
failed - Unable
to extract package contents.
36
Unable to extract the contents of the package.
Packages cannot be rebuilt on a system that has the HAPI
device driver installed.
The package cannot install the HAPI driver.
Provides the RPM error code that prevented the package
from being rebuilt.
Make sure that there is enough space in the /tmp
directory.
Page 37

Message Description/Solution
packagename.bin: Rebuilding Package Kernel <kernel-version> is already
supported by this package.
packagename.bin: Rebuilding Package
Failed - RPM Installation failed with
error code=<LSB_Compliant RPM Install
Error Return code>
You do not have to rebuild this package because you have
already customized the package for the kernel. You will
only receive this message if you previously used the -rebuild option and then ran the rebuilt package.
Check the LSB Compliant RPM error return codes to
determine the exact reason for failure.
packagename.bin: Rebuilding Package
Failed - Error creating driver support
directory.
packagename.bin: Rebuilding Package
Failed - Error
copying kernel modules.
packagename.bin: Rebuilding Package
Failed - Error recreating archive.
packagename.bin: Rebuilding Package
Failed - Uninstall
of driver was unsuccessful.
packagename.bin: Rebuilding Package
Failed - Error creating files.
Package has been rebuilt successfully.
Output package:
packagename.bin:--CUSTOM.
Package has been rebuilt successfully.
packagename.bin: Rebuilding Package
failed - Unable to extract package
contents.
Make sure that enough space is available in the /tmp
directory.
Make sure that enough space is available in the /tmp
directory.
Make sure that enough space is available in the /tmp
directory.
The driver could not be uninstalled.
Make sure that enough space is available in the /tmp
directory.
Package is ready for distribution and execution on
production systems with the same running kernel as the
system on which it was rebuilt.
Package is ready for distribution and execution on
production systems with the same running kernel as the
system on which it was rebuilt.
Make sure that enough space is available in the /tmp
directory.
packagename.bin: Rebuilding Package
failed - Server Administrator is
installed on the system.
The installed operating system version
is not supported by this Update
Package. To customize this package,
see "Rebuilding Packages" in the
Update Package User’s Guide.In no
event shall Dell Inc. be held liable
for any direct, indirect, incidental,
special, or consequential damages
suffered during or after package
customization and execution.
Packages cannot be rebuilt on a system that has Server
Administrator installed. Uninstall Server Administrator
from the system before using the ‑‑rebuild option.
The prerequisites for rebuilding the package are present
on the system, but if you apply the customized package to
the system and it causes problems, you cannot hold Dell
Inc. responsible.
37
Page 38

Message Description/Solution
In no event shall Dell Inc. be held
liable for any direct, indirect,
incidental, special, or consequential
damages suffered during or after
package customization and execution.
Fully consider this statement before executing a
customized package that was enabled by the ‑‑rebuild
option.
packagename.bin: Rebuilding Package
failed - Server Administrator is
already installed on the system.
Attempt to update BIOS or firmware to
the same
version. Update was unnecessary and
not applied.
Inventory operation exceeded specified
timeout.
Execution operation exceeded specified
timeout
/var/lock directory must exist.
Unable to build a device driver for
the running
kernel because it is not supported on
your system.
The Intel IMB driver is currently
loaded. Please unload
the driver before executing.
Packages cannot be rebuilt on a system that has Server
Administrator installed. Uninstall Server Administrator
from the system before using the ‑‑rebuild option.
Re-application of BIOS or firmware DUP serves no
purpose.
Inventory operations have time-out limits as defined in the
package’s PIEConfig.xml file. Time‑out durations are in
seconds. If an operation times out, the remainder of the
package update is cancelled.
Execution update operations have time‑out limits as
defined in the package. Time-out durations are in
seconds. If an operation times out, the remainder of the
package update is cancelled.
Create this system directory to make sure that package
updates do not execute concurrently.
Select a compatible DUP and try again.
Unload the Intel IMB driver before installing the selected
DUP.
Warning: The shell less command is not
available.
When viewing Release Notes, press
space to continue viewing notes, q to
continue DUP processing.
Press 'q' to exit DUP
(--version).
Press 'q' to continue with DUP
execution (dup dup execution).
38
Continue to view the release notes, or install the less
command from operating system media, and re-execute
the package interactively.
The Linux DUP framework uses the Linux utility,
display the release notes relevant to the specific firmware
or driver release managed by the DUP. When viewing
release notes, DUP prompts when executed with the
below options:
--version: Press 'q' to exit DUP (-version)
All other DUP execution: Press 'q' to continue with DUP
execution
(dup dup execution).
less,
to
Page 39

Message Description/Solution
Warning: Screen widths of less than
<numeric value> can distort the
information view.
To optionally correct this, answer < No > to stop package
execution. Widen the terminal window to the required size
and then re-execute the package interactively.
DUP Message Logs
Logging occurs when you run a command for a DUP. The logs maintain information about all update activities. DUPs
write to the Messages log. If you install the same package more than once on the same system, the log is appended. The
messages files directory contain messages about a wide range of events on the system. Therefore, you must scan
through the log file to find the messages that are relevant to DUPs.
Message Location
The default location of the message log files is /var/log/dell/updatepackage/log.
Messages Log Files
The messages log file includes the following information
• Date and time the DUP was launched
• Package release ID number
• The full path and filename of the support log generated by the command
• DUP type
• DUP version
• Framework version of the DUP
• Note the software application name of the DUP
• Version of the currently installed DUP
• Version that the command is trying to apply to the system
• Exit code that results from execution of the command
• Whether a reboot was performed
NOTE: The support log files are intended for use by Dell support personnel. Dell encourages you to redirect the
DUP output to a file of your choice.
39
Page 40

40
Page 41

Windows Troubleshooting
This section describes possible troubleshooting steps related to Windows Operating System.
Known Issues
The issues listed below are known issues and corrective actions for Dell Update Packages (DUPs) for Windows
operating systems. Also see the corresponding
NOTE: The readme.txt file, which is available at dell.com/support/manuals, provides the latest information
regarding known issues.
Inventory Failure on Microsoft Windows Operating System
NOTE: This issue is applicable to systems running Windows operating system version 2008 and higher.
NOTE: An in-built feature called User Account Control (UAC) automatically reduces the potential of security
breaches for a system running on Windows operating system.
Before you run SUU or DUPs on the system, change the security options in Group Policy Editor. To do so:
1. Open Group Policy Editor using one of the following methods:
– For Local Group Policy, click Start → Run → gpedit.msc .
– For Active Directory -based Group Policy Object (GPO), click Start → Run → gpedit.msc and browse to the
required GPO.
Readme for Windows
at dell.com/support/manuals.
7
NOTE: Ensure that the system is a member of the domain.
The Group Policy Editor Window is displayed.
2. Browse to Computer Configuration → Windows Settings → Security Settings → Local Policies → Security
Options .
3. Navigate to User Account Control → : Behavior of the elevation prompt for administrators in Admin Approval
.
Mode
4. Right-click and select Elevate without prompt.
Messages
For descriptions and solutions to messages that you may receive when running DUPs, see the following table. Also see
the corresponding
Table 6. Messages
Message Description/Solution
This Update Package is not compatible
with your
Readme for Microsoft Windows
at dell.com/support/manuals.
Select a compatible DUP, and try the update again.
41
Page 42

Message Description/Solution
system. Your system: <system model
name>
This Update Package is not compatible
with your
system. Your system: <system model
name> Systems(s) supported
by this package: <system model
name>...: <system model name>
This Update Package cannot be executed
under the
current operating system.
Your system does not have the minimum
operating
system version or service pack
required for this Update Package.
Your system exceeds the maximum
operating system version
supported by this Update Package.
This Update Package is not compatible
with any
of the devices detected in your system.
The prerequisite software version for
this update
was not found: Software application
name: <name> Current version:
<version> Required version: <version>
Select a compatible DUP, and try the update again.
The Operating System is not supported by DUP. For a list
of supported Operating System check the
Software Support Matrix.
dell.com/support/manuals.
The DUP you selected cannot be installed because the
minimum operating system version or service pack
requirements were not met. Install the appropriate
version, and try the update again. Or, use an alternate
update method on dell.com/support/manuals.
The DUP you selected cannot be installed because the
system exceeded the maximum operating system version
supported by the DUP. Install the appropriate version or
select another DUP, and try the update again.
Select a compatible DUP for the device(s) you want to
update, and try again.
The DUP you selected cannot be installed because a
prerequisite requirement was not met. Install the
appropriate prerequisite software version, and try the
update again.
This document is available at
Dell Systems
The software to be updated was not
found. Install
the following software, and then retry
the update. Software name:
<name> Required version: <version>
The version of this Update Package is
newer than
the currently installed version.
Software application name: <name>
Package version: <version> Installed
version: <version>
The version of this Update Package is
older than
the currently installed version.
Software application name: <name>
Package version: <version> Installed
version: <version>
42
The system does not contain the software that matches
the DUP.
This message confirms the version of the currently
installed software before the update is performed.
The DUP you selected cannot be installed because a
newer version of the software already exists on the
system. To install the older version:
(Using the Interactive mode) Click Yes when prompted to
continue with the installation.
(Using the CLI) Specify the /f option.
Page 43

Message Description/Solution
The version of this Update Package is
the same
as the currently installed version.
Software application name: <name>
Package version: <version> Installed
version: <version>
The DUP you selected cannot be installed because the
same version of the software already exists on the system.
(Using the Interactive mode) Click Yes when prompted to
continue with the installation.
This package is not compatible with
the version
of Server Agent on your system. You
must upgrade to Server Administrator
before running this package.
Administrator privileges are required
to perform
this update.
You must reboot the system for the
update to take
effect.
An Update Package is already running.
Wait until
it is complete before proceeding with
another update.
This Update Package is not installed.
Software application
name: <name> Package version: <version>
Would you like to install?
Use an alternative update method from dell.com/support/
manuals.
Log in with Administrator privileges, and try the
update again.
If you shut down or power off the system after performing
an update, you will lose the update.
You can run only one DUP at a time.
In interactive mode, if a fresh install is applicable, you are
presented with a choice to install or not. The package
version is also displayed.
DUP Message Logs
Logging occurs when you run a command for a DUP. The logs maintain information about all update activities. DUPs
write to the Messages log. If you install the same package more than once on the same system, the log is appended. The
messages files directory contain messages about a wide range of events on the system. Therefore, you must scan
through the log file to find the messages that are relevant to DUPs.
Message Location
The default path for the older version prior to DUP 7.2 Framework log file is %SystemDrive%\dell\updatepackage\log.
The path for DUP 7.2 Framework onwards the log files are:
Windows 2003 : %SystemDrive%\Documents and Settings\All Users\Application Data\Dell\UpdatePackage\log
Windows 2008 and 2012 :%SystemDrive%\Program Data\Dell\UpdatePackage\log.
NOTE: User needs to have administrative privilege to see the log files.
Messages Log Files
The messages log file includes the following information
• Date and time the DUP was launched
• Package release ID number
43
Page 44

• The full path and filename of the support log generated by the command
• DUP type
• DUP version
• Framework version of the DUP
• Note the software application name of the DUP
• Version of the currently installed DUP
• Version that the command is trying to apply to the system
• Exit code that results from execution of the command
• Whether a reboot was performed
NOTE: The support log files are intended for use by Dell support personnel. Dell encourages you to redirect the
DUP output to a file of your choice.
44
Page 45

8
Frequently Asked Questions
Question: Must I reboot my system after applying every Dell Update Package (DUP)?
Answer: DUPs that are running in the interactive mode determine if it is necessary to reboot the system. If so, you are
prompted to reboot. In the silent unattended mode, the exit code is set to 2, which indicates that a system restart is
required.
Question: Which operating systems are supported by DUPs?
Answer: The
various Dell systems, the operating systems supported by these systems, and the Dell OpenManage components that
can be installed on these systems.
Question: How do I perform updates if my operating system is not supported by DUPs?
Answer: For those operating systems that are not currently supported, you can perform updates by using the existing
update formats from dell.com/support.
Question: I cannot locate a DUP on dell.com/support for my device. Where is it?
Answer: Make sure that you have provided all the required information for downloading DUPs, such as product
category, product line, product model, download category, and operating system.
DUPs are not available for all devices. Dell will continue to make additional DUPs available for more devices in future
releases. See the readme.txt file for a list of devices currently supported by DUPs.
Question: I'm using a software distribution tool to deploy my applications or operating system updates to my remote
servers. Can I use DUPs with this tool to remotely update my servers?
Answer: DUPs are designed to work with most software distribution tools. For more information, see the documentation
for the tool.
Question: Where can I find the error messages generated by a DUP that is running in unattended mode?
Answer: The execution messages are stored in the Package log file and in the Windows System Event Log (SEL), which
are described in Messages Log Files section of this guide.
The Package log file resides in the following default directory: C:\dell\updatepackage\log\ packagename .txt
The Windows SEL is available through the Windows Event Viewer.
Question: When I execute a DUP from the command line prompt, I continue to see Windows dialog boxes and pop-up
messages. Can I direct the output to the command line prompt console?
Answer: Use the /s and /l options to direct the output to the log files.
Question: How can I gain access to the DUP dependency information and other information?
Answer: This information is displayed on the initial graphical user interface (GUI) screen when you run the DUP.
Some information is also available by using the CLI/c/s options. (You must use the /c /s options together.) However, this
method provides limited information, such as the version of the update and whether it is applicable for the target system.
Question: Can I use DUPs on other vendors’ systems?
Answer: No. DUPs are designed for use on Dell systems only.
Question: I recently updated the BIOS on my system and now I would like to go back to the previous version. Can I do
this with DUP?
Dell Systems Software Support Matrix
available at dell.com/support/manuals has information about the
45
Page 46

Answer: Yes. Download the DUP for the previous version of the system BIOS from dell.com/support and install it. If a
DUP is not available, use one of the other formats on dell.com/support.
Question: Why does the DUP for the system BIOS require a reboot?
Answer: The BIOS update is applied only after you reboot the system.
Question: I'd like to apply several updates to my system at once. Can I do this with DUPs? Do I need to be concerned
about the order in which I apply the updates?
Answer: Yes, you can apply multiple updates to the system at the same time. For information about the update order see
Installation Order of DUPs.
Question: If I rename Windows DUPs, will they still function correctly?
Answer: Yes.
Question: Can I modify DUPs?
Answer: No. DUPs contain logic to guard against potential corruption of their contents. Because of this design, DUPs
cannot be modified.
NOTE: If you modify the contents of DUPs, Dell will not support them.
Question: Can I use any other program to inspect or extract the contents of DUPs?
Answer: Yes, you can use WinZip or an equivalent software application.
NOTE: DUPs contain logic to guard against potential corruption of their contents. Because of this design, DUPs
cannot be modified. If you modify the contents of DUPs, Dell will not support them.
Question: I am running a non-English version of Windows 2000. Can I use DUPs?
Answer: Yes. You can use DUPs on non-English versions of Windows 2000 Server and Windows Server 2003 operating
systems. Currently, DUPs are available only in English.
Question: How will I know when there are new DUPs available for my systems?
Answer: You can check dell.com/support for updates or register for the File Watch Service at dell.com to receive
automatic notification for upgrades to the system.
Question: Why do BIOS and firmware updates fail to re-apply (update to the same version), even when using the force
(/f) option in CLI mode?
Answer: Re-installation of BIOS or firmware DUPs wastes valuable company time and resources. It accomplishes
nothing. If you still wish to apply such an update, run DUPs in the GUI mode and confirm the re-application.
Question: Why does my system only execute one of the CLI options that I entered in a command string?
Answer: Only certain CLI options can be used simultaneously. When invalid combinations of CLI options are entered in a
single command string, only the option with the highest priority is executed. For details on which commands can be used
together for different operating System, see Command Line Interface Reference .
Question: How do I verify that the DUPs that I have downloaded has a digital signature?
Answer: In Windows Explorer, locate the DUP that you want to verify and right-click the filename. Click Properties in the
pop-up window. If you see the Digital Signatures tab in the Properties window, the DUP has a digital signature. If that
tab is not displayed, the DUP is not signed. See Verifying the Digital Signature on Windows for additional information.
Question: Why can’t I use a signed DUP with my current release of DUP?
Answer: DUPs released on 3rd quarter of 2005 and later are digitally signed.
46
Page 47
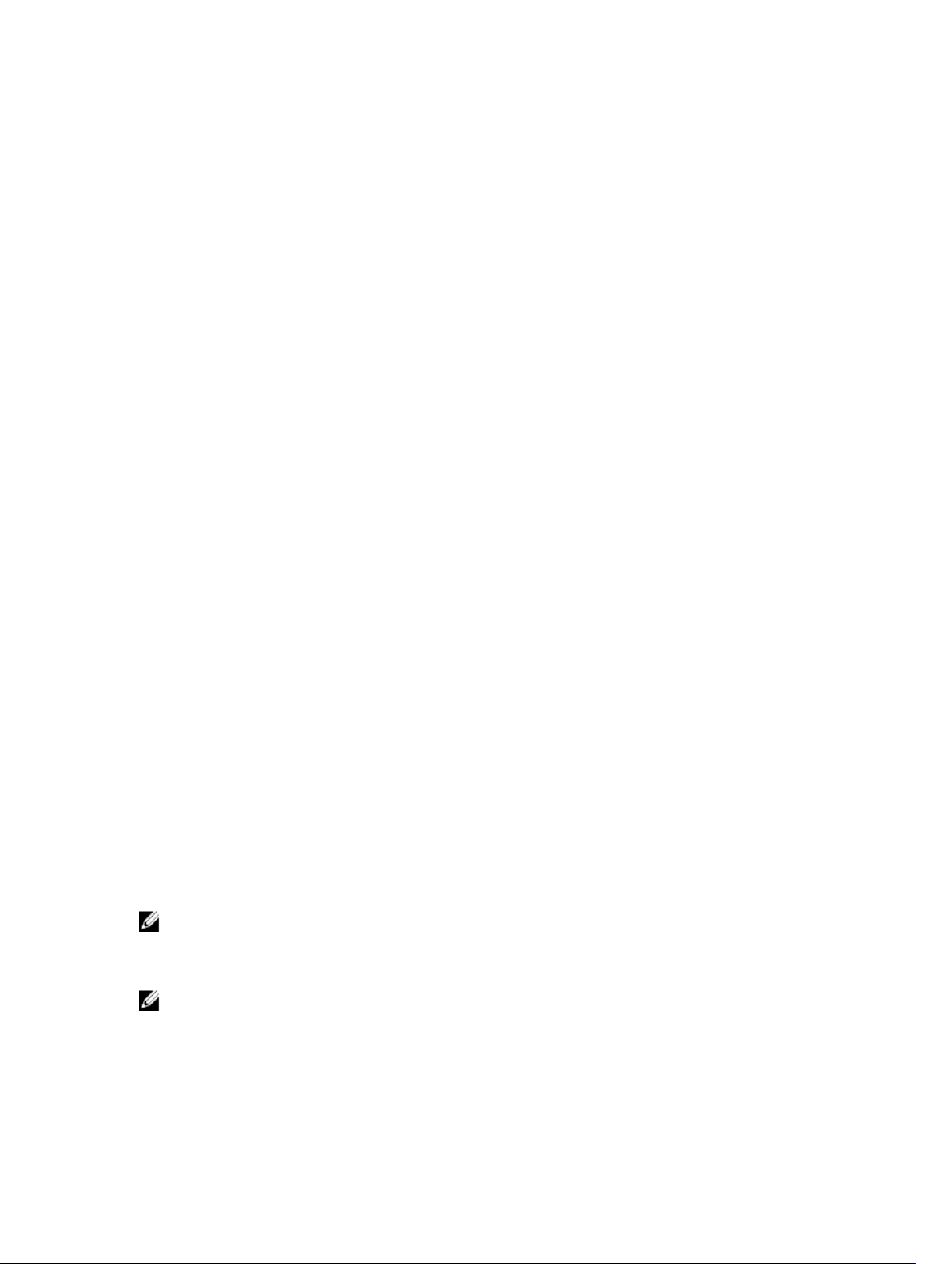
9
Trusted Platform Module and BitLocker Support
A Trusted Platform Module (TPM) is a secure microcontroller with cryptographic capabilities designed to provide basic
security‑related functions involving encryption keys. It is installed on the motherboard of the system, and communicates
with the rest of the system using a hardware bus. You can establish ownership of the system and its TPM through BIOS
setup commands.
TPM stores the platform configuration as a set of values in a set of Platform Configuration Registers (PCRs). Thus one
such register may store, for example, the motherboard manufacturer; another, the processor manufacturer; a third, the
firmware version for the platform, and so on. Systems that incorporate a TPM create a key that is tied to platform
measurements. The key can only be unwrapped when those platform measurements have the same values that they had
when the key was created. This process is called
sealed key is first created, the TPM records a snapshot of configuration values and file hashes. A sealed key is only
unsealed
detect attacks against the integrity of the system. Data is locked until specific hardware or software conditions are met.
BitLocker mitigates unauthorized data access by combining two major data‑protection procedures:
or released when those current system values match the ones in the snapshot. BitLocker uses sealed keys to
• Encrypting the entire Windows operating system volume on the hard disk: BitLocker encrypts all user files and
system files in the operating system volume.
• Checking the integrity of early boot components and the boot configuration data: On systems that have a TPM
version 1.2, BitLocker leverages the enhanced security capabilities of the TPM and ensures that the data is
accessible only if the system’s boot components are unaltered and the encrypted disk is located in the original
system.
sealing
the key to the TPM. Decrypting is called
unsealing
. When a
BitLocker is designed for systems that have a compatible TPM microchip and BIOS. A compatible TPM is defined as a
version 1.2 TPM. A compatible BIOS supports the TPM and the Static Root of Trust Measurement. BitLocker seals the
master encryption key in the TPM and only allows the key to be released when code measurements have not changed
from a previous secure boot. It forces you to provide a recovery key to continue boot if any measurements have
changed. A one‑to‑many BIOS update scenario results in BitLocker halting the update and requesting a recovery key
before completing boot.
BitLocker protects the data stored on a system through
stored on a system remains encrypted even if the system is tampered with when the operating system is not running and
prevents the operating system from booting and decrypting the drive until you present the BitLocker key.
TPM interacts with BitLocker to provide protection at system startup. TPM must be enabled and activated before it can
be used by BitLocker. If the startup information has changed, BitLocker enters recovery mode, and you need a recovery
password to regain access to the data.
NOTE: For information on how to turn on BitLocker, see the Microsoft TechNet website. For instructions on how to
activate TPM , see the documentation included with the system. A TPM is not required for BitLocker; however, only
a system with a TPM can provide the additional security of startup system integrity verification. Without TPM,
BitLocker can be used to encrypt volumes but not a secure startup.
NOTE: The most secure way to configure BitLocker is on a system with a TPM version 1.2 and a Trusted Computing
Group (TCG) compliant BIOS implementation, with either a startup key or a PIN. These methods provide additional
authentication by requiring either an additional physical key (a USB flash drive with a system‑readable key written
to it) or a PIN set by the user.
full volume encryption
and
secure startup
. It ensures that data
47
Page 48

NOTE: For mass BIOS updates, create a script that disables BitLocker, installs the update, reboots the system and
then re‑enables BitLocker. For one‑to‑one Dell Update Package (DUP) deployments, manually disable BitLocker
and then re‑enable it after rebooting the system.
NOTE: In addition to BIOS DUP, execution of firmware DUP for U320, Serial Attached SCSI (SAS) 5, SAS 6,
Expandable RAID Controller (PERC) 5, PERC 6, and Cost Effective RAID Controller (CERC) 6 controllers is blocked on
a system having a TPM version 1.2 chip,
set at
Enabled
if you enable BitLocker (TPM or TPM with USB or TPM with PIN).
TPM Security set at
ON with pre‑boot measurement,
and TPM Activation
48
Page 49

10
Microsoft Windows Server 2008 User Account Control
In Microsoft Windows Server version 2008 and earlier, user accounts were often members of the local Administrators
group and had access to administrator privileges. Members of the local Administrators group could install, update, and
run software since an Administrator account has system-wide access. When a user was added to the local
Administrators group, that user was automatically granted Windows privilege. These privileges provided access to all
operating system resources. Hence, user accounts with Administrator privileges posed a security risk by providing
access to operating system resources that could be exploited by malicious software (or malware).
User Account Control (UAC) is a new security feature in the Windows Server 2008 operating system. When enabled, it
restricts access to critical system resources for all users except the built-in local Administrator.
The three types of user accounts in the Windows Server 2008 operating system are:
• Domain Administrator Account, is a user account with administrator privileges.
• Standard User Account, allows the user to install software and change system settings that do not affect other
users or the security of the computer.
• Local Administrator Account, is the default super user of the operating system.
The user experience for a Domain Administrator Account differs from a Local Administrator Account when UAC is
enabled. When a Domain Administrator Account requires access to critical system resources, the Windows Server 2008
operating system prompts for one of the following before launching a program or task that requires full administrator
access:
• Permission to elevate privileges (in the case of a user in the Domain Administrators group)
• Domain administrator credentials to elevate privileges (in the case of standard users)
UAC prompts users in the Domain Administrators group (except the Administrator account) to click Continue, if they
need to elevate privileges, or to click Cancel when performing functions that may entail a security risk. With UAC, users
have to upgrade to an Administrator account before running DUPs.
NOTE: Since the user experience is configurable with the Security Policy Manager snap-in (secpol.msc) and with
Group Policy, there are multiple UAC user experiences. The configuration choices made in environment will affect
the prompts and dialogs seen by standard users, administrators, or both. UAC can be disabled by disabling the
User Account Control: Run Administrators in Admin Approval Mode setting and requires a system reboot.
If a DUP is run in the GUI mode, the Windows Server 2008 operating system needs the user to permit the operation. But if
a DUP is run in unattended mode, the user can bypass the popup window for permission by performing any of the
following actions:
• Change the group security policy, User Account Control: Behavior of the elevation prompt for administrators in
Admin Approval Mode, to No Prompt to disable the popup or elevate privileges without prompting for the
Administrators group.
• Disable UAC.
• Use scripts to run the DUP and impersonate yourself as a local administrator at runtime.
• Dell DUP HDD firmware update utility related to system memory utilization requires minimum of 8GB to 16GB
RAM in the server.
49
Page 50

UAC Restrictions When Running DUPs remotely
By default, after UAC starts, all Administrator Account users login as Standard Users. Thus, rights to access critical
system resources are not available until the user confirms the privilege elevation request. This restriction disables the
option to remotely deploy DUPs. UAC returns an Access Denied error if the management node agent runs on these login
credentials.
You can bypass the UAC restrictions by:
• Enabling remote agent use of the Local System Account to perform a DUP update. The Local System Account is
not protected by UAC (recommended option).
• Using the Local Administrator Account on each remote machine where the DUP is running.
• Disabling UAC for all users on remote machines (not a recommended option).
• Not upgrading to Administrator account on remote machines.
NOTE: Only two accounts (the Local Administrator Account and the Local System Account) are not protected by
UAC. All other users including accounts with local administrator rights or domain administrator rights have UAC
enabled by default. Even though UAC can be disabled by updating the local or domain security policy, it is not
recommended. Remote users have to login as a built-in Local Administrator Account or obtain the Local System
Account privilege to launch a DUP remotely.
50
 Loading...
Loading...