Page 1

Dell™ PERC 6/i, PERC 6/E and CERC 6/i
User’s Guide
Model UCP-60 , UCP-61, and UCC-60
Page 2
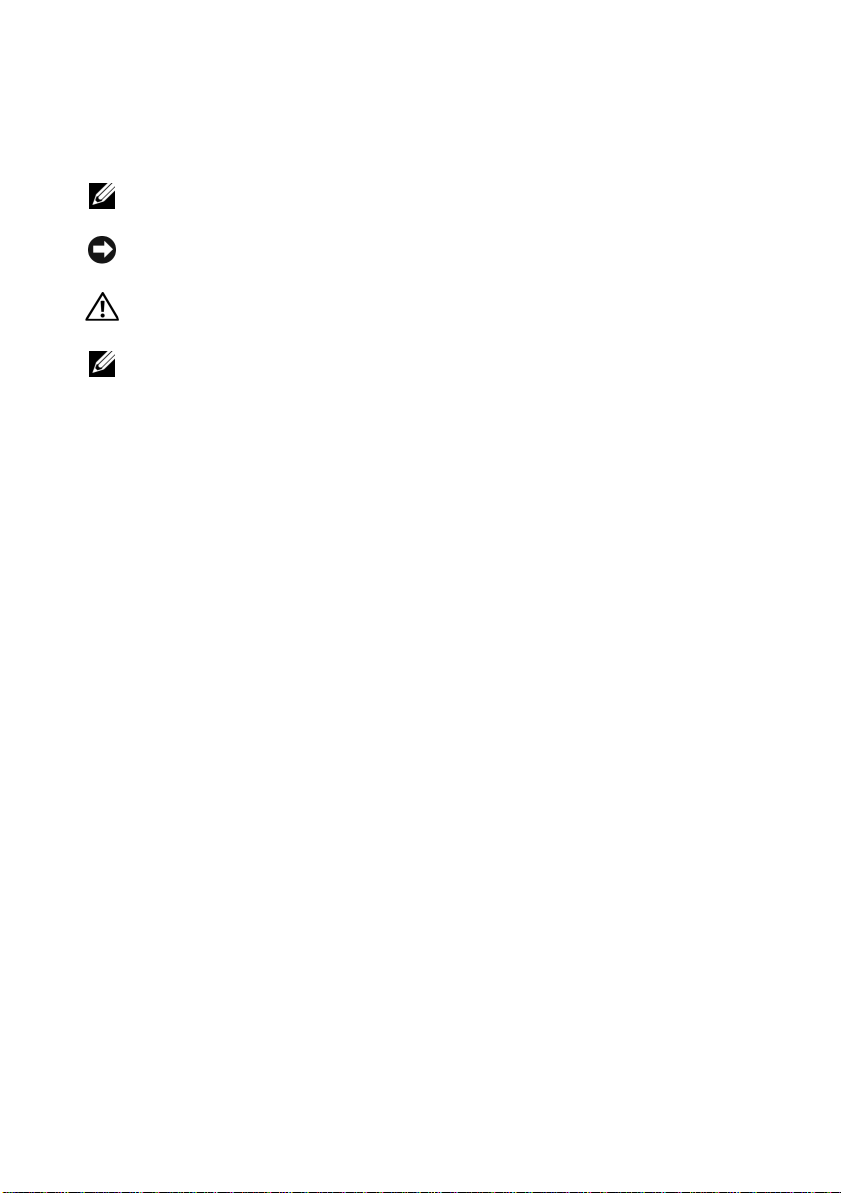
Notes, Notices, and Cautions
NOTE: A NOTE indicates important information that helps you make better use of
your system.
NOTICE: A NOTICE warns against either potential damage to hardware or of data
and tells you how to avoid the problem.
CAUTION: A CAUTION indicates a potential for property damage, personal injury,
or death.
NOTE: Refer to the Product Information Guide that came with your system for
complete information about U.S. Terms and Conditions of Sale, Limited Warranties,
and Returns, Export Regulations, Software License Agreement, Safety,
Environmental and Ergonomic Instructions, Regulatory Notices, and Recycling
Information.
____________________
Information in this document is subject to change without notice.
© 2007–2008 Dell Inc. All rights reserved.
Reproduction of these materials in any manner whatsoever without the written permission of Dell Inc.
is strictly forbidden.
Trademarks used in this text: Dell, the DELL logo, PowerEdge, PowerVault, Dell Precision, and
OpenManage are trademarks of Dell Inc.; MegaRAID is a registered trademark of LSI Corporation;
Microsoft, MS-DOS, W indows Server , W indows, and Windows V ista are either trademarks or registered
trademarks of Microsoft Corporation in the United States and/or other countries; Citrix XenServer is
a trademark of Citrix Systems, Inc. and/or one or more of its subsidiaries, and may be registered in
the U.S. Patent and Trademark Office and in other countries; VMware is a registered trademark of
VMware, Inc. in the United States and/or other jurisdictions; Solaris is a trademark of
Sun Microsystems, Inc.; Intel is a registered trademark of Intel Corporation or its subsidiaries in
the United States or other countries; Novell and NetWare are registered trademarks, and SUSE is
a registered trademark of Novell, Inc. in the United States and other countries; Red Hat and Red Hat
Enterprise Linux are registered trademarks of Red Hat, Inc.
Other trademarks and trade names may be used in this document to refer to either the entities claiming
the marks and names or their products. Dell Inc. disclaims any proprietary interest in trademarks and
trade names other than its own.
Model UCP-60, UCP-61, and UCC-60
July 2008 P/N P412J Rev. A00
Page 3

Contents
A CAUTION: Safety Instructions. . . . . . . . . 11
SAFETY: General . . . . . . . . . . . . . . . . . . . . . 11
SAFETY: When Working Inside Your System
Protecting Against Electrostatic Discharge
SAFETY: Battery Disposal
. . . . . . . . . . . . . . . . 13
. . . . . . 12
. . . . . . 12
1Overview . . . . . . . . . . . . . . . . . . . . . . . . . 15
Scope of the User’s Guide . . . . . . . . . . . . . . . . 15
PERC 6 and CERC 6/i Controller Descriptions
PCI Architecture
Operating System Support
RAID Description
Summary of RAID Levels
RAID Terminology
. . . . . . . . . . . . . . . . . . 16
. . . . . . . . . . . . . . . . 16
. . . . . . . . . . . . . . . . . . . . 17
. . . . . . . . . . . . . . 17
. . . . . . . . . . . . . . . . . . 18
. . . . . . 15
2 About PERC 6 and CERC 6i
Controllers
. . . . . . . . . . . . . . . . . . . . . . . 21
PERC 6 and CERC 6i Controller Features . . . . . . . . 21
Using the SMART Feature
. . . . . . . . . . . . . . . . 24
Contents 3
Page 4
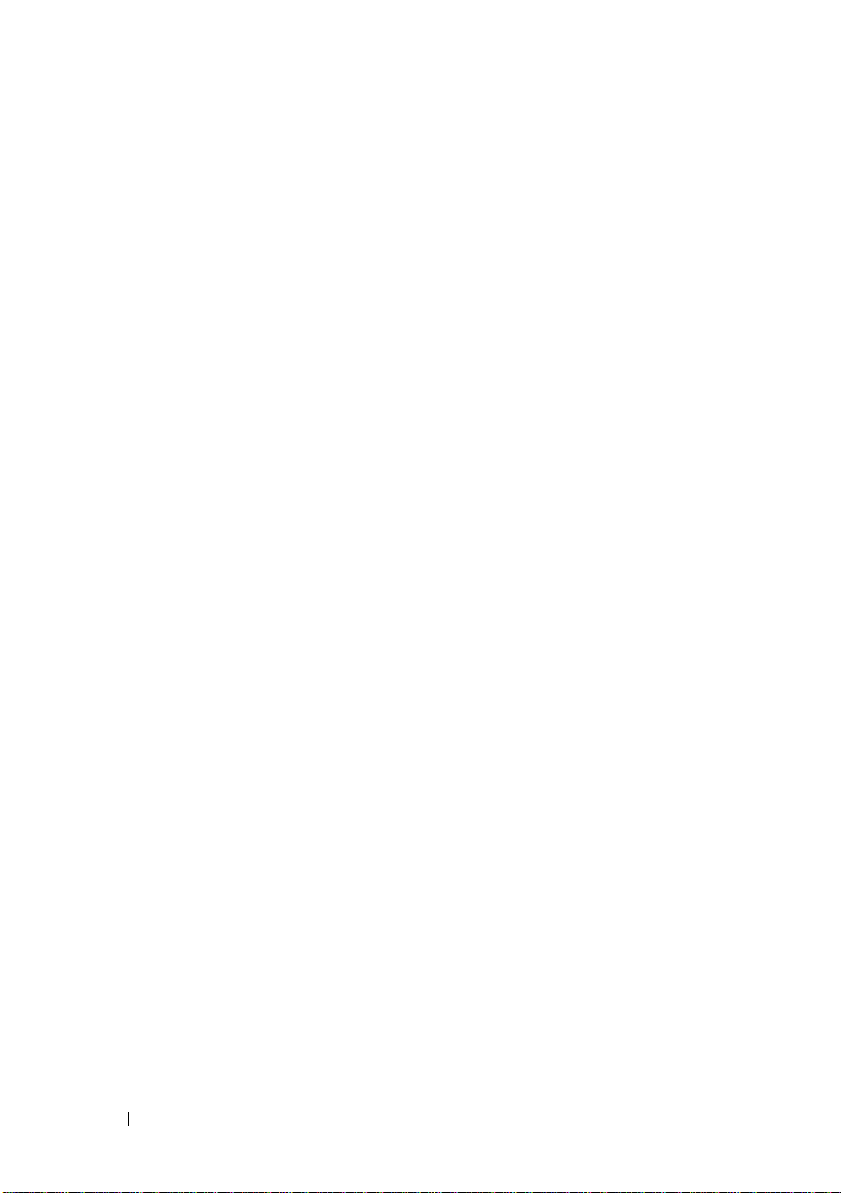
Initializing Virtual Disks . . . . . . . . . . . . . . . . . 25
Background Initialization
Full Inititialization of Virtual Disks
Fast Inititialization of Virtual Disks
. . . . . . . . . . . . . . 25
. . . . . . . . . . 26
. . . . . . . . . 26
Consistency Checks
Disk Roaming
Disk Migration
. . . . . . . . . . . . . . . . . . . 26
. . . . . . . . . . . . . . . . . . . . . . . 27
. . . . . . . . . . . . . . . . . . . . . . 27
Compatibility With Virtual Disks Created
on PERC 5 Controllers
. . . . . . . . . . . . . . . . 28
Compatibility With Virtual Disks Created
on SAS 6/iR Controllers
. . . . . . . . . . . . . . . 29
Migrating Virtual Disks from SAS 6/iR
to PERC 6 and CERC 6i
Battery Management
. . . . . . . . . . . . . . . 29
. . . . . . . . . . . . . . . . . . . 30
Battery Warranty Information
Battery Learn Cycle
. . . . . . . . . . . . . . . . . 31
Virtual Disk Write Cache Policies
Write-Back and Write-Through
Conditions Under Which
Write-Back is Employed
. . . . . . . . . . . . . . 33
Conditions Under Which
Write-Through is Employed
. . . . . . . . . . . . . 33
Conditions Under Which Forced
Write-Back With No Battery is Employed
. . . . . . . . . . . 31
. . . . . . . . . . . . 32
. . . . . . . . . . . 32
. . . . . 33
4 Contents
Virtual Disk Read Policies
. . . . . . . . . . . . . . . . 33
Reconfiguring Virtual Disks . . . . . . . . . . . . . . . 34
Fault Tolerance Features
Physical Disk Hot Swapping
Failed Physical Disk Detection
. . . . . . . . . . . . . . . . . 36
. . . . . . . . . . . . 36
. . . . . . . . . . . 37
Page 5
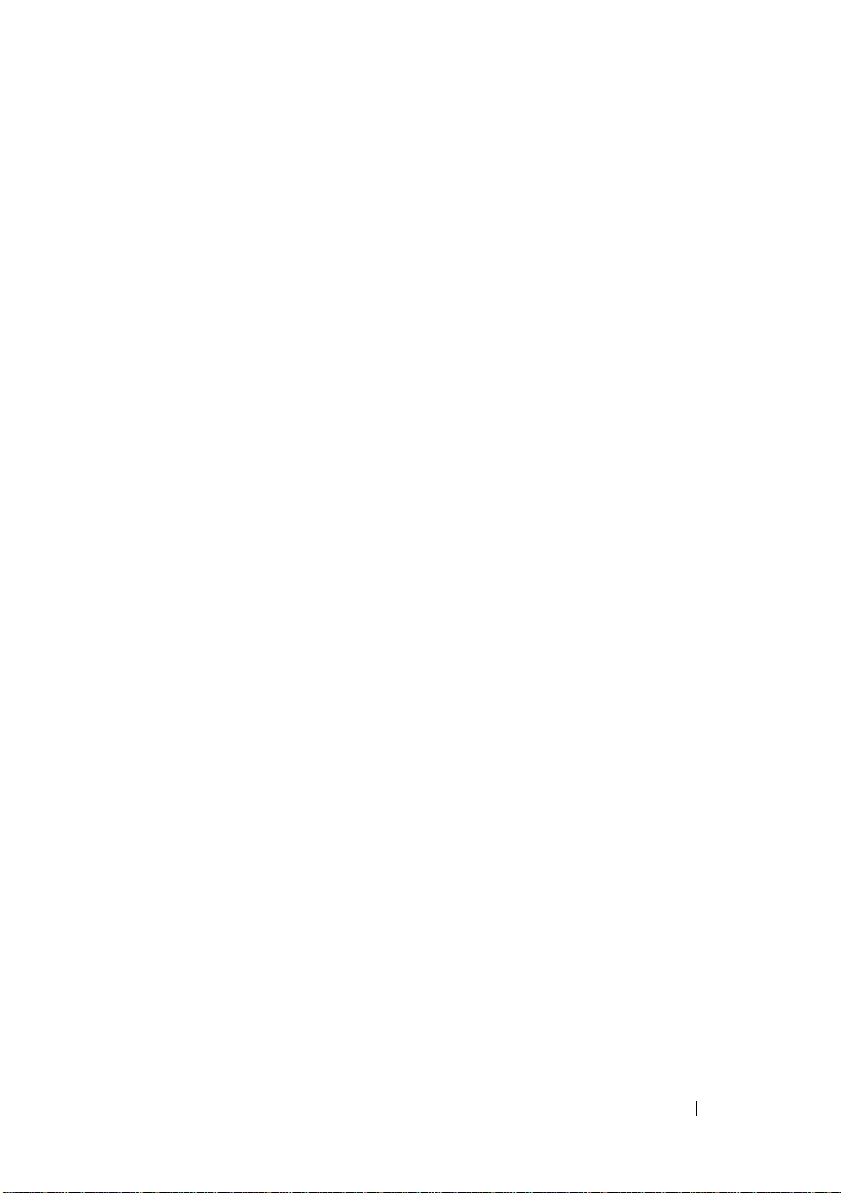
Redundant Path With Load
Balancing Support
. . . . . . . . . . . . . . . . . 37
Using Replace Member and
Revertible Hot Spares
. . . . . . . . . . . . . . . 37
Patrol Read
. . . . . . . . . . . . . . . . . . . . . . . . 38
Patrol Read Feature
Patrol Read Modes
. . . . . . . . . . . . . . . . 38
. . . . . . . . . . . . . . . . . 39
3 Installaing and Configuring
Hardware
Installing the PERC 6/E and PERC 6/i Adapters . . . . . 41
Installing the Transportable Battery
Backup Unit (TBBU) for PERC 6/E
Installing the DIMM on a PERC 6/E Adapter
Transferring a TBBU Between Controllers
Removing the PERC 6/E and PERC 6/i Adapters
Removing the DIMM and Battery from
a PERC 6/E Adapter
Disconnecting the BBU from a PERC 6/i Adapter
or a PERC 6/i Integrated Controller
. . . . . . . . . . . . . . . . . . . . . . . . 41
. . . . . . . . . . . . . . . . . . . 53
. . . . . . . . . . . . 45
. . . . . . 47
. . . . . . . 49
. . . . . 50
. . . . . . . . . . . 55
Setting up Redundant Path Support
on the PERC 6/E Adapter
. . . . . . . . . . . . . . . . . 56
Removing and Installing the CERC 6/i
Modular Storage Controller Card
(Service-Only Procedure)
. . . . . . . . . . . . . . . . 59
Installing the Modular Storage
Controller Card
. . . . . . . . . . . . . . . . . . . 61
Contents 5
Page 6

4 Installing the Drivers . . . . . . . . . . . . . . . 63
Installing Windows Driver. . . . . . . . . . . . . . . . 64
Creating the Driver Media
Pre-Installation Requirements
Installing the Driver During a Windows
Server 2003 or Windows XP
Operating System Installation
Installing the Driver During a
Windows Server 2008 or
Windows Vista Installation
Installing a Windows Server 2003,
Windows Server 2008, Windows Vista,
or Windows XP Driver for
a New RAID Controller
Updating an Existing Windows
Server 2003, Windows Server 2008,
Windows XP, or Windows Vista Driver
. . . . . . . . . . . . . 64
. . . . . . . . . . . 64
. . . . . . . . . . . . 66
. . . . . . . . . . . . . 66
. . . . . . . . . . . . . . . 67
. . . . . . . 68
6 Contents
Installing Linux Driver
. . . . . . . . . . . . . . . . . . 69
Installing Red Hat Enterprise Linux
Operating Systems using the
Driver Update Diskette
. . . . . . . . . . . . . . . 71
Installing SUSE Linux Enterprise
Server Using the Driver Update Diskette
Installing the RPM Package
With DKMS Support
Installing Solaris Driver
. . . . . . . . . . . . . . . . 72
. . . . . . . . . . . . . . . . . 73
Installing Solaris 10 on a PowerEdge
System Booting From a PERC 6 and
CERC 6i Controller
. . . . . . . . . . . . . . . . . . 74
Adding/Updating the Driver to
an Existing System
. . . . . . . . . . . . . . . . . 74
. . . . . . 71
Page 7

Installing NetWare Driver . . . . . . . . . . . . . . . . 75
Installing the NetWare Driver in
a New NetWare System
. . . . . . . . . . . . . . 75
Installing or Updating the NetWare
Driver in an Existing NetWare System
. . . . . . . 76
5 Configuring and Managing RAID. . . . . . . 77
Dell OpenManage Storage Management . . . . . . . . 77
Dell SAS RAID Storage Manager
RAID Configuration Functions
BIOS Configuration Utility
. . . . . . . . . . . . 77
. . . . . . . . . . . . . . 78
. . . . . . . . . . . . . . . . 79
Entering the BIOS Configuration Utility
Exiting the Configuration Utility
Menu Navigation Controls
Setting Up Virtual Disks
Virtual Disk Management
Creating Virtual Disks
Initializing Virtual Disks
Checking Data Consistency
. . . . . . . . . . . . . 80
. . . . . . . . . . . . . . . 83
. . . . . . . . . . . . . . . . 85
. . . . . . . . . . . . . . . . 85
. . . . . . . . . . . . . . . 88
. . . . . . . . . . . . 88
Importing or Clearing Foreign
Configurations Using the VD Mgmt Menu
Importing or Clearing
Foreign Configurations Using the
Foreign Configuration View Screen
Managing Preserved Cache
. . . . . . . . . . . . 93
Managing Dedicated Hot Spares
Deleting Virtual Disks
Deleting Disk Groups
Resetting the Configuration
. . . . . . . . . . . . . . . . 95
. . . . . . . . . . . . . . . . 95
. . . . . . . . . . . . 96
BIOS Configuration Utility Menu Options
. . . . . . . 79
. . . . . . . . . . . 80
. . . . . 89
. . . . . . . . 90
. . . . . . . . . . 94
. . . . . . 96
Contents 7
Page 8

Physical Disk Management . . . . . . . . . . . . . . 104
Setting LED Blinking
Creating Global Hot Spares
Removing Global or Dedicated Hot Spares
Replacing an Online Physical Disk
Stopping Background Initialization
. . . . . . . . . . . . . . . 104
. . . . . . . . . . . . 104
. . . . 105
. . . . . . . . 106
. . . . . . . . 107
Performing a Manual Rebuild of
an Individual Physical Disk
. . . . . . . . . . . . 107
Controller Management
Enabling Boot Support
Enabling BIOS Stop on Error
Restoring Factory Default Settings
. . . . . . . . . . . . . . . . 108
. . . . . . . . . . . . . . 108
. . . . . . . . . . . 109
. . . . . . . . 110
6 Troubleshooting . . . . . . . . . . . . . . . . . . . 111
Post Error Messages . . . . . . . . . . . . . . . . . . 111
Virtual Disks Degraded
Memory Errors
Pinned Cache State
General Problems
Physical Disk Related Issues
Physical Disk Failures and Rebuilds
SMART Errors
. . . . . . . . . . . . . . . . . . . . . 123
Replace Member Errors
. . . . . . . . . . . . . . . . 117
. . . . . . . . . . . . . . . . . . . . . 118
. . . . . . . . . . . . . . . . . . 118
. . . . . . . . . . . . . . . . . . . 119
. . . . . . . . . . . . . 120
. . . . . . . . . 121
. . . . . . . . . . . . . . . . 124
8 Contents
Page 9

Linux Operating System Errors . . . . . . . . . . . . . 125
Controller LED Indicators
Drive Carrier LED Indicators
. . . . . . . . . . . . . . . . 127
. . . . . . . . . . . . . . . 128
B Regulatory Notices . . . . . . . . . . . . . . . . 131
C Corporate Contact Details
(Taiwan Only)
. . . . . . . . . . . . . . . . . . . . 133
Contents 9
Page 10

10 Contents
Page 11

CAUTION: Safety Instructions
Use the following safety guidelines to help ensure your own personal safety and to help protect
your system and working environment from potential damage.
CAUTION: There is a danger of a new battery exploding if it is incorrectly installed.
Replace the battery only with the same or equivalent type recommended by the
manufacturer. Refer to "SAFETY: Battery Disposal" on page 13.
NOTE: Refer to the safety regulations and warnings stated in the documentation that ships
with your Dell™ workstation.
SAFETY: General
• Observe and follow service markings. Do not service any product except as explained in
your user documentation. Opening or removing covers that are marked with the triangular
symbol with a lightning bolt may expose you to electrical shock. Components inside these
compartments should be serviced only by a trained service technician.
• If any of the following conditions occur, unplug the product from the electrical outlet and
replace the part or contact your trained service provider:
– The power cable, extension cable, or plug is damaged.
– An object has fallen into the product.
– The product has been exposed to water.
– The product has been dropped or damaged.
– The product does not operate correctly when you follow the operating instructions.
• Use the product only with approved equipment.
• Operate the product only from the type of external power source indicated on the
electrical ratings label. If you are not sure of the type of power source required, consult
your service provider or local power company.
• Handle batteries carefully. Do not disassemble, crush, puncture, short external contacts,
dispose of in fire or water, or expose batteries to temperatures higher than
60 degrees Celsius (140 degrees Fahrenheit). Do not attempt to open or service batteries;
replace batteries only with batteries designated for the product.
SAFETY: General 11
Page 12

SAFETY: When Working Inside Your System
Before you remove the system covers, perform the following steps in the sequence indicated.
CAUTION: Except as expressly otherwise instructed in Dell documentation, only trained
service technicians are authorized to remove the system cover and access any of the
components inside the system.
NOTICE: To help avoid possible damage to the system board, wait 5 seconds after turning
off the system before removing a component from the system board or disconnecting a
peripheral device.
1
Turn off the system and any devices.
2
Ground yourself by touching an unpainted metal surface on the chassis before touching
anything inside the system.
3
While you work, periodically touch an unpainted metal surface on the chassis to dissipate any
static electricity that might harm internal components.
4
Disconnect your system and devices from their power sources. To reduce the potential of
personal injury or shock, disconnect any telecommunication lines from the system.
In addition, take note of these safety guidelines when appropriate:
• When you disconnect a cable, pull on its connector or on its strain-relief loop, not on the
cable itself. Some cables have a connector with locking tabs; if you are disconnecting this
type of cable, press in on the locking tabs before disconnecting the cable. As you pull
connectors apart, keep them evenly aligned to avoid bending any connector pins. Also,
before you connect a cable, make sure that both connectors are correctly oriented and
aligned.
• Handle components and cards with care. Do not touch the components or contacts on a
card. Hold a card by its edges or by its metal mounting bracket. Hold a component such as
a microprocessor chip by its edges, not by its pins.
Protecting Against Electrostatic Discharge
Electrostatic discharge (ESD) events can harm electronic components inside your computer.
Under certain conditions, ESD may build up on your body or an object, such as a peripheral, and
then discharge into another object, such as your computer. To prevent ESD damage, you should
discharge static electricity from your body before you interact with any of your computer’s internal
electronic components, such as a memory module. You can protect against ESD by touching a
metal grounded object (such as an unpainted metal surface on your computer’s I/O panel) before
you interact with anything electronic. When connecting a peripheral (including handheld digital
assistants) to your computer, you should always ground both yourself and the peripheral before
connecting it to the computer. In addition, as you work inside the computer, periodically touch
an I/O connector to remove any static charge your body may have accumulated.
12 SAFETY: General
Page 13

You can also take the following steps to prevent damage from electrostatic discharge:
• When unpacking a static-sensitive component from its shipping carton, do not remove the
component from the antistatic packing material until you are ready to install the
component. Just before unwrapping the antistatic package, be sure to discharge static
electricity from your body.
• When transporting a sensitive component, first place it in an antistatic container or
packaging.
• Handle all electrostatic sensitive components in a static-safe area. If possible, use antistatic
floor pads and work bench pads.
SAFETY: Battery Disposal
Your system may use a nickel-metal hydride (NiMH), lithium coin-cell, and/or a
lithium-ion battery. The NiMH, lithium coin-cell, and lithium-ion batteries are
long-life batteries, and it is very possible that you will never need to replace them.
However, should you need to replace them, refer to the instructions included in the
section "Configuring and Managing RAID" on page 77.
Do not dispose of the battery along with household waste. Contact your local waste
disposal agency for the address of the nearest battery deposit site.
NOTE: Your system may also include circuit cards or other components that contain
batteries. These batteries must also be disposed of in a battery deposit site. For information
about such batteries, refer to the documentation for the specific card or component.
Taiwan Battery Recycling Mark
SAFETY: General 13
Page 14
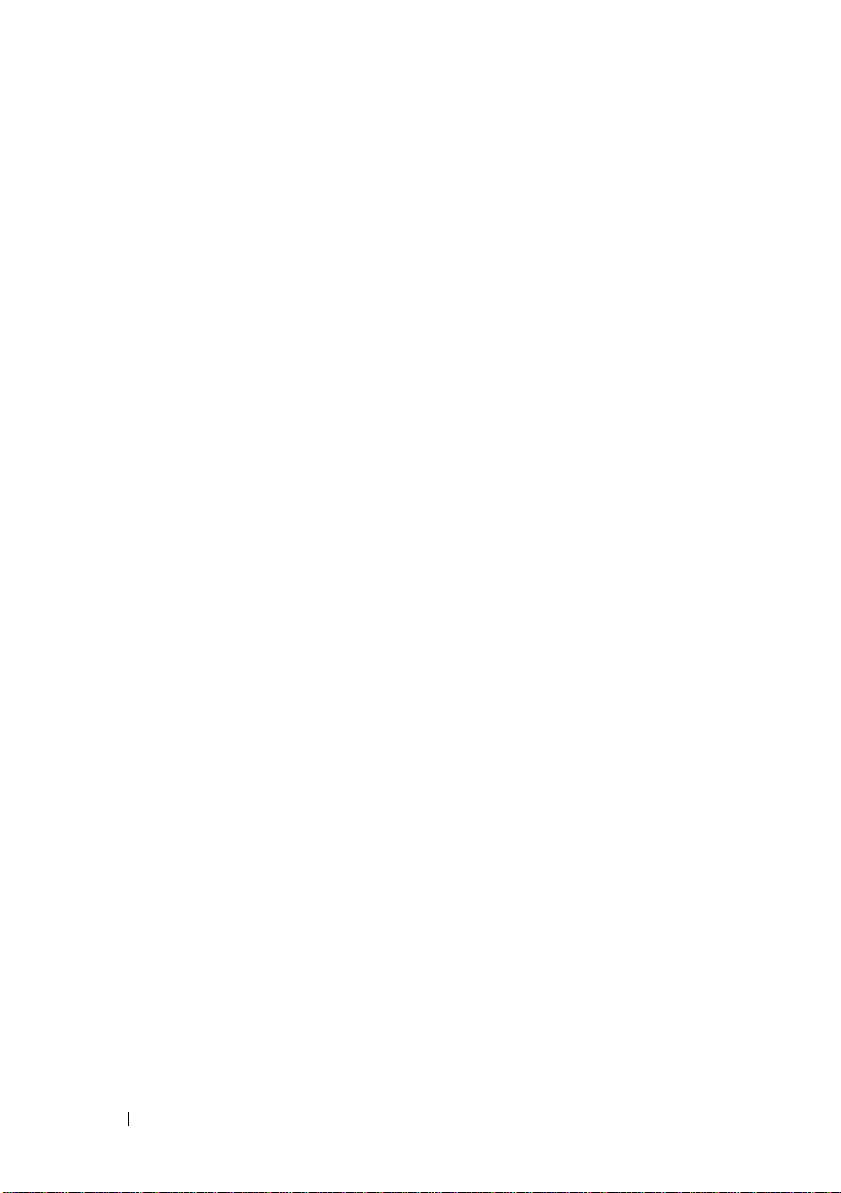
14 SAFETY: General
Page 15

Overview
The Dell™ PowerEdge™ Expandable RAID Controller (PERC) 6 family of
controllers and the Dell Cost-Effective RAID Controller (CERC) 6/i offer
redundant array of independent disks (RAID) control capabilities. The PERC 6
and CERC 6/i Serial Attached SCSI(SAS) RAID controllers support
Dell-qualified SAS and SATA devices. The controllers are designed to provide
reliability, high performance, and fault-tolerant disk subsystem management.
Scope of the User’s Guide
This user’s guide for the PERC 6 and CERC 6/i controllers documents the
following topics:
• Overview
• About PERC 6 and CERC 6/i controllers
• Hardware installation and configuration
• Driver installation
• RAID configuration and management
• Troubleshooting
PERC 6 and CERC 6/i Controller Descriptions
The following list describes each type of controller:
• The PERC 6/E adapter with two external x4 SAS ports and a transportable
battery backup unit (TBBU)
• The PERC 6/i adapter with two internal x4 SAS ports with or without a
battery backup unit, depending on the system
• The PERC 6/i Integrated controller with two internal x4 SAS ports and a
battery backup unit
• The CERC 6/i modular storage controller with one internal x4 SAS port
and no battery backup unit
NOTE: The CERC 6/i modular storage controller is a custom form-factor card for
PowerEdge M-Series Modular systems.
Overview 15
Page 16

Each controller supports up to 64 virtual disks.
NOTE: The number of virtual disks supported by the PERC 6/i and the CERC 6/i
cards is limited by the configuration supported by the system.
PCI Architecture
PERC 6 controllers support a Peripheral Component Interconnect
Express (PCI-E) x8 host interface. CERC 6/i Modular controller supports
a PCI-E x4 host. PCI-E is a high-performance input/output (I/O) bus
architecture designed to increase data transfers without slowing down the
Central Processing Unit (CPU).
Operating System Support
The PERC 6 and CERC 6/i controllers support the following operating
systems:
• Citrix® XenServer Dell Edition
• Microsoft
• Microsoft Windows XP
• Microsoft Windows Vista™
• Microsoft Windows Server 2008 (including Hyper-V virtualization)
•Novell
•Red Hat
Linux Version 5
• Solaris™ 10 (64-bit)
•SUSE
Enterprise Server Version 10 (64-bit)
• VMWare
®
Windows Server® 2003
®
NetWare® 6.5
®
Enterprise Linux® Version 4 Update 5 and Red Hat Enterprise
®
Linux Enterprise Server Version 9 (64-bit) and SUSE Linux
®
ESX 3.5 and 3.5i
NOTE: Windows XP and Windows Vista are supported with a PERC 6 controller
only when the controller is installed in a Dell Precision™ workstation.
NOTE: For the latest list of supported operating systems and driver installation
instructions, see the system documentation located at the Dell Support website at
support.dell.com. For specific operating system service pack requirements, see the
Drivers and Downloads section on the Dell Support site at support.dell.com.
16 Overview
Page 17

RAID Description
RAID is a group of independent physical disks that provides high performance by
increasing the number of drives used for saving and accessing data. A RAID disk
subsystem improves I/O performance and data availability. The physical disk
group appears to the host system either as a single storage unit or multiple logical
units. Data throughput improves because several disks are accessed
simultaneously. RAID systems also improve data storage availability and fault
tolerance. Data loss caused by a physical disk failure can be recovered by rebuilding
missing data from the remaining physical disks containing data or parity.
NOTICE: In the event of a physical disk failure, a RAID 0 virtual disk fails, resulting in
data loss.
Summary of RAID Levels
RAID 0 uses disk striping to provide high data throughput, especially for large
files in an environment that requires no data redundancy.
RAID 1 uses disk mirroring so that data written to one physical disk is
simultaneously written to another physical disk. RAID 1 is good for small
databases or other applications that require small capacity, but also require
complete data redundancy.
RAID 5 uses disk striping and parity data across all physical disks (distributed
parity) to provide high data throughput and data redundancy, especially for
small random access.
RAID 6 is an extension of RAID 5 and uses an additional parity block. RAID 6
uses block-level striping with two parity blocks distributed across all member
disks. RAID 6 provides protection against double disk failures and failures
while a single disk is rebuilding. If you are using only one array, deploying
RAID 6 is more effective than deploying a hot spare disk.
RAID 10, a combination of RAID 0 and RAID 1, uses disk striping across
mirrored disks. It provides high data throughput and complete data redundancy.
RAID 10 can support up to eight spans, and up to 32 physical disks per span.
RAID 50, a combination of RAID 0 and RAID 5, uses distributed data parity
and disk striping and works best with data that requires high system availability,
high request rates, high data transfers, and medium-to-large capacity.
RAID 60 is a combination of RAID 6 and RAID 0, a RAID 0 array is striped
across RAID 6 elements. RAID 60 requires at least 8 disks.
Overview 17
Page 18
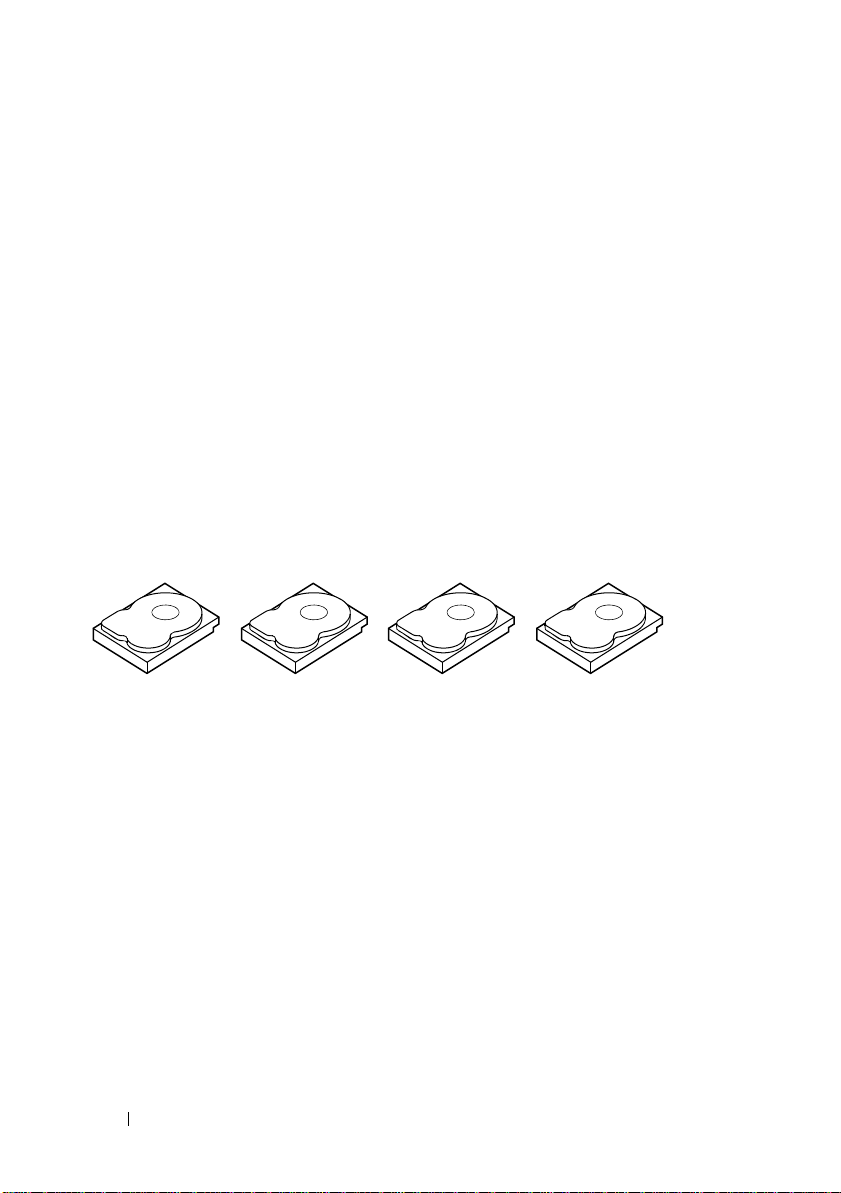
RAID Terminology
Disk Striping
Disk striping allows you to write data across multiple physical disks instead of
just one physical disk. Disk striping involves partitioning each physical disk
storage space into stripes of the following sizes: 8 KB, 16 KB, 32 KB, 64 KB,
128 KB, 256KB, 512KB, and 1024KB. These stripes are interleaved in a
repeated sequential manner. The part of the stripe on a single physical disk is
called a stripe element.
For example, in a four-disk system using only disk striping (used in RAID
level 0), segment 1 is written to disk 1, segment 2 is written to disk 2, and
so on. Disk striping enhances performance because multiple physical disks are
accessed simultaneously, but disk striping does not provide data redundancy.
Figure 2-1 shows an example of disk striping.
Figure 2-1. Example of Disk Striping (RAID 0)
Stripe element 1
Stripe element 5
Stripe element 9
Stripe element 2
Stripe element 6
Stripe element 10
Stripe element 3
Stripe element 7
Stripe element 11
Stripe element 4
Stripe element 8
Stripe element 12
Disk Mirroring
With mirroring (used in RAID 1), data written to one disk is simultaneously
written to another disk. If one disk fails, the contents of the other disk can be
used to run the system and rebuild the failed physical disk. The primary
advantage of disk mirroring is that it provides 100 percent data redundancy.
Because the contents of the disk are completely written to a second disk, it
does not matter if one of the disks fails. Both disks contain the same data at
all times. Either of the physical disks can act as the operational physical disk.
18 Overview
Page 19

Disk mirroring provides 100 percent redundancy, but is expensive because
each physical disk in the system must be duplicated. Figure 2-2 shows an
example of disk mirroring.
NOTE: Mirrored physical disks improve read performance by read load balance.
Figure 2-2. Example of Disk Mirroring (RAID 1)
Stripe element 1
Stripe element 2
Stripe element 3
Stripe element 4 Stripe element 4 Duplicated
Stripe element 1 Duplicated
Stripe element 2 Duplicated
Stripe element 3 Duplicated
Spanned RAID Levels
Spanning is a term used to describe the way in which RAID levels 10, 50,
and 60 are constructed from multiple sets of basic, or simple RAID levels.
For example, a RAID 10 has multiple sets of RAID 1 arrays where each RAID 1
set is considered a span. Data is then striped (RAID 0) across the RAID 1
spans to create a RAID 10 virtual disk. If you are using RAID 50 or RAID 60,
you can combine multiple sets of RAID 5 and RAID 6 together with striping.
Parity Data
Parity data is redundant data that has been generated to provide fault
tolerance within certain RAID levels. In the event of a drive failure the parity
data can be used by the controller to regenerate user data. Parity data is
present for RAID 5, 6, 50, and 60.
The parity data is distributed across all the physical disks in the system. If a
single physical disk fails, it can be rebuilt from the parity and the data on the
remaining physical disks. RAID level 5 combines distributed parity with disk
striping, as shown in Figure 2-3. Parity provides redundancy for one physical
disk failure without duplicating the contents of entire physical disks.
RAID level 6 combines dual distributed parity with disk striping. This level of
parity allows for two disk failures without duplicating the contents of entire
physical disks.
Overview 19
Page 20

Figure 2-3. Example of Distributed Parity (RAID 5)
Stripe element 1
Stripe element 7
Stripe element 13
Stripe element 19
Stripe element 25
Parity (26–30)
NOTE: Parity is distributed across multiple physical disks in the disk group.
Stripe element 2
Stripe element 8
Stripe element 14
Stripe element 20
Parity (21–25)
Stripe element 26
Stripe element 3
Stripe element 9
Stripe element 15
Parity (16–20)
Stripe element 21
Stripe element 27 Stripe element 29
Stripe element 4
Stripe element 10
Parity (11–15)
Stripe element 16
Stripe element 22
Stripe element 28
Stripe element 5
Parity (6–10)
Stripe element 11
Stripe element 17
Stripe element 23
Figure 2-4. Example of Dual Distributed Parity (RAID 6)
Stripe element 1
Stripe element 5
Parity (9–12)
Stripe element 13 Stripe element 14 Stripe element 16Parity (13–16) Stripe element 15
NOTE: Parity is distributed across all drives in the array.
Stripe element 2
Stripe element 6
Parity (9–12)
Stripe element 3
Parity (5–8)
Stripe element 9
Parity (13–16)
Stripe element 4
Parity (5–8)
Stripe element 10
Parity (1–4)
Stripe element 7
Stripe element 11
Parity (1–5)
Stripe element 6
Stripe element 12
Stripe element 18
Stripe element 24
Stripe element 30
Parity (1–4)
Stripe element 8
Stripe element 12
20 Overview
Page 21

About PERC 6 and CERC 6i Controllers
This section describes the features of the Dell™ PowerEdge™ Expandable
RAID Controller (PERC) 6 and Dell Cost-Effective RAID Controller (CERC)
6/i family of controllers, such as the configuration options, disk array
performance, redundant array of independent disks (RAID) management
utilities, and operating system software drivers.
PERC 6 and CERC 6i Controller Features
Table 3-1 compares the hardware configurations for the PERC 6 and CERC 6/i
controllers.
Table 3-1. PERC 6 and CERC 6/i Controller Comparisons
Specification PERC 6/E
Adapter
RAID Levels 0, 1, 5, 6, 10,
50, 60
Enclosures
per Port
Ports 2 x4 external
Processor LSI adapter
Battery
Backup Unit
Up to 3
enclosures
wide port
SAS RAID-onChip, 8-port
with 1078
Ye s,
Transportable
PERC 6/i Adapter PERC 6/i
Integrated
0, 1, 5, 6, 10, 50, 600, 1, 5, 6, 10, 50, 600 and 1
N/A N/A N/A
2 x4 internal
wide port
LSI adapter SAS
RAID-on-Chip,
8-port with 1078
a
Ye s
About PERC 6 and CERC 6i Controllers 21
2 x4 internal
wide port
LSI adapter SAS
RAID-on-Chip,
8-port with 1078
Ye s N o
CERC 6/i
Integrated
1 x4
internal
wide port
LSI adapter
SAS RAIDon-Chip,
8-port with
1078
Page 22

Table 3-1. PERC 6 and CERC 6/i Controller Comparisons (continued)
Specification PERC 6/E
Adapter
Cache
Memory
Cache
Funct ion
Maximum
Number of
Spans per
Disk Group
Maximum
Number of
Virtual Disks
per Disk
Group
Multiple
Virtual Disks
per
Controller
256-MB
DDRII cache
memory size
Optional 512MB DIMM
Write-Back,
Write-Throug
h, Adaptive
Read Ahead,
No-Read
Ahead,
Read Ahead
Up to 8 arrays Up to 8 arrays Up to 8 arrays N/A
Up to 16
virtual disks
per disk group
for nonspanned RAID
levels: 0, 1, 5,
and 6.
One virtual
disk per disk
group for
spanned RAID
levels: 10, 50,
and 60.
Up to 64
virtual disks
per controller
PERC 6/i Adapter PERC 6/i
Integrated
256-MB DDRII
cache memory
size
Wri te -Bac k,
Write-Through,
Adaptive
Read Ahead,
No-Read Ahead,
Read Ahead
Up to 16 virtual
disks per disk
group for nonspanned RAID
levels: 0, 1, 5,
and 6.
One virtual disk
per disk group
for spanned
RAID levels: 10,
50, and 60.
Up to 64 virtual
disks per
controller
256-MB DDRII
cache memory
size
Write-Back,
Write-Through,
Adaptive
Read Ahead,
No-Read Ahead,
Read Ahead
Up to 16 virtual
disks per disk
group for nonspanned RAID
levels: 0, 1, 5,
and 6.
One virtual disk
per disk group
for spanned
RAID levels: 10,
50, and 60.
Up to 64 virtual
disks per
controller
CERC 6/i
Integrated
128-MB
DDRII
cache
memory
size
Write-Back,
Writ eThrough,
Adaptive
Read
Ahead,
No-Read
Ahead,
Read Ahead
Up to 16
virtual disks
per disk
group
RAID 0=16
RAID 1=16
Up to 64
virtual disks
per
controller
22 About PERC 6 and CERC 6i Controllers
Page 23
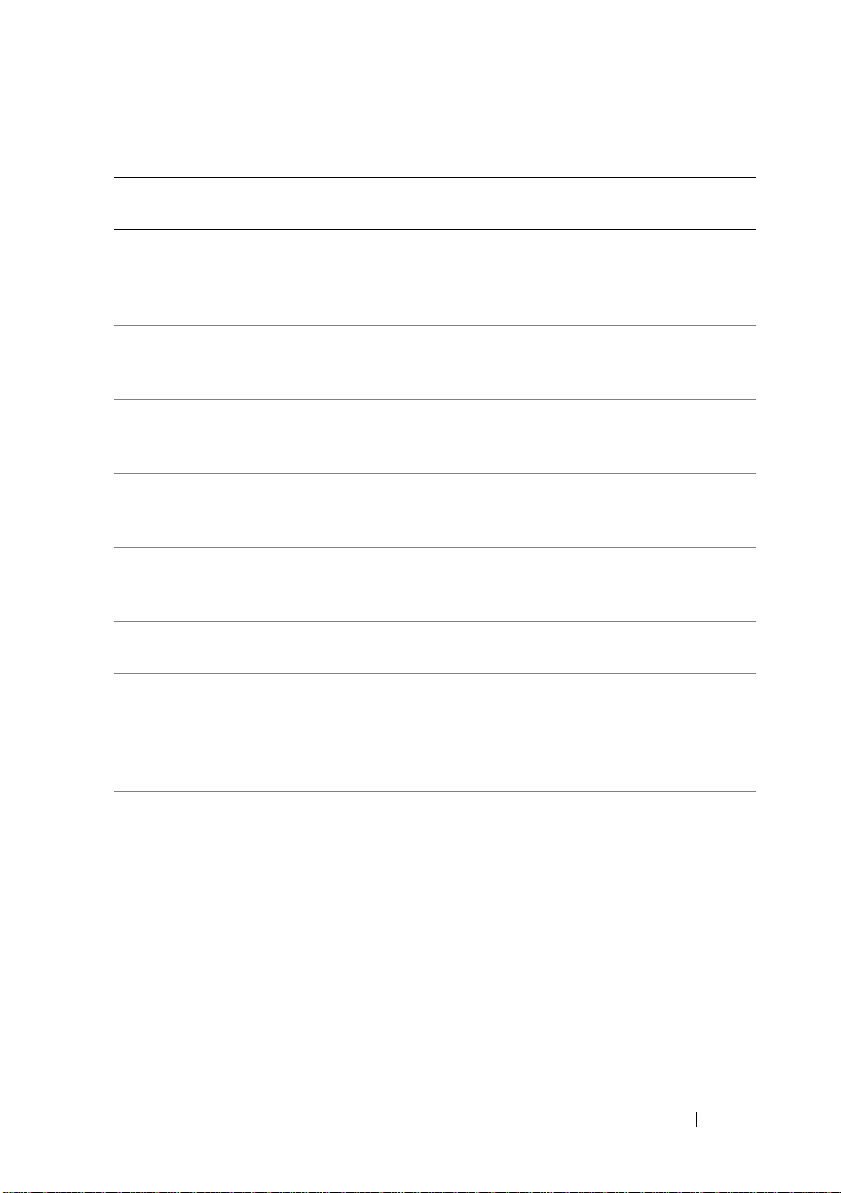
Table 3-1. PERC 6 and CERC 6/i Controller Comparisons (continued)
Specification PERC 6/E
Adapter
Support for
Ye s Ye s Ye s Ye s
x8 PCI
Express host
interface
Online
Ye s Ye s Ye s Ye s
Capacity
Expansion
Dedicated
Ye s Ye s Ye s Ye s
and Global
Hot Spares
Hot Swap
Ye s Ye s Ye s Ye s
Devices
Supported
Non-Disk
No No No No
Devices
Supported
Enclosure
Hot-Add
Mixed
Yes N/A N/A N/A
b
Ye s Ye s Ye s Ye s
Capacity
Physical
Disks
Supported
Hardware
Yes Yes Yes Yes
Exclusive-OR
(XOR)
Assistance
PERC 6/i Adapter PERC 6/i
Integrated
CERC 6/i
Integrated
About PERC 6 and CERC 6i Controllers 23
Page 24

Table 3-1. PERC 6 and CERC 6/i Controller Comparisons (continued)
Specification PERC 6/E
Adapter
Revertible
Hot Spares
Supported
Redundant
Path Support
a
The PERC 6/i adapter supports a battery backup unit (BBU) on selected systems only. For
additional information, see the documentation that shipped with the system.
b
Using the enclosure Hot-Add feature you can hot plug enclosures to the PERC 6/E adapter
without rebooting the system.
NOTE: The maximum array size is limited by the maximum number of drives per
disk group (32), the maximum number of spans per disk group (8), and the size of the
physical drives.
NOTE: The number of physical disks on a controller is limited by the number of
slots in the backplane on which the card is attached.
Ye s Ye s Ye s N /A
Yes N/A N/A N/A
PERC 6/i Adapter PERC 6/i
Integrated
CERC 6/i
Integrated
Using the SMART Feature
The Self-Monitoring Analysis and Reporting Technology (SMART) feature
monitors the internal performance of all motors, heads, and physical disk
electronics to detect predictable physical disk failures. The SMART feature
helps monitor physical disk performance and reliability.
SMART-compliant physical disks have attributes for which data (values) can
be monitored to identify changes in values and determine whether the values
are within threshold limits. Many mechanical and electrical failures display
some degradation in performance before failure.
24 About PERC 6 and CERC 6i Controllers
Page 25

A SMART failure is also referred to as a predicted failure. There are numerous
factors that relate to predicted physical disk failures, such as a bearing failure,
a broken read/write head, and changes in spin-up rate. In addition, there are
factors related to read/write surface failure, such as seek error rate
and excessive bad sectors. For information on physical disk status, see "Disk
Roaming" on page 27.
NOTE: For detailed information on Small Computer System Interface (SCSI)
interface specifications, see www.t10.org and for detailed information on for Serial
Attached ATA (SATA) interface specifications, see www.t13.org.
Initializing Virtual Disks
You can initialize the virtual disks in four ways as described in the following
sections.
Background Initialization
Background Initialization (BGI) is an automated process that writes the
parity or mirror data on newly created virtual disks. BGI assumes that the data
is correct on all new drives. BGI does not run on RAID 0 virtual disks.
NOTE: You cannot permanently disable BGI. If you cancel BGI, it automatically
restarts within five minutes. For information on stopping BGI, see "Stopping
Background Initialization" on page 107.
The BGI rate is controlled by the Open Manage storage management
software. After you have changed the BGI rate in Open Manage storage
management software, the change does not take effect until the next BGI
is run.
NOTE: Unlike full or fast initialization of virtual disks, background initialization does
not clear data from the physical disks.
Consistency Check (CC) and BGI perform similar functions in that they
both correct parity errors. However, Consistency Check reports data
inconsistencies through an event notification, but BGI does not (BGI
assumes the data is correct, as it is run only on a newly created disk). You can
start Consistency Check manually, but not Background Initialization.
About PERC 6 and CERC 6i Controllers 25
Page 26

Full Inititialization of Virtual Disks
Performing a full initialization on a virtual disk overwrites all blocks and
destroys any data that previously existed on the virtual disk. A full
initialization eliminates the need for that virtual disk to undergo a
background initialization and can be performed directly after the creation of
a virtual disk.
During full initialization, the host is not be able to access the virtual disk.
You can start a full initialization on a virtual disk by using the Slow Initialize
option in the Dell OpenManage Storage Management application. To use the
BIOS Configuration Utility to perform a full initialization, see "Initializing
Virtual Disks" on page 88.
NOTE: If the system is rebooted during a full initialization, the operation aborts and
a BGI begins on the virtual disk.
Fast Inititialization of Virtual Disks
A fast initialization on a virtual disk overwrites the first and last 8 MB of the
virtual disk, clearing any boot records or partition information. This operation
takes only 2-3 seconds to complete and is recommended when recreating
virtual disks. To perform a fast initialization using the BIOS Configuration
Utility, see "Initializing Virtual Disks" on page 88.
Consistency Checks
Consistency Check is a background operation that verifies and corrects the
mirror or parity data for fault tolerant virtual disks. It is recommended that
you periodically run a consistency check on virtual disks.
You can manually start a consistency check using the BIOS Configuration
Utility or a Open Manage storage management application. To start a
consistency check using the BIOS Configuration Utility, see "Checking Data
Consistency" on page 88. Consistency checks can be scheduled to run on
virtual disks using a Open Manage storage management application.
26 About PERC 6 and CERC 6i Controllers
Page 27

By default, consistency check automatically corrects mirror or parity
inconsistencies. However, you can enable the Abort Consistency Check on
Error feature on the controller using Dell™ OpenManage™ Storage
Management. With the Abort Consistency Check on Error setting enabled,
consistency check notifies if any inconsistency is found and aborts instead of
automatically correcting the error.
Disk Roaming
The PERC 6 and CERC 6/i adapters support moving physical disks from
one cable connection or backplane slot to another on the same controller.
The controller automatically recognizes the relocated physical disks and
logically places them in the proper virtual disks that are part of the disk group.
You can perform disk roaming only when the system is turned off.
CAUTION: Do not attempt disk roaming during RAID level migration (RLM) or
capacity expansion (CE). This causes loss of the virtual disk.
Perform the following steps to use disk roaming:
1
Turn off the power to the system, physical disks, enclosures, and system
components, and then disconnect the power cords from the system.
2
Move the physical disks to different positions on the backplane or the
enclosure.
3
Perform a safety check. Make sure the physical disks are inserted properly.
4
Turn on the system.
The controller detects the RAID configuration from the configuration
data on the physical disks.
Disk Migration
The PERC 6 and CERC 6/i controllers support migration of virtual disks from
one controller to another without taking the target controller offline. However,
the source controller must be offline prior to performing the disk migration.
The controller can import RAID virtual disks in optimal, degraded, or partially
degraded states. You cannot import a virtual disk that is in an offline state.
NOTE: The PERC 6 controllers are not backward compatible with previous Small
Computer System Interface (SCSI), PowerEdge Expandable RAID Controller (PERC),
and Redundant Array of Independent Disks (RAID) controllers.
About PERC 6 and CERC 6i Controllers 27
Page 28

When a controller detects a physical disk with a pre-existing configuration, it
flags the physical disk as foreign, and it generates an alert indicating that a
foreign disk was detected.
CAUTION: Do not attempt disk roaming during RLM or CE. This causes loss of the
virtual disk.
Perform the following steps to use disk migration.
1
Turn off the system that contains the source controller.
2
Move the appropriate physical disks from the source controller to the
target controller.
The system with the target controller can be running while inserting the
physical disks.
The controller flags the inserted disks as foreign disks.
3
Use the Open Manage storage management application to import the
detected foreign configuration.
NOTE: Ensure that all physical disks that are part of the virtual disk are migrated.
NOTE: You can also use the controller BIOS configuration utility to migrate disks.
Compatibility With Virtual Disks Created on PERC 5 Controllers
Virtual disks that were created on the PERC 5 family of controllers can be
migrated to the PERC 6 and CERC 6i controllers without risking data or
configuration loss. Migrating virtual disks from PERC 6 and CERC 6i controllers
to PERC 5 is not supported.
NOTE: For more information about compatibility, contact your Dell Technical
Support Representative.
Virtual disks that were created on the CERC 6/i controller or the PERC 5
family of controllers can be migrated to PERC 6.
28 About PERC 6 and CERC 6i Controllers
Page 29

Compatibility With Virtual Disks Created on SAS 6/iR Controllers
The migration of virtual disks created on the SAS 6/iR family of controllers
can be migrated to PERC 6 and CERC 6i. However, only virtual disks with
boot volumes of the following Linux operating systems successfully boot after
migration:
• Red Hat Enterprise Linux 4 Update 5
• Red Hat Enterprise Linux 5
• SUSE Linux Enterprise Server 10 (64-bit)
NOTE: The migration of virtual disks with Microsoft Windows operating systems is
not supported.
NOTICE: Before migrating virtual disks, back up your data and ensure that the
firmware of both controllers is the latest revision. Also ensure that you use the
SAS 6 firmware version 00.25.41.00.06.22.01.00 or later version.
Migrating Virtual Disks from SAS 6/iR to PERC 6 and CERC 6i
NOTE: The supported operating systems listed above contain a driver for the
PERC 6 and CERC 6i controller family. No additional drivers are needed during the
migration process.
1
If virtual disks with one of the supported Linux operating systems listed
above are being migrated, open a command prompt and type the following
commands:
modprobe megaraid_sas
mkinitrd -f --preload megaraid_sas /boot/initrd-`uname
-r`.img `uname -r`
2
Turn off the system.
3
Move the appropriate physical disks from the SAS 6/iR controller to the
PERC 6 and CERC 6i. If you are replacing your SAS 6/iR controller with a
PERC 6, see the
Hardware Owner’s Manual
that came with your system.
CAUTION: After you have imported the foreign configuration on the PERC 6 or
CERC 6i storage controllers, you cannot migrate the storage disks back to the SAS
6/iR controller as it may result in the loss of data.
About PERC 6 and CERC 6i Controllers 29
Page 30
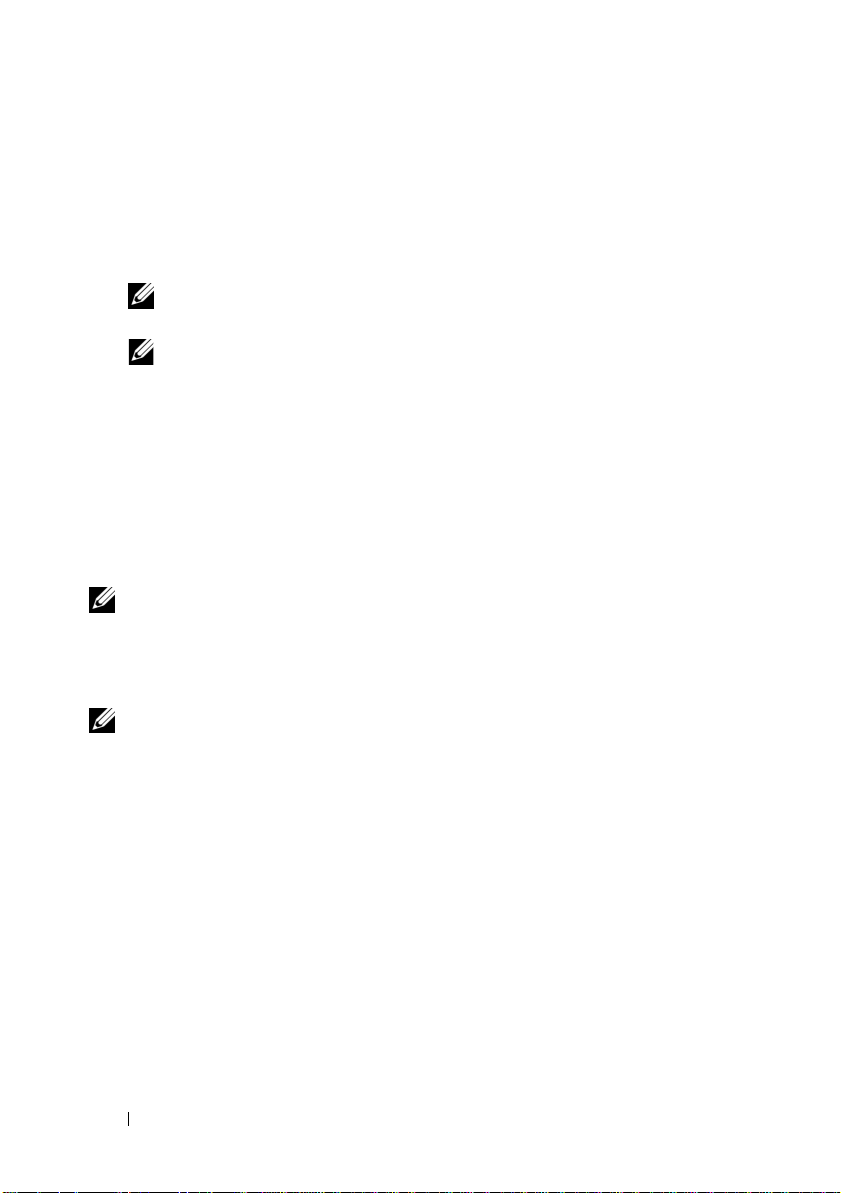
4
Boot the system and import the foreign configuration that is detected.
You can do this in two ways as described below:
• Press <F> to automatically import the foreign configuration
• Enter the
Configuration View
BIOS Configuration Utility
and navigate to the
Foreign
NOTE: For more information on BIOS Configuration Utility, see
BIOS Configuration Utility
NOTE: For more information on Foreign Configuration View, see
Configuration View
5
If the migrated virtual disk is the boot volume, ensure that the virtual disk
" on page 103
" on page 79
.
"Entering the
"Foreign
is selected as the bootable volume for the target PERC 6 and CERC 6i
controller. See "Controller Management Actions" on page 103.
6
Exit the
7
Ensure that all the latest drivers available on the Dell support website at
BIOS Configuration Utility
and reboot the system.
support.dell.com for PERC 6 or CERC 6/i controller are installed. For
more information, see "Installing the Drivers" on page 63.
NOTE: For more information about compatibility, contact your Dell Technical
Support Representative.
Battery Management
NOTE: Battery management is only applicable to PERC 6 family of controllers.
The Transportable Battery Backup Unit (TBBU) is a cache memory module
with an integrated battery pack that enables you to transport the cache
module with the battery into a new controller. The TBBU protects the
integrity of the cached data on the PERC 6/E adapter by providing backup
power during a power outage.
The Battery Backup Unit (BBU) is a battery pack that protects the integrity of
the cached data on the PERC 6/i adapter and PERC 6/i Integrated controllers
by providing backup power during a power outage.
The battery may provide up to 72 hours for a 256-MB controller cache
memory backup power and up to 48 hours for a 512-MB cache when new.
30 About PERC 6 and CERC 6i Controllers
Page 31

Battery Warranty Information
The BBU offers an inexpensive way to protect the data in cache memory.
The lithium-ion battery provides a way to store more power in a smaller form
factor than previous batteries.
The BBU shelf life has been preset to last six months from the time of
shipment without power. To prolong battery life:
• Deploy the BBU within six months of ship date.
• Do not store or operate the BBU above 60°C.
• Disconnect the BBU if the system is going to be turned off (power
disconnected) for longer than one week.
Your PERC 6 battery may provide up to 24 hours of controller cache memory
backup power when new. Under the 1-year limited warranty, we warrant that
the battery will provide at least 24 hours of backup coverage during the 1-year
limited warranty period.
Battery Learn Cycle
Learn cycle is a battery calibration operation performed by the controller
periodically to determine the condition of the battery. This operation cannot
be disabled.
You can start battery learn cycles manually or automatically. In addition, you
can enable or disable automatic learn cycles in the software utility. If you
enable automatic learn cycles, you can delay the start of the learn cycles for
up to 168 hours (7 days). If you disable automatic learn cycles, you can start
the learn cycles manually, and you can choose to receive a reminder to start
a manual learn cycle.
You can put the learn cycle in Wa r n i ng O nl y mode. In the Warni ng mode,
a warning event is generated to prompt you to start the learn cycle manually
when it is time to perform the learn cycle operation. You can select the
schedule for initiating the learn cycle. When in Warning mode, the controller
continues to prompt you to start the learn cycle every seven days until it is
performed.
NOTE: Virtual disks automatically switch to Write-Through mode when the battery
charge is low because of a learn cycle.
About PERC 6 and CERC 6i Controllers 31
Page 32

Learn Cycle Completion Time Frame
The time frame for completion of a learn cycle is a function of the battery
charge capacity and the discharge/charge currents used. For PERC 6, the
expected time frame for completion of a learn cycle is approximately seven
hours and consists of the following parts:
• Learn cycle discharge cycle: approximately three hours
• Learn cycle charge cycle: approximately four hours
Learn cycles shorten as the battery capacity deteriorates over time.
NOTE: For additional information, see the OpenManage storage management
application.
During the discharge phase of a learn cycle, the PERC 6 battery charger is
disabled and remains disabled until the battery is discharged. After the
battery is discharged, the charger is re-enabled.
Virtual Disk Write Cache Policies
The write cache policy of a virtual disk determines how the controller handles
writes to that virtual disk. Write-Back and Write-Through are the two write
cache policies and can be set on a virtual disk basis.
Write-Back and Write-Through
In Write-Through caching, the controller sends a data transfer completion signal to
the host system when the disk subsystem has received all the data in a transaction.
In Write-Back caching, the controller sends a data transfer completion signal to
the host when the controller cache has received all the data in a transaction. The
controller then writes the cached data to the storage device in the background.
The risk of using Write-Back cache is that the cached data can be lost if there
is a power failure before it is written to the storage device. This risk is
mitigated by using a BBU on selected PERC 6 controllers. For information on
which controllers support a BBU, see Table 3-1.
Write-Back caching has a performance advantage over Write-Through
caching.
NOTE: The default cache setting for virtual disks is Write-Back caching.
NOTE: Certain data patterns and configurations perform better with a
Write-Through cache policy.
32 About PERC 6 and CERC 6i Controllers
Page 33

Conditions Under Which Write-Back is Employed
Write-Back caching is used under all conditions in which the battery is
present and in good condition.
Conditions Under Which Write-Through is Employed
Write-Through caching is used under all conditions in which the battery is
missing or in a low-charge state. Low-charge state is when the battery is not
capable of maintaining data for at least 24 hours in the case of a power loss.
Conditions Under Which Forced Write-Back With No Battery is Employed
Write-Back mode is available when the user selects Force WB with no
battery. When Forced Write-Back mode is selected, the virtual disk is in
Write-Back mode even if the battery is not present.
CAUTION: It is recommended that you use a power backup system when forcing
Write-Back to ensure that there is no loss of data if the system suddenly loses
power.
Virtual Disk Read Policies
The read policy of a virtual disk determines how the controller handles reads
to that virtual disk. Some read policies are:
•
Always Read Ahead
sequentially ahead of requested data and to store the additional data in
cache memory, anticipating that the data is required soon. This speeds up
reads for sequential data, but there is little improvement when accessing
random data.
•
No Read Ahead
•
Adaptive Read Ahead
Ahead
if the two most recent disk accesses occurred in sequential sectors.
If the read requests are random, the controller reverts to No read ahead.
-
Read-Ahead
- Disables the
- When selected, the controller begins using
capability allows the controller to read
Read-Ahead
capability.
Read-
About PERC 6 and CERC 6i Controllers 33
Page 34

Reconfiguring Virtual Disks
There are two different methods to reconfigure RAID virtual disks — RAID Level
Migration and Online Capacity Expansion. RAID Level Migrations (RLM)
involve the conversion of a virtual disk to a different RAID level and Online
Capacity Expansions (OCE) refer to increasing the capacity of a virtual disk by
adding drives and/or migrating to a different RAID level. When a RLM/OCE
operation is complete and reboot is not necessary. For a list of possible RAID level
migrations and whether or not a capacity expansion is possible in that scenario,
see Table 3-2.
The source RAID level column indicates the virtual disk level before the
RAID level migration and the target RAID level column indicates the RAID
level after the operation is complete.
NOTE: If you configure 64 virtual disks on a controller, you cannot perform a RAID
level migration or capacity expansion on any of the virtual disks.
NOTE: The controller changes the write cache policy of all virtual disks undergoing
a RLM/OCE to Write-Through until the RLM/OCE is complete.
Table 3-2. RAID Level Migration
Source
RAID
Level
RAID 0 RAID 1 1 2 No Converting non-redundant
RAID 0 RAID 5 1 or more 3 or more Yes At least one drive needs to be
RAID 0 RAID 6 1 or more 4 or more Yes At least two drives need to be
RAID 1 RAID 0 2 2 Yes Removes redundancy while
Target
RAID
Level
Required
Number of
Physical
Disks
(Beginning)
Number of
Physical
Disks
(End)
Capacity
Expansion
Possible
Description
virtual disk into a mirrored
virtual disk by adding one
drive.
added for distributed parity
data.
added for dual distributed
parity data.
doubling capacity.
34 About PERC 6 and CERC 6i Controllers
Page 35

Table 3-2. RAID Level Migration (continued)
Source
RAID
Level
RAID 1 RAID 5 2 3 or more Yes Removes redundancy while
RAID 1 RAID 6 2 4 or more Yes Two drives are required to be
RAID 5 RAID 0 3 or more 2 or more Yes Converting to a non-redundant
RAID 5 RAID 6 3 or more 4 or more Yes At least one drive needs to be
RAID 6 RAID 0 4 or more 2 or more Yes
RAID 6 RAID 5 4 or more 3 or more Yes Removing one set of parity
Tar g et
RAID
Level
Required
Number of
Physical
Disks
(Beginning)
Number of
Physical
Disks
(End)
Capacity
Expansion
Possible
Description
doubling capacity.
added for distributed parity
data.
virtual disk and reclaiming disk
space used for distributed
parity data.
added for dual distributed
parity data.
Converting to a non-redundant
virtual disk and reclaiming disk
space used for distributed
parity data.
data and reclaiming disk space
used for it.
NOTE: The total number of physical disks in a disk group cannot exceed 32.
NOTE: You cannot perform RAID level migration and expansion on RAID levels 10,
50, and 60.
About PERC 6 and CERC 6i Controllers 35
Page 36

Fault Tolerance Features
Table 3-3 lists the features that provide fault tolerance to prevent data loss in
case of a failed physical disk.
Table 3-3. Fault Tolerance Features
Specification PERC CERC
Support for SMART Yes Yes
Support for Patrol Read Yes Yes
Redundant path support Yes N/A
Physical disk failure detection Automatic Automatic
Physical disk rebuild using hot spares Automatic Automatic
Parity generation and checking (RAID 5, 50, 6, and
60 only)
Battery backup of controller cache to protect data Yes
Manual learn cycle mode for battery backup Yes N/A
Detection of batteries with low charge after
bootup
Hot-swap manual replacement of a physical disk
without reboot
a
The PERC 6/i adapter supports a BBU on selected systems only. For additional information, see
the documentation that was shipped with the system.
Ye s N /A
a
Ye s N /A
Ye s Ye s
N/A
Physical Disk Hot Swapping
Hot swapping is the manual substitution of a replacement unit in a disk
subsystem for a defective one. The manual substitution can be performed while
the subsystem is performing its normal functions.
NOTE: The system backplane or enclosure must support hot swapping in order for
the PERC 6 and CERC 6/i controllers to support hot swapping.
NOTE: Ensure that SAS drives are replaced with SAS drives, and SATA drives are
replaced with SATA drives.
NOTE: While swapping a disk, ensure that the new disk is of equal or greater
capacity than the disk that is being replaced.
36 About PERC 6 and CERC 6i Controllers
Page 37

Failed Physical Disk Detection
The controller automatically detects and rebuilds failed physical disks when
a new drive is placed in the slot where the failed drive resided or when an
applicable hot spare is present. Automatic rebuilds can be performed
transparently with hot spares. If you have configured hot spares, the
controllers automatically try to use them to rebuild failed physical disks.
Redundant Path With Load Balancing Support
The PERC 6/E adapter can detect and use redundant paths to drives
contained in enclosures. This provides the ability to connect two SAS cables
between a controller and an enclosure for path redundancy. The controller is
able to tolerate the failure of a cable or enclosure management module
(EMM) by utilizing the remaining path.
When redundant paths exist, the controller automatically balances I/O load
through both paths to each disk drive. This load balancing feature increases
throughput to each drive and is automatically turned on when redundant
paths are detected. To set up your hardware to support redundant paths, see
"Setting up Redundant Path Support on the PERC 6/E Adapter" on page 56.
NOTE: This support for redundant paths refers to path-redundancy only and not to
controller-redundancy.
Using Replace Member and Revertible Hot Spares
The Replace Member functionality allows a previously commissioned hot spare
to be reverted back to a usable hot spare. When a drive failure occurs within
a virtual disk, an assigned hot spare (dedicated or global) is commissioned and
begins rebuilding until the virtual disk is optimal. After the failed drive is
replaced (in the same slot) and the rebuild to the hot spare is complete, the
controller automatically starts to copy data from the commissioned hot spare to
the newly-inserted drive. After the data is copied, the new drive is part of the
virtual disk and the hot spare is reverted back to being a ready hot spare; this
allows hot spares to remain in specific enclosure slots. While the controller is
reverting the hot spare, the virtual disk remains optimal.
NOTE: The controller automatically reverts a hot spare only if the failed drive is
replaced with a new drive in the same slot. If the new drive is not placed in the
same slot, a manual Replace Member operation can be used to revert a previously
commissioned hot spare.
About PERC 6 and CERC 6i Controllers 37
Page 38

Automatic Replace Member with Predicted Failure
A Replace Member operation can occur when there is a SMART predictive
failure reporting on a drive in a virtual disk. The automatic Replace Member
is initiated when the first SMART error occurs on a physical disk that is part
of a virtual disk. The target drive needs to be a hot spare that qualifies as
a rebuild drive. The physical disk with the SMART error is marked as failed
only after the successful completion of the Replace Member. This avoids
putting the array in degraded status.
If an automatic Replace Member occurs using a source drive that was
originally a hot spare (that was used in a rebuild), and a new drive added for
the Replace Member operation as the target drive, the hot spare reverts to
the hot spare state after a successful Replace Member operation.
NOTE: To enable the automatic Replace Member, use the Dell OpenManage
Storage Management. For more information on automatic Replace Member,
see "Dell OpenManage Storage Management" on page 77.
NOTE: For information on manual Replace Member, see "Replacing an Online
Physical Disk" on page 106.
Patrol Read
The Patrol Read feature is designed as a preventative measure to ensure
physical disk health and data integrity. Patrol Read scans for and resolves
potential problems on configured physical disks. The Open Manage storage
management application can be used to start Patrol Read and change its
behavior.
Patrol Read Feature
The following is an overview of Patrol Read behavior:
Patr ol Re ad
1
of a virtual disk including hot spares.
2
Patr ol Re ad
disks are those that are not part of a virtual disk or are in
38 About PERC 6 and CERC 6i Controllers
runs on all disks on the controller that are configured as part
does not run on unconfigured physical disks. Unconfigured
Ready
state.
Page 39

3
Patrol Read
Read
is busy processing I/O operation, then
allow the I/O to take a higher priority.
4
Patr ol Re ad
following operations:
• Rebuild
• Replace Member
• Full or Background Initializations
• Consistency Check
• RAID Level Migration or Online Capacity Expansion
adjusts the amount of controller resources dedicated to
operations based on outstanding disk I/O. For example, if the system
Patrol Read
does not run on any disks that are involved in any of the
uses fewer resources to
Patrol Read Modes
The following describes each of the modes Patrol Read can be set to:
•
Auto
(default)means that it is enabled to run automatically and start every seven days.
You can start and stop
•
Manual - Patr ol Re ad
Patr ol Re ad
Disabled
•
Patr ol Re ad
Patr ol Re ad
does not run automatically. You must start the
manually when the
-
Patr ol Re ad
is not allowed to start on the controller.
is set to the Auto mode by default. This
as well.
Manual
mode is set.
Patrol
About PERC 6 and CERC 6i Controllers 39
Page 40

40 About PERC 6 and CERC 6i Controllers
Page 41

Installaing and Configuring Hardware
CAUTION: Only trained service technicians are authorized to remove the system
cover and access any of the components inside the system. Before performing any
procedure, refer to the safety and warranty information that shipped with your
system for complete information about safety precautions, working inside the
computer, and protecting against electrostatic discharge.
CAUTION: Electrostatic discharge can damage sensitive components. Always
use proper antistatic protection when handling components. Touching
components without using a proper ground can damage the equipment.
Installing the PERC 6/E and PERC 6/i Adapters
1
Unpack the PERC 6/E adapter and check for damage.
NOTE: Contact Dell Technical support if the controller is damaged.
2
Turn off the system and attached peripherals, and disconnect the system
from the electrical outlet. For more information on power supplies, refer to
your system’s
3
Disconnect the system from the network and remove the system cover. For
more information on opening the system, refer to your system’s
Owner’s Manual
4
Select an empty PCI Express (
on the back of the system aligned with the PCI-E slot you have selected.
5
Align the PERC 6/E adapter to the PCI-E slot you have selected.
Hardware Owner’s Manual
.
PCI-E) slot. Remove the blank filler bracket
.
Hardware
CAUTION: Never apply pressure to the memory module while inserting the
controller into the PCI-E slot. Applying pressure could break the module
6
Insert the controller gently, but firmly, until the controller is firmly seated
in the PCI-E slot. For more information on PERC 6 adapter,
see Figure 4-1. For more information on PERC 6/i adapter, see Figure 4-2.
NOTE: For a list of compatible controllers, see the documentation that
shipped with the system.
Installing and Configuring Hardware 41
Page 42

Figure 4-1. Installing a PERC 6/E Adapter
1
4
3
1 bracket screw 3 PCI-e slot
2 PERC 6/i adapter 4 filler brackets
2
42 Installing and Configuring Hardware
Page 43

Figure 4-2. Installing a PERC 6/i Adapter
1
4
3
1 bracket screw 3 PCI-e slot
2 PERC 6/i adapter 4 filler brackets
2
7
Tighten the bracket screw, if any, or use the system’s retention clips to
secure the controller to the system’s chassis.
8
For PERC 6/E adapter, replace the cover of the system. For more
information on closing the system, refer to your system’s
Owner’s Manual
.
Installing and Configuring Hardware 43
Hardware
Page 44

9
Connect the cable from the external enclosure to the controller.
See Figure 4-3.
Figure 4-3. Connecting the Cable From the External Enclosure
1
3
1 connector on the controller 3 cable from the external enclosure
2 system 4 memory module
10
For PERC 6/i adapter, connect the cables from the backplane of the
system to the controller. The primary SAS connector is white and the
secondary SAS connector is black. See Figure 4-4.
2
44 Installing and Configuring Hardware
Page 45

Figure 4-4. Connecting Cables to the Controller
3
1 cable 3 PERC 6/i adapter
2 connectory 4 memory module
11
Replace the cover of the system. For more information on closing the
system, see your system’s
12
Reconnect the power cables(s) and network cables, and turn on the system.
Hardware Owner’s Manual
.
1
2
Installing the Transportable Battery Backup Unit (TBBU) for PERC 6/E
This section describes the installation of the transportable battery backup
unit (TBBU) on the PERC 6/E.
CAUTION: The following procedure must be performed at an Electrostatic
Discharge (ESD)-safe workstation to meet the requirements of EIA-625 "Requirements For Handling Electrostatic Discharge Sensitive Devices."
The following procedure must be performed following the IPC-A-610 latest
revision ESD recommended practices.
Installing and Configuring Hardware 45
Page 46

1
Unpack the TBBU and follow all antistatic procedures.
NOTICE: When transporting a sensitive component, first place it in an antistatic
container or packaging.
NOTE: Handle all sensitive components in a static-safe area. If possible, use
antistatic floor pads and work bench pads.
2
With the DIMM removed from the controller, insert one end of the
battery pack harness (the red, white, yellow, and green wires) into the
connector on the memory module and the other end into the connector on
the battery.
3
Place the top edge of the battery over the top edge of the memory module
so that the arms on the side of the battery fit into their sockets on the
memory module. See Figure 4-5.
Figure 4-5. Installing a TBBU
5
4
2
3
1 battery 4 connector on the memory module
2 connector on the battery 5 memory module
3 battery pack harness
4
Place the PERC 6/E adapter on a flat, clean, static–free surface.
46 Installing and Configuring Hardware
1
Page 47

5
Mount the memory module in the controller memory socket like a
standard DIMM. For more information, see "Installing the DIMM on a
PERC 6/E Adapter" on page 47.
The memory module is mounted flush with the board so that the memory
module is parallel to the board when installed.
6
Press the memory module firmly into the memory socket.
As you press the memory module into the socket, the TBBU clicks into
place, indicating that the controller is firmly seated in the socket, and the
arms on the socket fit into the notches to hold the memory module
securely.
Installing the DIMM on a PERC 6/E Adapter
This section describes how to install the memory module on a PERC 6/E
adapter.
NOTICE: PERC 6 cards support Dell-qualified 512-MB and 256-MB DDRII 667MHz
ECC-registered DIMMs with x16 DRAM components. Installing unsupported
memory causes the system to hang at POST.
1
Remove the memory module in an antistatic environment.
NOTE: When unpacking a static sensitive component from its shipping
carton, do not remove the component from the antistatic packing material
until you are ready to install the component. Before unwrapping the antistatic
package, ensure to discharge static electricity from your body.
NOTE: Handle all sensitive components in a static-safe area. If possible, use
antistatic floor pads and work bench pads.
NOTE: Do not touch the gold leads and do not bend the memory module.
2 Align the memory module so that the keyed edge of the memory
module is placed exactly on top of the physical divider on the memory
socket of the controller to
3
Insert the memory module on the memory socket of the controller and
avoid damage to the DIMM.
apply a smooth, downward pressure on both ends or on the middle of the
memory module until the retention clips fall into the allotted slots on
either side of the memory module. See Figure 4-6.
Figure 4-6 displays the installation of a memory module on a PERC 6/E
adapter.
Installing and Configuring Hardware 47
Page 48

Figure 4-6. Installing a DIMM
4
3
1
2
1 PERC 6/E adapter 3 memory socket
2 retention clip 4 memory module
48 Installing and Configuring Hardware
Page 49

Transferring a TBBU Between Controllers
The TBBU provides uninterrupted power supply to the memory module for
up to 72 hours (for a 256 MB of controller cache memory) backup power and
up to 48 hours (for a 512 MB cache) if power supply is unexpectedly
interrupted while cached data is still present. If the controller fails as a result
of a power failure, you can move the TBBU to a new controller and recover
the data. The controller that replaces the failed controller must be devoid of
any prior configuration.
Perform the following steps to replace a failed controller with data in the
TBBU:
1
Perform a controlled shutdown on the system in which the PERC 6/E is
installed, as well as any attached storage enclosures.
2
Remove the controller that has the TBBU currently installed from the
system.
3
Remove the TBBU from the controller.
4
Insert the TBBU into the new controller.
See "Replace the cover of the system. For more information on closing the
system, see your system’s Hardware Owner’s Manual." on page 45.
5
Insert the new controller into the system.
See the relevant sections on installing controllers under "Installing the
PERC 6/E and PERC 6/i Adapters" on page 41.
6
Turn on the system.
The controller flushes the cache data to the virtual disks.
Installing and Configuring Hardware 49
Page 50

Removing the PERC 6/E and PERC 6/i Adapters
NOTE: In the event that the SAS cable is accidentally pulled when the system is
operational, reconnect the cable and see the online help of your Open Manage
storage management application for the required recovery steps.
NOTE: Some PERC 6/i adapters installed on a Dell workstation or Dell SC systems
do not have a BBU.
1
Perform a controlled shutdown on the system in which the PERC 6/E is
installed, as well as any attached storage enclosures.
2
Disconnect the system from the electrical outlet and remove the system
cover.
CAUTION: Running a system without the system cover installed may cause
damage due to improper cooling.
NOTE: For more information on removing and reinstalling the system cover,
refer to the Hardware Owner’s Manual that shipped with the system.
3
For removing a PERC 6/E adapter, locate the PERC 6/E in the system and
disconnect the external cables from the PERC 6/E.
4
Remove any retention mechanism such as a bracket screw that may be
holding the PERC 6/E in the system and gently lift the controller from the
system’s PCI-E slot. See Figure 4-7.
50 Installing and Configuring Hardware
Page 51

Figure 4-7. Removing the PERC 6/E Adapter
4
1
2
3
1 battery 3 PERC 6/E adapter
2 memory module 4 bracket screw
NOTE: For more information on removing peripherals installed in the system’s
PCI-E slots, see the Hardware Owner’s Manual that shipped with the system.
5
For removing a PERC 6/i adapter, determine whether the dirty cache LED
on the controller is illuminated.
• If the LED is illuminated, replace the system cover, reconnect the
system to power, turn on the system, and repeat step 1 and step 2. See
Figure 4-8.
NOTE: The location of the PERC 6/i varies from system to system. For
information on PERC 6/i card location, see the Hardware Owner’s Manual that
shipped with the system.
• If the LED is not illuminated, continue with the next step.
Installing and Configuring Hardware 51
Page 52

Figure 4-8. Removing the PERC 6/i Adapter
1
2
3
1 bracket screw 3 Dirty Cache LED location
2 PERC 6/i
6
Disconnect the data cables and battery cable from the PERC 6/i. Remove
any retention mechanism, such as a bracket screw, that might be holding
the PERC 6/i in the system, and gently lift the controller from the system’s
PCI-E slot.
NOTE: For more information on removing the PERC 6/i adapter from the system, see
your system’s Hardware Owner’s Manual.
52 Installing and Configuring Hardware
Page 53

Removing the DIMM and Battery from a PERC 6/E Adapter
NOTE: The TBBU on the PERC 6/E adapter consists of a DIMM and battery backup
unit.
This section describes how to remove the TBBU from a PERC 6/E adapter
that is currently installed in a system.
1 Perform a controlled shutdown on the system in which the PERC 6/E
adapter is installed,
the PERC 6/E adapter from the system by following the instructions
detailed in "Removing the PERC 6/E and PERC 6/i Adapters" on page 50.
2
Visually inspect the controller and determine whether the dirty cache LED
on the DIMM is illuminated. See Figure 4-9. If the LED is illuminated,
reinsert the controller into the system, replace the system cover, reconnect
the system to power, turn the system on and repeat step 1.
Figure 4-9. PERC 6/E Adapter Dirty Cache LED Location
as well as any attached storage enclosures, and remove
1
2
3
1 battery 3 dirty cache LED
2 memory module 4 PERC 6/E adapter
Installing and Configuring Hardware 53
4
Page 54

CAUTION: Running a system without the system cover installed can cause
damage due to improper cooling.
3
Remove the TBBU assembly from the adapter by pressing down on the
tabs at each edge of the DIMM connector and lifting the TBBU off the
adapter.
4
Disconnect the battery cable from the DIMM.
5
Detach the battery from the DIMM by pressing out on the battery clips
inserted through the DIMM and rotating the battery off the DIMM.
See Figure 4-10.
Figure 4-10. Removing the TBBU
1
1 memory module 2 battery
2
54 Installing and Configuring Hardware
Page 55

Disconnecting the BBU from a PERC 6/i Adapter or a PERC 6/i Integrated Controller
NOTE: A PERC 6/i adapter installed in a Dell workstation or a Dell SC system does not
have a BBU.
NOTE: Batteries with low charges can be detected and recharged. The battery
must first be charged and the system must be restarted for the battery to be active
again.
This section describes how to disconnect the BBU on a PERC 6/i adapter or a
PERC 6/i Integrated controller while the adapter or controller is installed in a
system.
1
Perform a controlled shutdown on the system in which the PERC 6/i is
installed.
2
Disconnect the system from the electrical outlet and remove the system
cover.
CAUTION: Running a system without the system cover installed can cause damage
due to improper cooling.
NOTE: For more information on removing and replacing the system cover,
refer to the Hardware Owner’s Manual that shipped with the system.
3
Determine whether the dirty cache LED on the controller is illuminated.
• If the LED is illuminated, replace the system cover, reconnect the
system to power, turn on the system, and repeat step 1 and step 2.
NOTE: The location of the PERC 6/i varies from system to system. For
information on PERC 6/i card location, see the Hardware Owner’s
Manual that shipped with the system.
• If the LED is not illuminated, continue with the next step.
4
Locate the battery cable connection on the controller and disconnect the
battery.
Installing and Configuring Hardware 55
Page 56

Setting up Redundant Path Support on the PERC 6/E Adapter
The PERC 6/E adapter can detect and use redundant paths to drives
contained in enclosures. With redundant paths to the same port of a device,
if one path fails, another path can be used to communicate between the
controller and the device. For more information about redundant paths, see
"Redundant Path With Load Balancing Support" on page 37.
To set up a configuration with redundant paths, both ports on a controller
must be cabled to the IN ports of a single enclosure.
To add multiple enclosures, both OUT ports of the first enclosure must be
cabled to the IN ports of the next enclosure.
If the connection between an OUT port on the controller and an IN port on
an enclosure fails, an alternate path exists through the second OUT port on
the controller and the second In port on the enclosure. For more information,
see Figure 4-11, Figure 4-12 and Figure 4-13.
NOTE: The PERC 6/E adapter supports redundant paths when used with Dell
PowerVault MD1000 and Dell PowerVault MD1120 disk storage enclosures.
Figure 4-11 displays Redundant path Storage Configuration with one
enclosure.
Figure 4-11. Redundant Path Support Configuration With One Enclosure
Storage
56 Installing and Configuring Hardware
Storage
Page 57

Figure 4-12 displays Redundant path Storage Configuration with two
enclosures.
Figure 4-12. Redundant Path Support Configuration With Two Enclosures
Storage
Storage
Storage
Storage
Installing and Configuring Hardware 57
Page 58

Figure 4-13 displays Redundant path Storage Configuration with three
enclosures
Figure 4-13. Redundant Path Support Configuration With Three Enclosures
Storage
Storage
Storage
Storage
Storage
Storage
A single PERC 6/E adapter can support up to three disk storage enclosures in
a redundant path configuration.
NOTE: Ensure that the latest firmware version is installed on your storage
controller. You can download the latest firmware from the Dell Support website at
support.dell.com and flash it to the firmware on the controller. For the latest
firmware installation instructions, see the system documentation located on the
Dell Support website at support.dell.com.
58 Installing and Configuring Hardware
Page 59

Perform the following steps to configure the hardware to utilize
redundantpaths on the PERC 6/E adapter:
1
Set up an enclosure on the PERC 6/E adapter.
2
Connect two SAS cables from the OUT ports on your PERC 6/E adapter
to the IN ports of the external enclosure. See Figure 4-3 to view the
connection of the cables from the external enclosure to the PERC 6/E
adapter.
NOTE: For information on Unified Mode, see the enclosure documentation
that was shipped with the system.
3 To add multiple enclosures, cable both OUT ports of the first enclosure
to both IN ports of the next enclosure.
After you set up the hardware, the controller detects the redundant paths and
automatically utilizes them to balance the I/O load.
Removing and Installing the CERC 6/i Modular Storage Controller Card (Service-Only Procedure)
The Modular Storage Controller Card is located below the hard drive bays of
the Dell Modular
Blade system. To remove the Modular Storage Controller Card:
1
Remove the Dell Modular Blade system from the Modular blade system
chassis. For more information on removing the blade system from the
Modular Blade system chassis, see your system’s
Manual
2
Remove the system cover of the Modular blade system. For more
information on opening the top cover of the Modular blade system, see
your system’s
3
Remove the system board and place it on a stable, flat work surface.
For more information on removing the system board, see your system’s
Hardware Owner’s Manual
or the
User’s Guide
Hardware Owner’s Manual
or the
.
or the
User’s Guide
Hardware Owner’s
User’s Guide
.
.
Installing and Configuring Hardware 59
Page 60

4
Open the release lever to disconnect the Modular Storage Controller Card
edge connector from the system board connector as illustrated in
Figure 4-14.
5
Lift the Modular Storage Controller Card straight up from the system
board as illustrated in Figure 4-14.
NOTICE: Do not apply pressure to the internal SAS port connectors as they could
be damaged.
NOTICE: Electrostatic discharge can damage sensitive components. Always use
proper antistatic protection when handling components. Touching components
without using a proper ground can damage the equipment.
Figure 4-14. Removing and Installing the Storage Controller Card
1
2
1 storage controller card 2 release lever
60 Installing and Configuring Hardware
Page 61

Installing the Modular Storage Controller Card
To install your new CERC 6/i Modular Storage Controller:
1
Unpack the new CERC 6/i Modular Storage Controller Card and check for
damage.
NOTE: If the card is damaged, contact Dell.
2
Place the Modular Storage Controller Card onto the System Board.
Place by aligning the Modular Storage Controller Card such that the tabs
on the metal System Board tray fit through the notches in the edges of the
Modular Storage Controller Card.
3
Slide the Modular Storage Controller Card towards the connector on the
System Board until the Modular Storage Controller Card’s edge connector
clicks into place.
4
Reinstall the System Board. For more information on reinstalling the
System Board, see your system’s Hardware Owner’s Manual or the User’s
Guide.
5
Close the top cover of the Modular blade system. For more information on
closing the top cover of the Modular blade system, see your system’s
Hardware Owner’s Manual or the User’s Guide.
6
Reinstall the Modular blade system in the Modular blade system chassis.
For more information on reinstalling the Modular blade system into the
Modular blade system chassis, see your system’s Hardware Owner’s
Manual or the User’s Guide.
NOTE: The CERC 6/i Modular does not provide support for a battery backup unit.
NOTE: For the latest list of firmware and driver installation instructions, see the
system documentation located at the Dell Support website at support.dell.com.
Installing and Configuring Hardware 61
Page 62

62 Installing and Configuring Hardware
Page 63

Installing the Drivers
The
Dell™ PowerEdge™ Expandable RAID Controller
Cost-Effective RAID Controller (CERC) 6/i family of controllers
software drivers to operate with the supported operating systems.
This chapter contains the procedures for installing the drivers for the following
operating systems.
•Citrix
• Microsoft
®
XenServer Dell Edition
®
Windows® Server® 2003
• Microsoft Windows XP
• Microsoft Windows Vista™
• Microsoft Windows Server 2008 (including Hyper-V virtualization)
®
•Novell
•Red Hat
NetWare® 6.5
®
Enterprise Linux™ Version 4 Update 5 and Red Hat Enterprise
Linux Version 5
• Solaris™10 Update 5 (64-bit)
®
•SUSE
Linux Enterprise Server Version 9 SP4 (64-bit) and SUSE Linux
Enterprise Server Version 10 (64-bit)
•VMware
NOTE: For more information on Citrix XenServer and VMware ESX drivers, refer to
the Citrix XenServer and VMware ESX documentation respectively.
NOTE: To check operating system compatibility, refer to the Dell Support website at
support.dell.com
®
ESX 3.5 and 3.5i
.
The two methods for installing a driver that are discussed in this chapter are:
• During operating system installation—Use this method if you are
performing a new installation of the operating system and want to include
the drivers.
• Updating existing drivers—Use this method if the operating system and
PERC 6 and CERC 6i family of controllers are already installed and you
want to update to the latest drivers.
(PERC) 6 and
require
Dell
Installing the Drivers 63
Page 64

Installing Windows Driver
This section documents the procedures used to install the Windows driver.
Creating the Driver Media
Perform the following steps to create the driver media:
Browse to the download section for the system from the Dell Support
1
website at
2
Locate and download the latest PERC 6 controller driver to the system.
3
Follow the instructions on the Dell Support website for extracting the
driver to the media.
Pre-Installation Requirements
Before you install the operating system:
• Read the Microsoft
operating system.
• Ensure that your system has the latest BIOS, firmware, and driver updates.
If required, download the latest BIOS, firmware, and driver updates from
the Dell Support website at
• Create a device driver media (diskette, USB drive, CD, or DVD).
Creating the Device Driver Media
Use one of the following two methods to create the device driver media.
support.dell.com
Getting Started
.
document that ships with your
support.dell.com
.
Downloading Drivers From the Dell Systems Service and Diagnostic Tools Media
1
Insert the
The
2
Select your system model and operating system (Microsoft Windows
Server 2008).
3
Click
64 Installing the Drivers
Dell Systems Service and Diagnostics Tools
Welcome to Dell Service and Diagnostic Utilities
Continue
.
media into a system.
screen is displayed.
Page 65

4
From the list of drivers displayed, select the driver that you require. Select
the self-extracting zip file and click
Run
. Copy the driver to a diskette
drive, CD, DVD, or USB drive. Repeat this step for all the drivers that you
require.
5
During the operating system installation described in "Installing the Driver
During a Windows Server 2003 or Windows XP Operating System
Installation" on page 66, "Installing the Driver During a Windows Server
2008 or Windows Vista Installation" on page 66 and "Installing a Windows
Server 2003, Windows Server 2008, Windows Vista, or Windows XP Driver
for a New RAID Controller" on page 67, use the media that you created
with the
Downloading Drivers From the Dell Support Site
1
Go to
2
Click
3
Enter the service tag of your system in the
Load Driver
support.dell.com
option to load mass storage drivers.
.
Drivers and Downloads
.
Choose by Service Tag
select your system’s model.
4
Select the
Category
5
The drivers that are applicable to your selection are displayed. From the
System Type, Operating System, Driver Language, and
from the drop-down list.
available list, download the drivers that you require to a diskette drive,
USB drive, CD, or DVD.
6
During the operating system installation described in "Installing the Driver
During a Windows Server 2003 or Windows XP Operating System
Installation" on page 66 and "Installing the Driver During a Windows
Server 2003 or Windows XP Operating System Installation" on page 66,
use the media that you created with the
Load Driver
option to load mass
storage drivers.
field or
Installing the Drivers 65
Page 66

Installing the Driver During a Windows Server 2003 or Windows XP Operating System Installation
Perform the following steps to install the driver during operating system
installation.
1
Boot the system using the Microsoft Windows XP/Microsoft Windows
Server 2003 media.
2
When the message
RAID driver
Within a few minutes, a screen appears that asks for additional controllers
in the system.
3
Press the <S> key.
The system prompts for the driver media to be inserted.
NOTE: The driver can be provided using a properly formatted USB key.
For additional details on the driver, go the Dell Support website at
support.dell.com.
4
Insert the driver media in the media drive and press <Enter>.
A list of PERC 6 and CERC 6i controllers appears.
5
Select the right driver for the installed controller and press <Enter> to
load the driver.
NOTE: For Windows Server 2003, a message may appear that states that the
driver that you provided is older or newer than the existing Windows driver.
Press <S> to use the driver that is on the media.
6
Press <Enter> again to continue the installation process as usual.
Press F6 if you need to install a third party SCSI or
appears, press the <F6> key immediately.
Installing the Driver During a Windows Server 2008 or Windows Vista Installation
Perform the following steps to install the driver during operating system
installation.
1
Boot the system using the Microsoft Windows Vista/Microsoft Windows
Server 2008 media.
2
Follow on-screen instructions until you reach
Vista/2008
and select
Load driver..
66 Installing the Drivers
.
Where do you want to install
Page 67

3
The system prompts for the media to be inserted. Insert the installation
media and browse to the proper location.
4
Select the appropriate PERC 6 controller from the list, click
Next
and
continue installation.
NOTE: Windows Server 2008 and Windows Vista operating systems include
native support for the PERC 6 and CERC 6i RAID controller. The driver is
automatically installed. For driver updates, see the Drivers and Downloads
section on the Dell Support website at
support.dell.com
.
Installing a Windows Server 2003, Windows Server 2008, Windows Vista, or Windows XP Driver for a New RAID Controller
NOTE: PERC 5 and PERC 6 use the same driver and do not require separate driver
installations.
Perform the following steps to configure the driver for the RAID controller on
a system that already has Windows installed.
1
Turn off the system.
2
Install the new RAID controller in the system.
For detailed instructions on installing and cabling the RAID controller in
the system, see "Installaing and Configuring Hardware" on page 41.
3
Turn on the system.
The Windows operating system detects the new controller and displays a
message to inform the user.
4
The
Found New Hardware Wizard
screen pops up and displays the
detected hardware device.
NOTE: Windows 2008 and Vista include a device driver to support the PERC
adapters. The system automatically detects the new controller and installs the
driver. Check the version of the driver installed by Windows and update if
required.
5
Click
Next
.
6
On the
my device
7
Make the Driver Files available and browse to the proper location from the
Locate device driver
and click
Next
.
screen, select
Search for a suitable driver for
Locate Driver Files screen.
Installing the Drivers 67
Page 68

8
Click
Next
.
9
The wizard detects and installs the appropriate device drivers for the new
RAID controller.
10
Click
Finish
to complete the installation.
11
Reboot the system when prompted.
Updating an Existing Windows Server 2003, Windows Server 2008, Windows XP, or Windows Vista Driver
Perform the following steps to update the Microsoft Windows driver for the
PERC 6 controller already installed on your system
NOTE: It is important that you close all applications on your system before you
update the driver.
1
Select
Start→
System Properties
The
NOTE: For systems running a Windows Server 2003 operating system, click
Start
2
Click on the
3
Click
Device Manager
The
Device Manager
NOTE: An alternative method is to open Device Manager. In Windows
Explorer, right click My Computer→ Manage. The Computer Management
window launches. Select Device Manager.
4
Double-click on
Settings→
Control Panel→ System
screen appears.
→
Control Panel→ System.
Hardware
tab.
.
screen appears.
SCSI and RAID Controllers
.
.
.
NOTE: In Windows 2008 and Windows Vista, PERC is listed under Storage
Controllers.
5
Double-click the RAID controller for which you want to update the driver.
6
Click the
The
7
Make the driver files available with the USB key or other media.
8
Select
9
Click
Driver
tab and click
Upgrade Device Driver Wizard
Update Driver
screen appears.
Install from a list or specific location
Next.
.
.
68 Installing the Drivers
Page 69

10
Follow the steps in the wizard and browse to the location of the driver files.
11
Select the INF file from the USB key or other media.
12
Click
Next
and continue the installation steps in the Wizard.
13
Click
Finish
to exit the wizard and reboot the system for the changes to
take place.
NOTE: Dell provides the Dell Update Package (DUP) to update drivers on systems
running Windows Server 2003 and Windows Server 2008. DUP is and executable
application that updates drivers for specific devices. DUP supports command line
interface and silent execution. For more information, go to the Dell Support website
at support.dell.com.
Installing Linux Driver
Use the procedures in this section to install the driver for Linux. The driver is
updated frequently. To ensure that you have the current version of the driver,
download the updated Linux driver from the Dell Support website at
support.dell.com
Creating a Driver Diskette
.
Before beginning the installation, copy the drivers from the Service and
Diagnostic Utilities media or download the driver appropriate for Linux from
the Dell Support website at
support.dell.com.
This file includes two Red Hat
Package Managers (RPMs) and driver update disk files. The package also
contains the Dynamic Kernel Module Support (DKMS) Red Hat Package
Manager (RPM) file, source code, and release notes.
For more information on DKMS, see the Dell Support website at
support.dell.com.
The package is a gzipped tar file. After downloading the package to a Linux
system, perform the following steps.
1
Unzip the package using gunzip.
2
Untar the file using
tar -xvf
.
Installing the Drivers 69
Page 70

3
Use the dd command to create a driver update disk. Use the appropriate
image for the purpose.
dd if=<name of the dd image file> of=/dev/fd0
NOTE: You can create a driver update disk on a Windows system using the
program dcopynt.
NOTE: The output file of might be different, depending on how your operating
system maps the diskette drive. You do not need to mount the diskette drive in
order to execute the dd command.
4
Use the diskette for operating system installation as described later in this
section.
Creating a Driver Update Diskette Using DKMS
Perform the following steps to create the Driver Update Diskette (DUD)
using the DKMS tool:
NOTE: To work, the driver must be installed on the system where this procedure is
performed.
1
Install the DKMS-enabled megaraid_sas driver rpm package.
2
Type the following command in any directory:
dkms mkdriverdisk –m megaraid_sas –v <driver
version> -k <kernel version> -d <distro>
NOTE: The values for the –d option are suse for Suse Linux Enterprise
Server diskettes and
redhat for RHEL diskettes.
NOTE: For further information on usage of DKMS, see the DKMS main page.
This starts the process to create the megaraid_sas DUD image. After the
DUD image has been built, you can find it in the DKMS tree for the
megaraid_sas driver. See the output of the
dkms mkdriverdisk
command for the exact path.
70 Installing the Drivers
Page 71

Installing Red Hat Enterprise Linux Operating Systems using the Driver Update Diskette
Perform the following steps to install Red Hat Enterprise Linux (versions 4
and 5) and the appropriate driver.
1
Boot normally from the Red Hat Enterprise Linux installation media.
2
At the command prompt, type:
linux expert dd
3
When the install prompts for a driver diskette, insert the diskette and press
<Enter>.
For information about creating a driver diskette, see "Creating a Driver
Diskette" on page 69.
4
Complete the installation as directed by the installation program.
The driver is installed.
Installing SUSE Linux Enterprise Server Using the Driver Update Diskette
NOTE: For information about creating a driver diskette, see "Creating a Driver
Diskette" on page 69.
To install SUSE Linux Enterprise Server (version 9 or 10) using the DUD:
1
Insert the appropriate SUSE Linux Enterprise Server (version 9 or 10)
Service Pack media in the system.
2
Select <F5> for the driver update disk.
NOTE: If you are installing Suse Linux Enterprise Server 10, press <F5>. If you
are installing Suse Linux Enterprise Server 9, press <F6>.
3
Select
Installation
4
Press <Enter> to load the Linux kernel.
5
At the prompt
click
OK
.
from the menu.
Please insert the driver update floppy
The system selects the driver from the diskette and installs it. The system
then displays the message
DRIVER UPDATE ADDED
with the description of the driver module.
Installing the Drivers 71
,
Page 72

6
Click OK.
If you want to install from another driver update medium, continue with
the following steps.
7
The system displays the message
MEDIUM
8
Select the appropriate driver update medium.
.
PLEASE CHOOSE DRIVER UPDATE
The system selects the driver from the disk and installs it.
NOTE: Suse Linux Enterprise Server 9 Gold media is required when you install
any Suse Linux Enterprise Server 9 service pack.
Installing the RPM Package With DKMS Support
Perform the following steps to install the RPM package with DKMS support:
Uncompress the gzipped tarball driver release package.
1
2
Install the DKMS package using the command:
<version>.noarch.rpm
3
Install the driver package using the command:
megaraid_sas-<version>.noarch.rpm
NOTE: Use rpm -Uvh <package name> when updating an existing
package.
4
If the previous device driver is in use, you must reboot the system for the
updated driver to take effect.
5
Verify that the driver has been loaded.
rpm –ihv dkms-
rpm –ihv
Upgrading the Kernel
When upgrading to a new kernel, you must reinstall the DKMS-enabled
driver packages. Perform the following steps to update or install the driver for
the new kernel:
1
In a terminal window, type the following:
dkms build -m <module_name> -v <module version>
-k <kernel version>
dkms install -m <module_name> -v <module version>
-k <kernel version>
72 Installing the Drivers
Page 73

2
To check whether the driver is successfully installed in the new kernel,
type:
dkms status
You must see a message similar to the following one on the screen to
confirm installation:
<driver name>, <driver version>, <new kernel
version>: installed
3
If the previous device driver is in use, you must reboot the system for the
updated driver to take effect.
Installing Solaris Driver
Use the procedures in this section to install the driver for Solaris 10. To ensure
that you have the current version of the driver, download the updated Solaris
driver from the Dell Support website at support.dell.com.
The package is a gzipped .tar file. Download the package to a Solaris system,
and perform the following steps:
1
Extract the package contents:
<driver_package.tgz> | tar xvf –
2
Use the dd command to create a driver update disk. Use the appropriate
image for the purpose. Type:
/<diskette drive device node> bs=32k
gunzip -c
dd if=./mega_sas.img of=
NOTE: If you are uncertain which device node corresponds to your diskette
drive, execute the rmformat command and search for the correct Logical Node.
NOTE: You can create a DUD on a system running the Windows operating
system using the program dcopynt.
3
If you prefer, you may use the cdrecord command to create a CDROM
instead of a floppy image. Type: cdrecord dev=<bus>,<target>,<lun>
mega_sas_cd.iso
NOTE: To identify the correct location of the bus, Target, and logical unit
number (LUN) combination, execute the following command:
cdrecord --scanbus
Installing the Drivers 73
Page 74

Installing Solaris 10 on a PowerEdge System Booting From a PERC 6 and CERC 6i Controller
To install the driver during Solaris 10 operating system installation:
1
Boot the system from the Solaris installation media and select the
preferred console.
2
After Solaris finishes configuring devices, a menu appears. Select
Driver Updates
3
Select [1] if you created a CD from the
4
Select [2] if you created a diskette from the
are using a traditional diskette drive.
5
Select [3] if you created a diskette from the mega_sas.img file and you are
using a removable (USB) diskette drive.
6
Follow instructions presented by
7
The
Installation of <megasas> was successful
appears.
8
Select [e] to end
9
Follow the instructions on the screen to complete installation.
.
mega_sas_cd.iso
mega_sas.img
Driver Update
installer.
Apply
file.
file and you
message
Adding/Updating the Driver to an Existing System
1
To add the mega_sas driver to an existing system, or to upgrade to a newer
version of the driver, you must unarchive the driver package and execute
the installation script:
tar xvf x86_64.tar
cd x86_64
./install.sh
Restart your Solaris system to start using the new driver. To confirm the
2
mega_sas driver is loaded, run the following command:
modinfo | grep mega_sas
3
Ensure that the driver version is correct.
74 Installing the Drivers
Page 75

Installing NetWare Driver
Use the procedures in this section to install the driver for Novell NetWare 6.5.
To ensure that you have the current version of the driver, download the
updated NetWare driver from the Dell Support website at
Installing the NetWare Driver in a New NetWare System
Follow the instructions in the Novell NetWare Installation Guide to install
Novell NetWare in the system. Perform the following steps to install Novell
NetWare using the SAS RAID controller as a primary adapter:
Boot from the Novell NetWare media.
1
2
Follow the instructions on the screen until you reach the
screen, which is used to modify drivers.
3
Select
Modify
, and press <Enter>.
4
From the screen that displays, go to the
the MegaRAID SAS driver.
5
Delete any existing RAID adapter listings.
6
Press <Insert> to add unlisted drivers.
7
Press <Insert> again.
A path is displayed.
8
Press <F3>.
9
Insert the driver diskette into the diskette drive, and press <Enter>.
.HAM
The system finds the
driver.
Storage Adapter
support.dell.com
Device Driver
screen to install
.
10
Press <Tab>.
11
Select the
12
Continue the Novell NetWare installation procedure.
Driver Summary
screen, and press <Enter>.
Installing the Drivers 75
Page 76

Installing or Updating the NetWare Driver in an Existing NetWare System
Perform the following steps to add the Novell NetWare driver to an existing
installation:
1
At the root prompt, type
Configuration Options
The
2
From the screen that displays, go to the
the MegaRAID SAS driver.
3
Delete any existing RAID adapter listings.
4
Press <Insert> to add unlisted drivers.
5
Press <Insert> again.
A path is displayed.
6
Press <F3>.
7
Insert the driver diskette into the diskette drive, and press <Enter>.
The system finds the
8
Press <Tab>.
9
Select the Driver Summary screen, and press <Enter>.
10
Continue the Novell NetWare installation procedure.
hdetect
screen is displayed.
.HAM
driver.
and press <Enter>.
Storage Adapter
screen to install
76 Installing the Drivers
Page 77

Configuring and Managing RAID
Dell Open Manage storage management applications enable you to manage
and configure the RAID system, create and manage multiple disk groups,
control and monitor multiple RAID systems, and provide online
maintenance. The applications for Dell™ PowerEdge™ Expandable RAID
Controller (PERC) 6 controllers include:
•Dell™ OpenManage™ Storage Management
• Dell SAS RAID Storage Manager
• BIOS Configuration Utility (Ctrl+R)
Dell OpenManage Storage Management
Dell OpenManage Storage Management is a storage management application
for Dell systems that provides enhanced features for configuring a system's
locally-attached RAID and non-RAID disk storage. Dell OpenManage
Storage Management enables you to perform controller and enclosure
functions for all supported RAID controllers and enclosures from a single
graphical or command-line interface without requiring the use of the
controller BIOS utilities. The graphical user interface (GUI) is wizard-driven
with features for novice and advanced users and detailed online help. Using
Dell OpenManage Storage Management, you can protect your data by
configuring data-redundancy, assigning hot spares, or rebuilding failed
physical disks. The command line interface available on selected operating
systems to perform RAID management tasks is fully featured and scriptable.
Dell SAS RAID Storage Manager
SAS RAID Storage Manager is a storage management application for Dell SC
systems and Dell Precision™ workstations. SAS RAID Storage Manager
configures virtual disks, and monitors and maintains PERC 6 controllers,
battery backup units, and other devices running on systems and workstations.
It offers a graphical user interface (GUI) you can use to perform these tasks.
Configuring and Managing RAID 77
Page 78

RAID Configuration Functions
NOTE: Dell OpenManage Storage Management can perform all the same tasks as
and more tasks than the BIOS Configuration Utility.
After you attach physical disks, use a configuration utility to organize your SAS
drives and SATA drives into virtual disks. If the operating system is not yet
installed, use the BIOS Configuration Utility to perform this procedure.
NOTE: The PERC 6 controllers support Dell-qualified SATA physical disks.
Use the configuration utilities to perform the following tasks:
• Access controllers, virtual disks, and physical disks individually
• Select a host controller to work on
• Create hot spare physical disks
• Configure virtual disks
• Initialize one or more virtual disks
• Perform consistency checks
• Rebuild failed physical disks
• Preserve the cache data, known as pinned cache, from a virtual disk that
goes offline or is deleted for any reason
The following sections describe the menu options and provide detailed
instructions used to perform the configuration tasks. They apply to the BIOS
Configuration Utility. The following is a list of the procedures used to configure
physical disks into virtual disks.
1
Define virtual disks using a group of physical disks.
NOTE: A disk group is deleted when the last virtual disk in the disk group is
deleted.
2
Designate hot spares (optional).
For more information, see "Managing Dedicated Hot Spares" on page 94.
3
Save the configuration information.
4
Initialize the virtual disks.
For the detailed configuration procedures, see "Physical Disk
Management" on page 104.
78 Configuring and Managing RAID
Page 79

BIOS Configuration Utility
The BIOS Configuration Utility, also known as Ctrl+R, is a Open Manage
storage management application embedded on the PERC 6 controllers that
configures and maintains RAID disk groups and virtual disks, and manages
the RAID system. Ctrl+R is independent of any operating system.
NOTE: Use the BIOS Configuration Utility for initial setup and disaster recovery.
You can set Advanced features through Dell OpenManage Storage Management
and Dell SAS RAID Storage Manager.
The following sections provide information about using the BIOS
Configuration Utility. See the online help option by pressing <F1> to obtain
additional information about the ongoing operation.
NOTE: The PERC 6 controller configuration utility refreshes the screen to show
changes to information on the screen. The refresh occurs when you press a key or
every 15 seconds if you do not press a key.
Entering the BIOS Configuration Utility
The BIOS Configuration Utility configures physical disk groups and virtual
disks. Because the utility resides in the controller BIOS, its operation is
independent of the operating systems on your system.
Perform the following steps to enter the BIOS Configuration Utility when you
boot the system.
1
Turn on and boot the system.
A BIOS banner displays information about the controller and
configuration.
2
During bootup, press <Ctrl><R> when prompted by the BIOS banner.
After you press <Ctrl><R>, if there is only one controller, the
Disk Management
screen for that controller displays. If there is more than
Virtual
one controller, the main menu screen displays first. This screen lists the
RAID controllers. Use the arrow keys to select the RAID controller you
want to configure, and press <Enter> to access the management menus
for the controller. The virtual disks, physical disks, free space, hot spares,
and other items displays in the other menu screens. The information can
display in a list view or in an expandable tree directory similar to that of
Microsoft
®
Windows® Explorer.
Configuring and Managing RAID 79
Page 80

NOTE: You can access multiple controllers through the BIOS Configuration Utility
by pressing <F12>.
NOTE: You can access PERC 5 and PERC 6 adapters from the same BIOS if the
PERC 5 firmware version is 5.1.1-0040 or later. You need to verify if you are currently
set to edit the PERC 5 or PERC 6 adapter.
Exiting the Configuration Utility
To exit the BIOS Configuration Utility, press <Esc> at any menu screen.
If there is only one controller, then
choice. Select
I
f multiple controllers are present, then the <Esc> key brings you to the
OK to exit
and press <Enter>.
a dialog box displays to confirm your
Controller Selection screen. Press <Esc> again to reach the exit screen.
A
dialog box displays to confirm your choice. Select
OK to exit
and press
<Enter>.
Menu Navigation Controls
Table 6-1 displays the menu keys you can use to move between the different
screens in the BIOS Configuration Utility.
Table 6-1. Menu Navigation Keys
Notation Meaning and Use Example
Use the right arrow key to open a submenu, move
from a menu heading to the first submenu, or move
to the first item in that submenu. If you press the
right arrow key at a menu heading, the submenu
expands. Press it again to go to the first item in the
submenu. The right arrow key is also used to close a
menu list in a popup window. Word wrap is
supported.
Use the left arrow key to close a submenu, move
from a menu item to the menu heading for that
item, or move from a submenu to a higher level
menu. If you press the left arrow key at a menu
heading, the submenu collapses. Press it again to go
to the higher-level menu. Word wrap is supported.
Start
Programs
Controller 0
Disk Group 1
80 Configuring and Managing RAID
Page 81

Table 6-1. Menu Navigation Keys (continued)
Notation Meaning and Use Example
Use the up arrow key to move to the upper menu
items within a menu or to a higher level menu. You
can also use the up arrow key to close a menu list in a
popup window, such as the stripe element size menu.
Word wrap is supported.
Use the down arrow key to move to the lower menu
items within a menu or to a lower level menu. You
can also use the down arrow key to open a menu list
in a popup window, such as the stripe element size
menu, and select a setting. Word wrap is supported.
Underlined
letter in a
menu
heading on
the menu
bar
Underlined
letter in a
menu item
< > Key presses are enclosed in angle brackets. <F1>, <Esc>,
<Enter> After you highlight a menu item, press <Enter> to
<Esc> After you expand a pop-up window, press <Esc> to
Indicates a shortcut you can use by pressing
<Alt><underlined letter>. To use this feature, the
menu must be activated. Menu shortcuts are allowed
but cannot be used when a menu is active.
Indicates a shortcut you can use to expand a menu
by pressing <Alt><menu underlined letter>.
Pressing <Alt> again closes the menu. Menu
shortcuts are allowed but cannot be used when a
menu is active.
select that item. This opens an options menu for the
menu item. This applies to only certain menu items,
such as Virtual Disk #. In a list of options for that
item, such as the write policy for a virtual disk,
highlight a setting, such as Write-Through, and press
<Enter> to select it.
In the right panel, you can press <Enter> to select
Tree View or List View under the View Type
heading.
close the window. You can continue to press <Esc>
to exit the BIOS Configuration Utility.
Virtual Disk 1
Virtual Disk 4
Virtual Disks
Virtual Disk 1
dapter
A
irtual Disk 1
V
<Enter>
Select Add New
VD and press
<Enter> to
create a new
virtual disk.
Press <Esc> to
return to the VD
Mgmt screen.
Configuring and Managing RAID 81
Page 82

Table 6-1. Menu Navigation Keys (continued)
Notation Meaning and Use Example
<Tab> Press <Tab> to move the cursor to the next control
on a Dialog or page.
<Shift>
<Tab>
<Ctrl>
<N>
<Ctrl>
<P>
<F1> Press <F1> to access Help information. The Help
<F2> Press <F2> to access the context menu, which
<F5> Press <F5> to refresh the information on the
Press <Shift><Tab> to move the cursor to the
previous control on a dialog or page.
Press <Ctrl><N> to move to the next menu screen
among the main menu screens: VD Mgmt, PD
Mgmt, Ctrl Mgmt, and Foreign View.
When you return to the original menu, the cursor is
on the same menu item it was on before you pressed
<Ctrl><N>.
Press <Ctrl><P> to move to the previous menu
screen among the main menu screens: VD Mgmt, PD
Mgmt, Ctrl Mgmt, and Foreign View.
When you return to the previous screen, the cursor is
on the same menu item it was on before you pressed
<Ctrl><P>.
screens display a glossary of topics you can use to
access information about navigation, RAID levels,
and general topics.
displays the list of options.
screen.
Press <Tab> to
move the cursor
to the next
parameter you
want to change.
Press
<Shift><Tab>
to move the
cursor from
Virtual Disk to
Disk Group #.
Press
<Ctrl><N> on
the VD Mgmt
screen to move to
the PD Mgmt
screen.
Press
<Ctrl><P> on
the PD Mgmt
screen to return
to the VD Mgmt
screen.
<F1>
<F2>
<F5>
82 Configuring and Managing RAID
Page 83

Table 6-1. Menu Navigation Keys (continued)
Notation Meaning and Use Example
<F11> Switch between two controllers. <F11>
<F12> Press <F12> to display a list of controllers. <F12>
Spacebar Press the spacebar to select an item, such as a virtual
disk in the List View, select all the virtual disks
(Mark All), or deselect all the virtual disks (Unmark
All).
Press the
spacebar to select
each virtual disk
on which you
want to check
data consistency.
Setting Up Virtual Disks
This section contains the procedures used to set up a disk group and create
virtual disks. Each of the following procedures are explained individually in this
section in detail.
1
Create the virtual disks and select the virtual disk options.
2
Designate hot spares (optional).
For more information, see "Managing Dedicated Hot Spares" on page 94.
NOTE: A disk group is deleted when the last virtual disk in the disk group is
deleted.
3
Initialize the virtual disks.
NOTE: When you use one physical disk group to create multiple virtual disks,
all the virtual disks must be configured with the same RAID level.
When you define the virtual disks, you can set the virtual disk parameters
described in Table 6-2.
•RAID level
• Stripe element size
•Read policy
• Write policy
• Type of initialization
• Hot spare configuration
Configuring and Managing RAID 83
Page 84

Table 6-2. Virtual Disk Parameters and Descriptions
Parameter Description
RAID Level RAID Level specifies the whether the virtual disk is RAID 0, 1,
5, 6, 10, 50, and 60. The RAID level you select depends on the
number of disks, disk capacity, and the requirements for fault
tolerance and performance. See "Summary of RAID Levels" on
page 17 for more information.
Stripe Element Size Stripe Element Size specifies the size of the segments written
to each physical disk in a RAID 0, 1, 5, 6, 10, and 50 virtual
disk. You can set the stripe element size to 8 KB, 16 KB, 32 KB,
64 KB, 128 KB, 256 KB, 512 KB, or 1024 KB. The default and
recommended stripe element size is 64 KB.
A larger stripe element size provides better read performance if
your system does mostly sequential reads.
Wri te Policy Write Policy specifies the controller write policy. You can set
the write policy to Write-Back or Write-Through.
In Write-Back caching, the controller sends a data transfer
completion signal to the host when the controller cache has
received all the data in a transaction.
NOTE: If a BBU is present, the default cache setting is
Write-Back cache. If no BBU is present, the default cache policy
default setting is Write-Through.
NOTICE: If Write-Back is enabled and the system is quickly
turned off and then on, the controller may pause as the system
flushes cache memory. Controllers that contain a battery backup
default to Write-Back caching.
In Write-Through caching, the controller sends a data transfer
completion signal to the host when the disk subsystem has
received all the data in a transaction.
Write-Back caching has a performance advantage over Write-
Through caching.
NOTE: Certain data patterns and configurations perform better
with Write-Through cache policy.
84 Configuring and Managing RAID
Page 85

Table 6-2. Virtual Disk Parameters and Descriptions (continued)
Parameter Description
Read Policy Read-ahead enables the Read-Ahead feature for the virtual
disk. You can set this parameter to Read-ahead,
No-read-ahead, or Adaptive. The default is No-read-ahead.
Read-ahead specifies that the controller uses Read-Ahead for
the current virtual disk. Read-ahead capability allows the
controller to read sequentially ahead of requested data and
store the additional data in cache memory, anticipating that
the data is required soon.
No-read-ahead specifies that the controller does not use
Read-Ahead for the current virtual disk.
NOTE: No-Read-Ahead shows higher performance results due to
the effectiveness of hard-drive caching algorithms.
Adaptive specifies that the controller begins using Read-Ahead
if the two most recent disk accesses occurred in sequential
sectors. If all read requests are random, the algorithm reverts to
No-read-ahead; however, all requests are still evaluated for
possible sequential operation.
Virtual Disk Management
Creating Virtual Disks
NOTE: PERC 6 does not support creation of a virtual disk that combines SAS
physical disks and SATA physical disks.
Perform the following steps to create virtual disks.
During host system bootup, press <Ctrl><R> when the BIOS banner
1
displays.
The
Virtual Disk Management
screen displays. If there is more than one
controller, the main menu screen displays. Select a controller, and press
<Enter>. The
Virtual Disk Management
screen displays for the selected
controller.
NOTE: This procedure describes the BIOS Configuration Utility screens in
Tree View.
2
Use the arrow keys to highlight
Controller #
Configuring and Managing RAID 85
or
Disk Group #
.
Page 86

3
Press <F2> to display the actions you can perform.
4
Select
Create New VD
The
Create New VD
and press <Enter>.
screen displays. The cursor is on the
RAID Levels
option.
5
Press <Enter> to display the possible RAID levels, based on the physical
disks available.
6
Press the down arrow key to select a RAID level and press <Enter>.
7
Press <Tab> to move the cursor to the list of physical disks.
8
Use the arrow key to highlight a physical disk and press the spacebar,
<Alt>, or <Enter> to select the disk.
9
Select additional disks, if desired.
10
Press <Tab> to move the cursor to the box
11
Set the virtual disk size in the
VD Size
Basic Settings
field.
.
The virtual disk size displays in megabyte (MB) format.
NOTE: For RAID levels 0, 1, 5, and 6 only, you can use part of the available disk
space to create one virtual disk and then use the rest of the disk space to
create another virtual disk or disks.
NOTE: The minimum virtual disk size is 100 MB.
12
Press <Tab> to access the
13
Press <Tab> to move the cursor to
14
Press the spacebar to make the settings active so that you can change
VD Size
field, and type a virtual disk name.
Advanced Settings
.
them.
An X displays beside
Advanced Settings
. The settings are the stripe
element size, read policy, and write policy. You can also choose advanced
options such as forcing the cache policy to be
Write-Back
, initializing the
virtual disk, and configuring a dedicated hot spare.
The defaults for these parameters display when the window displays. You
can accept the defaults or change them. For detailed information about
the virtual disk parameters, see "Virtual Disk Parameters and Descriptions"
on page 84.
86 Configuring and Managing RAID
Page 87

15
Perform the following steps to select the virtual disk parameters:
a
Press <Tab> to move the cursor to the parameters you want to
change.
b
Press the down arrow key to open the parameters and scroll down the
list of settings.
c
To change the stripe element size, press <Tab> to highlight
Element Size
d
Press <Enter> to display the list of stripe element sizes (8 KB, 16 KB,
.
32 KB, 64 KB, 128 KB, 256 KB, 512 KB, and 1024 KB), then press the
down arrow key to highlight an option and press <Enter>. The
default is 64 KB.
e
Press <Tab> to move the cursor to the
Read Policy
desired.
f
Press <Enter> to display the options,
or
Adaptive Read Ahead
, then press the down arrow key to highlight
No Read Ahead, Read Ahead,
an option and press <Enter>.
g
Press <Tab> to move the cursor to the
Write Policy
desired.
h
Press <Enter> to display the options,
Write Through
and then press the down arrow key to highlight an option and press
<Enter>.
i
Press <Tab> to move the cursor to
press <Enter>. If you chose
Force WB with no battery
Write Through
as the write policy, then
this option is not available.
j
Press <Tab> to move the cursor to
Initialize
and press <Enter>.
Stripe
to change it if
to change it if
or
Write Back
and
,
NOTICE: Do not initialize virtual disks when attempting to recreate an existing
configuration.
NOTE: The initialization performed at this stage is fast initialization.
Press <Tab> to move the cursor to
k
Configure HotSpare
and press
<Enter>.
NOTE: The hot spare created at this stage is a dedicated hot spare.
Configuring and Managing RAID 87
Page 88

l
If you have chosen to create hot spares in the earlier steps a pop-up
window appears where drives with appropriate sizes are displayed.
Press the spacebar to select the drive size.
Select the check box to enable the enclosure affinity setting for the
hot spare.
m
After you select the drive size, click OK to finalize the selection or
click
Cancel
to forfeit the selection.
n
Select OK to accept the settings and press <Enter> to exit this
Cancel
window or select
and press <Enter> to exit if you do not want
to change any virtual disk parameters.
Initializing Virtual Disks
NOTICE: A full initialization permanently destroys any data that already exists.
Perform the following steps to initialize virtual disks.
On the
1
display the menu of available actions.
2
Select
Initialization
3
Select
begin a fast initialization.
4
A pop-up windows appears indicating that the virtual disk has been
initialized.
5
Repeat the procedures in this section to configure another virtual disk.
The PERC 6 controllers support up to 64 virtual disks per controller.
The currently configured virtual disks display on the screen.
VD Mgmt
screen, select
Initialization
submenu options.
Start Init.
to begin a regular initialization or select
Virtual Disk #
and press <F2> to
and press the right arrow key to display the
Fast Init.
to
Checking Data Consistency
Select the Consistency Check (CC) option in the configuration utility to
verify the redundancy data in virtual disks that use RAID levels 1, 5, 6, 10, 50,
and 60. (RAID 0 does not provide data redundancy.)
88 Configuring and Managing RAID
Page 89

If you attempt to run a Consistency Check on a virtual disk that has not been
initialized, the following error message displays:
The virtual disk has not been initialized. Running a
consistency check may result in inconsistent messages
in the log. Are you sure you want to continue?
You can select Ye s or No. If you select Ye s, the CC operation continues.
If you select No, the operation ends.
Perform the following steps to run a Consistency Check.
1
Press <Ctrl><N> to access the
2
Press the down arrow key to highlight
3
Press <F2> to display the menu of available actions.
4
Press the down arrow key to select
VD Mgmt
menu screen.
Virtual Disk #
Consistency Check.
.
5 Press the right arrow key to display the menu of available actions, Start
and Stop.
6
Select
Start
and press <Enter> to run a
Consistency Check
The
runs and checks the redundancy data in the
Consistency Check
.
virtual disks.
7
After you start the
Consistency Check
, press <Esc> to display the
previous menu.
Importing or Clearing Foreign Configurations Using the VD Mgmt Menu
When a foreign configuration exists, the BIOS banner displays the message
Foreign configuration(s) found on adapter. In addition,
a foreign configuration, when present, appears on the right side of the
VD Mgmt screen.
You can use the VD Mgmt menu to import the existing configuration to the
RAID controller or clear the existing configuration to create a new one. In
addition, you can view the foreign drive data from the Foreign View tab
without importing the configuration.
NOTE: The controller does not allow an import that results in more than 64 virtual
disks.
Configuring and Managing RAID 89
Page 90

Perform the following steps to import or clear foreign configurations.
1
During bootup, press <Ctrl><R> when prompted by the BIOS banner.
The
2
VD Mgmt
On the
VD Mgmt
screen appears by default.
screen, highlight the
Controller #
.
The controller number is the only item that appears until you import the
foreign configuration.
3
Press <F2> to display the available actions.
4
Press the right arrow key to display the available actions,
Clear
.
NOTE: Ensure that your virtual disk has all the physical disks by verifying that
there are no physical disks marked as Missing in the foreign view page and
that all the disks appear as expected before importing them.
5
Select
Import
to import the foreign configuration or
Import
Clear
to delete the
and
foreign configuration and then press <Enter>.
If you import the configuration, the VD Mgmt displays detailed
configuration information. This includes information about the disk groups,
virtual disks, physical disks, space allocation, and hot spares.
Importing or Clearing Foreign Configurations Using the Foreign Configuration View Screen
If one or more physical disks are removed from a configuration, for example,
by a cable pull or physical disk removal, the configuration on those disks is
considered a foreign configuration by the RAID controller.
You can use the Foreign Configuration View screen to view information
about the foreign configuration, such as disk groups, virtual disks, physical
disks, space allocation, and hot spares. The foreign configuration data appears
in the same format as configurations on the
VD Mgmt
this screen to view the foreign configuration before you decide whether to
import it.
After you view the foreign configuration, you can either import it to
the RAID controller or clear it.
screen. You can use
NOTE: Before you import, review the configuration on the screen to ensure that it
is the desired end result.
90 Configuring and Managing RAID
Page 91

You can use the Foreign Configuration View screen to manage foreign
configurations in the following cases:
• All the physical disks in a configuration are removed and re-inserted.
• Some of the physical disks in a configuration are removed and re-inserted.
• All the physical disks in a virtual disk are removed, but at different times,
and then re-inserted.
• The physical disks in a non-redundant virtual disk are removed.
The following constraints apply to the physical disks that are considered for
import:
• The drive state of a physical disk can change from the time the foreign
configuration is scanned to when the actual import occurs. The foreign
import occurs only on drives that are in the
Unconfigured Good
state.
• Drives in the failed or offline state cannot be imported.
• The firmware does not allow you to import more than eight foreign
configurations.
Perform the following procedures on the Foreign Configuration View screen
to manage foreign configurations in each specific case:
1
If all or some of the physical disks in a configuration are removed and
re-inserted, the controller considers the drives to have foreign
configurations. Perform the following steps:
a
Select
Foreign Configuration View to
configuration information on the
display the foreign
Foreign Configuration View
screen.
b Press <F2> to display the options Import or Clear.
NOTE: You must have all the drives in the system before you perform the
import operation.
Select
Import
c
select
Clear
to import the foreign configuration to the controller or
to delete the foreign configuration(s) from the re-inserted
disk(s).
In the
Preview Configuration Data
disk that needs to be rebuilt is displayed as
Configuring and Managing RAID 91
window, the status of a physical
Rebuild
.
Page 92

NOTE: When you import a foreign configuration, the dedicated hot
spares in the configuration are imported as dedicated hot spares on two
conditions - the associated virtual disk is already present or the
associated virtual disk is also imported along with the configuration.
NOTE: Start a consistency check immediately after the rebuild is
complete to ensure data integrity for the virtual disks. For more
information about checking data consistency, see "Checking Data
Consistency" on page 88.
2
If all the physical disks in a virtual disk are removed, but at different times,
and re-inserted, the controller considers the disks to have foreign
configurations. Perform the following steps:
a
Select
Foreign Configuration View to
display the complete virtual
disk, across different foreign configurations and allow foreign
configurations to be imported.
b Press <F2> to display the options Import or Clear.
NOTE: You must have all the drives in the system before you perform the
import operation.
Select
Import
c
configuration on the controller or
to merge the foreign configurations with the existing
Clear
to delete the foreign
configuration(s) from the re-inserted disk(s).
If you select
Import
, all drives that were pulled before the virtual disk
became offline are imported, and then automatically rebuilt.
NOTE: Start a consistency check immediately after the rebuild is
complete to ensure data integrity for the virtual disks. For more
information about checking data consistency, see "Checking Data
Consistency" on page 88.
3
If the physical disks in a non-redundant virtual disk are removed, the controller
considers the drives to have foreign configurations. Perform the following steps:
a
Select
Foreign Configuration View to
display the complete foreign
configuration information.
b Press <F2> to display the options Import or Clear.
c
Select
Import
to import the foreign configuration to the virtual disk or
Clear
to delete the foreign configuration(s) from the re-inserted disk(s).
No rebuilds occur after the import operation because there is no
redundant data to rebuild the drives with.
92 Configuring and Managing RAID
Page 93

Managing Preserved Cache
If a virtual disk becomes offline or is deleted because of missing physical
disks, the controller preserves the dirty cache from the virtual disk.
This preserved dirty cache, known as pinned cache, is preserved until
you import the virtual disk or discard the cache.
NOTE: Certain operations, such as creating a new virtual disk, cannot be
performed if pinned cache exists. You have to enter the BIOS Configuration Utility to
resolve the situation before you boot to the operating system. Messages are
displayed notifying you that you must enter the BIOS Configuration Utility to discard
the pinned cache or import the virtual disks with the pinned cache.
CAUTION: If there are any foreign configurations, it is strongly advised that you
import the foreign configuration before you discard the preserved cache.
Otherwise, you might lose data that belongs with the foreign configuration.
Perform the following steps to select whether to import the virtual disk or
discard the preserved cache.
1
On the
2
Press <F2> to display the menu of available actions.
3
Select
A message displays to advise you to import the foreign configuration
before you discard the preserved cache. Otherwise, you can lose data that
belongs with the foreign configuration. Confirm whether you want to
continue. The
virtual disks.
VD Mgmt
screen, click on a controller icon.
Manage Preserved Cache
Manage Preserved Cache
.
screen displays the affected
4
On the
cache. You can discard the cache or press
Cache Retained
Manage Preserved Cache
dialog box.
screen, choose whether to discard the
Cancel
to display the
Preserved
If you choose to discard the cache, you are prompted to confirm your
choice. If you choose to retain the cache, a message displays to notify you
that you cannot perform certain operations while the cache exists.
Click
OK
to continue.
Some operations, such as creating a new virtual disk, are not allowed if
preserved cache exists. A message warns you that you cannot perform the
operation while preserved cache exists. If you choose to clear a configuration,
and preserved cache exists, a message warns you that all data on all virtual
drives is lost and the preserved cache is discarded.
Configuring and Managing RAID 93
Page 94

Managing Dedicated Hot Spares
A dedicated hot spare automatically replaces a failed physical disk only in the
selected disk group which the hot spare is part of. A dedicated hot spare is used
before a global hot spare is used. You can create dedicated hot spares or delete
them on the
dedicated hot spares.
1
On the
the menu of available actions.
The available menu options appear.
2
Select
A screen displays a list of the current dedicated hot spares and the physical
disks that are available to create dedicated hot spares. An X displays next
to the current dedicated hot spares.
3
To create a dedicated hot spare, press the down arrow key to highlight an
available physical disk and press the spacebar to select the disk. Repeat this
procedure for each dedicated hot spare that you want to create.
An X displays beside the selected physical disk(s).
4
To delete a dedicated hot spare, use the down arrow key to highlight a
current hot spare and press the spacebar to deselect the disk. Repeat this
procedure for each dedicated hot spare that you want to delete.
5
Press <Enter> to approve the changes.
The
Hot spares
VD Mgmt
VD Mgmt
Manage Ded. HS
NOTE: The utility allows only disks of the same drive technology and of equal
or greater size to be selected as dedicated hot spare.
VD Mgmt
screen.
screen, select
Perform the following steps to create or delete
Disk Group #
and press <F2> to display
and press <Enter>.
screen displays the updated list of hot spares under the
heading.
NOTE: If a global hot spare or dedicated hot spare is removed and
re-inserted, it regains its status as a hot spare.
NOTE: If a dedicated hot spare is removed, re-inserted, and then imported,
the physical disk changes to a global hot spare upon completion of the foreign
configuration import.
94 Configuring and Managing RAID
Page 95

Deleting Virtual Disks
To delete virtual disks, perform the following steps in the BIOS Configuration
Utility.
NOTE: You cannot delete a virtual disk during an initialization.
NOTE: Warning messages are displayed stating the effect of deleting a virtual disk.
Click OK twice to complete the virtual disk deletion.
1
Press <Ctrl><N> to access the
2
Press <Tab> to move the cursor to a virtual disk under the
VD Mgmt
screen.
Virtual Disks
heading.
3
Press <F2>.
The action menu appears.
4
Select
5
On the
Delete VD
VD Mgmt
and press <Enter>.
screen, select
Space Allocation
to display the amount
of free space available after you delete the virtual disk.
Deleting Disk Groups
You can delete disk groups using the BIOS Configuration Utility. When you
delete a disk group, the utility also removes the virtual disks in that disk group.
To delete disk groups, perform the following steps in the BIOS Configuration
Utility.
1
Press <Ctrl><N> to access the
2
Press <Tab> to move the cursor to a disk group under the
heading.
3
Press <F2>.
The action menu displays.
VD Mgmt
screen.
Virtual Disks
4
Select
Delete Disk Group
and press <Enter>.
This deletes the disk group. When you delete a disk group, the remaining
disk groups with higher numbers are automatically renumbered. For
example, if you delete disk group #2, disk group #3 is then automatically
renumbered as disk group #2.
Configuring and Managing RAID 95
Page 96

Resetting the Configuration
You can delete all virtual disks on the RAID controller by performing this
operation.
To reset the configuration, perform the following steps in the BIOS
Configuration Utility:
1
Press <Ctrl><N> to access the
2
Press <Tab> or use the arrow keys to move the cursor to the
heading.
3
Press <F2>. The action menu appears.
4
Select
Reset Configuration
A pop-up window appears prompting for confirmation to delete all virtual
disks.
5
Select OK to delete the virtual disks or
configuration.
.
VD Mgmt
Cancel
screen.
Controller
to retain the existing
BIOS Configuration Utility Menu Options
The first menu that displays when you access the BIOS Configuration Utility is
the main menu screen. It lists the controller, controller number, and other
information, such as the slot number. On this screen, you can select use the
arrow keys to select the RAID controller you want to configure. Press <Enter>
to access the controller.
This section describes the options for the BIOS Configuration Utility for each
of the major menus:
• Virtual Disk Management (VD Mgmt)
• Physical Disk Management (PD Mgmt)
•
Controller Management (Ctrl Mgmt)
•
Foreign
Most menus consist of two panels:
• A left panel with the menu options
• A right panel with details of the items selected in the left panel
The following sections describe the menu and submenu options for each of
the major menus.
Configuration
View
menu
menu
menu
menu
96 Configuring and Managing RAID
Page 97

Virtual Disk Management (VD Mgmt)
The
Virtual Disk Management
screen,
VD Mgmt
, is the first screen that
displays when you access a RAID controller from the main menu screen on the
BIOS Configuration Utility. In the
Tree View
, the left panel displays the menus
for the virtual disk management, which are:
• Controller #
• Disk Group #
•
Virtual Disks
• Physical Disks
(displayed in descending numerical order)
(individual physical disks are displayed in
enclosure:slot format)
•
Space Allocation
(virtual disk size and free space you can use to
create a virtual disk)
•
Hot Spares
(global and dedicated)
In the Tree View, the right panel displays detailed information for the
selected controllers, disk groups, virtual disks, physical disks, space allocation,
and hot spares, as shown in Table 6-3.
Table 6-3. Information on the Virtual Disk Management Screen
Menu Item Selected
in Left Panel
Controller # Controller Properties:
Disk Group # Disk Group # Properties:
Information That Displays in Right Panel
• Number of disk groups (DG)
• Number of virtuals disks (VD)
• Number of physical disks (PD)
• Number of virtuals disks (VD)
• Number of physical disks (PD)
• Space available on the physical disks
• Number of free segments
• Number of dedicated hot spares
Configuring and Managing RAID 97
Page 98

Table 6-3. Information on the Virtual Disk Management Screen (continued)
Menu Item Selected
in Left Panel
Virtual Disks Disk Group # Properties:
Virtual Disk # Virtual Disk # Properties:
Physical Disks Disk Group # Properties:
Information That Displays in Right Panel
• Number of virtuals disks (VD)
• Number of physical disks (PD)
• Space available in the virtual disk
• Number of free segments
• Number of dedicated hot spares
• RAID level (0, 1, 5, 6, 10, 50, or 60)
• RAID status of the virtual disk (Failed, Degraded, or Optimal)
• Size of the virtual disk
• Operation currently in progress
Disk Group # Properties:
• Number of virtuals disks (VD)
• Number of physical disks (PD)
• Space available on the physical disks
• Number of free segments
• Number of dedicated hot spares
• Number of virtuals disks (VD)
• Number of physical disks (PD)
• Space available on the physical disks
• Number of free segments
• Number of dedicated hot spares
98 Configuring and Managing RAID
Page 99

Table 6-3. Information on the Virtual Disk Management Screen (continued)
Menu Item Selected
in Left Panel
Physical Disk # Physical Disk Properties:
Space Allocation Disk Group # Properties:
Hot Spares Physical disk properties:
Information That Displays in Right Panel
•Vendor name
• Physical disk size
• Physical disk state
Disk Group # Properties:
• Number of virtuals disks (VD)
• Number of physical disks (PD)
• Space available on the physical disks
• Number of free segments
• Number of dedicated hot spares
• Number of virtuals disks (VD)
• Number of physical disks (PD)
• Space available on the physical disks
• Number of free segments
• Number of dedicated hot spares
•Vendor name
• Physical disk size
• Physical disk state
Disk group # properties:
• Number of virtuals disks (VD)
• Number of physical disks (PD)
• Space available on the physical disks
• Number of free segments
• Number of dedicated hot spares
NOTE: The List View of the Virtual Disk Management screen displays different
options from the Tree View.
Configuring and Managing RAID 99
Page 100

Virtual Disk Actions
Table 6-4 describes the actions you can perform on virtual disks. For procedures
you can use to perform these actions, See "Physical Disk Management" on
page 104.
Table 6-4. Virtual Disk Actions
Action Description
Create a new virtual
disk
Manage dedicated
hot spares
Initialize a virtual
disk
Check data
consistency on a
virtual disk
Display or update
virtual disk
parameters
Manage preserved
cache
Delete a virtual disk Deletes the virtual disk and frees up disk space to create
Delete a disk group Deletes a disk group, which is a collection of disks from one or
Creates a new virtual disk from one or more physical disks.
You can configure hot spares when you create a virtual disk.
Creates or deletes a hot spare that can be dedicated to a single
redundant virtual disks.
Initializes the selected virtual disk. Every virtual disk that is
configured must be initialized. You can perform a fast
initialization or a full initialization.
Verifies the correctness of the redundancy data in the selected
virtual disk. This option is available only if RAID level 1, 5, 6,
10, 50, or 60 is used. The PERC 6 controllers automatically
correct any differences found in the data.
Displays the properties of the selected virtual disk. You can
modify the cache write policy, read policy, and the input/output
(I/O) policy from this menu.
Preserves the dirty cache from a virtual disk if it becomes offline
or is deleted. The dirty cache is preserved until you import the
virtual disk or discard the cache.
another virtual disk.
more disk subsystems controlled by management software.
100 Configuring and Managing RAID
 Loading...
Loading...