Page 1
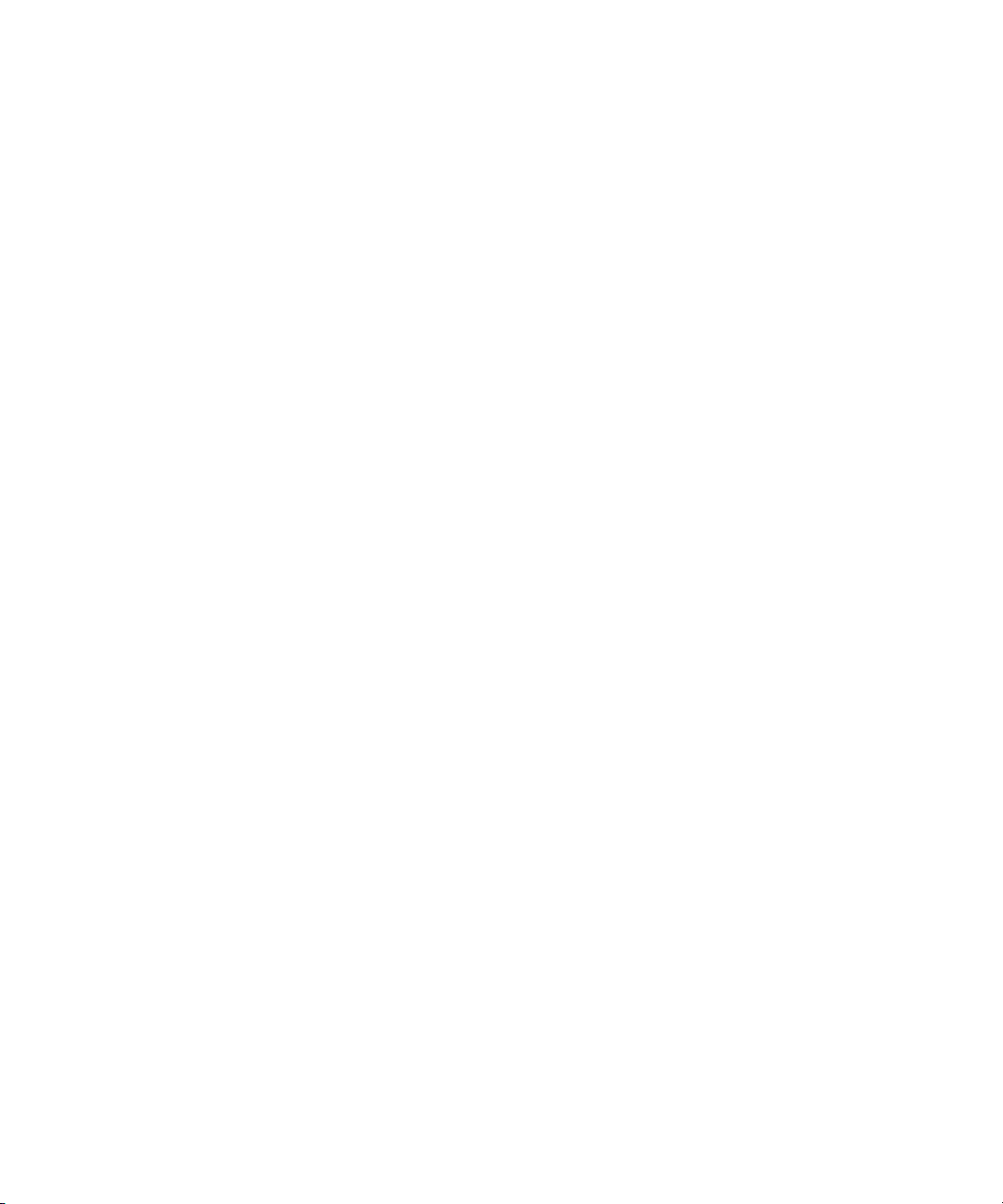
Dell Precision™ M70 Mobile
Workstation
Quick Reference Guide
Model PP15L
www.dell.com | support.dell.com
Page 2

Notes, Notices, and Cautions
NOTE: A NOTE indicates important information that helps you make better use of your computer.
NOTICE: A NOTICE indicates either potential damage to hardware or loss of data and tells you how to avoid the
problem.
CAUTION: A CAUTION indicates a potential for property damage, personal injury, or death.
Abbreviations and Acronyms
For a complete list of abbreviations and acronyms, see the
double-click the
and then click
User’s Guide
icon on your desktop, or click the
User and system guides
).
If you purchased a Dell™ n Series computer, any references in this document to Microsoft
User’s Guide
Start
button, click
(depending on your operating system,
Help and Support Center
®
Windows®
,
operating systems are not applicable.
The
Drivers and Utilities
CD and the
Operating System
CD are optional and may not ship with all computers.
_________________
Information in this document is subject to change without notice.
© 2004 Dell Inc. All rights reserved.
Reproduction in any manner whatsoever without the written permission of Dell Inc. is strictly forbidden.
Trademarks used in this text: Dell, the DELL logo, and Dell Precision are trademarks of Dell Inc.; Microsoft and Windows are registered
trademarks of Microsoft Corporation; Intel and Pentium are registered trademarks of Intel Corporation.
Other trademarks and trade names may be used in this document to refer to either the entities claiming the marks and names or their products.
Dell Inc. disclaims any proprietary interest in trademarks and trade names other than its own.
Model PP15L
October 2004 P/N U4803 Rev. A00
Page 3

Contents
Finding Information for Your Computer . . . . . . . . . . . . . . . . . . . 5
Setting Up Your Computer
About Your Computer
Front View
Left View
Right View
Back View
Bottom View
Using a Battery
. . . . . . . . . . . . . . . . . . . . . . . . . . . 9
. . . . . . . . . . . . . . . . . . . . . . . . . . . . . . 10
. . . . . . . . . . . . . . . . . . . . . . . . . . . . . . . 11
. . . . . . . . . . . . . . . . . . . . . . . . . . . . . . 11
. . . . . . . . . . . . . . . . . . . . . . . . . . . . . . 12
. . . . . . . . . . . . . . . . . . . . . . . . . . . . . 13
. . . . . . . . . . . . . . . . . . . . . . . . . . . . . . 13
Battery Performance
Checking the Battery Charge
Charging the Battery
Removing a Battery
Installing a Battery
Storing a Battery
Solving Problems
. . . . . . . . . . . . . . . . . . . . . . . . . . 16
. . . . . . . . . . . . . . . . . . . . . . . . . . 17
. . . . . . . . . . . . . . . . . . . . . . . . . . . 17
. . . . . . . . . . . . . . . . . . . . . . . . . . . . . 17
Notebook System Software (NSS)
Lockups and Software Problems
Running the Dell Diagnostics
. . . . . . . . . . . . . . . . . . . . . . . . . 7
. . . . . . . . . . . . . . . . . . . . . . . . . 13
. . . . . . . . . . . . . . . . . . . . . 14
. . . . . . . . . . . . . . . . . . . . . . . . . 16
. . . . . . . . . . . . . . . . . . . 17
. . . . . . . . . . . . . . . . . . . . 18
. . . . . . . . . . . . . . . . . . . . . 20
Contents 3
Page 4

4 Contents
Page 5
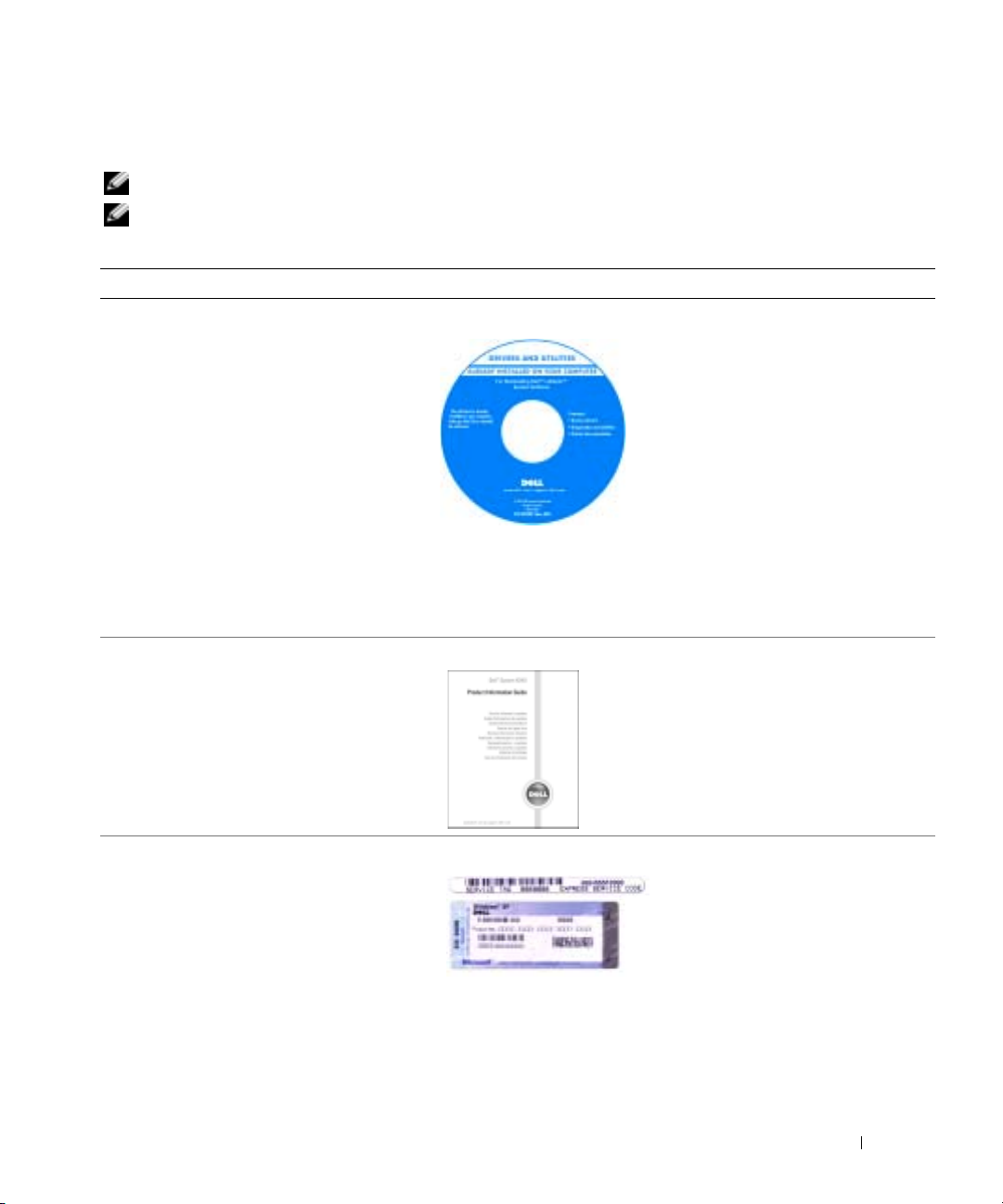
Finding Information for Your Computer
NOTE: Some features may not be available for your computer or in certain countries.
NOTE: Additional information may ship with your computer.
What Are You Looking For? Find It Here
• A diagnostic program for my computer
• Drivers for my computer
• My computer documentation
• My device documentation
• Notebook System Software (NSS)
• Warranty information
• Terms and Conditions (U.S. Only)
• Safety instructions
• Regulatory information
• Ergonomics information
• End User License Agreement
Drivers and Utilities CD (also known as the ResourceCD)
NOTE: The Drivers and Utilities CD is optional and may not ship with all
computers.
NOTE: The latest drivers and documentation updates can be found at
support.dell.com.
Dell™ Product Information Guide
Documentation and drivers are already
installed on your computer when shipped
from Dell. You can use the CD to reinstall
drivers, run the Dell Diagnostics, or access
your documentation.
Readme files may be included on your CD
to provide last-minute updates about
technical changes to your computer or
advanced technical-reference material for
experienced users or technicians.
• Service Tag and Express Service Code
• Microsoft
®
Windows® License Label
Service Tag and Microsoft Windows License
These labels are located on the
bottom of your computer.
•Use the Service Tag to identify your
computer when you use
support.dell.com
support
• Enter the Express Service Code to direct your call when contacting
technical support. The Express Service Code is not available in all
countries.
Quick Reference Guide 5
or contact technical
Page 6

What Are You Looking For? Find It Here
• How to remove and replace parts
• Specifications
• How to configure system settings
• How to troubleshoot and solve problems
• Solutions — Troubleshooting hints and tips,
articles from technicians, online courses,
frequently asked questions
• Community — Online discussion with other
Dell customers
• Upgrades — Upgrade information for
www.dell.com | support.dell.com
components, such as memory, the hard drive,
Dell Precision™ M70 User’s Guide
Microsoft
1
2
Dell Support Website — support.dell.com
NOTE: Select your region to view the appropriate support site.
NOTE: Corporate, government, and education customers can also use the
customized Dell Premier Support website at premier.support.dell.com.
The website may not be available in all regions.
and the operating system
• Customer Care — Contact information,
service call and order status, warranty, and
repair information
• Service and support — Service call status and
support history, service contract, online
discussions with technical support
• Reference — Computer documentation,
details on my computer configuration,
product specifications, and white papers
• Downloads — Certified drivers, patches, and
software updates
• Notebook System Software (NSS)
Drivers and Utilities CD or Dell Support Website
If you reinstall the operating system for your computer, you should also
reinstall the NSS utility (available on the optional Drivers and Utilities
CD or on the Dell Support Site). NSS provides critical updates for your
operating system and support for Dell™ 3.5-inch USB floppy drives,
Intel
necessary for correct operation of your Dell computer. The software
automatically detects your computer and operating system and installs
the updates appropriate for your configuration.
• How to use Windows XP
• Documentation for my computer
• Documentation for devices (such as a
Windows Help and Support Center
1
2
modem)
3
4
®
Windows® XP Help and Support Center
Click the
Click
Click the
Start
button and click
User and System Guides
®
Pentium®M processors, optical drives, and USB devices. NSS is
Start
button and click
Help and Support.
and click
User Guides
Help and Support
.
.
Type a word or phrase that describes your problem and click the arrow
icon.
Click the topic that describes your problem.
Follow the instructions on the screen.
6 Quick Reference Guide
Page 7

What Are You Looking For? Find It Here
• How to reinstall my operating system
Operating System CD
The operating system is already installed on your computer. To reinstall
your operating system, use the Operating System CD. See your Dell
Precision User’s Guide for instructions.
After you reinstall your operating system,
use the Drivers and Utilities CD to
reinstall drivers for the devices that came
with your computer.
The operating system product key is
located on your computer.
NOTE: The color of your CD varies based
on the operating system you ordered.
NOTE: The Operating System CD is
optional and may not ship with all
computers.
Setting Up Your Computer
CAUTION: Before you begin any of the procedures in this section, follow the safety instructions
located in the Product Information Guide.
1
Unpack the accessories box.
2
Set aside the contents of the accessories box, which you will need to complete your computer
setup.
The accessories box also contains user documentation and any software or additional
hardware (such as PC Cards, drives, or batteries) that you have ordered.
3
Connect the AC adapter to the AC adapter connector on the computer and to the electrical
outlet.
NOTICE: When using the AC adapter, secure the cable so that the cable is not pulled, tangled, stepped
on, or crushed by objects such as chair legs or desk supports.
Quick Reference Guide 7
Page 8

www.dell.com | support.dell.com
NOTE: Do not connect the computer to the docking device until the computer has been turned on and
shut down at least once.
8 Quick Reference Guide
Page 9

4
Open the computer display and press the power button to turn on the computer.
power button
About Your Computer
See your online
operating system, double-click the
Help and Support Center
click
address some of the more commonly asked questions about the computer.
•
Modem and network adapter:
10/100/1000 Ethernet LOM network adapter. For connector locations, see "Back View" on
page 12. For more information on ports and connectors, see "About Your Computer" in your
online
•
Battery life and usage:
battery that comes standard with the computer, you can expect from 3 to 4 hours of operating
time from a single fully charged battery with average usage. Performing certain types of
operations, such as extended wireless operation, can significantly reduce battery life.
– For more information on battery performance, usage, and conserving power, see your
– For information on an optional second battery, see your online
User’s Guide
User’s Guide
online
User’s Guide
for detailed information about your computer. Depending on your
User’s Guide
, and then click
The computer may include both a v.92 56K modem and a
.
Various batteries are available for use with your computer. Using the
.
icon on your desktop, or click the
User and system guides
. The following items
User’s Guide
Quick Reference Guide 9
Start
.
button,
Page 10

•
Module bay devices:
the Module Bay" in your online
•
Docking devices:
For information on the module bay and the devices it supports, see "Using
User’s Guide
.
Your computer supports the Dell D/Dock Expansion Station and the Dell
D/Port Advanced Port Replicator.
NOTE: Docking devices may not be available in all countries.
For information on your optional docking device, see the documentation that accompanied
the device.
For information on obtaining optimal performance when using a docking device with this
computer, see "Solving Problems" in your online
User’s Guide
.
www.dell.com | support.dell.com
Front View
keyboard status lights
mute button
volume control
buttons
track stick
track stick/
touch pad
buttons
display latch
display
power button
device status
lights
keyboard
touch pad
display latch
button
10 Quick Reference Guide
speakers (2)
Page 11

Left View
processorfan air vent
Right View
security
cable slot
module bay
hard drive
audio connectors (2)
PC Card slot
USB 2.0
connectors (2)
smart card slot
video-fan
air vent
Quick Reference Guide 11
Page 12

Back View
CAUTION: Do not block, push objects into, or allow dust to accumulate in the air vents. Do not store
your computer in a low-airflow environment, such as a closed briefcase, while it is running. Restricting
the airflow can damage the computer or cause a fire.
NOTICE: To avoid damaging the computer, wait 5 seconds after you turn off the computer before you
disconnect an external device.
modem connector (RJ-11)
network connector (RJ-45)
www.dell.com | support.dell.com
infrared sensor
video-fan
air vent
USB 2.0 connectors (2)
S-video TV-out connector
serial connector
video connector
AC adapter connector
processorfan air vent
12 Quick Reference Guide
Page 13
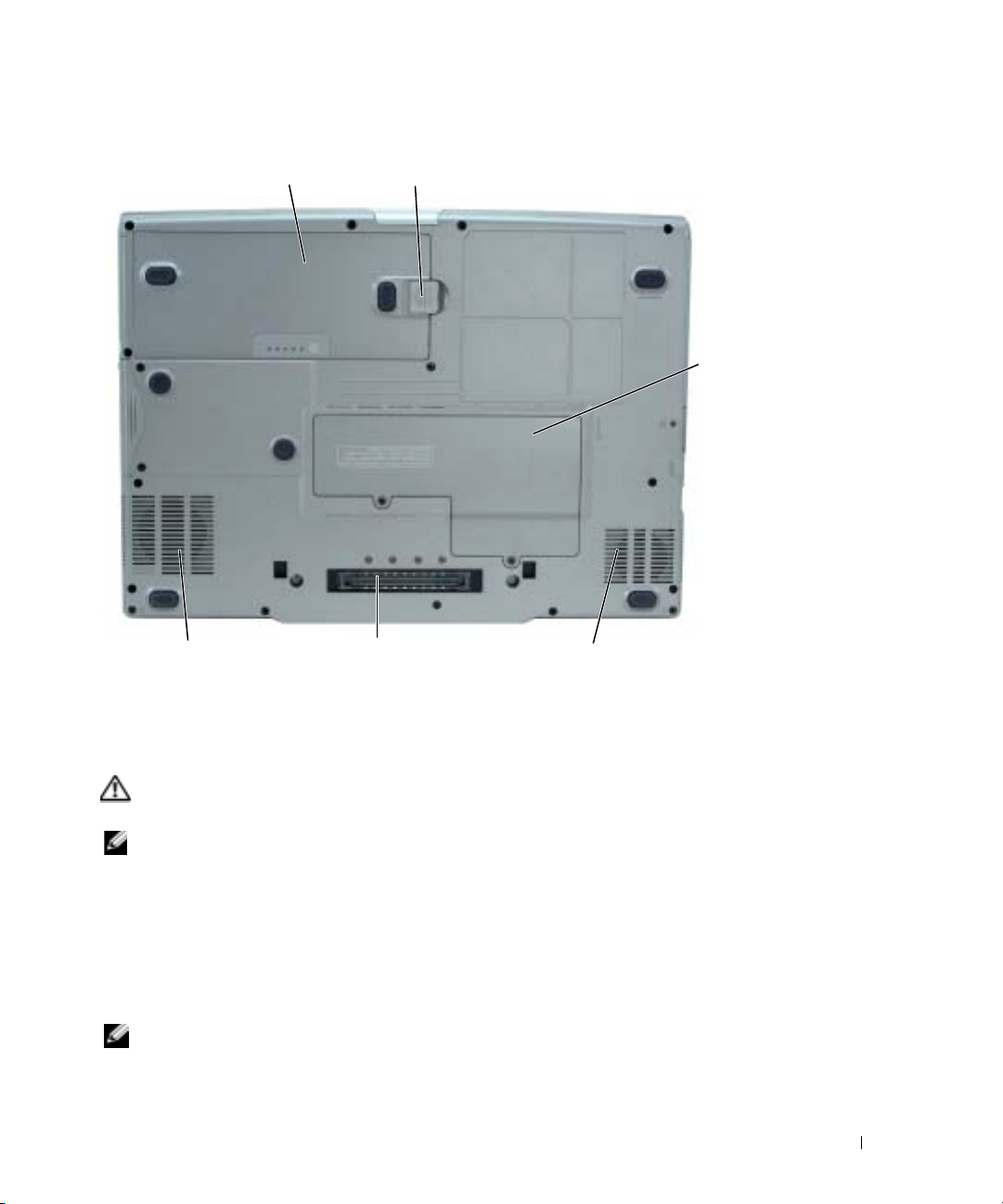
Bottom View
battery
Using a Battery
battery-bay latch release
docking device slotprocessor-fan air vent
Mini PCI
card/modem/DIMM
module cover
video-fan air vent
Battery Performance
CAUTION: Before you begin any of the procedures in this section, follow the safety instructions
located in the Product Information Guide.
NOTE: For information about the Dell warranty for your computer, see the Product Information Guide or
separate paper warranty document that shipped with your computer.
For optimal computer performance and to help preserve BIOS settings, operate your Dell™
portable computer with the main battery installed at all times. Use a battery to run the computer
when it is not connected to an electrical outlet. One battery is supplied as standard equipment in
the battery bay. Battery operating time varies depending on operating conditions. You can install an
optional second battery in the module bay to significantly increase operating time. For more
information about the optional second battery, see your
NOTE: Battery operating time (the time it can hold a charge) decreases over time. Depending on how
often the battery is used and the conditions under which it is used, you may need to purchase a new
battery during the life of your computer.
User’s Guide
.
Quick Reference Guide 13
Page 14

Operating time is significantly reduced when you perform operations including, but not limited to,
the following:
• Using CD, DVD, or other optical drives
• Using wireless communications devices, PC Cards, or USB devices
• Using high-brightness display settings, 3D screen savers, or other power-intensive programs
such as 3D games
• Running the computer in maximum performance mode
NOTE: It is recommended that you connect your computer to an electrical outlet when writing to a CD
or DVD.
You can check the battery charge before you insert the battery into the computer. You can also set
www.dell.com | support.dell.com
power management options to alert you when the battery charge is low.
CAUTION: Using an incompatible battery may increase the risk of fire or explosion. Replace the
battery only with a compatible battery purchased from Dell. The lithium-ion battery is designed to work
with your Dell computer. Do not use a battery from other computers with your computer.
CAUTION: Do not dispose of batteries with household waste. When your battery no longer holds a
charge, call your local waste disposal or environmental agency for advice on disposing of a lithium-ion
battery. See "Battery Disposal" in the Product Information Guide.
CAUTION: Misuse of the battery may increase the risk of fire or chemical burn. Do not puncture,
incinerate, disassemble, or expose the battery to temperatures above 65°C (149°F). Keep the battery
away from children. Handle damaged or leaking batteries with extreme care. Damaged batteries may
leak and cause personal injury or equipment damage.
Checking the Battery Charge
The Dell QuickSet Battery Meter, the Microsoft® Windows®
the battery charge gauge and health gauge, and the low-battery warning provide information on the
battery charge. For information about checking the charge on the optional second battery, see your
User’s Guide
Dell QuickSet Battery Meter
If Dell QuickSet is installed, press <Fn><F8> to display the QuickSet Battery Meter.
Battery Meter
The
in your computer.
NOTE: You can use your docking device to charge a computer battery. However, a battery in a docking
In addition, when your computer is connected to a docking device (docked), the
window includes a
docking device battery.
14 Quick Reference Guide
.
device does not power the docking device or computer.
Power Meter
window and icon,
window displays status, charge level, and charge completion time for the battery
Dock Battery
Battery Meter
tab, which displays the charge level and current status of the
Page 15
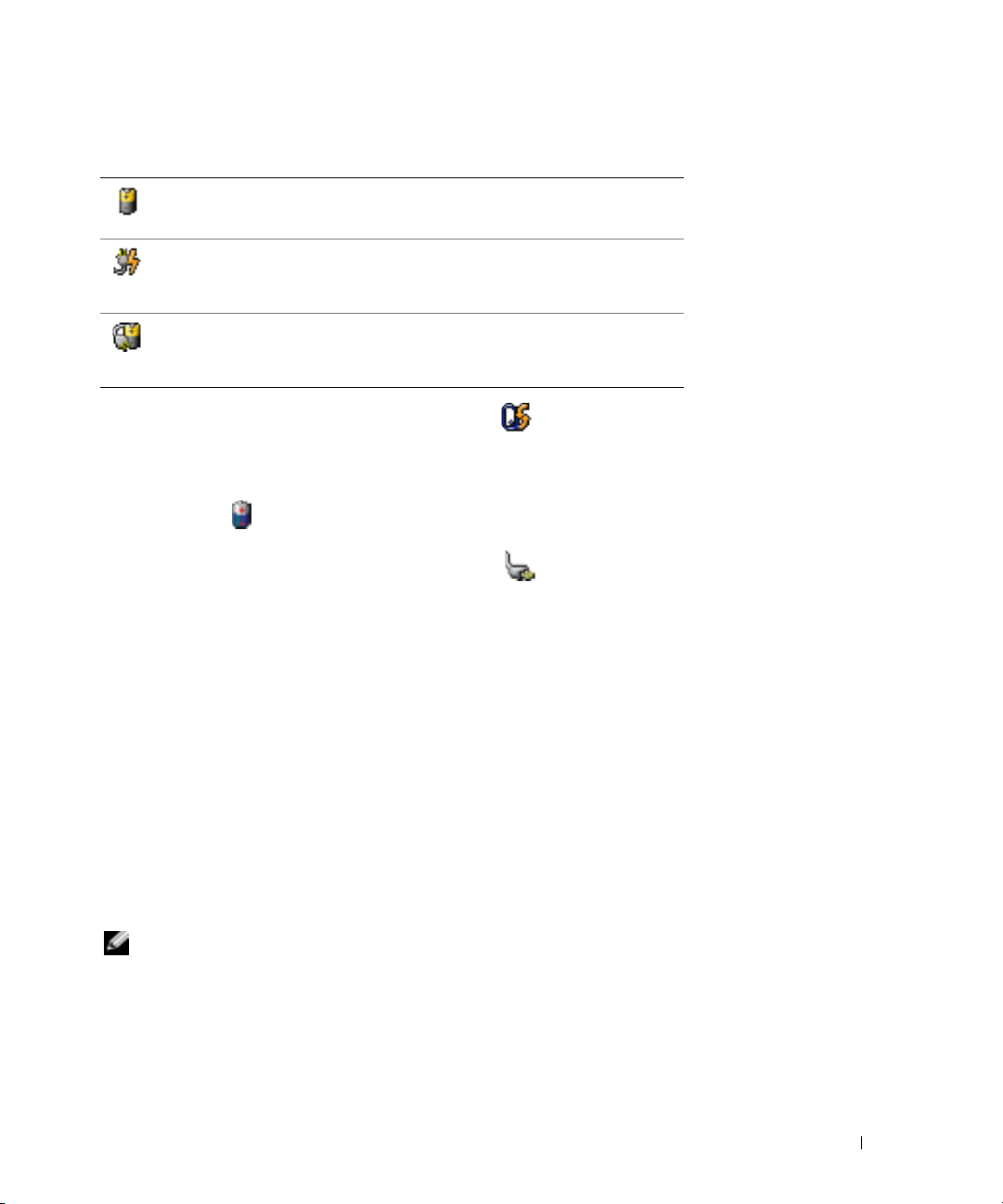
The following icons appear in the
• The computer or docking device is running on battery power.
• The battery is discharging or idle.
• The computer or docking device is connected to an electrical outlet and
running on AC power.
• The battery is charging.
• The computer or docking device is connected to an electrical outlet and
running on AC power.
• The battery is discharging, idle, or charging.
For more information about QuickSet, right-click the icon in the taskbar, and click
Microsoft Windows Power Meter
Battery Meter
window:
Help
.
The Windows Power Meter indicates the remaining battery charge. To check the Power Meter,
double-click the icon on the taskbar. For more information about the Power Meter tab, see
your
User’s Guide
.
If the computer is connected to an electrical outlet, a icon appears.
Charge Gauge
Before you install a battery, press the status button on the battery charge gauge to illuminate the
charge-level lights. Each light represents approximately 20 percent of the total battery charge. For
example, if the battery has 80 percent of its charge remaining, four of the lights are on. If no lights
appear, the battery has no charge.
Health Gauge
The battery operating time is largely determined by the number of times it is charged. After
hundreds of charge and discharge cycles, batteries lose some charge capacity, or battery health. To
check the battery health, press and hold the status button on the battery charge gauge for at least
3 seconds. If no lights appear, the battery is in good condition, and more than 80 percent of its
original charge capacity remains. Each light represents incremental degradation. If five lights
appear, less than 60 percent of the charge capacity remains, and you should consider replacing the
battery. See your
NOTE: When you press and hold the status button on the battery charge gauge for at least 3 seconds,
the charge-level lights will first light to display the current charge status. Then they switch to Health
status where they represent incremental degradation when lit.
User’s Guide
for more information about the battery operating time.
Quick Reference Guide 15
Page 16

Low-Battery Warning
NOTICE: To avoid losing or corrupting data, save your work immediately after a low-battery warning.
Then connect the computer to an electrical outlet. You can also turn the computer off and install a
second battery in the module bay. If the battery runs completely out of power, hibernate mode begins
automatically.
A low-battery warning occurs when the battery charge is approximately 90 percent depleted. The
computer beeps once, indicating that minimal battery operating time remains. During that time,
the speaker beeps periodically. If two batteries are installed, the low-battery warning means that the
combined charge of both batteries is approximately 90 percent depleted. The computer enters
hibernate mode when the battery charge is at a critically low level. For more information about lowbattery alarms, see "Power Management" in your
www.dell.com | support.dell.com
Charging the Battery
NOTE: The AC adapter charges a completely discharged battery in approximately 1 hour with the
computer turned off. Charge time is longer with the computer turned on. You can leave the battery in the
computer as long as you like. The battery’s internal circuitry prevents the battery from overcharging.
When you connect the computer to an electrical outlet or install a battery while the computer is
connected to an electrical outlet, the computer checks the battery charge and temperature. If
necessary, the AC adapter then charges the battery and maintains the battery charge.
If the battery is hot from being used in your computer or being in a hot environment, the battery
may not charge when you connect the computer to an electrical outlet.
The battery is too hot to start charging if the light flashes alternately green and orange.
Disconnect the computer from the electrical outlet and allow the computer and the battery to cool
to room temperature. Then connect the computer to an electrical outlet to continue charging the
battery.
For more information about resolving problems with a battery, see your
User’s Guide
.
User’s Guide
.
Removing a Battery
CAUTION: Before performing these procedures, disconnect the modem from the telephone wall jack
NOTE: For information about removing the optional second battery, see your User’s Guide.
Ensure that the computer is turned off and disconnected from the electrical outlet.
1
2
If the computer is connected to a docking device (docked), undock it. See the documentation
that came with your docking device for instructions. Slide and hold the battery-bay latch
release on the bottom of the computer, and then remove the battery from the bay.
16 Quick Reference Guide
Page 17

Installing a Battery
Ensure that the computer is turned off. Slide the battery into the bay until the latch release clicks.
For information about installing the optional second battery, see your
User’s Guide
.
Storing a Battery
Remove the battery when you store your computer for an extended period of time. A battery
discharges during prolonged storage. After a long storage period, recharge the battery fully before
you use it.
Solving Problems
Notebook System Software (NSS)
If you reinstall the operating system for your computer, you should also reinstall the NSS utility.
This utility is available on the optional
To download the utility from the Dell Support Website, go to the
website and select your computer model from the pull-down menu. Select the
"System and Configuration Utilities," select your operating system and language, and then follow
the posted instructions.
NSS provides critical updates for your operating system and support for Dell™ 3.5-inch USB floppy
drives, Intel
operation of your Dell computer. The software automatically detects your computer and operating
system and installs the updates appropriate for your configuration.
®
Pentium®M processors, optical drives, and USB devices. NSS is necessary for correct
Drivers and Utilities
CD and on the Dell Support Website.
Downloads
section of the
Download Category
NOTE: NSS is critical for the correct operation of USB devices, including the Dell D/Bay, D/Dock, D/Port,
and D/View devices.
Quick Reference Guide 17
Page 18

Lockups and Software Problems
CAUTION: Before you begin any of the procedures in this section, follow the safety instructions in the
Product Information Guide.
The computer does not start up
ENSURE THAT THE AC ADAPTER IS FIRMLY CONNECTED TO THE COMPUTER AND TO THE
LECTRICAL OUTLET
E
The computer stops responding
www.dell.com | support.dell.com
NOTICE: You might lose data if you are unable to perform an operating system shutdown.
TURN THE COMPUTER OFF — If you are unable to get a response by pressing a key on your keyboard or
moving your mouse, press and hold the power button for at least 8 to 10 seconds until the computer
turns off. Then restart your computer.
A program stops responding
END THE PROGRAM —
1
Press <Ctrl><Shift><Esc> simultaneously.
2
Click
Applications
3
Click the program that is no longer responding.
4
Click
End Task
A program crashes repeatedly
NOTE: Software usually includes installation instructions in its documentation or on a floppy disk or CD.
CHECK THE SOFTWARE DOCUMENTATION — If necessary, uninstall and then reinstall the program.
.
.
18 Quick Reference Guide
Page 19

A program is designed for an earlier Windows operating system
IF YOU ARE USING WINDOWS XP, RUN THE PROGRAM COMPATIBILITY WIZARD —
The Program Compatibility Wizard configures a program so it runs in an environment similar to nonWindows XP operating system environments.
1
Click the
Wizard
2
In the welcome screen, click
3
Follow the instructions on the screen.
Start
button, point to
.
All Programs→ Accessories
Next
.
, and then click
Program Compatibility
A solid blue screen appears
TURN THE COMPUTER OFF — If you are unable to get a response by pressing a key on your keyboard or
moving your mouse, press and hold the power button for at least 8 to 10 seconds until the computer
turns off. Then restart your computer.
Other software problems
CHECK THE SOFTWARE DOCUMENTATION OR CONTACT THE SOFTWARE MANUFACTURER FOR
TROUBLESHOOTING INFORMATION —
• Ensure that the program is compatible with the operating system installed on your computer.
• Ensure that your computer meets the minimum hardware requirements needed to run the software. See
the software documentation for information.
• Ensure that the program is installed and configured properly.
• Verify that the device drivers do not conflict with the program.
• If necessary, uninstall and then reinstall the program.
BACK UP YOUR FILES IMMEDIATELY
USE A VIRUS-SCANNING PROGRAM TO CHECK THE HARD DRIVE, FLOPPY DISKS, OR CDS
SAVE AND CLOSE ANY OPEN FILES OR PROGRAMS AND SHUT DOWN YOUR COMPUTER THROUGH THE
MENU
Start
Quick Reference Guide 19
Page 20

SCAN THE COMPUTER FOR SPYWARE —If you are experiencing slow computer performance, you
frequently receive pop-up advertisements, or you are having problems connecting to the Internet, your
computer might be infected with spyware. Use an anti-virus program that includes anti-spyware
protection (your program may require an upgrade) to scan the computer and remove spyware. For more
information, go to support.dell.com and search for the keyword spyware.
RUN THE DELL DIAGNOSTICS — If all tests run successfully, the error condition is related to a
software problem.
Running the Dell Diagnostics
www.dell.com | support.dell.com
CAUTION: Before you begin any of the procedures in this section, follow the safety instructions
located in the Product Information Guide.
When to Use the Dell Diagnostics
If you experience a problem with your computer, perform the checks in "Solving Problems" (see
your online
User’s Guide
assistance.
NOTICE: The Dell Diagnostics works only on Dell™ computers.
Start the Dell Diagnostics from either your hard drive or from the optional
(also known as the
Starting the Dell Diagnostics From Your Hard Drive
The Dell Diagnostics is located on a hidden diagnostic utility partition on your hard drive.
) and run the Dell Diagnostics before you contact Dell for technical
Drivers and Utilities
ResourceCD
).
CD
NOTE: If your computer cannot display a screen image, contact Dell.
1
Shut down the computer.
2
If the computer is connected to a docking device (docked), undock it. See the documentation
that came with your docking device for instructions.
3
Connect the computer to an electrical outlet.
4
Turn on the computer. When the DELL™ logo appears, press <F12> immediately.
NOTE: If you cannot see anything on your display, hold down the mute button and press the computer’s
power button to begin the Dell Diagnostics. The computer automatically runs the Pre-boot System
Assessment.
NOTE: If you see a message stating that no diagnostics utility partition has been found, run the Dell
Diagnostics from your Drivers and Utilities CD.
If you wait too long and the operating system logo appears, continue to wait until you see the
Microsoft
®
20 Quick Reference Guide
Windows® desktop. Then shut down your computer and try again.
Page 21

5
When the boot device list appears, highlight
Diagnostics
and press <Enter>.
The computer runs the Pre-boot System Assessment, a series of initial tests of your system
board, keyboard, hard drive, and display.
• During the assessment, answer any questions that appear.
• If a failure is detected, the computer stops and beeps. To stop the assessment and restart
the computer, press <n>; to continue to the next test, press <y>; to retest the
component that failed, press <r>.
• If failures are detected during the Pre-boot System Assessment, write down the error
code(s) and contact Dell before continuing on to the Dell Diagnostics.
If the Pre-boot System Assessment completes successfully, you receive the message
Dell Diagnostic Utility Partition. Press any key to continue
6
Press any key to start the Dell Diagnostics from the diagnostics utility partition on your hard
.
drive.
Starting the Dell Diagnostics From the Optional Drivers and Utilities CD
1
Insert the
2
Shut down and restart the computer.
Drivers and Utilities
CD.
When the DELL logo appears, press <F12> immediately.
If you wait too long and the Windows logo appears, continue to wait until you see the
Windows desktop. Then shut down your computer and try again.
Booting
NOTE: The next steps change the boot sequence for one time only. On the next start-up, the computer
boots according to the devices specified in system setup.
When the boot device list appears, highlight
3
4
Select the
5
Select the
6
Ty p e 1 to start the ResourceCD menu.
7
Ty p e 2 to start the Dell Diagnostics.
8
Select
CD/DVD/CD-RW Drive
Boot from CD-ROM
option from the CD boot menu.
option from the menu that appears.
Run the 32 Bit Dell Diagnostics
CD/DVD/CD-RW Drive
and press <Enter>.
from the numbered list. If multiple versions are listed,
select the version appropriate for your computer.
9
When the Dell Diagnostics
Main Menu
appears, select the test you want to run.
Quick Reference Guide 21
Page 22
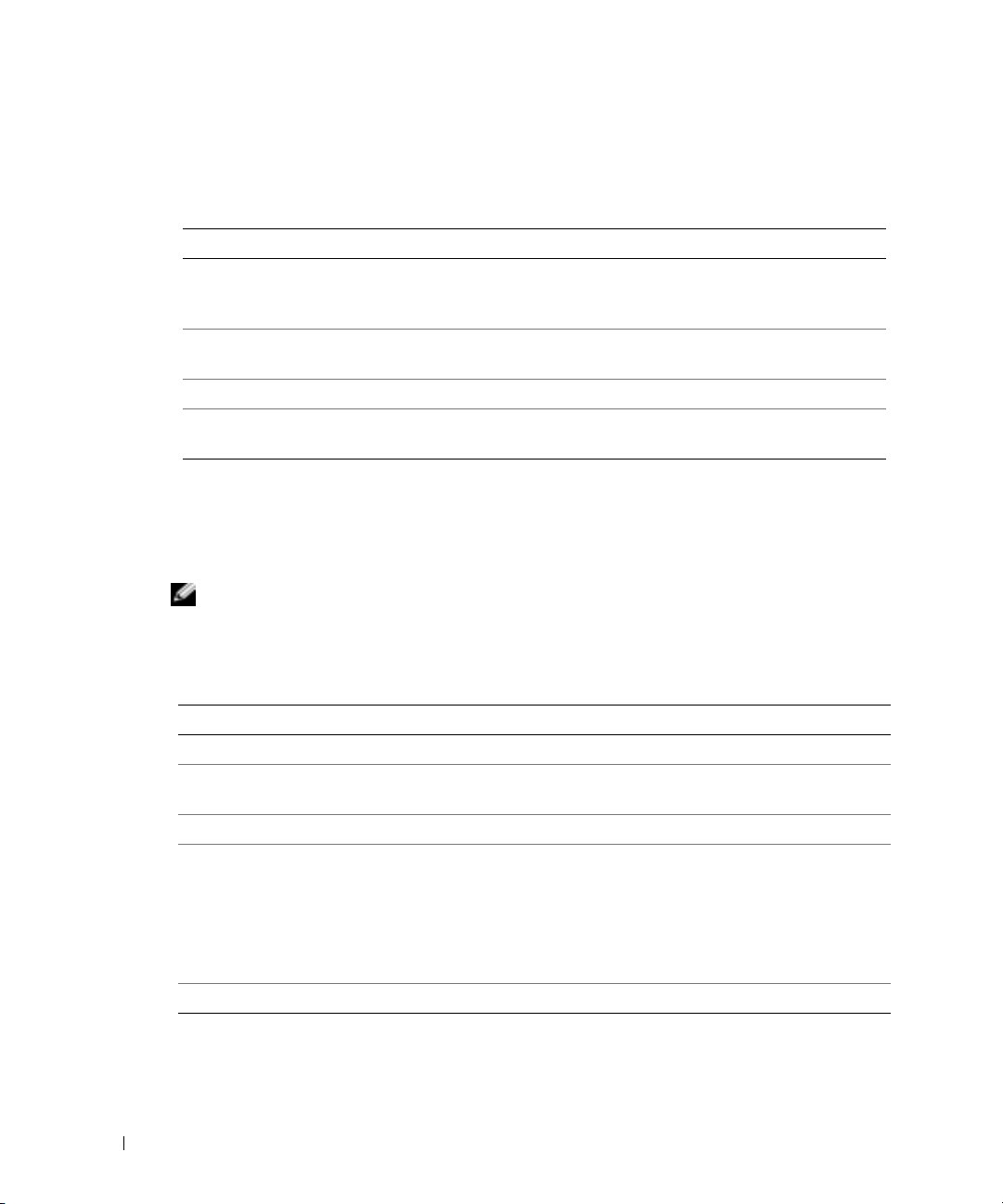
Dell Diagnostics Main Menu
1
After the Dell Diagnostics loads and the
option you want.
Option Function
Express Test Performs a quick test of devices. This test typically takes 10 to 20 minutes
Extended Test Performs a thorough check of devices. This test typically takes 1hour or
www.dell.com | support.dell.com
Custom Test Tests a specific device. You can customize the tests you want to run.
Symptom Tree Lists the most common symptoms encountered and allows you to select a
2
If a problem is encountered during a test, a message appears with an error code and a
description of the problem. Write down the error code and problem description and follow
the instructions on the screen.
If you cannot resolve the error condition, contact Dell.
NOTE: The Service Tag for your computer is located at the top of each test screen. If you contact Dell,
technical support will ask for your Service Tag.
3
If you run a test from the
described in the following table for more information.
Main Menu
and requires no interaction on your part. Run Express Test first to increase
the possibility of tracing the problem quickly.
more and requires you to answer questions periodically.
test based on the symptom of the problem you are having.
Custom Test
or
Symptom Tree
screen appears, click the button for the
option, click the applicable tab
Ta b Function
Results Displays the results of the test and any error conditions encountered.
Errors Displays error conditions encountered, error codes, and the problem
Help Describes the test and may indicate requirements for running the test.
Configuration Displays your hardware configuration for the selected device.
Parameters Allows you to customize the test by changing the test settings.
22 Quick Reference Guide
description.
The Dell Diagnostics obtains configuration information for all devices from
system setup, memory, and various internal tests, and it displays the
information in the device list in the left pane of the screen. The device list
may not display the names of all the components installed on your
computer or all devices attached to your computer.
Page 23

4
When the tests are completed, if you are running the Dell Diagnostics from the
Utilities
5
When the tests are complete, close the test screen to return to the
the Dell Diagnostics and restart the computer, close the
CD, remove the CD.
Main Menu
Main Menu
screen.
Drivers and
screen. To exit
Quick Reference Guide 23
Page 24

www.dell.com | support.dell.com
24 Quick Reference Guide
Page 25

Index
A
about your computer, 9
back view, 12
bottom view, 13
front view, 10
left side view, 11
right side view, 11
air vents
location, 11
audio connectors
location, 11
B
battery
battery life and usage, 9
charge gauge, 15
charging, 16
checking the charge, 14
health gauge, 15
installing, 17
low-battery warning, 16
performance, 13
power meter, 15
removing, 16
storing, 17
C
computer
crashes, 18-19
slow performance, 20
stops responding, 18
D
Dell
support site, 6
Dell Premier Support
website, 6
Diagnostics, 5
Dell, 20
Documentation, 5
device, 5
ResourceCD, 5
documentation
online, 6
Drivers, 5
H
Help and Support Center, 6
O
Operating System
CD, 7
P
problems
blue screen, 19
computer crashes, 18-19
computer does not start up, 18
computer stops responding, 18
lockups, 18
program crashes, 18
program stops responding, 18
programs and Windows
compatibility, 19
slow computer
performance, 20
software, 18-19
solving, 17
spyware, 20
S
software
problems, 19
spyware, 20
Index 25
Page 26

T
troubleshooting
Help and Support Center, 6
W
Windows XP
Help and Support Center, 6
Program Compatibility
Wizard, 19
wizards
Program Compatibility
Wizard, 19
26 Index
Page 27

Langaton Dell Precision™ M70
-työasema
Pikaopas
Malli PP15L
www.dell.com | support.dell.com
Page 28

Huomautukset, varoitukset ja vaara
HUOMAUTUS: Huomautukset ovat tärkeitä tietoja, joiden avulla voit käyttää tietokonetta entistä paremmin.
VAROITUS: Varoitukset ovat varoituksia tilanteista, joissa laitteisto voi vahingoittua tai joissa tietoja voidaan menettää.
Niissä kerrotaan myös, miten nämä tilanteet voidaan välttää.
VAARA: Vaarat kertovat tilanteista, joihin saattaa liittyä omaisuusvahinkojen, loukkaantumisen tai kuoleman vaara.
Lyhenteet
Lyhenteiden luettelo on tietokoneen
kaksoisnapsauta työpöydän
Help and Support Center
valitse
User's Guide
Käyttöoppaassa
(sen mukaan, mitä käyttöjärjestelmää käytät, joko
(Käyttöopas) -kuvaketta tai napsauta
(Ohje- ja tukikeskus) ja valitse sitten
Start
(Käynnistä) -painiketta,
User and system guides
(Käyttö- ja
järjestelmäoppaat)).
Jos ostit Dellin™ n-sarjan tietokoneen, mitkään tässä asiakirjassa esitettävät viittaukset Microsoft
®
Windows®
-käyttöjärjestelmiin eivät koske sinua.
Drivers and Utilities
-CD-levy ja
Käyttöjärjestelmä
-CD-levy ovat valinnaisia eikä niitä välttämättä toimiteta
kaikkien tietokoneiden mukana.
_________________
Tämän asiakirjan tiedot voivat muuttua ilman erillistä ilmoitusta.
© 2004 Dell Inc. Kaikki oikeudet pidätetään.
Tämän tekstin kaikenlainen kopioiminen ilman Dell Inc:n kirjallista lupaa on jyrkästi kielletty.
Tekstissä käytetyt tavaramerkit: Dell, DELL-logo ja Dell Precision ovat Dell Inc:n tavaramerkkejä; Microsoft ja Windows ovat Microsoft
Corporationin rekisteröityjä tavaramerkkejä; Intel ja Pentium ovat Intel Corporationin rekisteröityjä tavaramerkkejä.
Muut tekstissä mahdollisesti käytetyt tavaramerkit ja tuotenimet viittaavat joko merkkien ja nimien haltijoihin tai näiden tuotteisiin. Dell Inc.
kieltää omistusoikeuden muihin kuin omiin tavaramerkkeihinsä ja tuotenimiinsä.
Malli PP15L
Lokakuu 2004 Tuotenumero U4803 Versio A00
Page 29

Sisältö
Tietokonetta koskevan tiedon etsiminen . . . . . . . . . . . . . . . . . . 31
Tietokoneen käyttöönotto
Tietoja tietokoneesta
Näkymä edestä
Katsottuna vasemmalta
Katsottuna oikealta
Katsottuna takaa
Katsottuna alta
Akun käyttö
. . . . . . . . . . . . . . . . . . . . . . . . . . . . . . . . 39
Akun suoritusteho
Akun latauksen tarkistus
Akun lataaminen
Akun irrottaminen
Akun asennus
Akun säilytys
Ongelmien ratkaisu
. . . . . . . . . . . . . . . . . . . . . . . . . 33
. . . . . . . . . . . . . . . . . . . . . . . . . . . 35
. . . . . . . . . . . . . . . . . . . . . . . . . . . . 36
. . . . . . . . . . . . . . . . . . . . . . . . 37
. . . . . . . . . . . . . . . . . . . . . . . . . . 37
. . . . . . . . . . . . . . . . . . . . . . . . . . . 38
. . . . . . . . . . . . . . . . . . . . . . . . . . . . 39
. . . . . . . . . . . . . . . . . . . . . . . . . . . 39
. . . . . . . . . . . . . . . . . . . . . . . 40
. . . . . . . . . . . . . . . . . . . . . . . . . . . 42
. . . . . . . . . . . . . . . . . . . . . . . . . . . 42
. . . . . . . . . . . . . . . . . . . . . . . . . . . . . 43
. . . . . . . . . . . . . . . . . . . . . . . . . . . . . 43
. . . . . . . . . . . . . . . . . . . . . . . . . . . . 43
Notebook System Software (NSS)
Lukitukset ja ohjelmaongelmat
Dell-diagnostiikkaohjelman suorittaminen
. . . . . . . . . . . . . . . . . . . 43
. . . . . . . . . . . . . . . . . . . . . 44
. . . . . . . . . . . . . . . 46
Sisältö 29
Page 30

30 Sisältö
Page 31

Tietokonetta koskevan tiedon etsiminen
HUOMAUTUS: Jotkin ominaisuudet eivät ehkä ole käytettävissä kaikissa tietokoneissa tai kaikissa
maissa.
HUOMAUTUS: Tietokoneen kanssa voidaan toimittaa lisätietoja.
Mitä etsit ? Tietolähde:
• Tietokoneen diagnostiikkaohjelma
• Tietokoneen ohjaimet
• Tietokoneenoppaat
• Laitteen ohjekirjat
• Notebook System Software (NSS)
• Takuutiedot
• Ehdot (vain USA)
• Turvallisuustiedot
• Säädöksiin liittyvät tiedot
• Ergonomiatiedot
• Loppukäyttäjän lisenssisopimus
Drivers and Utilities - CD-levy (eli ResourceCD)
Ohjeet ja ohjaimet on asennettu Delltietokoneisiin valmiiksi. CD-levyn avulla
voit asentaa ohjaimia uudelleen, suorittaa
Dell-diagnostiikkaohjelman tai lukea
ohjeita.
CD-levyllä saattaa olla Lueminuttiedostoja, joissa on viimeisimpiä
päivityksiä tietokoneen teknisistä
muutoksista tai teknisiä lisätietoja
kokeneille käyttäjille tai teknikoille.
HUOMAUTUS: Drivers and Utilities -CD-levy on valinnainen, eikä sitä
toimiteta kaikkien tietokoneiden mukana.
HUOMAUTUS: Uusimmat ajurit ja käyttöopaspäivitykset löytyvät
osoitteesta support.dell.com.
Dell™-tuotetieto-opas
• Huoltomerkki ja pikahuoltokoodi
• Microsoft
®
Windows® -käyttöoikeustarra
Huoltomerkki ja Microsoft Windowsin käyttöoikeus
Tarrat ovat tietokoneen pohjassa.
• Huoltomerkin avulla voit tunnistaa
tietokoneesi, kun käytät
support.dell.com
yhteyttä tekniseen tukeen.
• Anna pikapalvelukoodi, joka ohjaa
puheluasi ottaessasi yhteyttä
tekniseen tukeen. Pikahuoltokoodi
ei ole käytössä kaikissa maissa.
-sivustoa tai otat
Pikaopas 31
Page 32

Mitä etsit ? Tietolähde:
• Osien poistaminen ja vaihtaminen
• Tekniset tiedot
• Järjestelmäasetusten määrittäminen
• Ongelmien vianmääritys ja ratkaiseminen
• Solutions (ratkaisuja) — vianmääritysvihjeitä,
teknikoiden kirjoittamia artikkeleja, onlinekursseja, usein kysyttyjä kysymyksiä
• Community (yhteisö) — online-keskustelua
muiden Dellin asiakkaiden kanssa
• Upgrades (päivitykset) — komponenttien
www.dell.com | support.dell.com
päivitysohjeita, esimerkiksi muistin,
Dell Precision™ M70 Käyttöopas
Microsoft
1
2
Dellin tukisivusto — support.dell.com
HUOMAUTUS: Valitsemalla oman alueesi saat esiin sitä koskevan
tukisivuston.
HUOMAUTUS: Yritys-, viranomais- ja opetusasiakkaat voivat käyttää
myös mukautettua Dell Premier -tukisivustoa osoitteessa
premier.support.dell.com. Tämä sivusto ei ehkä ole käytettävissä kaikilla
alueilla.
kiintolevyaseman ja käyttöjärjestelmän
päivitysohjeet
• Customer Care (asiakaspalvelu) —
yhteystiedot, palvelupuhelu- ja tilaustiedot
sekä takuu- ja korjaustiedot
• Service and support (palvelut ja tuki) —
palvelupuhelujen tila ja tukitapahtumat,
palvelusopimukset, online-keskustelut
teknisen tuen kanssa
• Reference (viittaukset) — tietokoneen ohjeet,
laitekokoonpanon tiedot, tuotetekniset tiedot
ja white paper -raportit
• Downloads (ladattavat tiedostot) —
sertifioidut ajurit, korjaustiedostot ja
ohjelmapäivitykset
• Notebook System Software (NSS)
Drivers and Utilities -CD-levy tai Dellin tukisivusto
Jos asennat tietokoneesi käyttöjärjestelmän uudelleen, sinun on
asennettava uudelleen myös NSS -apuohjelma (saatavissa valinnaiselta
Drivers and Utilities -CD-levyltä tai Dell-tukisivustosta). NSS sisältää
tärkeitä käyttöjärjestelmäpäivityksiä ja tukee Dellin™ 3,5 tuuman USBlevyasemia, Intel
laitteita. NSS tarvitaan, jotta Dell-tietokone toimisi oikein. Ohjelma
tunnistaa automaattisesti tietokoneen ja käyttöjärjestelmän ja asentaa
niiden kokoonpajonen mukaiset päivitykset.
• Windows XP:n käyttö
• Tietokoneen oppaat
Windowsin Ohje- ja tukikeskus
1
• Laitteiden (kuten modeemin) ohjekirjat
2
3
4
®
Windows® XP:n ohje- ja tukikeskus
Napsauta
Napsauta
Napsauta
Käynnistä
Käyttö- ja järjestelmäoppaat
Start
-painiketta ja valitse
®
Pentium®M -suorittimia, optisia asemia ja USB-
(Käynnistä) -painiketta ja valitse
Ohjeet ja tuotetuki.
ja napsauta
Käyttöoppaat
Help and Support
.
(Ohje ja tuki).
Kirjoita ongelmaa kuvaava sana tai lause ja napsauta nuolikuvaketta.
Napsauta ohjeaihetta, joka kuvaa ongelmaa.
Noudata näytön ohjeita.
32 Pikaopas
Page 33

Mitä etsit ? Tietolähde:
• Käyttöjärjestelmän uudelleenasentaminen
Käyttöjärjestelmä-CD-levy
Käyttöjärjestelmä on jo asennettu tietokoneeseen. Jos haluat asentaa
käyttöjärjestelmän uudelleen, käytä Käyttöjärjestelmä-CD-levyä. Katso
Dell Precision -käyttöoppaasta ohjeet.
Kun olet asentanut käyttöjärjestelmän
uudelleen, käytä Drivers and Utilities
-CD-levyä tietokoneen mukana tulleiden
laitteiden ohjainten
uudelleenasennukseen.
Käyttöjärjestelmän tuoteavain on
tietokoneessa.
HUOMAUTUS: CD-levyn väri vaihtelee
tilaamasi käyttöjärjestelmän mukaan.
HUOMAUTUS: Käyttöjärjestelmä-CD-
levy on valinnainen eikä sitä välttämättä
toimiteta kaikkien tietokoneiden mukana.
Tietokoneen käyttöönotto
VAARA: Ennen kuin teet mitään tässä osassa mainittuja toimia, noudata Tuotetieto-oppaassa olevia
turvallisuusohjeita.
Pura lisävarusteet pakkauksesta.
1
2
Aseta pakkauksessa olevat lisävarusteet esille. Tarvitset niitä valmistellessasi tietokonetta
käyttöönottoa varten.
Lisävarustepakkauksessa on lisäksi käyttöohjeita sekä tilaamiasi muita ohjelmistoja tai
laitteita (PC-kortteja, levyasemia tai akkuja).
3
Kytke virtalähde tietokoneen virtalähdeliittimeen ja pistorasiaan.
VAROITUS: Kun käytössä on virtalähde, kiinnitä kaapeli siten, että sitä ei voi vetää, se ei mene sotkuun,
sen päälle ei voi astua eikä se voi jäädä esimerkiksi tuolin tai pöydän jalkojen alle.
Pikaopas 33
Page 34

www.dell.com | support.dell.com
HUOMAUTUS: Älä kytke tietokonetta telakointilaitteeseen, ennen kuin tietokone on käynnistetty ja
sammutettu vähintään kerran.
34 Pikaopas
Page 35

4
Käynnistä tietokone avaamalla näyttö ja painamalla virtakytkintä.
virtapainike
Tietoja tietokoneesta
Käytönaikaisessa
kaksoisnapsauta työpöydällä olevaa
napsauta
käsitellään muutamia tietokoneesta useimmin kysyttyjä kysymyksiä.
•
•
•
Ohje- ja tukikeskus
Modeemi ja verkkosovitin:
Ethernet LOM -verkkosovitin. Tietoja liittimien paikoista on kohdassa Katsottuna takaa
sivulla 38 Lisätietoja porteista ja liittimistä on käytönaikaisen
tietokoneesta.
Akun käyttöikä ja käyttö:
toimitettavan akun käyttöaika on 3-4 tuntia yhdellä täyteen ladatulla akulla normaalikäytössä.
Tietyntyyppiset toiminnot, kuten jatkuva langaton käyttö, voivat merkittävästi lyhentää akun
käyttöaikaa.
– Lisätietoja akun tehosta, käytöstä ja virran säästöstä on käytönaikaisessa
– Lisätietoja valinnaisesta toisesta akusta on käytönaikaisessa
Moduulipaikan laitteet:
kohdassa Moduulipaikan käyttö.
käyttöoppaassa
ja napsauta sitten
Tietoja moduulipaikasta ja sen tukemista laitteista on
on lisätietoja tietokoneestasi. Käyttöjärjestelmän mukaan
Käyttöopas
Tietokoneessa voi olla sekä v.92 56K -modeemi että 10/100/1000
Tietokoneeseen on saatavana erilaisia akkuja. Tietokoneen mukana
-kuvaketta tai napsauta
Käyttö- ja järjestelmäoppaat
Käynnistä
käyttöoppaan
käyttöoppaassa
-painiketta,
. Seuraavissa kohdissa
kohdassa Tietoja
käyttöoppaassa
.
Käyttöoppaan
.
Pikaopas 35
Page 36

•
Telakointilaitteet:
Tietokone tukee telakointilaitteita Dell D/Dock Expansion Station ja Dell
D/Port Advanced Port Replicator.
HUOMAUTUS: Telakointilaitteita ei ehkä ole saatavana kaikissa maissa.
Tietoja valinnaisesta telakointilaitteesta on sen mukana toimitetuissa ohjeissa.
Tietoja parhaan mahdollisen suorituskyvyn saavuttamisesta, kun tietokonetta käytetään
telakointilaitteen kanssa, on
Käyttöoppaan
kohdassa Ongelmien ratkaiseminen.
Näkymä edestä
näppäimistön
www.dell.com | support.dell.com
tilailmaisimet
vaimennuspainike
äänenvoimakkuuspainikkeet
ohjaussauva
ohjaussauvan/
kosketuslevyn
painikkeet
näytön salpa
näyttö
virtapainike
laitteen
tilailmaisimet
näppäimistö
kosketuslevy
näytön
vapautuspainike
kaiuttimet (2)
36 Pikaopas
Page 37

Katsottuna vasemmalta
suorittimen
tuuletusaukot
Katsottuna oikealta
moduulin paikka
suojakaapelin
paikka
ääniliittimet (2)
kiintolevy
PC-korttipaikka
USB 2.0
-liittimet (2)
älykorttipaikka
videon
tuuletusaukko
Pikaopas 37
Page 38

Katsottuna takaa
VAARA: Älä peitä ilma-aukkoja, älä työnnä niihin esineitä äläkä anna pölyn kerääntyä niihin. Älä
säilytä käynnissä olevaa tietokonetta ilmatiiviissä tilassa, kuten suljetussa salkussa. Jos ilman
vaihtuminen estetään, tietokone voi vahingoittua tai voi syttyä tulipalo.
VAROITUS: Jotta tietokone ei vahingoittuisi, odota viisi sekuntia tietokoneen sammuttamisen jälkeen,
ennen kuin irrotat ulkoisen laitteen.
modeemiliitin (RJ-11)
verkkoliitin (RJ-45)
www.dell.com | support.dell.com
infrapunatunnistin
USB 2.0 -liittimet (2)
videon
tuuletusaukko
S-videon tv-tuloliitin
sarjaliitin
videoliitin
virtalähdeliitin
suorittimen
tuuletusaukko
38 Pikaopas
Page 39

Katsottuna alta
Akun käyttö
akku
suorittimen tuuletusaukko
akkupaikan salvan vapautin
telakointilaitteen paikka
Mini PCIkortti/modeemi/
DIMM-moduulin
suojus
videon tuuletusaukko
Akun suoritusteho
VAARA: Ennen kuin teet mitään tässä osassa mainittuja toimia, noudata Tuotetieto-oppaassa olevia
turvallisuusohjeita.
HUOMAUTUS: Katso Tuotetieto-oppaasta tai tietokoneen mukana toimitetusta erillisestä
takuupaperiasiakirjasta, mitä Dell-takuu kattaa.
Parhainten kannettava Dell™-tietokoneesi toimii ja BIOS-asetukset säilyvät, kun pääakku on aina
asennettuna tietokoneeseen sitä käytettäessä. Käytä akkua tietokoneen virtalähteenä silloin, kun
laitetta ei ole liitetty pistorasiaan. Tietokoneen mukana toimitetaan yksi akku vakiovarusteena ja
akkupaikkaan asennettuna. Akun käyttöaika vaihtelee käyttöolojen mukaan. Voit asentaa
valinnaisen toisen akun moduulipaikkaan, jolloin käyttöikä pitenee huomattavasti. Lisätietoja
toisesta akusta on
HUOMAUTUS: Akun käyttöaika (aika, jolloin se pysyy ladattuna) vähenee ajan myötä. Sen mukaan,
miten usein ja missä oloissa akkua käytetään, voit joutua hankkimaan uuden akun tietokoneen käyttöiän
aikana.
Käyttöoppaassa
.
Pikaopas 39
Page 40

Käyttöaika lyhenee huomattavasti, kun teet mm. seuraavia toimia:
• käytät optisia asemia, kuten CD- ja DVD-asemia
• käytät langattomia viestimiä, PC-kortteja tai USB-laitteita
• käytät kirkkaita näyttöasetuksia, 3D-näytönsäästäjiä tai muita paljon tehoa vaativia ohjelmia,
kuten 3D-pelejä
• käytät tietokonetta enimmäistehotilassa
HUOMAUTUS: On suositeltavaa, että liität tietokoneen pistorasiaan, kun kirjoitat CD- tai DVD-asemaan.
Voit tarkistaa akun latauksen ennen kuin asetat akun tietokoneeseen. Voit myös määrittää
tehonhallinta-asetukset ilmoittamaan, kun akun lataus on loppumassa.
www.dell.com | support.dell.com
VAARA: Yhteensopimattoman akun käyttö voi lisätä tulipalon tai räjähdyksen vaaraa. Vaihda akku
vain Delliltä hankkimaasi yhteensopivaan akkuun. Litium-ioniakku on suunniteltu toimimaan Delltietokoneen kanssa. Älä käytä toisen tietokoneen akkua omassa tietokoneessasi.
VAARA: Älä hävitä akkuja talousjätteen mukana. Kun akkusi ei enää lataudu, ota yhteys paikalliseen
jätehuolto- tai ympäristöviranomaiseen ja kysy tietoja litium-ioniakun hävittämisestä. Katso Tuotetietooppaan kohtaa Akun hävittäminen.
VAARA: Akun väärä käyttö voi lisätä tulipalon tai kemiallisen palovamman vaaraa. Älä riko, polta tai
pura akkua, äläkä altista sitä yli 65 °C:n lämpötiloille. Pidä akku poissa lasten ulottuvilta. Käsittele
vahingoittunutta tai vuotavaa akkua erittäin huolellisesti. Vahingoittuneet akut voivat vuotaa ja
aiheuttaa ruumiinvammoja tai aineellisia vahinkoja.
Akun latauksen tarkistus
Dell QuickSet -akkumittari, Microsoft® Windowsin®
varausmittari ja käyttöikämittarija akun tyhjenemisvaroitus antavat tietoa akun latauksesta.
Lisätietoja valinnaisen toisen akun latauksen tarkistamisesta on
Dell QuickSet -akkumittari
Jos Dell QuickSet on asennettu, tuo QuickSet-akkumittari näyttöön painamalla <Fn><F8>.
Battery Meter
päättymisaika.
HUOMAUTUS: Voit ladata tietokoneen akun telakointilaitteella. Telakointilaitteessa oleva akku ei
kuitenkaan syötä virtaa telakointilaitteeseen tai tietokoneeseen.
Lisäksi, kun tietokone on kytkettynä telakointilaitteeseen,
näkyy
Dock Battery
latauksen taso ja nykyinen tila.
Akkumittari
-ikkuna ja -kuvake, akun
Käyttöoppaassa
.
(Akkumittari) -ikkunassa näkyy tietokoneen akun tila, lataustaso ja latauksen
Battery Meter
(Akkumittari) -ikkunassa
(Telakointiakku) -välilehti, jossa näkyy telakointilaitteessa olevan akun
40 Pikaopas
Page 41

Seuraavat kuvakkeet näkyvät
• Tietokone tai telakointilaite toimii akkuvirralla.
• Akku purkaa virtaa tai ei tee mitään.
• Tietokone tai telakointilaite on liitetty pistorasiaan ja toimii verkkovirralla.
• Akku latautuu.
• Tietokone tai telakointilaite on liitetty pistorasiaan ja toimii verkkovirralla.
• Akku purkaa virtaa, ei tee mitään tai latautuu.
Battery Meter
(Akkumittari) -ikkunassa:
Lisätietoja QuickSet-toiminnosta saat napsauttamalla työkalurivin -kuvaketta hiiren
Ohje
kakkospainikkeella ja valitsemalla
Microsoft Windowsin akkumittari
.
Windowsin akkumittari näyttää jäljellä olevan akun lataustehon. Voit tarkistaa akkumittarin
kaksoisnapsauttamalla työkalurivin -kuvaketta. Lisätietoja Akkumittari-välilehdestä on
Käyttöoppaassa
.
Jos tietokone on liitetty pistorasiaan, -kuvake tulee näyttöön.
Latausmittari
Ennen kuin asennat akun, ota käyttöön lataustasoilmaisimet painamalla akun latausmittarin
tilapainiketta. Kukin ilmaisin vastaa noin 20:tä prosenttia akun kokonaislatauksen määrästä.
Esimerkiksi jos akussa on 80 prosenttia latauksesta jäljellä, neljä ilmaisinta palaa. Jos valot eivät
pala, akku on tyhjä.
Käyttöikämittari
Akun käyttöaika määräytyy paljolti sen mukaan, miten monta kertaa se on ladattu. Satojen latausja käyttökertojen jälkeen akut menettävät osan varauskapasiteetistaan eli käyttöiästään. Voit
tarkistaa akun käyttöiän painamalla akun latausmittarin tilapainiketta vähintään 3 sekuntia. Jos
yhtään ilmaisinvaloa ei syty, akku on hyvässä kunnossa ja yli 80 prosenttia alkuperäisestä
latauskapasiteetista on vielä jäljellä. Mitä useampi ilmaisin palaa, sen lyhyempi on käyttöikä. Jos
viisi ilmaisinvaloa syttyy, latauskapasiteetista on jäljellä alle 60 prosenttia ja sinun tulee alkaa
miettiä uuden akun ostoa. Katso
HUOMAUTUS: Kun painat akun latausmittarin tilapainiketta vähintään 3 sekuntia, lataustason
ilmaisimet näyttävät akun latauksen tilan. Sitten ne vaihtuvat käyttöikätilaan, jossa ne ilmaisevat
vähittäisen käyttöiän lyhenemisen syttyessään.
Käyttöoppaasta
lisätietoja akun käyttöiästä.
Pikaopas 41
Page 42

Akun tyhjenemisvaroitus
VAROITUS: Vältä tietojen menetys tai vahingoittuminen tallentamalla työsi heti saatuasi akun
tyhjenemisvaroituksen. Kytke tietokone pistorasiaan. Voit myös sammuttaa tietokoneen ja asentaa toisen
akun moduulipaikkaan. Jos akku tyhjenee kokonaan, tietokone siirtyy automaattisesti lepotilaan.
Kun akussa on enää noin 10 prosenttia tehoa, tietokoneen näyttöön ilmestyy siitä ilmoittava
varoitus. Tietokone antaa äänimerkin, joka ilmaisee, että akussa ei riitä tehoa kuin vähäksi aikaa.
Tuona aikana kaiuttimesta kuuluu äänimerkkejä säännöllisin välein. Jos tietokoneeseen on
asennettu kaksi akkua, akun tyhjenemisvaroitus tarkoittaa sitä, että molemmissa akuissa on
yhteensä jäljellä enää 10 prosenttia tehoa. Tietokone siirtyy lepotilaan, kun akun lataustaso on
hälyttävän alhainen. Lisätietoja akun tyhjenemisvaroituksista on
Käyttöoppaassa
.
www.dell.com | support.dell.com
Akun lataaminen
HUOMAUTUS: Virtalähde lataa täysin tyhjentyneen akun noin tunnissa, kun tietokone on sammutettu.
Latausaika on pitempi, jos tietokone on käynnissä. Voit jättää akun tietokoneeseen niin pitkäksi aikaa kuin
haluat. Akun sisäiset piirit estävät sen ylilatauksen.
Kun liität tietokoneen pistorasiaan tai asennat akun tietokoneen ollessa liitettynä pistorasiaan,
tietokone tarkistaa akun latauksen ja lämpötilan. Virtalähde lataa akun tarvittaessa ja ylläpitää sen
latausta.
Jos akku on kuuma sen jälkeen, kun sitä on käytetty tietokoneessa tai kuumassa ympäristössä, akku
ei ehkä lataudu, kun tietokone liitetään pistorasiaan.
Akku on liian kuuma ladattavaksi, jos -valo vilkkuu vuorotellen vihreänä ja oranssina. Irrota
tietokone pistorasiasta ja anna tietokoneen ja akun jäähtyä huoneenlämpöisiksi. Liitä sitten
tietokone pistorasiaan ja jatka akun lataamista.
Lisätietoja akkuongelmien ratkaisemisesta on
Akun irrottaminen
VAARA: Ennen kuin teet nämä toimet, irrota modeemi puhelinpistokkeesta.
HUOMAUTUS: Tietoja valinnaisen toisen akun irrottamisesta on Käyttöoppaassa.
Varmista, että tietokone on sammutettu ja että se on irrotettu pistorasiasta.
1
2
Jos tietokone on kiinnitetty telakointilaitteeseen, irrota se telakoinnista. Lisätietoja saat
käyttämäsi telakointilaitteen ohjeesta. Poista akku liu'uttamalla akkupaikan salvan vapautinta
ja pitämällä sitä vapautusasennossa samalla, kun vedät akun ulos.
Käyttöoppaassa
.
42 Pikaopas
Page 43

Akun asennus
Varmista, että tietokone on sammutettu. Liu'uta uusi akku akkupaikkaan niin pitkälle, että
vapautuspainike napsahtaa.
Lisätietoja valinnaisen toisen akun asennuksesta on
Käyttöoppaassa
.
Akun säilytys
Irrota akku, jos et käytä tietokonettasi pitkään aikaan. Akku tyhjenee pitkän säilytyksen aikana.
Pitkän säilytysajan jälkeen lataa akku täyteen ennen kuin käytät sitä.
Ongelmien ratkaisu
Notebook System Software (NSS)
Jos asennat tietokoneesi käyttöjärjestelmän uudelleen, sinun on asennettava uudelleen myös NSSapuohjelma. Tämän apuohjelman saat valinnaiselta
tukisivustosta.
Lataa apuohjelma Dellin tukisivustosta siirtymällä www-sivuston kohtaan
tiedostot) ja valitsemalla avattavasta valikosta tietokoneesi käyttöjärjestelmä. Valitse
Category
(Järjestelmä- ja kokoonpanoapuohjelmat), valitse käyttöjärjestelmä ja sen kieli ja noudata sitten
annettuja ohjeita.
NSS sisältää tärkeitä käyttöjärjestelmäpäivityksiä ja tukee Dellin™ 3,5 tuuman USB-levyasemia,
Intel
tietokone toimisi oikein. Ohjelma tunnistaa automaattisesti tietokoneen ja käyttöjärjestelmän ja
asentaa niiden kokoonpanojen mukaiset päivitykset.
(Ladattavan tiedoston luokka) -kohdasta System and Configuration Utilities
®
Pentium®M -suorittimia, optisia asemia ja USB-laitteita. NSS tarvitaan, jotta Dell-
Drivers and Utilities
-CD-levyltä ja Dellin
Downloads
(Ladattavat
Download
Pikaopas 43
Page 44

HUOMAUTUS: NSS on tärkeä, jotta USB-laitteet, mukaan lukien Dell D/Bay-, D/Dock-, D/Port- ja
D/View-laitteet toimisivat oikein.
Lukitukset ja ohjelmaongelmat
VAARA: Ennen kuin teet mitään tässä osassa mainittuja toimia, noudata Tuotetieto-oppaassa olevia
turvallisuusohjeita.
Tietokone ei käynnisty.
VARMISTA, ETTÄ VIRTALÄHDE ON LIITETTY TIETOKONEESEEN JA PISTORASIAAN.
www.dell.com | support.dell.com
Tietokone lakkaa toimimasta.
VAROITUS: Voit menettää tietoja, jos et pysty sammuttamaan käyttöjärjestelmää.
SAMMUTA TIETOKONEEN VIRTA — Jos tietokone ei tee mitään, kun painat näppäintä tai liikutat
hiirtä, paina virtapainiketta vähintään 8 - 10 sekuntia, kunnes tietokone sammuu. Käynnistä sitten
tietokone uudelleen.
Ohjelma lakkaa toimimasta.
LOPETA OHJELMA —
1
Paina <Ctrl>-,<Shift>- ja <Esc>-näppäimiä samanaikaisesti.
2
Valitse
Sovellukset
3
Napsauta ohjelmaa, joka ei enää vastaa.
4
Valitse
Lopeta tehtävä
Ohjelma kaatuu toistuvasti.
HUOMAUTUS: Ohjelmasta on yleensä asennusohjeet sen oppaissa tai levykkeellä tai CD-levyllä.
TARKISTA OHJELMAN OPPAAT — Poista ohjelma ja asenna se tarvittaessa uudelleen.
.
.
44 Pikaopas
Page 45

Ohjelma on suunniteltu Windowsin aikaisemmalle käyttöjärjestelmälle.
JOS KÄYTÖSSÄSI ON WINDOWS XP, SUORITA OHJATTU OHJELMAN YHTEENSOPIVUUDEN
VARMISTAMINEN —
Ohjattu ohjelman yhteensopivuuden varmistaminen määrittää ohjelman, joten se toimii ympäristössä,
joka muistuttaa muita kuin Windows XP -käyttöjärjestelmäympäristöjä.
1
Napsauta
ohjelman yhteensopivuuden varmistaminen
2
Valitse Tervetuloa-ikkunassa
3
Noudata näytön ohjeita.
Käynnistä
-painiketta, valitse
Seuraava
Kaikki ohjelmat→ Apuohjelmat
.
.
ja valitse sitten
Ohjattu
Näyttö muuttuu täysin siniseksi
SAMMUTA TIETOKONEEN VIRTA — Jos tietokone ei tee mitään, kun painat näppäintä tai liikutat
hiirtä, paina virtapainiketta vähintään 8 - 10 sekuntia, kunnes tietokone sammuu. Käynnistä sitten
tietokone uudelleen.
Muita ohjelmaongelmia
TARKISTA OHJELMAN OPPAAT TAI PYYDÄ VIANMÄÄRITYSTIETOJA OHJELMAN VALMISTAJALTA —
• Varmista, että ohjelma on yhteensopiva tietokoneesi käyttöjärjestelmän kanssa.
• Varmista, että tietokone vastaa ohjelman vähimmäisvaatimuksia. Katso tietoja ohjelman oppaista.
• Varmista, että ohjelma on asennettu ja määritetty oikein.
• Tarkista, että laitteen ohjaimet eivät ole ristiriidassa ohjelman kanssa.
• Poista ohjelma ja asenna se tarvittaessa uudelleen.
TEE HETI VARMUUSKOPIOT TIEDOSTOISTASI.
TARKISTA KIINTOLEVY, LEVYKKEET TAI CD-LEVYT VIRUSTORJUNTAOHJELMALLA.
TALLENNA JA SULJE KAIKKI AVATUT TIEDOSTOT TAI OHJELMAT JA SAMMUTA TIETOKONE
Käynnistä-
VALIKOSTA.
Pikaopas 45
Page 46

TARKISTA, ETTEI TIETOKONEESSA OLE VAKOILUOHJELMIA — Jos tietokoneesi toimii hitaasti, saat
usein muut ikkunat peittäviä mainoksia tai sinulla on ongelmia Internet-yhteyden muodostamisessa,
tietokoneeseesi on voinut tunkeutua vakoiluohjelma. Käytä virustorjuntaohjelmaa, jossa on myös
vakoiluohjelmasuojaus (ohjelmasi voi edellyttää päivitystä) ja joka käy läpi tietokoneen sisällön ja
poistaa vakoiluohelmat. Lisätietoja saat siirtymällä osoitteeseen support.dell.com ja etsimällä
hakusanalla spyware (vakoiluohjelma).
SUORITA DELL-DIAGNOSTIIKKAOHJELMA — Jos kaikki testit onnistuvat, virhetila liittyy
ohjelmaongelmaan.
www.dell.com | support.dell.com
Dell-diagnostiikkaohjelman suorittaminen
VAARA: Ennen kuin teet mitään tässä osassa mainittuja toimia, noudata Tuotetieto-oppaassa olevia
turvallisuusohjeita.
Dell-diagnostiikkaohjelman käyttäminen
Jos tietokoneessasi on jotain ongelmia, suorita kohdassa Ongelmien ratkaisu mainitut tarkistukset
ja (katso käytönaikaista
yhteyttä Dellin tekniseen tukeen.
VAROITUS: Dell-diagnostiikkaohjelma toimii vain Dell™-tietokoneissa.
Aloita Dell-diagnostiikkaohjelma joko kiintolevyltä tai valinnaiselta
levyltä (eli
ResourceCD
Dell-diagnostiikkaohjelman käynnistäminen kiintolevyasemasta
Dell-diagnostiikkaohjelma sijaitsee kiintolevyllä piilotettuna olevassa Diagnostic utility -osiossa.
HUOMAUTUS: Jos tietokoneessasi ei näy näyttökuvaa, ota yhteyttä Delliin.
Sammuta tietokone.
1
2
Jos tietokone on kiinnitetty telakointilaitteeseen, irrota se telakoinnista. Lisätietoja saat
käyttämäsi telakointilaitteen ohjeesta.
3
Liitä tietokone pistorasiaan.
4
Käynnistä tietokone. Kun DELL™-logo tulee näkyviin, paina heti <F12>.
HUOMAUTUS: Jos et näe näytössä mitään, pidä mykistyspainiketta (mute) alhaalla ja paina tietokoneen
virtapainiketta, jolloin Dell-diagnostiikkaohjelma käynnistyy. Tietokone suorittaa automaattisesti Pre-boot
System Assessment -toiminnon.
käyttöopasta
:ltä)
.
) ja suorita Dell-diagnostiikkaohjelma ennen kuin otat
Drivers and Utilities
-CD-
46 Pikaopas
HUOMAUTUS: Jos näet viestin, jossa sanotaan, että diagnostiikka-apuohjelmaa ei löydy, suorita Dell-
diagnostiikkaohjelma Drivers and Utilities -CD-levyltä.
Jos odotat liian kauan ja käyttöjärjestelmän logo tulee näyttöön, odota, kunnes näyttöön tulee
Microsoft
®
Windows® -työpöytä. Sammuta tämän jälkeen tietokone ja yritä uudelleen.
Page 47

5
Kun käynnistyslaiteluettelo tulee näkyviin, korosta
Diagnostics
ja paina <Enter>.
Tietokone suorittaa Pre-boot System Assessment -toiminnon, joka on sarja emolevyn,
näppäimistön, kiintolevyn ja näytön toimintaa testaavia diagnostiikkaohjelmia.
• Toiminnon aikana sinun on ehkä vastattava joihinkin kysymyksiin.
• Jos jokin osa on viallinen, tietokone lopettaa toimintansa ja antaa äänimerkin. Jos haluat
keskeyttää testin ja käynnistää tietokoneen uudelleen, paina <n>; jos haluat jatkaa
seuraavaan testiin, paina <y>; jos haluat testata virheen antaneen osan uudelleen, paina
<r>.
• Jos Pre-boot System Assessment -toiminnon aikana havaitaan virheitä, kirjoita virheiden
koodit muistiin ja ota yhteyttä Delliin ennen Dell-diagnostiikkaohjelman suorittamista.
Jos Pre-boot System Assessment -toiminto suoritetaan loppuun asti, näyttöön tulee viesti
Booting Dell Diagnostic Utility Partition (
käynnistäminen uudelleen
näppäintä
6
Painamalla jotain näppäintä käynnistät Dell-diagnostiikkaohjelman kiintolevyn Diagnostics
)
.
). Press any key to continue (
Dell-diagnostiikka-apuohjelmaosion
Jatka painamalla jotain
Utility -osiolta.
Dell-diagnostiikkaohjelman käynnistäminen valinnaiselta Drivers and Utilities -CD-levyltä
1
Aseta
Drivers and Utilities
2
Sammuta tietokone ja käynnistä se sitten uudelleen.
-CD-levy asemaan.
Kun DELL-logo tulee näkyviin, paina heti <F12>.
Jos odotat liian kauan ja Windows-logo tulee näyttöön, odota, kunnes näyttöön tulee
Windows-työpöytä. Sammuta tämän jälkeen tietokone ja yritä uudelleen.
HUOMAUTUS: Seuraavat ohjeet muuttavat käynnistysjakson vain yhdeksi kerraksi. Seuraavan kerran
tietokonetta käynnistettäessä se käynnistää järjestelmäasetuksissa määritetyt laitteet.
Kun käynnistyslaiteluettelo tulee näkyviin, korosta
3
CD/DVD/CD-RW Drive
ja paina
<Enter>.
4
Va li t se
CD/DVD/CD-RW Drive
5
Va li t se
Boot from CD-ROM
6
Kirjoita 1, jos haluat käynnistää ResourceCD-valikon.
7
Kirjoita 2, jos haluat käynnistää Dell-diagnostiikkaohjelman.
8
Va li t se
Run the 32 Bit Dell Diagnostics
-asetus CD-käynnistyslevyltä.
-vaihtoehto näyttöön tulevasta valikosta.
numeroidusta luettelosta. Jos luettelossa on useita
versioita, valitse tietokoneellesi sopiva versio.
9
Kun Dell-diagnostiikkaohjelman
päävalikko
tulee näkyviin, valitse suoritettava testi.
Pikaopas 47
Page 48

Dell-diagnostiikkaohjelman päävalikko
1
Kun Dell-diagnostiikkaohjelma on latautunut ja
vaihtoehtoa.
Vaihtoehto Toiminto:
Express Test (pikatesti) Testaa laitteet nopeasti. Testaaminen vie yleensä 10–20 minuuttia.
Extended Test (laaja
testi)
www.dell.com | support.dell.com
Custom Test
(mukautettu testi)
Symptom Tree
(ongelmapuu)
2
Jos ongelma löydetään testin aikana, näyttöön tulee sanoma, jossa ilmoitetaan virhekoodi ja
ongelman kuvaus. Kirjoita virhekoodi ja ongelman kuvaus muistiin ja noudata näyttöön
tulevia ohjeita.
Jos et voi selvittää virhetilaa, ota yhteyttä Delliin.
HUOMAUTUS: Tietokoneen huoltomerkki näkyy kunkin näytön yläosassa. Jos otat yhteyttä Delliin,
tekninen tuki kysyy huoltomerkkiäsi.
Jos suoritat testin käyttämällä
3
(ongelmapuu) -vaihtoehtoa, saat lisätietoja napsauttamalla seuraavassa taulukossa kuvattuja
välilehtiä.
päävalikko
Käyttäjän ei tarvitse tehdä mitään testauksen aikana. Pikatestillä voit
selvittää ongelman syyt nopeasti.
Testaa laitteet läpikotaisin. Testi kestää yleensä tunnin, ja siinä täytyy
silloin tällöin vastata kysymyksiin.
Testaa tietyn laitteen. Suoritettavia testejä voi mukauttaa.
Näyttää luettelon tavallisimmista virheen ilmenemistavoista, ja voit valita
testin, joka perustuu ongelman ilmenemistapaan.
Custom Test
(mukautettu testi)- tai
avautuu, napsauta haluamaasi
Symptom Tree
Välilehti: Toiminto:
Results (Tulokset) Näyttää testin tulokset ja havaitut virhetilanteet.
Errors (Virheet) Näyttää havaitut virhetilanteet, virhekoodit ja ongelmakuvauksen.
Help (Ohje) Sisältää kuvauksen testistä ja saattaa ilmoittaa testin suorittamiseen liittyviä
Configuration
(Kokoonpano)
Parameters (Parametrit) Voit mukauttaa testiä muuttamalla testiasetuksia.
48 Pikaopas
vaatimuksia.
Näyttää valitun laitteen laitteistokokoonpanon.
Dell-diagnostiikkaohjelma saa kaikkien laitteiden kokoonpanotiedot
järjestelmän asennusohjelmasta, muistista ja sisäisistä testeistä. Kaikki
tiedot näytetään vasemmassa reunassa olevassa laiteluettelossa.
Laiteluettelossa ei välttämättä ole kaikkien tietokoneeseen asennettujen
komponenttien tai tietokoneeseen liitettyjen laitteiden nimiä.
Page 49

4
Kun testit on suoritettu ja jos suoritat Dell-diagnostiikkaohjelmaa
,
levyltä
5
Kun testit on tehty, sulje testinäyttö ja palaa
poista CD-levy asemasta.
päävalikkoon
. Voit lopettaa Dell-
Drivers and Utilities
diagnostiikkaohjelman käytön ja käynnistää tietokoneen uudelleen sulkemalla
päävalikkonäytön
.
-CD-
Pikaopas 49
Page 50

www.dell.com | support.dell.com
50 Pikaopas
Page 51

Hakemisto
A
ajurit, 31
akku
akkumittari, 41
akun käyttöikä ja käyttö, 35
asennus, 43
irrottaminen, 42
käyttöikämittari, 41
lataaminen, 42
latauksen tarkistus, 40
latausmittari, 41
säilytys, 43
suoritusteho, 39
tyhjenemisvaroitus, 42
D
Dell
tukisivusto, 32
Dell Premier -tukisivusto, 32
diagnostiikkaohjelma, 31
diagnostikkaohjelma
Dell, 46
K
käyttöjärjestelmä
CD-levy, 33
O
ohjatut toiminnot
Ohjattu ohjelman
yhteensopivuuden
varmistaminen, 45
Ohje- ja tukikeskus, 32
ohjelma
ongelmat, 45
ohjelmat
tietokoneen hidas toiminta, 46
ongelma
tietokone kaatuu, 45
ongelmat
lukitukset, 44
ohjelma, 44-45
ohjelma kaatuu, 44
ohjelma lakkaa toimimasta, 44
ohjelmat, 44
ohjelmien ja Windowsin
yhteensopivuus, 45
ratkaisu, 43
sininen näyttö, 45
tietokone ei käynnisty, 44
tietokone kaatuu, 44
tietokone lakkaa
toimimasta, 44
vakoiluohjelma, 46
oppaat, 31
laite, 31
online, 32
resurssilevy, 31
T
tietoja tietokoneesta, 35
katsottuna alta, 39
katsottuna oikealta, 37
katsottuna takaa, 38
katsottuna vasemmalta, 37
näkymä edestä, 36
tietokone
hidas toiminta, 46
kaatumiset, 44-45
lakkaa vastaamasta, 44
tuuletusaukot
sijainti, 37
V
vakoiluohjelma, 46
vianmääritys
Ohje- ja tukikeskus, 32
W
Windows XP
Ohjattu ohjelman
yhteensopivuuden
varmistaminen, 45
Ohje- ja tukikeskus, 32
Ä
ääniliittimet
sijainti, 37
Hakemisto 51
Page 52

52 Hakemisto
Page 53

Dell Precision™ M70
bærbar arbeidsstasjon
Hurtigveiledning
Modell PP15L
www.dell.com | support.dell.com
Page 54

OBS!, merknader og advarsler
MERK: Et OBS!-avsnitt inneholder viktig informasjon som gjør at du kan bruke datamaskinen mer effektivt.
MERKNAD: En MERKNAD angir enten potensiell fare for maskinvaren eller tap av data, og forteller hvordan du kan
unngå problemet.
ADVARSEL: En ADVARSEL angir en potensiell fare for skade på eiendom, personskade eller dødsfall.
Forkortelser og akronymer
En fullstendig liste over forkortelser og akronymer er oppført i
brukerhåndboken
på skrivebordet, eller klikk
Start, Hjelp og støtte
brukerhåndboken
og deretter
(dobbletklikk ikonet for
User and system guides
avhengig
av hvilket operativsystem du kjører).
Hvis du kjøpte en datamaskin i n-serien fra Dell™, gjelder ingen av henvisningene i dette dokumentet for
operativsystemet Microsoft
Drivers and Utilities
CDen
®
Windows®.
og CDen med
operativsystemet
er ekstratilbehør, og leveres ikke med alle
datamaskiner.
_________________
Informasjonen i dette dokumentet kan endres uten varsel.
© 2004 Dell Inc. Med enerett.
Reproduksjon i enhver form er strengt forbudt uten skriftlig tillatelse fra Dell Inc.
Varemerker i denne teksten: Dell, DELL-logoen, og Dell Precision er varemerker tilhørende Dell Inc.; Microsoft og Windows er registrerte
varemerker tilhørende Microsoft Corporation; Intel og Pentium er registrerte varemerker tilhørende Intel Corporation.
Andre varemerker og varenavn kan brukes i dette dokumentet som en henvisning til institusjonene som innehar rettighetene til merkene og
navnene, eller til produktene. Dell Inc. fraskriver seg enhver eierinteresse for varemerker og varenavn som ikke er sine egne.
Modell PP15L
Oktober 2004 Delenr. U4803 Utg. A00
Page 55

Innhold
Finne informasjon på datamaskinen . . . . . . . . . . . . . . . . . . . . 57
Konfigurere datamaskinen
Om datamaskinen
Sett forfra
. . . . . . . . . . . . . . . . . . . . . . . . . . . . . 61
. . . . . . . . . . . . . . . . . . . . . . . . . . . . . . . 62
Sett fra venstre
Sett fra høyre
Sett bakfra
. . . . . . . . . . . . . . . . . . . . . . . . . . . . . 63
. . . . . . . . . . . . . . . . . . . . . . . . . . . . . . 64
Sett fra undersiden
Bruke et batteri
Batteriytelse
. . . . . . . . . . . . . . . . . . . . . . . . . . . . . . 65
. . . . . . . . . . . . . . . . . . . . . . . . . . . . . 65
. . . . . . . . . . . . . . . . . . . . . . . . . 59
. . . . . . . . . . . . . . . . . . . . . . . . . . . . 63
. . . . . . . . . . . . . . . . . . . . . . . . . . 65
Kontrollere batteriets strømstatus
Lade batteriet
Fjerne et batteri
Sette i et batteri
Lagre et batteri
Problemløsing
. . . . . . . . . . . . . . . . . . . . . . . . . . . . . 68
. . . . . . . . . . . . . . . . . . . . . . . . . . . . 68
. . . . . . . . . . . . . . . . . . . . . . . . . . . . 69
. . . . . . . . . . . . . . . . . . . . . . . . . . . . 69
. . . . . . . . . . . . . . . . . . . . . . . . . . . . . . . 69
NSS-system (Notebook System Software)
Problemer med frysing og programvare
Kjøre Dell Diagnostics
. . . . . . . . . . . . . . . . . . . . . . . . . 72
. . . . . . . . . . . . . . . . . . . 66
. . . . . . . . . . . . . . . 69
. . . . . . . . . . . . . . . . 70
Innhold 55
Page 56

56 Innhold
Page 57

Finne informasjon på datamaskinen
MERK: Noen funksjoner er ikke tilgjengelige for datamaskinen, eller er ikke tilgjengelige i noen land.
MERK: Ytterligere informasjon kan være vedlagt sammen med datamaskinen.
Hva leter du etter? Finn det her
• Et diagnoseprogram for datamaskinen
• Drivere til datamaskinen
• Dokumentasjon for datamaskinen
• Enhetsdokumentasjon
• NSS-system (Notebook System Software)
• Garantiinformasjon
• Vilkår og betingelser (bare i USA)
• Sikkerhetsinstruksjoner
• Spesielle bestemmelser
• Ergonomisk informasjon
• Lisensavtale for sluttbruker
Drivere og verktøy-CD CD (også kjent som ResourceCD)
Dokumentasjon og drivere er
forhåndsinstallert på datamaskinen når
den leveres fra Dell. Du kan reinstallere
driverne, kjøre Dell Diagnostics, eller få
tilgang til dokumentasjonen fra denne
CDen.
CDen kan inneholde viktig-filer med
oppdatert informasjon om tekniske
endringer i datamaskinen, eller avansert,
teknisk referansemateriale for erfarne
brukere eller teknikere.
MERK: CDen Drivers and Utilities er ekstratilbehør, og leveres ikke med
alle datamaskiner.
MERK: Oppdateringer for de nyeste driverne og den nyeste
dokumentasjonen kan fås ved å gå til support.dell.com.
Dell™ Produktveiledning
• Servicemerke og ekspresservicekode
• Microsoft
®
Windows® lisensmerke
Servicemerke og Microsoft Windows-lisens
Disse merkene sitter under
datamaskinen.
• Bruk servicemerket til å identifisere
datamaskinen når du besøker
support.dell.com
med teknisk støtte
• Oppgi ekspresservicekoden for å sette over samtalen ved kontakt med
teknisk support. Express Servicekoden er ikke tilgjengelig i alle land.
Hurtigveiledning 57
eller ved kontakt
Page 58

Hva leter du etter? Finn det her
• Hvordan du kan fjerne og erstatte deler
• Spesifikasjoner
• Hvordan du kan konfigurere
systeminnstillinger
Dell Precision™ M70- Brukerhåndbok
Hjelp og støtte for Microsoft
1.
2.
• Hvordan du kan feilsøke og løse problemer
• Løsninger — Tips og råd for feilsøking,
artikler fra teknikere, elektroniske kurs,
vanlige spørsmål
• Gruppe — Webbaserte diskusjoner med
andre Dell-kunder
www.dell.com | support.dell.com
• Oppgraderinger — Oppgradringsinformasjon
Hjemmeside for Dell Support — support.dell.com
MERK: Velg ditt område for å vise aktuelt støtteområde.
MERK: Bedriftskunder og kunder innen offentlig forvaltning og utdannelse
kan også bruke det tilpassede webområdet Dell Premier Support på
premier.support.dell.com. Dette webområdet er ikke tilgjengelig på alle
steder.
for komponenter, f.eks. minne, harddisk og
operativsystem
• Kundestøtte — Kontaktinformasjon,
servicehenvendelse og bestillingsstatus,
garanti og opplysninger om reparasjon
• Service og støtte — Status for
servicehenvendelse og støttelogg,
servicekontrakt, elektroniske diskusjoner med
teknisk støtte
• Referanse — Datamaskindokumentasjon,
detaljer om datamaskinkonfigurasjon,
produktspesifikasjoner og anmeldelser
• Nedlastbart materiale — Godkjente drivere,
patch-programmer og
programvareoppdateringer
• NSS-system (Notebook System Software)
Drivers and Utilities CD eller webområdet Dell Support
Hvis du skal reinstallere operativsystemet for datamaskinen, bør du også
reinstallere NSS-verktøyet (tilgjengelig på CDen Drivers and Utilities
(ekstratilbehør) eller på webområdet Dell Support). NSS- gir
nødvendige oppdateringer for operativsystemet og støtte for Dell™ 3.5
tommers USB-diskettdrivere, og M-prosessorer, optiske drivere og USBenheter for Intel
datamaskinen. Denne programvaren registrerer datamaskinen og
operativsystemet automatisk, og installerer de aktuelle oppdateringene
for din konfigurasjon.
Klikk
Start
, og klikk
Klikk
User and System Guides
User Guides
(brukerhåndbøker).
®
Pentium®. NSS- er nødvendig for riktig drift av Dell-
®
Windows® XP
Hjelp og støtte.
(bruker- og systemhåndbøker) og klikk
58 Hurtigveiledning
Page 59

Hva leter du etter? Finn det her
• Hvordan du bruker Windows XP
• Dokumentasjon for datamaskinen
• Enhetsdokumentasjon (f.eks. et modem)
• Hvordan reinstallerer operativsystemet
Hjelp og støtte i Windows
1.
Klikk
Start
2.
Skriv inn et ord eller en frase som beskriver problemet, og klikk
pilikonet.
3.
Klikk emnet som beskriver problemet.
4.
Følg anvisningene på skjermen.
Operativsystem-CD
Operativsystemet er allerede installert på datamaskinen. Reinstaller
operativsystemet fra operativsystem-CDen. Se Dell Precision
Brukerhåndbok for anvisninger.
-knappen, og klikk
Hjelp og støtte
Etter du har installert operativsystemet,
bruker du Drivers and Utilities CD for å
installere drivere på nytt for enhetene
som fulgte med datamaskinen
Du finner produktnøkkelen for
operativsystemet på datamaskinen.
.
MERK: Fargen på CDen varierer, avhengig
av hvilket operativsystem du bestilte.
MERK: Operativsystem-CDen er
ekstratilbehør og leveres ikke med alle
datamaskiner.
Konfigurere datamaskinen
ADVARSEL: Før du utfører noen av prosedyrene i denne delen, må du følge sikkerhetsanvisningene i
produktveiledningen.
1.
Pakk ut tilbehørsesken.
2.
Sett innholdet i tilbehørsesken til side. Du trenger dette for å fullføre konfigurasjonen av
datamaskinen.
Tilbehørsesken inneholder også brukerdokumentasjon og eventuell programvare eller ekstra
maskinvare (for eksempel PC-kort, stasjoner eller batterier) du har bestilt.
3.
Koble strømadapteren til strømkontakten på datamaskinen og til nettstrøm.
MERKNAD: Ved bruk av strømadapteren, må du feste kablene, slik at de ikke strekkes, floker seg, blir
trådd på eller klemt av gjenstandar som stolben eller bordstøtter.
Hurtigveiledning 59
Page 60

www.dell.com | support.dell.com
MERK: Datamaskinen skal ikke kobles til dokkenheten før den er slått på og av igjen minst én gang.
60 Hurtigveiledning
Page 61

4.
Åpne skjermen på datamaskinen, og trykk på av/på-knappen for å slå på datamaskinen.
av/på-knapp
Om datamaskinen
Du finner mer informasjon om datamaskinen i den elektroniske
ikonet for
deretter
punkter tar for seg noen av de spørsmålene som ofte stilles om datamaskinen.
•
•
brukerhåndbok
User and system guides
Modem- og nettverkskort:
10/100/1000 Ethernet LOM-nettverkskort. Tilkoblingssteder er beskrevet under "Sett bakfra"
på side 64. Du finner mer informasjon om porter og tilkoblinger under "About Your
Computer" (om datamaskinen) i den elektroniske
Batteriets levetid og bruk:
Hvis du bruker batteriet som er standardutstyr til datamaskinen, kan du regne med mellom 3
og 4 timers brukstid fra ett helt oppladet batteri med gjennomsnittlig bruk. Batteriets levetid
kan reduseres betraktelig hvis du utfører bestemte operasjoner, f.eks. langvarig trådløs drift.
– Du finner mer informasjon om batteriytelse, bruk og strømsparing i den elektroniske
brukerhåndboken
– Du finner mer informasjon om et ekstrabatteri i den elektroniske
på skrivebordet, eller klikk
. Dette er avhengig av hvilket operativsystemet du bruker. Følgende
Datamaskinen kan inneholde både et v.92 56K-modem og et
Det finnes flere typer batterier du kan bruke med datamaskinen.
.
Start
brukerhåndboken
brukerhåndboken
-knappen, klikk
. Dobbeltklikk
Hjelp og støtte
.
brukerhåndboken
Hurtigveiledning 61
og klikk
.
Page 62

•
r
Enheter for modulrom:
under "Using the Module Bay" (bruke modulrommet) i den elektroniske
•
Dokkenheter:
Port Replicator.
MERK: Dokkenheter er kanskje ikke tilgjengelige i alle land.
Opplysninger om dokkenheten, som kan kjøpes som ekstrautstyr, er oppgitt i
dokumentasjonen som fulgte med enheten.
Du finner mer informasjon om hvordan du kan oppnå optimal ytelse ved å bruke en
dokkenhet med denne datamaskinen under "Solving Problems" (problemløsing) i den
elektroniske
www.dell.com | support.dell.com
Sett forfra
Du finner mer informasjon om modulrommet og enheter som støttes
brukerhåndboken
.
Datamaskinen støtter Dell D/Dock utvidelsesstasjon og Dell D/Port Advanced
brukerhåndboken
.
statuslamper for tastatur
demp-knapp
volumkontrollknapper
styrepinne
knapper til
styrepinne/styreplate
skjermlås
høyttalere (2)
skjerm
av/på-knapp
enhetsstatuslampe
tastatur
styreplate
skjermlåseknapp
62 Hurtigveiledning
Page 63

Sett fra venstre
lufteåpning for
prosessor-vifte
Sett fra høyre
feste for
sikkerhetskabel
modulstasjon
lydkontakter (2)
harddisk
PC-kortspor
USB 2.0tilkoblinger (2)
smartkortspor
lufteåpning
for video-vifte
Hurtigveiledning 63
Page 64

Sett bakfra
ADVARSEL: Blokker ikke luftehullene, stikk ikke gjenstander inn i dem og unngå støvsamling i dem.
Oppbevar ikke datamaskinen i et miljø med lite luftgjennomstrømning, for eksempel en lukket koffert,
mens den er på. For lite luftgjennomstrømning kan skade datamaskinen eller føre til brann.
MERKNAD: Etter at du har slått av datamaskinen, bør du vente i 5 minutter før du kobler fra en ekstern
enhet for å unngå å skade datamaskinen.
modemkontakt (RJ-11)
nettverkskontakt (RJ-45)
www.dell.com | support.dell.com
infrarød sensor
USB 2.0-tilkoblinger (2)
lufteåpning for
video-vifte
S-video TV-ut kontakt
seriekontakt
videokontakt
kontakt for vekselstrømadapter
lufteåpning for
prosessor-vifte
64 Hurtigveiledning
Page 65

Sett fra undersiden
batteri
lufteåpning for prosessor-vifte
Bruke et batteri
låsutløser for batterirom
spor for dokkenhet
Mini PCIkort/modem/
DIMMmoduldeksel
lufteåpning for video-vifte
Batteriytelse
ADVARSEL: Før du utfører noen av prosedyrene i denne delen, må du følge sikkerhetsanvisningene i
produktveiledningen.
MERK: Du finner informasjon om hvilken garanti Dell gir på datamaskinen i produktveiledningen eller i
det separate garantidokumentet som fulgte med datamaskinen.
Bruk alltid den bærbare Dell™-datamaskinen med hovedbatteriet installert for å oppnå opptimal
ytelse fra datamaskinen og hjelp til å bevare BIOS-innstillingene. Bruk et batteri til å kjøre
datamaskinen når den ikke er koblet til nettstrøm. Det følger med ett batteri som standardutstyr i
batterirommet. Batteriets driftstid varierer avhengig av driftsforholdene. Du kan sette et
ekstrabatteri i modulrommet for å øke driftstiden betraktelig. Du finner mer informasjon om
ekstrabatteriet i
MERK: Batteriets driftstid (tiden det kan forsyne strøm) reduseres med tiden. Du må kanskje kjøpe et nytt
batteri i løpet av datamaskinens levetid, avhengig av hvor ofte du bruker batteriet, og hvilke forhold det
brukes under.
brukerhåndboken
.
Hurtigveiledning 65
Page 66

Driftstiden reduseres betraktelig når du gjør følgende:
• Bruker CD, DVD eller andre optiske stasjoner
• Bruker trådløse kommunikasjonsenheter, PC-kort eller USB-enheter
• Bruker skjerminnstillingene for høy lysstyrke, 3D-skjermsparere eller andre strømslukende
programmer som 3D-spill
• Kjører datamaskinen i modusen for maksimal ytelse
MERK: Det anbefales at du kobler datamaskinen til nettstrøm når du skriver til en CD eller DVD.
Du kan kontrollere batteriets strømstatus før du setter batteriet i datamaskinen. Du kan også
innstille alternativer for strømbehandling, slik at du blir varslet når det er lite batteristrøm.
www.dell.com | support.dell.com
ADVARSEL: Bruk av et inkompatibelt batteri kan øke risikoen for brann eller eksplosjon. Skift bare
batteriet ut med et kompatibelt batteri fra Dell. Litium-batteriet er laget for å fungere med Delldatamaskinen. Bruk ikke et batteri fra andre datamaskiner i datamaskinen.
ADVARSEL: Kast ikke batteriet sammen med husholdsavfallet. Når batteriet er utbrukt, ringer du til det
lokale avfallsmottaket eller miljøorganet for å få råd om avhending av litium-batteriet. Se under
"Battery Disposal" (kassere batteriet) i produktveiledningen.
ADVARSEL: Misbruk av batteriet kan øke risikoen for brann eller kjemisk forbrenning. Batteriet skal
ikke punkteres, brennes, demonteres eller utsettes for temperaturer over 65°C (149°F). Oppbevar
batteriet utilgjengelig for barn. Batterier som er skadet eller lekker, skal håndteres forsiktig. Et skadet
batteri kan lekke og forårsake personskade eller materielle skader.
Kontrollere batteriets strømstatus
Dells QuickSet-batterimåler, Microsoft® Windows® Strømmåler
batteristrøm- og tilstandsmåleren og advarselen om lite batteristrøm inneholder informasjon om
batteriets strømstatus. Du finner mer informasjon om hvordan du sjekker strømnivået i
ekstrabatteriet i
Dell QuickSet-batterimåler
Hvis Dell QuickSet er installert, trykker du på <Fn><F8> for å vise QuickSet-batterimåleren.
I vinduet
Når datamaskinen er koblet til en dokkenhet (satt i en dokk), inneholder vinduet
en kategori kalt
i dokkenheten.
Batterimåler
MERK: Du kan bruke dokkenheten til å lade batteriet i datamaskinen. Batteriet i en dokkenhet forsyner
imidlertid ikke strøm til dokkenheten eller datamaskinen.
-vinduet og -ikonet,
brukerhåndboken
.
vises status, strømnivå og når batteriet i datamaskinen er ferdig ladet.
Dock Battery
(batteridokk), som viser strømnivået og gjeldende status til batteriet
Batterimåler
også
66 Hurtigveiledning
Page 67

Følgende ikoner vises i vinduet
• Datamaskinen og dokkenheten kjøres på batteristrøm.
• Batteriet utlades eller er inaktivt.
• Datamaskinen eller dokkenheten er tilkoblet en elektrisk stikkontakt og
kjøres på nettstrøm.
• Batteriet lades.
• Datamaskinen eller dokkenheten er tilkoblet en elektrisk stikkontakt og
kjøres på nettstrøm.
• Batteriet utlades, er inaktivt eller lades.
Batterimåler
når:
Du finner mer informasjon om QuickSet, ved å høyreklikke på -ikonet i oppgavelinjen og klikke
Help
(hjelp).
Microsoft Windows-strømmåler
Strømmåleren i Windows angir gjenværende batteristrøm. Dobbeltklikk -ikonet på
oppgavelinjen hvis du vil kontrollere strømmåleren. Du finner mer informasjon om kategorien
Power Meter (strømmåler) i
brukerhåndboken
.
Hvis datamaskinen er koblet til nettstrøm, vises et -ikon.
Lademåler
Før du setter i et batteri, trykker du på statusknappen på batterilademåleren, slik at lampene for
strømnivå lyser. Hver lampe representerer omtrent 20 prosent av batteriets totale strømnivå. Hvis
for eksempel batteriet er 80 prosent ladet, vil fire av lampene lyse. Batteriet er helt utladet hvis
ingen lamper lyser.
Tilstandsmåler
Batteriets driftstid er for en stor del avhengig av hvor mange ganger det er ladet. Etter flere hundre
lade- og utladingssykluser, mister batterier noe av ladekapasiteten, eller batteriets tilstand. Du kan
kontrollere batteriets tilstand ved å trykke og holde nede statusknappen på batterilademåleren i
minst 3 sekunder. Hvis ingen lamper lyser, er batteritilstanden god, og batteriet har over 80 prosent
igjen av den opprinnelige ladekapasiteten. Hver lampe representerer trinnvis degradering. Hvis fem
lamper lyser, er det mindre enn 60 prosent igjen av ladekapasiteten. I
brukerhåndboken
finner du
mer informasjon om batteriets driftstid
MERK: Når du trykker og holder statusknappen på batteriladeren inne i minst 3 sekunder, vil lampene for
ladenivå først lyse for å vise gjeldende ladestatus. Deretter veksler de til helsestatus der de viser til
trinnvis ytelsesnedgang når de lyser.
Hurtigveiledning 67
Page 68

Lite batteristrøm-advarsel
MERKNAD: Etter en advarsel om lite batteristrøm, bør du lagre arbeidet øyeblikkelig for å unngå å miste
eller ødelegge data. Koble deretter datamaskinen til nettstrøm. Du kan også slå av datamaskinen og sette
i et ekstrabatteri i modulrommet. Hvis batteriet kjøres til det er helt utladet, vil sovemodusen inntre
automatisk.
En alarm ved lite batteristrøm aktiveres når batteriet er omtrent 90 prosent utladet. Datamaskinen
avgir ett lydsignal som angir at batteriet har minimal gjenværende driftstid. Lydsignaler lyder fra
høyttalerne med jevne mellomrom i denne tiden. Hvis du har satt i to batterier, betyr advarselen
om lite batteristrøm at sammenlagt strøm for begge batteriene er omtrent 90 prosent utladet.
Datamaskinen går inn i sovemodus når batteriets strømnivå blir kritisk lavt. Du finner mer
informasjon om alarmer for lite batteristrøm under "Power Management" (strømstyring) i
www.dell.com | support.dell.com
brukerhåndboken
Lade batteriet
MERK: Strømadapteren lader et fullstendig utladet batteri på omtrent 1 time når datamaskinen er av.
Ladetiden er lengre når datamaskinen er på. Du kan la batteriet være i datamaskinen så lenge du vil.
Batteriets internkrets hindrer at batteriet lades for mye.
Når du kobler datamaskinen til nettstrøm eller setter i et batteri mens datamaskinen er koblet til
nettstrøm, sjekker datamaskinen batteriets strømnivå og temperatur. Strømadapteren vil da
eventuelt lade batteriet og opprettholde batteristrømmen.
Hvis batteriet er varmt etter at det er brukt i datamaskinen, eller har ligget på et varmt sted, er det
mulig at batteriet ikke begynner å lades når datamaskinen kobles til nettstrøm.
Batteriet er for varmt til å starte ladingen hvis -lampen blinker vekselvis grønt og oransje. Koble
datamaskinen fra nettstrøm, og la datamaskinen og batteriet avkjøles til romtemperatur. Koble
deretter datamaskinen til nettstrøm for å fortsette ladingen av batteriet.
Du finner mer informasjon om hvordan du løser problemer med et batteri i
.
brukerhåndboken
.
Fjerne et batteri
ADVARSEL: Før du utfører disse prosedyrene, må du koble modemet fra telefonkontakten i veggen
MERK: Du finner mer informasjon om hvordan du tar ut ekstrabatteriet i brukerhåndboken.
Sørg for at datamaskinen er av og frakoblet en elektrisk stikkontakt.
1.
2.
Hvis datamaskinen er koblet til en dokkenhet (satt i dokk), løser du den ut. Se
dokumentasjonen som fulgte med dokkenheten, for ytterligere informasjon. Skyv og hold på
låsutløseren for batterirommet nederst på datamaskinen, og fjern deretter batteriet fra
rommet.
68 Hurtigveiledning
Page 69

Sette i et batteri
Kontroller at datamaskinen er slått av. Skyv batteriet inn i rommet til låsutløseren klikker.
Du finner mer informasjon om hvordan du setter i ekstrabatteriet i
brukerhåndboken
.
Lagre et batteri
Ta ut batteriet når datamaskinen skal lagres i lengre tid. Et batteri utlades under lengre
lagringsperioder. Etter en lengre lagringsperiode, skal batteriet lades helt før det tas i bruk igjen.
Problemløsing
NSS-system (Notebook System Software)
Hvis du skal reinstallere operativsystemet for datamaskinen, bør du også reinstallere NSSverktøyet. Dette verktøyet er tilgjengelig på CDen
på webområdet Dell Support.
Hvis du vil laste ned verktøyet fra Dell Support-webområdet, går du til delen
for nedlasting) på webområdet og velger datamaskinmodellen din i rullegardinvinduet. Velg
Download Category
konfigurasjonsverktøy), velg aktuelt operativsystem og språk og følg deretter anvisningene.
NSS gir nødvendige oppdateringer for operativsystemet og støtte for Dell™ 3.5 tommers USB-
diskettdrivere, og M-prosessorer, optiske drivere og USB-enheter for Intel
nødvendig for riktig drift av Dell-datamaskinen. Denne programvaren registrerer datamaskinen og
operativsystemet automatisk, og installerer de aktuelle oppdateringene for din konfigurasjon.
(nedlastingskategorien) "System and Configuration Utilities" (system- og
Drivers and Utilities
(ekstratilbehør) og finnes
Downloads
®
Pentium®. NSS- er
(materiale
MERK: NSS er helt avgjørende for riktig drift av USB-enheter, inkludert Dell-enhetene D/Bay, D/Dock,
D/Port og D/View.
Hurtigveiledning 69
Page 70

Problemer med frysing og programvare
ADVARSEL: Før du utfører noen av prosedyrene i denne delen, må du følge sikkerhetsanvisningene i
produktveiledningen.
Datamaskinen kan ikke startes
KONTROLLER AT STRØMADAPTEREN ER ORDENTLIG KOBLET TIL DATAMASKINEN OG TIL NETTSTRØM
Datamaskinen gir ikke respons
MERKNAD: Du kan miste data hvis du ikke kan slå av operativsystemet.
www.dell.com | support.dell.com
SLÅ AV DATAMASKINEN — Hvis datamaskinen ikke gir respons når du trykker på en tast på tastaturet
eller beveger musen, trykker og holder du av/på-knappen inne i minst 8 til 10 sekunder til datamaskinen
slås av. Start deretter datamaskinen på nytt.
Et program slutter å gi respons
AVSLUTT PROGRAMMET —
1.
Trykk på <Ctrl><Shift><Esc> samtidig.
2.
Klikk
Applications
3.
Klikk det programmet som ikke lenger gir respons.
4.
Klikk
End Task
(programmer).
(avslutt oppgave).
Et program krasjer gjentatte ganger
MERK: Programvaren omfatter vanligvis installasjonsanvisninger i dokumentasjonen eller på en diskett
eller CD.
SLÅ OPP I DOKUMENTASJONEN FOR PROGRAMVAREN — Avinstaller og deretter reinstaller
programmet hvis det er nødvendig.
70 Hurtigveiledning
Page 71

Et program er utviklet for et eldre Windows-operativsystem
HVIS DU KJØRER WINDOWS XP, MÅ DU KJØRE VEIVISEREN FOR PROGRAMKOMPATIBILITET —
Veiviseren for programkompatibilitet konfigurerer et program, slik at det kan kjøres i et miljø som ligner
ikke-Windows XP-operativsystemmiljøer.
1.
Klikk
Start
, pek på
2.
Klikk
Neste
3.
Følg anvisningene på skjermen.
Alle programmer→ Tilbehør
i velkomstskjermbildet.
og klikk deretter
veiviseren for programkompatibilitet
Et ensfarget blått skjermbilde vises
SLÅ AV DATAMASKINEN — Hvis datamaskinen ikke gir respons når du trykker på en tast på tastaturet
eller beveger musen, trykker og holder du av/på-knappen inne i minst 8 til 10 sekunder til datamaskinen
slås av. Start deretter datamaskinen på nytt.
Andre problemer med programvaren
SLÅ OPP I DOKUMENTASJONEN FOR PROGRAMVAREN ELLER TA KONTAKT MED
PROGRAMVAREPRODUSENTEN FOR Å FÅ INFORMASJON OM FEILSØKING —
• Kontroller at operativsystemet er kompatibelt med operativsystemet på datamaskinen.
• Kontroller at datamaskinen oppfyller minstekravene til maskinvare som er nødvendige for å kunne kjøre
programvaren. Du finner informasjon i dokumentasjonen for programvaren.
• Kontroller at programmet er riktig installert og konfigurert.
• Kontroller at det ikke er konflikt mellom enhetsdriverne og programmet.
• Avinstaller og deretter reinstaller programmet hvis det er nødvendig.
.
SIKKERHETSKOPIER FILENE ØYEBLIKKELIG
KJØR ET VIRUSPROGRAM FOR Å KONTROLLERE HARDDISKEN, DISKETTENE ELLER CDENE
LAGRE OG LUKK EVENTUELLE ÅPNE FILER ELLER PROGRAMMER, OG SLÅ AV DATAMASKINEN VIA
MENYEN
Start-
SKANN DATAMASKINEN FOR SPYWARE —Hvis du merker at datamaskinen er treg, at det ofte dukker
opp reklame på skjermen eller at du har problemer med å koble deg til Internett, kan datamaskinen være
infisert med spyware. Kjør et virusprogram som inkluderer beskyttelse mot spyware (programmet kan
kreve en oppgradering) for å skanne datamaskinen og fjerne spyware. Du finner mer informasjon ved å
gå til support.dell.com og søke på nøkkelordet spyware.
Hurtigveiledning 71
Page 72

KJØR DELL DIAGNOSTICS — Hvis alle tester kjøres OK, skyldes feiltilstanden et problem med
programvaren.
Kjøre Dell Diagnostics
ADVARSEL: Før du utfører noen av prosedyrene i denne delen, må du følge sikkerhetsanvisningene i
produktveiledningen.
Når du skal bruke Dell Diagnostics
Dersom du har problemer med datamaskinen, utfører du kontrollene under "Solving Problems"
www.dell.com | support.dell.com
(løse problemer) (se den elektroniske
kontakt med Dell for å få teknisk bistand.
MERKNAD: Dell Diagnostics fungerer bare på Dell™-datamaskiner.
Start Dell Diagnostics enten fra harddisken eller fra CDen
(også kalt
Starte Dell Diagnostics fra harddisken
ResourceCD
Dell Diagnostics ligger på en skjult partisjon for diagnostikk på harddisken.
MERK: Ta kontakt med Dell hvis datamaskinen ikke kan vise et skjermbilde.
Slå av datamaskinen.
1.
2.
Hvis datamaskinen er koblet til en dokkenhet (satt i dokk), løser du den ut. Se
dokumentasjonen som fulgte med dokkenheten, for ytterligere informasjon.
3.
Koble datamaskinen til nettstrøm.
4.
Slå på datamaskinen. Når DELL™-logoen vises, trykker du umiddelbart på <F12>.
brukerhåndboken
) og kjører Dell Diagnostics før du tar
Drivers and Utilities
(ekstratilbehør)
).
MERK: Hvis du ikke ser noe på skjermen, kan du holde dempeknappen nede og trykke på av/på-knappen
for å starte Dell Diagnostics. Datamaskinen kjører automatisk systemkontrollen før oppstart.
MERK: Dersom det vises en melding som sier at det ikke finnes en partisjon for diagnostikk, kjører du
Dell Diagnostics fra Drivers and Utilities CD.
Hvis du venter for lenge og operativsystemets logo vises, fortsetter du å vente til du ser
skrivebordet for Microsoft
5.
Når listen over startstasjoner vises, uthever du
Datamaskinen kjører systemkontrollen, en rekke tester for hovedkort, tastatur, harddisk og
skjerm.
• Svar på spørsmålene som vises under denne kontrollen.
• Dersom det oppdages feil, stopper maskinen og piper. For å stoppe testen og starte
maskinen på nytt, trykk <n>; for å fortsette til neste test, trykk <y>; for å teste
komponenten som feilet på nytt, trykk <r>.
72 Hurtigveiledning
®
Windows®. Slå deretter av datamaskinen og prøv på nytt.
Diagnostics
og trykker på <Enter>.
Page 73

• Hvis det oppdages feil under systemkontrollen før oppstart, skriver du ned feilkoden(e) og
kontakter Dell før du går videre til Dell Diagnostics.
Hvis systemkontrollen før oppstart blir fullført, får du meldingen
Diagnostic Utility Partition. Press any key to continue
Booting Dell
(Starter Dells
diagnostikkverktøypartisjon. Trykk en tast for å fortsette).
6.
Trykk en tast for å starte Dell Diagnostikk fra diagnoseverktøypartisjonen på harddisken.
Starte Dell Diagnostics fra CDen Drivers and Utilities (ekstratilbehør)
1.
Sett i CDen
2.
Slå av og start datamaskinen på nytt.
Drivers and Utilities.
Når DELL-logoen vises, trykker du <F12> umiddelbart.
Hvis du venter for lenge og Windows-logoen vises, fortsetter du til du ser Windows-
skrivebordet. Slå deretter av datamaskinen og prøv på nytt.
MERK: Det neste trinnet endrer startsekvensen for et engangstilfelle. Neste gang starter datamaskinen
ifølge stasjonene som er spesifisert i systemoppsettet.
Når listen over startstasjoner vises, uthever du
3.
CD/DVD/CD-RW-stasjon
og trykker på
<Enter>.
4.
Velg alternativet
5.
Velg alternativet
6.
Skriv 1 for å starte ResourceCD-menyen.
7.
Skriv 2 for å starte Dell Diagnostics.
8.
Ve lg
Run the 32 Bit Dell Diagnostics
CD/DVD/CD-RW-stasjon
Boot from CD-ROM
(start fra CD-ROM) i menyen som vises.
(kjør 32 Bit Dell Diagnostics) fra den nummererte
fra oppstartmenyen på CDen.
listen. Hvis det står flere versjoner på listen, velger du den som gjelder for din datamaskin.
9.
Når
Main Menu
(hovedmeny) for Dell Diagnostics vises, velger du den testen du vil kjøre.
Dell Diagnostics Main Menu (hovedmeny)
1.
Etter at Dell Diagnostics er lastet inn og skjermbildet
du knappen for ønsket alternativ.
Alternativ Funksjon
Express Test
(ekspresstest)
Extended Test (utvidet
test)
Utfører en rask test av enheter. Denne testen tar vanligvis mellom 10 og 20
minutter og krever ikke interaktivitet fra deg. Kjør Express Test
(ekspresstest) først for å øke muligheten for å finne problemet raskt.
Utfører en grundig kontroll av enheter. Denne testen tar vanligvis 1 time og
krever at du svarer på spørsmål underveis.
Main Menu
(hovedmeny) vises, klikker
Hurtigveiledning 73
Page 74

Alternativ (fors.) Funksjon (fors.)
Custom test
(egendefinert test)
Symptom Tree
(symptomtre)
2.
Dersom den støter på problemer under testen, vises en melding med en feilkode og en
Tester en bestemt enhet. Du kan tilpasse testene du vil kjøre.
Lister de vanligste symptomene og lar deg velge en test basert på
symptomet på problemet du opplever.
beskrivelse av problemet. Noter feilkoden og problembeskrivelsen, og følg instruksjonene på
skjermen.
Kontakt Dell hvis du ikke klarer å løse problemet.
www.dell.com | support.dell.com
MERK: Servicemerket for datamaskinen er plassert på toppen av hvert testskjermbilde. Hvis du
kontakter Dell, vil teknisk støtte spørre etter servicemerket.
Hvis du kjører en test fra alternativet
3.
(symptomtre), klikker du den aktuelle kategorien som er beskrevet i følgende tabell, for
ytterligere informasjon.
Kategori Funksjon
Results (resultater) Viser resultatene av testen og eventuelle feiltilstander som oppstod.
Errors (feil) Viser feil som er funnet, feilkoder og en problembeskrivelse.
Help (hjelp) Beskriver testen og kan angi krav for utføring av testen.
Configuration
(konfigurasjon)
Parameters (parametere) Lar deg tilpasse testen ved å endre testinnstillingene.
4.
Når testene er fullført, og du kjører Dell Diagnostics fra CDen
CDen.
5.
Når testene er fullført, lukker du testskjermbildet og går tilbake til skjermbildet
(hovedmeny). Lukk skjermbildet
datamaskinen på nytt.
Custom Test
Viser maskinvarekonfigurasjonen for den valgte enheten.
Dell Diagnostics innhenter konfigurasjonsinformasjon fra alle enheter fra
systemoppsett, minne og forskjellige interne tester og viser informasjonen i
enhetslisten på venstre side av skjermen. Enhetslisten viser kanskje ikke
navnet på alle komponentene som er installert på datamaskinen, eller alle
enhetene som er koblet til datamaskinen.
(egendefinert test) eller
Drivers and Utilities,
Symptom Tree
tar du ut
Main Menu
Main Menu
for å avslutte Dell Diagnostics og starte
74 Hurtigveiledning
Page 75

Stikkordregister
B
batteri
batteriets levetid og bruk, 61
fjerne, 68
kontrollere strømstatus, 66
lade, 68
lademåler, 67
lagre, 69
lite batteristrøm-advarsel, 68
sette i, 69
strømmåler, 67
tilstandsmåler, 67
ytelse, 65
D
datamaskin
gir ikke respons, 70
krasjer, 70-71
treg ytelse, 71
Dell
støtteside, 58
Diagnostics
Dell, 72
diagnostikk, 57
Dokumentasjon, 57
enhet, 57
ResourceCD, 57
dokumentasjon
elektronisk, 58
Drivere, 57
H
Hjelp og støtte, 59
L
lufteåpninger
sted, 63
lydkontakter
sted, 63
O
om datamaskinen, 61
sett bakfra, 64
sett forfra, 62
sett fra høyre side, 63
sett fra undersiden, 65
sett fra venstre side, 63
Operativsystem
CD, 59
P
problemer
blått skjermbilde, 71
datamaskin krasjer, 71
datamaskinen gir ikke
respons, 70
datamaskinen kan ikke
startes, 70
datamaskinen krasjer, 70
frysing, 70
løse, 69
program krasjer, 70
program slutter å gi
respons, 70
programmer og Windows-
kompatibilitet, 71
programvare, 70-71
spyware, 71
treg datamaskinytelse, 71
problemløsing
Hjelp og støtte, 59
programvare
problemer, 71
S
spyware, 71
V
veivisere
veiviser for
programkompatibilitet, 71
W
Webområdet Dell Premier
Support, 58
Windows XP
Hjelp og støtte, 59
Programkompatibilitet,
veiviser, 71
Stikkordregister 75
Page 76

76 Stikkordregister
Page 77

Stacja robocza
Dell Precision™ M70 Mobile
Szybki informator o systemie
Model PP15L
www.dell.com | support.euro.dell.com
Page 78

Uwagi, pouczenia i ostrzeżenia
UWAGA:
OSTRZEŻENIE:
problemu.
PRZESTROGA: PRZESTROGA informuje o sytuacjach, w których występuje ryzyko uszkodzenia sprzętu, obrażeń ciała
lub śmierci.
UWAGA oznacza ważną wiadomość, która pomoże lepiej korzystać z komputera.
OSTRZEŻENIE oznacza możliwość uszkodzenia sprzętu lub utraty danych i informuje o sposobie uniknięcia
Skróty i skrótowce
Pełna lista skrótów i akronimów znajduje się w
należy dwukrotnie kliknąć ikonę
kliknąć opcję
and system guides
Jeżeli zakupiono komputer firmy Dell™ z serii n, żadne odniesienia do systemu operacyjnego
Microsoft
Dysk CD
Help and Support Center
(Przewodniki użytkownika i po systemie)).
®
Windows® zawarte w tym dokumencie nie mają zastosowania.
Drivers and Utilities
User’s Guide
oraz dysk CD z
wysyłane z wszystkimi komputerami.
Przewodniku użytkownika
(w zależności od systemu operacyjnego
(Przewodnik użytkownika) na pulpicie lub kliknąć przycisk
(Centrum pomocy i obsługi technicznej), a następnie kliknąć opcję
systemem operacyjnym
są opcjonalne i jako takie mogą nie być
Start
User
,
_________________
Informacje zawarte w tym dokumencie mogą ulec zmianie bez uprzedzenia.
© 2004 Dell Inc. Wszelkie prawa zastrzeżone.
Powielanie zawartości niniejszego dokumentu w jakiejkolwiek formie bez pisemnej zgody firmy Dell Inc. jest surowo zabronione.
Znaki towarowe użyte w tekście: Dell, logo DELL i Dell Precision są znakami towarowymi firmy Dell Inc.; Microsoft i Windows są
zastrzeżonymi znakami towarowymi firmy Microsoft Corporation; Intel i Pentium są zastrzeżonymi znakami towarowymi firmy Intel
Corporation.
Tek st m oże zawierać także inne znaki towarowe i nazwy towarowe odnoszące się do podmiotów posiadających prawa do tych znaków i nazw
lub do ich produktów. Firma Dell Inc. nie rości sobie praw własności do marek i nazw towarowych innych niż jej własne.
Model PP15L
Październik 2004 Nr ref. U4803 Wersja A00
Page 79

Spis treści
Wyszukiwanie informacji o komputerze
Przygotowywanie komputera do pracy
Informacje o komputerze
Widok z przodu
Widok z lewej strony
Widok z prawej strony
Widok z tyłu
. . . . . . . . . . . . . . . . . . . . . . . . . . . . . . . .
Widok od dołu
Korzystanie z akumulatora
Wydajność akumulatora
. . . . . . . . . . . . . . . . . . . . . . . . . . . .
. . . . . . . . . . . . . . . . . . . . . . . . . . . . . . .
. . . . . . . . . . . . . . . . . . . . . . . . . . . .
. . . . . . . . . . . . . . . . . . . . . . . . . . .
. . . . . . . . . . . . . . . . . . . . . . . . . . . . . . .
. . . . . . . . . . . . . . . . . . . . . . . . . . .
. . . . . . . . . . . . . . . . . . . . . . . . . .
Sprawdzanie stanu naładowania akumulatora
Ładowanie baterii
Wyjmowanie akumulatora
Instalowanie akumulatora
. . . . . . . . . . . . . . . . . . . . . . . . . . . . .
. . . . . . . . . . . . . . . . . . . . . . . . .
. . . . . . . . . . . . . . . . . . . . . . . . . .
Przechowywanie akumulatora
Rozwiązywanie problemów
. . . . . . . . . . . . . . . . . . . . . . . . . .
. . . . . . . . . . . . . . . . . . . .
. . . . . . . . . . . . . . . . . . . . .
. . . . . . . . . . . . . . . .
. . . . . . . . . . . . . . . . . . . . . . . .
Oprogramowanie systemowe komputera przenośnego (NSS)
Blokowanie się komputera oraz problemy z oprogramowaniem
Uruchamianie programu Dell Diagnostics
. . . . . . . . . . . . . . . . . .
. . . . . . . .
. . . . . . . .
81
84
85
86
87
87
88
89
89
89
90
92
93
93
94
94
94
94
96
Spis treści
79
Page 80

80
Spis treści
Page 81

Wyszukiwanie informacji o komputerze
UWAGA:
UWAGA:
Czego szukasz? Znajdziesz tutaj
•
Program diagnostyczny dla komputera
•
Sterowniki dla komputera
•
Dokumentacja komputera
•
Dokumentacja urządzeń
•
Oprogramowanie systemowe komputera
przenośnego (NSS)
•
Informacje dotyczące gwarancji
•
Warunki sprzedaży w Stanach
Zjednoczonych
•
Instrukcje dotyczące bezpieczeństwa
•
Informacje dotyczące przepisów prawnych
•
Informacje dotyczące ergonomii
•
Umowa licencyjna użytkownika końcowego
Niektóre funkcje mogą nie być dostępne dla danego komputera lub w pewnych krajach.
Z komputerem użytkownika mogą być dostarczone dodatkowe informacje.
Dysk CD Drivers and Utilities (Sterowniki i narzędzia) (nazywany również
ResourceCD)
UWAGA:
wysyłany ze wszystkimi komputerami.
UWAGA:
w witrynie
Przewodnik zawierający informacje o produkcie Dell™
Dysk CD
Najnowsze sterowniki i aktualizacje dokumentacji można znaleźć
support.dell.com
Dokumentacja oraz sterowniki są już
zainstalowane na komputerze
pochodzącym z firmy Dell. Tego dysku
CD można użyć w celu ponownego
zainstalowania sterowników,
uruchomienia programu Dell Diagnostics
lub uzyskania dostępu do dokumentacji.
Na dysku CD mogą znajdować się pliki
readme zawierające najnowsze informacje
na temat zmian technicznych,
wprowadzonych w komputerze, lub
zaawansowane materiały techniczne
przeznaczone dla doświadczonych
użytkowników lub pracowników obsługi
technicznej.
Drivers and Utilities
.
jest opcjonalny i może nie być
Szybki informator o systemie 81
Page 82

Czego szukasz? Znajdziesz tutaj
•
Znacznik usługi i kod ekspresowej obsługi
•
Etykieta licencji systemu Microsoft®
Windows
®
Znacznik usługi i licencja Microsoft Windows
•
Wprowadź kod ekspresowej usługi, aby przekierować połączenie,
kontaktując się z pomocą techniczną. System kodów Express Service
www.dell.com | support.dell.com
•
Wyjmowanie i wymiana podzespołów
•
Dane techniczne
•
Konfiguracja ustawień systemowych
•
Rozwiązywanie problemów
Code (Kod ekspresowej obsługi) nie jest dostępny w każdym kraju.
Dell Precision™ M70 Przewodnik użytkownika
Centrum pomocy i obsługi technicznej systemu Microsoft
1
Kliknij przycisk
techniczna).
2
Kliknij pozycję
i po systemie), a następnie kliknij pozycję
użytkownika).
•
Rozwiązania — Wskazówki dotyczące
rozwiązywania problemów, porady, artykuły
techniczne, kursy online, często zadawane
pytania
•
Społeczność — Dyskusje online z innymi
klientami firmy Dell
•
Aktualizacje — Informacje aktualizacyjne
Witryna pomocy firmy Dell — support.dell.com
UWAGA:
technicznej.
UWAGA:
również z przystosowanej do ich potrzeb witryny internetowej Dell Premier
Support pod adresem
dostępna we wszystkich regionach.
dotyczące takich komponentów, jak pamięć,
dysk twardy i system operacyjny
•
Obsługa klienta — Informacje kontaktowe,
o stanie zamówień i zgłoszeń serwisowych,
gwarancyjne i dotyczące napraw
•
Serwis — Informacje o stanie zgłoszenia
i historii pomocy, kontrakcie serwisowym oraz
możliwość rozmowy online z pracownikiem
pomocy technicznej
•
Odsyłacze — Umożliwiają przejście do
dokumentacji komputera, szczegółowych
informacji o konfiguracji komputera,
specyfikacji produktów oraz artykułów
•
Pliki do pobrania — Certyfikowane
sterowniki, poprawki i uaktualnienia
oprogramowania
Te etykiety znajdują się pod spodem
komputera.
•
Znacznik usługi pozwala
zidentyfikować komputer podczas
korzystania z witryny
support.dell.com
lub kontaktu
z pomocą techniczną
®
Windows® XP
Start
i pozycję
User and System Guides
Help and Support
(Przewodniki użytkownika
User Guides
(Pomoc i obsługa
(Przewodniki
Wybierz swój region, aby zobaczyć odpowiednią witrynę pomocy
Użytkownicy korporacyjni, rządowi i edukacyjni mogą korzystać
premier.support.dell.com
. Witryna ta może nie być
82 Szybki informator o systemie
Page 83

Czego szukasz? Znajdziesz tutaj
•
Oprogramowanie systemowe komputera
przenośnego (NSS)
Dysk CD Drivers and Utilities lub witryna internetowa pomocy
technicznej firmy Dell
W przypadku ponownej instalacji systemu operacyjnego na
komputerze, należy również ponownie zainstalować program
narzędziowy NSS (dostępny na opcjonalnym dysku CD Drivers and
Utilities lub w witrynie internetowej pomocy technicznej firmy Dell).
Program narzędziowy NSS udostępnia krytyczne aktualizacje systemu
operacyjnego oraz obsługę napędów dyskietek USB 3,5 cala firmy
Dell™, procesorów Intel
i urządzeń USB. program narzędziowy NSS jest niezbędne do
prawidłowego działania komputera firmy Dell. Oprogramowanie
automatycznie wykrywa komputer i system operacyjny oraz instaluje
aktualizacje odpowiednie do danej konfiguracji.
•
Jak korzystać z systemu Windows XP
•
Dokumentacja do komputera
•
Dokumentacja urządzeń (takich jak modem)
•
Jak ponownie zainstalować system operacyjny
Centrum pomocy i obsługi technicznej systemu Windows
1
Kliknij przycisk
techniczna).
2
Wpisz słowo lub frazę opisującą problem i kliknij ikonę strzałki.
3
Kliknij temat opisujący problem.
4
Postępuj zgodnie z instrukcjami wyświetlanymi na ekranie.
Dysk CD z systemem operacyjnym
System operacyjny został już zainstalowany w komputerze. Aby
ponownie zainstalować system operacyjny, użyj dysku CD Operating
System (System operacyjny). Patrz Przewodnik użytkownika Dell
Precision, aby zapoznać się z instrukcjami.
®
Pentium®M, napędów optycznych
Start
i pozycję
Help and Support
Po ponownej instalacji systemu
operacyjnego użyj płyty CD
ze sterownikami i programami
narzędziowymi (Drivers and Utilities CD)
w celu ponownej instalacji sterowników
urządzeń dostarczanych wraz
z komputerem.
Klucz produktu systemu operacyjnego
znajduje się na komputerze.
UWAGA:
Kolor dysku CD różni się
w zależności od zamówionego systemu
operacyjnego.
UWAGA:
Dysk CD
opcjonalny i może nie być wysyłany ze
wszystkimi komputerami.
(Pomoc i obsługa
Operating System
jest
Szybki informator o systemie 83
Page 84

Przygotowywanie komputera do pracy
OSTRZEŻENIE: Przed rozpoczęciem którejkolwiek z procedur opisanych w tej sekcji należy
zastosować się do instrukcji bezpieczeństwa, zawartych w Przewodniku z informacjami o produkcie.
Rozpakuj pojemnik z akcesoriami.
1
2
Zawartość pojemnika z akcesoriami należy na razie odłożyć; elementy te będą potrzebne, aby
zakończyć przygotowywanie komputera do pracy.
Pojemnik z akcesoriami zawiera także dokumentację użytkownika oraz zamówione
oprogramowanie lub sprzęt dodatkowy (taki jak karty PC, napędy lub akumulatory).
3
Podłącz zasilacz do złącza zasilacza w komputerze oraz do gniazda elektrycznego.
www.dell.com | support.dell.com
POUCZENIE:
nie chodził, nie był on pociągany, nie ulegał poplątaniu lub nie był niszczony przez takie przedmioty, jak nogi od
krzeseł lub biurek.
Podczas korzystania z zasilacza prądu zmiennego należy tak zabezpieczyć kabel, aby nikt po nim
UWAGA:
uruchomiony i wyłączony.
Nie należy podłączać komputera do urządzenia dokującego, dopóki nie zostanie on co najmniej raz
84 Szybki informator o systemie
Page 85

4
Otwórz wyświetlacz komputera i naciśnij przycisk zasilania, aby włączyć komputer.
przycisk zasilania
Informacje o komputerze
Szczegółowe informacje o komputerze zawiera ekranowy
systemu operacyjnego należy na pulpicie dwukrotnie kliknąć ikonę
Start
użytkownika) lub kliknąć przycisk
pomocy i obsługi technicznej), a następnie kliknąć opcję
użytkownika i po systemie). Poniżej podano odpowiedzi na najczęściej zadawane pytania dotyczące
komputera.
•
Modem i karta sieciowa:
i kartę sieciową 10/100/1000 Ethernet LOM. Lokalizacja złączy – patrz „Widok z tyłu“ na
str. 88. Więcej informacji o portach i złączach można znaleźć w rozdziale „Opis komputera“ w
ekranowym
•
Czas użytkowania i korzystanie z akumulatora:
akumulatorów. Praca z wykorzystaniem akumulatora dołączanego standardowo do komputera
powinna wynosić od 3 do 4 godzin przy pojedynczym całkowicie naładowanym akumulatorze,
przy przeciętnym obciążeniu. Wykonywanie czynności pewnego rodzaju, np. intensywne
wykorzystywanie sieci bezprzewodowych, może znacznie skrócić żywotność akumulatora.
–
Więcej informacji o wydajności akumulatora, korzystaniu z niego i oszczędzaniu energii
można znaleźć w ekranowej wersji
Przewodniku użytkownika
Komputer może być wyposażony zarówno w modem v.92 56K, jak
, kliknąć opcję
.
Przewodnika użytkownika
Przewodnik użytkownika
User’s Guide
Help and Support Center
User and system guides
W komputerze można używać różnych
.
. W zależności od
(Przewodnik
(Centrum
(Przewodniki
Szybki informator o systemie 85
Page 86

–
Informacje na temat opcjonalnego drugiego akumulatora można znaleźć w ekranowej
Przewodnika użytkownika
wersji
•
Urządzenia instalowane we wnęce:
.
Informacje na temat wnęki modułowej i obsługiwanych
przez nią urządzeń znajdują się w części „Korzytanie z wnęki modułowej“ w wersji
elektronicznej
•
Urządzenia dokujące:
Przewodnika użytkownika
.
Komputer obsługuje stację D/Dock Expansion Station firmy Dell oraz
replikator portów D/Port Advanced Port Replicator firmy Dell.
UWAGA:
Więcej informacji o opcjonalnym urządzeniu dokującym zawiera dokumentacja dołączona do
urządzenia.
www.dell.com | support.dell.com
Informacje na temat zapewnienia optymalnej wydajności przy korzystaniu z komputera razem
z urządzeniem dokującym znajdują się w części „Rozwiązywanie problemów“ w wersji
elektronicznej
Widok z przodu
lampki stanu klawiatury
przycisk wyciszania
przyciski sterowania
głośnością
przyciski wodzika
i panelu dotykowego
Urządzenia dokujące mogą nie być dostępne we wszystkich krajach.
Przewodnika użytkownika
wodzik
.
zatrzask wyświetlacza
wyświetlacz
przycisk
zasilania
lampki stanu
urządzenia
klawiatura
panel
dotykowy
86 Szybki informator o systemie
przycisk
zatrzasku
wyświetlacza
głośniki (2)
Page 87

Widok z lewej strony
otwór wentylacyjny
wentylatora procesora
Widok z prawej strony
wnęka modułowa
gniazdo kabla
zabezpieczającego
złącza audio (2)
napęd dysku
twardego
złącza USB 2.0 (2)
gniazdo kart PC
otwór wentylacyjny
karty grafiki
gniazdo kart
inteligentnych
Szybki informator o systemie 87
Page 88

Widok z tyłu
OSTRZEŻENIE: Otworów wentylacyjnych nie wolno zasłaniać, zatykać ich ani dopuszczać, aby
gromadził się w nich kurz. Gdy komputer jest uruchomiony, nie należy go przechowywać w miejscach
o słabej wentylacji, na przykład w zamkniętej aktówce. Ograniczony przepływ powietrza grozi
uszkodzeniem komputera lub pożarem.
POUCZENIE:
odłączeniem urządzenia zewnętrznego.
złącze modemu (RJ-11)
www.dell.com | support.dell.com
złącze sieciowe (RJ-45)
czujnik podczerwieni
Aby uniknąć uszkodzenia komputera, należy poczekać 5 sekund od wyłączenia komputera przed
złącza USB 2.0 (2)
otwór wentylacyjny
karty grafiki
złącze wyjścia sygnału telewizyjnego SVHS
złącze portu szeregowego
złącze karty graficznej
złącze zasilacza
otwór wentylacyjny
wentylatora procesora
88 Szybki informator o systemie
Page 89

Widok od dołu
bateria
otwór wentylacyjny
wentylatora procesora
zatrzask zwalniający wnęki akumulatora
gniazdo urządzenia
dokującego
pokrywa karty Mini
PCI (modemu)/
modułu pamięci
DIMM
otwór wentylacyjny
wentylatora karty grafiki
Korzystanie z akumulatora
Wydajność akumulatora
OSTRZEŻENIE: Przed rozpoczęciem którejkolwiek z procedur opisanych w tej sekcji należy
zastosować się do instrukcji bezpieczeństwa, zawartych w Przewodniku z informacjami o produkcie.
UWAGA:
w
komputera.
Podczas korzystania z komputera przenośnego Dell™ główny akumulator powinien być w nim
zawsze zainstalowany. Pozwala to osiągnąć optymalną wydajność komputera i chroni przed utratą
ustawień systemu BIOS. Akumulatora należy używać do zasilania komputera, gdy nie jest on
podłączony do gniazda elektrycznego. Standardowe wyposażenie stanowi akumulator, umieszczony
we wnęce akumulatora. Czas pracy akumulatora jest różny w zależności od warunków pracy.
Więcej informacji na temat gwarancji udzielonej na komputer przez firmę Dell można znaleźć
Przewodniku z informacjami o produkcie
lub w osobnym, dokumencie gwarancyjnym dołączonym do
Szybki informator o systemie 89
Page 90

Dodatkowo we wnęce modułowej można zainstalować drugi akumulator, co znacznie wydłuża czas
pracy. Więcej informacji o opcjonalnym akumulatorze zapasowym można znaleźć w
użytkownika
.
Przewodniku
UWAGA:
się w okresie użytkowania. W zależności od tego, jak często i w jakich warunkach korzysta się z akumulatora,
w okresie użytkowania komputera może zaistnieć potrzeba zakupu nowego akumulatora.
Czas pracy zostanie znacząco skrócony, jeśli często wykonywane będą niektóre operacje. Są to
między innymi:
•
Korzystanie z napędu CD, DVD lub innych napędów optycznych.
•
Korzystanie z urządzeń komunikacji bezprzewodowej, kart PC lub urządzeń USB.
•
www.dell.com | support.dell.com
Ustawienie wysokiej jaskrawości wyświetlacza, używanie trójwymiarowych wygaszaczy ekranu
lub innych programów o dużym zapotrzebowaniu na energię, takich jak trójwymiarowe gry
komputerowe.
•
Praca na komputerze w trybie maksymalnej wydajności.
UWAGA:
elektrycznego.
Przed włożeniem akumulatora do komputera można sprawdzić poziom jego naładowania. Można
również tak ustawić opcje zarządzania energią, aby użytkownik był ostrzegany, gdy poziom
naładowania akumulatora będzie niski.
OSTRZEŻENIE: Użycie nieodpowiedniego akumulatora może zwiększyć zagrożenie pożarem lub
wybuchem. Należy stosować tylko zgodne akumulatory zakupione w firmie Dell. Akumulator litowo
-jonowy jest zaprojektowany do pracy z komputerem Dell. W opisywanym urządzeniu nie należy
stosować akumulatorów z innych komputerów.
OSTRZEŻENIE: Zużytych akumulatorów nie należy wyrzucać wraz z innymi odpadkami. Jeżeli
akumulator straci pojemność, należy skontaktować się z lokalnym punktem utylizacji odpadów lub
wydziałem ochrony środowiska, aby uzyskać informacje dotyczące sposobu utylizacji akumulatorów
litowo-jonowych. Więcej informacji można znaleźć w rozdziale „Utylizacja akumulatorów“,
w Przewodniku z informacjami o produkcie.
Czas pracy akumulatora (czas, przez który może on przechowywać ładunek elektryczny) zmniejsza
Firma Dell zaleca, aby przed wykonaniem zapisu na dysk CD lub DVD podłączyć komputer do gniazda
OSTRZEŻENIE: Niewłaściwe użycie akumulatora może zwiększyć zagrożenie pożarem lub
poparzeniem środkami chemicznymi. Akumulatora nie wolno dziurawić, palić, rozbierać ani wystawiać
na działanie temperatury powyżej 65°C (149°F). Akumulator należy przechowywać w miejscu
niedostępnym dla dzieci. Z akumulatorem zniszczonym lub takim, z którego nastąpił wyciek, należy
obchodzić się z wyjątkową ostrożnością. W uszkodzonych akumulatorach może nastąpić wyciek, który
może doprowadzić do obrażeń ciała lub sprzętu.
90 Szybki informator o systemie
Page 91

Sprawdzanie stanu naładowania akumulatora
Miernik akumulatora programu Dell QuickSet Battery Meter, okno Power Meter
zasilania)
systemu
Microsoft
®
Windows® oraz ikona , wskaźnik naładowania akumulatora,
wskaźnik żywotności akumulatora oraz alarm o niskim stanie naładowania, informują użytkownika
o stanie naładowania akumulatora. Więcej informacji na temat sprawdzania stanu naładowania
opcjonalnego zapasowego akumulatora można znaleźć w
Miernik akumulatora Dell QuickSet
Przewodniku użytkownika
Jeśli program Dell QuickSet został zainstalowany, naciśnij <Fn><F8>, aby wyświetlić miernik
akumulatora programu QuickSet.
W oknie
Battery Meter
(Miernik akumulatora) wyświetlane są informacje o stanie, poziomie
naładowania oraz czasie pozostałym do pełnego naładowania akumulatora w komputerze.
(Miernik
.
UWAGA:
pamiętać, że akumulator ładowany w urządzeniu dokującym nie zasila urządzenia dokującego ani komputera.
Ponadto, gdy komputer jest podłączony do urządzenia dokującego (zadokowany), w oknie
Meter
(Miernik akumulatora) znajduje się dodatkowa zakładka
Do ładowania akumulatorów komputera można wykorzystać urządzenie dokujące. Należy jednak
Battery
Dock Battery
(Akumulator w stacji
dokującej), zawierająca informacje o bieżącym stanie i poziomie naładowania akumulatora w stacji
dokującej
W oknie
Battery Meter
•
Komputer lub urządzenie dokujące jest zasilane z akumulatora.
•
Akumulator jest rozładowywany lub nieobciążony.
•
Komputer lub urządzenie dokujące jest podłączone do gniazda
elektrycznego i zasilane prądem zmiennym.
•
Trwa ładowanie akumulatora.
•
Komputer lub urządzenie dokujące jest podłączone do gniazda
elektrycznego i zasilane prądem zmiennym.
•
Akumulator jest rozładowywany, nieobciążony lub trwa ładowanie.
(Miernik akumulatora) są widoczne następujące ikony:
Aby uzyskać więcej informacji o funkcji QuickSet, kliknij prawym przyciskiem myszy ikonę
Help
na pasku zadań, a następnie kliknij polecenie
Miernik energii systemu Microsoft Windows
(Pomoc).
Miernik energii w systemie Windows sygnalizuje szacunkowy poziom naładowania akumulatora.
Aby sprawdzić stan miernika energii, należy kliknąć dwukrotnie ikonę , znajdującą się na pasku
zadań. Więcej informacji na temat zakładki Power Meter (Miernik zasilania) można znaleźć
w
Przewodniku użytkownika
.
Jeśli komputer jest podłączony do gniazda elektrycznego, wyświetlana jest ikona .
Szybki informator o systemie 91
Page 92

Wskaźnik ładowania
Przed włożeniem akumulatora należy nacisnąć przycisk stanu umieszczony na mierniku
naładowania akumulatora, aby włączyć lampki poziomu naładowania. Każda lampka oznacza około
20% pełnego naładowania akumulatora. Jeśli akumulator jest np. naładowany w 80%, świecą się
cztery lampki. Jeśli nie świeci się żadna lampka, akumulator nie jest naładowany.
Wskaźnik żywotności akumulatora
Okres eksploatacji akumulatora jest w dużym stopniu zależny od tego, ile razy był ładowany. Po
kilkuset cyklach ładowania i rozładowywania pojemność akumulatora, czyli maksymalny poziom
naładowania, zaczyna się zmniejszać. Aby sprawdzić stan zużycia akumulatora, należy nacisnąć
przycisk stanu na mierniku naładowania akumulatora i przytrzymać go przez co najmniej
www.dell.com | support.dell.com
3 sekundy. Jeśli nie zaświeci się żadna lampka, oznacza to, że akumulator jest w dobrym stanie, czyli
jego maksymalna pojemność wynosi co najmniej 80% oryginalnej pojemności. Każda lampka
oznacza narastający wzrost zużycia. Zapalenie się pięciu lampek oznacza, że maksymalna
pojemność spadła poniżej 60% oryginalnej pojemności, a więc akumulator należy wymienić. Patrz
Przewodnik użytkownika
, aby uzyskać więcej informacji o czasie działania akumulatora.
UWAGA:
najmniej 3 sekundy, lampki poziomu naładowania najpierw wskażą bieżący stan naładowania. Następnie
przełączą się one na stan żywotności, gdzie będą świeceniem wskazywały stopniowe pogorszenie stanu.
Ostrzeżenie o niskim stanie naładowania akumulatora
POUCZENIE:
ostrzeżenia dotyczącego rozładowania akumulatora. Następnie należy podłączyć komputer do gniazda
elektrycznego. Można również wyłączyć komputer i zainstalować zapasowy akumulator we wnęce modułowej.
W przypadku całkowitego rozładowania baterii komputer zostaje automatycznie przełączony w tryb hibernacji.
Po naciśnięciu i przytrzymaniu przycisku stanu miernika stanu naładowania akumulatora przez co
Aby uniknąć utraty lub uszkodzenia danych, należy zapisać pracę zaraz po otrzymaniu
Ostrzeżenie o niskim stanie akumulatora pojawia się, gdy akumulator rozładuje się w około 90 %.
Komputer wydaje wtedy pojedynczy sygnał dźwiękowy oznaczający, że pozostało jeszcze bardzo
niewiele czasu działania akumulatora. Od tej pory co pewien czas z głośników będzie się rozlegał
sygnał dźwiękowy. Jeśli zainstalowane są dwa akumulatory, ostrzeżenie dotyczące rozładowania
akumulatora oznacza rozładowanie się w około 90% w stosunku do łącznego poziomu naładowania
obu akumulatorów. Gdy poziom naładowania akumulatora jest krytycznie niski, komputer zostaje
przełaczony w tryb hibernacji. Więcej informacji na temat alarmów dotyczących niskiego poziomu
naładowania akumulatora można znaleźć w sekcji „Zarządzanie energią“ w
użytkownika
.
Przewodniku
Ładowanie baterii
UWAGA:
wyłączonym komputerze. Czas ładowania jest dłuższy przy włączonym komputerze. Akumulator można
pozostawić w komputerze na dowolny okres. Wewnętrzny zespół obwodów elektrycznych zapobiega
nadmiernemu naładowaniu się akumulatora.
Czas ładowania całkowicie rozładowanego akumulatora z zasilacza wynosi około 1 godziny przy
92 Szybki informator o systemie
Page 93

Za każdym razem, gdy komputer podłączany jest do gniazda elektrycznego lub w podłączonym do
gniazda elektrycznego komputerze instalowany jest akumulator, komputer sprawdza poziom
naładowania akumulatora i jego temperaturę. W razie potrzeby zasilacz ładuje akumulator,
a następnie podtrzymuje poziom jego naładowania.
Jeśli akumulator się rozgrzeje wskutek używania go w komputerze lub poddaniu go działaniu
wysokiej temperatury, ładowanie może się nie rozpocząć po podłączeniu komputera do gniazda
elektrycznego.
Jeśli lampka miga na przemian na zielono i pomarańczowo, oznacza to, że temperatura
akumulatora jest zbyt wysoka, aby możliwe było rozpoczęcie jego ładowania. Należy komputer
odłączyć od gniazda elektrycznego i pozwolić mu oraz akumulatorowi ostygnąć do temperatury
otoczenia. Następnie ponownie podłącz komputer do gniazda elektrycznego i kontynuuj ładowanie
akumulatora.
Więcej informacji na temat rozwiązywania problemów dotyczących akumulatora można znaleźć
w
Przewodniku użytkownika
.
Wyjmowanie akumulatora
OSTRZEŻENIE: Przed wykonaniem tych czynności należy odłączyć modem od gniazda telefonicznego
w ścianie.
UWAGA:
użytkownika
1
Sprawdź, czy komputer jest wyłączony i odłączony od gniazdka elektrycznego.
2
Jeśli komputer jest podłączony (zadokowany) do urządzenia dokującego, należy go
oddokować. Informacje na ten temat można znaleźć w dokumentacji urządzenia dokującego.
Przesuń i przytrzymaj zatrzask zwalniający wnęki akumulatora na spodzie komputera,
a następnie wyjmij akumulator z wnęki.
Więcej informacji o opcjonalnym akumulatorze zapasowym można znaleźć w
.
Przewodniku
Szybki informator o systemie 93
Page 94

Instalowanie akumulatora
Upewnij się, że komputer jest wyłączony. Akumulator należy wsunąć do wnęki na tyle daleko, żeby
zatrzasnął się zatrzask zwalniający.
Więcej informacji o instalowaniu opcjonalnego akumulatora zapasowego można znaleźć
w
Przewodniku użytkownika
Przechowywanie akumulatora
Jeśli komputer ma być przechowywany przez dłuższy czas, należy wyjąć z niego akumulator.
Akumulator może ulec rozładowaniu, jeśli będzie przechowywany bezużytecznie przez dłuższy
czas. Po okresie długiego przechowywania należy całkowicie naładować akumulator przed jego
www.dell.com | support.dell.com
użyciem.
Rozwiązywanie problemów
Oprogramowanie systemowe komputera przenośnego (NSS)
W przypadku ponownej instalacji systemu operacyjnego na komputerze należy również ponownie
zainstalować program narzędziowy NSS. Ten program narzędziowy jest dostępny na opcjonalnym
dysku CD
Aby pobrać ten program narzędziowy z witryny internetowej pomocy technicznej firmy Dell, należy
przejść do sekcji
komputera. Zaznacz
Utilities
postępuj zgodnie z wyświetlanymi instrukcjami.
Program narzędziowy NSS udostępnia krytyczne aktualizacje systemu operacyjnego oraz obsługę
napędów dyskietek USB 3,5 cala firmy Dell™, procesorów Intel
optycznych oraz urządzeń USB. Program narzędziowy NSS jest niezbędne do prawidłowego
działania komputera firmy Dell. Oprogramowanie automatycznie wykrywa komputer i system
operacyjny oraz instaluje aktualizacje odpowiednie do danej konfiguracji.
Drivers and Utilities
(Narzędzia systemowe i konfiguracyjne), zaznacz system operacyjny i język, a następnie
UWAGA:
Dell D/Bay, D/Dock, D/Port i D/View.
.
oraz w witrynie internetowej pomocy technicznej firmy Dell.
Downloads
Oprogramowanie NSS musi być zainstalowane, jeżeli mają być podłączone urządzenia USB, w tym
(Pliki do pobrania) tej witryny i na rozwijanym menu zaznaczyć model
Download Category
(Kategoria pobierania) –
®
Pentium®M, napędów
System and Configuration
Blokowanie się komputera oraz problemy z oprogramowaniem
OSTRZEŻENIE: Przed rozpoczęciem dowolnej z procedur opisanych w tej sekcji należy zapoznać się
z instrukcjami dotyczącymi bezpieczeństwa, zamieszczonymi w Przewodniku z informacjami o
produkcie.
Komputer nie chce się uruchomić
UPEWNIJ SIĘ, żE ZASILACZ JEST PRAWIDłOWO PODŁĄCZONY DO KOMPUTERA I GNIAZDA
ZASILANIA.
94 Szybki informator o systemie
Page 95

Komputer przestaje reagować
POUCZENIE:
Jeśli nie można zamknąć systemu operacyjnego, może nastąpić utrata danych.
WYŁĄCZ KOMPUTER — Jeżeli komputer nie reaguje na naciśnięcie klawisza klawiatury lub ruch myszy,
naciśnij i przytrzymaj przez co najmniej 8 do 10 sekund przycisk zasilania, aż komputer wyłączy się.
Następnie ponownie uruchom komputer.
Program przestał odpowiadać
ZAKOŃCZ DZIAŁANIE PROGRAMU —
1
Naciśnij jednocześnie klawisze <Ctrl><Shift><Esc>.
2
Kliknij zakładkę
3
Kliknij nazwę programu, który nie reaguje.
4
Kliknij przycisk
Applications
End Task
(Zakończ zadanie).
(Aplikacje).
Program wielokrotnie się zawiesza
UWAGA:
Instrukcje dotyczące instalowania są zazwyczaj dołączane do oprogramowania w jego dokumentacji
lub na dyskietce (lub dysku CD).
SPRAWDź DOKUMENTACJĘ PROGRAMU — Jeżeli jest to konieczne, odinstaluj i zainstaluj ponownie
program.
Program został zaprojektowany dla wcześniejszych wersji systemu operacyjnego Windows
JEŚLI KORZYSTASZ Z SYSTEMU WINDOWS XP, URUCHOM KREATOR ZGODNOŚCI PROGRAMÓW —
Kreator zgodności programów konfiguruje program tak by działał w środowisku podobnym do systemu
operacyjnego innego niż Windows XP.
1
Kliknij przycisk
następnie kliknij opcję
2
Na ekranie powitalnym kliknij
3
Postępuj zgodnie z instrukcjami wyświetlanymi na ekranie.
Start
, wskaż opcje
All Programs (Wszystkie programy) → Accessories
Program Compatibility Wizard
Next
(Dalej).
(Akcesoria), a
(Kreator zgodności programów).
Zostanie wyświetlony niebieski ekran
WYŁĄCZ KOMPUTER — Jeżeli komputer nie reaguje na naciśnięcie klawisza klawiatury lub ruch myszy,
naciśnij i przytrzymaj przez co najmniej 8 do 10 sekund przycisk zasilania, aż komputer wyłączy się.
Następnie ponownie uruchom komputer.
Szybki informator o systemie 95
Page 96

Inne problemy z oprogramowaniem
W CELU UZYSKANIA INFORMACJI NA TEMAT ROZWŁĄZYWANIA PROBLEMÓW SPRAWDź
DOKUMENTACJĘ DOSTARCZONĄ WRAZ Z OPROGRAMOWANIEM LUB SKONTAKTUJ SIĘ Z JEGO
PRODUCENTEM —
•
Sprawdź, czy program jest zgodny z systemem operacyjnym zainstalowanym w komputerze.
•
Sprawdź, czy komputer spełnia minimalne wymagania sprzętowe potrzebne do uruchomienia programu.
Zapoznaj się z dokumentacją oprogramowania.
•
Sprawdź, czy program został poprawnie zainstalowany i skonfigurowany.
•
Sprawdź, czy sterowniki urządzeń nie powodują konfliktów z programem.
•
Jeżeli jest to konieczne, odinstaluj i zainstaluj ponownie program.
www.dell.com | support.dell.com
NATYCHMIAST UTWÓRZ KOPIE ZAPASOWE PLIKÓW.
UżYJ PROGRAMU ANTYWIRUSOWEGO, ABY SPRAWDZIĆ DYSK TWARDY, DYSKIETKI I DYSKI CD.
ZAPISZ I ZAMKNIJ OTWARTE PLIKI LUB PROGRAMY I WYŁĄCZ KOMPUTER ZA POMOCĄ MENU Start.
PRZESKANUJ KOMPUTER W CELU WYSZUKANIA PROGRAMÓW TYPU SPYWARE —Jeżeli komputer
zwalnia, najczęściej jest to spowodowane odbieraniem reklam wyświetlanych w okienkach podręcznych
lub, jeżeli występują problemy z połączeniem z Internetem, komputer mógł zostać zainfekowany
programami typu spyware. Należy użyć programu antywirusowego, który zawiera ochronę przeciwko
programom typu spyware (używany program może wymagać aktualizacji), aby przeskanować komputer
i usunąć programy typu spyware. Więcej informacji można znaleźć pod adresem support.dell.com,
gdzie należy odszukać słowo kluczowe spyware.
URUCHOM PROGRAM DELL DIAGNOSTICS — Jeśli wszystkie testy zostaną pomyślnie wykonane, błąd
może być związany z oprogramowaniem.
Uruchamianie programu Dell Diagnostics
OSTRZEŻENIE: Przed rozpoczęciem którejkolwiek z procedur opisanych w tej sekcji należy
zastosować się do instrukcji bezpieczeństwa, zawartych w Przewodniku z informacjami o produkcie.
Kiedy należy używać programu Dell Diagnostics
Jeżeli wystąpi problem z komputerem, przed skontaktowaniem się z firmą Dell w celu uzyskania
pomocy technicznej należy wykonać testy opisane w rozdziale „Rozwiązywanie problemów“ (patrz
wersja elektroniczna
Przewodnika użytkownika
) i uruchomić program Dell Diagnostics.
POUCZENIE:
Program Dell Diagnostics działa tylko z komputerami firmy Dell™.
Program Dell Diagnostics można uruchomić albo z dysku twardego, albo z opcjonalnego
Drivers and Utilities
(nazywanego także
96 Szybki informator o systemie
ResourceCD
dysku CD
).
Page 97

Uruchamianie programu Dell Diagnostics z dysku twardego
Program Dell Diagnostics znajduje się na ukrytej partycji narzędzi diagnostycznych na dysku
twardym komputera.
UWAGA:
1
Zamknij system operacyjny i wyłącz komputer.
2
Jeśli komputer jest podłączony (zadokowany) do urządzenia dokującego, należy go
Jeśli komputer nie może wyświetlić obrazu, należy skontaktować się z firmą Dell.
oddokować. Informacje na ten temat można znaleźć w dokumentacji urządzenia dokującego.
3
Podłącz komputer do gniazda elektrycznego.
4
Włącz komputer. Gdy wyświetlone zostanie logo firmy Dell™, naciśnij natychmiast klawisz
<F12>.
UWAGA:
uruchomić program Dell Diagnostics. Natychmiast uruchamiana jest funkcja Pre-boot System Assessment.
UWAGA:
uruchom program Dell Diagnostics z płyty
CD).
Jeżeli będziesz czekać zbyt długo i wyświetlone zostanie logo systemu operacyjnego, poczekaj,
aż pojawi się pulpit systemu Microsoft
Jeśli nie ma obrazu na wyświetlaczu, przytrzymaj klawisz wyciszenia i naciśnij klawisz włącznika, aby
Jeżeli zostanie wyświetlony komunikat mówiący, że nie znaleziono partycji narzędzi diagnostycznych,
CD ze sterownikami i programami narzędziowymi (Drivers and Utilities
®
Windows®. Następnie wyłącz komputer i spróbuj
ponownie.
5
Po wyświetleniu listy urządzeń startowych, zaznacz pozycję
Diagnostics
(Diagnostyka)
i naciśnij <Enter>.
Komputer uruchomi funkcję Pre-boot System Assessment, serię testów diagnostycznych
sprawdzających płytę systemową, klawiaturę, dysk twardy i wyświetlacz.
•
Podczas przeprowadzania testów odpowiadaj na wszystkie wyświetlane pytania.
•
Jeśli wykryta zostanie awaria, komputer przestanie działać i wyda sygnał dźwiękowy. Aby
zatrzymać ocenianie i ponownie uruchomić komputer, naciśnij <n>; aby przejść do
następnego testu, naciśnij <y>; aby ponownie przetestować uszkodzone elementy,
nacisnij <r>.
•
Jeśli w trakcie wykonywania funkcji Pre-boot System Assessment wykryta zostanie awaria,
zapisz kody błędów, a następnie skontaktuj się z firmą Dell przed uruchomieniem
programu Dell Diagnostics.
Po pomyślnym zakończeniu testów systemu Pre-boot System Assessment zostanie
wyświetlony komunikat
key to continue.
Booting Dell Diagnostic Utility Partition. Press any
(Uruchamianie z partycji narzędzi diagnostycznych. Naciśnij dowolny
klawisz, aby kontynuować).
6
Naciśnij dowolny klawisz, aby uruchomić program Dell Diagnostics z partycji narzędzi
diagnostycznych na dysku twardym.
Szybki informator o systemie 97
Page 98

Uruchamianie programu Dell Diagnostics z opcjonalnego płyty CD ze sterownikami i programami
narzędziowymi (Drivers and Utilities CD)
1
Włóż płyty CD
2
Wyłącz i ponownie uruchom komputer.
ze sterownikami i programami narzędziowymi
(Drivers and Utilities CD).
Gdy wyświetlone zostanie logo firmy Dell™, natychmiast naciśnij klawisz <F12>.
Jeśli nie zdążysz nacisnąć klawisza i zostanie wyświetlone logo systemu Windows, musisz
poczekać do wyświetlenia pulpitu Windows. Następnie zamknij system operacyjny i spróbuj
ponownie.
UWAGA:
uruchomieniu komputer wykorzysta sekwencję startową zgodnie z urządzeniami podanymi w konfiguracji
www.dell.com | support.dell.com
komputera.
3
Po wyświetleniu listy urządzeń startowych, zaznacz pozycję
CD/DVD/CD-RW) i naciśnij <Enter>.
4
Wybierz opcję
dysku CD.
5
Z menu, które się pojawi, wybierz opcję
6
Wpisz 1, aby uruchomić menu dysku ResourceCD.
7
Wpisz 2, aby uruchomić program Dell Diagnostics.
8
Wybierz opcję
Diagnostics) z listy numerowanej. Jeśli pojawi się kilka wersji, wybierz wersję odpowiadającą
danemu komputerowi.
9
Gdy zostanie wyświetlone
test, który ma zostać wykonany.
Menu główne programu Dell Diagnostics
1
Po załadowaniu programu Dell Diagnostics i wyświetleniu ekranu
główne) kliknij przycisk wybranej opcji.
Opcja Funkcja
Express Test (Test
szybki)
Extended Test (Test
rozszerzony)
Kolejne czynności powodują jednorazową zmianę sekwencji uruchamiania. Przy następnym
CD/DVD/CD-RW Drive
CD/DVD/CD-RW Drive (Napęd CD/DVD/CD-RW) z menu rozruchowego
Boot from CD-ROM
Run the 32 Bit Dell Diagnostics
menu główne
Wykonywany jest przyspieszony test urządzeń. Test tego rodzaju trwa od
10 do 20 minut i nie wymaga żadnych interwencji ze strony użytkownika.
Express Test (Test szybki) należy uruchamiać jako pierwszy, gdyż na ogół
umożliwia on szybkie wykrycie przyczyny problemu.
Wykonywane jest wnikliwe sprawdzenie urządzeń. Test zajmuje zwykle
godzinę lub więcej i okresowo wymaga od użytkownika udzielenia
odpowiedzi na pytania.
(Main Menu) programu Dell Diagnostics, wybierz
(Uruchom 32-bitową wersję programu Dell
(Uruchom z dysku CD-ROM).
Main Menu
(Menu
(Napęd
98 Szybki informator o systemie
Page 99

Opcja Funkcja (ciąg dalszy)
Custom Test (Test
niestandardowy)
Symptom Tree (Drzewo
objawów)
2
Jeśli w trakcie testu wystąpił problem, wyświetlany jest komunikat zawierający kod błędu i opis
Wykonywane jest sprawdzenie określonego urządzenia. Sposób
przeprowadzania testu można skonfigurować.
Wyświetla listę najczęściej napotykanych objawów problemów i pozwala
wybrać test dostosowany do występujących nieprawidłowości.
problemu. Zapisz kod błędu i opis problemu, a następnie postępuj według instrukcji
wyświetlanych na ekranie.
Jeśli samodzielnie nie można rozwiązać problemu, należy skontaktować się z firmą Dell.
UWAGA:
pomocy pracownik działu obsługi technicznej zapyta o numer znacznika usługi.
3
Jeśli wybrano test z grupy
W górnej części każdego z ekranów testowych umieszczony jest znacznik usługi. Udzielający
Custom Test
(Test niestandardowy) lub
Symptom Tree
(Drzewo
objawów), dodatkowe informacje można uzyskać, klikając odpowiednią zakładkę opisaną
w poniższej tabeli.
Zakładka Funkcja
Results (Wyniki) Zawiera wyniki testu i wykryte błędy.
Errors (Błędy) Wyświetla wykryte błędy, kody błędu i opis problemu.
Help (Pomoc) Zawiera opis testu i ewentualne warunki wymagane do jego
przeprowadzenia.
Configuration
(Konfiguracja)
Parameters (Parametry) Pozwala dostosować test do indywidualnych wymagań przez zmianę
4
Po zakończeniu testów, jeśli program Dell Diagnostics został uruchomiony z dysku CD
Drivers and Utilities
5
Gdy testy zostaną zakończone, zamknij ekran testów i powróć do ekranu
Wyświetla konfigurację sprzętową wybranego urządzenia.
Program Dell Diagnostics uzyskuje informacje o konfiguracji wszystkich
urządzeń z konfiguracji systemu, pamięci i różnych testów wewnętrznych,
po czym wyświetla je na liście urządzeń w lewym okienku na ekranie. Lista
urządzeń może nie zawierać nazw wszystkich komponentów
zainstalowanych w komputerze lub przyłączonych do niego urządzeń
peryferyjnych.
ustawień.
, wyjmij dysk CD.
Main Menu
główne). Aby zakończyć działanie programu Dell Diagnostics i uruchomić ponownie
komputer, zamknij ekran
Main Menu
(Menu główne).
(Menu
Szybki informator o systemie 99
Page 100

www.dell.com | support.dell.com
100 Szybki informator o systemie
 Loading...
Loading...