Dell SuperSpeed USB 3.0 Docking Station Quick Start Manual
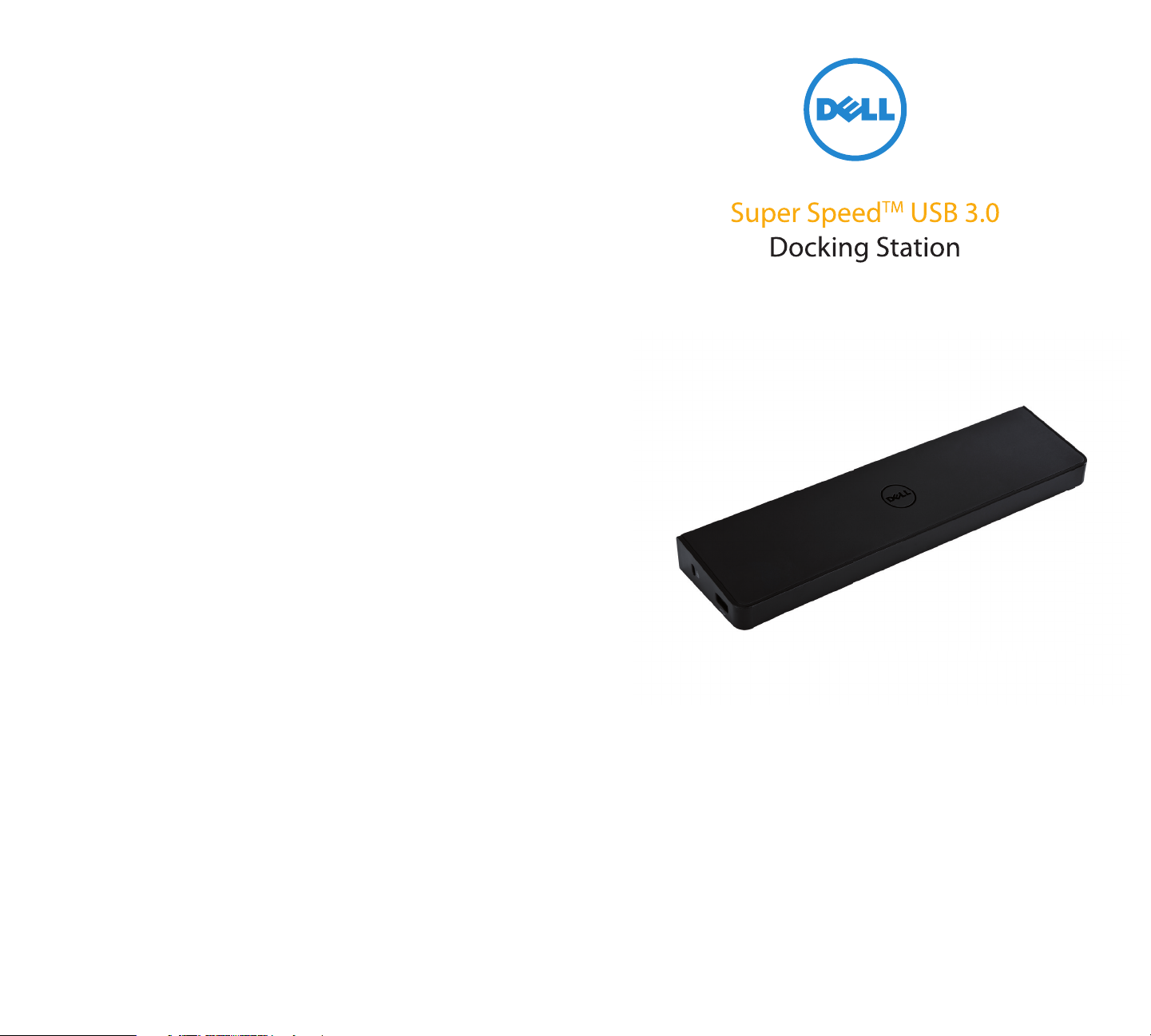
Contents System Requirements
• Dell SuperSpeed USB 3.0 Docking Station
• SuperSpeed USB 3.0 cable
• Driver and Documentation CD
• AC power adapter
• DVI-to-VGA and HDMI-to-DVI Adapters
Specications
• Dual video ports (1 x DVI-I, 1 x HDMI)
• 2 x USB 3.0 ports
• 4 x USB 2.0 ports
• Gigabit Ethernet
• Audio In/Out ports
• Security lock slot
• 6.5 A AC adapter
• 2 ft USB 3.0 cable
Hardware
• CD-ROM drive
• USB 3.0 or 2.0 port
• AC power outlet
Operating System (any of the following)
• Mircosoft Windows® 7 (32/64-bit)
• Mircosoft Windows® 8 (32/64-bit)
• Mircosoft Windows® 8.1 (32/64-bit)
Contacting Dell:
1. Visit www.support.dell.com
2. Select your support category.
3. If you are not a U. S. customer, select your country at the top of the page, or select
All to see more choices.
4. Select the appropriate service or support link based on your need.
See www.dell.com for additional information on:
• Warranty
• Terms and Conditions (U.S. only)
• End User License Agreement
Additional information on your product is available at support.dell.com/manuals
Regulatory Compliance
See the safety and regulatory documents that shipped with your Dell product and the regulatory compliance website at
www.dell.com/regulatory_compliance for more information on:
• Safety best practices
• Regulatory certication
• Ergonomics
Information in this publication is subject to change without notice.© 2013 Dell Inc. All rights reserved.
Reproduction of these materials in any manner whatsoever without the written permission of Dell Inc. is strictly forbidden.
Trademarks used in this text: Dell™ and the DELL logo are trademarks of Dell Inc. Microsoft®,Windows®, and Windows Vista® are
either trademarks or registered trademarks of Microsoft Corporation in the United States and/or other countries.
Other trademarks and trade names may be used in this publication to refer to either the entities claiming the marks and names or
their products.
Dell Inc. disclaims any proprietary interest in trademarks and trade names other than its own.
QUICK START GUIDE
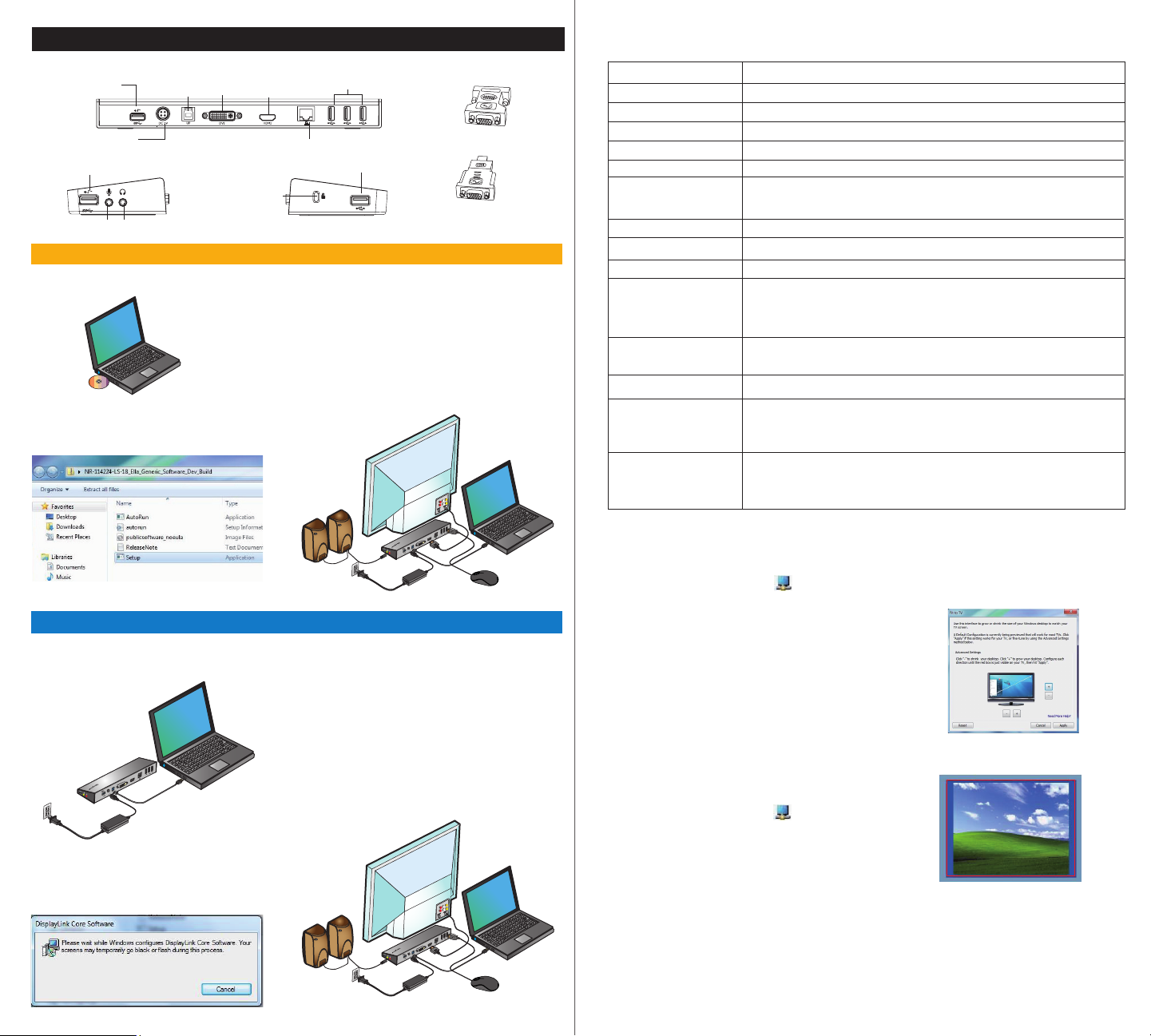
Docking Station Diagram
DisplayLink™ Manager Menu
USB 3.0 Port
AC Power
Adapter
USB 3.0 Port
USB to
Laptop Port
DVI-I
HDMI
Gigabit
Ethernet
USB 2.0 Ports
DVI-to-VGA Adapter
USB 2.0 Port
Lock Slot
HDMI-to-DVI-DAdapter
Audio In
Audio Out
Setup with Bundled CD
NOTE: DO NOT CONNECT THE DOCKING STATION PRIOR TO INSTALLING THE DISPLAYLINK DRIVER.
1) Install the driver from the CD.
2) Double click on Setup.exe.
NOTE: It is recommended to download the latest drivers
from the DisplayLink support website at
www.displaylink.com/support
3) Follow the on-screen instructions
until the installation is complete.
4) Connect the Docking Station and
peripherals.
Menu Option
DisplayLink Manager
Check for Updates
DisplayLink devices
Audio Setup
Video Setup
Screen Resolution
Screen Rotation
Extend
Set as Main Monitor
Notebook Monitor
O
Mirror
O
Optimize for Video
Fit to TV
Opens the Screen Resolution window.
Checks online if new drivers are available to download.
Shows a list of all connected DisplayLink devices.
Opens the Audio Conguration window.
Opens the Screen Resolution window.
Shows a list of all available screen resolutions. Inferred Modes [ ] are not
available in mirror mode.
Rotates the screen in clockwise or counter-clockwise directions.
Extends the Windows desktop onto this display.
Sets this screen as the main display.
Switches o the laptop display and uses the DisplayLink display as the main
screen (only works on PCs and when only one DisplayLink screen is connected).
Shows the same content on both screens (screen resolutions must be the
same).
Turns o this DisplayLink display.
Select for improved video playback on DisplayLink connected displays (only
applicable for video; text may appear less clear).
Adjusts the size of the Windows desktop to t the connected TV (only works
when one DisplayLink display is connected and set in Extend Mode).
Setup without Bundled CD
1) Connect the Docking Station to your
laptop.
NOTE: It is recommended to download the latest drivers
from the DisplayLink support website at
www.displaylink.com/support
I
M
D
H
I
V
D
P
U
V
5
C
D
2) Windows will start installing the DisplayLink
Driver automatically.
NOTE: If the driver installation does not automatically start, disconnect
the docking station from your laptop, insert the Driver CD, and click on
the Setup.exe le.
TM
HDMI
DVI
UP
DC 5V
3) Follow the on-screen instructions
until the installation is complete.
4) Connect all peripheral devices.
HDMI
DVI
UP
DC 5V
To Set the Display into
Extend Mode
1. Click on the DisplayLink icon .
2. Select Extend in Manager Menu.
The device is now extended in the direction
it was the last time the display was in this
mode. For more control, use the Extend
To submenu and select one of the options.
This puts the device into Extend Mode, and
places it to the Left/Right/Above/Below the
main monitor.
To Set the Display into
Mirror Mode
1. Click on the DisplayLink icon .
2. Select Mirror in Manager Menu.
The resolution, color depth and refresh
rate of the primary screen are replicated
on the monitor connected to the docking
station.
Fit to TV Conguration
1. To congure Fit to TV, choose the option
from the DisplayLink Manager. The
following interface appears.
2. You will also see a red border on the
DisplayLink screen.
The red border shows the size of the new
Windows Desktop. Use the “+” and “-”
controls to change the size of the red border
until it ts on the TV screen.
3. Once the red border is at the edges of
the TV screen, click “Apply” to resize the
Windows desktop.
 Loading...
Loading...