Page 1
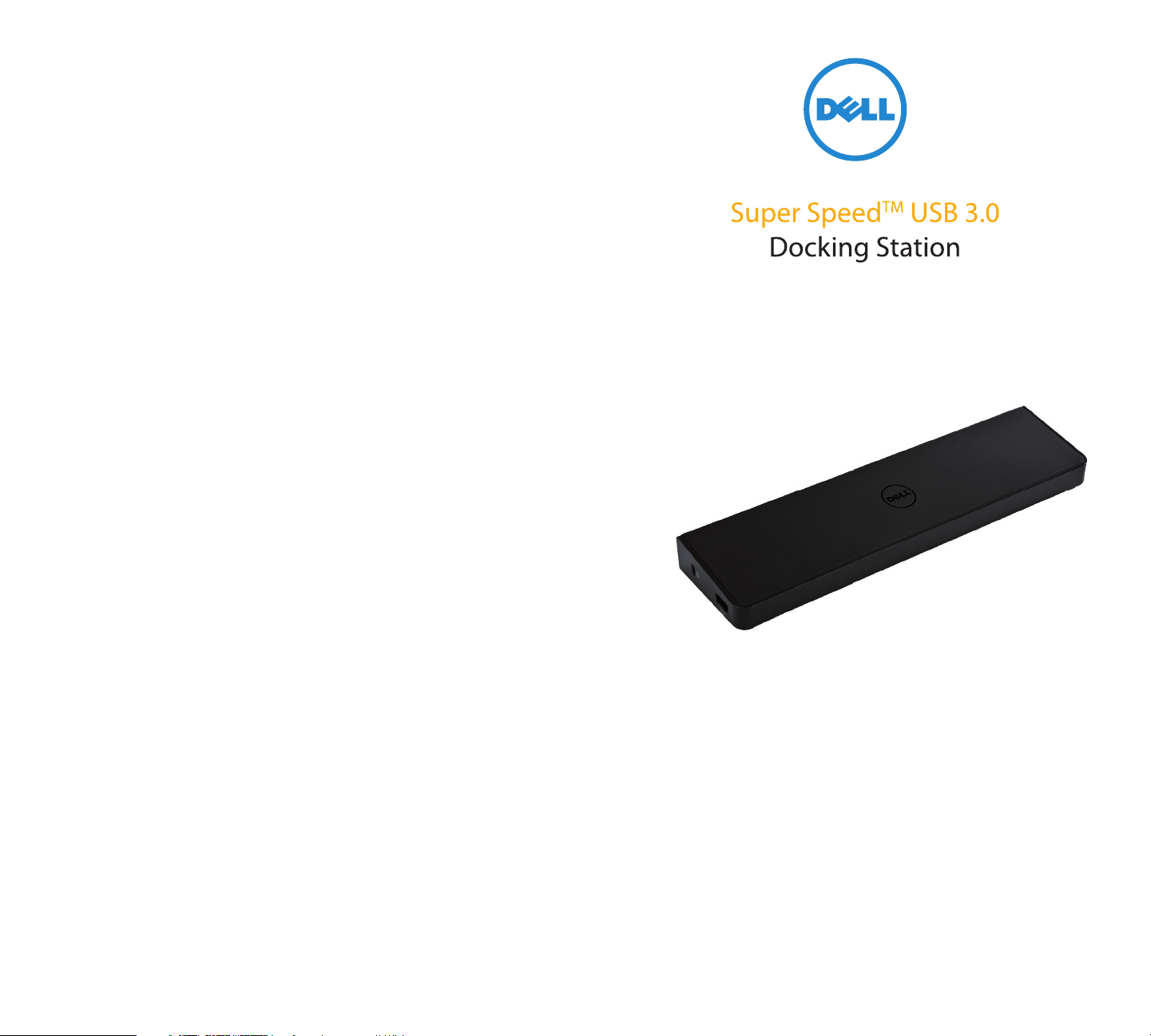
ES-Contenido Requisitos del Sistema
• Estación de conexión Dell SuperSpeed
USB 3.0
• Cable SuperSpeed USB 3.0
• Controlador y CD de documentación
• Adaptador de corriente CA
• Adaptadores de conexión DVI a VGA y HDMI
a DVI
Especicaciones
• Puertos de vídeo duales (1 x DVI-I, 1 x HDMI)
• 2 x puertos USB 3.0
• 4 x puertos USB 2.0
• Gigabit Ethernet
• Puertos de entrada y salida de audio
• Ranura de cierre de seguridad
• Adaptador CA de 6.5 A
• Cable USB 3.0 de 2 ft
Hardware
• Unidad de CD-ROM
• Puerto USB 3.0 o 2.0
• Enchufe de alimentación CA
Sistema operativo (cualquiera de los
siguientes)
• Microsoft Windows® 7 (32/64-bit)
• Microsoft Windows® 8 (32/64-bit)
• Microsoft Windows® 8.1 (32/64-bit)
Contactar con Dell:
1. Visite www.support.dell.com
2. Seleccione su categoría de servicio técnico.
3. Si no es un cliente de los EE.UU., seleccione su país en la parte superior de la página o elija “Todo” para ver más
opciones.
4. Seleccione el servicio adecuado o el enlace al servicio técnico según sus necesidades.
Vea www.dell.com para información adicional sobre:
• Garantía.
• Términos y condiciones (solo EE.UU.).
• Acuerdo de licencia de usuario nal.
Está disponible información adicional acerca de su producto en support.dell.com/manuals
Conformidad reglamentaria
Vea los documentos sobre seguridad y normativos enviados con su producto Dell y la página web de conformidad
reglamentaria en www.dell.com/regulatory_compliance para más información sobre:
• Las mejores prácticas de seguridad.
• Certicación reglamentaria
• Ergonomía
Information in this publication is subject to change without notice.© 2013 Dell Inc. All rights reserved.
Reproduction of these materials in any manner whatsoever without the written permission of Dell Inc. is strictly forbidden.
Trademarks used in this text: Dell™ and the DELL logo are trademarks of Dell Inc. Microsoft®,Windows®, and Windows Vista®
are either trademarks or registered trademarks of Microsoft Corporation in the United States and/or other countries.
Other trademarks and trade names may be used in this publication to refer to either the entities claiming the marks and names or
their products.
Dell Inc. disclaims any proprietary interest in trademarks and trade names other than its own.
QUICK START GUIDE
Page 2
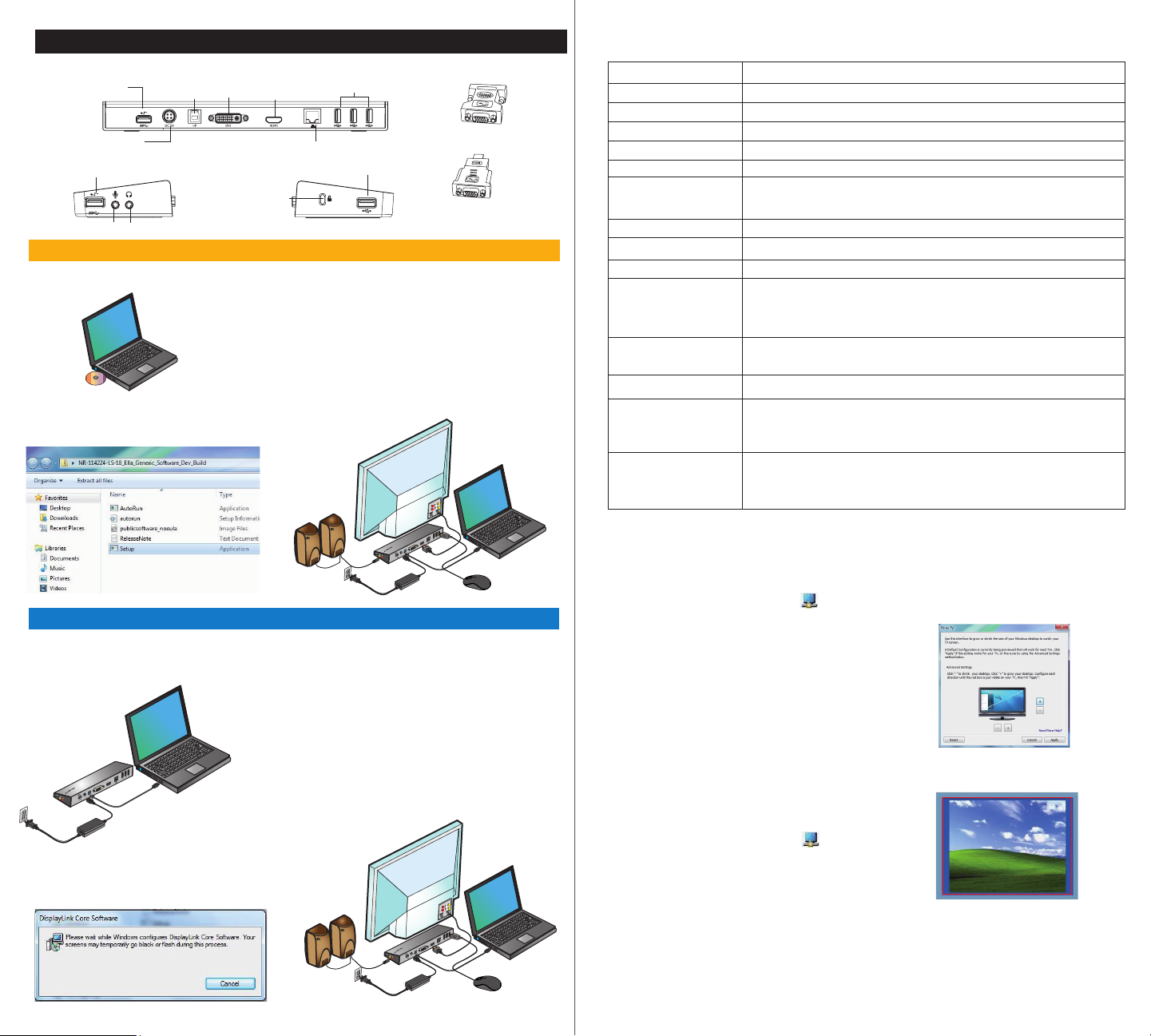
Diagrama de la estación de conexión
Puerto USB a
Puerto USB 3.0
Adaptador de
alimentación CA
Puerto USB 3.0
ordenador
portátil
DVI-I HDMI
Puerto USB 2.0
Gigabit
Ethernet
Puerto USB 2.0
Ranura de bloqueo
Entrada de audio Salida de audio
Conguración con el CD incluido
NOTA: NO CONECTE LA ESTACIÓN DE CONEXIÓN ANTES DE INSTALAR EL CONTROLADOR DISPLAYLINK.
1) Instale el CD con controladores que se
incluye.
3) Siga las instrucciones que aparecen en pantalla
hasta completar el proceso de instalación.
Adaptador DVI a VGA
Adaptador HDMI a DVI-D
Menú de gestión de DisplayLink™
Opción de menú
Gestor de DisplayLink
Comprueba si existen actualizaciones
Dispositivos DisplayLink
Conguración de audio
Conguración de vídeo
Resolución de
pantalla
Rotación de pantalla
Extendido
Congurar como monitor principal
Apagar la pantalla
del portátil
Abre la ventana de resolución de pantalla.
Realiza una comprobación online para ver si existen nuevos controladores para descargar.
Muestra un listado de todos los dispositivos DisplayLink conectados.
Abre la ventana de conguración de audio.
Abre la ventana de resolución de pantalla.
Muestra un listado de todas las resoluciones de pantalla disponibles. Los
modos inferidos [ ] no están disponibles en el modo espejo.
Gira la pantalla en el sentido de las agujas del reloj o en el sentido contrario a las agujas del reloj.
Extiende el escritorio de Windows sobre esta pantalla.
Congura esta pantalla como pantalla principal.
Apaga la pantalla del portátil y utiliza la pantalla DisplayLink como pantalla
principal (sólo funciona en PC y cuando está conectada una sola pantalla
DisplayLink).
2) Haga doble clic en Setup.exe.
NOTA: se recomienda descargar los últimos controladores de la
página web del servicio técnico de DisplayLink en www.displaylink.
com/support
Conguración sin el CD incluido
1) Conecte la estación de conexión a su
ordenador portátil.
NOTA: se recomienda descargar los últimos controladores de la
página web del servicio técnico de DisplayLink en www.displaylink.
com/support
I
M
D
H
I
V
D
P
U
V
5
C
D
2) Windows comenzará a instalar el controlador de
DisplayLink automáticamente.
NOTA: si el controlador de instalación no se inicia automáticamente,
desconecte la estación de conexión del portátil, introduzca el CD del
controlador y haga clic en el archivo Setup.exe.
4) Anschluss der Dockingstation und der
Peripheriegeräte.
HDMI
DVI
UP
DC 5V
3) Siga las instrucciones que aparecen en
pantalla hasta completar la instalación.
4) Conecte todos los dispositivos periféricos.
HDMI
DVI
UP
DC 5V
Espejo
Apagar
Optimizar para vídeo
Muestra el miso contenido en ambas pantallas (las resoluciones de ambas
pantallas deben coincidir).
Apaga esta pantalla DisplayLink.
Selección de vídeo mejorado en las pantallas conectadas con DisplayLink
(sólo puede aplicarse al vídeo, el texto puede aparecer menos nítido).
Ajusta el tamaño del escritorio de Windows para adaptarse a la TV conectada
Ajustar a TV
(sólo funciona cuando se conecta un DisplayLink y se congura en Modo
Extendido).
Para congurar la
pantalla en Modo
Extendido:
1. Haga clic sobre el icono DisplayLink .
2. Seleccione Extendido en el menú del
administrador.
Ahora el dispositivo está extendido en la dirección en que se encontraba la última vez que
la pantalla estaba en este modo. Para mayor
control, utilice el submenú Extender hacia y
seleccione una de las opciones disponibles.
Esto coloca el dispositivo en Modo Extendido
y lo sitúa a la Izquierda/derecha/arriba/debajo
del monitor principal.
Para congura la
pantalla en Modo espejo
1. Haga clic sobre el icono DisplayLink .
2. Seleccione Espejo en el menú del administrador.
La resolución, profundidad de color y tasa de
refresco de la pantalla principal se replican
en el monitor conectado en la estación de
conexión.
Conguración de Ajustar
a TV
1. Para congurar Ajustar a TV, escoja la opción
desde el Administrador DisplayLink. Aparecerá
la siguiente interfaz.
2. Asimismo, verá un marco rojo sobre la
pantalla DisplayLink.
El marco rojo muestra el tamaño del nuevo
escritorio de Windows. Utilice los controles “+”
y “-” para cambiar el tamaño del marco rojo
hasta que se adapte a la pantalla de la TV.
3. Una vez que el marco rojo esté situado en
los bordes de la pantalla de TV, haga clic en
“Aplicar” para redimensionar el escritorio de
Windows.
 Loading...
Loading...