Dell Studio XPS M1640 User Manual [ja]

セットアップガイド
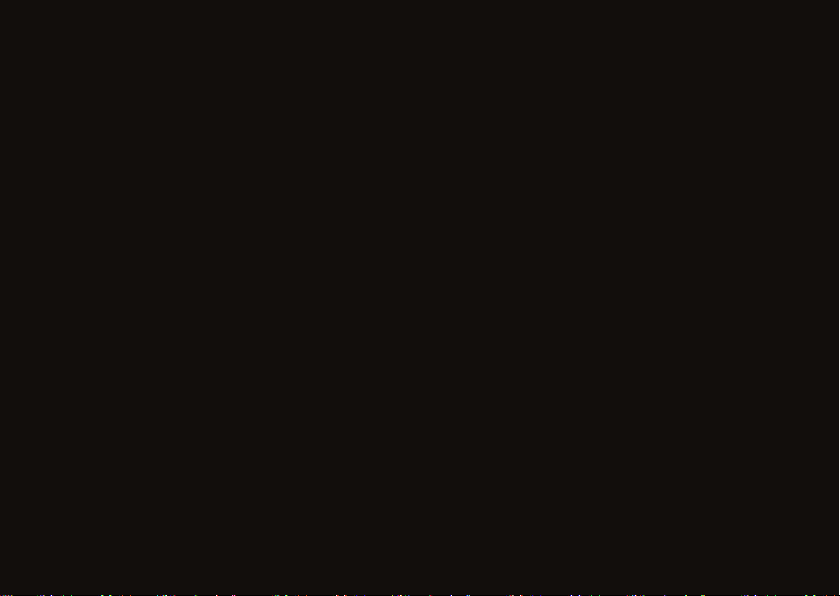
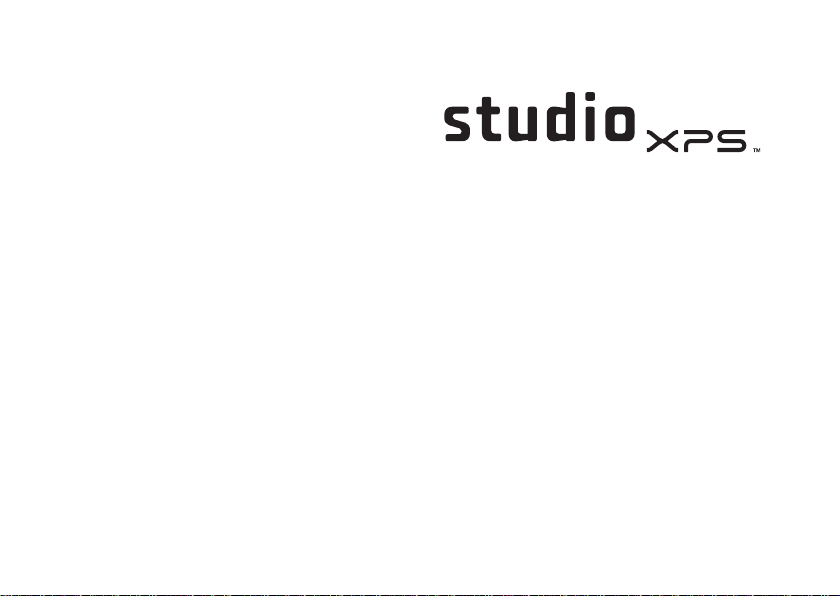
モデル PP35L
セットアップガイド
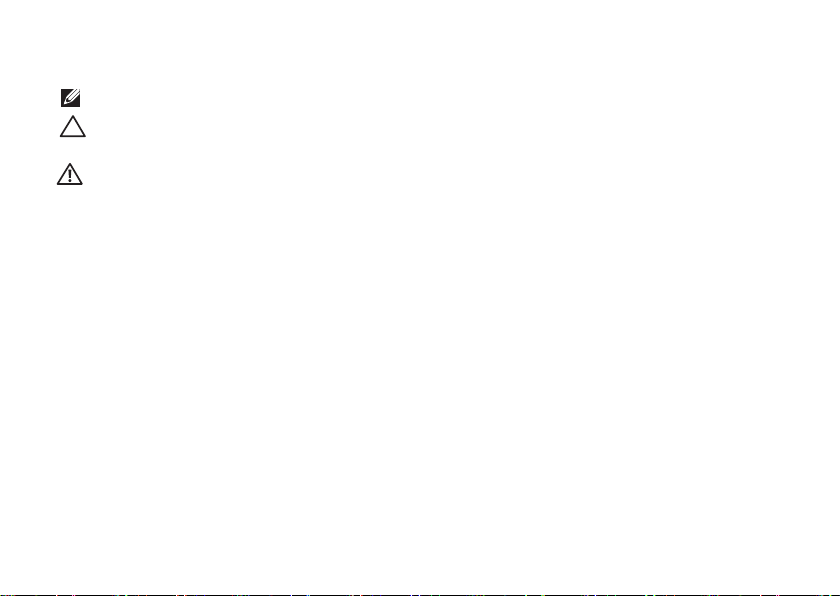
メモ、注意、警告
メモ:コンピューターを使いやすくするための重要な情報を説明しています。
注意:ハードウェアの損傷やデータの損失の可能性を示し、その危険を回避するため
の方法を説明しています。
警告:物的損害、けが、または死亡の原因となる可能性があることを示しています。
__________________
この文書の情報は予告なく変更されることがあります。
© 2010 Dell Inc. All rights reserved.
いかなる方法においても、Dell Inc. の書面による許可なくこれらの資料を複製することは固く禁止されています。
このテキストで使用されている商標は次の通りです。Dell、DELL ロゴ、Studio XPS、Solution Station、およ
び DellConnect は Dell Inc. の商標です。Intel は 米国およびその他の国における Intel Corporation の商標であ
り、Core は登録商標です。Microsoft、Windows、Windows Vista および Windows Vista スタートボタン
国、および/またはその他の国における Microsoft Corporation の商標、または登録商標です。Blu-ray Disc は
Blu-ray Disc Association の商標です。Bluetooth は Bluetooth SIG, Inc. が所有する登録商標でライセンス認可を
受けて Dell が使用しています。
本書では、商標および商標名の権利を主張する会社またはその製品を参照するため、上記に記載する以外の商
標および商標名が使用される場合があります。Dell Inc. は自社以外の商標あるいは社名に対する所有権を放棄
します。
2010 年 3 月 P/N 5K3NV Rev. A00
ロゴは米
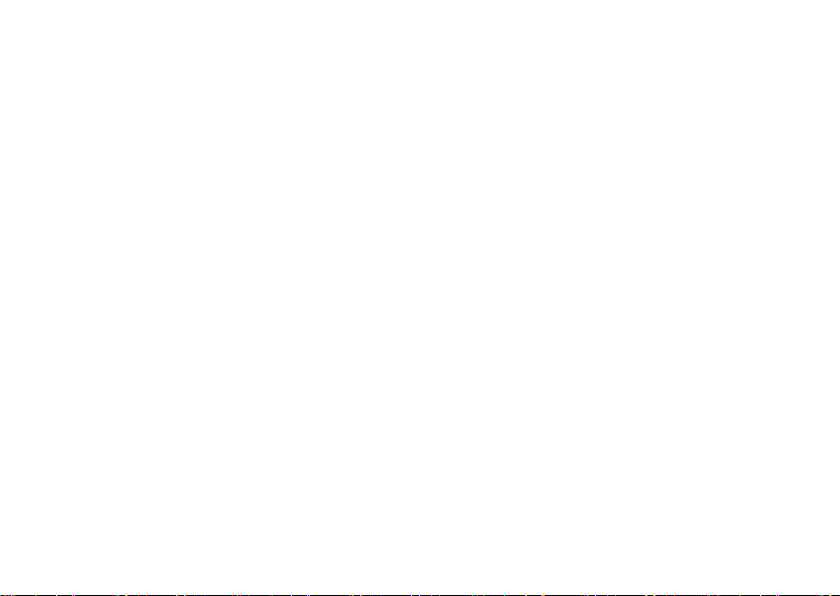
目次
Studio XPS ノートブックコンピュー
ターのセットアップ . . . . . . . . . . . . . 5
コンピューターをセットアップす
る前に . . . . . . . . . . . . . . . . . . . . . . . . .5
AC アダプターの接続 . . . . . . . . . . . . . .6
ネットワークケーブルの接続
(オプション) . . . . . . . . . . . . . . . . . . .6
コンピューターの電源を入れる . . . . . . .7
ワイヤレスボタンの使い方. . . . . . . . . . .7
Microsoft Windows のセットアップ . . . .8
システムリカバリディスクの作成
(推奨) . . . . . . . . . . . . . . . . . . . . .
インターネットに接続する
(オプション) . . . . . . . . . . . . . . . . . . .9
TV チューナーのセットアップ
(オプション) . . . . . . . . . . . . . . . . . . 12
5.1 オーディオ接続のセットアップ
(オプション) . . . . . . . . . . . . . . . . . . 13
. . .8
Studio XPS ノートブックコンピュー
ターの使い方 . . . . . . . . . . . . . . . . . 14
デバイスステータスライト. . . . . . . . . . 14
右側の機能 . . . . . . . . . . . . . . . . . . . . . 16
左側の機能 . . . . . . . . . . . . . . . . . . . . . 20
ディスプレイの機能
メディア、ワイヤレス、電源コ
ントロール . . . . . . . . . . . . . . . . . . . . . 23
コンピューター本体とキーボー
ドの機能 . . . . . . . . . . . . . . . . . . . . . . . 24
オプティカルドライブの使い方 . . . . . . 26
バッテリーの取り外しと取り付け. . . . . 27
ソフトウェア機能 . . . . . . . . . . . . . . . . 28
Dell Dock . . . . . . . . . . . . . . . . . . . . . . . 29
Dell DataSafe Online Backup . . . . . . . . . 30
. . . . . . . . . . . . . . . 22
3
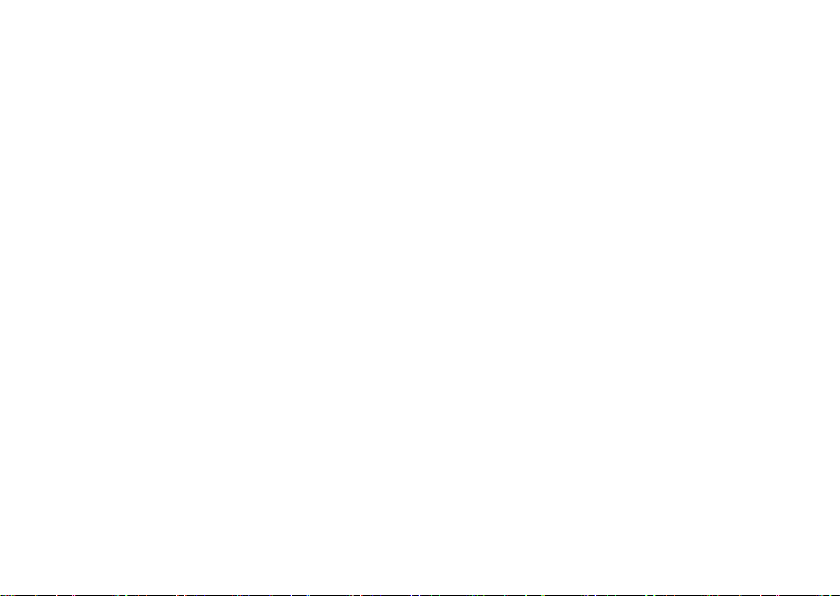
目次
トラブルの解決 . . . . . . . . . . . . . . . 31
ネットワークの問題 . . . . . . . . . . . . . . . 31
電源の問題 . . . . . . . . . . . . . . . . . . . . . 32
メモリの問題 . . . . . . . . . . . . . . . . . . . 34
フリーズおよびソフトウェアの問題 . . . 34
サポートツールの使い方 . . . . . . . . . 37
デルサポートセンター . . . . . . . . . . . . . 37
My Dell Downloads. . . . . . . . . . . . . . . . 38
システムメッセージ . . . . . . . . . . . . . . . 38
ハードウェアに関するトラブルシ
ューティング . . . . . . . .
Dell Diagnostics(診断)プログラム . . . 41
. . . . . . . . . . . . 40
オペレーティングシステムの復元 . . . 45
システムの復元 . . . . . . . . . . . . . . . . . . 46
Dell DataSafe Local Backup . . . . . . . . . . 47
システムリカバリディスク. . . . . . . . . . 50
Dell Factory Image Restore . . . . . . . . . . 51
4
困ったときは . . . . . . . . . . . . . . . . . 53
テクニカルサポートとカスタマー
サービス . . . . . . . . . . . . . . . . . . . . . . . 54
DellConnect
オンラインサービス . . . . . . . . . . . . . . . 55
24 時間納期情報案内サービス . . . . . . . 56
製品情報 . . . . . . . . . . . . . . . . . . . . . . . 56
保証期間中の修理と返品 . . . . . . . . . . . 57
お問い合わせになる前に . . . . . . . . . . . 58
デルへのお問い合わせ . . . . . . . . . . . . . 60
™
. . . . . . . . . . . . . . . . . . . . 54
情報およびリソース詳細 . . . . . . . . . 61
基本仕様 . . . . . . . . . . . . . . . . . . . . 64
付録 . . . . . . . . . . . . . . . . . . . . . . . 75
Macrovision 製品に関する注意事項. . . . 75
索引 . . . . . . . . . . . . . . . . . . . . . . . 76
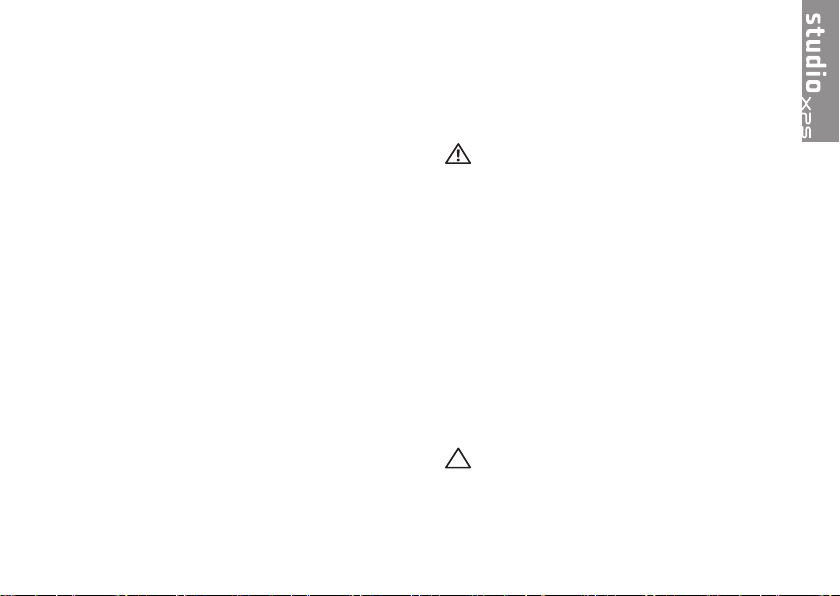
Studio XPS ノートブックコンピューターの
セットアップ
本セクションは Studio XPS™ 1640/1645/1647
ノートブックコン ピューターをセット アッ
プし、周辺機器を 接続する際に参考に なる
情報を掲載しています。
コンピューターをセットアッ プする前に
コンピューターを 設置する場合、電源 が近
くにあり、換気が 十分であり、水平な 場所
であることを確認してください。
コンピューターの 周囲の空気の流れを 遮る
と、過熱状態にな ります。過熱を防止 する
ため、コンピュー ターの背面に少なく とも
10.2 cm、側面に 5.1 cm のすき間を作って
ください。電源が 入っている状態で、 キャ
ビネット、キャリ ングケース、引き出 しな
どの密閉された空 間にコンピューター を絶
対に置かないでください。
警告:換 気口を ふさいだり、物を押し
込んだり、または 埃がた まらないよう
に注意してくださ い。電 源が入った状
態の D e l
フケースの中など の空気 の流れの悪い
環境、あるいはカ ーペッ トやラグなど
の布の上に置かな いでく ださい。空気
の流れを遮ると、 コンピ ューターに損
傷を与えたり、コンピューターの性能を
劣化させたり、火 災の原 因になる場合
があります。コン ピュー ターが高温に
なると、ファンが 作動し ます。ファン
のノイズは正常で あり、 ファンやコン
ピューターに問題 が発生 したわけでは
ありません。
注意:コ ンピュ ーターの上に重い物や
尖っている物を置 いたり 、重ねたりす
ると、コンピュー ターに 致命的な損傷
が発生します。
l™ コ ン ピ ュ ー ター をブ リ ー
5
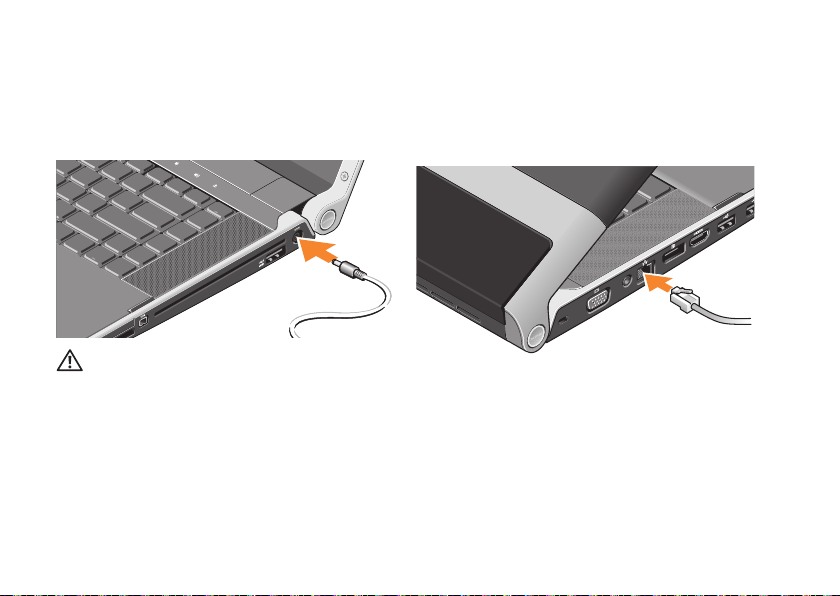
Studio XPS ノートブックコンピューターのセットアップ
AC アダプターの接続
AC アダプターをコンピューターに接続し、
壁のコンセン ト、またはサージプロテクタ
に差し込みます。
警告:AC アダプターは世界各国のコン
セントに適 合します。ただ し、電源 コ
ネクターと 電源タップは国 によって 異
なります。 互換性のないケ ーブルを 使
用したり、 ケーブルを不適 切に電源 タ
ップまたは コンセントに接 続したり す
ると、火災 の原因になった り、装置 に
損傷を与えたりする恐れがあります。
6
ネットワークケーブルの接続 (オプション)
有線ネットワ ークを使用する場合、ネット
ワークケーブルを挿入してください。
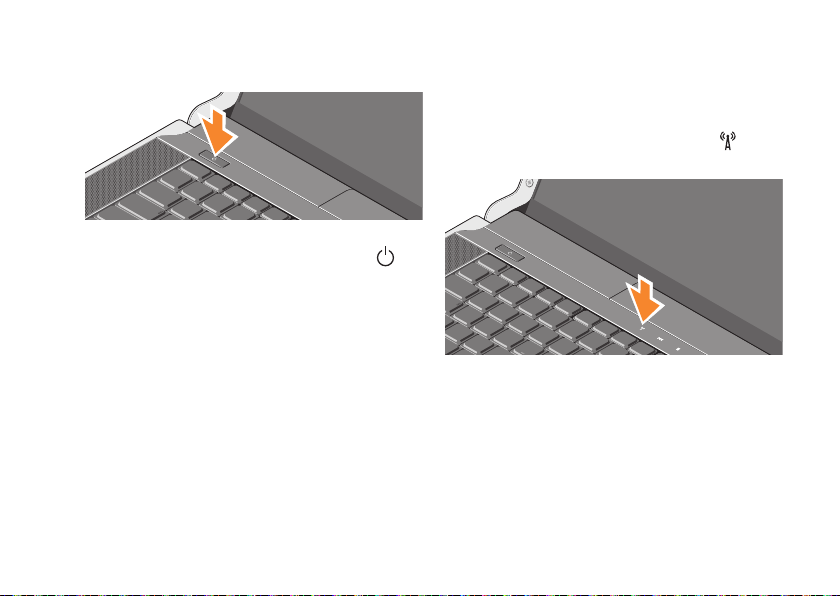
Studio XPS ノートブックコンピューターのセットアップ
コンピューターの電源を入れる
コンピュータ ーの電源を入れるには、正面
のコントロールカバーの電源ボタン
軽く押して、放します。
を
ワイヤレスボタンの使い方
ワイヤレスを オンにするには、コンピュー
ターの電源を 入れた状態で、正面のコント
ロールカバーのワイヤレスの記号
く触れて、放します。
この ボ タンを 使 うと、 飛 行機 の 機 内で ワ
イヤ レ ス無線 デ バイス の 電源 を 切 るよ う
指 示 さ れ た 場 合 な ど 、 ワ イ ヤ レ ス 無 線
(Bluetooth®、WiFi、WWAN)の電源をすぐ
オフにするこ とができます。このボタンを
押すと、無線 デバイスの電源をすべてオフ
にすることが できます。もう一度押すと、
ワイヤレス無 線デバイスはボタンを押す前
の状態に戻ります。
に軽
7
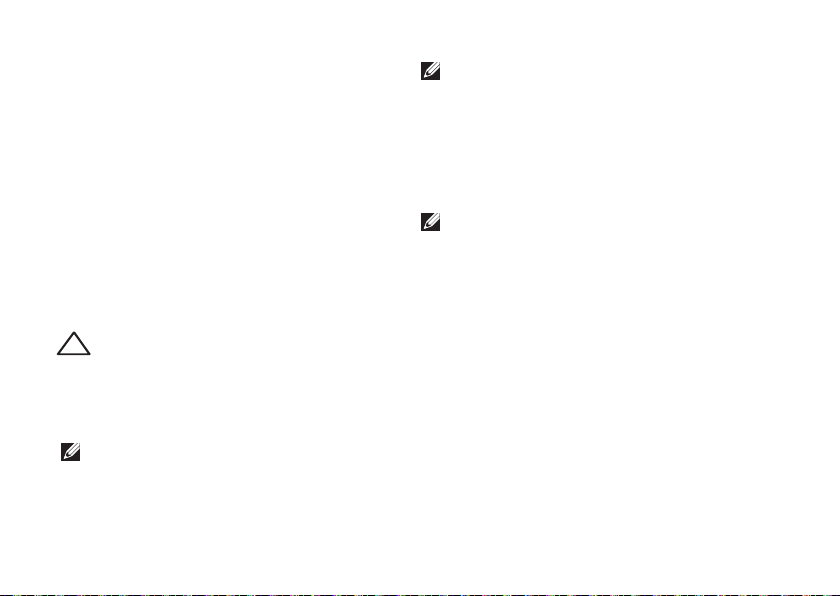
Studio XPS ノートブックコンピューターのセットアップ
Microsoft Windows のセット
アップ
コンピュータ ーは、購入時に選択したオペ
レーティング システムで予め設定されてい
ます。Microsoft
トアップする には、画面に表示される指示
に従って操作 してください。この手順は必
須で、完了ま で時間がかかる場合がありま
す。画面に表 示される指示に従って、ライ
センス契約の 同意、環境設定、インターネ
ット接続のセ ットアップなどの手続きを行
います。
注意:オペレーティングシステムのセッ
トアッププ ロセスを中断し ないでく だ
さい 。コンピュー タ ーが使用不能にな
り、オペレーティングシステムを再イン
ストールしなければならなくなります。
メモ:コンピューターを最適なパフォー
マンスで使用するため、
最新の BIOS(Basic Input Output System
とドライバーをダウンロードし
トールしておくことをおすすめします。
8
®
W indows® を初めてセッ
support.dell.com
、インス
で
)
メモ:オペレーティングシステムと機
能の詳細については、
support.dell.com/MyNewDell
てください。
を参照し
システムリカバリディスクの作 成(推奨)
メモ:Microsoft Windows の購入後すぐ
にシステム リカバリ ディス クを作成 し
ておくことをおすすめします。
システムリカ バリディスクは、データファ
イルを維持し たまま(オペレーティングシ
ステムディスクを使用する必要がない)コ
ンピューター を購入時の動作状態に戻しま
す。ハードウ ェア、ソフトウェア、ドライ
バーなどのシ ステム設定によってコンピュ
ーターの動作 状態に問題が生じた場合、シ
ステムリカバリディスクを使用します。
シス テ ムリカ バ リディ ス クを 作 成 する に
は、以下の条件が必要です:
Dell DataSafe Local Backup•
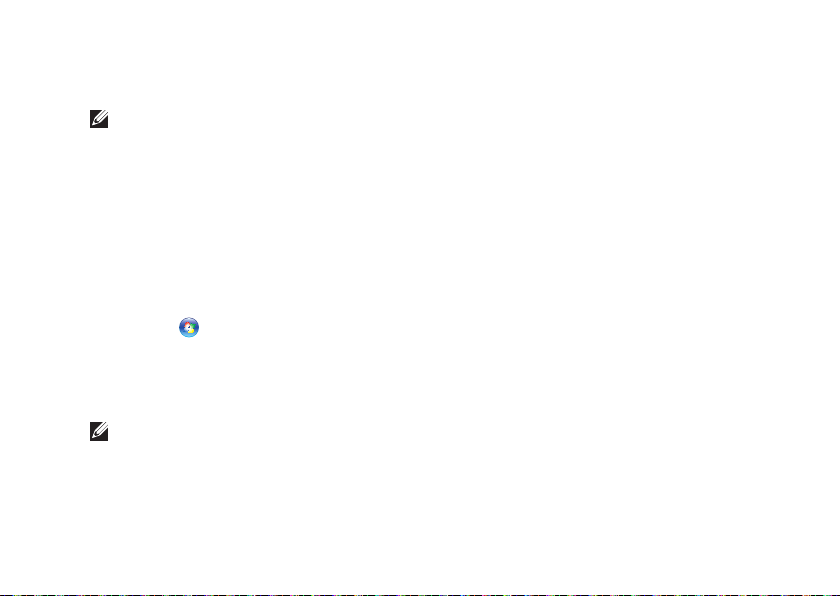
Studio XPS ノートブックコンピューターのセットアップ
最低 容 量 が 8 GB の USB キー 、 ま た は •
DVD-R/DVD+R/Blu-ray Disc
メモ:Dell DataSafe Local Backup は書
き換え可能 ディスク をサポ ートして い
ません。
システムリカバリディスクを作成するには:
AC アダプターが接続されていることを1.
確認します(6
ーを接続する」を参照)。
ディスク、または USB キーをコンピュー2.
ターに挿入します。
ス3.
タート → プログラム→ Dell DataSafe
Local Backup をクリックします。
カバリディスクの作成をクリックします
リ4.
面に表示される指示に従って操作します
画5.
メモ:システムリカバリディスクの使
用法の詳細 に つ い ては 、 50 ペー ジの
「システム リカバリ ディス ク」を参 照
してください。
ページの「AC アダプタ
™
。
。
インターネットに接続する (オプション)
インターネッ トに接続するには、外部モデ
ムまたはネッ トワーク接続、およびインタ
ーネットサービスプロバイダー(ISP)が必
要です。
外部 USB モデム、または ワイヤレス LAN ア
ダプターが購入したパッケージに付属してい
ない場合、www.dell.com で購入できます。
有線接続のセットアップ
ダイヤルアップ接続を使用している場合•
は、インターネット接続を設定する前に
電話回線をコンピューターの外部 USB モ
デム(オプション)に接続し、壁の電話
コネクターに接続し
DSL ま た は ケ ーブ ル (衛 星 )モ デム 接 •
続を使用している場合、セットアップの
手順についてはご契約の ISP または携帯
電話サービスにお問い合わせください。
有線インター ネット接続のセットアップを
完了するには、10 ページの「インターネッ
ト接続のセッ トアップ」の指示に従ってく
ださい。
ます。
9
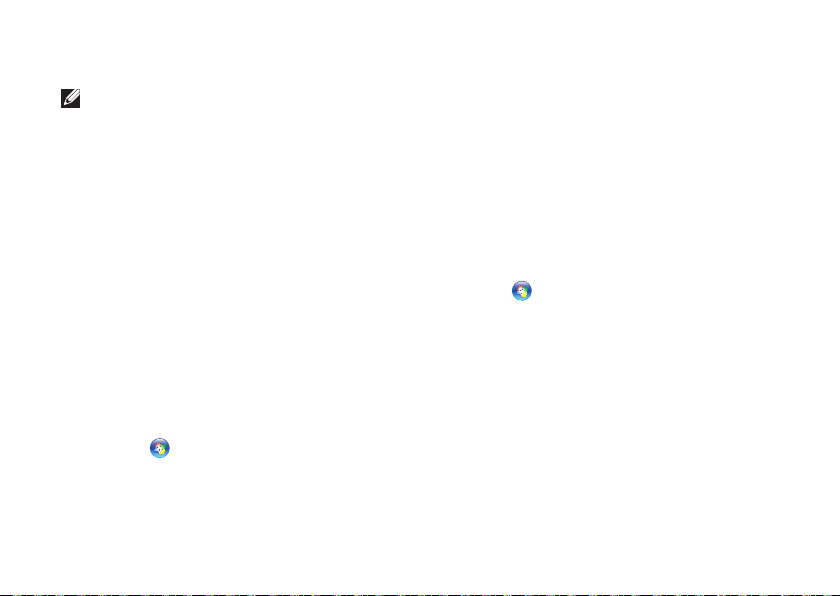
Studio XPS ノートブックコンピューターのセットアップ
ワイヤレス接続のセットアップ
メモ:ワイヤレスルーターをセットア
ップするに は、ルー ター付 属のマニ ュ
アルを参照してください。
ワイヤレスイ ンターネット接続を使用する
前に、ワイヤ レスルーターに接続してくだ
さい。
ワイヤレスル ーターへの接続をセットアッ
プするには、以下の手順を実行します。
Windows
®
7
お使いのコンピューターでワイヤレスが1.
有効に 設 定 さ れて いる こと を確 認し て
ください(7ペー ジの「ワイヤレスボタ
ンを使用する」を参照)。
開いているファイルをすべて保存してか2.
ら閉じ、実行中のプログラムをすべて終
了します。
スタート 3.
→ コントロールパネルをクリ
ックします。
検索ボックスで4. ネットワークと入力し、ネ
ットワークと共有センター→ ネットワー
クへの接続をクリックします。
10
画面の手順に従ってセットアップを完了5.
します。
Windows Vista
®
お使いのコンピューターでワイヤレスが1.
有効に 設 定 さ れて いる こと を確 認し て
ください(7ペー ジの「ワイヤレスボタ
ンを使用する」を参照)。
開いているファイルをすべて保存してか2.
ら閉じ、実行中のプログラムをすべて終
了します。
スタート 3.
→ 接続先をクリックします。
画面の手順に従ってセットアップを完了4.
します。
インターネット接続のセットアップ
ISP および ISP が提供するオプションは国に
よって異なります。詳細は ISP にお問い合
わせください。
過去にインタ ーネットに接続できたが今回
できない場合には、ISP のサービスが停止し
ている可能性 があります。サービスの状態
について ISP に確認するか、後でもう一度
接続してみてください。
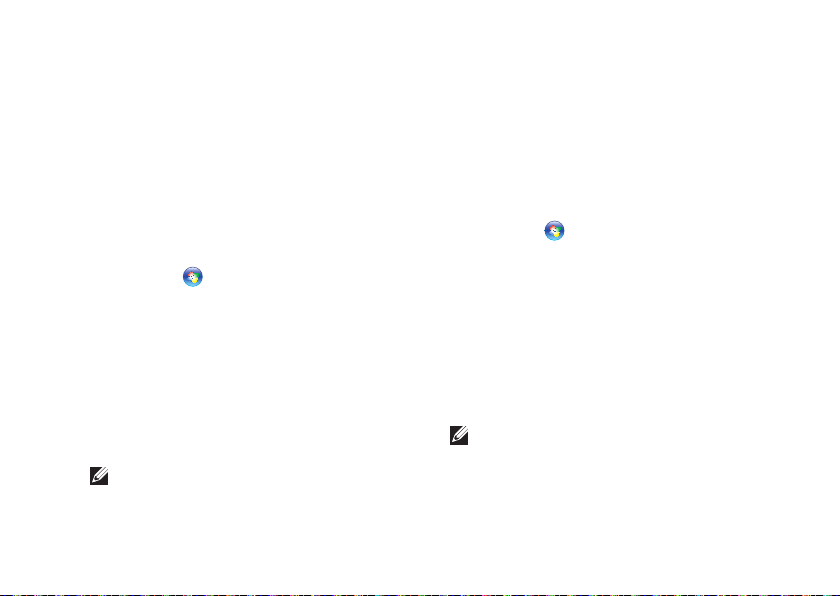
Studio XPS ノートブックコンピューターのセットアップ
ISP 情報を用意してください。ISP がない場合
には、インターネットへの接続ウィザード
で取得することができます。
インターネッ ト接続をセットアップするに
は、以下の手順を実行します。
Windows 7
開いているファイルをすべて保存してか1.
ら閉じ、実行中のプログラムをすべて終
了します。
スタート2.
ックします。
検索ボックスで3. ネットワークと入力し、
次 に ネ ッ ト ワ ー ク と 共 有 セ ン タ ー →
接続またはネットワークのセットアップ→
インターネットに接続しますをクリック
します。
インターネットに接続しますウィンドウ
が表示されます。
メモ :ど の 種類 の 接続 を選 択 する か
分からない 場合は、 選択に ついての 説
明を表示しますをクリックするか、ISP
にご連絡ください。
→ コントロールパネルをクリ
画面の指示に従って、ISP から提供され4.
たセットアップ情報を使用してセットア
ップを完了します。
Windows Vista
開いているファイルをすべて保存してか1.
ら閉じ、実行中のプログラムをすべて終
了します。
スタート 2.
リックします。
検索ボックスで3. ネットワークと入力し、
次 に ネ ッ ト ワ ー ク と 共 有 セ ン タ ー →
接続またはネットワークのセットアップ→
インターネットに接続しますをクリック
します。
インターネットに接続しますウィンドウ
が表示されます。
メモ :ど の 種類 の 接続 を選 択 する か
分からない 場合は、 選択に ついての 説
明を表示しますをクリックするか、ISP
にご連絡ください。
→ コントロールパネルをク
11
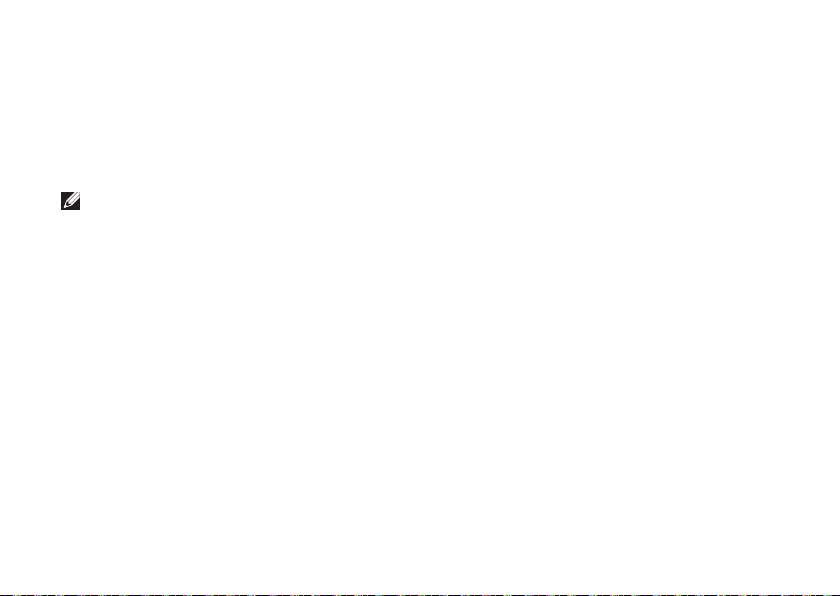
Studio XPS ノートブックコンピューターのセットアップ
画面の指示に従って、ISP から提供され4.
たセットアップ情報を使用してセットア
ップを完了します。
TV チューナーのセットアップ (オプション)
メモ:TV チューナーが使用可能かどう
かは地域によって異なります。
TV チューナーはメディアセンターからセッ
トアップできます。
初めて TV チューナーをセットアップする
には、以下の手順を実行します。
初めてメディ アセンターを起動する場合、
この手順を実行します。
デス ク トップ の メディ ア セン タ ー アイ コ
ンをダブルクリックします。
高速セットアップ• を選択します。
メインメニュー – → タスク→ 設定→ TV→
TV 信号のセットアップ→ 地域の確認
へ進み、表示される指示に従って実行
します。
12
メインメニュー – → TV とムービー→ TV
のセットアップ→ 地域の確認へ進み、
表示される指示に従って実行します。
カスタムセットアップ• を選択します。
表示される指示に
オプションのセットアップ – 画面で、チ
ューナー 、TV 信号、ガイドを 設定を
選択します。
次 –
へをクリックして、地域を確認します
TV チューナーを再セットアップするには、
以下の手順を実行します。
以前メディア センターを起動したことがあ
る場合は、以下の手順を実行します。
デスクトップのメディアセンターアイコ1.
ンをダブルクリックします。
メインメニュー2. → タスク→ 設定→ TV→
TV 信号のセットアップ→ 地域の確認へ進
みます。
従って実行します。 –
。
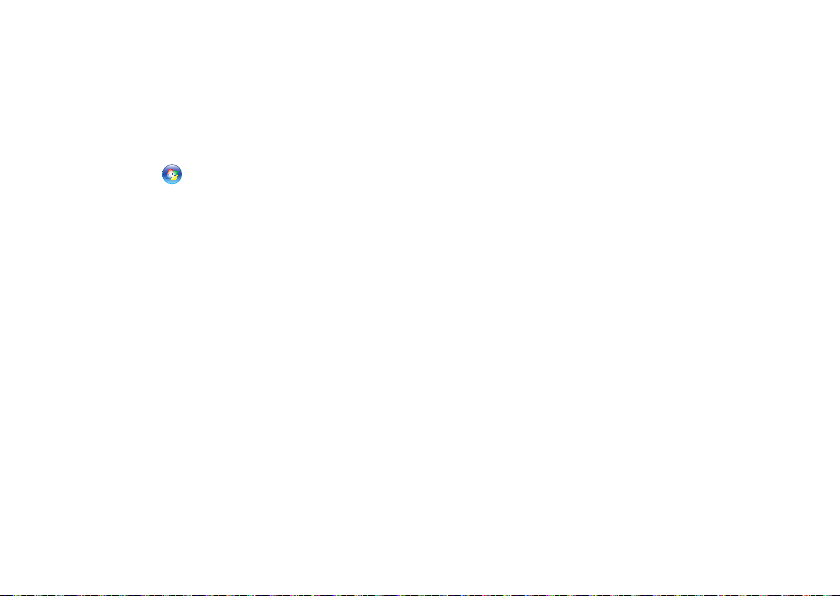
Studio XPS ノートブックコンピューターのセットアップ
5.1 オーディオ接続のセットア
ップ(オプション)
5.1 オ ーディオ 接続をセ ットアッ プするに
は、以下の手順を実行します。
スタート
他 の オプ シ ョ ン をク リ ッ ク しま す。 I D T
Audio Control Panel を起動します。ジャッ
クタブには、3 つの コネク ターア イコン が
あります。以 下の手順に従って、セットア
ップを完了します。
マイクのアイコンをクリックし、1. デバイ
ス:リアスピーカーを選択し、リアスピ
ーカーケーブルをオーディオ入力/マイク
コネクターに差し込みます。
中央のヘッドフォンのアイコンをクリック2.
し、デバイス:センター/左スピーカーを
選択し、センター/ウーファースピーカー
ケーブルを中央のオーディオ出力/ヘッド
フォンコネクターに差し込みます。
→ コントロールパネル→ その
右側のヘッドフォンのアイコンをクリッ3.
クし、デバイス:フロントスピーカーを
選択し、フロントスピーカーケーブルを
右側のオーディオ出力/ヘッドフォンコネ
クターに差し込みます。
13
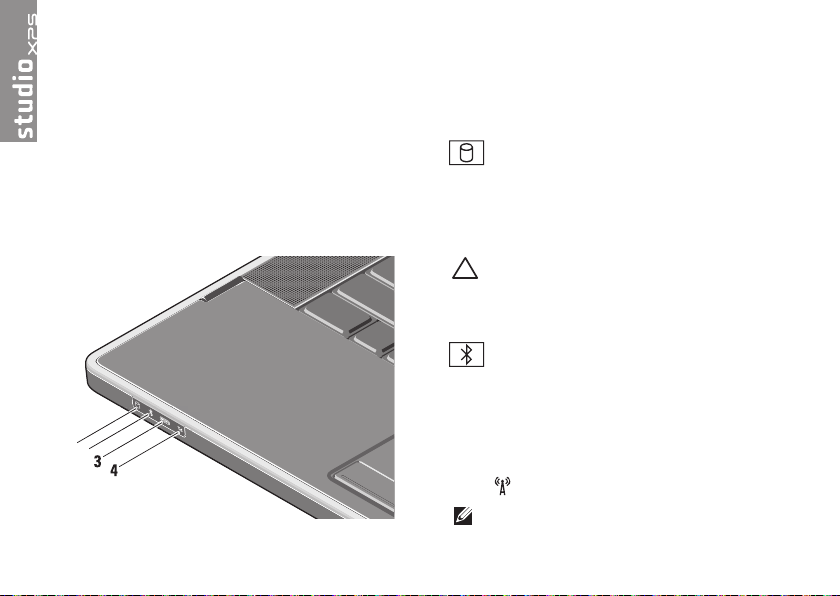
14
このコンピューターは、一目で 情報がわか
るインジケー タ、ボタン、機能、そして、
スピーディに 一般タスクにアクセスできる
ショートカットを備えています。
デバイスステータスライト
1
2
3
4
3
4
1
ハードドライブアクティビティラ
イト – コンピューターがデータの読み
取りや書き込みをするときに点灯しま
す。ライトが点滅しているときは、ハ
ードドライブが作動しています。
注意:データの損失を防ぐため、
ハードドライブアクティビティ ラ
イトの点滅中は絶対にコンピュ ー
ターをオフにしないでください。
2
Bluetooth® ステータスライト(オ
プション)– Bluetooth ワイヤレスが有
効になると、点灯します。
ワイヤレスをオンにするには、コンピ
ューターの電源を入れた状態で、正面
のコントロールカバーのワイヤレスの
記号
に軽く触れて、放します。
メモ:Bluetooth ワイヤレステクノ
ロジーはオプション機能です。
Studio XPS ノートブックコンピューターの 使い方
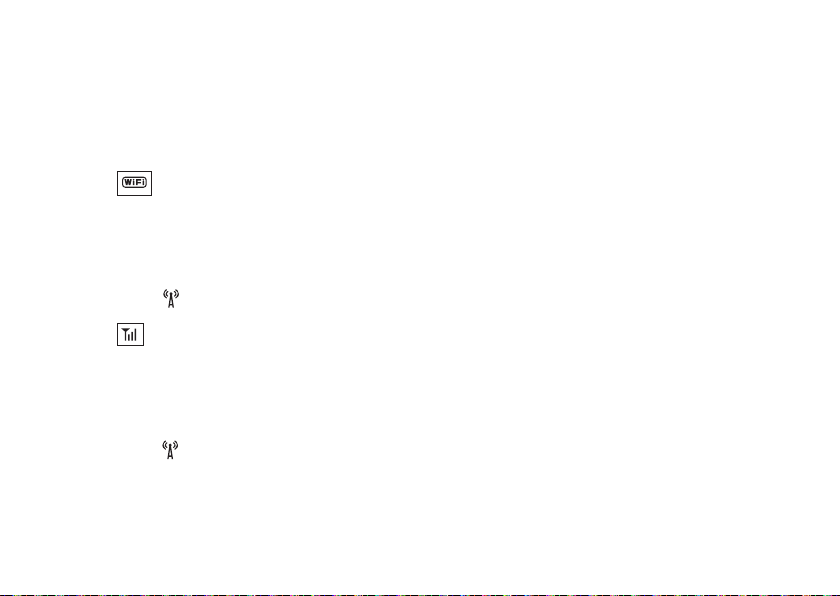
Studio XPS ノートブックコンピューターの使い方
Bluetooth ワイヤレスを無効にするには
ワイヤレスのマークを押すか、デスク
トップの通知領域にある Bluetooth ア
イコンを右クリックし、Bluetooth ラ
ジオの無効化 を選択します。
3
Wi–Fi ステータスライト – 内蔵
WLAN が有効になると点灯します。
ワイヤレスをオンにするには、コンピ
ューターの電源を入れた状態で、正面
のコントロールカバーのワイヤレスの
記号
4
が有効になると点灯します。
ワイヤレスをオンにするには、コンピ
ューターの電源を入れた状態で、正面
のコントロールカバーのワイヤレスの
記号
に軽く触れて、放します。
WWAN ステータスライト – WWAN
に軽く触れて、放します。
、
15
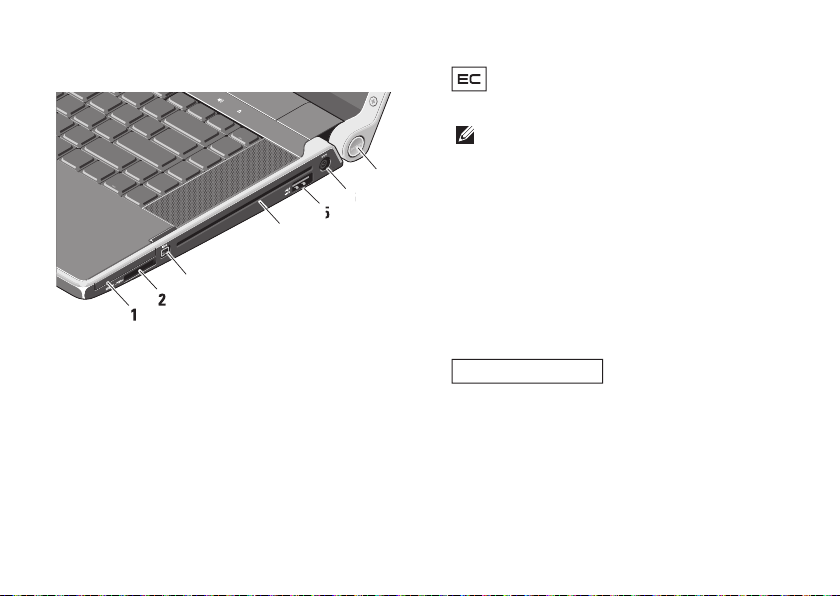
16
Studio XPS ノートブックコンピューターの使い方
右側の機能
1
2
3
4
5
6
7
1
ExpressCard スロット – 1 枚の
ExpressCard をサポートします。
メモ : 出荷 時 、 コン ピ ュータ ー
の ExpressCard スロットには、プ
ラスチックのダミーカードが取り
付けられています。ダミーカード
は、埃や他の異物から未使用のス
ロットを保護します。スロットに
ExpressCard がな い場合 のために
ダミーカードを保管しておいてく
ださい。他のコンピューターのダ
ミーカードは適合しない場合があ
ります。
2
SD/MMC - MS/Pro - xD
8-in-1 メディアカードリーダー – メデ
ィアメモリカードに保存されたデジタ
ル写真、音楽、ビデオ、および書類を
素早く手軽に表示、共有することがで
きます。
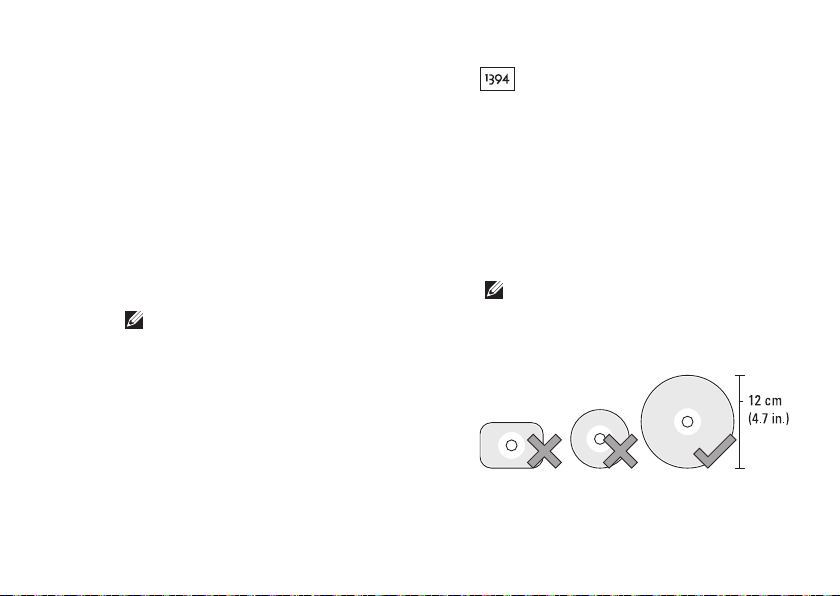
Studio XPS ノートブックコンピューターの使い方
SD メモリカード•
SD 高キャパシティ (SDHC) カード•
SDIO(Secure Digital Input/Output)•
カード
マルチメディアカード (MMC)•
メモリスティック•
メモリスティック PRO•
xD ピクチャカード(タイプ M、 •
およびタイプ H)
HD (High Density) SD•
メモ:出荷時、コンピューターの
メディアカードスロットには、プ
ラスチックのダミーカードが取り
付けられています。ダミーカード
は、埃や他の異物から未使用のス
ロットを保護します。スロットに
メディアカードが入っていない時
のためにダミーカードを保存して
おいてください。他のコンピュー
ターのダミーカードはお使いのコ
ンピューターには合わない可能性
があります。
3
IEEE 1394 コネクター – デジタ
ルビデオカメラなどの高速シリアルマ
ルチメディアデバイスに接続します。
オプティカルドライブ – 規格サイズ、
4
および形状(12 cm)に限りますが、
CD と DVD を再生、またはコピーしま
す。ディスクに挿入する場合、プリン
トや文字が書かれた面が上になるよう
にしてください。
メモ:規格外サイズ、または形状
のディスク(ミニ CD やミニ DVD
など)を使用しないでください。
ドライブが損傷します。
17
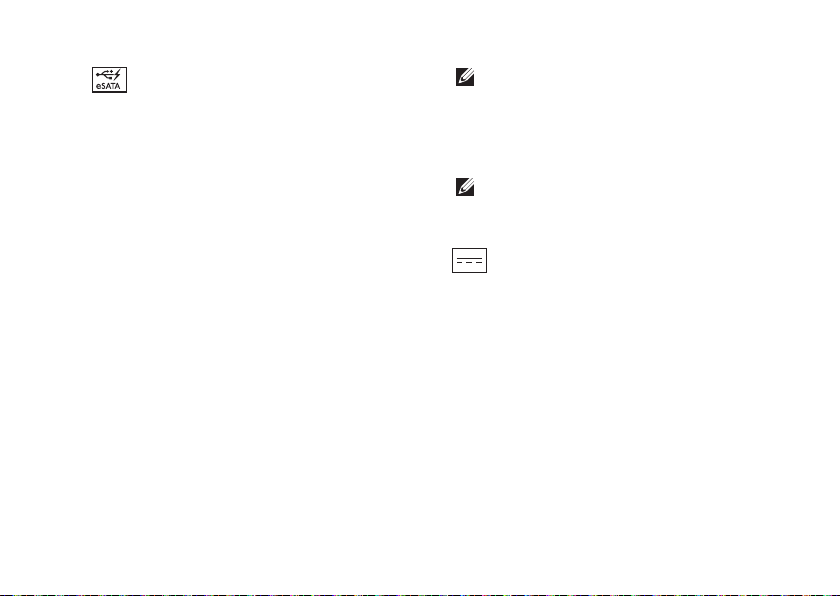
Studio XPS ノートブックコンピューターの使い方
5
eSATA/USB コンボコネクター(USB
PowerShare付属)– eSATA 対応のスト
レージデバイス(外付けハードドライ
ブやオプティカルドライブなど)、ま
たは USB デバイス(マウス、キーボー
ド、プリンター、外付けドライブ、ま
たは MP3 プレーヤー)に接続します。
このコネクターは、コンピューターの
電源がオン/オフ、またはスリープモー
ドの 場合でも U SB デバ イ スの充電に
使用できます。この機能は USB 仕様を
満たしていても、コンピューターの電
源がオフ、またはスリープモードの場
合、一部の外付け USB デバイスには対
応しないことがあります。この場合、
コンピューターの電源を入れてデバイ
スを充電してください。
18
メモ:USB デバイスの充電中にコ
ンピューターがオフ、またはスリ
ープモードになった場合 は、U SB
デバイスを一度外し、もう一度差
し込んで充電を続けてください。
メモ:USB
ーの残り寿命が 10% になると、
自動的にシャットオフされます。
6
AC アダプターコネクター – コン
ピューターの電源となる AC アダプター
に接続し、バッテリーを充電します。
PowerShare はバッテリ
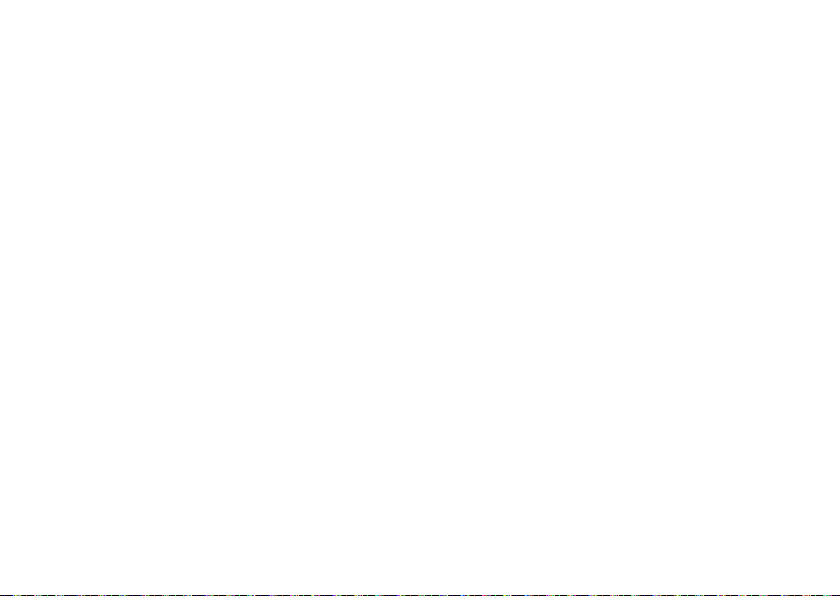
電源ライト – コンピューターの電源
7
がオンになると、点灯します。ライト
によってコンピューターの状態がわか
ります:
バッテリー電源:
白の点灯 - コンピューターはバッテ•
リー電源で起動しています
橙色の点灯 - バッテリー量が低下し•
ています
橙色の点滅 - バッテリー量が非常に•
低くなっています
白の点滅 - コンピューターはスリー•
プモードです
AC アダプター:
白の 点 灯 - コ ン ピ ュ ー タ ーはオン•
で、バッテリーは充電されています
白の点滅 - コンピューターはスタン•
バイモードです
Studio XPS ノートブックコンピューターの使い方
19
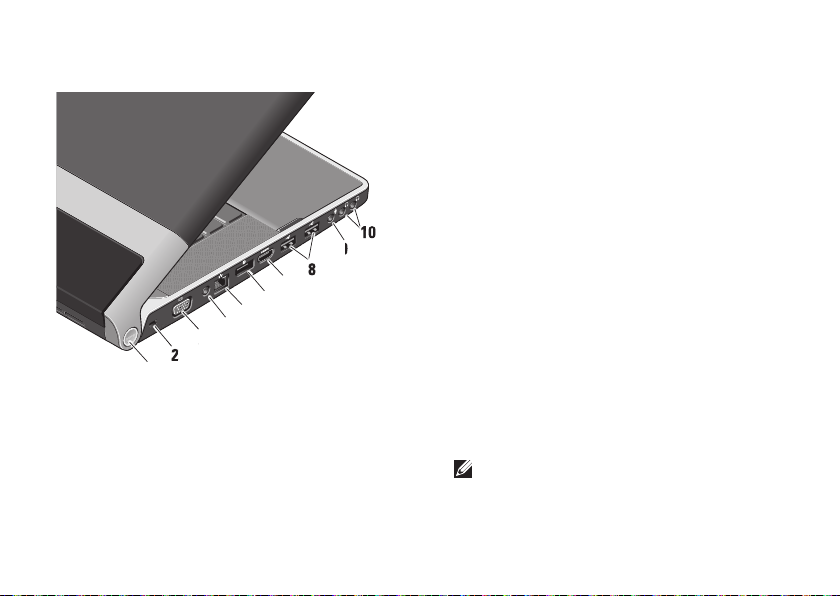
20
Studio XPS ノートブックコンピューターの使い方
左側の機能
8
7
6
5
4
3
2
8
9
10
10
10
3
2
1
1
電源ライト – コンピューターの電源が
オンになると、点灯します。ライトに
よってコンピューターの状態がわかり
ます:
バッテリー電源:
白の点灯 - コンピューターはバッテ•
リー電源で起動しています
橙色の点灯 - バッテリー量が低下し•
ています
橙色の点滅 - バッテリー量が非常に•
低くなっています
白の点滅 - コンピューターはスリー•
プモードです
AC アダプター:
白の点灯 - コ ン ピ ュ ー ター は オ ン•
で、バッテリーは充電されています
白の点滅 - コンピューターはスタン•
バイモードです
2
セキュリティケーブルスロット - 市販
の盗難防止用品をコンピューターに取
り付けることができます。
メモ:盗難防止デバイスを購入す
る前に、お使いのコ ンピュータ ー
のセキュリティケー ブルスロッ ト
に対応するか確認してください。
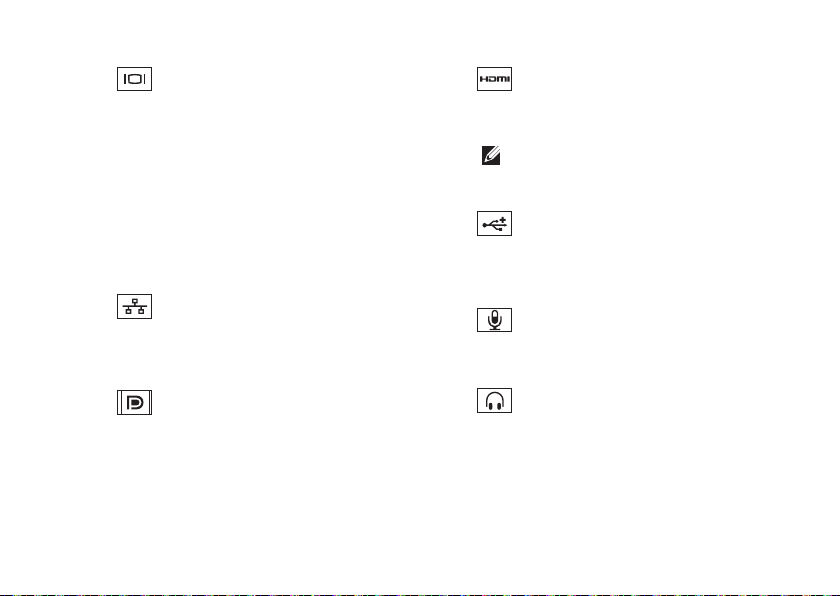
Studio XPS ノートブックコンピューターの使い方
3
VGA コネクター – モニター、ま
たはプロジェクターに接続します。
アンテナ入力コネクター(サポートす
4
る機種)– MCX から外部アンテナに接
続し、TV チューナーカード(オプショ
ン)で番組を視聴します。TV チューナ
ーカードのセットアップの詳細につい
ては、12 ページの「TV チューナーをセ
ットアップする(オプション)」を参
照してください。
5
ネットワークコネクター – 有線ネ
ットワーク信号を使用する場合、コン
ピューターをネットワーク、またはブ
ロードバンドデバイスに接続します。
6
DisplayPo r t コ ネ ク タ ー – 外 部
Di s p l ayPort モ ニ タ ー や プロジェクタ
ーをサポートするデジタルインターフ
ェース標準コネクター。
7
HDMI コネクター – 5.1 オーディ
オ、およびビデオの信号用に TV に接
続します。
メモ:モニターと組み合わせて使
用する場合、ビデオ 信号のみが 読
み込まれます。
8
USB コネクター(2)– マウス、
キーボード、プリンター、外部ドライ
ブ、MP3 プレーヤーなどの USB デバ
イスを接続します。
9
オーディオ入力/マイクコネクター –
マイクに接続したり、オーディオプロ
グラムで使用する信号を入力します。
10
オーディオ出力/ヘッドフォンコ
ネクター(2)– ヘッドフォン(2 本
まで)に接続したり、電源の入ったス
ピーカーやサウンドシステムにオーデ
ィオを送信します。送信されるオーデ
ィオ信号はどちらのコネクターも同じ
です。
21
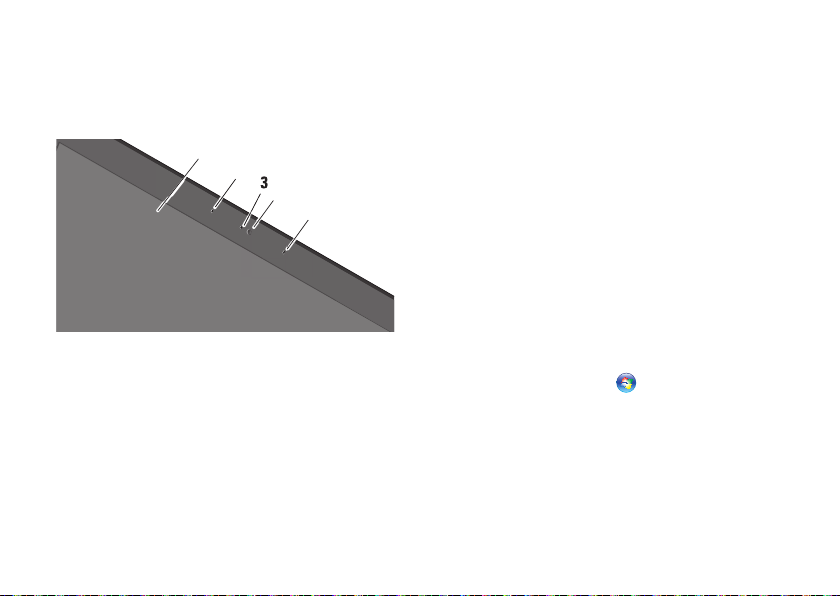
22
Studio XPS ノートブックコンピューターの使い方
ディスプレイの機能
ディスプレイパネルにはカメラと付属のデュ
アルデジタルアレイマイクが付いています。
3
3
1
2
4
5
1
ディスプレイ – コンピューターの購入
時に選択した構成によって、ディスプ
レイは異なります。ディスプレイの詳
細については、『Dell テクノロジガイ
ド』を参照してください。
2
左デジタルアレイマイク – 右デジタル
アレイマイクと組み合わせて、ビデオ
チャットやボイス録音で高品質なサウ
ンドを実現します。
3
カメラアクティビティライト(オプシ
ョン)– カメラが オンの場合 、点灯し
ます。
4
カメラ – ビデオキャプチャ、会議、お
よびチャット用の内蔵カメラです。コ
ンピューター購入時の注文内容によっ
て、カメラには高度な顔認識ソフトウ
ェアが付属しています。
FastAccess 顔 認識(オプション)– コ
ンピューターのセキュリティを守りま
す。このオプションの顔認識ソフトウ
ェアは、ユーザーがコンピューターに
ログインするたびに顔を記憶/認識する
ため、パスワードを使って手動でログ
インする必要がなくなります。詳細に
つい
ては、スタート → すべてのプ
ログラム→ FastAccess を参照してくだ
さい。
5
右デジタルアレイマイク – 左デジタル
アレイマイクと組み合わせて、ビデオ
チャットやボイス録音で高品質なサウ
ンドを実現します。
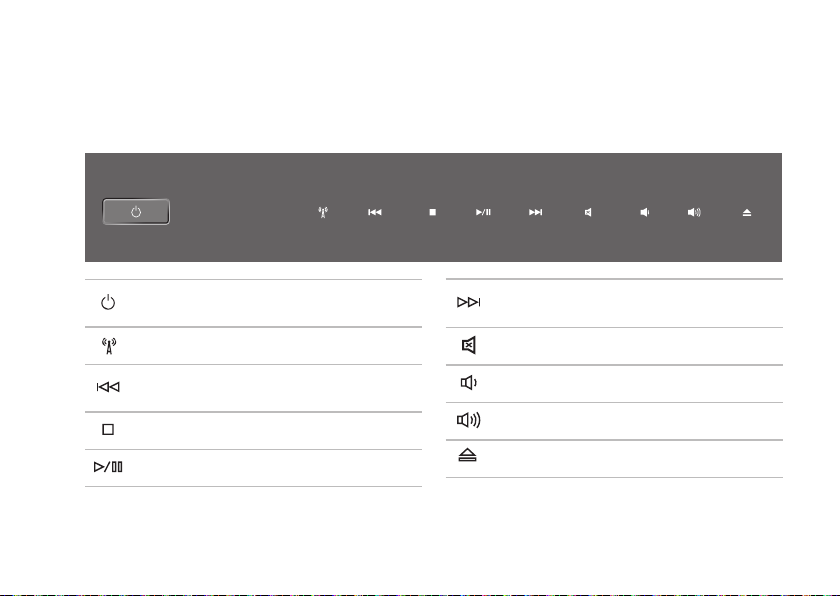
Studio XPS ノートブックコンピューターの使い方
メディア、ワイヤレス、電源コントロール
メディア、ワイヤレス、電源コントロールを使用するには、軽く記号に触れて放してくだ
さい。コントロールのシンボルが確認のため 2 秒間点灯し、すぐに消えます。
電源を入れる、またはスリープモ
ードから戻る
ワイヤレスをオンにする
前のトラック、またはチャプタを
再生
停止
再生または一時停止
次のトラック、またはチャプタを
再生
音を消す
音量を下げる
音量を上げる
ディスクを取り出す
23
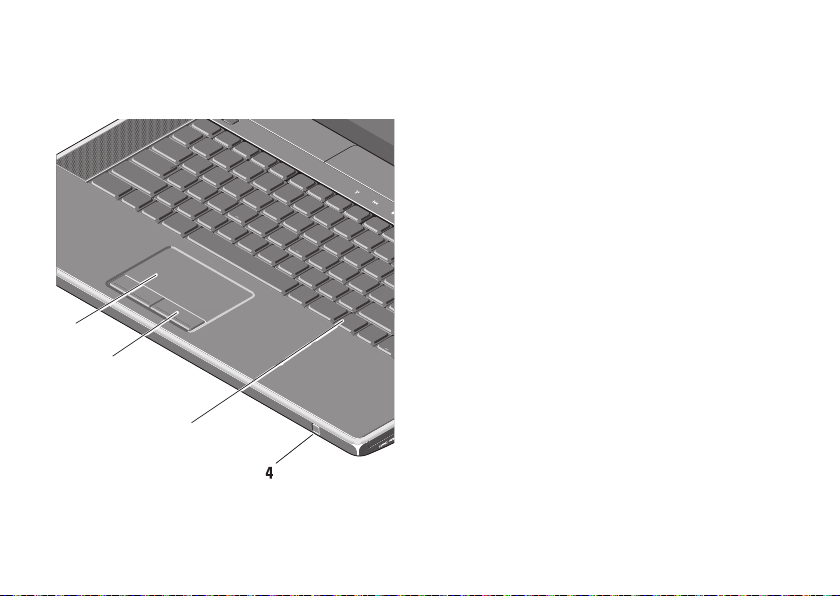
24
Studio XPS ノートブックコンピューターの使い方
コンピューター本体とキーボ ードの機能
4
3
2
1
1
タッチパッド – カーソルを移動するマ
ウス機能を実現したり、選択した項
目をドラッグ・移動し、表面をタップ
して左クリックの操作を実行します。
円スクロールとズームをサポートしま
す。円スクロールとズームの設定を変
更するには、デスクトップの通知領域
の Dell タッチパッドアイコンをダブル
クリックします。
スクロールタブで、スクロール、また
は円スクロールを有効/無効に設定し、
スクロールゾーン幅とスクロール速
度を選択します。
ジェスチャータブで、ワンフィンガー
ズーム(指を上下に動かしてズームイ
ン/ズームアウトする)、またはピンチ
ズーム(2 本の指を離す、または近づ
けてズームイン/ズームアウトする)を
有効/無効に設定します。
