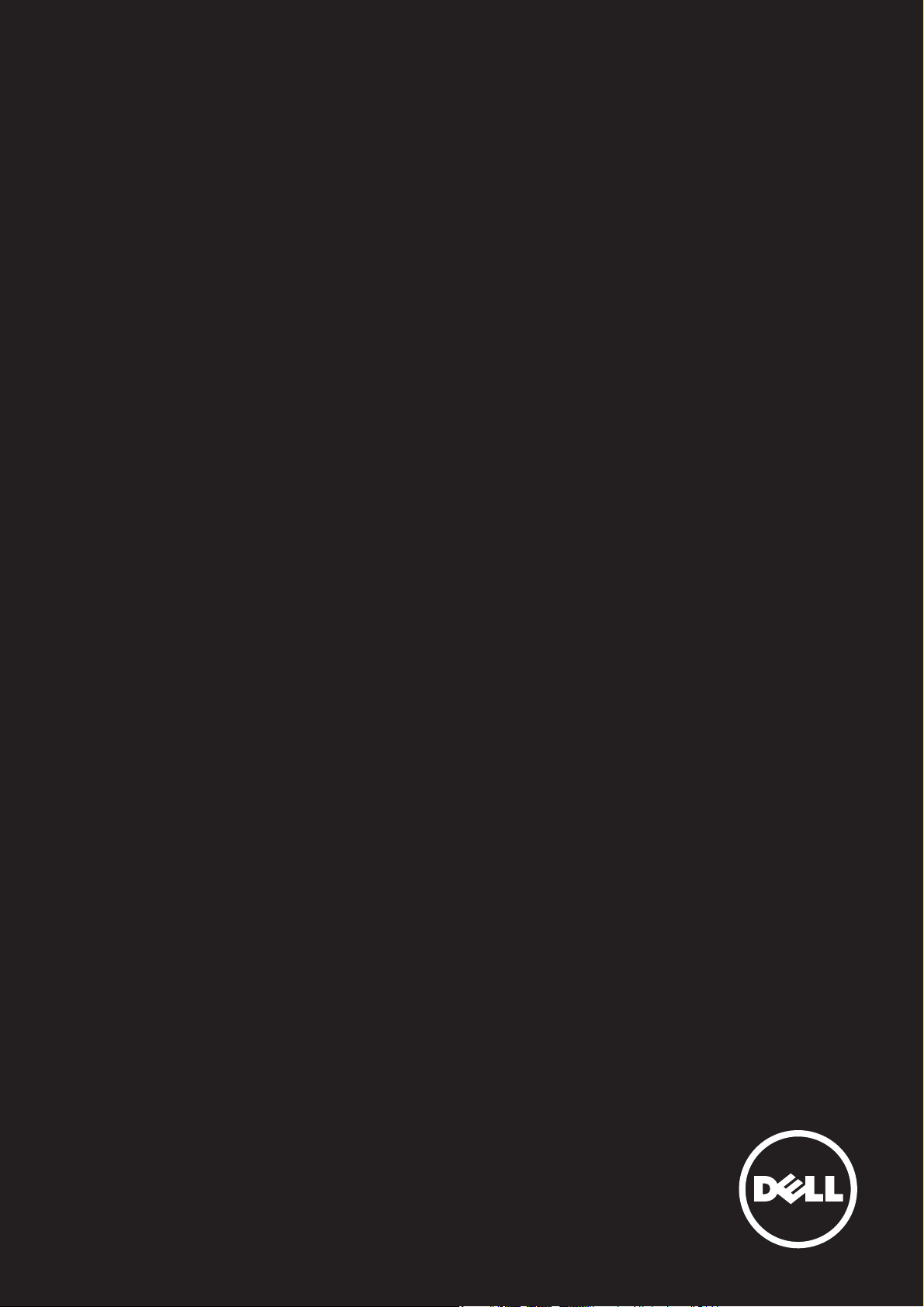
Clavier Dell™ Smart Card KB813
Guide de l'utilisateur

Contenu
Introduction
Installation
Utilisation du clavier
Résolution des problèmes
Caractéristiques
Règlementation
Certifications
Les informations contenues dans le présent document peuvent être modifiées sans préavis.
© 2012 Dell Inc. Tous droits réservés.
La reproduction de ces documents, de quelque façon que ce soit, sans la permission écrite de Dell inc. est strictement interdite.
Marques de commerce apparaissant dans ce texte: Dell et le logo DELL sont des marques de commerce de Dell Inc. Microsoft®, Windows®, et Windows Vista®
sont soit des marques de commerce, soit des marques déposées de Microsoft Corporation aux États-Unis et/ou dans d'autres pays.
D'autres marques de commerce ou appellations commerciales peuvent être utilisées dans le présent document en référence aux entités possédant ces marques
et noms ou à leurs produits. Dell Inc. reconnaît n'avoir aucun titre de propriété sur les marques de commerce et les noms de marques autres que les siens.
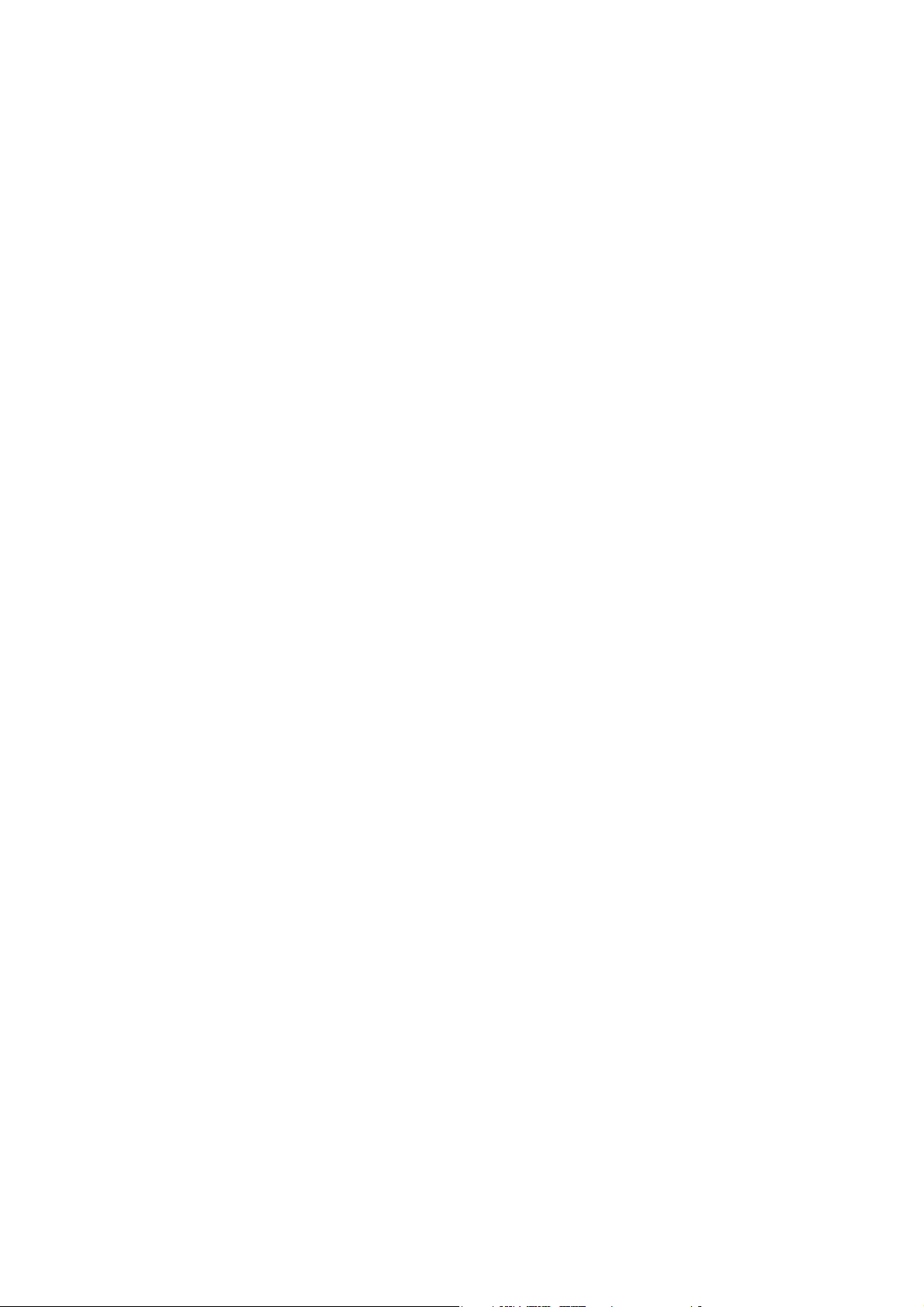
Introduction
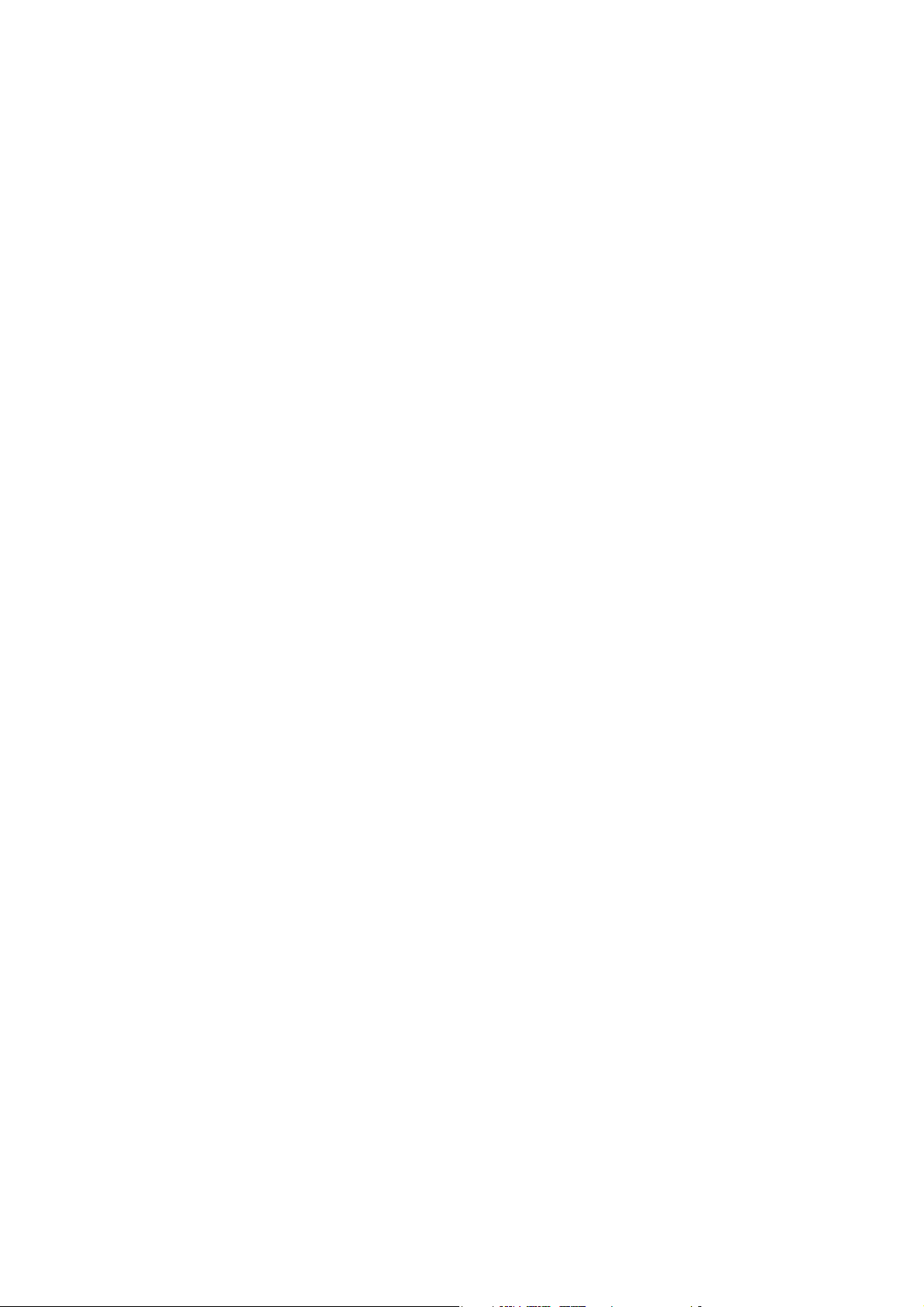
Retour à la page des contenus
Aperçu
Félicitations pour votre achat du nouveau clavier Dell
Smart Card.
Ce guide d'utilisateur a été élaboré pour vous fournir les
informations dont vous aurez besoin pour installer et utiliser
votre nouveau clavier à lecteur de carte à puce intégré.
Le clavier Dell Smart Card peut être utilisé avec les systèmes PC
équipés de Windows 2000, Windows XP (32/64 bits), Windows
Vista (32/64 bits), Windows 7 (32/64 bits), Windows 8 (32/64 bits),
Windows Server 2003, Windows Server 2008, Windows Server
2008 R2, Windows Server 2012, Linux Ubuntu, OpenSuse,
et RedHat.
Ce produit peut être utilisé pour les transactions bancaires,
les systèmes d'identification, les applications Web sécurisées,
et les ouvertures de session sécurisée. L'interface pour carte
à puce peut être utilisée avec toutes les cartes à puce
électroniques.
Pour plus d'informations, voir la section Fonctionnalités.
Aperçu | Configuration système requise | Fonctionnalités

Retour à la page des contenus
Installation
REMARQUE: Les pilotes ont déjà été installés par nos soins si votre
clavier a été acheté avec un ordinateur. Les informations suivantes
vous sont fournies pour l'éventualité où vous devriez recharger votre
système d'exploitation.
Installer le clavier
Brancher le clavier sur n'importe quel port USB de votre ordinateur.
Le port USB que vous voyez sur le schéma se trouve à l'arrière de
l'ordinateur. Vous pouvez également trouver des ports USB sur le
devant de l'ordinateur.
Suivre les instructions de la section Installer le pilote.
Aperçu | Configuration système requise | Fonctionnalités
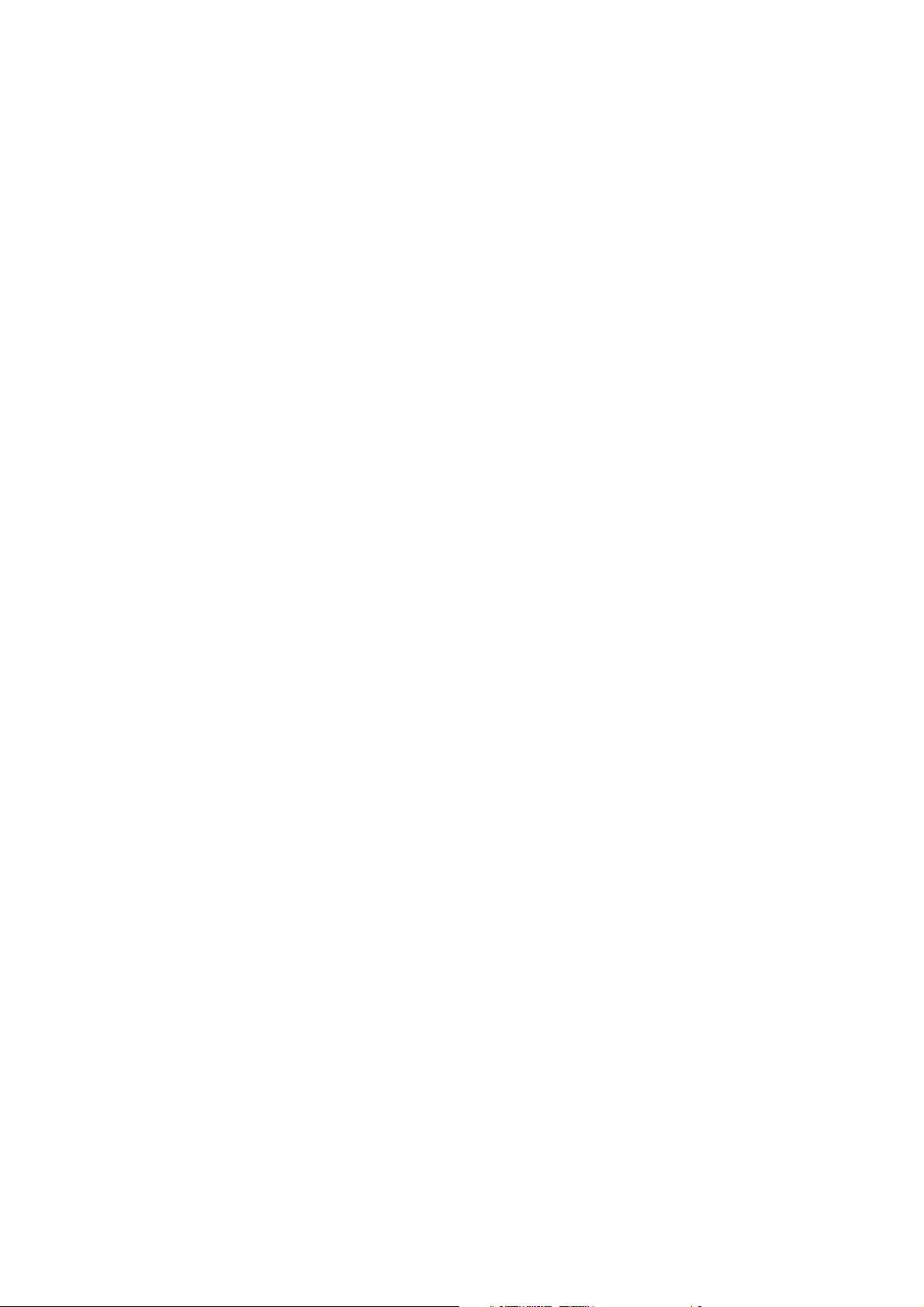
Retour à la page des contenus
Configuration système requise
Pour installer et utiliser correctement votre clavier Dell Smart Card,
vous devez disposer de la configuration système requise suivante:
• Windows 2000, Windows XP (32/64 bit), Windows Vista
(32/64 bit), Windows 7 (32/64 bits), Window 8 (32/64 bits),
Windows Server 2003, Windows Server 2008, Windows
Server 2008 R2, Linux Ubuntu, OpenSuse and RedHat.
• Le CD Pilote du clavier Smart Card
• Un port USB inutilisé
Fonctionnalités
• Lecture et écriture sur toutes les cartes à puce électroniques
ISO7816-1/2/3/4 (T=0, T=1) jusqu'à 826 Kbd (TA1=17)
à 4,8 Mhz en fonction de la carte à puce employée
• Prend en charge les cartes 3 V, 5 V, et 1,8 V
• Mise hors tension automatique dès que la carte est retirée
• Saisie sécurisée de code confidentiel de carte à puce
• Pilote PC/SC 2.0 jusqu'à Windows 8
Aperçu | Configuration système requise | Fonctionnalités
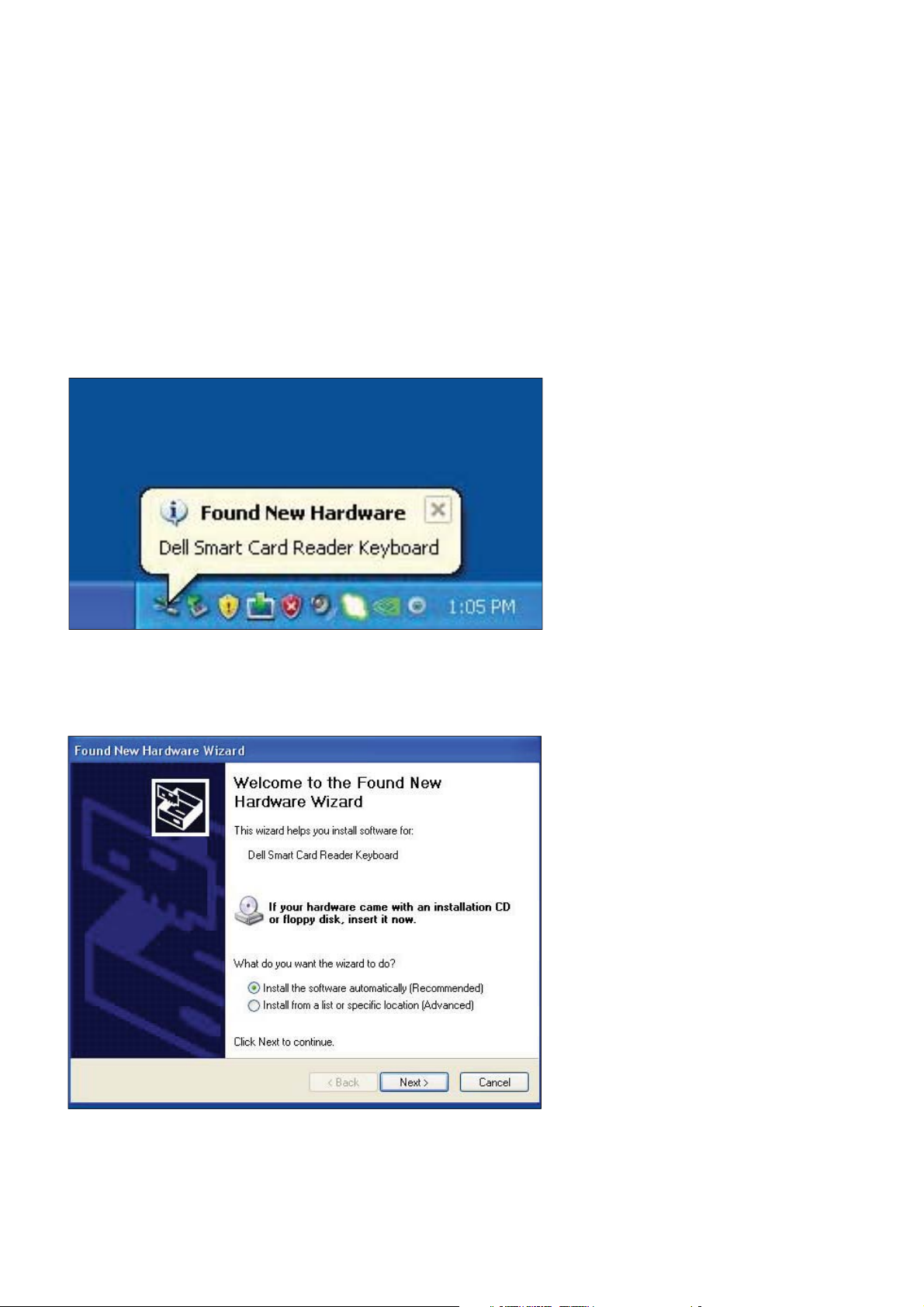
Retour à la page des contenus
Installer le pilote pour Windows XP
1. Lorsque le clavier Dell Smart Card est branché sur un port USB,
la fenêtre suivante s'ouvre:
2. Puis, la fenêtre suivante apparaît:
Installer le clavier | Installer le pilote pour Windows XP | Installer le pilote pour Vista
Installer le pilote pour Windows 7 | Installer le pilote pour Windows 8
Mettre à jour le pilote pour Windows XP | Mettre à jour le pilote pour Vista
Mettre à jour le pilote pour Windows 7 | Mettre à jour le pilote pour Windows 8
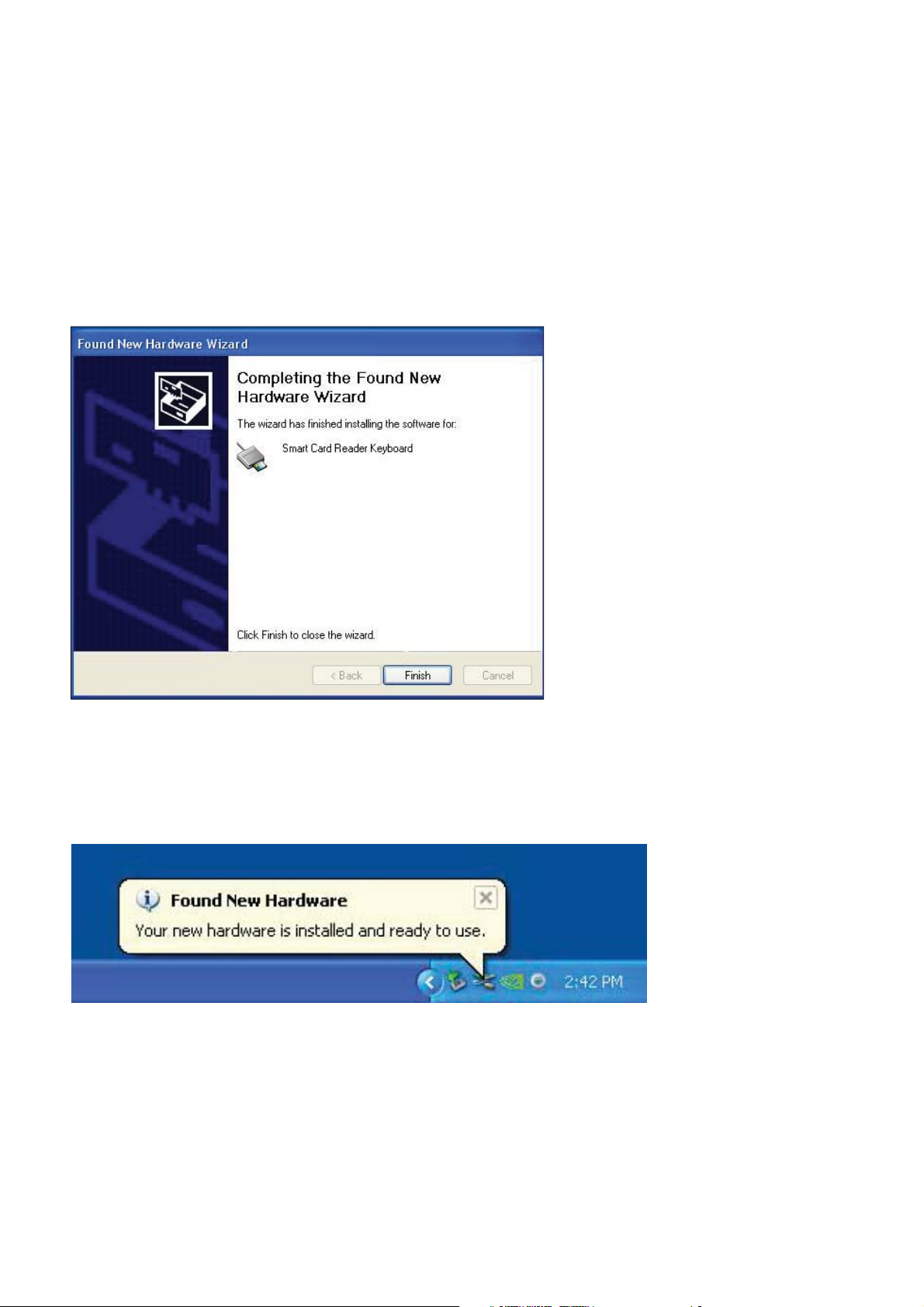
Retour à la page des contenus
3. L'Assistant Installation installera le pilote. Une fois l'installation
eectuée, le système vous adressera le message d'invite suivant:
4. Sélectionner Terminer. Vous pouvez à présent utiliser votre
clavier Smartcard.
Installer le clavier | Installer le pilote pour Windows XP | Installer le pilote pour Vista
Installer le pilote pour Windows 7 | Installer le pilote pour Windows 8
Mettre à jour le pilote pour Windows XP | Mettre à jour le pilote pour Vista
Mettre à jour le pilote pour Windows 7 | Mettre à jour le pilote pour Windows 8
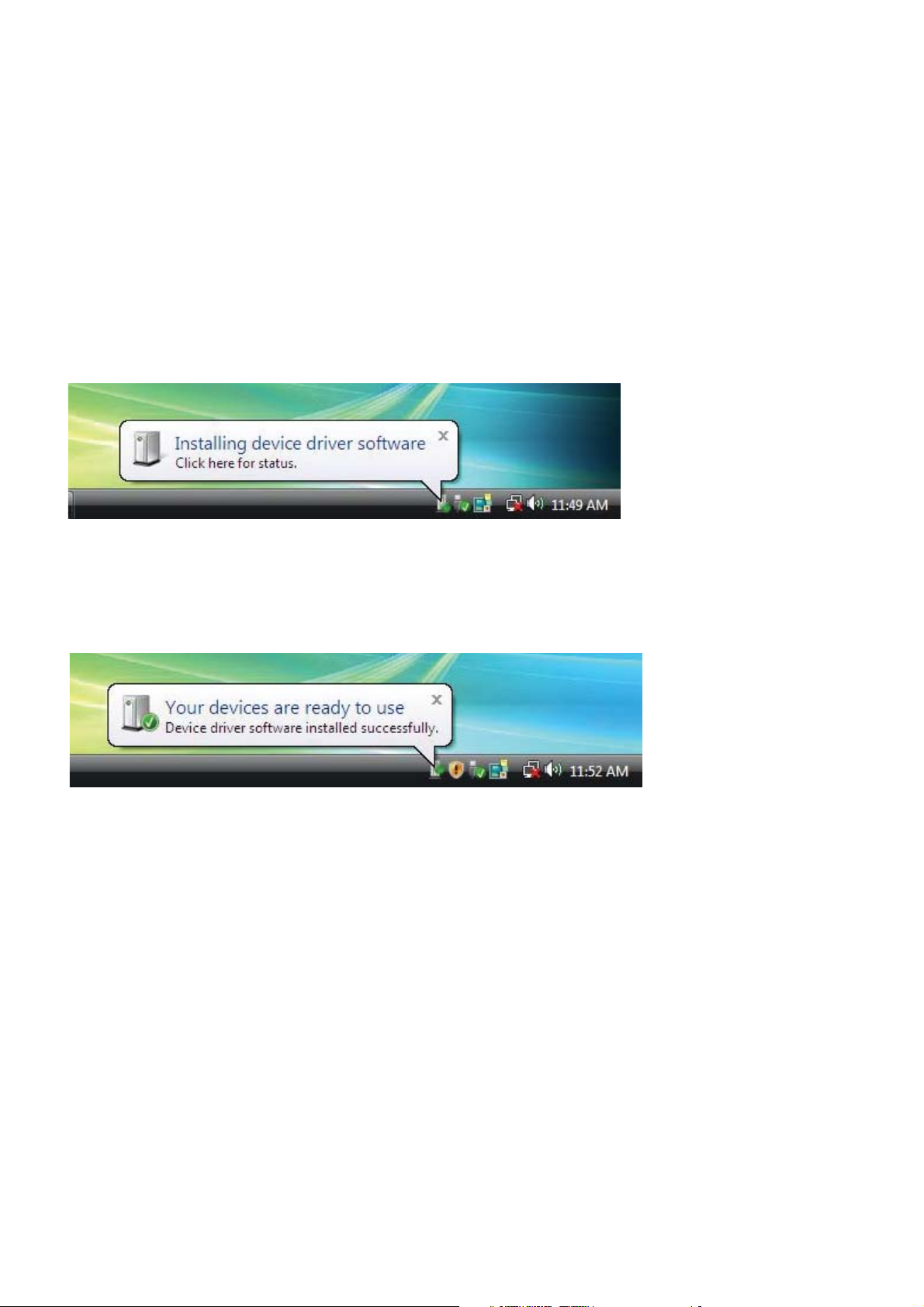
Retour à la page des contenus
Installer le pilote pour Vista
1. Lorsque le clavier Dell Smart Card est branché sur un port USB,
la fenêtre suivante s'ouvre:
2. L'Assistant installera le pilote. Une fois l'installation eectuée,
le système vous adressera le message d'invite suivant:
Installer le clavier | Installer le pilote pour Windows XP | Installer le pilote pour Vista
Installer le pilote pour Windows 7 | Installer le pilote pour Windows 8
Mettre à jour le pilote pour Windows XP | Mettre à jour le pilote pour Vista
Mettre à jour le pilote pour Windows 7 | Mettre à jour le pilote pour Windows 8
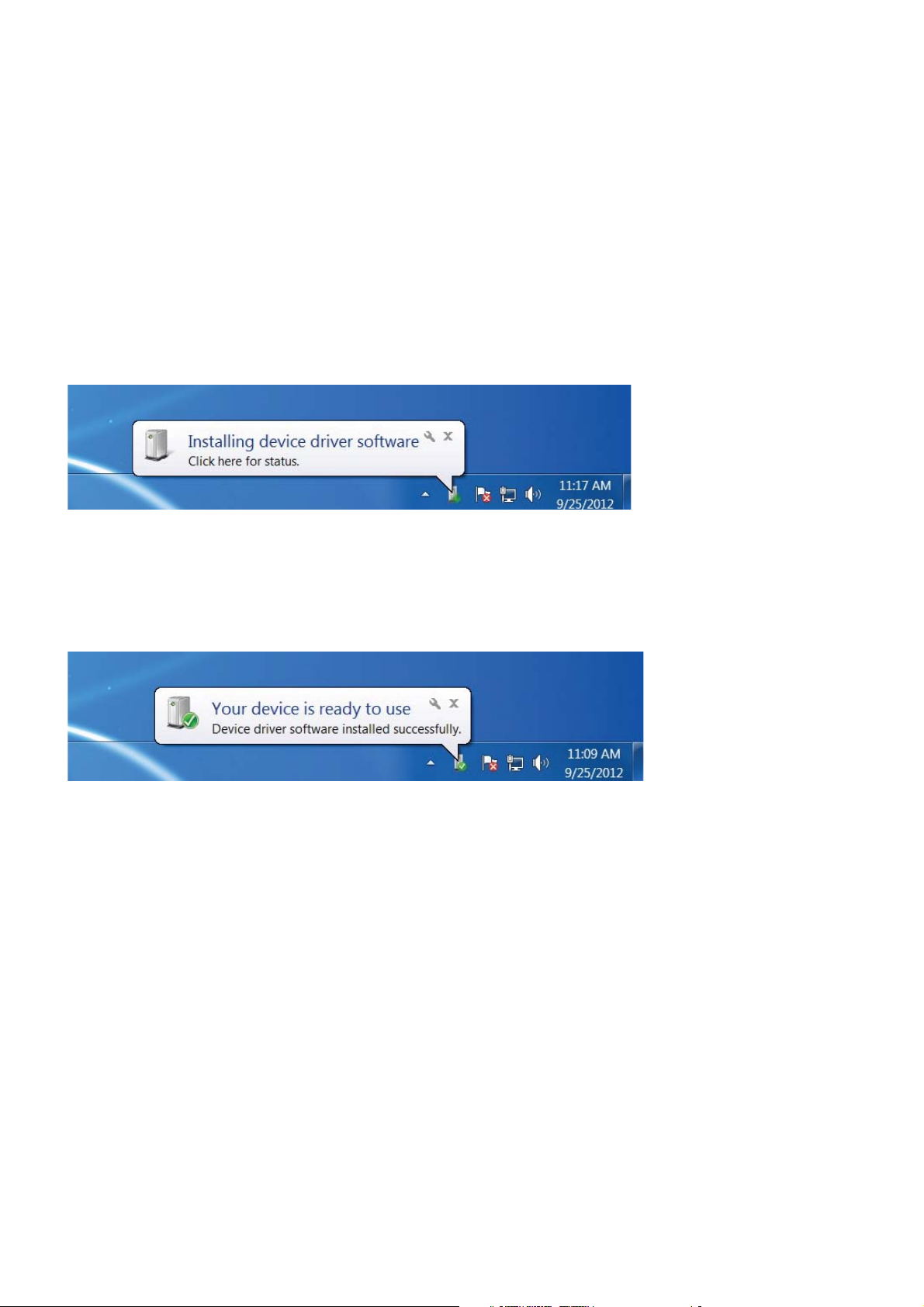
Retour à la page des contenus
Installer le pilote pour Windows 7
1. Lorsque le clavier Dell Smart Card est branché sur un port USB,
la fenêtre suivante s'ouvre:
2. L'Assistant Installation installera le pilote. Une fois l'installation
eectuée, le système vous adressera le message d'invite suivant:
Installer le clavier | Installer le pilote pour Windows XP | Installer le pilote pour Vista
Installer le pilote pour Windows 7 | Installer le pilote pour Windows 8
Mettre à jour le pilote pour Windows XP | Mettre à jour le pilote pour Vista
Mettre à jour le pilote pour Windows 7 | Mettre à jour le pilote pour Windows 8
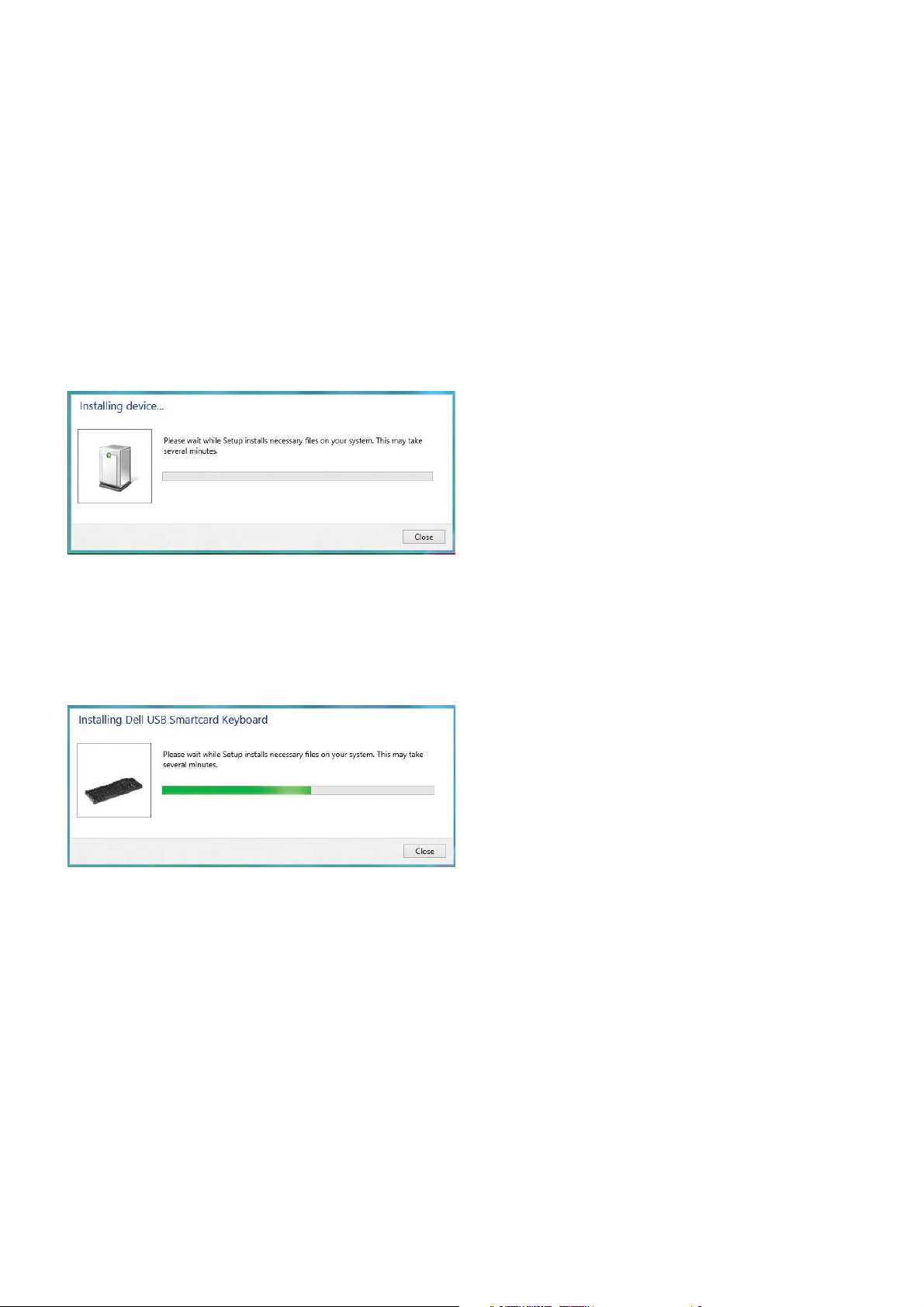
Retour à la page des contenus
Installer le pilote pour Windows 8
1. Lorsque le clavier Dell Smart Card est branché sur un port USB,
la fenêtre suivante s'ouvre:
2. L'Assistant Installation installera le pilote. Pendant l'installation,
le système vous adressera le message d'invite suivant:
3. Une fois l'installation terminée, vous pouvez utiliser votre clavier.
Installer le clavier | Installer le pilote pour Windows XP | Installer le pilote pour Vista
Installer le pilote pour Windows 7 | Installer le pilote pour Windows 8
Mettre à jour le pilote pour Windows XP | Mettre à jour le pilote pour Vista
Mettre à jour le pilote pour Windows 7 | Mettre à jour le pilote pour Windows 8
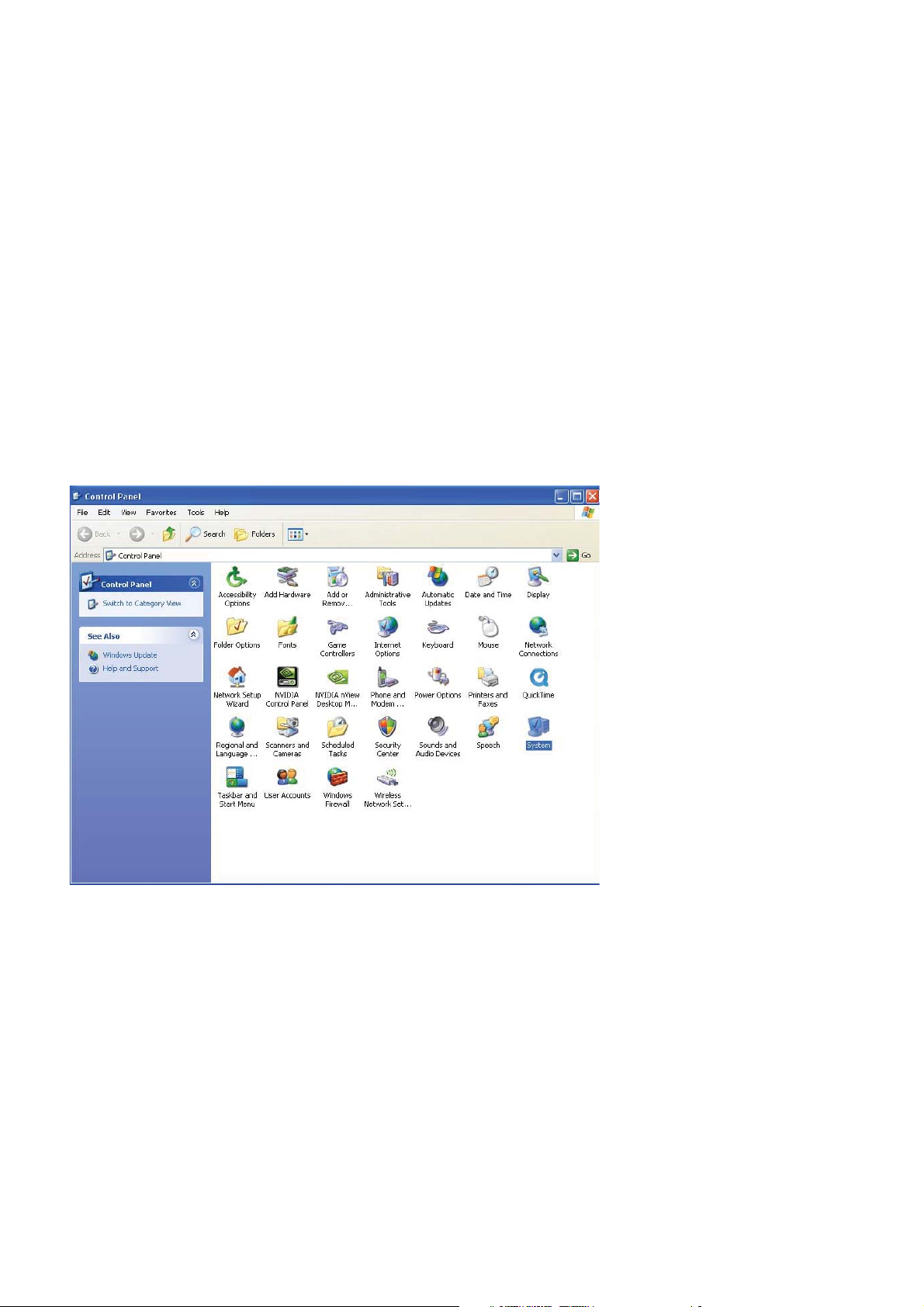
Retour à la page des contenus
Mettre à jour le pilote pour Windows XP
1. Une fois le lecteur de carte à puce branché, l'ancien
pilote intégré dans le système d'exploitation sera installé
automatiquement.
2. Depuis le menu Démarrer, ouvrir le Panneau de configuration.
Installer le clavier | Installer le pilote pour Windows XP | Installer le pilote pour Vista
Installer le pilote pour Windows 7 | Installer le pilote pour Windows 8
Mettre à jour le pilote pour Windows XP | Mettre à jour le pilote pour Vista
Mettre à jour le pilote pour Windows 7 | Mettre à jour le pilote pour Windows 8
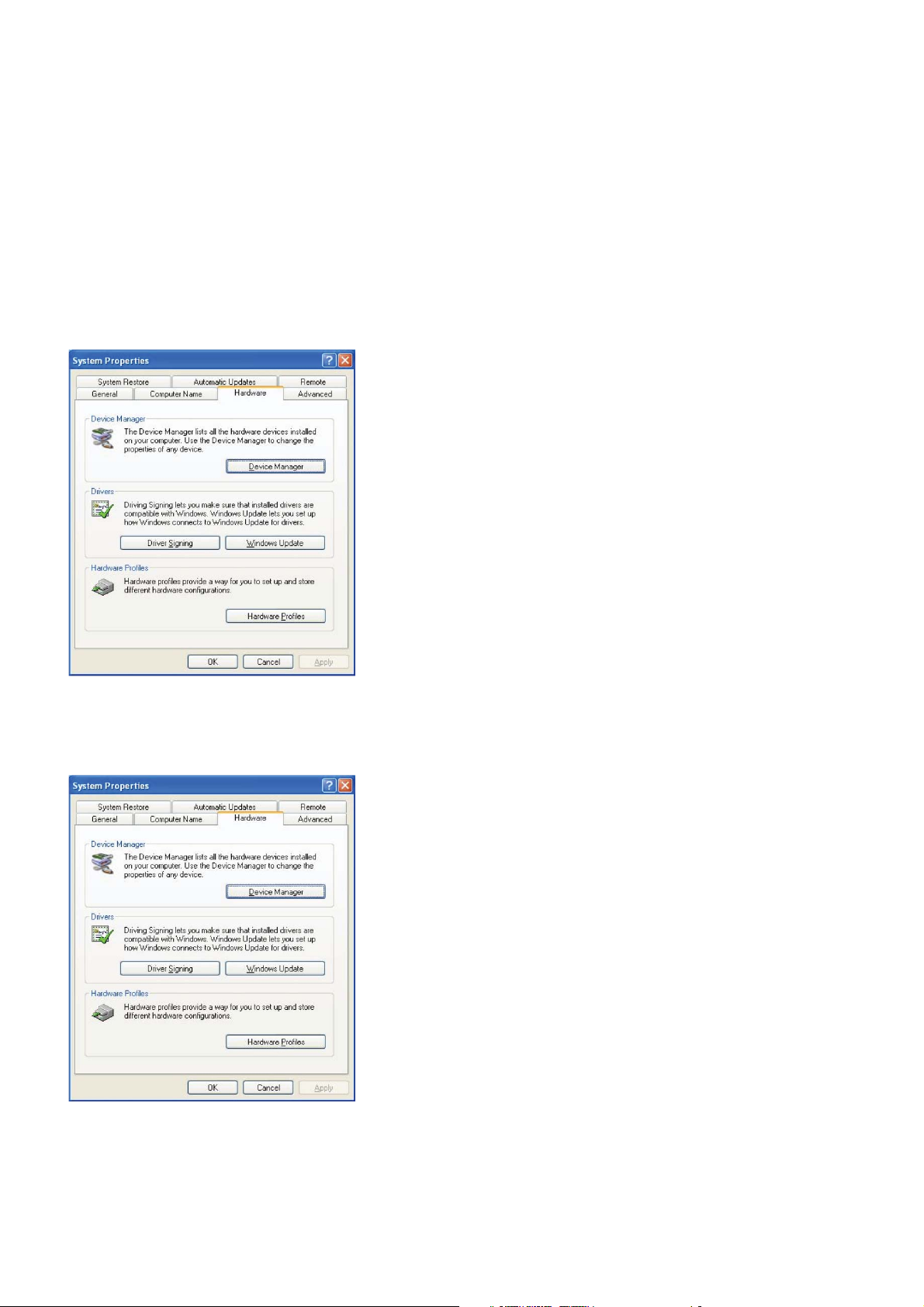
Retour à la page des contenus
Mettre à jour le pilote pour Windows XP
3. Double-cliquer sur Système. La fenêtre suivante s'ouvre:
4. Sélectionner Matériel. Vous verrez alors l'écran suivant:
Installer le clavier | Installer le pilote pour Windows XP | Installer le pilote pour Vista
Installer le pilote pour Windows 7 | Installer le pilote pour Windows 8
Mettre à jour le pilote pour Windows XP | Mettre à jour le pilote pour Vista
Mettre à jour le pilote pour Windows 7 | Mettre à jour le pilote pour Windows 8

Retour à la page des contenus
Mettre à jour le pilote pour Windows XP
5. Sélectionner Gestionnaire de périphériques.
6. L'écran suivant apparaîtra.
Sélectionner Lecteurs de cartes à puce.
Installer le clavier | Installer le pilote pour Windows XP | Installer le pilote pour Vista
Installer le pilote pour Windows 7 | Installer le pilote pour Windows 8
Mettre à jour le pilote pour Windows XP | Mettre à jour le pilote pour Vista
Mettre à jour le pilote pour Windows 7 | Mettre à jour le pilote pour Windows 8
 Loading...
Loading...