Page 1
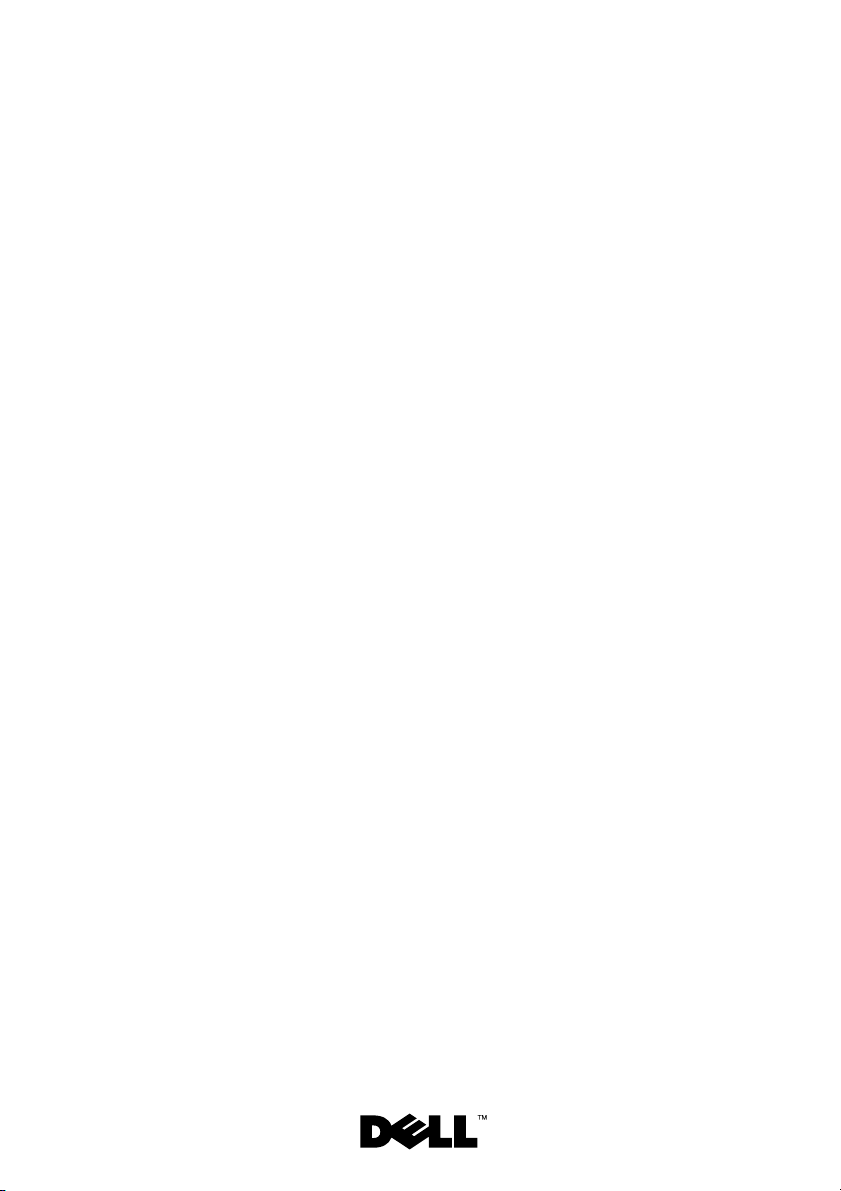
Dell™ OpenManage™
Server Update Utility 2.0.0
User’s Guide
Page 2
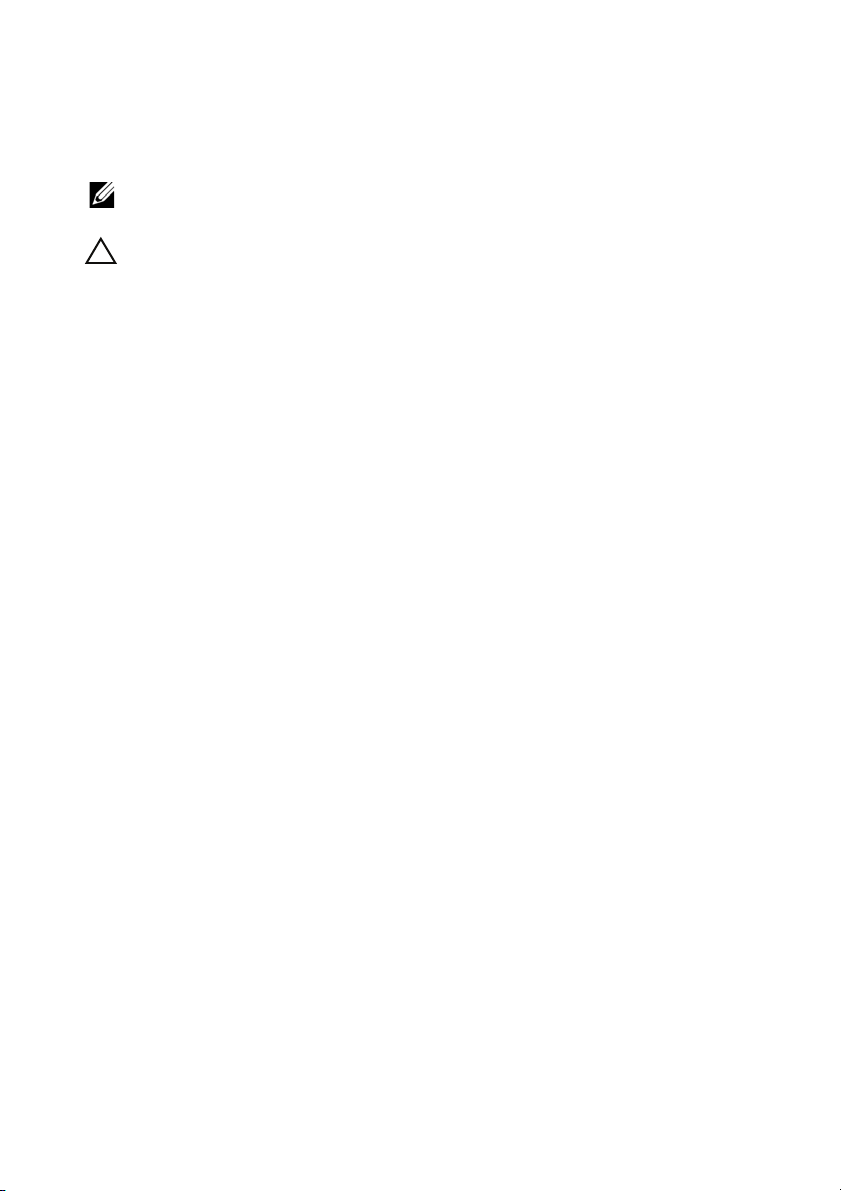
Notes and Cautions
NOTE: A NOTE indicates important information that helps you make better use of
your computer.
CAUTION: A CAUTION indicates potential damage to hardware or loss of data if
instructions are not followed.
__________________
Information in this document is subject to change without notice.
© 2009 Dell Inc. All rights reserved.
Reproduction of these materials in any manner whatsoever without the written permission of Dell Inc.
is strictly forbidden.
Trademarks used in this text: Dell, the DELL logo, OpenManage, and PowerEdge are trademarks of
Dell Inc.;VMware and ESX Server are registered trademarks or trademarks of VMware, Inc. in the
United States and/or other jurisdictions; Microsoft, Windows, Windows NT , Windows Server, W indows
Vista, Active Directory, and Internet Explorer are registered trademarks of Microsoft Corporation in
the United States and/or other countries; Novell, Net Ware, and SUSE are re gister ed trademarks of Nov ell,
Inc. in the United States and other countries; Red Hat Enterprise Linux is a registered trademark of Red
Hat, Inc. in the United States and other countries; Intel is a registered trademark of Intel Corporation in
the United States and other countries; Sun and Java are trademarks or registered trademarks of Sun
Microsystems, Inc. in the United States and other countries.
Other trademarks and trade names may be used in this document to refer to either the entities claiming
the marks and names or their products. Dell Inc. disclaims any proprietary interest in trademarks and
trade names other than its own.
October 2009
Page 3
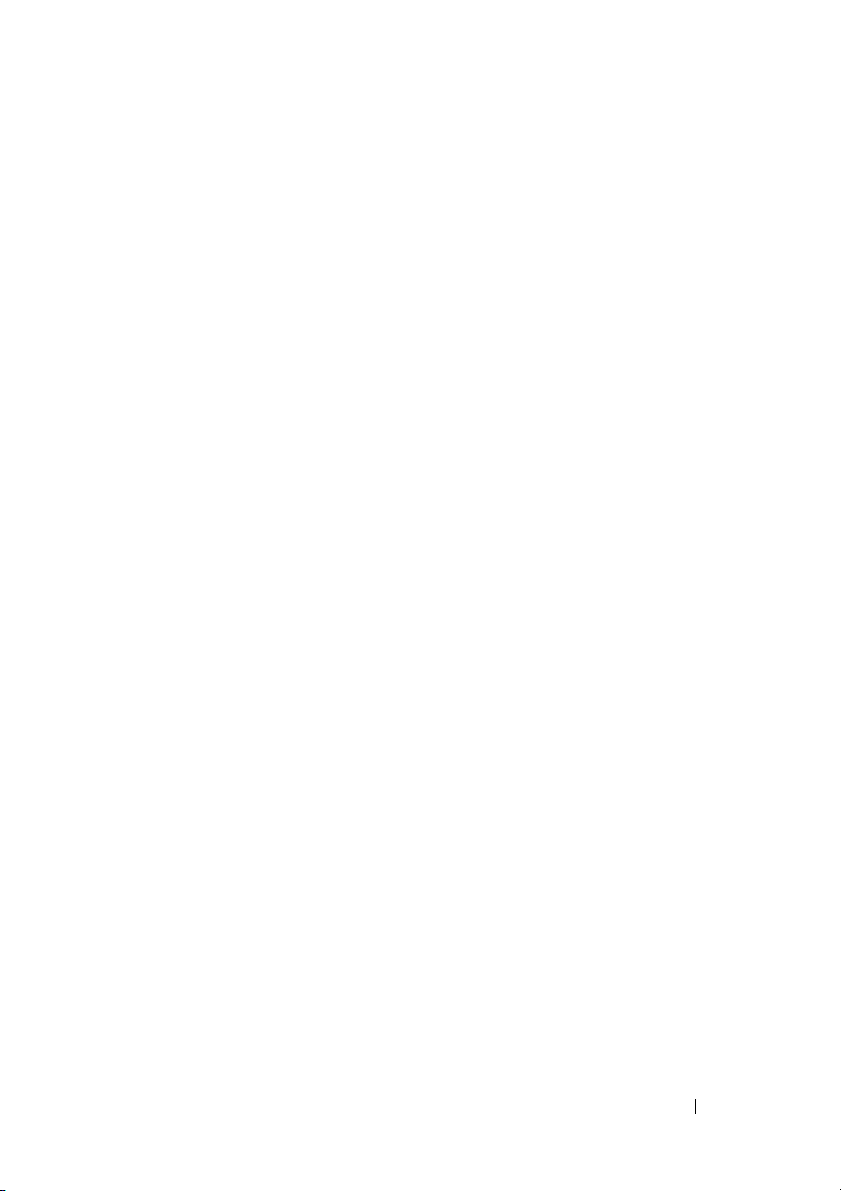
Contents
1Overview. . . . . . . . . . . . . . . . . . . . . . . . . . 7
What’s New in This Release? . . . . . . . . . . . . . . . 7
Supported Operating Systems . . . . . . . . . . . . . . 7
Microsoft Windows Operating Systems
Linux Operating Systems . . . . . . . . . . . . . . . 8
Virtualization Operating Systems
. . . . . . . 7
. . . . . . . . . . 8
GUI and CLI
Other Documents You Might Need . . . . . . . . . . . . 9
. . . . . . . . . . . . . . . . . . . . . . . . 9
2 Using the Graphical User Interface . . . . 11
Prerequisites . . . . . . . . . . . . . . . . . . . . . . 11
Software Prerequisite Failure
Hardware Prerequisites Failure
Fixing the Hardware Prerequisite Failure . . . . . 14
Software and Hardware Prerequisites Failure
Fixing the Hardware and Software
Prerequisite Failure . . . . . . . . . . . . . . . . 16
Continuing With the Upgrade, Downgrade,
or Update
Checking the SUU Version . . . . . . . . . . . . . . . 18
Comparing System Components With the
SUU Repository Components
. . . . . . . . . . . . . . . . . . . . . . . . 17
. . . . . . . . . . . 12
. . . . . . . . . . 13
. . 16
. . . . . . . . . . . . . . 18
Contents 3
Page 4
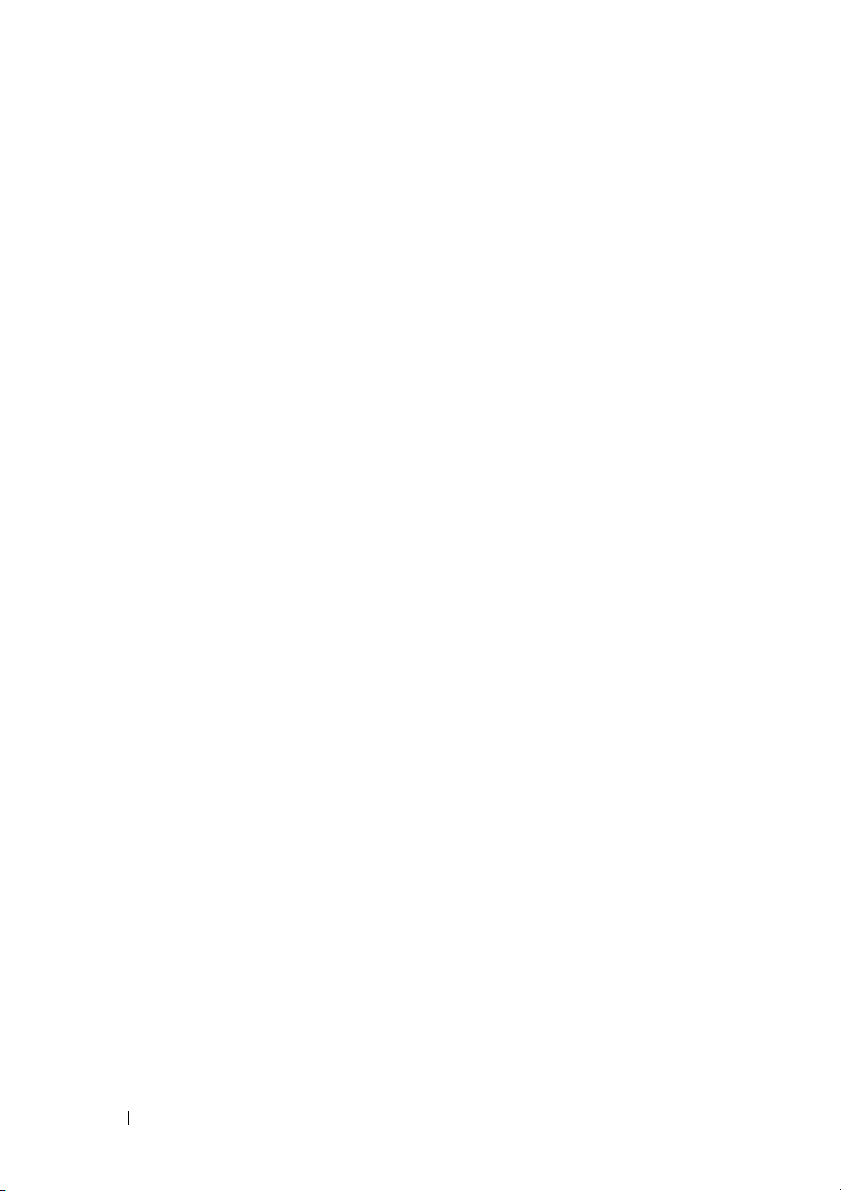
Upgrading Components . . . . . . . . . . . . . . . . . 21
Downgrading Components
. . . . . . . . . . . . . . . 23
Updating Multiple Systems on the Network . . . . . . 24
Recommended Practices When Running
SUU From a Network Location
. . . . . . . . . . . 25
Upgrading and Downgrading Components
in a Single Session
. . . . . . . . . . . . . . . . . . . 25
Upgrading Dell OpenManage Service Packs . . . . . . 26
Upgrading Dell Unified Server Configurator
Continuing on Update Failures
. . . . . . . . . . . . . 28
. . . . . . 27
Upgrade/Downgrade/Update Messages . . . . . . . . 32
Exporting the Comparison Report
Viewing Package and Bundle Details
. . . . . . . . . . . . 33
. . . . . . . . . 34
Sorting Columns . . . . . . . . . . . . . . . . . . . . . 35
Browsing the Repository
Logging Events
. . . . . . . . . . . . . . . . . . . . . . 37
. . . . . . . . . . . . . . . . 36
3 Using the Command Line Interface . . . . . 39
4 Contents
Changing the Default Location of Logs . . . . . . . . . 41
Viewing the Comparison Report
Updating Components
. . . . . . . . . . . . . . . . . . 42
. . . . . . . . . . . . 41
Viewing the Update Progress . . . . . . . . . . . . . . 42
Viewing the Inventory Progress
. . . . . . . . . . . . . 43
Page 5
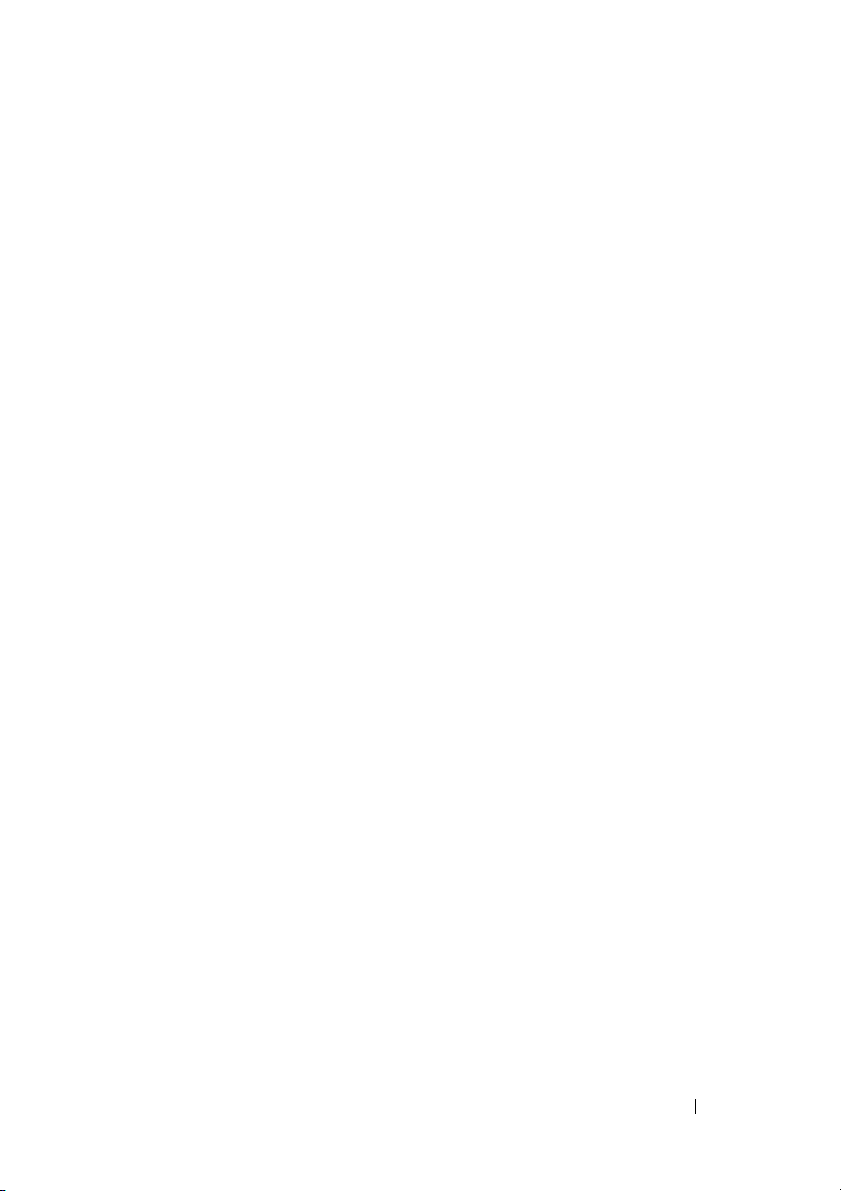
Stopping on Update Failure . . . . . . . . . . . . . . . 43
4 Integrating Server Update
Utility With Dell Management
Console 45
Getting Started . . . . . . . . . . . . . . . . . . . . . 45
Using the Patch Management Feature
. . . . . . . . . 45
5 Integrating Server Update Utility
With Dell OpenManage
IT Assistant 49
Using the Software Updates Feature . . . . . . . . . . 49
6 Known Issues and Frequently
Asked Questions 51
Known Issues . . . . . . . . . . . . . . . . . . . . . . 51
Enabling Operating System Devices
Linux Systems Require the
libstdc++-libc6.2-2.so.3 Library . . . . . . . . . . 51
Running Linux Updates
Running SUU and DUP on a Red Hat
Enterprise Linux (Version 4) System . . . . . . . . 52
Running SUU With the Progress Option
Updating Multiple Devices . . . . . . . . . . . . . 52
Updating PERC Firmware
Restarting the System Inventory in
the Same Session . . . . . . . . . . . . . . . . . 53
Running SUU From a Network Location
Deleting the Temporary Folder
. . . . . . . . . . . . . . . 51
. . . . . . . . . . . . . 52
. . . . . . . . 51
. . . . . . 52
. . . . . . 53
. . . . . . . . . . . 53
Contents 5
Page 6
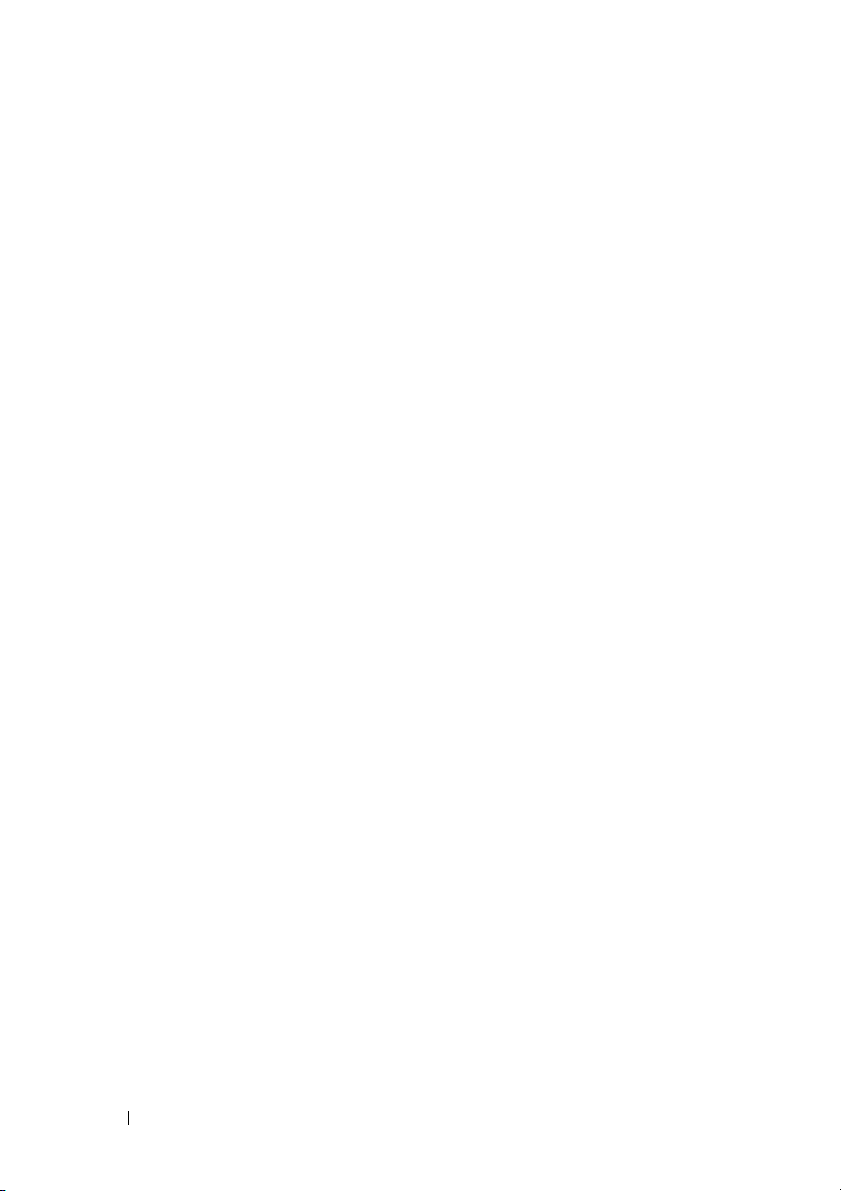
Updating the H661 Firmware . . . . . . . . . . . . 53
Using the Remote Access Controller
Virtual Media . . . . . . . . . . . . . . . . . . . . 54
Using Special Characters in the SUU
Directory Name
Running RAC DUP Packages . . . . . . . . . . . . 54
Frequently Asked Questions . . . . . . . . . . . . . . 54
. . . . . . . . . . . . . . . . . . . 54
AGlossary. . . . . . . . . . . . . . . . . . . . . . . . . . 59
Terms and Definitions . . . . . . . . . . . . . . . . . . 59
Icon Glossary
. . . . . . . . . . . . . . . . . . . . . . 61
B Trusted Platform Module (TPM)
and BitLocker Support 63
Index . . . . . . . . . . . . . . . . . . . . . . . . . . . . . . . 67
6 Contents
Page 7
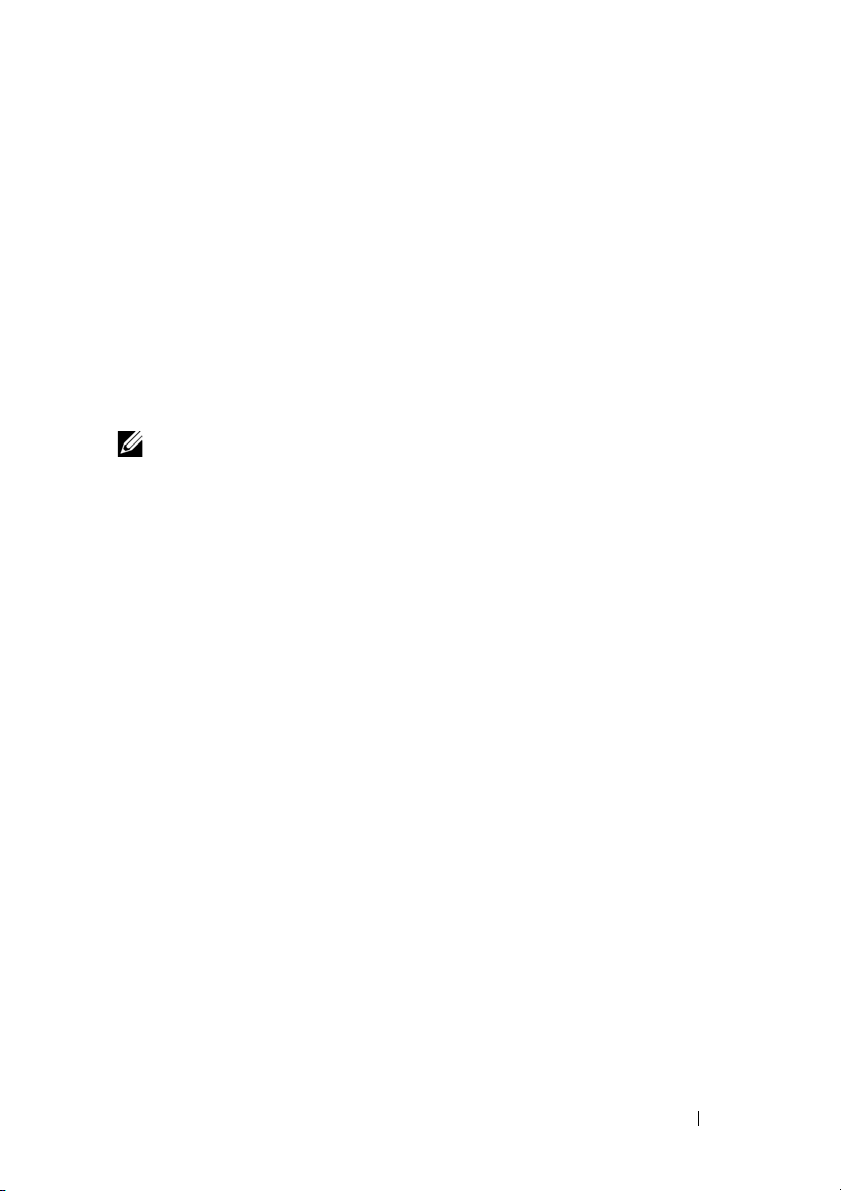
1
Overview
Dell™ OpenManage™ Server Update Utility (SUU) is an application that
identifies and applies updates to your system. You can use SUU to update your
Dell system or to view the updates available for any system supported by SUU.
SUU compares the versions of components currently installed on your system
with the update components packaged on the Dell Server Updates DVD.
SUU then displays a comparison report of the versions and provides the
option of updating the components.
NOTE: Only users with administrator (Microsoft® Windows®) or root (Linux)
privileges can perform updates with SUU.
What’s New in This Release?
From SUU 2.0.0 onwards, IPMI drivers are installed as part of the Linux
operating system installation. You cannot install IPMI drivers using SUU.
Also, SUU does not check for IPMI driver installation.
Supported Operating Systems
Microsoft Windows Operating Systems
• Microsoft Windows Server® 2003 R2 Web, Standard and Enterprise
Editions with SP2 (32-bit x86)
• Microsoft Windows Server 2003 R2 Standard, Enterprise, and Datacenter
x64 Editions with SP2
• Microsoft Windows Small Business Server 2003 Standard and
Premium Editions with SP2
• Microsoft Windows Server
(32-bit x86) with SP2
• Microsoft Windows Server 2008 Core Standard, Enterprise, and Datacenter
Editions (x64) with SP2
• Microsoft Windows Essential Business Server 2008 Standard and
Premium Editions
2008 Core Web, Standard, and Enterprise Editions
Overview 7
Page 8
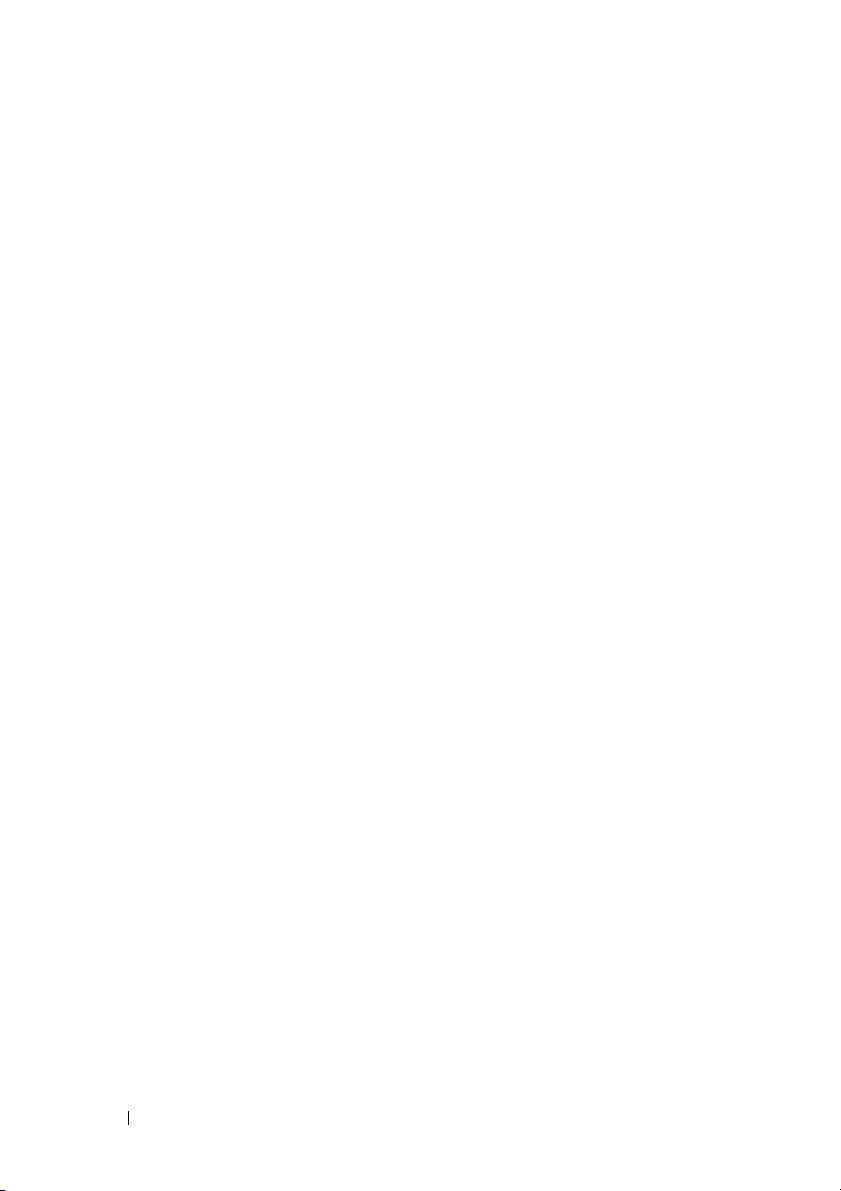
• Microsoft Windows Small Business Server 2008 Standard and
Premium Editions
• Microsoft Windows Storage Server 2008 R2 Express, Workgroup,
Standard, and Enterprise Editions
• Microsoft Windows Unified Data Storage Server 2008 Workgroup,
Standard, and Enterprise Editions
• Microsoft Windows Server 2003 Compute Cluster Edition and Microsoft
Windows Server 2008 HPC Edition
Linux Operating Systems
•SUSE® Linux Enterprise Server 11
• SUSE Linux Enterprise Server 10 SP3
•Red Hat
®
Enterprise Linux® 5 server (Update 3) (x86_32)
• Red Hat Enterprise Linux 5 server (Update 3) (x86_64)
• Red Hat Enterprise Linux 4.8 server (x86_32)
• Red Hat Enterprise Linux 4.8 server (x86_64)
Virtualization Operating Systems
•VMware® ESX Version 4.0
•VMware
• VMware ESX Version 3.5 Update 4
• VMware ESX Version 3.5 Update 5
• Microsoft Hyper-V
For detailed information about the various Dell systems and operating systems
that SUU is supported on, see the
This guide is available on the Dell Support website at
support.dell.com/manuals.
®
ESX Version 4.0 Update 1
®
Server 2008 R2
Dell Systems Software Support Matrix
.
8 Overview
Page 9
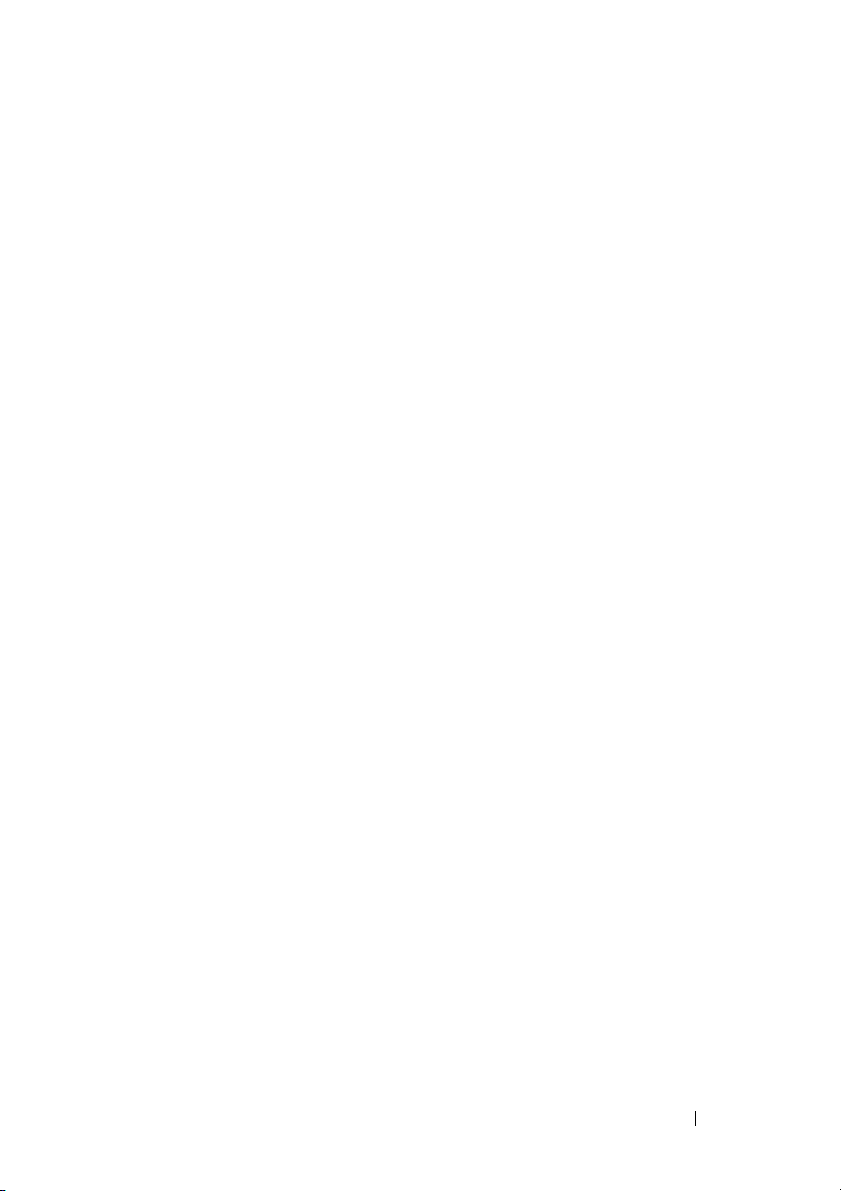
GUI and CLI
SUU is both a Graphical User Interface (GUI) and a Command Line
Interface (CLI) -based application.
You can use the GUI to:
• View a Comparison Report that displays your system components and
applicable components in the repository.
• Perform an upgrade, downgrade, or an update.
• Browse the repository.
For information on using the GUI, see "Using the Graphical User Interface".
You can use the CLI to:
• Run commands for performing comparisons and updates.
• View the update progress.
For information on using the CLI, see "Using the Command Line Interface".
Other Documents You Might Need
Besides this guide, you can find the following guides on the Dell Support
website at support.dell.com/manuals:
•The
•The
•The
Dell Update Packages User's Guide
obtaining and using Dell Update Packages as part of your system update
strategy. A Dell Update Package (DUP) is a self-contained executable in
a standard package format. Each DUP is designed to update a single
software component on a Dell system.
Dell OpenManage IT Assistant User’s Guide
installing, configuring, and using IT Assistant. IT Assistant provides a
central point to monitor and manage systems on a local area network
(LAN) or wide area network (WAN). By allowing an administrator a
comprehensive view across the enterprise, IT Assistant can increase system
uptime, automate repetitive tasks, and prevent interruption in critical
business operations.
Dell Systems Software Support Matrix
various Dell systems available, the operating systems supported by these
Dell systems, and the Dell OpenManage components that can be installed
on these systems.
provides information about
has information about
has information about the
Overview 9
Page 10
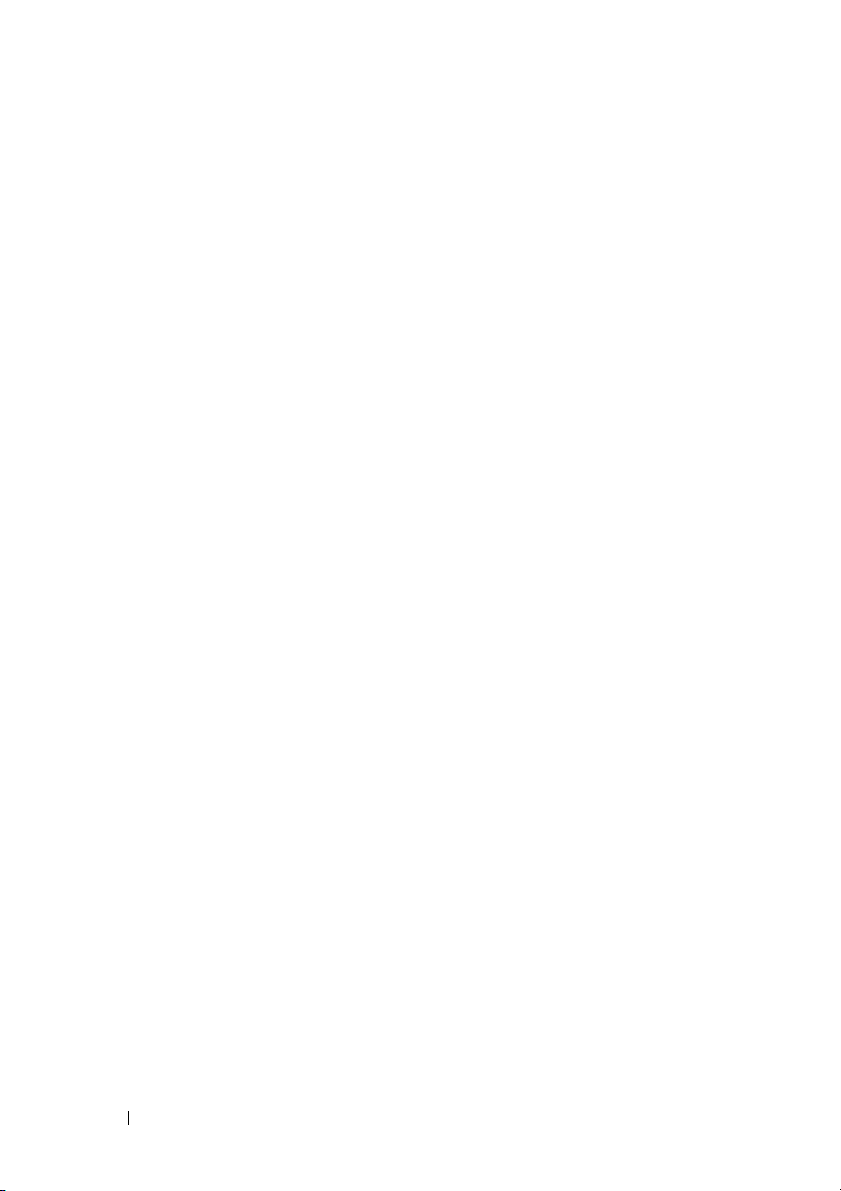
•The
•The
You can also find the following guides on the Dell Support website at
support.dell.com/manuals and on the Dell Systems Management Tools and
Documentation DVD:
•The
•The
The readme files
These readme files contain the latest information about SUU and
addition to information about known issues.
The DellSoftwareBundleReport.html file in the repository directory
(<%
the repository in a readable format. This is an HTML file that you can use as
a quick reference for information about supported systems, packages,
bundles, and other details.
Dell Management Console User’s Guide
installing, configuring, and using Dell Management Console.
Dell Management Console is a Web-based systems management software,
which is installed on a management station in a networked environment.
Dell Management Console provides a scalable, modular console for basic
hardware management as well as advanced functions, such as asset,
security, and compliance.
Dell Unified Server Configurator User’s Guide
setting up and using the Unified Server Configurator to perform systems
and storage management tasks throughout your system’s lifecycle. You can
use the Unified Server Configurator to deploy an operating system,
configure a Redundant Array of Independent Disks (RAID), and run
diagnostics to validate the system and attached hardware. The Unified
Server Configurator can be started during the boot sequence and can
function independently of the operating system.
Dell OpenManage Server Administrator Installation Guide
instructions to help you install Dell OpenManage Server Administrator.
Dell OpenManage Management Station Software Installation Guide
contains instructions to help you install Dell OpenManage management
station software that includes Baseboard Management Utility, DRAC
Tools, and Active Directory Snap-In.
for SUU and DUPs ship on the Dell Server Updates DVD
systemdrive
%>:\suu\repository) contains details about the contents of
has information about
has information on
contains
DUPs
.
in
10 Overview
Page 11
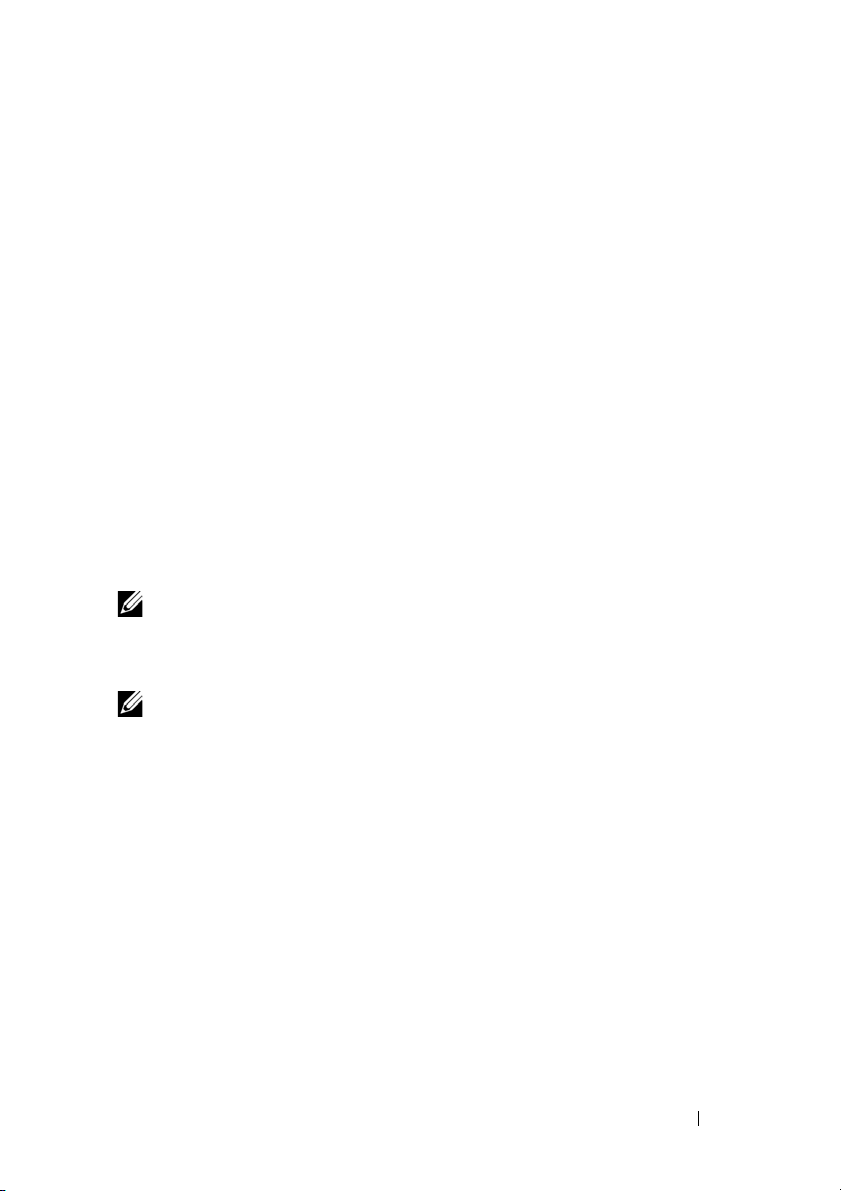
2
Using the Graphical User Interface
The Graphical User Interface (GUI) provides an interactive approach to
perform comparisons and updates using Server Update Utility (SUU).
To launch the GUI, insert the Dell Server Updates DVD into the DVD drive.
If SUU does not launch automatically, navigate to the Dell Server Updates
DVD root directory and launch suulauncher.exe (for Windows systems) or
type suu -g (for both Windows and Linux systems) in a command window.
In the GUI, you can start with a comparison of the components in your
Dell™ system and the components in the repository. You can then proceed to
upgrade, downgrade, update components, or you can browse the repository
for components.
Whenever SUU inventories your system for the list of components installed,
a progress bar that shows the progress of the inventory collection is displayed.
After the progress bar completes 100%, SUU displays the Comparison Report.
NOTE: On the Red Hat Enterprise Linux Server version 5 operating system, DVDs are
auto-mounted with the -noexec mount option. This option does not allow you to
use the autorun feature or run any executable from the DVD. You need to manually
mount the DVD and then run the executables.
NOTE: Ensure that the path from which you run SUU does not exceed
260 characters on the Windows operating system. On Linux systems, ensure that
the path from which you run SUU does not exceed 4096 characters.
Prerequisites
When you start SUU, SUU performs a prerequisites check. In the
prerequisites check, SUU scans your system to determine if a hardware or
software update is required. When the scan is complete, SUU displays the list
of components whose prerequisite conditions are not met. The list of
components may comprise hardware components, the Dell OpenManage™
component (software component), or hardware and software components.
If the components in your system meet the prerequisite conditions, SUU does
not display the prerequisite failure messages. SUU displays the Comparison
Report instead.
Using the Graphical User Interface 11
Page 12
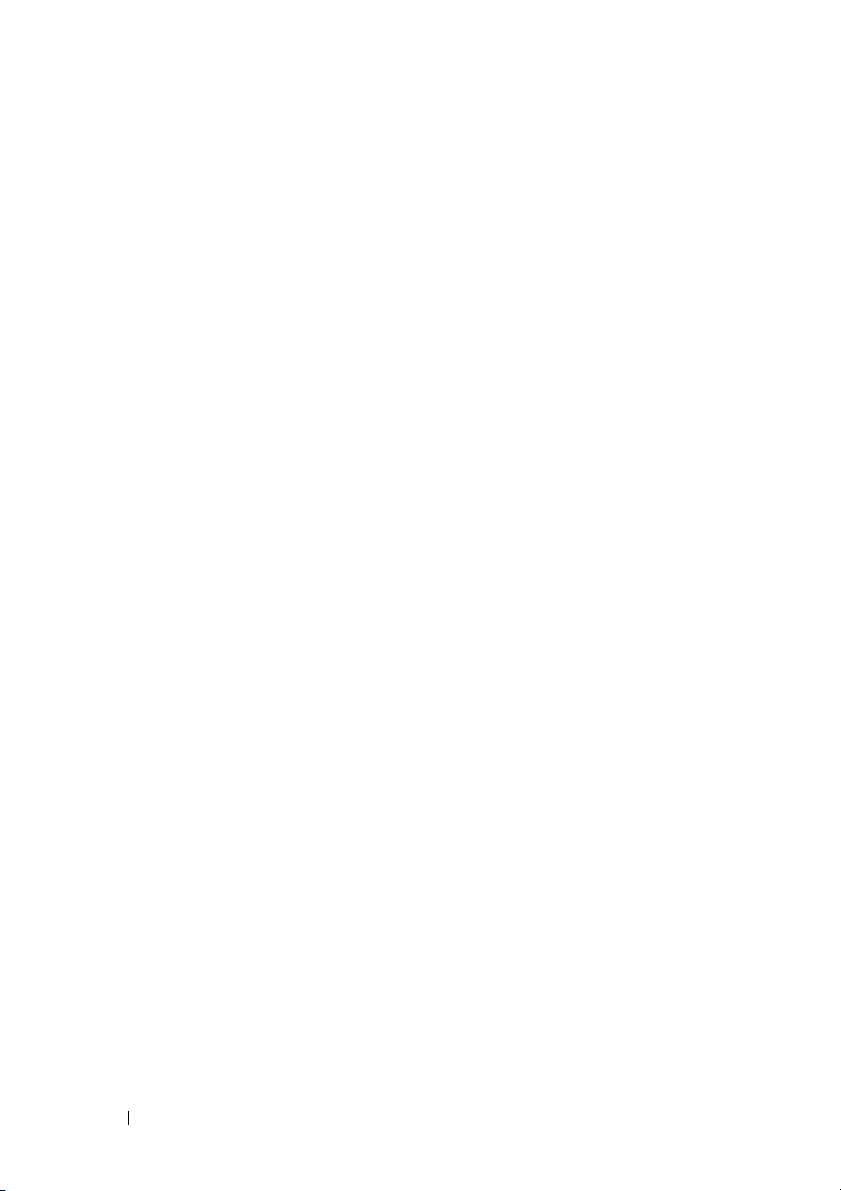
Software Prerequisite Failure
If the list of components that failed the prerequisite check comprises the
Dell OpenManage component (software component), SUU displays a
software prerequisite failure message as shown in Figure 2-1.
Figure 2-1. Software Prerequisite Failure Message
Fixing the Software Prerequisite Failure
Install the Dell OpenManage component version 4.3 or later before
proceeding with the software upgrade. If the Dell OpenManage component is
of a version earlier than 4.3, the prerequisites check fails.
To install the Dell OpenManage component, see the Dell OpenManage
Server Administrator Installation Guide on the Dell Support website at
support.dell.com/manuals or on the
Documentation
You can also click Continue to proceed with the update of hardware
components, if applicable. If you click Continue, the row for the Dell
OpenManage component is disabled in the Comparison Report as shown in
Figure 2-2.
DVD.
Dell Systems Management Tools and
12 Using the Graphical User Interface
Page 13
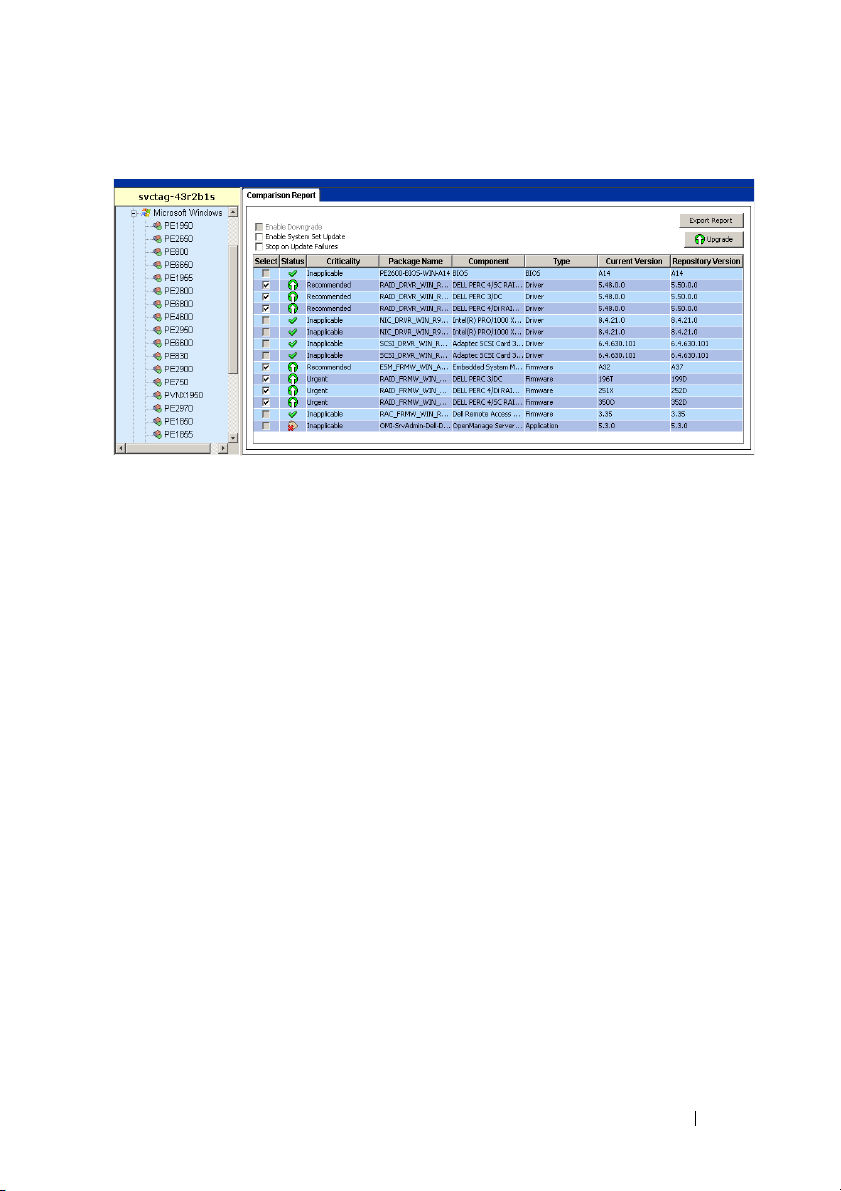
Figure 2-2. Dell OpenManage Component Disabled
Hardware Prerequisites Failure
If the list of components that failed the prerequisite check comprises
hardware components, SUU displays a message as shown in Figure 2-3.
Figure 2-3. Hardware Prerequisite Failure Message
Using the Graphical User Interface 13
Page 14
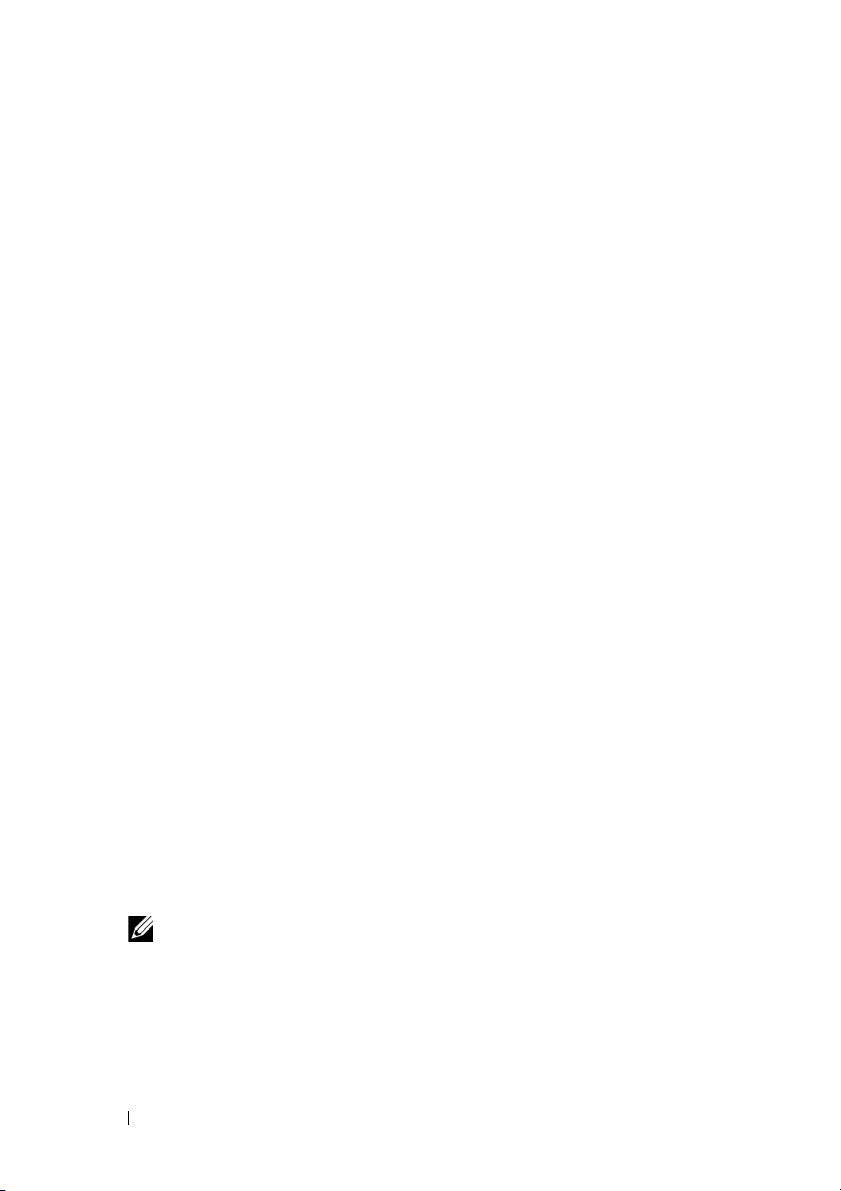
Fixing the Hardware Prerequisite Failure
Install the hardware prerequisites before proceeding with the upgrade,
downgrade, or update. You can also click Continue to proceed with the
upgrade of the Dell OpenManage component, if applicable. To install the
hardware prerequisites:
Go to the Dell Support website at
1
2
Click the icon seen below
3
In the
Drivers and Downloads
•Click
•Click
4
Enter the service tag of your Dell system in the
and click
5
From the
Networking
6
From the
7
From the
and click
8
From the
Select Model
Enter a Tag
Go
. Proceed to step 9.
Select Your Product Family
.
Select Your Product Line
Select Your Product Model
Confirm
.
Operating System
Drivers & Downloads
under the
under the
select the appropriate operating system and language for your system.
9
From the
10
From the table of results displayed, click
Prerequisites v1.0
11
Click
Category
drop-down menu, select
in the
Download Now
File Title(s)
to save the
system. Copy this file to a system that has a CD-burning program and
create a bootable CD from the provided
This creates the
Prerequisites
support.dell.com
.
.
page, perform either of the following steps:
Choose a Model
Choose by Service Tag
menu, select
menu, select
section. Proceed to step 5.
section.
Enter a service tag
field
Servers, Storage,
PowerEdge Server
list, select your PowerEdge system,
and
Driver Language
drop-down menus,
Systems Management
.
CD ISO - PowerEdge Updates
column.
PE Updates prereq cd.iso
.iso
file.
file on your
CD.
.
12
Use the
Prerequisites
NOTE: Set the boot order in your system BIOS such that the CD drive is
placed ahead of the system hard drive.
CD to bring your system up to meet prerequisite levels.
14 Using the Graphical User Interface
Page 15
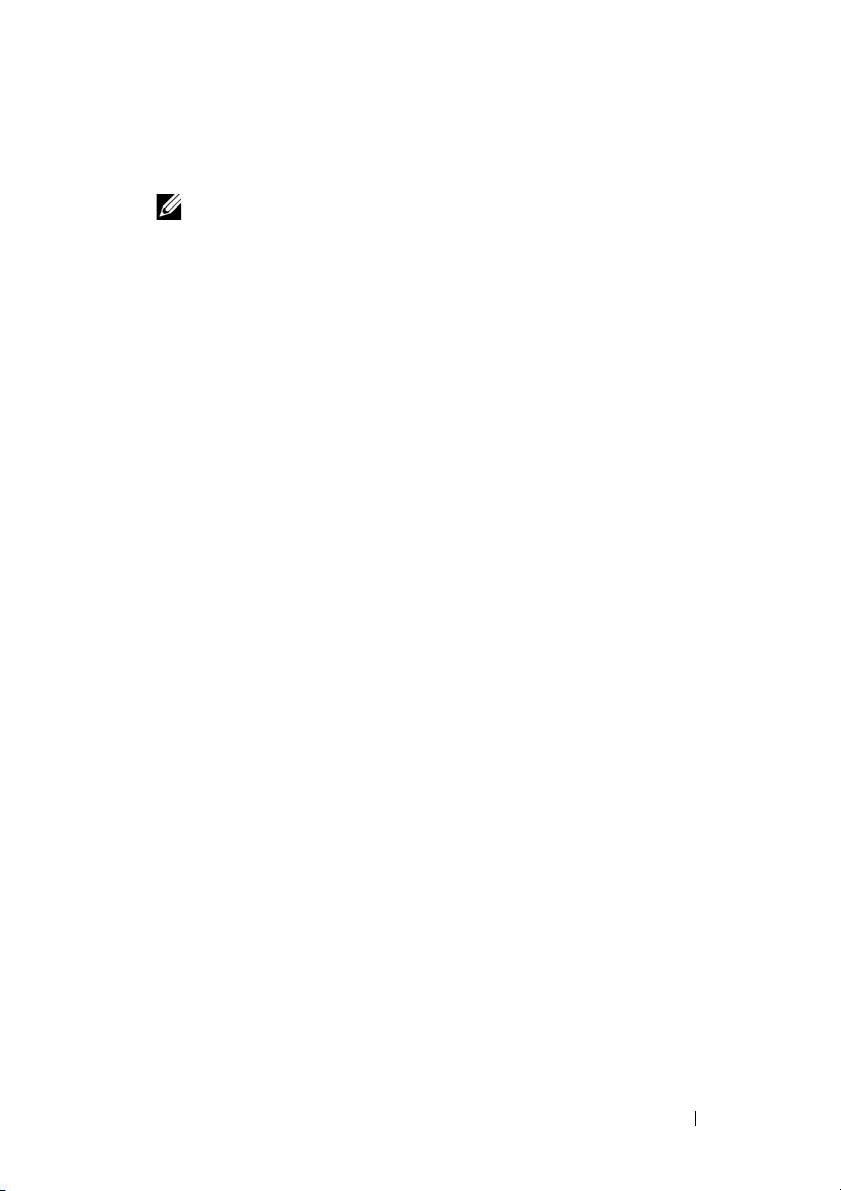
13
Boot the system that fails to meet the prerequisites with the
Prerequisites
CD.
NOTE: An additional reboot may be required to complete the prerequisite
update. Do not remove the CD until the information on the screen prompts
you to do so.
14
When prompted, replace the
Updates
DVD and reboot the system.
Prerequisites
CD with the
Dell Server
If you click Continue, all the rows for the hardware components are disabled
in the Comparison Report. If the Dell OpenManage component requires an
upgrade, the corresponding row is enabled in the Comparison Report as
shown in Figure 2-4. You can proceed to upgrade the Dell OpenManage
component.
Figure 2-4. Hardware Components Disabled
Using the Graphical User Interface 15
Page 16
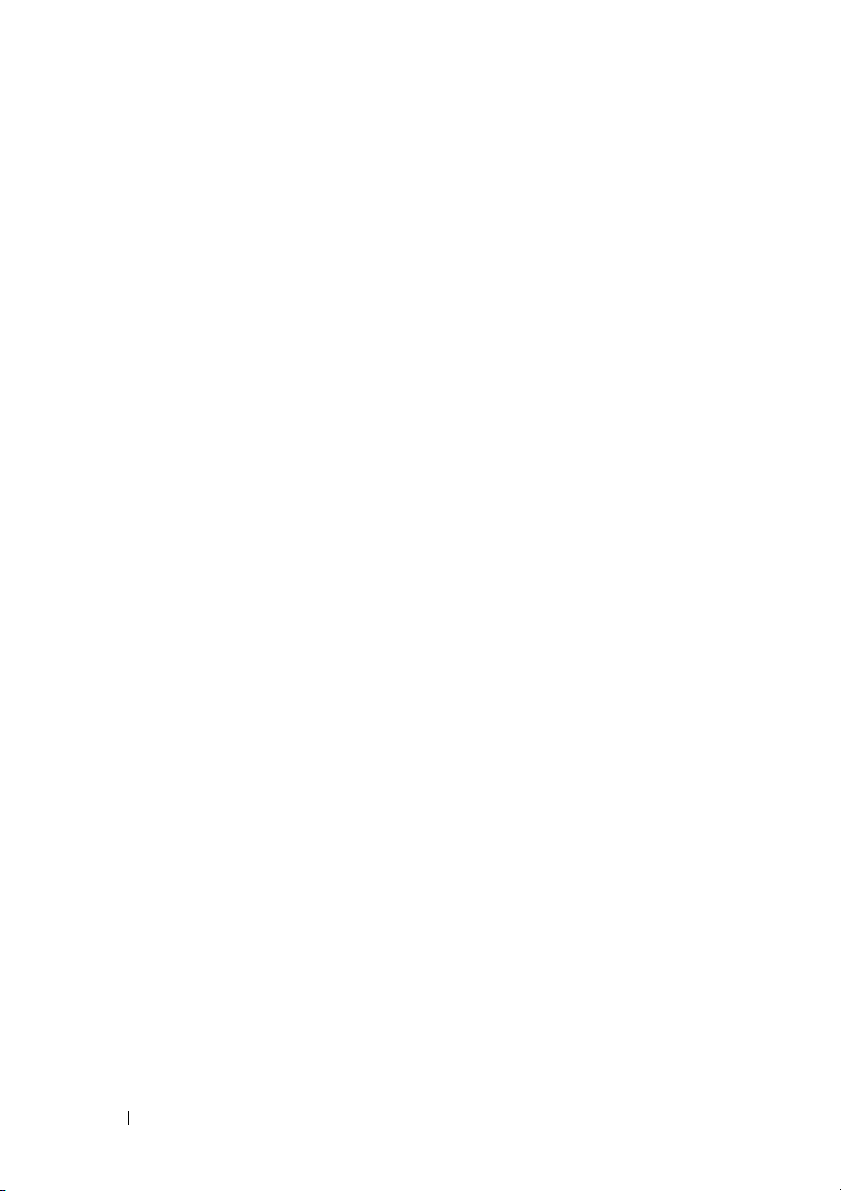
Software and Hardware Prerequisites Failure
If the list of components for which the prerequisites failed, comprises the
Dell OpenManage component (software component) and the hardware
components, SUU displays a prerequisite failure message as shown in
Figure 2-5.
Figure 2-5. Software and Hardware Prerequisite Failure Message
Fixing the Hardware and Software Prerequisite Failure
You cannot proceed with any hardware or software upgrades without installing
the Dell OpenManage component or the hardware prerequisites. To install
the Dell OpenManage component, see the Dell OpenManage Server
Administrator Installation Guide on the Dell Support website at
support.dell.com/manuals or on the
DVD
Documentation
in "Hardware Prerequisites Failure".
You can click Continue to view the Comparison Report as shown in Figure 2-6.
All the rows in the Comparison Report are disabled as both, the hardware and
software components, failed to meet the prerequisite conditions.
. To install the hardware prerequisites, perform the steps
Dell Systems Management Tools and
16 Using the Graphical User Interface
Page 17
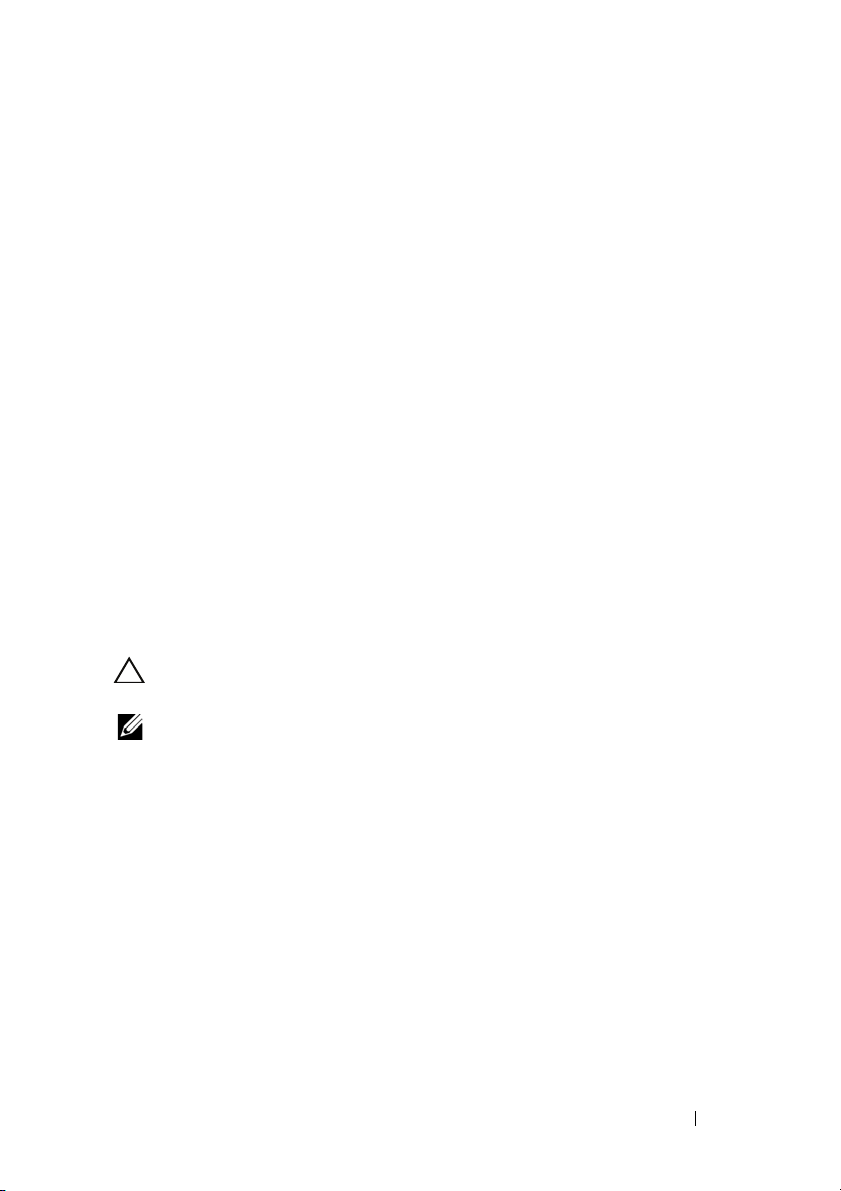
Figure 2-6. Hardware and Software Components Disabled
Continuing With the Upgrade, Downgrade,
or Update
Select the packages you want to upgrade. You can also downgrade newer
versions of components on your system to the corresponding component
version contained in the Dell Server Updates DVD. For more information
about downgrading components, see "Downgrading Components".
CAUTION: Do not remove the
you are running SUU.
NOTE: When you perform an upgrade, downgrade, or update, SUU copies all the
update packages into a temporary directory on the system. The directory is
<
%systemdrive%
SUU deletes this temporary directory after the update/upgrade/downgrade process
is complete. If a reboot is required to complete the update/upgrade/downgrade
process, the directory is saved until the reboot process is complete.
>:\dell\suu in Microsoft Windows and /var/log/dell/suu in Linux.
Dell Server Updates
Using the Graphical User Interface 17
DVD from the DVD drive when
Page 18
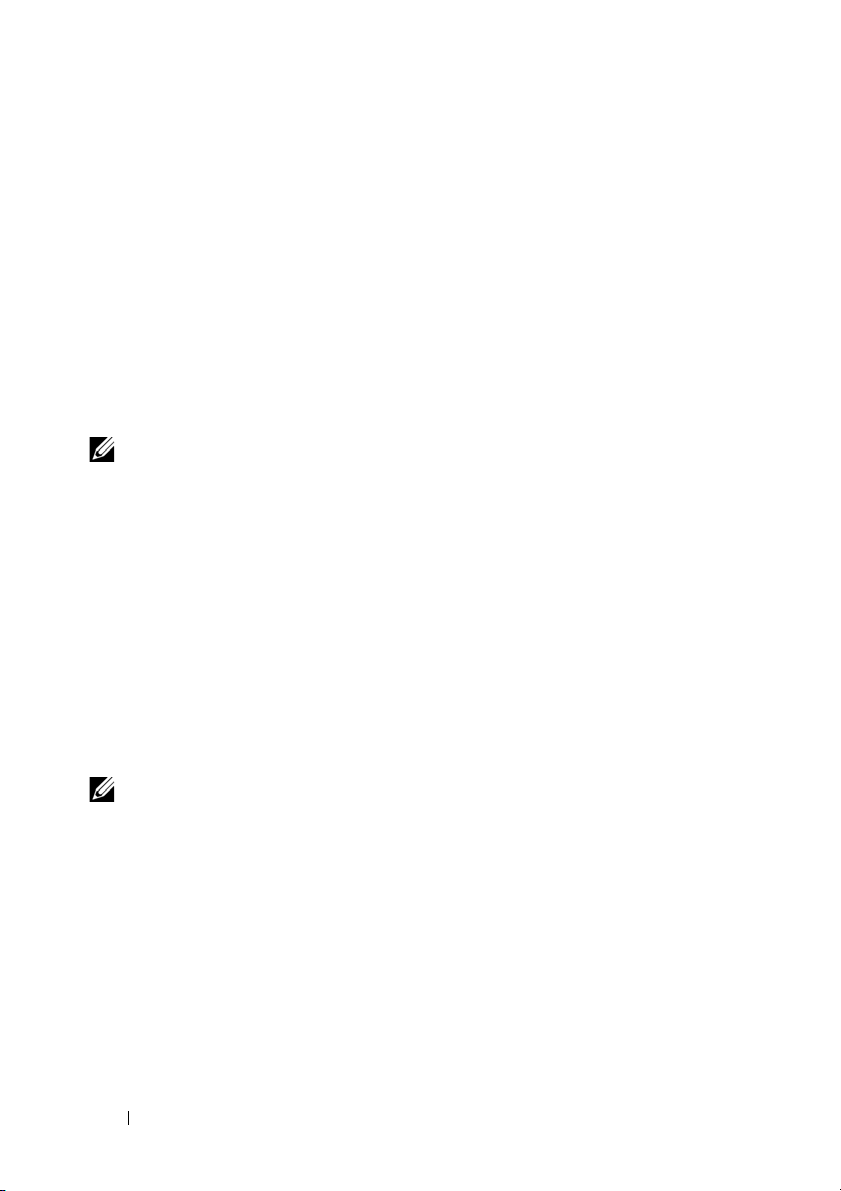
Checking the SUU Version
From SUU 2.0.0 onwards, when you launch SUU, a warning message is
displayed if you are not using the latest SUU version and if a version newer
than your current version is available.
Figure 2-7. Version Warning
NOTE: The warning message is displayed only if you are running an older version
of SUU.
You can download the latest version of SUU from the Dell Support site at
support.dell.com. However, if you want to continue using your current
version, click OK to continue.
Comparing System Components With the SUU
Repository Components
SUU compares the components installed on your system with the component
versions available in the repository and displays the results in a Comparison
Report. To view the Comparison Report, click your system’s host name
displayed in the left window directory tree.
NOTE: If your system’s host name does not appear in the tree, either you do not
have the correct user privileges, or your system does not support SUU. However,
you can still browse the repository.
The Criticality column in the Comparison Report denotes the importance of
applying the update. There are four levels of criticality: Urgent,
Recommended, Optional, and Inapplicable. These levels are described in
Table 2-1.
18 Using the Graphical User Interface
Page 19
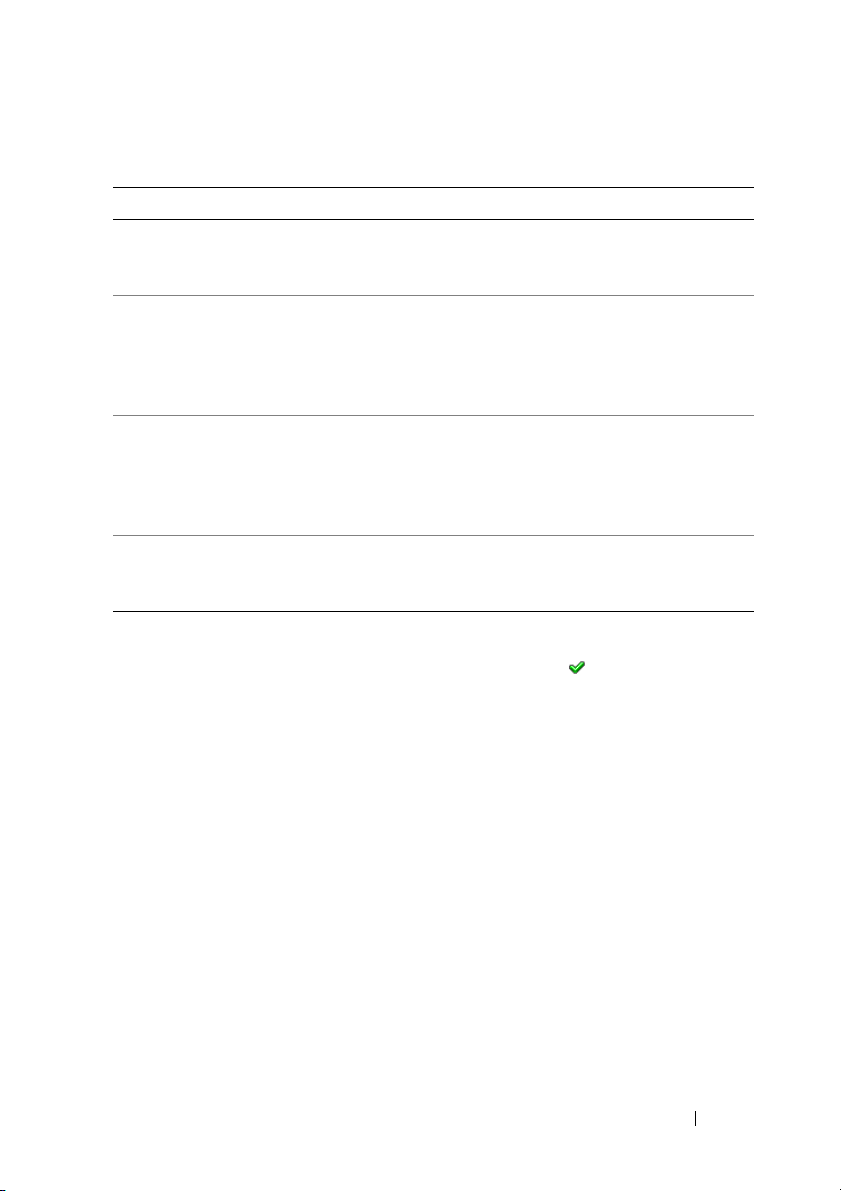
Table 2-1. Criticality Levels
Criticality Level Status
Urgent It is highly recommended to apply this update as soon as
possible. The update contains changes to improve the
reliability and availability of your Dell system.
Recommended It is recommended to apply this update during your next
scheduled update cycle. The update contains feature
enhancements or changes that help keep your system
software current and compatible with other system
modules (firmware, BIOS, drivers, and software).
Optional It is recommended that you review the specifics about the
update to determine if it applies to your system.
The update contains changes that impact only certain
configurations, or provides new features that may/may not
apply to your environment.
Inapplicable This update is not applicable on your system.
The component version on your system equals the
repository version and hence, no update is required.
For every component on your system that is current with the version in the
SUU repository, SUU displays a green checkmark icon .
For system components that are newer than the repository version
components, SUU automatically enables the Enable Downgrade check box if
the comparison report lists only the components to be downgraded and no
components to be upgraded.
If the comparison report lists both upgrade and downgrade components, you
must select the components to be downgraded, select the Enable Downgrade
check box, and click the Downgrade button to downgrade these system
components to the repository versions. For information on downgrading
components, see "Downgrading Components".
SUU displays the Inapplicable icon if the component version on your system
equals the repository version. In that case, the update is not applicable on
your system.
If the upgrade components are available, SUU enables the Upgrade button
on the upper right corner of the Comparison Report (see Figure 2-8). For
information on upgrading components, see "Upgrading Components".
Using the Graphical User Interface 19
Page 20
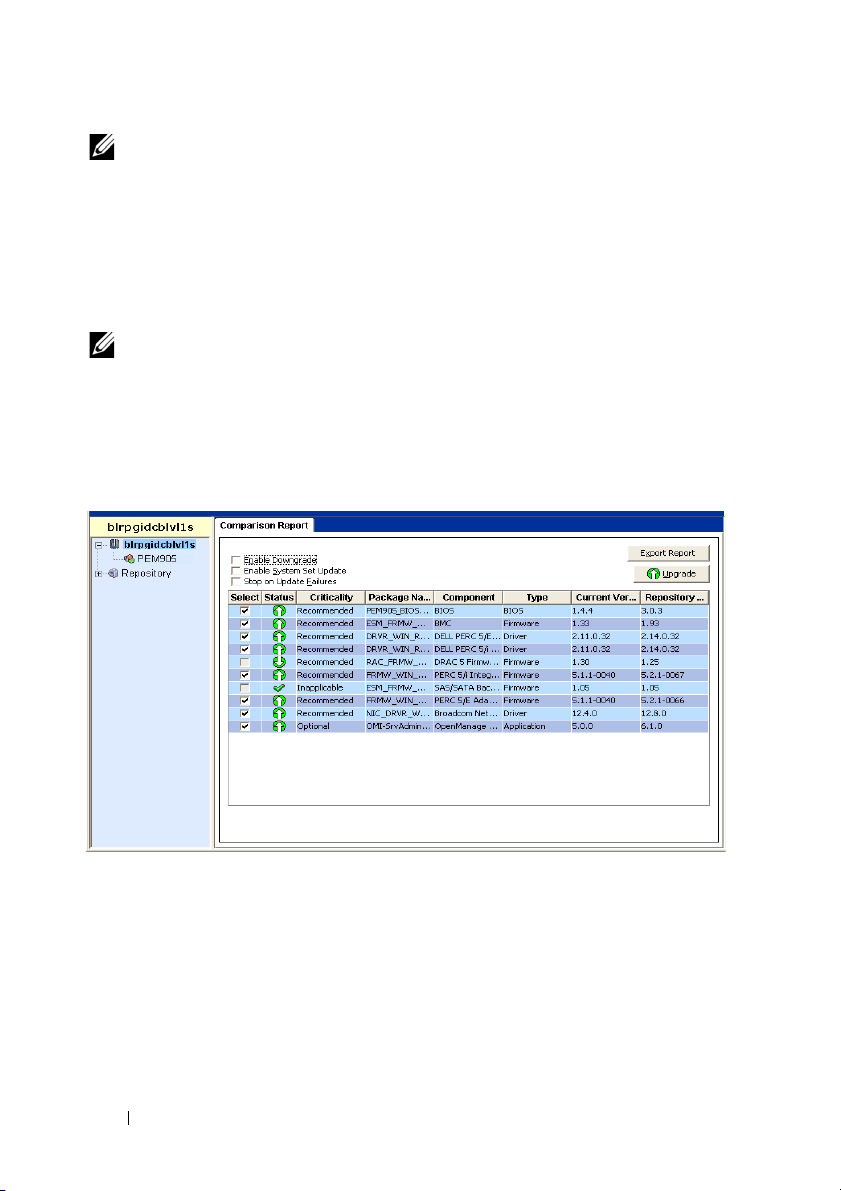
NOTE: You cannot use SUU to update any firmware or device driver installed on your
system that does not match a comparable repository component. You must manually
update components installed on your system that do not compare with the repository.
If the Upgrade, Downgrade, or Update button is disabled, one of the
following may apply:
• The components on your system are current and do not need to be upgraded.
• The prerequisite check failed. See "Prerequisites" for more information.
NOTE: If the Comparison Report displays the same package name for more than one
component in your system, and these components require an Upgrade, it means that a
single execution of the package is sufficient to update all the components. Therefore,
in the GUI, when you select/deselect one component, all other components that have
the same package name are selected/deselected by default.
Figure 2-8. SUU Comparison Report
In this figure, the firmware, driver, and the Dell OpenManage components
have been selected for an upgrade as the repository versions are newer than
the current versions installed on the system.
One of the firmware components (Dell Remote Access Controller 5
Firmware) is recommended for a downgrade as the currently installed version
is newer than the version in the repository.
20 Using the Graphical User Interface
Page 21
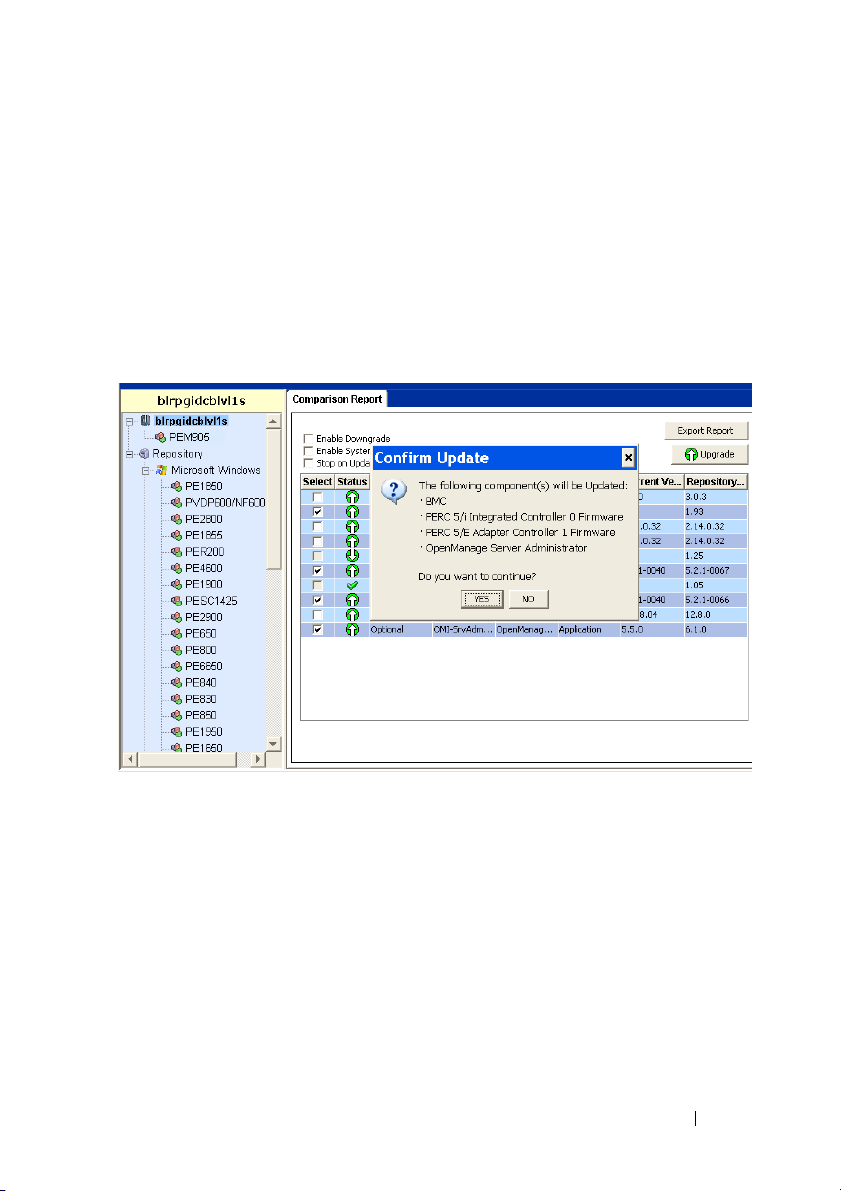
Upgrading Components
To upgrade components from the repository:
1
Select the components that you want to upgrade.
2
Click the
for your system. A
to upgrade the listed components as shown in Figure 2-9.
Figure 2-9. Upgrade Confirmation
Upgrade
button to apply the components that you have selected
Confirm Update
dialog box prompts for confirmation
Using the Graphical User Interface 21
Page 22

3
Click
Yes
to continue or No to cancel.
While upgrading the components, SUU displays an update report as
shown in Figure 2-10.
Figure 2-10. Upgrade Progress
4
After the upgrade is completed, SUU displays an
OK
box. Click
to complete the upgrade.
Update Complete
The status of the upgrade is reflected in the Comparison Report.
dialog
22 Using the Graphical User Interface
Page 23

Downgrading Components
To downgrade components from the repository:
1
Select the
SUU disables the
those components that are newer than the repository version components
and can be downgraded as shown in Figure 2-11. This is an automatic
process and you cannot select/deselect individual packages.
Figure 2-11. Downgrade
2
Click the
dialog box prompts for confirmation to downgrade the listed components.
3
Click
While downgrading the components, SUU displays a progress report.
Enable Downgrade
Enable System Set Update
Downgrade
Yes
to continue or No to cancel.
button to start the downgrade. A
check box.
check box and selects only
Confirm Update
4
After the downgrade is completed, SUU displays an
OK
dialog box. Click
The status of the downgrade is reflected in the Comparison Report.
to complete the downgrade.
Using the Graphical User Interface 23
Update Complete
Page 24

Updating Multiple Systems on the Network
You can run SUU from a network location and update components on
multiple systems. This feature is called the network share support feature.
NOTE: You must be connected to the network to use the network share support
feature.
To run SUU from a network location:
1
Access the system on the network on which SUU resides.
2
Launch the SUU GUI to display the components to be updated in the
Comparison Report.
3
You can choose to update all the components in a single session by
selecting the
perform only an upgrade or a downgrade. For more information on the
System Set Update feature, see "Upgrading and Downgrading
Components in a Single Session".
4
Click the
for confirmation to update, upgrade, or downgrade the listed components.
5
Click
If you click
progress of the update/upgrade/downgrade.
6
Click OK when the update/upgrade/downgrade is completed.
The updates are reflected in the Comparison Report.
Ensure that the name of your report or the path in which you save the report
does not exceed 260 characters if you are running SUU on Windows. On
Linux systems, ensure that the name of your report does not exceed
255 characters or the path in which you save the report does not exceed
4096 characters.
Enable System Set Update
Update, Upgrade
Yes
to continue or No to cancel.
Yes
, SUU displays the
, or
Downgrade
check box or you can choose to
button. A dialog box prompts
Update
dialog box that shows the
24 Using the Graphical User Interface
Page 25

Recommended Practices When Running SUU From a Network Location
• The network location must be secure and be accessed only by an
administrator or super-user who has read, write, and execute privileges. It
is also strongly recommended that the network location be unmapped or
unmounted after SUU has completed execution.
• If you cannot update components when running SUU from a network
location, try running SUU on your system. If you can run SUU successfully
on your system, it indicates a problem with the network connection.
• Running multiple instances of SUU from a network location, creates
multiple copies of Java Runtime Environment (JRE) on your system.
Upgrading and Downgrading Components in a
Single Session
You can upgrade and downgrade components at the same time using the
System Set Update feature. This saves you the time and effort of upgrading or
downgrading components one at a time.
To upgrade and downgrade components at the same time:
1
Select the
check box, SUU disables the
Upgrade
Figure 2-12. Enable Downgrade Check Box Disabled
Enable System Set Update
Enable Downgrade
button changes to the
Update
check box. When you select this
check box and the
button as shown in Figure 2-12.
Using the Graphical User Interface 25
Page 26

All the components that can be updated are selected in the Comparison
Report.
NOTE: You cannot deselect individual components when you select the
Enable System Set Update check box.
2
Click the
Update
button. SUU displays a
Confirm Update
dialog box that
displays a list of components to be updated.
3
Click
Yes
to proceed with the update or No to cancel the update.
If you click
Yes
, SUU displays the
Update
dialog box that shows the
progress of the update.
4
Click OK when the update is completed.
The updates are reflected in the Comparison Report.
NOTE: Do not click Update in SUU when the Comparison Report is displayed and
an application other than the SUU is updating your system components. In such a
scenario, restart SUU and then perform an update through SUU.
NOTE: The update status of some components will be effective only after you
restart your system.
Upgrading Dell OpenManage Service Packs
From SUU version 1.5 onwards, you can upgrade Dell OpenManage service
packs. The procedure to upgrade Dell OpenManage service packs is the same
as that to upgrade the hardware components.
To upgrade Dell OpenManage service packs:
1
Select the Dell OpenManage component.
2
Click the
3
Click
If you click
progress of the upgrade as shown in Figure 2-13.
Upgrade
Yes
to proceed with the upgrade or No to cancel the upgrade.
button. SUU displays a
Yes
, SUU displays the
Update
Confirm Update
dialog box that shows the
dialog box.
26 Using the Graphical User Interface
Page 27

Figure 2-13. Dell OpenManage Upgrade Progress
4
Click OK in the
5
Click OK in the
Dell OpenManage service packs have been upgraded.
Update Complete
Update
dialog box.
dialog box to complete the upgrade.
Upgrading Dell Unified Server Configurator
You can upgrade Dell Unified Server Configurator from an earlier installed
version to a newer version. The procedure to upgrade Dell Unified Server
Configurator is the same as that to upgrade the hardware components.
To upgrade Dell Unified Server Configurator:
1
Select the Dell Unified Server Configurator component.
2
Click the
3
Click
If you click
progress of the upgrade as shown in Figure 2-14.
Upgrade
Yes
to proceed with the upgrade or No to cancel the upgrade.
button. SUU displays a
Yes
, SUU displays the
Update
Confirm Update
dialog box that shows the
dialog box.
Using the Graphical User Interface 27
Page 28

Figure 2-14. Dell Unified Server Configurator Upgrade Process
4
Click OK in the
5
Click
OK
The Dell Unified Server Configurator component is upgraded.
Update Complete
in the
Update
dialog box to complete the upgrade.
dialog box.
Continuing on Update Failures
You can choose whether to continue or stop the update if the package that
you have selected for an update encounters an update failure.
To continue or stop updates:
1
Select the components you want to update.
2
Select the
28 Using the Graphical User Interface
Stop on Update Failures
check box as shown in Figure 2-15.
Page 29

Figure 2-15. Stop on Update Failures Option Selected
NOTE: The Stop on Update Failures check box is enabled only if you have
selected more than one component for an update.
3
Click
Upgrade
.
SUU starts the upgrade of the components selected for upgrade. If SUU
encounters a failure while updating the first component, SUU does not
continue updating the other components. It displays the failure icon ( )
Update
in the
displays the icon in the
dialog box indicating that the update has failed. SUU also
Update
dialog box denoting that the other
components selected for update have not been updated.
After the update process, SUU displays an
an update error as shown in Figure 2-16.
Using the Graphical User Interface 29
Update Error
dialog box stating
Page 30

Figure 2-16. Failure of Update
This package has
encountered an
update failure
SUU has not
updated this
package because
the Stop on Update
Failures check box
is selected
If you do not select the
Stop on Update Failures
encounters an update failure, then SUU continues updating the other
components as shown in Figure 2-17.
30 Using the Graphical User Interface
check box, and SUU
Page 31

Figure 2-17. Continue on Update Progress
In Figure 2-17, the first component was not updated because of an update
failure. However, SUU has updated the second component because the
Stop on Update Failures
check box was not selected.
SUU then displays an
Update
dialog box that shows that the first
component has not been updated but the second component has been
updated. SUU also displays an
Update Error
dialog box that states an
update failure as shown in Figure 2-18.
Using the Graphical User Interface 31
Page 32

Figure 2-18. Continue on Update Error
This package has
encountered an update
failure
SUU has updated this
package in spite of
encountering an update
failure for the first package
because the Stop on
Update Failures check box
was not selected
4
Click OK in the
Update Error
dialog box.
SUU has updated/stopped the updates of components depending on whether
or not you selected
Stop on Update Failures
check box.
the
Upgrade/Downgrade/Update Messages
When the upgrade/downgrade/update operation completes, you may get a
message prompting you to restart the system to complete the
upgrade/downgrade/update process. If so, leave the Dell Server Updates DVD in
the DVD drive during the restart.
NOTE: If you have selected a BIOS package, SUU first installs other selected
packages and installs BIOS package at the end. The changes to the BIOS do not
take effect until you restart your system. SUU displays a message prompting you to
restart your system. See "Logging Events" for more information.
NOTE: When you restart the system, log in using the same user account or user
privileges that you used during the previous boot.
After you log into the operating system, open a command window and type
suu -g (for both Windows and Linux systems), or suulauncher.exe
(for Windows systems) to restart the SUU GUI.
32 Using the Graphical User Interface
Page 33

Exporting the Comparison Report
You can export the Comparison Report and save it on your system as a CSV,
HTML, or XML file.
To export the Comparison Report, click Export Report.
Figure 2-19. Export Report
You can save the report in a .csv, .html, or .xml format on your system.
NOTE: Ensure that the name of your report or the path in which you save the report
does not exceed 260 characters if you are running SUU on Windows. On Linux
systems, ensure that the name of your report does not exceed 255 characters or the
path in which you save the report does not exceed 4096 characters.
Using the Graphical User Interface 33
Page 34

Viewing Package and Bundle Details
In SUU, you can view the details of the packages or bundles displayed in the
repository.
To view the details of a package, select a package in the repository table.
The details are displayed in the Package Summary section as shown in
Figure 2-20. You can also use the up-arrow and down-arrow keys to view the
details of a package.
Figure 2-20. Package Details of a Selected Package
You can also view the details of a bundle.
To view the bundle-level details, select any bundle under the repository tree on
the left-hand side pane of the SUU GUI. SUU displays the information for the
selected bundle in the System Summary section and the packages specific to
this bundle in the repository table as shown in Figure 2-21.
Hardware packages are denoted by the icon and software packages are
denoted by the icon.
NOTE: You can use the <Tab> key to navigate through the Comparison Report table
or the package/bundle-level details table and the <Ctrl><Tab> keys to navigate from
the Comparison Report table or the package/bundle-level details table to the tree on
the left-hand side of the SUU GUI.
34 Using the Graphical User Interface
Page 35

Figure 2-21. Bundle-Level Details
Sorting Columns
You can sort the columns in the Comparison Report and the repository table
by clicking the column names. SUU sorts the columns in the ascending or
descending order. The icon indicates that the column has been sorted in
the ascending order and the icon indicates that the column has been sorted
in the descending order.
Figure 2-22 shows the Package Name column sorted in the ascending order.
Using the Graphical User Interface 35
Page 36

Figure 2-22. Package Names Sorted
Browsing the Repository
To browse through the repository:
1
Double-click the
2
Select your operating system. The Windows or Linux icon displays
depending on your operating system. A list of supported systems is
displayed.
3
Click a system name to view the list of all available updates for that system.
Figure 2-23 shows all available components in the repository.
Repository
icon on the left side of the application interface.
36 Using the Graphical User Interface
Page 37

Figure 2-23. Repository
You can view the repository for all the systems that support Windows and
Linux. See the DellSoftwareBundleReport.html in the repository directory
for details on the contents of the repository.
Logging Events
SUU creates two event logs: update.log and support.log. The update log
shows the status of each component updated. The support log contains trace
and debug data and is only used by Dell Support.
The default location for the SUU logs in Microsoft Windows is
systemdrive
<%
/var/log/dell/suu.
%>:\dell\suu. The default location for the Linux logs is
NOTE: You can use the suu -d command in the CLI to change the default
location of the SUU logs.
NOTE: The directory that you specify for the event logs must exist. SUU does not
create the directory.
Using the Graphical User Interface 37
Page 38

38 Using the Graphical User Interface
Page 39

3
Using the Command Line Interface
The Command Line Interface (CLI) in the Server Update Utility (SUU)
allows you to run commands to perform comparisons and updates.
To run SUU from the CLI, you must be in the Dell Server Updates DVD root
directory. If you are running SUU on a network share, copy the Dell Server
Updates DVD contents to a shared directory and run the CLI from the shared
directory.
When you run SUU, a warning message is displayed if you are not using the
latest SUU version and if an SUU version newer than your current version is
available.
Figure 3-1. Warning Message
NOTE: You will see the warning message only if you are running an older version of
the SUU.
You can download an updated version of SUU from the Dell Support site at
support.dell.com.
All CLI commands begin with the suu string followed by a space and then
the short or long form of the command. If you type suu -? or suu -help
or suu -h, the command line interface displays the syntax for SUU CLI
commands:
Usage: suu [<command>] [-d | -directory
<directory_name>]
Using the Command Line Interface 39
Page 40

Table 3-1 lists the SUU commands. To run a CLI command, open a
command window and type the appropriate CLI command syntax at the
command prompt.
Table 3-1. Server Update Utility CLI Commands
CLI Command Syntax Command Description
-? | -h | -help Shows this help message.
-g | -gui Launches the SUU Graphical User Interface
(GUI).
NOTE: On Linux, this option can only be used
from the X Window system.
-u | -update Upgrades/downgrades the system component.
NOTE: The –u command performs an upgrade
and downgrade of the components in your
system. Components in your system that are of a
higher version than the components in the
repository will be downgraded without prompting
you for confirmation. This is not always
recommended. To perform explicit upgrades or
downgrades, use the -upgradeonly or -
downgradeonly commands.
-e | -upgradeonly Upgrades all components whose repository
versions are newer than the current versions
installed on the system. You cannot upgrade
individual components through the CLI. To do
this, use the GUI.
-n | -downgradeonly Downgrades all the system components newer
than repository components to the repository
versions. SUU does not allow you to downgrade
individual components.
-p | -progress Shows the progress of the upgrade/downgrade.
-c | -comparison Compares the current component.
-d | -directory Directs the event logs to a different directory
than the default location.
-s | -stoponfail Stops the update if a failure during the update
of the first component is encountered.
40 Using the Command Line Interface
Page 41

Table 3-1. Server Update Utility CLI Commands
CLI Command Syntax Command Description
-iprog|-inventoryprogress Shows the progress (in percentage) of the
comparison between the components in your
system and the components in the repository.
(continued)
Changing the Default Location of Logs
The default location for SUU event logs in Windows is
%systemdrive%
<
/var/log/dell/suu.
When you type suu with a command and a directory path, you can change
the default location for logs for that session of SUU. To change the directory
location for logs for a session of SUU, type:
suu <command> -directory <path>
For example, if you type suu -u -directory c:\tmp, SUU runs an
update on the system and redirects logs to c:\tmp instead of c:\dell\suu.
>:\dell\suu. The default location for the logs in Linux is
Viewing the Comparison Report
To run the SUU comparison application, type suu -c. A welcome screen is
displayed. While the comparison is in progress, the following message
accompanied by a spinning bar is displayed:
| finding applicable system update set
When complete, the Comparison Report displays as in the following
example:
========Comparison Results========
Component: BIOS
Component type: BIOS
current version: A11 < repository version A12
package name: PE1600SC-BIOS-WIN-Al2.exe
Using the Command Line Interface 41
Page 42

The Comparison Report provides a listing of the installed system components
and the comparable SUU repository components. The comparison of the
version levels is indicated with the arithmetic symbols > (greater than),
< (less than), and = (equal to). The report also lists the available
Dell™ Update Package to update the component.
Updating Components
To update your system with the selected components, type suu -u.
All components that are not up-to-date with the components in the
repository are upgraded. System components with versions newer than the
repository version are downgraded to the repository level versions.
NOTE: The update command from the CLI can be used for both an upgrade and
a downgrade.
Viewing the Update Progress
To view the progress for your update, open another command shell and type
suu -p.
A progress report similar to the following appears:
======update progress======
Package name : RAC_FRMW_WIN_R104824.EXE
Status : Update Successful
--------------------------------------Package name: PE1750-BIOS-WIN-A11.exe
Status : Update is in progress
42 Using the Command Line Interface
Page 43

Viewing the Inventory Progress
To view the inventory progress when SUU is collecting information about the
components on your system, open another command shell and type suu -
iprog.
A progress report similar to the following appears:
====== system inventory progress ======
no progress available
====== system inventory progress ======
54% Complete
Stopping on Update Failure
You can choose to continue or stop further updates if the selected update
packages encounter an update failure. To stop updates, type suu -u -s.
If an update failure is encountered, SUU stops further package updates.
If you do not specify any parameter during the update, that is, if you type suu -u ,
SUU continues to update other packages even if it encounters an update failure.
Using the Command Line Interface 43
Page 44

44 Using the Command Line Interface
Page 45

4
Integrating Server Update Utility
With Dell Management Console
Dell™ Management Console is the next generation one-to-many systems
management application that provides similar functionality as the
Dell OpenManage™ IT Assistant along with enhanced discovery, inventory,
monitoring, and reporting features. It is a Web-based graphical user interface
(GUI), that is installed on a management station in a networked environment.
Dell Management Console allows you to import Dell Update Packages (DUPs)
into a local repository of your management station. The Dell Management
Console then compares the packages with the versions of the components
currently present on the managed systems in your network. You can decide to
update systems that are not in compliance, either immediately or according to
a schedule you define. You can use Server Update Utility (SUU) with the
Dell Management Console to update multiple systems in a single session.
Getting Started
The Patch Management feature in the Dell Management Console enables you
to update the hardware and software components of your managed system.
You can install the Dell Management Console application from the
Dell Management Console DVD or download and install from the
Dell website at www.dell.com/openmanage. For more information on
installing the Dell Management Console, see the Dell Management Console
User’s Guide.
Using the Patch Management Feature
To use the Patch Management feature, perform the following steps:
1
Insert the
2
Double-click the
start the application.
Dell
Server Updates
Dell Management Console
Integrating Server Update Utility With Dell Management Console 45
DVD into the DVD drive.
icon on your desktop to
Page 46

3
In the Dell Management Console, click
Management for Dell Servers Home
Home, and then click
.
Patch
The Patch Management summary information is displayed with the
Getting Started
section on the left window pane. The
Getting Started
section provides links to the steps you must follow to manage the update
process.
4
In the
Getting Started
The
Notification Server Settings
section, click
page is displayed. If you have the
Configure Proxy
.
notification server and your managed systems inside your organization's
firewall, setting up a proxy server provides a safe way to obtain patches or
download solutions from external websites.
a
Click the
b
Select the
c
In the
d
Enter an authorized username and password if you have a protected
Proxy
tab.
Use specified proxy settings
Proxy server
field enter the URL of your proxy server.
option.
proxy server.
e
Click
Test Settings
f
The server attempts to connect to an external website to validate your
to validate the proxy server settings.
proxy settings information. If error messages appear when you test the
settings, ensure that your authentication credentials are correct,
your proxy server is running, and there are no general network errors.
g
5
Select the
h
Click Ok.
In the
Getting Started
The
DUP Catalog Import
None
option for FTP settings.
section, click
page is displayed.
Download DUP Catalog
.
a
In the
Catalog
The default location is
b
In the
The default location is
c
Click
Save changes
NOTE: You can schedule to run the catalog import process at a time
convenient to you.
field, specify the location of the
<%
systemdrive
pre-requisites
field, specify the location of the
<%
systemdrive
.
catalog.cab
%>:
/SUU/repository/catalog.cab.
pre-req.cab
%>:
/SUU/etc/pre-req.cab.
46 Integrating Server Update Utility With Dell Management Console
file.
file.
Page 47

6
In the
Getting Started
The
Dell Inventory Collector Import
Collector
is used to collect the hardware information such as BIOS,
section, click
Download Inventory Catalog.
page is displayed.
Inventory
firmware, and driver versions of components installed on your managed
systems. You must download the .cab files that contain the inventory
collector tool from the SolutionSam website.
a
Select the
b
In the Windows and Linux fields, specify the following
Web URL
option.
default locations:
Table 4-1. Default Location of Inventory Collector in Dell Management Console 1.0
Patch
Operating System Web URL
Windows http://www.solutionsam/.com/imports/7_0/Patch/Dell/dellinvto
ol_windows.cab
Linux http://www.solutionsam/.com/imports/7_0/Patch/Dell/dellinvto
ol_linux.cab
c
Click
Save changes.
NOTE: You can schedule to run the inventory collector tool import process at
a time convenient to you.
7
In the
Getting Started
The
Dell Vendor Configuration
section, click
page is displayed. Here, you can specify
Solution Global Settings.
the DUP packages download location.
a
Select the
b
Select the
c
In the
General
tab.
Verify authenticity of downloaded Dell Packages
Local storage
field under the
DUPs Download Location
section, enter the location of the SUU repository from where to
download the DUPs. For example, enter
<%
d
systemdrive
In the
To Location
C:\Program Files\Altiris\PatchManagementDell\Downloads
enter
%>:
\SUU\repository.
field under the
DUPs Download Location
This is the path where the DUPs must be stored.
e
Click
Apply.
Integrating Server Update Utility With Dell Management Console 47
option.
section,
.
Page 48

8
In the
Getting Started
section, click
Install Altiris Agent
to install the
agent on your managed systems. You need the Altiris agent on the
managed systems to execute and view the comparison report.
NOTE: You can schedule to run the installation of Altiris agent at a time
convenient to you. For detailed information on installing Altiris agent, see the
Dell Management Console Help.
9
Run the compliance check to view the comparison report.
The comparison report displays the currently installed components against
the available components for update for each managed system on your
network.
For detailed information on using Patch Management features, see the
Dell Management Console User’s Guide.
48 Integrating Server Update Utility With Dell Management Console
Page 49

5
Integrating Server Update Utility
With Dell OpenManage IT Assistant
Dell™ OpenManage™ IT Assistant allows you to load individual Dell Update
Packages or complete system bundles into the central repository. IT Assistant
then compares the packages to the versions of the software currently running on
your enterprise systems. You can then decide whether to update systems that
are not in compliance, either immediately or according to a schedule you
define. You can use Server Update Utility (SUU) with IT Assistant to update
multiple systems in a single session.
You can also customize the view of the package information by operating
system, device name, component name, and software type.
Using the Software Updates Feature
To use the software updates feature, perform the following steps:
1
Insert the
2
Log in to IT Assistant:
a
Dell
Server Updates
Double-click the IT Assistant icon on your system's desktop.
The
Log in
dialog box appears.
DVD into the DVD drive.
NOTE: If Single Sign-On is configured, the Log in dialog box is not displayed.
NOTE: To access IT Assistant remotely, enter https://<machinename>:2607.
b
Enter a user name and password.
Integrating Server Update Utility With Dell OpenManage IT Assistant 49
Page 50

c
Select
Active Directory Login
using the Microsoft Active Directory
if you have configured user information
®
plug-in. The privileges you
have in IT Assistant depend on the defined user settings.
NOTE: For more information on setting up role-based access, see the
Dell OpenManage IT Assistant User’s Guide. For information on installing
the Active Directory plug-in and extending the Active Directory schema
for IT Assistant, see the Dell OpenManage Management Station Software
Installation Guide.
Click
OK
d
within 5 minutes. Otherwise, IT Assistant does not load
properly and certain critical features may not function.
Several pop-ups may appear during IT Assistant startup. To accept an
authentication certificate and minimize the pop-up windows,
View Certificate →
select
Always
choose
3
In IT Assistant, click
in response to the request to accept the certificate.
Manage, and then click
Install Certificate
Software Updates
(if available) or
.
The repositories are displayed in a hierarchical tree view, with Software
Update Repositories as the parent and IT Assistant Repository as the child.
4
In the
Repository
5
In the
Repository
Software Updates
and select
Open
window, navigate to your CD/DVD drive, double-click the
directory, and then double-click
left window pane, right-click S
oftware Update
Open Repositories (Update CD/DVD)
catalog.xml
.
.
By default, you can view the Dell Update Packages and System Update
Sets for those systems in your network, which are discovered and
inventoried by IT Assistant. Click the
Update Packages and System Update Sets available on the
Updates DVD
.
Classic View
tab to view all the Dell
Dell Server
See the Dell OpenManage IT Assistant Help or the Dell OpenManage IT
Assistant User’s Guide for information about updating the software on your
Dell system.
50 Integrating Server Update Utility With Dell OpenManage IT Assistant
Page 51

6
Known Issues and Frequently
Asked Questions
Known Issues
The following are some known issues with Dell™ OpenManage™ Server
Update Utility (SUU).
Enabling Operating System Devices
SUU does not inventory or update devices that are disabled in the operating
system, though these devices may be displayed in the Comparison Report.
To update the disabled devices, make the appropriate changes in the
operating system and restart SUU.
Linux Systems Require the libstdc++-libc6.2-2.so.3 Library
On Linux systems, libstdc++-libc6.2-2.so.3 is required to run SUU.
Your system will have this library if you have installed
Server (SP3) or current versions of
.
system
supported version of Red Hat Enterprise Linux or
Server
or from the Red Hat CD (for Red Hat customers), or the
Enterprise Server
If your system does not have this library and you are running a
on your system, install the compat-libstdc++ RPM from RedHat.com
CD (for SUSE Linux customers).
Red Hat® Enterprise Linux® on your
SUSE® Linux Enterprise
SUSE Linux Enterprise
SUSE Linux
Running Linux Updates
SUU uses the Dell Update Packages (DUP) to update various system
components. During a Linux update, the DUP creates the /var/lock/.spsetup
file using the Linux lockfile utility. This file is created when one of the
following conditions occur:
• A kernel panic
• A reboot command during a DUP procedure, preventing a TERM signal
from interrupting or stopping a running process
Known Issues and Frequently Asked Questions 51
Page 52

If one of these conditions occur, a /var/lock/.spsetup file is created rather than
deleted, causing SUU to report a successful update and prompt the user to
reboot the system. When you run SUU again and run the Comparison
Report, the comparison procedure reports no change in device status.
If this situation occurs and you are not running an update, delete the
/var/lock/.spsetup file before running another update.
Running SUU and DUP on a Red Hat Enterprise Linux (Version 4) System
If you have installed the Red Hat Enterprise Linux (version 4) operating
system using the Red Hat operating system CDs, the native Redundant Array
of Independent Disks (RAID) driver included with the operating system
prevents DUP from running on your system. To fix this issue, install the
updated RAID driver available on the
DVD
Documentation
support.dell.com.
or download the driver from the Dell Support website at
Dell Systems Management Tools and
Running SUU With the Progress Option
When running SUU with the -p (progress) option, the SUU current instance
log location is reported rather than the SUU update log location.
Updating Multiple Devices
When updating multiple, identical devices on the same system, SUU applies
the update to all instances of all devices. For example, if your system is
configured with three controllers running firmware/driver versions 1.1, 1.2,
and 1.3, and the repository contains version 1.2, the update applies firmware
version 1.2 to all devices.
Updating PERC Firmware
If you have multiple PowerEdge Expandable RAID Controller (PERC) cards
installed on a system, you may need to run the SUU update more than once
to update the firmware of all PERC cards. This procedure ensures that all
PERC cards are updated if one or more cards failed to update during the
initial SUU update.
PERC update packages may fail if other activities, such as a consistency check
or background initialization (BGI) are running on the controller. Ensure that
such activities are not in progress before running the update package.
52 Known Issues and Frequently Asked Questions
Page 53

Restarting the System Inventory in the Same Session
SUU does not allow you to restart the system inventory in the same session if
there is insufficient space in the var or tmp folder.
In Linux, if the space is not enough in the var or tmp folder, SUU displays the
following error message:
Not enough space available in /var or /tmp folder.
Please make sure you have atleast 100MB.
Ensure that you have sufficient space in the var or tmp folder and restart SUU
to start the system inventory.
Running SUU From a Network Location
• When SUU is running from a network location and is performing a system
inventory, if you get disconnected from the network, SUU displays a blank
Comparison Report. To view the contents of the Comparison Report,
ensure that you are connected to the network and restart SUU.
• When SUU is running from a network location and the Comparison
Report is displayed, if you get disconnected from the network and then
click the
update components, ensure that you are connected to the network and
restart SUU.
Update
button, SUU does not update any components. To
Deleting the Temporary Folder
When you run SUU from a network location, JRE creates temporary files in
the <%
Settings\Temp\hsperfdata_<%
the /var folder in Linux. You need to manually delete these temporary files.
systemdrive
%>:\Documents and Settings\<%
user
%> directory in Microsoft Windows or in
user
%>\Local
Updating the H661 Firmware
If your CERC ATA RAID controllers are configured with the H661 firmware,
SUU cannot update the firmware to the latest version. To update the
firmware, use the -force option to manually apply the DUP with the latest
firmware version.
Known Issues and Frequently Asked Questions 53
Page 54

Using the Remote Access Controller Virtual Media
Do not use the Virtual Media to run SUU remotely on a system.
This procedure breaks the Virtual Media connection, causing the SUU
update procedure to fail.
Using Special Characters in the SUU Directory Name
SUU fails if you run it from a directory that contains special characters such
as ", :, /, \, $, and so on.
For example, when a USB DVD-ROM or USB disk is attached to the SUSE
Linux Enterprise Server operating system, it may by default, mount to a directory
name that contains special characters. For example, /media/USB:1:2/
It is recommended to use a directory name without any special characters
while running SUU.
Running RAC DUP Packages
If you launch SUU when a Remote Access Controller (RAC) DUP package
(RAC 4/P or RAC 4/i) is running, execution of the DUP package may fail.
To resolve this issue, run SUU only after the RAC DUP package has
completed execution.
Frequently Asked Questions
The following are frequently asked questions concerning the SUU.
Why do I get a pop-up dialog box saying, "There is no disk in the drive.
Please insert a disk into drive"?
The Dell Server Updates DVD was ejected from the DVD drive while SUU
was running. SUU requires the DVD to be present during execution.
When I run suu -c on a Linux system, I get an error saying, "Problem
executing Inventory Collector." What causes this error and how can I fix it?
The Inventory Collector subcomponent of SUU requires the
libstdc++-libc6.2-2.so.3 shared library to be installed on the system.
Install the compat-libstdc++ RPM from RedHat.com or from the Red Hat
54 Known Issues and Frequently Asked Questions
Page 55

CD if you are running a supported version of Red Hat Enterprise Linux on
your system or from the
SUSE Linux Enterprise Server
SUSE Linux Enterprise Server
on your system.
CD i
f you are running
Why do I get a pop-up box titled "Unsafe Removal of Device"?
A part of the SUU update requires updating the backplane firmware. If the
operating system queries the backplane during a flash update and the
backplane does not respond, the operating system receives an indication that
the device was removed unsafely. After the backplane firmware is updated,
you may see a screen indicating that a new device was added.
When using the SUU GUI to perform an update, a message is displayed
asking me to see the User's Guide for information on possible causes of why
a server object is not displayed in the tree.
To perform updates, you must be running SUU on a supported system and
®
must have the correct user access privileges. For Microsoft
Windows® you
must have administrator privileges and for Linux you must have root
privileges. For a list of supported servers and operating systems, see the
Systems Software Support Matrix
on the Dell Support website at
Dell
support.dell.com/manuals.
When I run SUU, why do I not see the Comparison Report? Why can I not
update my system?
SUU requires that Windows users have local administrator privileges. To
obtain local administrator privileges, users must either belong to the local
administrators group or use the local administrator account. On Linux
systems, only root (user id 0) users can see the Comparison Report and
perform updates.
I get a "Prerequisites not met" error. What should I do?
Run a Prerequisites check and install the recommended items. See the
"Prerequisites" section for more information.
Known Issues and Frequently Asked Questions 55
Page 56

Why do I get a message saying, "Inventory operation exceeded specified
time-out" when I try to run a Dell Update Package at the same time as SUU?
Running SUU and a separate DUP concurrently may cause unexpected
behavior. SUU runs DUPs in the background. Therefore, you do not need to
run the DUPs. Either run SUU or the DUP; do not run both at the same time.
I cannot start SUU. The "Another instance of SUU is already running"
message is displayed even though no other instance of SUU is running on
the system.
To ensure that no other instance of SUU is running on the system:
On systems running Windows operating systems, open the Windows Task
Manager, click the Applications tab, and find out if SUU is running.
On systems running Linux operating systems, open a terminal and type the
ps -eaf | grep suu command to find out if SUU is running.
If SUU is running, close the application, and restart SUU.
If no other instance of SUU is running, then SUU may have encountered an
abrupt shutdown for some reason. This results in the creation of lock files.
To delete these lock files on systems running a Windows operating system,
navigate to the <
file.
To delete the lock files on systems running a Linux operating system, run the
following commands:
chattr -i suu.lck
%systemdrive%
>:\dell\suu directory and delete the suu.lck
rm -f suu.lck
This removes the lock file from the log directory located at /var/log/dell/suu
by default.
I cannot start Server Administrator after updating using SUU.
Sometimes, after updating Server Administrator using SUU, some of the
Service Administrator services may not run. Restart your system and start
Server Administrator.
56 Known Issues and Frequently Asked Questions
Page 57

I cannot update BIOS versions using SUU.
For systems with a TCG 1.2 compliant Trusted Platform Module (TPM) chip,
BIOS updates using SUU and DUPs fail if all of the following are true:
• The Microsoft Windows BitLocker Drive Encryption feature is enabled.
•The
For details about the failure, see the log files at <%
(on Microsoft Windows) and /var/log/dell/suu (on Linux systems).
To successfully update BIOS on such systems, perform the following steps:
1
2
3
4
For details about TPM, see "Trusted Platform Module (TPM) and BitLocker
Support".
Trusted Platform Module
Pre-boot Measurement
Dell OpenManage Server Administrator Online Help
see the
OpenManage Server Administrator User’s Guide
the Dell Support website at
Disable Microsoft Windows BitLocker Drive Encryption feature.
For information on disabling this feature, see the Microsoft
documentation at
Restart SUU and update BIOS.
Restart your system.
Re-enable the Windows BitLocker Drive Encryption feature.
For information on enabling this feature, see the Microsoft documentation
www.microsoft.com
at
. For information about TPM security settings,
www.microsoft.com
.
feature is set (using BIOS) to
. This guide is available on
support.dell.com/manuals
systemdrive
.
ON with
or the
.
%>:\dell\suu
Dell
I cannot run SUU, the "SUU Logging System has failed: There is not
enough space on the disk" message is displayed.
While running SUU, ensure that the log directory specified at
systemdrive
<%
/var/log/dell/suu (on Linux operating systems) contains at least 10MB of
free space.
You can also specify a different directory to save the log files. See the SUU
command line options for more details.
%>:\dell\suu (on Windows operating systems) and
Known Issues and Frequently Asked Questions 57
Page 58

58 Known Issues and Frequently Asked Questions
Page 59

A
Glossary
This glossary describes the terminology and lists the icons used in Server
Update Utility.
Terms and Definitions
Table A-1 lists the descriptions of the terms used in SUU.
Table A-1. Terms and Definitions
Term Definition
Bundle
Comparison Mechanism that SUU uses to determine the currently
Downgrade Operation by which SUU downgrades the version of a
Dell Update
Packages
An XML file that contains information about the Dell™
Update Packages. Every Dell system that SUU supports is
associated with a bundle that contains information about the
updatable components for that system. Bundles are located in
<%
systemdrive
the
installed version of each component on a system. SUU then
compares this version information with versions of the same
component, for the same system in the repository.
For example, the components currently installed on a Dell
PowerEdge™ 2950 are compared with the component
versions available in the repository for PowerEdge 2950
(see Figure 2-8).
component currently installed on the system to the older
version of that component present in the repository.
The Enable Downgrade check box is enabled only when SUU
finds versions of components installed on the system that are
newer than the version of the components in the repository.
Downgrade is a one-time operation; once you downgrade
components to the repository version, you cannot upgrade
them using SUU.
Software utilities provided by Dell to update specific software
components on your Dell system.
%>:
\suu\repository
directory.
Glossary 59
Page 60

Table A-1. Terms and Definitions (Continued)
Term Definition
Inventory List of components, such as the BIOS versions, firmware,
and drivers installed on your system.
Prerequisite Minimum version requirement of components and
dependencies that a system must meet before any updates
can be performed.
Repository Database on the Dell Server Updates DVD that contains the
updated Basic Input/Output System (BIOS), firmware, and
driver components for Dell systems. The repository organizes
these components into sets of updates for each supported
system. When these updates are applied, all system
components that require updates, are updated. Alternately,
you can browse the repository for systems and components
that can be updated without running the update application.
Update Operation that can include an upgrade or a downgrade.
For example, you perform an update if you click the Upgrade
button and apply a newer version of a component from the
repository. You can also select the Enable Downgrade check
box and downgrade from a newer version of a component in
your system to the version of the component available in the
repository. You can also perform an update by selecting the
Enable System Set Update check box and clicking the
Update button. For more information about the System Set
Update feature, see "Upgrading and Downgrading
Components in a Single Session".
Upgrade Operation by which SUU applies a newer version of a
component from the repository. An upgrade begins when you
click the Upgrade button. The Upgrade button is enabled
only when SUU finds newer version of the components in the
repository as compared with those installed on the systems.
60 Glossary
Page 61

Icon Glossary
Table A-2 lists the icons that indicate the update status for a component in
the Comparison Report.
Table A-2. Icons and Update Status
Icon Status
The currently installed hardware component version or the Dell
OpenManage™ component version is identical to the component version in
the repository. No upgrade is needed.
The currently installed component version is newer than the component
version in the repository. Click the Downgrade button to update the currently
installed component version to the version in the repository.
The version of the currently installed component is older than the
component version in the repository and it will be upgraded.
The update has been successful. A restart of the system is required for the
changes to be effective.
This icon denotes any or all of the following scenarios:
• The update is not supported on this system. SUU will end the current
session and you may need to restart SUU to continue.
• There is a hardware dependency error.
A package has failed after an update operation.
A hardware or software prerequisite failure.
Glossary 61
Page 62

62 Glossary
Page 63

B
Trusted Platform Module (TPM) and
BitLocker Support
A TPM is a secure microcontroller with cryptographic capabilities designed to
provide basic security
installed on the motherboard of your system, and communicates with the rest
of the system using a hardware bus. You can establish ownership of your
system and its TPM through BIOS setup commands.
TPM stores the platform configuration as a set of values in a set of
Platform Configuration Registers (PCRs). Thus one such register may store,
for example, the motherboard manufacturer; another, the processor
manufacturer; a third, the firmware version for the platform, and so on.
Systems that incorporate a TPM create a key that is tied to platform
measurements. The key can only be unwrapped when those platform
measurements have the same values that they had when the key was created.
This process is called
"unsealing". With the sealed key and a data protection feature like
Windows
hardware or software conditions are met.
BitLocker mitigates unauthorized data access by combining two major
data
•
•
®
BitLocker™ Drive Encryption, you can lock data until specific
-protection procedures:
Encrypting the entire Windows operating system volume on the hard
BitLocker encrypts all user files and system files in the operating
disk:
system volume.
Checking the integrity of early boot components and the boot
configuration data:
leverages the enhanced security capabilities of the TPM and ensures that
your data is accessible only if the system’s boot components are unaltered
and the encrypted disk is located in the original system.
-related functions involving encryption keys. It is
"sealing" the key to the TPM. Decrypting it is called
On systems that have a TPM version 1.2, BitLocker
Trusted Platform Module (TPM) and BitLocker Support 63
Page 64

BitLocker is designed for systems that have a compatible TPM microchip and
BIOS. A compatible TPM is defined as a version 1.2 TPM. A compatible
BIOS supports the TPM and the Static Root of Trust Measurement.
BitLocker seals the master encryption key in the TPM and only allows the key
to be released when code measurements have not changed from a previous secure
boot. It forces you to provide a recovery key to continue boot if any measurements
have changed. A one
-to-many BIOS update scenario results in BitLocker halting
the update and requesting a recovery key before completing boot.
BitLocker protects the data stored on a system through
encryption
" and "secure startup". It ensures that data stored on a system
"full volume
remains encrypted even if the system is tampered with when the operating
system is not running and prevents the operating system from booting and
decrypting the drive until you present the BitLocker key.
TPM interacts with BitLocker to provide protection at system startup.
TPM must be enabled and activated before it can be used by BitLocker. If the
startup information has changed, BitLocker enters recovery mode, and you
need a recovery password to regain access to the data.
NOTE: For systems with a TCG 1.2 compliant Trusted Platform Module (TPM) chip,
BIOS updates using SUU and DUPs fail if the Microsoft
Encryption feature is enabled or the Trusted Platform Module feature is set (using
BIOS) to ON with Pre-boot Measurement.
NOTE: See the Microsoft TechNet website for information on how to turn on
BitLocker. See the documentation included with your system for instructions on
how to activate TPM. A TPM is not required for BitLocker; however, only a system
with a TPM can provide the additional security of startup system integrity
verification. Without TPM, BitLocker can be used to encrypt volumes but not a
secure startup.
NOTE: The most secure way to configure BitLocker is on a system with a TPM
version 1.2 and a Trusted Computing Group (TCG) compliant BIOS implementation,
with either a startup key or a PIN. These methods provide additional authentication
by requiring either an additional physical key (a USB flash drive with a
system-readable key written to it) or a PIN set by the user.
®
Windows BitLocker Drive
64 Trusted Platform Module (TPM) and BitLocker Support
Page 65

NOTE: For mass BIOS updates, create a script that disables BitLocker, installs the
update, reboots the system and then re-enables BitLocker. For one-to-one Dell™
Update Package (DUP) deployments, manually disable BitLocker and then
re-enable it after rebooting your system.
NOTE: In addition to BIOS DUP, execution of firmware DUP for U320, Serial
Attached SCSI (SAS) 5, SAS 6, Expandable RAID Controller (PERC) 5, PERC 6, and
Cost Effective RAID Controller (CERC) 6 controllers is blocked on a system having a
TPM version 1.2 chip, TPM Security set at ON with pre-boot measurement, and
TPM Activation set at Enabled if you enable BitLocker (TPM or TPM with USB or
TPM with PIN).
Trusted Platform Module (TPM) and BitLocker Support 65
Page 66

66 Trusted Platform Module (TPM) and BitLocker Support
Page 67

Index
B
BitLocker, 63
C
changing
default location, 41
comparing components, 18
comparison report
exporting, 33
viewing, 41
components
downgrading, 23
upgrading, 21
Configure Proxy, 46
D
Dell Management Console, 45
Dell Update Packages, 45
E
enabling operating system
devices, 51
event logging, 37
event logs, changing the
location, 41
example
see sample
exporting comparison report, 33
G
GUI, using, 9
I
Installing
Altiris Agent, 48
IPMI, 42
Inventory Catalog, 47
downgrading
components, 23
DUP Catalog, 46
L
libstdc++-libc6.2-2.so.3
library, 51
Linux updates, running, 51
Index 67
Page 68

P
package-level and bundle-level
Help, viewing, 34
Patch Management, 45
platform configuration
registers, 63
progress option, 52
R
running
Linux updates, 51
S
Solution Global Settings, 47
sorting columns, 35
T
components, 21
using
GUI, 9
V
viewing
comparison report, 41
update progress, 42
terminal mode
commands, 63
Trusted Platform Module, 63
U
update progress, viewing, 42
updating
multiple devices, 52
PERC firmware, 52
upgrading
68 Index
 Loading...
Loading...