Page 1
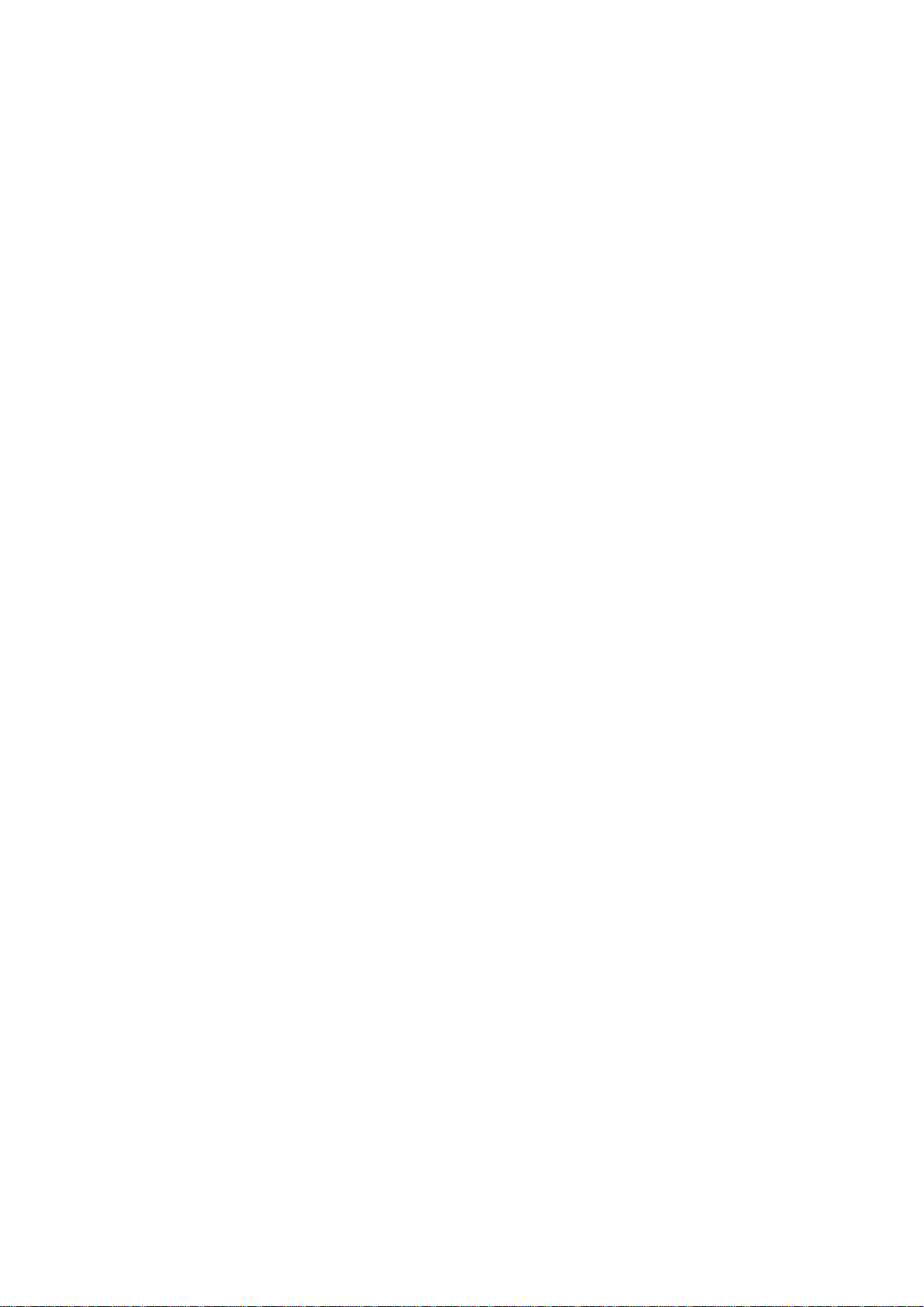
######################################################################
DELL(TM) DEPLOYMENT PACK FOR MICROSOFT(R) SYSTEM CENTER CONFIGURATION
MANAGER
######################################################################
Version: 1.0
Release Date: February 2009
This file contains updated information for the “Dell(TM) Deployment
Pack for Microsoft(R) System Center Configuration Manager
(ConfigMgr).”
The Dell Deployment Pack documentation includes the “Dell Deployment
Pack for Microsoft System Center Configuration Manager
User's Guide.”
######################################################################
CONTENTS
######################################################################
* Criticality
* Compatibility/Minimum Requirements
* Installation
* Known Issues
######################################################################
CRITICALITY
######################################################################
3 - Optional
Dell recommends that you review the specifics about the update to
determine if it applies to your system. The update contains changes
that may impact only certain configurations, or provides new features
that may or may not apply to your environment.
######################################################################
COMPATIBILITY/MINIMUM REQUIREMENTS
######################################################################
The following subsections list the supported systems and operating
Systems that are compatible with the Dell Deployment Pack for
Microsoft System Center Configuration Manager Version 1.0
(Dell Deployment Pack 1.0).
======================================================================
SUPPORTED SYSTEMS
======================================================================
The Dell Deployment Pack 1.0 supports the following Dell
PowerEdge(TM) systems:
800, 830, 840, 850, 860, 1850, 1855, 2800, 2850, 6800, 6850, 1900,
1950, 1955, 2900, 2970, 6950, SC1435, 2950, T105, R200, R900, R805,
M600, M605, T605, R300, T300, R805, PV0100, PV0500, PV0600, NX1950,
M805, M905, and R905.
Page 2
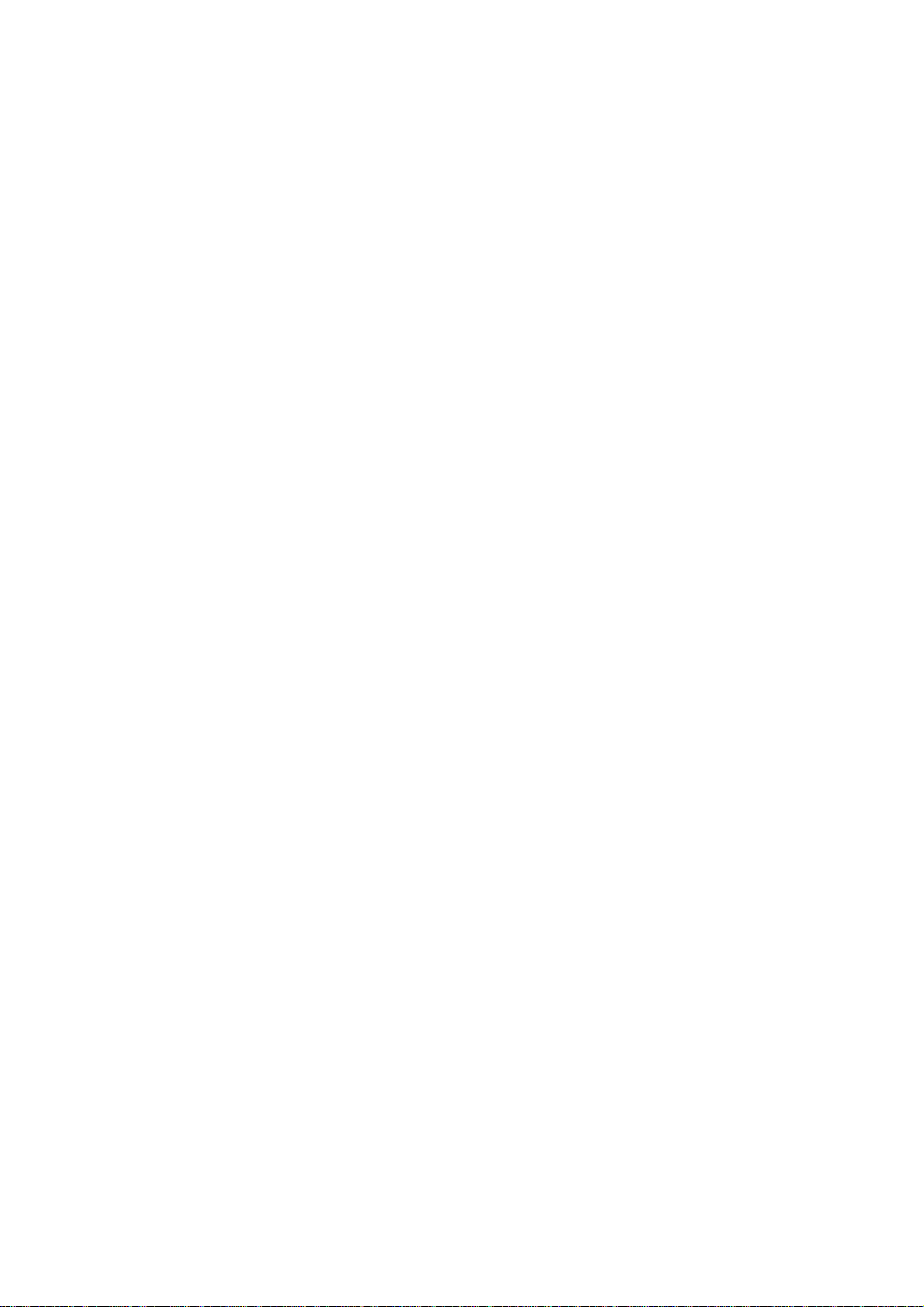
======================================================================
SUPPORTED OPERATING SYSTEMS
======================================================================
Site Server Operating Systems:
* Microsoft Windows Server(R) 2003 x86, x64 Edition SP2 and SP2 R2
* Microsoft Windows Server(R) 2008 Standard and Enterprise Editions
(x86) and (x64)
Admin Console Operating Systems:
* Microsoft Windows Server 2003 x86, x64 Enterprise Edition
* Microsoft Windows Server 2008 x86, x64 Enterprise Edition
* Microsoft Windows XP(R) SP2 x86
* Microsoft Windows Vista(R) Business Edition x86
======================================================================
INSTALLATION/UN INSTALLATION PREREQUISITES
======================================================================
Before installing Dell Deployment Pack components, ensure that:
* you have the Dell Deployment Pack Microsoft Windows
Installer (MSI) package file
* you have
ConfigMgr 2007 SP1 installed
* the version of default “boot image” present in the installed
ConfigMgr package is “6.0.6001.18000.” and above.
* ConfigMgr is not running during DDP installation and uninstallation
Note:
After you confirm, DDP will close ConfigMgr during installation.
======================================================================
IMPORTANT INFORMATION
======================================================================
Using OS Deployment tasks from multiple OEMs within the same task
---------------------------------------------------------------------sequence
--------
Scenario:
---------
To create a task sequence in Configuration Manager that performs
system hardware configuration and operating system deployment, and
works on multiple hardware platforms, enabling you to add
Original Equipment Manufacturer (OEM) hardware configuration steps
from more than one vendor into the same task sequence.
Page 3
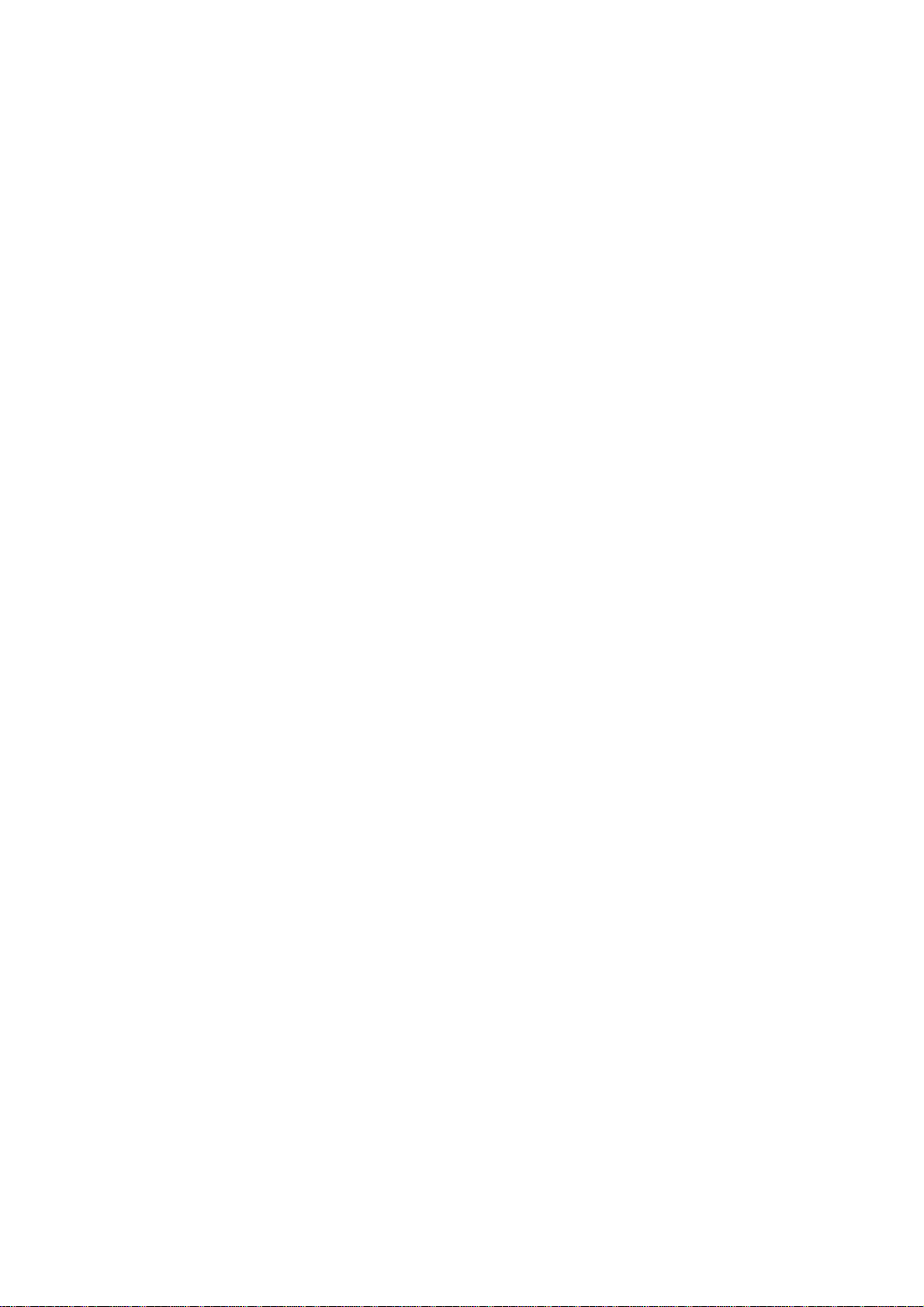
Note: All references to OEMs below do not include Dell.
Issue:
------
The OEM add-ons for system hardware configuration utilize
pre-configured templates to arrange steps in the task sequence
in a proper order. When you add a new OEM step into a task
sequence, it first checks to see if the task sequence already has
any OEM steps in it. If there are no steps, it prompts you for
automatic configuration of the steps. In certain cases, such as the
addition of a “Reboot to PXE or USB” step, if you do not allow the
automatic reconfiguration, it will result in failure.
In the first released version of the integration components on which
the OEM hardware configuration add-ins are built, the form checks
for pre-existing OEM task steps, but does not check for other
existing OEM steps. This causes an issue where adding one OEM step
to an existing task sequence created by another OEM’s automatic
configuration cause the newly-added step to be taken as the
first OEM step in the task sequence.
In the case of hardware configuration step, cancel the
reconfiguration because it would still add a valid
task step to the sequence. However, if you are adding a “Reboot to
PXE or USB” step, canceling the automatic reconfiguration will leave
the task step un-configured and invalid. Accepting the
reconfiguration will re-apply the original grouping and
reorganization to the task sequence, which will also render it
invalid.
Solution:
---------
The initial OEM release works correctly on its own and subsequent
versions of the underlying integration components will check for
existing steps from any OEM. Therefore, ensure that you use the
following procedure for using steps from multiple OEMs in a task
sequence:
* Create a new task sequence with OEM configuration steps
(preferably, use the right-click action on the “Task
Sequences” node).
* You can now add steps from any OEM into a task sequence and
it will be handled correctly.
######################################################################
INSTALLATION
######################################################################
Before you proceed, ensure that you are logged in as administrator on
the system where you want to install the Dell Deployment Pack.
Note: If you are running Windows Server 2008 or Windows Vista, open
the command prompt using the "Run As Administrator" option, navigate
to the MSI location and launch it through the command prompt.
Page 4

To install the Dell Deployment Pack:
1. Download the “Dell_Deployment_Pack_for_ConfigMgr_1.0_Axx.msi”
(where xx is the Dell Deployment Pack revision number) to the
local drive on your system.
2. Double click the .msi package.
3. The “Welcome” screen for Dell Deployment Pack displays.
Click “Next”.
4. The license agreement displays. Select “I accept the terms in the
license agreement.” Click “Next.”
5. The “Setup Type” screen displays. Select the type of installation
on this screen.
NOTE: Dell recommends that you select the “Complete” option.
6. The “Ready to Install the Program” screen displays. Click
“Install.”
7. The “Installing Dell Deployment pack for Configuration Manager
2007” progress screen displays.
8. The “Installation Completed Successfully” screen displays.
Click “Finish.”
The Dell Deployment Pack is installed on your system.
######################################################################
KNOWN ISSUES
######################################################################
Task Sequence Issues/Limitations:
---------------------------------
* It is recommended that you do not move or delete the “Restart in
WinPE,” “SetRebootStep,” “Reboot to PXE/USB,” Second “Format and
Partition” step, “Setup windows and Configmgr,” and “Reset
RebootStep” Custom Action steps in the task sequence.
* The task will fail if the Dell Remote Access Controller
“Virtual Flash” is set to “enabled” on the client machine.
To prevent this, ensure that the “Virtual Flash” is set to
“disabled” when the task is executed on the client machine.
* Installation of Windows Server 2003 operating system will fail
if the mass storage driver to be installed is not selected in the
task Sequence. To do this in the ”Apply Driver Package” step ensure
that you select the Mass Storage Driver that is required for the
operating system installation.
Array Builder Issues/Limitations:
---------------------------------
Page 5

* Logical drive under Non-RAID disks in Array Builder cannot be
deleted.
* CERC SATA 1.5/6-Channel (CH), and CERC SATA 1.5/2S controllers are
not supported in Dell Deployment Pack.
* Array Builder Graphical User Interface (GUI) does not show an
error when creating a new array on a controller with exactly 'n'
disks and when all the disks on the controller are in use.
* Creation of more than one Global Hot Spare (GHS) in Array Builder
is not supported.
* Creation of more than one Dedicated Hot Spare (DHS) in
Array Builder is not supported.
* Creation of logical drives under NON -RAID disks in Array Builder
is not supported.
General Issues/Limitations:
---------------------------
* When Dell specific packages, drivers, and boot images are managed
using ConfigMgr’s “Manage Distribution Point Wizard,” the
confirmation page displays incomplete summary.
* Yellow bang displays for the Broadcom 5708C driver after you deploy
Windows 2003 Operating System on a PowerEdge 1950 system. Update
the driver manually.
* Yellow bang displays for the Broadcom NIC driver after you deploy
Windows 2008 Operating System on a PowerEdge 2950 system. Update
the NIC driver manually.
* On a fresh install of ConfigMgr 2007 SP1 and DDP, a message may
display:
"Create task sequence template: Unable to add the task sequence to
The task sequence package”. When you click "OK", another message
displays:
"Create task sequence template: Could not create task sequence
package".
Reboot your system to fix this issue.
* Icons may not appear on the Array Builder GUI on a system running
Microsoft Windows XP SP2.
* The Driver Packages Import feature is not supported on the client
side admin UI console.
* The Dell Deployment Boot Image (x64) should not be used for
creating boot media during operating system deployment.
* The Task Sequence Editor picks the operating system on selecting
"Do not Select Now." Reselect the Operating System image in the
"Apply Operating System" step to solve this issue.
Page 6

* The Task Sequence Editor window will go to the background when you
click on the ConfigMgr window.
* A warning message displays even after selecting the WIM image in
the Apply OS image step.
* To modify the path under "Logs/Return Files" page, click "APPLY"
and "OK."
* In Windows 2008 64-bit operating system, the items in the
"Time Zone” drop-down menu are listed randomly under
"Apply Windows Settings."
Installer Issues:
-----------------
* When DDP is being uninstalled on Windows 2008 operating system, a
message displays that a reboot is required to complete the
setup displays. Ignore this message and click “OK” to complete the
uninstallation.
* The “Modify” and “Repair” options are not supported during
uninstallation of Dell Deployment Pack.
* The “Cancel” button is not functional during installation and
uninstallation of DDP.
* When you try to install Dell Deployment Pack on Windows Server
2008 operating system that does not have the ConfigMgr installed,
the Dell Deployment Pack installation fails. When you select the
checkbox displaying "Shows the Windows Installer log" and then
click "Finish" button, a message displays: “Error 2732.Directory
manager not initialized".
* Uninstallation of DDP does not remove the following packages:
1. ConfigMgr Client Package 1.0
2. Dell Deployment Pack Boot Image (X64)
3. Dell Deployment Pack Boot Image (X86)
* The following steps enable you to upgrade the child site when a
previous version of DDP is installed on its parent site:
1. Uninstall DDP from both parent and child site
2. Remove the DDP packages from the parent site
######################################################################
Information in this document is subject to change without notice.
(C) 2009 Dell Inc. All rights reserved.
Reproduction of these materials in any manner whatsoever without the
written permission of Dell is strictly forbidden.
Trademarks used in this text: "Dell," "PowerEdge," are trademarks of
Dell Inc.; "Microsoft" and "Windows" are either
Page 7

trademarks or registered trademarks of Microsoft Corporation in the
United States and/or other countries.
Other trademarks and trade names may be used in this document to
refer to either the entities claiming the marks and names or their
products. Dell Inc. disclaims any proprietary interest in trademarks
and trade names other than its own.
The sample files provided with the Dell Deployment Pack
are provided "as is." Dell disclaims any and all warranties,
express, implied or statutory, with respect to the sample files,
including, but not limited to, the implied warranties of
merchantability, fitness for a particular purpose, title and any
warranty of non-infringement. Use the sample scripts at your own risk.
Dell shall not be liable for any direct or indirect damages incurred
in using the sample files. In no event shall Dell or its suppliers
be responsible for any direct or indirect damages whatsoever
(including, without limitation, damages for loss of profits, loss of
use, loss of data, business interruption, or other pecuniary loss, nor
for punitive, incidental, consequential, or special damages of any
kind, under any part of this agreement, even if advised or aware of
the possibility of such damage.
February 2009
 Loading...
Loading...