Dell Precision NT499, T3400, Precision Workstation T3400 DCTA User Manual
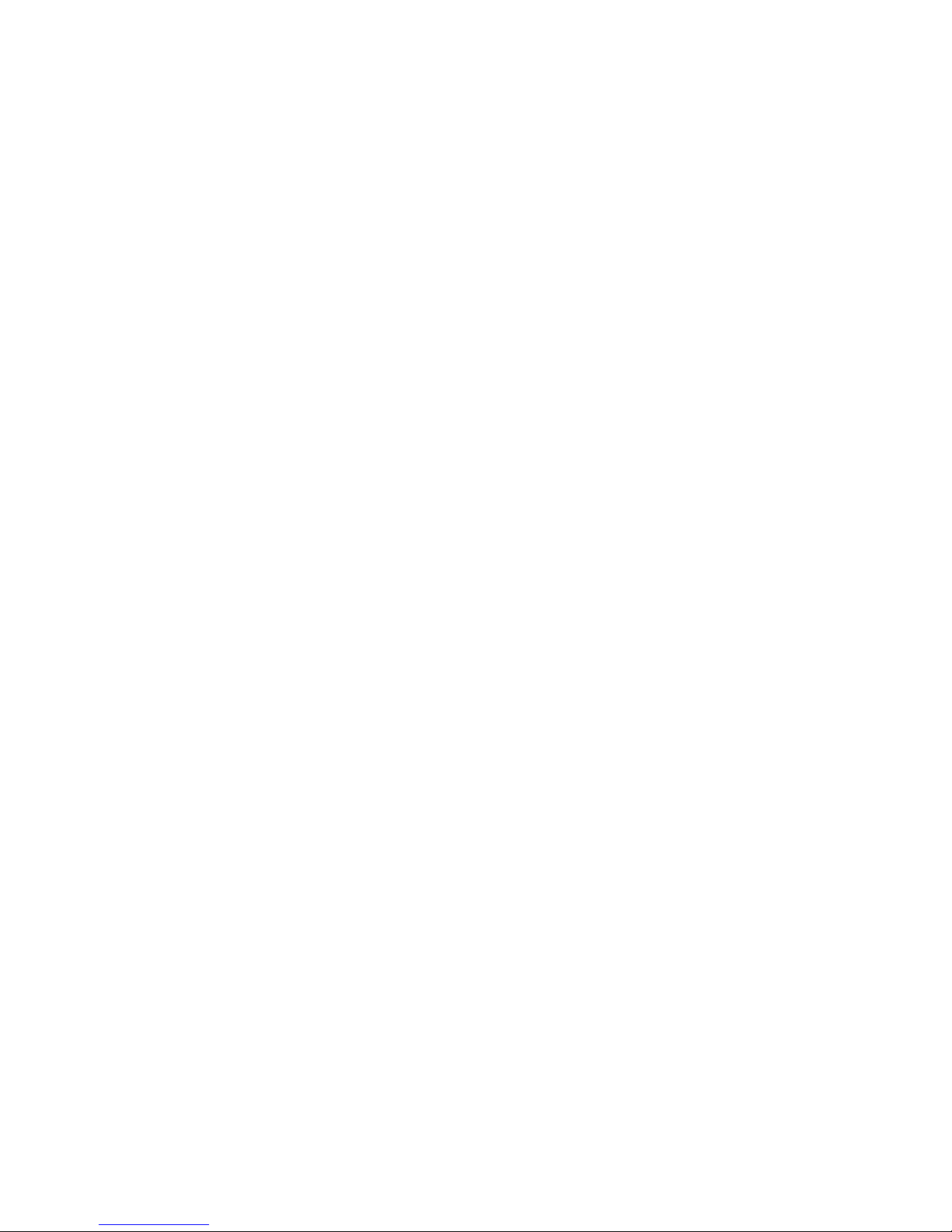
Dell Precision™ Workstation T3400
User’s Guide
Model DCTA
www.dell.com | support.dell.com
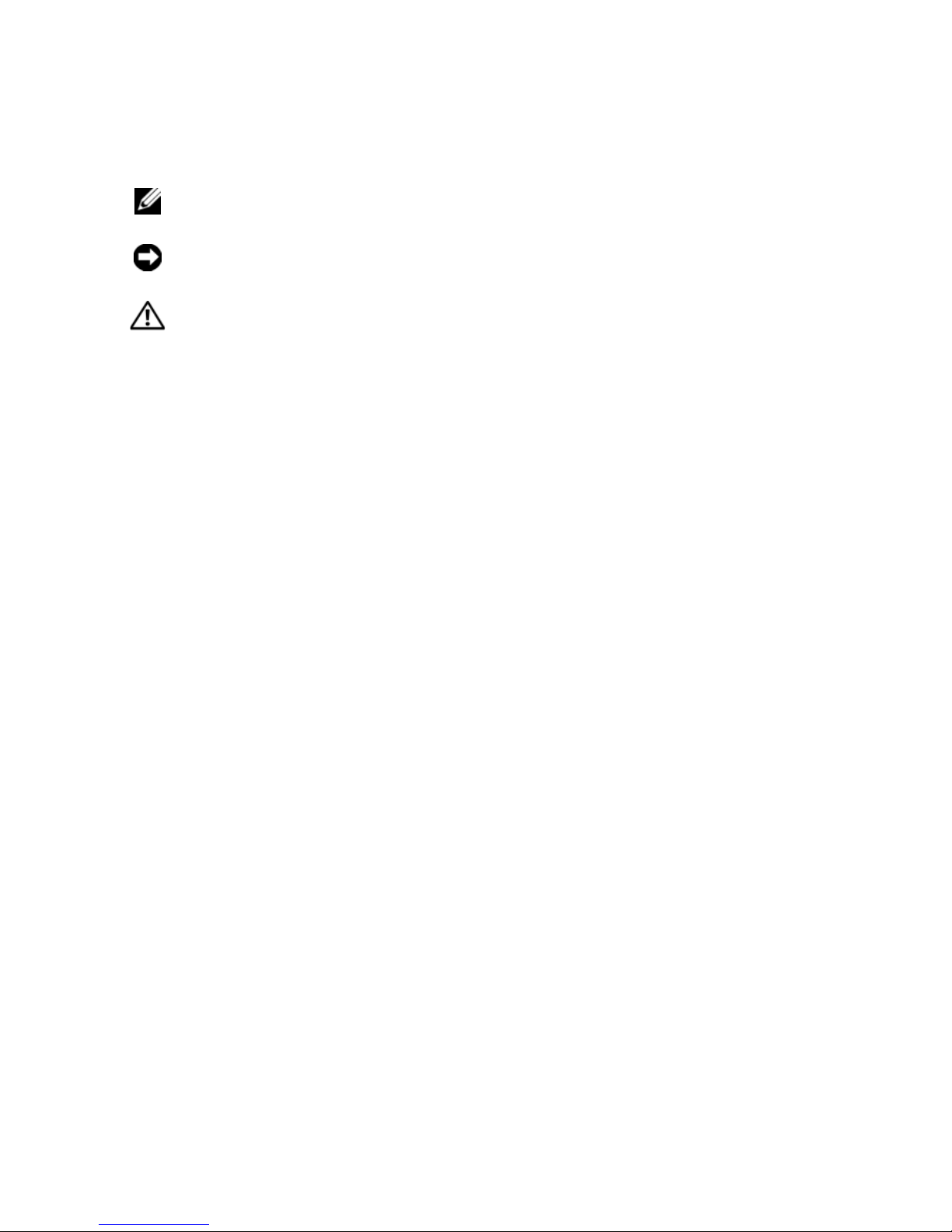
Notes, Notices, and Cautions
NOTE: A NOTE indicates important information that helps you make better use of
your computer.
NOTICE: A NOTICE indicates a potential for damage to hardware or loss of data
and tells you how to avoid the problem.
CAUTION: A CAUTION indicates a potential for property damage, personal injury,
or death.
____________________
Information in this document is subject to change without notice.
© 2007 Dell Inc. All rights reserved.
Reproduction in any manner whatsoever without the written permission of Dell Inc. is strictly
forbidden.
Trademarks used in this text: Dell, the DELL logo, Dell Precision, and Dell OpenManage are
trademarks of Dell Inc.; Intel and Pentium are registered trademarks of Intel Corporation; Microsoft,
Windows, and Vista are either trademarks or registered trademarks of Microsoft Corporation in the
United States and/or other countries. Computrace and Absolute are registered trademarks of Absolute
Software Corporation.
Other trademarks and trade names may be used in this document to refer to either the entities claiming
the marks and names or their products. Dell Inc. disclaims any proprietary interest in trademarks and
trade names other than its own.
Model DCTA
July 2007 P/N NT499 Rev. A00
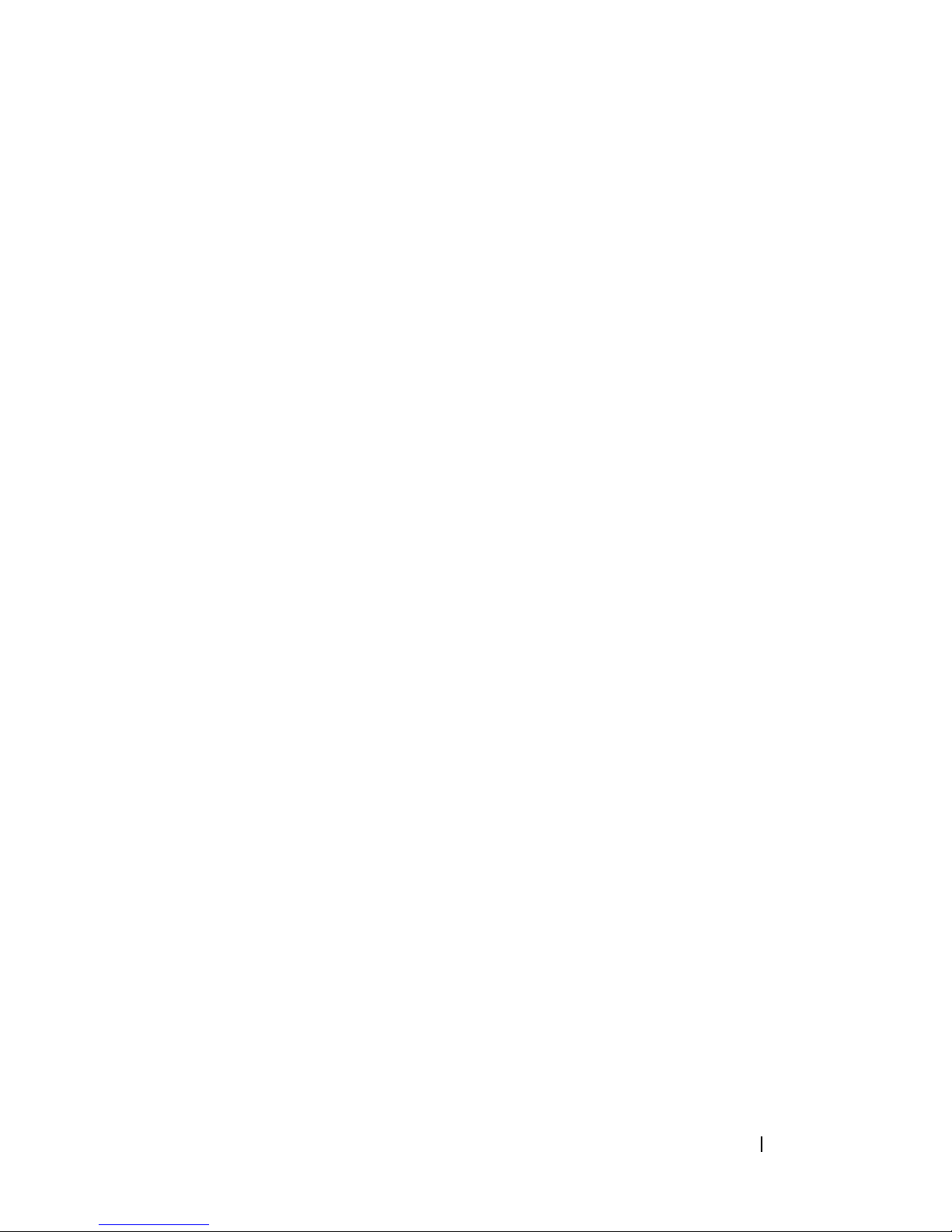
Contents
1 Finding Information . . . . . . . . . . . . . . . . . 15
2 About Your Computer
Front View (Tower Orientation) . . . . . . . . . . . . . 21
Back View (Tower Orientation)
Front View (Desktop Orientation)
Back View (Desktop Orientation)
Back Panel Connectors
Specifications
. . . . . . . . . . . . . . . . . . . . . . 31
. . . . . . . . . . . . . . . 21
. . . . . . . . . . . . . 24
. . . . . . . . . . . . 25
. . . . . . . . . . . . 28
. . . . . . . . . . . . . . . . . 29
3 Advanced Features . . . . . . . . . . . . . . . . . 39
LegacySelect Technology Control . . . . . . . . . . . 39
Manageability
. . . . . . . . . . . . . . . . . . . . . . 39
Power Management
4 About RAID Configurations . . . . . . . . . . . 43
Using RAID with Hard Drive Passwords . . . . . . . . 43
Dell OpenManage™ IT Assistant
Dell OpenManage Client Instrumentation
. . . . . . . . . . . . . . . . . . . 40
. . . . . . . . . 39
. . . . . 40
Contents 3
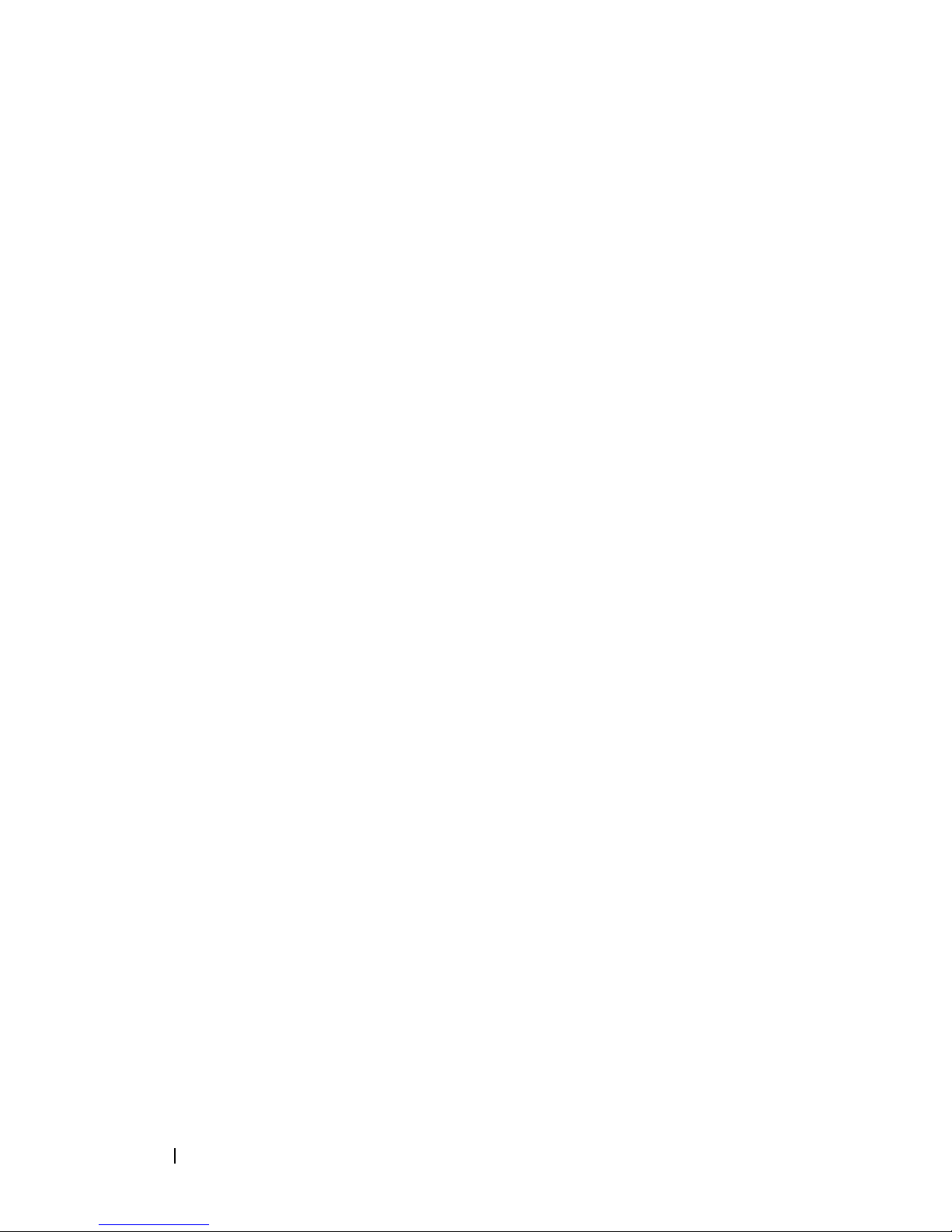
RAID Level 0 . . . . . . . . . . . . . . . . . . . . . . . 44
RAID Level 1
RAID Level 5
RAID Level 10 (1+0)
. . . . . . . . . . . . . . . . . . . . . . . 44
. . . . . . . . . . . . . . . . . . . . . . . 45
. . . . . . . . . . . . . . . . . . . 46
Configuring Your Computer for RAID
Setting Your Computer to RAID-Enabled
Mode
. . . . . . . . . . . . . . . . . . . . . . . . 48
Configuring Your Computer for RAID Using
®
the Intel
RAID Option ROM Utility . . . . . . . . 48
Configuring Your Computer for RAID Using
the Intel Matrix Storage Manager
Migrating to a RAID Level 0 Configuration
Migrating to a RAID Level 1 Configuration
Migrating to a RAID Level 5 Configuration
Migrating to a RAID Level 10 Configuration
Creating a Spare Hard Drive
. . . . . . . . . . . . 59
. . . . . . . . . . 47
. . . . . . . . . 52
. . . . . 56
. . . . . 57
. . . . . 57
. . . . 58
Rebuilding a Degraded RAID Level 1
Configuration
. . . . . . . . . . . . . . . . . . . . 60
5 Setting Up Your Computer . . . . . . . . . . . . 61
Changing Between Tower and Desktop
Orientations
Switching From Tower to Desktop
Orientation
Switching From Desktop to Tower
Orientation
Installing Your Computer in an Enclosure
Transferring Information to a New Computer
Microsoft
Microsoft Windows Vista™
. . . . . . . . . . . . . . . . . . . . . . . 61
. . . . . . . . . . . . . . . . . . . . . 61
. . . . . . . . . . . . . . . . . . . . . 62
. . . . . . . 62
. . . . . . 65
®
Windows® XP . . . . . . . . . . . . . 65
. . . . . . . . . . . . 68
4 Contents
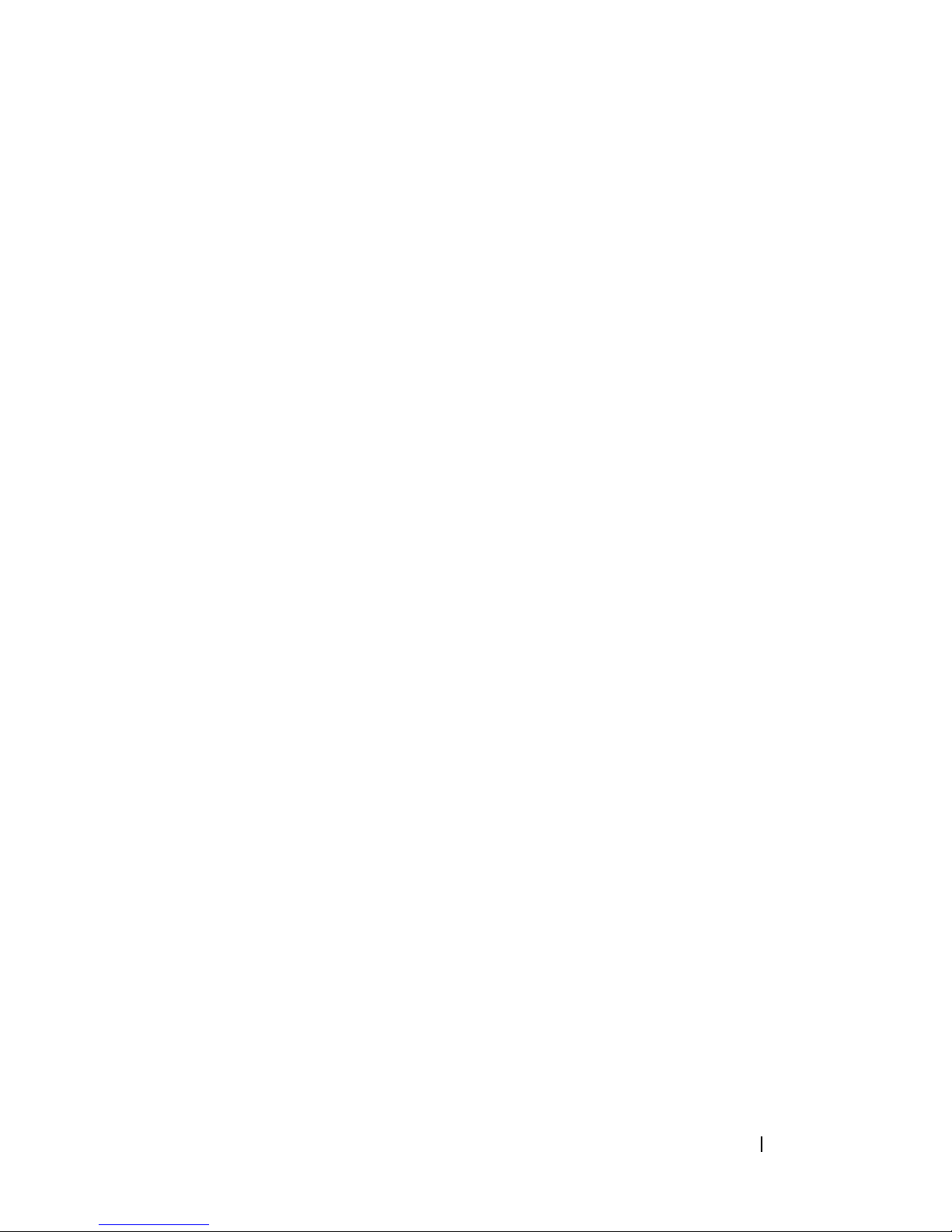
Power Protection Devices . . . . . . . . . . . . . . . 68
Surge Protectors
Line Conditioners
Uninterruptible Power Supplies
. . . . . . . . . . . . . . . . . . 69
. . . . . . . . . . . . . . . . . . 69
. . . . . . . . . . 69
6 Securing Your Computer . . . . . . . . . . . . . 71
Chassis Intrusion Detection . . . . . . . . . . . . . . . 71
Security Cable Lock
Smart Cards and Fingerprint Readers
Passwords
. . . . . . . . . . . . . . . . . . . . . . . . 72
About Passwords
Using a Primary (System) Password
Using an Administrator Password
Using a Hard Drive Password
. . . . . . . . . . . . . . . . . . . 71
. . . . . . . . . 72
. . . . . . . . . . . . . . . . . 73
. . . . . . . . 74
. . . . . . . . . 74
. . . . . . . . . . . 75
Trusted Platform Module (TPM)
Turning On and Activating TPM
Security Management Software
Computer Tracking Software
If Your Computer Is Lost or Stolen
. . . . . . . . . . . . . 76
. . . . . . . . . . 76
. . . . . . . . . . . . 77
. . . . . . . . . . . . . . 77
. . . . . . . . . . . 78
7 Cleaning Your Computer . . . . . . . . . . . . . 79
Computer, Keyboard, and Monitor . . . . . . . . . . . 79
Mouse (Non-Optical)
Floppy Drive
CDs and DVDs
. . . . . . . . . . . . . . . . . . . . . . . 80
. . . . . . . . . . . . . . . . . . . . . . 80
. . . . . . . . . . . . . . . . . . 79
Contents 5
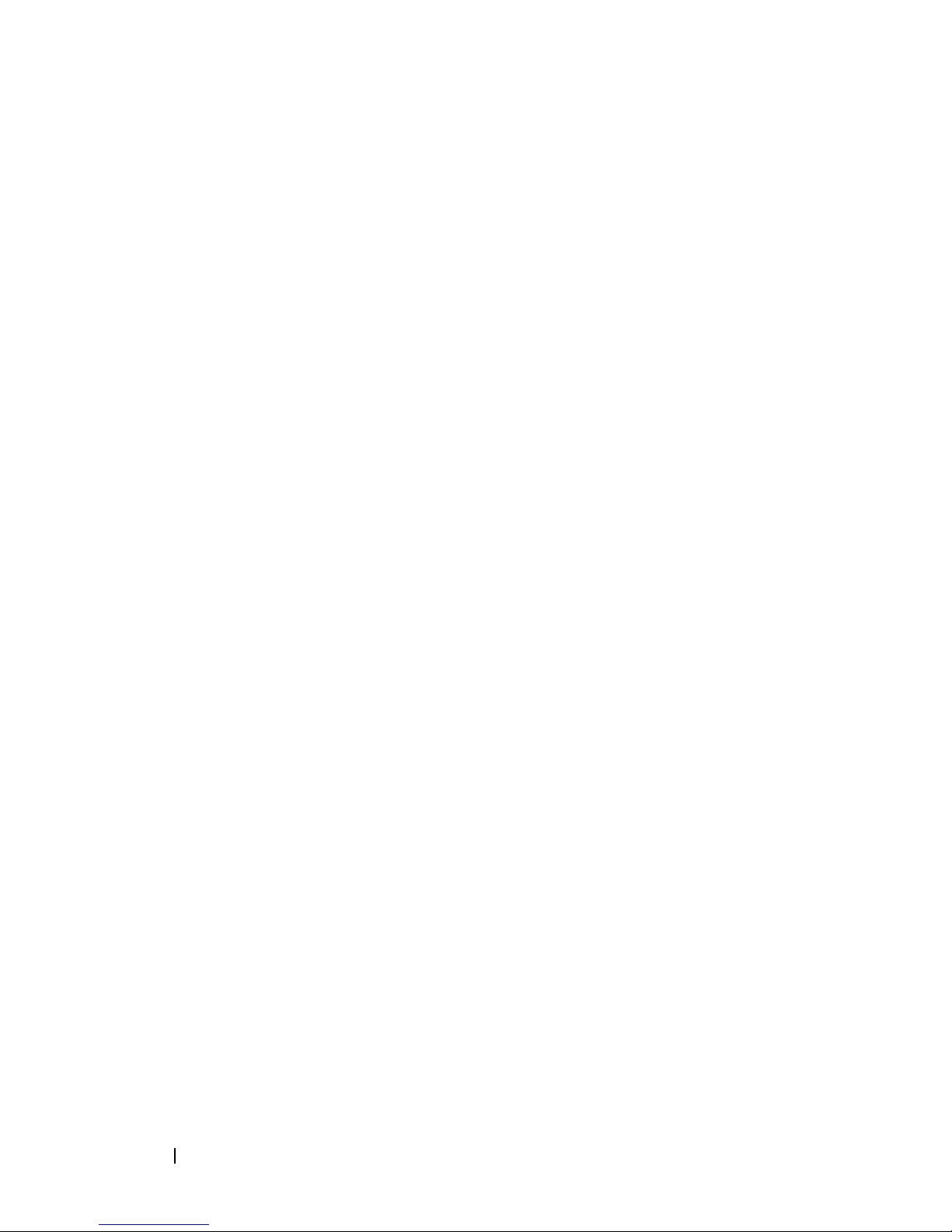
8 System Setup . . . . . . . . . . . . . . . . . . . . . . 81
Entering System Setup . . . . . . . . . . . . . . . . . . 81
System Setup Screens
System Setup Options
Boot Sequence
. . . . . . . . . . . . . . . . . . . . . 92
. . . . . . . . . . . . . . . 81
. . . . . . . . . . . . . . . . . . 82
Changing Boot Sequence for the Current
Boot
. . . . . . . . . . . . . . . . . . . . . . . . . 93
Changing Boot Sequence for Future Boots
9 Clearing Passwords and CMOS
Settings
Clearing Passwords . . . . . . . . . . . . . . . . . . . 95
Clearing CMOS Settings
Flashing the BIOS
95
. . . . . . . . . . . . . . . . . 96
. . . . . . . . . . . . . . . . . . . . 97
. . . . 94
10 Troubleshooting Tools . . . . . . . . . . . . . . . 99
6 Contents
Power Lights . . . . . . . . . . . . . . . . . . . . . . . 99
Diagnostic Lights
Diagnostic Light Codes During POST
Beep Codes
System Messages
Hardware Troubleshooter
Dell Diagnostics
When to Use the Dell Diagnostics
. . . . . . . . . . . . . . . . . . . . 100
. . . . . . . 100
. . . . . . . . . . . . . . . . . . . . . . . 104
. . . . . . . . . . . . . . . . . . . . 105
. . . . . . . . . . . . . . . . 107
. . . . . . . . . . . . . . . . . . . . . 107
. . . . . . . . . 108
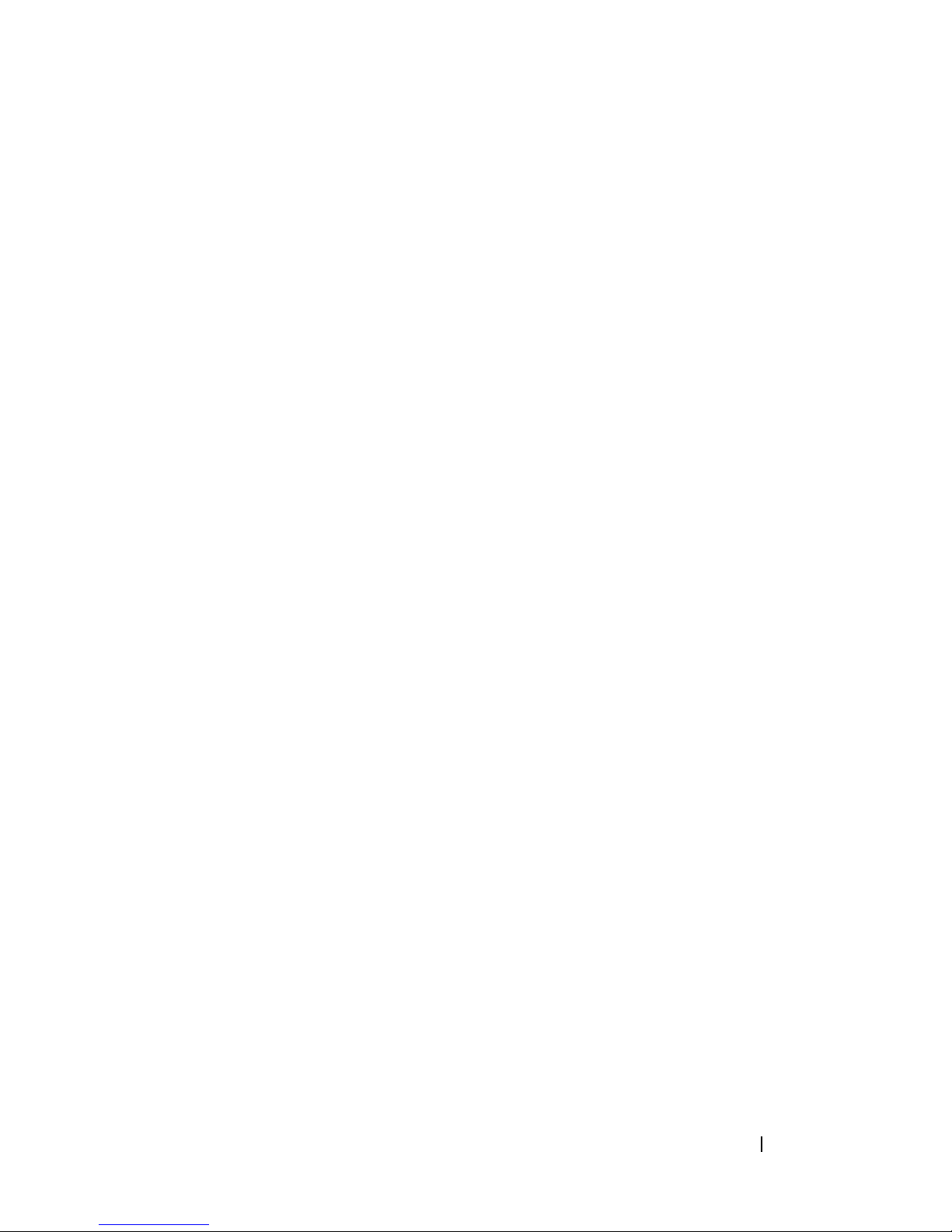
Starting the Dell Diagnostics From Your
Hard Drive
. . . . . . . . . . . . . . . . . . . . . 108
Dell Diagnostics Main Menu
. . . . . . . . . . . . 110
11 Troubleshooting . . . . . . . . . . . . . . . . . . 113
Battery Problems . . . . . . . . . . . . . . . . . . . . 113
Drive Problems
Optical drive problems
Problems writing to an optical drive
E-Mail, Modem, and Internet Problems
Error Messages
IEEE 1394 Device Problems
Keyboard Problems
. . . . . . . . . . . . . . . . . . . . . 113
. . . . . . . . . . . . . . . . . 114
. . . . . . . . . . 114
. . . . . . . . 115
. . . . . . . . . . . . . . . . . . . . . 117
. . . . . . . . . . . . . . . 118
. . . . . . . . . . . . . . . . . . . 118
Lockups and Software Problems
The computer does not start up
The computer stops responding
A program stops responding
A program crashes repeatedly
A program is designed for an earlier
Windows operating system
A solid blue screen appears
Other software problems
Memory Problems
Mouse Problems
Network Problems
. . . . . . . . . . . . . . . . . . . . 121
. . . . . . . . . . . . . . . . . . . . 121
. . . . . . . . . . . . . . . . . . . 122
. . . . . . . . . . . . 119
. . . . . . . . . . 119
. . . . . . . . . . 119
. . . . . . . . . . . . 119
. . . . . . . . . . 119
. . . . . . . . . . . . 120
. . . . . . . . . . . . 120
. . . . . . . . . . . . . 120
Contents 7
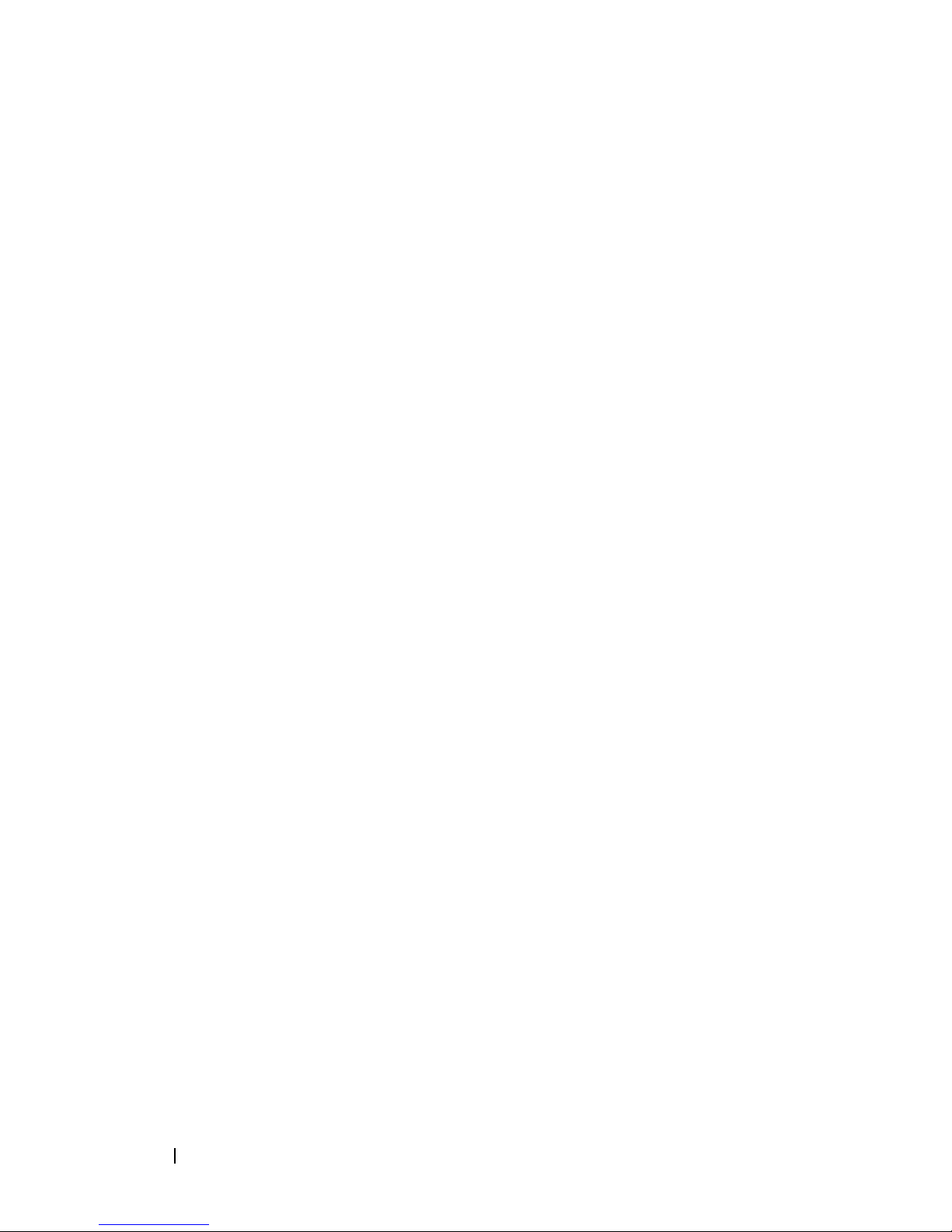
Power Problems . . . . . . . . . . . . . . . . . . . . . 123
Printer Problems
Scanner Problems
Sound and Speaker Problems
No sound from speakers
No sound from headphones
Video and Monitor Problems
The screen is blank
The screen is difficult to read
3D image quality is poor
Only part of the screen is readable
. . . . . . . . . . . . . . . . . . . . . 124
. . . . . . . . . . . . . . . . . . . . 125
. . . . . . . . . . . . . . 125
. . . . . . . . . . . . . . 125
. . . . . . . . . . . . 126
. . . . . . . . . . . . . . 126
. . . . . . . . . . . . . . . . . 127
. . . . . . . . . . . 127
. . . . . . . . . . . . . . 129
. . . . . . . . 129
12 Reinstalling Software . . . . . . . . . . . . . . 131
Drivers . . . . . . . . . . . . . . . . . . . . . . . . . . 131
What Is a Driver?
Identifying Drivers
Reinstalling Drivers and Utilities
Restoring Your Operating System
Using Microsoft
. . . . . . . . . . . . . . . . . . 131
. . . . . . . . . . . . . . . . . 131
. . . . . . . . . . 132
. . . . . . . . . . . . 136
Windows System Restore . . . . 136
Using Dell PC Restore and Dell Factory
Image Restore
Using the Operating System Media
. . . . . . . . . . . . . . . . . . . 138
. . . . . . . . 141
13 Adding and Replacing Parts . . . . . . . . . 143
Before You Begin . . . . . . . . . . . . . . . . . . . . 143
Recommended Tools
Turning Off Your Computer
Before Working Inside Your Computer
. . . . . . . . . . . . . . . . 143
. . . . . . . . . . . . . 143
. . . . . . . 144
8 Contents
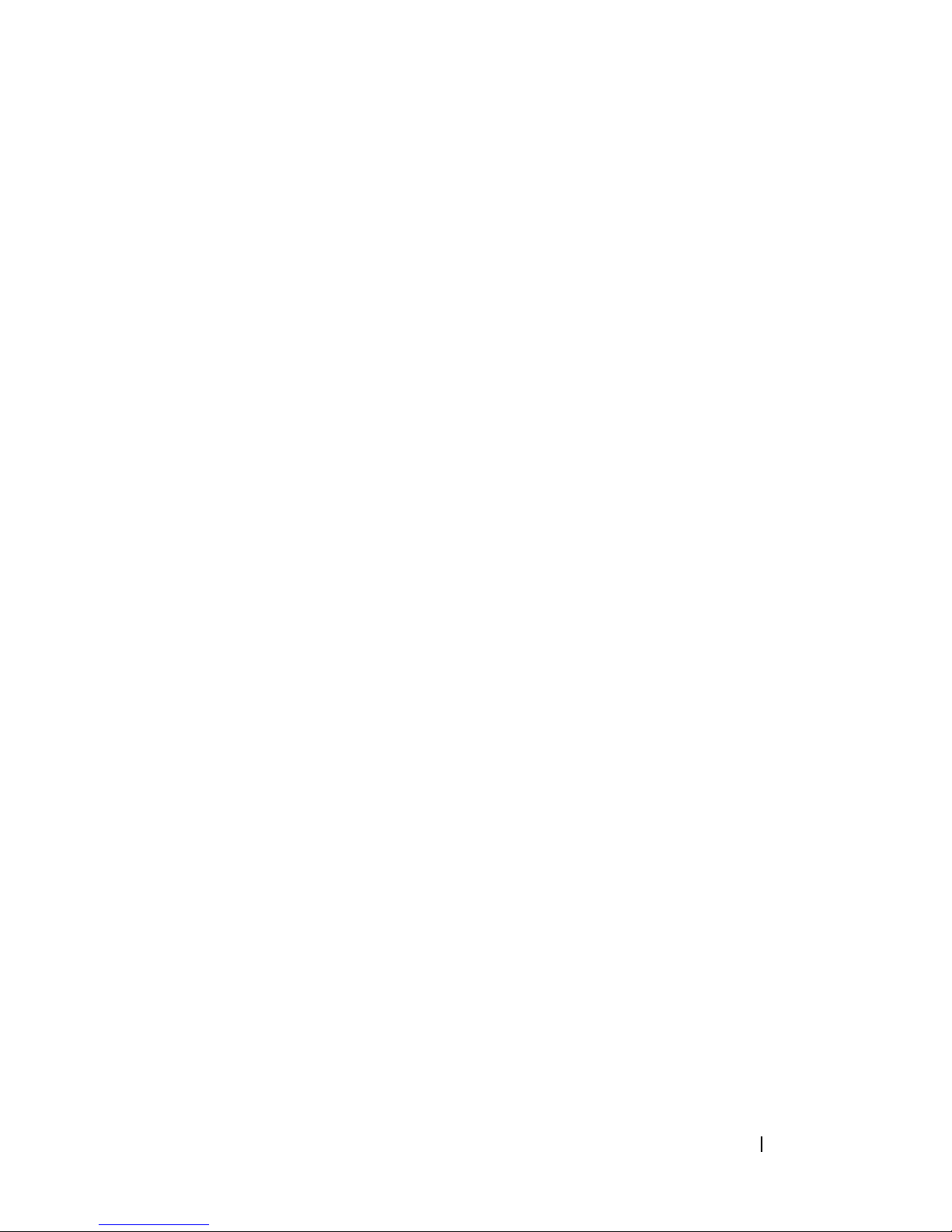
Removing the Computer Cover . . . . . . . . . . . . . 145
Inside View of Your Computer
System Board Components
. . . . . . . . . . . 146
. . . . . . . . . . . . 148
Power Supply DC Connector Pin Assignments
Removing the Front Panel
Chassis Intrusion Switch
. . . . . . . . . . . . . . . . 154
. . . . . . . . . . . . . . . . 155
Removing the Chassis Intrusion Switch
Replacing the Chassis Intrusion Switch
Resetting the Chassis Intrusion Detector
Memory
Cards
. . . . . . . . . . . . . . . . . . . . . . . . . 157
Memory Overview
Removing a Memory Module
Installing a Memory Module
. . . . . . . . . . . . . . . . . . . . . . . . . . . 162
PCI Cards
. . . . . . . . . . . . . . . . . . . . . . 163
. . . . . . . . . . . . . . . . . 157
. . . . . . . . . . . 160
. . . . . . . . . . . . 160
. . 149
. . . . . . 155
. . . . . . 156
. . . . . 157
PCI Express Cards
Drives
. . . . . . . . . . . . . . . . . . . . . . . . . . 185
. . . . . . . . . . . . . . . . . 175
Tower Computer Drive Configurations
Desktop Computer Drive Configurations
About Metal Shields (Present in Some Drive
Configurations)
General Installation Guidelines
Hard Drive
. . . . . . . . . . . . . . . . . . . . . . . . 191
. . . . . . . . . . . . . . . . . . . 188
. . . . . . . . . . 189
Removing a Hard Drive (Tower or Desktop
Computer)
. . . . . . . . . . . . . . . . . . . . . 191
Installing a Hard Drive or Adding a Second
Optional Hard Drive (Tower or Desktop
Computer)
. . . . . . . . . . . . . . . . . . . . . 194
Removing an Optional Third Hard Drive
(Tower Computer)
. . . . . . . . . . . . . . . . . 197
. . . . . . . 185
. . . . . . 187
Contents 9
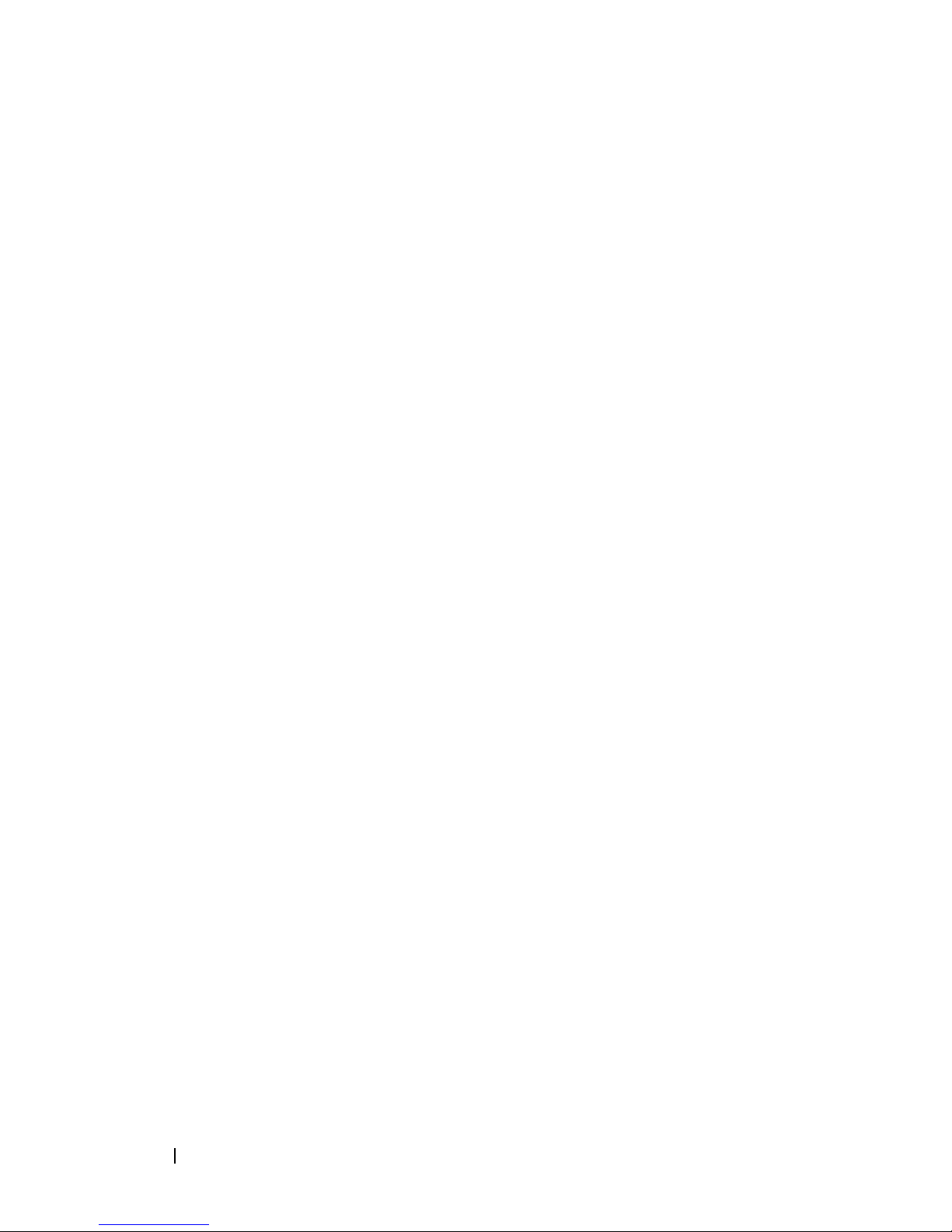
Installing an Optional Third Hard Drive
(Tower Computer)
. . . . . . . . . . . . . . . . . 199
Removing an Optional Fourth SATA Hard Drive
(Tower Computer)
. . . . . . . . . . . . . . . . . 201
Installing an Optional Fourth Hard Drive
(Tower Computer)
. . . . . . . . . . . . . . . . . 202
Removing an Optional Third Hard Drive
(Desktop Computer)
. . . . . . . . . . . . . . . . 203
Installing an Optional Third Hard Drive
(Desktop Computer)
. . . . . . . . . . . . . . . . 206
Installing an Additional Fan
Drive Panel
. . . . . . . . . . . . . . . . . . . . . . . 212
. . . . . . . . . . . . 210
Removing the Drive Panel (Tower Computer)
Replacing the Drive Panel (Tower Computer)
Removing the Drive Panel (Desktop Computer)
Replacing the Drive Panel (Desktop Computer)
Removing a Drive-Panel Insert
Installing a Drive-Panel Insert
Floppy Drive or Media Card Reader
. . . . . . . . . . . 218
. . . . . . . . . . . 218
. . . . . . . . . . . 219
Removing a Floppy Drive or Media Card
Reader (Tower Computer)
. . . . . . . . . . . . . 220
Installing a Floppy Drive or Media Card
Reader (Tower Computer)
. . . . . . . . . . . . . 222
Removing a Floppy Drive or a Media Card
Reader (Desktop Computer)
. . . . . . . . . . . . 226
. . . 213
. . . 214
. . 215
. . 216
Installing a Floppy Drive or Media Card
Reader (Desktop Computer)
Optical Drive
Removing an Optical Drive (Tower Computer)
Installing an Optical Drive (Tower Computer)
Removing an Optical Drive (Desktop Computer)
Installing an Optical Drive (Desktop Computer)
Installing the Optional Speaker
10 Contents
. . . . . . . . . . . . 228
. . . . . . . . . . . . . . . . . . . . . . . 231
. . . 231
. . . 233
. . 236
. . 237
. . . . . . . . . . . . . 240
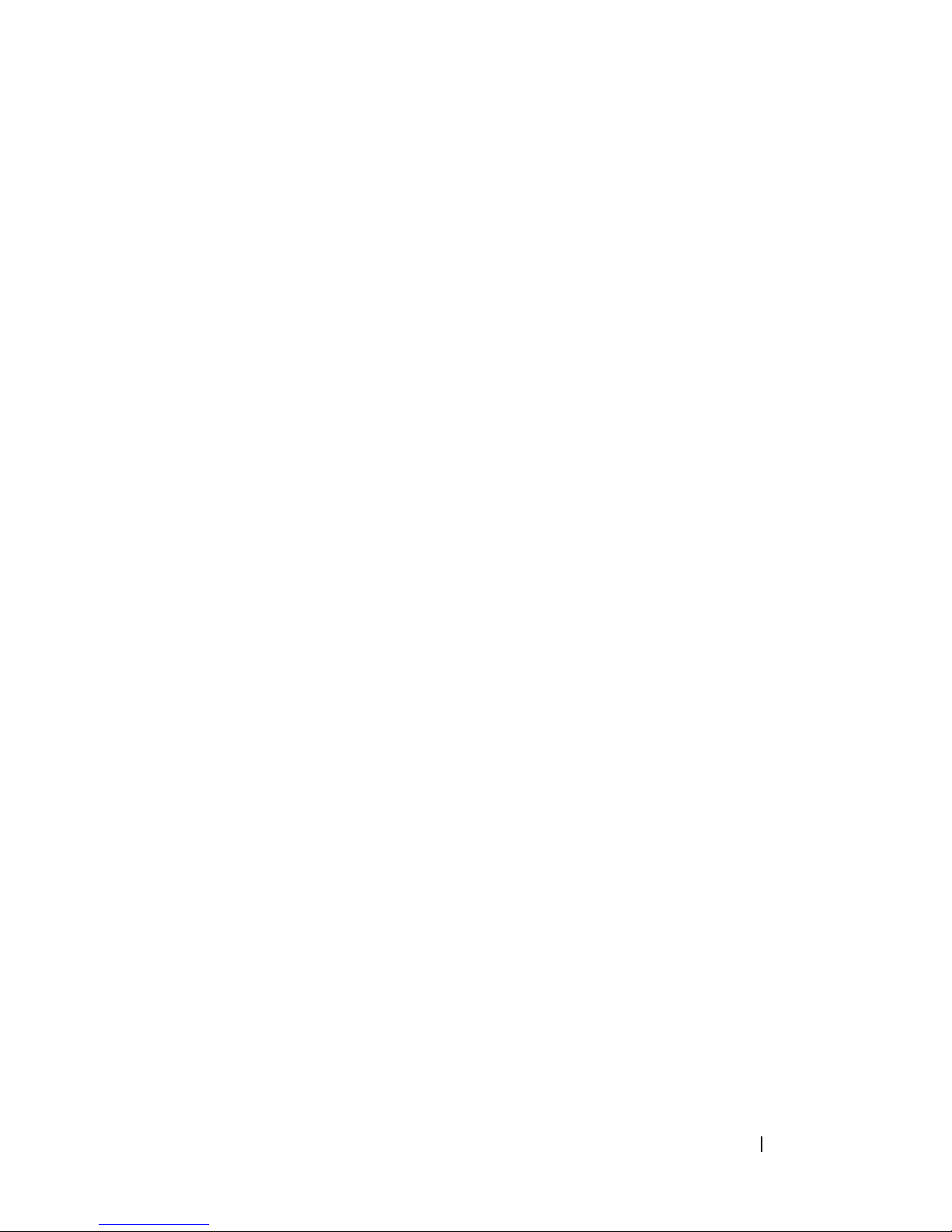
Processor . . . . . . . . . . . . . . . . . . . . . . . . 243
Removing the Processor
Replacing the Processor
Battery
. . . . . . . . . . . . . . . . . . . . . . . . . . 248
About the Battery
Removing the Battery
Replacing the Battery
I/O Panel
. . . . . . . . . . . . . . . . . . . . . . . . . 251
I/O-Panel Components
Removing the I/O Panel
Replacing the I/O Panel
Power Supply
. . . . . . . . . . . . . . . . . . . . . . 256
Removing the Power Supply
Replacing the Power Supply
System Board
. . . . . . . . . . . . . . . . . . . . . . 258
. . . . . . . . . . . . . . 243
. . . . . . . . . . . . . . 245
. . . . . . . . . . . . . . . . . 249
. . . . . . . . . . . . . . . 249
. . . . . . . . . . . . . . . 251
. . . . . . . . . . . . . . . 252
. . . . . . . . . . . . . . 252
. . . . . . . . . . . . . . 255
. . . . . . . . . . . . 256
. . . . . . . . . . . . 257
Removing the System Board
Replacing the System Board
Replacing the Front Panel
. . . . . . . . . . . . . . . . 261
Replacing the Computer Cover
. . . . . . . . . . . . 258
. . . . . . . . . . . . 260
. . . . . . . . . . . . . 262
14 Getting Help . . . . . . . . . . . . . . . . . . . . . 263
Obtaining Assistance . . . . . . . . . . . . . . . . . . 263
Technical Support and Customer Service
DellConnect
Online Services
AutoTech Service
Automated Order-Status Service
. . . . . . . . . . . . . . . . . . . . 264
. . . . . . . . . . . . . . . . . . 264
. . . . . . . . . . . . . . . . . 265
. . . . . . . . . 265
. . . . . 264
Contents 11
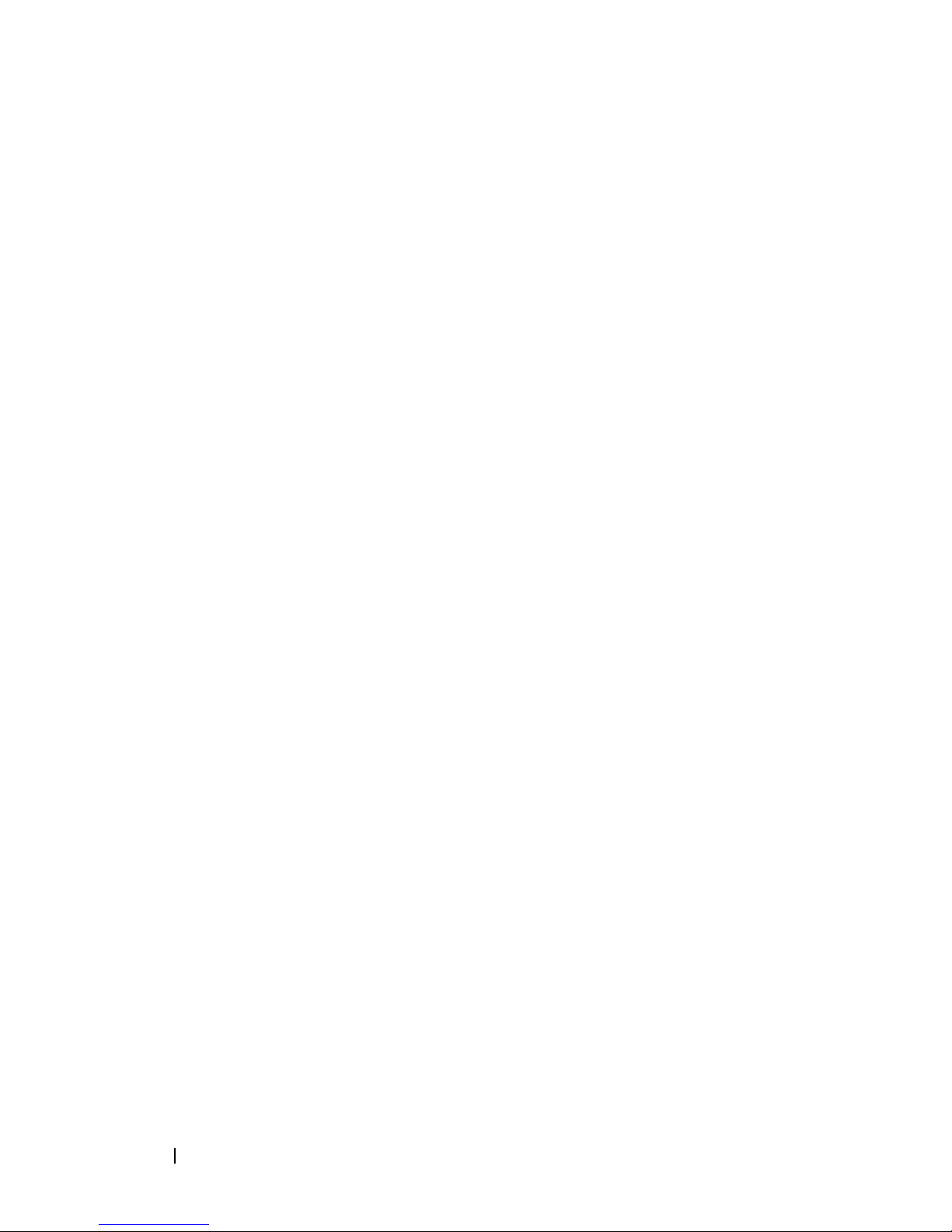
Problems With Your Order . . . . . . . . . . . . . . . . 265
Product Information
Returning Items for Warranty Repair or Credit
Before You Call
Contacting Dell
. . . . . . . . . . . . . . . . . . . 266
. . . . . 266
. . . . . . . . . . . . . . . . . . . . . 267
. . . . . . . . . . . . . . . . . . . . . 269
15 Appendix . . . . . . . . . . . . . . . . . . . . . . . . 271
FCC Notice (U.S. Only) . . . . . . . . . . . . . . . . . . 271
FCC Class B
Macrovision Product Notice
. . . . . . . . . . . . . . . . . . . . . 271
. . . . . . . . . . . . . . 272
Glossary . . . . . . . . . . . . . . . . . . . . . . . . . . . . 273
12 Contents

Contents 13
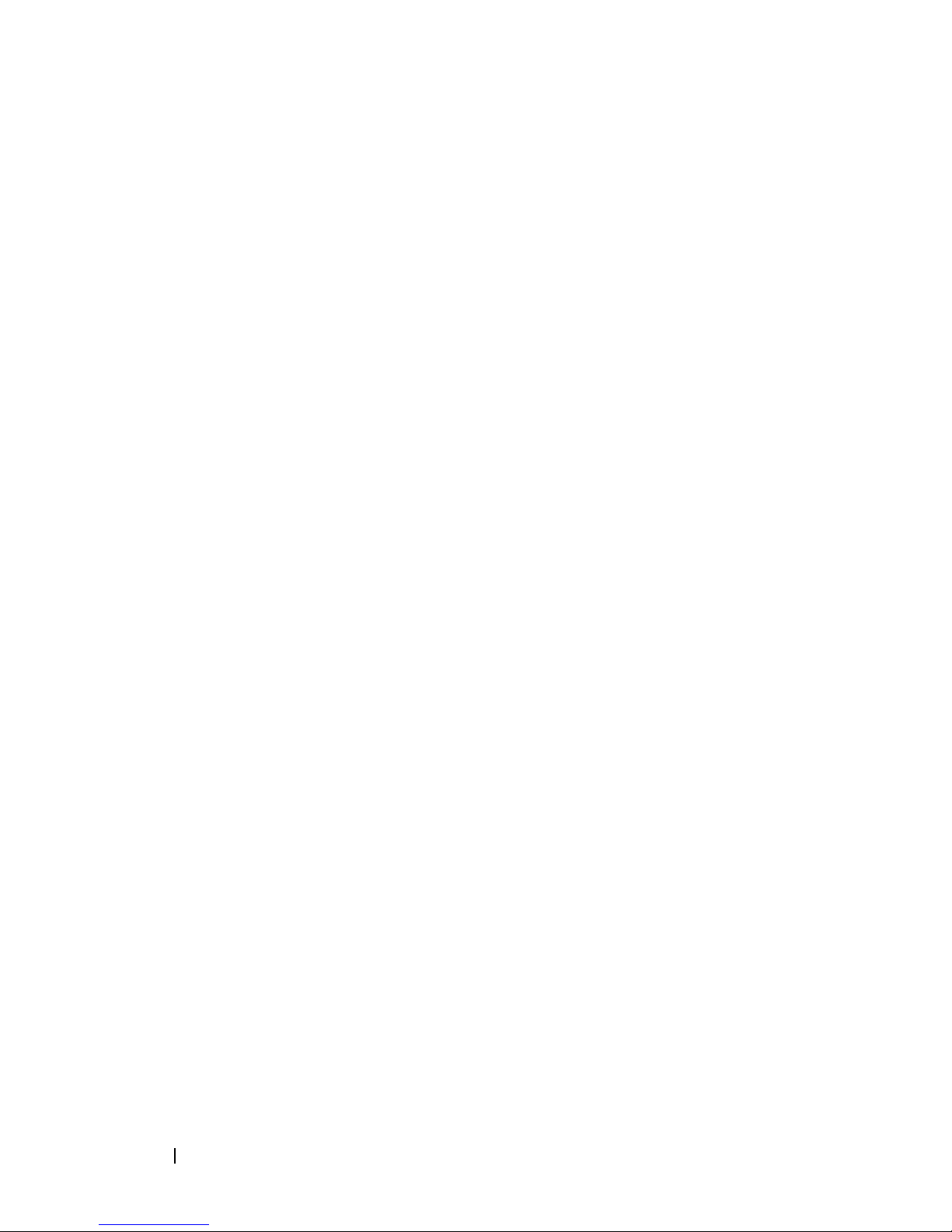
14 Contents
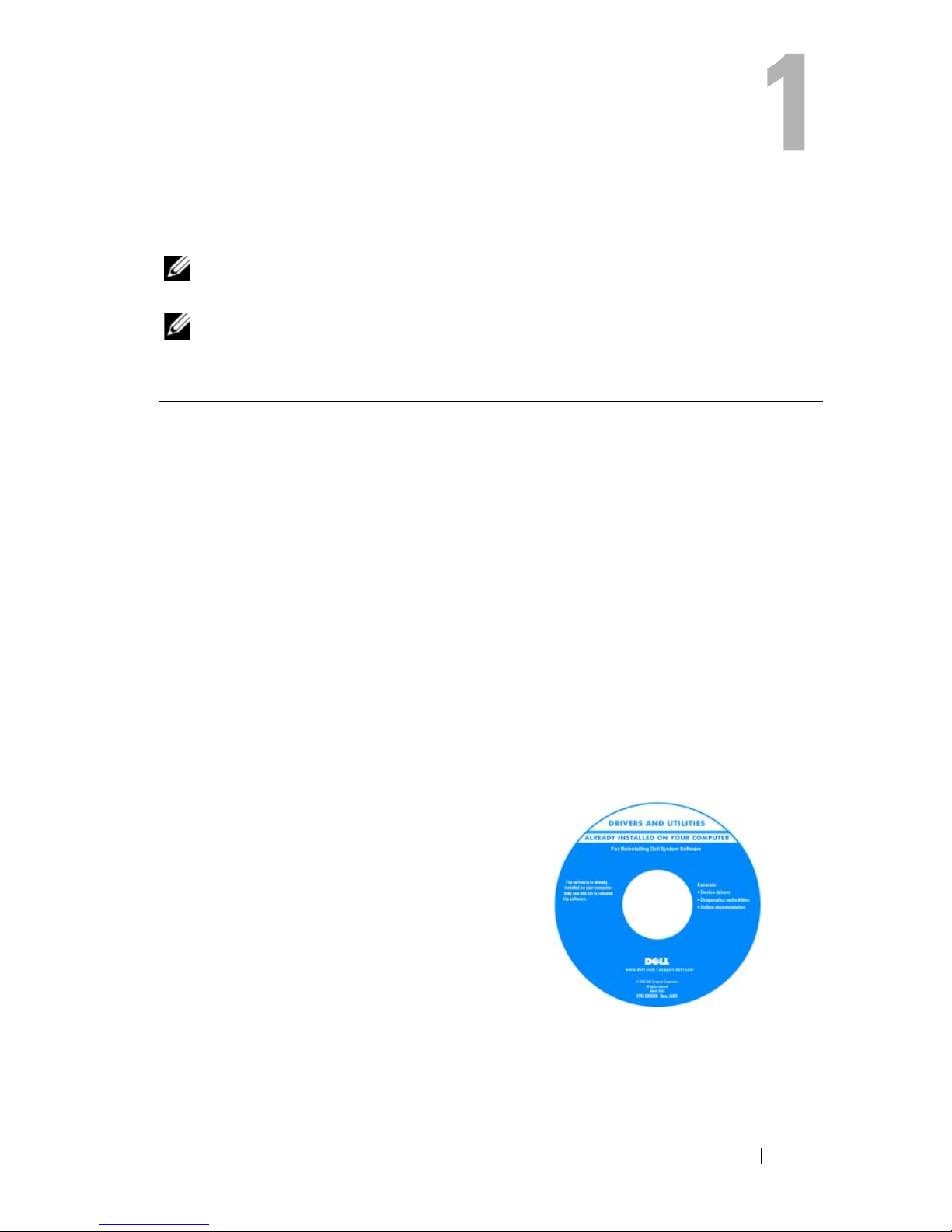
Finding Information
NOTE: Some features or media may be optional and may not ship with your
computer. Some features or media may not be available in certain countries.
NOTE: Additional information may ship with your computer.
What Are You Looking For? Find It Here
• A diagnostic program for my computer
• Drivers for my computer
• Desktop System Software (DSS)
Drivers and Utilities Disc
NOTE: The Drivers and Utilities disc may
be optional and may not ship with your
computer.
Documentation and drivers are already
installed on your computer. You can use
the Drivers and Utilities disc to reinstall
drivers (see "Reinstalling Drivers and
Utilities" on page 132), or to run the Dell
Diagnostics (see "Dell Diagnostics" on
page 107).
Readme files may be included on your
disc to provide last-minute updates about
technical changes to your computer or
advanced technical-reference material for
technicians or experienced users.
Drivers and documentation updates can be
found at support.dell.com.
Finding Information 15
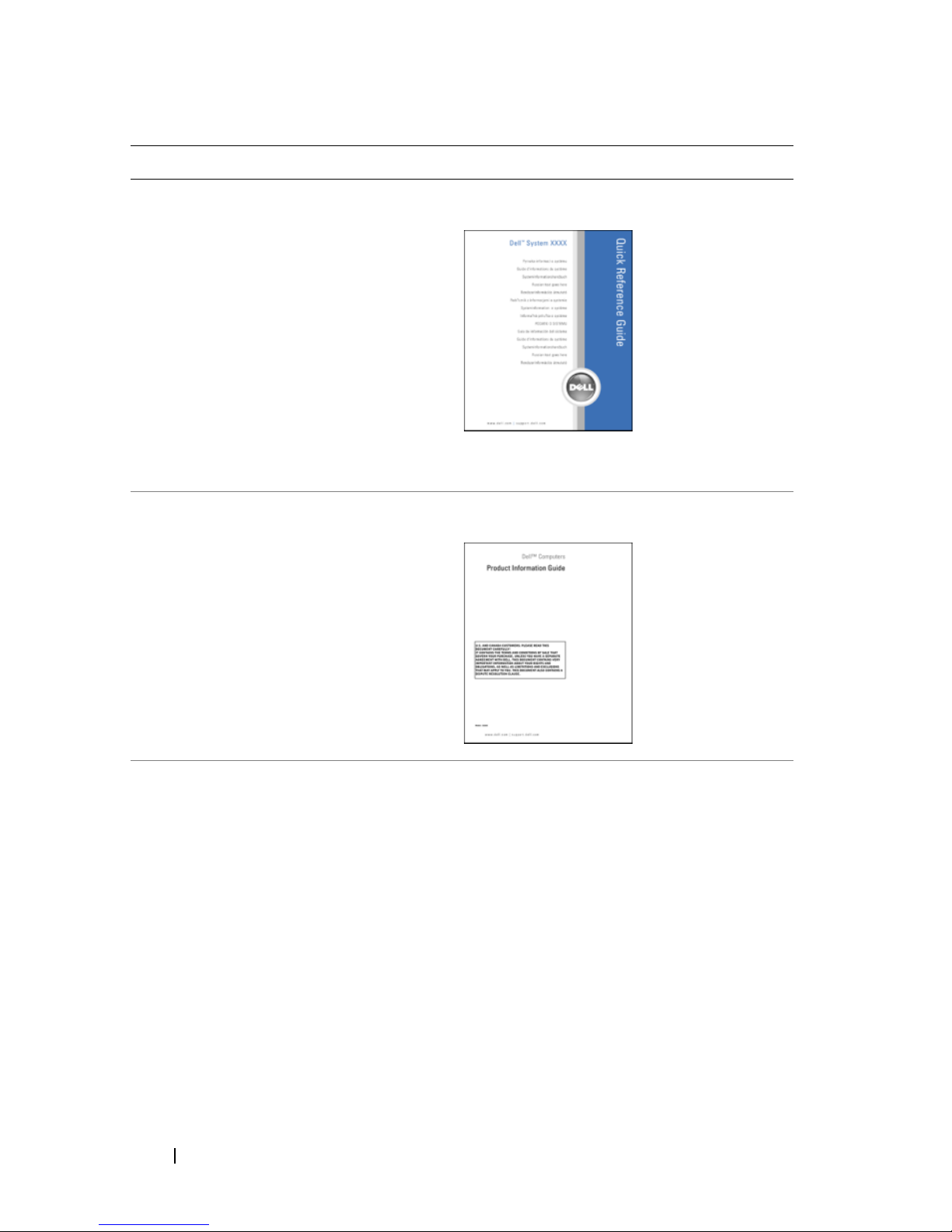
What Are You Looking For? Find It Here
• How to set up my computer
• How to care for my computer
• Basic troubleshooting information
• How to run the Dell Diagnostics
• Tools and utilities
• How to open my computer
• Warranty information
• Terms and Conditions (U.S. only)
• Safety instructions
• Regulatory information
• Ergonomics information
Quick Reference Guide
NOTE: This document is available as a PDF
at support.dell.com.
Dell™ Product Information Guide
• End User License Agreement
• How to remove and replace parts
• Specifications
• How to configure system settings
• How to troubleshoot and solve problems
Dell Precision™ User’s Guide
Microsoft Windows XP and Windows
™
Vista
Help and Support Center
1
Click
Start→
Help and Support→
Dell User and System Guides
System Guides
2
Click the
.
User’s Guide
for your
→
computer.
16 Finding Information
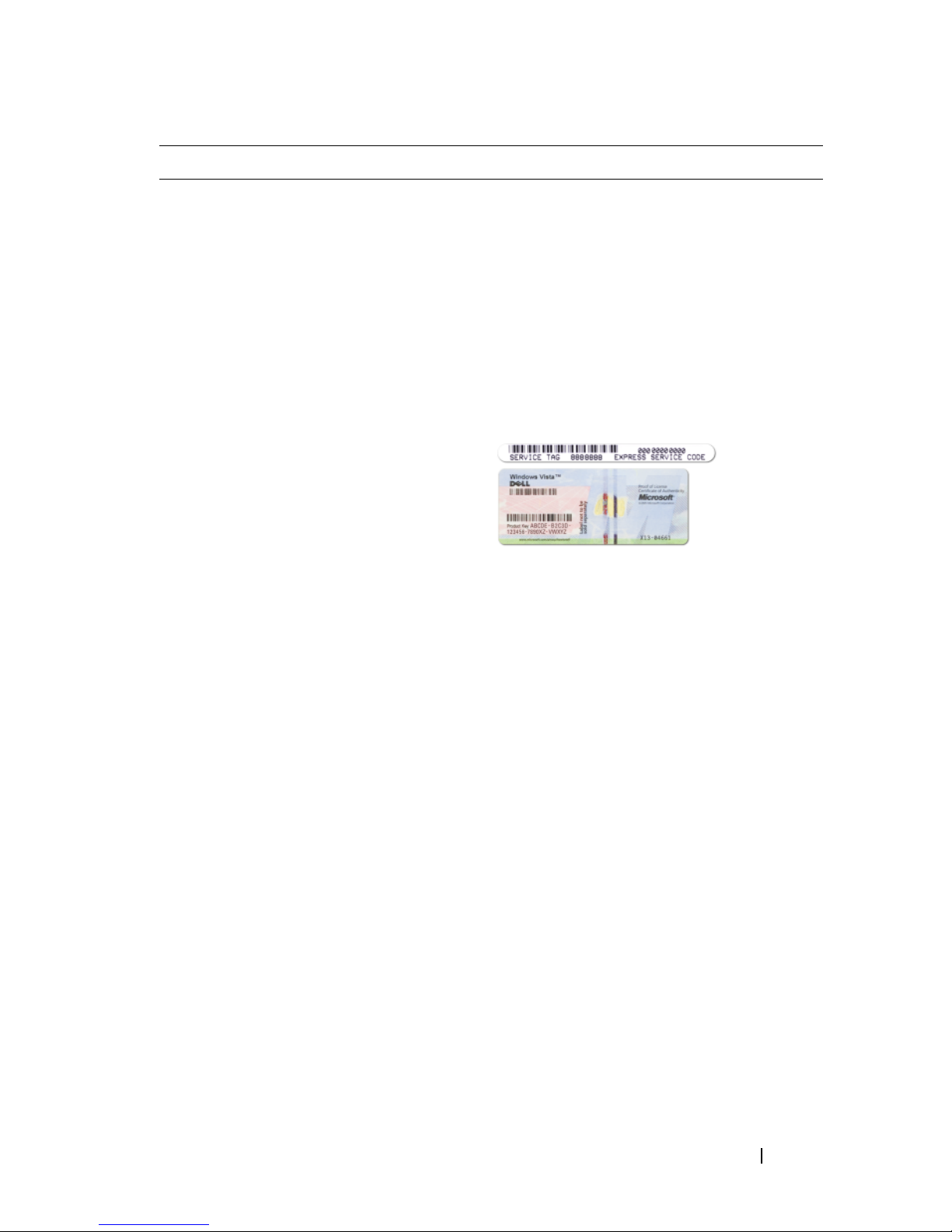
What Are You Looking For? Find It Here
• Service Tag and Express Service Code
• Microsoft
®
Windows® Product Key
Service Tag and Microsoft Windows
Product Key
These labels are located on your
computer.
• Use the Service Tag to identify your
computer when you use
support.dell.com
or contact support.
• Enter the Express Service Code to
direct your call when contacting
support.
NOTE: As an increased security measure,
the newly designed Microsoft Windows
license label incorporates a missing
portion, or hole, to discourage removal of
the label.
Finding Information 17
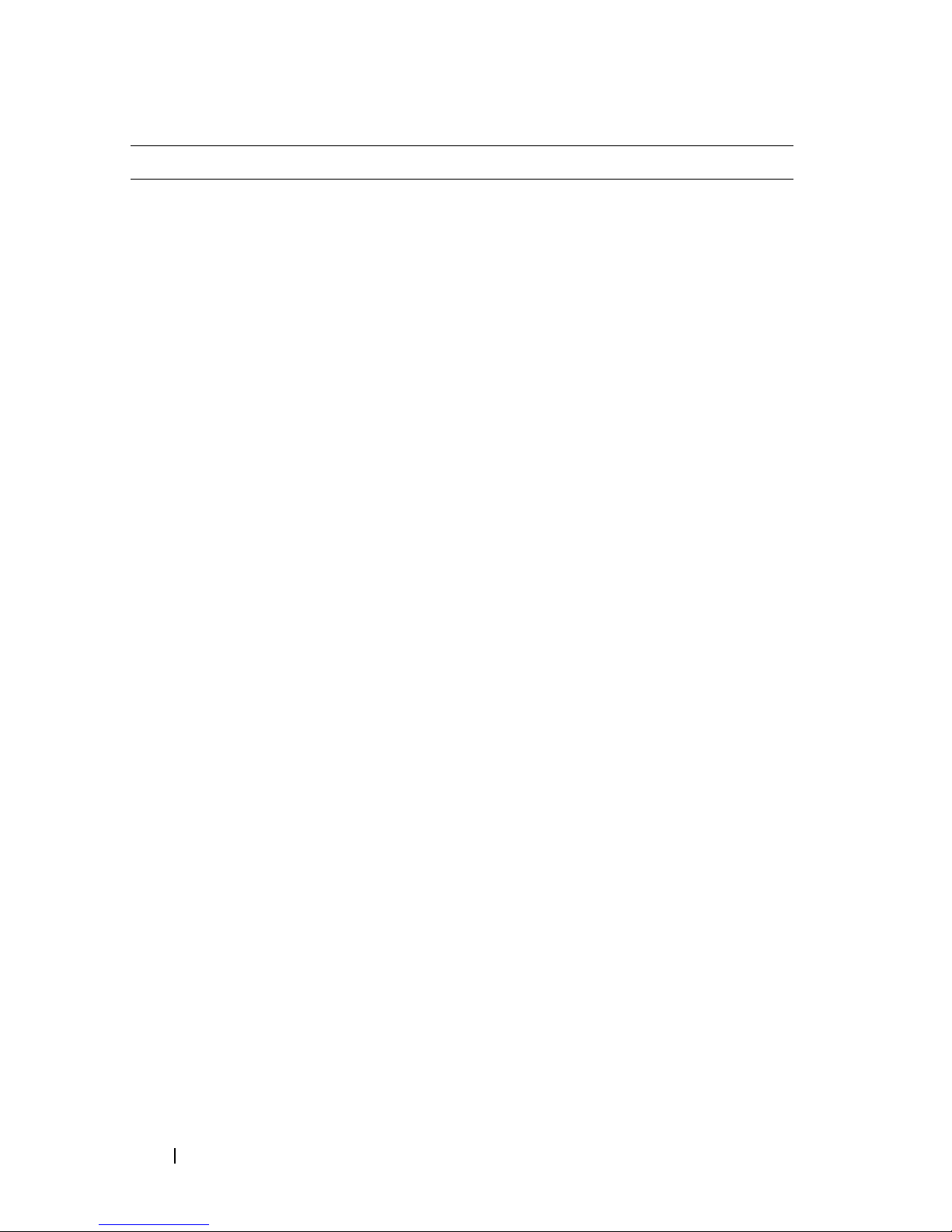
What Are You Looking For? Find It Here
• Solutions — Troubleshooting hints and
tips, articles from technicians, online
courses, and frequently asked questions
• Community — Online discussion with
other Dell customers
• Upgrades — Upgrade information for
components, such as the memory, hard
drive, and operating system
• Customer Care — Contact information,
service call and order status, and
warranty and repair information
• Service and support — Service call
status, support history, service contract,
and online discussions with support
• Dell Technical Update Service —
Proactive e-mail notification of software
and hardware updates for your computer
• Reference — Computer documentation,
details on my computer configuration,
product specifications, and white papers
Dell Support Website — support.dell.com
NOTE: Select your region or business
segment to view the appropriate support
site.
• Downloads — Certified drivers, patches,
and software updates
• Desktop System Software (DSS)— If
you reinstall the operating system for
your computer, you should also reinstall
the DSS utility. DSS automatically
detects your computer and operating
system and installs the updates
appropriate for your configuration,
providing critical updates for your
operating system and support for
processors, optical drives, USB devices,
etc. DSS is necessary for correct
operation of your Dell computer.
18 Finding Information
To download Desktop System Software:
1
Go to
country/region, and then click
& Downloads
2
Click
support.dell.com
.
Select Model
or
, select your
Drivers
Enter a Tag
,
make the appropriate selections or enter
the appropriate information for your
computer, and then click
3
Scroll down to
System and
Configuration Utilities
System Software
, and then click
Confirm
→
Desktop
.
Download Now.
NOTE: The support.dell.com user interface
may vary depending on your selections.

What Are You Looking For? Find It Here
• How to use Windows XP
• How to use Windows Vista
• How to work with programs and files
• How to personalize my desktop
• How to reinstall my operating system
Windows Help and Support Center
1
Click
Start→
2
Type a word or phrase that describes
Help and Support
.
your problem and click the arrow icon.
3
Click the topic that describes your
problem.
4
Follow the instructions on the screen.
Operating System Media
The operating system is already installed
on your computer. To reinstall your
operating system, use the Operating
System reinstallation media that came
with your computer (see "Restoring Your
Operating System" on page 136).
After you reinstall your operating system,
use the optional Drivers and Utilities disc
to reinstall drivers for the devices that
came with your computer
Your operating system product key label is
located on your computer.
NOTE: The color of your operating system
installation media varies according to the
operating system you ordered.
Finding Information 19
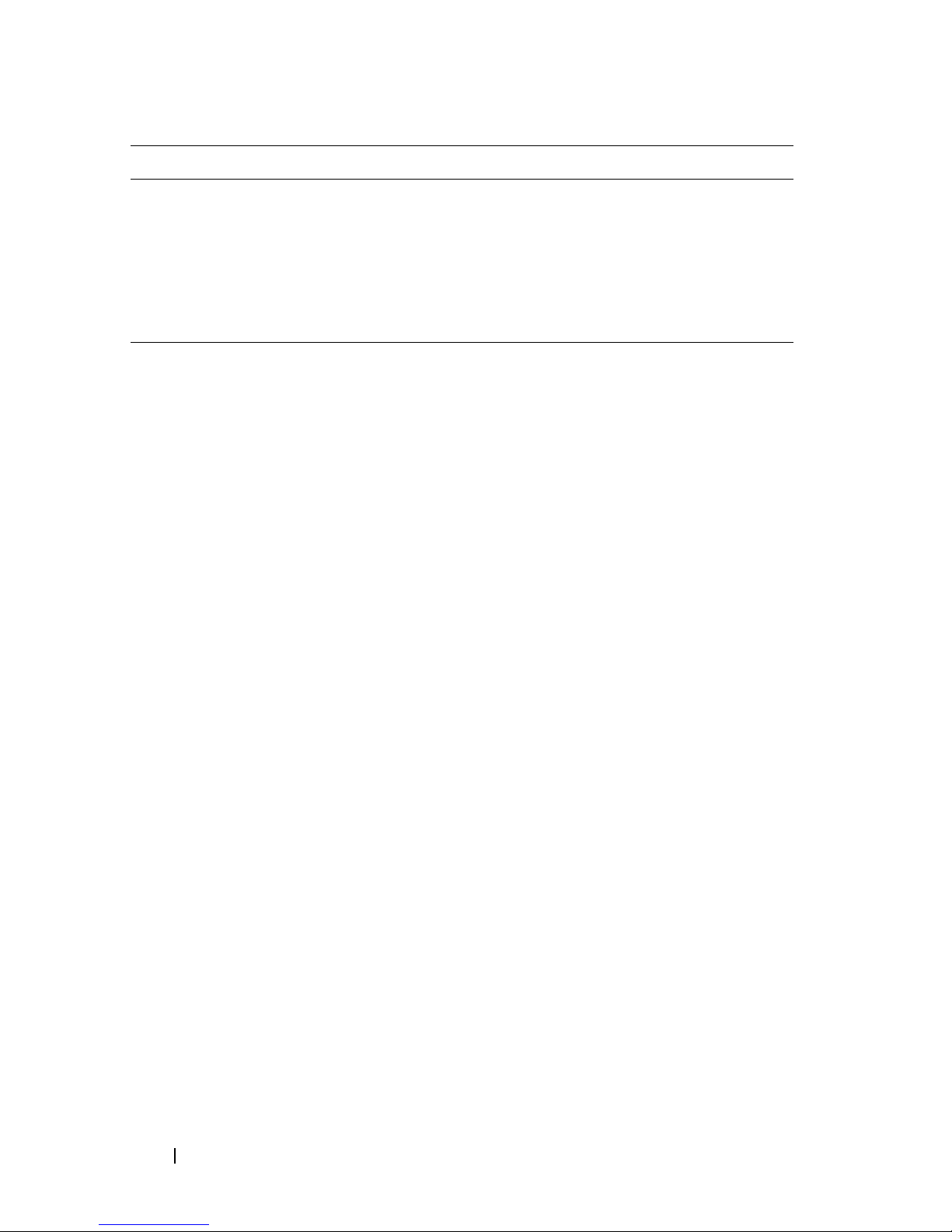
What Are You Looking For? Find It Here
• How to use Linux
• E-mail discussions with users of Dell
Precision products and the Linux
operating system
• Additional information regarding Linux
and my Dell Precision computer
Dell Supported Linux Sites
• linux.dell.com
• lists.us.dell.com/mailman/listinfo/linuxprecision
20 Finding Information
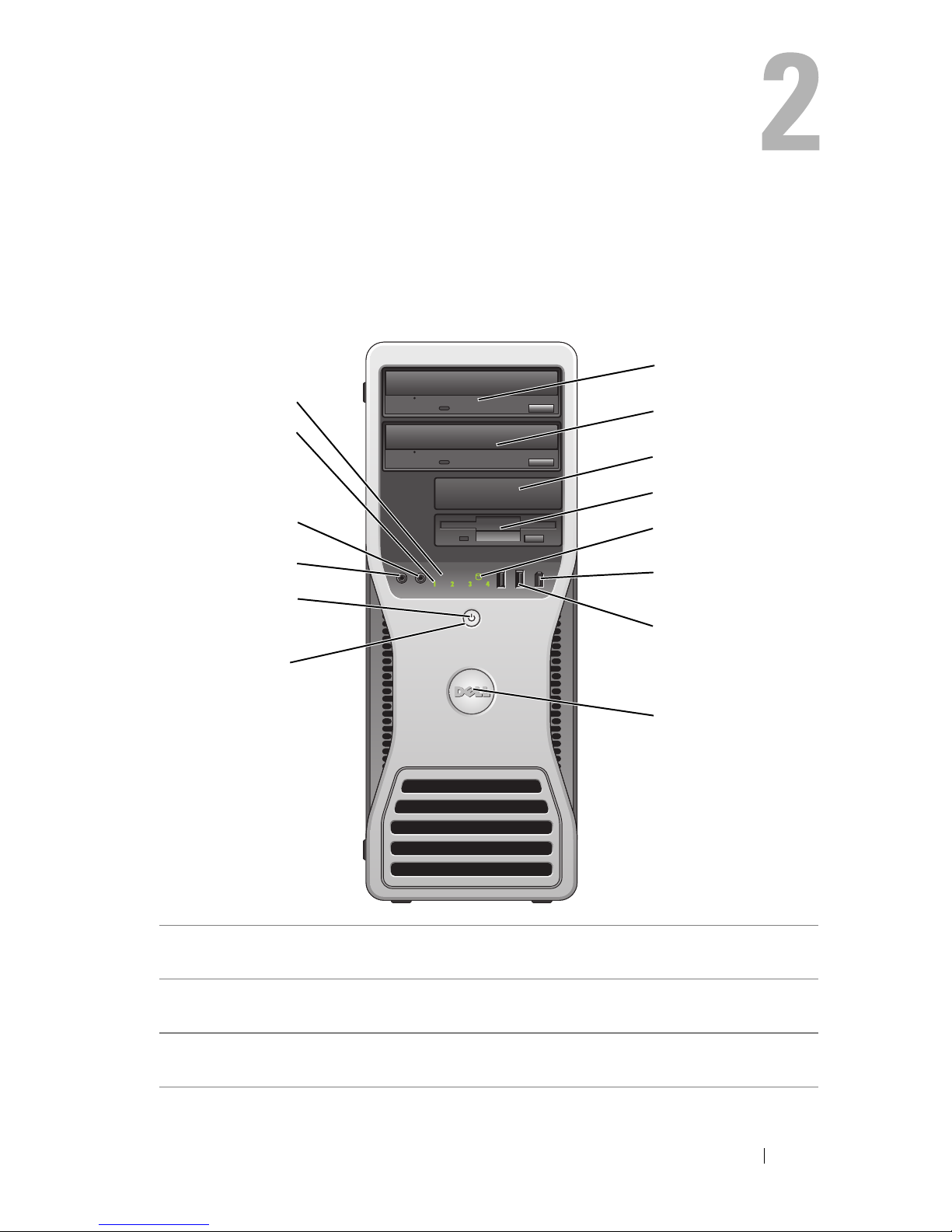
About Your Computer
Front View (Tower Orientation)
1
14
13
12
11
10
9
2
3
4
5
6
7
8
1 upper 5.25-inch drive
bay
2 lower 5.25-inch drive
bay
3 upper 3.5-inch drive
bay
Supports an optical drive.
Supports an optical drive or an additional hard drive
(SATA only).
Supports a floppy drive, a Media Card Reader, or an
additional hard drive (SATA or SAS).
About Your Computer 21
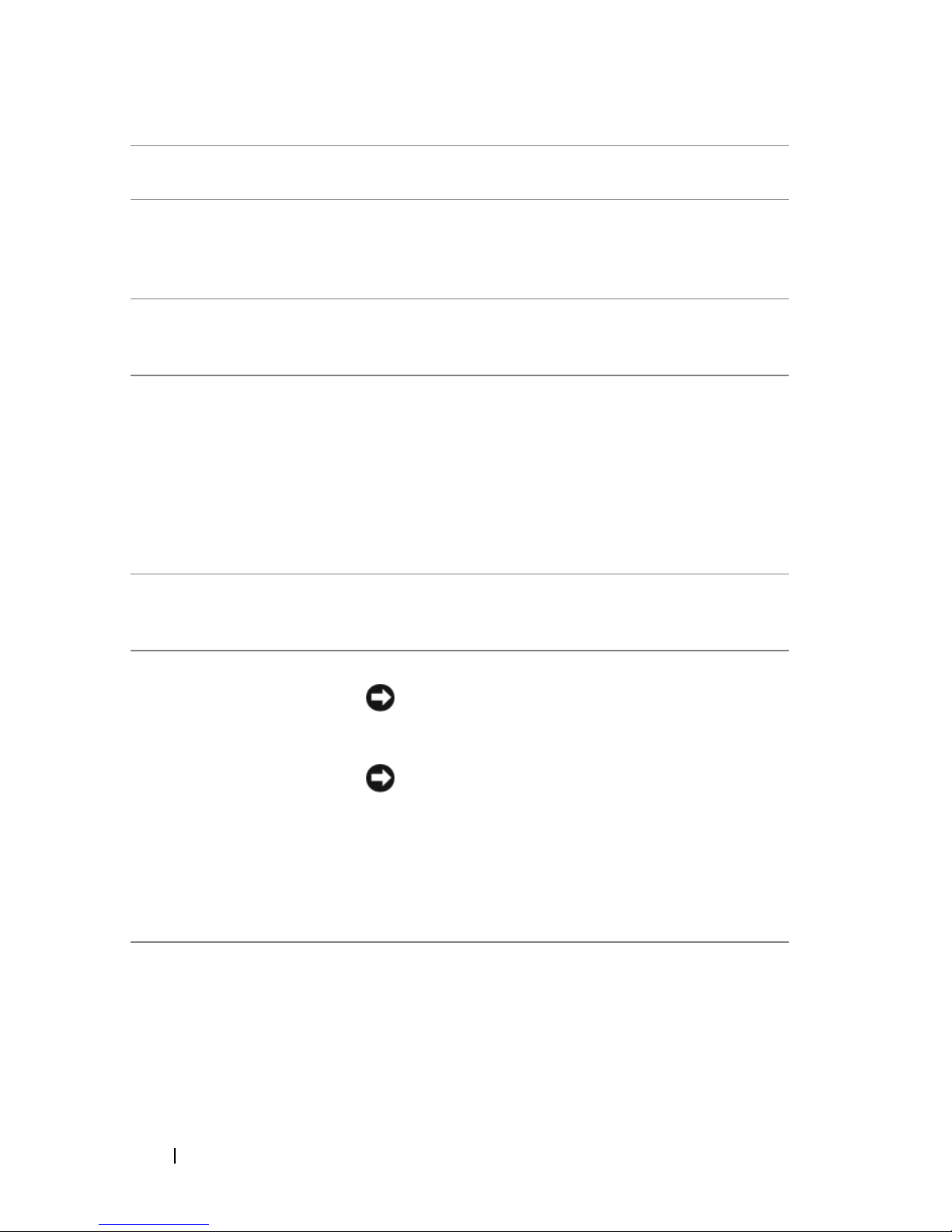
4 lower 3.5-inch drive
bay
Supports a floppy drive or a Media Card Reader.
5 hard drive activity
light
6 IEEE 1394 connector
(optional)
7 USB 2.0 connectors
(2)
The hard drive activity light is on when the computer
reads data from or writes data to the hard drive. The
light may also be on when a device such as an optical
drive is in operation.
Use the optional IEEE 1394 connector for high-speed
data devices such as digital video cameras and external
storage devices.
Use the front USB connectors for devices that you
connect occasionally, such as flash memory keys or
cameras, or for bootable USB devices (see "System
Setup" on page 81 for more information on booting to
a USB device).
NOTE: It is recommended that you use the back USB
connectors for devices that typically remain connected,
such as printers and keyboards.
8 Dell badge (rotatable) Use the plastic handle on the back of the Dell badge to
rotate the badge for tower-to-desktop or desktop-totower conversion.
9 power button Press to turn on the computer.
NOTICE: To avoid losing data, do not use the
power button to turn off the computer. Instead,
perform an operating system shutdown.
NOTICE: If your operating system has ACPI
enabled, when you press the power button the
computer will perform an operating system
shutdown.
NOTE: The power button can also be used to wake the
system or to place it into a power-saving state (see
"Power Management" on page 40 for more information).
22 About Your Computer
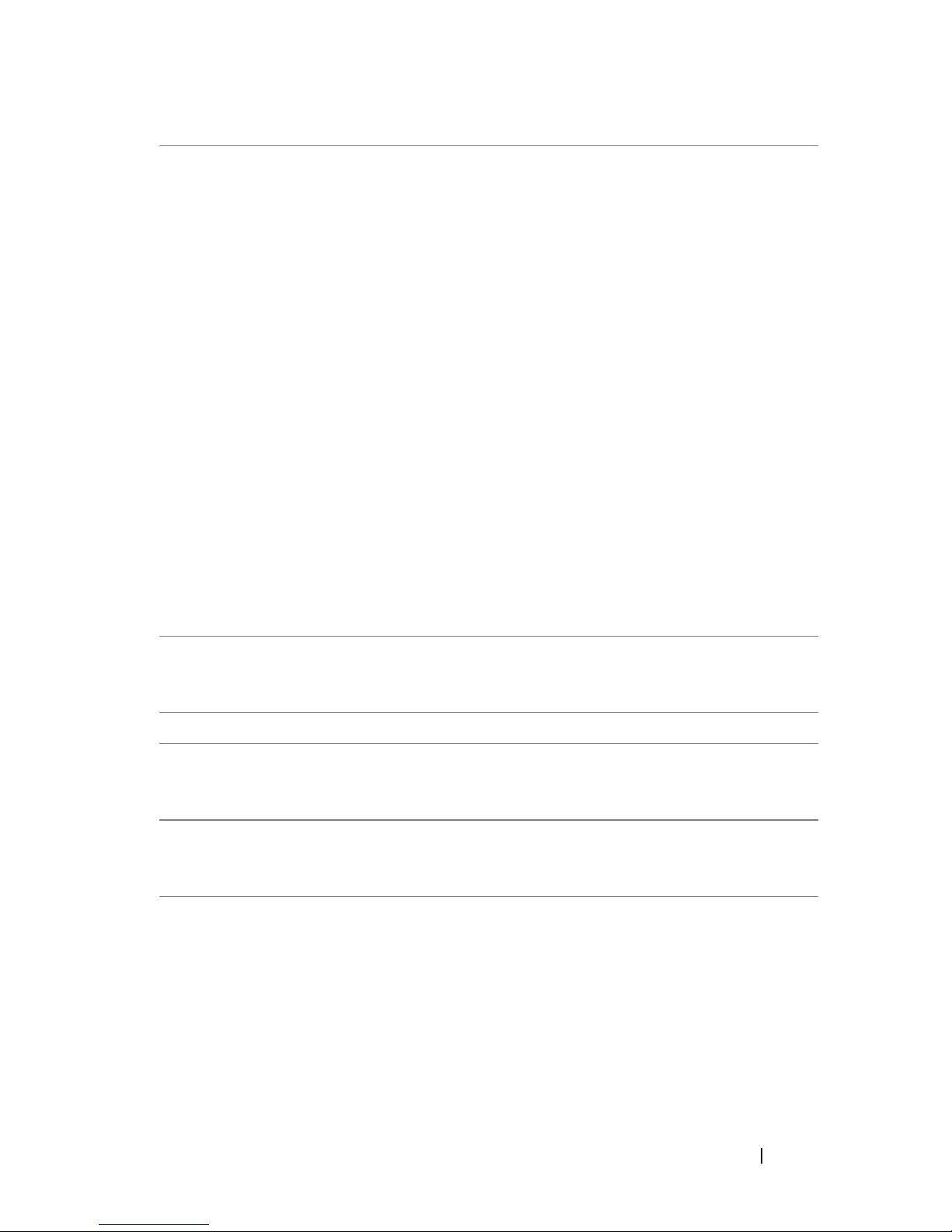
10 power light The power light illuminates and blinks or remains solid
to indicate different states:
• No light — The computer is turned off (S4, S5, or
mechanical OFF).
• Steady green — The computer is in a normal
operating state.
• Blinking green — The computer is in a powersaving state (S1 or S3).
• Blinking or solid amber — See "Power Problems" on
page 123.
To exit from a power-saving state, press the power
button or use the keyboard or mouse if it is configured
as a wake device in the Windows Device Manager. For
more information about sleep states and exiting from a
power-saving state, see "Power Management" on
page 40.
For a description of diagnostic light codes for
troubleshooting problems with your computer, see
"Diagnostic Lights" on page 100.
11 microphone
connector
Use the microphone connector to attach a personal
computer microphone for voice or musical input into a
sound or telephony program.
12 headphone connector Use the headphone connector to attach headphones.
13 diagnostic lights (4) Use the diagnostic lights to help you troubleshoot a
problem with your computer (see "Diagnostic Lights"
on page 100).
14 network link light The network link light is on when a good connection
exists between a 10-Mbps, 100-Mbps, or 1000-Mbps
(1-Gbps) network and the computer.
About Your Computer 23

Back View (Tower Orientation)
1
2
3
1 power connector Insert the power cable.
2 voltage selection
switch
See the safety instructions in the Product Information
Guide for more information.
NOTE: The voltage selection switch is available on the 375-W
PSU only.
3 back panel
connectors
Plug serial, USB, and other devices into the appropriate
connector.
4
24 About Your Computer
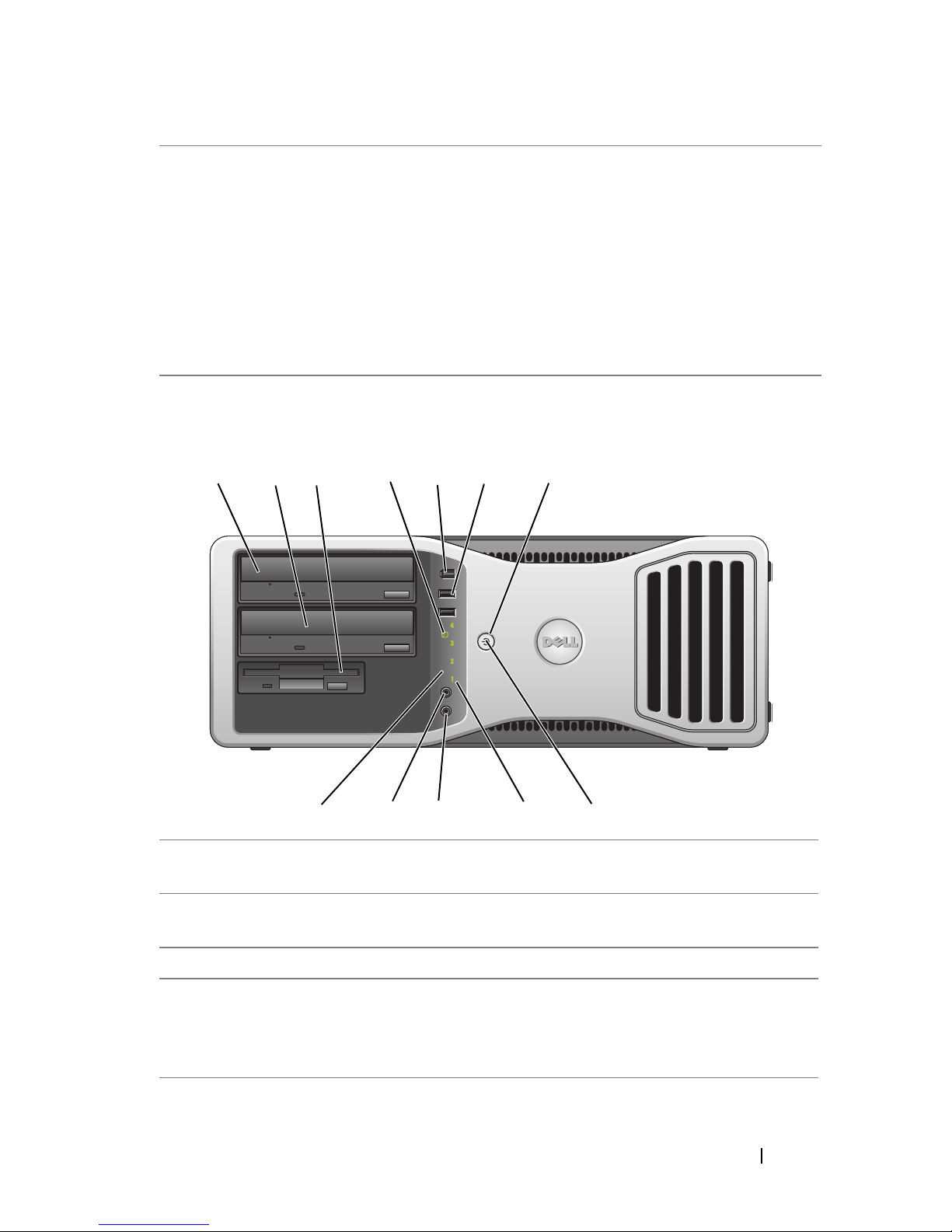
4 card slots Access connectors for any installed PCI or PCI Express
cards.
NOTE: The upper five connector slots support full-length
cards; the connector slot at the bottom supports a half-length
card.
NOTE: Check the documentation for cards to ensure that you
can accommodate them in your configuration. Some cards
that require more physical space and power (such as PCI
Express graphics cards) may restrict the use of other cards.
Front View (Desktop Orientation)
1 2 7
1 upper 5.25-inch drive
bay
2 lower 5.25-inch drive
bay
3
4
5 6
Supports an optical drive.
Supports an optical drive or an additional hard drive
(SATA only).
9101112
8
3 3.5-inch drive bay Supports a floppy drive or a Media Card Reader.
4 hard drive activity
light
The hard drive activity light is on when the computer
reads data from or writes data to the hard drive. The
light may also be on when a device such as an optical
drive is in operation.
About Your Computer 25
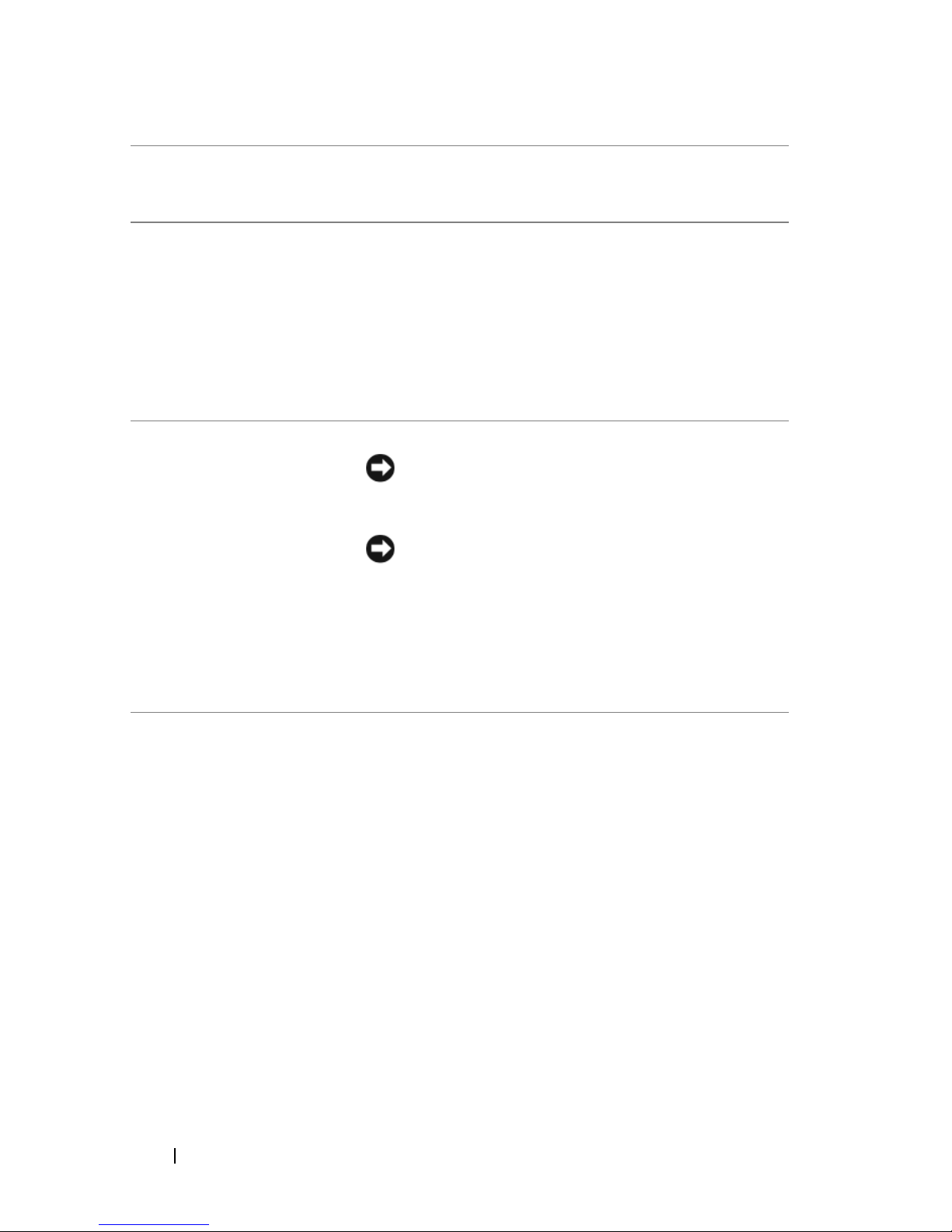
5 IEEE 1394 connector
(optional)
Use the optional IEEE 1394 connector for high-speed
data devices such as digital video cameras and external
storage devices.
6 USB 2.0 connectors
(2)
Use the front USB connectors for devices that you
connect occasionally, such as flash memory keys or
cameras, or for bootable USB devices (see "System
Setup" on page 81 for more information on booting to
a USB device).
NOTE: It is recommended that you use the back USB
connectors for devices that typically remain connected,
such as printers and keyboards.
7 power button Press to turn on the computer.
NOTICE: To avoid losing data, do not use the
power button to turn off the computer. Instead,
perform an operating system shutdown.
NOTICE: If your operating system has ACPI
enabled, when you press the power button the
computer will perform an operating system
shutdown.
NOTE: The power button can also be used to wake the
system or to place it into a power-saving state. See
"Power Management" on page 40 for more information.
26 About Your Computer
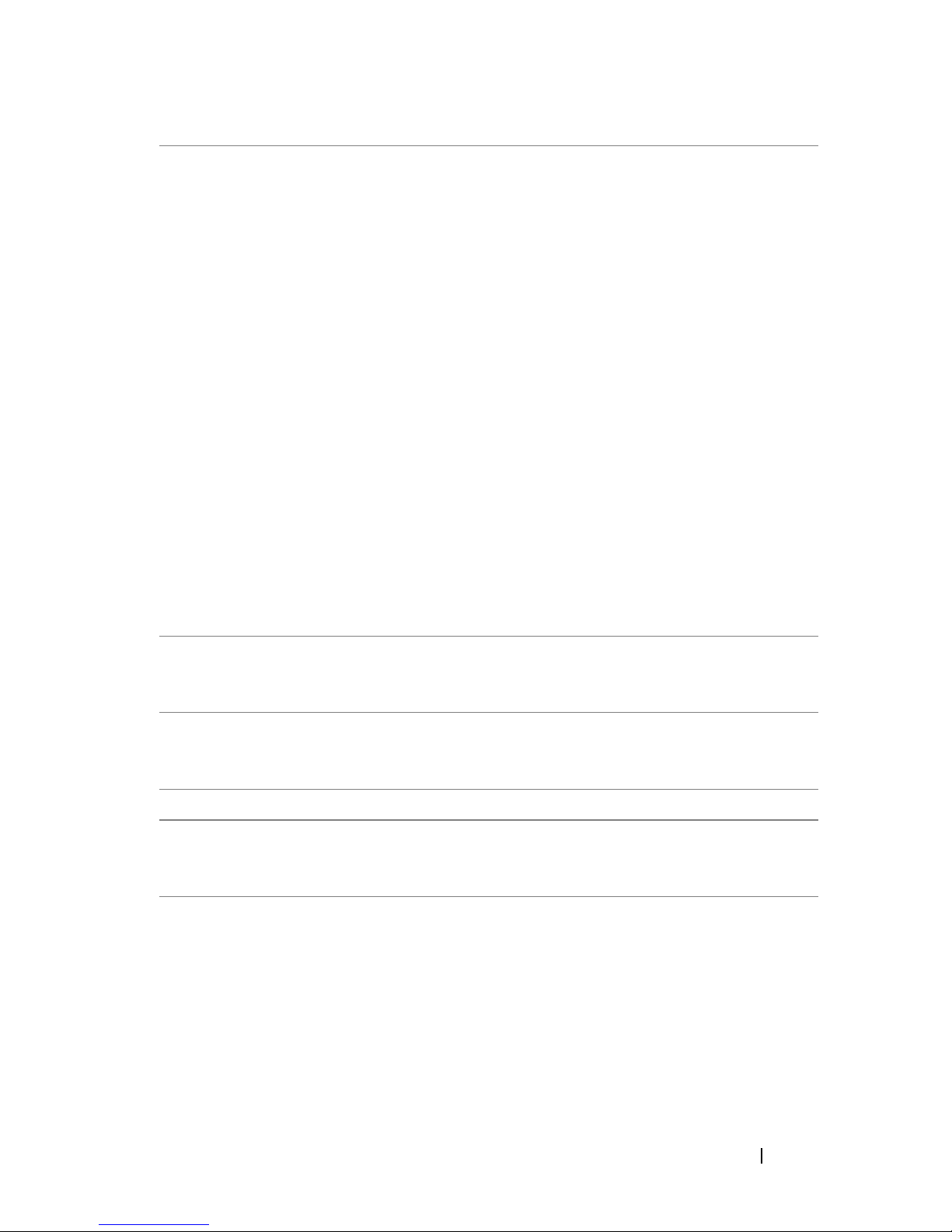
8 power light The power light illuminates and blinks or remains solid
to indicate different states:
• No light — The computer is turned off (S4, S5, or
mechanical OFF).
• Steady green — The computer is in a normal
operating state.
• Blinking green — The computer is in a powersaving state (S1 or S3).
• Blinking or solid amber — See "Power Problems" on
page 123.
To exit from a power-saving state, press the power
button or use the keyboard or mouse if it is configured
as a wake device in the Windows Device Manager. For
more information about sleep states and exiting from a
power-saving state, see "Power Management" on
page 40.
For a description of diagnostic light codes for
troubleshooting problems with your computer, see
"Diagnostic Lights" on page 100.
9 diagnostic lights (4) Use the diagnostic lights to help you troubleshoot a
problem with your computer (see "Diagnostic Lights"
on page 100).
10 microphone
connector
Use the microphone connector to attach a personal
computer microphone for voice or musical input into a
sound or telephony program.
11 headphone connector Use the headphone connector to attach headphones.
12 network link light The network link light is on when a good connection
exists between a 10-Mbps, 100-Mbps, or 1000-Mbps
(or 1-Gbps) network and the computer.
About Your Computer 27
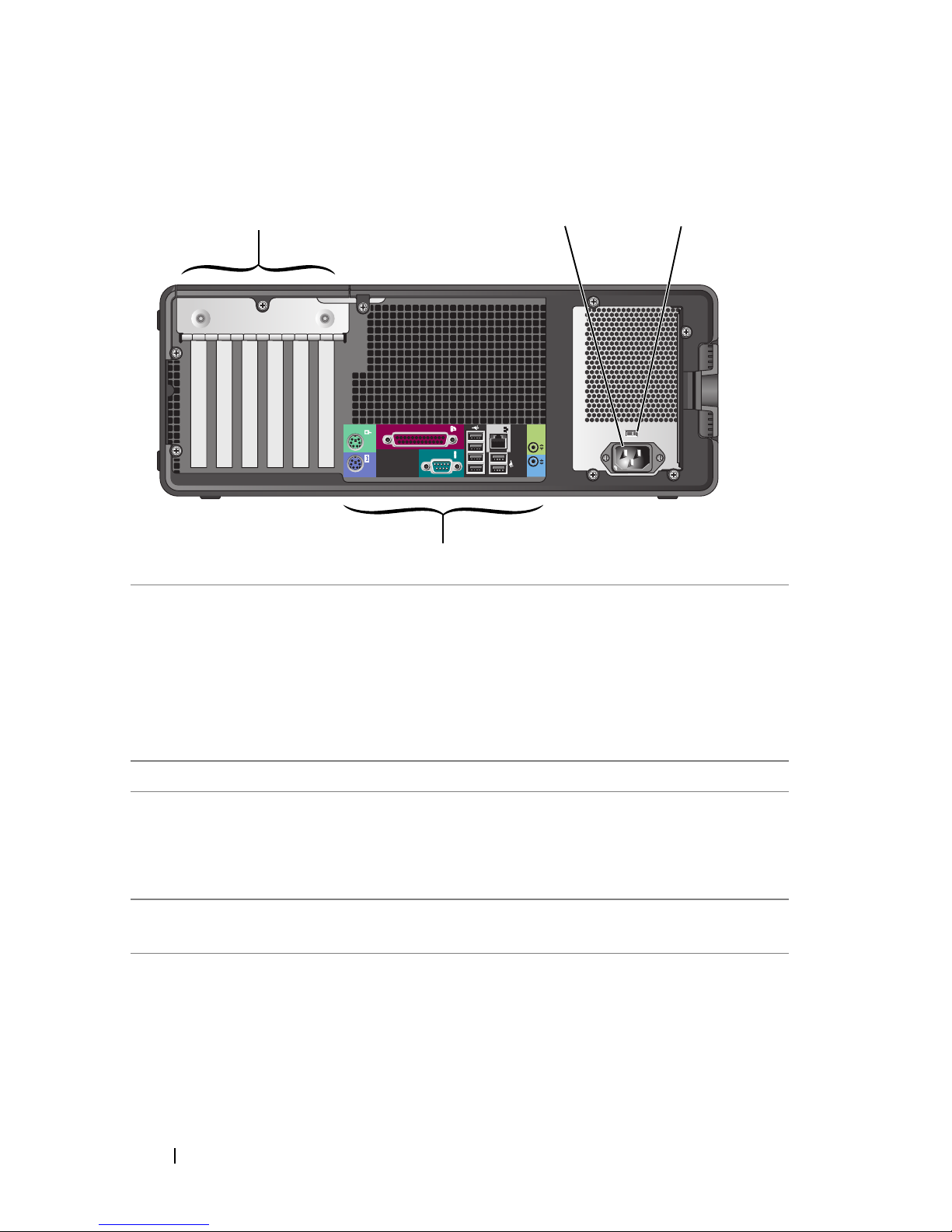
Back View (Desktop Orientation)
1
4
1 card slots Access connectors for any installed PCI or PCI Express
cards.
32
NOTE: Check the documentation for cards to ensure that
you can accommodate them in your configuration. Some
cards that require more physical space and power (such
as PCI Express graphics cards) may restrict the use of
other cards.
2 power connector Insert the power cable.
3 voltage selection
switch
4 back panel connectors Plug serial, USB, and other devices into the
28 About Your Computer
See the safety instructions in the Product Information
Guide for more information.
NOTE: The voltage selection switch is available on the
375-W PSU only.
appropriate connector.
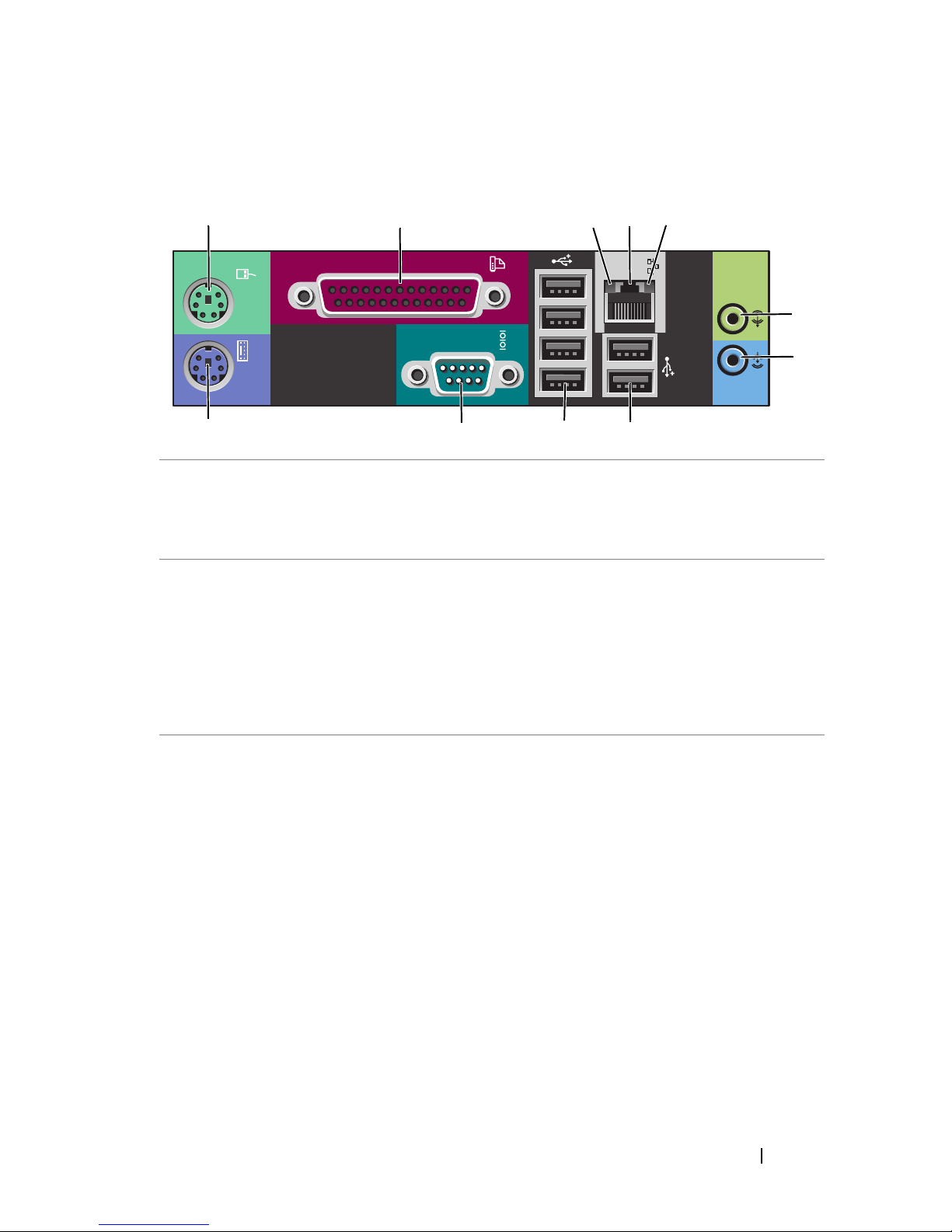
Back Panel Connectors
1
1 mouse connector Plug a PS/2 mouse into the green mouse connector. Turn off
2 parallel
connector
2 345
6
7
891011
the computer and any attached devices before you connect a
mouse to the computer. If you have a USB mouse, plug it
into a USB connector.
Connect a parallel device, such as a printer, to the parallel
connector. If you have a USB printer, plug it into a USB
connector.
NOTE: The integrated parallel connector is automatically
disabled if the computer detects an installed card containing a
parallel connector configured to the same address. For more
information, see "System Setup Options" on page 82.
3 link integrity
light
• Green — A good connection exists between a 10-Mbps
network and the computer.
• Orange — A good connection exists between a 100-Mbps
network and the computer.
• Yellow — A good connection exists between a 1000-Mbps
(or 1-Gbps) network and the computer.
• Off — The computer is not detecting a physical
connection to the network.
About Your Computer 29

4 network adapter
connector
To attach your computer to a network or broadband device,
connect one end of a network cable to either a network jack
or your network or broadband device. Connect the other
end of the network cable to the network adapter connector
on your computer. A click indicates that the network cable
has been securely attached.
NOTICE: Do not plug a telephone cable into the network
connector.
On computers with an additional network connector card,
use the connectors on the card and on the back of the
computer when setting up multiple network connections
(such as a separate intra- and extranet).
It is recommended that you use Category 5 wiring and
connectors for your network. If you must use Category 3
wiring, force the network speed to 10 Mbps to ensure
reliable operation.
5 network activity
light
6 line-out
connector
7 line-in connector Use the blue line-in connector to attach a record/playback
8 Rear Dual USB
2.0 connectors
(2)
The network activity light is on (flashing) when the
computer is transmitting or receiving network data. A high
volume of network traffic may make this light appear to be
in a steady on state.
Use the green line-out connector to attach headphones and
most speakers with integrated amplifiers.
On computers with a sound card, use the connector on the
card.
device such as a microphone, cassette player, CD player, or
VCR.
On computers with a sound card, use the connector on the
card.
Use the back USB connectors for devices that typically
remain connected, such as printers and keyboards.
NOTE: It is recommended that you use the front USB
connectors for devices that you connect occasionally, such as
flash memory keys or cameras, or for bootable USB devices.
30 About Your Computer
 Loading...
Loading...