Page 1
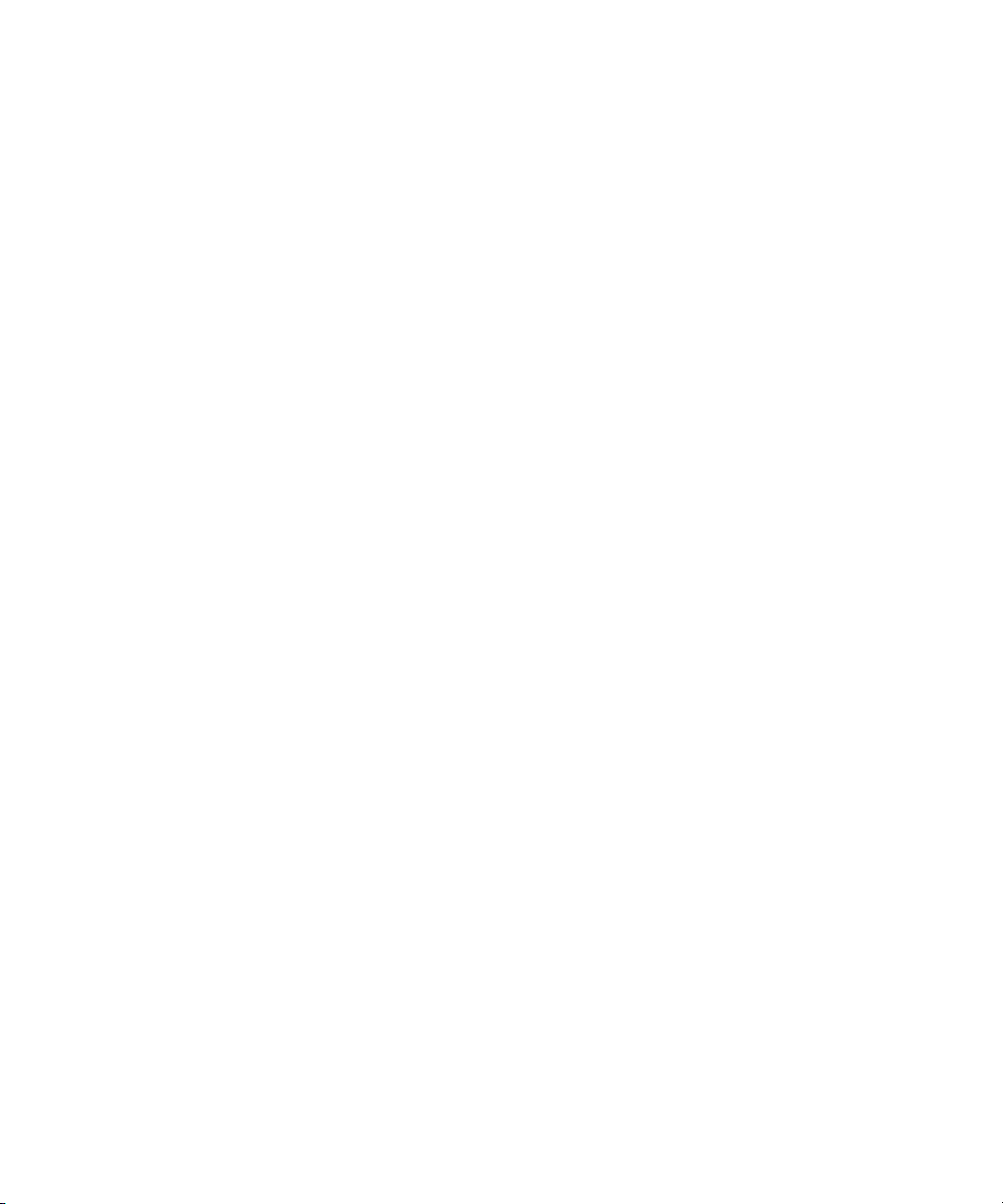
Dell Precision™ M90 Mobile
Workstation
Quick Reference Guide
Model PP05XA
www.dell.com | support.dell.com
Page 2
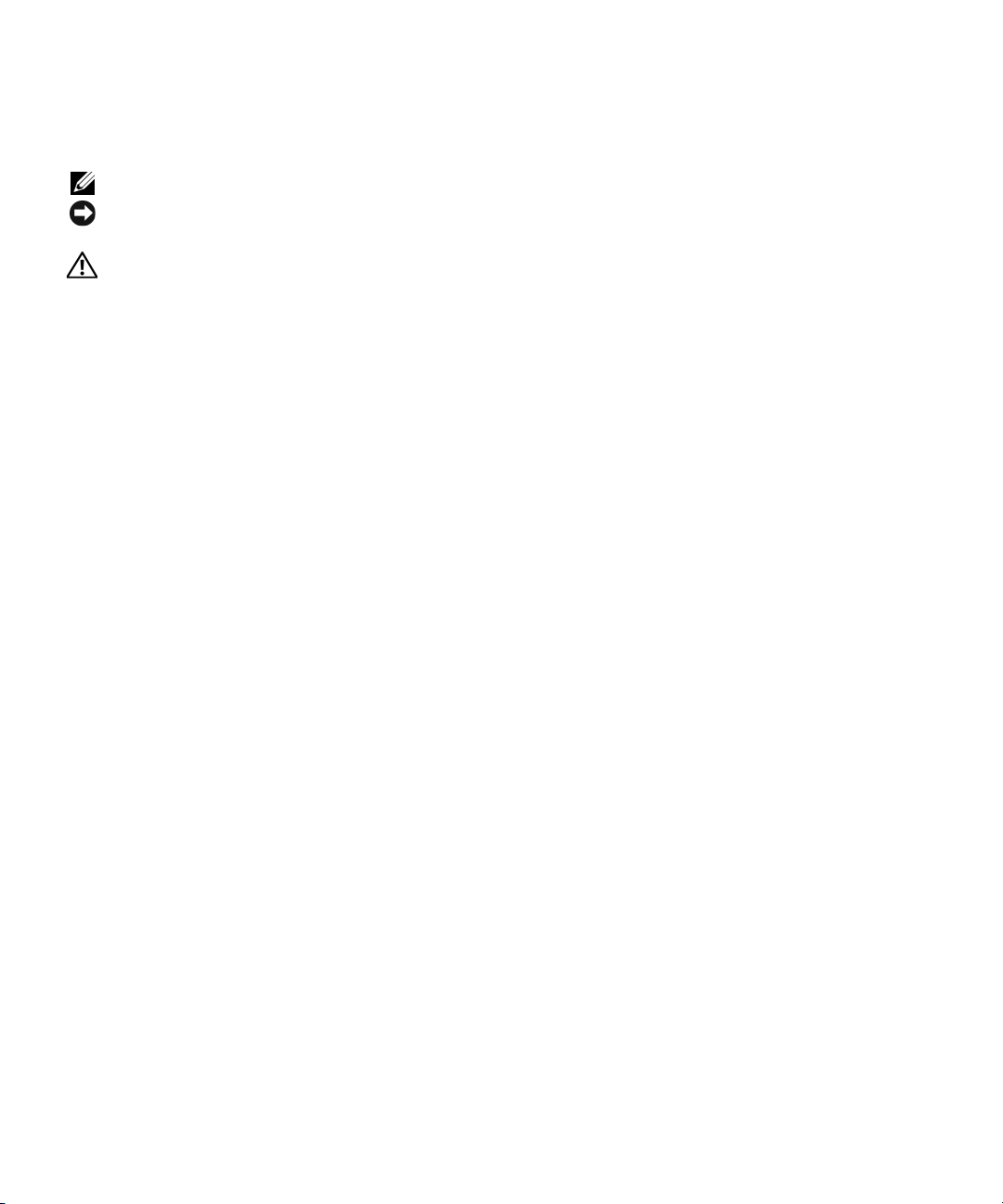
Notes, Notices, and Cautions
NOTE: A NOTE indicates important information that helps you make better use of your computer.
NOTICE: A NOTICE indicates either potential damage to hardware or loss of data and tells you how to avoid the
problem.
CAUTION: A CAUTION indicates a potential for property damage, personal injury, or death.
Abbreviations and Acronyms
For a complete list of abbreviations and acronyms, see Glossary in your
If you purchased a Dell™ n Series computer, any references in this document to Microsoft
User’s Guide
.
®
Windows®
operating systems are not applicable.
____________________
Information in this document is subject to change without notice.
© 2006 Dell Inc. All rights reserved.
Reproduction in any manner whatsoever without the written permission of Dell Inc. is strictly forbidden.
Trademarks used in this text: Dell, the DELL logo, Dell Precision, and Expr essCharge are trademarks of Dell Inc.; Intel is a registered trademar k
of Intel Corporation; Microsoft and Windows are registered trademarks of Microsoft Corporation; Bluetooth is a trademark owned by Bluetooth
SIG, Inc. and is used by Dell Inc. under license.
Other trademarks and trade names may be used in this document to refer to either the entities claiming the marks and names or their products.
Dell Inc. disclaims any proprietary interest in trademarks and trade names other than its own.
Model PP05XA
February 2006 P/N KD773 Rev. A00
Page 3
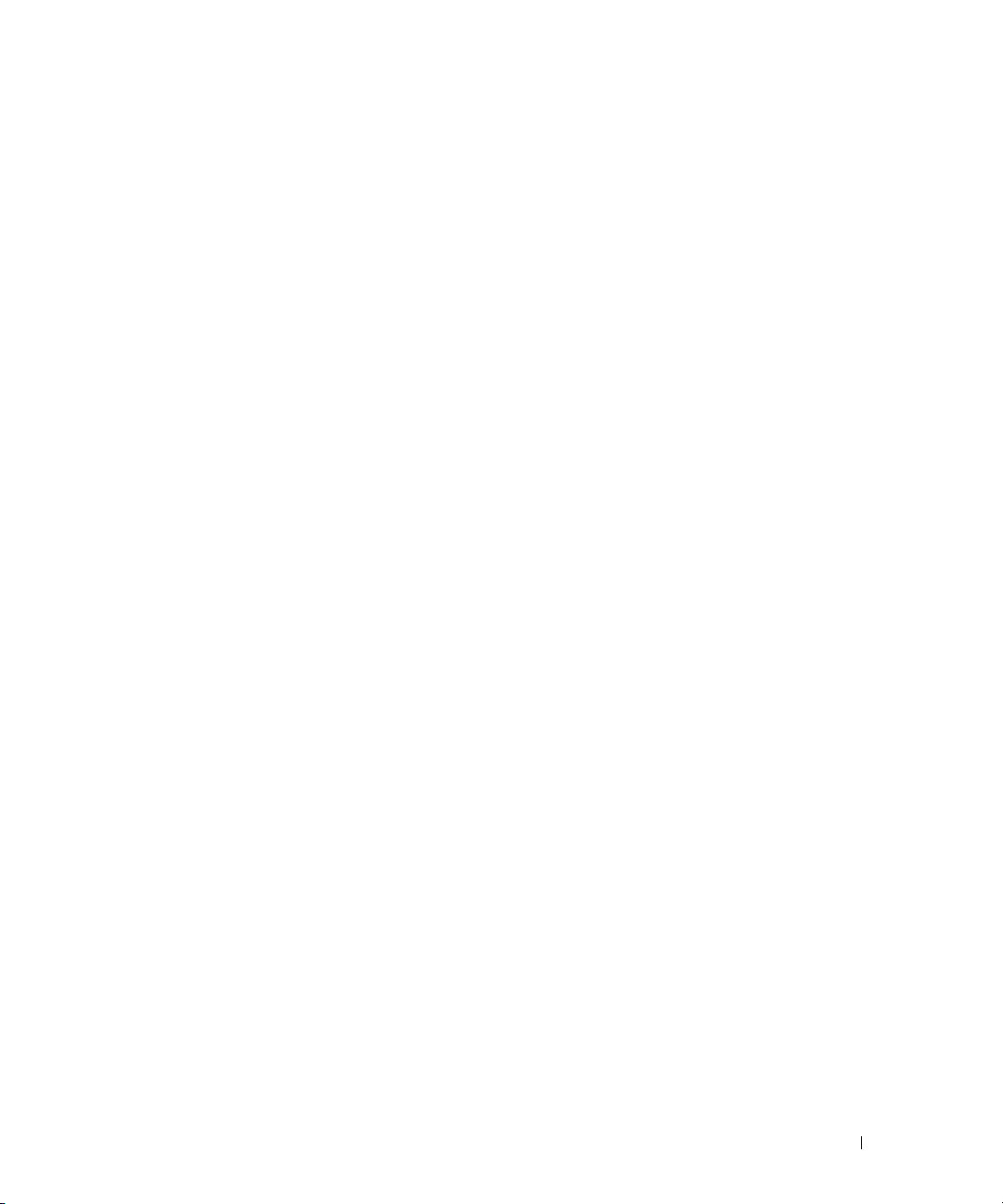
Contents
Finding Information . . . . . . . . . . . . . . . . . . . . . . . . . . . . . . . . 5
Setting Up Your Computer
About Your Computer
Front View
. . . . . . . . . . . . . . . . . . . . . . . . . . . . . . . . . . . 9
Left Side View
Right Side View
Back View
. . . . . . . . . . . . . . . . . . . . . . . . . . . . . . . . . . 11
Bottom View
Using a Battery
. . . . . . . . . . . . . . . . . . . . . . . . . . . . . . . . . . 13
Battery Performance
Checking the Battery Charge
Charging the Battery
Replacing the Battery
Storing a Battery
Troubleshooting
. . . . . . . . . . . . . . . . . . . . . . . . . . . . . . . . . 17
Lockups and Software Problems
Dell Diagnostics
. . . . . . . . . . . . . . . . . . . . . . . . . . . . . 8
. . . . . . . . . . . . . . . . . . . . . . . . . . . . . . . . 9
. . . . . . . . . . . . . . . . . . . . . . . . . . . . . . . . 10
. . . . . . . . . . . . . . . . . . . . . . . . . . . . . . . 10
. . . . . . . . . . . . . . . . . . . . . . . . . . . . . . . . 12
. . . . . . . . . . . . . . . . . . . . . . . . . . . . 13
. . . . . . . . . . . . . . . . . . . . . . . . 14
. . . . . . . . . . . . . . . . . . . . . . . . . . . . 16
. . . . . . . . . . . . . . . . . . . . . . . . . . . . 16
. . . . . . . . . . . . . . . . . . . . . . . . . . . . . . 17
. . . . . . . . . . . . . . . . . . . . . . 17
. . . . . . . . . . . . . . . . . . . . . . . . . . . . . . . 19
Index . . . . . . . . . . . . . . . . . . . . . . . . . . . . . . . . . . . . . . . . . 23
Contents 3
Page 4
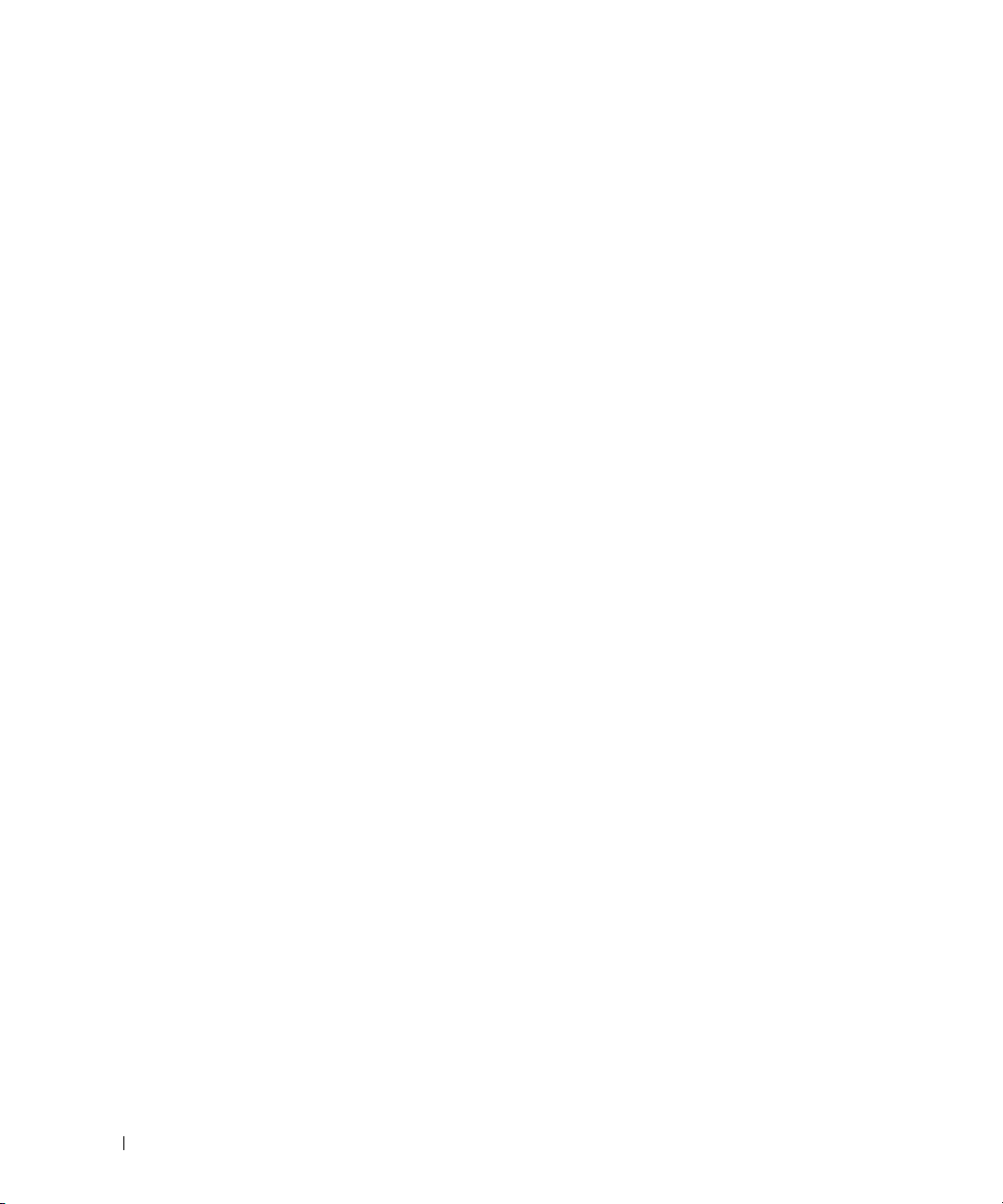
4 Contents
Page 5
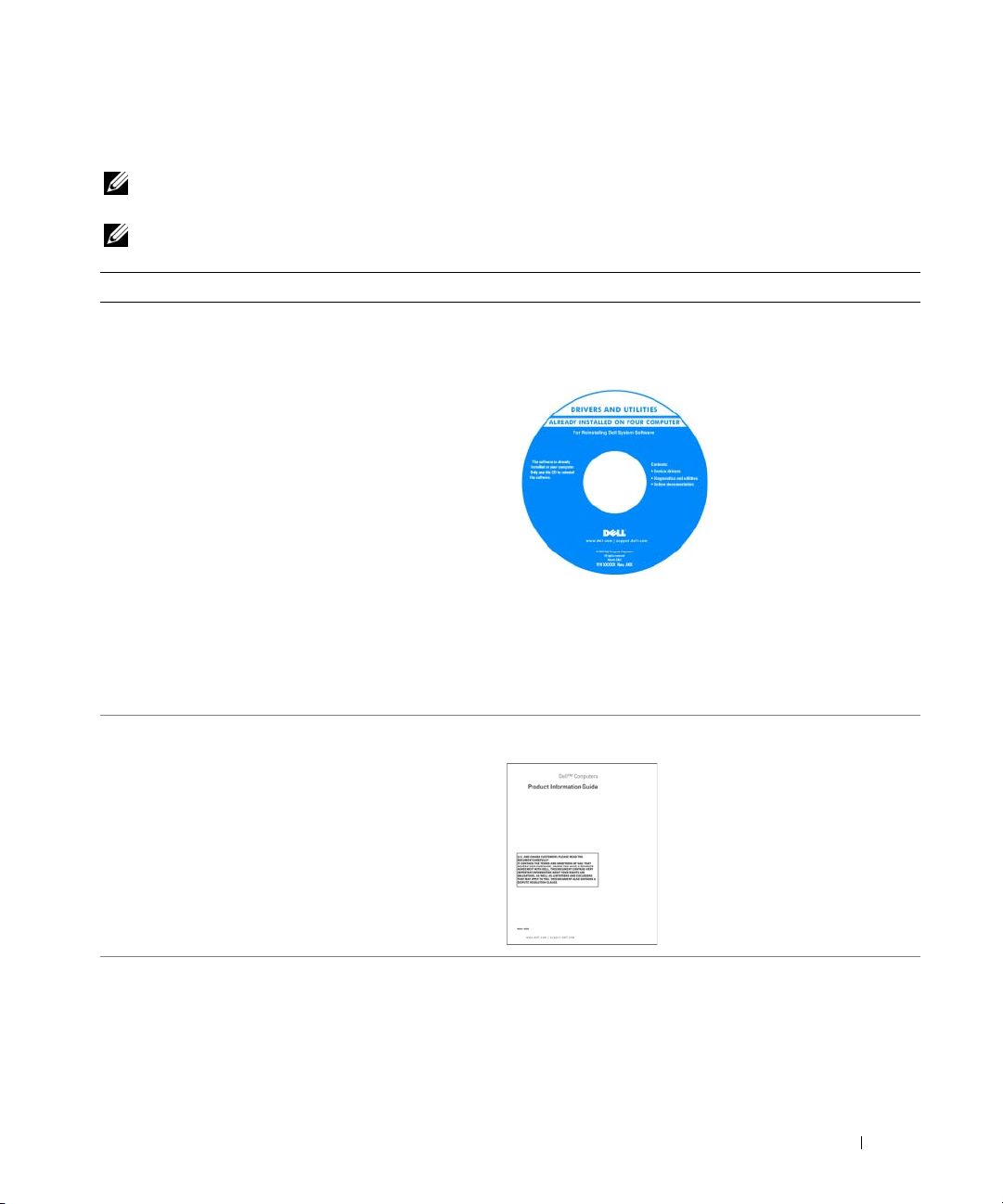
Finding Information
NOTE: Some features or media may be optional and may not ship with your computer. Some features or media may
not be available in certain countries.
NOTE: Additional information may ship with your computer.
What Are You Looking For? Find It Here
• A diagnostic program for my computer
• Drivers for my computer
• My computer documentation
• My device documentation
• Notebook System Software (NSS)
• Warranty information
• Terms and Conditions (U.S. only)
• Safety instructions
• Regulatory information
• Ergonomics information
• End User License Agreement
Drivers and Utilities CD (also known as ResourceCD)
NOTE: The Drivers and Utilities CD may be optional and may
not ship with your computer.
Documentation and
drivers are already
installed on your
computer. You can use the
CD to reinstall drivers or
to run the
(See "Dell Diagnostics" on
page 19).
Readme files may be
included on your CD to
provide last-minute
updates about technical changes to your computer or
advanced technical-reference material for technicians or
experienced users.
Dell Diagnostics
NOTE: Drivers and documentation updates can be found at
support.dell.com.
Dell™ Product Information Guide
• How to remove and replace parts
• Specifications
• How to configure system settings
• How to troubleshoot and solve problems
Dell Precision™ User’s Guide
Microsoft Windows XP Help and Support Center
1
Click
Start
→
System Guides
2
Click the
User’s Guide
Help and Support
→
System Guides
for your computer.
Quick Reference Guide 5
→
Dell User and
.
Page 6
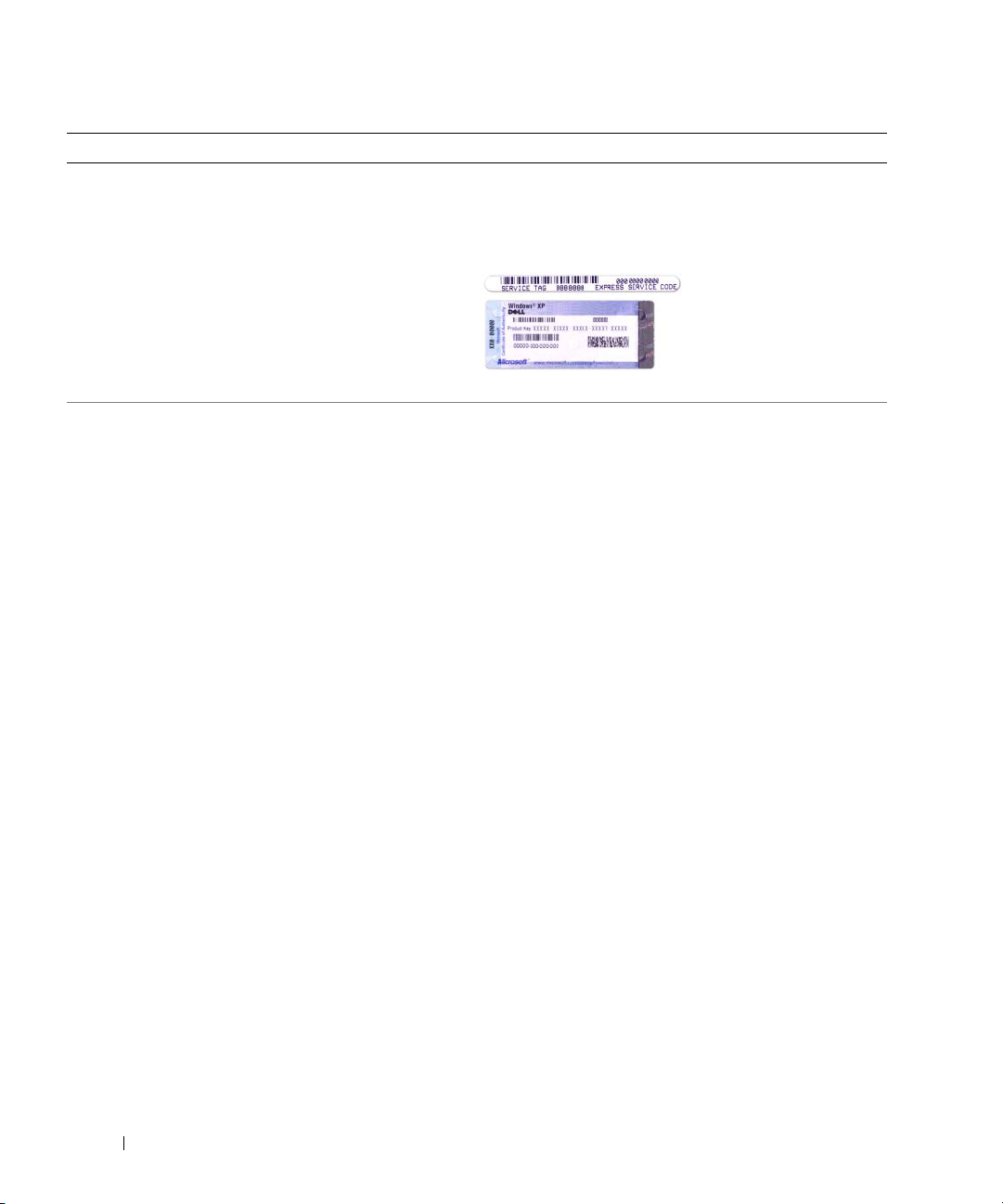
What Are You Looking For? Find It Here
• Service Tag and Express Service Code
• Microsoft Windows License Label
Service Tag and Microsoft® Windows® License
These labels are located on your computer.
• Use the Service Tag to identify your computer when you
use
support.dell.com
or contact technical support.
•Enter the Express Service
Code to direct your call
when contacting technical
support.
• Solutions — Troubleshooting hints and tips, articles
from technicians, and online courses, frequently asked
questions
• Community — Online discussion with other Dell
customers
• Upgrades — Upgrade information for components, such
as memory, the hard drive, and the operating system
• Customer Care — Contact information, service call and
order status, warranty, and repair information
• Service and support — Service call status and support
history, service contract, online discussions with
technical support
• Reference — Computer documentation, details on my
computer configuration, product specifications, and
white papers
• Downloads — Certified drivers, patches, and software
updates
• Notebook System Software (NSS)— If you reinstall the
operating system for your computer, you should also
reinstall the NSS utility. NSS provides critical updates
for your operating system and support for Dell™
3.5-inch USB floppy drives, Intel
®
processors, optical
drives, and USB devices. NSS is necessary for correct
operation of your Dell computer. The software
automatically detects your computer and operating
system and installs the updates appropriate for your
configuration.
Dell Support Website — support.dell.com
NOTE: Select your region to view the appropriate support
site.
To download Notebook System Software:
1
Go to
support.dell.com
, select your region or business
segment, and enter your Service Tag.
2
Select
Drivers & Downloads
3
Click your operating system and search for the keyword
Notebook System Software
and click Go.
.
NOTE: The support.dell.com user interface may vary
depending on your selections.
6 Quick Reference Guide
Page 7
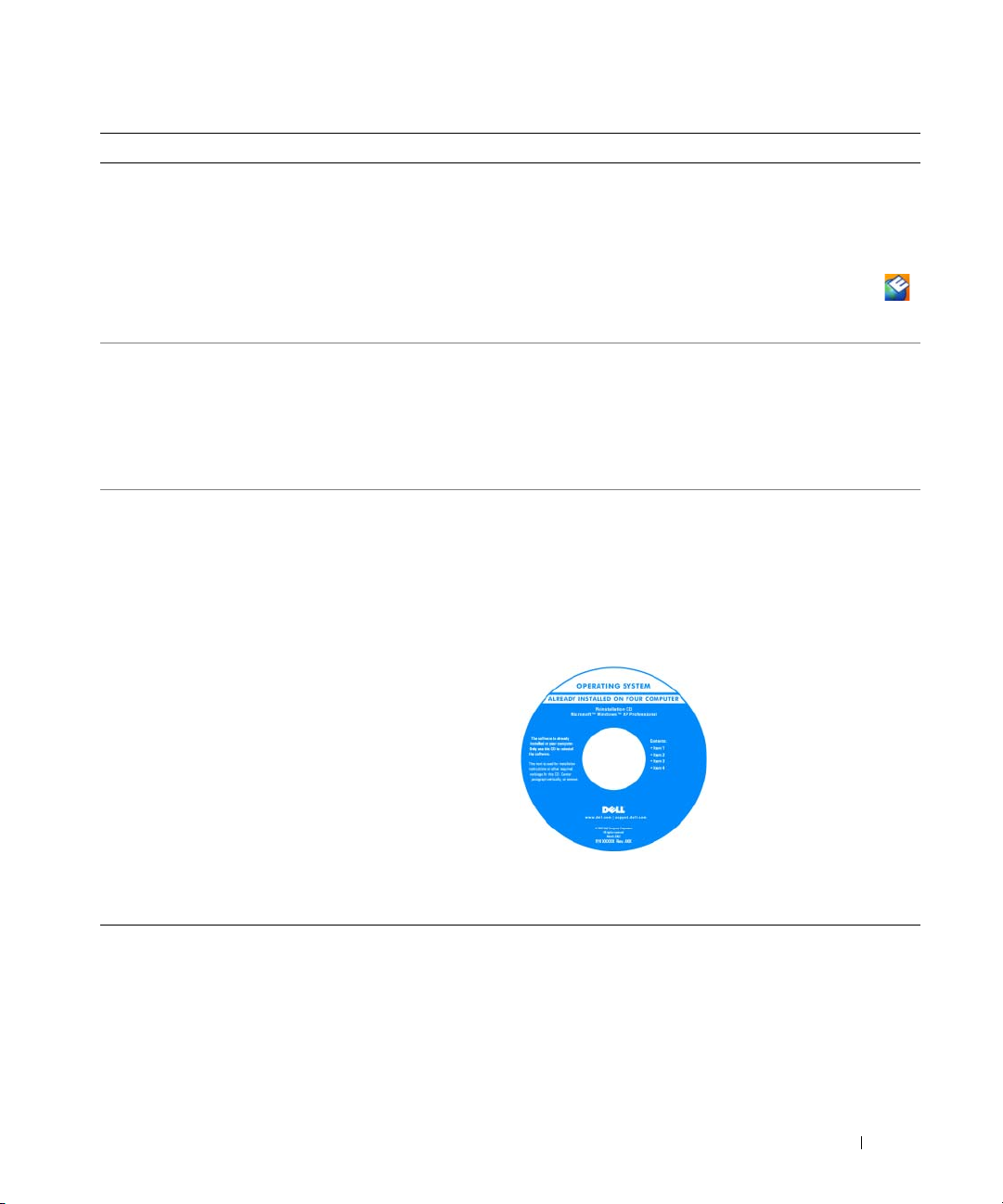
What Are You Looking For? Find It Here
• Software upgrades and troubleshooting hints —
Frequently asked questions, hot topics, and general
health of your computing environment
Dell Support Utility
The Dell Support Utility is an automated upgrade and
notification system installed on your computer. This
support provides real-time health scans of your computing
environment, software updates, and relevant self-support
information. Access the Dell Support Utility from the
icon in the taskbar. For more information, see "Dell Support
Utility" in your
• How to use Windows XP
• How to work with programs and files
• How to personalize my desktop
Windows Help and Support Center
1
Click the
2
Type a word or phrase that describes your problem and
click the arrow icon.
3
Click the topic that describes your problem.
4
Follow the instructions on the screen.
• How to reinstall my operating system
Operating System CD
NOTE: The Operating System CD may be optional and may
not ship with your computer.
The operating system is already installed on your computer.
To reinstall your operating system, use the Operating
System CD. See "Reinstalling Windows XP" in your User’s
Guide.
User’s Guide
Start
button and click
.
Help and Support
After you reinstall your
operating system, use the
Drivers and Utilities CD
(ResourceCD) to reinstall
drivers for the devices that
came with your computer.
Your operating system
product key
label is located
on your computer.
.
NOTE: The color of your CD varies based on the operating
system you ordered.
Quick Reference Guide 7
Page 8

Setting Up Your Computer
CAUTION: Before you begin any of the procedures in this section, follow the safety instructions in the Product
Information Guide.
1
Unpack the accessories box.
2
Set aside the contents of the accessories box, which you will need to complete the setup of your
computer.
The accessories box also contains user documentation and any software or additional hardware (such
as PC Cards, drives, or batteries) that you have ordered.
3
Connect the AC adapter to the AC adapter connector on the computer and to the electrical outlet.
4
Open the computer display and press the power button to turn on the computer (see "Front View" on
page 9).
NOTE: It is recommended that you turn on and shut down your computer at least once before you install any cards
or connect the computer to a docking device or other external device, such as a printer.
8 Quick Reference Guide
Page 9
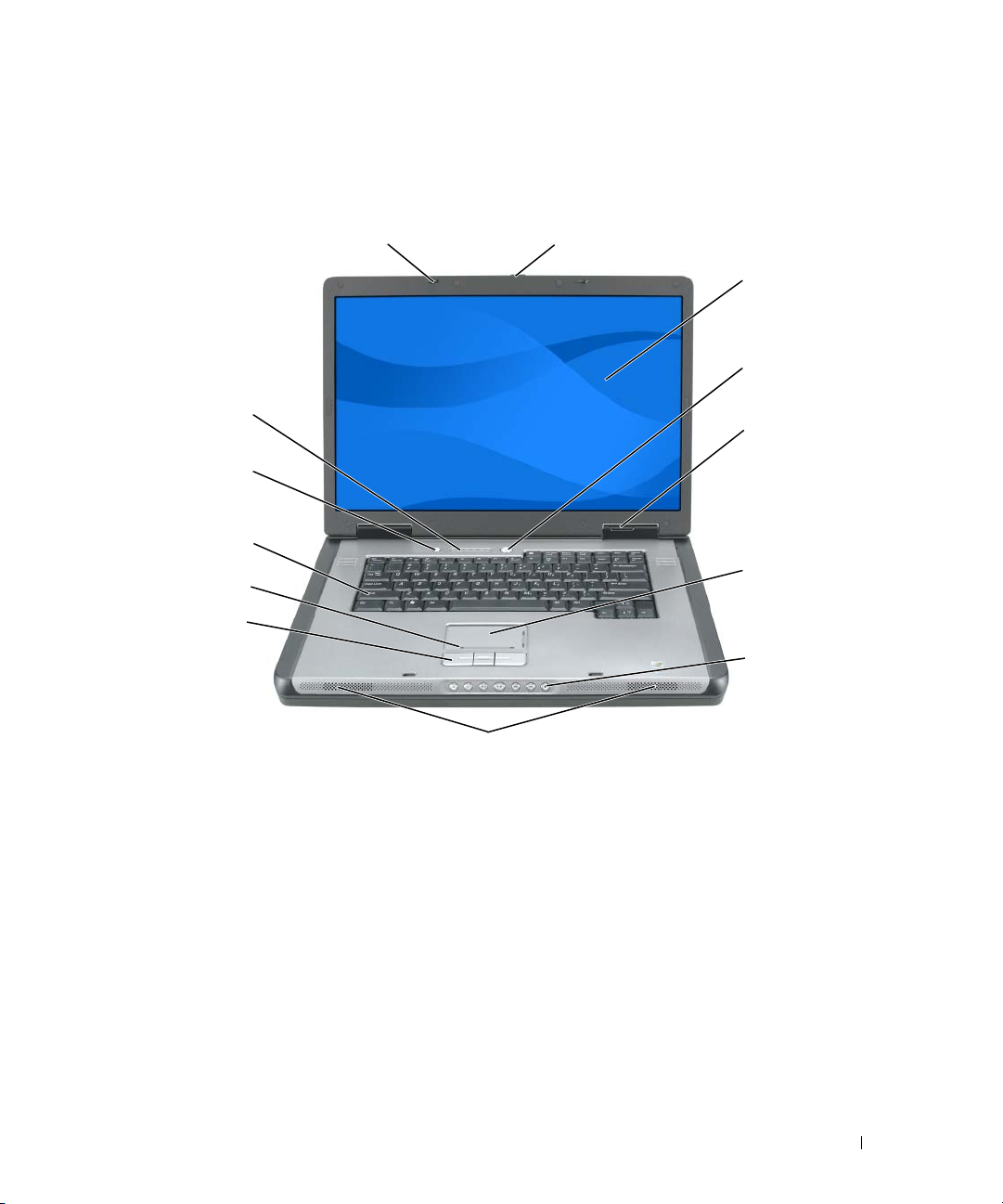
About Your Computer
Front View
1
13
12
11
10
9
8
2
3
4
5
6
7
1 display latches (2) 6 touch pad 11 keyboard
2 display latch release 7 media control buttons 12 media button
3 display 8 speakers (2) 13 keyboard and wireless
status lights
4 power button 9 touch pad buttons
5 device status lights 10 touch-pad scroll zone
Quick Reference Guide 9
Page 10

Left Side View
1 security cable slot 3 USB connectors (2) 5 optical-drive-tray eject
2 air vent 4 optical drive
Right Side View
1 2345
button
1 smart card slot 4 IEEE 1394 connector 7 air vent
2 hard drive 5 5-in-1 media memory card
3 ExpressCard slot 6 audio connectors (2)
10 Quick Reference Guide
2 345671
reader
Page 11

Back View
1 air vent 5 USB connectors (2) 9 AC adapter connector
2 S-video TV-out connector 6 USB connectors (2) 10 air vent
3 network (RJ-45) connector 7 Digital-Video Interface
4 modem (RJ-11) connector 8 video (VGA) connector
1 2345 6 7 8 9 10
(DVI) connector
Quick Reference Guide 11
Page 12

Bottom View
12 3 4
5
12
6
11
7
10
1 subwoofer 5 cover for optional internal
card with Bluetooth
wireless technology
2 battery charge/health
gauge
3 battery-bay latch release 7 air vent 11 air vent
4 battery 8 Mini-Card/modem cover 12 optical-drive security screw
6 hard drive 10 memory module cover
89
®
9 docking-device connector
12 Quick Reference Guide
Page 13
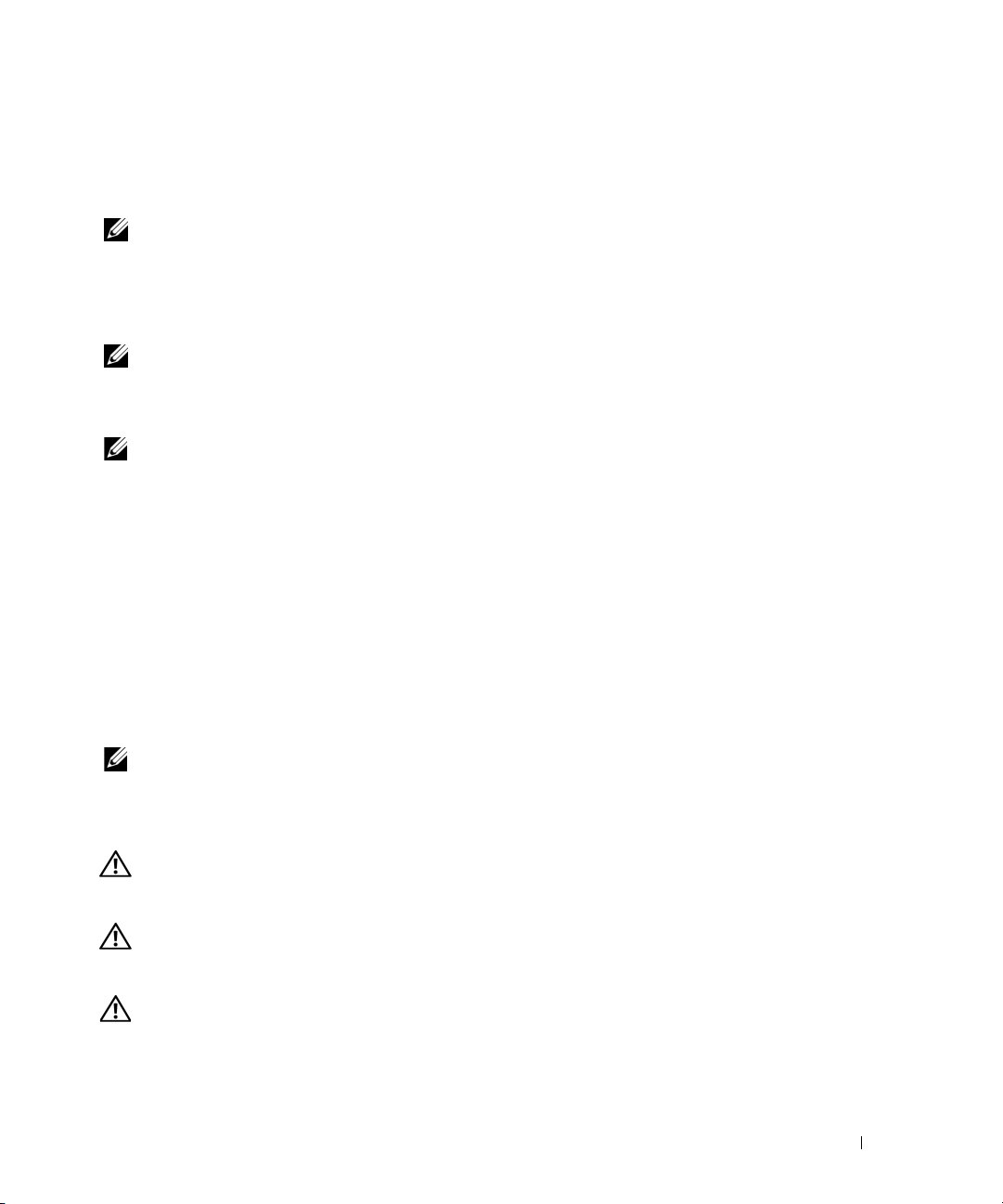
Using a Battery
Battery Performance
NOTE: For information about the Dell warranty for your computer, see the Product Information Guide or separate
paper warranty document that shipped with your computer.
For optimal computer performance and to help preserve BIOS settings, operate your Dell™ portable
computer with the battery installed at all times. One battery is supplied as standard equipment in the
battery bay.
NOTE: Because the battery may not be fully charged, use the AC adapter to connect your new computer to an
electrical outlet the first time you use the computer. For best results, operate the computer with the AC adapter
until the battery is fully charged. To view battery charge status, click Start→ Control Panel→ Power Options, and
click Power Meter tab.
NOTE: Battery operating time (the time the battery can operate the computer) decreases over time. Depending on
how often the battery is used and the conditions under which it is used, you may need to purchase a new battery
during the life of your computer.
Battery operating time varies depending on operating conditions. Operating time is significantly reduced
when you perform operations including, but not limited to, the following:
• Using optical drives.
• Using wireless communications devices, ExpressCards, or USB devices.
• Using high-brightness display settings, 3D screen savers, or other power-intensive programs such as
complex 3D graphics applications.
• Running the computer in maximum performance mode. See "Configuring Power Management
Settings" on in your
or Dell QuickSet, which you can use to configure power management settings.
User’s Guide
for information about accessing Windows Power Options Properties
NOTE: It is recommended that you connect your computer to an electrical outlet when writing to a CD or DVD.
You can check the battery charge before you insert the battery into the computer. You can also set power
management options to alert you when the battery charge is low. For more information, see "Checking
the Battery Charge" on page 14.
CAUTION: Using an incompatible battery may increase the risk of fire or explosion. Replace the battery only
with a compatible battery purchased from Dell. The battery is designed to work with your Dell computer. Do not
use a battery from other computers with your computer.
CAUTION: Do not dispose of batteries with household waste. When your battery no longer holds a charge, call
your local waste disposal or environmental agency for advice on disposing of a lithium-ion battery. See "Battery
Disposal" in the Product Information Guide.
CAUTION: Misuse of the battery may increase the risk of fire or chemical burn. Do not puncture, incinerate,
disassemble, or expose the battery to temperatures above 65°C (149°F). Keep the battery away from children.
Handle damaged or leaking batteries with extreme care. Damaged batteries may leak and cause personal injury
or equipment damage.
Quick Reference Guide 13
Page 14

Checking the Battery Charge
The Dell QuickSet Battery Meter, the Microsoft Windows Power Meter window and icon, the
battery charge gauge and health gauge, and the low-battery warning provide information on the battery
charge.
NOTE: Dell QuickSet may not be available on your computer.
Dell™ QuickSet Battery Meter
If Dell QuickSet is installed, press <Fn><F3> to display the QuickSet Battery Meter. The Battery Meter
displays status, battery health, charge level, and charge completion time for the battery in your computer.
For more information about QuickSet, right-click the icon in the taskbar, and click Help.
Microsoft® Windows® Power Meter
The Windows Power Meter indicates the remaining battery charge. To check the Power Meter, doubleclick the icon on the taskbar.
If the computer is connected to an electrical outlet, a icon appears.
Charge Gauge
By pressing (or pressing and holding) the status button on the charge gauge on the battery, you can check:
• Battery charge (check by pressing and
• Battery health (check by pressing and
The battery operating time is largely determined by the number of times it is charged. After hundreds of
charge and discharge cycles, batteries lose some charge capacity—or battery health. That is, a battery can
show a status of "charged" but maintain a reduced charge capacity (health).
releasing
holding
the status button)
the status button)
Check the Battery Charge
To check the battery charge, press the status button on the battery charge gauge to illuminate the chargelevel lights. Each light represents approximately 20 percent of the total battery charge. For example, if
the battery has 80 percent of its charge remaining, four of the lights are on. If no lights appear, the
battery has no charge.
14 Quick Reference Guide
Page 15
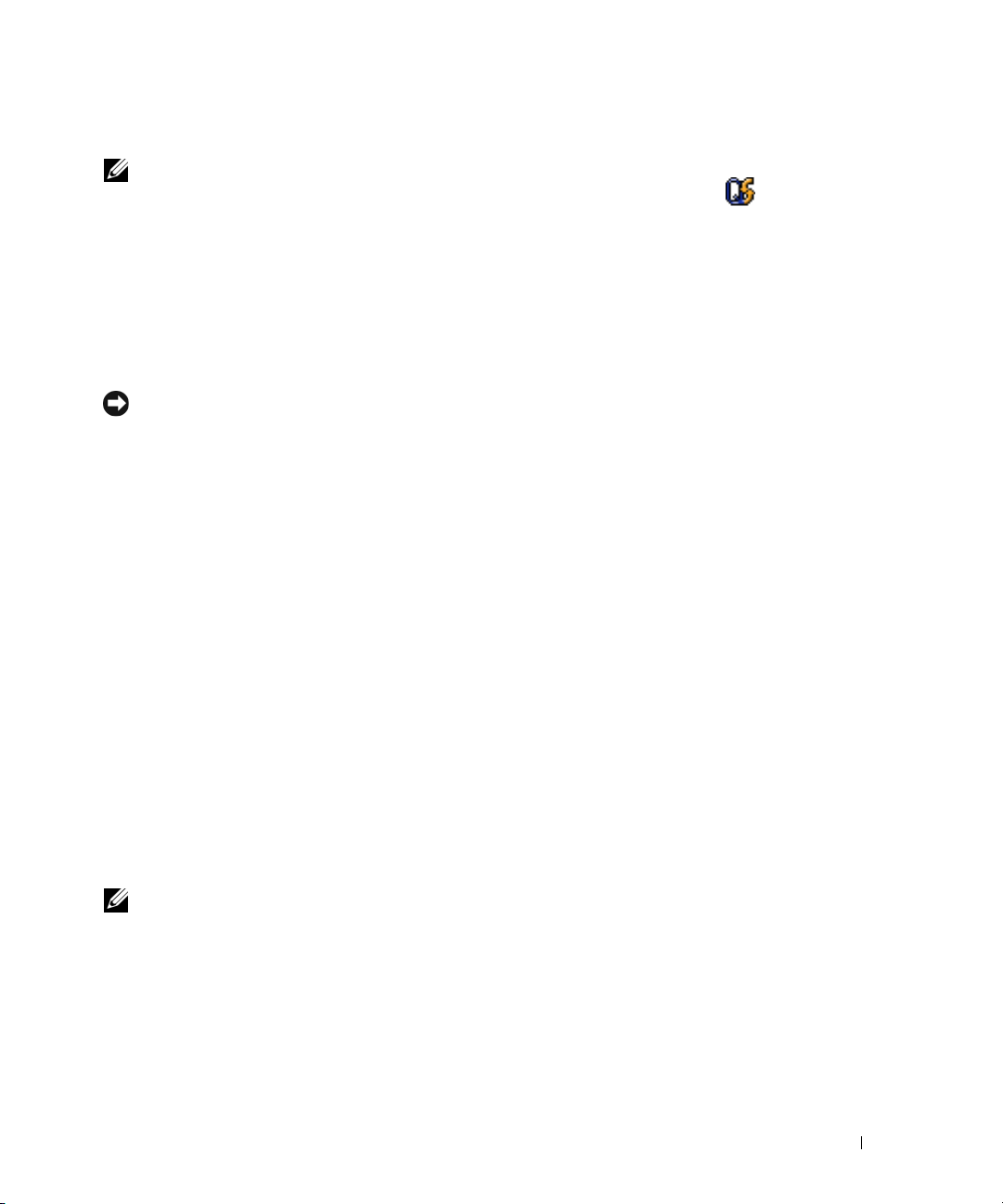
Check the Battery Health
NOTE: You can check battery health either by using the charge gauge on the battery as described below, or by
using the Battery Meter in Dell QuickSet. For information about QuickSet, right-click the icon in the taskbar,
and click Help.
To check the battery health using the charge gauge, press and hold the status button on the battery
charge gauge for at least 3 seconds. If no lights appear, the battery is in good condition, and more than
80 percent of its original charge capacity remains. Each light represents incremental degradation. If five
lights appear, less than 60 percent of the charge capacity remains, and you should consider replacing the
battery. See "Specifications" in your User’s Guide for more information about the battery operating time.
Low-Battery Warning
NOTICE: To avoid losing or corrupting data, save your work immediately after a low-battery warning.
Then connect the computer to an electrical outlet. If the battery runs completely out of power,
hibernate mode begins automatically.
A pop-up window warns you when the battery charge is approximately 90 percent depleted. The
computer enters hibernate mode when the battery charge is at a critically low level.
You can change the settings for the battery alarms in QuickSet or the Power Options Properties window.
See "Configuring Power Management Settings" in your User’s Guide for information about accessing
QuickSet or the Power Options Properties window.
Conserving Battery Power
Perform the following actions to conserve battery power:
• Connect the computer to an electrical outlet when possible because battery life is largely determined
by the number of times the battery is used and recharged.
• Place the computer in standby mode or hibernate mode when you leave the computer unattended for
long periods of time. See "Power Management Modes" in your
User’s Guide
for more information
about standby and hibernate modes.
• Use the Power Management Wizard
to select options to optimize your computer’s power usage. These
options can also be set to change when you press the power button, close the display, or press
<Fn><Esc>. See "Configuring Power Management Settings" in your
User’s Guide
for more
information on using the Power Management Wizard.
NOTE: See "Configuring Power Management Settings" in your User’s Guide.
Quick Reference Guide 15
Page 16
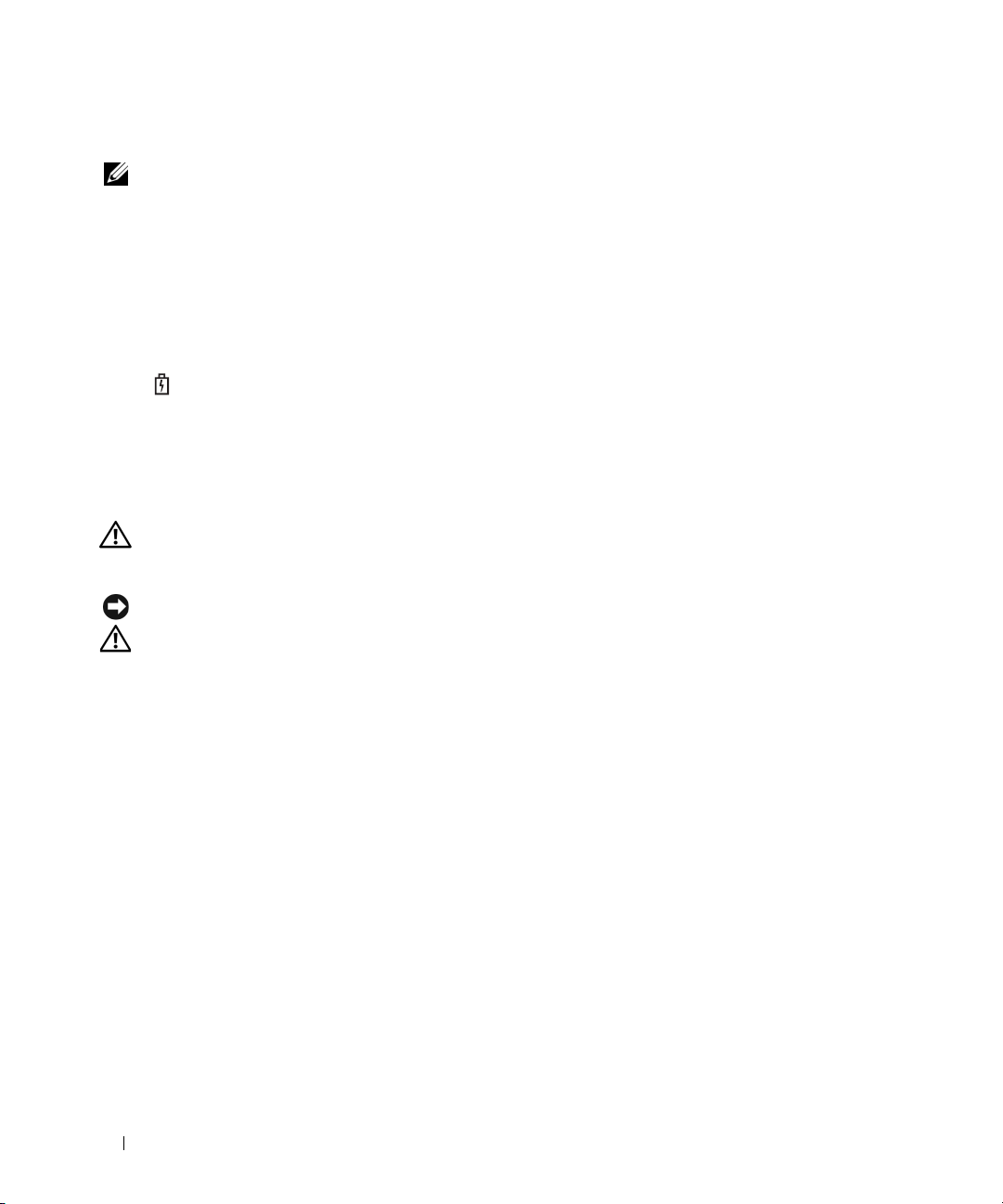
Charging the Battery
NOTE: With Dell™ ExpressCharge™, when the computer is turned off, the AC adapter charges a completely
discharged battery to 80 percent in about 1 hour and to 100 percent in approximately 2 hours. Charge time is longer
with the computer turned on. You can leave the battery in the computer for as long as you like. The battery’s internal
circuitry prevents the battery from overcharging.
When you connect the computer to an electrical outlet or install a battery while the computer is
connected to an electrical outlet, the computer checks the battery charge and temperature. If necessary,
the AC adapter then charges the battery and maintains the battery charge.
If the battery is hot from being used in your computer or being in a hot environment, the battery may
not charge when you connect the computer to an electrical outlet.The battery is too hot to start charging
if the light flashes alternately orange and green. Disconnect the computer from the electrical outlet
and allow the computer and the battery to cool to room temperature. Then connect the computer to an
electrical outlet to continue charging the battery.
For more information about resolving problems with a battery, see "Power Problems" in your
User’s Guide
Replacing the Battery
CAUTION: Before performing these procedures, turn off the computer, disconnect the AC adapter from the
electrical outlet and the computer, disconnect the modem from the wall connector and computer, and remove any
other external cables from the computer.
NOTICE: You must remove all external cables from the computer to avoid possible connector damage.
CAUTION: Using an incompatible battery may increase the risk of fire or explosion. Replace the battery only
with a compatible battery purchased from Dell. The battery is designed to work with your Dell™ computer. Do not
use a battery from other computers with your computer.
To remove the battery:
1
If the computer is connected to a docking device (docked), undock it. See the documentation that
came with your docking device for instructions.
2
Ensure that the computer is turned off.
3
Slide and hold the battery-bay latch release on the bottom of the computer, and then lift the battery
from the bay.
.
16 Quick Reference Guide
Page 17
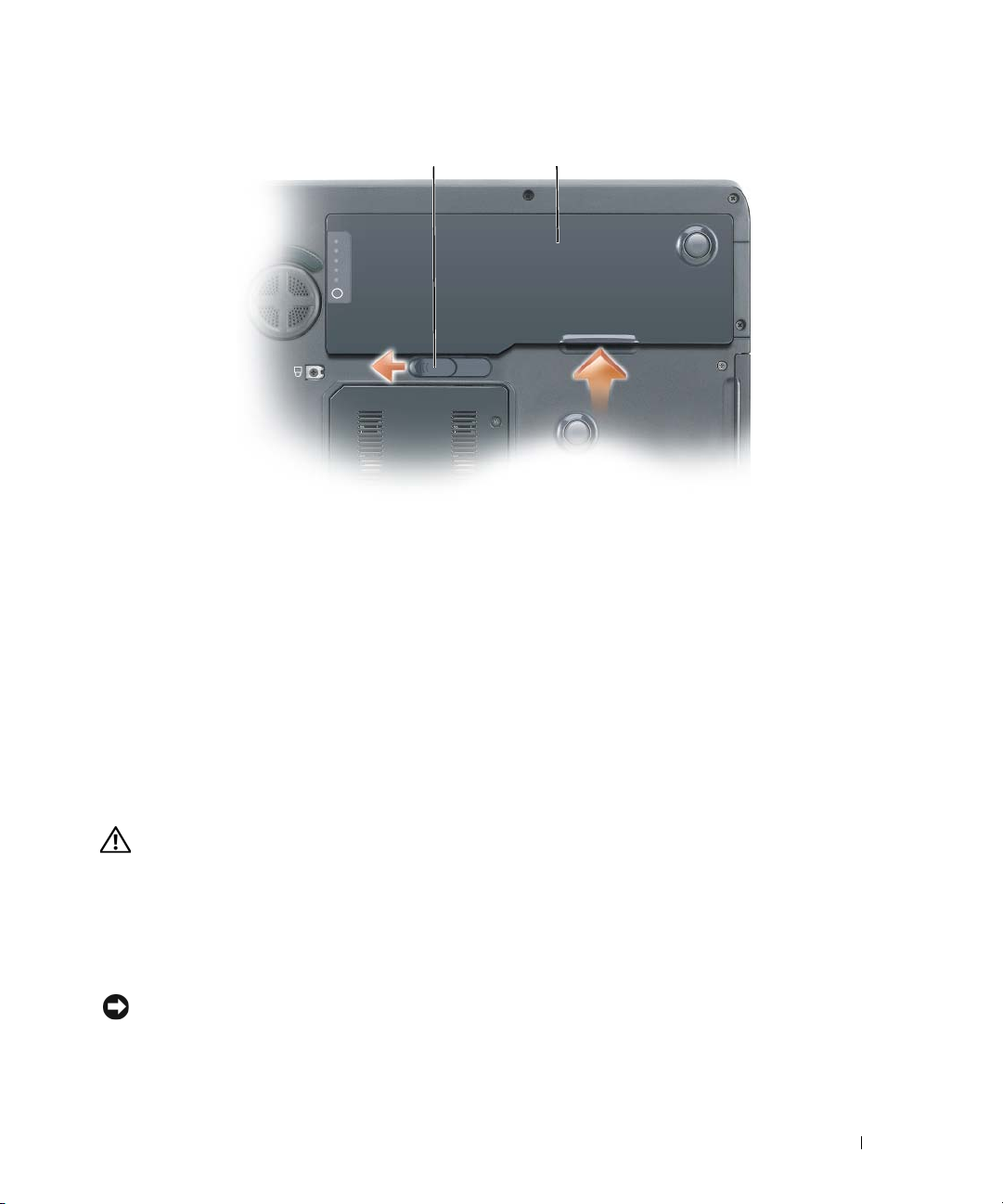
1 2
1 battery-bay latch release 2 battery
To replace the battery, follow the removal procedure in reverse order.
Storing a Battery
Remove the battery when you store your computer for an extended period of time. A battery discharges
during prolonged storage. After a long storage period, recharge the battery fully before you use it. See
"Charging the Battery" on page 16.
Troubleshooting
Lockups and Software Problems
CAUTION: Before you begin any of the procedures in this section, follow the safety instructions in the Product
Information Guide.
The computer does not start up
ENSURE THAT THE AC ADAPTER IS FIRMLY CONNECTED TO THE COMPUTER AND TO THE ELECTRICAL OUTLET
The computer stops responding
NOTICE: You might lose data if you are unable to perform an operating system shutdown.
T
URN THE COMPUTER OFF — If you are unable to get a response by pressing a key on your keyboard or
moving your mouse, press and hold the power button for at least 8 to 10 seconds until the computer
turns off. Then restart your computer.
Quick Reference Guide 17
Page 18
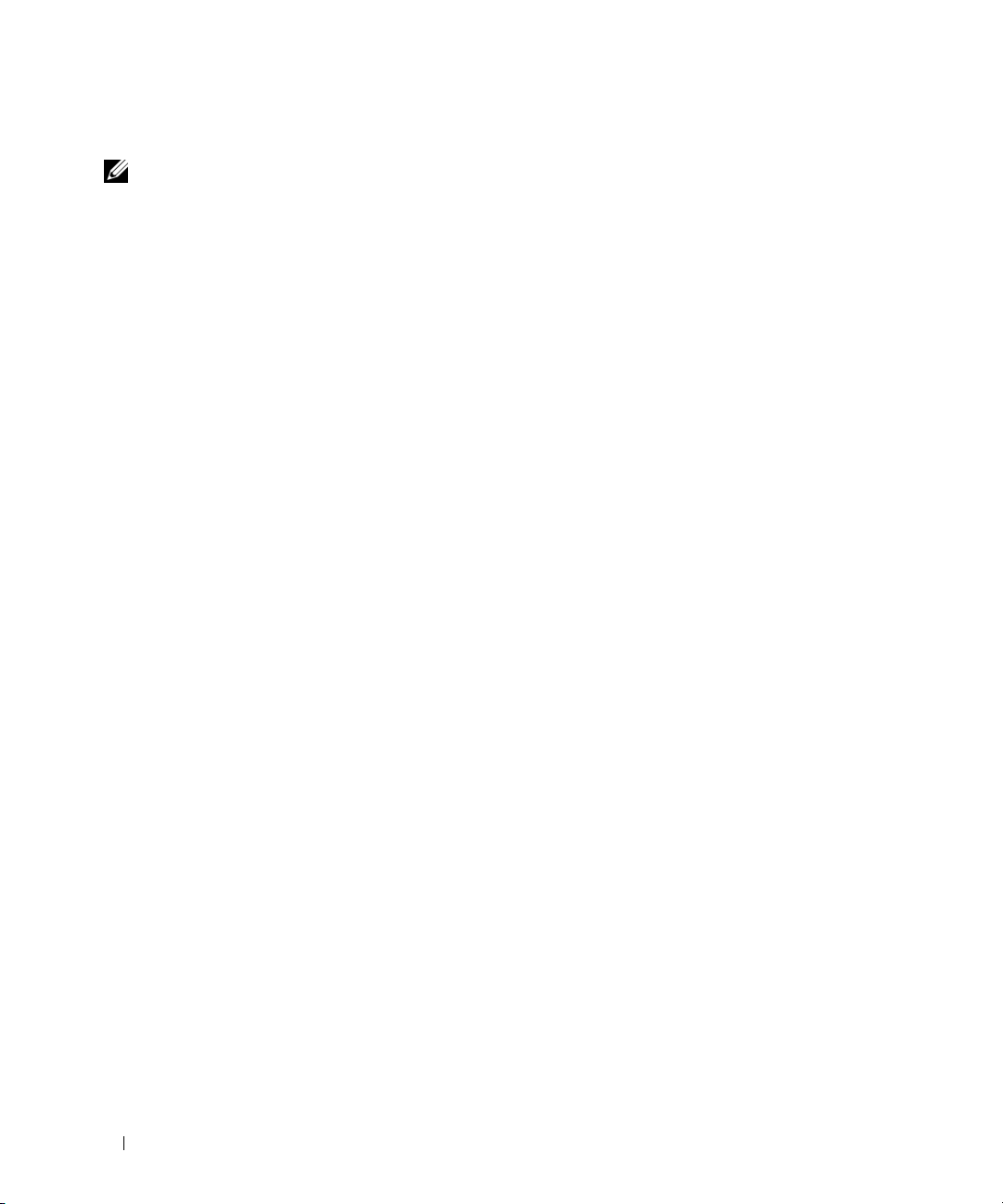
A program stops responding or crashes repeatedly
NOTE: Software usually includes installation instructions in its documentation or on a floppy disk or CD.
ND THE PROGRAM —
E
1
Press <Ctrl><Shift><Esc> simultaneously.
2
Click
Task Manager
3
Click the program that is no longer responding.
4
Click
End Task
CHECK THE SOFTWARE DOCUMENTATION — If necessary, uninstall and then reinstall the program.
A program is designed for an earlier Microsoft® Windows® operating system
RUN THE PROGRAM COMPATIBILITY WIZARD — The Program Compatibility Wizard configures a program
.
.
so it runs in an environment similar to non-Windows XP operating system environments.
1
Click the
Wizard
2
In the welcome screen, click
3
Follow the instructions on the screen.
A solid blue screen appears
TURN THE COMPUTER OFF — If you are unable to get a response by pressing a key on your keyboard or
Start
button, point to
.
All Programs
Next
.
→ Accessories
, and then click
Program Compatibility
moving your mouse, press and hold the power button for at least 8 to 10 seconds until the computer
turns off. Then restart your computer.
Other software problems
CHECK THE SOFTWARE DOCUMENTATION OR CONTACT THE SOFTWARE MANUFACTURER FOR TROUBLESHOOTING
INFORMATION —
• Ensure that the program is compatible with the operating system installed on your computer.
• Ensure that your computer meets the minimum hardware requirements needed to run the software.
See the software documentation for information.
• Ensure that the program is installed and configured properly.
• Verify that the device drivers do not conflict with the program.
• If necessary, uninstall and then reinstall the program.
18 Quick Reference Guide
Page 19
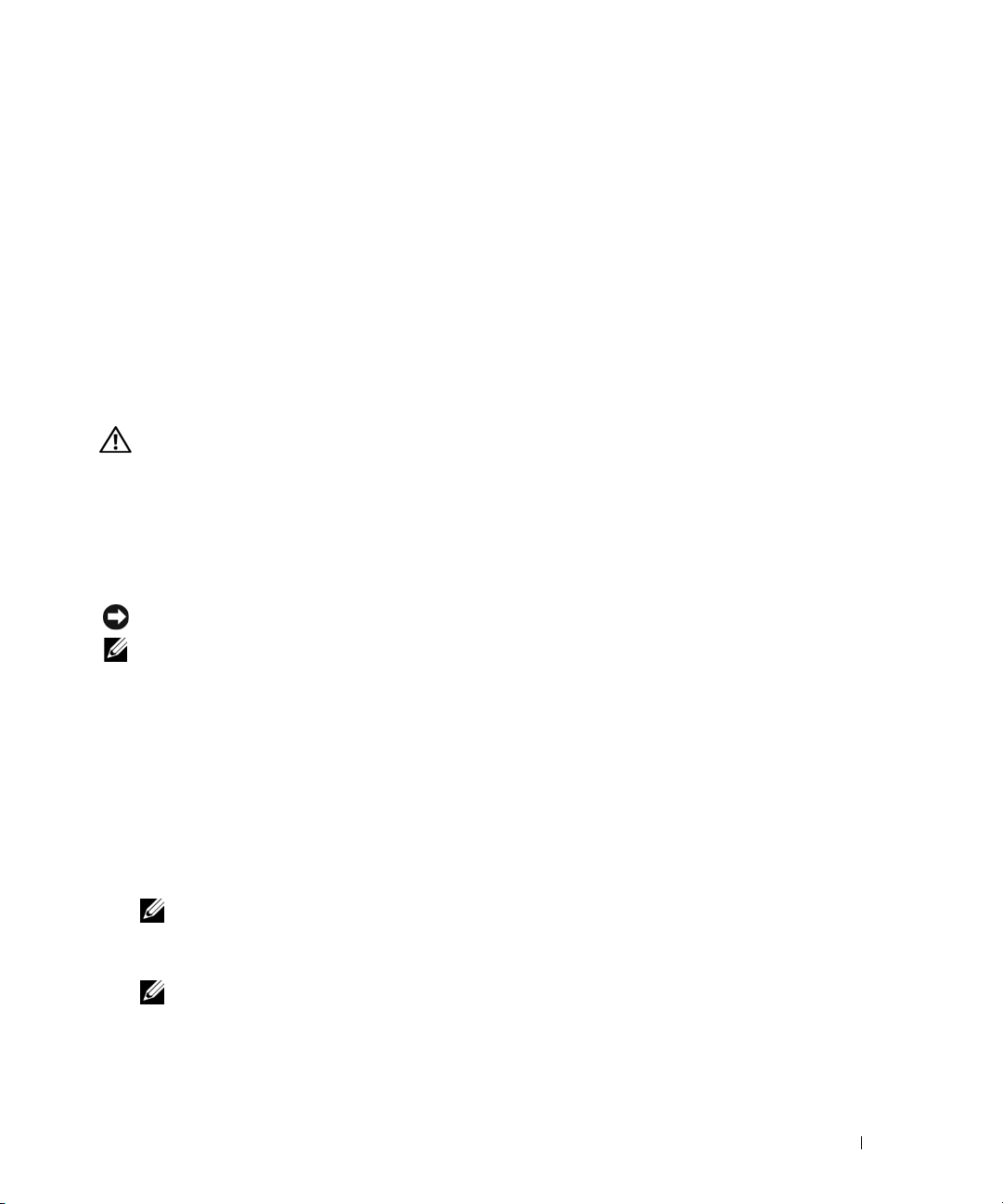
BACK UP YOUR FILES IMMEDIATELY
USE A VIRUS-SCANNING PROGRAM TO CHECK THE HARD DRIVE, FLOPPY DISKS, OR CDS
SAVE AND CLOSE ANY OPEN FILES OR PROGRAMS AND SHUT DOWN YOUR COMPUTER THROUGH THE Start MENU
SCAN THE COMPUTER FOR SPYWARE — If you are experiencing slow computer performance, you frequently
receive pop-up advertisements, or you are having problems connecting to the Internet, your computer
might be infected with spyware. Use an anti-virus program that includes anti-spyware protection (your
program may require an upgrade) to scan the computer and remove spyware. For more information, go to
support.dell.com and search for the keyword spyware.
RUN THE DELL DIAGNOSTICS — See "Dell Diagnostics" on page 19. If all tests run successfully, the error
condition is related to a software problem.
Dell Diagnostics
CAUTION: Before you begin any of the procedures in this section, follow the safety instructions in the Product
Information Guide.
When to Use the Dell Diagnostics
If you experience a problem with your computer, perform the checks in "Lockups and Software
Problems" on page 17 and run the Dell Diagnostics before you contact Dell for technical assistance.
It is recommended that you print these procedures before you begin.
NOTICE: The Dell Diagnostics works only on Dell computers.
NOTE: The Drivers and Utilities CD is optional and may not ship with your computer.
Enter system setup, review your computer’s configuration information, and ensure that the device you
want to test displays in system setup and is active.
Start the Dell Diagnostics from either your hard drive or from the Drivers and Utilities CD (also known
as the ResourceCD).
Starting the Dell Diagnostics From Your Hard Drive
1
Turn on (or restart) your computer.
a
When the DELL™ logo appears, press <F12> immediately. Select
menu and press <Enter>.
NOTE: If you wait too long and the operating system logo appears, continue to wait until you see the
Microsoft
Press and hold the <Fn> key while powering the system on.
b
NOTE: If you see a message stating that no diagnostics utility partition has been found, run the Dell
Diagnostics from the Drivers and Utilities CD.
2
See "Contacting Dell" in your
®
Windows® desktop. Then shut down your computer and try again.
User’s Guide
Diagnostics
from the boot
.
Quick Reference Guide 19
Page 20
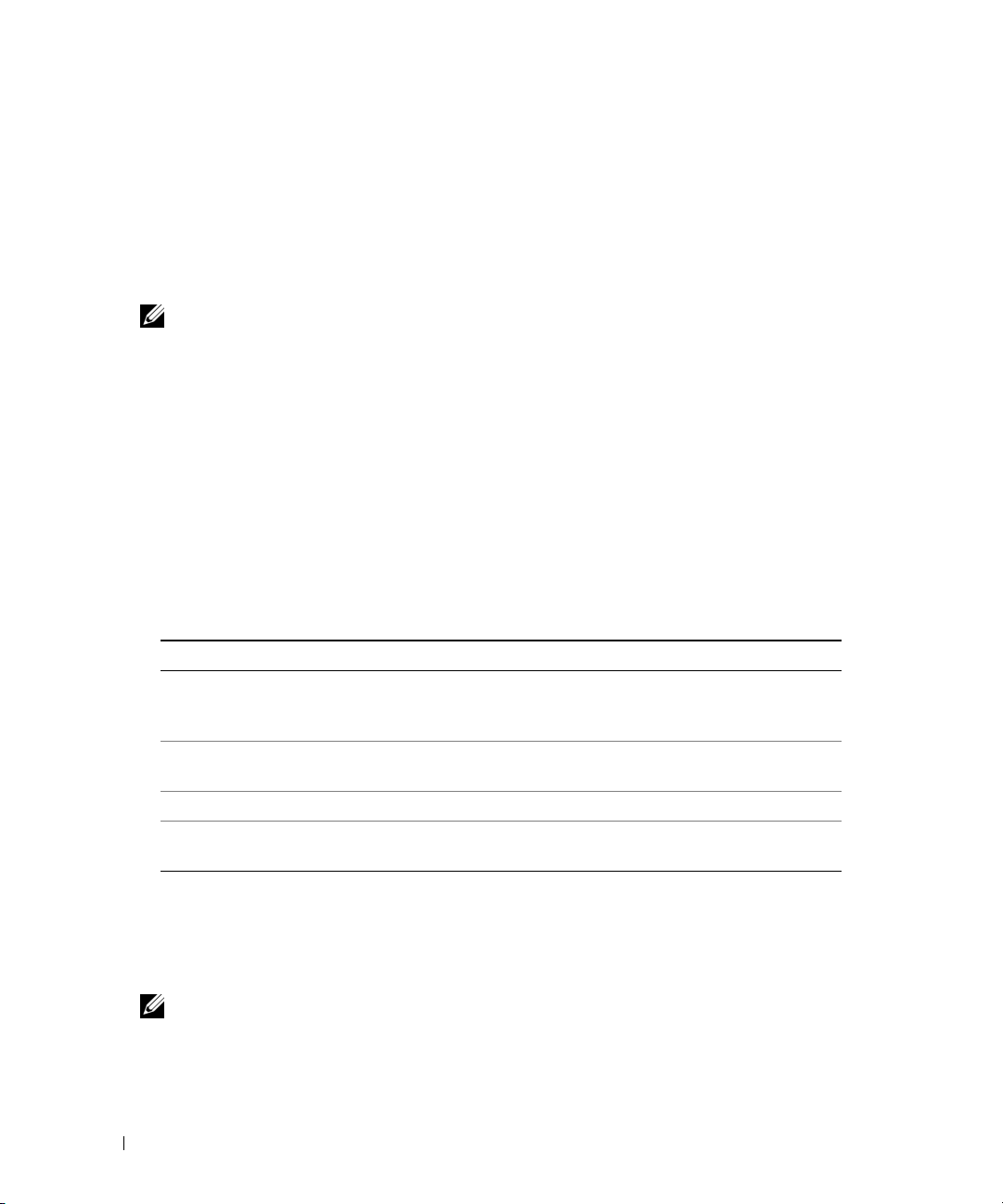
Starting the Dell Diagnostics From the Drivers and Utilities CD
1
Insert the
2
Shut down and restart the computer.
Drivers and Utilities
CD.
When the DELL logo appears, press <F12> immediately.
If you wait too long and the Windows logo appears, continue to wait until you see the Windows
desktop. Then shut down your computer and try again.
NOTE: The next steps change the boot sequence for one time only. On the next start-up, the computer boots
according to the devices specified in the system setup program.
3
When the boot device list appears, highlight
4
Select the
5
Ty p e 1 to start the
6
Select
Boot from CD-ROM
ResourceCD
option from the menu that appears and press <Enter>.
menu and press <Enter> to proceed.
Run the 32 Bit Dell Diagnostics
CD/DVD/CD-RW Drive
and press <Enter>.
from the numbered list. If multiple versions are listed, select
the version appropriate for your computer.
7
When the Dell Diagnostics
Dell Diagnostics Main Menu
1
After the Dell Diagnostics loads and the
Main Menu
appears, select the test you want to run.
Main Menu
screen appears, click the button for the option
you want.
Option Function
Express Test Performs a quick test of devices. This test typically takes 10 to
20 minutes and requires no interaction on your part. Run Express Test
first to increase the possibility of tracing the problem quickly.
Extended Test Performs a thorough check of devices. This test typically takes 1 hour or
more and requires you to answer questions periodically.
Custom Test Tests a specific device. You can customize the tests you want to run.
Symptom Tree Lists the most common symptoms encountered and allows you to select
a test based on the symptom of the problem you are having.
2
If a problem is encountered during a test, a message appears with an error code and a description of the
problem. Write down the error code and problem description and follow the instructions on the
screen.
If you cannot resolve the error condition, contact Dell. See "Contacting Dell" in your
NOTE: The Service Tag for your computer is located at the top of each test screen. If you contact Dell,
technical support will ask for your Service Tag.
20 Quick Reference Guide
User’s Guide
.
Page 21
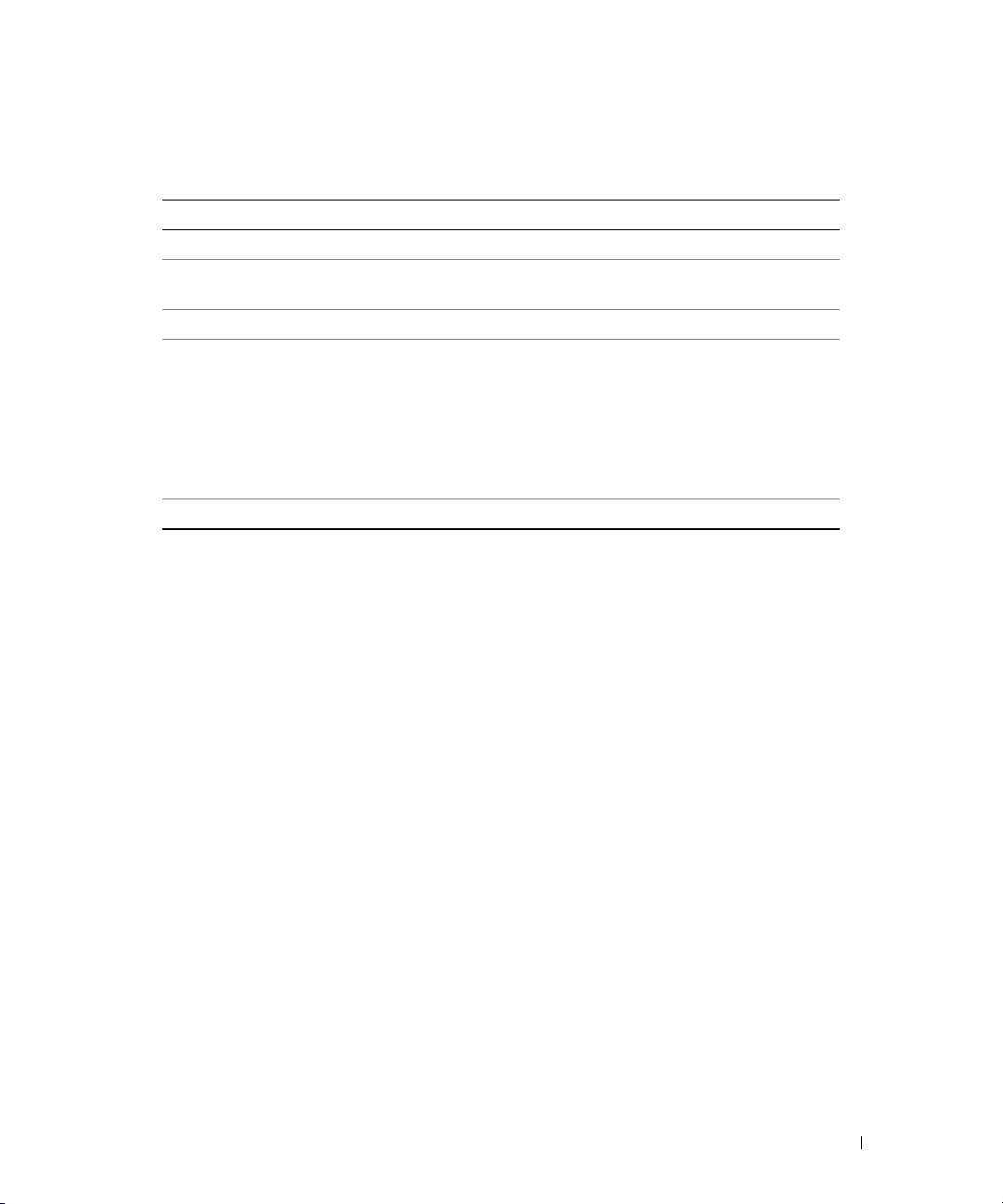
3
If you run a test from the
Custom Test
or
Symptom Tree
option, click the applicable tab described in
the following table for more information.
Tab Function
Results Displays the results of the test and any error conditions encountered.
Errors Displays error conditions encountered, error codes, and the problem
description.
Help Describes the test and may indicate requirements for running the test.
Configuration Displays your hardware configuration for the selected device.
The Dell Diagnostics obtains configuration information for all devices
from the system setup program, memory, and various internal tests,
and it displays the information in the device list in the left pane of the
screen. The device list may not display the names of all the
components installed on your computer or all devices attached to your
computer.
Parameters Allows you to customize the test by changing the test settings.
4
When the tests are completed, if you are running the Dell Diagnostics from the
CD, remove the CD.
5
Close the test screen to return to the
computer, close the
Main Menu
Main Menu
screen.
screen. To exit the Dell Diagnostics and restart the
Drivers and Utilities
Quick Reference Guide 21
Page 22
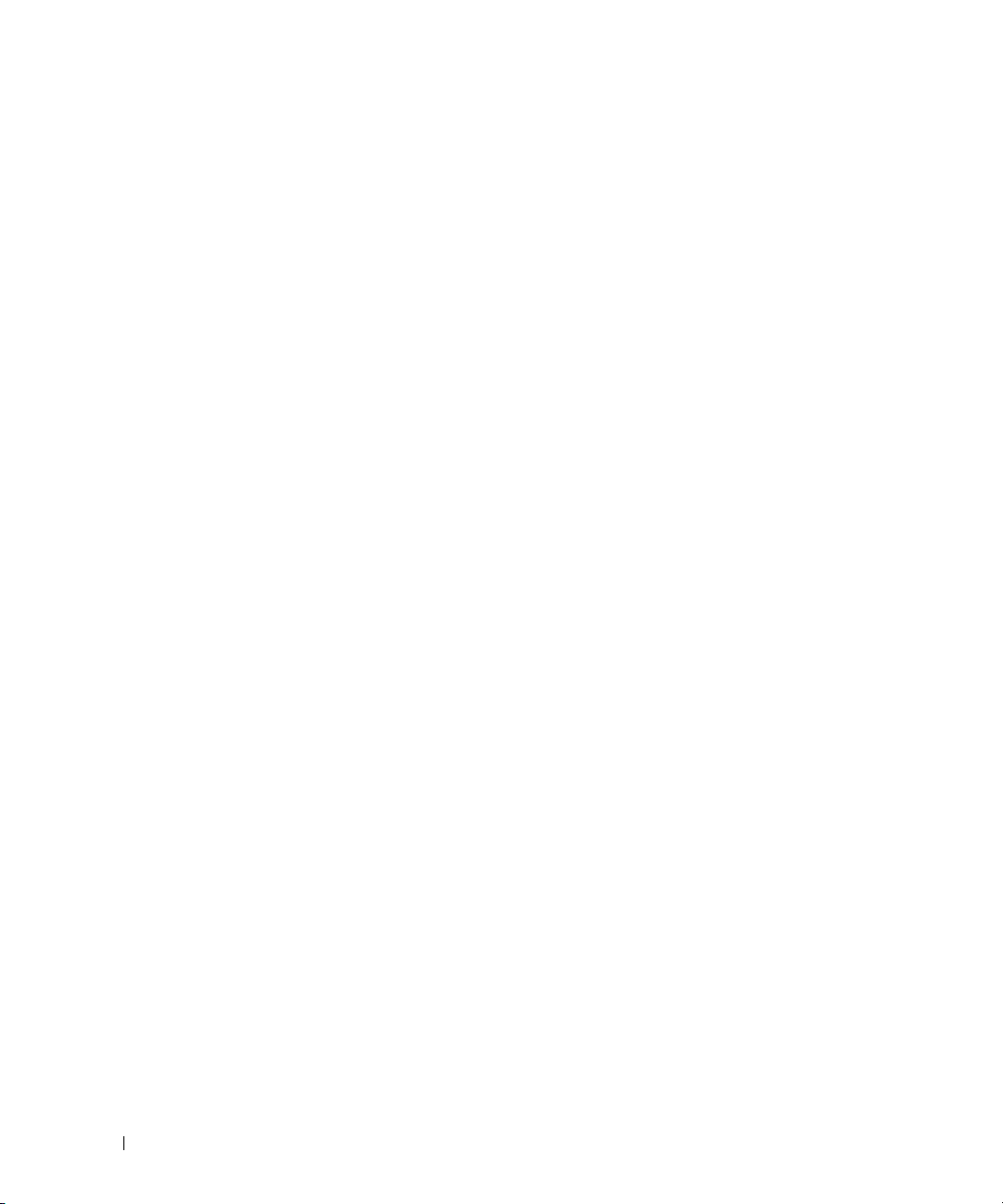
22 Quick Reference Guide
Page 23
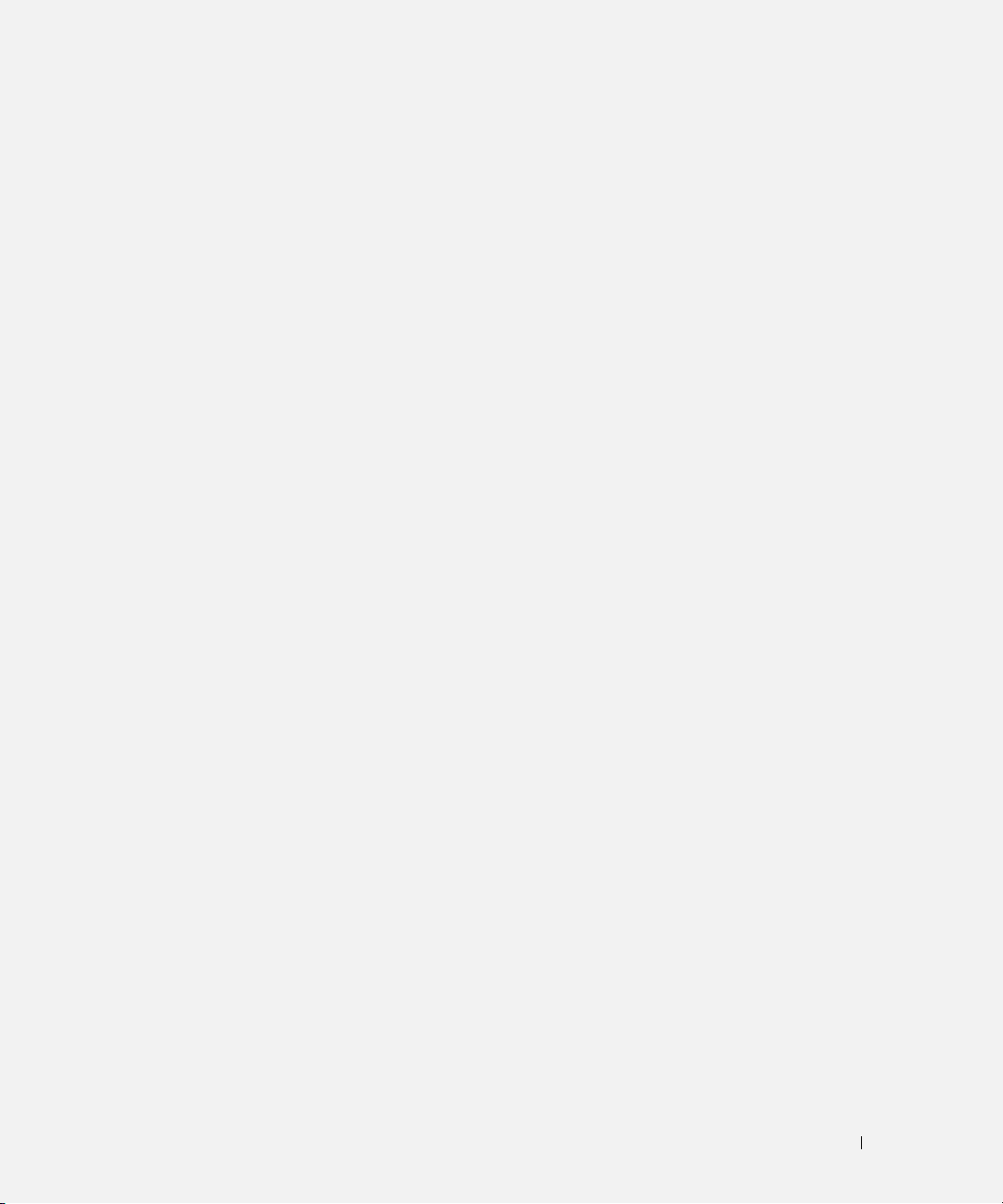
Index
B
battery
charging, 16
checking the charge, 14
performance, 13
power meter, 14
removing, 16
storing, 17
C
CDs
operating system, 7
computer
crashes, 17-18
slow performance, 19
stops responding, 17
D
Dell
support site, 6
Dell Diagnostics
about, 19
starting from the Drivers and
Utilities CD, 20
starting from your hard
drive, 19
diagnostics
Dell, 19
documentation
End User License
Agreement, 5
ergonomics, 5
online, 6
Product Information Guide, 5
regulatory, 5
safety, 5
User’s Guide, 5
warranty, 5
E
End User License
Agreement, 5
ergonomics information, 5
H
hardware
Dell Diagnostics, 19
Help and Support Center, 7
help file
Windows Help and Support
Center, 7
L
labels
Microsoft Windows, 6
Service Tag, 6
M
Microsoft Windows label, 6
O
operating system
CD, 7
reinstalling, 7
Operating System CD, 7
optical drive
description, 10
P
problems
blue screen, 18
computer crashes, 17-18
computer does not start up, 17
computer stops responding, 17
Dell Diagnostics, 19
lockups, 17
program crashes, 18
program stops responding, 18
programs and Windows
compatibility, 18
slow computer
performance, 19
software, 17-18
spyware, 19
Product Information Guide, 5
Index 23
Page 24
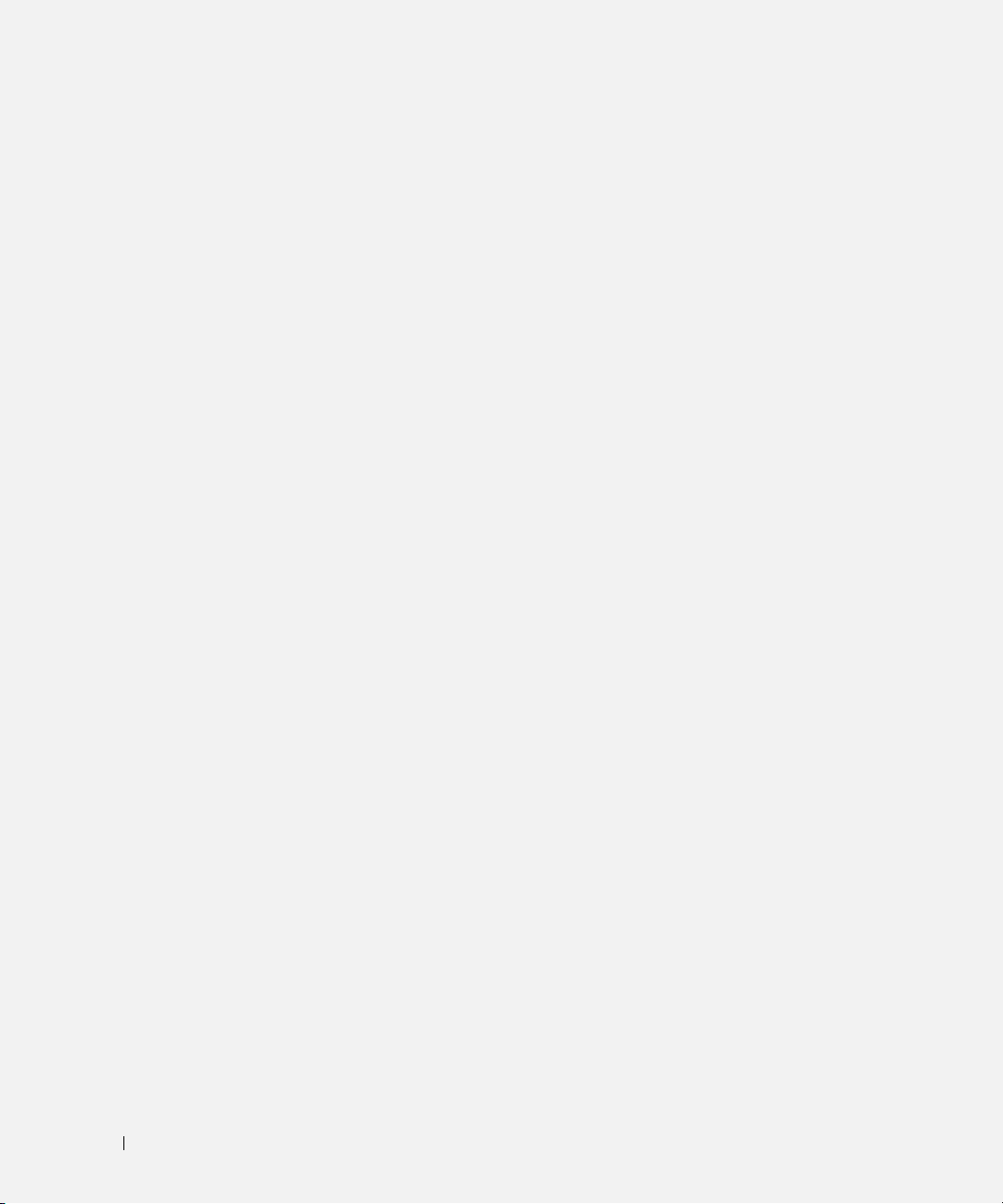
R
U
regulatory information, 5
ResourceCD
Dell Diagnostics, 19
S
safety instructions, 5
Service Tag, 6
software
problems, 18
spyware, 19
support website, 6
T
troubleshooting
Dell Diagnostics, 19
Help and Support Center, 7
User’s Guide, 5
W
warranty information, 5
Windows XP
Help and Support Center, 7
Program Compatibility
Wizard, 18
reinstalling, 7
wizards
Program Compatibility
Wizard, 18
24 Index
Page 25
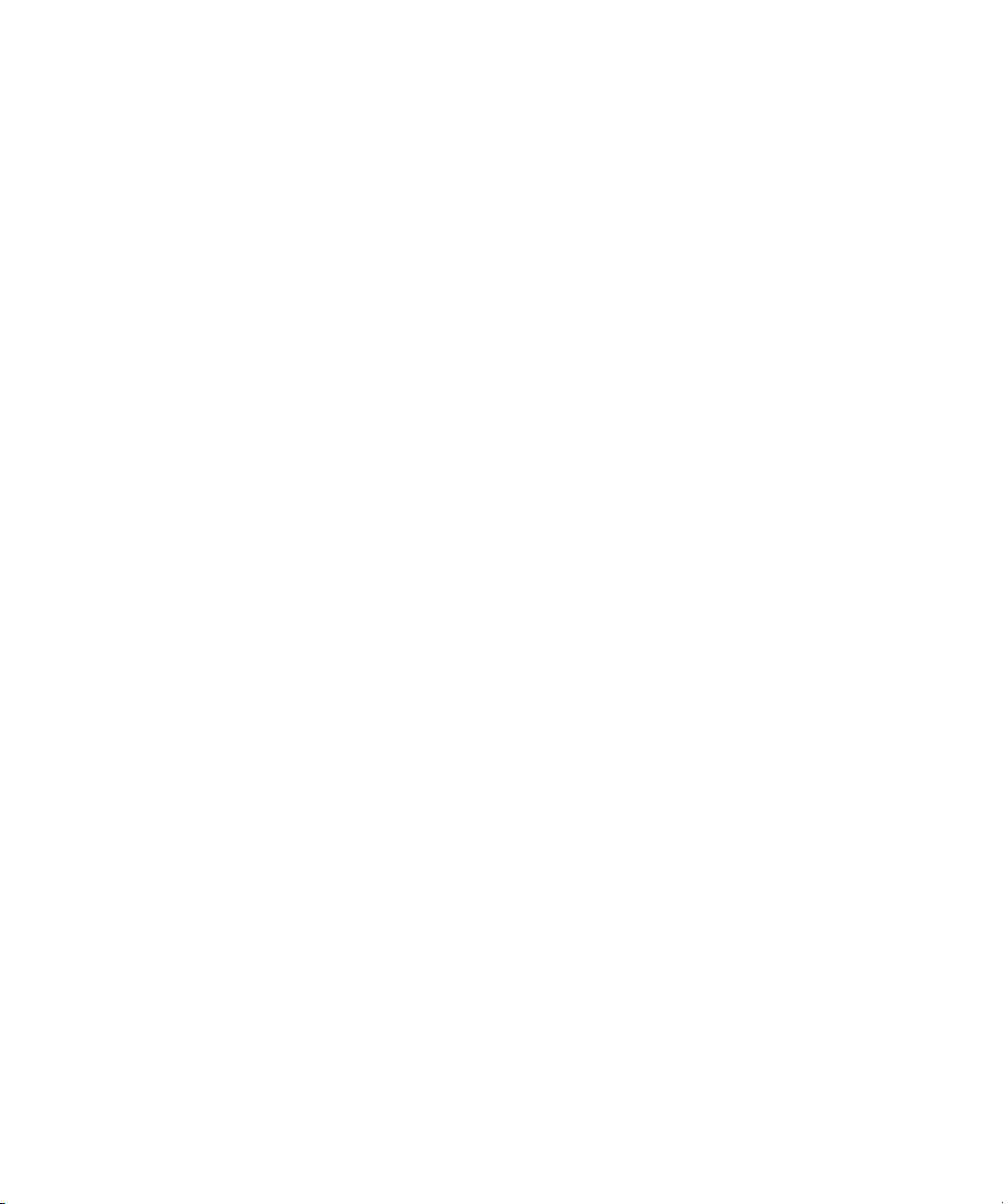
Dell Precision™ M90 Mobile
Workstation
Hurtig referenceguide
Model PP05XA
www.dell.com | support.dell.com
Page 26
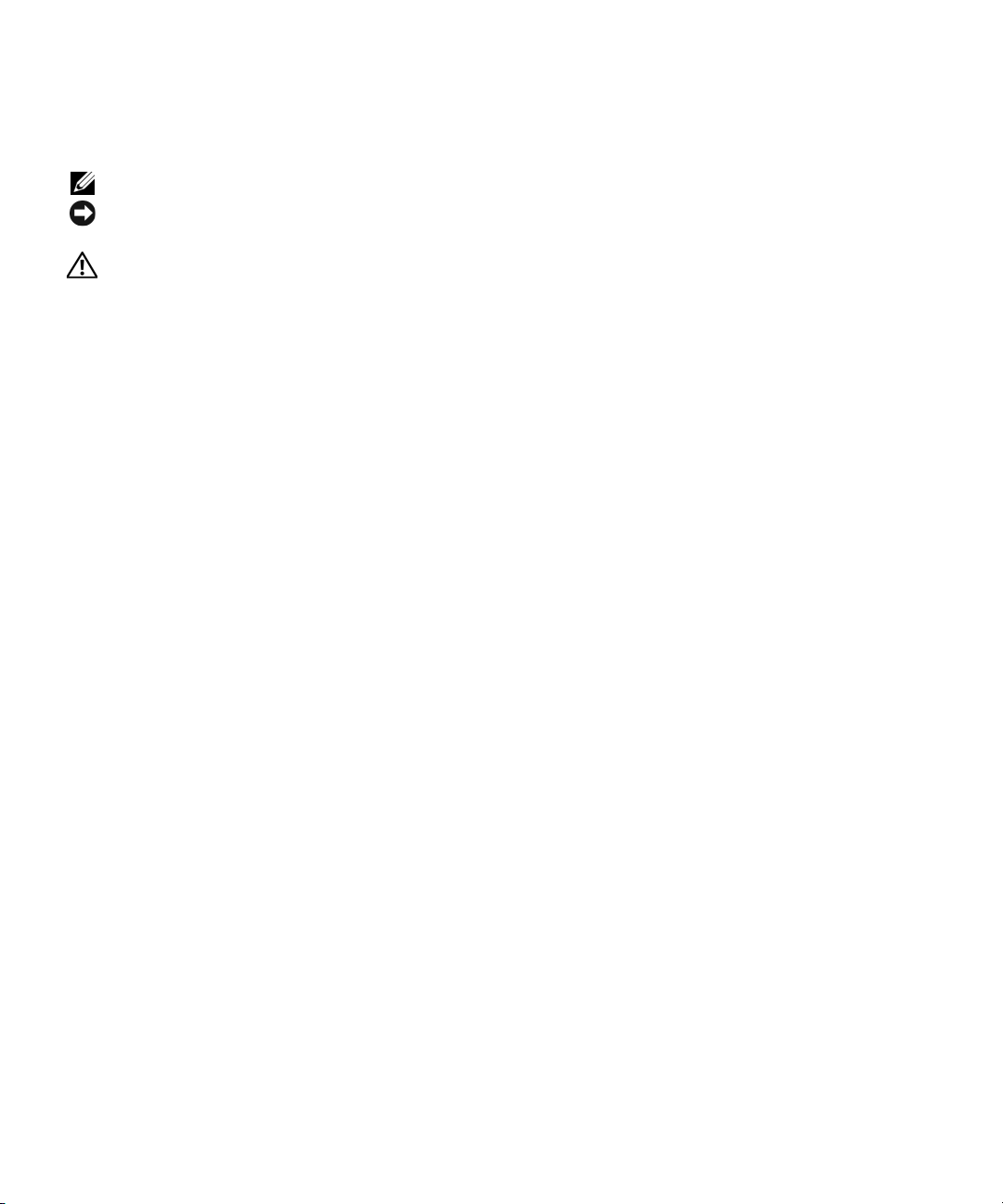
OBS!, meddelelser og advarsler
OBS! Angiver vigtige oplysninger, som du kan bruge for at udnytte computeren optimalt.
MEDDELELSE: En MEDDELELSE: Angiver enten en mulig beskadigelse af hardware eller tab af data og oplyser dig om,
hvordan du kan undgå dette problem.
ADVARSEL: En ADVARSEL angiver mulig tingskade, legemsbeskadigelse eller død.
Forkortelser og akronymer
For en komplet liste over forkortelser og akronymer, se ordlisten i
Hvis du købte en Dell™ n Series-computer, er eventuelle referencer i dette dokument til Microsoft
Brugerhåndbog
.
®
Windows®
-operativsystemerne ikke gældende.
____________________
Oplysningerne i dette dokument kan ændres uden varsel.
© 2006 Dell Inc. Alle rettigheder forbeholdes.
Enhver form for gengivelse uden skriftlig tilladelse fra Dell Inc. er strengt forbudt.
Anvendte varemærker i denne tekst: Dell, DELL-logoet, Dell Precision, og ExpressCharge er varemærker tilhørende Dell Inc.; Intel er et
registreret varemærke tilhørende Intel Corporation; Microsoft og Windows er registrerede varemærker tilhørende Microsoft Corporation;
Bluetooth er et varemærke tilhørende Bluetooth SIG, Inc. og anvendes af Dell Inc. iflg. licens.
Andre varemærker og firmanavne kan være brugt i dette dokument til at henvise til enten de fysiske eller juridiske personer, som gør krav på
mærkerne og navnene, eller til deres produkter . Dell Inc. fraskri v er sig enhv er tingslig rettighed, for så vidt angår v aremærk er og firmanavne,
som ikke er deres egne.
Model PP05XA
Februar 2006 P/N KD773 Rev. A00
Page 27
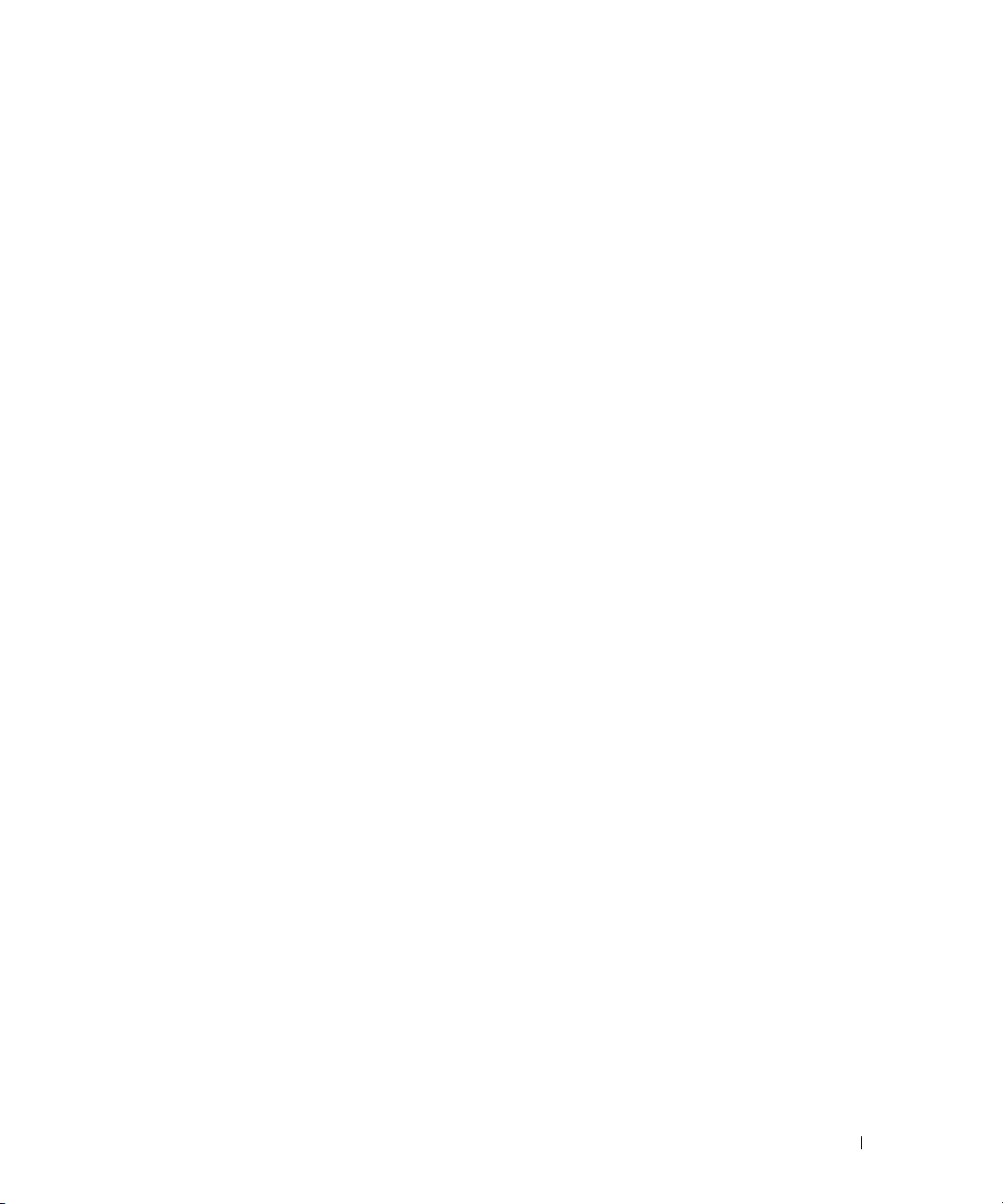
Indholdsfortegnelse
Sådan findes information . . . . . . . . . . . . . . . . . . . . . . . . . . . . 29
Opsætning af computeren
Om computeren
. . . . . . . . . . . . . . . . . . . . . . . . . . . . . . . . . 33
Visning forfra
Set fra venstre
Set fra højre
. . . . . . . . . . . . . . . . . . . . . . . . . . . . . . . . . 34
Visning af bagsiden
Visning af underside
Anvendelse af batteri
Batteriydelse
Kontrol af batteriopladning
Opladning af batteri
Batteriudskiftning
Opbevaring af batteri
Problemløsning
. . . . . . . . . . . . . . . . . . . . . . . . . . . . . . . . . 41
Hængnings- og softwareproblemer
Dell Diagnostics (Dell-diagnoser)
. . . . . . . . . . . . . . . . . . . . . . . . . . . . 32
. . . . . . . . . . . . . . . . . . . . . . . . . . . . . . . . 33
. . . . . . . . . . . . . . . . . . . . . . . . . . . . . . . 34
. . . . . . . . . . . . . . . . . . . . . . . . . . . . . 35
. . . . . . . . . . . . . . . . . . . . . . . . . . . . 36
. . . . . . . . . . . . . . . . . . . . . . . . . . . . . . 37
. . . . . . . . . . . . . . . . . . . . . . . . . . . . . . . . 37
. . . . . . . . . . . . . . . . . . . . . . . . . 38
. . . . . . . . . . . . . . . . . . . . . . . . . . . . 40
. . . . . . . . . . . . . . . . . . . . . . . . . . . . . . 40
. . . . . . . . . . . . . . . . . . . . . . . . . . . . 41
. . . . . . . . . . . . . . . . . . . . 41
. . . . . . . . . . . . . . . . . . . . . . 43
Indeks . . . . . . . . . . . . . . . . . . . . . . . . . . . . . . . . . . . . . . . . 47
Indholdsfortegnelse 27
Page 28
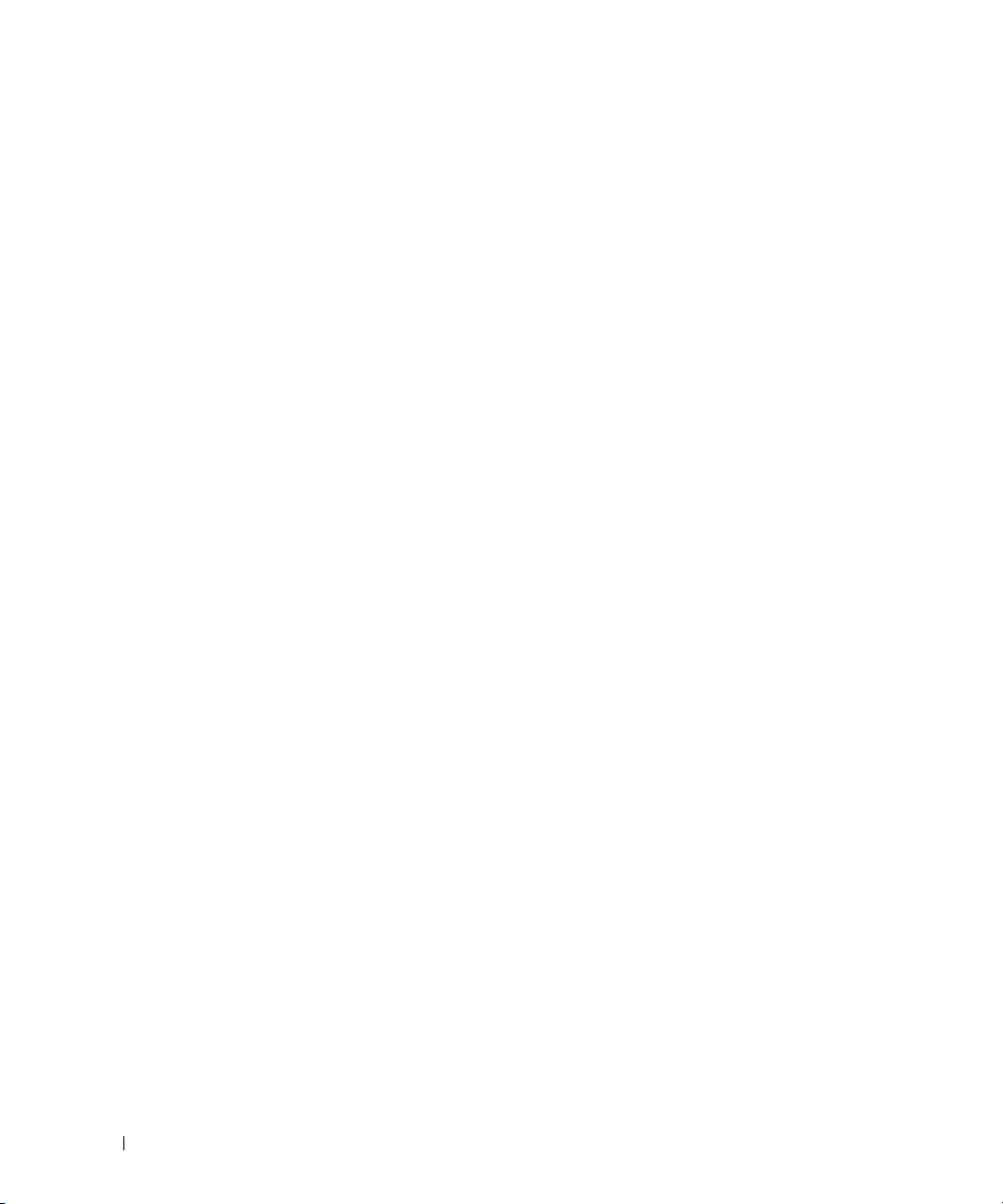
28 Indholdsfortegnelse
Page 29
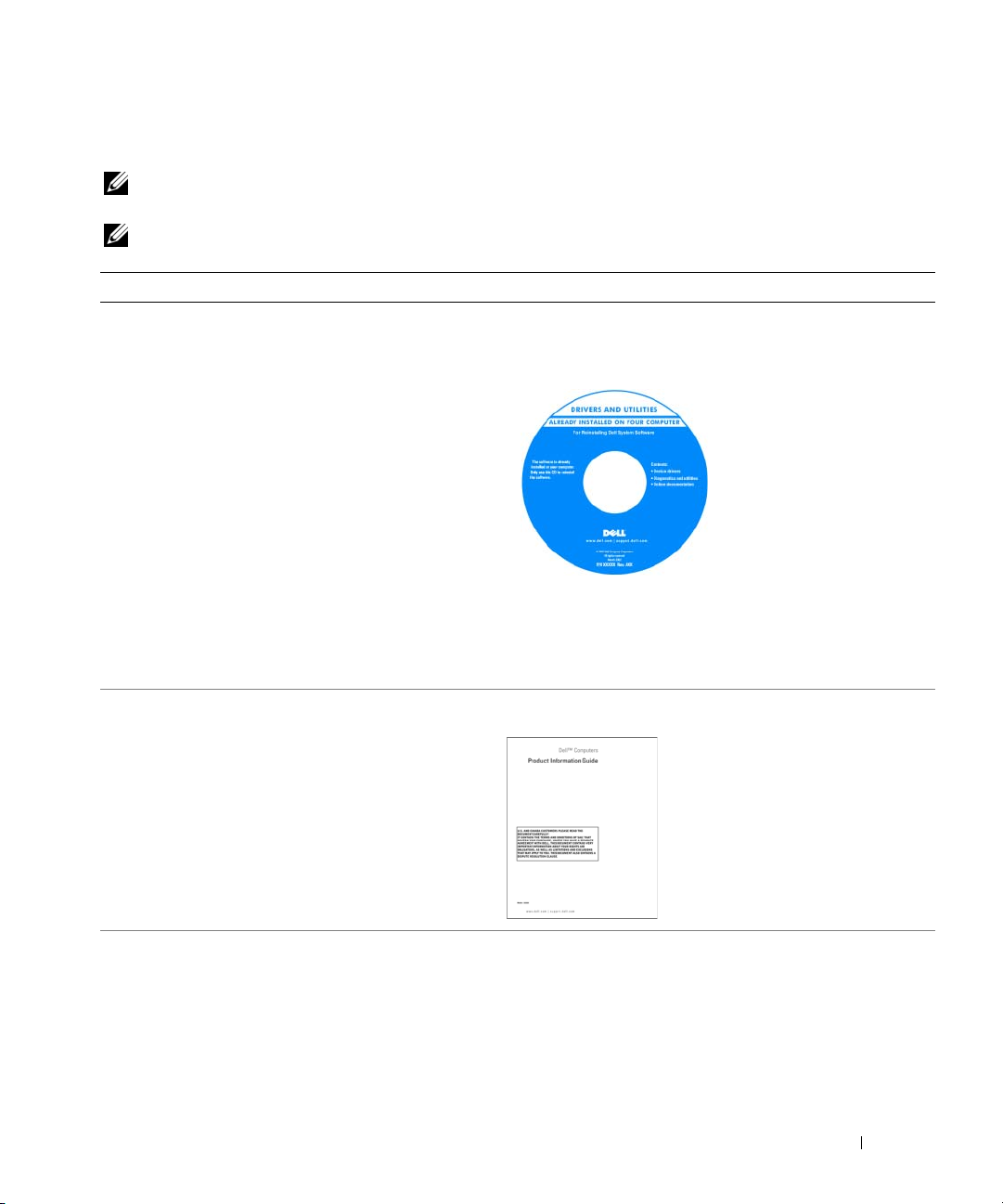
Sådan findes information
OBS! Nogle elementer eller medier er ekstraudstyr og medfølger måske ikke din computer. Nogle elementer vil
måske ikke være tilgængelige i visse lande.
OBS! Yderligere information kan blive afsendt med computeren.
Hvad søger du efter? Find det her
• Et diagnosticeringsprogram til computeren
• Drivere til computeren
• Dokumentation til computeren
• Dokumentationen til enheden
• Notebook System Software (NSS)
• Garantioplysninger
• Handelsbetingelser (Kun USA)
• Sikkerhedsinstruktioner
• Kontrolinformation
• Ergonomi-information
• Licensaftale for slutbrugere
Drivers and Utilities CD (also known as ResourceCD)
OBS! Cd'en Drivers and Utilities (Drivere og hjælpeværktøjer)
er ekstraudstyr og leveres muligvis ikke med din computer.
Dokumentationen og
driverne er allerede
installeret på computeren.
Du kan bruge cd'en til
geninstallation af drivere
eller til at køre
Diagnostics (Dell-diagnoser)
(Se "Dell Diagnostics (Delldiagnoser)" på side 43).
På cd'en kan der være
Readme-filer (Vigtigt-filer),
som indeholder sidste
øjebliks-opdateringer om tekniske ændringer eller avanceret
teknisk referencemateriale til teknikere eller erfarne brugere.
OBS! Drivere og dokumentationsopdateringer kan findes på
support.dell.com.
Dell™ Produktinformationsvejledning
Dell
• Afmontering og udskiftning af dele
• Specifikationer
• Konfiguration af systemindstillinger
• Fejlfinding og løsning af problemer
Dell Precision™ Brugerhåndbog
Microsoft Windows XP Help and Support Center (Hjælpe- og
supportcenter)
1
Klik på
Start
→
Help and Support
Dell User and System Guides
systemguider)
2
Klik på
→
System Guides
User's Guide
(Brugerhåndbog) for din computer.
Hurtig referenceguide 29
(Hjælp og support)
(Dell bruger- og
(Systemguider).
→
Page 30
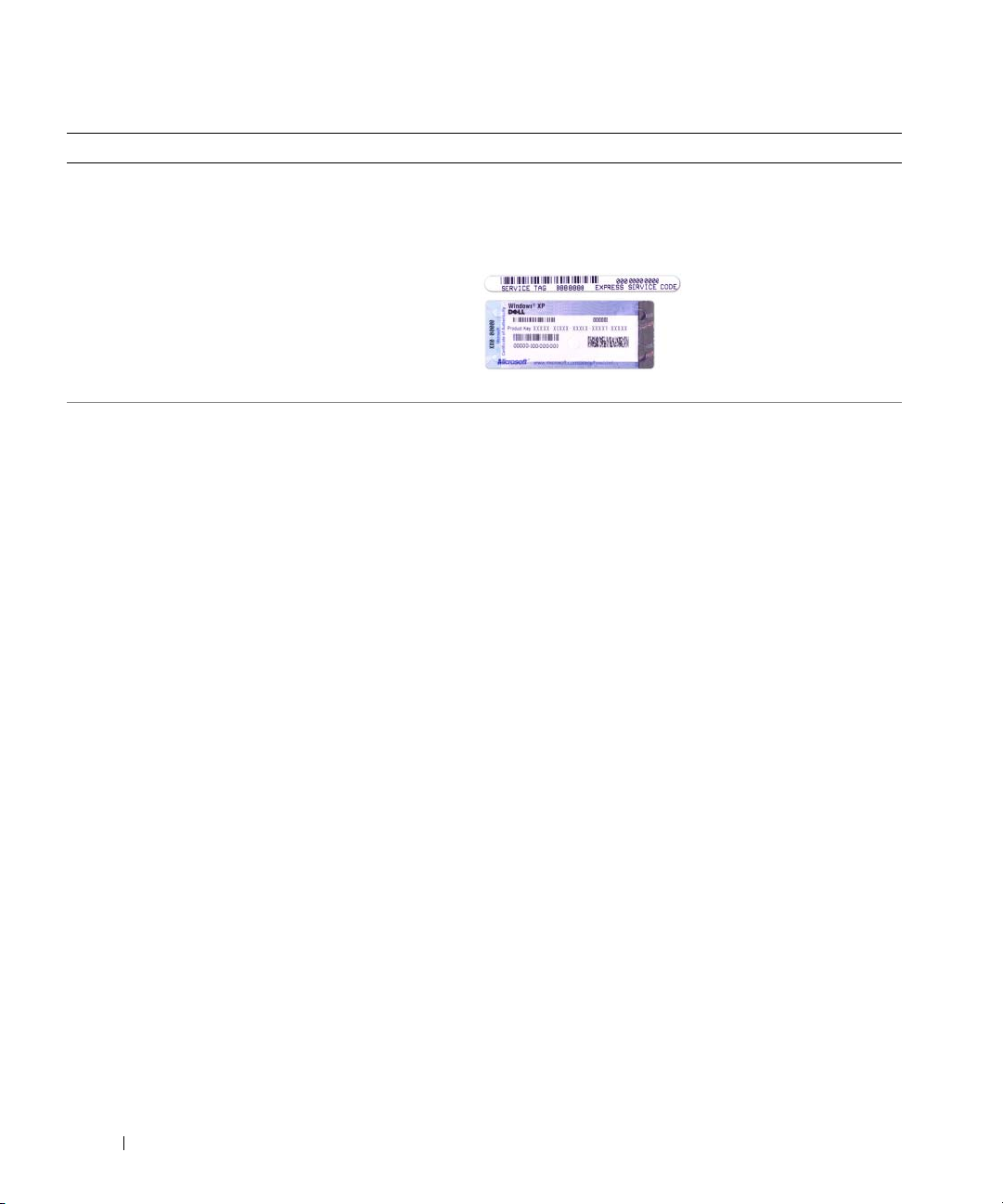
Hvad søger du efter? Find det her
• Servicemærke og ekspresservicekode
• Microsoft Windows licensetiket
Servicemærke og Microsoft® Windows®-licens
Disse mærkater findes på computeren.
• Anvend servicemærket til at identificere computeren, når du
bruger
support.dell.com
eller kontakter teknisk support.
•Indtast
ekspressservicekoden for
at anvise opkaldet, når du
kontakter teknisk
support.
• Løsninger — Problemløsning og tips, tekniske artikler og
onlinekurser samt ofte stillede spørgsmål
• Kundeforum — Online-diskussion med andre Dellkunder
• Opgraderinger — Opgraderingoplysninger om
komponenter, f.eks. hukommelse, harddisk og
operativsystem
• Kundepleje — Kontaktoplysninger, serviceopkald og
ordrestatus, garanti- og reparationsoplysninger
• Service og support — Status på serviceopkald og
supporthistorie, servicekontrakt, online-diskussioner
med teknisk support
• Reference — Computer-dokumentation, detaljer om
min computerkonfiguration, produktspecifikationer og
hvidbøger
• Downloads — Godkendte drivere, programrettelser og
softwareopdateringer
• Notebook System-software (NSS) — Hvis du
geninstallerer operativsystemet på computeren, bør du
også geninstallere NSS-hjælpeprogram. NSS giver
kritiske opdateringer til operativsystemet og support til
Dell™ 3,5-tomme USB-diskettedrev, Intel
®
processorer,
optiske drev og USB-enheder. NSS er nødvendigt for
korrekt drift af Dell computeren. Softwaren opdager
automatisk din computer, dit styresystem og installerer
de opdateringer, der passer til din konfiguration.
Dell Support Website (Dell support-websted) —
support.dell.com
OBS! Vælg dit område for at se det relevante supportsted.
Sådan hentes Notebook System-softwaren:
1
Gå til
support.dell.com
, vælg dit område eller
forretningssegment, og indtast dit servicemærke.
2
Væ lg
Drivers & Downloads
Go
(Kør).
på
3
Klik på dit operativsystem, og søg efter nøgleordet Notebook
System Software
(Notebook system-software).
(Drivere og downloads), og klik
OBS! support.dell.com-brugergrænseflade kan variere alt efter
dine valg.
30 Hurtig referenceguide
Page 31

Hvad søger du efter? Find det her
• Software-opgradering og fejlfindingsoplysninger — Ofte
stille spørgsmål, top-ti og generel tilstand af dit
computermiljø
Dell support-hjælpeværktøj
Dell support-hjælpeværktøj er et automatisk opgraderingsog beskedsystem, der er installeret på din computer. Denne
support giver tidstro tilstandsscanning af dit computermiljø,
software-opgradering og relevant selvhjælpsinformation. Få
adgang til Dell support-hjælpeværktøj fra
værktøjslinjen. For nærmere oplysninger, se "Dell supporthjælpeværktøj" i
• Brug af Windows XP
• Sådan bruges programmer og filer
• Sådan personliggør jeg mit skrivebord
Windows Help and Support Center (Hjælp og supportcenter)
1
Klik på knappen
2
Skriv et ord eller en sætning, der beskriver problemet, og klik
på pileikonet.
3
Klik på det emne, der beskriver problemet.
4
Følg vejledningen på skærmen.
• Geninstallation af operativsystemet
Operating System CD (Cd'en med operativsystemet)
OBS! Cd'en Operating System (Operativsystem) kan være
ekstraudstyr og medfølger måske ikke med din computer.
Operativsystemet er allerede installeret på computeren. For
at geninstallere dit styresystem, skal du bruge cd'en Operating
System (Operativsystem). Se "Geninstallation af Windows
XP" i Brugerhåndbog.
Brugerhåndbog
Start
, og klik på
-ikonet på
.
Hjælp og support
.
Når operativsystemet er
installeret igen, anvend cd'en
Drivers and Utilities (Drivere
og hjælpeværktøjer)
(ResourceCD(Resource-cd)
for at geninstallere drivere til
enhederne, som blev leveret
med computeren.
Operativsystemets
produktnøgle-
etiket findes
på computeren.
OBS! Farven på din cd kan variere, afhængig af det
operativsystem, som du bestilte.
Hurtig referenceguide 31
Page 32

Opsætning af computeren
ADVARSEL: Før udførelse af nogle af procedurerne i dette afsnit skal sikkerhedsinstruktionerne i
Produktinformationsvejledning følges.
1
Åbn æsken med tilbehør, og tag delene ud.
2
Tag de dele fra, som du skal bruge til opsætning af din computer.
Æsken med tilbehør indeholder også brugerdokumentation, programmer og ekstra hardware (f.eks. PC
Cards, drev eller batterier), som du har bestilt.
3
Tilslut vekselstrømsadapteren til vekselstrømsadapterstikket på computeren og til stikkontakten.
4
Tænd for computerskærmen, og tryk på tænd/sluk-knappen for at tænde computeren (se "Visning
forfra" på side 33).
OBS! Det anbefales, at du tænder og slukker computeren mindst en gang, før du installerer nogen kort eller
tilslutter computeren til en docking-station eller anden ekstern enhed, som f.eks. en printer.
32 Hurtig referenceguide
Page 33

Om computeren
Visning forfra
1
13
12
11
10
9
8
2
3
4
5
6
7
1 udløserpal (2) til skærm 6 berøringsplade 11 tastatur
2 udløserpaltil skærm 7 mediekontrolknapper 12 medie-knap
3 skærm 8 højttalere (2) 13 tastatur og trådløs
statuslamper
4 tænd/sluk-knap 9 knapper til berøringsplade
5 enhedens statuslamper 10 rullezone for
berøringsplade
Hurtig referenceguide 33
Page 34

Set fra venstre
1 stik til sikkerhedskabel 3 USB-stik (2) 5 udløserknap til optisk
2 luftventilation 4 optisk drev
Set fra højre
1 2345
drev-bakke
1 chipkortstik 4 IEEE 1394-stik 7 luftventilation
2 harddisk 5 5-i-1
3 ExpressCard-rille 6 lydstik (2)
34 Hurtig referenceguide
2 345671
mediehukommelseskortlæser
Page 35

Visning af bagsiden
1 luftventilation 5 USB-stik (2) 9 vekselstrømsadapterstik
2 S-video TV-out-stik 6 USB-stik (2) 10 luftventilation
3 netværksstik (RJ-45) 7 stik til Digital-Video
4 modemstik (RJ-11) 8 videostik (VGA)
1 2345 6 7 8 9 10
Interface (DVI) (digitalvideogrænseflade)
Hurtig referenceguide 35
Page 36

Visning af underside
12
11
12 3 4
5
6
7
10
1 subwoofer 5 dæksel til ekstra internt
kort med Bluetooth
trådløs teknologi
2 batteriopladning/
sundhedsmåler
3 pal til frigørelse af
batterirum
4 batteri 8 Mini-kort/modemdæksel 12 sikkerhedsskrue til optisk
6 harddisk 10 dæksel til
7 luftventilation 11 luftventilation
89
®
9 stik til docking-enhed
hukommelsesmodul
drev
36 Hurtig referenceguide
Page 37

Anvendelse af batteri
Batteriydelse
OBS! For oplysninger om Dell-garanti for computeren, se afsnittet i Product Information Guide
(Produktinformationsvejledning) eller det separate garantidokument, der blev fremsendt sammen med computeren.
For optimal computerydelse og hjælp til bevaring af BIOS-opsætning og betjening af din Dell™ bærbare
computer, skal du altid bruge den sammen med det installerede batteri. Der medfølger et batteri som
standardudstyr i batterirummet.
OBS! Da batteriet måske ikke er fuldt opladet, skal du bruge vekselstrøms-adapteren til at tilslutte din nye
computer til en elektrisk stikkontakt, første gang du skal bruge computeren. For bedste resultater, så brug
computeren med vekselstrømsadapteren, indtil batteriet er fuldt opladet. For at få vist batteriopladningsstatus, så
tryk på Start→ Kontrolpanel→ Strømstyring, og klik på fanen Power Meter (Spændingsmåler).
OBS! Batterilevetid (den tid, som et batteri kan fungere på computeren) falder med tiden. Afhængig af, hvor ofte
batteriet bruges og de betingelser, hvorunder det bruges, kan du få brug for at købe et nyt batteri i løbet af
computerens levetid.
Batterilevetid varierer alt afhængig af vilkårene for anvendelsen. Brugstiden reduceres væsentligt, hvis du
bruger den til noget, der indebærer og ikke blot begrænses til følgende:
• Brug af optiske drev.
• Brug af trådløse kommunikationsenheder, ExpressCards eller USB-enheder.
• Brug af skærmindstillinger med høj lysintensitet, 3D-pauseskærme eller andre strømforbrugende
programmer, som f.eks. komplekse 3D-grafikprogrammer.
• Bruger computeren i maksimal ydelsesfunktion. Se "Konfiguration af strømstyringsopsætning" i din
Brugerhåndbog
som du kan bruge til at konfigurere strømstyringsindstillinger.
for nærmre oplysninger om adgang til Egenskaber for strømstyring eller Dell QuickSet,
OBS! Det anbefales, at computeren tilsluttes en stikkontakt, når der skrives til en cd eller dvd.
Du kan kontrollere batteriets opladning, før du sætter batteriet i computeren. Du kan også indstille
strømstyringsoptionerne til at gøre dig opmærksom, når batteriopladningen er lav. For mere information,
se "Kontrol af batteriopladning" på side 38.
ADVARSEL: Brug af et inkompatibelt batteri kan øge risikoen for eksplosion. Udskift kun batteriet med et
kompatibelt batteri købt af Dell. Batteriet er beregnet til at fungere sammen med din Dell-computer. Brug ikke
batterier fra andre computere sammen med din computer.
ADVARSEL: Batterier bør ikke bortskaffes sammen med køkkenaffald. Når dit batteri ikke længere holder
opladningen, skal du kontakte din lokale renovatør eller genbrugsstation for råd vedrørende bortskaffelse af et
Lithium-ion-batteri. Se "Bortskaffelse af batterieri" i Produktinformationsvejledning.
ADVARSEL: Misbrug af batteriet kan øge risikoen for brand eller kemisk forbrænding. Punktér, brænd eller
adskil ikke batteriet eller udsæt det for temperaturer over 65°C (149°F). Batteriet opbevares utilgængeligt for
børn. Håndtér beskadigede eller lækkende batterier med ekstrem omhu. Beskadigede batterier kan lække og
medføre personskade eller skade på udstyr.
Hurtig referenceguide 37
Page 38

Kontrol af batteriopladning
Dell QuickSet-batterimåler, Microsoft Windows Power Meter (Spændingsmåler)-vindue og -ikon,
batteriopladningsmåler og batteritilstand og advarsel om lavt batteri giver oplysning om udskiftning af
batteri.
OBS! Dell QuickSet er måske ikke tilgængelig på din computer.
Dell™ QuickSet Battery Meter (QuickSet-batterimåler)
Hvis Dell QuickSet er installeret, trykkes på <Fn><F3>for at få vist QuickSet-batterimåler. Batterimålervinduet viser status, batteritilstand, opladningsniveau og opladningstid for batteriet i din computer.
For nærmere oplysninger om QuickSet (Kvik-opsætning), højreklik på -ikonet på menubjælken og
klik på Help (Hjælp).
Microsoft® Windows® Power Meter (Spændingsmåler)
Windows Power Meter viser den resterende batteriopladning. For at kontrollere Power Meter,
dobbeltklikkes på -ikonet på menubjælken.
Hvis computeren er tilsluttet en stikkontakt, vises et -ikon.
Opladermåler
Ved at trykke på (eller trykke og holde på) statusknappen på opladermåleren på batteriet kan du
kontrollere:
• Batteriopladning (kontroller ved at trykke og
• Batteritilstand (kontroller ved at trykke og
udløse
statusknappen)
holde
på statusknappen)
Batteriets funktionstid er stort set bestemt af det antal gange, det oplades. Efter hundredvis af op- og
afladningscyklusser mister batterier noget opladningskapacitet—eller batteritilstand. Det vil være f.eks.
hvis et batteri viser stauts "opladet", men opretholder en nedsat opladningskapacitet (tilstand).
Kontroller batteriopladning
For at kontrollere batteriopladning, skal du trykke på statusknappen på batteriopladningsmåleren for at
tænde lysene til niveau for opladning. Hvert lys repræsenterer ca. 20 % af total batteriopladning. Hvis
batteriet f.eks. har 80 % af opladningen tilbage, vil fire lys være tændt. Hvis ingen lys vises, er batteriet
ikke opladet.
38 Hurtig referenceguide
Page 39

Kontrol af batteritilstand
OBS! Du kan kontrollere batteriets tilstand enten vha. opladermåleren på batteriet som beksrevet nedenfor eller
vha. Battery Meter (Batterimåler) i Dell QuickSet. For nærmere oplysninger om QuickSet (Kvik-opsætning) skal du
højreklikke på -ikonet på opgavebjælken og klikke på Hjælp.
For at kontrollere batteritilstanden vha. opladningsmåleren, skal du trykke og holde på statusknappen på
batteriopladningsmåleren i mindst 3 sekunder. Hvis der ikke vises nogen lys, fungerer batteriet fint, og
mere end 80 % af dens oprindelige opladningskapacitet er tilbage. Hvert lys viser en trinvis forringelse.
Hvis fem lys vises, er mindre en 60 % af opladningskapaciteten tilbage, og du bør overveje at udskifte
batteriet. Se "Specifikationer" i din Brugerhåndbog for nærmere oplysninger om batteribrugstid.
Advarsel om lavt batteri
MEDDELELSE: For at undgå at miste eller ødelægge data, så gem dit arbejde straks efter en advarsel
om lavt batteri. Tilslut derefter computeren til en stikkontakt. Hvis batteret løber helt tør for strøm,
så starter dvalefunktionen automatisk.
Et pop-up-vindue advarer dig, når batteriopladningen er ca. 90 % brugt. Computeren går i dvalefunktion,
når batteriladningen er nået til et kritisk lavt niveau.
Du kan ændre instillinger for batterialarmer i QuickSet (Kvik-opsætning) eller i vinduet Strømstyring. Se
"Konfiguration af strømstøringsindstillinger" i din Brugerhåndbog for nærmere oplysninger om adgang til
QuickSet eller vinduet Egenskaber for strømstyring.
Bevaring af batteristrøm
Udfør følgende handlinger for at batteri-strømsparing:
• Tilslut computeren til en stikkontakt, når det er muligt, da batterilevetiden bestemmes af antal gange,
som batteriet bruges op genoplades.
• Sæt computeren i standby-funktion eller dvalefunktion, når du efterlader computeren uden opsyn i
længere tid. Se "Strømstyringsfunktioner" i din
Brugerhåndbog
for nærmere oplysninger om standby-
og dvalefunktioner.
• Brug Strømstyringsguiden
til at optimere mulighederne for computerens strømforbrug. Disse
muligheder kan også indstilles til at skifte, når du trykker på strømknappen, lukker skærmen eller
trykker på <Fn><Esc>. Se "Konfikurations af strømstyringsindstillinger" i
Brugerhåndbog
for
nærmere oplysninger om brug af strømstyringsguiden.
OBS! Se "Konfiguration af strømstyringsindstillinger" i Brugerhåndbog.
Hurtig referenceguide 39
Page 40

Opladning af batteri
OBS! Med Dell™ ExpressCharge™, når computeren slukkes, kan vekselstrømsadapteren oplade et fuldt afladet
batteri til 80 % på ca. 1 time og til 100 % på ca. 2 timer. Opladningstiden er længere, når computeren er tændt. Du
kan lade batteriet sidde i computeren, så længe du vil. Batteriets interne kredsløb forhindrer, at batteriet bliver
overbelastet.
Når du tilslutter din computer til en stikkontakt eller isætter et batteri, mens computeren er tilsluttet til
en stikkontakt, vil computeren kontrollere batteriopladning og temperatur. Om nødvendigt vil
vekselstrømsadapteren oplade batteriet og opretholde batteriopladningen.
Hvis batteriet er varmt efter at være brugt i din computer eller anvendes i varme omgivelser, kan det ske,
at batteriet ikke oplades, når du tilslutter computeren til en stikkontakt.Batteriet er for varmt til
opladning, hvis -lyset blinker skiftevis orange og grøn. Fjern computeren fra stikkontakten, og lad
computer og batteri afkøle til stuetemperatur. Tilslut derefter computeren til en stikkontakt for at
fortsætte opladning.
For nærmere oplysninger om løsning af batteriproblemer, se "Strømproblemer" i
Brugerhåndbog
.
Batteriudskiftning
ADVARSEL: Før du udfører disse procedurer skal du slukke for computeren, fjerne vekselstrømsadapteren fra
stikkontakten og computeren, fjerne modemmet fra vægstikket og computeren, og fjerne alle eksterne kabler fra
computeren.
MEDDELELSE: Du skal fjerne alle eksterne kabler fra computeren for at undgå risiko for beskadigelse af stikkene.
ADVARSEL: Brug af et inkompatibelt batteri kan øge risikoen for eksplosion. Udskift kun batteriet med et
kompatibelt batteri købt af Dell. Batteriet er beregnet til din Dell™-computer. Brug ikke batterier fra andre
computere sammen med din computer.
Fjernelse af batteriet:
1
Hvis computeren er tilsluttet til en docking-enhed, skal du tage den ud af enheden. Se den
dokumentation, der fulgte med docking-enheden, hvis du ønsker yderligere oplysninger.
2
Sørg for, at computeren er slukket.
3
Skub og hold fasst i batteribåsens udløserpal på bunden af computeren, og løft derefter batteriet ud af
båsen.
40 Hurtig referenceguide
Page 41

1 2
1 pal til frigørelse af
batterirum
2 batteri
For at isætte batteriet skal du følge udskiftningsproceduren i modsat rækkefølge.
Opbevaring af batteri
Fjern batteriet, når du skal opbevare din computer i en længere periode. Et batteri aflades under
længerevarende opbevaring. Efter en længere opbevaringsperiode skal batteriet oplades helt, før det
bruges. Se "Opladning af batteri" på side 40.
Problemløsning
Hængnings- og softwareproblemer
ADVARSEL: Før udførelse af nogle af procedurerne i dette afsnit skal sikkerhedsinstruktionerne i
Produktinformationsvejledning følges.
Computeren starter ikke op
KONTROLLÉR, AT VEKSELSTRØMSADAPTEREN ER KORREKT TILSLUTTET TIL COMPUTEREN OG STIKKONTAKTEN
Computeren reagerer ikke
MEDDELELSE: Du kan miste data, hvis du ikke kan udføre en nedlukning af operativsystemet.
LUK FOR COMPUTEREN — Hvis du ikke er i stand til at få svar ved at trykke på en tast på tastaturet eller
S
ved at bevæge musen, skal du trykke og holde på strømforsyningsknappen i 8-10 sekunder, indtil
computeren slukkes. Genstart derefter din computer.
Hurtig referenceguide 41
Page 42

Et program svarer ikke eller lukker ned gentagne gange
OBS! Software indeholder almindeligvis installationsoplysninger i dokumentationen eller på en diskette eller CD.
FSLUT PROGRAMMET —
A
1
Tryk <Ctrl><Shift><Esc> samtidigt.
2
Klik på
3
Klik på det program, der ikke længere svarer.
4
Klik på
KONTROLLÉR SOFTWARE- DOKUMENTATION — Om nødvendigt afinstallér, og geninstallér derefter
Jobliste
Afslut
.
.
programmet.
Et program, der er beregnet til et tidligere Microsoft® Windows® operativsystem
KØR PROGRAM COMPATIBILITY WIZARD (PROGRAMKOMPATIBILITETSGUIDE)—
Programkompatibilitetsguiden konfigurerer et program, så det kører i et miljø, der er lig med ikkeWindows XP-operativsystemmiljøer.
1
Klik på
Programkompatibiltetsguide
2
På velkomstskærmen, klikkes på
3
Følg vejledningen på skærmen.
En hel blå skærm kommer frem
SLUK FOR COMPUTEREN — Hvis du ikke er i stand til at få svar ved at trykke på en tast på tastaturet eller
Start
-knappen, peg på
Alle programmer→, Tilbehør
.
Næste
.
, og klik derefter på
ved at bevæge musen, skal du trykke og holde på strømforsyningsknappen i 8-10 sekunder, indtil
computeren slukkes. Genstart derefter din computer.
Andre softwareproblemer
SE I SOFTWAREDOKUMENTATIONEN ELLER KONTAKT SOFTWAREFABRIKANTEN FOR OPLYSNINGER OM
PROBLEMLØSNING —
• Kontrollér, at programmet er kompatibelt med det operativsystem, der er installeret på din computer.
• Kontrollér, at computeren opfylder de nødvendigie minimumskrav, der behøves til at køre softwaren Se
i softwaredokumentationen for oplysninger.
• Kontrollér, at programmet er installeret og konfigureret rigtigt.
• Undersøg, at enhedsdriverne ikke er i konflikt med programmet.
• Om nødvendigt afinstalleres og geninstalleres programmet.
42 Hurtig referenceguide
Page 43

LAV STRAKS BACK-UP AF DINE FILER
BRUG ET VIRUS- SCANNINGSPROGRAM FOR AT KONTROLLERE HARDDISK, DISKETTER OG CD'ER
GEM OG LUK ALLE ÅBNE FILER ELLER PROGRAMMER, OG LUK NED FOR COMPUTEREN VIA Start-MENUEN
SCAN COMPUTEREN FOR SPYWARE — Hvis du oplever langsom computerydeevne, ofte modtager pop-up-
reklamer, eller hvis du har problemer med at koble dig på internettet, kan din computer være inficeret
med spyware. Brug et anti-virus-program, der indeholder beskyttelse mod anti-spyware (det er muligt, at
dit program skal opgraderes) for at scanne computeren og fjerne spyware. For flere oplysninger, gå til
support.dell.com, og søg efter nøgleordet spyware.
KØR DELL DIAGNOSTICS (DELL-DIAGNOSER)—Se "Dell Diagnostics (Dell-diagnoser)" på side 43. Hvis alle
testerne kører korrekt, skyldes fejltilstanden et softwareproblem.
Dell Diagnostics (Dell-diagnoser)
ADVARSEL: Før udførelse af nogle af procedurerne i dette afsnit skal sikkerhedsinstruktionerne i
Produktinformationsvejledning følges.
Hvornår Dell Diagnostics (Dell-diagnoser) skal anvendes
Hvis du kommer ud for et problem med computeren, skal du foretage eftersyn i "Hængnings- og
softwareproblemer" på side 41 og køre Dell Diagnostics (Dell-diagnoser), før du kontakter Dell for
teknisk hjælp.
Det anbefales at udskrive disse procedurer, før du begynder.
MEDDELELSE: Dell Diagnostics (Dell-diagnoser) fungerer kun på Dell-computere.
OBS! Cd'en Drivers and Utilities (Drivere og hjælpeværktøjer) er ekstra og følger muligvis ikke med computeren.
Gå i systemets opsætning, gennemse informationen om computerens konfiguration og sørg for, at
enheden, som du vil teste, vises i systemets opsætning og er aktiv.
Start Dell Diagnostics (Dell-diagnoser) enten fra din harddisk eller fra cd Drivers and Utilities (Drivere
og hjælpeværktøjer) (også kendt som ResourceCD (resource-cd'en)).
Start af Dell Diagnostics (Dell-diagnoser) fra din harddisk
1
Tænd (eller genstart) din computer.
a
Når DELL™-logoet vises, skal du trykke <F12>med det samme. Vælg
fra bootmenuen, og tryk på <Enter>.
OBS! Hvis du venter for længe, og operativsystemets logo vises, skal du fortsætte med at vente, indtil du ser
Microsoft
Tryk og hold på <Fn>-knappen, mens der tændes for systemet.
b
OBS! Hvis du ser en meddelelse om, at der ikke blev fundet en partition med diagnosticeringsværktøjet,
køres Dell Diagnostics (Dell-diagnoser) fra cd'en Drivers and Utilities (Drivere og hjælpeværktøjer).
2
Se "Kontakt Dell" i
®
Windows® -skrivebordet. Luk derefter computeren, og prøv igen.
Brugerhåndbog
.
Diagnostics
Hurtig referenceguide 43
(Diagnoser)
Page 44

Start Dell Diagnostics (Dell-diagnoser) fra cd'en Drivers and Utilities (Drivere og hjælpeværktøjer)
1
Isæt cd'en
2
Luk computeren, og genstart den.
Drivers and Utilities
(Drivere og hjælpeværktøjer).
Når DELL-logoet vises, skal du trykke på <F12> med det samme.
Hvis du venter for længe, og Windows-logoet vises, skal du fortsætte med at vente, indtil du ser
skrivebordet i Windows. Luk derefter computeren, og prøv igen.
OBS! De næste trin ændrer kun boot-sekvensen denne ene gang. Ved den næste opstart starter computeren
op i overensstemmelse med enhederne, der er angivet i systemets opsætningsprogram.
3
Når listen med boot-enheder vises, fremhæves
4
Vælg optionen
5
Skriv 1 for at starte menuen
6
Væ lg
Run the 32 Bit Dell Diagnostics
Boot from CD-ROM
ResourceCD
(Boot fra cd-rom) fra den menu, der vises, og tryk på <Enter>.
(Kør 32 bit Dell-diagnoser) fra den nummererede liste. Hvis der
CD/DVD/CD-RW-drev
, og tryk på <Enter>.
(resource-cd'en), og tryk på <Enter> for at fortsætte.
er anført flere versioner, vælges versionen, som er passende for computeren.
7
Når Dell Diagnostics (Dell-diagnoser)
Dell Diagnostics Main Menu (Hovedmenu for Dell-diagnoser)
1
Når Dell Diagnostics (Dell-diagnoser) er indlæst, og skærmbilledet
Hovedmenu
vises, vælges den test, som du vil køre.
Hoved menu
vises, skal du klikke
på knappen for den ønskede indstilling.
Option Funktion
Ekspresstest Udfører en hurtig test af enhederne. Testen tager typisk 10 til 20
minutter, og du behøver ikke at gøre noget. Kør Express Test
(Ekspresstest) først for at øge muligheden for hurtigt at identificere
problemet.
Udvidet test Udfører en grundig test af enhederne. Denne test tager typisk 1 time
eller mere og kræver, at du af og til besvarer nogle spørgsmål.
Brugerdefineret test Tester en bestemt enhed. Du kan tilpasse den test, der skal køres.
Liste over symptomer Viser de mest almindelige symptomer, som oftest forekommer og lader
dig vælge en test baseret på symptomet for det problem, du er udsat for.
2
Hvis der opdages et problem under en test, vises der en meddelelse med en fejlkode og en beskrivelse
af problemet. Skriv fejlkoden og beskrivelsen af problemet ned, og følg vejledningen på skærmen.
Hvis du ikke kan løse problemet, skal du kontakte Dell. Se "Kontakt Dell" i
OBS! Servicemærket til computeren findes øverst på hver testskærm. Hvis du kontakter Dell, vil teknisk
support bede om servicemærket.
44 Hurtig referenceguide
Brugerhåndbog
.
Page 45

3
Hvis du kører en test via indstillingen
Brugerdefineret test
eller via
Liste over symptomer
, skal du
klikke på den relevante fane, som er beskrevet i nedenstående tabel, for at få yderligere oplysninger.
Fane Funktion
Resultater Her vises testresultaterne og eventuelle fejl, som opstod.
Fejl Her vises, hvilke fejl der opstod, fejlkoder og beskrivelser af problemet.
Hjælp Her får du en beskrivelse af testen og evt. hvilke krav, der stilles til
udførelse af testen.
Konfiguration Her vises hardwarekonfigurationen for den valgte enhed.
Dell Diagnostics (Dell-diagnoser) henter konfigurationsinformation
for alle enheder fra systemets installationsprogram, hukommelse og
forskellige interne tests samt viser oplysningerne i enhedslisten på
venstre side af skærmen. Det er ikke sikkert, at alle komponenter, som
er installeret på computeren eller alle enheder, som er tilsluttet til
computeren, vises på listen over enheder.
Parametre Giver dig mulighed for at tilpasse testen ved at ændre
testindstillingerne.
4
Når testerne er færdige, hvis du kører Dell Diagnostics (Dell-diagnoser) fra cd'en
(Drivere og hjælpeværktøjer)
5
Luk testskærmen for at vende tilbage til skærmen
diagnoser) og genstarte computeren lukkes skærmen
,
fjernes cd'en.
Hovedmenu
Main Menu
. For at forlade Dell Diagnostics (Dell-
(Hovedmenu).
Drivers and Utilities
Hurtig referenceguide 45
Page 46

46 Hurtig referenceguide
Page 47

Indeks
B
batteri
Kontrol af
batteriopladning, 38
opbevaring, 41
opladning, 40
performance, 37
spændingsmåler, 38
udskiftning, 40
ydelse, 37
Brugerhåndbog, 29
C
CD'er
operativsystem, 31
computer
går ned, 41
langsom ydeevne, 43
reagerer ikke, 41
slow performance, 43
D
Dell
support-websted, 30
Dell Diagnostics
Start af Dell Diagnostics (Dell-
diagnoser)fra din
harddisk, 43
start fra Drivere og
hjælpeværktøjer, 44
Dell Diagnostics (Dell-
diagnoser)
om, 43
start fra din harddisk, 43
diagnoser
Dell, 43
dokumentation
Brugerhåndbog, 29
ergonomi, 29
garanti, 29
Licensaftale for
slutbrugere, 29
online, 30
Produktinformationsvejledning,
29
regulerende, 29
sikkerhed, 29
E
ergonomi-information, 29
etiketter
Microsoft Windows, 30
servicemærke, 30
etiketter Microsoft
Windows, 30
etiketter Servicemærke, 30
F
fejlfinding
Dell Diagnostics (Dell-
diagnoser), 43
Help and Support Center
(Hjælp og
supportcenter), 31
G
garantiinformation, 29
guider
Guiden
Programkompabilitet, 42
Program Compatibility Wizard
(guide til
programkompabilitet), 42
H
hardware
Dell-diagnoser, 43
Help and Support Center
(Hjælp og
supportcenter), 31
hjælpefil
Windows Help and Support
Center (Hjælp og
supportcenter), 31
Indeks 47
Page 48

L
Licensaftale for
slutbrugere, 29
M
Microsoft Windows-etiket, 30
software, 41-42
spyware, 43
problemer
langsom
computerydeevne, 43
spyware, 43
Produktinformationsvejledni
ng, 29
Windows XPProgram
Compatibility Wizard
(guide til
programkompabilitet), 42
O
Cd'en med
operativsystemet, 31
operativsystem
geninstallation, 31
optisk drev
description, 34
P
problemer
computer går ned, 41
computeren reagerer ikke, 41
computeren starter ikke op, 41
Dell Diagnostics (Dell-
diagnoser), 43
hængninger, 41
langsom computerydeevne, 43
lockups, 41
program lukker ned, 42
program svarer ikke, 42
programmer og Windows-
kompatibilitet, 42
programmer og
Windowskompatibilitet,
42
R
regulerende information, 29
ResourceCD (resource-cd)
Dell Diagnostics (Dell-
diagnoser), 43
S
servicemærke, 30
sikkerhedsinstrukser, 29
software
problemer, 42
spyware, 43
supporthjemmeside, 30
W
Windows XP
geninstallation, 31
Guiden
Programkompabilitet, 42
Help and Support Center
(Hjælp og
supportcenter, 31
48 Indeks
Page 49

Langaton Dell Precision™ M90
-työasema
Pikaopas
Malli PP05XA
www.dell.com | support.dell.com
Page 50

Huomautukset, ilmoitukset ja vaarat
HUOMAUTUS: HUOMAUTUKSET ovat tärkeitä tietoja, joiden avulla voit käyttää tietokonetta entistä paremmin.
ILMOITUS: ILMOITUKSET ovat varoituksia tilanteista, joissa laitteisto voi vahingoittua tai joissa tietoja voidaan
menettää. Niissä kerrotaan myös, miten nämä tilanteet voidaan välttää.
VAARA: VAARA-merkinnät kertovat tilanteista, joihin saattaa liittyä omaisuusvahinkojen, loukkaantumisen tai
kuoleman vaara.
Lyhenteet
Täydellinen luettelo lyhenteistä löytyy
Jos ostit Dellin™ n-sarjan tietokoneen, mitkään tässä asiakirjassa esitettävät viittaukset Microsoft
Käyttöoppaan
sanastosta.
®
Windows
®
-käyttöjärjestelmiin eivät koske sinua.
____________________
Tämän asiakirjan tiedot voivat muuttua ilman erillistä ilmoitusta.
© 2006 Dell Inc. Kaikki oikeudet pidätetään.
Tämän tekstin kaikenlainen kopioiminen ilman Dell Inc:n kirjallista lupaa on jyrkästi kielletty.
Tekstissä käytetyt ta varamerkit: Dell, DELL-logo, Dell Precision ja ExpressChar ge ovat Dell Inc:n tav aramerkkejä; Intel on Intel Corporationin
rekisteröity tavaramerkki; Microsoft ja Windows ovat Microsoft Corporationin rekisteröityjä ta varamerkkejä; Bluetooth on Bluetooth SIG, Inc:n
tavaramerkki, johon Dell Inc:llä on käyttöoikeus.
Muut tekstissä mahdollisesti käytetyt tavaramerkit ja tuotenimet viittaav at joko merkkien ja nimien haltijoihin tai näiden tuotteisiin. Dell Inc.
kieltää omistusoikeuden muihin kuin omiin tavaramerkkeihinsä ja tuotenimiinsä.
Malli PP05XA
Helmikuu 2006 Tuotenro KD773 Versio A00
Page 51

Sisältö
Tietojen etsiminen . . . . . . . . . . . . . . . . . . . . . . . . . . . . . . . . 53
Tietokoneen käyttöönotto
Tietoja tietokoneesta
Tietokone edestä katsottuna
Näkymä vasemmalta sivulta
Näkymä oikealta sivulta
Tietokone takaa katsottuna
Kehikko alta katsottuna
Akun käyttö
. . . . . . . . . . . . . . . . . . . . . . . . . . . . . . . . . . . . 61
Akun suoritusteho
Akun latauksen tarkistus
Akun lataaminen
Akun vaihtaminen
Akun säilytys
Vianmääritys
. . . . . . . . . . . . . . . . . . . . . . . . . . . . . . . . . . . 65
Lukitukset ja ohjelmaongelmat
Dell-diagnostiikka
. . . . . . . . . . . . . . . . . . . . . . . . . . . . 56
. . . . . . . . . . . . . . . . . . . . . . . . . . . . . . 57
. . . . . . . . . . . . . . . . . . . . . . . . 57
. . . . . . . . . . . . . . . . . . . . . . . . 58
. . . . . . . . . . . . . . . . . . . . . . . . . . 58
. . . . . . . . . . . . . . . . . . . . . . . . . 59
. . . . . . . . . . . . . . . . . . . . . . . . . . . 60
. . . . . . . . . . . . . . . . . . . . . . . . . . . . . . 61
. . . . . . . . . . . . . . . . . . . . . . . . . . 62
. . . . . . . . . . . . . . . . . . . . . . . . . . . . . . 64
. . . . . . . . . . . . . . . . . . . . . . . . . . . . . . 64
. . . . . . . . . . . . . . . . . . . . . . . . . . . . . . . . 65
. . . . . . . . . . . . . . . . . . . . . . . 65
. . . . . . . . . . . . . . . . . . . . . . . . . . . . . . 67
Hakemisto . . . . . . . . . . . . . . . . . . . . . . . . . . . . . . . . . . . . . 71
Sisältö 51
Page 52

52 Sisältö
Page 53

Tietojen etsiminen
HUOMAUTUS: Jotkin ominaisuudet tai tietovälineet voivat olla valinnaisia eikä niitä ehkä toimiteta tietokoneen
mukana. Jotkin ominaisuudet eivät ehkä ole käytettävissä tietyissä maissa.
HUOMAUTUS: Tietokoneen kanssa voidaan toimittaa lisätietoja.
Mitä etsit? Tietolähde:
• Tietokoneen diagnostiikkaohjelma
• Tietokoneen ohjaimet
• Tietokoneen ohjeet
• Laitteen ohjeet
• Notebook System Software (NSS)
• Takuutiedot
• Ehdot (vain USA)
• Turvallisuustiedot
• Säädöksiin liittyvät tiedot
• Ergonomiatiedot
• Loppukäyttäjän lisenssisopimus
Drivers and Utilities-CD-levy (Resurssilevy)
HUOMAUTUS: Drivers and Utilities -CD-levy voi olla
valinnainen, eikä sitä välttämättä toimiteta tietokoneen
mukana.
Ohjeet ja ohjaimet on
asennettu tietokoneeseen
valmiiksi. Voit käyttää
CD-levyjä ajurien
uudelleenasentamisessa
Dell-
tai
diagnostiikkaohjelman
suorittamisessa
"Dell-diagnostiikka"
sivulla 67).
CD-levyllä saattaa olla
Lueminut-tiedostoja, joissa on viimeisimpiä päivityksiä
tietokoneen teknisistä muutoksista tai teknisiä lisätietoja
kokeneille käyttäjille tai teknikoille.
HUOMAUTUS: Ohjain- ja ohjepäivityksiä on osoitteessa
support.dell.com.
Dell™ -tuotetieto-opas
(Katso
• Osien poistaminen ja vaihtaminen
• Tekniset tiedot
• Järjestelmäasetusten määrittäminen
• Ongelmien vianmääritys ja ratkaiseminen
Dell Precision™ -käyttöopas
Microsoft Windows XP:n ohje- ja tukikeskus
1
Va li t se
Käynnistä
järjestelmäoppaat
2
Valitse tietokoneeseen sopiva
→ Ohje ja tuki→ Dellin käyttö- ja
→ Järjestelmäoppaat
käyttöopas
Pikaopas 53
.
.
Page 54

Mitä etsit? Tietolähde:
• Huoltomerkki ja pikapalvelukoodi
• Microsoft Windowsin käyttöoikeustarra
Huoltomerkki ja Microsoft® Windowsin® käyttöoikeus
Tarrat ovat -tietokoneessa.
• Huoltomerkin avulla voit tunnistaa tietokoneesi, kun
käytät
tekniseen tukeen.
support.dell.com
-sivustoa tai otat yhteyden
• Anna pikapalvelukoodi,
joka ohjaa puheluasi
ottaessasi yhteyden
tekniseen tukeen.
• Solutions (ratkaisuja) — vianmääritysvihjeitä, teknisten
asiantuntijoiden kirjoittamia artikkeleja, online-kursseja
ja usein kysyttyjä kysymyksiä
• Community (yhteisö) — online-keskustelua muiden
Dellin asiakkaiden kanssa
• Upgrades (päivitykset) — komponenttien
päivitysohjeita, esimerkiksi muistin, kiintolevyaseman ja
käyttöjärjestelmän päivitysohjeet
• Customer Care (asiakaspalvelu) — yhteystiedot,
palvelupuhelu- ja tilaustiedot sekä takuu- ja
korjaustiedot
• Service and support (palvelut ja tuki) —
palvelupuhelujen tila ja tukitapahtumat,
palvelusopimukset, online-keskustelut teknisen tuen
kanssa
• Reference (viittaukset) — tietokoneen ohjeet,
laitekokoonpanon tiedot, tuotetekniset tiedot ja white
paper -raportit
• Downloads (ladattavat tiedostot) — sertifioidut ajurit,
korjaustiedostot ja ohjelmapäivitykset
• Notebook System Software (NSS) — Jos asennat
tietokoneesi käyttöjärjestelmän uudelleen, sinun on
asennettava uudelleen myös NSS -apuohjelma. NSS
sisältää tärkeitä käyttöjärjestelmäpäivityksiä ja tukea
Dellin™ 3,5-tuuman USB-levyasemille, Intel
®
suorittimille, optisille asemille ja USB-laitteille. NSS
tarvitaan, jotta Dell-tietokone toimisi oikein. Ohjelma
tunnistaa automaattisesti tietokoneen ja
käyttöjärjestelmän ja asentaa niiden kokoonpanojen
mukaiset päivitykset.
Dell-tukisivusto — support.dell.com
HUOMAUTUS: Valitsemalla oman alueesi saat esiin sitä
koskevan tukisivuston.
Notebook System Software -ohjelmiston lataaminen:
1
Siirry osoitteeseen
support.dell.com
, valitse alueesi tai
yritysosastosi ja anna huoltotunnuksesi.
2
Va li t se
Ajurit ja ladattavat tiedostot
3
Valitse käyttöjärjestelmäsi ja etsi hakusanalla Notebook
System Software
.
ja
Siirry
.
HUOMAUTUS: Support.dell.com-sivuston käyttöliittymä voi
vaihdella valintojesi mukaan.
54 Pikaopas
Page 55

Mitä etsit? Tietolähde:
• Ohjelmapäivityksiä ja vianmääritysaiheita — Usein
kysyttyjä kysymyksiä, ajankohtaisia aiheita ja
tietokoneympäristön yleinen tila
Dell Support -apuohjelma
Dell Support -apuohjelma on tietokoneeseen asennettu
automaattinen päivitys- ja ilmoitusjärjestelmä. Tämä
tukiapuohjelma tekee tosiaikaisia tietokoneympäristön
terveystarkastuksia, sisältää ohjelmistopäivityksiä ja asiaan
kuuluvia itsetukititietoja. Avaa Dell Support -apuohjelman
tehtäväpalkin
Käyttöoppaan
• Windows XP:n käyttö
• Ohjelmien ja tiedostojen käyttäminen
• Työpöydän mukauttaminen
Windowsin Ohje- ja tukikeskus
1
Napsauta
2
Kirjoita ongelmaa kuvaava sana tai lause ja napsauta
nuolikuvaketta.
3
Napsauta ohjeaihetta, joka kuvaa ongelmaa.
4
Noudata näytön ohjeita.
• Käyttöjärjestelmän uudelleenasentaminen
Käyttöjärjestelmä-CD-levy
HUOMAUTUS: Käyttöjärjestelmä-CD-levy voi olla
valinnainen, eikä sitä välttämättä toimiteta tietokoneen
mukana.
Käyttöjärjestelmä on jo asennettu tietokoneeseen. Jos
haluat asentaa käyttöjärjestelmän uudelleen, käytä
Käyttöjärjestelmä-CD-levyä. Lisätietoja on Käyttöoppaan
kohdassa "Windows XP:n uudelleenasentaminen".
-kuvakkeella. Lisätietoja on
kohdassa Dell Support -apuohjelma
Käynnistä
-painiketta ja valitse
Ohje ja tuki
Kun olet asentanut
käyttöjärjestelmän
uudelleen, käytä Drivers
and Utilities -CD-levyä
(Resurssilevyä)
tietokoneen mukana
tulleiden laitteiden
ohjainten
uudelleenasennukseen.
Käyttöjärjestelmän
tuoteavain
on
tietokoneessa.
.
.
HUOMAUTUS: CD-levyn väri vaihtelee tilaamasi
käyttöjärjestelmän mukaan.
Pikaopas 55
Page 56

Tietokoneen käyttöönotto
VAARA: Ennen kuin teet mitään tässä osiossa mainittuja toimia, noudata Tuotetieto-oppaassa olevia
turvallisuusohjeita.
1
Pura lisävarusteet pakkauksesta.
2
Aseta pakkauksessa olevat lisävarusteet esille. Tarvitset niitä valmistellessasi tietokonetta
käyttöönottoa varten.
Lisävarustepakkauksessa on lisäksi käyttöohjeita sekä tilaamiasi muita ohjelmistoja tai laitteita
(PC-kortteja, levyasemia tai akkuja).
3
Kytke verkkolaite tietokoneen verkkolaiteliittimeen ja pistorasiaan.
4
Avaa tietokoneen näyttö ja käynnistä tietokone painamalla virtapainiketta (katso kohtaa "Tietokone
edestä katsottuna" sivulla 57).
HUOMAUTUS: On suositeltavaa, että sammutat tietokoneen virran ja käynnistät sen vähintään kerran ennen kuin
asennat kortteja tai liität tietokoneen telakointilaitteeseen tai muuhun ulkoiseen laitteeseen, kuten tulostimeen.
56 Pikaopas
Page 57

Tietoja tietokoneesta
Tietokone edestä katsottuna
1
13
12
11
10
9
8
2
3
4
5
6
7
1 näytön salvat (2) 6 kosketusalusta 11 näppäimistö
2 näytön salvan vapautin 7 mediaohjauspainikkeet 12 mediapainike
3 näyttö 8 kaiuttimet (2) 13 näppäimistön ja langattoman
käytön merkkivalot
4 virtapainike 9 ohjaussauvan painikkeet
5 laitteen tilailmaisimet 10 kosketusalustan selausalue
Pikaopas 57
Page 58

Näkymä vasemmalta sivulta
1 2345
1 suojakaapelin paikka 3 USB-liittimet (2) 5 optisen aseman kelkan
2 ilmanpoistoaukko 4 optinen asema
Näkymä oikealta sivulta
avauspainike
2 345671
1 älykorttipaikka 4 IEEE 1394-liitin 7 ilmanpoistoaukko
2 kiintolevy 5 5-in-1-mediamuistikortin lukija
3 ExpressCard-paikka 6 ääniliittimet (2)
58 Pikaopas
Page 59

Tietokone takaa katsottuna
1 2345 6 7 8 9 10
1 ilmanpoistoaukko 5 USB-liittimet (2) 9 virtalähdeliitin
2 S-video-liitin/TV-lähtöliitin 6 USB-liittimet (2) 10 ilmanpoistoaukko
3 verkkoliitin (RJ-45) 7 DVI-liitin
4 modeemiliitin (RJ-11) 8 videoliitin (VGA)
Pikaopas 59
Page 60

Kehikko alta katsottuna
12
11
12 3 4
5
6
7
10
1 alibassokaiutin 5 valinnaisen sisäisen
langattoman Bluetooth
kortin kansi
2 akun lataus-/tilamittari 6 kiintolevy 10 muistimoduulin kansi
3 akkupaikan salvan
vapautin
4 akku 8 Mini-Card-
7 ilmanpoistoaukko 11 ilmanpoistoaukko
kortin/modeemin kansi
89
9 telakointilaitteen liitin
®
-
12 optisen aseman turvaruuvi
60 Pikaopas
Page 61

Akun käyttö
Akun suoritusteho
HUOMAUTUS: Katso Tuotetieto-oppaasta tai tietokoneen mukana toimitetusta erillisestä takuupaperiasiakirjasta,
mitä tietokoneesi Dell-takuu kattaa.
Parhaiten kannettava Dell™-tietokoneesi toimii ja BIOS-asetukset säilyvät, kun akku on aina
asennettuna tietokoneeseen sitä käytettäessä. Tietokoneen mukana toimitetaan yksi akku
vakiovarusteena ja akkupaikkaan asennettuna.
HUOMAUTUS: Koska akku ei ehkä ole täyteen ladattu, kytke uusi tietokone sähköpistorasiaan verkkolaitteen
avulla, kun käytät tietokonetta ensimmäisen kerran. Parhaiten laite toimii, kun käytät tietokonetta verkkolaitteen
avulla, kunnes akku on ladattu täyteen. Jos haluat nähdä akun lataustilan, valitse Käynnistä→ Ohjauspaneeli→
Virranhallinta-asetukset ja napsauta sitten Akkumittari-välilehteä.
HUOMAUTUS: Akun käyttöaika (aika, jolloin sillä voidaan käyttää tietokonetta) vähenee ajan myötä. Sen mukaan,
miten usein ja missä oloissa akkua käytetään, voit joutua hankkimaan uuden akun tietokoneen käyttöiän aikana.
Akun käyttöaika vaihtelee käyttöolojen mukaan. Käyttöaika lyhenee huomattavasti, kun teet esimerkiksi
seuraavia toimia:
• käytät optisia asemia
• käytät langattomia yhteyslaitteita, PC-kortteja tai USB-laitteita
• käytät erittäin kirkkaita näyttöasetuksia, 3D-näytönsäästäjiä tai muita virtaa paljon käyttäviä ohjelmia,
kuten monimutkaisia 3D-grafiikkasovelluksia.
• käytät tietokonetta enimmäistehotilassa.
määrittäminen on tietoja siitä, kuinka käytetään Windowsin Virranhallinta-asetuksia tai Dell
QuickSet-toimintoa, joilla voit määrittää virranhallinta-asetuksia.
Käyttöoppaan
kohdassa Virranhallinta-asetusten
HUOMAUTUS: On suositeltavaa, että liität tietokoneen pistorasiaan, kun kirjoitat CD- tai DVD-asemaan.
Voit tarkistaa akun latauksen ennen kuin asetat akun tietokoneeseen. Voit myös määrittää virranhallintaasetukset ilmoittamaan, kun akun lataus on loppumassa. Katso lisätietoja kohdasta "Akun latauksen
tarkistus" sivulla 62.
VAARA: Yhteensopimattoman akun käyttö voi lisätä tulipalon tai räjähdyksen vaaraa. Vaihda akku vain Delliltä
hankkimaasi yhteensopivaan akkuun. Akku on suunniteltu toimimaan Dell-tietokoneen kanssa. Älä käytä toisen
tietokoneen akkua omassa tietokoneessasi.
VAARA: Älä hävitä akkuja talousjätteen mukana. Kun akkusi ei enää lataudu, ota yhteys paikalliseen jätehuolto-
tai ympäristöviranomaiseen ja kysy tietoja litium-ioniakun hävittämisestä. Lisätietoja on Tuotetieto-oppaan
kohdassa Akun hävittäminen.
VAARA: Akun väärä käyttö voi lisätä tulipalon tai kemiallisen palovamman vaaraa. Älä riko, polta tai pura
akkua, äläkä altista sitä yli 65 °C:n lämpötiloille. Pidä akku poissa lasten ulottuvilta. Käsittele vahingoittunutta tai
vuotavaa akkua erittäin huolellisesti. Vahingoittuneet akut voivat vuotaa ja aiheuttaa ruumiinvammoja tai
aineellisia vahinkoja.
Pikaopas 61
Page 62

Akun latauksen tarkistus
Dell QuickSet -akkumittari, Microsoft Windowsin Akkumittari-ikkuna ja -kuvake, akun
latausmittari, akun tilamittari, käyttöikämittari ja akun tyhjentymisvaroitus antavat tietoja akun
lataustilasta.
HUOMAUTUS: Dell QuickSet ei ehkä ole käytettävissä tietokoneessasi.
Dell™ QuickSet -akkumittari
Jos
Dell QuickSet on asennettu, tuo QuickSet-akkumittari näyttöön painamalla näppäimiä <Fn><F3>.
Akkumittari-ikkunassa näkyy tietokoneen akun tila, käyttöikä, lataustaso ja latauksen päättymisaika.
Lisätietoja QuickSet-toiminnosta saat napsauttamalla työkalurivin -kuvaketta hiiren
kakkospainikkeella ja valitsemalla Ohje.
Microsoft® Windowsin® akkumittari
Windowsin akkumittari näyttää jäljellä olevan akun lataustason. Voit tarkistaa akkumittarin
kaksoisnapsauttamalla työkalurivin -kuvaketta.
Jos tietokone on liitetty pistorasiaan, -kuvake tulee näyttöön.
Latausmittari
Painamalla latausmittarin tilapainiketta (tai painamalla ja pitämällä alhaalla) voit tarkistaa:
• akun latauksen (tarkista painamalla ja
• akun käyttöiän (tarkista painamalla tilapainiketta ja
vapauttamalla
tilapainike)
pitämällä se alhaalla
).
Akun käyttöaika määräytyy paljolti sen mukaan, miten monta kertaa se on ladattu. Satojen lataus- ja
käyttökertojen jälkeen akut menettävät osan varauskapasiteetistaan eli käyttöiästään. Toisin sanoen akku
voi näyttää olevan ladattu, mutta sen latauskapasiteetti (käyttöikä) on rajallinen.
Akun latauksen tarkistus
Ennen kuin asennat akun, ota käyttöön lataustasoilmaisimet painamalla akun latausmittarin
tilapainiketta. Kukin ilmaisin vastaa noin 20:tä prosenttia akun kokonaislatauksen määrästä. Esimerkiksi
jos akussa on 80 prosenttia latauksesta jäljellä, neljä ilmaisinta palaa. Jos valot eivät pala, akku on tyhjä.
62 Pikaopas
Page 63

Akun käyttöiän tarkistus
HUOMAUTUS: Voit tarkistaa akun käyttöiän käyttämällä akun latausmittaria jäljempänä kuvatulla tavalla tai Dell
QuickSetin akkumittarilla. Tietoja QuickSet-toiminnosta saat napsauttamalla työkalurivin -kuvaketta hiiren
kakkospainikkeella ja valitsemalla Ohje.
Voit tarkistaa akun käyttöiän latausmittarin avulla painamalla akun latausmittarin tilapainiketta ja
pitämällä sitä painettuna vähintään 3 sekuntia. Jos yhtään ilmaisinvaloa ei syty, akku on hyvässä kunnossa
ja yli 80 prosenttia alkuperäisestä latauskapasiteetista on vielä jäljellä. Mitä useampi ilmaisin palaa, sen
lyhyempi on käyttöikä. Jos viisi ilmaisinvaloa syttyy, latauskapasiteetista on jäljellä alle 60 prosenttia ja
on aika alkaa miettiä uuden akun ostoa. Lisätietoja akun käyttöajasta on Käyttöoppaan kohdassa Tekniset
tiedot.
Akun lataus on vähissä -varoitus
ILMOITUS: Vältä tietojen menetys tai vahingoittuminen tallentamalla työsi heti saatuasi akun
tyhjenemisvaroituksen. Kytke tietokone pistorasiaan. Jos akku tyhjenee täysin, tietokone siirtyy automaattisesti
lepotilaan
.
Näyttöön avautuva ikkuna varoittaa, kun noin 90 prosenttia akun latauksesta on kulunut. Tietokone
siirtyy lepotilaan, kun akun lataustaso on hälyttävän alhainen.
Voit vaihtaa akkuvaroitusten asetuksia QuickSetissä tai Virranhallinta-asetusten ominaisuudet
-ikkunassa. Lisätietoja QuickSetin tai Virranhallinta-asetusten ominaisuudet -ikkunan käyttämisestä on
Käyttöoppaan kohdassa Virranhallinta-asetusten määrittäminen.
Akun virran säästäminen
Voit säästää akun virtaa seuraavilla tavoilla:
• Kytke tietokone sähköpistorasiaan aina mahdollisuuksien mukaan, sillä akun ikä määräytyy pitkälti sen
mukaan, miten monta kertaa akkua käytetään ja ladataan.
• Aseta tietokone valmiustilaan tai lepotilaan, kun et käytä sitä pitkään aikaan. Lisätietoja valmius- ja
lepotiloista on
Käyttöoppaan
kohdassa Virranhallintatilat.
• Voit optimoida tietokoneen virrankäyttöä valitsemalla asetukset Ohjatun virranhallinnan avulla. Nämä
asetukset voidaan myös määrittää niin, että ne muuttuvat, kun painat virtapainiketta, suljet näytön tai
painat näppäimiä <Fn><Esc>. Lisätietoja ohjatun virranhallinnan käytöstä on
Käyttöoppaan
kohdassa Virranhallinta-asetusten määrittäminen.
HUOMAUTUS: Lisätietoja on Käyttöoppaan kohdassa Virranhallinta-asetusten määrittäminen.
Pikaopas 63
Page 64

Akun lataaminen
HUOMAUTUS: Kun käytössä on Dell™ ExpressCharge™ ja tietokoneen virta on sammutettu, verkkolaite lataa
täysin tyhjentyneen akun 80-prosenttisesti täyteen noin 1 tunnissa ja 100-prosenttisesti täyteen noin 2 tunnissa.
Latausaika on pitempi, jos tietokone on käynnissä. Voit jättää akun tietokoneeseen niin pitkäksi aikaa kuin haluat.
Akun sisäiset piirit estävät sen ylilatauksen.
Kun liität tietokoneen pistorasiaan tai asennat akun tietokoneen ollessa liitettynä pistorasiaan, tietokone
tarkistaa akun latauksen ja lämpötilan. Verkkolaite lataa akun tarvittaessa ja ylläpitää sen latausta.
Jos akku on kuuma sen jälkeen, kun sitä on käytetty tietokoneessa tai kuumassa ympäristössä, akku ei
ehkä lataudu, kun tietokone liitetään pistorasiaan.Akku on liian kuuma ladattavaksi, jos -valo
vilkkuu vuorotellen vihreänä ja oranssina. Irrota tietokone pistorasiasta ja anna tietokoneen ja akun
jäähtyä huoneenlämpöisiksi. Liitä sitten tietokone pistorasiaan ja jatka akun lataamista.
Lisätietoja akkuongelmien ratkaisemisesta on
Käyttöoppaan
kohdassa Virtaongelmat.
Akun vaihtaminen
VAARA: Ennen kuin suoritat nämä toimet, sammuta tietokone, irrota verkkolaite sähköpistorasiasta ja
tietokoneesta, irrota modeemi seinäliittimestä ja tietokoneesta ja irrota tietokoneen kaikki muutkin ulkoiset
kaapelit.
ILMOITUS: Sinun täytyy irrottaa kaikki ulkoiset kaapelit tietokoneesta mahdollisten liitinvaurioiden välttämiseksi.
VAARA: Yhteensopimattoman akun käyttö voi lisätä tulipalon tai räjähdyksen vaaraa. Vaihda akku vain Delliltä
hankkimaasi yhteensopivaan akkuun. Akku on suunniteltu toimimaan Dell™-tietokoneen kanssa. Älä käytä
toisen tieto tietokoneen akkua omassa tietokoneessasi.
Akun irrotus:
1
Jos tietokone on kiinnitetty telakointilaitteeseen, irrota se telakoinnista. Lisätietoja saat käyttämäsi
telakointilaitteen ohjeesta.
2
Varmista, että tietokone on sammutettu.
3
Poista akku liu'uttamalla akkupaikan salvan vapautinta ja pitämällä sitä vapautusasennossa samalla,
kun vedät akun ulos.
64 Pikaopas
Page 65

1 2
1 akkupaikan salvan vapautin 2 akku
Vaihda akku käymällä läpi poisto-ohjeet päinvastaisessa järjestyksessä.
Akun säilytys
Irrota akku, jos et käytä tietokonettasi pitkään aikaan. Akku tyhjenee pitkän säilytyksen aikana. Pitkän
säilytysajan jälkeen lataa akku täyteen ennen kuin käytät sitä. Katso kohtaa "Akun lataaminen" sivulla 64.
Vianmääritys
Lukitukset ja ohjelmaongelmat
VAARA: Ennen kuin teet mitään tässä osiossa mainittuja toimia, noudata Tuotetieto-oppaassa olevia
turvallisuusohjeita.
Tietokone ei käynnisty
VARMISTA, ETTÄ VERKKOLAITE ON LIITETTY TIETOKONEESEEN JA PISTORASIAAN.
Tietokone lakkaa toimimasta
ILMOITUS: Voit menettää tietoja, jos et pysty sammuttamaan käyttöjärjestelmää.
AMMUTA TIETOKONEEN VIRTA — Jos tietokone ei tee mitään, kun painat näppäintä tai liikutat hiirtä,
S
paina virtapainiketta vähintään 8 - 10 sekuntia, kunnes tietokone sammuu. Käynnistä sitten tietokone
uudelleen.
Pikaopas 65
Page 66

Ohjelma lakkaa toimimasta tai kaatuu toistuvasti
HUOMAUTUS: Ohjelmasta on yleensä asennusohjeet sen oppaissa tai levykkeellä tai CD-levyllä.
OPETA OHJELMA —
L
1
Paina <Ctrl>-, <Vaihto>- ja <Esc>-näppäimiä samanaikaisesti.
2
Va li t se
Laitehallinta
3
Napsauta ohjelmaa, joka ei enää vastaa.
4
Va li t se
Lopeta tehtävä
TARKISTA OHJELMAN OHJEET — Poista ohjelma ja asenna se tarvittaessa uudelleen.
Ohjelma on suunniteltu aikaisemmalle Microsoft® Windows® -käyttöjärjestelmälle
SUORITA OHJATTU OHJELMAN YHTEENSOPIVUUDEN VARMISTAMINEN — Ohjattu ohjelman
.
.
yhteensopivuuden varmistaminen määrittää ohjelman, joten se toimii ympäristössä, joka muistuttaa
muita kuin Windows XP -käyttöjärjestelmäympäristöjä.
1
Napsauta
ohjelman yhteensopivuuden varmistaminen
2
Valitse Tervetuloa-ikkunassa
3
Noudata näytön ohjeita.
Näyttö muuttuu täysin siniseksi
SAMMUTA TIETOKONEEN VIRTA — Jos tietokone ei tee mitään, kun painat näppäintä tai liikutat hiirtä,
Käynnistä
-painiketta, valitse
Seuraava
Kaikki ohjelmat
.
.
→ Apuohjelmat
ja valitse sitten
Ohjattu
paina virtapainiketta vähintään 8 - 10 sekuntia, kunnes tietokone sammuu. Käynnistä sitten tietokone
uudelleen.
Muita ohjelmaongelmia
TARKISTA OHJELMAN OHJEET TAI PYYDÄ VIANMÄÄRITYSTIETOJA OHJELMAN VALMISTAJALTA —
• Varmista, että ohjelma on yhteensopiva tietokoneesi käyttöjärjestelmän kanssa.
• Varmista, että tietokone vastaa ohjelman vähimmäisvaatimuksia. Katso tietoja ohjelman ohjeista.
• Varmista, että ohjelma on asennettu ja määritetty oikein.
• Tarkista, että laitteen ohjaimet eivät ole ristiriidassa ohjelman kanssa.
• Poista ohjelma ja asenna se tarvittaessa uudelleen.
TEE HETI VARMUUSKOPIOT TIEDOSTOISTASI.
ARKISTA KIINTOLEVY, LEVYKKEET TAI CD-LEVYT VIRUSTORJUNTAOHJELMALLA.
T
ALLENNA JA SULJE KAIKKI AVATUT TIEDOSTOT TAI OHJELMAT JA SAMMUTA TIETOKONE Käynnistä-
T
VALIKOSTA.
ARKISTA, ETTEI TIETOKONEESSA OLE VAKOILUOHJELMIA — Jos tietokoneesi toimii hitaasti, saat usein muut
T
ikkunat peittäviä mainoksia tai sinulla on ongelmia Internet-yhteyden muodostamisessa, tietokoneeseesi
on voinut tunkeutua vakoiluohjelma. Käytä virustorjuntaohjelmaa, jossa on myös vakoiluohjelmasuojaus
(ohjelmasi voi edellyttää päivitystä) ja joka käy läpi tietokoneen sisällön ja poistaa vakoiluohjelmat.
Lisätietoja saat siirtymällä osoitteeseen support.dell.com ja etsimällä hakusanalla spyware
(vakoiluohjelma).
66 Pikaopas
Page 67

SUORITA DELL-DIAGNOSTIIKKA — Katso kohtaa "Dell-diagnostiikka" sivulla 67- Jos kaikki testit onnistuvat,
virhetila liittyy ohjelmaongelmaan.
Dell-diagnostiikka
VAARA: Ennen kuin teet mitään tässä osiossa mainittuja toimia, noudata Tuotetieto-oppaassa olevia
turvallisuusohjeita.
Dell-diagnostiikan käyttäminen
Jos tietokoneessasi on ongelmia, suorita kohdassa "Lukitukset ja ohjelmaongelmat" sivulla 65 mainitut
tarkistukset ja suorita Dell-diagnostiikka, ennen kuin otat yhteyttä Dellin tekniseen tukeen.
Suosittelemme näiden ohjeiden tulostamista ennen aloittamista.
ILMOITUS: Dell-diagnostiikka toimii vain Dell-tietokoneissa.
HUOMAUTUS: Drivers and Utilities -CD-levy on valinnainen, eikä sitä välttämättä toimiteta tietokoneen mukana.
Siirry järjestelmän asetuksiin, tarkista tietokoneesi kokoonpanotiedot ja varmista, että haluamasi laite
näkyy järjestelmän asetuksissa ja on aktiivinen.
Aloita Dell-diagnostiikka joko kiintolevyltä tai Drivers and Utilities -CD-levyltä (eli Resurssilevyltä).
Dell-diagnostiikan käynnistäminen kiintolevyltä
1
Käynnistä (tai käynnistä uudelleen) tietokone.
a
Kun DELL™-logo tulee näkyviin, paina heti <F12>-näppäintä. Valitse käynnistysvalikosta
Diagnostics
ja paina <Enter>-näppäintä.
HUOMAUTUS: Jos odotat liian kauan ja käyttöjärjestelmän logo tulee näyttöön, odota, kunnes näyttöön
tulee Microsoft
Paina <Fn>-näppäintä ja pidä sitä alhaalla, kun käynnistät järjestelmän.
b
HUOMAUTUS: Jos näyttöön tulee sanoma, että diagnostiikka-apuohjelman osiota ei löydy, suorita Dell-
diagnostiikka Drivers and Utilities -CD-levyltä.
2
Lisätietoja on
Dell-diagnostiikan käynnistäminen Drivers and Utilities -CD-levyltä
1
Aseta
Drivers and Utilities
2
Sammuta tietokone ja käynnistä se sitten uudelleen.
®
Windowsin® työpöytä. Sammuta tämän jälkeen tietokone ja yritä uudelleen.
Käyttöoppaan
kohdassa Yhteyden ottaminen Delliin.
-CD-levy.
Kun DELL-logo tulee näkyviin, paina heti <F12>-näppäintä.
Jos odotat liian kauan ja Windows-logo tulee näyttöön, odota, kunnes näyttöön tulee Windowstyöpöytä. Sammuta tämän jälkeen tietokone ja yritä uudelleen.
HUOMAUTUS: Seuraavat ohjeet muuttavat käynnistysjakson vain yhdeksi kerraksi. Seuraavan kerran
tietokonetta käynnistettäessä se käynnistää järjestelmäasetusohjelmassa määritetyt laitteet.
Pikaopas 67
Page 68

3
Kun käynnistyslaiteluettelo tulee näkyviin, korosta
näppäintä.
4
Valitse näyttöön tulevasta valikosta vaihtoehto
näppäintä.
5
Kirjoita 1, jolloin
6
Va li t se
Run the 32 Bit Dell Diagnostics
Resurssilevy
-valikko käynnistyy, ja jatka painamalla <Enter>-näppäintä.
valitse tietokoneellesi sopiva versio.
7
Kun Dell-diagnostiikkaohjelman
Dell-diagnostiikkaohjelman päävalikko
1
Kun Dell-diagnostiikkaohjelma on latautunut ja
päävalikko
vaihtoehtoa.
Vaihtoehto Toiminto:
Express Test (pikatesti) Testaa laitteet nopeasti. Testaaminen vie yleensä 10–20 minuuttia.
Käyttäjän ei tarvitse tehdä mitään testauksen aikana. Pikatestillä voit
selvittää ongelman syyt nopeasti.
Extended Test (laaja
testi)
Custom Test
(mukautettu testi)
Symptom Tree
(ongelmapuu)
Testaa laitteet läpikotaisin. Testi kestää yleensä vähintään tunnin, ja
siinä täytyy tietyin väliajoin vastata kysymyksiin.
Testaa tietyn laitteen. Suoritettavia testejä voi mukauttaa.
Näyttää luettelon tavallisimmista virheen ilmenemistavoista, ja voit
valita testin, joka perustuu ongelman ilmenemistapaan.
CD/DVD/CD-RW-asema
Käynnistä CD-ROM-asemasta
ja paina <Enter>-
ja paina <Enter>-
numeroidusta luettelosta. Jos luettelossa on useita versioita,
tulee näkyviin, valitse suoritettava testi.
päävalikko
avautuu, napsauta haluamaasi
2
Jos ongelma löydetään testin aikana, näyttöön tulee sanoma, jossa ilmoitetaan virhekoodi ja ongelman
kuvaus. Kirjoita virhekoodi ja ongelman kuvaus muistiin ja noudata näyttöön tulevia ohjeita.
Jos et saa selvitettyä virhetilaa, ota yhteys Delliin. Lisätietoja on
ottaminen Delliin.
HUOMAUTUS: Tietokoneen huoltomerkki näkyy kunkin näytön yläosassa. Jos otat yhteyttä Delliin, tekninen
tuki kysyy huoltomerkkiäsi.
68 Pikaopas
Käyttöoppaan
kohdassa Yhteyden
Page 69

3
Jos suoritat testin käyttämällä
Custom Test
(mukautettu testi)- tai
Symptom Tree
-vaihtoehtoa, saat lisätietoja napsauttamalla seuraavassa taulukossa kuvattuja välilehtiä.
Välilehti: Toiminto:
Results (Tulokset) Näyttää testin tulokset ja havaitut virhetilanteet.
Errors (Virheet) Näyttää havaitut virhetilanteet, virhekoodit ja ongelmankuvauksen.
Help (Ohje) Sisältää kuvauksen testistä ja saattaa ilmoittaa testin suorittamiseen
liittyviä vaatimuksia.
Configuration
(Kokoonpano)
Parameters (Parametrit) Voit mukauttaa testiä muuttamalla testiasetuksia.
4
Kun testit on suoritettu ja jos suoritat Dell-diagnostiikkaohjelmaa
Näyttää valitun laitteen laitteistokokoonpanon.
Dell-diagnostiikkaohjelma hakee kaikkien laitteiden kokoonpanotiedot
järjestelmän asennusohjelmasta, muistista ja erilaisista sisäisistä
testeistä ja näyttää tiedot näytön vasemmassa ruudussa olevassa
laiteluettelossa. Laiteluettelossa ei välttämättä ole kaikkien
tietokoneeseen asennettujen komponenttien tai tietokoneeseen
liitettyjen laitteiden nimiä.
Drivers and Utilities
poista CD-levy.
5
Sulje testinäyttö ja palaa
käynnistää tietokoneen uudelleen sulkemalla
päävalikkonäyttöön
. Voit lopettaa Dell-diagnostiikkaohjelman käytön ja
päävalikkonäytön
.
(ongelmapuu)
-CD-levy
,
Pikaopas 69
Page 70

70 Pikaopas
Page 71

Hakemisto
A
akku
akkumittari, 62
irrottaminen, 64
lataaminen, 64
latauksen tarkistus, 62
säilytys, 65
suoritusteho, 61
C
CD-levyt
käyttöjärjestelmä, 55
D
Dell
tukisivusto, 54
Dell-diagnostiikka
käynnistäminen Drivers and
Utilities -CD-levyltä, 67
käynnistäminen
kiintolevyltä, 67
tietoja, 67
diagnostiikka
Dell, 67
E
ergonomiatiedot, 53
H
huoltomerkki, 54
K
käyttöjärjestelmä
asentaminen uudelleen, 55
CD-levy, 55
Käyttöjärjestelmä-CD-
levy, 55
käyttöoikeussopimus, 53
käyttöopas, 53
L
laitteisto
Dell-diagnostiikka, 67
M
Microsoft Windows -tarra, 54
O
ohjatut toiminnot
Ohjattu ohjelman
yhteensopivuuden
varmistaminen, 66
Ohje- ja tukikeskus, 55
ohjeet
ergonomia, 53
käyttöoikeussopimus, 53
käyttöopas, 53
online, 54
säädökset, 53
takuu, 53
Tuotetieto-opas, 53
turvallisuus, 53
ohjelma
ongelmat, 66
ohjelmat
tietokoneen hidas toiminta, 66
ohjetiedosto
Windowsin Ohje- ja
tukikeskus, 55
ongelma
tietokone kaatuu, 66
ongelmat
Dell-diagnostiikka, 67
lukitukset, 65
ohjelma, 66
ohjelma kaatuu, 66
ohjelmat, 65
ohjelmien ja Windowsin
yhteensopivuus, 66
ohjelmisto, 66
ongelma lakkaa
toimimasta, 66
sininen näyttö, 66
tietokone ei käynnisty, 65
Hakemisto 71
Page 72

tietokone kaatuu, 65
tietokone lakkaa
toimimasta, 65
vakoiluohjelma, 66
optinen asema
kuvaus, 58
R
Resurssilevy
Dell-diagnostiikka, 67
T
takuutiedot, 53
tarrat
huoltomerkki, 54
Microsoft Windows, 54
tiedot säädöksistä, 53
tietokone
hidas toiminta, 66
kaatumiset, 65-66
lakkaa vastaamasta, 65
W
Windows XP
asentaminen uudelleen, 55
Ohjattu ohjelman
yhteensopivuuden
varmistaminen, 66
Ohje- ja tukikeskus, 55
tukisivusto, 54
Tuotetieto-opas, 53
turvallisuusohjeet, 53
V
vakoiluohjelma, 66
vianmääritys
Dell-diagnostiikka, 67
Ohje- ja tukikeskus, 55
72 Hakemisto
Page 73

Dell Precision™ M90 Mobile
Workstation
Hurtigveiledning
Modell PP05XA
www.dell.com | support.dell.com
Page 74

OBS!, merknader og advarsler
MERK: Et OBS!-avsnitt inneholder viktig informasjon som gjør at du kan bruke datamaskinen mer effektivt.
MERKNAD: En MERKNAD angir enten potensiell fare for maskinvaren eller tap av data, og forteller hvordan du kan
unngå problemet.
ADVARSEL: En ADVARSEL angir en potensiell fare for skade på eiendom, personskade eller dødsfall.
Forkortelser og akronymer
Du finner en fullstendig liste over forkortelser og akronymer i glossaret i
brukerhåndboken
.
Hvis du kjøpte en datamaskin i n-serien fra Dell™, gjelder ingen av henvisningene i dette dokumentet til
operativsystemet Microsoft
®
Windows®.
____________________
Informasjonen i dette dokumentet kan endres uten varsel.
© 2006 Dell Inc. Med enerett.
Reproduksjon i enhver form er strengt forbudt uten skriftlig tillatelse fra Dell Inc.
Varemerker i denne teksten: Dell, DELL-logoen, Dell Precision og ExpressCharge er varemerker tilhørende Dell Inc.; Intel er et registrert
varemerke tilhørende Intel Corporation; Microsoft og Windows er registrerte varemerker tilhørende Microsoft Corporation; Bluetooth er et
varemerke som eies av Bluetooth SIG, Inc. og brukes av Dell Inc. på lisens.
Andre varemerker og varenavn kan brukes i dette dokumentet som en henvisning til institusjonene som innehar rettighetene til merkene og
navnene, eller til produktene. Dell Inc. fraskriver seg enhver eierinteresse for varemerker og varenavn som ikke er sine egne.
Modell PP05XA
Februar 2006 Delenr. KD773 Utg. A00
Page 75

Innhold
Finne informasjon . . . . . . . . . . . . . . . . . . . . . . . . . . . . . . . . 77
Konfigurere datamaskinen
Om datamaskinen
Sett forfra
. . . . . . . . . . . . . . . . . . . . . . . . . . . . . . . . . . 81
Sett fra venstre
Sett fra høyre
Sett bakfra
. . . . . . . . . . . . . . . . . . . . . . . . . . . . . . . . . 83
Sett fra undersiden
Bruke et batteri
. . . . . . . . . . . . . . . . . . . . . . . . . . . . . . . . . . 85
Batteriytelse
Kontrollere batteriets strømstatus
Lade batteriet
Skifte batteriet
Lagre et batteri
Feilsøking
. . . . . . . . . . . . . . . . . . . . . . . . . . . . . . . . . . . . 89
Problemer med frysing og programvare
Dell Diagnostics
. . . . . . . . . . . . . . . . . . . . . . . . . . . . 80
. . . . . . . . . . . . . . . . . . . . . . . . . . . . . . . . 81
. . . . . . . . . . . . . . . . . . . . . . . . . . . . . . . 82
. . . . . . . . . . . . . . . . . . . . . . . . . . . . . . . . 82
. . . . . . . . . . . . . . . . . . . . . . . . . . . . . 84
. . . . . . . . . . . . . . . . . . . . . . . . . . . . . . . . 85
. . . . . . . . . . . . . . . . . . . . . 86
. . . . . . . . . . . . . . . . . . . . . . . . . . . . . . . . 88
. . . . . . . . . . . . . . . . . . . . . . . . . . . . . . . 88
. . . . . . . . . . . . . . . . . . . . . . . . . . . . . . . 89
. . . . . . . . . . . . . . . . . . 89
. . . . . . . . . . . . . . . . . . . . . . . . . . . . . . . 91
Stikkordregister . . . . . . . . . . . . . . . . . . . . . . . . . . . . . . . . . 95
Innhold 75
Page 76

76 Innhold
Page 77

Finne informasjon
MERK: Noen funksjoner eller medier kan være valgfrie, og leveres ikke med alle datamaskiner. Enkelte funksjoner
eller medier er ikke tilgjengelige i alle land.
MERK: Ytterligere informasjon kan være vedlagt sammen med datamaskinen.
Hva leter du etter? Finn det her
• Et diagnoseprogram for datamaskinen
• Drivere til datamaskinen
• Dokumentasjon for datamaskinen
• Min enhetsdokumentasjon
• NSS-system (Notebook System Software)
• Garantiopplysninger
• Vilkår og betingelser (bare i USA)
• Sikkerhetsinstruksjoner
• Spesielle bestemmelser
• Ergonomisk informasjon
• Lisensavtale for sluttbruker
Drivers and Utilities CD (også kalt ResourceCD)
MERK: CDen Drivers and Utilities er ekstratilbehør, og
leveres ikke med alle datamaskiner.
Dokumentasjon og drivere
er allerede installert på
datamaskinen. Du kan
installere drivere på nytt
eller kjøre
fra CDen (se under "Dell
Diagnostics" på side 91).
Viktig-filer med de nyeste
oppdateringene om
tekniske endringer med
datamaskinen eller
avansert teknisk referansemateriale for teknikere og erfarne
brukere kan være inkludert på CDen.
Dell Diagnostics
MERK: Oppdateringer for drivere og dokumentasjon kan fås
på support.dell.com.
Dell™ Produktveiledning
• Hvordan fjerne og erstatte deler
• Spesifikasjoner
• Hvordan konfigurere systeminnstillinger
• Hvordan feilsøke og løse problemer
Dell Precision™ Brukerhåndbok
Hjelp og støtte til Microsoft Windows XP
1
Klikk
Start
→
Guides
Guides
2
Klikk
Hjelp og støtte
(Dell bruker- og systemhåndbøker)
(systemhåndbøker).
brukerhåndboken
→
Dell User and System
for den aktuelle datamaskinen.
Hurtigveiledning 77
→
System
Page 78

Hva leter du etter? Finn det her
• Servicemerke og ekspresservicekode
• Lisensmerke for Microsoft Windows
Servicemerke og Microsoft® Windows®-lisens
Disse merkene finner du på datamaskinen.
• Bruk servicemerket til å identifisere datamaskinen når du
bruker
støtte.
support.dell.com
eller ved kontakt med teknisk
•Tast
ekspresservicekoden for
å sette over samtalen
ved kontakt med teknisk
støtte.
• Løsninger – Tips og råd for feilsøking, artikler fra
teknikere, elektroniske kurs og vanlige spørsmål
• Gruppe – Elektroniske diskusjoner med andre Dellkunder
• Oppgraderinger – Oppgradringsinformasjon for
komponenter, f.eks. minne, harddisk og operativsystem
• Kundestøtte – Kontaktinformasjon, servicehenvendelse
og bestillingsstatus, garanti og opplysninger om
reparasjon
• Service og støtte – Status for servicehenvendelse og
støttelogg, servicekontrakt, elektroniske diskusjoner med
teknisk støtte
• Referanse – Datamaskindokumentasjon, detaljer om
datamaskinkonfigurasjon, produktspesifikasjoner og
anmeldelser
• Nedlastbart materiale – Godkjente drivere, patchprogrammer og programvareoppdateringer
• Notebook Systemprogramvare: NSS – Hvis du skal
reinstallere datamaskinens operativsystem, bør du også
reinstallere NSS verktøyet. NSS gir viktige oppdateringer
for operativsystemet og støtte for 3,5-tommers USBdiskettstasjoner fra Dell™ og Intel
®
prosessorer, optiske
stasjoner og USB-enheter. NSS er nødvendig for riktig
drift av Dell-datamaskinen. Denne programvaren
registrerer datamaskinen og operativsystemet
automatisk, og installerer de aktuelle oppdateringene for
din konfigurasjon.
Dell Support-hjemmeside – support.dell.com
MERK: Velg ditt bostedsområde for å få frem aktuelt
støtteområde.
Slik laster du ned systemprogramvaren for Notebook:
1
Gå til
support.dell.com
, velg ditt område eller
forretningssegment og oppgi servicekoden din.
2
Ve lg
Drivers & Downloads
nedlastingsmateriell) og klikk
3
Klikk det operativsystemet du bruker, og søk etter
nøkkelordet
Notebook System Software
(drivere og
Go
(start).
.
MERK: Brukergrensesnittet support.dell.com kan variere
avhengig av hva du velger.
78 Hurtigveiledning
Page 79

Hva leter du etter? Finn det her
• Programvareoppgraderinger og feilsøkingstips – Vanlige
spørsmål, aktuelle emner og generell tilstand av ditt
datamiljø
Dell Support Utility
Dell Support Utility er et automatisert oppgraderings- og
meldingssystem som er installert på datamaskinen. Denne
støtten gir tilstandsskanninger av datamiljøet,
programvareoppdateringer og relevant informasjon om
egenstøtte i realtid. Du får tilgang til Dell Support Utility
fra
-ikonet i oppgavelinjen. Du finner mer informasjon
under "Dell Support Utility" i
• Hvordan bruke Windows XP
• Slik arbeider du med programmer og filer
• Slik lager du skrivebordet personlig
Hjelp og støtte i Windows
1
Klikk
Start
2
Skriv inn et ord eller en frase som beskriver problemet, og
klikk pilikonet.
3
Klikk emnet som beskriver problemet.
4
Følg anvisningene på skjermen.
• Hvordan reinstallere operativsystemet
Operativsystem-CD
MERK: CDen med operativsystemet er ekstratilbehør og
leveres ikke med alle datamaskiner.
Operativsystemet er allerede installert på datamaskinen.
Reinstaller operativsystemet fra operativsystem-CDen. Se
under "Reinstalling Windows XP" (installere Windows XP
på nytt) i brukerhåndboken.
, og klikk
brukerhåndboken
Help and Support
Etter at du har installert
operativsystemet, bruker
du CDen Drivers and
Utilities (ResourceCD) til
å reinstallere drivere for de
enhetene som fulgte med
datamaskinen.
Merket med
produktnøkkelen
datamaskinen.
.
(hjelp og støtte).
sitter på
MERK: Fargen på CDen varierer, avhengig av hvilket
operativsystem du bestilte.
Hurtigveiledning 79
Page 80

Konfigurere datamaskinen
ADVARSEL: Før du utfører noen av prosedyrene i denne delen, må du følge sikkerhetsanvisningene i
produktveiledningen.
1
Pakk ut tilbehørsesken.
2
Sett innholdet i tilbehørsesken til side. Du trenger dette for å fullføre konfigurasjonen av
datamaskinen.
Tilbehørsesken inneholder også brukerdokumentasjon og eventuell programvare eller ekstra
maskinvare (for eksempel PC-kort, stasjoner eller batterier) du har bestilt.
3
Koble strømadapteren til strømkontakten på datamaskinen og til nettstrøm.
4
Åpne skjermen på datamaskinen, og trykk på av/på-knappen for å slå på datamaskinen (se under "Sett
forfra" på side 81).
MERK: Det anbefales at du slår datamaskinen av og på minst én gang før du installerer eventuelle kort eller kobler
datamaskinen til en dokkenhet eller en annen ekstern enhet, for eksempel en skriver.
80 Hurtigveiledning
Page 81

Om datamaskinen
Sett forfra
1
13
12
11
10
9
8
2
3
4
5
6
7
1 skjermlåser (2) 6 styreplate 11 tastatur
2 låsutløser for skjerm 7 mediekontroll-knapper 12 medieknapp
3 skjerm 8 høyttalere (2) 13 lamper for tastatur og
trådløs status
4 av/på-knapp 9 knapper på styreplate
5 enhetsstatuslamper 10 rullesone for styreplate
Hurtigveiledning 81
Page 82

Sett fra venstre
1 åpning for sikkerhetskabel 3 USB-kontakter (2) 5 brettutløserknapp for
2 lufteåpning 4 optisk stasjon
Sett fra høyre
1 2345
optisk stasjon
1 smartkortspor 4 IEEE 1394-kontakt 7 lufteåpning
2 harddisk 5 minnekortleser for
3 ExpressCard-spor 6 lydkontakter (2)
82 Hurtigveiledning
2 345671
5-i-1-medium
Page 83

Sett bakfra
1 lufteåpning 5 USB-kontakter (2) 9 kontakt for strømadapter
2 S-video TV-ut kontakt 6 USB-kontakter (2) 10 lufteåpning
3 nettverkskontakt (RJ-45) 7 Grensesnittkontakt for
4 modemkontakt (RJ-11) 8 videokontakt (VGA)
1 2345 6 7 8 9 10
digitalvideo (DVI)
Hurtigveiledning 83
Page 84

Sett fra undersiden
12
11
12 3 4
5
6
7
10
1 subwoofer 5 deksel for ekstra internt kort med
trådløs Bluetooth
2 måler for
batteristrøm/tilstand
3 låsutløser for batterirom 7 lufteåpning 11 lufteåpning
4 batteri 8 Deksel for Mini-Card/modem 12 sikkerhetsskrue for optisk
6 harddisk 10 deksel til batterimodul
®
-teknologi
89
9 tilkobling for dokkenhet
stasjon
84 Hurtigveiledning
Page 85

Bruke et batteri
Batteriytelse
MERK: Du finner flere opplysninger om Dells garantidekning for datamaskinen i produktveiledningen eller i
separate, trykte garantidokumenter som følger med datamaskinen.
Bruk alltid den bærbare Dell™-datamaskinen med batteriet installert for å oppnå opptimal ytelse fra
datamaskinen og hjelp til å bevare BIOS-innstillingene. Det følger med ett batteri som standardutstyr i
batterirommet.
MERK: Det er mulig at batteriet ikke er ladet helt opp. Bruk derfor AC-adapteren når den nye datamaskinen skal
settes i en elektrisk stikkontakt den første gangen den skal brukes. Bruk datamaskinen med strømadapteren til
batteriet er helt ladet, for å oppnå beste resultat. Klikk Start→ Kontrollpanel→ Strømalternativer og klikk
kategorien Strømmåler for å vise batteriets strømstatus.
MERK: Batteriets driftstid (tiden batteriet kan drive datamaskinen) avtar over tid. Du må kanskje kjøpe et nytt
batteri i løpet av datamaskinens levetid, avhengig av hvor ofte du bruker batteriet, og hvilke forhold det brukes
under.
Batteriets driftstid varierer avhengig av driftsforholdene. Driftstiden reduseres betraktelig når du gjør
følgende:
• Bruker optiske enheter.
• Bruker trådløse kommunikasjonsenheter, ExpressCards eller USB-enheter.
• Bruker skjerminnstillinger med høy lysstyrke, 3D-skjermsparere eller andre programmer som bruker
mye strøm, for eksempel kompliserte grafikkprogrammer i 3D.
• Kjører datamaskinen i modusen for maksimal ytelse. Du finner informasjon om hvordan du får tilgang
til Egenskaper for strømalternativer i Windows eller Dell QuickSet, som du kan bruke til å konfigurere
innstillinger for strømbehandling, under "Configuring Power Management Settings" (konfigurere
innstillinger for strømbehandling) i
MERK: Det anbefales at du kobler datamaskinen til nettstrøm når du skriver til en CD eller DVD.
Du kan kontrollere batteriets strømstatus før du setter batteriet i datamaskinen. Du kan også innstille
alternativer for strømbehandling, slik at du blir varslet når det er lite batteristrøm. Du finner mer
informasjon om dette under. "Kontrollere batteriets strømstatus" på side 86.
brukerhåndboken
.
ADVARSEL: Bruk av et inkompatibelt batteri kan øke risikoen for brann eller eksplosjon. Skift bare batteriet ut
med et kompatibelt batteri fra Dell. Batteriet er laget for å fungere med Dell-datamaskinen. Bruk ikke et batteri
fra andre datamaskiner i datamaskinen.
ADVARSEL: Kast ikke batteriet sammen med husholdsavfallet. Når batteriet er utbrukt, ringer du til det lokale
avfallsmottaket eller miljøorganet for å få råd om avhending av litium-batteriet. Se under "Battery Disposal"
(kassere batteriet) i produktveiledningen.
ADVARSEL: Misbruk av batteriet kan øke risikoen for brann eller kjemisk forbrenning. Batteriet skal ikke
punkteres, brennes, demonteres eller utsettes for temperaturer over 65 °C (149 °F). Oppbevar batteriet
utilgjengelig for barn. Batterier som er skadet eller lekker, skal håndteres forsiktig. Et skadet batteri kan lekke og
forårsake personskade eller materielle skader.
Hurtigveiledning 85
Page 86

Kontrollere batteriets strømstatus
QuickSet-batterimåleren Power Meter (strømmåler) i Microsoft Windows og -ikonet,
batteristrømmåleren og tilstandsmåleren og advarselen om lite batteristrøm gir informasjon om
batteriets strømnivå.
MERK: Det er mulig at Dell QuickSet ikke er tilgjengelig på datamaskinen.
Dell™ QuickSet-batterimåler
Hvis Dell QuickSet er installert, trykker du <Fn><F3> for å vise QuickSet-batterimåleren.
Batterimåleren viser status, batteriets tilstand, strømnivå og når batteriet i datamaskinen er ferdig ladet.
Du finner ytterligere informasjon om QuickSet, ved å høyreklikke på -ikonet i oppgavelinjen og klikke
på Help (hjelp).
Strømmåler i Microsoft® Windows
®
Strømmåleren i Windows angir gjenværende batteristrøm. Dobbeltklikk -ikonet på oppgavelinjen hvis
du vil kontrollere strømmåleren.
Hvis datamaskinen er koblet til nettstrøm, vises et -ikon.
Strømmåler
Ved å trykke (eller trykke og holde) statusknappen inne på batteriets strømmåler, kan du sjekke:
• Batteristrømmen (sjekk ved å trykke og
• Batteritilstanden (sjekk ved å trykke og
slippe opp
slippe opp
statusknappen)
statusknappen)
Batteriets driftstid er for en stor del avhengig av hvor mange ganger det er ladet. Etter flere hundre ladeog utladingssykluser, mister batterier noe av ladekapasiteten, eller batteriets tilstand. Et batteri kan med
andre ord vise statusen "ladet", men ladekapasiteten kan være nedsatt (tilstand).
Sjekke batteristrømmen
Før du sjekker batteristrømmen, trykker du på statusknappen på batterilademåleren, slik at lampene for
strømnivå tennes. Hver lampe representerer omtrent 20 prosent av batteriets totale strømnivå. Hvis for
eksempel batteriet er 80 prosent ladet, vil fire av lampene lyse. Batteriet er helt utladet hvis ingen lamper
lyser.
86 Hurtigveiledning
Page 87

Sjekke batteriets tilstand
MERK: Du kan sjekke batteritilstanden ved hjelp av strømmåleren på batteriet, som beskrevet nedenfor, eller med
Battery Meter (batterimåleren) i Dell QuickSet. Du finner mer informasjon om QuickSet ved å høyreklikke ikonet på oppgavelinjen og klikke Help (hjelp).
Kontroller batteriets tilstand ved hjelp av strømmåleren ved å trykke og holde statusknappen på
batterilademåleren inne i minst 3 sekunder. Hvis ingen lamper lyser, er batteritilstanden god, og batteriet
har over 80 prosent igjen av den opprinnelige ladekapasiteten. Hver lampe representerer trinnvis
degradering. Hvis fem lamper lyser, er det mindre enn 60 prosent igjen av ladekapasiteten. Du finner mer
informasjon om batteriets driftstid under "Specifications" (spesifikasjoner) i brukerhåndboken.
Advarsel om lite batteristrøm
MERKNAD: Etter en advarsel om lite batteristrøm, bør du lagre arbeidet øyeblikkelig for å unngå å miste eller
ødelegge data. Koble deretter datamaskinen til nettstrøm. Hvis batteriet tappes helt for strøm, startes
dvalemodusen automatisk.
En advarselmelding vises i et popup-vindu når batteriet er omtrent 90 prosent utladet. Datamaskinen går
inn i dvalemodus når batteriets strømnivå blir kritisk lavt.
Du kan endre innstillingene for batterialarmene i vinduet QuickSet eller Egenskaper for
strømalternativer. Se under "Configuring Power Management Settings" i brukerhåndboken finner du
informasjon om hvordan du får tilgang til vinduet QuickSet eller Power Options Properties (egenskaper
for strømalternativer).
Spare batteristrøm
Gjør følgende for å spare batteristrøm:
• Koble datamaskinen til nettstrøm når det er mulig, fordi batteriets levetid er for en stor del avhengig av
antallet ganger batteriet brukes og lades.
• Sett datamaskinen i klarmodus eller dvalemodus når du forlater datamaskinen uten tilsyn i lengre
perioder. Under "Power Management Modes" (strømbehandingsmodi) i
brukerhåndboken
finner du
mer informasjon om klar- og dvalemodus.
• Velg alternativer for å optimalisere datamaskinens strømforbruk med Power Management Wizard
(veiviseren for strømbehandling). Disse alternativene kan også innstilles, slik at de endres når du
trykker på av/på-knappen, stenger displayet eller trykker <Fn><Esc>. Under "Configuring Power
Management Settings" (konfigurere innstillinger for strømbehandling) i
brukerhåndboken
finner du
mer informasjon om veiviseren for strømbehandling.
MERK: Se under "Configuring Power Management Settings" (konfigurere innstillinger for strømbehandling) i
brukerhåndboken.
Hurtigveiledning 87
Page 88

Lade batteriet
MERK: Med Dell™ ExpressCharge™ lader AC-adapteren et fullstendig utladet batteri til 80 prosent på ca. 1 time,
og til 100 prosent på ca. 2 timer når datamaskinen er av. Ladetiden er lengre når datamaskinen er på. Du kan la
batteriet være i datamaskinen så lenge du vil. Batteriets internkrets hindrer at batteriet lades for mye.
Når du kobler datamaskinen til nettstrøm eller setter i et batteri mens datamaskinen er koblet til
nettstrøm, sjekker datamaskinen batteriets strømnivå og temperatur. Strømadapteren vil da eventuelt
lade opp batteriet og opprettholde batteristrømmen.
Hvis batteriet er varmt etter at det er brukt i datamaskinen, eller har ligget på et varmt sted, er det mulig
at batteriet ikke begynner å lades opp når datamaskinen kobles til nettstrøm. Batteriet er for varmt til å
starte ladingen hvis -lampen blinker vekselvis mellom oransje og grønt. Koble datamaskinen fra
nettstrøm, og la datamaskinen og batteriet avkjøles til romtemperatur. Koble deretter datamaskinen til
nettstrøm for å fortsette oppladingen av batteriet.
Du finner mer informasjon om hvordan du løser problemer med et batteri under "Power Problems"
(problemer med strøm) i
brukerhåndboken
.
Skifte batteriet
ADVARSEL: Før du utfører disse prosedyrene, slår du av datamaskinen, kobler strømadapteren fra nettstrøm og
datamaskinen, kobler modemet fra veggkontakten og datamaskinen og fjerner eventuelle andre eksterne kabler
fra datamaskinen.
MERKNAD: Du må fjerne alle eksterne kabler fra datamaskinen for å unngå mulig skade på tilkoblingen.
ADVARSEL: Bruk av et inkompatibelt batteri kan øke risikoen for brann eller eksplosjon. Skift bare batteriet ut
med et kompatibelt batteri fra Dell. Batteriet er laget for å fungere med Dell™-datamaskinen. Bruk ikke et batteri
fra andre datamaskiner i datamaskinen.
Slik tar du ut batteriet:
Hvis datamaskinen er koblet til en dokkenhet (satt i dokk), løser du den ut. Du finner mer informasjon
1
i dokumentasjonen som fulgte med dokkenheten.
2
Kontroller at datamaskinen er slått av.
3
Skyv og hold på låsutløseren for batterirommet nederst på datamaskinen, og fjern deretter batteriet fra
rommet.
88 Hurtigveiledning
Page 89

1 2
1 låsutløser for batterirom 2 batteri
Batteriet settes i ved å følge prosedyren for å ta det ut, i omvendt rekkefølge.
Lagre et batteri
Ta ut batteriet når datamaskinen skal lagres i lengre tid. Et batteri utlades under lengre lagringsperioder.
Etter en lengre lagringsperiode, skal batteriet lades helt opp før det tas i bruk igjen. Du finner mer
informasjon om dette under "Lade batteriet" på side 88.
Feilsøking
Problemer med frysing og programvare
ADVARSEL: Før du utfører noen av prosedyrene i denne delen, må du følge sikkerhetsanvisningene i
produktveiledningen.
Datamaskinen kan ikke startes
KONTROLLER AT STRØMADAPTEREN ER ORDENTLIG KOBLET TIL DATAMASKINEN OG TIL NETTSTRØM
Datamaskinen gir ikke respons
MERKNAD: Du kan miste data hvis du ikke kan slå av operativsystemet.
S
LÅ AV DATAMASKINEN – Hvis datamaskinen ikke gir respons når du trykker på en tast på tastaturet eller
beveger musen, trykker og holder du av/på-knappen inne i minst 8 til 10 sekunder til datamaskinen slås
av. Start deretter datamaskinen på nytt.
Hurtigveiledning 89
Page 90

Et program slutter å gi respons eller krasjer gjentatte ganger
MERK: Programvaren omfatter vanligvis installasjonsanvisninger i dokumentasjonen eller på en diskett eller CD.
VSLUTT PROGRAMMET –
A
1
Trykk på <Ctrl><Shift><Esc> samtidig.
2
Klikk
Oppgavebehandling
3
Klikk det programmet som ikke lenger gir respons.
4
Klikk Avslutt oppgave.
SLÅ OPP I DOKUMENTASJONEN FOR PROGRAMVAREN – Avinstaller og deretter reinstaller programmet hvis det er
nødvendig.
Et program er utviklet for et eldre Microsoft® Windows®-operativsystem
MÅ DU KJØRE VEIVISEREN FOR PROGRAMKOMPATIBILITET – Veiviseren for programkompatibilitet
.
konfigurerer et program, slik at det kan kjøres i et miljø som ligner ikke-Windows XPoperativsystemmiljøer.
1
Klikk
Start
-knappen, pek på
programkompatibilitet
2
Klikk Neste i velkomstskjermbildet.
3
Følg anvisningene på skjermen.
Et ensfarget blått skjermbilde vises
SLÅ AV DATAMASKINEN – Hvis datamaskinen ikke gir respons når du trykker på en tast på tastaturet eller
Alle programmer
.
→ Tilbehør
og klikk deretter
veiviseren for
beveger musen, trykker og holder du av/på-knappen inne i minst 8 til 10 sekunder til datamaskinen slås
av. Start deretter datamaskinen på nytt.
Andre problemer med programvaren
SLÅ OPP I DOKUMENTASJONEN FOR PROGRAMVAREN ELLER TA KONTAKT MED PROGRAMVAREPRODUSENTEN FOR
Å FÅ INFORMASJON OM FEILSØKING –
• Kontroller at operativsystemet er kompatibelt med operativsystemet på datamaskinen.
• Kontroller at datamaskinen oppfyller minstekravene til maskinvare som er nødvendige for å kunne
kjøre programvaren. Du finner informasjon i dokumentasjonen for programvaren.
• Kontroller at programmet er riktig installert og konfigurert.
• Kontroller at det ikke er konflikt mellom enhetsdriverne og programmet.
• Avinstaller og deretter reinstaller programmet hvis det er nødvendig.
90 Hurtigveiledning
Page 91

SIKKERHETSKOPIER FILENE ØYEBLIKKELIG
KJØR ET VIRUSPROGRAM FOR Å KONTROLLERE HARDDISKEN, DISKETTENE ELLER CDENE
LAGRE OG LUKK EVENTUELLE ÅPNE FILER ELLER PROGRAMMER, OG SLÅ AV DATAMASKINEN VIA Start-MENYEN
SKANN DATAMASKINEN FOR SPYWARE – Hvis du merker at datamaskinen er treg, at det ofte dukker opp
reklame på skjermen eller at du har problemer med å koble deg til Internett, kan datamaskinen være
infisert med spyware. Kjør et virusprogram som inkluderer beskyttelse mot spyware (spionprogram)
(programmet kan kreve en oppgradering) for å skanne datamaskinen og fjerne spyware. Du finner mer
informasjon ved å gå til support.dell.com og søke på nøkkelordet spyware.
KJØR DELL DIAGNOSTICS – Du finner mer informasjon om dette under "Dell Diagnostics" på side 91 Hvis
alle tester kjøres uten problemer, skyldes feiltilstanden et problem med programvaren.
Dell Diagnostics
ADVARSEL: Før du utfører noen av prosedyrene i denne delen, må du følge sikkerhetsanvisningene i
produktveiledningen.
Når du skal bruke Dell Diagnostics
Hvis du har problemer med datamaskinen, utfører du kontrollene under "Problemer med frysing og
programvare" på side 89 og kjører Dell Diagnostics før du kontakter Dell for å få teknisk bistand.
Det anbefales at du skriver ut disse instruksjonene før du setter i gang.
MERKNAD: Dell Diagnostics fungerer bare på Dell-datamaskiner.
MERK: CDen Drivers and Utilities er ekstratilbehør, og leveres ikke med alle datamaskiner.
Gå inn i systemoppsettet, gå gjennom datamaskinens konfigurasjon og forsikre deg om at enhetene du vil
teste, vises i systemoppsettet og er aktive.
Start Dell Diagnostics enten fra harddisken eller fraDrivers and Utilities (også kalt ResourceCD).
Starte Dell Diagnostics fra harddisken
1
Slå på (eller omstart) datamaskinen.
a
Når DELL™-logoen vises, trykker du umiddelbart på <F12>. Velg
oppstartsmenyen, og trykk <Enter>.
MERK: Hvis du venter for lenge og operativsystemets logo vises, fortsetter du å vente til du ser skrivebordet
for Microsoft
Trykk og hold <Fn>-tasten mens du slår på systemet.
b
MERK: Hvis du får en melding om at ingen partisjon for diagnoseverktøy er funnet, kjører du Dell Diagnostics
fra CDen Drivers and Utilities.
2
Se under "Contacting Dell" (kontakte Dell) i
®
Windows®. Slå deretter av datamaskinen og prøv på nytt.
brukerhåndboken
Diagnostics
(diagnostikk) fra
.
Hurtigveiledning 91
Page 92

Starte Dell Diagnostics fra CDen Drivers and Utilities
1
Sett i CDen
2
Slå av og start datamaskinen på nytt.
Drivers and Utilities
.
Når DELL-logoen vises, trykker du <F12> umiddelbart.
Hvis du venter for lenge og Windows-logoen vises, fortsetter du til du ser Windows-skrivebordet. Slå
deretter av datamaskinen og prøv på nytt.
MERK: Det neste trinnet endrer startsekvensen for et engangstilfelle. Neste gang startes datamaskinen
ifølge stasjonene som er spesifisert i systemoppsettprogrammet.
3
Når listen over startstasjoner vises, uthever du
4
Velg alternativet
5
Ta s t 1 for å åpne menyen på
6
Ve lg
Run the 32 Bit Dell Diagnostics
Boot from CD-ROM
ResourceCD
(start fra CD-ROM) i menyen som vises, og trykk <Enter>.
(kjør 32 Bit Dell Diagnostics) fra den nummererte listen. Hvis
CD/DVD/CD-RW-stasjon
og trykker <Enter>.
og trykk <Enter> for å fortsette.
det står flere versjoner på listen, velger du den som gjelder for din datamaskin.
7
Når
Main Menu
Dell Diagnostics Main Menu (hovedmeny)
1
Når Dell Diagnostics er lastet inn og skjermen
(hovedmeny) i Dell Diagnostics vises, velger du den testen du vil kjøre.
Main Menu
(hovedmeny) vises, klikker du knappen for
ønsket alternativ.
Alternativ Funksjon
Express Test
(ekspresstest)
Extended Test (utvidet
test)
Custom test
(egendefinert test)
Symptom Tree
(symptomtre)
Utfører en rask testing av enheter. Denne testen tar vanligvis mellom 10
og 20 minutter, og krever ikke interaktivitet fra deg. Kjør først Express
Te st (ekspresstest) for å finne problemet raskt.
Utfører en grundig kontroll av enheter. Denne testen tar vanligvis 1
time og krever at du svarer på spørsmål med jevne mellomrom.
Tester en bestemt enhet. Du kan tilpasse testene du vil kjøre.
Lister de vanligste symptomene og lar deg velge en test basert på
symptomet på problemet du opplever.
2
Dersom den støter på problemer under testen, vises en melding med en feilkode og en beskrivelse av
problemet. Noter feilkoden og problembeskrivelsen, og følg anvisningene på skjermen.
Kontakt Dell hvis du ikke klarer å løse problemet. Se under "Contacting Dell" (kontakte Dell) i
brukerhåndboken
MERK: Servicemerket for datamaskinen er plassert på toppen av hvert testskjermbilde. Hvis du kontakter
Dell, vil teknisk støttepersonell spørre etter servicemerket.
92 Hurtigveiledning
.
Page 93

3
Hvis du kjører en test fra alternativet
Custom Test
(egendefinert test) eller
Symptom Tree
(symptomtre), klikker du den aktuelle kategorien som er beskrevet i følgende tabell, for å få mer
informasjon.
Kategori Funksjon
Results (resultater) Viser resultatene av testen og eventuelle feiltilstander som oppstod.
Errors (feil) Viser feil som er funnet, feilkoder og en problembeskrivelse.
Help (hjelp) Beskriver testen og kan angi krav for utføring av testen.
Configuration
(konfigurasjon)
Parameters (parametere) Lar deg tilpasse testen ved å endre testinnstillingene.
4
Når testene er fullført, og du kjører Dell Diagnostics fra CDen
5
Lukk testskjermbildet og gå tilbake til skjermbildet
Main Menu
for å avslutte Dell Diagnostics og starte datamaskinen på nytt.
Viser maskinvarekonfigurasjonen for den valgte enheten.
Dell Diagnostics viser konfigurasjonsinformasjonen for alle enheter fra
systeminstallasjonsprogrammet, minnet og ulike interne tester, og det
viser informasjonen i enhetslisten i den venstre ruten på skjermen.
Enhetslisten viser kanskje ikke navnet på alle komponentene som er
installert på datamaskinen, eller alle enhetene som er koblet til
datamaskinen.
Main Menu
Drivers and Utilities,
(hovedmeny). Lukk skjermbildet
tar du ut CD-en.
Hurtigveiledning 93
Page 94

94 Hurtigveiledning
Page 95

Stikkordregister
B
batteri
fjerne, 88
kontrollere strømstatus, 86
lade, 88
lagre, 89
strømmåler, 86
ytelse, 85
Brukerhåndbok, 77
C
CDs
Operativsystem, 79
D
datamaskin
gir ikke respons, 89
krasjer, 89-90
treg ytelse, 91
Dell
support-hjemmeside, 78
Dell Diagnostics
om, 91
starte fra CDen Drivers and
Utilities, 92
starte fra harddisken, 91
diagnostikk
Dell, 91
dokumentasjon
safety, 77
dokumentasjon
Brukerhåndbok, 77
Ergonomisk, 77
Lisensavtale for sluttbruker, 77
online, 78
Produktveiledning, 77
regulatory, 77
warranty, 77
E
Ergonomisk informasjon, 77
F
feilsøking
Dell Diagnostics, 91
G
garanti information, 77
H
help file
Windows Hjelp og støtte, 79
Hjelp og støtte, 79
I
ikkerhetsanvisninger, 77
L
Lisensavtale for
sluttbruker, 77
M
maskinvare
Dell Diagnostics, 91
merker
Microsoft Windows, 78
Servicemerke, 78
Microsoft Windows-
merke, 78
O
Operativsystem
CD, 79
reinstalling, 79
Operativsystem CD, 79
optisk stasjon
beskrivelse, 82
Stikkordregister 95
Page 96

P
problemer
blått skjermbilde, 90
datamaskin krasjer, 90
datamaskinen gir ikke
respons, 89
datamaskinen kan ikke
startes, 89
datamaskinen krasjer, 89
Dell Diagnostics, 91
frysing, 89
program krasjer, 90
programmer og Windows-
kompatibilitet, 90
programmet slutter å gi
respons, 90
programvare, 89-90
spyware, 91
treg datamaskinytelse, 91
problemløsing
Hjelp og støtte, 79
Produktveiledning, 77
Starte Dell Diagnostics fra
CDen Drivers and
Utilities, 92
support-webområde, 78
V
Veiledning for
systeminformasjon, 77
veivisere
programkompatibilitet,
veiviser, 90
W
Windows XP
Hjelp og støtte, 79
reinstalling, 79
veiviser for
programkompatibilitet, 90
programvare
problemer, 90
R
ResourceCD
Dell Diagnostics, 91
S
Servicemerke, 78
spyware, 91
96 Stikkordregister
Page 97

Komputer Dell Precision™
M90 Mobile Workstation
Szybki informator o systemie
Model PP05XA
www.dell.com | support.dell.com
Page 98

Uwagi, pouczenia i ostrzeżenia
UWAGA:
POUCZENIE:
problemu.
OSTRZEŻENIE: OSTRZEŻENIE informuje o sytuacjach, w których występuje ryzyko uszkodzenia sprzętu, obrażeń lub
śmierci.
UWAGA oznacza ważną wiadomość, która pomoże lepiej wykorzystać komputer.
POUCZENIE wskazuje na możliwość uszkodzenia sprzętu lub utraty danych i informuje o sposobie uniknięcia
Skróty i skrótowce
Pełną listę skrótów i skrótowców można znaleźć w części Słowniczek w
Jeśli zakupiono komputer firmy Dell™ z serii n, żadne odniesienia do systemu operacyjnego Microsoft
Windows® zawarte w tym dokumencie nie mają zastosowania.
Podręczniku użytkownika
.
®
____________________
Informacje zawarte w tym dokumencie mogą ulec zmianie bez uprzedzenia.
© 2006 Dell Inc. Wszelkie prawa zastrzeżone.
Powielanie zawartości niniejszego dokumentu w jakiejkolwiek formie bez pisemnej zgody firmy Dell Inc. jest surowo zabronione.
Znaki towarowe użyte w tekście: Dell, logo DELL, Dell Precision i ExpressCharge są znakami towarowymi firmy Dell Inc.; Intel jest
zastrzeżonym znakiem towarowym firmy Intel Corporation; Microsoft i Windows są zastrzeżonymi znakami towarowymi firmy Microsoft
Corporation; Bluetooth jest zastrzeżonym znakiem towarowym będącym własnością firmy Bluetooth SIG, Inc. i jest używany przez firmę
Dell Inc. w ramach licencji.
Tekst może zawierać także inne znaki towarowe i nazwy towarowe, odnoszące się do podmiotów, które mają prawa do tych znaków i nazw
lub do ich produktów. Firma Dell Inc. nie rości sobie praw własności do marek i nazw towarowych innych niż jej własne.
Model PP05XA
Luty 2006 Nr ref. KD773 Wersja A00
Page 99

Spis treści
Wyszukiwanie informacji
. . . . . . . . . . . . . . . . . . . . . . . . . .
Przygotowywanie komputera do pracy
Informacje o komputerze
Widok z przodu
Widok z lewej strony
Widok z prawej strony
Widok z tyłu
. . . . . . . . . . . . . . . . . . . . . . . . . . . . . . .
Widok od spodu
. . . . . . . . . . . . . . . . . . . . . . . . . . .
. . . . . . . . . . . . . . . . . . . . . . . . . . . . . .
. . . . . . . . . . . . . . . . . . . . . . . . . . .
. . . . . . . . . . . . . . . . . . . . . . . . . .
. . . . . . . . . . . . . . . . . . . . . . . . . . . . .
Korzystanie z akumulatora
Wydajność akumulatora
Sprawdzanie stanu naładowania akumulatora
Ładowanie akumulatora
Wymiana akumulatora
. . . . . . . . . . . . . . . . . . . . . . . . . .
Przechowywanie akumulatora
Rozwiązywanie problemów
Blokowanie się komputera i problemy z oprogramowaniem
Program Dell Diagnostics
Indeks
. . . . . . . . . . . . . . . . . . . . . . . . . . . . . . . . . . . . . .
. . . . . . . . . . . . . . . . . . . .
. . . . . . . . . . . . . . . . . . . . . . . . . .
. . . . . . . . . . . . . . . . . . . . . . . . .
. . . . . . . . . . . . . . .
. . . . . . . . . . . . . . . . . . . . . . . . .
. . . . . . . . . . . . . . . . . . . . . . .
. . . . . . . . . . . . . . . . . . . . . . . . .
. . . . . . . .
. . . . . . . . . . . . . . . . . . . . . . . . .
101
105
106
106
107
107
108
109
110
110
111
113
113
114
114
114
116
119
Spis treści
99
Page 100

 Loading...
Loading...