 Loading...
Loading...P
- Precision 774063
- Precision 77507
- Precision 7820
- Precision 7820 Tower79
- Precision 79202
- Precision 7920 Rack95
- Precision 7920 Tower98
- Precision 7F867
- Precision 8F764
- Precision 8F765
- Precision 8T146
- Precision 9T217
- Precision C0931
- Precision D490
- Precision D5185
- Precision DCD0
- Precision DHM
- Precision DHS
- Precision F0276
- Precision FX100
- Precision G0427
- Precision GH458
- Precision HR707
- Precision JD963
- Precision JD964
- Precision JD967
- Precision K8642
- Precision KP542
- Precision KR019
- Precision M2015
- Precision M230038
- Precision M2300 PP18L4
- Precision M240065
- Precision M280032
- Precision M380035
- Precision M404
- Precision M430023
- Precision M44009
- Precision M450069
- Precision M460056
- Precision M470059
- Precision M480064
- Precision M502
- Precision M6012
- Precision M60 Series3
- Precision M630018
- Precision M640056
- Precision M6518
- Precision M650085
- Precision M65 P04X
- Precision M65 PP04X
- Precision M660060
- Precision M670035
- Precision M680066
- Precision M7022
- Precision M70 Mobile
- Precision M9020
- Precision M90 PP05XA
- Precision MD504
- Precision MD506
- Precision MMP
- PRECISION MOBILE WORKSTATION M4600
- Precision Mobile Workstation M4700
- Precision Mobile Workstation M4800
- Precision Mobile Workstation M50
- Precision Mobile Workstation M67002
- Precision N8151
- Precision N8152
- Precision ND218
- Precision ND224
- Precision ND243
- Precision ND660
- Precision NT499
- Precision NT505
- Precision NX046
- Precision NY105
- Precision P8189
- Precision PD050
- Precision PD055
- Precision PD063
- Precision PD518
- Precision Performance Optimizer2
- Precision PH331
- PRECISION PP01X
- Precision PP04X
- Precision PP05XA
- PRECISION PP18L
- Precision PY760
- Precision R3961
- Precision R540059
- Precision R5400 WMTE01
- Precision R550061
- Precision R76103
- Precision Rack 7910127
- Precision Series
- Precision T150055
- Precision T160068
- Precision T165060
- Precision T17006
- Precision T340018
 Loading...
Loading... Loading...
Loading...Nothing found
Precision M6500
Administrator's Guide
9 pgs198.19 Kb0
Quick Installation Guide
2 pgs838.21 Kb0
Service Manual
48 pgs875.97 Kb0
User Manual
42 pgs496.23 Kb0
User Manual
10 pgs694.69 Kb0
User Manual
6 pgs66.99 Kb0
User Manual
8 pgs617.96 Kb0
User Manual
46 pgs1.19 Mb0
User Manual [ar]
47 pgs996.92 Kb0
User Manual [ar]
8 pgs1.08 Mb0
User Manual [cr]
116 pgs9.42 Mb0
User Manual [cr]
8 pgs355.52 Kb0
User Manual [cs]
116 pgs9.43 Mb0
User Manual [cs]
8 pgs373.45 Kb0
User Manual [da]
115 pgs9.3 Mb0
User Manual [da]
8 pgs358.31 Kb0
User Manual [de]
42 pgs498.29 Kb0
User Manual [de]
6 pgs80.78 Kb0
User Manual [de]
9 pgs198.45 Kb0
User Manual [de]
8 pgs359.14 Kb0
User Manual [de]
116 pgs9.31 Mb0
User Manual [en, es]
9 pgs200.21 Kb0
User Manual [en, es]
42 pgs498.09 Kb0
User Manual [en, fr, es]
2 pgs534.21 Kb0
User Manual [es]
8 pgs355.32 Kb0
User Manual [es]
116 pgs9.32 Mb0
User Manual [es, en]
4 pgs28.28 Kb0
User Manual [fi]
115 pgs9.31 Mb0
User Manual [fi]
8 pgs349.58 Kb0
User Manual [fr]
117 pgs9.32 Mb0
User Manual [fr]
6 pgs55.16 Kb0
User Manual [fr]
9 pgs201.85 Kb0
User Manual [gr]
117 pgs9.48 Mb0
User Manual [gr]
8 pgs388.34 Kb0
User Manual [he]
8 pgs603.55 Kb0
User Manual [he]
115 pgs9.74 Mb0
User Manual [hu]
116 pgs9.43 Mb0
User Manual [hu]
8 pgs369.86 Kb0
User Manual [in]
116 pgs9.31 Mb0
User Manual [in]
8 pgs354.54 Kb0
User Manual [in]
118 pgs9.51 Mb0
User Manual [in]
8 pgs351.65 Kb0
User Manual [ja]
116 pgs9.5 Mb0
User Manual [ja]
8 pgs448.49 Kb0
User Manual [ja]
9 pgs250.28 Kb0
User Manual [ja]
7 pgs189.79 Kb0
User Manual [ko]
41 pgs667.93 Kb0
User Manual [ko]
8 pgs529 Kb0
User Manual [ko]
47 pgs1.03 Mb0
User Manual [ko]
9 pgs372.4 Kb0
User Manual [ko]
6 pgs115.33 Kb0
User Manual [nl]
43 pgs496.96 Kb0
User Manual [nl]
116 pgs9.31 Mb0
User Manual [nl]
9 pgs308.02 Kb0
User Manual [nl]
8 pgs352.41 Kb0
User Manual [nl]
6 pgs117.86 Kb0
User Manual [no]
115 pgs9.3 Mb0
User Manual [no]
8 pgs353.98 Kb0
User Manual [po]
8 pgs367.79 Kb0
User Manual [po]
117 pgs9.44 Mb0
User Manual [pt]
116 pgs9.31 Mb0
User Manual [pt]
116 pgs9.31 Mb0
User Manual [pt]
8 pgs359.07 Kb0
User Manual [ro]
116 pgs9.44 Mb0
User Manual [ro]
8 pgs363.97 Kb0
User Manual [si]
8 pgs354.59 Kb0
User Manual [si]
115 pgs9.42 Mb0
User Manual [sk]
117 pgs9.44 Mb0
User Manual [sk]
8 pgs365.11 Kb0
User Manual [sv]
42 pgs494.05 Kb0
User Manual [sv]
115 pgs9.3 Mb0
User Manual [sv]
8 pgs354.57 Kb0
User Manual [sv]
6 pgs86.82 Kb0
User Manual [sv]
9 pgs296.5 Kb0
User Manual [tr]
115 pgs9.42 Mb0
User Manual [tr]
8 pgs360.72 Kb0
User Manual [zh]
114 pgs9.63 Mb0
User Manual [zh]
2 pgs2.42 Mb0
User Manual [zh]
8 pgs557.67 Kb0
User Manual [zh]
5 pgs153.4 Kb0
User Manual [zh]
9 pgs296.7 Kb0
User Manual [zh]
114 pgs9.6 Mb0
User Manual [zh]
5 pgs178.61 Kb0
User Manual [zh]
9 pgs320.17 Kb0
User Manual [zh]
8 pgs492.28 Kb0
Table of contents
 Loading...
Loading...Specifications and Main Features
Frequently Asked Questions
User Manual
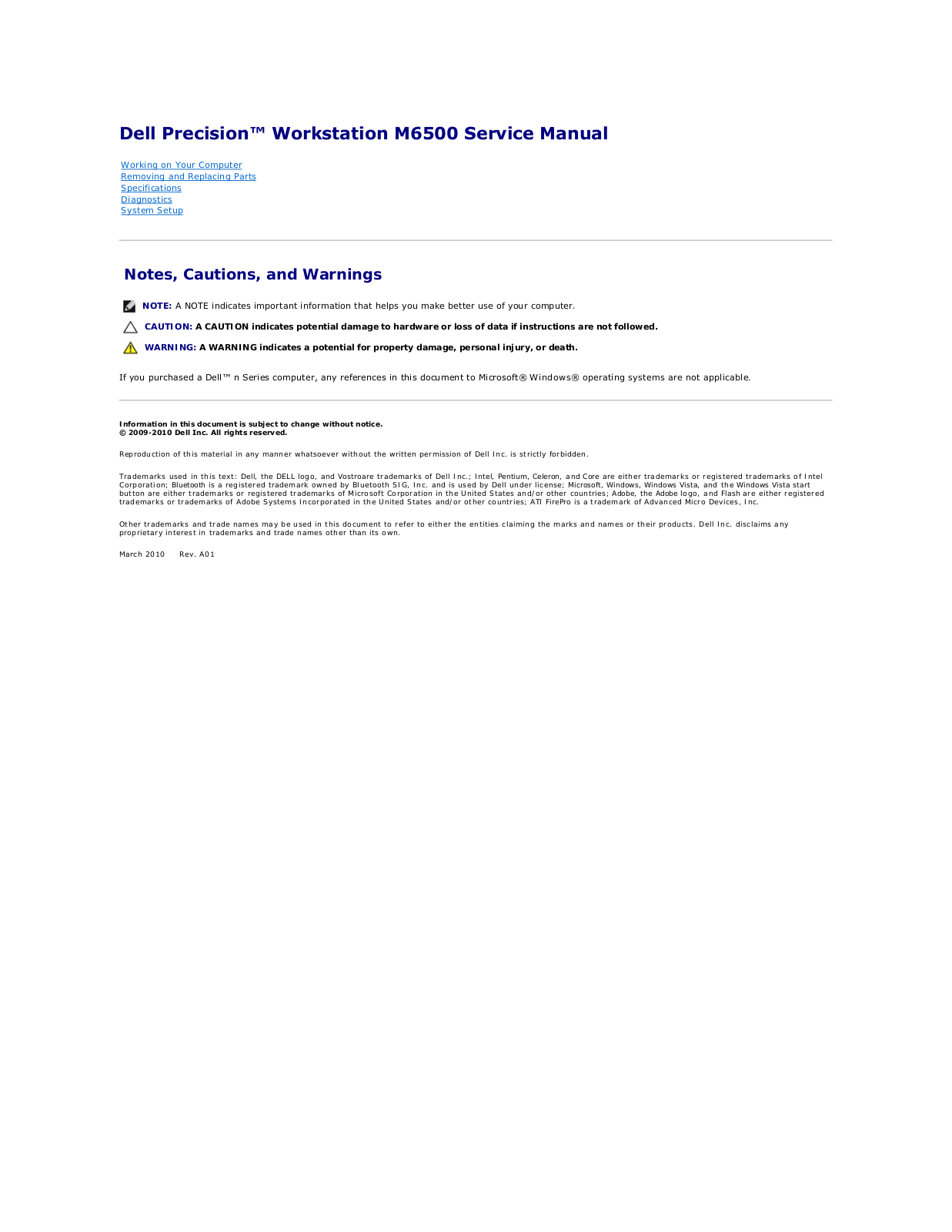
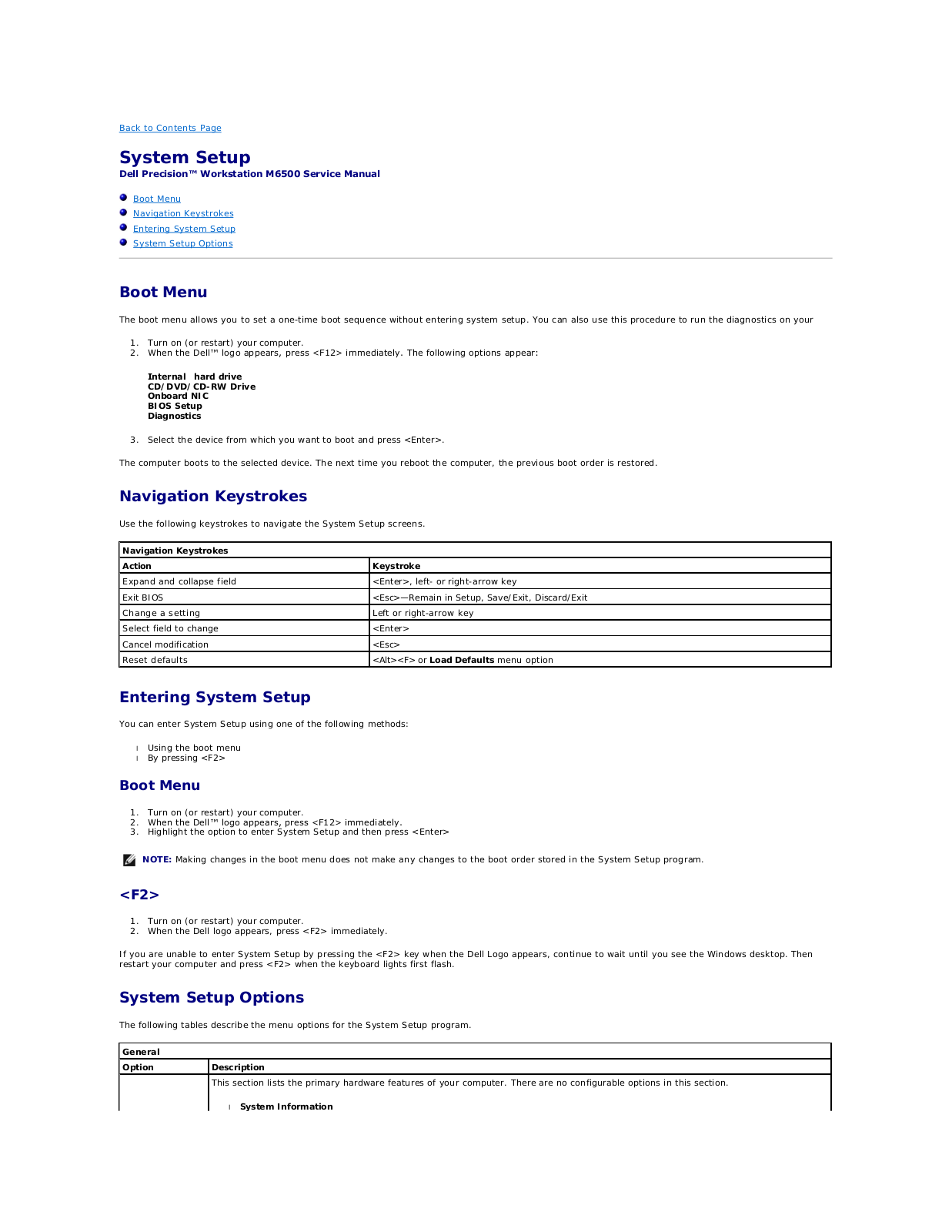
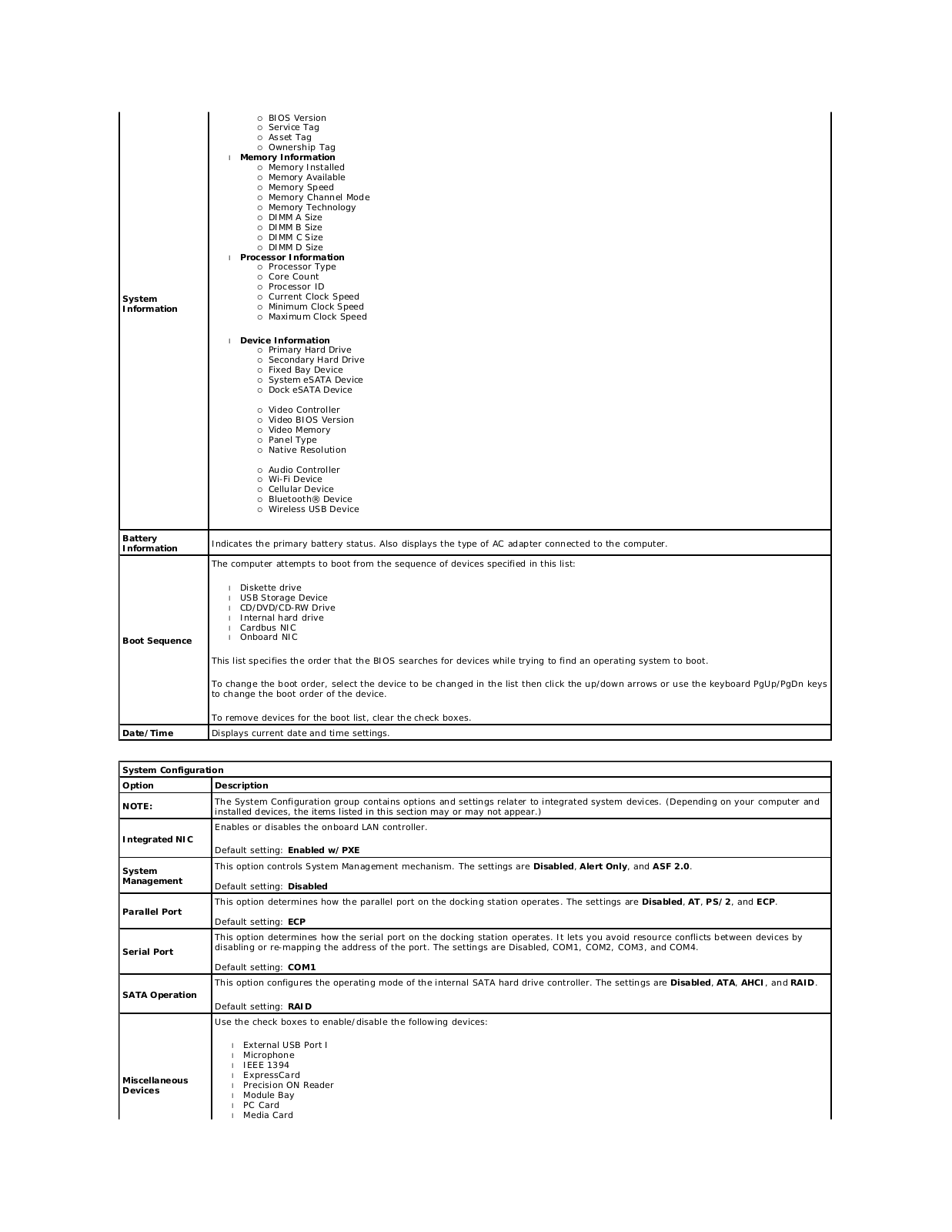
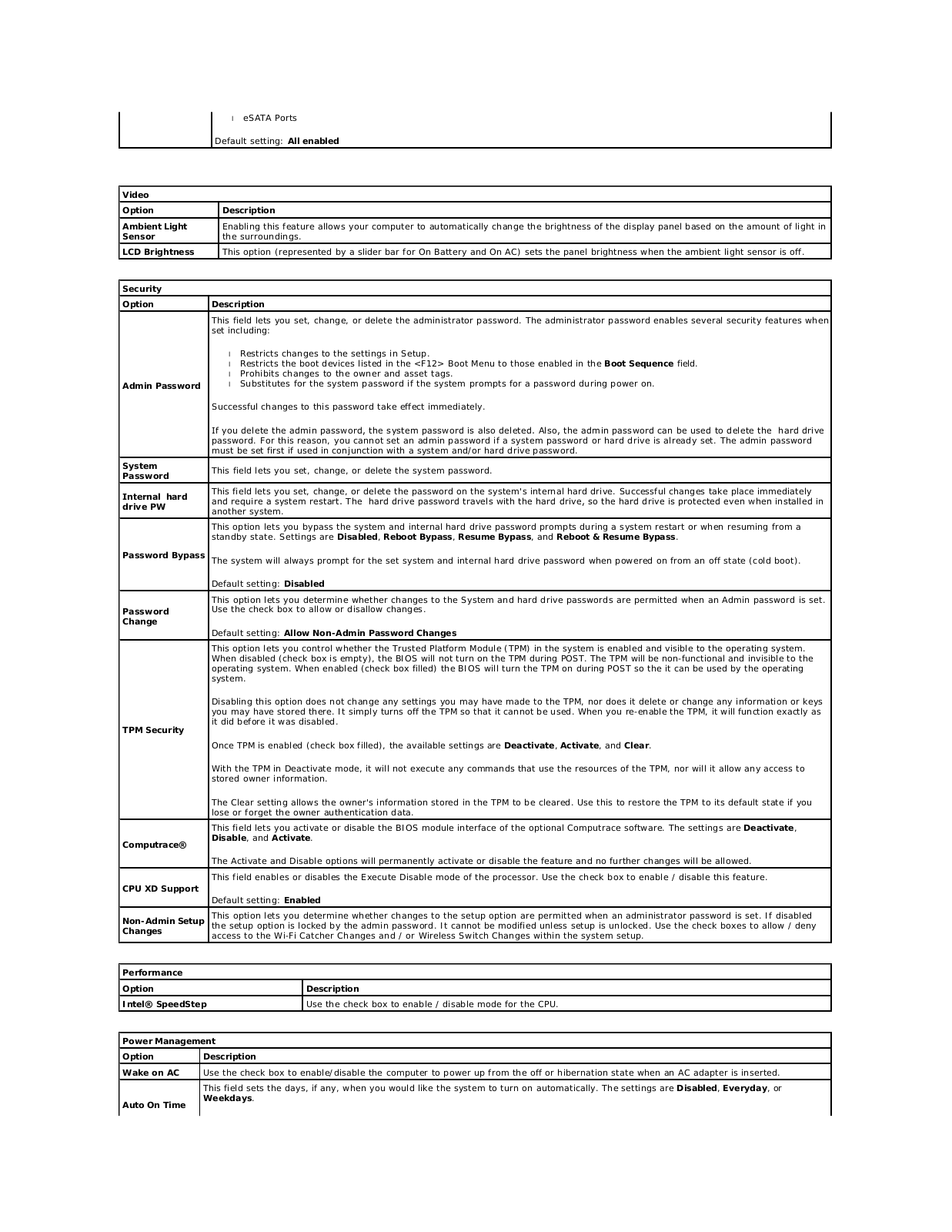
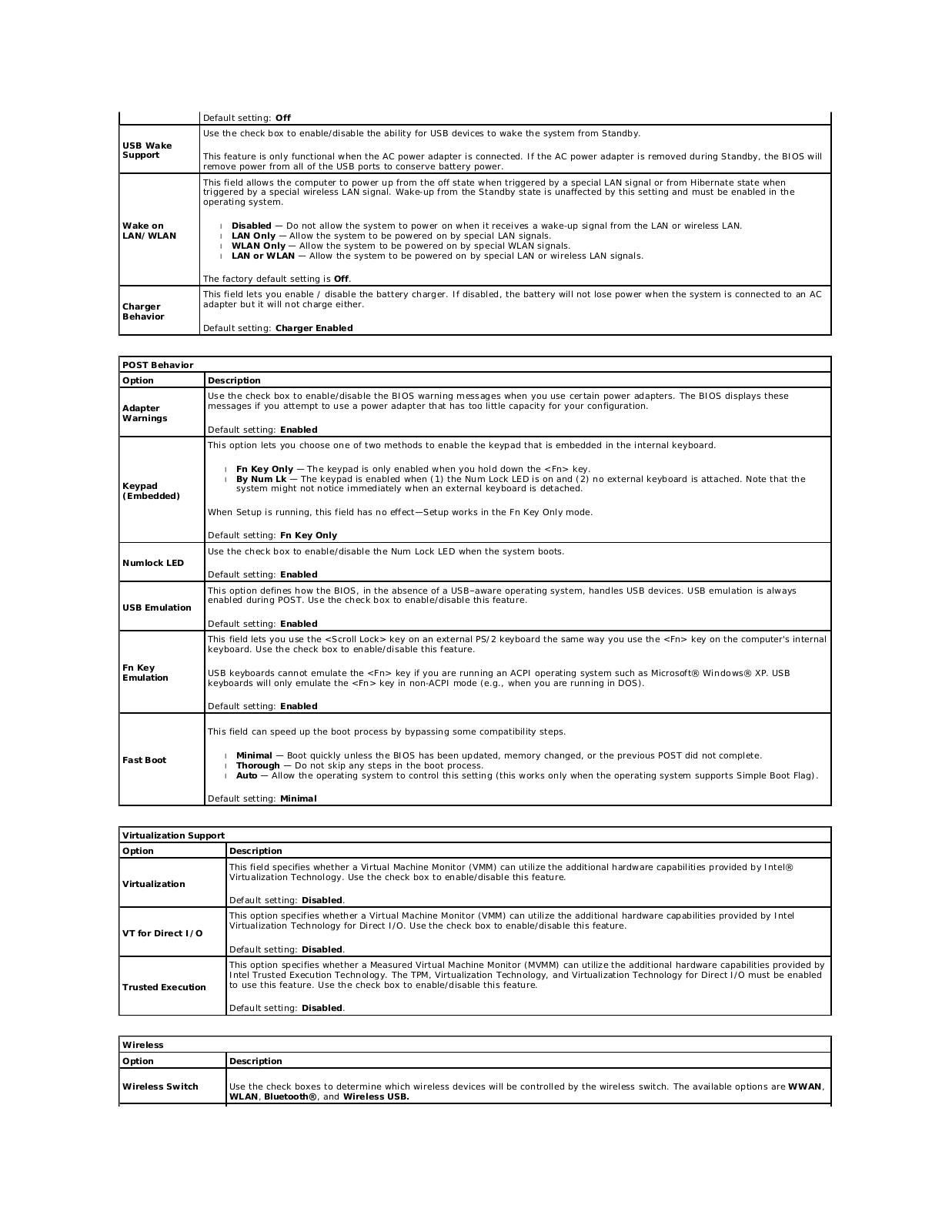
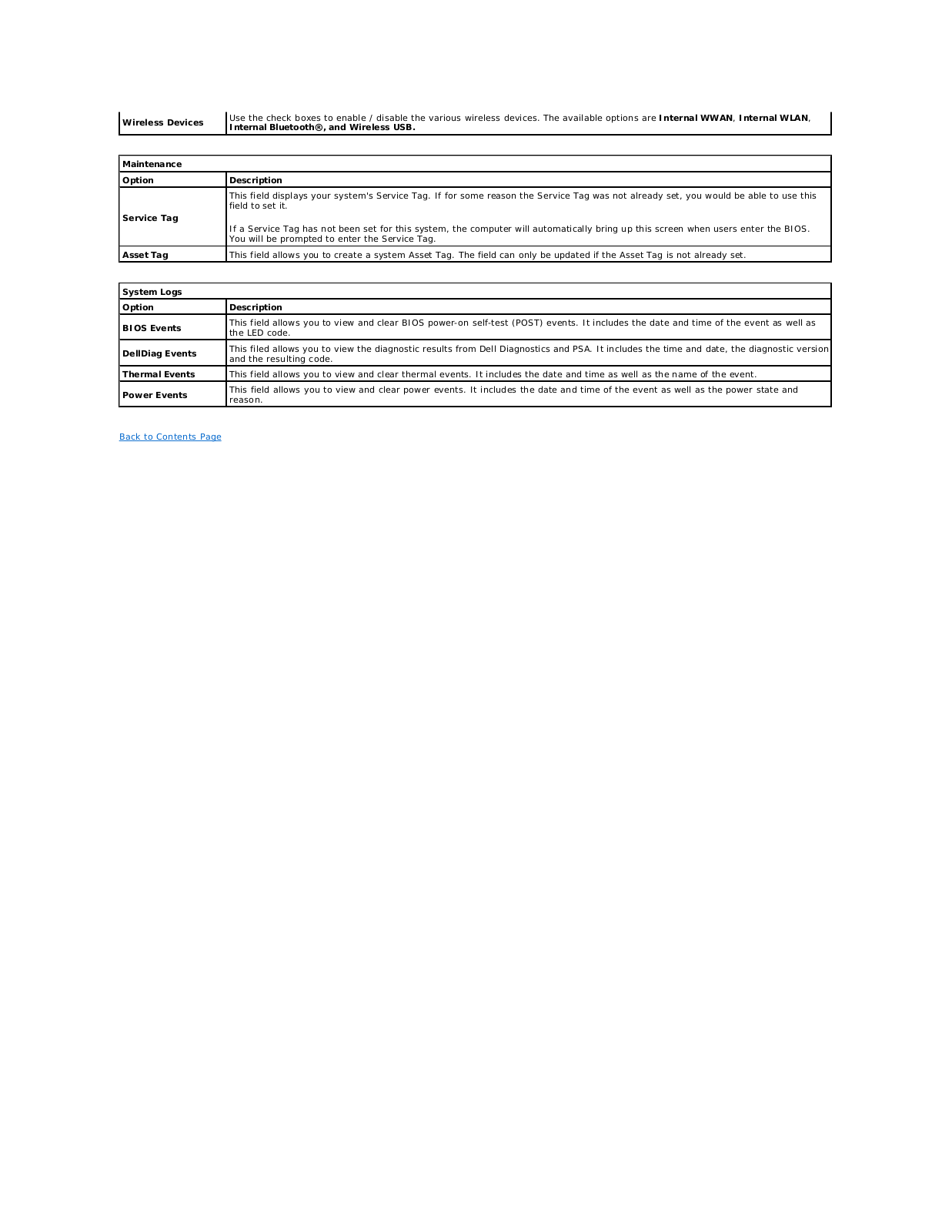
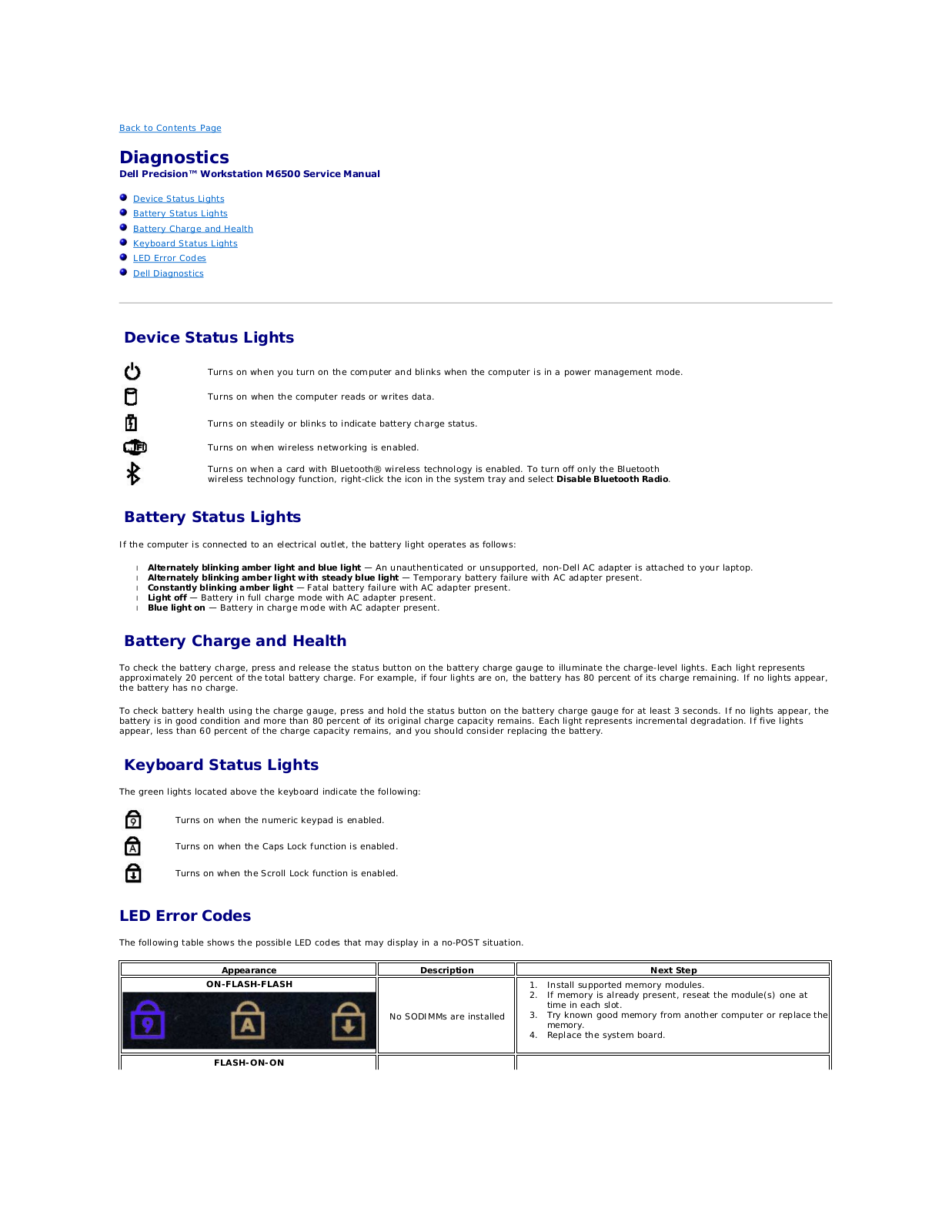
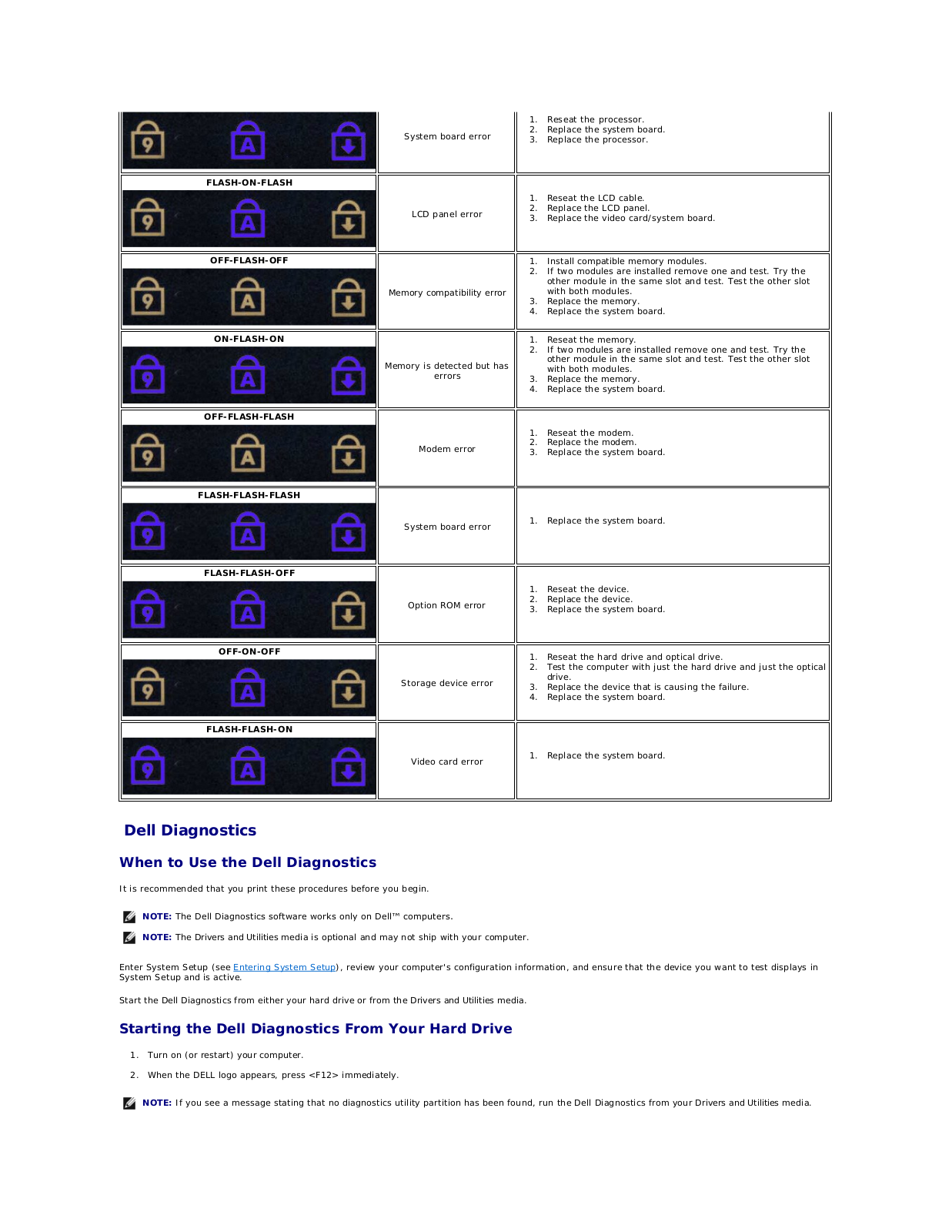
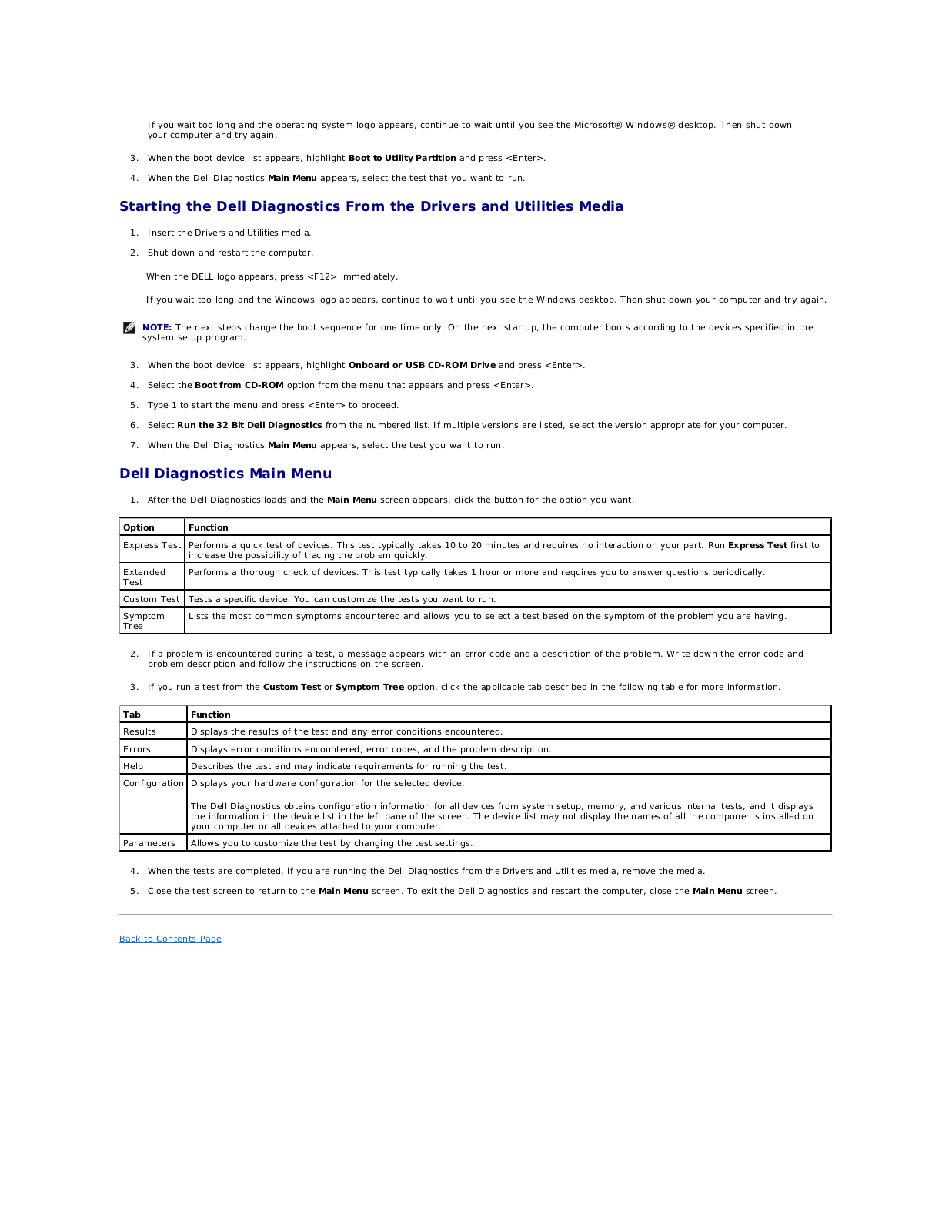
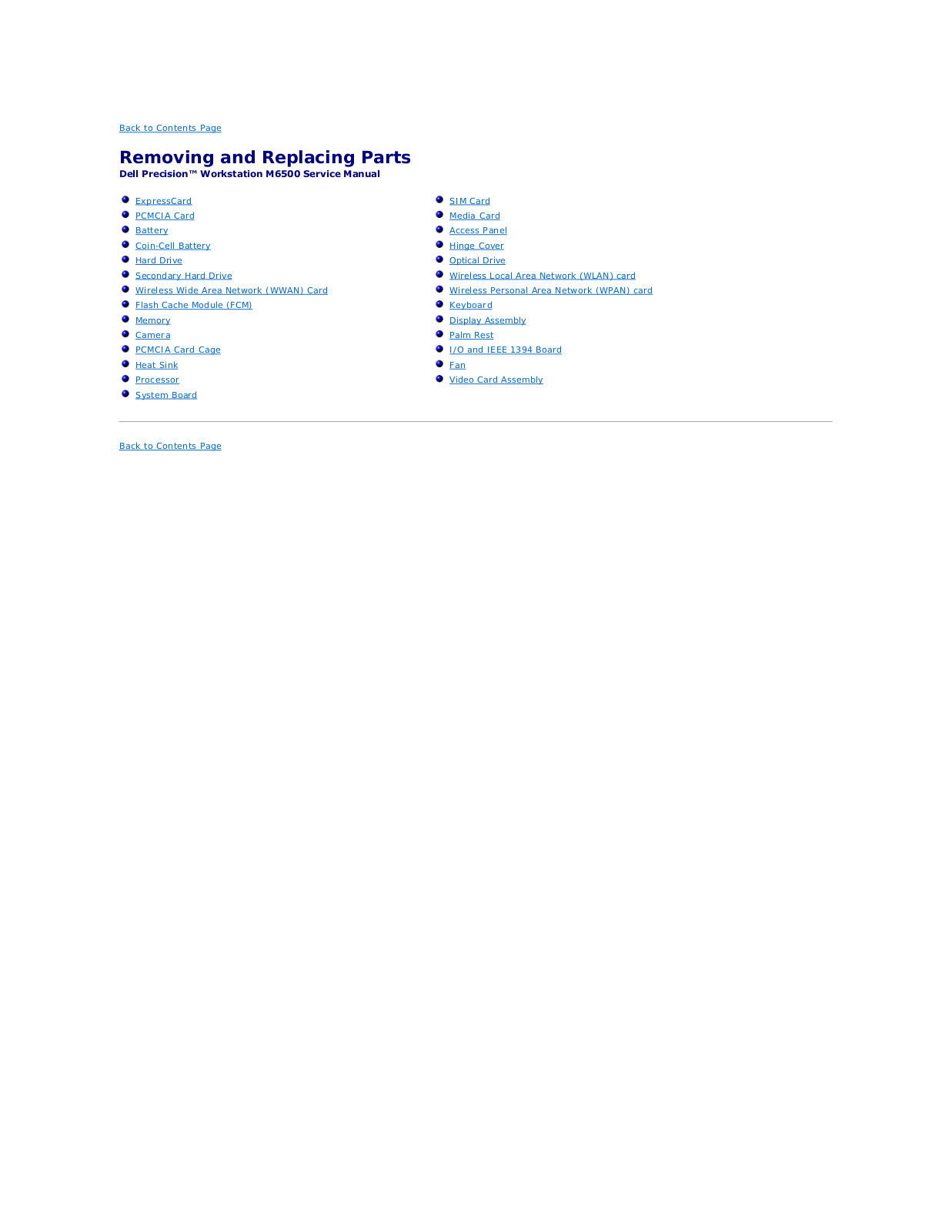
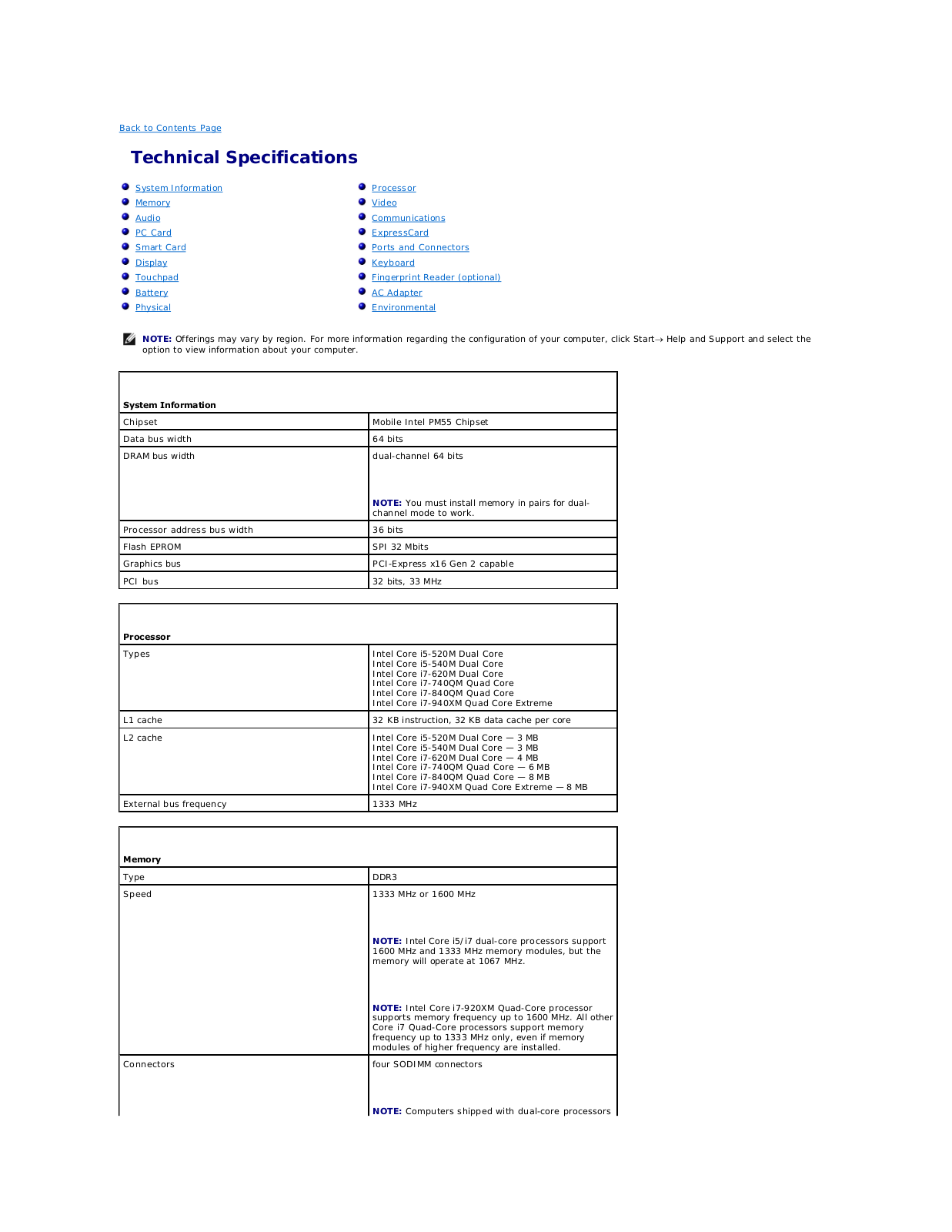
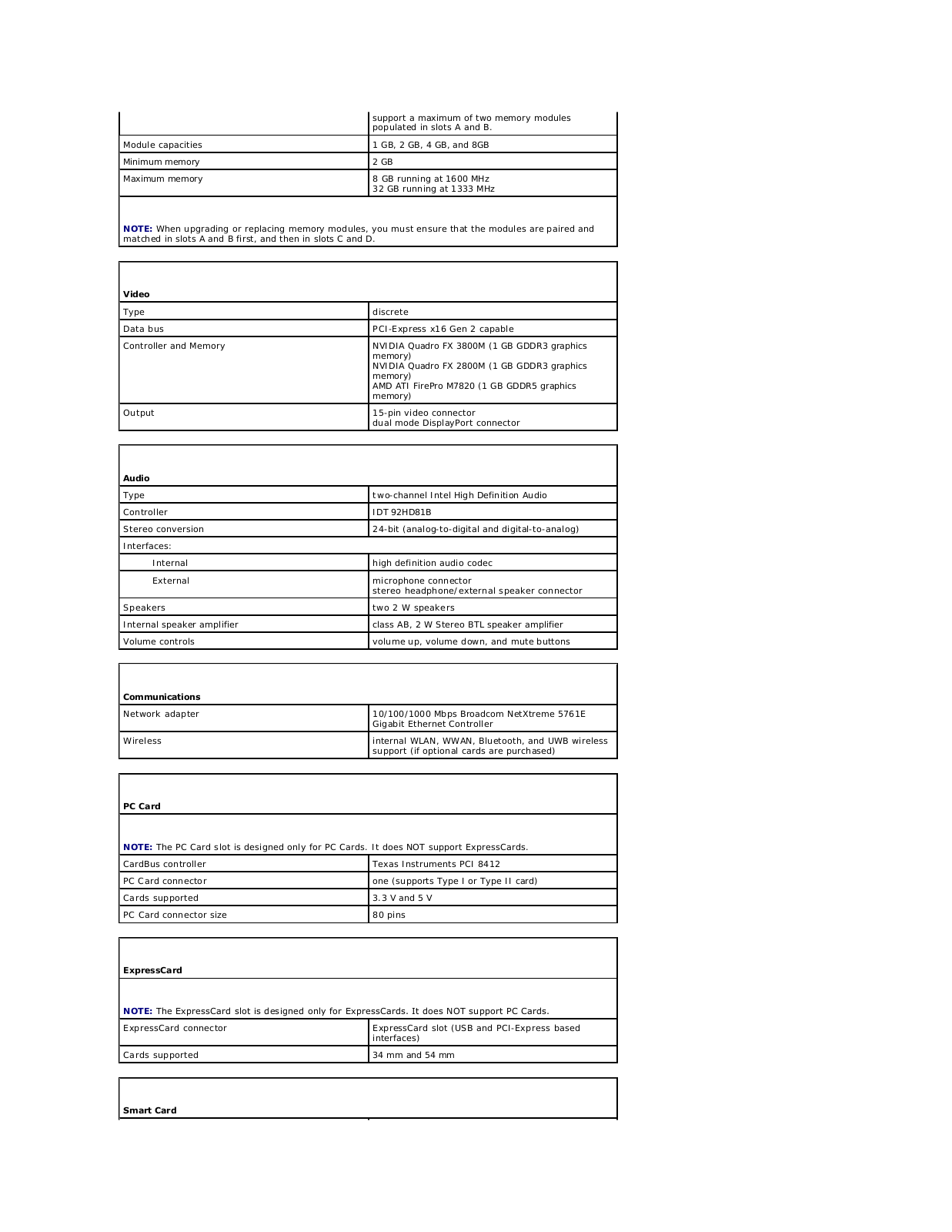
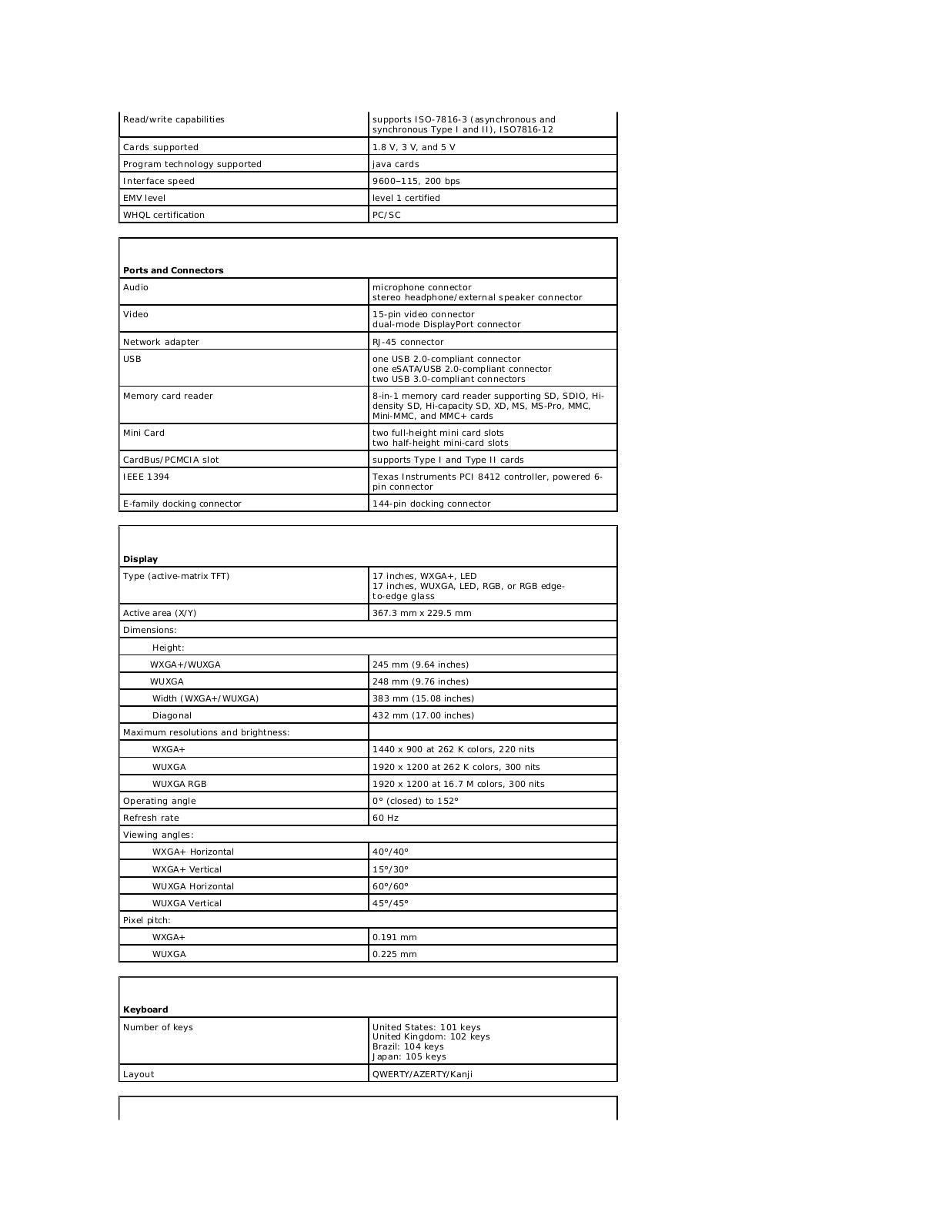
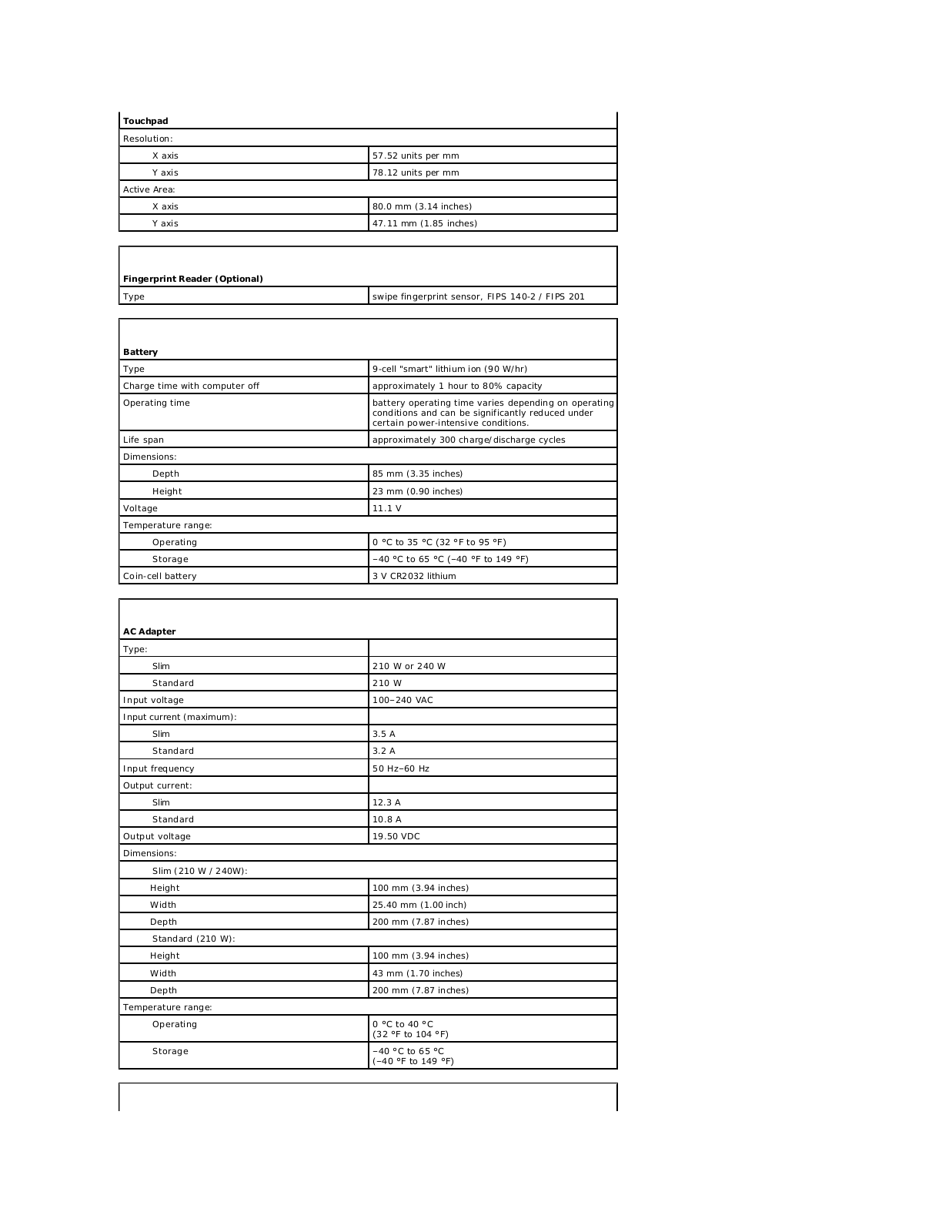
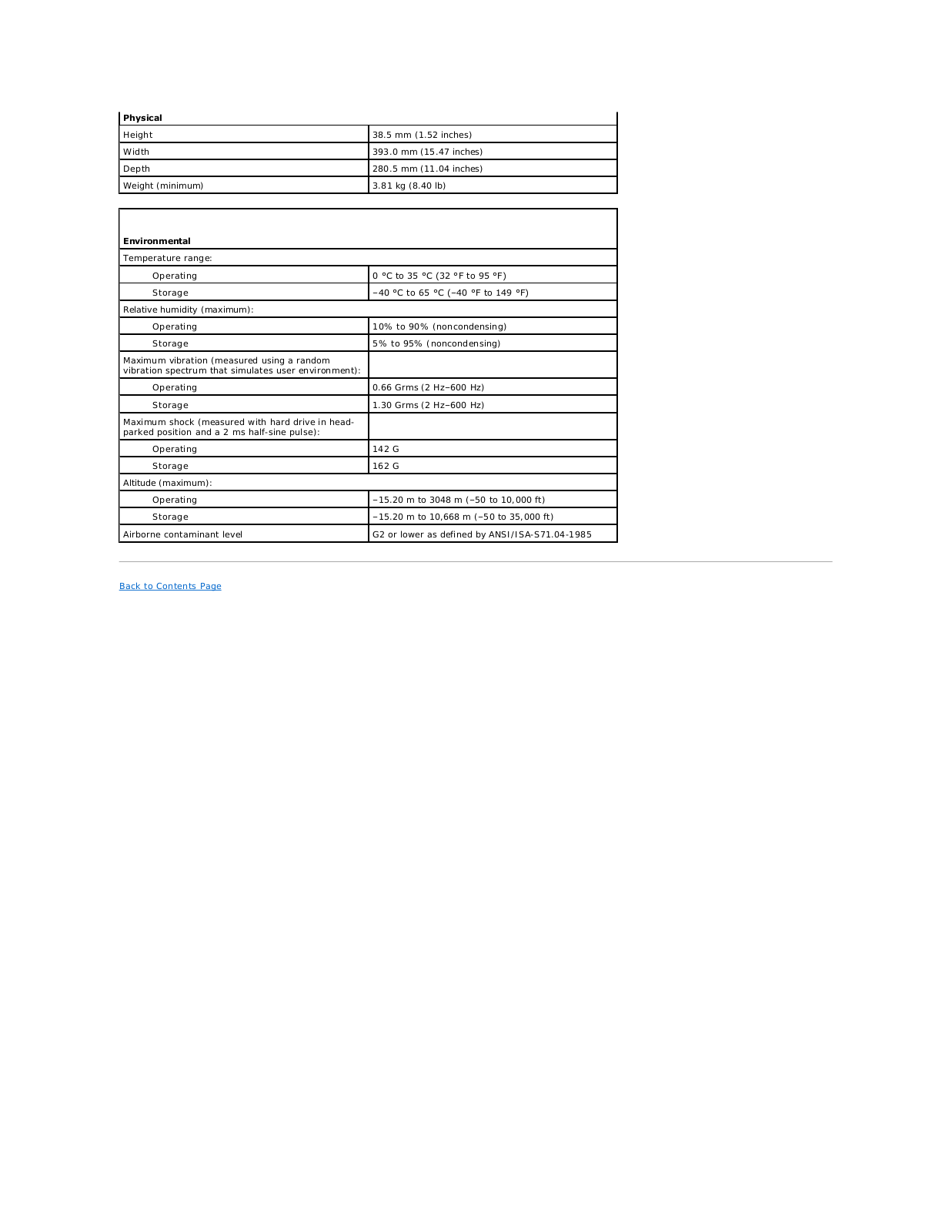
 Loading...
Loading...+ 33 hidden pages