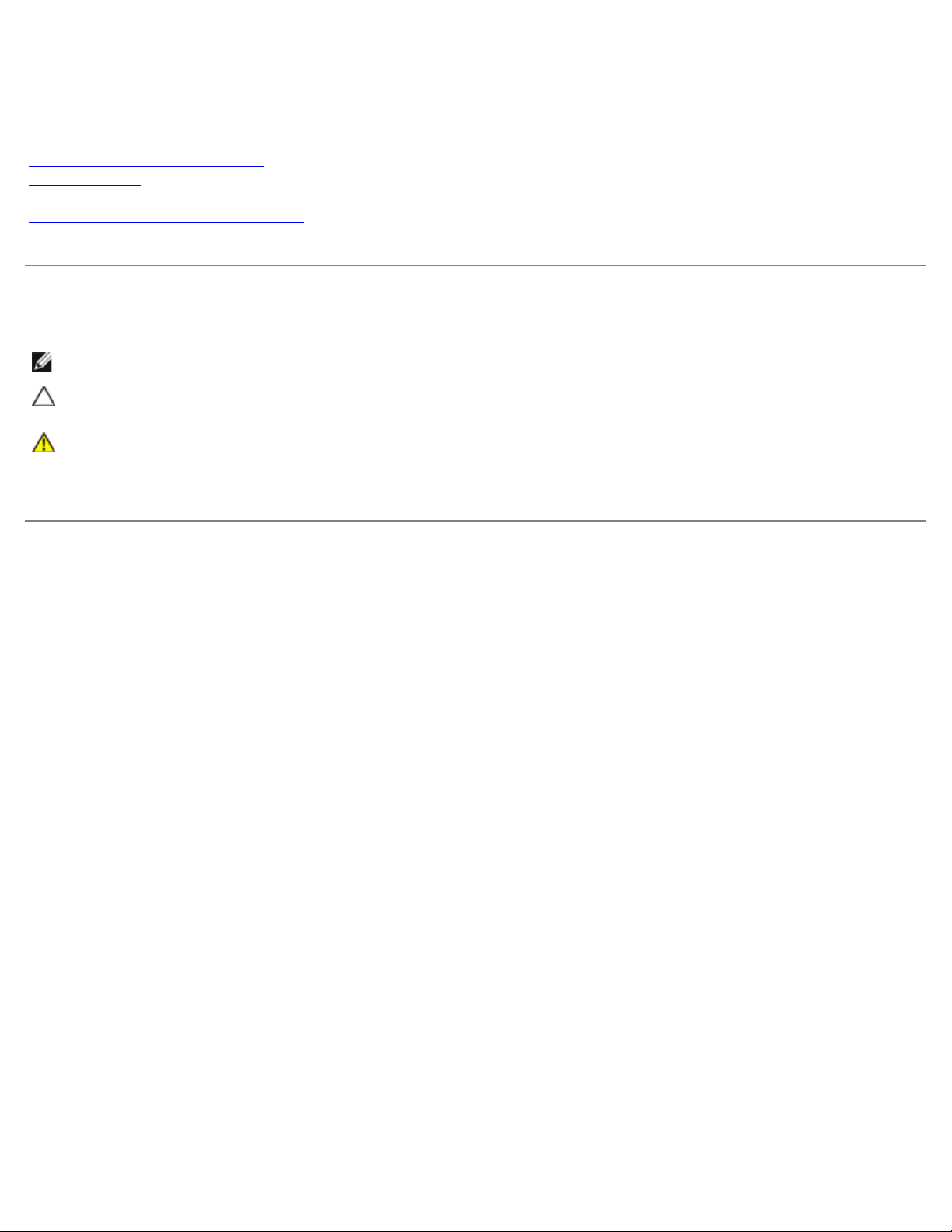
Estación de trabajo Dell Precision™ M6500 — Manual de
servicio
Manipulación del ordenador
Extracción y colocación de piezas
Especificaciones
Diagnósticos
Programa de configuración del sistema
Notas, precauciones y avisos
NOTA: Una NOTA proporciona información importante que le ayudará a utilizar mejor el ordenador.
PRECAUCIÓN: Un mensaje de PRECAUCIÓN indica la posibilidad de daños en el hardware o la pérdida de
datos si no se siguen las instrucciones.
AVISO: Un mensaje de AVISO indica el riesgo de daños materiales, lesiones o incluso la muerte.
Si ha adquirido un ordenador Dell™ de la serie n, las referencias a los sistemas operativos Microsoft® Windows® que
aparezcan en este documento no serán aplicables.
La información contenida en este documento puede modificarse sin previo aviso.
© 2009-2010 Dell Inc. Todos los derechos reservados.
Queda estrictamente prohibida la reproducción de este material en cualquier forma sin la autorización por escrito de Dell Inc.
Marcas comerciales utilizadas en este texto: Dell, el logotipo de DELL y Vostro son marcas comerciales de Dell Inc.; Intel, Pentium, Celeron y Core
son marcas comerciales o marcas comerciales registradas de Intel Corporation; Bluetooth es una marca comercial registrada propiedad de Bluetooth
SIG, Inc. utilizada con licencia por Dell; Microsoft, Windows, Windows Vista y el botón de inicio de Windows Vista son marcas comerciales o marcas
comerciales registradas de Microsoft Corporation en los Estados Unidos o en otros países; Adobe, el logotipo de Adobe y Flash son marcas
comerciales o marcas comerciales registradas de Adobe Systems Incorporated en los Estados Unidos o en otros países; ATI FirePro es una marca
comercial de Advanced Micro Devices, Inc.
Otras marcas y otros nombres comerciales pueden utilizarse en este documento para hacer referencia a las entidades que los poseen o a sus
productos. Dell Inc. renuncia a cualquier interés sobre la propiedad de marcas y nombres comerciales que no sean los suyos.
Marzo de 2010 Rev. A01
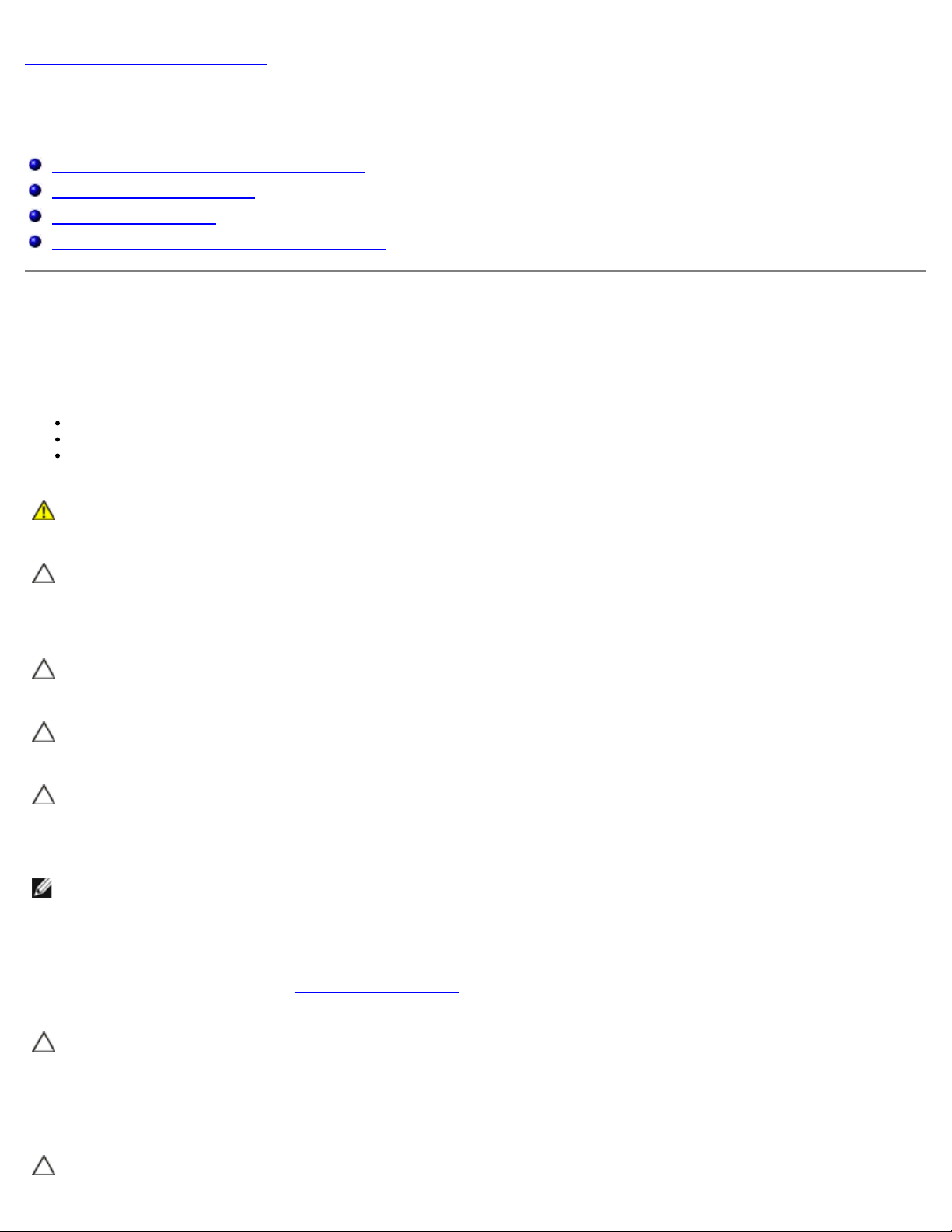
Regresar a la página de contenido
Manipulación del ordenador
Estación de trabajo Dell Precision™ M6500 — Manual de servicio
Antes de manipular el interior del ordenador
Herramientas recomendadas
Apagado del ordenador
Después de manipular el interior del ordenador
Antes de manipular el interior del ordenador
Aplique las pautas de seguridad siguientes para ayudar a proteger el ordenador contra posibles daños y a garantizar su
seguridad personal. A menos que se especifique lo contrario, para cada procedimiento incluido en este documento se
presuponen las condiciones siguientes:
Ha realizado los pasos descritos en Manipulación del ordenador .
Ha leído la información de seguridad que se incluye con el ordenador.
Un componente se puede volver a colocar o, si se adquiere por separado, instalar realizando el procedimiento de
extracción en el orden inverso.
AVISO: Antes de manipular el interior del ordenador, lea las instrucciones de seguridad suministradas con
éste. Para obtener información adicional sobre prácticas recomendadas de seguridad, visite la página de
inicio sobre el cumplimiento de normativas en www.dell.com/regulatory_compliance.
PRECAUCIÓN: Muchas de las reparaciones sólo pueden realizarlas los técnicos de servicio autorizados. El
usuario debe llevar a cabo únicamente las tareas de solución de problemas y las reparaciones sencillas
autorizadas en la documentación del producto o indicadas por el personal de servicio y asistencia en línea
o telefónica. La garantía no cubre los daños ocasionados por reparaciones que Dell no haya autorizado. Lea
y siga las instrucciones de seguridad que se entregan con el producto.
PRECAUCIÓN: Para evitar descargas electrostáticas, descargue la electricidad estática de su cuerpo
utilizando una muñequera de conexión a tierra o tocando periódicamente una superficie metálica sin
pintar, como por ejemplo un conector de la parte posterior del ordenador.
PRECAUCIÓN: Manipule los componentes y las tarjetas con cuidado. No toque los componentes ni los
contactos de las tarjetas. Sujete la tarjeta por los bordes o por el soporte de montaje metálico. Sujete los
componentes, como por ejemplo un procesador, por sus extremos, no por sus patas.
PRECAUCIÓN: Al desconectar un cable, tire del conector o de la lengüeta de tiro, no tire directamente del
cable. Algunos cables tienen conectores con lengüetas de bloqueo; si va a desconectar un cable de este
tipo, antes presione las lengüetas de bloqueo. Mientras tira de los conectores, manténgalos bien alineados
para evitar que se doblen sus patas. Asimismo, antes de conectar un cable, asegúrese de que los dos
conectores estén orientados y alineados correctamente.
NOTA: Es posible que el color del ordenador y determinados componentes tengan un aspecto distinto al que se
muestra en este documento.
Para evitar daños en el ordenador, realice los pasos siguientes antes de empezar a manipular su interior.
1. Asegúrese de que la superficie de trabajo sea plana y esté limpia para evitar que se raye la cubierta del ordenador.
2. Apague el ordenador (consulte Apagado del ordenador
3. Si el ordenador está conectado a un dispositivo de acoplamiento (acoplado), desacóplelo.
).
PRECAUCIÓN: Para desenchufar un cable de red, desconéctelo primero del ordenador y, después, del
dispositivo de red.
4. Desconecte todos los cables de red del ordenador.
5. Desconecte el ordenador y todos los dispositivos conectados de sus tomas eléctricas.
6. Cierre la pantalla y dé la vuelta al ordenador sobre una superficie plana.
PRECAUCIÓN: Para evitar daños en la placa base, debe extraer la batería principal antes de reparar el
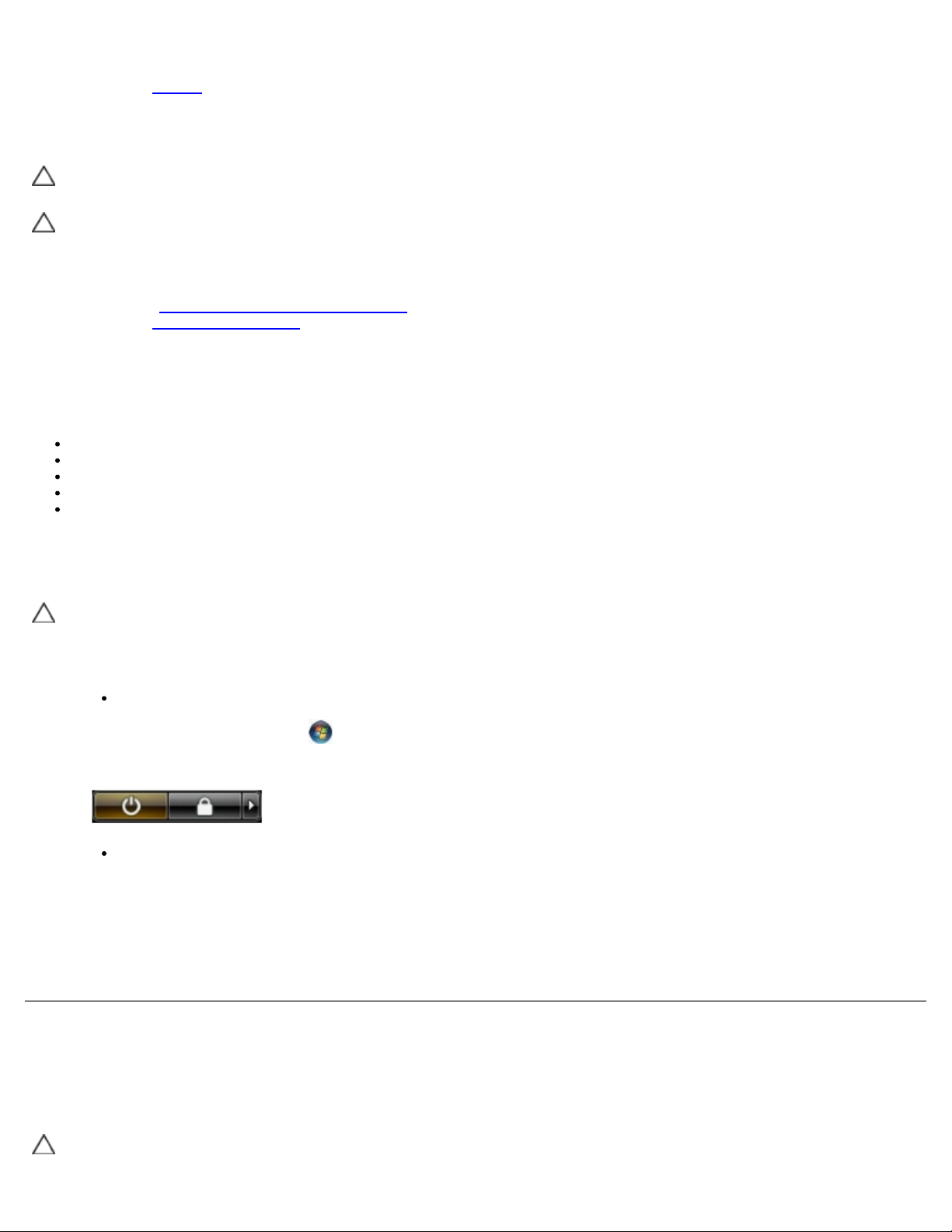
ordenador.
7. Extraiga la batería principal.
8. Coloque el ordenador boca arriba.
9. Abra la pantalla.
10. Presione el botón de encendido para conectar a tierra la placa base.
PRECAUCIÓN : Para evitar una descarga eléctrica, desenchufe siempre el ordenador de la toma eléctrica
antes de abrir la pantalla.
PRECAUCIÓN: Antes de tocar los componentes del interior del ordenador, descargue la electricidad
estática de su cuerpo; para ello, toque una superficie metálica sin pintar, como por ejemplo el metal de la
parte posterior del ordenador. Mientras trabaja, toque periódicamente una superficie metálica sin pintar
para disipar la electricidad estática y evitar que los componentes internos resulten dañados.
11. Extraiga las tarjetas inteligentes o ExpressCard
12. Extraiga la unidad de disco duro
.
que estén instaladas de sus ranuras correspondientes.
Herramientas recomendadas
Para llevar a cabo los procedimientos descritos en este documento, es posible que necesite las herramientas siguientes:
Destornillador de punta plana pequeño
Destornillador Phillips del n.º 0
Destornillador Phillips del n.º 1
Instrumento pequeño de plástico acabado en punta
CD del programa de actualización del BIOS flash
Apagado del ordenador
PRECAUCIÓN: Para evitar la pérdida de datos, guarde y cierre los archivos que tenga abiertos y salga de
todos los programas antes de apagar el ordenador.
1. Cierre el sistema operativo:
En Windows Vista®:
Haga clic en Start (Inicio) , seleccione la flecha situada en la esquina inferior derecha del menú Start (Inicio)
que se muestra a continuación y luego haga clic en Shut Down (Apagar).
En Windows® XP:
Haga clic en Start (Inicio) ® Turn Off Computer (Apagar equipo) ® Turn Off (Apagar).
Una vez completado el proceso de cierre del sistema operativo, el ordenador se apaga.
2. Asegúrese de que el ordenador y todos los dispositivos conectados están apagados. Si el ordenador y los dispositivos
conectados no se han apagado automáticamente al cerrar el sistema operativo, mantenga presionado el botón de
encendido durante unos cuatro segundos para apagarlos.
Después de manipular el interior del ordenador
Una vez finalizado cualquier procedimiento de colocación, asegúrese de conectar los dispositivos externos, las tarjetas y los
cables antes de encender el ordenador.
PRECAUCIÓN : Para evitar daños en el ordenador, utilice únicamente la batería diseñada para este
ordenador Dell en concreto. No utilice baterías diseñadas para otros ordenadores Dell.
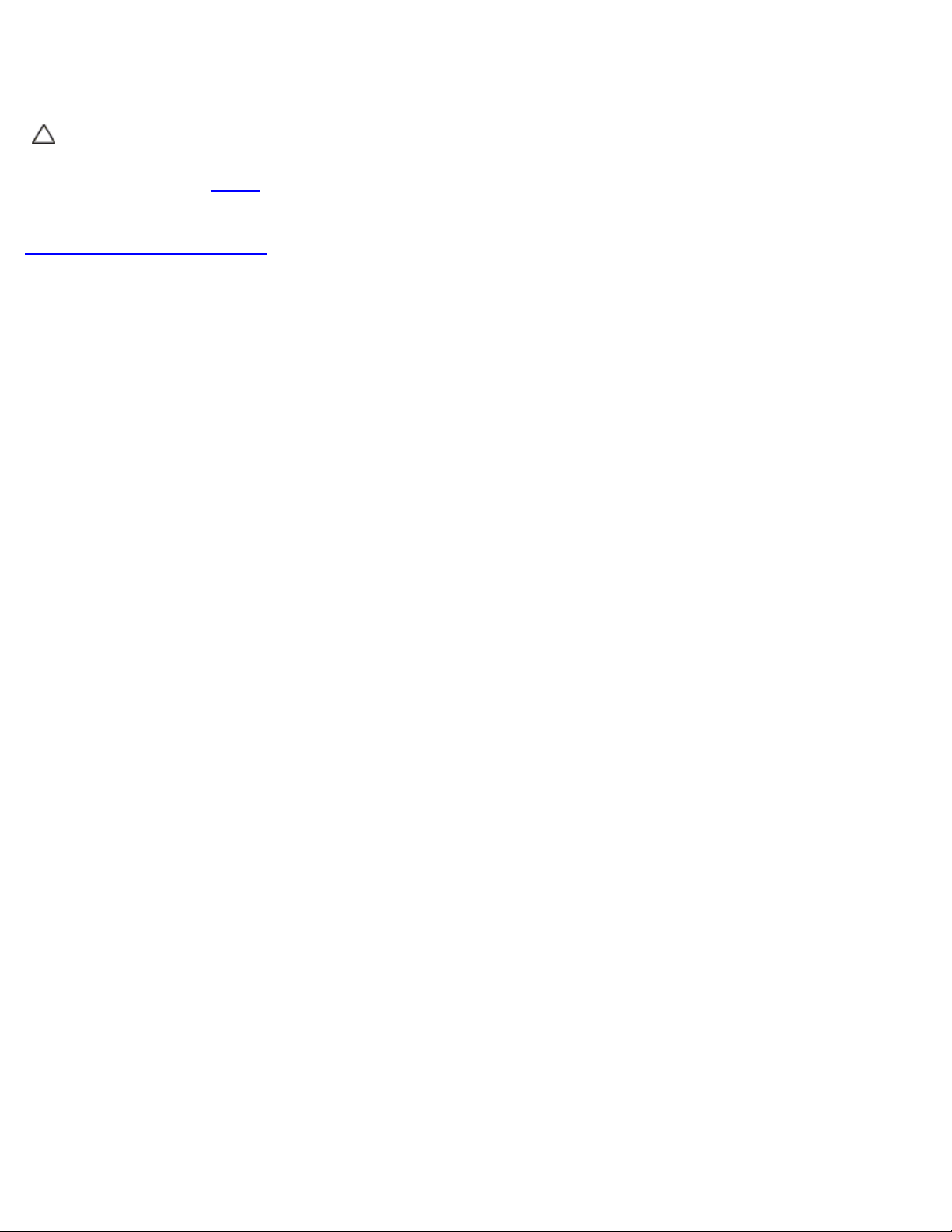
1. Conecte los dispositivos externos, como por ejemplo el replicador de puertos, la batería auxiliar o la base para medios,
y vuelva a colocar las tarjetas, como por ejemplo la tarjeta ExpressCard.
2. Conecte los cables telefónicos o de red al ordenador.
PRECAUCIÓN: Para conectar un cable de red, enchúfelo primero en el dispositivo de red y, después, en el
ordenador.
3. Vuelva a colocar la batería
4. Conecte el ordenador y todos los dispositivos conectados a sus tomas eléctricas.
5. Encienda el ordenador.
Regresar a la página de contenido
.
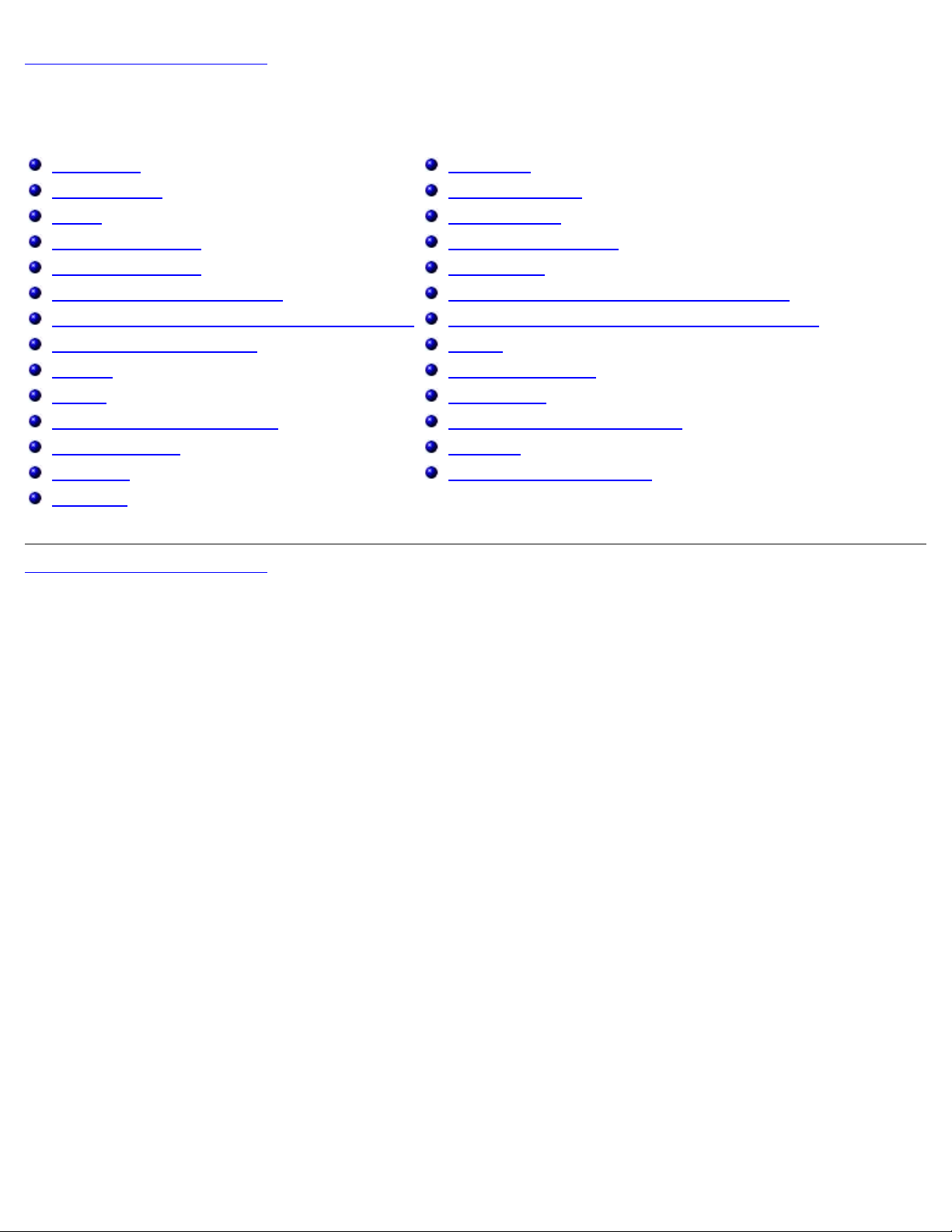
Regresar a la página de contenido
Extracción y colocación de piezas
Estación de trabajo Dell Precision™ M6500 — Manual de servicio
ExpressCard
Tarjeta PCMCIA
Batería
Batería de tipo botón
Unidad de disco duro
Unidad de disco duro secundaria
Tarjeta de red de área amplia inalámbrica (WWAN)
Módulo de caché flash (FCM)
Memoria
Cámara
Canastilla para tarjetas PCMCIA
Disipador de calor
Procesador
Placa base
Regresar a la página de contenido
Tarjeta SIM
Tarjeta multimedia
Panel de acceso
Cubierta de las bisagras
Unidad óptica
Tarjeta de red de área local inalámbrica (WLAN)
Tarjeta de red de área personal inalámbrica (WPAN)
Teclado
Conjunto de pantalla
Reposamanos
Placa de E/S y tarjeta IEEE 1394
Ventilador
Conjunto de tarjeta de vídeo
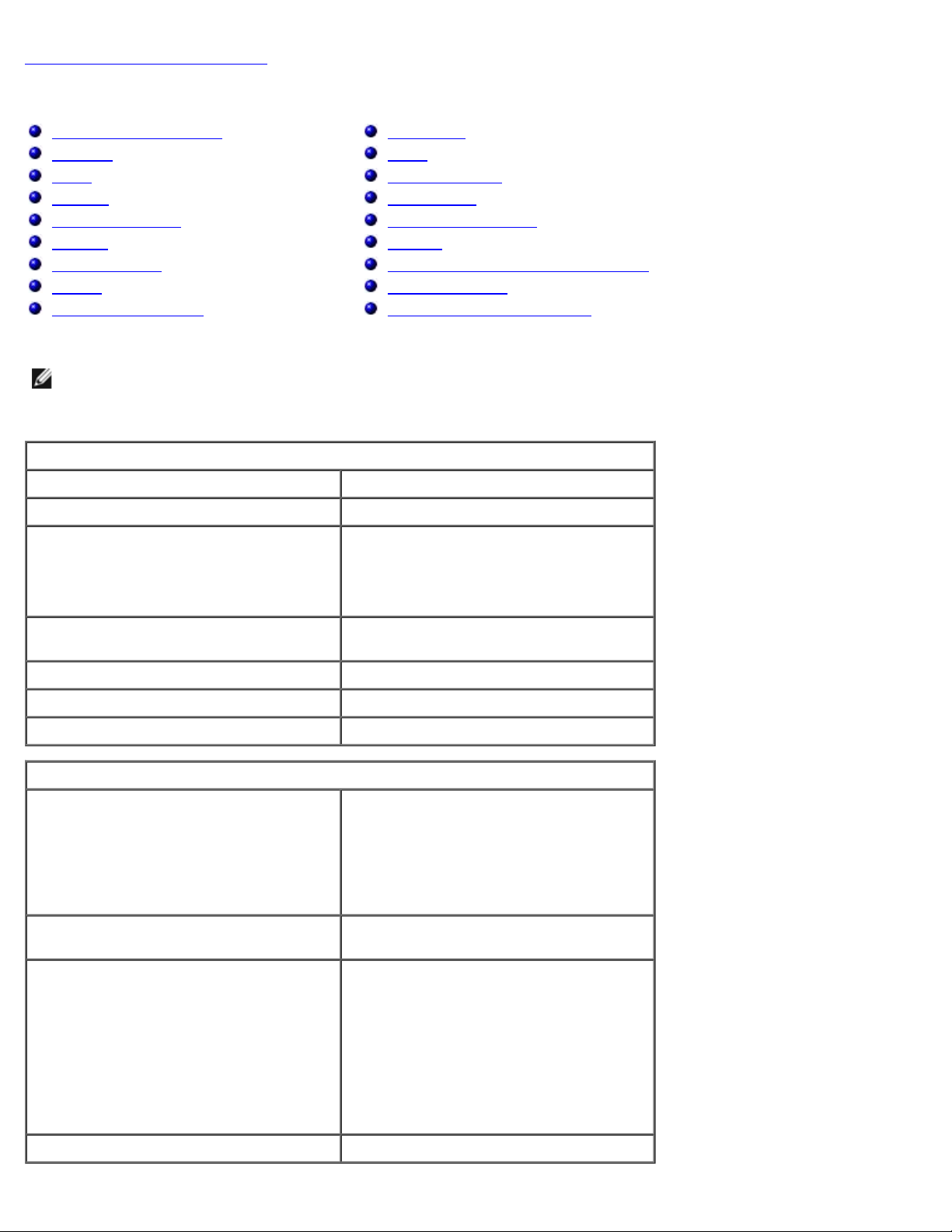
Regresar a la página de contenido
Especificaciones
Información del sistema Procesador
Memoria Vídeo
Audio Comunicaciones
PC Card ExpressCard
Tarjeta inteligente Puertos y conectores
Pantalla Teclado
Superficie táctil Lector de huellas digitales (opcional)
Batería Adaptador de CA
Características físicas Especificaciones ambientales
NOTA: Las ofertas pueden variar según la región. Para obtener más información sobre la configuración del ordenador,
haga clic en Start (Inicio)® Help and Support (Ayuda y soporte técnico) y seleccione la opción correspondiente para ver
información sobre el ordenador.
Información del sistema
Conjunto de chips Conjunto de chips Mobile Intel® PM55
Amplitud del bus de datos 64 bits
Amplitud del bus de DRAM 64 bits de dos canales
NOTA: Para que el modo de dos canales
funcione, debe instalarse la memoria por
pares.
Amplitud del bus de direcciones del
procesador
EPROM flash SPI de 32 Mbits
Bus gráfico PCI-Express x16 con posibilidad de Gen 2
Bus PCI 32 bits a 33 MHz
Procesador
Tipos Intel Core™ i5-520M de doble núcleo
Caché L1 32 KB por instrucción, caché de datos de
36 bits
Intel Core i5-540M de doble núcleo
Intel Core i7-620M de doble núcleo
Intel Core i7-720QM de cuatro núcleos
Intel Core i7-820QM de cuatro núcleos
Intel Core i7-920XM Extreme de cuatro
núcleos
32 KB por núcleo
Caché L2 Intel Core™ i5-520M de doble núcleo: 3
MB
Intel Core i5-540M de doble núcleo: 3 MB
Intel Core i7-620M de doble núcleo: 4 MB
Intel Core i7-720QM de cuatro núcleos: 6
MB
Intel Core i7-820QM de cuatro núcleos: 8
MB
Intel Core i7-920XM Extreme de cuatro
núcleos: 8 MB
Frecuencia de bus externo 1 333 MHz
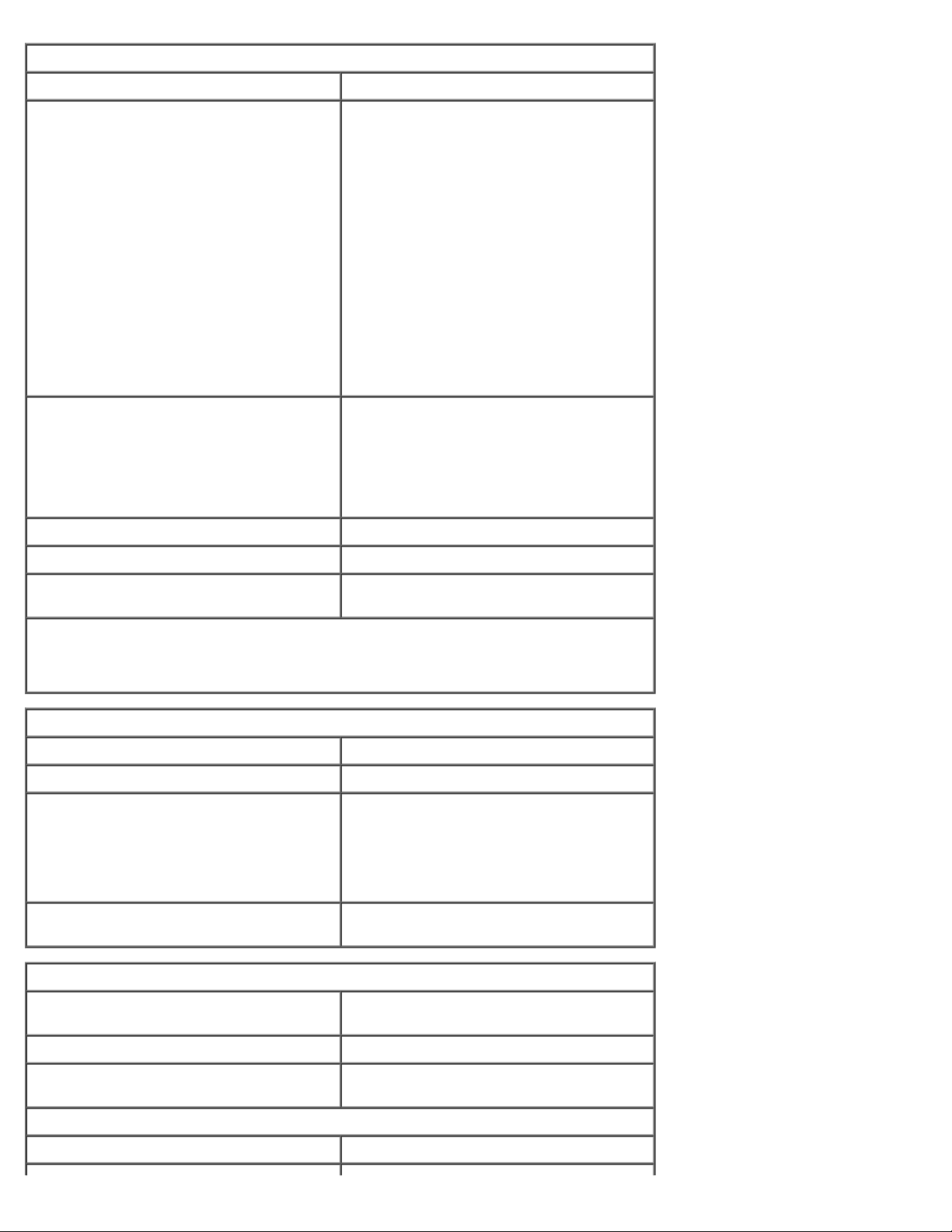
Memoria
Tipo DDR3
Velocidad 1 067 MHz, 1 333 MHz o 1 600 MHz
NOTA: Los procesadores Intel Core i5/i7
de doble núcleo admiten módulos de
memoria a 1 600 MHz y 1 333 MHz, pero
la memoria funcionará a 1 067 MHz.
NOTA: Los procesadores Intel Core i7-
920XM de cuatro núcleos admiten una
frecuencia de la memoria de 1 600 MHz
como máximo. El resto de los
procesadores Core i7 de cuatro núcleos
admiten únicamente una frecuencia de la
memoria de 1 333 MHz como máximo,
aunque se instalen módulos de memoria
con una frecuencia superior.
Conectores Cuatro conectores SODIMM
NOTA: Los ordenadores que se entregan
con procesadores de doble núcleo
admiten un máximo de dos módulos de
memoria instalados en las ranuras A y B.
Capacidades del módulo 1 GB, 2 GB y 4 GB
Memoria mínima 2 GB
Memoria máxima 8 GB a 1 600 MHz
16 GB a 1 067 MHz o 1 333 MHz
NOTA: Al actualizar o sustituir módulos de memoria, debe asegurarse de que estén
emparejados y coincidan en las ranuras A y B primero y, después, en las ranuras C y
D.
Vídeo
Tipo Discreto
Bus de datos PCI-Express x16 con posibilidad de Gen 2
Controladora y memoria NVIDIA Quadro FX 3800M (memoria
gráfica GDDR3 de 1 GB)
NVIDIA Quadro FX 2800M (memoria
gráfica GDDR3 de 1 GB)
AMD ATI FirePro™ M7740 (memoria
gráfica GDDR5 de 1 GB)
Salida Conector de vídeo de 15 patas
Conector DisplayPort de modo dual
Audio
Tipo Audio de alta definición de Intel de dos
canales
Controladora IDT 92HD81B
Conversión a estéreo 24 bits (de analógico a digital y de digital
a analógico)
Interfaces:
Interna Códec de audio de alta definición
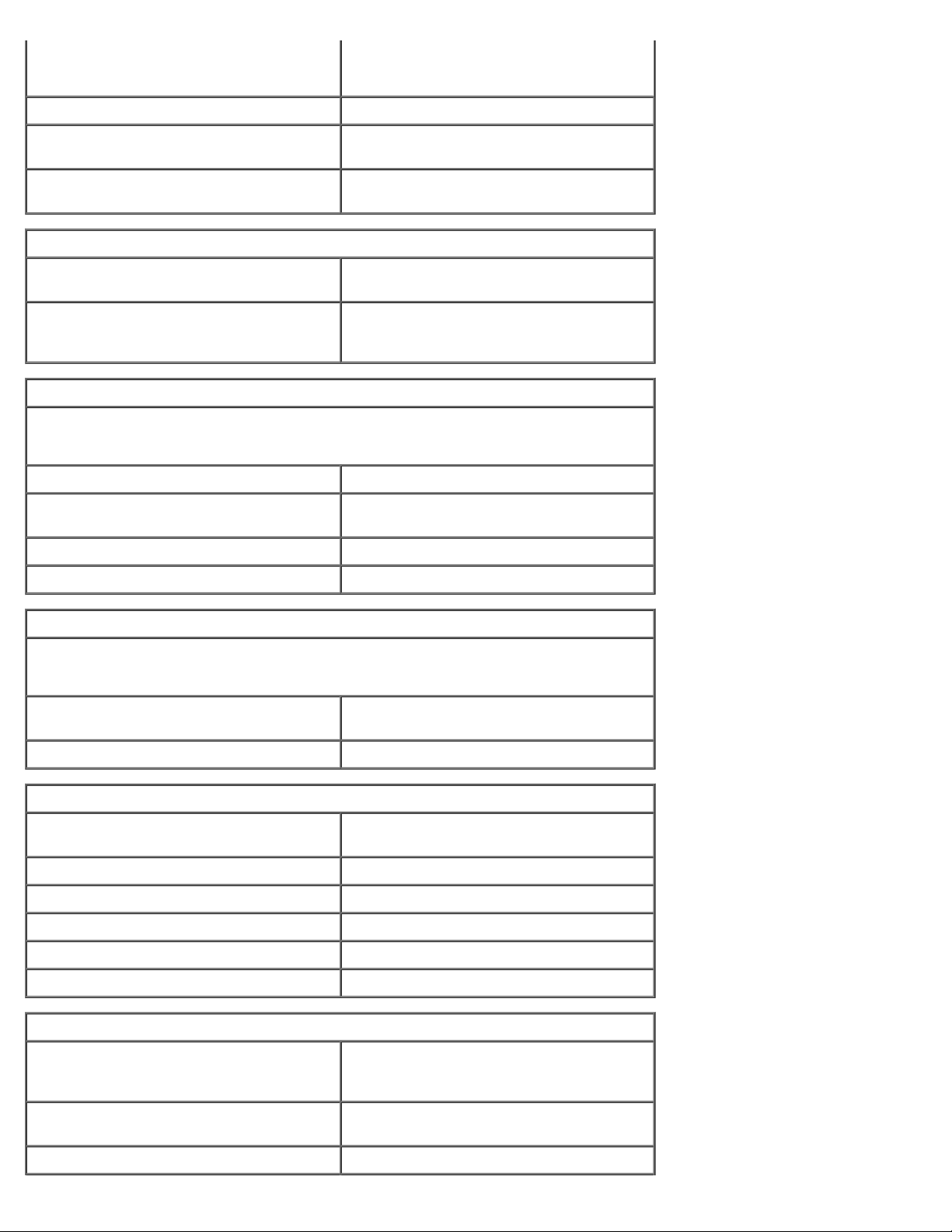
Externa Conector para micrófono
Conector para altavoz externo/auriculares
estéreo
Altavoces Dos altavoces de 2 W
Amplificador de altavoz interno Amplificador de altavoz BTL estéreo de 2
W de clase AB
Controles del volumen Botones de silencio, de aumento y de
disminución de volumen
Comunicaciones
Adaptador de red Controladora Broadcom NetXtreme 5761E
Ethernet Gigabit a 10/100/1000 Mbps
Modo inalámbrico Compatibilidad inalámbrica interna para
WLAN, WWAN, Bluetooth® y UWB (si se
adquieren tarjetas opcionales)
PC Card
NOTA: La ranura para PC Card está diseñada sólo para tarjetas PC Card. NO admite
tarjetas ExpressCard.
Controladora CardBus Texas Instruments PCI 8412
Conector para PC Card Uno (admite una tarjeta de tipo I o tipo
II)
Tarjetas admitidas 3,3 V y 5 V
Tamaño del conector para PC Card 80 patas
ExpressCard
NOTA: La ranura para ExpressCard está diseñada sólo para tarjetas ExpressCard. NO
admite tarjetas PC Card.
Conector para ExpressCard Ranura para ExpressCard (interfaces
basadas en USB y PCI-Express)
Tarjetas admitidas 34 mm y 54 mm
Tarjeta inteligente
Capacidades de lectura/escritura Compatible con ISO-7816-3 (asíncrono y
síncrono de tipo I y II) e ISO7816-12
Tarjetas admitidas 1,8 V, 3 V y 5 V
Tecnología de programación admitida Tarjetas Java
Velocidad de la interfaz 9 600-115 200 bps
Nivel EMV Nivel 1 certificado
Certificación WHQL PC/SC
Puertos y conectores
Audio Conector para micrófono
Conector para altavoz externo/auriculares
estéreo
Vídeo Conector de vídeo de 15 patas
Conector DisplayPort de modo dual
Adaptador de red Conector RJ-45
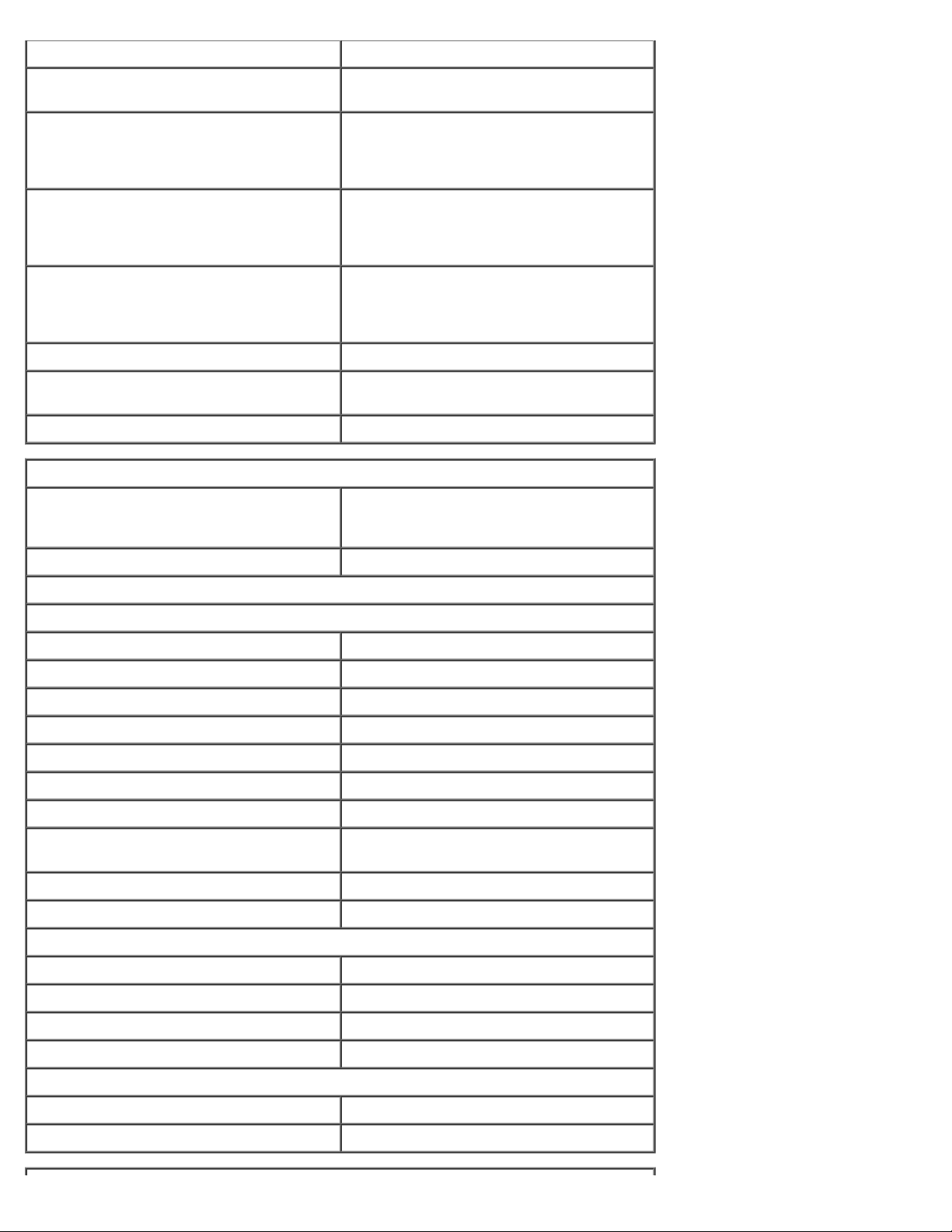
USB:
Con procesadores de doble núcleo Cuatro conectores compatibles con USB
2.0
Con procesadores de cuatro
núcleos
Lector de tarjetas de memoria Lector de tarjetas de memoria 8 en 1
Minitarjeta Dos ranuras para minitarjeta de altura
Ranura para CardBus/PCMCIA Compatible con tarjetas de tipo I y tipo II
IEEE 1394 Controladora Texas Instruments PCI
Conector de acoplamiento E-Family Conector de acoplamiento de 144 patas
Pantalla
Tipo (TFT de matriz activa) 17 pulgadas, WXGA+, LED
Área activa (X/Y) 367,3 mm x 229,5 mm
Un conector compatible con USB 2.0
Un conector compatible con eSATA/USB
2.0
Dos conectores compatibles con USB 3.0
compatible con tarjetas SD, SDIO, SD de
alta densidad, SD de alta capacidad, XD,
MS, MS-Pro, MMC, Mini-MMC y MMC+
completa
Dos ranuras para minitarjeta de media
altura
8412, conector de 6 patas alimentado
17 pulgadas, WUXGA, LED, RGB o RGB
sin marco
Dimensiones:
Altura:
WXGA+/WUXGA 245 mm
WUXGA 248 mm
Anchura (WXGA+/WUXGA) 383 mm
Diagonal 432 mm
Resoluciones máximas y brillo:
WXGA+ 1 440 x 900 a 262 000 colores, 220 nits
WUXGA 1 920 x 1 200 a 262 000 colores, 300 nits
WUXGA RGB 1 920 x 1 200 a 16 700 000 colores, 300
nits
Ángulo de funcionamiento De 0 (cerrado) a 152°
Frecuencia de actualización 60 Hz
Ángulos de visión:
WXGA+ horizontal 40°/40°
WXGA+ vertical 15°/30°
WUXGA horizontal 60°/60°
WUXGA vertical 45°/45°
Separación entre píxeles:
WXGA+ 0,191 mm
WUXGA 0,225 mm
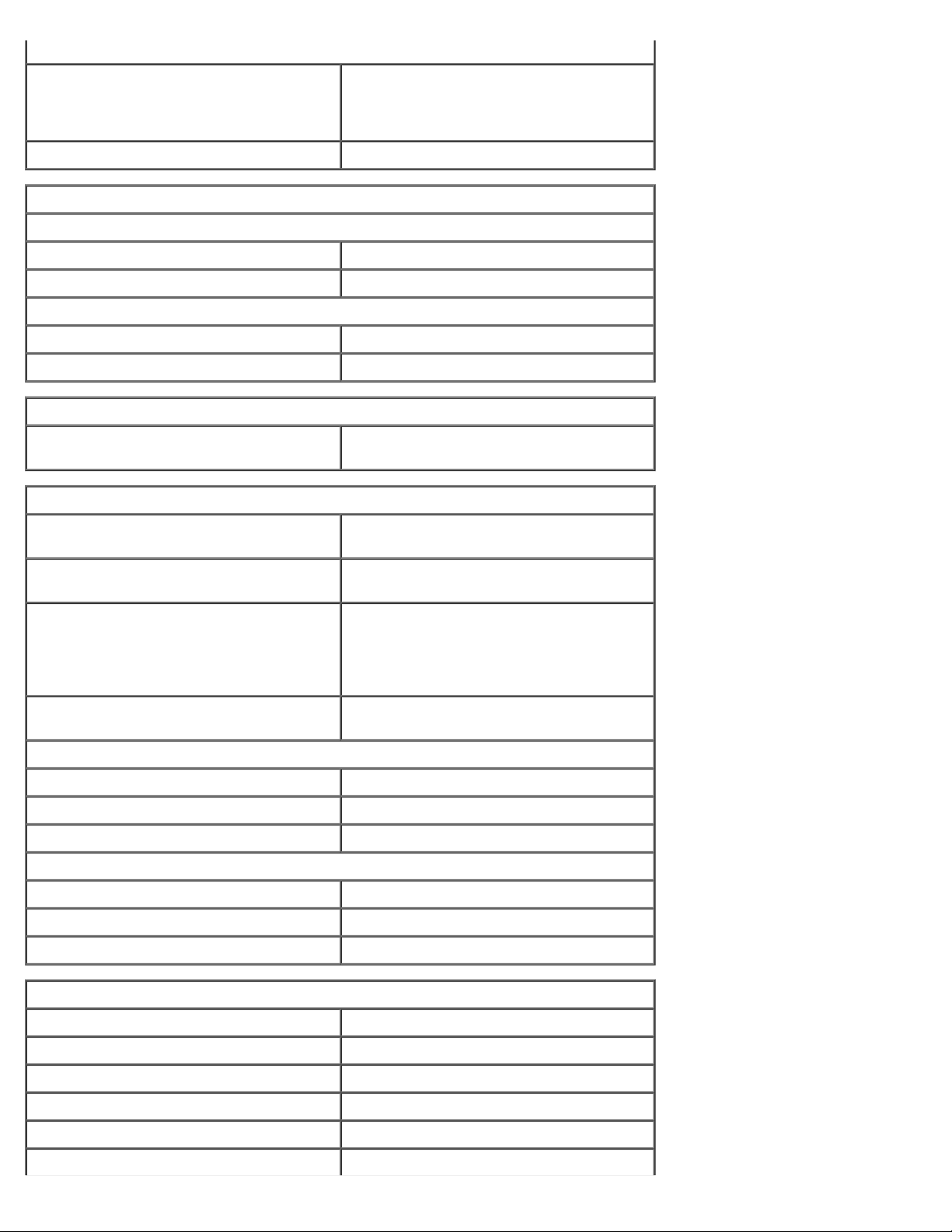
Teclado
Número de teclas Estados Unidos: 101 teclas
Distribución QWERTY/AZERTY/Kanji
Superficie táctil
Resolución:
Eje X 57,52 unidades por mm
Eje Y 78,12 unidades por mm
Área activa:
Eje X 80,0 mm
Eje Y 47,11 mm
Lector de huellas digitales (opcional)
Tipo Sensor del lector de huellas digitales, FIPS
Batería
Tipo Litio-ion "inteligente" de nueve celdas (90
Reino Unido: 102 teclas
Brasil: 104 teclas
Japón: 105 teclas
140-2/FIPS 201
Wh)
Tiempo de carga con el ordenador
apagado
Tiempo de funcionamiento El tiempo de funcionamiento de la batería
Vida útil Aproximadamente 300 ciclos de carga y
Dimensiones:
Profundidad 85 mm
Altura 23 mm
Voltaje 11,1 V
Intervalo de temperatura:
En funcionamiento De 0 °C a 35 °C
En almacenamiento De –40 °C a 65 °C
Batería de tipo botón Litio CR2032 de 3 V
Adaptador de CA
Tipo:
Aproximadamente 1 hora al 80% de la
capacidad
depende de las condiciones de
funcionamiento, y puede reducirse de
forma significativa en determinadas
situaciones de consumo intensivo.
descarga
Reducido 210 W o 240 W
Estándar 210 W
Voltaje de entrada 100-240 V CA
Corriente de entrada (máxima):
Reducido 3,5 A
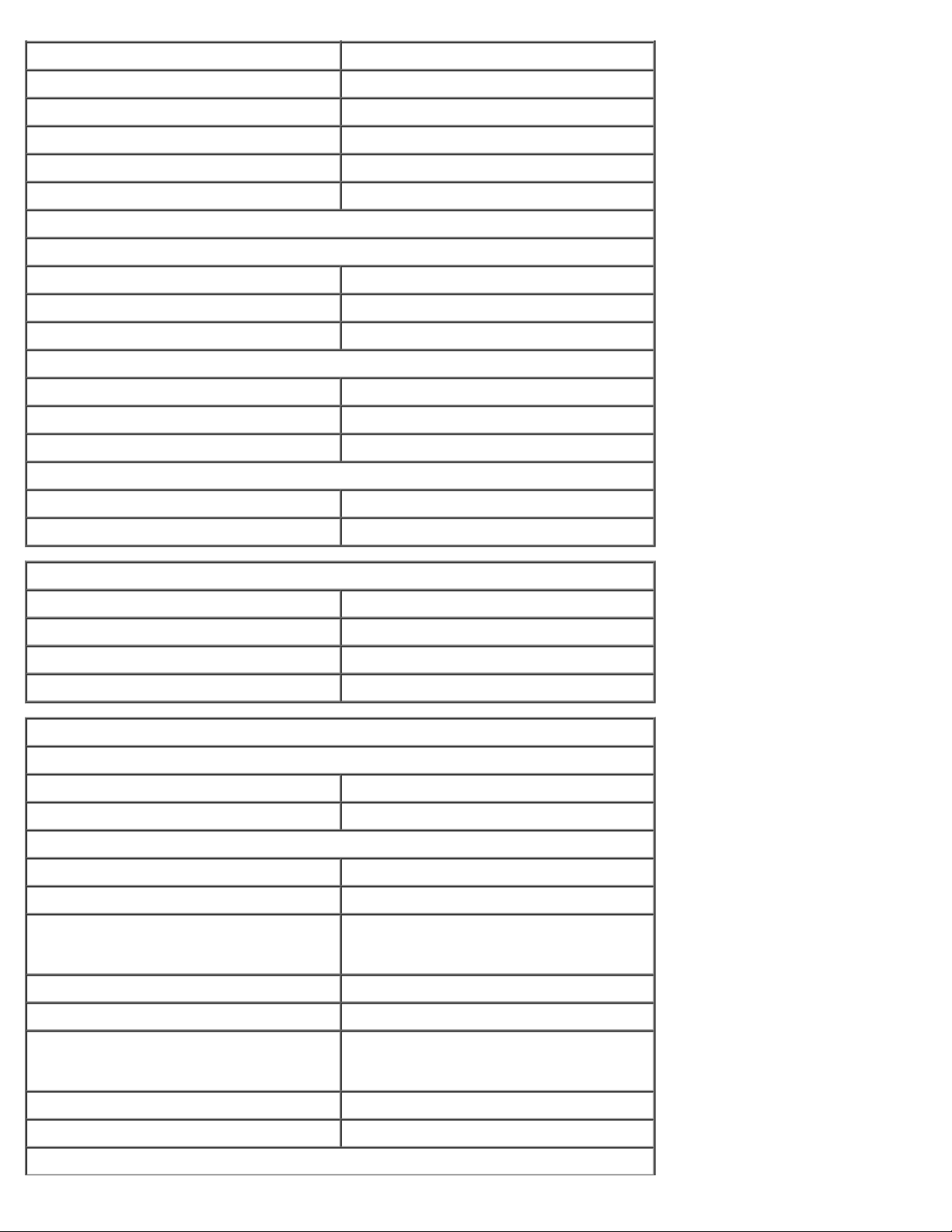
Estándar 3,2 A
Frecuencia de entrada 50 Hz-60 Hz
Corriente de salida:
Reducido 12,3 A
Estándar 10,8 A
Voltaje de salida 19,50 V CC
Dimensiones:
Reducido (210 W/240 W):
Altura 100 mm
Anchura 25,40 mm
Profundidad 200 mm
Estándar (210 W):
Altura 100 mm
Anchura 43 mm
Profundidad 200 mm
Intervalo de temperatura:
En funcionamiento De 0 °C a 40 °C
En almacenamiento De –40 °C a 65 °C
Características físicas
Altura 38,5 mm
Anchura 393,0 mm
Profundidad 280,5 mm
Peso (mínimo) 3,81 kg
Especificaciones ambientales
Intervalo de temperatura:
En funcionamiento De 0 °C a 35 °C
En almacenamiento De –40 °C a 65 °C
Humedad relativa (máxima):
En funcionamiento Del 10% al 90% (sin condensación)
En almacenamiento Del 5% al 95% (sin condensación)
Vibración máxima (medida utilizando un
espectro de vibración aleatoria que simula
el entorno del usuario):
En funcionamiento 0,66 Grms (de 2 Hz a 600 Hz)
En almacenamiento 1,30 Grms (de 2 Hz a 600 Hz)
Impacto máximo (medido con disco duro
aparcado y 2 ms de pulso de media onda
sinusoidal):
En funcionamiento 142 G
En almacenamiento 162 G
Altitud (máxima):
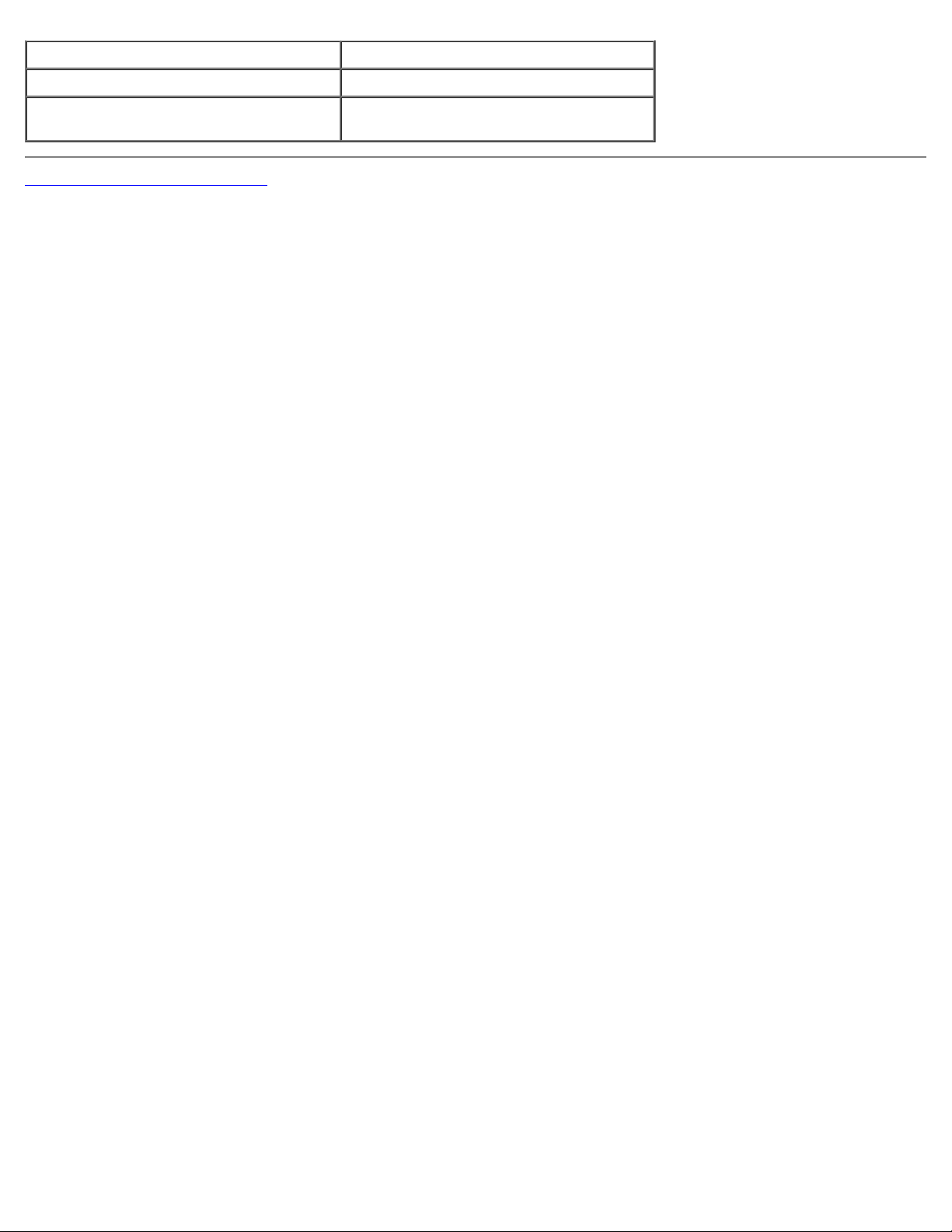
En funcionamiento De –15,20 m a 3 048 m
En almacenamiento De –15,20 m a 10 668 m
Nivel de contaminación atmosférica G2 o menos de acuerdo con ANSI/ISA-
S71.04-1985
Regresar a la página de contenido
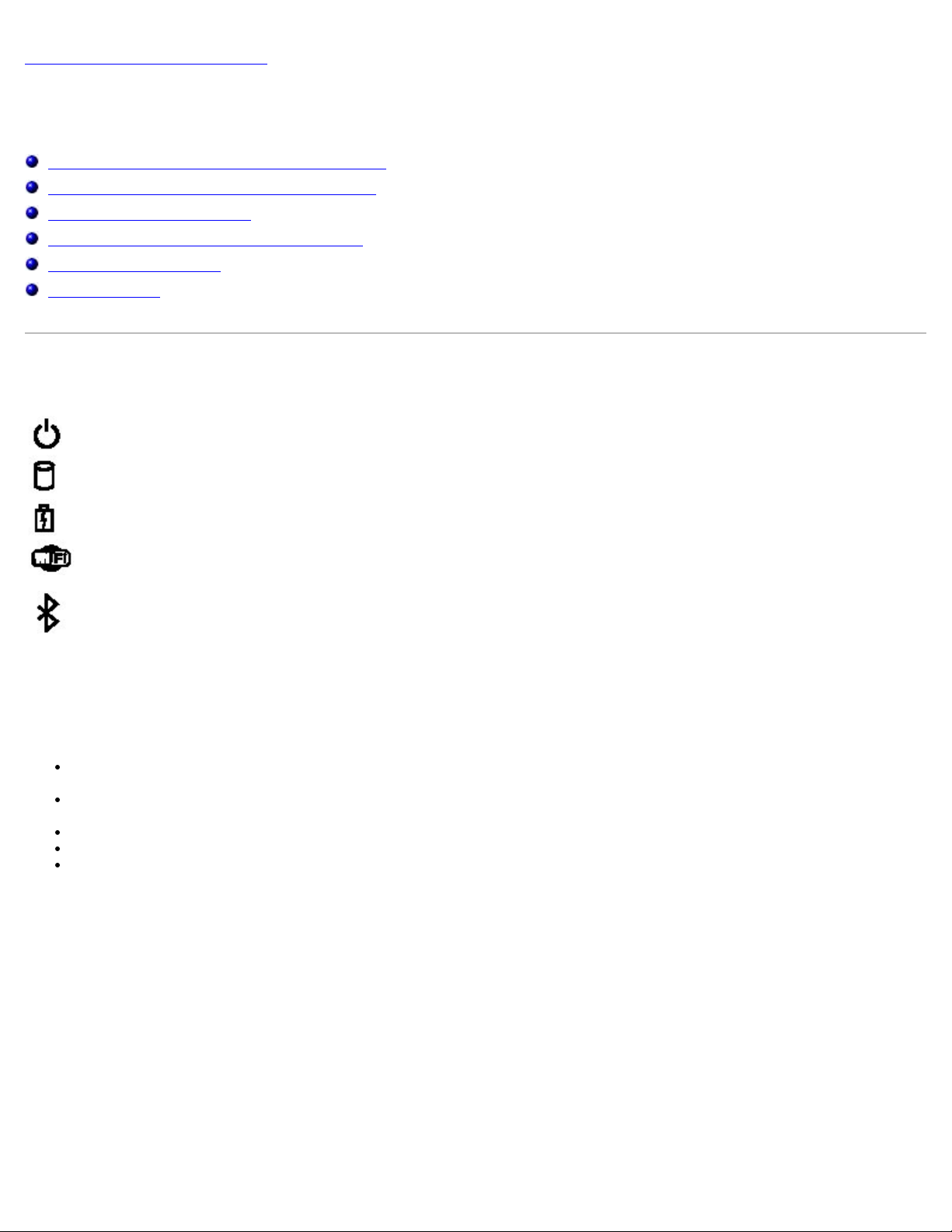
Regresar a la página de contenido
Diagnósticos
Estación de trabajo Dell Precision™ M6500 — Manual de servicio
Indicadores luminosos de estado del dispositivo
Indicadores luminosos de estado de la batería
Carga y estado de la batería
Indicadores luminosos de estado del teclado
Códigos de error de LED
Dell Diagnostics
Indicadores luminosos de estado del dispositivo
Se ilumina cuando se enciende el ordenador y parpadea cuando éste se encuentra
en un modo de administración de energía.
Se ilumina cuando el ordenador lee o escribe datos.
Emite una luz fija o parpadea para indicar el estado de carga de la batería.
Se ilumina cuando la red inalámbrica está habilitada.
Se ilumina cuando hay una tarjeta con tecnología inalámbrica Bluetooth® habilitada.
Para desactivar sólo la función de tecnología inalámbrica Bluetooth, haga clic con el
botón derecho del ratón en el icono de la bandeja del sistema y seleccione Disable
Bluetooth Radio (Deshabilitar radio Bluetooth).
Indicadores luminosos de estado de la batería
Si el ordenador está conectado a una toma eléctrica, el indicador de la batería se comporta del modo siguiente:
Luz ámbar y luz azul parpadeando alternativamente: se ha conectado al ordenador portátil un adaptador de CA
que no es de Dell y que no es compatible o no está autenticado.
Luz ámbar parpadeando alternativamente con luz azul fija: error temporal de la batería con presencia del
adaptador de CA.
Luz ámbar parpadeando constantemente: error grave de la batería con presencia del adaptador de CA.
Luz apagada: batería en modo de carga completa con presencia del adaptador de CA.
Luz azul encendida: batería en modo de carga con presencia del adaptador de CA.
Carga y estado de la batería
Para comprobar la carga de la batería, presione y suelte el botón de estado del medidor de carga de la batería para que se
iluminen los indicadores luminosos de nivel de carga. Cada indicador luminoso representa aproximadamente un 20% de la
carga total de la batería. Por ejemplo, si se iluminan cuatro indicadores, a la batería le queda un 80% de la carga. Si no hay
ningún indicador luminoso encendido, la batería está descargada.
Para comprobar el estado de la batería mediante el medidor de carga, mantenga presionado el botón de estado del medidor
de carga de la batería durante al menos tres segundos. Si no se ilumina ningún indicador, significa que la batería está en
buenas condiciones y que conserva más del 80% de su capacidad de carga original. Cada indicador luminoso representa una
disminución gradual. Si se iluminan cinco indicadores, significa que la batería conserva menos del 60% de su capacidad de
carga, por lo que debería sustituirse pronto.
Indicadores luminosos de estado del teclado
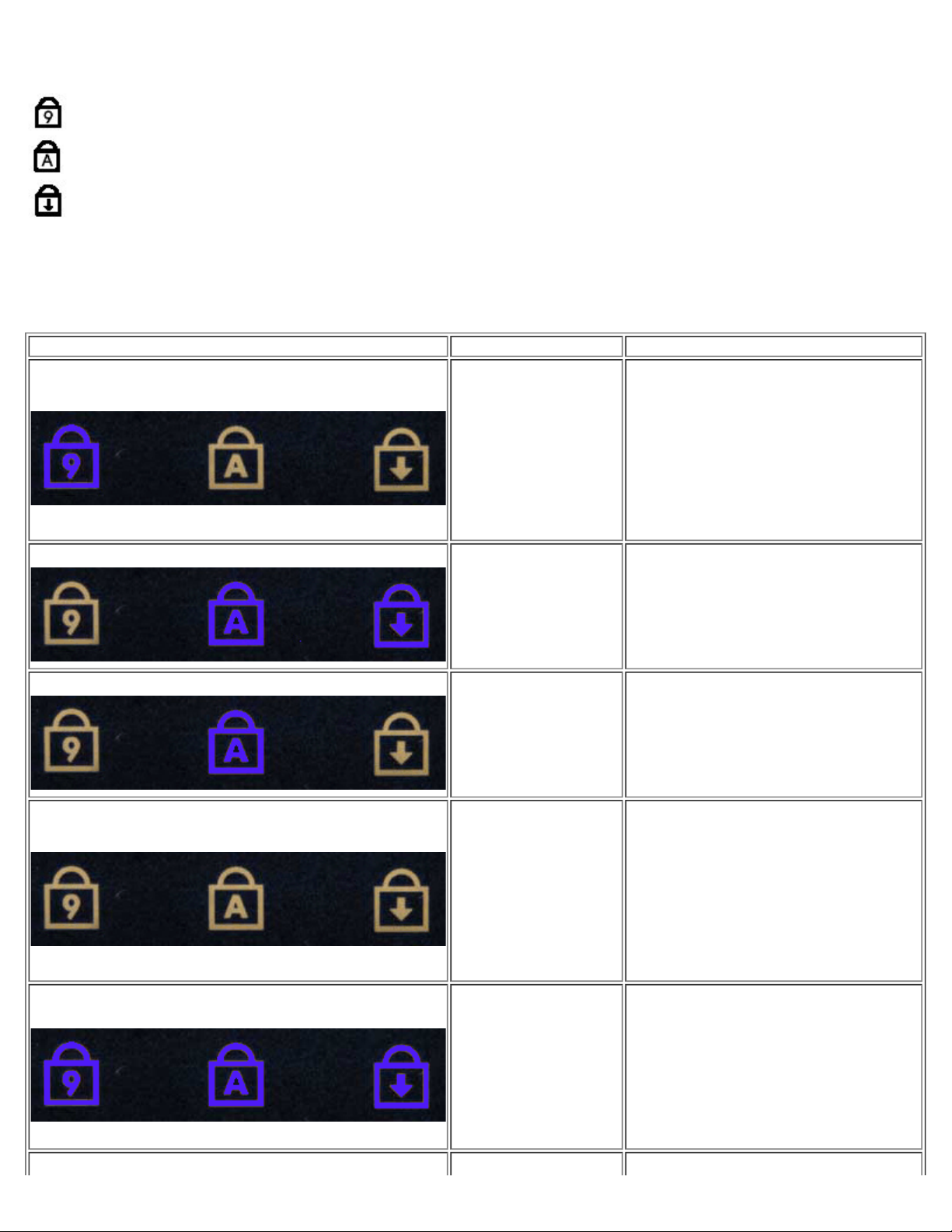
Los indicadores luminosos de color verde situados sobre el teclado indican lo siguiente:
Se ilumina cuando el teclado numérico está
habilitado.
Se ilumina cuando la función Bloq Mayús está
habilitada.
Se ilumina cuando la función Bloq Despl está
habilitada.
Códigos de error de LED
En la tabla siguiente se muestran los códigos de LED que pueden aparecer en una situación sin POST.
Aspecto Descripción Paso siguiente
1. Instale módulos de memoria
ENCENDIDO-PARPADEANTE-PARPADEANTE
No hay ningún módulo
SODIMM instalado.
admitidos.
2. Si ya hay memoria instalada,
recoloque los módulos de uno en
uno en cada ranura.
3. Pruebe con una memoria de otro
ordenador que funcione
correctamente o sustituya la
memoria.
4. Sustituya la placa base.
PARPADEANTE-ENCENDIDO-ENCENDIDO
PARPADEANTE-ENCENDIDO-PARPADEANTE
APAGADO-PARPADEANTE-APAGADO
ENCENDIDO-PARPADEANTE-ENCENDIDO
Error de la placa base.
Error del panel LCD.
Error de compatibilidad
de memoria.
Se ha detectado
memoria, pero
contiene errores.
1. Recoloque el procesador.
2. Sustituya la placa base.
3. Sustituya el procesador.
1. Recoloque el cable de la LCD.
2. Sustituya el panel LCD.
3. Sustituya la tarjeta de vídeo/placa
base.
1. Instale módulos de memoria
compatibles.
2. Si hay dos módulos instalados,
extraiga uno y realice la prueba.
Pruebe con el otro módulo en la
misma ranura. Pruebe la otra
ranura con cada uno de los
módulos.
3. Sustituya la memoria.
4. Sustituya la placa base.
1. Recoloque la memoria.
2. Si hay dos módulos instalados,
extraiga uno y realice la prueba.
Pruebe con el otro módulo en la
misma ranura. Pruebe la otra
ranura con cada uno de los
módulos.
3. Sustituya la memoria.
4. Sustituya la placa base.
APAGADO-PARPADEANTE-PARPADEANTE
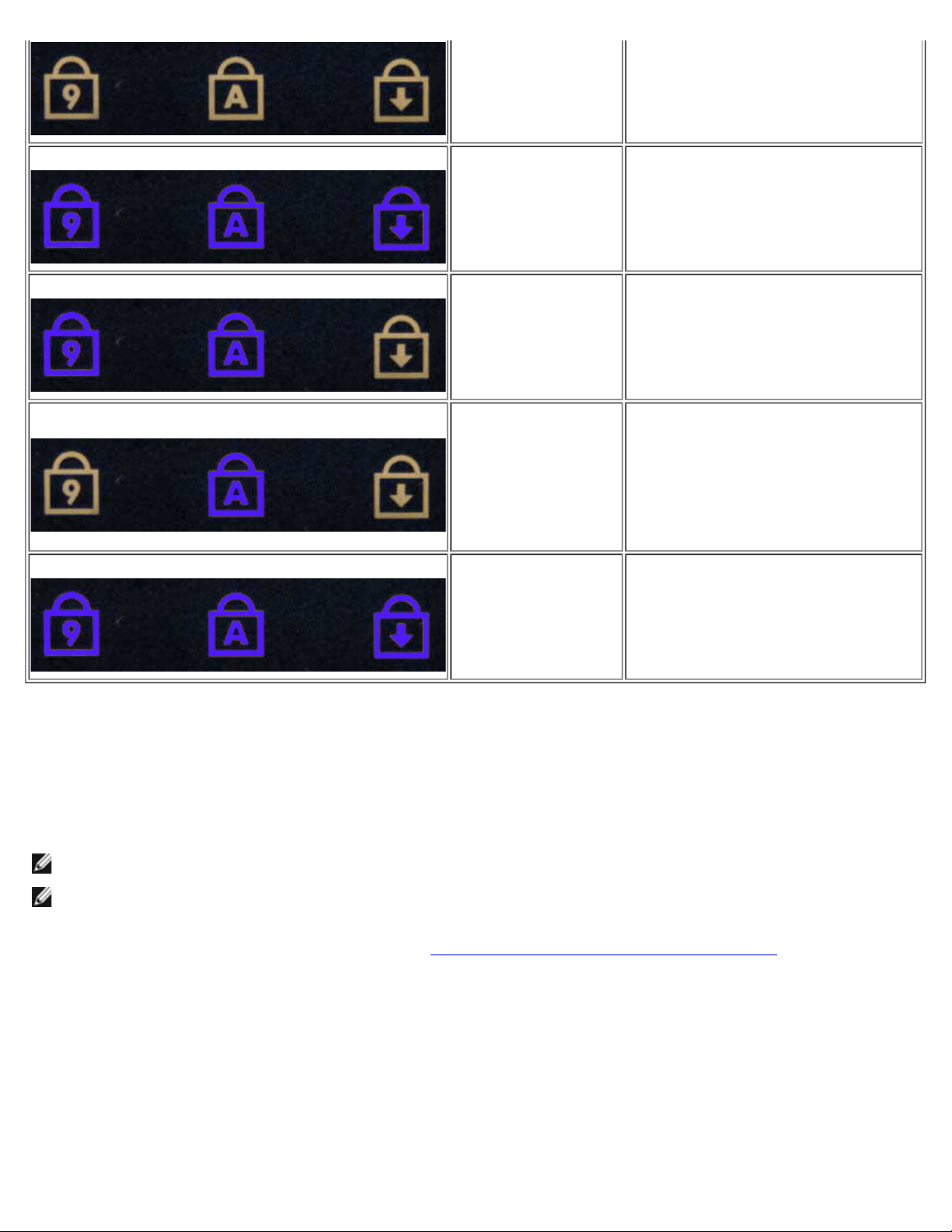
PARPADEANTE-PARPADEANTE-PARPADEANTE
Error del módem.
1. Recoloque el módem.
2. Sustituya el módem.
3. Sustituya la placa base.
PARPADEANTE-PARPADEANTE-APAGADO
APAGADO-ENCENDIDO-APAGADO
PARPADEANTE-PARPADEANTE-ENCENDIDO
Error de la placa base.
Error de la ROM
opcional.
Error del dispositivo de
almacenamiento.
Error de la tarjeta de
vídeo.
1. Sustituya la placa base.
1. Recoloque el dispositivo.
2. Sustituya el dispositivo.
3. Sustituya la placa base.
1. Recoloque la unidad de disco duro
y la unidad óptica.
2. Pruebe el ordenador sólo con la
unidad de disco duro y luego sólo
con la unidad óptica.
3. Sustituya el dispositivo que está
provocando el error.
4. Sustituya la placa base.
1. Sustituya la placa base.
Dell Diagnostics
Cuándo debe utilizarse Dell Diagnostics
Se recomienda imprimir estos procedimientos antes de empezar.
NOTA: El software Dell Diagnostics sólo funciona en ordenadores Dell™.
NOTA: El soporte multimedia Drivers and Utilities (Controladores y utilidades) es opcional y puede no incluirse con su
ordenador.
Abra el programa de configuración del sistema (consulte Acceso al programa de configuración del sistema
información de configuración del ordenador y asegúrese de que el dispositivo que desea probar aparece en el programa de
configuración del sistema y está activo.
Inicie Dell Diagnostics desde la unidad de disco duro o desde el soporte multimedia Drivers and Utilities.
Inicio de Dell Diagnostics desde la unidad de disco duro
1. Encienda (o reinicie) el ordenador.
2. Cuando aparezca el logotipo de DELL, pulse <F12> inmediatamente.
), revise la
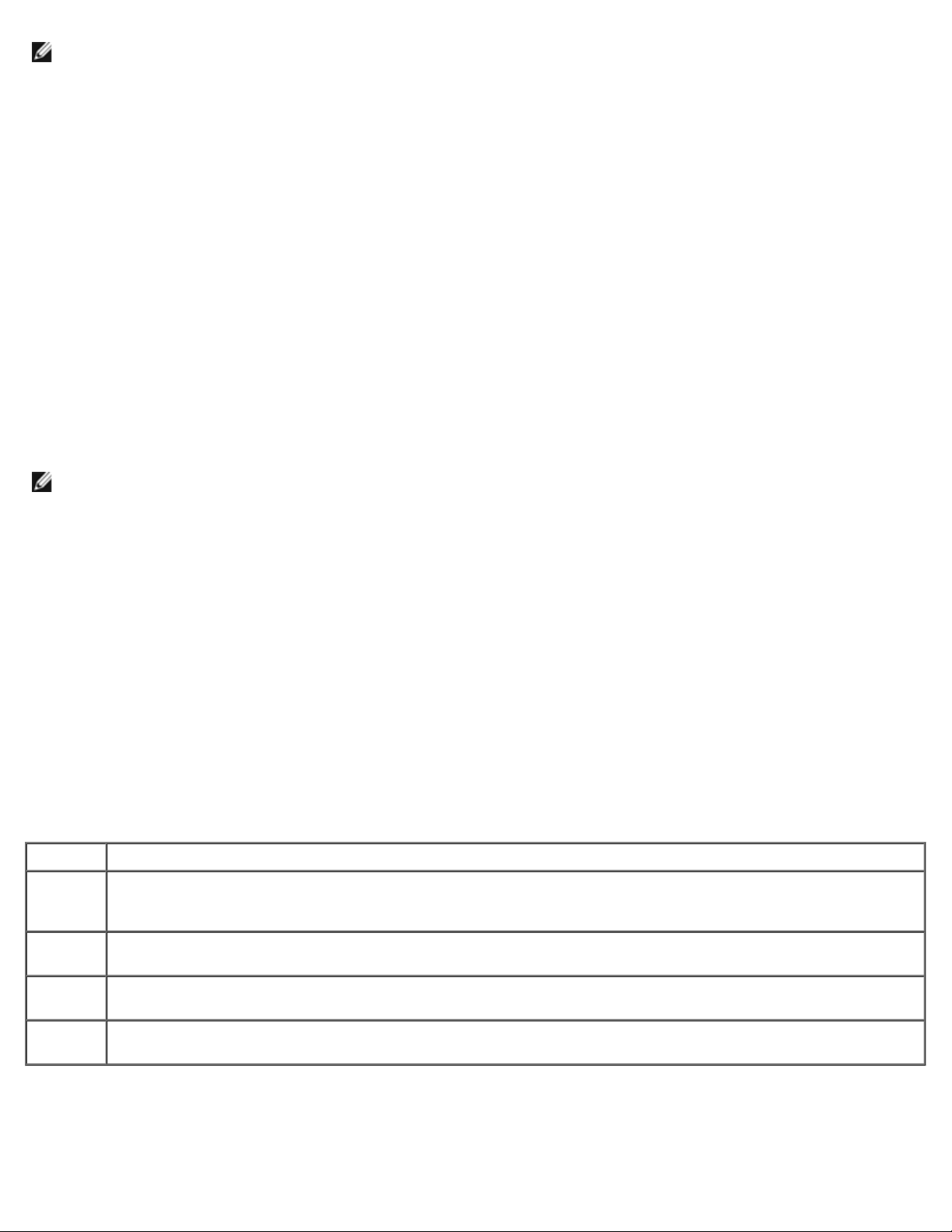
NOTA: Si aparece un mensaje que indica que no se ha encontrado ninguna partición de utilidades de diagnóstico,
ejecute Dell Diagnostics desde el soporte multimedia Drivers and Utilities.
seleccione la ficha correspondiente indicada en la tabla siguiente para obtener más información.
Si tarda demasiado y aparece el logotipo del sistema operativo, espere hasta que se muestre el escritorio de
Microsoft® Windows®. A continuación, apague el ordenador y vuelva a intentarlo.
3. Cuando aparezca la lista de dispositivos de inicio, resalte Boot to Utility Partition (Iniciar desde la partición de
utilidades) y pulse <Intro>.
4. Cuando aparezca la pantalla Main Menu (Menú principal) de Dell Diagnostics, seleccione la prueba que desee ejecutar.
Inicio de Dell Diagnostics desde el soporte multimedia Drivers and
Utilities
1. Inserte el soporte multimedia Drivers and Utilities.
2. Apague y reinicie el ordenador.
Cuando aparezca el logotipo de DELL, pulse <F12> inmediatamente.
Si tarda demasiado y aparece el logotipo de Windows, espere hasta que se muestre el escritorio de Windows. A
continuación, apague el ordenador y vuelva a intentarlo.
NOTA: Los pasos siguientes modifican la secuencia de inicio una única vez. En el siguiente inicio, el ordenador se
iniciará con los dispositivos especificados en el programa de configuración del sistema.
3. Cuando aparezca la lista de dispositivos de inicio, resalte Onboard or USB CD-ROM Drive (Unidad de CD-ROM USB o
integrada) y pulse <Intro>.
4. Seleccione la opción Boot from CD-ROM (Iniciar desde el CD-ROM) en el menú que aparece y pulse <Intro>.
5. Introduzca 1 para abrir el menú y pulse <Intro> para continuar.
6. Seleccione Run the 32 Bit Dell Diagnostics (Ejecutar Dell Diagnostics de 32 bits) en la lista numerada. Si aparecen
varias versiones, seleccione la versión apropiada para su ordenador.
7. Cuando aparezca la pantalla Main Menu (Menú principal) de Dell Diagnostics, seleccione la prueba que desee ejecutar.
Menú principal de Dell Diagnostics
1. Cuando se haya cargado Dell Diagnostics y se muestre la pantalla Main Menu (Menú principal), haga clic en el botón
correspondiente a la opción que desee.
Opción Función
Express
Test
Extended
Test
Realiza una comprobación rápida de los dispositivos. Esta prueba suele durar entre 10 y 20 minutos, y no
requiere la intervención del usuario. Ejecute primero una prueba rápida para aumentar las posibilidades de
identificar el problema rápidamente.
Realiza una comprobación exhaustiva de los dispositivos. Esta prueba suele durar una hora o más, y requiere
que el usuario responda a preguntas periódicamente.
Custom
Test
Symptom
Tree
2. Si se detecta un problema durante una prueba, aparece un mensaje con el código de error y una descripción del
3. Si ejecuta una prueba mediante la opción Custom Test (Prueba personalizada) o Symptom Tree (Árbol de síntomas),
Comprueba un dispositivo específico. Es posible personalizar las pruebas que se van a ejecutar.
Muestra una lista de los síntomas más comunes encontrados y permite seleccionar una prueba en función del
síntoma del problema que ha surgido.
problema. Anote el código de error y la descripción del problema y siga las instrucciones que se muestran en la
pantalla.
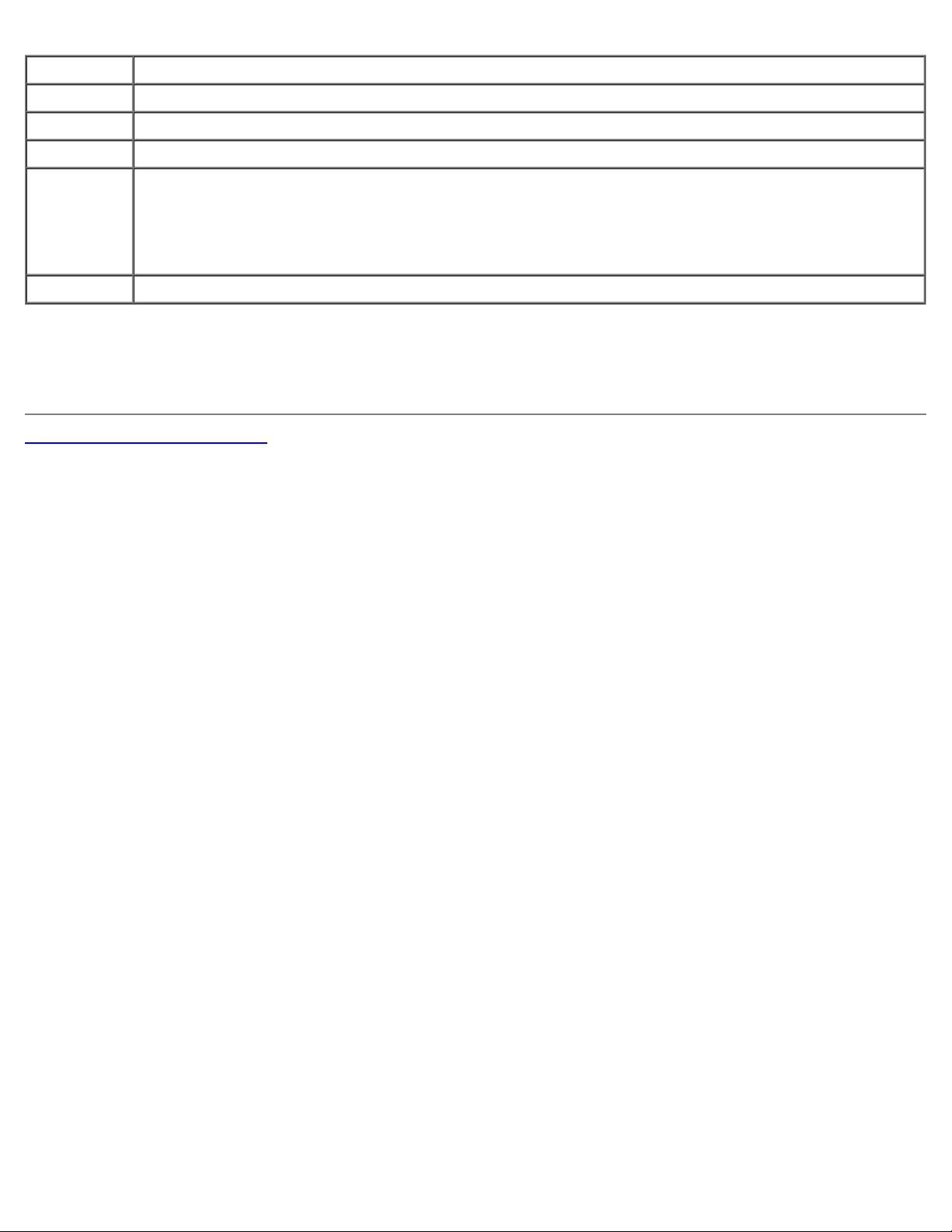
Ficha Función
Results Muestra los resultados de la prueba y las condiciones de error encontradas.
Errors Muestra las condiciones de error encontradas, los códigos de error y una descripción del problema.
Help Describe la prueba y puede indicar los requisitos para ejecutarla.
Configuration Muestra la configuración de hardware del dispositivo seleccionado.
Dell Diagnostics obtiene información de configuración de todos los dispositivos a partir del programa de
configuración del sistema, la memoria y varias pruebas internas, y muestra dicha información en la lista de
dispositivos del panel izquierdo de la pantalla. Es posible que en la lista de dispositivos no se muestren los
nombres de todos los componentes instalados en el ordenador ni de todos los dispositivos conectados a él.
Parameters Permite personalizar la prueba cambiando su configuración.
4. Cuando finalicen las pruebas, si está ejecutando Dell Diagnostics desde el soporte multimedia Drivers and Utilities ,
extráigalo.
5. Cierre la pantalla de prueba para volver a la pantalla Main Menu (Menú principal). Para salir de Dell Diagnostics y
reiniciar el ordenador, cierre la pantalla Main Menu (Menú principal).
Regresar a la página de contenido
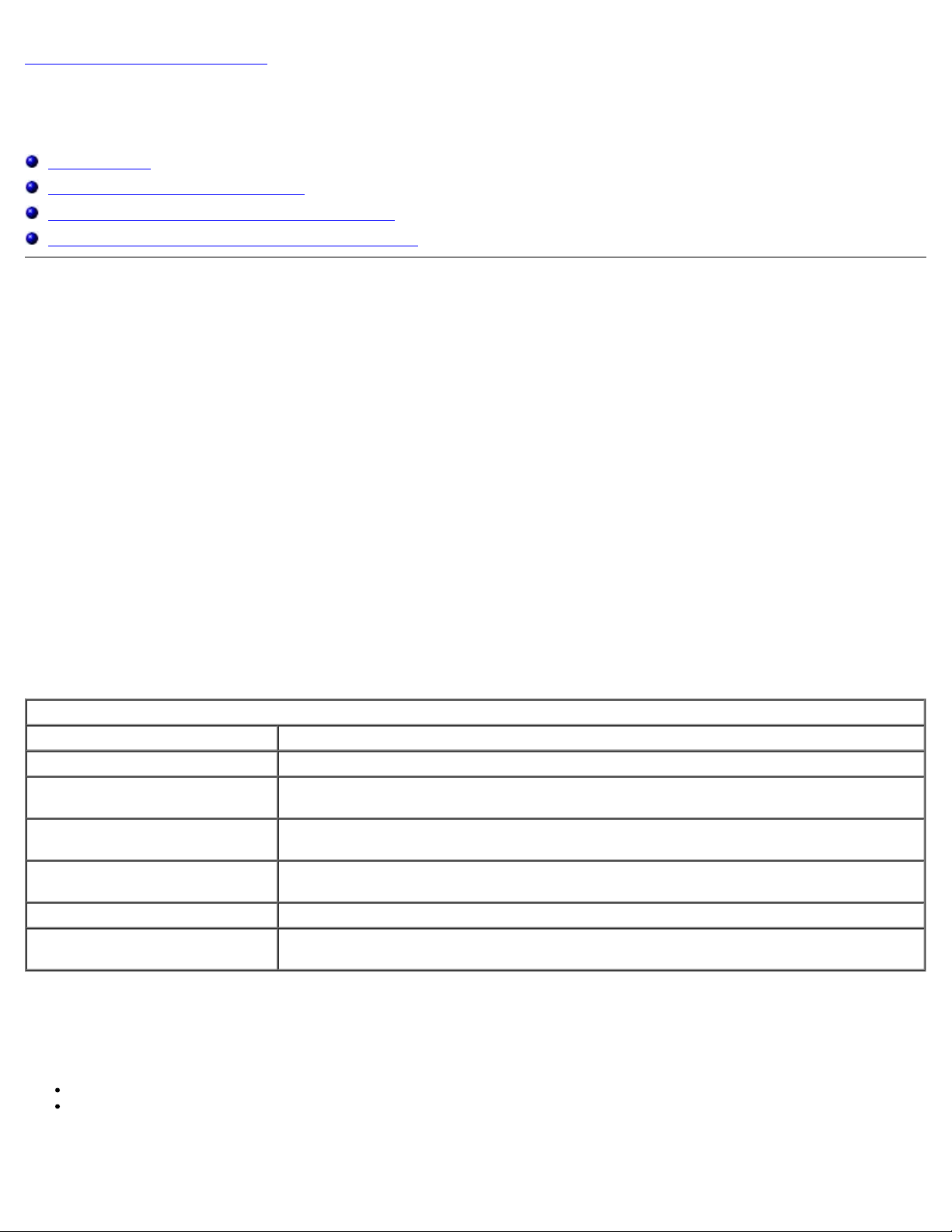
Regresar a la página de contenido
Programa de configuración del sistema
Estación de trabajo Dell Precision™ M6500 — Manual de servicio
Menú de inicio
Pulsaciones de teclas de navegación
Acceso al programa de configuración del sistema
Opciones del programa de configuración del sistema
Menú de inicio
El menú de inicio (Boot Menu) permite establecer una secuencia de inicio para una sola vez sin abrir el programa de
configuración del sistema. Este procedimiento también puede utilizarse para ejecutar los diagnósticos en el ordenador.
1. Encienda (o reinicie) el ordenador.
2. Cuando aparezca el logotipo de Dell™, pulse <F12> inmediatamente. Aparecen las opciones siguientes:
Internal hard drive (Unidad de disco duro interna)
CD/DVD/CD-RW Drive (Unidad de CD/DVD/CD-RW)
Onboard NIC (NIC integrada)
BIOS Setup (Programa de configuración del BIOS)
Diagnostics (Diagnósticos)
3. Seleccione el dispositivo desde el que desea iniciar y pulse <Intro>.
El ordenador se iniciará desde el dispositivo seleccionado. La próxima vez que reinicie el ordenador, se restablecerá el orden
de inicio anterior.
Pulsaciones de teclas de navegación
Utilice las pulsaciones de tecla siguientes para navegar por las pantallas del programa de configuración del sistema.
Pulsaciones de teclas de navegación
Acción Pulsación de tecla
Expandir o contraer el campo <Intro>, tecla de flecha izquierda o tecla de flecha derecha
Salir del BIOS
Cambiar un valor de
configuración
Seleccionar el campo que se
desea cambiar
Cancelar una modificación <Esc>
Restablecer los valores
predeterminados
<Esc>: permanecer en el programa de configuración, Save/Exit (Guardar/Salir),
Discard/Exit (Descartar/Salir)
Tecla de flecha izquierda o tecla de flecha derecha
<Intro>
<Alt><F> o la opción de menú Load Defaults (Cargar valores predeterminados)
Acceso al programa de configuración del sistema
Puede abrir el programa de configuración del sistema:
Mediante el menú de inicio
Pulsando <F2>
Menú de inicio
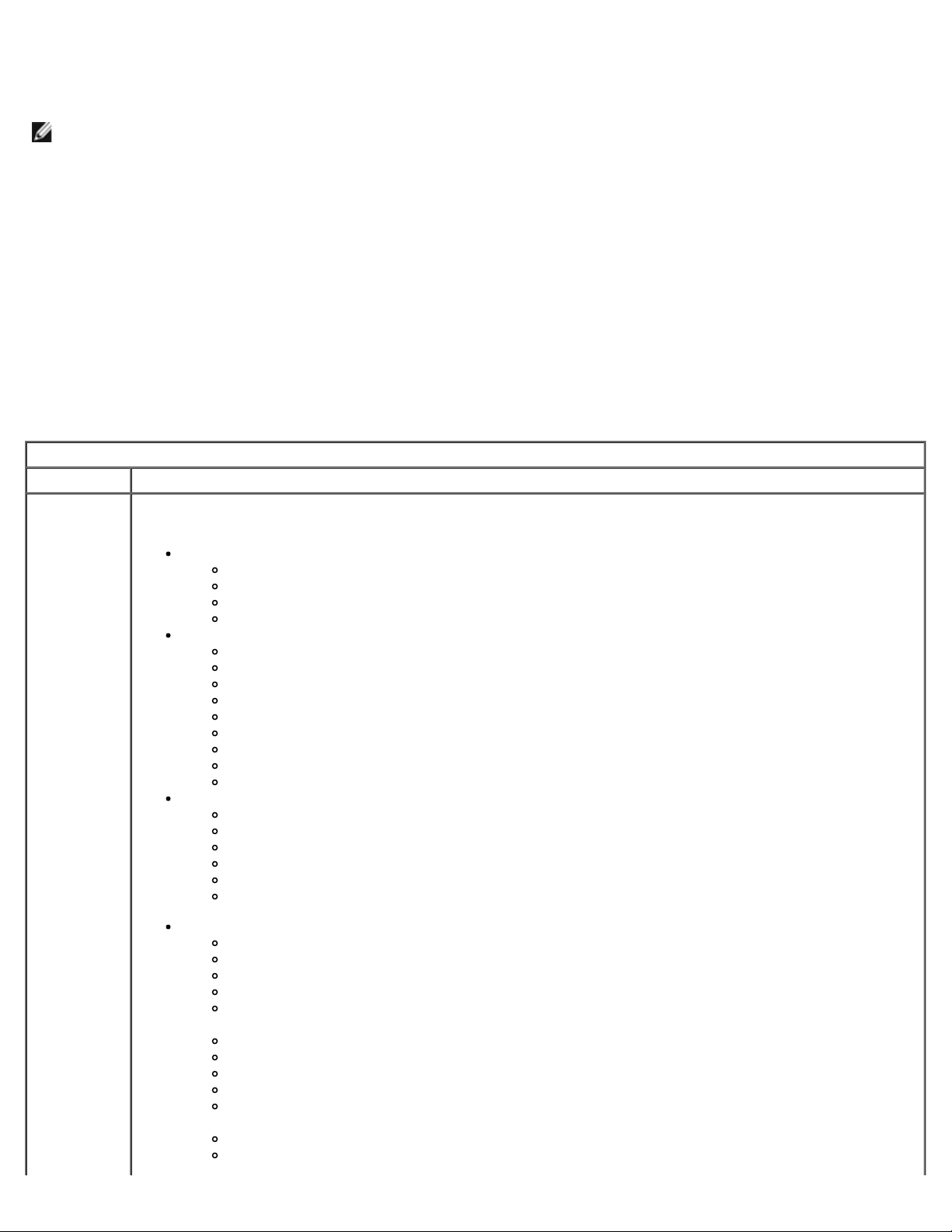
1. Encienda (o reinicie) el ordenador.
2. Cuando aparezca el logotipo de Dell™, pulse <F12> inmediatamente.
3. Resalte la opción para abrir el programa de configuración del sistema y, a continuación, pulse <Intro>.
NOTA: Los cambios realizados en el menú de inicio no modifican el orden de inicio almacenado en el programa de
configuración del sistema.
<F2>
1. Encienda (o reinicie) el ordenador.
2. Cuando aparezca el logotipo de Dell, pulse <F2> inmediatamente.
Si no puede abrir el programa de configuración del sistema pulsando <F2> cuando aparece el logotipo de Dell, espere hasta
que se muestre el escritorio de Windows. A continuación, reinicie el ordenador y pulse <F2> cuando los indicadores luminosos
del teclado empiecen a parpadear.
Opciones del programa de configuración del sistema
En las tablas siguientes se describen las opciones de menú del programa de configuración del sistema.
General
Opción Descripción
En esta sección se enumeran las características de hardware principales del ordenador. No hay opciones
configurables en esta sección.
System
Information
System Information (Información del sistema)
BIOS Version (Versión del BIOS)
Service Tag (Etiqueta de servicio)
Asset Tag (Etiqueta de inventario)
Ownership Tag (Etiqueta de propiedad)
Memory Information (Información de la memoria)
Memory Installed (Memoria instalada)
Memory Available (Memoria disponible)
Memory Speed (Velocidad de la memoria)
Memory Channel Mode (Modo de canal de la memoria)
Memory Technology (Tecnología de memoria)
DIMM A Size (Tamaño del DIMM A)
DIMM B Size (Tamaño del DIMM B)
DIMM C Size (Tamaño del DIMM C)
DIMM D Size (Tamaño del DIMM D)
Processor Information (Información del procesador)
Processor Type (Tipo de procesador)
Core Count (Recuento de núcleos)
Processor ID (ID del procesador)
Current Clock Speed (Frecuencia de reloj actual)
Minimum Clock Speed (Frecuencia de reloj mínima)
Maximum Clock Speed (Frecuencia de reloj máxima)
Device Information (Información del dispositivo)
Primary Hard Drive (Unidad de disco duro principal)
Secondary Hard Drive (Unidad de disco duro secundaria)
Fixed Bay Device (Dispositivo de compartimiento fijo)
System eSATA Device (Dispositivo eSATA del sistema)
Dock eSATA Device (Dispositivo eSATA de acoplamiento)
Video Controller (Controladora de vídeo)
Video BIOS Version (Versión del BIOS de vídeo)
Video Memory (Memoria de vídeo)
Panel Type (Tipo de panel)
Native Resolution (Resolución nativa)
Audio Controller (Controladora de audio)
Wi-Fi Device (Dispositivo Wi-Fi)
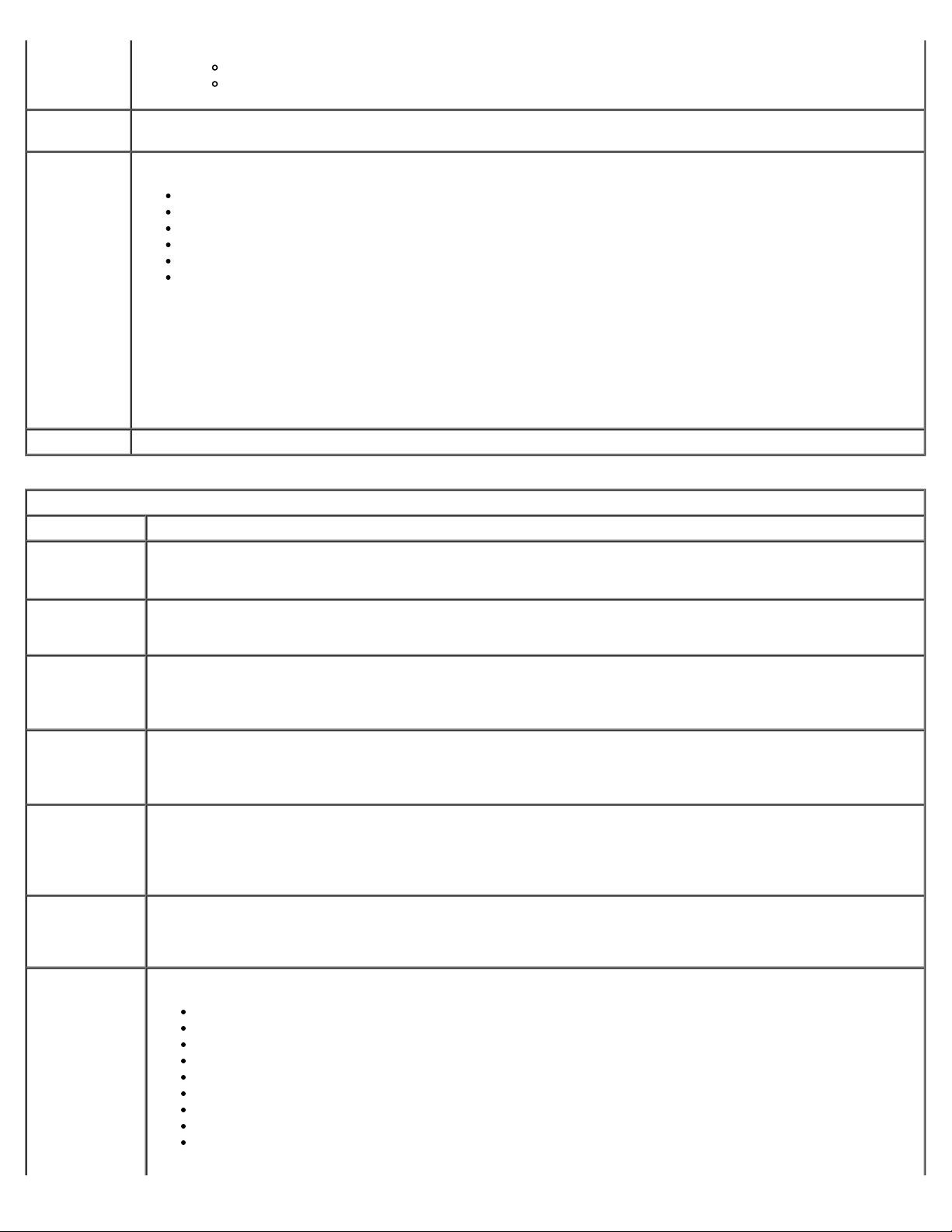
Cellular Device (Dispositivo de telefonía móvil)
Bluetooth® Device (Dispositivo Bluetooth®)
Wireless USB Device (Dispositivo USB inalámbrico)
Battery
Information
Boot
Sequence
Date/Time Muestra los valores de fecha y hora actuales.
System Configuration
Opción Descripción
NOTA:
Integrated
NIC
System
Management
Parallel Port
Serial Port
Indica el estado de la batería principal. También muestra el tipo de adaptador de CA conectado al ordenador.
El ordenador procede a iniciarse según la secuencia de dispositivos especificada en esta lista:
Diskette drive (Unidad de disquete)
USB Storage Device (Dispositivo de almacenamiento USB)
CD/DVD/CD-RW Drive (Unidad de CD/DVD/CD-RW)
Internal hard drive (Unidad de disco duro interna)
Cardbus NIC (NIC Cardbus)
Onboard NIC (NIC integrada)
Esta lista especifica el orden en el que el BIOS busca dispositivos mientras intenta encontrar un sistema
operativo para iniciar.
Para cambiar el orden de inicio, seleccione el dispositivo que desea cambiar en la lista y, a continuación, haga
clic en las flechas hacia arriba o hacia abajo o utilice las teclas Re Pág o Av Pág para cambiar el orden de
inicio del dispositivo.
Para eliminar dispositivos de la lista de inicio, desmarque las casillas de verificación.
El grupo System Configuration (Configuración del sistema) contiene opciones y parámetros relativos a
dispositivos del sistema integrados. Según el ordenador y los dispositivos instalados, los elementos
enumerados en esta sección pueden aparecer o no.
Habilita o deshabilita la controladora de LAN integrada.
Valor predeterminado: Enabled w/PXE (Habilitada con PXE)
Esta opción controla el mecanismo de System Management (Administración del sistema). Las opciones son
Disabled (Deshabilitado), Alert Only (Sólo alerta) y ASF 2.0.
Valor predeterminado: Disabled (Deshabilitado)
Esta opción determina cómo funciona el puerto paralelo en la estación de acoplamiento. Las opciones son
Disabled (Deshabilitado), AT, PS/2 y ECP.
Valor predeterminado: ECP
Esta opción determina cómo funciona el puerto serie en la estación de acoplamiento. Permite evitar
conflictos de recursos entre dispositivos al deshabilitar o volver a asignar la dirección del puerto. Las
opciones son Disabled (Deshabilitado), COM1, COM2, COM3 y COM4.
SATA
Operation
Miscellaneous
Devices
Valor predeterminado: COM1
Esta opción permite configurar el modo de funcionamiento de la controladora de unidad de disco duro SATA
interna. Las opciones son Disabled (Deshabilitado), ATA, AHCI y RAID.
Valor predeterminado: RAID
Utilice las casillas de verificación para habilitar o deshabilitar los dispositivos siguientes:
External USB Port I (Puerto USB externo I)
Microphone (Micrófono)
IEEE 1394
ExpressCard
Precision ON Reader (Lector de activación de Precision)
Module Bay (Compartimiento para módulos)
PC Card
Media Card (Tarjeta multimedia)
eSATA Ports (Puertos eSATA)
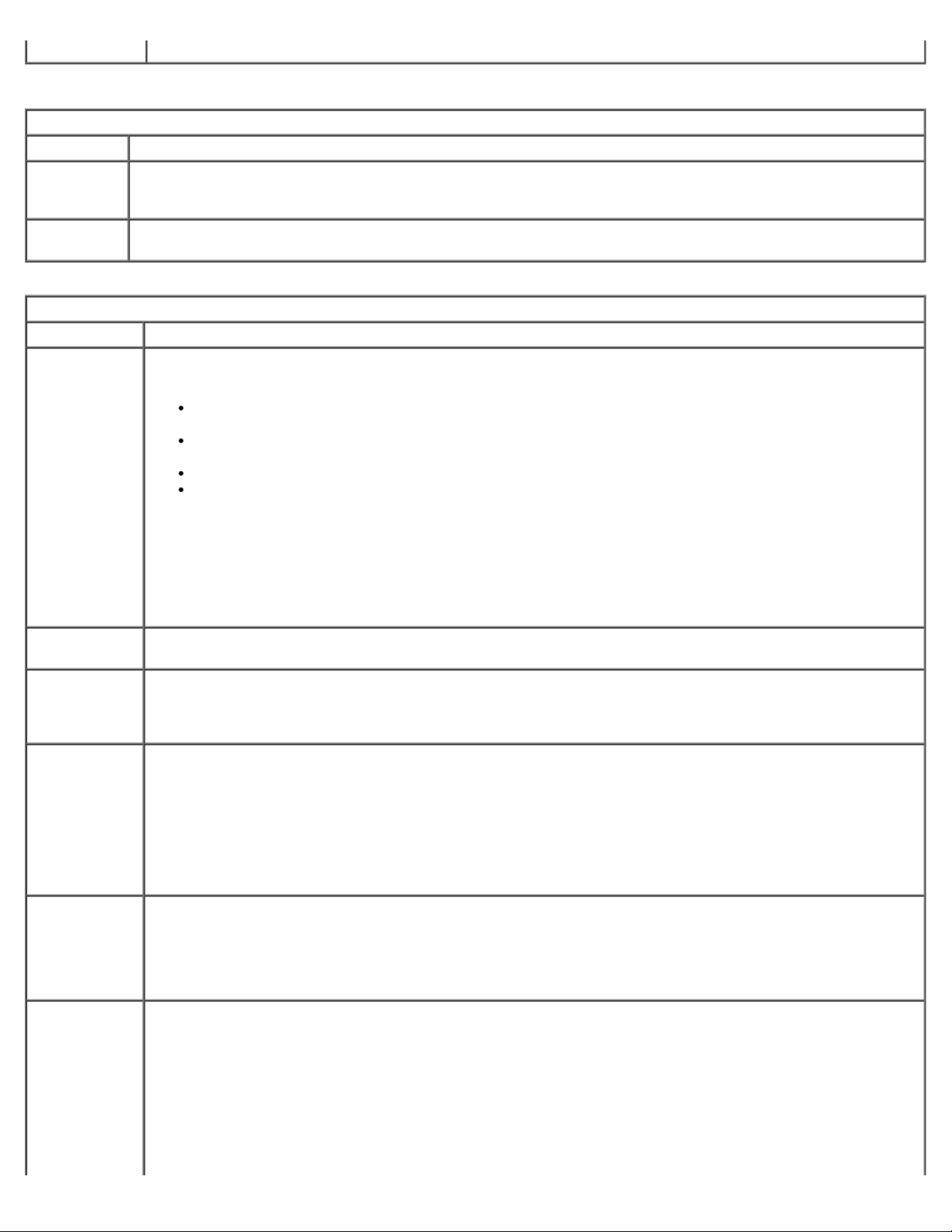
Valor predeterminado: All enabled (Todos habilitados)
Video
Opción Descripción
Ambient
Light
Sensor
LCD
Brightness
Security
Opción Descripción
Admin
Password
Si se habilita esta función, el ordenador cambiará el brillo del panel de la pantalla de forma automática en
función de la cantidad de luz que haya en el ambiente.
Esta opción, representada por una barra deslizante para On Battery (Con batería) y On AC (Corriente
alterna), permite ajustar el brillo del panel cuando el sensor de luz ambiente está apagado.
Este campo permite establecer, modificar o eliminar la contraseña de administrador. La contraseña de
administrador, cuando está establecida, proporciona funciones de seguridad como las siguientes:
Restringir las modificaciones que pueden realizarse en las opciones del programa de configuración del
sistema
Restringir los dispositivos de inicio enumerados en F12 = Boot Menu (F12 = Menú de inicio) a
únicamente los habilitados en el campo Boot Sequence (Secuencia de inicio)
Impedir cambios en la etiqueta de propietario y la etiqueta de inventario
Sustituir la contraseña del sistema si el sistema solicita una contraseña al encenderse
Los cambios realizados correctamente a esta contraseña surten efecto de forma inmediata.
System
Password
Internal hard
drive PW
Password
Bypass
Password
Change
Si se elimina la contraseña de administrador, también se elimina la contraseña del sistema. Asimismo, se
puede utilizar la contraseña de administrador para eliminar la contraseña de la unidad de disco duro. Por
este motivo, no se puede establecer una contraseña de administrador si ya se ha establecido una
contraseña del sistema o de la unidad de disco duro. La contraseña de administrador debe establecerse
primero si se utiliza junto con una contraseña del sistema o de la unidad de disco duro.
Este campo permite establecer, modificar o eliminar la contraseña del sistema.
Este campo permite establecer, modificar o eliminar la contraseña de la unidad de disco duro interna del
sistema. Los cambios realizados correctamente surten efecto de forma inmediata y requieren que se reinicie
el sistema. La contraseña de la unidad de disco duro va asociada con la unidad de disco duro, por lo que
dicha unidad estará protegida aunque se instale en otro sistema.
Esta opción permite omitir las peticiones de contraseña del sistema y de la unidad de disco duro interna
mientras se reinicia el sistema o al salir de un estado de modo de espera. Las opciones son Disabled
(Deshabilitado), Reboot Bypass (Omisión al reiniciar), Resume Bypass (Omisión al reanudar) y Reboot
& Resume Bypass (Omisión al reiniciar y al reanudar).
El sistema siempre solicitará las contraseñas establecidas del sistema y de la unidad de disco duro interna
cuando se encienda desde un estado apagado (inicio en frío).
Valor predeterminado: Disabled (Deshabilitado)
Esta opción permite determinar si se pueden realizar cambios en las contraseñas del sistema y de la unidad
de disco duro cuando se ha establecido una contraseña de administrador. Utilice la casilla de verificación
para permitir o no permitir cambios.
Valor predeterminado: Allow Non-Admin Password Changes (Permitir cambios en contraseñas que no
sean de administrador)
Esta opción permite controlar si el módulo de plataforma segura (TPM) del sistema está habilitado y es
visible para el sistema operativo. Si esta opción está deshabilitada (la casilla de verificación no está
seleccionada), el BIOS no activará el TMP durante la POST. El TPM no estará operativo y no será visible para
el sistema operativo. Si esta opción está habilitada (la casilla de verificación está seleccionada), el BIOS
activará el TPM durante la POST para que el sistema operativo pueda utilizarlo.
TPM Security
Cuando se deshabilita esta opción, no se cambia ninguno de los ajustes realizados en el TPM ni se elimina o
modifica la información o las claves que se hayan almacenado en él. Simplemente se desactiva el TPM de
modo que no pueda utilizarse. Cuando se vuelva a habilitar el TPM, funcionará exactamente igual que antes
de deshabilitarse.
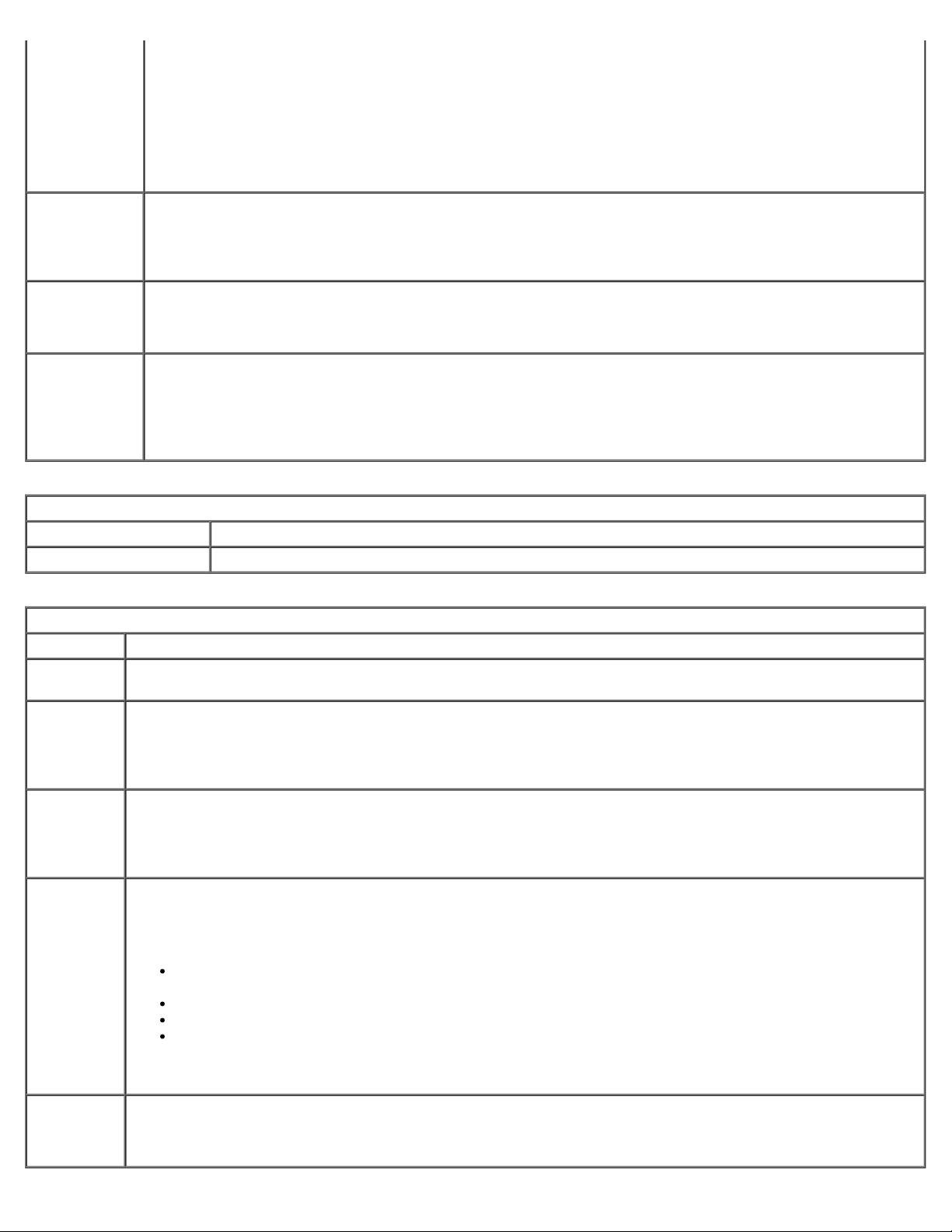
Computrace®
CPU XD
Support
Non-Admin
Setup
Changes
Una vez habilitado el TPM (casilla de verificación seleccionada), las opciones disponibles son Deactivate
(Desactivar), Activate (Activar) y Clear (Borrar).
Si se establece el TPM en Deactivate (Desactivar), no ejecutará ningún comando que utilice sus recursos ni
permitirá acceder a la información del propietario que tiene almacenada.
El valor Clear (Borrar) permite borrar la información del propietario almacenada en el TPM. Utilice esta
opción para restaurar el TPM a su estado predeterminado si pierde o se olvida de los datos de autenticación
del propietario.
Este campo permite activar o deshabilitar la interfaz del módulo del BIOS del software Computrace opcional.
Las opciones son Deactivate (Desactivar), Disable (Deshabilitar) y Activate (Activar).
Las opciones Activate (Activar) y Disable (Deshabilitar) activan o deshabilitan esta función de forma
permanente, y ya no se podrá realizar ningún cambio.
Este campo habilita o deshabilita el modo Execute Disable del procesador. Utilice la casilla de verificación
para habilitar o deshabilitar esta función.
Valor predeterminado: Enabled (Habilitado)
Esta opción permite determinar si se pueden realizar cambios en la opción de configuración cuando se ha
establecido una contraseña de administrador. Si se deshabilita, la opción de configuración estará bloqueada
por la contraseña de administrador. No se podrá modificar a menos que se desbloquee la configuración.
Utilice las casillas de verificación para permitir o denegar el acceso a Wi-Fi Catcher Changes (Cambios en
Wi-Fi Catcher) y a Wireless Switch Changes (Cambios en el conmutador inalámbrico) dentro del
programa de configuración del sistema.
Performance
Opción Descripción
Intel® SpeedStep Utilice la casilla de verificación para habilitar o deshabilitar el modo para la CPU.
Power Management
Opción Descripción
Wake onACUtilice la casilla de verificación para habilitar o deshabilitar el encendido del ordenador desde el estado
apagado o el estado de hibernación cuando se inserta un adaptador de CA.
Este campo permite establecer los días, si procede, en los que desea que el sistema se encienda de forma
Auto On
Time
USB Wake
Support
automática. Las opciones son Disabled (Deshabilitado), Everyday (Todos los días) o Weekdays (Días
laborables).
Valor predeterminado: Off (Desactivar)
Utilice la casilla de verificación para habilitar o deshabilitar la capacidad de los dispositivos USB de activar el
sistema desde el modo de espera.
Esta función sólo está operativa cuando está conectado el adaptador de CA. Si se desconecta el adaptador de
CA durante el modo de espera, el BIOS quitará la alimentación de todos los puertos USB para ahorrar batería.
Este campo permite que el ordenador se encienda desde el estado apagado cuando lo desencadene una señal
de LAN especial, o desde el estado de hibernación cuando lo desencadene una señal de LAN inalámbrica
especial. La activación desde el estado de espera no se ve afectada por esta configuración y debe habilitarse
en el sistema operativo.
Wake on
LAN/WLAN
Charger
Behavior
Disabled (Deshabilitado): no permite que el sistema se encienda cuando recibe una señal de activación
de la LAN o de la LAN inalámbrica.
LAN Only (Sólo LAN): permite que el sistema se encienda mediante señales especiales de la LAN.
WLAN Only (Sólo WLAN): permite que el sistema se encienda mediante señales especiales de la WLAN.
LAN or WLAN (LAN o WLAN): permite que el sistema se encienda mediante señales especiales de la
LAN o la WLAN.
El valor predeterminado de fábrica es Off (Desactivar).
Este campo permite habilitar o deshabilitar el cargador de la batería. Si se deshabilita, la batería no perderá
energía cuando se conecte el sistema a un adaptador de CA, pero tampoco se cargará.
Valor predeterminado: Charger Enabled (Cargador habilitado)
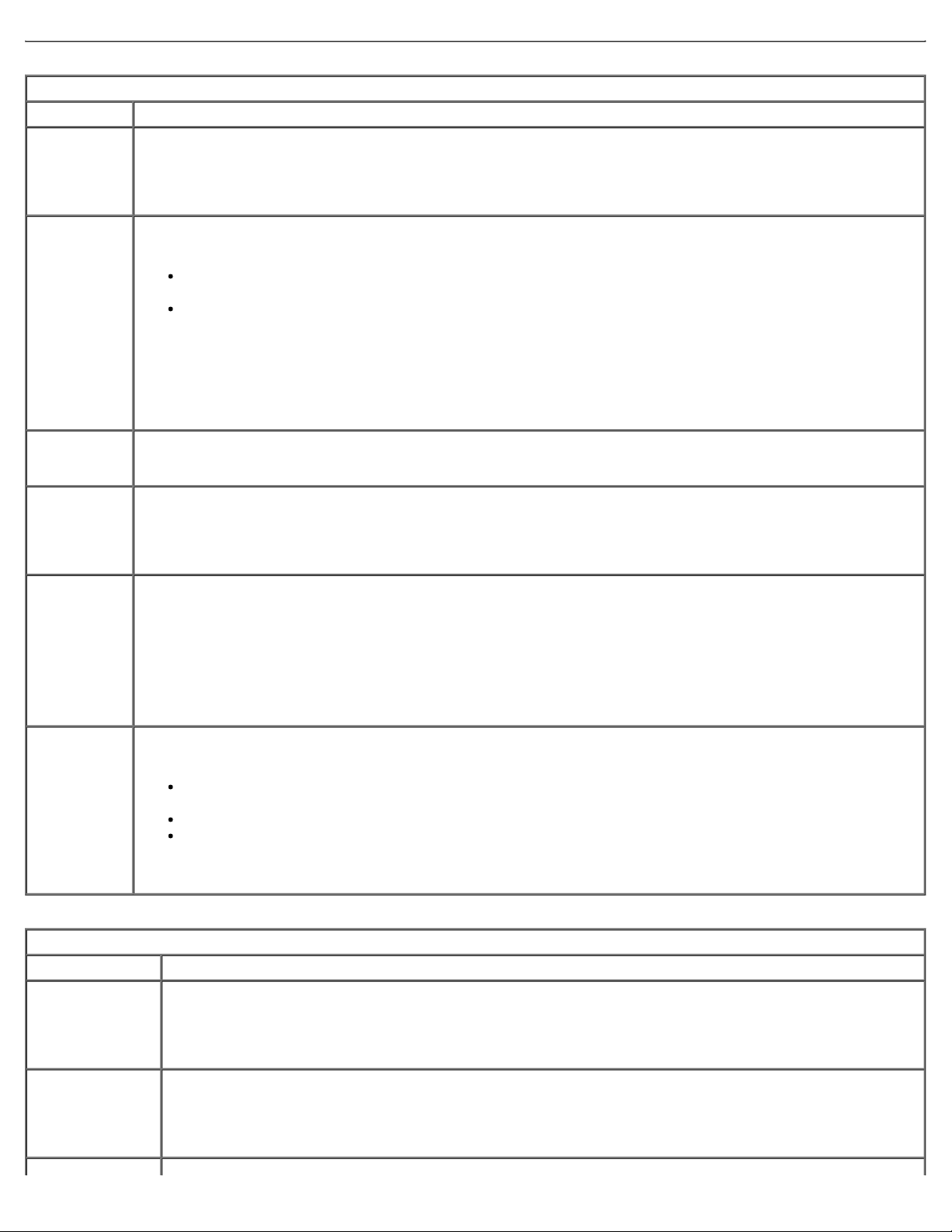
POST Behavior
Opción Descripción
Utilice la casilla de verificación para habilitar o deshabilitar los mensajes de aviso del BIOS cuando se utilicen
Adapter
Warnings
Keypad
(Embedded)
Numlock
LED
USB
Emulation
Fn Key
Emulation
determinados adaptadores de corriente. El BIOS muestra estos mensajes si trata de utilizar un adaptador de
corriente con capacidad insuficiente para su configuración.
Valor predeterminado: Enabled (Habilitado)
Esta opción permite elegir entre dos métodos para habilitar el teclado numérico que está integrado en el
teclado interno.
Fn Key Only (Sólo con tecla Fn): el teclado numérico sólo se habilita cuando se mantiene pulsada la
tecla <Fn>.
By Num Lk (Con Bloq Num): el teclado numérico se habilita cuando (1) el LED de Bloq Num está
encendido y (2) no hay ningún teclado externo conectado. Tenga en cuenta que puede que el sistema
no detecte inmediatamente cuándo se desconecta un teclado externo.
Mientras se ejecuta el programa de configuración, este campo no tiene ningún efecto. El programa de
configuración funciona únicamente en el modo de sólo con tecla Fn.
Valor predeterminado: Fn Key Only (Sólo con tecla Fn)
Utilice la casilla de verificación para habilitar o deshabilitar el LED de Bloq Num cuando se inicia el sistema.
Valor predeterminado: Enabled (Habilitado)
Esta opción define cómo gestiona el BIOS los dispositivos USB en ausencia de un sistema operativo preparado
para USB. La emulación de USB siempre está habilitada durante la POST. Utilice la casilla de verificación para
habilitar o deshabilitar esta función.
Valor predeterminado: Enabled (Habilitado)
Este campo permite utilizar la tecla <Bloq Des> de un teclado PS/2 externo de la misma forma que se utiliza
la tecla <Fn> del teclado interno del ordenador. Utilice la casilla de verificación para habilitar o deshabilitar
esta función.
Los teclados USB no pueden emular la tecla <Fn> si se ejecuta un sistema operativo ACPI como por ejemplo
Microsoft® Windows® XP. Los teclados USB sólo emulan la tecla <Fn> en el modo no ACPI (por ejemplo, al
ejecutarse en DOS).
Valor predeterminado: Enabled (Habilitado)
Este campo puede acelerar el proceso de inicio al omitir algunos pasos de comprobación de compatibilidad.
Minimal (Mínimo): inicio rápido a menos que se haya actualizado el BIOS, que se haya cambiado la
Fast Boot
Virtualization Support
Opción Descripción
Virtualization
VT for Direct
I/O
memoria o que no se haya completado la POST anterior.
Thorough (Completo): no se omite ningún paso del proceso de inicio.
Auto (Automático): permite que el sistema operativo controle este ajuste (sólo funciona cuando el
sistema operativo admite Simple Boot Flag).
Valor predeterminado: Minimal (Mínimo)
Este campo especifica si un monitor de máquina virtual (VMM) puede utilizar las capacidades de hardware
adicionales proporcionadas por la tecnología Intel® Virtualization Technology. Utilice la casilla de
verificación para habilitar o deshabilitar esta función.
Valor predeterminado: Disabled (Deshabilitado)
Esta opción especifica si un monitor de máquina virtual (VMM) puede utilizar las capacidades de hardware
adicionales proporcionadas por la tecnología Intel Virtualization Technology for Direct I/O. Utilice la casilla
de verificación para habilitar o deshabilitar esta función.
Valor predeterminado: Disabled (Deshabilitado)
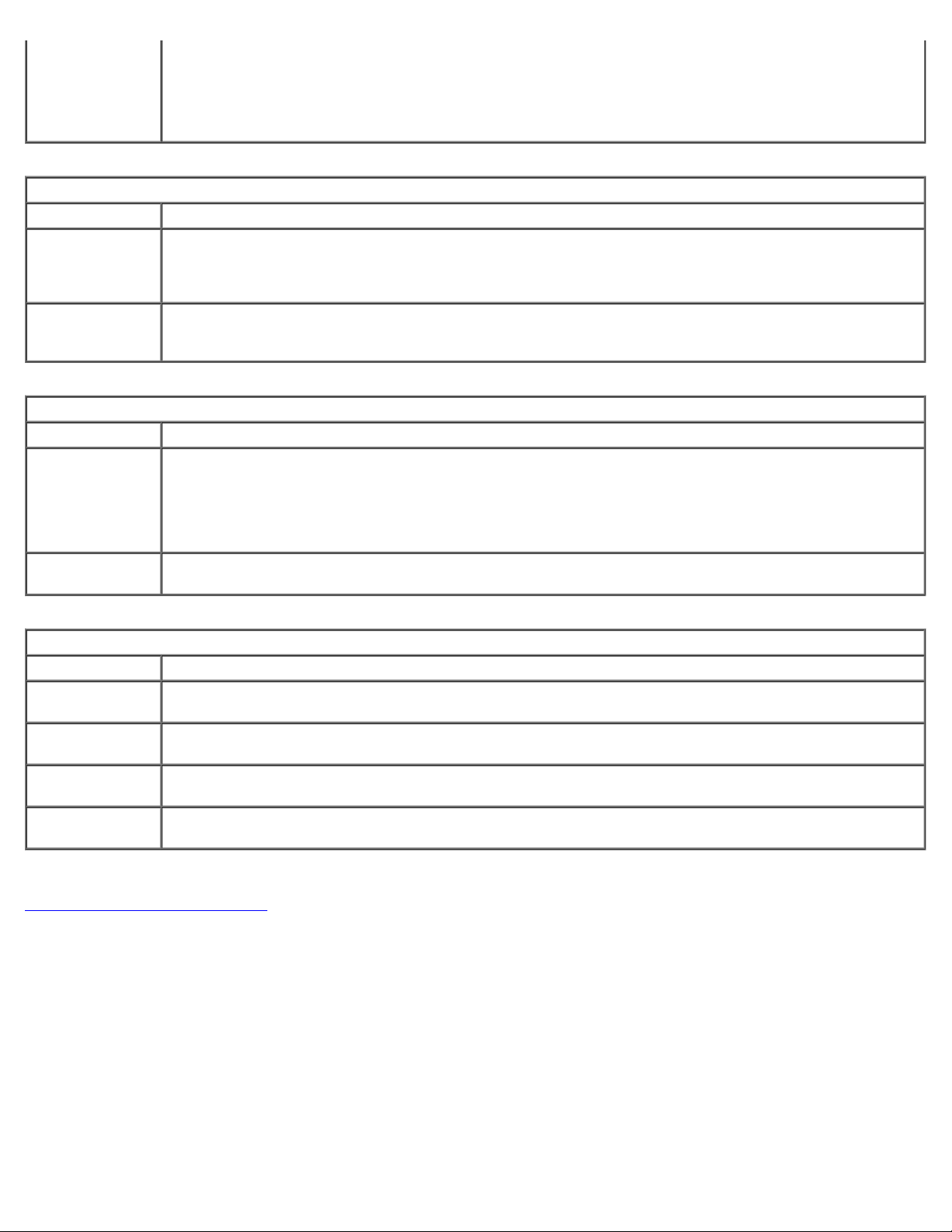
Trusted
Esta opción especifica si un monitor de máquina virtual medido (MVMM) puede utilizar las capacidades de
Execution
Wireless
Opción Descripción
hardware adicionales proporcionadas por la tecnología Intel Trusted Execution Technology. Para poder
utilizar esta función, es necesario que TPM, Virtualization Technology y Virtualization Technology for
Direct I/O se hayan habilitado. Utilice la casilla de verificación para habilitar o deshabilitar esta función.
Valor predeterminado: Disabled (Deshabilitado)
Wireless Switch
Wireless
Devices
Maintenance
Opción Descripción
Service Tag
Asset Tag
System Logs
Opción Descripción
BIOS Events
DellDiag Events
Thermal Events
Power Events
Utilice las casillas de verificación para determinar qué dispositivos inalámbricos se controlarán mediante
el conmutador inalámbrico. Las opciones disponibles son WWAN, WLAN, Bluetooth® y Wireless USB
(USB inalámbrico).
Utilice las casillas de verificación para habilitar o deshabilitar los distintos dispositivos inalámbricos. Las
opciones disponibles son Internal WWAN (WWAN interna), Internal WLAN (WLAN interna), Internal
Bluetooth® (Bluetooth interno) y Wireless USB (USB inalámbrico).
Este campo muestra la etiqueta de servicio del sistema. Si por alguna razón todavía no se ha establecido
la etiqueta de servicio, puede utilizar este campo para establecerla.
Si no se ha establecido ninguna etiqueta de servicio para este sistema, el ordenador mostrará
automáticamente esta pantalla cuando los usuarios entren en el BIOS. Se le pedirá que introduzca la
etiqueta de servicio.
Este campo permite crear una etiqueta de inventario del sistema. Sólo es posible actualizar este campo si
la etiqueta de servicio todavía no está establecida.
Este campo permite ver y borrar eventos de autoprueba de encendido (POST) del BIOS. Incluye la fecha
y la hora del evento, así como el código de LED.
Este campo permite ver los resultados de los diagnósticos de Dell Diagnostics y de la evaluación del
sistema de preinicio (PSA). Incluye la fecha y la hora, la versión del diagnóstico y el código resultante.
Este campo permite ver y borrar eventos térmicos. Incluye la fecha y la hora, así como el nombre del
evento.
Este campo permite ver y borrar eventos de energía. Incluye la fecha y la hora del evento, así como el
estado de energía y el motivo.
Regresar a la página de contenido
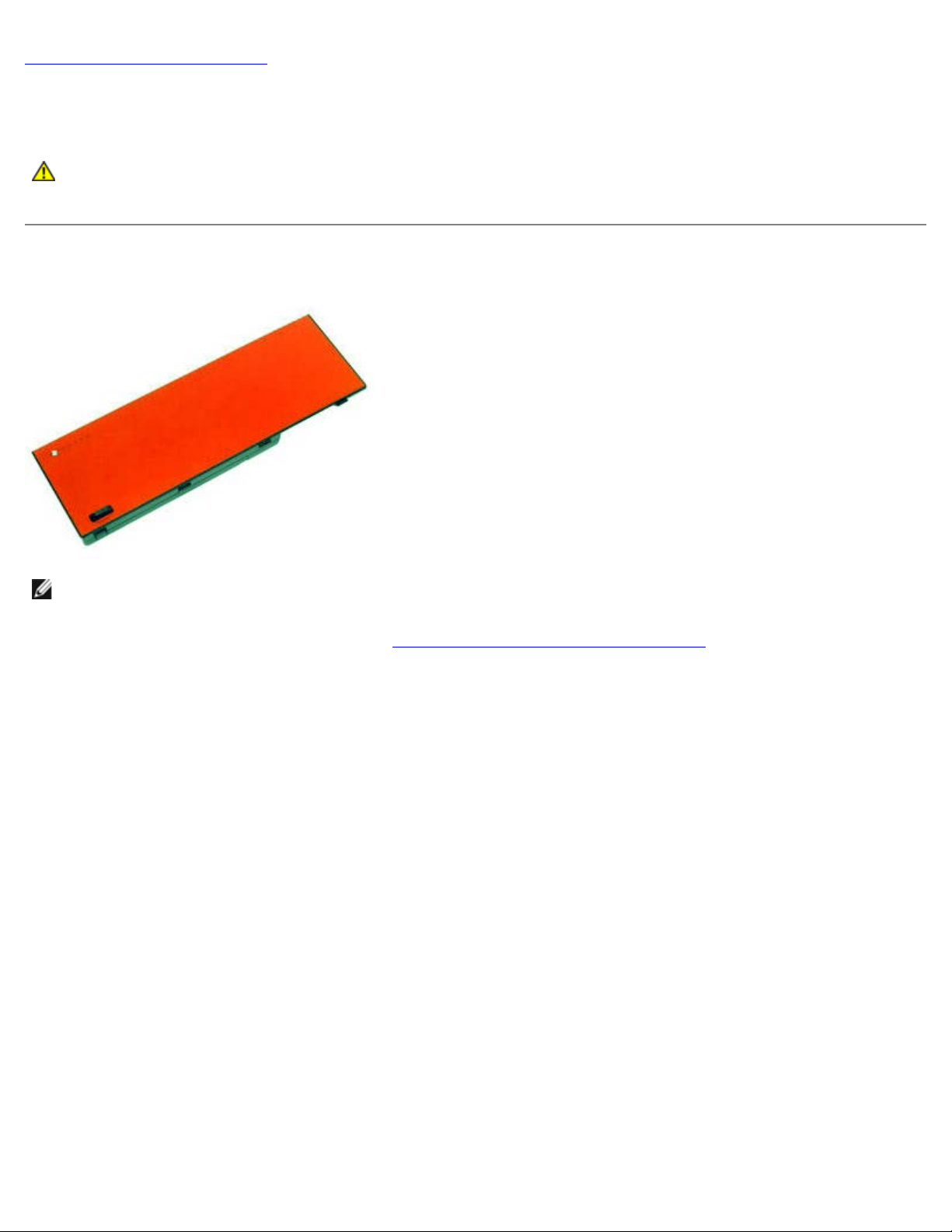
Regresar a la página de contenido
Batería
Estación de trabajo Dell Precision™ M6500 — Manual de servicio
AVISO: Antes de manipular el interior del ordenador, lea las instrucciones de seguridad suministradas con
éste. Para obtener información adicional sobre prácticas recomendadas de seguridad, visite la página de
inicio sobre el cumplimiento de normativas en www.dell.com/regulatory_compliance.
Extracción de la batería
NOTA: Es posible que deba instalar Adobe® Flash® Player desde Adobe.com para poder ver las ilustraciones
siguientes.
1. Siga los procedimientos que se describen en Antes de manipular el interior del ordenador
2. Deslice el pestillo para liberar la batería del ordenador.
.
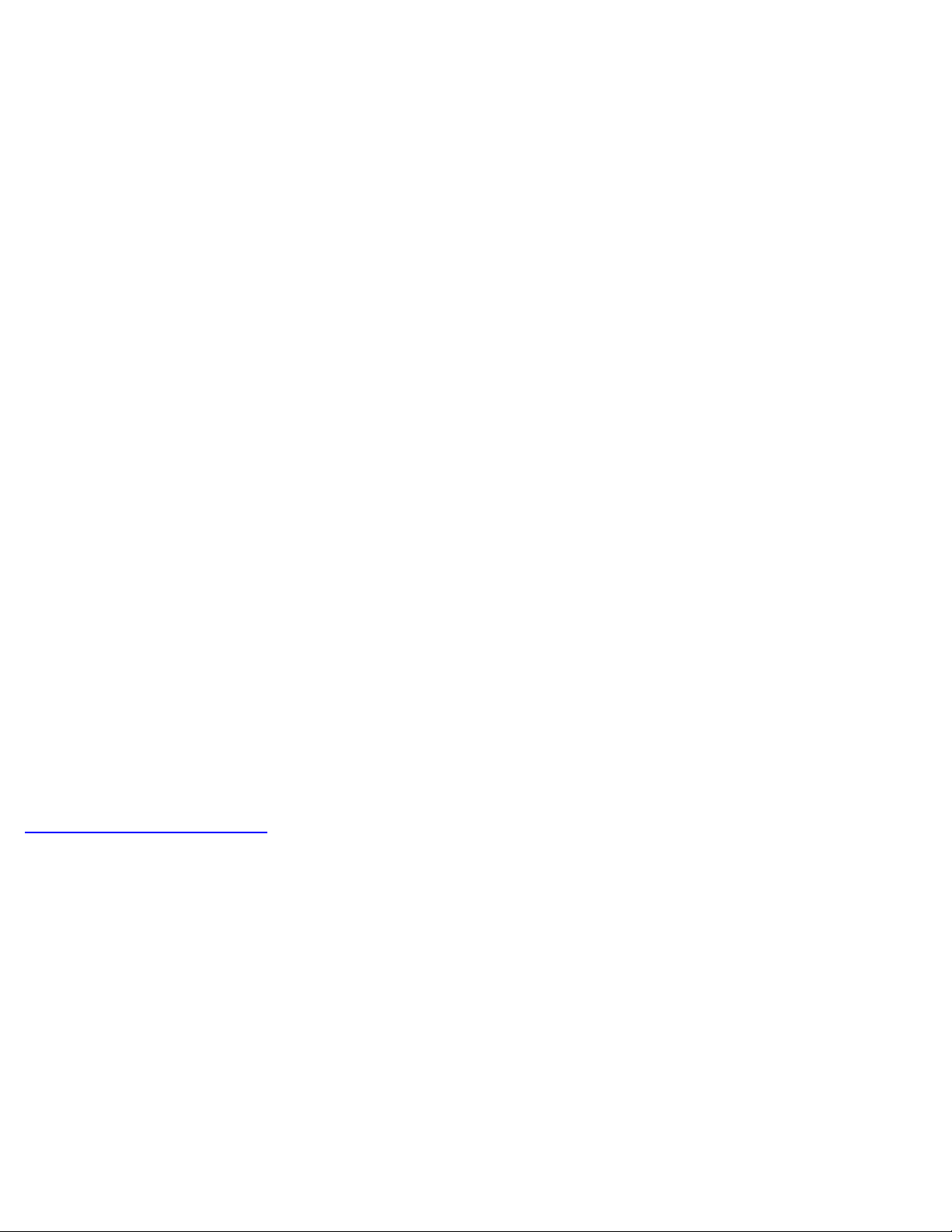
3. Levante la batería para extraerla del ordenador.
Colocación de la batería
Para volver a colocar la batería, realice los pasos descritos anteriormente en el orden inverso.
Regresar a la página de contenido
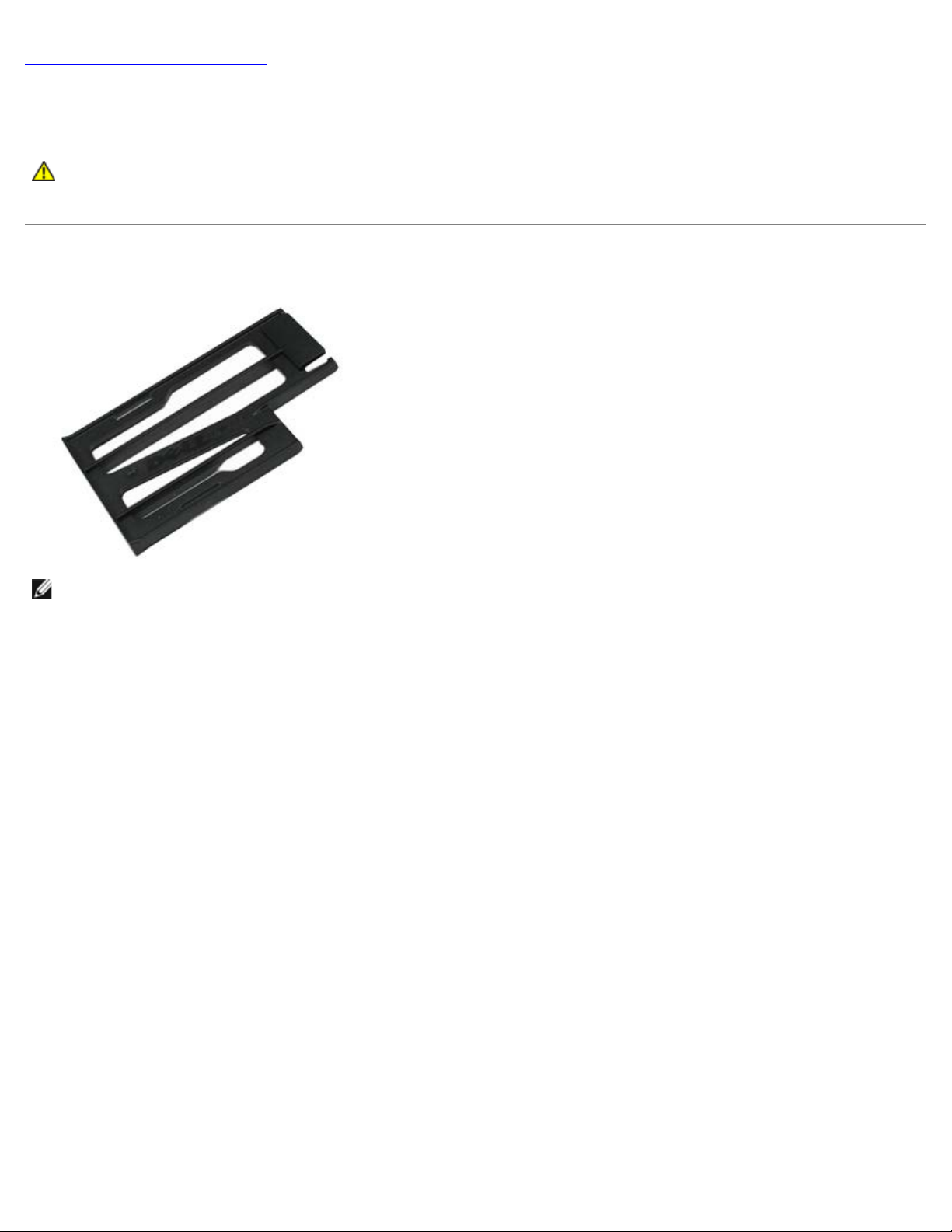
Regresar a la página de contenido
ExpressCard
Estación de trabajo Dell Precision™ M6500 — Manual de servicio
AVISO: Antes de manipular el interior del ordenador, lea las instrucciones de seguridad suministradas con
éste. Para obtener información adicional sobre prácticas recomendadas de seguridad, visite la página de
inicio sobre el cumplimiento de normativas en www.dell.com/regulatory_compliance.
Extracción de la tarjeta ExpressCard
NOTA: Es posible que deba instalar Adobe® Flash® Player desde Adobe.com para poder ver las ilustraciones
siguientes.
1. Siga los procedimientos que se describen en Antes de manipular el interior del ordenador
2. Presione la tarjeta ExpressCard para liberarla de su ranura en el ordenador.
.
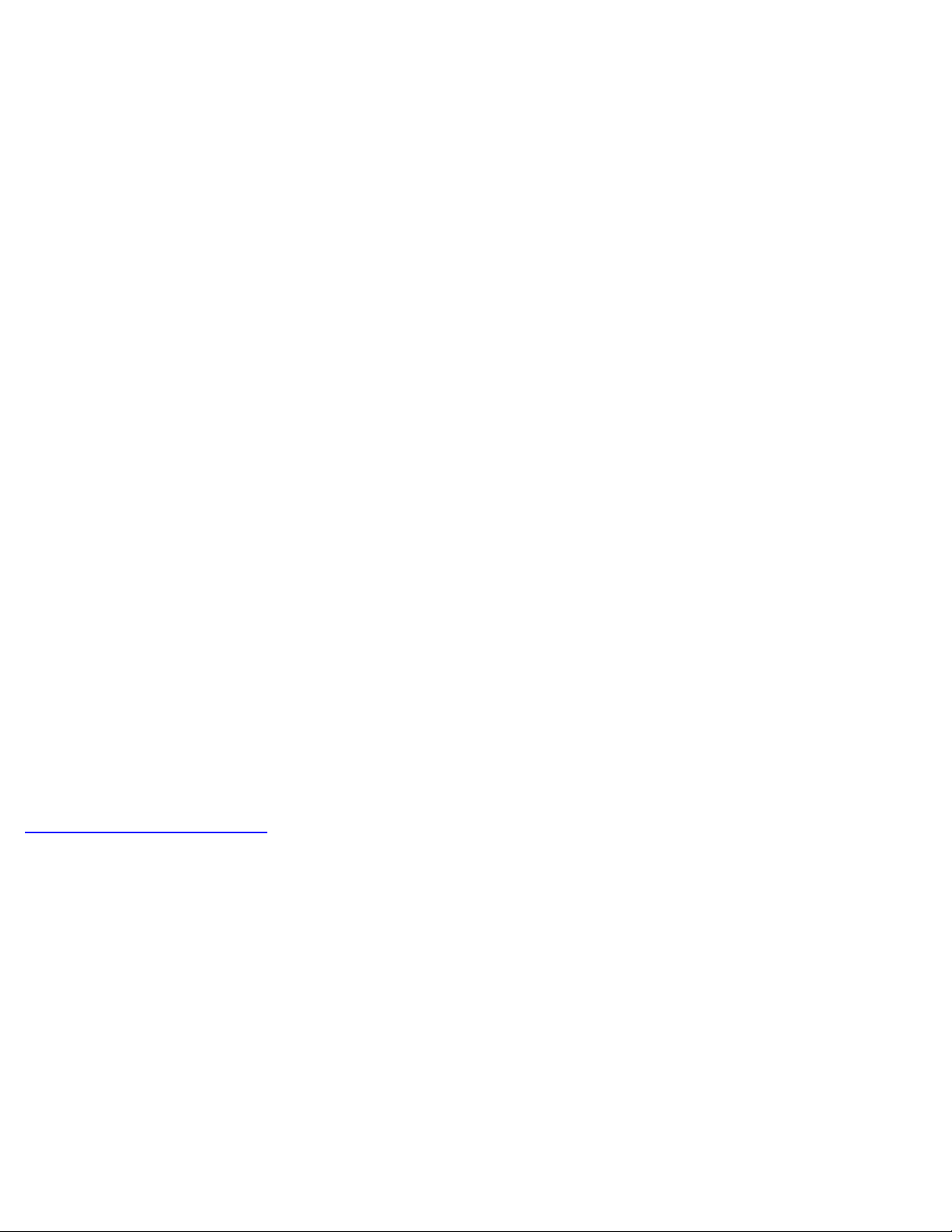
3. Tire de la tarjeta ExpressCard y extráigala del ordenador.
Colocación de la tarjeta ExpressCard
Para volver a colocar la tarjeta ExpressCard, realice los pasos descritos anteriormente en el orden inverso.
Regresar a la página de contenido
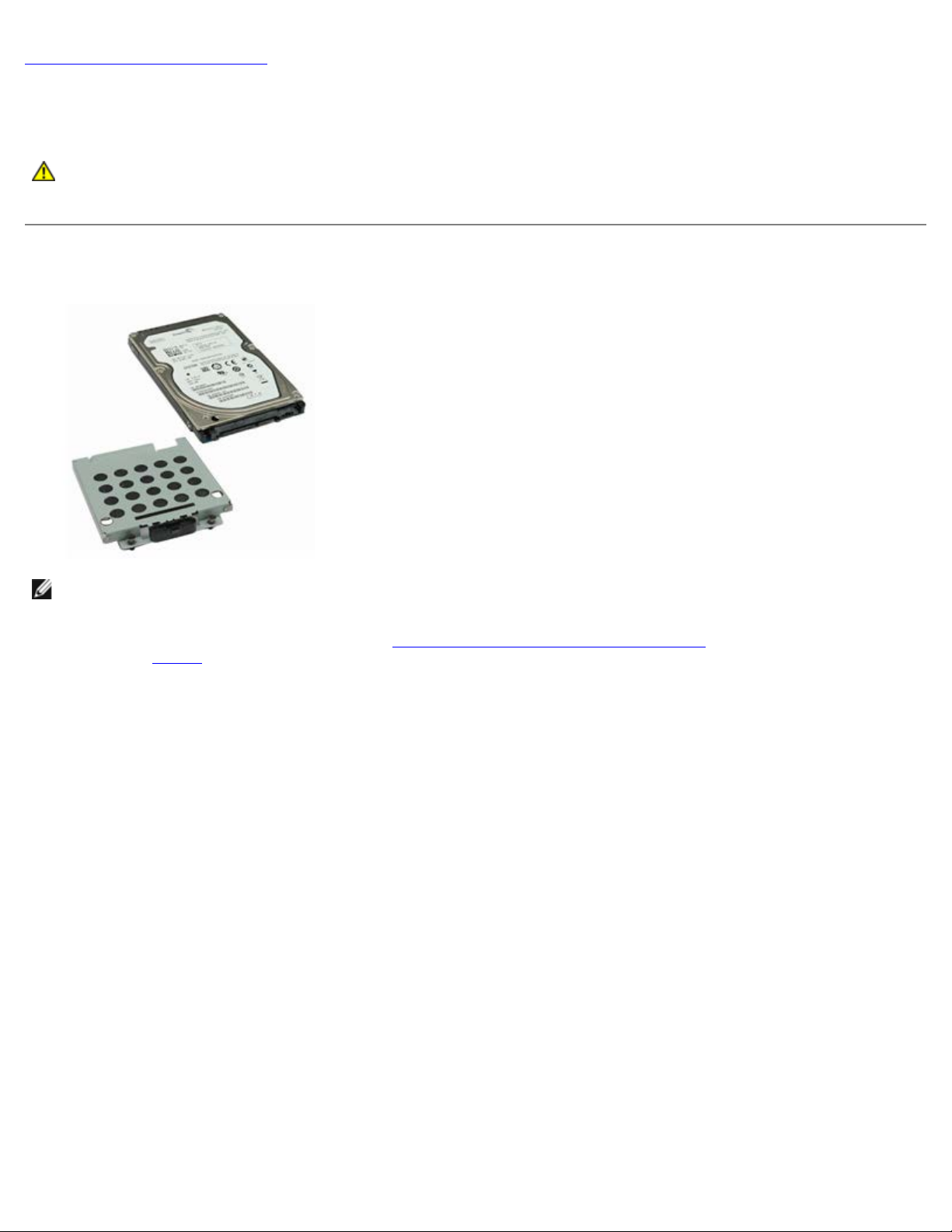
Regresar a la página de contenido
Unidad de disco duro
Estación de trabajo Dell Precision™ M6500 — Manual de servicio
AVISO: Antes de manipular el interior del ordenador, lea las instrucciones de seguridad suministradas con
éste. Para obtener información adicional sobre prácticas recomendadas de seguridad, visite la página de
inicio sobre el cumplimiento de normativas en www.dell.com/regulatory_compliance.
Extracción de la unidad de disco duro
NOTA: Es posible que deba instalar Adobe® Flash® Player desde Adobe.com para poder ver las ilustraciones
siguientes.
1. Siga los procedimientos que se describen en Antes de manipular el interior del ordenador
2. Extraiga la batería
3. Afloje los tornillos cautivos que fijan la unidad de disco duro a la canastilla para unidades de disco duro.
.
.
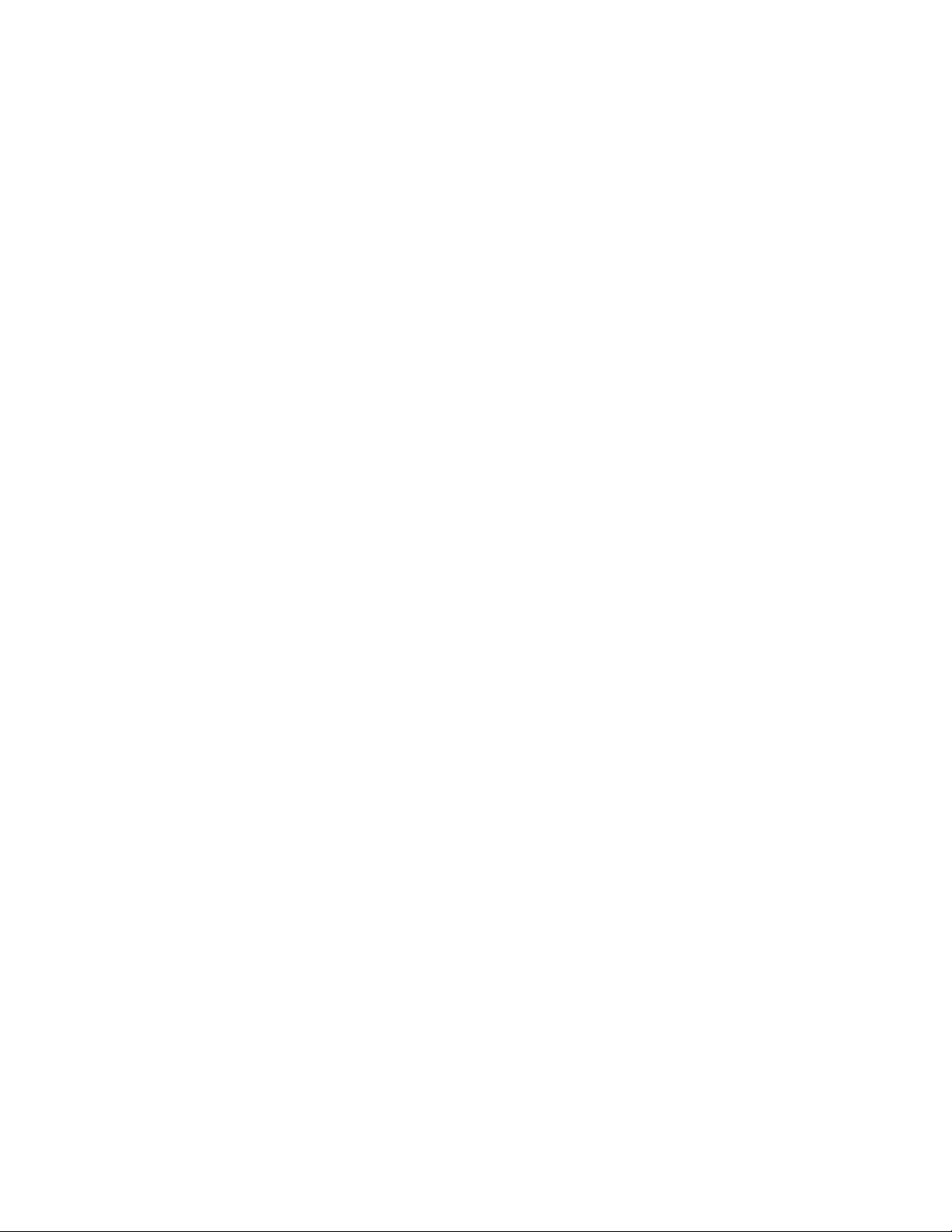
4. Tire de la lengüeta de liberación para liberar la canastilla para unidades de disco duro del ordenador.
5. Extraiga la canastilla para unidades de disco duro del ordenador.

6. Deslice la unidad de disco duro hacia fuera del ordenador.
7. Mediante la lengüeta de tiro negra, levante la unidad de disco duro y extráigala del ordenador.

8. Quite los tornillos que fijan la barra de la lengüeta de tiro negra a la unidad de disco duro.
9. Quite la barra de la lengüeta de tiro negra de la unidad de disco duro.

Colocación de la unidad de disco duro
Para volver a colocar la unidad de disco duro, realice los pasos descritos anteriormente en el orden inverso.
Regresar a la página de contenido

Regresar a la página de contenido
Tarjeta PCMCIA
Estación de trabajo Dell Precision™ M6500 — Manual de servicio
AVISO: Antes de manipular el interior del ordenador, lea las instrucciones de seguridad suministradas con
éste. Para obtener información adicional sobre prácticas recomendadas de seguridad, visite la página de
inicio sobre el cumplimiento de normativas en www.dell.com/regulatory_compliance.
Extracción de la tarjeta PCMCIA
NOTA: Es posible que deba instalar Adobe® Flash® Player desde Adobe.com para poder ver las ilustraciones
siguientes.
1. Siga los procedimientos que se describen en Antes de manipular el interior del ordenador
2. Presione dos veces el botón de liberación para liberar la tarjeta PCMCIA de su ranura en el ordenador.
.

3. Tire de la tarjeta PCMCIA para extraerla del ordenador.
Colocación de la tarjeta PCMCIA
Para volver a colocar la tarjeta PCMCIA, realice los pasos descritos anteriormente en el orden inverso.
Regresar a la página de contenido

Regresar a la página de contenido
Batería de tipo botón
Estación de trabajo Dell Precision™ M6500 — Manual de servicio
AVISO: Antes de manipular el interior del ordenador, lea las instrucciones de seguridad suministradas con
éste. Para obtener información adicional sobre prácticas recomendadas de seguridad, visite la página de
inicio sobre el cumplimiento de normativas en www.dell.com/regulatory_compliance.
Extracción de la batería de tipo botón
NOTA: Es posible que deba instalar Adobe® Flash® Player desde Adobe.com para poder ver las ilustraciones
siguientes.
1. Siga los procedimientos que se describen en Antes de manipular el interior del ordenador
2. Extraiga la batería
3. Extraiga el panel de acceso
4. Extraiga la batería de tipo botón del manguito protector de mylar.
.
.
.

5. Desconecte el cable de la batería de tipo botón de la placa base y retírelo del ordenador.
Colocación de la batería de tipo botón
Para volver a colocar la batería de tipo botón, realice los pasos descritos anteriormente en el orden inverso.
Regresar a la página de contenido

Regresar a la página de contenido
Unidad de disco duro
Estación de trabajo Dell Precision™ M6500 — Manual de servicio
AVISO: Antes de manipular el interior del ordenador, lea las instrucciones de seguridad suministradas con
éste. Para obtener información adicional sobre prácticas recomendadas de seguridad, visite la página de
inicio sobre el cumplimiento de normativas en www.dell.com/regulatory_compliance.
Extracción de la unidad de disco duro
NOTA: Es posible que deba instalar Adobe® Flash® Player desde Adobe.com para poder ver las ilustraciones
siguientes.
1. Siga los procedimientos que se describen en Antes de manipular el interior del ordenador
2. Extraiga la batería
3. Afloje los tornillos cautivos que fijan la unidad de disco duro a la canastilla para unidades de disco duro.
.
.

4. Tire de la lengüeta de liberación para liberar la canastilla para unidades de disco duro del ordenador.
5. Extraiga la canastilla para unidades de disco duro del ordenador.

6. Deslice la unidad de disco duro hacia fuera del ordenador.
7. Mediante la lengüeta de tiro negra, levante la unidad de disco duro y extráigala del ordenador.

8. Quite los tornillos que fijan la barra de la lengüeta de tiro negra a la unidad de disco duro.
9. Quite la barra de la lengüeta de tiro negra de la unidad de disco duro.

Colocación de la unidad de disco duro
Para volver a colocar la unidad de disco duro, realice los pasos descritos anteriormente en el orden inverso.
Regresar a la página de contenido

Regresar a la página de contenido
Unidad de disco duro secundaria
Estación de trabajo Dell Precision™ M6500 — Manual de servicio
AVISO: Antes de manipular el interior del ordenador, lea las instrucciones de seguridad suministradas con
éste. Para obtener información adicional sobre prácticas recomendadas de seguridad, visite la página de
inicio sobre el cumplimiento de normativas en www.dell.com/regulatory_compliance.
Extracción de la unidad de disco duro secundaria
NOTA: Es posible que deba instalar Adobe® Flash® Player desde Adobe.com para poder ver las ilustraciones
siguientes.
1. Siga los procedimientos que se describen en Antes de manipular el interior del ordenador
2. Extraiga la batería
3. Extraiga el panel de acceso
4. Quite los tornillos que fijan la unidad de disco duro secundaria al ordenador.
.
.
.

5. Tire de la lengüeta negra para levantar la unidad de disco duro y extraerla del ordenador.
6. Quite los tornillos de cada lado de la unidad de disco duro para liberar el soporte de la unidad de disco duro.

7. Extraiga el soporte de la unidad de disco duro.
8. Tire suavemente de la placa mediadora para extraerla de la unidad de disco duro.

Colocación de la unidad de disco duro secundaria
Para volver a colocar la unidad de disco duro secundaria, realice los pasos descritos anteriormente en el orden inverso.
Regresar a la página de contenido

Regresar a la página de contenido
Tarjeta de red de área amplia inalámbrica (WWAN)
Estación de trabajo Dell Precision™ M6500 — Manual de servicio
AVISO: Antes de manipular el interior del ordenador, lea las instrucciones de seguridad suministradas con
éste. Para obtener información adicional sobre prácticas recomendadas de seguridad, visite la página de
inicio sobre el cumplimiento de normativas en www.dell.com/regulatory_compliance.
Extracción de la tarjeta WWAN
NOTA: Es posible que deba instalar Adobe® Flash® Player desde Adobe.com para poder ver las ilustraciones
siguientes.
1. Siga los procedimientos que se describen en Antes de manipular el interior del ordenador
2. Extraiga la batería
3. Extraiga el panel de acceso
4. Desconecte los cables de antena de la tarjeta WWAN.
.
.
.

5. Quite el tornillo que fija la tarjeta WWAN a la placa base.
La tarjeta se expulsará en un ángulo de 45 grados.
6. Extraiga la tarjeta WWAN de su conector en la placa base.

Colocación de la tarjeta WWAN
Para volver a colocar la tarjeta WWAN, realice los pasos descritos anteriormente en el orden inverso.
Regresar a la página de contenido

Regresar a la página de contenido
Módulo de caché flash (FCM)
Estación de trabajo Dell Precision™ M6500 — Manual de servicio
AVISO: Antes de manipular el interior del ordenador, lea las instrucciones de seguridad suministradas con
éste. Para obtener información adicional sobre prácticas recomendadas de seguridad, visite la página de
inicio sobre el cumplimiento de normativas en www.dell.com/regulatory_compliance.
Extracción de la tarjeta FCM
NOTA: Es posible que deba instalar Adobe® Flash® Player desde Adobe.com para poder ver las ilustraciones
siguientes.
1. Siga los procedimientos que se describen en Antes de manipular el interior del ordenador
2. Extraiga la batería
3. Extraiga el panel de acceso
4. Quite el tornillo que fija la tarjeta FCM a la placa base.
.
.
.

5. Tire de la tarjeta FCM para extraerla del ordenador.
Colocación de la tarjeta FCM
Para volver a colocar la tarjeta FCM, realice los pasos descritos anteriormente en el orden inverso.
Regresar a la página de contenido

Regresar a la página de contenido
Memoria
Estación de trabajo Dell Precision™ M6500 — Manual de servicio
AVISO: Antes de manipular el interior del ordenador, lea las instrucciones de seguridad suministradas con
éste. Para obtener información adicional sobre prácticas recomendadas de seguridad, visite la página de
inicio sobre el cumplimiento de normativas en www.dell.com/regulatory_compliance.
Extracción de los módulos de memoria
NOTA: Es posible que deba instalar Adobe® Flash® Player desde Adobe.com para poder ver las ilustraciones
siguientes.
1. Siga los procedimientos que se describen en Antes de manipular el interior del ordenador
2. Para extraer los módulos de memoria A y B, extraiga la batería
Para extraer los módulos de memoria C y D, extraiga la batería
3. Abra cuidadosamente los ganchos de fijación situados en cada extremo del conector para módulos de memoria hasta
que el módulo de memoria se expulse.
y el panel de acceso.
, la cubierta de las bisagras y el teclado.
.

4. Extraiga el módulo de memoria del conector.
Colocación de los módulos de memoria
Para volver a colocar los módulos de memoria, realice los pasos descritos anteriormente en el orden inverso.
Regresar a la página de contenido

Regresar a la página de contenido
Cámara
Estación de trabajo Dell Precision™ M6500 — Manual de servicio
AVISO: Antes de manipular el interior del ordenador, lea las instrucciones de seguridad suministradas con
éste. Para obtener información adicional sobre prácticas recomendadas de seguridad, visite la página de
inicio sobre el cumplimiento de normativas en www.dell.com/regulatory_compliance.
Extracción de la cámara
NOTA: Es posible que deba instalar Adobe® Flash® Player desde Adobe.com para poder ver las ilustraciones
siguientes.
1. Siga los procedimientos que se describen en Antes de manipular el interior del ordenador
2. Extraiga la batería
3. Extraiga el panel de acceso
4. Extraiga la cubierta de las bisagras
5. Extraiga el teclado
6. Extraiga el conjunto de pantalla
7. Extraiga el embellecedor de la pantalla
8. Extraiga el panel de la pantalla
9. Desconecte el cable de la cámara.
.
.
.
.
.
.
.
.

10. Quite los tornillos que fijan la cámara al conjunto de pantalla.
11. Extraiga la cámara del conjunto de pantalla.

Colocación de la cámara
Para volver a colocar la cámara, realice los pasos descritos anteriormente en el orden inverso.
Regresar a la página de contenido

Regresar a la página de contenido
Canastilla para tarjetas PCMCIA
Estación de trabajo Dell Precision™ M6500 — Manual de servicio
AVISO: Antes de manipular el interior del ordenador, lea las instrucciones de seguridad suministradas con
éste. Para obtener información adicional sobre prácticas recomendadas de seguridad, visite la página de
inicio sobre el cumplimiento de normativas en www.dell.com/regulatory_compliance.
Extracción de la canastilla para tarjetas PCMCIA
NOTA: Es posible que deba instalar Adobe® Flash® Player desde Adobe.com para poder ver las ilustraciones
siguientes.
1. Siga los procedimientos que se describen en Antes de manipular el interior del ordenador
2. Extraiga la batería
3. Extraiga el panel de acceso
4. Extraiga la unidad de disco duro
5. Extraiga la unidad de disco duro secundaria
6. Extraiga la cubierta de las bisagras
7. Extraiga el teclado
8. Extraiga el conjunto de pantalla
9. Extraiga el reposamanos
10. Libere la lengüeta del cable de la canastilla para tarjetas.
.
.
.
.
.
.
.
.
.

11. Desconecte el cable de la canastilla para tarjetas de la placa base.
12. Quite los tornillos que fijan la canastilla para tarjetas al ordenador.

13. Extraiga la canastilla para tarjetas del ordenador.
Colocación de la canastilla para tarjetas PCMCIA

Para volver a colocar la canastilla para tarjetas PCMCIA, realice los pasos descritos anteriormente en el orden inverso.
Regresar a la página de contenido

Regresar a la página de contenido
Disipador de calor
Estación de trabajo Dell Precision™ M6500 — Manual de servicio
AVISO: Antes de manipular el interior del ordenador, lea las instrucciones de seguridad suministradas con
éste. Para obtener información adicional sobre prácticas recomendadas de seguridad, visite la página de
inicio sobre el cumplimiento de normativas en www.dell.com/regulatory_compliance.
Extracción del disipador de calor
NOTA: Es posible que deba instalar Adobe® Flash® Player desde Adobe.com para poder ver las ilustraciones
siguientes.
1. Siga los procedimientos que se describen en Antes de manipular el interior del ordenador
2. Extraiga la batería
3. Extraiga el panel de acceso
4. Extraiga la unidad de disco duro
5. Extraiga la unidad de disco duro secundaria
6. Extraiga la cubierta de las bisagras
7. Extraiga el teclado
8. Extraiga el conjunto de pantalla
9. Extraiga el reposamanos
10. Afloje los cuatro tornillos cautivos que fijan el disipador de calor a la placa base.
.
.
.
(si procede).
.
.
.
.
.

11. Extraiga el disipador de calor del ordenador.
Colocación del disipador de calor
Para volver a colocar el disipador de calor, realice los pasos descritos anteriormente en el orden inverso.
Regresar a la página de contenido

Regresar a la página de contenido
Procesador
Estación de trabajo Dell Precision™ M6500 — Manual de servicio
AVISO: Antes de manipular el interior del ordenador, lea las instrucciones de seguridad suministradas con
éste. Para obtener información adicional sobre prácticas recomendadas de seguridad, visite la página de
inicio sobre el cumplimiento de normativas en www.dell.com/regulatory_compliance.
Extracción del procesador
NOTA: Es posible que deba instalar Adobe® Flash® Player desde Adobe.com para poder ver las ilustraciones
siguientes.
1. Siga los procedimientos que se describen en Antes de manipular el interior del ordenador
2. Extraiga la batería
3. Extraiga el panel de acceso
4. Extraiga la unidad de disco duro secundaria
5. Extraiga la cubierta de las bisagras
6. Extraiga el teclado
7. Extraiga el conjunto de pantalla
8. Extraiga el reposamanos
9. Extraiga el disipador de calor
10. Para liberar el procesador de la placa base, gire el tornillo de leva en el sentido contrario a las agujas del reloj hasta
que se detenga.
.
.
.
.
.
.
.
.
.

11. Levante con cuidado el procesador para sacarlo de su ranura y extráigalo del ordenador.
Colocación del procesador
Para volver a colocar el procesador, realice los pasos descritos anteriormente en el orden inverso.
Regresar a la página de contenido

Regresar a la página de contenido
Placa base
Estación de trabajo Dell Precision™ M6500 — Manual de servicio
AVISO: Antes de manipular el interior del ordenador, lea las instrucciones de seguridad suministradas con
éste. Para obtener información adicional sobre prácticas recomendadas de seguridad, visite la página de
inicio sobre el cumplimiento de normativas en www.dell.com/regulatory_compliance.
Extracción de la placa base
NOTA: Es posible que deba instalar Adobe® Flash® Player desde Adobe.com para poder ver las ilustraciones
siguientes.
1. Siga los procedimientos que se describen en Antes de manipular el interior del ordenador
2. Extraiga la batería
3. Extraiga la tarjeta SIM
4. Extraiga la unidad de disco duro
5. Extraiga el panel de acceso
6. Extraiga la unidad de disco duro secundaria
7. Extraiga la memoria
8. Extraiga el módulo de caché flash
9. Extraiga la red de área personal inalámbrica (WPAN)
10. Extraiga la red de área local inalámbrica (WLAN)
11. Extraiga la red de área amplia inalámbrica (WWAN)
12. Extraiga la unidad óptica
13. Extraiga la batería de tipo botón
14. Extraiga la tarjeta ExpressCard.
15. Extraiga la tarjeta multimedia
16. Extraiga la tarjeta PCMCIA
17. Extraiga la cubierta de las bisagras
18. Extraiga el teclado
19. Extraiga la memoria interna
20. Extraiga el conjunto de pantalla
21. Extraiga el reposamanos
22. Extraiga la tarjeta de vídeo
23. Extraiga el disipador de calor
24. Extraiga el procesador
25. Extraiga el ventilador
26. Extraiga la canastilla para tarjetas PCMCIA
27. Extraiga la placa de E/S derecha, la placa de E/S izquierda y la tarjeta IEEE 1394
28. Quite los tornillos que fijan la placa base al ordenador.
.
.
.
.
.
.
.
.
.
.
.
.
.
.
.
.
.
.
.
.
.
.
.
.
.

29. Extraiga la placa base del ordenador.

Colocación de la placa base
Para volver a colocar la placa base, realice los pasos descritos anteriormente en el orden inverso.
Regresar a la página de contenido

Regresar a la página de contenido
Tarjeta SIM
Estación de trabajo Dell Precision™ M6500 — Manual de servicio
AVISO: Antes de manipular el interior del ordenador, lea las instrucciones de seguridad suministradas con
éste. Para obtener información adicional sobre prácticas recomendadas de seguridad, visite la página de
inicio sobre el cumplimiento de normativas en www.dell.com/regulatory_compliance.
Extracción de la tarjeta SIM
NOTA: Es posible que deba instalar Adobe® Flash® Player desde Adobe.com para poder ver las ilustraciones
siguientes.
1. Siga los procedimientos que se describen en Antes de manipular el interior del ordenador
2. Extraiga la batería
3. Retire la tarjeta SIM de su ranura en el compartimiento de la batería y extráigala del ordenador.
.
.

Colocación de la tarjeta SIM
Para volver a colocar la tarjeta SIM, realice los pasos descritos anteriormente en el orden inverso.
Regresar a la página de contenido

Regresar a la página de contenido
Tarjeta multimedia
Estación de trabajo Dell Precision™ M6500 — Manual de servicio
AVISO: Antes de manipular el interior del ordenador, lea las instrucciones de seguridad suministradas con
éste. Para obtener información adicional sobre prácticas recomendadas de seguridad, visite la página de
inicio sobre el cumplimiento de normativas en www.dell.com/regulatory_compliance.
Extracción de la tarjeta multimedia
NOTA: Es posible que deba instalar Adobe® Flash® Player desde Adobe.com para poder ver las ilustraciones
siguientes.
1. Siga los procedimientos que se describen en Antes de manipular el interior del ordenador
2. Presione la tarjeta multimedia para liberarla del ordenador.
.

3. Tire de la tarjeta multimedia para extraerla del ordenador.
Colocación de la tarjeta multimedia
Para volver a colocar la tarjeta multimedia, realice los pasos descritos anteriormente en el orden inverso.
Regresar a la página de contenido

Regresar a la página de contenido
Panel de acceso
Estación de trabajo Dell Precision™ M6500 — Manual de servicio
AVISO: Antes de manipular el interior del ordenador, lea las instrucciones de seguridad suministradas con
éste. Para obtener información adicional sobre prácticas recomendadas de seguridad, visite la página de
inicio sobre el cumplimiento de normativas en www.dell.com/regulatory_compliance.
Extracción del panel de acceso
NOTA: Es posible que deba instalar Adobe® Flash® Player desde Adobe.com para poder ver las ilustraciones
siguientes.
1. Siga los procedimientos que se describen en Antes de manipular el interior del ordenador
2. Extraiga la batería
3. Quite los tornillos que fijan el panel de acceso al ordenador.
.
.

4. Deslice el panel de acceso hacia el compartimiento de la batería.
5. Tire del panel de acceso para extraerlo del ordenador.

Colocación del panel de acceso
Para volver a colocar el panel de acceso, realice los pasos descritos anteriormente en el orden inverso.
Regresar a la página de contenido

Regresar a la página de contenido
Cubierta de las bisagras
Estación de trabajo Dell Precision™ M6500 — Manual de servicio
AVISO: Antes de manipular el interior del ordenador, lea las instrucciones de seguridad suministradas con
éste. Para obtener información adicional sobre prácticas recomendadas de seguridad, visite la página de
inicio sobre el cumplimiento de normativas en www.dell.com/regulatory_compliance.
Extracción de la cubierta de las bisagras
NOTA: Es posible que deba instalar Adobe® Flash® Player desde Adobe.com para poder ver las ilustraciones
siguientes.
1. Siga los procedimientos que se describen en Antes de manipular el interior del ordenador
2. Extraiga la batería
3. Desencaje la cubierta de las bisagras del ordenador haciendo palanca con cuidado desde su borde izquierdo.
.
.

4. Dé la vuelta a la cubierta de las bisagras y colóquela encima del teclado.
5. Desconecte los cables que conectan la cubierta de las bisagras al ordenador.

6. Extraiga la cubierta de las bisagras del ordenador.
Colocación de la cubierta de las bisagras
Para volver a colocar la cubierta de las bisagras, realice los pasos descritos anteriormente en el orden inverso.
Regresar a la página de contenido

Regresar a la página de contenido
Unidad óptica
Estación de trabajo Dell Precision™ M6500 — Manual de servicio
AVISO: Antes de manipular el interior del ordenador, lea las instrucciones de seguridad suministradas con
éste. Para obtener información adicional sobre prácticas recomendadas de seguridad, visite la página de
inicio sobre el cumplimiento de normativas en www.dell.com/regulatory_compliance.
Extracción de la unidad óptica
NOTA: Es posible que deba instalar Adobe® Flash® Player desde Adobe.com para poder ver las ilustraciones
siguientes.
1. Siga los procedimientos que se describen en Antes de manipular el interior del ordenador
2. Extraiga la batería
3. Quite el tornillo del compartimiento de la batería que fija la unidad óptica al ordenador.
.
.

4. Con un destornillador o un instrumento pequeño de plástico acabado en punta, empuje suavemente la unidad óptica
hacia el borde exterior del ordenador.
5. Extraiga la unidad óptica del compartimiento para unidades ópticas y del ordenador.

Colocación de la unidad óptica
Para volver a colocar la unidad óptica, realice los pasos descritos anteriormente en el orden inverso.
Regresar a la página de contenido

Regresar a la página de contenido
Tarjeta de red de área local inalámbrica (WLAN)
Estación de trabajo Dell Precision™ M6500 — Manual de servicio
AVISO: Antes de manipular el interior del ordenador, lea las instrucciones de seguridad suministradas con
éste. Para obtener información adicional sobre prácticas recomendadas de seguridad, visite la página de
inicio sobre el cumplimiento de normativas en www.dell.com/regulatory_compliance.
Extracción de la tarjeta WLAN
NOTA: Es posible que deba instalar Adobe® Flash® Player desde Adobe.com para poder ver las ilustraciones
siguientes.
1. Siga los procedimientos que se describen en Antes de manipular el interior del ordenador
2. Extraiga la batería
3. Extraiga el panel de acceso
4. Desconecte los cables de antena de la tarjeta WLAN.
.
.
.

5. Quite el tornillo que fija la tarjeta WLAN a la placa base.
La tarjeta se expulsará en un ángulo de 45 grados.
6. Extraiga la tarjeta WLAN de su conector en la placa base.

Colocación de la tarjeta WLAN
Para volver a colocar la tarjeta WLAN, realice los pasos descritos anteriormente en el orden inverso.
Regresar a la página de contenido

Regresar a la página de contenido
Tarjeta de red de área personal inalámbrica (WPAN)
Estación de trabajo Dell Precision™ M6500 — Manual de servicio
AVISO: Antes de manipular el interior del ordenador, lea las instrucciones de seguridad suministradas con
éste. Para obtener información adicional sobre prácticas recomendadas de seguridad, visite la página de
inicio sobre el cumplimiento de normativas en www.dell.com/regulatory_compliance.
Extracción de la tarjeta WPAN
NOTA: WPAN es un nombre genérico para Ultra Wide Band (UWB) y Bluetooth® (BT). Inserte una tarjeta WPAN en la
ranura con la etiqueta WPAN/UWB/FCM.
NOTA: Es posible que deba instalar Adobe® Flash® Player desde Adobe.com para poder ver las ilustraciones
siguientes.
1. Siga los procedimientos que se describen en Antes de manipular el interior del ordenador
2. Extraiga la batería
3. Extraiga el panel de acceso
4. Desconecte el cable de antena de la tarjeta WPAN.
.
.
.

5. Quite el tornillo que fija la tarjeta al ordenador. La tarjeta se expulsará en un ángulo de 45 grados.
6. Extraiga la tarjeta WPAN de su conector en la placa base.

Colocación de la tarjeta WPAN
Para volver a colocar la tarjeta WPAN, realice los pasos descritos anteriormente en el orden inverso.
Regresar a la página de contenido

Regresar a la página de contenido
Teclado
Estación de trabajo Dell Precision™ M6500 — Manual de servicio
AVISO: Antes de manipular el interior del ordenador, lea las instrucciones de seguridad suministradas con
éste. Para obtener información adicional sobre prácticas recomendadas de seguridad, visite la página de
inicio sobre el cumplimiento de normativas en www.dell.com/regulatory_compliance.
Extracción del teclado
NOTA: Es posible que deba instalar Adobe® Flash® Player desde Adobe.com para poder ver las ilustraciones
siguientes.
1. Siga los procedimientos que se describen en Antes de manipular el interior del ordenador
2. Extraiga la batería
3. Extraiga la cubierta de las bisagras
4. Quite los cuatro tornillos que fijan el teclado al ordenador.
.
.
.

5. Deslice el teclado hacia la pantalla para desconectarlo de la placa base.
6. Extraiga el teclado del ordenador.

Colocación del teclado
Para volver a colocar el teclado, realice los pasos descritos anteriormente en el orden inverso.
Regresar a la página de contenido

Regresar a la página de contenido
Conjunto de pantalla
Estación de trabajo Dell Precision™ M6500 — Manual de servicio
AVISO: Antes de manipular el interior del ordenador, lea las instrucciones de seguridad suministradas con
éste. Para obtener información adicional sobre prácticas recomendadas de seguridad, visite la página de
inicio sobre el cumplimiento de normativas en www.dell.com/regulatory_compliance.
Extracción del conjunto de pantalla
Colocación del conjunto de pantalla
Extracción del embellecedor de la pantalla
Colocación del embellecedor de la pantalla
Extracción del panel de la pantalla
Colocación del panel de la pantalla
Extracción del conjunto de pantalla
NOTA: Es posible que deba instalar Adobe® Flash® Player desde Adobe.com para poder ver las ilustraciones
siguientes.
1. Siga los procedimientos que se describen en Antes de manipular el interior del ordenador
2. Extraiga la batería
3. Extraiga el panel de acceso
4. Extraiga la cubierta de las bisagras
5. Extraiga el teclado
6. Desconecte los cables de antena de red inalámbrica de las tarjetas inalámbricas.
.
.
.
.
.

7. Retire los cables de antena de red inalámbrica de sus guías.
8. Quite los cuatro tornillos que fijan el conjunto de pantalla al ordenador.

9. Dé la vuelta al ordenador y abra la pantalla.
10. Desconecte los dos cables de pantalla de los conectores de la placa base.
11. Quite el tornillo que fija el conjunto de pantalla al ordenador.

12. Afloje el tornillo cautivo y extraiga la barra de retención de cables que fija el conjunto de pantalla al ordenador.
13. Desconecte el cable de pantalla del conector del ordenador.

14. Retire los cables de antena de sus guías.

15. Quite los tornillos que fijan el conjunto de pantalla al ordenador.
16. Extraiga el conjunto de pantalla del ordenador.

Colocación del conjunto de pantalla
Para volver a colocar el conjunto de pantalla, realice los pasos descritos anteriormente en el orden inverso.
Extracción del embellecedor de la pantalla
NOTA: Es posible que deba instalar Adobe® Flash® Player desde Adobe.com para poder ver las ilustraciones
siguientes.
1. Siga los procedimientos que se describen en Antes de manipular el interior del ordenador
2. Extraiga la batería
3. Extraiga el panel de acceso
4. Extraiga la cubierta de las bisagras
5. Extraiga el teclado
6. Extraiga el conjunto de pantalla
7. Quite las cubiertas de los tornillos del embellecedor de la pantalla.
.
.
.
.
.
.

8. Quite los tornillos que fijan el embellecedor al panel de la pantalla.
9. Haga palanca suavemente en el embellecedor de la pantalla para extraerlo del panel de la pantalla deslizando los dedos
entre el extremo del embellecedor y el panel de la pantalla.

10. Extraiga el embellecedor del panel de la pantalla.
Colocación del embellecedor de la pantalla
Para volver a colocar el embellecedor de la pantalla, realice los pasos descritos anteriormente en el orden inverso.
Extracción del panel de la pantalla

NOTA: Es posible que deba instalar Adobe® Flash® Player desde Adobe.com para poder ver las ilustraciones
siguientes.
1. Siga los procedimientos que se describen en Antes de manipular el interior del ordenador
2. Extraiga la batería
3. Extraiga el panel de acceso
4. Extraiga la cubierta de las bisagras
5. Extraiga el teclado
6. Extraiga el conjunto de pantalla
7. Extraiga el embellecedor de la pantalla
8. Quite los tornillos que fijan la parte superior del panel de la pantalla al conjunto de pantalla.
.
.
.
.
.
.
.
9. Retire los cables de antena que recorren ambos lados del panel de la pantalla.

10. Quite los tornillos situados en ambos lados del panel de la pantalla.
 Loading...
Loading...