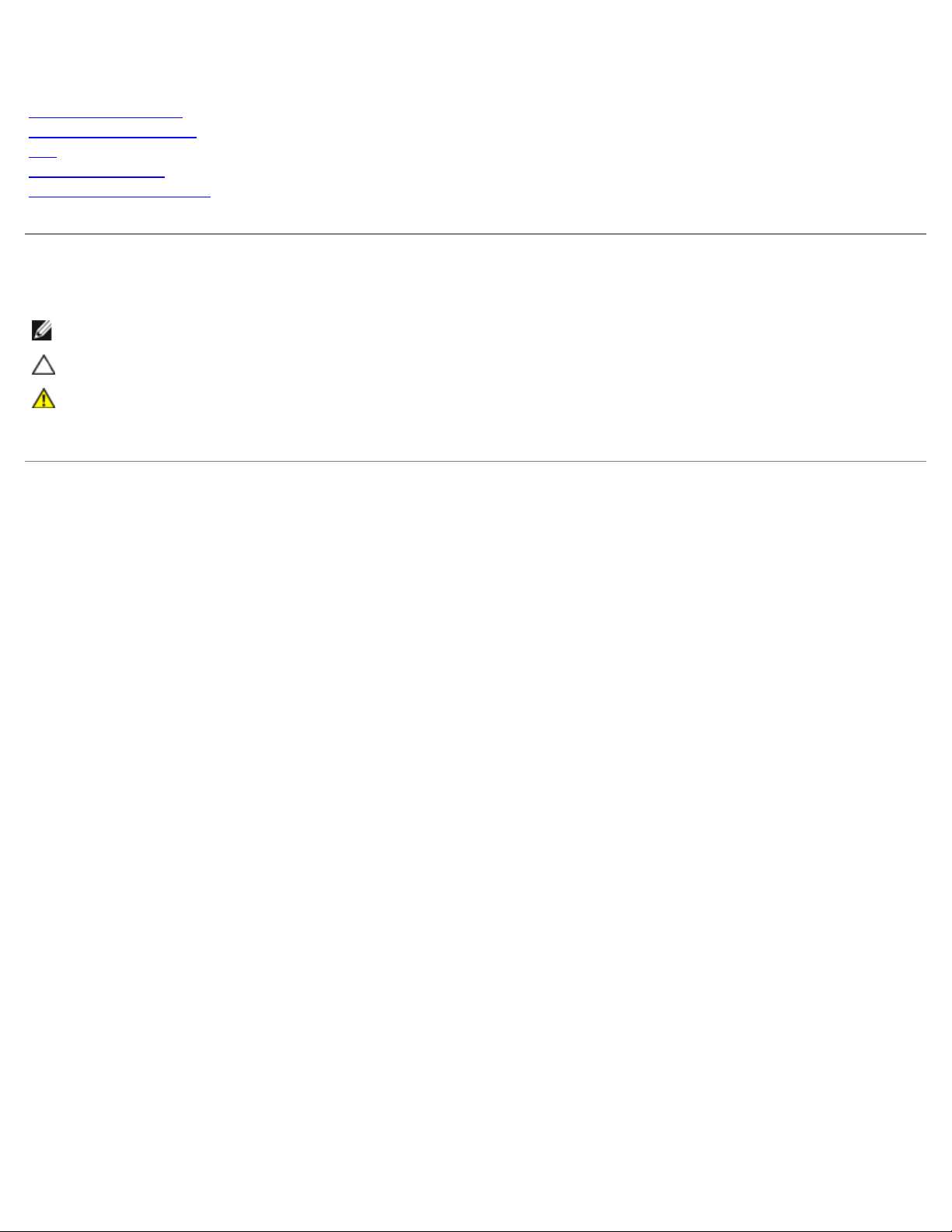
Dell Precision™ Workstation M6500
サービスマニュアル
コンピュータ内部の作業
部品の取り外しと取り付け
仕様
Diagnostics(診断)
セットアップユーティリティ
メモ、注意、警告
メモ:コンピュータを使いやすくするための重要な情報を説明しています。
注意: 手順に従わない場合は、ハードウェアの損傷やデータの損失の可能性があることを示しています。
警告: 物的損害、けが、または死亡の原因となる可能性があることを示しています。
Dell™ n シリーズコンピュータをご購入いただいた場合、本書の Microsoft® Windows® OS についての説明は適用されません。
本書の内容は予告なく変更されることがあります。
© 2009-2010 すべての著作権は Dell Inc. にあります。
Dell Inc. の書面による許可のない複製は、いかなる形態においても厳重に禁じられています。
本書に使用されている商標:Dell、DELL ロゴ、および Vostroare は Dell Inc. の商標です。 Intel、Pentium、Celeron および Core は Intel Corporation の商標ま
たは登録商標です。 Bluetooth は Bluetooth SIG, Inc. の登録商標で、Dell はラインセンスに基づきこれを使用しています。 Microsoft、Windows、Windows Vista
および Windows Vista のスタートボタンは米国その他の国における Microsoft Corporation の商標または登録商標です。 Adobe 、Adobe ロゴ、および Flash は米国
その他の国における Adobe Systems Incorporated の登録商標または商標です。ATI FirePro は Advanced Micro Devices, Inc. の商標です。
本書では、上記記載以外の商標および会社名が使用されている場合があります。それらの商標や会社名は、一切 Dell Inc. に帰属するものではありません。
2010 年 3 月 Rev.A01
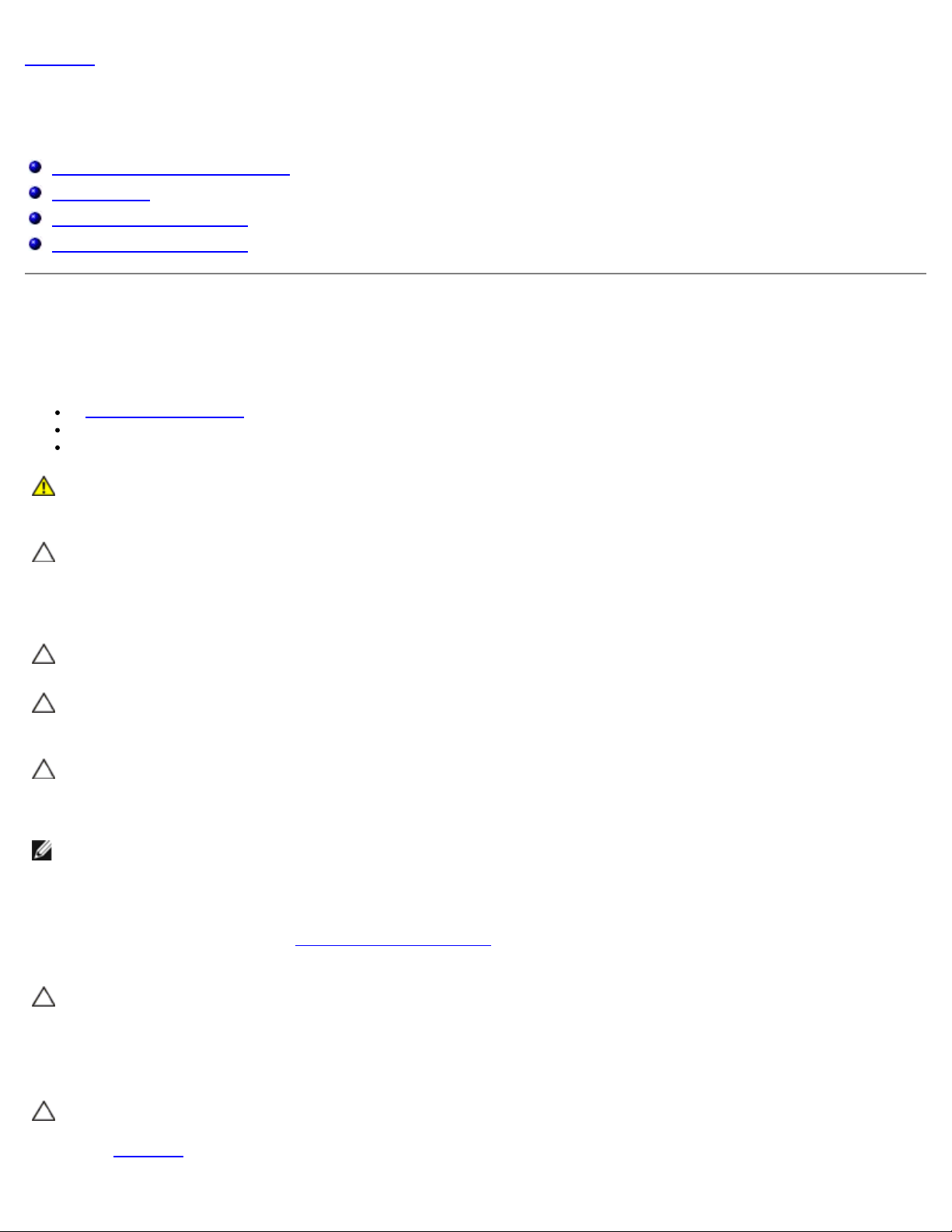
目次に戻る
111
コンピュータ内部の作業
Dell Precision™ Workstation M6500 サービスマニュアル
コンピュータ内部の作業を始める前に
奨励するツール
コンピュータの電源を切る方法
コンピュータ内部の作業の後で
コンピュータ内部の作業を始める前に
コンピュータの損傷を防ぎ、ご自身を危険から守るため、次の安全に関する注意事項に従ってください。特に指示がない限り、本書に記されて
いる各手順では、以下の条件を満たしていることを前提とします。
「コンピュータ内部の作業 」の手順をすでに完了していること。
お使いのコンピュータに付属しているガイドの安全にお使いいただくための注意事項を読んでいること。
コンポーネントを交換するか、または別途購入している場合は、取り外し手順と逆の順序で取り付けができること。
警告: コンピュータ内部の作業を始める前に、お使いのコンピュータに付属しているガイドの安全にお使いいただくための注意事項を
お読みください。安全にお使いいただくためのベストプラクティスの追加情報に関しては、規制順守ホームページ
www.dell.com/regulatory_compliance をご覧ください。
注意: 修理作業の多くは、認定されたサービス技術者のみが行うことができます。製品マニュアルで許可されている範囲に限り、また
はオンラインサービスもしくはテレホンサービスとサポートチームの指示によってのみ、トラブルシューティングと簡単な修理を行う
ようにしてください。デルに認可されていない修理(内部作業)による損傷は、保証の対象となりません。コンピュータに付属してい
る『システム情報ガイド』の安全にお使いいただくための注意事項を読み、その指示に従ってください。製品に付属しているマニュア
ルの「安全にお使いいただくために」をお読みになり、指示に従ってください。
注意: 静電気放出を避けるため、静電気防止用リストバンドを使用するか、またはコンピュータの裏面にあるコネクタなどの塗装され
ていない金属面に定期的に触れて、静電気を身体から逃してください。
注意: コンポーネントやカードの取り扱いには十分注意してください。カードのコンポーネントや接点には触れないでください。カー
ドを持つ際は縁を持つか、金属製の取り付けブラケットの部分を持ってください。プロセッサなどのコンポーネントは、ピンではなく
縁を持つようにしてください。
注意: ケーブルを外す際には、ケーブルそのものを引っ張らず、コネクタまたはそのプルタブを持って引き抜いてください。ロックタ
ブ付きのコネクタがあるケーブルもあります。このタイプのケーブルを外すときは、ロックタブを押し込んでケーブルを抜きます。コ
ネクタを外すときは、コネクタのピンを曲げないようにまっすぐに引き抜きます。また、ケーブルを接続する際は、両方のコネクタの
向きが合っていることを確認してください。
メモ:お使いのコンピュータの色および一部のコンポーネントは、本書で示されているものと異なる場合があります。
コンピュータの損傷を防ぐため、コンピュータ内部の作業を始める前に、次の手順を実行します。
111 コンピュータのカバーに傷がつかないように、作業台が平らであり、汚れていないことを確認します。
111 コンピュータの電源を切ります(「コンピュータの電源を切る方法
111 コンピュータがドッキングデバイスに接続されている場合は、ドッキングを解除します。
注意: ネットワークケーブルを外すには、まずケーブルのプラグをコンピュータから外し、次にネットワークデバイスから外します。
」を参照)。
111 コンピュータからすべてのネットワークケーブルを外します。
111 コンピュータ、および取り付けられているすべてのデバイスをコンセントから外します。
111 ディスプレイを閉じ、平らな作業台の上でコンピュータを裏返します。
注意: システム基板の損傷を防ぐため、コンピュータ内部の作業を行う前にメインバッテリーを取り外してください。
111 メインバッテリー
を取り外します。
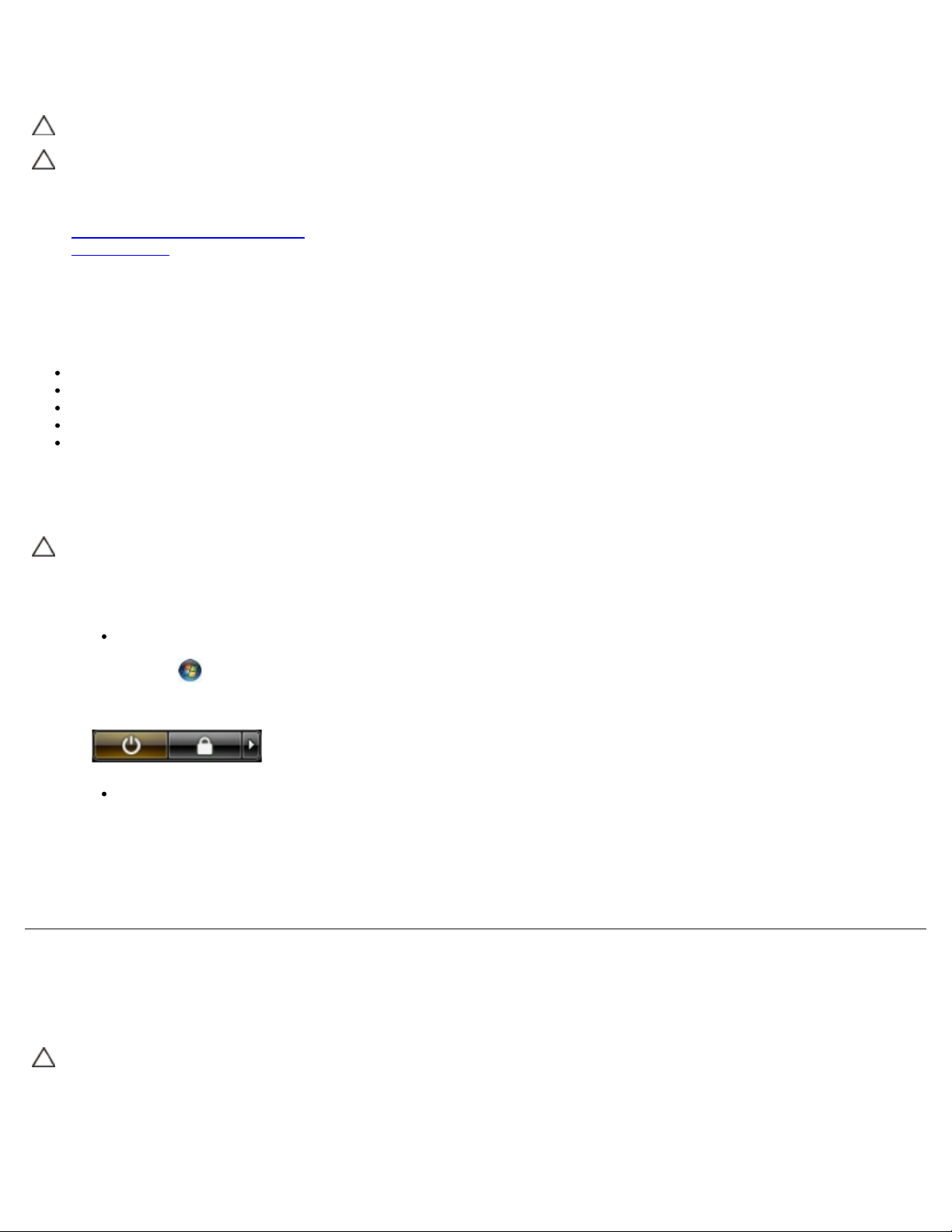
コンピュータを表向きに戻します。
111 ディスプレイを開きます。
11 電源ボタンを押して、システム基板の静電気を除去します。
注意: 感電防止のため、ディスプレイを開く前に必ず、コンピュータの電源プラグをコンセントから抜いてください。
注意: コンピュータ内部の部品に触れる前に、コンピュータ背面の金属部など塗装されていない金属面に触れて、身体の静電気を逃が
してください。作業中も、塗装されていない金属面に定期的に触れて、内蔵コンポーネントを損傷するおそれのある静電気を逃がして
ください。
11 ExpressCard またはスマートカードが取り付けられている場合は、各スロットから取り外します。
11 ハードドライブを取り外します。
奨励するツール
本書で説明する操作には、以下のツールが必要です。
小型のマイナスドライバ
#0 プラスドライバ
#1 プラスドライバ
小型のプラスチックスクライブ
フラッシュ BIOS アップデートプログラムの CD
コンピュータの電源を切る方法
注意: データの損失を防ぐため、開いているすべてのファイルを保存してから閉じ、実行中のすべてのプログラムを終了してから、コ
ンピュータの電源を切ります。
111 次の手順で OS をシャットダウンします。
Windows Vista® の場合
スタート をクリックし、スタートメニューの右下角にある矢印(下のイラストを参照)をクリックし、シャットダウン をク
リックします。
Windows® XP の場合
スタート® 終了オプション® 電源を切る の順にクリックします。
OS のシャットダウン処理が完了すると、コンピュータの電源が切れます。
111 コンピュータとすべての周辺機器の電源が切れていることを確認します。OS をシャットダウンした際にコンピュータおよび取り付けら
れているデバイスの電源が自動的に切れなかった場合は、電源ボタンを 4 秒以上押し続けて電源を切ります。
コンピュータ内部の作業の後で
交換(取り付け)作業が完了したら、コンピュータの電源を入れる前に、外付けデバイス、カード、ケーブルを接続したか確認してください。
注意: コンピュータの損傷を防ぐため、バッテリーは必ず本製品専用のものを使用してください。他の Dell コンピュータ用のバッテ
リーは使用しないでください。
111 ポートリプリケータ、バッテリースライス、メディアベースなどの外付けデバイスを接続し、ExpressCard などのカードを取り付けま
す。
111 電話線、またはネットワークケーブルをコンピュータに接続します。
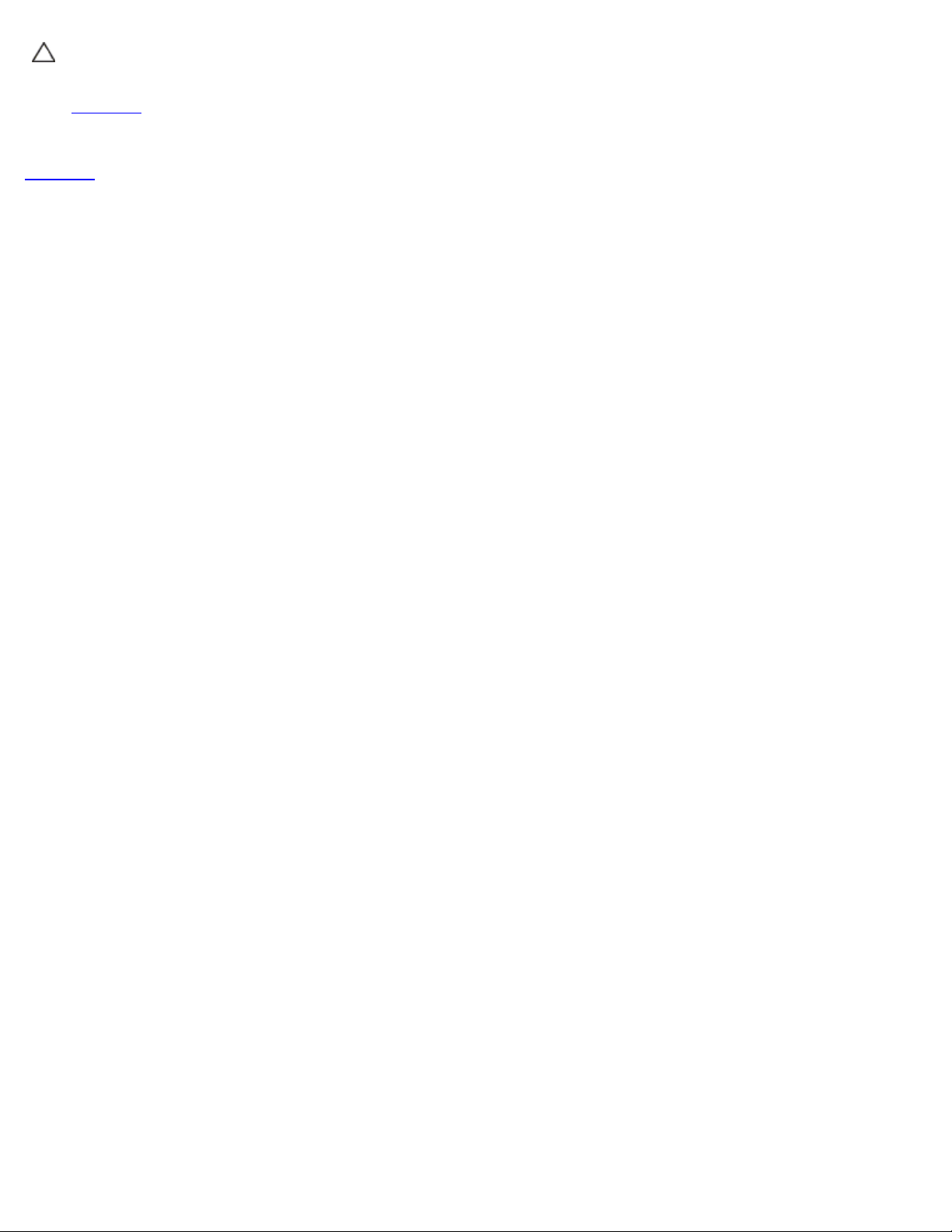
注意: ネットワークケーブルを接続するには、ケーブルを最初にネットワークデバイスに差し込み、次にコンピュータに差し込みま
す。
111 バッテリーを取り付けます。
111 コンピュータ、および取り付けられているすべてのデバイスを電源に接続します。
111 コンピュータの電源を入れます。
目次に戻る
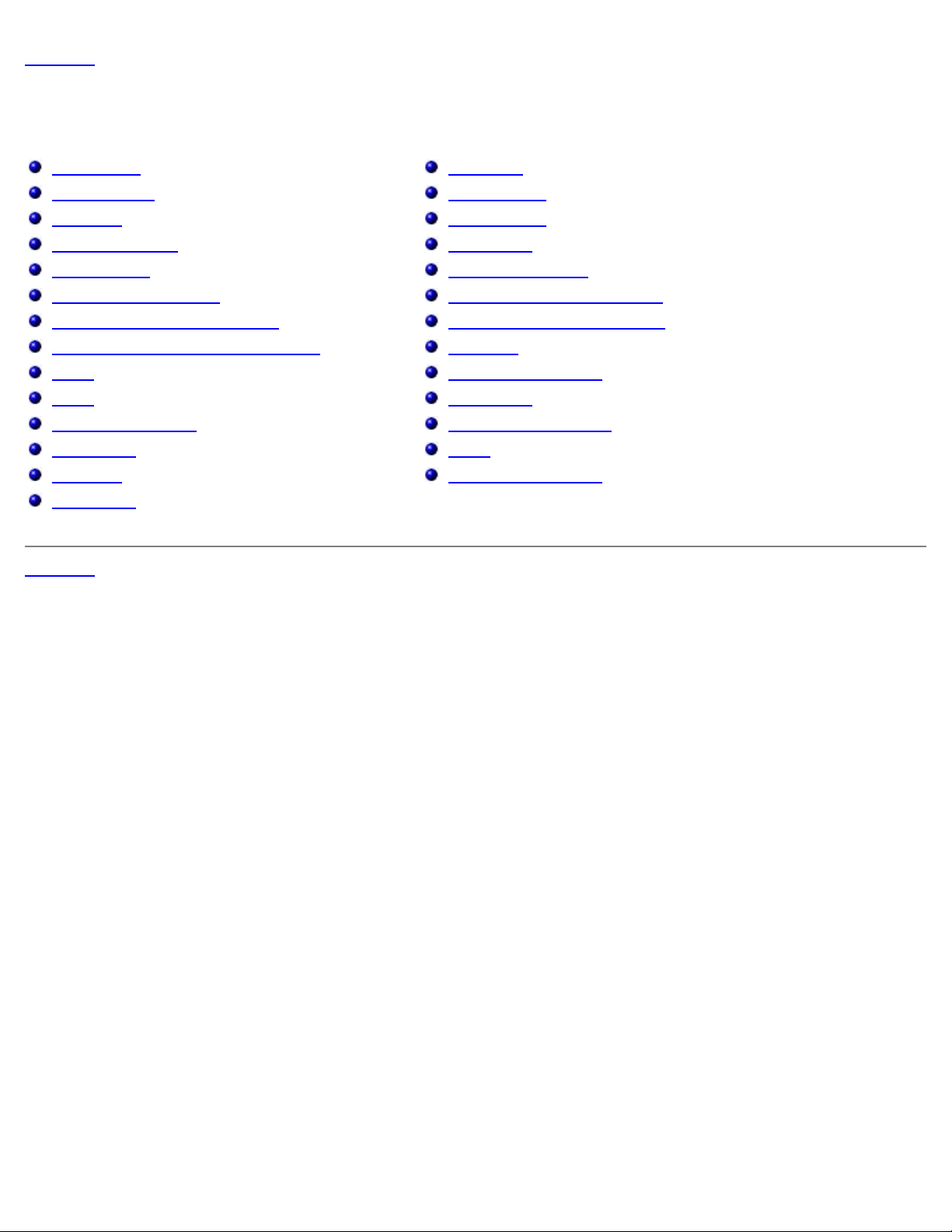
目次に戻る
部品の取り外しと取り付け
Dell Precision™ Workstation M6500 サービスマニュアル
ExpressCard
PCMCIA カード
バッテリー
コイン型バッテリー
ハードドライブ
セカンダリハードドライブ
ワイヤレス WAN(WWAN)カード
フラッシュキャッシュモジュール(FCM)
メモリ
カメラ
PCMCIA カードケージ
ヒートシンク
プロセッサ
システム基板
目次に戻る
SIM カード
メディアカード
アクセスパネル
ヒンジカバー
オプティカルドライブ
ワイヤレス LAN(WLAN)カード
ワイヤレス PAN(WPAN)カード
キーボード
ディスプレイアセンブリ
パームレスト
I/O & IEEE 1394 ボード
ファン
ビデオカードアセンブリ
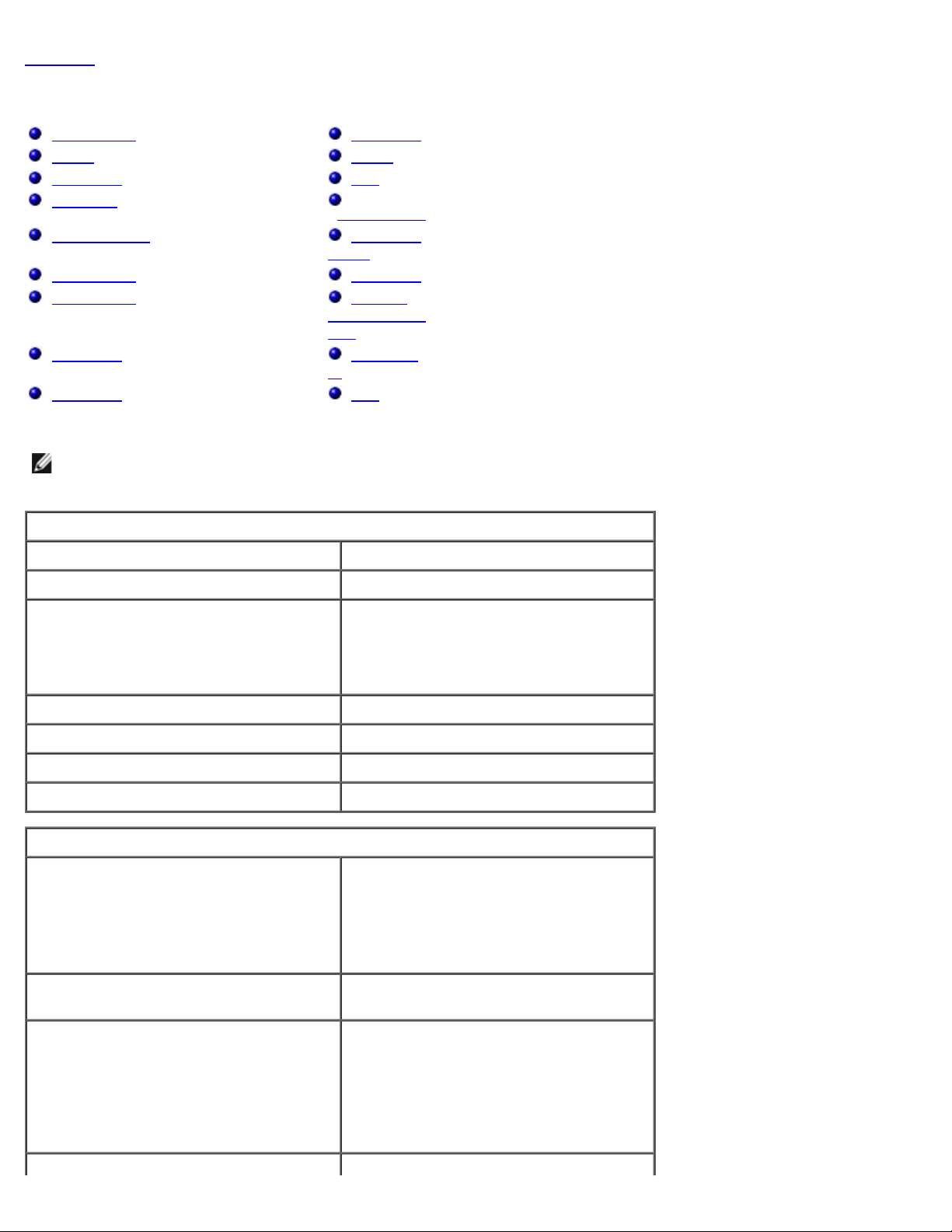
目次に戻る
1333 MHz
仕様
システム情報 プロセッサ
メモリ ビデオ
オーディオ 通信
PC カード
スマートカード ポートとコ
ディスプレイ キーボード
タッチパッド 指紋リー
バッテリー AC アダプ
寸法と重量 環境
メモ: 提供される内容は地域により異なる場合があります。 コンピュータの構成の詳細については、スタート® ヘルプとサポート をク
リックし、お使いのコンピュータに関する情報を表示するためのオプションを選択してください。
ExpressCard
ネクタ
ダー(オプショ
ン)
タ
システム情報
チップセット Mobile Intel® PM55 チップセット
データバス幅 64 ビット
DRAM バス幅 デュアルチャネル 64 ビット
メモ: デュアルチャネルモードが機能するため
には、メモリをペアで取り付ける必要がありま
す。
プロセッサアドレスバス幅 36 ビット
フラッシュ EPROM SPI 32 メガビット
グラフィックスバス PCI-Express x16 Gen 2 対応
PCI バス 32 ビット、33 MHz
プロセッサ
タイプ Intel Core™ i5-520M デュアルコア
Intel Core i5-540M デュアルコア
Intel Core i7-620M デュアルコア
Intel Core i7-720QM クアッドコア
Intel Core i7-820QM クアッドコア
Intel Core i7-920XM クアッドコア Extreme
L1 キャッシュ インストラクションごとに 32 KB、コアごとに
32 KB データキャッシュ
L2 キャッシュ Intel Core™ i5-520M デュアルコア — 3 MB
Intel Core i5-540M デュアルコア — 3 MB
Intel Core i7-620M デュアルコア — 4 MB
Intel Core i7-720QM クアッドコア — 6 MB
Intel Core i7-820QM クアッドコア — 8 MB
Intel Core i7-920XM クアッドコア Extreme
— 8 MB
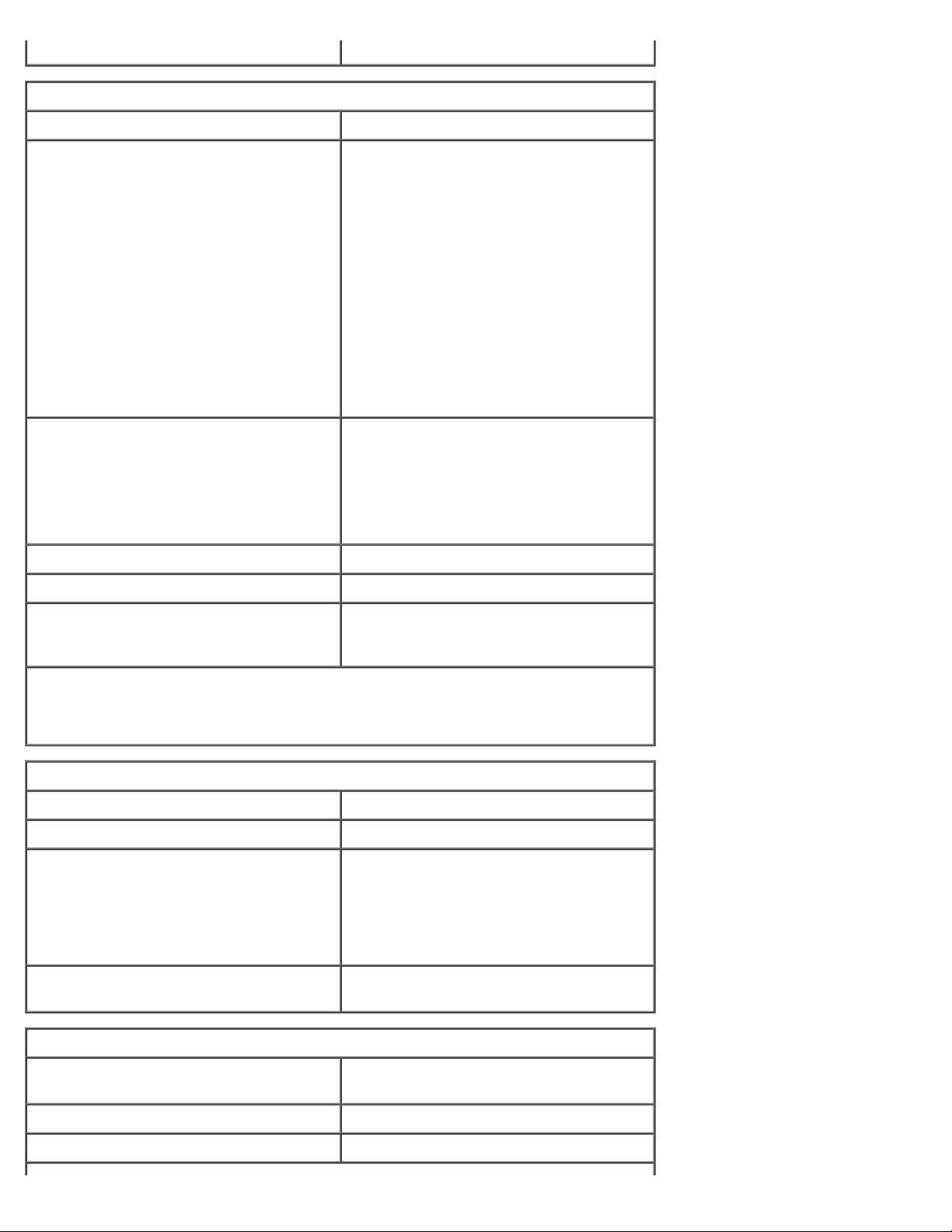
外付けバスの周波数
メモリ
タイプ
スピード 1067 MHz、1333 MHz、または 1600 MHz
コネクタ SODIMM コネクタ 4 個
DDR3
メモ: Intel Core i5/i7 デュアルコアプロセッ
サは 1600 MHz と 1333 MHz のメモリモ
ジュールをサポートしていますが、メモリは
1067 MHz で動作します。
メモ: Intel Core i7-920XM クアッドコアプ
ロセッサは 1600 MHz までのメモリ周波数を
サポートしています。 その他すべての Core i7
クアッドコアプロセッサでは、より高い周波数
のメモリモジュールを取り付けている場合で
も、サポートされるメモリ周波数は 1333 MHz
までです。
メモ: 出荷時にデュアルコアプロセッサが搭載
されているコンピュータの場合は、スロット A
と B に計 2 枚のメモリモジュールを取り付け
る構成が、サポートされている最大構成です。
モジュールの容量 1 GB、2 GB、4 GB
最小メモリ
最大搭載メモリ 8 GB(1600 MHz で動作)
メモ: メモリモジュールのアップグレードまたは交換を行う場合は、モジュールをペアにして最
初にスロット A と B、次にスロット C と D にそれぞれ同一のモジュールを取り付ける必要があ
ります。
ビデオ
タイプ 外付け
データバス PCI-Express x16 Gen 2 対応
コントローラとメモリ NVIDIA Quadro FX 3800M(1 GB GDDR3
出力 15 ピンビデオコネクタ
2 GB
16 GB(1067 MHz または 1333 MHz で動
作)
グラフィックスメモリ)
NVIDIA Quadro FX 2800M(1 GB GDDR3
グラフィックスメモリ)
AMD ATI FirePro™ M7740(1 GB GDDR5
グラフィックスメモリ)
デュアルモード DisplayPort コネクタ
オーディオ
タイプ 2 チャネル Intel ハイデフィニッションオー
ディオ
コントローラ
ステレオ変換 24 ビット(デジタル変換、アナログ変換)
IDT 92HD81B
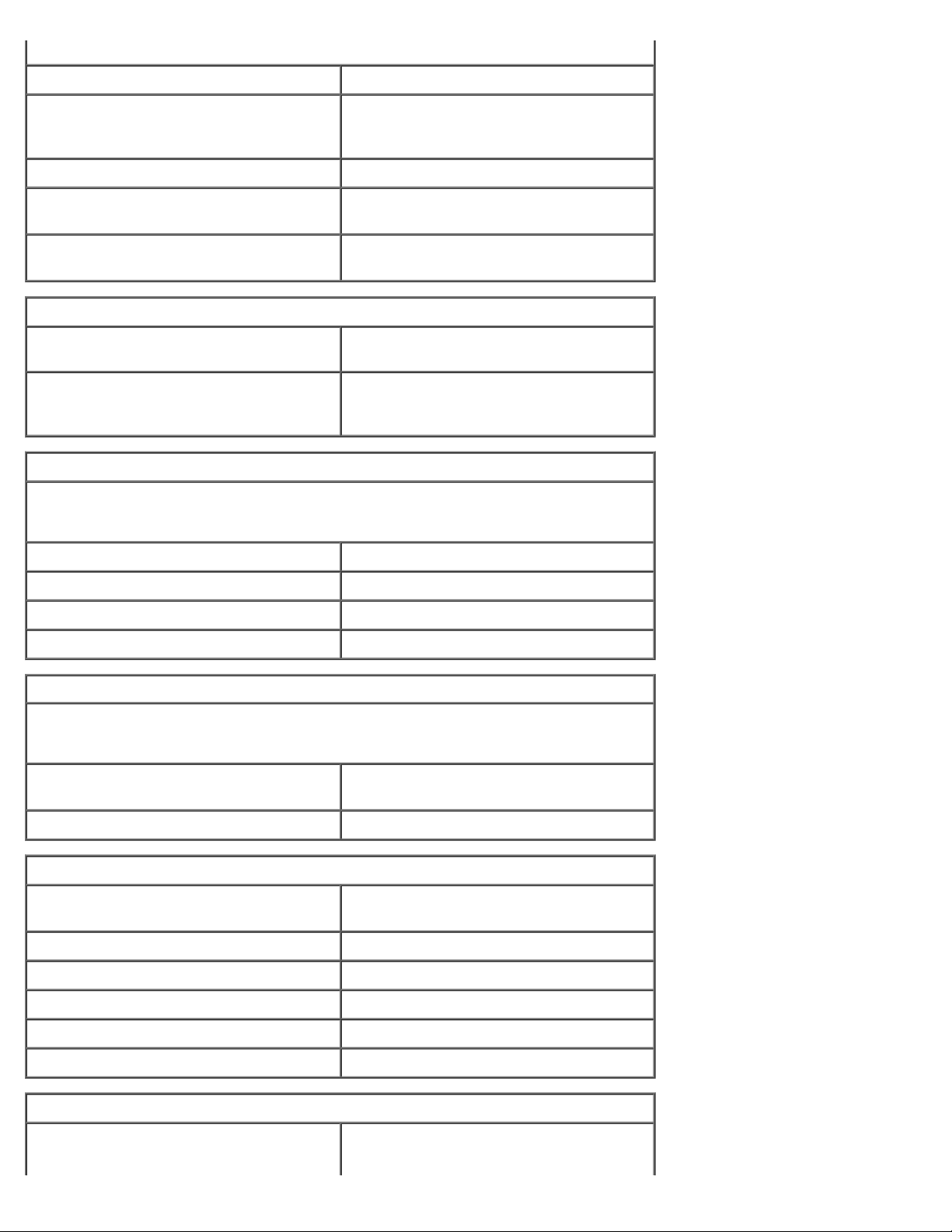
インタフェース
内蔵 ハイデフィニッションオーディオコーデック
スピーカー 2 W スピーカー 2 台
内蔵スピーカーアンプ クラス AB、2 W ステレオ BTL スピーカーア
ボリュームコントロール ボリュームアップ、ボリュームダウン、ミュー
通信
ネットワークアダプタ
ワイヤレス 内蔵 WLAN、WWAN、Bluetooth®、および
PC カード
メモ: PC カードスロットは、PC カード専用に設計されています。 ExpressCard はサポートし
ていません。
CardBus コントローラ
外付け マイクコネクタ
ステレオヘッドフォン / 外付けスピーカーコネ
クタ
ンプ
トの各ボタン
10/100/1000 Mbps Broadcom NetXtreme
5761E ギガビットイーサネットコントローラ
UWB ワイヤレスサポート(オプションカード
をご購入の場合)
Texas Instruments PCI 8412
PC カードコネクタ 1(タイプ I または タイプ II カードに対応)
サポートされるカード 3.3 V および 5 V
PC カードコネクタサイズ 80 ピン
ExpressCard
メモ: ExpressCard のスロットは ExpressCard 専用に設計されています。 PC カードはサポー
トしていません。
ExpressCard コネクタ ExpressCard スロット(USB インタフェース
および PCI-Express インタフェース)
サポートされるカード 34 mm および 54 mm
スマートカード
読み書き機能 ISO-7816-3(同期および非同期のタイプ
I/II)、ISO7816-12 をサポート
サポートされるカード 1.8 V、3 V、5 V
プログラムテクノロジサポート Java カード
インタフェース速度 9600 ~ 115, 200 bps
EMV レベル レベル 1 認定
WHQL 認定
ポートとコネクタ
オーディオ マイクコネクタ
PC/SC
ステレオヘッドフォン / 外付けスピーカーコネ
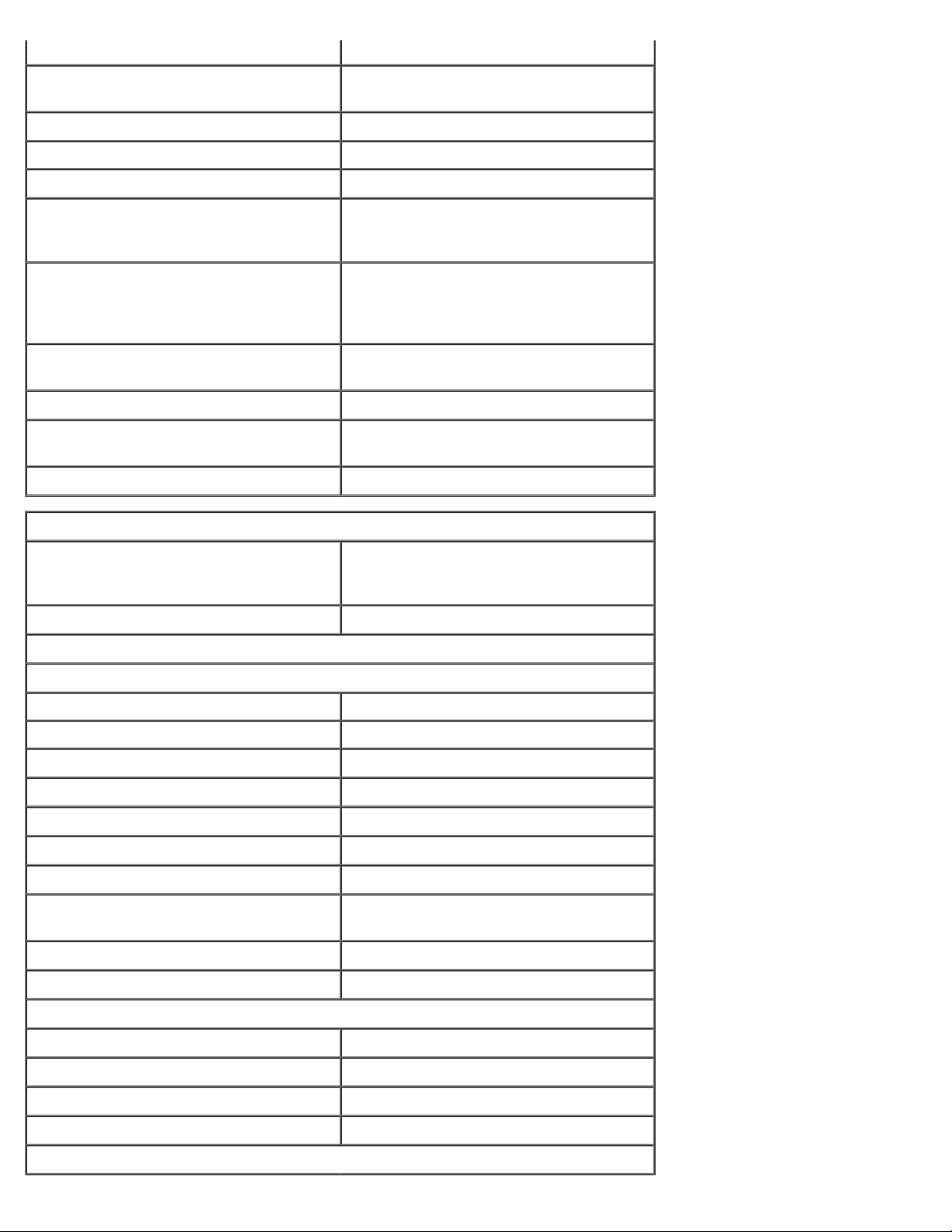
クタ
ビデオ 15 ピンビデオコネクタ
デュアルモード DisplayPort コネクタ
ネットワークアダプタ RJ-45 コネクタ
USB
デュアルコアプロセッサの場合 USB 2.0 準拠コネクタ 4 個
クアッドコアプロセッサの場合 USB 2.0 対応コネクタ 1 個
eSATA/USB 2.0 対応コネクタ 1 個
USB 3.0 対応コネクタ 2 個
メモリカードリーダー SD、SDIO、HDSD、大容量
SD、XD、MS、MS-Pro、MMC、Mini-
MMC、MMC+ カードをサポートする 8-in-1
メモリカードリーダー
ミニカード フルハイトミニカードスロット 2 個
ハーフハイトミニカードスロット 2 個
CardBus/PCMCIA スロット タイプ I およびタイプ II カードをサポート
IEEE 1394
E シリーズドッキングコネクタ 144 ピンドッキングコネクタ
ディスプレイ
タイプ(アクティブマトリックス TFT) 17 インチ、WXGA+、LED
有効領域(X/Y)
寸法
縦幅
WXGA+/WUXGA 245 mm
WUXGA 248 mm
横幅(WXGA+/WUXGA)
対角線
最大解像度と最大輝度
WXGA+
WUXGA
Texas Instruments PCI 8412 コントロー
ラ、パワード 6 ピンコネクタ
17 インチ、WUXGA、LED、RGB、または
RGB ワイド液晶(Edge to Edge)
367.3 x 229.5 mm
383 mm
432 mm
1440 x 900(262,000 色)、220 ニット
1920 x 1200(262,000 色)、300 ニット
WUXGA RGB
動作角度 0°(閉じた状態) ~ 152°
リフレッシュレート
可視角度
WXGA+ 水平方向
WXGA+ 垂直方向
WUXGA 水平方向
WUXGA 垂直方向
ピクセルピッチ
1920 x 1200(16,700,000 色)、300 ニッ
ト
60 Hz
40°/40°
15°/30°
60°/60°
45°/45°
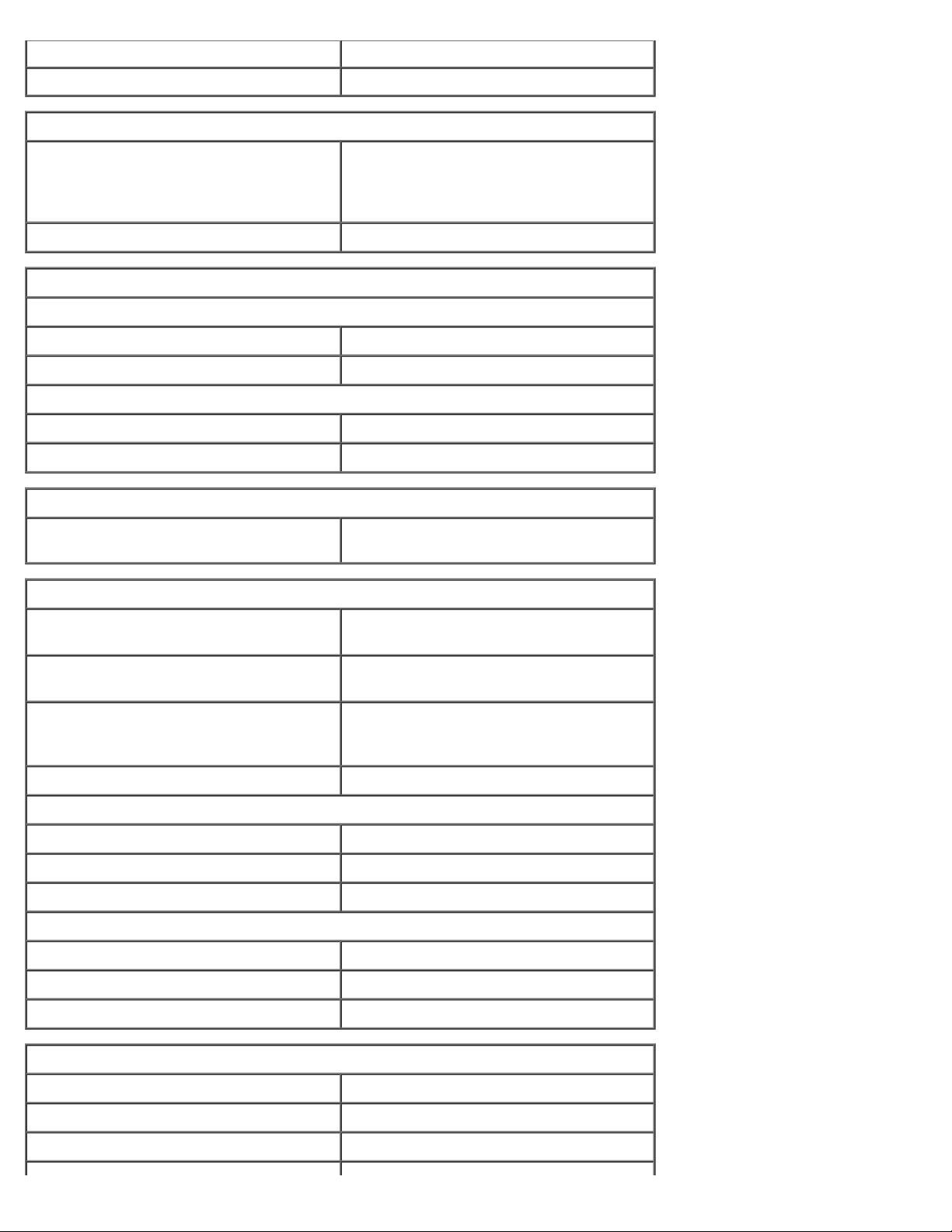
WXGA+ 0.191 mm
WUXGA 0.225 mm
キーボード
キーの数 米国: 101 キー
英国: 102 キー
ブラジル: 104 キー
日本: 105 キー
レイアウト QWERTY / AZERTY / 漢字
タッチパッド
解像度
X 軸 57.52 ユニット /mm
Y 軸 78.12 ユニット /mm
動作領域
X 軸
Y 軸
指紋リーダー(オプション)
タイプ スワイプ指紋センサー、FIPS 140-2/FIPS
バッテリー
タイプ 9 セル「スマート」リチウムイオン(90 W/
コンピュータの電源が切れている場合の充電時
間
駆動時間 バッテリー駆動時間は動作状況によって異な
寿命 約 300 サイクル(充電 / 放電)
寸法
奥行き
縦幅
80.0 mm
47.11 mm
201
時)
80 パーセントの充電に約 1 時間
り、電力を著しく消費するような状況ではかな
り短くなる可能性があります。
85 mm
23 mm
電圧
温度範囲
動作時 0 ~ 35 ℃
保管時 –40 ~ 65 ℃
コイン型バッテリー 3 V CR2032 リチウム
AC アダプタ
タイプ
スリム 210 W または 240 W
スタンダード
11.1 V
210 W
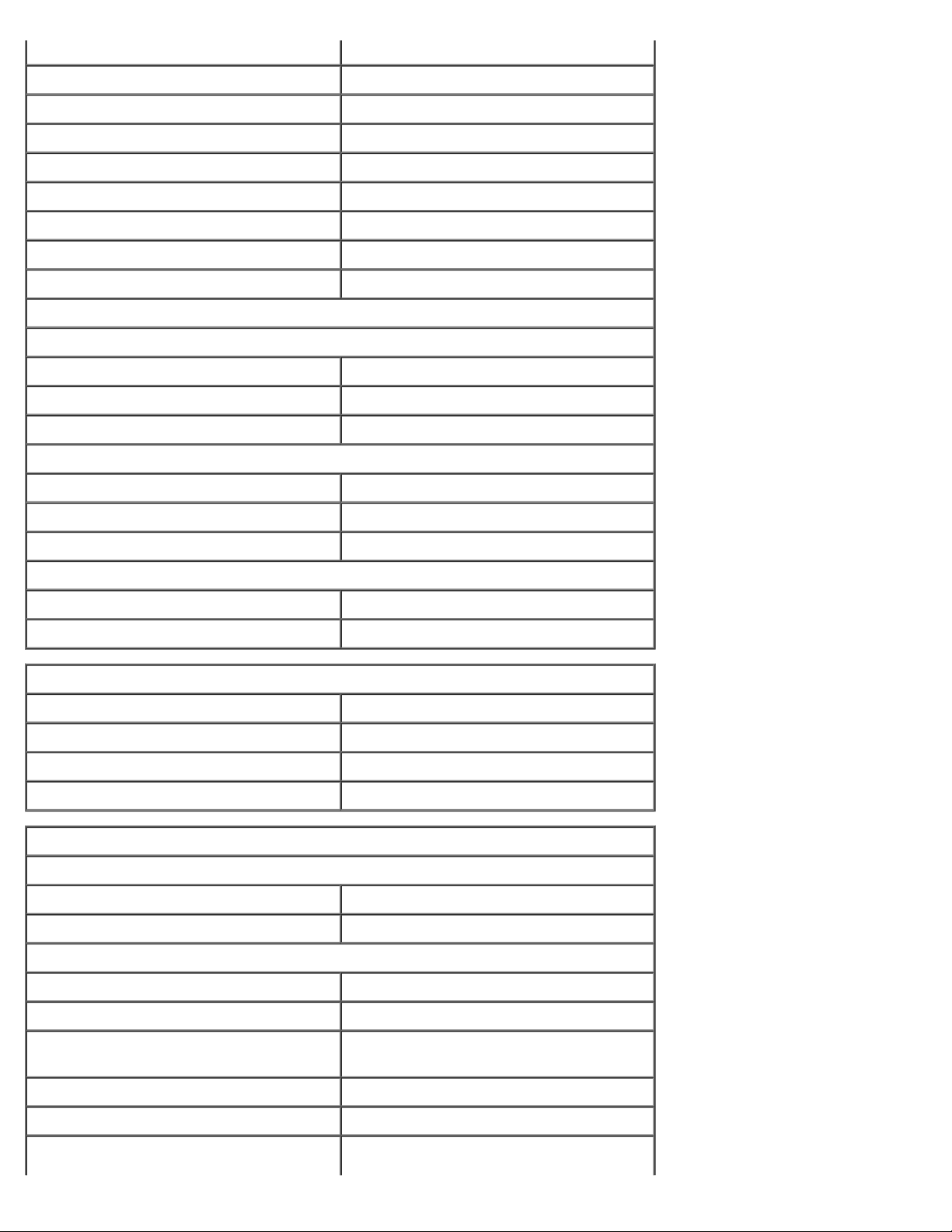
入力電圧 100 ~ 240 VAC
入力電流(最大)
2
入力周波数 50 ~ 60 Hz
出力電流
出力電圧
寸法
スリム
スタンダード
スリム
スタンダード
スリム(210 W / 240W)
縦幅
横幅
奥行き
スタンダード(210 W)
縦幅
横幅
奥行き
3.5 A
3.2 A
12.3 A
10.8 A
19.50 VDC
100 mm
25.40 mm
200 mm
100 mm
43 mm
200 mm
温度範囲
動作時 0 ~ 40 °C
保管時 –40 ~ 65 °C
寸法と重量
縦幅
横幅
奥行き
重量(最小)
環境
温度範囲
動作時 0 ~ 35 °C
保管時 –40 ~ 65 °C
相対湿度(最大)
動作時 10 ~ 90 パーセント(結露しないこと)
保管時 5 ~ 95 パーセント(結露しないこと)
38.5 mm
393.0 mm
280.5 mm
3.81 kg
最大振動(ユーザー環境をシミュレートするラ
ンダム振動スペクトラムを使用して測定)
動作時 0.66 Grms(2 ~ 600 Hz)
保管時 1.30 Grms(2 ~ 600 Hz)
最大衝撃(ハードドライブのヘッド停止位置で
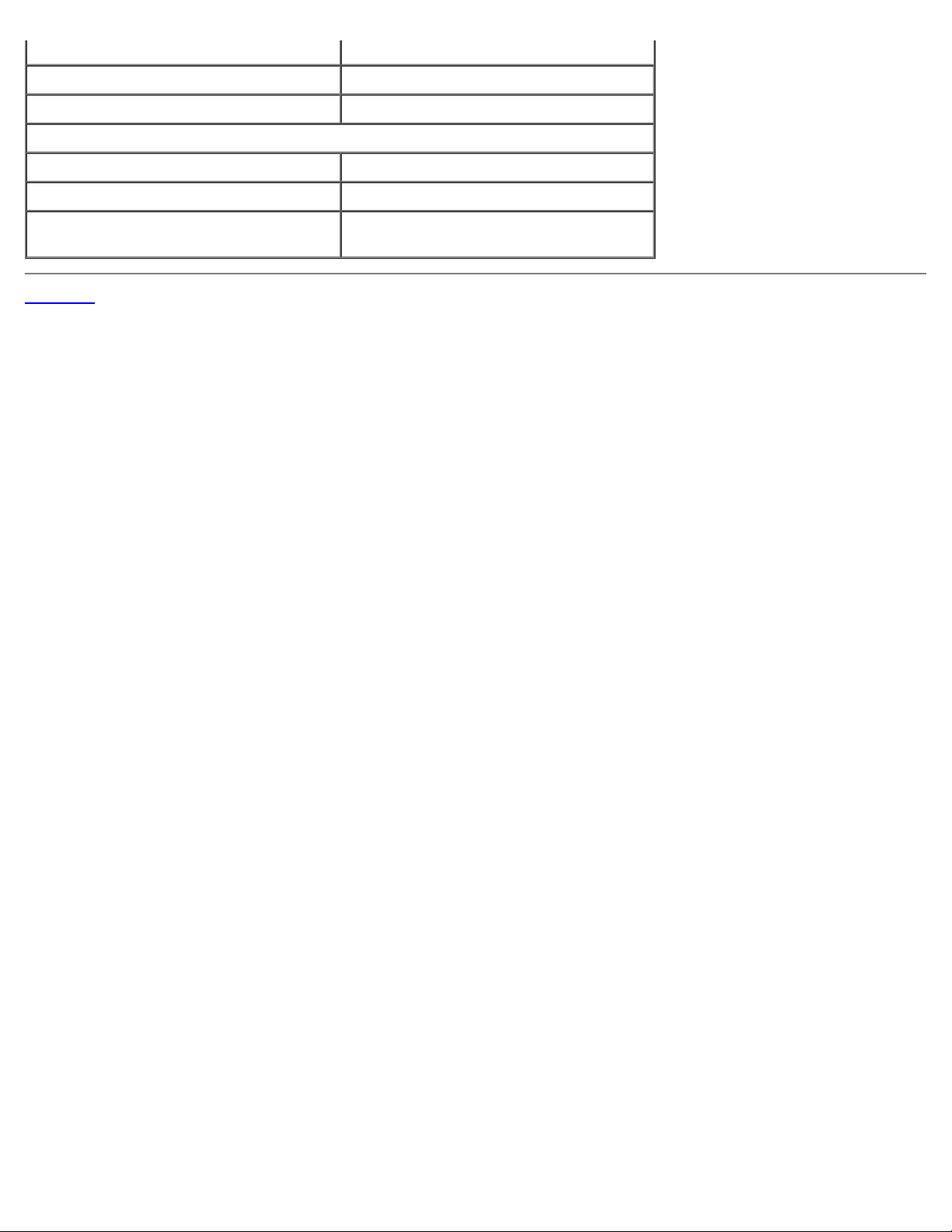
ミリ秒のハーフサインパルスで測定)
動作時
142 G
高度(最大)
空気中浮遊汚染物質レベル G2 またはそれ未満(ANSI/ISA-S71.04-
目次に戻る
保管時
動作時 –15.20 ~ 3,048 m
保管時 –15.20 ~ 10,668 m
162 G
1985 の定義による)
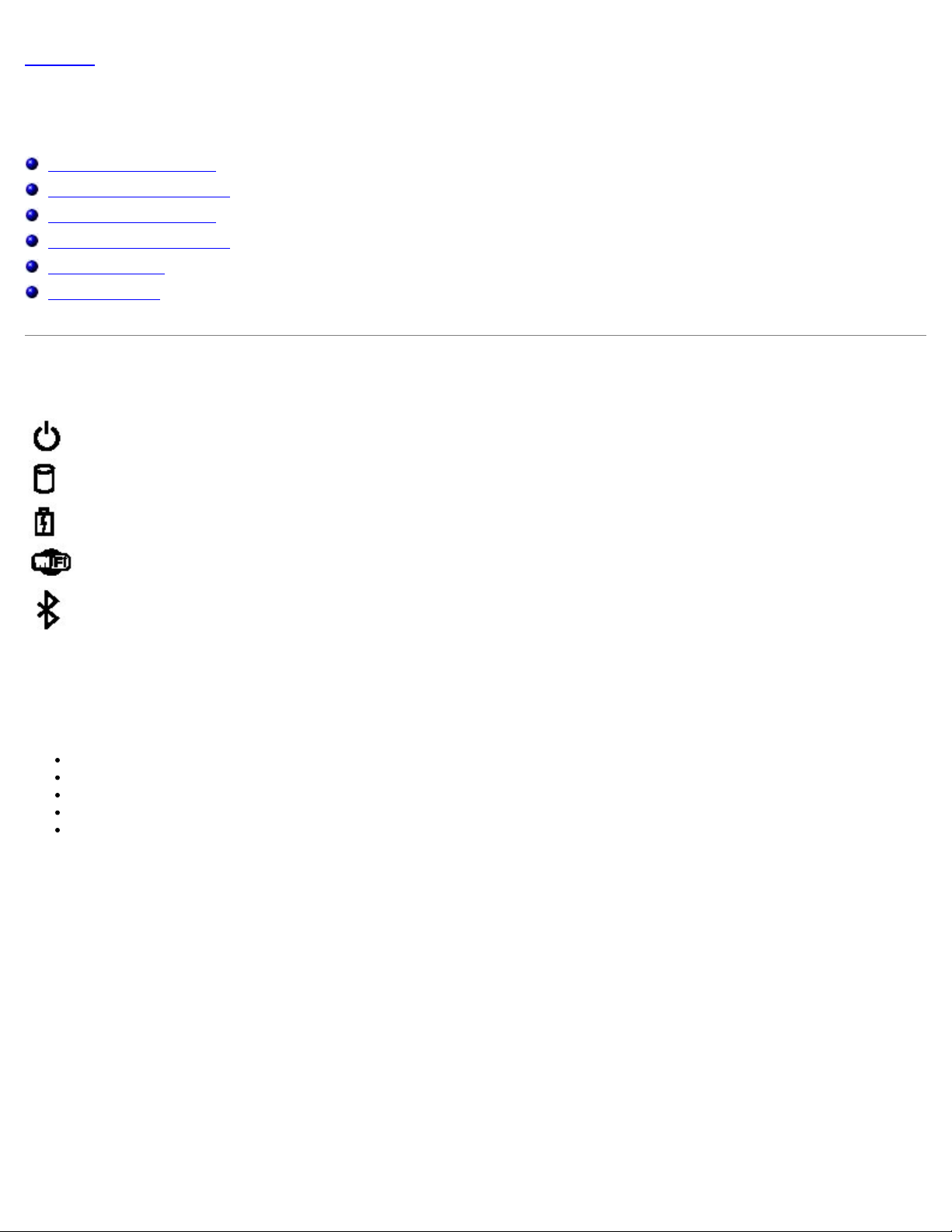
目次に戻る
Diagnostics(診断)
Dell Precision™ Workstation M6500 サービスマニュアル
デバイスステータスライト
バッテリーステータスライト
バッテリーの充電量と状態
キーボードステータスライト
LED エラーコード
Dell Diagnostics
デバイスステータスライト
コンピュータに電源を入れると点灯し、コンピュータが省電力モードに入っている際は点滅しま
す。
コンピュータによるデータの読み書きの際に点灯します。
点灯または点滅によって、バッテリーの充電状態を示します。
ワイヤレスネットワークが有効になると点灯します。
Bluetooth® ワイヤレステクノロジ搭載のカードが有効になると点灯します。Bluetooth ワイ
ヤレステクノロジ機能のみをオフにするには、システムトレイ内のアイコンを右クリック
し、Disable Bluetooth Radio(Bluetooth ラジオを無効にする)をクリックします。
バッテリーステータスライト
コンピュータがコンセントに接続されている場合、バッテリーライトは次のように動作します。
黄色と青色が交互に点滅 — 認証またはサポートされていない、デル以外の AC アダプタがラップトップに接続されている。
黄色が短く、青色が長く交互に点滅 — AC アダプタに接続されており、バッテリーに一時的な不具合が発生した。
黄色が連続的に点滅 — AC アダプタに接続されており、バッテリーに重大な障害が発生した。
消灯 — AC アダプタに接続されており、バッテリーがフル充電モードになっている。
青色が点灯 — AC アダプタに接続されており、バッテリーが充電モードになっている。
バッテリーの充電量と状態
バッテリーの充電量をチェックするには、バッテリーの充電ゲージにあるステータスボタンを短く押して、充電レベルライトを点灯させます。
各ランプはバッテリーの総充電量の約 20 パーセントを表します。たとえば、バッテリーの充電残量が 80 パーセントなら、ランプが 4 個点灯
します。どのライトも点灯していない場合、バッテリーの充電残量は 0 です。
充電ゲージを使用してバッテリーの状態をチェックするには、バッテリー充電ゲージのステータスボタンを 3 秒以上押し続けます。どのライト
も点灯しない場合、バッテリーの状態は良好で、初期の充電容量の 80 パーセント以上を維持しています。各ライトは充電量低下の割合を示し
ます。ライトが 5 つ点灯した場合、バッテリーの充電容量は 60 パーセント未満になっていますので、バッテリーの交換をお勧めします。
キーボードステータスライト
キーボードの上にある緑色のライトの示す意味は、以下のとおりです。
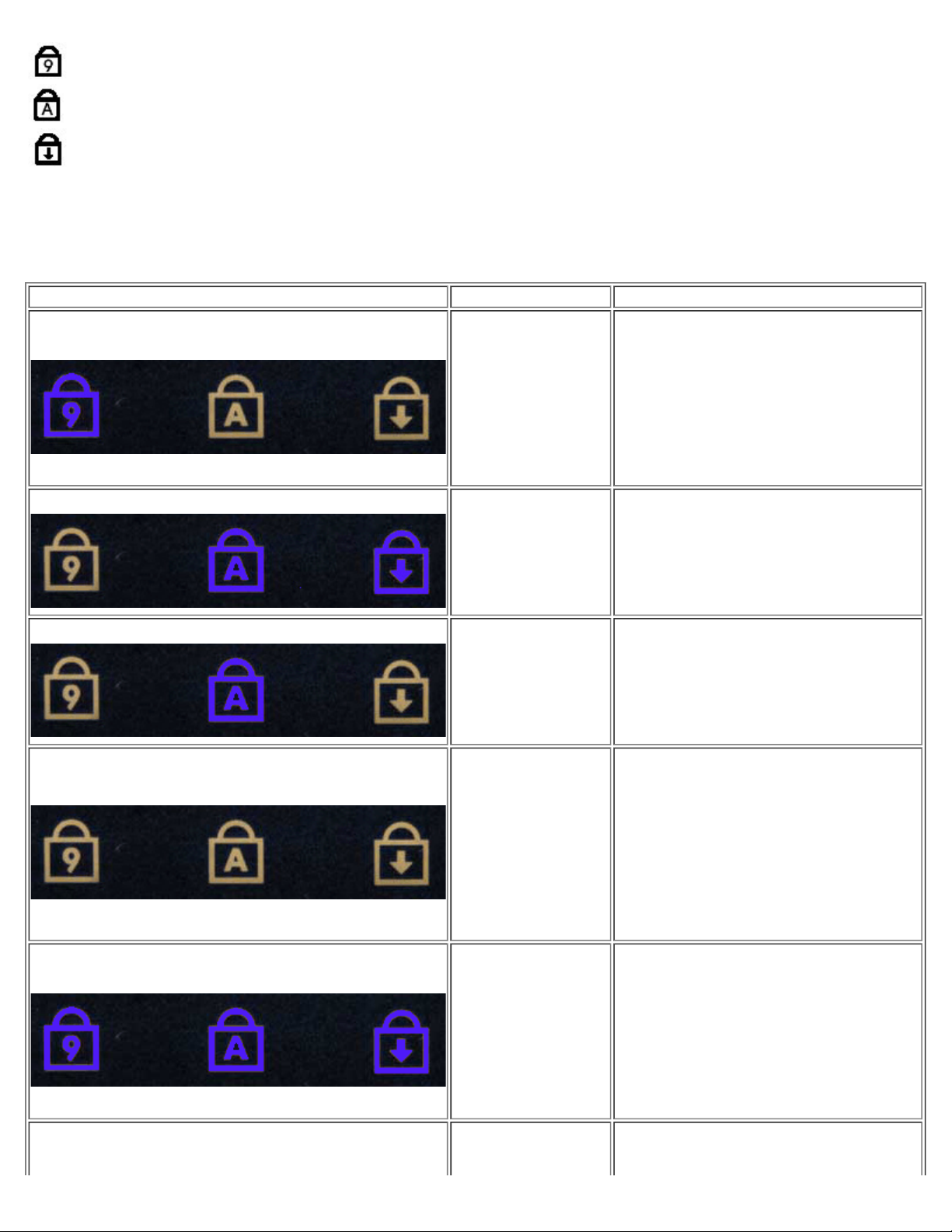
テンキーパッドが有効になると点灯します。
Caps Lock 機能が有効になると点灯します。
Scroll Lock 機能が有効になると点灯します。
LED エラーコード
次の表は、POST が行われない場合に表示される可能性のある LED コードのリストです。
表示 説明 処置
点灯 - 点滅 - 点滅
SODIMM が取り付けら
れていません。
点滅 - 点灯 - 点灯
111 サポートされているメモリモジュールを
取り付けます。
111 メモリが取り付け済みの場合は、各ス
ロットのメモリモジュールを 1 度に 1
枚ずつ抜き差しします。
111 別のコンピュータで動作確認済みのメモ
リを取り付けてみるか、またはメモリを
交換します。
111 システム基板を交換します。
点滅 - 点灯 - 点滅
消灯 - 点滅 - 消灯
点灯 - 点滅 - 点灯
システム基板エラーで
す。
LCD パネルエラーで
す。
メモリ互換性エラーで
す。
メモリが検出されました
がエラーがあります。
111 プロセッサを抜き差しします。
111 システム基板を交換します。
111 プロセッサを交換します。
111 LCD ケーブルを抜き差しします。
111 LCD パネルを交換します。
111 ビデオカードまたはシステム基板を交換
します。
111 互換性のあるメモリモジュールを取り付
けます。
111 メモリが 2 枚取り付けられている場合
は、1 枚を取り外してテストします。も
う一方のモジュールを同じスロットに取
り付けてテストします。両方のモジュー
ルを使用してもう一方のスロットをテス
トします。
111 メモリを交換します。
111 システム基板を交換します。
111 メモリを抜き差しします。
111 メモリが 2 枚取り付けられている場合
は、1 枚を取り外してテストします。も
う一方のモジュールを同じスロットに取
り付けてテストします。両方のモジュー
ルを使用してもう一方のスロットをテス
トします。
111 メモリを交換します。
111 システム基板を交換します。
消灯 - 点滅 - 点滅
111 モデムを抜き差しします。
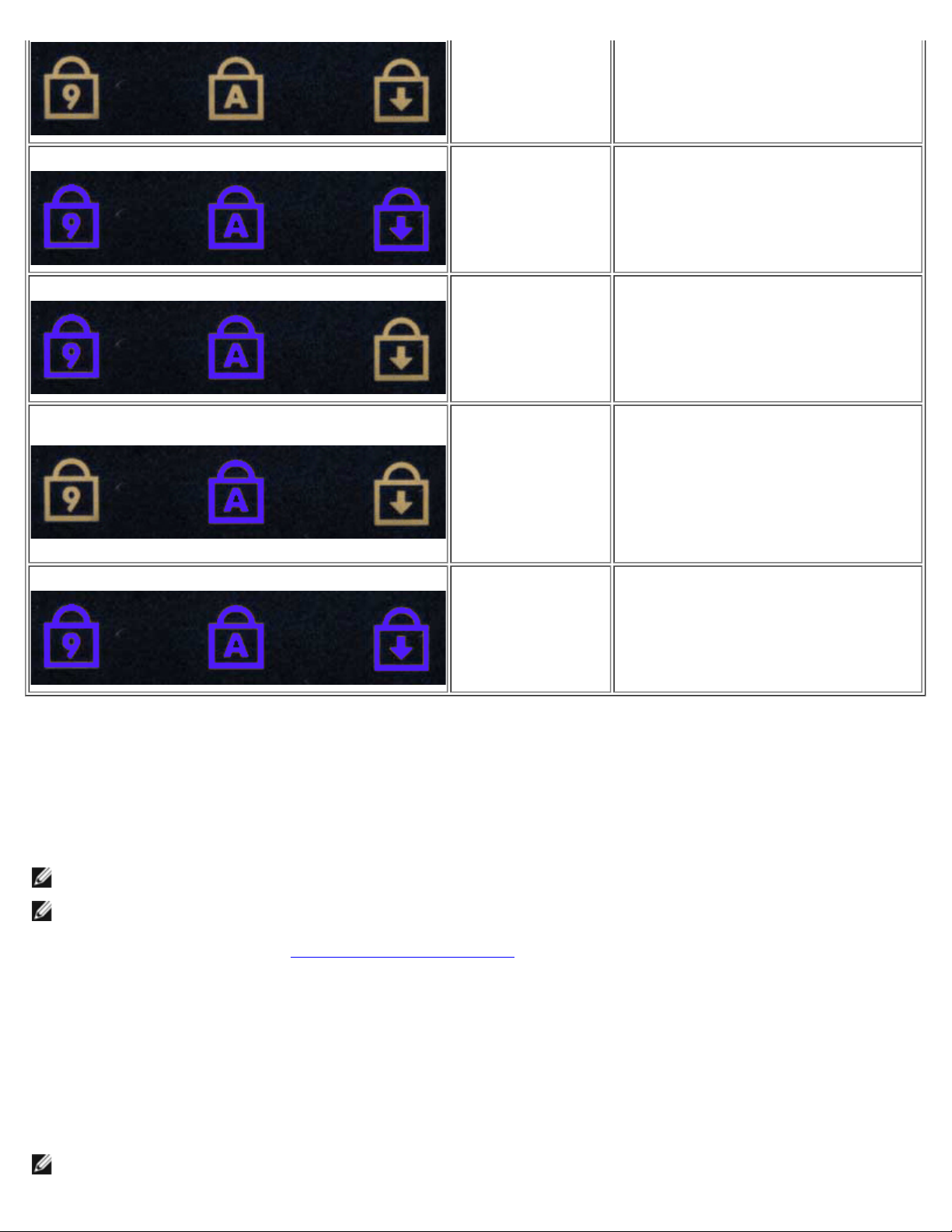
点滅 - 点滅 - 点滅
モデムエラーです。
111 モデムを交換します。
111 システム基板を交換します。
点滅 - 点滅 - 消灯
消灯 - 点灯 - 消灯
点滅 - 点滅 - 点灯
システム基板エラーで
す。
オプション ROM エラー
です。
ストレージデバイスエ
ラーです。
ビデオカードエラーで
す。
111 システム基板を交換します。
111 デバイスを抜き差しします。
111 デバイスを交換します。
111 システム基板を交換します。
111 ハードドライブとオプティカルドライブ
を抜き差しします。
111 ハードドライブのみ、およびオプティカ
ルドライブのみでコンピュータをテスト
します。
111 障害の原因となっているデバイスを交換
します。
111 システム基板を交換します。
111 システム基板を交換します。
Dell Diagnostics
Dell Diagnostics を使用する場合
作業を始める前に、これらの手順を印刷しておくことをお勧めします。
メモ:Dell Diagnostics ソフトウェアは Dell™ コンピュータでのみ機能します。
メモ:Drivers and Utilities メディアはオプションなので、お使いのコンピュータに同梱されていない場合もあります。
セットアップユーティリティを起動し(「セットアップユーティリティの起動
バイスがセットアップユーティリティに表示され、アクティブであることを確認します。
ハードドライブまたは Drivers and Utilities メディアから Dell Diagnostics を起動します。
Dell Diagnostics をハードドライブから起動する場合
111 コンピュータの電源を入れます(または再起動します)。
111 DELL ロゴが表示されたら、すぐに <F12> を押します。
メモ:診断ユーティリィティパーティションが見つからないことを知らせるメッセージが表示された場合は、Drivers and Utilities メ
」を参照)、コンピュータの設定情報を閲覧して、テストするデ
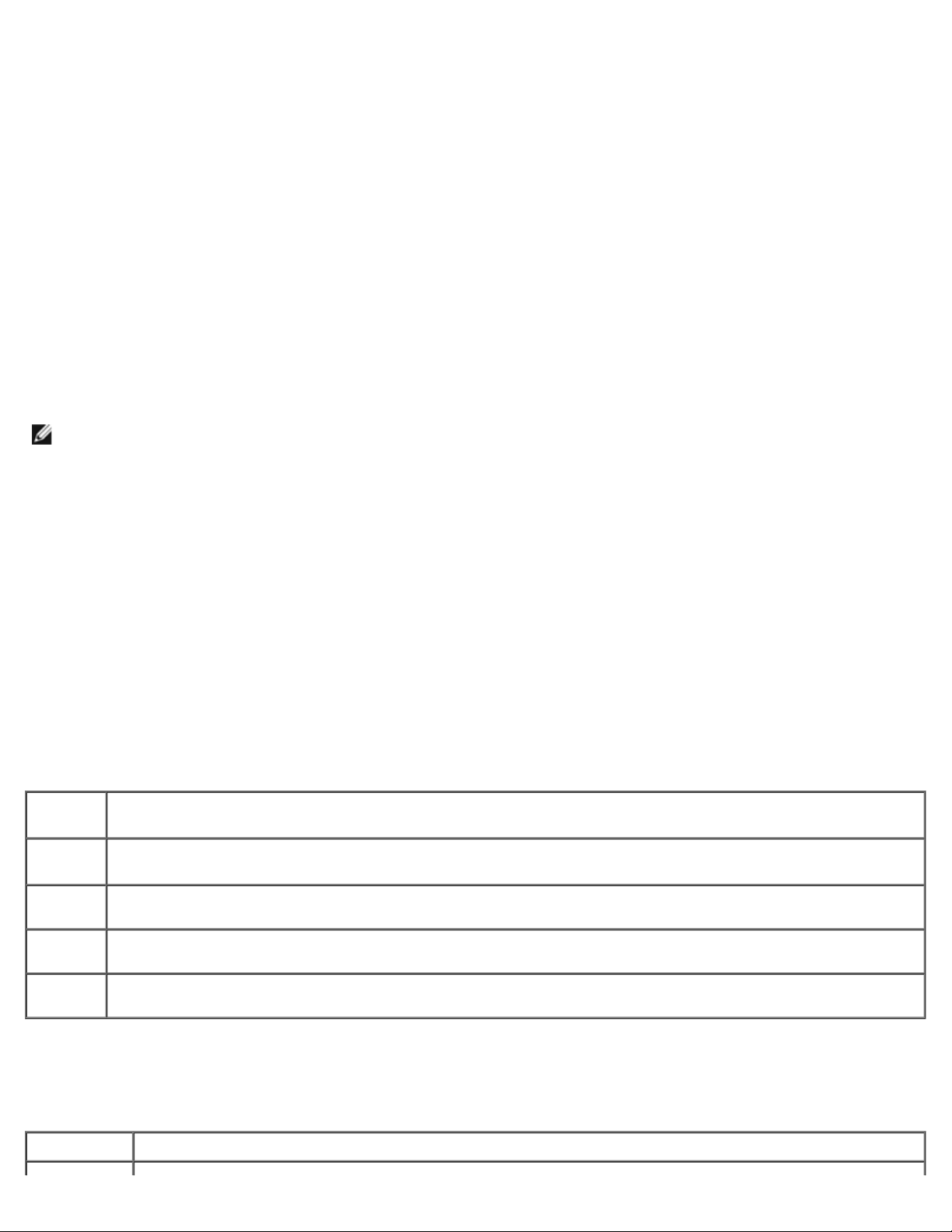
ディアから Dell Diagnostics を実行します。
キーを押すタイミングが遅れて OS のロゴが表示されてしまったら、Microsoft® Windows® デスクトップが表示されるのを
待ち、 コンピュータをシャットダウンして操作をやりなおしてください。
111 起動デバイス一覧が表示されたら、Boot to Utility Partition(ユーティリティパーティションから起動) をハイライト表示して
<Enter> を押します。
111 Dell Diagnostics の Main Menu(メインメニュー)が表示されたら、実行するテストを選択します。
Dell Diagnostics を Drivers and Utilities メディアから起動する場合
111 Drivers and Utilities メディアをセットします。
111 コンピュータをシャットダウンして、再起動します。
DELL ロゴが表示されたら、すぐに <F12> を押します。
キーを押すタイミングが遅れて Windows ロゴが表示されてしまったら、Windows デスクトップが表示されるのを待ち、 コンピュー
タをシャットダウンして操作をやりなおしてください。
メモ:次の手順は、起動順序を 1 回だけ変更します。次回の起動時には、コンピュータはセットアップユーティリティで指定したデバ
イスから起動します。
111 起動デバイスのリストが表示されたら、Onboard or USB CD-ROM Drive (オンボードまたは USB の CD-ROM ドライブ)をハ
イライト表示し、<Enter> を押します。
111 表示されたメニューから Boot from CD-ROM(CD-ROM から起動)オプションを選択し、<Enter> を押します。
111 1 と入力してメニューを起動し、<Enter> を押して続行します。
111 番号の付いたリストから Run the 32 Bit Dell Diagnostics(32 Bit Dell Diagnostics の実行)を選択します。複数のバージョン
がリストにある場合は、お使いのコンピュータに対応したバージョンを選択します。
111 Dell Diagnostics の Main Menu(メインメニュー)が表示されたら、実行するテストを選択します。
Dell Diagnostics の Main Menu(メインメニュー)
111 Dell Diagnostics が読み込まれ、Main Menu(メインメニュー)画面が表示されたら、目的のオプションを実行するボタンをクリッ
クします。
オプション機能
Express
Test
Extended
Test
Custom
Test
Symptom
Tree
デバイスのクイックテストを実行します。通常このテストは 10~20 分かかり、お客様の操作は必要ありません。最初に
Express Test(簡易テスト)を実行すると、問題を迅速に特定できる可能性が増します。
デバイスの全体的なチェックを実行します。通常このテストには 1 時間以上かかり、質問に定期的に応答する必要があります。
特定のデバイスをテストします。実行するテストをカスタマイズできます。
検出した最も一般的な症状を一覧表示し、問題の症状に基づいたテストを選択することができます。
111 テスト実行中に問題が検出されると、エラーコードと問題の説明を示したメッセージが表示されます。エラーコードと問題の説明を書き
留め、画面の指示に従います。
111 Custom Test または Symptom Tree オプションからテストを実行する場合は、次の表の該当するタブをクリックして、詳細情報
を参照します。
タブ 機能
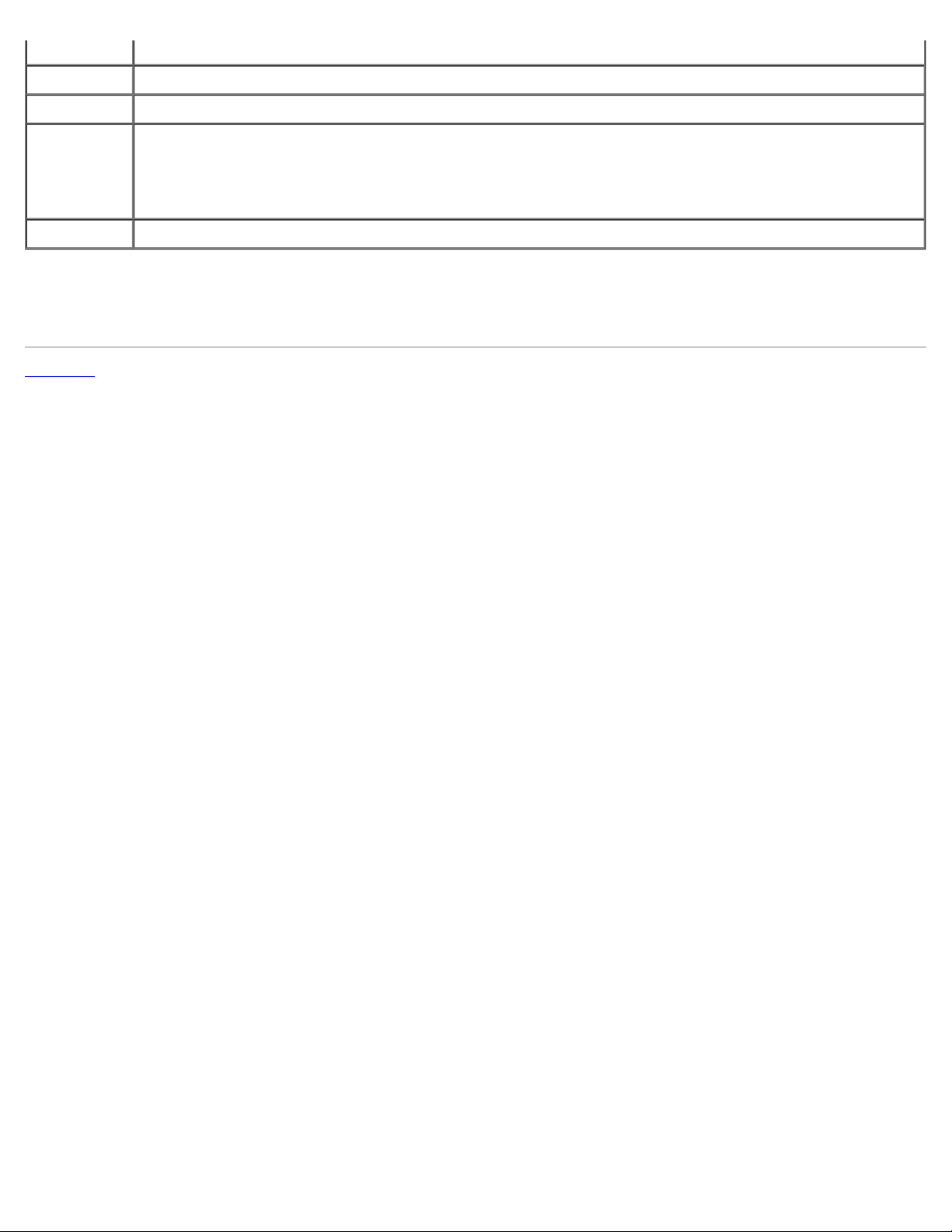
Results
テストの結果、および発生したすべてのエラーの状態が表示されます。
Errors
Help
検出されたエラー状態、エラーコード、問題の説明が表示されます。
テストの説明が表示されます。また、テストを実行するための要件が示される場合もあります。
Configuration
Parameters
111 Drivers and Utilities メディアから Dell Diagnostics を実行している場合は、テストが終了したらメディアを取り出します。
111 テスト画面を閉じて、Main Menu(メインメニュー)画面に戻ります。Dell Diagnostics を終了してコンピュータを再起動するに
は、Main Menu(メインメニュー)画面を終了します。
目次に戻る
選択したデバイスのハードウェア構成が表示されます。
Dell Diagnostics では、セットアップユーティリティ、メモリ、および各種内部テストからすべてのデバイスの構成情報を
取得して、画面の左側ペインのデバイスリストに表示します。デバイスリストには、コンピュータに取り付けられたすべて
のコンポーネント名、またはコンピュータに接続されたすべてのデバイス名が表示されるとは限りません。
テストの設定を変更して、テストをカスタマイズすることができます。
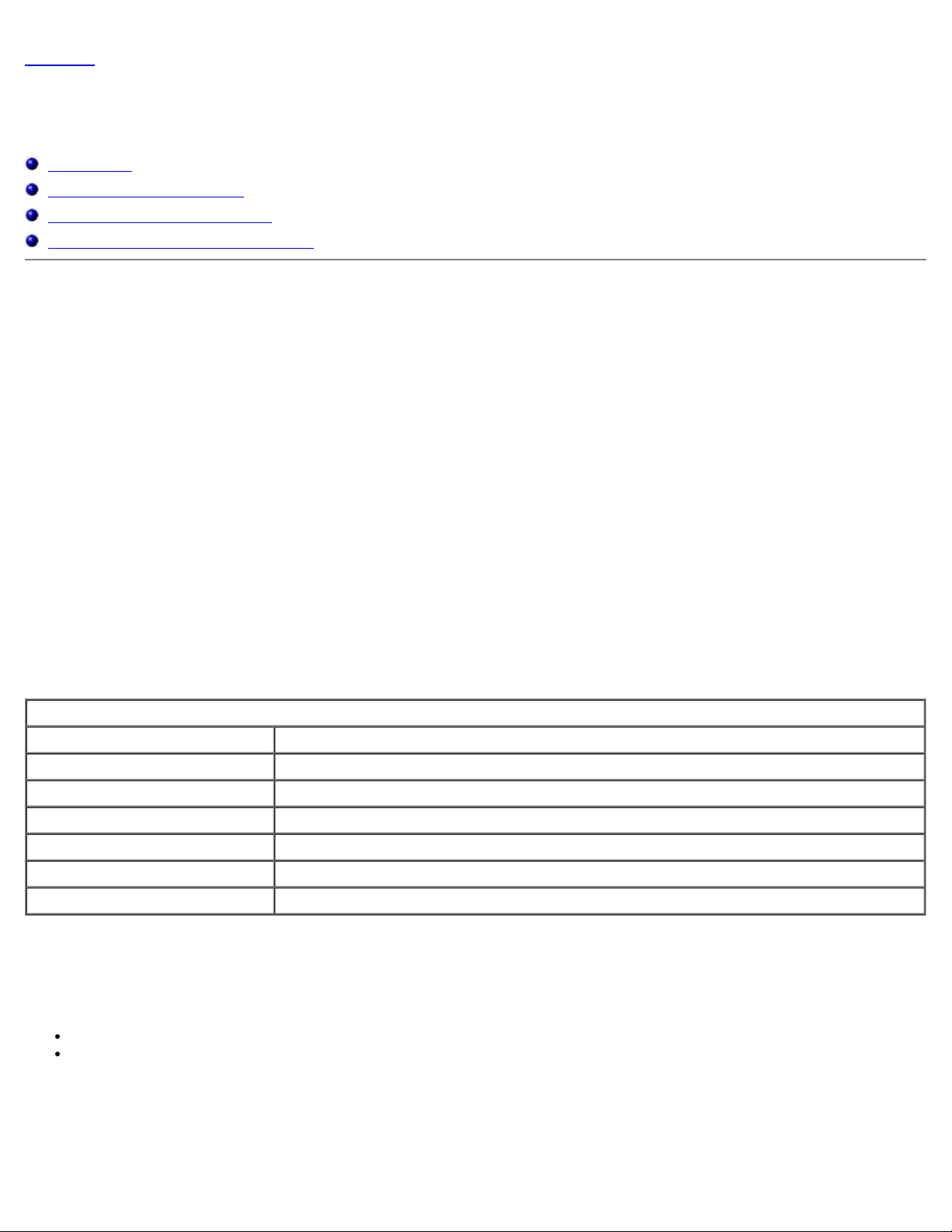
目次に戻る
セットアップユーティリティ
Dell Precision™ Workstation M6500 サービスマニュアル
起動メニュー
ナビゲーションキーストローク
セットアップユーティリティの起動
セットアップユーティリティのオプション
起動メニュー
起動メニューを使用することで、セットアップユーティリティを起動せずに 1 回限りの起動順序が設定できます。この手順
は、Diagnostics(診断)を実行する際にも使えます。
111 コンピュータの電源を入れます(または再起動します)。
111 Dell™ のロゴが表示されたら、すぐに <F12> を押します。次のオプションが表示されます。
Internal hard drive(内蔵ハードドライブ)
CD/DVD/CD-RW Drive(CD/DVD/CD-RW ドライブ)
Onboard NIC(オンボード NIC)
BIOS Setup(BIOS セットアップ)
Diagnostics(診断)
111 起動に使用するデバイスを選択し、<Enter> を押します。
コンピュータは選択されたデバイスを起動します。次回コンピュータを再起動するとき、以前の起動順序に戻ります。
ナビゲーションキーストローク
以下のキーストロークを使用してセットアップユーティリティ画面を切り替えます。
ナビゲーションキーストローク
動作 キーストローク
フィールドの展開と折りたたみ <Enter>、左右の矢印キー
BIOS の終了 <Esc> — セットアップを続行、保存して終了、変更を破棄して終了
設定の変更 左右の矢印キー
変更するフィールドの選択
変更のキャンセル
デフォルトへのリセット <Alt><F> または Load Defaults(デフォルトの読み込み)メニューオプション
<Enter>
<Esc>
セットアップユーティリティの起動
次のいずれかの方法で、セットアップユーティリティを起動できます。
起動メニューを使用する
<F2> を押す
起動メニュー
111 コンピュータの電源を入れます(または再起動します)。
111 Dell™ のロゴが表示されたら、すぐに <F12> を押します。
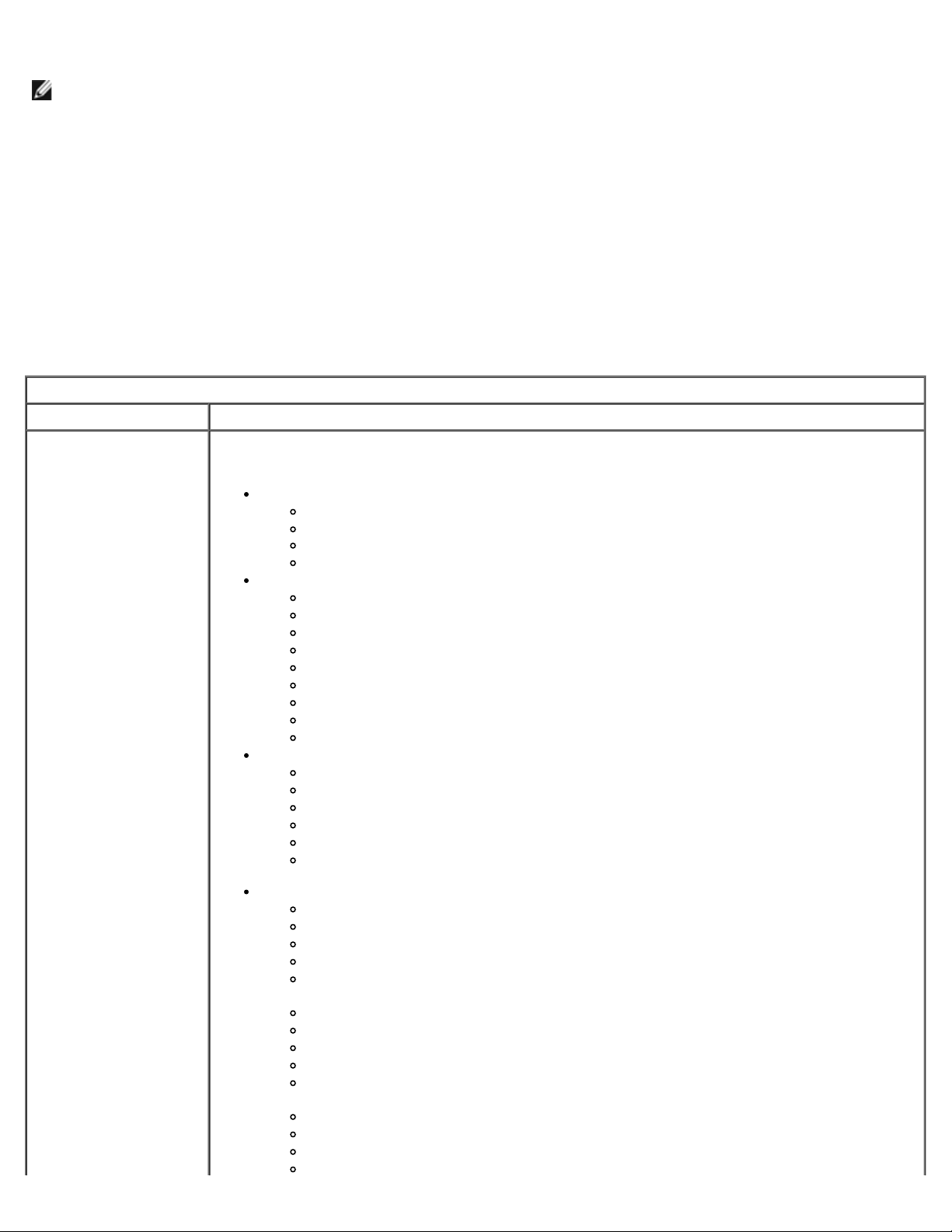
111 セットアップユーティリティを起動するオプションをハイライト表示して、<Enter> を押します。
メモ: 起動メニューの内容を変更しても、セットアップユーティリティに保存されている起動順序は変更されません。
Bluetooth® Device Bluetooth®
<F2>
111 コンピュータの電源を入れます(または再起動します)。
111 Dell ロゴが表示されたら、すぐに <F2> を押します。
Dell ロゴが表示された時に <F2> キーを押してセットアップユーティリティを起動できなかった場合は、Windows デスクトップが表示され
るまでそのまま待機し、 コンピュータを再起動して、キーボードのライトが点滅したらすぐに <F2> を押します。
セットアップユーティリティのオプション
以下の表にセットアップユーティリティのメニューオプションを示します。
全般
オプション 説明
このセクションには、お使いのコンピュータの主要なハードウェア機能が一覧表示されています。このセクショ
ンには、設定可能なオプションはありません。
System Information(システム情報)
BIOS Version(BIOS バージョン)
Service Tag(サービスタグ)
Asset Tag
Ownership Tag(所有者タグ)
Memory Information(メモリ情報)
Memory Installed(取り付けているメモリ)
Memory Available(使用可能なメモリ)
Memory Speed(メモリ速度)
Memory Channel Mode(メモリチャネルモード)
Memory Technology(メモリテクノロジ)
DIMM A Size(DIMM A のサイズ)
DIMM B Size(DIMM B のサイズ)
DIMM C Size(DIMM C のサイズ)
DIMM D Size(DIMM D のサイズ)
Processor Information(プロセッサ情報)
Processor Type(プロセッサのタイプ)
System
Information(システム
情報)
Core Count(コア数)
Processor ID(プロセッサ ID)
Current Clock Speed(現在のクロックスピード)
Minimum Clock Speed(最小クロックスピード)
Maximum Clock Speed(最大クロックスピード)
Device Information(デバイス情報)
Primary Hard Drive(プライマリハードドライブ)
Secondary Hard Drive(セカンダリハードドライブ)
Fixed Bay Device(固定ベイデバイス)
System eSATA Device(システム eSATA デバイス)
Dock eSATA Device(eSATA ドッキングデバイス)
Video Controller(ビデオコントローラ)
Video BIOS Version(ビデオ BIOS バージョン)
Video Memory(ビデオメモリ)
Panel Type(パネルのタイプ)
Native Resolution(ネイティブ解像度)
Audio Controller(オーディオコントローラ)
Wi-Fi Device(Wi-Fi デバイス)
Cellular Device(携帯電話デバイス)
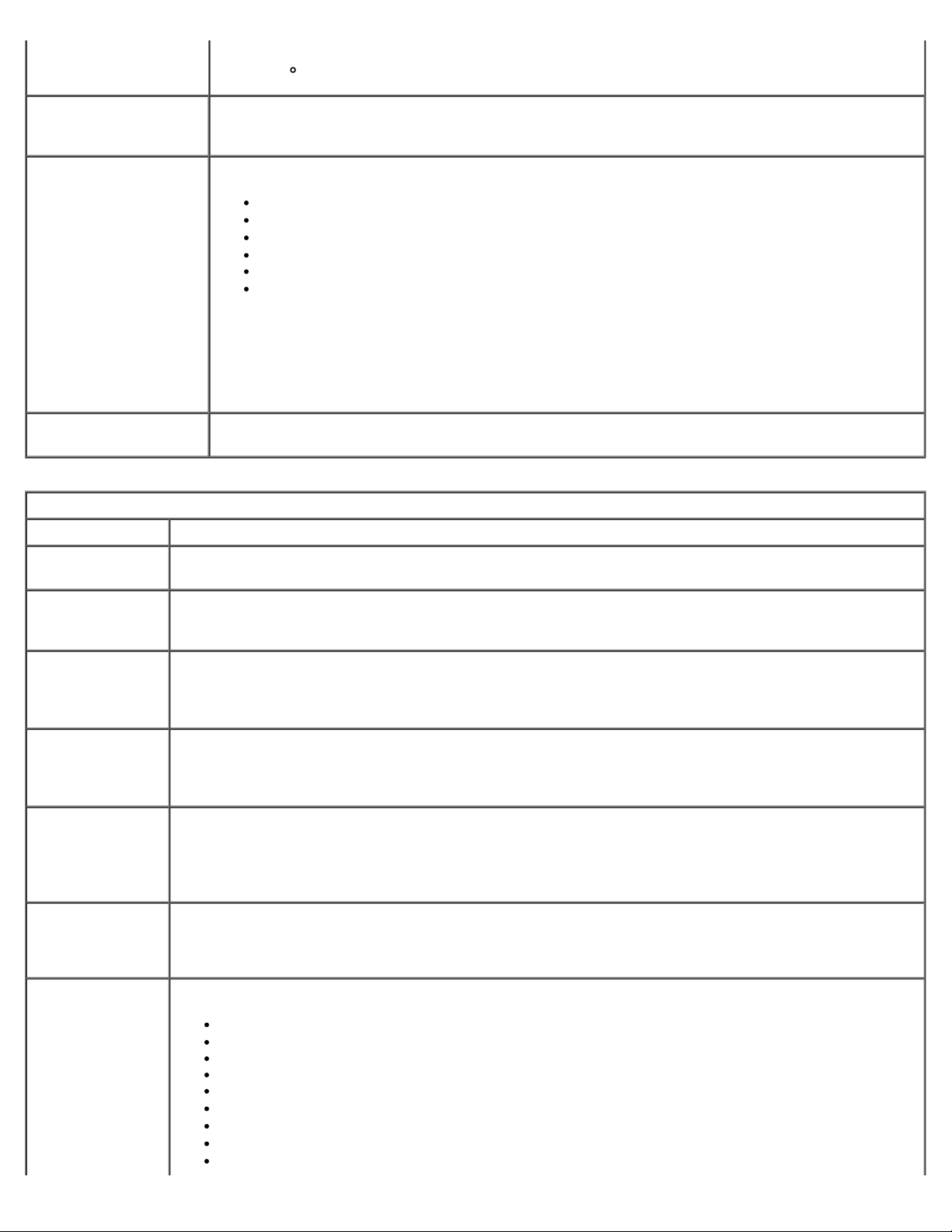
( デバイス)
Wireless USB Device(ワイヤレス USB デバイス)
Battery
Information(バッテ
リー情報)
Boot Sequence(起動順
序)
Date/Time(日付 / 時
刻)
System Configuration(システム構成)
オプション 説明
プライマリバッテリーステータスが示されます。また、コンピュータに接続されている AC アダプタのタイプが
表示されます。
コンピュータはこのリストで指定したデバイスの順序で起動を試みます。
Diskette drive(ディスケットドライブ)
USB Storage Device(USB ストレージデバイス)
CD/DVD/CD-RW Drive(CD-ROM/DVD/CD-RW ドライブ)
Internal hard drive(内蔵ハードドライブ)
Cardbus NIC
Onboard NIC(オンボード NIC)
このリストにより、BIOS が起動する OS を探す際にデバイスを検索する順序が指定されます。
起動順序を変更するには、リスト内で変更するデバイスを選択し、上下の矢印をクリックするか、またはキー
ボードの PgUp/PgDn キーを使ってデバイスの起動順序を変更します。
起動リストからデバイスを削除するには、チェックボックスの選択を解除します。
現在の日付と時刻の設定が表示されます。
メモ:
Integrated
NIC(オンボード
NIC)
System
Management(シ
ステム管理)
Parallel Port(パ
ラレルポート)
Serial Port(シリ
アルポート)
SATA
Operation(SATA
動作)
システム構成グループには、内蔵システムデバイスに関するオプションと設定が含まれています (お使いのコンピュー
タおよび取り付けられているデバイスによっては、本項に一覧表示された項目の一部がない場合があります)。
オンボード LAN コントローラの有効 / 無効を切り替えます。
デフォルト設定:Enabled w/PXE(PXE 付で有効)
このオプションでは、System Management(システム管理)メカニズムを制御します。設定は、Disabled(無
効)、Alert Only(警告のみ)、および ASF 2.0 です。
デフォルト設定:Disabled(無効)
このオプションにより、ドッキングステーションのパラレルポートの動作が決まります。設定は、Disabled(無
効)、AT、PS/2、および ECP です。
デフォルト設定:ECP
このオプションにより、ドッキングステーションのシリアルポートの動作が決まります。ポートのアドレスを無効にす
るか、または再マッピングすることで、デバイス間のリソースの競合を回避します。設定は、Disabled(無
効)、COM1、COM2、COM3、および COM4 です。
デフォルト設定:COM1
このオプションでは、内蔵 SATA ハードドライブコントローラの動作モードを設定します。設定は、Disabled(無
効)、ATA、AHCI、および RAID です。
デフォルト設定:RAID
チェックボックスを使用して、以下のデバイスの有効 / 無効を切り替えます。
Miscellaneous
Devices(その他の
デバイス)
External USB Port I(外部 USB ポート I)
Microphone(マイク)
IEEE 1394
ExpressCard
Precision ON Reader
Module Bay(モジュールベイ)
PC Card(PC カード)
Media Card(メディアカード)
eSATA Ports(eSATA ポート)
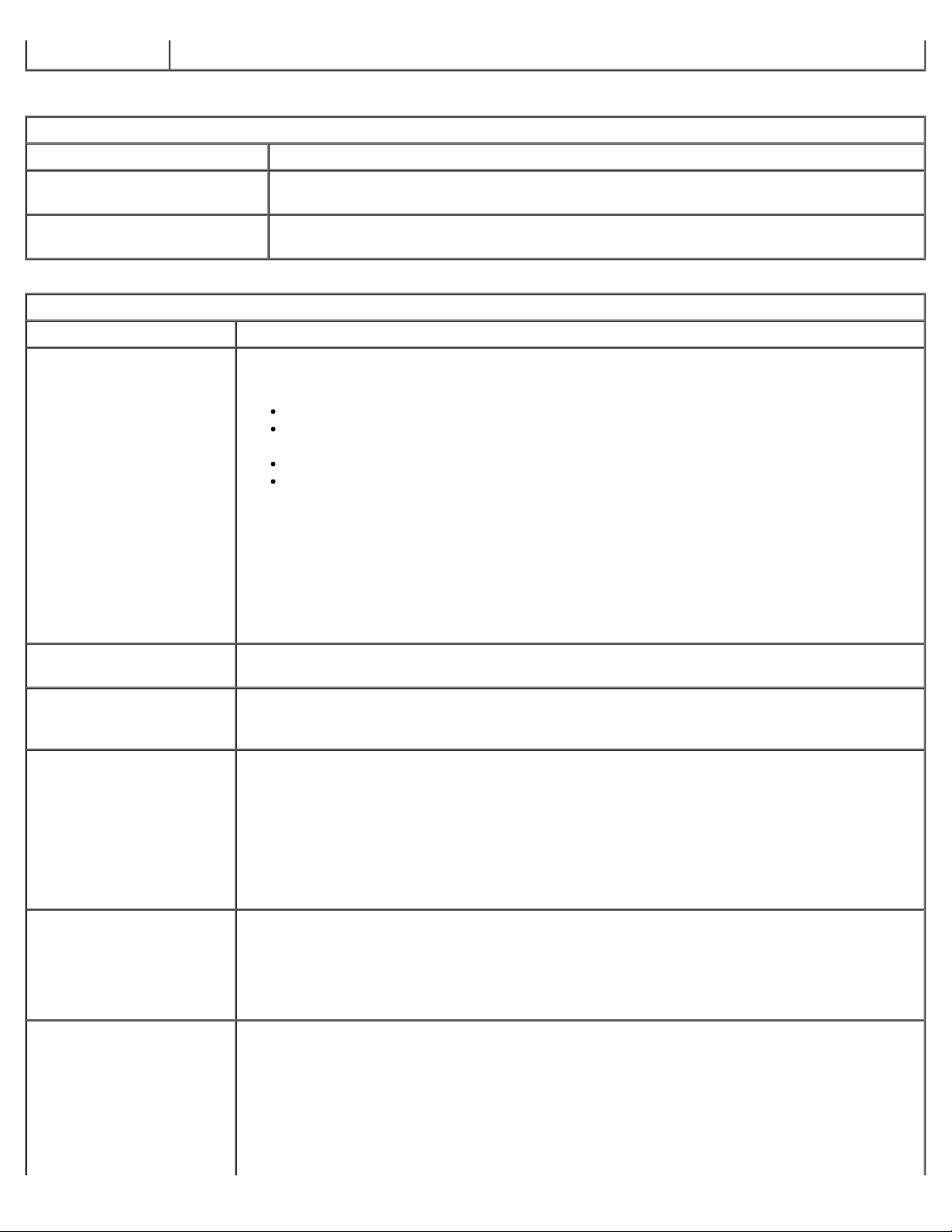
デフォルト設定:
(すべて有効)
Video(ビデオ)
オプション 説明
All enabled
Ambient Light Sensor(環境照
明センサー)
LCD Brightness(LCD 輝度)
Security(セキュリティ)
オプション 説明
このフィールドで、Administrator パスワードの設定、変更、削除を行います。Administrator パスワード
を使用して、以下のセキュリティ機能を有効に設定できます。
Admin
Password(Administrator
パスワード)
パスワードの変更はただちに有効になります。
Administrator パスワードを削除すると、システムパスワードも削除されます。また、Administrator パス
ワードを使用してハードドライブパスワードを削除することもできます。このため、システムパスワードま
たはハードドライブパスワードが設定済みの場合、Administrator パスワードを設定することはできませ
ん。システムパスワードおよび / またはハードドライブパスワードと組み合わせて使用する場合は、最初に
Administrator パスワードを設定してください。
この機能を有効にすると、コンピュータが周囲の光量に基づいてディスプレイパネルの輝度を自動調整
します。
環境照明センサーがオフの場合に、このオプション(オンバッテリーとオン AC のスライダバーで表
示)でパネルの輝度を設定します。
セットアップユーティリティの変更を制限します。
<F12> 起動メニューに一覧表示する起動デバイスを Boot Sequence(起動順序)フィールドで
有効にしたデバイスに制限します。
所有者および Asset Tag の変更を禁止します。
システム起動中にパスワードを入力するように指示された場合に、システムパスワードの代わりに使
用できます。
System Password(システ
ムパスワード)
Internal hard drive
PW(内蔵ハードドライブパス
ワード)
Password Bypass(パス
ワードのバイパス)
Password Change(パス
ワードの変更)
このフィールドで、システムパスワードの設定、変更、削除を行います。
このフィールドで、システムの内蔵ハードドライブパスワードの設定、変更、削除を行います。パスワード
の変更はただちに有効になります。システムの再起動が必要です。ハードドライブパスワードはハードドラ
イブが移動しても変わらないため、別のシステムに取り付けても保護されます。
このオプションにより、システムの再起動、またはスタンバイ状態から復帰する際に、システムや内蔵ハー
ドドライブのパスワードをバイパス(省略)することができます。Disabled(無効)、Reboot
Bypass(再起動時にバイパス)、Resume Bypass(復帰時にバイパス)、Reboot & Resume
Bypass(再起動時および復帰時にバイパス)のいずれかを設定します。
オフの状態から電源を入れると(コールドブート)、設定したシステムパスワードと内蔵ハードドライブパ
スワードの入力を求めるプロンプトが表示されます。
デフォルト設定:Disabled(無効)
Administrator パスワードが設定されている場合に、システムパスワードとハードドライブパスワードの変
更を許可するか否かを指定するオプションです。このチェックボックスを使って、変更の許可 / 不許可を設
定します。
デフォルト設定: Allow Non-Admin Password Changes(Administrator 以外のパスワードの変更
を許可する)
このオプションで、信頼済みプラットフォームモジュール(TPM)を有効に設定して OS に TPM の存在を
報告(表示する)かどうかを指定します。無効(チェックボックスがチェックされていない状態)に設定す
ると、POST 中に TPM はオンになりません。TPM は機能せず、OS に存在が報告(表示)されません。有
効(チェックボックスがチェックされている状態)に設定すると、POST 中に TPM がオンに設定され、OS
によって使用できるようになります。
このオプションを無効に設定しても、TPM の設定が変更されたり、保存されている情報やキーが削除・変更
されることもありません。TPM をオフにして使用できないようにするだけです。TPM を再び有効に設定す
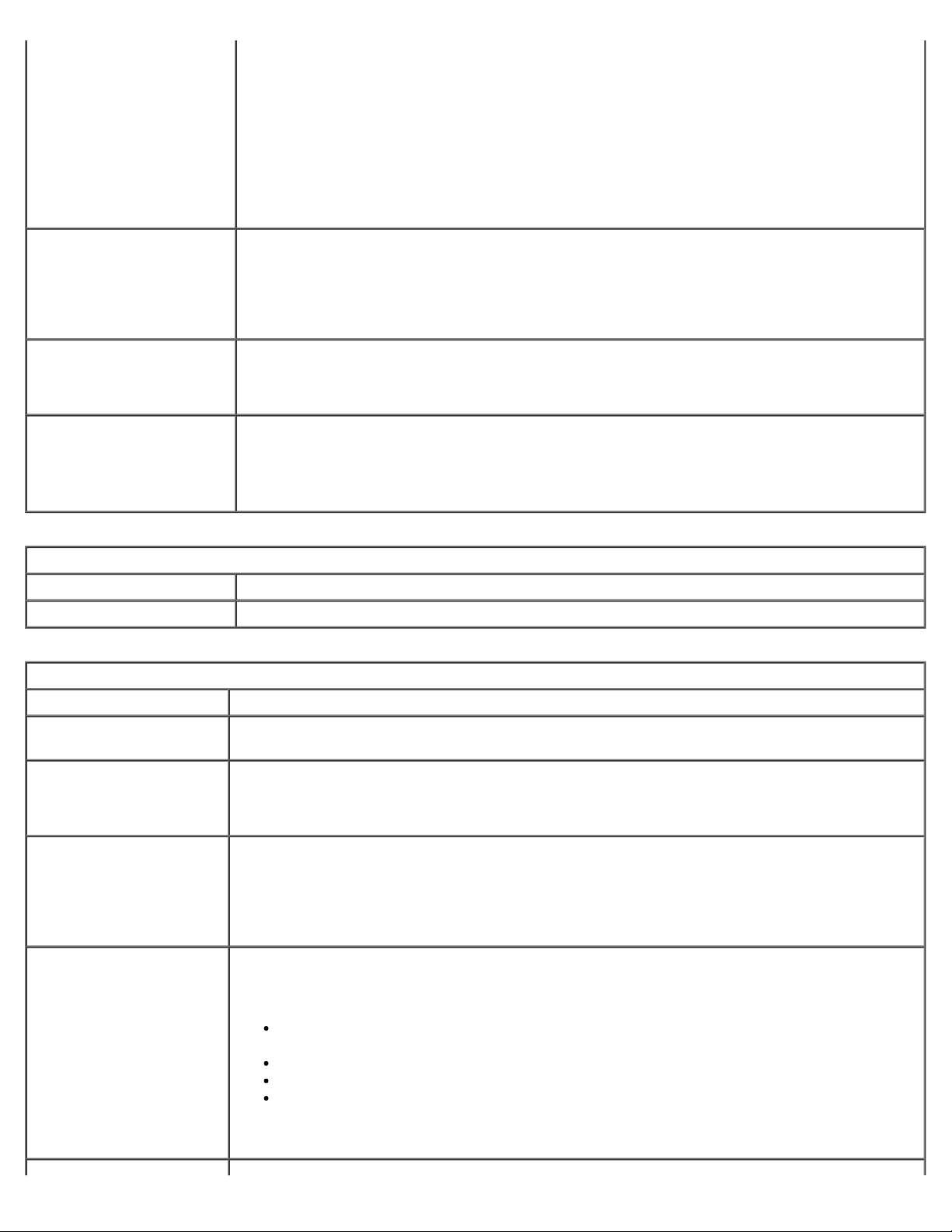
TPM Security(TPM
セキュ
ると、無効にする前とまったく同じように動作します。
リティ)
Computrace®
TPM を有効(チェックボックスがチェックされている状態)に設定すると、使用可能な設定は
Deactivate(非アクティブ)、Activate(アクティブ)、および Clear(クリア)です。
TPM を Deactivate(非アクティブ)モードにすると、TPM のリソースを使用するコマンドを実行すること
も、保存されているオーナー情報にアクセスすることもできなくなります。
Clear(クリア)設定を選択すると、TPM に保存されているオーナー情報をクリアできます。オーナー認証
データを紛失したり忘れたりした場合は、この設定を使用すれば TPM をデフォルト状態に戻すことができ
ます。
このフィールドで、オプションの Computrace ソフトウェアの BIOS モジュールインタフェースをアク
ティブにしたり、無効にしたりできます。Deactivate(非アクティブ)、Disable(無
効)、Activate(アクティブ)のいずれかの設定を選択します。
Activate(アクティブ)または Disable(無効)のオプションを選択すると、この機能が永久にアクティブ
または無効に設定され、後から変更することはできません。
CPU XD Support(CPU
XD のサポート)
Non-Admin Setup
Changes(管理者以外のユー
ザーによるセットアップの変
更)
Performance(パフォーマンス)
オプション 説明
Intel® SpeedStep
Power Management(電力の管理)
オプション 説明
Wake on AC(AC 挿入で復帰)チェックボックスを使用して、AC アダプタを挿入するとオフまたは休止状態から復帰してコンピュータの電
Auto On Time(設定時刻に
自動起動)
プロセッサの実行防止モードの有効 / 無効を切り替えるフィールドです。チェックボックスを使用して、こ
の機能の有効 / 無効を切り替えます。
デフォルト設定:Enabled(有効)
Administrator パスワードが設定されている場合に、セットアップオプションの変更を許可するかどうかを
決めるオプションです。無効に設定すると、セットアップオプションは Admin パスワードによってロック
されます。セットアップのロックを解除しないと変更できません。チェックボックスを使用して、セット
アップユーティリティ内の Wi-Fi Catcher Changes(Wi-Fi Catcher の変更)および / または Wireless
Switch Changes(ワイヤレススイッチの変更)へのアクセスを許可 / 禁止します。
チェックボックスを使用して、CPU のモードの有効 / 無効を切り替えます。
源が入る機能の有効 / 無効を切り替えます。
このフィールドで、システムを自動的に起動する日を設定します。Disabled(無効)、Everyday(毎
日)、または Weekdays(平日)のいずれかに設定できます。
デフォルト設定:Off(オフ)
USB Wake
Support(USB による復帰
のサポート)
Wake on
LAN/WLAN(LAN/WLAN
による復帰)
チェックボックスを使用して、USB デバイスによってシステムをスタンバイモードから復帰する機能の有効
/ 無効を切り替えます。
この機能は、AC 電源アダプタを接続している場合のみ有効になります。スタンバイモードで AC 電源アダプ
タを取り外した場合、バッテリーの電力を節約するため、BIOS はすべての USB ポートへの電力供給を停止
します。
このフィールドでは、特殊な LAN 信号でトリガされた場合にオフの状態から、または特殊なワイヤレス LAN
信号でトリガされた場合に休止状態からコンピュータが起動するように設定できます。スタンバイ状態からの
ウェイクアップはこの設定の影響を受けません。OS で有効に設定してください。
Disabled(無効) — LAN またはワイヤレス LAN からウェイクアップ信号を受信しても、システム
は起動しません。
LAN Only(LAN のみ)— 特殊な LAN 信号の場合のみ、システムが起動します。
WLAN Only(WLAN のみ)— 特殊な WLAN 信号の場合のみ、システムが起動します。
LAN or WLAN(LAN または WLAN)— 特殊な LAN 信号またはワイヤレス LAN 信号によって、
システムが起動します。
工場出荷時のデフォルト設定は Off(オフ)です。
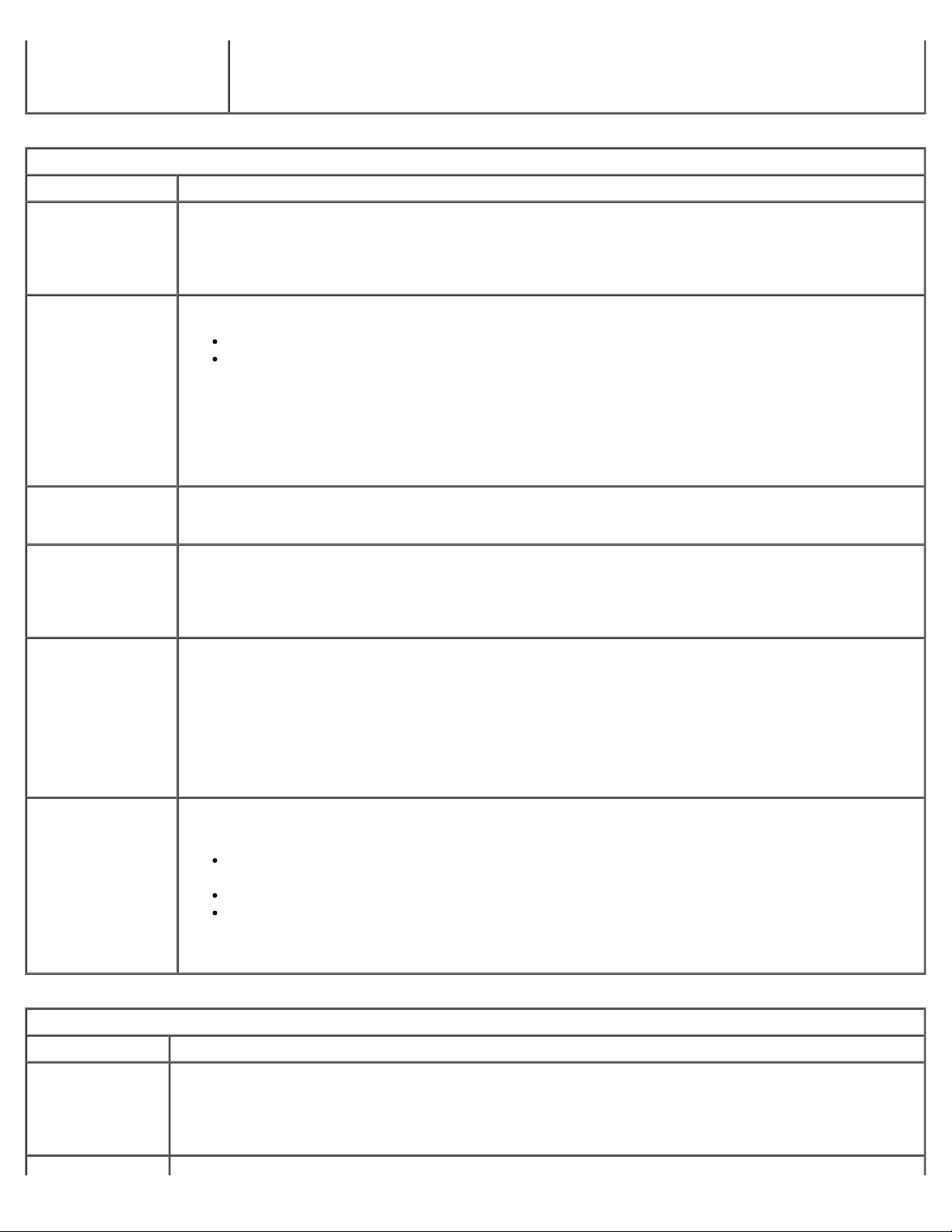
Charger Behavior(充電器
バッテリー充電器の有効 / 無効を切り替えます。無効に設定した場合は、システムに AC アダプタを接続し
の動作)
POST Behavior(POST 動作)
オプション 説明
ても電力が失われない代わりに、充電も行われません。
デフォルト設定:Charger Enabled(充電器有効)
Adapter
Warnings(アダプ
タの警告)
Keypad
(Embedded)(キー
パッド [内蔵])
Numlock LED
USB
Emulation(USB
エミュレーション)
Fn Key
Emulation(Fn
Key エミュレーショ
ン)
チェックボックスを使用して、特定の電源アダプタの使用時に BIOS 警告メッセージが表示される機能の有効 / 無効
を切り替えます。構成に対して容量が小さすぎる電源アダプタを使用すると、BIOS が警告メッセージを表示しま
す。
デフォルト設定:Enabled(有効)
このオプションでは、内蔵キーボードに内蔵されたキーパッドを有効に設定する方法を選択できます。
Fn Key Only(Fn キーのみ)— <Fn> キーを押した場合のみ、キーパッドが有効になります。
By Num Lk(Num Lk による) — (1) Num Lock LED が点灯している、および (2) 外付けキーボードが
取り付けられていない場合に、キーパッドが有効になります。外付けキーボードが外れた場合に、システムが
それをすぐに検知できない場合があります。
セットアップを実行する際に、このフィールドの選択肢は何ら影響しません。セットアップは Fn Key Only(Fn
キーのみ)モードで動作します。
デフォルト設定:Fn Key Only(Fn キーのみ)
チェックボックスを使用して、システム起動時の Num Lock LED の有効/ 無効を切り替えます。
デフォルト設定:Enabled(有効)
USB を認識する OS が使用されていない場合に、BIOS が USB デバイスをどう扱うかを設定するオプションで
す。USB エミュレーションは POST 中、常に有効に設定されています。チェックボックスを使用して、この機能の
有効 / 無効を切り替えます。
デフォルト設定:Enabled(有効)
このフィールドで、コンピュータの内蔵キーボードの <Fn> キーを使用する場合と同様に、外付け PS/2 キーボード
の <Scroll Lock> キーを使用できるように設定します。チェックボックスを使用して、この機能の有効 / 無効を切
り替えます。
Microsoft® Windows® XP などの ACPI OS を実行している場合、USB キーボードは <Fn> キーをエミュレート
できません。USB キーボードは、DOS を実行しているなど、ACPI モード以外の場合のみ <Fn> キーをエミュレー
トします。
デフォルト設定:Enabled(有効)
このフィールドは、一部の互換性の手順をバイパスすることにより、起動プロセスを短縮することができます。
Minimal(最小)— BIOS がアップデートされている、メモリが変更されている、または前回の POST が完
Fast Boot(高速起
動)
デフォルト設定:Minimal(最小)
Virtualization Support(仮想化のサポート)
オプション 説明
このフィールドでは、Intel® Virtualization Technology によって提供される付加的なハードウェア機能を Virtual
Virtualization(仮
想化)
Machine Monitor(VMM)が利用できるようにするかどうかを指定します。チェックボックスを使用して、この機能
の有効 / 無効を切り替えます。
デフォルト設定:Disabled(無効)
了しなかった場合を除いて、起動時間が短縮されます。
Thorough(省略なし) — 起動プロセスのどのステップも省略されません。
Auto(自動) — OS でこの設定を制御できるようになります(Simple Boot Flag がサポートされている
OS のみ)。
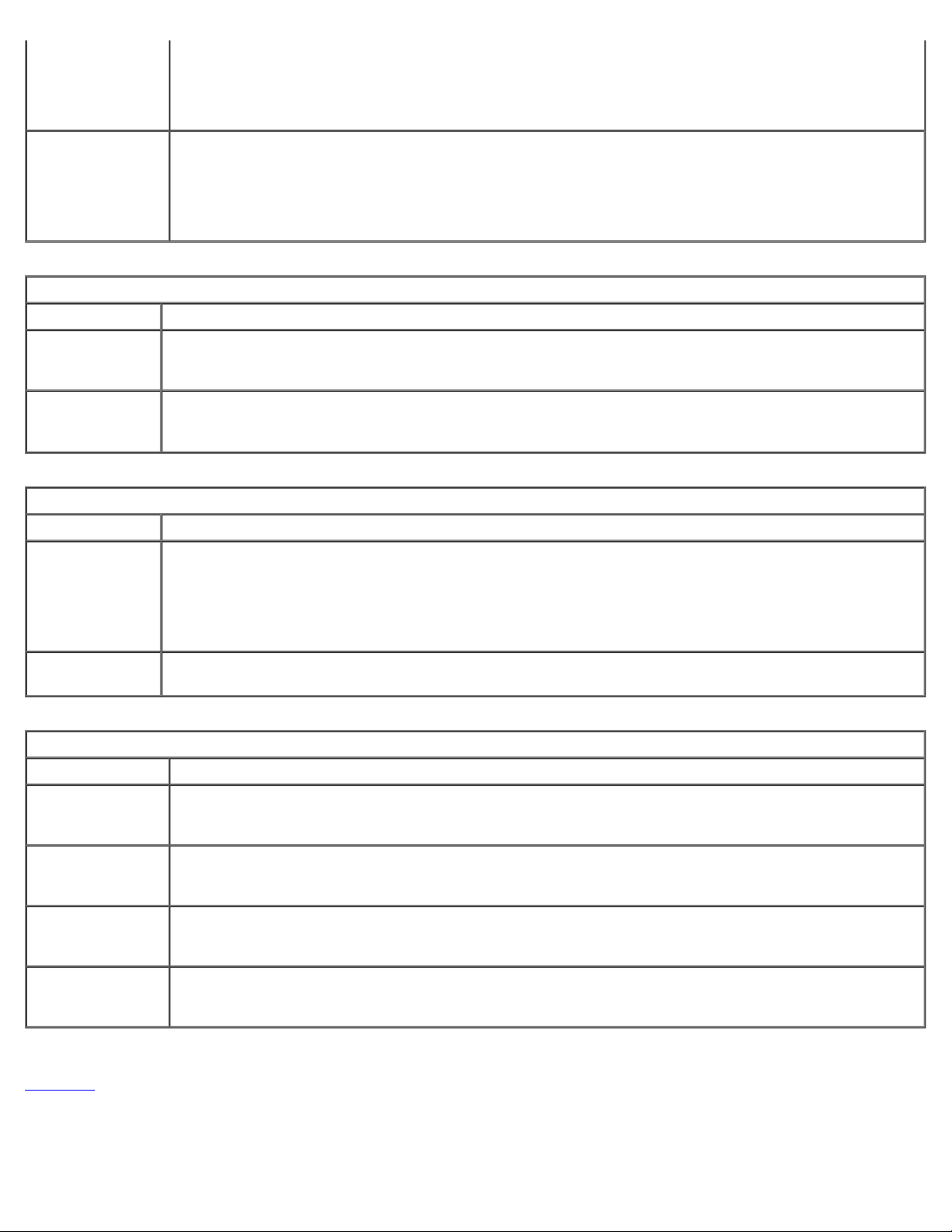
VT for Direct
このオプションでは、Intel Virtualization Technology for Direct I/O によって提供される付加的なハードウェア機
I/O(直接 I/O 用
の仮想化テクノロ
ジ)
Trusted
Execution
Wireless(ワイヤレス)
オプション 説明
Wireless
Switch(ワイヤレ
ススイッチ)
Wireless
Devices(ワイヤ
レスデバイス)
Maintenance(メンテナンス)
能を Virtual Machine Monitor(VMM)が利用できるようにするかどうかを指定します。チェックボックスを使用し
て、この機能の有効 / 無効を切り替えます。
デフォルト設定:Disabled(無効)
このオプションでは、Intel Trusted Execution Technology によって提供される付加的なハードウェア機能を
Measured Virtual Machine Monitor(MVMM)が利用できるようにするかどうかを指定します。この機能を使用す
るには、TPM、Virtualization Technology、および Virtualization Technology for Direct I/O を有効にする必要が
あります。チェックボックスを使用して、この機能の有効 / 無効を切り替えます。
デフォルト設定:Disabled(無効)
チェックボックスを使用して、ワイヤレススイッチによって制御するワイヤレスデバイスを指定します。使用可能なオ
プションは、WWAN、WLAN、Bluetooth®、および Wireless USB(ワイヤレス USB)です。
チェックボックスを使用して、さまざまなワイヤレスデバイスの有効 / 無効を切り替えます。使用可能なオプション
は、Internal WWAN(内蔵 WWAN)、Internal WLAN(内蔵 WLAN)、Internal Bluetooth®、および
Wireless USB(ワイヤレス USB)です。
オプション 説明
このフィールドにお使いのシステムのサービスタグが表示されます。何らかの理由でサービスタグが設定されていない
Service
Tag(サービスタ
グ)
Asset Tag
System Logs(システムログ)
オプション 説明
BIOS
Events(BIOS イ
ベント)
DellDiag
Events(DellDiag
イベント)
Thermal
Events(サーマル
イベント)
Power
Events(電力イベ
ント)
場合は、このフィールドで設定することができます。何らかの理由でサービスタグが設定されていない場合は、この
フィールドで設定することができます。
お使いのシステムにサービスタグが設定されていない場合は、BIOS を起動すると、この画面が自動的に表示されます。
サービスタグの入力を求めるプロンプトが表示されます。
このフィールドでシステムの Asset Tag を作成することができます。このフィールドは、Asset Tag が未設定の場合
にのみアップデートできます。
このフィールドで BIOS の POST イベントを表示し、クリアすることができます。イベントの日時と LED コードが含
まれます。
このフィールドには、Dell Diagnostics と PSA の診断結果が表示されます。日時、診断プログラムのバージョン、お
よび診断結果のコードが含まれます。
このフィールドでサーマルイベントを表示し、クリアすることができます。イベントの日時と名前が含まれます。
このフィールドで電力イベントを表示し、クリアすることができます。イベントの日時および電力状態と理由が含まれ
ます。
目次に戻る
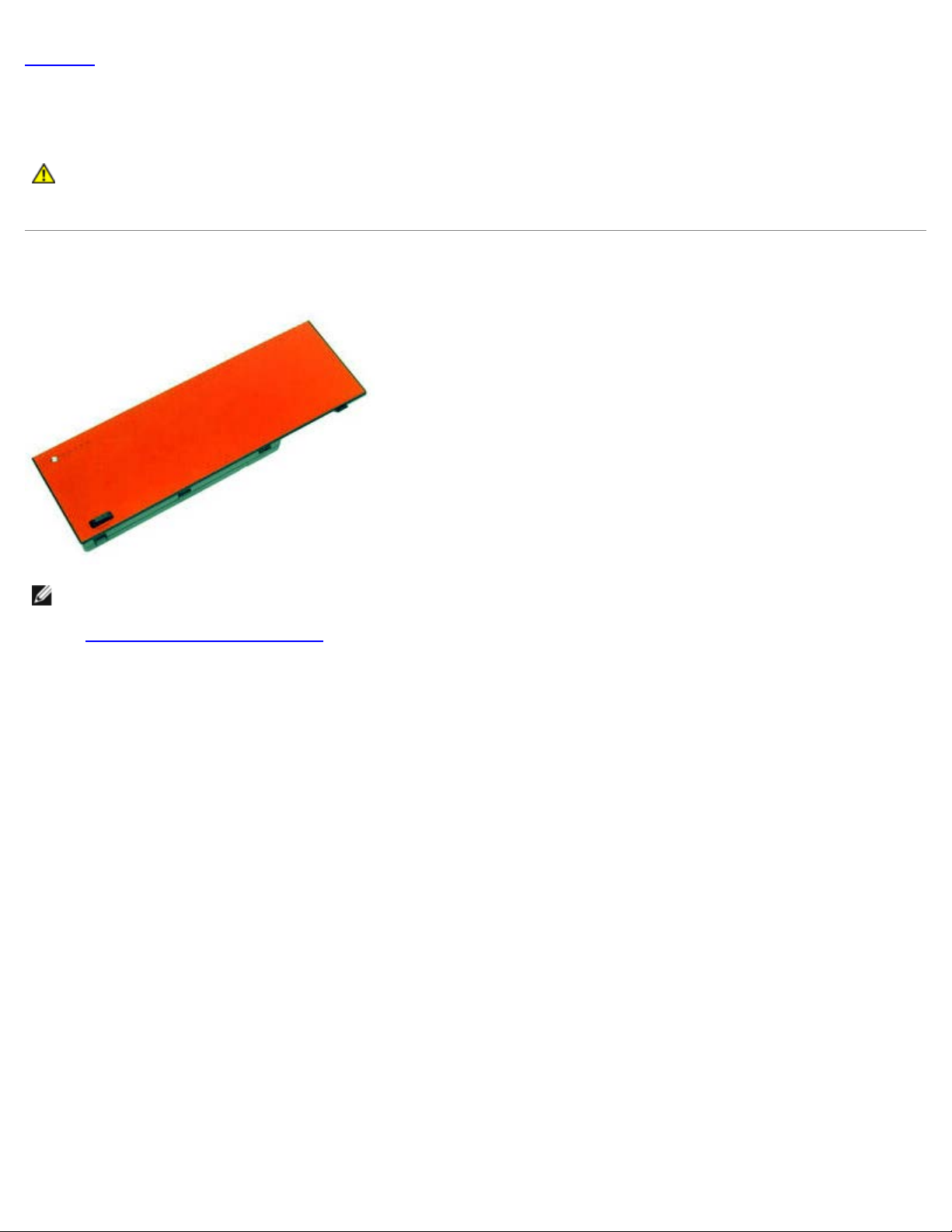
目次に戻る
バッテリー
Dell Precision™ Workstation M6500 サービスマニュアル
警告: コンピュータ内部の作業を始める前に、お使いのコンピュータに付属しているガイドの安全にお使いいただくための注意事項をお
読みください。安全にお使いいただくためのベストプラクティスの追加情報に関しては、規制順守ホームページ
www.dell.com/regulatory_compliance をご覧ください。
バッテリーの取り外し
メモ: 以下の図が表示されない場合は、Adobe.com から Adobe® Flash® Player をインストールしてください。
111 「コンピュータ内部の作業を始める前に
111 ラッチをスライドさせてバッテリーをコンピュータから外します。
」の手順に従います。
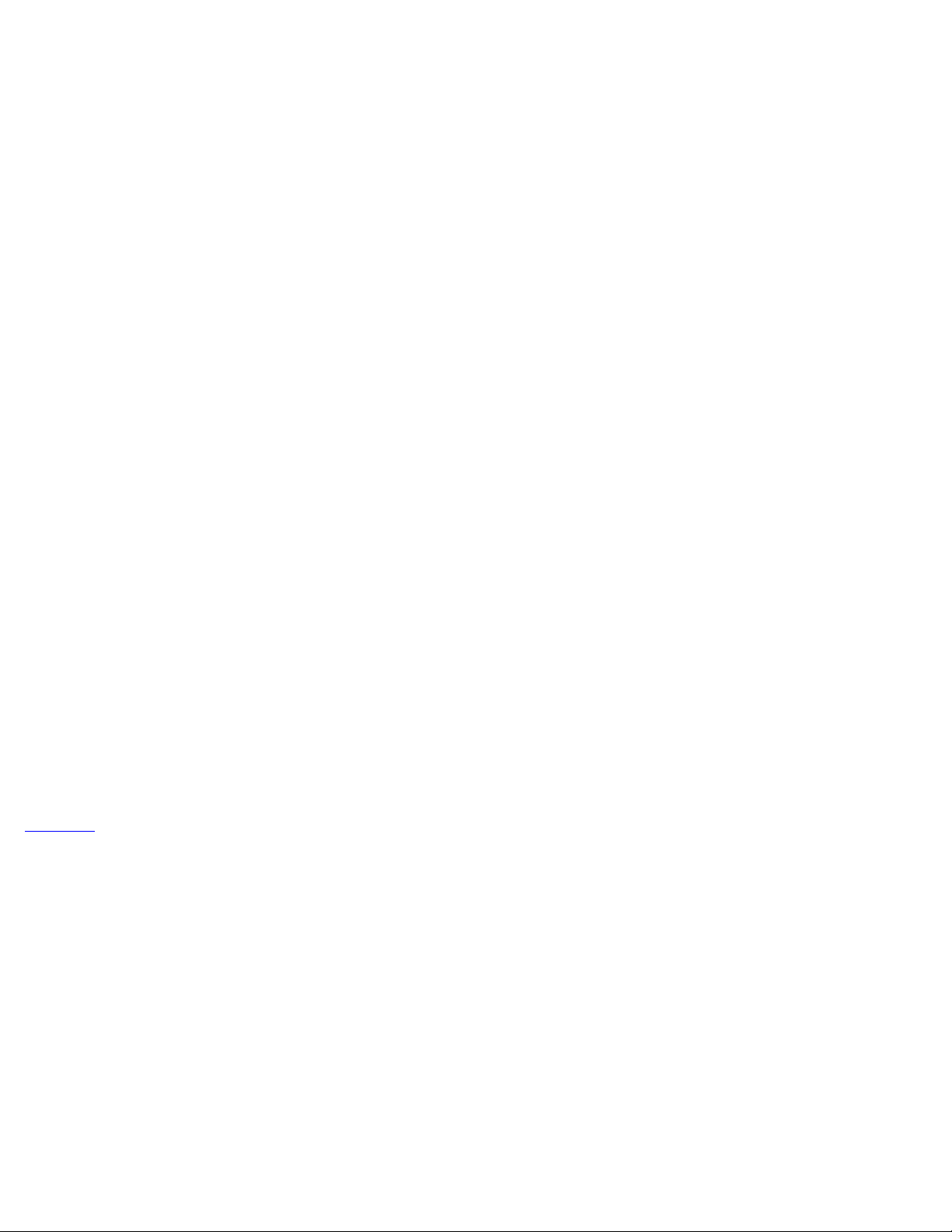
111 バッテリーを持ち上げてコンピュータから取り外します。
バッテリーの取り付け
バッテリーを取り付けるには、上記の手順を逆の順序で行います。
目次に戻る
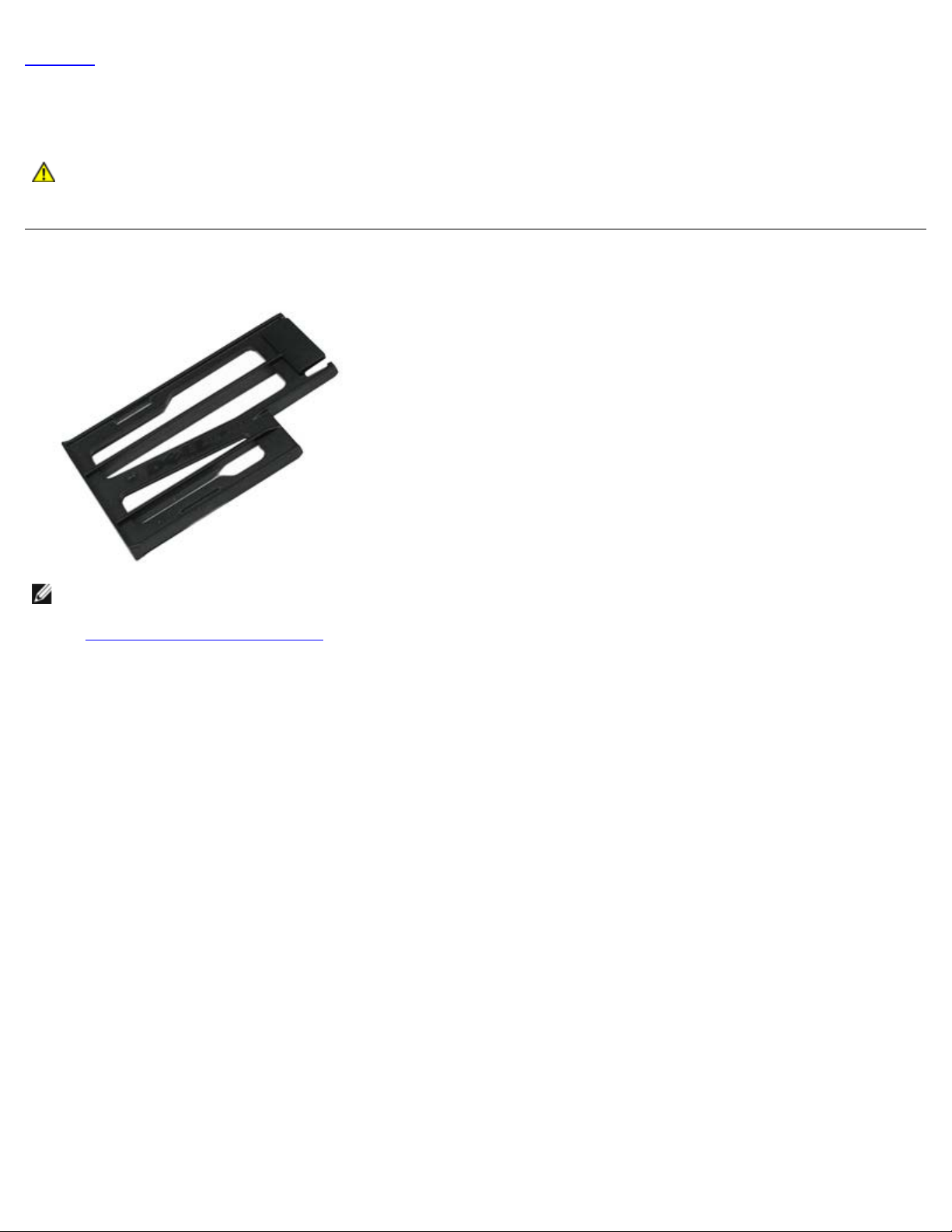
目次に戻る
ExpressCard
Dell Precision™ Workstation M6500 サービスマニュアル
警告: コンピュータ内部の作業を始める前に、お使いのコンピュータに付属しているガイドの安全にお使いいただくための注意事項をお
読みください。安全にお使いいただくためのベストプラクティスの追加情報に関しては、規制順守ホームページ
www.dell.com/regulatory_compliance をご覧ください。
ExpressCard の取り外し
メモ: 以下の図が表示されない場合は、Adobe.com から Adobe® Flash® Player をインストールしてください。
111 「コンピュータ内部の作業を始める前に
111 ExpressCard を押し込んでロックを解除します。
」の手順に従います。
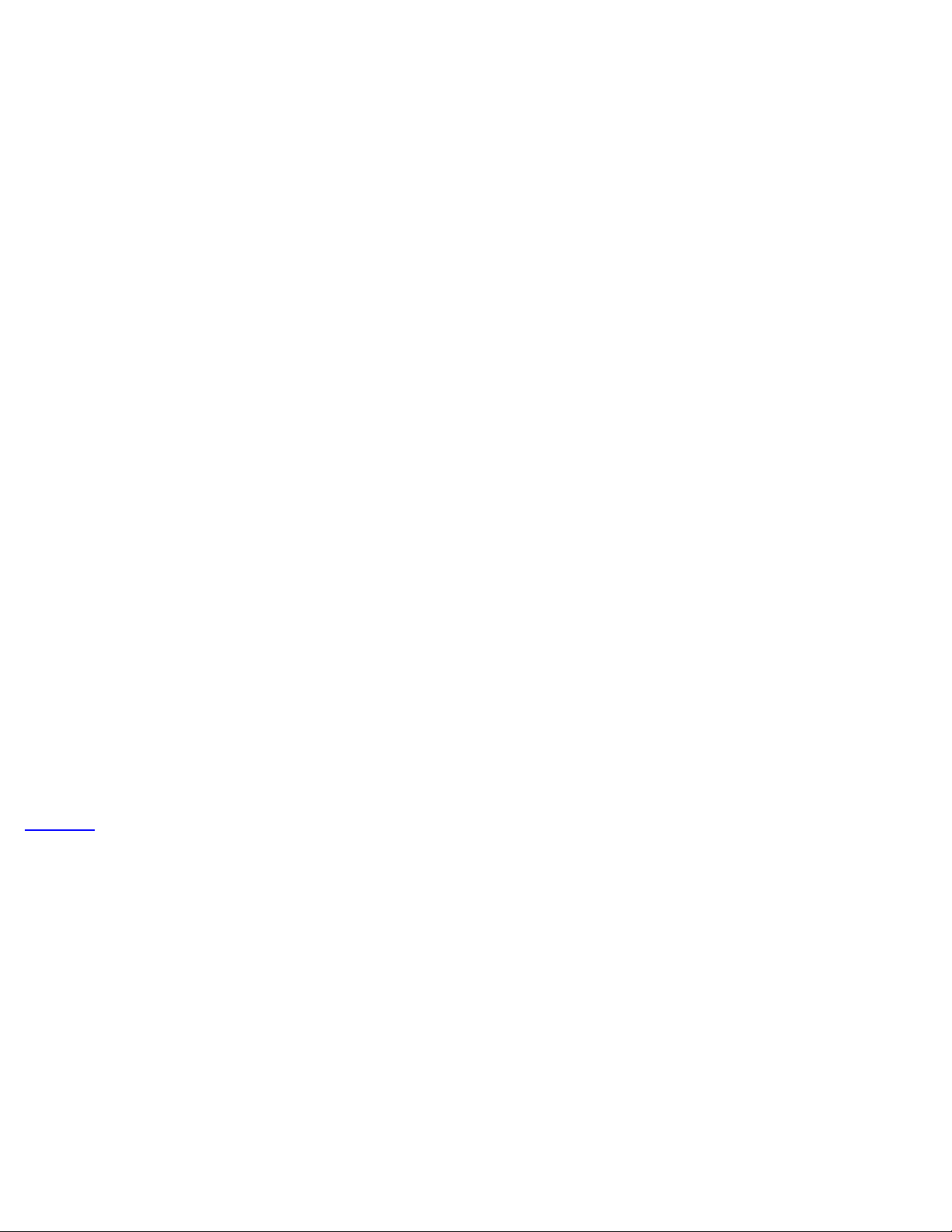
111 ExpressCard を引き出してコンピュータから取り外します。
ExpressCard の取り付け
ExpressCard を取り付けるには、上記の手順を逆の順序で行います。
目次に戻る
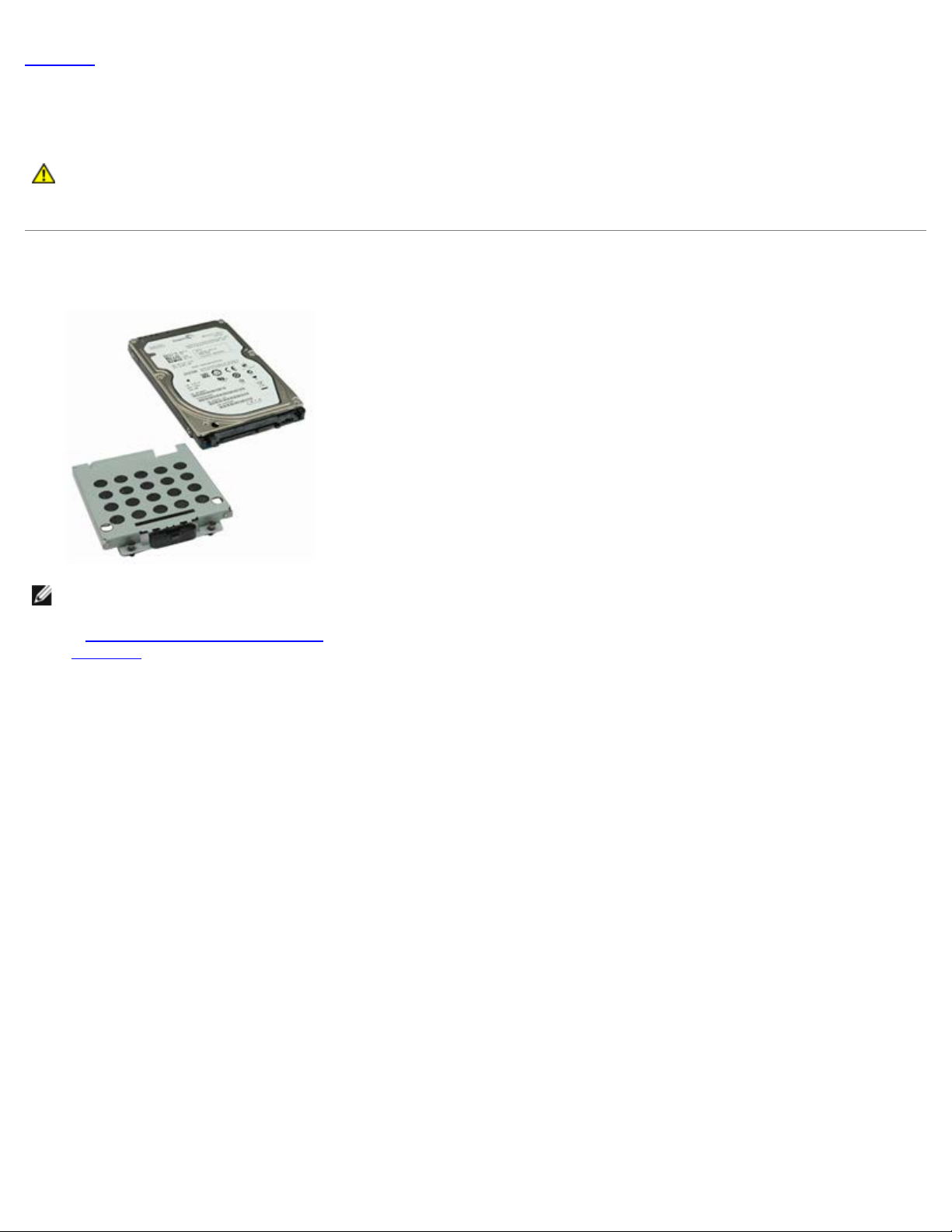
目次に戻る
ハードドライブ
Dell Precision™ Workstation M6500 サービスマニュアル
警告: コンピュータ内部の作業を始める前に、お使いのコンピュータに付属しているガイドの安全にお使いいただくための注意事項をお
読みください。安全にお使いいただくためのベストプラクティスの追加情報に関しては、規制順守ホームページ
www.dell.com/regulatory_compliance をご覧ください。
ハードドライブの取り外し
メモ: 以下の図が表示されない場合は、Adobe.com から Adobe® Flash® Player をインストールしてください。
111 「コンピュータ内部の作業を始める前に
111 バッテリーを取り外します。
111 ハードドライブをハードドライブケージに固定している拘束ネジを緩めます。
」の手順に従います。
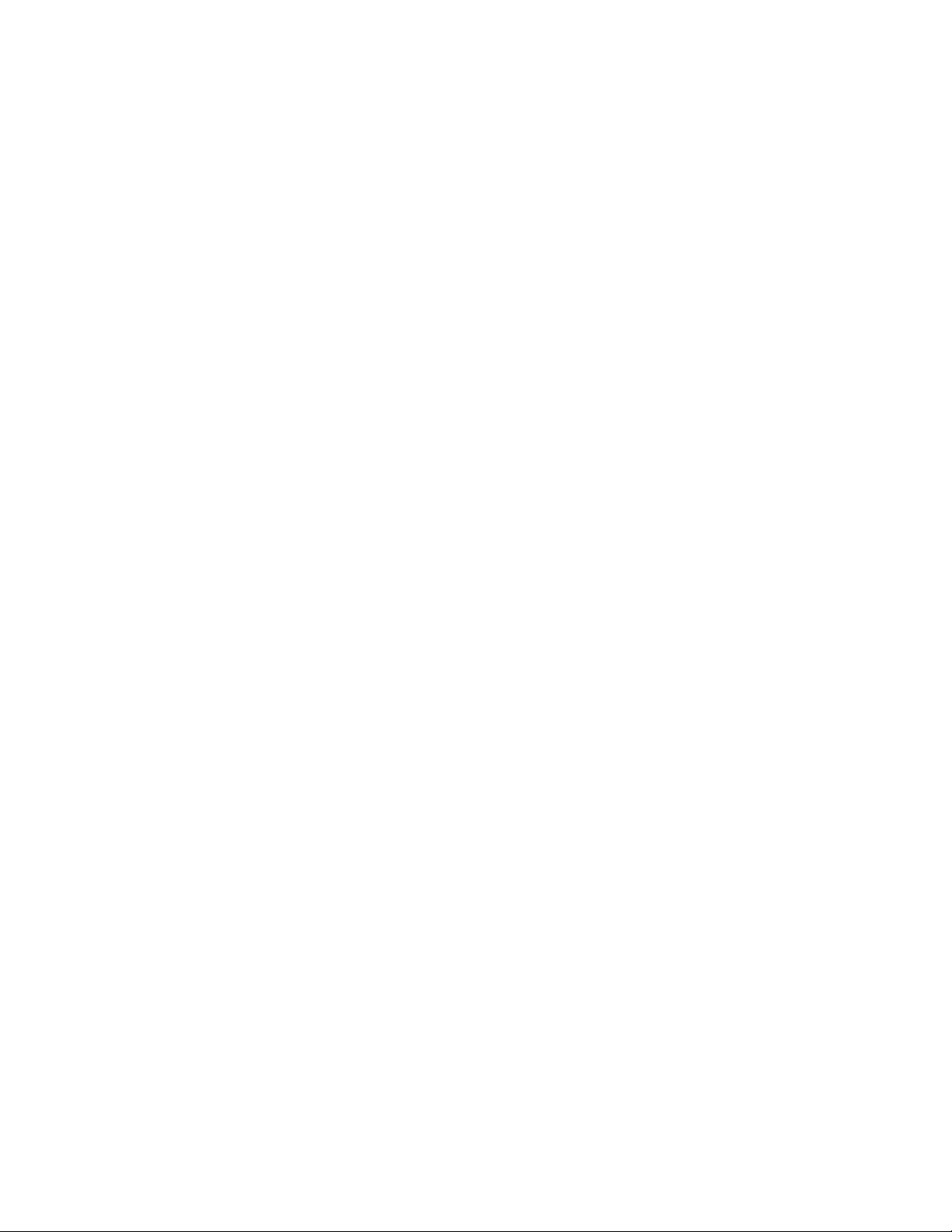
111 リリースタブを引いてハードドライブケージをコンピュータから外します。
111 ハードドライブケージをコンピュータから取り外します。

111 ハードドライブをコンピュータから引き出します。
111 黒色のプルタブを持ってハードドライブを持ち上げ、コンピュータから取り外します。

111 黒色のプルタブバーをハードドライブに固定しているネジを外します。
111 黒色のプルタブバーをハードドライブから外します。

ハードドライブの取り付け
ハードドライブを取り付けるには、上記の手順を逆の順序で行います。
目次に戻る

目次に戻る
PCMCIA カード
Dell Precision™ Workstation M6500 サービスマニュアル
警告: コンピュータ内部の作業を始める前に、お使いのコンピュータに付属しているガイドの安全にお使いいただくための注意事項をお
読みください。安全にお使いいただくためのベストプラクティスの追加情報に関しては、規制順守ホームページ
www.dell.com/regulatory_compliance をご覧ください。
PCMCIA カードの取り外し
メモ: 以下の図が表示されない場合は、Adobe.com から Adobe® Flash® Player をインストールしてください。
111 「コンピュータ内部の作業を始める前に
111 リリースボタンを 2 回押して PCMCIA カードのロックを解除します。
」の手順に従います。

111 PCMCIA カードをコンピュータから引き出します。
PCMCIA カードの取り付け
PCMCIA カードを取り付けるには、上記の手順を逆の順序で行います。
目次に戻る

目次に戻る
コイン型バッテリー
Dell Precision™ Workstation M6500 サービスマニュアル
警告: コンピュータ内部の作業を始める前に、お使いのコンピュータに付属しているガイドの安全にお使いいただくための注意事項をお
読みください。安全にお使いいただくためのベストプラクティスの追加情報に関しては、規制順守ホームページ
www.dell.com/regulatory_compliance をご覧ください。
コイン型バッテリーの取り外し
メモ: 以下の図が表示されない場合は、Adobe.com から Adobe® Flash® Player をインストールしてください。
111 「コンピュータ内部の作業を始める前に
111 バッテリーを取り外します。
111 アクセスパネルを取り外します。
111 コイン型バッテリーを透明シートスリーブから取り外します。
」の手順に従います。

111 コイン型バッテリーケーブルをシステム基板から外し、コンピュータから取り出します。
コイン型バッテリーの取り付け
コイン型バッテリーを取り付けるには、上記の手順を逆の順序で行います。
目次に戻る

目次に戻る
ハードドライブ
Dell Precision™ Workstation M6500 サービスマニュアル
警告: コンピュータ内部の作業を始める前に、お使いのコンピュータに付属しているガイドの安全にお使いいただくための注意事項をお
読みください。安全にお使いいただくためのベストプラクティスの追加情報に関しては、規制順守ホームページ
www.dell.com/regulatory_compliance をご覧ください。
ハードドライブの取り外し
メモ: 以下の図が表示されない場合は、Adobe.com から Adobe® Flash® Player をインストールしてください。
111 「コンピュータ内部の作業を始める前に
111 バッテリーを取り外します。
111 ハードドライブをハードドライブケージに固定している拘束ネジを緩めます。
」の手順に従います。

111 リリースタブを引いてハードドライブケージをコンピュータから外します。
111 ハードドライブケージをコンピュータから取り外します。

111 ハードドライブをコンピュータから引き出します。
111 黒色のプルタブを持ってハードドライブを持ち上げ、コンピュータから取り外します。

111 黒色のプルタブバーをハードドライブに固定しているネジを外します。
111 黒色のプルタブバーをハードドライブから外します。

ハードドライブの取り付け
ハードドライブを取り付けるには、上記の手順を逆の順序で行います。
目次に戻る

目次に戻る
セカンダリハードドライブ
Dell Precision™ Workstation M6500 サービスマニュアル
警告: コンピュータ内部の作業を始める前に、お使いのコンピュータに付属しているガイドの安全にお使いいただくための注意事項をお
読みください。安全にお使いいただくためのベストプラクティスの追加情報に関しては、規制順守ホームページ
www.dell.com/regulatory_compliance をご覧ください。
セカンダリハードドライブの取り外し
メモ: 以下の図が表示されない場合は、Adobe.com から Adobe® Flash® Player をインストールしてください。
111 「コンピュータ内部の作業を始める前に
111 バッテリーを取り外します。
111 アクセスパネルを取り外します。
111 セカンダリハードドライブをコンピュータに固定しているネジを外します。
」の手順に従います。

111 黒色のタブを引いてハードドライブを持ち上げ、コンピュータから取り外します。
111 ハードドライブブラケットをハードドライブに固定している両側のネジを外します。

111 ハードドライブブラケットをハードドライブから取り外します。
111 ハードドライブインタポーザをハードドライブから取り外します。

セカンダリハードドライブの取り付け
セカンダリハードドライブを取り付けるには、上記の手順を逆の順序で行います。
目次に戻る

目次に戻る
ワイヤレス WAN(WWAN)カード
Dell Precision™ Workstation M6500 サービスマニュアル
警告: コンピュータ内部の作業を始める前に、お使いのコンピュータに付属しているガイドの安全にお使いいただくための注意事項をお
読みください。安全にお使いいただくためのベストプラクティスの追加情報に関しては、規制順守ホームページ
www.dell.com/regulatory_compliance をご覧ください。
WWAN カードの取り外し
メモ: 以下の図が表示されない場合は、Adobe.com から Adobe® Flash® Player をインストールしてください。
111 「コンピュータ内部の作業を始める前に
111 バッテリーを取り外します。
111 アクセスパネルを取り外します。
111 アンテナケーブルを WWAN カードから外します。
」の手順に従います。

111 WWAN カードをシステム基板に固定しているネジを外します。
カードは 45 度の角度で外れます。
111 WWAN カードをシステム基板上のコネクタから引き出して取り外します。

WWAN カードの取り付け
WWAN カードを取り付けるには、上記の手順を逆の順序で行います。
目次に戻る

目次に戻る
フラッシュキャッシュモジュール(FCM)
Dell Precision™ Workstation M6500 サービスマニュアル
警告: コンピュータ内部の作業を始める前に、お使いのコンピュータに付属しているガイドの安全にお使いいただくための注意事項をお
読みください。安全にお使いいただくためのベストプラクティスの追加情報に関しては、規制順守ホームページ
www.dell.com/regulatory_compliance をご覧ください。
FCM カードの取り外し
メモ: 以下の図が表示されない場合は、Adobe.com から Adobe® Flash® Player をインストールしてください。
111 「コンピュータ内部の作業を始める前に
111 バッテリーを取り外します。
111 アクセスパネルを取り外します。
111 FCM カードをシステム基板に固定しているネジを外します。
」の手順に従います。

111 FCM カードをコンピュータから引き出します。
FCM カードの取り付け
FCM カードを取り付けるには、上記の手順を逆の順序で行います。
目次に戻る

目次に戻る
メモリ
Dell Precision™ Workstation M6500 サービスマニュアル
警告: コンピュータ内部の作業を始める前に、お使いのコンピュータに付属しているガイドの安全にお使いいただくための注意事項をお
読みください。安全にお使いいただくためのベストプラクティスの追加情報に関しては、規制順守ホームページ
www.dell.com/regulatory_compliance をご覧ください。
メモリモジュールの取り外し
メモ: 以下の図が表示されない場合は、Adobe.com から Adobe® Flash® Player をインストールしてください。
111 「コンピュータ内部の作業を始める前に
111 メモリモジュール A と B を取り外すには、バッテリーとアクセスパネルを取り外します。
メモリモジュール C と D を取り外すには、バッテリー、ヒンジカバー、およびキーボードを取り外します。
111 メモリモジュールコネクタの両端にある固定クリップをメモリモジュールが持ち上がるまで慎重に広げます。
」の手順に従います。

111 メモリモジュールをコネクタから取り外します。
メモリモジュールの取り付け
メモリモジュールを取り付けるには、上記の手順を逆の順序で行います。
目次に戻る

目次に戻る
カメラ
Dell Precision™ Workstation M6500 サービスマニュアル
警告: コンピュータ内部の作業を始める前に、お使いのコンピュータに付属しているガイドの安全にお使いいただくための注意事項をお
読みください。安全にお使いいただくためのベストプラクティスの追加情報に関しては、規制順守ホームページ
www.dell.com/regulatory_compliance をご覧ください。
カメラの取り外し
メモ: 以下の図が表示されない場合は、Adobe.com から Adobe® Flash® Player をインストールしてください。
111 「コンピュータ内部の作業を始める前に
111 バッテリーを取り外します。
111 アクセスパネルを取り外します。
111 ヒンジカバーを取り外します。
111 キーボードを取り外します。
111 ディスプレイアセンブリを取り外します。
111 ディスプレイベゼルを取り外します。
111 ディスプレイパネルを取り外します。
111 カメラケーブルをカメラから外します。
」の手順に従います。

11 カメラをディスプレイアセンブリに固定しているネジを外します。
11 カメラをディスプレイアセンブリから取り外します。

カメラの取り付け
カメラを取り付けるには、上記の手順を逆の順序で行います。
目次に戻る

目次に戻る
PCMCIA カードケージ
Dell Precision™ Workstation M6500 サービスマニュアル
警告: コンピュータ内部の作業を始める前に、お使いのコンピュータに付属しているガイドの安全にお使いいただくための注意事項をお
読みください。安全にお使いいただくためのベストプラクティスの追加情報に関しては、規制順守ホームページ
www.dell.com/regulatory_compliance をご覧ください。
PCMCIA カードケージの取り外し
メモ: 以下の図が表示されない場合は、Adobe.com から Adobe® Flash® Player をインストールしてください。
111 「コンピュータ内部の作業を始める前に
111 バッテリーを取り外します。
111 アクセスパネルを取り外します。
111 ハードドライブを取り外します。
111 セカンダリハードドライブを取り外します。
111 ヒンジカバーを取り外します。
111 キーボードを取り外します。
111 ディスプレイアセンブリを取り外します。
111 パームレストを取り外します。
11 カードケージケーブルタブを外します。
」の手順に従います。

11 カードケージケーブルをシステム基板から外します。
11 カードケージをコンピュータに固定しているネジを外します。

11 カードケージをコンピュータから取り外します。
PCMCIA カードケージの取り付け

PCMCIA
カードケージを取り付けるには、上記の手順を逆の順序で行います。
目次に戻る

目次に戻る
ヒートシンク
Dell Precision™ Workstation M6500 サービスマニュアル
警告: コンピュータ内部の作業を始める前に、お使いのコンピュータに付属しているガイドの安全にお使いいただくための注意事項をお
読みください。安全にお使いいただくためのベストプラクティスの追加情報に関しては、規制順守ホームページ
www.dell.com/regulatory_compliance をご覧ください。
ヒートシンクの取り外し
メモ: 以下の図が表示されない場合は、Adobe.com から Adobe® Flash® Player をインストールしてください。
111 「コンピュータ内部の作業を始める前に
111 バッテリーを取り外します。
111 アクセスパネルを取り外します。
111 ハードドライブを取り外します。
111 セカンダリハードドライブを取り外します (取り付けられている場合)。
111 ヒンジカバーを取り外します。
111 キーボードを取り外します。
111 ディスプレイアセンブリを取り外します。
111 パームレストを取り外します。
11 ヒートシンクをシステム基板に固定している 4 本の拘束ネジをゆるめます。
」の手順に従います。

11 ヒートシンクをコンピュータから取り外します。
ヒートシンクの取り付け
ヒートシンクを取り付けるには、上記の手順を逆の順序で行います。
目次に戻る

目次に戻る
プロセッサ
Dell Precision™ Workstation M6500 サービスマニュアル
警告: コンピュータ内部の作業を始める前に、お使いのコンピュータに付属しているガイドの安全にお使いいただくための注意事項をお
読みください。安全にお使いいただくためのベストプラクティスの追加情報に関しては、規制順守ホームページ
www.dell.com/regulatory_compliance をご覧ください。
プロセッサの取り外し
メモ: 以下の図が表示されない場合は、Adobe.com から Adobe® Flash® Player をインストールしてください。
111 「コンピュータ内部の作業を始める前に
111 バッテリーを取り外します。
111 アクセスパネルを取り外します。
111 セカンダリハードドライブを取り外します。
111 ヒンジカバーを取り外します。
111 キーボードを取り外します。
111 ディスプレイアセンブリを取り外します。
111 パームレストを取り外します。
111 ヒートシンクを取り外します。
11 カムネジを反時計方向に止まるまで回して、プロセッサのロックを解除します。
」の手順に従います。

11 プロセッサをスロットから慎重にまっすぐに持ち上げて、プロセッサをコンピュータから取り外します。
プロセッサの取り付け
プロセッサを取り付けるには、上記の手順を逆の順序で行います。
目次に戻る

目次に戻る
システム基板
Dell Precision™ Workstation M6500 サービスマニュアル
警告: コンピュータ内部の作業を始める前に、お使いのコンピュータに付属しているガイドの安全にお使いいただくための注意事項をお
読みください。安全にお使いいただくためのベストプラクティスの追加情報に関しては、規制順守ホームページ
www.dell.com/regulatory_compliance をご覧ください。
システム基板の取り外し
メモ: 以下の図が表示されない場合は、Adobe.com から Adobe® Flash® Player をインストールしてください。
111 コンピュ
111 バッテリーを取り外します。
111 SIM カードを取り外します。
111 ハードドライブを取り外します。
111 アクセスパネルを取り外します。
111 セカンダリハードドライブを取り外します。
111 メモリを取り外します。
111 フラッシュキャッシュモジュールを取り外します。
111 ワイヤレス PAN(WPAN)を取り外します。
11 ワイヤレス LAN(WLAN)を取り外します。
11 ワイヤレス WAN(WWAN)を取り外します。
11 オプティカルドライブを取り外します。
11 コイン型バッテリーを取り外します。
11 エクスプレスカードを取り外します。
11 メディアカードを取り外します。
11 PCMCIA カードを取り外します。
11 ヒンジカバーを取り外します。
11 キーボードを取り外します。
11 内蔵メモリを取り外します。
11 ディスプレイアセンブリを取り外します。
11 パームレストを取り外します。
11 ビデオカードを取り外します。
11 ヒートシンクを取り外します。
11 プロセッサを取り外します。
11 ファンを取り外します。
11 PCMCIA カードケージを取り外します。
11 左 I/O、右 I/O、および IEEE 1394 ボードを取り外します。
11 システム基板をコンピュータに固定しているネジを外します。
[タ内部の作業を始める前にvの手順に従います。

11 システム基板をコンピュータから取り外します。

システム基板の取り付け
システム基板を取り付けるには、上記の手順を逆の順序で行います。
目次に戻る

目次に戻る
SIM カード
Dell Precision™ Workstation M6500 サービスマニュアル
警告: コンピュータ内部の作業を始める前に、お使いのコンピュータに付属しているガイドの安全にお使いいただくための注意事項をお
読みください。安全にお使いいただくためのベストプラクティスの追加情報に関しては、規制順守ホームページ
www.dell.com/regulatory_compliance をご覧ください。
SIM カードの取り外し
メモ: 以下の図が表示されない場合は、Adobe.com から Adobe® Flash® Player をインストールしてください。
111 「コンピュータ内部の作業を始める前に
111 バッテリーを取り外します。
111 SIM カードをバッテリーベイ内のスロットから引き出し、コンピュータから取り外します。
」の手順に従います。

SIM カードの取り付け
SIM カードを取り付けるには、上記の手順を逆の順序で行います。
目次に戻る

目次に戻る
メディアカード
Dell Precision™ Workstation M6500 サービスマニュアル
警告: コンピュータ内部の作業を始める前に、お使いのコンピュータに付属しているガイドの安全にお使いいただくための注意事項をお
読みください。安全にお使いいただくためのベストプラクティスの追加情報に関しては、規制順守ホームページ
www.dell.com/regulatory_compliance をご覧ください。
メディアカードの取り外し
メモ: 以下の図が表示されない場合は、Adobe.com から Adobe® Flash® Player をインストールしてください。
111 「コンピュータ内部の作業を始める前に
111 メディアカードを押し込んでロックを解除します。
」の手順に従います。

111
メディアカードを引き出してコンピュータから取り外します。
メディアカードの取り付け
メディアカードを取り付けるには、上記の手順を逆の順序で行います。
目次に戻る

目次に戻る
アクセスパネル
Dell Precision™ Workstation M6500 サービスマニュアル
警告: コンピュータ内部の作業を始める前に、お使いのコンピュータに付属しているガイドの安全にお使いいただくための注意事項をお
読みください。安全にお使いいただくためのベストプラクティスの追加情報に関しては、規制順守ホームページ
www.dell.com/regulatory_compliance をご覧ください。
アクセスパネルの取り外し
メモ: 以下の図が表示されない場合は、Adobe.com から Adobe® Flash® Player をインストールしてください。
111 「コンピュータ内部の作業を始める前に
111 バッテリーを取り外します。
111 アクセスパネルをコンピュータに固定しているネジを外します。
」の手順に従います。

111 アクセスパネルをバッテリーコンパートメントの方向にスライドさせます。
111 アクセスパネルをコンピュータから取り外します。

アクセスパネルの取り付け
アクセスパネルを取り付けるには、上記の手順を逆の順序で行います。
目次に戻る

目次に戻る
ヒンジカバー
Dell Precision™ Workstation M6500 サービスマニュアル
警告: コンピュータ内部の作業を始める前に、お使いのコンピュータに付属しているガイドの安全にお使いいただくための注意事項をお
読みください。安全にお使いいただくためのベストプラクティスの追加情報に関しては、規制順守ホームページ
www.dell.com/regulatory_compliance をご覧ください。
ヒンジカバーの取り外し
メモ: 以下の図が表示されない場合は、Adobe.com から Adobe® Flash® Player をインストールしてください。
111 「コンピュータ内部の作業を始める前に
111 バッテリーを取り外します。
111 ヒンジカバーを左端から注意深くこじ開けて、コンピュータから取り外します。
」の手順に従います。

111 ヒンジカバーを裏返してキーボードの上に置きます。
111 ヒンジカバーとコンピュータの間に接続されているケーブルを外します。

111 ヒンジカバーをコンピュータから取り外します。
ヒンジカバーの取り付け
ヒンジカバーを取り付けるには、上記の手順を逆の順序で行います。
目次に戻る

目次に戻る
オプティカルドライブ
Dell Precision™ Workstation M6500 サービスマニュアル
警告: コンピュータ内部の作業を始める前に、お使いのコンピュータに付属しているガイドの安全にお使いいただくための注意事項をお
読みください。安全にお使いいただくためのベストプラクティスの追加情報に関しては、規制順守ホームページ
www.dell.com/regulatory_compliance をご覧ください。
オプティカルドライブの取り外し
メモ: 以下の図が表示されない場合は、Adobe.com から Adobe® Flash® Player をインストールしてください。
111 「コンピュータ内部の作業を始める前に
111 バッテリーを取り外します。
111 オプティカルドライブをコンピュータに固定しているバッテリーベイ内のネジを外します。
」の手順に従います。

111 ドライバまたは小型のプラスチックスクライブを使用して、オプティカルドライブをコンピュータの外側方向に押します。
111 オプティカルドライブをオプティカルドライブベイから引き出し、コンピュータから取り外します。

オプティカルドライブの取り付け
オプティカルドライブを取り付けるには、上記の手順を逆の順序で行います。
目次に戻る

目次に戻る
ワイヤレス LAN(WLAN)カード
Dell Precision™ Workstation M6500 サービスマニュアル
警告: コンピュータ内部の作業を始める前に、お使いのコンピュータに付属しているガイドの安全にお使いいただくための注意事項をお
読みください。安全にお使いいただくためのベストプラクティスの追加情報に関しては、規制順守ホームページ
www.dell.com/regulatory_compliance をご覧ください。
WLAN カードの取り外し
メモ: 以下の図が表示されない場合は、Adobe.com から Adobe® Flash® Player をインストールしてください。
111 「コンピュータ内部の作業を始める前に
111 バッテリーを取り外します。
111 アクセスパネルを取り外します。
111 アンテナケーブルを WLAN カードから外します。
」の手順に従います。

111 WLAN カードをシステム基板に固定しているネジを外します。
カードは 45 度の角度で外れます。
111 WLAN カードをシステム基板上のコネクタから引き出して取り外します。

WLAN カードの取り付け
WLAN カードを取り付けるには、上記の手順を逆の順序で行います。
目次に戻る

目次に戻る
ワイヤレス PAN(WPAN)カード
Dell Precision™ Workstation M6500 サービスマニュアル
警告: コンピュータ内部の作業を始める前に、お使いのコンピュータに付属しているガイドの安全にお使いいただくための注意事項をお
読みください。安全にお使いいただくためのベストプラクティスの追加情報に関しては、規制順守ホームページ
www.dell.com/regulatory_compliance をご覧ください。
WPAN カードの取り外し
メモ: WPAN は、超広帯域無線(UWB)と Bluetooth®(BT)の総称です。WPAN カードは WPAN/UWB/FCM のラベル表示があ
るスロットにのみ挿入してください。
メモ: 以下の図が表示されない場合は、Adobe.com から Adobe® Flash® Player をインストールしてください。
111 「コンピュータ内部の作業を始める前に
111 バッテリーを取り外します。
111 アクセスパネルを取り外します。
111 アンテナケーブルを WPAN カードから外します。
」の手順に従います。

111 カードをコンピュータに固定しているネジを外します。カードは 45 度の角度で外れます。
111 WPAN カードをシステム基板上のコネクタから引き出して取り外します。

WPAN カードの取り付け
WPAN カードを取り付けるには、上記の手順を逆の順序で行います。
目次に戻る

目次に戻る
キーボード
Dell Precision™ Workstation M6500 サービスマニュアル
警告: コンピュータ内部の作業を始める前に、お使いのコンピュータに付属しているガイドの安全にお使いいただくための注意事項をお
読みください。安全にお使いいただくためのベストプラクティスの追加情報に関しては、規制順守ホームページ
www.dell.com/regulatory_compliance をご覧ください。
キーボードの取り外し
メモ: 以下の図が表示されない場合は、Adobe.com から Adobe® Flash® Player をインストールしてください。
111 「コンピュータ内部の作業を始める前に
111 バッテリーを取り外します。
111 ヒンジカバーを取り外します。
111 キーボードをコンピュータに固定している 4 本のネジを外します。
」の手順に従います。

111 キーボードをディスプレイの方向にスライドさせ、システム基板から外します。
111 キーボードをコンピュータから取り外します。

キーボードの取り付け
キーボードを取り付けるには、上記の手順を逆の順序で行います。
目次に戻る

目次に戻る
ディスプレイアセンブリ
Dell Precision™ Workstation M6500 サービスマニュアル
警告: コンピュータ内部の作業を始める前に、お使いのコンピュータに付属しているガイドの安全にお使いいただくための注意事項をお
読みください。安全にお使いいただくためのベストプラクティスの追加情報に関しては、規制順守ホームページ
www.dell.com/regulatory_compliance をご覧ください。
ディスプレイアセンブリの取り外し
ディスプレイアセンブリの取り付け
ディスプレイベゼルの取り外し
ディスプレイベゼルの取り付け
ディスプレイパネルの取り外し
ディスプレイパネルの取り付け
ディスプレイアセンブリの取り外し
メモ: 以下の図が表示されない場合は、Adobe.com から Adobe® Flash® Player をインストールしてください。
111 「コンピュータ内部の作業を始める前に
111 バッテリーを取り外します。
111 アクセスパネルを取り外します。
111 ヒンジカバーを取り外します。
111 キーボードを取り外します。
111 ワイヤレスアンテナケーブルをワイヤレスカードから外します。
」の手順に従います。

111 ワイヤレスアンテナケーブルを配線ガイドから外します。
111 ディスプレイアセンブリをコンピュータに固定している 4 本のネジを外します。

111 コンピュータを表向きに返し、ディスプレイを開きます。
11 2 本のディスプレイケーブルをシステム基板上のコネクタから外します。
11 ディスプレイアセンブリをコンピュータに固定しているネジを外します。

11 拘束ネジをゆるめ、ディスプレイアセンブリをコンピュータに固定しているケーブル保持バーを取り外します。
11 ディスプレイケーブルをコンピュータ上のコネクタから外します。

11 アンテナケーブルを配線ガイドから外します。

11 ディスプレイアセンブリをコンピュータに固定しているネジを外します。
11 ディスプレイアセンブリをコンピュータから取り外します。

ディスプレイアセンブリの取り付け
ディスプレイアセンブリを取り付けるには、上記の手順を逆の順序で行います。
ディスプレイベゼルの取り外し
メモ: 以下の図が表示されない場合は、Adobe.com から Adobe® Flash® Player をインストールしてください。
111 「コンピュータ内部の作業を始める前に
111 バッテリーを取り外します。
111 アクセスパネルを取り外します。
111 ヒンジカバーを取り外します。
111 キーボードを取り外します。
111 ディスプレイアセンブリを取り外します。
111 ネジカバーをディスプレイベゼルから外します。
」の手順に従います。

111 ディスプレイベゼルをディスプレイパネルに固定しているネジを外します。
111 ベゼルとディスプレイパネルの縁の間に指を入れ、ディスプレイベゼルを注意深くこじ開けて、ディスプレイパネルから取り外します。

11 ディスプレイベゼルをディスプレイパネルから取り外します。
ディスプレイベゼルの取り付け
ディスプレイベゼルを取り付けるには、上記の手順を逆の順序で行います。
ディスプレイパネルの取り外し

メモ: 以下の図が表示されない場合は、Adobe.com から Adobe® Flash® Player をインストールしてください。
111 「コンピュータ内部の作業を始める前に
111 バッテリーを取り外します。
111 アクセスパネルを取り外します。
111 ヒンジカバーを取り外します。
111 キーボードを取り外します。
111 ディスプレイアセンブリを取り外します。
111 ディスプレイベゼルを取り外します。
111 ディスプレイパネルの上部をディスプレイアセンブリに固定しているネジを外します。
」の手順に従います。
111 ディスプレイパネルの両側に配線されているアンテナケーブルを外します。

11 ディスプレイパネルの両側のネジを外します。
 Loading...
Loading...