Dell Precision M6500 User Manual [da]
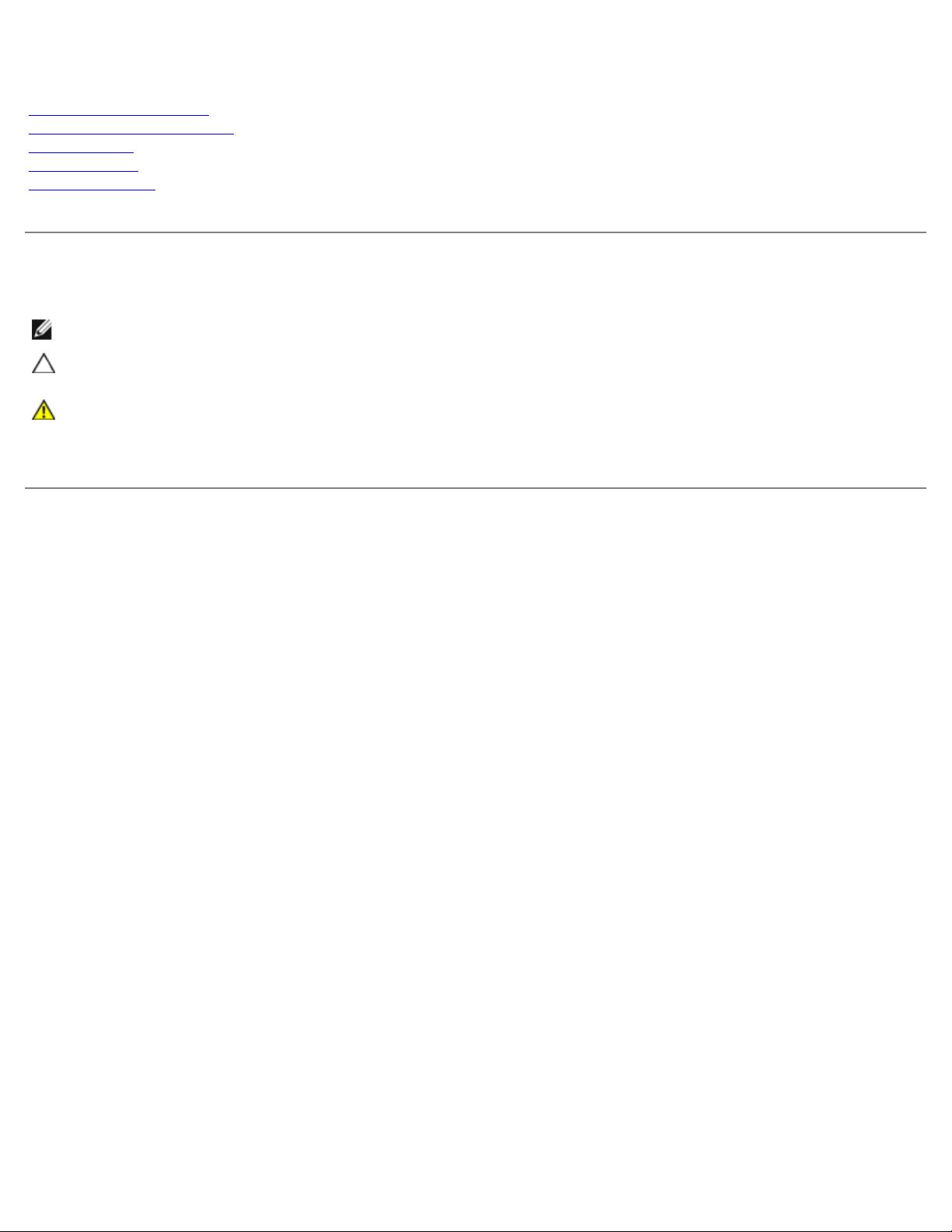
Dell Precision™ Workstation M6500 - Servicehåndbog
Arbejde med computeren
Tilføjelse og fjernelse af dele
Specifikationer
Diagnosticering
Systemopsætning
Bemærk, forsigtig og advarsel
OBS! OBS! angiver vigtige oplysninger, som du kan bruge til at udnytte computeren optimalt.
FORSIGTIG! FORSIGTIG! angiver mulig skade på hardware eller tab af data, hvis anvisningerne ikke bliver
fulgt.
ADVARSEL! ADVARSEL! angiver risiko for tingskade, legemsbeskadigelse eller dødsfald.
Hvis du har købt en Dell™ n Series-computer, gælder eventuelle referencer i dette dokument til Microsoft® Windows®operativsystemerne ikke.
Oplysningerne i dette dokument kan ændres uden varsel.
© 2009-2010 Dell Inc. Alle rettigheder forbeholdes.
Enhver form for gengivelse af dette materiale er strengt forbudt uden skriftlig tilladelse fra Dell Inc.
Varemærker anvendt i denne tekst: Dell, DELL- logoet og Vostro er varemærker tilhørende Dell Inc.; Intel, Pentium, Celeron og Core er enten
varemærker eller registrerede varemærker tilhørende Intel Corporation; Bluetooth er et registreret varemærke, tilhørende Bluetooth SIG, Inc., og
som bruges af Dell under licens. Microsoft, Windows, Windows Vista og startknappen Windows Vista er enten varemærker eller registrerede
varemærker tilhørende Microsoft Corporation i USA og/eller andre lande; Adobe, Adobe- logoet og Flash er enten registrerede varemærker eller
varemærker tilhørende Adobe Systems Incorporated i USA og/eller andre lande, ATI FirePro et et varemærke tilhørende Advanced Micro Devices,
Inc.
Andre varemærker og varenavne kan være anvendt i dette dokument til at henvise til deres respektive ejere eller produkter tilhørende disse ejere.
Dell Inc. fraskriver sig enhver ophavsret til varemærker eller varenavne udover sine egne.
Marts 2010 Rev. A01
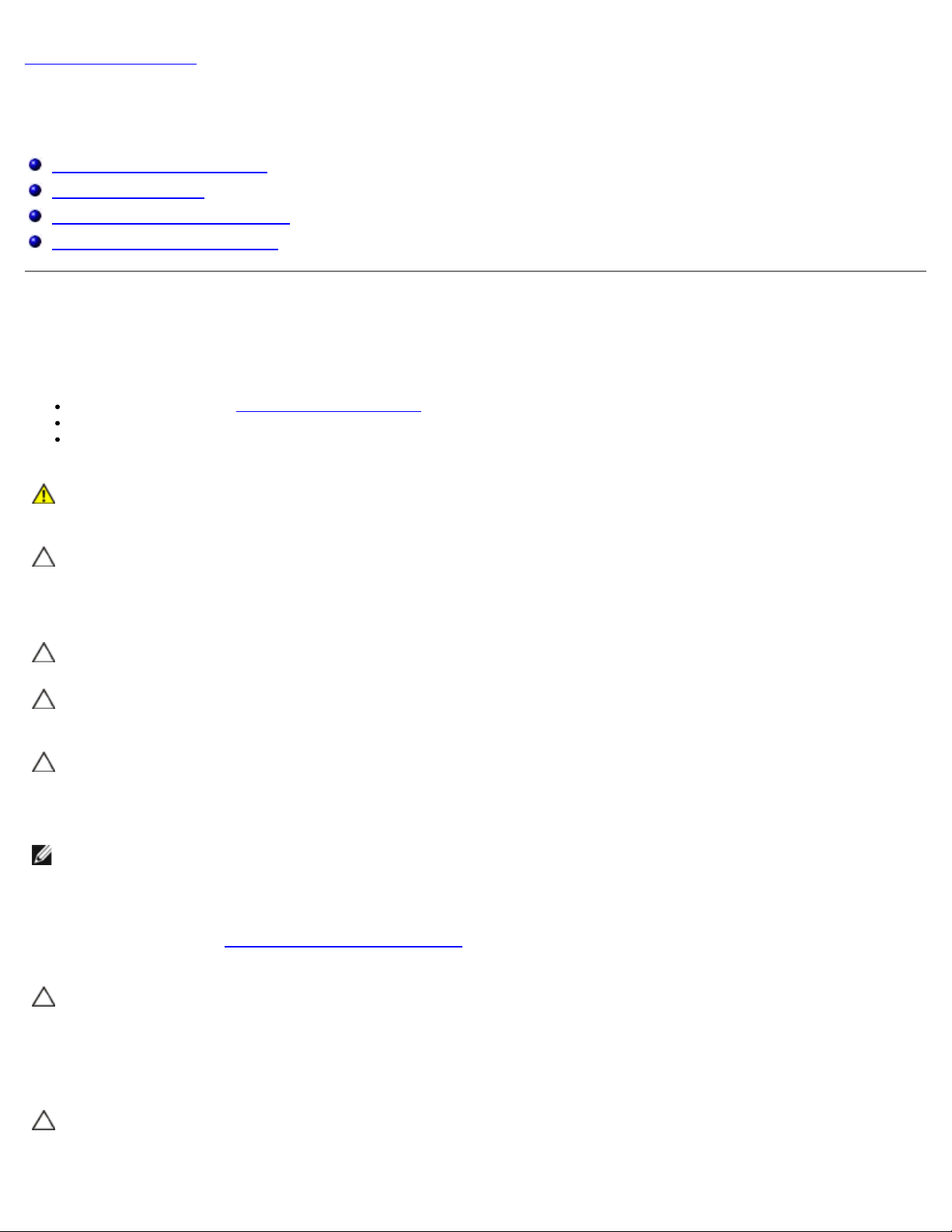
Tilbage til indholdssiden
Arbejde med computeren
Dell Precision™ Workstation M6500 - Servicehåndbog
Før arbejde inde i computeren
Anbefalede værktøjer
Sådan slukker du for computeren
Efter arbejde inde i computeren
Før arbejde inde i computeren
Brug følgende sikkerhedsretningslinjer for at beskytte computeren mod potentielle skader og af hensyn til din egen sikkerhed.
Hvor der ikke er angivet andet, forudsætter hver enkel procedure i dette dokument, at følgende betingelser er til stede:
Du har udført trinene i Arbejde med computeren.
Du har læst de sikkerhedsoplysninger, som fulgte med din computer.
En komponent kan udskiftes eller, hvis den er købt separat, installeres ved at foretage fjernelsesproceduren i modsat
rækkefølge.
ADVARSEL: Før du arbejder med computerens indvendige dele, skal du læse de sikkerhedsinstruktioner,
der fulgte med computeren. Se webstedet Regulatory Compliance på
www.dell.com/regulatory_compliance for yderligere oplysninger om best practices angående sikkerhed.
ADVARSEL: Mange reparationer må kun foretages af uddannet servicetekniker. Du bør kun udføre
fejlfinding og enkle reparationer, hvis de er beskrevet i produktdokumentationen eller som anvist via
telefon- eller onlineservice og supportteam. Skade på grund af servicering, som ikke er godkendt af Dell,
er ikke dækket af garantien. Læs og følg sikkerhedsinstruktionerne, der blev leveret sammen med
produktet.
FORSIGTIG! For at undgå elektrostatisk afladning bør du jorde dig selv ved hjælp af en jordingsrem eller
ved jævnligt at røre ved en umalet metaloverflade, såsom et stik på bagsiden af computeren.
FORSIGTIG! Håndter komponenter og kort forsigtigt. Rør ikke ved komponenternes eller kortenes
kontaktområder. Hold et kort i kanterne eller i opsætningsrammen. Hold en komponent som f.eks. en
processor ved dens kanter og ikke ved dens ben.
FORSIGTIG! Når du frakobler et kabel, skal du tage fat i stikket eller trækfligen, ikke i selve kablet. Nogle
kabler har forbindelsesstykker med bøjlelåse; og hvis du er i færd med at koble et sådan kabel fra, bør du
trykke på bøjlelåsene, før du kobler kablet fra. Når du trækker forbindelsesstykker ud, bør du sikre dig, at
de flugter med stikket for at undgå bøjede ben. Du bør også sikre dig, at begge forbindelsesstykker flugter
med hinanden, inden du sætter en ledning i.
OBS! Farven på computeren og visse komponenter kan variere fra, hvad der vist i dette dokument.
Foretag følgende trin, før du begynder arbejde inde i computeren, for at undgå skade på computeren.
1. Sørg for, at arbejdsoverfladen er jævn og ren for at forhindre, at computerdækslet bliver ridset.
2. Sluk computeren (se Sådan slukker du for computeren
3. Hvis computeren er tilsluttet til en dockingenhed, skal du tage den ud af enheden.
FORSIGTIG! Hvis du vil frakoble et netværkskabel, skal du først koble kablet fra computeren og derefter
koble kablet fra netværksenheden.
).
4. Træk alle netværkskabler ud af computeren.
5. Frakobl computeren og alle tilsluttede enheder fra deres stikkontakter.
6. Luk skærmen og vend computeren på hovedet på en jævn arbejdsflade.
FORSIGTIG! For at undgå at beskadige systemkortet, skal du fjerne hovedbatteriet før du arbejder inden i
computeren.
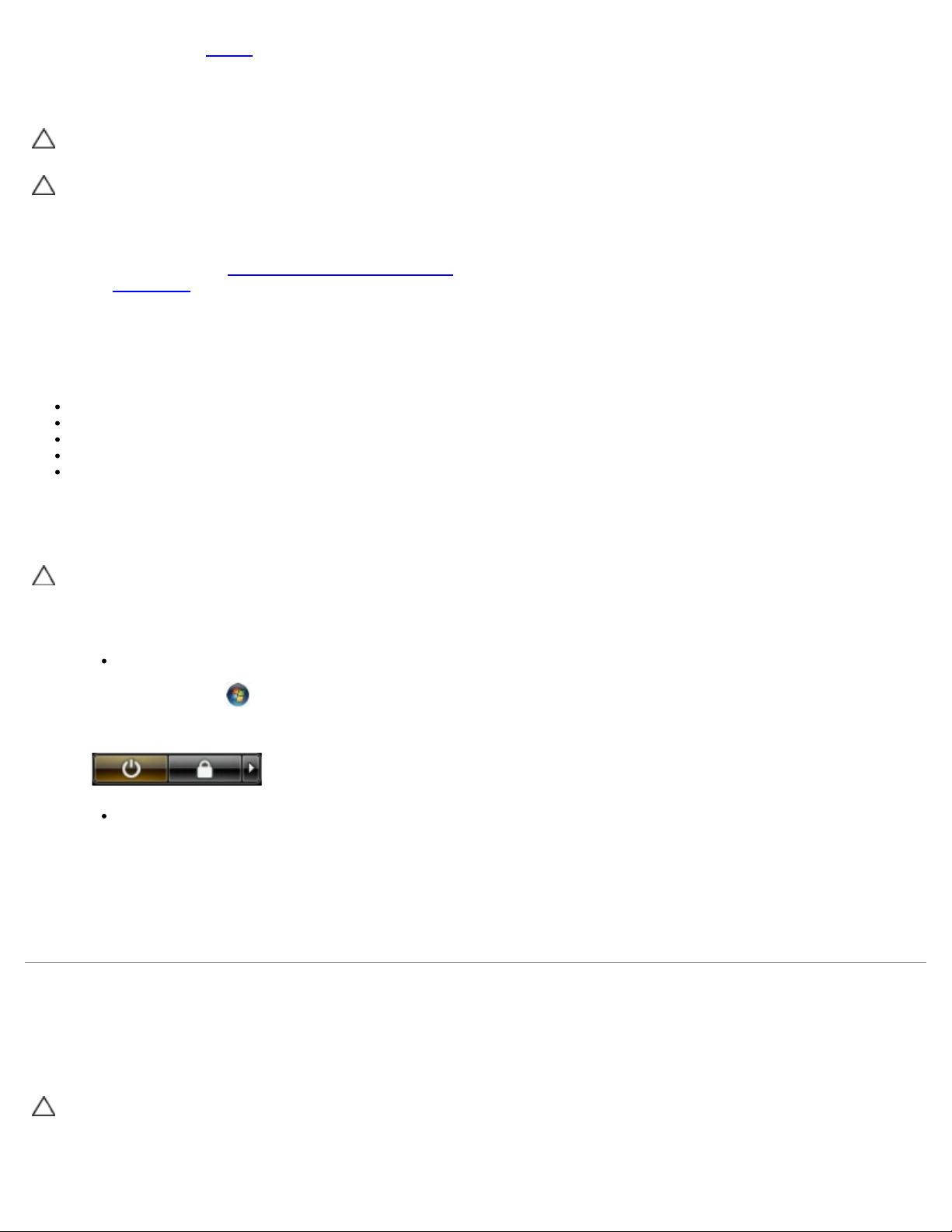
7. Fjern det primære batteri.
8. Vend computeren rigtigt.
9. Åbn skærmen.
10. Tryk på strømknappen for at jorde systemkortet.
FORSIGTIG! For at beskytte mod elektrisk stød skal du altid afbryde computeren fra stikkontakten på
væggen, før du åbner skærmen.
FORSIGTIG! Inden du rører ved noget inde i computeren, skal du jorde dig selv ved at røre en umalet
metaloverflade som f.eks. metallet på bagsiden af computeren. Mens du arbejder, skal du med jævne
mellemrum røre en umalet metaloverflade for på den måde at fjerne statisk elektricitet, der kan skade de
interne komponenter.
11. Fjern alle installerede ExpressCards eller Smart Cards
12. Fjern harddisken
.
fra deres stik.
Anbefalede værktøjer
Procedurerne i dette dokument kræver eventuelt følgende værktøj:
Lille, almindelig skruetrækker
Nr. 0 stjerneskruetrækker
Nr. 1 stjerneskruetrækker
En lille plastiksyl
Cd med Flash BIOS-opdateringsprogram
Sådan slukker du for computeren
FORSIGTIG! For at undgå datatab bør du gemme og lukke alle åbne filer og lukke alle åbne programmer,
inden du slukker computeren.
1. Luk ned for operativsystemet:
I Windows Vista®:
Klik på Start . , klik derefter på pilen i det nederste højre hjørne af Start-menuen som vist nedenfor, og klik
på Luk ned.
I Windows® XP:
Klik på Start® Sluk for computeren® Sluk.
Computeren slukkes, når nedlukningen af operativsystemet er gennemført.
2. Sørg for, at computeren og alle tilsluttede enheder er slukket. Hvis computeren og de tilsluttede enheder ikke blev
slukket automatisk, da du lukkede operativsystemet, skal du trykke på tænd/sluk-knappen i 4 sekunder for at slukke
dem.
Efter arbejde inde i computeren
Når du har udført eventuelle udskiftninger, skal du sikre dig, at alle eksterne enheder, kort og kabler er tilsluttet, før du
tænder for computeren.
FORSIGTIG! For at undgå skade på computeren må du kun bruge det batteri, der er beregnet til denne
bestemte Dell-computer. Brug ikke batterier, som er beregnet til andre Dell-computere.
1. Forbind alle eksterne enheder som f.eks. portreplikatorer, batterskiver eller mediebaser, og sæt alle kort, f.eks.
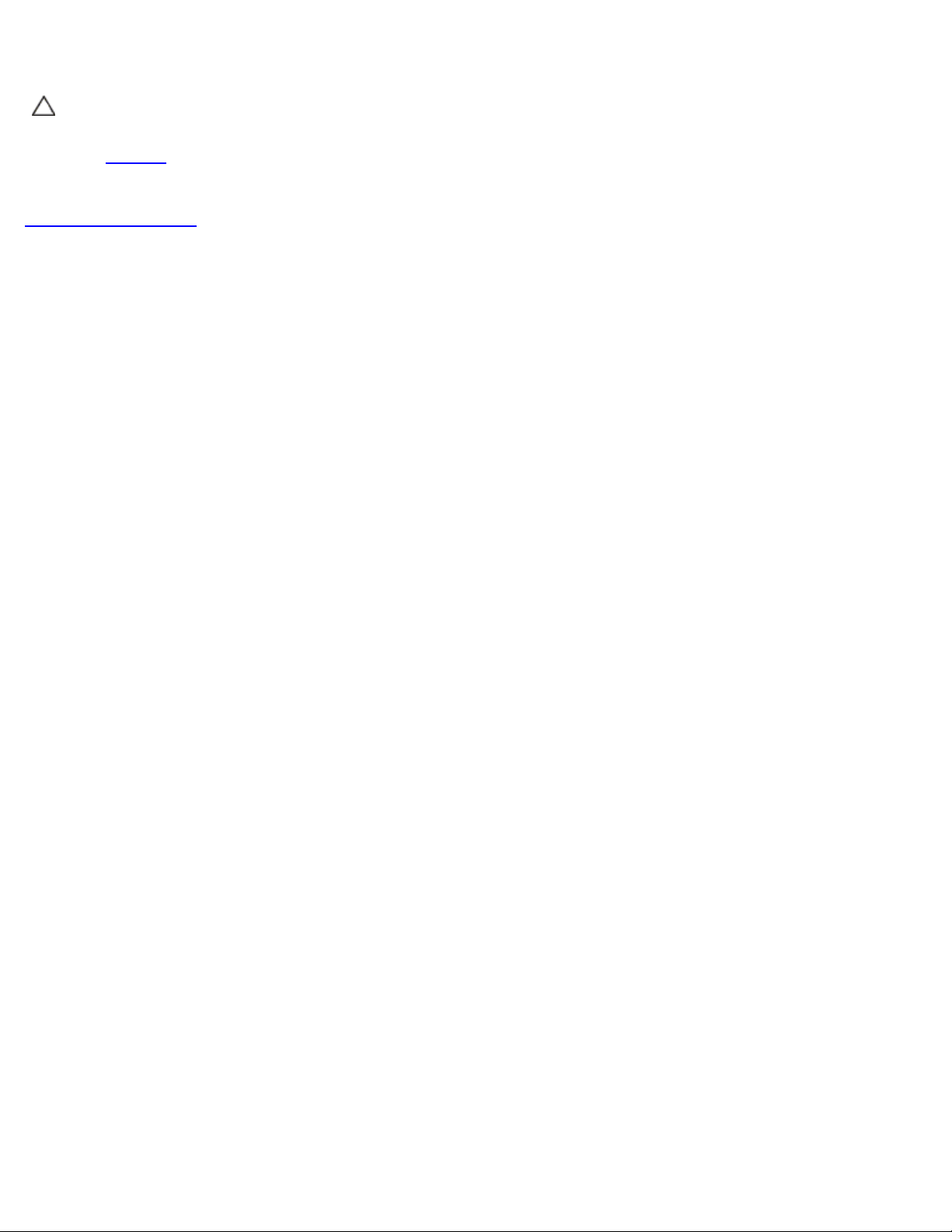
Expreskort, på plads.
2. Forbind eventuelle telefon- eller netværkskabler til din computer.
FORSIGTIG! Hvis du vil tilslutte et netværkskabel, skal kablet først sluttes til netværksenheden og derefter
til computeren.
3. Sæt batteriet
4. Forbind computeren og alle tilsluttede enheder til deres stikkontakter.
5. Tænd computeren
Tilbage til indholdssiden
i igen.

Tilbage til indholdssiden
Tilføjelse og fjernelse af dele
Dell Precision™ Workstation M6500 - Servicehåndbog
ExpressCard
PCMCIA-kort
Batteri
Møntcellebatteriet
Harddisk
Sekundær harddisk
Kort til bredbåndsnetværk (WWAN)
FCM (Flash Cache Module)
Hukommelse
Kamera
PCMCIA-kortholder
Kølelegeme
Processor
Systemkort
Tilbage til indholdssiden
SIM-kort
Mediekort
Adgangspanel
Hængselsdæksel
Optisk drev
WLAN-kort (Wireless Local Area Network)
WPAN-kort (Wireless Personal Area Network)
Tastaturet
Skærmmodul
Håndledsstøtte
I/O- og IEEE 1394-kort
Blæser
Skærmkortmodul
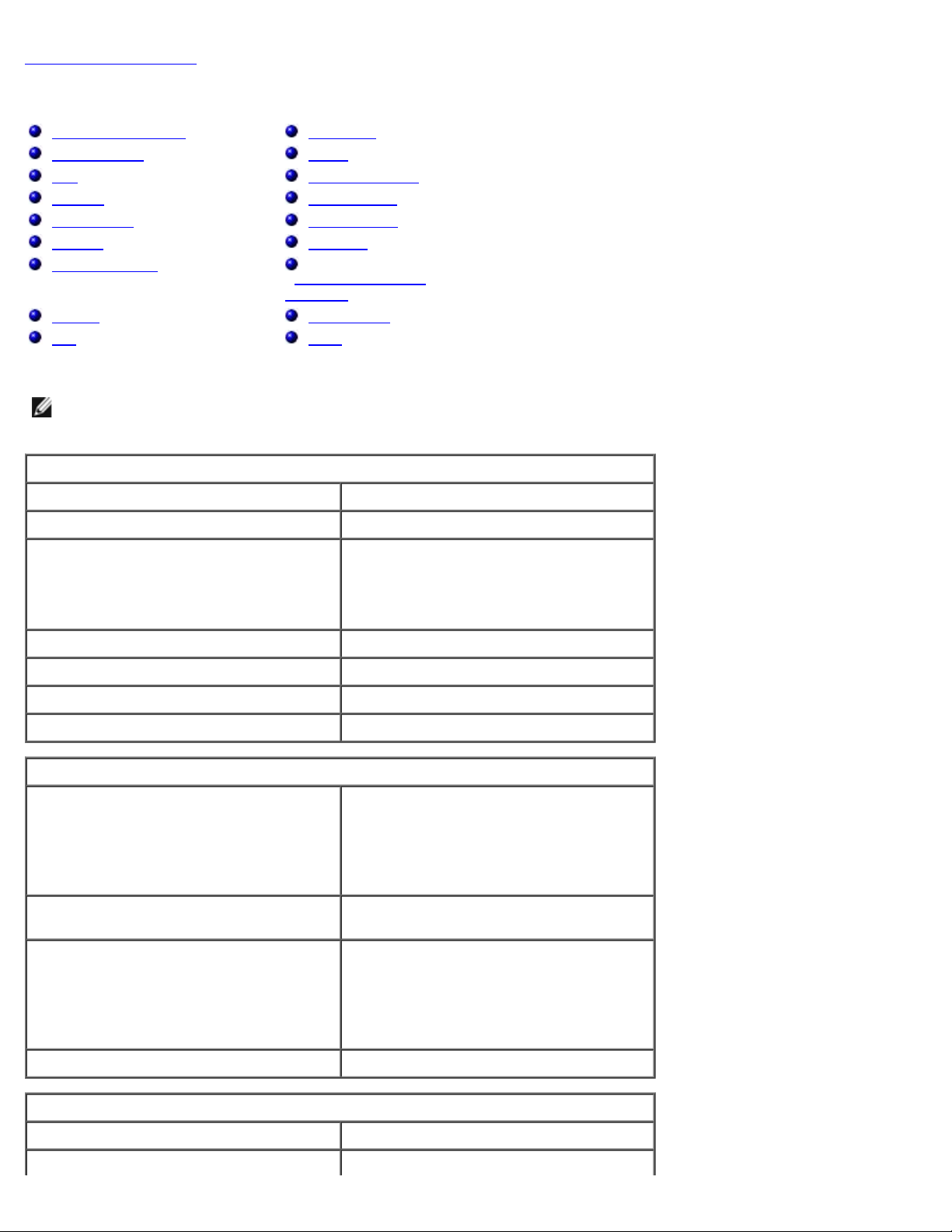
Tilbage til indholdssiden
Specifikationer
Systemoplysninger Processor
Hukommelse Video
Lyd Kommunikation
Pc-kort ExpressCard
Smart Card Porte og stik
Skærm Tastatur
Berøringsplade
Batteri AC-adapter
Mål Miljø
OBS! Produktudbud kan variere fra område til område. For yderligere oplysninger om computerens konfiguration, skal
du klikke på Start® Hjælp og support og vælge at få vist oplysninger om computeren.
Systemoplysninger
Chipsæt Mobile Intel® PM55 Chipset
Fingeraftrykslæser
(valgfrit)
Databusbredde 64 bit
DRAM-busbredde dual-channel 64 bit
OBS! Du skal installere hukommelse
parvist for at dual-channel-tilstanden skal
fungere.
Processor-adressebusbredde 36 bit
Flash EPROM SPI 32 Mbit
Grafikbus PCI-Express x16 Gen 2-kapabel
PCI-bus 32 bit, 33 MHz
Processor
Typer Intel Core™ i5-520M Dual Core
Intel Core i5-540M Dual Core
Intel Core i7-620M Dual Core
Intel Core i7-720QM Quad Core
Intel Core i7-820QM Quad Core
Intel Core i7-920XM Quad Core Extreme
L1 cache 32 KB instruktion, 32 KB datacache pr.
kerne
L2 cache Intel Core™ i5-520M Dual Core
Intel Core i5-540M Dual Core
Intel Core i7-620M Dual Core
Intel Core i7-720QM Quad Core
Intel Core i7-820QM Quad Core
Intel Core i7-920XM Quad Core Extreme
Ekstern busfrekvens 1.333 MHz
Hukommelse
Type DDR3
Hastighed 1.067 MHz, 1.333 MHz eller 1.600 MHz
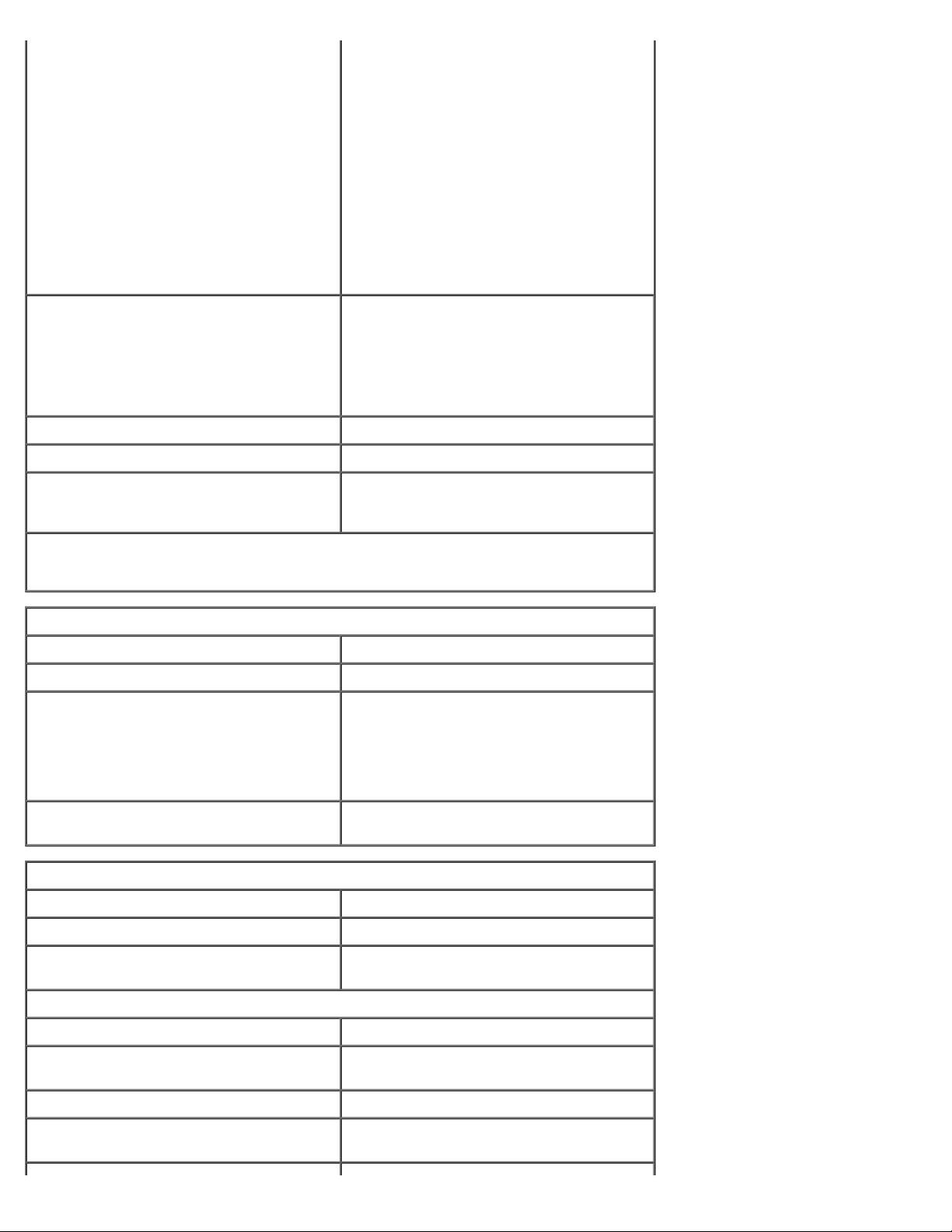
OBS! Intel Core i5/i7 dual-core-
processorer understøtter 1.600 MHz- og
1.333 MHz-hukommelsesmoduler, men
hukommelsen køres med 1.067 MHz.
OBS! Intel Core i7-920XM Quad-Core-
processorer understøtter
hukommelsesfrekvenser på op til 1.600
MHz. Alle andre Core i7 Quad-Core-
processorer understøtter kun
hukommelsesfrekvenser på op til 1.333
MHz, selv om hukommelsesmoduler med
højere frekvens er installeret.
Stik fire SODIMM-stik
OBS! Computerer, der er leveret med
dual-core-processorer, understøtter
maksimalt to hukommmelsesmoduler
placeret i slot A og B.
Modulkapacitet 1 GB, 2 GB og 4 GB
Minimumhukommelse 2 GB
Maksimal hukommelse 8 GB ved kørsel med 1.600 MHz
16 GB ved kørsel med 1.067 MHz eller
1.333 MHz
OBS! Ved opgradering eller udskiftning af hukommelsesmoduler skal modulerne
parres og matches i slot A og B og C først og derefter i slot C og D.
Video
Type diskret
Databus PCI-Express x16 Gen 2-kapabel
Controller og hukommelse NVIDIA Quadro FX 3800M (1 GB GDDR3
grafikhukommelse)
NVIDIA Quadro FX 2800M (1 GB GDDR3
grafikhukommelse)
AMD ATI FirePro™ M7740 (1 GB GDDR5
grafikhukommelse)
Udgang 15-bens skærmstik
dual-mode DisplayPort-stik
Lyd
Type to-kanals Intel High Definition lyd
Controller IDT 92HD81B
Stereokonvertering 24-bit (analog-til-digital og digital-til-
analog)
Grænseflader:
Intern high definition lydcodec
Ekstern mikrofonstik
stereohovedtelefon-/ekstern højttalerstik
Højttalere to 2 W højttalere
intern højtalerforstærker klasse AB 2 W stereo BTL
højttalerforstærker
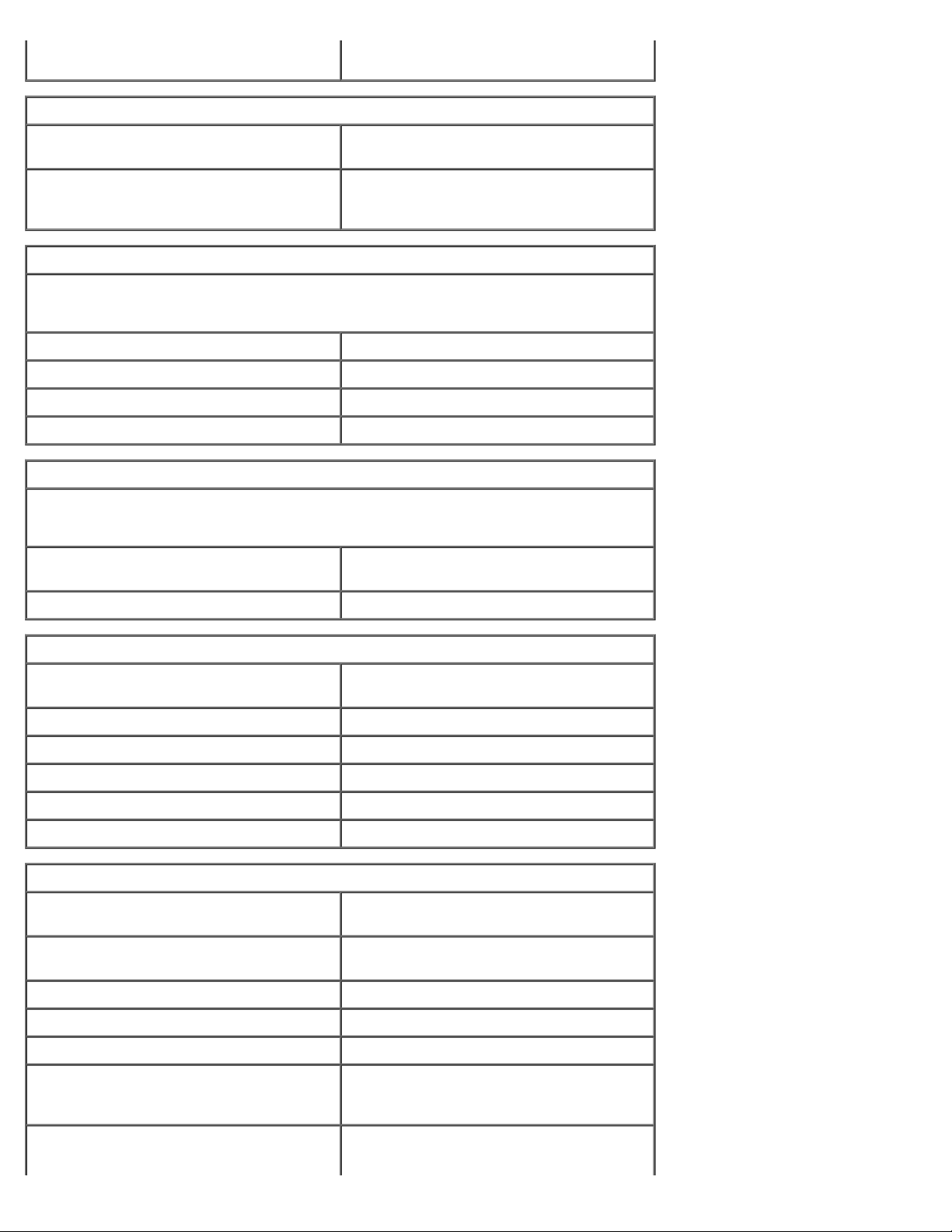
Lydstyrkekontrol knapper til lydstyrke op, lydstyrke ned og
slå lyden fra
Kommunikation
Netværksadapter 10/100/1000 Mbps Broadcom NetXtreme
5761E Gigabit Ethernet Controller
Trådløse forbindelser intern WLAN-, WWAN- og Bluetooth®- og
UWB trådløs support (hvis der er købt
valgfrie kort)
PC-kort
OBS! Stikket til pc-kortet er kun beregnet til PC Cards. Det understøtter IKKE
ExpressCards.
CardBus-controller Texas Instruments PCI 8412
PC Card-stik et (understøtter Type I eller Type II-kort)
Understøttede kort 3.3 V og 5 V
PC Card-stikstørrelse 80-bens
ExpressCard
OBS! ExpressCard-stikket er kun designet til ExpressCards. Det understøtter IKKE PC
Cards.
ExpressCard-stik ExpressCard-stik (USB og PCI-Express-
baserede grænseflader)
Understøttede kort 34 mm og 54 mm
Chipkort
Læse/skrivefunktioner understøtter ISO-7816-3 (asynkron og
synkron type I og II), ISO7816-12
Understøttede kort 1,8 V, 3 V og 5 V
Understøttet programteknologi java-kort
Interfacehastighed 9600–115, 200 bps
EMV-niveau niveau 1-certificeret
WHQL-certificering PC/SC
Porte og stik
Lyd mikrofonstik
stereohovedtelefon-/ekstern højttalerstik
Video 15-bens skærmstik
dual-mode DisplayPort-stik
Netværksadapter RJ-45-stik
USB:
med dual-core-processorer fire USB 2.0-kompatible stik
med quad-core-processorer ét USB 2.0-kompatibelt stik
ét eSATA/USB 2.0-kompatibelt stik
to USB 3.0-kompatible stik
Hukommelseskortlæser 8-i-1 hukommelseskortlæser med
understøttelse af kortene SD, SDIO, Hi-
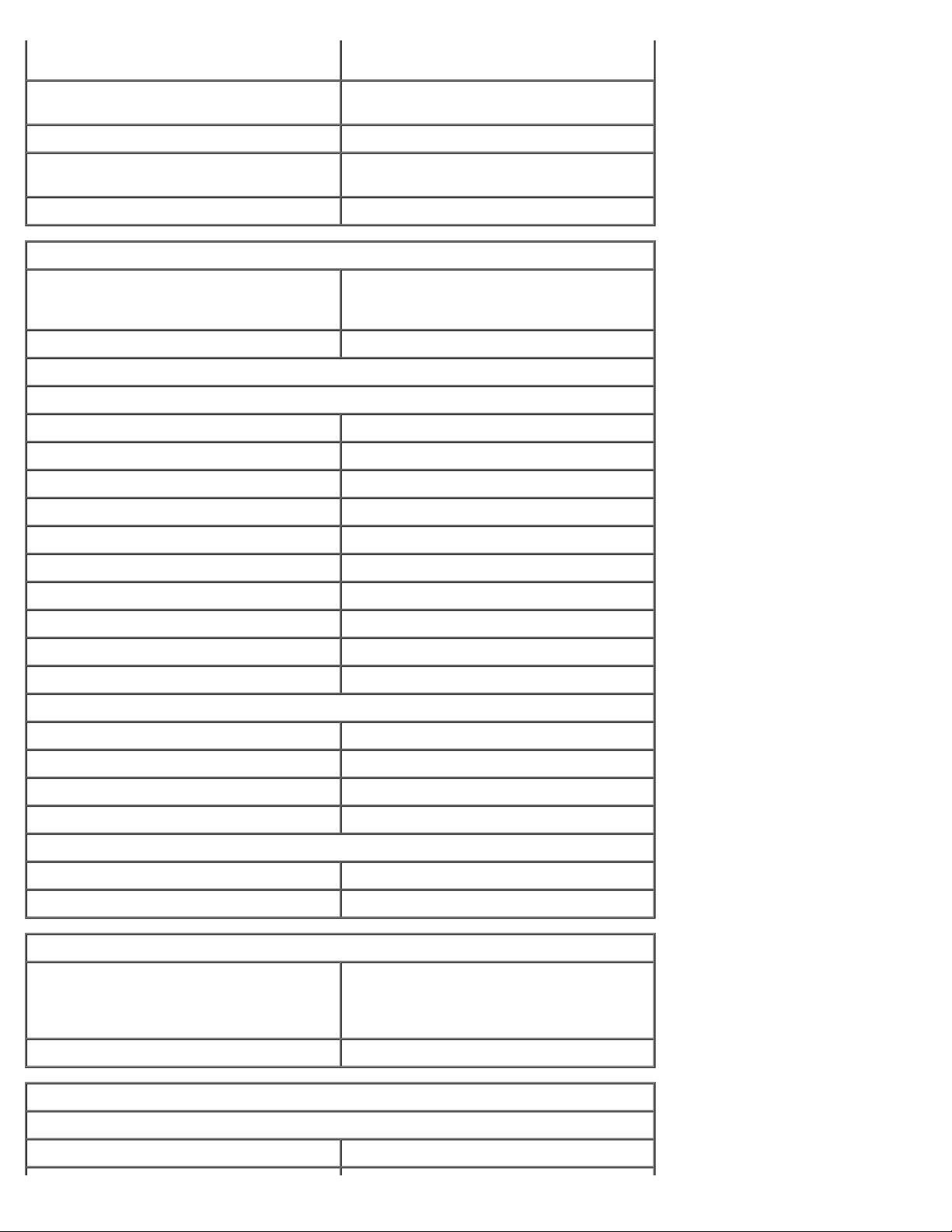
density SD, Hi-capacity SD, XD, MS, MS-
Pro, MMC, Mini-MMC og MMC+
Mini Card to fuld højde Mini Card-stik
CardBus/PCMCIA-slot understøtter type I- og type II-kort
IEEE 1394 Texas Instruments PCI 8412 controller,
E-serie dockingforbindelsesstik 144-pin dockningsstik
Skærm
Type (aktiv-matrix TFT) 17'', WXGA+, LED
Aktivt areal (X/Y) 367,3 mm x 229,5 mm
Mål:
Højde:
WXGA+/WUXGA 245 mm (9,64'')
WUXGA 248 mm (9,76'')
Bredde (WXGA+/WUXGA) 383 mm (15,08'')
Diagonal 432 mm (17,00'')
Maksimale opløsninger og lystyrker:
to halv højde Mini-Card-stik
strømdrevet 6-ben stik
17'', WUXGA, LED, RGB eller RGB kanttil-kant glas
WXGA+ 1440 x 900 ved 262 K farver, 220 nit
WUXGA 1920 x 1200 ved 262 K farver, 300 nit
WUXGA RGB 1920 x 1200 ved 16,7 M farver, 300 nit
Betjeningsvinkel 0° (lukket) til 152°
Opdateringshastighed 60 Hz
Visningsvinkler:
WXGA+ Vandret 40°/40°
WXGA+ Lodret 15°/30°
WUXGA Vandret 60°/60°
WUXGA Lodret 45°/45°
Pixel-pitch:
WXGA+ 0,191 mm
WUXGA 0,225 mm
Tastaturet
Antal taster USA: 101 taster
Storbritannien: 102 taster
Brasilien: 104 taster
Japan: 105 taster
Layout QWERTY/AZERTY/Kanji
Berøringsplade
Opløsning:
X-akse 57,52 enheder pr. mm

Y-akse 78,12 enheder pr. mm
Aktivt område:
X-akse 80,0 mm (3,14'')
Y-akse 47,11 mm (1,85'')
Fingeraftrykslæser (valgfrit)
Type swipe fingeraftrykssensor, FIPS 140-2 /
FIPS 201
Batteri
Type 9-cellet "smart" lithium ion (90 W/hr)
Opladningstid med computer slukket ca. 1 time til 80% kapacitet
Driftstid batteridriftstiden varierer alt afhængigt af
driftsbetingelserne og kan reduceres
betydeligt under visse strømkrævende
betingelser.
Levetid ca. 300 opladnings-/afladningscyklusser
Mål:
Dybde 85 mm (3,35'')
Højde 23 mm (0,90'')
Spænding 11,1 V
Temperaturområde:
Drift 0 °C til 35°C (32 °F til 95 °F)
Opbevaring -40 °C til 65°C (–40 °F til 149 °F)
Møntcellebatteri 3 V CR2032 litium
Vekselstrømsadapter
Type:
Slim 210 W eller 240 W
Standard 210 W
Indgangsspænding 100–240 VAC
Indgangsstrøm (maks.):
Slim 3,5 A
Standard 3,2 A
Indgangsfrekvens 50 Hz – 60 Hz
Udgangsstrøm:
Slim 12,3 A
Standard 10,8 A
Udgangsspænding 19,50 VDC
Mål:
Slim (210 W / 240W):
Højde 100 mm (3,94'')
Bredde 25,40 mm (1,00'')
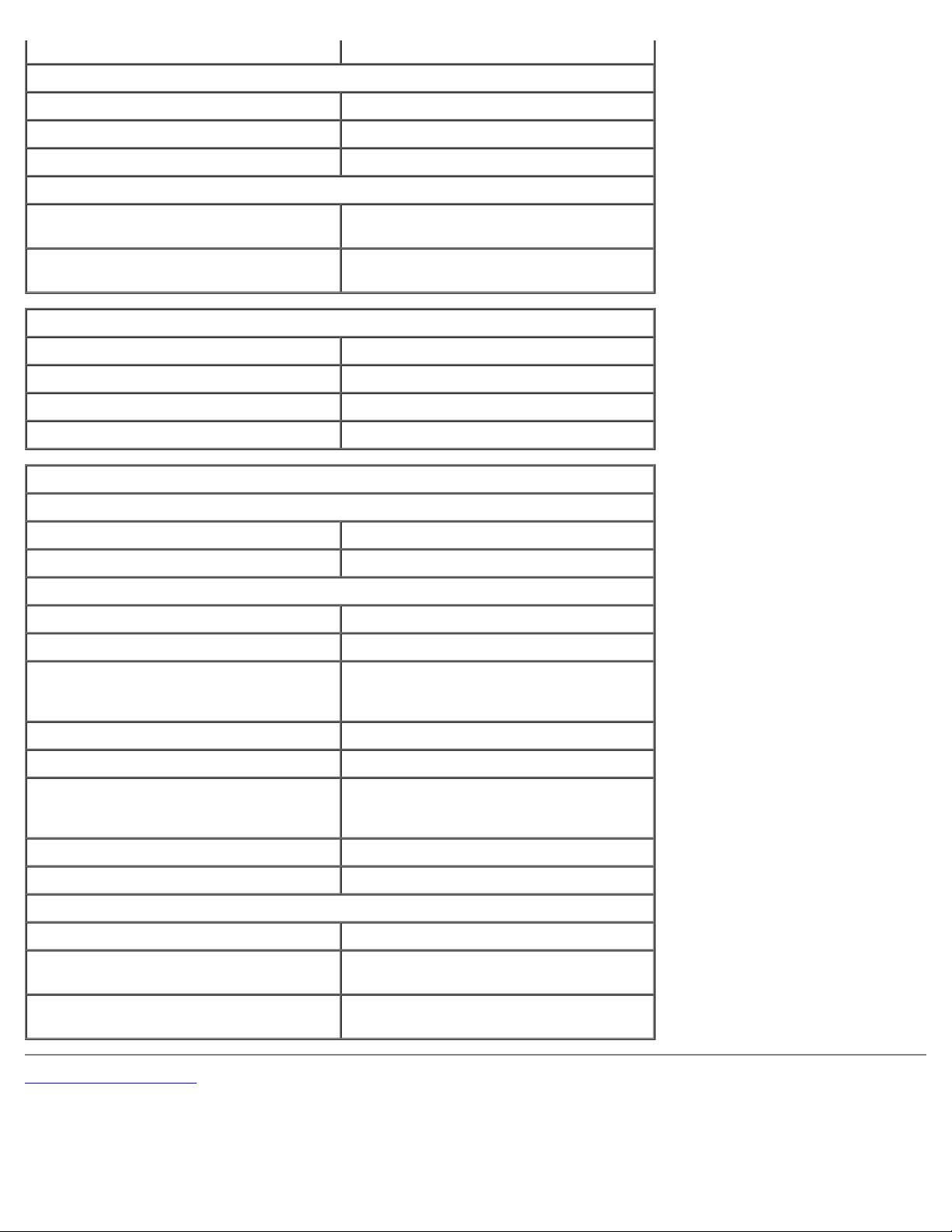
Dybde 200 mm (7,87'')
Standard (210 W):
Højde 100 mm (3,94'')
Bredde 43 mm (1,70'')
Dybde 200 mm (7,87'')
Temperaturområde:
Drift 0 °C til 40°C
(32 °F til 104 °F)
Opbevaring -40 °C til 65 °C
(–40 °F til 149 °F)
Fysisk
Højde 38,5 mm (1,52'')
Bredde 393,0 mm (15,47'')
Dybde 280,5 mm (11,04'')
Vægt (minimum) 3,81 kg (8,40 pund)
Miljø
Temperaturområde:
Drift 0 °C til 35 °C (32 °F til 95 °F)
Opbevaring -40°C til 65°C (–40 °F til 149 °F)
Relativ luftfugtighed (maksimum):
Drift 10% til 90% (ikke fortættet)
Opbevaring 5% til 95% (ikke fortættet)
Maksimal vibration (målt ved anvendelse
af et vilkårligt vibrationsspektrum, der
simulerer brugermiljøet):
Drift 0,66 g (2 Hz - 600 Hz)
Opbevaring 1,30 g (2 Hz - 600 Hz)
Maks. stød (målt med harddisken i
positionen med hovedet parkeret og en 2
ms halv-sinus impuls):
Drift 142 G
Opbevaring 162 G
Højde (maksimum):
Drift –15,20 m til 3048 m (–50 til 10,000 fod)
Opbevaring –15,20 m til 10.668 m (–50 til 35,000
fod)
Luftbåret forureningsniveau G2 eller lavere som defineret af
ANSI/ISA-S71.04-1985
Tilbage til indholdssiden
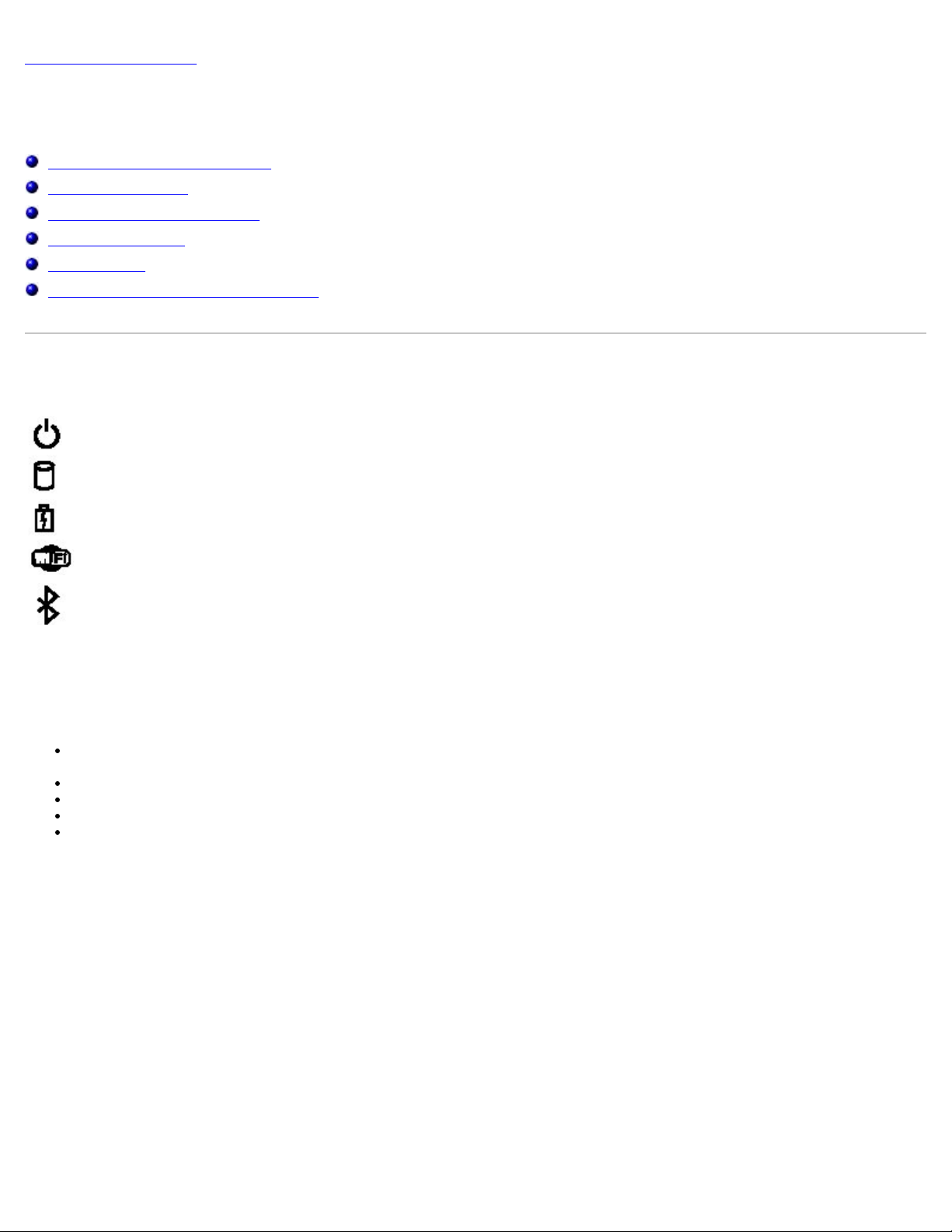
Tilbage til indholdssiden
Diagnosticering
Dell Precision™ Workstation M6500 - Servicehåndbog
Lysindikatorer for enhedsstatus
Batteristatuslamper
Batteriopladning og -sundhed
Tasturstatuslamper
LED-fejlkoder
Dell Diagnostics (Dell Diagnosticering)
Lysindikatorer for enhedsstatus
Tænder, når du starter computeren, og blinker, når computeren får strøm i en
strømstyringstilstand.
Tænder, når computeren læser eller skriver data.
Lyser konstant eller blinker for at vise batteriets opladningsstatus.
Tænder, når trådløst netværk er aktiveret.
Tænder, når et kort med Bluetooth® trådløs teknologi er aktiveret. Hvis du kun vil
slukke for funktionen til trådløs Bluetooth-teknologi, skal du højreklikke på ikonet på
processlinjen og vælge Deaktiver Bluetooth Radio (Deaktiver Bluetooth-radio).
Batteristatuslamper
Hvis computeren er forbundet til et stikkontakt, virker batterilampen på følgende måde:
Blinker skiftevist mørkegult og blåt - Der er forbundet en ugyldig eller ikke-understøttet AC-adapter, der ikke er fra
Dell, til din laptop.
Blinker skiftevist mørkegult og konstant blåt - AC-adapter findes, og der er en midlertidig batterifejl.
Blinker konstant mørkegult - AC-adapter findes, og der er en alvorlig batterifejl.
Slukket - AC-adapter findes, og der er fuldt opladet batteri.
Blåt lys - AC-adapter findes, og batteriet oplades.
Batteriopladning og -sundhed
Du kan kontrollere batteriets opladning ved at trykke og slippe statusknappen på batteristatusmåleren og dermed tænde
lamperne for opladningsniveauet. Hver lampe repræsenterer ca. 20 % af fuld batteriopladning. Hvis f.eks. fire lamper lyser,
har batteriet 80 % af sin opladning tilbage. Hvis der ikke er nogen lamper, der lyser, er batteriet fladt.
Du kan kontrollere batteriets sundhed med opladningsmåleren ved at trykke og holde statusknappen på
batteriladningsmåleren nede i mindst 3 sekunder. Hvis der ikke tændes nogle lamper, er batteriet i god stand og mere end
80% af dets oprindelige opladningskapacitet er tilbage. Hver lampe repræsenterer en trinvis forringelse. Hvis fem lamper
lyser, er der mindre end 60 % af opladningskapaciteten tilbage, og du bør overveje at udskifte batteriet.
Tasturstatuslamper
Den grønne lampe over tastaturet viser følgende:
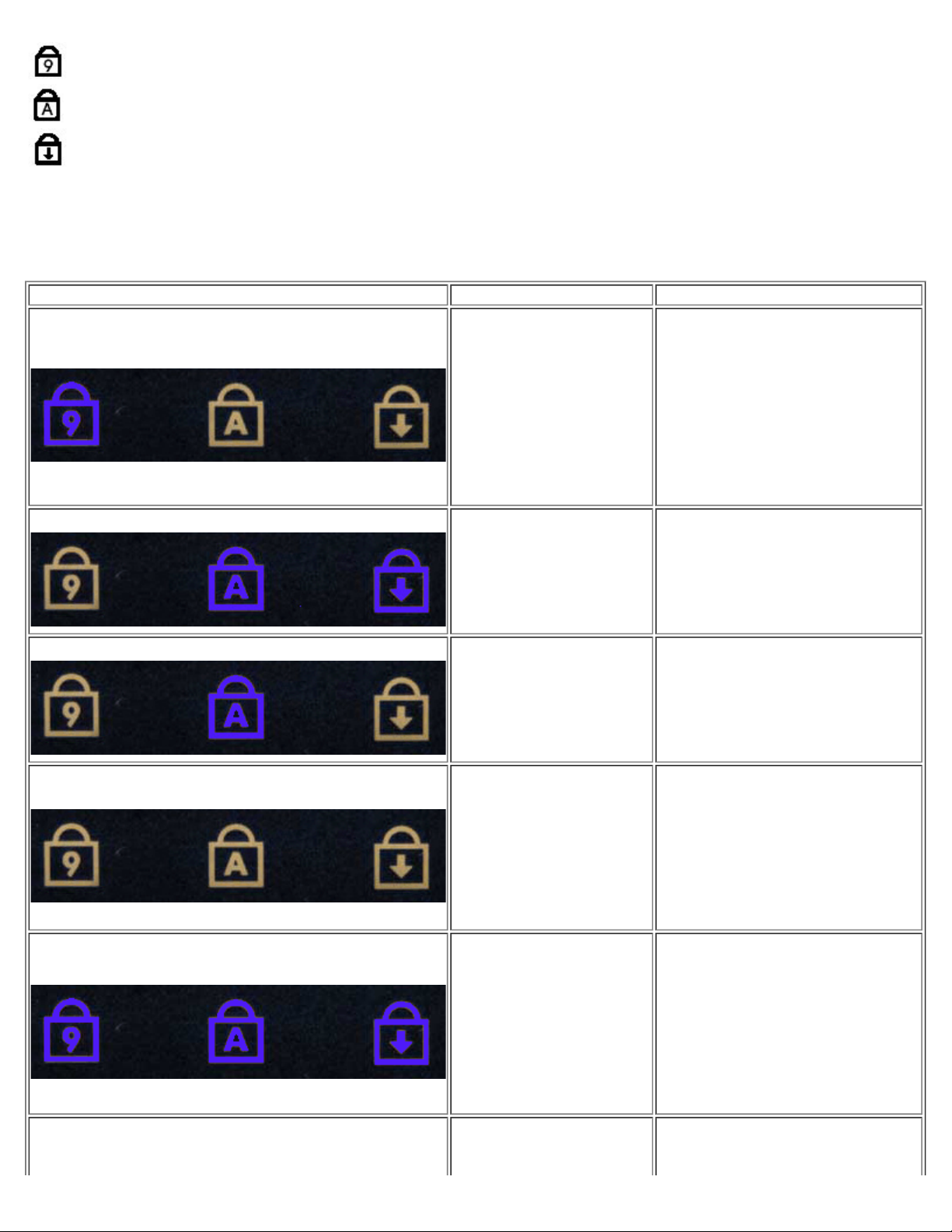
Tænder, når det numeriske tastatur er aktiveret.
Tænder, når Caps Lock er aktiveret.
Tænder, når Scroll Lock er aktiveret.
LED-fejlkoder
Følgende tabel viser de mulige LED-koder, der kan blive vist i en ikke-POST situation.
Udseende Beskrivelse Næste trin
TIL-BLINK-BLINK
Der er ikke installeret
nogen SODIMM
1. Installer understøttede
hukommelsesmoduler.
2. Hvis der allerede er installeret
hukommelse, indsættes
modulerne i stikkene ét ad
gangen.
3. Prøv hukommelse, som du
ved virker, fra en anden
computer, eller udskift
hukommelse.
4. Udskift systemkort.
BLINK-TIL-TIL
BLINK-TIL-BLINK
FRA-BLINK-FRA
TIL-BLINK-TIL
Systemkortfejl
LCD-panelfejl
Fejl
hukommelseskompatibilitet
Der er registreret
hukommelse, men den har
fejl.
1. Sæt processoren korrekt i.
2. Udskift systemkort.
3. Udskift processor.
1. Sæt LCD-kablet korrekt i.
2. Udskift LCD- panel.
3. Udskift videokort/systemkort.
1. Installer kompatible moduler.
2. Hvis der er installeret to
moduler, skal du fjerne ét og
udføre test. Prøv det andet
modul i det samme stik, og
udfør test. Test det andet stik
med begge moduler.
3. Udskift hukommelse.
4. Udskift systemkort.
1. Sæt hukommelsesmodulet
korrekt i.
2. Hvis der er installeret to
moduler, skal du fjerne ét og
udføre test. Prøv det andet
modul i det samme stik, og
udfør test. Test det andet stik
med begge moduler.
3. Udskift hukommelse.
4. Udskift systemkort.
FRA-BLINK-BLINK
1. Sæt modemmet korrekt i.
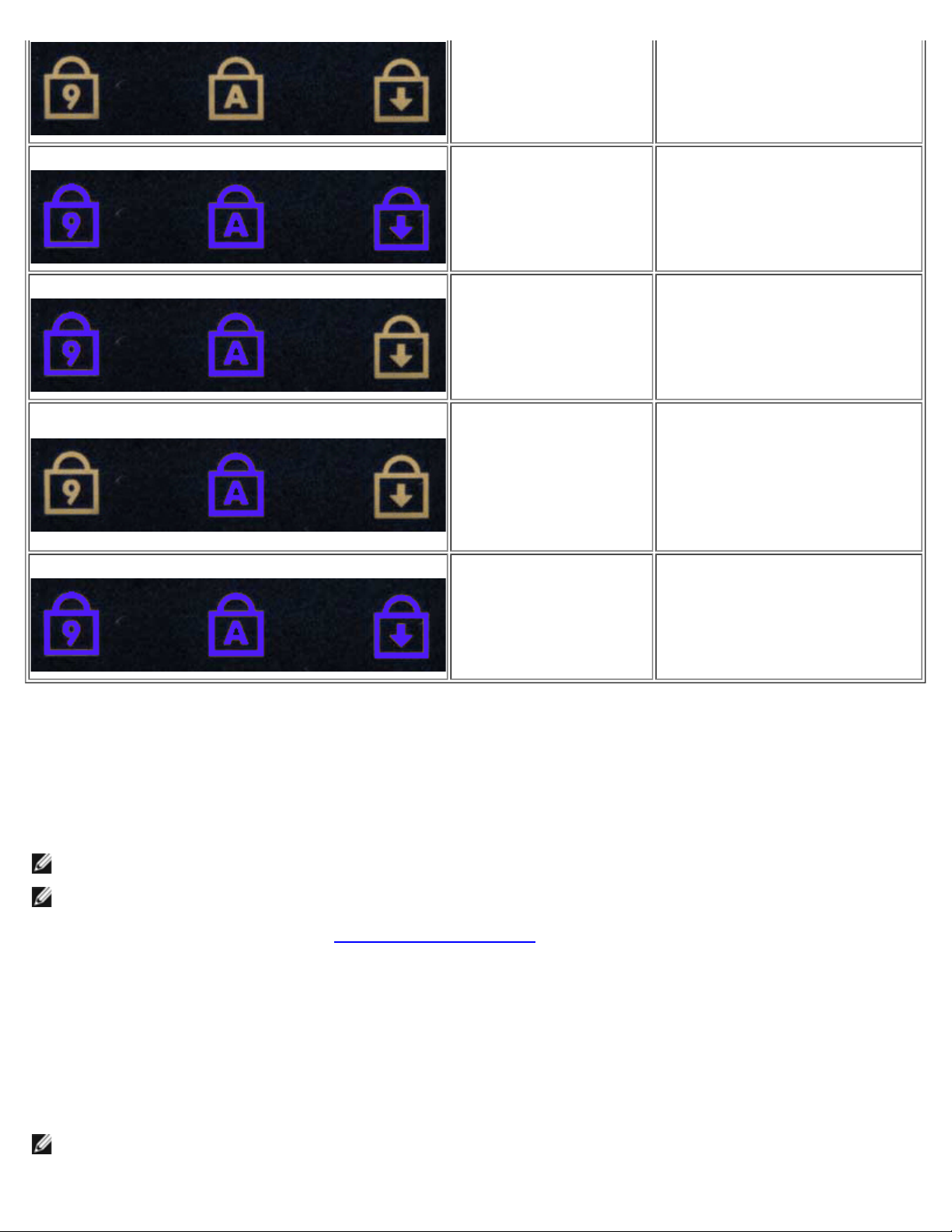
BLINK-BLINK-BLINK
Modemfejl
2. Udskift modem.
3. Udskift systemkort.
BLINK-BLINK-FRA
FRA-TIL-FRA
BLINK-BLINK-TIL
Systemkortfejl
Mulig ROM-fejl
Fejl på lagringsenhed
Fejl på grafikkort
1. Udskift systemkort.
1. Sæt enheden korrekt i.
2. Udskift enheden.
3. Udskift systemkort.
1. Sæt harddisken og optisk
drev korrekt i.
2. Test computeren med den
ene harddisk hhv. den optiske
harddisk.
3. Udskift den enhed, der
forårsager fejlen.
4. Udskift systemkort.
1. Udskift systemkort.
Dell Diagnostics (Dell Diagnosticering)
Hvornår Dell Diagnostics (Dell-diagnosticering) skal anvendes
Det anbefales, at du udskriver disse procedurer, før du begynder.
OBS! Softwaren Dell Diagnostics fungerer kun på Dell-computere.
OBS! Drivere og hjælpeprogrammer- cd'en er valgfri og leveres muligvis ikke med computeren.
Åbn System Setup (Systemopsætning) (se Adgang til systemopsætning
oplysninger, kontroller, at enheden du vil teste vises i systemopsætningen, og at den er aktiv.
Start Dell Diagnostics (Dell-diagnosticering) fra harddiskem eller fra mediet Drivere og hjælpeprogrammer.
Start Dell Diagnostics fra harddisken
1. Tænd (eller genstart) computeren.
2. Når DELL-logoet vises, skal du trykke på <F12> med det samme.
OBS: Hvis du ser en meddelelse som angiver, at der ikke er fundet nogen diagnosticeringshjælp-partition, køres Dell
Diagnostics (Dell diagnosticering) fra Drivere og hjælpeprogrammer- cd'en.
), gennemse din computers konfigurations-
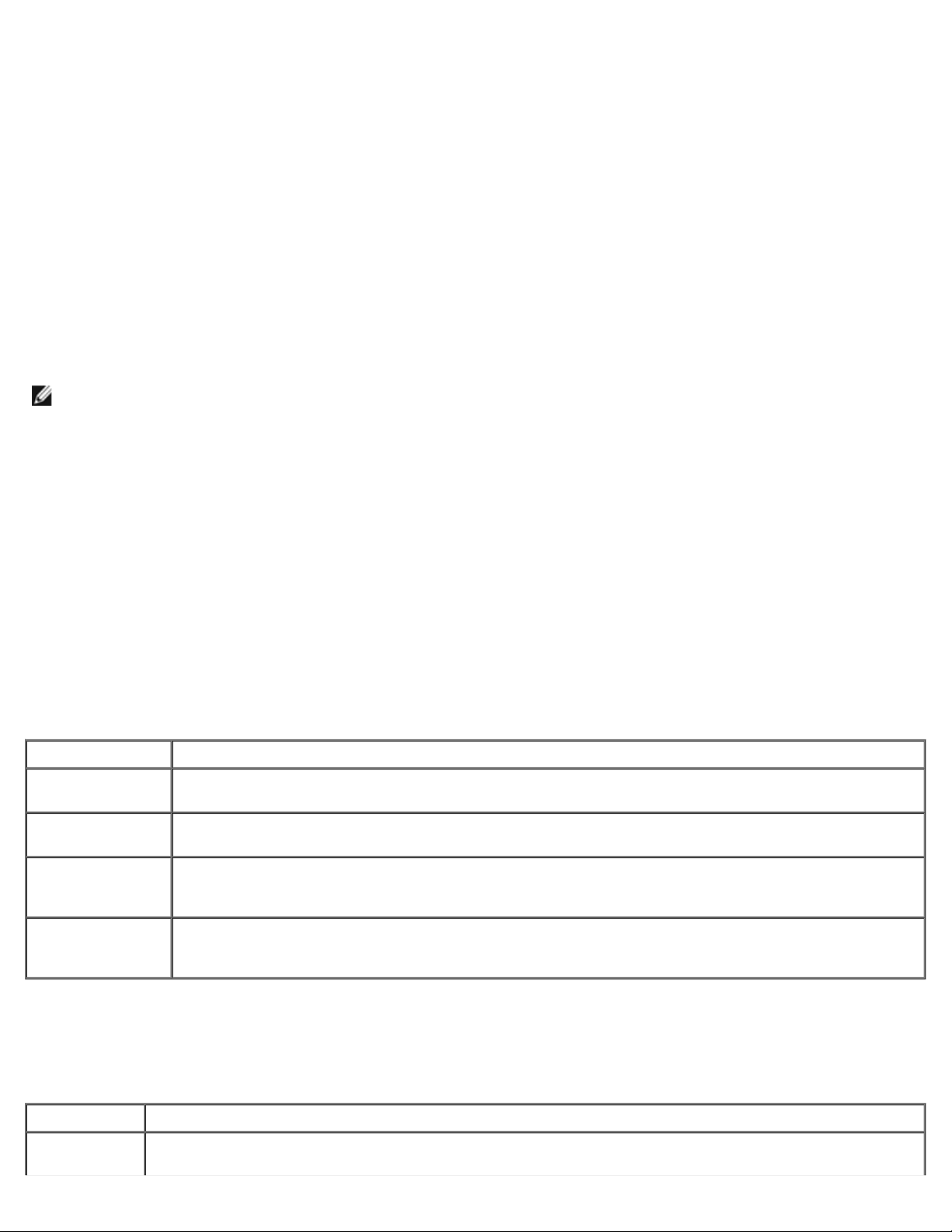
Hvis du venter for længe, og operativsystemets logo vises, skal du fortsætte med at vente, indtil du ser
skrivebordet i Microsoft® Windows®. Luk derefter computeren, og prøv igen.
3. Når listen over opstartsenheder vises, skal du fremhæve Boot to Utility Partition (Start til
hjælpeprogramspartitionering) og trykke på <Enter>.
4. Når Main Menu (Hovedmenuen) for Dell Diagnostics (Dell-diagnosticering) vises, skal du vælge den test du vil køre.
Start af Dell Diagnostics fra mediet Drivers and Utilities
1. Indsæt Drivers and Utilities- cd'en.
2. Luk og genstart computeren.
Når DELL-logoet vises, skal du trykke på <F12> med det samme.
Hvis du venter for længe, og Windows-logoet vises, skal du fortsætte med at vente, indtil du ser skrivebordet i
Windows. Luk derefter computeren, og prøv igen.
OBS! De næste trin ændrer kun opstartsrækkefølgen denne ene gang. Ved den næste opstart starter computeren i
overensstemmelse med de enheder, som er specificeret i systeminstallationsprogrammet.
3. Når listen over opstartsenheder vises, skal du fremhæve Onboard or USB CD-ROM Drive (Integreret eller USB-cdrom-drev) og trykke på <Enter>.
4. Vælg indstillingen Boot fra CD-ROM (Opstart fra cd-rom) fra menuen, der åbnes, og tryk på <Enter>.
5. Skriv 1 for at starte menuen, og tryk på <Enter> for at fortsætte.
6. Vælg Run the 32 Bit Dell Diagnostics (Kør 32-bit Dell Diagnostics) fra den nummererede liste. Hvis der vises flere
versioner, skal du vælge den version, der passer til din computer.
7. Når Main Menu (Hovedmenuen) for Dell Diagnostics (Dell-diagnosticering) vises, skal du vælge den test, du vil køre.
Hovedmenu i Dell Diagnostics
1. Når Dell Diagnostics er indlæst, og Skærmen Main Menu (Hovedmenu) vises, skal du klikke på knappen for den
mulighed, du ønsker.
Indstilling Funktion
Express Test
(Hurtig test)
Extended Test
(Udvidet test)
Custom Test
(Brugerdefineret
test)
Symptom Tree
(Liste over
symptomer)
Udfører en hurtig test af enhederne. Testen tager typisk 10 til 20 minutter, og du behøver ikke at gøre
noget. Kør først Express Test (Eksprestest) for at øge muligheden for hurtigt at identificere problemet.
Udfører en grundig test af enhederne. Denne test tager typisk 1 time eller mere og kræver, at du
besvarer spørgsmål ind imellem.
Tester en bestemt enhed. Du kan tilpasse den test, der skal køres.
Viser de mest almindelige symptomer, som oftest forekommer og lader dig vælge en test baseret på
symptomet for det problem, du er udsat for.
2. Hvis der opdages et problem under en test, vises der en meddelelse med en fejlkode og en beskrivelse af problemet.
Skriv fejlkoden og beskrivelsen af problemet ned, og følg vejledningen på skærmen.
3. Hvis du kører en test via indstillingen Custom Test or Symptom Tree (Brugerdefineret test eller Liste over
symptomer), kan du finde yderligere oplysninger ved at klikke på den relevante fane, som er beskrevet i nedenstående
tabel.
Fane Funktion
Results
(Resultater)
Her vises testresultaterne og eventuelle fejltilstande, der blev registreret.
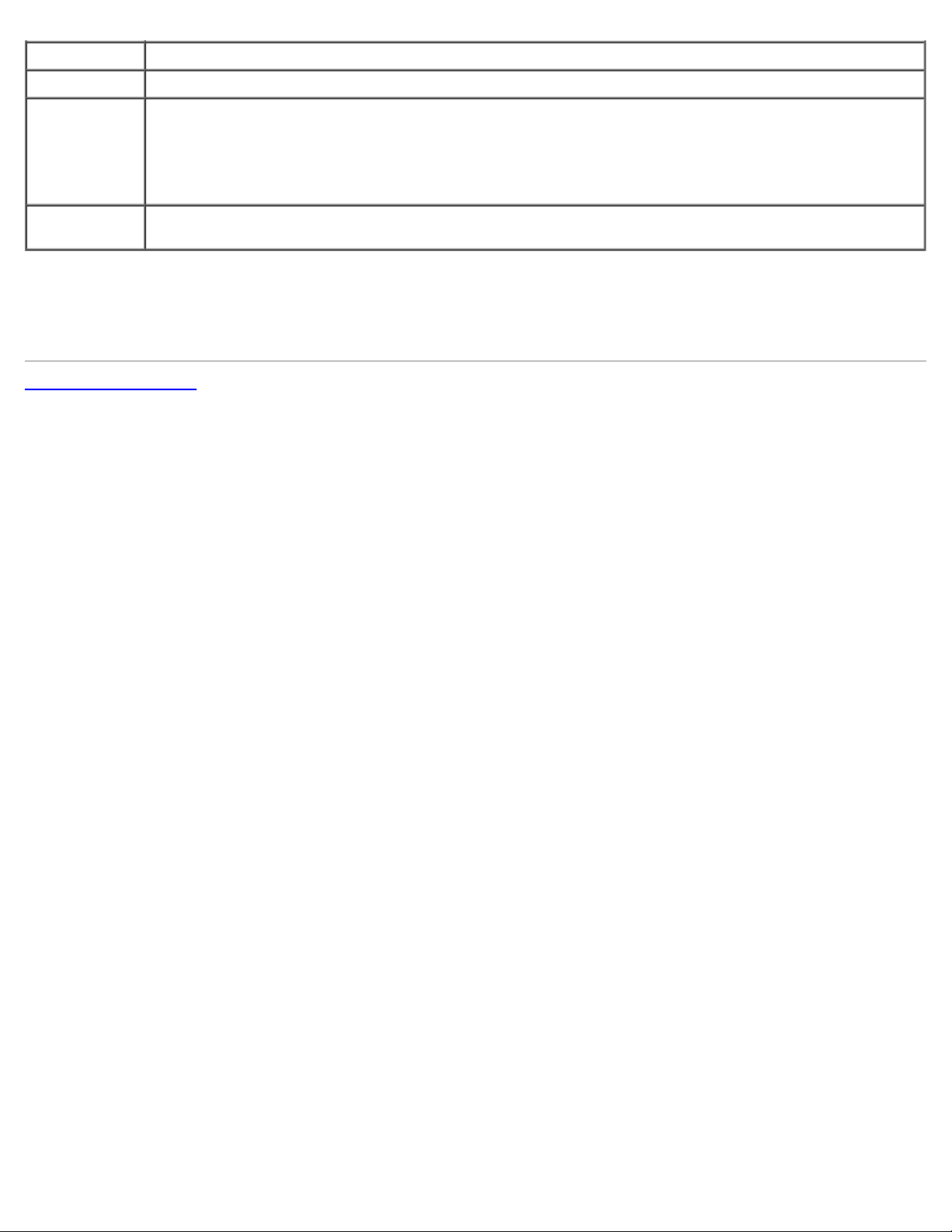
Errors (Fejl) Her vises de fejltilstande, der blev registreret, fejlkoder samt beskrivelser af problemet.
Help (Hjælp) Her får du en beskrivelse af testen og muligvis, hvilke krav der stilles til udførelse af testen.
Configuration
(Konfiguration)
Parameters
(Parametre)
4. Hvis du kører Dell Diagnostics (Dell-diagnosticering) fra Drivere og hjælpeprogrammer- disken, skal du fjerne disken,
når testen er færdig.
5. Luk testskærmen, og vend tilbage til Main Menu (Hovedmenu)-skærm. HVis du vil forlade Dell Diagnostics (Delldiagnosticering) og genstarte computeren, skal du lukke skærmen Main Menu (Hovedmenu)-skærm.
Tilbage til indholdssiden
Her vises hardwarekonfigurationen for den valgte enhed.
Dell Diagnostics henter konfigurationsoplysningerne for alle enheder fra systeminstallationen, hukommelsen
og forskellige interne test og viser oplysningerne i enhedslisten i den venstre rude på skærmen. Listen med
enheder viser muligvis ikke navnene på alle de komponenter, der er installeret på computeren, eller alle de
enheder, der er sluttet til computeren.
Giver dig mulighed for at tilpasse testen ved at ændre testindstillingerne.
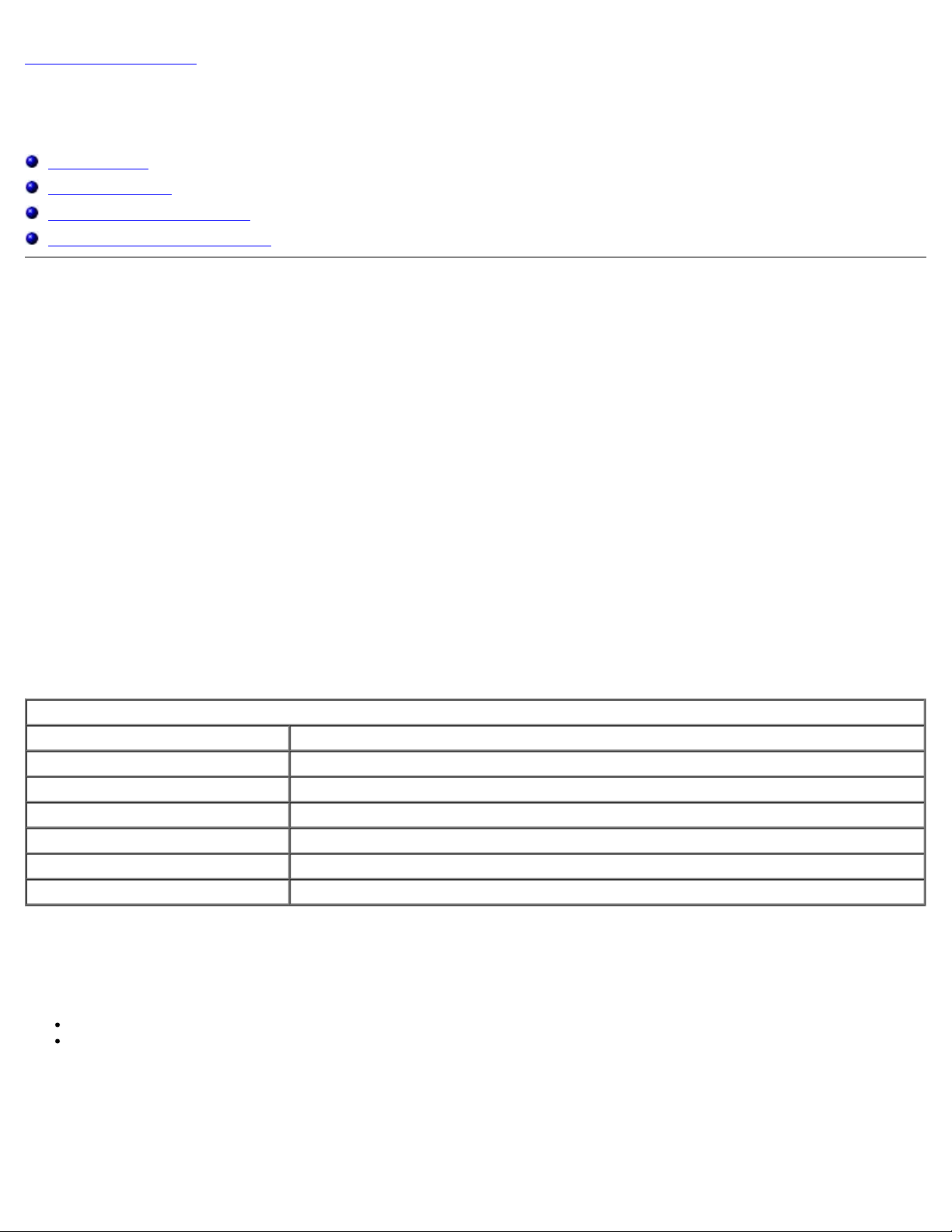
Tilbage til indholdssiden
Systemopsætning
Dell Precision™ Workstation M6500 - Servicehåndbog
Opstartsmenu
Navigationstaster
Adgang til systemopsætning
Indstillinger i systemopsætning
Opstartsmenu
Med opstartsmenuen kan du konfigurere en opstartsekvens til kørsel én gang uden at åbne systemopsætningen. Du kan også
bruge denne procedure til at køre diagnosticeringen på din computer.
1. Tænd (eller genstart) computeren.
2. Når DELL™-logoet vises, skal du omgående trykke på <F12>. Følgende muligheder vises:
Intern harddisk
CD/DVD/CD-RW Driv (Cd/dvd/cd-rw-drev)
Onboard NIC (Indbygget netværkskort (NIC - Network Interface Card))
BIOS Setup (BIOS-opsætning)
Diagnosticering
3. Vælg den enhed, som du vil starte fra, og tryk på <Enter>.
Computeren starter fra den valgte enhed. Næste gang, du genstarter computeren, vil den tidligere opstartsrækkefølge være
gendannet.
Navigationstaster
Brug følgende taster til at navigere i skærmene i systemopsætningen.
Navigationstaster
Handing Tastefunktion
Udfold og sammenfold felter <Enter>, venstre eller højre piletaste
Forlad BIOS <Esc> – Bliv i Setup, Save/Exit, Discard/Exit (Opsætning, Gem/Luk, Annuller/Luk)
Ændring af en indstilling Venstre eller højre piletaste
Vælg hvilket felt, der skal ændres <Enter>
Annuller ændring <Esc>
Nulstil standarder <Alt><F> eller menuvalget Load Defaults (Indlæs standarder)
Adgang til systemopsætning
Du kan åbne System Setup (Systemopsætning) på en af følgende måder:
Brug af opstartsmenuen
Ved at trykke på <F2>
Opstartsmenu
1. Tænd (eller genstart) computeren.
2. Når DELL™-logoet vises, skal du omgående trykke på <F12>.
3. Fremhæv indstillingen til åbning af System Setup (Systemopsætning), og tryk derefter på <Enter>
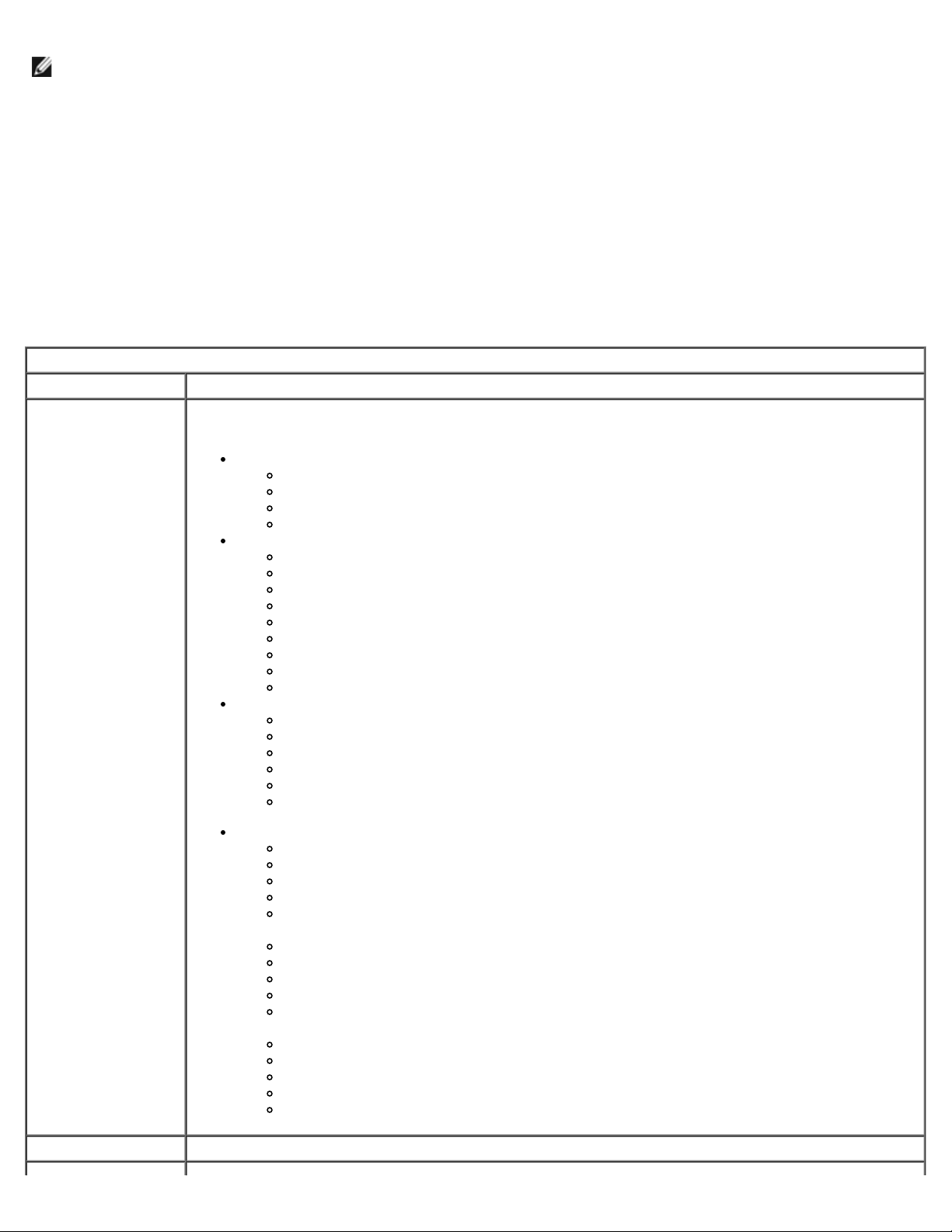
OBS! Ændringer i opstartsmenuen ændrer ikke startrækkefølgen, der er gemt i System Setup-programmet.
<F2>
1. Tænd (eller genstart) computeren.
2. Når DELL-logoet vises, skal du trykke på <F2> med det samme.
Hvis du ikke kan åbne System Setup (Systemopsætning) ved at trykke på tasten <F2>, når Dell-logoet vises, skal du vente,
til du ser Windows-skrivebordet. Start derefter computeren igen, og tryk på <F2>, når tastatures blinker første gang.
Indstillinger i systemopsætning
Følgende tabeller beskriver menuindstillingerne i systemopsætningsprogrammet.
Generelt
Indstilling Beskrivelse
Dette afsnit viser din computers primære hardwarefunktioner. Der findes ingen konfigurerbare
muligheder i denne sektion.
Systemoplysninger
BIOS-version
Servicemærke:
Aktivkode
Ejertag
Hukommelsesoplysninger
Installeret hukommelse
Tilgængelig hukommelse
Hukommelseshastighed
Hukommelseskanaltilstand
Hukommelsesteknologi
DIMM størrelse A
DIMM størrelse B
DIMM størrelse C
DIMM størrelse D
Processoroplysninger
Processortype
Core-tælling
Systemoplysninger
Processor-ID
Aktuel clock-hastighed
Minimum clock-hastighed
Maksimum clock-hastighed
Enhedsinformation
Primær harddisk
Sekundær harddisk
Fastbåsenhed
System eSATA-enhed
Dock eSATA-enhed
Skærmstyring
Skærm-BIOS-version
Skærmhukommelse
Paneltype
Oprindelig opløsning
Lydstyring
Wi-Fi-enhed
Cellulær enhed
Bluetooth®-enhed
Trådløs USB-enhed
Batteriinformation Angiver den primære batteristatus. Viser desuden AC-adaptertype tilsluttet computeren.

Computeren starter op fra enhederne i denne rækkefølge:
Diskette Drive (Diskettedrev)
Boot Sequence
(Startrækkefølge)
Dato/Tid Viser aktuel data og tidsindstilling.
Systemkonfiguration
Indstilling Beskrivelse
OBS!
Integreret NIC
Systemadministration
Parallelport
Seriel port
USB-lagringsenhed
CD/DVD/CD-RW Driv (Cd/dvd/cd-rw-drev)
Intern harddisk
Cardbus NIC
Onboard NIC (Indbygget netværkskort (NIC - Network Interface Card))
Denne liste angiver enhedsrækkefølgen, som BIOS benytter, når den søger efter et operativsystem,
der skal startes fra.
Hvis du vil ændre opstartssrækkefølgen, skal du vælge enheden, der skal ændres, på listen, og
derefter klikke på pil op/ned eller bruge tastaturets PgUp/PgDn-taster til at ændre
opstartsrækkefølgen.
Du kan fjerne enheder fra opstartslisten ved at fjerne markeringerne i afkrydsningsfelterne.
Gruppen System Configuration indeholder muligheder og indstillinger relateret til indbyggede
systemenheder. (Afhængigt af den aktuelle computer og de installerede enheder er det muligvis
ikke alle elementer i følgende afsnit, der vises).
Aktiverer eller deaktiverer integreret LAN-styring.
Standardindstilling: Aktiveret m/PXE
Denne mulighed kontrollerer systemadministrationsfunktionen. Indstillingerne er: Disabled
(Deaktiveret), Alert Only, (Kun besked) og ASF 2.0.
Standardindstilling: Deaktiveret
Denne mulighed bestemmer, hvordan den serielle port på dockingstationen virker. Indstillingerne
er: Disabled (Deaktiveret), AT, PS/2 og ECP.
Standardindstilling: ECP
Denne indstilling bestemmer, hvordan den serielle port på dockingstationen virker. Indstillingen
giver dig mulighed for at undgå ressourcekonflikter mellem enheder ved at fjerne tilknytning eller
gentilknytte portens adresse. Indstillingerne er: Disabled (Deaktiveret), COM1 ,COM2, COM3, og
COM4.
SATA Operation
(SATA-drift)
Øvrige enheder
Grafik
Standardindstilling: COM1
Denne mulighed konfigurerer driftsindstillingen for den indbyggede SATA-harddiskstyring.
Indstillingerne er: Disabled (Deaktiveret), ATA, AHCI og RAID.
Standardindstilling er: RAID
Brug afkrydsningsfelterne til at aktivere/deaktivere følgende enheder:
Ekstern USB-port I
Mikrofon
IEEE 1394
ExpressCard
Precision ON-læser
Modulbås
PC-kort
Mediekort
eSATA-porte
Standardindstilling: Alle aktiveret.
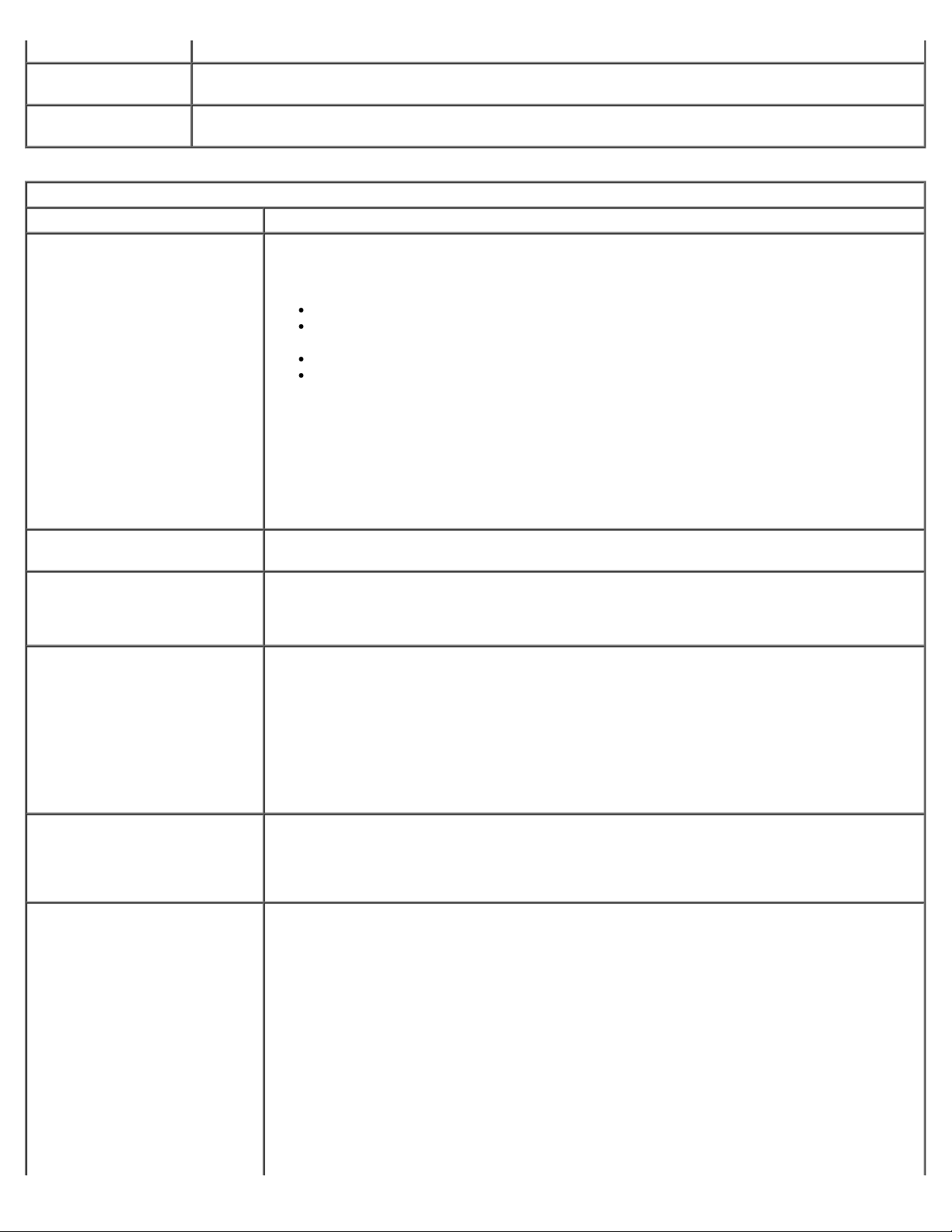
Indstilling Beskrivelse
Sensoren for
omgivende lys
LCD-lystyrke
Sikkerhed
Indstilling Beskrivelse
Admin password
(Administratoradgangskode)
System Password
(Systemadgangskode)
Intern harddisk PW (Intern
harddiskadgangskode)
Password Bypass (Omgåelse
af adgangkode)
Når denne funktion aktiveres, kan computeren ændre lysstyrken på skærmen i forhold til
omgivelsernes lysstyrke.
Denne indstilling (vist med en skydebjælke for På batteri og På AC) indstiller panelets lysstyrke, når
sensoren for omgivelseslyset er slået fra.
Dette felt giver dig mulighed at indstille, ændre eller slette administratoradgangskoden.
Når administratoradgangskoden er indstillet, kan den benyttes til at aktivere flere
sikkerhedsfunktioner bl.a.:
Begrænse ændringer af indstillinger i Setup (Opsætning).
Begrænse de opstartsenheder, der er vist i <F12>-opstartsmenuen, til dem, som er
aktiveret i feltet Boot Sequence (Opstartsrækkefølge).
Forbyde ændringer på ejer- og aktivmærker.
Substituere for systemadgangskoden, hvis brugeren bliver bedt om en adgangskode,
når computeren tændes.
Adgangskodeændringer træder i kraft med det samme.
Hvis du sletter administratoradgangskoden, slettes systemadgangskoden også.
Administratoradgangskoden kan også bruges til at slette harddiskadgangskoden. Du kan
derfor ikke angive en administratoradgangskode, hvis der allerede findes en
systemadgangskode eller hardidisk. Administratoradgangskode skal først indstilles, hvis
den skal anvendes sammen med en system- og/eller harddiskadgangskode.
Dette felt sætter dig i stand til at indstille, ændre eller slette systemadgangskoden.
Dette felt giver dig mulighed for at indstille, ændre eller slette adgangskoden på systemets
interne harddisk. Ændringer træder i kraft med det samme og kræver systemgenstart.
Ikonet for harddisken følger harddisken, så harddisken er beskyttet, når den installeres på
et andet system.
Denne indstillinger giver dig mulighed for at omgå indtastning af adgangskoder for
systemet og den interne harddisk under genstart af systemet eller efter en standbytilstand. Indstillingerne er Disabled (Deaktiveret), Reboot Bypass (Omgå genstart),
Resume Bypass (Genoptag omgåelse) og Reboot & Resume Bypass (Genstart og
genoptag omgåelse).
Systemet beder altid om, at indtaste adgangskoden for systemet og den interne harddisk,
når det tændes fra en slukket tilstand (koldstart).
Password Change (Ændring
af adgangskode)
TPM-sikkerhed
Standardindstilling: Deaktiveret
Denne mulighed lader dig bestemme, om ændringer i system- og harddiskadgangskoder er
tilladt, når der er angivet en administratoradgangskode. Brug dette afkrydsningsfelt til at
tillade eller forbyde ændringer.
Standardindstilling: Tillad ændringer til ikke-administratoradgangskode
Med denne mulighed kan du kontrollere, om TPM (Trusted Platform Module) i systemet er
aktiveret og synligt for operativsystemet. Når indstillingen er deaktiveret
(afkrydsningsfeltet er tomt), slås TPM ikke til under POST i BIOS. TPM er ikke aktiveret og
kan ikke ses af operativsystemet. Når indstillingen er aktiveret (afkrydsningsboksen er
udfyldt), tænder BIOS for TPM under POST, så den kan anvendes af operativsystemet.
Deaktivering af denne indstilling ændrer ikke indstillinger, du har udført for TPM, og sletter
eller ændrer ikke eventuelle gemte oplysninger eller nøgler. Der slukkes ganske enkelt for
TPM, så den ikke kan anvendes. Når du genaktiverer TPM, virker den nøjagtigt som den
gjorde, før den blev deaktiveret.
Når TPM er aktiveret (afkrydsningsfeltet er udfyldt), er de tilgængelige indstillinger:
Deactivate (Deaktiver) Activate (Aktiver) og Clear. (Ryd)
Med TPM deaktiveret, udføres der ingen kommandoer, der anvendes TPM'ens ressourcer,
og der kan ikke opnås adgang til gemte ejeroplysninger.

Indstillingen Clear (Ryd) tillader. at ejeroplysninger, der er gemt i TPM'en, kan ryddes.
Brug denne til at gendanne TPM'en til dens standardindstillinger, hvis du mister eller
lille kapacitet til din konfiguration.
glemmer ejeroplysningerne.
Dette felt lader dig aktivere/deaktivere BIOS-modulets interface for den valgfrie
Computrace-software. Indstillingerne er: Deactivate (Deaktiver), Disable (Fraslået) og
Computrace®
CPU XD Support (CPU XDsupport)
Non-Admin Setup Changes
(Ændringer på opsætning
for ikke-administratorer)
Ydeevne
Indstilling Beskrivelse
Intel® SpeedStep Brug afkrydsningsfeltet til at aktivere/deaktivere CPU-tilstand.
Activate (Aktiver).
Indstillingerne Aktiver og Deaktiver aktiverer eller deaktiverer funktionen permanent.
Yderligere ændringer kan ikke udføres.
Dette felt aktiverer eller deaktiverer Execute Disable-tilstanden for processoren. Brug dette
afkrydsningsfelt til at aktivere/deaktivere funktionen.
Standardindstilling: Aktiveret
Denne mulighed lader dig bestemme om opsætningsændringer er tilladt, når der findes en
administratoradgangskode. Hvis indstillingen er deaktiveret, er opsætningsfunktionen låst
med administratoradgangskoden. Den kan kun ændres, hvis opsætningen låses op. Brug
afkrydsningsfeltet til at tillade/forbyde adgang til Wi-Fi Catcher-ændringer og/eller
Wireless Switch-ændringer i systemopsætningen.
Power Management (Strømstyring)
Indstilling Beskrivelse
Væk på AC
Auto On Time
(Auto på tid)
USB-vækkeunderstøttelse
Wake on
LAN/WLAN
(Væk på
LAN/WLAN)
Opladeradfærd
Brug afkrydsningsfeltet til at aktivere/deaktivere, om computeren skal starte fra slukket tilstand eller
dvaletilstand, når der er tilsluttet en AC-adapter.
Dette felt angiver eventuelle dage, hvor computeren skal tændes automatisk. Indstillingerne er Disabled
(Deaktiveret), Everyday (Hver dag) eller Weekdays (Hverdage).
Standarindstillingen: Off (Fra)
Brug afkrydsningsfeltet til at aktivere/deaktivere muligheden for, at USB-enheder kan vække systemet fra
Standby.
Denne funktion virker kun, når der er tilsluttet en AC-strømadaptor. Hvis AC-strømadapteren fjernes
under Standby, vil BIOS tage strømmen fra alle USB-porte for at spare batteristrøm.
Dette felt tillader, at computeren starter fra slukket tilstand, når den udløses af et specielt LAN-signal
eller fra Dvaletilstand, når udløst af et specielt trådløst LAN-signal. Vækning fra Standby-tilstand forbliver
upåvirket af denne indstilling og skal aktiveres i operativsystemet.
Deaktiveret - Tillader ikke, at computeren tændes, når den modtager signal om vækning fra LAN
eller trådløst LAN.
Kun LAN - Tillader, at computeren tændes, når den modtager særlige LAN-signaler.
Kun WLAN - Tillader, at computeren tændes, når den modtager særlige WLAN-signaler.
LAN eller WLAN - Tillader, at computeren tændes, når den modtager særlige LAN eller WLAN-
signaler.
Fabriksindstilling er Fra.
Dette felt lader dig aktivere/deaktivere batteriopladeren. Hvis deaktiveret vil batteriet ikke miste strøm
når systemet er forbundet til en AC-adapter men vil heller ikke lade op.
Standardindstilling: Charger Enabled (Oplader deaktiveret)
POST-adfærd
Indstilling Beskrivelse
Brug afkrydsningsfeltet til at aktivere/deaktivere BIOS-advarselsmeddelelser, når du anvender visse
Adapter-
strømadaptere. BIOS viser disse meddelelser, hvis du forsøger at anvende en strømadapter, der har for
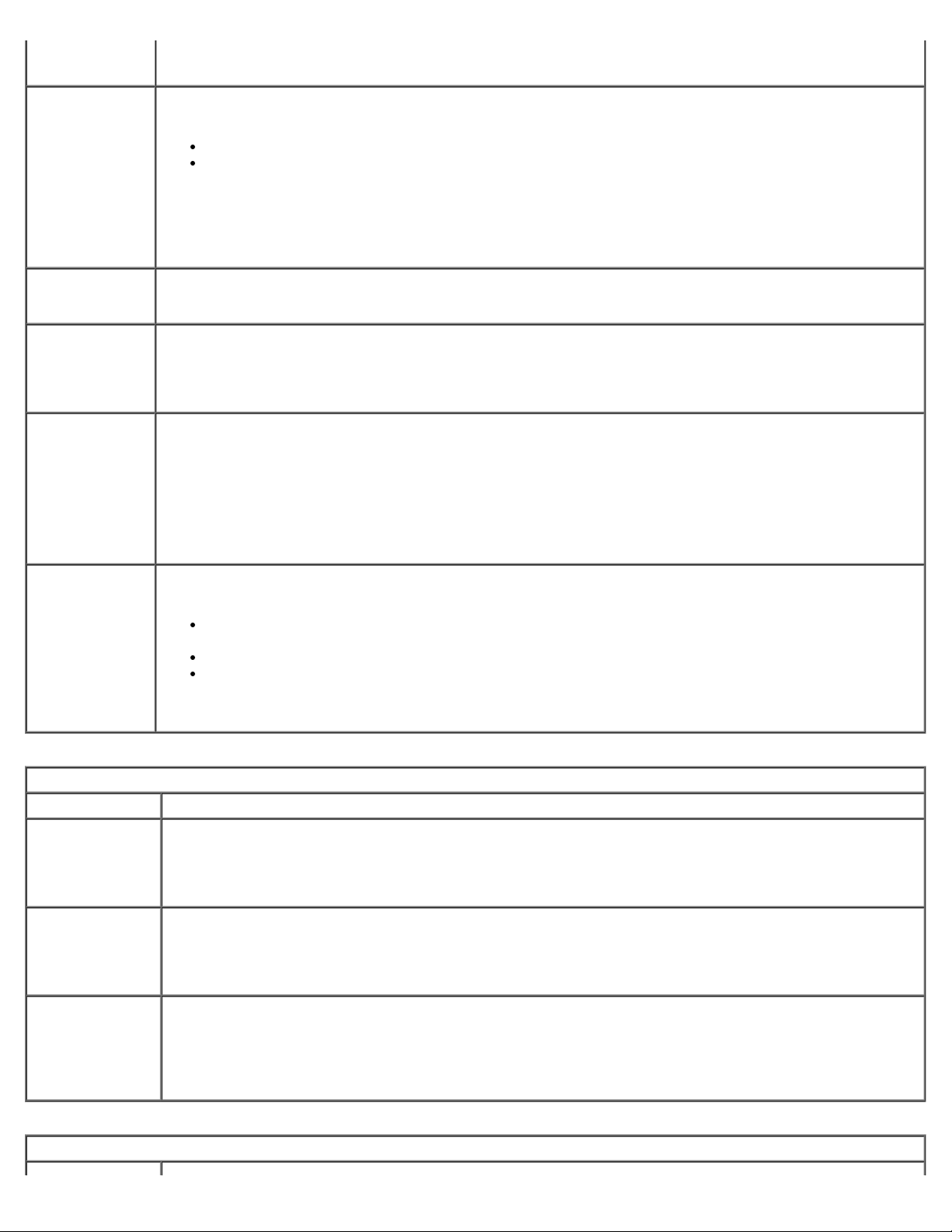
advarsler
Tasteflade
(indbygget)
Numlock LED
USB-emulering
Fntasteemulering
Standardindstilling: Aktiveret
Denne indstilling giver dig mulighed for at vælge mellem to metoder til aktivering af tastefladen, som er
indlagt i det indbyggede tastatur.
Kun Fn taste - Tastefladen er kun aktiveret, når du trykker på <Fn>-tasten og holder den nede.
Ved Num Lk - Tastefladen er aktiveret, når (1) Num Lock LED er tændt, og (2) der ikke er
tilsluttet et eksternt tastatur. Bemærk, at systemet muligvis ikke med det samme registrerer, at et
eksternt tastatur er frakoblet.
Når Setup kører, har dette felt ingen funktion - Setup virker i tilstanden Fn Key Only (Kun FN-tast).
Standardindstilling: Kun Fn-taste
Brug afkrydsningsfeltet til at aktivere/deaktivere Num Lock-LED under systemopstart.
Standardindstilling: Aktiveret
Denne mulighed definerer, hvordan BIOS'en, når der ikke er installeret et USB-opmærksomt
operativsystem, håndterer USB-enheder. USB-emulering er altid aktiveret under POST. Brug dette
afkrydsningsfelt til at aktivere/deaktivere funktionen.
Standardindstilling: Aktiveret
Dette felt lader dig bruge <Scroll Lock>-tasten på et eksternt PS/2-tastatur på samme måde, som du
bruger <Fn>-tasten på computerens indbyggede tastatur Brug afkrydsningsboksen til at
aktivere/deaktivere funktionen.
USB-tastaturer kan ikke emulere <Fn>-tasten, hvis du kører et ACPI-operativsystem, f.eks. Microsoft®
Windows® XP. USB-tastaturer vil kun kunne emulere <Fn>-tasten i ikke-ACPI modus (f.eks. når du kører
med DOS).
Standardindstilling: Enabled (Aktiveret)
Dette felt kan sætte hastigheden op på opstarten ved at omgå nogle kompatibilitetstrin.
Minimal - Starter hurtigt op, medmindre BIOS er blevet opdateret, hukommelse ændret eller den
Hurtig opstart
Standardindstilling: Minimal (Minimal)
Virtualization Support (Virtualiseringsunderstøttelse)
Indstilling Beskrivelse
Virtualization
(Virtualisering)
VT for Direct
I/O
Sikker
udførelse
forrige POST ikke blev fuldført.
Grundig - Springer ikke nogen trin over under opstarten.
Auto - Lader operativsystemet styre denne indstilling (virker kun når operativsystemet understøtter
Simple Boot Flag).
Dette felt specificerer, om en Virtual Machine Monitor (VMM) kan anvende de yderligere
hardwarekapabiliteter, der findes i Intel® Virtualization Technology. Brug dette afkrydsningsfelt til at
aktivere/deaktivere funktionen.
Standardindstilling: Deaktiveret
Denne mulighed specificerer, om en Virtual Machine Monitor (VMM) kan anvende de yderligere
hardwarekapabiliteter, der findes i Intel Virtualization Technology for Direct I/O. Brug dette
afkrydsningsfelt til at aktivere/deaktivere funktionen.
Standardindstilling: Deaktiveret
Denne mulighed specificerer, om en Measured Virtual Machine Monitor (MVMM) kan anvende de
yderligere hardwarekapabiliteter, som findes i Intel Trusted Execution Technology. TPM, Virtualization
Technology og Virtualization Technology for Direct I/O skal aktiveres, før du kan bruge funktionen. Brug
dette afkrydsningsfelt til at aktivere/deaktivere funktionen.
Trådløs
Standardindstilling: Deaktiveret
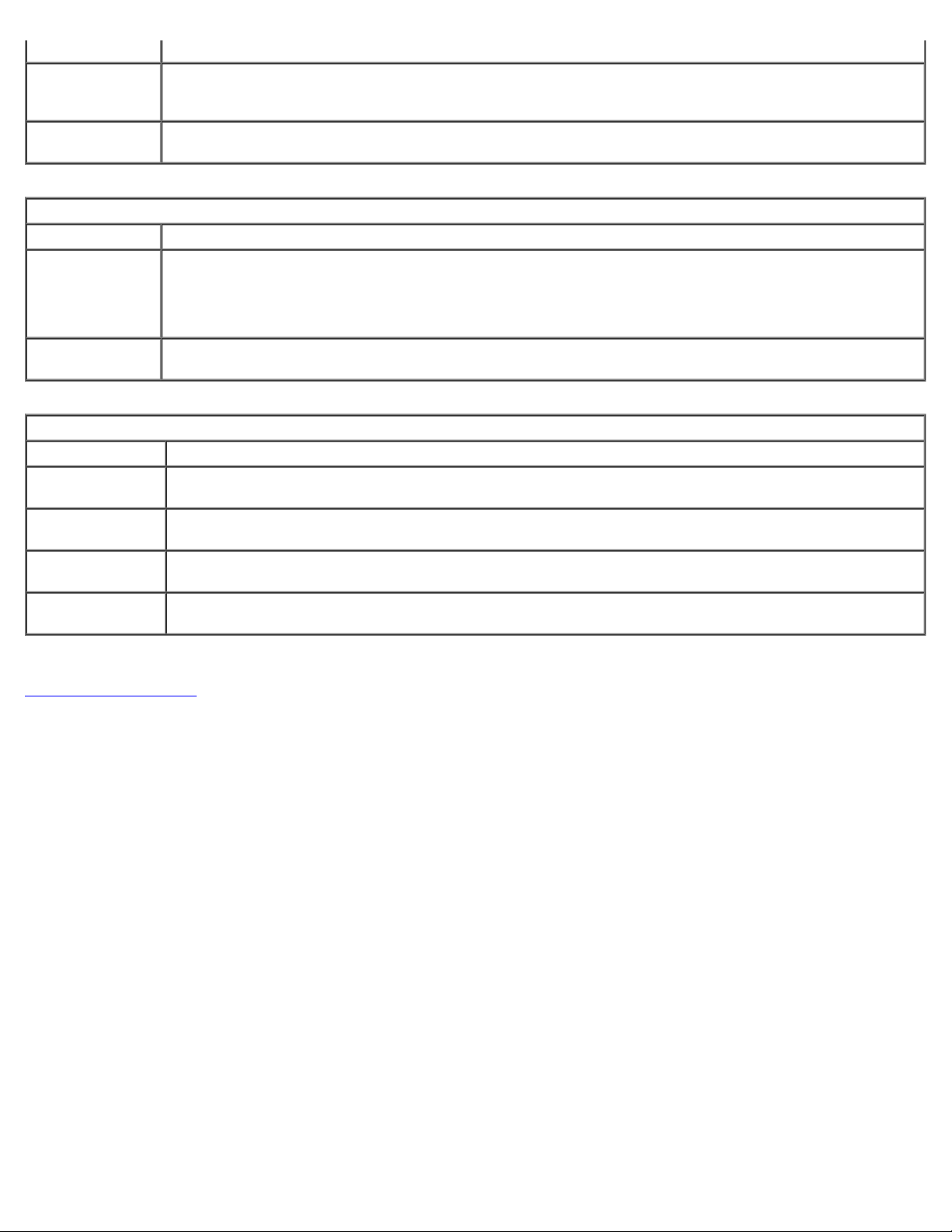
Indstilling Beskrivelse
Trådløs kontakt Brug dette afkrydsningsfelt til at bestemme, hvilken trådløs enhed der skal styres af den trådløse
Trådløse
enheder
Vedligeholdelse
Indstilling Beskrivelse
Servicemærke
Aktivkode
Systemlogfiler
Indstilling Beskrivelse
BIOS-hændelser
DellDiaghændelser
Thermalhændelser
Strømhændelser
kontakt. Tilgængelige indstillinger er: WWAN, WLAN, Bluetooth® og Wireless USB.
Brug afkrydsningsfelterne til at aktivere/deaktivere relevante enheder: Tilgængelige indstillinger er:
Internal WWAN, Internal WLAN, Internal Bluetooth® og Wireless USB.
Dette felt viser computerens servicemærke. Hvis servicemærket ikke allerede er angivet, kan det angives
via dette felt.
Hvis der ikke er angivet et servicemærke for computeren, åbnes dette skærmbillede automatisk, når
brugeren åbner BIOS. Du bedes om at indtaste dit servicemærke.
Dette felt lader dig oprette en Aktivkode. Feltet kan kun opdateres, hvis der ikke allerede er indstillet en
aktivkode.
Dette felt giver dig mulighed for at få vist og rydde BIOS POST-hændelser (power-on self-test). Den
inkluderer dato og tid for hændelsen samt LED-koden.
Dette felt lader dig se diagnosticeringsresultater fra DellDiags og PSA. Det indeholder tidspunktet og
datoen, diagnosticeringsversionen og koderesultatet.
Dette felt lader dig se og rydde BIOS POST-hændelser. Indeholder datoen og tidspunktet samt navnet
på hændelsen.
Dette felt lader dig se og rydde strømhændelser. Det indeholder datoen og tidspunktet for hændelsen
samt strømstatussen og årsagen.
Tilbage til indholdssiden
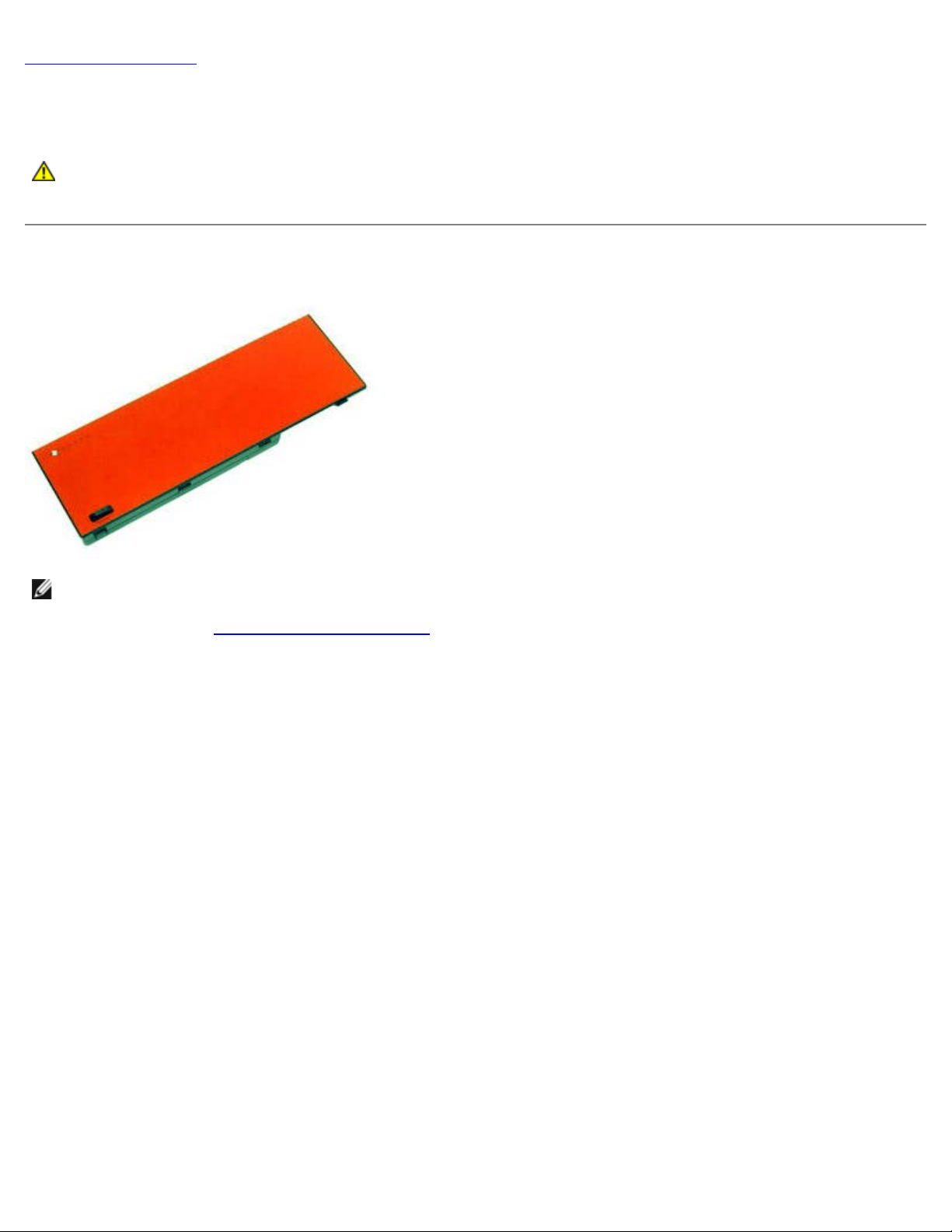
Tilbage til indholdssiden
Batteri
Dell Precision™ Workstation M6500 - Servicehåndbog
ADVARSEL! Før du arbejder med computerens indvendige dele, skal du læse de sikkerhedsinstruktioner,
der fulgte med computeren. Se webstedet Regulatory Compliance på
www.dell.com/regulatory_compliance for yderligere oplysninger om best practices angående sikkerhed.
Fjernelse af batteriet
OBS! Du skal muligvis installere Adobe® Flash® Player fra Adobe.com for at kunne se de følgende illustrationer.
1. Følg procedurerne i Før arbejde inde i computeren
2. Skub frigørelsesdelen for at frigøre batteriet fra computeren.
.

3. Løft batteriet op og væk fra computeren.
Udskiftning af batteriet
Udfør trinene ovenfor i omvendt rækkefølge for at udskifte batteriet.
Tilbage til indholdssiden
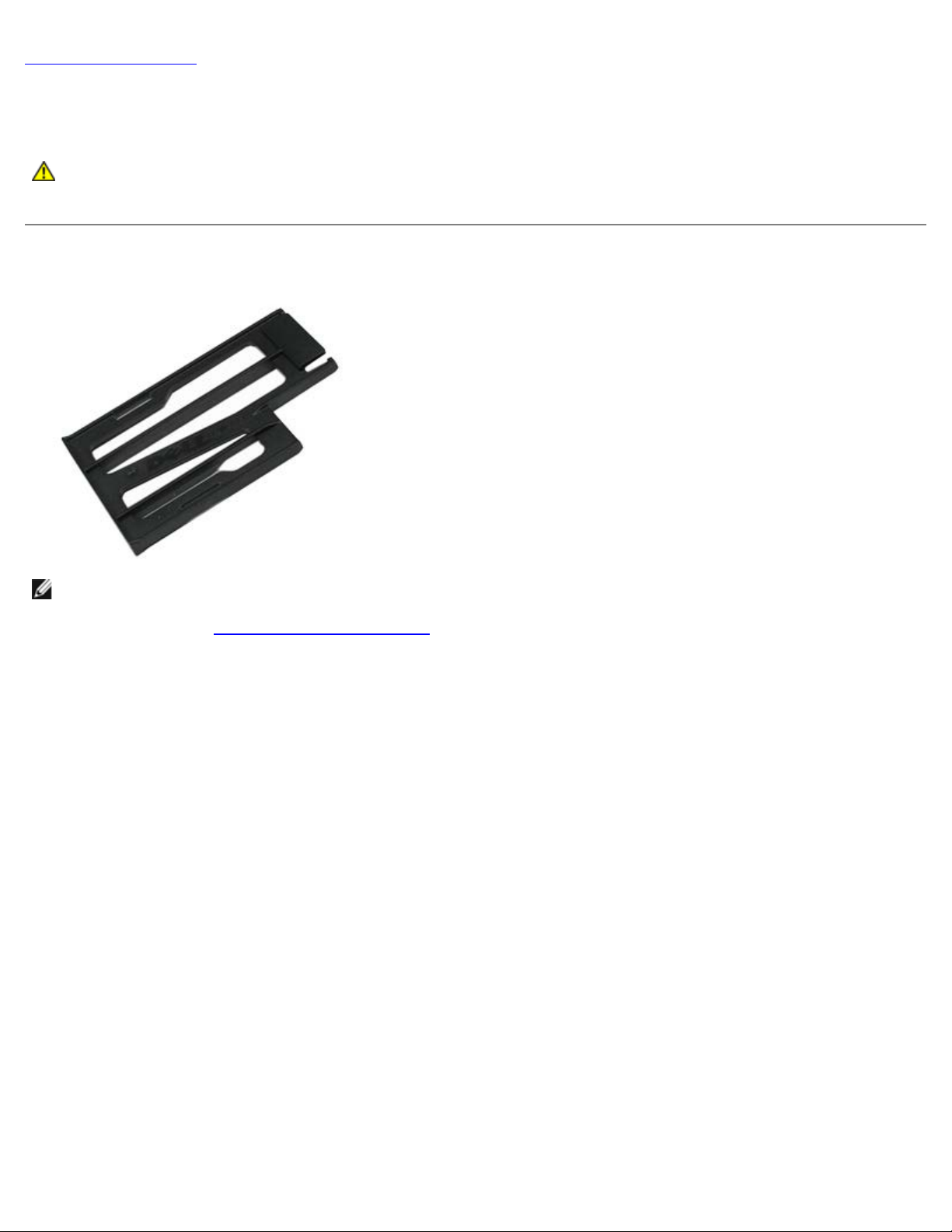
Tilbage til indholdssiden
ExpressCard
Dell Precision™ Workstation M6500 - Servicehåndbog
ADVARSEL! Før du arbejder med computerens indvendige dele, skal du læse de sikkerhedsinstruktioner,
der fulgte med computeren. Se webstedet Regulatory Compliance på
www.dell.com/regulatory_compliance for yderligere oplysninger om best practices angående sikkerhed.
Fjernelse af ExpressCard
OBS! Du skal muligvis installere Adobe® Flash® Player fra Adobe.com for at kunne se de følgende illustrationer.
1. Følg procedurerne i Før arbejde inde i computeren
2. Tryk ExpressCard ind for at frigøre det fra computerens stik.
.
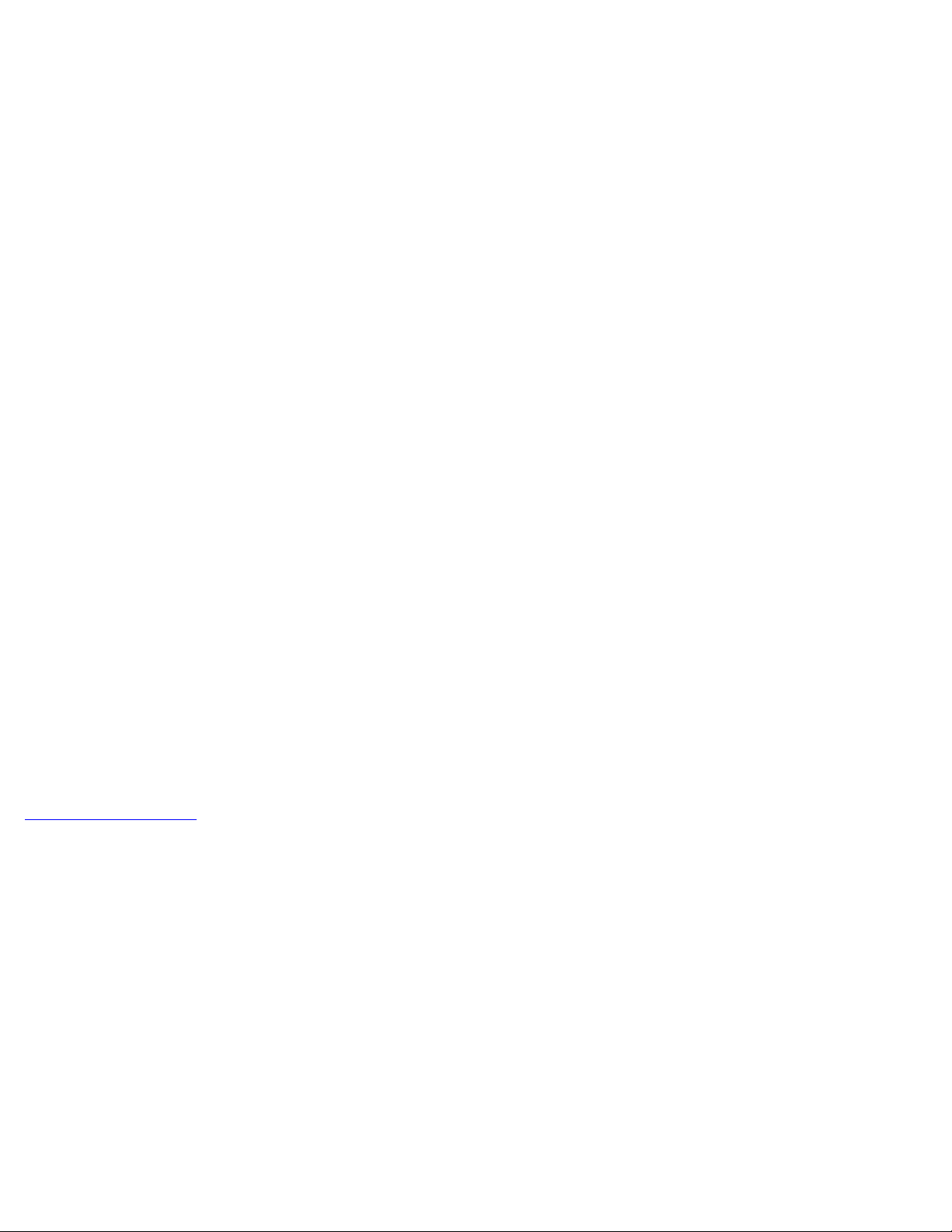
3. Træk ExpressCard ud, og fjern det fra computeren.
Udskiftning af ExpressCard
Udfør trinene ovenfor i omvendt rækkefølge for at udskifte ExpressCard.
Tilbage til indholdssiden

Tilbage til indholdssiden
Harddisk
Dell Precision™ Workstation M6500 - Servicehåndbog
ADVARSEL! Før du arbejder med computerens indvendige dele, skal du læse de sikkerhedsinstruktioner,
der fulgte med computeren. Se webstedet Regulatory Compliance på
www.dell.com/regulatory_compliance for yderligere oplysninger om best practices angående sikkerhed.
Fjernelse af harddisken
OBS! Du skal muligvis installere Adobe® Flash® Player fra Adobe.com for at kunne se de følgende illustrationer.
1. Følg procedurerne i Før arbejde inde i computeren
2. Fjern batteriet.
3. Fjern de fire skruer, som holder harddisken fast i harddiskkassen.
.

4. Træk i frigørelsespindene for at frigøre harddiske fra computeren.
5. Fjern harddiskkassen fra computeren.

6. Skub harddisken ud af computeren.
7. Løft hardisken op, og fjern den fra computeren ved hjælp af den sorte trækpind.
 Loading...
Loading...