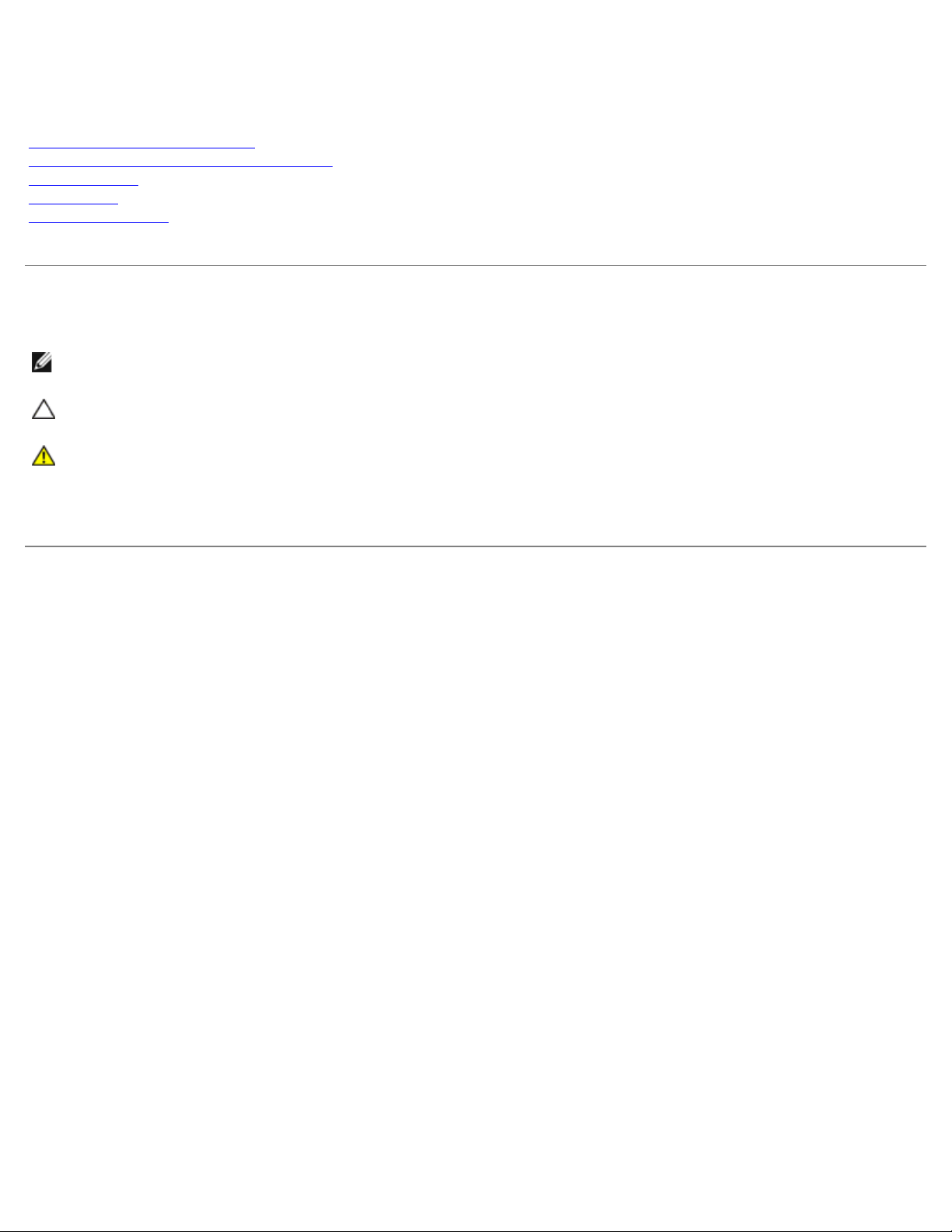
Dell Precision™ Workstation M6500 szervizelési
kézikönyv
Munka a számítógép belsejében
Alkatrészek eltávolítása és visszahelyezése
Műszaki adatok
Diagnosztika
Rendszerbeállítások
Megjegyzések, figyelmeztetések és "Vigyázat" üzenetek
MEGJEGYZÉS: a MEGJEGYZÉSEK a számítógép biztonságosabb és hatékonyabb használatát elősegítő fontos
tudnivalókat tartalmazzák.
FIGYELMEZTETÉS: a FIGYELMEZTETÉSEK az utasítások be nem tartása esetén esetlegesen bekövetkező
hardversérülés vagy adatvesztés veszélyére hívják fel a figyelmet.
VIGYÁZAT: a "VIGYÁZAT" jelzések a tárgyi és személyi sérülések veszélyére, valamint az életveszélyes
helyzetekre hívják fel a figyelmet.
Ha az Ön által vásárolt számítógép Del™ n Series típusú, a dokumentumban szereplő, Microsoft® Windows® operációs
rendszerekkel kapcsolatos utalások nem érvényesek.
A dokumentumban közölt információ külön értesítés nélkül is megváltozhat.
© 2009-2010 Dell Inc. Minden jog fenntartva.
A Dell Inc. előzetes írásos engedélye nélkül szigorúan tilos a dokumentumot bármilyen módon sokszorosítani.
A szövegben használt védjegyek: a Dell, a DELL logó és a Vostro a Dell Inc. védjegyei; az Intel, Pentium, Celeron, és a Core az Intel Corporation
védjegyei vagy bejegyzett védjegyei; a Bluetooth a Bluetooth SIG, Inc. bejegyzett védjegye, amelyet a Dell licenc alapján használ; a Microsoft,
Windows, a Windows Vista , és a Windows Vista start gombja a Microsoft Corporation védjegyei vagy bejegyzett védjegyei az Amerikai Egyesült
Államokban és/vagy más országokban; az Adobe, az Adobe logó és a Flash az Adobe Systems Incorporated védjegyei vagy bejegyzett védjegyei az
Egyesült Államokban és/vagy egyéb országokban; az ATI FirePro azAdvanced Micro Devices, Inc. védjegye.
A dokumentumban egyéb védjegyek és védett nevek is szerepelhetnek, amelyek a védjegyet vagy nevet bejegyeztető cégre, valamint annak
termékeire vonatkoznak. A Dell Inc. elhárít minden, a sajátján kívüli védjegyekkel és márkanevekkel kapcsolatban benyújtott tulajdonjogi keresetet.
2010. március A01 mód.
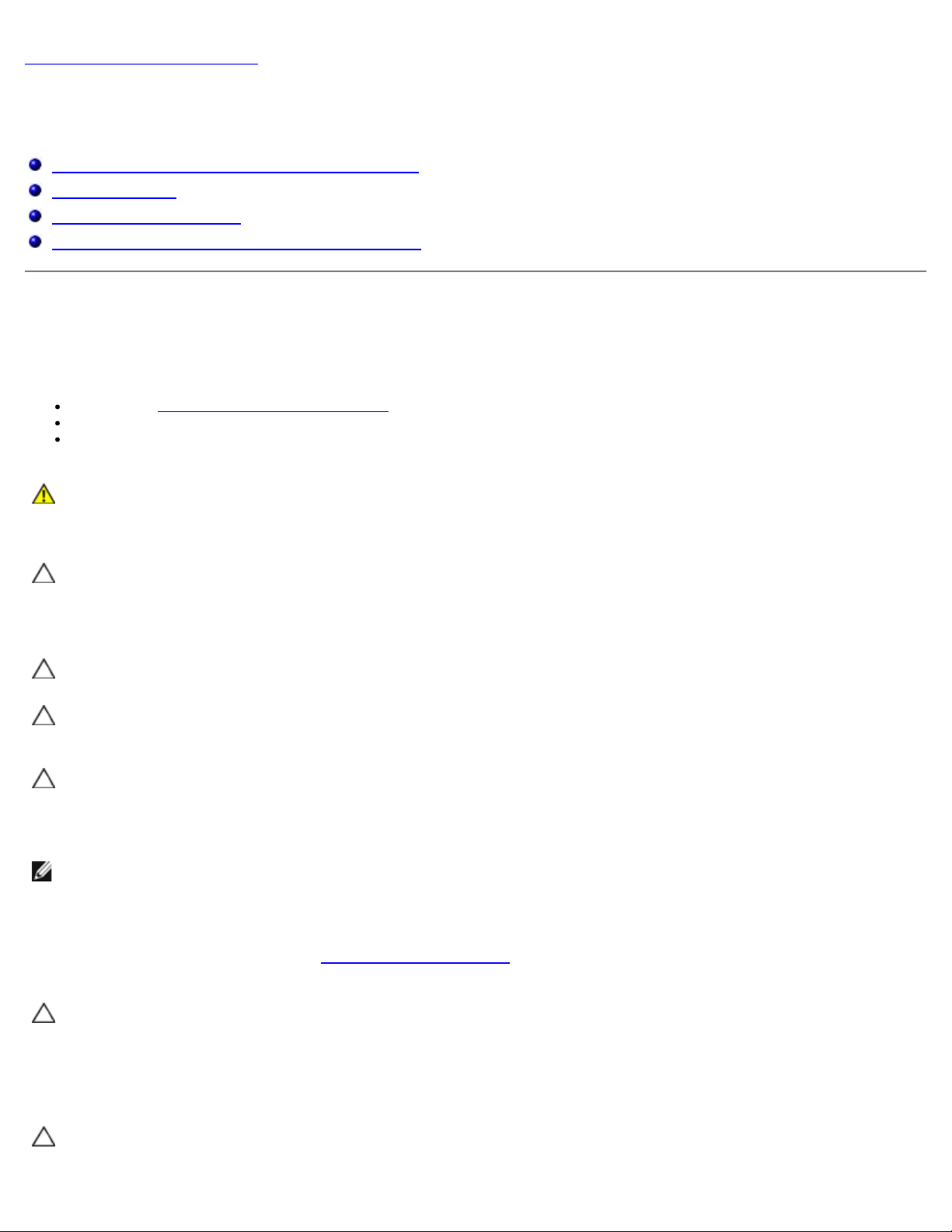
Vissza a Tartalomjegyzék oldalra
Munka a számítógép belsejében
Dell Precision™ Workstation M6500 szervizelési kézikönyv
Mielőtt elkezdene dolgozni a számítógép belsejében
Ajánlott eszközök
A számítógép kikapcsolása
Miután befejezte a munkát a számítógép belsejében
Mielőtt elkezdene dolgozni a számítógép belsejében
A számítógép esetleges károsodásának elkerülése és saját biztonsága érdekében tartsa be az alábbi biztonsági irányelveket.
Ha másképp nincs jelezve, a jelen dokumentumban leírt minden művelet a következő feltételek teljesülését feltételezi:
Elvégezte a Munka a számítógép belsejében című fejezetben leírt lépéseket.
Elolvasta a számítógépével szállított biztonsági útmutatásokat.
A komponensek cseréjét vagy – amennyiben külön vásárolta meg azokat – beszerelését a kiszerelési műveletek
fordított sorrendben való elvégzésével hajthatja végre.
VIGYÁZAT! A számítógép belsejében végzett munka előtt olvassa el figyelmesen a számítógéphez
mellékelt biztonsági tudnivalókat. További biztonsági útmutatásokat a
www.dell.com/regulatory_compliance címen található, a szabályozási megfelelőséget ismertető (angol
nyelvű) honlapon talál.
FIGYELMEZTETÉS: számos javítási munkálatot csak hivatalos szakember végezhet el. Ön csak azokat a
hibaelhárításokat és egyszerű javításokat végezheti el, melyeket a termék dokumentációja engedélyez,
vagy amelyekre az online vagy telefonos szerviz- és támogató csoport utasítást ad. A Dell által nem
jóváhagyott szerviztevékenységre a garanciavállalás nem vonatkozik. Olvassa el és kövesse a termékhez
mellékelt biztonsági előírásokat.
FIGYELMEZTETÉS: Az elektrosztatikus kisülések érdekében földelje le magát egy csuklópánttal, vagy
időközönként érjen hozzá egy festetlen fémfelülethez, például a számítógép hátulján lévő csatlakozóhoz.
FIGYELMEZTETÉS: Bánjon óvatosan az alkatrészekkel és a kártyákkal. Ne érjen hozzá a kártyákon lévő
alkatrészekhez és érintkezőkhöz. A kártyát a szélénél vagy a fém szerelőkeretnél fogja meg. A
komponenseket, például a processzort, ne az érintkezőknél, hanem a szélüknél fogja meg.
FIGYELMEZTETÉS: a kábelek kihúzásakor ne a kábelt, hanem a csatlakozót vagy a húzófület húzza meg.
Néhány kábel csatlakozója reteszelő kialakítással van ellátva; a kábel eltávolításakor kihúzás előtt a retesz
kioldófülét meg kell nyomni. Miközben kihúzza, tartsa egyenesen a csatlakozódugókat, hogy a
csatlakozótűk ne görbüljenek el. A kábelek csatlakoztatása előtt pedig győződjön meg arról, hogy mindkét
csatlakozó megfelelő helyzetben és a másikkal egy vonalban van.
MEGJEGYZÉS: a számítógép színe és egyes alkatrészek eltérhetnek a dokumentumban láthatótól.
A számítógép károsodásának elkerülése érdekében végezze el az alábbi műveleteket, mielőtt a számítógép belsejébe nyúl.
1. Győződjön meg arról, hogy a munkaasztal sima és tiszta, nehogy megkarcolódjon a számítógép fedele.
2. Kapcsolja ki a számítógépet (lásd: A számítógép kikapcsolása
3. Amennyiben a számítógép dokkolva van, válassza le a dokkolóállomásról.
FIGYELMEZTETÉS: A hálózati kábel lecsatolásakor először a számítógépből húzza ki a kábelt, majd a
hálózati eszközből.
).
4. Húzzon ki minden hálózati kábelt a számítógépből.
5. Áramtalanítsa a számítógépet és az összes csatlakoztatott eszközt.
6. Zárja le a képernyőt, és egy egyenletes munkafelületen fordítsa a számítógépet fejjel lefelé.
FIGYELMEZTETÉS: Az alaplap sérülésének elkerülése érdekében távolítsa el a fő akkumulátort a
számítógép szerelése előtt.
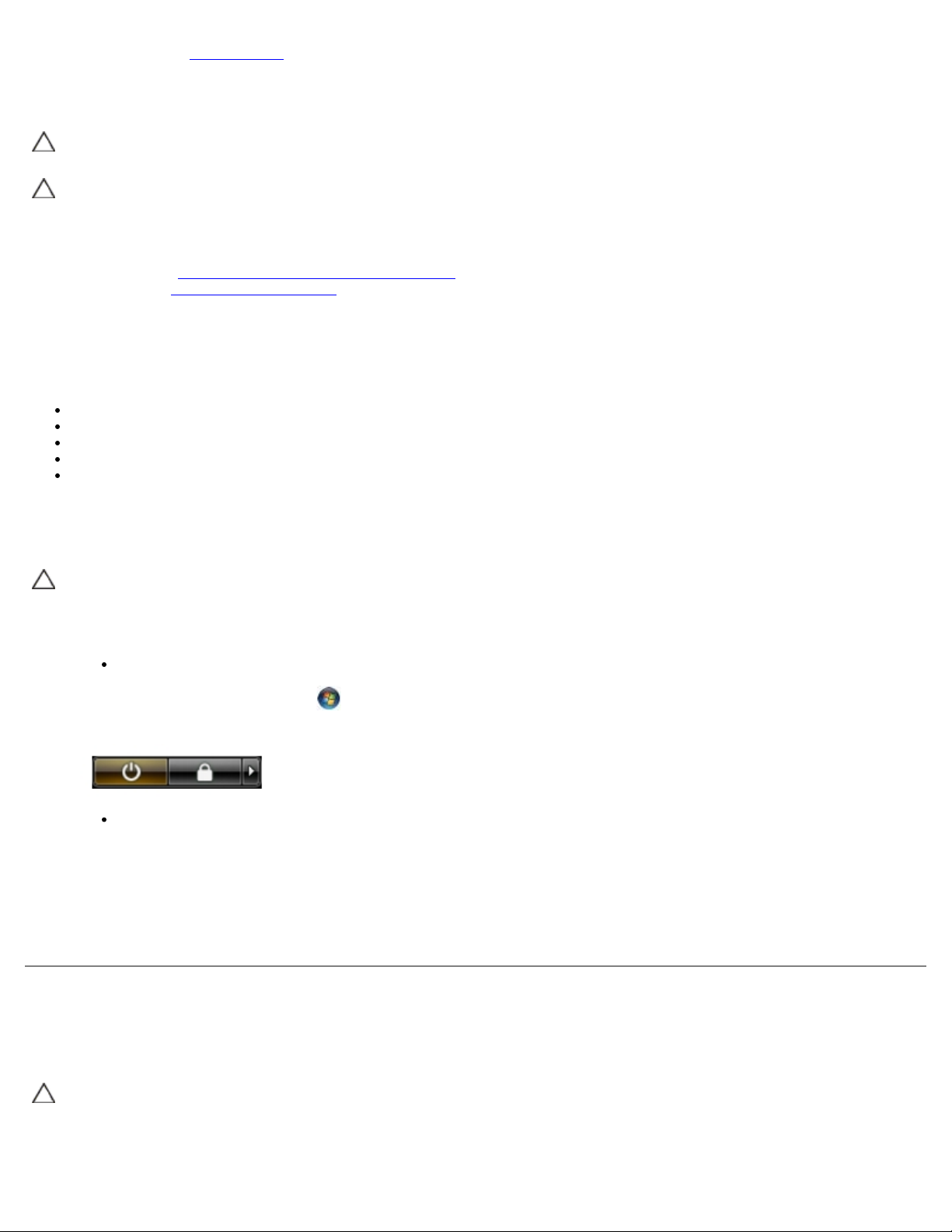
7. Távolítsa el a fő akkumulátort.
8. Fordítsa fejjel lefelé a számítógépet.
9. Nyissa fel a kijelzőt.
10. A bekapcsológomb megnyomásával földelje az alaplapot.
FIGYELMEZTETÉS: az elektromos áramütés elkerülése érdekében a kijelző felnyitása előtt mindig húzza ki
a számítógép tápkábelét a dugaszolóaljzatból.
FIGYELMEZTETÉS: mielőtt bármihez is hozzányúlna a számítógép belsejében, földelje le saját testét úgy,
hogy megérint egy festetlen fémfelületet, például a számítógép hátulján. A belső alkatrészek
károsodásának elkerülése érdekében munka közben időről időre érintsen meg egy festetlen fémfelületet,
hogy levezesse az időközben felgyűlt sztatikus elektromosságot.
11. Távolítsa el az ExpressCard- és Smart Card-kártyákat
12. Távolítsa el a merevlemez-meghajtót
.
a megfelelő bővítőhelyekből.
Ajánlott eszközök
A jelen dokumentumban szereplő eljárások a következő eszközöket igényelhetik:
Kis, lapos élű csavarhúzó
Nullás csillagcsavarhúzó
Egyes csillagcsavarhúzó
Kis műanyag pálca
A BIOS-frissítőprogram CD-je
A számítógép kikapcsolása
FIGYELMEZTETÉS: Az adatvesztés elkerülése érdekében a számítógép kikapcsolása előtt mentsen el és
zárjon be minden megnyitott fájlt és lépjen ki minden programból.
1. Állítsa le az operációs rendszert.
Windows Vista® esetén:
Kattintson a Start gombra. , majd kattintson a Start menü jobb alsó sarkában lévő nyílra (lásd lent), végül
a Leállítás lehetőségre.
Windows® XP esetén:
Kattintson a Start® gombra, majd a A számítógép kikapcsolása® Kikapcsolás lehetőségre.
Miután az operációs rendszer leállt, a számítógép kikapcsol.
2. Győződjön meg arról, hogy a számítógép és a csatlakoztatott eszközök ki vannak kapcsolva. Ha az operációs rendszer
leállásakor a számítógép és a csatlakoztatott eszközök nem kapcsolódnak ki automatikusan, akkor a kikapcsoláshoz
tartsa nyomva a bekapcsológombot mintegy 4 másodpercig.
Miután befejezte a munkát a számítógép belsejében
Miután mindent visszaszerelt, a számítógép bekapcsolása előtt csatlakoztassa a külső eszközöket, kártyákat és kábeleket.
FIGYELMEZTETÉS: a számítógép sérülésének elkerülése végett csak az adott Dell modellhez tervezett
akkumulátort használja. Ne használjon más Dell számítógéphez tervezett akkumulátort.
1. Csatlakoztassa a külső eszközöket (portreplikátor, lapos akkumulátor, médiatalp stb.), és helyezze vissza a kártyákat
(pl. az ExpressCard-kártyát).
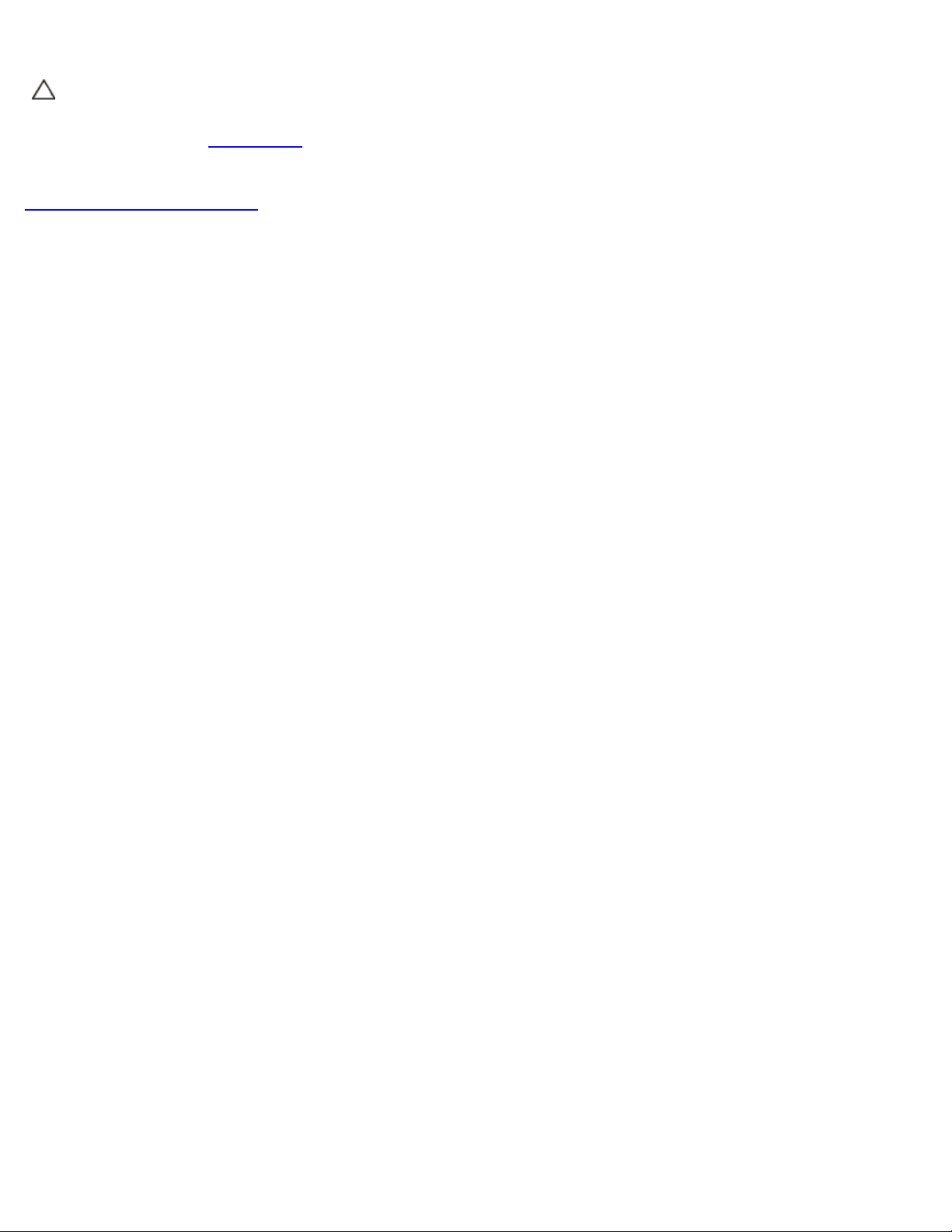
2. Csatlakoztassa a telefon- és hálózati kábeleket a számítógéphez.
FIGYELMEZTETÉS: hálózati kábel csatlakoztatásakor a kábelt először a hálózati eszközbe, majd a
számítógépbe dugja.
3. Helyezze vissza az akkumulátort
4. Csatlakoztassa számítógépet és a hozzá csatolt eszközöket az elektromos hálózatra.
5. Kapcsolja be a számítógépet.
Vissza a Tartalomjegyzék oldalra
.
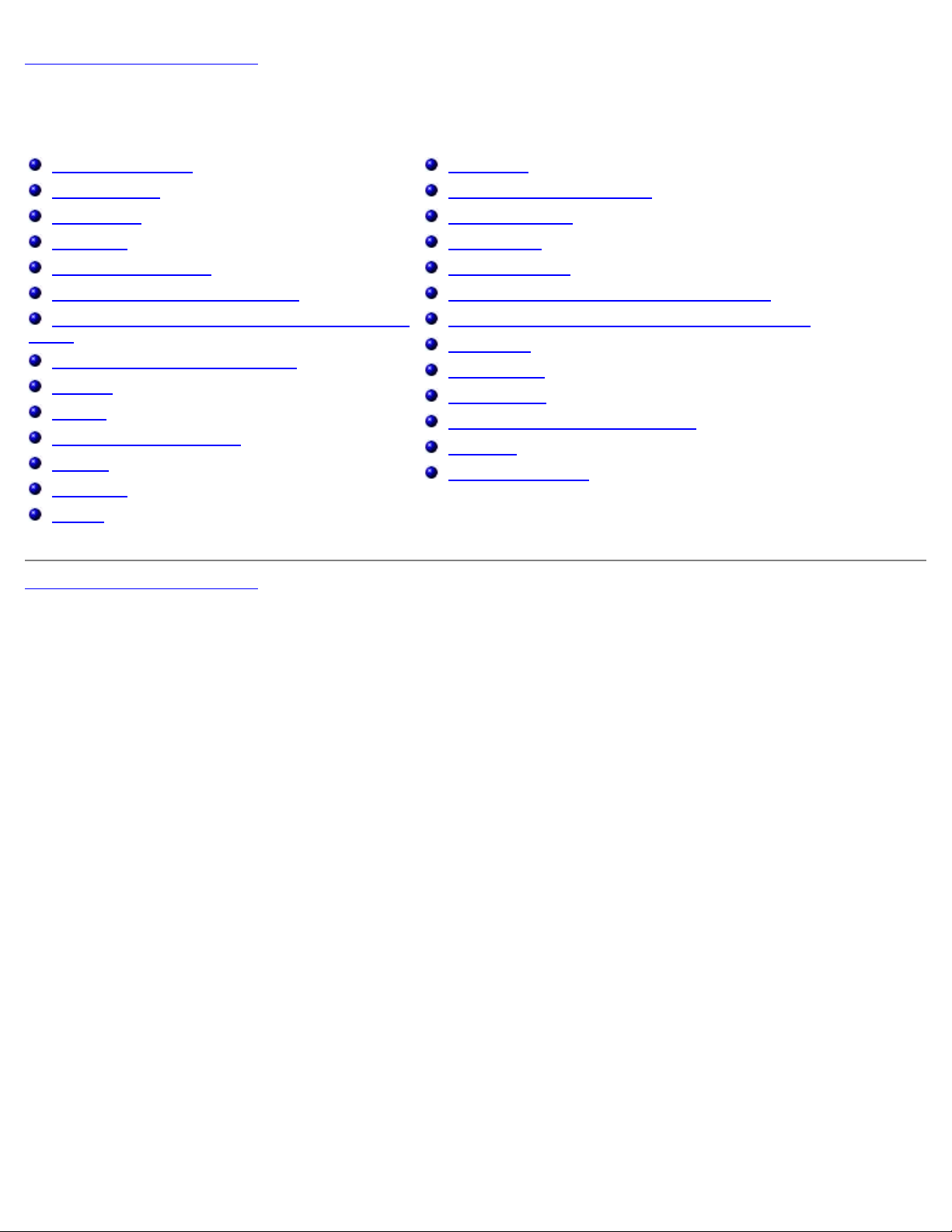
Vissza a Tartalomjegyzék oldalra
Alkatrészek eltávolítása és visszahelyezése
Dell Precision™ Workstation M6500 szervizelési kézikönyv
ExpressCard-kártya
PCMCIA-kártya
Akkumulátor
Gombelem
Merevlemez-meghajtó
Másodlagos merevlemez-meghajtó
Vezeték nélküli nagykiterjedésű hálózati (WWAN-)
kártya
Flash Cache Module (FCM-) kártya
Memória
Kamera
A PCMCIA-kártya foglalata
Hőnyelő
Processzor
Alaplap
Vissza a Tartalomjegyzék oldalra
SIM-kártya
Media Card (Memóriakártya)
Hozzáférési panel
Sarokfedőlap
Optikai meghajtó
Vezeték nélküli helyi hálózati (WLAN-) kártya
Vezeték nélküli személyes hálózati (WPAN-) kártya
Billentyűzet
Kijelzőegység
Csuklótámasz
I/O-kártya és IEEE 1394-es kártya
Ventilátor
Videokártya-egység
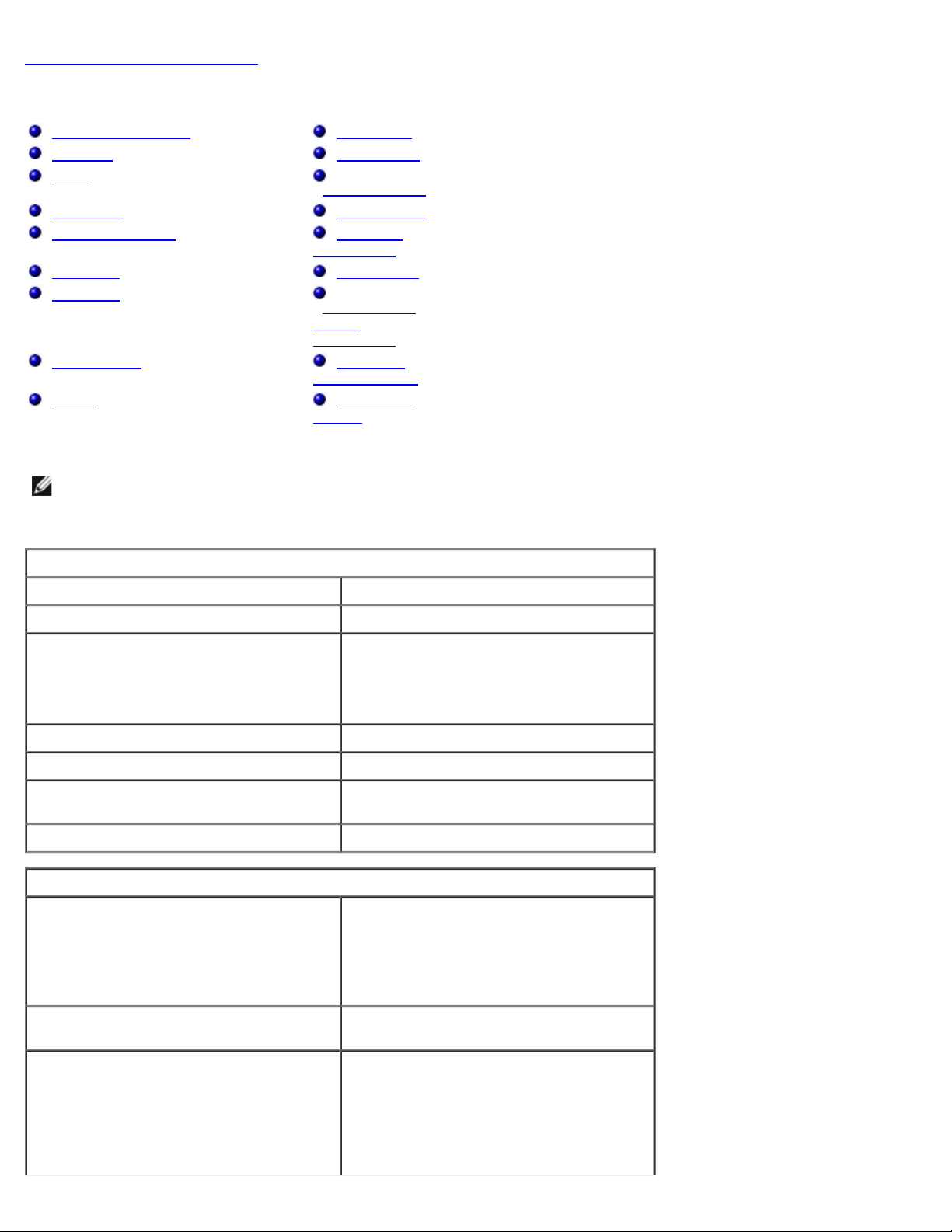
Vissza a Tartalomjegyzék oldalra
Műszaki adatok
Rendszerinformáció Processzor
Memória Videokártya
Audió
PC-kártya ExpressCard
Intelligens kártya Portok és
Képernyő Billentyűzet
Érintőpad
Akkumulátor Váltakozó
Fizikai Környezeti
MEGJEGYZÉS: a kínált opciók régiónként eltérőek lehetnek. Ha többet szeretne megtudni a számítógép
konfigurációjáról, kattintson a Start® Súgó és támogatás menüpontra, és válassza a számítógép adatainak
megtekintését.
Kommunikáció
csatlakozók
Ujjlenyomat-
olvasó
(opcionális)
áramú adapter
adatok
Rendszerinformáció
Chipkészlet Mobile Intel® PM55 chipkészlet
Adatbusz szélessége 64 bit
DRAM-busz szélessége kétcsatornás, 64 bit
MEGJEGYZÉS: a kétcsatornás mód
lehetővé tételéhez a memóriamodulokat
párosával kell behelyezni.
Processzorcímbusz szélessége 36 bit
Flash EPROM SPI 32 megabit
Grafikus busz PCI-Express x16, 2. generáció
befogadására képes
PCI-busz 32 bit, 33 MHz
Processzor
Típusok Intel Core™ i5-520M Dual Core
Intel Core i5-540M Dual Core
Intel Core i7-620M Dual Core
Intel Core i7-720QM Quad Core
Intel Core i7-820QM Quad Core
Intel Core i7-920XM Quad Core Extreme
L1 gyorsítótár 32 KB instrukciónként, 32 KB-os
adatgyorstár magonként
L2 gyorsítótár Intel Core™ i5-520M Dual Core — 3 MB
Intel Core i5-540M Dual Core — 3 MB
Intel Core i7-620M Dual Core — 4 MB
Intel Core i7-720QM Quad Core — 6 MB
Intel Core i7-820QM Quad Core — 8 MB
Intel Core i7-920XM Quad Core Extreme
— 8 MB
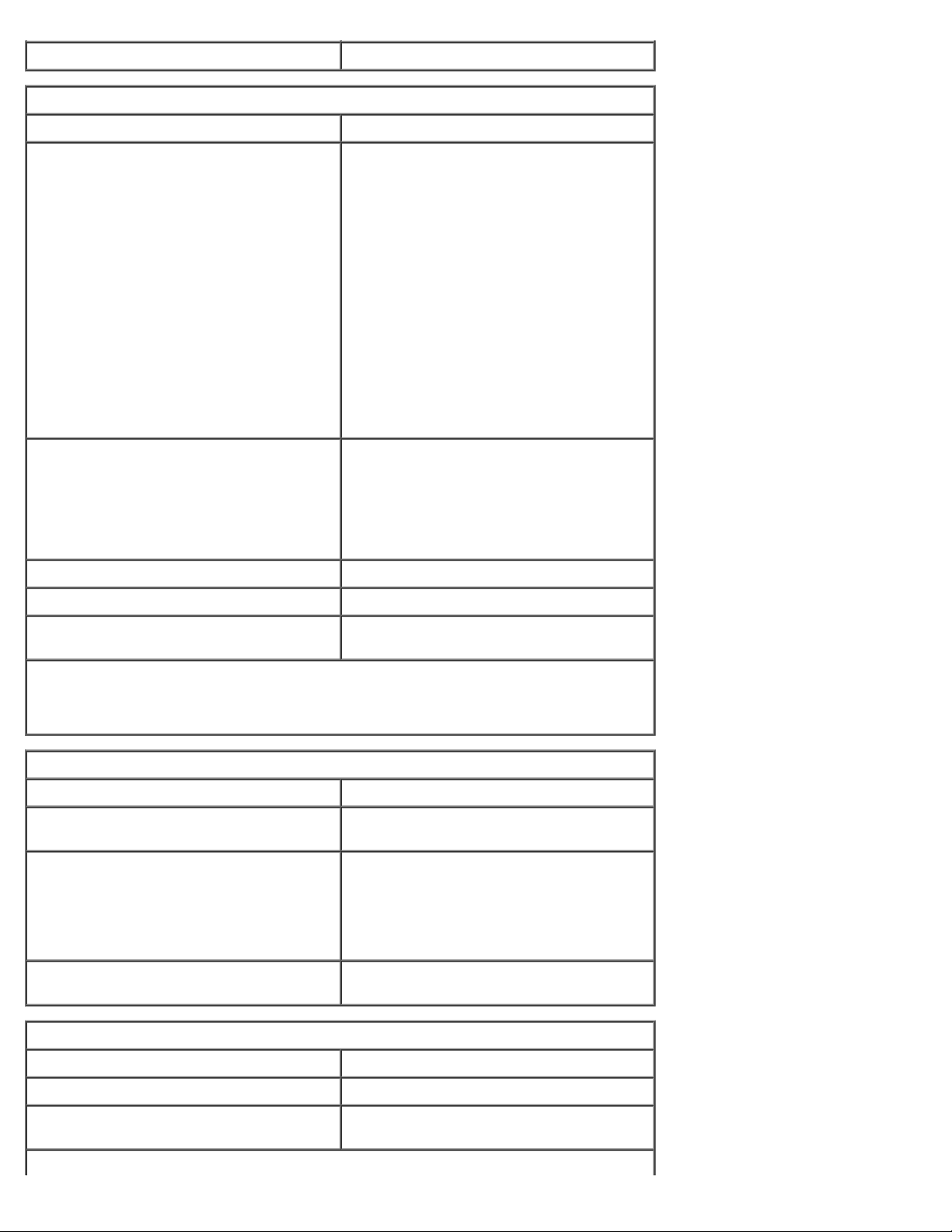
Külső buszfrekvencia 1333 MHz
Memória
Típus DDR3
Sebesség 1067 MHz, 1333 MHz vagy 1600 MHz
MEGJEGYZÉS: az Intel Core i5/i7
kétmagos processzorok az 1600 és 1333
MHz-es memóriamodulokat is
támogatják, de a memória 1067 MHz-en
fog működni.
MEGJEGYZÉS: az Intel Core i7-920XM
négymagos processzor 1600 MHz-es
memóriafrekvenciát is támogat. Az összes
többi Core i7 négymagos processzor csak
legfeljebb 1333 MHz-es
memóriafrekvenciát támogat, akkor is, ha
magasabb frekvenciájú memóriamodulok
vannak behelyezve.
Csatlakozók négy SODIMM csatlakozó
MEGJEGYZÉS: a kétmagos
processzorokkal szállított számítógépek
legfeljebb két memóriamodult támogatnak
az A és B bővítőhelyeken.
Memóriamodul kapacitásai 1 GB, 2 GB és 4 GB
Minimális memóriaméret 2 GB
Maximális memóriaméret 8 GB 1600 MHz-en
16 GB 1067 vagy 1333 MHz-en
MEGJEGYZÉS: a memóriamodulok bővítésekor vagy cseréjekor ügyeljen arra, hogy a
modulok párban legyenek, és először az A és B, majd a C és D jelű bővítőhelyre
helyezze be őket.
Videokártya
Típus különálló
Adatbusz PCI-Express x16, 2. generáció
befogadására képes
Vezérlő és memória NVIDIA Quadro FX 3800M (1 GB GDDR3
grafikus memória)
NVIDIA Quadro FX 2800M (1 GB GDDR3
grafikus memória)
AMD ATI FirePro™ M7740 (1 GB GDDR5
grafikus memória)
Kimenet 15 érintkezős videocsatlakozó
kettős módú DisplayPort-csatlakozó
Audió
Típus kétcsatornás Intel High Definition Audio
Vezérlő IDT 92HD81B
Sztereó átalakítás 24 bites (analóg-digitális és digitális-
analóg)
Interfészek:
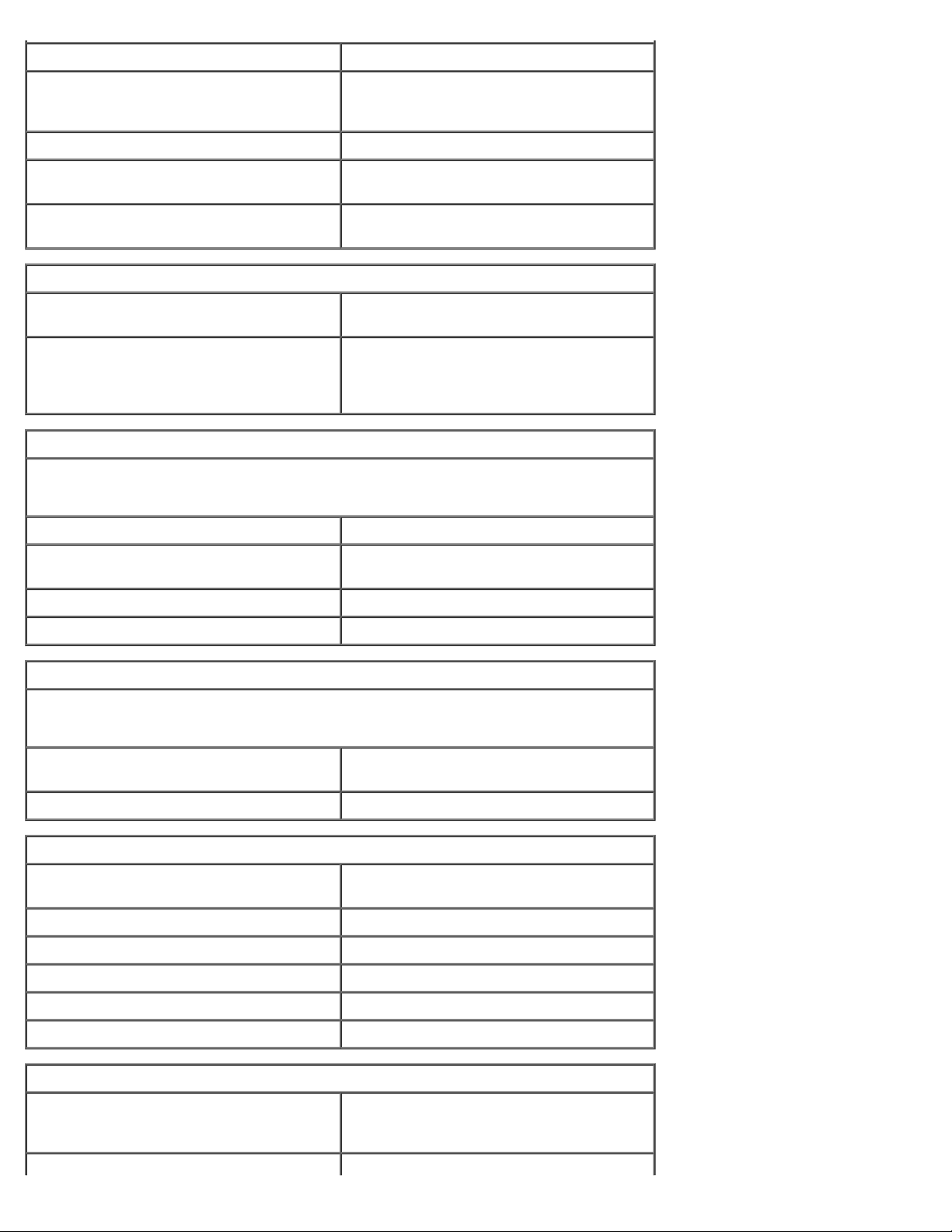
Belső nagyfelbontású audiokodek
Videokártya 15 érintkezős videocsatlakozó
Külső mikrofoncsatlakozó
sztereó fejhallgató- és hangszóró-
csatlakozó
Hangszórók két 2 W-os hangszóró
Belső hangszóró-erősítő AB osztályú 2 W-os sztereó BTL
hangszóró-erősítő
Hangerő-szabályozás a hangerő növelésére, csökkentésére és
elnémításra szolgáló gomb
Kommunikáció
Hálózati adapter 10/100/1000 Mbps Broadcom NetXtreme
5761E Gigabit Ethernet Controller
Vezeték nélküli kapcsolat belső WLAN, WWAN, Bluetooth® és UWB
vezeték nélküli technológia támogatása (a
külön beszerezhető kártyák megvásárlása
esetén)
PC-kártya
MEGJEGYZÉS: a PC-kártya bővítőhely csak PC-kártyához használható. NEM
támogatja az ExpressCard kártyákat.
CardBus vezérlő Texas Instruments PCI 8412
PC-kártya csatlakozó egy (Type I vagy Type II kártyát
támogat)
Támogatott kártyák 3,3 V és 5 V
PC-kártya csatlakozó mérete 80 érintkezős
ExpressCard
MEGJEGYZÉS: az ExpressCard-bővítőhely csak ExpressCardhoz használható. NEM
támogatja a PC-kártyákat.
ExpressCard-csatlakozó ExpressCard-bővítőhely (USB és PCI
Express-alapú interfészek esetében)
Támogatott kártyák 34 mm és 54 mm
Intelligens kártya
Olvasó/író funkció ISO-7816-3 (aszinkron és szinkron, Type
I és II) és ISO7816-12 támogatása
Támogatott kártyák 1,8 V, 3 V és 5 V
Támogatott programtechnológia java kártyák
Interfészsebesség 9600–115, 200 bps
EMV szint 1. szint, tanúsítva
WHQL tanúsítás PC/SC
Portok és csatlakozók
Audió mikrofoncsatlakozó
sztereó fejhallgató- és hangszóró-
csatlakozó
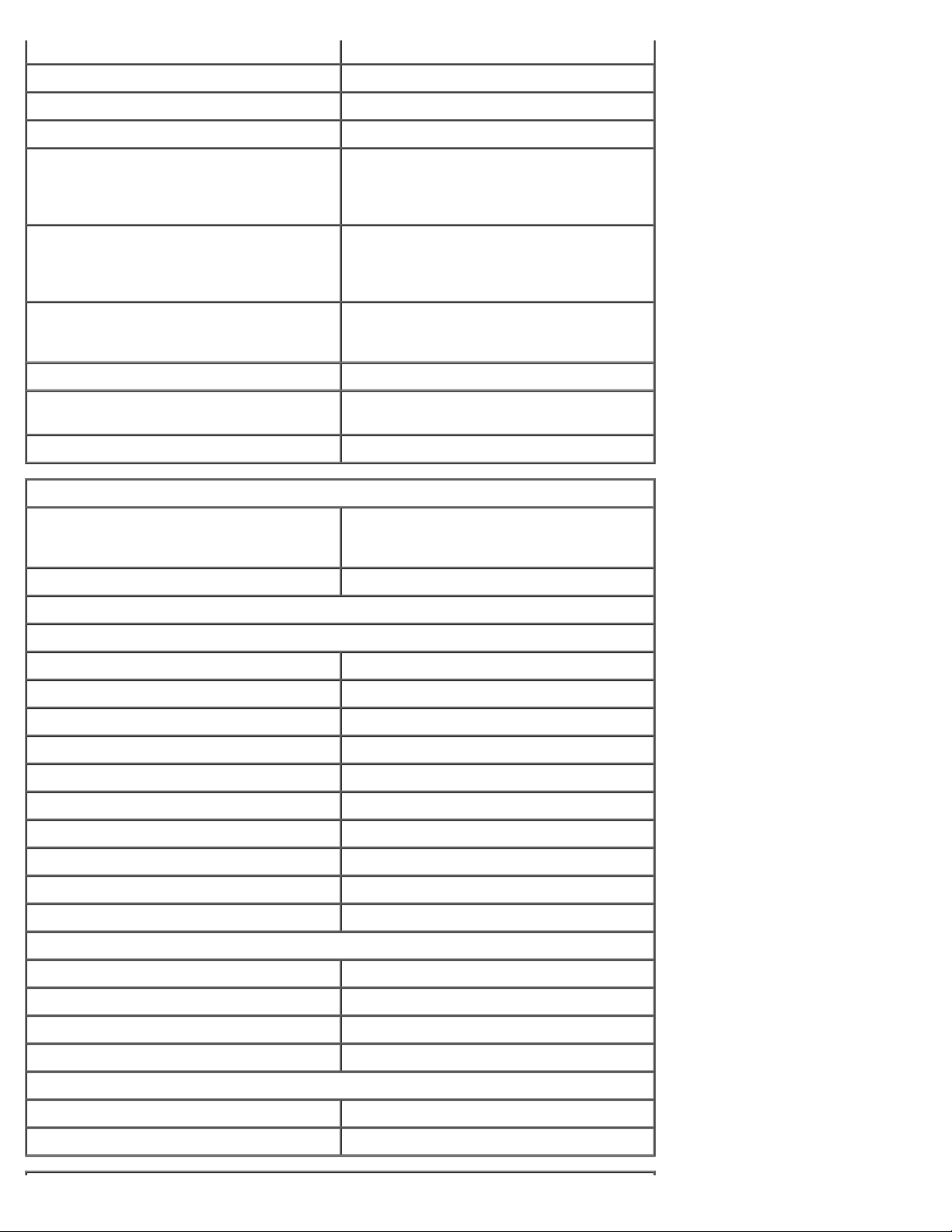
kettős módú DisplayPort-csatlakozó
Hálózati adapter RJ-45 csatlakozó
USB:
kétmagos processzorokkal négy USB 2.0 kompatibilis csatlakozó
négymagos processzorokkal egy USB 2.0-kompatibilis csatlakozó
Memóriakártya-olvasó 8 az egyben memóriakártya-olvasó SD,
Mini Card két teljes magasságú Mini Card-
CardBus/PCMCIA-bővítőhely Type I és Type II kártyákat támogat
IEEE 1394 Texas Instruments PCI 8412 vezérlő,
E-family dokkolócsatlakozó 144 érintkezős dokkolócsatlakozó
Képernyő
Típus (aktív mátrixú TFT) 17 hüvelykes WXGA+ LED
egy eSATA/USB 2.0-kompatibilis
csatlakozó
két USB 3.0-kompatibilis csatlakozó
SDIO, Hi-density SD, Hi-capacity SD, XD,
MS, MS-Pro, MMC, Mini-MMC és MMC+
kártyatípusokhoz
bővítőhely
két félmagasságú Mini Card-bővítőhely
hattűs tápellátott csatlakozóval
17 hüvelykes WUXGA, LED, RGB vagy
teljes szélességű RGB
Aktív terület (X/Y) 367,3 mm x 229,5 mm
Méretek:
Magasság:
WXGA+/WUXGA 245 mm
WUXGA 248 mm
Szélesség (WXGA+/WUXGA) 383 mm
Átló 432 mm
Maximális felbontás és fényerő:
WXGA+ 1440 x 900, 262 ezer szín, 220 nit
WUXGA 1920 x 1200, 262 ezer szín, 300 nit
WUXGA RGB 1920 x 1200, 16,7 millió szín, 300 nit
Működési szög 0° (lezárva) – 152°
Frissítési frekvencia 60 Hz
Látószög:
WXGA+ vízszintes 40°/40°
WXGA+ függőleges 15°/30°
WUXGA vízszintes 60°/60°
WUXGA függőleges 45°/45°
Képpontméret:
WXGA+ 0,191 mm
WUXGA 0,225 mm
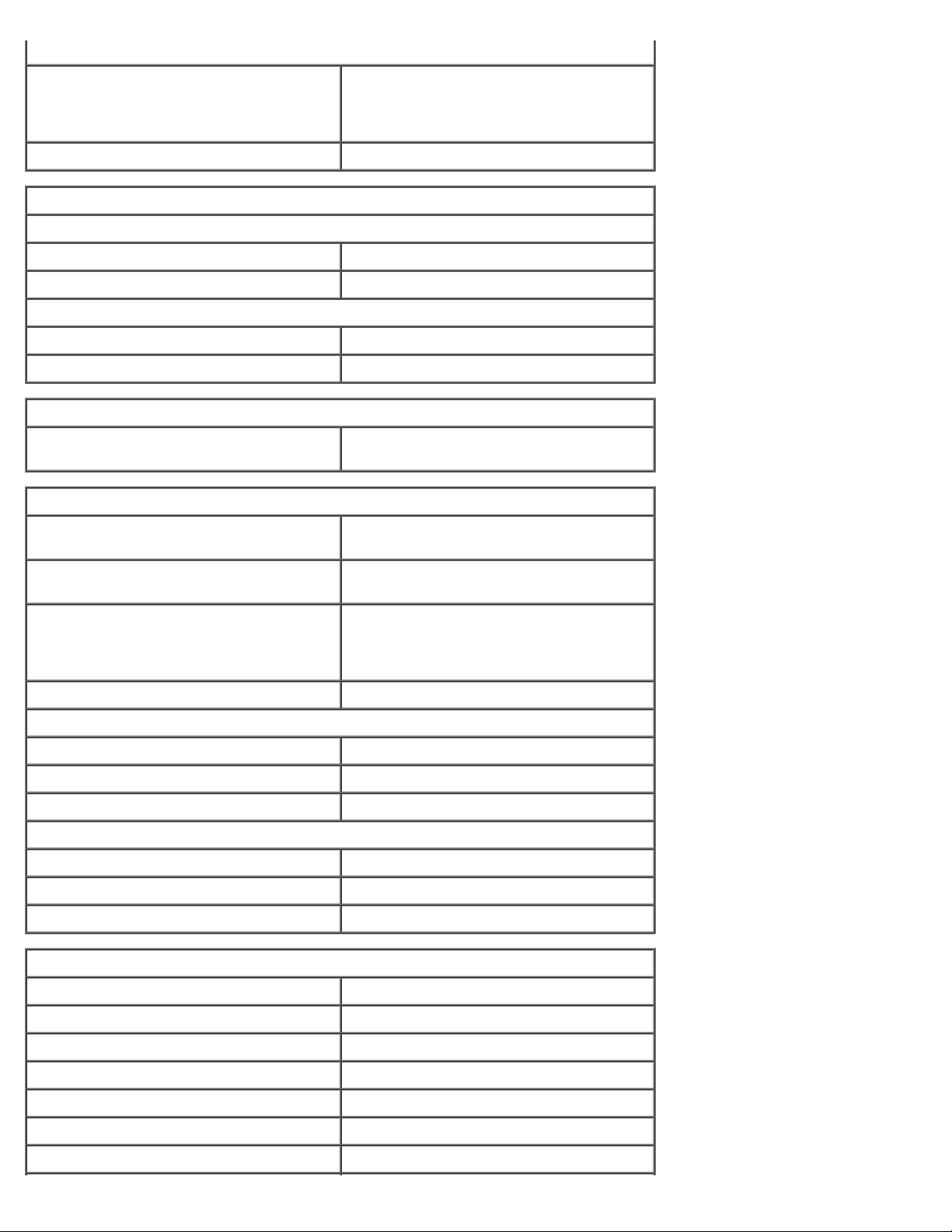
Billentyűzet
Billentyűk száma Egyesült Államok: 101 billentyű
Elrendezés QWERTY/AZERTY/Kanji
Érintőpad
Felbontás:
X tengely 57,52 egység milliméterenként
Y tengely 78,12 egység milliméterenként
Aktív terület:
X tengely 80,0 mm
Y tengely 47,11 mm
Ujjlenyomat-olvasó (opcionális)
Típus lehúzós ujjlenyomat-olvasó, FIPS 140-
Akkumulátor
Típus 9 cellás "intelligens" lítiumion
Egyesült Királyság: 102 billentyű
Brazília: 104 billentyű
Japán: 105 billentyű
2/FIPS 201
akkumulátor (90 watt/óra)
Töltési idő kikapcsolt számítógép esetén körülbelül 1 óra 80%-os töltöttségi
szinthez
Üzemidő az akkumulátor üzemideje függ az üzemi
körülményektől, és jelentősen csökkenhet
bizonyos nagy áramfelvételi körülmények
között.
Élettartam körülbelül 300 töltési és lemerítési ciklus
Méretek:
Mélység 85 mm
Magasság 23 mm
Feszültség 11,1 V
Hőmérséklet-tartomány:
Működési 0–35 °C
Tárolási -40–65 °C
Gombelem 3 V CR2032 lítium gombelem
Váltakozó áramú adapter
Típus:
Vékony 210 W vagy 240 W
Normál 210 W
Bemeneti feszültség 100–240 V váltakozó áram
Bemeneti áramerősség (maximum):
Vékony 3,5 A
Normál 3,2 A
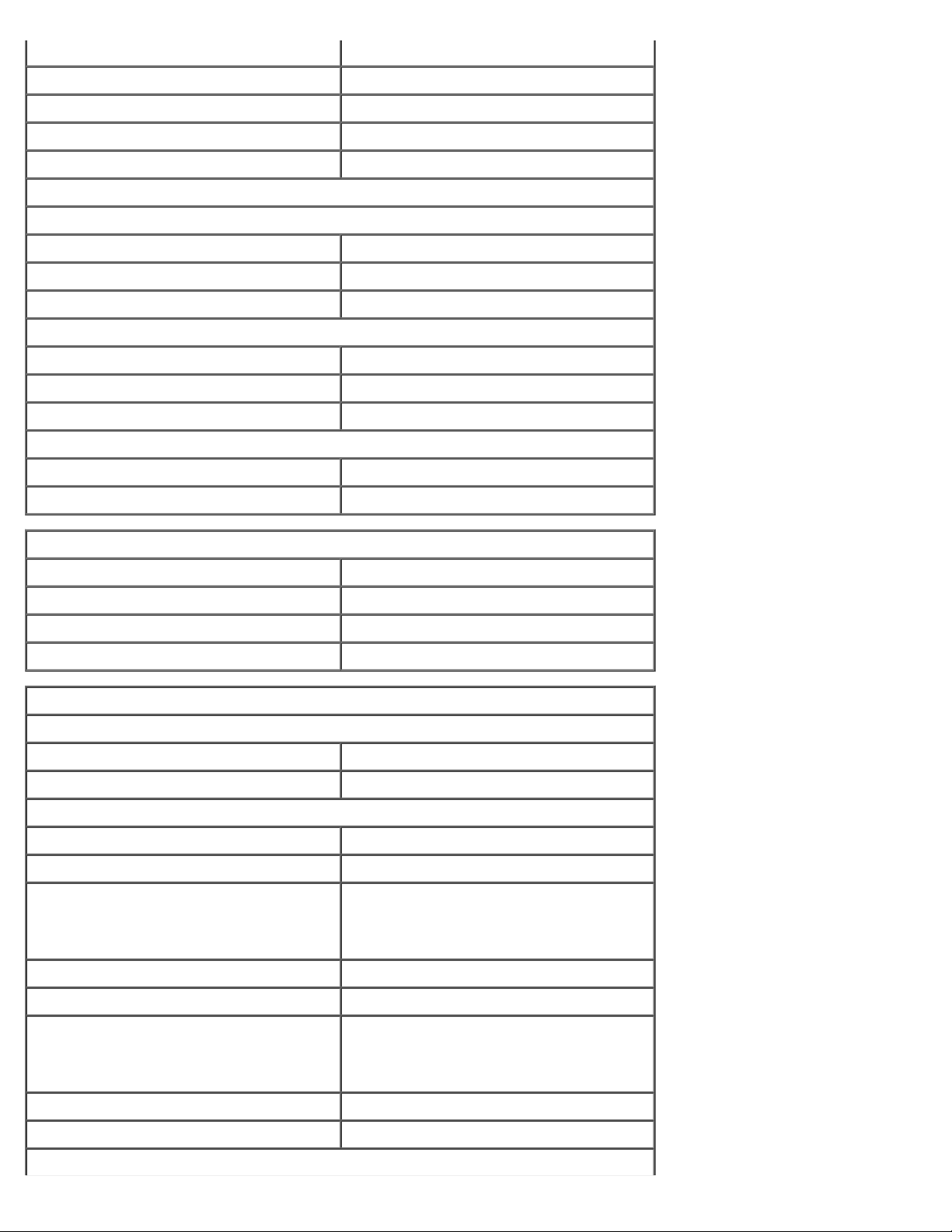
Bemeneti frekvencia 50–60 Hz
Kimeneti áramerősség:
Vékony 12,3 A
Normál 10,8 A
Kimeneti feszültség 19,5 V egyenáram
Méretek:
Vékony (210/240 W):
Magasság 100 mm
Szélesség 25,40 mm
Mélység 200 mm
Normál (210 W):
Magasság 100 mm
Szélesség 43 mm
Mélység 200 mm
Hőmérséklet-tartomány:
Működési 0–40°C
Tárolási -40–65 °C
Fizikai
Magasság 38,5 mm
Szélesség 393,0 mm
Mélység 280,5 mm
Tömeg (minimum) 3,81 kg
Környezeti adatok
Hőmérséklet-tartomány:
Működési 0–35 °C
Tárolási -40–65 °C
Relatív páratartalom (maximum):
Működési 10–90% (nem lecsapódó)
Tárolási 5–95% (nem lecsapódó)
Maximális rázkódás (a felhasználói
környezetet stimuláló, véletlenszerű
rázkódási spektrum használatával
mérve):
Működési 0.66 Grms (2–600 Hz)
Tárolási 1,30 Grms (2–600 Hz)
Maximális rázkódás (a merevlemez
fejének alaphelyzetében mérve egy 2
milliszekundumos félszinusz hullám
erejéig):
Működési 142 G
Tárolási 162 G
Magasság (maximum):
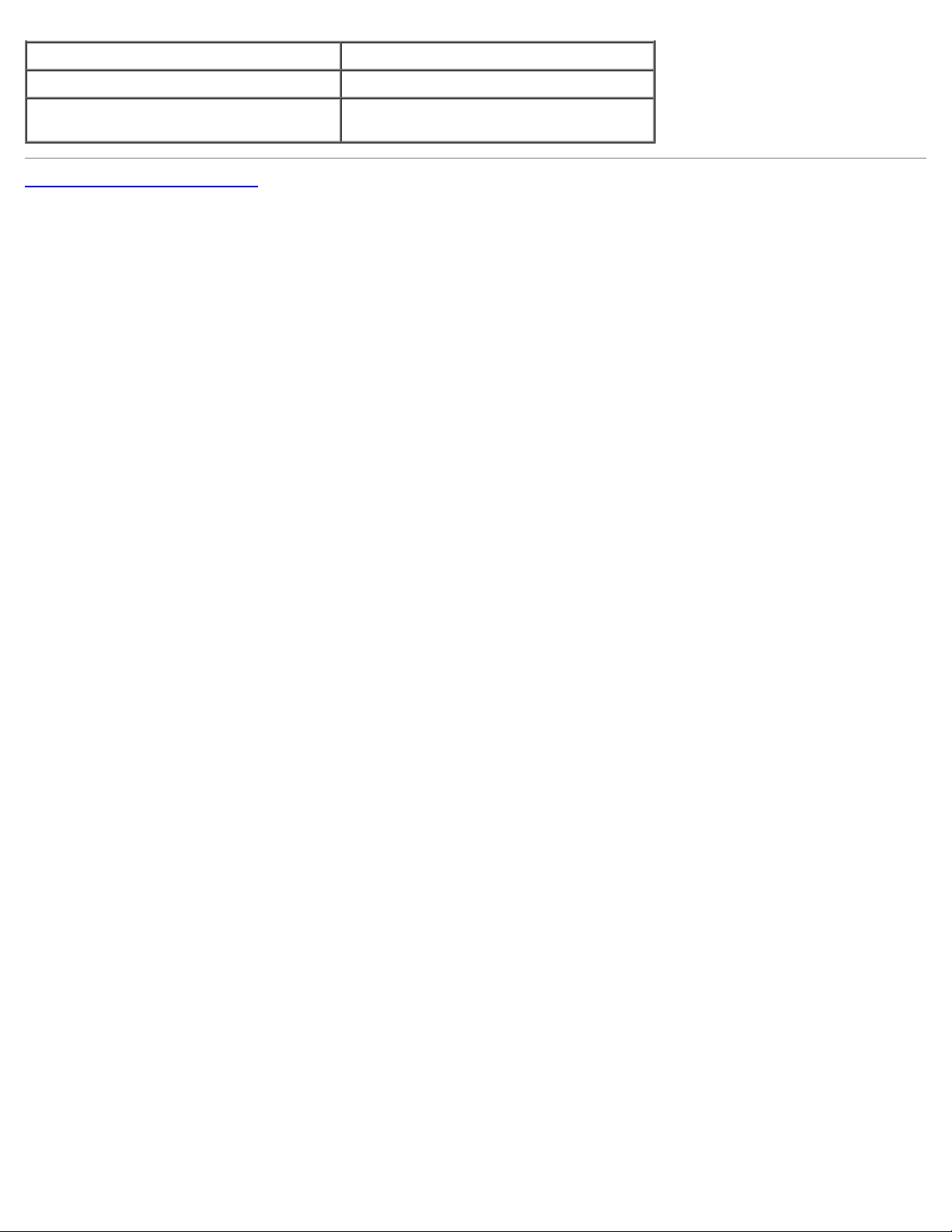
Működési -15.20–3048 m
Tárolási -15.20–10,668 m
Légszennyezési szint legfeljebb G2-es osztályú az ANSI/ISA-
S71.04-1985 jelű szabvány szerint
Vissza a Tartalomjegyzék oldalra
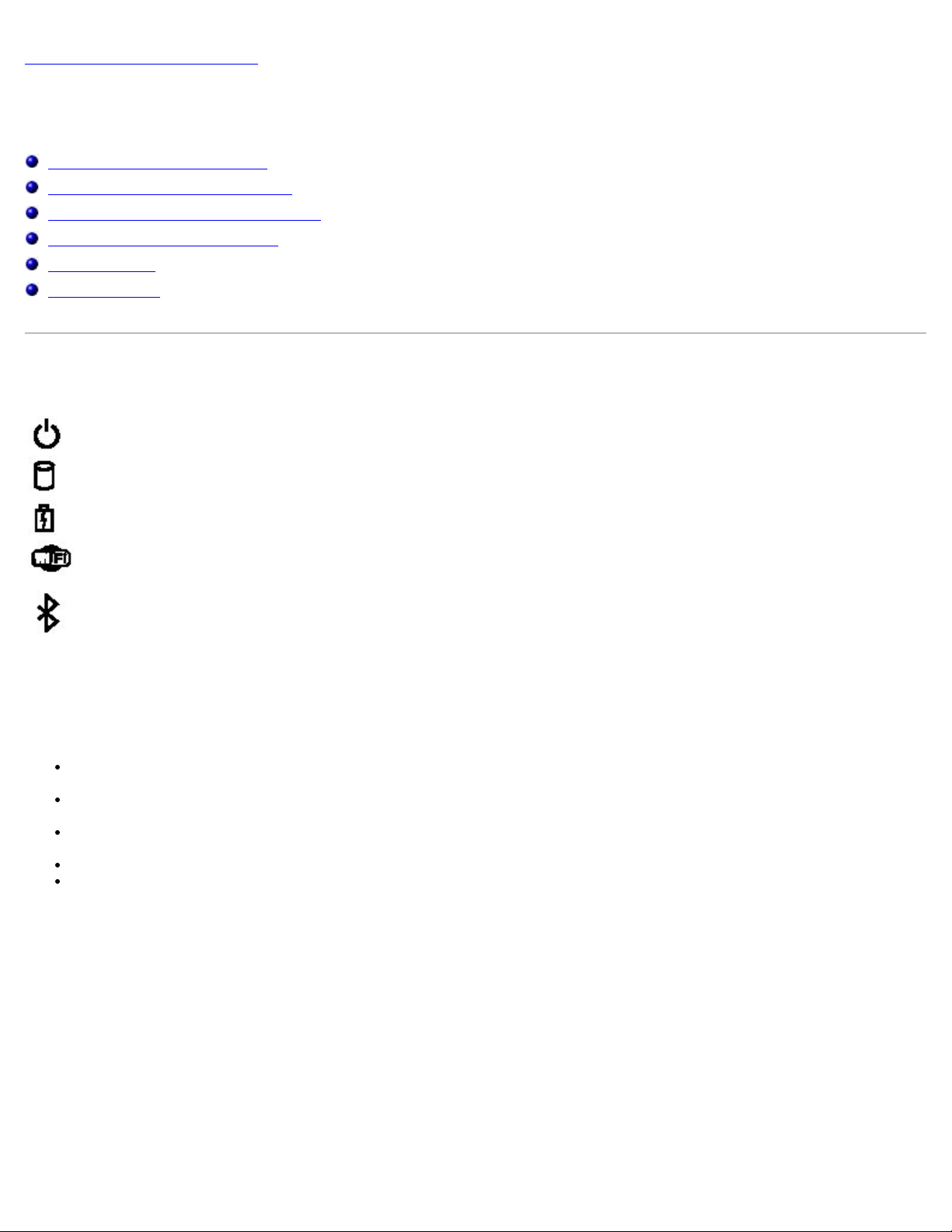
Vissza a Tartalomjegyzék oldalra
Diagnosztika
Dell Precision™ Workstation M6500 szervizelési kézikönyv
Az eszközök állapotjelző fényei
Az akkumulátor állapotjelző fényei
Az akkumulátor töltöttsége és állapota
A billentyűzet állapotjelző fényei
LED-hibakódok
Dell Diagnostics
Az eszközök állapotjelző fényei
Világít, ha a számítógép be van kapcsolva, és villog, amikor a számítógép
energiatakarékos üzemmódban van.
Akkor világít, ha a számítógép adatokat olvas vagy ír.
Folyamatosan világít, vagy villog, jelezve az akkumulátor állapotát.
Akkor világít, ha a vezeték nélküli hálózat engedélyezett.
Akkor világít, ha a Bluetooth® vezeték nélküli technológia engedélyezett. Ha csak a
Bluetooth vezeték nélküli technológia funkciót szeretné kikapcsolni, kattintson a
jobb gombbal a tálcán lévő ikonra, és válassza a Disable Bluetooth Radio
(Bluetooth-rádiójelek letiltása) lehetőséget.
Az akkumulátor állapotjelző fényei
Ha a számítógép elektromos dugaszolóaljzathoz csatlakozik, az akkumulátor állapotjelző fényei az alábbi módon működnek:
Felváltva villogó sárga és kék fény – Nem hitelesített vagy nem támogatott, nem Dell gyártmányú váltakozó áramú
adapter van csatlakoztatva a számítógéphez.
Villogó sárga fény és folyamatosan világító kék fény – Időszakos akkumulátorhiba, miközben a váltakozó áramú
adapter csatlakoztatva van.
Folyamatosan villogó sárga fény – Súlyos akkumulátorhiba, miközben a váltakozó áramú adapter csatlakoztatva
van.
Nem világít – Az akkumulátor teljesen fel van töltve, a váltakozó áramú adapter pedig csatlakoztatva van.
Kék fénnyel világít – Az akkumulátor töltési módban van, a váltakozó áramú adapter pedig csatlakoztatva van.
Az akkumulátor töltöttsége és állapota
Az akkumulátor töltésének ellenőrzéséhez nyomja meg, majd engedje el az akkumulátor töltésmérőjének állapotgombját,
hogy világítani kezdjenek a töltöttségi szintet jelző fények. Minden jelzőfény az akkumulátor teljes töltöttségének körülbelül
20 százalékát jelzi. Ha például négy fény világít, az akkumulátor töltöttségi szintje 80 százalék. Ha egy fény sem világít, az
akkumulátor teljesen lemerült.
Az akkumulátor állapotának töltésmérővel történő ellenőrzéséhez nyomja meg, és tartsa nyomva legalább 3 másodpercig a
töltésmérő állapotgombját. Ha nem villan fel egyik fény sem, az akkumulátor állapota megfelelő, az eredeti kapacitásának
több, mint 80 százaléka. Minden egyes fény fokozatos teljesítményromlást jelez. Ha öt jelzőfény világít, az eredeti
kapacitásnak már csak kevesebb, mint 60 százaléka használható, az akkumulátor lassan cserére szorul.
A billentyűzet állapotjelző fényei
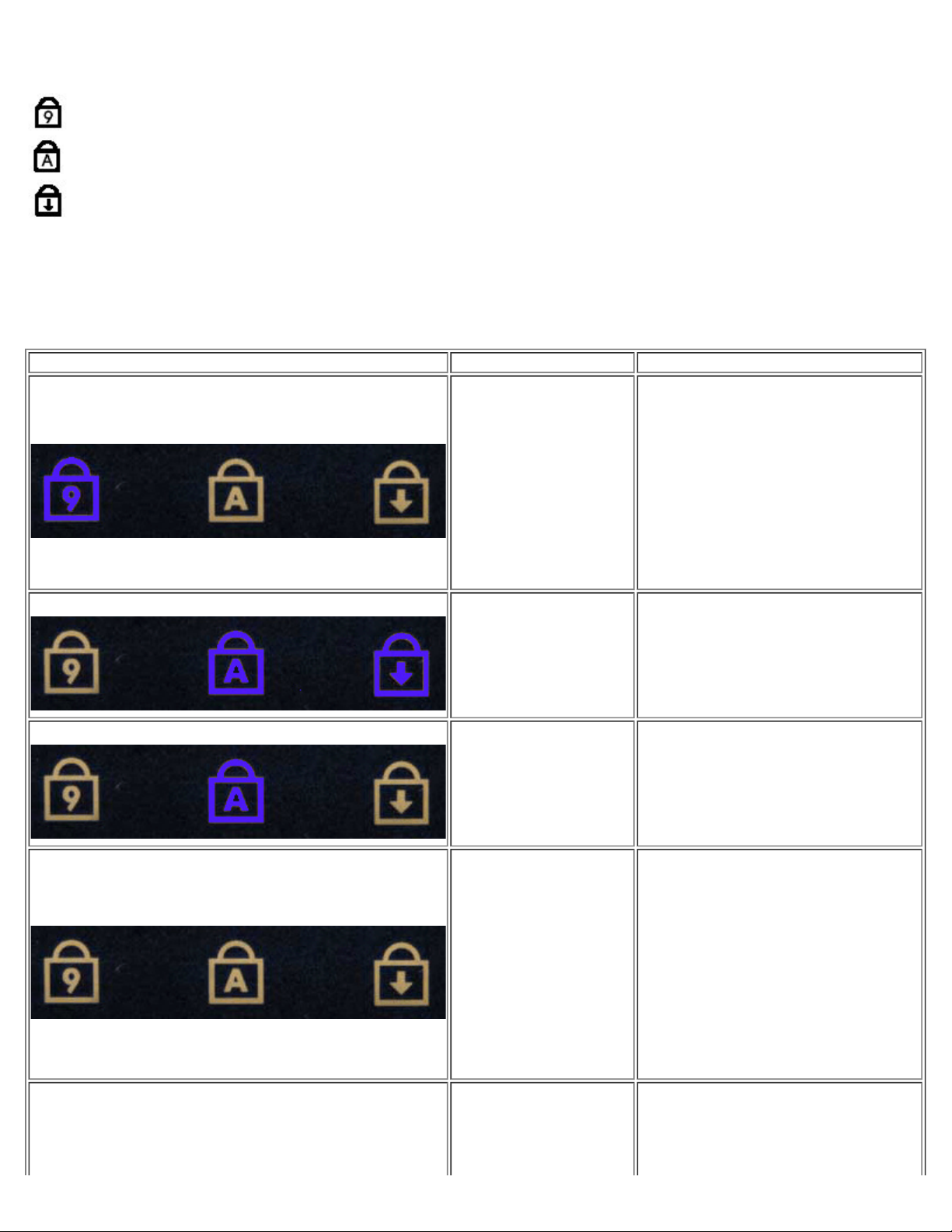
A billentyűzet fölött elhelyezett zöld fények a következőket jelzik:
Akkor világít, ha a számbillentyűzet engedélyezett.
Akkor világít, ha a Caps Lock funkció engedélyezett.
Akkor világít, ha a Scroll Lock funkció
engedélyezett.
LED-hibakódok
A következő táblázatban azok a lehetséges LED-kódok szerepelnek, melyek akkor jelenhetnek meg, ha a számítógép nem
végez indítási tesztet.
Megjelenés Leírás Következő lépés
1. Helyezzen be támogatott
memóriamodulokat.
VILÁGÍT-VILLOG-VILLOG
Nem található SODIMM-
memória a gépben
2. Ha már van memória a
számítógépben, helyezze be
egyesével újra a modulokat a
bővítőhelyekbe.
3. Próbáljon ki másik
számítógépből származó,
biztosan jól működő memóriát,
vagy cserélje ki a
memóriamodult.
4. Cserélje ki az alaplapot.
VILLOG-VILÁGÍT-VILÁGÍT
VILLOG-VILÁGÍT-VILLOG
SÖTÉT-VILLOG-SÖTÉT
Alaplaphiba
LCD–panel hiba
Memóriakompatibilitási
hiba
1. Helyezze be újra a processzort.
2. Cserélje ki az alaplapot.
3. Cserélje ki a processzort.
1. Csatlakoztassa újra az LCD–
kábelt.
2. Cserélje ki az LCD–panelt.
3. Cserélje ki a
videokártyát/alaplapot.
1. Helyezzen be kompatibilis
memóriamodulokat.
2. Amennyiben két modul van a
számítógépben, távolítsa el az
egyiket, és ellenőrizze a
működést. Helyezze be a másik
memóriamodult is ugyanabba a
bővítőhelybe, és ellenőrizze,
hogy működik-e. Ellenőrizze a
fent leírt módszerrel a másik
bővítőhelyet is.
3. Cserélje ki a memóriát.
4. Cserélje ki az alaplapot.
VILÁGÍT-VILLOG-VILÁGÍT
1. Vegye ki, majd helyezze vissza
a memóriát.
2. Amennyiben két modul van a
számítógépben, távolítsa el az
egyiket, és ellenőrizze a
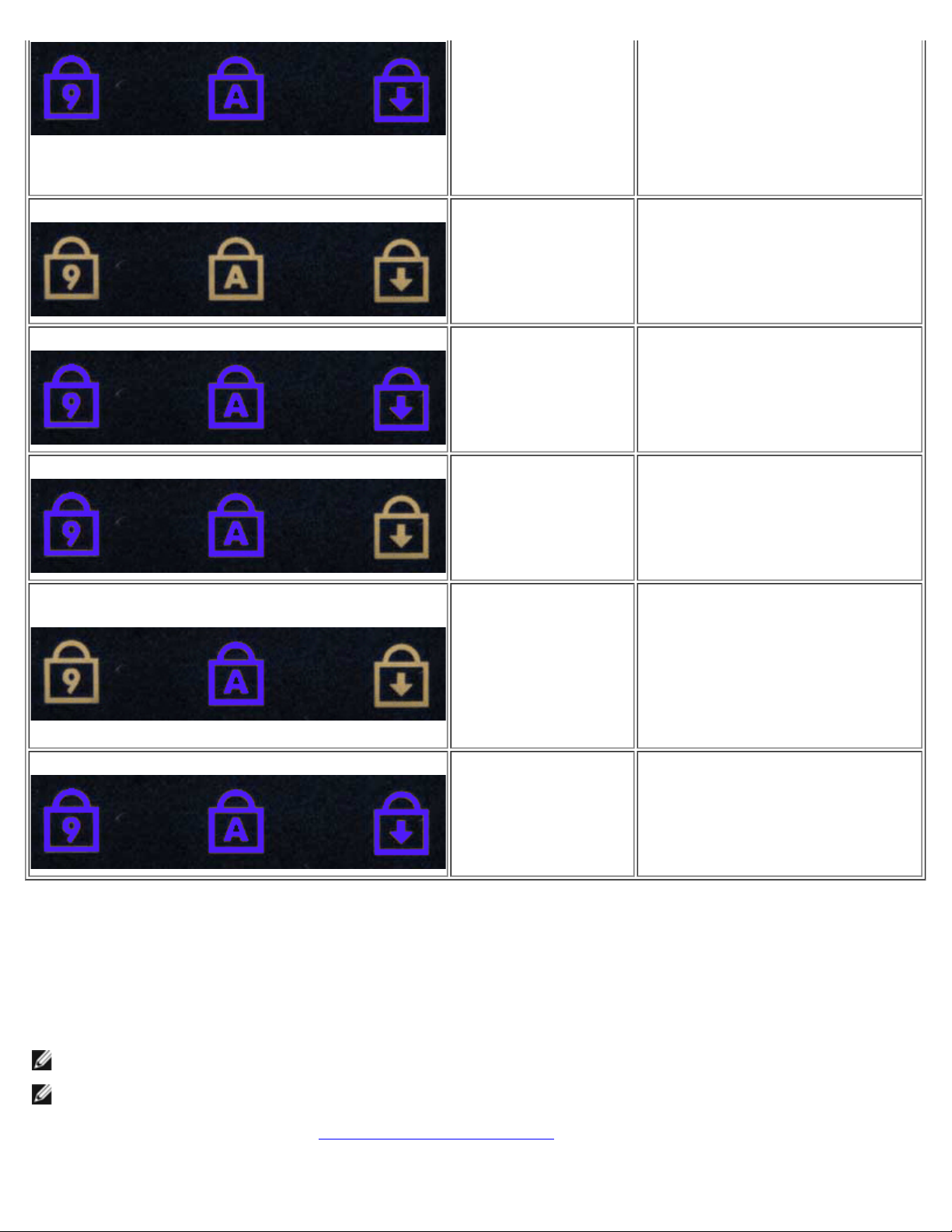
SÖTÉT-VILLOG-VILLOG
VILLOG-VILLOG-VILLOG
A rendszer érzékeli a
memóriát, de az hibás
Modemhiba
működést. Helyezze be a másik
memóriamodult is ugyanabba a
bővítőhelybe, és ellenőrizze,
hogy működik-e. Ellenőrizze a
fent leírt módszerrel a másik
bővítőhelyet is.
3. Cserélje ki a memóriát.
4. Cserélje ki az alaplapot.
1. Vegye ki, majd helyezze vissza
a modemet.
2. Cserélje ki a modemet.
3. Cserélje ki az alaplapot.
VILLOG-VILLOG-SÖTÉT
SÖTÉT-VILÁGÍT-SÖTÉT
VILLOG-VILLOG-VILÁGÍT
Alaplaphiba
ROM-opció hiba
Tárolóeszköz-hiba
Videokártya-hiba
1. Cserélje ki az alaplapot.
1. Vegye ki, majd helyezze vissza
az eszközt.
2. Cserélje ki az eszközt.
3. Cserélje ki az alaplapot.
1. Vegye ki, majd helyezze vissza
a merevlemez-meghajtót és az
optikai meghajtót.
2. Ellenőrizze a számítógépet csak
a merevlemezzel majd csak az
optikai meghajtóval.
3. Cserélje ki a hibát okozó
eszközt.
4. Cserélje ki az alaplapot.
1. Cserélje ki az alaplapot.
Dell Diagnostics
Mikor van szükség a Dell Diagnostics használatára?
Mielőtt nekikezd, ajánlott kinyomtatni a lépéseket.
MEGJEGYZÉS: a Dell Diagnostics csak Dell™ számítógépeken működik.
MEGJEGYZÉS: A Drivers and Utilities CD/DVD opcionális, ezért nem minden számítógéphez van mellékelve.
Lépjen be a rendszerbeállításokba (lásd: Belépés a rendszerbeállításookba
győződjön meg arról, hogy a tesztelni kívánt eszköz megjelenik a rendszerbeállító programban és aktív.
), ellenőrizze a számítógép konfigurációját, és
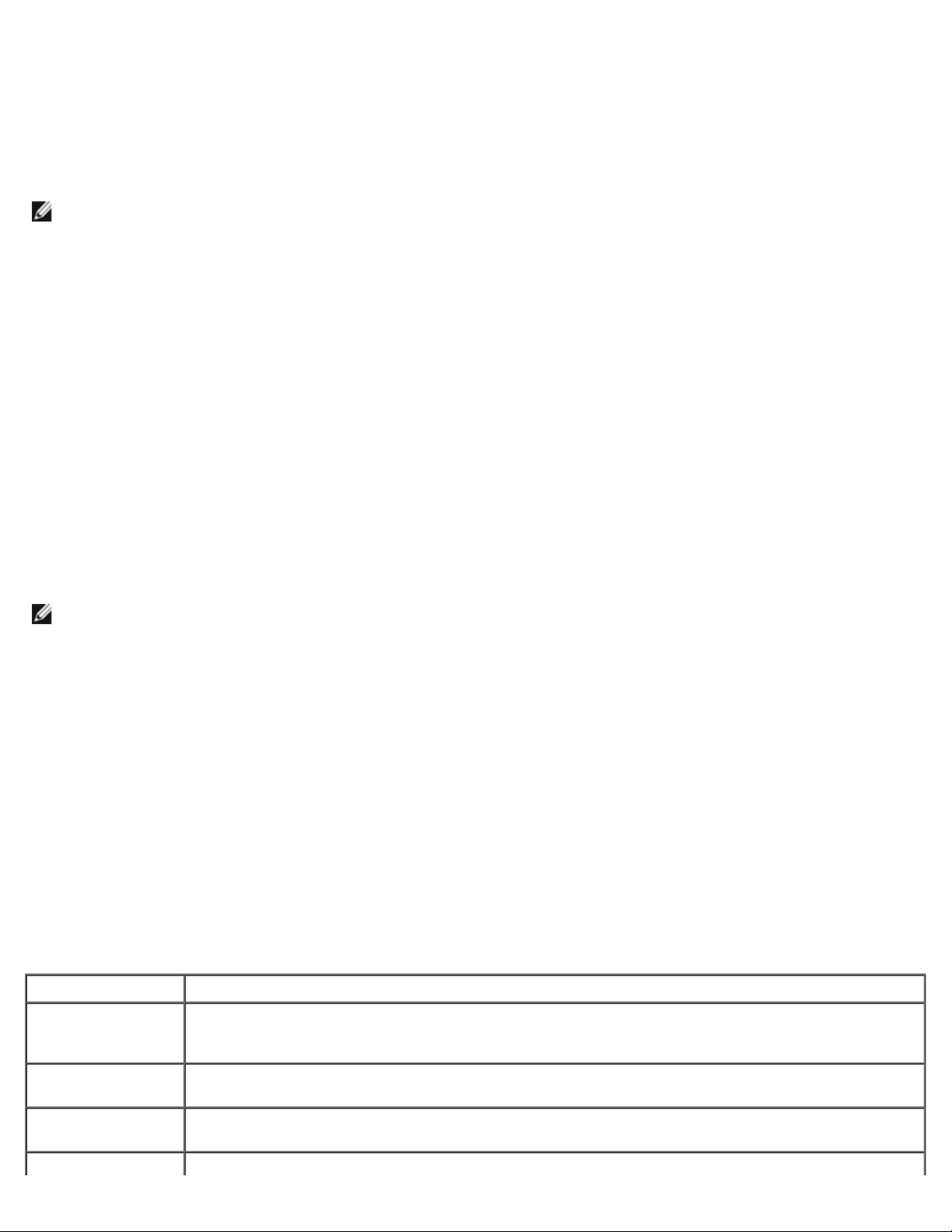
A Dell Diagnostics programot a merevlemez-meghajtóról és a Drivers and Utilities CD/DVD lemezről is elindíthatja.
A Dell Diagnostics elindítása merevlemez-meghajtóról
Symptom Tree Felsorolja a leggyakrabban előforduló jelenségeket, és lehetőséget teremt arra, hogy a fennálló
1. Kapcsolja be (vagy indítsa újra) a számítógépet.
2. Amikor a DELL embléma megjelenik, azonnal nyomja meg az <F12> billentyűt.
MEGJEGYZÉS: ha a megjelenő üzenet azt jelzi, hogy a diagnosztikai segédprogram partíciója nem található, akkor
futtassa a Dell Diagnostics programot a Drivers and Utilities CD/DVD-ről.
Ha túl sokáig vár, és az operációs rendszer emblémája, is megjelenik, akkor várjon tovább, amíg meg nem
jelenik a Microsoft®Windows® asztal. Ekkor kapcsolja ki a számítógépet, és próbálja meg újból végrehajtani a
műveletet.
3. Amikor megjelenik az indítóeszközök listája, válassza ki a Boot to Utility Partition (Segédprogram-partíció indítása)
elemet, és nyomja le az <Enter> billentyűt.
4. A Dell Diagnostics főmenüjének megjelenésekor válassza ki a futtatni kívánt tesztet.
A Dell Diagnostics indítása a Drivers and Utilities CD/DVD-ről
1. Helyezze be a Drivers and Utilities CD/DVD-t.
2. Állítsa le, és indítsa újra a számítógépet.
Amikor a DELL embléma megjelenik, azonnal nyomja meg az <F12> billentyűt.
Ha túl sokat vár, és megjelenik a Windows-embléma, várjon, amíg megjelenik a Windows asztal. Ekkor kapcsolja ki a
számítógépet, és próbálja meg újból végrehajtani a műveletet.
MEGJEGYZÉS: az alábbi lépésekkel csak egy alkalomra módosítja az indító szekvenciát. A következő indítás alkalmával
a számítógép az eszközök rendszerbeállító programban megadott sorrendje szerint indul el.
3. Amikor megjelenik az indító eszközök listája, jelölje ki az Onboard or USB CD-ROM Drive (Alaplapi vagy USB CD-
ROM meghajtó) elemet, majd nyomja le az <Enter> billentyűt.
4. A megjelenő menüben válassza a Boot from CD-ROM (indítás CD-/DVD meghajtóról) lehetőséget, majd nyomja le az
<Enter> billentyűt.
5. Az 1-es billentyű lenyomásával indítsa el a menüt, a folytatáshoz pedig nyomja le az <Enter> billentyűt.
6. A számozott listából válassza a Run the 32 Bit Dell Diagnostics (A 32 bites Dell Diagnostics program futtatása)
parancsot. Ha több verzió is fel van sorolva, válassza a számítógépének megfelelőt.
7. A Dell Diagnostics főmenüjének megjelenésekor válassza ki a futtatni kívánt tesztet.
A Dell Diagnostics főmenüje
1. A Dell Diagnostics betöltődését és a Main Menu (Főmenü) megjelenését követően kattintson a kívánt lehetőségnek
megfelelő gombra.
Opció Funkció
Express Test
(Gyorsteszt)
Extended Test
(Bővített teszt)
Custom Test (Egyéni
teszt)
Az eszközök gyors tesztelése. Ez a teszt általában 10-20 percig tart, és nem igényel felhasználói
beavatkozást. A probléma mihamarabbi feltárásához célszerű elsőként az Express Test vizsgálatot
futtatni.
Az eszközök alapos vizsgálata. Ez a teszt általában legalább egy órát vesz igénybe, és időről időre
felhasználói választ kérő kérdéseket tesz fel.
Adott eszköz tesztelése (egyéni teszt). Testre szabhatja a futtatandó teszteket.
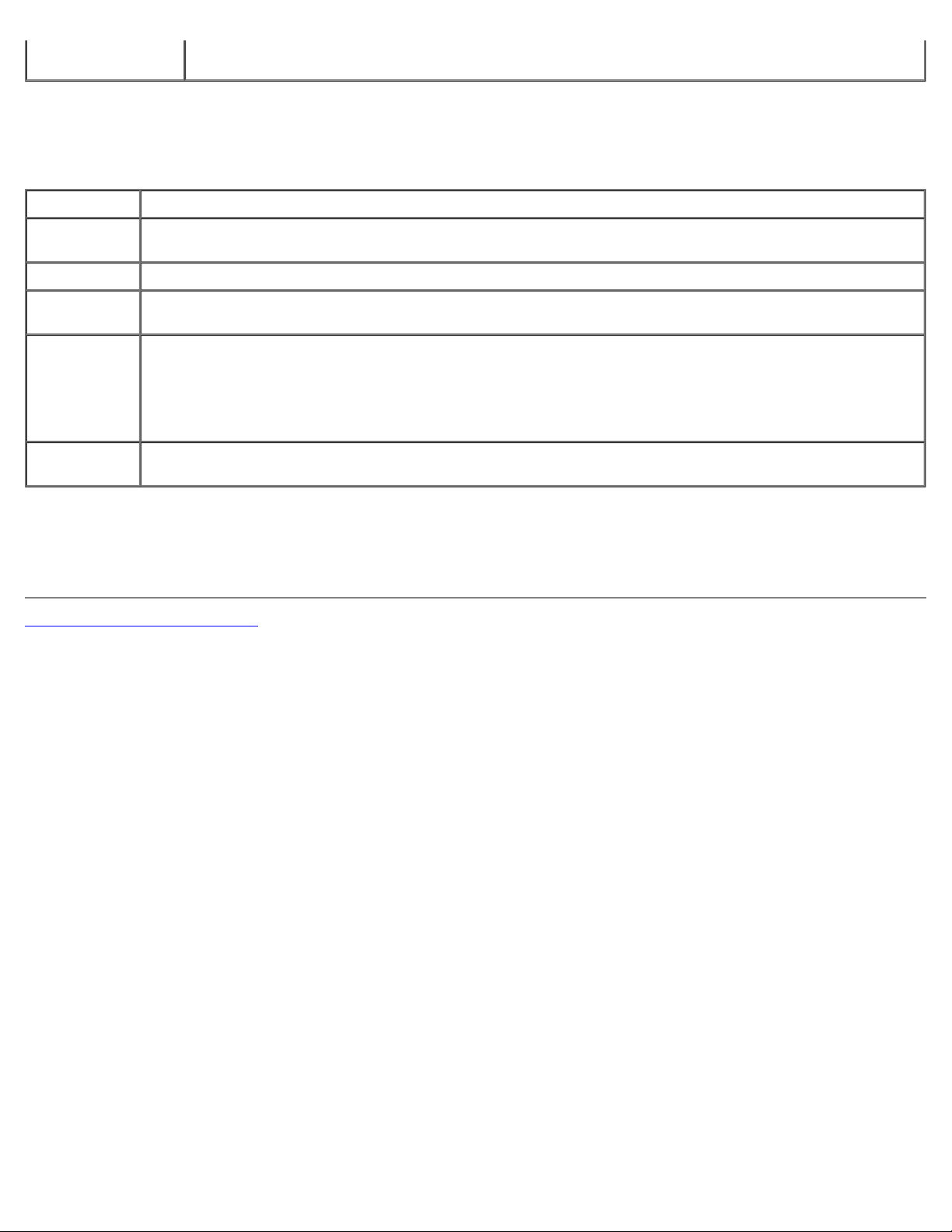
(Jelenség szerinti
vizsgálat)
probléma tünete szerint válasszon tesztet (jelenség szerinti vizsgálat).
2. Ha egy teszt során probléma merült fel, egy üzenet jelenik meg a hibakóddal és a probléma leírásával. Jegyezze fel a
hibakódot és a probléma rövid leírását, majd kövesse a képernyőn megjelenő utasításokat.
3. Ha a Custom Test (Egyéni teszt) vagy a Symptom Tree (Jelenség szerinti vizsgálat) opcióval futtat tesztet, további
információkért kattintson az alábbi táblázatban ismertetett lapok közül a megfelelőre.
Lap Funkció
Results
(Eredmények)
Errors (Hibák) Az Errors lapon az előforduló hibák, a hibakódok, illetve a probléma leírása jelenik meg.
Help
(Segítség)
Configuration
(Konfiguráció)
Parameters
(Paraméterek)
4. Ha a Dell Diagnostics programoz a Drivers and Utilities lemezről futtatja, akkor a tesztek végrehajtása után vegye ki a
lemezt.
5. Zárja be a tesztképernyőt, ha vissza kíván térni a Main menu (Főmenü) képernyőhöz. Ha ki szeretne lépni a Dell
Diagnostics programból, és újra szeretné indítani a számítógépet, zárja be a Main Menu (Főmenü) képernyőt.
Vissza a Tartalomjegyzék oldalra
A Results lapon a teszt eredménye és az esetleg előforduló hibák jelennek meg.
A Help lapon a teszt leírása és a futtatásához szükséges feltételek felsorolása jelenik meg.
A Configuration lapon a kijelölt eszköz hardverkonfigurációja látható.
A Dell Diagnostics a rendszerbeállítóból, a memóriából és a különféle belső tesztekből beolvassa az összes
eszköz konfigurációs adatait, és megjeleníti ezeket az információkat a képernyő bal paneljében található
eszközlistában. Előfordulhat, hogy a számítógépbe helyezett vagy ahhoz csatlakoztatott eszközök közül
néhány nem szerepel a listán.
Ezen a lapon a teszt beállításait szabatja testre.
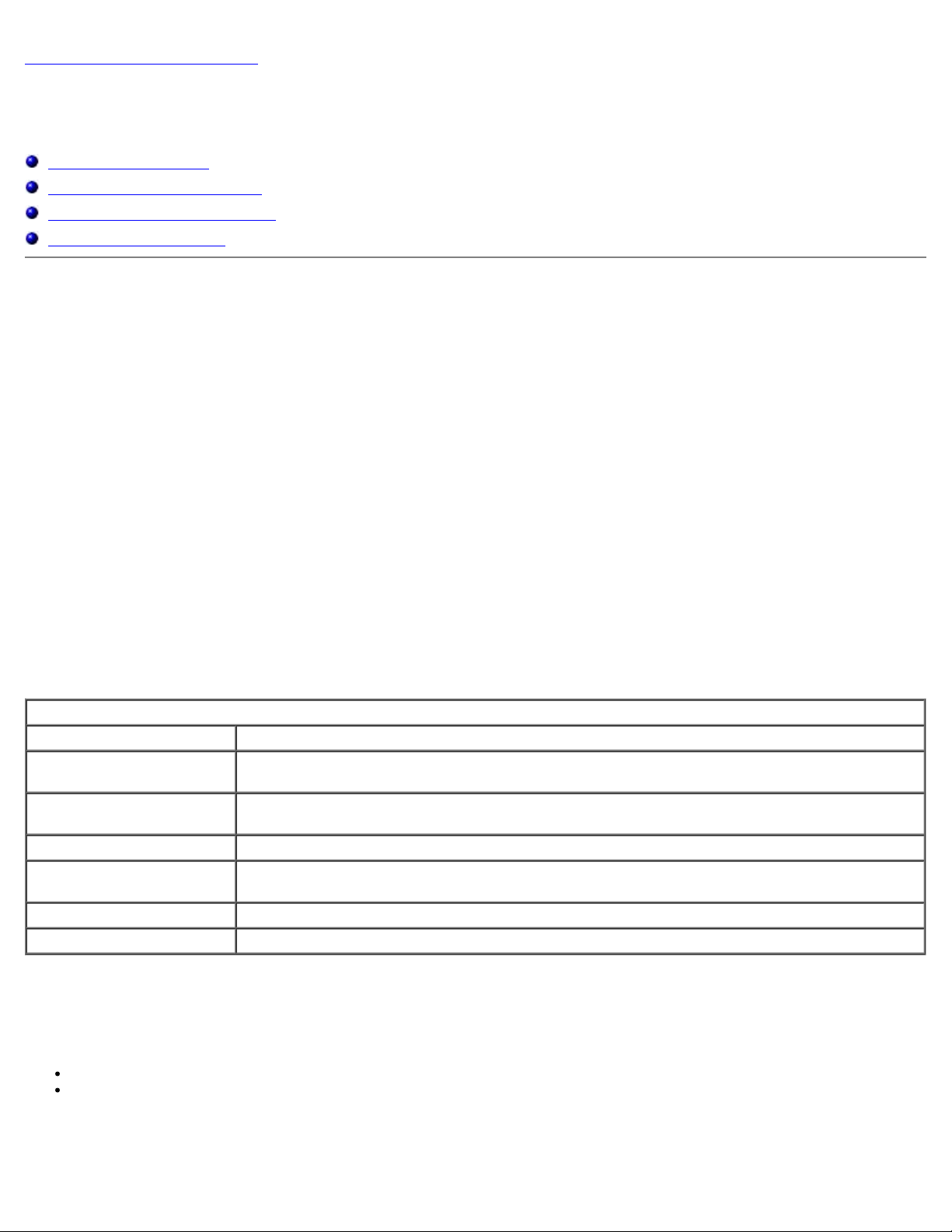
Vissza a Tartalomjegyzék oldalra
Rendszerbeállítások
Dell Precision™ Workstation M6500 szervizelési kézikönyv
A rendszerindító menü
Navigációs billentyűparancsok
Belépés a rendszerbeállításokba
Rendszerbeállítási opciók
A rendszerindító menü
A rendszerindító menü segítségével egyszeri indító szekvenciát állíthat be anélkül, hogy belépne a rendszerbeállításokba.
Ugyancsak ezzel az eljárással futtathatja a diagnosztikai segédprogramot a számítógépen.
1. Kapcsolja be (vagy indítsa újra) a számítógépet.
2. Amikor a DELL™ embléma megjelenik, azonnal nyomja le az <F12> billentyűt. A következő lehetőségek jelennek meg:
Internal hard drive (Belső merevlemez-meghajtó)
CD/DVD/CD-RW Drive (CD/DVD/CD-RW meghajtó)
Onboard NIC (Alaplapra integrált hálózati kártya)
BIOS Setup (BIOS-beállítások)
Diagnostics (Diagnosztika)
3. Válassza ki a rendszerindításhoz használni kívánt eszközt, majd nyomja le az <Enter> billentyűt.
A számítógép a kiválasztott eszközről indítja a rendszert. A következő újraindításkor a korábbi indítási sorrend lesz
érvényben.
Navigációs billentyűparancsok
A rendszerbeállítási képernyőkön történő navigáláshoz használja az alábbi billentyűket.
Navigációs billentyűparancsok
Művelet Billentyű
Mezők kibontása és
összezárása
Kilépés a BIOS-ból
Beállítás módosítása Balra vagy jobbra mutató nyíl
Módosítani kívánt mező
kiválasztása
Módosítás visszavonása <Esc>
Visszaállítás alaphelyzetbe <Alt><F> vagy Load Defaults (Alapértelmezések betöltése) menüpont
<Enter>, balra vagy jobbra mutató nyíl
<Esc> – a rendszerbeállító programban marad, Save/Exit (Mentés/Kilépés) vagy Discard/Exit
(Elvetés/Kilépés) menüpont
<Enter>
Belépés a rendszerbeállításokba
A rendszerbeállításokba a következő módokon léphet be:
A rendszerindító menü segítségével
Az <F2> billentyű lenyomásával
A rendszerindító menü
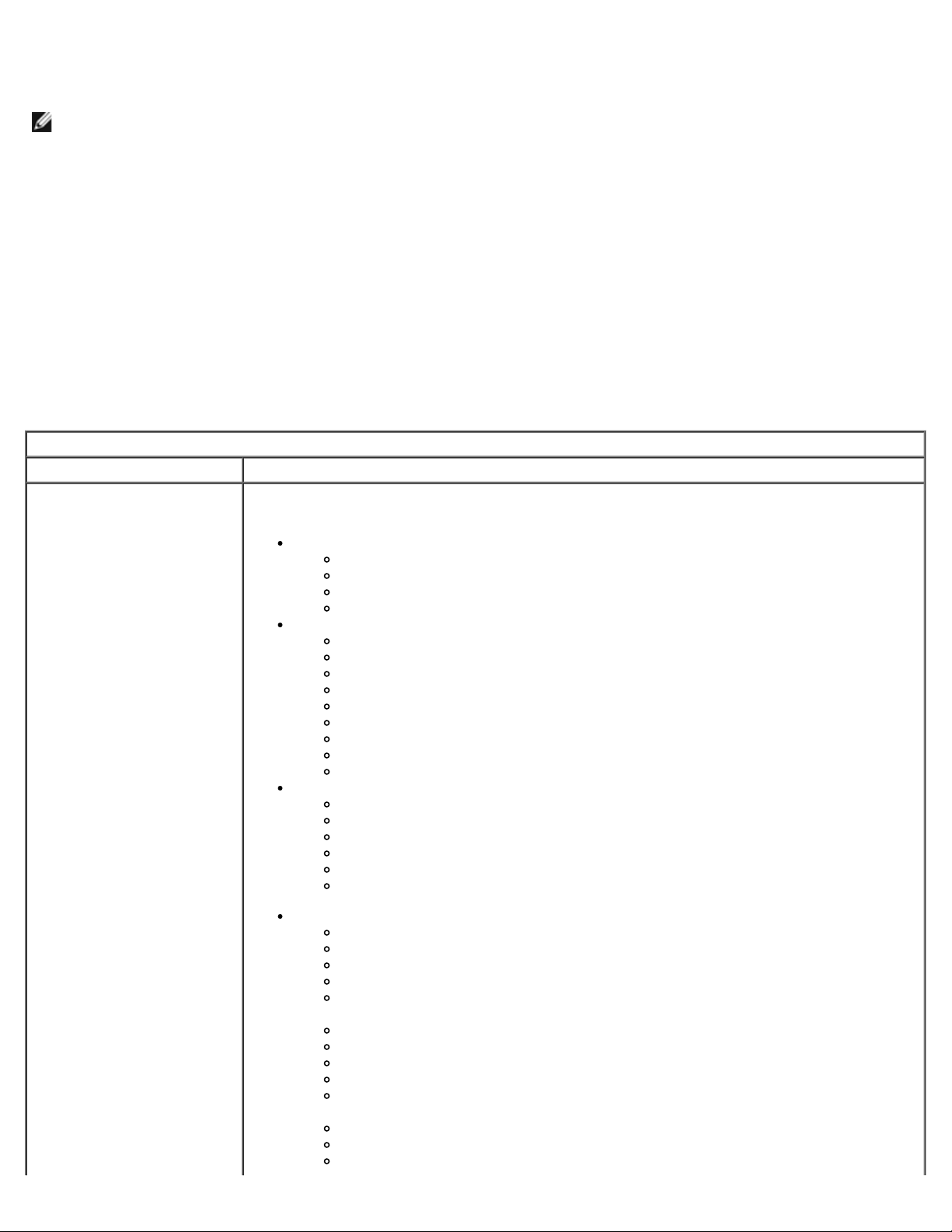
1. Kapcsolja be (vagy indítsa újra) a számítógépet.
2. Amikor a DELL™ embléma megjelenik, azonnal nyomja le az <F12> billentyűt.
3. Válassza ki rendszerbeállításokba való belépés módját, majd nyomja le az <Enter> billentyűt.
MEGJEGYZÉS: a rendszerindító menüben végzett módosítások nem módosítják a rendszerbeállító programban tárolt
indítási sorrendet.
<F2> billentyű
1. Kapcsolja be (vagy indítsa újra) a számítógépet.
2. Amikor a Dell embléma megjelenik, azonnal nyomja le az <F2> billentyűt.
Ha a Dell embléma megjelenésekor nem tud belépni a rendszerbeállításokba az <F2> billentyű segítségével, várja meg a
Windows-asztal megjelenését. Ekkor indítsa újra a számítógépet, majd akkor nyomja le az <F2> billentyűt, amikor a
billentyűzet állapotjelző fényei először felvillannak.
Rendszerbeállítási opciók
Az alábbi táblázat a rendszerbeállító program menüpontjait ismerteti.
General (Általános)
Opció Leírás
Ez a rész a számítógép elsődleges hardverösszetevőit sorolja fel. Nem tartalmaz
konfigurálható lehetőségeket.
System Information
(Rendszerinformáció)
System Information (Rendszerinformáció)
BIOS Version (BIOS-verzió)
Service Tag (Szervizcímke)
Asset Tag (Termékcímke)
Ownership Tag (Tulajdonosi címke)
Memory Information (Memóriainformáció)
Memory Installed (Telepített memória)
Memory Available (Rendelkezésre álló memória)
Memory Speed (Memória sebessége)
Memory Channel Mode (Memóriacsatorna üzemmódja)
Memory Technology (Memóriatechnológia)
DIMM A Size (Az A foglalatban lévő memória mérete)
DIMM B Size (A B foglalatban lévő memória mérete)
DIMM C Size (A C foglalatban lévő memória mérete)
DIMM D Size (A D foglalatban lévő memória mérete)
Processor Information (Processzor adatai)
Processor Type (Processzor típusa)
Core Count (Magok száma)
Processor ID (Processzorazonosító)
Current Clock Speed (Aktuális órajelsebesség)
Minimum Clock Speed (Minimális órajelsebesség)
Maximum Clock Speed (Maximális órajelsebesség)
Device Information (Eszközinformációk)
Primary Hard Drive (Elsődleges merevlemez-meghajtó)
Secondary Hard Drive (Másodlagos merevlemez-meghajtó)
Fixed Bay Device (Rögzített hardverdokkoló egység)
System eSATA Device (eSATA-rendszereszköz)
Dock eSATA Device (Dokkolt eSATA-eszköz)
Video Controller (Képernyővezérlő)
Video BIOS Version (Képernyővezérlő BIOS-verziója)
Video Memory (Videomemória)
Panel Type (Panel típusa)
Native Resolution (Natív felbontás)
Audio Controller (Audiovezérlő)
Wi-Fi Device (Wi-Fi eszköz)
Cellular Device (Mobil eszköz)
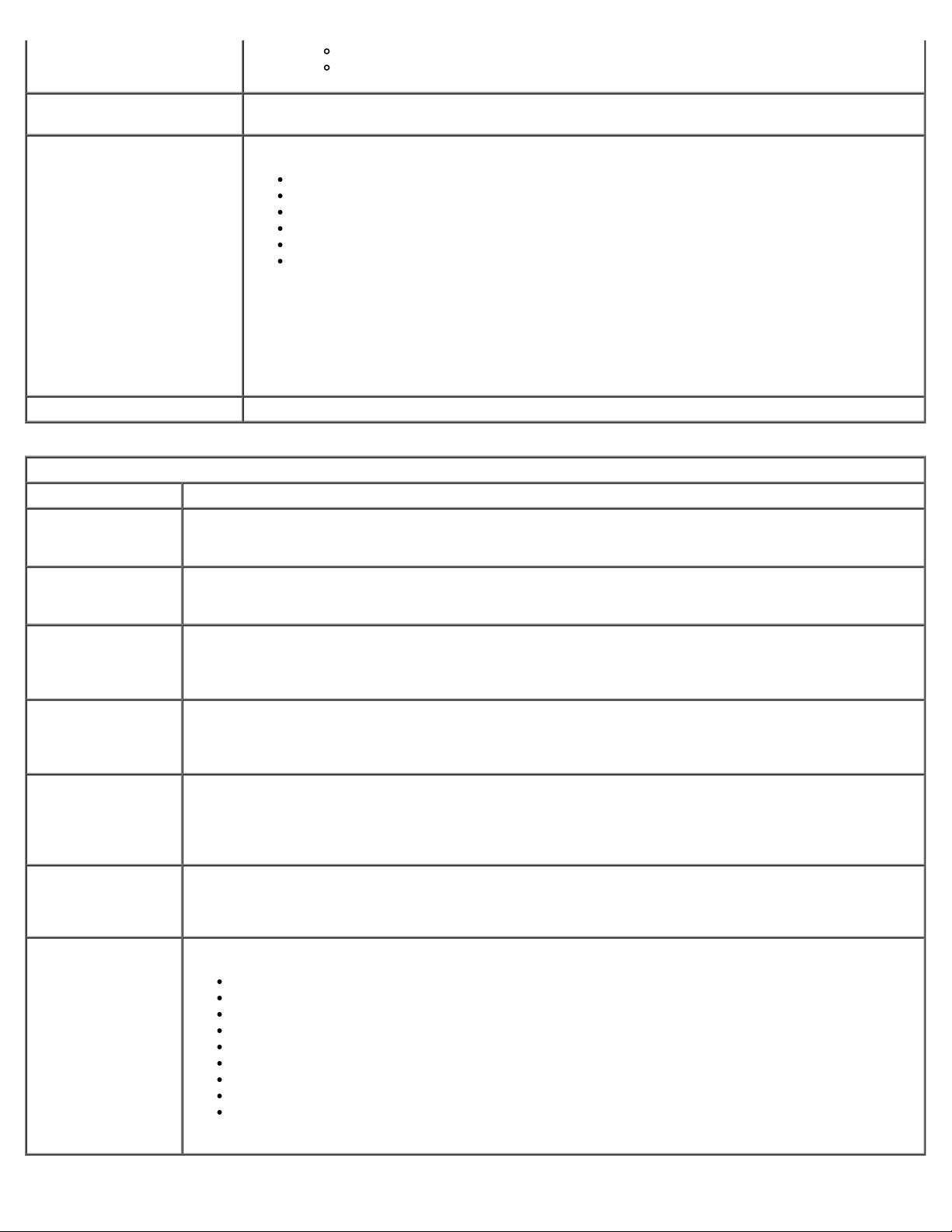
Bluetooth® Device (Bluetooth® eszköz)
Wireless USB Device (Vezeték nélküli USB-eszköz)
Battery Information
(Akkumulátor adatai)
Boot Sequence (Indító
szekvencia)
Date/Time (Dátum/Idő) Az aktuális dátum- és időbeállításokat jeleníti meg.
System Configuration (Rendszerkonfiguráció)
Opció Leírás
A System Configuration (Rendszerkonfiguráció) csoport az integrált rendszereszközökkel kapcsolatos
MEGJEGYZÉS:
Integrated NIC
(Integrált hálózati
kártya)
System
Management
(Rendszerkezelés)
Parallel Port
(Párhuzamos
port)
Soros port
opciókat és beállításokat tartalmazza. (A számítógéptől és a telepített eszközöktől függően
előfordulhat, hogy az alábbiakban felsorolt opciók nem jelennek meg.)
Engedélyezi vagy letiltja az alaplapi helyi hálózati vezérlőt.
Alapértelmezett beállítás: Enabled w/PXE (w/PXE engedélyezett)
Ez az opció a rendszerkezelési mechanizmust vezérli. Beállítások: Disabled (Letiltva), Alert Only
(Csak riasztás) és ASF 2.0.
Alapértelmezett beállítás: Disabled (Letiltva)
Ezzel az opcióval határozható meg, hogyan működjön a dokkolóállomás párhuzamos portja.
Beállítások: Disabled (Letiltva), AT, PS/2 és ECP.
Alapértelmezett beállítás: ECP
Ezzel az opcióval határozható meg, hogyan működjön a dokkolóállomás soros portja. A portcím
letiltásával vagy újbóli kiosztásával elkerülhetők az eszközök közötti erőforrás-ütközések. Beállítások:
Disabled (Letiltva), COM1, COM2, COM3 és COM4.
Az elsődleges akkumulátor állapotát jelzi. Megjeleníti a számítógéphez csatlakoztatott
váltóáramú adapter típusát is.
A számítógép a listában szereplő eszközök sorrendjében kísérli meg az indítást:
A lista azt a sorrendet határozza meg, amelyben a BIOS az eszközöket el próbálja érni,
amikor indítandó operációs rendszert keres.
Az indítási sorrend módosításához válassza ki a módosítandó eszközt a a listából, és
kattintson a fel/le nyílra vagy használja a PgUp/PgDn billentyűket.
Ha el kíván távolítani egy eszközt az indítási listából, törölje a jelölőnégyzet kijelölését.
Diskette drive (Lemezmeghajtó)
USB Storage Device (USB–tárolóeszköz)
CD/DVD/CD-RW Drive (CD/DVD/CD-RW meghajtó)
Internal hard drive (Belső merevlemez-meghajtó)
Cardbus NIC (Cardbus integrált hálózati kártya)
Onboard NIC (Alaplapra integrált hálózati kártya)
SATA Operation
(SATA–mód)
Miscellaneous
Devices (Egyéb
eszközök)
Alapértelmezett beállítás: COM1
Ezzel az opcióval konfigurálható a belső SATA merevlemez-vezérlő működési módja. Beállítások:
Disabled (Letiltva), ATA, AHCI és RAID.
Alapértelmezett beállítás: RAID
A jelölőnégyzetek segítségével az alábbi eszközöket engedélyezheti vagy tilthatja le:
External USB Port I (I. külső USB-port)
Microphone (Mikrofon)
IEEE 1394 (IEEE 1394-es kártya)
ExpressCard (ExpressCard-kártya)
Precision ON Reader (Precision ON-olvasó)
Module Bay (Moduldokkoló egység)
PC Card (PC-kártya)
Media Card (Memóriakártya)
eSATA Ports (eSATA-portok)
Alapértelmezett beállítás: All enabled (Összes engedélyezett).
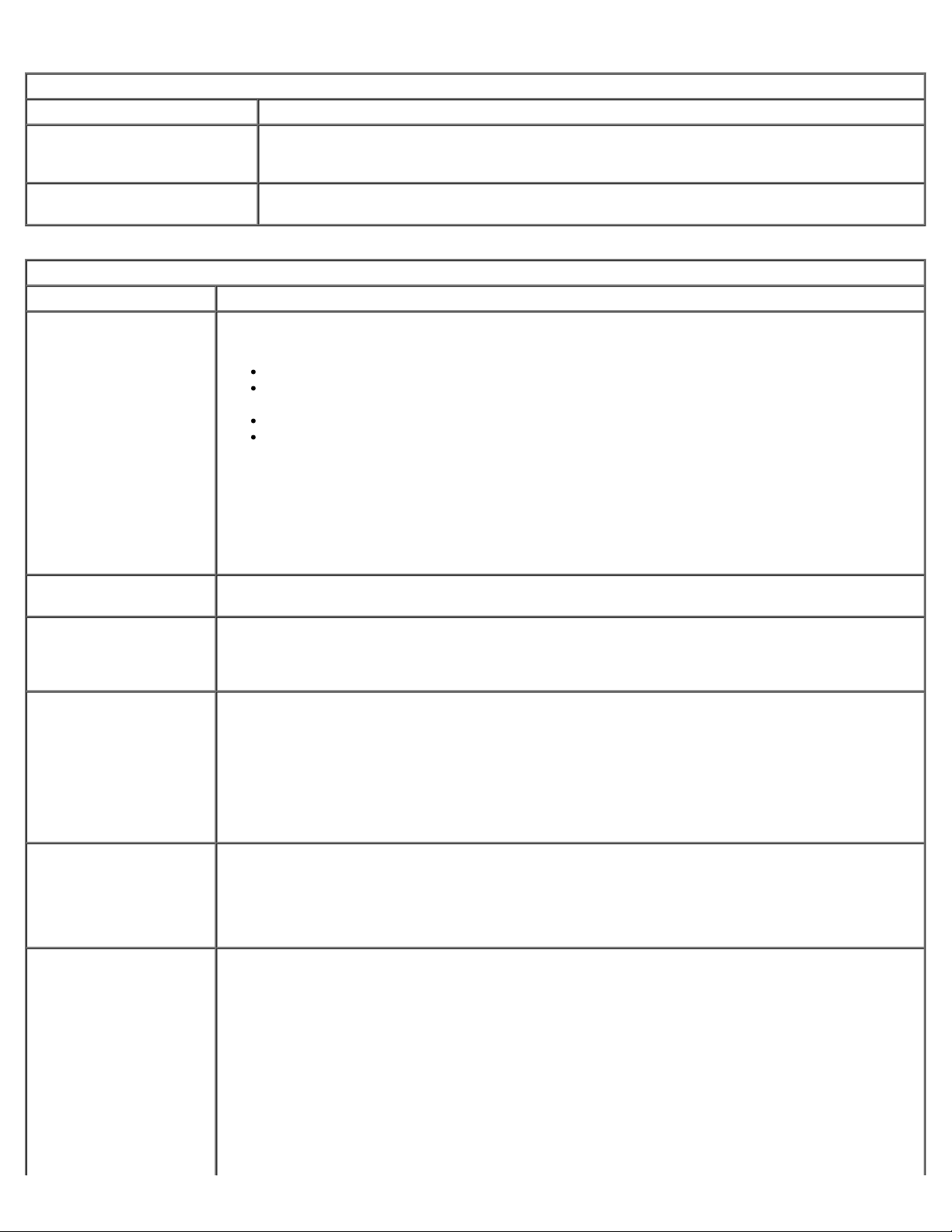
Képernyő
meg: Deactivate (Deaktiválás), Activate (Aktiválás) és Clear (Törlés).
Opció Leírás
Ambient Light Sensor
(Környezeti világítás
érzékelője)
LCD Brightness (LCD
fényereje)
Security (Biztonság)
Opció Leírás
Ebben a mezőben adhatja meg, módosíthatja vagy törölheti a rendszergazdajelszót. A
rendszergazdajelszó megadásával számos biztonsági funkció engedélyezhető, többek között:
Admin Password
(Rendszergazdajelszó)
System Password
(Rendszerjelszó)
Internal hard drive
PW (Belső
merevlemez–
meghajtó jelszava)
Password Bypass
(Jelszó kihagyása)
A jelszó sikeres módosítása azonnal érvénybe lép.
Ha törli a rendszergazdajelszót, a rendszerjelszó is törlődik. A rendszergazdajelszó a merevlemez-
meghajtó jelszavának törlésére is használható. Ezért ha rendszerjelszó vagy a merevlemezmeghajtó jelszava be van állítva, a rendszergazdajelszó nem állítható be. A rendszergazdajelszót
kell először beállítani, ha azt a rendszer– és/vagy merevlemez-meghajtó jelszavával együtt
használja.
Ebben a mezőben adhatja meg, módosíthatja vagy törölheti a rendszerjelszót.
Ebben a mezőben adhatja meg, módosíthatja vagy törölheti a rendszer belső merevlemez-
meghajtójának jelszavát.. A sikeres módosítás azonnal érvénybe lép, de a rendszert újra kell
indítani. A merevlemez jelszava a merevlemez-meghajtóhoz tartozik, így a meghajtó akkor is
védve van, ha azt egy másik számítógépbe telepítik.
Ez az opció a rendszer és a merevlemez-meghajtó jelszavának kihagyását teszi lehetővé a
rendszer újraindításakor, illetve készenléti állapotból való visszatéréskor. A beállítási lehetőségek:
Disabled (Letiltva), Reboot Bypass (Kihagyás újraindításkor), Resume Bypass (Kihagyás
visszatéréskor) és Reboot & Resume Bypass (Kihagyás újraindításkor és visszatéréskor).
A rendszer kikapcsolt állapotból történő indítás (hidegindítás) során mindig kéri a rendszer és a
belső merevlemez-meghajtó jelszavát.
Az opció engedélyezésével a számítógép a környezetében lévő fénymennyiségtől függően
automatikusan módosítja a képernyő fényességét.
Ez az opció állítja be a panel fényerejét, amikor a környezeti fényérzékelő ki van kapcsolva
(akkumulátorról és a hálózati adapterről való működés esetén is csúszkával állítható).
A beállításokban elvégezhető módosítások korlátozása
Az <F12> Boot Menu (rendszerindító menü) listájában lévő indítóeszközök korlátozása a
Boot Sequence (Indító szekvencia) mezőben engedélyezettekre.
A tulajdonosi és a termékcímke módosításának letiltása
A rendszerjelszó helyettesítése, ha bekapcsoláskor a rendszer jelszót kér.
Password Change
(Jelszó módosítása)
TPM Security (TPMbiztonság)
Alapértelmezett beállítás: Disabled (Letiltva)
Ezzel az opcióval meghatározhatja, hogy engedélyezett-e a rendszer és a merevlemez-meghajtó
jelszavának módosítása, ha a rendszergazdajelszó be van állítva. A módosítás engedélyezéséhez
és letiltásához használja a jelölőnégyzetet.
Alapértelmezett beállítás: Allow Non-Admin Password Changes (Nem rendszergazdai
jelszavak módosítása engedélyezett)
Ezzel az opcióval adható meg, hogy a rendszeren engedélyezve van-e a megbízható
platformmodul (Trusted Platform Module, TPM), illetve látható-e az operációs rendszer számára.
Ha le van tiltva (a jelölőnégyzet nincs bejelölve), a BIOS nem kapcsolja be a TPM modult az
indítási önteszt során. A TPM nem fog működni, az operációs rendszer számára pedig láthatatlan
lesz. Ha engedélyezve van (a jelölőnégyzet be van jelölve), a BIOS bekapcsolja a TPM-modult az
indítási önteszt során, így azt az operációs rendszer használhatja.
Az opció letiltása nem módosítja a TPM modulon végrehajtott beállításokat, és nem törli vagy
módosítja az ott tárolt információkat vagy kulcsokat sem. Egyszerűen kikapcsolja a TPM modult,
így az nem használható. A TPM ismételt engedélyezésekor az a letiltását megelőző módon fog
működni.
Ha a TPM engedélyezve van (a jelölőnégyzet be van jelölve), a következő beállítások adhatók
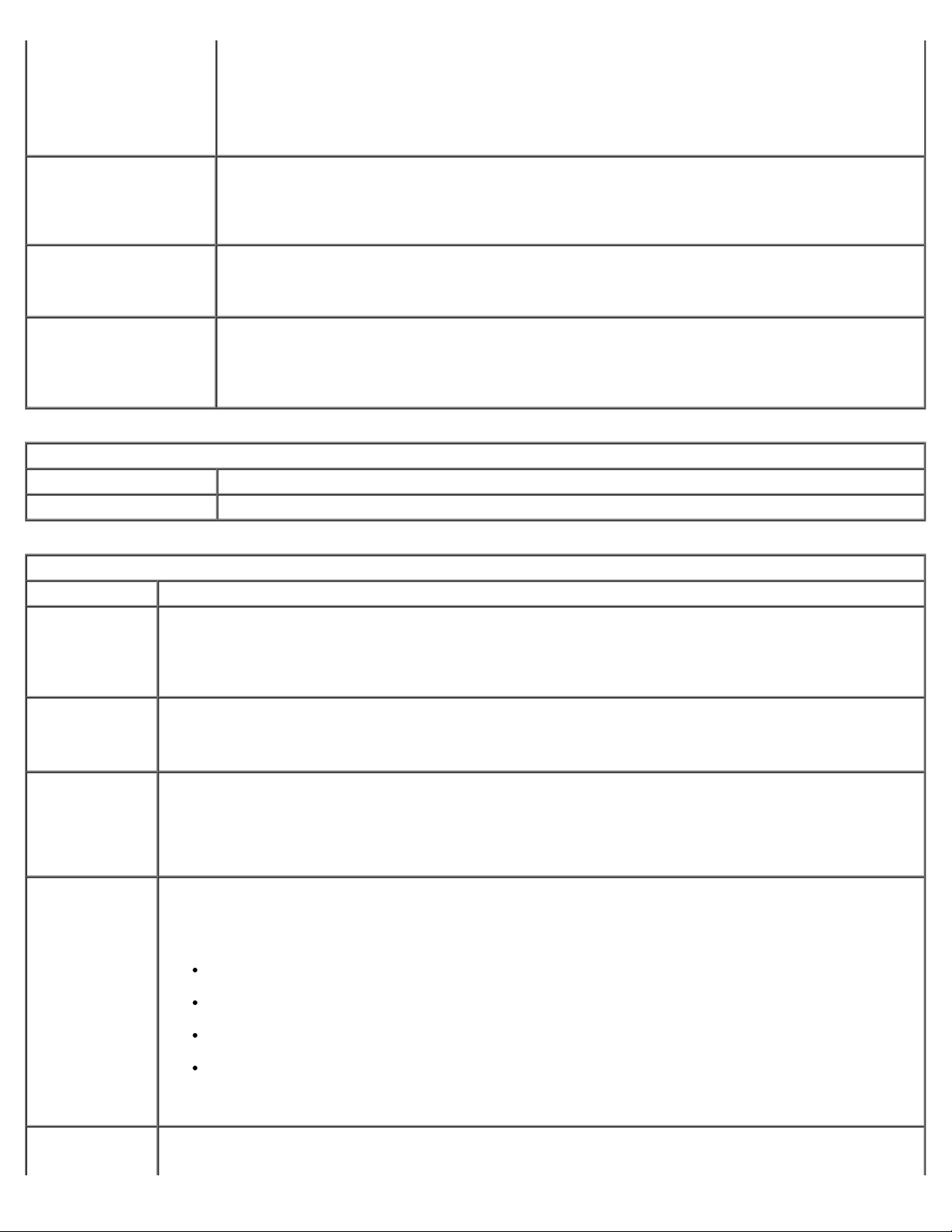
Ha a TPM Deactivate módban van, nem hajt végre semmilyen olyan parancsot, amely a TPM
erőforrásait használja, és nem enged hozzáférést a tárolt tulajdonosi adatokhoz.
A Clear beállítás segítségével törölhetők a TPM modulban tárolt tulajdonosi információk. Ez akkor
használható, ha a tulajdonos hitelesítő adatainak elvesztése vagy elfelejtése esetén alaphelyzetbe
szeretné állítani a TPM modult.
Ezzel a mezővel aktiválható és tiltható le az opcionális Computrace szoftver BIOS–moduljának
Computrace®
CPU XD Support (CPU
XD támogatása)
Non-Admin Setup
Changes
(Rendszerbeállítások
nem rendszergazdai
módosítása)
Performance (Teljesítmény)
Opció Leírás
Intel® SpeedStep A jelölő négyzet használatával engedélyezhető vagy tiltható le a CPU módja.
interfésze. A beállítások: Deactivate (Deaktiválás), Disable (Letiltás) és Activate (Aktiválás).
Az Activate és a Disable opciók használatával a funkció tartósan aktiválható vagy letiltható, a
továbbiakban pedig nem módosítható.
Ebben a mezőben engedélyezheti vagy tilthatja le a processzor végrehajtás-letiltó módját. A
funkció a jelölőnégyzet használatával engedélyezhető és tiltható le.
Alapértelmezett beállítás: Enabled (Engedélyezett)
Ezzel az opcióval határozható meg, hogy a rendszerbeállítások módosítása csak rendszergazdai
jelszó megadásával engedélyezhető-e. Ha le van tiltva, a rendszerbeállításokat rendszergazdai
jelszó védi. A jelszó a beállítás zárolásának feloldásáig nem módosítható. A jelölőnégyzetek
segítségével engedélyezheti vagy tilthatja le a Wi-Fi hálózatkereső és/vagy a vezeték nélküli
kapcsoló módosításait a rendszerbeállításokban
Power Management (Energiakezelés)
Opció Leírás
Wake on AC
(Aktiválás
elektromos
hálózaton
keresztül)
Auto On Time
(Automatikus
bekapcsolás
ideje)
USB Wake
Support (USB
általi aktiválás
támogatása)
Wake on
LAN/WLAN
(Aktiválás
hálózaton
keresztül)
A jelölőnégyzet segítségével engedélyezheti vagy letilthatja, hogy a számítógép váltakozó áramú adapter
csatlakoztatásakor automatikusan akitválódjon a kikapcsolt vagy hibernált állapotból.
Ebben a mezőben adhatja meg, hogy a rendszer mely napokon kapcsoljon be automatikusan. A
beállítások: Disabled (Letiltva), Everyday (Mindennap) vagy Weekdays (Munkanapokon).
Alapértelmezett beállítás: Off (Kikapcsolva)
A jelölőnégyzet használatával engedélyezheti, illetve letilthatja, hogy az USB–eszközök aktiválják a
rendszert készenléti állapotból.
A funkció csak akkor használható, ha a számítógép váltakozó áramú adapterre csatlakozik. Ha a váltakozó
áramú adaptert készenléti állapotban kihúzza, a BIOS kikapcsolja az összes USB–port tápellátását annak
érdekében, hogy energiát takarítson meg.
Ennek a mezőnek a használatával engedélyezhető, hogy a számítógép kikapcsolt állapotból aktiválódjon,
ha egy speciális helyi hálózati jelet kap, illetve hibernált állapotból aktiválódjon, ha egy speciális, vezeték
nélküli helyi hálózati jelet kap. A készenléti állapotból történő aktiválást ez a beállítás nem befolyásolja
(azt az operációs rendszerben kell engedélyezni).
Disabled (Letiltva) — A rendszer nem aktiválódik, ha helyi hálózati vagy vezeték nélküli helyi
hálózati jelet kap.
LAN Only (Csak helyi hálózat) — A rendszer csak akkor aktiválódik, ha speciális helyi hálózati jelet
kap.
WLAN Only (Csak vezeték nélküli helyi hálózat) — A rendszer csak akkor aktiválódik, ha speciális
helyi hálózati jelet kap.
LAN or WLAN (Helyi hálózat vagy vezeték nélküli helyi hálózat) — A rendszer helyi hálózati és
vezeték nélküli helyi hálózati jelek vétele esetén is aktiválódik.
Charger
Behavior (Töltő
A gyári alapértelmezett beállítás Off (Kikapcsolva).
Ebben a mezőben engedélyezheti vagy tilthatja le az akkumulátortöltőt. Ha le van tiltva, az akkumulátor
nem veszít a töltöttségéből, ha a számítógép váltakozó áramú adapterhez csatlakozik, de nem is töltődik.
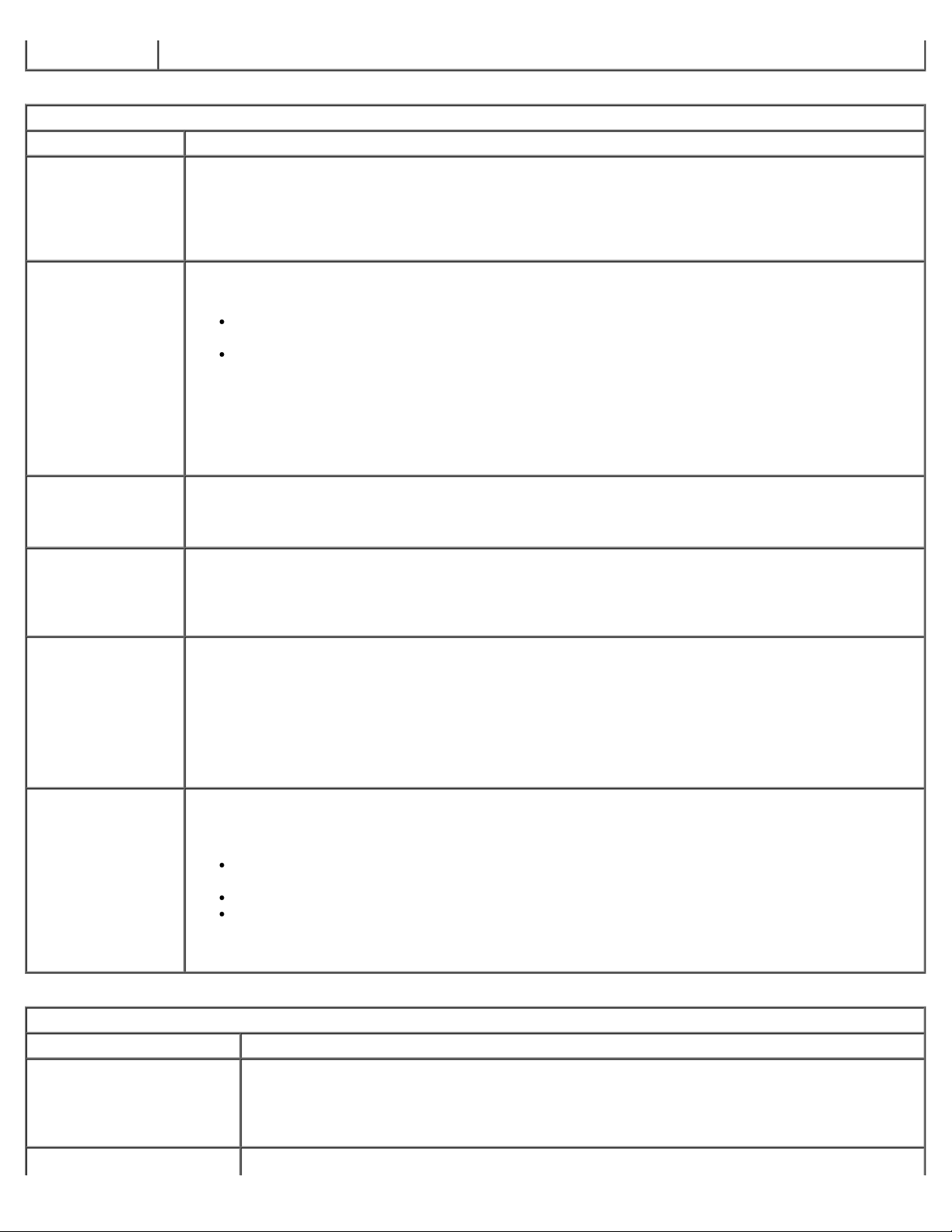
működése)
Alapértelmezett beállítás: Charger Enabled (Töltő engedélyezve)
POST Behavior (POST működése)
Opció Leírás
Adapter Warnings
(Adapterrel
kapcsolatos
figyelmeztetések)
Keypad
(Embedded)
(Beágyazott
számbillentyűzet)
Numlock LED
USB Emulation
(USB-emuláció)
Fn Key Emulation
(Fn billentyű
emuláció)
A jelölőnégyzet segítségével engedélyezhetők vagy tilthatók le a BIOS figyelmeztető üzenetei,
amelyek bizonyos tápegységek használatakor jelennek meg. A BIOS akkor jeleníti meg ezeket az
üzeneteket, ha olyan tápegységet próbál a számítógépre csatlakoztatni, amelynek a kapacitása túl
kicsi a konfiguráció számára.
Alapértelmezett beállítás: Enabled (Engedélyezett)
Ezzel az opcióval választhatja ki, hogy melyik módszerrel kívánja engedélyezni a belső billentyűzetbe
ágyazott számbillentyűzetet.
Fn Key Only (Csak az Fn gomb) – A számbillentyűzet csak az <Fn> billentyű nyomva
tartásakor működik.
By Num Lk (Num Lk) – A számbillentyűzet akkor működik, ha (1) a Num Lock LED világít, és
(2) nincs külső billentyűzet csatlakoztatva. Megjegyzés: előfordulhat, hogy a rendszer nem
érzékeli azonnal a csatlakoztatott külső billentyűzet eltávolítását.
A rendszerbeállító program futásakor ez a mező nem használható; rendszerbeállító program az Fn Key
Only üzemmódban működik.
Alapértelmezett beállítás: Fn Key Only
A jelölőnégyzet segítségével engedélyezhető vagy tiltható le a Num Lock billentyű LED-je
rendszerindításkor.
Alapértelmezett beállítás: Enabled (Engedélyezett)
Ez az opció határozza meg, hogy a BIOS hogyan kezelje az USB–eszközöket az azokat fel nem ismerő
operációs rendszer esetében. Az USB-emuláció az indítási önteszt során mindig engedélyezve van. A
funkció a jelölőnégyzet használatával engedélyezhető és tiltható le.
Alapértelmezett beállítás: Enabled (Engedélyezett)
Ebben a mezőben engedélyezheti, hogy a külső PS/2 billentyűzet <Scroll Lock> billentyűje a
számítógép belső billentyűzetének <Fn> billentyűjével azonos módon működjön. A funkció a
jelölőnégyzet használatával engedélyezhető és tiltható le.
Az USB–billentyűzetek ACPI operációs rendszer (például Microsoft® Windows® XP) használata esetén
nem tudják emulálni az <Fn> billentyűt. Az USB–billentyűzet az <Fn> billentyűt csak akkor emulálja,
ha a rendszer nem ACPI-üzemmódban van (pl. DOS futtatása közben).
Alapértelmezett beállítás: Enabled (Engedélyezett)
Ennek a mezőnek a használatával gyorsítható meg az indítási folyamat azáltal, hogy bizonyos
kompatibilitási lépéseket kihagy a rendszer.
Fast Boot
(Gyorsindítás)
Alapértelmezett beállítás: Minimal
Virtualization Support (Virtualizálás támogatása)
Opció Leírás
Virtualization
(virtualizálás)
Minimal (Minimális) – Gyorsindítás kivéve, ha a BIOS frissült, a memória módosult, vagy az
előző indítási önteszt nem fejeződött be.
Thorough (Alapos) – A teljes indítási folyamat követése.
Auto (Automatikus) – A beállítást az operációs rendszer szabályozza (ez csak akkor működik,
ha az operációs rendszer támogatja az egyszerű indító jelzőbitet).
Ebben a mezőben adhatja meg, hogy a Virtual Machine Monitor (virtuális számítógép-figyelő,
VMM) használhatja-e az Intel® virtualizációs technológiájának kiegészítő hardverlehetőségeit.
A funkció a jelölőnégyzet használatával engedélyezhető és tiltható le.
Alapértelmezett beállítás: Disabled (Letiltva)
Ebben a beállításban határozhatja meg, hogy a Virtual Machine Monitor (virtuális számítógép-
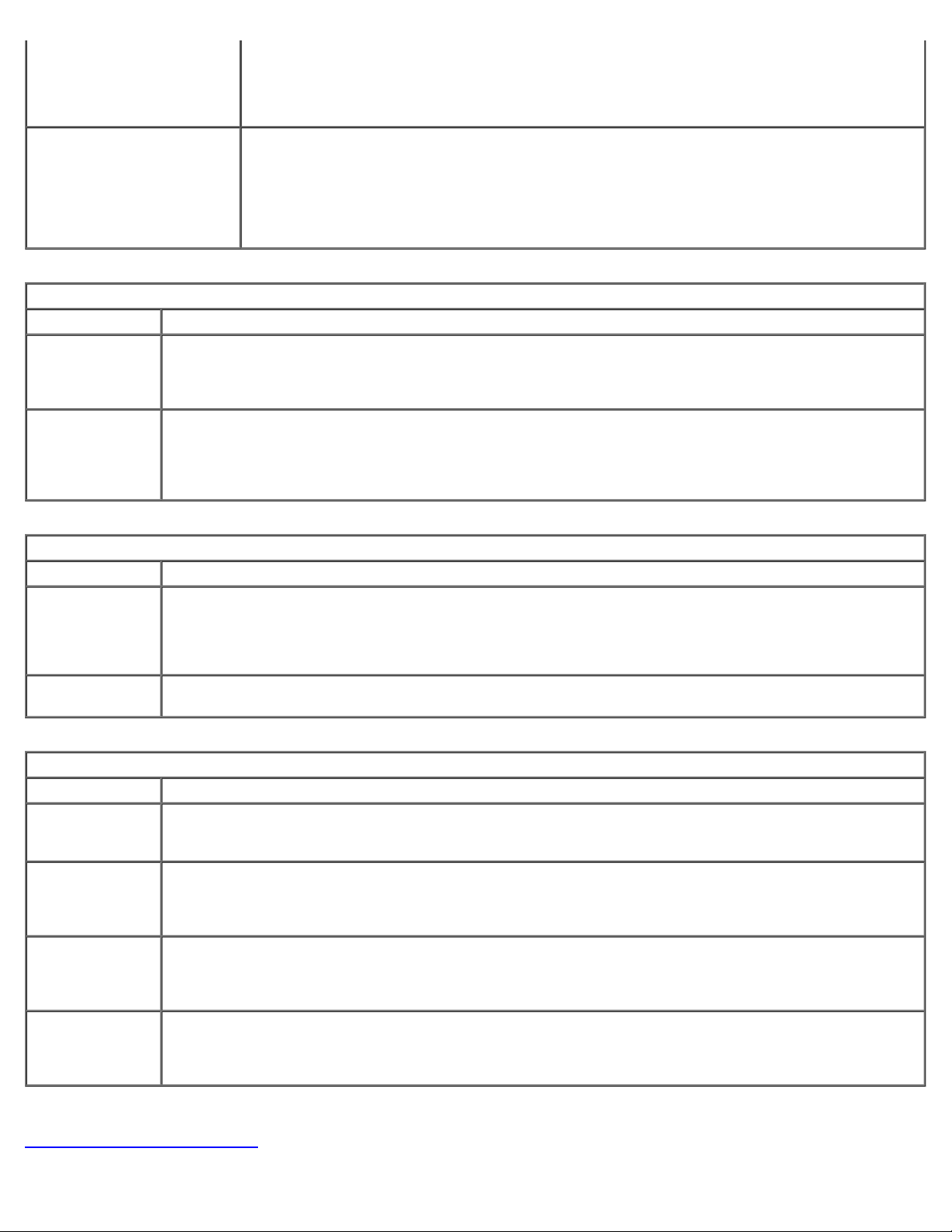
VT for Direct I/O
(Virtualizálási technika
figyelő, VMM) használhatja-e az Intel virtualizációs technológiája által a közvetlen
közvetlen
bemenethez/kimenethez)
Trusted Execution
(Megbízható végrehajtás)
Wireless (Vezeték nélküli kapcsolat)
Opció Leírás
Wireless Switch
(Vezeték
nélküli
kapcsoló)
Wireless
Devices
(Vezeték
nélküli
eszközök)
A jelölőnégyzetek segítségével határozza meg, hogy melyik vezeték nélküli eszközöket kívánja vezérelni
a vezeték nélküli kapcsolóval. A lehetséges beállítások: WWAN (vezeték nélküli nagykiterjedésű
hálózat), WLAN (vezeték nélküli helyi hálózat), Bluetooth® és Wireless USB (vezeték nélküli USB).
A jelölőnégyzetek segítségével engedélyezheti vagy tilthatja le a különféle vezeték nélküli eszközöket. A
lehetséges beállítások: Internal WWAN (belső vezeték nélküli nagykiterjedésű hálózat) Internal WLAN
(belső vezeték nélküli helyhálózat), Internal Bluetooth® (belső Bluetooth) és Wireless USB (vezeték
nélküli USB).
bemenet/kimenet számára biztosított kiegészítő hardverlehetőségeket. A funkció a
jelölőnégyzet használatával engedélyezhető és tiltható le.
Alapértelmezett beállítás: Disabled (Letiltva)
Ebben a beállításban határozható meg, hogy a mért virtuális számítógép-figyelő (Measured
Virtual Machine Monitor, MVMM) használhatja-e az Intel megbízható végrehajtási
technológiájának kiegészítő hardverlehetőségeit. A funkció használatához engedélyeznie kell a
TPM, Virtualization Technology és Virtualization Technology for Direct I/O beállításokat. A
funkció a jelölőnégyzet használatával engedélyezhető és tiltható le.
Alapértelmezett beállítás: Disabled (Letiltva)
Maintenance (Karbantartás)
Opció Leírás
A mezőben a számítógép szervizcímkéje jelenik meg. Ha a szervizcimke valamilyen okból még nem lett
Service Tag
(Szervizcímke)
Asset Tag
(Termékcímke)
System Logs (Rendszernaplók)
Opció Leírás
BIOS Events
(BIOSesemények)
DellDiag Events
(Dell
Diagnostics
események)
Thermal Events
(Hővel
kapcsolatos
események)
Power Events
(Tápellátással
kapcsolatos
események)
beállítva, akkor ebben a mezőben beállíthatja.
Ha a rendszerhez nincs szervizcímke beállítva, a számítógép automatikusan megjeleníti ezt a képernyőt,
amikor belép a BIOS-ba. Ekkor meg kell adnia a szervizcímkét.
Ebben a mezőben hozhatja létre a számítógép termékcímkéjét. A mező csak akkor frissíthető, ha a
termékcímke nincs még beállítva.
Ebben a mezőben tekintheti meg és törölheti a BIOS indítási öntesztjének (POST) eseményeit. A mező
tartalmazza az esemény dátumát és időpontját, valamint a LED-kódot.
Ebben a mezőben tekintheti meg a Dell Diagnostics és a PSA diagnosztikai eredményeit. A mező
tartalmazza a dátumot és az időpontot, a diagnosztika verzióját, és az eredménykódot.
Ebben a mezőben tekintheti meg és törölheti a hővel kapcsolatos eseményeket. A mező tartalmazza a
dátumot és az időpontot, valamint az esemény nevét.
Ebben a mezőben tekintheti meg és törölheti a tápellátással kapcsolatos eseményeket. A mező
tartalmazza az esemény dátumát és időpontját, valamint a tápellátás állapotát és okát.
Vissza a Tartalomjegyzék oldalra
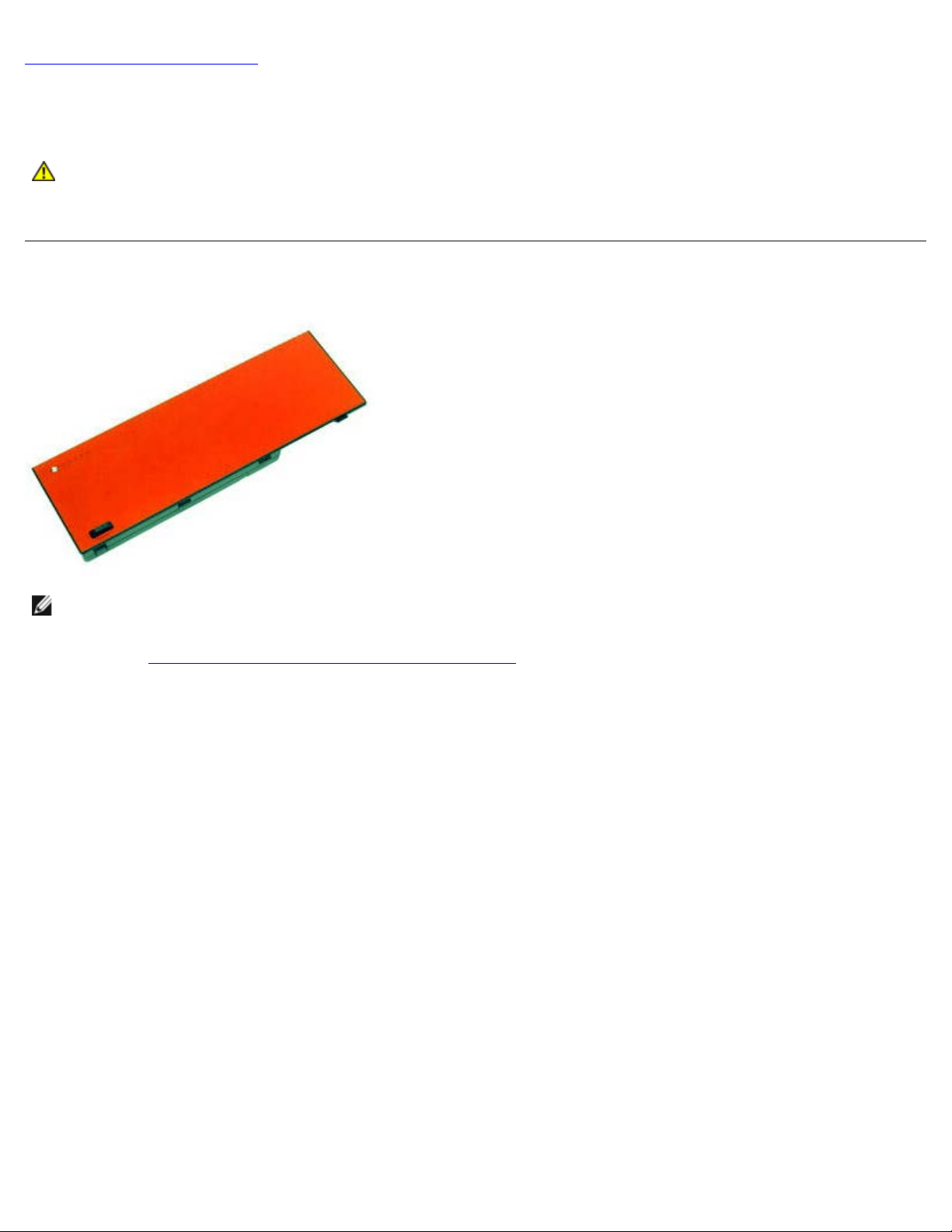
Vissza a Tartalomjegyzék oldalra
Akkumulátor
Dell Precision™ Workstation M6500 szervizelési kézikönyv
VIGYÁZAT: A számítógép belsejében végzett munka előtt olvassa el figyelmesen a számítógéphez
mellékelt biztonsági tudnivalókat. További biztonsági útmutatásokat a
www.dell.com/regulatory_compliance címen található, a szabályozási megfelelőséget ismertető (angol
nyelvű) honlapon talál.
Az akkumulátor eltávolítása
MEGJEGYZÉS: Lehetséges, hogy az alábbi ábrák megjelenítéséhez telepítenie kell az Adobe® Flash® Player programot
az adobe.com webhelyről.
1. Kövesse a Mielőtt elkezdene dolgozni a számítógép belsejében
2. Csúsztassa el a zárat, hogy eltávolíthassa az akkumulátort a számítógépből.
című fejezetben leírt eljárásokat.
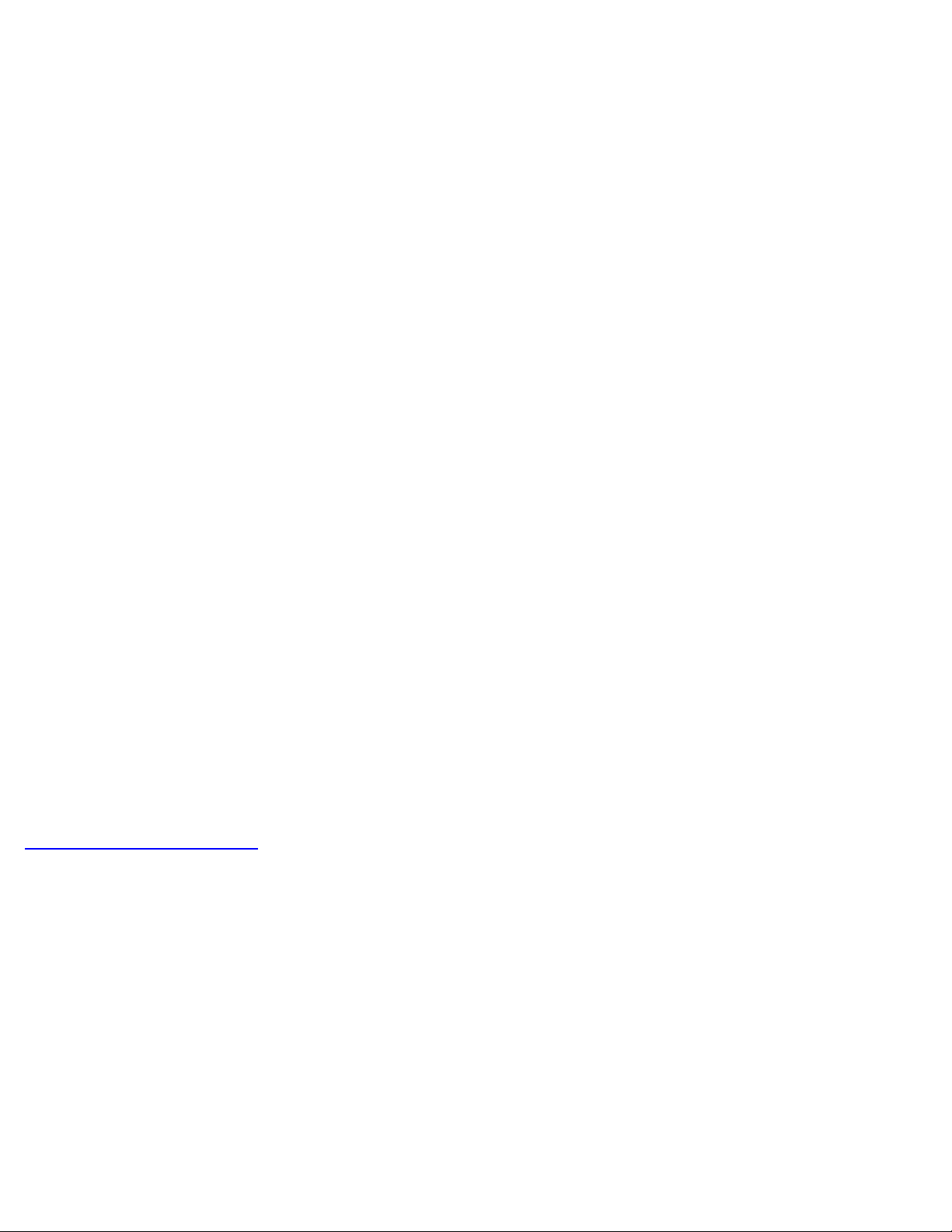
3. Emelje ki az akkumulátort a számítógépből.
Az akkumulátor visszahelyezése
Az akkumulátor visszahelyezéséhez végezze el a fenti lépéseket fordított sorrendben.
Vissza a Tartalomjegyzék oldalra
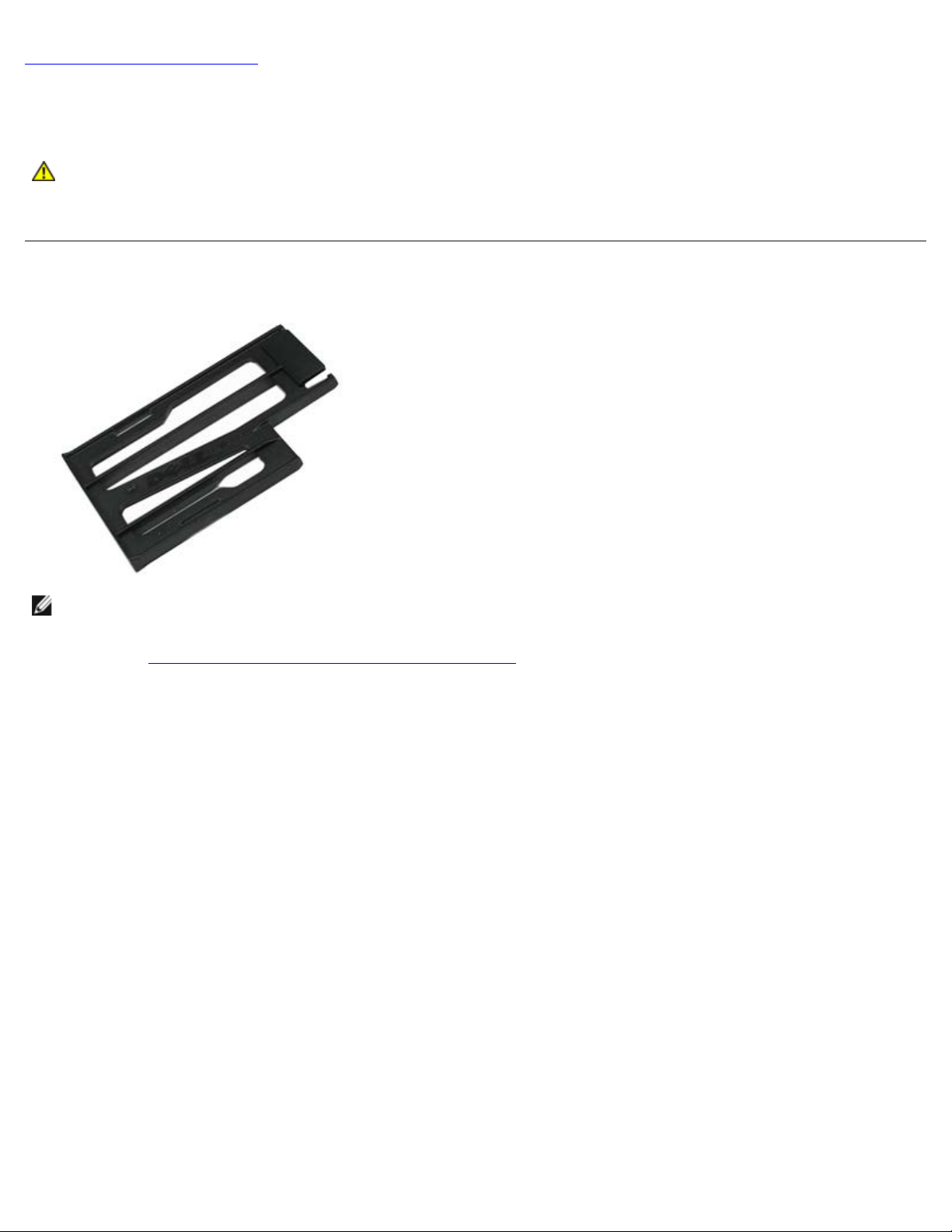
Vissza a Tartalomjegyzék oldalra
ExpressCard-kártya
Dell Precision™ Workstation M6500 szervizelési kézikönyv
VIGYÁZAT: A számítógép belsejében végzett munka előtt olvassa el figyelmesen a számítógéphez
mellékelt biztonsági tudnivalókat. További biztonsági útmutatásokat a
www.dell.com/regulatory_compliance címen található, a szabályozási megfelelőséget ismertető (angol
nyelvű) honlapon talál.
Az ExpressCard-kártya eltávolítása
MEGJEGYZÉS: Lehetséges, hogy az alábbi ábrák megjelenítéséhez telepítenie kell az Adobe® Flash® Player programot
az adobe.com webhelyről.
1. Kövesse a Mielőtt elkezdene dolgozni a számítógép belsejében
2. Nyomja be az ExpressCard-kártyát, hogy ki tudja venni a bővítőhelyből.
című fejezetben leírt eljárásokat.
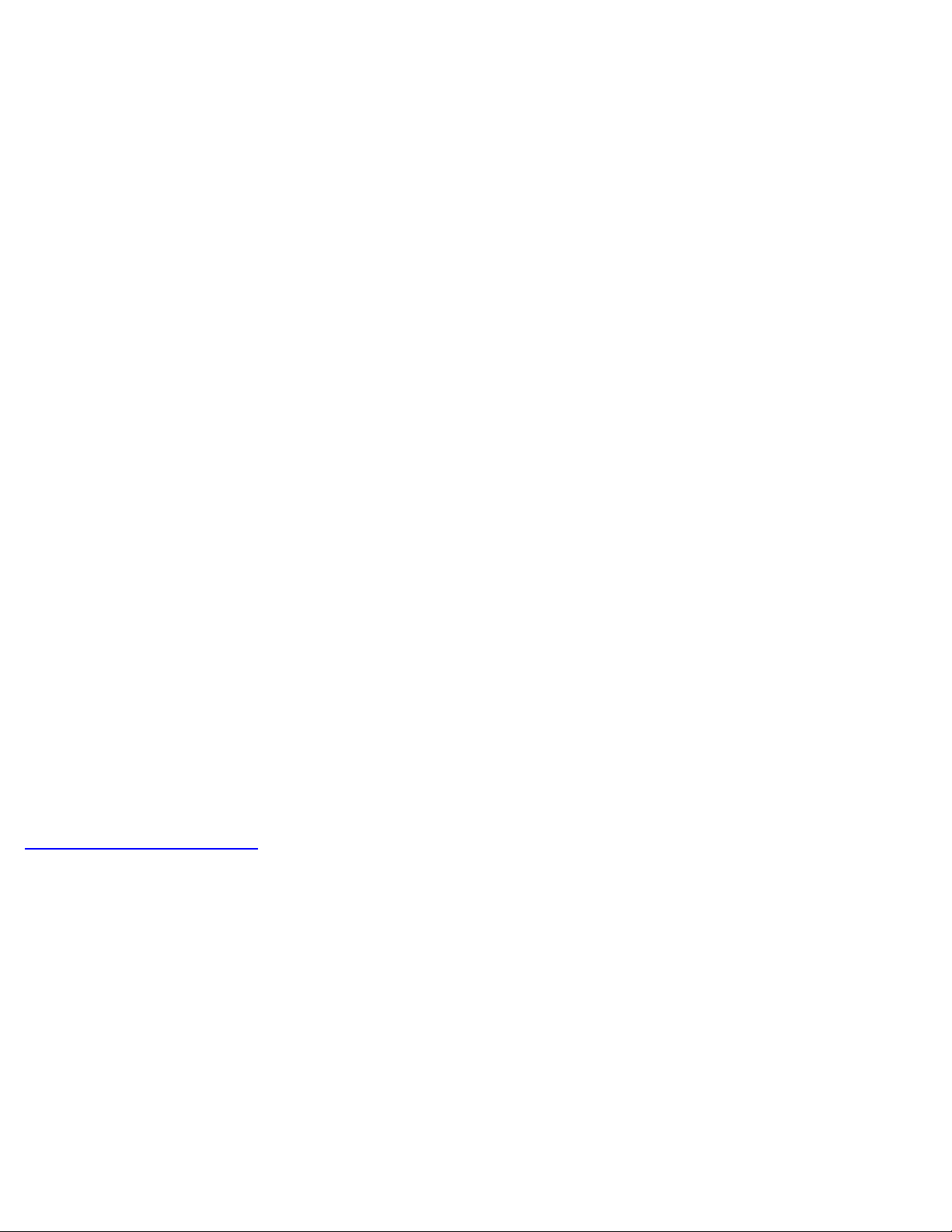
3. Húzza ki az ExpressCard -kártyát, és távolítsa el a számítógépből.
Az ExpressCard-kártya beszerelése
Az ExpressCard-kártya visszahelyezéséhez végezze el a fenti lépéseket fordított sorrendben.
Vissza a Tartalomjegyzék oldalra
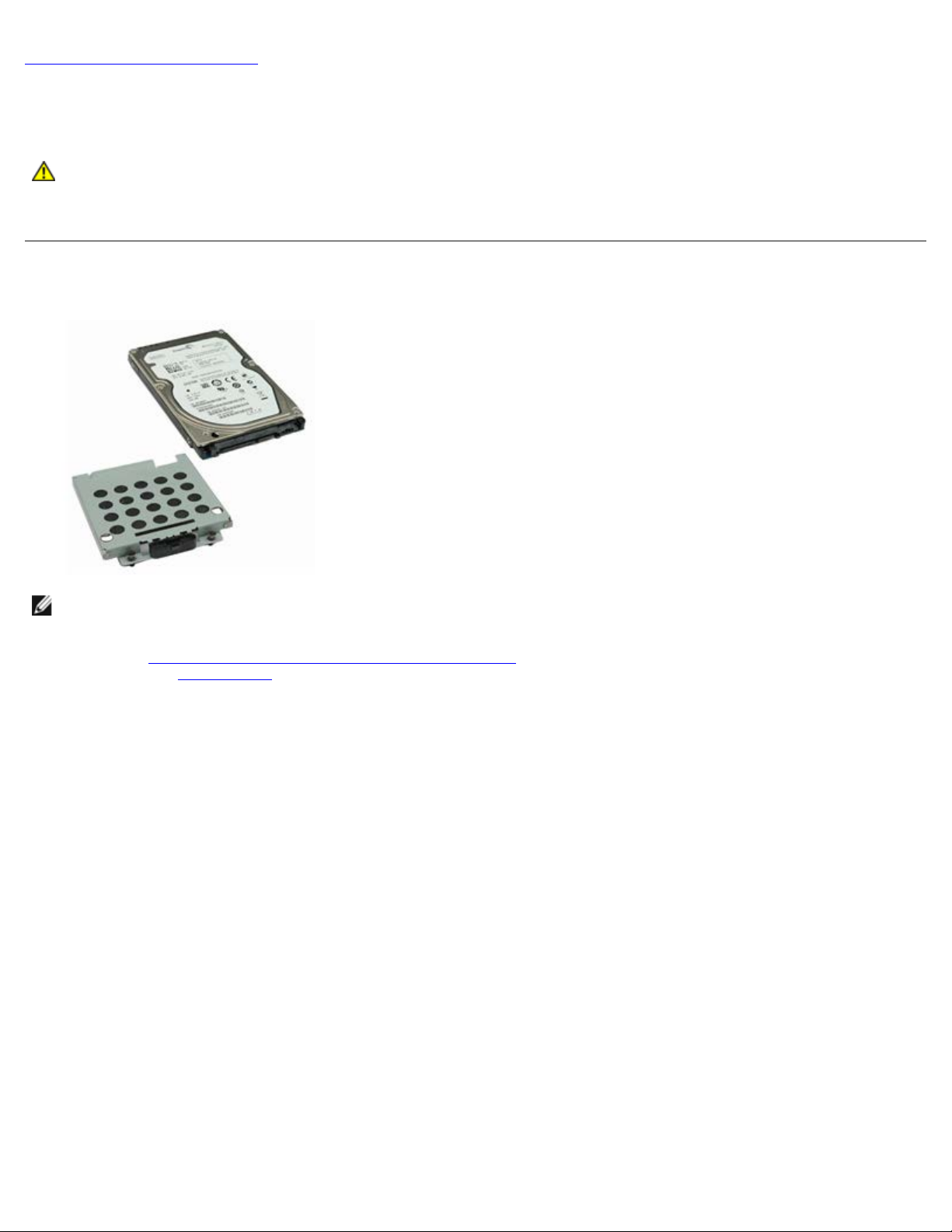
Vissza a Tartalomjegyzék oldalra
Merevlemez
Dell Precision™ Workstation M6500 szervizelési kézikönyv
VIGYÁZAT: A számítógép belsejében végzett munka előtt olvassa el figyelmesen a számítógéphez
mellékelt biztonsági tudnivalókat. További biztonsági útmutatásokat a
www.dell.com/regulatory_compliance címen található, a szabályozási megfelelőséget ismertető (angol
nyelvű) honlapon talál.
A merevlemez-meghajtó kiszerelése
MEGJEGYZÉS: Lehetséges, hogy az alábbi ábrák megjelenítéséhez telepítenie kell az Adobe® Flash® Player programot
az adobe.com webhelyről.
1. Kövesse a Mielőtt elkezdene dolgozni a számítógép belsejében
2. Távolítsa el az akkumulátort
3. Lazítsa meg a merevlemez-meghajtót a merevlemez-meghajtó vázához rögzítő elveszthetetlen csavarokat.
.
című fejezetben leírt eljárásokat.
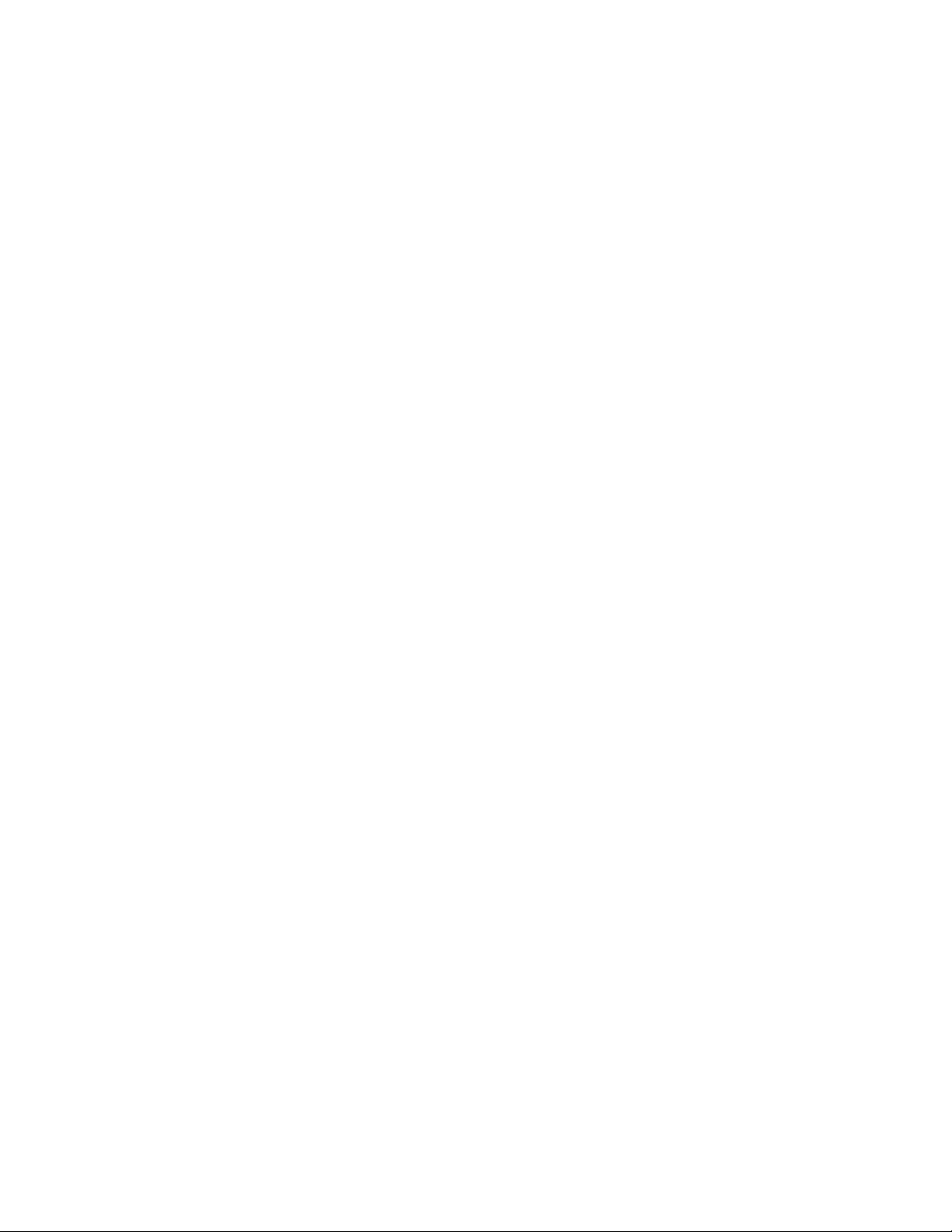
4. Húzza meg a kioldófület a merevlemez-meghajtó vázának kioldásához.
5. Távolítsa el a merevlemez-meghajtó vázát a számítógépből.

6. Csúsztassa ki a merevlemez-meghajtót a számítógépből.
7. A fekete húzófül segítségével emelje fel a merevlemez-meghajtót, majd távolítsa el a számítógépből.

8. Távolítsa el a fekete húzófület a merevlemez-meghajtóhoz rögzítő csavarokat.
9. Távolítsa el a fekete húzófület a merevlemez-meghajtóból.

A merevlemez-meghajtó beszerelése
A merevlemez-meghajtó beszereléséhez végezze el a fenti lépéseket fordított sorrendben.
Vissza a Tartalomjegyzék oldalra

Vissza a Tartalomjegyzék oldalra
PCMCIA-kártya
Dell Precision™ Workstation M6500 szervizelési kézikönyv
VIGYÁZAT: A számítógép belsejében végzett munka előtt olvassa el figyelmesen a számítógéphez
mellékelt biztonsági tudnivalókat. További biztonsági útmutatásokat az előírásoknak való megfelelőséget
ismertető www.dell.com/regulatory_compliance címen találhat.
A PCMCIA-kártya eltávolítása
MEGJEGYZÉS: Lehetséges, hogy az alábbi ábrák megjelenítéséhez telepítenie kell az Adobe® Flash® Player programot
az adobe.com webhelyről.
1. Kövesse a Mielőtt elkezdene dolgozni a számítógép belsejében
2. Nyomja meg kétszer a kioldógombot, hogy ki tudja venni a PCMCIA-kártyát a bővítőhelyből.
című fejezetben leírt eljárásokat.

3. Húzza ki a PCMCIA-kártyát a számítógépből.
A PCMCIA-kártya visszahelyezése
A PCMCIA-kártya visszahelyezéséhez végezze el a fenti lépéseket fordított sorrendben.
Vissza a Tartalomjegyzék oldalra

Vissza a Tartalomjegyzék oldalra
Gombelem
Dell Precision™ Workstation M6500 szervizelési kézikönyv
VIGYÁZAT: A számítógép belsejében végzett munka előtt olvassa el figyelmesen a számítógéphez
mellékelt biztonsági tudnivalókat. További biztonsági útmutatásokat a
www.dell.com/regulatory_compliance címen található, a szabályozási megfelelőséget ismertető (angol
nyelvű) honlapon talál.
A gombelem eltávolítása
MEGJEGYZÉS: Lehetséges, hogy az alábbi ábrák megjelenítéséhez telepítenie kell az Adobe® Flash® Player programot
az adobe.com webhelyről.
1. Kövesse a Mielőtt elkezdene dolgozni a számítógép belsejében
2. Távolítsa el az akkumulátort
3. Távolítsa el a hozzáférési panelt
4. Vegye ki a gombelemet a műanyag tartóból.
.
.
című fejezetben leírt eljárásokat.

5. Húzza le a gombelem kábelét az alaplapról, és távolítsa el a számítógépből.
A gombelem visszahelyezése
A gombelem visszahelyezéséhez végezze el a fenti lépéseket fordított sorrendben.
Vissza a Tartalomjegyzék oldalra

Vissza a Tartalomjegyzék oldalra
Merevlemez
Dell Precision™ Workstation M6500 szervizelési kézikönyv
VIGYÁZAT: A számítógép belsejében végzett munka előtt olvassa el figyelmesen a számítógéphez
mellékelt biztonsági tudnivalókat. További biztonsági útmutatásokat a
www.dell.com/regulatory_compliance címen található, a szabályozási megfelelőséget ismertető (angol
nyelvű) honlapon talál.
A merevlemez-meghajtó kiszerelése
MEGJEGYZÉS: Lehetséges, hogy az alábbi ábrák megjelenítéséhez telepítenie kell az Adobe® Flash® Player programot
az adobe.com webhelyről.
1. Kövesse a Mielőtt elkezdene dolgozni a számítógép belsejében
2. Távolítsa el az akkumulátort
3. Lazítsa meg a merevlemez-meghajtót a merevlemez-meghajtó vázához rögzítő elveszthetetlen csavarokat.
.
című fejezetben leírt eljárásokat.

4. Húzza meg a kioldófület a merevlemez-meghajtó vázának kioldásához.
5. Távolítsa el a merevlemez-meghajtó vázát a számítógépből.

6. Csúsztassa ki a merevlemez-meghajtót a számítógépből.
7. A fekete húzófül segítségével emelje fel a merevlemez-meghajtót, majd távolítsa el a számítógépből.

8. Távolítsa el a fekete húzófület a merevlemez-meghajtóhoz rögzítő csavarokat.
9. Távolítsa el a fekete húzófület a merevlemez-meghajtóból.

A merevlemez-meghajtó beszerelése
A merevlemez-meghajtó beszereléséhez végezze el a fenti lépéseket fordított sorrendben.
Vissza a Tartalomjegyzék oldalra

Vissza a Tartalomjegyzék oldalra
Másodlagos merevlemez-meghajtó
Dell Precision™ Workstation M6500 szervizelési kézikönyv
VIGYÁZAT: A számítógép belsejében végzett munka előtt olvassa el figyelmesen a számítógéphez
mellékelt biztonsági tudnivalókat. További biztonsági útmutatásokat az előírásoknak való megfelelőséget
ismertető www.dell.com/regulatory_compliance címen találhat.
Az másodlagos merevlemez-meghajtó eltávolítása
MEGJEGYZÉS: Lehetséges, hogy az alábbi ábrák megjelenítéséhez telepítenie kell az Adobe® Flash® Player programot
az adobe.com webhelyről.
1. Kövesse a Mielőtt elkezdene dolgozni a számítógép belsejében
2. Távolítsa el az akkumulátort
3. Távolítsa el a hozzáférési panelt
4. Távolítsa el a másodlagos merevlemez-meghajtót a számítógéphez rögzítő csavarokat.
.
.
című fejezetben leírt eljárásokat.

5. Húzza meg a fekete fület, hogy ki tudja emelni a merevlemez meghajtót a számítógépből.
6. Távolítsa el a merevlemez két oldalán lévő csavarokat, hogy el tudja távolítani a merevlemez-meghajtó keretét a
meghajtóról.

7. Távolítsa el a merevlemez tartókeretét a merevlemez-meghajtóról.
8. Távolítsa el a merevlemez interposerét a merevlemez-meghajtóból.

A másodlagos merevlemez-meghajtó visszahelyezése
A másodlagos merevlemez-meghajtó visszahelyezéséhez végezze el a fenti lépéseket fordított sorrendben.
Vissza a Tartalomjegyzék oldalra

Vissza a Tartalomjegyzék oldalra
Vezeték nélküli nagykiterjedésű hálózati (WWAN-)
kártya
Dell Precision™ Workstation M6500 szervizelési kézikönyv
VIGYÁZAT: A számítógép belsejében végzett munka előtt olvassa el figyelmesen a számítógéphez
mellékelt biztonsági tudnivalókat. További biztonsági útmutatásokat az előírásoknak való megfelelőséget
ismertető www.dell.com/regulatory_compliance címen találhat.
A WWAN-kártya eltávolítása
MEGJEGYZÉS: Lehetséges, hogy az alábbi ábrák megjelenítéséhez telepítenie kell az Adobe® Flash® Player programot
az adobe.com webhelyről.
1. Kövesse a Mielőtt elkezdene dolgozni a számítógép belsejében
2. Távolítsa el az akkumulátort
3. Távolítsa el a hozzáférési panelt
4. Húzza le az antennakábeleket a WWAN-kártyáról.
.
.
című fejezetben leírt eljárásokat.

5. Távolítsa el a WWAN-kártyát az alaplaphoz rögzítő csavart.
A kártya 45 fokos szögben kiugrik.
6. Csúsztassa ki a WWAN-kártyát az alaplapon lévő csatlakozóból.

A WWAN-kártya visszahelyezése
A WWAN-kártya visszahelyezéséhez végezze el a fenti lépéseket fordított sorrendben.
Vissza a Tartalomjegyzék oldalra

Vissza a Tartalomjegyzék oldalra
Flash Cache Module (FCM-) kártya
Dell Precision™ Workstation M6500 szervizelési kézikönyv
VIGYÁZAT: A számítógép belsejében végzett munka előtt olvassa el figyelmesen a számítógéphez
mellékelt biztonsági tudnivalókat. További biztonsági útmutatásokat a
www.dell.com/regulatory_compliance címen található, a szabályozási megfelelőséget ismertető (angol
nyelvű) honlapon talál.
Az FCM-kártya eltávolítása
MEGJEGYZÉS: Lehetséges, hogy az alábbi ábrák megjelenítéséhez telepítenie kell az Adobe® Flash® Player programot
az adobe.com webhelyről.
1. Kövesse a Mielőtt elkezdene dolgozni a számítógép belsejében
2. Távolítsa el az akkumulátort
3. Távolítsa el a hozzáférési panelt
4. Távolítsa el az FCM-kártyát az alaplaphoz rögzítő csavart.
.
.
című fejezetben leírt eljárásokat.

5. Húzza ki az FCM-kártyát a számítógépből.
Az FCM-kártya visszahelyezése
Az FCM-kártya visszahelyezéséhez végezze el a fenti lépéseket fordított sorrendben.
Vissza a Tartalomjegyzék oldalra

Vissza a Tartalomjegyzék oldalra
Memória
Dell Precision™ Workstation M6500 szervizelési kézikönyv
VIGYÁZAT: A számítógép belsejében végzett munka előtt olvassa el figyelmesen a számítógéphez
mellékelt biztonsági tudnivalókat. További biztonsági útmutatásokat a
www.dell.com/regulatory_compliance címen található, a szabályozási megfelelőséget ismertető (angol
nyelvű) honlapon talál.
A memóriamodul(ok) eltávolítása
MEGJEGYZÉS: Lehetséges, hogy az alábbi ábrák megjelenítéséhez telepítenie kell az Adobe® Flash® Player programot
az adobe.com webhelyről.
1. Kövesse a Mielőtt elkezdene dolgozni a számítógép belsejében
2. A A és B jelű memóriamodul eltávolításához távolítsa el az akkumulátort
Az C és D jelű memóriamodul eltávolításához távolítsa el az akkumulátort
3. Óvatosan húzza szét a memóriamodul csatlakozójának szélein található biztosítókapcsokat, amíg a memóriamodul ki
nem ugrik.
című fejezetben leírt eljárásokat.
és a hozzáférési panelt.
, a sarokfedőlapot és a billentyűzetet.

4. Távolítsa el a memóriamodult a csatlakozóból.
A memóriamodul(ok) visszahelyezése
A memóriamodul(ok) visszahelyezéséhez végezze el a fenti lépéseket fordított sorrendben.
Vissza a Tartalomjegyzék oldalra

Vissza a Tartalomjegyzék oldalra
Kamera
Dell Precision™ Workstation M6500 szervizelési kézikönyv
VIGYÁZAT: A számítógép belsejében végzett munka előtt olvassa el figyelmesen a számítógéphez
mellékelt biztonsági tudnivalókat. További biztonsági útmutatásokat a
www.dell.com/regulatory_compliance címen található, a szabályozási megfelelőséget ismertető (angol
nyelvű) honlapon talál.
A kamera eltávolítása
MEGJEGYZÉS: Lehetséges, hogy az alábbi ábrák megjelenítéséhez telepítenie kell az Adobe® Flash® Player programot
az adobe.com webhelyről.
1. Kövesse a Mielőtt elkezdene dolgozni a számítógép belsejében
2. Távolítsa el az akkumulátort
3. Távolítsa el a hozzáférési panelt
4. Távolítsa el a sarokfedőlapot
5. Távolítsa el a billentyűzetet.
6. Távolítsa el a kijelzőegységet.
7. Távolítsa el a kijelzőelőlapot
8. Távolítsa el a kijelzőpanelt
9. Húzza le a kameráról a kamera kábelét.
.
.
.
.
.
című fejezetben leírt eljárásokat.

10. Távolítsa el a kamerát a kijelzőegységhez rögzítő csavarokat.
11. Távolítsa el a kamerát a kijelzőegységről.

A kamera visszahelyezése
A kamera visszahelyezéséhez végezze el a fenti lépéseket fordított sorrendben.
Vissza a Tartalomjegyzék oldalra

Vissza a Tartalomjegyzék oldalra
A PCMCIA-kártya foglalata
Dell Precision™ Workstation M6500 szervizelési kézikönyv
VIGYÁZAT: A számítógép belsejében végzett munka előtt olvassa el figyelmesen a számítógéphez
mellékelt biztonsági tudnivalókat. További biztonsági útmutatásokat a
www.dell.com/regulatory_compliance címen található, a szabályozási megfelelőséget ismertető (angol
nyelvű) honlapon talál.
A PCMCIA-kártya foglalatának eltávolítása
MEGJEGYZÉS: Lehetséges, hogy az alábbi ábrák megjelenítéséhez telepítenie kell az Adobe® Flash® Player programot
az adobe.com webhelyről.
1. Kövesse a Mielőtt elkezdene dolgozni a számítógép belsejében
2. Távolítsa el az akkumulátort
3. Távolítsa el a hozzáférési panelt
4. Távolítsa el a merevlemez-meghajtót
5. Távolítsa el a másodlagos merevlemez-meghajtót
6. Távolítsa el a sarokfedőlapot
7. Távolítsa el a billentyűzetet.
8. Távolítsa el a kijelzőegységet.
9. Távolítsa el a csuklótámaszt
10. Oldja ki a kártyafoglalat kábelfülét.
.
.
.
.
.
.
című fejezetben leírt eljárásokat.

11. Húzza le a kártyafoglalat kábelét az alaplapról.
12. Távolítsa el a kártyafoglalatot a számítógéphez rögzítő csavarokat.

13. Távolítsa el a kártyafoglalatot a számítógépből.
A PCMCIA-kártya foglalatának visszahelyezése

A PCMCIA-kártya foglalatának visszahelyezéséhez végezze el a fenti lépéseket fordított sorrendben.
Vissza a Tartalomjegyzék oldalra

Vissza a Tartalomjegyzék oldalra
Hőnyelő
Dell Precision™ Workstation M6500 szervizelési kézikönyv
VIGYÁZAT: A számítógép belsejében végzett munka előtt olvassa el figyelmesen a számítógéphez
mellékelt biztonsági tudnivalókat. További biztonsági útmutatásokat a
www.dell.com/regulatory_compliance címen található, a szabályozási megfelelőséget ismertető (angol
nyelvű) honlapon talál.
A hőnyelő eltávolítása
MEGJEGYZÉS: Lehetséges, hogy az alábbi ábrák megjelenítéséhez telepítenie kell az Adobe® Flash® Player programot
az adobe.com webhelyről.
1. Kövesse a Mielőtt elkezdene dolgozni a számítógép belsejében
2. Távolítsa el az akkumulátort
3. Távolítsa el a hozzáférési panelt
4. Távolítsa el a merevlemez-meghajtót
5. Távolítsa el a másodlagos merevlemez-meghajtót
6. Távolítsa el a sarokfedőlapot
7. Távolítsa el a billentyűzetet.
8. Távolítsa el a kijelzőegységet.
9. Távolítsa el a csuklótámaszt
10. Lazítsa meg a hőnyelőt az alaplaphoz rögzítő négy elveszthetetlen csavart.
.
.
.
(ha van).
.
.
című fejezetben leírt eljárásokat.

11. Távolítsa el a hőnyelőt a számítógépből.
A hőnyelő visszahelyezése
A hőnyelő visszahelyezéséhez végezze el a fenti lépéseket fordított sorrendben.
Vissza a Tartalomjegyzék oldalra

Vissza a Tartalomjegyzék oldalra
Processzor
Dell Precision™ Workstation M6500 szervizelési kézikönyv
VIGYÁZAT: A számítógép belsejében végzett munka előtt olvassa el figyelmesen a számítógéphez
mellékelt biztonsági tudnivalókat. További biztonsági útmutatásokat a
www.dell.com/regulatory_compliance címen található, a szabályozási megfelelőséget ismertető (angol
nyelvű) honlapon talál.
A processzor eltávolítása
MEGJEGYZÉS: Lehetséges, hogy az alábbi ábrák megjelenítéséhez telepítenie kell az Adobe® Flash® Player programot
az adobe.com webhelyről.
1. Kövesse a Mielőtt elkezdene dolgozni a számítógép belsejében
2. Távolítsa el az akkumulátort
3. Távolítsa el a hozzáférési panelt
4. Távolítsa el a másodlagos merevlemez-meghajtót
5. Távolítsa el a sarokfedőlapot
6. Távolítsa el a billentyűzetet.
7. Távolítsa el a kijelzőegységet.
8. Távolítsa el a csuklótámaszt
9. Távolítsa el a hőnyelőt
10. A processzor kioldásához forgassa a rögzítőcsavart az óramutató járásával ellentétes irányba, amíg meg nem akad.
.
.
.
.
.
.
című fejezetben leírt eljárásokat.

11. Óvatosan emelje ki a processzort a nyílásból egyenesen felfelé, majd távolítsa el a számítógépből.
A processzor visszahelyezése
A processzor visszahelyezéséhez végezze el a fenti lépéseket fordított sorrendben.
Vissza a Tartalomjegyzék oldalra

Vissza a Tartalomjegyzék oldalra
Alaplap
Dell Precision™ Workstation M6500 szervizelési kézikönyv
VIGYÁZAT: A számítógép belsejében végzett munka előtt olvassa el figyelmesen a számítógéphez
mellékelt biztonsági tudnivalókat. További biztonsági útmutatásokat a
www.dell.com/regulatory_compliance címen található, a szabályozási megfelelőséget ismertető (angol
nyelvű) honlapon talál.
Az alaplap eltávolítása
MEGJEGYZÉS: Lehetséges, hogy az alábbi ábrák megjelenítéséhez telepítenie kell az Adobe® Flash® Player programot
az adobe.com webhelyről.
1. Kövesse a Mielőtt elkezdene dolgozni a számítógép belsejében
2. Távolítsa el az akkumulátort
3. Távolítsa el a SIM-kártyát
4. Távolítsa el a merevlemez-meghajtót
5. Távolítsa el a hozzáférési panelt
6. Távolítsa el a másodlagos merevlemez-meghajtót
7. Távolítsa el a memóriát
8. Távolítsa el a flash cache-modult
9. Távolítsa el a vezeték nélküli személyes hálózati (WPAN-) kártyát
10. Távolítsa el a vezeték nélküli helyi hálózati (WLAN-) kártyát
11. Távolítsa el a nagykiterjedésű vezeték nélküli hálózati (WWAN)-kártyát
12. Távolítsa el az optikai meghajtót
13. Távolítsa el a gombelemet
14. Távolítsa el az Express Card-kártyát.
15. Távolítsa el a memóriakártyát
16. Távolítsa el a PCMCIA-kártyát
17. Távolítsa el a sarokfedőlapot
18. Távolítsa el a billentyűzetet.
19. Távolítsa el a belső memóriát.
20. Távolítsa el a kijelzőegységet
21. Távolítsa el a csuklótámaszt
22. Távolítsa el a videokártyát
23. Távolítsa el a hőnyelőt
24. Távolítsa el a processzort
25. Távolítsa el a ventilátort
26. Távolítsa el a PCMCIA-kártya foglalatát
27. Távolítsa el a bal- és jobb oldali I/O-kártyát, valamint az IEEE 1394-es kártyát
28. Távolítsa el az alaplapot a számítógéphez rögzítő csavarokat.
.
.
.
.
.
.
.
.
.
.
.
.
.
.
.
.
.
.
című fejezetben leírt eljárásokat.
.
.
.
.

29. Távolítsa el az alaplapot a számítógépből.

Az alaplap visszahelyezése
Az alaplap visszahelyezésez végezze el a fenti lépéseket fordított sorrendben.
Vissza a Tartalomjegyzék oldalra

Vissza a Tartalomjegyzék oldalra
SIM-kártya
Dell Precision™ Workstation M6500 szervizelési kézikönyv
VIGYÁZAT: A számítógép belsejében végzett munka előtt olvassa el figyelmesen a számítógéphez
mellékelt biztonsági tudnivalókat. További biztonsági útmutatásokat az előírásoknak való megfelelőséget
ismertető www.dell.com/regulatory_compliance címen találhat.
A SIM-kártya eltávolítása
MEGJEGYZÉS: Lehetséges, hogy az alábbi ábrák megjelenítéséhez telepítenie kell az Adobe® Flash® Player programot
az adobe.com webhelyről.
1. Kövesse a Mielőtt elkezdene dolgozni a számítógép belsejében
2. Távolítsa el az akkumulátort
3. A SIM-kártya eltávolításához húzza ki a SIM-kártyát az akkumulátorrekeszben lévő bővítőhelyből.
.
című fejezetben leírt eljárásokat.

A SIM-kártya visszahelyezése
A SIM-kártya visszahelyezéséhez végezze el a fenti lépéseket fordított sorrendben.
Vissza a Tartalomjegyzék oldalra

Vissza a Tartalomjegyzék oldalra
Memóriakártya
Dell Precision™ Workstation M6500 szervizelési kézikönyv
VIGYÁZAT: A számítógép belsejében végzett munka előtt olvassa el figyelmesen a számítógéphez
mellékelt biztonsági tudnivalókat. További biztonsági útmutatásokat a
www.dell.com/regulatory_compliance címen található, a szabályozási megfelelőséget ismertető (angol
nyelvű) honlapon talál.
A memóriakártya eltávolítása
MEGJEGYZÉS: Lehetséges, hogy az alábbi ábrák megjelenítéséhez telepítenie kell az Adobe® Flash® Player programot
az adobe.com webhelyről.
1. Kövesse a Mielőtt elkezdene dolgozni a számítógép belsejében
2. Nyomja befelé a memóriakártyát a kioldáshoz.
című fejezetben leírt eljárásokat.

3. Húzza ki a memóriakártyát a számítógépből.
A memóriakártya visszahelyezése
A memóriakártya visszahelyezéséhez végezze el a fenti lépéseket fordított sorrendben.
Vissza a Tartalomjegyzék oldalra

Vissza a Tartalomjegyzék oldalra
Hozzáférési panel
Dell Precision™ Workstation M6500 szervizelési kézikönyv
VIGYÁZAT: A számítógép belsejében végzett munka előtt olvassa el figyelmesen a számítógéphez
mellékelt biztonsági tudnivalókat. További biztonsági útmutatásokat a
www.dell.com/regulatory_compliance címen található, a szabályozási megfelelőséget ismertető (angol
nyelvű) honlapon talál.
A hozzáférési panel eltávolítása
MEGJEGYZÉS: Lehetséges, hogy az alábbi ábrák megjelenítéséhez telepítenie kell az Adobe® Flash® Player programot
az adobe.com webhelyről.
1. Kövesse a Mielőtt elkezdene dolgozni a számítógép belsejében
2. Távolítsa el az akkumulátort
3. Távolítsa el a hozzáférési panelt a számítógéphez rögzítő csavarokat.
.
című fejezetben leírt eljárásokat.

4. Csúsztassa a hozzáférési panelt az akkumulátorrekesz felé.
5. Húzza ki a hozzáférési panelt a számítógépből.

A hozzáférési panel visszahelyezése
A hozzáférési panel visszahelyezéséhez végezze el a fenti lépéseket fordított sorrendben.
Vissza a Tartalomjegyzék oldalra

Vissza a Tartalomjegyzék oldalra
Sarokfedőlap
Dell Precision™ Workstation M6500 szervizelési kézikönyv
VIGYÁZAT: A számítógép belsejében végzett munka előtt olvassa el figyelmesen a számítógéphez
mellékelt biztonsági tudnivalókat. További biztonsági útmutatásokat a
www.dell.com/regulatory_compliance címen található, a szabályozási megfelelőséget ismertető (angol
nyelvű) honlapon talál.
A sarokfedőlap eltávolítása
MEGJEGYZÉS: Lehetséges, hogy az alábbi ábrák megjelenítéséhez telepítenie kell az Adobe® Flash® Player programot
az adobe.com webhelyről.
1. Kövesse a Mielőtt elkezdene dolgozni a számítógép belsejében
2. Távolítsa el az akkumulátort
3. A bal szélétől kezdve óvatosan feszítse le a sarokfedőlapot a számítógépről.
.
című fejezetben leírt eljárásokat.

4. Fordítsa fel a sarokfedőlapot, és helyezze a billentyűzetre.
5. Válassza le a sarokfedőlapot a számítógéppel összekötő kábeleket.

6. Távolítsa el a sarokfedőlapot a számítógépről.
A sarokfedőlap visszahelyezése
A sarokfedőlap visszahelyezéséhez végezze el a fenti lépéseket fordított sorrendben.
Vissza a Tartalomjegyzék oldalra

Vissza a Tartalomjegyzék oldalra
Optikai meghajtó
Dell Precision™ Workstation M6500 szervizelési kézikönyv
VIGYÁZAT: A számítógép belsejében végzett munka előtt olvassa el figyelmesen a számítógéphez
mellékelt biztonsági tudnivalókat. További biztonsági útmutatásokat a
www.dell.com/regulatory_compliance címen található, a szabályozási megfelelőséget ismertető (angol
nyelvű) honlapon talál.
Az optikai meghajtó eltávolítása
MEGJEGYZÉS: Lehetséges, hogy az alábbi ábrák megjelenítéséhez telepítenie kell az Adobe® Flash® Player programot
az adobe.com webhelyről.
1. Kövesse a Mielőtt elkezdene dolgozni a számítógép belsejében
2. Távolítsa el az akkumulátort
3. Távolítsa el az akkumulátorrekeszben lévő csavart, amely az optikai meghajtót a számítógéphez rögzíti.
.
című fejezetben leírt eljárásokat.

4. Egy csavarhúzó, vagy kisméretű műanyag pálca segítségével nyomja az optikai meghajtót a számítógép külső széle
felé.
5. Húzza ki az optikai meghajtót a meghajtótérből, és vegye ki a számítógépből.

Az optikai meghajtó visszahelyezése
Az optikai meghajtó visszahelyezéséhez végezze el a fenti lépéseket fordított sorrendben.
Vissza a Tartalomjegyzék oldalra

Vissza a Tartalomjegyzék oldalra
Vezeték nélküli helyi hálózati (WLAN-) kártya
Dell Precision™ Workstation M6500 szervizelési kézikönyv
VIGYÁZAT: A számítógép belsejében végzett munka előtt olvassa el figyelmesen a számítógéphez
mellékelt biztonsági tudnivalókat. További biztonsági útmutatásokat az előírásoknak való megfelelőséget
ismertető www.dell.com/regulatory_compliance címen találhat.
A WLAN-kártya eltávolítása
MEGJEGYZÉS: Lehetséges, hogy az alábbi ábrák megjelenítéséhez telepítenie kell az Adobe® Flash® Player programot
az adobe.com webhelyről.
1. Kövesse a Mielőtt elkezdene dolgozni a számítógép belsejében
2. Távolítsa el az akkumulátort
3. Távolítsa el a hozzáférési panelt
4. Húzza le az antennakábeleket a WLAN-kártyáról.
.
.
című fejezetben leírt eljárásokat.

5. Távolítsa el a WLAN-kártyát az alaplaphoz rögzítő csavart.
A kártya 45 fokos szögben kiugrik.
6. Csúsztassa ki a WLAN-kártyát az alaplapon lévő csatlakozóból.

A WLAN-kártya visszahelyezése
A WLAN-kártya visszahelyezéséhez végezze el a fenti lépéseket fordított sorrendben.
Vissza a Tartalomjegyzék oldalra

Vissza a Tartalomjegyzék oldalra
Vezeték nélküli személyes hálózati (WPAN-) kártya
Dell Precision™ Workstation M6500 szervizelési kézikönyv
VIGYÁZAT: A számítógép belsejében végzett munka előtt olvassa el figyelmesen a számítógéphez
mellékelt biztonsági tudnivalókat. További biztonsági útmutatásokat az előírásoknak való megfelelőséget
ismertető www.dell.com/regulatory_compliance címen találhat.
A WPAN-kártya eltávolítása
MEGJEGYZÉS: A WPAN az Ultra Wide Band (UWB) és a Bluetooth® (BT) összefoglaló neve. WPAN-kártyát kizárólag a
WPAN/UWB/FCM feliratú nyílásba helyezzen.
MEGJEGYZÉS: Lehetséges, hogy az alábbi ábrák megjelenítéséhez telepítenie kell az Adobe® Flash® Player programot
az adobe.com webhelyről.
1. Kövesse a Mielőtt elkezdene dolgozni a számítógép belsejében
2. Távolítsa el az akkumulátort
3. Távolítsa el a hozzáférési panelt
4. Húzza le az antennakábelt a WPAN-kártyáról.
.
.
című fejezetben leírt eljárásokat.

5. Távolítsa el a kártyát a számítógéphez rögzítő csavart. A kártya 45 fokos szögben kiugrik.
6. Csúsztassa ki a WPAN-kártyát az alaplapon lévő csatlakozóból.

A WPAN-kártya visszahelyezése
A WPAN-kártya visszahelyezéséhez végezze el a fenti lépéseket fordított sorrendben.
Vissza a Tartalomjegyzék oldalra

Vissza a Tartalomjegyzék oldalra
Billentyűzet
Dell Precision™ Workstation M6500 szervizelési kézikönyv
VIGYÁZAT: A számítógép belsejében végzett munka előtt olvassa el figyelmesen a számítógéphez
mellékelt biztonsági tudnivalókat. További biztonsági útmutatásokat a
www.dell.com/regulatory_compliance címen található, a szabályozási megfelelőséget ismertető (angol
nyelvű) honlapon talál.
A billentyűzet eltávolítása
MEGJEGYZÉS: Lehetséges, hogy az alábbi ábrák megjelenítéséhez telepítenie kell az Adobe® Flash® Player programot
az adobe.com webhelyről.
1. Kövesse a Mielőtt elkezdene dolgozni a számítógép belsejében
2. Távolítsa el az akkumulátort
3. Távolítsa el a sarokfedőlapot
4. Távolítsa el a billentyűzetet a számítógéphez rögzítő négy csavart.
.
.
című fejezetben leírt eljárásokat.

5. Csúsztassa a billentyűzetet a képernyő felé, hogy leválassza azt az alaplapról.
6. Távolítsa el a billentyűzetet a számítógépről.

A billentyűzet visszahelyezése
A billentyűzet visszahelyezéséhez végezze el a fenti lépéseket fordított sorrendben.
Vissza a Tartalomjegyzék oldalra

Vissza a Tartalomjegyzék oldalra
Kijelzőegység
Dell Precision™ Workstation M6500 szervizelési kézikönyv
VIGYÁZAT: A számítógép belsejében végzett munka előtt olvassa el figyelmesen a számítógéphez
mellékelt biztonsági tudnivalókat. További biztonsági útmutatásokat a
www.dell.com/regulatory_compliance címen található, a szabályozási megfelelőséget ismertető (angol
nyelvű) honlapon talál.
A kijelzőegység eltávolítása
A kijelzőegység visszahelyezése
A kijelzőelőlap eltávolítása
A kijelzőelőlap visszahelyezése
A kijelzőpanel eltávolítása
A kijelzőpanel visszahelyezése
A kijelzőegység eltávolítása
MEGJEGYZÉS: Lehetséges, hogy az alábbi ábrák megjelenítéséhez telepítenie kell az Adobe® Flash® Player programot
az adobe.com webhelyről.
1. Kövesse a Mielőtt elkezdene dolgozni a számítógép belsejében
2. Távolítsa el az akkumulátort
3. Távolítsa el a hozzáférési panelt
4. Távolítsa el a sarokfedőlapot
5. Távolítsa el a billentyűzetet.
6. Húzza le a vezeték nélküli antenna kábeleit a vezeték nélküli kártyákról.
.
.
.
című fejezetben leírt eljárásokat.

7. Távolítsa el a vezeték nélküli antenna kábeleit a kábelvezetőkből.
8. Távolítsa el a kijelzőegységet a számítógéphez rögzítő négy csavart.

9. Fordítsa meg a számítógépet, és nyissa fel a kijelzőt.
10. Húzza le a kijelző két kábelét az alaplapi csatlakozókról.
11. Távolítsa el a kijelzőegységet a számítógéphez rögzítő csavart.

12. Lazítsa meg az elveszthetetlen csavart, és távolítsa el a kijelzőegységet a számítógéphez rögzítő kábelrögzítő sínt.
13. Húzza le a kijelző kábelét a számítógép csatlakozójáról.

14. Távolítsa el az antennakábeleket a kábelvezetőkből.

15. Távolítsa el a kijelzőegységet a számítógéphez rögzítő csavarokat.
16. Távolítsa el a kijelzőegységet a számítógépből.

A kijelzőegység visszahelyezése
A kijelzőegység visszahelyezéséhez végezze el a fenti lépéseket fordított sorrendben.
A kijelzőelőlap eltávolítása
MEGJEGYZÉS: Lehetséges, hogy az alábbi ábrák megjelenítéséhez telepítenie kell az Adobe® Flash® Player programot
az adobe.com webhelyről.
1. Kövesse a Mielőtt elkezdene dolgozni a számítógép belsejében
2. Távolítsa el az akkumulátort
3. Távolítsa el a hozzáférési panelt
4. Távolítsa el a sarokfedőlapot
5. Távolítsa el a billentyűzetet.
6. Távolítsa el a kijelzőegységet.
7. Távolítsa el a csavarfedeleket a kijelzőelőlapról.
.
.
.
című fejezetben leírt eljárásokat.

8. Távolítsa el a kijelzőelőlapot a kijelzőpanelhez rögzítő csavarokat.
9. Óvatosan feszítse le a kijelzőelőlapot a kijelzőpanelről úgy, hogy az ujjait az előlap széle és a kijelzőpanel közé
csúsztatja.

10. Távolítsa el a kijelzőelőlapot a kijelzőpanelről.
A kijelzőelőlap visszahelyezése
A kijelzőelőlap visszahelyezéséhez végezze el a fenti lépéseket fordított sorrendben.
A kijelzőpanel eltávolítása

MEGJEGYZÉS: Lehetséges, hogy az alábbi ábrák megjelenítéséhez telepítenie kell az Adobe® Flash® Player programot
az adobe.com webhelyről.
1. Kövesse a Mielőtt elkezdene dolgozni a számítógép belsejében
2. Távolítsa el az akkumulátort
3. Távolítsa el a hozzáférési panelt
4. Távolítsa el a sarokfedőlapot
5. Távolítsa el a billentyűzetet.
6. Távolítsa el a kijelzőegységet.
7. Távolítsa el a kijelzőelőlapot
8. Távolítsa el a kijelzőpanel tetejét a kijelzőegységhez rögzítő csavarokat.
.
.
.
.
című fejezetben leírt eljárásokat.
9. Távolítsa el a kijelzőpanel két oldalán futó antennakábeleket.

10. Távolítsa el a kijelzőpanel oldalán található csavarokat.
 Loading...
Loading...