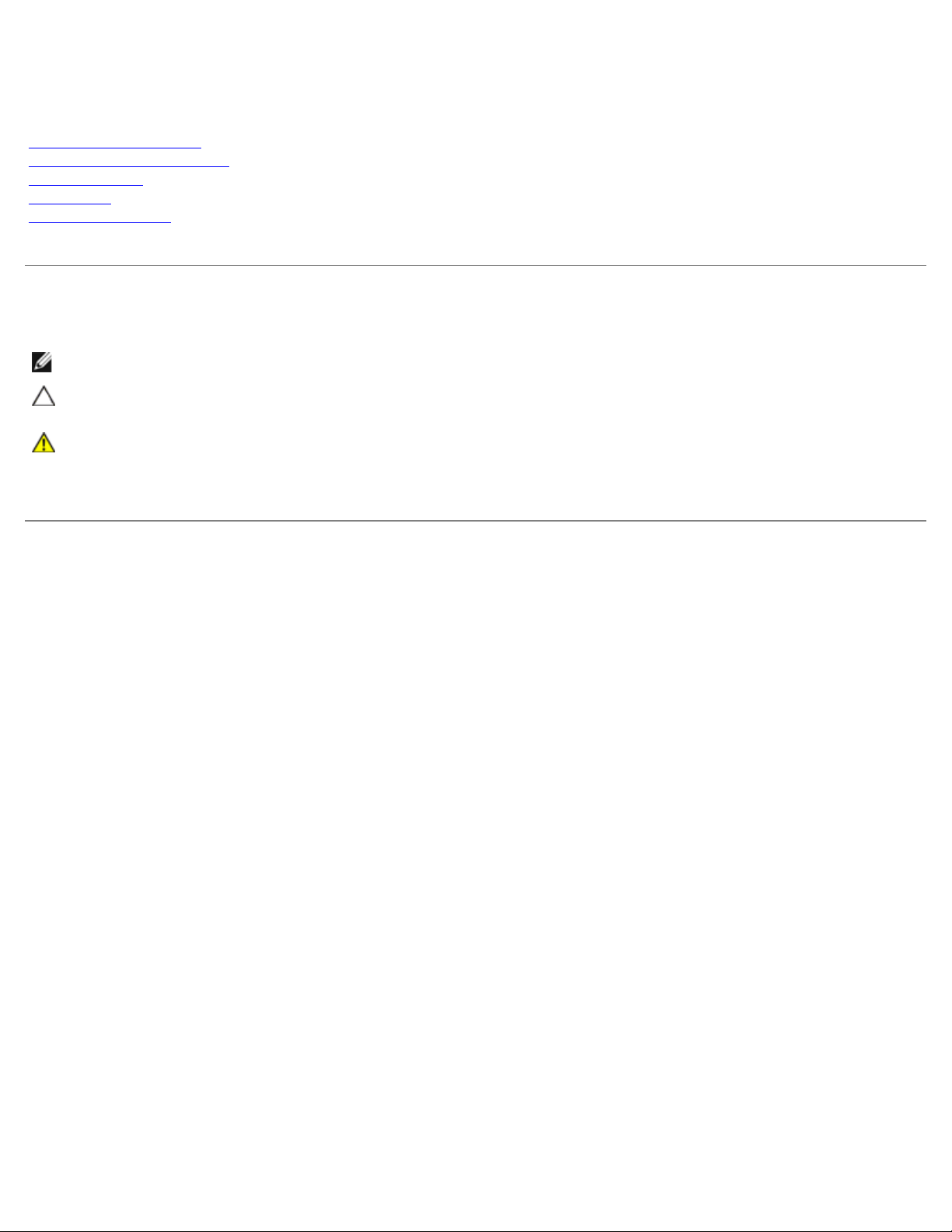
Servisná príručka k pracovnej stanici Dell Precision™
M6500
Servisný úkon v počítači
Demontáž a výmena súčastí
Technické údaje
Diagnostika
Nastavenie systému
Poznámky, varovania a výstrahy
POZNÁMKA: POZNÁMKA uvádza dôležité informácie, ktoré umožňujú počítač lepšie využívať.
VAROVANIE: VAROVANIE uvádza možné poškodenie hardvéru alebo stratu údajov, ak sa nebudete riadiť
pokynmi.
VÝSTRAHA: VÝSTRAHA poukazuje na možnosť poškodenia majetku, zranenia alebo usmrtenia osoby.
Ak ste si zakúpili počítač radu Dell™ n, odkazy na operačné systémy Microsoft® Windows® uvedené v tomto dokumente sa
na váš počítač nevzťahujú.
Informácie v tejto príručke sa môžu zmeniť bez predchádzajúceho upozornenia.
© 2009-2010 Dell Inc. Všetky práva vyhradené.
Reprodukcia týchto materiálov akýmkoľvek spôsobom bez písomného súhlasu firmy Dell Inc. je prísne zakázaná.
Ochranné známky použité v tomto texte: Dell, logo DELL a Vostro sú ochranné známky spoločnosti Dell Inc.; Intel, Pentium, Celeron , a Core sú
buď ochranné známky alebo registrované ochranné známky spoločnosti Intel Corporation; Bluetooth je registrovaná ochranná známka, ktorú vlastní
spoločnosť Bluetooth SIG, Inc. a spoločnosť Dell ju používa na základe licencie; Microsoft, Windows, Windows Vista, a tlačidlo Štart systému
Windows Vista sú buď ochranné známky, alebo registrované ochranné známky spoločnosti Microsoft Corporation v Spojených štátoch a iných
krajinách; Adobe, logo Adobe logo, a Flash sú buď registrované ochranné známky alebo ochranné známky spoločnosti Adobe Systems Incorporated
v USA a/alebo iných krajinách; ATI FirePro je obchodná známka spoločnosti Advanced Micro Devices, Inc.
Ostatné ochranné známky a obchodné názvy v tejto príručke sa môžu používať ako odkazy na spoločnosti, ktoré si uplatňujú nárok na tieto značky
a názvy, alebo ako referencie na ich produkty. Spoločnosť Dell Inc. sa zrieka akéhokoľvek nároku na vlastníctvo iných než vlastných ochranných
známok a obchodných názvov.
Marec 2010 Rev. A01
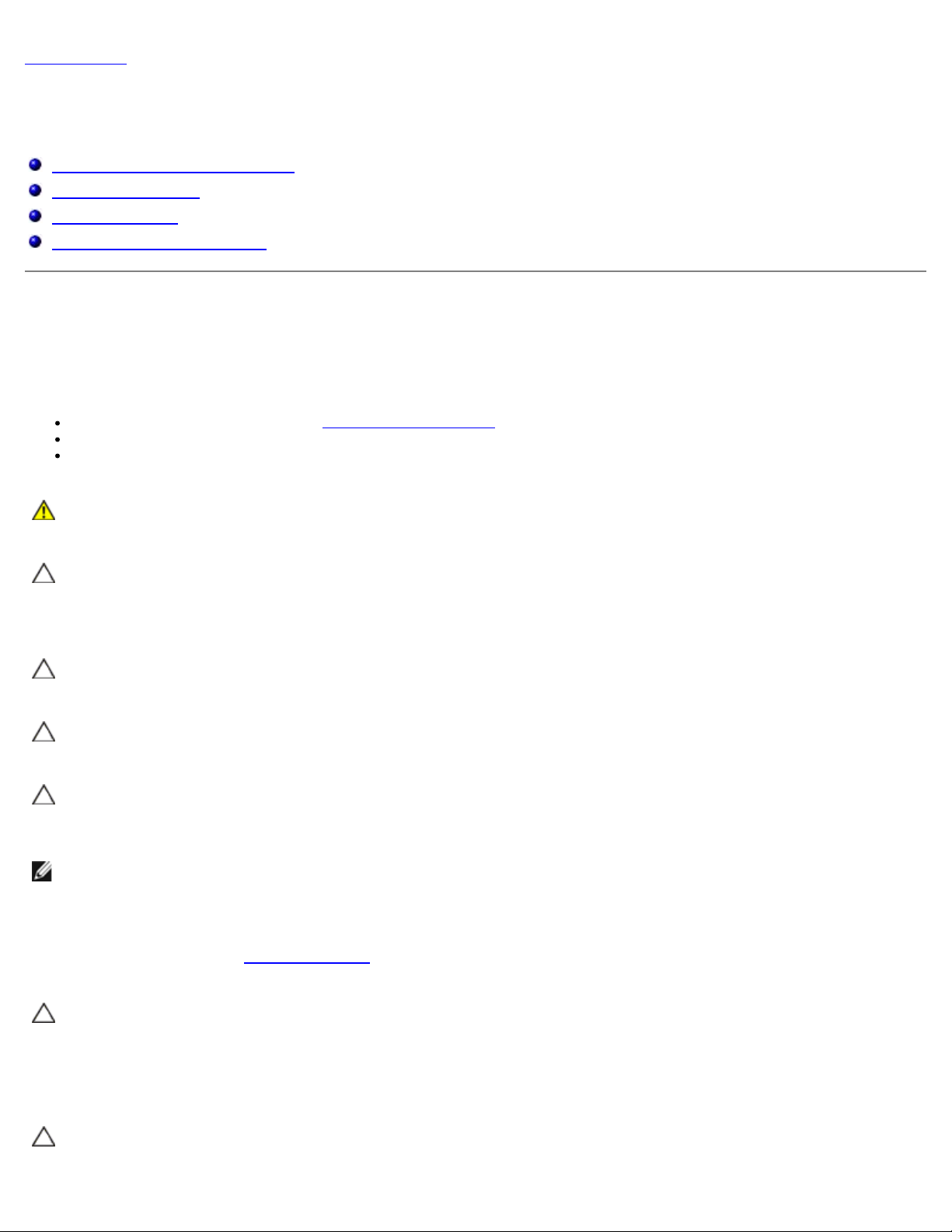
Späť na obsah
Servisný úkon v počítači
Servisná príručka k pracovnej stanici Dell Precision™ M6500
Pred servisným úkonom v počítači
Odporúčané nástroje
Vypnutie počítača
Po servisnom úkone v počítači
Pred servisným úkonom v počítači
Dodržiavaním nasledujúcich bezpečnostných pokynov sa vyhnete prípadnému poškodeniu počítača a zaistíte si svoju osobnú
bezpečnosť. Pokiaľ nie je uvedené inak, každý postup uvádzaný v tomto dokumente predpokladá, že sú splnené nasledujúce
podmienky:
vykonali ste kroky uvedené v časti Servisný úkon v počítači,
prečítali ste si bezpečnostné informácie, ktoré boli dodané spolu s počítačom,
súčiastku možno namontovať späť alebo (ak bola zakúpená osobitne) nainštalovať podľa postupu pri demontáži
vykonaním krokov v opačnom poradí.
VÝSTRAHA: Pred servisným úkonom v počítači si prečítajte bezpečnostné pokyny dodané s počítačom.
Ďalšie informácie o správnej bezpečnostnej praxi nájdete na domovskej stránke Regulatory compliance
(Súlad so smernicami) portálu www.dell.com na adrese: www.dell.com/regulatory_compliance.
VAROVANIE: Väčšinu opráv môže vykonávať iba certifikovaný servisný technik. Vy by ste sa mali podieľať
len odstraňovaní problémov a vykonávať jednoduché opravy na základe oprávnenia v dokumentácii
výrobku alebo podľa pokynov pracovníkov telefonického a online zákazníckeho servisu. Poškodenie v
dôsledku servisu, ktorý nie je oprávnený spoločnosťou Dell, nespadá pod ustanovenia záruky. Prečítajte si
bezpečnostné pokyny priložené k produktu a riaďte sa nimi.
VAROVANIE: Aby ste predišli elektrostatickému výboju, uzemnite sa pomocou uzemňovacieho náramku
alebo opakovaným dotýkaním sa nenatretého kovového povrchu (ako napr. konektora na zadnej strane
počítača).
VAROVANIE: So súčiastkami a kartami zaobchádzajte opatrne. Nedotýkajte sa súčiastok alebo kontaktov
na karte. Kartu držte za okraje alebo za kovový montážny držiak. Súčiastky (napr. procesor) držte za
okraje a nie za kolíky.
VAROVANIE: Keď odpájate kábel, ťahajte za konektor alebo za držiak, nie za kábel. Niektoré káble majú
konektor so zaisťovacími výstupkami; pred odpojením takéhoto kábla stlačte zaisťovacie výstupky. Pri
odpájaní konektorov ťahajte konektory od seba v jednej priamke, aby nedošlo k ohnutiu ich kolíkov. Skôr
než kábel pripojíte, presvedčte sa, či sú oba konektory správne orientované a zarovnané.
POZNÁMKA: Farba počítača a niektorých dielov sa môže odlišovať od farby uvádzanej v tomto dokumente.
Aby nedošlo k poškodeniu počítača, pred vykonaním servisného úkonu v počítači vykonajte nasledujúce opatrenia.
1. Zabezpečte, aby pracovná plocha bola rovná a čistá. Zabráni sa tým poškriabaniu krytu počítača.
2. Vypnite počítač (pozrite Vypnutie počítača
3. Ak je počítač pripojený na dokovaciu stanicu (je v doku), odpojte ho.
VAROVANIE: Pri odpájaní sieťového kábla najskôr odpojte tento kábel od počítača a potom od sieťovej
zásuvky.
).
4. Odpojte od počítača všetky sieťové káble.
5. Odpojte počítač a všetky pripojené zariadenia od elektrických zásuviek.
6. Zatvorte displej a položte počítač hornou stranou na rovnú pracovnú plochu.
VAROVANIE: Aby ste sa vyhli poškodeniu systémovej dosky, musíte vybrať hlavnú batériu predtým, ako
budete na počítači vykonávať servisné zásahy.
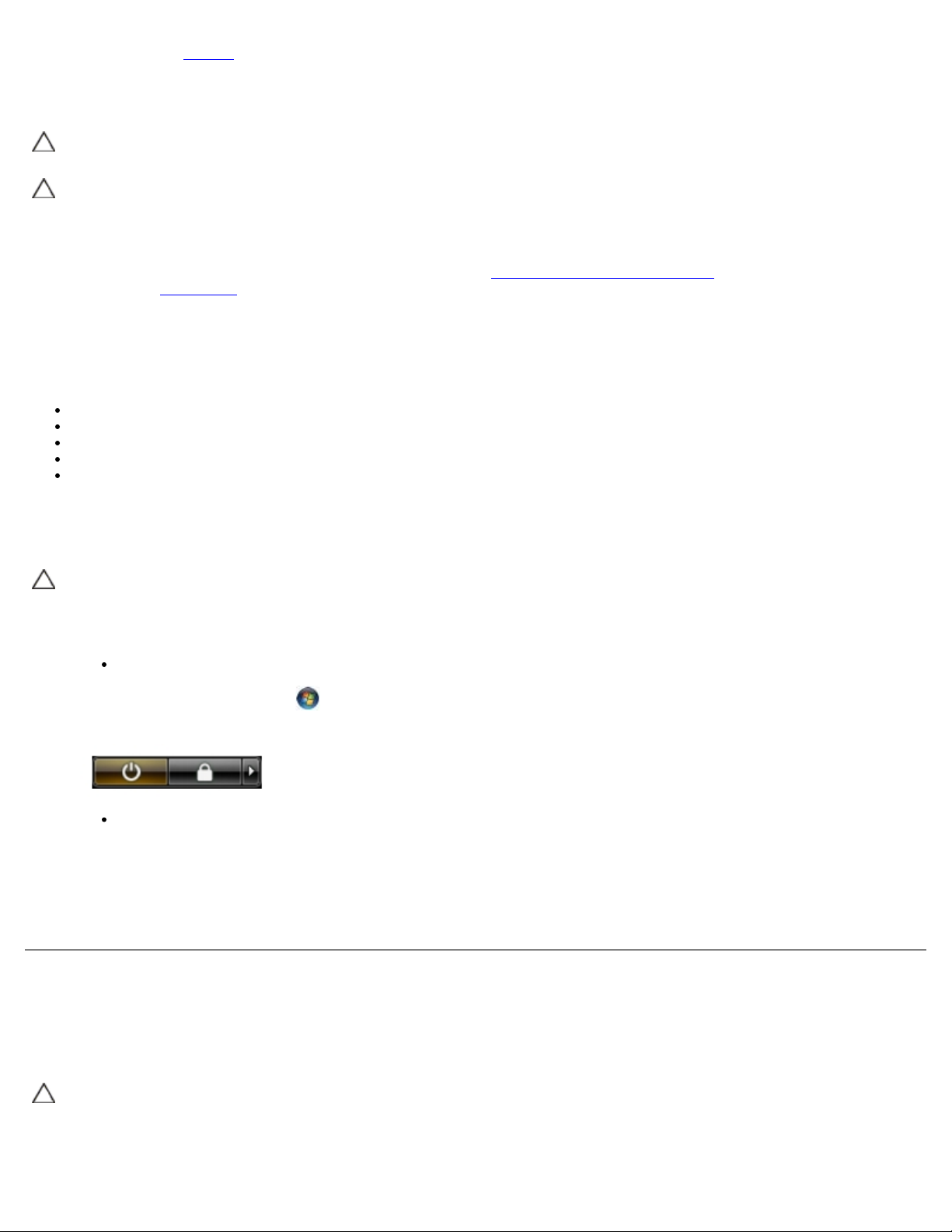
7. Vyberte hlavnú batériu.
8. Otočte počítač do normálnej polohy.
9. Otvorte displej.
10. Stlačte vypínač, aby ste uzemnili systémovú dosku.
VAROVANIE: Aby ste predišli úrazu elektrickým prúdom, pred otvorením displeja vždy odpojte počítač od
elektrickej zásuvky.
VAROVANIE: Skôr než sa dotknete akejkoľvek súčiastky vo vnútri počítača, uzemnite sa dotknutím
nenatretého kovového povrchu ako napríklad kovu na zadnej strane počítača. Počas práce sa opakovane
dotýkajte nenatretého kovového povrchu, aby ste odviedli statickú elektrinu, ktorá by mohla poškodiť
vnútorné súčiastky.
11. Z príslušných zásuviek vyberte všetky nainštalované karty ExpressCard alebo Smart Card.
12. Demontujte pevný disk.
Odporúčané nástroje
Postupy uvedené v tomto dokumente môžu vyžadovať použitie nasledujúcich nástrojov:
malý plochý skrutkovač,
krížový skrutkovač č. 0,
krížový skrutkovač č. 1,
malé plastové páčidlo,
disk CD s programom pre aktualizáciu systému BIOS (flash).
Vypnutie počítača
VAROVANIE: Aby nedošlo k strate údajov, pred vypnutím počítača uložte a zatvorte všetky otvorené
súbory a ukončite všetky otvorené programy.
1. Vypnite operačný systém:
V systéme Windows Vista®:
Kliknite na tlačidlo Štart , potom kliknite na šípku v dolnom pravom rohu v ponuke Start (Štart) (pozrite
nižšie) a kliknite na položku Shut Down (Vypnúť).
V systéme Windows® XP:
Kliknite na Start (Štart) ® Turn Off Computer (Vypnúť počítač) ® Turn Off (Vypnúť).
Počítač sa vypne po ukončení vypínania operačného systému.
2. Skontrolujte vypnutie počítača a všetkých pripojených zariadení. Ak sa počítač a pripojené zariadenia nevypli pri
vypínaní operačného systému automaticky, stlačte a podržte hlavný vypínač po dobu asi 4 sekúnd, čím ich vypnete.
Po servisnom úkone v počítači
Po skončení postupu spätnej montáže sa pred zapnutím počítača uistite, že ste pripojili všetky externé zariadenia, karty
a káble.
VAROVANIE: Používajte výlučne batériu určenú pre konkrétny typ počítača Dell; v opačnom prípade sa
môže počítač poškodiť. Nepoužívajte batérie určené pre iné počítače spoločnosti Dell.
1. Pripojte všetky externé zariadenia ako napríklad replikátor portov, tenká batéria alebo mediálna základňa a vložte späť
všetky karty ako napríklad ExpressCard.
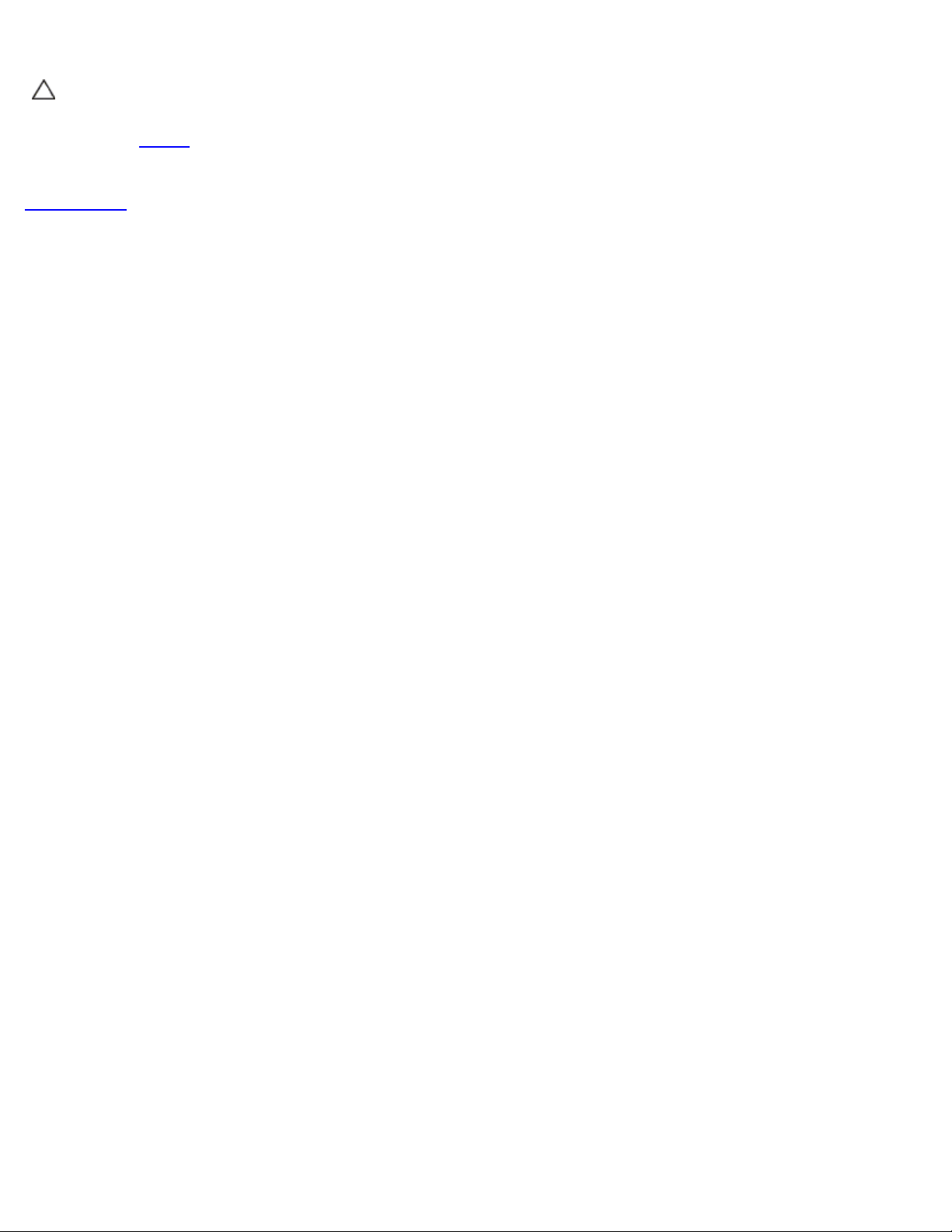
2. Pripojte k počítaču všetky telefónne alebo sieťové káble.
VAROVANIE: Pred pripojením sieťového kábla najskôr pripojte tento kábel k sieťovej zásuvke a potom ho
pripojte k počítaču.
3. Vymeňte batériu
4. Pripojte počítač a všetky pripojené zariadenia k elektrickým zásuvkám.
5. Zapnite počítač.
Späť na obsah
.
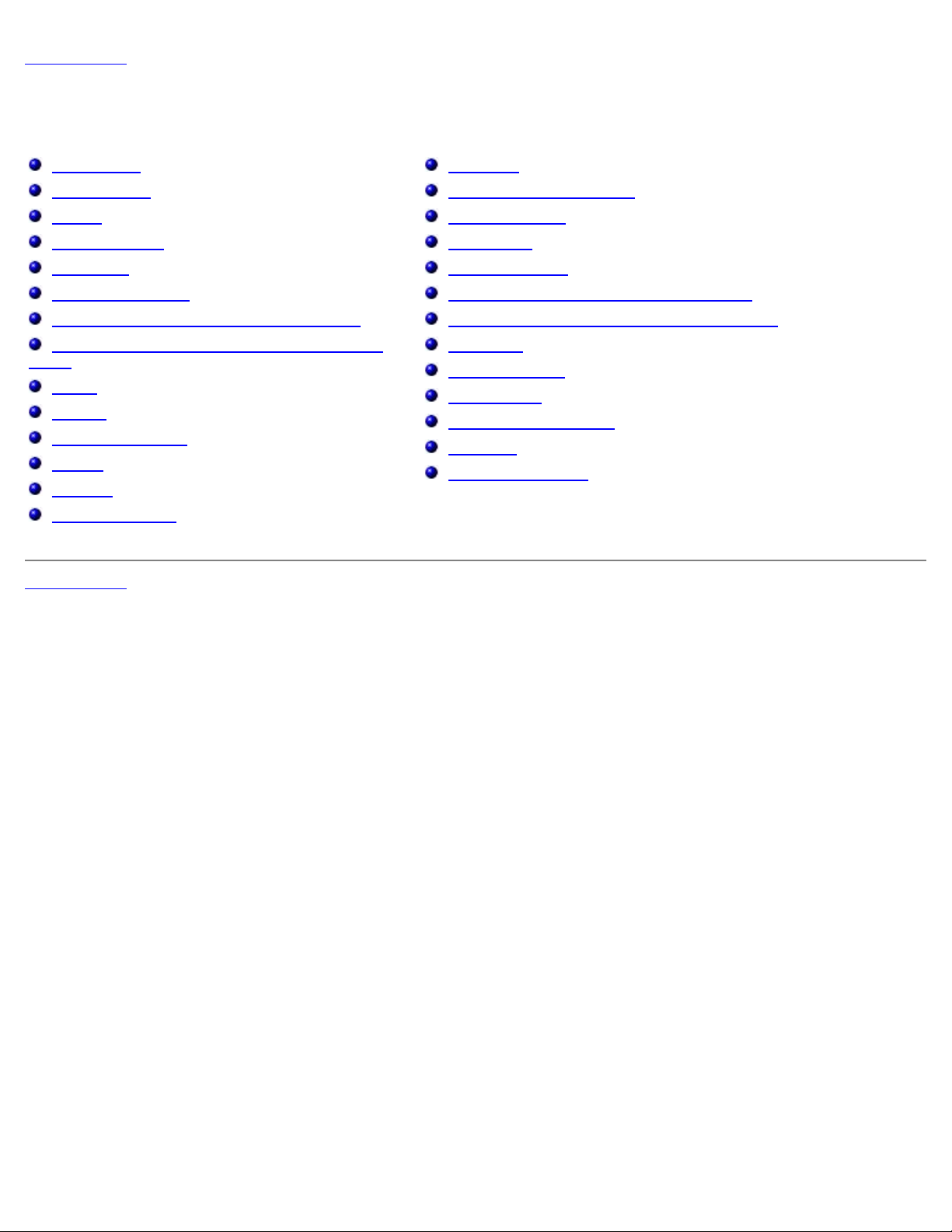
Späť na obsah
Demontáž a výmena súčastí
Servisná príručka k pracovnej stanici Dell Precision™ M6500
ExpressCard
Karta PCMCIA
Batéria
Mincová batéria
Pevný disk
Vedľajší pevný disk
Karta Wireless Wide Area Network (WWAN)
Karta modulu vyrovnávacej pamäte typu Flash
(FCM)
Pamäť
Kamera
Rám karty PCMCIA
Chladič
Procesor
Systémová doska
Späť na obsah
Karta SIM
Čítačka pamäťových médií
Prístupový panel
Kryt závesu
Optická jednotka
Karta Wireless Local Area Network (WLAN)
Karta Wireless Personal Area Network (WPAN)
Klávesnica
Zostavu displeja
Opierka dlaní
Doska V/V a IEEE 1394
Ventilátor
Zostava videodosky
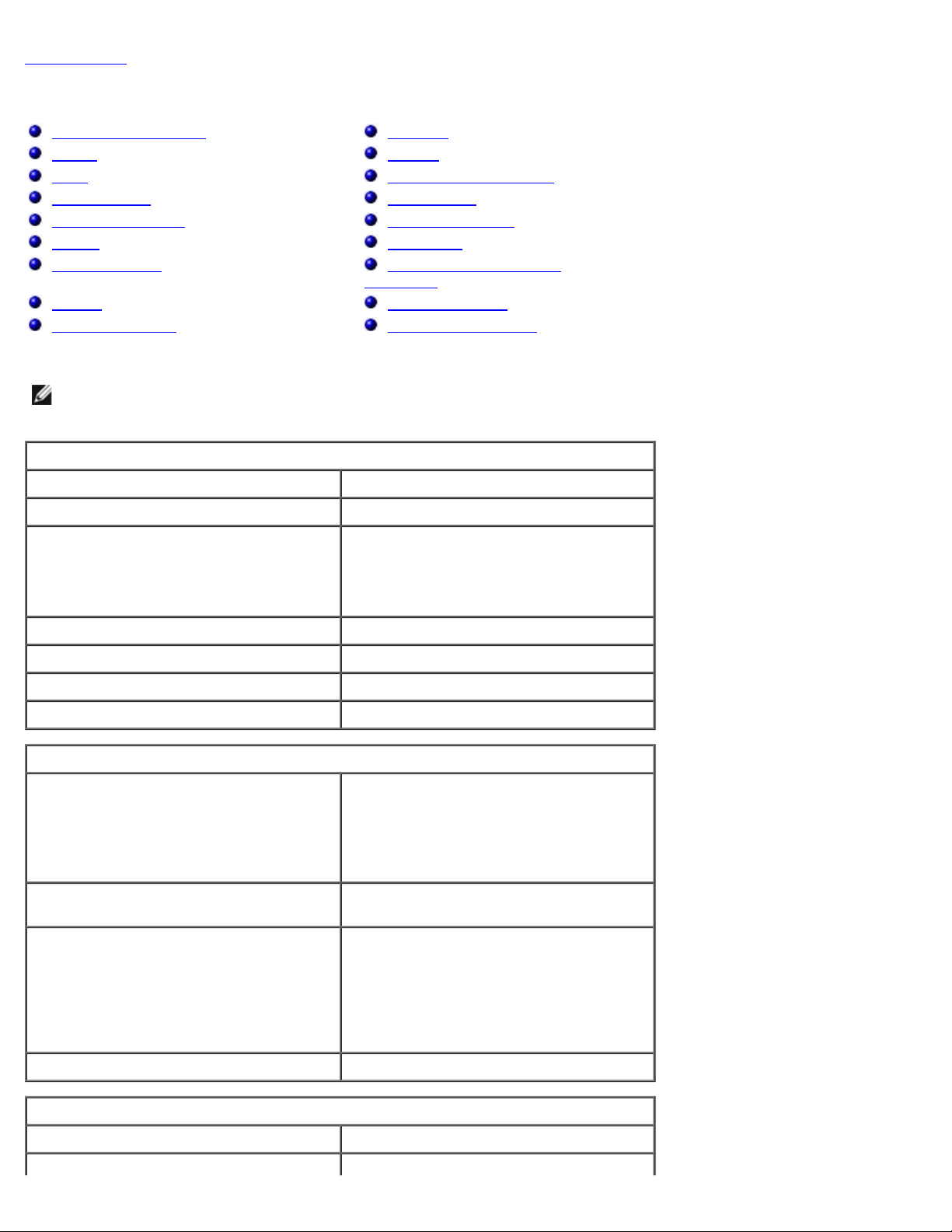
Späť na obsah
Rýchlosť 1067 MHz, 1333 MHz alebo 1600 MHz
Technické údaje
Informácie o systéme Procesor
Pamäť Grafika
Zvuk Komunikačné rozhrania
karta PC Card ExpressCard
Karta „smart card“ Porty a konektory
Displej Klávesnica
Dotykový panel Čítačka odtlačkov prstov
(voliteľná)
Batéria Napájací adaptér
Fyzické vlastnosti Nároky na prostredie
POZNÁMKA: Ponuka sa môže líšiť podľa oblasti. Ďalšie informácie týkajúce sa konfigurácie počítača získate kliknutím
na položku Štart® Pomoc a technická podpora. Potom vyberte možnosť zobrazenia informácií o počítači.
Informácie o systéme
Čipová sada Čipová sada Mobile Intel® PM55
Šírka dátovej zbernice 64 bitov
Šírka zbernice DRAM dvojkanálová 64 bitová
POZNÁMKA: Ak chcete, aby mala pamäť
režim dvoch kanálov, musíte ju
nainštalovať v pároch.
Šírka adresnej zbernice procesora 36 bitov
Flash EPROM SPI 32 Mbitov
Grafická zbernica Podpora PCI-Express x16 Gen 2
Zbernica PCI 32 bitov, 33 MHz
Procesor
Typy Intel Core™ i5-520M Dual Core
Intel Core i5-540M Dual Core
Intel Core i7-620M Dual Core
Intel Core i7-720QM Quad Core
Intel Core i7-820QM Quad Core
Intel Core i7-920XM Quad Core Extreme
Cache 1. úrovne (L1) 32 kB na inštrukciu, 32 kB dátová cache
na jadro
Cache 2. úrovne (L2) Intel Core™ i5-520M Dual Core — 3 MB
Intel Core i5-540M Dual Core — 3 MB
Intel Core i7-620M Dual Core — 4 MB
Intel Core i7-720QM Quad Core — 6 MB
Intel Core i7-820QM Quad Core — 8 MB
Intel Core i7-920XM Quad Core Extreme
— 8 MB
Frekvencia externej zbernice 1333 MHz
Pamäť
Typ DDR3
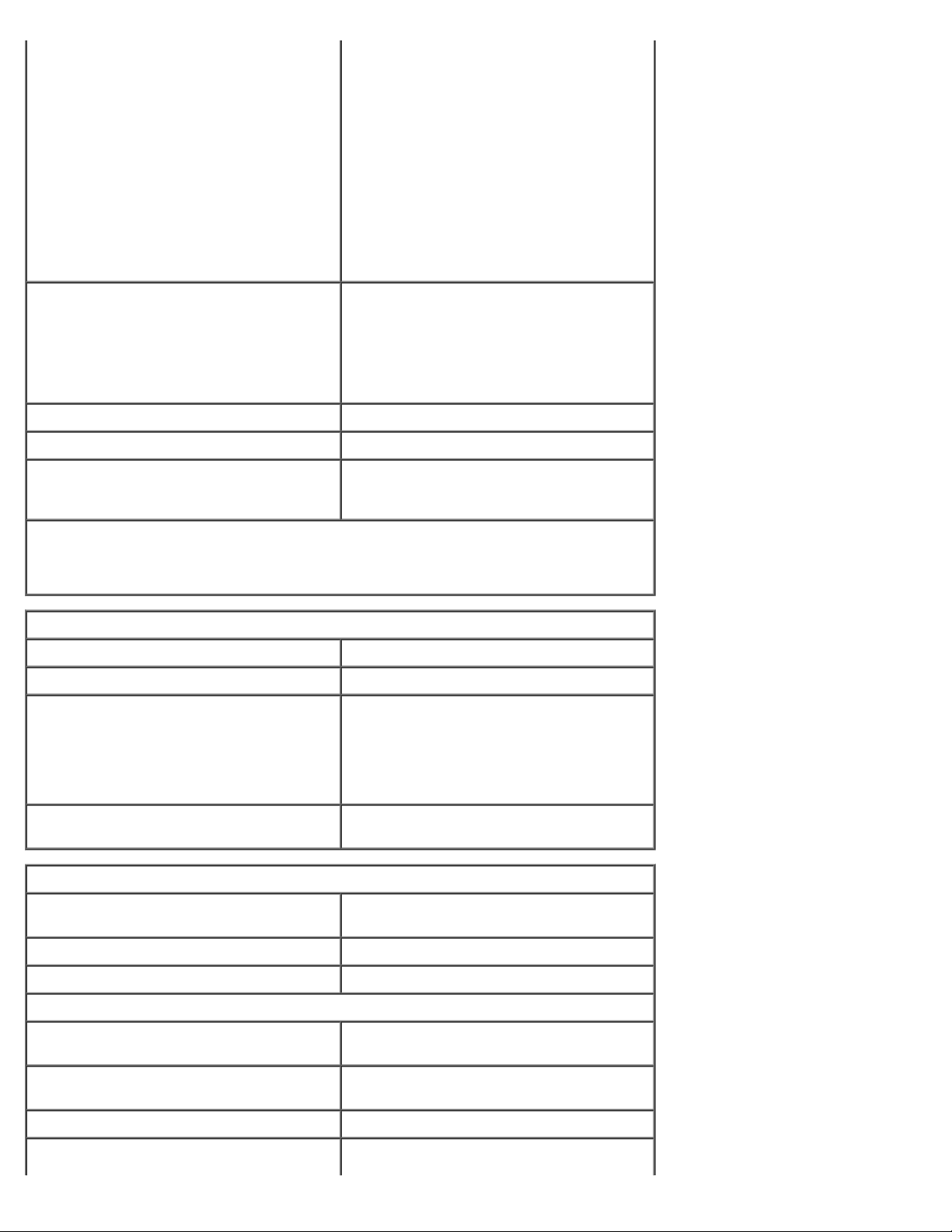
POZNÁMKA: Intel Core i5/i7 dvojjadrové
zosilňovač
procesory podporujú 1600 MHz a 1333
MHz pamäťové moduly, ale pamäť bude
fungovať s frekvenciou 1067 MHz.
POZNÁMKA: Procesor Intel Core i7-
920XM Quad-Core podporuje frekvenciu
pamäte až do 1600 MHz. Všetky ostatné
procesory Core i7 Quad-Core podporujú
frekvenciu pamäte len do 1333 MHz, aj
keď sú nainštalované pamäťové moduly s
vyššou frekvenciou.
Konektory štyri konektory SODIMM
POZNÁMKA: Počítače dodávané s
dvojjadrovými procesormi podporujú
maximálne dva pamäťové moduly
obsadzujúce zásuvky A a B.
Kapacita modulu 1 GB, 2 GB, a 4 GB
Minimálna pamäť 2 GB
Maximálna pamäť 8 GB spustených pri frekvencii 1600 MHz
16 GB spustených pri frekvencii 1067 MHz
alebo 1333 MHz
POZNÁMKA: Pri inovácií alebo výmene pamäťových modulov musíte zabezpečiť, aby
sa spárovali a zhodovali moduly najskôr v zásuvkách A a B a následne v zásuvkách C
a D.
Video
Typ diskrétne
Dátová zbernica Podpora PCI-Express x16 Gen 2
Radič a pamäť NVIDIA Quadro FX 3800M (grafická
pamäť 1 GB GDDR3)
NVIDIA Quadro FX 2800M (grafická
pamäť 1 GB GDDR3)
AMD ATI FirePro™ M7740 (grafická pamäť
1 GB GDDR5)
Výstup 15-kolíkový video konektor
DisplayPort s duálnym režimom
Zvuk
Typ dvojkanálové audio Intel s vysokou
rozlišovacou schopnosťou
Radič IDT 92HD81B
Stereo konverzia 24-bitová (analóg-digitál a digitál-analóg)
Rozhrania:
Interné audio kodek s vysokou rozlišovacou
schopnosťou
Externé zásuvka na mikrofón
stereo zásuvka na slúchadlá/reproduktor
Reproduktory dva reproduktory 2 W
Interný zosilňovač pre reproduktory trieda AB 2 W Stereo BTL reproduktorový
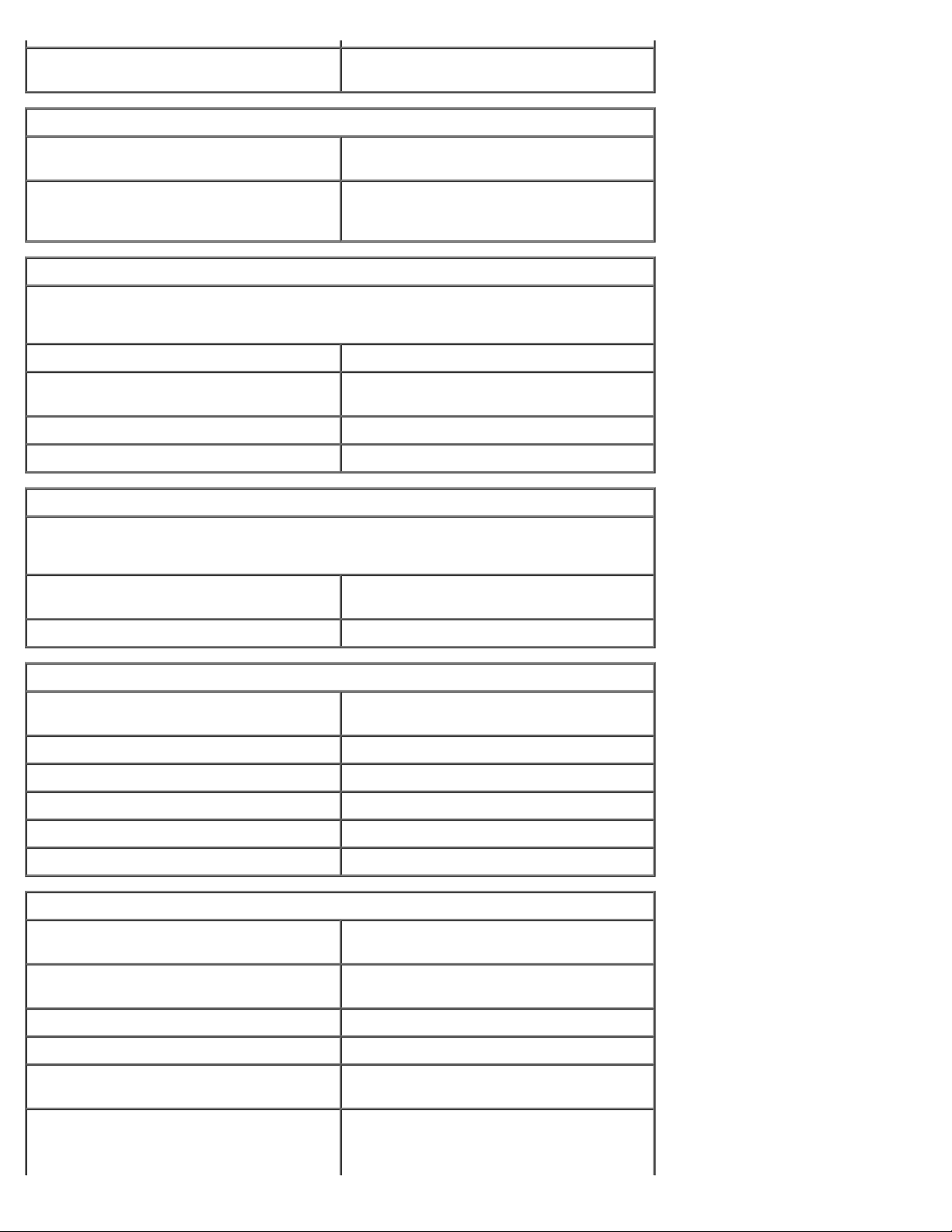
Ovládanie hlasitosti tlačidlá na zvýšenie, zníženie hlasitosti a
na stlmenie
Komunikačné rozhrania
Sieťové rozhranie Radič 10/100/1000 Mbps Broadcom
NetXtreme 5761E Gigabit Ethernet
Bezdrôtové rozhrania podpora interného WLAN, WWAN a
bezdrôtovej technológie Bluetooth® a
UWB (ak sa zakúpia voliteľné karty)
karta PC Card
POZNÁMKA: Zásuvka karty PC Card je určená iba pre karty PC Card. Nepodporuje
karty ExpressCard.
Radič CardBus Nástroje Texas Instruments PCI 8412
zásuvka na kartu PC Card jedna (podporuje kartu typu I alebo typu
II)
Podporované karty 3,3 V a 5 V
veľkosť konektora na kartu PC Card 80 pólov
ExpressCard
POZNÁMKA: Zásuvka ExpressCard je určená iba pre karty ExpressCard. Nepodporuje
karty PC Card.
konektor karty ExpressCard Zásuvka ExpressCard (rozhrania založené
na USB a PCI Express)
Podporované karty 34 mm a 54 mm
Karta Smart Card
Schopnosť čítať/zapisovať podporuje ISO-7816-3 (asynchrónne a
synchrónne typ I a II), ISO7816-12
Podporované karty 1,8 V; 3 V; 5 V
Programová technológia podporovaná Karty java
Rýchlosť rozhrania 9600–115, 200 bps
Úroveň EMV Certifikovaná úroveň 1
Certifikácia WHQL PC/SC
Porty a konektory
Zvuk zásuvka na mikrofón
stereo zásuvka na slúchadlá/reproduktor
Video 15-kolíkový video konektor
DisplayPort s duálnym režimom
Sieťové rozhranie zásuvka RJ-45
USB:
s dvojjadrovými procesormi štyri konektory kompatibilné s rozhraním
USB 2.0
so štvorjadrovými procesormi jeden konektor kompatibilný s rozhraním
USB 2.0
jeden konektor kompatibilný s rozhraním
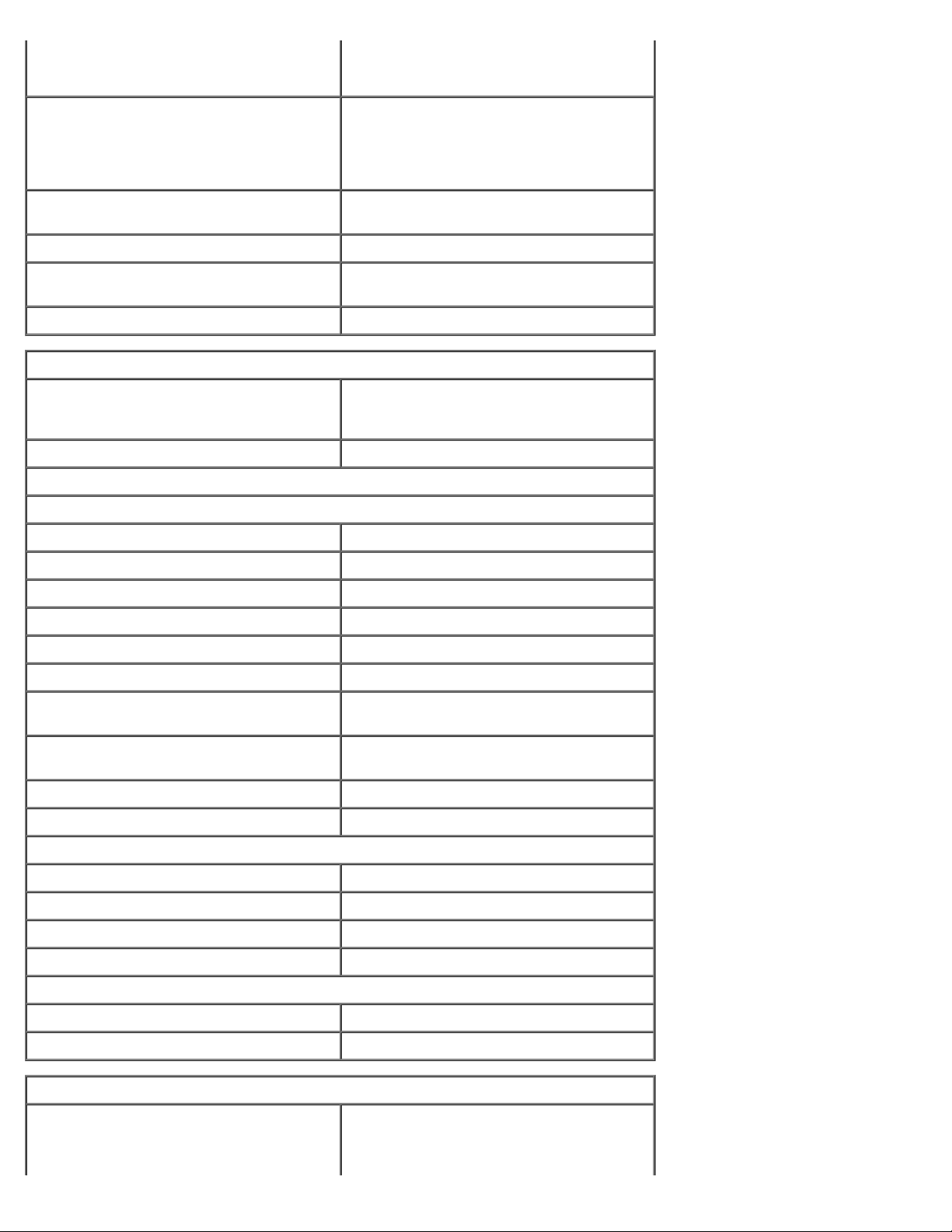
eSATA/USB 2.0
dva konektory kompatibilné s rozhraním
Japonsko: 105 klávesov
USB 3.0
Čítačka pamäťových kariet Čítačka pamäťových kariet 8 v 1
Karta Mini dve zásuvky pre karty Full Mini
Zásuvka CardBus/PCMCIA podporuje karty typu I a typu II
IEEE 1394 Radič Texas Instruments PCI 8412,
Dokovací konektor radu E 144-kolíkový dokovací konektor
Displej
Typ (s aktívnou maticou TFT) 17 palcový, WXGA+, LED
Aktívna oblasť (X/Y) 367,3 mm x 229,5 mm
Rozmery:
Výška:
podporujúca karty SD, SDIO, karty SD s
vysokou hustotou, vysokokapacitné karty
SD, XD, MS, MS-Pro, MMC, Mini-MMC a
MMC+
dve zásuvky pre karty Half Mini
napájaný 6-kolíkový konektor
17 palcový, WUXGA, LED, RGB alebo RGB
sklo od hrany k hrane
WXGA+/WUXGA 245 mm (9,64 palcov)
WUXGA 248 mm (9,76 palcov)
Šírka (WXGA+/WUXGA) 383 mm (15,08 palcov)
Uhlopriečka 432 mm (17,00 palcov)
Maximálne rozlíšenie a jas:
WXGA+ 1440 x 900 pri 262 tis. farbách, 220 nitov
WUXGA 1920 x 1200 pri 262 tis. farbách, 300
nitov
WUXGA RGB 1920 x 1200 pri 16,7 mil. farbách, 300
nitov
Prevádzkový uhol 0 (zatvorený) až 152°
Obnovovacia frekvencia 60 Hz
Pozorovacie uhly:
WXGA+ Horizontálne 40°/40°
WXGA+ Vertikálne 15°/30°
WUXGA Horizontálne 60°/60°
WUXGA Vertikálne 45°/45°
Rozstup pixlov:
WXGA+ 0,191 mm
WUXGA 0,225 mm
Klávesnica
Počet klávesov USA: 101 klávesov
Spojené Kráľovstvo: 102 klávesov
Brazília: 104 klávesov
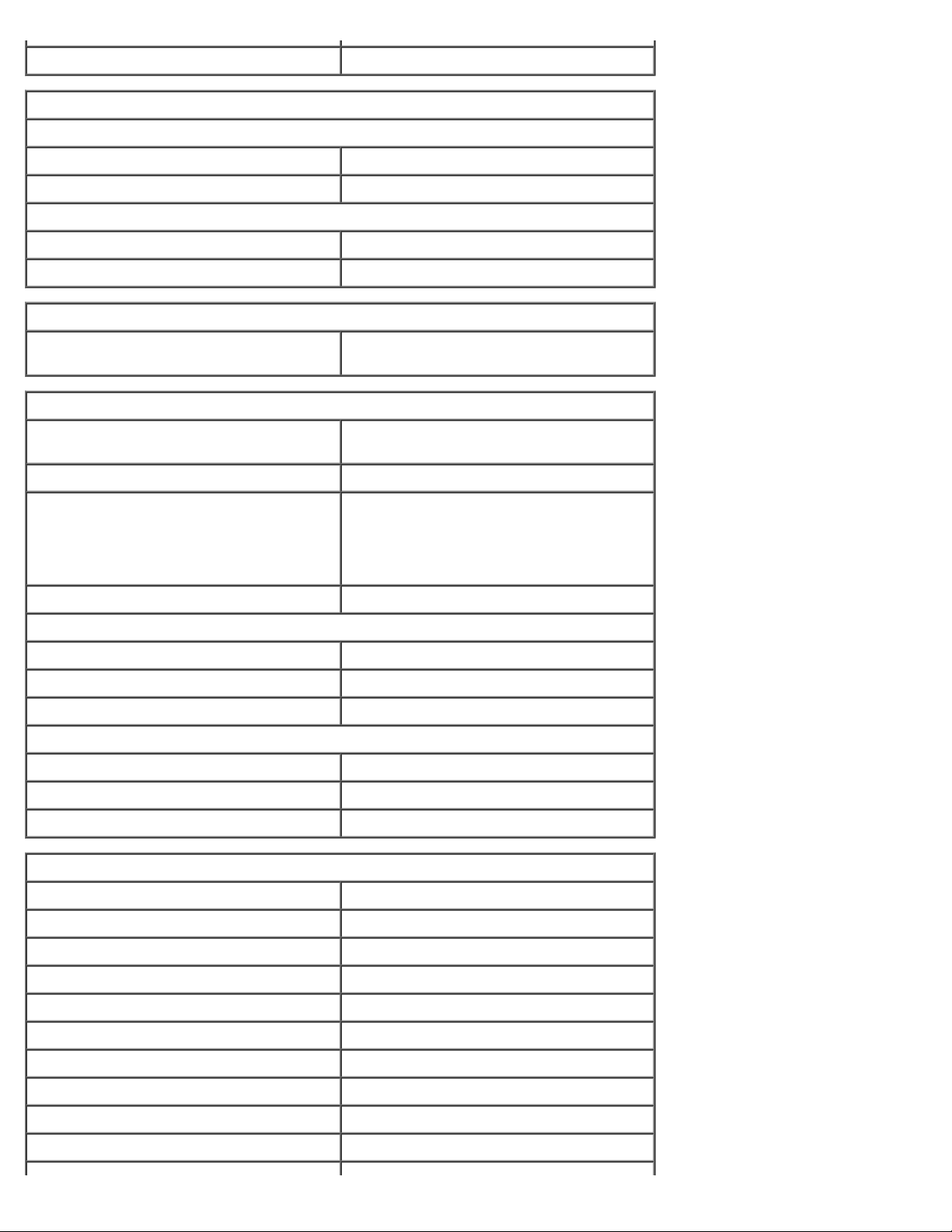
Rozloženie QWERTY/AZERTY/Kanji
Dotykový panel
Rozlíšenie:
Os X 57,52 jednotiek na mm
Os Y 78,12 jednotiek na mm
Aktívna oblasť:
Os X 80,0 mm (3,14 palcov)
Os Y 47,11 mm (1,85 palcov)
Čítačka odtlačkov prstov (voliteľná)
Typ snímač odtlačkov prstov, FIPS 140-2 /
FIPS 201
Batéria
Typ 9-článková „inteligentná“ lítium-iónová
(90 W/hod.)
Čas nabíjania pri vypnutom počítači približne 1 h na 80 % kapacity
Prevádzková doba Prevádzková doba batérie sa mení v
závislosti od prevádzkových podmienok.
Za určitých podmienok môže byť
v prípade veľkých nárokov na odber
výrazne skrátená.
Životnosť približne 300 nabíjacích/vybíjacích cyklov
Rozmery:
Hĺbka 85 mm (3,35 palcov)
Výška 23 mm (0,90 palca)
Napätie 11,1 V
Teplotný rozsah:
V prevádzke 0 °C až 35 °C (32 °F až 95 °F)
Skladovanie –40 °C až 65 °C (–40 °F až 149 °F)
Gombíková batéria 3 V CR2032 lítiová
Sieťový adaptér
Typ:
Prevedenie Slim 210 W alebo 240 W
Prevedenie Standard 210 W
Vstupné napätie 100–240 VAC
Vstupný prúd (maximálny):
Prevedenie Slim 3,5 A
Prevedenie Standard 3,2 A
Vstupný kmitočet 50 Hz–60 Hz
Výstupný prúd:
Prevedenie Slim 12,3 A
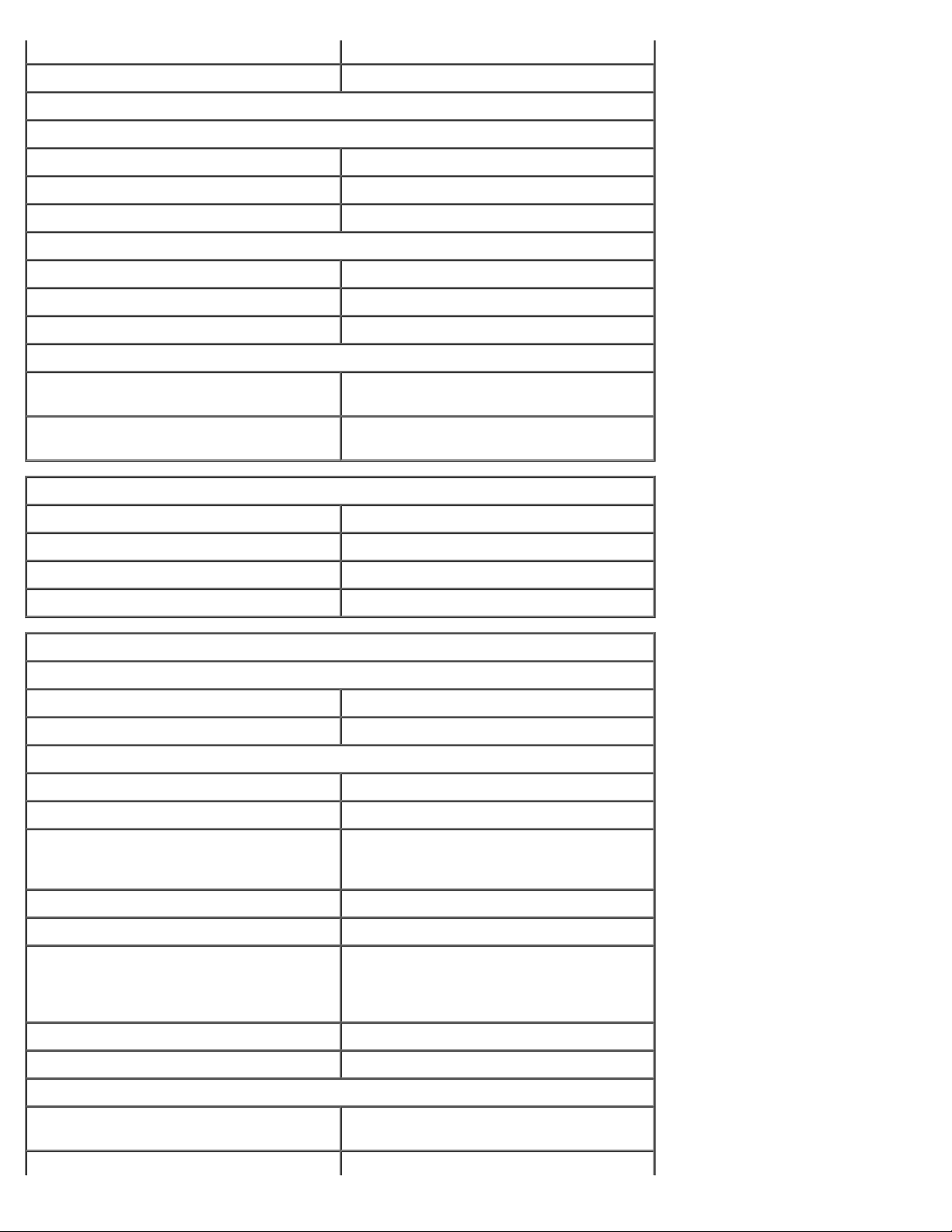
Prevedenie Standard 10,8 A
Výstupné napätie 19,5 V jednosmer.
Rozmery:
Prevedenie Slim (210 W / 240W):
Výška 100 mm (3,94 palcov)
Šírka 25,40 mm (1,00 palec)
Hĺbka 200 mm (7,87 palcov)
Prevedenie Standard (210 W):
Výška 100 mm (3,94 palcov)
Šírka 43 mm (1,70 palcov)
Hĺbka 200 mm (7,87 palcov)
Teplotný rozsah:
V prevádzke 0 °C až 40 °C
(32 °F až 104 °F)
Skladovanie –40 °C až 65 °C
(–40 °F až 149 °F)
Fyzické charakteristiky
Výška 38,5 mm (1,52 palcov)
Šírka 393,0 mm (15,47 palcov)
Hĺbka 280,5 mm (11,04 palcov)
Hmotnosť (minimálna) 3,81 kg (8,40 lb)
Nároky na prostredie
Teplotný rozsah:
V prevádzke 0 °C až 35 °C (32 °F až 95 °F)
Skladovanie –40 °C až 65 °C (–40 °F až 149 °F)
Relatívna vlhkosť (maximálna):
V prevádzke 10% až 90% (nekondenzujúca)
Skladovanie 5% až 95% (nekondenzujúca)
Maximálne vibrácie (namerané pri použití
náhodného vibračného spektra, ktoré
simuluje prostredie používateľa):
V prevádzke 0,66 Grms (2 Hz–600 Hz)
Skladovanie 1,30 Grms (2 Hz–600 Hz)
Maximálny náraz (meraný s pevným
diskom v polohe so zaparkovanými
hlavami a polovičným sínusovým
impulzom v trvaní 2 ms):
V prevádzke 142 G
Skladovanie 162 G
Nadmorská výška (maximálna):
V prevádzke –15,20 m až 3 048 m (–50 až 10 000
stôp)
Skladovanie –15,20 m až 10 668 m (–50 až 35 000
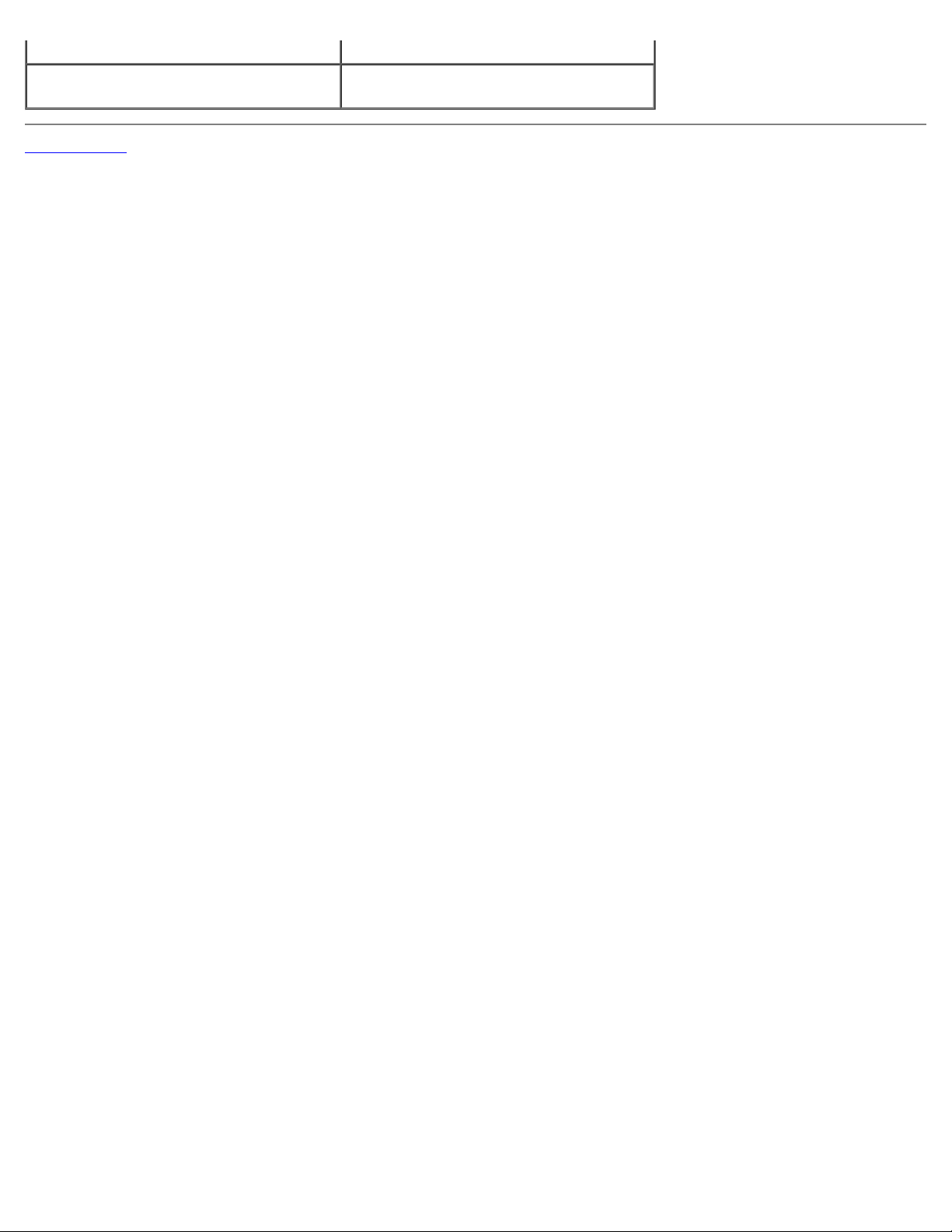
stôp)
Úroveň vzduchom prenášaných
kontaminantov
Späť na obsah
G2 alebo nižšia, ako je definované
ANSI/ISA-S71.04-1985
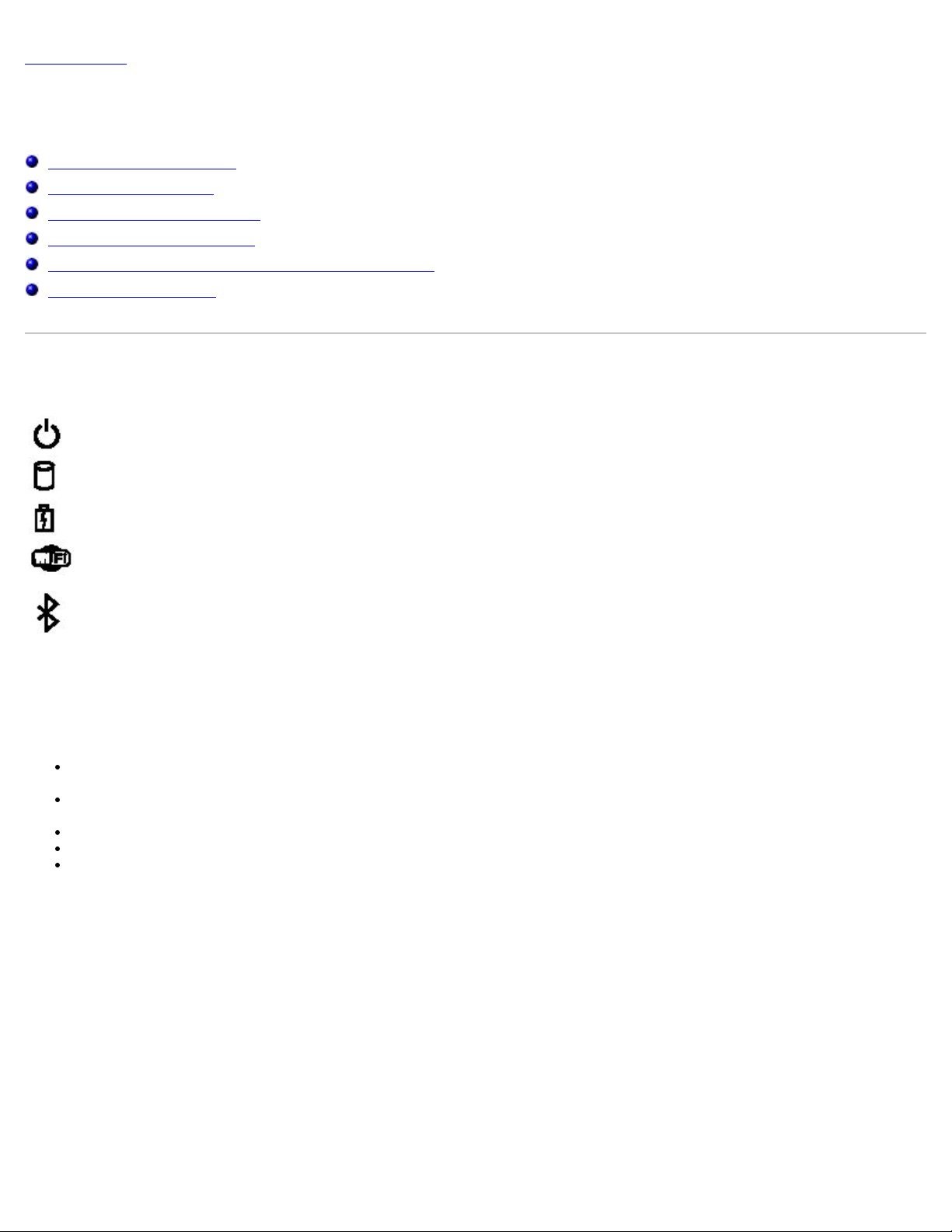
Späť na obsah
Zelené kontrolky nad klávesnicou poskytujú tieto informácie:
Diagnostika
Servisná príručka k pracovnej stanici Dell Precision™ M6500
Kontrolky stavu zariadenia
Kontrolky stavu batérie
Nabitie a celkový stav batérie
Stavové kontrolky klávesnice
Signalizácia chybových kódov pomocou LED kontroliek
Nástroj Dell Diagnostics
Kontrolky stavu zariadenia
Rozsvieti sa po zapnutí počítača a bliká, keď sa počítač nachádza v režime riadenia
napájania.
Rozsvieti sa vtedy, keď počítač načítava alebo zapisuje údaje.
Rozsvietením alebo blikaním udáva stav nabitia batérie.
Rozsvieti sa, keď je povolené pripojenie k bezdrôtovej sieti.
Rozsvieti sa, ak je povolená karta s bezdrôtovou technológiou Bluetooth®. Ak
chcete vypnúť iba funkciu technológie bezdrôtovej komunikácie Bluetooth, pravým
tlačidlom kliknite na ikonu na paneli úloh a vyberte položku Disable Bluetooth
Radio (Vypnúť bezdrôtový prenos Bluetooth).
Kontrolky stavu batérie
Ak je počítač pripojený k sieťovej zásuvke, kontrolka batérie funguje takto:
Striedavo blikajúca žltá a modrá kontrolka – k notebooku ste pripojili nepovolený alebo nepodporovaný sieťový
adaptér, ktorý nebol dodaný spoločnosťou Dell.
Striedavo blikajúca žltá kontrolka a rozsvietená modrá kontrolka – dočasné zlyhanie batérie s prítomným
sieťovým adaptérom.
Trvalo blikajúca žltá kontrolka – závažné zlyhanie batérie s prítomným sieťovým adaptérom.
Kontrolky vypnuté – batéria je plne nabitá a sieťový adaptér je pripojený.
Modrá kontrolka svieti – batéria je v režime nabíjania s pripojeným sieťovým adaptérom.
Nabitie a celkový stav batérie
Ak chcete overiť stav nabitia batérie, stlačte a uvoľnite stavové tlačidlo na ukazovateli nabitia batérie, aby sa rozsvietili
kontrolky stavu nabitia batérie. Každá kontrolka predstavuje približne 20 percent celkového nabitia batérie. Ak sa napríklad
rozsvietia štyri kontrolky, batéria je nabitá na 80 %. Ak sa nerozsvieti žiadna kontrolka, batéria je vybitá.
Ak chcete skontrolovať celkový stav batérie pomocou ukazovateľa nabitia, stlačte a najmenej na 3 sekundy podržte stavové
tlačidlo na ukazovateli stavu batérie. Ak sa nerozsvieti žiadna kontrolka, batéria je v dobrom stave a zachovala si viac než 80
% svojej pôvodnej nabíjacej kapacity. Čím viac kontroliek sa rozsvieti, tým je stav batérie horší. Ak sa rozsvieti päť
kontroliek, znamená to, že batéria si zachovala menej než 60% pôvodnej nabíjacej kapacity a mali by ste ju vymeniť.
Stavové kontrolky klávesnice
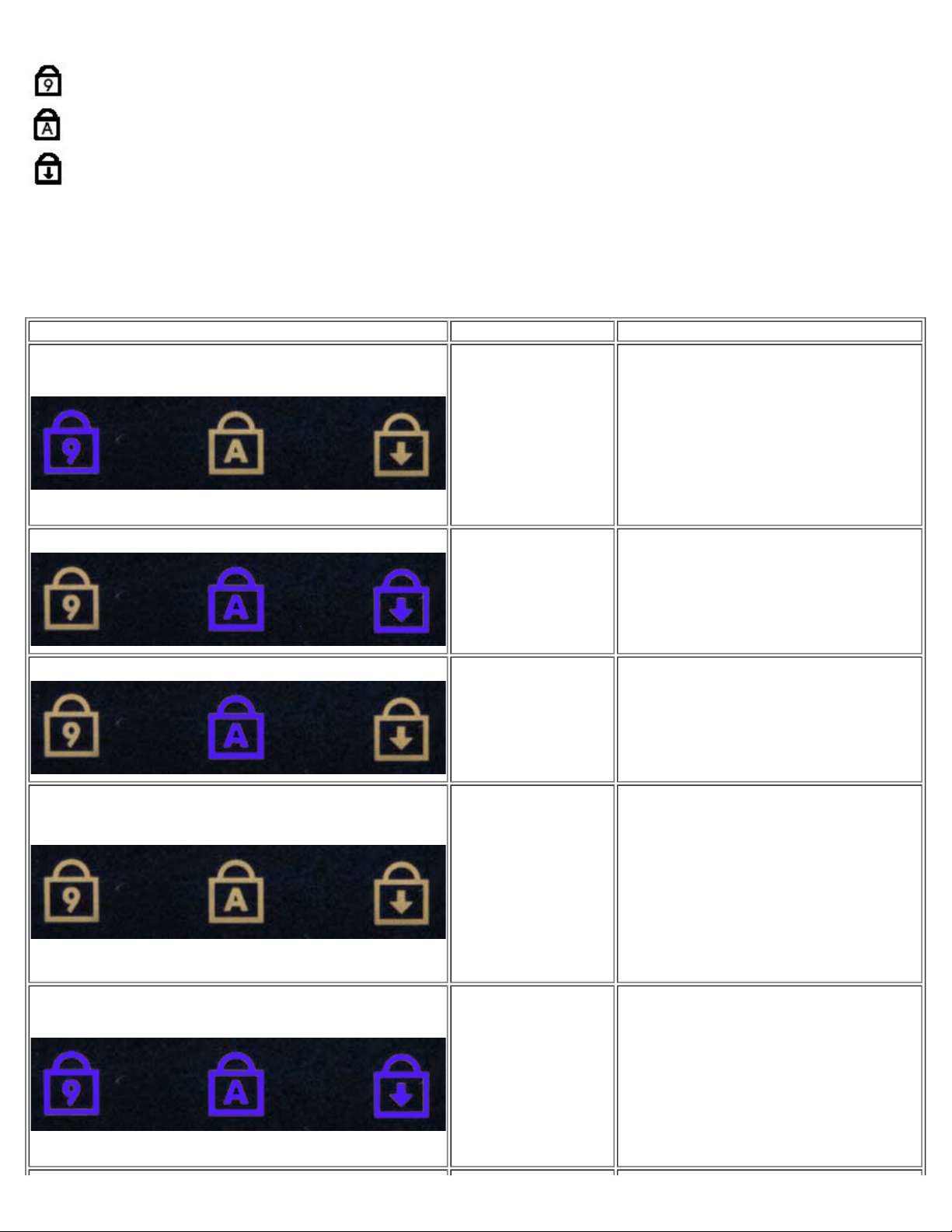
Svieti, keď je povolená číselná klávesnica.
Svieti, keď je povolená funkcia veľkých písmen.
Svieti, keď je povolená funkcia Scroll Lock.
Signalizácia chybových kódov pomocou LED kontroliek
V nasledujúcej tabuľke sú uvedené možné kódy LED kontroliek, ktoré sa môžu zobrazovať v situácii, kedy sa nevykonáva test
POST.
Vzhľad kódu Popis Ďalší krok
1. Nainštalujte podporované
SVIETI – BLIKÁ – BLIKÁ
Nie sú nainštalované
žiadne moduly
SODIMM.
pamäťové moduly.
2. Ak je pamäť už nainštalovaná,
pamäťové moduly znova vložte do
jednotlivých slotov (vždy po
jednom).
3. Pokúste sa použiť overenú dobrú
pamäť z iného počítača alebo
pamäť vymeňte.
4. Vymeňte systémovú dosku.
BLIKÁ – SVIETI – SVIETI
BLIKÁ – SVIETI – BLIKÁ
NESVIETI – BLIKÁ – NESVIETI
Chyba systémovej
dosky
Chyba panela LCD
Chyba kompatibility
pamäte
1. Znova nainštalujte procesor.
2. Vymeňte systémovú dosku.
3. Vymeňte procesor.
1. Znova pripojte kábel LCD.
2. Vymeňte panel LCD.
3. Vymeňte video kartu alebo
systémovú dosku.
1. Nainštalujte kompatibilné
pamäťové moduly.
2. Ak sú nainštalované dva moduly,
jeden z nich demontujte a
vykonajte test. Vyskúšajte druhý
modul v rovnakej zásuvke a
vykonajte test. Vykonajte test
druhej zásuvky s obidvomi
modulmi.
3. Vymeňte pamäť.
4. Vymeňte systémovú dosku.
SVIETI – BLIKÁ – SVIETI
Pamäť bola zistená,
ale vyskytujú sa v nej
chyby.
1. Znova nainštalujte pamäť.
2. Ak sú nainštalované dva moduly,
jeden z nich demontujte a
vykonajte test. Vyskúšajte druhý
modul v rovnakej zásuvke a
vykonajte test. Vykonajte test
druhej zásuvky s obidvomi
modulmi.
3. Vymeňte pamäť.
4. Vymeňte systémovú dosku.
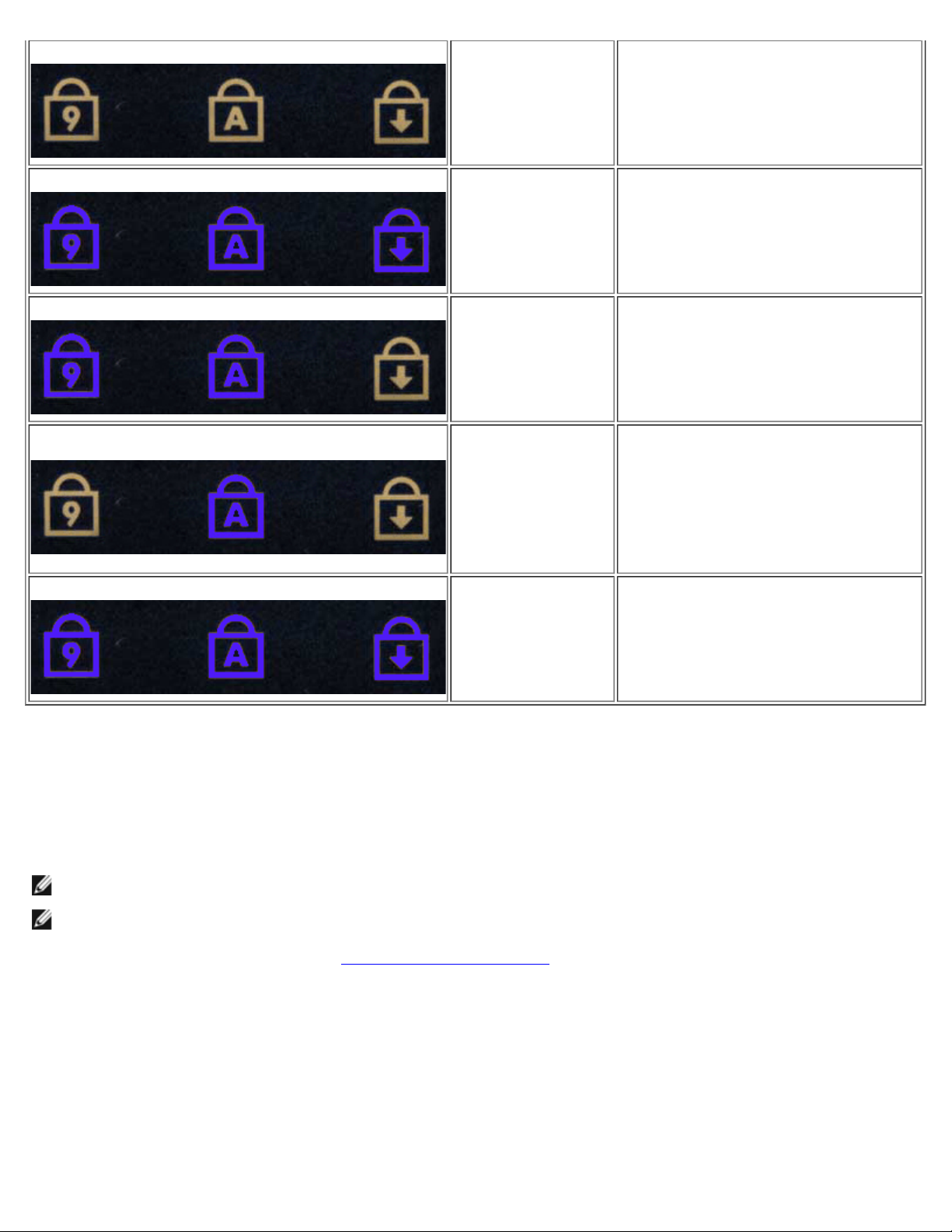
NESVIETI – BLIKÁ – BLIKÁ
BLIKÁ – BLIKÁ – BLIKÁ
Chyba modemu
1. Znova nainštalujte modem.
2. Vymeňte modem.
3. Vymeňte systémovú dosku.
BLIKÁ – BLIKÁ – NESVIETI
NESVIETI – SVIETI – NESVIETI
BLIKÁ – BLIKÁ – SVIETI
Chyba systémovej
dosky
Chyba voliteľnej
pamäte ROM
Chyba pamäťového
zariadenia
Chyba grafickej karty
1. Vymeňte systémovú dosku.
1. Znova nainštalujte zariadenie.
2. Vymeňte zariadenie.
3. Vymeňte systémovú dosku.
1. Znova nainštalujte pevný disk a
optickú jednotku.
2. Vykonajte test počítača – osobitne
s pevným diskom a osobitne s
optickou jednotkou.
3. Vymeňte zariadenie, ktoré
spôsobuje zlyhanie.
4. Vymeňte systémovú dosku.
1. Vymeňte systémovú dosku.
Nástroj Dell Diagnostics
Kedy použiť nástroj Dell Diagnostics
Odporúčame vám, aby ste si tento postup pred začatím vytlačili.
POZNÁMKA: Softvér Dell Diagnostics funguje iba na počítačoch Dell.
POZNÁMKA: Disk Drivers and Utilities média je voliteľný a nemusí byť dodávaný spolu s počítačom.
Vojdite do systémového nastavenia (pozrite Vstup do nastavenia systému
uistite sa, či zariadenie, ktoré chcete testovať je zobrazené v nastavení systému a či je aktívne.
Spustite nástroj Dell Diagnostics z pevného disku alebo z disku Drivers and Utilities.
Spustenie nástroja Dell Diagnostics z pevného disku
1. Zapnite alebo reštartujte počítač.
2. Keď sa zobrazí logo DELL, ihneď stlačte kláves <F12>.
POZNÁMKA: Ak uvidíte hlásenie, že sa nenašla žiadna oblasť s diagnostickou pomôckou, spustite nástroj Dell
), skontrolujte si informácie o konfigurácii počítača a
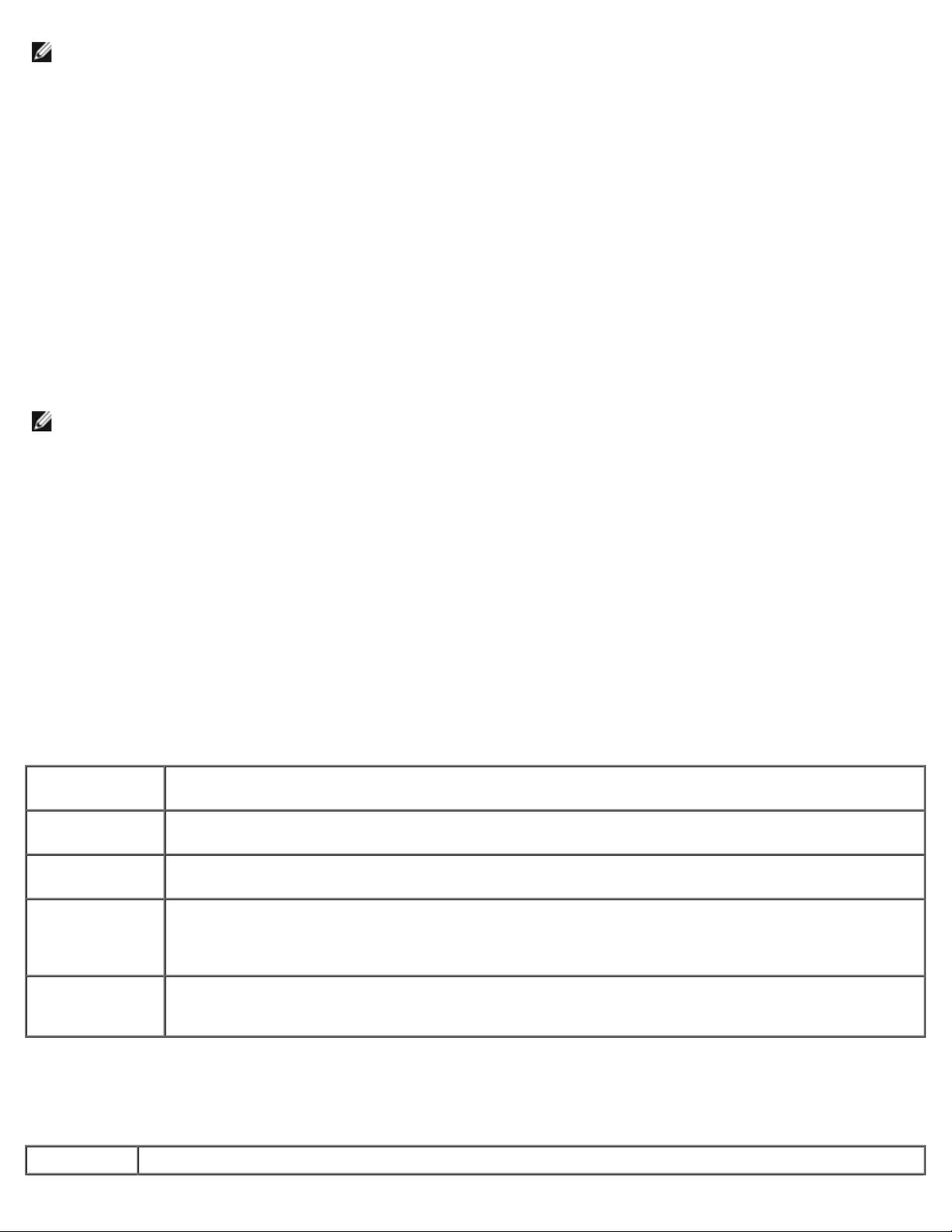
Diagnostics z disku Drivers and Utilities.
Ak ste čakali príliš dlho a zobrazí sa logo operačného systému, počkajte, kým sa neobjaví pracovná plocha
Microsoft® Windows®. Potom vypnite počítač a skúste to znova.
3. Keď sa zobrazí zoznam zavádzacích zariadení, zvýraznite položku Boot to Utility Partition a stlačte kláves <Enter>.
4. Keď sa objaví Main Menu (Hlavná ponuka) nástroja Diagnostika Dell, vyberte test, ktorý chcete spustiť.
Spustenie nástroja Dell Diagnostics z nosiča Drivers and Utilities
1. Vložte disk Drivers and Utilities.
2. Vypnite a reštartujte počítač.
Keď sa zobrazí logo DELL, ihneď stlačte kláves <F12>.
Ak ste čakali príliš dlho a zobrazilo sa logo systému Windows, počkajte, kým sa zobrazí pracovná plocha systému
Windows. Potom vypnite počítač a skúste to znova.
POZNÁMKA: Nasledujúce kroky zmenia poradie zavádzania len jednorazovo. Počas nasledujúceho spustenia počítač
zavádza systém podľa zariadení určených v nastavení systému.
3. Keď sa zobrazí zoznam zavádzacích zariadení, zvýraznite položku Onboard or USB CD-ROM Drive (V zariadení alebo
jednotka USB CD-ROM) a stlačte kláves <Enter>.
4. V ponuke, ktorá sa zobrazí, zvoľte možnosť Boot from CD-ROM (Zaviesť z disku CD-ROM) a stlačte kláves <Enter>.
5. Zadaním hodnoty 1 spustite ponuku a pokračujte stlačením klávesu <Enter>.
6. Z očíslovaného zoznamu zvoľte položku Run the 32 Bit Dell Diagnostics (Spustiť 32-bitovú verziu doplnku Dell
Diagnostics). Ak je v zozname uvedených niekoľko verzií, zvoľte tú, ktorá sa týka vášho počítača.
7. Keď sa objaví Main Menu (Hlavná ponuka) nástroja Diagnostika Dell, vyberte test, ktorý chcete spustiť.
Hlavná ponuka nástroja Dell Diagnostics
1. Po načítaní nástroja Dell Diagnostics a zobrazení obrazovky Main Menu (Hlavná ponuka), kliknite na tlačidlo pre
možnosť, ktorú chcete.
Voliteľná
možnosť
Express Test
(Rýchly test)
Extended Test
(Rozšírený test)
Custom Test
(Test podľa
vlastného
nastavenia)
Funkcia
Vykoná rýchly test zariadení. Test obvykle trvá 10 až 20 minút a nevyžaduje žiadne zásahy používateľa.
Spustením možnosti Express Test (Rýchly test) môžete rýchlo zistiť možné problémy.
Vykoná dôkladný test zariadení. Tento test obvykle trvá hodinu alebo dlhšie a vyžaduje od používateľa
občasné odpovede.
Testuje konkrétne zariadenie. Môžete zadefinovať test, ktorý chcete spustiť.
Symptom Tree
(Strom podľa
symptómov)
2. Ak sa v priebehu testu vyskytne problém, zobrazí sa hlásenie s kódom chyby a opisom problému. Kód chyby a opis
problému si zapíšte a postupujte podľa pokynov na obrazovke.
3. Ak spúšťate test z možnosti Custom Test (Vlastný test) alebo Symptom Tree (Strom symptómov), kliknite na
príslušnú kartu, ktorá je bližšie popísaná v nasledujúcej tabuľke.
Karta Funkcia
Vytvorí zoznam najčastejších príznakov a umožní vybrať test na základe príznaku aktuálneho problému).
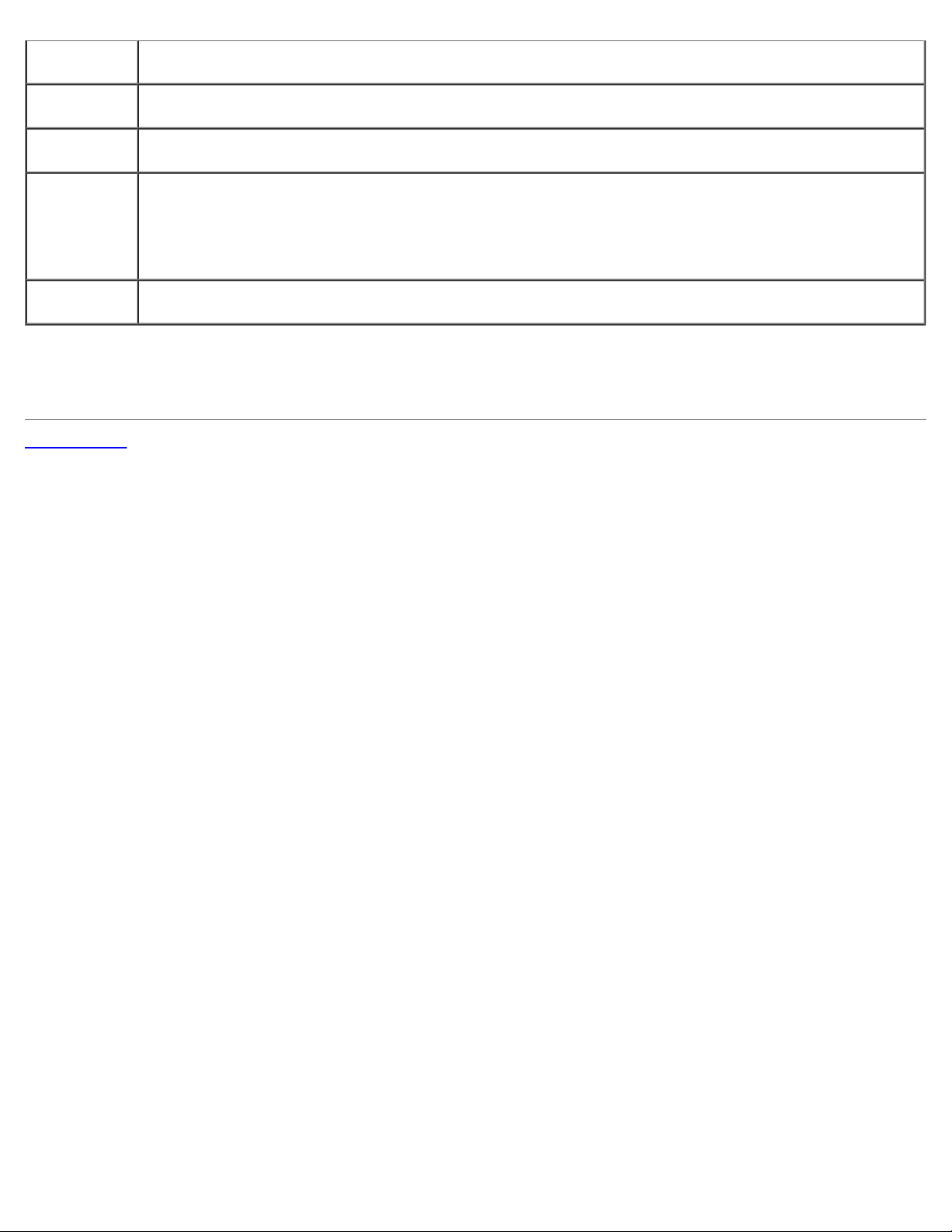
Results
(Výsledky)
Zobrazuje výsledky testu a všetky zistené chyby.
Errors
(Chyby)
Help
(Pomocník)
Configuration
(Konfigurácia)
Parameters
(Parametre)
4. Keď sa dokončia všetky testy, ak ste spustili nástroj Dell Diagnostics z média Drivers and Utilities, vyberte médium.
5. Zavrite obrazovku testu a vráťte sa do obrazovky Main Menu (Hlavná ponuka). Ak chcete ukončiť nástroj Dell
Diagnostics a reštartovať počítač, zatvorte obrazovku Main Menu (Hlavná ponuka).
Späť na obsah
Zobrazuje zistené chyby, chybové kódy a popis problému.
Zobrazuje opis testu a môže uvádzať požiadavky na spustenie testu.
Zobrazuje hardvérovú konfiguráciu vybraného zariadenia.
Dell Diagnostics dostane informácie o konfigurácii všetkých zariadení z nastavenia systému, pamäte
a rôznych interných testov a tieto informácie zobrazí v zozname zariadení v ľavej časti obrazovky. Zoznam
zariadení nemusí obsahovať názvy všetkých komponentov nainštalovaných v počítači alebo všetkých
zariadení pripojených k počítaču.
Test môžete formou zmeny nastavení testu upraviť.
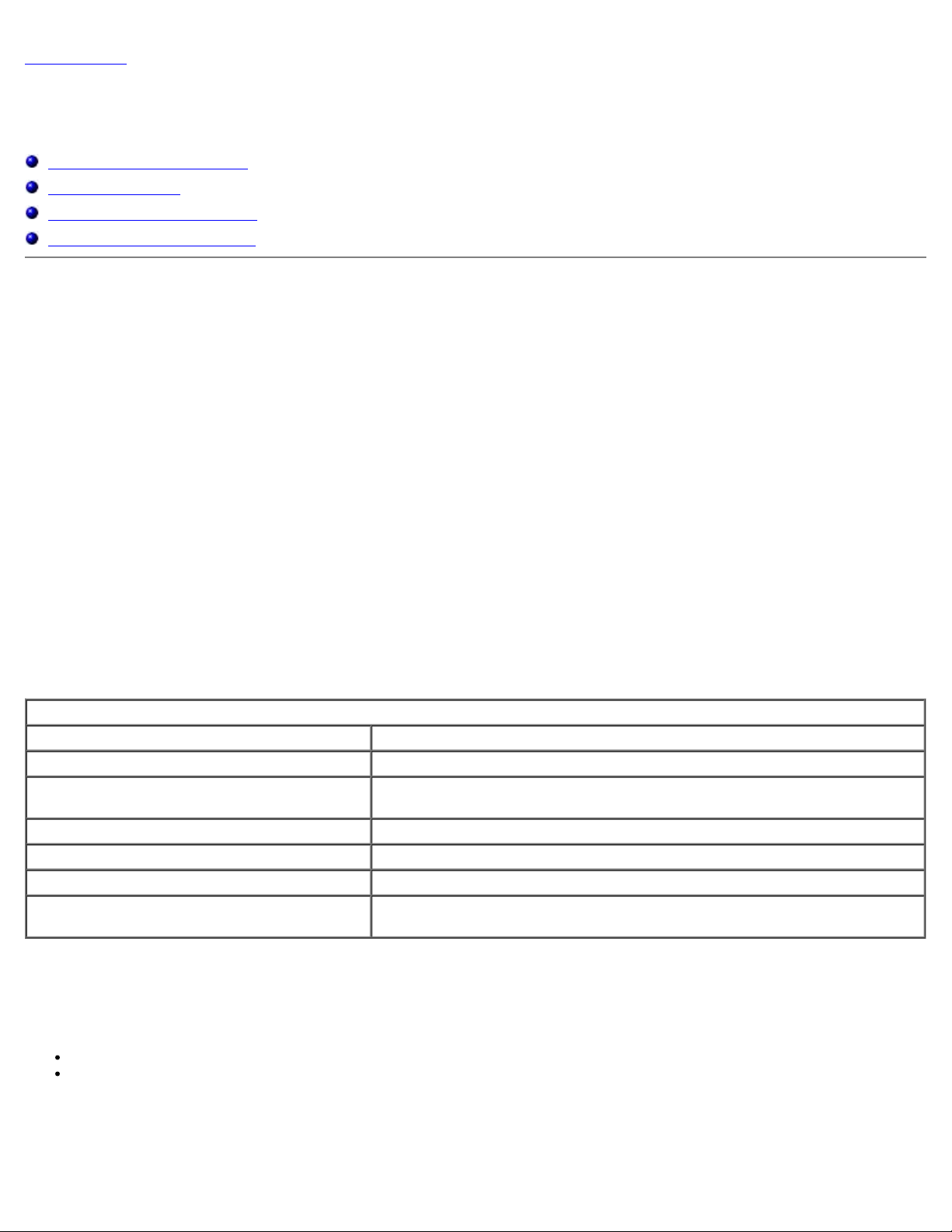
Späť na obsah
Nastavenie systému
Servisná príručka k pracovnej stanici Dell Precision™ M6500
Ponuka zavádzania systému
Navigačné klávesy
Vstup do nastavenia systému
Možnosti nastavenia systému
Ponuka zavádzania systému
Ponuka zavádzania systému vám umožní jednorázovo nastaviť postupnosť použitia zariadení pre zavedenie systému bez
potreby vstúpiť do nastavenia systému. Tento postup môžete použiť aj na spustenie diagnostiky na počítači.
1. Zapnite alebo reštartujte počítač.
2. Keď sa zobrazí logo DELL™, ihneď stlačte kláves <F12>. Zobrazia sa nasledujúce možnosti:
Internal hard drive (Interný pevný disk)
CD/DVD/CD-RW Drive (Jednotka CD/DVD/CD-RW)
Onboard NIC (Radič sieťového rozhrania na doske)
BIOS Setup (Nastavenie systému BIOS)
Diagnostics (Diagnostika)
3. Vyberte zariadenie, z ktorého chcete systém zaviesť, a stlačte kláves <Enter>.
Počítač zavedie systém z vybraného zariadenia. Pri ďalšom opätovnom zavádzaní systému do počítača sa obnoví
predchádzajúce poradie zariadení pre zavedenie systému.
Navigačné klávesy
Na navigáciu obrazovkami programu pre nastavenie systému používajte nasledujúce klávesy.
Navigačné klávesy
Akcia Kláves
Rozbalenie a zbalenie poľa Kláves <Enter>, šípka vľavo alebo vpravo
Ukončenie programu pre nastavenie systému
BIOS
Zmena nastavenia Kláves šípka vľavo alebo vpravo
Výber poľa, ktoré chcete zmeniť <Enter>
Zrušiť úpravu <Esc>
Obnovenie predvolených nastavení
<Esc> – pokračovanie nastavovania, uloženie a ukončenie, zrušenie a
ukončenie
<Alt><F> alebo možnosť ponuky Load Defaults (Načítať predvolené
nastavenia)
Vstup do nastavenia systému
Do nastavenia systému môžete vstúpiť jednou z nasledujúcich metód:
Použitím ponuky pre zavedenie systému
Stlačením klávesu <F2>
Boot Menu (Ponuka zavádzania systému)
1. Zapnite (alebo reštartujte) počítač.
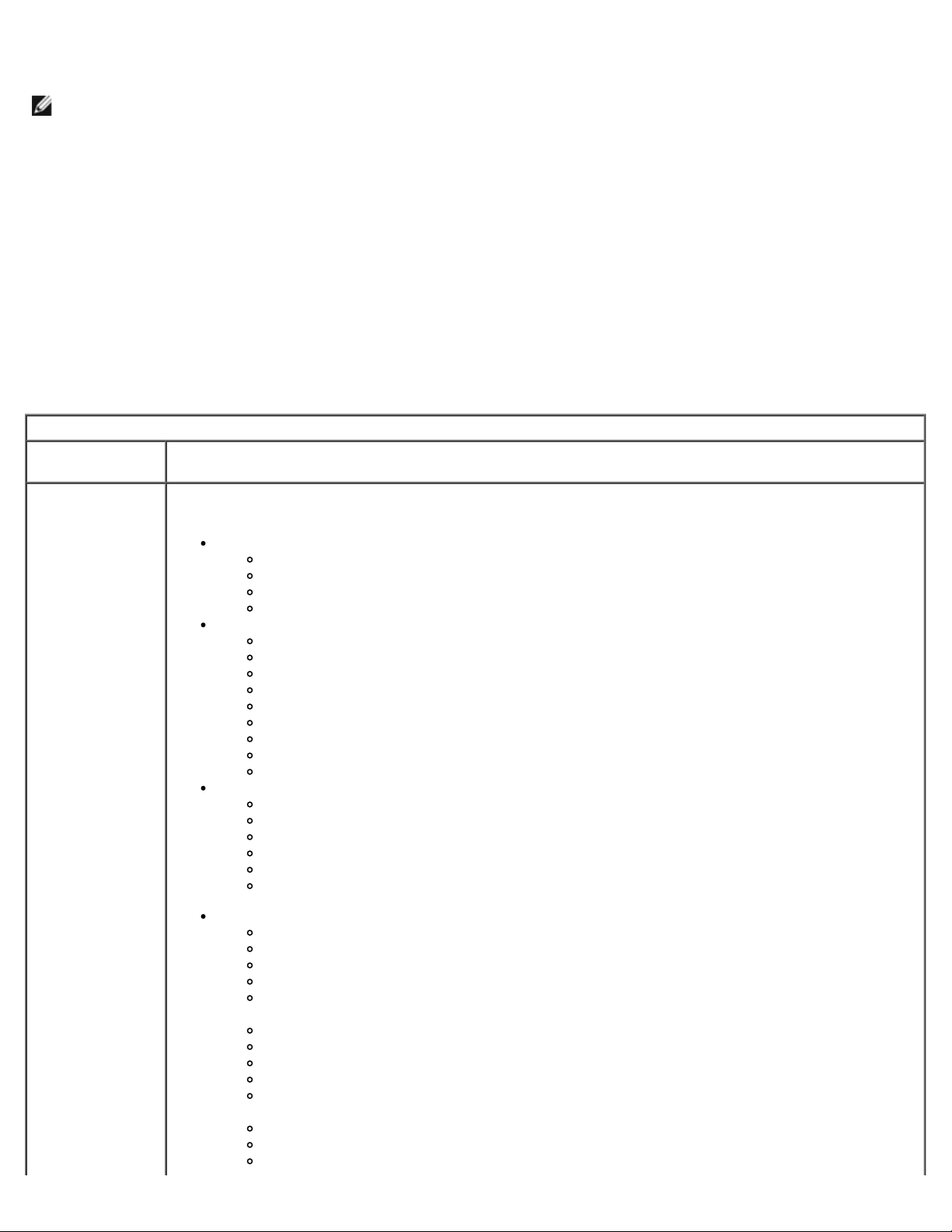
2. Keď sa zobrazí logo DELL™, ihneď stlačte kláves <F12>.
3. Na vstup do nastavenia systému zvýraznite voľbu System Setup a stlačte kláves <Enter>
POZNÁMKA: Vykonaním zmien v ponuke pre zavedenie systému sa nezmení poradie zariadení pre zavedenie systému
uložené v programe pre nastavenie systému.
<F2>
1. Zapnite (alebo reštartujte) počítač.
2. Keď sa zobrazí logo Dell, ihneď stlačte kláves <F2>.
Ak sa vám nepodarí vstúpiť do programu pre nastavenie systému stlačením klávesu <F2> pri zobrazení loga Dell, počkajte,
kým sa zobrazí pracovná plocha operačného systému Windows. Potom reštartujte počítač a stlačte kláves <F2>, keď prvýkrát
bliknú kontrolky na klávesnici.
Možnosti nastavenia systému
Nasledujúce tabuľky popisujú možnosti ponuky nastavenia systému BIOS.
General (Súhrnné informácie)
Voliteľná
možnosť
Popis
V tejto časti je uvedený zoznam základných funkcií hardvéru počítača. V tejto časti nie sú žiadne
konfigurovateľné položky.
System
Information
(Systémové
informácie)
System Information (Systémové informácie)
BIOS Version (Verzia systému BIOS)
Service Tag (Servisná značka)
Asset Tag (Značka zariadenia)
Ownership Tag (Značka vlastníka)
Memory Information (Informácie o pamäti)
Memory Installed (Nainštalovaná pamäť)
Memory Available (Dostupná pamäť)
Memory Speed (Rýchlosť pamäte)
Memory Channel Mode (Režim pamäti)
Memory Technology (Technológia pamäte)
DIMM A Size (Veľkosť pamäte DIMM v pozícii A)
DIMM B Size (Veľkosť pamäte DIMM v pozícii B)
DIMM C Size (Veľkosť pamäte DIMM v pozícii C)
DIMM D Size (Veľkosť pamäte DIMM v pozícii D)
Processor Information (Informácie o procesore)
Processor Type (Typ procesora)
Core Count (Počet jadier)
Processor ID (ID procesora)
Current Clock Speed (Aktuálna taktovacia frekvencia)
Minimum Clock Speed (Minimálna taktovacia frekvencia)
Maximum Clock Speed (Maximálna taktovacia frekvencia)
Device Information (Informácie o zariadení)
Primary Hard Drive (Primárny pevný disk)
Secondary Hard Drive (Vedľajší pevný disk)
Fixed Bay Device (Zariadenie v šachte Fixed Bay)
System eSATA Device (Systémové zariadenie eSATA)
Dock eSATA Device (eSATA dokovacia stanica)
Video Controller (Radič videa)
Video BIOS Version (Verzia systému BIOS grafickej karty)
Video Memory (Veľkosť pamäti grafickej karty)
Panel Type (Typ displeja LCD)
Native Resolution (Pôvodné rozlíšenie)
Audio Controller (Radič zvuku)
Wi-Fi Device (Zariadenie Wi-Fi)
Cellular Device (Zariadenie na pripojenie k mobilnej telefónnej sieti)
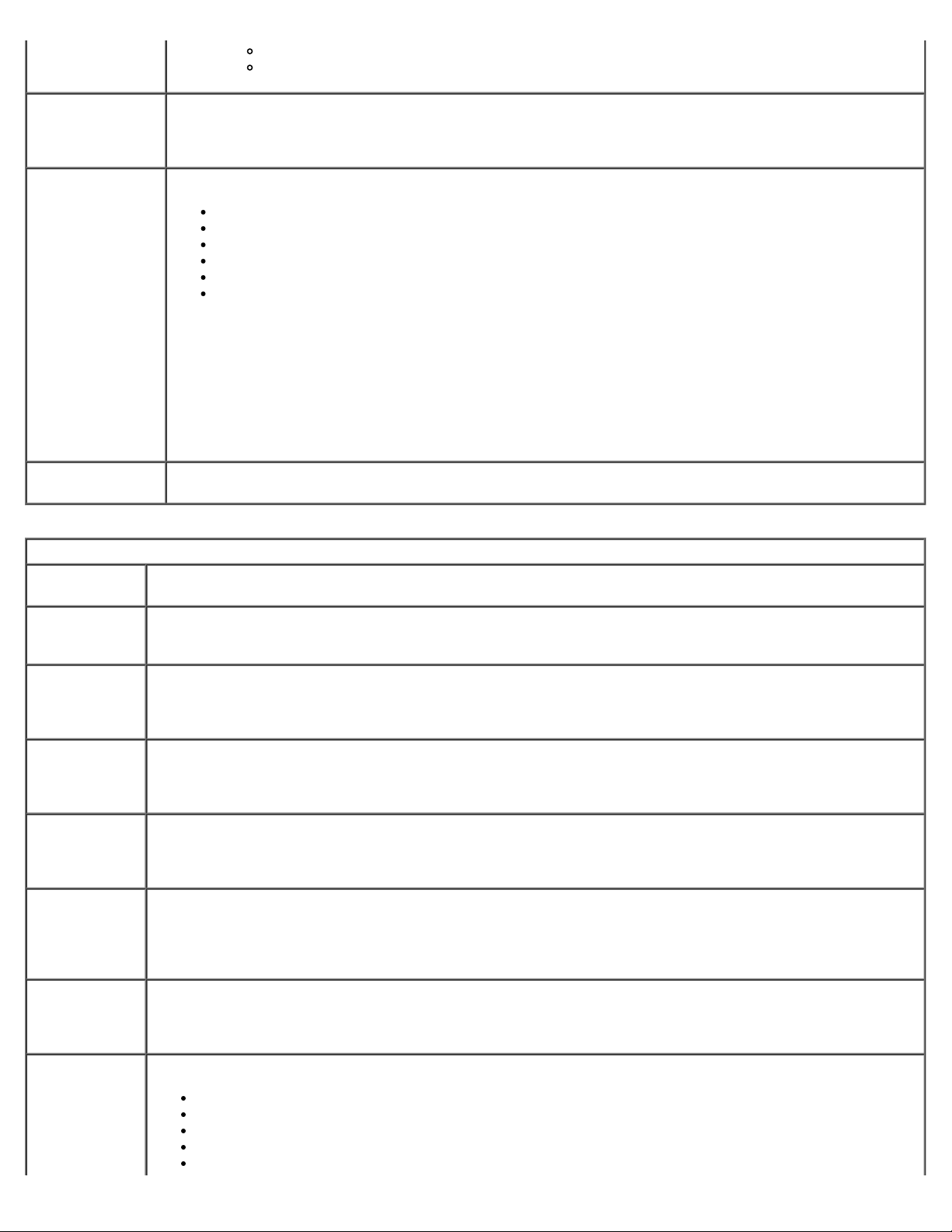
Bluetooth® Device (Zariadenie Bluetooth®)
Wireless USB Device (Bezdrôtové zariadenie USB)
Battery
Information
(Informácie
o batérii)
Boot Sequence
(Postupnosť
zariadení pre
zavedenie
systému)
Date/Time
(Dátum a čas)
System Configuration (Konfigurácia systému)
Voliteľná
možnosť
POZNÁMKA:
Integrated
NIC
(Integrovaný
radič NIC)
System
Management
(Správa
systému)
Parallel Port
(Paralelný
port)
Serial Port
(Sériový port)
SATA
Operation
(Fungovanie
SATA)
Udáva stav primárnej batérie. Udáva tiež typ sieťového adaptéra pripojeného k počítaču.
Počítač sa pokúsi zaviesť systém zo zariadenia podľa postupnosti uvedenej v tomto zozname:
Zoznam určuje poradie, v ktorom systém BIOS prehľadáva zariadenia a skúša nájsť operačný systém pre
zavedenie do počítača.
Ak chcete zmeniť poradie zariadení pre zavedenie systému, vyberte zariadenie, ktorého pozíciu v
zozname zariadení chcete zmeniť a klikaním na klávesy šípka nahor/nadol alebo PgUp/PgDn zmeňte
pozíciu tohto zariadenia v poradí pre zavedenie systému.
Ak chcete odstrániť zariadenia zo zoznamu zariadení pre zavedenie systému, zrušte začiarknutie políčok
pri týchto zariadeniach.
Zobrazuje aktuálne nastavenia dátumu a času.
Popis
Skupina parametrov konfigurácie systému obsahuje voliteľné možnosti a nastavenia týkajúce sa zariadení
integrovaných do systému. (V závislosti od počítača a nainštalovaných zariadení sa položky uvedené v tejto
časti môžu, ale nemusia zobraziť.)
Povoľuje alebo zakazuje radič LAN na systémovej doske.
Predvolené nastavenie: Enabled w/PXE (Povolené w/PXE)
Táto možnosť riadi mechanizmus System Management (Správy systému). Nastavenia sú nasledovné
Disabled (Zakázané), Alert Only (Iba výstraha) a ASF 2.0.
Predvolené nastavenia: Disabled (Zakázané)
Táto možnosť určuje funkciu paralelného portu v dokovacej stanici. Nastavenia sú Disabled (Zakázané),
AT, PS/2 a ECP.
Predvolené nastavenia: ECP
Táto možnosť určuje funkciu paralelného portu v dokovacej stanici. Môžete tým predísť zdrojovým kofliktom
medzi zariadeniami tým, že zakážete alebo zmeníte mapovanie adresy portu. Možnosti nastavenia sú
Zakázané, COM1, COM2, COM3 a COM4.
Predvolené nastavenia: COM1
Táto voliteľná možnosť slúži na konfiguráciu prevádzkového režimu interného radiča SATA pevného disku.
Nastavenia sú Disabled (Zakázané), ATA, AHCI a RAID.
Predvolené nastavenia: RAID
Nasledujúce zariadenia môžete povoliť alebo zakázať pomocou začiarkávacích políčok:
Diskette drive (Disketová mechanika)
USB Storage Device (Pamäťové zariadenie USB)
CD/DVD/CD-RW Drive (Jednotka CD/DVD/CD-RW)
Internal hard drive (Interný pevný disk)
Cardbus NIC (Karta sieťového rozhrania Cardbus)
Onboard NIC (Radič sieťového rozhrania na doske)
Miscellaneous
Devices
External USB Port I (Externý port I USB)
Microphone (Mikrofón)
IEEE 1394
ExpressCard (rozširujúca karta ExpressCard)
Precision ON Reader (Snímač Precision ON)

(Rôzne
zariadenia)
Password
Predvolené nastavenie: All enabled (Všetky povolené)
Video (Grafická karta)
Voliteľná
možnosť
Ambient
Light
Sensor
(Snímač
okolitého
svetla)
LCD
Brightness
(Jas displeja
LCD)
Security (Zabezpečenie)
Voliteľná
možnosť
Popis
Povolenie tejto funkcie vášmu počítaču umožní automaticky zmeniť jas panela displeja v závislosti od
množstva okolitého svetla.
Táto voliteľná možnosť (zobrazená ako posuvník pre režim napájania On Battery (napájanie z batérie) a On Ac
(napájanie zo siete) slúži na nastavenie jasu displeja, keď je vypnutý snímač okolitého osvetlenia.
Popis
Toto pole vám umožní nastaviť, zmeniť alebo vymazať heslo správcu. Ak je nastavené, heslo správcu
povoľuje niekoľko funkcií zabezpečenia:
Module Bay (Priehradka na modul)
PC Card (Karta PC)
Media Card (Karta médií)
eSATA Ports (Porty eSATA)
Admin
Password
(Heslo správcu)
System
Password
(Systémové
heslo)
Internal hard
drive PW
(Heslo pre
interný pevný
disk)
Password
Bypass
(Vynechanie
hesla)
Obmedzuje zmeny nastavenia systému.
Obmedzuje zavádzacie zariadenia uvedené v zozname zariadení pre zavedenie systému <F12> na
zariadenia povolené v poli Boot Sequence (Postupnosť zariadení pre zavedenie systému).
Zakazuje zmeny v značke vlastníka (ownership tag) a značke zariadenia (asset tag).
Nahradzuje systémové heslo heslom správcu, ak systém pri zapnutí vyzve na zadanie hesla.
Úspešná zmena tohto hesla sa prejaví okamžite.
Ak heslo správcu vymažete, vymaže sa aj systémové heslo. Heslo správcu môžete tiež použiť na
vymazanie hesla pre pevný disk. Preto nie je možné nastaviť heslo správcu, ak už je nastavené systémové
heslo alebo heslo pre pevný disk. Heslo správcu sa musí nastaviť ako prvé, ak sa má používať spolu so
systémovým heslom a heslom pre pevný disk.
Toto pole vám umožní nastaviť, zmeniť alebo vymazať systémové heslo.
Pomocou tohto poľa môžete nastaviť, zmeniť alebo vymazať heslo pre systémový interný pevný disk.
Úspešná zmena hesla sa uplatní okamžite a vyžaduje reštart systému. Heslo pevného disku putuje s
pevným diskom, takže pevný disk je chránený dokonca aj vtedy, keď je nainštalovaný v inom systéme.
Táto položka vám umožní obísť výzvy na zadanie systémového hesla a hesla pre vnútorný pevný disk
počas reštartovania systému alebo pri obnovení z úsporného režimu. Možnosti nastavení sú Disabled
(Zakázané vynechanie hesla), Reboot Bypass (Vynechanie hesla pri reštarte počítača, Resume Bypass
(Vynechanie hesla pri obnovení z úsporného režimu) a Reboot & Resume Bypass (Vynechanie hesla pri
reštarte počítača a pri obnovení z úsporného režimu).
Systém vždy vyzve na zadanie nastaveného hesla systému a interného pevného disku, keď sa uvádza do
prevádzky z vypnutého stavu (studené zavedenie).
Predvolené nastavenia: Disabled (Zakázané)
Pomocou tejto voľby môžete určiť, či je povolené vykonať zmenu systémového hesla a hesla interného
pevného disku, keď je nastavené heslo správcu. Na povolenie alebo zakázanie zmien použite začiarkávacie
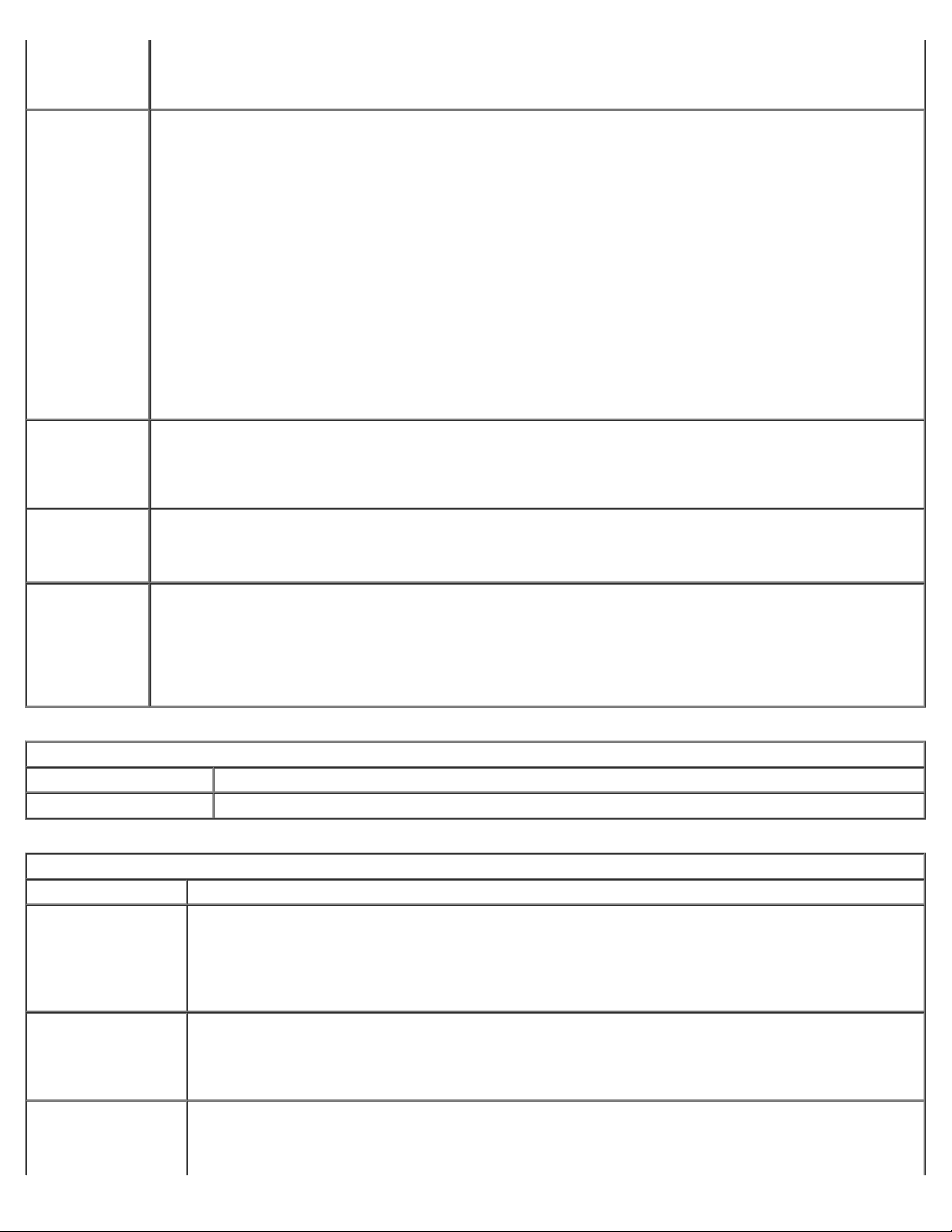
Change
políčko.
(Zmena hesla)
TPM Security
(Zabezpečenie
modulu TPM)
Computrace®
CPU XD
Support
(Podpora
procesora XD)
Non-Admin
Setup
Changes
(Zmeny
nastavení bez
oprávnenia
správcu)
Predvolené nastavenie: Allow Non-Admin Password Changes (Povoliť zmenu hesiel, ktoré nie sú
heslom správcu)
Pomocou tejto položky môžete riadiť, či je modul Trusted Platform Module (TPM) v systéme povolený a
viditeľný pre operačný systém. Ak je zakázaný (pole na začiarknutie je prázdne), systém BIOS počas testu
POST modul TPM nespustí. Modul TPM bude nefunkčný a neviditeľný pre operačný systém. Ak je povolený
(pole na začiarknutie je začiarknuté), systém BIOS spustí modul TPM počas testu, aby ho mohol operačný
systém používať.
Zákaz tejto položky nijak nezmení nastavenia, ktoré ste prípadne v module TPM vykonali, ani nedôjde
k vymazaniu alebo zmene informácií a kľúčov, ktoré ste tam uložili. Len sa vypne modul TPM a nebude
možné ho používať. Ak znovu povolíte modul TPM, bude fungovať presne tak ako pred jeho zakázaním.
Ak je modul TPM povolený (pole na začiarknutie je začiarknuté), sú možnosti nastavenia nasledujúce:
Deactivate (Deaktivovať), Activate (Aktivovať) a Clear (Zmazať).
Ak je modul TPM v režime Deaktivovať, nebude vykonávať žiadne príkazy, ktoré využívajú zdroje modulu
TPM, ani nepovolí prístup k uloženým informáciám vlastníka.
Nastavenie Zmazať umožňuje vlastníkovi informácií uložených v TPM tieto informácie vymazať. Toto
nastavenie použite na obnovu prednastaveného stavu modulu TPM v prípade, že stratíte alebo zabudnete
údaje slúžiace na overenie totožnosti vlastníka.
Toto pole umožňuje aktivovať alebo zakázať rozhranie modulu BIOS voliteľného softvéru Computrace.
Možnosti nastavení sú Deactivate (Deaktivovať), Disable (Zakázať) a Activate (Aktivovať).
Možnosti Aktivovať a Zakázať aktivujú poprípade zakážu funkcie dlhodobo a žiadne ďalšie zmeny nebudú
povolené.
Toto pole povoľuje alebo zakazuje režim procesora Zákaz vykonania. Funkciu môžete povoliť alebo zakázať
pomocou políčka na začiarknutie.
Predvolené nastavenie: Enabled (Povolené)
Pomocou tejto položky môžete určiť, či sú povolené zmeny nastavení, keď je nastavené heslo správcu. Ak
je zakázaná, sú možnosti nastavení zamknuté heslom správcu. Nie je možné ich upravovať, kým
nastavenia nebudú znovu odomknuté. Prístup k zmenám funkcie Wi-Fi Cather alebo k zmenám
bezdrôtového prepínača v systéme nastavení môžete povoliť alebo zakázať pomocou políčok na
začiarknutie.
Performance (Výkon)
Voliteľná možnosť Popis
Intel® SpeedStep Režim procesora môžete povoliť alebo zakázať pomocou políčka na začiarknutie.
Power Management (Riadenie napájania)
Voliteľná možnosť Popis
Wake on AC
(Prebúdzanie
počítača
prostredníctvom
napájania
striedavým prúdom)
Auto On Time
(Doba
automatického
zapnutia)
USB Wake Support
(Podpora prebudenia
prostredníctvom
Ak chcete povoliť alebo zakázať, aby sa počítač napájal vo vypnutom stave alebo v stave hibernácie,
keď je vložený adaptér striedavého prúdu, použite políčko na začiarknutie.
Prostredníctvom tohto poľa nastavíte dni, keď sa má systém zapnúť automaticky (v prípade potreby).
Možnosti nastavení sú Disabled (Zakázané), Everyday (Každý deň) alebo Weekdays (V pracovné
dni).
Predvolené nastavenia Off (Vypnuté)
Na povolenie/zakázanie možnosti zobudiť systém z pohotovostného režimu prostredníctvom USB
zariadení použite začiarkávacie políčko.
Táto funkcia je aktívna, len ak je pripojený sieťový adaptér. Ak počas pohotovostného režimu odpojíte
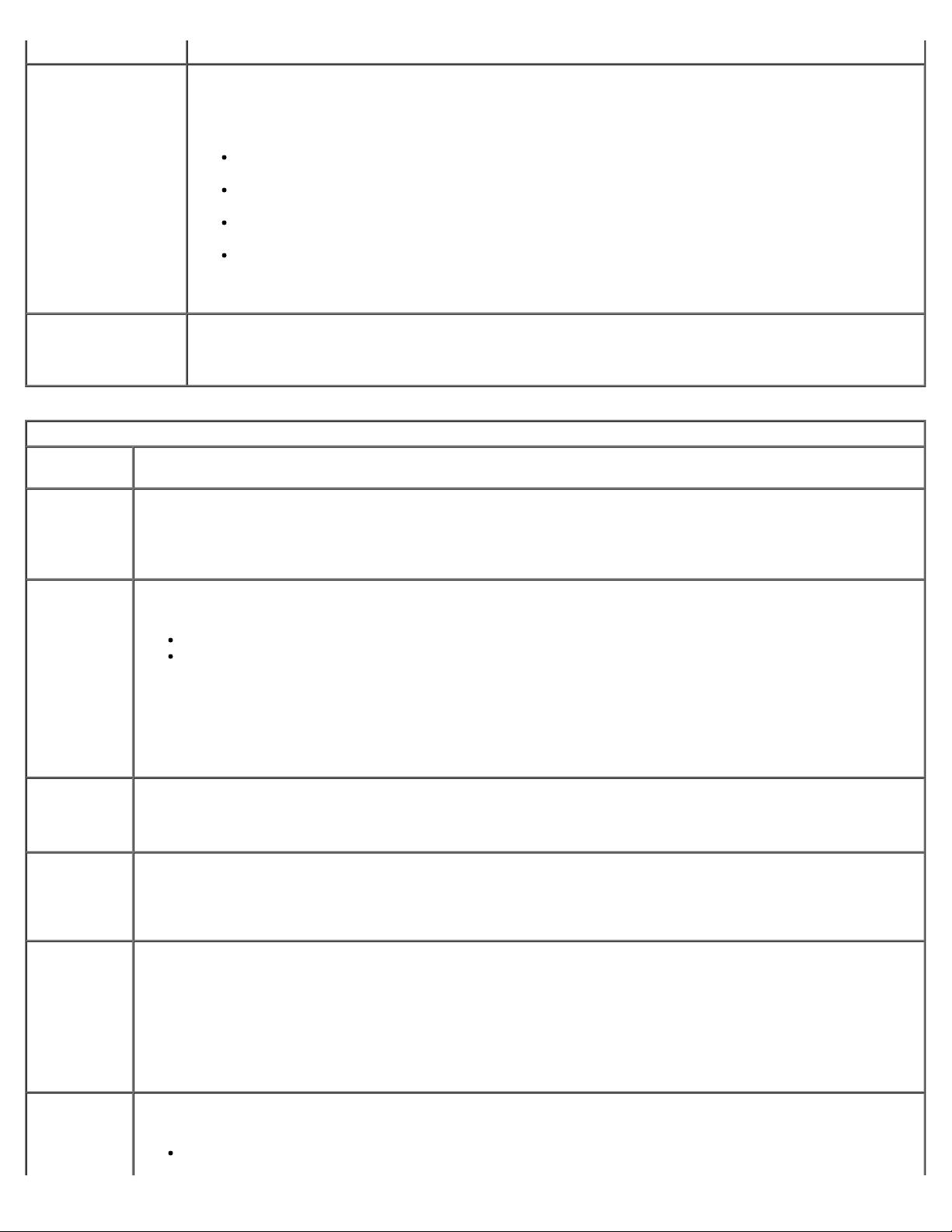
USB)
sieťový adaptér, systém BIOS odpojí napájanie všetkých portov USB z dôvodu šetrenia batérie.
Toto pole umožňuje zapnutie počítača, keď je vypnutý, prostredníctvom špeciálneho signálu siete LAN
pamäť alebo ak sa nestalo, že test POST nebol pri predchádzajúcom štarte počítača dokončený.
alebo zo stavu hibernácie prostredníctvom špeciálneho bezdrôtového signálu zo siete LAN.
Wake on
LAN/WLAN
(Prebúdzanie
počítača
prostredníctvom
siete LAN/WLAN)
Charger Behavior
(Správanie
nabíjačky)
POST Behavior (Správanie testu POST)
Voliteľná
možnosť
Adapter
Warnings
(Varovania
týkajúce sa
adaptéra)
Prebúdzanie počítača z pohotovostného režimu nie je týmto nastavením ovplyvnené a je potrebné ho
povoliť v operačnom systéme.
Disabled (Zakázané) – uvedenie počítača do činnosti signálom na prebudenie zo siete LAN
alebo bezdrôtovej siete LAN nie je povolené.
LAN Only (Len LAN) – Umožňuje uviesť počítač do činnosti prostredníctvom špeciálnych
signálov siete LAN.
WLAN Only (Len WLAN) – Umožňuje napájanie systému prostredníctvom špeciálnych signálov
siete WLAN.
LAN or WLAN (LAN alebo WLAN) – Umožňuje napájanie systému prostredníctvom špeciálnych
signálov siete LAN alebo bezdrôtovej siete WLAN.
Prednastavené výrobné nastavenie je Off (Vypnuté).
Pomocou tohto poľa môžete povoliť alebo zakázať dobíjanie batérie. Ak túto funkciu zakážete, batéria
sa počas pripojenia k sieťovému adaptéru nebude spotrebovávať, ale ani dobíjať.
Predvolené nastavenia: Charger Enabled (Dobíjanie povolené)
Popis
Na povolenie/zakázanie výstražných správ systému BIOS pri niektorých typoch napájacích adaptérov použite
začiarkávacie políčko. Systém BIOS zobrazí tieto správy, ak sa pokúsite použiť napájací adaptér s kapacitou
nedostatočnou pre konfiguráciu vášho systému.
Predvolené nastavenie: Enabled Povolené
Táto voliteľná možnosť vám umožňuje zvoliť jeden z dvoch postupov na povolenie číselnej klávesnice
tvoriacej súčasť internej klávesnice.
Keypad
(Embedded)
(Klávesnica
(vstavaná))
Numlock
LED
(LED
Numlock)
USB
Emulation
(Emulácia
USB)
Fn Key
Emulation
(Emulácia
klávesu Fn)
Fn Key Only (Len kláves Fn) – Číselná klávesnica je aktívna, len ak stlačíte a podržíte kláves <Fn>.
By Num Lk (Pri rozsvietenej LED Num Lk) – Klávesnica je aktívna, keď (1) svieti signálna LED Num
Lock a (2) nie je pripojená externá klávesnica. Uvedomte si, že systém nemusí hneď zaznamenať
odpojenie externej klávesnice.
V programe Setup (Nastavenie systému) sa nastavenie tohto poľa neprejaví – v programe Setup číselná
klávesnica funguje len v režime Fn Key Only (len kláves Fn).
Default setting: Fn Key Only (Len kláves Fn)
Na povolenie/zakázanie rozsvietenia signálnej LED Num Lock pri štarte počítača použite začiarkávacie políčko.
Predvolené nastavenie: Enabled (Povolené)
Táto voliteľná možnosť definuje, ako systém BIOS pri absencii operačného systému nepoznajúceho USB
obsluhuje USB zariadenia. Emulácia USB je počas testu POST vždy povolená. Funkciu môžete povoliť alebo
zakázať pomocou začiarkávacieho políčka.
Predvolené nastavenie: Enabled (Povolené)
Toto pole umožňuje používať kláves <Scroll Lock> na externej klávesnici PS/2 rovnakým spôsobom ako
kláves <Fn> na internej klávesnici počítača. klávesnica Funkciu môžete povoliť alebo zakázať pomocou
začiarkávacieho políčka.
Klávesnice s pripojením cez USB port nedokážu emulovať kláves <Fn>, ak je spustený operačný systém
s rozhraním ACPI ako napríklad Microsoft® Windows® XP. Klávesnice s pripojením cez USB port môžu
emulovať kláves <Fn> len v režime bez rozhrania ACPI (napr. pri spustení systému DOS).
Predvolené nastavenie: Enabled (Povolené)
Fast Boot
Toto pole zrýchľuje proces zavedenia systému vynechaním niektorých krokov kontrolujúcich kompatibilitu.
Minimal (Minimálna kontrola) – Rýchly štart počítača, ak nebol aktualizovaný systém BIOS, zmenená
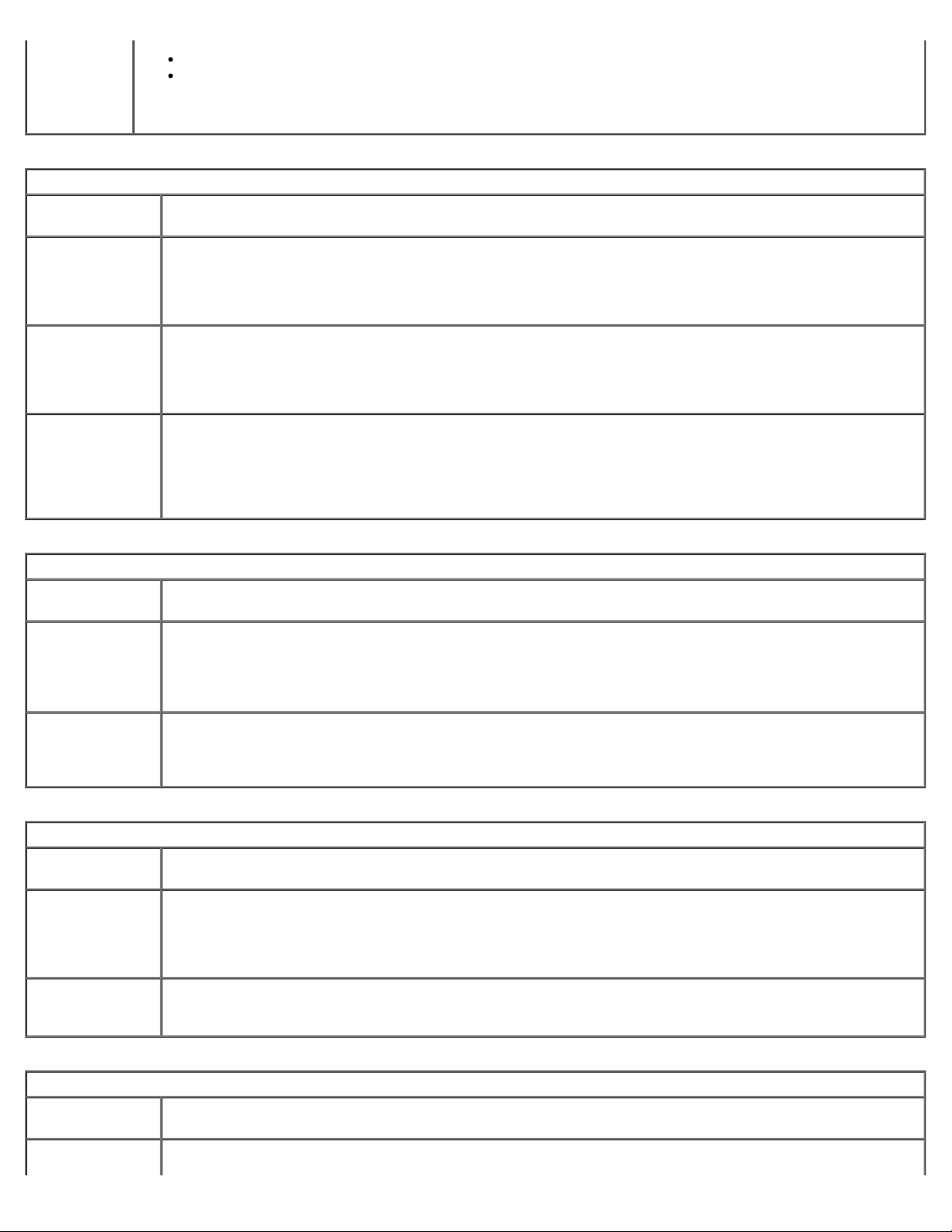
(Rýchle
spustenie)
(Udalosti
Virtualization Support (Podpora virtualizácie)
Voliteľná
možnosť
Vitalization
(Virtualizácia)
VT for Direct
I/O
(VT pre priamy
I/O)
Trusted
Execution
Thorough (Podrobná kontrola) – nevynechá žiadne kontrolné kroky v procese zavádzania systému.
Auto (Automatická kontrola) – umožňuje operačnému systému riadiť toto nastavenie (funguje, len ak
operačný systém podporuje príznak Simple Boot Flag (Príznak Jednoduché spustenie).
Predvolené nastavenie: Minimal (Minimálna kontrola)
Popis
Toto pole určuje, či môže monitor virtuálneho prístroja (VMM) používať prídavné funkcie hardvéru, ktoré
ponúkajú virtualizačné technológie Intel® Virtualization Technology. Funkciu môžete povoliť alebo
zakázať pomocou začiarkávacieho políčka.
Predvolené nastavenia: Disabled (Zakázané)
Toto pole určuje, či môže monitor virtuálneho prístroja (VMM) používať prídavné funkcie hardvéru, ktoré
ponúkajú virtualizačné technológie Intel® Virtualization Technology pre priamy I/O. Funkciu môžete
povoliť alebo zakázať pomocou začiarkávacieho políčka.
Predvolené nastavenia: Disabled (Zakázané)
Toto pole určuje, či môže monitor virtuálneho prístroja (MVMM) používať prídavné funkcie hardvéru, ktoré
ponúkajú technológie Intel Trusted Execution. Ak chcete používať túto funkciu, musí byť povolený modul
TPM, virtualizačná technológia a virtualizačná technológia pre priamy I/O. Funkciu môžete povoliť alebo
zakázať pomocou začiarkávacieho políčka.
Predvolené nastavenia: Disabled (Zakázané)
Wireless (Bezdrôtové rozhranie)
Voliteľná
možnosť
Wireless Switch
(Prepínač
bezdrôtovej
komunikácie)
Wireless
Devices
(Bezdrôtové
zariadenia)
Maintenance (Údržba)
Voliteľná
možnosť
Service Tag
(Servisná
značka)
Asset Tag
(Značka
zariadenia)
Popis
Pomocou políčok na začiarknutie zadajte, ktoré bezdrôtové zariadenia budú ovládané prepínačom
bezdrôtovej komunikácie. Dostupné možnosti sú WWAN, WLAN, Bluetooth® a Wireless USB
(Bezdrôtové USB).
Rôzne bezdrôtové zariadenia môžete povoliť alebo zakázať pomocou políčok na začiarknutie. Dostupné
možnosti sú Internal WWAN (Interné WWAN), Internal WLAN (Interné WLAN), Internal Bluetooth®
(Interné Bluetooth®) a Wireless USB (Bezdrôtové USB).
Popis
Toto pole zobrazí servisnú značku vášho systému. Ak z nejakého dôvodu servisná značka ešte nebola
nastavená, mali by ste mať možnosť použiť toto pole na jej nastavenie.
Ak pre tento systém nebola nastavená servisná značka, počítač automaticky vyvolá toto okno pri vstupe
používateľa do systému BIOS. Systém vás vyzve na zadanie servisnej značky.
Toto pole vám umožní vytvoriť systémovú značku zariadenia (inventárne číslo). Pole je možné
aktualizovať, len ak značka zariadenia (inventárne číslo) ešte nie je nastavená.
System Logs (Pripojenie k systému)
Voliteľná
možnosť
BIOS Events
Popis
Toto pole vám umožní zobraziť a vyčistiť udalosti automatického testu po zapnutí napájania (POST)
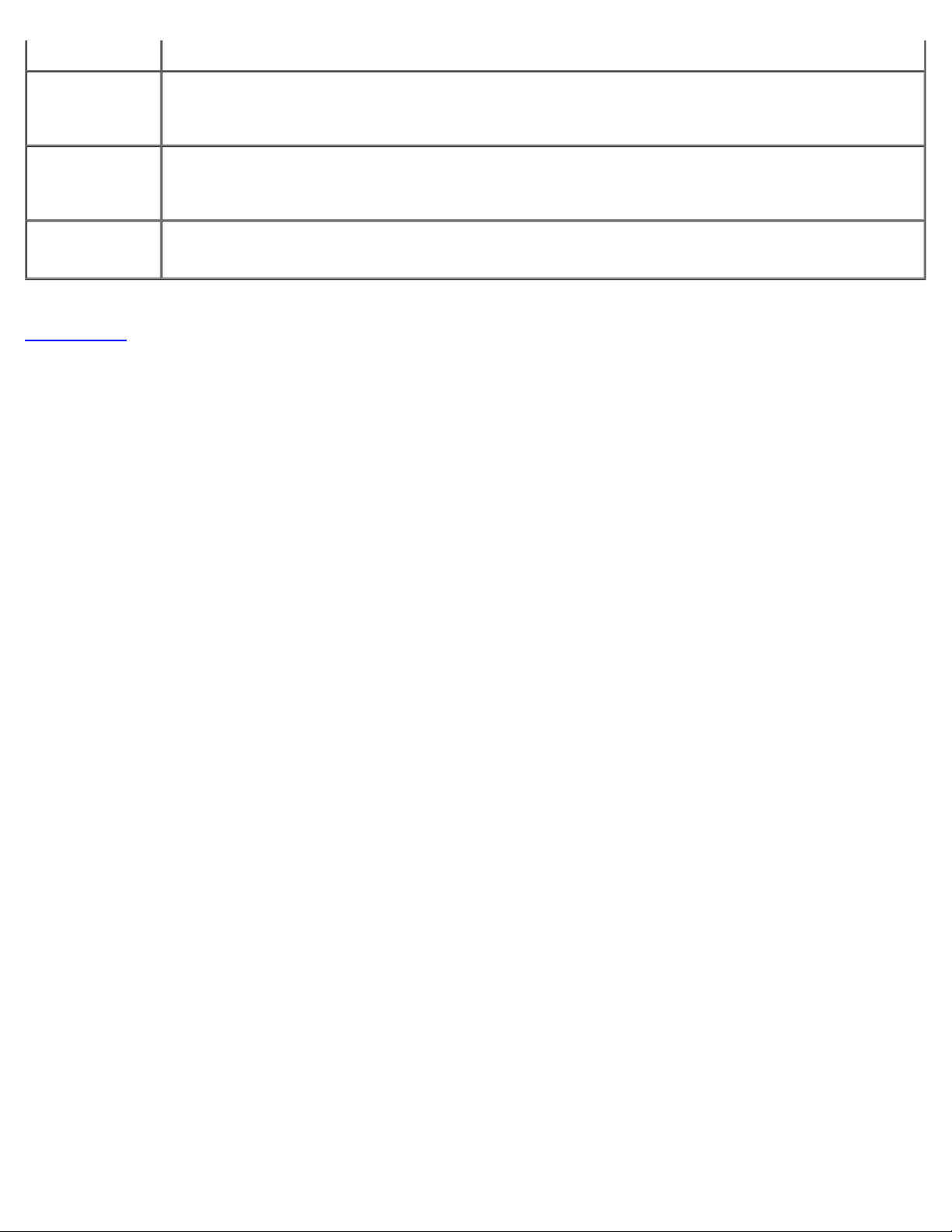
systému BIOS)
systému. Obsahuje dátum a čas udalosti a kód LED.
DellDiag Events
(Udalosti
DellDiag)
Thermal Events
(Teplotné
udalosti)
Power Events
(Udalosti
napájania)
Späť na obsah
Toto pole vám umožňuje zobraziť výsledky diagnostiky z DellDiags a PSA. Obsahuje čas a dátum, verziu
diagnostiky a výsledný kód.
Toto pole umožňuje prezerať a mazať teplotné udalosti. Obsahuje dátum, čas a názov udalosti.
Toto pole umožňuje prezerať a mazať udalosti napájania. Obsahuje dátum a čas udalosti, stav napájania
a dôvod.
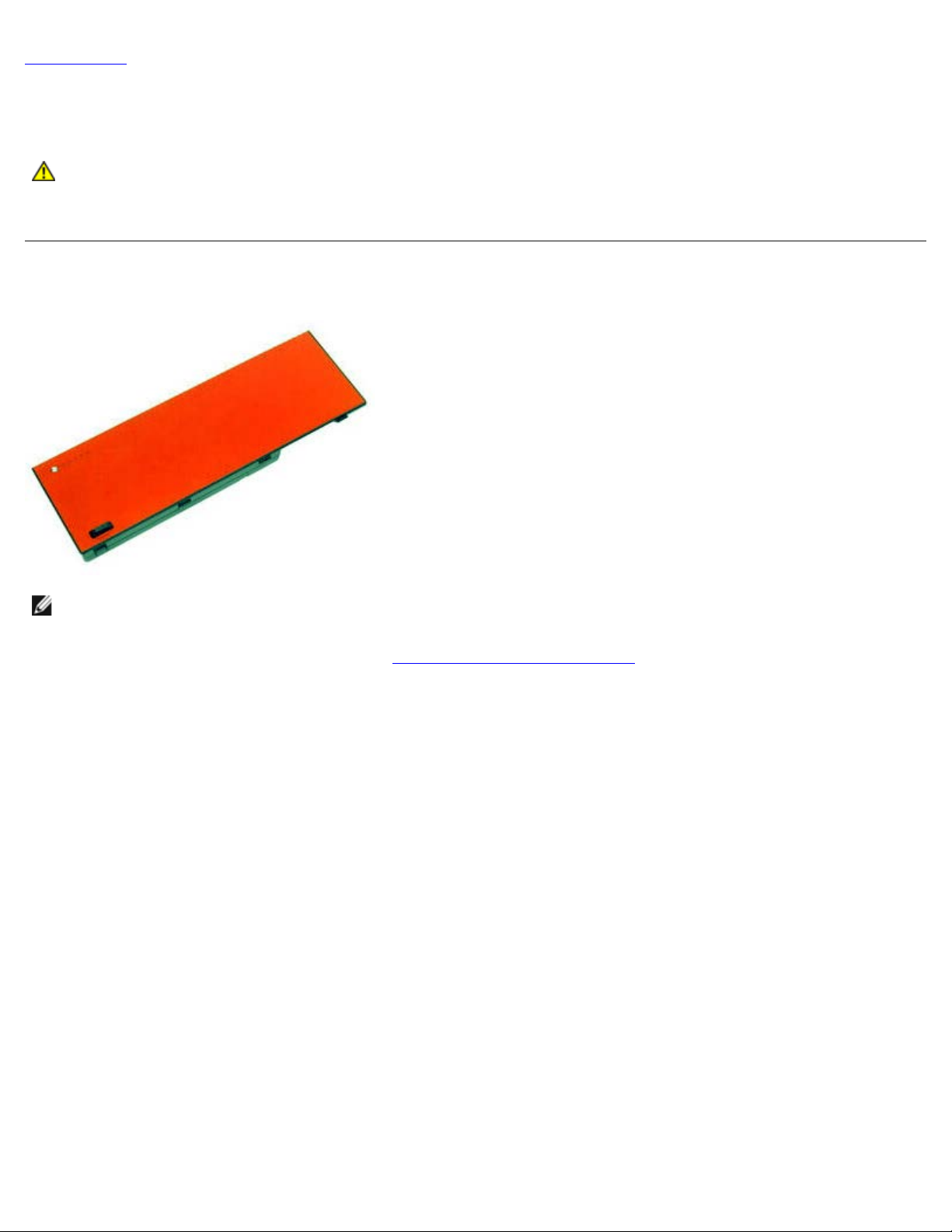
Späť na obsah
Batéria
Servisná príručka k pracovnej stanici Dell Precision™ M6500
VÝSTRAHA: Pred servisným úkonom v počítači si prečítajte bezpečnostné pokyny, ktoré ste dostali s
počítačom. Ďalšie informácie o správnej bezpečnostnej praxi nájdete na domovskej stránke Regulatory
compliance (Súlad so smernicami) portálu www.dell.com na adrese:
www.dell.com/regulatory_compliance.
Vybratie batérie
POZNÁMKA: Možno budete musieť nainštalovať Adobe® Flash® Player zo stránky Adobe.com pre zobrazenie
nasledujúcich obrázkov.
1. Postupujte podľa pokynov uvedených v časti Pred servisným úkonom v počítači
2. Posuňte západku pre uvoľnenie batérie z počítača.
.
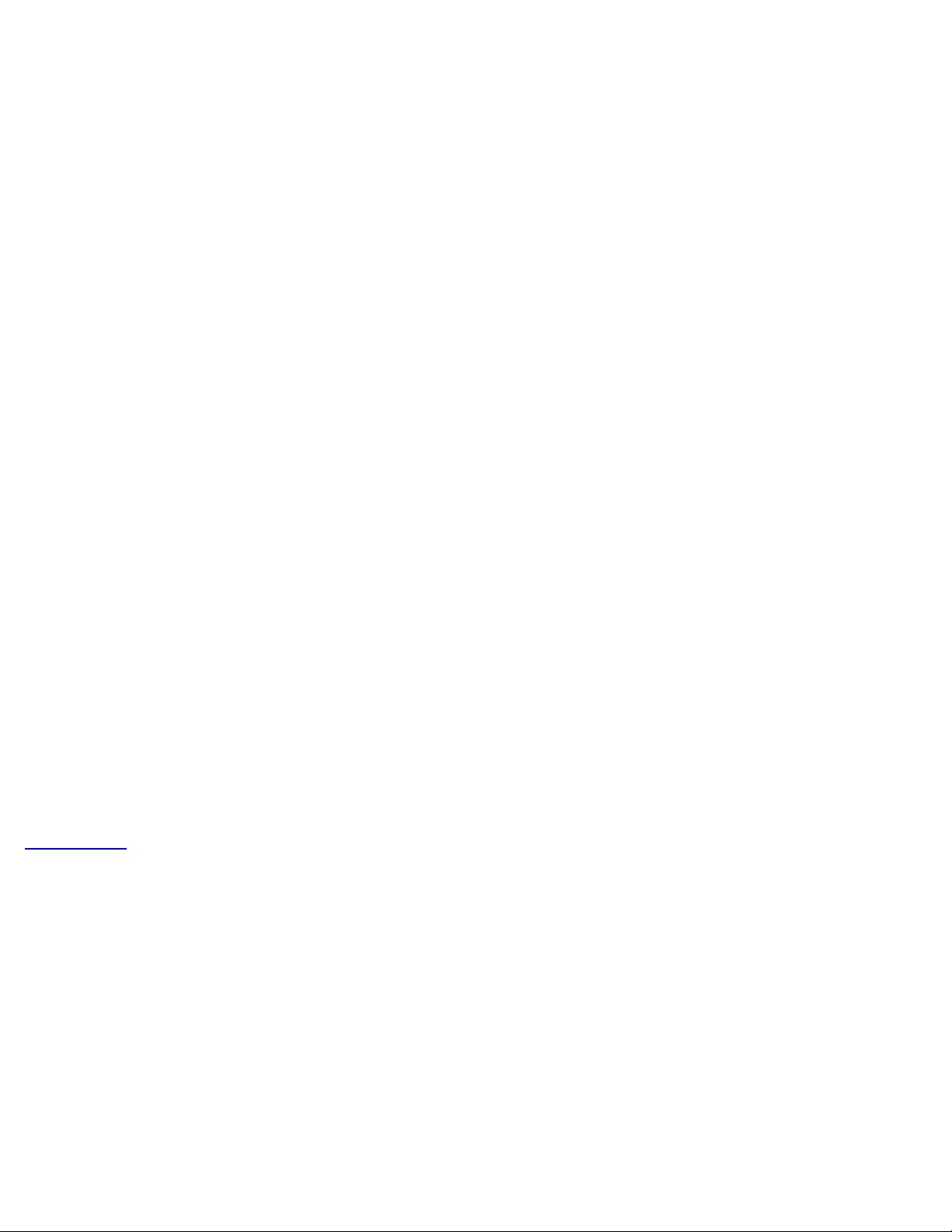
3. Batériu systému zdvihnite a vyberte z počítača.
Vloženie batérie
Ak chcete batériu znovu vložiť, vyššie uvedené kroky vykonajte v opačnom poradí.
Späť na obsah
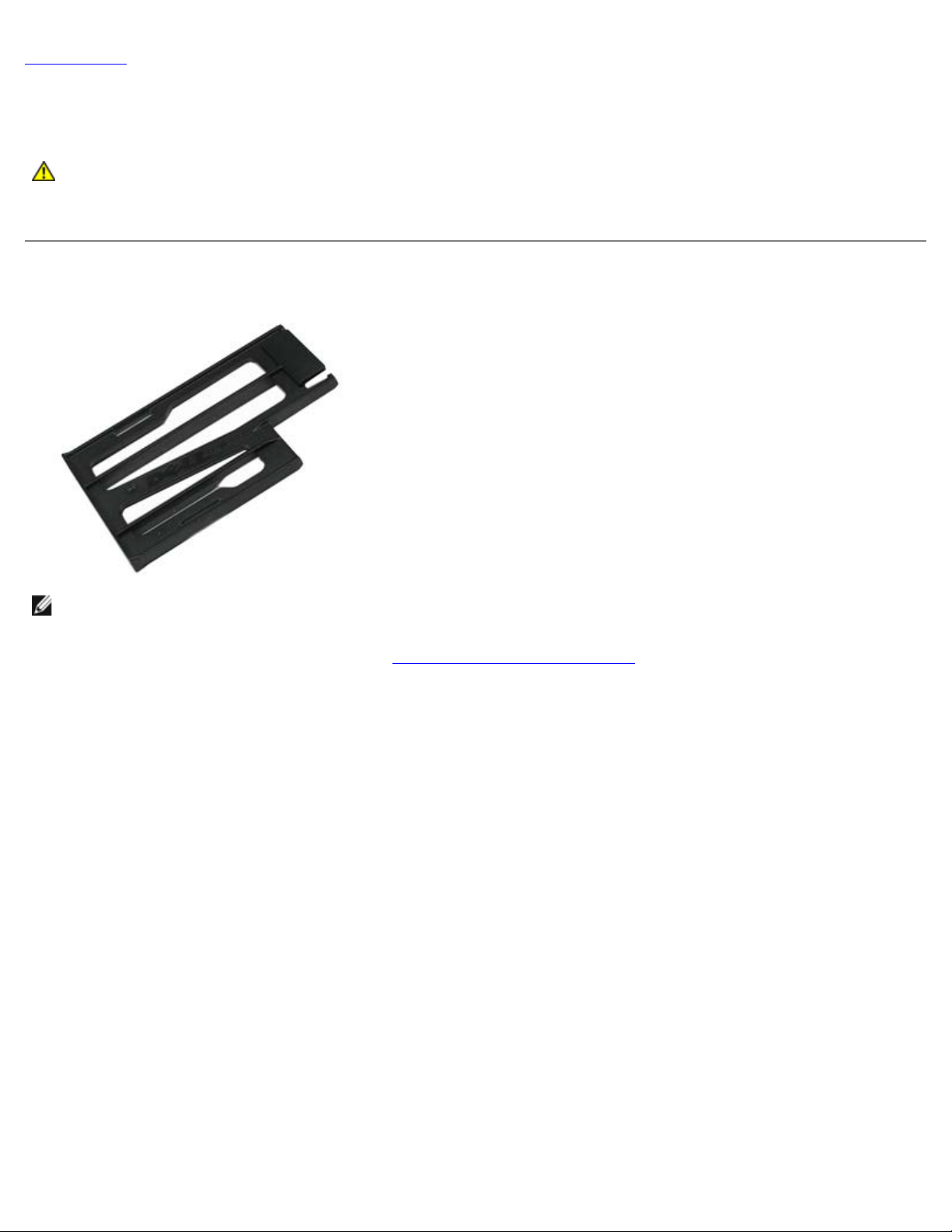
Späť na obsah
ExpressCard
Servisná príručka k pracovnej stanici Dell Precision™ M6500
VÝSTRAHA: Pred servisným úkonom v počítači si prečítajte bezpečnostné pokyny, ktoré ste dostali s
počítačom. Ďalšie informácie o správnej bezpečnostnej praxi nájdete na domovskej stránke Regulatory
compliance (Súlad so smernicami) portálu www.dell.com na adrese:
www.dell.com/regulatory_compliance.
Vyberanie rozširujúcej karty ExpressCard
POZNÁMKA: Možno budete musieť nainštalovať Adobe® Flash® Player zo stránky Adobe.com pre zobrazenie
nasledujúcich obrázkov.
1. Postupujte podľa pokynov uvedených v časti Pred servisným úkonom v počítači
2. Zatlačte kartu ExpressCard dovnútra, aby ste ju uvoľnili z jej otvoru v počítači.
.
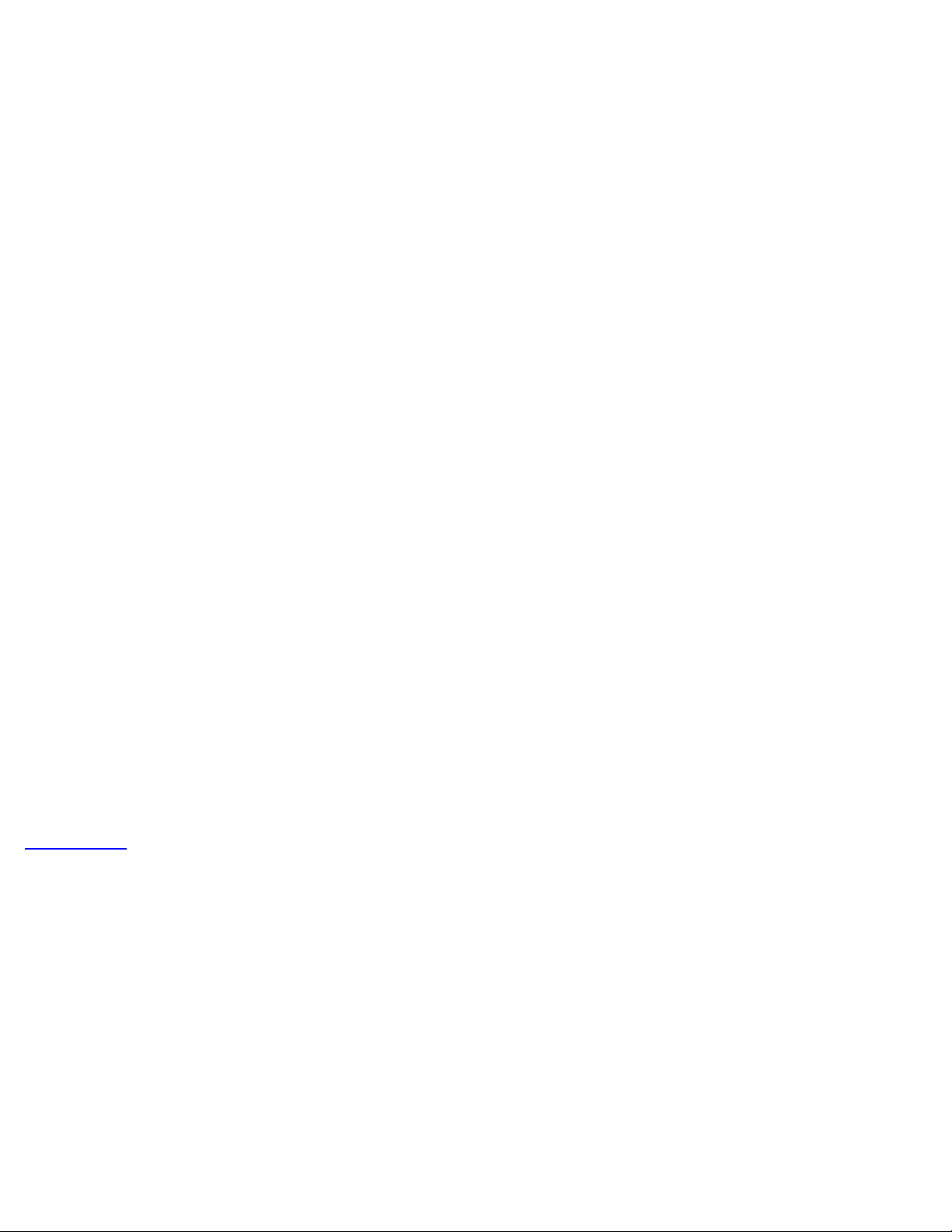
3. Potiahnite kartu ExpressCard a vyberte ju z počítača.
Vloženie karty ExpressCard
Ak chcete znovu vložiť kartu ExpressCard, vyššie uvedené kroky vykonajte v opačnom poradí.
Späť na obsah
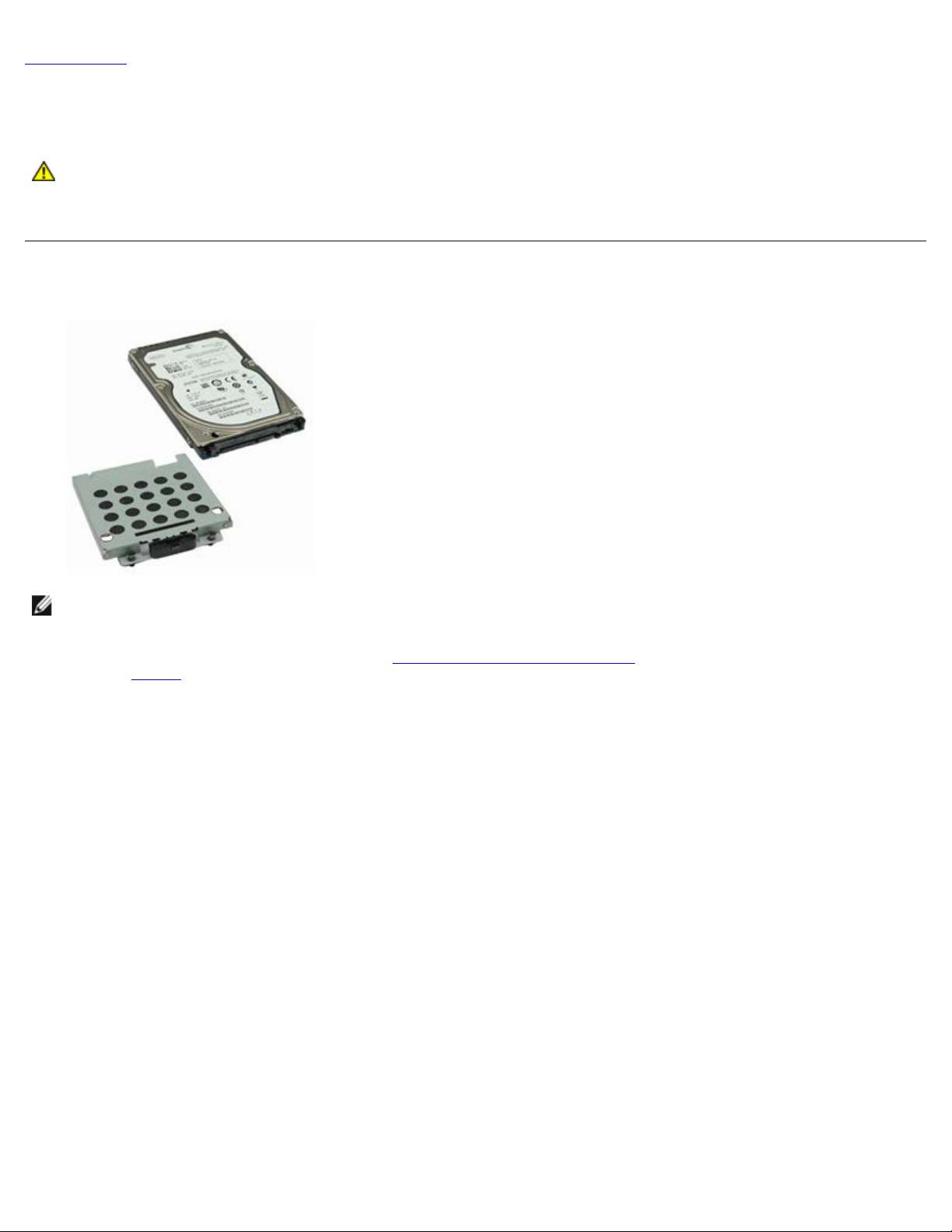
Späť na obsah
Pevný disk
Servisná príručka k pracovnej stanici Dell Precision™ M6500
VÝSTRAHA: Pred servisným úkonom v počítači si prečítajte bezpečnostné pokyny, ktoré ste dostali s
počítačom. Ďalšie informácie o správnej bezpečnostnej praxi nájdete na domovskej stránke Regulatory
compliance (Súlad so smernicami) portálu www.dell.com na adrese:
www.dell.com/regulatory_compliance.
Demontáž pevného disku
POZNÁMKA: Možno budete musieť nainštalovať Adobe® Flash® Player zo stránky Adobe.com pre zobrazenie
nasledujúcich obrázkov.
1. Postupujte podľa pokynov uvedených v časti Pred servisným úkonom v počítači
2. Vyberte batériu
3. Uvoľnite skrutky s roznitovaným koncom, ktoré zaisťujú pevný disk k rámu pevného disku.
.
.

4. Vytiahnite uvoľňovaciu plôšku na uvoľnenie rámu pevného disku z počítača.
5. Vyberte rám pevného disku z počítača.

6. Vysuňte pevný disk z počítača.
7. Použitím čiernej vynímacej karty zdvihnite pevný disk a vyberte ho z počítača.

8. Odstráňte skrutky, ktoré zaisťujú panel čiernej vynímacej karty k pevnému disku.
9. Vyberte panel čiernej vynímacej karty z pevného disku.

Výmena pevného disku
Ak chcete vymeniť pevný disk, vyššie uvedené kroky vykonajte v opačnom poradí.
Späť na obsah

Späť na obsah
Karta PCMCIA
Servisná príručka k pracovnej stanici Dell Precision™ M6500
VÝSTRAHA: Pred servisným úkonom v počítači si prečítajte bezpečnostné pokyny, ktoré ste dostali s
počítačom. Ďalšie informácie o správnej bezpečnostnej praxi nájdete na domovskej stránke Regulatory
compliance (Súlad so smernicami) portálu www.dell.com na adrese:
www.dell.com/regulatory_compliance.
Vyberanie karty PCMCIA
POZNÁMKA: Možno budete musieť nainštalovať Adobe® Flash® Player zo stránky Adobe.com pre zobrazenie
nasledujúcich obrázkov.
1. Postupujte podľa pokynov uvedených v časti Pred servisným úkonom v počítači
2. Stlačte dvakrát uvoľňovacie tlačidlo pre uvoľnenie karty PCMCIA z jej otvoru v počítači.
.

3. Vyberte kartu PCMCIA z počítača.
Výmena karty PCMCIA
Ak chcete vymeniť kartu PCMCIA, vyššie uvedené kroky vykonajte v opačnom poradí.
Späť na obsah

Späť na obsah
Mincová batéria
Servisná príručka k pracovnej stanici Dell Precision™ M6500
VÝSTRAHA: Pred servisným úkonom v počítači si prečítajte bezpečnostné pokyny, ktoré ste dostali s
počítačom. Ďalšie informácie o správnej bezpečnostnej praxi nájdete na domovskej stránke Regulatory
compliance (Súlad so smernicami) portálu www.dell.com na adrese:
www.dell.com/regulatory_compliance.
Vybratie mincovej batérie
POZNÁMKA: Možno budete musieť nainštalovať Adobe® Flash® Player zo stránky Adobe.com pre zobrazenie
nasledujúcich obrázkov.
1. Postupujte podľa pokynov uvedených v časti Pred servisným úkonom v počítači
2. Vyberte batériu
3. Vyberte prístupový panel
4. Vyberte mincovú batériu z objímky.
.
.
.

5. Odpojte kábel mincovej batérie zo systémovej dosky a vyberte ho z počítača.
Výmena montáž mincovej batérie
Ak chcete vymeniť mincovú batériu, vyššie uvedené kroky vykonajte v opačnom poradí.
Späť na obsah

Späť na obsah
Pevný disk
Servisná príručka k pracovnej stanici Dell Precision™ M6500
VÝSTRAHA: Pred servisným úkonom v počítači si prečítajte bezpečnostné pokyny, ktoré ste dostali s
počítačom. Ďalšie informácie o správnej bezpečnostnej praxi nájdete na domovskej stránke Regulatory
compliance (Súlad so smernicami) portálu www.dell.com na adrese:
www.dell.com/regulatory_compliance.
Demontáž pevného disku
POZNÁMKA: Možno budete musieť nainštalovať Adobe® Flash® Player zo stránky Adobe.com pre zobrazenie
nasledujúcich obrázkov.
1. Postupujte podľa pokynov uvedených v časti Pred servisným úkonom v počítači
2. Vyberte batériu
3. Uvoľnite skrutky s roznitovaným koncom, ktoré zaisťujú pevný disk k rámu pevného disku.
.
.

4. Vytiahnite uvoľňovaciu plôšku na uvoľnenie rámu pevného disku z počítača.
5. Vyberte rám pevného disku z počítača.

6. Vysuňte pevný disk z počítača.
7. Použitím čiernej vynímacej karty zdvihnite pevný disk a vyberte ho z počítača.

8. Odstráňte skrutky, ktoré zaisťujú panel čiernej vynímacej karty k pevnému disku.
9. Vyberte panel čiernej vynímacej karty z pevného disku.

Výmena pevného disku
Ak chcete vymeniť pevný disk, vyššie uvedené kroky vykonajte v opačnom poradí.
Späť na obsah

Späť na obsah
Vedľajší pevný disk
Servisná príručka k pracovnej stanici Dell Precision™ M6500
VÝSTRAHA: Pred servisným úkonom v počítači si prečítajte bezpečnostné pokyny, ktoré ste dostali s
počítačom. Ďalšie informácie o správnej bezpečnostnej praxi nájdete na domovskej stránke Regulatory
compliance (Súlad so smernicami) portálu www.dell.com na adrese:
www.dell.com/regulatory_compliance.
Demontáž vedľajšieho pevného disku
POZNÁMKA: Možno budete musieť nainštalovať Adobe® Flash® Player zo stránky Adobe.com pre zobrazenie
nasledujúcich obrázkov.
1. Postupujte podľa pokynov uvedených v časti Pred servisným úkonom v počítači
2. Vyberte batériu
3. Vyberte prístupový panel
4. Demontujte skrutky, ktoré zaisťujú vedľajší pevný disk k počítaču.
.
.
.

5. Potiahnite čiernu zarážku pre zdvihnutie pevného disku hore a von z počítača.
6. Vyberte skrutky na oboch stranách pevného disku pre uvoľnenie konzoly pevného disku z pevného disku.

7. Vyberte konzolu pevného disku z pevného disku.
8. Vyberte premosťovač pevného disku z pevného disku.

Výmena vedľajšieho pevného disku
Ak chcete vymeniť vedľajší pevný disk, vyššie uvedené kroky vykonajte v opačnom poradí.
Späť na obsah

Späť na obsah
Karta Wireless Wide Area Network (WWAN)
Servisná príručka k pracovnej stanici Dell Precision™ M6500
VÝSTRAHA: Pred servisným úkonom v počítači si prečítajte bezpečnostné pokyny, ktoré ste dostali s
počítačom. Ďalšie informácie o správnej bezpečnostnej praxi nájdete na domovskej stránke Regulatory
compliance (Súlad so smernicami) portálu www.dell.com na adrese:
www.dell.com/regulatory_compliance.
Demontáž karty WWAN
POZNÁMKA: Možno budete musieť nainštalovať Adobe® Flash® Player zo stránky Adobe.com pre zobrazenie
nasledujúcich obrázkov.
1. Postupujte podľa pokynov uvedených v časti Pred servisným úkonom v počítači
2. Vyberte batériu
3. Vyberte prístupový panel
4. Odpojte anténne káble od karty WWAN.
.
.
.

5. Odstráňte skrutku, ktorou je karta WWAN uchytená k systémovej doske.
Karta sa vysunie pod 45-stupňovým uhlom.
6. Vysuňte kartu WWAN z konektora karty na systémovej doske.

Výmena karty WWAN
Ak chcete znovu namontovať kartu WWAN, vyššie uvedené kroky vykonajte v opačnom poradí.
Späť na obsah

Späť na obsah
Karta modulu vyrovnávacej pamäte typu Flash (FCM)
Servisná príručka k pracovnej stanici Dell Precision™ M6500
VÝSTRAHA: Pred servisným úkonom v počítači si prečítajte bezpečnostné pokyny, ktoré ste dostali s
počítačom. Ďalšie informácie o správnej bezpečnostnej praxi nájdete na domovskej stránke Regulatory
compliance (Súlad so smernicami) portálu www.dell.com na adrese:
www.dell.com/regulatory_compliance.
Vyberanie karty FCM
POZNÁMKA: Možno budete musieť nainštalovať Adobe® Flash® Player zo stránky Adobe.com pre zobrazenie
nasledujúcich obrázkov.
1. Postupujte podľa pokynov uvedených v časti Pred servisným úkonom v počítači
2. Vyberte batériu
3. Vyberte prístupový panel
4. Odstráňte skrutku, ktorou je karta FCM uchytená k systémovej doske.
.
.
.

5. Vytiahnite kartu FCM z počítača.
Vloženie karty FCM
Ak chcete znovu vložiť kartu FCM, vyššie uvedené kroky vykonajte v opačnom poradí.
Späť na obsah

Späť na obsah
Pamäť
Servisná príručka k pracovnej stanici Dell Precision™ M6500
VÝSTRAHA: Pred servisným úkonom v počítači si prečítajte bezpečnostné pokyny, ktoré ste dostali s
počítačom. Ďalšie informácie o správnej bezpečnostnej praxi nájdete na domovskej stránke Regulatory
compliance (Súlad so smernicami) portálu www.dell.com na adrese:
www.dell.com/regulatory_compliance.
Demontáž pamäťového(ých) modulu(ov)
POZNÁMKA: Možno budete musieť nainštalovať Adobe® Flash® Player zo stránky Adobe.com pre zobrazenie
nasledujúcich obrázkov.
1. Postupujte podľa pokynov uvedených v časti Pred servisným úkonom v počítači
2. Pre demontáž pamäťových modulov A a B vyberte batériu
Pre demontáž pamäťových modulov C a D vyberte batériu
3. Na každom konci konektora pamäťového modulu opatrne roztiahnite zaisťovacie svorky, kým sa pamäťový modul
nevysunie.
a prístupový panel.
, kryt závesu a klávesnicu.
.

4. Vytiahnite pamäťový modul z konektora.
Vloženie pamäťového(ých) modulu(ov)
Ak chcete znovu namontovať pamäťový(é) modul(y), vyššie uvedené kroky vykonajte v opačnom poradí.
Späť na obsah

Späť na obsah
Kamera
Servisná príručka k pracovnej stanici Dell Precision™ M6500
VÝSTRAHA: Pred servisným úkonom v počítači si prečítajte bezpečnostné pokyny, ktoré ste dostali s
počítačom. Ďalšie informácie o správnej bezpečnostnej praxi nájdete na domovskej stránke Regulatory
compliance (Súlad so smernicami) portálu www.dell.com na adrese:
www.dell.com/regulatory_compliance.
Demontáž kamery
POZNÁMKA: Možno budete musieť nainštalovať Adobe® Flash® Player zo stránky Adobe.com pre zobrazenie
nasledujúcich obrázkov.
1. Postupujte podľa pokynov uvedených v časti Pred servisným úkonom v počítači
2. Vyberte batériu
3. Vyberte prístupový panel
4. Odstráňte kryt závesu
5. Demontujte klávesnicu
6. Demontujte zostavu displeja
7. Demontujte rám displeja
8. Demontujte panel displeja
9. Odpojte kábel kamery z kamery.
.
.
.
.
.
.
.
.

10. Odskrutkujte skrutky, ktorými je kamera na displeji pripevnená k zostave displeja.
11. Vytiahnite kameru zo zostavy displeja.

Spätná montáž kamery
Ak chcete znovu namontovať kameru, vyššie uvedené kroky vykonajte v opačnom poradí.
Späť na obsah

Späť na obsah
Rám karty PCMCIA
Servisná príručka k pracovnej stanici Dell Precision™ M6500
VÝSTRAHA: Pred servisným úkonom v počítači si prečítajte bezpečnostné pokyny, ktoré ste dostali s
počítačom. Ďalšie informácie o správnej bezpečnostnej praxi nájdete na domovskej stránke Regulatory
compliance (Súlad so smernicami) portálu www.dell.com na adrese:
www.dell.com/regulatory_compliance.
Demontáž rámu karty PCMCIA
POZNÁMKA: Možno budete musieť nainštalovať Adobe® Flash® Player zo stránky Adobe.com pre zobrazenie
nasledujúcich obrázkov.
1. Postupujte podľa pokynov uvedených v časti Pred servisným úkonom v počítači
2. Vyberte batériu
3. Vyberte prístupový panel
4. Demontujte pevný disk
5. Demontujte vedľajší pevný disk
6. Odstráňte kryt závesu
7. Demontujte klávesnicu
8. Demontujte zostavu displeja
9. Demontujte opierku dlaní
10. Uvoľnite úchytku kábla rámu karty.
.
.
.
.
.
.
.
.
.

11. Odpojte kábel rámu karty zo systémovej dosky.
12. Odskrutkujte skrutky, ktorými je rám karty pripevnený k počítaču.

13. Demontujte rám karty z počítača.
Vloženie rámu karty PCMCIA

Ak chcete znovu namontovať rám karty PCMCIA, vyššie uvedené kroky vykonajte v opačnom poradí.
Späť na obsah

Späť na obsah
Chladič
Servisná príručka k pracovnej stanici Dell Precision™ M6500
VÝSTRAHA: Pred servisným úkonom v počítači si prečítajte bezpečnostné pokyny, ktoré ste dostali s
počítačom. Ďalšie informácie o správnej bezpečnostnej praxi nájdete na domovskej stránke Regulatory
compliance (Súlad so smernicami) portálu www.dell.com na adrese:
www.dell.com/regulatory_compliance.
Demontáž chladiča
POZNÁMKA: Možno budete musieť nainštalovať Adobe® Flash® Player zo stránky Adobe.com pre zobrazenie
nasledujúcich obrázkov.
1. Postupujte podľa pokynov uvedených v časti Pred servisným úkonom v počítači
2. Vyberte batériu
3. Vyberte prístupový panel
4. Demontujte pevný disk
5. Demontujte vedľajší pevný disk
6. Odstráňte kryt závesu
7. Demontujte klávesnicu
8. Demontujte zostavu displeja
9. Demontujte opierku dlaní
10. Uvoľnite štyri skrutky so zapustenou hlavou, ktorými je chladič pripevnený k systémovej doske.
.
.
.
(voliteľný doplnok).
.
.
.
.
.

11. Demontujte z počítača chladič.
Spätná montáž chladiča
Ak chcete znovu namontovať chladič, vyššie uvedené kroky vykonajte v opačnom poradí.
Späť na obsah

Späť na obsah
Procesor
Servisná príručka k pracovnej stanici Dell Precision™ M6500
VÝSTRAHA: Pred servisným úkonom v počítači si prečítajte bezpečnostné pokyny, ktoré ste dostali s
počítačom. Ďalšie informácie o správnej bezpečnostnej praxi nájdete na domovskej stránke Regulatory
compliance (Súlad so smernicami) portálu www.dell.com na adrese:
www.dell.com/regulatory_compliance.
Demontáž procesora
POZNÁMKA: Možno budete musieť nainštalovať Adobe® Flash® Player zo stránky Adobe.com pre zobrazenie
nasledujúcich obrázkov.
1. Postupujte podľa pokynov uvedených v časti Pred servisným úkonom v počítači
2. Vyberte batériu
3. Vyberte prístupový panel
4. Demontujte vedľajší pevný disk
5. Odstráňte kryt závesu
6. Demontujte klávesnicu
7. Demontujte zostavu displeja
8. Demontujte opierku dlaní
9. Demontujte chladič
10. Otočte vačkovú skrutku proti smeru chodu hodinových ručičiek, kým sa nezastaví a neuvoľní procesor zo systémovej
dosky.
.
.
.
.
.
.
.
.
.

11. Jemne zdvíhajte procesor priamo hore z otvoru a vyberte ho z počítača.
Výmena procesora
Ak chcete vymeniť procesor, vyššie uvedené kroky vykonajte v opačnom poradí.
Späť na obsah

Späť na obsah
Systémová doska
Servisná príručka k pracovnej stanici Dell Precision™ M6500
VÝSTRAHA: Pred servisným úkonom v počítači si prečítajte bezpečnostné pokyny, ktoré ste dostali s
počítačom. Ďalšie informácie o správnej bezpečnostnej praxi nájdete na domovskej stránke Regulatory
compliance (Súlad so smernicami) portálu www.dell.com na adrese:
www.dell.com/regulatory_compliance.
Demontáž systémovej dosky
POZNÁMKA: Možno budete musieť nainštalovať Adobe® Flash® Player zo stránky Adobe.com pre zobrazenie
nasledujúcich obrázkov.
1. Postupujte podľa pokynov uvedených v časti Pred servisným úkonom v počítači
2. Vyberte batériu
3. Vyberte kartu SIM
4. Demontujte pevný disk
5. Vyberte prístupový panel
6. Demontujte sekundárny pevný disk
7. Vyberte pamäť
8. Demontujte modul rýchlej vyrovnávacej pamäte typu flash
9. Odstráňte bezdrôtovú osobnú sieť (WPAN)
10. Odstráňte bezdrôtovú lokálnu sieť (WLAN)
11. Odstráňte bezdrôtovú širokopásmovú sieť (WWAN)
12. Demontujte optickú jednotku
13. Vytiahnite mincovú batériu
14. Vyberte kartu express.
15. Vyberte čítačku pamäťových kariet.
16. Vyberte kartu PCMCIA
17. Odstráňte kryt závesu
18. Demontujte klávesnicu
19. Odstráňte internú pamäť
20. Demontujte zostavu displeja
21. Demontujte opierku dlaní
22. Demontujte grafickú kartu
23. Demontujte chladič
24. Demontujte procesor
25. Demontujte ventilátor
26. Vyberte rám karty PCMCIA
27. Demontujte ľavú V/V dosku, pravú V/V dosku a dosku IEEE 1394
28. Demontujte skrutky, ktoré zaisťujú systémovú dosku k počítaču.
.
.
.
.
.
.
.
.
.
.
.
.
.
.
.
.
.
.
.
.
.
.
.
.
.

29. Demontujte z počítača systémovú dosku.

Spätná montáž systémovej dosky
Ak chcete znovu namontovať systémovú dosku, vyššie uvedené kroky vykonajte v opačnom poradí.
Späť na obsah

Späť na obsah
Karta SIM
Servisná príručka k pracovnej stanici Dell Precision™ M6500
VÝSTRAHA: Pred servisným úkonom v počítači si prečítajte bezpečnostné pokyny, ktoré ste dostali s
počítačom. Ďalšie informácie o správnej bezpečnostnej praxi nájdete na domovskej stránke Regulatory
compliance (Súlad so smernicami) portálu www.dell.com na adrese:
www.dell.com/regulatory_compliance.
Vyberanie karty SIM
POZNÁMKA: Možno budete musieť nainštalovať Adobe® Flash® Player zo stránky Adobe.com pre zobrazenie
nasledujúcich obrázkov.
1. Postupujte podľa pokynov uvedených v časti Pred servisným úkonom v počítači
2. Vyberte batériu
3. Vytiahnite kartu SIM z otvoru v šachte batérie a vytiahnite z počítača.
.
.

Opätovné vloženie karty SIM
Ak chcete znovu vložiť kartu SIM, vyššie uvedené kroky vykonajte v opačnom poradí.
Späť na obsah

Späť na obsah
Čítačka pamäťových médií
Servisná príručka k pracovnej stanici Dell Precision™ M6500
VÝSTRAHA: Pred servisným úkonom v počítači si prečítajte bezpečnostné pokyny, ktoré ste dostali s
počítačom. Ďalšie informácie o správnej bezpečnostnej praxi nájdete na domovskej stránke Regulatory
compliance (Súlad so smernicami) portálu www.dell.com na adrese:
www.dell.com/regulatory_compliance.
Demontáž čítačky pamäťových médií
POZNÁMKA: Možno budete musieť nainštalovať Adobe® Flash® Player zo stránky Adobe.com pre zobrazenie
nasledujúcich obrázkov.
1. Postupujte podľa pokynov uvedených v časti Pred servisným úkonom v počítači
2. Zatlačte čítačku pamäťových médií, ak ju chcete vysunúť z počítača.
.

3. Vytiahnite čítačku pamäťových médií, ak ju chcete odobrať z počítača.
Výmena čítačky pamäťových kariet
Ak chcete vymeniť čítačku pamäťových médií, vyššie uvedené kroky vykonajte v opačnom poradí.
Späť na obsah

Späť na obsah
Prístupový panel
Servisná príručka k pracovnej stanici Dell Precision™ M6500
VÝSTRAHA: Pred servisným úkonom v počítači si prečítajte bezpečnostné pokyny, ktoré ste dostali s
počítačom. Ďalšie informácie o správnej bezpečnostnej praxi nájdete na domovskej stránke Regulatory
compliance (Súlad so smernicami) portálu www.dell.com na adrese:
www.dell.com/regulatory_compliance.
Demontáž prístupového panela
POZNÁMKA: Možno budete musieť nainštalovať Adobe® Flash® Player zo stránky Adobe.com pre zobrazenie
nasledujúcich obrázkov.
1. Postupujte podľa pokynov uvedených v časti Pred servisným úkonom v počítači
2. Vyberte batériu
3. Demontujte skrutky, ktoré zaisťujú prístupový panel k počítaču.
.
.

4. Posuňte prístupový panel smerom k priehradke pre batériu.
5. Odtiahnite prístupový panel od počítača.

Spätná montáž prístupového panela
Ak chcete znovu namontovať prístupový panel, vyššie uvedené kroky vykonajte v opačnom poradí.
Späť na obsah

Späť na obsah
Kryt závesu
Servisná príručka k pracovnej stanici Dell Precision™ M6500
VÝSTRAHA: Pred servisným úkonom v počítači si prečítajte bezpečnostné pokyny, ktoré ste dostali s
počítačom. Ďalšie informácie o správnej bezpečnostnej praxi nájdete na domovskej stránke Regulatory
compliance (Súlad so smernicami) portálu www.dell.com na adrese:
www.dell.com/regulatory_compliance.
Demontáž krytu závesu
POZNÁMKA: Možno budete musieť nainštalovať Adobe® Flash® Player zo stránky Adobe.com pre zobrazenie
nasledujúcich obrázkov.
1. Postupujte podľa pokynov uvedených v časti Pred servisným úkonom v počítači
2. Vyberte batériu
3. Začnite od ľavého okraja, jemne vypáčte kryt závesu z počítača.
.
.

4. Pretočte kryt závesu a umiestnite ho na klávesnicu.
5. Odpojte káble, ktoré spájajú kryt závesu s počítačom.

6. Demontujte z počítača kryt závesu.
Spätná montáž krytu závesu
Ak chcete znovu namontovať kryt závesu, vyššie uvedené kroky vykonajte v opačnom poradí.
Späť na obsah

Späť na obsah
Optická jednotka
Servisná príručka k pracovnej stanici Dell Precision™ M6500
VÝSTRAHA: Pred servisným úkonom v počítači si prečítajte bezpečnostné pokyny, ktoré ste dostali s
počítačom. Ďalšie informácie o správnej bezpečnostnej praxi nájdete na domovskej stránke Regulatory
compliance (Súlad so smernicami) portálu www.dell.com na adrese:
www.dell.com/regulatory_compliance.
Demontáž optickej jednotky
POZNÁMKA: Možno budete musieť nainštalovať Adobe® Flash® Player zo stránky Adobe.com pre zobrazenie
nasledujúcich obrázkov.
1. Postupujte podľa pokynov uvedených v časti Pred servisným úkonom v počítači
2. Vyberte batériu
3. Vyberte skrutku zo šachty batérie, ktorá pripevňuje optickú jednotku k počítaču.
.
.

4. Za použitia skrutkovača alebo malého rydla z plastu posuňte optickú jednotku smerom k vonkajšiemu okraju počítača.
5. Vytiahnite optickú jednotku zo šachty optickej jednotky a von z počítača.

Spätná montáž optickej jednotky
Ak chcete znovu namontovať optickú jednotku, vyššie uvedené kroky vykonajte v opačnom poradí.
Späť na obsah

Späť na obsah
Karta Wireless Local Area Network (WLAN)
Servisná príručka k pracovnej stanici Dell Precision™ M6500
VÝSTRAHA: Pred servisným úkonom v počítači si prečítajte bezpečnostné pokyny, ktoré ste dostali s
počítačom. Ďalšie informácie o správnej bezpečnostnej praxi nájdete na domovskej stránke Regulatory
compliance (Súlad so smernicami) portálu www.dell.com na adrese:
www.dell.com/regulatory_compliance.
Vybratie karty WLAN
POZNÁMKA: Možno budete musieť nainštalovať Adobe® Flash® Player zo stránky Adobe.com pre zobrazenie
nasledujúcich obrázkov.
1. Postupujte podľa pokynov uvedených v časti Pred servisným úkonom v počítači
2. Vyberte batériu
3. Vyberte prístupový panel
4. Odpojte anténne káble od karty WLAN.
.
.
.

5. Odskrutkujte skrutku, ktorou je karta WLAN uchytená k systémovej doske.
Karta sa vysunie pod 45-stupňovým uhlom.
6. Vysuňte kartu WLAN z konektora karty na systémovej doske.

Spätná montáž karty WLAN
Ak chcete znovu namontovať kartu WLAN, vyššie uvedené kroky vykonajte v opačnom poradí.
Späť na obsah

Späť na obsah
Karta Wireless Personal Area Network (WPAN)
Servisná príručka k pracovnej stanici Dell Precision™ M6500
VÝSTRAHA: Pred servisným úkonom v počítači si prečítajte bezpečnostné pokyny, ktoré ste dostali s
počítačom. Ďalšie informácie o správnej bezpečnostnej praxi nájdete na domovskej stránke Regulatory
compliance (Súlad so smernicami) portálu www.dell.com na adrese:
www.dell.com/regulatory_compliance.
Demontáž karty WPAN
POZNÁMKA: WPAN je všeobecný názov pre Ultra Wide Band (UWB) a Bluetooth® (BT). Kartu WPAN vložte iba do
zásuvky označenej WPAN/UWB/FCM.
POZNÁMKA: Možno budete musieť nainštalovať Adobe® Flash® Player zo stránky Adobe.com pre zobrazenie
nasledujúcich obrázkov.
1. Postupujte podľa pokynov uvedených v časti Pred servisným úkonom v počítači
2. Vyberte batériu
3. Vyberte prístupový panel
4. Z karty WPAN odpojte kábel antény.
.
.
.

5. Odskrutkujte skrutku, ktorá pripevňuje kartu k počítaču. Karta sa vysunie pod 45-stupňovým uhlom.
6. Vysuňte kartu WPAN z konektora na systémovej doske.

Vloženie karty WPAN
Ak chcete znovu vložiť kartu WPAN, vyššie uvedené kroky vykonajte v opačnom poradí.
Späť na obsah

Späť na obsah
Klávesnica
Servisná príručka k pracovnej stanici Dell Precision™ M6500
VÝSTRAHA: Pred servisným úkonom v počítači si prečítajte bezpečnostné pokyny, ktoré ste dostali s
počítačom. Ďalšie informácie o správnej bezpečnostnej praxi nájdete na domovskej stránke Regulatory
compliance (Súlad so smernicami) portálu www.dell.com na adrese:
www.dell.com/regulatory_compliance.
Demontáž klávesnice
POZNÁMKA: Možno budete musieť nainštalovať Adobe® Flash® Player zo stránky Adobe.com pre zobrazenie
nasledujúcich obrázkov.
1. Postupujte podľa pokynov uvedených v časti Pred servisným úkonom v počítači
2. Vyberte batériu
3. Odstráňte kryt závesu
4. Odskrutkujte štyri skrutky, ktorými je klávesnica pripevnená k počítaču.
.
.
.

5. Posuňte klávesnicu smerom k displeju, aby ste ju mohli pripojiť k systémovej doske.
6. Demontujte z počítača klávesnicu.

Spätná montáž klávesnice
Ak chcete znovu namontovať klávesnicu, vyššie uvedené kroky vykonajte v opačnom poradí.
Späť na obsah

Späť na obsah
Zostavu displeja
Servisná príručka k pracovnej stanici Dell Precision™ M6500
VÝSTRAHA: Pred servisným úkonom v počítači si prečítajte bezpečnostné pokyny, ktoré ste dostali s
počítačom. Ďalšie informácie o správnej bezpečnostnej praxi nájdete na domovskej stránke Regulatory
compliance (Súlad so smernicami) portálu www.dell.com na adrese:
www.dell.com/regulatory_compliance.
Demontáž zostavy displeja
Spätná montáž zostavy displeja
Demontáž rámu displeja
Spätná montáž rámu displeja
Demontáž panela displeja
Spätná montáž panela displeja
Demontáž zostavy displeja
POZNÁMKA: Možno budete musieť nainštalovať Adobe® Flash® Player zo stránky Adobe.com pre zobrazenie
nasledujúcich obrázkov.
1. Postupujte podľa pokynov uvedených v časti Pred servisným úkonom v počítači
2. Vyberte batériu
3. Vyberte prístupový panel
4. Odstráňte kryt závesu
5. Demontujte klávesnicu
6. Odpojte káble bezdrôtovej antény z bezdrôtových kariet.
.
.
.
.
.

7. Vyberte káble bezdrôtovej antény z ich usmerňovačov.
8. Odskrutkujte štyri skrutky, ktoré upevňujú zostavu displeja k počítaču.

9. Prevráťte počítač a otvorte displej.
10. Odpojte dva káble displeja od konektorov na systémovej doske.
11. Odskrutkujte skrutku, ktorou je pripevnená zostava displeja k počítaču.

12. Uvoľnite skrutku so zapustenou hlavou a upínaciu lištu kábla, ktorá upevňuje zostavu displeja k počítaču.
13. Odpojte kábel displeja z konektora na počítači.

14. Vyberte káble antény z ich usmerňovačov.

15. Odskrutkujte skrutky, ktoré upevňujú zostavu displeja k počítaču.
16. Demontujte z počítača zostavu displeja.

Spätná montáž zostavy displeja
Ak chcete vymeniť zostavu displeja, vyššie uvedené kroky vykonajte v opačnom poradí.
Demontáž rámu displeja
POZNÁMKA: Možno budete musieť nainštalovať Adobe® Flash® Player zo stránky Adobe.com pre zobrazenie
nasledujúcich obrázkov.
1. Postupujte podľa pokynov uvedených v časti Pred servisným úkonom v počítači
2. Vyberte batériu
3. Vyberte prístupový panel
4. Odstráňte kryt závesu
5. Demontujte klávesnicu
6. Demontujte zostavu displeja
7. Vytiahnite krytky skrutiek z rámu displeja.
.
.
.
.
.
.

8. Odskrutkujte skrutky, ktorými je rám displeja pripevnený k panelu displeja.
9. Jemne vypáčte rám displeja z panelu displeja pohybom prstov medzi okrajom rámu a panelom displeja.

10. Demontujte rám displeja z panela displeja.
Spätná montáž rámu displeja
Ak chcete znovu namontovať rám displeja, vyššie uvedené kroky vykonajte v opačnom poradí.
Demontáž panela displeja

POZNÁMKA: Možno budete musieť nainštalovať Adobe® Flash® Player zo stránky Adobe.com pre zobrazenie
nasledujúcich obrázkov.
1. Postupujte podľa pokynov uvedených v časti Pred servisným úkonom v počítači
2. Vyberte batériu
3. Vyberte prístupový panel
4. Odstráňte kryt závesu
5. Demontujte klávesnicu
6. Demontujte zostavu displeja
7. Demontujte rám displeja
8. Odskrutkujte skrutky, ktorými je vrch panelu displeja uchytený k zostave displeja.
.
.
.
.
.
.
.
9. Odmontujte káble antény, ktoré vedú pozdĺž oboch strán panelu displeja.
 Loading...
Loading...