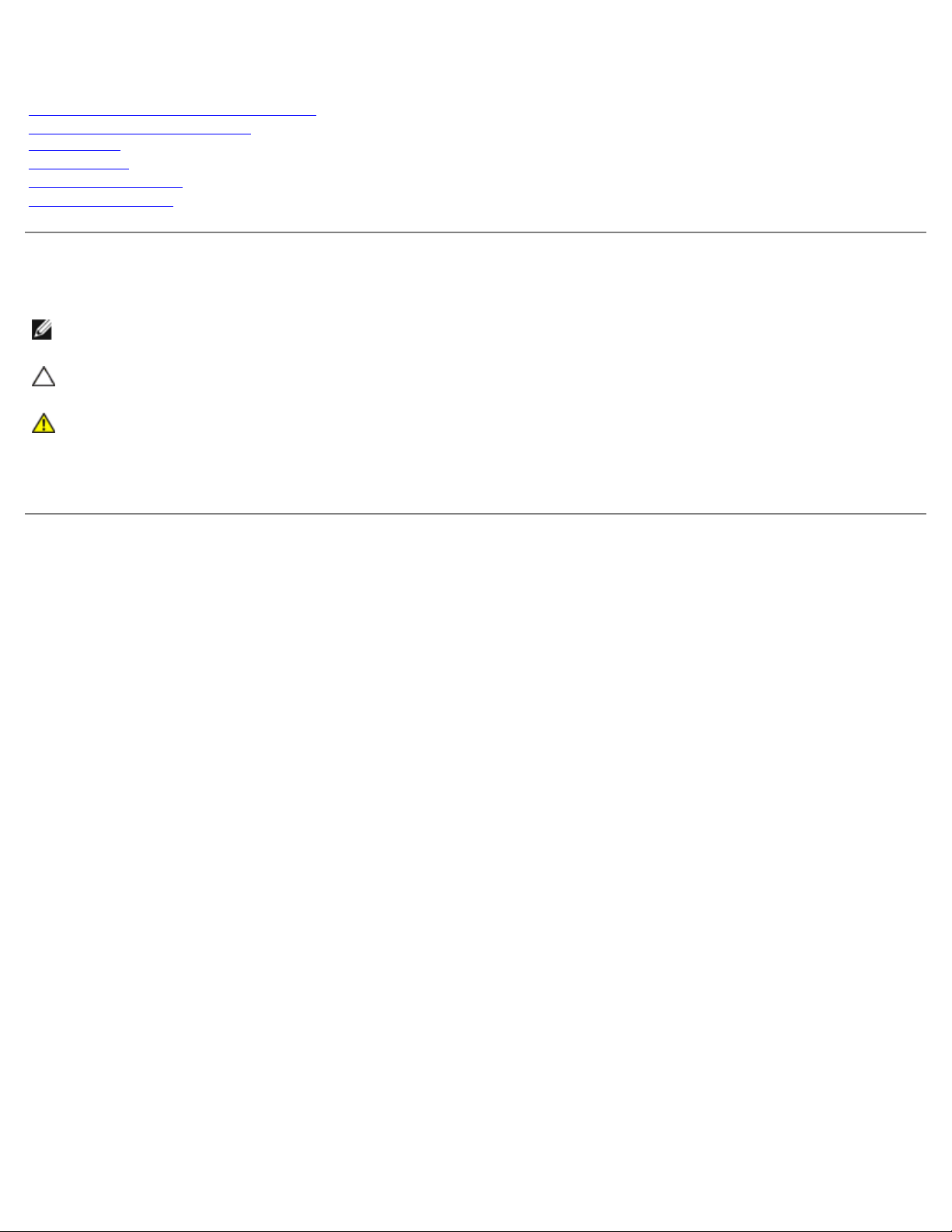
Εγχειρίδιο σέρβις Dell Precision™ Workstation M6500
Εκτέλεση εργασιών στον υπολογιστή σας
Αφαίρεση και επανατοποθέτηση
εξαρτημάτων
Προδιαγραφές
Διαγνωστικός έλεγχος
Ρύθμιση συστήματος
Σημείωση, προσοχή και ειδοποίηση
ΣΗΜΕΙΩΣΗ: Η ΣΗΜΕΙΩΣΗ υποδεικνύει σημαντικές πληροφορίες που σας βοηθούν να χρησιμοποιείτε καλύτερα τον
υπολογιστή σας..
ΠΡΟΣΟΧΗ: Η ΠΡΟΣΟΧΗ υποδεικνύει ότι υπάρχει το ενδεχόμενο να προκληθεί ζημιά στο υλικό ή απώλεια
δεδομένων, αν δεν ακολουθήσετε τις οδηγίες.
ΕΙΔΟΠΟΙΗΣΗ: Η ΕΙΔΟΠΟΙΗΣΗ υποδηλώνει ότι υπάρχει το ενδεχόμενο να προκληθεί υλική ζημιά,
τραυματισμός ή θάνατος.
Αν αγοράσατε υπολογιστή Dell™ της σειράς n, οι αναφορές που θα βρείτε στο παρόν έγγραφο για λειτουργικά συστήματα
Microsoft® Windows® δεν ισχύουν.
Οι πληροφορίες που περιλαμβάνει το παρόν έγγραφο μπορεί να αλλάξουν χωρίς σχετική ειδοποίηση.
© 2009-2010 Dell Inc. Με επιφύλαξη όλων των δικαιωμάτων.
Απαγορεύεται αυστηρά η αναπαραγωγή του υλικού με οποιονδήποτε τρόπο αν δεν υπάρχει σχετική γραπτή άδεια της Dell Inc.
Εμπορικά σήματα που χρησιμοποιούνται στο παρόν κείμενο: η ονομασία Dell, το λογότυπο DELL και η ονομασία Vostro είναι εμπορικά σήματα της Dell
Inc. Τα Intel, Pentium, Celeron, και Core είναι εμπορικά σήματα ή σήματα κατατεθέντα της Intel Corporation Η ονομασία Bluetooth είναι σήμα
κατατεθέν της Bluetooth SIG, Inc. και χρησιμοποιείται από την Dell μετά από ειδική άδεια. Η ονομασία Microsoft, Windows, Windows Vista και το
κουμπί εκκκίνησης Windows Vista είναι είτε εμπορικά σήματα είτε σήματα κατατεθέντα της Microsoft Corporation στις Ηνωμένες Πολιτείες ή/και σε
άλλες χώρες. Η ονομασία Adobe, το λογότυπο Adobe και Flash είναι είτε σήματα κατατεθέντα ή εμπορικά σήματα της Adobe Systems Incorporated
στις Ηνωμένες Πολιτείες ή/και άλλες χώρες. Η ονομασία ATI FirePro είναι ένα εμπορικό σήμα της Advanced Micro Devices, Inc.
Άλλα εµπορικά σήµατα και εµπορικές ονοµασίες µπορεί να χρησιµοποιούνται στο παρόν έγγραφο αναφερόµενα είτε στους κατόχους των σηµάτων και
των ονοµάτων είτε στα προϊόντα τους. Η Dell Inc. αποποιείται κάθε αξίωση ιδιοκτησίας επί των εμπορικών σημάτων και ονομάτων τρίτων.
Μάρτιος 2010 Αναθ. A01
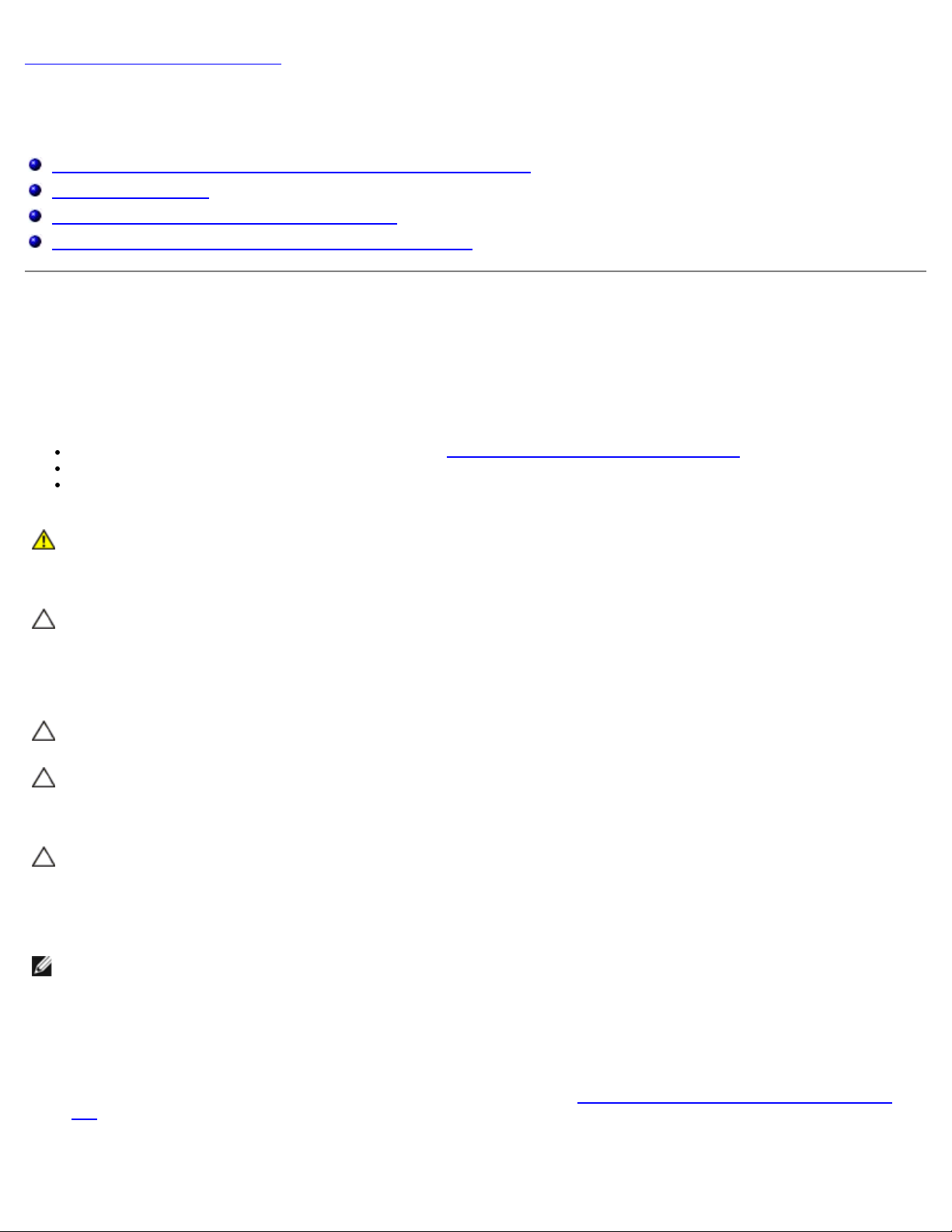
Επιστροφή στη σελίδα περιεχομένων
ΠΡΟΣΟΧΗ: Για να αποσυνδέσετε ένα καλώδιο δικτύου, αποσυνδέστε πρώτα το βύσμα του από τον
Εκτέλεση εργασιών στον υπολογιστή σας
Εγχειρίδιο σέρβις Dell Precision™ Workstation M6500
Πριν από την εκτέλεση εργασιών στο εσωτερικό του υπολογιστή σας
Συνιστώμενα εργαλεία
Τερματισμός της λειτουργίας του υπολογιστή σας
Μετά την εκτέλεση εργασιών στο εσωτερικό του υπολογιστή
Πριν από την εκτέλεση εργασιών στο εσωτερικό του υπολογιστή
σας
Για να προστατευτεί ο υπολογιστής σας από πιθανή ζημιά και να διασφαλιστεί η ατομική σας προστασία, ακολουθήστε τις εξής
κατευθυντήριες γραμμές στα θέματα ασφάλειας. Αν δεν αναφέρεται κάτι διαφορετικό, για κάθε διαδικασία που περιλαμβάνεται
σε αυτήν την τεκμηρίωση θεωρείται δεδομένο ότι πληρούνται οι παρακάτω προϋποθέσεις:
Ολοκληρώσατε τα βήματα που περιγράφει η ενότητα Εκτέλεση εργασιών στον υπολογιστή σας.
Διαβάσατε τις πληροφορίες που παραλάβατε μαζί με τον υπολογιστή σας και αφορούν θέματα ασφάλειας.
Μπορείτε να επανατοποθετήσετε ένα εξάρτημα ή —αν το αγοράσατε χωριστά— να το εγκαταστήσετε εκτελώντας τη
διαδικασία αφαίρεσης με αντίστροφη σειρά.
ΕΙΔΟΠΟΙΗΣΗ: Διαβάστε τις οδηγίες για την ασφάλεια που παραλάβατε μαζί με τον υπολογιστή σας, προτού
εκτελέσετε οποιαδήποτε εργασία στο εσωτερικό του. Αν χρειάζεστε πρόσθετες πληροφορίες για τις βέλτιστες
πρακτικές ασφαλείας, ανατρέξτε στην Αρχική σελίδα περί συμμόρφωσης με τους κανονισμούς, στη
διεύθυνση www.dell.com/regulatory_compliance.
ΠΡΟΣΟΧΗ: Πολλές επισκευές επιτρέπεται να γίνονται μόνο από εξουσιοδοτημένο τεχνικό συντήρησης. Εσείς
πρέπει να αναλαμβάνετε μόνο την αντιμετώπιση προβλημάτων και απλές επισκευές σύμφωνα με την
εξουσιοδότηση που σας παρέχεται μέσω της τεκμηρίωσης του προϊόντος σας ή με βάση τις οδηγίες που σας
δίνει η ομάδα τεχνικής εξυπηρέτησης και υποστήριξης μέσω Ίντερνετ ή τηλεφώνου. Η εγγύησή σας δεν
καλύπτει ζημιές λόγω εργασιών συντήρησης που δεν είναι εξουσιοδοτημένες από τη Dell. Διαβάστε και
ακολουθήστε τις οδηγίες που παραλάβατε μαζί με τον υπολογιστή σας και αφορούν θέματα ασφάλειας.
ΠΡΟΣΟΧΗ: Προς αποφυγή ηλεκτροστατικής εκκένωσης, γειωθείτε χρησιμοποιώντας μεταλλικό περικάρπιο
γείωσης ή αγγίζοντας κατά διαστήματα μια άβαφη μεταλλική επιφάνεια.
ΠΡΟΣΟΧΗ: Φροντίστε να χειρίζεστε τα εξαρτήματα και τις κάρτες με προσοχή. Μην αγγίζετε εξαρτήματα ή τις
επαφές στις κάρτες. Φροντίστε να πιάνετε τις κάρτες από τις άκρες τους ή από το μεταλλικό βραχίονα
στήριξής τους. Φροντίστε να πιάνετε τα εξαρτήματα, όπως τον επεξεργαστή, από τις άκρες τους και όχι από
τις ακίδες τους.
ΠΡΟΣΟΧΗ: Όταν αποσυνδέετε ένα καλώδιο, τραβήξτε το σύνδεσμο ή τη γλωττίδα του και όχι το ίδιο το
καλώδιο. Ορισμένα καλώδια έχουν συνδέσμους με γλωττίδες ασφαλείας. Αν αποσυνδέετε καλώδιο αυτού του
τύπου, πιέστε τις γλωττίδες ασφαλείας προτού αποσυνδέσετε το καλώδιο. Όπως τραβάτε τους συνδέσμους,
φροντίστε να μένουν απόλυτα ευθυγραμμισμένοι για να μη λυγίσει κάποια ακίδα τους.. Επίσης, προτού
συνδέσετε ένα καλώδιο, βεβαιωθείτε ότι και οι δύο σύνδεσμοί του είναι σωστά προσανατολισμένοι και
ευθυγραμμισμένοι.
ΣΗΜΕΙΩΣΗ: Το χρώμα του υπολογιστή και ορισμένων εξαρτημάτων μπορεί να διαφέρει από αυτό που βλέπετε στις
εικόνες του εγγράφου.
Για να μην προκληθεί ζημιά στον υπολογιστή, εκτελέστε τα βήματα που ακολουθούν προτού ξεκινήσετε τις εργασίες στο
εσωτερικό του.
1. Βεβαιωθείτε ότι η επιφάνεια εργασίας είναι επίπεδη και καθαρή για να αποφύγετε τις γρατζουνιές στο κάλυμμα του
υπολογιστή.
2. Τερματίστε τη λειτουργία του υπολογιστή σας (ανατρέξτε στην ενότητα Τερματισμός της λειτουργίας του υπολογιστή
σας).
3. Αν ο υπολογιστής είναι συνδεμένος σε μία συσκευή τοποθέτησης (αγκυρωμένος), αποσυνδέστε τον.
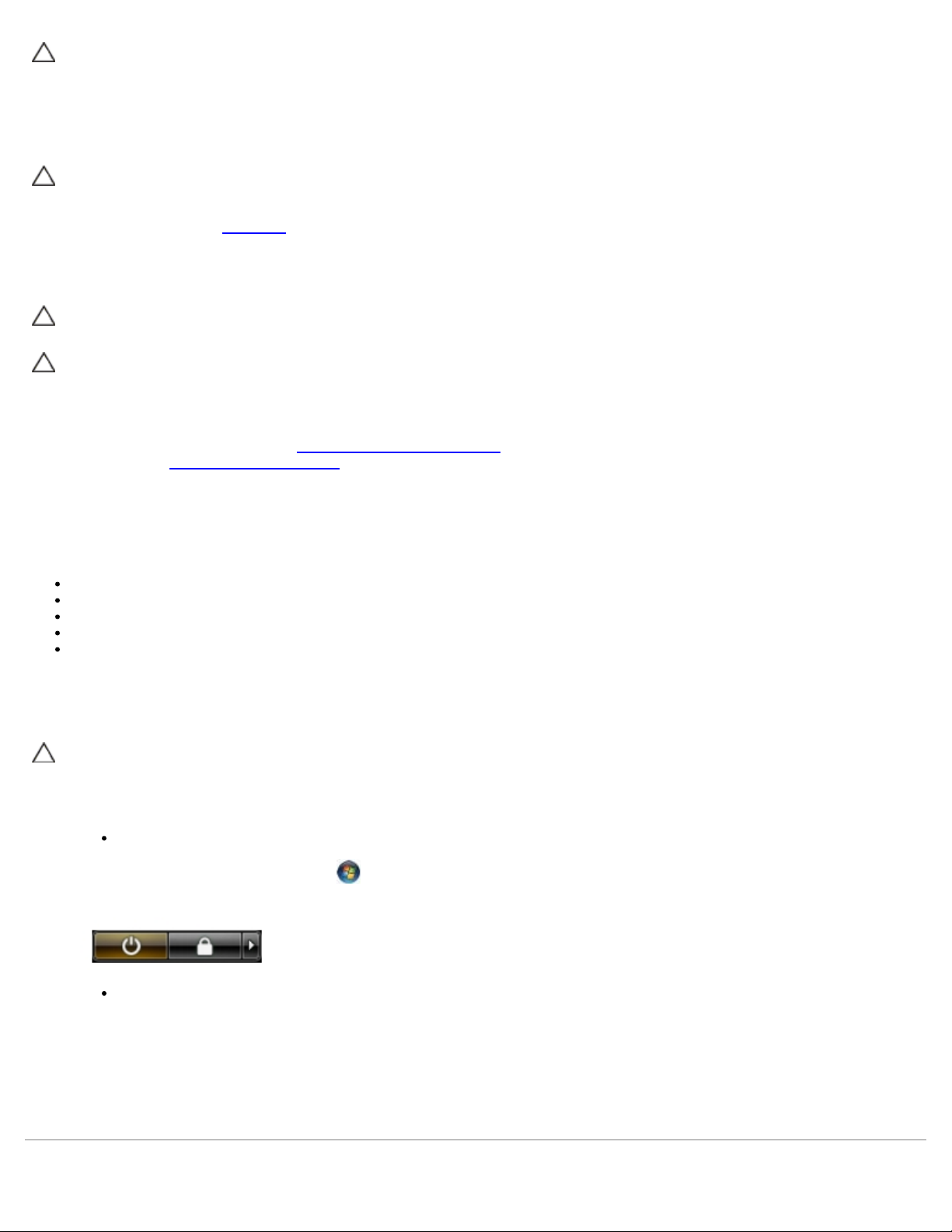
υπολογιστή σας και, στη συνέχεια, αποσυνδέστε το βύσμα του από τη συσκευή δικτύου.
4. Αποσυνδέστε όλα τα καλώδια δικτύου από τον υπολογιστή.
5. Αποσυνδέστε τον υπολογιστή σας και όλες τις συνδεδεμένες συσκευές από τις ηλεκτρικές πρίζες.
6. Κλείστε την οθόνη και γυρίστε τον υπολογιστή ανάποδα πάνω σε μια επίπεδη επιφάνεια εργασίας.
ΠΡΟΣΟΧΗ: Για να μην προκληθεί ζημιά στην πλακέτα συστήματος, πρέπει να αφαιρέσετε την κύρια μπαταρία
προτού εκτελέσετε εργασίες συντήρησης στον υπολογιστή.
7. Αφαιρέστε τη βασική μπαταρία
8. Γυρίστε πάλι τον υπολογιστή στη κανονική του θέση.
9. Ανοίξτε την οθόνη.
10. Πιέστε το κουμπί τροφοδοσίας για να γειωθεί η πλακέτα συστήματος.
ΠΡΟΣΟΧΗ: Για να αποφύγετε τον κίνδυνο ηλεκτροπληξίας, πρέπει πάντοτε να αποσυνδέετε τον υπολογιστή
σας από την ηλεκτρική πρίζα προτού ανοίξετε την οθόνη.
ΠΡΟΣΟΧΗ: Προτού αγγίξετε οτιδήποτε στο εσωτερικό του υπολογιστή, γειωθείτε αγγίζοντας μια άβαφη
μεταλλική επιφάνεια, όπως το μέταλλο στο πίσω μέρος του υπολογιστή. Την ώρα που εργάζεστε, φροντίστε
να αγγίζετε κατά διαστήματα μια άβαφη μεταλλική επιφάνεια ώστε να απομακρύνετε τον στατικό ηλεκτρισμό
που μπορεί να προκαλέσει βλάβη στα εσωτερικά εξαρτήματα.
11. Αφαιρέστε κάθε εγκατεστημένη ExpressCard ή έξυπνη κάρτα
12. Αφαιρέστε τη μονάδα σκληρού δίσκου
.
από τις αντίστοιχες υποδοχές.
.
Συνιστώμενα εργαλεία
Για τις διαδικασίες που αναφέρει το έγγραφο μπορεί να απαιτούνται τα εξής εργαλεία:
Μικρό κατσαβίδι με πλακέ μύτη
Σταυροκατσάβιδο #0
Σταυροκατσάβιδο #1
Μικρή πλαστική σφήνα
CD με το πρόγραμμα ενημέρωσης Flash BIOS
Τερματισμός της λειτουργίας του υπολογιστή σας
ΠΡΟΣΟΧΗ: Για να μη χαθούν δεδομένα, αποθηκεύστε και κλείστε όλα τα ανοιχτά αρχεία και τερματίστε όλα
τα ανοιχτά προγράμματα, προτού τερματίσετε τη λειτουργία του υπολογιστή σας.
1. Τερματίστε το λειτουργικό σύστημα:
Σε Windows Vista®:
Κάντε κλικ στο μενού Έναρξη , κλικ στο βέλος στην κάτω δεξιά γωνία του μενού Start (Έναρξη) όπως
φαίνεται παρακάτω και, στη συνέχεια, κλικ στην επιλογή Shut Down (Τερματισμός).
Σε Windows® XP:
Πατήστε Start (Έναρξη) ® Turn Off Computer (Απενεργοποίηση υπολογιστή)® Turn Off (Απενεργοποίηση).
Ο υπολογιστής σβήνει μόλις ολοκληρωθεί η διαδικασία τερματισμού του λειτουργικού συστήματος.
2. Βεβαιωθείτε ότι έχετε απενεργοποιήσει τον υπολογιστή και κάθε προσαρτημένη συσκευή. Αν ο υπολογιστής και οι
προσαρτημένες συσκευές δεν σβήσουν αυτόματα μετά τον τερματισμό τού λειτουργικού συστήματος, πιέστε και κρατήστε
πατημένο το κουμπί τροφοδοσίας για περίπου 4 δευτερόλεπτα για να τερματιστεί η λειτουργία τους.
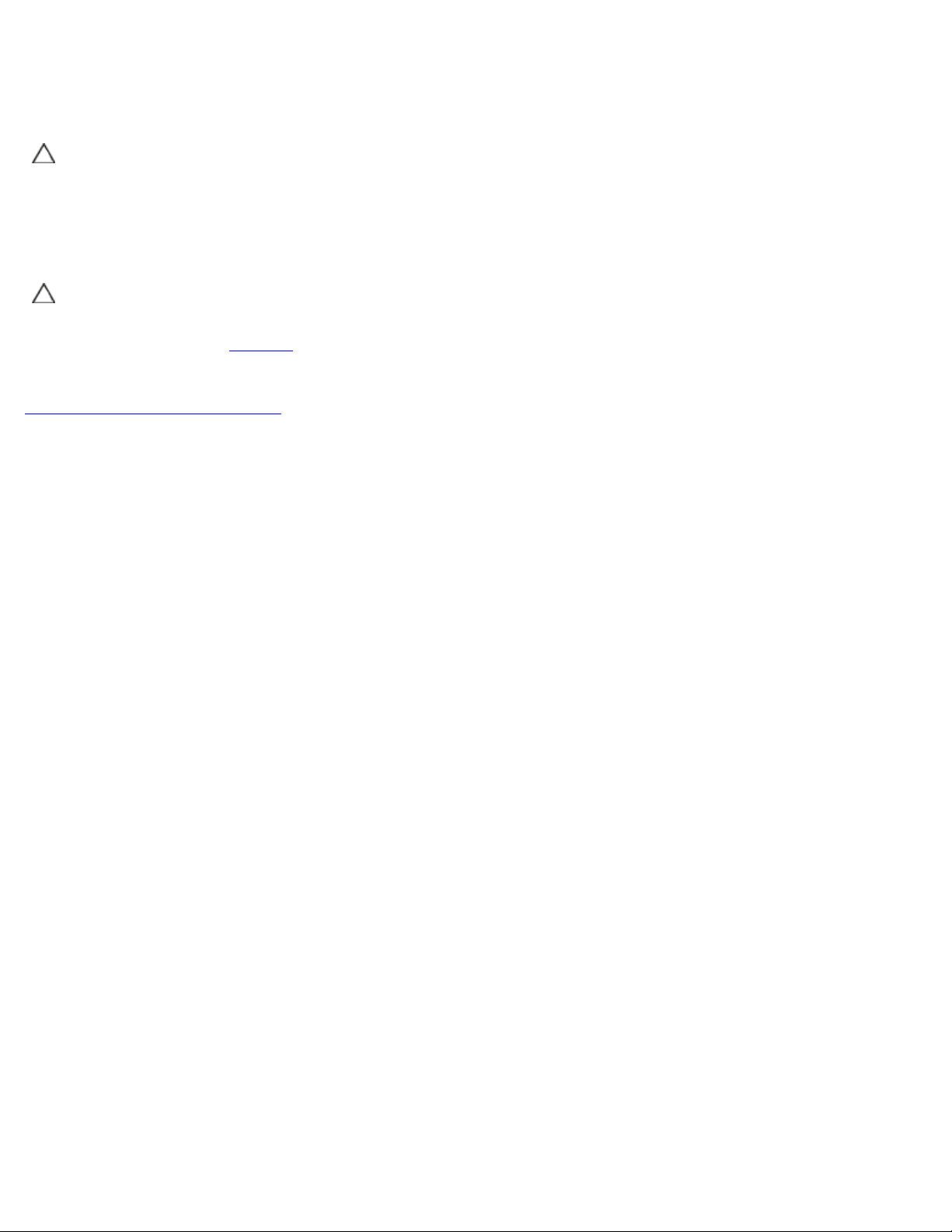
Μετά την εκτέλεση εργασιών στο εσωτερικό του υπολογιστή
Αφού ολοκληρώσετε τις διαδικασίες επανατοποθέτησης, βεβαιωθείτε ότι συνδέσατε κάθε εξωτερική συσκευή, κάρτα και καλώδιο
προτού θέσετε σε λειτουργία τον υπολογιστή σας.
ΠΡΟΣΟΧΗ: Για να μην προκληθεί βλάβη του υπολογιστή, χρησιμοποιήστε μόνο την μπαταρία που είναι
σχεδιασμένη για τον συγκεκριμένο υπολογιστή Dell. Μη χρησιμοποιείτε μπαταρίες που είναι σχεδιασμένες
για άλλους υπολογιστές Dell.
1. Συνδέστε κάθε εξωτερική συσκευή, όπως σταθμό προσομοίωσης θυρών, δευτερεύουσα μπαταρία ή βάση μέσων και
επανατοποθετήστε κάθε κάρτα, π.χ. ExpressCard.
2. Συνδέστε κάθε καλώδιο τηλεφώνου ή δικτύου στον υπολογιστή σας.
ΠΡΟΣΟΧΗ: Για να συνδέσετε ένα καλώδιο δικτύου, συνδέστε πρώτα το ένα του βύσμα στη συσκευή δικτύου
και ύστερα το άλλο βύσμα στον υπολογιστή.
3. Επανατοποθετήστε τη μπαταρία
4. Συνδέστε τον υπολογιστή και όλες τις προσαρτημένες συσκευές στις ηλεκτρικές πρίζες.
5. Θέστε τον υπολογιστή σε λειτουργία.
Επιστροφή στη σελίδα περιεχομένων
.
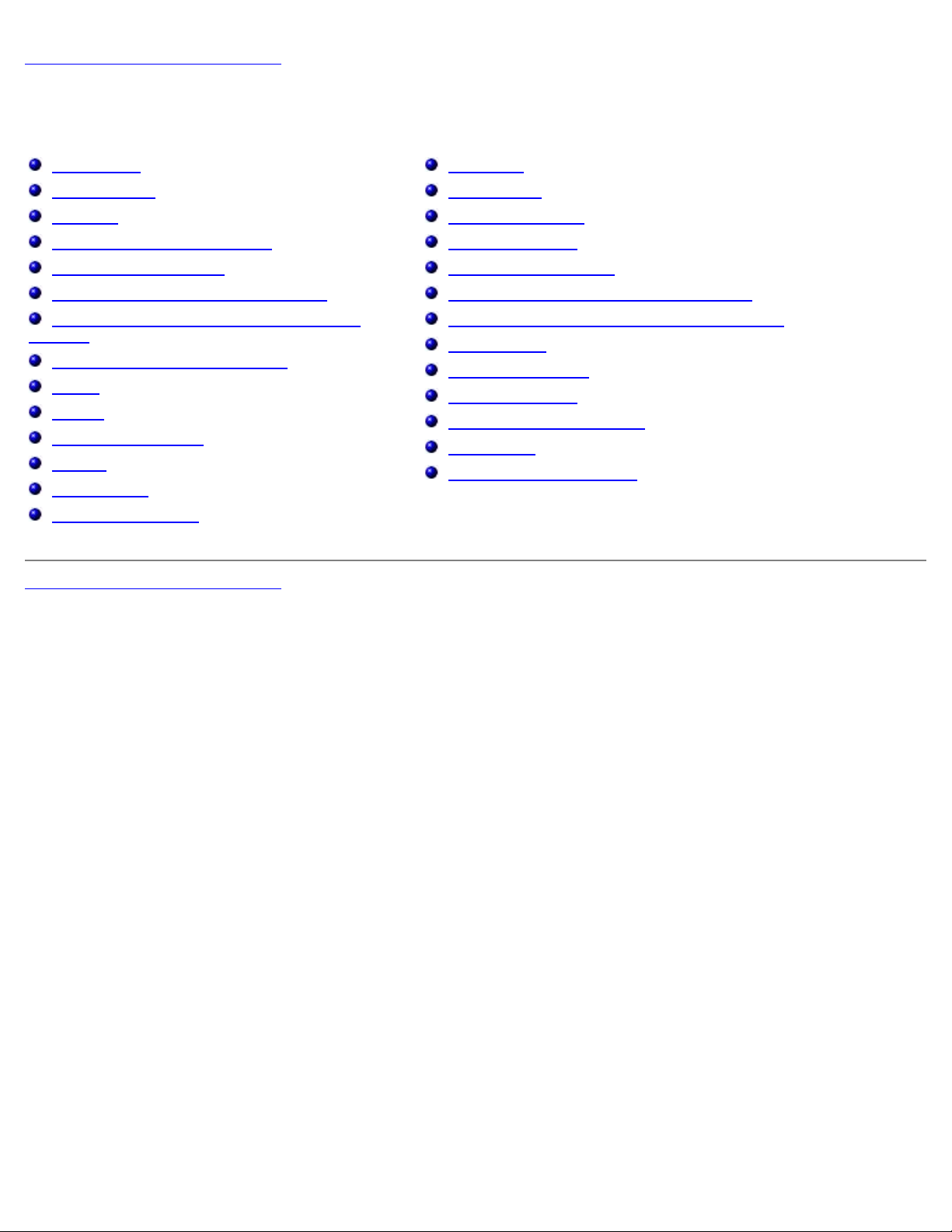
Επιστροφή στη σελίδα περιεχομένων
Αφαίρεση και επανατοποθέτηση εξαρτημάτων
Εγχειρίδιο σέρβις Dell Precision™ Workstation M6500
ExpressCard
Κάρτα PCMCIA
Μπαταρία
Μπαταρία σε σχήμα νομίσματος
Μονάδα σκληρού δίσκου
Δευτερεύουσα μονάδα σκληρού δίσκου
Κάρτα ασύρματου δικτύου ευρείας περιοχής
(WWAN)
Κάρτα Flash Cache Module (FCM)
Μνήμη
Κάμερα
Θήκη κάρτας PCMCIA
Ψύκτρα
Επεξεργαστής
Πλακέτα συστήματος
Επιστροφή στη σελίδα περιεχομένων
Κάρτα SIM
Κάρτα μέσων
Πλαίσιο πρόσβασης
Αρθρωτό κάλυμμα
Μονάδα οπτικού δίσκου
Κάρτα ασύρματου τοπικού δικτύου (WLAN)
Κάρτα ασύρματου προσωπικού δικτύου (WPAN)
Πληκτρολόγιο
Συγκρότημα οθόνης
Στήριγμα παλάμης
Πλακέτες I/O και IEEE 1394
Ανεμιστήρας
Συγκρότημα κάρτας βίντεο
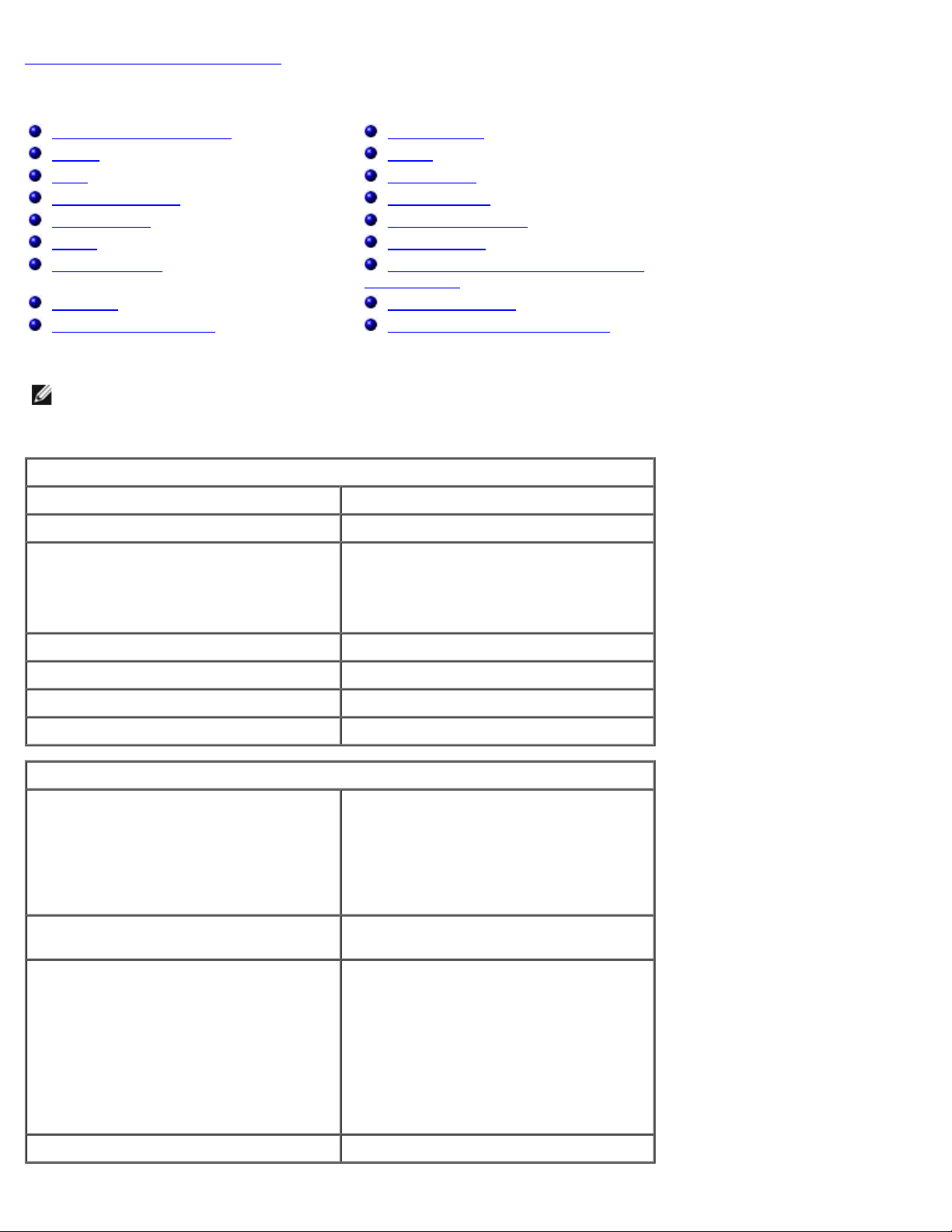
Επιστροφή στη σελίδα περιεχομένων
Προδιαγραφές
Πληροφορίες συστήματος Επεξεργαστής
Mνήμη Βίντεο
Ήχος Επικοινωνίες
Κάρτα υπολογιστή Κάρτα Express
Έξυπνη κάρτα Θύρες και υποδοχές
Οθόνη Πληκτρολόγιο
Επιφάνεια αφής Συσκευή ανάγνωσης αποτυπωμάτων
(προαιρετικά)
Μπαταρία Προσαρμογέας ΑC
Φυσικά χαρακτηριστικά Περιβαλλοντικά χαρακτηριστικά
ΣΗΜΕΙΩΣΗ: Οι προσφορές μπορεί να διαφέρουν κατά περιοχή. Για περισσότερες πληροφορίες που αφορούν τη
διαμόρφωση του υπολογιστή σας, κάντε κλικ σε Start® (Έναρξη), Help and Support (Βοήθεια και Υποστήριξη) και κάντε
την επιλογή για να δείτε πληροφορίες σχετικά με τον υπολογιστή σας.
Πληροφορίες συστήματος
Σύνολο τσιπ Mobile Intel® PM55 Σύνολο τσιπ
Πλάτος διαύλου δεδομένων 64 bits
Πλάτος διαύλου DRAM διπλό κανάλι 64 bits
ΣΗΜΕΙΩΣΗ: Πρέπει να εγκαταστήσετε τη
μνήμη σε ζεύγη για να λειτουργήσει η
κατάσταση διπλού καναλιού.
Πλάτος διαύλου διεύθυνσης επεξεργαστή 36 bits
Flash EPROM SPI 32 Mbits
Δίαυλος γραφικών Δυνατότητα PCI-Express x16 Gen 2
Δίαυλος PCI 32 bits, 33 MHz
Επεξεργαστής
Τύποι Intel Core™ i5-520M διπλού πυρήνα
Intel Core i5-540M διπλού πυρήνα
Intel Core i7-620M διπλού πυρήνα
Intel Core i7-720QM τετραπλού πυρήνα
Intel Core i7-820QM τετραπλού πυρήνα
Intel Core i7-920XM τετραπλού πυρήνα
Extreme
Προσωρινή μνήμη L1 οδηγία 32 KB, προσωρινή μνήμη 32 KB
δεδομένων ανά πυρήνα
Προσωρινή μνήμη L2 Intel Core™ i5-520M διπλού πυρήνα — 3
MB
Intel Core i5-540M διπλού πυρήνα — 3 MB
Intel Core i7-620M διπλού πυρήνα — 4 MB
Intel Core i7-720QM τετραπλού πυρήνα —
6 MB
Intel Core i7-820QM τετραπλού πυρήνα —
8 MB
Intel Core i7-920XM τετραπλού πυρήνα
Extreme — 8 MB
Συχνότητα εξωτερικού διαύλου 1333 MHz
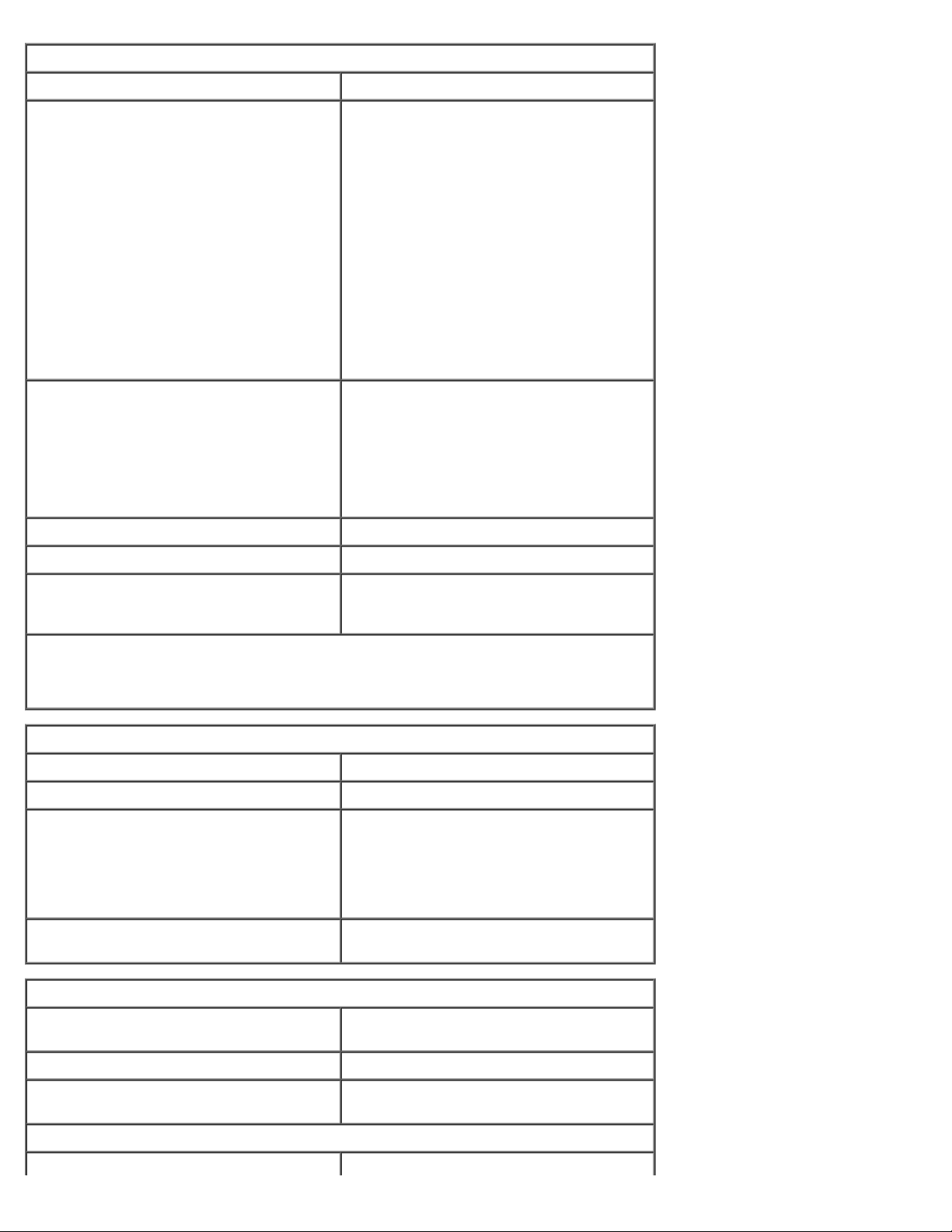
Μνήμη
Εσωτερικά κωδικοποίηση ήχου ηψηλής πιστότητας
Τύπος DDR3
Ταχύτητα 1067 MHz, 1333 MHz ή 1600 MHz
ΣΗΜΕΙΩΣΗ: Οι επεξεργαστές τετραπλού
πυρήνα Intel Core i5/i7 υποστηρίζουν
μονάδες μνήμης 1600 MHz και 1333 MHz,
αλλά η μνήμη θα λειτουργεί σε 1067 MHz.
ΣΗΜΕΙΩΣΗ: Ο επεξεργαστής τετραπλού
πυρήνα Intel Core i7-920XM υποστηρίζει
συχνότητα μνήμης έως 1600 MHz. Όλοι οι
άλλοι επεξεργαστές τετραπλού πυρήνα
Core i7 υποστηρίζουν συχνότητα μνήμης
έως 1333 MHz μόνο, ακόμα και αν είναι
εγκατεστημένες μονάδες μνήμης
υψηλότερης συχνότητας.
Υποδοχές τέσσερις υποδοχές SODIMM
ΣΗΜΕΙΩΣΗ: Οι υπολογιστές που
αποστέλλονται με επεξεργαστές διπλού
πυρήνα υποστηρίζουν το μέγιστο δύο
μονάδες μνήμης που καταλαμβάνουν τις
θύρες Α και Β.
Χωρητικότητα μονάδας 1 GB, 2 GB, και 4 GB
Ελάχιστη μνήμη 2 GB
Μέγιστη μνήμη 8 GB που λειτουργούν σε 1600 MHz
16 GB που λειτουργούν σε 1067 MHz ή
1333 MHz
ΣΗΜΕΙΩΣΗ: Όταν αναβαθμίζετε ή αντικαθιστάται μονάδες μνήμης, πρέπει να
διασφαλίζετε ότι οι μονάδες είναι σε ζεύγη και αντιστοιχίζονται στις θύρες Α και Β
πρώτα, και κατόπιν στις θύρες C και D.
Βίντεο
Τύπος διακριτικό
Δίαυλος δεδομένων Δυνατότητα PCI-Express x16 Gen 2
Ελεγκτής και μνήμη NVIDIA Quadro FX 3800M (μνήμη
γραφικών 1 GB GDDR3)
NVIDIA Quadro FX 2800M (μνήμη
γραφικών 1 GB GDDR3)
AMD ATI FirePro™ M7740 (μνήμη
γραφικών 1 GB GDDR5)
Έξοδος υποδοχή βίντεο 15 ακίδων
υποδοχή DisplayPort διπλής λειτουργίας
Ήχος
Τύπος Ήχος υψηλής πιστότητας Intel δύο
καναλιών
Ελεγκτής IDT 92HD81B
Στερεοφωνική μετατροπή 24-bit (αναλογικό σε ψηφιακό και
ψηφιακό σε αναλογικό)
Διασυνδέσεις:
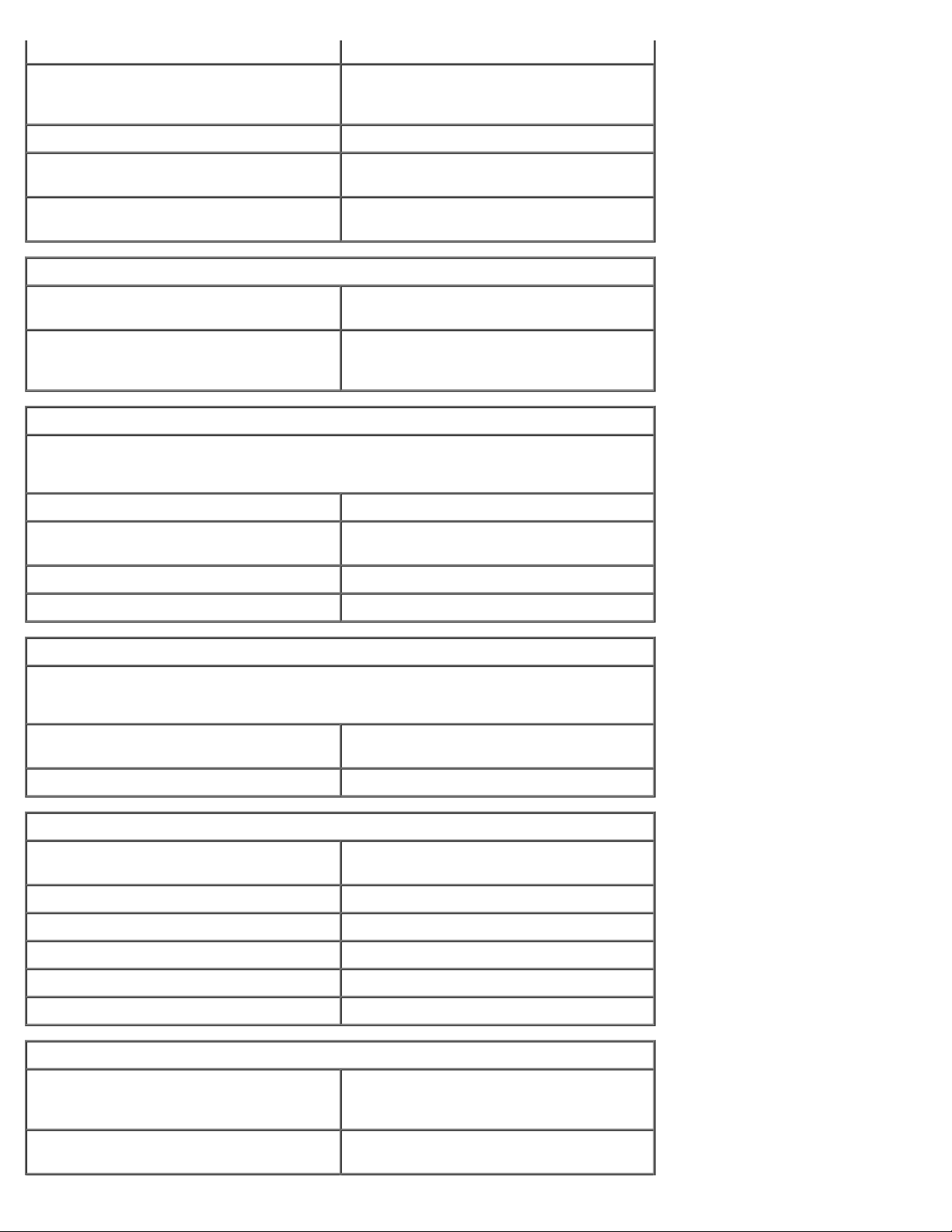
codec
Εξωτερική υποδοχή μικροφώνου
στερεοφωνικό ακουστικό/εξωτερική
υποδοχή ηχείου
Ηχεία δύο ηχεία 2 W
Εσωτερικός ενισχυτής ηχείου κατηγορία AB, 2 W ενισχυτής
στερεφωνικού ηχείου BTL
Στοιχεία ελέγχου έντασης κουμπιά έντασης πάνω, έντασης κάτω και
σίγασης
Επικοινωνίες
Προσαρμογέας δικτύου Ελεγκτής 10/100/1000 Mbps Broadcom
NetXtreme 5761E Gigabit Ethernet
Ασύρματα εσωτερικό WLAN, WWAN, Bluetooth®, και
σσύρματη υποστήριξη UWB (αν έχουν
αγοραστεί προαιρετικές κάρτες)
Κάρτα υπολογιστή
ΣΗΜΕΙΩΣΗ: Η θύρα κάρτας υπολογιστή (PC) έχει σχεδιαστεί για κάρτες υπολογιστή
(PC). ΔΕΝ υποστηρίζει κάρτες Express.
Ελεγκτής διαύλου κάρτας (CardBus) Texas Instruments PCI 8412
Υποδοχή κάρτας υπολογιστή μία (υποστηρίζει κάρτα τύπου I ή τύπου
II)
Υποστηριζόμενες κάρτες 3,3 V και 5 V
Μέγεθος υποδοχής κάρτας υπολογιστή 80 ακίδων
ExpressCard
ΣΗΜΕΙΩΣΗ: Η υποδοχή ExpressCard έχει σχεδιαστεί μόνο για κάρτες Express. ΔΕΝ
υποστηρίζει κάρτες υπολογιστή.
Υποδοχή ExpressCard Θύρα ExpressCard (διεπαφές βάσει USB
και PCI-Express)
Υποστηριζόμενες κάρτες 34 mm και 54 mm
Έξυπνη κάρτα (Smart Card)
Δυνατότητες ανάγνωσης/εγγραφής υποστηριζει ISO-7816-3 (ασύγχρονος και
σύγχρονος τύπος I και II), ISO7816-12
Υποστηριζόμενες κάρτες 1,8 V, 3 V και 5 V
Υποστηριζόμενη τεχνολογία προγράμματος Κάρτες java
Ταχύτητα διασύνδεσης 9600–115, 200 bps
Επίπεδο EMV επίπεδο 1, πιστοποιημένο
Πιστοποίηση WHQL PC/SC
Θύρες και υποδοχές
Ήχος υποδοχή μικροφώνου
στερεοφωνικό ακουστικό/εξωτερική
υποδοχή ηχείου
Βίντεο υποδοχή βίντεο 15 ακίδων
υποδοχή DisplayPort διπλής λειτουργίας
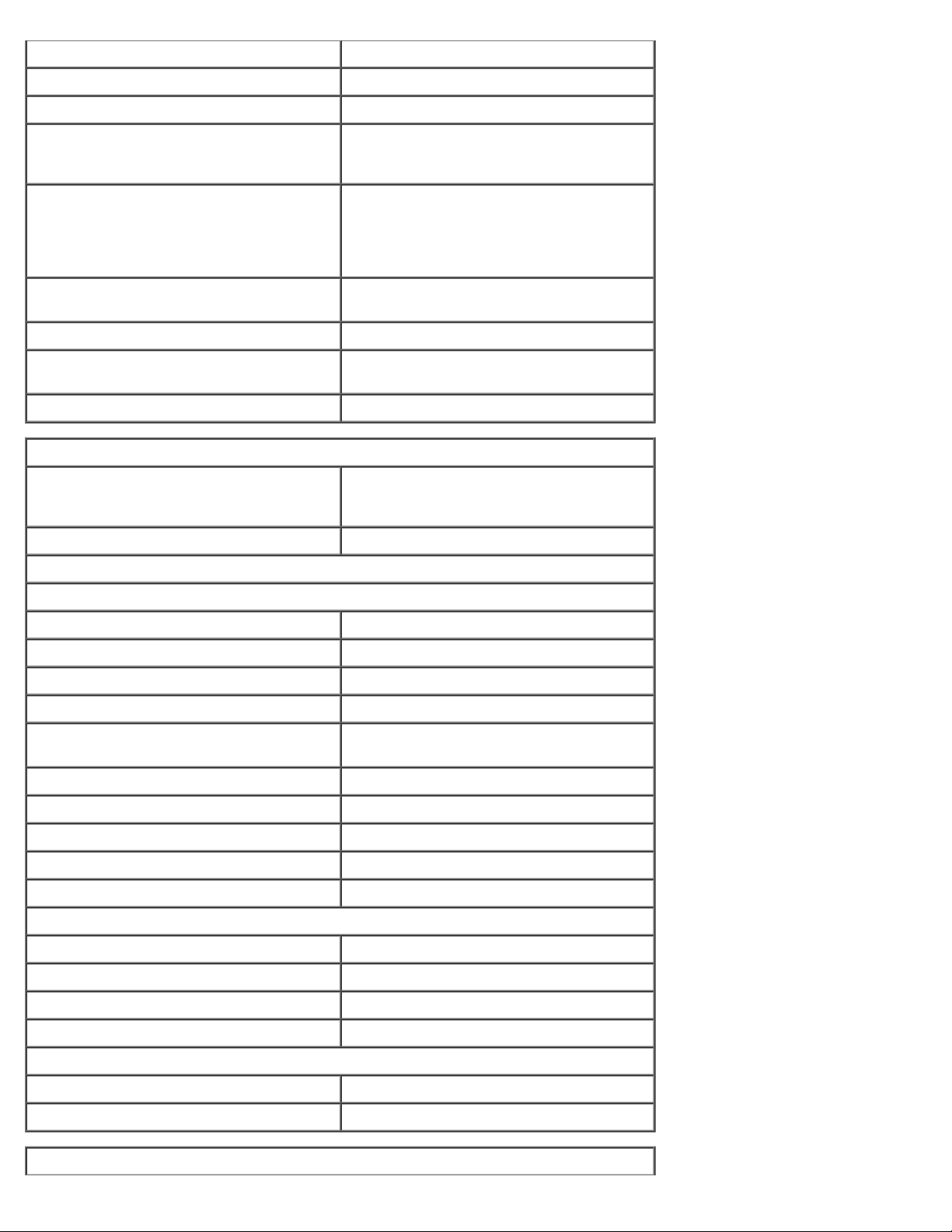
Προσαρμογέας δικτύου Υποδοχή RJ-45
USB:
με επεξεργαστές διπλού πυρήνα τέσσερις υποδοχές συμβατές με USB 2.0
με επεξεργαστές τετραπλού πυρήνα μία υποδοχή συμβατή με USB 2.0
μία υποδοχή συμβατή με eSATA/USB 2.0
δύο υποδοχές συμβατές με USB 3.0
Συσκευή ανάγνωσης κάρτας μνήμης συσκευή ανάγνωσης κάρτας μνήμης 8-σε-
1 που υποστηρίζει κάρτες SD, SDIO, Hidensity SD (υψηλής πυκνότητας), Hicapacity SD (υψηλής χωρητικότητας), XD,
MS, MS-Pro, MMC, Mini-MMC και MMC+
Κάρτα Mini δύο υποδοχές κάρτας mini πλήρους ύψους
δύο υποδοχές κάρτας mini μισού ύψους
Υποδοχή CardBus/PCMCIA υποστηρίζει κάρτες τύπου 1 και τύπου II
IEEE 1394 Ελεγκτής Texas Instruments PCI 8412,
υποδοχή με ρεύμα 6 ακίδων
Υποδοχή σύνδεσης E-family Υποδοχή σύνδεσης 144 ακίδων
Οθόνη
Τύπος (ενεργή μήτρα TFT) 17 ιντσών, WXGA+, LED
17 ιντσών, WUXGA, LED, RGB ή
κρύσταλλο RGB από άκρη σε άκρη
Ενεργή περιοχή (X/Y) 367,3 mm x 229,5 mm
Διαστάσεις:
Ύψος:
WXGA+/WUXGA 245 χιλ. (9,64 ίντσες)
WUXGA 248 χιλ. (9,76 ίντσες)
Πλάτος (WXGA+/WUXGA) 383 χιλ. (15,08 ίντσες)
Διαγώνια 432 χιλ. (17,00 ίντσες)
Μέγιστες τιμές ανάλυσης και
φωτεινότητας:
WXGA+ 1440 x 900 σε 262 K χρώματα, 220 nits
WUXGA 1920 x 1200 σε 262 K χρώματα, 300 nits
WUXGA RGB 1920 x 1200 σε 16,7 M χρώματα, 300 nits
Γωνία λειτουργίας 0° (κλειστή) σε 152°
Ρυθμός ανανέωσης 60 Hz
Γωνίες θέασης:
WXGA+ οριζόντια 40°/40°
WXGA+ κατακόρυφα 15°/30°
WUXGA οριζόντια 60°/60°
WUXGA κατακόρυφα 45°/45°
Βήμα εικονοστοιχείων (pixel):
WXGA+ 0,191 χιλ.
WUXGA 0,225 χιλ.
Πληκτρολόγιο
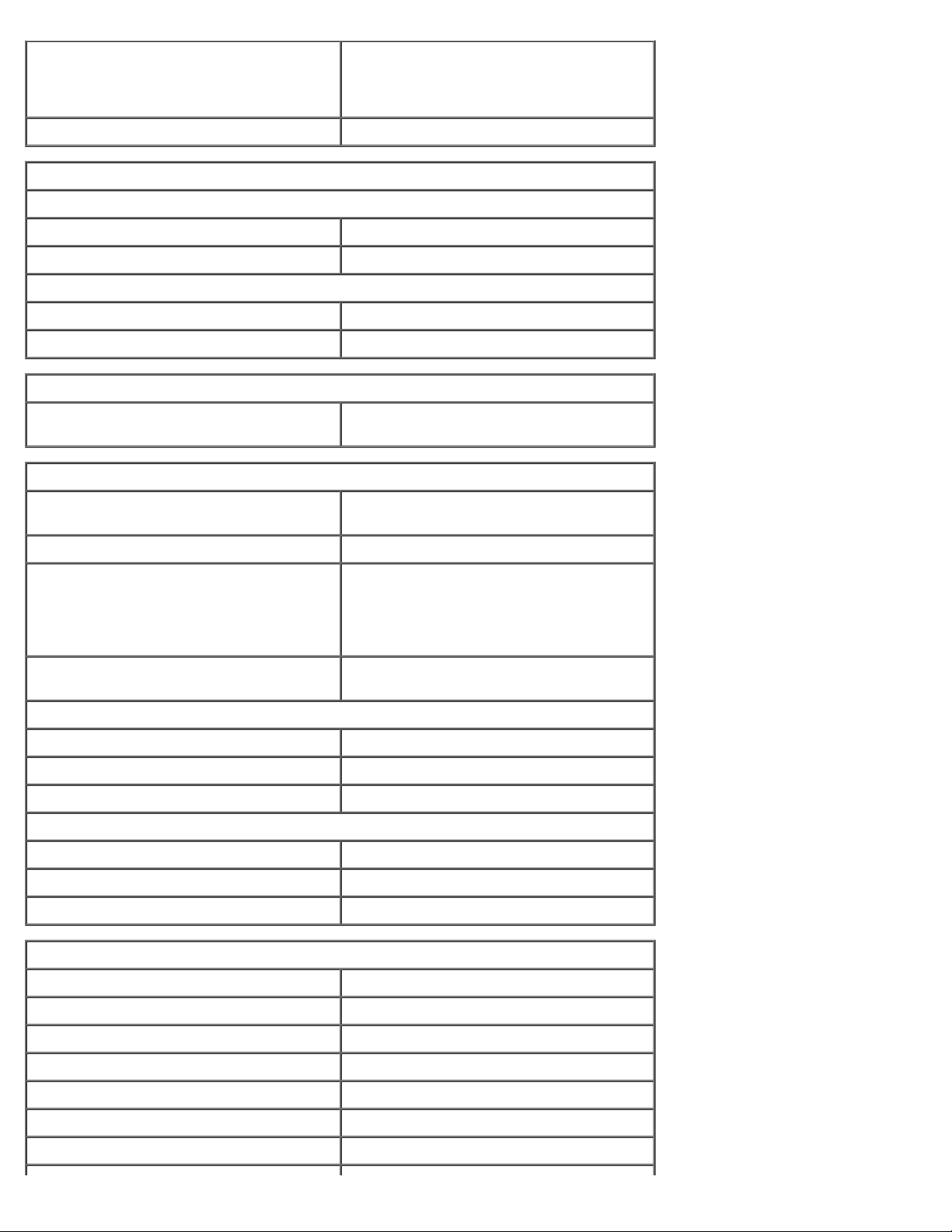
Αριθμός πλήκτρων Ηνωμένες Πολιτείες: 101 πλήκτρα
Ηνωμένο Βασίλειο: 102 πλήκτρα
Βραζιλία: 104 πλήκτρα
Ιαπωνία: 105 πλήκτρα
Διάταξη QWERTY/AZERTY/Kanji
Επιφάνεια αφής
Ανάλυση:
άξονας X 57,52 μονάδες ανά χιλ.
άξονας Y 78,12 μονάδες ανά χιλ.
Ενεργή περιοχή:
άξονας X 80,0 χιλ. (3,14 ίντσες)
άξονας Y 47,11 χιλ. (1,85 ίντσες)
Συσκευή ανάγνωσης αποτυπωμάτων (προαιρετικά)
Τύπος αισθητήρας αποτυπωμάτων swipe, FIPS
140-2 / FIPS 201
Μπαταρία
Τύπος 9 στοιχείων, "έξυπνη" ιόντων λιθίου (90
W/hr)
Χρόνος φόρτισης με υπολογιστή ανενεργό περίπου 1 ώρα σε χωρητικότητα 80%
Χρόνος λειτουργίας Ο χρόνος λειτουργίας μπαταρίας
κυμαίνεται ανάλογα με τις συνθήκες
λειτουργίας και μπορεί να μειώνεται
σημαντικά υπό ορισμένες συνθήκες
εντατικής ισχύος.
Διάστημα διάρκειας ζωής περίπου 300 κύκλοι φόρτισης/
αποφόρτισης
Διαστάσεις:
Βάθος 85 χιλ. (3,35 ίντσες)
Ύψος 23 χιλ. (0,90 ίντσες)
Τάση 11,1 V
Εύρος θερμοκρασίας:
Σε λειτουργία 0 °C έως 35 °C (32 °F έως 95 °F)
Αποθήκευση –40 °C έως 65 °C (–40 °F έως 149 °F)
Μπαταρία στοιχείων σε σχήμα νομίσματος 3 V CR2032 λιθίου
Προσαρμογέας AC
Τύπος:
Λεπτός (Slim) 210 W ή 240 W
Τυπικός (Standard) 210 W
Τάση εισόδου 100–240 VAC
Ρεύμα εισόδου (μέγιστο):
Λεπτός (Slim) 3,5 A
Τυπικός (Standard) 3,2 A
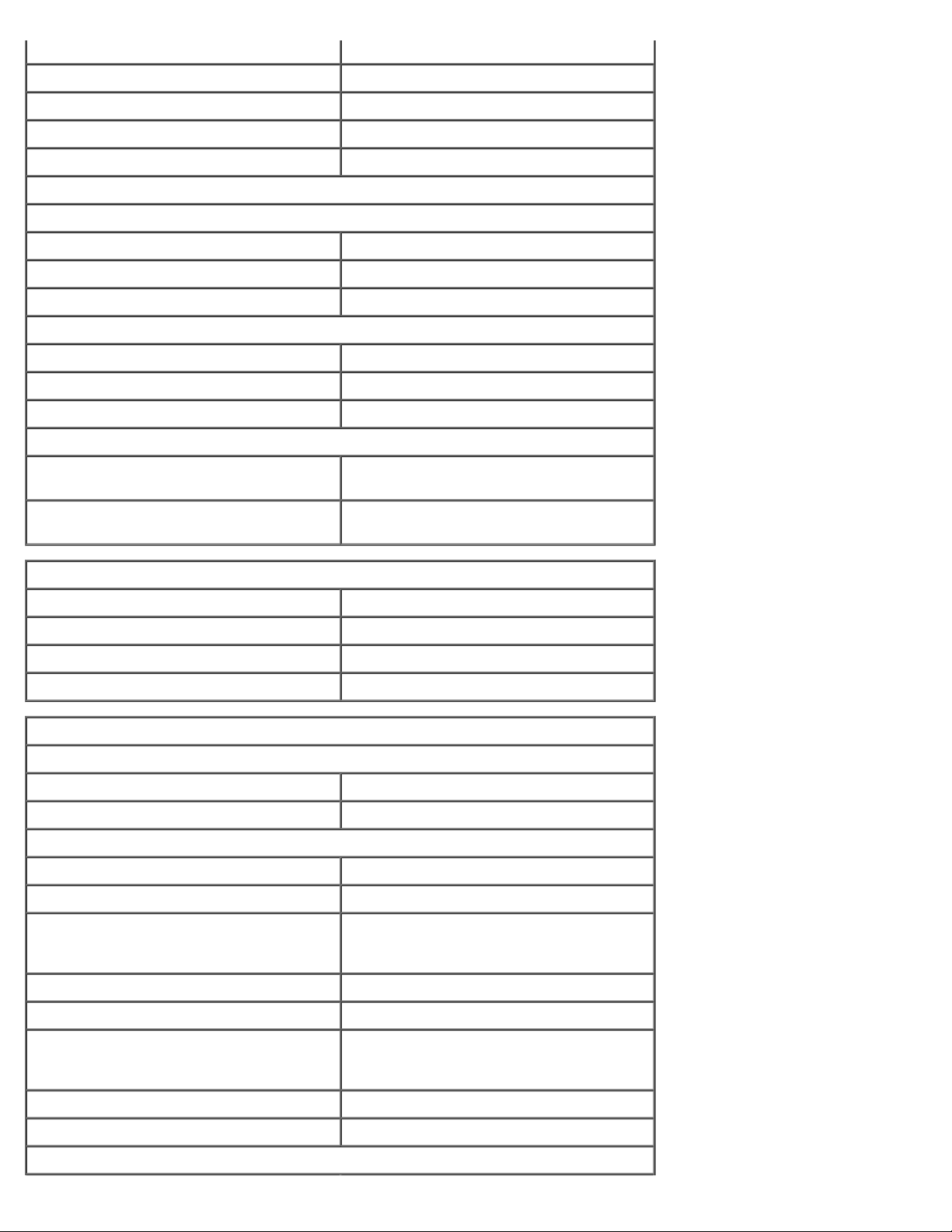
Συχνότητα εισόδου 50 Hz–60 Hz
Ρεύμα εξόδου:
Λεπτός (Slim) 12,3 A
Τυπικός (Standard) 10,8 A
Τάση εξόδου 19,50 VDC
Διαστάσεις:
Λεπτός (Slim) (210 W / 240W):
Ύψος 100 χιλ.(3,94 ίντσες)
Πλάτος 25,40 χιλ. (1,00 ίντσες)
Βάθος 200 χιλ. (7,87 ίντσες)
Τυπικός (Standard) (210 W):
Ύψος 100 χιλ. (3,94 ίντσες)
Πλάτος 43 χιλ. (1,70 ίντσες)
Βάθος 200 χιλ. (7,87 ίντσες)
Εύρος θερμοκρασίας:
Σε λειτουργία 0 °C έως 40 °C
(32 °F έως 104 °F)
Αποθήκευση –40 °C έως 65 °C
(–40 °F έως 149 °F)
Φυσικά χαρακτηριστικά
Ύψος 38,5 χιλ. (1,52 ίντσες)
Πλάτος 393,0 χιλ. (15,47 ίντσες)
Βάθος 280,5 χιλ. (11,04 ίντσες)
Βάρος (ελάχιστο) 3,81 kg (8,40 λίβρες)
Περιβαλλοντικά χαρακτηριστικά
Εύρος θερμοκρασίας:
Σε λειτουργία 0 °C έως 35 °C (32 °F έως 95 °F)
Αποθήκευση –40 °C έως 65 °C (–40 °F έως 149 °F)
Σχετική υγρασία (μέγιστο):
Σε λειτουργία 10% έως 90% (μη συμπυκνωμένη)
Αποθήκευση 5% έως 95% (μη συμπυκνωμένη)
Μέγιστος κραδασμός (υπολογιζομενος με
ένα τυχαίο φάσμα κραδασμών που
προσομοιώνει το περιβάλλον χρήστη):
Σε λειτουργία 0,66 Grms (2 Hz–600 Hz)
Αποθήκευση 1,30 Grms (2 Hz–600 Hz)
Μέγιστη δόνηση (υπολογιζόμενη με το
σκληρό δίσκο σε θέση σταθμευμένη πάνω
και ημιτονοειδή παλμό 2 ms):
Σε λειτουργία 142 G
Αποθήκευση 162 G
Υψόμετρο (μέγιστο):
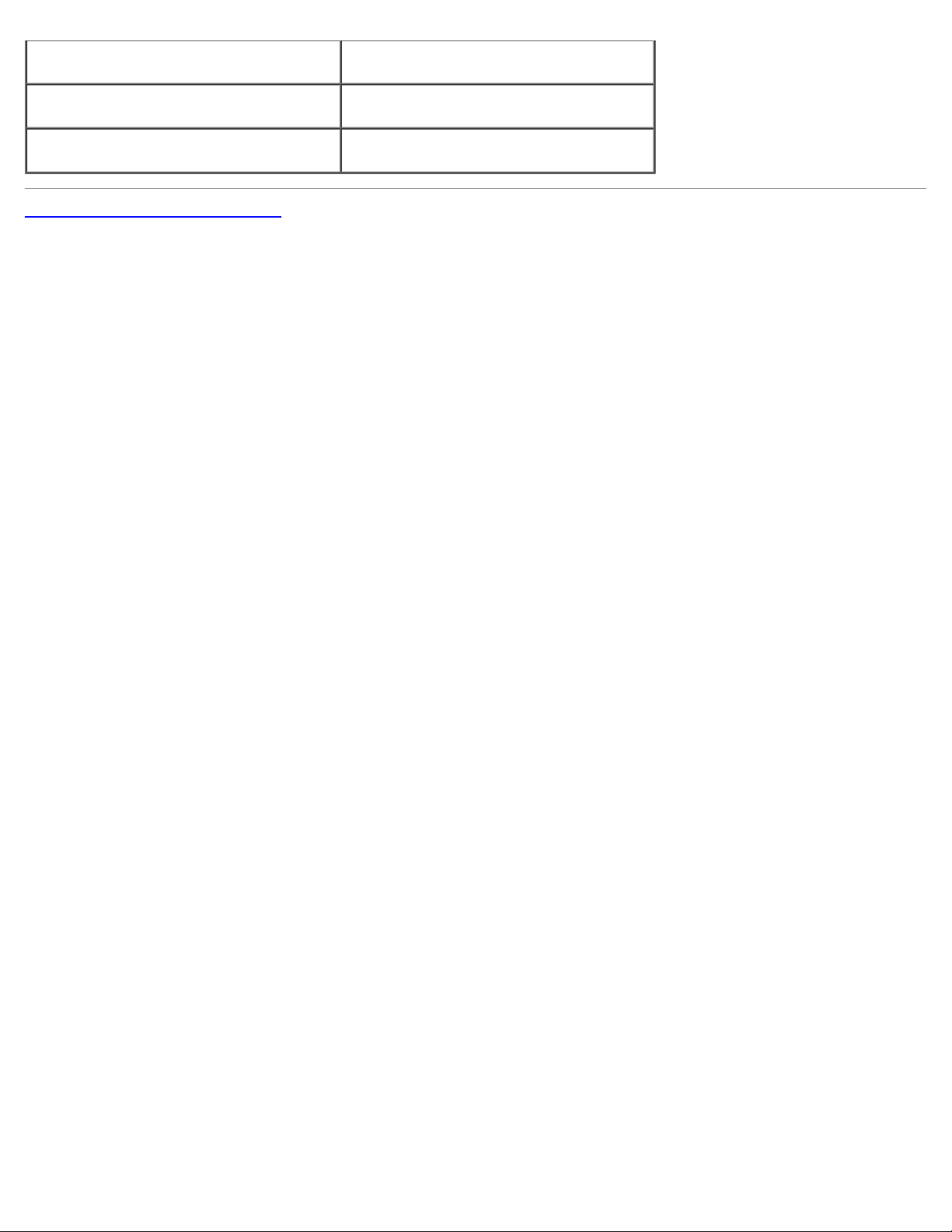
Σε λειτουργία –15,20 μ. έως 3048 μ.(–50 έως 10.000
πόδια)
Αποθήκευση –15,20 μ. έως 10,668 μ. (–50 έως 35.000
πόδια)
Επίπεδο αερομεταφερόμενων ρύπων G2 ή χαμηλότερο, όπως ορίζεται από το
ANSI/ISA-S71.04-1985
Επιστροφή στη σελίδα περιεχομένων
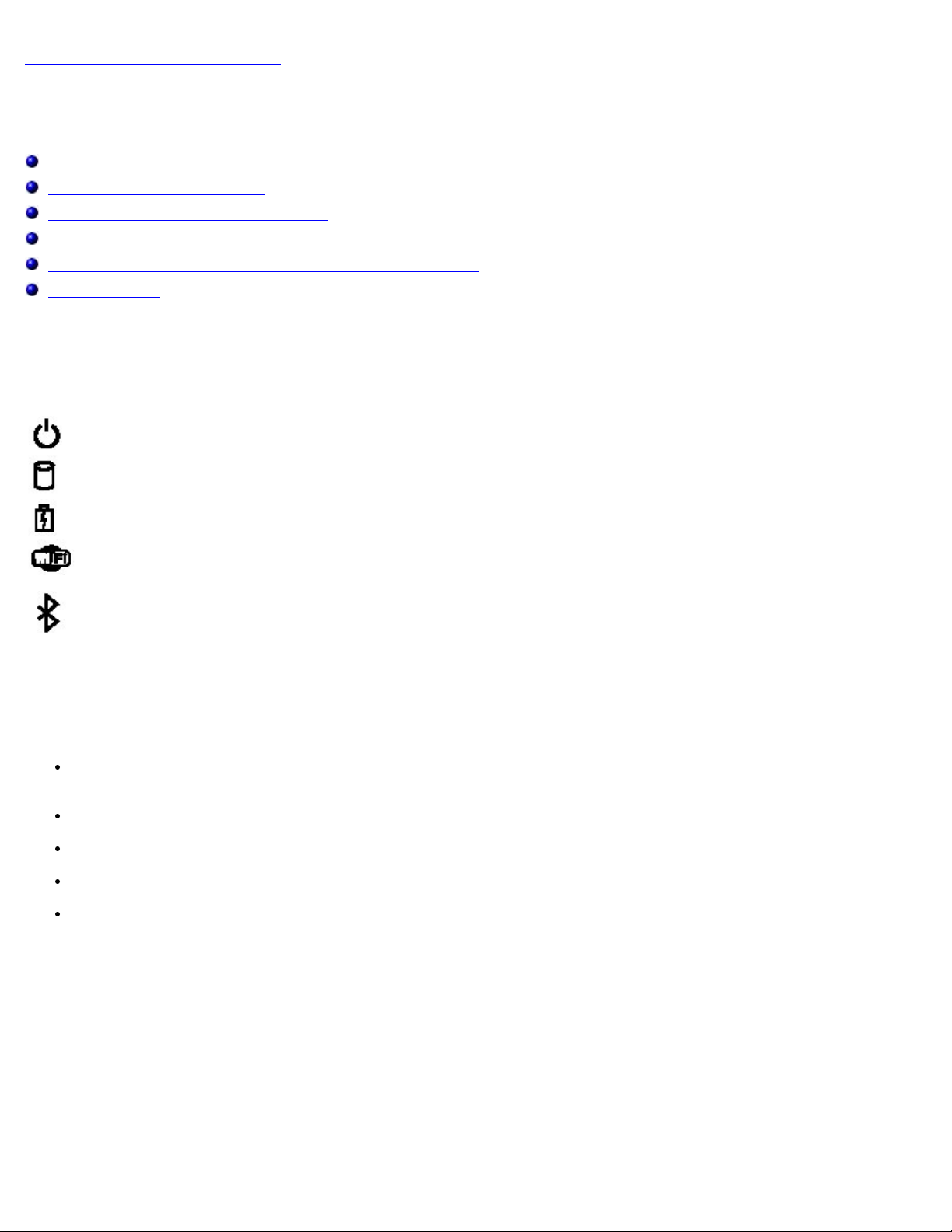
Επιστροφή στη σελίδα περιεχομένων
Διαγνωστικός έλεγχος
Εγχειρίδιο σέρβις Dell Precision™ Workstation M6500
Λυχνίες κατάστασης συσκευών
Λυχνίες κατάστασης μπαταρίας
Φόρτιση και καλή κατάσταση μπαταρίας
Λυχνίες κατάστασης πληκτρολογίου
Κωδικοί σφαλμάτων που υποδεικνύουν οι ενδεικτικές λυχνίες
Dell Diagnostics
Λυχνίες κατάστασης συσκευών
Ανάβει όταν θέτετε τον υπολογιστή σε λειτουργία και αναβοσβήνει όταν ο
υπολογιστής είναι σε κατάσταση διαχείρισης ενέργειας.
Ανάβει όταν ο υπολογιστής εκτελεί ανάγνωση ή εγγραφή δεδομένων.
Μένει συνεχώς αναμένη ή αναβοσβήνει για να υποδείξει την κατάσταση φόρτισης της
μπαταρίας.
Ανάβει όταν είναι ενεργοποιημένη η ασύρματη δικτύωση.
Ανάβει όταν είναι ενεργοποιημένη κάποια κάρτα με ασύρματη τεχνολογία
Bluetooth®. Για να απενεργοποιήσετε μόνο τη λειτουργία της ασύρματης τεχνολογίας
Bluetooth, κάντε δεξί κλικ στο εικονίδιο στη γραμμή συστήματος και επιλέξτε
Disable Bluetooth Radio (Απενεργοποίηση ασύρματης λειτουργίας Bluetooth).
Λυχνίες κατάστασης μπαταρίας
Αν ο υπολογιστής είναι συνδεδεμένος σε ηλεκτρική πρίζα, η λυχνία για την μπαταρία λειτουργεί ως εξής:
Η πορτοκαλί και η μπλε λυχνία αναβοσβήνουν εναλλάξ — Στον φορητό σας υπολογιστή είναι προσαρτημένος
κάποιος μετασχηματιστής AC για τον οποίο δεν έχει γίνει επαλήθευση ταυτότητας και δεν υποστηρίζεται από το σύστημα
ούτε είναι προϊόν της Dell.
Η πορτοκαλί λυχνία αναβοσβήνει και αμέσως μετά η μπλε λυχνία μένει συνεχώς αναμμένη — Προσωρινή
βλάβη μπαταρίας όταν είναι συνδεδεμένος ο μετασχηματιστής AC.
Η πορτοκαλί λυχνία αναβοσβήνει συνεχώς — Ανεπανόρθωση βλάβη μπαταρίας όταν είναι συνδεδεμένος ο
μετασχηματιστής AC.
Η λυχνία είναι σβηστή — Η μπαταρία εκτελεί λειτουργία πλήρους φόρτισης όταν είναι συνδεδεμένος ο
μετασχηματιστής AC.
Ανάβει η μπλε λυχνία — Η μπαταρία εκτελεί λειτουργία φόρτισης όταν είναι συνδεδεμένος ο μετασχηματιστής AC.
Φόρτιση και καλή κατάσταση μπαταρίας
Για να ελέγξτε τη φόρτιση τηςς μπαταρίας, πιέστε και αφήστε το κουμπί κατάστασης στο μετρητή φόρτισης μπαταρίας για να
ανάψουν οι λυχνίες που δείχνουν τη στάθμη φόρτισης. Κάθε λυχνία αντιπροσωπεύει περίπου το 20% του συνολικού φορτίου
της μπαταρίας. Για παράδειγμα, αν ανάβουν τέσσερις λυχνίες, στη μπαταρία έχει μείνει το 80% του φορτίου της. Αν δεν
ανάβουν λυχνίες, η μπαταρία δεν έχει φορτίο.
Για να ελέγξετε την κατάσταση της μπαταρίας με τη χρήση μετρητή φόρτισης, πιέστε και και κρατήστε πατημένο τουλάχιστον 3
δευτερόλεπτα το κουμπί κατάστασης στο μετρητή φόρτισης. Αν δεν ανάβουν λυχνίες, η μπαταρία είναι σε καλή κατάσταση και
διατηρεί πάνω από το 80% της αρχικής της χωρητικότητας. Κάθε λυχνία αντιπροσωπεύει σταδιακή υποβάθμιση. Αν ανάβουν
πέντε λυχνίες, έχει μείνει κάτω από το 60% της χωρητικότητας της μπαταρίας και πρέπει να την αντικαταστήσετε.
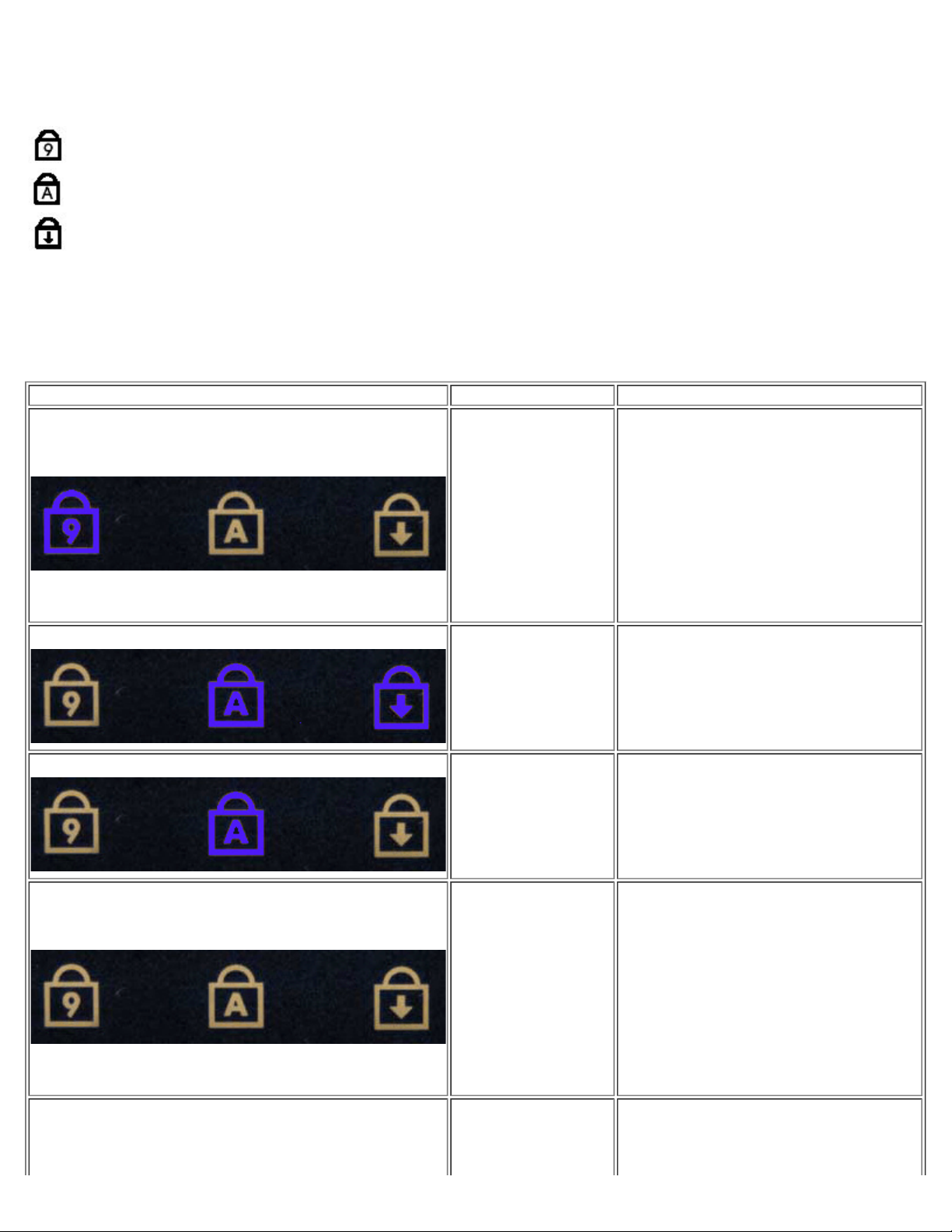
Λυχνίες κατάστασης πληκτρολογίου
Οι πράσινες λυχνίες που βρίσκονται πάνω από το πληκτρολόγιο υποδεικνύουν τα εξής:
Ανάβει όταν είναι ενεργοποιημένο το αριθμικό
πληκτρολόγιο.
Ανάβει όταν είναι ενεργοποιημένη η λειτουργία Caps
Lock (Κλείδωμα κεφαλαίων).
Ανάβει όταν είναι ενεργοποιημένη η λειτουργία Scroll
Lock (Κλείδωμα κύλισης).
Κωδικοί σφαλμάτων που υποδεικνύουν οι ενδεικτικές λυχνίες
Στον πίνακα που ακολουθεί εμφανίζονται οι πιθανοί κωδικοί σφαλμάτων που υποδεικνύουν οι ενδεικτικές λυχνίες και μπορεί να
εμφανιστούν όταν δεν πραγματοποιείται έλεγχος POST.
Εμφάνιση Περιγραφή Επόμενο βήμα
1. Εγκαταστήστε υποστηριζόμενες
μονάδες μνήμης.
ΑΝΑΒΕΙ-ΑΝΑΒΟΣΒΗΝΕΙ-ΑΝΑΒΟΣΒΗΝΕΙ
Δεν υπάρχουν
εγκατεστημένες
SODIMM
2. Αν ήδη υπάρχει μνήμη,
επανατοποθετήστε μία μία τις
μονάδες σε κάθε υποδοχή.
3. Δοκιμάστε να χρησιμοποιήσετε
μνήμη που ξέρετε ότι λειτουργεί
σωστά και προέρχεται από άλλο
υπολογιστή ή αντικαταστήστε τη
μνήμη.
4. Αντικαταστήστε την πλακέτα
συστήματος.
ΑΝΑΒΟΣΒΗΝΕΙ-ΑΝΑΒΕΙ-ΑΝΑΒΕΙ
ΑΝΑΒΟΣΒΗΝΕΙ-ΑΝΑΒΕΙ-ΑΝΑΒΟΣΒΗΝΕΙ
ΣΒΗΣΤΗ-ΑΝΑΒΟΣΒΗΝΕΙ-ΣΒΗΣΤΗ
Σφάλμα πλακέτας
συστήματος
Σφάλμα οθόνης LCD
Σφάλμα συμβατότητας
μνήμης
1. Επανατοποθετήστε τον
επεξεργαστή.
2. Αντικαταστήστε την πλακέτα
συστήματος.
3. Αντικαταστήστε τον επεξεργαστή.
1. Επανατοποθετήστε το καλώδιο LCD.
2. Αντικαταστήστε την οθόνη LCD.
3. Αντικαταστήστε την κάρτα βίντεο/
πλακέτα συστήματος.
1. Εγκαταστήστε συμβατές μονάδες
μνήμης.
2. Αν υπάρχουν δύο μονάδες
εγκατεστημένες, αφαιρέστε τη μία
και ελέγξτε την άλλη. Δοκιμάστε
την άλλη μονάδα στην ίδια
υποδοχή και ελέγξτε αν λειτουργεί
σωστά. Ελέγξτε την άλλη υποδοχή
και με τις δυο μονάδες.
3. Αντικαταστήστε τη μνήμη.
4. Αντικαταστήστε την πλακέτα
συστήματος.
ΑΝΑΒΕΙ-ΑΝΑΒΟΣΒΗΝΕΙ-ΑΝΑΒΕΙ
1. Επανατοποθετήστε τη μνήμη.
2. Αν υπάρχουν δύο μονάδες
εγκατεστημένες, αφαιρέστε τη μία
και ελέγξτε την άλλη. Δοκιμάστε
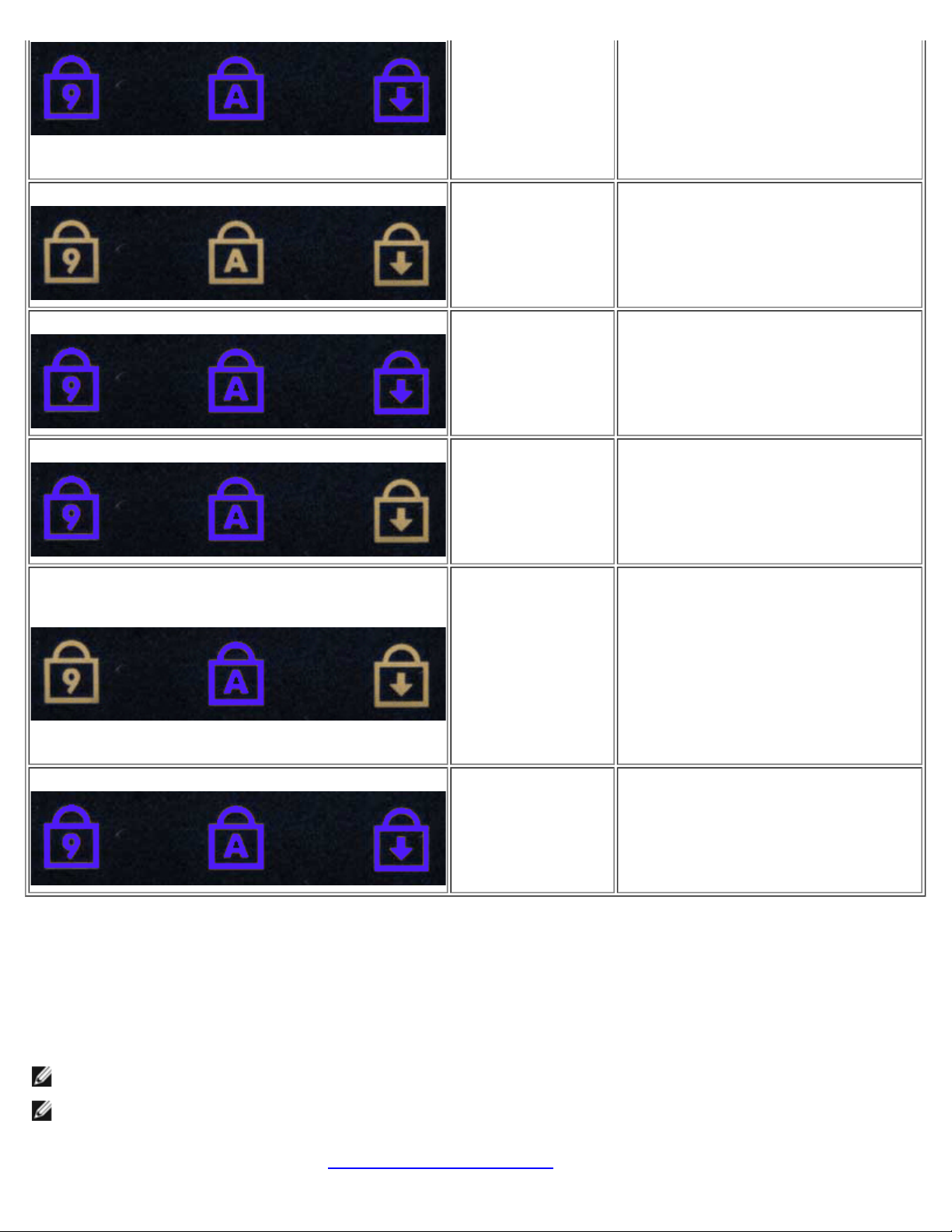
ΣΒΗΣΤΗ-ΑΝΑΒΟΣΒΗΝΕΙ-ΑΝΑΒΟΣΒΗΝΕΙ
ΑΝΑΒΟΣΒΗΝΕΙ-ΑΝΑΒΟΣΒΗΝΕΙ-ΑΝΑΒΟΣΒΗΝΕΙ
Η μνήμη εντοπίστηκε
αλλά παρουσιάζει
σφάλματα
Σφάλμα μόντεμ
την άλλη μονάδα στην ίδια
υποδοχή και ελέγξτε αν λειτουργεί
σωστά. Ελέγξτε την άλλη υποδοχή
και με τις δυο μονάδες.
3. Αντικαταστήστε τη μνήμη.
4. Αντικαταστήστε την πλακέτα
συστήματος.
1. Επανατοποθετήστε το μόντεμ.
2. Αντικαταστήστε το μόντεμ.
3. Αντικαταστήστε την πλακέτα
συστήματος.
ΑΝΑΒΟΣΒΗΝΕΙ-ΑΝΑΒΟΣΒΗΝΕΙ-ΣΒΗΣΤΗ
ΣΒΗΣΤΗ-ΑΝΑΒΕΙ-ΣΒΗΣΤΗ
ΑΝΑΒΟΣΒΗΝΕΙ-ΑΝΑΒΟΣΒΗΝΕΙ-ΑΝΑΒΕΙ
Σφάλμα πλακέτας
συστήματος
Σφάλμα προαιρετικής
μνήμης ROM
Σφάλμα συσκευής
αποθήκευσης
1. Αντικαταστήστε την πλακέτα
συστήματος.
1. Επανατοποθετήστε τη συσκευή.
2. Αντικαταστήστε τη συσκευή.
3. Αντικαταστήστε την πλακέτα
συστήματος.
1. Επανατοποθετήστε τον σκληρό
δίσκο και τη μονάδα οπτικού
δίσκου.
2. Ελέγξτε τη λειτουργία του
υπολογιστή μόνο με τον σκληρό
δίσκο και μόνο με τη μονάδα
οπτικού δίσκου.
3. Αντικαταστήστε τη συσκευή που
προξενεί το σφάλμα.
4. Αντικαταστήστε την πλακέτα
συστήματος.
Σφάλμα κάρτας βίντεο
1. Αντικαταστήστε την πλακέτα
συστήματος.
Dell Diagnostics
Πότε να χρησιμοποιήσετε το πρόγραμμα Dell Diagnostics
Συνιστάται να εκτυπώσετε τις αυτές τις διαδικασίες αυτές, πριν να ξεκινήσετε.
ΣΗΜΕΙΩΣΗ: Το λογισμικό Dell Diagnostics λειτουργεί μόνο σε υπολογιστές Dell™.
ΣΗΜΕΙΩΣΗ: Τα μέσα με το όνομα Drivers and Utilities (Προγράμματα οδήγησης και βοηθητικές εφαρμογές) είναι είναι
προαιρετικά και ενδεχομένως να μην συνοδεύουν τον υπολογιστή σας.
Εισέλθετε στη ρύθμιση συστήματος (βλέπε Είσοδος σε ρύθμιση συστήματος
), αναθεωρήστε τις πληροφορίες για τη διαμόρφωση
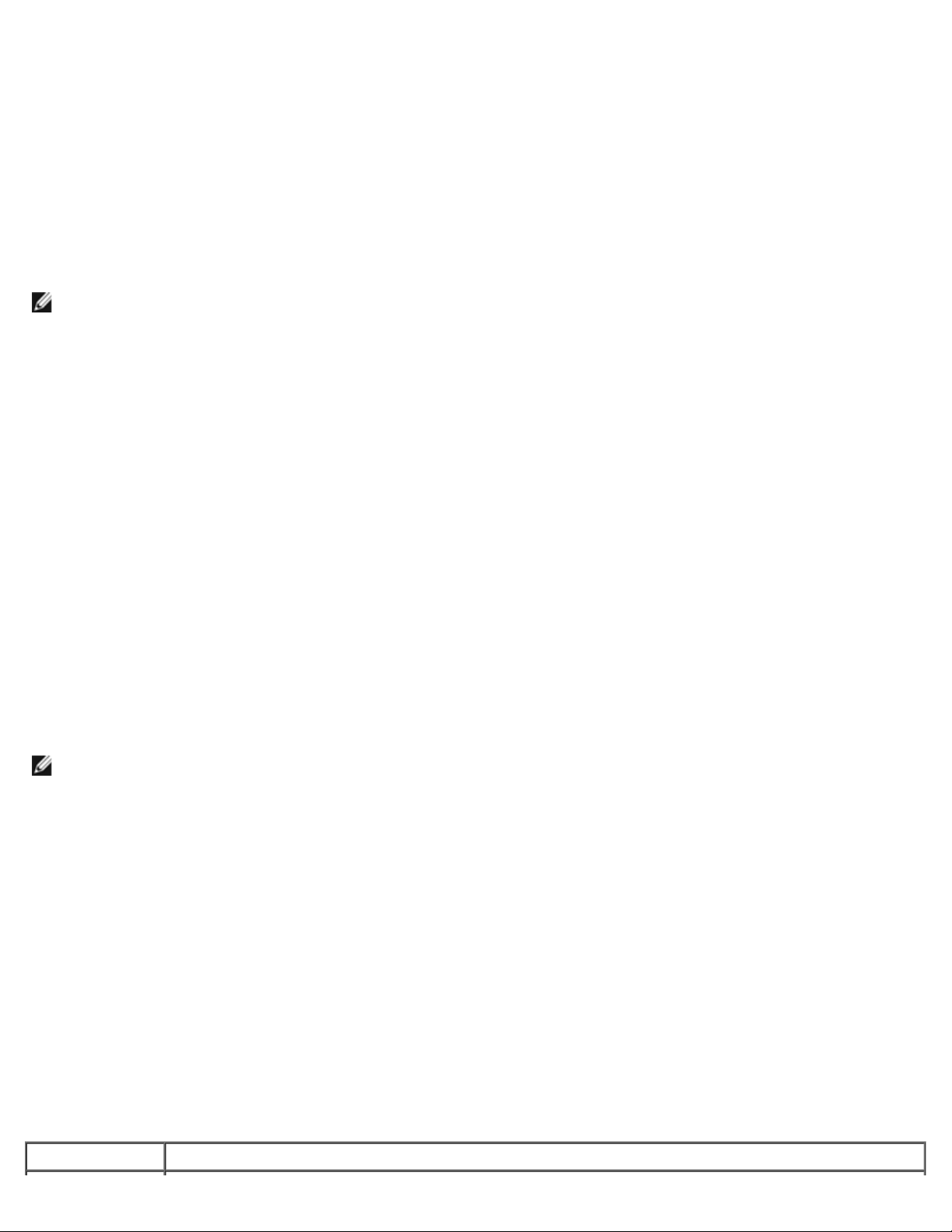
του υπολογιστή σας και διασφαλίστε ότι η συσκευή που θέλετε να ελέγξετε εμφανίζεται στη "Ρύθμιση συστήματος" και είναι
ενεργή.
Εκκινήστε το πρόγραμμα Dell Diagnostics είτε από τη μονάδα σκληρού δίσκου ή από το δίσκο μέσων Προγράμματα οδήγησης
και βοηθητικές εφαρμογές.
Εκκίνηση του προγράμματος Dell Diagnostics από τη μονάδα του
σκληρού σας δίσκου
1. Θέστε σε λειτουργία (ή επανεκκινήστε) τον υπολογιστή σας.
2. Μόλις εμφανιστεί το λογότυπο της DELL, πατήστε αμέσως το πλήκτρο <F12>.
ΣΗΜΕΙΩΣΗ: Εάν δείτε ένα μήνυμα που δηλώνει ότι δεν έχει βρεθεί κανένα διαμέρισμα βοηθητικής εφαρμογής
διαγνωστικών, εκτελέστε το πρόγραμμα Dell Diagnostics από το Drivers and Utilities (Προγράμματα οδήγησης και
βοηθητικές εφαρμογές).
Αν περιμένετε πολλή ώρα και εμφανιστεί το λογότυπο του λειτουργικού συστήματος, συνεχίστε να περιμένετε
μέχρι να δείτε την επιφάνεια εργασίας των Microsoft® Windows®. Στη συνέχεια, τερματίστε τη λειτουργία του
υπολογιστή και δοκιμάστε ξανά.
3. Όταν εμφανιστεί η λίστα συσκευών εκκίνησης, επισημάνετε την επιλογή Boot to Utility Partition (Εκκίνηση στο
διαμέρισμα βοηθητικής εφαρμογής) και πατήστε <Enter>.
4. Όταν εμφανίζεται το Main Menu (Βασικό μενού) του προγράμματος Dell Diagnostics, επιλέξτε τον έλεγχο που θέλετε να
εκτελέσετε
Έναρξη του Dell Diagnostics από το δίσκο μέσων "Προγράμματα
οδήγησης και βοηθητικές εφαρμογές"
1. Τοποθετήστε το δίσκο Προγράμματα οδήγησης και βοηθητικές εφαρμογές.
2. Τερματίστε τη λειτουργία και επανεκκινήστε τον υπολογιστή.
Μόλις εμφανιστεί το λογότυπο της DELL, πατήστε αμέσως το πλήκτρο <F12>.
Εάν περιμένετε πολλή ώρα και εμφανιστεί το λογότυπο των Windows, συνεχίστε να περιμένετε μέχρι να δείτε την
επιφάνεια εργασίας των Windows. Στη συνέχεια, τερματίστε τη λειτουργία του υπολογιστή και δοκιμάστε ξανά.
ΣΗΜΕΙΩΣΗ: Τα βήματα που ακολουθούν αλλάζουν την ακολουθία εκκίνησης μόνο για μία φορά. Στην επόμενη
εκκίνηση, η εκκίνηση του υπολογιστή γίνεται σύμφωνα με τις συσκευές που καθορίζονται στο πρόγραμμα ρύθμισης του
συστήματος.
3. Όταν εμφανιστεί η λίστα με τις συσκευές εκκίνησης, επισημάνετε την επιλογή Onboard or USB CD-ROM Drive
(Ενσωματωμένη ή USB μονάδα CD-ROM) και πατήστε <Enter>.
4. Στο μενού που εμφανίζεται επιλέξτε Boot from CD-ROM (Εκκίνηση από CD-ROM) και πατήστε <Enter>.
5. Πληκτρολογήστε 1 για να ανοίξει το μενού και πατήστε <Enter> για να προχωρήσετε.
6. Επιλέξτε Run the 32 Bit Dell Diagnostics (Εκτέλεση του προγράμματος διαγνωστικού ελέγχου 32 Bit της Dell) από
την αριθμημένη λίστα. Αν παρατίθενται πολλές εκδόσεις, επιλέξτε την έκδοση που ενδείκνυται για τον υπολογιστή σας.
7. Όταν εμφανίζεται το Main Menu (Βασικό μενού) του προγράμματος Dell Diagnostics, επιλέξτε τον έλεγχο που θέλετε να
εκτελέσετε.
Βασικό μενού του Dell Diagnostics
1. Αφού φορτωθεί το πρόγραμμα Dell Diagnostics και εμφανιστεί η οθόνη Main Menu (Βασικό μενού), κάντε κλικ στο
κουμπί για την επιλογή που θέλετε
Επιλογή Λειτουργία
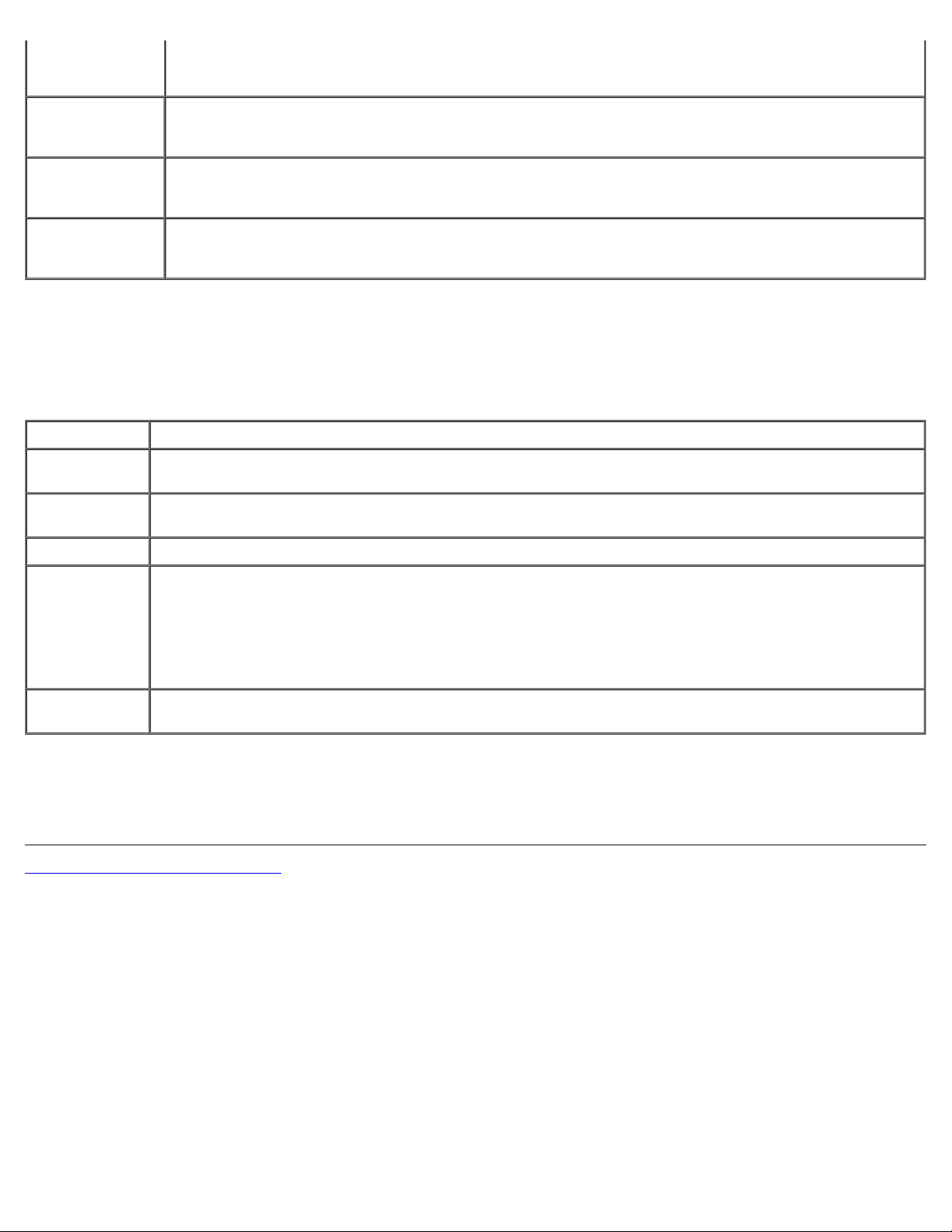
Express Test
(Γρήγορος
Πραγματοποιείται γρήγορος έλεγχος των συσκευών. Αυτός ο έλεγχος διαρκεί συνήθως 10 έως 20 λεπτά
έλεγχος)
Extended Test
(Εκτεταμένος
έλεγχος)
και δεν απαιτεί τη συμμετοχή σας. Εκτελέστε πρώτα τη λειτουργία Express Test (Γρήγορος έλεγχος) για
να αυξήσετε την πιθανότητα γρήγορου εντοπισμού του προβλήματος.
Πραγματοποιείται λεπτομερής έλεγχος των συσκευών. Αυτός ο έλεγχος συνήθως διαρκεί 1 ώρα ή
περισσότερο και απαιτεί, κατά διαστήματα, να απαντάτε σε ερωτήσεις.
Custom Test
(Προσαρμοσμένος
έλεγχος)
Symptom Tree
(Δενδρική δομή
συμπτωμάτων)
2. Εάν αντιμετωπίσετε πρόβλημα κατά τη διάρκεια του ελέγχου, εμφανίζεται ένα μήνυμα με έναν κωδικό σφάλματος και μια
περιγραφή του προβλήματος. Σημειώστε τον κωδικό σφάλματος και την περιγραφή του προβλήματος και ακολουθήστε
τις οδηγίες που εμφανίζονται στην οθόνη.
3. Εάν εκτελέσετε έλεγχο από την επιλογή Custom Test (Προσαρμοσμένος έλεγχος) ή Symptom Tree (Δενδρική δομή
συμπτωμάτων), κάντε κλικ στη σχετική καρτέλα που περιγράφεται στον ακόλουθο πίνακα για περισσότερες πληροφορίες.
Καρτέλα Λειτουργία
Results
(Αποτελέσματα)
Errors
(Σφάλματα)
Help (Βοήθεια) Περιγράφει τον έλεγχο και ενδέχεται να δηλώνει προϋποθέσεις για την εκτέλεσή του.
Configuration
(Διαμόρφωση)
Πραγματοποιείται έλεγχος μιας συγκεκριμένης συσκευής. Μπορείτε να προσαρμόσετε τους ελέγχους που
θέλετε να εκτελέσετε.
Παραθέτει τα πιο συνηθισμένα συμπτώματα που παρουσιάζονται και σας επιτρέπει να επιλέξετε κάποιον
έλεγχο ανάλογα με το σύμπτωμα του προβλήματος που αντιμετωπίζετε.
Εδώ εμφανίζονται τα αποτελέσματα του ελέγχου και τυχόν συνθήκες σφάλματος που αντιμετωπίσατε.
Εδώ εμφανίζονται οι συνθήκες σφάλματος που αντιμετωπίσατε, οι κωδικοί σφάλματος και η περιγραφή των
προβλημάτων.
Εμφανίζει τις ρυθμίσεις του υλικού σας για την επιλεγμένη συσκευή.
Το διαγνωστικό πρόγραμμα της Dell λαμβάνει πληροφορίες διαμόρφωσης για όλες τις συσκευές από το
πρόγραμμα ρύθμισης του συστήματος, τη μνήμη και διάφορους εσωτερικούς ελέγχους και τις παρουσιάζει
στη λίστα συσκευών στο αριστερό παράθυρο της οθόνης. Η λίστα συσκευών ενδέχεται να μην εμφανίζει τα
ονόματα όλων των στοιχείων που έχουν εγκατασταθεί στον υπολογιστή σας ή όλων των συσκευών που
έχουν συνδεθεί στον υπολογιστή σας.
Parameters
(Παράμετροι)
4. Όταν ολοκληρωθούν οι δοκιμές, αν εκτελείτε το Dell Diagnostics από το δίσκο μέσων Προγράμματα οδήγησης και
βοηθητικές εφαρμογές , αφαιρέστε το δίσκο μέσων.
5. Κλείστε την οθόνη ελέγχου και επιστρέψτε στην οθόνη Main Menu (Βασικό Μενού). Για να κλείσετε το πρόγραμμα Dell
Diagnostics και να επανεκκινήσετε τον υπολογιστή, κλείστε την οθόνη Main Menu (Βασικό Μενού).
Επιστροφή στη σελίδα περιεχομένων
Σας επιτρέπει να προσαρμόσετε τον έλεγχο αλλάζοντας τις ρυθμίσεις του.
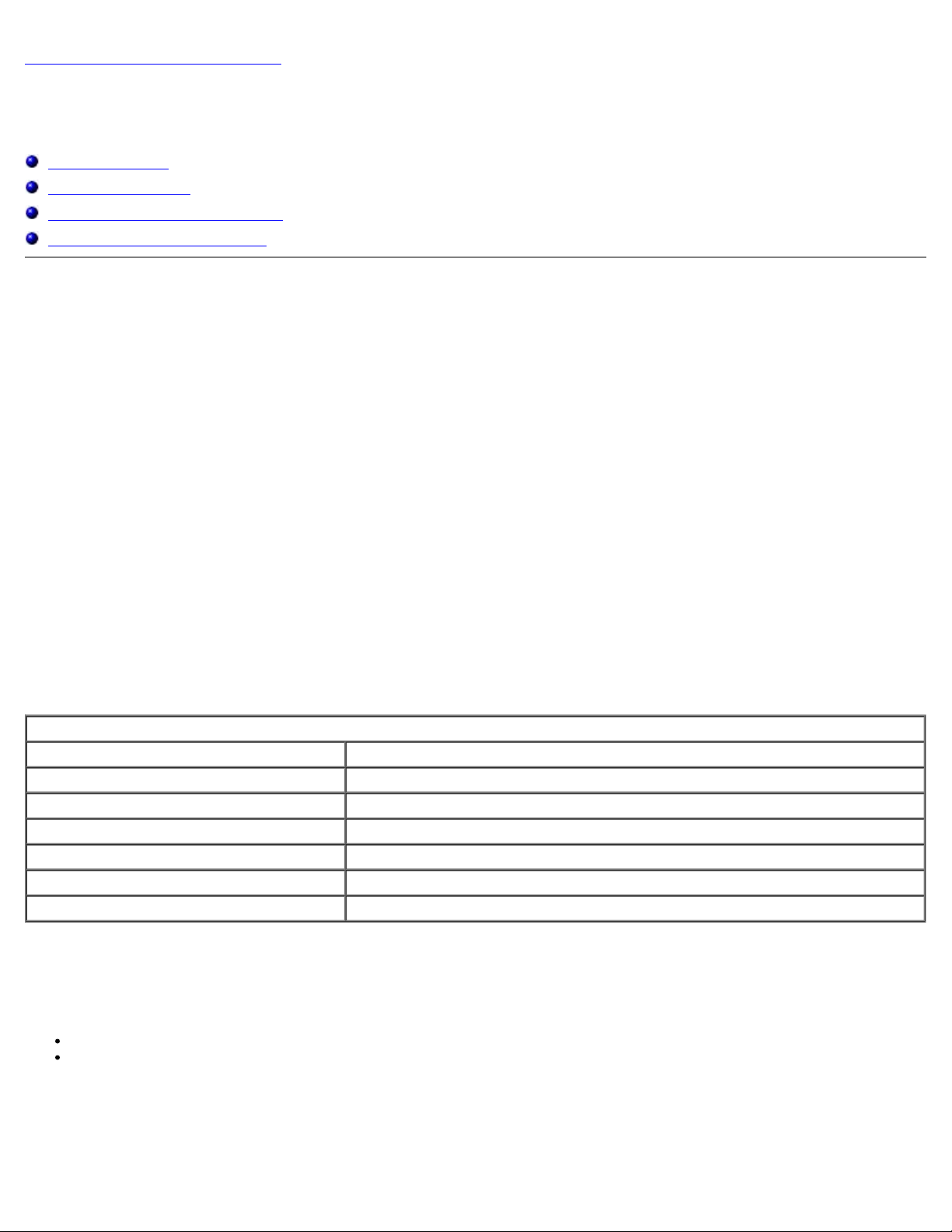
Επιστροφή στη σελίδα περιεχομένων
Ρύθμιση συστήματος
Εγχειρίδιο σέρβις Dell Precision™ Workstation M6500
Μενού εκκίνησης
Πλήκτρα πλοήγησης
Είσοδος στη ρύθμιση συστήματος
Επιλογές ρύθμισης συστήματος
Μενού εκκίνησης
Το μενού εκκίνησης σας επιτρέπει να ρυθμίσετε μια εφάπαξ ακολουθία εκκίνησης, χωρίς να εισέλθετε στη ρύθμιση συστήματος.
Μπορείτε, επίσης, να χρησιμοποιήσετε τη διαδικασία αυτή για εκτέλεση του προγράμματος διαγνωστικού ελέγχου στον
υπολογιστή σας.
1. Θέστε σε λειτουργία (ή επανεκκινήστε) τον υπολογιστή σας.
2. Όταν εμφανιστεί το λογότυπο DELL™, πατήστε αμέσως <F12>. Εμφανίζονται οι παρακάτω επιλογές:
Internal hard drive (Εσωτερική μονάδα σκληρού δίσκου)
CD/DVD/CD-RW Drive (Μονάδα CD/DVD/CD-RW)
Onboard NIC (Ενσωματωμένη NIC)
BIOS Setup (Ρύθμιση BIOS)
Diagnostics (Διαγνωστικός έλεγχος)
3. Επιλέξτε τη συσκευή από την οποία θέλετε να κάνετε εκκίνηση και πατήστε <Enter>.
Η εκκίνηση του υπολογιστή γίνεται από την επιλεγμένη συσκευή. Tην επόμενη φορά που θα γίνει επανεκκίνηση του
υπολογιστή, αποκαθίσταται η προηγούμενη σειρά εκκίνησης.
Πλήκτρα πλοήγησης
Χρησιμοποιήστε τα παρακάτω πλήκτρα για να περιηγηθείτε στις οθόνες της ρύθμισης συστήματος.
Πλήκτρα πλοήγησης
Ενέργεια Πλήκτρο
Ανάπτυξη και σύμπτυξη πεδίου <Enter>, πλήκτρο αριστερού ή δεξιού βέλους
Έξοδος από το BIOS <Esc>—Παραμονή στη ρύθμιση, Αποθήκευση/Έξοδος, Απόρριψη/Έξοδος
Αλλαγή ρύθμισης Πλήκτρο με το αριστερό ή το δεξί βέλος
Επιλογή πεδίου που θέλετε να αλλάξετε <Enter>
Ακύρωση τροποποίησης <Esc>
Επαναφορά προεπιλεγμένων ρυθμίσεων <Alt><F> ή επιλογή Load Defaults (Φόρτωση προεπιλογών) του μενού
Είσοδος στη ρύθμιση συστήματος
Μπορείτε να εισέλθετε στη ρύθμιση συστήματος, χρησιμοποιώντας μια από τις παρακάτω μεθόδους:
Χρήση του μενού εκκίνησης
Πατώντας <F2>
Μενού εκκίνησης
1. Θέστε σε λειτουργία (ή επανεκκινήστε) τον υπολογιστή σας.
2. Όταν εμφανιστεί το λογότυπο DELL™, πατήστε αμέσως <F12>.
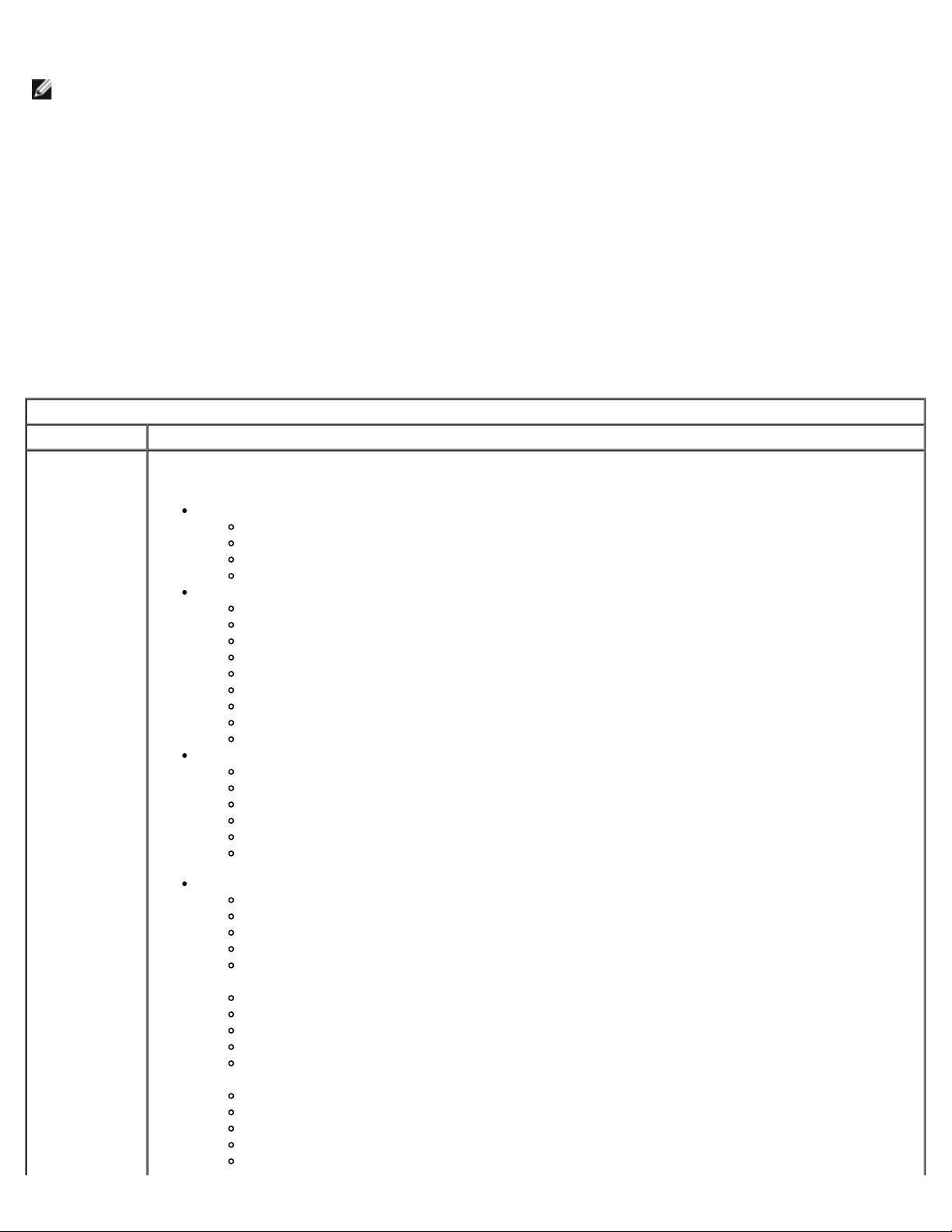
3. Επισημάνετε την επιλογή για να εισέλθετε στη ρύθμιση συστήματος και στη συνέχεια πατήστε <Enter>.
ΣΗΜΕΙΩΣΗ: Όταν κάνετε αλλαγές στο μενού εκκίνησης δεν επέρχονται αλλαγές στη σειρά εκκίνησης που είναι
αποθηκευμένη στη ρύθμιση συστήματος.
<F2>
1. Θέστε σε λειτουργία (ή επανεκκινήστε) τον υπολογιστή σας.
2. Όταν εμφανιστεί το λογότυπο της DELL, πατήστε αμέσως <F2>.
Αν δεν μπορείτε να εισέλθετε στη ρύθμιση συστήματος, πατώντας το πλήκτρο <F2> όταν εμφανιστεί το λογότυπο της Dell,
συνεχίστε να περιμένετε μέχρι να δείτε την επιφάνεια εργασίας των Windows. Στη συνέχεια, επανεκκινήστε τον υπολογιστή σας
και πατήστε <F2> μόλις οι λυχνίες του πληκτρολογίου αρχίσουν να αναβοσβήνουν.
Επιλογές ρύθμισης συστήματος
Οι παρακάτω πίνακες περιγράφουν τις επιλογές μενού για το πρόγραμμα ρύθμισης συστήματος.
Γενικά
Επιλογή Περιγραφή
Η ενότητα αυτή παραθέτει τα κύρια χαρακτηριστικά υλικού του υπολογιστή σας. Δεν υπάρχουν επιλογές με
δυνατότητα διαμόρφωσης σε αυτή την ενότητα.
System Information (Πληροφορίες συστήματος)
BIOS Version (Έκδοση BIOS)
Service Tag (Ετικέτα εξυπηρέτησης)
Asset Tag (Ετικέτα περιουσιακού στοιχείου)
Ownership Tag (Ετικέτα κατόχου)
Memory Information (Πληροφορίες για τη μνήμη)
Memory Installed (Εγκατεστημένη μνήμη)
Memory Available (Διαθέσιμη μνήμη)
Memory Speed (Ταχύτητα μνήμης)
Memory Channel Mode (Λειτουργία καναλιών μνήμης)
Memory Technology (Τεχνολογία μνήμης)
DIMM A Size (Μέγεθος DIMM A)
DIMM B Size (Μέγεθος DIMM B)
DIMM C Size (Μέγεθος DIMM C)
DIMM D Size (Μέγεθος DIMM D)
Processor Information (Πληροφορίες επεξεργαστή)
Processor Type (Τύπος επεξεργαστή)
System
Information
(Πληροφορίες
συστήματος)
Core Count (Μέτρηση πυρήνα)
Processor ID (Αναγνωριστικό επεξεργαστή)
Current Clock Speed (Τρέχουσα ταχύτητα ρολογιού)
Minimum Clock Speed (Ελάχιστη ταχύτητα ρολογιού)
Maximum Clock Speed (Μέγιστη ταχύτητα ρολογιού)
Device Information (Πληροφορίες συσκευών)
Primary Hard Drive (Πρωτεύων σκληρός δίσκος)
Secondary Hard Drive (Δευτερεύουσα μονάδα σκληρού δίσκου)
Fixed Bay Device (Μόνιμη διάταξη φατνίου)
System eSATA Device (Συσκευή συστήματος eSATA)
Dock eSATA Device (Συσκευή σύνδεσης eSATA)
Video Controller (Ελεγκτής βίντεο)
Video BIOS Version (Έκδοση BIOS βίντεο)
Video Memory (Μνήμη βίντεο)
Panel Type (Τύπος πλαισίου)
Native Resolution (Εγγενής ανάλυση)
Audio Controller (Ελεγκτής ήχου)
Wi-Fi Device (Συσκευή Wi-Fi)
Cellular Device (Κυψελοειδής συσκευή)
Bluetooth® Device (Συσκευή Bluetooth®)
Wireless USB Device (Ασύρματη συσκευή USB)
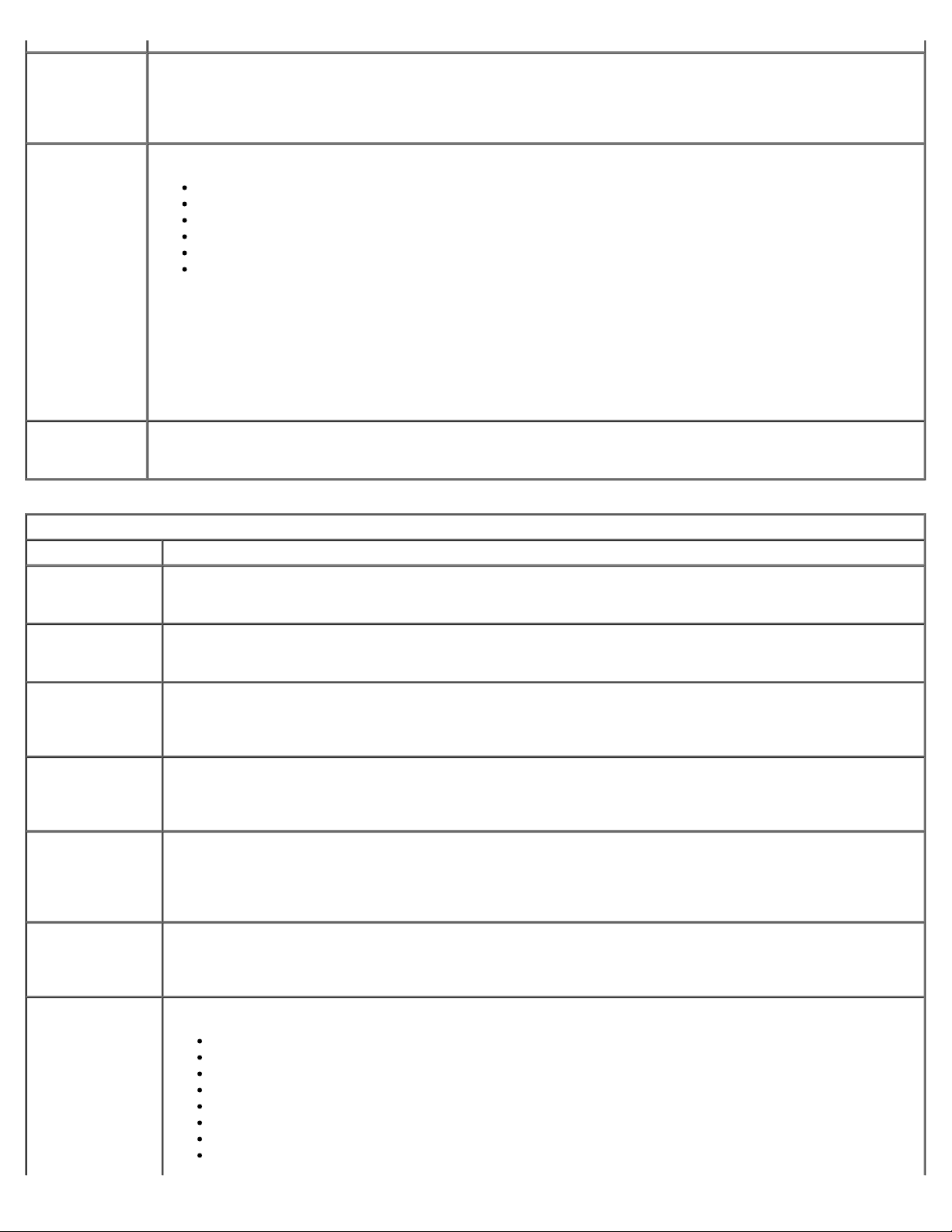
Battery
Information
(Πληροφορίες
για τις
μπαταρίες)
Boot
Sequence
(Ακολουθία
εκκίνησης)
Date/Time
(Ημερομηνία/
Ώρα)
Υποδεικνύει την κατάσταση της κύριας μπαταρίας. Επίσης παρουσιάζει τον τύπο του προσαρμογέα AC (εναλλ.
ρεύμ.) που είναι συνδεμένος στον υπολογιστή.
Ο υπολογιστής επιχειρεί εκκίνηση από τη σειρά των συσκευών που καθορίζει η εξής λίστα:
Diskette drive (Μονάδα δισκέτας)
USB Storage Device (Συσκευή αποθήκευσης USB)
CD/DVD/CD-RW Drive (Μονάδα CD/DVD/CD-RW)
Internal hard drive (Εσωτερική μονάδα σκληρού δίσκου)
Cardbus NIC (Δίαυλος κάρτας NIC)
Onboard NIC (Ενσωματωμένη NIC)
Η λίστα αυτή προσδιορίζει τη σειρά με την οποία το BIOS κάνει την αναζήτηση των συσκευών, ενώ επιχειρεί
να εντοπίσει ένα λειτουργικό σύστημα για την εκκίνηση.
Για να αλλάξετε τη σειρά εκκίνησης, επιλέξτε τη συσκευή που θα αλλάξετε στη λίστα και, στη συνέχεια,
κάντε κλικ στα βέλη πάνω/κάτω ή χρησιμοποιήστε τα πλήκτρα PgUp/PgDn στο πληκτρολόγιο για να
αλλάξετε τη σειρά εκκίνησης της συσκευής.
Για να αφαιρέσετε συσκευές από τη λίστα εκκίνησης, καταργήστε την επιλογή από τα πλαίσια ελέγχου.
Εμφανίζει τις τρέχουσες ρυθμίσεις ημερομηνίας και ώρας.
Διαμόρφωση παραμέτρων συστήματος
Επιλογή Περιγραφή
Η ομάδα διαμόρφωσης συστήματος περιλαμβάνει επιλογές και ρυθμίσεις που αφορούν τις ενσωματωμένες
ΣΗΜΕΙΩΣΗ:
Integrated NIC
(Ενσωματωμένη
NIC)
System
Management
(Διαχείριση
συστήματος)
Parallel Port
(Παράλληλη
θύρα)
Serial Port
(Σειριακή θύρα)
SATA Operation
(Λειτουργία
SATA)
συσκευές συστήματος. (Ανάλογα με τον υπολογιστή σας και τις εγκατεστημένες συσκευές, μπορεί να μην
εμφανίζονται τα στοιχεία που παρατίθενται στην ενότητα αυτή).
Ενεργοποιεί ή απενεργοποιεί τον ενσωματωμένο ελεγκτή LAN.
Προεπιλεγμένη ρύθμιση: Enabled w/PXE (Ενεργοποιημένο w/PXE)
Η επιλογή αυτή ελέγχει το μηχανισμό Διαχείρισης Συστήματος. Οι ρυθμίσεις είναι Disabled
(Απενεργοποιημένη), Alert Only, (Μόνο για ειδοποίηση) και ASF 2.0.
Προεπιλεγμένη ρύθμιση: Disabled (Απενεργοποιημένη)
Το πεδίο αυτό καθορίζει πως λειτουργεί η παράλληλη θύρα στο σταθμό σύνδεσης. Οι ρυθμίσεις είναι
Disabled (Απενεργοποιημένη), AT, PS/2 και ECP.
Προεπιλεγμένη ρύθμιση: ECP
Η επιλογή αυτή καθορίζει πως λειτουργεί η παράλληλη θύρα στο σταθμό σύνδεσης. Σας επιτρέπει να
αποφύγετε συγκρούσεις πόρων μεταξύ συσκευών, απενεργοποιώντας ή με εκ μια νέου χαρτογράφηση της
διεύθυνσης της θύρας. Οι ρυθμίσεις είναι Disabled (Απενεργοποιημένη), COM1, COM2, COM3 και COM4.
Προεπιλεγμένη ρύθμιση: COM1
Η επιλογή αυτή διαμορφώνει τον τρόπο λειτουργίας του εσωτερικού ελεγκτή μονάδας σκληρού δίσκου
SATA. Οι ρυθμίσεις είναι Disabled (Απενεργοποιημένη), ATA, AHCI και RAID.
Προεπιλεγμένη ρύθμιση: RAID
Χρησιμοποιήστε τα πλαίσια ελέγχου για να ενεργοποιήσετε/απενεργοποιήσετε τις εξής συσκευές:
Miscellaneous
Devices
(Διάφορες
συσκευές)
External USB Port I (Εξωτερική θύρα USB I)
Microphone (Μικρόφωνο)
IEEE 1394
ExpressCard
Precision ON Reader (Συσκευή ανάγνωσης ακριβείας ΕΝΕΡΓΗ)
Module Bay (Φατνίο λειτουργικής μονάδας)
PC Card (Κάρτα PC)
Media Card (Κάρτα μέσων)
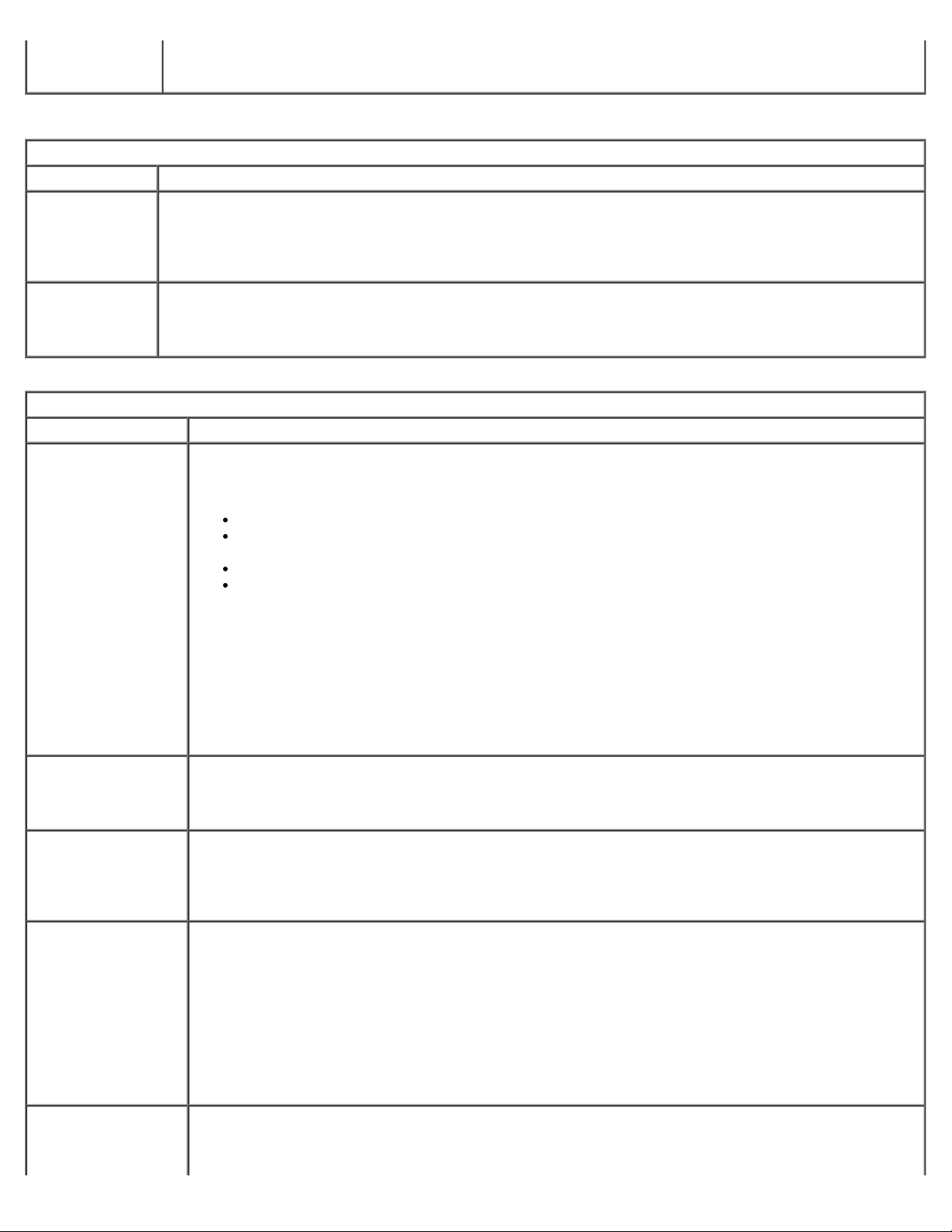
eSATA Ports (Θύρες eSATA)
Προεπιλεγμένη ρύθμιση: All enabled (Όλες ενεργοποιημένες).
Βίντεο
Επιλογή Περιγραφή
Ambient Light
Sensor
(Αισθητήρας
φωτός
περιβάλλοντος)
LCD Brightness
(Φωτεινότητα
οθόνης LCD)
Ασφάλεια
Επιλογή Περιγραφή
Admin Password
(Κωδικός
πρόσβασης
διαχειριστή)
Η ενεργοποίηση αυτού του χαρακτηριστικού επιτρέπει στον υπολογιστή σας να αλλάξει αυτόματα τη
φωτεινότητα του πίνακα οθόνης βάσει της ποσότητας φωτός στο περιβάλλον.
Η επιλογή αυτή (που αντιπροσωπεύεται από μια ρυθμιστική ράβδο για On Battery (Τροφοδοσία με
μπαταρία) και On AC (Τροφοδοσία με εναλλασσόμενο ρεύμα) ρυθμίζει τη φωτεινότητα της οθόνης όταν δεν
λειτουργεί ο αισθητήρας το φωτισμό του περιβάλλοντος.
Το πεδίο αυτό σας επιτρέπει να ρυθμίσετε, να αλλάξετε ή να διαγράψετε τον κωδικό πρόσβασης
διαχειριστή. Ο κωδικός πρόσβασης διαχειριστή ενεργοποιεί αρκετά χαρακτηριστικά ασφαλείας μόλις
οριστεί, όπως:
Περιορίζει τις αλλαγές των ρυθμίσεων κατά τη λειτουργία ρύθμισης.
Περιορίζει τις συσκευές εκκίνησης που παρατίθενται στο μενού εκκίνησης με το πλήκτρο <F12>
σε εκείνες που είναι ενεργοποιημένες στο πεδίο Boot Sequence (Ακολουθία εκκίνησης).
Απαγορεύει τις αλλαγές στις ετικέτες κατόχου και περιουσιακού στοιχείου.
Υποκαθιστά τον κωδικό πρόσβασης στο σύστημα αν το σύστημα ζητήσει κωδικό πρόσβασης όταν
το θέσετε σε λειτουργία.
Αν οι αλλαγές στον συγκεκριμένο κωδικό πρόσβασης γίνουν με επιτυχία, τίθενται αμέσως σε ισχύ.
System Password
(Κωδικός
πρόσβασης στο
σύστημα)
Internal hard drive
PW
(Εσωτερική μονάδα
σκληρού δίσκου
(PW))
Password Bypass
(Παράκαμψη
κωδικού
πρόσβασης)
Password Change
(Αλλαγή κωδικού
Αν διαγράψετε τον κωδικό πρόσβασης διαχειριστή, διαγράφεται και ο κωδικός πρόσβασης στο
σύστημα. Επίσης, μπορείτε να χρησιμοποιήσετε τον κωδικό πρόσβασης διαχειριστή για να διαγράψετε
τον κωδικό πρόσβασης μονάδας σκληρού δίσκου. Για το λόγο αυτό, δεν μπορείτε να ορίσετε έναν
κωδικό πρόσβασης διαχειριστή, αν έχετε ήδη ορίσει έναν κωδικό πρόσβασης συστήματος ή σκληρό
δίσκο. Πρέπει να ορίσετε πρώτα τον κωδικό πρόσβασης διαχειριστή, αν θα τον χρησιμοποιήσετε σε
συνδυασμό με έναν κωδικό πρόσβασης στο σύστημα ή/και τον σκληρό δίσκο.
Το πεδίο αυτό σας επιτρέπει να ρυθμίσετε, να αλλάξετε ή να διαγράψετε τον κωδικό πρόσβασης
συστήματος.
Το πεδίο αυτό σας επιτρέπει να ορίσετε, να αλλάξετε ή να διαγράψετε τον κωδικό πρόσβασης στον
εσωτερικό σκληρό δίσκο. Οι επιτυχείς αλλαγές πραγματοποιούνται αμέσως και απαιτούν επανεκκίνηση
του συστήματος. Το κωδικός πρόσβασης σκληρού δίσκου μεταφέρεται μαζί με τη μονάδα σκληρού
δίσκου, επομένως τη μονάδα σκληρού δίσκου προστατεύεται ακόμα και αν εγκατασταθεί σε ένα άλλο
σύστημα.
Η επιλογή αυτή σας επιτρέπει να παρακάμψετε τις προτροπές για κωδικό πρόσβασης στο σύστημα και
τον εσωτερικό σκληρό δίσκο κατά την επανεκκίνηση του συστήματος ή την επάνοδο σε κανονική
λειτουργία μετά από κατάσταση αναμονής. Οι ρυθμίσεις είναι Disabled (Απενεργοποιημένη), Reboot
Bypass (Παράκαμψη επανεκκίνησης), Resume Bypass (Παράκαμψη επανόδου σε κανονική
λειτουργία) και Reboot & Resume Bypass (Παράκαμψη επανεκκίνησης & επανόδου σε κανονική
λειτουργία).
Το σύστημα πάντα θα ζητά τον καθορισμένο κωδικό πρόσβασης στο σύστημα και στον εσωτερικό
σκληρό δίσκο όταν τίθεται σε λειτουργία μετά από μια ανενεργή κατάσταση (ψυχρή εκκίνηση).
Προεπιλεγμένη ρύθμιση: Disabled (Απενεργοποιημένη)
Η επιλογή αυτή σας επιτρέπει να καθορίσετε αν επιτρέπονται οι αλλαγές στους κωδικούς πρόσβασης
στο σύστημα και τον σκληρό δίσκο όταν έχει οριστεί κωδικός πρόσβασης διαχειριστή. Χρησιμοποιήστε
το πλαίσιο ελέγχου για να επιτρέψετε ή να απαγορεύσετε τις αλλαγές.
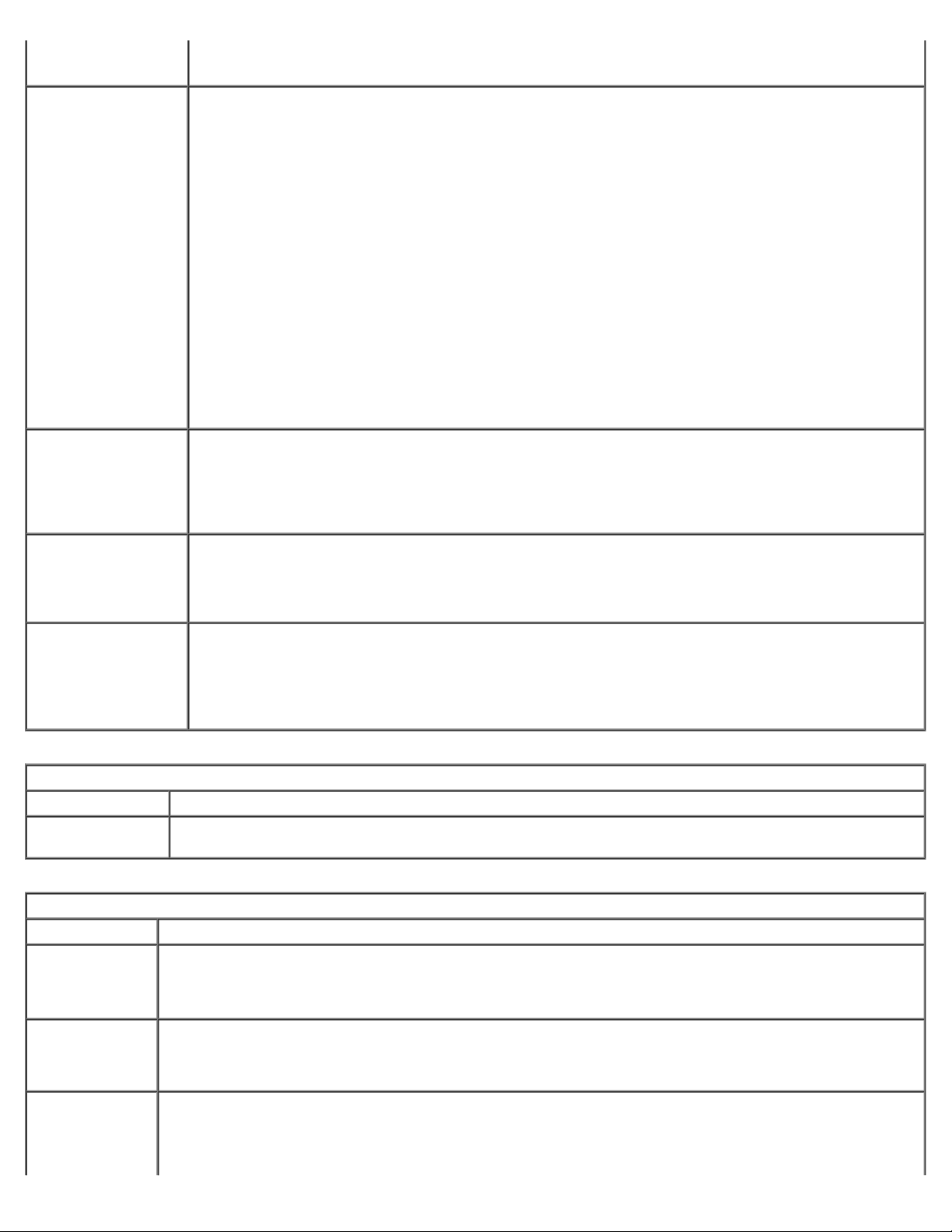
πρόσβασης)
προσαρμογέα AC κατά τη λειτουργία αναμονής, το BIOS θα αποσυνδέσει την παροχή ισχύος προς όλες τις
TPM Security
(Ασφάλεια TPM)
Computrace®
CPU XD support
(Υποστήριξη CPU
XD)
Non-Admin Setup
Changes
(Αλλαγές στη
ρύθμιση χωρίς
κωδικό πρόσβασης
διαχειριστή)
Προεπιλεγμένη ρύθμιση: Allow Non-Admin Password Changes (Να επιτρέπονται αλλαγές κωδικού
πρόσβασης μη διαχειριστή)
Η επιλογή αυτή σας επιτρέπει να ελέγχετε αν η μονάδα αξιόπιστης πλατφόρμας (Trusted Platform
Module (TPM)) στο σύστημα είναι ενεργοποιημένη και αν τη βλέπει το λειτουργικό σύστημα. Όταν είναι
απενεργοποιημένη (και το πλαίσιο ελέγχου είναι κενό), το BIOS δεν θα θέσει σε λειτουργία την TPM
κατά τη διάρκεια του POST. Η TPM δεν θα λειτουργεί και δεν θα τη βλέπει το λειτουργικό σύστημα.
Όταν είναι ενεργοποιημένη (και το πλαίσιο ελέγχου είναι επιλεγμένο), το BIOS θα θέσει σε λειτουργία
την TPM κατά τη διάρκεια του POST ώστε να μπορεί να την χρησιμοποιήσει το λειτουργικό σύστημα.
Με την απενεργοποίηση της επιλογής αυτής δεν αλλάζουν οι ρυθμίσεις που μπορεί να κάνατε στην
TPM, ούτε διαγράφονται ή αλλάζουν οι πληροφορίες ή τα πλήκτρα που μπορεί να αποθηκεύσατε εκεί.
Απλώς απενεργοποιείται η TPM και δεν μπορεί να χρησιμοποιηθεί. Όταν ενεργοποιήσετε ξανά την TPM,
θα λειτουργήσει με τον ίδιο ακριβώς τρόπο όπως πριν από την απενεργοποίησή της.
Μόλις ενεργοποιηθεί η TPM (με επιλεγμένο το πλαίσιο ελέγχου), οι διαθέσιμες ρυθμίσεις είναι:
Deactivate (Απενεργοποίηση), Activate (Ενεργοποίηση) και Clear (Διαγραφή).
Όταν η TPM είναι σε κατάσταση απενεργοποίησης δεν θα εκτελεί εντολές που χρησιμοποιούν τους
πόρους της TPM ούτε θα επιτρέπει την πρόσβαση στις αποθηκευμένες πληροφορίες του κατόχου.
Η ρύθμιση διαγραφής επιτρέπει την απαλοιφή των πληροφοριών του κατόχου που είναι αποθηκευμένες
στην TPM. Χρησιμοποιήστε τη για επαναφορά της TPM στην προεπιλεγμένη της κατάσταση αν χάσετε ή
ξεχάσετε τα δεδομένα για την επαλήθευση της ταυτότητας του κατόχου.
Το πεδίο αυτό σας επιτρέπει να ενεργοποιήσετε ή να απενεργοποιήσετε τη διασύνδεση της μονάδας
BIOS του προαιρετικού λογισμικού Computrace. Οι ρυθμίσεις είναι Deactivate (Απενεργοποίηση),
Disable (Απενεργοποίηση) και Activate (Ενεργοποίηση).
Οι επιλογές Activate (Ενεργοποίηση) και Disable (Αδρανοποίηση) ενεργοποιούν ή αδρανοποιούν μόνιμα
τη δυνατότητα και δεν θα επιτραπούν περαιτέρω αλλαγές.
Το πεδίο αυτό ενεργοποιεί ή απενεργοποιεί τη λειτουργία Execute Disable (Απενεργοποίηση εκτέλεσης)
του επεξεργαστή. Για να ενεργοποιήσετε ή να απενεργοποιήσετε τη δυνατότητα αυτή, χρησιμοποιήστε
το πλαίσιο ελέγχου.
Προεπιλεγμένη ρύθμιση: Enabled (Ενεργοποιημένη)
Η επιλογή αυτή σας επιτρέπει να καθορίσετε αν επιτρέπονται οι αλλαγές στην επιλογή ρύθμισης όταν
έχει οριστεί κωδικός πρόσβασης διαχειριστή. Αν απενεργοποιηθεί, η επιλογή ρύθμισης κλειδώνεται από
τον κωδικό πρόσβασης διαχειριστή. Δεν μπορείτε να την τροποποιήσετε χωρίς να ξεκλειδώσετε την
επιλογή ρύθμισης. Χρησιμοποιήστε τα πλαίσια ελέγχου για να επιτρέψετε / απαγορεύσετε την
πρόσβαση στις αλλαγές στο Wi-Fi Catcher ή/και στις αλλαγές στο διακόπτη ασύρματης επικοινωνίας
στο πλαίσιο της ρύθμισης του συστήματος.
Επίδοση
Επιλογή Περιγραφή
Intel®
SpeedStep
Διαχείριση ενέργειας
Επιλογή Περιγραφή
Wake on AC
(Αφύπνιση με
εναλλασσόμενο
ρεύμα)
Auto On Time
(Ώρα αυτόματης
ενεργοποίησης)
USB Wake
Support
(Υποστήριξη
αφύπνισης με
Χρησιμοποιήστε το πλαίσιο ελέγχου για να ενεργοποιήσετε / απενεργοποιήσετε τη λειτουργία αυτή για τη
CPU.
Χρησιμοποιήστε το πλαίσιο ελέγχου για να ενεργοποιήσετε/απενεργοποιήσετε τον υπολογιστή, προκειμένου
να τίθεται σε λειτουργία όταν είναι απενεργοποιημένος ή σε κατάσταση αναστολής μόλις συνδεθεί με
μετασχηματιστή AC.
Το πεδίο αυτό ορίζει τις ημέρες, αν υπάρχουν, που θέλετε να ενεργοποιείται αυτόματα το σύστημα. Οι
ρυθμίσεις είναι Disabled (Απενεργοποιημένος), Everyday (Κάθε μέρα) ή Weekdays (Καθημερινές).
Η προεπιλεγμένη ρύθμιση είναι: Off (Απενεργοποίηση)
Χρησιμοποιήστε το πλαίσιο ελέγχου για να ενεργοποιήσετε / απενεργοποιήσετε τη δυνατότητα αφύπνισης
του συστήματος από την κατάσταση αναμονής με συσκευές USB.
Η δυνατότητα αυτή λειτουργεί μόνο όταν είναι συνδεμένος ο προσαρμογέας AC. Αν αποσυνδέσετε τον
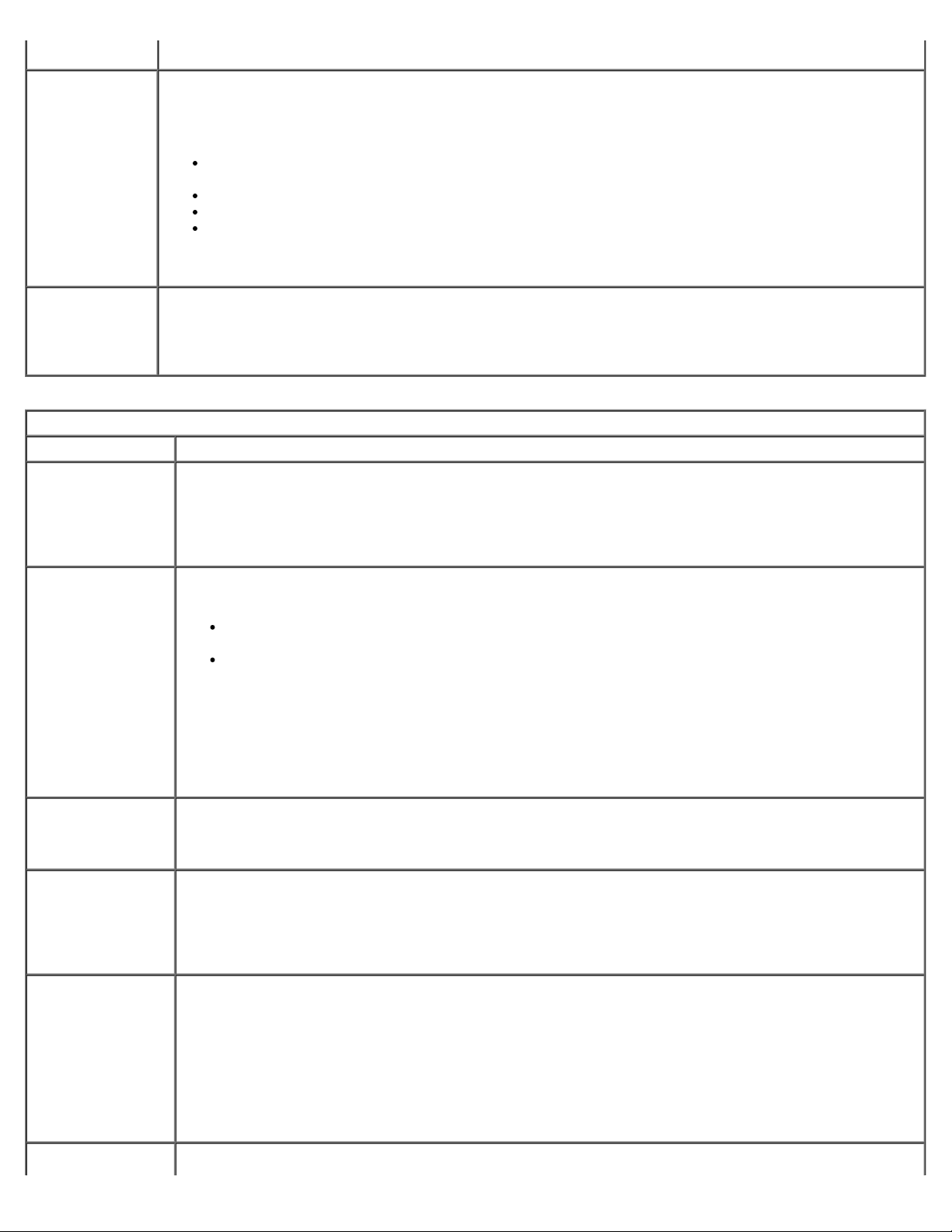
USB)
θύρες USB για να εξοικονήσει ισχύ μπαταρίας.
Το πεδίο αυτό επιτρέπει στον υπολογιστή να τεθεί σε λειτουργία ενώ είναι σβηστός όταν δοθεί κάποιο
Wake on
LAN/WLAN
(Αφύπνιση με
LAN/WLAN)
Charger
Behavior
(Συμπεριφορά
φορτιστή)
Συμπεριφορά POST
Επιλογή Περιγραφή
Adapter
Warnings
(Προειδοποιήσεις
προσαρμογέων)
ειδικό σήμα LAN ή ενώ είναι σε κατάσταση αναμονής όταν δοθεί κάποιο ειδικό σήμα ασύρματου LAN. Η
αφύπνιση από την κατάσταση αναμονής δεν επηρεάζεται από τη ρύθμιση αυτή και πρέπει να είναι
ενεργοποιημένη στο λειτουργικό σύστημα.
Disabled (Απενεργοποιημένη) — Δεν επιτρέπεται στο σύστημα να ενεργοποιηθεί όταν λάβει σήμα
αφύπνισης από το LAN ή το ασύρματο LAN.
LAN Only (Μόνο LAN) — Επιτρέπεται στο σύστημα να ενεργοποιηθεί με ειδικά σήματα LAN.
WLAN Only (Μόνο WLAN) — Επιτρέπεται στο σύστημα να ενεργοποιηθεί με ειδικά σήματα WLAN.
LAN or WLAN (LAN ή WLAN) — Επιτρέπεται στο σύστημα να ενεργοποιηθεί με ειδικά σήματα LAN ή
ασύρματου LAN.
Η εργοστασιακά προεπιλεγμένη ρύθμιση είναι Off (Απενεργοποίηση).
Το πεδίο αυτό σας επιτρέπει να ενεργοποιήσετε / απενεργοποιήσετε το φορτιστή τής μπαταρίας. Αν
απενεργοποιήσετε την επιλογή, η μπαταρία δεν θα χάσει την ισχύ της όταν συνδέσετε το σύστημα με
μετασχηματιστή AC, αλλά ούτε και θα φορτιστεί.
Προεπιλεγμένη ρύθμιση: Charger Enabled (Ενεργοποιημένος φορτιστής)
Χρησιμοποιήστε το πλαίσιο ελέγχου για να ενεργοποιήσετε / απενεργοποιήσετε τα προειδοποιητικά
μηνύματα του BIOS όταν χρησιμοποιείτε ορισμένους προσαρμογείς ισχύος. Το BIOS παρουσιάζει τα
μηνύματα αυτά αν επιχειρήσετε να χρησιμοποιήσετε προσαρμογέα ισχύος που οι δυνατότητές του δεν
επαρκούν για τη διαμόρφωση των παραμέτρων σας.
Προεπιλεγμένη ρύθμιση: Enabled (Ενεργοποιημένη)
Η επιλογή αυτή σας επιτρέπει να επιλέξετε μία από τις δύο μεθόδους ενεργοποίησης του πληκτρολογίου
που είναι ενσωματωμένο στο εσωτερικό πληκτρολόγιο.
Keypad
(Embedded)
(Πληκτρολόγιο
(ενσωματωμένο))
Numlock LED
(Ενδεικτική
λυχνία Numlock)
USB Emulation
(Εξομοίωση USB)
Fn Key Emulation
(Εξομοίωση
πλήκτρου Fn)
Fn Key Only (Μόνο με το πλήκτρο Fn) — Το πληκτρολόγιο ενεργοποιείται μόνο αν κρατήσετε
πατημένο το πλήκτρο <Fn>.
By Num Lk (Με το πλήκτρο Num Lk) — Το πληκτρολόγιο ενεργοποιείται όταν (1) είναι αναμμένη
η ενδεικτική λυχνία Num Lock και (2) δεν έχετε προσαρτήσει εξωτερικό πληκτρολόγιο. Θα πρέπει
να έχετε υπόψη ότι το σύστημα μπορεί να μην εντοπίσει αμέσως ότι αφαιρέσατε κάποιο εξωτερικό
πληκτρολόγιο.
Όταν εκτελείται η ρύθμιση, το πεδίο αυτό δεν ισχύει—Η ρύθμιση εκτελείται μόνο κατά τη λειτουργία FN
Key Only (Μόνο με το πλήκτρο Fn).
Προεπιλεγμένη ρύθμιση: Fn Key Only (Μόνο με το πλήκτρο Fn)
Χρησιμοποιήστε το πλαίσιο ελέγχου για να ενεργοποιήσετε / απενεργοποιήσετε την ενδεικτική λυχνία
Num Lock (Κλείδωμα κεφαλαίων) όταν γίνεται εκκίνηση του συστήματος.
Προεπιλεγμένη ρύθμιση: Enabled (Ενεργοποιημένη)
Η επιλογή αυτή καθορίζει πως το BIOS, παρουσία ενός λειτουργικού συστήματος που αναγνωρίζει USB,
διαχειρίζεται τις συσκευές USB. Η εξομοίωση USB είναι πάντα ενεργοποιημένη κατά τη διάρκεια του
POST. Για να ενεργοποιήσετε/απενεργοποιήσετε τη δυνατότητα αυτή, χρησιμοποιήστε το πλαίσιο
ελέγχου.
Προεπιλεγμένη ρύθμιση: Enabled (Ενεργοποιημένη)
Το πεδίο αυτό σας επιτρέπει να χρησιμοποιήσετε το πλήκτρο <Scroll Lock> σε εξωτερικό πληκτρολόγιο
PS/2 με τον ίδιο τρόπο που χρησιμοποιείτε το πλήκτρο <Fn> στο εσωτερικό πληκτρολόγιο του
υπολογιστή. Για να ενεργοποιήσετε/απενεργοποιήσετε τη δυνατότητα αυτή, χρησιμοποιήστε το πλαίσιο
ελέγχου.
Τα πληκτρολόγια USB δεν μπορούν να εξομοιώσουν το πλήκτρο <Fn> αν χρησιμοποιείτε λειτουργικό
σύστημα ACPI όπως τα Microsoft® Windows® XP. Τα πληκτρολόγια USB θα εξομοιώσουν το πλήκτρο
<Fn> μόνο σε λειτουργία συστήματος που δεν είναι ACPI (π.χ. όταν χρησιμοποιείτε DOS).
Προεπιλεγμένη ρύθμιση: Enabled (Ενεργοποιημένη)
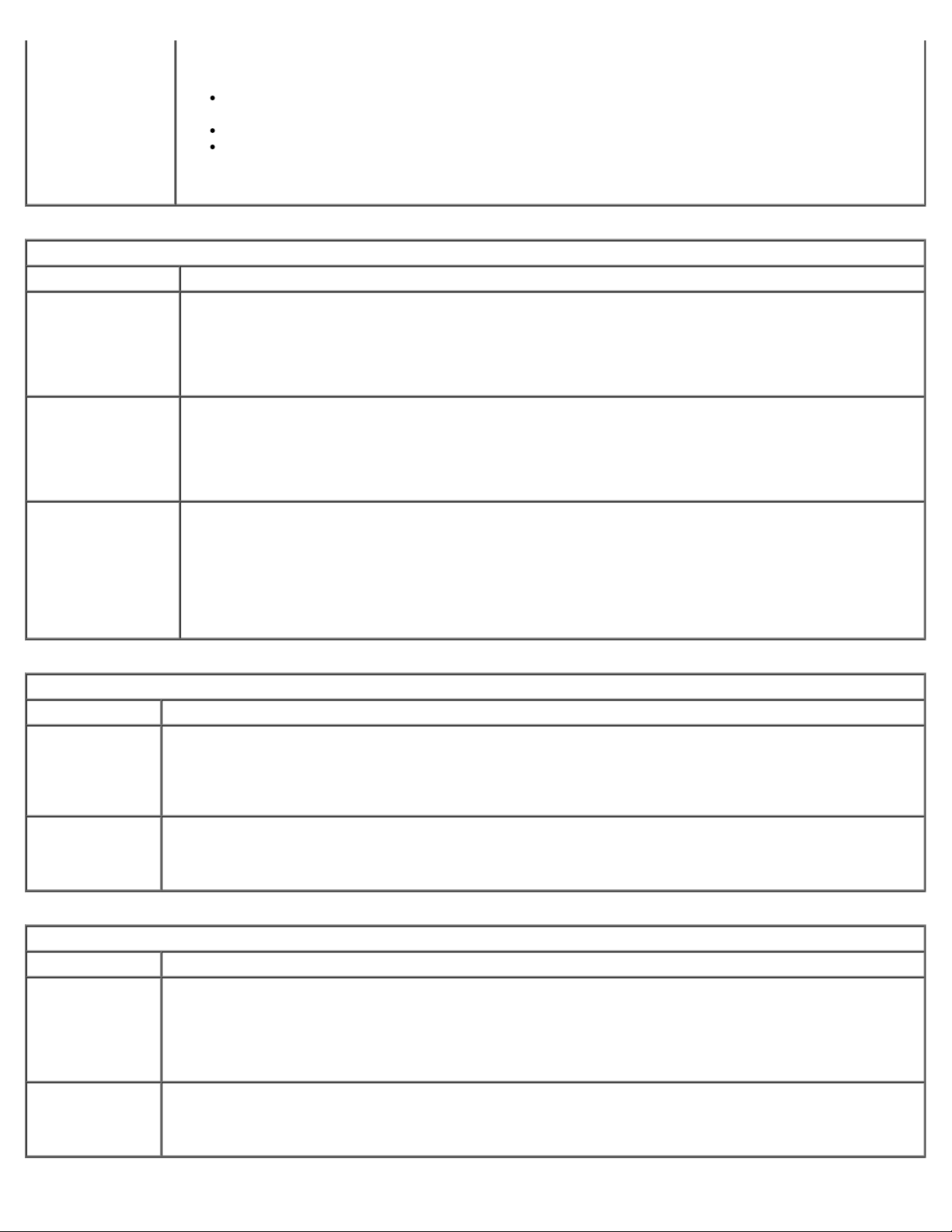
Το πεδίο αυτό μπορεί να επιταχύνει τη διαδικασία εκκίνησης παρακάμποντας κάποια βήματα
συμβατότητας.
Fast Boot
(Γρήγορη
εκκίνηση)
Virtualization Support (Υποστήριξη Εικονικοποίησης)
Επιλογή Περιγραφή
Virtualization
(Εικονικοποίησης)
VT for Direct I/O
(Τεχνολογία
εικονικοποίησης
για απευθείας Ι/
Ο)
Trusted Execution
(Αξιόπιστη
εκτέλεση)
Minimal (Ελάχιστη) — Κάντε γρήγορη εκκίνηση εκτός αν έγινε ενημέρωση του BIOS ή αλλαγή
της μνήμης ή αν δεν ολοκληρώθηκε η προηγούμενη διαδικασία POST.
Thorough (Πλήρης) — Μην παραβλέψετε βήματα στη διαδικασία εκκίνησης.
Auto (Αυτόματη) — Αφήστε το λειτουργικό σύστημα να ελέγξει τη ρύθμιση αυτή (ισχύει μόνο
όταν το λειτουργικό σύστημα υποστηρίζει Simple Boot Flag (σημαία απλής εκκίνησης).
Προεπιλεγμένη ρύθμιση: Minimal (Ελάχιστη)
Η επιλογή αυτή καθορίζει αν η οθόνη κάποιας εικονικής μηχανής (Virtual Machine Monitor (VMM))
μπορεί να χρησιμοποιήσει τις πρόσθετες δυνατότητες υλικού που παρέχει η τεχνολογία εικονικοποίησης
της Intel®. Για να ενεργοποιήσετε/απενεργοποιήσετε τη δυνατότητα αυτή, χρησιμοποιήστε το πλαίσιο
ελέγχου.
Προεπιλεγμένη ρύθμιση: Disabled (Απενεργοποιημένη).
Η επιλογή αυτή καθορίζει αν η οθόνη κάποιας εικονικής μηχανής (VMM)) μπορεί να χρησιμοποιήσει τις
πρόσθετες δυνατότητες υλικού που παρέχει η τεχνολογία εικονικοποίησης (Virtualization Technology)
της Intel για απευθείας I/O. Για να ενεργοποιήσετε/απενεργοποιήσετε τη δυνατότητα αυτή,
χρησιμοποιήστε το πλαίσιο ελέγχου.
Προεπιλεγμένη ρύθμιση: Disabled (Απενεργοποιημένη).
Η επιλογή αυτή καθορίζει αν κάποια μετρημένη οθόνη εικονικής μηχανής (Measured Virtual Machine
Monitor (MVMM)) μπορεί να χρησιμοποιήσει τις πρόσθετες δυνατότητες υλικού που παρέχει η τεχνολογία
αξιόπιστης εκτέλεσης (Trusted Execution Technology). Για να χρησιμοποιήσετε το χαρακτηριστικό αυτό,
πρέπει να είναι ενεργοποιημένες οι λειτουργίες της τεχνολογίας εικονικοποίησης μονάδας αξιόπιστης
πλατφόρμας και της τεχνολογίας εικονικοποίησης για απευθείας I/O. Για να ενεργοποιήσετε/
απενεργοποιήσετε τη δυνατότητα αυτή, χρησιμοποιήστε το πλαίσιο ελέγχου.
Προεπιλεγμένη ρύθμιση: Disabled (Απενεργοποιημένη).
Ασύρματες
Επιλογή Περιγραφή
Wireless Switch
(Διακόπτης
ασύρματης
επικοινωνίας)
Wireless
Devices
(Ασύρματες
συσκευές)
Συντήρηση
Επιλογή Περιγραφή
Service Tag
(Ετικέτα
εξυπηρέτησης)
Asset Tag
(Ετικέτα
περιουσιακού
στοιχείου)
Χρησιμοποιήστε τα πλαίσια ελέγχου για να καθορίσετε ποιες ασύρματες συσκευές θα ελέγχει ο διακόπτης
ασύρματης επικοινωνίας. Οι διαθέσιμες επιλογές είναι WWAN (Ασύρματο δίκτυο ευρείας περιοχής), WLAN
(Ασύρματο τοπικό δίκτυο), Bluetooth® και Wireless USB (Ασύρματο USB).
Χρησιμοποιήστε τα πλαίσια ελέγχου για να ενεργοποιήσετε/απενεργοποιήσετε τις διάφορες ασύρματες
συσκευές. Οι διαθέσιμες επιλογές είναι Internal WWAN, (Εσωτερικό αύρματο δίκτυο ευρείας περιοχής),
Internal WLAN (Εσωτερικό ασύρματος τοπικό δίκτυο), Internal Bluetooth® και Wireless USB
(Εσωτερικό Bluetooth® και Ασύρματο USB).
Το πεδίο αυτό παρουσιάζει την ετικέτα εξυπηρέτησης του συστήματός σας. Αν για κάποιον λόγο δεν έχει
ήδη οριστεί ετικέτα εξυπηρέτησης, μπορείτε να την ορίσετε χρησιμοποιώντας το πεδίο αυτό.
Αν δεν έχει οριστεί ετικέτα εξυπηρέτησης για το συγκεκριμένο σύστημα, ο υπολογιστής θα εμφανίζει
αυτόματα την οθόνη αυτή κατά την είσοδο των χρηστών στο BIOS. Θα σας ζητηθεί να εισάγετε την ετικέτα
εξυπηρέτησης.
Το πεδίο αυτό σας επιτρέπει να δημιουργήσετε ετικέτα εξυπηρέτησης για το σύστημα. Η ενημέρωση του
πεδίου αυτού μπορεί να γίνει μόνο αν δεν έχει ήδη οριστεί ετικέτα εξυπηρέτησης.
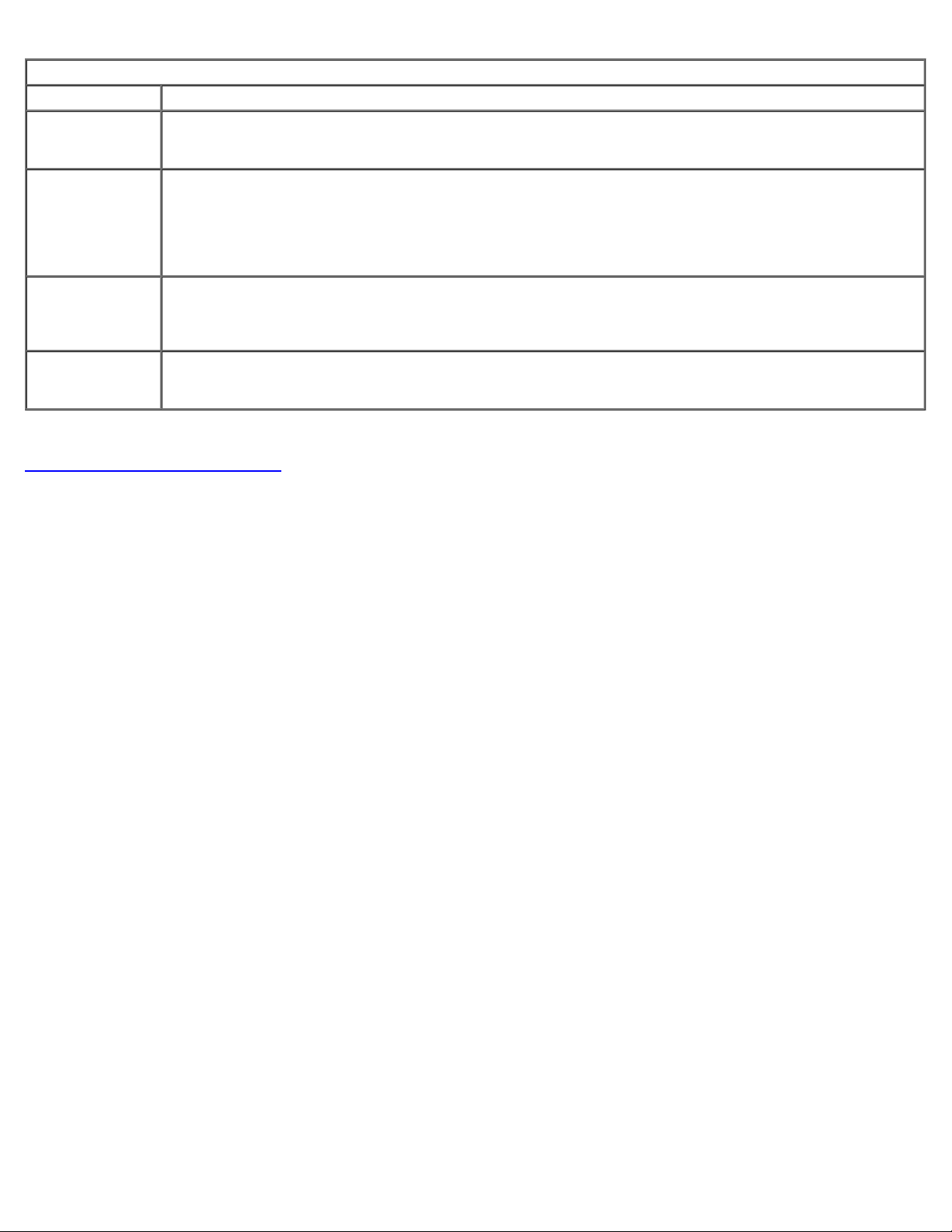
Αρχεία καταγραφής συμβάντων συστήματος
Επιλογή Περιγραφή
BIOS Events
(Συμβάντα
BIOS)
DellDiag Events
(Συμβάντα
διαγνωστικού
προγράμματος
της Dell)
Thermal Events
(Θερμικά
συμβάντα)
Power Events
(Συμβάντα
ισχύος)
Επιστροφή στη σελίδα περιεχομένων
Το πεδίο αυτό σας επιτρέπει να προβάλλετε και να εκκαθαρίσετε τα συμβάντα (POST) αυτοελέγχου
ενεργοποίησης BIOS. Περιλαμβάνει την ημερομηνία και την ώρα του συμβάντος καθώς και τον κωδικό της
ενδεικτικής λυχνίας.
Το πεδίο αυτό σας επιτρέπει να προβάλλετε τα αποτελεσμάτα διαγνωστικών ελέγχων που εκτελέστηκαν
από το Dell Diagnostics και τη διαδικασία PSA. Περιλαμβάνει το χρόνο και την ημερομηνία, την έκδοση
διαγνωστικού ελέγχου και τον κωδικό αποτελέσματος.
Το πεδίο αυτό σας επιτρέπει να προχωρήσετε σε προβολή και διαγραφή θερμικών συμβάντων.
Περιλαμβάνει την ημερομηνία και την ώρα καθώς και το όνομα του συμβάντος.
Το πεδίο αυτό σας επιτρέπει να προχωρήσετε σε προβολή και διαγραφή συμβάντων ισχύος. Περιλαμβάνει
την ημερομηνία και την ώρα του συμβάντος καθώς και την κατάσταση της ισχύος και το λόγο του
συμβάντος.
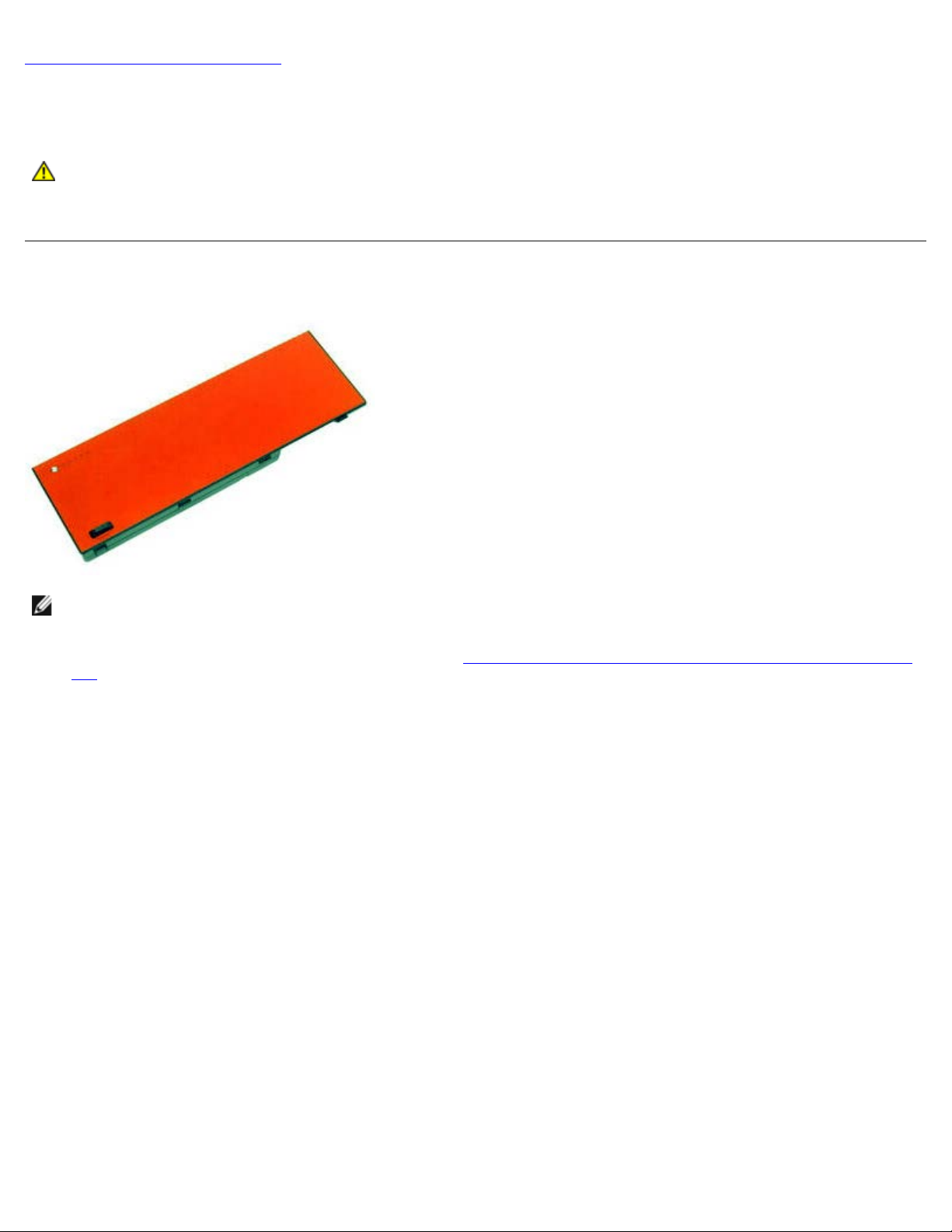
Επιστροφή στη σελίδα περιεχομένων
Μπαταρία
Εγχειρίδιο σέρβις Dell Precision™ Workstation M6500
ΕΙΔΟΠΟΙΗΣΗ: Διαβάστε τις οδηγίες για την ασφάλεια που παραλάβατε μαζί με τον υπολογιστή σας, προτού
εκτελέσετε οποιαδήποτε εργασία στο εσωτερικό του. Αν χρειάζεστε πρόσθετες πληροφορίες για τις βέλτιστες
πρακτικές ασφαλείας, ανατρέξτε στην Αρχική σελίδα περί συμμόρφωσης με τους κανονισμούς, στη
διεύθυνση www.dell.com/regulatory_compliance.
Αφαίρεση της μπαταρίας
ΣΗΜΕΙΩΣΗ: Μπορεί να χρειαστεί να εγκαταστήσετε τη συσκευή Adobe® Flash® Player από την Adobe.com για να
εμφανίσετε τις παρακάτω εικόνες.
1. Ακολουθήστε τις διαδικασίες που περιγράφει η ενότητα Πριν από την εκτέλεση εργασιών στο εσωτερικό του υπολογιστή
σας.
2. Σύρετε το μάνδαλο για να ελευθερώσετε τη μπαταρία από τον υπολογιστή.
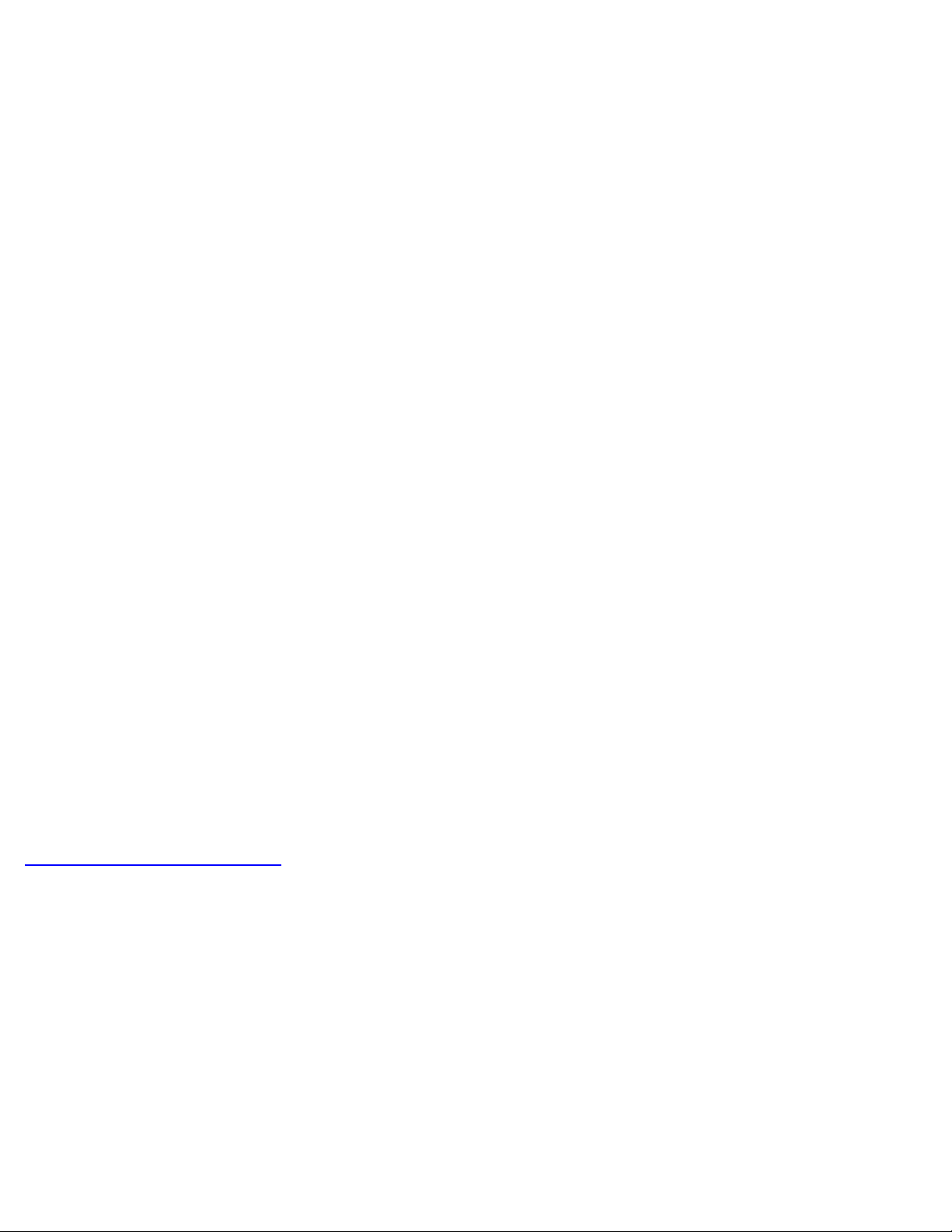
3. Ανασηκώστε τη μπαταρία και αφαιρέστε την από τον υπολογιστή.
Επανατοποθέτηση της μπαταρίας
Για να επανατοποθετήσετε τη μπαταρία, εκτελέστε τα παραπάνω βήματα με αντίστροφη σειρά.
Επιστροφή στη σελίδα περιεχομένων
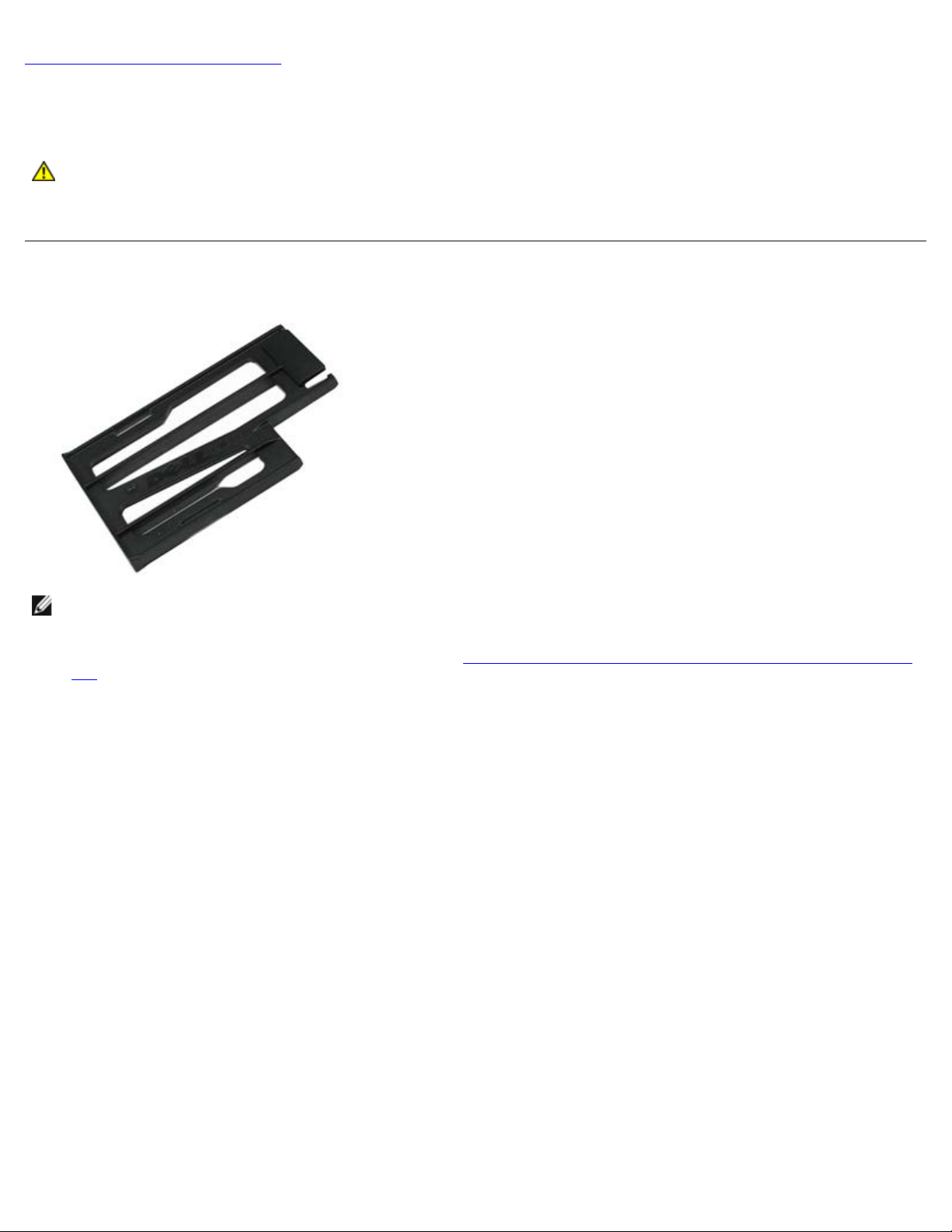
Επιστροφή στη σελίδα περιεχομένων
ExpressCard
Εγχειρίδιο σέρβις Dell Precision™ Workstation M6500
ΕΙΔΟΠΟΙΗΣΗ: Διαβάστε τις οδηγίες για την ασφάλεια που παραλάβατε μαζί με τον υπολογιστή σας, προτού
εκτελέσετε οποιαδήποτε εργασία στο εσωτερικό του. Αν χρειάζεστε πρόσθετες πληροφορίες για τις βέλτιστες
πρακτικές ασφαλείας, ανατρέξτε στην Αρχική σελίδα περί συμμόρφωσης με τους κανονισμούς, στη
διεύθυνση www.dell.com/regulatory_compliance.
Αφαίρεση της κάρτας ExpressCard
ΣΗΜΕΙΩΣΗ: Μπορεί να χρειαστεί να εγκαταστήσετε τη συσκευή Adobe® Flash® Player από την Adobe.com για να
εμφανίσετε τις παρακάτω εικόνες.
1. Ακολουθήστε τις διαδικασίες που περιγράφει η ενότητα Πριν από την εκτέλεση εργασιών στο εσωτερικό του υπολογιστή
σας.
2. Ωθήστε μέσα την κάρτα ExpressCard για να την ελευθερώσετε από την υποδοχή της στον υπολογιστή.
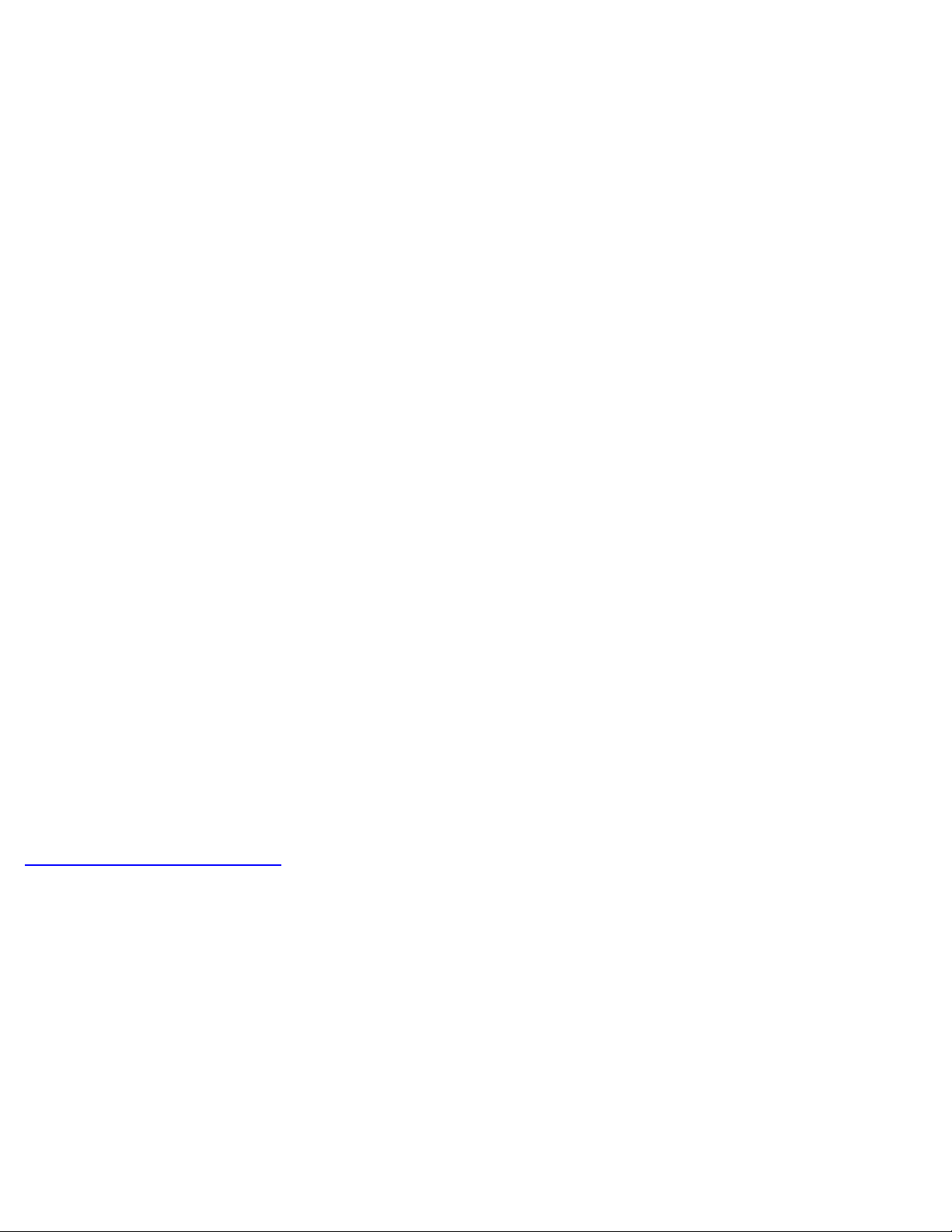
3. Τραβήξτε έξω την κάρτα ExpressCard και αφαιρέστε την από τον υπολογιστή.
Επανατοποθέτηση της κάρτας ExpressCard
Για να επανατοποθετήσετε την κάρτα ExpressCard, εκτελέστε τα παραπάνω βήματα με αντίστροφη σειρά.
Επιστροφή στη σελίδα περιεχομένων
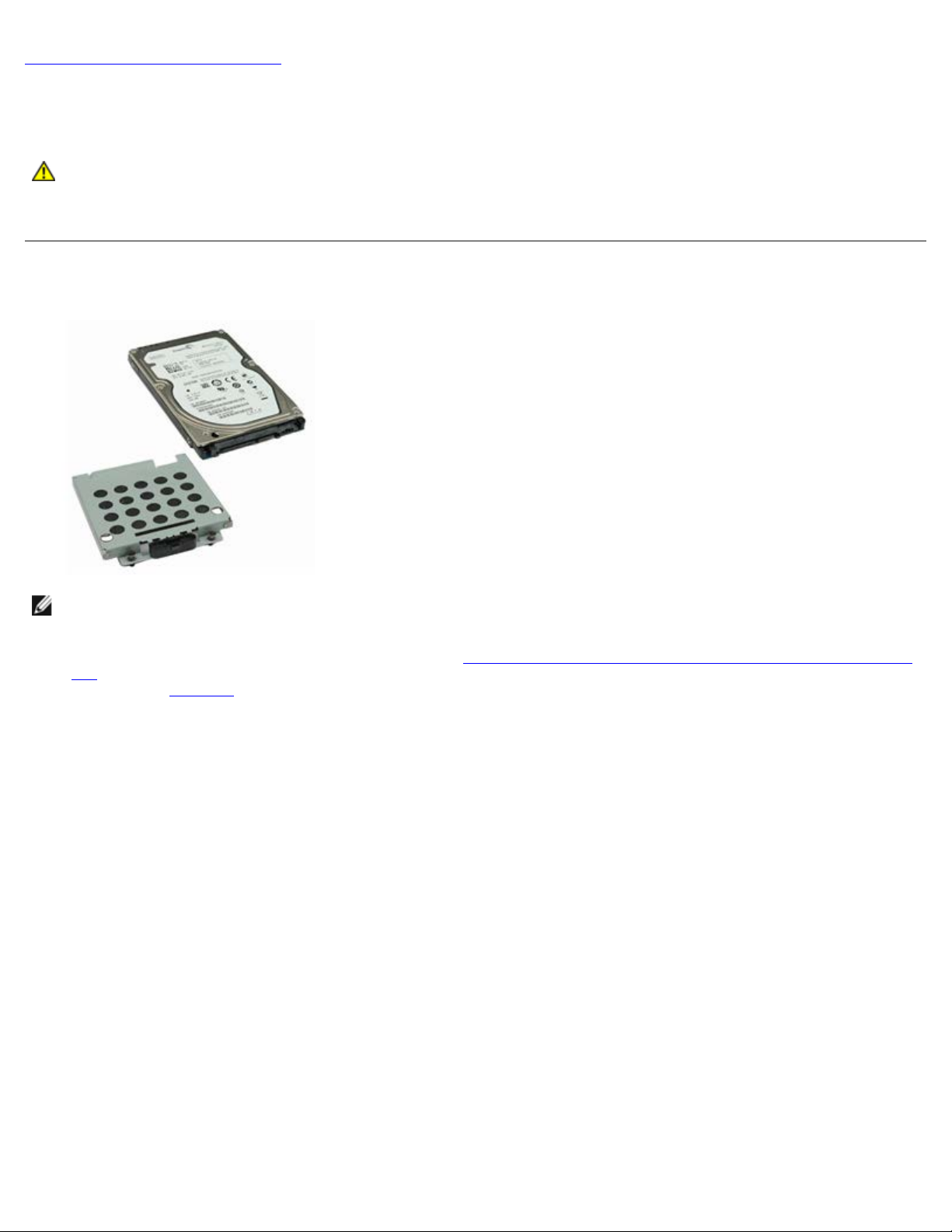
Επιστροφή στη σελίδα περιεχομένων
Μονάδα σκληρού δίσκου
Εγχειρίδιο σέρβις Dell Precision™ Workstation M6500
ΕΙΔΟΠΟΙΗΣΗ: Διαβάστε τις οδηγίες για την ασφάλεια που παραλάβατε μαζί με τον υπολογιστή σας, προτού
εκτελέσετε οποιαδήποτε εργασία στο εσωτερικό του. Αν χρειάζεστε πρόσθετες πληροφορίες για τις βέλτιστες
πρακτικές ασφαλείας, ανατρέξτε στην Αρχική σελίδα περί συμμόρφωσης με τους κανονισμούς, στη
διεύθυνση www.dell.com/regulatory_compliance.
Αφαίρεση του σκληρού δίσκου
ΣΗΜΕΙΩΣΗ: Μπορεί να χρειαστεί να εγκαταστήσετε τη συσκευή Adobe® Flash® Player από την Adobe.com για να
εμφανίσετε τις παρακάτω εικόνες.
1. Ακολουθήστε τις διαδικασίες που περιγράφει η ενότητα Πριν από την εκτέλεση εργασιών στο εσωτερικό του υπολογιστή
σας.
2. Αφαιρέστε τη μπαταρία
3. Αφαιρέστε τις αιχμάλωτες βίδες που ασφαλίζουν τη μονάδα σκληρού δίσκου στην αντίστοιχη θήκη.
.

4. Τραβήξτε τη γλωττίδα ελευθέρωσης για να ελευθερώσετε τη θήκη της μονάδας σκληρού δίσκου από τον υπολογιστή.
5. Αφαιρέστε τη θήκη της μονάδας σκληρού δίσκου από τον υπολογιστή.

6. Σύρετε τη μονάδα σκληρού δίσκου έξω από τον υπολογιστή.
7. Με τη μαύρη γλωττίδα έλξης, ανασηκώστε τη μονάδα σκληρού δίσκου και αφαιρέστε την από τον υπολογιστή.

8. Αφαιρέστε τις βίδες που ασφαλίζουν τη μπάρα γλωττίδας έλξης στη μονάδα σκληρού δίσκου.
9. Αφαιρέστε τη μπάρα μαύρης γλωττίδας έλξης από τη μονάδα σκληρού δίσκου.

Επανατοποθέτηση της μονάδας σκληρού δίσκου
Για να επανατοποθετήσετε τη μονάδα σκληρού δίσκου, επαναλάβετε τα παραπάνω βήματα με αντίστροφη σειρά.
Επιστροφή στη σελίδα περιεχομένων

Επιστροφή στη σελίδα περιεχομένων
Κάρτα PCMCIA
Εγχειρίδιο σέρβις Dell Precision™ Workstation M6500
ΕΙΔΟΠΟΙΗΣΗ: Διαβάστε τις οδηγίες για την ασφάλεια που παραλάβατε μαζί με τον υπολογιστή σας, προτού
εκτελέσετε οποιαδήποτε εργασία στο εσωτερικό του. Αν χρειάζεστε πρόσθετες πληροφορίες για τις βέλτιστες
πρακτικές ασφαλείας, ανατρέξτε στην Αρχική σελίδα περί συμμόρφωσης με τους κανονισμούς, στη
διεύθυνση www.dell.com/regulatory_compliance.
Αφαίρεση της κάρτας PCMCIA
ΣΗΜΕΙΩΣΗ: Μπορεί να χρειαστεί να εγκαταστήσετε τη συσκευή Adobe® Flash® Player από την Adobe.com για να
εμφανίσετε τις παρακάτω εικόνες.
1. Ακολουθήστε τις διαδικασίες που περιγράφει η ενότητα Πριν από την εκτέλεση εργασιών στο εσωτερικό του υπολογιστή
σας.
2. Πατήστε δύο φορές το κουμπί ελευθέρωσης για να ελευθερώσετε την κάρτα PCMCIA από την υποδοχή της στον
υπολογιστή.

3. Τραβήξτε την κάρτα PCMCIA από τον υπολογιστή.
Επανατοποθέτηση της κάρτας PCMCIA
Για να επανατοποθετήσετε την κάρτα PCMCIA, εκτελέστε τα παραπάνω βήματα με αντίστροφη σειρά.
Επιστροφή στη σελίδα περιεχομένων

Επιστροφή στη σελίδα περιεχομένων
Μπαταρία σε σχήμα νομίσματος
Εγχειρίδιο σέρβις Dell Precision™ Workstation M6500
ΕΙΔΟΠΟΙΗΣΗ: Διαβάστε τις οδηγίες για την ασφάλεια που παραλάβατε μαζί με τον υπολογιστή σας, προτού
εκτελέσετε οποιαδήποτε εργασία στο εσωτερικό του. Αν χρειάζεστε πρόσθετες πληροφορίες για τις βέλτιστες
πρακτικές ασφαλείας, ανατρέξτε στην Αρχική σελίδα περί συμμόρφωσης με τους κανονισμούς, στη
διεύθυνση www.dell.com/regulatory_compliance.
Αφαίρεση της μπαταρίας σε σχήμα νομίσματος
ΣΗΜΕΙΩΣΗ: Μπορεί να χρειαστεί να εγκαταστήσετε τη συσκευή Adobe® Flash® Player από την Adobe.com για να
εμφανίσετε τις παρακάτω εικόνες.
1. Ακολουθήστε τις διαδικασίες που περιγράφει η ενότητα Πριν από την εκτέλεση εργασιών στο εσωτερικό του υπολογιστή
σας.
2. Αφαιρέστε τη μπαταρία
3. Αφαιρέστε το πλαίσιο πρόσβασης
4. Σύρετε τη μπαταρία σε σχήμα νομίσματος έξω από το χιτώνιο πολυεστέρα.
.
.

5. Αποσυνδέστε το καλώδιο μπαταρίας σε σχήμα νομίσματος από την πλακέτα συστήματος και αφαιρέστε την από τον
υπολογιστή.
Επανατοποθέτηση της μπαταρίας σε σχήμα νομίσματος
Για να επανατοποθετήσετε την μπαταρία σε σχήμα νομίσματος, εκτελέστε τα παραπάνω βήματα με αντίστροφη σειρά.
Επιστροφή στη σελίδα περιεχομένων

Επιστροφή στη σελίδα περιεχομένων
Μονάδα σκληρού δίσκου
Εγχειρίδιο σέρβις Dell Precision™ Workstation M6500
ΕΙΔΟΠΟΙΗΣΗ: Διαβάστε τις οδηγίες για την ασφάλεια που παραλάβατε μαζί με τον υπολογιστή σας, προτού
εκτελέσετε οποιαδήποτε εργασία στο εσωτερικό του. Αν χρειάζεστε πρόσθετες πληροφορίες για τις βέλτιστες
πρακτικές ασφαλείας, ανατρέξτε στην Αρχική σελίδα περί συμμόρφωσης με τους κανονισμούς, στη
διεύθυνση www.dell.com/regulatory_compliance.
Αφαίρεση του σκληρού δίσκου
ΣΗΜΕΙΩΣΗ: Μπορεί να χρειαστεί να εγκαταστήσετε τη συσκευή Adobe® Flash® Player από την Adobe.com για να
εμφανίσετε τις παρακάτω εικόνες.
1. Ακολουθήστε τις διαδικασίες που περιγράφει η ενότητα Πριν από την εκτέλεση εργασιών στο εσωτερικό του υπολογιστή
σας.
2. Αφαιρέστε τη μπαταρία
3. Αφαιρέστε τις αιχμάλωτες βίδες που ασφαλίζουν τη μονάδα σκληρού δίσκου στην αντίστοιχη θήκη.
.

4. Τραβήξτε τη γλωττίδα ελευθέρωσης για να ελευθερώσετε τη θήκη της μονάδας σκληρού δίσκου από τον υπολογιστή.
5. Αφαιρέστε τη θήκη της μονάδας σκληρού δίσκου από τον υπολογιστή.

6. Σύρετε τη μονάδα σκληρού δίσκου έξω από τον υπολογιστή.
7. Με τη μαύρη γλωττίδα έλξης, ανασηκώστε τη μονάδα σκληρού δίσκου και αφαιρέστε την από τον υπολογιστή.

8. Αφαιρέστε τις βίδες που ασφαλίζουν τη μπάρα γλωττίδας έλξης στη μονάδα σκληρού δίσκου.
9. Αφαιρέστε τη μπάρα μαύρης γλωττίδας έλξης από τη μονάδα σκληρού δίσκου.

Επανατοποθέτηση της μονάδας σκληρού δίσκου
Για να επανατοποθετήσετε τη μονάδα σκληρού δίσκου, επαναλάβετε τα παραπάνω βήματα με αντίστροφη σειρά.
Επιστροφή στη σελίδα περιεχομένων

Επιστροφή στη σελίδα περιεχομένων
Δευτερεύουσα μονάδα σκληρού δίσκου
Εγχειρίδιο σέρβις Dell Precision™ Workstation M6500
ΕΙΔΟΠΟΙΗΣΗ: Διαβάστε τις οδηγίες για την ασφάλεια που παραλάβατε μαζί με τον υπολογιστή σας, προτού
εκτελέσετε οποιαδήποτε εργασία στο εσωτερικό του. Αν χρειάζεστε πρόσθετες πληροφορίες για τις βέλτιστες
πρακτικές ασφαλείας, ανατρέξτε στην Αρχική σελίδα περί συμμόρφωσης με τους κανονισμούς, στη
διεύθυνση www.dell.com/regulatory_compliance.
Αφαίρεση της δευτερεύουσας μονάδας σκληρού δίσκου
ΣΗΜΕΙΩΣΗ: Μπορεί να χρειαστεί να εγκαταστήσετε τη συσκευή Adobe® Flash® Player από την Adobe.com για να
εμφανίσετε τις παρακάτω εικόνες.
1. Ακολουθήστε τις διαδικασίες που περιγράφει η ενότητα Πριν από την εκτέλεση εργασιών στο εσωτερικό του υπολογιστή
σας.
2. Αφαιρέστε τη μπαταρία
3. Αφαιρέστε το πλαίσιο πρόσβασης
4. Αφαιρέστε τις βίδες που ασφαλίζουν τη δευτερεύουσα μονάδα σκληρού δίσκου στον υπολογιστή.
.
.

5. Τραβήξτε έξω τη μαύρη γλωττίδα για να ανασηκώσετε πάνω τη μονάδα σκληρού δίσκου και να την αφαιρέσετε από τον
υπολογιστή.
6. Αφαιρέστε τις βίδες και από τις δύο πλευρές της μονάδας σκληρού δίσκου για να ελευθερώσετε το στήριγμα της μονάδας
σκληρού δίσκου από τη μονάδα σκληρού δίσκου.

7. Αφαιρέστε το στήριγμα της μονάδας σκληρού δίσκου από τη μονάδα σκληρού δίσκου.
8. Αφαιρέστε το παρεμβολέα της μονάδας σκληρού δίσκου από τη μονάδα σκληρού δίσκου.

Επανατοποθέτηση της δευτερεύουσας μονάδας σκληρού δίσκου
Για να επανατοποθετήσετε τη δευτερεύουσα μονάδα σκληρού δίσκου, εκτελέστε τα παραπάνω βήματα με αντίστροφη σειρά.
Επιστροφή στη σελίδα περιεχομένων

Επιστροφή στη σελίδα περιεχομένων
Κάρτα ασύρματου δικτύου ευρείας περιοχής (WWAN)
Εγχειρίδιο σέρβις Dell Precision™ Workstation M6500
ΕΙΔΟΠΟΙΗΣΗ: Διαβάστε τις οδηγίες για την ασφάλεια που παραλάβατε μαζί με τον υπολογιστή σας, προτού
εκτελέσετε οποιαδήποτε εργασία στο εσωτερικό του. Αν χρειάζεστε πρόσθετες πληροφορίες για τις βέλτιστες
πρακτικές ασφαλείας, ανατρέξτε στην Αρχική σελίδα περί συμμόρφωσης με τους κανονισμούς, στη
διεύθυνση www.dell.com/regulatory_compliance.
Αφαίρεση της κάρτας ασύρματου δικτύου ευρείας περιοχής
(WWAN)
ΣΗΜΕΙΩΣΗ: Μπορεί να χρειαστεί να εγκαταστήσετε τη συσκευή Adobe® Flash® Player από την Adobe.com για να
εμφανίσετε τις παρακάτω εικόνες.
1. Ακολουθήστε τις διαδικασίες που περιγράφει η ενότητα Πριν από την εκτέλεση εργασιών στο εσωτερικό του υπολογιστή
σας.
2. Αφαιρέστε τη μπαταρία
3. Αφαιρέστε το πλαίσιο πρόσβασης
4. Αποσυνδέστε τα καλώδια κεραίας από την κάρτα WWAN.
.
.

5. Αφαιρέστε τη βίδα που συγκρατεί την κάρτα WWAN στην πλακέτα συστήματος.
Η κάρτα θα αναπηδήσει υπό γωνία 45°.
6. Σύρετε την κάρτα WWAN έξω από το σύνδεσμο στην πλακέτα συστήματος.

Επανατοποθέτηση της κάρτας ασύρματου δικτύου ευρείας
περιοχής (WWAN)
Για να επανατοποθετήσετε την κάρτα WWAN, εκτελέστε τα παραπάνω βήματα με αντίστροφη σειρά.
Επιστροφή στη σελίδα περιεχομένων

Επιστροφή στη σελίδα περιεχομένων
Κάρτα Flash Cache Module (FCM)
Εγχειρίδιο σέρβις Dell Precision™ Workstation M6500
ΕΙΔΟΠΟΙΗΣΗ: Διαβάστε τις οδηγίες για την ασφάλεια που παραλάβατε μαζί με τον υπολογιστή σας, προτού
εκτελέσετε οποιαδήποτε εργασία στο εσωτερικό του. Αν χρειάζεστε πρόσθετες πληροφορίες για τις βέλτιστες
πρακτικές ασφαλείας, ανατρέξτε στην Αρχική σελίδα περί συμμόρφωσης με τους κανονισμούς, στη
διεύθυνση www.dell.com/regulatory_compliance.
Αφαίρεση της κάρτας FCM
ΣΗΜΕΙΩΣΗ: Μπορεί να χρειαστεί να εγκαταστήσετε τη συσκευή Adobe® Flash® Player από την Adobe.com για να
εμφανίσετε τις παρακάτω εικόνες.
1. Ακολουθήστε τις διαδικασίες που περιγράφει η ενότητα Πριν από την εκτέλεση εργασιών στο εσωτερικό του υπολογιστή
σας.
2. Αφαιρέστε τη μπαταρία
3. Αφαιρέστε το πλαίσιο πρόσβασης
4. Αφαιρέστε τη βίδα που συγκρατεί την κάρτα FCM στην πλακέτα συστήματος.
.
.

5. Τραβήξτε έξω την κάρτα FCM μακριά από τον υπολογιστή.
Επανατοποθέτηση της κάρτας FCM
Για να επανατοποθετήσετε την κάρτα FCM, εκτελέστε τα παραπάνω βήματα με αντίστροφη σειρά.
Επιστροφή στη σελίδα περιεχομένων

Επιστροφή στη σελίδα περιεχομένων
Μνήμη
Εγχειρίδιο σέρβις Dell Precision™ Workstation M6500
ΕΙΔΟΠΟΙΗΣΗ: Διαβάστε τις οδηγίες για την ασφάλεια που παραλάβατε μαζί με τον υπολογιστή σας, προτού
εκτελέσετε οποιαδήποτε εργασία στο εσωτερικό του. Αν χρειάζεστε πρόσθετες πληροφορίες για τις βέλτιστες
πρακτικές ασφαλείας, ανατρέξτε στην Αρχική σελίδα περί συμμόρφωσης με τους κανονισμούς, στη
διεύθυνση www.dell.com/regulatory_compliance.
Αφαίρεση της μονάδας/των μονάδων μνήμης
ΣΗΜΕΙΩΣΗ: Μπορεί να χρειαστεί να εγκαταστήσετε τη συσκευή Adobe® Flash® Player από την Adobe.com για να
εμφανίσετε τις παρακάτω εικόνες.
1. Ακολουθήστε τις διαδικασίες που περιγράφει η ενότητα Πριν από την εκτέλεση εργασιών στο εσωτερικό του υπολογιστή
σας.
2. Για να αφαιρέσετε τις μονάδες μνήμης A και B, αφαιρέστε τη μπαταρία
Για να αφαιρέσετε τις μονάδες μνήμης C και D, αφαιρέστε τη μπαταρία
3. Ανοίξτε προσεκτικά τα κλιπ ασφάλισης σε κάθε άκρο του συνδέσμου της μονάδας μνήμης, μέχρι η μονάδα μνήμης να
αναπηδήσει προς τα έξω.
και το πλαίσιο πρόσβασης.
, το αρθρωτό κάλυμμα και το πληκτρολόγιο.

4. Αφαιρέστε την κάρτα επέκτασης μνήμης από την υποδοχή της.
Επανατοποθέτηση μονάδας/μονάδων μνήμης
Για να επανατοποθετήσετε τη μονάδα/τις μονάδες μνήμης, εκτελέστε τα παραπάνω βήματα με αντίστροφη σειρά.
Επιστροφή στη σελίδα περιεχομένων

Επιστροφή στη σελίδα περιεχομένων
Κάμερα
Εγχειρίδιο σέρβις Dell Precision™ Workstation M6500
ΕΙΔΟΠΟΙΗΣΗ: Διαβάστε τις οδηγίες για την ασφάλεια που παραλάβατε μαζί με τον υπολογιστή σας, προτού
εκτελέσετε οποιαδήποτε εργασία στο εσωτερικό του. Αν χρειάζεστε πρόσθετες πληροφορίες για τις βέλτιστες
πρακτικές ασφαλείας, ανατρέξτε στην Αρχική σελίδα περί συμμόρφωσης με τους κανονισμούς, στη
διεύθυνση www.dell.com/regulatory_compliance.
Αφαίρεση της κάμερας
ΣΗΜΕΙΩΣΗ: Μπορεί να χρειαστεί να εγκαταστήσετε τη συσκευή Adobe® Flash® Player από την Adobe.com για να
εμφανίσετε τις παρακάτω εικόνες.
1. Ακολουθήστε τις διαδικασίες που περιγράφει η ενότητα Πριν από την εκτέλεση εργασιών στο εσωτερικό του υπολογιστή
σας.
2. Αφαιρέστε τη μπαταρία
3. Αφαιρέστε το πλαίσιο πρόσβασης
4. Αφαιρέστε το αρθρωτό κάλυμμα
5. Αφαιρέστε το πληκτρολόγιο
6. Αφαιρέστε τη διάταξη οθόνης
7. Αφαιρέστε τη στεφάνη της οθόνης.
8. Αφαιρέστε το πλαίσιο οθόνης.
9. Αποσυνδέστε το καλώδιο της κάμερας από την κάμερα.
.
.
.
.
.

10. Αφαιρέστε τις δύο βίδες που ασφαλίζουν την κάμερα στο συγκρότημα οθόνης.
11. Αφαιρέστε την κάμερα από τη διάταξη οθόνης.

Επανατοποθέτηση της κάμερας
Για να επανατοποθετήσετε την κάμερα, επαναλάβετε τα παραπάνω βήματα με αντίστροφη σειρά.
Επιστροφή στη σελίδα περιεχομένων

Επιστροφή στη σελίδα περιεχομένων
Θήκη κάρτας PCMCIA
Εγχειρίδιο σέρβις Dell Precision™ Workstation M6500
ΕΙΔΟΠΟΙΗΣΗ: Διαβάστε τις οδηγίες για την ασφάλεια που παραλάβατε μαζί με τον υπολογιστή σας, προτού
εκτελέσετε οποιαδήποτε εργασία στο εσωτερικό του. Αν χρειάζεστε πρόσθετες πληροφορίες για τις βέλτιστες
πρακτικές ασφαλείας, ανατρέξτε στην Αρχική σελίδα περί συμμόρφωσης με τους κανονισμούς, στη
διεύθυνση www.dell.com/regulatory_compliance.
Αφαίρεση της θήκης κάρτας PCMCIA
ΣΗΜΕΙΩΣΗ: Μπορεί να χρειαστεί να εγκαταστήσετε τη συσκευή Adobe® Flash® Player από την Adobe.com για να
εμφανίσετε τις παρακάτω εικόνες.
1. Ακολουθήστε τις διαδικασίες που περιγράφει η ενότητα Πριν από την εκτέλεση εργασιών στο εσωτερικό του υπολογιστή
σας.
2. Αφαιρέστε τη μπαταρία
3. Αφαιρέστε το πλαίσιο πρόσβασης
4. Αφαιρέστε τον σκληρό δίσκο
5. Αφαιρέστε τη δευτερεύουσα μονάδα σκληρού δίσκου
6. Αφαιρέστε το αρθρωτό κάλυμμα
7. Αφαιρέστε το πληκτρολόγιο
8. Αφαιρέστε τη διάταξη οθόνης
9. Αφαιρέστε το στήριγμα παλάμης
10. Ελευθερώστε τη γλωττίδα καλωδίου της θήκης κάρτας.
.
.
.
.
.
.
.
.

11. Αποσυνδέστε το καλώδιο της θήκης κάρτας από την πλακέτα συστήματος.
12. Αφαιρέστε τις βίδες που ασφαλίζουν τη θήκη κάρτας στον υπολογιστή.

13. Αφαιρέστε τη θήκη κάρτας από τον υπολογιστή.

Επανατοποθέτηση της θήκης κάρτας PCMCIA
Για να επανατοποθετήσετε τη θήκη κάρτας PCMCIA, εκτελέστε τα παραπάνω βήματα με αντίστροφη σειρά.
Επιστροφή στη σελίδα περιεχομένων

Επιστροφή στη σελίδα περιεχομένων
Ψύκτρα
Εγχειρίδιο σέρβις Dell Precision™ Workstation Μ6500
ΕΙΔΟΠΟΙΗΣΗ: Διαβάστε τις οδηγίες για την ασφάλεια που παραλάβατε μαζί με τον υπολογιστή σας, προτού
εκτελέσετε οποιαδήποτε εργασία στο εσωτερικό του. Αν χρειάζεστε πρόσθετες πληροφορίες για τις βέλτιστες
πρακτικές ασφαλείας, ανατρέξτε στην Αρχική σελίδα περί συμμόρφωσης με τους κανονισμούς, στη
διεύθυνση www.dell.com/regulatory_compliance.
Αφαίρεση της ψύκτρας
ΣΗΜΕΙΩΣΗ: Μπορεί να χρειαστεί να εγκαταστήσετε τη συσκευή Adobe® Flash® Player από την Adobe.com για να
εμφανίσετε τις παρακάτω εικόνες.
1. Ακολουθήστε τις διαδικασίες που περιγράφει η ενότητα Πριν από την εκτέλεση εργασιών στο εσωτερικό του υπολογιστή
σας.
2. Αφαιρέστε τη μπαταρία
3. Αφαιρέστε το πλαίσιο πρόσβασης
4. Αφαιρέστε τον σκληρό δίσκο
5. Αφαιρέστε τη δευτερεύουσα μονάδα σκληρού δίσκου
6. Αφαιρέστε το αρθρωτό κάλυμμα
7. Αφαιρέστε το πληκτρολόγιο
8. Αφαιρέστε τη διάταξη οθόνης
9. Αφαιρέστε το στήριγμα παλάμης
10. Χαλαρώστε τις τέσσερις βίδες στερέωσης που συγκρατούν την ψύκτρα επάνω στην πλακέτα του συστήματος.
.
.
.
(αν υπάρχει).
.
.
.
.

11. Αφαιρέστε την ψύκτρα από τον υπολογιστή.
Επανατοποθέτηση της ψύκτρας
Για να επανατοποθετήσετε την ψύκτρα, εκτελέστε τα παραπάνω βήματα με αντίστροφη σειρά.
Επιστροφή στη σελίδα περιεχομένων

Επιστροφή στη σελίδα περιεχομένων
Επεξεργαστής
Εγχειρίδιο σέρβις Dell Precision™ Workstation M6500
ΕΙΔΟΠΟΙΗΣΗ: Διαβάστε τις οδηγίες για την ασφάλεια που παραλάβατε μαζί με τον υπολογιστή σας, προτού
εκτελέσετε οποιαδήποτε εργασία στο εσωτερικό του. Αν χρειάζεστε πρόσθετες πληροφορίες για τις βέλτιστες
πρακτικές ασφαλείας, ανατρέξτε στην Αρχική σελίδα περί συμμόρφωσης με τους κανονισμούς, στη
διεύθυνση www.dell.com/regulatory_compliance.
Αφαίρεση του επεξεργαστή
ΣΗΜΕΙΩΣΗ: Μπορεί να χρειαστεί να εγκαταστήσετε τη συσκευή Adobe® Flash® Player από την Adobe.com για να
εμφανίσετε τις παρακάτω εικόνες.
1. Ακολουθήστε τις διαδικασίες που περιγράφει η ενότητα Πριν από την εκτέλεση εργασιών στο εσωτερικό του υπολογιστή
σας.
2. Αφαιρέστε τη μπαταρία
3. Αφαιρέστε το πλαίσιο πρόσβασης
4. Αφαιρέστε τη δευτερεύουσα μονάδα σκληρού δίσκου
5. Αφαιρέστε το αρθρωτό κάλυμμα
6. Αφαιρέστε το πληκτρολόγιο
7. Αφαιρέστε τη διάταξη οθόνης
8. Αφαιρέστε το στήριγμα παλάμης
9. Αφαιρέστε τον αποδέκτη θερμότητας
10. Περιστρέψτε τη βίδα έκκεντρου αριστερόστροφα, μέχρι να σταματήσει για να ελευθερώσετε τον επεξεργαστή από την
πλακέτα συστήματος.
.
.
.
.
.
.
.
.

11. Ανασηκώστε προσεκτικά τον επεξεργαστή ίσια πάνω από την υποδοχή και αφαιρέστε τον επεξεργαστή από τον
υπολογιστή.
Επανατοποθέτηση του επεξεργαστή
Για να επανατοποθετήσετε τον επεξεργαστή, επαναλάβετε τα παραπάνω βήματα με αντίστροφη σειρά.
Επιστροφή στη σελίδα περιεχομένων

Επιστροφή στη σελίδα περιεχομένων
Πλακέτα συστήματος
Εγχειρίδιο σέρβις Dell Precision™ Workstation M6500
ΕΙΔΟΠΟΙΗΣΗ: Διαβάστε τις οδηγίες για την ασφάλεια που παραλάβατε μαζί με τον υπολογιστή σας, προτού
εκτελέσετε οποιαδήποτε εργασία στο εσωτερικό του. Αν χρειάζεστε πρόσθετες πληροφορίες για τις βέλτιστες
πρακτικές ασφαλείας, ανατρέξτε στην Αρχική σελίδα περί συμμόρφωσης με τους κανονισμούς, στη
διεύθυνση www.dell.com/regulatory_compliance.
Αφαίρεση της πλακέτας συστήματος
ΣΗΜΕΙΩΣΗ: Μπορεί να χρειαστεί να εγκαταστήσετε τη συσκευή Adobe® Flash® Player από την Adobe.com για να
εμφανίσετε τις παρακάτω εικόνες.
1. Ακολουθήστε τις διαδικασίες που περιγράφει η ενότητα Πριν από την εκτέλεση εργασιών στο εσωτερικό του υπολογιστή
σας.
2. Αφαιρέστε τη μπαταρία
3. Αφαιρέστε την κάρτα SIM
4. Αφαιρέστε τον σκληρό δίσκο
5. Αφαιρέστε το πλαίσιο πρόσβασης
6. Αφαιρέστε τη δευτερεύουσα μονάδα σκληρού δίσκου
7. Αφαιρέστε τη μνήμη
8. Αφαιρέστε τη μονάδα flash cache
9. Αφαιρέστε την κάρτα ασύρματου προσωπικού δικτύου (WPAN)
10. Αφαιρέστε την κάρτα ασύρματου τοπικού δικτύου (WLAN)
11. Αφαιρέστε την κάρτα ασύρματου δικτύου ευρείας περιοχής (WWAN)
12. Αφαιρέστε τη μονάδα οπτικού δίσκου
13. Αφαιρέστε τη μπαταρία σε σχήμα νομίσματος
14. Αφαιρέστε την κάρτα Express
15. Αφαιρέστε την κάρτα μέσων
16. Αφαιρέστε την κάρτα PCMCIA
17. Αφαιρέστε το αρθρωτό κάλυμμα
18. Αφαιρέστε το πληκτρολόγιο
19. Αφαιρέστε την εσωτερική μνήμη
20. Αφαιρέστε τo συγκρότημα οθόνης
21. Αφαιρέστε το στήριγμα παλάμης
22. Αφαιρέστε την κάρτα γραφικών
23. Αφαιρέστε τον αποδέκτη θερμότητας
24. Αφαιρέστε τον επεξεργαστή
25. Αφαιρέστε τον ανεμιστήρα
26. Αφαιρέστε τη θήκη της κάρτας PCMCIA.
27. Αφαιρέστε τις αριστερές πλακέτες I/O, τις δεξιές πλακέτες I/O και τις πλακέτες IEEE 1394
28. Αφαιρέστε τις βίδες που ασφαλίζουν την πλακέτα του συστήματος στον υπολογιστή.
.
.
.
.
.
.
.
.
.
.
.
.
.
.
.
.
.
.
.
.
.
.
.
.

29. Αφαιρέστε την πλακέτα συστήματος από τον υπολογιστή.

Επανατοποθέτηση της πλακέτας συστήματος
Για να επανατοποθετήσετε την πλακέτα συστήματος, επαναλάβετε τα παραπάνω βήματα με αντίστροφη σειρά.
Επιστροφή στη σελίδα περιεχομένων

Επιστροφή στη σελίδα περιεχομένων
Κάρτα SIM
Εγχειρίδιο σέρβις Dell Precision™ Workstation M6500
ΕΙΔΟΠΟΙΗΣΗ: Διαβάστε τις οδηγίες για την ασφάλεια που παραλάβατε μαζί με τον υπολογιστή σας, προτού
εκτελέσετε οποιαδήποτε εργασία στο εσωτερικό του. Αν χρειάζεστε πρόσθετες πληροφορίες για τις βέλτιστες
πρακτικές ασφαλείας, ανατρέξτε στην Αρχική σελίδα περί συμμόρφωσης με τους κανονισμούς, στη
διεύθυνση www.dell.com/regulatory_compliance.
Αφαίρεση της κάρτας SIM
ΣΗΜΕΙΩΣΗ: Μπορεί να χρειαστεί να εγκαταστήσετε τη συσκευή Adobe® Flash® Player από την Adobe.com για να
εμφανίσετε τις παρακάτω εικόνες.
1. Ακολουθήστε τις διαδικασίες που περιγράφει η ενότητα Πριν από την εκτέλεση εργασιών στο εσωτερικό του υπολογιστή
σας.
2. Αφαιρέστε τη μπαταρία
3. Τραβήξτε την κάρτα SIM έξω από την υποδοχή στο διαμέρισμα μπαταρίας για να την αφαιρέσετε από τον υπολογιστή.
.

Επανατοποθέτηση της κάρτας SIM
Για να επανατοποθετήσετε την κάρτα SIM, εκτελέστε τα παραπάνω βήματα με αντίστροφη σειρά.
Επιστροφή στη σελίδα περιεχομένων

Επιστροφή στη σελίδα περιεχομένων
Κάρτα μέσων
Εγχειρίδιο σέρβις Dell Precision™ Workstation M6500
ΕΙΔΟΠΟΙΗΣΗ: Διαβάστε τις οδηγίες για την ασφάλεια που παραλάβατε μαζί με τον υπολογιστή σας, προτού
εκτελέσετε οποιαδήποτε εργασία στο εσωτερικό του. Αν χρειάζεστε πρόσθετες πληροφορίες για τις βέλτιστες
πρακτικές ασφαλείας, ανατρέξτε στην Αρχική σελίδα περί συμμόρφωσης με τους κανονισμούς, στη
διεύθυνση www.dell.com/regulatory_compliance.
Αφαίρεση της κάρτας μέσων
ΣΗΜΕΙΩΣΗ: Μπορεί να χρειαστεί να εγκαταστήσετε τη συσκευή Adobe® Flash® Player από την Adobe.com για να
εμφανίσετε τις παρακάτω εικόνες.
1. Ακολουθήστε τις διαδικασίες που περιγράφει η ενότητα Πριν από την εκτέλεση εργασιών στο εσωτερικό του υπολογιστή
σας.
2. Πατήστε την κάρτα μέσων για να την ελευθερώσετε από τον υπολογιστή.

3. Τραβήξτε έξω την κάρτα μέσων για να την αφαιρέσετε από τον υπολογιστή.
Επανατοποθέτηση της κάρτας μέσων
Για να επανατοποθετήσετε την κάρτα μέσων, εκτελέστε τα παραπάνω βήματα με αντίστροφη σειρά.
Επιστροφή στη σελίδα περιεχομένων

Επιστροφή στη σελίδα περιεχομένων
Πλαίσιο πρόσβασης
Εγχειρίδιο σέρβις Dell Precision™ Workstation M6500
ΕΙΔΟΠΟΙΗΣΗ: Διαβάστε τις οδηγίες για την ασφάλεια που παραλάβατε μαζί με τον υπολογιστή σας, προτού
εκτελέσετε οποιαδήποτε εργασία στο εσωτερικό του. Αν χρειάζεστε πρόσθετες πληροφορίες για τις βέλτιστες
πρακτικές ασφαλείας, ανατρέξτε στην Αρχική σελίδα περί συμμόρφωσης με τους κανονισμούς, στη
διεύθυνση www.dell.com/regulatory_compliance.
Αφαίρεση του πλαισίου πρόσβασης
ΣΗΜΕΙΩΣΗ: Μπορεί να χρειαστεί να εγκαταστήσετε τη συσκευή Adobe® Flash® Player από την Adobe.com για να
εμφανίσετε τις παρακάτω εικόνες.
1. Ακολουθήστε τις διαδικασίες που περιγράφει η ενότητα Πριν από την εκτέλεση εργασιών στο εσωτερικό του υπολογιστή
σας.
2. Αφαιρέστε τη μπαταρία
3. Αφαιρέστε τις βίδες που ασφαλίζουν το πλαίσιο πρόσβασης στον υπολογιστή.
.

4. Σύρετε το πλαίσιο πρόσβασης προς το διαμέρισμα της μπαταρίας.
5. Τραβήξτε το πλαίσιο πρόσβασης από τον υπολογιστή.

Επανατοποθέτηση του πλαισίου πρόσβασης
Για να επανατοποθετήσετε την πλαίσιο πρόσβασης, εκτελέστε τα παραπάνω βήματα με αντίστροφη σειρά.
Επιστροφή στη σελίδα περιεχομένων

Επιστροφή στη σελίδα περιεχομένων
Αρθρωτό κάλυμμα
Εγχειρίδιο σέρβις Dell Precision™ Workstation M6500
ΕΙΔΟΠΟΙΗΣΗ: Διαβάστε τις οδηγίες για την ασφάλεια που παραλάβατε μαζί με τον υπολογιστή σας, προτού
εκτελέσετε οποιαδήποτε εργασία στο εσωτερικό του. Αν χρειάζεστε πρόσθετες πληροφορίες για τις βέλτιστες
πρακτικές ασφαλείας, ανατρέξτε στην Αρχική σελίδα περί συμμόρφωσης με τους κανονισμούς, στη
διεύθυνση www.dell.com/regulatory_compliance.
Αφαίρεση του αρθρωτού καλύμματος
ΣΗΜΕΙΩΣΗ: Μπορεί να χρειαστεί να εγκαταστήσετε τη συσκευή Adobe® Flash® Player από την Adobe.com για να
εμφανίσετε τις παρακάτω εικόνες.
1. Ακολουθήστε τις διαδικασίες που περιγράφει η ενότητα Πριν από την εκτέλεση εργασιών στο εσωτερικό του υπολογιστή
σας.
2. Αφαιρέστε τη μπαταρία
3. Ξεκινώντας από την αριστερή άκρη, τραβήξτε ελαφρώς το αρθρωτό κάλυμμα έξω από τον υπολογιστή.
.

4. Αναποδογυρίστε το αρθρωτό κάλυμμα και τοποθετήστε το πάνω στο πληκτρολόγιο.
5. Αποσυνδέστε τα καλώδια που συνδέουν το αρθρωτό κάλυμμα στον υπολογιστή.

6. Αφαιρέστε το αρθρωτό κάλυμμα από τον υπολογιστή.
Επανατοποθέτηση του αρθρωτού καλύμματος
Για να επανατοποθετήσετε το αρθρωτό κάλυμμα, εκτελέστε τα παραπάνω βήματα με αντίστροφη φορά.
Επιστροφή στη σελίδα περιεχομένων

Επιστροφή στη σελίδα περιεχομένων
Μονάδα οπτικού δίσκου
Εγχειρίδιο σέρβις Dell Precision™ Workstation M6500
ΕΙΔΟΠΟΙΗΣΗ: Διαβάστε τις οδηγίες για την ασφάλεια που παραλάβατε μαζί με τον υπολογιστή σας, προτού
εκτελέσετε οποιαδήποτε εργασία στο εσωτερικό του. Αν χρειάζεστε πρόσθετες πληροφορίες για τις βέλτιστες
πρακτικές ασφαλείας, ανατρέξτε στην Αρχική σελίδα περί συμμόρφωσης με τους κανονισμούς, στη
διεύθυνση www.dell.com/regulatory_compliance.
Αφαίρεση της μονάδας οπτικού δίσκου
ΣΗΜΕΙΩΣΗ: Μπορεί να χρειαστεί να εγκαταστήσετε τη συσκευή Adobe® Flash® Player από την Adobe.com για να
εμφανίσετε τις παρακάτω εικόνες.
1. Ακολουθήστε τις διαδικασίες που περιγράφει η ενότητα Πριν από την εκτέλεση εργασιών στο εσωτερικό του υπολογιστή
σας.
2. Αφαιρέστε τη μπαταρία
3. Αφαιρέστε τη βίδα στο διαμέρισμα μπαταρίας που ασφαλίζει τη μονάδα οπτικού δίσκου στον υπολογιστή.
.

4. Με ένα κατσαβίδι ή ένα μικρό πλαστικό χαράκτη, ωθήστε τη μονάδα οπτικού δίσκου προς την εξωτερική πλευρά του
υπολογιστή.
5. Τραβήξτε τη μονάδα οπτικού δίσκου έξω από το αντίστοιχο διαμέρισμα και μακριά από τον υπολογιστή.

Επανατοποθέτηση της μονάδας οπτικού δίσκου
Για να επανατοποθετήσετε τη μονάδα οπτικού δίσκου, εκτελέστε τα παραπάνω βήματα με αντίστροφη σειρά.
Επιστροφή στη σελίδα περιεχομένων

Επιστροφή στη σελίδα περιεχομένων
Κάρτα ασύρματου τοπικού δικτύου (WLAN)
Εγχειρίδιο σέρβις Dell Precision™ Workstation M6500
ΕΙΔΟΠΟΙΗΣΗ: Διαβάστε τις οδηγίες για την ασφάλεια που παραλάβατε μαζί με τον υπολογιστή σας, προτού
εκτελέσετε οποιαδήποτε εργασία στο εσωτερικό του. Αν χρειάζεστε πρόσθετες πληροφορίες για τις βέλτιστες
πρακτικές ασφαλείας, ανατρέξτε στην Αρχική σελίδα περί συμμόρφωσης με τους κανονισμούς, στη
διεύθυνση www.dell.com/regulatory_compliance.
Αφαίρεση της κάρτας ασύρματου τοπικού δικτύου (WLAN)
ΣΗΜΕΙΩΣΗ: Μπορεί να χρειαστεί να εγκαταστήσετε τη συσκευή Adobe® Flash® Player από την Adobe.com για να
εμφανίσετε τις παρακάτω εικόνες.
1. Ακολουθήστε τις διαδικασίες που περιγράφει η ενότητα Πριν από την εκτέλεση εργασιών στο εσωτερικό του υπολογιστή
σας.
2. Αφαιρέστε τη μπαταρία
3. Αφαιρέστε το πλαίσιο πρόσβασης
4. Αποσυνδέστε τα καλώδια κεραίας από την κάρτα WLAN.
.
.

5. Αφαιρέστε τη βίδα που συγκρατεί την κάρτα WLAN στην πλακέτα του συστήματος.
Η κάρτα θα αναπηδήσει υπό γωνία 45°.
6. Σύρετε την κάρτα WLAN έξω από το σύνδεσμο στην πλακέτα συστήματος.

Επανατοποθέτηση της κάρτας ασύρματου τοπικού δικτύου
(WLAN)
Για να επανατοποθετήσετε την κάρτα WLAN, επαναλάβετε τα παραπάνω βήματα με αντίστροφη σειρά.
Επιστροφή στη σελίδα περιεχομένων

Επιστροφή στη σελίδα περιεχομένων
Κάρτα ασύρματου προσωπικού δικτύου (WPAN)
Εγχειρίδιο σέρβις Dell Precision™ Workstation M6500
ΕΙΔΟΠΟΙΗΣΗ: Διαβάστε τις οδηγίες για την ασφάλεια που παραλάβατε μαζί με τον υπολογιστή σας, προτού
εκτελέσετε οποιαδήποτε εργασία στο εσωτερικό του. Αν χρειάζεστε πρόσθετες πληροφορίες για τις βέλτιστες
πρακτικές ασφαλείας, ανατρέξτε στην Αρχική σελίδα περί συμμόρφωσης με τους κανονισμούς, στη
διεύθυνση www.dell.com/regulatory_compliance.
Αφαίρεση της κάρτας ασύρματου προσωπικού δικτύου (WPAN)
ΣΗΜΕΙΩΣΗ: Το ασύρματο προσωπικό δίκτυο (WPAN) είναι ένα γενικό όνομα για το Ultra Wide Band (UWB) και το
Bluetooth® (BT). Εισάγετε μια κάρτα WPAN μόνο στην υποδοχή με σήμανση WPAN/UWB/FCM.
ΣΗΜΕΙΩΣΗ: Μπορεί να χρειαστεί να εγκαταστήσετε τη συσκευή Adobe® Flash® Player από την Adobe.com για να
εμφανίσετε τις παρακάτω εικόνες.
1. Ακολουθήστε τις διαδικασίες που περιγράφει η ενότητα Πριν από την εκτέλεση εργασιών στο εσωτερικό του υπολογιστή
σας.
2. Αφαιρέστε τη μπαταρία
3. Αφαιρέστε το πλαίσιο πρόσβασης
4. Αποσυνδέστε το καλώδιο κεραίας από την κάρτα WPAN.
.
.

5. Αφαιρέστε τη βίδα που ασφαλίζει την κάρτα στον υπολογιστή. Η κάρτα θα αναπηδήσει υπό γωνία 45°.
6. Σύρετε την κάρτα WPAN έξω από το σύνδεσμο στην πλακέτα συστήματος.

Επανατοποθέτηση της κάρτας ασύρματου προσωπικού δικτύου
(WPAN)
Για να επανατοποθετήσετε την κάρτα WPAN, εκτελέστε τα παραπάνω βήματα με αντίστροφη σειρά.
Επιστροφή στη σελίδα περιεχομένων

Επιστροφή στη σελίδα περιεχομένων
Πληκτρολόγιο
Εγχειρίδιο σέρβις Dell Precision™ Workstation M6500
ΕΙΔΟΠΟΙΗΣΗ: Διαβάστε τις οδηγίες για την ασφάλεια που παραλάβατε μαζί με τον υπολογιστή σας, προτού
εκτελέσετε οποιαδήποτε εργασία στο εσωτερικό του. Αν χρειάζεστε πρόσθετες πληροφορίες για τις βέλτιστες
πρακτικές ασφαλείας, ανατρέξτε στην Αρχική σελίδα περί συμμόρφωσης με τους κανονισμούς, στη
διεύθυνση www.dell.com/regulatory_compliance.
Αφαίρεση του πληκτρολογίου
ΣΗΜΕΙΩΣΗ: Μπορεί να χρειαστεί να εγκαταστήσετε τη συσκευή Adobe® Flash® Player από την Adobe.com για να
εμφανίσετε τις παρακάτω εικόνες.
1. Ακολουθήστε τις διαδικασίες που περιγράφει η ενότητα Πριν από την εκτέλεση εργασιών στο εσωτερικό του υπολογιστή
σας.
2. Αφαιρέστε τη μπαταρία
3. Αφαιρέστε το αρθρωτό κάλυμμα
4. Αφαιρέστε τις τέσσερις βίδες που ασφαλίζουν το πληκτρολόγιο στον υπολογιστή.
.
.

5. Σύρετε το πληκτρολόγιο προς την οθόνη για να το αποσυνδέσετε από την πλακέτα συστήματος.
6. Αφαιρέστε το πληκτρολόγιο από τον υπολογιστή.

Επανατοποθέτηση του πληκτρολογίου
Για να επανατοποθετήσετε το πληκτρολόγιο, εκτελέστε τα παραπάνω βήματα με αντίστροφη σειρά.
Επιστροφή στη σελίδα περιεχομένων

Επιστροφή στη σελίδα περιεχομένων
Συγκρότημα οθόνης
Εγχειρίδιο σέρβις Dell Precision™ Workstation M6500
ΕΙΔΟΠΟΙΗΣΗ: Διαβάστε τις οδηγίες για την ασφάλεια που παραλάβατε μαζί με τον υπολογιστή σας, προτού
εκτελέσετε οποιαδήποτε εργασία στο εσωτερικό του. Αν χρειάζεστε πρόσθετες πληροφορίες για τις βέλτιστες
πρακτικές ασφαλείας, ανατρέξτε στην Αρχική σελίδα περί συμμόρφωσης με τους κανονισμούς, στη
διεύθυνση www.dell.com/regulatory_compliance.
Αφαίρεση της διάταξης οθόνης
Επανατοποθέτηση της διάταξης οθόνης
Αφαίρεση της στεφάνης της οθόνης
Επανατοποθέτηση της στεφάνης της οθόνης
Αφαίρεση του πλαισίου της οθόνης
Επανατοποθέτηση του πλαισίου της οθόνης
Αφαίρεση της διάταξης οθόνης
ΣΗΜΕΙΩΣΗ: Μπορεί να χρειαστεί να εγκαταστήσετε τη συσκευή Adobe® Flash® Player από την Adobe.com για να
εμφανίσετε τις παρακάτω εικόνες.
1. Ακολουθήστε τις διαδικασίες που περιγράφει η ενότητα Πριν από την εκτέλεση εργασιών στο εσωτερικό του υπολογιστή
σας.
2. Αφαιρέστε τη μπαταρία
3. Αφαιρέστε το πλαίσιο πρόσβασης
4. Αφαιρέστε το αρθρωτό κάλυμμα
5. Αφαιρέστε το πληκτρολόγιο
6. Αποσυνδέστε τα καλώδια ασύρματης κεραίας από τις ασύρματες κάρτες.
.
.
.
.

7. Αφαιρέστε τα καλώδια ασύρματης κεραίας από τους οδηγούς δρομολόγησης.
8. Αφαιρέστε τις τέσσερις βίδες που ασφαλίζουν το συγκρότημα της οθόνης πάνω στον υπολογιστή.

9. Αναποδογυρίστε τον υπολογιστή και ανοίξτε την οθόνη.
10. Αποσυνδέστε τα δύο καλώδια οθόνης από τους συνδέσμους στην πλακέτα συστήματος.
11. Αφαιρέστε τη βίδα που ασφαλίζει το συγκρότημα οθόνης στον υπολογιστή.

12. την αιχμάλωτη βίδα και αφαιρέστε τη μπάρα συγκράτησης καλωδίου που ασφαλίζει το συγκρότημα οθόνης στον
υπολογιστή.

13. Αποσυνδέστε το καλώδιο οθόνης από το σύνδεσμο στον υπολογιστή.
14. Αφαιρέστε τα καλώδια κεραίας από τους οδηγούς δρομολόγησης.

15. Αφαιρέστε τις βίδες που ασφαλίζουν το συγκρότημα της οθόνης στον υπολογιστή.
16. Αφαιρέστε το συγκρότημα της οθόνης από τον υπολογιστή.

Επανατοποθέτηση του συγκροτήματος οθόνης
Για να επανατοποθετήσετε το συγκρότημα οθόνης, επαναλάβετε τα παραπάνω βήματα με αντίστροφη σειρά.
Αφαίρεση της στεφάνης της οθόνης
ΣΗΜΕΙΩΣΗ: Μπορεί να χρειαστεί να εγκαταστήσετε τη συσκευή Adobe® Flash® Player από την Adobe.com για να
εμφανίσετε τις παρακάτω εικόνες.
1. Ακολουθήστε τις διαδικασίες που περιγράφει η ενότητα Πριν από την εκτέλεση εργασιών στο εσωτερικό του υπολογιστή
σας.
2. Αφαιρέστε τη μπαταρία
3. Αφαιρέστε το πλαίσιο πρόσβασης
4. Αφαιρέστε το αρθρωτό κάλυμμα
5. Αφαιρέστε το πληκτρολόγιο
6. Αφαιρέστε τη διάταξη οθόνης
7. Αφαιρέστε τα έξι καλύμματα των βιδών από τη στεφάνη της οθόνης.
.
.
.
.
.

8. Αφαιρέστε τις βίδες που ασφαλίζουν την εξωτερική στεφάνη στο πλαίσιο της οθόνης.
9. Τραβήξτε ελαφρά τη στεφάνη της οθόνης από το πλαίσιο της οθόνης, κυλώντας τα δάκτυλά σας μεταξύ της άκρης της
στεφάνης και του πλαισίου της οθόνης.

10. Αφαιρέστε τη στεφάνη οθόνης από το πλαίσιο οθόνης.
Επανατοποθέτηση της στεφάνης της οθόνης
Για να επανατοποθετήσετε τη στεφάνη οθόνης, επαναλάβετε τα παραπάνω βήματα με αντίστροφη σειρά.
Αφαίρεση του πλαισίου της οθόνης

ΣΗΜΕΙΩΣΗ: Μπορεί να χρειαστεί να εγκαταστήσετε τη συσκευή Adobe® Flash® Player από την Adobe.com για να
εμφανίσετε τις παρακάτω εικόνες.
1. Ακολουθήστε τις διαδικασίες που περιγράφει η ενότητα Πριν από την εκτέλεση εργασιών στο εσωτερικό του υπολογιστή
σας.
2. Αφαιρέστε τη μπαταρία
3. Αφαιρέστε το πλαίσιο πρόσβασης
4. Αφαιρέστε το αρθρωτό κάλυμμα
5. Αφαιρέστε το πληκτρολόγιο
6. Αφαιρέστε τη συγκρότημα οθόνης
7. Αφαιρέστε τη στεφάνη της οθόνης.
8. Αφαιρέστε τις βίδες που ασφαλίζουν το πάνω μέρος του πλαισίου οθόνης στην οθόνη.
.
.
.
.
.
9. Αφαιρέστε τα καλώδια κεραίας που περνούν κατά μήκος και των δύο πλευρών από το πλαίσιο της οθόνης.
 Loading...
Loading...