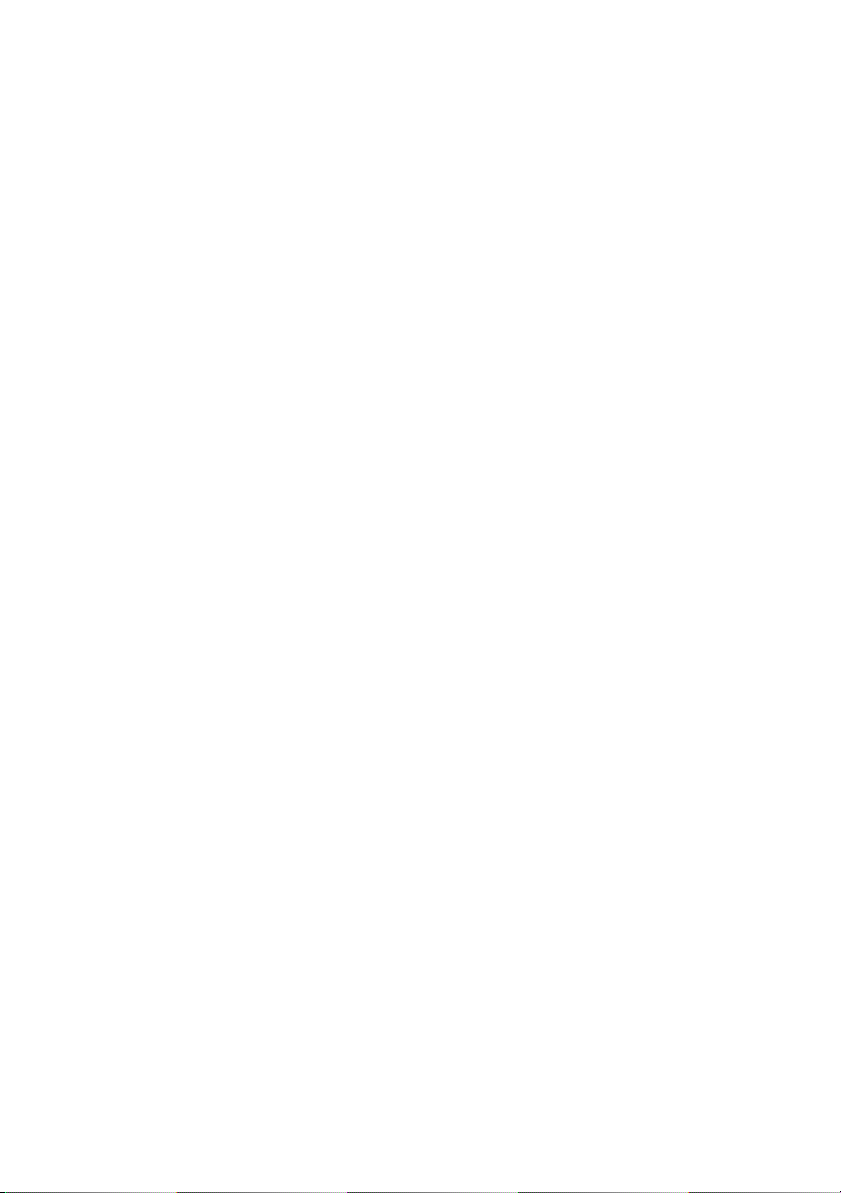
Dell Precision™ M6400
Setup- und Schnellreferenzhandbuch
Dieses Handbuch bietet eine Funktionsübersicht, eine Zusammenstellung
technischer Daten sowie eine Kurzanleitung für Ihren Computer mit
Informationen zum Einrichten, zur Software und zum Beheben von Störungen.
Weitere Informationen zum Betriebssystem, zu den Komponenten und
Technologien finden Sie im Dell Technologiehandbuch unter support.dell.com.
Modell PP08X
www.dell.com | support.dell.com
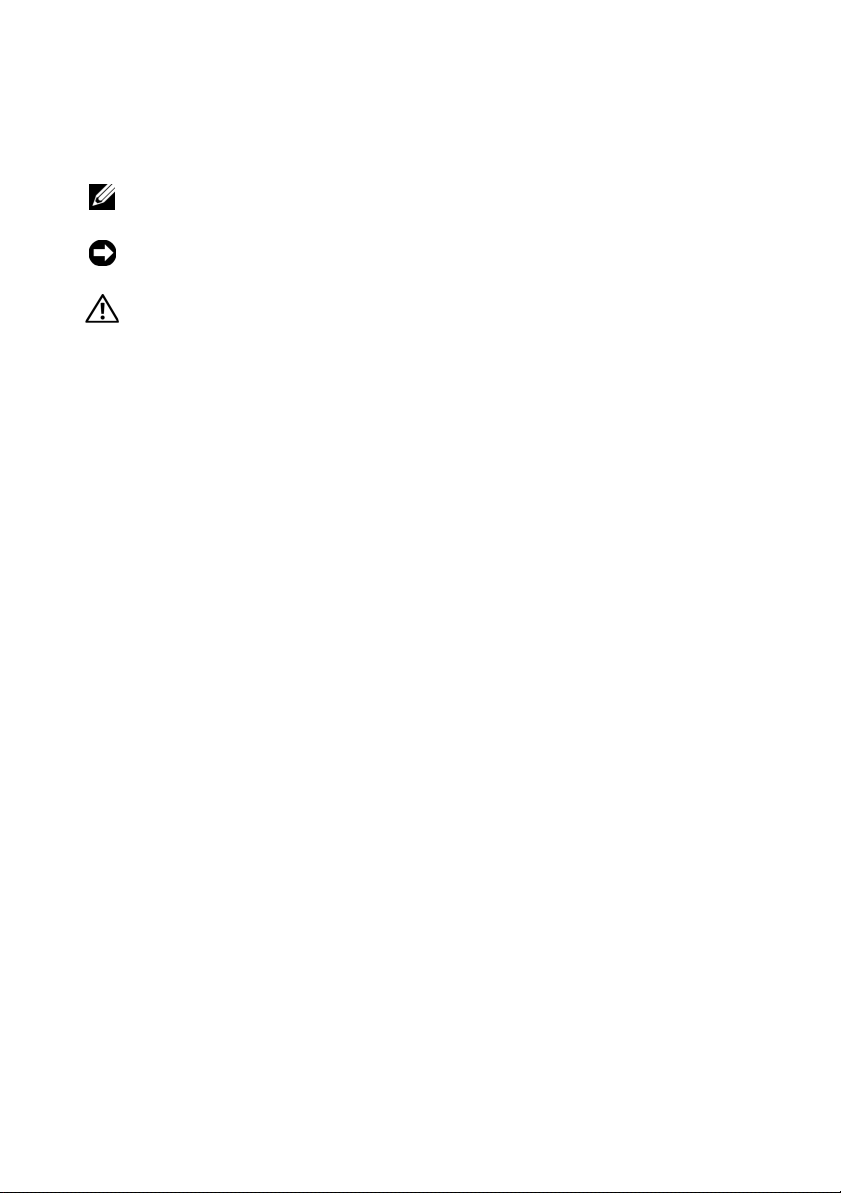
Anmerkungen, Hinweise und Vorsichtshinweise
ANMERKUNG: Eine ANMERKUNG macht auf wichtige Informationen aufmerksam,
die Ihnen die Arbeit mit dem Computer erleichtern.
HINWEIS: Ein HINWEIS warnt vor möglichen Beschädigungen der Hardware oder
vor Datenverlust und zeigt auf, wie derartige Probleme vermieden werden können.
VORSICHT: Hiermit werden Sie auf eine potenziell gefährliche Situation
hingewiesen, die zu Sachschäden, Verletzungen oder zum Tod führen könnte.
Wenn Sie einen Dell™-Computer der N-Serie besitzen, trifft keiner der in
diesem Dokument enthaltenen Hinweise auf die Microsoft
-Betriebssysteme zu.
Hinweise für Macrovision-Produkte
Dieses Produkt nutzt eine spezielle Copyright-Technik, die durch Verfahrensansprüche bestimmter, in den USA angemeldeter Patente und anderer Rechte
auf geistiges Eigentum im Besitz der Macrovision Corporation und anderer
Besitzer geschützt ist. Die Verwendung dieser Technik zum Schutz des
Copyrights muss von der Macrovision Corporation genehmigt werden und
ist nur für den privaten Gebrauch sowie eine anderweitige eingeschränkte
Nutzung bestimmt, sofern nicht anders von der Macrovision Corporation
festgelegt. Reverse Engineering und Disassemblierung sind nicht gestattet.
____________________
Irrtümer und technische Änderungen vorbehalten.
© 2008 Dell Inc. Alle Rechte vorbehalten.
Die Vervielfältigung dieser Materialien in jeglicher Weise ohne vorherige schriftliche Genehmigung
von Dell Inc. ist strengstens untersagt.
In diesem Text verwendete Marken: Dell, das DELL Logo, Dell Precision, das YOURS IS HERE
Logo, Wi-Fi Ca tc her und DellConnect sind Marken von Dell Inc.; Bluetooth ist eine eingetragene
Marke im Besitz der Bluetooth SIG, Inc. und wird von Dell unter Lizenz verwendet; Intel ist eine
eingetragene Marke und Core ist eine Marke der Intel Corporation in den USA und anderen Ländern;
Microsoft, Windows, Windows Vista und die Windows Vista-Startschaltfläche sind entweder Marken
oder eingetragene Marken der Microsoft Corporation in den USA und/oder in anderen Ländern.
Alle anderen in dieser Dokumentation genannten Marken und Handelsbezeichnungen sind Eigentum
der jeweiligen Hersteller und Firmen. Dell Inc. erhebt keinen Anspruch auf Besitzrechte an Marken
und Handelsbezeichnungen mit Ausnahme der eigenen.
®
Windows®
Modell PP08X
August 2008 Teilenr. K071G Rev. A01
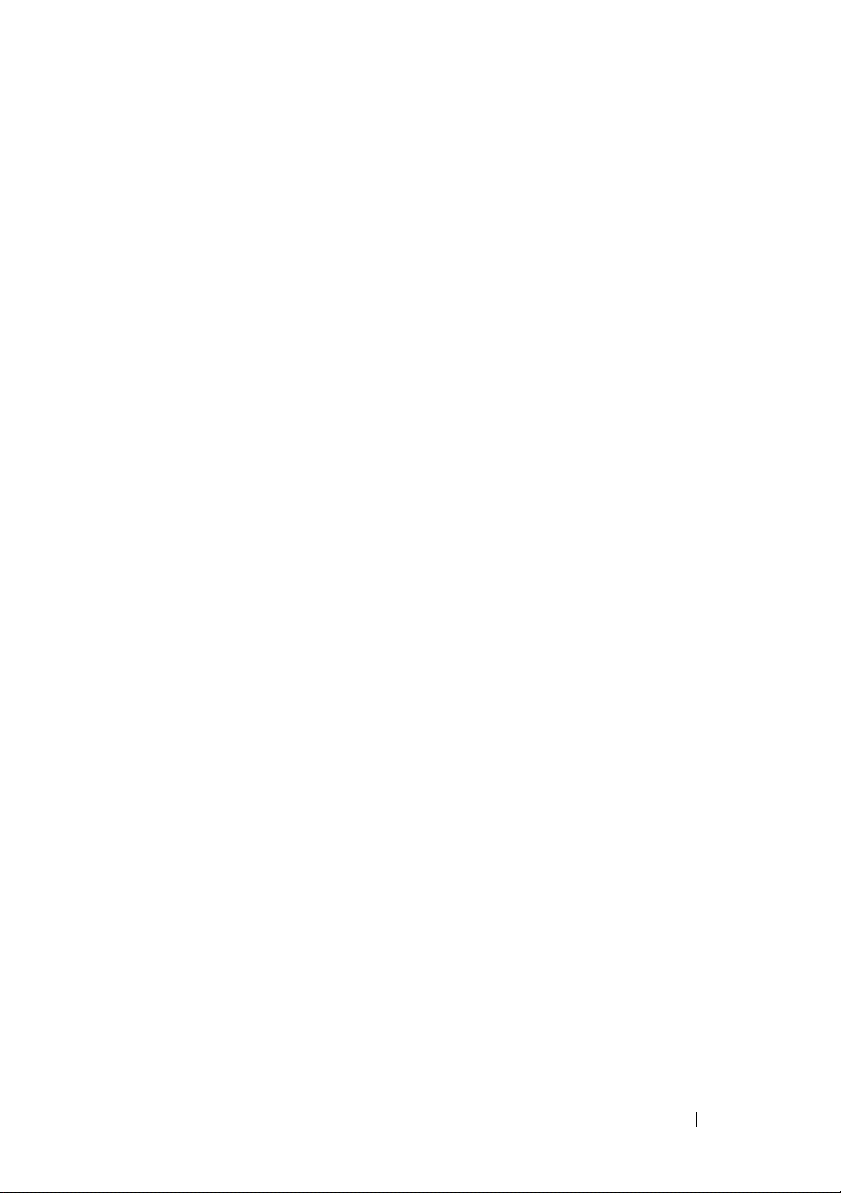
Inhalt
1 Zu Ihrem Computer . . . . . . . . . . . . . . . . . . 7
Vorderansicht . . . . . . . . . . . . . . . . . . . . . . . 7
Rückansicht
Entfernen des Akkus
Wireless-Schalter und Dell™ Wi-Fi Catcher™
Network Locator
. . . . . . . . . . . . . . . . . . . . . . . . 8
. . . . . . . . . . . . . . . . . . . . 9
. . . . . . . . . . . . . . . . . . . . . 10
2 Einrichten des Computers . . . . . . . . . . . . 11
Setup-Kurzanleitung . . . . . . . . . . . . . . . . . . . 11
Herstellen einer Verbindung mit dem Internet
Einrichten der Internetverbindung
Übertragen von Informationen auf
einen Zielcomputer
Betriebssystem Microsoft
Microsoft Windows
. . . . . . . . . . . . . . . . . . . 15
®
Windows Vista
®
XP . . . . . . . . . . . . . . 16
. . . . . 14
. . . . . . . . . 14
®
. . . 15
3 Technische Daten . . . . . . . . . . . . . . . . . . 21
Inhalt 3
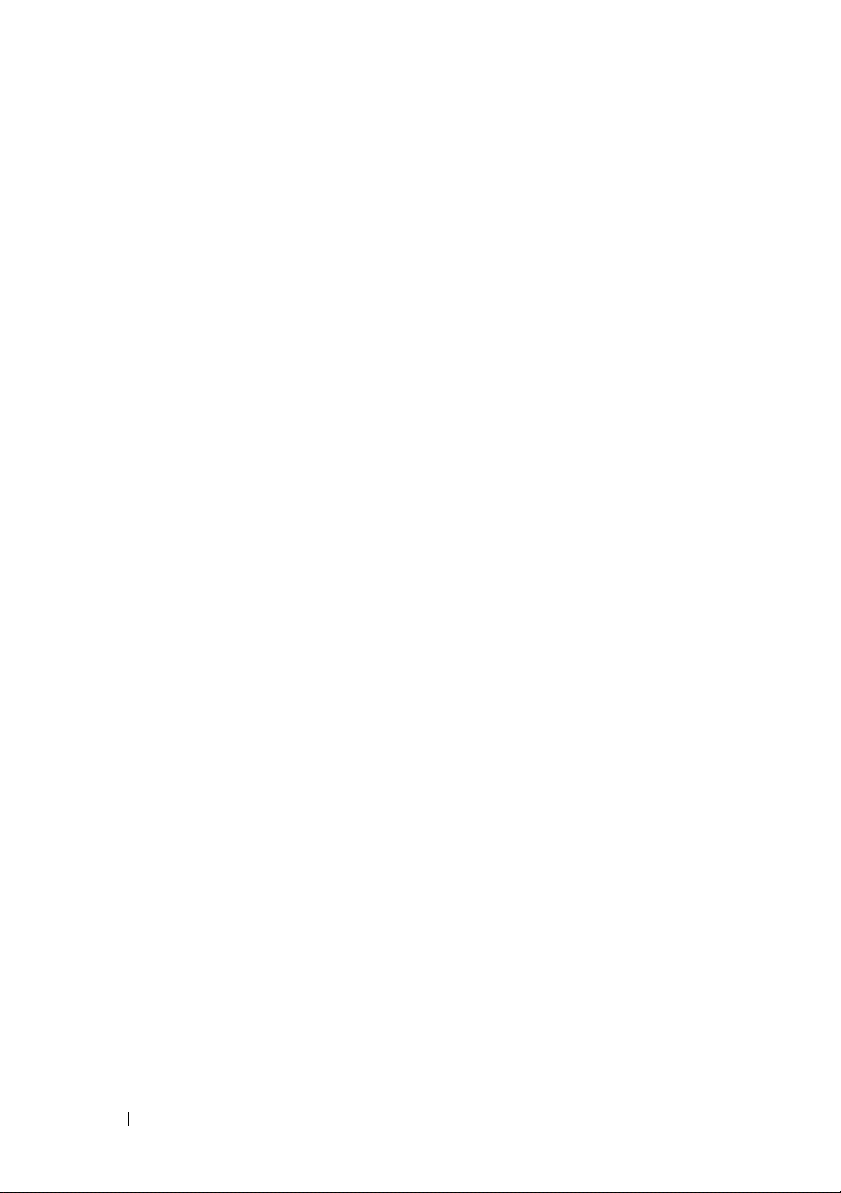
4 Tipps für die Behebung
von Störungen
Verwendung des Hardware-Ratgebers. . . . . . . . . . 29
Tip ps
. . . . . . . . . . . . . . . . . . . . . . . . . . . . 29
Probleme mit der Stromversorgung
Probleme mit dem Speicher
Probleme mit Absturz und Software
Technischer Aktualisierungsservice von Dell
Dell Support-Dienstprogramm
Programm Dell Diagnostics
. . . . . . . . . . . . . . . . . . . . 29
. . . . . . . . . 30
. . . . . . . . . . . . . 31
. . . . . . . . . 32
. . . . 34
. . . . . . . . . . . . 34
. . . . . . . . . . . . . 35
5 Neu Installieren von Software . . . . . . . . 37
Treiber . . . . . . . . . . . . . . . . . . . . . . . . . . . 37
Identifizieren der Treiber
Neuinstallieren von Treibern und
Dienstprogrammen
. . . . . . . . . . . . . . . 37
. . . . . . . . . . . . . . . . . . 38
4 Inhalt
Wiederherstellen des Betriebssystems
Verwenden der Systemwiederherstellung
von Microsoft
®
Windows
®
. . . . . . . . . . . . . 41
Verwenden von Dell Factory Image Restore
Verwenden des Dell™ Betriebssystem-
Datenträgers
. . . . . . . . . . . . . . . . . . . . . 45
. . . . . . . . . 41
. . . . 44
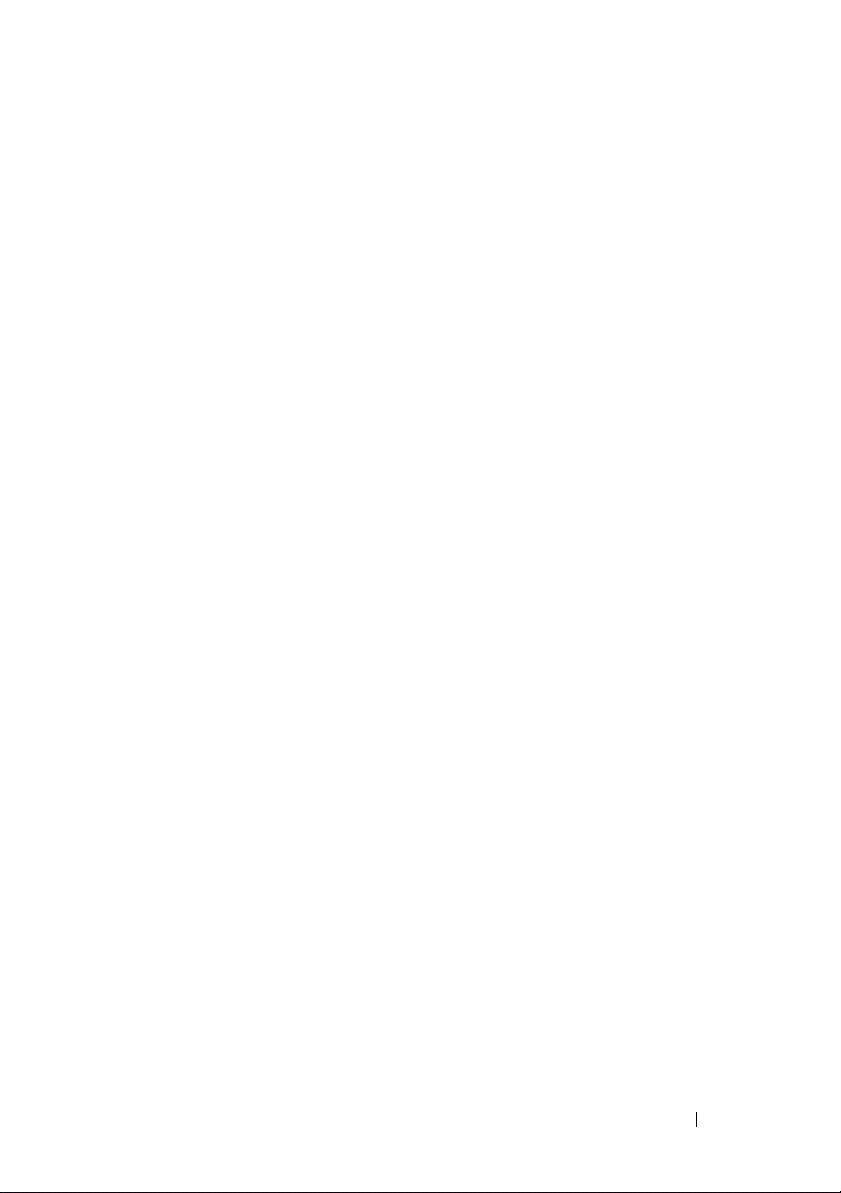
6 Informationsquellen . . . . . . . . . . . . . . . . 47
7 Wie Sie Hilfe bekommen . . . . . . . . . . . . . 49
So erhalten Sie technische Unterstützung . . . . . . . 49
Technische Unterstützung und Kundendienst
DellConnect™
Online-Dienste
AutoTech-Service
. . . . . . . . . . . . . . . . . . . . 50
. . . . . . . . . . . . . . . . . . . 51
. . . . . . . . . . . . . . . . . 52
Automatische Auskunft über die
Auftragsbearbeitung
. . . . . . . . . . . . . . . . 52
. . . . 50
Bei Problemen mit einer Bestellung
Produktinformationen
. . . . . . . . . . . . . . . . . . 52
. . . . . . . . . . 52
Einsenden von Teilen zwecks Garantiereparatur
oder Gutschrift
Vor dem Anruf
Kontaktaufnahme mit Dell
. . . . . . . . . . . . . . . . . . . . . . 53
. . . . . . . . . . . . . . . . . . . . . . 54
. . . . . . . . . . . . . . . . 56
Stichwortverzeichnis . . . . . . . . . . . . . . . . . . 57
Inhalt 5
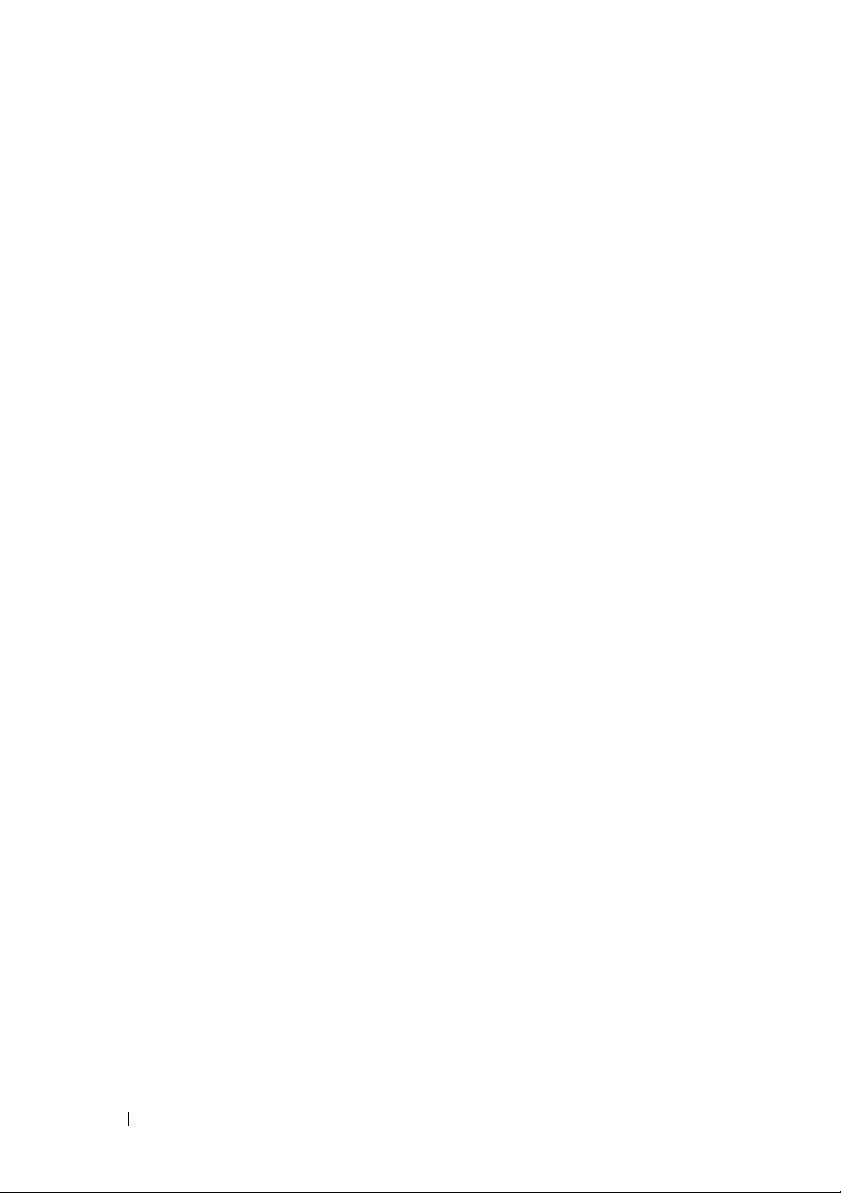
6 Inhalt
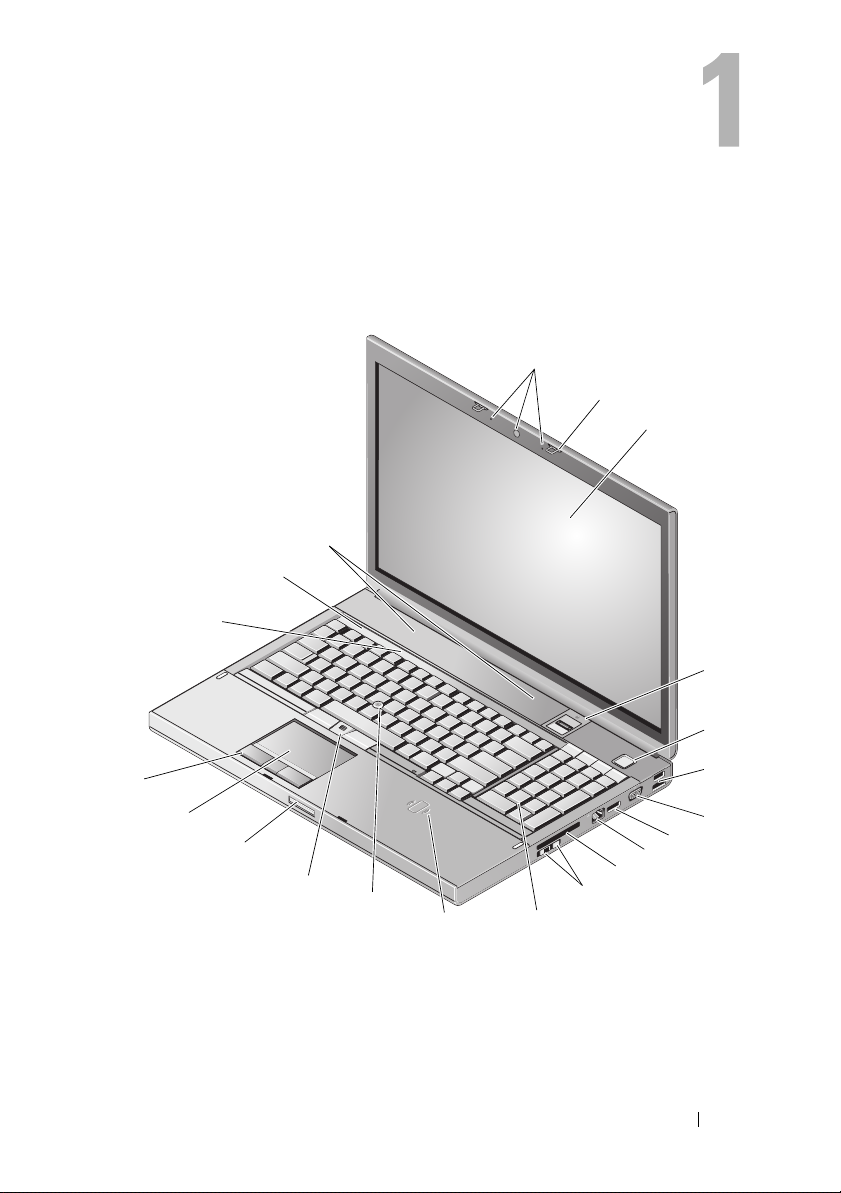
Zu Ihrem Computer
Vorderansicht
21
20
19
1
2
3
4
5
18
17
16
15
14
1 Kamera (optional) und Mikrofon (2) 2 Bildschirmverriegelung (2)
3 Bildschirm 4 Fingerabdruck-Swipe/FIPS-Lesegerät
5 Netzschalter 6 USB 2.0- und eSATA-Anschluss
13
12
Zu Ihrem Computer 7
10
11
6
7
8
9
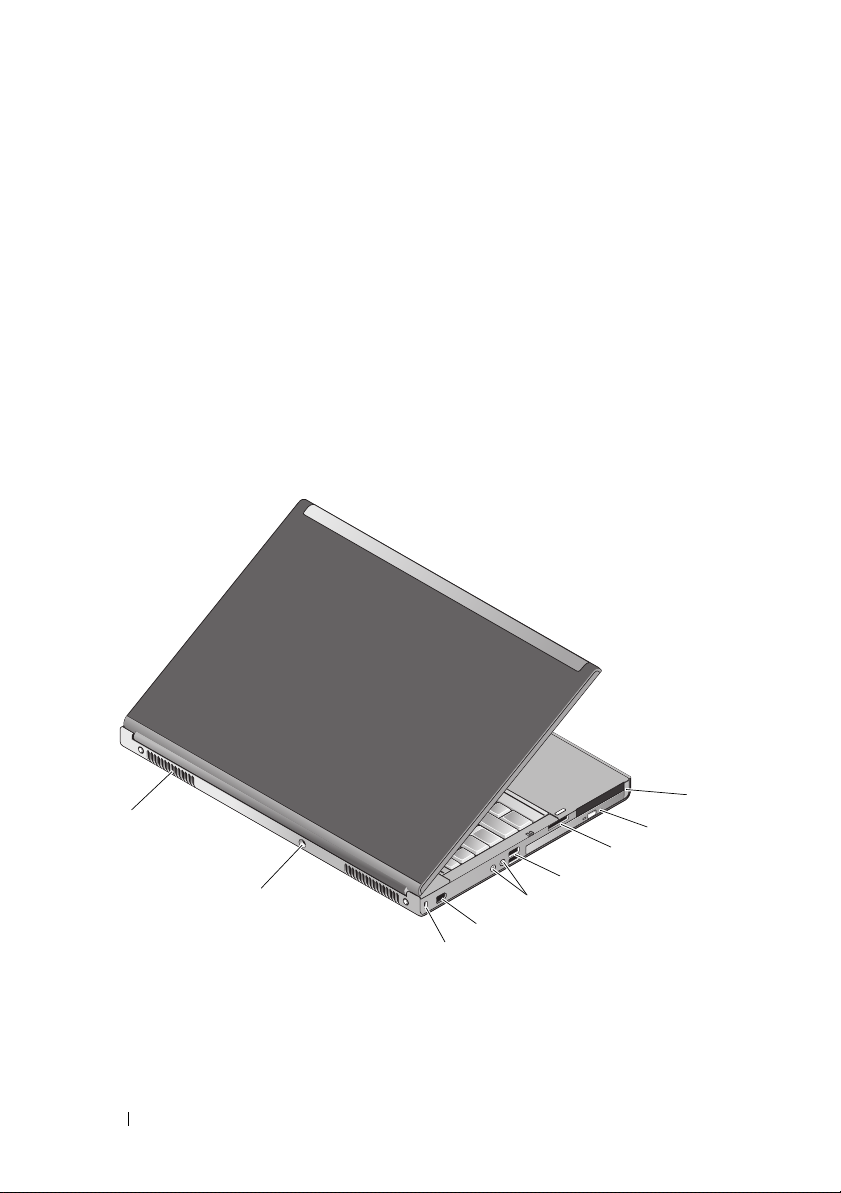
7 VGA 8 DisplayPort
9 Netzwerkanschluss (RJ-45) 10 ExpressCard-Steckplatz
11 Wireless-Schalter und Wi-Fi
Catcher™ Network Locator-Taste
13 Wireless Smartcard-Lesegerät 14 Trackstick
15 Trackstick-Tasten (3) 16 Bildschirmfreigabevorrichtung
17 Touch-Pad/Jog-Shuttle 18 Touch-Pad-Tasten (3)
19 Tastaturstatusanzeigen 20 Gerätestatusanzeigen
21 Lautsprecher (2)
12 Tastatur
Rückansicht
9
8
6
7
1 PC Card-Steckplatz und Smart
Card-Steckplatz
3 8-in-1-Card-Steckplatz 4 USB-2.0-Anschlüsse (2)
2 Schacht für das optische Laufwerk
4
5
8 Zu Ihrem Computer
1
2
3
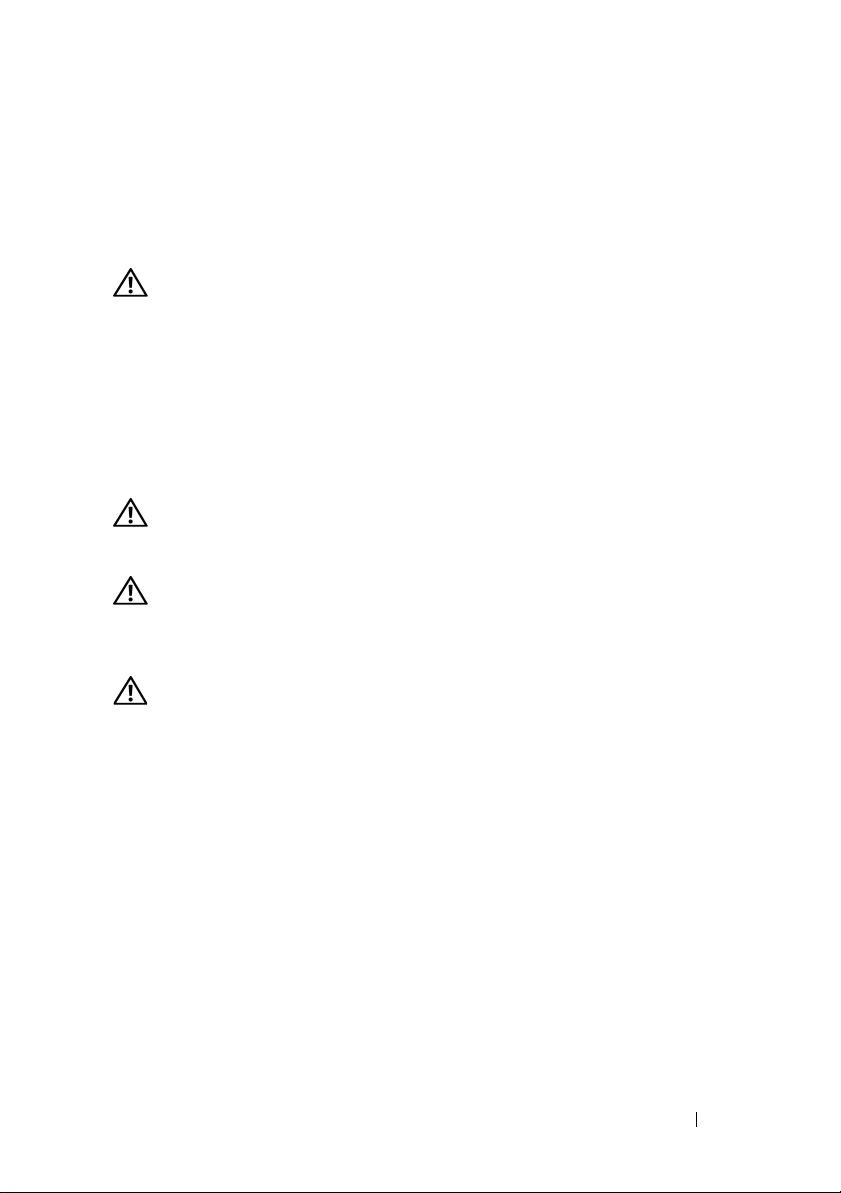
5 Audio- und Mikrofonanschlüsse 6 1394-Anschluss (6-polig,
mit Stromversorgung)
7 Sicherungskabeleinschub 8 Netzadapteranschluss
9 Lüftungsschlitze (2)
VORSICHT: Stecken Sie keine Gegenstände in die Lüftungsschlitze, blockieren
Sie sie nicht, und halten Sie sie frei von Staub. Bewahren Sie den Dell™ Computer
während des Betriebs nicht in schlecht durchlüfteten Behältnissen wie einer
geschlossenen Tragetasche auf. Mangelnde Luftzirkulation kann zu Schädigungen
am Computer führen, oder einen Brand verursachen. Der Computer schaltet bei
zunehmender Temperatur den Lüfter ein. Das ist normal und weist nicht auf ein
Problem mit dem Lüfter oder dem Computer hin.
Entfernen des Akkus
VORSICHT:
verfahren, lesen Sie zunächst die Sicherheitshinweise in der entsprechenden
Dokumentation im Lieferumfang Ihres Computers.
VORSICHT: Bei Verwendung ungeeigneter Akkus besteht Brand- oder
Explosionsgefahr. Tauschen Sie den Akku nur gegen einen geeigneten Akku von
Dell aus. Der Akku ist für die Verwendung in Ihrem Dell™-Computer vorgesehen.
Setzen Sie keine Akkus von anderen Computern in Ihren Computer ein.
VORSICHT: Gehen Sie wie folgt vor, bevor Sie den Akku entfernen oder wieder
einsetzen: Schalten Sie den Computer aus, trennen Sie den Netzadapter von der
Steckdose und dem Computer, trennen Sie das Modem vom Wandanschluss und
vom Computer sowie alle anderen externen Kabel vom Computer.
1
Schieben Sie die Akkufreigabevorrichtung zur Seite.
2
Lösen Sie den Akku mit einem Plastikwerkzeug vom Laptop.
3
Drehen Sie eine Seite des Akkus in einem Winkel nach oben.
4
Nehmen Sie den Akku aus dem Akkufach.
Bevor Sie gemäß den in diesem Abschnitt beschriebenen Anweisungen
Zu Ihrem Computer 9
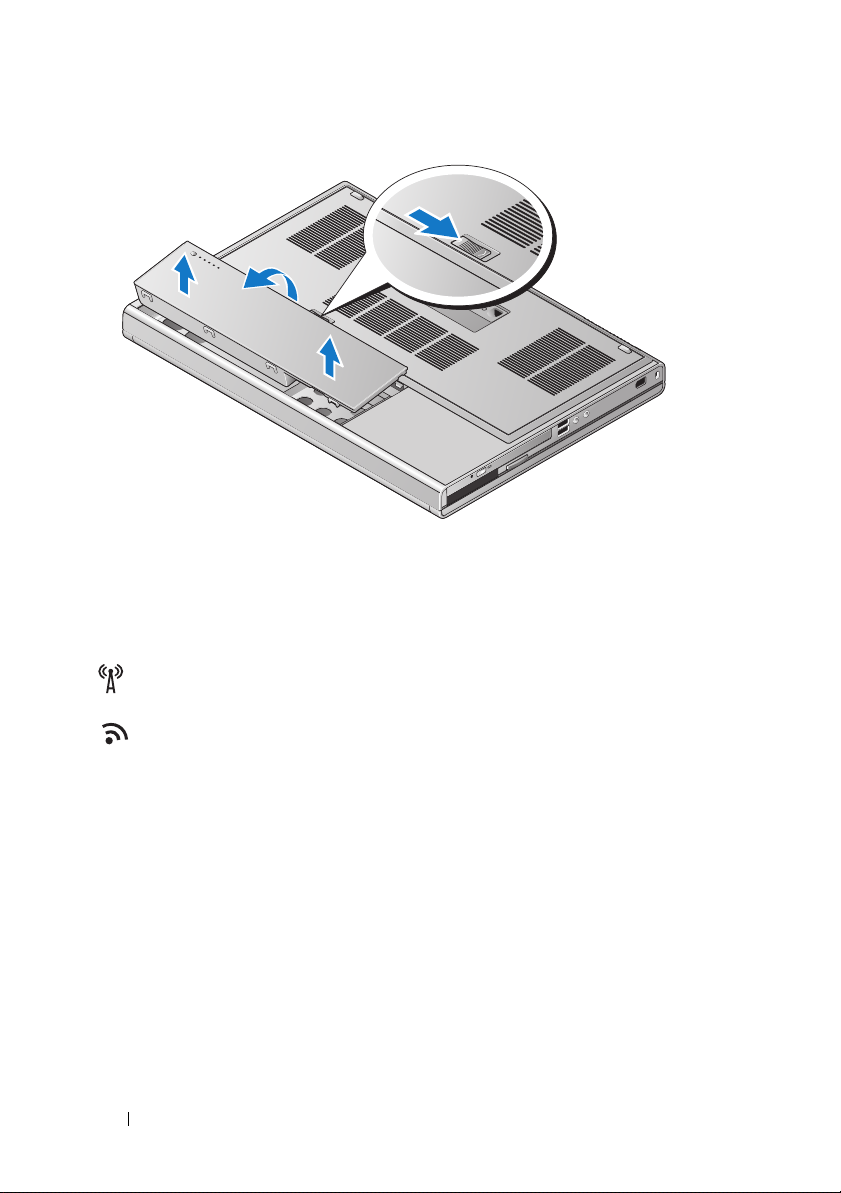
Wireless-Schalter und Dell™ Wi-Fi Catcher™ Network Locator
Symbol für Wireless-Schalter
Dell Wi-Fi Catcher Network Locator-Symbol
Verwenden Sie den Wireless-Schalter zum Aktivieren oder Deaktivieren
von Wireless-Netzwerkgeräten und Wi-Fi Catcher Network Locator zum
Auffinden von Netzwerken. Informationen zum Verbinden mit dem Internet
finden Sie im Abschnitt „Herstellen einer Verbindung mit dem Internet“ auf
Seite 14.
10 Zu Ihrem Computer
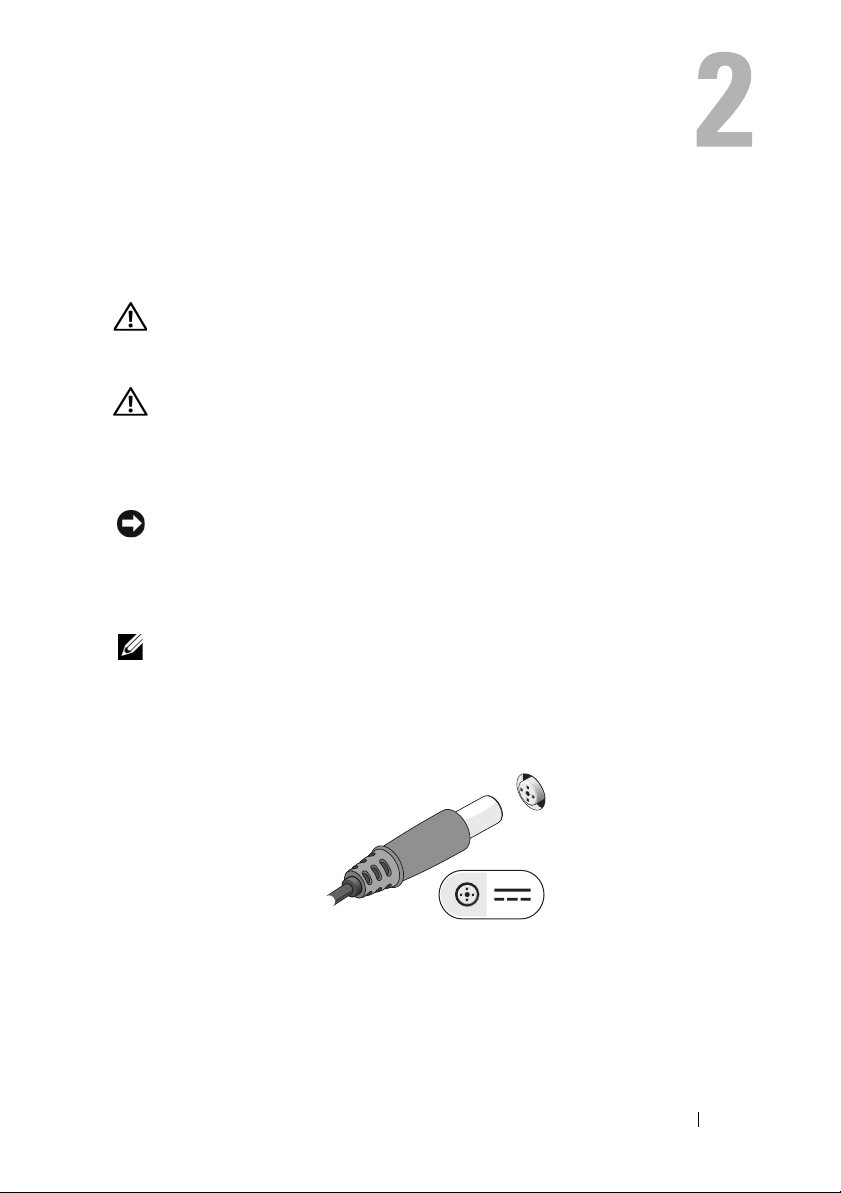
Einrichten des Computers
Setup-Kurzanleitung
VORSICHT: Bevor Sie gemäß den in diesem Abschnitt beschriebenen
Anweisungen verfahren, lesen Sie zunächst die Sicherheitshinweise in
der entsprechenden Dokumentation im Lieferumfang Ihres Computers.
VORSICHT: Der Netzadapter funktioniert bei allen Steckdosen weltweit.
Es ist jedoch zu beachten, dass die Anschlussdosen und Steckerleisten
von Land zu Land verschieden sind. Bei Verwendung eines ungeeigneten
Kabels oder bei unsachgemäßer Verbindung des Kabels mit der Steckerleiste
oder Steckdose besteht Brandgefahr, und Geräteschäden sind möglich.
HINWEIS: Ziehen Sie beim Trennen des Netzadapterkabels vom Computer am
Kabelstecker und nicht am Kabel selbst, und ziehen Sie diesen fest, aber nicht
ruckartig ab, damit das Kabel nicht beschädigt wird. Wenn Sie das Netzteilkabel
aufwickeln, stellen Sie sicher, dass Sie dem Knickwinkel des Anschlusses auf
dem Netzteil folgen, um Beschädigungen am Kabel zu vermeiden.
ANMERKUNG: Einige Komponenten sind möglicherweise nicht enthalten,
wenn diese nicht in Ihrer Bestellung enthalten waren.
1
Schließen Sie den Netzadapter an den Netzadapteranschluss des
Computers und an die Steckdose an.
Einrichten des Computers 11
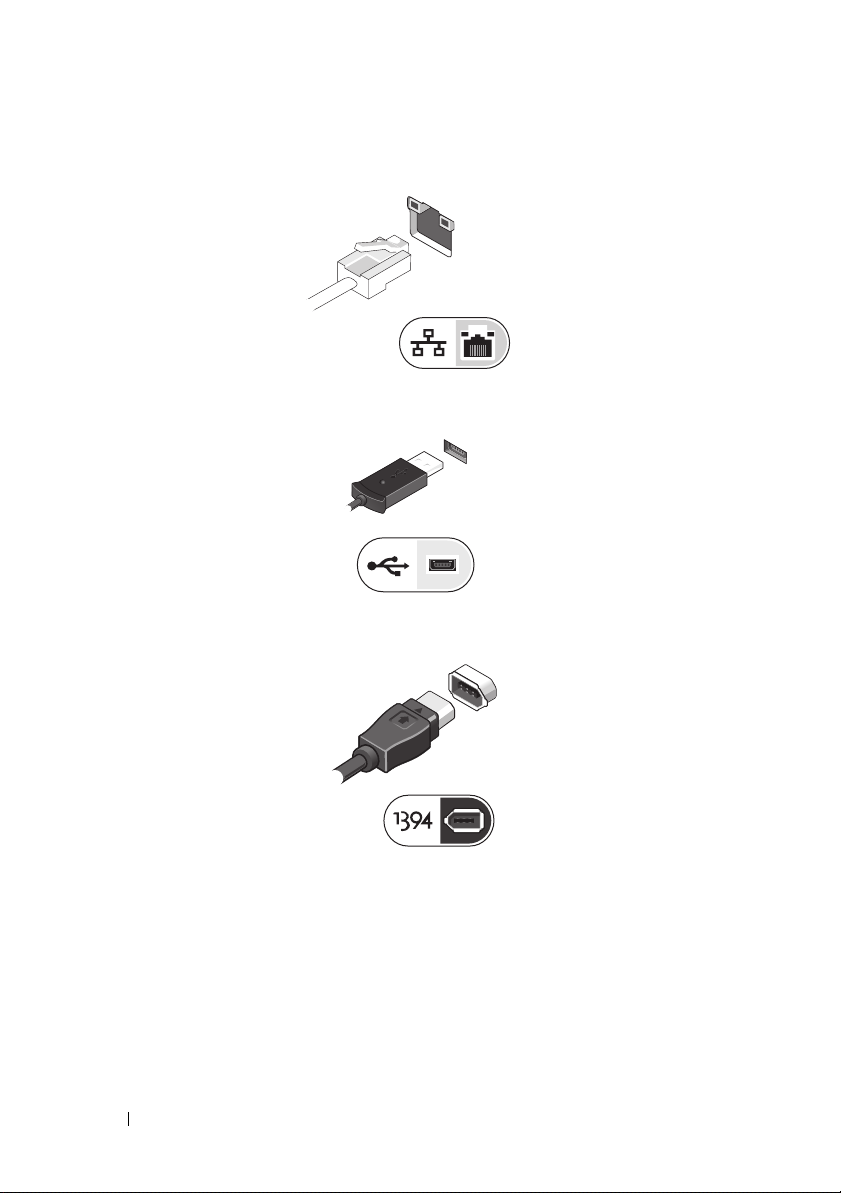
2
Schließen Sie das Netzwerkkabel an.
3
Schließen Sie USB-Geräte an, zum Beispiel Maus oder Tastatur.
4
Schließen Sie IEEE 1394-Geräte an, zum Beispiel einen DVD-Player.
12 Einrichten des Computers
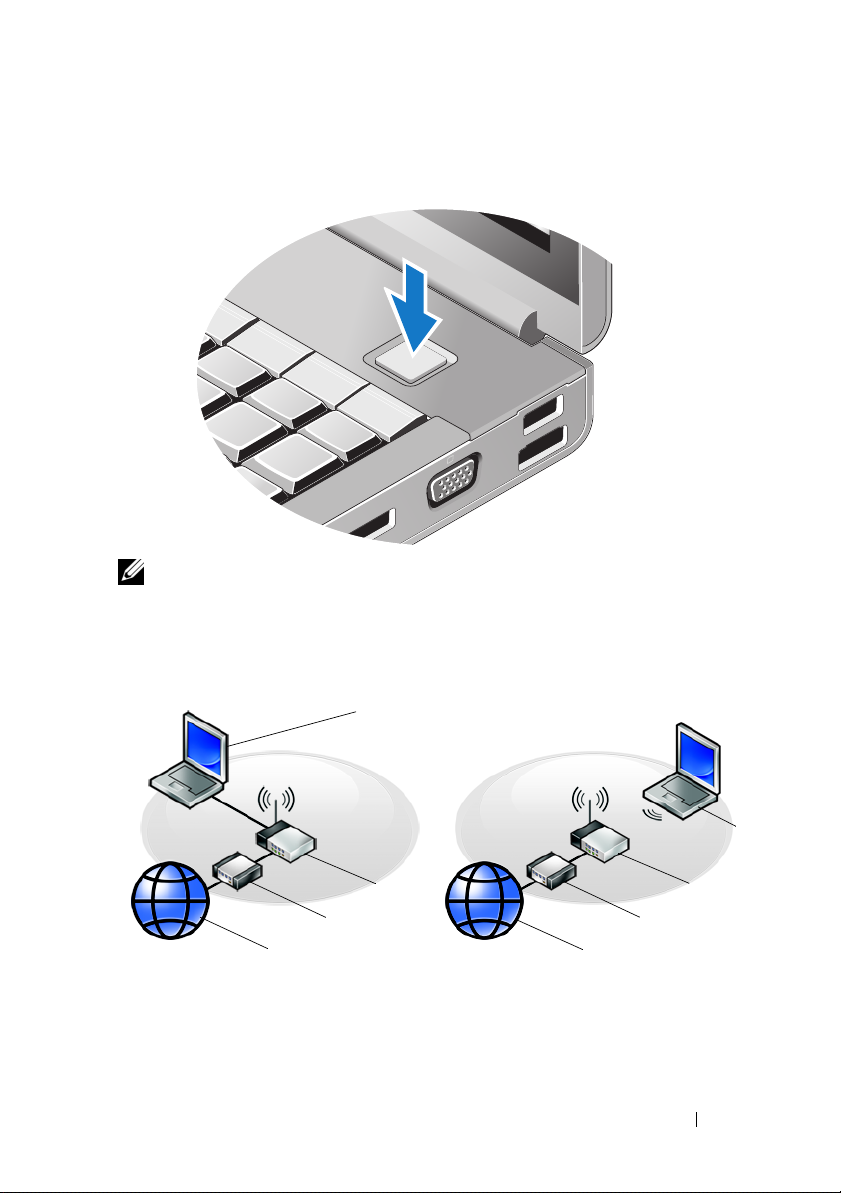
5
Öffnen Sie den integrierten Bildschirm und drücken Sie den Betriebsschalter,
um den Computer einzuschalten.
ANMERKUNG: Es wird empfohlen, dass Sie Ihren Computer mindestens einmal
einschalten und herunterfahren, bevor Sie Karten installieren oder den Computer mit
einem Docking- oder anderen externen Gerät wie z. B. einem Drucker verbinden.
6
Stellen Sie eine Verbindung zum Internet her. Weitere Informationen finden
Sie unter „Herstellen einer Verbindung mit dem Internet“ auf Seite 14.
4
3
2
1
1 Internet-Dienst 2 Kabel- oder DSL-Modem
3 Wireless-Router 4 Laptop-Computer mit
5 Laptop-Computer mit drahtloser Verbindung
Einrichten des Computers 13
1
kabelgebundener Verbindung
3
2
5
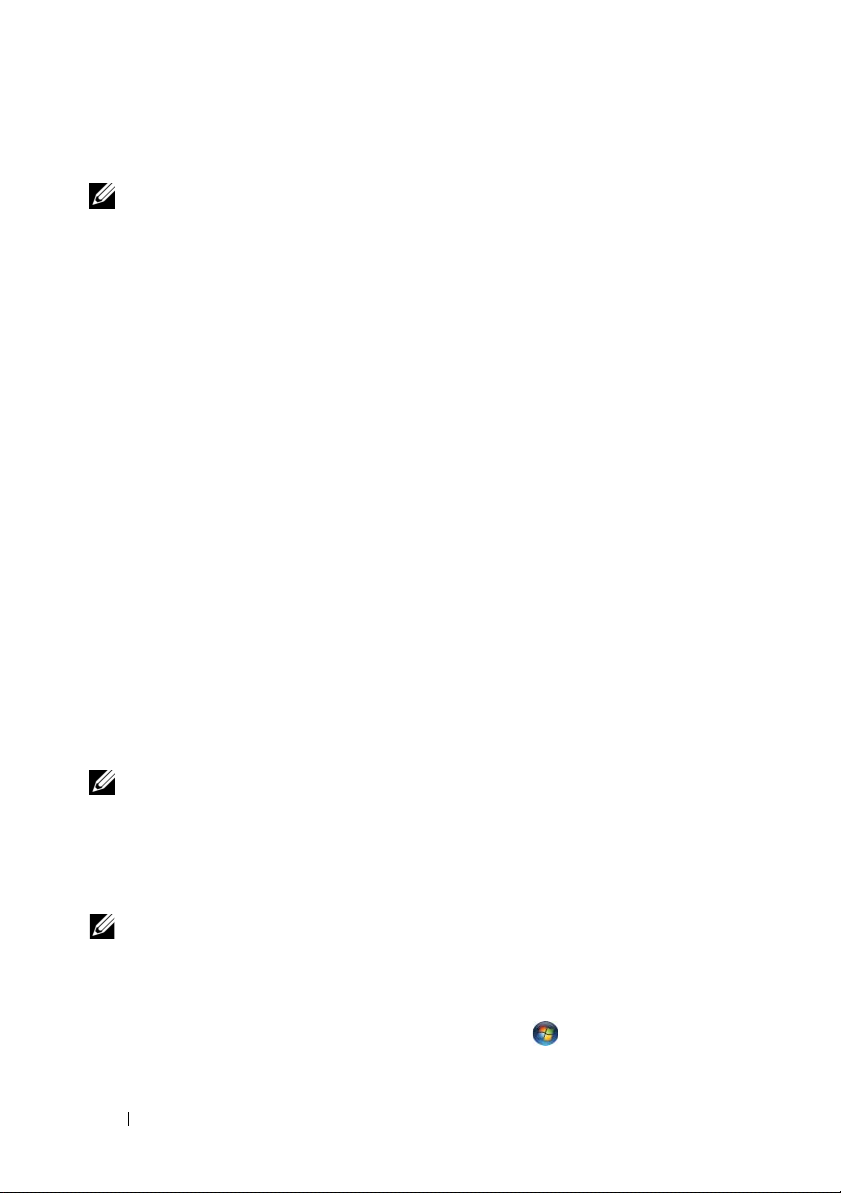
Herstellen einer Verbindung mit dem Internet
ANMERKUNG: Die Internetdienstanbieter (ISPs) und deren Angebote sind von
Land zu Land unterschiedlich.
Um eine Verbindung mit dem Internet herstellen zu können, benötigen Sie
ein Modem oder eine Netzwerkverbindung sowie einen Internetdienstanbieter.
Wenn Sie eine DFÜ-Verbindung nutzen, schließen Sie ein Telefonkabel an
den Modemanschluss des Computers und an die Telefonbuchse an, bevor Sie
die Internetverbindung einrichten. Wenn Sie eine DSL-Verbindung oder eine
Kabel-/Satelliten-Modemverbindung verwenden, fordern Sie bei Ihrem ISP oder
Mobiltelefondienst die entsprechenden Anweisungen zum Einrichten einer
Verbindung an.
Einrichten der Internetverbindung
So richten Sie eine Internetverbindung mit einer Desktop-Verknüpfung von
Ihrem ISP ein:
1
Speichern und schließen Sie alle geöffneten Dateien, und beenden Sie
alle geöffneten Programme.
2
Doppelklicken Sie auf das Symbol für den Internetdienstanbieter auf
dem Desktop von Microsoft
3
Die Anweisungen auf dem Bildschirm befolgen, um das Setup abzuschließen.
Falls Sie kein ISP-Symbol auf Ihrem Desktop haben oder eine Internetverbindung
mit einem anderen ISP herstellen möchten, führen Sie die Schritte im
entsprechenden Abschnitt unten aus.
®
Windows ®.
ANMERKUNG: Falls Sie keine Internetverbindung herstellen können, lesen
Sie die entsprechenden Informationen im Dell Technologiehandbuch. Wenn
Sie die Verbindung in der Vergangenheit bereits erfolgreich aufgebaut haben,
liegt möglicherweise eine Störung auf Seiten des Internetdienstanbieters vor.
Wenden Sie sich an Ihren ISP, um Informationen über den Dienststatus zu
erhalten, oder versuchen Sie später noch einmal, eine Verbindung herzustellen.
ANMERKUNG: Halten Sie Ihre ISP-Informationen griffbereit. Wenn Sie über
keinen ISP verfügen, hilft Ihnen der Assistent Mit dem Internet verbinden weiter.
1
Speichern und schließen Sie alle geöffneten Dateien, und beenden Sie
alle geöffneten Programme.
2
Klicken Sie auf die Windows Vista-Startschaltfläche
→
14 Einrichten des Computers
Systemsteuerung
.
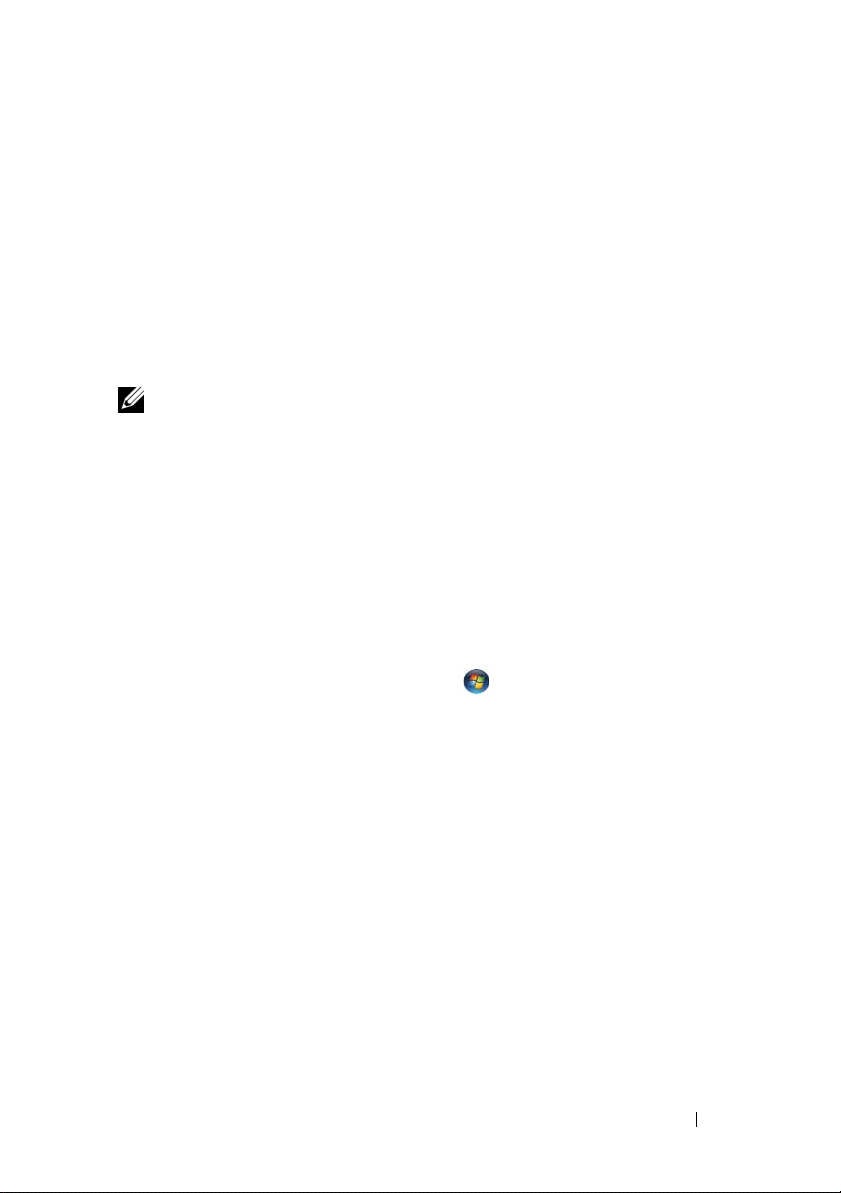
3
Klicken Sie unter
4
Klicken Sie im Fenster
auf
Breitband (PPPoE)
Art der Verbindung Sie wünschen:
• Wählen Sie
Satellitenmodem, Kabel-TV-Modem oder Bluetooth WirelessTechnologie verwenden möchten.
• Wählen Sie
ISDN verwenden.
ANMERKUNG: Wenn Sie sich unsicher sind, welchen Verbindungstyp Sie wählen
sollen, klicken Sie auf Auswahlhilfe, oder wenden Sie sich an Ihren ISP.
5
Folgen Sie den Anweisungen auf dem Bildschirm und verwenden Sie die
von Ihrem ISP bereitgestellten Setup-Informationen, um das Einrichten
der Verbindung abzuschließen.
Netzwerk und Internet
Verbindung mit dem Internet herstellen
oder auf
Breitband
Wählverbindung
Wählverbindung
, wenn Sie eine Verbindung über DSL,
auf
Mit dem Internet verbinden
, wenn Sie ein DFÜ-Modem oder
entweder
, je nachdem, welche
Übertragen von Informationen auf einen Zielcomputer
.
Betriebssystem Microsoft® Windows Vista
1
Klicken Sie auf die „Start“-Schaltfläche von Windows Vista und dann auf
Dateien und Einstellungen übertragen→
2
Klicken Sie im Dialogfeld
3
Klicken Sie auf
fortsetzen
4
Folgen Sie den Anweisungen des Windows EasyTransfer-Assistenten
auf dem Bildschirm.
Neuen Transfer starten
.
Benutzerkontensteuerung
®
Windows-EasyTransfer starten
auf
Fortsetzen
oder auf
Einrichten des Computers 15
Gestarteten Transfer
.
.
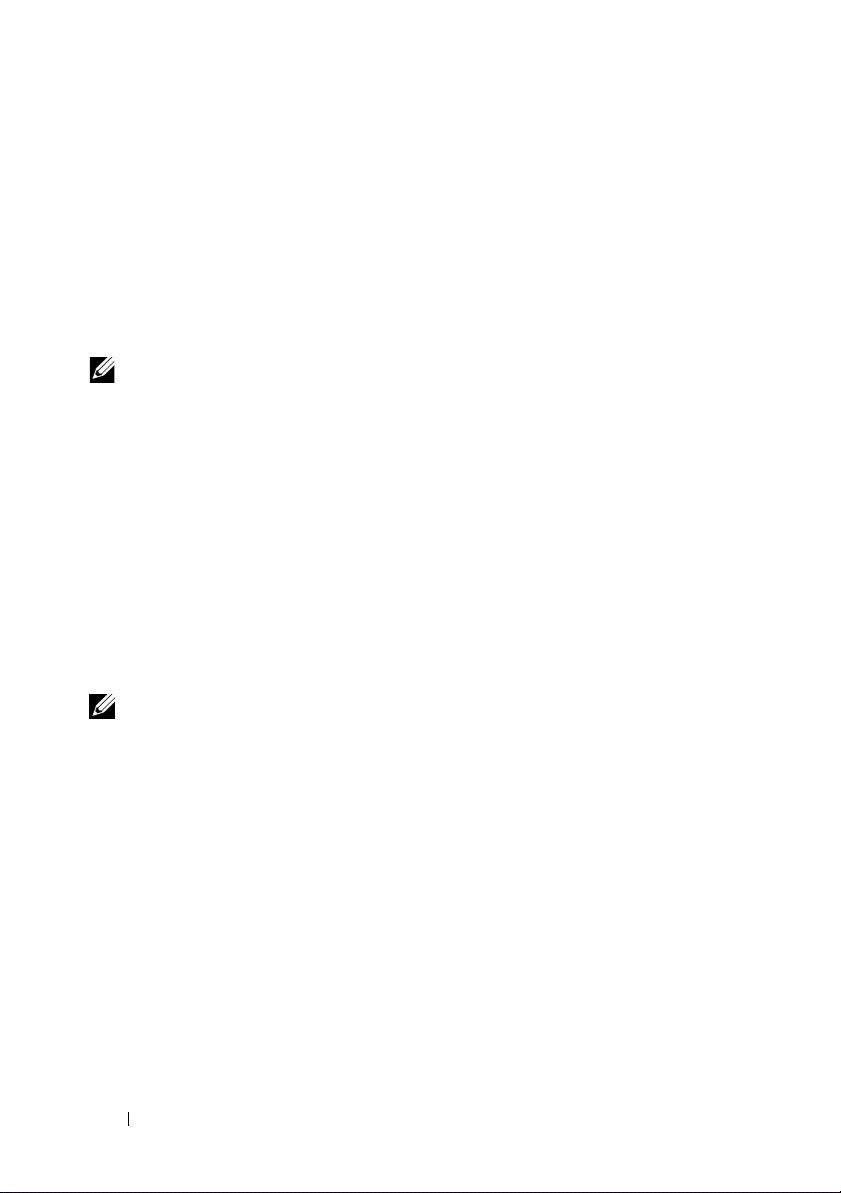
Microsoft Windows® XP
Windows XP verfügt über einen Assistenten zum Übertragen von Dateien
und Einstellungen, mit dem Daten von einem Quellcomputer auf einen
Zielcomputer übertragen werden können.
Die Daten können über eine Netzwerkverbindung oder eine serielle
Direktverbindung auf den Zielcomputer übertragen oder auf einem
austauschbaren Datenträger, wie z. B. einer beschreibbaren CD,
gespeichert werden.
ANMERKUNG: Sie können Daten vom Quellcomputer auf den Zielcomputer
direkt übertragen, indem Sie ein serielles Kabel an die Eingabe/Ausgabe-Ports
(E/A-Ports) der beiden Computer anschließen.
Anweisungen zum Einrichten einer direkten Kabelverbindung zwischen zwei
Computern finden Sie im Microsoft Knowledge Base-Artikel-Nr. 305621 mit
dem Titel How to Set Up a Direct Cable Connection Between Two Computers in
Windows XP (Anleitung zum Herstellen einer direkten Kabelverbindung zwischen
zwei Computern in Windows XP). Diese Informationen sind möglicherweise nicht
in allen Ländern verfügbar.
Um Daten auf einen Zielcomputer zu übertragen, müssen Sie den Assistenten
zum Übertragen von Dateien und Einstellungen aufrufen.
Ausführen des Assistenten zum Übertragen von Dateien und Einstellungen mithilfe
des Betriebssystem-Datenträgers
ANMERKUNG:
Dieser Datenträger ist optional und wird möglicherweise nicht mit allen Computern
geliefert.
Für diesen Vorgang benötigen Sie den Betriebssystem-Datenträger.
So bereiten Sie den Zielcomputer auf die Dateiübertragung vor:
1
Öffnen Sie wie folgt den Assistenten zum Übertragen von Dateien und
Einstellungen: Klicken Sie auf
Systemprogramme
2
Wenn die Begrüßungsseite des
Dateien und Einstellungen
3
Wählen Sie auf der Seite
→
Übertragen von Dateien und Einstellungen
angezeigt wird, klicken Sie auf
Um welchen Computer handelt es sich?
Zielcomputer aus, und klicken Sie auf
Start→
Assistenten zum Übertragen von
Alle Programme→
Weite r
.
16 Einrichten des Computers
Zubehör→
.
Weiter
.
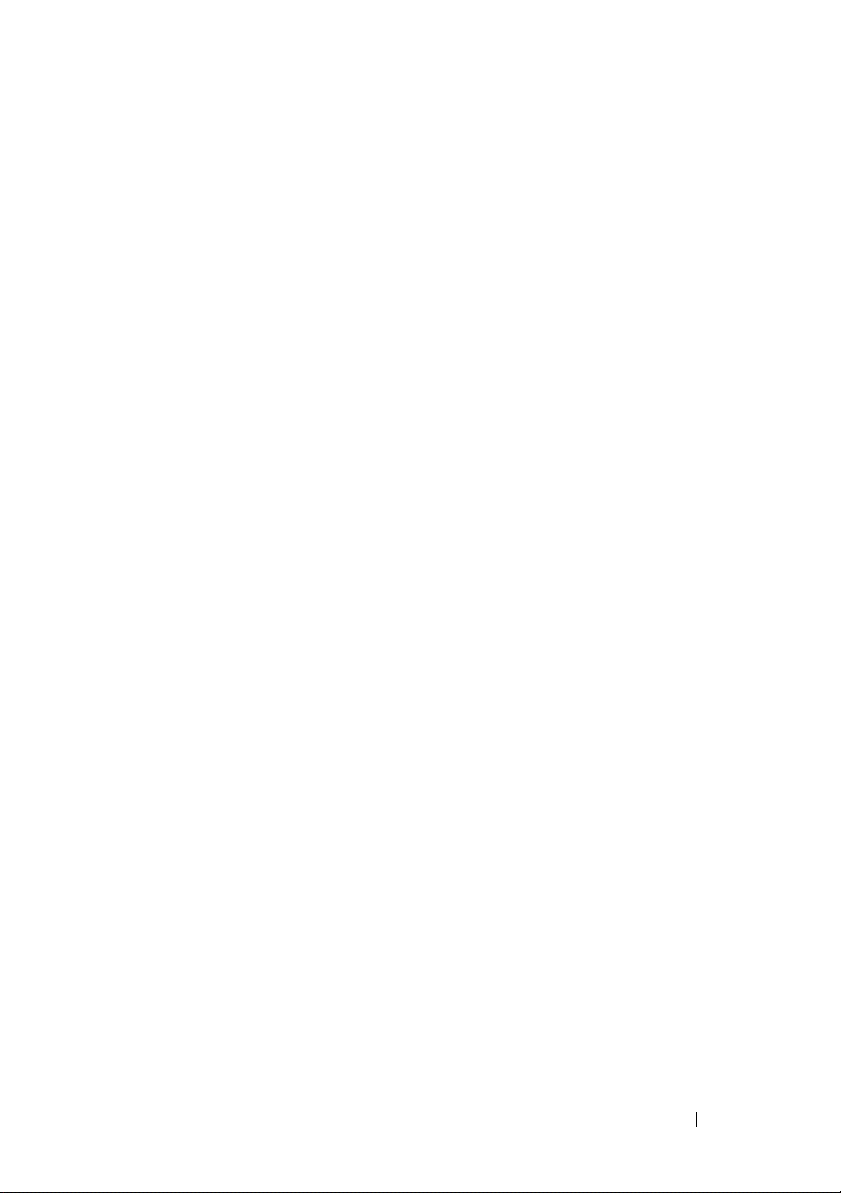
4
Klicken Sie auf der Seite
auf
Assistent der Windows XP-CD verwenden→
5
Wenn das Fenster
Verfügen Sie über eine Windows XP-CD?
Weiter
.
Wechseln Sie jetzt zum Quellcomputer
wird, wechseln Sie zum alten bzw. Quellcomputer. Klicken Sie noch
nicht
auf
Weiter
.
So kopieren Sie Daten vom Quellcomputer:
1
Legen Sie den
Betriebssystem
-Datenträger von Windows XP in den
Quellcomputer ein.
2
Klicken Sie im Fenster
3
Klicken Sie unter
übertragen
4
Wählen Sie auf der Seite
die Option
5
Klicken Sie im Fenster
→
Weiter
Quellcomputer aus, und klicken Sie auf
Willkommen
Was möchten Sie tun?
auf
Zusätzliche Aufgaben durchführen
auf
Dateien und Einstellungen
.
Um welchen Computer handelt es sich?
Übertragungsmethode auswählen
Weiter
auf die
gewünschte Übertragungsmethode.
6
Wählen Sie auf der Seite
aus, die Sie übertragen möchten, und klicken Sie auf
Wenn alle Daten kopiert wurden, erscheint das Fenster
der Sammlung
7
Klicken Sie auf
.
Fertig stellen
Was möchten Sie übertragen?
Weiter
.
die Elemente
Abschließen
So übertragen Sie die Daten auf den Zielcomputer:
Klicken Sie auf dem Zielcomputer im Fenster
1
Quellcomputer
2
Wählen Sie auf der Seite
auf
Weiter
.
Wo befinden sich die Dateien und Einstellungen?
Wechseln Sie jetzt zum
die von Ihnen für die Übertragung Ihrer Einstellungen und Dateien
bevorzugte Methode aus, und klicken Sie auf
Weiter
.
Der Assistent überträgt die gesammelten Dateien und Einstellungen
auf den Zielcomputer.
angezeigt
.
.
.
3
Klicken Sie auf der Seite
Sie den Computer neu.
Fertig gestellt
auf
Fertig gestellt
Einrichten des Computers 17
, und starten

Ausführen des Assistenten zum Übertragen von Dateien und Einstellungen ohne
Betriebssystem-Datenträger
Um den Assistenten zum Übertragen von Dateien und Einstellungen ohne
den Betriebssystem-Datenträger auszuführen, müssen Sie eine AssistentDiskette erstellen, mit der Sie eine Sicherungsdatei mit den Daten auf ein
Wechselmedium schreiben können.
Verwenden Sie für die Erstellung der Assistent-Diskette den Zielcomputer
mit Windows XP, und gehen Sie wie folgt vor:
1
Öffnen Sie wie folgt den Assistenten zum Übertragen von Dateien und
Einstellungen: Klicken Sie auf
Systemprogramme
2
Wenn die Begrüßungsseite des
→
Übertragen von Dateien und Einstellungen
Dateien und Einstellungen
3
Wählen Sie auf der Seite
Zielcomputer aus, und klicken Sie auf
4
Klicken Sie auf der Seite
auf
Assistent-Diskette auf folgendem Laufwerk erstellen→ Weiter
5
Legen Sie ein Wechselmedium, z. B. eine beschreibbare CD, ein und
klicken Sie auf
6
Wenn die Erstellung des Datenträgers beendet ist und die Meldung
OK
.
Wechseln Sie jetzt zum Quellcomputer
klicken Sie
7
Gehen Sie zum Quellcomputer.
noch nicht
auf
Start→
Alle Programme→
Zubehör→
Assistenten zum Übertragen von
angezeigt wird, klicken Sie auf
Weiter
Um welchen Computer handelt es sich?
Weite r
.
Verfügen Sie über eine Windows XP-CD?
angezeigt wird,
Weiter
.
.
.
.
So kopieren Sie Daten vom Quellcomputer:
1
Legen Sie am Quellcomputer die Assistent-Diskette ein und klicken
Sie auf
2
Navigieren Sie im Feld
fastwiz
3
Klicken Sie auf der Begrüßungsseite des
Start→
(auf dem betreffenden Wechselmedium), und klicken Sie auf OK.
Dateien und Einstellungen
4
Wählen Sie auf der Seite
Option
Quellcomputer aus, und klicken Sie auf
Ausführen
Öffnen
.
im Fenster
Ausführen
zum Speicherort von
Assistenten zum Übertragen von
auf
Weiter
.
Um welchen Computer handelt es sich?
Weiter
.
die
18 Einrichten des Computers

5
Klicken Sie im Fenster
Übertragungsmethode auswählen
auf die
gewünschte Übertragungsmethode.
6
Wählen Sie auf der Seite
aus, die Sie übertragen möchten, und klicken Sie auf
Wenn alle Daten kopiert wurden, erscheint das Fenster
der Sammlung
7
Klicken Sie auf
.
Fertig stellen
Was möchten Sie übertragen?
Weiter
.
die Elemente
.
Abschließen
So übertragen Sie die Daten auf den Zielcomputer:
1
Klicken Sie auf dem Zielcomputer im Fenster
Quellcomputer
2
Wählen Sie auf der Seite
auf
Weiter
.
Wo befinden sich die Dateien und Einstellungen?
Wechseln Sie jetzt zum
die von Ihnen für die Übertragung Ihrer Einstellungen und Dateien
bevorzugte Methode aus, und klicken Sie auf
Weiter
. Befolgen Sie die
Anweisungen auf dem Bildschirm.
Der Assistent liest die gesammelten Dateien und Einstellungen und
übernimmt sie für den Zielcomputer.
Nachdem alle Einstellungen und Dateien übernommen wurden, erscheint
das Fenster
3
Klicken Sie auf
ANMERKUNG: Weitere Informationen zu dieser Vorgehensweise erhalten Sie
unter support.dell.com im (englischsprachigen) Dokument Nummer 154781 mit dem
Titel What Are The Different Methods To Transfer Files From My Old Computer To
My New Dell™ Computer Using the Microsoft
(Beschreibung der verschiedenen Methoden zum Übertragen von Dateien von
einem Quellcomputer auf einen Zielcomputer von Dell unter Verwendung des
Betriebssystems Microsoft Windows XP).
Fertig gestellt
Fertig gestellt
.
, und starten Sie den Zielcomputer neu.
®
Windows®XP Operating System?
ANMERKUNG: Das Dell™ Knowledge Base-Dokument ist möglicherweise nicht
in allen Ländern verfügbar.
Einrichten des Computers 19

20 Einrichten des Computers

Technische Daten
ANMERKUNG: Die angebotenen Konfigurationen können je nach Region
variieren. Weitere Informationen zur Konfiguration Ihres Computers erhalten
Sie, indem Sie auf Start → Hilfe und Support klicken und die Option
auswählen, mit der Informationen über den Computer angezeigt werden.
Prozessor
Prozessortypen Intel® Core™ 2 Duo
Intel Core 2 Duo Extreme Edition
Intel Core 2 Duo Quad Core
Intel Core 2 Duo Extreme Edition Quad Core
L1-Cache-Speicher 32 KB je Befehl, 32 KB Daten-Cache je Core
L2-Cache Gemeinsam genutzt: 3 MB, 6 MB und 12 MB
Externe Busfrequenz 1066 MHz
Systeminformationshandbuch
Chipsatz Intel Q43 GMCH, ICH9M-E
Datenbusbreite 64 Bit
DRAM-Busbreite Dualer Kanal (2) 64-Bit-Busse
Adressbusbreite (Prozessor) 36 Bit
Flash EPROM SPI 32 MBit
Grafikbus PCI Express x16
PCI-Bus 32 Bit, 33 MHz
Technische Daten 21

PC Card
ANMERKUNG: Der PC Card-Steckplatz wurde ausschließlich für PC Cards entwickelt.
Er unterstützt KEINE ExpressCards.
Kartenbus-Controller Ricoh R5C847
PC Card-Anschluss Ein Steckplatz für eine Typ-I- oder Typ-II-Karte
Unterstützte Karten 3,3 V und 5 V
Format des PC Card-Anschlusses 80-polig
ExpressCard
ANMERKUNG: Der Express Card-Steckplatz ist ausschließlich für ExpressCards
bestimmt. PC Cards werden daher NICHT unterstützt.
ExpressCard-Anschluss ExpressCard-Steckplatz (USB und PCI
Express-basierte Schnittstellen)
Unterstützte Karten 34-mm- und 54-mm-ExpressCards
Speicher
Speichermodulanschluss
Speichermodulgrößen 1 GB, 2 GB, 4-GB-fähig
Speichertyp DDR3 1066 MHz
Speicher (Mindestwert) 1 GB
Speicher (Höchstwert) 16 GB
Vier benutzerseitig zugängliche SODIMM-Sockel
ANMERKUNG: Es werden die folgenden Speichermaximalkonfigurationen unterstützt:
1 GB, 2 GB, 3 GB, 4 GB, 8 GB, 12 GB, 16 GB.
ANMERKUNG: Beim Erweitern des Speichers oder beim Austauschen von Modulen
müssen die Module in gleichen Paaren in Sockel B und C und in Sockel A und D
eingesetzt werden. Andernfalls startet der Computer nicht.
22 Technische Daten

Smart Card
Lese-/Schreibvorgänge Unterstützt ISO-7816-3 (asynchroner und
synchroner Typ I und II), ISO7816-12
Unterstützte Karten 1,8 V, 3 V, 5 V
Unterstützte Programmtechnologie Java-Karten
Schnittstellengeschwindigkeit 9600–115.200 Bit/s
EMV-Level Nach Level 1 zertifiziert
WHQL-Zertifizierung PC/SC
Schnittstellen und Anschlüsse
Audio Mikrofonanschluss, Stereokopfhörer-/
Lautsprecherbuchse
Mini-Card Ein reservierter Mini-Card-Steckplatz
(halbe Länge) für WLAN
Ein reservierter Mini-Card-Steckplatz (volle
Länge)? für WWAN (mobiles Breitband)
Ein reservierter Mini-Card-Steckplatz
(volle Länge) für WPAN (Bluetooth
®
oder Ultra Wideband [UWB])
Netzwerkadapter RJ-45-Anschluss
USB Zwei 4-polige USB 2.0-kompatible
Anschlüsse, ein 4-poliger USB 2.0
-kompatibler PowerShare-Anschluss, ein
eSATA/USB 2.0 -kompatibler Anschluss
Speicherkarten-Lesegerät 8-in-1-Speicherkartenleser mit
Unterstützung folgender Formate:
SD, SDIO, MMC, XD, MS, MS-Pro,
Mini-MMC, MMC+, Hi-density SD,
Hi-capacity SD
CardBus/PCIMIA-Steckplatz Unterstützt Karten des Typs I/II
Grafik 15-poliger Anschluss
IEEE 1394 6-polig, mit Strom versorgt
Docking-Anschluss der E-Serie 144-poliger Docking-Anschluss
Technische Daten 23

Kommunikation
Netzwerkadapter 10/100/1000-Mbit/s Ethernet LAN
Funk Interne WLAN-, WWAN- und WPAN (UWB
und Bluetooth) Wireless-Unterstützung mit
optional zu erwerbenden Karten
Grafik
Grafiktyp: Diskret
Datenbus
Video-Kontroller
Grafikspeicher 512 MB für NVIDIA Quadro FX 2700M oder
Ausgabe 15-poliger Videoanschluss und DisplayPort
Audio
Audiotyp Zweikanal-High-Definition-Audio
Audiokontroller IDT 92HD71B
Stereo-Konvertierung 24-Bit (Analog-auf-Digital und
Schnittstellen:
Intern
Extern
Lautsprecher 2 x 2 W, 4 W insgesamt
Interner Verstärker Klasse AB 2 W Stereo BTL
Lautstärkeregler Tasten zur Lautstärkeregelung und
PCI-Express Video x16
nVIDIA Quadro FX 3700M oder NVIDIA
Quadro FX 2700M
1 GB für nVIDIA Quadro FX 3700M
-Anschluss für Dualbetrieb
Digital-auf-Analog)
High-Definition-Audio-Codec
Mikrofonbuchse, Anschluss für
Stereokopfhörer/externe Lautsprecher
Lautsprecherverstärker
Stummschaltung
24 Technische Daten

Bildschirm
Typ (Aktivmatrix-TFT) 17 Zoll, WXGA+ LCD,
17 Zoll, WUXGA, LCD oder RGB LED
RGB LED Edge 2-Edge-Glass
Aktiver Bereich (X/Y) 367,3 X 229,5 mm
Abmessungen:
Höhe:
WXGA+/WUXGA (CCFL)
WUXGA (LED)
Breite (WXGA+/WUXGA)
Diagonale
Maximale Auflösung:
WXGA+ (CCFL)
WUXGA (CCFL)
WUXGA (LED)
Betriebswinkel 0° (geschlossen) bis 152°
Bildwiederholfrequenz 60 Hz
Sichtwinkel:
WXGA+ horizontal
WXGA+ vertikal
WUXGA
WUXGA
Bildpunktgröße:
WXGA+
WUXGA 0,225 mm
Typische Leistungsaufnahme
Bedienfeld mit
(
Hintergrundbeleuchtung
WXGA+ (CCFL)
WUXGA
WUXGA
horizontal
vertikal
):
(CCFL)
(LED)
245 mm
248 mm
383 mm
432 mm
1440 x 900 bei 262.144 Farben
1920 x 1200 bei 262 K Farben
1930 x 1200 bei 16,7 Mio. Farben
40/40
15/30
60/60
45/45
0,191 mm
6,46 W (maximal, ohne Umrichterverluste)
9,5 W (maximal, ohne Umrichterverluste)
15 W (maximal)
Technische Daten 25

Tastatur
Anzahl der Tasten in den USA: 101 Tasten
in Großbritannien: 102 Tasten
in Brasilien: 104 Taste
in Japan: 105 Tasten
Layout QWERTZ/AZERTY/Kanji
Touch-Pad
Auflösung:
X-Ac hse
Y-Achse
Aktiver Bereich:
X-Ac hse
Y-Achse
Batterie
Typ Smart-Lithium-Ionen-Akku mit 9 Zellen
Ladedauer bei
Computer
Betriebszeit Die Betriebsdauer des Akkus hängt von
Lebensdauer Ungefähr 300 Lade-/Entladezyklen
Temperaturbereich:
Während des Betriebs
Speicher
Knopfzellenbatterie CR-2032
ausgeschaltetem
57,52 Einheiten pro mm
78,12 Einheiten pro mm
80,0 mm
47,11 mm
(85 Wh)
ca. 1 Stunde bis zum Erreichen von 80 %
der Kapazität
den Betriebsbedingungen ab und kann
bei Betrieb mit hohem Stromverbrauch
wesentlich kürzer sein.
0 bis 35 °C
–40 bis 60 °C
26 Technische Daten
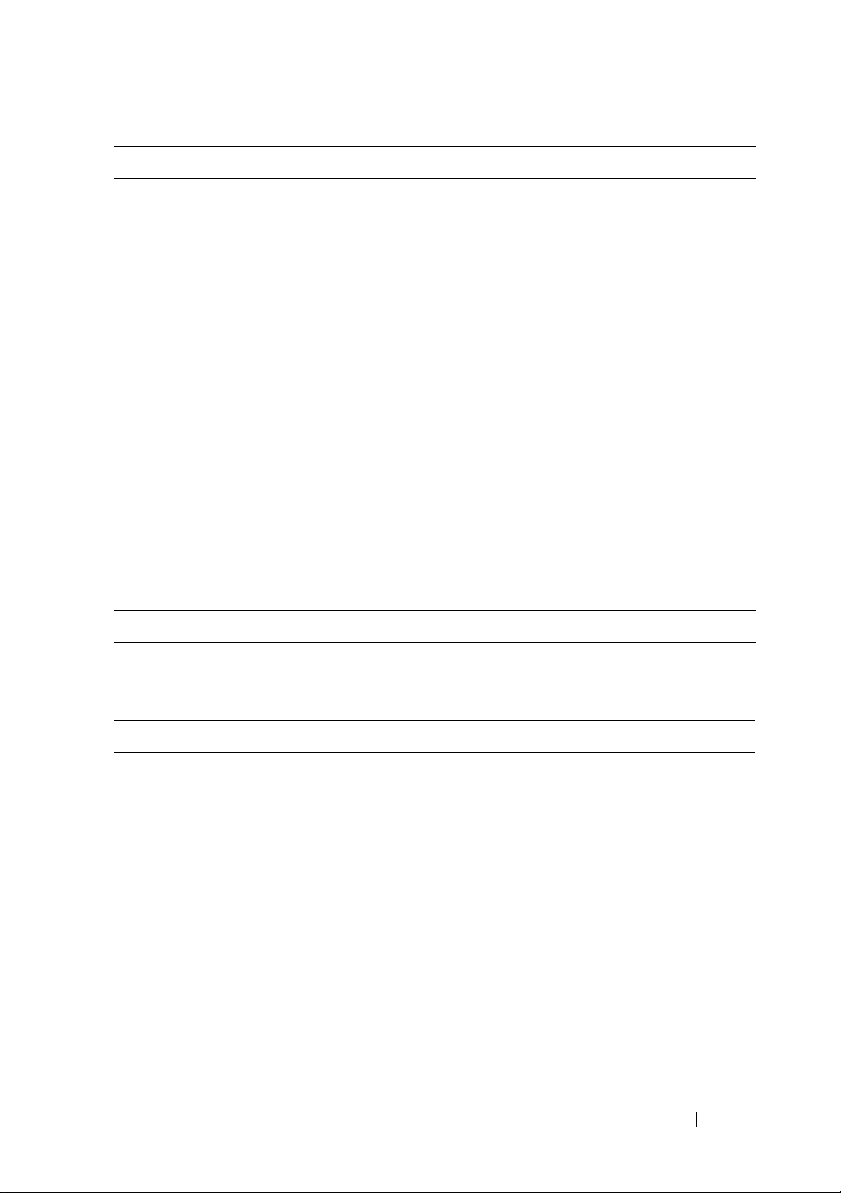
Netzadapter
Eingangsspannung 100–240 Volt Gleichstrom
Eingangsstrom (maximal) 2,5 A / 3,5 A
Eingangsfrequenz 50–60 Hz
Ausgangsstrom 6,7 A / 10,8 A
Ausgangsleistung 130 W / 210 W oder mehr
Ausgangsspannung 19,5 V Gleichspannung
Abmessungen:
Höhe
Breite
Tiefe
100 mm
44 mm
198 mm
Temperaturbereich:
Während des Betriebs
Speicher
0 bis 35 °C
-40 bis 65 °C
Fingerabdruck-Lesegerät (optional)
Typen Swipe-Fingerabdrucksensor
FIPS 140-2 / FIPS 201
Abmessungen und Gewicht
Höhe 38,5 mm (Rückseite)
Breite 393 mm
Tiefe 280,5 mm
Gewicht (mit 9-Zellen-Akku
3,87 kg
und CD-Laufwerk)
Technische Daten 27

Umgebung
Temperaturbereich:
Während des Betriebs
Speicher
Relative Luftfeuchtigkeit (max.):
Während des Betriebs
Speicher
Maximale Erschütterung (erzeugt
durch ein Vibrationsspektrum, das
eine Benutzerumgebung simuliert):
Während des Betriebs
Speicher
Zulässige Stoßeinwirkung
(gemessen mit Kopf der Festplatte
in Parkstellung und einer halben
Sinuswelle von 2 ms):
Während des Betriebs
Speicher
Höhe (maximal):
Während des Betriebs
Speicher
Luftübertragene
Schadstoffbelastung
0 bis 35 °C
–40 bis 65 °C
10 bis 90 % (nicht kondensierend)
5 bis 95 % (nicht kondensierend)
0,66 G (eff.) (2-600 Hz)
1,30 G (eff.) (2-600 Hz)
142 G (2 ms)
162 G (2 ms)
–15,2 bis 3048 m
–15,2 bis 10 668 m
G2 oder niedriger gemäß
ANSI/ISA-S71.04-1985
28 Technische Daten
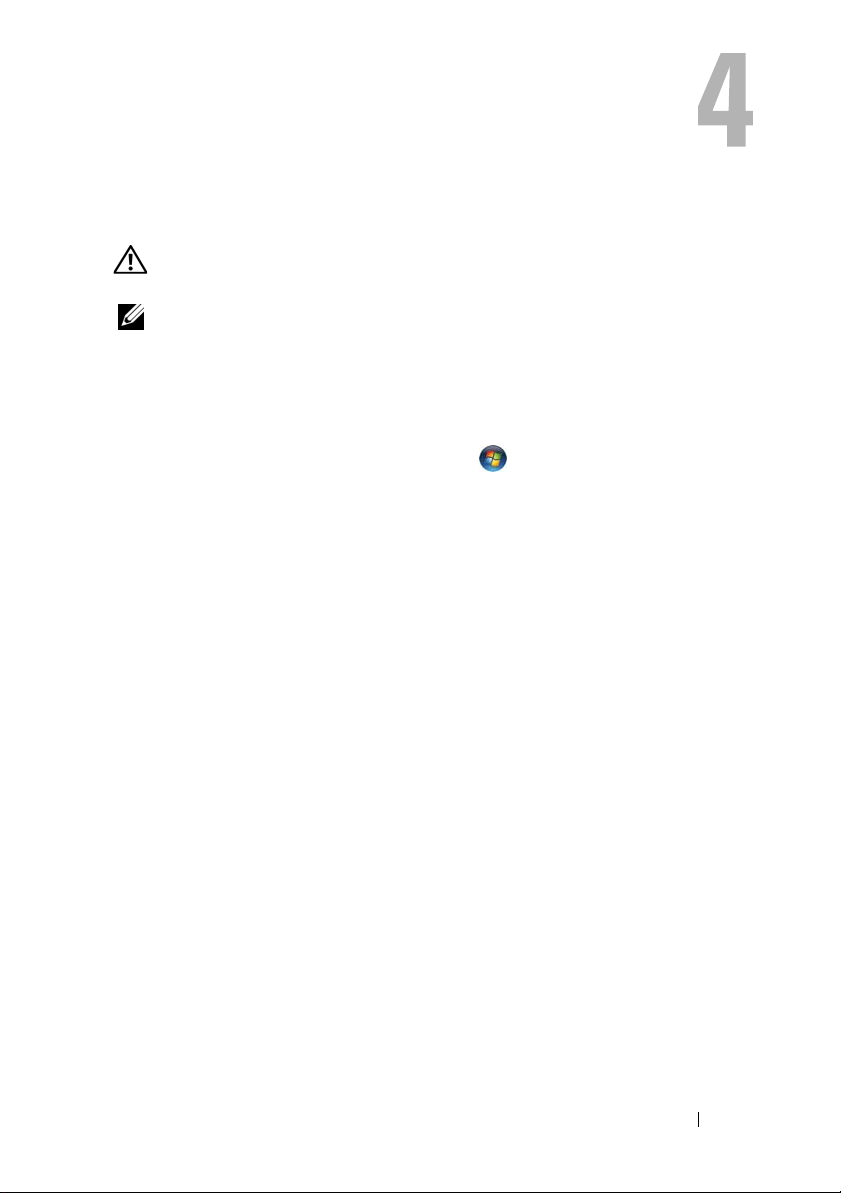
Tipps für die Behebung von Störungen
VORSICHT: Ziehen Sie das Computernetzkabel stets aus der Steckdose,
bevor Sie die Abdeckung öffnen.
ANMERKUNG: Ausführliche Informationen zur Fehlerbehebung sowie zu
Maßnahmen bei Systemmeldungen finden Sie im Service-Handbuch unter
support.dell.com.
Verwendung des Hardware-Ratgebers
1
Klicken Sie auf die „Start“-Schaltfläche von Windows Vista und
anschließend auf
2
Geben Sie
Sie die <Eingabetaste>, um mit der Suche zu beginnen.
3
Wählen Sie in der Liste der Suchergebnisse die Option aus, die das
Problem am besten beschreibt, und fahren Sie mit den übrigen
Schritten zur Fehlerbehebung fort.
Hilfe und Support
Hardware-Ratgeber in das Suchfeld ein, und drücken
Tipps
• Wenn ein Gerät nicht funktioniert, stellen Sie sicher, dass das Gerät
ordnungsgemäß angeschlossen ist.
• Wenn vor dem Auftreten des Problems eine Komponente hinzugefügt
oder entfernt wurde, sollten Sie die Verfahrensweise der Installation erneut
durchgehen und sicherstellen, dass die Komponente korrekt installiert ist.
• Wenn eine Fehlermeldung angezeigt wird, notieren Sie diese genau.
Diese Meldung kann dem Support-Personal helfen, das Problem zu
diagnostizieren und zu beheben.
• Erscheint bei der Ausführung eines Programms eine Fehlermeldung,
lesen Sie in der Dokumentation des Programms nach.
.
Tipps für die Behebung von Störungen
29
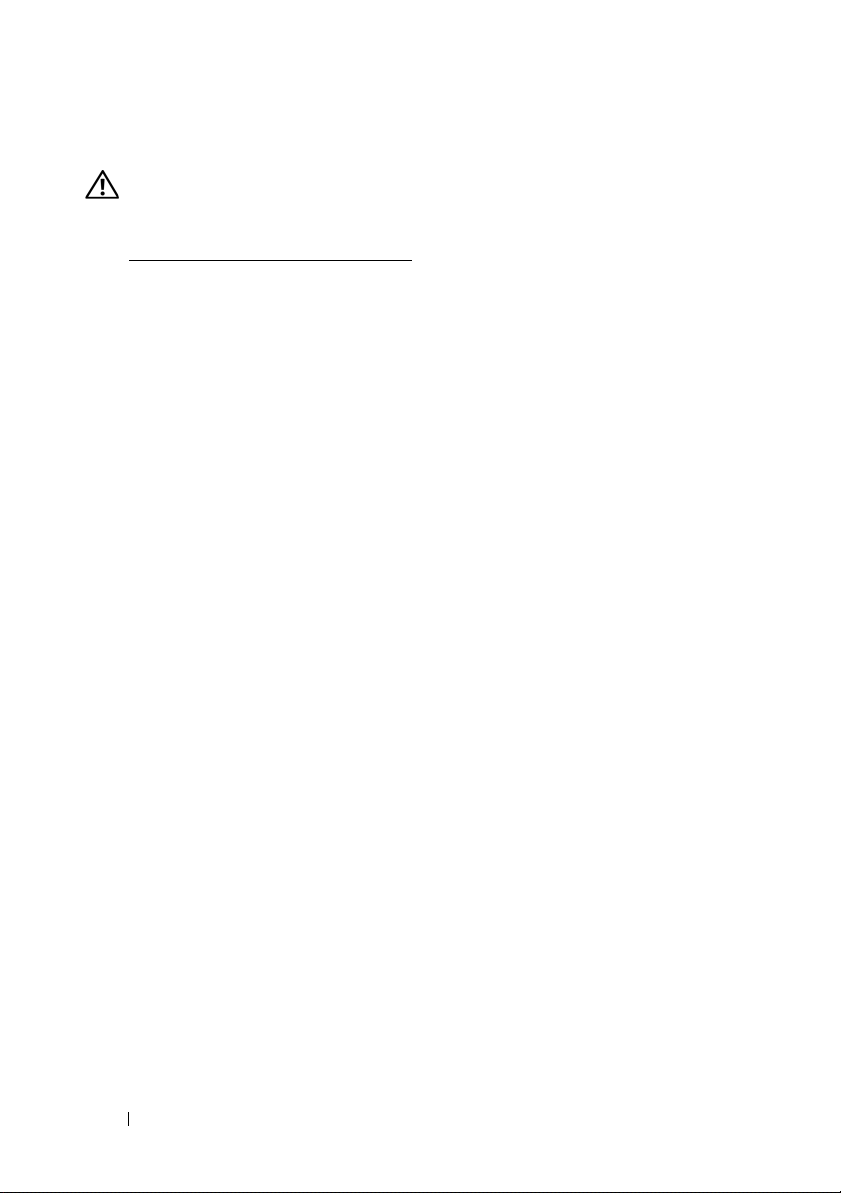
Probleme mit der Stromversorgung
VORSICHT: Bevor Sie Arbeiten im Inneren des Computers ausführen, lesen Sie
zunächst die im Lieferumfang des Computers enthaltenen Sicherheitshinweise.
Weitere Informationen zu empfohlenen Sicherheitsmaßnahmen finden Sie unter
www.dell.com/regulatory_compliance
IE BETRIEBSANZEIGE LEUCHTET NICHT – Der Computer ist ausgeschaltet
D
oder wird nicht mit Strom versorgt.
• Schließen Sie das Netzkabel wieder am Netzanschluss an der Rückseite
des Computers und an der Stromsteckdose an.
• Entfernen Sie Steckerleisten, Verlängerungskabel und andere
Leitungsvorrichtungen, um festzustellen, ob sich der Computer
einschalten lässt.
• Stellen Sie sicher, dass verwendete Steckerleisten mit einer Netzstromsteckdose verbunden und eingeschaltet sind.
• Stellen Sie sicher, dass die Steckdose Strom liefert, indem Sie probeweise ein anderes Gerät, beispielsweise eine Lampe, anschließen.
• Vergewissern Sie sich, dass das Hauptnetzkabel und das Kabel der
Frontblende fest mit der Systemplatine verbunden sind.
DIE BETRIEBSANZEIGE LEUCHTET BLAU, UND DER COMPUTER REAGIERT NICHT –
• Vergewissern Sie sich, dass der Bildschirm angeschlossen ist und mit
Strom versorgt wird.
• Wenn der Bildschirm angeschlossen und eingeschaltet ist, lesen Sie
das
Service-Handbuch
DIE BETRIEBSANZEIGE BLINKT BLAU – Der Computer befindet sich im
unter
Standby-Modus. Drücken Sie eine Taste auf der Tastatur, bewegen Sie die
Maus oder drücken Sie den Netzschalter, um den normalen Betrieb wieder
aufzunehmen.
DIE BETRIEBSANZEIGE BLINKT GELB – Der Computer wird mit Strom versorgt,
doch möglicherweise besteht ein Problem mit einer Fehlfunktion eines
Gerätes oder ein Gerät ist nicht ordnungsgemäß installiert.
• Entfernen Sie alle Speichermodule, und installieren Sie sie neu.
• Entfernen Sie sämtliche Erweiterungskarten, einschließlich Grafikkarten,
und installieren Sie sie neu.
.
support.dell.com
.
30 Tipps für die Behebung von Störungen
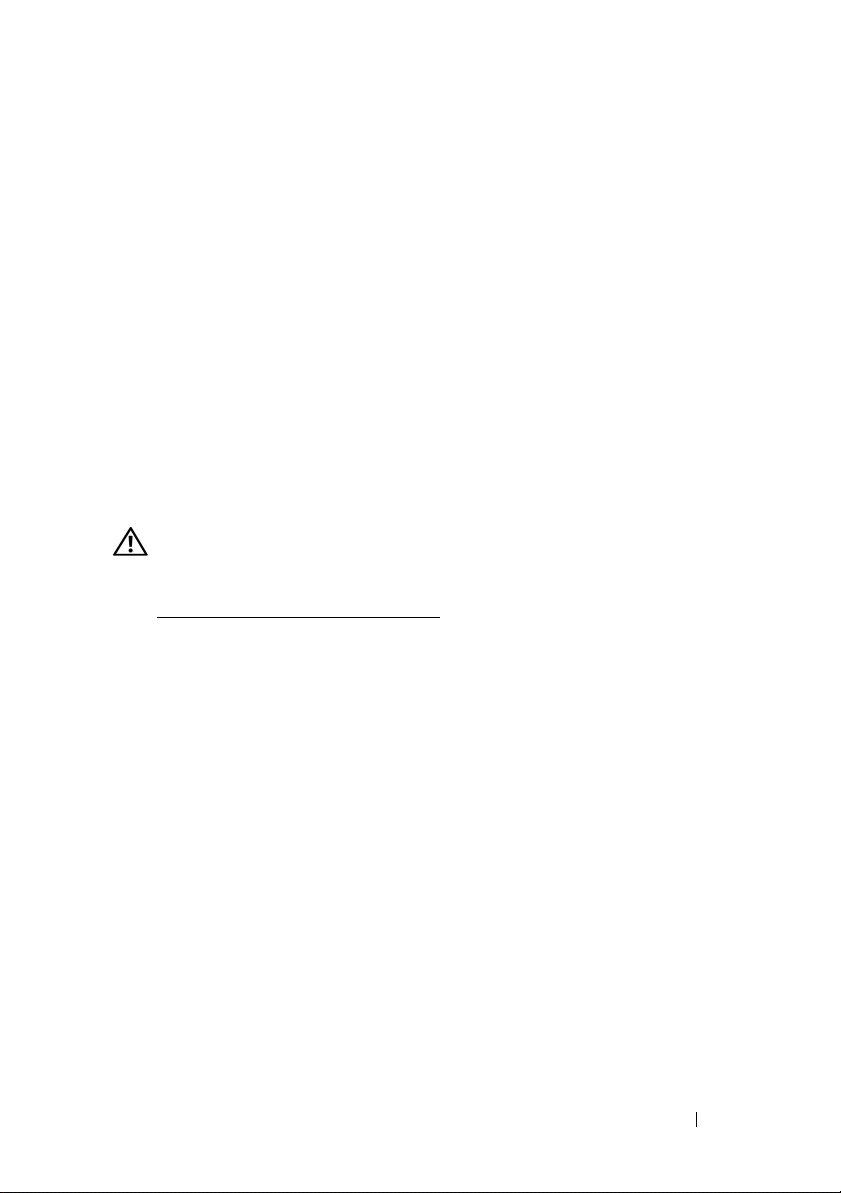
DIE BETRIEBSANZEIGE LEUCHTET STETIG GELB – Es liegt ein Problem mit
der Stromversorgung vor, möglicherweise besteht ein Problem mit einer
Fehlfunktion eines Gerätes oder ein Gerät ist nicht ordnungsgemäß installiert.
• Stellen Sie sicher, dass das Stromversorgungskabel des Prozessors fest
mit dem entsprechenden Anschluss auf der Systemplatine verbunden
ist (siehe
Service-Handbuch
unter
support.dell.com
).
• Stellen Sie sicher, dass das Hauptnetzkabel und das Kabel des vorderen
Bedienfelds fest mit dem Systemplatinenanschluss verbunden sind.
STÖRUNGSQUELLEN BESEITIGEN – Mögliche Ursachen von Störungen:
• Netz-, Tastatur- und Mausverlängerungskabel
• Zu viele Geräte an einer Steckerleiste
• Mehrere Steckerleisten sind an die gleiche Stromversorgung angeschlossen
Probleme mit dem Speicher
VORSICHT: Bevor Sie Arbeiten im Inneren des Computers ausführen, lesen Sie
zunächst die im Lieferumfang des Computers enthaltenen Sicherheitshinweise.
Weitere Informationen zu empfohlenen Sicherheitsmaßnahmen finden Sie unter
www.dell.com/regulatory_compliance
W
ENN EINE MELDUNG ANGEZEIGT WIRD, DASS NICHT GENÜGEND SPEICHER ZUR
ERFÜGUNG STEHT –
V
• Speichern und schließen Sie alle geöffneten Dateien, und beenden Sie
alle geöffneten Anwendungsprogramme, in denen Sie nicht arbeiten.
Prüfen Sie, ob das Problem dadurch behoben wird.
• In der Softwaredokumentation sind die Mindestanforderungen an den
Speicher angegeben. Falls erforderlich, installieren Sie zusätzlichen
Speicher.
• Entfernen Sie die Speichermodule und setzen Sie sie erneut ein, um
sicherzustellen, dass der Computer Daten mit den Speichermodulen
austauschen kann.
• Führen Sie Dell Diagnostics aus (siehe „Programm Dell Diagnostics“
auf Seite 35).
.
Tipps für die Behebung von Störungen
31

WENN ANDERE PROBLEME MIT DEM SPEICHER AUFTRETEN –
• Entfernen Sie die Speichermodule und setzen Sie sie erneut ein, um
sicherzustellen, dass der Computer Daten mit den Speichermodulen
austauschen kann.
• Befolgen Sie die Richtlinien für die Speicherinstallation.
• Stellen Sie sicher, dass der verwendete Speicher vom Computer unterstützt
wird. Weitere Informationen zu den vom Computer unterstützten
Speichertypen finden Sie unter „Technische Daten“ auf Seite 21.
• Führen Sie Dell Diagnostics aus (siehe „Programm Dell Diagnostics“
auf Seite 35).
Probleme mit Absturz und Software
ANMERKUNG:
Standardansicht von Windows. Wenn Sie auf Ihrem Dell-Computer die klassische
Windows-Ansicht verwenden, treffen die Beschreibungen möglicherweise nicht zu.
Der Computer kann nicht gestartet werden
STELLEN SIE SICHER, DASS DAS NETZSTROMKABEL ORDNUNGSGEMÄß MIT DEM
OMPUTER UND DER STECKDOSE VERBUNDEN IST
C
Ein Programm reagiert nicht mehr
PROGRAMM BEENDEN –
1
Drücken Sie die gleichzeitig die Tastenkombination
Ie in diesem Dokument beschriebenen Verfahren gelten für die
<Strg><Umschalt><Esc>, um den Task-Manager von Windows
aufzurufen, und klicken Sie auf die Registerkarte
2
Klicken Sie auf das Programm, das nicht mehr reagiert, und klicken Sie
Task beenden
auf
.
Anwendungen
.
32 Tipps für die Behebung von Störungen

Ein Programm stürzt wiederholt ab
ANMERKUNG: Anweisungen für die Installation von Software finden Sie in der
Regel in der jeweiligen Dokumentation oder auf einem mitgelieferten Datenträger
(Diskette, CD oder DVD).
CHLAGEN SIE IN DER SOFTWAREDOKUMENTATION NACH – Deinstallieren Sie
S
gegebenenfalls das Programm, und installieren Sie es neu.
Ein Programm wurde für eine frühere Version des Betriebssystems
Microsoft
PROGRAMMKOMPATIBILITÄTS-ASSISTENTEN AUSFÜHREN –
Ein blauer Bildschirm wird angezeigt:
SCHALTEN SIE DEN COMPUTER AUS – Wenn der Computer nicht mehr reagiert
®
Windows® entwickelt
1
Klicken Sie auf
Start
→
Systemsteuerung→ Programme→ Ältere
Programme mit dieser Windows-Version verwenden
2
Klicken Sie auf der Begrüßungsseite auf
3
Befolgen Sie die Anweisungen auf dem Bildschirm.
Weiter
.
.
und auch nicht durch Drücken einer Taste auf der Tastatur bzw. Bewegen
der Maus aktiviert werden kann, halten Sie den Betriebsschalter mindestens
sechs Sekunden lang gedrückt, bis der Computer ausgeschaltet wird, und
starten Sie den Computer anschließend erneut.
Andere Softwareprobleme
SCHLAGEN SIE IN DER SOFTWAREDOKUMENTATION NACH ODER HOLEN SIE VOM
OFTWAREHERSTELLER INFORMATIONEN ZUR PROBLEMBEHANDLUNG EIN –
S
• Stellen Sie sicher, dass das Programm mit dem auf dem Computer
installierten Betriebssystem kompatibel ist.
• Vergewissern Sie sich, dass der Computer die Mindesthardwareanforderungen
erfüllt, die zum Ausführen der Software notwendig sind.
Weitere Informationen finden Sie in der Softwaredokumentation.
• Stellen Sie sicher, dass das Programm richtig installiert und konfiguriert ist.
• Stellen Sie sicher, dass kein Konflikt zwischen den Gerätetreibern und
dem Programm vorliegt.
• Deinstallieren Sie gegebenenfalls das Programm, und installieren Sie es neu.
Tipps für die Behebung von Störungen
33

Technischer Aktualisierungsservice von Dell
Der technische Aktualisierungsservice von Dell stellt proaktive E-MailBenachrichtigungen über Software- und Hardware-Aktualisierungen für Ihren
Computer bereit. Sie können sich unter support.dell.com/technicalupdate
für den technischen Aktualisierungsservice von Dell registrieren.
Dell Support-Dienstprogramm
Das Dell Support-Dienstprogramm liefert Informationen zur Selbsthilfe,
Software-Aktualisierungen und Zustandserfassungen Ihrer Rechnerumgebung.
Rufen Sie das Dell Support-Dienstprogramm mithilfe des Symbols auf
der Taskleiste oder über das Startmenü auf.
Gehen Sie wie folgt vor, falls das Dell Support-Symbol nicht in der Taskleiste
angezeigt wird:
1
Klicken Sie auf
Settings
2
Stellen Sie sicher, dass die Option
Taskleiste anzeigen) aktiviert ist.
ANMERKUNG: Wenn das Dell Support-Programm nicht über das Menü
Start verfügbar sein sollte, rufen Sie support.dell.com auf, und laden Sie
die Software herunter.
Weitere Informationen zum Dell Support-Dienstprogramm erhalten Sie,
indem Sie auf das Fragezeichen (?) am oberen Rand des Dell
Fensters klicken.
Start→ Alle Programme→ Dell Support→
.
Show icon on the taskbar
Dell Support
(Symbol in
™ Support-
34 Tipps für die Behebung von Störungen

Programm Dell Diagnostics
VORSICHT: Bevor Sie gemäß den in diesem Abschnitt beschriebenen
Anweisungen verfahren, lesen Sie zunächst die Sicherheitshinweise in
der entsprechenden Dokumentation im Lieferumfang Ihres Computers.
Starten des Programms „Dell Diagnostics“ auf der Festplatte
1
Stellen Sie sicher, dass der Computer an eine funktionierende Steckdose
angeschlossen ist.
2
Schalten Sie den Computer ein oder führen Sie einen Neustart durch.
3
Wenn das Dell™ Logo angezeigt wird, drücken Sie sofort die Taste
<F12>. Wählen Sie
Sie die <Eingabetaste>.
Diagnostics
aus dem Startmenü aus, und drücken
ANMERKUNG: Falls Sie zu lange gewartet haben und das Betriebssystem-Logo
angezeigt wird, warten Sie weiter, bis der Desktop von Microsoft
angezeigt wird. Fahren Sie dann den Computer herunter, und versuchen Sie
es erneut.
ANMERKUNG: Wird eine Systemmeldung mit dem Inhalt angezeigt, dass
keine Dienstprogrammpartition ermittelt werden konnte, führen Sie Dell
Diagnostics unter Verwendung des Drivers and Utilities-Mediums aus.
4
Drücken Sie eine beliebige Taste, um Dell Diagnostics von der Diagnose-
®
Windows®
Dienstprogrammpartition auf der Festplatte zu starten, und folgen Sie
den Anweisungen auf dem Bildschirm.
Tipps für die Behebung von Störungen
35

Starten von Dell Diagnostics unter Verwendung des Dell Drivers and Utilities-Mediums
ANMERKUNG: Das Dell Drivers and Utilities-Medium ist optional und
möglicherweise nicht im Lieferumfang Ihres Computers enthalten.
1
Legen Sie das
2
Fahren Sie den Computer herunter, und starten Sie ihn neu.
Drivers and Utilities
-Medium ein.
Drücken Sie sofort die Taste <F12>, sobald das DELL-Logo angezeigt wird.
ANMERKUNG: Falls Sie zu lange gewartet haben und das Betriebssystem-
Logo erscheint, warten Sie weiter, bis der Desktop von Microsoft
angezeigt wird. Fahren Sie dann den Computer herunter, und versuchen Sie
es erneut.
ANMERKUNG: Mit der folgenden Vorgehensweise wird die Startreihenfolge
nur für den aktuellen Startvorgang geändert. Beim nächsten Systemstart wird
der Computer entsprechend der im System-Setup-Programm festgelegten
Gerätereihenfolge hochgefahren.
3
Wenn die Liste der startfähigen Geräte angezeigt wird, wählen Sie
CD/DVD/CD-RW
4
Wählen Sie die Option
, und drücken Sie die <Eingabetaste>.
Boot from CD-ROM
(Von CD-ROM starten)
aus dem angezeigten Menü, und drücken Sie die <Eingabetaste>.
5
Geben Sie 1 ein, um das CD-Menü zu starten, und drücken Sie die
<Eingabetaste>, um fortzufahren.
6
Wählen Sie die Option
Run the 32 Bit Dell Diagnostics
(Dell 32-BitDiagnose ausführen) aus der nummerierten Liste aus. Wenn mehrere
Versionen aufgelistet werden, wählen Sie die für Ihren Computer
zutreffende Version aus.
7
Sobald das Fenster
Main Menu
(Hauptmenü) von Dell Diagnostics
angezeigt wird, wählen Sie den gewünschten Test aus und folgen Sie
den Anweisungen auf dem Bildschirm.
®
Windows®
36 Tipps für die Behebung von Störungen

Neu Installieren von Software
Treiber
Identifizieren der Treiber
Wenn Probleme mit einem Gerät auftreten, überprüfen Sie, ob das Problem
vom Treiber verursacht wird, und aktualisieren Sie gegebenenfalls den Treiber.
Windows XP:
1
Klicken Sie auf
2
Klicken Sie unter
und dann auf
3
Klicken Sie im Fenster
und dort auf
Windows Vista:
1
Klicken Sie auf die „Start“-Schaltfläche von Windows Vista™ , und
klicken Sie mit der rechten Maustaste auf
2
Klicken Sie auf
ANMERKUNG: Möglicherweise wird das Fenster Benutzerkontensteuerung
angezeigt. Wenn Sie über Administratorrechte für den Computer verfügen,
klicken Sie auf Fortsetzen. Andernfalls bitten Sie Ihren Administrator, die
gewünschte Aktion fortzusetzen.
Überprüfen Sie, ob ein Gerät in der Liste mit einem Ausrufezeichen (einem
gelben Kreis mit einem [!]) auf dem Gerätesymbol gekennzeichnet ist.
Wenn neben dem Gerätenamen ein Ausrufezeichen steht, müssen Sie den
Treiber möglicherweise neu installieren oder einen neuen Treiber installieren
(siehe „Neuinstallieren von Treibern und Dienstprogrammen“ auf Seite 38).
Start→
System
Geräte-Manager
Eigenschaften→ Geräte-Manager
Systemsteuerung
Wählen Sie eine Kategorie
.
Systemeigenschaften
.
.
auf die Registerkarte
Computer
auf
Leistung und Wartung
.
.
Hardware
Neu Installieren von Software 37

Neuinstallieren von Treibern und Dienstprogrammen
HINWEIS: Auf der Dell Support-Website unter support.dell.com und auf Ihrem
Drivers and Utilities-Datenträger finden Sie die zulässigen Treiber für Dell™
Computer. Wenn Treiber installiert werden, die von anderen Herstellern stammen,
arbeitet der Computer möglicherweise nicht ordnungsgemäß.
Zurücksetzen auf eine ältere Version des Gerätetreibers
Windows XP:
1
Klicken Sie auf
Geräte-Manager
2
Klicken Sie mit der rechten Maustaste auf das Gerät, für das der neue
Treiber installiert wurde, und klicken Sie dann auf
3
Klicken Sie auf die Registerkarte
Windows Vista:
Klicken Sie auf die „Start“-Schaltfläche von Windows Vista , und
1
klicken Sie mit der rechten Maustaste auf
2
Klicken Sie auf
ANMERKUNG: Möglicherweise wird das Fenster Benutzerkontensteuerung
angezeigt. Wenn Sie über Administratorrechte für den Computer verfügen,
klicken Sie auf Fortsetzen. Andernfalls bitten Sie Ihren Administrator, den
Geräte-Manager aufzurufen.
3
Klicken Sie mit der rechten Maustaste auf das Gerät, für das der neue
Treiber installiert wurde, und klicken Sie dann auf
4
Klicken Sie auf die Registerkarte
Kann das Problem durch Zurücksetzen des Gerätetreibers nicht behoben werden,
verwenden Sie die Systemwiederherstellungsfunktion (siehe „Wiederherstellen
des Betriebssystems“ auf Seite 41), um den Computer in den Betriebszustand vor
der Installation des neuen Treibers zurückzuversetzen.
Start→
Arbeitsplatz→ Eigenschaften→ Hardware→
.
Tr ei ber →
Installierter Treiber
Computer
Eigenschaften → Geräte-Manager
Treiber→ Vorheriger Treiber
Eigenschaften
.
.
Eigenschaften
.
.
.
.
38 Neu Installieren von Software

Verwenden des Drivers and Utilities-Mediums
Wenn das Problem durch Verwendung der Rücksetzfunktion für Gerätetreiber
bzw. der Systemwiederherstellung (siehe „Wiederherstellen des Betriebssystems“
auf Seite 41) nicht behoben werden konnte, führen Sie eine Neuinstallation
des Treibers unter Verwendung des
1
Vergewissern Sie sich, dass der Windows-Desktop angezeigt wird, und
legen Sie das
Wenn Sie den
Drivers and Utilities-Medium
Drivers and Utilities-Datenträger
Drivers and Utilities
ein.
zum ersten Mal verwenden,
-Datenträgers durch.
fahren Sie mit Schritt 2 fort. Fahren Sie andernfalls mit Schritt 5 fort.
2
Wenn das Installationsprogramm auf dem
Drivers and Utilities
-
Datenträger startet, folgen Sie den Anweisungen auf dem Bildschirm.
ANMERKUNG: In den meisten Fällen startet das Steuerungsprogramm
auf dem Drivers and Utilities-Medium automatisch. Ist dies nicht der
Fall, starten Sie Windows Explorer, klicken Sie auf das Verzeichnis Ihres
Datenträgerlaufwerks, um dessen Inhalte anzuzeigen, und doppelklicken
Sie auf die Datei autorcd.exe.
3
Wenn das Fenster
beendet) angezeigt wird, nehmen Sie das
aus dem entsprechenden Laufwerk heraus, und klicken Sie auf
InstallShield Wizard Complete
Drivers and Utilities
(InstallShield-Assistent
-Medium
Finish
(Fertig stellen), um den Computer neu zu starten.
4
Sobald der Windows-Desktop angezeigt wird, legen Sie das
Utilities
5
Klicken Sie im Fenster
Next
-Medium wieder ein.
Welcome Dell System Owner
(Weiter).
Drivers and
(Willkommen!) auf
ANMERKUNG: Das Steuerungsprogramm für den Drivers and Utilities-
Datenträger zeigt ausschließlich Treiber für Hardware an, die bei Auslieferung
des Computers auf diesem installiert waren. Wenn Sie zusätzliche
Hardwarekomponenten installiert haben, werden die Treiber für die neue
Hardware möglicherweise nicht angezeigt. Beenden Sie in diesem Fall das
Steuerungsprogramm für den Drivers and Utilities-Datenträger. Informationen
zu den Treibern finden Sie in der Dokumentation der jeweiligen Komponente.
Neu Installieren von Software 39

Eine Meldung zeigt an, dass die ResourceCD nach Hardware in Ihrem
Computer sucht.
Die vom Computer verwendeten Treiber werden automatisch im Fenster
My
Drivers – The ResourceCD has identified these components in your system
(Geeignete Treiber – Die ResourceCD hat diese Systemkomponenten
erkannt) aufgeführt.
6
Klicken Sie auf den Treiber, der neu installiert werden soll, und befolgen
Sie die Anweisungen auf dem Bildschirm.
Wenn ein bestimmter Treiber nicht aufgeführt ist, wird dieser Treiber vom
Betriebssystem nicht benötigt.
Manuelles Neuinstallieren von Treibern
Nachdem Sie die Treiberdateien, wie im vorherigen Abschnitt beschrieben,
auf Ihrer Festplatte extrahiert haben, gehen Sie wie folgt vor:
1
Klicken Sie auf die „Start“-Schaltfläche von Windows Vista , und
klicken Sie mit der rechten Maustaste auf
2
Klicken Sie auf
ANMERKUNG: Möglicherweise wird das Fenster Benutzerkontensteuerung
angezeigt. Wenn Sie über Administratorrechte für den Computer verfügen,
klicken Sie auf Fortsetzen. Andernfalls bitten Sie Ihren Administrator, den
Geräte-Manager aufzurufen.
3
Doppelklicken Sie auf den Gerätetyp, für den Sie den Treiber installieren
möchten (z. B.
4
Doppelklicken Sie auf den Namen des Gerätes, für das der Treiber
Eigenschaften→ Geräte-Manager
Audio
oder
Video
).
Computer
.
.
installiert werden soll.
5
Klicken Sie auf die Registerkarte
Auf dem Computer nach Treibersoftware suchen
6
Klicken Sie auf
Durchsuchen
Treiber
→
Treiber aktualisieren→
.
, um zu dem Verzeichnis zu wechseln, in
das zuvor die Treiberdateien kopiert wurden.
7
Wenn der Name des entsprechenden Treibers angezeigt wird, klicken
Sie auf den Treibernamen und dann auf
8
Klicken Sie auf
Fertig stellen
, und starten Sie den Computer neu.
OK→
Weiter
.
40 Neu Installieren von Software
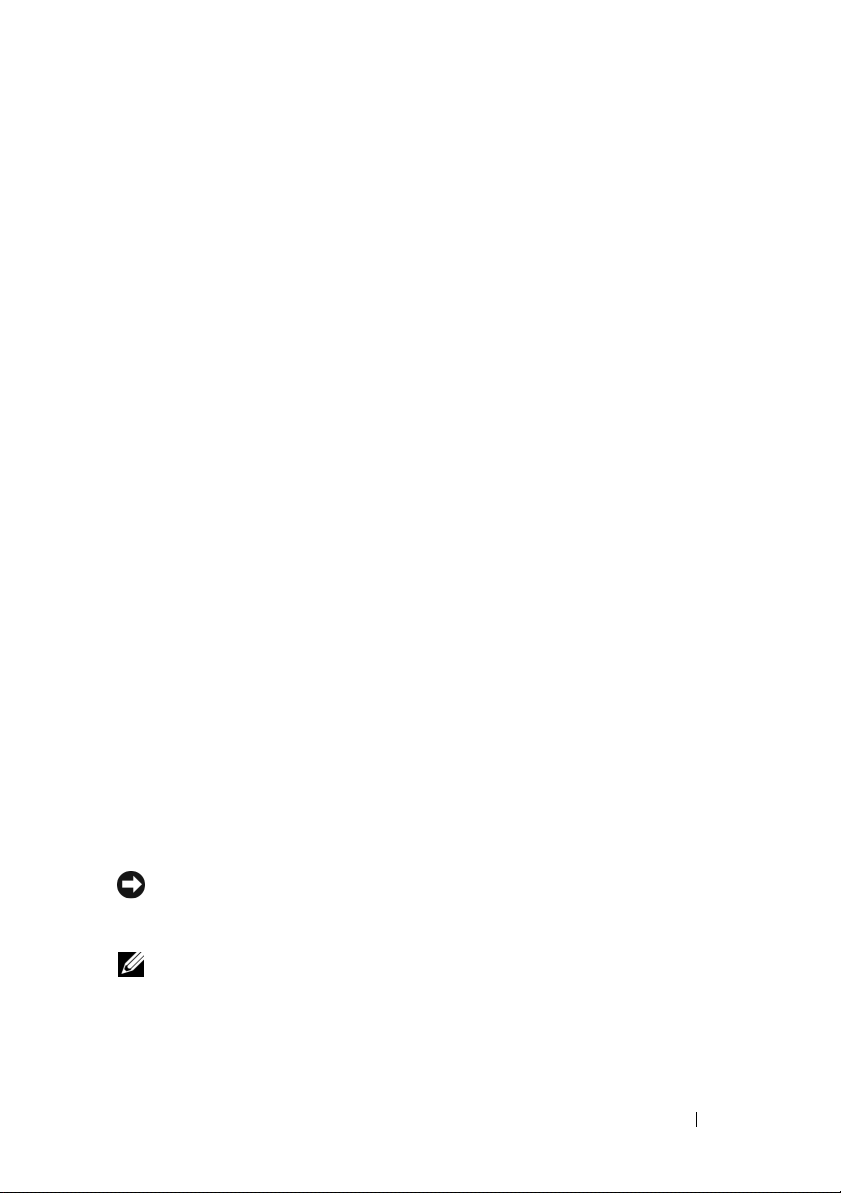
Wiederherstellen des Betriebssystems
Das Betriebssystem kann auf folgende Weise wiederhergestellt werden:
• Die Microsoft Windows-Systemwiederherstellung setzt Ihren Computer
in einen früheren Betriebszustand zurück, ohne Arbeitsdateien zu
beeinträchtigen. Verwenden Sie immer zuerst die Systemwiederherstellung,
um das Betriebssystem wiederherzustellen und Arbeitsdateien zu erhalten.
• Dell Factory Image Restore (verfügbar in Windows Vista) setzt Ihre
Festplatte auf den Betriebsstatus zurück, den sie beim Kauf des Systems
hatte. Beide Programme löschen unwiderruflich alle Daten von der
Festplatte und entfernen alle Anwendungen, die nach Erhalt des Computers
installiert wurden. Verwenden Sie Dell Factory Image Restore nur dann,
wenn das auftretende Problem mit dem Betriebssystem nicht über die
Systemwiederherstellung behoben werden konnte.
• Wenn Sie mit dem Computer einen Dell
erhalten haben, können Sie diesen zum Wiederherstellen des
Betriebssystems verwenden. Allerdings werden bei Verwendung des
Betriebssystem
-Datenträgers auch alle Daten auf der Festplatte gelöscht.
Verwenden Sie diesen Datenträger
der Systemwiederherstellung nicht beheben ließ.
Betriebssystem
nur dann
-Datenträger
, wenn sich das Problem mit
Verwenden der Systemwiederherstellung von Microsoft® Windows
®
Die Windows-Betriebssysteme stellen eine Systemwiederherstellungsfunktion
bereit, mit der Sie den Computer (ohne Beeinträchtigung Ihrer Arbeitsdateien)
in einen früheren Betriebszustand zurückversetzen können, wenn Änderungen
an der Hardware, Software oder an Systemeinstellungen zu einem
unerwünschten Betriebszustand des Computers geführt haben. Sämtliche
Änderungen, die durch die Systemwiederherstellung an Ihrem Computer
vorgenommen werden, können vollständig rückgängig gemacht werden.
HINWEIS: Legen Sie regelmäßig Sicherungskopien von allen Arbeitsdateien an.
Ihre Arbeitsdateien können durch die Systemwiederherstellung nicht überwacht
oder wiederhergestellt werden.
ANMERKUNG: Die in diesem Dokument beschriebenen Verfahren gelten für
die Standardansicht von Windows. Wenn Sie auf Ihrem Dell-Computer die
klassische Windows-Ansicht verwenden, treffen die Beschreibungen
möglicherweise nicht zu.
Neu Installieren von Software 41

Starten der Systemwiederherstellung
Windows XP:
HINWEIS: Speichern und schließen Sie alle geöffneten Dateien, und beenden Sie
alle aktiven Programme, bevor Sie den Computer in einen früheren Betriebszustand
zurückversetzen. Ändern, öffnen oder löschen Sie keine Dateien oder Programme,
bis die Systemwiederherstellung vollständig abgeschlossen ist.
1
Klicken Sie auf
Systemprogramme→
2
Klicken Sie entweder auf
wiederherstellen
3
Klicken Sie auf
Start→
Alle Programme→ Zubehör
Systemwiederherstellung
.
→
Computer zu einem früheren Zeitpunkt
oder auf
Weit er
Einen Wiederherstellungspunkt erstellen
und folgen Sie den Anweisungen auf dem Bildschirm.
.
Windows Vista:
1
Klicken Sie auf
2
Geben Sie in das Feld „Suche starten“ den Begriff
Systemwiederherstellung
Start
.
ein, und drücken Sie die
<Eingabetaste>.
ANMERKUNG: Möglicherweise wird das Fenster Benutzerkontensteuerung
angezeigt. Wenn Sie über Administratorrechte für den Computer verfügen,
klicken Sie auf Fortsetzen. Andernfalls bitten Sie Ihren Administrator, die
gewünschte Aktion fortzusetzen.
3
Klicken Sie auf
Weiter
, und folgen Sie den Anweisungen auf dem Bildschirm.
Falls das Problem durch die Systemwiederherstellung nicht behoben wurde,
können Sie die letzte Systemwiederherstellung rückgängig machen. Siehe
„Zurücksetzen der letzten Systemwiederherstellung“ auf Seite 43.
42 Neu Installieren von Software
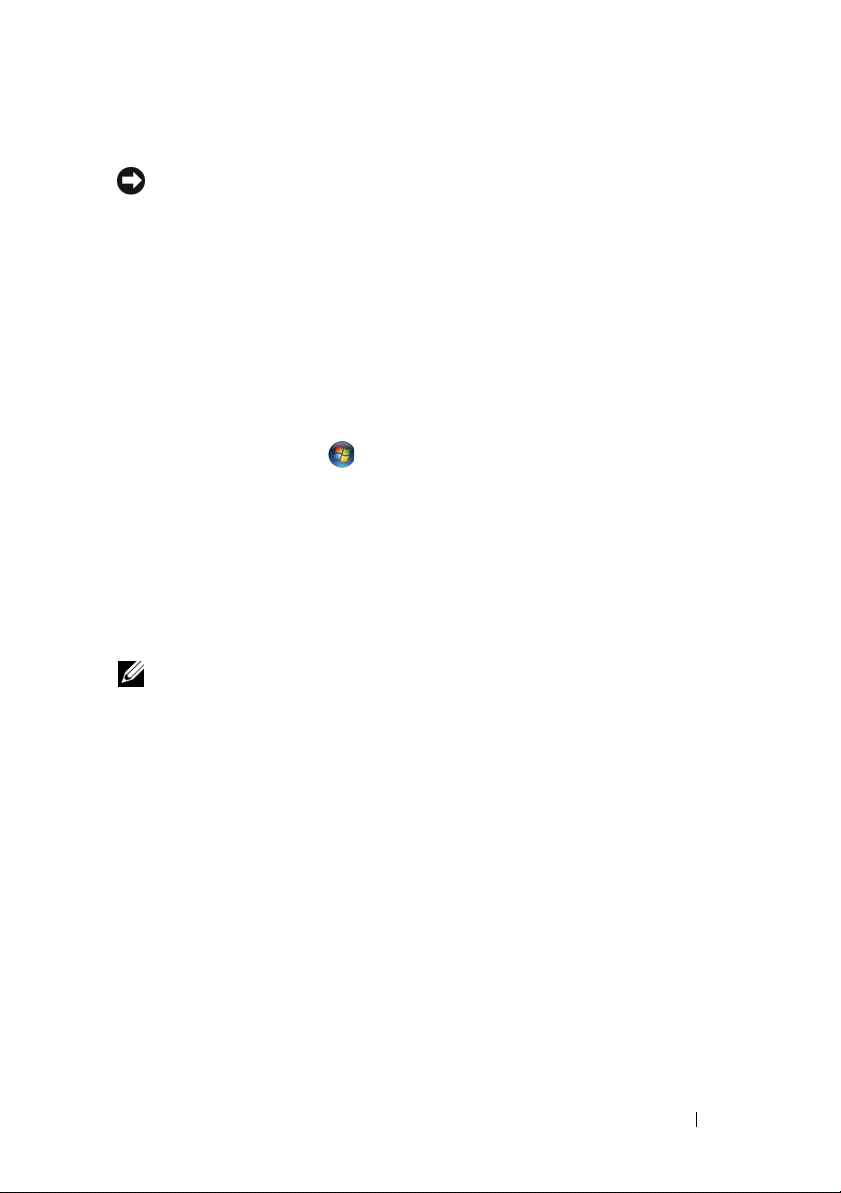
Zurücksetzen der letzten Systemwiederherstellung
HINWEIS: Speichern und schließen Sie alle geöffneten Dateien, und beenden
Sie alle geöffneten Programme, bevor Sie die letzte Systemwiederherstellung
rückgängig machen. Ändern, öffnen oder löschen Sie keine Dateien oder
Programme, bis die Systemwiederherstellung vollständig abgeschlossen ist.
Windows XP:
Klicken Sie auf
1
Systemprogramme→
2
Klicken Sie auf
anschließend auf
Start→
Alle Programme→ Zubehör
Systemwiederherstellung
.
→
Letzte Wiederherstellung rückgängig machen
Weiter
.
und
Windows Vista:
Klicken Sie auf
1
2
Geben Sie in das Feld „Suche starten“ den Begriff
Systemwiederherstellung
Start
.
ein, und drücken Sie die
<Eingabetaste>.
3
Klicken Sie auf
anschließend auf
Aktivieren der Systemwiederherstellung
ANMERKUNG: Unter Windows Vista wird die Funktion zur Systemwiederherstellung
auch bei wenig verfügbarem freiem Festplattenspeicherplatz nicht deaktiviert.
Die nachfolgenden Schritte gelten deshalb nur für Windows XP.
Letzte Wiederherstellung rückgängig machen
Weiter
.
und
Wenn Sie Windows XP bei weniger als 200 MB freiem Festplattenspeicherplatz
installieren, ist die Systemwiederherstellung automatisch deaktiviert.
So überprüfen Sie, ob die Systemwiederherstellung aktiviert ist:
Klicken Sie auf
1
System
.
2
Klicken Sie auf die Registerkarte
Sie, ob die Option
Start→ Systemsteuerung→ Leistung und Wartung
Systemwiederherstellung
Systemwiederherstellung deaktivieren
und prüfen
deaktiviert ist.
→
Neu Installieren von Software 43

Verwenden von Dell Factory Image Restore
HINWEIS: Mit Dell Factory Image Restore werden alle Daten auf der Festplatte
endgültig gelöscht und alle Anwendungen und Treiber entfernt, die nach Erhalt
des Computers installiert wurden. Sie sollten Ihre Daten nach Möglichkeit sichern,
bevor Sie diese Option einsetzen. Verwenden Sie Dell Factory Image Restore nur
dann, wenn das auftretende Problem mit dem Betriebssystem nicht über die
Systemwiederherstellung behoben werden konnte.
ANMERKUNG: Dell Factory Image Restore ist in bestimmten Regionen oder auf
Ihrem Computer möglicherweise nicht verfügbar.
Benutzen Sie Dell Factory Image Restore (Windows Vista) nur als letztes
Mittel, um das Betriebssystem wiederherzustellen. Mit dieser Option wird
das Festplattenlaufwerk in den Original-Betriebszustand zum Zeitpunkt des
Computerkaufs zurückgesetzt. Alle Programme oder Dateien, die seit der
Auslieferung des Computers hinzugefügt wurden (auch die Arbeitsdateien),
werden unwiderruflich von der Festplatte gelöscht. Arbeitsdateien sind
beispielsweise Dokumente, Tabellenkalkulationen, E-Mail-Nachrichten,
digitale Fotos, Musikdateien usw. Sichern Sie möglichst alle Dateien, bevor
Sie Factory Image Restore anwenden.
Dell Factory Image Restore
1
Schalten Sie den Computer ein. Wenn das Dell-Logo angezeigt wird,
drücken Sie mehrmals auf die Taste <F8>, um das Fenster
Startoptionen von Windows Vista
2
Wählen Sie die Option
3
Wählen Sie im Fenster für Systemwiederherstellungsoptionen ein
Computer reparieren
Tastaturlayout aus und klicken Sie auf
4
Melden Sie sich als lokaler Benutzer an, um die Wiederherstellungsoptionen
zu öffnen.
Weiter
.
.
zu öffnen. Geben Sie zum Öffnen der Eingabeaufforderung in das
Benutzernamenfeld
OK
.
auf
5
Klicken Sie auf
administrator
ein und klicken Sie anschließend
Dell Factory Image Restore
.
Erweiterte
ANMERKUNG: Je nach Konfiguration müssen Sie möglicherweise zuerst
die Option Dell Factory Tools und anschließend Dell Factory Image
Restore auswählen.
Der Begrüßungsbildschirm von
44 Neu Installieren von Software
Dell Factory Image Restore
wird angezeigt.

6
Klicken Sie auf der Startseite von Dell Factory Restore Image auf
Das Dialogfeld
Confirm Data Deletion
(Löschen der Daten bestätigen)
Weiter
.
wird geöffnet.
HINWEIS: Wenn Sie Factory Image Restore nicht fortsetzen möchten, klicken
Sie auf Cancel (Abbrechen).
7
Aktivieren Sie das Kontrollkästchen, um zu bestätigen, dass Sie mit der
Neuformatierung der Festplatte fortfahren und die Systemsoftware auf
die Werkseinstellungen zurücksetzen möchten. Klicken Sie anschließend
auf
Next
(Weiter).
Der Wiederherstellungsvorgang wird gestartet und benötigt bis zum
Abschluss mindestens 5 Minuten.
8
Klicken Sie auf
Finish
(Fertig stellen), um den Computer neu zu starten.
Verwenden des Dell™ Betriebssystem-Datenträgers
Vorbereitung
Wenn Sie das Windows-Betriebssystem neu installieren möchten, um ein
Problem mit einem neu installierten Treiber zu beheben, sollten Sie zunächst
die Rücksetzfunktion für Gerätetreiber von Windows verwenden. Siehe
„Zurücksetzen auf eine ältere Version des Gerätetreibers“ auf Seite 38. Wenn
die Rücksetzfunktion für Gerätetreiber das Problem nicht löst, verwenden Sie
die Systemwiederherstellung von Microsoft Windows, um das Betriebssystem
in den Betriebszustand vor der Installation des neuen Gerätetreibers
zurückzuversetzen. Siehe „Verwenden der Systemwiederherstellung von
Microsoft
®
Windows®“ auf Seite 41.
HINWEIS: Erstellen Sie vor der Installation zunächst eine Sicherungskopie
der Daten auf dem primären Festplattenlaufwerk. In herkömmlichen
Festplattenlaufwerkkonfigurationen handelt es sich bei dem primären
Festplattenlaufwerk um das zuerst vom Computer erkannte Laufwerk.
Neu Installieren von Software 45

Um Windows neu zu installieren, benötigen Sie den Dell™ Betriebssystem-
Datenträger und das Drivers and Utilities-Medium von Dell.
ANMERKUNG: Der Dell Drivers and Utilities-Datenträger enthält Treiber, die
während der Montage des Computers im Werk installiert wurden. Verwenden
Sie den Dell Drivers and Utilities-Datenträger zum Laden der erforderlichen
Treibers. Je nachdem, in welcher Region Sie den Computer erworben oder ob Sie
die Datenträger angefordert haben, sind der Dell Drivers and Utilities-Datenträger
und der Dell Betriebssystem-Datenträger möglicherweise nicht im Lieferumfang
des Computers enthalten.
Neuinstallieren von Windows
Die Neuinstallation kann ein bis zwei Stunden dauern. Nach der Neuinstallation
des Betriebssystems müssen Sie die Gerätetreiber, das Virenschutzprogramm
sowie weitere Software ebenfalls neu installieren.
1
Speichern und schließen Sie alle geöffneten Dateien, und beenden Sie
alle geöffneten Programme.
2
Legen Sie den
3
Wenn die Meldung
Sie auf
4
Starten Sie den Computer neu.
Beenden
Betriebssystem
-Datenträger ein.
Windows installieren
.
angezeigt wird, klicken
Drücken Sie sofort die Taste <F12>, sobald das DELL-Logo angezeigt wird.
ANMERKUNG: Falls Sie zu lange gewartet haben und das Betriebssystem-
Logo erscheint, warten Sie weiter, bis der Desktop von Microsoft
angezeigt wird. Fahren Sie dann den Computer herunter, und versuchen Sie
es erneut.
ANMERKUNG: Mit der folgenden Vorgehensweise wird die Startreihenfolge
nur für den aktuellen Startvorgang geändert. Beim nächsten Systemstart wird
der Computer entsprechend der im System-Setup-Programm festgelegten
Gerätereihenfolge hochgefahren.
5
Wenn die Liste der startfähigen Geräte angezeigt wird, wählen Sie
CD/DVD/CD-RW Drive
(CD/DVD/CD-RW-Laufwerk), und drücken
Sie die <Eingabetaste>.
6
Drücken Sie eine beliebige Taste, um die Option
Boot from CD
starten) auszuwählen, und folgen Sie dann den Anweisungen auf dem
Bildschirm, um die Installation abzuschließen.
46 Neu Installieren von Software
®
Windows®
(Von CD

Informationsquellen
ANMERKUNG: Bestimmte Merkmale oder Medien sind möglicherweise optional
und nicht im Lieferumfang Ihres Computers enthalten. Andere Merkmale oder
Medien sind eventuell nicht in allen Ländern verfügbar.
ANMERKUNG: Mit Ihrem Computer erhalten Sie möglicherweise weitere
Informationen.
Dokument/Datenträger/Etikett Inhalt
Service-Tag-Nummer / Express-Servicecode
Das Etikett mit der Service-Tag-Nummer
bzw. dem Express-Servicecode finden Sie
am Computer.
Drivers and Utilities-Medium
Das Drivers and Utilities-Medium ist
eine CD oder DVD, die im Lieferumfang
Ihres Computers enthalten sein kann.
Betriebssystem-Datenträger
Der Betriebssystem-Datenträger ist eine
CD oder DVD, die im Lieferumfang
Ihres Computers sein kann.
• Geben Sie die Service-Tag-Nummer auf
der Website
Anruf beim Technischen Support an,
um den Computer zu identifizieren.
• Geben Sie den Express-Servicecode
beim Anruf beim Technischen
Support an, um zu einem geeigneten
Ansprechpartner weitergeleitet
zu werden.
support.dell.com
ANMERKUNG: Das Etikett mit der
Service-Tag-Nummer bzw. dem ExpressServicecode finden Sie am Computer.
• Diagnoseprogramm für Ihren Computer
• Treiber für den Computer
ANMERKUNG: Updates für Treiber und
Dokumentationsmaterial können Sie unter
support.dell.com herunterladen.
Neuinstallation des Betriebssystems
oder beim
Informationsquellen 47
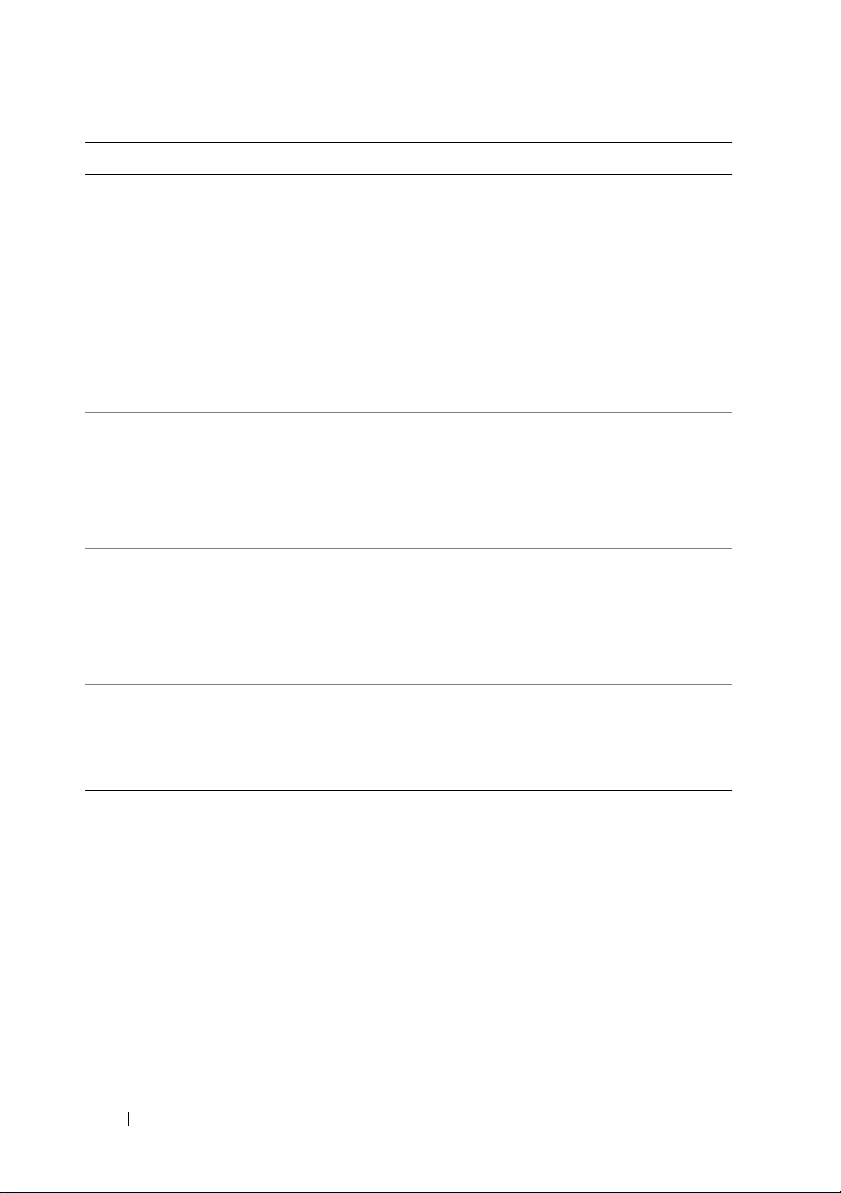
Dokument/Datenträger/Etikett Inhalt
Informationen zur Sicherheit, zu den
Betriebsbestimmungen, zur Garantie
und zum Support
Diese Informationen können im
Lieferumfang des Computers enthalten
sein. Weitere Betriebsbestimmungen
finden Sie unter www.dell.com auf der
Homepage zu den Betriebsbestimmungen
• Garantieinformationen
• Allgemeine Bedingungen (nur USA)
• Sicherheitshinweise
• Zulassungsbestimmungen
• Hinweise zur Ergonomie
• Endbenutzer-Lizenzvertrag
unter folgender Adresse:
www.dell.com/regulatory_compliance.
Service-Handbuch
Sie können das Service-Handbuch für
Ihren Computer von der Website
support.dell.com herunterladen.
• Wie Teile entfernt und ersetzt werden
• Informationen zum Konfigurieren
von Systemeinstellungen
• Informationen zur Fehlerbeseitigung
und Problemlösung
Dell-Technologiehandbuch
Das Dell-Technologiehandbuch ist
unter support.dell.com verfügbar.
• Wissenswertes zu Ihrem Betriebssystem
• Verwenden und Warten von Geräten
• Grundlegendes zu Technologien wie
RAID, Internet, Bluetooth
Technologie, E-Mail, Netzwerke usw.
Microsoft® Windows®-Lizenzetikett
• Produktschlüssel für Ihr Betriebssystem
Das Lizenzetikett für Ihre
Microsoft Windows-Kopie
befindet sich am Computer.
®
Wireless-
48 Informationsquellen

Wie Sie Hilfe bekommen
So erhalten Sie technische Unterstützung
VORSICHT: Wenn Sie die Computerabdeckung entfernen müssen, trennen Sie
zuerst die Netz- und Modemkabel des Computers von allen Netzsteckdosen.
Befolgen Sie die Sicherheitshinweise, die Sie mit Ihrem Computer erhalten haben.
Wenn am Computer eine Störung auftritt, führen Sie folgende Schritte
durch, um das Problem zu diagnostizieren und zu beheben:
1
Suchen Sie im Abschnitt „Tipps“ auf Seite 29 nach Informationen und
Vorgehensweisen, die auf Ihr Computer-Problem zutreffen.
2
Unter „Programm Dell Diagnostics“ auf Seite 35 finden Sie Anleitungen
zum Ausführen des Programms Dell Diagnostics.
3
Füllen Sie die „Diagnose-Checkliste“ auf Seite 55 aus.
4
Falls Sie Fragen zu Installation und Problembehandlung haben, nutzen
Sie die umfangreichen Onlinedienste auf der Support-Website von Dell
unter
support.dell.com
Dienste von Dell finden Sie unter „Online-Dienste“ auf Seite 51.
5
Falls das Problem mit den vorstehenden Schritten nicht behoben werden
konnte, setzen Sie sich mit Dell in Verbindung. Die entsprechenden
Kontaktinformationen finden Sie unter „Kontaktaufnahme mit Dell“
auf Seite 56.
. Eine weiterführende Liste der Online-Support-
ANMERKUNG: Rufen Sie den Support von Dell von einem Telefon in der Nähe
des betroffenen Computers an, sodass Ihnen der Support-Mitarbeiter bei den
erforderlichen Verfahren helfen kann.
ANMERKUNG: Der Expressdienst von Dell ist möglicherweise nicht in allen
Ländern verfügbar.
Wie Sie Hilfe bekommen 49

Geben Sie nach Aufforderung des automatischen Telefonsystems den
Express-Servicecode ein, damit Sie direkt mit dem zuständigen SupportMitarbeiter verbunden werden können. Wenn Sie über keinen ExpressServicecode verfügen, öffnen Sie den Ordner Dell Accessories, doppelklicken
Sie auf das Symbol Express Service Code, und befolgen Sie die weiteren
Anweisungen.
Hinweise zur Nutzung des Supports von Dell finden Sie unter „Technische
Unterstützung und Kundendienst“ auf Seite 50.
ANMERKUNG: Einige der nachstehend aufgeführten Dienste sind nicht immer in
allen Ländern verfügbar. Die lokale Verfügbarkeit erfahren Sie von Ihrem lokalen
Dell-Vertragshändler.
Technische Unterstützung und Kundendienst
Der Support-Service von Dell beantwortet gern Ihre Fragen zur Hardware
von Dell™. Die Support-Mitarbeiter verwenden computergestützte
Diagnoseprogramme, um Ihre Fragen schnell und präzise zu beantworten.
Informationen zur Kontaktaufnahme mit dem Support-Service von Dell finden
Sie unter „Vor dem Anruf“ auf Seite 54. Machen Sie dort die Kontaktdaten für
Ihr Land ausfindig oder besuchen Sie die Website
support.dell.com
.
DellConnect™
DellConnect ist ein einfaches Tool für den Onlinezugriff, mit dem Kundendienstund Support-Mitarbeiter von Dell über eine Breitbandverbindung Zugriff auf
Ihren Computer erhalten, um das bei Ihnen auftretende Problem in Ihrem Beisein
zu diagnostizieren und zu beheben. Wenn Sie weitere Informationen hierzu
wünschen, rufen Sie die Website
DellConnect
.
support.dell.com
auf und klicken Sie auf
50 Wie Sie Hilfe bekommen

Online-Dienste
Auf den folgenden Websites erfahren Sie mehr über die Produkte und
Services von Dell:
www.dell.com
www.dell.com/ap
www.dell.com/jp
www.euro.dell.com
www.dell.com/la
www.dell.ca
Sie erreichen den Support von Dell über folgende Websites und E-Mail-Adressen:
• Websites des Dell-Supports:
support.dell.com
support.jp.dell.com
support.euro.dell.com
• E-Mail-Adressen des Dell-Supports:
mobile_support@us.dell.com
support@us.dell.com
la-techsupport@dell.com
apsupport@dell.com
• E-Mail-Adressen des Marketing- und Vertriebsteams von Dell:
apmarketing@dell.com
(nur Asien/Pazifik)
(nur Japan)
(nur Europa)
(Lateinamerika und Karibik)
(nur Kanada)
(nur Japan)
(nur Europa)
(nur für Lateinamerika und die Karibik)
(nur Asien/ Pazifikraum)
(nur Asien/ Pazifikraum)
sales_canada@dell.com
• Anonymes FTP:
ftp.dell.com
verwenden Sie Ihre E-Mail-Adresse als Kennwort.
– Melden Sie sich als Benutzer
(nur Kanada)
anonymous
Wie Sie Hilfe bekommen 51
an, und

AutoTech-Service
AutoTech, der automatische Support von Dell, bietet Ihnen aufgezeichnete
Antworten auf die Fragen, die Dell-Kunden am häufigsten zu Laptops und
Desktop-Computern stellen.
Wenn Sie mit AutoTech verbunden sind, können Sie mit der Telefontastatur
das betreffende Thema auswählen. Die Rufnummer für Ihre Region finden
Sie unter „Kontaktaufnahme mit Dell“ auf Seite 56.
Automatische Auskunft über die Auftragsbearbeitung
Um den Status eines bestellten Dell-Produkts zu überprüfen, können
Sie die Website support.dell.com besuchen oder das Automatische
Auftragsauskunftsystem anrufen. Eine elektronische Ansage fordert Sie zur
Eingabe der Bestelldaten auf; die Bestellung wird aufgerufen und der Stand
der Bearbeitung angesagt. Die Rufnummer für Ihre Region finden Sie unter
„Kontaktaufnahme mit Dell“ auf Seite 56.
Bei Problemen mit einer Bestellung
Sollten sich Probleme mit einer Bestellung ergeben (fehlende oder falsche
Teile, fehlerhafte Rechnung), setzen Sie sich mit dem Kundendienst von
Dell in Verbindung. Halten Sie beim Anruf Lieferschein oder Packzettel
bereit. Die Rufnummer für Ihre Region finden Sie unter „Kontaktaufnahme
mit Dell“ auf Seite 56.
Produktinformationen
Wenn Sie Informationen über weitere Produkte von Dell wünschen oder
etwas bestellen möchten, besuchen Sie uns im Internet unter www.dell.com.
Die entsprechende Rufnummer für einen Anruf aus Ihrer Region oder für ein
Gespräch mit einem Vertriebsspezialisten finden Sie unter „Kontaktaufnahme
mit Dell“ auf Seite 56.
52 Wie Sie Hilfe bekommen

Einsenden von Teilen zwecks Garantiereparatur oder Gutschrift
Möchten Sie Artikel zwecks Reparatur oder Gutschrift zurücksenden,
so gehen Sie wie folgt vor:
Auf telefonische Anfrage erhalten Sie von Dell eine
1
Rücksendegenehmigungsnummer (Return Material Authorization
Number). Schreiben Sie diese gut lesbar auf den Versandkarton.
Die Rufnummer für Ihre Region finden Sie unter „Kontaktaufnahme mit
Dell“ auf Seite 56. Legen Sie eine Kopie des Lieferscheins und ein
Begleitschreiben bei, in dem Sie den Grund für die Rücksendung erläutern.
2
Legen Sie eine Kopie der Diagnose-Checkliste bei (siehe „DiagnoseCheckliste“ auf Seite 55). In dieser sollten die durchgeführten Tests
und alle Fehlermeldungen von Dell Diagnostics aufgeführt sein
(siehe „Kontaktaufnahme mit Dell“ auf Seite 56).
3
Für eine Gutschrift müssen Sie alle zugehörigen Einzelteile (wie z. B.
Netzkabel, Softwaredisketten und Handbücher) beifügen.
4
Schicken Sie die Geräte in der Originalverpackung (oder in einer ebenso
geeigneten Verpackung) zurück.
Die Versandkosten gehen zu Ihren Lasten. Außerdem sind Sie verantwortlich
für die Transportversicherung aller zurückgeschickten Produkte, und Sie
tragen das Verlustrisiko für den Versand an Dell. Nachnahmesendungen
werden verweigert.
Rücksendungen, die diese Bedingungen nicht erfüllen, werden von Dell nicht
angenommen, und die Geräte werden an Sie zurückgeschickt.
Wie Sie Hilfe bekommen 53

Vor dem Anruf
ANMERKUNG: Halten Sie den Express-Servicecode bereit. Mit diesem Code
werden Sie durch das automatische Support-Telefonsystem schneller verbunden.
Möglicherweise werden Sie auch nach Ihrer Service-Tag-Nummer gefragt, die sich
an der Rückseite oder Unterseite Ihres Computers befindet.
Vergessen Sie nicht, vor dem Anruf bei Dell die Diagnose-Checkliste auszufüllen
(siehe „Diagnose-Checkliste“ auf Seite 55). Wenn möglich, sollten Sie Ihren
Computer einschalten, bevor Sie den Support von Dell anrufen, sowie ein Telefon
in der Nähe des Computers verwenden. Während des Anrufs sollten Sie in der
Lage sein, einige Befehle einzugeben, detaillierte Informationen während des
Betriebs zu nennen oder andere Fehlerbehebungsverfahren auszuprobieren, die
nur am Computer durchgeführt werden können. Die Computerdokumentation
sollte immer griffbereit sein.
VORSICHT: Lesen Sie vor der Arbeit an Komponenten im Innern des Computers
zunächst die Sicherheitsanweisungen in der im Lieferumfang des Computers
enthaltenen Dokumentation.
54 Wie Sie Hilfe bekommen
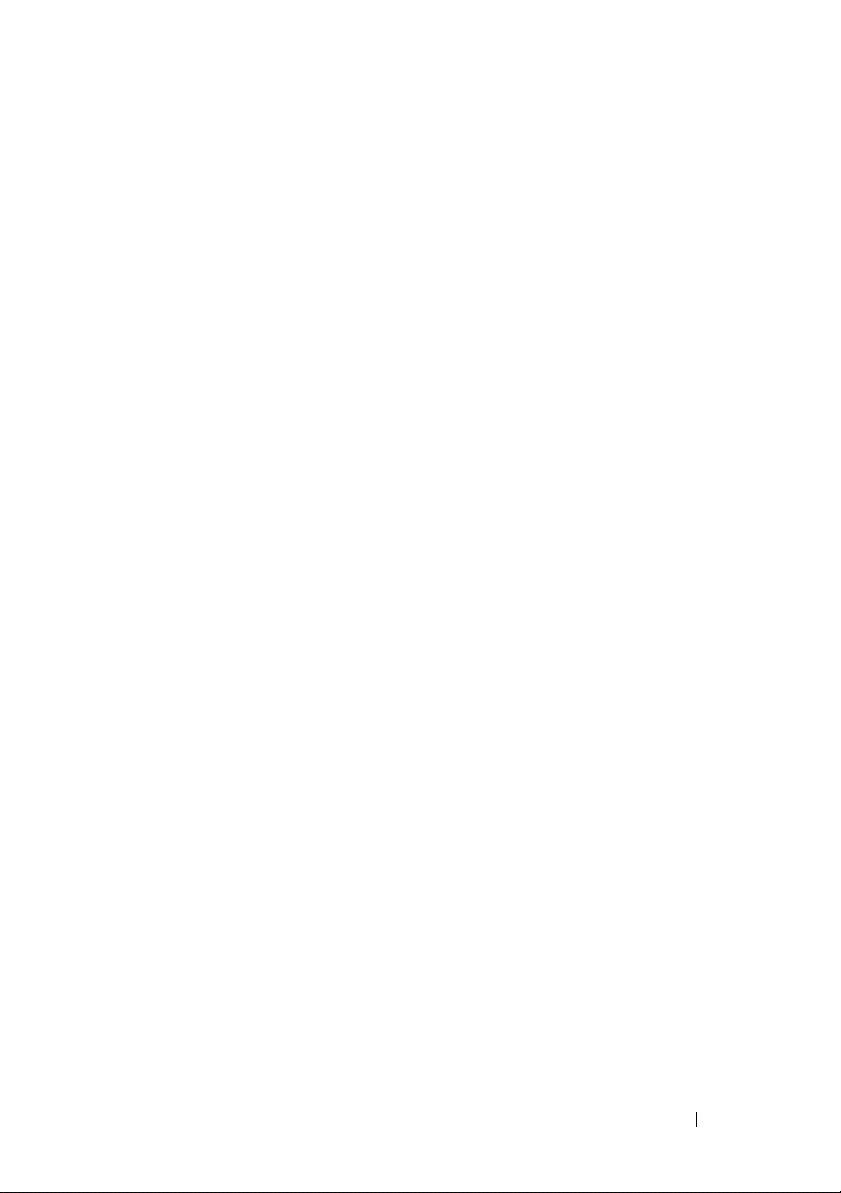
Diagnose-Checkliste
Name:
Datum:
Adresse:
Telefonnummer:
Service-Tag-Nummer (Strichcode auf der Rückseite oder Unterseite des Computers):
Express-Servicecode:
Rücksendegenehmigungsnummer (falls von einem Service-Mitarbeiter ausgegeben):
Betriebssystem und Version:
Geräte:
Erweiterungskarten:
Ist Ihr System an ein Netzwerk angeschlossen? Ja Nein
Netzwerk, Version und Netzwerkadapter:
Programme und Versionen:
Bestimmen Sie den Inhalt der Startdateien des Systems mit Hilfe der Dokumentation
zum Betriebssystem. Falls am Computer ein Drucker angeschlossen ist, drucken Sie
jede Datei aus. Halten Sie andernfalls den Inhalt aller Dateien schriftlich fest, bevor Sie
Dell anrufen.
Fehlermeldung, Signaltoncode oder Diagnosecode:
Beschreibung des Problems und der bereits durchgeführten Maßnahmen zur
Fehlerbeseitigung:
Wie Sie Hilfe bekommen 55

Kontaktaufnahme mit Dell
Kunden in den USA können die Nummer 800-WWW-DELL (800-999-3355)
anrufen.
ANMERKUNG: Wenn Sie nicht mit dem Internet verbunden sind, finden Sie die
Kontaktinformationen auf der Rechnung, dem Lieferschein oder im Produktkatalog
von Dell.
Dell stellt verschiedene online- und telefonbasierte Optionen für Support
und Service zur Verfügung. Die Verfügbarkeit ist je nach Land und Produkt
unterschiedlich; möglicherweise sind bestimmte Dienstleistungen in Ihrer
Region nicht erhältlich. So erreichen Sie den Verkauf, den technischen
Support und den Kundendienst von Dell:
1
Gehen Sie auf die Website
das Land bzw. die Region im Drop-Down-Menü
(Dell International) am unteren Seitenrand richtig ausgewählt haben.
2
Klicken Sie auf
Sie einen für Ihre Anfrage geeigneten Dienst- oder Support-Link aus.
3
Wählen Sie die Art der Kontaktaufnahme mit Dell, die für Sie günstig ist.
Contact Us
support.dell.com
(Kontakt) im linken Seitenbereich und wählen
und stellen Sie sicher, dass Sie
Choose A Country/Region
56 Wie Sie Hilfe bekommen

Stichwortverzeichnis
A
Akku
Entfernen, 9
Anschließen
IEEE 1394-Geräte, 12
Netzadapter, 11
Netzwerk, 13
Netzwerkkabel, 12
USB-Geräte, 12
Ansicht
Rückseite, 7-8
Vorderseite, 7
Arbeitsspeicher
Störungen beheben, 31
Assistent zum Übertragen
von Dateien und
Einstellungen, 15
Assistenten
Programmkompatibilitäts-
Assistent, 33
B
Bedingungen und
Bestimmungen, 48
Betriebssystem
Datenträger, 45
Dell Factory Image Restore, 44
Neu installieren, 47
Systemwiederherstellung, 41
Betriebssystem-
Medien, 41, 46-47
D
Dell
kontaktieren, 49, 56
Software-Updates, 34
Support-Dienstprogramm, 34
Technischer Support und
Kundendienst, 50
Technischer Update Service, 34
Dell Diagnostics, 35
Starten vom Drivers and
Utilities-Medium, 36
Starten vom
Festplattenlaufwerk, 35
Stichwortverzeichnis 57
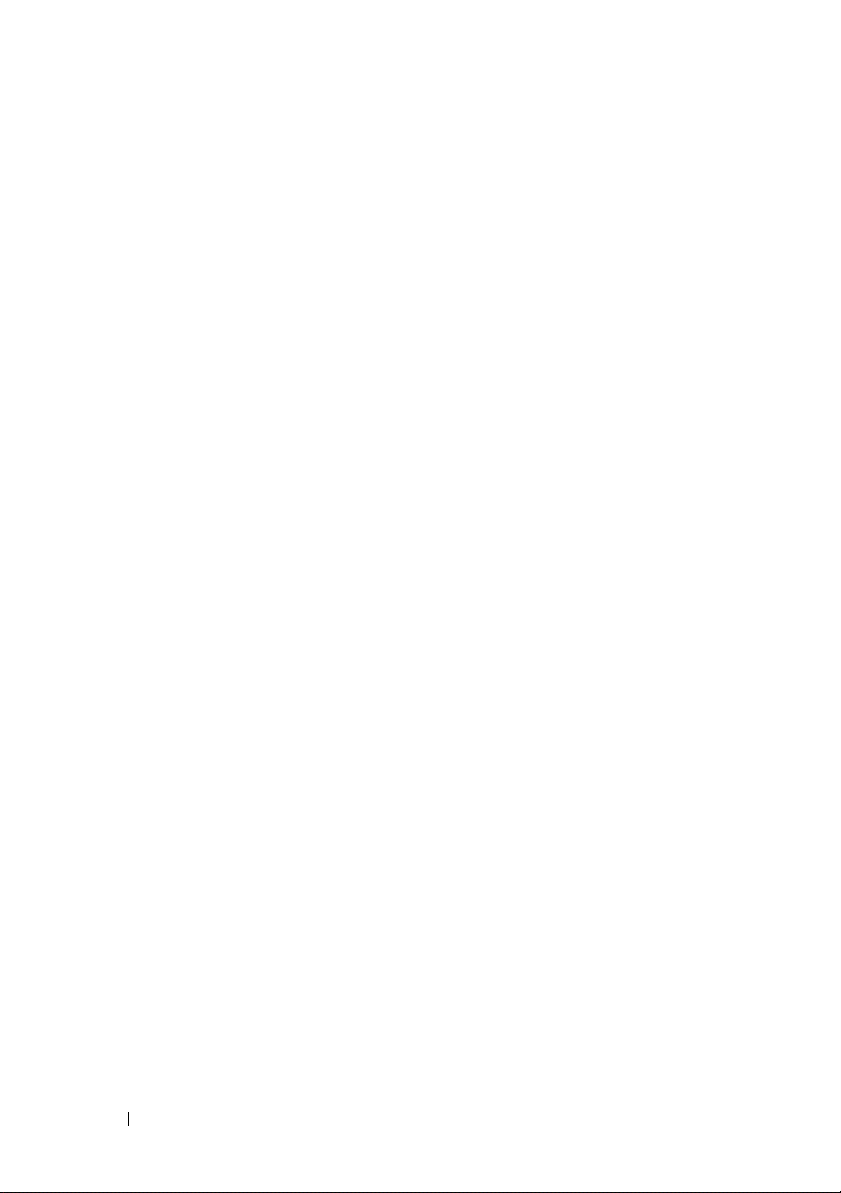
Dell Factory Image Restore, 44
Dell Wi-Fi Catcher
Network Locator, 10
DellConnect, 50
Dell-Technologiehandbuch, 48
Diagnose
Dell, 35
Dokumentation, 47
Dell-Technologiehandbuch, 48
Service-Handbuch, 48
Drivers and
Utilities-Medium, 39, 47
Dell Diagnostics, 35
H
Hinweise zur Ergonomie, 48
I
Informationsquellen, 47
Internet
Einrichten, 14
Verbinden mit dem, 14
Wi-Fi Catcher Network
Locator, 10
Wireless-Schalter, 10
K
E
Einrichten
Computer, 11
Schnellinstallation, 11
Enduser-Lizenzvereinbarung
(EULA), 48
Express-Servicecode, 47
F
Fehlerbehebung, 29, 48
G
Garantieinformationen, 48
58 Stichwortverzeichnis
Kontaktaufnahme
mit Dell, 49, 56
L
Lizenzetikett, 48
M
Medien
Betriebssystem, 47
Drivers and Utilities, 47
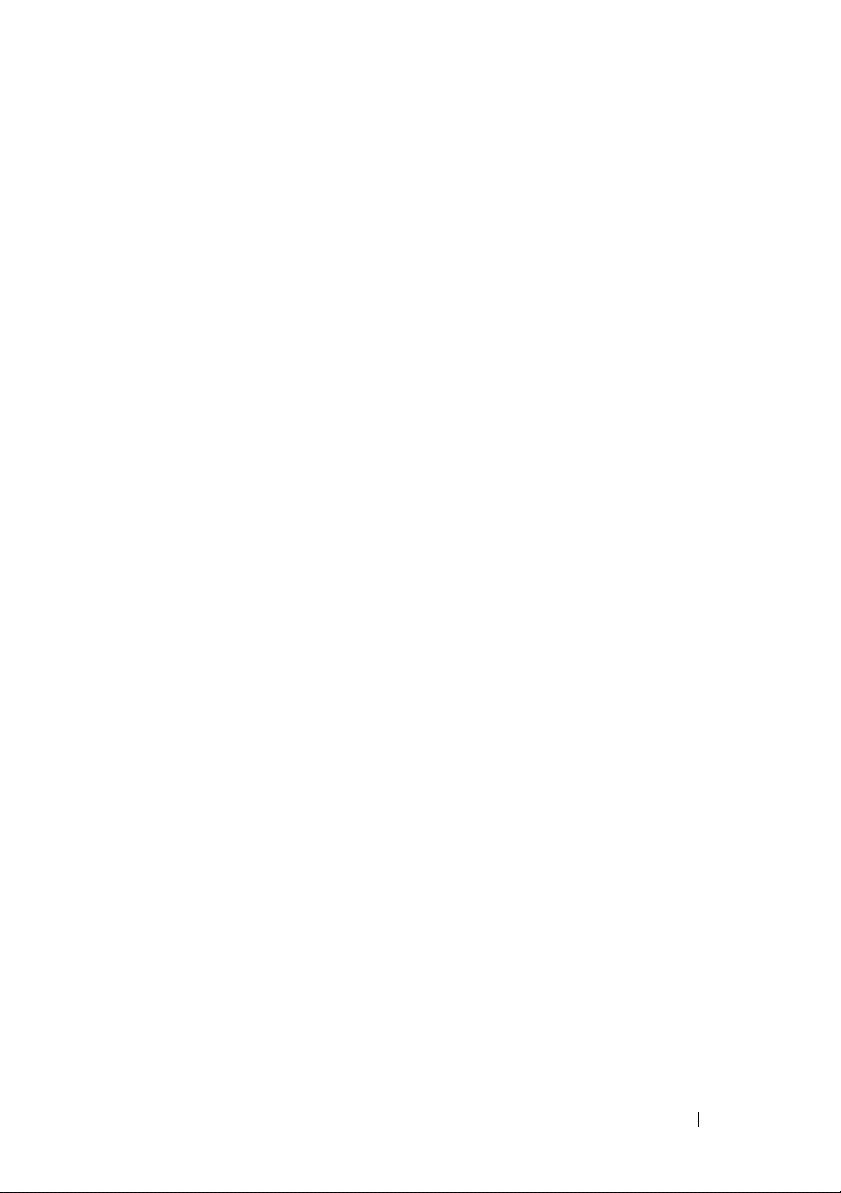
N
Netzwerke
Anschließen, 13
Übersicht, 13
Wi-Fi Catcher Network
Locator, 10
Wireless-Schalter, 10
Neu installieren
Software, 37
Treiber und
Dienstprogramme, 38
P
Probleme
Früheren Systemzustand
wiederherstellen, 41
Product Key für
Betriebssystem, 48
S
Service-Handbuch, 48
Service-Tag-Nummer, 47
Setup
Internet, 14
Störungen beheben
Arbeitsspeicher, 31
Blauer Bildschirm, 33
Computer reagiert nicht, 32
Dell Diagnostics, 35
Früheren Systemzustand
wiederherstellen, 41
Hinweise, 29
Programm stürzt ab, 32
Programm- und
Windows-Kompatibilität, 33
Software, 32-33
Status der Betriebsanzeige, 30
Stromversorgung, 30
Stromversorgung
Status der Betriebsanzeige, 30
Störungen beheben, 30
Support, 49
Dell kontaktieren, 56
DellConnect, 50
Online-Dienste, 51
Regional, 51
Technischer Support und
Kundendienst, 50
Support-Informationen, 48
Systemwiederherstellung, 41
Aktivieren, 43
Sicherheitshinweise, 48
Software
neu installieren, 37
Probleme, 33
Störungen beheben, 32-33
Updates, 34
Stichwortverzeichnis 59

T
V
Technische Daten
Abmessungen und Gewicht, 27
Akku, 26
alle, 21
Audio, 24
Bildschirm, 24
Fingerabdruckleser, 27
Kommunikation, 23
Netzadapter, 27
PC-Karte, 22
Ports und Anschlüsse, 23
Prozessor, 21
Smart Card, 22
Speicher, 22
Systeminformationen, 21
Tastatur, 26
Touchpad, 26
Umgebungsbedingungen, 28
Video, 24
Telefonnummern, 56
Trei ber, 37
Drivers and Utilities-Medium, 47
Identifizieren, 37
Neu installieren, 38
Zurücksetzen auf eine
frühere Version, 38
Verbinden
mit dem Internet, 14
W
Wi-Fi Catcher Network
Locator, 10
Windows Vista
Dell Factory Image Restore, 44
Neu installieren, 47
Programmkompatibilitäts-
Assistent, 33
Rücksetzfunktion für
Gerätetreiber, 38
Systemwiederherstellung, 41
Zurücksetzen auf eine frühere
Gerätetreiberversion, 38
Windows XP
Assistent zum Übertragen
von Dateien und
Einstellungen, 15
Neu installieren, 47
Rücksetzfunktion für
Gerätetreiber, 38
Systemwiederherstellung, 41
Zurücksetzen auf eine frühere
Gerätetreiberversion, 38
U
Übertragen von Daten auf
einen neuen Computer, 15
Updates
Software und Hardware, 34
60 Stichwortverzeichnis
Windows-Lizenzetikett, 48
Z
Zulassungsbestimmungen, 48
 Loading...
Loading...