Page 1
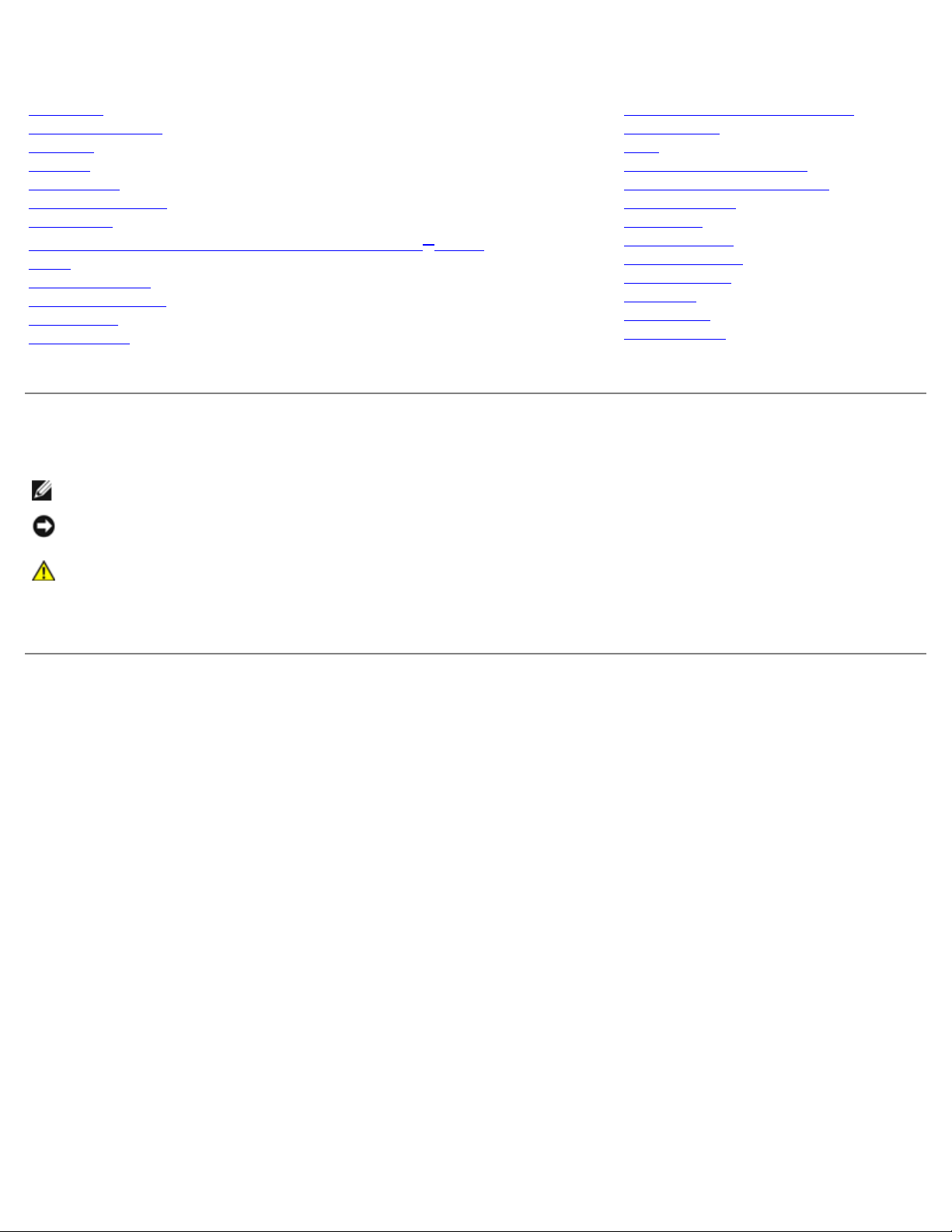
Dell Precision M6400 Servicehandbok
Dell Precision™ M6400 Servicehandbok
Felsökning
Arbeta med datorn
Basenhet
Hårddisk
Optisk enhet
WLAN-/WiMax-kort
WWAN-kort
UWB WPAN-kort och WPAN-kort med trådlös Bluetooth®-teknik
Minne
Knappcellsbatteri
Skydd för lysdioder
Tangentbord
Fullbildsskärm
Modell PP08X
Lysdiods- och CCFL-bildskärmar
Handledsstöd
Fläkt
Processorns kylflänsenhet
Bildskärmskort/kylflänsenhet
Processormodul
Korthållare
IEEE 1394-kort
Vänster I/O-kort
Höger I/O-kort
Moderkort
Flasha BIOS
Biometerkabel
Noteringar, anmärkningar och varningar
OBS! En notering innehåller viktig information som kan hjälpa dig att få ut mer av din dator.
ANMÄRKNING: En anmärkning anger antingen risk för skada på maskinvara eller förlust av data och förklarar hur du
kan undvika problemet.
VARNING! En varning signalerar risk för skada på egendom eller person, eller livsfara.
Om du har köpt en Dell™ n Series-dator gäller inte den information i detta dokument som rör Microsoft® Windows
®
operativsystem.
Informationen i det här dokumentet kan komma att ändras.
© 2008 Dell Inc. Med ensamrätt.
Återgivning i någon form utan skriftligt tillstånd från Dell Inc. är strängt förbjuden.
Varumärken som finns i denna text: Dell, DELL-logotypen och Dell Precision är varumärken som tillhör Dell Inc.; Bluetooth är ett registrerat
varumärke som tillhör Bluetooth SIG, Inc. och används av Dell på licens; Microsoft, Windows, Windows Vista och Windows Vista startknappslogotyp
är antingen varumärken eller registrerade varumärken som tillhör Microsoft Corporation i USA och/eller andra länder.
Övriga varumärken kan användas i dokumentet som hänvisning till antingen de enheter som gör anspråk på varumärkena eller deras produkter.
Dell Inc. frånsäger sig allt ägarintresse av andra varumärken än sina egna.
September 2009 Rev. A01
file:///T|/htdocs/systems/wsm6400/sw/sm/index.htm[11/16/2012 1:44:46 PM]
Page 2
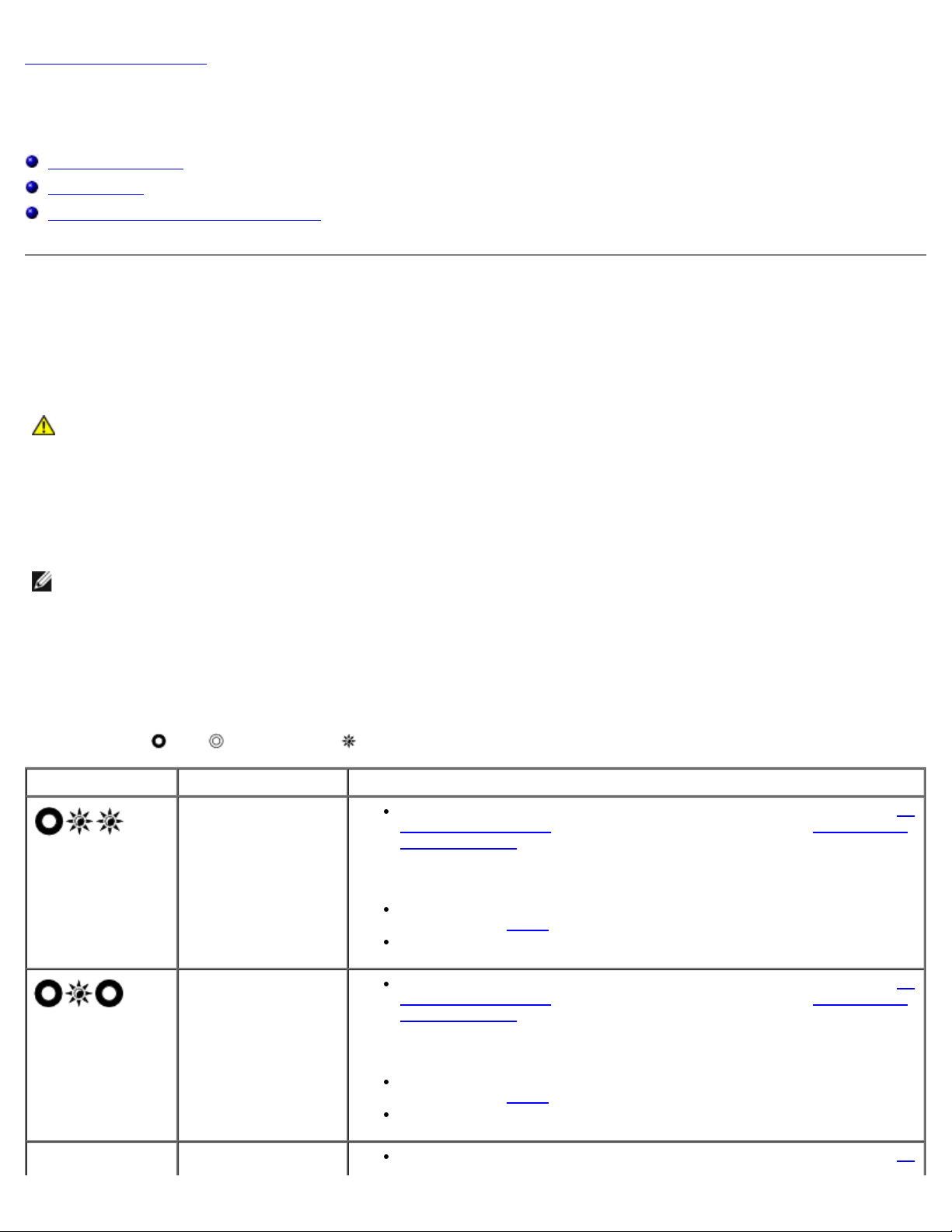
Dell Precision M6400 Servicehandbok
Tillbaka till innehållssidan
Felsökning
Dell Precision™ M6400 Servicehandbok
Felsökningsverktyg
Lösa problem
Dells tjänst för tekniska uppdateringar
Felsökningsverktyg
Diagnostiklampor
VARNING! Innan du utför något arbete inuti datorn ska du läsa säkerhetsanvisningarna som medföljde
datorn. För mer information om säkert handhavande gå till webbplatsen Regulatory Compliance
(överensstämmelser med regler) på www.dell.com på adressen www.dell.com/regulatory_compliance.
Datorn har tre statuslampor för tangentbordet placerade ovanför tangentbordet. Under normal drift visar tangentbordets
statuslampor aktuell status (på eller av) för funktionerna Num Lock, Caps Lock och Scroll Lock. Om datorn startar utan fel
blinkar lamporna och släcks sedan. Om datorn emellertid inte fungerar som den ska kan du identifiera problemet genom att
med hjälp av lampornas status.
OBS! När datorn har slutfört POST kan Num Lock-lampan förbli tänd beroende på BIOS-inställningarna. Mer
information om att använda systeminstallationsprogrammet finns i Dell™ Technology Guide (teknikhandbok) eller på
support.dell.com.
Diagnostiklampkoder under POST
Om du ska felsöka ett problem med datorn läser du av sekvensen med statuslamporna på tangentbordet från vänster till
höger (Num Lock, Caps Lock och sedan Scroll Lock). Om det är fel på datorn visar de enskilda lamporna status genom att
antingen vara På , Av eller Blinkande .
Indikatormönster Problembeskrivning Lösningsförslag
Inga minnesmoduler
kunde identifieras.
Om två eller flera minnesmoduler är installerade tar du bort dem (se Ta
bort en minnesmodul). Sedan installerar du en modul (se Sätta tillbaka
en minnesmodul) och startar datorn på nytt. Om datorn startar normalt
fortsätter du med att installera ytterligare minnesmoduler (en i taget)
tills du har hittat en felaktig modul eller satt tillbaka alla moduler utan
problem.
Installera fungerande minne av samma typ i datorn om du har något
tillgängligt (se Minne
Om problemet kvarstår kontaktar du Dell Support.
).
Minnesmoduler har
upptäckts, men ett
minnesfel har
uppstått.
Minnet kunde inte Om två eller flera minnesmoduler är installerade tar du bort dem (se Ta
file:///T|/htdocs/systems/wsm6400/sw/sm/trouble.htm[11/16/2012 1:44:54 PM]
Om två eller flera minnesmoduler är installerade tar du bort dem (se Ta
bort en minnesmodul). Sedan installerar du en modul (se Sätta tillbaka
en minnesmodul) och startar datorn på nytt. Om datorn startar normalt
fortsätter du med att installera ytterligare minnesmoduler (en i taget)
tills du har hittat en felaktig modul eller satt tillbaka alla moduler utan
problem.
Installera fungerande minne av samma typ i datorn om du har något
tillgängligt (se Minne
Om problemet kvarstår kontaktar du Dell Support.
).
Page 3
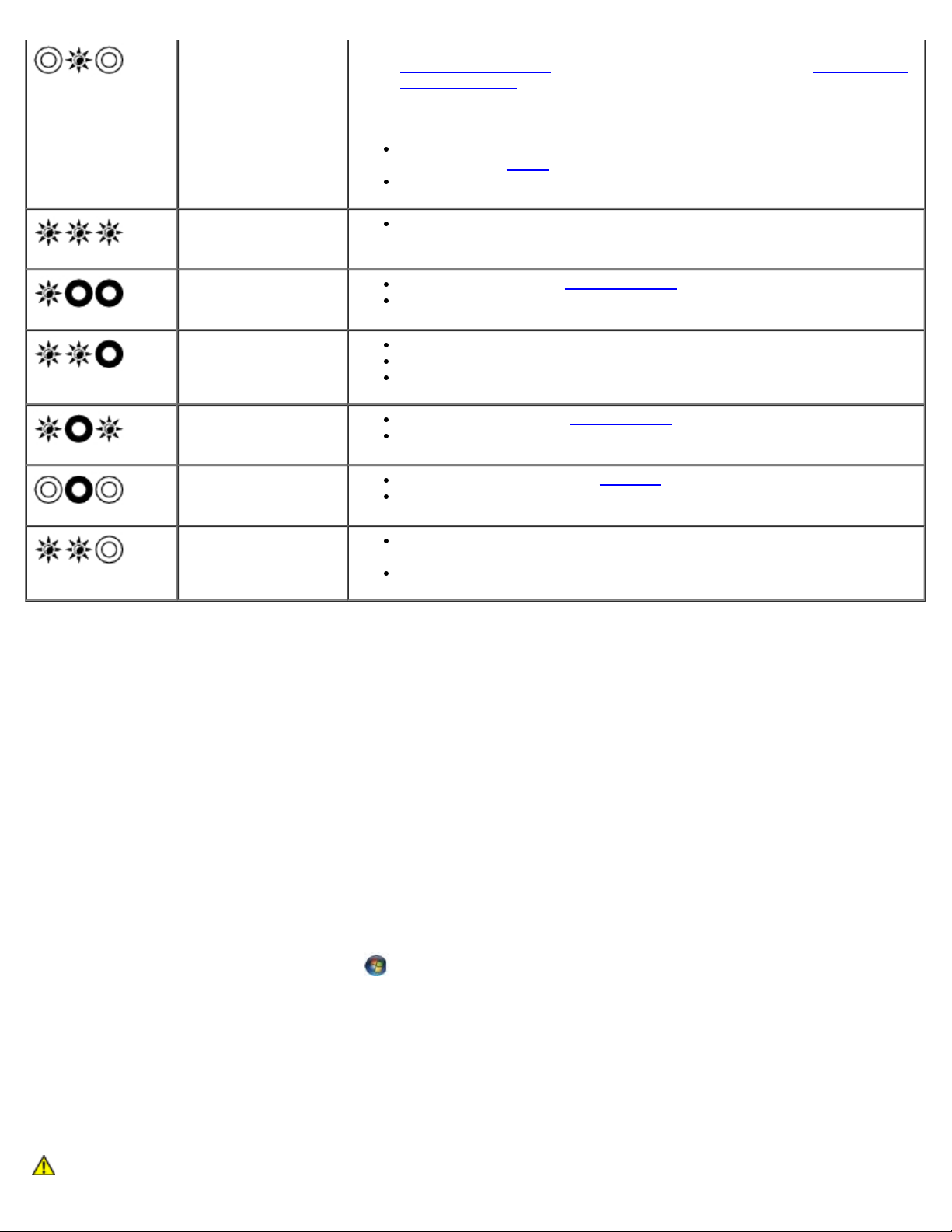
Dell Precision M6400 Servicehandbok
initieras eller så stöds
inte minnet.
Ett moderkortsfel har
uppstått.
Ett möjligt
processorfel har
uppstått.
Ett möjligt
grafikkortsfel har
uppstått.
Ett möjligt LCD-fel
har uppstått.
Initiering av
hårddisken
misslyckades.
bort en minnesmodul). Sedan installerar du en modul (se Sätta tillbaka
en minnesmodul) och startar datorn på nytt. Om datorn startar normalt
fortsätter du med att installera ytterligare minnesmoduler (en i taget)
tills du har hittat en felaktig modul eller satt tillbaka alla moduler utan
problem.
Installera fungerande minne av samma typ i datorn om du har något
tillgängligt (se Minne
Om problemet kvarstår kontaktar du Dell Support.
Kontakta Dell Support.
Justera processorn (se Processormodul).
Om problemet kvarstår kontaktar du Dell Support.
Placera om installerade grafikkort.
Om möjligt, installera ett fungerande grafikkort i datorn.
Om problemet kvarstår kontaktar du Dell Support.
Justera LCD-kabeln (se Fullbildsskärm).
Om problemet kvarstår kontaktar du Dell Support.
Sätt tillbaka hårddisken (se Hårddisk).
Om problemet kvarstår kontaktar du Dell Support.
).
Initiering av extra
ROM-minne
misslyckades.
Om du har lagt till plugin-maskinvara med extra ROM-minne, prövar du
att ta bort och sätta tillbaka den.
Om problemet kvarstår kontaktar du Dell Support.
Felsökare för maskinvara
Om en enhet antingen inte upptäcks av operativsystemet eller identifieras men är felaktigt konfigurerad, kan du använda
Enhetshanteraren eller Felsökare för maskinvara för att lösa problemet.
®
Microsoft
1. Klicka på Start ® Hjälp och support.
2. Skriv felsökare för maskinvara i sökfältet och tryck på <Retur> för att starta sökningen.
3. I avsnittet Rätta till ett problem klickar du på Felsökare för maskinvara.
4. I listan Felsökare för maskinvara väljer du det alternativ som beskriver problemet på bästa sätt och klickar på
Microsoft Windows Vista®:
1. Klicka på Start-knappen i Windows Vista
Windows® XP:
Nästa för att följa resterande felsökningsinstruktioner.
, och klicka på Hjälp och support.
2. Skriv felsökare för maskinvara i sökfältet och tryck på <Retur> för att starta sökningen.
3. I sökresultaten väljer du det alternativ som beskriver problemet på bästa sätt, och följer resterande
felsökningsinstruktioner.
Dell Diagnostics
VARNING! Innan du utför något arbete inuti datorn ska du läsa säkerhetsanvisningarna som medföljde
file:///T|/htdocs/systems/wsm6400/sw/sm/trouble.htm[11/16/2012 1:44:54 PM]
Page 4
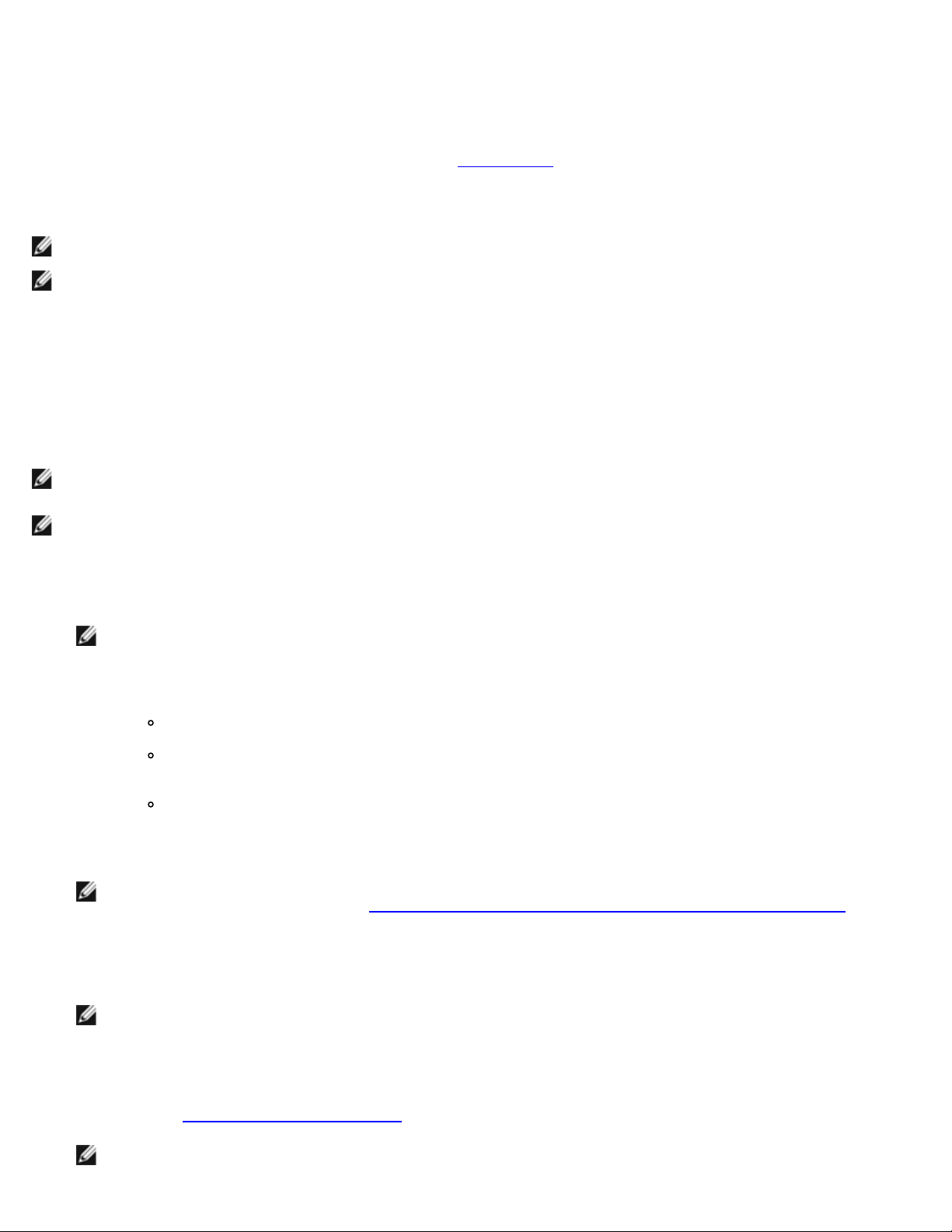
Dell Precision M6400 Servicehandbok
datorn. För mer information om säkert handhavande gå till webbplatsen Regulatory Compliance
(överensstämmelser med regler) på www.dell.com på adressen www.dell.com/regulatory_compliance.
När du ska använda Dell Diagnostics
Om du har problem med datorn kan du utföra kontrollerna i Lösa problem, och sedan köra Dell Diagnostics innan du
kontaktar Dell för att få hjälp.
Starta Dell Diagnostics från hårddisken eller från Drivers and Utilities-mediet som medföljde datorn.
OBS! Drivers and Utilities-mediet är ett tillval och medföljer inte alla datorer.
OBS! Dell Diagnostics fungerar bara på Dell-datorer.
Starta Dell Diagnostics från hårddisken
Innan du kör Dell Diagnostics startar du systeminstallationsprogrammet och granskar datorns konfigurationsinformation samt
säkerställer att enheten som du vill testa är aktiv och visas i systeminstallationsprogrammet. Mer information om hur du
använder systeminstallationsprogrammet finns i Dell™ Technology Guide (teknikhandbok) på support.dell.com.
Dell Diagnostics finns på en separat diagnostikpartition på hårddisken.
OBS! Om datorn är ansluten (dockad) till en dockningsstation tar du bort den från dockan. Mer information finns i
dokumentationen som medföljde dockningsstationen.
OBS! Om det inte syns något på bildskärmen ska du kontakta Dell Support.
1. Säkerställ att datorn är ansluten till ett eluttag som är känt för att fungera riktigt.
2. Tryck och håll ned <Fn>-tangenten och sätt sedan på datorn.
OBS! Alternativt kan du välja Diagnostics (diagnostik) från engångsstartmenyn vid start.
Datorn kör PSA (Pre-boot System Assessment), en serie initialtest av moderkortet, tangentbordet, bildskärmen, minnet
och hårddisken etc.
Svara på de frågor som eventuellt visas under genomgången.
Om fel upptäcks under systemgenomgången ska du anteckna felkoden/felkoderna och kontakta Dell
Support.
Om systemgenomgången före start har slutförts utan problem visas meddelandet "Booting Dell
Diagnostic Utility Partition. Press any key to continue" (Datorn startas från partitionen för Dell
Diagnostic-verktyget. Fortsätt genom att trycka på valfri tangent).
OBS! Om du får ett meddelande om att ingen partition för diagnosverktyget har hittats kör du Dell Diagnostics
från Drivers and Utilities-mediet (se Så här startar du Dell Diagnostics från mediet Drivers and Utilities.
).
3. Tryck på valfri tangent och starta Dell Diagnostics från diagnostikverktygets partition på hårddisken.
4. Tryck på <Tabb> för att markera Test System (testa system) och tryck sedan på <Retur>.
OBS! Vi rekommenderar att du väljer Test System (testa system) för att köra ett fullständigt test på datorn. Om
du väljer Test Memory (testa minne) startas test av utökat minne, vilket kan ta 30 minuter eller mer att
slutföra. När testet har slutförts noterar du testresultatet och trycker sedan på valfri tangent för att återgå till
föregående meny.
5. På huvudmenyn i Dell Diagnostics vänsterklickar du, eller trycker på <Tabb> och sedan <Retur>, för att välja det test
du vill köra (se Huvudmenyn i Dell Diagnostics
OBS! Skriv upp eventuella felkoder och problembeskrivningar exakt, och följ anvisningarna på skärmen.
file:///T|/htdocs/systems/wsm6400/sw/sm/trouble.htm[11/16/2012 1:44:54 PM]
).
Page 5
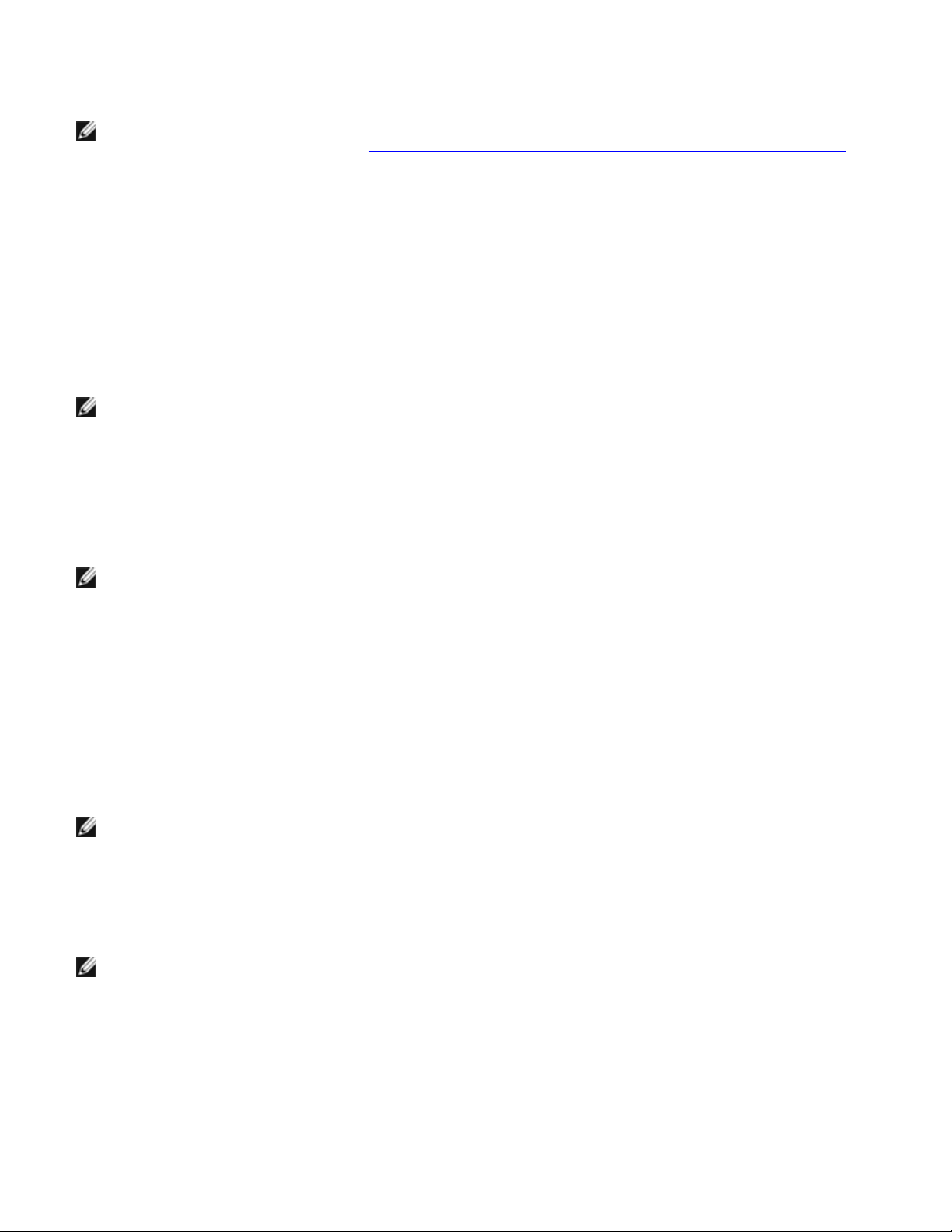
Dell Precision M6400 Servicehandbok
6. När alla test har slutförts stänger du testfönstret för att återgå till Dell Diagnostics huvudmeny.
7. Stäng fönstret Main Menu (huvudmeny) för att avsluta Dell Diagnostics och starta om datorn.
OBS! Om du får ett meddelande om att ingen partition för diagnosverktyget har hittats kör du Dell Diagnostics
från Drivers and Utilities-mediet (se Så här startar du Dell Diagnostics från mediet Drivers and Utilities.
).
Så här startar du Dell Diagnostics från mediet Drivers and Utilities.
Innan du kör Dell Diagnostics startar du systeminstallationsprogrammet och granskar datorns konfigurationsinformation samt
säkerställer att enheten som du vill testa är aktiv och visas i systeminstallationsprogrammet. Mer information om hur du
använder systeminstallationsprogrammet finns i Dell™ Technology Guide (teknikhandbok) på support.dell.com.
1. Sätt i Drivers and Utilities-mediet i den optiska enheten.
2. Starta om datorn.
3. När DELL™-logotypen visas trycker du direkt på <F12>.
OBS! Tangentbordsfel kan uppstå om en tangent hålls ned under en längre tid. Undvik att orsaka ett
tangentbordsfel genom att trycka på och släppa <F12> med jämna mellanrum för att öppna menyn Boot Device
(startenhet).
Om du väntar för länge och operativsystemets logotyp visas, fortsätter du att vänta tills Microsoft Windows har startats
och stänger sedan av datorn och försöker igen.
4. När listan med startenheter visas använder du upp- och nedpilarna för att markera CD/DVD/CD-RW Drive och
trycker sedan på <Retur>.
OBS! Om du använder engångsstartmenyn ändras startordningen endast för den pågående startprocessen. Vid
omstart kommer datorn att starta enligt den startsekvens som finns definierad i systeminställningarna.
5. Tryck på valfri tangent för att bekräfta att du vill starta från cd- eller dvd- skivan.
Om du väntar för länge och operativsystemets logotyp visas, fortsätter du att vänta tills Microsoft Windows har startats
och stänger sedan av datorn och försöker igen.
6. Ange 1 för att välja Run the 32 Bit Dell Diagnostics (kör 32-bitars Dell Diagnostics).
7. På menyn för Dell Diagnostics anger du 1 för att välja Dell 32-bit Diagnostics for Resource CD (graphical user
interface) (Dells 32-bitars diagnostik för Resource CD (grafiskt användargränssnitt)).
8. Tryck på <Tabb> för att markera Test System (testa system) och tryck sedan på <Retur>.
OBS! Vi rekommenderar att du väljer Test System (testa system) för att köra ett fullständigt test på datorn. Om
du väljer Test Memory (testa minne) startas test av utökat minne, vilket kan ta 30 minuter eller mer att
slutföra. När testet har slutförts noterar du testresultatet och trycker sedan på valfri tangent för att återgå till
föregående meny.
9. På huvudmenyn i Dell Diagnostics vänsterklickar du, eller trycker på <Tabb> och sedan <Retur>, för att välja det test
du vill köra (se Huvudmenyn i Dell Diagnostics
).
OBS! Skriv upp eventuella felkoder och problembeskrivningar exakt, och följ anvisningarna på skärmen.
10. När alla tester har slutförts stänger du testfönstret för att återgå till Dell Diagnostics huvudmeny.
11. Stäng fönstret Main Menu (huvudmeny) för att avsluta Dell Diagnostics och starta om datorn.
12. Ta bort Drivers and Utilities-mediet från den optiska enheten.
Huvudmenyn i Dell Diagnostics
file:///T|/htdocs/systems/wsm6400/sw/sm/trouble.htm[11/16/2012 1:44:54 PM]
Page 6
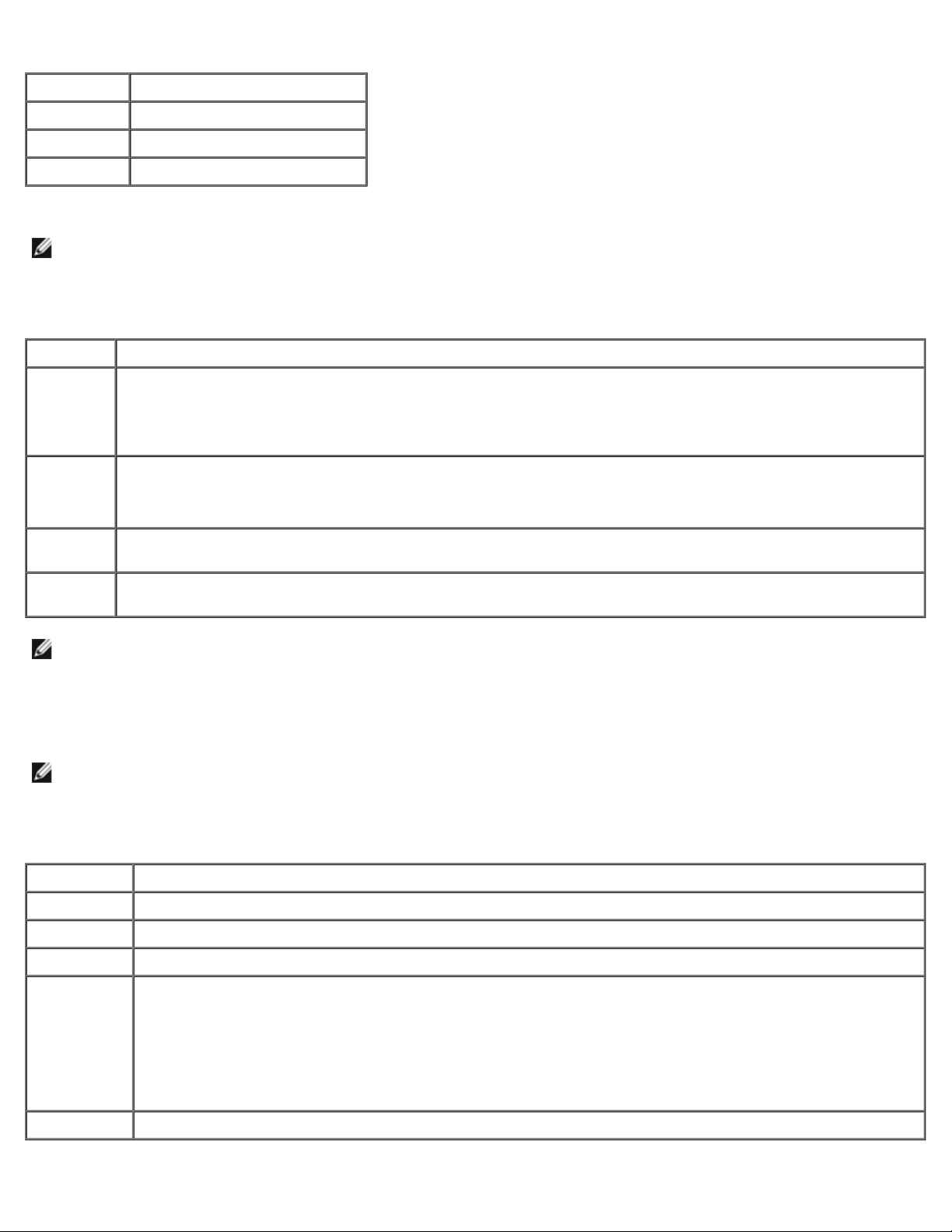
Dell Precision M6400 Servicehandbok
När Dell Diagnostics har lästs in visas följande meny:
Alternativ Funktion
Test Memory Kör det fristående minnestestet
Test System Kör systemdiagnostik
Exit Avsluta diagnostiken
Tryck på <Tabb> för att markera det test du vill köra och tryck sedan på <Retur>.
OBS! Vi rekommenderar att du väljer Test System (testa system) för att köra ett fullständigt test på datorn. Om du
väljer Test Memory (testa minne) startas test av utökat minne, vilket kan ta 30 minuter eller mer att slutföra. När
testet har slutförts noterar du testresultatet och trycker sedan på valfri tangent för att återgå till den här menyn.
När du har valt Test System (testa systemet) visas följande meny:
Alternativ Funktion
Express
Test
Extended
Test
Custom
Test
Symptom
Tree
OBS! Vi rekommenderar att du väljer Extended Test (utökat test) för att göra en mer ingående kontroll av enheterna
i datorn.
Om du stöter på ett problem under ett test visas ett meddelande med en felkod och en beskrivning av problemet. Skriv upp
felkoden och problembeskrivningen exakt, och följ anvisningarna på skärmen. Om du inte kan lösa problemet kontaktar du
Dell Support.
OBS! Ha datorns servicenummer till hands när du kontaktar Dell support. Servicenumret för datorn visas överst i varje
testskärm.
Följande flikar ger ytterligare information om test som körs via alternativen Custom Test (anpassat test) eller Symptom Tree
(symtomträd):
Genomför ett snabbtest av enheterna i systemet. Det tar normalt 10 till 20 minuter.
OBS! När Express Test (snabbtest) körs behöver inte användaren göra något. Kör Express Test (snabbtest)
först så ökar chanserna att hitta problemet snabbt.
Genomför ett utförligt test av enheterna i systemet. Det kan normalt ta en timme eller mer.
OBS! När du kör Extended Test (utökat test) måste du svara på frågor då och då.
Använd för att testa en specifik enhet eller anpassa test som ska köras.
Det här alternativet låter dig välja test baserat på ett av problemets symtom. Det här alternativet listar de
vanligaste symtomen.
Flik Funktion
Results Visar testresultatet och eventuella feltillstånd som har påträffats.
Errors Visar feltillstånd som har påträffats, felkoder och problembeskrivningar.
Help Beskriver testet och kan innehålla information om eventuella testkrav.
Configuration Visar maskinvarukonfigurationen för den valda enheten.
Dell Diagnostics hämtar konfigurationsinformation för alla enheter från systeminstallationsprogrammet,
minnet och olika interna test och visar sedan informationen i enhetslistan till vänster i skärmbilden.
OBS! Enhetslistan kanske inte innehåller namnen på alla komponenter som är installerade på datorn eller
alla enheter som är anslutna till datorn.
Parameters Med dessa kan du anpassa testet genom att ändra inställningarna.
file:///T|/htdocs/systems/wsm6400/sw/sm/trouble.htm[11/16/2012 1:44:54 PM]
Page 7
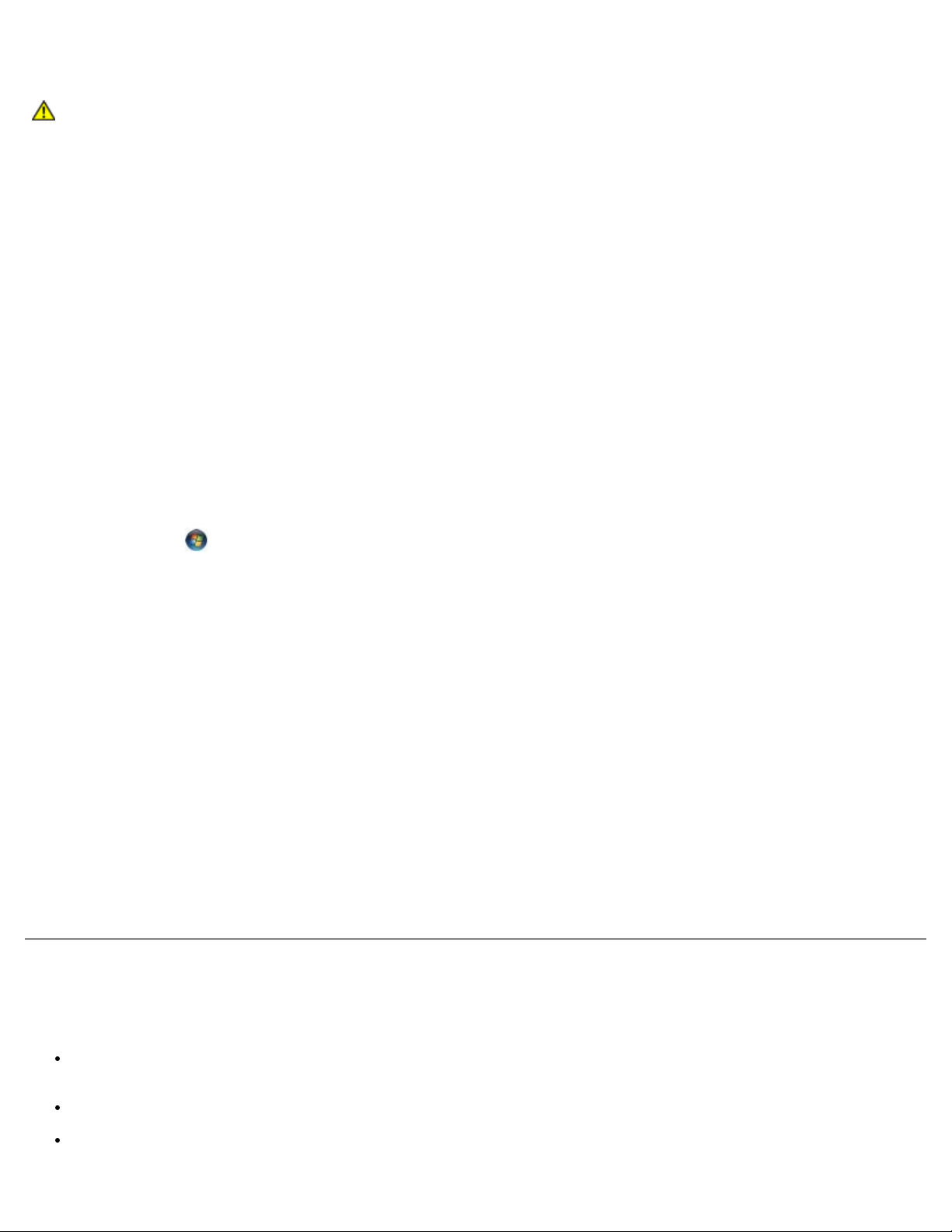
Dell Precision M6400 Servicehandbok
Felmeddelanden
VARNING! Innan du utför något arbete inuti datorn ska du läsa säkerhetsanvisningarna som medföljde
datorn. För mer information om säkert handhavande gå till webbplatsen Regulatory Compliance
(överensstämmelser med regler) på www.dell.com på adressen www.dell.com/regulatory_compliance.
Om felmeddelandet (eller något liknande meddelande) inte finns med i listan kan du läsa i dokumentationen för
operativsystemet eller det program som var igång då meddelandet visades.
A FILENAME CANNOT CONTAIN ANY OF THE FOLLOWING CHARACTERS: \ / : * ? " < > | — Använd inte dessa
tecken i filnamn.
A REQUIRED .DLL FILE WAS NOT FOUND — Programmet som du försöker starta hittar inte en fil som behövs. Så här tar
du bort programmet och installerar om det:
Windows XP:
1. Klicka på Start ® Kontrollpanelen ® Lägg till eller ta bort program® Program och funktioner.
2. Markera det program som du vill ta bort.
3. Klicka på Avinstallera.
4. Information om installationen finns i programdokumentationen.
Windows Vista:
1. Klicka på Start
2. Markera det program som du vill ta bort.
3. Klicka på Avinstallera.
4. Information om installationen finns i programdokumentationen.
ENHETSBOKSTAV:\ IS NOT ACCESSIBLE. THE DEVICE IS NOT READY — Enheten kan inte läsa disken. Sätt i en disk i
enheten och försök igen.
INSERT BOOTABLE MEDIA — Sätt in en startbar diskett, cd eller dvd.
NON-SYSTEM DISK ERROR — Ta ut disketten ur diskettenheten och starta om datorn.
NOT ENOUGH MEMORY OR RESOURCES. CLOSE SOME PROGRAMS AND TRY AGAIN — Stäng alla fönster och öppna
sedan det program som du vill använda. I en del fall kanske du måste starta om datorn för att återställa minnesresurserna. I
så fall provar du med att starta det program som du vill använda först.
OPERATING SYSTEM NOT FOUND (DET GICK INTE ATT HITTA OPERATIVSYSTEMET) — Kontakta Dell Support.
® Kontrollpanelen ® Program ® Program och funktioner.
Lösa problem
Följ dessa tips när du felsöker datorn:
Om du lade till eller tog bort en komponent innan problemet uppstod bör du gå igenom installationsprocedurerna och
se till att komponenten installerades korrekt.
Om en extern enhet inte fungerar bör du se till att enheten är ordentligt ansluten.
Om ett felmeddelande visas på skärmen skriver du ned det exakta meddelandet. Meddelandet kan hjälpa
supportpersonalen att diagnostisera och åtgärda problemet.
file:///T|/htdocs/systems/wsm6400/sw/sm/trouble.htm[11/16/2012 1:44:54 PM]
Page 8
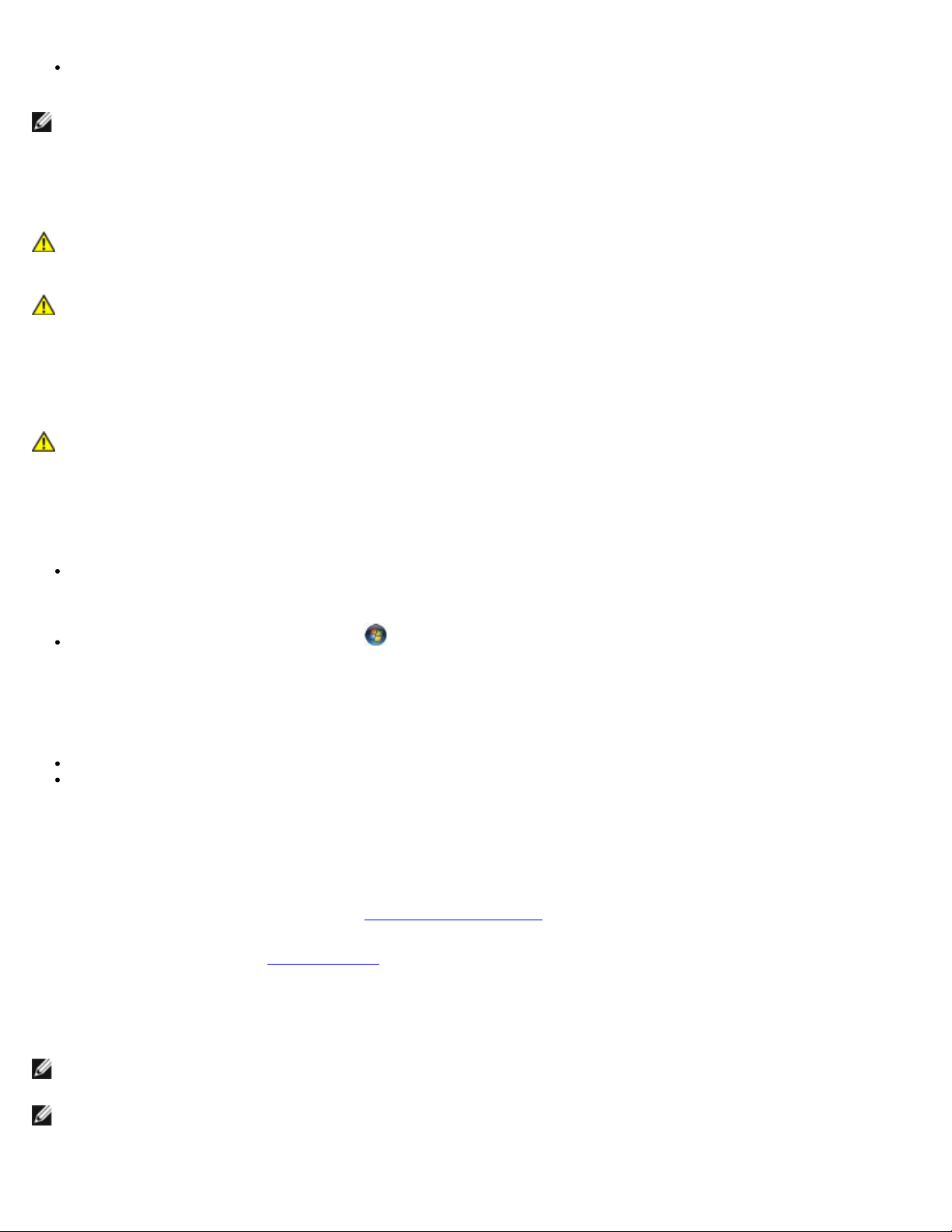
Dell Precision M6400 Servicehandbok
Om ett felmeddelande visas i ett program läser du i dokumentationen till programmet.
OBS! Metoderna i det här dokumentet är skrivna för standardläget i Windows, så de kanske inte fungerar om Dell-
datorn körs i klassiskt läge.
Batteriproblem
VARNING! Det finns risk för att nya batterier som monteras på fel sätt kan explodera. Byt endast ut
batteriet mot ett av samma eller motsvarande typ som rekommenderas av tillverkaren. Kassera förbrukade
batterier i enlighet med tillverkarens anvisningar.
VARNING! Innan du utför något arbete inuti datorn ska du läsa säkerhetsanvisningarna som medföljde
datorn. För mer information om säkert handhavande gå till webbplatsen Regulatory Compliance
(överensstämmelser med regler) på www.dell.com på adressen www.dell.com/regulatory_compliance.
Problem med diskenheter
VARNING! Innan du utför något arbete inuti datorn ska du läsa säkerhetsanvisningarna som medföljde
datorn. För mer information om säkert handhavande gå till webbplatsen Regulatory Compliance
(överensstämmelser med regler) på www.dell.com på adressen www.dell.com/regulatory_compliance.
KONTROLLERA ATT ENHETEN IDENTIFIERAS I MICROSOFT WINDOWS —
Windows XP:
Klicka på Start och klicka sedan på Den här datorn.
Windows Vista:
Klicka på Start-knappen i Windows Vista och klicka på Dator.
Om enheten inte visas i listan bör du köra antivirusprogrammet på hela enheten för att söka efter och ta bort eventuella
virus. Ibland kan Windows inte identifiera enheten på grund av att datorn har smittats av ett virus.
TESTA ENHETEN —
Sätt in en annan skiva för att utesluta möjligheten att den första enheten är skadad.
Sätt i en startdiskett och starta om datorn.
RENGÖR ENHETEN ELLER DISKEN — Information om rengöring av datorn finns i Dell™ Technology Guide (teknikhandbok)?
på datorn eller på support.dell.com.
KONTROLLERA KABELANSLUTNINGARNA
KÖR FELSÖKAREN FÖR MASKINVARA — Se Felsökare för maskinvara
KÖR DELL DIAGNOSTICS — Se Dell Diagnostics
.
.
Problem med optisk enhet
OBS! Att moderna optiska enheter vibrerar mycket hastigt är helt normalt och ger upphov till oljud. Det tyder inte på
att det är något fel med enheten eller mediet.
OBS! Eftersom olika filtyper används i olika delar av världen fungerar inte alla dvd-skivor i alla dvd-enheter.
STÄLL IN VOLYMEN I WINDOWS —
file:///T|/htdocs/systems/wsm6400/sw/sm/trouble.htm[11/16/2012 1:44:54 PM]
Page 9
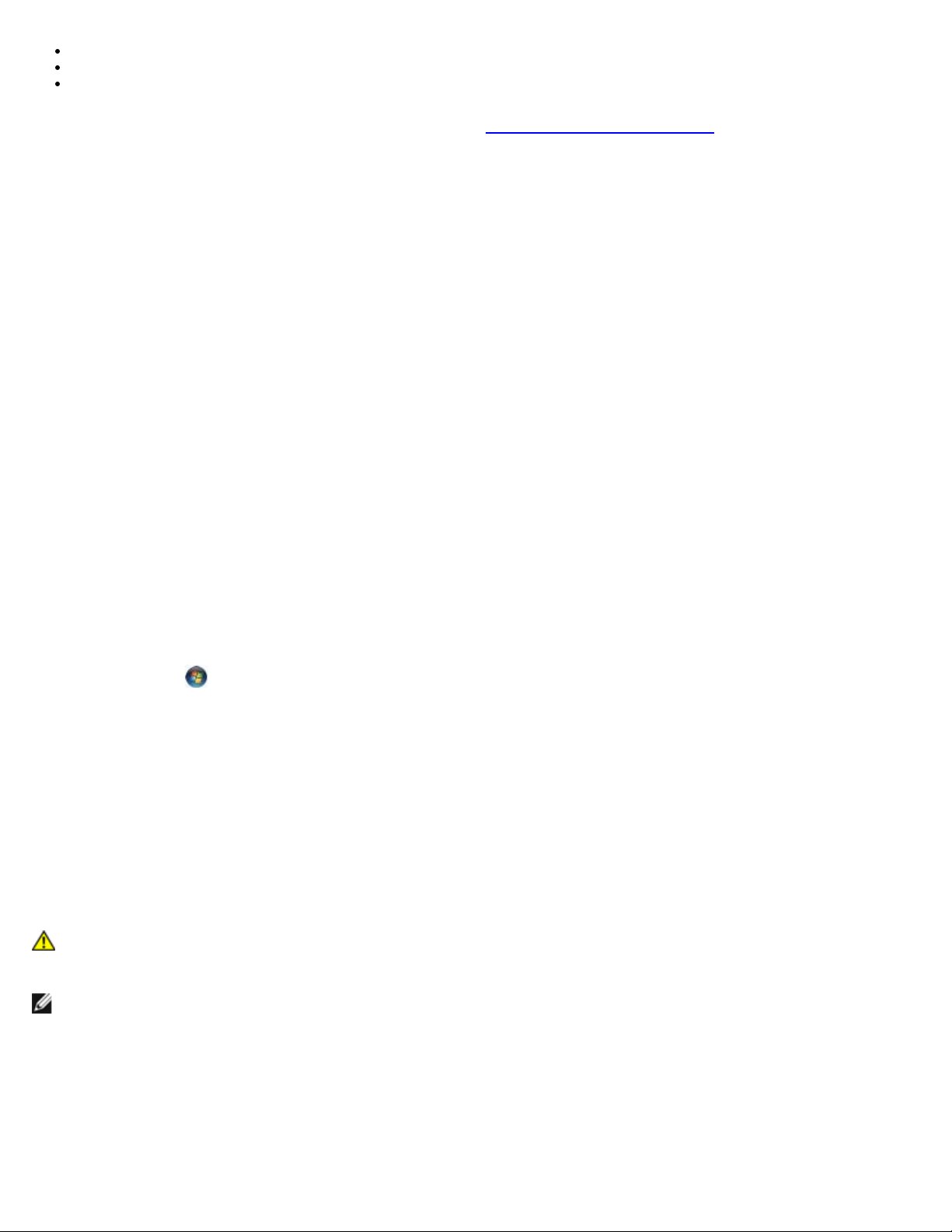
Dell Precision M6400 Servicehandbok
Klicka på högtalarikonen i det nedre högra hörnet av skärmen.
Kontrollera att volymen är på genom att klicka på skjutreglaget och dra det uppåt.
Kontrollera att ljudet inte har stängts av genom att klicka i alla rutor som är markerade.
KONTROLLERA HÖGTALARNA OCH BASHÖGTALAREN — Se Problem med ljud och högtalare
.
Problem med att skriva till en optisk enhet
STÄNG ANDRA PROGRAM — Den optiska enheten måste ta emot en stabil dataström under skrivprocessen. Om flödet
avbryts uppstår det fel. Prova med att avsluta alla andra program innan du försöker skriva till den optiska enheten.
STÄNG AV VÄNTELÄGET I WINDOWS INNAN DU BRÄNNER EN SKIVA — Information om att ställa in strömalternativ
finns i Dell™ Technology Guide (teknikhandbok) på datorn eller på support.dell.com. Du kan även söka med sökordet
vänteläge i Windows Hjälp och support för information om strömhanteringslägen.
Problem med hårddisken
KÖR EN DISKKONTROLL —
Windows XP:
1. Klicka på Start och klicka på Den här datorn.
2. Högerklicka på Lokal disk C:.
3. Klicka på Egenskaper ® Verktyg ® Kontrollera nu.
4. Klicka på Sök efter skadade sektorer och försök att reparera dem och klicka på Start.
Windows Vista:
1. Klicka på Start
2. Högerklicka på Lokal disk C:.
3. Klicka på Egenskaper ® Verktyg ® Kontrollera nu.
Fönstret Kontroll av användarkonto kan visas. Om du är administratör för datorn klickar du på Fortsätt; kontakta
annars administratören för att fortsätta med den önskade åtgärden.
4. Följ anvisningarna på skärmen.
och på Dator.
Problem med IEEE 1394-enheter
VARNING! Innan du utför något arbete inuti datorn ska du läsa säkerhetsanvisningarna som medföljde
datorn. För mer information om säkert handhavande gå till webbplatsen Regulatory Compliance
(överensstämmelser med regler) på www.dell.com på adressen www.dell.com/regulatory_compliance.
OBS! Datorn stöder endast IEEE 1394a-standarden.
KONTROLLERA ATT KABELN TILL IEEE 1394-ENHETEN ÄR RÄTT ANSLUTEN TILL ENHETEN OCH TILL UTTAGET I
DATORN
KONTROLLERA ATT IEEE 1394-ENHETEN HAR AKTIVERATS I SYSTEMINSTÄLLNINGARNA — Mer information om hur
du använder systeminstallationsprogrammet finns i Dell™ Technology Guide (teknikhandbok) på support.dell.com.
KONTROLLERA ATT WINDOWS HITTAR IEEE 1394-ENHETEN —
file:///T|/htdocs/systems/wsm6400/sw/sm/trouble.htm[11/16/2012 1:44:54 PM]
Page 10
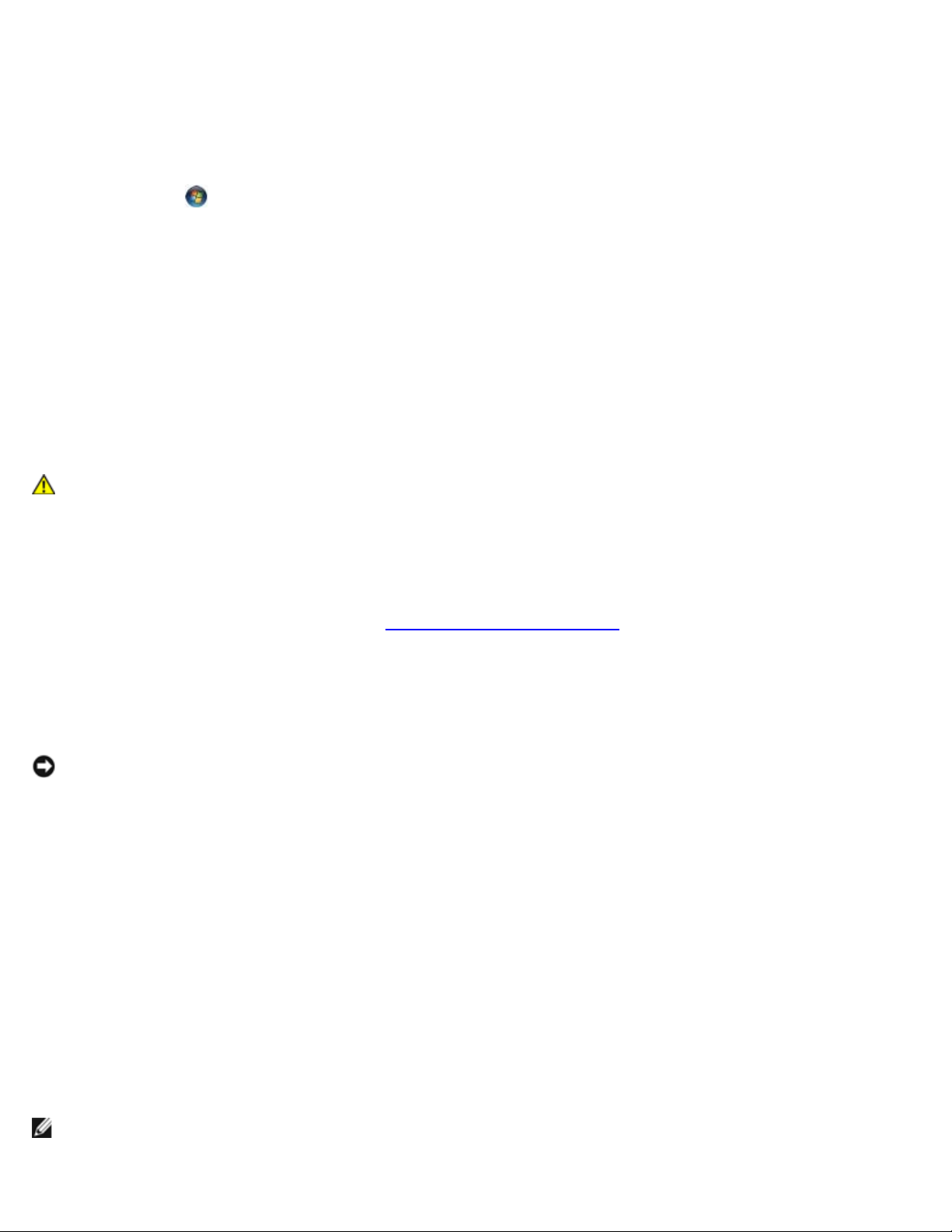
Dell Precision M6400 Servicehandbok
Windows XP:
1. Klicka på Start och Kontrollpanelen.
2. Under Välj en kategori klickar du på Prestanda och underhåll ® System ® Systemegenskaper ® Maskinvara ®
Enhetshanteraren.
Windows Vista:
1. Klicka på Start
2. Klicka på Enhetshanteraren.
Om IEEE 1394-enheten finns med i listan, har Windows hittat den.
OM DU HAR PROBLEM MED EN IEEE 1394-ENHET FRÅN DELL — Kontakta Dell Support.
OM DU HAR PROBLEM MED EN IEEE 1394-ENHET SOM INTE ÄR FRÅN DELL — Kontakta tillverkaren av IEEE 1394-
enheten.
® Kontrollpanelen ® Maskinvara och ljud.
Problem med låsningar och programvara
VARNING! Innan du utför något arbete inuti datorn ska du läsa säkerhetsanvisningarna som medföljde
datorn. För mer information om säkert handhavande gå till webbplatsen Regulatory Compliance
(överensstämmelser med regler) på www.dell.com på adressen www.dell.com/regulatory_compliance.
Datorn startar inte
KONTROLLERA DIAGNOSTIKLAMPORNA — Se Problem med strömförsörjningen.
SE TILL ATT NÄTKABELN SITTER ORDENTLIGT I DATORN OCH I ELUTTAGET.
Datorn slutar svara på kommandon
ANMÄRKNING: Du kan förlora data om du inte kan stänga av datorn på det vanliga sättet via operativsystemet.
STÄNG AV DATORN — Om datorn varken svarar på tangentnedtryckningar eller musrörelser håller du strömbrytaren
intryckt i minst 8-10 sekunder tills datorn stängs av. Starta sedan om datorn.
Ett program slutar att svara
AVSLUTA PROGRAMMET —
1. Tryck på <Ctrl><Skift><Esc> samtidigt för att visa Aktivitetshanteraren.
2. Klicka på fliken Program.
3. Klicka på det program som inte längre svarar.
4. Klicka på Avsluta aktivitet.
Ett program kraschar ofta
OBS! Det finns oftast installationsanvisningar för programvaran i tillhörande dokumentation eller på medföljande
diskett, cd eller dvd.
file:///T|/htdocs/systems/wsm6400/sw/sm/trouble.htm[11/16/2012 1:44:54 PM]
Page 11
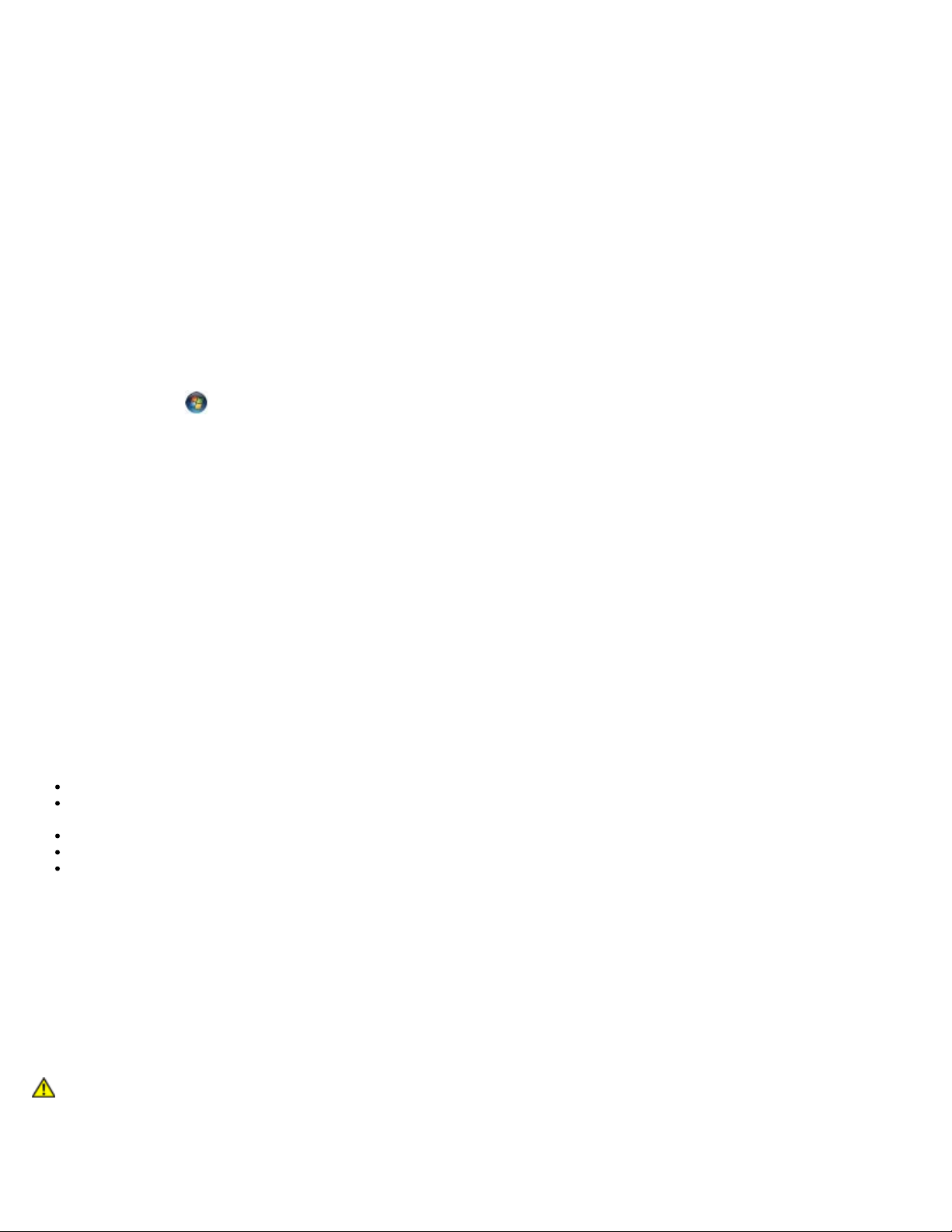
Dell Precision M6400 Servicehandbok
KONTROLLERA PROGRAMDOKUMENTATIONEN — Avinstallera och installera om programmet om det behövs.
Ett program är avsett för en tidigare version av Windows
KÖR GUIDEN FÖR PROGRAMKOMPATIBILITET —
Windows XP:
Guiden Programkompatibilitet konfigurerar program så att de körs i en miljö som liknar andra operativsystem än Windows XP.
1. Klicka på Start ® Alla program ® Tillbehör ® Guiden Programkompatibilitet ® Nästa.
2. Följ anvisningarna på skärmen.
Windows Vista:
Guiden Programkompatibilitet konfigurerar program så att de körs i en miljö som liknar andra operativsystem än Windows
Vista.
1. Klicka på Start
versionen.
2. Klicka på Nästa när välkomstsidan visas.
3. Följ anvisningarna på skärmen.
® Kontrollpanelen ® Program ® Använd ett äldre program med den här Windows-
En helt blå skärm visas
STÄNG AV DATORN — Om datorn varken svarar på tangentnedtryckningar eller musrörelser håller du strömbrytaren
intryckt i minst 8-10 sekunder tills datorn stängs av. Starta sedan om datorn.
Andra programproblem
FELSÖKNINGSINFORMATION FINNS I DOKUMENTATIONEN TILL PROGRAMVARAN. DU KAN OCKSÅ KONTAKTA
TILLVERKAREN AV PROGRAMVARAN —
Se till att programmet är kompatibelt med det operativsystem som är installerat på datorn.
Se till att datorn uppfyller de minimikrav för maskinvara som krävs för att köra programmet. Dokumentationen för
programmet innehåller mer information.
Se till att programmet är rätt installerat och konfigurerat.
Kontrollera att enhetsdrivrutinerna inte står i konflikt med andra program.
Avinstallera och installera om programmet om det behövs.
SÄKERHETSKOPIERA FILERNA OMEDELBART.
ANVÄND ETT ANTIVIRUSPROGRAM FÖR ATT KONTROLLERA ATT DET INTE FINNS VIRUS PÅ HÅRDDISKEN,
DISKETTERNA, CD- ELLER DVD-SKIVORNA
SPARA OCH STÄNG ALLA ÖPPNA FILER OCH PROGRAM OCH STÄNG AV DATORN PÅ START-MENYN.
Problem med minne
VARNING! Innan du utför något arbete inuti datorn ska du läsa säkerhetsanvisningarna som medföljde
datorn. För mer information om säkert handhavande gå till webbplatsen Regulatory Compliance
(överensstämmelser med regler) på www.dell.com på adressen www.dell.com/regulatory_compliance.
VID MEDDELANDE OM OTILLRÄCKLIGT MINNE —
file:///T|/htdocs/systems/wsm6400/sw/sm/trouble.htm[11/16/2012 1:44:54 PM]
Page 12
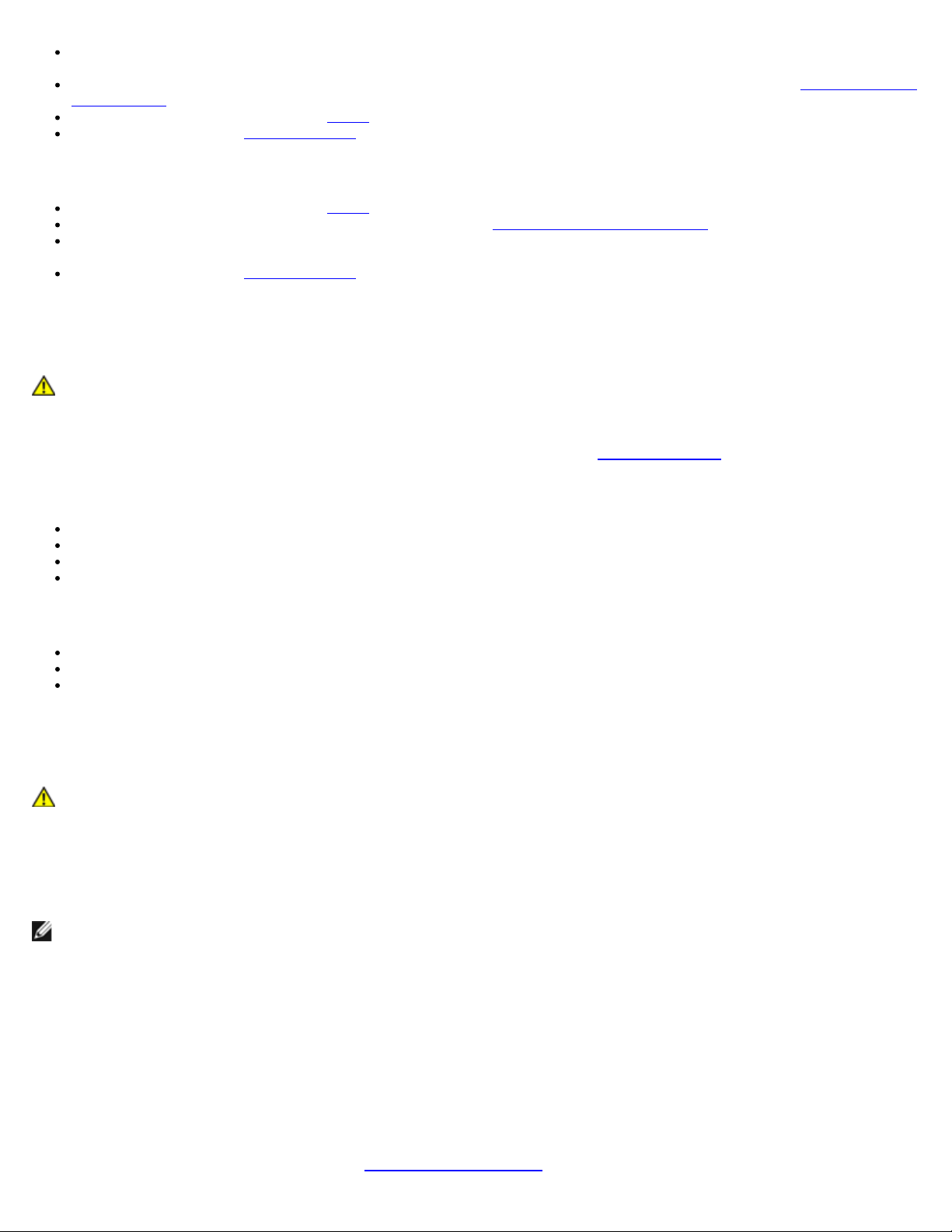
Dell Precision M6400 Servicehandbok
Spara och stäng alla öppna filer och avsluta alla öppna program som du inte använder för att se om detta löser
problemet.
Dokumentationen för programmen anger minimikraven för minne. Installera vid behov mer minne (se Sätta tillbaka en
minnesmodul).
Installera om minnesmodulerna (se Minne) för att säkerställa korrekt kommunikation mellan datorn och minnet.
Kör Dell Diagnostics (se Dell Diagnostics).
OM DU HAR ANDRA MINNESPROBLEM —
Installera om minnesmodulerna (se Minne) för att säkerställa korrekt kommunikation mellan datorn och minnet.
Se till att du följer riktlinjerna för installation av minne (se Sätta tillbaka en minnesmodul).
Kontrollera att det minne du använder passar för datorn. Mer information av den typ av minne som stöds av datorn
finns i Installationshandbok och lathund till datorn på support.dell.com.
Kör Dell Diagnostics (se Dell Diagnostics).
Problem med strömförsörjningen
VARNING! Innan du utför något arbete inuti datorn ska du läsa säkerhetsanvisningarna som medföljde
datorn. För mer information om säkert handhavande gå till webbplatsen Regulatory Compliance
(överensstämmelser med regler) på www.dell.com på adressen www.dell.com/regulatory_compliance.
OM STRÖMINDIKATORN LYSER BLÅTT OCH DATORN INTE SVARAR — Se Diagnostiklampor
OM STRÖMINDIKATORN ÄR SLÄCKT — Datorn är endera avstängd eller får ingen ström.
Sätt i nätkabeln igen i nätkontakten på datorns baksida och eluttaget.
Ta bort alla eventuella förgreningsdosor, förlängningssladdar och strömskydd och prova om datorn startar korrekt.
Kontrollera att eventuella förgreningsdosor som används är anslutna till ett eluttag och är påslagna.
Kontrollera att eluttaget fungerar genom att ansluta något annat till det, exempelvis en lampa.
ELIMINERA STÖRNINGAR — Några möjliga störningskällor är:
Förlängningssladdar för ström, tangentbord och mus
För många enheter anslutna till samma grenuttag
Flera förgreningsdosor anslutna till samma eluttag
.
Problem med ljud och högtalare
VARNING! Innan du utför något arbete inuti datorn ska du läsa säkerhetsanvisningarna som medföljde
datorn. För mer information om säkert handhavande gå till webbplatsen Regulatory Compliance
(överensstämmelser med regler) på www.dell.com på adressen www.dell.com/regulatory_compliance.
Inget ljud från högtalarna
OBS! Volymkontrollen på vissa MP3-spelare och andra mediespelare åsidosätter volyminställningarna i Windows.
Kontrollera alltid att volymen på mediespelaren inte är avstängd eller nedvriden.
STÄLL IN VOLYMEN I WINDOWS — Klicka eller dubbelklicka på högtalarikonen i det nedre högra hörnet av skärmen.
Kontrollera att volymen är uppskruvad och att ljudet inte är avstängt.
KOPPLA FRÅN EVENTUELLA HÖRLURAR — Högtalarna kopplas från automatiskt när ett par hörlurar ansluts till uttaget på
frontpanelen.
AVLÄGSNA EVENTUELLA STÖRNINGAR — Kontrollera möjliga störningskällor genom att stänga av fläktar, lysrör eller
halogenlampor i närheten.
KÖR FELSÖKAREN FÖR MASKINVARA — Se Felsökare för maskinvara
file:///T|/htdocs/systems/wsm6400/sw/sm/trouble.htm[11/16/2012 1:44:54 PM]
.
Page 13
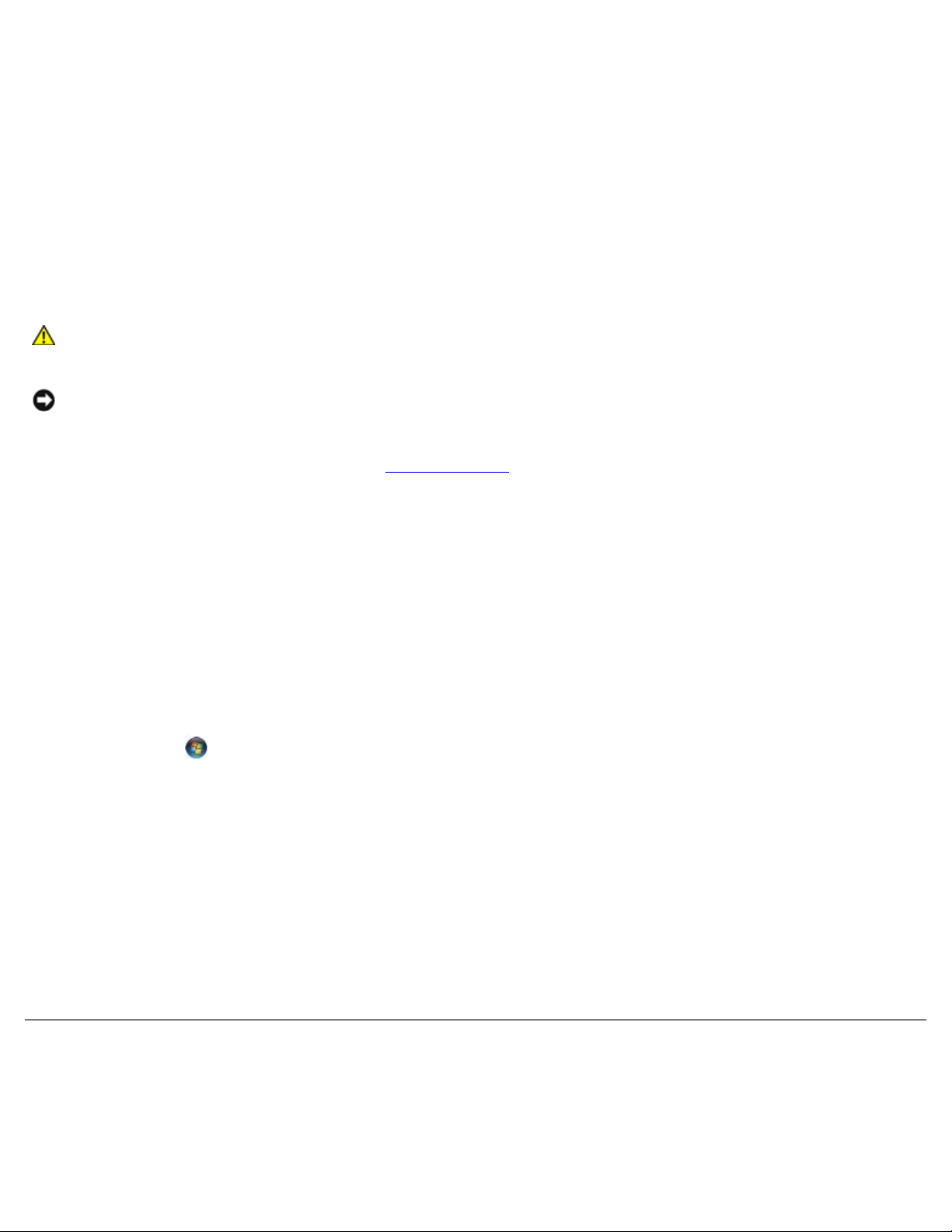
Dell Precision M6400 Servicehandbok
Inget ljud i hörlurarna
KONTROLLERA ATT HÖRLURSKABELN ÄR ANSLUTEN — Se till att kabeln till hörlurarna är ordentligt ansluten i uttaget.
Se Installationshandbok och lathund till datorn på support.dell.com.
STÄLL IN VOLYMEN I WINDOWS — Klicka eller dubbelklicka på högtalarikonen i det nedre högra hörnet av skärmen.
Kontrollera att volymen är uppskruvad och att ljudet inte är avstängt.
Problem med grafik och bildskärm
VARNING! Innan du utför något arbete inuti datorn ska du läsa säkerhetsanvisningarna som medföljde
datorn. För mer information om säkert handhavande gå till webbplatsen Regulatory Compliance
(överensstämmelser med regler) på www.dell.com på adressen www.dell.com/regulatory_compliance.
ANMÄRKNING: Om datorn levererades med ett PCI Express-grafikkort installerat behöver du inte ta bort det om du
installerar ytterligare grafikkort. Kortet behövs emellertid för felsökning. Om du tar bort kortet ska du förvara det på
en säker plats. Information om ditt grafikkort finns på support.dell.com.
KONTROLLERA DIAGNOSTIKLAMPORNA — Se Diagnostiklampor
KONTROLLERA BILDSKÄRMENS INSTÄLLNINGAR — Se Dell™ Technology Guide (teknikhandbok) på support.dell.com.
ÄNDRA BILDSKÄRMSINSTÄLLNINGARNA I WINDOWS —
Windows XP:
1. Klicka på Start ® Kontrollpanelen ® Utseende och teman.
2. Klicka på det område som du vill ändra eller klicka på ikonen Bildskärm.
3. Prova andra inställningar under Färgkvalitet och Skärmområde.
Windows Vista:
1. Klicka på Start
2. Justera Upplösning och Färginställningar efter behov.
® Kontrollpanelen ® Maskinvara och ljud ® Anpassning ® Bildskärmsinställningar.
.
Endast en del av bildskärmen är läslig
ANSLUT EN EXTERN BILDSKÄRM —
1. Stäng av datorn och anslut en extra bildskärm till datorn.
2. Slå på datorn och den externa bildskärmen samt justera ljusstyrkan och kontrasten.
Om den externa bildskärmen fungerar kan det hända att datorns bildskärm eller grafikkort är trasigt. Kontakta Dell Support.
Dells tjänst för tekniska uppdateringar
Dells tekniska uppdateringstjänst skickar e-postmeddelanden när det finns program- och maskinvaruuppdateringar för datorn.
Tjänsten är gratis och innehåll, format och brevfrekvens kan anpassas.
Anmäl dig till Dells tekniska uppdateringstjänst genom att besöka support.dell.com.
file:///T|/htdocs/systems/wsm6400/sw/sm/trouble.htm[11/16/2012 1:44:54 PM]
Page 14
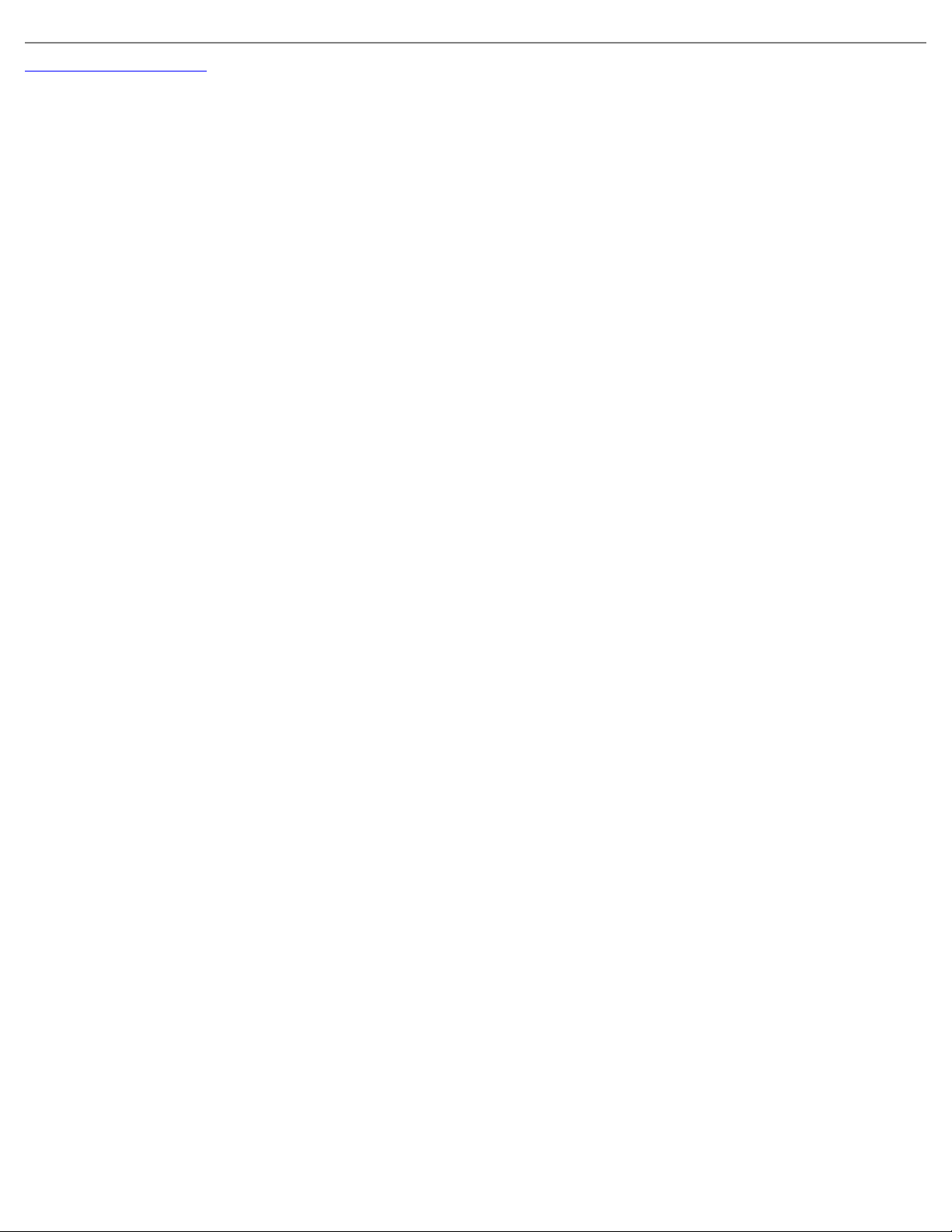
Dell Precision M6400 Servicehandbok
Tillbaka till innehållssidan
file:///T|/htdocs/systems/wsm6400/sw/sm/trouble.htm[11/16/2012 1:44:54 PM]
Page 15
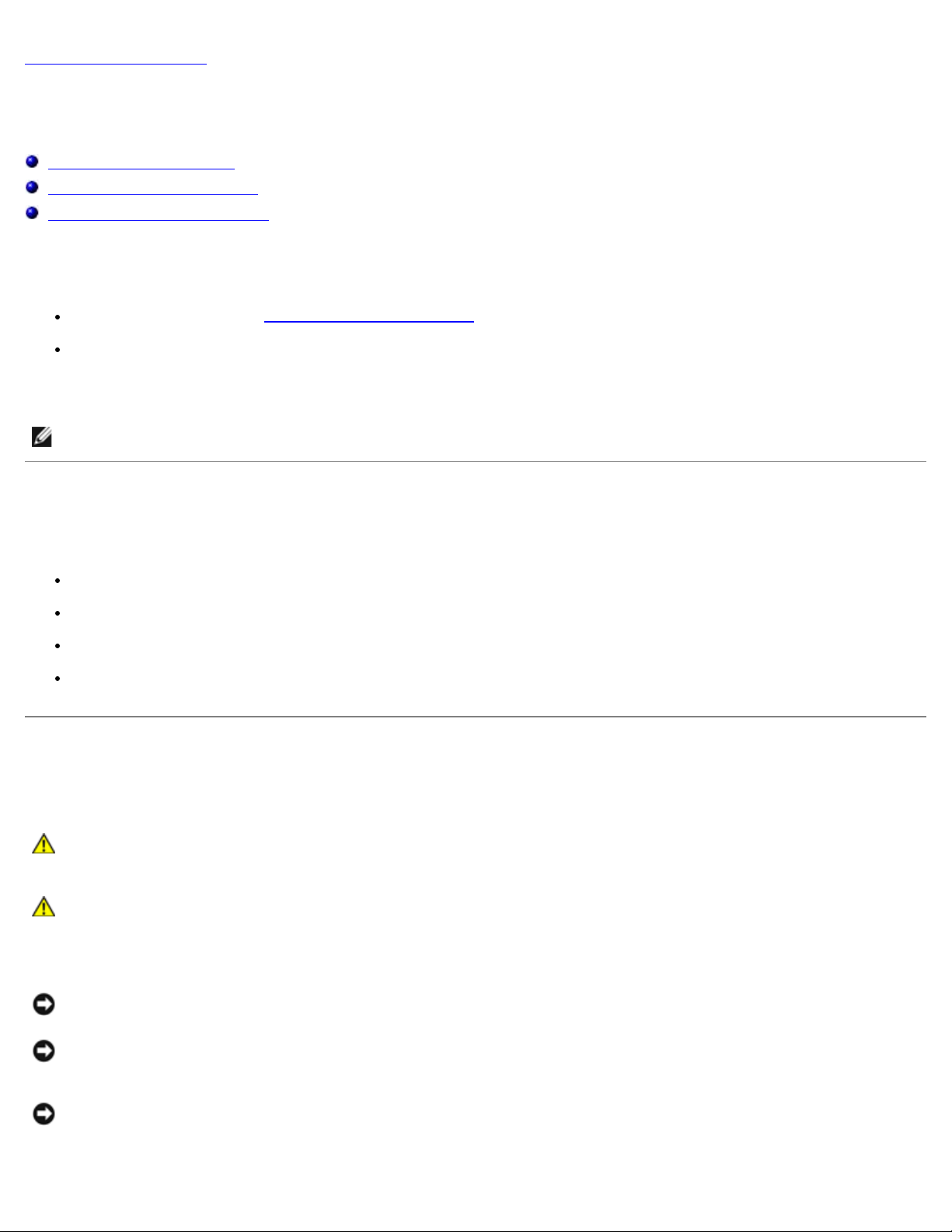
Dell Precision M6400 Servicehandbok
Tillbaka till innehållssidan
Arbeta med datorn
Dell Precision™ M6400 Servicehandbok
Rekommenderade verktyg
Innan du arbetar inuti datorn
När du har arbetat inuti datorn
Det här avsnittet beskriver hur du tar ut och installerar komponenterna i datorn. Om inget annat nämns förutsätter varje
procedur följande:
Du har genomfört stegen i Innan du arbetar inuti datorn.
Du har läst säkerhetsinformationen som medföljde datorn. För mer information om säkert handhavande gå till
webbplatsen Regulatory Compliance (överensstämmelser med regler) på www.dell.com på adressen
www.dell.com/regulatory_compliance.
OBS! Färgen på datorn och vissa komponenter kan skilja sig från de som visas i det här dokumentet.
Rekommenderade verktyg
Procedurerna i detta dokument kan kräva att följande verktyg används:
Liten spårskruvmejsel
Krysspårmejsel (Phillips)
Liten plastsrits
Flash-uppdatering av BIOS (se Dells supportwebbplats på adressen support.dell.com)
Innan du arbetar inuti datorn
Använd följande säkerhetsanvisningar som hjälp att skydda dig och datorn mot skador.
VARNING! Innan du utför något arbete inuti datorn ska du läsa säkerhetsanvisningarna som medföljde
datorn. För mer information om säkert handhavande gå till webbplatsen Regulatory Compliance
(överensstämmelser med regler) på www.dell.com på adressen www.dell.com/regulatory_compliance.
VARNING! Många reparationer får endast utföras av en certifierad servicetekniker. Du ska endast utföra
felsökning och enkla reparationer enligt vad som godkänns i din produktdokumentation, eller enligt
instruktion av service- och supportteamet online eller per telefon. Skada som orsakas av servicetekniker
som inte är behöriga att utföra service på Dell-produkter, täcks inte av garantin. Läs och följ de
säkerhetsinstruktioner som medföljde produkten.
ANMÄRKNING: Undvik elektrostatiska urladdningar genom att jorda dig själv; använd ett jordningsarmband eller
vidrör en omålad metallyta (t.ex. kontakt på datorns baksida) med jämna mellanrum.
ANMÄRKNING: Hantera komponenter och kort varsamt. Rör inte komponenterna eller kontakterna på ett kort. Håll
ett kort i dess kanter eller med hjälp av dess monteringshållare av metall. Håll alltid komponenten, t.ex. en processor,
i kanterna och aldrig i stiften.
ANMÄRKNING: Dra i kontakten eller den räfflade öglan, inte i själva kabeln, när du kopplar bort en kabel. För
kabelkontakter med låsflikar trycker du flikarna inåt för att lossa kontakten. När du ansluter en kabel måste du se till
att kontakten är rätt inriktad för att undvika att kontakten och/eller stiften skadas.
file:///T|/htdocs/systems/wsm6400/sw/sm/before.htm[11/16/2012 1:44:59 PM]
Page 16
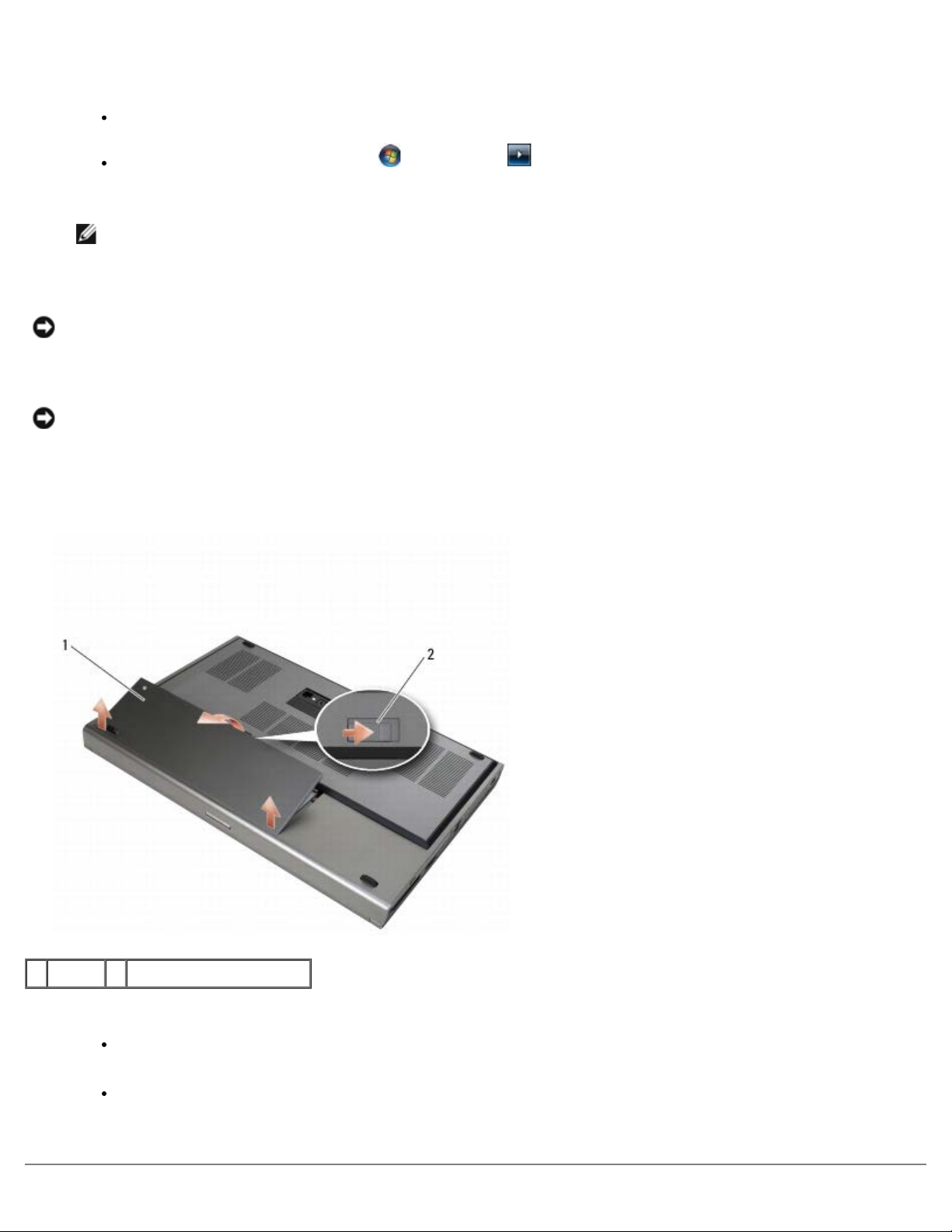
Dell Precision M6400 Servicehandbok
1. Se till att arbetsytan är ren och plan så att inte datorhöljet skadas.
2. Stäng av datorn.
3. Koppla loss datorn och alla anslutna enheter från eluttagen.
ANMÄRKNING: Om du kopplar loss en nätverkskabel kopplar du först loss den från datorn och sedan från
nätverksuttaget i väggen.
4. Koppla bort alla telefon- och nätverkskablar från datorn.
ANMÄRKNING: För att förhindra skada på moderkortet måste du ta bort batteriet från batterifacket innan du utför
underhåll på datorn.
I Windows XP klickar du på Start ® Stäng av ® Stäng av.
I Windows Vista klickar du på Start , på pilikonen och sedan klickar du på Stäng av för att stänga av
datorn.
OBS! Se till att datorn är avstängd och inte i energisparläge. Om du inte kan stänga av datorn med
operativsystemet trycker du in och håller ner strömknappen i 4 sekunder.
5. Vänd datorn upp och ned.
6. För på frigöringsspärren för batteriet och ta ut batteriet.
1 batteri 2 batteriets frigöringsspak
7. Koppla loss alla externa enheter och ta ut eventuella kort innan du arbetar på datorn:
Se i Dell™ Technology Guide (teknikhandbok) på support.dell.com om hur du tar ut ett kort t.ex. ett
ExpressCard-kort.
Hur du tar bort datorn från en dockningsstation beskrivs i E-Port User's Guide (användarhandbok för E-Port) och
E-Port Plus User's Guide (användarhandbok för E-Port Plus) på support.dell.com.
8. Vänd datorn så att överdelen kommer upp, öppna bildskärmen och tryck på strömbrytaren för att jorda moderkortet.
file:///T|/htdocs/systems/wsm6400/sw/sm/before.htm[11/16/2012 1:44:59 PM]
Page 17
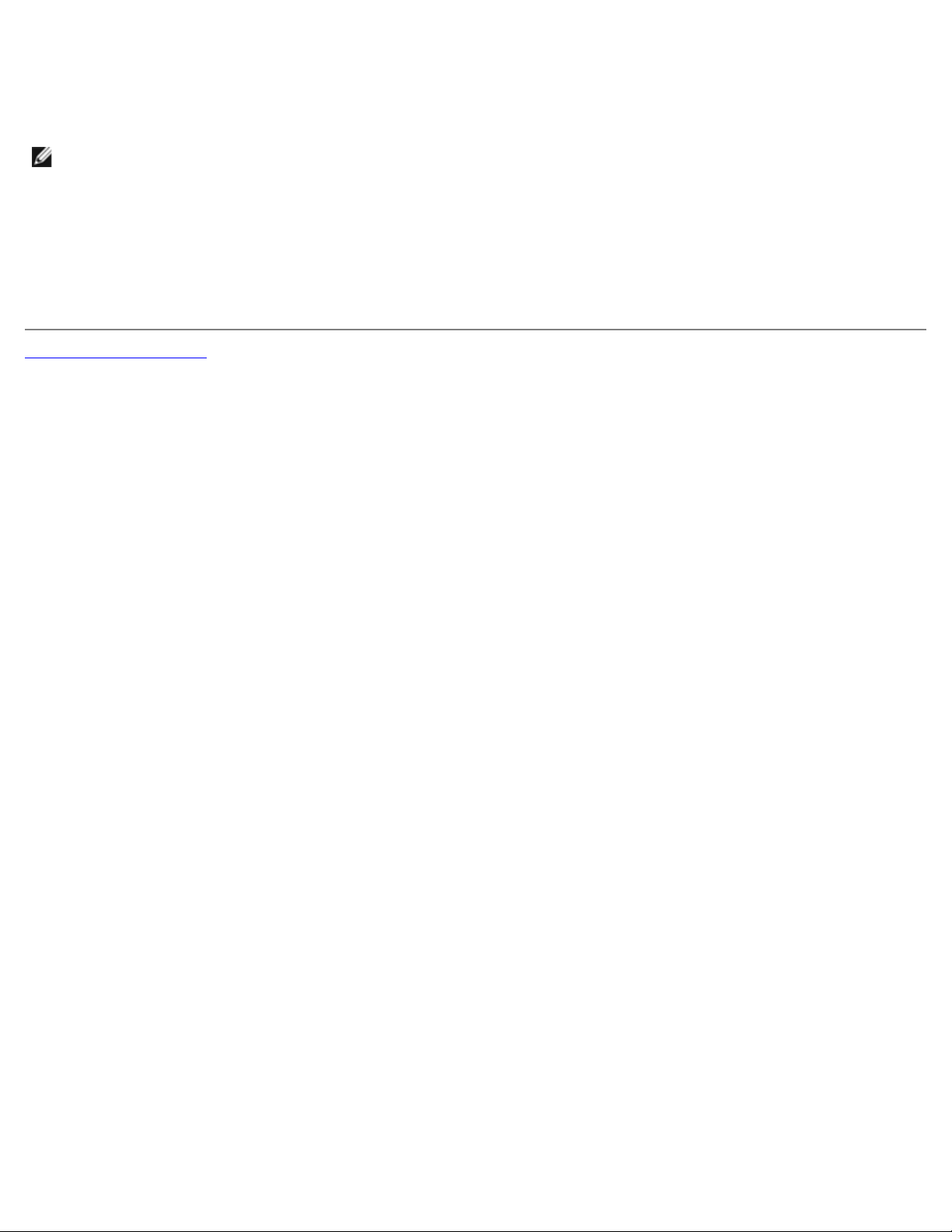
Dell Precision M6400 Servicehandbok
När du har arbetat inuti datorn
När du har utfört utbytesprocedurerna ansluter du de externa enheterna, korten, kablarna osv. innan du startar datorn.
OBS! Undvik skada på datorn genom att enbart använda batteriet som är utformat för den här speciella Dell-datorn.
Använd inte batterier utformade för andra Dell-datorer.
1. Anslut externa enheter, utbyteskort och telefon- eller nätverkskablar till datorn.
2. Skjut in batteriet i batterifacket tills det klickar på plats.
3. Anslut datorn och alla inkopplade enheter till eluttagen.
4. Starta datorn.
Tillbaka till innehållssidan
file:///T|/htdocs/systems/wsm6400/sw/sm/before.htm[11/16/2012 1:44:59 PM]
Page 18
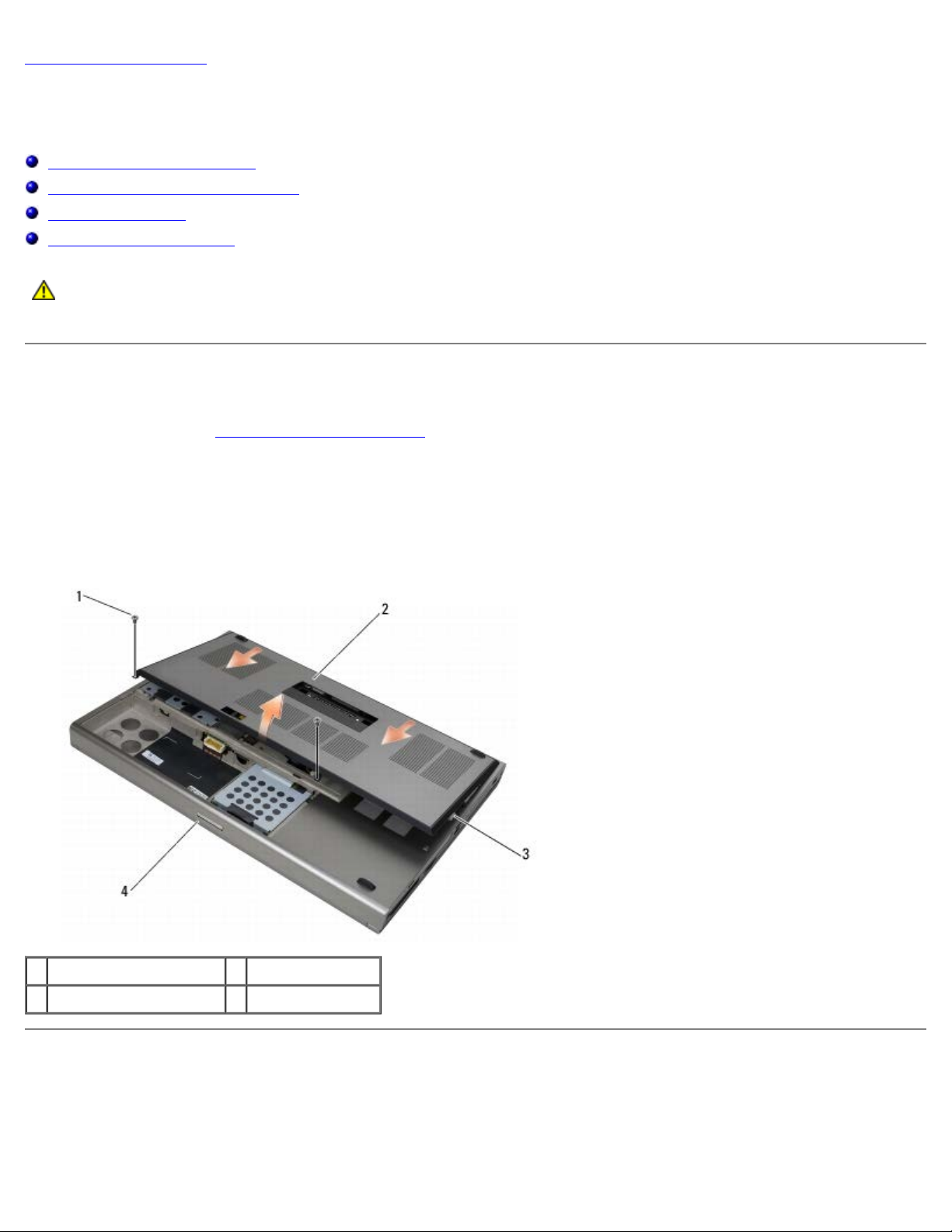
Dell Precision M6400 Servicehandbok
Tillbaka till innehållssidan
Basenhet
Dell Precision™ M6400 Servicehandbok
Ta bort kåpan till basenheten
Sätta tillbaka kåpan till basenheten
Ta bort basenheten
Sätta tillbaka basenheten.
VARNING! Innan du utför något arbete inuti datorn ska du läsa säkerhetsanvisningarna som medföljde
datorn. För mer information om säkert handhavande gå till webbplatsen Regulatory Compliance
(överensstämmelser med regler) på www.dell.com på adressen www.dell.com/regulatory_compliance.
Ta bort kåpan till basenheten
1. Följ anvisningarna i Innan du arbetar inuti datorn.
2. Stäng bildskärmen och vänd datorn upp och ned.
3. Ta bort de två M2 x 3 mm-skruvarna.
4. För kåpan mot datorns framsida för att frigöra flikarna från basenheten.
5. Ta bort kåpan från basenheten.
1 M2 x 3 mm skruvar (2) 2 lucka
3 nedre flikar (10) 4 Datorns framsida
Sätta tillbaka kåpan till basenheten
1. Rikta in flikarna med platserna på basenheten.
2. För kåpan mot datorns baksida för att haka i flikar och sätta på kåpan till basenheten.
file:///T|/htdocs/systems/wsm6400/sw/sm/base.htm[11/16/2012 1:45:01 PM]
Page 19
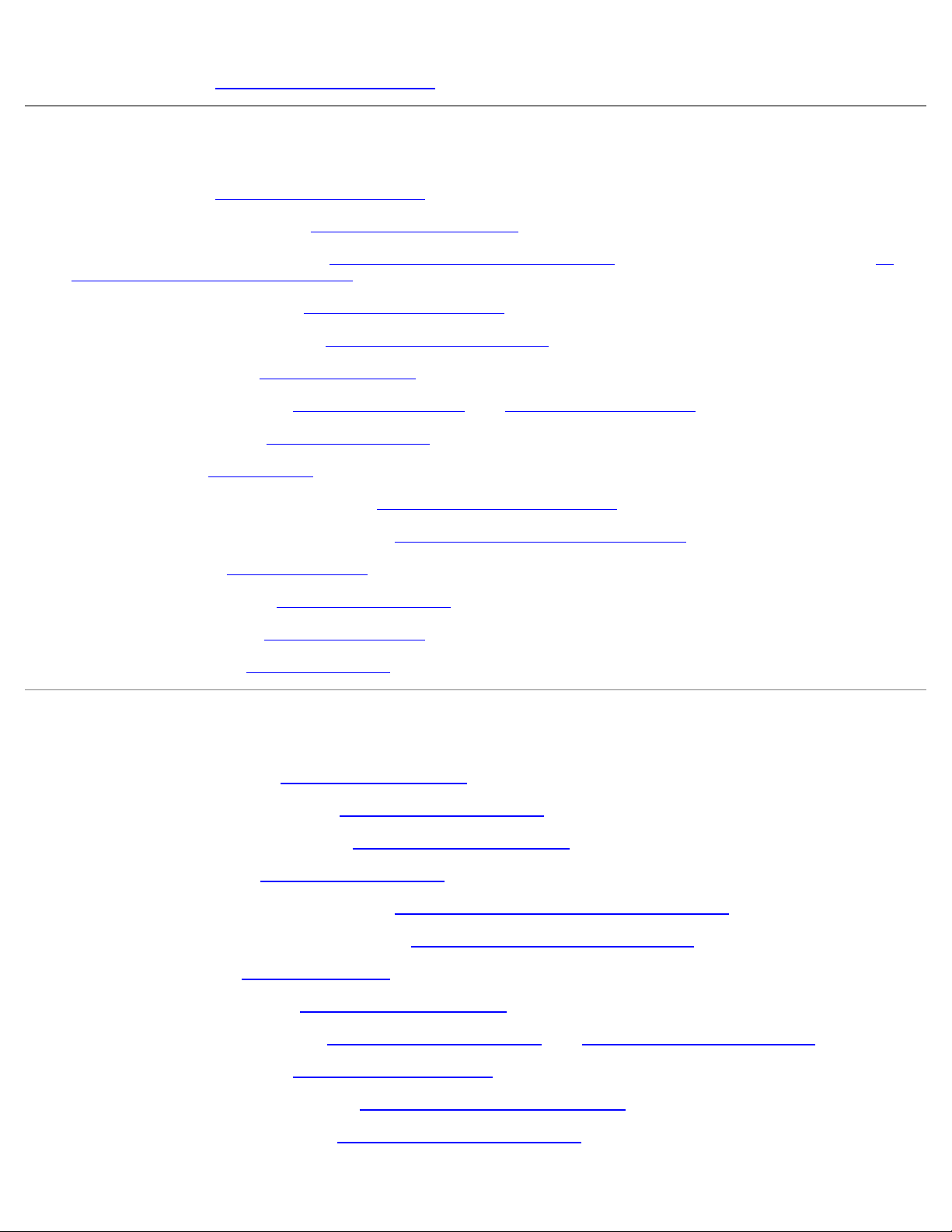
Dell Precision M6400 Servicehandbok
3. Sätt tillbaka M2 x 3 mm-skruvarna.
4. Följ anvisningarna i När du har arbetat inuti datorn.
Ta bort basenheten
1. Följ anvisningarna i Innan du arbetar inuti datorn.
2. Ta bort kåpan till basenheten (se Ta bort kåpan till basenheten
3. Ta bort den primära hårddisken (se Ta bort den primära hårddisken (HDD1)
bort den sekundära hårddisken (HDD2)).
4. Ta bort den optiska enheten (se Ta bort den optiska enheten
5. Ta bort skyddet för lysdioderna (se Ta bort skyddet för lysdioderna
6. Ta bort tangentbordet (se Ta bort tangentbordet
7. Ta bort bildskärmsenheten (se Ta bort fullbildsskärmen
8. Ta bort handledsstödet (se Ta bort handledsstödet
9. Ta bort fläkten (se Ta bort fläkten
10. Ta bort kylflänsenheten för processorn (se Ta bort processorns kylflänsenhet
11. Ta bort bildskärmskortet/kylflänsenheten (se Ta bort bildskärmskortet/kylflänsenheten
12. Ta bort kortlådan (se Ta bort korthållaren
13. Ta bort vänster I/O-kort (se Ta bort vänster I/O-kort
14. Ta bort höger I/O-kort (se Ta bort höger I/O-kort
15. Ta bort moderkortet (se Ta bort moderkortet
).
).
).
eller Ta bort bildskärmsenheten).
).
).
).
).
).
) och den sekundära hårddisken (se Ta
).
).
).
).
Sätta tillbaka basenheten.
1. Sätt tillbaka moderkortet (se Sätta tillbaka moderkortet).
2. Sätt tillbaka det högra I/O-kortet (se Sätta tillbaka höger I/O-kort
3. Sätt tillbaka det vänstra I/O-kortet (se Sätta tillbaka vänster I/O-kort
4. Sätt tillbaka kortlådan (se Sätta tillbaka korthållaren
5. Ta bort bildskärmskortet/kylflänsenheten (se Sätta tillbaka bildskärmskortet/kylflänsenheten
6. Sätt tillbaka kylflänsenheten för processorn (se Sätta tillbaka processorns kylflänsenhet
7. Sätt tillbaka fläkten (se Sätta tillbaka fläkten
8. Sätt tillbaka handledsstödet (se Sätta tillbaka handledsstödet
9. Sätt tillbaka bildskärmsenheten (se Sätta tillbaka fullbildsskärmen
10. Sätt tillbaka tangentbordet (se Sätta tillbaka tangentbordet
11. Sätt tillbaka skyddet för lysdioderna (se Sätta tillbaka skyddet för lysdioderna
12. Sätt tillbaka den optiska enheten (se Sätta tillbaka den optiska enheten
).
).
).
).
).
).
eller Sätta tillbaka bildskärmsenheten).
).
).
).
).
file:///T|/htdocs/systems/wsm6400/sw/sm/base.htm[11/16/2012 1:45:01 PM]
Page 20
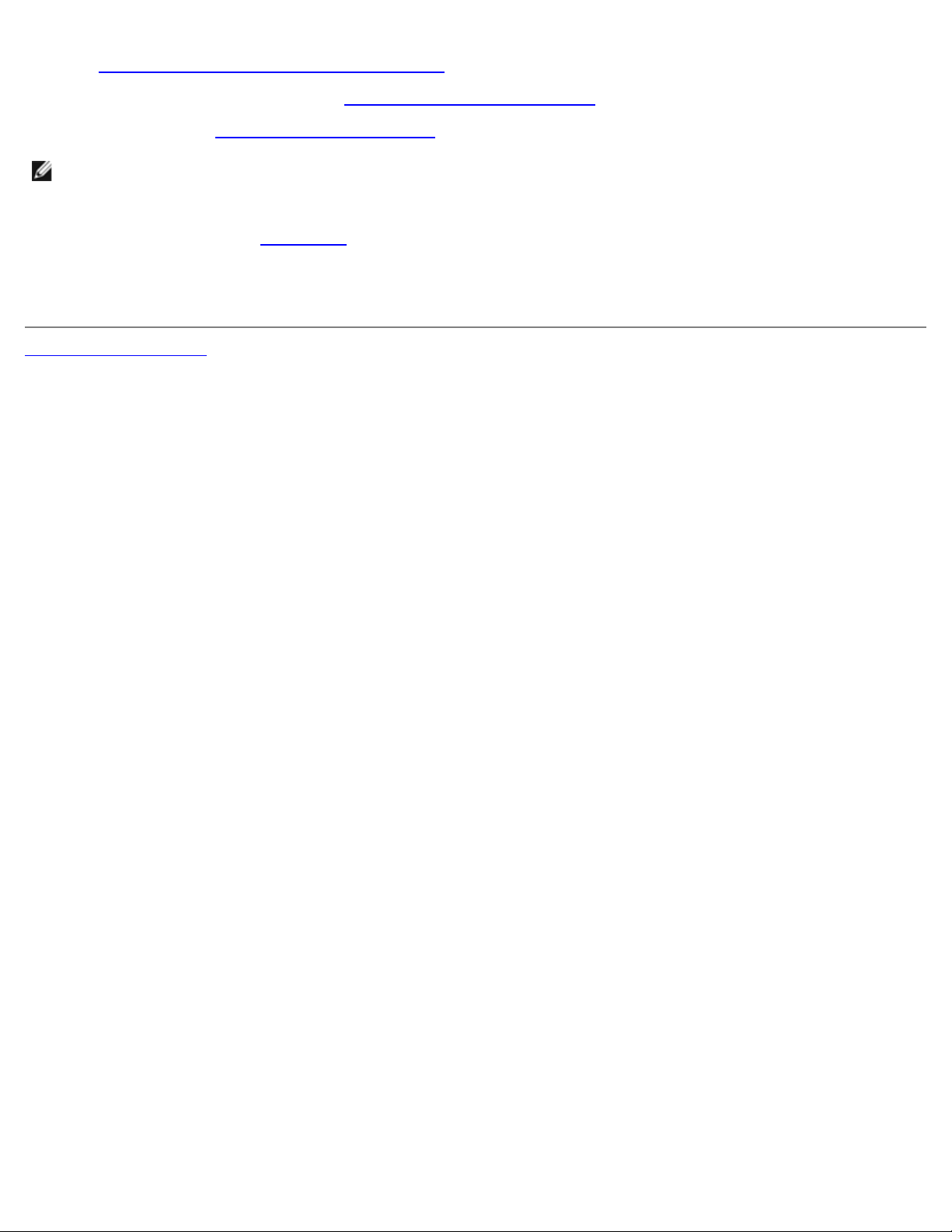
Dell Precision M6400 Servicehandbok
13. Sätt tillbaka den primära hårddisken (se Sätta tillbaka den primära hårddisken (HDD1)) och den sekundära hårddisken
(se Sätta tillbaka den sekundära hårddisken (HDD2)).
14. Sätt tillbaka kåpan till basenheten (se Sätta tillbaka kåpan till basenheten
15. Följ anvisningarna i När du har arbetat inuti datorn
OBS! Om du använder en skiva med ett BIOS-uppdateringsprogram för att flasha BIOS trycker du på <F12> innan du
sätter in skivan för att ställa in datorn att starta från det en gång. Annars måste du gå in i
systeminstallationsprogrammet för att ändra standardstartordningen.
16. Flash-uppdatera BIOS (se Flasha BIOS
17. Starta systeminstallationsprogrammet för att uppdatera BIOS på det nya moderkortet med datorns servicenummer.
Information om systeminstallationsprogrammet finns i Dell™ Technology Guide (teknikhandbok) på datorn eller på
support.dell.com.
Tillbaka till innehållssidan
för mer information).
.
).
file:///T|/htdocs/systems/wsm6400/sw/sm/base.htm[11/16/2012 1:45:01 PM]
Page 21
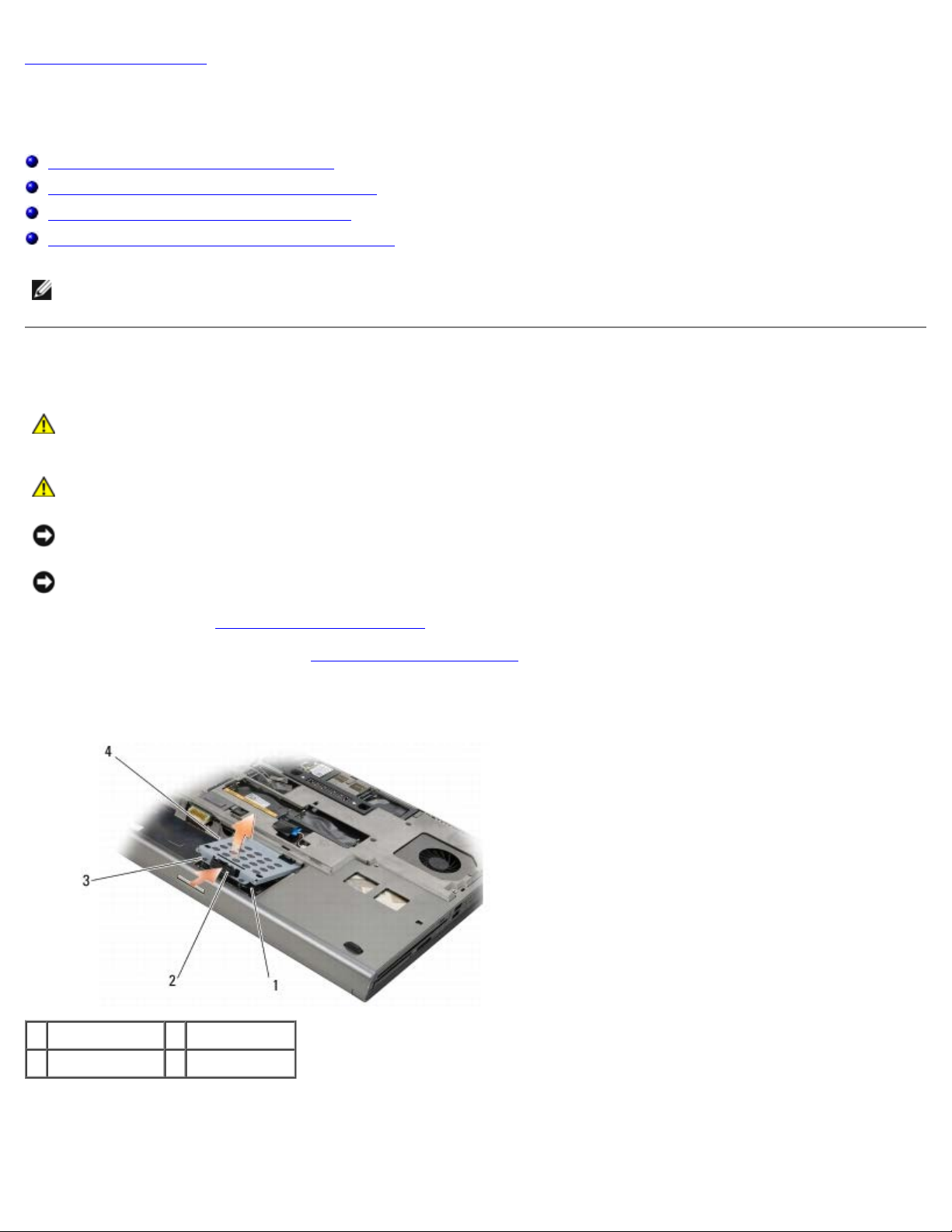
Dell Precision M6400 Servicehandbok
Tillbaka till innehållssidan
Hårddisk
Dell Precision™ M6400 Servicehandbok
Ta bort den primära hårddisken (HDD1)
Sätta tillbaka den primära hårddisken (HDD1)
Ta bort den sekundära hårddisken (HDD2)
Sätta tillbaka den sekundära hårddisken (HDD2)
OBS! Dell garanterar inte att hårddiskar från andra leverantörer är kompatibla med Dells datorer och tillhandahåller
inte heller support för sådana enheter.
Ta bort den primära hårddisken (HDD1)
VARNING! Innan du utför något arbete inuti datorn ska du läsa säkerhetsanvisningarna som medföljde
datorn. För mer information om säkert handhavande gå till webbplatsen Regulatory Compliance
(överensstämmelser med regler) på www.dell.com på adressen www.dell.com/regulatory_compliance.
VARNING! Vidrör inte hårddiskens metallhölje om du tar bort hårddisken från datorn medan enheten är
varm.
ANMÄRKNING: Stäng av datorn innan du tar ut hårddisken. Annars riskerar du att information går förlorad. Ta inte
bort hårddisken medan datorn är påslagen eller i viloläge.
ANMÄRKNING: Hårddiskar är extremt bräckliga. Var försiktig vid hantering av hårddisken.
1. Följ anvisningarna i Innan du arbetar inuti datorn
2. Ta bort kåpan till basenheten (se Ta bort kåpan till basenheten
3. Lossa de två fästskruvarna på HDD1-magasinet och ta bort det.
4. Ta bort kåpan genom att trycka inåt och sedan dra uppåt i säkerhetsöglan.
.
).
1 HDD1 2 säkerhetsögla
3 fästskruvar (2) 4 magasin
5. Använd dragfliken för att koppla från HDD1:n från kontakten på moderkortet och ta sedan bort HDD1:n från datorn.
file:///T|/htdocs/systems/wsm6400/sw/sm/hdd.htm[11/16/2012 1:45:05 PM]
Page 22
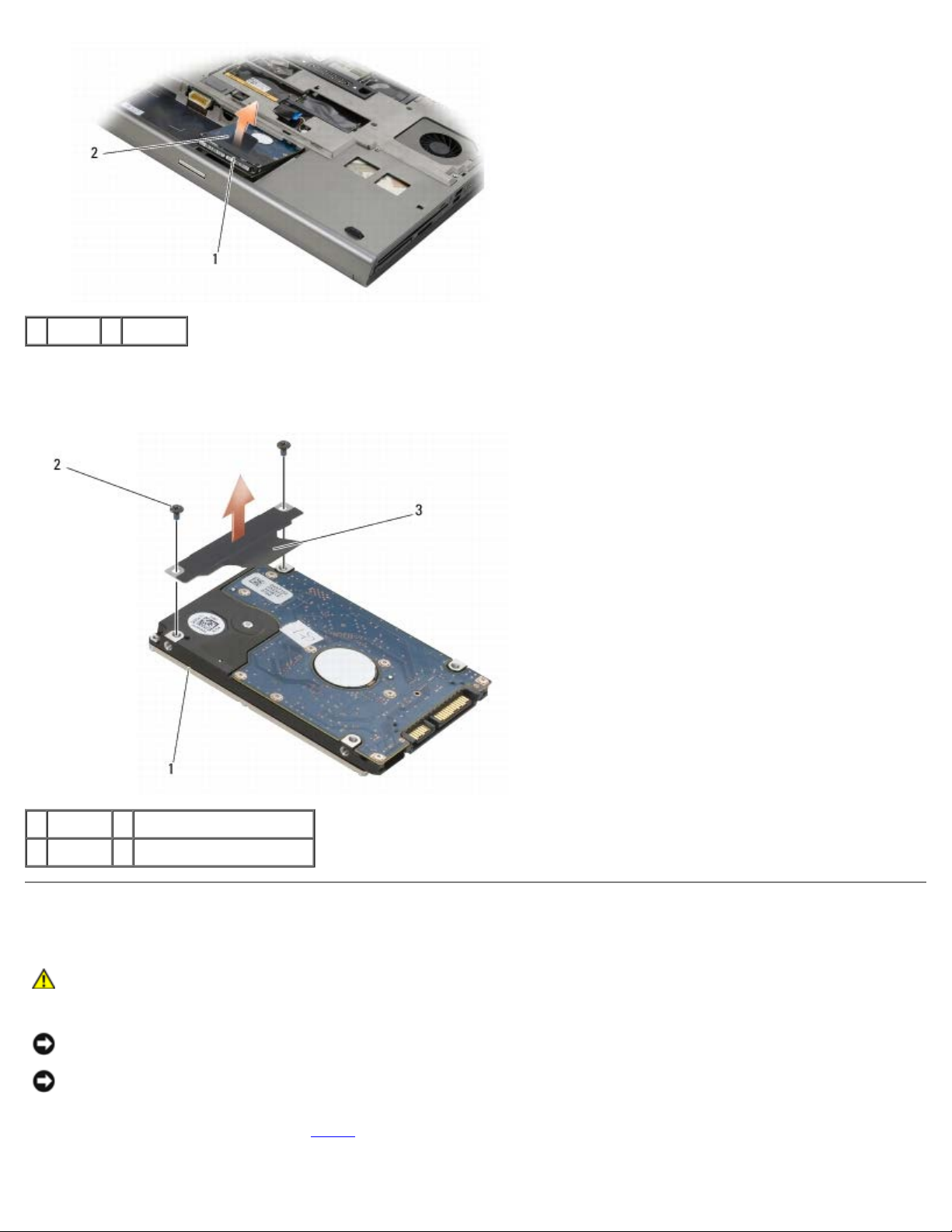
Dell Precision M6400 Servicehandbok
1 HDD1 2 dragflik
6. Ta bort det två M3 x 3 mm-skruvarna som fäster dragfliken i HDD1:n.
7. Sätt dragfliken åt sidan för att använda den med utbytes-HDD1:n.
1 HDD1 2 M3 x 3 mm-skruvar (2)
3 dragflik
Sätta tillbaka den primära hårddisken (HDD1)
VARNING! Innan du utför något arbete inuti datorn ska du läsa säkerhetsanvisningarna som medföljde
datorn. För mer information om säkert handhavande gå till webbplatsen Regulatory Compliance
(överensstämmelser med regler) på www.dell.com på adressen www.dell.com/regulatory_compliance.
ANMÄRKNING: Hårddiskar är extremt bräckliga. Var försiktig vid hantering av hårddisken.
ANMÄRKNING: Tryck bestämt och jämnt när du skjuter enheten på plats. Överdriven kraft kan resultera i skada på
kontakten.
1. Fäst dragfliken som du tog bort i steg 7
2. Placera HDD1:n i datorn och för in HDD1:n i kontakten på moderkortet.
file:///T|/htdocs/systems/wsm6400/sw/sm/hdd.htm[11/16/2012 1:45:05 PM]
när du tog bort HDD1:n tidigare.
Page 23
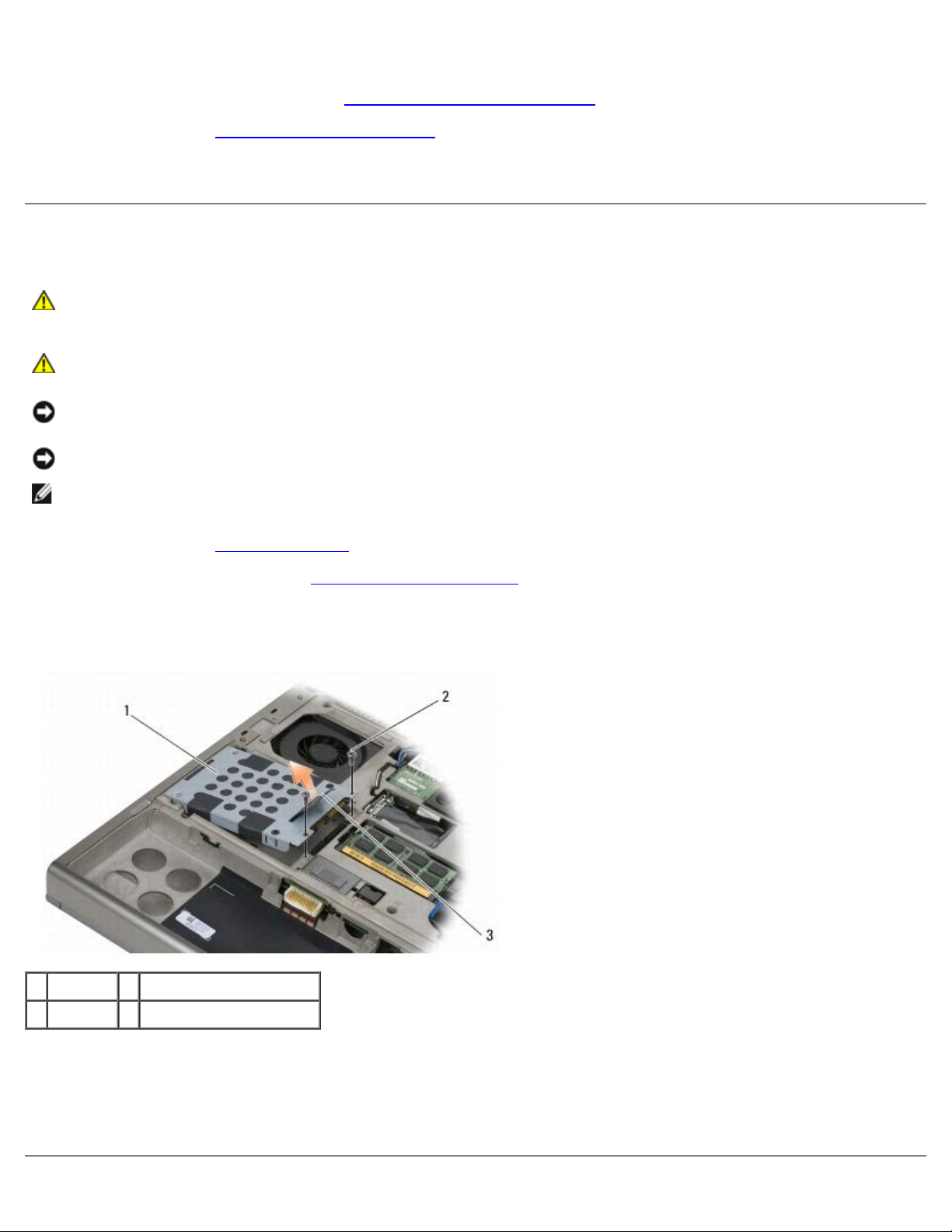
Dell Precision M6400 Servicehandbok
3. Sätt tillbaka kåpan på HDD1:n och dra åt de två fästskruvarna.
4. Sätt tillbaka kåpan till basenheten (se Sätta tillbaka kåpan till basenheten
5. Följ anvisningarna i När du har arbetat inuti datorn
6. Installera datorns operativsystem, drivrutiner och verktygsprogram, vid behov. Mer information finns i
Installationshandbok och lathund som medföljer datorn samt på support.dell.com.
.
).
Ta bort den sekundära hårddisken (HDD2)
VARNING! Innan du utför något arbete inuti datorn ska du läsa säkerhetsanvisningarna som medföljde
datorn. För mer information om säkert handhavande gå till webbplatsen Regulatory Compliance
(överensstämmelser med regler) på www.dell.com på adressen www.dell.com/regulatory_compliance.
VARNING! Vidrör inte hårddiskens metallhölje om du tar bort hårddisken från datorn medan enheten är
varm.
ANMÄRKNING: Stäng av datorn innan du tar ut hårddisken. Annars riskerar du att information går förlorad. Ta inte
bort hårddisken medan datorn är påslagen eller i viloläge.
ANMÄRKNING: Hårddiskar är extremt bräckliga. Var försiktig vid hantering av hårddisken.
OBS! Den sekundära hårddisken är valfri. Om du inte har beställt en sekundär hårddisk, innehåller magasinet ett
medlingskort.
1. Följ anvisningarna i Arbeta med datorn
.
2. Ta bort kåpan till basenheten (se Ta bort kåpan till basenheten
3. Ta bort de två M3 x 3 mm-skruvarna som fäster magasinet i datorn.
4. Dra uppåt i dragfliken för att ta bort magasinet.
1 magasin 2 M3 x 3 mm-skruvar (2)
3 dragflik
).
5. Ta bort de två skruvarna M3 x 3-mm som håller fast dragfliken på HDD2.
6. Ta bort magasinet från HDD2:n. Om det inte finns någon HDD2 i datorn, tar du bort platshållaren för hårddisken från
magasinet.
7. Ta bort medlingskortet från HDD2:n eller platshållaren och ställ medlingskortet åt sidan.
file:///T|/htdocs/systems/wsm6400/sw/sm/hdd.htm[11/16/2012 1:45:05 PM]
Page 24
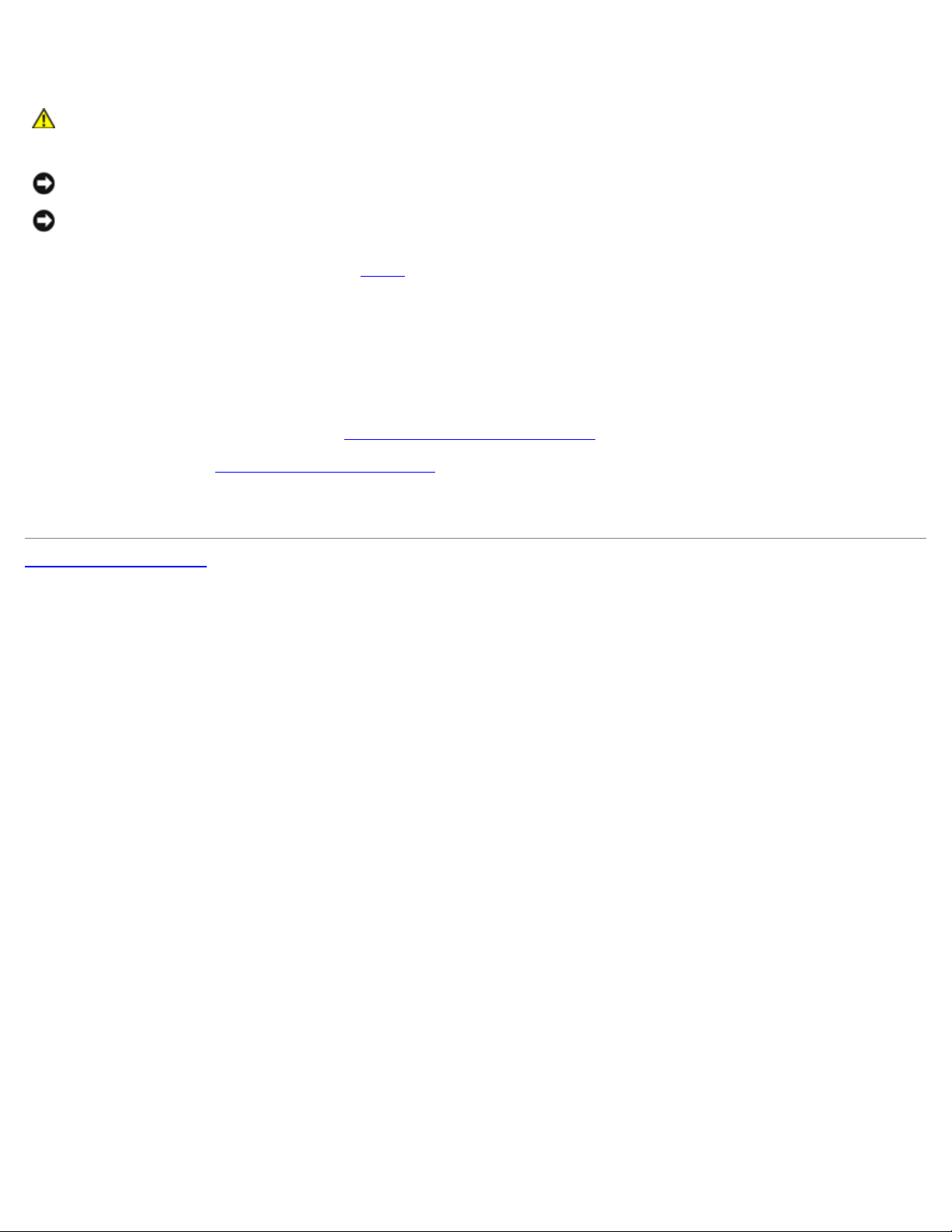
Dell Precision M6400 Servicehandbok
Sätta tillbaka den sekundära hårddisken (HDD2)
VARNING! Innan du utför något arbete inuti datorn ska du läsa säkerhetsanvisningarna som medföljde
datorn. För mer information om säkert handhavande gå till webbplatsen Regulatory Compliance
(överensstämmelser med regler) på www.dell.com på adressen www.dell.com/regulatory_compliance.
ANMÄRKNING: Hårddiskar är extremt bräckliga. Var försiktig vid hantering av hårddisken.
ANMÄRKNING: Tryck bestämt och jämnt när du skjuter enheten på plats. Överdriven kraft kan resultera i skada på
kontakten.
1. Anslut medlingskortet som du tog bort i steg 7
2. Fäst magasinet i HDD2:n och se till att de sitter ihop.
3. Sätt tillbaka de två M3 x 3 mm-skruvarna som fäster HDD2:n i magasinet.
4. För in anslutningshålen på magasinet i hålen på basenheten och sänk sedan HDD2:n på plats.
5. Sätt tillbaka de två M3 x 3 mm-skruvarna som fäster HDD2:n i datorn.
6. Sätt tillbaka kåpan till basenheten (se Sätta tillbaka kåpan till basenheten
7. Följ anvisningarna i När du har arbetat inuti datorn
8. Installera datorns operativsystem, drivrutiner och verktygsprogram, vid behov. Mer information finns i
Installationshandbok och lathund som medföljer datorn samt på support.dell.com.
Tillbaka till innehållssidan
under borttagningen av HDD2:n.
).
.
file:///T|/htdocs/systems/wsm6400/sw/sm/hdd.htm[11/16/2012 1:45:05 PM]
Page 25

Dell Precision M6400 Servicehandbok
Tillbaka till innehållssidan
Optisk enhet
Dell Precision™ M6400 Servicehandbok
Ta bort den optiska enheten
Sätta tillbaka den optiska enheten
Ta bort den optiska enheten
VARNING! Innan du utför något arbete inuti datorn ska du läsa säkerhetsanvisningarna som medföljde
datorn. För mer information om säkert handhavande gå till webbplatsen Regulatory Compliance
(överensstämmelser med regler) på www.dell.com på adressen www.dell.com/regulatory_compliance.
1. Följ anvisningarna i Innan du arbetar inuti datorn
2. Vänd datorn upp och ner.
3. Ta bort M2,5 x 8 mm-skruven i batterifacket.
4. Använd skåran vid skruven för att trycka ut den optiska enheten tillräckligt långt för att kunna dra ut den från facket.
.
1 M2,5 x 8 mm-skruv 2 skåra vid skruv
3 ritspenna av plast 4 mediefack
5 optisk enhet
Sätta tillbaka den optiska enheten
VARNING! Innan du utför något arbete inuti datorn ska du läsa säkerhetsanvisningarna som medföljde
datorn. För mer information om säkert handhavande gå till webbplatsen Regulatory Compliance
(överensstämmelser med regler) på www.dell.com på adressen www.dell.com/regulatory_compliance.
OBS! Säkerhetsskruven på den optiska enheten är tillval och kanske inte finns installerad i din dator.
file:///T|/htdocs/systems/wsm6400/sw/sm/optical.htm[11/16/2012 1:45:08 PM]
Page 26

Dell Precision M6400 Servicehandbok
1. För in den optiska enheten i mediefacket.
2. Sätt tillbaka M2,5 x 8-mm-skruven.
3. Följ anvisningarna i När du har arbetat inuti datorn
Tillbaka till innehållssidan
.
file:///T|/htdocs/systems/wsm6400/sw/sm/optical.htm[11/16/2012 1:45:08 PM]
Page 27

Dell Precision M6400 Servicehandbok
Tillbaka till innehållssidan
WLAN-/WiMax-kort
Dell Precision™ M6400 Servicehandbok
Ta bort WLAN/WiMax kortet
Sätta tillbaka WLAN/WiMax kortet
VARNING! Innan du utför något arbete inuti datorn ska du läsa säkerhetsanvisningarna som medföljde
datorn. För mer information om säkert handhavande gå till webbplatsen Regulatory Compliance
(överensstämmelser med regler) på www.dell.com på adressen www.dell.com/regulatory_compliance.
ANMÄRKNING: Sätt endast in ett WLAN- eller WiMax-kort i den kortplats som är märkt WLAN/WiMax.
Ta bort WLAN/WiMax kortet
1. Följ anvisningarna i Innan du arbetar inuti datorn.
2. Ta bort kåpan till basenheten (se Ta bort kåpan till basenheten
3. Koppla från antennkablarna från kortet.
4. Ta bort M2 x 3 mm-skruven. Kortet skjuts ut i en 45-gradig vinkel.
).
1 antennkablar (3) 2 M2 x 3 mm-skruv
3 WLAN-/WiMax-kort
5. Skjut kortet ut ur kortkontakten på moderkortet.
file:///T|/htdocs/systems/wsm6400/sw/sm/wlan.htm[11/16/2012 1:45:11 PM]
Page 28

Dell Precision M6400 Servicehandbok
1 WLAN-/WiMax-kort 2 kortkontakt
Sätta tillbaka WLAN/WiMax kortet
ANMÄRKNING: Kontakterna kan bara sättas in på ett sätt. Om du stöter på motstånd kontrollerar du kontakterna på
kortet och på moderkortet samt riktar in kortet på nytt.
ANMÄRKNING: Undvik skada på WLAN- eller WiMax-kortet genom att se till att kablarna inte hamnar under kortet
när du sätter tillbaka det.
ANMÄRKNING: Sätt endast in ett WLAN- eller WiMax-kort i den kortplats som är märkt WLAN/WiMax.
1. Skjut in kortet i kontakten märkt WLAN/WiMax.
2. Tryck kortet nedåt och håll det på plats.
3. Sätt tillbaka M2 x 3 mm-skruven.
4. Anslut lämpliga antennkablar till kortet du installerar:
Om det finns två trianglar på kortets etikett (vit och svart) ansluter du den vita antennkabeln till kontakten märkt
"main" (vit triangel) och den svarta till kontakten märkt "aux" (svart triangel). Fäst den grå antennkabeln i plasthållaren
bredvid kortet.
Om det finns tre trianglar på kortets etikett (vit, svart och grå) ansluter du den vita antennkabeln till den vita triangeln
och den svarta kabeln till den svarta triangeln samt den grå kabeln till den grå triangeln.
5. Sätt tillbaka kåpan till basenheten (se Sätta tillbaka kåpan till basenheten
).
6. Följ anvisningarna i När du har arbetat inuti datorn
Tillbaka till innehållssidan
file:///T|/htdocs/systems/wsm6400/sw/sm/wlan.htm[11/16/2012 1:45:11 PM]
.
Page 29

Dell Precision M6400 Servicehandbok
Tillbaka till innehållssidan
WWAN-kort
Dell Precision™ M6400 Servicehandbok
Ta bort ett WWAN-kort
Sätta tillbaka ett WWAN-kort
VARNING! Innan du utför något arbete inuti datorn ska du läsa säkerhetsanvisningarna som medföljde
datorn. För mer information om säkert handhavande gå till webbplatsen Regulatory Compliance
(överensstämmelser med regler) på www.dell.com på adressen www.dell.com/regulatory_compliance.
ANMÄRKNING: Sätt endast in ett WWAN- eller FCM-kort i den kortplats som är märkt WWAN/FCM.
Ta bort ett WWAN-kort
1. Följ anvisningarna i Innan du arbetar inuti datorn.
2. Ta bort kåpan till basenheten (se Ta bort kåpan till basenheten
3. Koppla bort antennkablarna från kortet.
4. Ta bort M2 x 3 mm-skruven. Kortet skjuts upp i en 45-gradig vinkel.
).
1 antennkablar (2) 2 WWAN-kort
3 M2 x 3 mm-skruv
5. Skjut kortet ut ur kortkontakten på moderkortet.
file:///T|/htdocs/systems/wsm6400/sw/sm/wwan.htm[11/16/2012 1:45:14 PM]
Page 30

Dell Precision M6400 Servicehandbok
1 WWAN-kort 2 kortkontakt
Sätta tillbaka ett WWAN-kort
ANMÄRKNING: Kontakterna kan bara sättas in på ett sätt. Om du stöter på motstånd kontrollerar du kontakterna på
kortet och på moderkortet samt riktar in kortet på nytt.
ANMÄRKNING: Undvik skada på WWAN-kortet genom att se till att kablarna inte hamnar under kortet när du byter ut
det.
ANMÄRKNING: Sätt endast in ett WWAN- eller FCM-kort i den kortplats som är märkt WWAN/FCM.
1. Skjut in kortet i kontakten märkt WWAN/FCM.
2. Tryck kortet nedåt och håll det på plats.
3. Sätt tillbaka M2 x 3 mm-skruven.
4. Anslut den vita antennkabeln till kontakten märkt "main" (vit triangel) och den svarta till kontakten märkt "aux" (svart
triangel).
5. Sätt tillbaka kåpan till basenheten (se Sätta tillbaka kåpan till basenheten
6. Följ anvisningarna i När du har arbetat inuti datorn
Tillbaka till innehållssidan
.
).
file:///T|/htdocs/systems/wsm6400/sw/sm/wwan.htm[11/16/2012 1:45:14 PM]
Page 31

Dell Precision M6400 Servicehandbok
Tillbaka till innehållssidan
UWB WPAN-kort och WPAN-kort med trådlös
®
Bluetooth
Dell Precision™ M6400 Servicehandbok
Ta bort ett WPAN-kort
Sätta tillbaka ett WPAN-kort
VARNING! Innan du utför något arbete inuti datorn ska du läsa säkerhetsanvisningarna som medföljde
datorn. För mer information om säkert handhavande gå till webbplatsen Regulatory Compliance
(överensstämmelser med regler) på www.dell.com på adressen www.dell.com/regulatory_compliance.
ANMÄRKNING: WPAN är ett samlingsnamn för Ultra Wide Band (UWB) och trådlös Bluetooth®-teknik (BT). Sätt
endast in ett WPAN-kort i platsen märkt WPAN/UWB/FCM.
Ta bort ett WPAN-kort
-teknik
1. Följ anvisningarna i Innan du arbetar inuti datorn.
2. Ta bort kåpan till basenheten (se Ta bort kåpan till basenheten
3. Koppla från den blå antennkabeln från kortet.
4. Ta bort M2 x 3 mm-skruven. Kortet skjuts upp i en 45-gradig vinkel.
1 antennkabel 2 WPAN-kort
).
3 M2 x 3 mm-skruv
5. Skjut kortet ut ur kortkontakten på moderkortet.
file:///T|/htdocs/systems/wsm6400/sw/sm/wpan.htm[11/16/2012 1:45:17 PM]
Page 32

Dell Precision M6400 Servicehandbok
1 WPAN-kort 2 kortkontakt
Sätta tillbaka ett WPAN-kort
ANMÄRKNING: Kontakterna är utformade för korrekt isättning av korten. Om du stöter på motstånd kontrollerar du
kontakterna på kortet och på moderkortet samt riktar in kortet på nytt.
ANMÄRKNING: Undvik skada på WPAN-kortet genom att se till att kablarna inte hamnar under kortet när du sätter
tillbaka det.
ANMÄRKNING: Sätt endast in ett WPAN-kort i platsen märkt WPAN/UWB/FCM.
1. Skjut in kortet i kontakten märkt WPAN/UWB/FCM.
2. Tryck kortet nedåt och håll det på plats.
3. Sätt tillbaka M2 x 3 mm-skruven.
4. Anslut den blå antennsladden till WPAN-kortet.
5. Sätt tillbaka kåpan till basenheten (se Sätta tillbaka kåpan till basenheten
6. Följ anvisningarna i När du har arbetat inuti datorn
Tillbaka till innehållssidan
.
).
file:///T|/htdocs/systems/wsm6400/sw/sm/wpan.htm[11/16/2012 1:45:17 PM]
Page 33

Dell Precision M6400 Servicehandbok
Tillbaka till innehållssidan
Minne
Dell Precision™ M6400 Servicehandbok
Ta bort en minnesmodul
Sätta tillbaka en minnesmodul
I datorn finns fyra användaråtkomliga SODIMM-socklar: DIMM A och DIMM B sitter under tangentbordet; DIMM C och DIMM
D sitter under basenhetens kåpa.
ANMÄRKNING: Det finns inga begränsningar för minnesstorlek mellan DIMM A och DIMM B; du kan blanda och
matcha storlekar på DDR3-moduler mellan dessa två socklar. Om du däremot lägger till minne till DIMM C- eller DIMM
D-sockeln, krävs särskild konfiguration. Om DIMM A och DIMM D inte överensstämmer eller om DIMM B och DIMM C
inte överensstämmer, kommer datorn inte att starta och inte heller visa något felmeddelande.
Du kan utöka datorns minne genom att installera minnesmoduler på moderkortet. Om du sätter tillbaka eller installerar en
minnesmodul på felaktigt sätt, startar datorn inte. Det finns inga begränsningar för minnesstorlek mellan DIMM A- och DIMM
B-socklarna. Om du däremot lägger till minne till DIMM C- eller DIMM D-sockeln, krävs särskild konfiguration:
Om du lägger till minne till DIMM C-sockeln, måste minnesstorleken matcha minnesstorleken i DIMM B-sockeln.
Om du lägger till minne till DIMM D-sockeln, måste minnesstorleken matcha minnesstorleken i DIMM A-sockeln.
Om du t.ex. höjer DIMM D till 4 GB, måste du även höja DIMM A till 4 GB. Notera att det alltid måste sitta något i DIMM Asockeln.
Se "Specifikationer" i Installationshandbok och lathund för information om minnet som stöds av datorn. Installera bara
minnesmoduler som är anpassade för datorn.
OBS! Minnesmoduler som du köper av Dell täcks av datorgarantin.
Ta bort en minnesmodul
VARNING! Innan du utför något arbete inuti datorn ska du läsa säkerhetsanvisningarna som medföljde
datorn. För mer information om säkert handhavande gå till webbplatsen Regulatory Compliance
(överensstämmelser med regler) på www.dell.com på adressen www.dell.com/regulatory_compliance.
1. Följ anvisningarna i Innan du arbetar inuti datorn
2. Så här tar du bort en DIMM A eller DIMM B:
a. Ta bort skyddet för lysdioderna (se Ta bort skyddet för lysdioderna
b. Ta bort tangentbordet (se Ta bort tangentbordet
.
).
).
3. Så här tar du bort en DIMM C eller DIMM D:
a. Ta bort kåpan till basenheten (se Ta bort kåpan till basenheten
ANMÄRKNING: Använd inga verktyg när du särar på fästena som håller fast minnesmodulen. Du kan skada modulens
kontakt.
4. Lossa klämmorna i bägge ändarna av minnesmodulen med fingertopparna tills modulen hoppar upp.
5. Ta bort minnesmodulen från kontakten.
file:///T|/htdocs/systems/wsm6400/sw/sm/memory.htm[11/16/2012 1:45:19 PM]
).
Page 34

Dell Precision M6400 Servicehandbok
1 minnesmodul 2 låsspännen (2)
3 DIMM A och DIMM B 4 DIMM C och DIMM D
Sätta tillbaka en minnesmodul
VARNING! Innan du utför något arbete inuti datorn ska du läsa säkerhetsanvisningarna som medföljde
datorn. För mer information om säkert handhavande gå till webbplatsen Regulatory Compliance
(överensstämmelser med regler) på www.dell.com på adressen www.dell.com/regulatory_compliance.
1. Placera modulen i 45 graders vinkel och passa in skåran i modulen med fliken på kontakten.
OBS! Om minnesmodulen inte sätts in ordentligt går det eventuellt inte att starta datorn. Inget felmeddelande visas om
detta inträffar.
2. Tryck ned modulen tills den klickar på plats. Om minnesmodulen inte klickar på plats tar du bort modulen och sätter
tillbaka den igen.
1 flik 2 skåra
3 DIMM A och DIMM B 4 DIMM C och DIMM D
file:///T|/htdocs/systems/wsm6400/sw/sm/memory.htm[11/16/2012 1:45:19 PM]
Page 35

Dell Precision M6400 Servicehandbok
3. Så här sätter du tillbaka en DIMM A eller DIMM B:
a. Sätt tillbaka tangentbordet (se Sätta tillbaka tangentbordet
b. Sätt tillbaka skyddet för lysdioderna (se Sätta tillbaka skyddet för lysdioderna
4. Så här sätter du tillbaka en DIMM C eller DIMM D:
a. Sätt tillbaka kåpan till basenheten (se Sätta tillbaka kåpan till basenheten
5. Följ anvisningarna i När du har arbetat inuti datorn
När datorn startar registrerar den att det finns ytterligare minne och systemkonfigurationen uppdateras automatiskt. Så
här kontrollerar du hur mycket minne som är installerat i datorn:
I Microsoft® Windows® XP högerklickar du på ikonen Den här datorn på skrivbordet. Klicka på Egenskaper ®
Allmänt.
I Windows Vista klickar du på Start ® Hjälp och support ® Dell System Information
(systeminformation).
Tillbaka till innehållssidan
.
).
).
).
file:///T|/htdocs/systems/wsm6400/sw/sm/memory.htm[11/16/2012 1:45:19 PM]
Page 36

Dell Precision M6400 Servicehandbok
Tillbaka till innehållssidan
Knappcellsbatteri
Dell Precision™ M6400 Servicehandbok
Ta bort knappcellsbatteriet
Sätta tillbaka knappcellsbatteriet
Ta bort knappcellsbatteriet
VARNING! Innan du utför något arbete inuti datorn ska du läsa säkerhetsanvisningarna som medföljde
datorn. För mer information om säkert handhavande gå till webbplatsen Regulatory Compliance
(överensstämmelser med regler) på www.dell.com på adressen www.dell.com/regulatory_compliance.
1. Följ anvisningarna i Innan du arbetar inuti datorn
2. Ta bort kåpan till basenheten (se Ta bort kåpan till basenheten
3. Ta ut knappcellsbatteriet från mylarhöljet.
4. Koppla bort knappscellsbatteriets kabel från moderkortet.
.
).
1 knappcellsbatteri 2 knappcellsbatteriets kabel
Sätta tillbaka knappcellsbatteriet
VARNING! Innan du utför något arbete inuti datorn ska du läsa säkerhetsanvisningarna som medföljde
datorn. För mer information om säkert handhavande gå till webbplatsen Regulatory Compliance
(överensstämmelser med regler) på www.dell.com på adressen www.dell.com/regulatory_compliance.
1. Anslut knappcellsbatterikabeln till moderkortet.
2. Sätt tillbaka knappcellsbatteriet i mylarhöljet.
file:///T|/htdocs/systems/wsm6400/sw/sm/coinbatt.htm[11/16/2012 1:45:22 PM]
Page 37

Dell Precision M6400 Servicehandbok
1 knappcellsbatteri 2 knappcellsbatteriet kabel
3. Sätt tillbaka kåpan till basenheten (se Sätta tillbaka kåpan till basenheten
4. Följ anvisningarna i När du har arbetat inuti datorn
Tillbaka till innehållssidan
.
).
file:///T|/htdocs/systems/wsm6400/sw/sm/coinbatt.htm[11/16/2012 1:45:22 PM]
Page 38

Dell Precision M6400 Servicehandbok
Tillbaka till innehållssidan
Skydd för lysdioder
Dell Precision™ M6400 Servicehandbok
Ta bort skyddet för lysdioderna
Sätta tillbaka skyddet för lysdioderna
Ta bort skyddet för lysdioderna
VARNING! Innan du utför något arbete inuti datorn ska du läsa säkerhetsanvisningarna som medföljde
datorn. För mer information om säkert handhavande gå till webbplatsen Regulatory Compliance
(överensstämmelser med regler) på www.dell.com på adressen www.dell.com/regulatory_compliance.
1. Följ anvisningarna i Innan du arbetar inuti datorn
2. Börja från vänster och lyft försiktigt upp skyddet för lysdioderna, och koppla bort nätkabeln och biometerkabeln om det
finns en sådan.
.
1 skydd för lysdioder 2 strömkabel
3 biometerkabel
Sätta tillbaka skyddet för lysdioderna
VARNING! Innan du utför något arbete inuti datorn ska du läsa säkerhetsanvisningarna som medföljde
datorn. För mer information om säkert handhavande gå till webbplatsen Regulatory Compliance
(överensstämmelser med regler) på www.dell.com på adressen www.dell.com/regulatory_compliance.
3. Anslut nätkabeln, och om det finns en sådan, biometerkabeln till skyddet för lysdioderna.
4. Börja från höger och sätt fast lysdiodskyddet.
5. Följ anvisningarna i När du har arbetat inuti datorn
file:///T|/htdocs/systems/wsm6400/sw/sm/ledcvr.htm[11/16/2012 1:45:24 PM]
.
Page 39

Dell Precision M6400 Servicehandbok
Tillbaka till innehållssidan
file:///T|/htdocs/systems/wsm6400/sw/sm/ledcvr.htm[11/16/2012 1:45:24 PM]
Page 40

Dell Precision M6400 Servicehandbok
Tillbaka till innehållssidan
Tangentbord
Dell Precision™ M6400 Servicehandbok
Ta bort tangentbordet
Sätta tillbaka tangentbordet
Ta bort tangentbordet
VARNING! Innan du utför något arbete inuti datorn ska du läsa säkerhetsanvisningarna som medföljde
datorn. För mer information om säkert handhavande gå till webbplatsen Regulatory Compliance
(överensstämmelser med regler) på www.dell.com på adressen www.dell.com/regulatory_compliance.
1. Följ anvisningarna i Innan du arbetar inuti datorn
2. Ta bort skyddet för lysdioderna (se Ta bort skyddet för lysdioderna
3. Lossa de fyra M2 x 3 mm-skruvarna som sitter högst upp på tangentbordet.
ANMÄRKNING: Tangenterna är ömtåliga, lätta att lossa och tidskrävande att sätta tillbaka. Var försiktig vid
borttagning och hantering av tangentbordet.
4. Använd dragflikarna av metall för att försiktigt föra tangentbordet mot datorns baksida och koppla från tangentbordet.
.
).
1 M2 x 3 mm-skruvar (4) 2 metalldragflikar (3)
3 Tangentbord
Sätta tillbaka tangentbordet
VARNING! Innan du utför något arbete inuti datorn ska du läsa säkerhetsanvisningarna som medföljde
datorn. För mer information om säkert handhavande gå till webbplatsen Regulatory Compliance
(överensstämmelser med regler) på www.dell.com på adressen www.dell.com/regulatory_compliance.
ANMÄRKNING: Tangenterna är ömtåliga, lätta att lossa och tidskrävande att sätta tillbaka. Var försiktig vid
file:///T|/htdocs/systems/wsm6400/sw/sm/keyboard.htm[11/16/2012 1:45:28 PM]
Page 41

Dell Precision M6400 Servicehandbok
borttagning och hantering av tangentbordet.
1. Rikta in skåran på mitten av metalldragfliken med justeringsfliken på datorn.
2. För tangentbordet mot datorns framsida för att se till att justeringsfliken på datorn sitter fast och att flikarna och
tangentbordskontakten sitter under handledsstödet.
3. Sätt tillbaka de fyra M2 x 3 mm-skruvarna på tangentbordet.
1 M2 x 3 mm-skruvar (4) 2 justeringsflik
3 skåra 4 tangentbordskontakt
5 flikar (5)
4. Sätt tillbaka skyddet för lysdioderna (se Sätta tillbaka skyddet för lysdioderna
5. Följ anvisningarna i När du har arbetat inuti datorn
Tillbaka till innehållssidan
.
).
file:///T|/htdocs/systems/wsm6400/sw/sm/keyboard.htm[11/16/2012 1:45:28 PM]
Page 42

Dell Precision M6400 Servicehandbok
Tillbaka till innehållssidan
Fullbildsskärm
Dell Precision™ M6400 Servicehandbok
Ta bort fullbildsskärmen
Sätta tillbaka fullbildsskärmen
Ta bort fullbildsskärmen
VARNING! Innan du utför något arbete inuti datorn ska du läsa säkerhetsanvisningarna som medföljde
datorn. För mer information om säkert handhavande gå till webbplatsen Regulatory Compliance
(överensstämmelser med regler) på www.dell.com på adressen www.dell.com/regulatory_compliance.
OBS! Färgen på datorn och vissa komponenter kan skilja sig från de som visas i det här dokumentet.
1. Följ anvisningarna i Innan du arbetar inuti datorn
2. Ta bort kåpan till basenheten (se Ta bort kåpan till basenheten
3. Där det är tillämpligt kopplar du loss och drar bort antennkablarna från WLAN-, WWAN- och WPAN-korten.
4. Ta bort de två M2,5 x 8 mm-skruvarna från basenhetens baksida och två M2,5 x 8 mm-skruvarna från basenhetens
undersida.
1 M2,5 x 8 mm-skruvarna (2) (basenhetens baksida) 2 antennkabel för WPAN-kort
3 antennkabel för WLAN-kort 4 antennkabel för WWAN-kort
.
).
5 M2,5 x 8 mm-skruvarna (2) (basenhetens undersida)
5. Vänd datorn rätt och öppna skärmen.
6. Ta bort skyddet för lysdioderna (se Ta bort skyddet för lysdioderna).
7. Ta bort tangentbordet (se Ta bort tangentbordet
8. Ta bort de två M2,5 x 5 mm-skruvarna från det högra gångjärnet och de två M2,5 x 5 mm-skruvarna från det vänstra
gångjärnet.
file:///T|/htdocs/systems/wsm6400/sw/sm/display.htm[11/16/2012 1:45:31 PM]
).
Page 43

Dell Precision M6400 Servicehandbok
1 M2,5 x 5 mm-skruvar (2) på vänster gångjärn 2 M2,5 x 5 mm-skruvar (2) på höger gångjärn
9. Dra kablarna för trådlösa antenner upp genom datorn.
10. Ta bort LVDS-fästskruven.
11. Koppla loss och dra bort bildskärmskabeln.
12. Koppla loss och dra bort kabeln till sensorn för omgivande ljus.
13. Lyft bort fullbildsskärmen från basenheten.
1 kabeln till sensorn för omgivande ljus 2 basenhet
3 bildskärmsenhet 4 antennkablar
5 LVDS-fästskruv 6 bildskärmskabel
file:///T|/htdocs/systems/wsm6400/sw/sm/display.htm[11/16/2012 1:45:31 PM]
Page 44

Dell Precision M6400 Servicehandbok
Sätta tillbaka fullbildsskärmen
VARNING! Innan du utför något arbete inuti datorn ska du läsa säkerhetsanvisningarna som medföljde
datorn. För mer information om säkert handhavande gå till webbplatsen Regulatory Compliance
(överensstämmelser med regler) på www.dell.com på adressen www.dell.com/regulatory_compliance.
1. Rikta in gångjärnen mot hålen i basenheten och sänk sedan ned bildskärmen på plats.
2. Sätt tillbaka de två M2,5 x 5 mm-skruvarna på det högra gångjärnet och de två M2,5 x 5 mm-skruvarna på det
vänstra gångjärnet.
3. Dra och anslut kabeln till sensorn för omgivande ljus.
4. Dra och anslut bildskärmskabeln.
5. Sätt tillbaka LVDS-fästskruven.
6. Träd WWAN-, WLAN- och WPAN-antennkablarna genom datorn.
7. Sätt tillbaka tangentbordet (se Sätta tillbaka tangentbordet
8. Sätt tillbaka skyddet för lysdioderna (se Sätta tillbaka skyddet för lysdioderna
9. Stäng bildskärmen och vänd datorn upp och ned.
10. Sätt tillbaka de två M2,5 x 8 mm-skruvarna på basenhetens baksida och de två M2,5 x 8 mm-skruvarna på
basenhetens undersida.
11. Dra kablarna för trådlösa antenner. Se till att du drar kablarna under varje flik i kabelkanalerna.
12. Beroende på vilka kort du har i datorkonfigurationen, ansluter du antennkablarna till WWAN-, WLAN- och WPAN-korten
(se Sätta tillbaka ett WWAN-kort
Placera oanvända antennkablar i kabelhållarna på basenheten bredvid kortplatsen.
13. Sätt tillbaka kåpan till basenheten (se Sätta tillbaka kåpan till basenheten
14. Följ anvisningarna i När du har arbetat inuti datorn
Tillbaka till innehållssidan
, Sätta tillbaka WLAN/WiMax kortet och Sätta tillbaka ett WPAN-kort).
.
).
).
).
file:///T|/htdocs/systems/wsm6400/sw/sm/display.htm[11/16/2012 1:45:31 PM]
Page 45

Dell Precision M6400 Servicehandbok
Tillbaka till innehållssidan
Lysdiods- och CCFL-bildskärmar
Dell Precision™ M6400 Servicehandbok
Ta bort bildskärmsramen
Sätta tillbaka bildskärmsramen
Ta bort bildskärmspanelen
Sätta tillbaka bildskärmspanelen
Ta bort växelriktarkortet (endast CCFL- bildskärmar)
Sätta tillbaka växelriktarkortet (endast CCFL- bildskärmar)
Ta bort mikrofon-/kamerakortet
Sätta tillbaka mikrofon-/kamerakortet
Ta bort bildskärmsenheten
Sätta tillbaka bildskärmsenheten
Ta bort bildskärmshöljet
Sätta tillbaka bildskärmshöljet
Ta bort bildskärmsramen
VARNING! Innan du utför något arbete inuti datorn ska du läsa säkerhetsanvisningarna som medföljde
datorn. För mer information om säkert handhavande gå till webbplatsen Regulatory Compliance
(överensstämmelser med regler) på www.dell.com på adressen www.dell.com/regulatory_compliance.
ANMÄRKNING: Att ta bort ramen från skärmen erfordrar extrem försiktighet för att undvika att den skadas.
OBS! Färgen på datorn och vissa komponenter kan skilja sig från de som visas i det här dokumentet.
1. Följ anvisningarna i Innan du arbetar inuti datorn
2. Lossa de två skruvarna (M2,5 x 5 mm) som sitter på ramens nederkant.
.
OBS! För att ta bort ramen måste du lossa ett antal flikar mellan ramen och bildskärmens hölje.
3. Med början nederst på ramen drar du uppåt i mitten, sedan drar du inåt och uppåt längst ned till höger och vänster.
4. På vänster och höger sida av ramen drar du utåt och lyfter sedan.
5. Fortsätt att lyfta ramen uppåt i en vinkel för att lossa den övre kanten av ramen.
file:///T|/htdocs/systems/wsm6400/sw/sm/displayb.htm[11/16/2012 1:45:40 PM]
Page 46

Dell Precision M6400 Servicehandbok
1 ramens vänstra sida 2 ramens överkant
3 ramens högra sida 4 M2,5 x 5 mm-skruvar (2)
5 bildskärmsenhet 6 ramens nederkant
Sätta tillbaka bildskärmsramen
VARNING! Innan du utför något arbete inuti datorn ska du läsa säkerhetsanvisningarna som medföljde
datorn. För mer information om säkert handhavande gå till webbplatsen Regulatory Compliance
(överensstämmelser med regler) på www.dell.com på adressen www.dell.com/regulatory_compliance.
1. Vinkla in ramens nederkant under gångjärnen och tryck sedan bestämt mitt på nederkanten av ramen för att fästa den
på plats.
2. Tryck in på vänster och höger sida av ramen och se till att flikarna hakar i på insidan av bildskärmshöljet.
3. Tryck bestämt längs överkanten för att fästa ramen på plats.
4. Sätt tillbaka de två M2,5 x 5 mm-skruvarna som sitter på ramens nederkant.
1 bildskärmsram 2 M2,5 x 5 mm-skruvar (2)
3 gångjärn 4 bildskärmens hölje
5. Följ anvisningarna i När du har arbetat inuti datorn
.
Ta bort bildskärmspanelen
VARNING! Innan du utför något arbete inuti datorn ska du läsa säkerhetsanvisningarna som medföljde
datorn. För mer information om säkert handhavande gå till webbplatsen Regulatory Compliance
(överensstämmelser med regler) på www.dell.com på adressen www.dell.com/regulatory_compliance.
1. Följ anvisningarna i Innan du arbetar inuti datorn
2. Ta bort bildskärmsramen (se Ta bort bildskärmsramen
file:///T|/htdocs/systems/wsm6400/sw/sm/displayb.htm[11/16/2012 1:45:40 PM]
.
).
Page 47

Dell Precision M6400 Servicehandbok
3. Flytta antennkablarna något för att kunna ta bort de åtta M2 x 3 mm-skruvarna från bildskärmspanelen.
4. Ta bort de två M2 x 3 mm-skruvarna från bildskärmspanelens fäste.
1 M2 x 3 mm-skruvar (8) 2 bildskärmspanel
3 M2 x 3 mm-skruvar (2) 4 fäste
5 antennkablar 6 bildskärmens hölje
5. Lyft bildskärmspanelen från bildskärmens hölje.
1 bildskärmens hölje 2 bildskärmspanel
OBS! Antalet kablar på bildskärmspanelen kan variera beroende på vilken typ av bildskärm du har.
6. Kläm ihop frigöringsflikarna för att koppla loss kablarna.
file:///T|/htdocs/systems/wsm6400/sw/sm/displayb.htm[11/16/2012 1:45:40 PM]
Page 48

Dell Precision M6400 Servicehandbok
1 undersidan av bildskärmspanelen 2 kablar (2)
3 kabelkontakt 4 kabelkontakt
5 frigöringsflikar
7. Ta bort de två M2 x 3 mm-skruvarna längs panelens ovansida för att ta bort fästet.
1 bildskärmspanel 2 M2 x 3 mm-skruvar (2)
3 fäste
Sätta tillbaka bildskärmspanelen
VARNING! Innan du utför något arbete inuti datorn ska du läsa säkerhetsanvisningarna som medföljde
datorn. För mer information om säkert handhavande gå till webbplatsen Regulatory Compliance
(överensstämmelser med regler) på www.dell.com på adressen www.dell.com/regulatory_compliance.
1. Sätt tillbaka de två M2 x 3 mm-skruvarna för att säkra bildskärmspanelens fäste.
2. Anslut kablarna till kontakterna på bildskärmspanelens baksida.
3. Placera bildskärmspanelen i bildskärmshöljet.
4. Sätt tillbaka de tio M2 x 3 mm-skruvarna som hållar fast bildskärmspanelen i bildskärmens hölje (fyra skruvar på
vardera sida och två i fästet längs bildskärmspanelen överkant.
file:///T|/htdocs/systems/wsm6400/sw/sm/displayb.htm[11/16/2012 1:45:40 PM]
Page 49

Dell Precision M6400 Servicehandbok
5. Sätt tillbaka bildskärmsramen (se Sätta tillbaka bildskärmsramen).
6. Följ anvisningarna i När du har arbetat inuti datorn
.
Ta bort växelriktarkortet (endast CCFL- bildskärmar)
VARNING! Innan du utför något arbete inuti datorn ska du läsa säkerhetsanvisningarna som medföljde
datorn. För mer information om säkert handhavande gå till webbplatsen Regulatory Compliance
(överensstämmelser med regler) på www.dell.com på adressen www.dell.com/regulatory_compliance.
1. Följ anvisningarna i Innan du arbetar inuti datorn
2. Ta bort bildskärmsramen (se Ta bort bildskärmsramen
3. Koppla loss växelriktarkablarna från växelriktarkortet.
4. Ta bort M2 x 3 mm-skruvarna från växelriktarkortet och lyft ut det från bildskärmens hölje.
.
).
1 bildskärmens hölje 2 växelriktarkort
3 M2 x 3 mm-skruv 4 växelriktarkablar (2)
Sätta tillbaka växelriktarkortet (endast CCFL- bildskärmar)
VARNING! Innan du utför något arbete inuti datorn ska du läsa säkerhetsanvisningarna som medföljde
datorn. För mer information om säkert handhavande gå till webbplatsen Regulatory Compliance
(överensstämmelser med regler) på www.dell.com på adressen www.dell.com/regulatory_compliance.
1. Placera växelriktarkortet i bildskärmens hölje.
2. Anslut växelriktarkablarna till växelriktarkortet.
3. Sätt tillbaka M2 x 3 mm-skruven.
4. Sätt tillbaka bildskärmsramen (se Sätta tillbaka bildskärmsramen).
5. Följ anvisningarna i När du har arbetat inuti datorn
file:///T|/htdocs/systems/wsm6400/sw/sm/displayb.htm[11/16/2012 1:45:40 PM]
.
Page 50

Dell Precision M6400 Servicehandbok
Ta bort mikrofon-/kamerakortet
VARNING! Innan du utför något arbete inuti datorn ska du läsa säkerhetsanvisningarna som medföljde
datorn. För mer information om säkert handhavande gå till webbplatsen Regulatory Compliance
(överensstämmelser med regler) på www.dell.com på adressen www.dell.com/regulatory_compliance.
OBS! Kamera är valfritt och medföljer inte i alla datorer.
1. Följ anvisningarna i Innan du arbetar inuti datorn
2. Ta bort bildskärmsramen (se Ta bort bildskärmsramen
3. Koppla loss kabeln från mikrofon-/kamerakortet.
4. Ta bort de två M2,5 x 5 mm-skruvarna och ta ut mikrofon-/kamerakortet.
.
).
1 bildskärmens hölje 2 mikrofon-/kamerakort
3 kabelkontakt 4 kabel
5 M2,5 x 5 mm-skruvar (2)
Sätta tillbaka mikrofon-/kamerakortet
VARNING! Innan du utför något arbete inuti datorn ska du läsa säkerhetsanvisningarna som medföljde
datorn. För mer information om säkert handhavande gå till webbplatsen Regulatory Compliance
(överensstämmelser med regler) på www.dell.com på adressen www.dell.com/regulatory_compliance.
1. Lyft bort kabeln och placera mikrofon-/kamerakortet i bildskärmshöljet.
2. Anslut kabeln till mikrofon-/kamerakortet.
3. Sätt tillbaka de två M2,5 x 5 mm-skruvarna.
4. Sätt tillbaka bildskärmsramen (se Sätta tillbaka bildskärmsramen).
5. Följ anvisningarna i När du har arbetat inuti datorn
.
Ta bort bildskärmsenheten
file:///T|/htdocs/systems/wsm6400/sw/sm/displayb.htm[11/16/2012 1:45:40 PM]
Page 51

Dell Precision M6400 Servicehandbok
VARNING! Innan du utför något arbete inuti datorn ska du läsa säkerhetsanvisningarna som medföljde
datorn. För mer information om säkert handhavande gå till webbplatsen Regulatory Compliance
(överensstämmelser med regler) på www.dell.com på adressen www.dell.com/regulatory_compliance.
1. Följ anvisningarna i Innan du arbetar inuti datorn
2. Ta bort kåpan till basenheten (se Ta bort kåpan till basenheten
3. Där det är tillämpligt kopplar du från och drar bort antennkablarna från WLAN-, WWAN- och WPAN-korten.
4. Ta bort de två M2,5 x 8 mm-skruvarna från basenhetens baksida och två M2,5 x 8 mm-skruvar från basenhetens
undersida.
1 M2,5 x 8 mm-skruvar (2) (baksidan av basenheten) 2 antennkabel för WPAN-kort
3 antennkabel för WLAN-kort 4 antennkabel för WWAN-kort
.
).
5 M2,5 x 8 mm-skruvar (2) (undersidan av basenheten)
5. Vänd datorn rätt och öppna skärmen.
6. Ta bort skyddet för lysdioderna (se Ta bort skyddet för lysdioderna).
7. Ta bort tangentbordet (se Ta bort tangentbordet
8. Ta bort de två M2,5 x 5 mm-skruvarna från höger gångjärn och de två M2,5 x 5 mm-skruvarna från vänster gångjärn.
).
1 M2,5 x 5 mm-skruvar (2) på vänster gångjärn 2 M2,5 x 5 mm-skruvar (2) på höger gångjärn
9. Dra kablarna för trådlösa antenner upp genom datorn.
10. Ta bort LVDS-fästskruven.
11. Koppla från och dra bort bildskärmskabeln.
file:///T|/htdocs/systems/wsm6400/sw/sm/displayb.htm[11/16/2012 1:45:40 PM]
Page 52

Dell Precision M6400 Servicehandbok
12. Koppla från och dra bort kabeln till sensorn för omgivande ljus.
13. Lyft bort bildskärmen från basenheten.
1 kabel till sensor för omgivande ljus 2 basenhet
3 bildskärmsenhet 4 antennkablar
5 LVDS-fästskruv 6 bildskärmskabel
Sätta tillbaka bildskärmsenheten
VARNING! Innan du utför något arbete inuti datorn ska du läsa säkerhetsanvisningarna som medföljde
datorn. För mer information om säkert handhavande gå till webbplatsen Regulatory Compliance
(överensstämmelser med regler) på www.dell.com på adressen www.dell.com/regulatory_compliance.
1. Rikta in gångjärnen mot hålen i basenheten och sänk sedan ned bildskärmen på plats.
2. Sätt tillbaka de två M2,5 x 5 mm-skruvarna i höger gångjärn och de två M2,5 x 5 mm-skruvarna i vänster gångjärn.
3. Dra och anslut kabeln till sensorn för omgivande ljus.
4. Dra och anslut bildskärmskabeln.
5. Sätt tillbaka LVDS-fästskruven.
6. Träd WWAN-, WLAN- och WPAN-antennkablarna genom datorn.
7. Sätt tillbaka tangentbordet (se Sätta tillbaka tangentbordet
).
8. Sätt tillbaka skyddet för lysdioderna (se Sätta tillbaka skyddet för lysdioderna
file:///T|/htdocs/systems/wsm6400/sw/sm/displayb.htm[11/16/2012 1:45:40 PM]
).
Page 53

Dell Precision M6400 Servicehandbok
9. Stäng bildskärmen och vänd datorn upp och ned.
10. Sätt tillbaka de två M2,5 x 8 mm-skruvarna på baksidan av basenheten och de två M2,5 x 8 mm-skruvarna på
undersidan av basenheten.
11. Dra kablarna för trådlösa antenner. Se till att du drar kablarna under varje flik i kabelkanalerna.
12. Beroende på vilka kort som finns i datorkonfigurationen, ansluter du antennkablarna till WWAN-, WLAN- och WPANkorten (se Sätta tillbaka ett WWAN-kort, Sätta tillbaka WLAN/WiMax kortet och Sätta tillbaka ett WPAN-kort).
Placera oanvända antennkablar i kabelhållarna på basenheten bredvid kortplatsen.
13. Sätt tillbaka kåpan till basenheten (se Sätta tillbaka kåpan till basenheten
14. Följ anvisningarna i När du har arbetat inuti datorn
.
).
Ta bort bildskärmshöljet
VARNING! Innan du utför något arbete inuti datorn ska du läsa säkerhetsanvisningarna som medföljde
datorn. För mer information om säkert handhavande gå till webbplatsen Regulatory Compliance
(överensstämmelser med regler) på www.dell.com på adressen www.dell.com/regulatory_compliance.
1. Följ anvisningarna i Innan du arbetar inuti datorn
2. Ta bort bildskärmsenheten (se Ta bort bildskärmsenheten
3. Ta bort bildskärmsramen (se Ta bort bildskärmsramen
OBS! Det är inte nödvändigt att ta bort fästena från bildskärmspanelerna i nästa steg.
4. Ta bort bildskärmspanelen från bildskärmshöljet (se Ta bort bildskärmspanelen
.
).
).
).
Sätta tillbaka bildskärmshöljet
VARNING! Innan du utför något arbete inuti datorn ska du läsa säkerhetsanvisningarna som medföljde
datorn. För mer information om säkert handhavande gå till webbplatsen Regulatory Compliance
(överensstämmelser med regler) på www.dell.com på adressen www.dell.com/regulatory_compliance.
1. Ta bort tejpen från kablarna som är tejpade på bildskärmens hölje.
2. Sätt tillbaka bildskärmspanelen (se Sätta tillbaka bildskärmspanelen
3. Sätt tillbaka bildskärmsramen (se Sätta tillbaka bildskärmsramen
4. Sätt tillbaka bildskärmsenheten (se Sätta tillbaka bildskärmsenheten
5. Följ anvisningarna i När du har arbetat inuti datorn
Tillbaka till innehållssidan
.
).
).
).
file:///T|/htdocs/systems/wsm6400/sw/sm/displayb.htm[11/16/2012 1:45:40 PM]
Page 54

Dell Precision M6400 Servicehandbok
Tillbaka till innehållssidan
Handledsstöd
Dell Precision™ M6400 Servicehandbok
Ta bort handledsstödet
Sätta tillbaka handledsstödet
Ta bort handledsstödet
VARNING! Innan du utför något arbete inuti datorn ska du läsa säkerhetsanvisningarna som medföljde
datorn. För mer information om säkert handhavande gå till webbplatsen Regulatory Compliance
(överensstämmelser med regler) på www.dell.com på adressen www.dell.com/regulatory_compliance.
1. Följ anvisningarna i Innan du arbetar inuti datorn
2. Ta bort kåpan till basenheten (se Ta bort kåpan till basenheten
3. Ta bort den sekundära hårddisken (se Ta bort den sekundära hårddisken (HDD2)
4. Ta bort den optiska enheten (se Ta bort den optiska enheten
5. Ta bort de fyra M2,5 x 8 mm-skruvarna märkta "P" på datorns undersida.
.
).
).
).
1 M2,5 x 8 mm-skruvar (4)
6. Ta bort bildskärmsenheten (se Ta bort fullbildsskärmen
7. Ta bort skyddet för lysdioderna (se Ta bort skyddet för lysdioderna
8. Ta bort tangentbordet (se Ta bort tangentbordet
9. Ta bort de nio M2 x 3 mm-skruvarna (märkta "P").
file:///T|/htdocs/systems/wsm6400/sw/sm/palmrest.htm[11/16/2012 1:45:45 PM]
).
eller Ta bort bildskärmsenheten).
).
Page 55

Dell Precision M6400 Servicehandbok
(överensstämmelser med regler) på www.dell.com på adressen www.dell.com/regulatory_compliance.
1 2 x 3 mm-skruva (9)
10. Koppla från biometern, högtalare, styrplatta, kontaktlöst smartcard-kort och strömkablar från moderkortet.
ANMÄRKNING: Tvinga inte bort handledsstödet från datorn. Om du stöter på motstånd böjer du försiktigt på eller
trycker till handledsstödet eller lossar längs kanten tills det lossnar.
11. Lyft försiktigt mittdelen av handledsstödet och ta bort det från datorn.
1 styrplattans kabel 2 biometerkabel
3 det kontaktlösa smartkortets kabel 4 strömkabel
5 handledsstöd 6 högtalarkabel
Sätta tillbaka handledsstödet
VARNING! Innan du utför något arbete inuti datorn ska du läsa säkerhetsanvisningarna som medföljde
datorn. För mer information om säkert handhavande gå till webbplatsen Regulatory Compliance
file:///T|/htdocs/systems/wsm6400/sw/sm/palmrest.htm[11/16/2012 1:45:45 PM]
Page 56

Dell Precision M6400 Servicehandbok
1. Placera handledsstödet på datorn och tryck försiktigt runt kanterna för att fästa det i basenheten.
2. Anslut biometern, det kontaktlösa smartcard-kortet, styrplattan, högtalaren och strömkablarna till moderkortet.
3. Sätt tillbaka de nio M2 x 3 mm-skruvarna i hålen märkta "P".
4. Sätt tillbaka tangentbordet (se Sätta tillbaka tangentbordet
5. Sätt tillbaka skyddet för lysdioderna (se Sätta tillbaka skyddet för lysdioderna
6. Sätt tillbaka bildskärmsenheten (se Sätta tillbaka fullbildsskärmen
7. Vänd datorn upp och ned och sätt tillbaka de fyra M2,5 x 8 mm-skruvarna i hålen märkta "P".
8. Sätt tillbaka den optiska enheten (se Sätta tillbaka den optiska enheten
9. Sätt tillbaka den sekundära hårddisken (se Sätta tillbaka den sekundära hårddisken (HDD2)
10. Sätt tillbaka kåpan till basenheten (se Sätta tillbaka kåpan till basenheten
11. Följ anvisningarna i När du har arbetat inuti datorn
Tillbaka till innehållssidan
.
).
).
eller Sätta tillbaka bildskärmsenheten).
).
).
).
file:///T|/htdocs/systems/wsm6400/sw/sm/palmrest.htm[11/16/2012 1:45:45 PM]
Page 57

Dell Precision M6400 Servicehandbok
Tillbaka till innehållssidan
Fläkt
Dell Precision™ M6400 Servicehandbok
Ta bort fläkten
Sätta tillbaka fläkten
Ta bort fläkten
VARNING! Innan du utför något arbete inuti datorn ska du läsa säkerhetsanvisningarna som medföljde
datorn. För mer information om säkert handhavande gå till webbplatsen Regulatory Compliance
(överensstämmelser med regler) på www.dell.com på adressen www.dell.com/regulatory_compliance.
1. Följ anvisningarna i Innan du arbetar inuti datorn
2. Ta bort kåpan till basenheten (se Ta bort kåpan till basenheten
3. Ta bort den sekundära hårddisken (se Ta bort den sekundära hårddisken (HDD2)
4. Ta bort bildskärmsenheten (se Ta bort fullbildsskärmen
5. Ta bort skyddet för lysdioderna (se Ta bort skyddet för lysdioderna
6. Ta bort tangentbordet (se Ta bort tangentbordet
7. Ta bort handledsstödet (se Ta bort handledsstödet
8. Koppla bort fläktkabeln från moderkortet.
9. Ta bort de två M2.5 x 5 mm-skruvarna som fäster fläkten i basenheten.
10. Lyft upp fläkten och ta bort den.
.
).
eller Ta bort bildskärmsenheten).
).
).
).
).
1 fläkt 2 M2.5 x 5 mm-skruvar (2)
3 fläktkabel
file:///T|/htdocs/systems/wsm6400/sw/sm/fan.htm[11/16/2012 1:45:47 PM]
Page 58

Dell Precision M6400 Servicehandbok
Sätta tillbaka fläkten
VARNING! Innan du utför något arbete inuti datorn ska du läsa säkerhetsanvisningarna som medföljde
datorn. För mer information om säkert handhavande gå till webbplatsen Regulatory Compliance
(överensstämmelser med regler) på www.dell.com på adressen www.dell.com/regulatory_compliance.
1. Placera fläkten på basenheten och se till att fästena på basen är i linje med hålen på fläkten.
2. Sätt tillbaka de två M2,5 x 5 mm-skruvarna.
3. Anslut fläktkabeln till moderkortet.
4. Sätt tillbaka handledsstödet (se Sätta tillbaka handledsstödet).
5. Sätt tillbaka tangentbordet (se Sätta tillbaka tangentbordet
6. Sätt tillbaka skyddet för lysdioderna (se Sätta tillbaka skyddet för lysdioderna
7. Sätt tillbaka bildskärmsenheten (se Sätta tillbaka fullbildsskärmen
8. Sätt tillbaka den sekundära hårddisken (se Sätta tillbaka den sekundära hårddisken (HDD2)
9. Sätt tillbaka kåpan till basenheten (se Sätta tillbaka kåpan till basenheten
10. Följ anvisningarna i När du har arbetat inuti datorn
Tillbaka till innehållssidan
.
).
).
eller Sätta tillbaka bildskärmsenheten).
).
).
file:///T|/htdocs/systems/wsm6400/sw/sm/fan.htm[11/16/2012 1:45:47 PM]
Page 59

Dell Precision M6400 Servicehandbok
Tillbaka till innehållssidan
Processorns kylflänsenhet
Dell Precision™ M6400 Servicehandbok
Ta bort processorns kylflänsenhet
Sätta tillbaka processorns kylflänsenhet
Ta bort processorns kylflänsenhet
VARNING! Innan du utför något arbete inuti datorn ska du läsa säkerhetsanvisningarna som medföljde
datorn. För mer information om säkert handhavande gå till webbplatsen Regulatory Compliance
(överensstämmelser med regler) på www.dell.com på adressen www.dell.com/regulatory_compliance.
1. Följ anvisningarna i Innan du arbetar inuti datorn
2. Ta bort kåpan till basenheten (se Ta bort kåpan till basenheten
3. Ta bort den sekundära hårddisken (se Ta bort den sekundära hårddisken (HDD2)
4. Ta bort bildskärmsenheten (se Ta bort fullbildsskärmen
5. Ta bort skyddet för lysdioderna (se Ta bort skyddet för lysdioderna
6. Ta bort tangentbordet (se Ta bort tangentbordet
7. Ta bort handledsstödet (se Ta bort handledsstödet
8. Ta bort fläkten (se Ta bort fläkten
9. Lossa i sekventiell ordning de fyra fästskruvarna som fäster processorns kylflänsenhet i moderkortet.
10. Ta bort kylflänsenheten till processorn genom att lyfta ut den.
).
.
).
).
eller Ta bort bildskärmsenheten).
).
).
).
1 processorns kylflänsenhet 2 fästskruvar (4)
file:///T|/htdocs/systems/wsm6400/sw/sm/cpucool.htm[11/16/2012 1:45:49 PM]
Page 60

Dell Precision M6400 Servicehandbok
Sätta tillbaka processorns kylflänsenhet
VARNING! Innan du utför något arbete inuti datorn ska du läsa säkerhetsanvisningarna som medföljde
datorn. För mer information om säkert handhavande gå till webbplatsen Regulatory Compliance
(överensstämmelser med regler) på www.dell.com på adressen www.dell.com/regulatory_compliance.
1. Rikta in de fyra fästskruvarna på processorns kylflänsenhet mot skruvhålen på moderkortet.
2. Dra i sekventiell ordning åt de fyra fästskruvarna som fäster processorns kylflänsenhet i moderkortet.
3. Sätt tillbaka fläkten (se Sätta tillbaka fläkten
4. Sätt tillbaka handledsstödet (se Sätta tillbaka handledsstödet
5. Sätt tillbaka tangentbordet (se Sätta tillbaka tangentbordet
6. Sätt tillbaka skyddet för lysdioderna (se Sätta tillbaka skyddet för lysdioderna
7. Sätt tillbaka bildskärmsenheten (se Sätta tillbaka fullbildsskärmen
8. Sätt tillbaka den sekundära hårddisken (se Sätta tillbaka den sekundära hårddisken (HDD2)
9. Sätt tillbaka kåpan till basenheten (se Sätta tillbaka kåpan till basenheten
10. Följ anvisningarna i När du har arbetat inuti datorn
Tillbaka till innehållssidan
).
).
).
).
eller Sätta tillbaka bildskärmsenheten).
).
.
).
file:///T|/htdocs/systems/wsm6400/sw/sm/cpucool.htm[11/16/2012 1:45:49 PM]
Page 61

Dell Precision M6400 Servicehandbok
1 bildskärmskort/kylflänsenhet 2 fästskruvar (3)
Tillbaka till innehållssidan
Bildskärmskort/kylflänsenhet
Dell Precision™ M6400 Servicehandbok
Ta bort bildskärmskortet/kylflänsenheten
Sätta tillbaka bildskärmskortet/kylflänsenheten
Ta bort bildskärmskortet/kylflänsenheten
VARNING! Innan du utför något arbete inuti datorn ska du läsa säkerhetsanvisningarna som medföljde
datorn. För mer information om säkert handhavande gå till webbplatsen Regulatory Compliance
(överensstämmelser med regler) på www.dell.com på adressen www.dell.com/regulatory_compliance.
1. Följ anvisningarna i Innan du arbetar inuti datorn
2. Ta bort kåpan till basenheten (se Ta bort kåpan till basenheten
3. Ta bort den sekundära hårddisken (se Ta bort den sekundära hårddisken (HDD2)
4. Ta bort skyddet för lysdioderna (se Ta bort skyddet för lysdioderna
5. Ta bort tangentbordet (se Ta bort tangentbordet
6. Ta bort bildskärmsenheten (se Ta bort fullbildsskärmen
7. Ta bort handledsstödet (se Ta bort handledsstödet
8. Ta bort kylflänsenheten för processorn (se Ta bort processorns kylflänsenhet
9. Lossa på de tre fästskruvarna på bildskärmskortet/kylflänsenheten.
10. Koppla från fläktkabeln.
11. Lyft bildskärmskortet/kylflänsenheten och ta bort den.
.
).
).
).
eller Ta bort bildskärmsenheten).
).
).
).
file:///T|/htdocs/systems/wsm6400/sw/sm/video.htm[11/16/2012 1:45:51 PM]
Page 62

Dell Precision M6400 Servicehandbok
3 fläktkabel
Sätta tillbaka bildskärmskortet/kylflänsenheten
VARNING! Innan du utför något arbete inuti datorn ska du läsa säkerhetsanvisningarna som medföljde
datorn. För mer information om säkert handhavande gå till webbplatsen Regulatory Compliance
(överensstämmelser med regler) på www.dell.com på adressen www.dell.com/regulatory_compliance.
1. Sätt tillbaka bildskärmskortet/kylflänsenheten något vinklat så att den passar under kanten på basenheten.
2. Dra åt de tre fästskruvarnar för att fästa bildskärmskortet/kylflänsenheten i moderkortet.
3. Anslut fläktkabeln.
4. Sätt tillbaka kylflänsenheten för processorn (se Sätta tillbaka processorns kylflänsenhet).
5. Sätt tillbaka handledsstödet (se Sätta tillbaka handledsstödet
6. Sätt tillbaka bildskärmsenheten (se Sätta tillbaka fullbildsskärmen
7. Sätt tillbaka tangentbordet (se Sätta tillbaka tangentbordet
8. Sätt tillbaka skyddet för lysdioderna (se Sätta tillbaka skyddet för lysdioderna
9. Sätt tillbaka den sekundära hårddisken (se Sätta tillbaka den sekundära hårddisken (HDD2)
10. Sätt tillbaka bort kåpan till basenheten (se Sätta tillbaka kåpan till basenheten
11. Följ anvisningarna i När du har arbetat inuti datorn
Tillbaka till innehållssidan
.
).
eller Sätta tillbaka bildskärmsenheten).
).
).
).
).
file:///T|/htdocs/systems/wsm6400/sw/sm/video.htm[11/16/2012 1:45:51 PM]
Page 63

Dell Precision M6400 Servicehandbok
Tillbaka till innehållssidan
Processormodul
Dell Precision™ M6400 Servicehandbok
Ta bort processormodulen
Sätta tillbaka processormodulen
Ta bort processormodulen
VARNING! Innan du utför något arbete inuti datorn ska du läsa säkerhetsanvisningarna som medföljde
datorn. För mer information om säkert handhavande gå till webbplatsen Regulatory Compliance
(överensstämmelser med regler) på www.dell.com på adressen www.dell.com/regulatory_compliance.
1. Följ anvisningarna i Innan du arbetar inuti datorn
2. Ta bort datorns undersida (se Ta bort kåpan till basenheten
3. Ta bort den sekundära hårddisken (se Ta bort den sekundära hårddisken (HDD2)
4. Ta bort bildskärmsenheten (se Ta bort fullbildsskärmen
5. Ta bort skyddet för lysdioderna (se Ta bort skyddet för lysdioderna
6. Ta bort tangentbordet (se Ta bort tangentbordet
7. Ta bort handledsstödet (se Ta bort handledsstödet
8. Ta bort fläkten (se Ta bort fläkten
9. Ta bort kylflänsenheten för processorn (se Ta bort processorns kylflänsenhet
10. Ta bort bildskärmskortet/kylflänsenheten (se Ta bort bildskärmskortet/kylflänsenheten
).
.
).
).
eller Ta bort bildskärmsenheten).
).
).
).
).
).
1 processormodul
ANMÄRKNING: Håll skruvmejseln lodrätt mot processorn när du vrider på kamskruven, för att undvika att processorn
skadas.
11. När ZIF-sockeln ska lossas, använd en liten plan skruvmejsel och vrid ZIF- sockelns kamskruv motsols till kamstoppet.
file:///T|/htdocs/systems/wsm6400/sw/sm/cpu.htm[11/16/2012 1:45:54 PM]
Page 64

Dell Precision M6400 Servicehandbok
1 ZIF-sockel 2 kamskruv till ZIF-sockel
ANMÄRKNING: För att processorn ska kallna så fort som möjligt ska du inte röra vid processorns
värmeöverföringsytor på kylflänsenheten. Fett och oljor på din hud kan reducera värmeöverföringskapaciteten hos de
termiska skydden.
ANMÄRKNING: Dra processormodulen rakt upp, när du tar ut den. Var försiktig så du inte böjer stiften på
processormodulen.
12. Ta bort processormodulen från ZIF-sockeln.
Sätta tillbaka processormodulen
VARNING! Innan du utför något arbete inuti datorn ska du läsa säkerhetsanvisningarna som medföljde
datorn. För mer information om säkert handhavande gå till webbplatsen Regulatory Compliance
(överensstämmelser med regler) på www.dell.com på adressen www.dell.com/regulatory_compliance.
ANMÄRKNING: Rör inte processorstansen. Tryck och håll ned processorn mot underlaget där stansen är monterad
medan du vrider på kamskruven för att förhindra intermittent kontakt mellan kamskruven och processorn.
ANMÄRKNING: Se till att kamlåset är helt öppet innan processormodulen sätts i. Det krävs ingen kraft för att sätta i
processormodulen på rätt sätt i ZIF-sockeln. En processormodul som inte är riktigt placerad kan resultera i en
intermittent anslutning eller permanent skada på mikroprocessorn och ZIF-sockeln.
OBS! Om du installerar en ny processor får du en ny kylflänsenhet som inkluderar en fäst termisk matris eller en ny
termisk matris tillsammans med teknikblad som illustrerar hur du installerar den.
1. Rikta in stift-1-hörnet på processormodulen mot stift-1-hörnet på ZIF- sockeln och sätt sedan in processormodulen.
OBS! Stift-1-hörnet på processormodulen har en triangel som passar in på triangeln på stift-1-hörnet på ZIF-
sockeln.
När processormodulen är riktigt placerad är alla fyra hörn inriktade på samma höjd. Om ett eller flera av modulens hörn
är högre än de andra är den inte placerad riktigt.
file:///T|/htdocs/systems/wsm6400/sw/sm/cpu.htm[11/16/2012 1:45:54 PM]
Page 65

Dell Precision M6400 Servicehandbok
1 ZIF-sockel 2 stift-1-hörn
3 kamskruv till ZIF-sockel
ANMÄRKNING: Håll skruvmejseln lodrätt mot processorn när du vrider på kamskruven, för att undvika att processorn
skadas.
2. Skruva åt ZIF-sockeln genom att vrida kamskruvarna medsols för att fästa processormodulen i moderkortet.
3. Sätt tillbaka bildskärmskortet/kylflänsenheten (se Sätta tillbaka bildskärmskortet/kylflänsenheten
4. Sätt tillbaka kylflänsenheten till processorn (se Sätta tillbaka processorns kylflänsenhet
5. Sätt tillbaka fläkten (se Sätta tillbaka fläkten
6. Sätt tillbaka handledsstödet (se Sätta tillbaka handledsstödet
7. Sätt tillbaka tangentbordet (se Sätta tillbaka tangentbordet
8. Sätt tillbaka skyddet för lysdioderna (se Sätta tillbaka skyddet för lysdioderna
9. Sätt tillbaka bildskärmsenheten (se Sätta tillbaka fullbildsskärmen
10. Sätt tillbaka den sekundära hårddisken (se Sätta tillbaka den sekundära hårddisken (HDD2)
11. Sätt tillbaka kåpan till basenheten (se Sätta tillbaka kåpan till basenheten
12. Följ anvisningarna i När du har arbetat inuti datorn
).
).
).
).
eller Sätta tillbaka bildskärmsenheten).
).
.
).
).
).
Tillbaka till innehållssidan
file:///T|/htdocs/systems/wsm6400/sw/sm/cpu.htm[11/16/2012 1:45:54 PM]
Page 66

Dell Precision M6400 Servicehandbok
Tillbaka till innehållssidan
Korthållare
Dell Precision™ M6400 Servicehandbok
Ta bort korthållaren
Sätta tillbaka korthållaren
Ta bort korthållaren
VARNING! Innan du utför något arbete inuti datorn ska du läsa säkerhetsanvisningarna som medföljde
datorn. För mer information om säkert handhavande gå till webbplatsen Regulatory Compliance
(överensstämmelser med regler) på www.dell.com på adressen www.dell.com/regulatory_compliance.
1. Följ anvisningarna i Innan du arbetar inuti datorn
2. Ta bort kåpan till basenheten (se Ta bort kåpan till basenheten
3. Ta bort den sekundära hårddisken (se Ta bort den sekundära hårddisken (HDD2)
4. Ta bort bildskärmsenheten (se Ta bort fullbildsskärmen
5. Ta bort skyddet för lysdioderna (se Ta bort skyddet för lysdioderna
6. Ta bort tangentbordet (se Ta bort tangentbordet
7. Ta bort handledsstödet (se Ta bort handledsstödet
8. Om det finns ett kort i korthållaren tar du ut kortet.
9. Koppla bort kortkabeln från I/O-kortet.
10. Ta bort de fyra M2 x 3 mm-skruvarna.
11. Ta bort korthållaren genom att lyfta upp den.
.
).
eller Ta bort bildskärmsenheten).
).
).
).
).
1 M2 x 3 mm-skruvar (4) 2 kortkabel
3 korthållare
file:///T|/htdocs/systems/wsm6400/sw/sm/cardcage.htm[11/16/2012 1:45:57 PM]
Page 67

Dell Precision M6400 Servicehandbok
Sätta tillbaka korthållaren
VARNING! Innan du utför något arbete inuti datorn ska du läsa säkerhetsanvisningarna som medföljde
datorn. För mer information om säkert handhavande gå till webbplatsen Regulatory Compliance
(överensstämmelser med regler) på www.dell.com på adressen www.dell.com/regulatory_compliance.
1. Anslut kortkabeln till I/O-kortet.
2. Placera korthållaren på basenheten.
3. Sätt tillbaka de fyra M2 x 3 mm-skruvarna.
4. Sätt tillbaka handledsstödet (se Sätta tillbaka handledsstödet).
5. Sätt tillbaka tangentbordet (se Sätta tillbaka tangentbordet
6. Sätt tillbaka skyddet för lysdioderna (se Sätta tillbaka skyddet för lysdioderna
7. Sätt tillbaka bildskärmsenheten (se Sätta tillbaka fullbildsskärmen
8. Sätt tillbaka den sekundära hårddisken (se Sätta tillbaka den sekundära hårddisken (HDD2)
9. Sätt tillbaka kåpan till basenheten (se Sätta tillbaka kåpan till basenheten
10. Följ anvisningarna i När du har arbetat inuti datorn
Tillbaka till innehållssidan
.
).
).
eller Sätta tillbaka bildskärmsenheten).
).
).
file:///T|/htdocs/systems/wsm6400/sw/sm/cardcage.htm[11/16/2012 1:45:57 PM]
Page 68

Dell Precision M6400 Servicehandbok
Tillbaka till innehållssidan
IEEE 1394-kort
Dell Precision™ M6400 Servicehandbok
Ta bort 1394-kortet
Sätta tillbaka IEEE 1394-kortet
Ta bort 1394-kortet
VARNING! Innan du utför något arbete inuti datorn ska du läsa säkerhetsanvisningarna som medföljde
datorn. För mer information om säkert handhavande gå till webbplatsen Regulatory Compliance
(överensstämmelser med regler) på www.dell.com på adressen www.dell.com/regulatory_compliance.
1. Följ anvisningarna i Innan du arbetar inuti datorn
2. Ta bort kåpan till basenheten (se Ta bort kåpan till basenheten
3. Ta bort den sekundära hårddisken (se Ta bort den sekundära hårddisken (HDD2)
4. Ta bort bildskärmsenheten (se Ta bort fullbildsskärmen
5. Ta bort skyddet för lysdioderna (se Ta bort skyddet för lysdioderna
6. Ta bort tangentbordet (se Ta bort tangentbordet
7. Ta bort handledsstödet (se Ta bort handledsstödet
8. Ta bort kortlådan (se Ta bort korthållaren
9. Ta bort det vänstra I/O-kortet (se Ta bort vänster I/O-kort
10. Ta bort M2 x 3 mm-skruven.
11. Ta bort IEEE 1394-kortet.
).
.
).
eller Ta bort bildskärmsenheten).
).
).
).
).
).
1 kabel till IEEE 1394-kort 2 IEEE 1394-kort
3 M2 x 3 mm-skruv 4 basenhet
Sätta tillbaka IEEE 1394-kortet
VARNING! Innan du utför något arbete inuti datorn ska du läsa säkerhetsanvisningarna som medföljde
datorn. För mer information om säkert handhavande gå till webbplatsen Regulatory Compliance
file:///T|/htdocs/systems/wsm6400/sw/sm/1394.htm[11/16/2012 1:45:59 PM]
Page 69

Dell Precision M6400 Servicehandbok
(överensstämmelser med regler) på www.dell.com på adressen www.dell.com/regulatory_compliance.
1. Placera IEEE 1394-kortet i vinkel så att det passar i kontakten i basenheten.
2. Sätt tillbaka M2 x 3 mm-skruven.
3. Sätt tillbaka det vänstra I/O-kortet (se Sätta tillbaka vänster I/O-kort
4. Sätt tillbaka kortlådan (se Sätta tillbaka korthållaren
5. Sätt tillbaka handledsstödet (se Sätta tillbaka handledsstödet
6. Sätt tillbaka tangentbordet (se Sätta tillbaka tangentbordet
7. Sätt tillbaka skyddet för lysdioderna (se Sätta tillbaka skyddet för lysdioderna
8. Sätt tillbaka bildskärmsenheten (se Sätta tillbaka fullbildsskärmen
9. Sätt tillbaka den sekundära hårddisken (se Sätta tillbaka den sekundära hårddisken (HDD2)
10. Sätt tillbaka kåpan till basenheten (se Sätta tillbaka kåpan till basenheten
11. Följ anvisningarna i När du har arbetat inuti datorn
Tillbaka till innehållssidan
).
).
).
.
).
).
eller Sätta tillbaka bildskärmsenheten).
).
).
file:///T|/htdocs/systems/wsm6400/sw/sm/1394.htm[11/16/2012 1:45:59 PM]
Page 70

Dell Precision M6400 Servicehandbok
Tillbaka till innehållssidan
Vänster I/O-kort
Dell Precision™ M6400 Servicehandbok
Ta bort vänster I/O-kort
Sätta tillbaka vänster I/O-kort
Ta bort vänster I/O-kort
VARNING! Innan du utför något arbete inuti datorn ska du läsa säkerhetsanvisningarna som medföljde
datorn. För mer information om säkert handhavande gå till webbplatsen Regulatory Compliance
(överensstämmelser med regler) på www.dell.com på adressen www.dell.com/regulatory_compliance.
1. Följ anvisningarna i Innan du arbetar inuti datorn
2. Ta bort kåpan till basenheten (se Ta bort kåpan till basenheten
3. Ta bort den sekundära hårddisken (se Ta bort den sekundära hårddisken (HDD2)
4. Ta bort bildskärmsenheten (se Ta bort fullbildsskärmen
5. Ta bort skyddet för lysdioderna (se Ta bort skyddet för lysdioderna
6. Ta bort tangentbordet (se Ta bort tangentbordet
7. Ta bort handledsstödet (se Ta bort handledsstödet
8. Ta bort korthållaren (se Ta bort korthållaren
9. Ta bort de fyra M2 x 3 mm-skruvarna på vänster I/O-kort.
10. Lyft vänster I/O-kort i vinkel och dra ut kontakterna från basenheten.
11. Koppla från IEEE 1394-kabeln från undersidan av vänster I/O-kort.
.
).
eller Ta bort bildskärmsenheten).
).
).
).
).
).
1 vänster I/O-kort 2 M2 x 3 mm-skruvar (4)
3 IEEE 1394-kabel 4 moderkort
5 moderkortsanslutning 6 basenhet
file:///T|/htdocs/systems/wsm6400/sw/sm/leftio.htm[11/16/2012 1:46:02 PM]
Page 71

Dell Precision M6400 Servicehandbok
Sätta tillbaka vänster I/O-kort
VARNING! Innan du utför något arbete inuti datorn ska du läsa säkerhetsanvisningarna som medföljde
datorn. För mer information om säkert handhavande gå till webbplatsen Regulatory Compliance
(överensstämmelser med regler) på www.dell.com på adressen www.dell.com/regulatory_compliance.
1. Anslut IEEE 1394-kabeln till kontakten på undersidan av vänster I/O-kort.
2. Rikta in kontakterna på vänster I/O-kort med kontaktuttagen på basenheten.
3. Håll vänster I/O-kort i vinkel och tryck nedåt på kortet för att säkerställa att den sitter ordentligt i moderkortet.
4. Sätt tillbaka de fyra M2 x 3 mm-skruvarna.
5. Sätt tillbaka korthållaren (se Sätta tillbaka korthållaren
6. Sätt tillbaka handledsstödet (se Sätta tillbaka handledsstödet
7. Sätt tillbaka tangentbordet (se Sätta tillbaka tangentbordet
8. Sätt tillbaka skyddet för lysdioderna (se Sätta tillbaka skyddet för lysdioderna
9. Sätt tillbaka bildskärmsenheten (se Sätta tillbaka fullbildsskärmen
10. Sätt tillbaka den sekundära hårddisken (se Sätta tillbaka den sekundära hårddisken (HDD2)
11. Sätt tillbaka kåpan till basenheten (se Sätta tillbaka kåpan till basenheten
12. Följ anvisningarna i När du har arbetat inuti datorn
Tillbaka till innehållssidan
).
).
).
).
eller Sätta tillbaka bildskärmsenheten).
).
.
).
file:///T|/htdocs/systems/wsm6400/sw/sm/leftio.htm[11/16/2012 1:46:02 PM]
Page 72

Dell Precision M6400 Servicehandbok
Tillbaka till innehållssidan
Höger I/O-kort
Dell Precision™ M6400 Servicehandbok
Ta bort höger I/O-kort
Sätta tillbaka höger I/O-kort
Ta bort höger I/O-kort
VARNING! Innan du utför något arbete inuti datorn ska du läsa säkerhetsanvisningarna som medföljde
datorn. För mer information om säkert handhavande gå till webbplatsen Regulatory Compliance
(överensstämmelser med regler) på www.dell.com på adressen www.dell.com/regulatory_compliance.
1. Följ anvisningarna i Innan du arbetar inuti datorn
2. Ta bort kåpan till basenheten (se Ta bort kåpan till basenheten
3. Ta bort den sekundära hårddisken (se Ta bort den sekundära hårddisken (HDD2)
4. Ta bort bildskärmsenheten (se Ta bort fullbildsskärmen
5. Ta bort skyddet för lysdioderna (se Ta bort skyddet för lysdioderna
6. Ta bort tangentbordet (se Ta bort tangentbordet
7. Ta bort handledsstödet (se Ta bort handledsstödet
8. Ta bort de fyra M2 x 3 mm-skruvarna på höger I/O-kort.
9. Lyft höger I/O-kort i vinkel för att lossa det från moderkortet och dra ut kontakterna från basenheten
.
).
).
eller Ta bort bildskärmsenheten).
).
).
).
1 M2 x 3 mm-skruvar (4) 2 moderkort
3 omkopplare för trådlös kommunikation 4 basenhet
5 höger I/O-kort
file:///T|/htdocs/systems/wsm6400/sw/sm/rightio.htm[11/16/2012 1:46:04 PM]
Page 73

Dell Precision M6400 Servicehandbok
Sätta tillbaka höger I/O-kort
VARNING! Innan du utför något arbete inuti datorn ska du läsa säkerhetsanvisningarna som medföljde
datorn. För mer information om säkert handhavande gå till webbplatsen Regulatory Compliance
(överensstämmelser med regler) på www.dell.com på adressen www.dell.com/regulatory_compliance.
1. Rikta in kontakterna på höger I/O-kort med kontaktuttagen på basenheten.
2. Sätt in höger I/O-kort i vinkel och tryck nedåt på kortet för att fästa det ordentligt i moderkortet.
3. Sätt tillbaka de fyra M2 x 3 mm-skruvarna.
4. Sätt tillbaka korthållaren (se Sätta tillbaka korthållaren).
5. Sätt tillbaka handledsstödet (se Sätta tillbaka handledsstödet
6. Sätt tillbaka tangentbordet (se Sätta tillbaka tangentbordet
7. Sätt tillbaka skyddet för lysdioderna (se Sätta tillbaka skyddet för lysdioderna
8. Sätt tillbaka bildskärmsenheten (se Sätta tillbaka fullbildsskärmen
9. Sätt tillbaka den sekundära hårddisken (se Sätta tillbaka den sekundära hårddisken (HDD2)
10. Sätt tillbaka kåpan till basenheten (se Sätta tillbaka kåpan till basenheten
11. Följ anvisningarna i När du har arbetat inuti datorn
Tillbaka till innehållssidan
.
).
).
).
eller Sätta tillbaka bildskärmsenheten).
).
).
file:///T|/htdocs/systems/wsm6400/sw/sm/rightio.htm[11/16/2012 1:46:04 PM]
Page 74

Dell Precision M6400 Servicehandbok
Tillbaka till innehållssidan
Moderkort
Dell Precision™ M6400 Servicehandbok
Ta bort moderkortet
Sätta tillbaka moderkortet
Moderkortets BIOS-krets innehåller servicenumret som även finns på en streckkodsetikett på datorns undersida.
Utbytessatsen för moderkortet inkluderar media som är ett verktyg för överföring av servicenumret till utbytesmoderkortet.
Ta bort moderkortet
VARNING! Innan du utför något arbete inuti datorn ska du läsa säkerhetsanvisningarna som medföljde
datorn. För mer information om säkert handhavande gå till webbplatsen Regulatory Compliance
(överensstämmelser med regler) på www.dell.com på adressen www.dell.com/regulatory_compliance.
1. Följ anvisningarna i Innan du arbetar inuti datorn
2. Ta bort kåpan till basenheten (se Ta bort kåpan till basenheten
3. Ta bort den primära hårddisken (se Ta bort den primära hårddisken (HDD1)
bort den sekundära hårddisken (HDD2)).
4. Ta bort den optiska enheten (se Ta bort den optiska enheten
5. Ta bort WWAN-kortet om sådant finns, (se Ta bort ett WWAN-kort
6. Ta bort kortet från WLAN/WiMax-kortplatsen, om ett sådant finns (seTa bort WLAN/WiMax kortet
7. Ta bort kortet från WPAN/UWB-kortplatsen, om ett sådant finns (seTa bort ett WPAN-kort
8. Ta bort DIMM C- och DIMM D-minnesmodulerna (se Ta bort en minnesmodul
9. Ta bort knappcellsbatteriet (se Ta bort knappcellsbatteriet
10. Ta bort skyddet för lysdioderna (se Ta bort skyddet för lysdioderna
11. Ta bort tangentbordet (se Ta bort tangentbordet
12. Ta bort bildskärmsenheten (se Ta bort fullbildsskärmen
13. Ta bort handledsstödet (se Ta bort handledsstödet
14. Ta bort DIMM A- och DIMM B-minnesmodulerna (se Ta bort en minnesmodul
.
).
) och den sekundära hårddisken (se Ta
).
).
).
).
).
).
).
eller Ta bort bildskärmsenheten).
).
).
).
15. Ta bort fläkten (se Ta bort fläkten
16. Ta bort kylflänsenheten för processorn (se Ta bort processorns kylflänsenhet
17. Ta bort bildskärmskortet/kylflänsenheten (se Ta bort bildskärmskortet/kylflänsenheten
18. Ta bort processorn (se Ta bort processormodulen
19. Ta bort korthållaren (se Ta bort korthållaren
20. Ta bort vänster I/O-kort (se Ta bort vänster I/O-kort
21. Ta bort höger I/O-kort (se Ta bort höger I/O-kort
22. Ta bort de åtta M2,5 x 5 mm-skruvarna, som är märkta med vita pilar, från moderkortet.
file:///T|/htdocs/systems/wsm6400/sw/sm/sysboard.htm[11/16/2012 1:46:06 PM]
).
).
).
).
).
).
).
Page 75

Dell Precision M6400 Servicehandbok
23. Ta bort de två M2,5 x 8 mm-skruvarna från fästet och ta sedan bort fästet.
1 M2,5 x 8 mm-skruvar (2) 2 moderkort
3 M2,5 x 5 mm-skruvar (8) 4 fäste
24. Lyft ut moderkortet ur basenheten.
Sätta tillbaka moderkortet
VARNING! Innan du utför något arbete inuti datorn ska du läsa säkerhetsanvisningarna som medföljde
datorn. För mer information om säkert handhavande gå till webbplatsen Regulatory Compliance
(överensstämmelser med regler) på www.dell.com på adressen www.dell.com/regulatory_compliance.
ANMÄRKNING: Säkerställ att inte några lösa kablar har fastnat under moderkortet.
1. Placera moderkortet i basenheten.
2. Sätt tillbaka fästet med de två M2,5 x 8 mm-skruvarna.
3. Sätt tillbaka de åtta M2,5 x 5 mm-skruvarna på moderkortet i hålen märkta med vita pilar.
4. Sätt tillbaka höger I/O-kort (se Sätta tillbaka höger I/O-kort
5. Sätt tillbaka vänster I/O-kort (se Sätta tillbaka vänster I/O-kort
file:///T|/htdocs/systems/wsm6400/sw/sm/sysboard.htm[11/16/2012 1:46:06 PM]
).
).
Page 76

Dell Precision M6400 Servicehandbok
6. Sätt tillbaka korthållaren (se Sätta tillbaka korthållaren).
7. Sätt tillbaka processorns kylfläns (se Sätta tillbaka processormodulen
8. Sätt tillbaka bildskärmskortet/kylflänsenheten (se Sätta tillbaka bildskärmskortet/kylflänsenheten
9. Sätta tillbaka kylflänsenheten för processorn (se Sätta tillbaka processorns kylflänsenhet
10. Sätt tillbaka fläkten (se Sätta tillbaka fläkten
11. Sätt tillbaka DIMM A- och DIMM B-minnesmodulerna (se Sätta tillbaka en minnesmodul
12. Sätt tillbaka handledsstödet (se Sätta tillbaka handledsstödet
13. Sätt tillbaka bildskärmsenheten (se Sätta tillbaka fullbildsskärmen
14. Sätt tillbaka tangentbordet (se Sätta tillbaka tangentbordet
15. Sätt tillbaka skyddet för lysdioderna (se Sätta tillbaka skyddet för lysdioderna
16. Sätt tillbaka knappcellsbatteriet (se Sätta tillbaka knappcellsbatteriet
17. Sätt tillbaka DIMM C- och DIMM D-minnesmodulerna (se Sätta tillbaka en minnesmodul
18. Sätt tillbaka Sätta tillbaka ett WWAN-kort
19. Sätt tillbaka kortet i WLAN/WiMax-kortplatsen, om ett sådant finns (seSätta tillbaka WLAN/WiMax kortet
20. Sätt tillbaka kortet i WPAN/UWB-kortplatsen, om ett sådant finns (seSätta tillbaka ett WPAN-kort
).
).
).
WWAN-kortet om sådant finns, (se ).
).
).
).
).
eller Sätta tillbaka bildskärmsenheten).
).
).
).
).
).
21. Sätt tillbaka den optiska enheten (se Sätta tillbaka den optiska enheten
22. Sätt tillbaka den primära hårddisken (se Sätta tillbaka den primära hårddisken (HDD1)
(se Sätta tillbaka den sekundära hårddisken (HDD2)
23. Sätt tillbaka kåpan till basenheten (se Sätta tillbaka kåpan till basenheten
24. Följ anvisningarna i När du har arbetat inuti datorn
OBS! Om du använder en skiva med ett BIOS-uppdateringsprogram för att flasha BIOS trycker du på <F12> innan du
sätter in skivan för att ställa in datorn att starta från det en gång. Annars måste du gå in i
systeminstallationsprogrammet för att ändra standardstartordningen.
25. Flashuppdatera BIOS (se Flasha BIOS
26. Starta systeminstallationsprogrammet för att uppdatera BIOS på det nya moderkortet med datorns servicenummer.
Information om systeminstallationsprogrammet finns i Dell™ Technology Guide (teknikhandbok) på datorn eller på
support.dell.com.
Tillbaka till innehållssidan
för mer information).
).
.
).
) och den sekundära hårddisken
).
file:///T|/htdocs/systems/wsm6400/sw/sm/sysboard.htm[11/16/2012 1:46:06 PM]
Page 77

Dell Precision M6400 Servicehandbok
Tillbaka till innehållssidan
Flasha BIOS
Dell Precision™ M6400 Servicehandbok
Flasha BIOS från en CD-skiva
Flasha BIOS från hårddisken
Om en program-cd för BIOS-uppdatering medföljer ett nytt moderkort ska du flasha BIOS från cd:n. Om du saknar programcd för BIOS-uppdatering ska du flasha BIOS från hårddisken.
Flasha BIOS från en CD-skiva
ANMÄRKNING: Anslut nätadaptern till en känd strömkälla av god kvalitet för att förhindra strömavbrott. Om du inte
gör det kan det orsaka fel på systemet.
1. Kontrollera att nätadaptern är ansluten och att huvudbatteriet är korrekt insatt.
2. Tryck på <F12> innan du sätter i cd:n så att du kan ställa in datorn för att starta från cd:n denna enda gång. Annars
måste du gå in i systeminstallationsprogrammet för att ändra standardstartordningen.
3. Sätt in program-cd:n för BIOS-uppdateringen och starta datorn.
ANMÄRKNING: Avbryt inte den här processen när den har börjat. Om du gör det kan det bli fel på systemet.
Följ instruktionerna på skärmen. Datorn fortsätter med startprocessen och uppdaterar den nya BIOS-kretsen. När flashuppdateringen är avslutad startar datorn om automatiskt.
4. Ta bort cd-skivan med BIOS-uppdateringsprogrammet från enheten.
Flasha BIOS från hårddisken
ANMÄRKNING: Anslut nätadaptern till en känd strömkälla av god kvalitet för att förhindra strömavbrott. Om du inte
gör det kan det orsaka fel på systemet.
1. Kontrollera att nätadaptern är ansluten, att huvudbatteriet är korrekt insatt och att en nätverkskabel är ansluten.
2. Starta datorn.
3. Leta reda på den senaste BIOS-uppdateringsfilen till datorn på support.dell.com.
4. Hämta filen genom att klicka på Download Now (hämta nu).
5. Om fönstret Export Compliance Disclaimer (godkännande av exportbestämmelser) visas klickar du på Yes, I
Accept this Agreement (ja, jag accepterar avtalet)
Fönstret File Download (filhämtning) visas.
6. Klicka på Spara det här programmet på hårddisken och klicka sedan på OK.
Fönstret Spara i visas.
7. Visa menyn Spara i genom att klicka på nedpil, välj Skrivbord och klicka sedan på Spara.
Filen hämtas till skrivbordet.
8. Klicka på Stäng om fönstret Hämtningen är slutförd visas.
file:///T|/htdocs/systems/wsm6400/sw/sm/bios.htm[11/16/2012 1:46:09 PM]
Page 78

Dell Precision M6400 Servicehandbok
Filikonen visas på skrivbordet, och har samma namn som den nedladdade BIOS-uppdateringsfilen.
9. Dubbelklicka på ikonen på skrivbordet och följ anvisningarna på skärmbilden.
Tillbaka till innehållssidan
file:///T|/htdocs/systems/wsm6400/sw/sm/bios.htm[11/16/2012 1:46:09 PM]
Page 79

Biometerkabel: Servicehandbok för Dell Precision M6400
Tillbaka till innehållssidan
Biometerkabel
Servicehandbok för Dell Precision™ M6400
Ta bort biometerkabeln
Sätta tillbaka biometerkabeln
Ta bort biometerkabeln
VARNING! Läs säkerhetsinstruktionerna som levererades med datorn innan du arbetar inuti datorn.
Ytterligare information om beprövade rutiner för datorns säkerhet hittar du på Regulatory Compliancewebbplatsen på www.dell.com på: www.dell.com/regulatory_compliance.
1. Följ anvisningarna i Innan du arbetar på datorn
2. Ta bort skyddet för lysdioderna (se Ta bort skyddet för lysdioderna
3. Ta bort tangentbordet (se Ta bort tangentbordet
4. Koppla bort biometerkabeln från moderkortet.
.
).
).
Sätta tillbaka biometerkabeln
VARNING! Läs säkerhetsinstruktionerna som levererades med datorn innan du arbetar inuti datorn.
Ytterligare information om beprövade rutiner för datorns säkerhet hittar du på Regulatory Compliancewebbplatsen på www.dell.com på: www.dell.com/regulatory_compliance.
1. Återanslut biometerkabeln till moderkortet.
2. Sätt tillbaka tangentbordet (se Sätta tillbaka tangentbordet
3. Sätt tillbaka skyddet till lysdioderna (se Sätta tillbaka skyddet för lysdioderna
4. Följ anvisningarna i Efter det att du arbetat på datorn
).
).
.
Tillbaka till innehållssidan
file:///T|/htdocs/systems/wsm6400/sw/sm/biocable.htm[11/16/2012 1:46:10 PM]
 Loading...
Loading...