Page 1
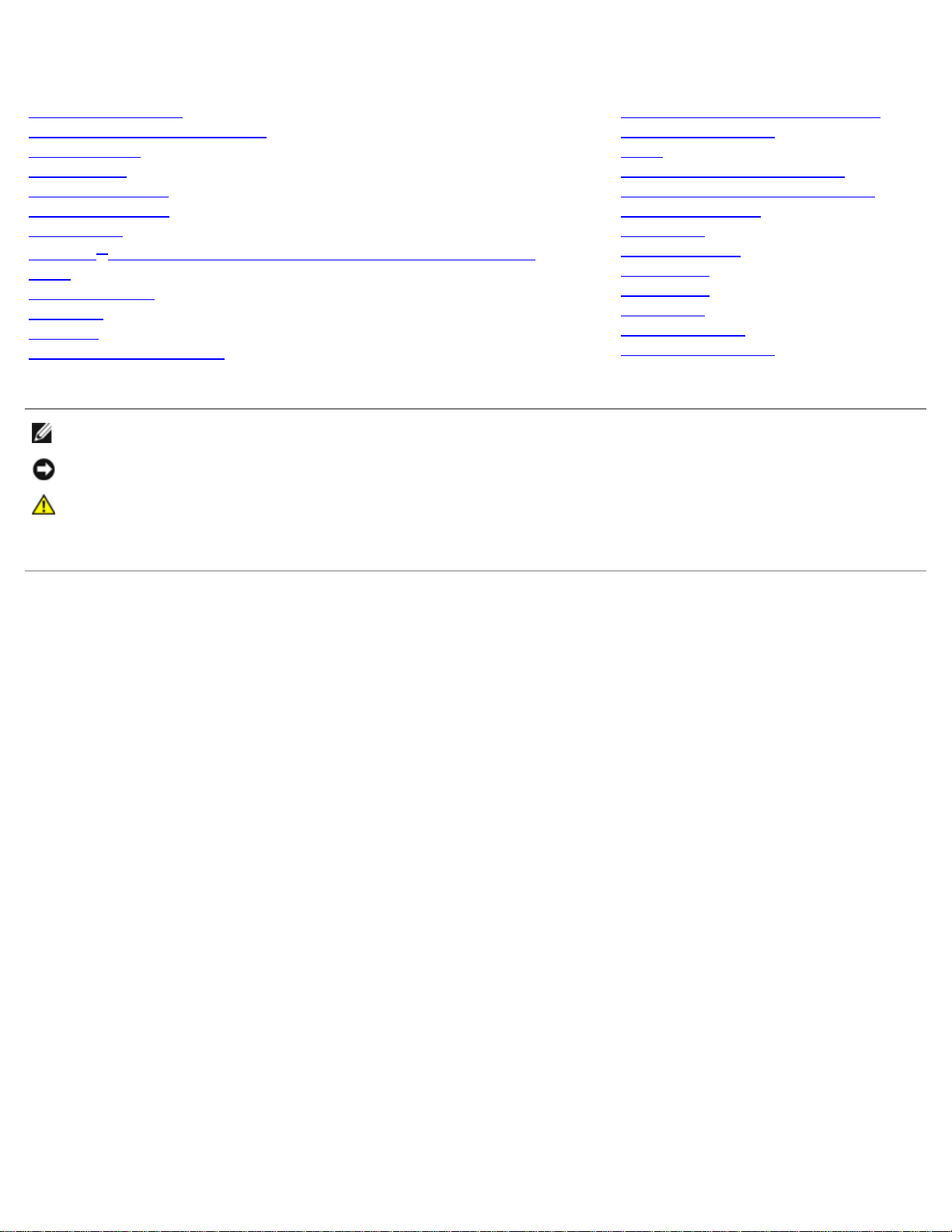
Dell Precision M6400 サービスマニュアル
サービスマニュアル
Dell Precision™ M6400
トラブルシューティング
コンポーネントの取り付けと取り外し
ベースアセンブリ
ハードドライブ
オプティカルドライブ
WLAN/WiMax カード
WWAN カード
Bluetooth® ワイヤレステクノロジ内蔵の UWB WPAN カードと WPAN カード
メモリ
コイン型バッテリー
LED カバー
キーボード
エッジツーエッジディスプレイ
モデル PP08X
メモ: コンピュータを使いやすくするための重要な情報を説明していま す。
注意: ハードウェアの損傷やデータの損失の可能性を示し、その危険を 回避するための方法を説明しています。
警告: 物的損害、けが、または死亡の原因となる可能性があることを示 しています。
DELL™ シリーズコンピュータをご購入いただいた場合、本書の Microsoft
®
Windows® OS についての説明は適用されません。
LED ディスプレイと CCFL ディスプレイ
パームレストアセンブリ
ファン
プロセッサヒートシンクアセンブリ
ビデオカード / ヒートシンクアセンブリ
プロセッサモジュール
カードケージ
IEEE 1394 カード
左 I/O ボード
右 I/O ボード
システム基板
BIOS のフラッシュ
バイオメーターケーブル
本書の内容は予告なく変更されることがあります。
© 2008 すべての著作権は Dell Inc. にあります。
Dell Inc. の書面による許可のない複製は、いかなる形態においても厳重に禁じられています。
本書に使用されている商標:Dell、DELL ロゴ、および Dell Precision は Dell Inc. の商標です。Bluetooth は Bluetooth SIG, Inc. が所有する登録商標であり、ライ
センスに基づき Dell が使用しています。Microsoft、Windows、Windows Vista および Windows Vista のスタートボタンロゴは米国その他の国における Microsoft
Corporation の商標または登録商標です。
本書では、上記記載以外の商標および会社名が使用されている場合があります。それらの商標や会社名は、一切 Dell Inc. に帰属するものではありません。
2009 年 9 月 Rev.A01
file:///T¦/htdocs/systems/wsm6400/ja/sm/index.htm[11/16/2012 11:11:31 AM]
Page 2
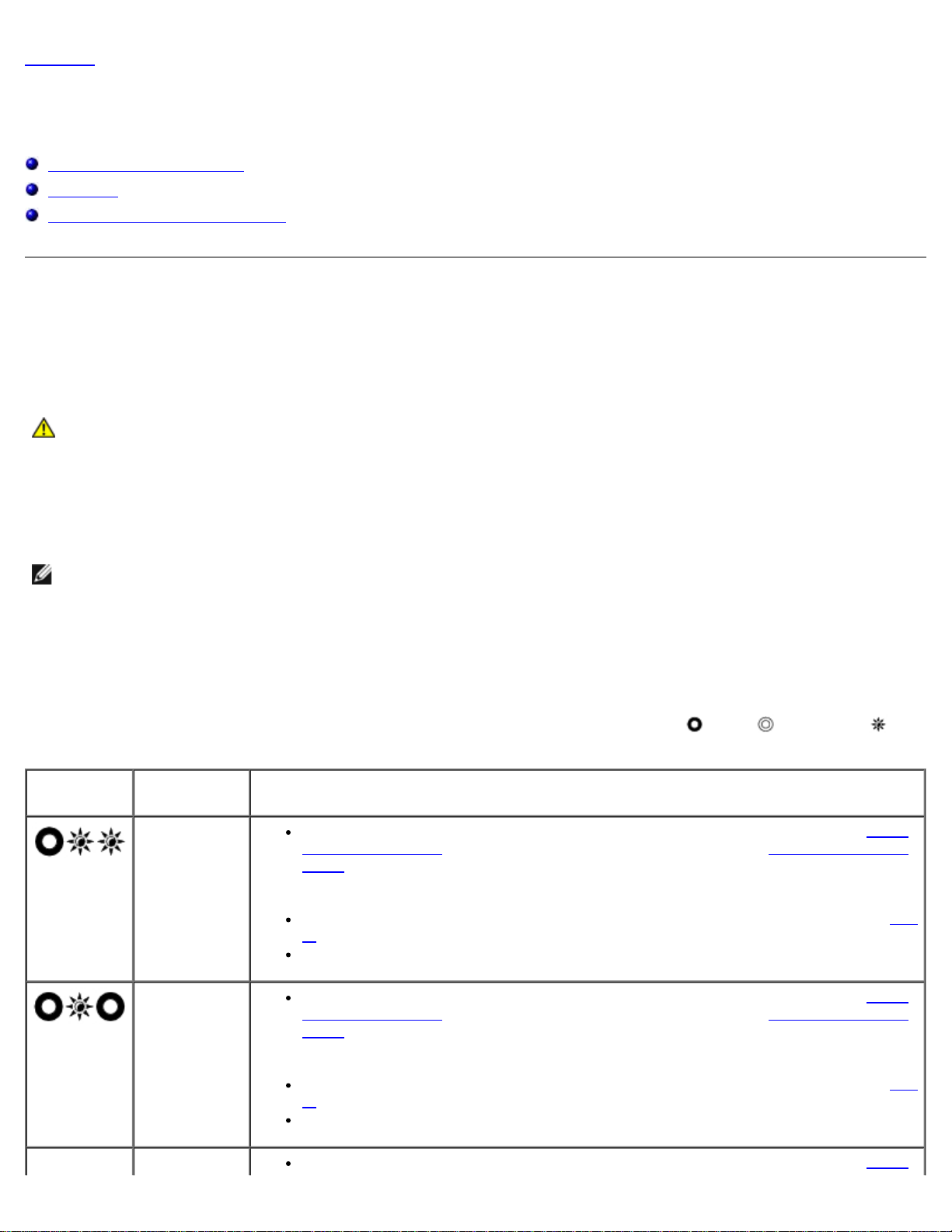
トラブルシューティング: Dell Precision M6400 サービスマニュアル
目次に戻る
トラブルシューティング
Dell Precision™ M6400 サービスマニュアル
トラブルシューティングツール
問題の解決
デルテクニカルアップデートサービス
トラブルシューティングツール
診断ライト
警告: コンピュータ内部の作業を始める前に、お使いのコンピュータに付属しているガイドの安全にお使いいただくための注意事項を
お読みください。安全にお使いいただくためのベストプラクティスの追加情報に関しては、www.dell.com の規制順守ホームページ
www.dell.com/regulatory_compliance をご覧ください。
お使いのコンピュータには、キーボード上部に 3 個のキーボードステータスライトがあります。正常な動作中、キーボードステータスライトに
は Num Lock、Caps Lock、Scroll Lock の各機能の現在のステータス(点灯または消灯)が表示されます。コンピュータが正常に起動する
と、ライトは点滅してから消灯します。コンピュータが誤作動すると、ライトのステータスで問題を識別することができます。
メモ: コンピュータが POST を完了すると、BIOS 設定によっては Num Lock ライトは点灯したままの状態になる場合があります。
セットアップユーティリティの使い方の詳細については、support.jp.dell.com で『Dell™ テクノロジガイド』を参照してくださ
い。
POST 実行中の診断用ライトコード
コンピュータの問題のトラブルシューティングを実行する場合、キーボードステータスライトの一連を左から右(Num Lock、Caps
Lock、Scroll Lock)の順に読み取ります。コンピュータが誤動作している場合、各ライトの表示は点灯
ずれかになります。
ライトパターン問題の内容 推奨される処置
メモリモジュー
ルが検出されま
せん。
取り付けているメモリモジュールが 2 枚以上の場合は、すべてのモジュールを取り外し(メモリ
モジュールの取り外しを参照)、モジュールの 1 枚を取り付けなおして(メモリモジュールの取
り付けを参照)、コンピュータを再起動します。コンピュータが正常に起動する場合は、障害のあ
るモジュールを確認するか、またはエラーが発生しないまますべてのモジュールを取り付けなおす
まで、残りのメモリモジュールを 1 枚ずつ追加していきます。
同じ種類で動作確認済みのメモリがある場合は、そのメモリをコンピュータに取り付けます(メモ
リを参照)。
問題が解決しない場合は、デルサポートにお問い合わせください。
、消灯 、または点滅 のい
メモリモジュー
ルが検出されま
したが、メモリ
障害が発生して
います。
メモリの初期化
file:///T¦/htdocs/systems/wsm6400/ja/sm/trouble.htm[11/16/2012 11:11:42 AM]
取り付けているメモリモジュールが 2 枚以上の場合は、すべてのモジュールを取り外し(メモリ
モジュールの取り外しを参照)、モジュールの 1 枚を取り付けなおして(メモリモジュールの取
り付けを参照)、コンピュータを再起動します。コンピュータが正常に起動する場合は、障害のあ
るモジュールを確認するか、またはエラーが発生しないまますべてのモジュールを取り付けなおす
まで、残りのメモリモジュールを 1 枚ずつ追加していきます。
同じ種類で動作確認済みのメモリがある場合は、そのメモリをコンピュータに取り付けます(メモ
リを参照)。
問題が解決しない場合は、デルサポートにお問い合わせください。
取り付けているメモリモジュールが 2 枚以上の場合は、すべてのモジュールを取り外し(メモリ
Page 3
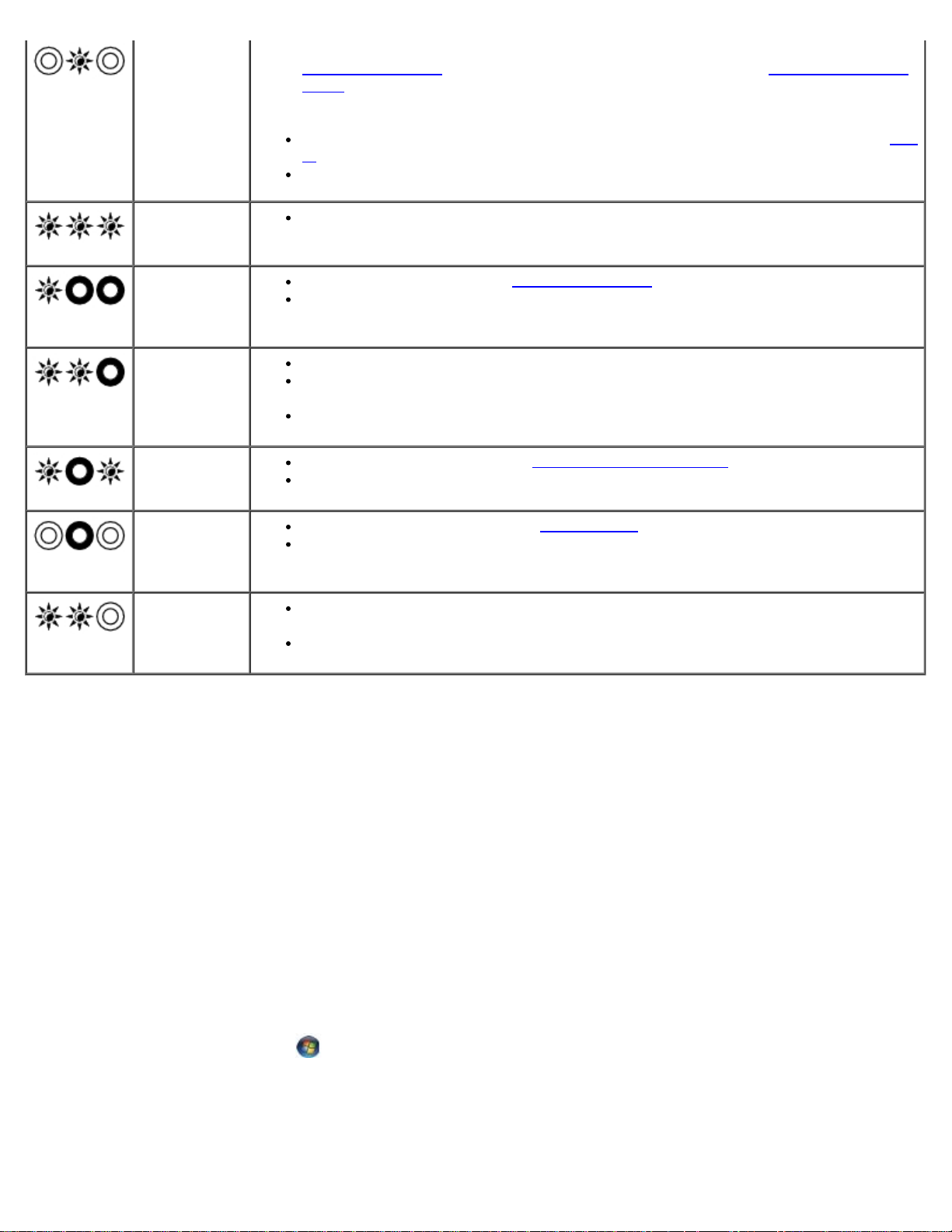
トラブルシューティング: Dell Precision M6400 サービスマニュアル
に失敗したか、
メモリがサポー
トされていませ
ん。
システム基板の
障害が発生しま
した。
プロセッサに不
具合が発生した
可能性がありま
す。
グラフィックス
カード、または
ビデオに不具合
が発生した可能
性があります。
LCD の障害が発
生した可能性が
あります。
モジュールの取り外しを参照)、モジュールの 1 枚を取り付けなおして(メモリモジュールの取
り付けを参照)、コンピュータを再起動します。コンピュータが正常に起動する場合は、障害のあ
るモジュールを確認するか、またはエラーが発生しないまますべてのモジュールを取り付けなおす
まで、残りのメモリモジュールを 1 枚ずつ追加していきます。
同じ種類で動作確認済みのメモリがある場合は、そのメモリをコンピュータに取り付けます(メモ
リを参照)。
問題が解決しない場合は、デルサポートにお問い合わせください。
デルサポートにお問い合わせください。
プロセッサを装着しなおします(プロセッサモジュールを参照)。
問題が解決しない場合は、デルサポートにお問い合わせください。
取り付けられているグラフィックスカードをすべて装着しなおします。
正常に動作することが分かっているグラフィックカードがある場合、そのカードをコンピュータに
取り付けます。
問題が解決しない場合は、デルサポートにお問い合わせください。
LCD ケーブルを装着しなおします(エッジツーエッジディスプレイを参照)。
問題が解決しない場合は、デルサポートにお問い合わせください。
システムでハー
ドドライブの初
期化に失敗しま
した。
システムでオプ
ション ROM の
初期化に失敗し
ました。
ハードドライブを装着しなおします(ハードドライブを参照)。
問題が解決しない場合は、デルサポートにお問い合わせください。
オプション ROM を搭載したプラグインハードウェアを追加した場合は、そのハードウェアを取り
外すか取り付けなおします。
問題が解決しない場合は、デルサポートにお問い合わせください。
ハードウェアに関するトラブルシューティング
デバイスが OS のセットアップ中に検知されない、または、検知されても設定が正しくない場合は、ハードウェアに関するトラブルシューティ
ングを利用して OS とハードウェアの不適合の問題を解決できます。
Microsoft® Windows® XP の場合
111 スタート ® ヘルプとサポート をクリックします。
111 検索フィールドに ハードウェアに関するトラブルシューティング と入力し、<Enter> を押して検索を開始します。
111 問題を解決する セクションで、ハードウェアのトラブルシューティ ング をクリックします。
111 ハードウェアに関するトラブルシューティング のリストで、問題に 関連するオプションを選択し、次へ をクリックして、その後に表示
されるトラブルシューティングの手順に従います。
®
Microsoft Windows Vista
111 Windows Vista のスタートボタン をクリックして、ヘルプとサ ポート をクリックします。
111 検索フィールドに、hardware troubleshooter と入力し、 <Enter> を押して検索を開始します。
111 検索結果のうち、問題を最もよく表しているオプションを選択し、 残りのトラブルシューティング手順に従います。
file:///T¦/htdocs/systems/wsm6400/ja/sm/trouble.htm[11/16/2012 11:11:42 AM]
の場合
Page 4

トラブルシューティング: Dell Precision M6400 サービスマニュアル
Dell Diagnostics
警告: コンピュータ内部の作業を始める前に、お使いのコンピュータに付属しているガイドの安全にお使いいただくための注意事項を
お読みください。安全にお使いいただくためのベストプラクティスの追加情報に関しては、www.dell.com の規制順守ホームページ
www.dell.com/regulatory_compliance をご覧ください。
Dell Diagnostics を使用する場合
コンピュータに問題が発生した場合、デルにお問い合わせになりサポートを受ける前に、問題の解決のチェック事項を実行してから、Dell
Diagnostics を実行します。
Dell Diagnostics は、ハードドライブから、またはコンピュータに付属の Drivers and Utilities メディアから起動できます。
メモ: Drivers and Utilities メディアはオプションなので、出荷時にすべてのコンピュータに付属しているわけではありません。
メモ: Dell Diagnostics は Dell コンピュータ上でのみ動作します。
Dell Diagnostics をハードドライブから起動する場合
Dell Diagnostics を実行する前に、セットアップユーティリティを起動し、コンピュータの設定情報を参照して、テストするデバイスがセット
アップユーティリティに表示され、アクティブであることを確認します。セットアップユーティリティの使い方の詳細について
は、support.jp.dell.com で『Dell™ テクノロジガイド』を参照してください。
Dell Diagnostics は、ハードドライブの診断ユーティリティ専用のパーティションに格納されています。
メモ: コンピュータがドッキングデバイスに接続されている場合は、ドッキングを解除します。手順については、ドッキングデバイス
に付属のマニュアルを参照してください。
メモ: コンピュータに画面イメージが表示されない場合は、デルサポートまでお問い合わせください。
111 コンピュータが、正常に機能していることが確認済みのコンセント に接続されていることを確かめます。
111 <Fn> キーを数秒間押し続けてから、コンピュータの電源を入れま す。
メモ: または、起動時に 1 回限りの起動メニューから Diagnostics を選択するという方法もあります。
起動前システムアセスメント(PSA)が実行され、システム基板、キーボード、ディスプレイ、メモリ、ハードドライブなどの初期テス
トが続けて実行されます。
このアセスメント中に、表示される質問に答えます。
起動前システムアセスメントの実行中に不具合が検出された場合は、エラーコードを書き留め、デルサポートにお問い合
わせください。
PSA が正常に終了すると、Booting Dell Diagnostic Utility Partition.Press any key to
continue(Dell 診断ユーティリティパーティションの起動中。いずれかのキーを押すと続行します)というメッセージ
が表示されます。
メモ: 診断ユーティリティパーティションが検出されなかったというメッセージが表示された場合は、Drivers and Utilities メ
ディアから Dell Diagnostics を実行します(Dell Diagnostics を Drivers and Utilities メディアから起動する場合を参照)。
111 任意のキーを押すと、ハードドライブ上の診断ユーティリィティ パーティションから Dell Diagnostics が起動します。
111 <Tab> を押して Test System を選択し、<Enter> を押します。
メモ: Test System を選択して、コンピュータの完全なテストを実行するすることをお勧めします。Test Memory を選択
すると、拡張メモリのテストが開始されます。このテストの完了には 30 分以上かかる場合があります。テストが完了したら、テ
ストの結果を記録し、任意のキーを押して前のメニューに戻ります。
file:///T¦/htdocs/systems/wsm6400/ja/sm/trouble.htm[11/16/2012 11:11:42 AM]
Page 5
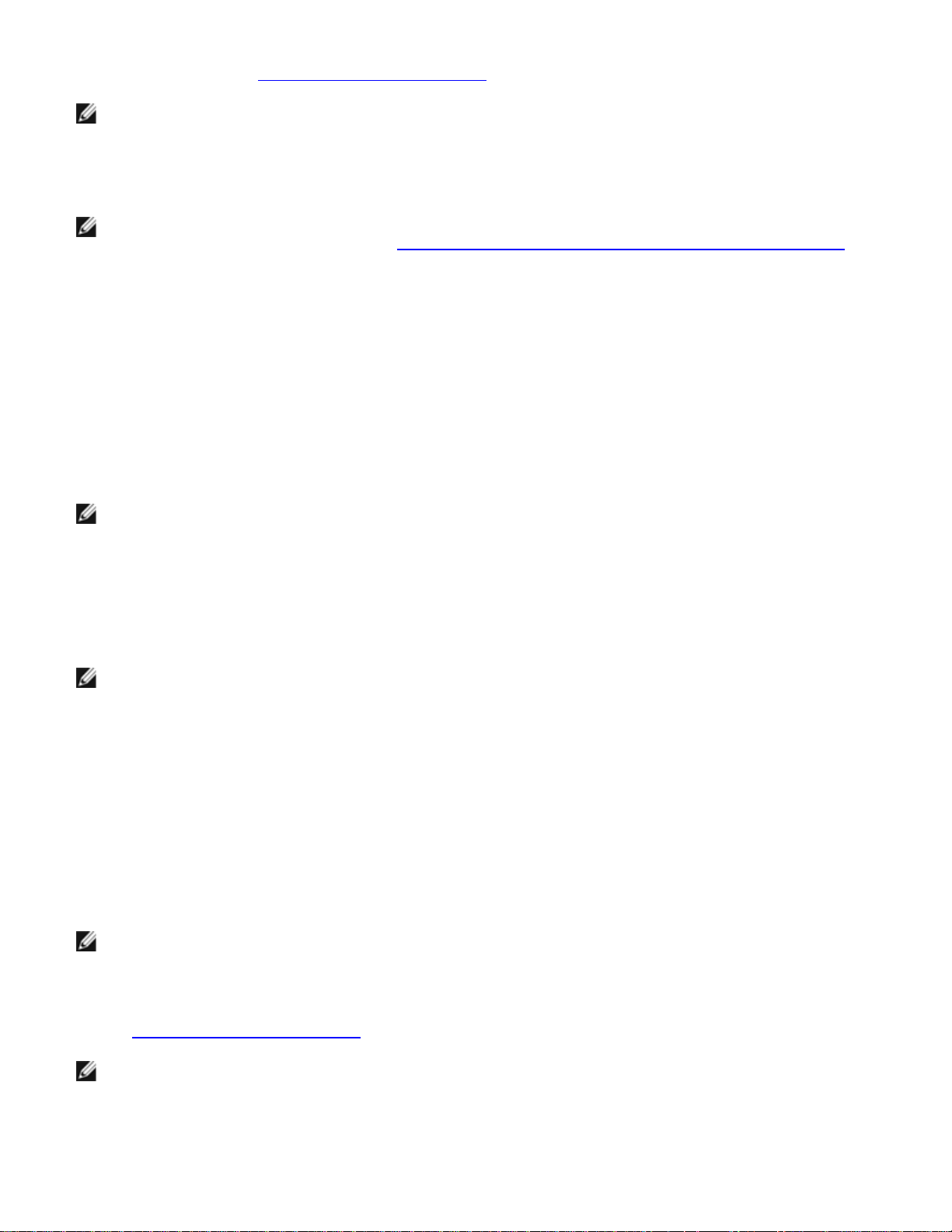
トラブルシューティング: Dell Precision M6400 サービスマニュアル
111 Dell Diagnostics の メインメニュー で、タッチバッド / マウスを左 クリックするか、<Tab> を押し、次に <Enter> を押して、実
行する テストを選択します(Dell Diagnostics のメインメニューを参照)。
メモ: エラーコードと問題の説明を正確にそのまま書き留め、画面の指示に従います。
111 すべてのテストが完了したら、テストウィンドウを閉じ、Dell Diagnostics の Main Menu(メインメニュー)に戻ります。
111 Main Menu(メインメニュー)ウィンドウを閉じて Dell Diagnostics を終了し、コンピュータを再起動します。
メモ: 診断ユーティリティパーティションが検出されなかったというメッセージが表示された場合は、Drivers and Utilities メ
ディアから Dell Diagnostics を実行します(Dell Diagnostics を Drivers and Utilities メディアから起動する場合を参照)。
Dell Diagnostics を Drivers and Utilities メディアから起動する場合
Dell Diagnostics を実行する前に、セットアップユーティリティを起動し、コンピュータの設定情報を参照して、テストするデバイスがセット
アップユーティリティに表示され、アクティブであることを確認します。セットアップユーティリティの使い方の詳細について
は、support.jp.dell.com でDell™ テクノロジガイド』を参照してください。
111 Drivers and Utilities メディアをオプティカルドライブにセットし ます。
111 コンピュータを再起動します。
111 DELL ロゴが表示されたら、すぐに <F12> を押します。
メモ: キーを長く押したままにすると、キーボードエラーが発生する場合があります。キーボードエラーを回避するに
は、<F12> を押して放す操作を等間隔で行って 起動デバイスメニューを開いてください。
キーを押すタイミングが遅れて OS のロゴが表示されてしまったら、Microsoft® Windows® デスクトップが表示されるまでそのまま
待機し、コンピュータをシャットダウンして操作をやりなおしてください。
111 起動デバイスのリストが表示されたら、上下矢印キーを使用して CD/DVD/CD-RW Drive をハイライト表示し、<Enter> を押しま
す。
メモ: 1 回限りの起動メニューを選択すると、今回の起動に限り起動順序が変更されます。再起動すると、コンピュータはセッ
トアップユーティリティで指定された起動順序に従って起動します。
111 任意のキーを押して、CD/DVD から起動することを確定します。
キーを押すタイミングが遅れて OS のロゴが表示されてしまったら、Microsoft® Windows® デスクトップが表示されるまでそのまま
待機し、コンピュータをシャットダウンして操作をやりなおしてください。
111 1 を入力して Run the 32 Bit Dell Diagnostics を選択します。
111 Dell Diagnostics Menu で、1 を入力して Dell 32-bit Diagnostics for Resource CD(graphical user interface)を
選 択します。
111 <Tab> を押して Test System を選択し、<Enter> を押します。
メモ: Test System を選択して、コンピュータの完全なテストを実行するすることをお勧めします。Test Memory を選択
すると、拡張メモリのテストが開始されます。このテストが完了するまで 30 分以上かかる場合があります。テストが完了した
ら、テストの結果を記録し、任意のキーを押して前のメニューに戻ります。
111 Dell Diagnostics のメインメニューで、マウスをクリックするか、 <Tab> を押してから <Enter> を押して、実行するテストを選択
しま す(Dell Diagnostics のメインメニューを参照)。
メモ: エラーコードと問題の説明を正確にそのまま書き留め、画面の指示に従います。
11 すべてのテストが完了したら、テストウィンドウを閉じ、Dell Diagnostics の Main Menu(メインメニュー)に戻ります。
11 Main Menu(メインメニュー)ウィンドウを閉じて Dell Diagnostics を終了し、コンピュータを再起動します。
file:///T¦/htdocs/systems/wsm6400/ja/sm/trouble.htm[11/16/2012 11:11:42 AM]
Page 6
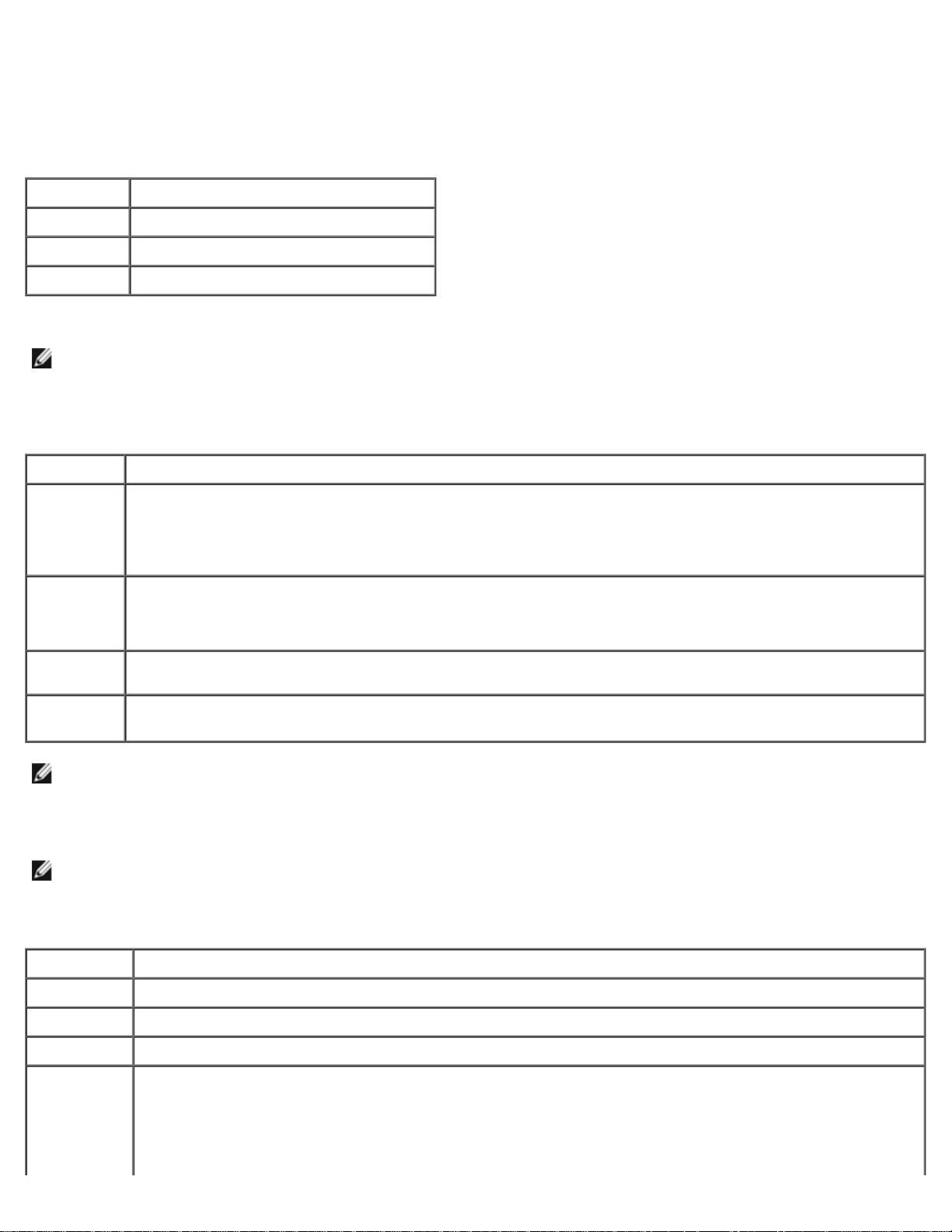
トラブルシューティング: Dell Precision M6400 サービスマニュアル
Dell Diagnostics のメインメニュー
Dell Diagnostics がロードされると、以下のメニューが表示されます。
オプション 機能
Test Memory
Test System
Exit
<Tab> を押して、実行するテストを選択し、<Enter> を押します。
メモ: Test System を選択して、コンピュータの完全なテストを実行するすることをお勧めします。Test Memory を選択する
と、拡張メモリのテストが開始されます。このテストが完了するまで 30 分以上かかる場合があります。テストが完了したら、テストの
結果を記録し、任意のキーを押してこのメニューに戻ります。
Test System を選択すると、以下のメニューが表示されます。
オプション 機能
Express
Test
Extended
Test
Custom
Test
スタンドアロンメモリのテストを実行します。
システム診断プログラムを実行します。
診断プログラムを終了します。
システムデバイスのクイックテストを実行します。このテストは通常 10 ~ 20 分かかります。
メモ: Express Test ではユーザーの操作は必要ありません。最初に Express Test を実行すると、問題をすばやく特定でき
る可能性が増します。
システムデバイスの完全なチェックを実行します。このテストは通常 1 時間以上かかる可能性があります。
メモ: Extended Test では、表示される質問にユーザーが回答を入力する必要があります。
特定のデバイスをテストしたり、実行するテストをカスタマイズする場合に使用します。
Symptom
Tree
メモ: コンピュータのデバイスの完全なチェックを実行する場合は、Extended Test を選択することをお勧めします。
テスト中に問題が検出されると、エラーコードと問題を説明するメッセージが表示されます。エラーコードと問題の説明を正確にそのまま書き
留め、画面の指示に従います。問題を解決できない場合は、デルサポートにお問い合わせください。
メモ: デルサポートにお問い合わせになる際は、サービスタグをご用意ください。お使いのコンピュータのサービスタグは、各テスト
画面の上部にあります。
以下のタブには、カスタムテスト または 症状ツリー オプションから実行されるテストの追加情報が表示されます。
タブ 機能
Results
Errors
Help
Configuration
このオプションでは、発生している問題の症状に基づいたテストを選択できます。このオプションは、最も一般的な症状を一
覧表示します。
テストの結果、および発生したすべてのエラーの状態を表示します。
検出されたエラー状態、エラーコード、問題の説明が表示されます。
テストの説明が表示されます。テスト実行の要件があれば、その説明も表示されます。
選択したデバイスのハードウェア構成が表示されます。
Dell Diagnostics では、セットアップユーティリティ、メモリ、および各種内部テストからすべてのデバイスの構成情報を
取得して、画面左のウィンドウのデバイスリストに表示します。
file:///T¦/htdocs/systems/wsm6400/ja/sm/trouble.htm[11/16/2012 11:11:42 AM]
Page 7
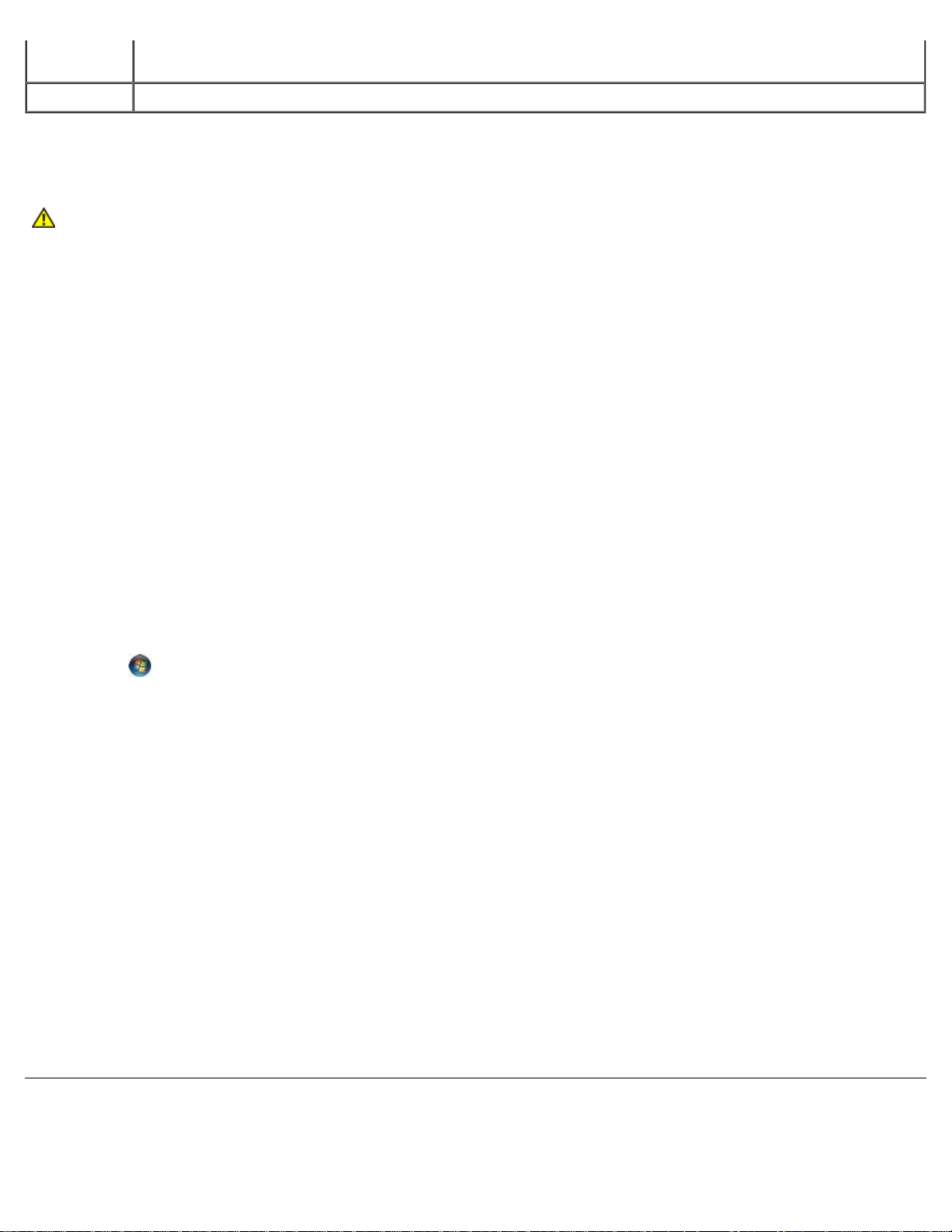
トラブルシューティング: Dell Precision M6400 サービスマニュアル
メモ: デバイスリストには、コンピュータに取り付けられたコンポーネントやコンピュータに接続されたデバイスの名前が
コンピュータのトラブルシューティングについては、次のヒントに従ってください。
すべて表示されるとは限りません。
Parameters
必要に応じてテストの設定を変更し、テストをカスタマイズすることができます。
エラーメッセージ
警告: コンピュータ内部の作業を始める前に、お使いのコンピュータに付属しているガイドの安全にお使いいただくための注意事項を
お読みください。安全にお使いいただくためのベストプラクティスの追加情報に関しては、www.dell.com の規制順守ホームページ
www.dell.com/regulatory_compliance をご覧ください。
エラーメッセージがリストにない場合は、メッセージが表示されたときに実行していた OS またはプログラムのマニュアルを参照してくださ
い。
A FILENAME CANNOT CONTAIN ANY OF THE FOLLOWING CHARACTERS: \ / : * ?" < > | — これらの記号をファイル名
に使用しないでください。
A REQUIRED .DLL FILE WAS NOT FOUND — アプリケーションプログラムに必要なファイルがありません。次の操作を行い、プログ
ラムを削除して再インストールします。
Windows XP の場合
111 スタート ® コントロール パネル ® プログラムの追加と削除 ® プログラムと機能をクリックします。
111 削除するプログラムを選択します。
111 アンインストール をクリックします。
111 インストール手順については、プログラムのマニュアルを参照してください。
Windows Vista の場合
111 スタート
111 削除するプログラムを選択します。
111 アンインストール をクリックします。
111 インストール手順については、プログラムのマニュアルを参照してください。
DRIVE LETTER:\ IS NOT ACCESSIBLE.THE DEVICE IS NOT READY — ドライブがディスクを読み取ることができません。ドライ
ブにディスクをセットし、再試行してください。
INSERT BOOTABLE MEDIA — 起動可能なディスク、CD または DVD を挿入します。
NON-SYSTEM DISK ERROR — フロッピーディスクをドライブから取り出し、コンピュータを再起動します。
メモリまたはリソースが不足しています。プログラムをいくつか閉じてから再試行してください — すべてのウィンドウを閉じ、使用するプロ
グラムのみを開きます。場合によっては、コンピュータを再起動してコンピュータリソースを復元する必要があります。その場合、使用するプ
ログラムを最初に開きます。
® コントロール パネル ® プログラム ® プログラムと機能 をクリックします。
OPERATING SYSTEM NOT FOUND — デルサポートにお問い合わせください。
問題の解決
file:///T¦/htdocs/systems/wsm6400/ja/sm/trouble.htm[11/16/2012 11:11:42 AM]
Page 8
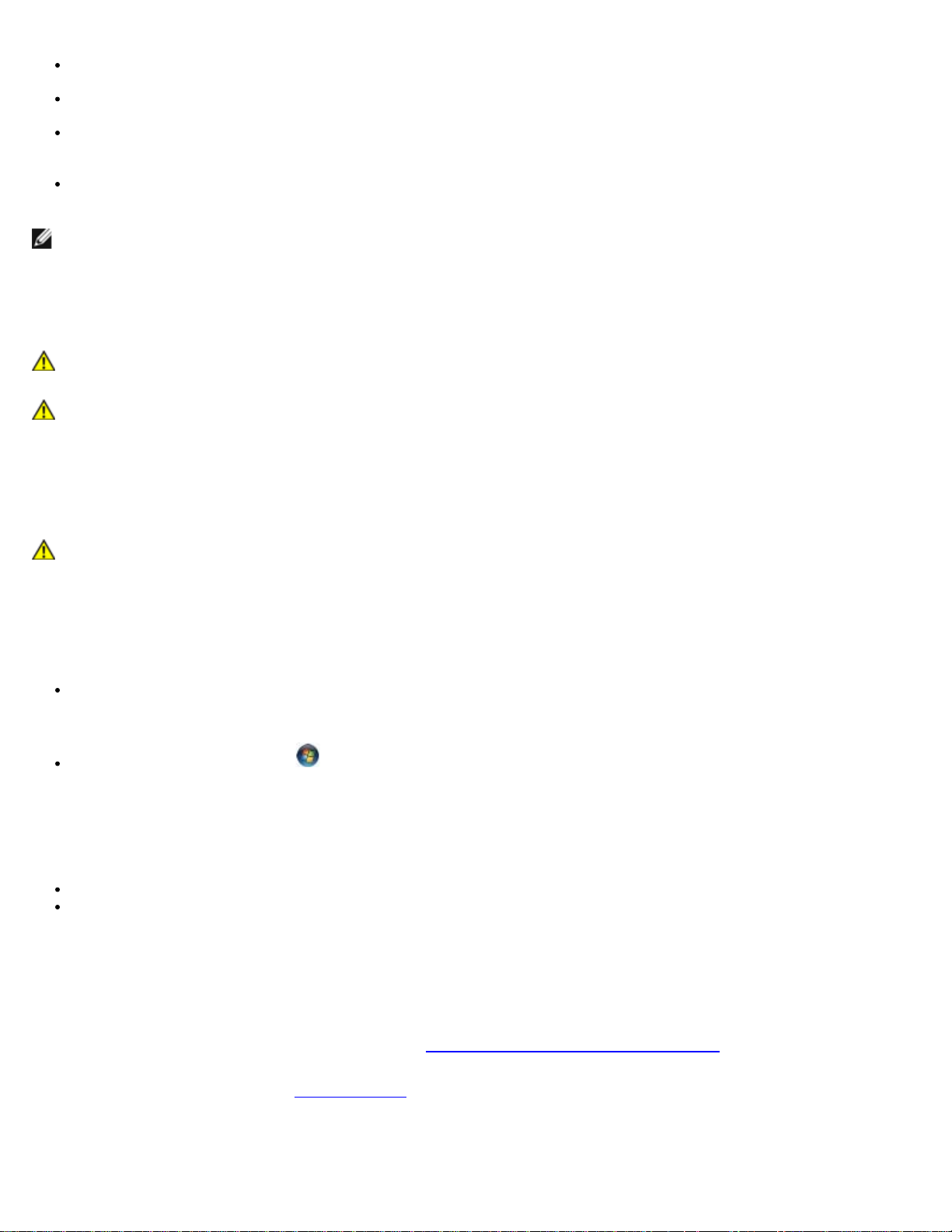
トラブルシューティング: Dell Precision M6400 サービスマニュアル
部品を追加したり取り外した後に問題が発生した場合は、取り付け手順を見直して、部品が正しく取り付けられているか確認します。
周辺機器が機能しない場合は、その機器が正しく接続されているか確認します。
画面にエラーメッセージが表示される場合は、メッセージを正確にメモします。このメッセージは、サポート担当者が問題を診断および
解決するのに役立つ場合があります。
プログラムの実行中にエラーメッセージが表示される場合、そのプログラムのマニュアルを参照してください。
メモ: 本書に記載されている手順は、Windows のデフォルト表示用に書かれているため、クラシック表示に設定している場合には適用
されない場合があります。
バッテリーの問題
警告: バッテリーの取り付け方が間違っていると、破裂するおそれがあります。バッテリーを交換する場合は、同じバッテリー、また
は製造元が推奨する同等のバッテリーのみを使用してください。使用済みのバッテリーは、製造元の指示に従って廃棄してください。
警告: コンピュータ内部の作業を始める前に、お使いのコンピュータに付属しているガイドの安全にお使いいただくための注意事項を
お読みください。安全にお使いいただくためのベストプラクティスの追加情報に関しては、www.dell.com の規制順守ホームページ
www.dell.com/regulatory_compliance をご覧ください。
ドライブの問題
警告: コンピュータ内部の作業を始める前に、お使いのコンピュータに付属しているガイドの安全にお使いいただくための注意事項を
お読みください。安全にお使いいただくためのベストプラクティスの追加情報に関しては、www.dell.com の規制順守ホームページ
www.dell.com/regulatory_compliance をご覧ください。
MICROSOFT® WINDOWS® がドライブを認識しているか確認します —
Windows XP の場合
スタート をクリックして、マイコンピュータ をクリックします。
Windows Vista の場合
Windows Vista のスタートボタン をクリックし、コンピュータ をクリックします。
ドライブがリストに表示されない場合は、アンチウイルスソフトウェアでウイルスチェックを行い、ウイルスの検出と除去を行います。ウイル
スが原因で Windows がドライブを検出できないことがあります。
ドライブをテストします —
元のドライブに欠陥がないことを確認するために、別のディスクを挿入します。
起動ディスクを挿入して、コンピュータを再起動します。
ドライブまたはディスクをクリーニングします — コンピュータのクリーニングについては、support.jp.dell.com で『Dell™ テクノロジガ
イド』を参照してください。
ケーブルの接続を確認します。
ハードウェアに関するトラブルシューティングを実行します — ハードウェアに関するトラブルシューティングを参照してください。
DELL DIAGNOSTICS を実行します — Dell Diagnosticsを参照してください。
オプティカルドライブの問題
file:///T¦/htdocs/systems/wsm6400/ja/sm/trouble.htm[11/16/2012 11:11:42 AM]
Page 9
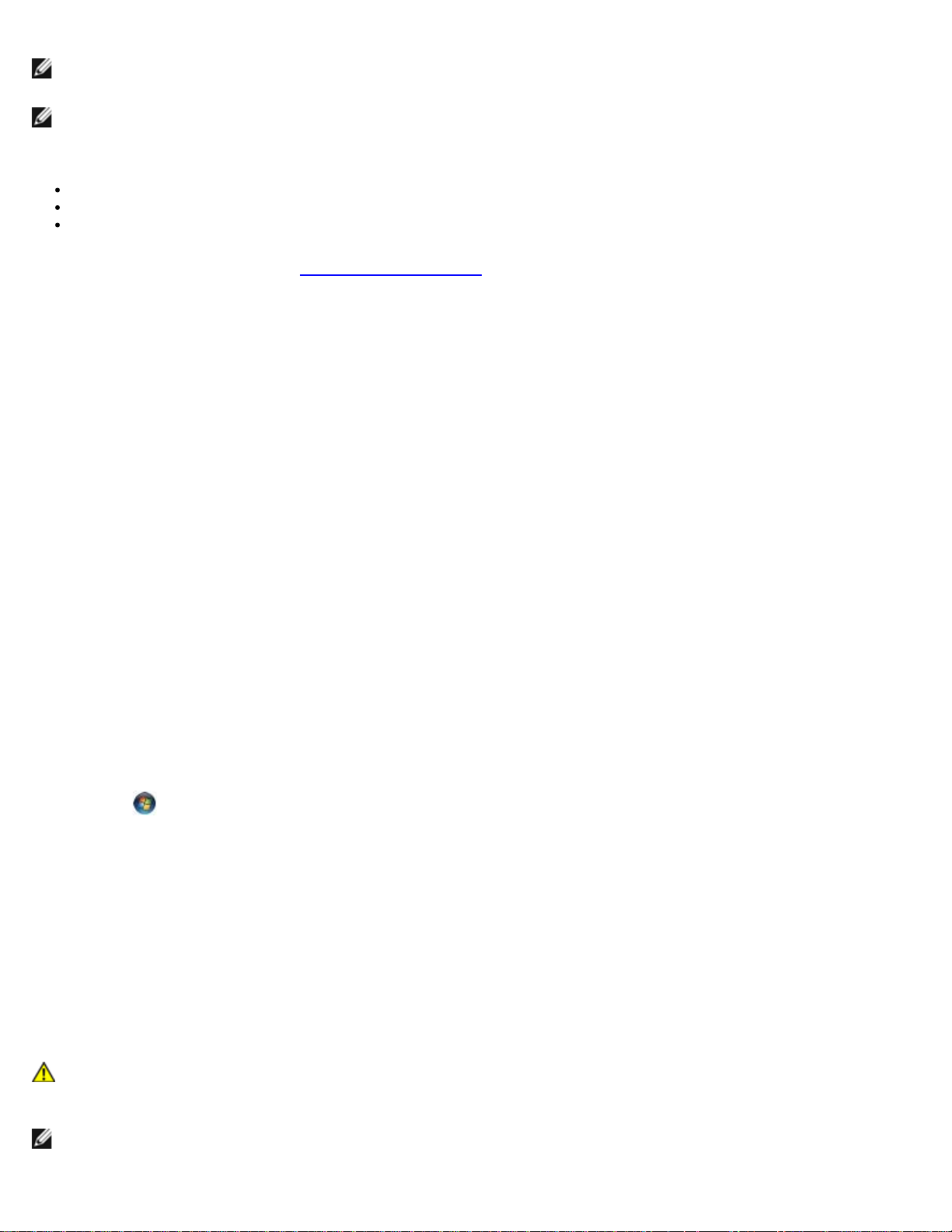
トラブルシューティング: Dell Precision M6400 サービスマニュアル
メモ: 高速オプティカルドライブの振動は一般的なもので、ノイズを引き起こすこともありますが、ドライブやメディアの異常ではあ
りません。
メモ: 国によってリージョンが違ったり、ディスクフォーマットにも各種あるため、DVD ドライブで再生できない DVD もあります。
WINDOWS のボリュームを調整します —
画面右下角にあるスピーカーのアイコンをクリックします。
スライドバーをクリックし、上にドラッグして、音量が上がることを確認します。
チェックマークの付いたボックスをクリックして、サウンドがミュートに設定されていないか確認します。
スピーカーとサブウーハーを確認します — サウンドとスピーカーの問題を参照してください。
オプティカルドライブへの書き込みの問題
その他のプログラムを閉じます — オプティカルドライブは、データの書き込み中、一定したデータの流れを必要とします。データの流れが中
断されるとエラーが発生します。オプティカルドライブへの書き込みを開始する前に、すべてのプログラムを終了してください。
ディスクに書き込む前に、WINDOWS のスタンバイモードをオフにします — 電源オプションの設定については、support.jp.dell.com で
『Dell™ テクノロジガイド』を参照してください。省電力モードについては、ヘルプとサポートで スタンバイ というキーワードを検索するこ
ともできます。
ハードドライブの問題
チェックディスクを実行します — Windows XP の場合
111 スタート をクリックして、マイコンピュータをクリックします。
111 ローカルディスク(C:)を右クリックします。
111 プロパティ® ツール® チェックする をクリックします。
111 不良セクタをスキャンし、回復する をクリックし、開始 をクリックします。
Windows Vista の場合
111 スタート
111 ローカルディスク(C:)を右クリックします。
111 プロパティ® ツール® チェックする をクリックします。
ユーザーアカウント制御 ウィンドウが表示される場合があります。お客様がコンピュータの管理者の場合は、続行 をクリックします。
管理者でない場合は、管理者に問い合わせて目的の操作を続行します。
111 画面の指示に従います。
をクリックして、コンピュータ をクリックします。
IEEE 1394 デバイスの問題
警告: コンピュータ内部の作業を始める前に、お使いのコンピュータに付属しているガイドの安全にお使いいただくための注意事項を
お読みください。安全にお使いいただくためのベストプラクティスの追加情報に関しては、www.dell.com の規制順守ホームページ
www.dell.com/regulatory_compliance をご覧ください。
メモ: お使いのコンピュータがサポートしているのは、IEEE 1394a 規格のみです。
file:///T¦/htdocs/systems/wsm6400/ja/sm/trouble.htm[11/16/2012 11:11:42 AM]
Page 10
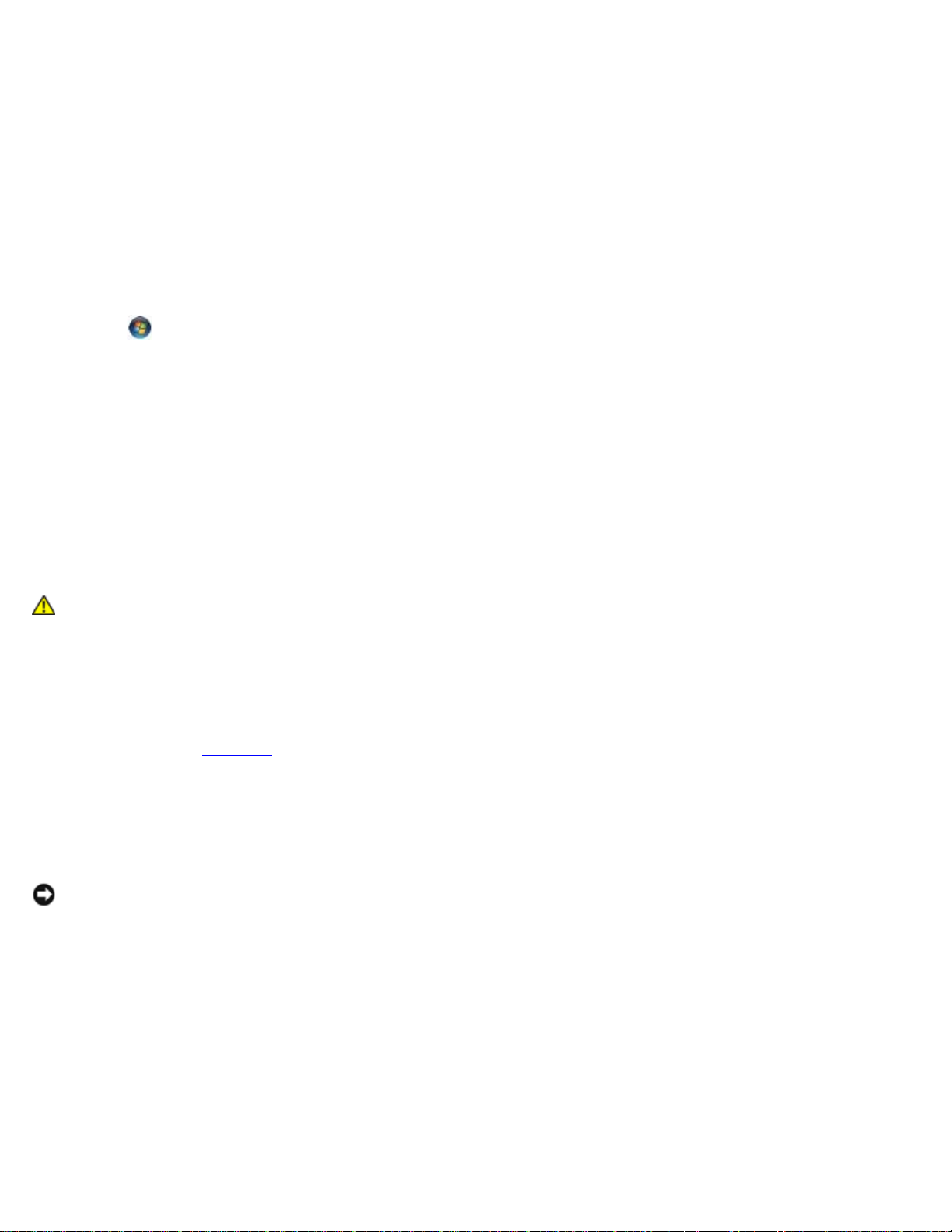
トラブルシューティング: Dell Precision M6400 サービスマニュアル
デバイスおよびコンピュータのコネクタに IEEE 1394 デバイスのケーブルが適切に挿入されていることを確認します
セットアップユーティリティで IEEE 1394 デバイスが有効になっていることを確認します — セットアップユーティリティの使い方の詳細
については、support.jp.dell.com で『Dell™ テクノロジガイド』を参照してください。
IEEE 1394 デバイスが WINDOWS によって認識されているか確認します —
Windows XP の場合
111 スタートをクリックし、コントロールパネルをクリックします。
111 作業する分野を選びます で、パフォーマンスとメンテナンス ® システム ® システムのプロパティ ® ハードウェア ® デバイスマネー
ジャ をクリックします。
Windows Vista の場合
111 スタート ® コントロールパネル ® ハードウェアとサウンド をクリックします。
111 デバイスマネージャをクリックします。
IEEE 1394 デバイスがリストに表示されている場合、Windows はデバイスを認識しています。
DELL IEEE 1394 デバイスに問題が発生している場合 — デルサポートにお問い合わせください。
デル以外から購入した IEEE 1394 デバイスに問題がある場合 — IEEE 1394 デバイスの製造元にお問い合わせください。
フリーズおよびソフトウェアの問題
警告: コンピュータ内部の作業を始める前に、お使いのコンピュータに付属しているガイドの安全にお使いいただくための注意事項を
お読みください。安全にお使いいただくためのベストプラクティスの追加情報に関しては、www.dell.com の規制順守ホームページ
www.dell.com/regulatory_compliance をご覧ください。
コンピュータが起動しない
診断ライトを確認します — 電源の問題を参照してください。
電源ケーブルがコンピュータとコンセントにしっかりと接続されているか確認します
コンピュータの反応が停止する
注意: OS のシャットダウンが実行できない場合、データが失われるおそれがあります。
コンピュータの電源を切ります — キーボードのキーを押したり、マウスを動かしてもコンピュータが応答しない場合は、コンピュータの電源
が切れるまで、電源ボタンを 8 ~ 10 秒以上押し続けます。電源が切れたら、コンピュータを再起動します。
プログラムが応答しない
プログラムを終了します —
111 <Ctrl><Shift><Esc> を同時に押してタスクマネージャを開きます。
111 アプリケーション タブをクリックします。
111 応答しなくなったプログラムをクリックして選択します。
111 タスクの終了 をクリックします。
file:///T¦/htdocs/systems/wsm6400/ja/sm/trouble.htm[11/16/2012 11:11:42 AM]
Page 11
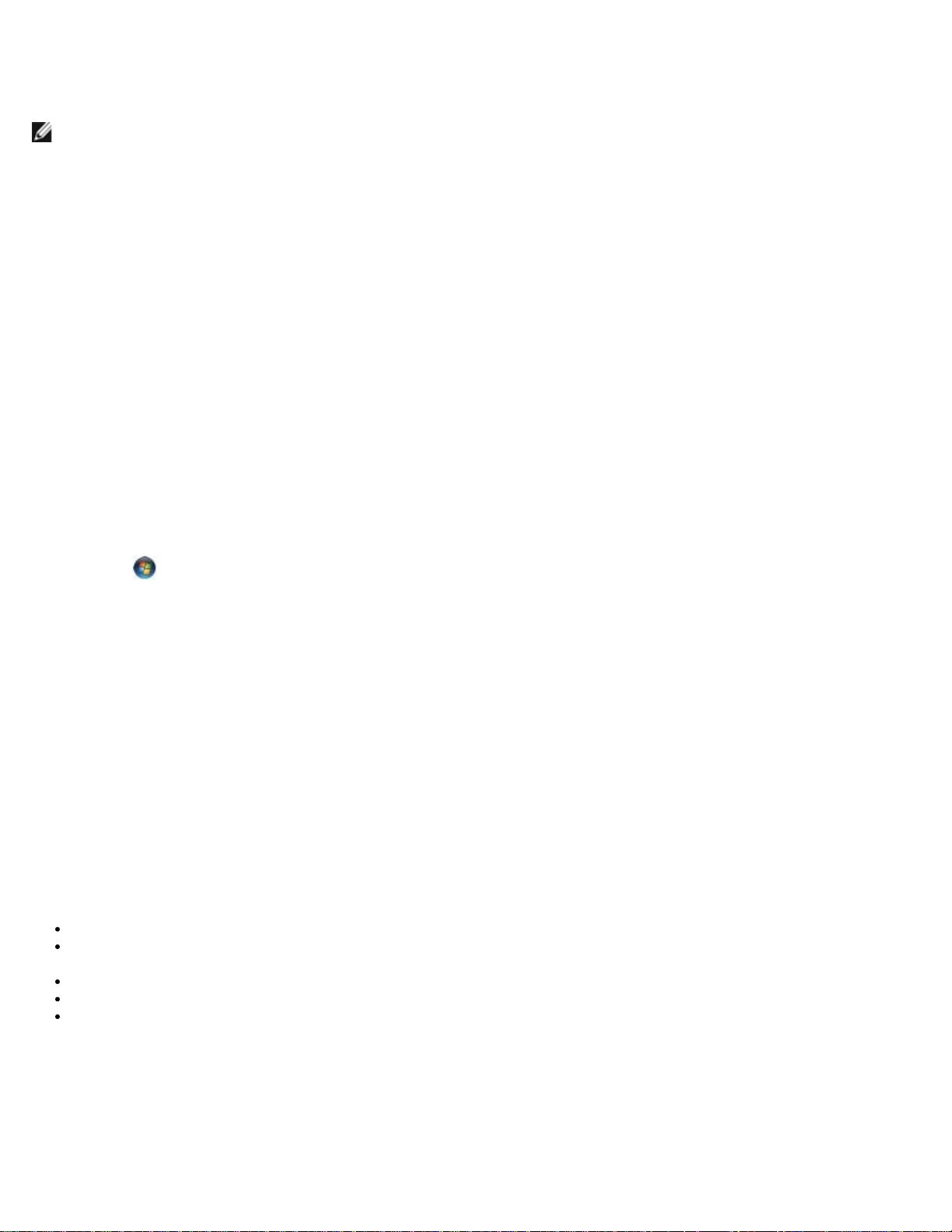
トラブルシューティング: Dell Precision M6400 サービスマニュアル
プログラムが繰り返しクラッシュする
メモ: ほとんどのソフトウェアのインストールの手順は、ソフトウェアのマニュアル、フロッピーディスク、CD または DVD に収録さ
れています。
ソフトウェアのマニュアルを参照します — 必要に応じて、プログラムをアンインストールしてから再インストールします。
プログラムが以前の Windows OS 向けに設計されている
プログラム互換性ウィザードを実行します —
Windows XP の場合
Windows XP には、Windows XP とは異なる OS に近い環境でプログラムが動作するように設定できるプログラム互換性ウィザードがありま
す。
111 スタート ® プログラム ® アクセサリ ® プログラム互換性ウィザード ® 次へ をクリックします。
111 画面の指示に従います。
Windows Vista の場合
Windows Vista には、Windows Vista とは異なる OS に近い環境でプログラムが動作するよう設定できるプログラム互換性ウィザードがあ
ります。
111 スタート ®コントロールパネル ®プログラム® 古いプログラムをこのバージョンの Windows で使用 をクリックします。
111 プログラム互換性ウィザードの開始 画面で、次へ をクリックします。
111 画面の指示に従います。
画面が青色(ブルースクリーン)になる
コンピュータの電源を切ります — キーボードのキーを押したり、マウスを動かしてもコンピュータが応答しない場合は、コンピュータの電源
が切れるまで、電源ボタンを 8 ~ 10 秒以上押し続けます。電源が切れたら、コンピュータを再起動します。
その他のソフトウェアの問題
トラブルシューティング情報については、ソフトウェアのマニュアルを確認するかソフトウェアの製造元に問い合わせます —
プログラムがお使いのコンピュータにインストールされている OS と互換性があるか確認します。
お使いのコンピュータがソフトウェアを実行するのに必要な最小ハードウェア要件を満たしていることを確認します。詳細に関しては、
ソフトウェアのマニュアルを参照してください。
プログラムが正しくインストールおよび設定されているか確認します。
デバイスドライバがプログラムと競合していないか確認します。
必要に応じて、プログラムをアンインストールしてから再インストールします。
すぐにお使いのファイルのバックアップを作成します
ウイルススキャンプログラムを使用して、ハードドライブ、フロッピーディスク、CD または DVD を調べます
開いているファイルをすべて保存してから閉じ、実行中のプログラムをすべて終了して、スタート メニューからコンピュータをシャットダウン
します。
file:///T¦/htdocs/systems/wsm6400/ja/sm/trouble.htm[11/16/2012 11:11:42 AM]
Page 12
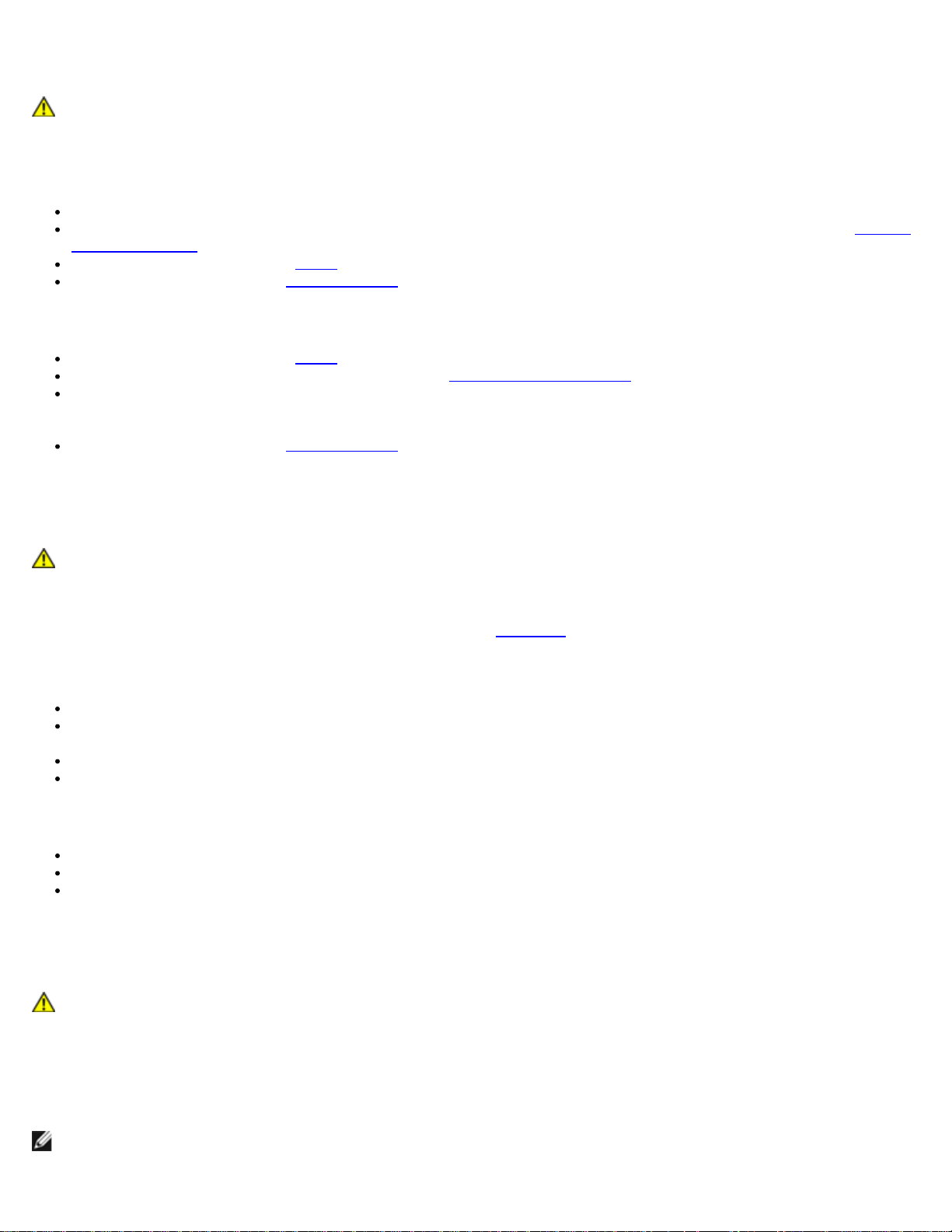
トラブルシューティング: Dell Precision M6400 サービスマニュアル
メモリの問題
警告: コンピュータ内部の作業を始める前に、お使いのコンピュータに付属しているガイドの安全にお使いいただくための注意事項を
お読みください。安全にお使いいただくためのベストプラクティスの追加情報に関しては、www.dell.com の規制順守ホームページ
www.dell.com/regulatory_compliance をご覧ください。
メモリが不足しているというメッセージが表示される場合 —
開いているファイルをすべて保存してから閉じ、使用していない実行中のプログラムをすべて終了して、問題が解決するか調べます。
メモリの最小要件については、ソフトウェアのマニュアルを参照してください。必要に応じて、増設メモリを取り付けます(メモリモ
ジュールの取り付けを参照)。
メモリモジュールを抜き差しして(メモリを参照)、コンピュータがメモリと正常にデータのやり取りを実行しているか確認します。
Dell Diagnostics を実行します(Dell Diagnosticsを参照)。
メモリにその他の問題がある場合 —
メモリモジュールを抜き差しして(メモリを参照)、コンピュータがメモリと正常にデータのやり取りを実行しているか確認します。
メモリの取り付けガイドラインに従っているか確認します(メモリモジュールの取り付けを参照)。
使用するメモリがお使いのコンピュータでサポートされていることを確認します。お使いのコンピュータでサポートされているメモリの
種類の詳細については、support.jp.dell.com で、お使いのコンピュータの『セットアップおよびクイックリファレンスガイド』を
参照してください。
Dell Diagnostics を実行します(Dell Diagnosticsを参照)。
電源の問題
警告: コンピュータ内部の作業を始める前に、お使いのコンピュータに付属しているガイドの安全にお使いいただくための注意事項を
お読みください。安全にお使いいただくためのベストプラクティスの追加情報に関しては、www.dell.com の規制順守ホームページ
www.dell.com/regulatory_compliance をご覧ください。
電源ライトが青色に点灯していて、コンピュータの応答が停止した場合 — 診断ライトを参照してください。
電源ライトが消灯している場合 — コンピュータの電源が切れているか、またはコンピュータに電力が供給されていません。
電源ケーブルをコンピュータ背面の電源コネクタとコンセントに抜き差しします。
電源タップ、電源延長ケーブル、およびその他のパワープロテクションデバイスを使用している場合は、それらを外してコンピュータの
電源が正常に入ることを確認します。
使用している電源タップがあれば、電源コンセントに接続され、オンになっていることを確認します。
電気スタンドなどの別の電化製品で試して、コンセントが機能しているか確認します。
電気的な妨害を解消します — 電気的な妨害の原因には、以下のものがあります。
電源、キーボード、およびマウスの延長ケーブルが使用されている
同じ電源タップに接続されているデバイスが多すぎる
同じコンセントに複数の電源タップが接続されている
サウンドとスピーカーの問題
警告: コンピュータ内部の作業を始める前に、お使いのコンピュータに付属しているガイドの安全にお使いいただくための注意事項を
お読みください。安全にお使いいただくためのベストプラクティスの追加情報に関しては、www.dell.com の規制順守ホームページ
www.dell.com/regulatory_compliance をご覧ください。
スピーカーから音が出ない
メモ: MP3 およびその他のメディアプレーヤーのボリューム調節が Windows のボリューム設定より優先されることがあります。メ
ディアプレーヤーのボリュームが低く調節されていたり、オフになっていないかを常に確認してください。
file:///T¦/htdocs/systems/wsm6400/ja/sm/trouble.htm[11/16/2012 11:11:42 AM]
Page 13
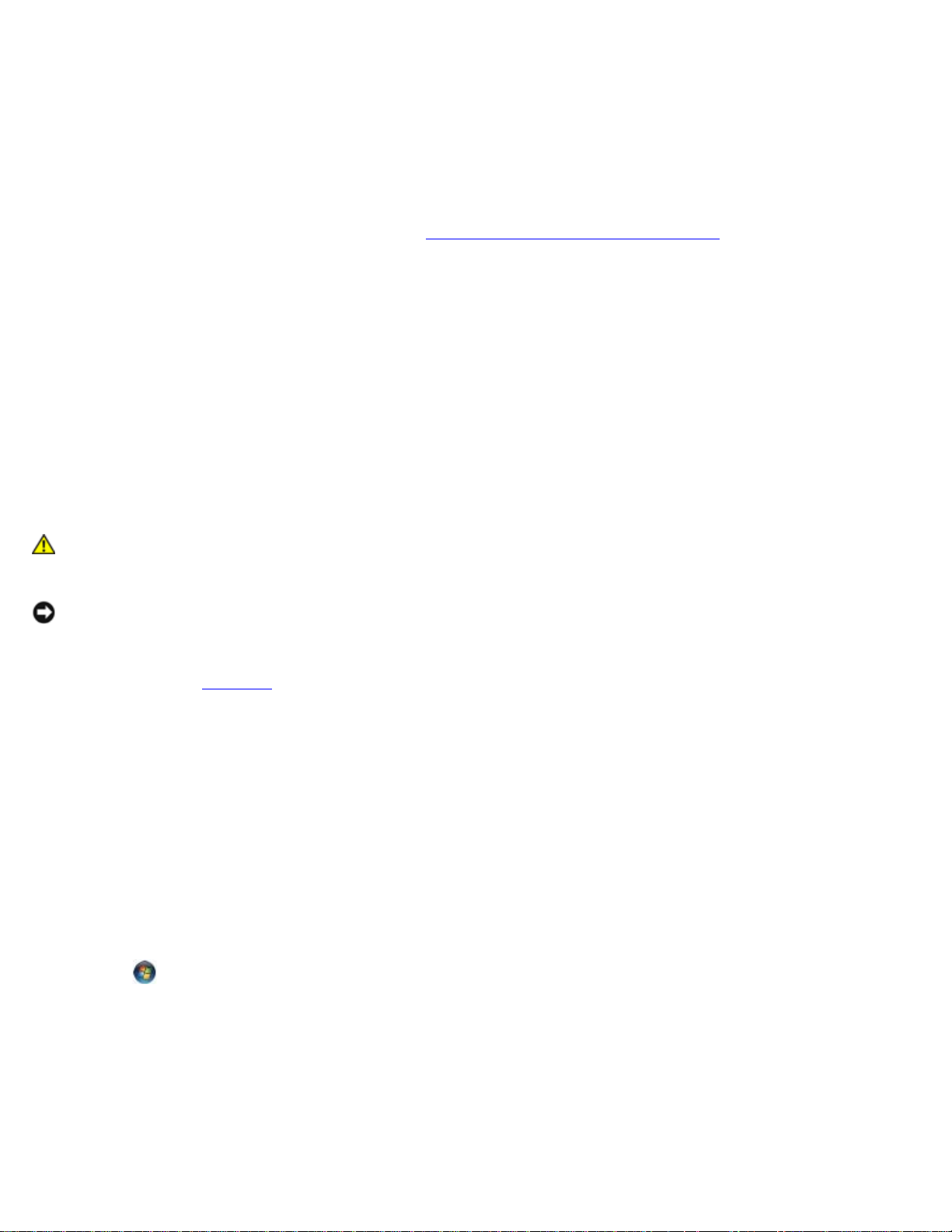
トラブルシューティング: Dell Precision M6400 サービスマニュアル
WINDOWS のボリュームを調整します — 画面右下角にあるスピーカーのアイコンをクリックまたはダブルクリックします。ボリュームが上
げてあり、サウンドがミュートに設定されていないか確認します。
ヘッドフォンをヘッドフォンコネクタから外します。 — コンピュータの前面パネルにあるヘッドフォンコネクタにヘッドフォンを接続する
と、自動的にスピーカーからの音声は聞こえなくなります。
電気的な妨害を解消します — コンピュータの近くで使用している扇風機、蛍光灯、またはハロゲンランプの電源を切ってみます。
ハードウェアに関するトラブルシューティングを実行します — ハードウェアに関するトラブルシューティングを参照してください。
ヘッドフォンから音が出ない
ヘッドフォンのケーブル接続を確認します — ヘッドフォンケーブルがヘッドフォンコネクタにしっかりと接続されているか確認しま
す。support.jp.dell.com で、お使いのコンピュータの『セットアップおよびクイックリファレンスガイド』を参照してください。
WINDOWS のボリュームを調整します — 画面右下角にあるスピーカーのアイコンをクリックまたはダブルクリックします。ボリュームが上
げてあり、サウンドがミュートに設定されていないか確認します。
ビデオおよびディスプレイの問題
警告: コンピュータ内部の作業を始める前に、お使いのコンピュータに付属しているガイドの安全にお使いいただくための注意事項を
お読みください。安全にお使いいただくためのベストプラクティスの追加情報に関しては、www.dell.com の規制順守ホームページ
www.dell.com/regulatory_compliance をご覧ください。
注意: 工場出荷時に PCI グラフィックカードが取り付けられていた場合は、追加のグラフィックカードを取り付ける際にそのカードを
取り外す必要はありません。そのカードはトラブルシューティングの際に必要になります。カードを取り外した場合は、安全な場所に
保管してください。グラフィックカードの詳細については、support.jp.dell.com にアクセスしてください。
診断ライトを確認します — 診断ライトを参照してください。
ディスプレイの設定を確認します — support.jp.dell.com で『Dell™ テクノロジガイド』を参照してください。
WINDOWS の画面設定を調整します —
Windows XP の場合
111 スタート ® コントロールパネル ® デスクトップの表示とテーマ をクリックします。
111 変更する領域をクリックするか、画面 アイコンをクリックします。
111 画面の色 および 画面の解像度 を別の設定にしてみます。
Windows Vista の場合
111 スタート
111 必要に応じて解像度および色の設定 を調整します。
® コントロールパネル? ハードウェアとサウンド ® 個人設定® 画面の設定 をクリックします。
画面の一部しか表示されない
外付けモニターを接続します —
111 コンピュータをシャットダウンして、外付けモニターをコンピュータに取り 付けます。
file:///T¦/htdocs/systems/wsm6400/ja/sm/trouble.htm[11/16/2012 11:11:42 AM]
Page 14
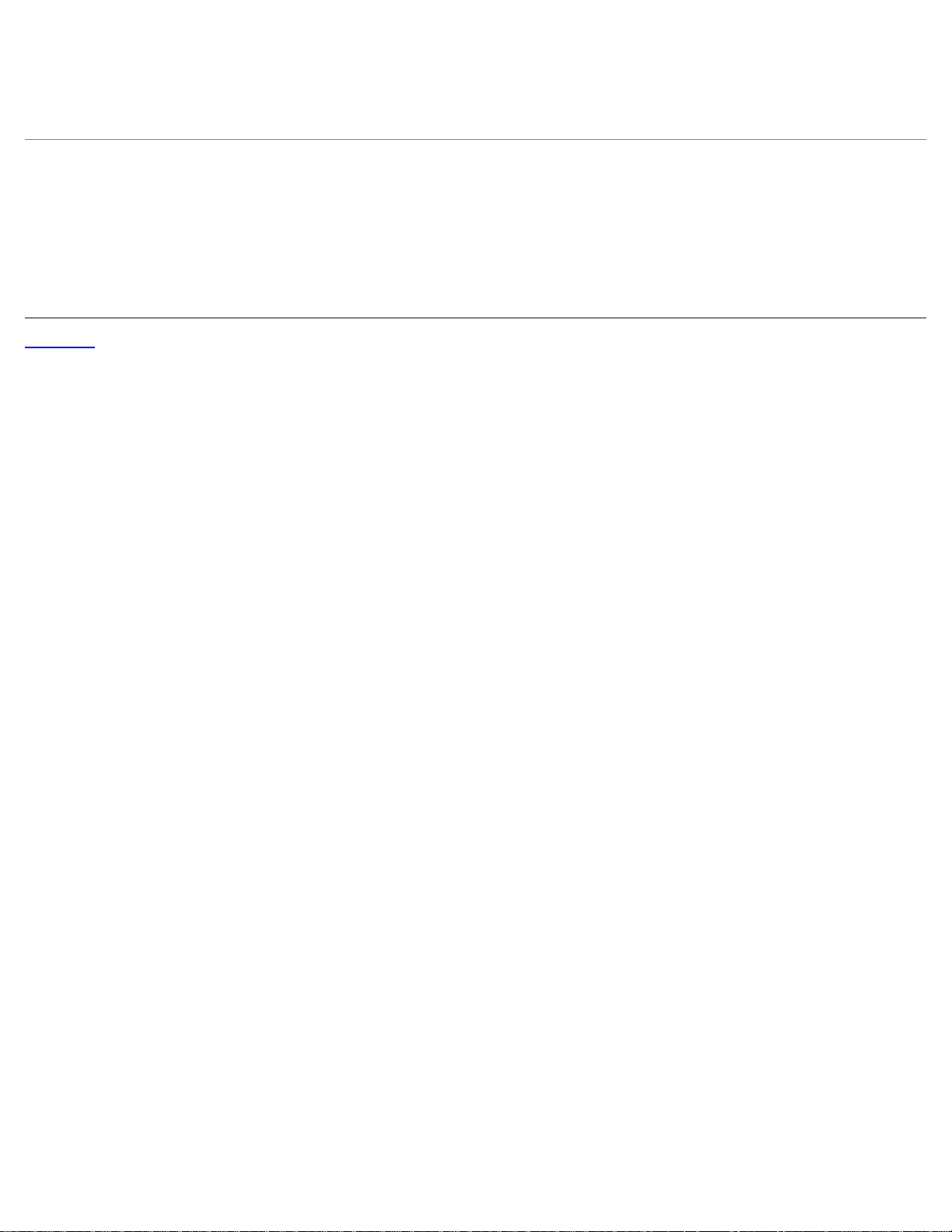
トラブルシューティング: Dell Precision M6400 サービスマニュアル
111 コンピュータおよびモニターの電源を入れ、モニターの輝度およびコントラ ストを調整します。
外付けモニターが動作する場合、コンピュータのディスプレイまたはビデオコントローラが不良の可能性があります。デルサポートにお問い合
わせください。
デルテクニカルアップデートサービス
デルテクニカルアップデートサービスは、お使いのコンピュータに関するソフトウェアおよびハードウェアのアップデートを電子メールにて事
前に通知するサービスです。このサービスは無償で提供され、内容、フォーマット、および通知を受け取る頻度をカスタマイズすることができ
ます。
デルテクニカルアップデートサービスに登録するには、support.jp.dell.com にアクセスしてください。
目次に戻る
file:///T¦/htdocs/systems/wsm6400/ja/sm/trouble.htm[11/16/2012 11:11:42 AM]
Page 15
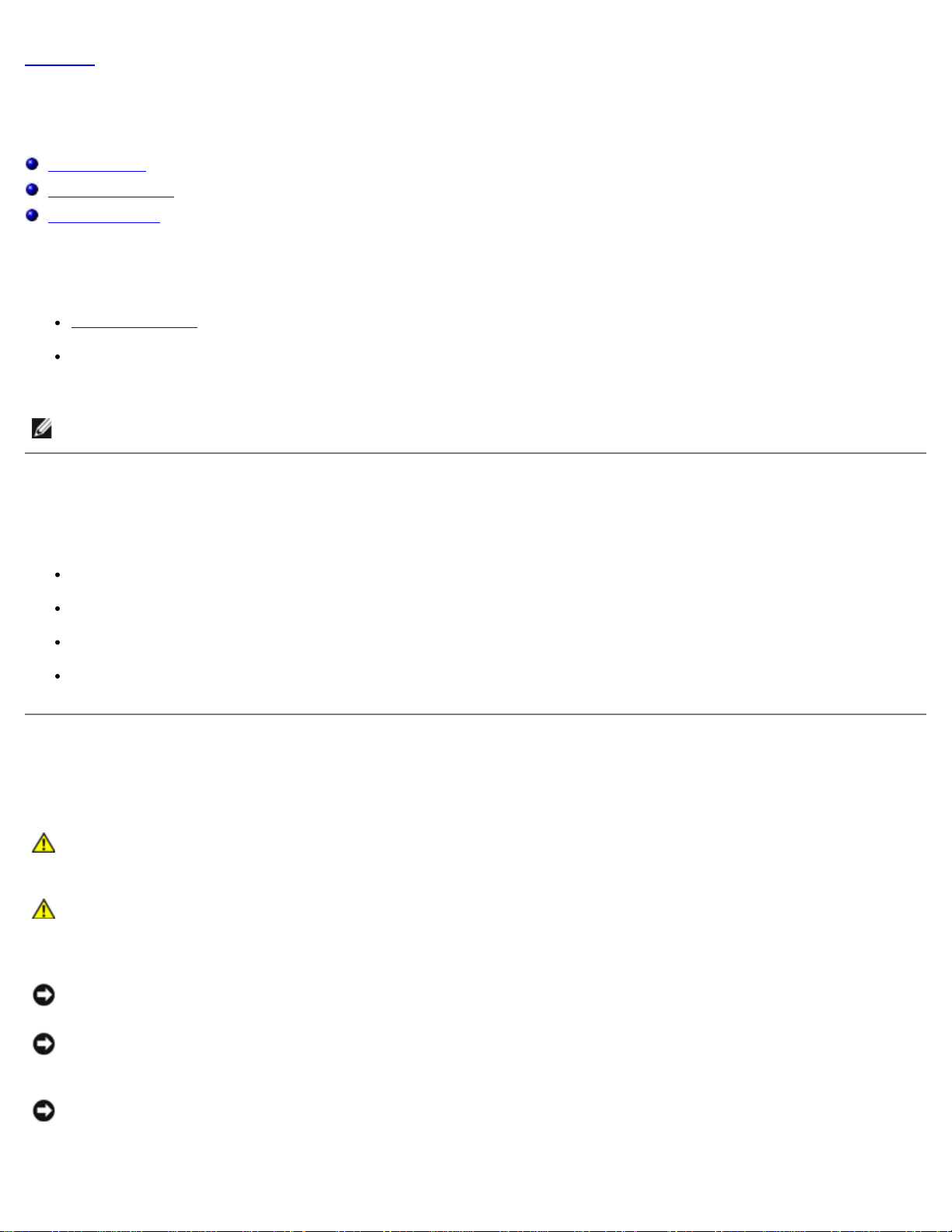
コンポーネントの取り付けと取り外し: Dell Precision M6400 サービスマニュアル
目次に戻る
コンポーネントの取り付けと取り外し
Dell Precision™ M6400 サービスマニュアル
奨励するツール
作業を開始する前に
作業を終えた後に
この文書では、コンピュータのコンポーネントの取り外しおよび取り付けについて説明します。特に指示がない限り、それぞれの手順では以下
の条件を満たしていることを前提とします。
作業を開始する前にでの手順をすでに完了していること。
コンピュータに同梱の安全に関する情報を読んでいること。安全にお使いいただくためのベストプラクティスの追加情報に関して
は、www.dell.com の規制順守ホームページ www.dell.com/regulatory_compliance をご覧ください。
メモ: お使いのコンピュータの色および一部のコンポーネントは、本書で示されているものと異なる場合があります。
奨励するツール
本書で説明する操作には、以下のツールが必要です。
小型のマイナスドライバ
プラスドライバ
小型のプラスチックスクライブ
フラッシュ BIOS のアップデート(デルサポートサイト support.jp.dell.comを参照)
作業を開始する前に
コンピュータの損傷を防ぎ、ご自身を危険から守るため、次の安全に関する注意事項に従ってください。
警告: コンピュータ内部の作業を始める前に、お使いのコンピュータに付属しているガイドの安全にお使いいただくための注意事項を
お読みください。安全にお使いいただくためのベストプラクティスの追加情報に関しては、www.dell.com の規制順守ホームページ
www.dell.com/regulatory_compliance をご覧ください。
警告: 修理のほとんどは、認定を受けたサービス技術者のみが行います。 お客様は、製品マニュアルで認められた、あるいはオンライ
ンや電話によるサービス、サポートチームから指示を受けた内容のトラブルシューティング、および簡単な修理作業のみを行ってくだ
さい。 デルが認可していないサービスによる故障は、保証の対象になりません。 製品に同梱の安全に関する指示をよく読み、従って作
業してください。
注意: 静電気放電を避けるため、静電気防止用リストバンドを使用したり、定期的にコンピュータの裏面にあるコネクタなどの塗装さ
れていない金属面に触れたりして、静電気を除去します。
注意: コンポーネントやカードの取り扱いには十分注意してください。カード上のコンポーネントや接続部分には触れないでくださ
い。カードを持つ際は縁を持つか、金属製の取り付けブラケットの部分を持ってください。プロセッサなどのコンポーネントは、ピン
ではなく縁を持つようにしてください。
注意: ケーブルを外す際は、ケーブルそのものを引っ張らずに、コネクタやストレインリリーフループをつかんで抜いてください。
ケーブルコネクタにロックタブが付いている場合は、ロックタブを内側に押し込んでから、コネクタを外します。ケーブルを接続する
際には、コネクタやそのピンの損傷を防ぐために、コネクタが正しい向きと位置に配置されていることを確認してください。
file:///T¦/htdocs/systems/wsm6400/ja/sm/before.htm[11/16/2012 11:11:50 AM]
Page 16
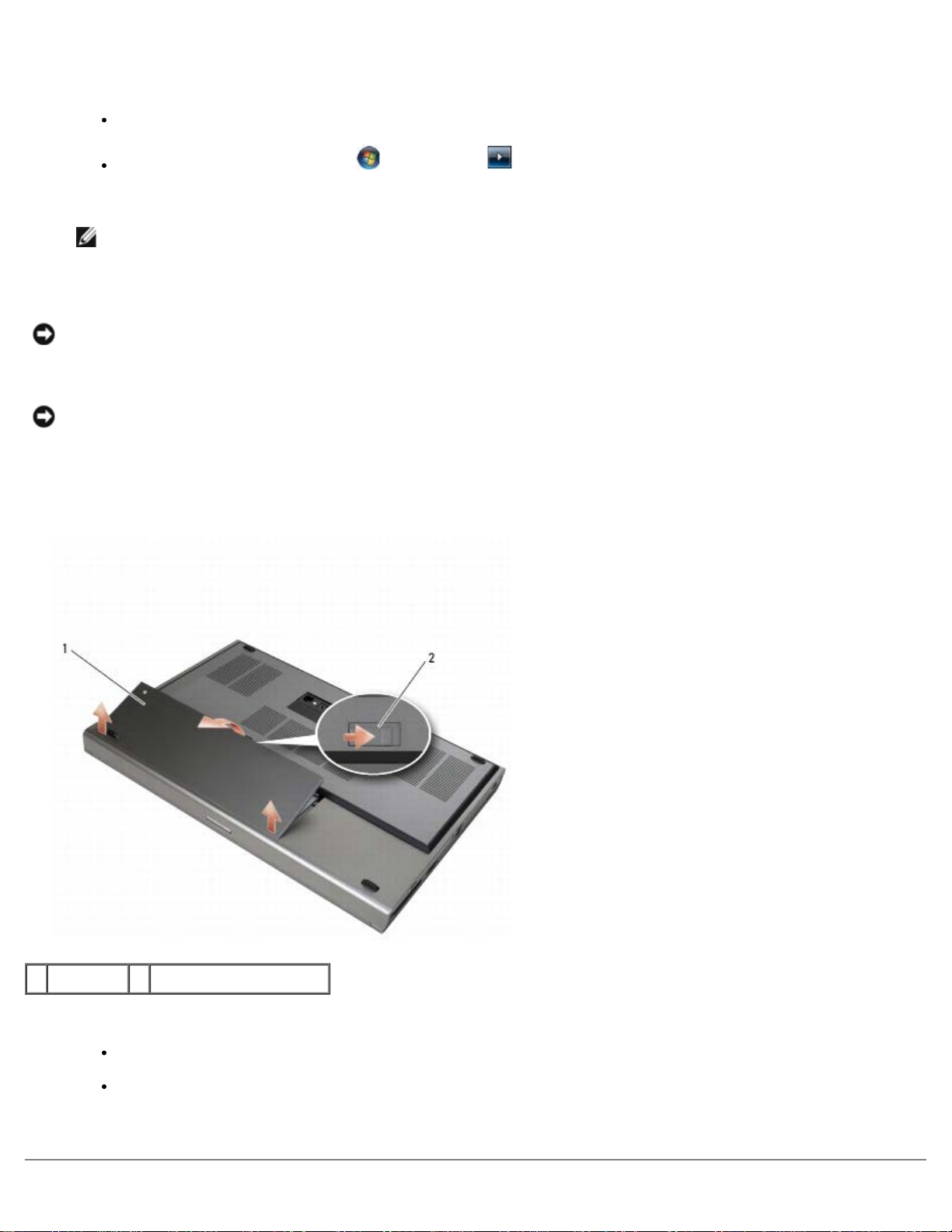
コンポーネントの取り付けと取り外し: Dell Precision M6400 サービスマニュアル
111 コンピュータのカバーに傷がつかないように、作業台が平らであり、 汚れていないことを確認します。
111 コンピュータをシャットダウンします。
111 コンピュータ、および取り付けられているすべてのデバイスをコン セントから外します。
注意: ネットワークケーブルを外すには、まずコンピュータからケーブルを外し、次に壁のネットワークジャックから外します。
111 電話ケーブルとネットワークケーブルをすべてコンピュータから外 します。
注意: システム基板への損傷を防ぐため、コンピュータ内部の作業を開始する前にバッテリーをバッテリーベイから取り外してくださ
い。
Windows XP の場合は、スタート ® 終了オプション ® 電源を切る をクリックします。
Windows Vista の場合は、スタート 、矢印アイコン の順にクリックし、シャットダウン をクリックしてコンピュー
タの電源を切ります。
メモ: コンピュータの電源が切れているか、またコンピュータが省電力モードになっていないかを確認してください。OS を
使ってコンピュータをシャットダウンできない場合は、電源ボタンを 4 秒間押し続けてください。
111 コンピュータを裏返します。
111 バッテリーリリースラッチをスライドさせて、バッテリーを取り外 します。
1
バッテリー
111 コンポーネントの取り外しや取り付けを行う前に、すべての外付け デバイスを外し、カードを取り外します。
111 コンピュータの表側を上にしてディスプレイを開き、電源ボタンを 押して、システム基板の静電気を除去します。
file:///T¦/htdocs/systems/wsm6400/ja/sm/before.htm[11/16/2012 11:11:50 AM]
2
バッテリーリリースラッチ
ExpressCard などのカードを取り外すには、support.jp.dell.com で『Dell™ テクノロジガイド』を参照してください。
ドッキングデバイスを取り外すには、support.jp.dell.com の『E-Port ユーザーズガイド』または『E-Port Plus ユーザー
ズガイド』を参照してください。
Page 17
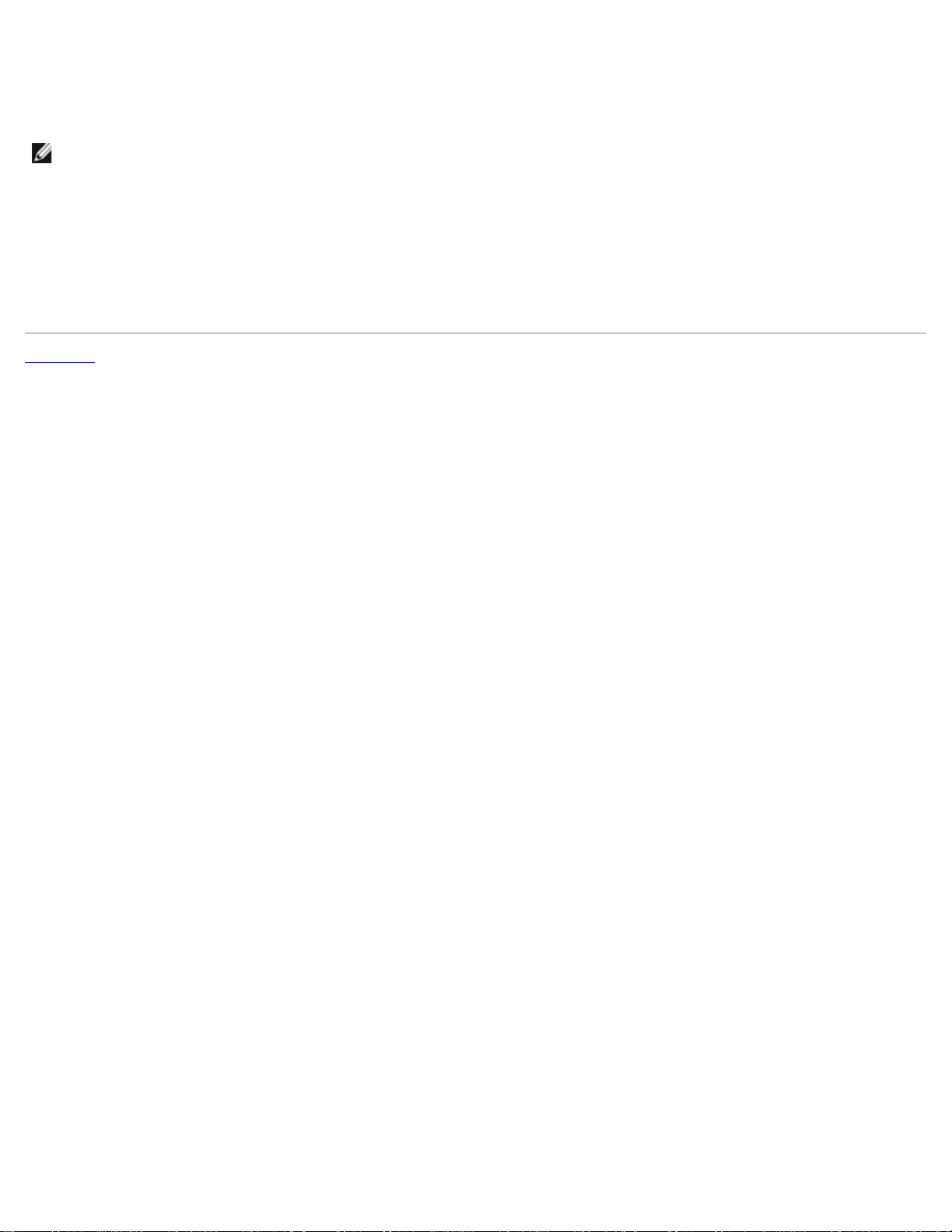
コンポーネントの取り付けと取り外し: Dell Precision M6400 サービスマニュアル
作業を終えた後に
交換(取り付け)作業が完了したら、コンピュータの電源を入れる前に、外付けデバイス、カード、ケーブルを接続したか確認してください。
メモ: コンピュータの損傷を防ぐため、本製品専用のバッテリーのみを使用してください。他の Dell コンピュータ用のバッテリーは使
用しないでください。
111 コンピュータに外付けデバイスを接続し、カードを取り付け、電話 ケーブルやネットワークケーブルを接続します。
111 バッテリーをバッテリーベイに挿入し、所定の位置にカチッと固定 します。
111 コンピュータおよび取り付けられているデバイスを電源に接続しま す。
111 コンピュータの電源を入れます。
目次に戻る
file:///T¦/htdocs/systems/wsm6400/ja/sm/before.htm[11/16/2012 11:11:50 AM]
Page 18
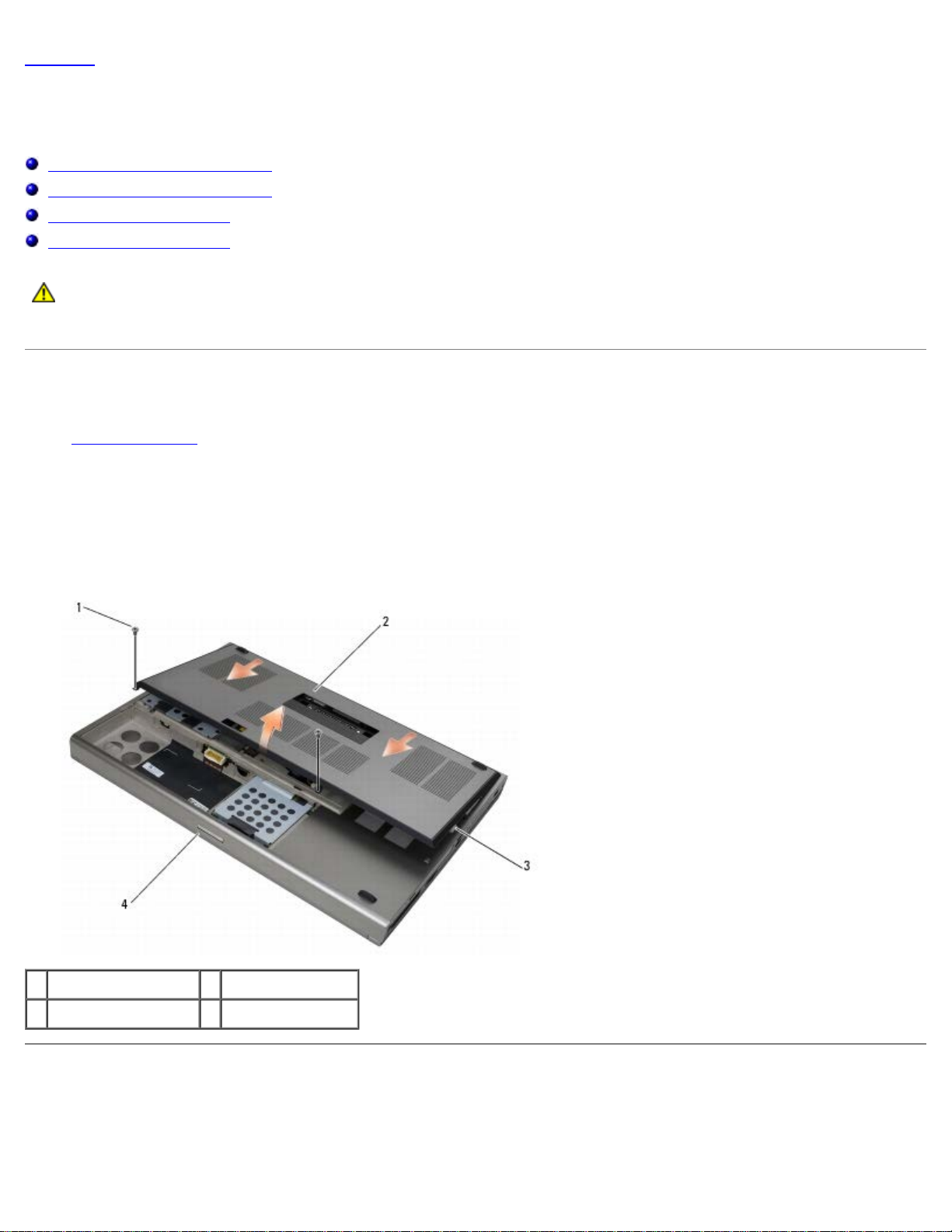
ベースアセンブリ: Dell Precision M6400 サービスマニュアル
111 カバーをコンピュータの背面方向にずらしてタブを固定し、カバー をベースアセンブリにしっかりと取り付けます。
目次に戻る
ベースアセンブリ
Dell Precision™ M6400 サービスマニュアル
ベースアセンブリカバーの取り外し
ベースアセンブリカバーの取り付け
ベースアセンブリの取り外し
ベースアセンブリの取り付け
警告: コンピュータ内部の作業を始める前に、お使いのコンピュータに付属しているガイドの安全にお使いいただくための注意事項を
お読みください。安全にお使いいただくためのベストプラクティスの追加情報に関しては、www.dell.com の規制順守ホームページ
www.dell.com/regulatory_compliance をご覧ください。
ベースアセンブリカバーの取り外し
111 作業を開始する前にの手順に従って作業してくださ い。
111 ディスプレイを閉じて、コンピュータを裏返します。
111 2 本の M2 x 3 mm ネジを外します。
111 カバーをコンピュータの前面方向にずらし、タブをベースアセンブ リから外します。
111 カバーをベースアセンブリから取り外します。
1
M2 x 3 mm ネジ (2)
3
ボトムタブ(10)
2
カバー
4
コンピュータの前面
ベースアセンブリカバーの取り付け
111 タブをベースアセンブリのスロットに合わせます。
file:///T¦/htdocs/systems/wsm6400/ja/sm/base.htm[11/16/2012 11:11:53 AM]
Page 19
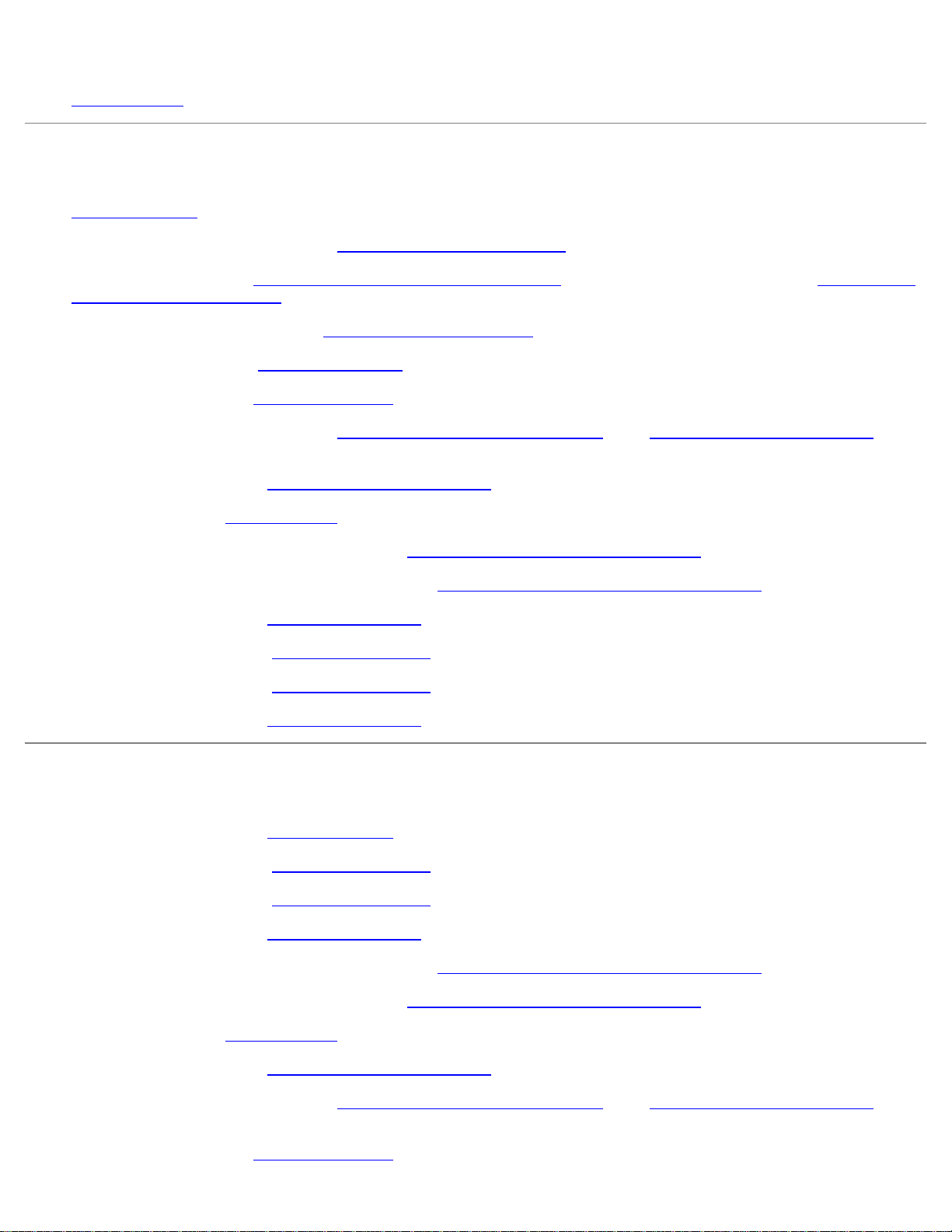
ベースアセンブリ: Dell Precision M6400 サービスマニュアル
111 M2 x 3 mm ネジを取り付けます。
111 作業を終えた後に
の手順に従って作業してくださ い。
ベースアセンブリの取り外し
111 作業を開始する前にの手順に従って作業してくださ い。
111 ベースアセンブリカバーを取り外します(ベースアセンブリカバー
111 プライマリハードドライブ(プライマリハードドライブ(
ドドライブ(HDD2)の取り外しを 参照)を取り外します。
111 オプティカルドライブを取り外します(オプティカルドライブの取り外し
111 LED カバーを取り外します(LED
111 キーボードを取り外します(キーボードの取り外し
111 ディスプレイアセンブリを取り外します(エッジツーエッジディスプレイの取り外し
照)。
111 パームレストを取り外します(パームレストアセンブリの取り外し
111 ファンを取り外します(ファンの取り外し
カバーの取り外し を参照)。
を参 照)。
HDD1)の取り外しを参照)とセカンダリハードドライブ (セカンダリハー
を参照)。
の取り外しを参照)。
を参照)。
を参照)。
または ディスプレイアセンブリの取り外しを参
11 プロセッサヒートシンクアセンブリを取り外します(プロセッサヒートシンクアセンブリの取り外しを参照)。
11 ビデオカード / ヒートシンクアセンブリを取り外します(ビデオカード / ヒートシンクアセンブリの取り外しを参照)。
11 カードケージを取り外します(カードケージの取り外しを参照)。
11 左 I/O ボードを取り外します(左 I/O ボードの取り外しを参照)。
11 右 I/O ボードを取り外します(右 I/O ボードの取り外しを参照)。
11 システム基板を取り外します(システム基板の取り外しを参照)。
ベースアセンブリの取り付け
111 システム基板を取り付けます(システム基板の交換 を参照)。
111 右 I/O ボードを取り付けます(右
111 左 I/O ボードを取り付けます(左
111 カードケージを取り付けます(カードケージの取り付け
111 ビデオカード / ヒートシンクアセンブリを取り付けます(ビデオカード
111 プロセッサヒートシンクアセンブリを取り付けます(プロセッサヒートシンクアセンブリの取り付け
I/O ボードの取り付けを参照)。
I/O ボードの取り付けを参照)。
を参照)。
/ ヒートシンクアセンブリの取り付けを参照)。
を参照)。
111 ファンを取り付けます(ファンの取り付け
111 パームレストを取り付けます(パームレストアセンブリの取り付け
111 ディスプレイアセンブリを取り付けます(エッジツーエッジディスプレイの取り付け
照)。
11 キーボードを取り付けます(キーボードの取り付け を参照)。
file:///T¦/htdocs/systems/wsm6400/ja/sm/base.htm[11/16/2012 11:11:53 AM]
を参 照)。
を参照)。
または ディスプレイアセンブリの取り付けを参
Page 20
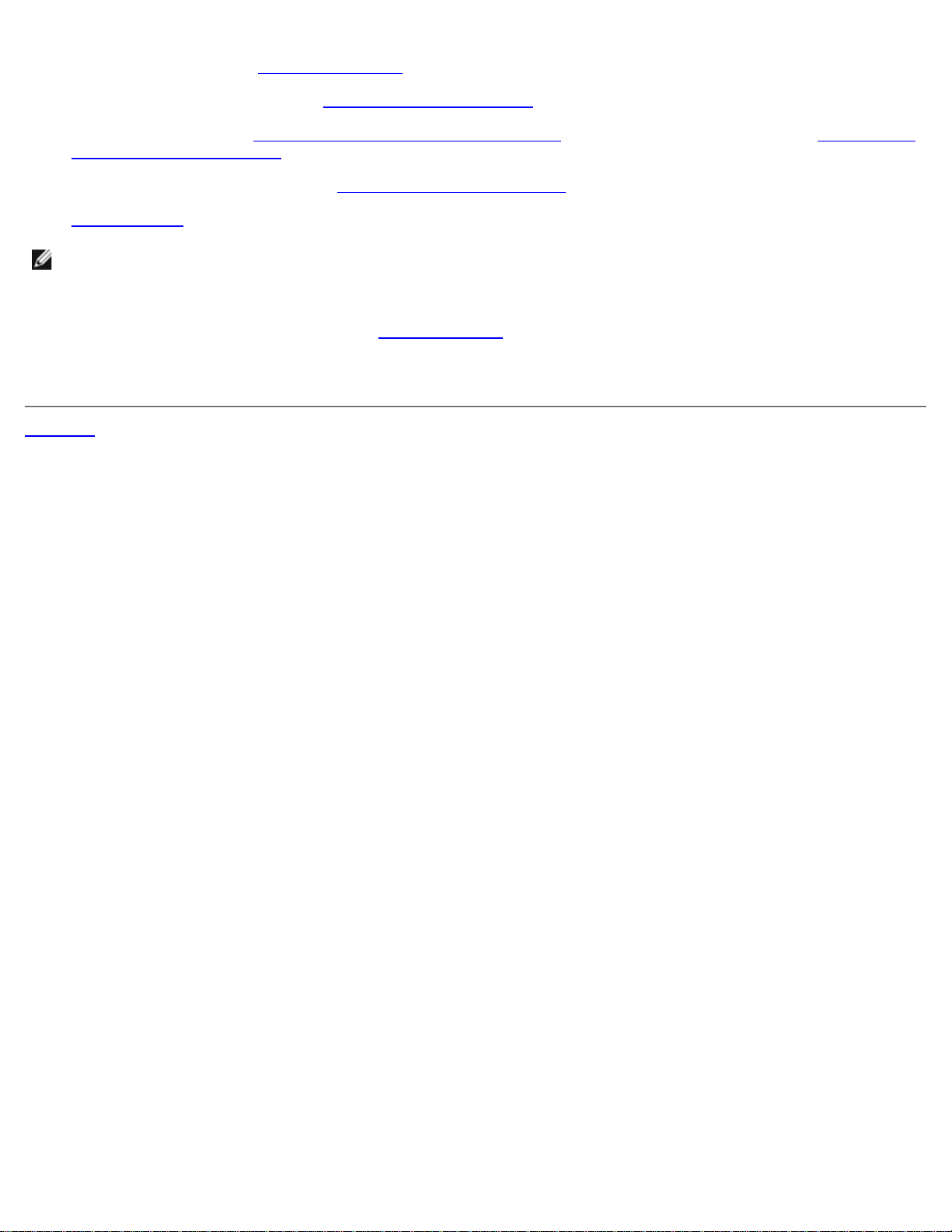
ベースアセンブリ: Dell Precision M6400 サービスマニュアル
11 LED カバーを取り付けます(LED カバーの取り付け を参照)。
11 オプティカルドライブを取り付けます(オプティカルドライブの取り付けを参照)。
11 プライマリハードドライブ(プライマリハードドライブ(HDD1)の取り付けを参照)とセカンダリハードドライブ (セカンダリハー
ドドライブ(HDD2)の取り付けを 参照)を取り付けます。
11 ベースアセンブリカバーを取り付けます(ベースアセンブリカバー の取り付けを参照)。
11 作業を終えた後にの手順に従って作業してくださ い。
メモ: BIOS アップデートプログラムディスクを使用して BIOS をアップデートする場合は、ディスクを挿入する前に、<F12> を押
して、コンピュータを 1 回だけディスクから起動するように設定します。この操作を行わない場合は、セットアップユーティリティで
デフォルトの起動順序を変更する必要があります。
11 BIOS をフラッシュアップデートします(詳細はBIOS のフラッシュを参照)。
11 セットアップユーティリティを起動し、新しいシステム基板の BIOS をコンピュータのサービスタグでアップデートします。セット
アッ プユーティリティの詳細については、support.jp.dell.com で 『Dell™ テクノロジガイド』を参照してください。
目次に戻る
file:///T¦/htdocs/systems/wsm6400/ja/sm/base.htm[11/16/2012 11:11:53 AM]
Page 21
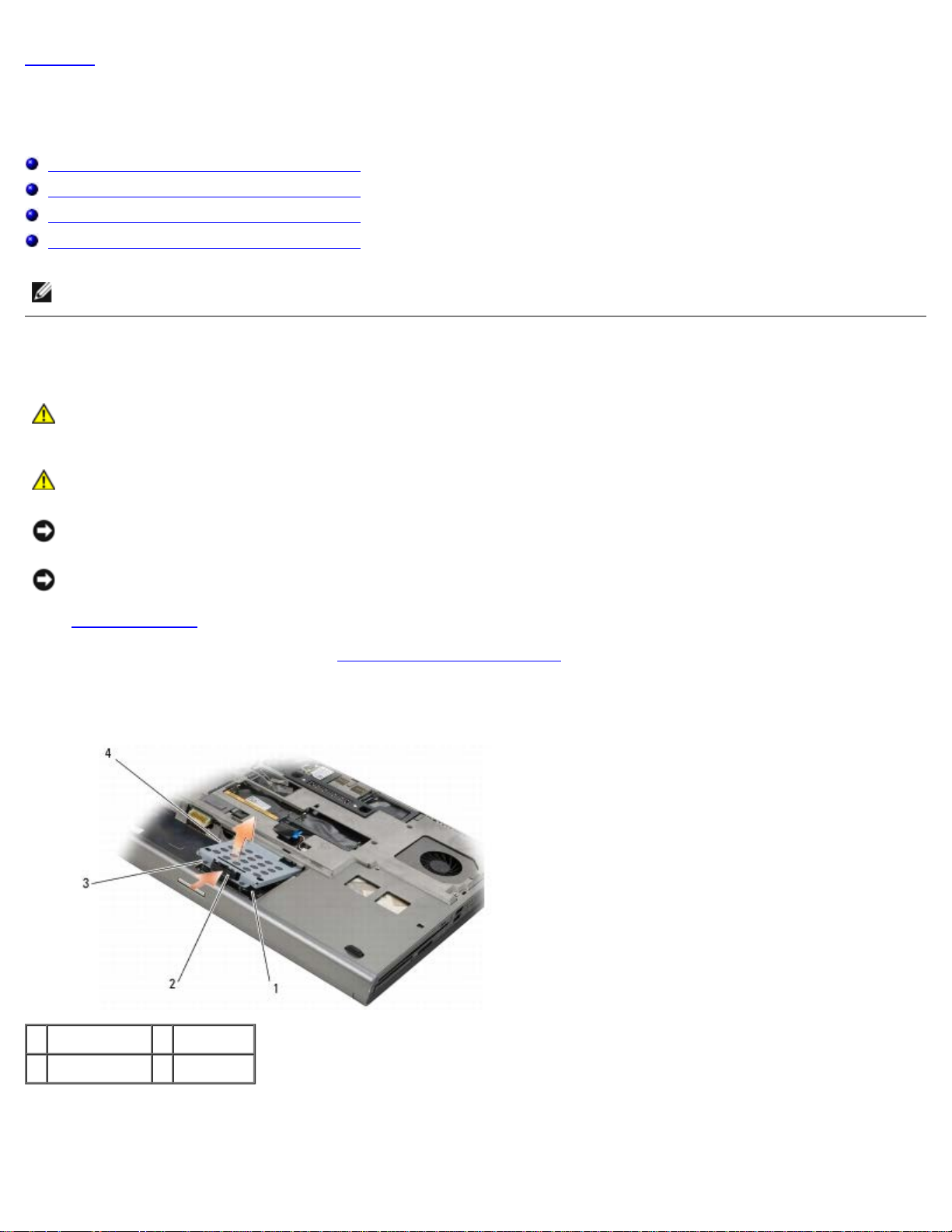
ハードドライブ: Dell Precision M6400 サービスマニュアル
目次に戻る
ハードドライブ
Dell Precision™ M6400 サービスマニュアル
プライマリハードドライブ(HDD1)の取り 外し
プライマリハードドライブ(HDD1)の取り 付け
セカンダリハードドライブ(HDD2)の取り 外し
セカンダリハードドライブ(HDD2)の取り 付け
メモ: デルではデル製品以外のハードドライブに対する互換性の保証およびサポートの提供は行っておりません。
プライマリハードドライブ(HDD1)の取り 外し
警告: コンピュータ内部の作業を始める前に、お使いのコンピュータに付属しているガイドの安全にお使いいただくための注意事項を
お読みください。安全にお使いいただくためのベストプラクティスの追加情報に関しては、www.dell.com の規制順守ホームページ
www.dell.com/regulatory_compliance をご覧ください。
警告: ドライブが高温のときにハードドライブをコンピュータから取り外す場合、ハードドライブの金属製ハウジングに触れないでく
ださい。
注意: データの損失を防ぐため、ハードドライブを取り外す前に必ずコンピュータの電源を切ってください。コンピュータの電源が
入っている、またはスリープ状態のときにハードドライブを取り外さないでください。
注意: ハードドライブは大変壊れやすい部品です。ハードドライブの取り扱いには注意してください。
111 作業を開始する前に
111 ベースアセンブリカバーを取り外します(ベースアセンブリカバーの取り外し
111 HDD1 キャリアの 2 本の拘束ネジを緩め、キャリアを取り外します。
111 安全ループを押し込んでから引き上げ、カバーを外します。
の手順に従って作業してくださ い。
を参照)。
1 HDD1 2
3
拘束ネジ(2)
111 プルタブを使って HDD1 をシステム基板のコネクタから外し、 HDD1 をコンピュータから取り外します。
file:///T¦/htdocs/systems/wsm6400/ja/sm/hdd.htm[11/16/2012 11:11:58 AM]
安全ループ
4
キャリア
Page 22
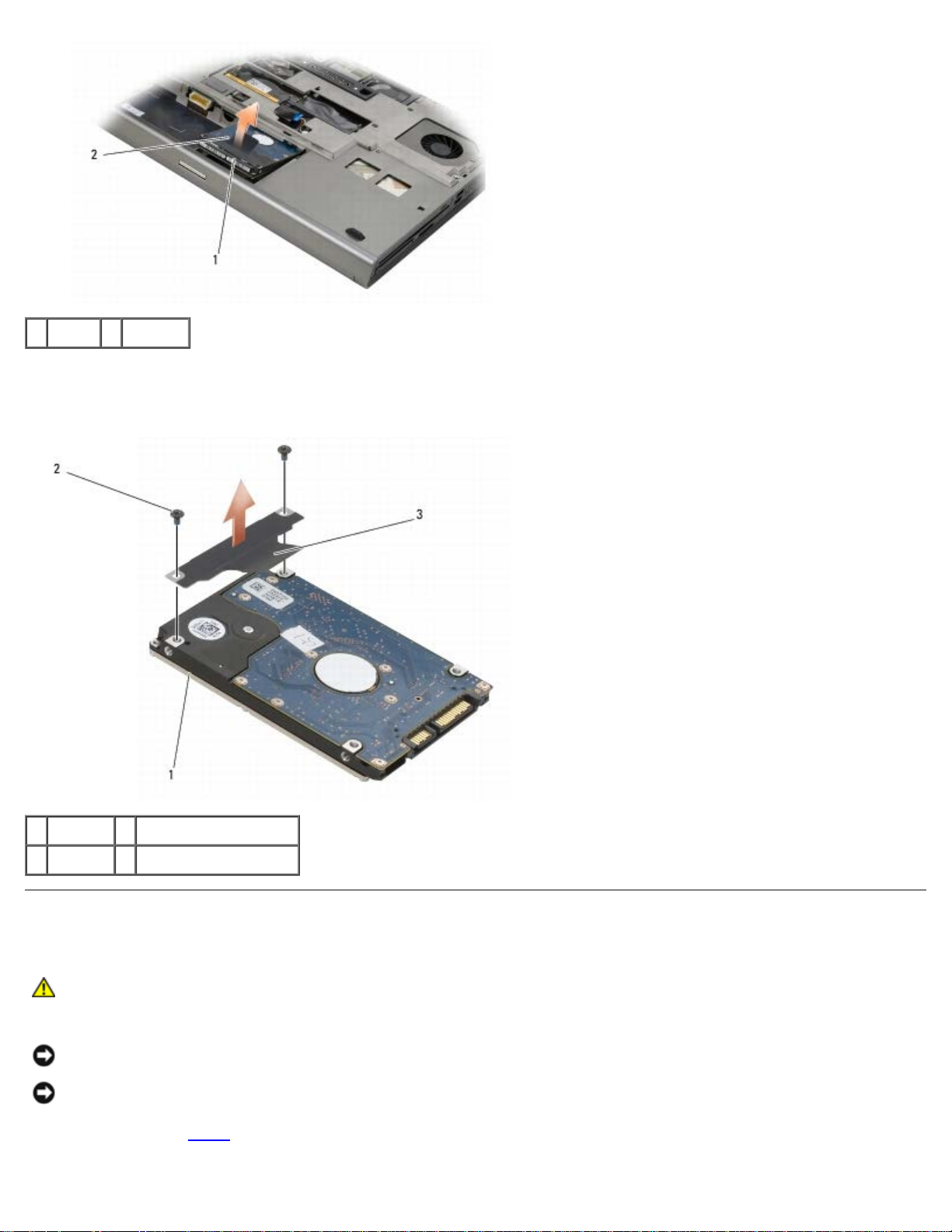
ハードドライブ: Dell Precision M6400 サービスマニュアル
111 HDD1
1 HDD1 2
111 プルタブを HDD1 に固定している2 本の M3 x 3 mm ネジを外しま す。
111 プルタブは交換用の HDD1 に使うために取っておきます。
プルタブ
1 HDD1 2
3
プルタブ
M3 x 3 mm ネジ(2)
プライマリハードドライブ(HDD1)の取り 付け
警告: コンピュータ内部の作業を始める前に、お使いのコンピュータに付属しているガイドの安全にお使いいただくための注意事項を
お読みください。安全にお使いいただくためのベストプラクティスの追加情報に関しては、www.dell.com の規制順守ホームページ
www.dell.com/regulatory_compliance をご覧ください。
注意: ハードドライブは大変壊れやすい部品です。ハードドライブの取り扱いには注意してください。
注意: ハードドライブを一定の力でしっかりと所定の位置に押し込みます。力を入れすぎると、コネクタが損傷する場合があります。
111 取り外しの手順の 手順
file:///T¦/htdocs/systems/wsm6400/ja/sm/hdd.htm[11/16/2012 11:11:58 AM]
7 で取り外したプルタブを新しい HDD1 に取り付けます。
Page 23
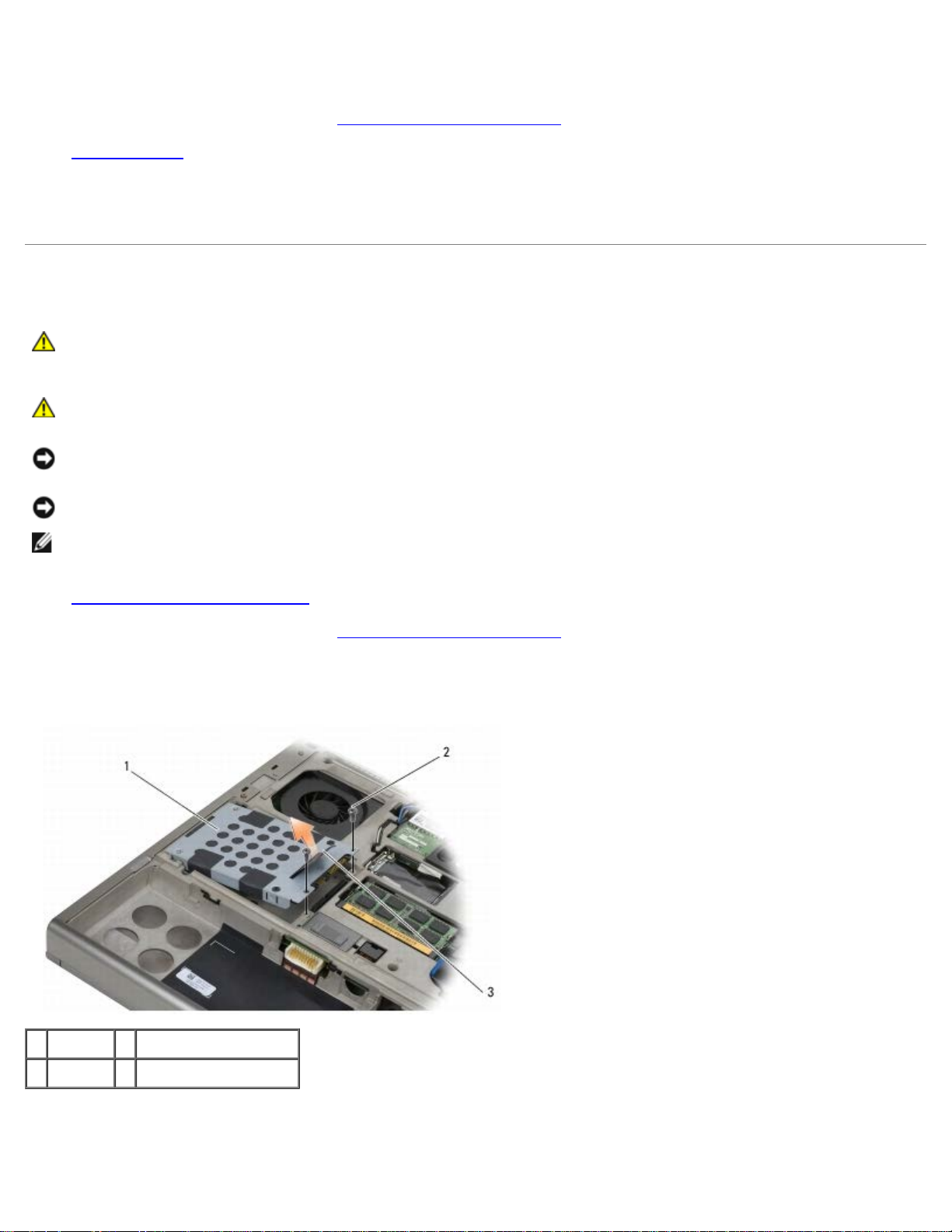
ハードドライブ: Dell Precision M6400 サービスマニュアル
をコンピュータの中に置き、システム基板のコネクタに挿入 します。
111 カバーを HDD1 に取り付け、2 本の拘束ネジを締めます。
111 ベースアセンブリカバーを取り付けます(ベースアセンブリカバーの取り付け
を参照)。
111 作業を終えた後に
111 必要に応じて、OS、ドライバ、およびユーティリティをコンピュー タにインストールします。詳細について
は、support.jp.dell.com、またはお使いのコンピュータに同梱されている『セットアップおよ びクイックリファレンスガイド』を
参照してください。
の手順に従って作業してくださ い。
セカンダリハードドライブ(HDD2)の取り 外し
警告: コンピュータ内部の作業を始める前に、お使いのコンピュータに付属しているガイドの安全にお使いいただくための注意事項を
お読みください。安全にお使いいただくためのベストプラクティスの追加情報に関しては、www.dell.com の規制順守ホームページ
www.dell.com/regulatory_compliance をご覧ください。
警告: ドライブが高温のときにハードドライブをコンピュータから取り外す場合、ハードドライブの金属製ハウジングに触れないでく
ださい。
注意: データの損失を防ぐため、ハードドライブを取り外す前に必ずコンピュータの電源を切ってください。コンピュータの電源が
入っている、またはスリープ状態のときにハードドライブを取り外さないでください。
注意: ハードドライブは大変壊れやすい部品です。ハードドライブの取り扱いには注意してください。
メモ: セカンダリハードドライブはオプションです。セカンダリハードドライブを注文されなかった場合、キャリアにはインタポーザ
ボードが挿入されています。
111 コンポーネントの取り付けと取り外しの手順に従っ て作業してください。
111 ベースアセンブリカバーを取り外します(ベースアセンブリカバーの取り外し
111 キャリアをコンピュータに固定している 2 本の M3 x 3 mm ネジを外 します。
111 プルタブを引き上げてキャリアを取り外します。
1
キャリア
3
プルタブ
2
M3 x 3 mm ネジ(2)
を参照)。
111 プルタブを HDD2 に固定している 2 本の M3 x 3 mm ネジを取り外します。
111 キャリアを HDD2 から外します。お使いのコンピュータに HDD2 が ない場合は、ハードドライブプレースホルダをキャリアから外し
ま す。
file:///T¦/htdocs/systems/wsm6400/ja/sm/hdd.htm[11/16/2012 11:11:58 AM]
Page 24
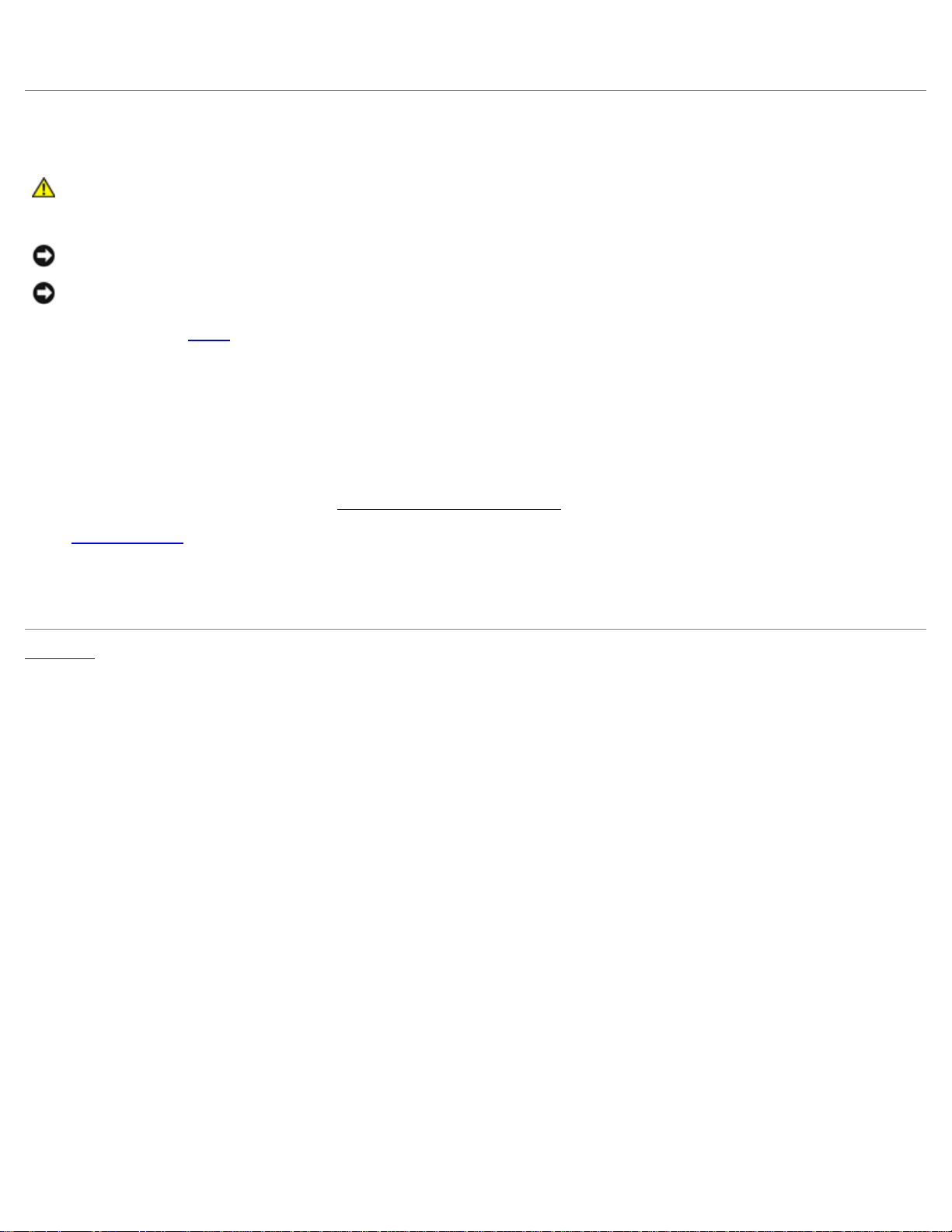
ハードドライブ: Dell Precision M6400 サービスマニュアル
111 HDD2 またはプレースホルダからインタポーザを外し、外したイン タポーザを取っておきます。
セカンダリハードドライブ(HDD2)の取り 付け
警告: コンピュータ内部の作業を始める前に、お使いのコンピュータに付属しているガイドの安全にお使いいただくための注意事項を
お読みください。安全にお使いいただくためのベストプラクティスの追加情報に関しては、www.dell.com の規制順守ホームページ
www.dell.com/regulatory_compliance をご覧ください。
注意: ハードドライブは大変壊れやすい部品です。ハードドライブの取り扱いには注意してください。
注意: ハードドライブを一定の力でしっかりと所定の位置に押し込みます。力を入れすぎると、コネクタが損傷する場合があります。
111 取り外しの手順の 手順
111 キャリアを HDD2 にはめ込み、しっかりと固定されたことを確認し ます。
111 HDD2 をキャリアに固定する 2 本の M3 x 3 mm ネジを取り付けま す。
111 キャリアのポストをベースアセンブリのスロットに挿入し、HDD2 を所定の位置に下ろします。
111 HDD2 をコンピュータに固定する 2 本の M3 x 3 mm ネジを取り付け ます。
111 ベースアセンブリカバーを取り付けます(ベースアセンブリカバーの取り付け
111 作業を終えた後に
111 必要に応じて、OS、ドライバ、およびユーティリティをコンピュー タにインストールします。詳細について
は、support.jp.dell.com、またはお使いのコンピュータに同梱されている『セットアップおよ びクイックリファレンスガイド』を
参照してください。
目次に戻る
7 で取り外したインタポーザを新しい HDD2 に接続します。
を参照)。
の手順に従って作業してくださ い。
file:///T¦/htdocs/systems/wsm6400/ja/sm/hdd.htm[11/16/2012 11:11:58 AM]
Page 25

オプティカルドライブ: Dell Precision M6400 サービスマニュアル
す。
目次に戻る
オプティカルドライブ
Dell Precision™ M6400 サービスマニュアル
オプティカルドライブの取り外し
オプティカルドライブの取り付け
オプティカルドライブの取り外し
警告: コンピュータ内部の作業を始める前に、お使いのコンピュータに付属しているガイドの安全にお使いいただくための注意事項を
お読みください。安全にお使いいただくためのベストプラクティスの追加情報に関しては、www.dell.com の規制順守ホームページ
www.dell.com/regulatory_compliance をご覧ください。
111 作業を開始する前にの手順に従って作業してくださ い。
111 コンピュータを裏返します。
111 バッテリーベイの M2.5 x 8 mm ネジを外します。
111 ネジ横の切り込みを使って、オプティカルドライブをベイから引き 出せるところまで押し出します。
1
M2.5 x 8 mm ネジ
2
ネジ横の切り込み
3
プラスチックスクライブ
5
オプティカルドライブ
4
メディアベイ
オプティカルドライブの取り付け
警告: コンピュータ内部の作業を始める前に、お使いのコンピュータに付属しているガイドの安全にお使いいただくための注意事項を
お読みください。安全にお使いいただくためのベストプラクティスの追加情報に関しては、www.dell.com の規制順守ホームページ
www.dell.com/regulatory_compliance をご覧ください。
メモ: オプティカルドライブのセキュリティネジはオプションなので、お使いのコンピュータに取り付けられていない場合がありま
file:///T¦/htdocs/systems/wsm6400/ja/sm/optical.htm[11/16/2012 11:12:02 AM]
Page 26

オプティカルドライブ: Dell Precision M6400 サービスマニュアル
111 オプティカルドライブをメディアベイに挿入します。
111 M2.5 x 8 mm ネジを取り付けます。
111 作業を終えた後に
目次に戻る
の手順に従って作業してくださ い。
file:///T¦/htdocs/systems/wsm6400/ja/sm/optical.htm[11/16/2012 11:12:02 AM]
Page 27

WLAN/WiMax カード: Dell Precision M6400 サービスマニュアル
目次に戻る
WLAN/WiMax カード
Dell Precision™ M6400 サービスマニュアル
WLAN/WiMax カードの取り外し
WLAN/WiMax カードの取り付け
警告: コンピュータ内部の作業を始める前に、お使いのコンピュータに付属しているガイドの安全にお使いいただくための注意事項を
お読みください。安全にお使いいただくためのベストプラクティスの追加情報に関しては、www.dell.com の規制順守ホームページ
www.dell.com/regulatory_compliance をご覧ください。
注意: WLAN または WiMax カードは、WLAN/WiMax のラベルが付いたスロットにのみ挿入してください。
WLAN/WiMax カードの取り外し
111 作業を開始する前にの手順に従って作業してくださ い。
111 ベースアセンブリカバーを取り外します(ベースアセンブリカバーの取り外し
111 アンテナケーブルをカードから外します。
111 M2 x 3 mm ネジを取り外します。カードは 45 度の角度で外れます。
を参照)。
1
アンテナケーブル(3)
3
WLAN/WiMax カード
111 システム基板上のカードコネクタからカードを引き出して外します。
file:///T¦/htdocs/systems/wsm6400/ja/sm/wlan.htm[11/16/2012 11:12:05 AM]
2
M2 x 3 mm ネジ
Page 28

WLAN/WiMax カード: Dell Precision M6400 サービスマニュアル
1
WLAN/WiMax カード
2
カードコネクタ
WLAN/WiMax カードの取り付け
注意: コネクタは、正しい向きでないと挿入できないようになっています。抵抗を感じる場合は、カードとシステム基板のコネクタの
向きを確認し、正しい向きで挿入してください。
注意: WLAN または WiMax カードの破損を防ぐため、カードを取り付ける際はカードの下にケーブルがないことを確認してくださ
い。
注意: WLAN または WiMax カードは、WLAN/WiMax のラベル表示があるスロットにのみ挿入してください。
111 WLAN/WiMax とラベル表示されたコネクタにカードを挿入します。
111 カードを押して所定の位置に固定します。
111 M2 x 3 mm ネジを取り付けます。
111 取り付けたカードに適切なアンテナケーブルを接続します。
カードのラベルに白と黒の 2 つの三角形がある場合は、白いアンテナケーブルを「main(メイン)」(白い三角形)とラベル表示され
コネクタに、黒いアンテナケーブルを「aux(補助)」(黒い三角形)とラベル表示されたコネクタに接続します。カードの横にあるプ
ラスチックホルダに灰色のアンテナケーブルを接続します。
カードのラベルに白、黒、灰色の 3 つの三角形がある場合は、白いアンテナケーブルを白い三角形に、黒いアンテナケーブルを黒い三
角形に、灰色のアンテナケーブルを灰色の三角形に接続します。
111 ベースアセンブリカバーを取り付けます(ベースアセンブリカバーの取り付け
111 作業を終えた後に
目次に戻る
file:///T¦/htdocs/systems/wsm6400/ja/sm/wlan.htm[11/16/2012 11:12:05 AM]
の手順に従って作業してくださ い。
を参照)。
Page 29

WWAN カード: Dell Precision M6400 サービスマニュアル
目次に戻る
WWAN カード
Dell Precision™ M6400 サービスマニュアル
WWAN カードの取り外し
WWAN カードの取り付け
警告: コンピュータ内部の作業を始める前に、お使いのコンピュータに付属しているガイドの安全にお使いいただくための注意事項を
お読みください。安全にお使いいただくためのベストプラクティスの追加情報に関しては、www.dell.com の規制順守ホームページ
www.dell.com/regulatory_compliance をご覧ください。
注意: WWAN カードまたは FCM は、WWAN/FCM のラベル表示があるスロットにのみ挿入してください。
WWAN カードの取り外し
111 作業を開始する前にの手順に従って作業してくださ い。
111 ベースアセンブリカバーを取り外します(ベースアセンブリカバーの取り外し
111 アンテナケーブルをカードから外します。
111 M2 x 3 mm ネジを取り外します。カードは 45 度の角度で外れます。
を参照)。
1
アンテナケーブル(2)
3
M2 x 3 mm ネジ
111 システム基板上のカードコネクタからカードを引き出して外します。
file:///T¦/htdocs/systems/wsm6400/ja/sm/wwan.htm[11/16/2012 11:12:09 AM]
2
WWAN カード
Page 30

WWAN カード: Dell Precision M6400 サービスマニュアル
1
WWAN カード
2
カードコネクタ
WWAN カードの取り付け
注意: コネクタは、正しい向きでないと挿入できないようになっています。抵抗を感じる場合は、カードとシステム基板のコネクタの
向きを確認し、正しい向きで挿入してください。
注意: WWAN カードの破損を防ぐため、カードを取り付ける際はカードの下にケーブルがないことを確認してください。
注意: WWAN カードまたは FCM は、WWAN/FCM のラベルが付いたスロットにのみ挿入してください。
111 WWAN/FCM とラベル表示されたコネクタにカードを挿入します。
111 カードを押して所定の位置に固定します。
111 M2 x 3 mm ネジを取り付けます。
111 白いアンテナケーブルを「main(メイン)」(白い三角形)とラベル 表示されたコネクタに、黒いアンテナケーブルを「aux(補
助)」(黒 い三角形)とラベル表示されたコネクタに接続します。
111 ベースアセンブリカバーを取り付けます(ベースアセンブリカバーの取り付け
111 作業を終えた後に
の手順に従って作業してくださ い。
を参照)。
目次に戻る
file:///T¦/htdocs/systems/wsm6400/ja/sm/wwan.htm[11/16/2012 11:12:09 AM]
Page 31

Bluetooth ワイヤレステクノロジ内蔵の UWB WPAN カードと WPAN カード: Dell Precision M6400 サービスマニュアル
目次に戻る
Bluetooth® ワイヤレステクノロジ内蔵の UWB WPAN カードと
WPAN カード
Dell Precision™ M6400 サービスマニュアル
WPAN カードの取り外し
WPAN カードの取り付け
警告: コンピュータ内部の作業を始める前に、お使いのコンピュータに付属しているガイドの安全にお使いいただくための注意事項を
お読みください。安全にお使いいただくためのベストプラクティスの追加情報に関しては、www.dell.com の規制順守ホームページ
www.dell.com/regulatory_compliance をご覧ください。
注意: WPAN は、超広帯域無線(UWB)と Bluetooth® ワイヤレステクノロジの総称です。WPAN カードは WPAN/UWB/FCM の
ラベル表示があるスロットにのみ挿入してください。
WPAN カードの取り外し
111 作業を開始する前にの手順に従って作業してくださ い。
111 ベースアセンブリカバーを取り外します(ベースアセンブリカバーの取り外し
111 青いアンテナケーブルをカードから外します。
111 M2 x 3 mm ネジを取り外します。カードは 45 度の角度で外れます。
を参照)。
1
アンテナケーブル
3
M2 x 3 mm ネジ
111 システム基板上のカードコネクタからカードをスライドさせて外し ます。
file:///T¦/htdocs/systems/wsm6400/ja/sm/wpan.htm[11/16/2012 11:12:13 AM]
2
WPAN カード
Page 32

Bluetooth ワイヤレステクノロジ内蔵の UWB WPAN カードと WPAN カード: Dell Precision M6400 サービスマニュアル
1
WPAN カード
2
カードコネクタ
WPAN カードの取り付け
注意: コネクタは、正しい向きでないと挿入できないようになっています。抵抗を感じる場合は、カードとシステム基板のコネクタの
向きを確認し、正しい向きで挿入してください。
注意: WPAN カードの破損を防ぐため、カードを取り付ける際はカードの下にケーブルがないことを確認してください。
注意: WPAN カードは WPAN/UWB/FCM のラベル表示があるスロットにのみ挿入してください。
111 WPAN/UWB/FCM とラベル表示されたコネクタにカードを挿入しま す。
111 カードを押して所定の位置に固定します。
111 M2 x 3 mm ネジを取り付けます。
111 青いアンテナケーブルを WPAN カードに接続します。
111 ベースアセンブリカバーを取り付けます(ベースアセンブリカバーの取り付け
111 作業を終えた後に
の手順に従って作業してくださ い。
を参照)。
目次に戻る
file:///T¦/htdocs/systems/wsm6400/ja/sm/wpan.htm[11/16/2012 11:12:13 AM]
Page 33

メモリ: Dell Precision M6400 サービスマニュアル
目次に戻る
メモリ
Dell Precision™ M6400 サービスマニュアル
メモリモジュールの取り外し
メモリモジュールの取り付け
お使いのコンピュータには、ユーザーによる着脱が可能な SODIMM ソケットが 4 個あります。DIMM A と DIMM B はキーボードの下
に、DIMM C と DIMM D はベースアセンブリカバーの下にあります。
注意: DIMM A と DIMM B の間にメモリサイズの制限はありません。これら 2 つのソケットの間で DDR3 モジュールのサイズを揃
えても揃えなくても使用できます。ただし、DIMM C または DIMM D のソケットにメモリを追加する場合は、特別な構成の要件を満
たす必要があります。DIMM A と DIMM D が一致しないか、または DIMM B と DIMM C が一致しない場合、コンピュータは起動せ
ず、エラーメッセージも表示されません。
システム基板にメモリモジュールを取り付けると、コンピュータのメモリ容量を増やすことができます。メモリモジュールの取り付け方が正し
くないと、コンピュータは起動しません。DIMM A と DIMM B のソケット間にメモリサイズの制限はありません。ただし、DIMM C または
DIMM D のソケットにメモリを追加する場合は、特別な構成の要件を満たす必要があります。
DIMM C ソケットにメモリを追加する場合は、メモリサイズが DIMM B ソケットのメモリサイズと一致する必要があります。
DIMM D ソケットにメモリを追加する場合は、メモリサイズが DIMM A ソケットのメモリサイズと一致する必要があります。
たとえば、DIMM D を 4 GB に増やした場合、DIMM A も 4 GB に増やす必要があります。また、DIMM A ソケットには必ずメモリを取り付
ける必要があります。
お使いのコンピュータでサポートされているメモリについては、『セットアップおよびクイックリファレンスガイド』の「仕様」を参照してく
ださい。お使いのコンピュータ用のメモリモジュールのみを取り付けるようにしてください。
メモ: デルから購入されたメモリモジュールは、お使いのコンピュータの保証対象に含まれます。
メモリモジュールの取り外し
警告: コンピュータ内部の作業を始める前に、お使いのコンピュータに付属しているガイドの安全にお使いいただくための注意事項を
お読みください。安全にお使いいただくためのベストプラクティスの追加情報に関しては、www.dell.com の規制順守ホームページ
www.dell.com/regulatory_compliance をご覧ください。
111 作業を開始する前にの手順に従って作業してくださ い。
111 DIMM A または DIMM B の取り外しは、次の手順で行います。
111 LED カバーを取り外します(LED
111 キーボードを取り外します(キーボードの取り外し
カバーの取り外しを参照)。
を参照)。
111 DIMM A または DIMM B の取り外しは、次の手順で行います。
111 ベースアセンブリカバーを取り外します(ベースアセンブリカバーの取り外し
注意: メモリモジュールコネクタの損傷を避けるために、工具などを使用してメモリモジュール固定クリップを広げないでください。
111 メモリモジュールコネクタの両端にある固定クリップをメモリモ ジュールが持ち上がるまで指先で慎重に広げます。
111 メモリモジュールをコネクタから取り外します。
file:///T¦/htdocs/systems/wsm6400/ja/sm/memory.htm[11/16/2012 11:12:17 AM]
を参照)。
Page 34

メモリ: Dell Precision M6400 サービスマニュアル
1
メモリモジュール
3
DIMM A および DIMM B
2
固定クリップ(2)
4
DIMM C および DIMM D
メモリモジュールの取り付け
警告: コンピュータ内部の作業を始める前に、お使いのコンピュータに付属しているガイドの安全にお使いいただくための注意事項を
お読みください。安全にお使いいただくためのベストプラクティスの追加情報に関しては、www.dell.com の規制順守ホームページ
www.dell.com/regulatory_compliance をご覧ください。
111 モジュールを 45 度の角度にして、モジュールの切り込みとコネクタ のタブの位置を合わせます。
メモ: メモリモジュールが正しく取り付けられていないと、コンピュータが起動しないことがあります。この場合、エラーメッセージ
は表示されません。
111 カチッと音がして所定の位置に収まるまで、モジュールを押し下げ ます。モジュールがカチッとはまらない場合は、モジュールを取り
外し、取り付けなおしてください。
1
タブ
file:///T¦/htdocs/systems/wsm6400/ja/sm/memory.htm[11/16/2012 11:12:17 AM]
2
切り込み
Page 35

メモリ: Dell Precision M6400 サービスマニュアル
3
DIMM A および DIMM B
4
DIMM C および DIMM D
111 DIMM A または DIMM B の取り付けは、次の手順で行います。
111 キーボードを取り付けます(キーボードの取り付け
を参照)。
111 LED カバーを取り付けます(LED
111 DIMM C または DIMM D の取り付けは、次の手順で行います。
111 ベースアセンブリカバーを取り付けます(ベースアセンブリカバーの取り付け
111 作業を終えた後に
コンピュータは起動時に、増設されたメモリを検出してシステム設定情報を自動的にアップデートします。コンピュータに取り付けられ
たメモリ容量を確認するには、次の操作を行います。
Microsoft Windows XP では、デスクトップで マイコンピュータ アイコンを右クリックします。プロパティ ® 全般 をクリッ
クします。
Windows Vista では、スタート ® ヘルプとサポート ® Dell System Information(Dell システム情報)をクリックし
ます。
目次に戻る
の手順に従って作業してくださ い。
カバーの取り付けを参照)。
を参照)。
file:///T¦/htdocs/systems/wsm6400/ja/sm/memory.htm[11/16/2012 11:12:17 AM]
Page 36

コイン型バッテリー: Dell Precision M6400 サービスマニュアル
目次に戻る
コイン型バッテリー
Dell Precision™ M6400 サービスマニュアル
コイン型バッテリーの取り外し
コイン型バッテリーの取り付け
コイン型バッテリーの取り外し
警告: コンピュータ内部の作業を始める前に、お使いのコンピュータに付属しているガイドの安全にお使いいただくための注意事項を
お読みください。安全にお使いいただくためのベストプラクティスの追加情報に関しては、www.dell.com の規制順守ホームページ
www.dell.com/regulatory_compliance をご覧ください。
111 作業を開始する前にの手順に従って作業してくださ い。
111 ベースアセンブリカバーを取り外します(ベースアセンブリカバーの取り外し
111 コイン型バッテリーを透明シートスリーブから取り外します。
111 コイン型バッテリーケーブルをシステム基板から外します。
1
コイン型バッテリー
2
コイン型バッテリーケーブル
を参照)。
コイン型バッテリーの取り付け
警告: コンピュータ内部の作業を始める前に、お使いのコンピュータに付属しているガイドの安全にお使いいただくための注意事項を
お読みください。安全にお使いいただくためのベストプラクティスの追加情報に関しては、www.dell.com の規制順守ホームページ
www.dell.com/regulatory_compliance をご覧ください。
111 コイン型バッテリーケーブルをシステム基板に接続します。
111 コイン型バッテリーを透明シートスリーブに挿入します。
file:///T¦/htdocs/systems/wsm6400/ja/sm/coinbatt.htm[11/16/2012 11:12:20 AM]
Page 37

コイン型バッテリー: Dell Precision M6400 サービスマニュアル
1
コイン型バッテリー
111 ベースアセンブリカバーを取り付けます(ベースアセンブリカバーの取り付け
111 作業を終えた後に
目次に戻る
の手順に従って作業してくださ い。
2
コイン型バッテリーケーブル
を参照)。
file:///T¦/htdocs/systems/wsm6400/ja/sm/coinbatt.htm[11/16/2012 11:12:20 AM]
Page 38

LED カバー: Dell Precision M6400 サービスマニュアル
目次に戻る
LED カバー
Dell Precision™ M6400 サービスマニュアル
LED カバーの取り外し
LED カバーの取り付け
LED カバーの取り外し
警告: コンピュータ内部の作業を始める前に、お使いのコンピュータに付属しているガイドの安全にお使いいただくための注意事項を
お読みください。安全にお使いいただくためのベストプラクティスの追加情報に関しては、www.dell.com の規制順守ホームページ
www.dell.com/regulatory_compliance をご覧ください。
111 作業を開始する前にの手順に従って作業してくださ い。
111 左側からゆっくり LED カバーを持ち上げ、電源ケーブルとバイオメーターケーブル(使用している場合)を外します。
1
LED カバー
3
バイオメータケーブル
2
電源ケーブル
LED カバーの取り付け
警告: コンピュータ内部の作業を始める前に、お使いのコンピュータに付属しているガイドの安全にお使いいただくための注意事項を
お読みください。安全にお使いいただくためのベストプラクティスの追加情報に関しては、www.dell.com の規制順守ホームページ
www.dell.com/regulatory_compliance をご覧ください。
111 電源ケーブルとバイオメーターケーブル(使用している場合)を LED カバーに接続します。
111 LED カバーを右から先に押し込みます。
111 作業を終えた後に
file:///T¦/htdocs/systems/wsm6400/ja/sm/ledcvr.htm[11/16/2012 11:12:24 AM]
の手順に従って作業してくださ い。
Page 39

LED カバー: Dell Precision M6400 サービスマニュアル
目次に戻る
file:///T¦/htdocs/systems/wsm6400/ja/sm/ledcvr.htm[11/16/2012 11:12:24 AM]
Page 40

キーボード: Dell Precision M6400 サービスマニュアル
目次に戻る
キーボード
Dell Precision™ M6400 サービスマニュアル
キーボードの取り外し
キーボードの取り付け
キーボードの取り外し
警告: コンピュータ内部の作業を始める前に、お使いのコンピュータに付属しているガイドの安全にお使いいただくための注意事項を
お読みください。安全にお使いいただくためのベストプラクティスの追加情報に関しては、www.dell.com の規制順守ホームページ
www.dell.com/regulatory_compliance をご覧ください。
111 作業を開始する前にの手順に従って作業してくださ い。
111 LED カバーを取り外します(LED
111 キーボード上部にある 4 本の M2 x 3 mm ネジを外します。
注意: キーボード上のキーキャップは壊れたり、外れたりしやすく、また取り付けに時間がかかります。キーボードの取り外しや取り
扱いには注意してください。
111 金属製のプルタブを使ってキーボードをコンピュータの背面方向に 注意深くずらし、キーボードを外します。
カバーの取り外し を参照)。
1
M2 x 3 mm ネジ(4)
3
キーボード
2
金属製のプルタブ(3)
キーボードの取り付け
警告: コンピュータ内部の作業を始める前に、お使いのコンピュータに付属しているガイドの安全にお使いいただくための注意事項を
お読みください。安全にお使いいただくためのベストプラクティスの追加情報に関しては、www.dell.com の規制順守ホームページ
www.dell.com/regulatory_compliance をご覧ください。
file:///T¦/htdocs/systems/wsm6400/ja/sm/keyboard.htm[11/16/2012 11:12:26 AM]
Page 41

キーボード: Dell Precision M6400 サービスマニュアル
注意: キーボード上のキーキャップは壊れたり、外れたりしやすく、また取り付けに時間がかかります。キーボードの取り外しや取り
扱いには注意してください。
111 中央の金属製プルタブの切り込みをコンピュータの位置合わせタブ に合わせます。
111 キーボードをコンピュータの前面方向にずらします。ずらす際に、 コンピュータの位置合わせタブが掛かったままであることを確認し
てください。また、タブとキーボードコネクタがパームレストの下 に入ったことを確認します。
111 4 本の M2 x 3 mm ネジをキーボードに取り付けます。
1
M2 x 3 mm ネジ(4)
3
切り込み
5
タブ (5)
111 LED カバーを取り付けます(LED
111 作業を終えた後に
目次に戻る
2
位置合わせタブ
4
キーボードコネクタ
の手順に従って作業してくださ い。
カバーの取り付け を参照)。
file:///T¦/htdocs/systems/wsm6400/ja/sm/keyboard.htm[11/16/2012 11:12:26 AM]
Page 42

エッジツーエッジディスプレイ: Dell Precision M6400 サービスマニュアル
目次に戻る
エッジツーエッジディスプレイ
Dell Precision™ M6400 サービスマニュアル
エッジツーエッジディスプレイの取り外し
エッジツーエッジディスプレイの取り付け
エッジツーエッジディスプレイの取り外し
警告: コンピュータ内部の作業を始める前に、お使いのコンピュータに付属しているガイドの安全にお使いいただくための注意事項を
お読みください。安全にお使いいただくためのベストプラクティスの追加情報に関しては、www.dell.com の規制順守ホームページ
www.dell.com/regulatory_compliance をご覧ください。
メモ: お使いのコンピュータの色および一部のコンポーネントは、本書で示されているものと異なる場合があります。
111 作業を開始する前に
111 ベースアセンブリカバーを取り外します(ベースアセンブリカバーの取り外し
111 WLAN、WWAN、WPAN カードにアンテナケーブルがある場合は、 アンテナケーブルを外して配線からも外します。
111 ベースアセンブリの背面と底部から、それぞれ 2 本の M2.5 x 8 mm ネジを外します。
1
M2.5 x 8 mm ネジ(2)(ベースアセンブリの背面)
3
WLAN アンテナケーブル
5
M2.5 x 8 mm ネジ(2)(ベースアセンブリの底部)
の手順に従ってください。
2
WPAN アンテナケーブル
4
WWAN アンテナケーブル
を参照)。
111 コンピュータの表側を上にし、ディスプレイを開きます。
111 LED カバーを取り外します(LED
111 キーボードを取り外します(キーボードの取り外し
111 右ヒンジと左ヒンジから、それぞれ 2 本の M2.5 x 5 mm ネジを外し ます。
file:///T¦/htdocs/systems/wsm6400/ja/sm/display.htm[11/16/2012 11:12:31 AM]
カバーの取り外し を参照)。
を参照)。
Page 43

エッジツーエッジディスプレイ: Dell Precision M6400 サービスマニュアル
1
左ヒンジの M2.5 x 5 mm ネジ(2)
111 ワイヤレスアンテナケーブルを引き上げてコンピュータから外しま す。
11 LVDS 拘束ネジを外します。
11 ディスプレイケーブルを外して配線からも外します。
11 アンビエントライトセンサーケーブルを外して配線からも外します。
11 エッジツーエッジディスプレイを持ち上げてベースアセンブリから 取り外します。
2
右ヒンジの M2.5 x 5 mm ネジ(2)
1
アンビエントライトディスプレイセンサーケーブル
3
ディスプレイアセンブリ
5
LVDS 拘束ネジ
file:///T¦/htdocs/systems/wsm6400/ja/sm/display.htm[11/16/2012 11:12:31 AM]
2
ベースアセンブリ
4
アンテナケーブル
6
ディスプレイケーブル
Page 44

エッジツーエッジディスプレイ: Dell Precision M6400 サービスマニュアル
エッジツーエッジディスプレイの取り付け
警告: コンピュータ内部の作業を始める前に、お使いのコンピュータに付属しているガイドの安全にお使いいただくための注意事項を
お読みください。安全にお使いいただくためのベストプラクティスの追加情報に関しては、www.dell.com の規制順守ホームページ
www.dell.com/regulatory_compliance をご覧ください。
111 ヒンジをベースアセンブリの穴と揃えてから、ディスプレイを下ろ して所定の位置に置きます。
111 右ヒンジと左ヒンジに、それぞれ 2 本の M2.5 x 5 mm ネジを取り付 けます。
111 アンビエントセンサーケーブルを配線し、接続します。
111 ディスプレイケーブルを配線し、接続します。
111 LVDS 拘束ネジを取り付けます。
111 WWAN、WLAN、WPAN アンテナケーブルをコンピュータに通しま す。
111 キーボードを取り付けます(キーボードの取り付け
111 LED カバーを取り付けます(LED
111 ディスプレイを閉じて、コンピュータを裏返します。
11 ベースアセンブリの背面と底部に、それぞれ 2 本の M2.5 x 8 mm ネ ジを取り付けます。
11 ワイヤレスアンテナケーブルを配線します。ケーブルは必ず配線 チャネルの各タブの下に配線してください。
11 コンピューに搭載されたカードに応じて、アンテナケーブルを WWAN、WLAN、WPAN カードに接続します(WWAN カードの取り付
け、WLAN/WiMax カードの取り付け、および WPAN カードの取り付けを参 照)。
使用しないアンテナケーブルをカードスロットの隣のベースアセンブリケーブルホルダに収納します。
11 ベースアセンブリカバーを取り付けます(ベースアセンブリカバーの取り付けを参照)。
11 作業を終えた後にの手順に従って作業してくださ い。
目次に戻る
カバーの取り付け を参照)。
を参照)。
file:///T¦/htdocs/systems/wsm6400/ja/sm/display.htm[11/16/2012 11:12:31 AM]
Page 45

LED ディスプレイと CCFL ディスプレイ: Dell Precision M6400 サービスマニュアル
目次に戻る
LED ディスプレイと CCFL ディスプレイ
Dell Precision™ M6400 サービスマニュアル
ディスプレイベゼルの取り外し
ディスプレイベゼルの取り付け
ディスプレイパネルの取り外し
ディスプレイパネルの取り付け
インバータボードの取り外し(CCFL ディス プレイのみ)
インバータボードの取り付け(CCFL ディス プレイのみ)
マイク / カメラボードの取り外し
マイク / カメラボードの取り付け
ディスプレイアセンブリの取り外し
ディスプレイアセンブリの取り付け
ディスプレイカバーの取り外し
ディスプレイカバーの取り付け
ディスプレイベゼルの取り外し
警告: コンピュータ内部の作業を始める前に、お使いのコンピュータに付属しているガイドの安全にお使いいただくための注意事項を
お読みください。安全にお使いいただくためのベストプラクティスの追加情報に関しては、www.dell.com の規制順守ホームページ
www.dell.com/regulatory_compliance をご覧ください。
注意: ベゼルへの損傷を防ぐため、ディスプレイからのベゼルの取り外しには十分に注意してください。
メモ: お使いのコンピュータの色および一部のコンポーネントは、本書で示されているものと異なる場合があります。
111 作業を開始する前に
111 ベゼルの底部にある 2 本の M2.5 x 5 mm ネジを外します。
の手順に従ってください。
メモ: ベゼルの取り外しは、ベゼルのタブをディスプレイカバーから外す一連の作業です。
111 最初はベゼル底部から、底部中央を引き上げ、次に底部右と底部左 を引き上げます。
111 ベゼルの左右両側を外して持ち上げます。
111 少し傾けた状態で引き続きベゼルを持ち上げ、ベゼルの上部を外し ます。
file:///T¦/htdocs/systems/wsm6400/ja/sm/displayb.htm[11/16/2012 11:12:39 AM]
Page 46

LED ディスプレイと CCFL ディスプレイ: Dell Precision M6400 サービスマニュアル
1
ベゼル左側
3
ベゼル右側
5
ディスプレイアセンブリ
2
ベゼル上部
4
M2.5 x 5 mm ネジ(2)
6
ベゼル底部
ディスプレイベゼルの取り付け
警告: コンピュータ内部の作業を始める前に、お使いのコンピュータに付属しているガイドの安全にお使いいただくための注意事項を
お読みください。安全にお使いいただくためのベストプラクティスの追加情報に関しては、www.dell.com の規制順守ホームページ
www.dell.com/regulatory_compliance をご覧ください。
111 ベゼルを少し傾けてヒンジの下に差し込み、ベゼル底部の中央を しっかりと押し込みます。
111 ベゼルの左右両側を押し込み、タブがディスプレイカバーの内側に 接続されたことを確認します。
111 上部をしっかり押して、ベゼルをカチッと固定します。
111 ベゼルの底部に 2 本の M2.5 x 5 mm ネジを取り付けます。
1
ディスプレイベゼル
3
ヒンジ
111 作業を終えた後に
2
M2.5 x 5 mm ネジ(2)
4
ディスプレイカバー
の手順に従って作業してくださ い。
ディスプレイパネルの取り外し
警告: コンピュータ内部の作業を始める前に、お使いのコンピュータに付属しているガイドの安全にお使いいただくための注意事項を
お読みください。安全にお使いいただくためのベストプラクティスの追加情報に関しては、www.dell.com の規制順守ホームページ
www.dell.com/regulatory_compliance をご覧ください。
111 作業を開始する前にの手順に従ってください。
file:///T¦/htdocs/systems/wsm6400/ja/sm/displayb.htm[11/16/2012 11:12:39 AM]
Page 47

LED ディスプレイと CCFL ディスプレイ: Dell Precision M6400 サービスマニュアル
111 ディスプレイベゼルを取り外します(ディスプレイベゼルの取り外 しを参照)。
111 アンテナケーブルを少し脇にずらして、ディスプレイパネルから 8 本の M2 x 3 mm ネジを外します。
111 ディスプレイパネルのブラケットから 2 本の M2 x 3 mm ネジを外し ます。
1
M2 x 3 mm ネジ(8)
3
M2 x 3 mm ネジ(2)
5
アンテナケーブル
111 ディスプレイパネルをトップカバーから持ち上げます。
2
ディスプレイパネル
4
ブラケット
5
ディスプレイカバー
1
ディスプレイカバー
メモ: ディスプレイパネルのケーブルの本数は、ディスプレイの種類によって異なる場合があります。
111 リリースタブを挟むようにつまんでケーブルを外します。
file:///T¦/htdocs/systems/wsm6400/ja/sm/displayb.htm[11/16/2012 11:12:39 AM]
2
ディスプレイパネル
Page 48

LED ディスプレイと CCFL ディスプレイ: Dell Precision M6400 サービスマニュアル
ディスプレイパネルをディスプレイカバーに固定する
ネジを取り付けます(左右両側に
本ずつ、ディスプレイ
1
ディスプレイパネルの底面
3
ケーブルコネクタ
5
リリースタブ
111 パネル上部から 2 本の M2 x 3 mm ネジを外して、ブラケットを取り 外します。
1
ディスプレイパネル
2
ケーブル(2)
4
ケーブルコネクタ
2
M2 x 3 mm ネジ(2)
3
ブラケット
ディスプレイパネルの取り付け
警告: コンピュータ内部の作業を始める前に、お使いのコンピュータに付属しているガイドの安全にお使いいただくための注意事項を
お読みください。安全にお使いいただくためのベストプラクティスの追加情報に関しては、www.dell.com の規制順守ホームページ
www.dell.com/regulatory_compliance をご覧ください。
111 2 本の M2 x 3 mm ネジを取り付けて、ブラケットをディスプレイパ ネルに固定します。
111 ディスプレイパネル背面のコネクタにケーブルを接続します。
111 ディスプレイパネルをディスプレイカバーに入れます。
111
file:///T¦/htdocs/systems/wsm6400/ja/sm/displayb.htm[11/16/2012 11:12:39 AM]
10 本の M2 x 3 mm
4
Page 49

LED ディスプレイと CCFL ディスプレイ: Dell Precision M6400 サービスマニュアル
パ ネル上部のブラケットに 2 本)。
111 作業を終えた後にの手順に従って作業してくださ い。
111 ディスプレイベゼルを取り付けます(ディスプレイベゼルの取り付 けを参照)。
111 作業を終えた後に
の手順に従って作業してくださ い。
インバータボードの取り外し(CCFL ディス プレイのみ)
警告: コンピュータ内部の作業を始める前に、お使いのコンピュータに付属しているガイドの安全にお使いいただくための注意事項を
お読みください。安全にお使いいただくためのベストプラクティスの追加情報に関しては、www.dell.com の規制順守ホームページ
www.dell.com/regulatory_compliance をご覧ください。
111 作業を開始する前にの手順に従ってください。
111 ディスプレイベゼルを取り外します(ディスプレイベゼルの取り外
111 インバータボードからインバータケーブルを外します。
111 インバータボードから M2 x 3 mm ネジを外し、インバータボードを 持ち上げてディスプレイカバーから取り外します。
しを参照)。
1
ディスプレイカバー
3
M2 x 3 mm ネジ
2
インバータボード
4
インバータケーブル(2)
インバータボードの取り付け(CCFL ディス プレイのみ)
警告: コンピュータ内部の作業を始める前に、お使いのコンピュータに付属しているガイドの安全にお使いいただくための注意事項を
お読みください。安全にお使いいただくためのベストプラクティスの追加情報に関しては、www.dell.com の規制順守ホームページ
www.dell.com/regulatory_compliance をご覧ください。
111 インバータボードをディスプレイカバーの中に置きます。
111 インターバルケーブルをインバータボードに接続します。
111 M2 x 3 mm ネジを取り付けます。
111 ディスプレイベゼルを取り付けます(ディスプレイベゼルの取り付
file:///T¦/htdocs/systems/wsm6400/ja/sm/displayb.htm[11/16/2012 11:12:39 AM]
けを参照)。
Page 50

LED ディスプレイと CCFL ディスプレイ: Dell Precision M6400 サービスマニュアル
マイク / カメラボードの取り外し
警告: コンピュータ内部の作業を始める前に、お使いのコンピュータに付属しているガイドの安全にお使いいただくための注意事項を
お読みください。安全にお使いいただくためのベストプラクティスの追加情報に関しては、www.dell.com の規制順守ホームページ
www.dell.com/regulatory_compliance をご覧ください。
メモ: カメラはオプションなので、お使いのコンピュータに付属していない場合もあります。
111 作業を開始する前に
111 ディスプレイベゼルを取り外します(ディスプレイベゼルの取り外
111 マイク / カメラボードからケーブルを外します。
111 2 本の M2.5 x 5 mm ネジを外し、マイク / カメラボードを取り外し ます。
の手順に従ってください。
しを参照)。
1
ディスプレイカバー
3
ケーブルコネクタ
5
M2.5 x 5 mm ネジ(2)
2
マイク / カメラボード
4
ケーブル
マイク / カメラボードの取り付け
警告: コンピュータ内部の作業を始める前に、お使いのコンピュータに付属しているガイドの安全にお使いいただくための注意事項を
お読みください。安全にお使いいただくためのベストプラクティスの追加情報に関しては、www.dell.com の規制順守ホームページ
www.dell.com/regulatory_compliance をご覧ください。
111 ケーブルを持ち上げてずらし、マイク / カメラボードをディスプレイ カバーの中に置きます。
111 マイク / カメラボードにケーブルを接続します。
111 2 本の M2.5 x 5 mm ネジを取り付けます。
111 ディスプレイベゼルを取り付けます(ディスプレイベゼルの取り付
111 作業を終えた後に
の手順に従って作業してくださ い。
けを参照)。
file:///T¦/htdocs/systems/wsm6400/ja/sm/displayb.htm[11/16/2012 11:12:39 AM]
Page 51

LED ディスプレイと CCFL ディスプレイ: Dell Precision M6400 サービスマニュアル
ディスプレイアセンブリの取り外し
警告: コンピュータ内部の作業を始める前に、お使いのコンピュータに付属しているガイドの安全にお使いいただくための注意事項を
お読みください。安全にお使いいただくためのベストプラクティスの追加情報に関しては、www.dell.com の規制順守ホームページ
www.dell.com/regulatory_compliance をご覧ください。
111 作業を開始する前にの手順に従ってください。
111 ベースアセンブリカバーを取り外します(ベースアセンブリカバーの取り外し
111 WLAN、WWAN、WPAN カードにアンテナケーブルがある場合は、 アンテナケーブルを外して配線からも外します。
111 ベースアセンブリの背面と底部から、それぞれ 2 本の M2.5 x 8 mm ネジを外します。
1
M2.5 x 8 mm ネジ(2)(ベースアセンブリの背面)
3
WLAN アンテナケーブル
5
M2.5 x 8 mm ネジ(2)(ベースアセンブリの底部)
111 コンピュータの表側を上にし、ディスプレイを開きます。
2
WPAN アンテナケーブル
4
WWAN アンテナケーブル
を参照)。
111 LED カバーを取り外します(LED
111 キーボードを取り外します(キーボードの取り外し
111 右ヒンジと左ヒンジから、それぞれ 2 本の M2.5 x 5 mm ネジを外し ます。
1
左ヒンジの M2.5 x 5 mm ネジ(2)
111 ワイヤレスアンテナケーブルを引き上げてコンピュータから外しま す。
11 LVDS 拘束ネジを外します。
カバーの取り外し を参照)。
を参照)。
2
右ヒンジの M2.5 x 5 mm ネジ(2)
file:///T¦/htdocs/systems/wsm6400/ja/sm/displayb.htm[11/16/2012 11:12:39 AM]
Page 52

LED ディスプレイと CCFL ディスプレイ: Dell Precision M6400 サービスマニュアル
11 ディスプレイケーブルを外して配線からも外します。
11 アンビエントライトセンサーケーブルを外して配線からも外します。
11 ディスプレイを持ち上げてベースアセンブリから取り外します。
1
アンビエントライトセンサーケーブル
3
ディスプレイアセンブリ
5
LVDS 拘束ネジ
2
ベースアセンブリ
4
アンテナケーブル
6
ディスプレイケーブル
ディスプレイアセンブリの取り付け
警告: コンピュータ内部の作業を始める前に、お使いのコンピュータに付属しているガイドの安全にお使いいただくための注意事項を
お読みください。安全にお使いいただくためのベストプラクティスの追加情報に関しては、www.dell.com の規制順守ホームページ
www.dell.com/regulatory_compliance をご覧ください。
111 ヒンジをベースアセンブリの穴と揃えてから、ディスプレイを下ろ して所定の位置に置きます。
111 右ヒンジと左ヒンジに、それぞれ 2 本の M2.5 x 5 mm ネジを取り付 けます。
111 アンビエントセンサーケーブルを配線し、接続します。
111 ディスプレイケーブルを配線し、接続します。
111 LVDS 拘束ネジを取り付けます。
111 WWAN、WLAN、WPAN アンテナケーブルをコンピュータに通しま す。
file:///T¦/htdocs/systems/wsm6400/ja/sm/displayb.htm[11/16/2012 11:12:39 AM]
Page 53

LED ディスプレイと CCFL ディスプレイ: Dell Precision M6400 サービスマニュアル
111 キーボードを取り付けます(キーボードの取り付け を参照)。
111 LED カバーを取り付けます(LED カバーの取り付け を参照)。
111 ディスプレイを閉じて、コンピュータを裏返します。
11 ベースアセンブリの背面と底部に、それぞれ 2 本の M2.5 x 8 mm ネ ジを取り付けます。
11 ワイヤレスアンテナケーブルを配線します。ケーブルは必ず配線 チャネルの各タブの下に配線してください。
11 コンピューに搭載されたカードに応じて、アンテナケーブルを WWAN、WLAN、WPAN カードに接続します(WWAN カードの取り付
け、WLAN/WiMax カードの取り付け、および WPAN カードの取り付けを参 照)。
使用しないアンテナケーブルをカードスロットの隣のベースアセンブリケーブルホルダに収納します。
11 ベースアセンブリカバーを取り付けます(ベースアセンブリカバーの取り付けを参照)。
11 作業を終えた後にの手順に従って作業してくださ い。
ディスプレイカバーの取り外し
警告: コンピュータ内部の作業を始める前に、お使いのコンピュータに付属しているガイドの安全にお使いいただくための注意事項を
お読みください。安全にお使いいただくためのベストプラクティスの追加情報に関しては、www.dell.com の規制順守ホームページ
www.dell.com/regulatory_compliance をご覧ください。
111 作業を開始する前にの手順に従ってください。
111 ディスプレイアセンブリを取り外します(ディスプレイアセンブリ
111 ディスプレイベゼルを取り外します(ディスプレイベゼルの取り外
メモ: 次の手順では、ディスプレイパネルからブラケットを取り外す必要はありません。
111 ディスプレイカバーからディスプレイパネルを取り外します(ディ
の取り外しを参照)。
しを参照)。
スプレイパネルの取り外しを参照)。
ディスプレイカバーの取り付け
警告: コンピュータ内部の作業を始める前に、お使いのコンピュータに付属しているガイドの安全にお使いいただくための注意事項を
お読みください。安全にお使いいただくためのベストプラクティスの追加情報に関しては、www.dell.com の規制順守ホームページ
www.dell.com/regulatory_compliance をご覧ください。
111 ディスプレイカバーについているケーブルからテープを取り外しま す。
111 ディスプレイパネルを取り付けます(ディスプレイパネルの取り付
111 ディスプレイベゼルを取り付けます(ディスプレイベゼルの取り付
111 ディスプレイアセンブリを取り付けます(ディスプレイアセンブリ
けを参照)。
けを参照)。
の取り付けを参照)
111 作業を終えた後に
目次に戻る
file:///T¦/htdocs/systems/wsm6400/ja/sm/displayb.htm[11/16/2012 11:12:39 AM]
の手順に従って作業してくださ い。
Page 54

パームレストアセンブリ: Dell Precision M6400 サービスマニュアル
目次に戻る
パームレストアセンブリ
Dell Precision™ M6400 サービスマニュアル
パームレストアセンブリの取り外し
パームレストアセンブリの取り付け
パームレストアセンブリの取り外し
警告: コンピュータ内部の作業を始める前に、お使いのコンピュータに付属しているガイドの安全にお使いいただくための注意事項を
お読みください。安全にお使いいただくためのベストプラクティスの追加情報に関しては、www.dell.com の規制順守ホームページ
www.dell.com/regulatory_compliance をご覧ください。
111 作業を開始する前にの手順に従ってください。
111 ベースアセンブリカバーを取り外します(ベースアセンブリカバーの取り外し
111 セカンダリハードドライブを取り外します(セカンダリハードドライブ(
111 オプティカルドライブを取り外します(オプティカルドライブの取り外し
111 コンピュータの底部にある「P」とラベル表示された 4 本の M2.5 x 8 mm ネジを外します。
を参照)。
HDD2)の取り外しを参照)。
を参照)。
1
M2.5 x 8 mm ネジ(4)
111 ディスプレイアセンブリを取り外します(エッジツーエッジディスプレイの取り外し
照)。
111 LED カバーを取り外します(LED
111 キーボードを取り外します(キーボードの取り外し
111 「P」とラベル表示された 9 本の M2 x 3 mm ネジを外します。
file:///T¦/htdocs/systems/wsm6400/ja/sm/palmrest.htm[11/16/2012 11:12:43 AM]
カバーの取り外し を参照)。
を参照)。
または ディスプレイアセンブリの取り外しを参
Page 55

パームレストアセンブリ: Dell Precision M6400 サービスマニュアル
お読みください。安全にお使いいただくためのベストプラクティスの追加情報に関しては、
の規制順守ホームページ
1
2 x 3 mm ネジ(9)
11 バイオメータ、スピーカー、タッチパッド、非接触スマートカード、 および電源の各ケーブルをシステム基板から外します。
注意: パームレストをコンピュータから無理に外さないでください。パームレストがうまく外れない場合は、パームレストを慎重に曲
げるか、軽く力を加えます。または、抵抗のある場所を避けて、端に沿って力を加えて行き、パームレストを外します。
11 パームレストの中央を注意深く持ち上げて、コンピュータから取り 外します。
1
タッチパッドケーブル
3
非接触スマートカードケーブル
5
パームレスト
2
バイオメータケーブル
4
電源ケーブル
6
スピーカーケーブル
パームレストアセンブリの取り付け
警告: コンピュータ内部の作業を始める前に、お使いのコンピュータに付属しているガイドの安全にお使いいただくための注意事項を
file:///T¦/htdocs/systems/wsm6400/ja/sm/palmrest.htm[11/16/2012 11:12:43 AM]
www.dell.com
Page 56

パームレストアセンブリ: Dell Precision M6400 サービスマニュアル
www.dell.com/regulatory_compliance をご覧ください。
111 パームレストをコンピュータの上に置き、縁を注意深く押してベー スアセンブリにしっかりとはめ込みます。
111 バイオメータ、非接触スマートカード、タッチパッド、スピーカー、 および電源の各ケーブルをシステム基板に接続します。
111 「P」とラベル表示された穴に 9 本の M2 x 3 mm ネジを取り付けま す。
111 キーボードを取り付けます(キーボードの取り付け
111 LED カバーを取り付けます(LED
111 ディスプレイアセンブリを取り付けます(エッジツーエッジディスプレイの取り付け
照)。
111 コンピュータを裏返し、「P」とラベル表示された穴に 4 本の M2.5 x 8 mm ネジを取り付けます。
111 オプティカルドライブを取り付けます(オプティカルドライブの取り付け
111 セカンダリハードドライブを取り付けます(セカンダリハードドライブ(
11 ベースアセンブリカバーを取り付けます(ベースアセンブリカバーの取り付けを参照)。
11 作業を終えた後にの手順に従って作業してくださ い。
目次に戻る
カバーの取り付け を参照)。
を参照)。
または ディスプレイアセンブリの取り付けを参
を参照)。
HDD2)の取り付けを参照)。
file:///T¦/htdocs/systems/wsm6400/ja/sm/palmrest.htm[11/16/2012 11:12:43 AM]
Page 57

ファン: Dell Precision M6400 サービスマニュアル
ファン
M2.5 x 5 mm ネジ(2)
目次に戻る
ファン
Dell Precision™ M6400 サービスマニュアル
ファンの取り外し
ファンの取り付け
ファンの取り外し
警告: コンピュータ内部の作業を始める前に、お使いのコンピュータに付属しているガイドの安全にお使いいただくための注意事項を
お読みください。安全にお使いいただくためのベストプラクティスの追加情報に関しては、www.dell.com の規制順守ホームページ
www.dell.com/regulatory_compliance をご覧ください。
111 作業を開始する前にの手順に従ってください。
111 ベースアセンブリカバーを取り外します(ベースアセンブリカバーの取り外し
111 セカンダリハードドライブを取り外します(セカンダリハードドライブ(
111 ディスプレイアセンブリを取り外します(エッジツーエッジディスプレイの取り外し
照)。
111 LED カバーを取り外します(LED
111 キーボードを取り外します(キーボードの取り外し
111 パームレストを取り外します(パームレストアセンブリの取り外し
111 システム基板からファンケーブルを取り外します。
111 ファンをベースに固定している 2 本の M2.5 x 5 mm ネジを外しま す。
11 ファンを持ち上げて取り外します。
カバーの取り外し を参照)。
を参照)。
を参照)。
を参照)。
HDD2)の取り外しを参照)。
または ディスプレイアセンブリの取り外しを参
1
file:///T¦/htdocs/systems/wsm6400/ja/sm/fan.htm[11/16/2012 11:12:47 AM]
2
Page 58

ファン: Dell Precision M6400 サービスマニュアル
3
ファンケーブル
ファンの取り付け
警告: コンピュータ内部の作業を始める前に、お使いのコンピュータに付属しているガイドの安全にお使いいただくための注意事項を
お読みください。安全にお使いいただくためのベストプラクティスの追加情報に関しては、www.dell.com の規制順守ホームページ
www.dell.com/regulatory_compliance をご覧ください。
111 ファンをベースの上に置き、ベースのポストがファンの穴と揃って いることを確認します。
111 2 本の M2.5 x 5 mm ネジを取り付けます。
111 ファンケーブルをシステム基板に接続します。
111 パームレストを取り付けます(パームレストアセンブリの取り付け
111 キーボードを取り付けます(キーボードの取り付け
111 LED カバーを取り付けます(LED
111 ディスプレイアセンブリを取り付けます(エッジツーエッジディスプレイの取り付け
照)。
カバーの取り付け を参照)。
を参照)。
を参照)。
または ディスプレイアセンブリの取り付けを参
111 セカンダリハードドライブを取り付けます(セカンダリハードドライブ(
111 ベースアセンブリカバーを取り付けます(ベースアセンブリカバーの取り付け
11 作業を終えた後にの手順に従って作業してくださ い。
目次に戻る
HDD2)の取り付けを参照)。
を参照)。
file:///T¦/htdocs/systems/wsm6400/ja/sm/fan.htm[11/16/2012 11:12:47 AM]
Page 59

プロセッサヒートシンクアセンブリ: Dell Precision M6400 サービスマニュアル
目次に戻る
プロセッサヒートシンクアセンブリ
Dell Precision™ M6400 サービスマニュアル
プロセッサヒートシンクアセンブリの取り外 し
プロセッサヒートシンクアセンブリの取り付 け
プロセッサヒートシンクアセンブリの取り外 し
警告: コンピュータ内部の作業を始める前に、お使いのコンピュータに付属しているガイドの安全にお使いいただくための注意事項を
お読みください。安全にお使いいただくためのベストプラクティスの追加情報に関しては、www.dell.com の規制順守ホームページ
www.dell.com/regulatory_compliance をご覧ください。
111 作業を開始する前にの手順に従ってください。
111 ベースアセンブリカバーを取り外します(ベースアセンブリカバーの取り外し
111 セカンダリハードドライブを取り外します(セカンダリハードドライブ(
111 ディスプレイアセンブリを取り外します(エッジツーエッジディスプレイの取り外し
照)。
111 LED カバーを取り外します(LED
111 キーボードを取り外します(キーボードの取り外し
111 パームレストを取り外します(パームレストアセンブリの取り外し
111 ファンを取り外します(ファンの取り外し
111 プロセッサヒートシンクアセンブリをシステム基板に固定している 4 本の拘束ネジを順に緩めます。
11 プロセッサヒートシンクアセンブリを持ち上げて取り外します。
カバーの取り外し を参照)。
を参照)。
を参照)。
を参 照)。
を参照)。
HDD2)の取り外しを参照)。
または ディスプレイアセンブリの取り外しを参
1
プロセッサヒートシンクアセンブリ
file:///T¦/htdocs/systems/wsm6400/ja/sm/cpucool.htm[11/16/2012 11:12:49 AM]
2
ネジ(4)
Page 60

プロセッサヒートシンクアセンブリ: Dell Precision M6400 サービスマニュアル
プロセッサヒートシンクアセンブリの取り付 け
警告: コンピュータ内部の作業を始める前に、お使いのコンピュータに付属しているガイドの安全にお使いいただくための注意事項を
お読みください。安全にお使いいただくためのベストプラクティスの追加情報に関しては、www.dell.com の規制順守ホームページ
www.dell.com/regulatory_compliance をご覧ください。
111 プロセッサヒートシンクアセンブリの 4 本の拘束ネジをシステム基 板のネジ穴に合わせます。
111 4 本の拘束ネジを順に締めて、プロセッサヒートシンクアセンブリ をシステム基板に固定します。
111 ファンを取り付けます(ファンの取り付け
111 パームレストを取り付けます(パームレストアセンブリの取り付け
111 キーボードを取り付けます(キーボードの取り付け
111 LED カバーを取り付けます(LED
111 ディスプレイアセンブリを取り付けます(エッジツーエッジディスプレイの取り付け
照)。
111 セカンダリハードドライブを取り付けます(セカンダリハードドライブ(
111 ベースアセンブリカバーを取り付けます(ベースアセンブリカバーの取り付け
11 作業を終えた後にの手順に従って作業してくださ い。
目次に戻る
を参 照)。
を参照)。
を参照)。
カバーの取り付け を参照)。
HDD2)の取り付けを参照)。
を参照)。
または ディスプレイアセンブリの取り付けを参
file:///T¦/htdocs/systems/wsm6400/ja/sm/cpucool.htm[11/16/2012 11:12:49 AM]
Page 61

ビデオカード / ヒートシンクアセンブリ: Dell Precision M6400 サービスマニュアル
目次に戻る
ビデオカード / ヒートシンクアセンブリ
Dell Precision™ M6400 サービスマニュアル
ビデオカード / ヒートシンクアセンブリの取 り外し
ビデオカード / ヒートシンクアセンブリの取 り付け
ビデオカード / ヒートシンクアセンブリの取 り外し
警告: コンピュータ内部の作業を始める前に、お使いのコンピュータに付属しているガイドの安全にお使いいただくための注意事項を
お読みください。安全にお使いいただくためのベストプラクティスの追加情報に関しては、www.dell.com の規制順守ホームページ
www.dell.com/regulatory_compliance をご覧ください。
111 作業を開始する前にの手順に従ってください。
111 ベースアセンブリカバーを取り外します(ベースアセンブリカバーの取り外し
111 セカンダリハードドライブを取り外します(セカンダリハードドライブ(
111 LED カバーを取り外します(LED
111 キーボードを取り外します(キーボードの取り外し
111 ディスプレイアセンブリを取り外します(エッジツーエッジディスプレイの取り外し
照)。
111 パームレストを取り外します(パームレストアセンブリの取り外し
111 プロセッサヒートシンクアセンブリを取り外します(プロセッサヒートシンクアセンブリの取り外し
111 ビデオカード / ヒートシンクアセンブリの 3 本の拘束ネジを緩めま す。
11 ファンケーブルを外します。
11 ビデオカード / ヒートシンクアセンブリを持ち上げて取り外します。
カバーの取り外し を参照)。
を参照)。
を参照)。
を参照)。
HDD2)の取り外しを参照)。
または ディスプレイアセンブリの取り外しを参
を参照)。
file:///T¦/htdocs/systems/wsm6400/ja/sm/video.htm[11/16/2012 11:12:52 AM]
Page 62

ビデオカード / ヒートシンクアセンブリ: Dell Precision M6400 サービスマニュアル
1
ビデオカード / ヒートシンクアセンブリ
3
ファンケーブル
2
拘束ネジ(3)
ビデオカード / ヒートシンクアセンブリの取 り付け
警告: コンピュータ内部の作業を始める前に、お使いのコンピュータに付属しているガイドの安全にお使いいただくための注意事項を
お読みください。安全にお使いいただくためのベストプラクティスの追加情報に関しては、www.dell.com の規制順守ホームページ
www.dell.com/regulatory_compliance をご覧ください。
111 ビデオカード / ヒートシンクアセンブリをわずかに傾けてベースアセ ンブリの縁の下に差し込み、取り付けます。
111 3 本の拘束ネジを締めて、ビデオカード / ヒートシンクアセンブリを システム基板に固定します。
111 ファンケーブルを接続します。
111 プロセッサヒートシンクアセンブリを取り付けます(プロセッサヒートシンクアセンブリの取り付け
111 パームレストを取り付けます(パームレストアセンブリの取り付け
111 ディスプレイアセンブリを取り付けます(エッジツーエッジディスプレイの取り付け
照)。
111 キーボードを取り付けます(キーボードの取り付け
を参照)。
を参照)。
または ディスプレイアセンブリの取り付けを参
を参照)。
111 LED カバーを取り付けます(LED
111 セカンダリハードドライブを取り付けます(セカンダリハードドライブ(
11 ベースアセンブリカバーを取り付けます(ベースアセンブリカバーの取り付けを参照)。
11 作業を終えた後にの手順に従って作業してくださ い。
目次に戻る
カバーの取り付け を参照)。
HDD2)の取り付けを参照)。
file:///T¦/htdocs/systems/wsm6400/ja/sm/video.htm[11/16/2012 11:12:52 AM]
Page 63

プロセッサモジュール: Dell Precision M6400 サービスマニュアル
目次に戻る
プロセッサモジュール
Dell Precision™ M6400 サービスマニュアル
プロセッサモジュールの取り外し
プロセッサモジュールの取り付け
プロセッサモジュールの取り外し
警告: コンピュータ内部の作業を始める前に、お使いのコンピュータに付属しているガイドの安全にお使いいただくための注意事項を
お読みください。安全にお使いいただくためのベストプラクティスの追加情報に関しては、www.dell.com の規制順守ホームページ
www.dell.com/regulatory_compliance をご覧ください。
111 作業を開始する前にの手順に従ってください。
111 コンピュータの底面を取り外します(ベースアセンブリカバーの取り外し
111 セカンダリハードドライブを取り外します(セカンダリハードドライブ(
111 ディスプレイアセンブリを取り外します(エッジツーエッジディスプレイの取り外し
照)。
111 LED カバーを取り外します(LED
111 キーボードを取り外します(キーボードの取り外し
111 パームレストを取り外します(パームレストアセンブリの取り外し
111 ファンを取り外します(ファンの取り外し
111 プロセッサヒートシンクアセンブリを取り外します(プロセッサヒートシンクアセンブリの取り外し
11 ビデオカード / ヒートシンクアセンブリを取り外します(ビデオカード / ヒートシンクアセンブリの取り外しを参照)。
カバーの取り外し を参照)。
を参照)。
を参 照)。
を参照)。
HDD2)の取り外しを参照)。
または ディスプレイアセンブリの取り外しを参
を参照)。
を参照)。
1
プロセッサモジュール
注意: プロセッサの損傷を防ぐため、カムネジを回す際はプロセッサに垂直になるようにドライバを握ってください。
file:///T¦/htdocs/systems/wsm6400/ja/sm/cpu.htm[11/16/2012 11:12:56 AM]
Page 64

プロセッサモジュール: Dell Precision M6400 サービスマニュアル
ま す。
1
ZIF ソケット
注意: プロセッサの冷却効果を最大にするため、プロセッサヒートシンクアセンブリの放熱部分に触れないでください。皮脂がつくと
サーマルパッドの放熱能力が低下する場合があります。
注意: プロセッサモジュールを取り外すには、モジュールをまっすぐ持ち上げてください。プロセッサモジュールのピンが曲がらない
よう注意してください。
11 プロセッサモジュールを ZIF ソケットから持ち上げます。
2
ZIF ソケットカムネジ
プロセッサモジュールの取り付け
警告: コンピュータ内部の作業を始める前に、お使いのコンピュータに付属しているガイドの安全にお使いいただくための注意事項を
お読みください。安全にお使いいただくためのベストプラクティスの追加情報に関しては、www.dell.com の規制順守ホームページ
www.dell.com/regulatory_compliance をご覧ください。
注意: プロセッサダイに触らないでください。カムネジとプロセッサの間で間欠的な接触を防止するために、カムネジを回す間はダイ
が取りつけてある基板の部分を持って、プロセッサが動かないようにします。
注意: プロセッサモジュールを装着する前に、カムロックが完全に開いた位置にあることを確認してください。プロセッサモジュール
を正しく ZIF ソケットに装着するのに、力を加える必要はありません。プロセッサモジュールが正しく装着されていないと、時々接続
が途切れたり、マイクロプロセッサおよび ZIF ソケットに修復不可能な損傷を与えるおそれがあります。
メモ: 新しいプロセッサを取り付ける場合は、サーマルパッドが取り付けられた新しいヒートシンクアセンブリか、適切な取り付け方
法が図解されている技術シート付きの新しいサーマルパッドが届けられます。
111 プロセッサモジュールのピン 1 の角を、ZIP ソケットのピン 1 の角に 合わせ、プロセッサモジュールを挿入します。
メモ: プロセッサモジュールのピン 1 の角には、ZIF ソケットのピン 1 の角の三角に合わせるための三角があります。
プロセッサモジュールが正しく装着されると、4 つの角がすべて同じ高さになります。モジュールの角が 1 つでも他の角より高い場
合、モジュールは正しく装着されていません。
file:///T¦/htdocs/systems/wsm6400/ja/sm/cpu.htm[11/16/2012 11:12:56 AM]
Page 65

プロセッサモジュール: Dell Precision M6400 サービスマニュアル
1
ZIF ソケット
3
ZIF ソケットカムネジ
注意: プロセッサの損傷を防ぐため、カムネジを回す際はプロセッサに垂直になるようにドライバを握ってください。
111 カムネジを時計回りに回して ZIF ソケットを締め、プロセッサモ ジュールをシステム基板に固定します。
111 ビデオカード / ヒートシンクアセンブリを取り付けます(ビデオカード
111 プロセッサヒートシンクアセンブリを取り付けます(プロセッサヒートシンクアセンブリの取り付け
111 ファンを取り付けます(ファンの取り付け
111 パームレストを取り付けます(パームレストアセンブリの取り付け
111 キーボードを取り付けます(キーボードの取り付け
111 LED カバーを取り付けます(LED
111 ディスプレイアセンブリを取り付けます(エッジツーエッジディスプレイの取り付け
照)。
11 セカンダリハードドライブを取り付けます(セカンダリハードドライブ(HDD2)の取り付けを参照)。
11 ベースアセンブリカバーを取り付けます(ベースアセンブリカバーの取り付けを参照)。
2
ピン 1 の角
/ ヒートシンクアセンブリの取り付けを参照)。
を参照)。
を参 照)。
を参照)。
を参照)。
カバーの取り付け を参照)。
または ディスプレイアセンブリの取り付けを参
11 作業を終えた後にの手順に従って作業してくださ い。
目次に戻る
file:///T¦/htdocs/systems/wsm6400/ja/sm/cpu.htm[11/16/2012 11:12:56 AM]
Page 66

カードケージ: Dell Precision M6400 サービスマニュアル
目次に戻る
カードケージ
Dell Precision™ M6400 サービスマニュアル
カードケージの取り外し
カードケージの取り付け
カードケージの取り外し
警告: コンピュータ内部の作業を始める前に、お使いのコンピュータに付属しているガイドの安全にお使いいただくための注意事項を
お読みください。安全にお使いいただくためのベストプラクティスの追加情報に関しては、www.dell.com の規制順守ホームページ
www.dell.com/regulatory_compliance をご覧ください。
111 作業を開始する前にの手順に従って作業してくださ い。
111 ベースアセンブリカバーを取り外します(ベースアセンブリカバーの取り外し
111 セカンダリハードドライブを取り外します(セカンダリハードドライブ(
111 ディスプレイアセンブリを取り外します(エッジツーエッジディスプレイの取り外し
照)。
111 LED カバーを取り外します(LED
111 キーボードを取り外します(キーボードの取り外し
111 パームレストを取り外します(パームレストアセンブリの取り外し
111 カードケージにカードがある場合は、カードを取り外します。
111 カードケーブルを I/O ボードから外します。
11 4 本の M2 x 3 mm ネジを外します。
11 カードケージを持ち上げて取り外します。
カバーの取り外し を参照)。
を参照)。
を参照)。
を参照)。
HDD2)の取り外しを参照)。
または ディスプレイアセンブリの取り外しを参
1
M2 x 3 mm ネジ(4)
file:///T¦/htdocs/systems/wsm6400/ja/sm/cardcage.htm[11/16/2012 11:12:59 AM]
2
カードケーブル
Page 67

カードケージ: Dell Precision M6400 サービスマニュアル
カードケージ
3
カードケージの取り付け
警告: コンピュータ内部の作業を始める前に、お使いのコンピュータに付属しているガイドの安全にお使いいただくための注意事項を
お読みください。安全にお使いいただくためのベストプラクティスの追加情報に関しては、www.dell.com の規制順守ホームページ
www.dell.com/regulatory_compliance をご覧ください。
111 カードケーブルを I/O ボードに接続します。
111 カードケージをベースアセンブリの上に置きます。
111 4 本の M2 x 3 mm ネジを取り付けます。
111 パームレストを取り付けます(パームレストアセンブリの取り付け
111 キーボードを取り付けます(キーボードの取り付け
111 LED カバーを取り付けます(LED
111 ディスプレイアセンブリを取り付けます(エッジツーエッジディスプレイの取り付け
照)。
カバーの取り付け を参照)。
を参照)。
を参照)。
または ディスプレイアセンブリの取り付けを参
111 セカンダリハードドライブを取り付けます(セカンダリハードドライブ(
111 ベースアセンブリカバーを取り付けます(ベースアセンブリカバーの取り付け
11 作業を終えた後にの手順に従って作業してくださ い。
目次に戻る
HDD2)の取り付けを参照)。
を参照)。
file:///T¦/htdocs/systems/wsm6400/ja/sm/cardcage.htm[11/16/2012 11:12:59 AM]
Page 68

IEEE 1394 カード: Dell Precision M6400 サービスマニュアル
目次に戻る
IEEE 1394 カード
Dell Precision™ M6400 サービスマニュアル
IEEE 1394 カードの取り外し
IEEE 1394 カードの取り付け
IEEE 1394 カードの取り外し
警告: コンピュータ内部の作業を始める前に、お使いのコンピュータに付属しているガイドの安全にお使いいただくための注意事項を
お読みください。安全にお使いいただくためのベストプラクティスの追加情報に関しては、www.dell.com の規制順守ホームページ
www.dell.com/regulatory_compliance をご覧ください。
111 作業を開始する前にの手順に従ってください。
111 ベースアセンブリカバーを取り外します(ベースアセンブリカバーの取り外し
111 セカンダリハードドライブを取り外します(セカンダリハードドライブ(
111 ディスプレイアセンブリを取り外します(エッジツーエッジディスプレイの取り外し
照)。
111 LED カバーを取り外します(LED
111 キーボードを取り外します(キーボードの取り外し
111 パームレストを取り外します(パームレストアセンブリの取り外し
111 カードケージを取り外します(カードケージの取り外し
111 左 I/O ボードを取り外します(左
11 M2 x 3 mm ネジを外します。
11 IEEE 1394 カードを取り外します。
カバーの取り外し を参照)。
を参照)。
を参照)。
を参照)。
I/O ボードの取り外しを参照)。
を参照)。
HDD2)の取り外しを参照)。
または ディスプレイアセンブリの取り外しを参
1
IEEE 1394 カードケーブル
3
M2 x 3 mm ネジ
2
IEEE 1394 カード
4
ベースアセンブリ
IEEE 1394 カードの取り付け
file:///T¦/htdocs/systems/wsm6400/ja/sm/1394.htm[11/16/2012 11:13:02 AM]
Page 69

IEEE 1394 カード: Dell Precision M6400 サービスマニュアル
警告: コンピュータ内部の作業を始める前に、お使いのコンピュータに付属しているガイドの安全にお使いいただくための注意事項を
お読みください。安全にお使いいただくためのベストプラクティスの追加情報に関しては、www.dell.com の規制順守ホームページ
www.dell.com/regulatory_compliance をご覧ください。
111 IEEE 1394 カードを少し傾けてベースアセンブリのコネクタに挿入し ます。
111 M2 x 3 mm ネジを取り付けます。
111 左 I/O ボードを取り付けます(左
111 カードケージを取り付けます(カードケージの取り付け
111 パームレストアセンブリを取り付けます(パームレストアセンブリの取り付け
111 キーボードを取り付けます(キーボードの取り付け
111 LED カバーを取り付けます(LED
111 ディスプレイアセンブリを取り付けます(エッジツーエッジディスプレイの取り付け
照)。
111 セカンダリハードドライブを取り付けます(セカンダリハードドライブ(
11 ベースアセンブリカバーを取り付けます(ベースアセンブリカバーの取り付けを参照)。
11 作業を終えた後にの手順に従って作業してくださ い。
目次に戻る
I/O ボードの取り付けを参照)。
を参照)。
を参照)。
を参照)。
カバーの取り付け を参照)。
HDD2)の取り付けを参照)。
または ディスプレイアセンブリの取り付けを参
file:///T¦/htdocs/systems/wsm6400/ja/sm/1394.htm[11/16/2012 11:13:02 AM]
Page 70

左 I/O ボード: Dell Precision M6400 サービスマニュアル
目次に戻る
左 I/O ボード
Dell Precision™ M6400 サービスマニュアル
左 I/O ボードの取り外し
左 I/O ボードの取り付け
左 I/O ボードの取り外し
警告: コンピュータ内部の作業を始める前に、お使いのコンピュータに付属しているガイドの安全にお使いいただくための注意事項を
お読みください。安全にお使いいただくためのベストプラクティスの追加情報に関しては、www.dell.com の規制順守ホームページ
www.dell.com/regulatory_compliance をご覧ください。
111 作業を開始する前にの手順に従ってください。
111 ベースアセンブリカバーを取り外します(ベースアセンブリカバーの取り外し
111 セカンダリハードドライブを取り外します(セカンダリハードドライブ(
111 ディスプレイアセンブリを取り外します(エッジツーエッジディスプレイの取り外し
照)。
111 LED カバーを取り外します(LED
111 キーボードを取り外します(キーボードの取り外し
111 パームレストを取り外します(パームレストアセンブリの取り外し
111 カードケージを取り外します(カードケージの取り外し
111 左 I/O ボードから 4 本の M2 x 3 mm ネジを外します。
11 左 I/O ボードをわずかに持ち上げて、ベースアセンブリに接続され ているコネクタを緩めます。
11 左 I/O ボードの底面から IEEE 1394 ケーブルを外します。
カバーの取り外し を参照)。
を参照)。
を参照)。
を参照)。
を参照)。
HDD2)の取り外しを参照)。
または ディスプレイアセンブリの取り外しを参
1
左 I/O ボード
3
IEEE 1394ケーブル
file:///T¦/htdocs/systems/wsm6400/ja/sm/leftio.htm[11/16/2012 11:13:04 AM]
2
M2 x 3 mm ネジ(4)
4
システム基板
Page 71

左 I/O ボード: Dell Precision M6400 サービスマニュアル
5
システム基板コネクタ
6
ベースアセンブリ
左 I/O ボードの取り付け
警告: コンピュータ内部の作業を始める前に、お使いのコンピュータに付属しているガイドの安全にお使いいただくための注意事項を
お読みください。安全にお使いいただくためのベストプラクティスの追加情報に関しては、www.dell.com の規制順守ホームページ
www.dell.com/regulatory_compliance をご覧ください。
111 左 I/O ボードの底面に IEEE 1394 ケーブルを接続します。
111 左 I/O ボードのコネクタをベースアセンブリのコネクタスロットに 合わせます。
111 左 I/O ボードを少し傾けて挿入し、システム基板にしっかりと接続 されるように押し下げます。
111 4 本の M2 x 3 mm ネジを取り付けます。
111 カードケージを取り付けます(カードケージの取り付け
111 パームレストアセンブリを取り付けます(パームレストアセンブリの取り付け
111 キーボードを取り付けます(キーボードの取り付け
111 LED カバーを取り付けます(LED
111 ディスプレイアセンブリを取り付けます(エッジツーエッジディスプレイの取り付け
照)。
カバーの取り付け を参照)。
を参照)。
を参照)。
を参照)。
または ディスプレイアセンブリの取り付けを参
11 セカンダリハードドライブを取り付けます(セカンダリハードドライブ(HDD2)の取り付けを参照)。
11 ベースアセンブリカバーを取り付けます(ベースアセンブリカバーの取り付けを参照)。
11 作業を終えた後にの手順に従って作業してくださ い。
目次に戻る
file:///T¦/htdocs/systems/wsm6400/ja/sm/leftio.htm[11/16/2012 11:13:04 AM]
Page 72

右 I/O ボード: Dell Precision M6400 サービスマニュアル
目次に戻る
右 I/O ボード
Dell Precision™ M6400 サービスマニュアル
右 I/O ボードの取り外し
右 I/O ボードの取り付け
右 I/O ボードの取り外し
警告: コンピュータ内部の作業を始める前に、お使いのコンピュータに付属しているガイドの安全にお使いいただくための注意事項を
お読みください。安全にお使いいただくためのベストプラクティスの追加情報に関しては、www.dell.com の規制順守ホームページ
www.dell.com/regulatory_compliance をご覧ください。
111 作業を開始する前にの手順に従ってください。
111 ベースアセンブリカバーを取り外します(ベースアセンブリカバーの取り外し
111 セカンダリハードドライブを取り外します(セカンダリハードドライブ(
111 ディスプレイアセンブリを取り外します(エッジツーエッジディスプレイの取り外し
照)。
111 LED カバーを取り外します(LED
111 キーボードを取り外します(キーボードの取り外し
111 パームレストを取り外します(パームレストアセンブリの取り外し
111 右 I/O ボードから 4 本の M2 x 3 mm ネジを外します。
111 右 I/O ボードをわずかに持ち上げてシステム基板から外し、ベース アセンブリに接続されているコネクタを緩めます。
カバーの取り外し を参照)。
を参照)。
を参照)。
を参照)。
HDD2)の取り外しを参照)。
または ディスプレイアセンブリの取り外しを参
1
M2 x 3 mm ネジ(4)
3
ワイヤレススイッチ
file:///T¦/htdocs/systems/wsm6400/ja/sm/rightio.htm[11/16/2012 11:13:07 AM]
2
システム基板
4
ベースアセンブリ
Page 73

右 I/O ボード: Dell Precision M6400 サービスマニュアル
5
右 I/O ボード
右 I/O ボードの取り付け
警告: コンピュータ内部の作業を始める前に、お使いのコンピュータに付属しているガイドの安全にお使いいただくための注意事項を
お読みください。安全にお使いいただくためのベストプラクティスの追加情報に関しては、www.dell.com の規制順守ホームページ
www.dell.com/regulatory_compliance をご覧ください。
111 右 I/O ボードのコネクタをベースアセンブリのコネクタスロットに 合わせます。
111 右 I/O ボードを少し傾けて挿入し、システム基板にしっかりと接続 されるように押し下げます。
111 4 本の M2 x 3 mm ネジを取り付けます。
111 カードケージを取り付けます(カードケージの取り付け
111 パームレストアセンブリを取り付けます(パームレストアセンブリの取り付け
111 キーボードを取り付けます(キーボードの取り付け
111 LED カバーを取り付けます(LED
111 ディスプレイアセンブリを取り付けます(エッジツーエッジディスプレイの取り付け
照)。
111 セカンダリハードドライブを取り付けます(セカンダリハードドライブ(
カバーの取り付け を参照)。
を参照)。
を参照)。
を参照)。
または ディスプレイアセンブリの取り付けを参
HDD2)の取り付けを参照)。
11 ベースアセンブリカバーを取り付けます(ベースアセンブリカバーの取り付けを参照)。
11 作業を終えた後にの手順に従って作業してくださ い。
目次に戻る
file:///T¦/htdocs/systems/wsm6400/ja/sm/rightio.htm[11/16/2012 11:13:07 AM]
Page 74

システム基板: Dell Precision M6400 サービスマニュアル
目次に戻る
システム基板
Dell Precision™ M6400 サービスマニュアル
システム基板の取り外し
システム基板の交換
システム基板の BIOS チップにはサービスタグが組み込まれています。このサービスタグは、コンピュータ底面のバーコードラベルにも記載さ
れています。システム基板用の交換キットには、サービスタグを交換用のシステム基板に転送するためのユーティリティを提供するメディアが
含まれています。
システム基板の取り外し
警告: コンピュータ内部の作業を始める前に、お使いのコンピュータに付属しているガイドの安全にお使いいただくための注意事項を
お読みください。安全にお使いいただくためのベストプラクティスの追加情報に関しては、www.dell.com の規制順守ホームページ
www.dell.com/regulatory_compliance をご覧ください。
111 作業を開始する前にの手順に従ってください。
111 ベースアセンブリカバーを取り外します(ベースアセンブリカバーの取り外し
111 プライマリハードドライブ(プライマリハードドライブ(
ドドライブ(HDD2)の取り外しを 参照)を取り外します。
111 オプティカルドライブを取り外します(オプティカルドライブの取り外し
111 WWAN カードがある場合は、カードを取り外します(WWAN
111 WLAN/WiMax カードがある場合は、カードをスロットから取り外し ます(WLAN/WiMax
111 WPAN/UWB カードがある場合は、カードをスロットから取り外し ます(WPAN
111 DIMM C および DIMM D メモリモジュールを取り外します(メモリモジュールの取り外し
111 コイン型バッテリーを取り外します(コイン型バッテリーの取り外し
11 LED カバーを取り外します(LED カバーの取り外し を参照)。
11 キーボードを取り外します(キーボードの取り外し を参照)。
11 ディスプレイアセンブリを取り外します(エッジツーエッジディスプレイの取り外しまたは ディスプレイアセンブリの取り外しを参
照)。
11 パームレストを取り外します(パームレストアセンブリの取り外しを参照)。
HDD1)の取り外しを参照)とセカンダリハードドライブ (セカンダリハー
カードの取り外しを参照)。
を参照)。
を参照)。
を参照)。
カードの取り外しを参照)。
カードの取り外しを参照)。
を参照)。
11 DIMM A および DIMM B メモリモジュールを取り外します(メモリモジュールの取り外しを参照)。
11 ファンを取り外します(ファンの取り外しを参 照)。
11 プロセッサヒートシンクアセンブリを取り外します(プロセッサヒートシンクアセンブリの取り外しを参照)。
11 ビデオカード / ヒートシンクアセンブリを取り外します(ビデオカード / ヒートシンクアセンブリの取り外しを参照)。
11 プロセッサを取り外します(プロセッサモジュールの取り外しを参照)。
11 カードケージを取り外します(カードケージの取り外しを参照)。
11 左 I/O ボードを取り外します(左 I/O ボードの取り外しを参照)。
file:///T¦/htdocs/systems/wsm6400/ja/sm/sysboard.htm[11/16/2012 11:13:11 AM]
Page 75

システム基板: Dell Precision M6400 サービスマニュアル
11 白い矢印のラベル表示がある 8 本の M2.5 x 5 mm ネジをシステム基 板から外します。
11 ブラケットから 2 本の M2.5 x 8 mm ネジを外し、ブラケットを取り 外します。
1
M2.5 x 8 mm ネジ(2)
3
M2.5 x 5 mm ネジ(8)
11 システム基板をベースアセンブリから持ち上げます。
2
システム基板
4
ブラケット
システム基板の交換
警告: コンピュータ内部の作業を始める前に、お使いのコンピュータに付属しているガイドの安全にお使いいただくための注意事項を
お読みください。安全にお使いいただくためのベストプラクティスの追加情報に関しては、www.dell.com の規制順守ホームページ
www.dell.com/regulatory_compliance をご覧ください。
注意: たわんだケーブルがシステム基板の下に挟まれないように注意してください。
111 システム基板をベースアセンブリ内に置きます。
111 2 本の M2.5 x 8 mm ネジを取り付けてブラケットを取り付けます。
file:///T¦/htdocs/systems/wsm6400/ja/sm/sysboard.htm[11/16/2012 11:13:11 AM]
Page 76

システム基板: Dell Precision M6400 サービスマニュアル
111 システム基板上の白い矢印のラベル表示がある穴に 8 本の M2.5 x 5 mm ネジを取り付けます。
111 右 I/O ボードを取り付けます(右 I/O ボードの取り付けを参照)。
111 左 I/O ボードを取り付けます(左
I/O ボードの取り付けを参照)。
111 カードケージを取り付けます(カードケージの取り付け
111 プロセッサを取り付けます(プロセッサモジュールの取り付け
111 ビデオカード / ヒートシンクアセンブリを取り付けます(ビデオカード
111 プロセッサヒートシンクアセンブリを取り付けます(プロセッサヒートシンクアセンブリの取り付け
11 ファンを取り付けます(ファンの取り付けを参 照)。
11 DIMM A および DIMM B メモリモジュールを取り付けます(メモリモジュールの取り付けを参照)。
11 パームレストを取り付けます(パームレストアセンブリの取り付けを参照)。
11 ディスプレイアセンブリを取り付けます(エッジツーエッジディスプレイの取り付けまたは ディスプレイアセンブリの取り付けを参
照)。
11 キーボードを取り付けます(キーボードの取り付け を参照)。
11 LED カバーを取り付けます(LED カバーの取り付け を参照)。
11 コイン型バッテリーを取り付けます(コイン型バッテリーの取り付けを参照)。
11 DIMM C および DIMM D メモリモジュールを取り付けます(メモリモジュールの取り付けを参照)。
11 WWAN カードがある場合は、カードを取り付けます(WWAN カードの取り付けを参照)。
を参照)。
を参照)。
/ ヒートシンクアセンブリの取り付けを参照)。
を参照)。
11 WLAN/WiMax カードがある場合は、カードをスロットに取り付けま す(WLAN/WiMax カードの取り付けを参照)。
11 WPAN/UWB カードがある場合は、カードをスロットに取り付けま す(WPAN カードの取り付けを参照)。
11 オプティカルドライブを取り付けます(オプティカルドライブの取り付けを参照)。
11 プライマリハードドライブ(プライマリハードドライブ(HDD1)の取り付けを参照)とセカンダリハードドライブ (セカンダリハー
ドドライブ(HDD2)の取り付けを 参照)を取り付けます。
11 ベースアセンブリカバーを取り付けます(ベースアセンブリカバーの取り付けを参照)。
11 作業を終えた後にの手順に従って作業してくださ い。
メモ: BIOS アップデートプログラムディスクを使用して BIOS をアップデートする場合は、ディスクを挿入する前に、<F12> を押
して、コンピュータを 1 回だけディスクから起動するように設定します。この操作を行わない場合は、セットアップユーティリティで
デフォルトの起動順序を変更する必要があります。
11 BIOS をフラッシュアップデートします(詳細はBIOS のフラッシュを参照)。
11 セットアップユーティリティを起動し、新しいシステム基板の BIOS をコンピュータのサービスタグでアップデートします。セット
アッ プユーティリティの詳細については、support.jp.dell.com で『Dell テ クノロジガイド』を参照してください。
目次に戻る
file:///T¦/htdocs/systems/wsm6400/ja/sm/sysboard.htm[11/16/2012 11:13:11 AM]
Page 77

BIOS のフラッシュ : Dell Precision M6400 サービスマニュアル
目次に戻る
BIOS のフラッシュ
Dell Precision™ M6400 サービスマニュアル
CD からの BIOS のアップデート
ハードドライブからの BIOS のフラッシュ
『BIOS アップデートプログラム CD』が新しいシステム基板に同梱されている場合は、その CD から BIOS をフラッシュします。『BIOS
アップデートプログラム CD』がない場合は、ハードドライブから BIOS をフラッシュします。
CD からの BIOS のアップデート
注意: 電力の損失を防ぐため、正常に機能することが確認されている電源に AC アダプタを差し込みます。電力を損失すると、システ
ムが損傷する可能性があります。
111 AC アダプタが接続されており、メインバッテリーが正しく取り付け られていることを確認します。
111 『BIOS アップデートプログラム CD』 をセットする前に <F12> を押し て、1 回限り CD から起動できるようにコンピュータを設定
します。 この操作を行わない場合は、セットアップユーティリティでデフォ ルトの起動順序を変更する必要があります。
111 『BIOS アップデートプログラム CD』をセットして、コンピュータの 電源を入れます。
注意: この手順は、一度開始したら中断しないでください。途中で中断すると、システムが損傷する可能性があります。
画面の指示に従ってください。コンピュータは起動を続行し、新しい BIOS をアップデートします。フラッシュアップデートが完了する
と、コンピュータは自動的に再起動します。
111 ドライブから『フラッシュ BIOS アップデートプログラム CD』を取 り出します。
ハードドライブからの BIOS のフラッシュ
注意: 電力の損失を防ぐため、正常に機能することが確認されている電源に AC アダプタを差し込みます。電力を損失すると、システ
ムが損傷する可能性があります。
111 AC アダプタが接続されており、メインバッテリーが正しく取り付け られ、ネットワークケーブルが接続されていることを確認します。
111 コンピュータの電源を入れます。
111 support.jp.dell.com でお使いのコンピュータ用の最新の BIOS アップデートファイルを検索します。
111 Download Now(今すぐダウンロード)をクリックしてファイル をダウンロードします。
111 Export Compliance Disclaimer(輸出に関するコンプライアンス の免責事項)ウィンドウが表示されたら、Yes, I Accept
this Agreement(同意します)をクリックします。
File Download(ファイルのダウンロード)ウィンドウが表示されます。
111 Save this program to disk(このプログラムをディスクに保存し ます)をクリックし、OK をクリックします。
Save In(保存先)ウィンドウが表示されます。
111 下矢印をクリックして Save In(保存先)メニューを表示し、 Desktop(デスクトップ)を選択して Save(保存)をクリックし
ます。
file:///T¦/htdocs/systems/wsm6400/ja/sm/bios.htm[11/16/2012 11:13:13 AM]
Page 78

BIOS のフラッシュ : Dell Precision M6400 サービスマニュアル
ファイルがデスクトップにダウンロードされます。
111 Download Complete(ダウンロードの完了)ウィンドウが表示さ れたら、Close(閉じる)をクリックします。
デスクトップにファイルのアイコンが表示され、ダウンロードした BIOS アップデートファイルと同じ名前が付いています。
111 デスクトップ上のファイルのアイコンをダブルクリックし、画面の 指示に従います。
目次に戻る
file:///T¦/htdocs/systems/wsm6400/ja/sm/bios.htm[11/16/2012 11:13:13 AM]
Page 79

バイオメーターケーブル: Dell Precision M6400 サービスマニュアル
目次ページへ戻る
バイオメーターケーブル
Dell Precision M6400 サービスマニュアル
バイオメーターケーブルの取り外し
バイオメーターケーブルの取り付け
バイオメーターケーブルの取り外し
警告: コンピューター内部の作業を行う前に、お使いのコンピューターに付属している安全にお使いいただくための注意事項をお読み
く ださい。 その他、安全にお使いいただくためのベストプラクティスに関し ては、法令へのコンプライアンスに関するホームページ
(www.dell.com/regulatory_compliance)を参照してください。
111 「コンピュータの作業を行う前に」の手順に従ってください。
111 LED カバーを取り外します(「LED
111 キーボードを取り外します(「キーボードの取り外し
111 システム基板からバイオメーターケーブルを外します。
カバーの取り外し」を参照)。
」を参照)。
バイオメーターケーブルの取り付け
警告: コンピューター内部の作業を行う前に、お使いのコンピューターに付属している安全にお使いいただくための注意事項をお読み
く ださい。 その他、安全にお使いいただくためのベストプラクティスに関し ては、法令へのコンプライアンスに関するホームページ
(www.dell.com/regulatory_compliance)を参照してください。
111 システム基板にバイオメーターケーブルを接続します。
111 キーボードを取り付けます(「キーボードの取り付け
111 LED カバーを取り付けます(「LED
111 「コンピュータ内部の作業の後に
目次ページへ戻る
カバーの取り付け」を参照)。
」の手順に従ってください。
」 を参照)。
file:///T¦/htdocs/systems/wsm6400/ja/sm/biocable.htm[11/16/2012 11:13:15 AM]
 Loading...
Loading...