Dell Precision M6400 Service Manual [gr]
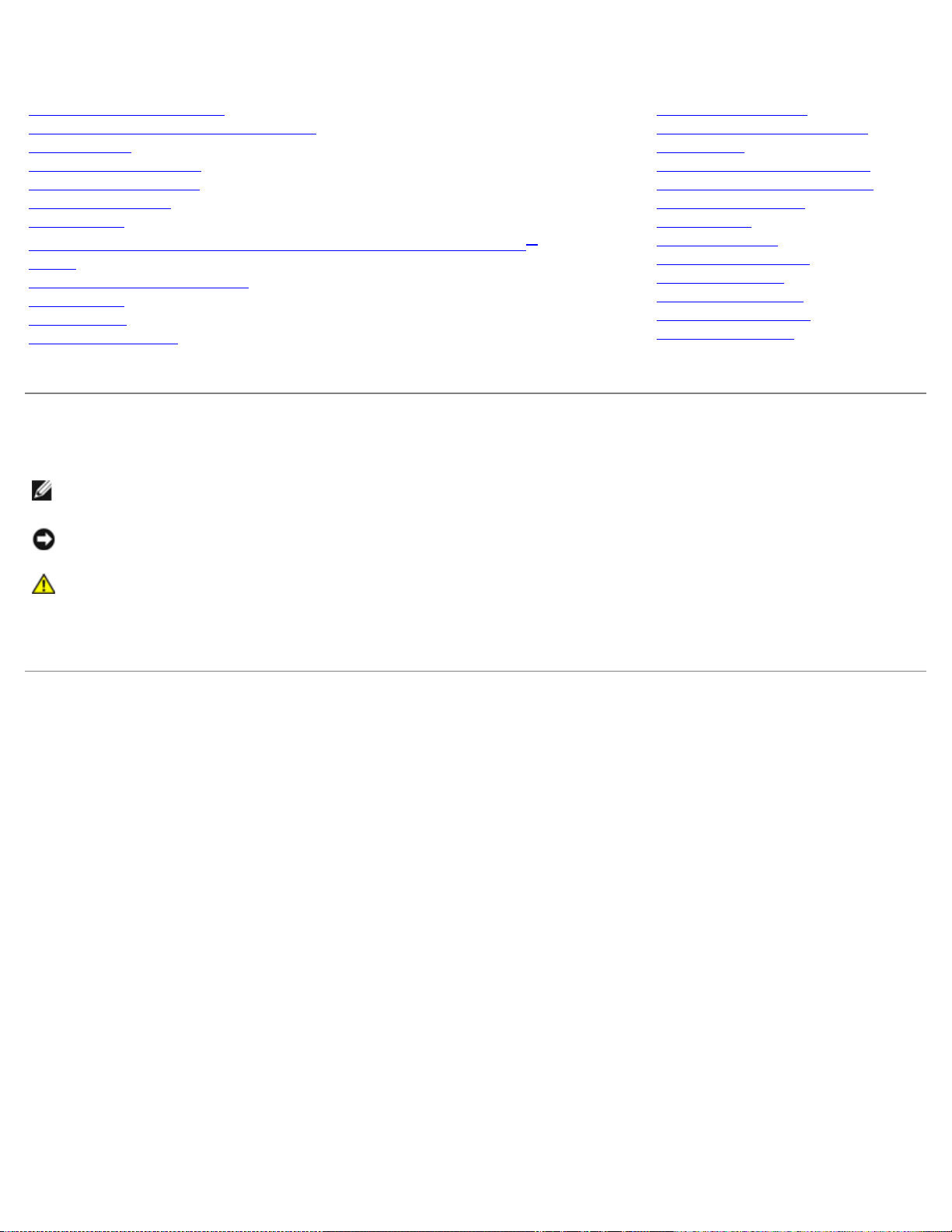
Dell Precision™ M6400 Εγχειρίδιο σέρβις
Dell Precision™ M6400 Εγχειρίδιο σέρβις
Αντιμετώπιση προβλημάτων
Εκτέλεση εργασιών στον υπολογιστή σας
Διάταξη βάσης
Μονάδα σκληρού δίσκου
Μονάδα οπτικών δίσκων
Κάρτα WLAN/WiMax
Κάρτα WWAN
Κάρτα UWB WPAN και κάρτα WPAN με ασύρματη τεχνολογία Bluetooth
Μνήμη
Μπαταρία σε σχήμα νομίσματος
Κάλυμμα LED
Πληκτρολόγιο
Οθόνη Edge-to -Edge
Μοντέλο PP08X
®
Οθόνες LED και CCFL
Διάταξη στηρίγματος παλάμης
Ανεμιστήρας
Διάταξη ψύκτρας επεξεργαστή
Κάρτα βίντεο/διάταξη ψύκτρας
Μονάδα επεξεργαστή
Θήκη καρτών
Κάρτα IEEE 1394
Αριστερή πλακέτα I/O
Δεξιά πλακέτα I/O
Πλακέτα συστήματος
Αναβάθμιση του BIOS
Βιομετρικό καλώδιο
Σημειώσεις, ειδοποιήσεις και προσοχές
ΣΗΜΕΙΩΣΗ: Η ΣΗΜΕΙΩΣΗ υποδεικνύει σημαντικές πληροφορίες που σας βοηθούν να χρησιμοποιείτε καλύτερα τον
υπολογιστή σας.
ΕΙΔΟΠΟΙΗΣΗ: Η ΕΙΔΟΠΟΙΗΣΗ υποδηλώνει είτε δυνητική βλάβη υλικού είτε απώλεια δεδομένων και υποδεικνύει τον
τρόπο με τον οποίο μπορείτε να αποφύγετε το πρόβλημα.
ΠΡΟΣΟΧΗ: Η ΠΡΟΣΟΧΗ υποδηλώνει δυνητική βλάβη υλικού, τραυματισμό ή θάνατο.
Εάν αγοράσατε έναν υπολογιστή Dell™ της σειράς n, οι αναφορές του παρόντος για τα λειτουργικά συστήματα Microsoft
Windows
Οι πληροφορίες αυτού του εγγράφου μπορεί να αλλάξουν χωρίς προειδοποίηση.
© 2008 Dell Inc. Με επιφύλαξη παντός δικαιώματος.
Απαγορεύεται αυστηρά η αναπαραγωγή των υλικών με οποιονδήποτε τρόπο, αν δεν υπάρχει σχετική γραπτή άδεια της Dell Inc.
Εμπορικά σήματα που χρησιμοποιούνται στο παρόν κείμενο: η ονομασία Dell, το λογότυπο DELL και η ονομασία Dell Precision είναι εμπορικά σήματα
της Dell Inc.. Η ονομασία Bluetooth είναι σήμα κατατεθέν, ανήκει στην Bluetooth SIG, Inc. και χρησιμοποιείται από την Dell με ειδική άδεια. Οι
ονομασίες Microsoft, Windows, Windows Vista και το λογότυπο στο κουμπί έναρξης των Windows Vista start είναι είτε εμπορικά σήματα είτε σήματα
κατατεθέντα της Microsoft Corporation στις Ηνωμένες Πολιτείες ή/και άλλες χώρες.
Άλλα εµπορικά σήµατα και εµπορικές ονοµασίες µπορεί να χρησιµοποιούνται στο παρόν έγγραφο αναφερόµενα είτε στους κατόχους των σηµάτων και
των ονοµάτων είτε στα προϊόντα τους. Η Dell Inc. παραιτείται από κάθε δικαίωμα σε εμπορικά σήματα και εμπορικές ονομασίες τρίτων.
Σεπτέμβριος 2009 Ανάθ. A01
®
δεν ισχύουν.
®
file:///T|/htdocs/systems/wsm6400/gk/sm/index.htm[11/16/2012 10:48:15 AM]
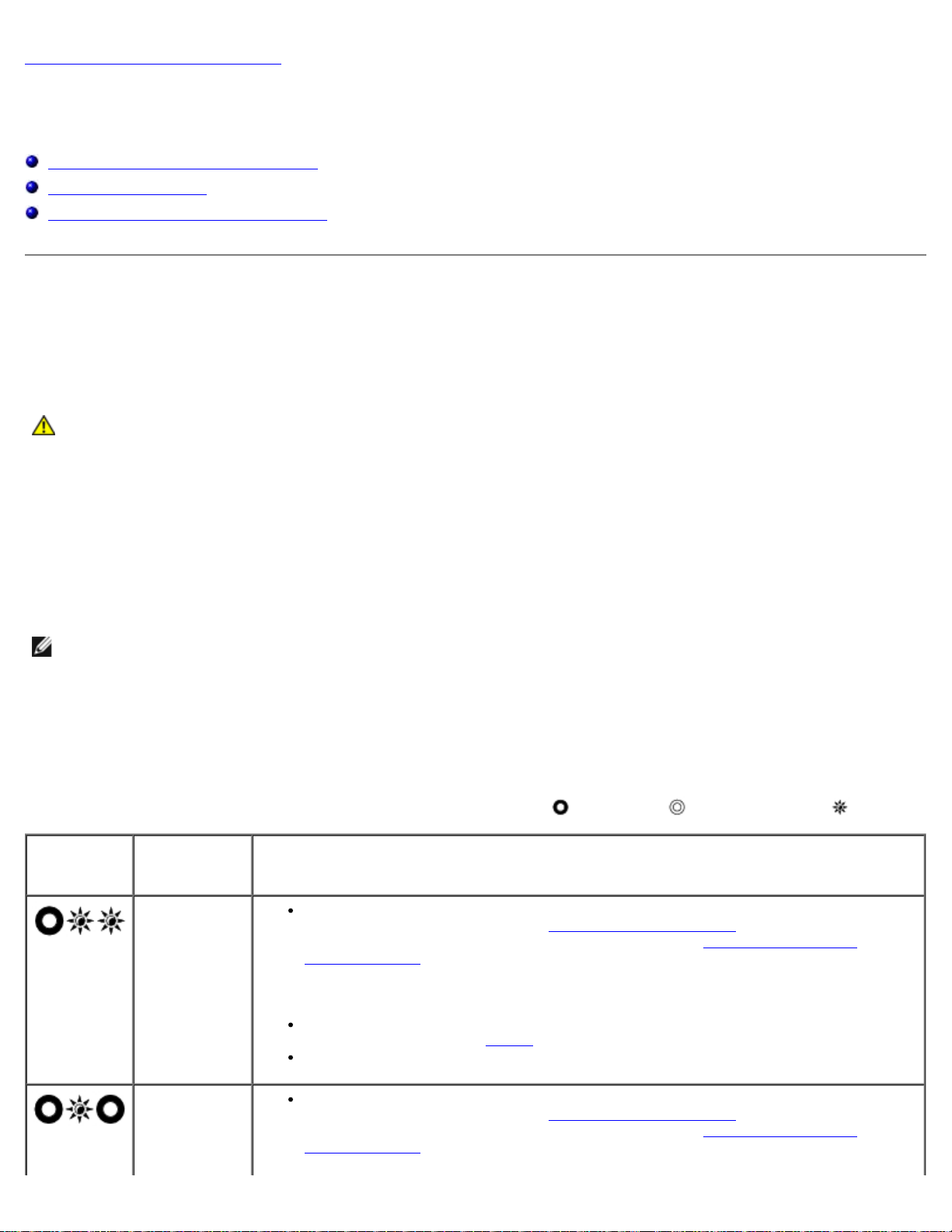
Dell Precision™ M6400 Εγχειρίδιο σέρβις
Επιστροφή στη σελίδα περιεχομένων
Αντιμετώπιση προβλημάτων
Dell Precision™ M6400 Εγχειρίδιο σέρβις
Εργαλεία αντιμετώπισης προβλημάτων
Επίλυση προβλημάτων
Υπηρεσία τεχνικής ενημέρωσης της Dell
Εργαλεία αντιμετώπισης προβλημάτων
Λυχνίες διαγνωστικού προγράμματος
ΠΡΟΣΟΧΗ: Πριν από κάθε εργασία στο εσωτερικό του υπολογιστή σας, διαβάζετε τις οδηγίες για την
ασφάλεια που αποστέλλονται μαζί με τον υπολογιστή σας. Για πρόσθετες πληροφορίες περί ασφαλών
πρακτικών, επισκεφθείτε την Αρχική σελίδα περί συμμόρφωσης προς τους κανονισμούς (Regulatory
Compliance Homepage) στον ιστότοπο www.dell.com, στη διεύθυνση
www.dell.com/regulatory_compliance.
Ο υπολογιστής σας διαθέτει τρεις λυχνίες κατάστασης πληκτρολογίου που βρίσκονται πάνω από τα πλήκτρα. Κατά την κανονική
λειτουργία, οι λυχνίες κατάστασης πληκτρολογίου εμφανίζουν την τρέχουσα κατάσταση (ανοιχτό ή σβησμένο) του αριθμητικού
πληκτρολογίου (Num Lock), της λειτουργίας για τα κεφαλαία γράμματα (Caps Lock) και της λειτουργίας κύλισης (Scroll Lock).
Αν δεν παρουσιαστούν σφάλματα κατά την εκκίνηση του υπολογιστή, οι λυχνίες αναβοσβήνουν και, στη συνέχεια, σβήνουν.
Όμως, σε περίπτωση δυσλειτουργίας του υπολογιστή, η κατάσταση των λυχνιών μπορεί να σας βοηθήσει να εντοπίσετε το
πρόβλημα.
ΣΗΜΕΙΩΣΗ: Μόλις ολοκληρωθεί η διαδικασία POST του υπολογιστή, η λυχνία Num Lock μπορεί να μείνει αναμμένη,
ανάλογα με τις ρυθμίσεις BIOS. Για περισσότερες πληροφορίες σχετικά με τη χρήση του προγράμματος ρύθμισης
συστήματος, ανατρέξτε στον Οδηγό τεχνολογίας Dell™ στην τοποθεσία support.dell.com.
Κωδικοί λυχνιών διαγνωστικού προγράμματος στη διάρκεια του POST
Για να αντιμετωπίσετε κάποιο πρόβλημα στον υπολογιστή σας, διαβάστε με τη σειρά την ακολουθία των λυχνιών κατάστασης
πληκτρολογίου από τα αριστερά προς τα δεξιά (Num Lock, Caps Lock και, στη συνέχεια, Scroll Lock). Σε περίπτωση
δυσλειτουργίας του υπολογιστή, οι επιμέρους λυχνίες είναι είτε αναμμένες
Μοτίβο
λυχνιών
Περιγραφή
του
προβλήματος
Δεν
ανιχνεύτηκαν
μονάδες
μνήμης.
Προτεινόμενη λύση
Αν υπάρχουν εγκατεστημένες δύο ή περισσότερες μονάδες μνήμης, αφαιρέστε τις
μονάδες (ανατρέξτε στην ενότητα Αφαίρεση μονάδας μνήμης
επανεγκαταστήστε μία μονάδα (ανατρέξτε στην ενότητα Επανατοποθέτηση της
μονάδας μνήμης) και επανεκκινήστε τον υπολογιστή. Αν η εκκίνηση του υπολογιστή
γίνει κανονικά, συνεχίστε την εγκατάσταση των πρόσθετων μονάδων μνήμης (μία κάθε
φορά) ωσότου εντοπίσετε την ελαττωματική μονάδα ή επανεγκαταστήσετε όλες τις
μονάδες χωρίς να παρουσιαστεί σφάλμα.
Αν έχετε διαθέσιμη μνήμη εργασίας ίδιου τύπου, εγκαταστήστε τη στον υπολογιστή σας
(ανατρέξτε στην ενότητα Μνήμη
Εάν το πρόβλημα δεν λυθεί, επικοινωνήστε με το κέντρο υποστήριξης της Dell.
είτε σβηστές είτε αναβοσβήνουν .
), στη συνέχεια
).
Ανιχνεύτηκαν
μονάδες
μνήμης, αλλά
παρουσιάστηκε
βλάβη στη
file:///T|/htdocs/systems/wsm6400/gk/sm/trouble.htm[11/16/2012 10:48:23 AM]
Αν υπάρχουν εγκατεστημένες δύο ή περισσότερες μονάδες μνήμης, αφαιρέστε τις
μονάδες (ανατρέξτε στην ενότητα Αφαίρεση μονάδας μνήμης
επανεγκαταστήστε μία μονάδα (ανατρέξτε στην ενότητα Επανατοποθέτηση της
μονάδας μνήμης) και επανεκκινήστε τον υπολογιστή. Αν η εκκίνηση του υπολογιστή
γίνει κανονικά, συνεχίστε την εγκατάσταση των πρόσθετων μονάδων μνήμης (μία κάθε
), στη συνέχεια
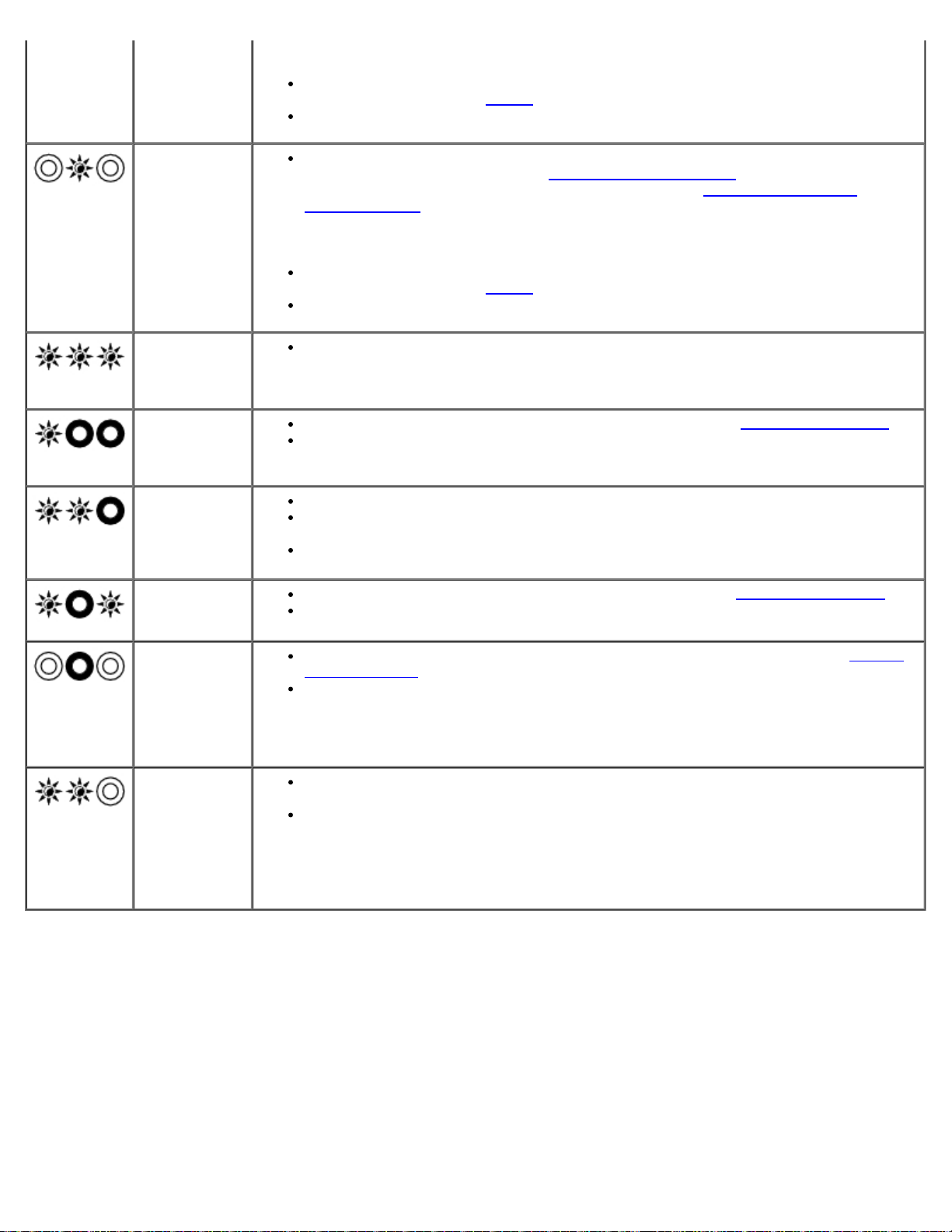
Dell Precision™ M6400 Εγχειρίδιο σέρβις
μνήμη. φορά) ωσότου εντοπίσετε την ελαττωματική μονάδα ή επανεγκαταστήσετε όλες τις
μονάδες χωρίς να παρουσιαστεί σφάλμα.
Αν έχετε διαθέσιμη μνήμη εργασίας ίδιου τύπου, εγκαταστήστε τη στον υπολογιστή σας
(ανατρέξτε στην ενότητα Μνήμη
Εάν το πρόβλημα δεν λυθεί, επικοινωνήστε με το κέντρο υποστήριξης της Dell.
).
Η μνήμη
παρουσίασε
αστοχία κατά
την
προετοιμασία ή
η μνήμη δεν
υποστηρίζεται.
Παρουσιάστηκε
βλάβη στην
πλακέτα
συστήματος.
Μάλλον
παρουσιάστηκε
βλάβη στον
επεξεργαστή.
Παρουσιάστηκε
πιθανή βλάβη
κάρτας
γραφικών/
βίντεο.
Υπάρχει πιθανή
βλάβη στη
θύρα LCD.
Αν υπάρχουν εγκατεστημένες δύο ή περισσότερες μονάδες μνήμης, αφαιρέστε τις
μονάδες (ανατρέξτε στην ενότητα Αφαίρεση μονάδας μνήμης
επανεγκαταστήστε μία μονάδα (ανατρέξτε στην ενότητα Επανατοποθέτηση της
μονάδας μνήμης) και επανεκκινήστε τον υπολογιστή. Αν η εκκίνηση του υπολογιστή
γίνει κανονικά, συνεχίστε την εγκατάσταση των πρόσθετων μονάδων μνήμης (μία κάθε
φορά) ωσότου εντοπίσετε την ελαττωματική μονάδα ή επανεγκαταστήσετε όλες τις
μονάδες χωρίς να παρουσιαστεί σφάλμα.
Αν έχετε διαθέσιμη μνήμη εργασίας ίδιου τύπου, εγκαταστήστε τη στον υπολογιστή σας
(ανατρέξτε στην ενότητα Μνήμη
Εάν το πρόβλημα δεν λυθεί, επικοινωνήστε με το κέντρο υποστήριξης της Dell.
Επικοινωνήστε με το κέντρο υποστήριξης της Dell.
Τοποθετήστε ξανά τον επεξεργαστή (ανατρέξτε στην ενότητα Μονάδα επεξεργαστή).
Εάν το πρόβλημα δεν λυθεί, επικοινωνήστε με το κέντρο υποστήριξης της Dell.
Τοποθετήστε ξανά κάθε εγκατεστημένη κάρτα γραφικών.
Αν έχετε διαθέσιμη κάρτα γραφικών που εξακριβωμένα λειτουργεί σωστά,
εγκαταστήστε τη στον υπολογιστή σας..
Εάν το πρόβλημα δεν λυθεί, επικοινωνήστε με το κέντρο υποστήριξης της Dell.
Τοποθετήστε ξανά το καλώδιο LCD (ανατρέξτε στην ενότητα Οθόνη Edge-to -Edge).
Εάν το πρόβλημα δεν λυθεί, επικοινωνήστε με το κέντρο υποστήριξης της Dell.
).
), στη συνέχεια
Το σύστημα
παρουσίασε
πρόβλημα
στην
προετοιμασία
του σκληρού
δίσκου.
Το σύστημα
παρουσίασε
πρόβλημα
στην
προετοιμασία
της
προαιρετικής
μνήμης ROM.
Τοποθετήστε ξανά το καλώδιο του σκληρού δίσκου (ανατρέξτε στην ενότητα Μονάδα
σκληρού δίσκου).
Εάν το πρόβλημα δεν λυθεί, επικοινωνήστε με το κέντρο υποστήριξης της Dell.
Στην περίπτωση που έχετε προσθέσει τυχόν υλικό με προαιρετική μνήμη ROM,
επιχειρήστε να το αφαιρέσετε ή να το εδράσετε καλύτερα στην υποδοχή του.
Εάν το πρόβλημα δεν λυθεί, επικοινωνήστε με το κέντρο υποστήριξης της Dell.
αντιμετώπιση προβλημάτων υλικού
Αν μια συσκευή είτε δεν ανιχνευτεί κατά την εγκατάσταση του λειτουργικού συστήματος είτε έχει ανιχνευτεί αλλά η
διαμόρφωση των παραμέτρων της έγινε λανθασμένα, μπορείτε να χρησιμοποιήσετε την αντιμετώπιση προβλημάτων υλικού για
να διορθώσετε την ασυμβατότητα.
®
Microsoft
1. Κάντε κλικ στις επιλογές Start (Έναρξη)® Help and Support (Βοήθεια και υποστήριξη).
Windows® XP:
2. Πληκτρολογήστε hardware troubleshooter (αντιμετώπιση προβλημάτων υλικού) στο πεδίο αναζήτησης και πατήστε το
πλήκτρο <Enter> για να αρχίσει η αναζήτηση.
file:///T|/htdocs/systems/wsm6400/gk/sm/trouble.htm[11/16/2012 10:48:23 AM]
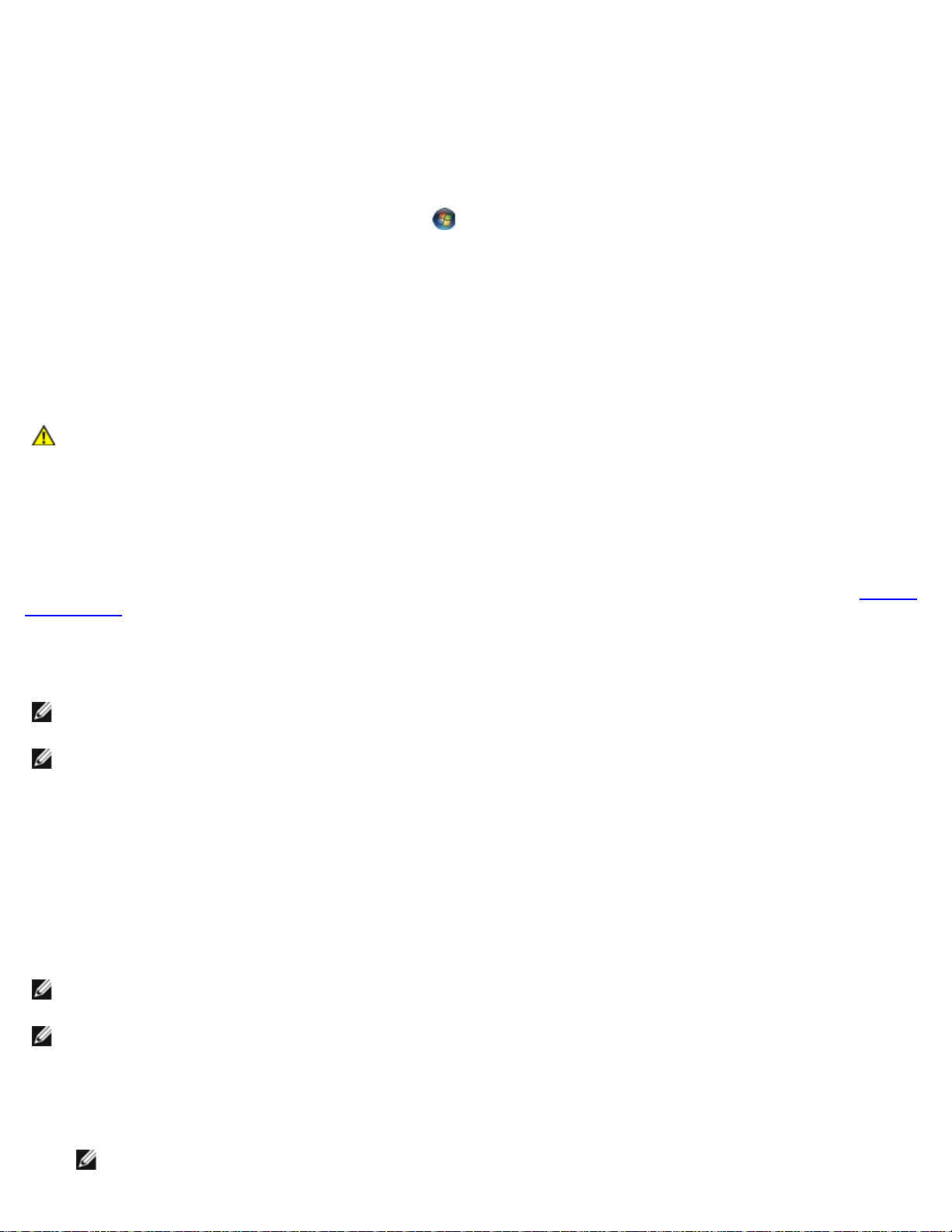
Dell Precision™ M6400 Εγχειρίδιο σέρβις
3. Στην ενότητα Fix a Problem (Επιδιόρθωση ενός προβλήματος) , κάντε κλικ στην επιλογή Hardware
Troubleshooter (Αντιμετώπιση προβλημάτων υλικού).
4. Στη λίστα Hardware Troubleshooter (Αντιμετώπιση προβλημάτων υλικού) επιλέξτε τη δυνατότητα που περιγράφει
το πρόβλημα με τον καλύτερο δυνατό τρόπο και κάντε κλικ στην επιλογή Next (Επόμενο) για να ακολουθήσετε τα
υπόλοιπα βήματα αντιμετώπισης του προβλήματος.
®
Microsoft Windows Vista
1. Κάντε κλικ στο κουμπί έναρξης των Windows Vista και κατόπιν στο Βοήθεια και Υποστήριξη.
2. Πληκτρολογήστε hardware troubleshooter (αντιμετώπιση προβλημάτων υλικού) στο πεδίο αναζήτησης και πιέστε
<Enter> για να αρχίσει η αναζήτηση.
3. Στα αποτελέσματα της αναζήτησης, επιλέξτε τη δυνατότητα που περιγράφει το πρόβλημα με τον καλύτερο δυνατό τρόπο
και ακολουθήστε τα υπόλοιπα βήματα αντιμετώπισης του προβλήματος.
:
Dell Diagnostics
ΠΡΟΣΟΧΗ: Πριν από κάθε εργασία στο εσωτερικό του υπολογιστή σας, διαβάζετε τις οδηγίες για την
ασφάλεια που αποστέλλονται μαζί με τον υπολογιστή σας. Για πρόσθετες πληροφορίες περί ασφαλών
πρακτικών, επισκεφθείτε την Αρχική σελίδα περί συμμόρφωσης προς τους κανονισμούς (Regulatory
Compliance Homepage) στον ιστότοπο www.dell.com, στη διεύθυνση
www.dell.com/regulatory_compliance.
Πότε να χρησιμοποιήσετε το διαγνωστικό πρόγραμμα της Dell
Αν αντιμετωπίζετε κάποιο πρόβλημα με τον υπολογιστή σας, πραγματοποιήστε τους ελέγχους που αναφέρει η ενότητα Επίλυση
προβλημάτων και, στη συνέχεια, εκτελέστε το διαγνωστικό πρόγραμμα της Dell προτού επικοινωνήσετε με την Dell για τεχνική
βοήθεια.
Εκκινήστε το διαγνωστικό πρόγραμμα της Dell από τη μονάδα σκληρού δίσκου ή από τα μέσα με τίτλο Drivers and Utilities
(Προγράμματα οδήγησης και βοηθητικές εφαρμογές) που παρέχονται με τον υπολογιστή σας.
ΣΗΜΕΙΩΣΗ: Τα μέσα με τίτλο Drivers and Utilities (Προγράμματα οδήγησης και βοηθητικές εφαρμογές) είναι
προαιρετικά και μπορεί να μην τα παραλάβετε μαζί με τον υπολογιστή σας.
ΣΗΜΕΙΩΣΗ: Το διαγνωστικό πρόγραμμα της Dell λειτουργεί μόνο σε υπολογιστές της Dell.
Εκκίνηση του διαγνωστικού προγράμματος της Dell από τον σκληρό σας δίσκο
Πριν εκτελέσετε το διαγνωστικό πρόγραμμα της Dell, μεταβείτε στις ρυθμίσεις συστήματος, εξετάστε τις πληροφορίες
διαμόρφωσης του υπολογιστή και βεβαιωθείτε ότι η συσκευή που θέλετε να δοκιμάσετε εμφανίζεται στο πρόγραμμα συστήματος
και είναι ενεργή. Για περισσότερες πληροφορίες σχετικά με τη χρήση του προγράμματος ρύθμισης συστήματος, ανατρέξτε στον
Οδηγό τεχνολογίας Dell™ στην τοποθεσία support.dell.com.
Το διαγνωστικό πρόγραμμα της Dell βρίσκεται σε χωριστό διαμέρισμα της βοηθητικής εφαρμογής διαγνωστικών ελέγχων στον
σκληρό σας δίσκο.
ΣΗΜΕΙΩΣΗ: Αν ο υπολογιστής είναι συνδεδεμένος σε συσκευή σύνδεσης, αποσυνδέστε τον. Για οδηγίες, ανατρέξτε στην
τεκμηρίωση που παραλάβατε μαζί με τη συσκευή σύνδεσης.
ΣΗΜΕΙΩΣΗ: Αν ο υπολογιστής σας δεν εμφανίζει κάποια εικόνα οθόνης, επικοινωνήστε με το κέντρο υποστήριξης της
Dell.
1. Βεβαιωθείτε ότι ο υπολογιστής είναι συνδεδεμένος με πρίζα που γνωρίζετε ότι λειτουργεί κατάλληλα.
2. Πατήστε και κρατήστε πατημένο το πλήκτρο <Fn> και κατόπιν, εκκινείστε τον υπολογιστή σας.
ΣΗΜΕΙΩΣΗ: Εναλλακτικά μπορείτε να επιλέξετε Diagnostics (Διαγνωστικοί έλεγχοι) από το μενού εκκίνησης
file:///T|/htdocs/systems/wsm6400/gk/sm/trouble.htm[11/16/2012 10:48:23 AM]
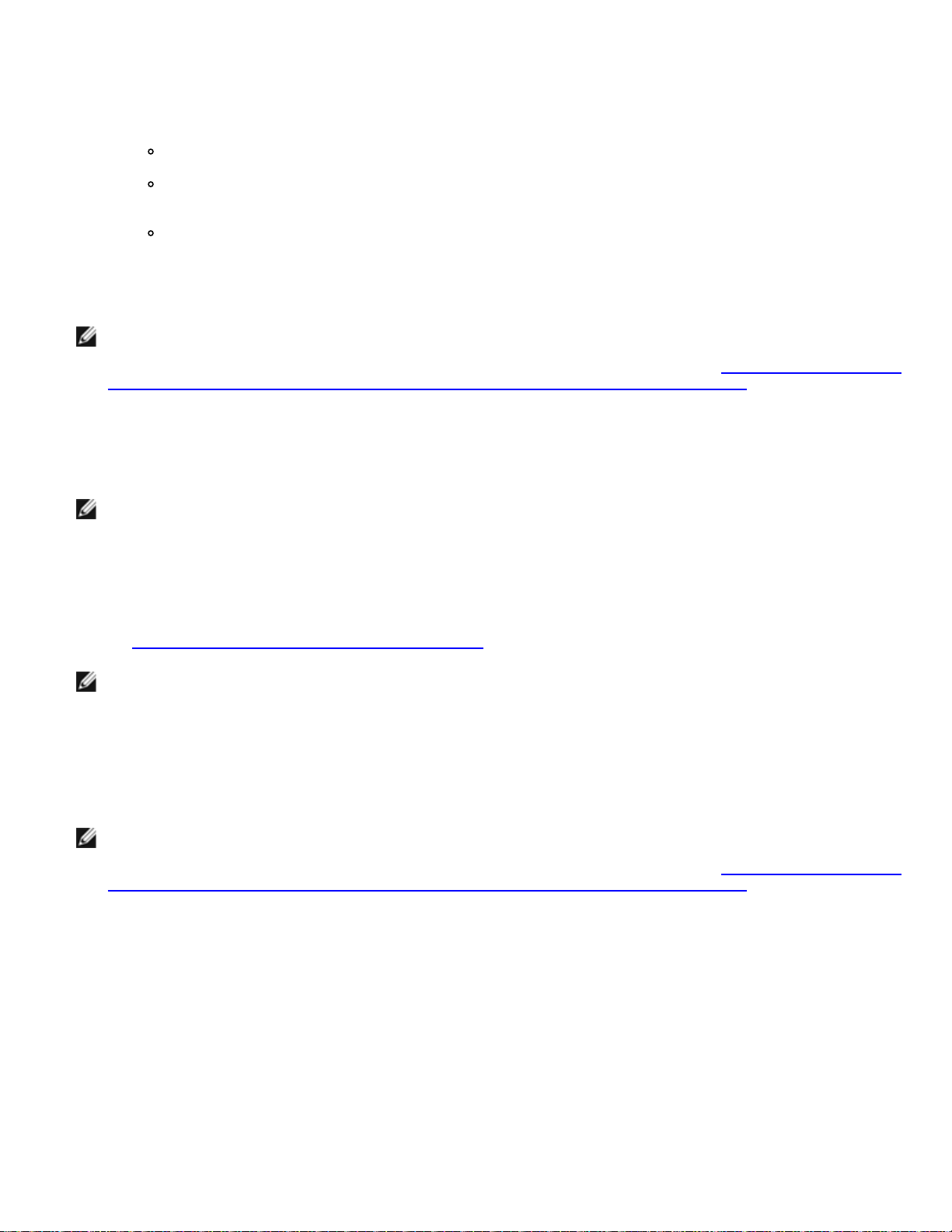
Dell Precision™ M6400 Εγχειρίδιο σέρβις
μόνο για μία φορά κατά την εκκίνηση.
Ο υπολογιστής εκτελεί μια σειρά αρχικών ελέγχων, που ονομάζονται Pre-boot System Assessment (PSA) (Αξιολόγηση
του συστήματος πριν από την εκκίνηση), στην πλακέτα συστήματος, στο πληκτρολόγιο, στην οθόνη, στη μνήμη, στη
μονάδα του σκληρού δίσκου κ.λπ.
Στη διάρκεια της αξιολόγησης, απαντήστε στις ερωτήσεις που εμφανίζονται.
Αν εντοπιστούν βλάβες κατά την αξιολόγηση του συστήματος πριν την εκκίνηση, σημειώστε τον κωδικό ή
τους κωδικούς των σφαλμάτων και επικοινωνήστε με το κέντρο υποστήριξης της Dell.
Αν η αξιολόγηση του συστήματος πριν από την εκκίνηση ολοκληρωθεί με επιτυχία, θα εμφανιστεί το
ακόλουθο μήνυμα: «Booting Dell Diagnostic Utility Partition. Press any key to continue.»
(Εκκίνηση διαμερίσματος βοηθητικής εφαρμογής του διαγνωστικού προγράμματος της Dell. Πιέστε
οποιοδήποτε πλήκτρο για να συνεχίσετε.)
ΣΗΜΕΙΩΣΗ: Αν δείτε κάποιο μήνυμα που δηλώνει ότι δεν βρέθηκε διαμέρισμα της βοηθητικής εφαρμογής
διαγνωστικών ελέγχων, εκτελέστε το διαγνωστικό πρόγραμμα της Dell από τα μέσα με το όνομα Drivers and
Utilities (Προγράμματα οδήγησης και βοηθητικές εφαρμογές) (ανατρέξτε στην ενότητα Έναρξη του διαγνωστικού
προγράμματος της Dell από το CD/DVD Προγράμματα οδήγησης και βοηθητικές εφαρμογές).
3. Πιέστε οποιοδήποτε πλήκτρο για έναρξη του Dell Diagnostics από το διαμέρισμα της βοηθητικής εφαρμογής
διαγνωστικών ελέγχων στη μονάδα του σκληρού σας δίσκου.
4. Πιέστε <Tab> για να επιλέξετε Test System (Δοκιμή συστήματος) και, στη συνέχεια, πιέστε <Enter>.
ΣΗΜΕΙΩΣΗ: Συνιστάται να επιλέξετε το Test System (Δοκιμή συστήματος) για να εκτελέσετε μια
ολοκληρωμένη δοκιμή στον υπολογιστή σας. Αν επιλέξετε Test System (Δοκιμή μνήμης), ξεκινά μια εκτεταμένη
δοκιμή μνήμης, που μπορεί να διαρκέσει έως και τριάντα λεπτά ή περισσότερο για να ολοκληρωθεί. Όταν
ολοκληρωθεί η δοκιμή, καταγράψτε τα αποτελέσματά της και, στη συνέχεια, πιέστε οποιοδήποτε πλήκτρο για να
επιστρέψετε στο προηγούμενο μενού.
5. Στο κύριο μενού του διαγνωστικού προγράμματος της Dell, κάντε αριστερό κλικ με την επιφάνεια αφής/το ποντίκι ή
πιέστε <Tab> και, στη συνέχεια, <Enter> για να επιλέξετε τον έλεγχο που θέλετε να εκτελέσετε (ανατρέξτε στην
ενότητα Κύριο μενού διαγνωστικού προγράμματος της Dell
ΣΗΜΕΙΩΣΗ: Σημειώστε τους κωδικούς σφαλμάτων και τις περιγραφές προβλημάτων ακριβώς όπως εμφανίζονται
και ακολουθήστε τις οδηγίες στην οθόνη.
6. Όταν ολοκληρωθούν όλοι οι έλεγχοι, κλείστε την οθόνη ελέγχων για να επιστρέψετε στο κύριο μενού του διαγνωστικού
προγράμματος της Dell.
7. Κλείστε το παράθυρο του κύριου μενού για να βγείτε από το διαγνωστικό πρόγραμμα της Dell και επανεκκινήστε τον
υπολογιστή.
ΣΗΜΕΙΩΣΗ: Αν δείτε κάποιο μήνυμα που δηλώνει ότι δεν βρέθηκε διαμέρισμα της βοηθητικής εφαρμογής
διαγνωστικών ελέγχων, εκτελέστε το διαγνωστικό πρόγραμμα της Dell από τα μέσα με το όνομα Drivers and
Utilities (Προγράμματα οδήγησης και βοηθητικές εφαρμογές) (ανατρέξτε στην ενότητα Έναρξη του διαγνωστικού
προγράμματος της Dell από το CD/DVD Προγράμματα οδήγησης και βοηθητικές εφαρμογές).
).
Έναρξη του διαγνωστικού προγράμματος της Dell από το CD/DVD Προγράμματα
οδήγησης και βοηθητικές εφαρμογές
Πριν εκτελέσετε το διαγνωστικό πρόγραμμα της Dell, μεταβείτε στις ρυθμίσεις συστήματος, εξετάστε τις πληροφορίες
διαμόρφωσης του υπολογιστή και βεβαιωθείτε ότι η συσκευή που θέλετε να δοκιμάσετε εμφανίζεται στο πρόγραμμα συστήματος
και είναι ενεργή. Για περισσότερες πληροφορίες σχετικά με τη χρήση του προγράμματος ρύθμισης συστήματος, ανατρέξτε στον
Οδηγό τεχνολογίας Dell™ στην τοποθεσία support.dell.com.
1. Τοποθετήστε τα μέσα με το όνομα Drivers and Utilities (Προγράμματα και βοηθητικές εφαρμογές) στη μονάδα οπτικού
δίσκου.
2. Επανεκκινήστε τον υπολογιστή σας.
3. Όταν εμφανιστεί το λογότυπο DELL, πιέστε αμέσως το πλήκτρο <F12>.
file:///T|/htdocs/systems/wsm6400/gk/sm/trouble.htm[11/16/2012 10:48:23 AM]
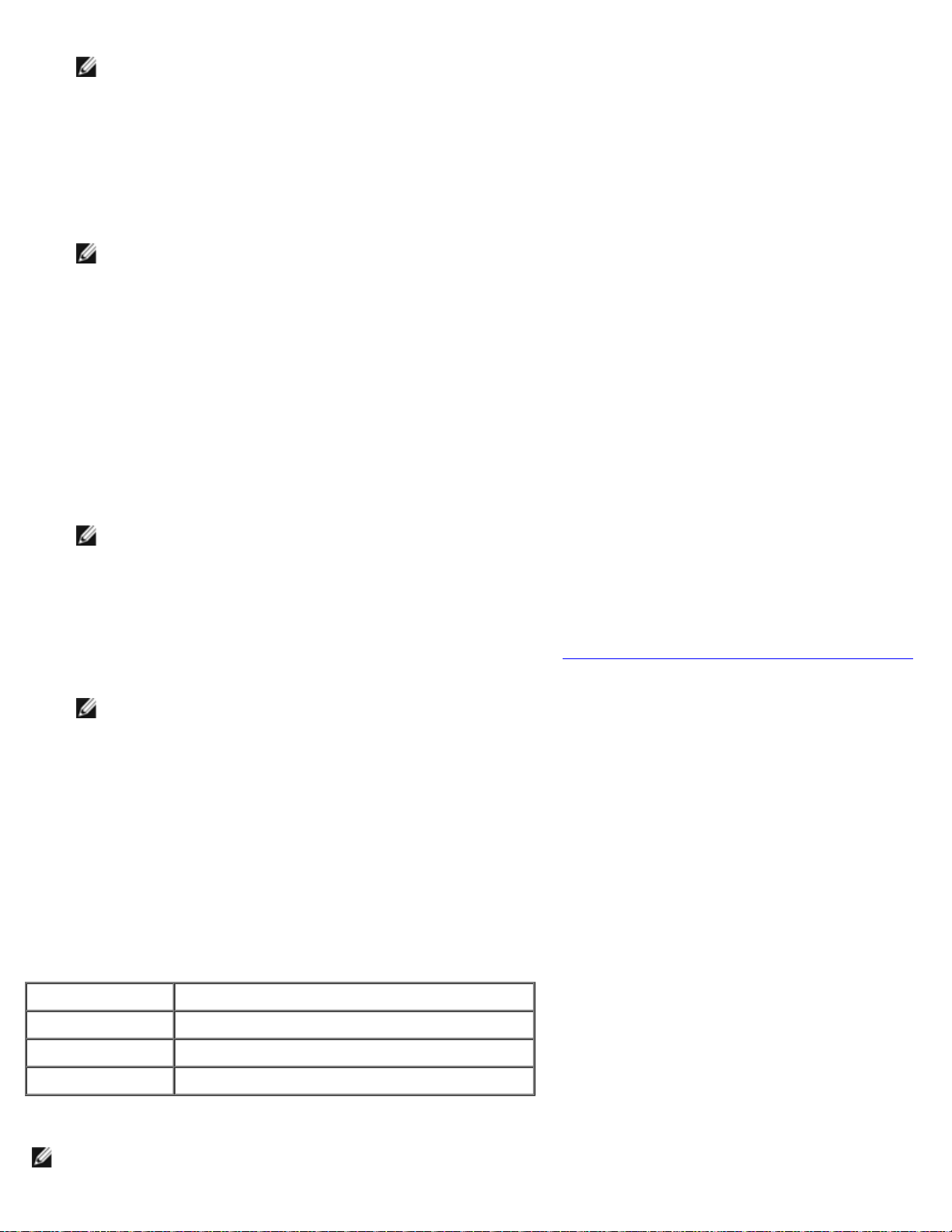
Dell Precision™ M6400 Εγχειρίδιο σέρβις
ΣΗΜΕΙΩΣΗ: Μπορεί να προκύψει πρόβλημα στο πληκτρολόγιο όταν κάποιο πλήκτρο μείνει πατημένο για πολλή
ώρα. Για να το αποφύγετε, πιέστε και αφήστε το <F12> σε ίσα διαστήματα για να ανοίξει το Boot Device Menu
(Μενού συσκευών εκκίνησης).
Αν περιμένετε πολλή ώρα και εμφανιστεί το λογότυπο του λειτουργικού συστήματος, συνεχίστε να περιμένετε ωσότου
δείτε την επιφάνεια εργασίας των Microsoft Windows και μετά τερματίστε τη λειτουργία του υπολογιστή σας και δοκιμάστε
ξανά.
4. Όταν εμφανιστεί η λίστα με τις συσκευές εκκίνησης, χρησιμοποιήστε τα πλήκτρα με το πάνω και το κάτω βέλος για να
επισημάνετε τη μονάδα CD/DVD/CD-RW και, στη συνέχεια, πιέστε <Enter>.
ΣΗΜΕΙΩΣΗ: Αν χρησιμοποιήσετε το μενού εκκίνησης μόνο για μία φορά, αλλάζει η σειρά εκκίνησης μόνο για την
τρέχουσα εκκίνηση. Μόλις γίνει επανεκκίνηση, ακολουθείται η σειρά εκκίνησης που καθορίσατε στην εγκατάσταση
του συστήματος.
5. Πατήστε οποιοδήποτε πλήκτρο για να επιβεβαιώσετε ότι θέλετε να ξεκινήσετε από το CD/DVD.
Αν περιμένετε πολλή ώρα και εμφανιστεί το λογότυπο του λειτουργικού συστήματος, συνεχίστε να περιμένετε ωσότου
δείτε την επιφάνεια εργασίας των Microsoft Windows και μετά τερματίστε τη λειτουργία του υπολογιστή σας και δοκιμάστε
ξανά.
6. Πληκτρολογήστε το 1 για να εκκινήσετε το 32 Bit Dell Diagnostics.
7. Στο μενού του διαγνωστικού προγράμματος της Dell, πληκτρολογήστε το 1 για να επιλέξετε το Dell 32-bit
Diagnostics για CD (γραφική διασύνδεση χρήστη).
8. Πιέστε <Tab> για να επιλέξετε Test System (Δοκιμή συστήματος) και, στη συνέχεια, πιέστε <Enter>.
ΣΗΜΕΙΩΣΗ: Συνιστάται να επιλέξετε το Test System (Δοκιμή συστήματος) για να εκτελέσετε μια
ολοκληρωμένη δοκιμή στον υπολογιστή σας. Αν επιλέξετε Test System (Δοκιμή μνήμης), ξεκινά μια εκτεταμένη
δοκιμή μνήμης, που μπορεί να διαρκέσει έως και τριάντα λεπτά ή περισσότερο για να ολοκληρωθεί. Όταν
ολοκληρωθεί η δοκιμή, καταγράψτε τα αποτελέσματά της και, στη συνέχεια, πιέστε οποιοδήποτε πλήκτρο για να
επιστρέψετε στο προηγούμενο μενού.
9. Στο βασικό μενού της Dell Diagnostics, κάντε ένα αριστερό κλικ με το ποντίκι, ή πατήστε το <Tab> και μετά <Enter>,
για να επιλέξετε την δοκιμή που επιθυμείτε να εκτελέσετε (ανατρέξτε Κύριο μενού διαγνωστικού προγράμματος της Dell
ΣΗΜΕΙΩΣΗ: Σημειώστε τους κωδικούς σφαλμάτων και τις περιγραφές προβλημάτων ακριβώς όπως εμφανίζονται
και ακολουθήστε τις οδηγίες στην οθόνη.
10. Όταν ολοκληρωθούν όλοι οι έλεγχοι, κλείστε την οθόνη ελέγχων για να επιστρέψετε στο κύριο μενού του διαγνωστικού
προγράμματος της Dell.
11. Κλείστε το παράθυρο του κύριου μενού για να βγείτε από το διαγνωστικό πρόγραμμα της Dell και επανεκκινήστε τον
υπολογιστή.
12. Αφαιρέστε το CD/DVD με τα Προγράμματα και τις Βοηθητικές εφαρμογές από την οπτική μονάδα.
Κύριο μενού διαγνωστικού προγράμματος της Dell
).
Μόλις φορτωθεί το Dell Diagnostics, εμφανίζεται το ακόλουθο μενού:
Επιλογή Λειτουργία
Δοκιμή μνήμης Εκτελέστε την αυτόνομη δοκιμή μνήμης.
Δοκιμή συστήματος Εκτελέστε τον διαγνωστικό έλεγχο συστήματος
Exit (Έξοδος) Έξοδος από τον διαγνωστικό έλεγχο συστήματος.
Πατήστε <Tab> για να επιλέξετε την δοκιμή που επιθυμείτε να εκτελέσετε και κατόπιν πατήστε <Enter>.
ΣΗΜΕΙΩΣΗ: Συνιστάται να επιλέξετε το Test System (Δοκιμή συστήματος) για να εκτελέσετε μια ολοκληρωμένη
file:///T|/htdocs/systems/wsm6400/gk/sm/trouble.htm[11/16/2012 10:48:23 AM]
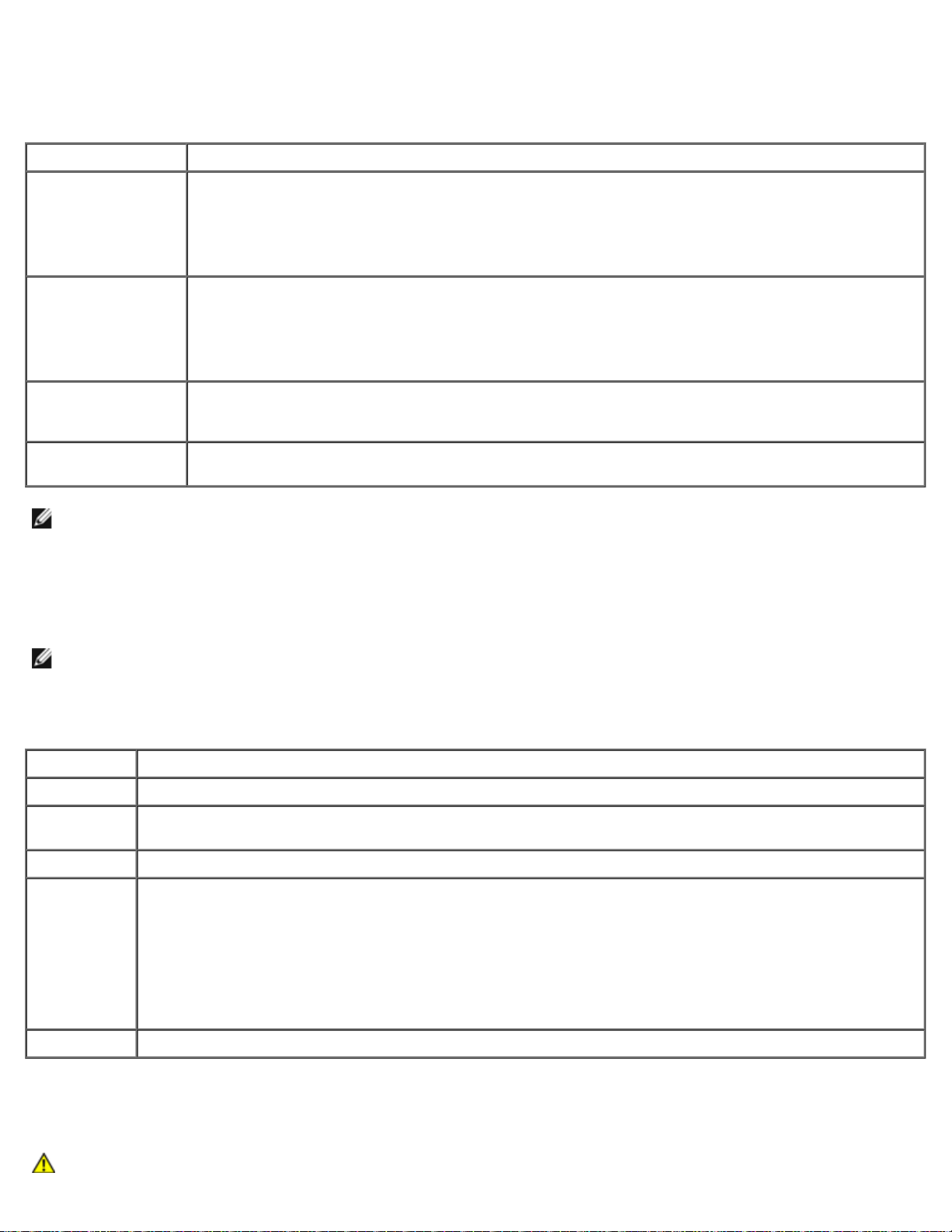
Dell Precision™ M6400 Εγχειρίδιο σέρβις
δοκιμή στον υπολογιστή σας. Αν επιλέξετε Test System (Δοκιμή μνήμης), ξεκινά μια εκτεταμένη δοκιμή μνήμης, που
μπορεί να διαρκέσει έως και τριάντα λεπτά ή περισσότερο για να ολοκληρωθεί. Όταν ολοκληρωθεί η δοκιμή, καταγράψτε
τα αποτελέσματα των δοκιμών και κατόπιν πιέστε οποιοδήποτε πλήκτρο για να επιστρέψετε σε αυτό το μενού.
Αφού επιλέξετε Test System (Δοκιμή συστήματος), εμφανίζεται το ακόλουθο μενού:
Επιλογή Λειτουργία
Express Test (Ταχεία
δοκιμή)
Extended Test
(Εκτεταμένη δοκιμή)
Custom Test
(Προσαρμοσμένη
δοκιμή)
Symptom Tree
(Συμπτώματα)
ΣΗΜΕΙΩΣΗ: Συνιστάται να επιλέξετε την Εκτεταμένη Δοκιμή για να εκτελέσετε μια πιο αναλυτική δοκιμή των
διατάξεων του υπολογιστή.
Για κάθε πρόβλημα που αντιμετωπίζεται κατά την διάρκεια της δοκιμής, εμφανίζεται ένα μήνυμα με έναν κωδικό σφάλματος και
μια περιγραφή του προβλήματος. Σημειώστε τους κωδικούς σφαλμάτων και τις περιγραφές προβλημάτων ακριβώς όπως
εμφανίζονται και ακολουθήστε τις οδηγίες στην οθόνη. Αν δεν μπορέσετε να λύσετε το πρόβλημα, επικοινωνήστε με το κέντρο
υποστήριξης της Dell.
Εκτελείται μια ταχεία δοκιμή στις διατάξεις του συστήματος. Αυτό συνήθως μπορεί να διαρκέσει 10 με
20 λεπτά.
ΣΗΜΕΙΩΣΗ: Η ταχεία δοκιμή δεν απαιτεί αλληλεπίδραση από το μέρος σας. Εκτελέστε την ταχεία
δοκιμή πρώτα για να αυξήσετε την πιθανότητα εντοπισμού προβλήματος γρήγορα.
Εκτελείται μια αναλυτική δοκιμή στις διατάξεις του συστήματος. Αυτό συνήθως μπορεί να διαρκέσει μία
ώρα ή περισσότερο.
ΣΗΜΕΙΩΣΗ: Η εκτεταμένη δοκιμή κατά περιόδους σας ζητά να δώσετε απαντήσεις σε συγκεκριμένες
ερωτήσεις.
Χρησιμοποιήστε την για τον έλεγχο μιας συγκεκριμένης συσκευής ή για την προσαρμογή των δοκιμών
που θέλετε να εκτελεστούν.
Αυτή η επιλογή σας επιτρέπει να επιλέξετε δοκιμές που βασίζονται σε κάποιο σύμπτωμα ενός
προβλήματος που πιθανώς να έχετε. Αυτή η επιλογή αριθμεί τα πιο συνήθη συμπτώματα.
ΣΗΜΕΙΩΣΗ: Όταν επικοινωνείτε με το Τμήμα υποστήριξης της Dell, να έχετε διαθέσιμη την Ετικέτα εξυπηρέτησης. Η
ετικέτα εξυπηρέτησης για τον υπολογιστή σας βρίσκεται στο επάνω μέρος της κάθε δοκιμαστικής οθόνης.
Για ελέγχους που εκτελούνται από την επιλογή Custom Test (Προσαρμοσμένος έλεγχος) ή Symptom Tree (Συμπτώματα)
πρόσθετες πληροφορίες παρέχουν οι εξής καρτέλες:
Καρτέλα Λειτουργία
Αποτελέσματα Εμφανίζει τα αποτελέσματα της δοκιμής και τις συνθήκες για κάθε σφάλμα που προέκυψε.
Σφάλματα Εμφανίζει τις συνθήκες των σφαλμάτων που εμφανίστηκαν, τους κωδικούς σφαλμάτων και την περιγραφή
των προβλημάτων.
Βοήθεια Περιγράφει την δοκιμή και τις οποιεσδήποτε απαιτήσεις για την εκτέλεση της δοκιμής.
Διαμόρφωση Εμφανίζει την διαμόρφωση του υλικού για την επιλεγμένη διάταξη.
Το διαγνωστικό πρόγραμμα της Dell λαμβάνει πληροφορίες διαμόρφωσης για όλες τις συσκευές από το
πρόγραμμα εγκατάστασης του συστήματος, τη μνήμη και διάφορους εσωτερικούς ελέγχους και τις παρουσιάζει
στη λίστα συσκευών στο αριστερό παράθυρο της οθόνης.
ΣΗΜΕΙΩΣΗ: Ο κατάλογος διατάξεων μπορεί να μην εμφανίζει τα ονόματα όλων των στοιχείων που είναι
εγκατεστημένα στον υπολογιστή σας ή όλων των διατάξεων που είναι προσαρτημένες στον υπολογιστή σας.
Παράμετροι Σας επιτρέπουν να προσαρμόζετε την δοκιμή, αν είναι εφικτό, αλλάζοντας τις ρυθμίσεις δοκιμής.
Μηνύματα σφαλμάτων
ΠΡΟΣΟΧΗ: Πριν από κάθε εργασία στο εσωτερικό του υπολογιστή σας, διαβάζετε τις οδηγίες για την
file:///T|/htdocs/systems/wsm6400/gk/sm/trouble.htm[11/16/2012 10:48:23 AM]
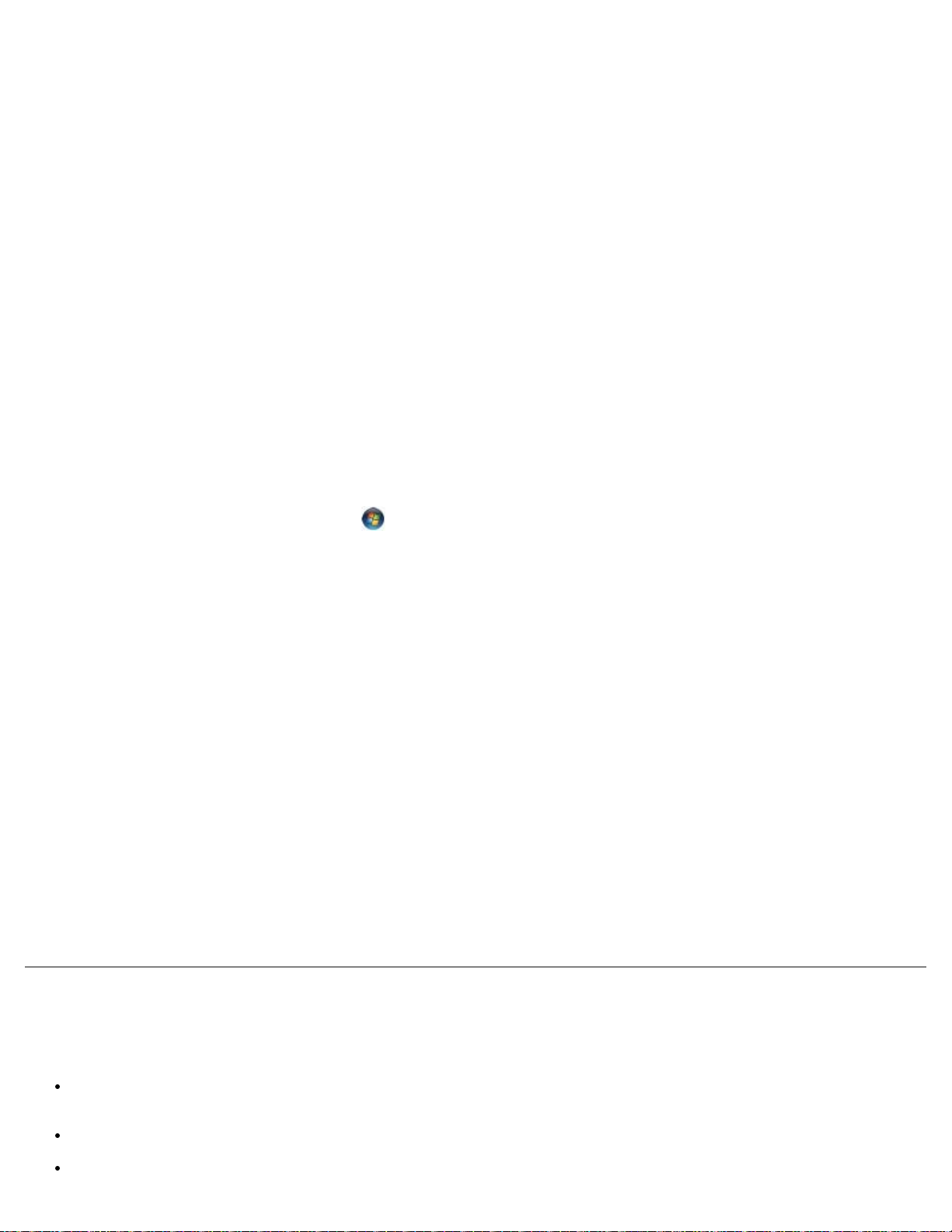
Dell Precision™ M6400 Εγχειρίδιο σέρβις
ασφάλεια που αποστέλλονται μαζί με τον υπολογιστή σας. Για πρόσθετες πληροφορίες περί ασφαλών
Αν εμφανιστεί μήνυμα σφάλματος στην οθόνη, σημειώστε το ως έχει. Αυτό το μήνυμα μπορεί να βοηθήσει το προσωπικό
πρακτικών, επισκεφθείτε την Αρχική σελίδα περί συμμόρφωσης προς τους κανονισμούς (Regulatory
Compliance Homepage) στον ιστότοπο www.dell.com, στη διεύθυνση
www.dell.com/regulatory_compliance.
Αν το μήνυμα που λάβατε δεν είναι παρατίθεται στον πίνακα, ανατρέξτε στην τεκμηρίωση για το λειτουργικό σύστημα ή το
πρόγραμμα που εκτελούσατε όταν εμφανίστηκε το μήνυμα.
ΤΟ ΌΝΟΜΑ ΕΝΌΣ ΑΡΧΕΊΟΥ ΔΕΝ ΜΠΟΡΕΊ ΝΑ ΠΕΡΙΈΧΕΙ ΚΆΠΟΙΟΝ ΑΠΌ ΤΟΥΣ ΧΑΡΑΚΤΉΡΕΣ: \ / : * ? " < > | —
Μη χρησιμοποιείτε τους χαρακτήρες αυτούς στα ονόματα αρχείων.
ΈΝΑ ΑΠΑΡΑΊΤΗΤΟ ΑΡΧΕΊΟ.DLL ΔΕΝ ΒΡΈΘΗΚΕ — Ένα ουσιώδες αρχείο λείπει από το πρόγραμμα που προσπαθείτε να
ανοίξετε. Για να αφαιρέσετε και μετά να επανεγκαταστήσετε το πρόγραμμα:
Windows XP:
1. Κάντε κλικ στις επιλογές Start (Έναρξη)® Control Panel (Πίνακας ελέγχου)® Add or Remove Programs
(Προσθαφαίρεση προγραμμάτων)® Programs and Features (Προγράμματα και χαρακτηριστικά).
2. Επιλέξτε το πρόγραμμα του οποίου την εγκατάσταση θέλετε να καταργήσετε.
3. Κάντε κλικ στο κουμπί Uninstall (Κατάργηση εγκατάστασης).
4. Για οδηγίες σχετικά με την εγκατάσταση, ανατρέξτε στην τεκμηρίωση του προγράμματος.
Windows Vista:
1. Κάντε κλικ στις επιλογές Start (Έναρξη)
Programs and Features (Προγράμματα και Χαρακτηριστικά) .
2. Επιλέξτε το πρόγραμμα του οποίου την εγκατάσταση θέλετε να καταργήσετε.
3. Κάντε κλικ στο κουμπί Uninstall (Κατάργηση εγκατάστασης).
4. Για οδηγίες σχετικά με την εγκατάσταση, ανατρέξτε στην τεκμηρίωση του προγράμματος.
ΤΟ ΓΡΆΜΜΑ ΜΟΝΆΔΑΣ:\ ΔΕΝ ΕΊΝΑΙ ΠΡΟΣΒΆΣΙΜΟ Η ΣΥΣΚΕΥΉ ΔΕΝ ΕΊΝΑΙ ΈΤΟΙΜΗ — Η μονάδα δεν μπορεί να
διαβάσει το δίσκο. Τοποθετήστε δίσκο στη μονάδα και δοκιμάστε ξανά.
ΤΟΠΟΘΕΤΉΣΤΕ ΕΚΚΙΝΉΣΙΜΑ ΜΈΣΑ — Τοποθετήστε εκκινήσιμη δισκέτα ή εκκινήσιμο CD ή DVD.
ΣΦΆΛΜΑ ΜΗ ΎΠΑΡΞΗΣ ΔΊΣΚΟΥ ΣΥΣΤΉΜΑΤΟΣ — Αφαιρέστε τη δισκέτα από τη μονάδα δισκέτας και επανεκκινήστε τον
υπολογιστή σας.
Η ΜΝΉΜΗ Ή ΟΙ ΠΌΡΟΙ ΔΕΝ ΕΠΑΡΚΟΎΝ. ΤΕΡΜΑΤΊΣΤΕ ΜΕΡΙΚΆ ΠΡΟΓΡΆΜΜΑΤΑ ΚΑΙ ΔΟΚΙΜΆΣΤΕ ΞΑΝΆ — Κλείστε
όλα τα παράθυρα και ανοίξτε το πρόγραμμα που θέλετε να χρησιμοποιήσετε. Σε ορισμένες περιπτώσεις μπορεί να χρειαστεί να
επανεκκινήσετε τον υπολογιστή σας για επαναφορά των πόρων του. Αν συμβεί κάτι τέτοιο, εκτελέστε το πρόγραμμα που θέλετε
να χρησιμοποιήσετε πρώτο.
® Control Panel (Πίνακας Ελέγχου)? Programs (Προγράμματα)®
ΔΕΝ ΒΡΈΘΗΚΕ ΛΕΙΤΟΥΡΓΙΚΌ ΣΎΣΤΗΜΑ — Επικοινωνήστε με το κέντρο υποστήριξης της Dell.
Επίλυση προβλημάτων
Για την αντιμετώπιση προβλημάτων του υπολογιστή σας ακολουθήστε τις εξής συμβουλές:
Αν προσθέσατε ή αφαιρέσατε κάποιο εξάρτημα προτού προκύψει το πρόβλημα, εξετάστε τις διαδικασίες εγκατάστασης
και σιγουρευτείτε ότι το εξάρτημα είναι σωστά εγκατεστημένο.
Αν μια περιφερειακή συσκευή δεν λειτουργεί, σιγουρευτείτε ότι η συσκευή είναι σωστά συνδεδεμένη.
file:///T|/htdocs/systems/wsm6400/gk/sm/trouble.htm[11/16/2012 10:48:23 AM]
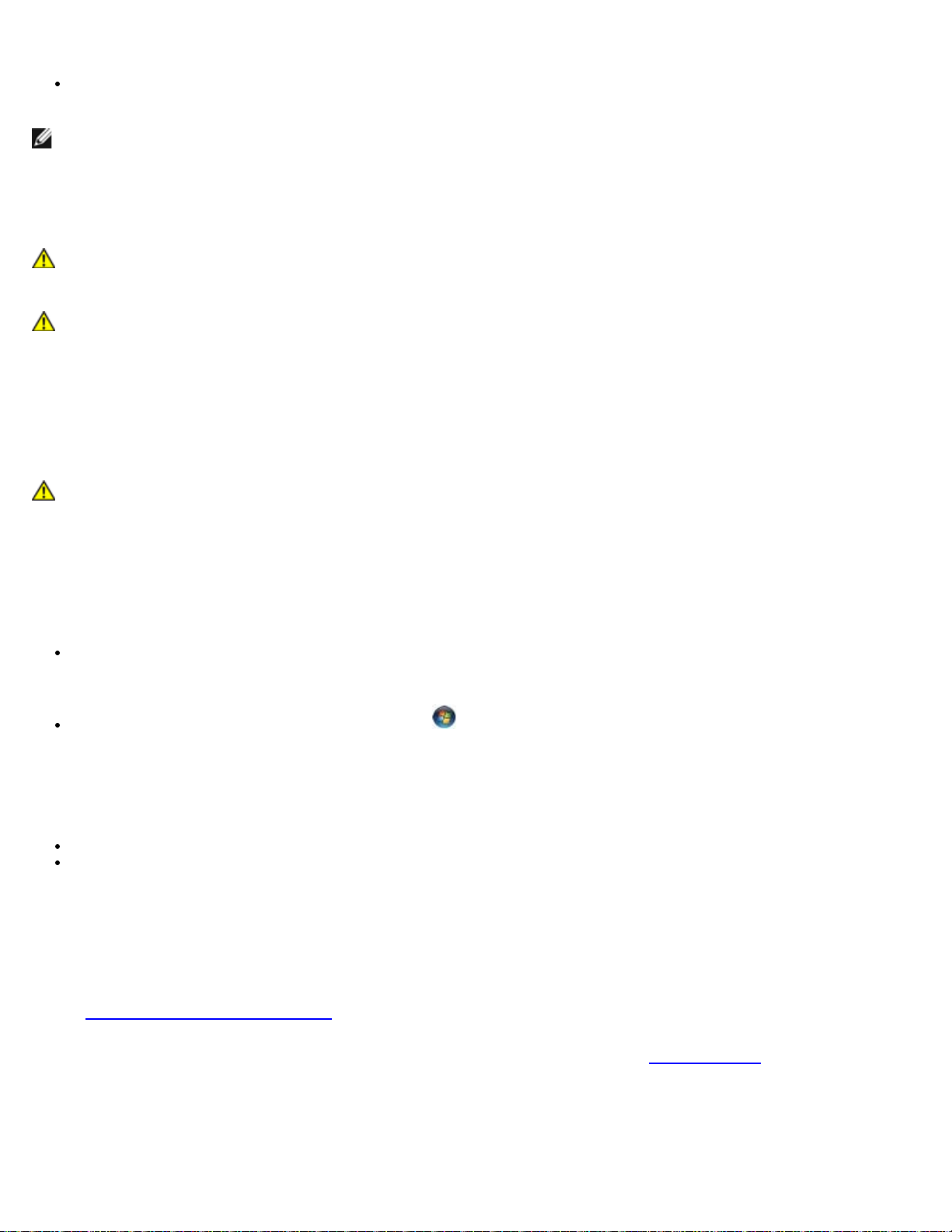
Dell Precision™ M6400 Εγχειρίδιο σέρβις
υποστήριξης να διαγνώσει και να διορθώσει το(τα) πρόβλημα(τα).
ΣΗΜΕΙΩΣΗ: Η δόνηση της μονάδας οπτικών δίσκων υψηλής ταχύτητας είναι κανονική και μπορεί να προκαλέσει
Αν ένα μήνυμα σφάλματος προκύψει σε κάποιο πρόγραμμα, ανατρέξτε στο εγχειρίδιο του προγράμματος.
ΣΗΜΕΙΩΣΗ: Οι διαδικασίες που αναφέρονται στο παρόν έγγραφο γράφτηκαν για την προεπιλεγμένη προβολή των
Windows και, συνεπώς, μπορεί να μην ισχύουν αν ορίσετε την κλασική προβολή των Windows για τον υπολογιστή Dell.
Προβλήματα μπαταρίας
ΠΡΟΣΟΧΗ: Υπάρχει κίνδυνος έκρηξης μιας καινούργιας μπαταρίας, εάν αυτή εγκατασταθεί λανθασμένα.
Αντικαταστήστε την μπαταρία μόνο με τον ίδιο ή αντίστοιχο τύπο μπαταρίας που συνιστάται από τον
κατασκευαστή. Πετάξτε τις χρησιμοποιημένες μπαταρίες σύμφωνα με τις οδηγίες του κατασκευαστή.
ΠΡΟΣΟΧΗ: Πριν από κάθε εργασία στο εσωτερικό του υπολογιστή σας, διαβάζετε τις οδηγίες για την
ασφάλεια που αποστέλλονται μαζί με τον υπολογιστή σας. Για πρόσθετες πληροφορίες περί ασφαλών
πρακτικών, επισκεφθείτε την Αρχική σελίδα περί συμμόρφωσης προς τους κανονισμούς (Regulatory
Compliance Homepage) στον ιστότοπο www.dell.com, στη διεύθυνση
www.dell.com/regulatory_compliance.
Προβλήματα στις μονάδες δίσκων
ΠΡΟΣΟΧΗ: Πριν από κάθε εργασία στο εσωτερικό του υπολογιστή σας, διαβάζετε τις οδηγίες για την
ασφάλεια που αποστέλλονται μαζί με τον υπολογιστή σας. Για πρόσθετες πληροφορίες περί ασφαλών
πρακτικών, επισκεφθείτε την Αρχική σελίδα περί συμμόρφωσης προς τους κανονισμούς (Regulatory
Compliance Homepage) στον ιστότοπο www.dell.com, στη διεύθυνση
www.dell.com/regulatory_compliance.
ΒΕΒΑΙΩΘΕΊΤΕ ΌΤΙ ΤΑ MICROSOFT WINDOWS ΑΝΑΓΝΩΡΊΖΟΥΝ ΤΗ ΜΟΝΆΔΑ ΔΊΣΚΟΥ —
Windows XP:
Κάντε κλικ στο Start (Έναρξη) και κατόπιν στο My Computer (Ο υπολογιστής μου).
Windows Vista:
Κάντε κλικ στο κουμπί έναρξης των Windows Vista και κατόπιν στο Computer (Υπολογιστής).
Αν δεν παρατίθεται η μονάδα δίσκου, πραγματοποιήστε πλήρη σάρωση με το λογισμικό σας προστασίας από ιούς για να κάνετε
έλεγχο και να αφαιρέσετε ιούς. Οι ιοί μπορούν μερικές φορές να εμποδίσουν τα Windows να αναγνωρίσουν τη μονάδα δίσκου.
ΕΛΈΓΞΤΕ ΤΗ ΜΟΝΆΔΑ ΔΊΣΚΟΥ —
Τοποθετήστε άλλο δίσκο για να εξαλείψετε την πιθανότητα η αρχική μονάδα δίσκου να είναι ελαττωματική.
Τοποθετήστε στη μονάδα μια δισκέτα με δυνατότητα εκκίνησης και επανεκκινήστε τον υπολογιστή.
ΚΑΘΑΡΊΣΤΕ ΤΗ ΜΟΝΆΔΑ Ή ΤΟ ΔΊΣΚΟ — Για πληροφορίες σχετικά με τον καθαρισμό του υπολογιστή σας, ανατρέξτε στον
Οδηγό τεχνολογίας Dell™ στην τοποθεσία support.dell.com.
ΕΛΈΓΞΤΕ ΤΙΣ ΣΥΝΔΈΣΕΙΣ ΤΩΝ ΚΑΛΩΔΊΩΝ
ΕΚΤΕΛΈΣΤΕ ΤΟ HARDWARE TROUBLESHOOTER (ΑΝΤΙΜΕΤΏΠΙΣΗ ΠΡΟΒΛΗΜΆΤΩΝ ΥΛΙΚΟΎ) — Ανατρέξτε στην
ενότητα αντιμετώπιση προβλημάτων υλικού
ΕΚΤΕΛΈΣΤΕ ΤΟ ΔΙΑΓΝΩΣΤΙΚΌ ΠΡΌΓΡΑΜΜΑ ΤΗΣ DELL — Ανατρέξτε στην ενότητα Dell Diagnostics
.
.
Προβλήματα στη μονάδα οπτικού δίσκου
file:///T|/htdocs/systems/wsm6400/gk/sm/trouble.htm[11/16/2012 10:48:23 AM]
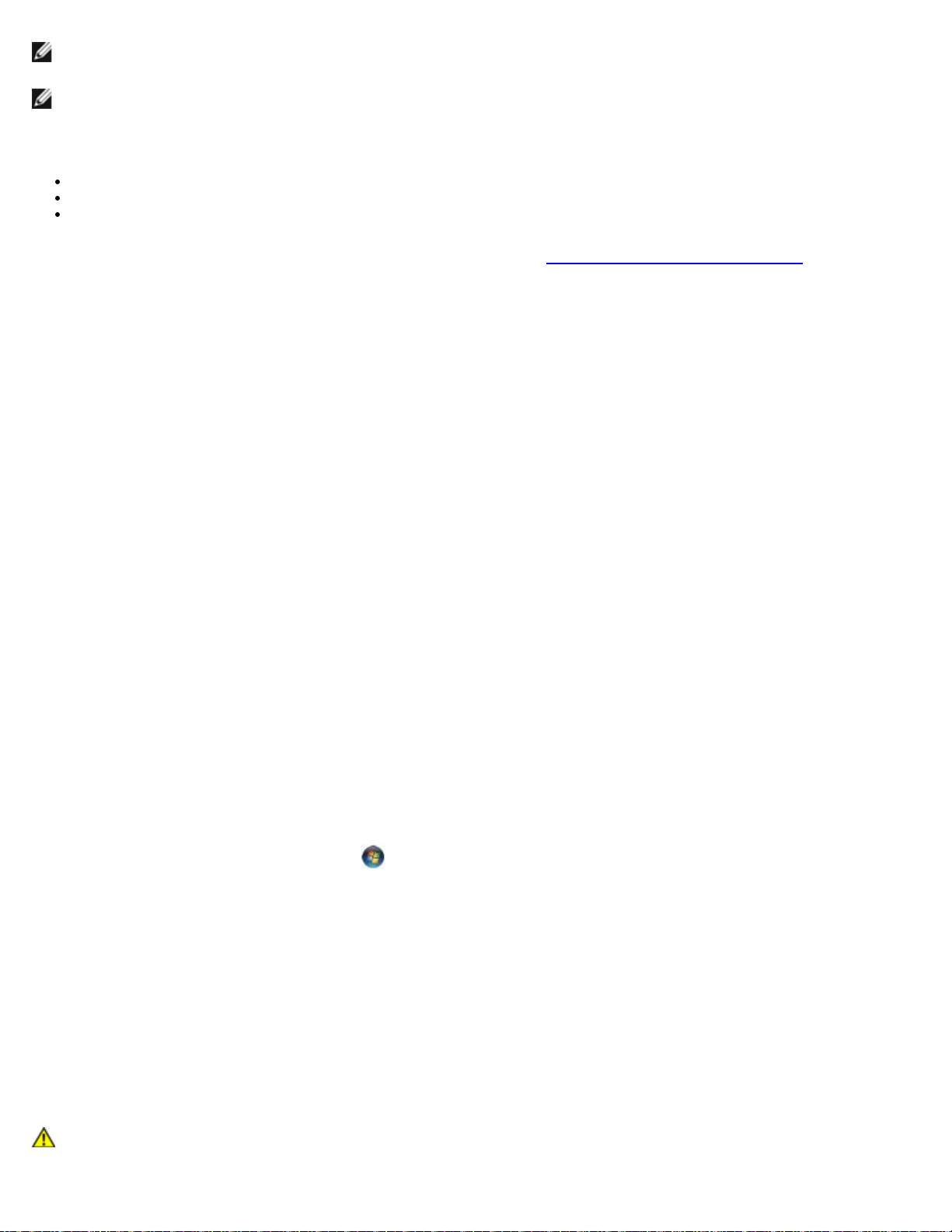
Dell Precision™ M6400 Εγχειρίδιο σέρβις
πρακτικών, επισκεφθείτε την Αρχική σελίδα περί συμμόρφωσης προς τους κανονισμούς (Regulatory
θόρυβο, που δεν υποδεικνύει ελάττωμα στη μονάδα ή το μέσο.
ΣΗΜΕΙΩΣΗ: Εξαιτίας των διαφορετικών περιοχών που υπάρχουν ανά τον κόσμο και των διαφορετικών μορφών δίσκων,
όλοι οι τίτλοι DVD δεν λειτουργούν σε όλες τις μονάδες δίσκων DVD.
ΠΡΟΣΑΡΜΌΣΤΕ ΤΗΝ ΈΝΤΑΣΗ ΉΧΟΥ ΤΩΝ WINDOWS —
Πατήστε το εικονίδιο του ηχείου στην κάτω δεξιά γωνία της οθόνης σας.
Σιγουρευτείτε ότι η ένταση είναι ανοικτή πατώντας τη γραμμή κύλισης και σέρνοντάς την προς τα επάνω.
Σιγουρευτείτε ότι ο ήχος δεν είναι στη σίγαση πατώντας οποιοδήποτε πλαίσιο που είναι τσεκαρισμένο.
ΕΛΈΓΞΤΕ ΤΑ ΗΧΕΊΑ ΚΑΙ ΤΟ ΥΠΟΓΟΎΦΕΡ — Ανατρέξτε στην ενότητα Προβλήματα με τον ήχο και τα ηχεία
.
Προβλήματα κατά την εγγραφή σε μονάδα οπτικού δίσκου
ΚΛΕΊΣΤΕ ΤΑ ΥΠΌΛΟΙΠΑ ΠΡΟΓΡΆΜΜΑΤΑ — Η μονάδα οπτικού δίσκου πρέπει να λαμβάνει μια σταθερή ροή δεδομένων κατά
τη διαδικασία εγγραφής. Αν η ροή διακοπεί, θα προκύψει σφάλμα. Προσπαθήστε να κλείσετε όλα τα προγράμματα προτού
κάνετε εγγραφή στη μονάδα οπτικού δίσκου.
ΚΛΕΊΣΤΕ ΤΗΝ ΚΑΤΆΣΤΑΣΗ ΑΝΑΜΟΝΉΣ ΣΤΑ WINDOWS ΠΡΙΝ ΕΓΓΡΆΨΕΤΕ ΈΝΑ ΔΊΣΚΟ — Για πληροφορίες σχετικά με
τη ρύθμιση των επιλογών ισχύος, ανατρέξτε στον Οδηγό τεχνολογίας Dell™ στην τοποθεσία support.dell.com. Μπορείτε
επίσης να αναζητήσετε τη λέξη-κλειδί standby (αναμονή) στην επιλογή Help and Support (Βοήθεια και Υποστήριξη) των
Windows για πληροφορίες σχετικά με τις καταστάσεις διαχείρισης ενέργειας.
Προβλήματα στη μονάδα σκληρού δίσκου
ΕΚΤΕΛΈΣΤΕ ΈΛΕΓΧΟ ΤΟΥ ΔΊΣΚΟΥ —
Windows XP:
1. Κάντε κλικ στις επιλογές Start (Έναρξη) και My Computer (Ο υπολογιστής μου).
2. Κάντε δεξί κλικ στην επιλογή Local Disk C (Τοπικός δίσκος C):.
3. Κάντε κλικ στις επιλογές Properties (Ιδιότητες)® Tools (Eργαλεία)® Check Now (Έλεγχος τώρα).
4. Κάντε κλικ στο Scan for and attempt recovery of bad sectors (Ανίχνευση και ανάκτηση κατεστραμμένων
τομέων δίσκου) και Start (Έναρξη).
Windows Vista:
1. Κάντε κλικ στις επιλογές Start (Έναρξη)
2. Κάντε δεξί κλικ στην επιλογή Local Disk C (Τοπικός δίσκος C):.
3. Κάντε κλικ στις επιλογές Properties (Ιδιότητες)® Tools (Eργαλεία)® Check Now (Έλεγχος τώρα).
Μπορεί να εμφανιστεί το παράθυρο User Account Control (Έλεγχος λογαριασμού χρήστη). Αν είστε διαχειριστής
στον υπολογιστή, κάντε κλικ στο κουμπί Συνέχεια. Αλλιώς, επικοινωνήστε με το διαχειριστή σας για να συνεχίσετε την
επιθυμητή ενέργεια.
4. Ακολουθήστε τις οδηγίες στην οθόνη.
και Computer (Υπολογιστής).
Προβλήματα στη συσκευή IEEE 1394
ΠΡΟΣΟΧΗ: Πριν από κάθε εργασία στο εσωτερικό του υπολογιστή σας, διαβάζετε τις οδηγίες για την
ασφάλεια που αποστέλλονται μαζί με τον υπολογιστή σας. Για πρόσθετες πληροφορίες περί ασφαλών
file:///T|/htdocs/systems/wsm6400/gk/sm/trouble.htm[11/16/2012 10:48:23 AM]
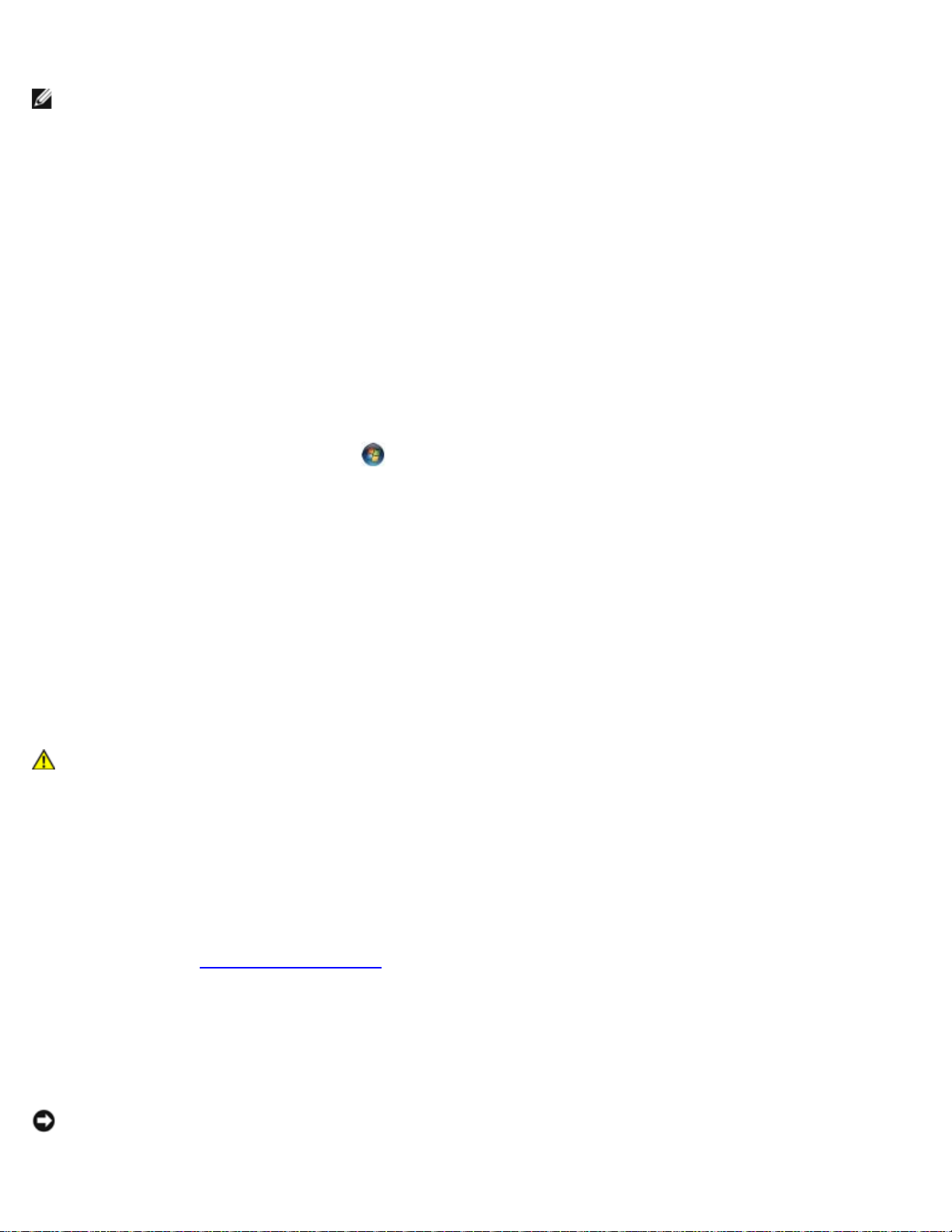
Dell Precision™ M6400 Εγχειρίδιο σέρβις
Compliance Homepage) στον ιστότοπο www.dell.com, στη διεύθυνση
www.dell.com/regulatory_compliance.
ΣΗΜΕΙΩΣΗ: Ο υπολογιστής σας υποστηρίζει μόνο το πρότυπο IEEE 1394a.
ΣΙΓΟΥΡΕΥΤΕΊΤΕ ΌΤΙ ΤΟ ΚΑΛΏΔΙΟ ΓΙΑ ΤΗ ΣΥΣΚΕΥΉ IEEE 1394 ΈΧΕΙ ΤΟΠΟΘΕΤΗΘΕΊ ΣΩΣΤΆ ΜΈΣΑ ΣΤΗ ΣΥΣΚΕΥΉ
ΚΑΙ ΜΈΣΑ ΣΤΟ ΣΎΝΔΕΣΜΟ ΣΤΟΝ ΥΠΟΛΟΓΙΣΤΉ
ΣΙΓΟΥΡΕΥΤΕΊΤΕ ΌΤΙ Η ΣΥΣΚΕΥΉ IEEE 1394 ΕΝΕΡΓΟΠΟΙΕΊΤΑΙ ΣΤΗΝ ΕΓΚΑΤΆΣΤΑΣΗ ΣΥΣΤΉΜΑΤΟΣ — Για
περισσότερες πληροφορίες σχετικά με τη χρήση του προγράμματος ρύθμισης συστήματος, ανατρέξτε στον Οδηγό τεχνολογίας
Dell™ στην τοποθεσία support.dell.com.
ΣΙΓΟΥΡΕΥΤΕΊΤΕ ΌΤΙ Η ΣΥΣΚΕΥΉ IEEE 1394 ΑΝΑΓΝΩΡΊΖΕΤΑΙ ΑΠΌ ΤΑ WINDOWS —
Windows XP:
1. Κάντε κλικ στις επιλογές Start (Έναρξη) και Control Panel (Πίνακας Ελέγχου).
2. Στο Pick a Category (Διάλεξε μια Κατηγορία), κάντε κλικ στο Performance and Maintenance (Απόδοση και
Συντήρηση)® System (Σύστημα)® System Properties (Ιδιότητες συστήματος) ® Hardware (Υλικό)® Device
Manager (Διαχείριση Συσκευών).
Windows Vista:
1. Κάντε κλικ στις επιλογές Start (Έναρξη)
και Ήχος).
2. Κάντε κλικ στο Device Manager (Διαχείριση Συσκευών).
Αν παρατίθεται η συσκευή IEEE 1394, τα Windows την αναγνωρίζουν.
ΑΝ ΈΧΕΤΕ ΠΡΟΒΛΉΜΑΤΑ ΜΕ ΜΙΑ ΣΥΣΚΕΥΉ DELL IEEE 1394 — Επικοινωνήστε με το κέντρο υποστήριξης της Dell.
ΑΝ ΈΧΕΤΕ ΠΡΟΒΛΉΜΑΤΑ ΜΕ ΜΙΑ ΣΥΣΚΕΥΉ IEEE 1394 ΠΟΥ ΔΕΝ ΠΑΡΈΧΕΤΑΙ ΑΠΌ ΤΗ DELL — Επικοινωνήστε με τον
κατασκευαστή της συσκευής IEEE 1394.
® Control Panel (Πίνακας Ελέγχου)® Hardware and Sound (Υλικό
Προβλήματα κλειδωμάτων και λογισμικού
ΠΡΟΣΟΧΗ: Πριν από κάθε εργασία στο εσωτερικό του υπολογιστή σας, διαβάζετε τις οδηγίες για την
ασφάλεια που αποστέλλονται μαζί με τον υπολογιστή σας. Για πρόσθετες πληροφορίες περί ασφαλών
πρακτικών, επισκεφθείτε την Αρχική σελίδα περί συμμόρφωσης προς τους κανονισμούς (Regulatory
Compliance Homepage) στον ιστότοπο www.dell.com, στη διεύθυνση
www.dell.com/regulatory_compliance.
Δεν γίνεται εκκίνηση του υπολογιστή
ΕΛΈΓΞΤΕ ΤΙΣ ΛΥΧΝΊΕΣ ΤΟΥ ΔΙΑΓΝΩΣΤΙΚΟΎ ΠΡΟΓΡΆΜΜΑΤΟΣ —
Ανατρέξτε στην ενότητα Προβλήματα τροφοδοσίας
ΒΕΒΑΙΩΘΕΊΤΕ ΌΤΙ ΤΟ ΤΡΟΦΟΔΟΤΙΚΌ ΕΊΝΑΙ ΚΑΛΆ ΣΥΝΔΕΔΕΜΈΝΟ ΣΤΟΝ ΥΠΟΛΟΓΙΣΤΉ ΚΑΙ ΣΤΗΝ ΗΛΕΚΤΡΙΚΉ
ΠΡΊΖΑ.
.
Ο υπολογιστής δεν αποκρίνεται πλέον
ΕΙΔΟΠΟΙΗΣΗ: Ενδέχεται να χάσετε δεδομένα αν δεν είναι δυνατός ο τερματισμός του λειτουργικού συστήματος.
ΣΒΉΣΤΕ ΤΟΝ ΥΠΟΛΟΓΙΣΤΉ. — Αν δεν μπορείτε να λάβετε απόκριση πατώντας ένα πλήκτρο στο πληκτρολόγιό σας ή
file:///T|/htdocs/systems/wsm6400/gk/sm/trouble.htm[11/16/2012 10:48:23 AM]
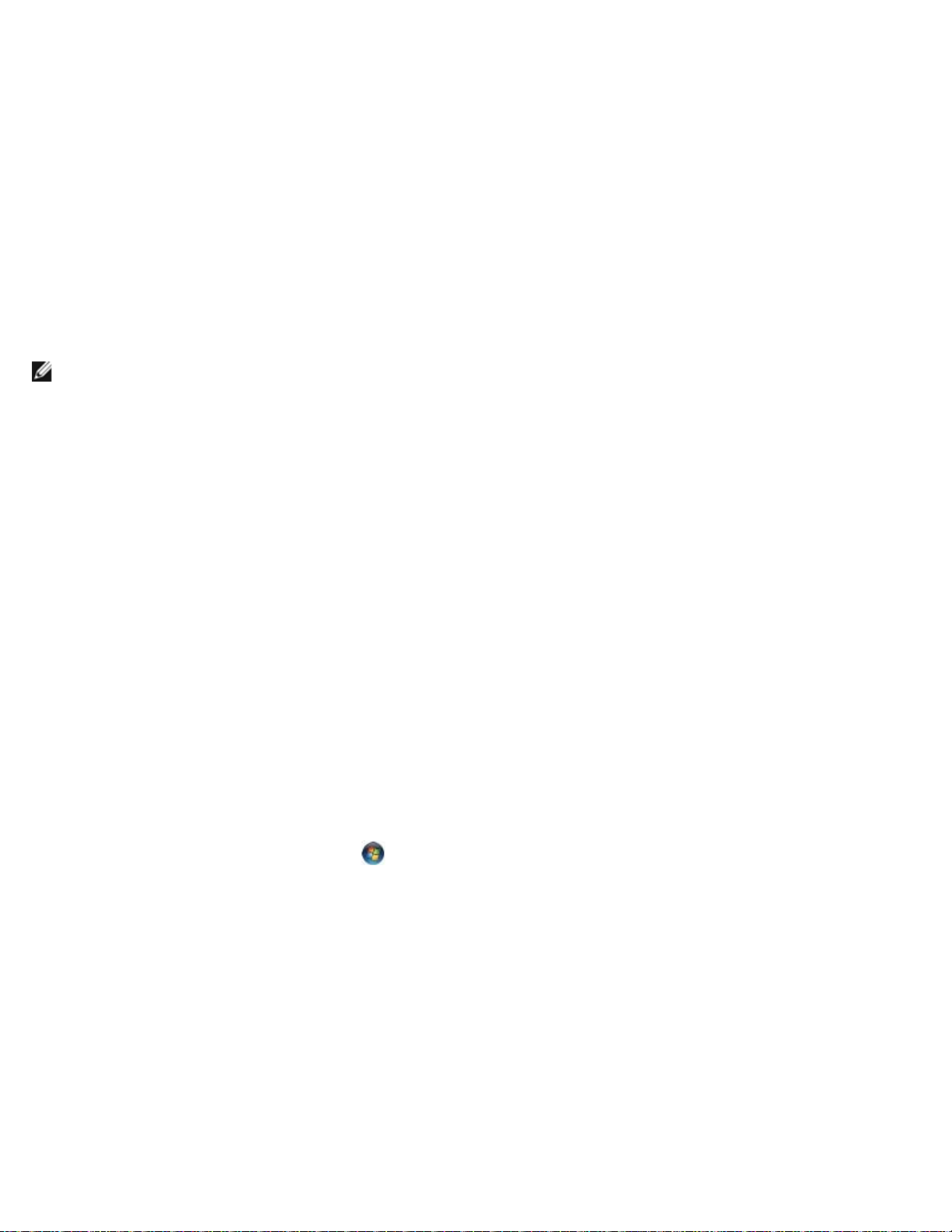
Dell Precision™ M6400 Εγχειρίδιο σέρβις
μετακινώντας το ποντίκι, πατήστε και κρατήστε πατημένο το κουμπί λειτουργίας για τουλάχιστον 8 με 10 δευτερόλεπτα (μέχρι
να σβήσει ο υπολογιστής) και μετά επανεκκινήστε τον υπολογιστή σας.
Ένα πρόγραμμα παύει να αποκρίνεται
ΤΕΡΜΑΤΊΣΤΕ ΤΟ ΠΡΌΓΡΑΜΜΑ. —
1. Πιέστε ταυτόχρονα <Ctrl><Shift><Esc> για να αποκτήσετε πρόσβαση στο Task Manager (Διαχείριση εργασιών).
2. Κάντε κλικ στην καρτέλα Applications (Εφαρμογές).
3. Κάντε κλικ για να επιλέξετε το πρόγραμμα που δεν αποκρίνεται πλέον.
4. Κάντε κλικ στο Τερματισμός εργασίας.
Η λειτουργία κάποιου προγράμματος επανειλημμένα διακόπτεται αιφνιδίως
ΣΗΜΕΙΩΣΗ: Τα περισσότερα λογισμικά περιλαμβάνουν οδηγίες εγκατάστασης στην τεκμηρίωσή τους ή σε δισκέτα, CD ή
DVD.
ΕΛΈΓΞΤΕ ΤΗΝ ΤΕΚΜΗΡΊΩΣΗ ΤΟΥ ΛΟΓΙΣΜΙΚΟΎ. — Αν χρειαστεί, καταργήστε και κατόπιν επαναλάβετε την εγκατάσταση
του προγράμματος.
Κάποιο πρόγραμμα είναι σχεδιασμένο για προηγούμενη έκδοση του λειτουργικού
συστήματος Windows
ΕΚΤΕΛΈΣΤΕ ΤΟ PROGRAM COMPATIBILITY WIZARD (ΟΔΗΓΌΣ ΣΥΜΒΑΤΌΤΗΤΑΣ ΠΡΟΓΡΆΜΜΑΤΟΣ). —
Windows XP:
Η λειτουργία Program Compatibility Wizard (Οδηγός συμβατότητας προγράμματος) διαμορφώνει ένα πρόγραμμα έτσι ώστε να
εκτελείται σε περιβάλλον παρόμοιο με περιβάλλοντα λειτουργικών συστημάτων που δεν είναι Windows XP.
1. Κάντε κλικ στις επιλογές Start (Έναρξη)® All Programs (Όλα τα προγράμματα) ® Accessories (Βοηθήματα) ®
Program Compatibility Wizard (Οδηγός συμβατότητας προγράμματος) ® Next (Επόμενο).
2. Ακολουθήστε τις οδηγίες στην οθόνη.
Windows Vista:
Ο Οδηγός συμβατότητας προγράμματος ρυθμίζει ένα πρόγραμμα έτσι ώστε να εκτελείται σε περιβάλλον παρόμοιο με
περιβάλλοντα λειτουργικού συστήματος διαφορετικού από τα Windows Vista.
1. Κάντε κλικ στις επιλογές Start (Έναρξη)
Use an older program with this version of Windows (Χρήση παλαιότερου προγράμματος με αυτήν την
έκδοση των Windows).
2. Στην οθόνη καλωσορίσματος, κάντε κλικ στο κουμπί Επόμενο.
®
.
® Control Panel (Πίνακας Ελέγχου) ® Programs (Προγράμματα) ®
3. Ακολουθήστε τις οδηγίες στην οθόνη.
Εμφανίζεται μια μπλε οθόνη.
ΣΒΉΣΤΕ ΤΟΝ ΥΠΟΛΟΓΙΣΤΉ. —
Αν δεν μπορείτε να λάβετε απόκριση πατώντας ένα πλήκτρο στο πληκτρολόγιό σας ή μετακινώντας το ποντίκι, πατήστε και
κρατήστε πατημένο το κουμπί λειτουργίας για τουλάχιστον 8 με 10 δευτερόλεπτα (μέχρι να σβήσει ο υπολογιστής) και μετά
επανεκκινήστε τον υπολογιστή σας.
file:///T|/htdocs/systems/wsm6400/gk/sm/trouble.htm[11/16/2012 10:48:23 AM]
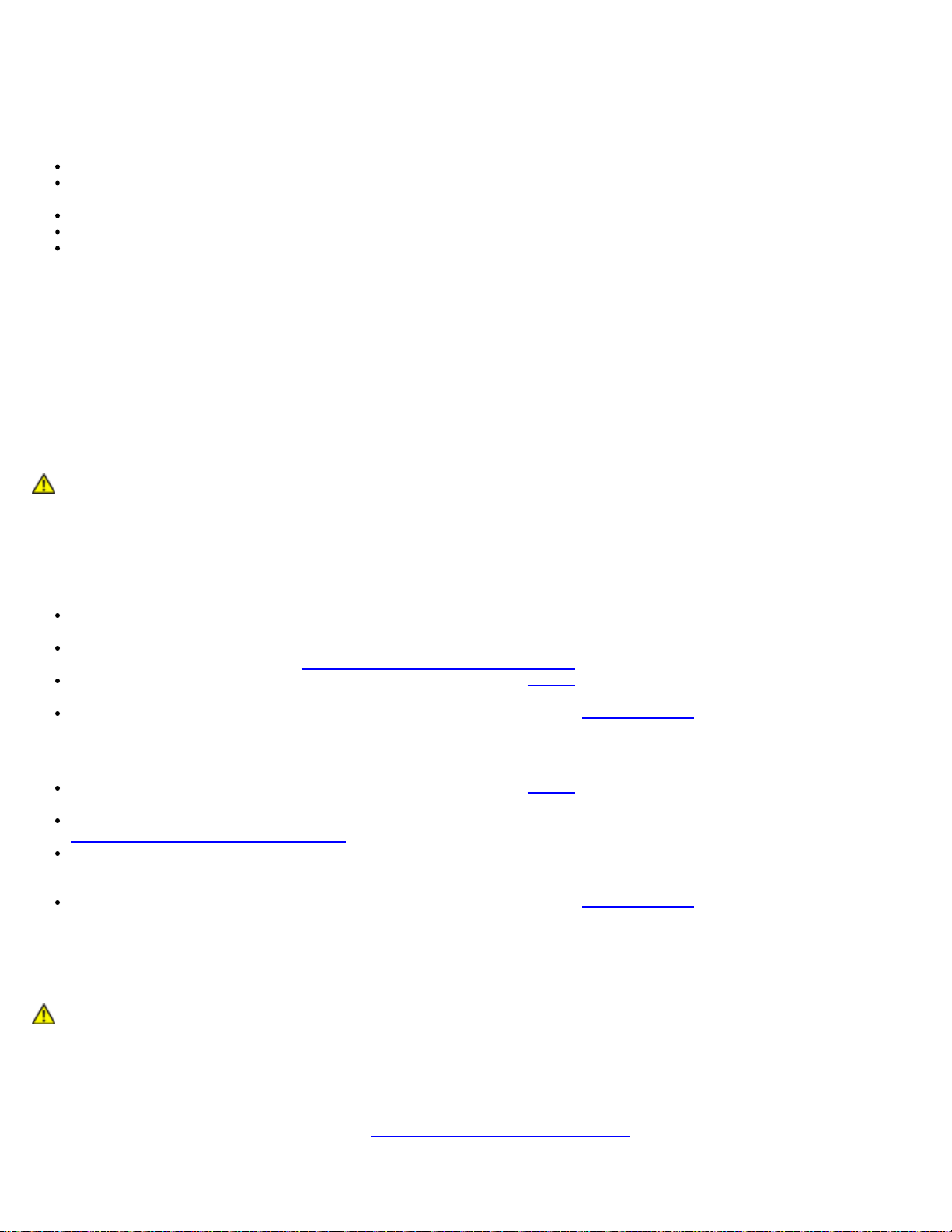
Dell Precision™ M6400 Εγχειρίδιο σέρβις
Άλλα προβλήματα λογισμικού
ΕΛΈΓΞΤΕ ΤΟ ΕΓΧΕΙΡΊΔΙΟ ΛΟΓΙΣΜΙΚΟΎ Ή ΕΠΙΚΟΙΝΩΝΉΣΤΕ ΜΕ ΤΟΝ ΚΑΤΑΣΚΕΥΑΣΤΉ ΤΟΥ ΛΟΓΙΣΜΙΚΟΎ ΓΙΑ
ΠΛΗΡΟΦΟΡΊΕΣ ΣΧΕΤΙΚΆ ΜΕ ΤΗΝ ΑΝΤΙΜΕΤΏΠΙΣΗ ΠΡΟΒΛΗΜΆΤΩΝ —
Βεβαιωθείτε ότι το πρόγραμμα είναι συμβατό με το λειτουργικό σύστημα που έχετε εγκατεστημένο στον υπολογιστή σας.
Βεβαιωθείτε ότι ο υπολογιστής ικανοποιεί τις ελάχιστες απαιτήσεις υλικού για την εκτέλεση του λογισμικού. Ανατρέξτε
στην τεκμηρίωση του λογισμικού για πληροφορίες.
Βεβαιωθείτε ότι το πρόγραμμα είναι εγκατεστημένο και διαμορφωμένο σωστά.
Επαληθεύστε ότι τα προγράμματα οδήγησης των συσκευών δεν βρίσκονται σε διένεξη με το πρόγραμμα.
Αν χρειαστεί, καταργήστε και κατόπιν επαναλάβετε την εγκατάσταση του προγράμματος.
ΔΗΜΙΟΥΡΓΉΣΤΕ ΑΜΈΣΩΣ ΑΝΤΊΓΡΑΦΑ ΑΣΦΑΛΕΊΑΣ ΤΩΝ ΑΡΧΕΊΩΝ ΣΑΣ.
ΧΡΗΣΙΜΟΠΟΙΉΣΤΕ ΈΝΑ ΠΡΌΓΡΑΜΜΑ ΣΆΡΩΣΗΣ ΙΏΝ ΓΙΑ ΝΑ ΕΛΈΓΞΕΤΕ ΤΟΝ ΣΚΛΗΡΌ ΔΊΣΚΟ, ΤΙΣ ΔΙΣΚΈΤΕΣ Ή ΤΑ
CD.
ΑΠΟΘΗΚΕΎΣΤΕ ΚΑΙ ΚΛΕΊΣΤΕ ΌΛΑ ΤΑ ΑΝΟΙΚΤΆ ΑΡΧΕΊΑ Ή ΠΡΟΓΡΆΜΜΑΤΑ ΚΑΙ ΤΕΡΜΑΤΊΣΤΕ ΤΗ ΛΕΙΤΟΥΡΓΊΑ
ΤΟΥ ΥΠΟΛΟΓΙΣΤΉ ΣΑΣ ΜΈΣΩ ΤΟΥ ΜΕΝΟΎ ΈΝΑΡΞΗΣ)
Προβλήματα μνήμης
ΠΡΟΣΟΧΗ: Πριν από κάθε εργασία στο εσωτερικό του υπολογιστή σας, διαβάζετε τις οδηγίες για την
ασφάλεια που αποστέλλονται μαζί με τον υπολογιστή σας. Για πρόσθετες πληροφορίες περί ασφαλών
πρακτικών, επισκεφθείτε την Αρχική σελίδα περί συμμόρφωσης προς τους κανονισμούς (Regulatory
Compliance Homepage) στον ιστότοπο www.dell.com, στη διεύθυνση
www.dell.com/regulatory_compliance.
ΑΝ ΛΆΒΕΤΕ ΜΉΝΥΜΑ ΓΙΑ ΑΝΕΠΑΡΚΉ ΜΝΉΜΗ —
Αποθηκεύστε και κλείστε όλα τα ανοικτά αρχεία και τερματίστε όλα τα ανοικτά προγράμματα που δεν χρησιμοποιείτε για
να δείτε αν έτσι θα λυθεί το πρόβλημα.
Για τις ελάχιστες απαιτήσεις μνήμης ανατρέξτε στην τεκμηρίωση του λογισμικού. Αν χρειαστεί, εγκαταστήστε πρόσθετη
μνήμη (ανατρέξτε στην ενότητα Επανατοποθέτηση της μονάδας μνήμης
Τοποθετήστε ξανά τις μονάδες μνήμης (ανατρέξτε στην ενότητα Μνήμη) για να βεβαιωθείτε πως ο υπολογιστής σας
επικοινωνεί επιτυχώς με τη μνήμη.
Εκτελέστε το διαγνωστικό πρόγραμμα της Dell (ανατρέξτε στην ενότητα Dell Diagnostics).
ΑΝ ΑΝΤΙΜΕΤΩΠΊΣΕΤΕ ΆΛΛΑ ΠΡΟΒΛΉΜΑΤΑ ΜΕ ΤΗ ΜΝΉΜΗ —
Τοποθετήστε ξανά τις μονάδες μνήμης (ανατρέξτε στην ενότητα Μνήμη) για να βεβαιωθείτε πως ο υπολογιστής σας
επικοινωνεί επιτυχώς με τη μνήμη.
Βεβαιωθείτε ότι ακολουθείτε τις κατευθυντήριες οδηγίες για την εγκατάσταση μνήμης (ανατρέξτε στην ενότητα
Επανατοποθέτηση της μονάδας μνήμης
Σιγουρευτείτε ότι η μνήμη που χρησιμοποιείτε υποστηρίζεται από τον υπολογιστή σας. Για περισσότερες πληροφορίες
σχετικά με τον τύπο μνήμης που υποστηρίζεται από τον υπολογιστή σας, ανατρέξετε στον Οδηγό ρύθμισης και γρήγορης
αναφοράς για τον υπολογιστή σας στην τοποθεσία support.dell.com.
Εκτελέστε το διαγνωστικό πρόγραμμα της Dell (ανατρέξτε στην ενότητα Dell Diagnostics).
).
).
Προβλήματα τροφοδοσίας
ΠΡΟΣΟΧΗ: Πριν από κάθε εργασία στο εσωτερικό του υπολογιστή σας, διαβάζετε τις οδηγίες για την
ασφάλεια που αποστέλλονται μαζί με τον υπολογιστή σας. Για πρόσθετες πληροφορίες περί ασφαλών
πρακτικών, επισκεφθείτε την Αρχική σελίδα περί συμμόρφωσης προς τους κανονισμούς (Regulatory
Compliance Homepage) στον ιστότοπο www.dell.com, στη διεύθυνση
www.dell.com/regulatory_compliance.
ΑΝ Η ΛΥΧΝΊΑ ΈΝΔΕΙΞΗΣ ΛΕΙΤΟΥΡΓΊΑΣ ΕΊΝΑΙ ΣΤΑΘΕΡΆ ΑΝΑΜΜΈΝΗ ΜΠΛΕ ΚΑΙ Ο ΥΠΟΛΟΓΙΣΤΉΣ ΔΕΝ
ΑΝΤΑΠΟΚΡΊΝΕΤΑΙ — Ανατρέξτε στην ενότητα Λυχνίες διαγνωστικού προγράμματος
file:///T|/htdocs/systems/wsm6400/gk/sm/trouble.htm[11/16/2012 10:48:23 AM]
.
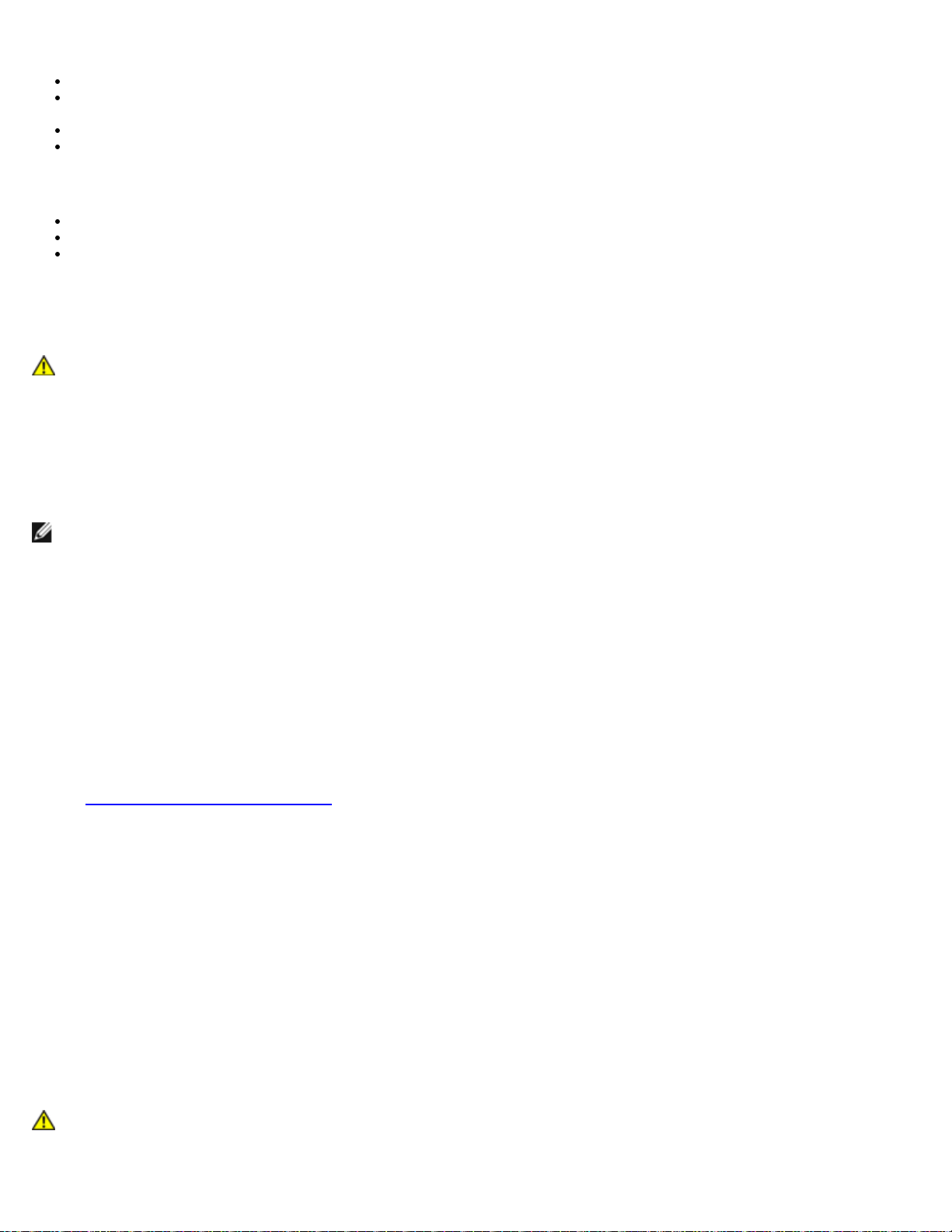
Dell Precision™ M6400 Εγχειρίδιο σέρβις
ΑΝ Η ΛΥΧΝΊΑ ΤΡΟΦΟΔΟΣΊΑΣ ΕΊΝΑΙ ΣΒΗΣΤΉ — Ο υπολογιστής ή είναι σβηστός ή δεν τροφοδοτείται με ρεύμα.
Compliance Homepage) στον ιστότοπο www.dell.com, στη διεύθυνση
Συνδέστε ξανά το καλώδιο τροφοδοσίας στο σύνδεσμό του στην πίσω πλευρά του υπολογιστή και στην ηλεκτρική πρίζα.
Παρακάμψτε συσκευές προστασίας παροχής ενέργειας, πολύπριζα και καλώδια προέκτασης, ώστε να επιβεβαιώσετε ότι ο
υπολογιστής τίθεται σε λειτουργία κανονικά.
Σιγουρευτείτε ότι αν χρησιμοποιούνται πολύπριζα είναι συνδεδεμένα σε ηλεκτρική πρίζα και ενεργοποιημένα.
Σιγουρευτείτε ότι η πρίζα ρεύματος λειτουργεί, δοκιμάζοντάς την με μια άλλη συσκευή, π.χ. ένα φωτιστικό.
ΕΞΑΛΕΊΨΤΕ ΤΙΣ ΠΑΡΕΜΒΟΛΈΣ — Μερικές πιθανές αιτίες παρεμβολής είναι:
Καλώδια επέκτασης τροφοδοτικού, πληκτρολογίου και ποντικιού
Πάρα πολλές συσκευές συνδεδεμένες στο ίδιο πολύπριζο
Πολλαπλά πολύπριζα συνδεδεμένα στην ίδια ηλεκτρική πρίζα
Προβλήματα με τον ήχο και τα ηχεία
ΠΡΟΣΟΧΗ: Πριν από κάθε εργασία στο εσωτερικό του υπολογιστή σας, διαβάζετε τις οδηγίες για την
ασφάλεια που αποστέλλονται μαζί με τον υπολογιστή σας. Για πρόσθετες πληροφορίες περί ασφαλών
πρακτικών, επισκεφθείτε την Αρχική σελίδα περί συμμόρφωσης προς τους κανονισμούς (Regulatory
Compliance Homepage) στον ιστότοπο www.dell.com, στη διεύθυνση
www.dell.com/regulatory_compliance.
Δεν ακούγεται ήχος από τα ηχεία
ΣΗΜΕΙΩΣΗ: Ο έλεγχος έντασης στα MP3 και σε άλλες συσκευές αναπαραγωγής ήχου μπορεί να ξεπεράσει τη ρύθμιση
έντασης των Windows. Θα πρέπει πάντα να ελέγχετε για να βεβαιώνεστε ότι η ένταση στις συσκευές αναπαραγωγής ήχου
δεν χαμήλωσε ή έκλεισε.
ΠΡΟΣΑΡΜΌΣΤΕ ΤΗΝ ΈΝΤΑΣΗ ΉΧΟΥ ΤΩΝ WINDOWS — Κάντε διπλό κλικ στο εικονίδιο των ηχείων στην κάτω δεξιά γωνία
της οθόνης σας. Σιγουρευτείτε ότι η ένταση είναι ανοικτή και ότι ο ήχος δεν σιγασμένος.
ΑΠΟΣΥΝΔΈΣΤΕ ΤΑ ΑΚΟΥΣΤΙΚΆ ΑΠΌ ΤΗ ΘΎΡΑ ΤΟΥΣ. — Ο ήχος από τα ηχεία απενεργοποιείται αυτόματα όταν τα
ακουστικά είναι συνδεδεμένα με τη θύρα ακουστικών του μπροστινού πίνακα του υπολογιστή.
ΕΞΑΛΕΊΨΤΕ ΕΝΔΕΧΌΜΕΝΕΣ ΠΑΡΕΜΒΟΛΈΣ. — Για να ελέγξετε αν υπάρχει παρεμβολή, κλείστε ανεμιστήρες, λαμπτήρες
φθορισμού ή λάμπες αλογόνου που είναι κοντά.
ΕΚΤΕΛΈΣΤΕ ΤΟ HARDWARE TROUBLESHOOTER (ΑΝΤΙΜΕΤΏΠΙΣΗ ΠΡΟΒΛΗΜΆΤΩΝ ΥΛΙΚΟΎ) — Ανατρέξτε στην
ενότητα αντιμετώπιση προβλημάτων υλικού
.
Δεν ακούγεται ήχος από τα ακουστικά
ΕΛΈΓΞΤΕ ΤΗ ΣΎΝΔΕΣΗ ΤΟΥ ΚΑΛΩΔΊΟΥ ΤΩΝ ΑΚΟΥΣΤΙΚΏΝ — Βεβαιωθείτε ότι το καλώδιo των ακουστικών είναι
τοποθετημένο με ασφάλεια στη θύρα των ακουστικών. Ανατρέξτε στον Οδηγό ρύθμισης και γρήγορης αναφοράς για τον
υπολογιστή σας στην τοποθεσία support.dell.com.
ΠΡΟΣΑΡΜΌΣΤΕ ΤΗΝ ΈΝΤΑΣΗ ΉΧΟΥ ΤΩΝ WINDOWS — Κάντε διπλό κλικ στο εικονίδιο των ηχείων στην κάτω δεξιά γωνία
της οθόνης σας. Σιγουρευτείτε ότι η ένταση είναι ανοικτή και ότι ο ήχος δεν σιγασμένος.
Προβλήματα βίντεο και οθόνης
ΠΡΟΣΟΧΗ: Πριν από κάθε εργασία στο εσωτερικό του υπολογιστή σας, διαβάζετε τις οδηγίες για την
ασφάλεια που αποστέλλονται μαζί με τον υπολογιστή σας. Για πρόσθετες πληροφορίες περί ασφαλών
πρακτικών, επισκεφθείτε την Αρχική σελίδα περί συμμόρφωσης προς τους κανονισμούς (Regulatory
file:///T|/htdocs/systems/wsm6400/gk/sm/trouble.htm[11/16/2012 10:48:23 AM]
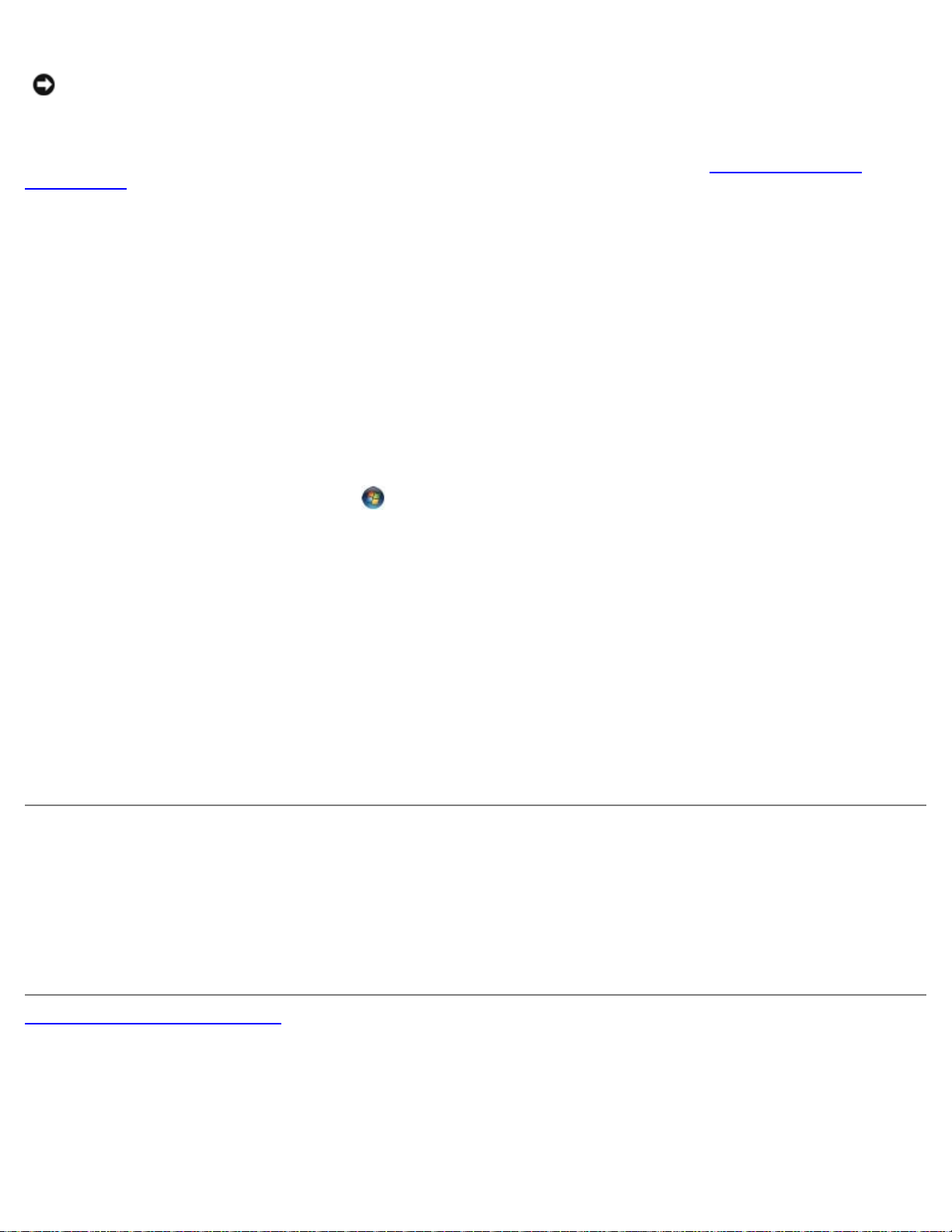
Dell Precision™ M6400 Εγχειρίδιο σέρβις
www.dell.com/regulatory_compliance.
ΕΙΔΟΠΟΙΗΣΗ: Αν ο υπολογιστής σας διαθέτει εγκατεστημένη κάρτα γραφικών PCI, η αφαίρεσή της δεν είναι
απαραίτητη όταν εγκαθιστάτε πρόσθετα γραφικά, όμως η κάρτα απαιτείται για λόγους αντιμετώπισης προβλημάτων. Αν
αφαιρέσετε την κάρτα, φυλάξτε την σε ασφαλές σημείο. Για πληροφορίες σχετικά με την κάρτα γραφικών, επισκεφτείτε
τον ιστοχώρο support.dell.com.
ΕΛΈΓΞΤΕ ΤΙΣ ΛΥΧΝΊΕΣ ΤΟΥ ΔΙΑΓΝΩΣΤΙΚΟΎ ΠΡΟΓΡΆΜΜΑΤΟΣ — Ανατρέξτε στην ενότητα Λυχνίες διαγνωστικού
προγράμματος.
ΕΛΈΓΞΤΕ ΤΙΣ ΡΥΘΜΊΣΕΙΣ ΟΘΌΝΗΣ — Οδηγός τεχνολογίας Dell™ στον ιστοχώρο support.dell.com.
ΠΡΟΣΑΡΜΌΣΤΕ ΤΙΣ ΡΥΘΜΊΣΕΙΣ ΟΘΌΝΗΣ ΤΩΝ WINDOWS —
Windows XP:
1. Κάντε κλικ στις επιλογές Start (Έναρξη)® Control Panel (Πίνακας Ελέγχου)® Appearance and Themes
(Εμφάνιση και Θέματα).
2. Κάντε κλικ στην περιοχή που θέλετε να αλλάξετε ή στο εικονίδιο Display (Οθόνη).
3. Δοκιμάστε διαφορετικές ρυθμίσεις για τις επιλογές Color quality (Ποιότητα χρώματος) και Screen resolution
(Ανάλυση οθόνης).
Windows Vista:
1. Κάντε κλικ στις επιλογές Start (Έναρξη)
και Ήχος) ® Personalization (Εξατομίκευση)® Display Settings (Ρυθμίσεις οθόνης).
2. Προσαρμόστε ανάλογα τις ρυθμίσεις Resolution (Ανάλυση) και Colors (Χρώματα).
® Control Panel (Πίνακας Ελέγχου) l® Hardware and Sound (Υλικό
Μόνο ένα μέρος της οθόνης είναι ευανάγνωστο
ΣΥΝΔΈΣΤΕ ΕΞΩΤΕΡΙΚΉ ΟΘΌΝΗ —
1. Τερματίστε τη λειτουργία του υπολογιστή σας και συνδέστε τον με εξωτερική οθόνη.
2. Ανοίξτε τον υπολογιστή και την οθόνη και προσαρμόστε τις ρυθμίσεις για τη φωτεινότητα και την αντίθεση της οθόνης.
Αν η εξωτερική οθόνη λειτουργεί, η οθόνη του υπολογιστή ή ο ελεγκτής βίντεο μπορεί να είναι ελαττωματικά. Επικοινωνήστε με
το κέντρο υποστήριξης της Dell.
Υπηρεσία τεχνικής ενημέρωσης της Dell
Η Υπηρεσία τεχνικής ενημέρωσης της Dell σας ειδοποιεί εκ των προτέρων μέσω ηλεκτρονικού ταχυδρομείου σχετικά με
ενημερώσεις λογισμικού και υλικού για τον υπολογιστή σας. Η υπηρεσία είναι δωρεάν και μπορείτε να προσαρμόσετε σύμφωνα
με τις προτιμήσεις σας το περιεχόμενο, τη μορφή και τη συχνότητα λήψης ειδοποιήσεων.
Για να εγγραφείτε στην υπηρεσία τεχνικών ενημερώσεων της Dell, επισκεφτείτε τη διεύθυνση support.dell.com στο
Διαδίκτυο.
Επιστροφή στη σελίδα περιεχομένων
file:///T|/htdocs/systems/wsm6400/gk/sm/trouble.htm[11/16/2012 10:48:23 AM]
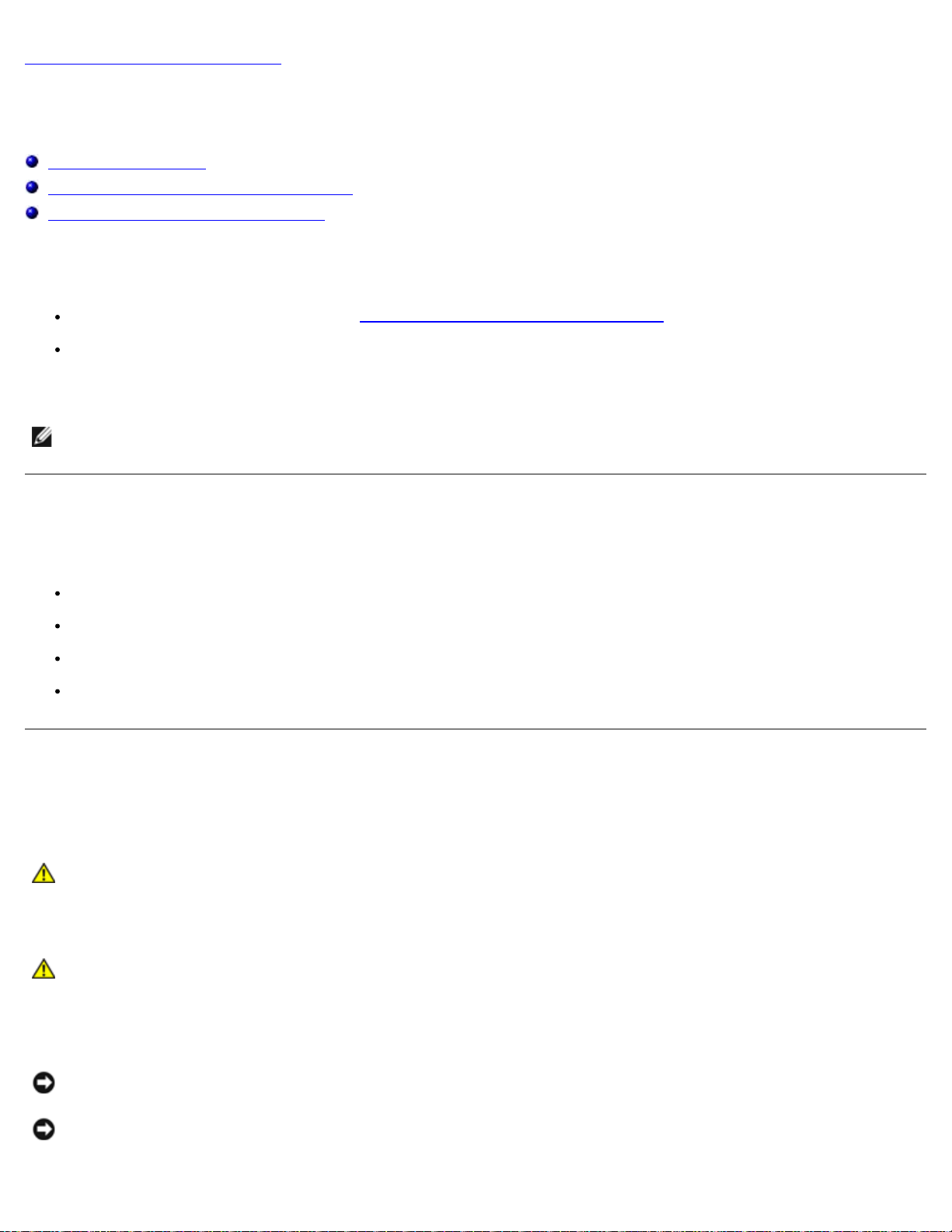
Dell Precision™ M6400 Εγχειρίδιο σέρβις
Επιστροφή στη σελίδα περιεχομένων
Εκτέλεση εργασιών στον υπολογιστή σας
Dell Precision™ M6400 Εγχειρίδιο σέρβις
Συνιστώμενα εργαλεία
Πριν από τις εργασίες στον υπολογιστή σας
Μετά τις εργασίες στον υπολογιστή σας
Το έγγραφο αυτό παρουσιάζει τις διαδικασίες για την αφαίρεση και την εγκατάσταση των εξαρτημάτων στον υπολογιστή σας. Αν
δεν αναφέρεται κάτι διαφορετικό, κάθε διαδικασία προϋποθέτει ότι:
Έχετε εκτελέσει τα βήματα της ενότητας Πριν από τις εργασίες στον υπολογιστή σας.
Έχετε διαβάσει τις πληροφορίες ασφαλείας που παραλάβατε μαζί με τον υπολογιστή σας. Για πρόσθετες πληροφορίες περί
ασφαλών πρακτικών, επισκεφθείτε την Αρχική σελίδα περί συμμόρφωσης προς τους κανονισμούς (Regulatory
Compliance Homepage) στον ιστότοπο www.dell.com, στη διεύθυνση www.dell.com/regulatory_compliance.
ΣΗΜΕΙΩΣΗ: Το χρώμα του υπολογιστή σας και κάποιων εξαρτημάτων του υπολογιστή μπορεί να διαφέρει ως προς αυτό
που δείχνει το παρόν έγγραφο.
Συνιστώμενα εργαλεία
Για τις διαδικασίες που αναφέρει το παρόν έγγραφο μπορεί να απαιτούνται τα εξής εργαλεία:
Μικρό κατσαβίδι με επίπεδη μύτη
Σταυροκατσάβιδο
Μικρή πλαστική σφήνα
Ενημέρωση Flash BIOS (επισκεφτείτε τον ιστοχώρο υποστήριξης της Dell στη διεύθυνση support.dell.com)
Πριν από τις εργασίες στον υπολογιστή σας
Οι ακόλουθες οδηγίες ασφαλείας σκοπό έχουν να συμβάλουν στην προστασία του υπολογιστή από ενδεχόμενους κινδύνους και
στην προσωπική σας ασφάλεια.
ΠΡΟΣΟΧΗ: Πριν από κάθε εργασία στο εσωτερικό του υπολογιστή σας, διαβάζετε τις οδηγίες για την
ασφάλεια που αποστέλλονται μαζί με τον υπολογιστή σας. Για πρόσθετες πληροφορίες περί ασφαλών
πρακτικών, επισκεφθείτε την Αρχική σελίδα περί συμμόρφωσης προς τους κανονισμούς (Regulatory
Compliance Homepage) στον ιστότοπο www.dell.com, στη διεύθυνση
www.dell.com/regulatory_compliance.
ΠΡΟΣΟΧΗ: Πολλές επισκευές μπορούν να πραγματοποιηθούν μόνο από πιστοποιημένο τεχνικό σέρβις.
Πρέπει να πραγματοποιείτε μόνο διαδικασίες αντιμετώπισης προβλημάτων και απλές επισκευές, σύμφωνα με
όσα επιτρέπει η τεκμηρίωση του προϊόντος ή με βάση την καθοδήγηση της ομάδας εξυπηρέτησης και
υποστήριξης μέσω διαδικτύου ή τηλεφώνου. Τυχόν βλάβες λόγω εργασιών σέρβις που δεν επιτρέπονται από
την Dell, δεν καλύπτονται από την εγγύησή σας. Διαβάζετε και τηρείτε τις οδηγίες ασφαλείας που
συνοδεύουν το προϊόν.
ΕΙΔΟΠΟΙΗΣΗ: Προς αποφυγή ηλεκτροστατικής εκκένωσης, γειωθείτε χρησιμοποιώντας ένα μεταλλικό ιμάντα γείωσης
στον καρπό ή αγγίζοντας κατά διαστήματα μια άβαφη μεταλλική επιφάνεια.
ΕΙΔΟΠΟΙΗΣΗ: Χειριστείτε τα εξαρτήματα και τις κάρτες με προσοχή. Μην αγγίζετε τα εξαρτήματα ή τις επαφές στις
κάρτες. Φροντίστε να πιάνετε τις κάρτες από τις άκρες ή από το μεταλλικό βραχίονα τοποθέτησής τους. Φροντίστε να
πιάνετε τα εξαρτήματα, όπως τους επεξεργαστές, από τις άκρες και όχι από τις ακίδες τους.
file:///T|/htdocs/systems/wsm6400/gk/sm/before.htm[11/16/2012 10:48:28 AM]
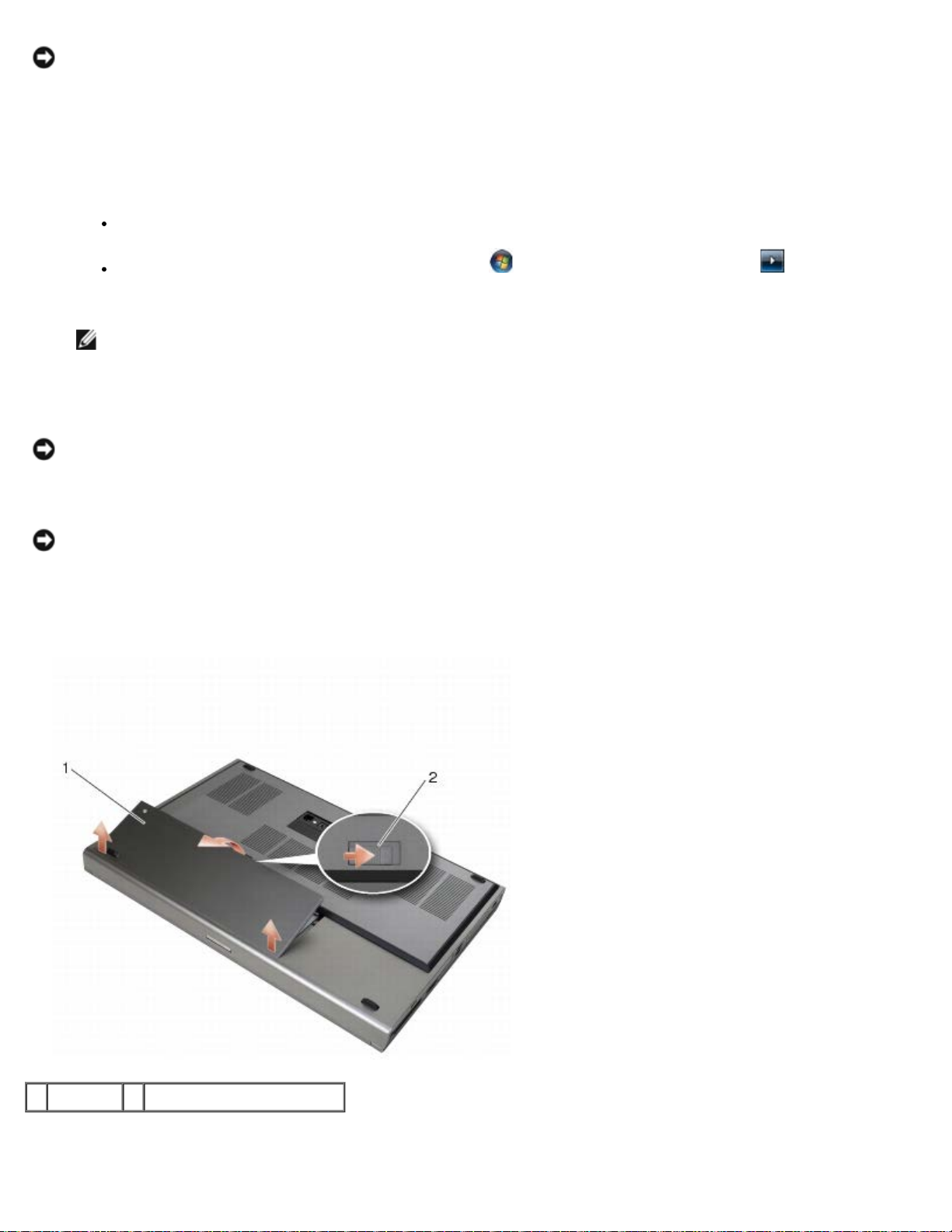
Dell Precision™ M6400 Εγχειρίδιο σέρβις
ΕΙΔΟΠΟΙΗΣΗ: Όταν αποσυνδέετε ένα καλώδιο, φροντίστε να τραβάτε το σύνδεσμό του ή το συνδετήρα ανακούφισης
τάσης και όχι το ίδιο το καλώδιο. Αν έχετε καλώδια με γλωττίδες ασφαλείας, πιέστε προς τα μέσα τις γλωττίδες
ασφαλείας για να ελευθερώσετε το σύνδεσμο. Όταν συνδέετε καλώδιο, βεβαιωθείτε ότι οι σύνδεσμοι είναι σωστά
προσανατολισμένοι και ευθυγραμμισμένοι για να μην προκληθεί ζημιά στο σύνδεσμο ή/και τις ακίδες του συνδέσμου.
1. Βεβαιωθείτε ότι η επιφάνεια εργασίας είναι επίπεδη και καθαρή για να αποφύγετε τις γρατσουνιές στο κάλυμμα του
υπολογιστή.
2. Κλείστε τον υπολογιστή σας.
Στα Windows XP, κάντε κλικ Start (Έναρξη) ® Shutdown (Τερματισμός) ® Shutdown (Τερματισμός).
Στα Windows Vista, κάντε κλικ στο κουμπί έναρξης , κατόπιν κάντε κλικ στο εικονίδιο βέλους και κατόπιν
κάντε κλικ στην εντολή Τερματισμός για να σβήσετε τον υπολογιστή σας.
ΣΗΜΕΙΩΣΗ: Βεβαιωθείτε ότι ο υπολογιστής είναι σβηστός και όχι σε κατάσταση διαχείρισης ενέργειας. Εάν δεν
μπορείτε να σβήσετε τον υπολογιστή μέσω του λειτουργικού προγράμματος, πιέστε και κρατήστε πατημένο το
κουμπί λειτουργίας για 4 δευτερόλεπτα.
3. Αποσυνδέστε τον υπολογιστή σας και όλες τις προσαρτημένες συσκευές από τις ηλεκτρικές τους πρίζες.
ΕΙΔΟΠΟΙΗΣΗ: Για να αποσυνδέσετε ένα καλώδιο δικτύου, βγάλτε πρώτα το βύσμα του από τον υπολογιστή σας και
μετά το φις του από την επιτοίχια πρίζα δικτύου.
4. Αποσυνδέστε κάθε καλώδιο τηλεφώνου ή δικτύου από τον υπολογιστή.
ΕΙΔΟΠΟΙΗΣΗ: Για να μην προκληθεί ζημιά στην κάρτα συστήματος, πρέπει να αφαιρέσετε την μπαταρία από το φατνίο
της προτού εκτελέσετε εργασίες συντήρησης στον υπολογιστή.
5. Αναποδογυρίστε τον υπολογιστή σας.
6. Σύρετε την ασφάλεια θήκης μπαταρίας και αφαιρέστε τη μπαταρία.
1 μπαταρία 2 ασφάλεια θήκης μπαταρίας
7. Αποσυνδέστε οποιεσδήποτε εξωτερικές συσκευές και αφαιρέστε όλες τις κάρτες πριν προβείτε σε εργασίες στον
υπολογιστή σας:
file:///T|/htdocs/systems/wsm6400/gk/sm/before.htm[11/16/2012 10:48:28 AM]
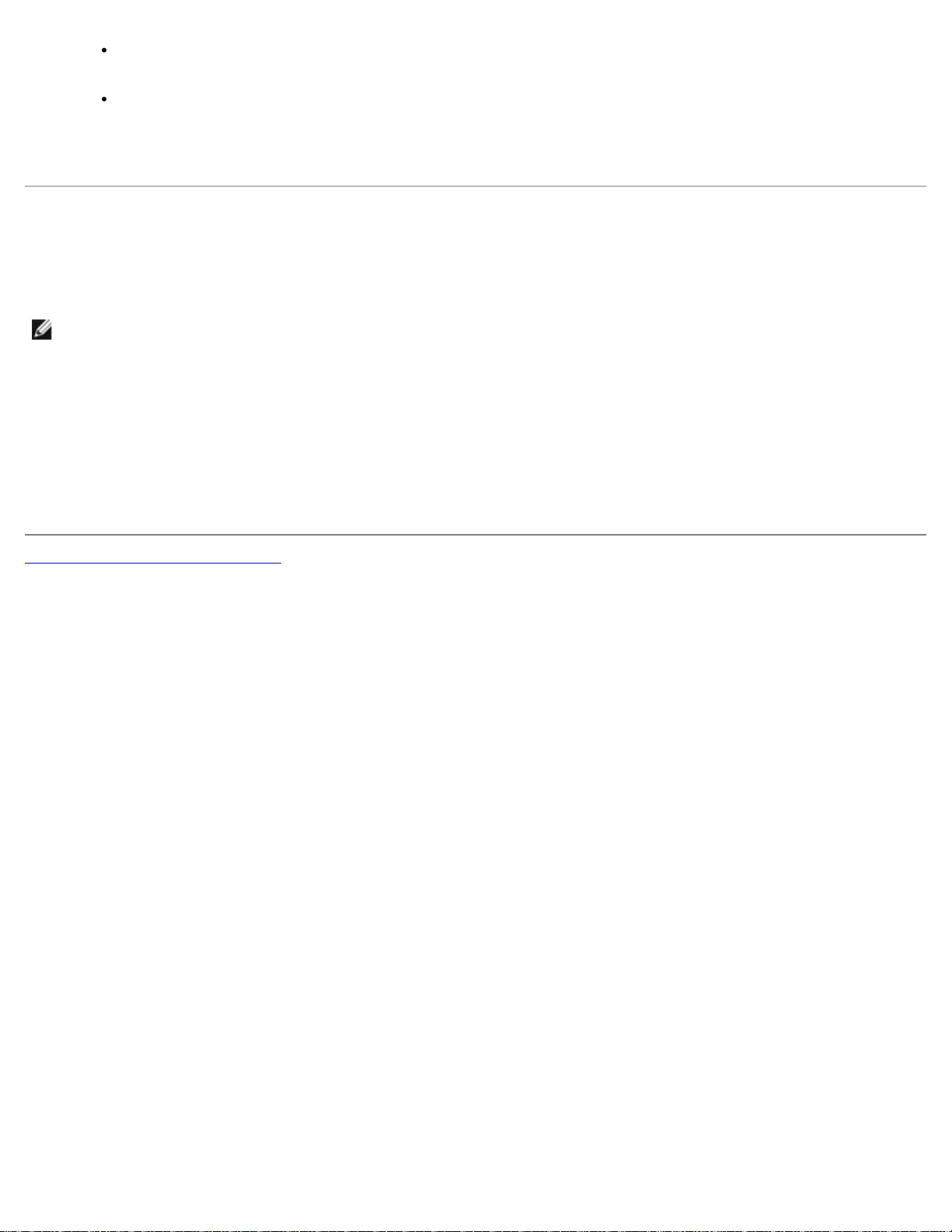
Dell Precision™ M6400 Εγχειρίδιο σέρβις
Για να αφαιρέσετε μια κάρτα, όπως την ExpressCard, ανατρέξτε στον Οδηγό τεχνολογίας Dell™ στη διεύθυνση
support.dell.com.
Για αποσύνδεση από σταθμό σύνδεσης, ανατρέξτε στο Εγχειρίδιο χρήσης του E-Port ή στο Εγχειρίδιο χρήσης του
E-Port Plus στη διεύθυνση support.dell.com.
8. Γυρίστε πάλι τον υπολογιστή ανάποδα, ανοίξτε την οθόνη και πιέστε το κουμπί λειτουργίας για να γειωθεί η πλακέτα
συστήματος.
Μετά τις εργασίες στον υπολογιστή σας
Αφού ολοκληρώσετε τις διαδικασίες αντικατάστασης, βεβαιωθείτε ότι έχετε συνδέσει τις εξωτερικές συσκευές τις κάρτες και τα
καλώδια πριν ενεργοποιήσετε τον υπολογιστή.
ΣΗΜΕΙΩΣΗ: Για να μην προκληθεί βλάβη του υπολογιστή, πρέπει να χρησιμοποιείτε μόνο την μπαταρία που είναι
σχεδιασμένη για τον συγκεκριμένο υπολογιστή Dell. Μη χρησιμοποιείτε μπαταρίες που είναι σχεδιασμένες για άλλους
υπολογιστές Dell.
1. Συνδέστε τις εξωτερικές συσκευές, επανατοποθετήστε τις κάρτες και συνδέστε τα καλώδια τηλεφώνου ή δικτύου στον
υπολογιστή σας.
2. Σύρετε τη νέα μπαταρία μέσα στη θήκη της "κουμπώστε" την στη θέση της.
3. Συνδέστε τον υπολογιστή σας και όλες τις προσαρτημένες συσκευές στις ηλεκτρικές τους πρίζες.
4. Ανοίξτε τον υπολογιστή σας.
Επιστροφή στη σελίδα περιεχομένων
file:///T|/htdocs/systems/wsm6400/gk/sm/before.htm[11/16/2012 10:48:28 AM]
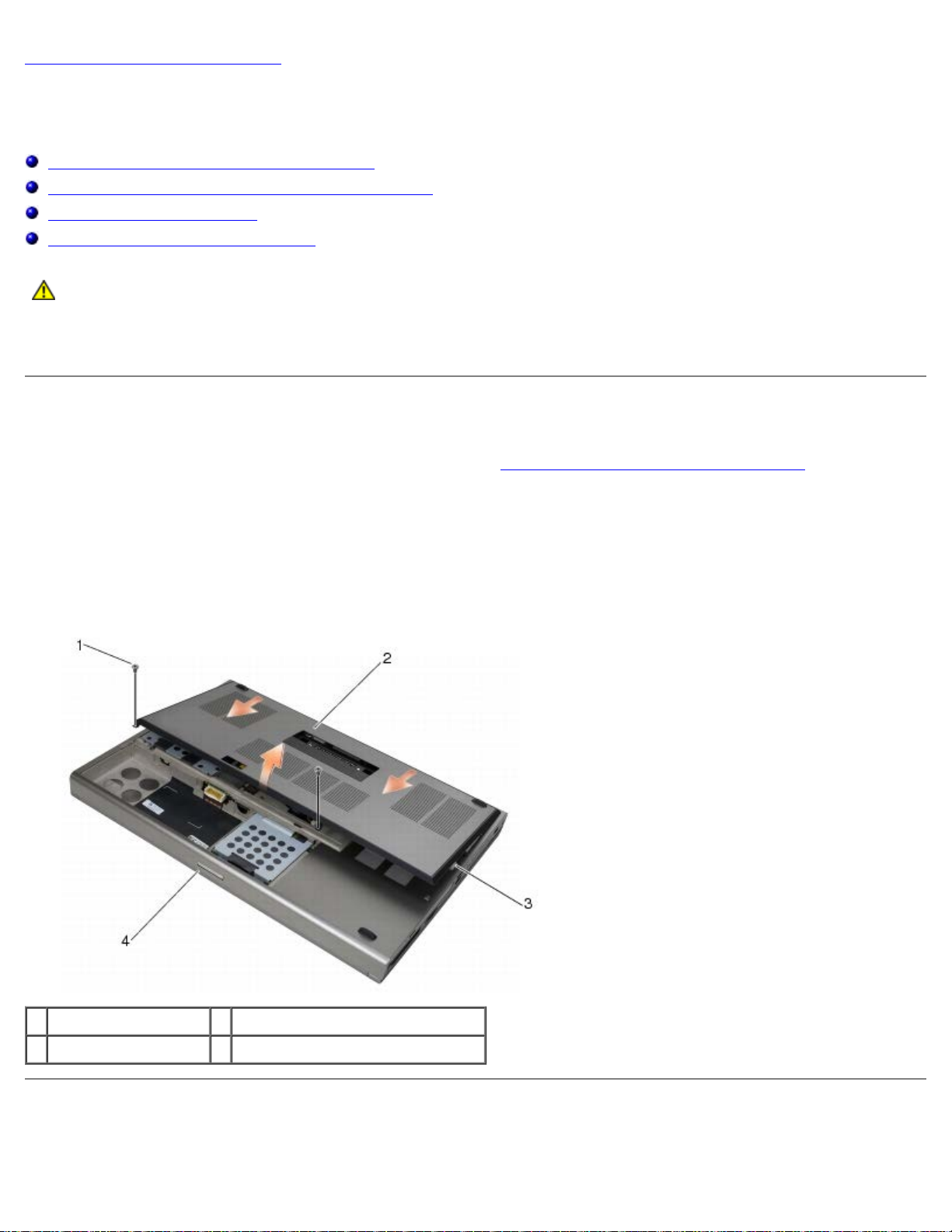
Dell Precision™ M6400 Εγχειρίδιο σέρβις
1. Ευθυγραμμίστε τις γλωττίδες με τις εγκοπές στη διάταξη βάσης.
Επιστροφή στη σελίδα περιεχομένων
Διάταξη βάσης
Dell Precision™ M6400 Εγχειρίδιο σέρβις
Αφαίρεση του καλύμματος της διάταξης βάσης
Επανατοποθέτηση του καλύμματος της διάταξης βάσης
Αφαίρεση της διάταξης βάσης
Επανατοποθέτηση της διάταξης βάσης
ΠΡΟΣΟΧΗ: Πριν από κάθε εργασία στο εσωτερικό του υπολογιστή σας, διαβάζετε τις οδηγίες για την
ασφάλεια που αποστέλλονται μαζί με τον υπολογιστή σας. Για πρόσθετες πληροφορίες περί ασφαλών
πρακτικών, επισκεφθείτε την Αρχική σελίδα περί συμμόρφωσης προς τους κανονισμούς (Regulatory
Compliance Homepage) στον ιστότοπο www.dell.com, στη διεύθυνση
www.dell.com/regulatory_compliance.
Αφαίρεση του καλύμματος της διάταξης βάσης
1. Ακολουθήστε τις διαδικασίες που αναφέρονται στην ενότητα Πριν από τις εργασίες στον υπολογιστή σας.
2. Κλείστε την οθόνη και αναποδογυρίστε τον υπολογιστή.
3. Αφαιρέστε τις δύο βίδες M2 x 3 mm.
4. Σύρετε το κάλυμμα προς το μπροστινό μέρος του υπολογιστή για να απελευθερωθούν οι γλωττίδες από τη διάταξη της
βάσης.
5. Αφαιρέστε το κάλυμμα από τη διάταξη της βάσης.
1 βίδες M2 x 3-mm (2) 2 κάλυμμα
3 κάτω γλωττίδες (10) 4 μπροστινή πλευρά του υπολογιστή
Επανατοποθέτηση του καλύμματος της διάταξης βάσης
file:///T|/htdocs/systems/wsm6400/gk/sm/base.htm[11/16/2012 10:48:31 AM]
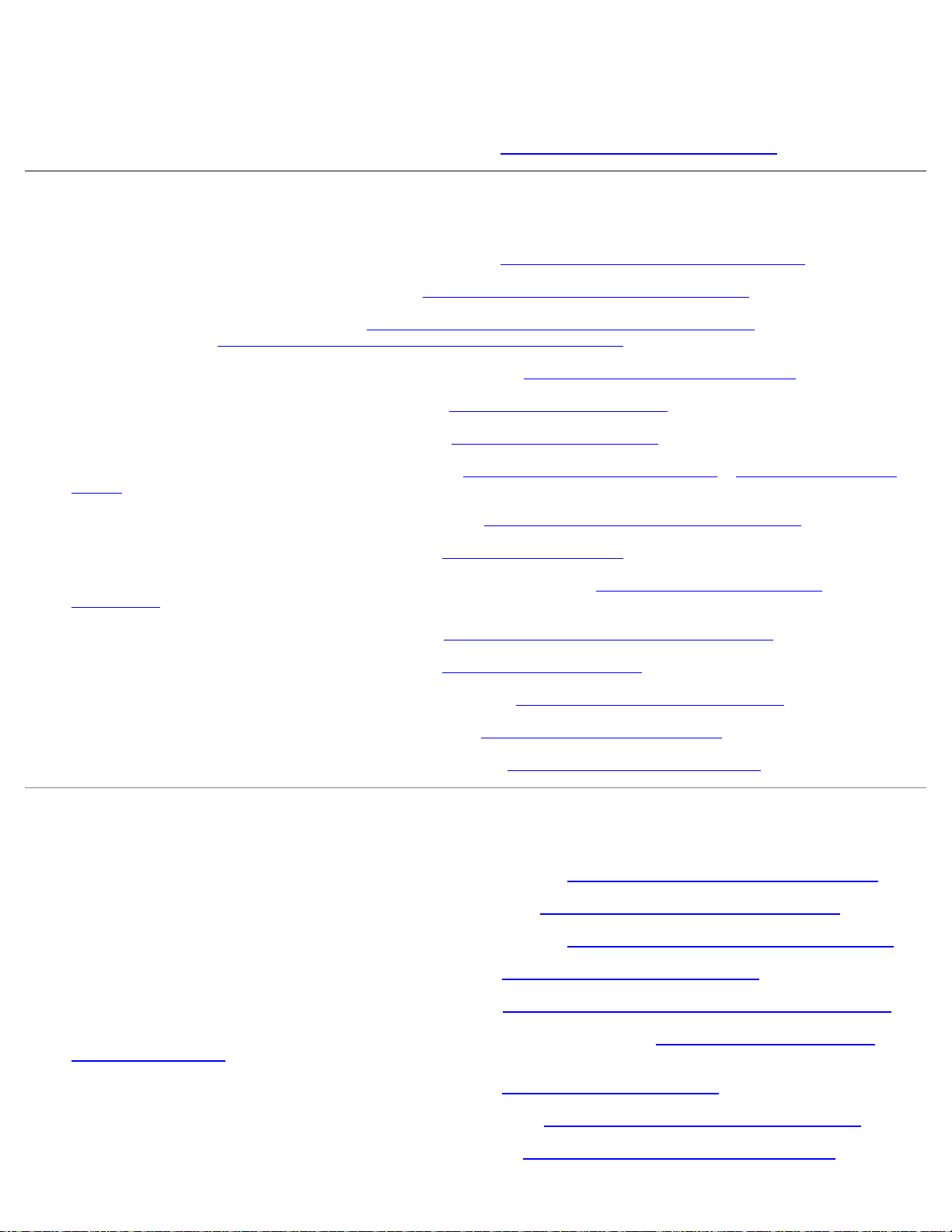
Dell Precision™ M6400 Εγχειρίδιο σέρβις
2. Σύρετε το κάλυμμα προς το πίσω μέρος του υπολογιστή για να ασφαλίσετε τις γλωττίδες και εφαρμόστε σταθερά το
κάλυμμα στη διάταξη της βάσης.
3. Επανατοποθετήστε τις βίδες M2 x 3 mm.
4. Ακολουθήστε τις διαδικασίες που αναφέρονται στην ενότητα Μετά τις εργασίες στον υπολογιστή σας
.
Αφαίρεση της διάταξης βάσης
1. Ακολουθήστε τις διαδικασίες που αναφέρονται στην ενότητα Πριν από τις εργασίες στον υπολογιστή σας.
2. Αφαιρέστε το κάλυμμα της διάταξης βάσης (δείτε Αφαίρεση του καλύμματος της διάταξης βάσης
3. Αφαιρέστε τον κύριο σκληρό δίσκο (δείτε Αφαίρεση της κύριας μονάδας σκληρού δίσκου (HDD1)
σκληρό δίσκο (δείτε Αφαίρεση της δεύτερης μονάδας σκληρού δίσκου (HDD2)
4. Αφαιρέστε τη μονάδα οπτικών δίσκων (ανατρέξτε στην ενότητα Αφαίρεση της μονάδας οπτικού δίσκου
5. Αφαιρέστε το κάλυμμα LED (ανατρέξτε στην ενότητα Αφαίρεση του καλύμματος LED
6. Αφαιρέστε το πληκτρολόγιο (ανατρέξτε στην ενότητα Αφαίρεση του πληκτρολογίου
7. Αφαιρέστε τη διάταξη οθόνης (ανατρέξτε στην ενότητα Αφαίρεση της οθόνης Edge-to-Edge
οθόνης).
8. Αφαιρέστε το στήριγμα παλάμης (ανατρέξτε στην ενότητα Αφαίρεση της διάταξης στηρίγματος παλάμης
9. Αφαιρέστε τον ανεμιστήρα (ανατρέξτε στην ενότητα Αφαίρεση του ανεμιστήρα
10. Αφαιρέστε τη διάταξη ψύκτρας του επεξεργαστή (ανατρέξτε στην ενότητα Αφαίρεση της διάταξης ψύκτρας
επεξεργαστή).
).
).
).
).
).
) και τον δεύτερο
ή Αφαίρεση της διάταξης
).
).
11. Αφαιρέστε την κάρτα βίντεο/διάταξη ψύκτρας (δείτε Αφαίρεση της κάρτας βίντεο/διάταξης ψύκτρας
12. Αφαιρέστε τη θήκη καρτών (ανατρέξτε στην ενότηταΑφαίρεση της θήκης καρτών
13. Αφαιρέστε την αριστερή πλακέτα I/O (ανατρέξτε στην ενότητα Αφαίρεση της αριστερής πλακέτας I/O
14. Αφαιρέστε τη δεξιά πλακέτα I/O (ανατρέξτε στην ενότητα Αφαίρεση της δεξιάς πλακέτας I/O
15. Αφαιρέστε την πλακέτα συστήματος (ανατρέξτε στην ενότητα Αφαίρεση της πλακέτας συστήματος
).
).
).
).
).
Επανατοποθέτηση της διάταξης βάσης
1. Επανατοποθετήστε την πλακέτα συστήματος (ανατρέξτε στην ενότητα Επανατοποθέτηση της πλακέτας συστήματος).
2. Επανατοποθετήστε τη δεξιά πλακέτα I/O (ανατρέξτε στην ενότητα Επανατοποθέτηση της δεξιάς πλακέτας I/O
3. Επανατοποθετήστε τη αριστερή πλακέτα I/O (ανατρέξτε στην ενότητα Επανατοποθέτηση της αριστερής πλακέτας I/O
4. Επανατοποθετήστε τη θήκη καρτών (ανατρέξτε στην ενότηταΕπανατοποθέτηση της θήκης καρτών
5. Επανατοποθετήστε την κάρτα βίντεο/διάταξη ψύκτρας (δείτε Επανατοποθέτηση της κάρτας βίντεο/διάταξης ψύκτρας
6. Επανατοποθετήστε τη διάταξη ψήκτρας του επεξεργαστή (ανατρέξτε στην ενότητα Επανατοποθέτηση της διάταξης
ψύκτρας επεξεργαστή).
).
).
).
).
7. Επανατοποθετήστε τον ανεμιστήρα (ανατρέξτε στην ενότητα Αντικατάσταση του ανεμιστήρα
8. Επανατοποθετήστε το στήριγμα παλάμης (ανατρέξτε στην ενότητα Αφαίρεση της διάταξης στηρίγματος παλάμης
9. Επανατοποθετήστε τη διάταξη οθόνης (ανατρέξτε στην ενότητα Επανατοποθέτηση της οθόνης Edge-to-Edge
file:///T|/htdocs/systems/wsm6400/gk/sm/base.htm[11/16/2012 10:48:31 AM]
).
).
ή
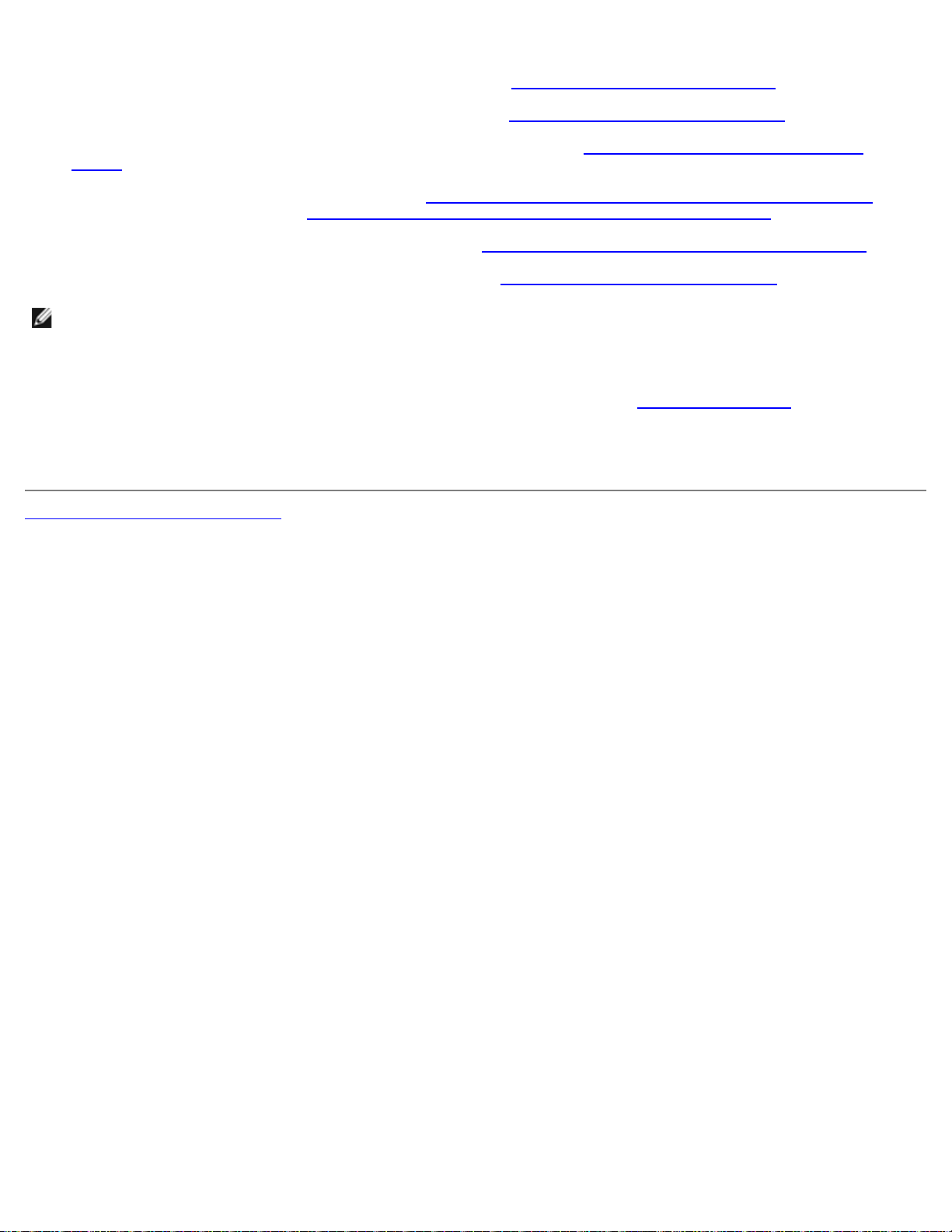
Dell Precision™ M6400 Εγχειρίδιο σέρβις
Επανατοποθέτηση της διάταξης οθόνης).
10. Επανατοποθετήστε το πληκτρολόγιο (ανατρέξτε στην ενότητα Επανατοποθέτηση του πληκτρολογίου).
11. Επανατοποθετήστε το κάλυμμα LED (ανατρέξτε στην ενότητα Επανατοποθέτηση του καλύμματος LED
12. Επανατοποθετήστε τη μονάδα οπτικών δίσκων (ανατρέξτε στην ενότητα Επανατοποθέτηση της μονάδας οπτικών
δίσκων).
).
13. Επανατοποθετήστε τον κύριο σκληρό δίσκο (δείτε Επανατοποθέτηση της κύριας μονάδας σκληρού δίσκου (HDD1)
τον δεύτερο σκληρό δίσκο (δείτε Επανατοποθέτηση της δεύτερης μονάδας σκληρού δίσκου (HDD2)
14. Επανατοποθετήστε το κάλυμμα της διάταξης βάσης (δείτε Επανατοποθέτηση του καλύμματος της διάταξης βάσης
15. Ακολουθήστε τις διαδικασίες που αναφέρονται στην ενότητα Μετά τις εργασίες στον υπολογιστή σας
ΣΗΜΕΙΩΣΗ: Εάν χρησιμοποιείτε ένα δίσκο CD/DVD με πρόγραμμα ενημέρωσης του BIOS για να επαναπρογραμματίσετε
το BIOS, πιέστε το πλήκτρο <F12> προτού εισαγάγετε το δίσκο CD/DVD προκειμένου να ρυθμίσετε την εκκίνηση του
υπολογιστή από το δίσκο CD/DVD μόνο για μία φορά. Διαφορετικά, πρέπει να μεταβείτε στο πρόγραμμα ρύθμισης
συστήματος για να αλλάξετε την προεπιλεγμένη σειρά εκκίνησης.
16. Ενημέρωση Flash BIOS (για περισσότερες πληροφορίες ανατρέξτε στην ενότητα Αναβάθμιση του BIOS
17. Μπείτε στο πρόγραμμα ρύθμισης συστήματος για να ενημερώσετε το BIOS στην καινούργια πλακέτα συστήματος με την
ετικέτα εξυπηρέτησης υπολογιστή. Για περισσότερες πληροφορίες σχετικά με το πρόγραμμα ρύθμισης συστήματος,
ανατρέξτε στον Οδηγό τεχνολογίας Dell™ ή στην τοποθεσία support.dell.com.
Επιστροφή στη σελίδα περιεχομένων
).
).
.
).
) και
file:///T|/htdocs/systems/wsm6400/gk/sm/base.htm[11/16/2012 10:48:31 AM]
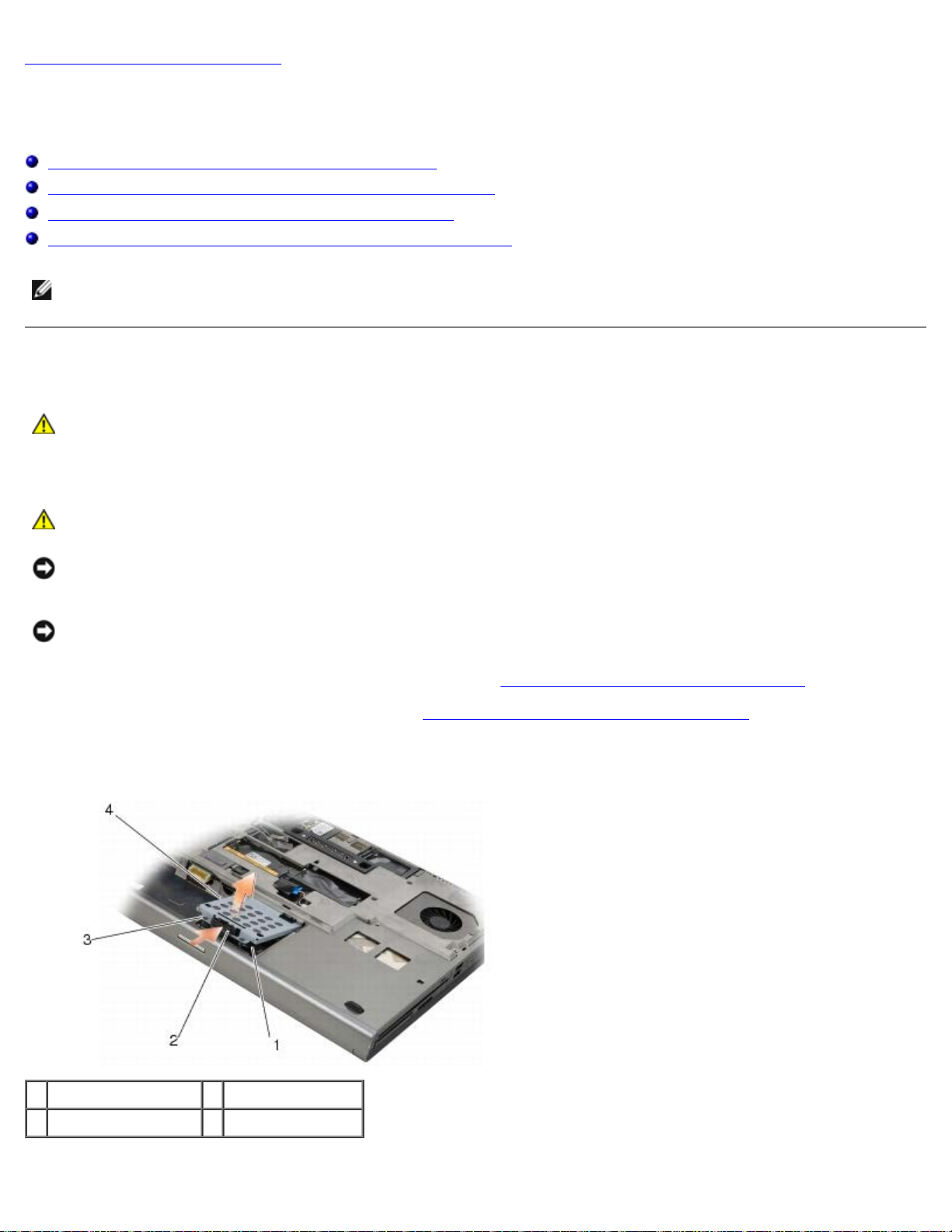
Dell Precision™ M6400 Εγχειρίδιο σέρβις
Επιστροφή στη σελίδα περιεχομένων
Μονάδα σκληρού δίσκου
Dell Precision™ M6400 Εγχειρίδιο σέρβις
Αφαίρεση της κύριας μονάδας σκληρού δίσκου (HDD1)
Επανατοποθέτηση της κύριας μονάδας σκληρού δίσκου (HDD1)
Αφαίρεση της δεύτερης μονάδας σκληρού δίσκου (HDD2)
Επανατοποθέτηση της δεύτερης μονάδας σκληρού δίσκου (HDD2)
ΣΗΜΕΙΩΣΗ: Η Dell δεν εγγυάται τη συμβατότητα και δεν υποστηρίζει μονάδες σκληρού δίσκου που προέρχονται από
πηγές εκτός Dell.
Αφαίρεση της κύριας μονάδας σκληρού δίσκου (HDD1)
ΠΡΟΣΟΧΗ: Πριν από κάθε εργασία στο εσωτερικό του υπολογιστή σας, διαβάζετε τις οδηγίες για την
ασφάλεια που αποστέλλονται μαζί με τον υπολογιστή σας. Για πρόσθετες πληροφορίες περί ασφαλών
πρακτικών, επισκεφθείτε την Αρχική σελίδα περί συμμόρφωσης προς τους κανονισμούς (Regulatory
Compliance Homepage) στον ιστότοπο www.dell.com, στη διεύθυνση
www.dell.com/regulatory_compliance.
ΠΡΟΣΟΧΗ: Φροντίστε να μην αγγίξετε το μεταλλικό κάλυμμα της μονάδας σκληρού δίσκου σε περίπτωση
αφαίρεσης της μονάδας σκληρού δίσκου από τον υπολογιστή σας ενόσω η μονάδα δίσκου είναι ζεστή.
ΕΙΔΟΠΟΙΗΣΗ: Για να αποφύγετε την απώλεια δεδομένων, κλείστε τον υπολογιστή σας προτού αφαιρέσετε τη μονάδα
σκληρού δίσκου. Μην αφαιρείτε τη μονάδα σκληρού δίσκου ενώ ο υπολογιστής είναι αναμμένος ή σε κατάσταση
αναστολής λειτουργίας.
ΕΙΔΟΠΟΙΗΣΗ: Οι μονάδες σκληρού δίσκου είναι εξαιρετικά εύθραυστες. Θα πρέπει να είστε ιδιαίτερα προσεκτικοί κατά
το χειρισμό της μονάδας σκληρού δίσκου.
1. Ακολουθήστε τις διαδικασίες που αναφέρονται στην ενότητα Πριν από τις εργασίες στον υπολογιστή σας
2. Αφαιρέστε το κάλυμμα της διάταξης βάσης (δείτε Αφαίρεση του καλύμματος της διάταξης βάσης
3. Ξεβιδώστε τις δύο βίδες στερέωσης της θήκης HDD1και αφαιρέστε τη θήκη.
4. Σπρώξτε μέσα και στη συνέχεια, τραβήξτε επάνω το βρόχο ασφαλείας για να αφαιρέσετε το κάλυμμα.
).
.
1 HDD1 2 βρόχος ασφαλείας
3 βίδες στερέωσης (2) 4 θήκη
5. Χρησιμοποιήστε τη γλωττίδα έλξης για να αποσυνδέσετε τη μονάδα HDD1 από τη θύρα της πλακέτας συστήματος και
file:///T|/htdocs/systems/wsm6400/gk/sm/hdd.htm[11/16/2012 10:48:35 AM]
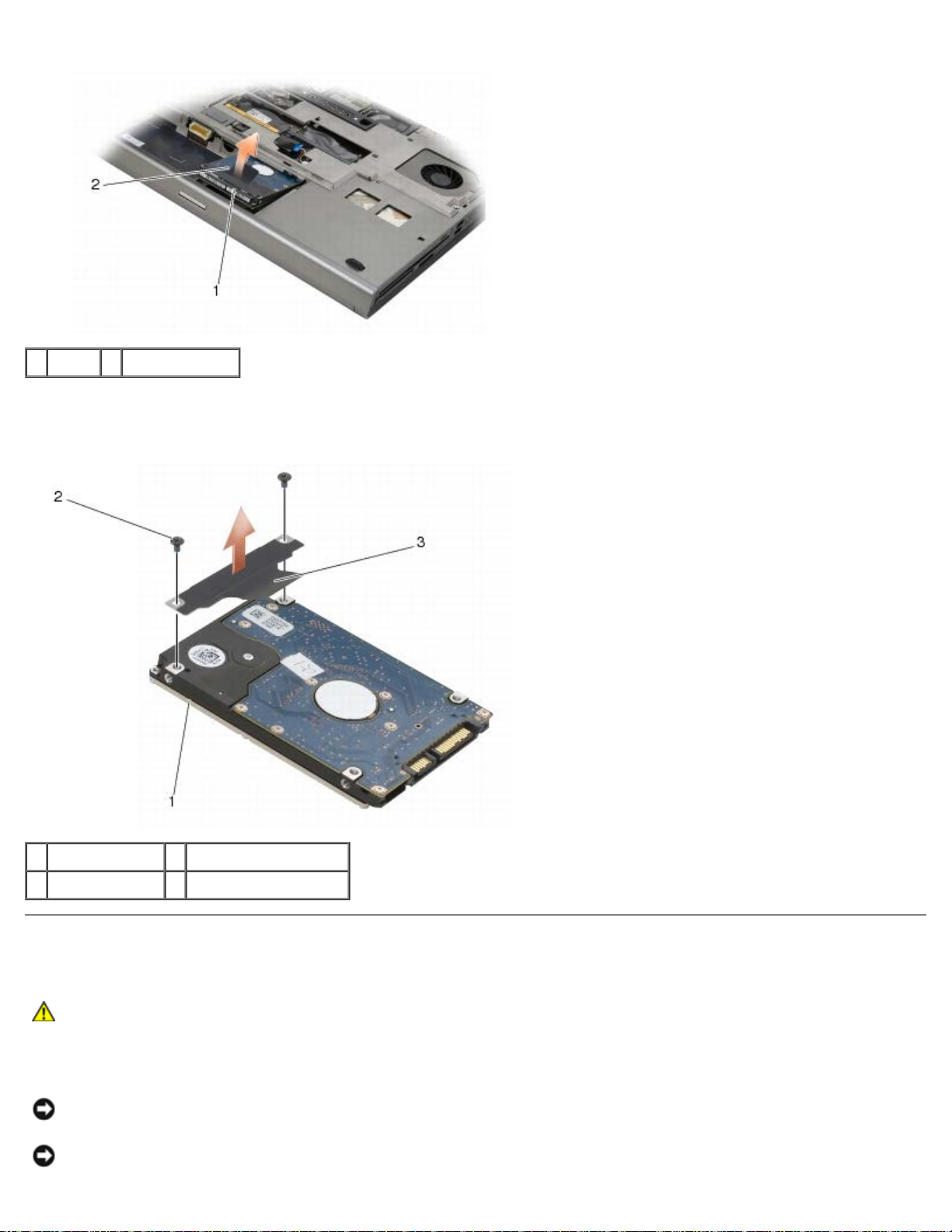
Dell Precision™ M6400 Εγχειρίδιο σέρβις
αφαιρέστε τη μονάδα HDD1 από τον υπολογιστή.
προκαλέσει ζημιά στο σύνδεσμο.
1 HDD1 2 γλωττίδα έλξης
6. Αφαιρέστε τις δύο βίδες M3 x 3 mm που ασφαλίζουν τη γλωττίδα έλξης στη μονάδα HDD1.
7. Φυλάξτε τη γλωττίδα έλξης για να τη χρησιμοποιήσετε με τη μονάδα HDD1 αντικατάστασης.
1 HDD1 2 βίδες M3 x 3-mm (2)
3 γλωττίδα έλξης
Επανατοποθέτηση της κύριας μονάδας σκληρού δίσκου (HDD1)
ΠΡΟΣΟΧΗ: Πριν από κάθε εργασία στο εσωτερικό του υπολογιστή σας, διαβάζετε τις οδηγίες για την
ασφάλεια που αποστέλλονται μαζί με τον υπολογιστή σας. Για πρόσθετες πληροφορίες περί ασφαλών
πρακτικών, επισκεφθείτε την Αρχική σελίδα περί συμμόρφωσης προς τους κανονισμούς (Regulatory
Compliance Homepage) στον ιστότοπο www.dell.com, στη διεύθυνση
www.dell.com/regulatory_compliance.
ΕΙΔΟΠΟΙΗΣΗ: Οι μονάδες σκληρού δίσκου είναι εξαιρετικά εύθραυστες. Θα πρέπει να είστε ιδιαίτερα προσεκτικοί κατά
το χειρισμό της μονάδας σκληρού δίσκου.
ΕΙΔΟΠΟΙΗΣΗ: Πιέστε σταθερά για να σύρετε τη μονάδα σκληρού δίσκου στη θέση της. Η υπερβολική πίεση μπορεί να
file:///T|/htdocs/systems/wsm6400/gk/sm/hdd.htm[11/16/2012 10:48:35 AM]
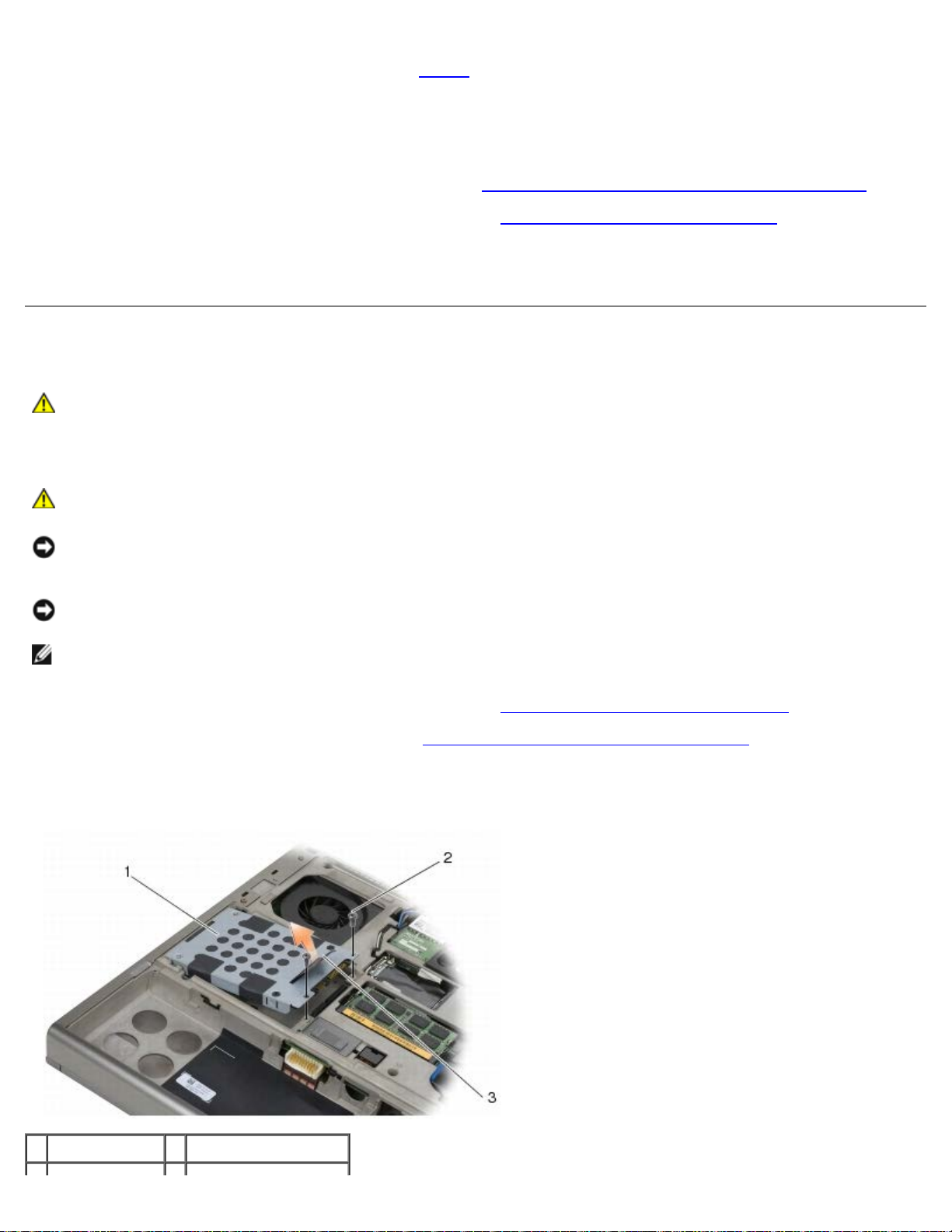
Dell Precision™ M6400 Εγχειρίδιο σέρβις
1. Συνδέστε τη γλωττίδα έλξης που αφαιρέσατε στο βήμα 7 της διαδικασίας αφαίρεσης στην καινούρια μονάδα HDD1.
2. Τοποθετήστε τη μονάδα HDD1 μέσα στον υπολογιστή και ολισθήστε τη μονάδα HDD1 μέσα στη θύρα στην πλακέτα
συστήματος.
3. Επανατοποθετήστε το κάλυμμα στη μονάδα HDD1 και συσφίξτε τις δύο βίδες στερέωσης.
4. Επανατοποθετήστε το κάλυμμα της διάταξης βάσης (δείτε Επανατοποθέτηση του καλύμματος της διάταξης βάσης
5. Ακολουθήστε τις διαδικασίες που αναφέρονται στην ενότητα Μετά τις εργασίες στον υπολογιστή σας
6. Εγκαταστήστε το λειτουργικό σύστημα, τα προγράμματα οδήγησης και τις βοηθητικές εφαρμογές για τον υπολογιστή σας,
αναλόγως. Για περισσότερες πληροφορίες, ανατρέξτε στον Οδηγό ρύθμισης και γρήγορης αναφοράς που συνοδεύει τον
υπολογιστή σας ή στην τοποθεσία support.dell.com.
.
Αφαίρεση της δεύτερης μονάδας σκληρού δίσκου (HDD2)
ΠΡΟΣΟΧΗ: Πριν από κάθε εργασία στο εσωτερικό του υπολογιστή σας, διαβάζετε τις οδηγίες για την
ασφάλεια που αποστέλλονται μαζί με τον υπολογιστή σας. Για πρόσθετες πληροφορίες περί ασφαλών
πρακτικών, επισκεφθείτε την Αρχική σελίδα περί συμμόρφωσης προς τους κανονισμούς (Regulatory
Compliance Homepage) στον ιστότοπο www.dell.com, στη διεύθυνση
www.dell.com/regulatory_compliance.
ΠΡΟΣΟΧΗ: Φροντίστε να μην αγγίξετε το μεταλλικό κάλυμμα της μονάδας σκληρού δίσκου σε περίπτωση
αφαίρεσης της μονάδας σκληρού δίσκου από τον υπολογιστή σας ενόσω η μονάδα δίσκου είναι ζεστή.
ΕΙΔΟΠΟΙΗΣΗ: Για να αποφύγετε την απώλεια δεδομένων, κλείστε τον υπολογιστή σας προτού αφαιρέσετε τη μονάδα
σκληρού δίσκου. Μην αφαιρείτε τη μονάδα σκληρού δίσκου ενώ ο υπολογιστής είναι αναμμένος ή σε κατάσταση
αναστολής λειτουργίας.
ΕΙΔΟΠΟΙΗΣΗ: Οι μονάδες σκληρού δίσκου είναι εξαιρετικά εύθραυστες. Θα πρέπει να είστε ιδιαίτερα προσεκτικοί κατά
το χειρισμό της μονάδας σκληρού δίσκου.
).
ΣΗΜΕΙΩΣΗ: Η δεύτερη μονάδα σκληρού δίσκου είναι προαιρετική. Αν δεν παραγγείλατε μια δεύτερη μονάδα σκληρού
δίσκου, η θήκη θα περιέχει μια πλακέτα Interposer.
1. Ακολουθήστε τις διαδικασίες που αναφέρονται στην ενότητα Εκτέλεση εργασιών στον υπολογιστή σας
2. Αφαιρέστε το κάλυμμα της διάταξης βάσης (δείτε Αφαίρεση του καλύμματος της διάταξης βάσης
3. Αφαιρέστε τις δύο βίδες M3 x 3 mm που ασφαλίζουν τη θήκη στον υπολογιστή.
4. Τραβήτε προς τα πάνω τη γλωττίδα έλξης για να αφαιρέσετε τη θήκη.
.
).
1 θήκη 2 βίδες M3 x 3-mm (2)
file:///T|/htdocs/systems/wsm6400/gk/sm/hdd.htm[11/16/2012 10:48:35 AM]
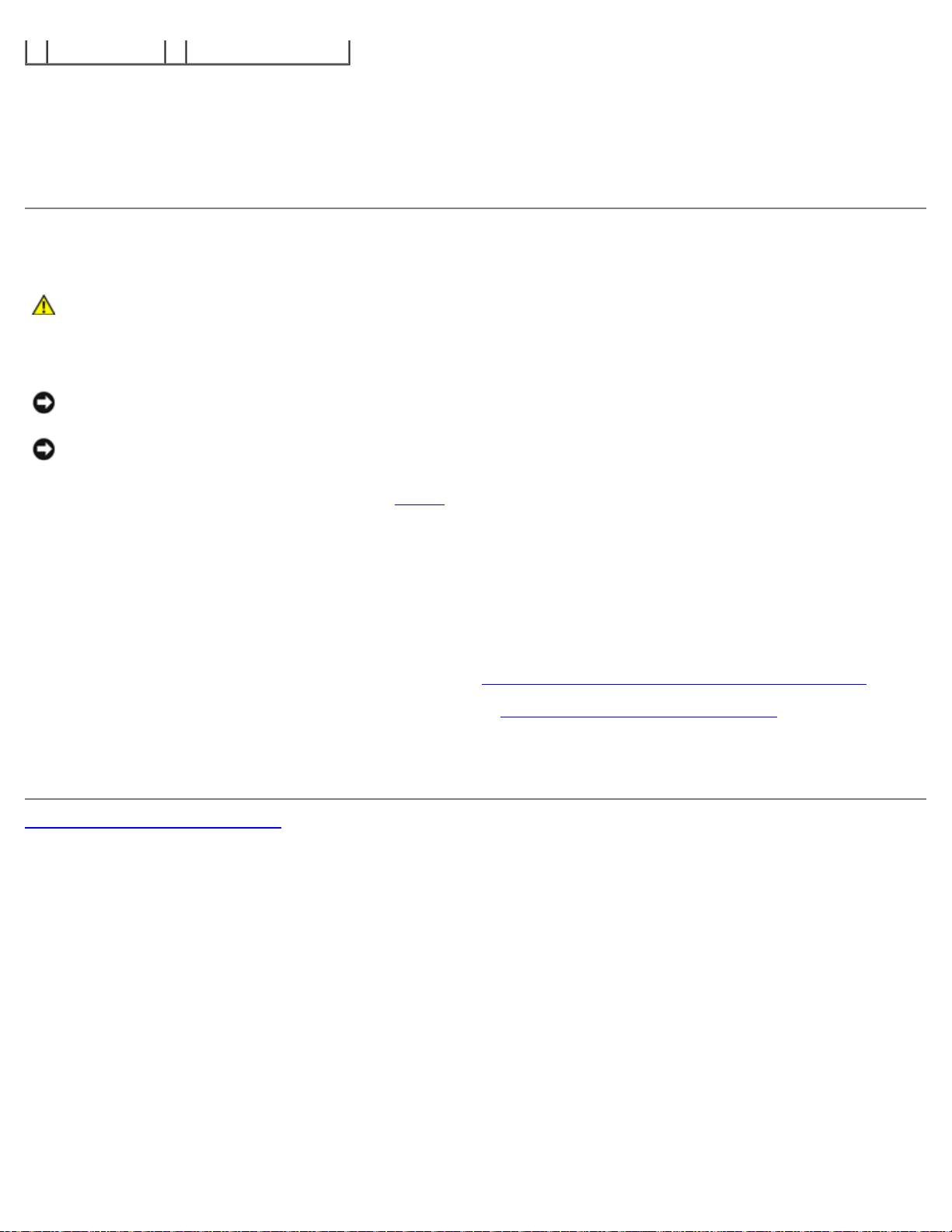
Dell Precision™ M6400 Εγχειρίδιο σέρβις
3 γλωττίδα έλξης
5. Αφαιρέστε τις δύο βίδες M3 x 3 mm που ασφαλίζουν τη γλωττίδα στη μονάδα σκληρού δίσκου HDD2.
6. Αφαιρέστε τη θήκη από τη μονάδα HDD2. Αν ο υπολογιστής σας δεν διαθέτει μονάδα HDD2, αφαιρέστε το αντικείμενο
κράτησης θέσης του σκληρού δίσκου από τη θήκη.
7. Αφαιρέστε το Interposer από τη μονάδα HDD2 ή το αντικείμενο κράτησης θέσης και τοποθετήστε στο πλάι τον
Interposer.
Επανατοποθέτηση της δεύτερης μονάδας σκληρού δίσκου (HDD2)
ΠΡΟΣΟΧΗ: Πριν από κάθε εργασία στο εσωτερικό του υπολογιστή σας, διαβάζετε τις οδηγίες για την
ασφάλεια που αποστέλλονται μαζί με τον υπολογιστή σας. Για πρόσθετες πληροφορίες περί ασφαλών
πρακτικών, επισκεφθείτε την Αρχική σελίδα περί συμμόρφωσης προς τους κανονισμούς (Regulatory
Compliance Homepage) στον ιστότοπο www.dell.com, στη διεύθυνση
www.dell.com/regulatory_compliance.
ΕΙΔΟΠΟΙΗΣΗ: Οι μονάδες σκληρού δίσκου είναι εξαιρετικά εύθραυστες. Θα πρέπει να είστε ιδιαίτερα προσεκτικοί κατά
το χειρισμό της μονάδας σκληρού δίσκου.
ΕΙΔΟΠΟΙΗΣΗ: Πιέστε σταθερά για να σύρετε τη μονάδα σκληρού δίσκου στη θέση της. Η υπερβολική πίεση μπορεί να
προκαλέσει ζημιά στο σύνδεσμο.
1. Συνδέστε τον Ιnterposer που αφαιρέσατε στο βήμα 7
2. Εφαρμόστε τη θήκη πάνω στη μονάδα HDD2 διασφαλίζοντας ότι τα δύο αντικείμενα ταιριάζουν.
3. Επανατοποθετήστε τις δύο βίδες M3 x 3 mm που ασφαλίζουν τη μονάδα HDD2 στη θήκη.
4. Σύρετε τα στυλίδια της θήκης πάνω στις εγκοπές της βάσης διάταξης και κατόπιν χαμηλώστε τη μονάδα HDD2 στη θέση
της.
5. Επανατοποθετήστε τις δύο βίδες M3 x 3 mm που ασφαλίζουν τη μονάδα HDD2 στον υπολογιστή.
6. Επανατοποθετήστε το κάλυμμα της διάταξης βάσης (δείτε Επανατοποθέτηση του καλύμματος της διάταξης βάσης
7. Ακολουθήστε τις διαδικασίες που αναφέρονται στην ενότητα Μετά τις εργασίες στον υπολογιστή σας
8. Εγκαταστήστε το λειτουργικό σύστημα, τα προγράμματα οδήγησης και τις βοηθητικές εφαρμογές για τον υπολογιστή σας,
αναλόγως. Για περισσότερες πληροφορίες, ανατρέξτε στον Οδηγό ρύθμισης και γρήγορης αναφοράς για τον υπολογιστή
σας στην τοποθεσία support.dell.com.
Επιστροφή στη σελίδα περιεχομένων
της διαδικασίας αφαίρεσης στην καινούρια μονάδα HDD2.
.
).
file:///T|/htdocs/systems/wsm6400/gk/sm/hdd.htm[11/16/2012 10:48:35 AM]
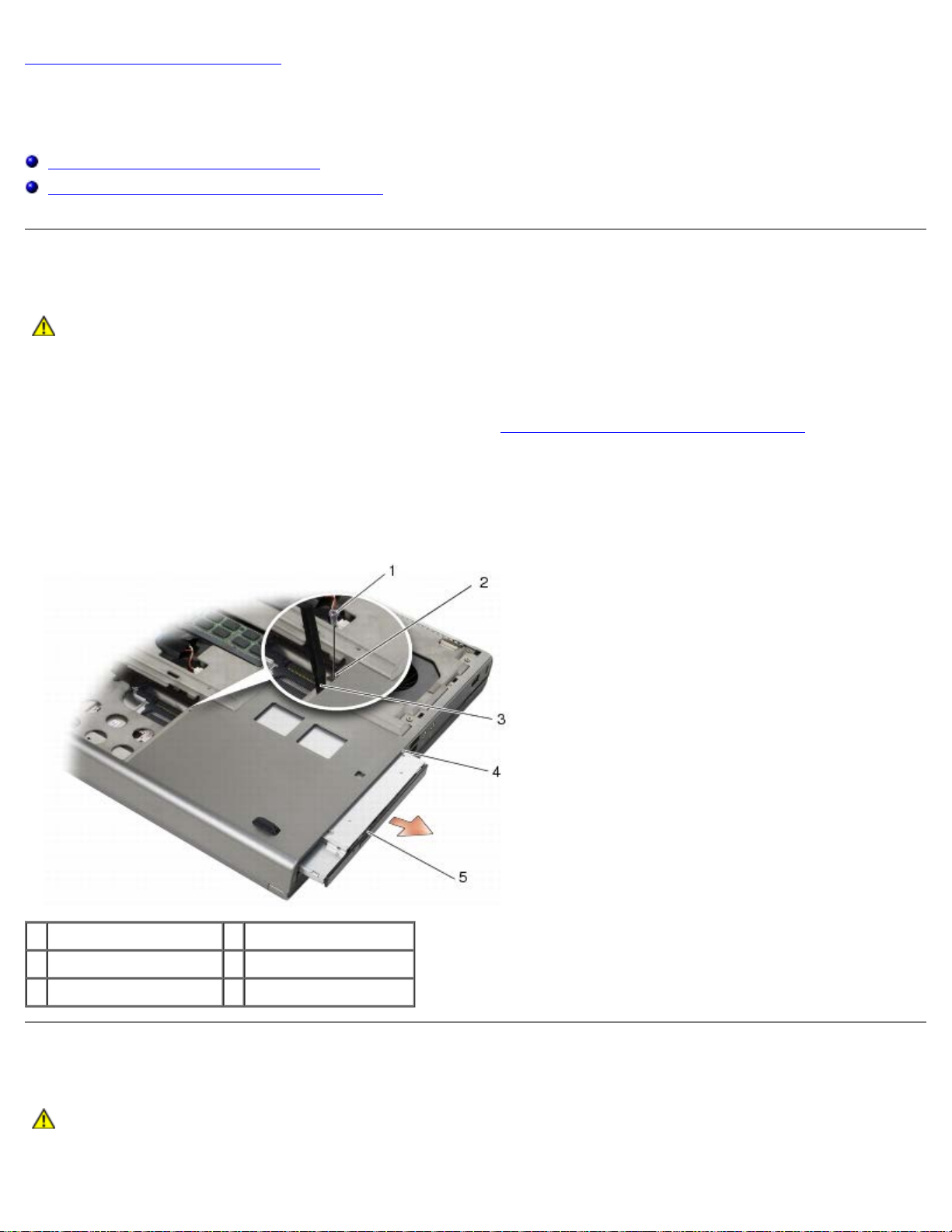
Dell Precision™ M6400 Εγχειρίδιο σέρβις
Compliance Homepage) στον ιστότοπο www.dell.com, στη διεύθυνση
Επιστροφή στη σελίδα περιεχομένων
Μονάδα οπτικών δίσκων
Dell Precision™ M6400 Εγχειρίδιο σέρβις
Αφαίρεση της μονάδας οπτικού δίσκου
Επανατοποθέτηση της μονάδας οπτικών δίσκων
Αφαίρεση της μονάδας οπτικού δίσκου
ΠΡΟΣΟΧΗ: Πριν από κάθε εργασία στο εσωτερικό του υπολογιστή σας, διαβάζετε τις οδηγίες για την
ασφάλεια που αποστέλλονται μαζί με τον υπολογιστή σας. Για πρόσθετες πληροφορίες περί ασφαλών
πρακτικών, επισκεφθείτε την Αρχική σελίδα περί συμμόρφωσης προς τους κανονισμούς (Regulatory
Compliance Homepage) στον ιστότοπο www.dell.com, στη διεύθυνση
www.dell.com/regulatory_compliance.
1. Ακολουθήστε τις διαδικασίες που αναφέρονται στην ενότητα Πριν από τις εργασίες στον υπολογιστή σας
2. Αναποδογυρίστε τον υπολογιστή σας.
3. Αφαιρέστε τη βίδα M2,5 x 8 mm από το φατνίο της μπαταρίας.
4. Χρησιμοποιήστε την εγκοπή δίπλα στη βίδα για να ωθήσετε τον οπτικό δίσκο αρκετά έξω ώστε να τον τραβήξετε έξω από
το φατνίο.
.
1 Βίδα M2,5 x 8-mm 2 εγκοπή δίπλα στη βίδα
3 πλαστική σφήνα 4 φατνίο μέσων
5 μονάδα οπτικού δίσκου
Επανατοποθέτηση της μονάδας οπτικών δίσκων
ΠΡΟΣΟΧΗ: Πριν από κάθε εργασία στο εσωτερικό του υπολογιστή σας, διαβάζετε τις οδηγίες για την
ασφάλεια που αποστέλλονται μαζί με τον υπολογιστή σας. Για πρόσθετες πληροφορίες περί ασφαλών
πρακτικών, επισκεφθείτε την Αρχική σελίδα περί συμμόρφωσης προς τους κανονισμούς (Regulatory
file:///T|/htdocs/systems/wsm6400/gk/sm/optical.htm[11/16/2012 10:48:38 AM]
 Loading...
Loading...