Page 1
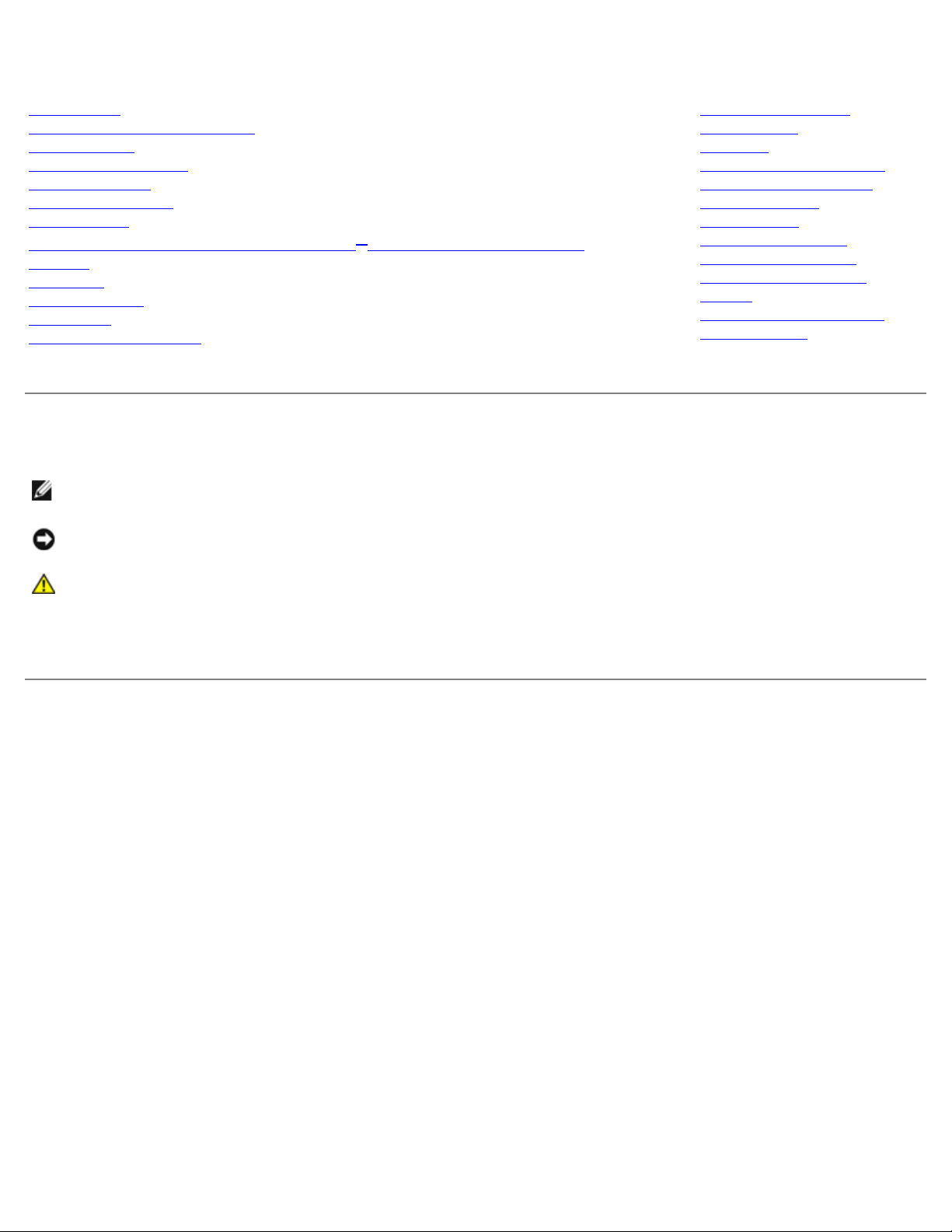
Dell Precision™ M6400 Szervizelési kézikönyv
Dell Precision™ M6400 Szervizelési kézikönyv
Hibaelhárítás
Munka a számítógép belsejében
Alapszerelvény
Merevlemez-meghajtó
Optikai meghajtó
WLAN/WiMax kártya
WWAN-kártya
UWB WPAN-kártya és WPAN-kártya Bluetooth® vezeték nélküli technológiával
Memória
Gombelem
A LED burkolata
Billentyűzet
Teljes szélességű kijelző
Típus PP08X
LED és CCFL-kijelzők
Csuklótámasz
Ventilátor
A processzor hűtőegysége
Videokártya/hűtőegység
Processzormodul
Kártyafoglalat
IEEE 1394-es kártya
A bal oldali I/O kártya
A jobb oldali I/O kártya
Alaplap
A BIOS Flash alkalmazása
Biométer kábel
Megjegyzések, figyelmeztetések és Vigyázat! üzenetek
MEGJEGYZÉS: A MEGJEGYZÉS a számítógép biztonságosabb és hatékonyabb használatát elősegítő fontos tudnivalókat
tartalmaz.
FIGYELMEZTETÉS: A FIGYELMEZTETÉS hardverhiba vagy adatvesztés potenciális lehetőségére hívja fel a figyelmet,
egyben közli a probléma elkerülésének módját.
VIGYÁZAT! A VIGYÁZAT! esetleges tárgyi és személyi sérülésekre, illetve életveszélyre hívja fel a
figyelmet.
®
Ha az Ön által vásárolt számítógép Dell™ n Series típusú, a dokumentumban szereplő, Microsoft
Windows® operációs
rendszerekkel kapcsolatos utalások nem érvényesek.
A dokumentumban közölt információ külön értesítés nélkül is megváltozhat.
© 2008 Dell Inc. Minden jog fenntartva.
A Dell Inc. előzetes írásos engedélye nélkül szigorúan tilos a dokumentumokat bármilyen módon sokszorosítani.
A szövegben használt védjegyek: a Dell, a DELL embléma és a Dell Precision a Dell Inc. védjegye; a Bluetooth a Bluetooth SIG, Inc. birtokában
lévő bejegyzett védjegy, amelyet a Dell licenc keretében használ; a Microsoft, a Windows , a Windows Vista és a Windows Vista Start gombjának
emblémája a Microsoft Corporation védjegye vagy bejegyzett védjegye az Egyesült Államokban és/vagy más országokban.
A dokumentumban más védjegyek és kereskedelmi megnevezések is szerepelhetnek, hivatkozásként a termékmárkák és megnevezések
tulajdonosaira. A Dell Inc. a sajátja kivételével lemond minden védjegyekkel vagy bejegyzett védjegyekkel kapcsolatos tulajdonosi jogról.
2009. szeptember Mód. A01
file:///T|/htdocs/systems/wsm6400/hu/sm/index.htm[11/16/2012 10:59:52 AM]
Page 2
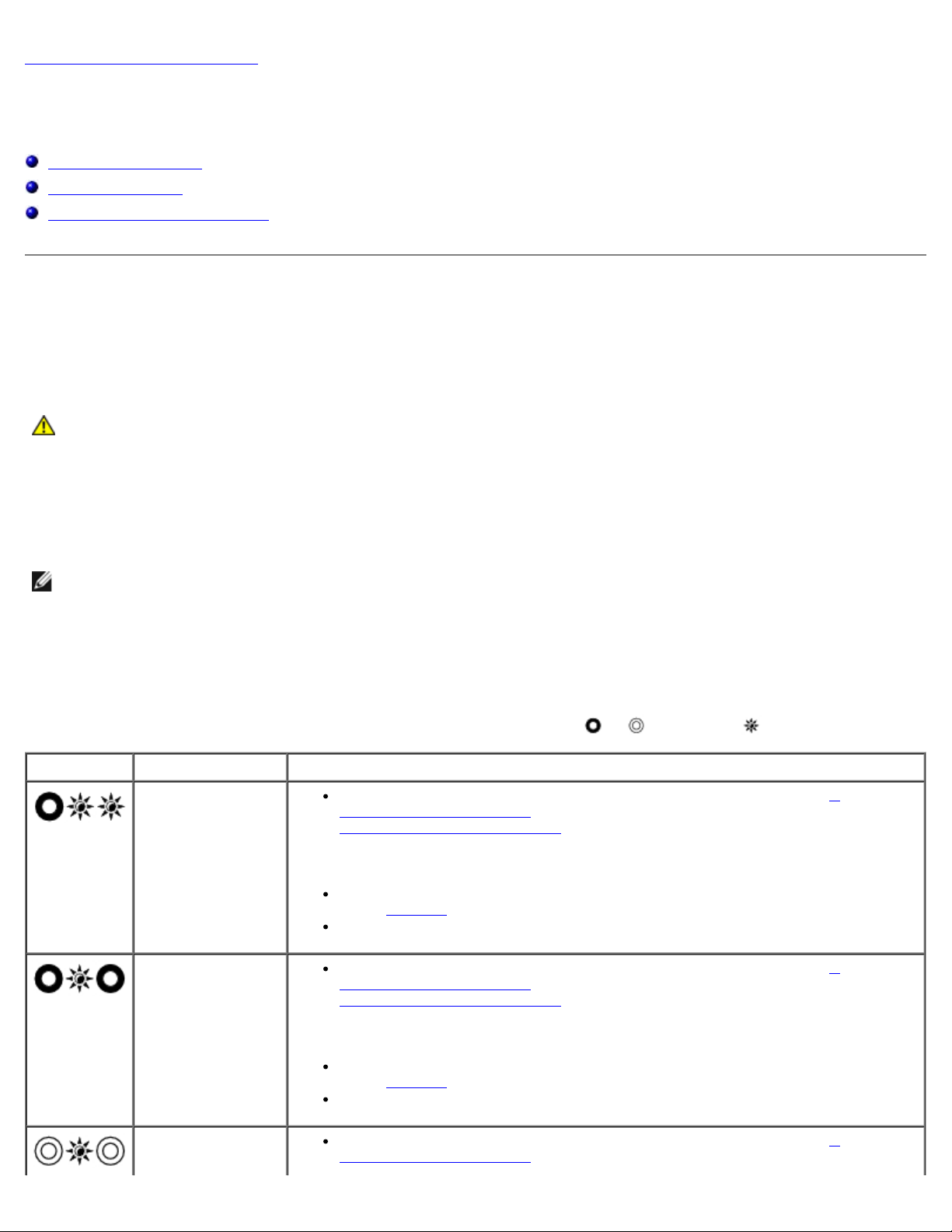
Dell Precision™ M6400 Szervizelési kézikönyv
Vissza a Tartalomjegyzék oldalra
Hibaelhárítás
Dell Precision™ M6400 Szervizelési kézikönyv
Hibaelhárító eszközök
Problémamegoldás
Dell Technical Update szolgálat
Hibaelhárító eszközök
Diagnosztikai jelzőfények
VIGYÁZAT! A számítógép belsejében végzett munka előtt olvassa el figyelmesen a számítógéphez
mellékelt biztonsági tudnivalókat. További, biztonsági szempontból követendő útmutatásért lásd a
szabályozási megfelelés honlapját a www.dell.com honlapon: www.dell.com/regulatory_compliance.
A számítógépen három állapotjelző fény van a billentyűzet fölött. Normál működéskor a billentyűzet állapotfényei a Num Lock,
Caps Lock és Scroll Lock funkciók pillanatnyi állapotot jelzik (be vagy ki). Ha a számítógép hiba nélkül indul, a fények
villognak, majd kialszanak. Ha a számítógép meghibásodik, az alábbi jelzőfény sorozatok segítségével állapíthatja meg a
hibát.
MEGJEGYZÉS: Az indítási önteszt után a Num Lock fény égve marad a BIOS beállításaitól függően. Bővebb információt
a rendszerbeállító programról a Dell™ Technology Útmutatóban talál a számítógépen vagy a support.dell.com
weboldalon.
Diagnosztikai fénykódok az indítási önteszt alatt
A hiba okának megállapításához olvassa le a billentyűzet állapotjelző gombjait balról jobbra (Num Lock, Caps Lock, Scroll
Lock). Ha a számítógép hibásan működik, az egyedi fények állapota lehet: Be,
Fényjelzés A hiba leírása Javasolt megoldás
A rendszer nem
észleli a
memóriamodulokat.
Ha két vagy több memóriamodul van a gépben, vegye ki őket (lásd: A
memóriamodul eltávolítása), majd helyezzen vissza egy modult (lásd:
Memóriamodul visszahelyezése
számítógép rendben elindul, folytassa a további memóriamodulok behelyezését
(egyszerre egyet), amíg azonosítja a hibás memóriamodult, vagy hiba nélkül
behelyezi az összes modult.
Ha lehetséges, azonos típusú memóriamodulokat helyezzen be a számítógépbe
(lásd: Memória
Ha a probléma továbbra is fennáll, lépjen kapcsolatba a Dell ügyfélszolgálatával.
).
Ki vagy Villogó .
), és indítsa újra a számítógépet. Ha a
A rendszer észleli a
memóriamodulokat,
de memóriahiba
történt.
A memória
inicializálása
file:///T|/htdocs/systems/wsm6400/hu/sm/trouble.htm[11/16/2012 10:59:59 AM]
Ha két vagy több memóriamodul van a gépben, vegye ki őket (lásd: A
memóriamodul eltávolítása), majd helyezzen vissza egy modult (lásd:
Memóriamodul visszahelyezése
számítógép rendben elindul, folytassa a további memóriamodulok behelyezését
(egyszerre egyet), amíg azonosítja a hibás memóriamodult, vagy hiba nélkül
behelyezi az összes modult.
Ha lehetséges, azonos típusú memóriamodulokat helyezzen a számítógépbe
(lásd: Memória
Ha a probléma továbbra is fennáll, lépjen kapcsolatba a Dell ügyfélszolgálatával.
Ha két vagy több memóriamodul van a gépben, vegye ki őket (lásd: A
memóriamodul eltávolítása), majd helyezzen vissza egy modult (lásd:
), és indítsa újra a számítógépet. Ha a
).
Page 3
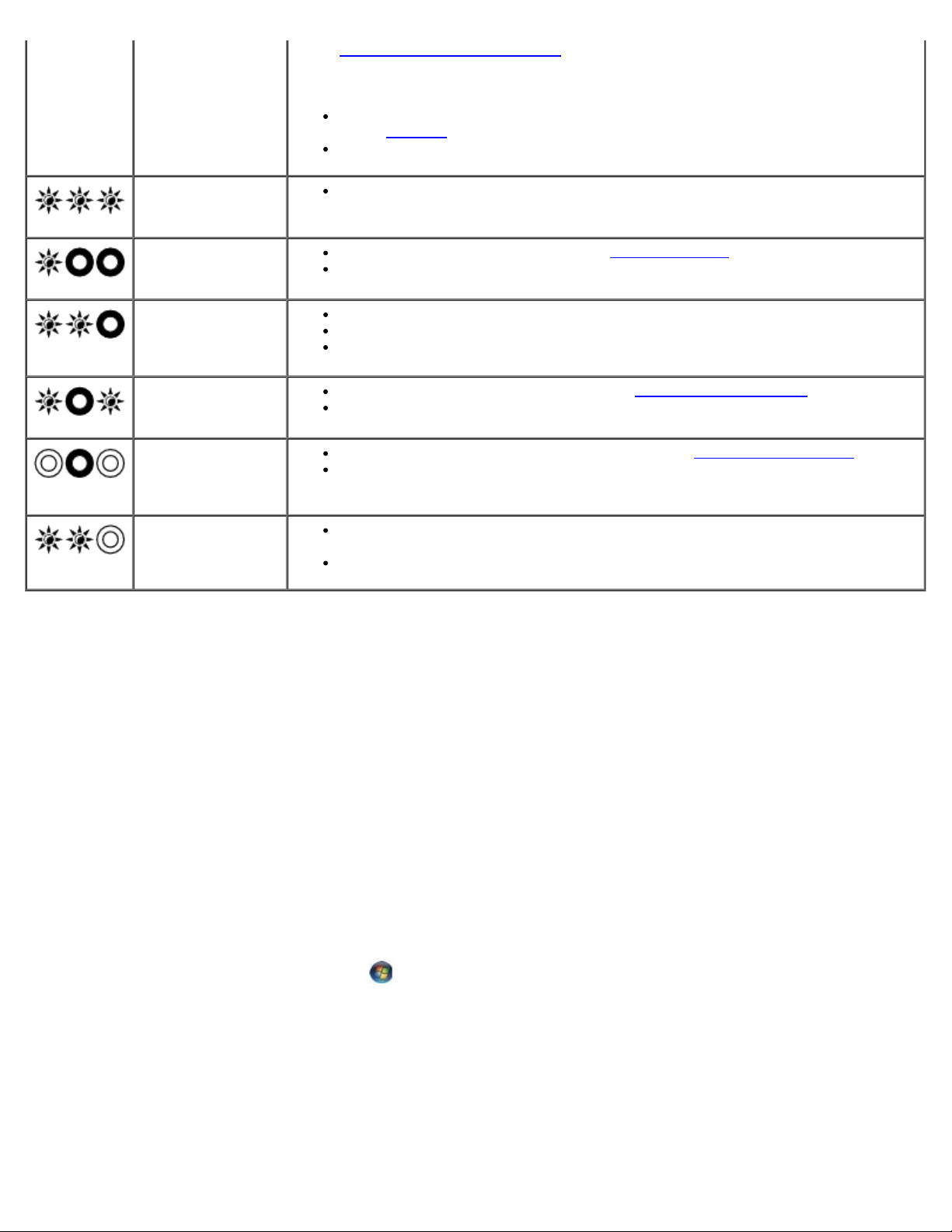
Dell Precision™ M6400 Szervizelési kézikönyv
sikertelen, vagy a
Memóriamodul visszahelyezése), és indítsa újra a számítógépet. Ha a
memória nem
támogatott.
Alaplaphiba történt. Vegye fel a kapcsolatot a Dell ügyfélszolgálatával.
Lehetséges, hogy
processzorhiba
történt.
Valószínűleg
meghibásodott a
grafikus vagy
videokártya.
Valószínűleg LCD-
hiba történt.
A merevlemezmeghajtó
inicializálása
sikertelen.
számítógép rendben elindul, folytassa a további memóriamodulok behelyezését
(egyszerre egyet), amíg azonosítja a hibás memóriamodult, vagy hiba nélkül
telepíti az összes modult.
Ha lehetséges, azonos típusú memóriamodulokat helyezzen a számítógépbe
(lásd: Memória
Ha a probléma továbbra is fennáll, lépjen kapcsolatba a Dell ügyfélszolgálatával.
Helyezze be újra a processzort (lásd: Processzormodul).
Ha a probléma továbbra is fennáll, lépjen kapcsolatba a Dell ügyfélszolgálatával.
Helyezze be újra a grafikus kártyákat.
Ha rendelkezésre áll, helyezzen a számítógépbe működő grafikus kártyát.
Ha a probléma továbbra is fennáll, lépjen kapcsolatba a Dell ügyfélszolgálatával.
Csatlakoztassa újra az LCD-kábelt (lásd: Teljes szélességű kijelző).
Ha a probléma továbbra is fennáll, lépjen kapcsolatba a Dell ügyfélszolgálatával.
Helyezze be újra a merevlemez-meghajtót (lásd: Merevlemez-meghajtó).
Ha a probléma továbbra is fennáll, lépjen kapcsolatba a Dell ügyfélszolgálatával.
).
Az Option ROM
inicializálása
sikertelen.
Ha Option ROM-os hardvert telepített, próbálja meg eltávolítani, vagy újból
behelyezni.
Ha a probléma továbbra is fennáll, lépjen kapcsolatba a Dell ügyfélszolgálatával.
Hardverhiba-elhárítás
Ha az operációs rendszer beállításakor egy eszközt nem észlel a rendszer, vagy konfigurálását nem találja megfelelőnek, a
hardverhiba-elhárító segítségével feloldhatja az összeférhetetlenséget.
®
Microsoft
1. Kattintson a Start ® Súgó és támogatás lehetőségre.
2. A keresőmezőbe írja be a hardverhiba-elhárító kifejezést, és a keresés elindításához nyomja le az <Enter>
3. A Probléma elhárítása részben kattintson a Hardver hibaelhárítás lehetőségre.
4. A Hardver hibaelhárítás listában válassza ki a problémát legmegfelelőebben leíró opciót, majd a további hibaelhárító
Microsoft Windows Vista
1. Kattintson a Windows Vista Start gombra , majd a Súgó és támogatás lehetőségre.
Windows® XP:
billentyűt.
lépések követéséhez kattintson a Tovább gombra.
®
:
2. Írja be a keresőmezőbe a hardverhiba-elhárító kifejezést, és a keresés elindításához nyomja le az <Enter>
billentyűt.
3. A keresés eredményei közül válassza ki a problémát legmegfelelőebben leíró opciót a további hibaelhárító lépések
követéséhez.
Dell Diagnostics
file:///T|/htdocs/systems/wsm6400/hu/sm/trouble.htm[11/16/2012 10:59:59 AM]
Page 4
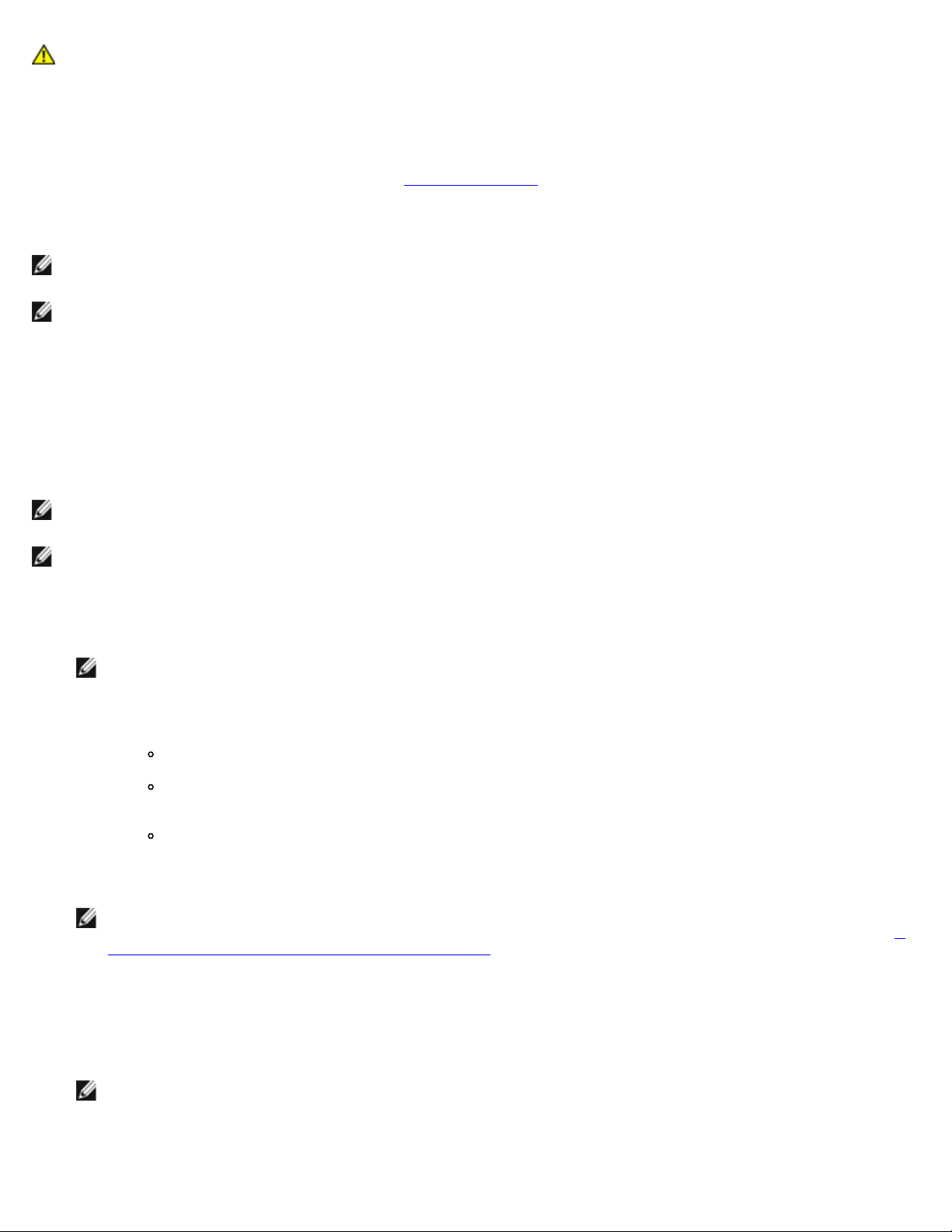
Dell Precision™ M6400 Szervizelési kézikönyv
VIGYÁZAT! A számítógép belsejében végzett munka előtt olvassa el figyelmesen a számítógéphez
mellékelt biztonsági tudnivalókat. További, biztonsági szempontból követendő útmutatásért lásd a
szabályozási megfelelés honlapját a www.dell.com honlapon: www.dell.com/regulatory_compliance.
Mikor van szükség a Dell Diagnostics használatára?
Ha problémája támad a számítógéppel, végezze el a Problémamegoldás című részben leírtakat, futtassa le a Dell Diagnostics
programot, és csak ezután forduljon a Dellhez műszaki segítségnyújtásért.
A Dell Diagnostics programot a merevlemezről vagy a számítógépéhez kapott Drivers and Utilities lemezről indíthatja el.
MEGJEGYZÉS: Az illesztőprogramokat és segédprogramokat tartalmazó Drivers and Utilities adathordozó opcionális,
ezért elképzelhető, hogy nem képezi a számítógép részét.
MEGJEGYZÉS: A Dell Diagnostics kizárólag Dell számítógépeken működik.
A Dell Diagnostics elindítása merevlemez-meghajtóról
Mielőtt a Dell Diagnostics programot futtatná, lépjen be a rendszerbeállító programba hogy átnézze a számítógép felépítését
és hogy meggyőződjön róla, hogy a tesztelni kívánt eszköz megjelenik és aktív. Bővebb információt a rendszerbeállító
programról a Dell™ Technology Útmutatóban talál a support.dell.com címen.
A Dell Diagnostics a merevlemezen egy külön a diagnosztikai segédprogramok számára fenntartott partíción található.
MEGJEGYZÉS: Amennyiben a számítógép dokkolva van, válassza le a dokkolóállomásról. Ehhez olvassa el a
dokkolóeszköz használati útmutatóját.
MEGJEGYZÉS: Ha a számítógép nem jeleníti meg a képernyő képét, lépjen kapcsolatba a Dell ügyfélszolgálatával.
1. Győződjön meg arról, hogy a számítógép megfelelően működő elektromos aljzathoz csatlakozik.
2. Az <Fn> billentyű lenyomva tartása mellett kapcsolja be a számítógépet.
MEGJEGYZÉS: A másik megoldás, ha az egyszeri indítási menü Diagnostics elemét választja.
A számítógép lefuttatja az indítás előtti ellenőrzést (PSA), amely az alaplap, a billentyűzet, a kijelző, a memória, a
merevlemez, stb. tesztjeinek sorozata.
A vizsgálat során válaszoljon a program által feltett kérdésekre.
Ha az indítás előtti rendszervizsgálat futtatása során hibaüzenetek jelennek meg, jegyezze fel a
hibaüzenetek kódját, és lépjen kapcsolatba a Dell képviselettel.
Ha az indítás előtti ellenőrzés sikeresen befejeződött, a következő üzenet jelenik meg: „Booting Dell
Diagnostic Utility Partition" (A Dell Diagnostic segédprogram-partíció indítása. A
továbblépéshez nyomja le bármelyik billentyűt).
MEGJEGYZÉS: Ha arra vonatkozó figyelmeztető üzenetet lát, hogy nem található a diagnosztikai
segédprogramok partíciója, futtassa a Dell Diagnostics programot a Drivers and Utilities adathordozóról (lásd: A
Dell Diagnostics indítása a Drivers and Utilities CD-ről).
3. Bármely gomb megnyomásával indítsa el a Dell Diagnostics segédprogramot a merevlemez diagnosztikai
segédprogramokat tartalmazó partíciójáról.
4. Nyomja le a <Tab> billentyűt, hogy kiválassza a Test System (Rendszer tesztelése) funkciót, majd nyomja le az
<Enter> billentyűt.
MEGJEGYZÉS: Javasoljuk, hogy a teljes teszt futtatásához válassza ki a Test System (Rendszer tesztelése)
elemet. A Test Memory (Memóriateszt) kiválasztásával elindul a kiterjesztett memóriateszt, ami akár harminc
percnél több időt is igénybe vehet. Ha a teszt véget ér, jegyezze fel a teszt eredményeit, és nyomjon meg egy
gombot az előző menübe való visszatéréshez.
file:///T|/htdocs/systems/wsm6400/hu/sm/trouble.htm[11/16/2012 10:59:59 AM]
Page 5
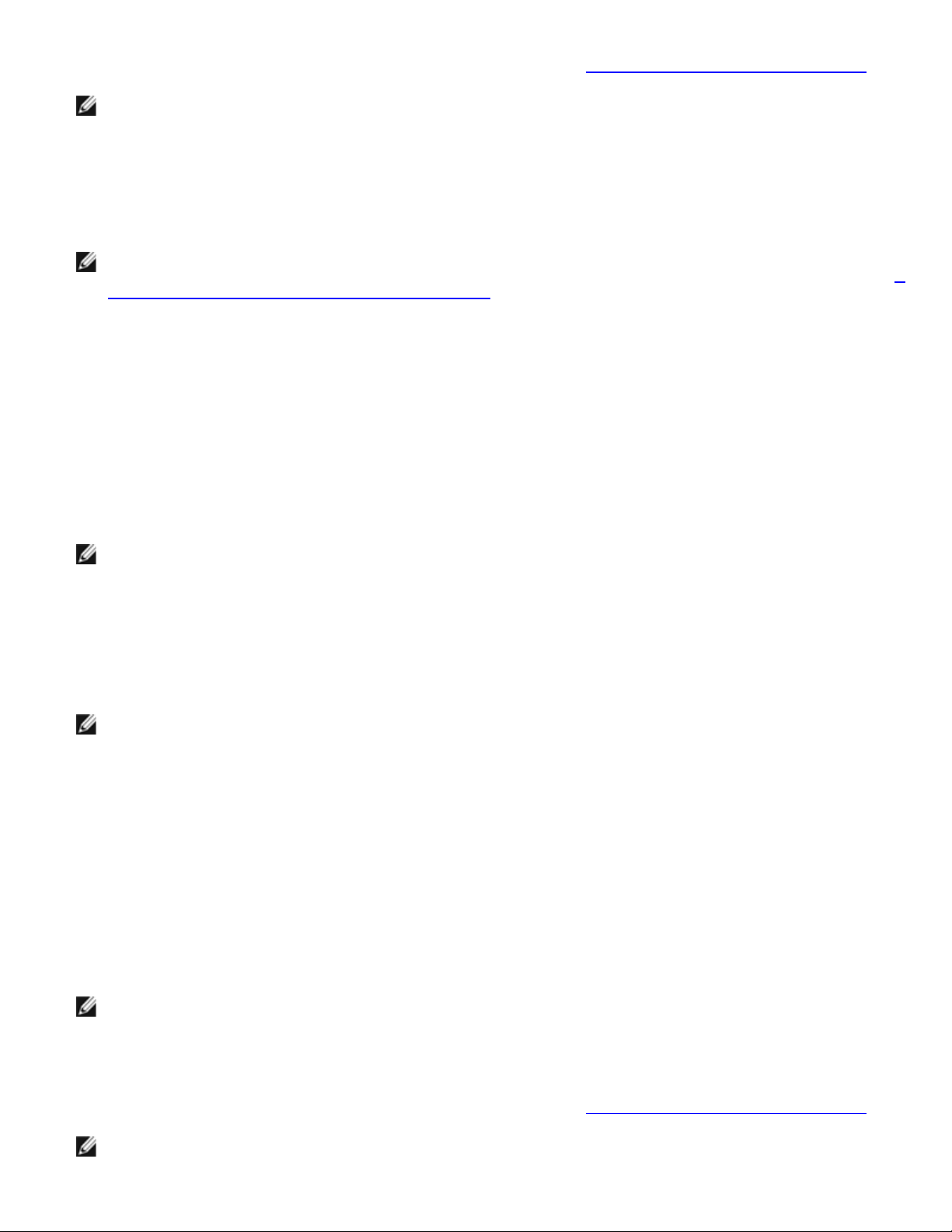
Dell Precision™ M6400 Szervizelési kézikönyv
5. A Dell Diagnostics Main Menu (Főmenü) ablakában a futtatandó teszt kiválasztásához kattintson az egér bal oldali
gombjával vagy nyomja le a <Tab>, utána az <Enter> billentyűt (lásd: A Dell Diagnostics alkalmazás főmenüje).
6. A tesztek befejezése után, a Dell Diagnostics Main Menu (Főmenü) ablakába való visszatéréshez zárja be a
7. A Dell Diagnostics programból való kilépéshez és a számítógép újraindításához zárja be a Main Menu (Főmenü) ablakot.
MEGJEGYZÉS: Jegyezze fel a hibakódot és a probléma rövid leírását, majd pontosan kövesse a képernyőn
megjelenő utasításokat.
tesztablakot.
MEGJEGYZÉS: Ha arra vonatkozó figyelmeztető üzenetet lát, hogy nem található a diagnosztikai
segédprogramok partíciója, futtassa a Dell Diagnostics programot a Drivers and Utilities adathordozóról (lásd: A
Dell Diagnostics indítása a Drivers and Utilities CD-ről).
A Dell Diagnostics indítása a Drivers and Utilities CD-ről
Mielőtt a Dell Diagnostics programot futtatná, lépjen be a rendszerbeállító programba, hogy átnézze a számítógép felépítését
és hogy meggyőződjön róla, hogy a tesztelni kívánt eszköz megjelenik és aktív. Bővebb információt a rendszertelepítő
programról a Dell™ Technology Útmutatóban talál a számítógépen vagy a support.dell.com címen.
1. Helyezze be a Drivers and Utilities adathordozót az optikai meghajtóba.
2. Indítsa újra a számítógépet.
3. Amikor a DELL embléma megjelenik, azonnal nyomja le az <F12> billentyűt.
MEGJEGYZÉS: Ha a billentyűt túl sokáig tartja lenyomva, előfordulhat, hogy billentyűzethiba lép fel. A
billentyűzethiba elkerülése érdekében a rendszerindító eszköz menüjének megnyitásához egyenletes
időközönként nyomja meg, és engedje fel az <F12> billentyűt.
Ha túl sokáig vár, és megjelenik az operációs rendszer emblémája, várjon tovább, amíg meg nem jelenik a Microsoft
Windows asztal. Ekkor kapcsolja ki a számítógépet, és próbálja újra a műveletet.
4. Amikor megjelenik az indítóeszközök listája, a rendszerindító eszköz menüben a fel és a le nyílgombokkal jelölje ki a
CD/DVD/CD-RW Drive meghajtót majd nyomja le az <Enter> billentyűt.
MEGJEGYZÉS: Az egyszeri indítás menü csak az aktuális indításra vonatkozóan módosítja az indítási sorrendet.
Újraindításkor a számítógép a rendszerbeállításban megadott rendszerindítási sorrend szerint indul el.
5. Nyomjon le bármilyen billentyűt, hogy megerősítse szándékát a CD/DVD indításával kapcsolatban.
Ha túl sokáig vár, és megjelenik az operációs rendszer emblémája, várjon tovább, amíg meg nem jelenik a Microsoft
Windows asztal. Ekkor kapcsolja ki a számítógépet, és próbálja újra a műveletet.
6. Nyomja le az 1 billentyűt a Run the 32 Bit Dell Diagnostics (32 bites Dell diagnosztika lefuttatása) parancs
végrehajtásához.
7. A Dell Diagnostics menüben gépelje be az 1 értéket a Dell 32-bit Diagnostics for Resource CD (graphical user
interface) (Dell 32 bites diagnosztika a forrás CD-hez (grafikus felhasználói felület)) lehetőség kiválasztásához.
8. Nyomja le a <Tab> billentyűt, hogy kiválassza a Test System (Rendszer tesztelése) funkciót, majd nyomja le az
<Enter> billentyűt.
MEGJEGYZÉS: Javasoljuk, hogy a teljes teszt futtatásához válassza ki a Test System (Rendszer tesztelése)
elemet. A Test Memory (Memóriateszt) kiválasztásával elindul a kiterjesztett memóriateszt, ami akár harminc
percnél több időt is igénybe vehet. Ha a teszt véget ér, jegyezze fel a teszt eredményeit, és nyomjon meg egy
gombot az előző menübe való visszatéréshez.
9. A Dell Diagnostics Main Menu, (Főmenü) ablakában a futtatandó teszt kiválasztásához kattintson az egér bal oldali
gombjával vagy nyomja le a <Tab>, utána az <Enter> billentyűt (lásd: A Dell Diagnostics alkalmazás főmenüje
MEGJEGYZÉS: Jegyezze fel a hibakódot és a probléma rövid leírását, majd pontosan kövesse a képernyőn
megjelenő utasításokat.
file:///T|/htdocs/systems/wsm6400/hu/sm/trouble.htm[11/16/2012 10:59:59 AM]
).
Page 6
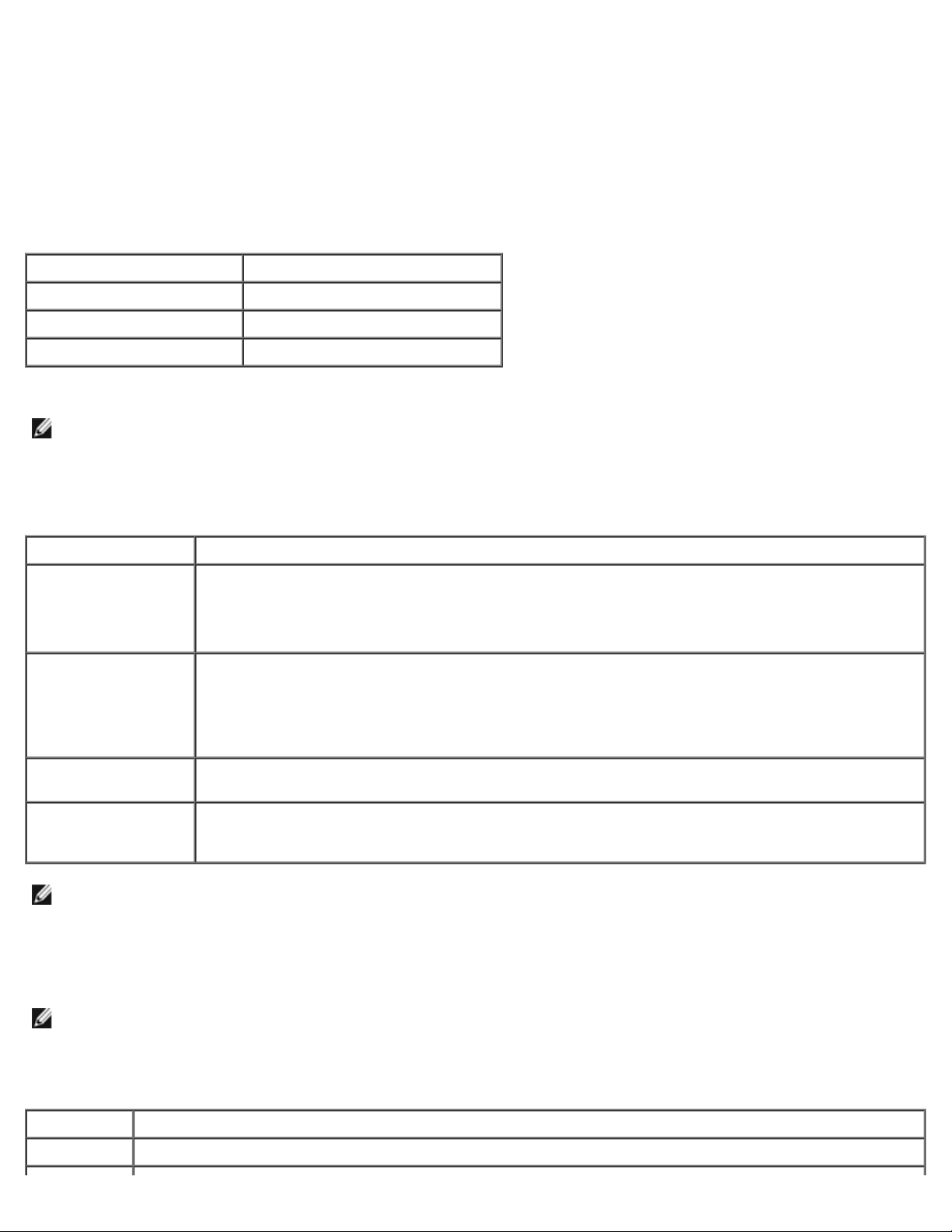
Dell Precision™ M6400 Szervizelési kézikönyv
10. A tesztek befejezése után a visszatéréshez a Dell Diagnostics Main Menu (Főmenü) ablakába zárja be a tesztablakot.
11. A kilépéshez a Dell Diagnostics programból és a számítógép újraindításához zárja be a Main Menu ablakot.
12. Vegye ki a Drivers and Utilities adathordozót az optikai meghajtóból.
A Dell Diagnostics alkalmazás főmenüje
A Dell Diagnostics segédprogram betöltődését a következő menü megjelenése követi.
Opció Funkció
Test Memory (Memóriateszt) Különálló memóriateszt futtatása
Test System (Rendszerteszt) Rendszerdiagnosztika futtatása
Exit (Kilépés) Kilépés a diagnosztikai programból
Nyomja le a <Tab> billentyűt a futtatni kívánt teszt kiválasztásához, majd nyomja le az <Enter> billentyűt.
MEGJEGYZÉS: Javasoljuk, hogy a teljes teszt futtatásához válassza ki a Test System (Rendszer tesztelése) elemet. A
Test Memory (Memóriateszt) kiválasztásával elindul a kiterjesztett memóriateszt, ami akár harminc percnél több időt
is igénybe vehet. Ha a teszt befejeződik, jegyezze fel a teszt eredményeit, és nyomjon meg egy gombot az előző
menübe való visszatéréshez.
A Test System (Rendszer tesztelése) opció kiválasztása után a következő menü jelenik meg.
Opció Funkció
Express Test
(Gyorsteszt)
Extended Test
(Kiterjesztett teszt)
Custom Test
(Testreszabott teszt)
Symptom Tree
(Jelenség szerinti
vizsgálat)
MEGJEGYZÉS: Javasoljuk, hogy az Extended Test (Kiterjesztett teszt) futtatását válassza, amely egy sokkal átfogóbb
és alaposabb ellenőrzést végez a számítógépen.
Ha egy teszt során probléma merült fel, megjelenik egy üzenet a hibakóddal és a probléma leírásával. Jegyezze fel a
hibakódot és a probléma rövid leírását, majd kövesse a képernyőn megjelenő utasításokat. Ha nem sikerül megoldania a
problémát, lépjen kapcsolatba a Dell ügyfélszolgálatával.
A rendszereszközök gyors tesztelésének elvégzésére szolgál. Általában 10-20 percet vesz igénybe.
MEGJEGYZÉS: Az Express Test (Gyorsteszt) felhasználói beavatkozást nem igényel. Célszerű
elsőként az Express Test (Gyorsteszt) vizsgálatot futtatni a probléma mihamarabbi feltárásához.
A rendszereszközök alapos tesztelésének elvégzésére szolgál. Általában egy órát vagy még többet
vesz igénybe.
MEGJEGYZÉS: Az Extended Test (Kiterjesztett teszt) időről időre igényli, hogy a felhasználó
válaszoljon bizonyos kérdésekre.
Bizonyos eszközt tesztel, és használatával a futtatni kívánt tesztek testreszabhatók.
Lehetőséget teremt arra, hogy a fennálló probléma tünete szerint válasszon tesztet. Felsorolja a
legáltalánosabb jelenségeket.
MEGJEGYZÉS: Mielőtt a Dellhez fordul támogatásért, készítse elő a számítógép szervizcímkéjét. A számítógép
szervizcímkéje minden tesztképernyő tetején fel van tüntetve.
A Custom Test (Egyedi teszt) vagy a Symptom Tree (Jelenség szerinti vizsgálat) teszthez az alábbi lapok nyújtanak további
információkat:
Fül Funkció
Results A Results (Eredmények) panellapon a teszt eredménye és az esetleg megtalált hibák jelennek meg.
file:///T|/htdocs/systems/wsm6400/hu/sm/trouble.htm[11/16/2012 10:59:59 AM]
Page 7
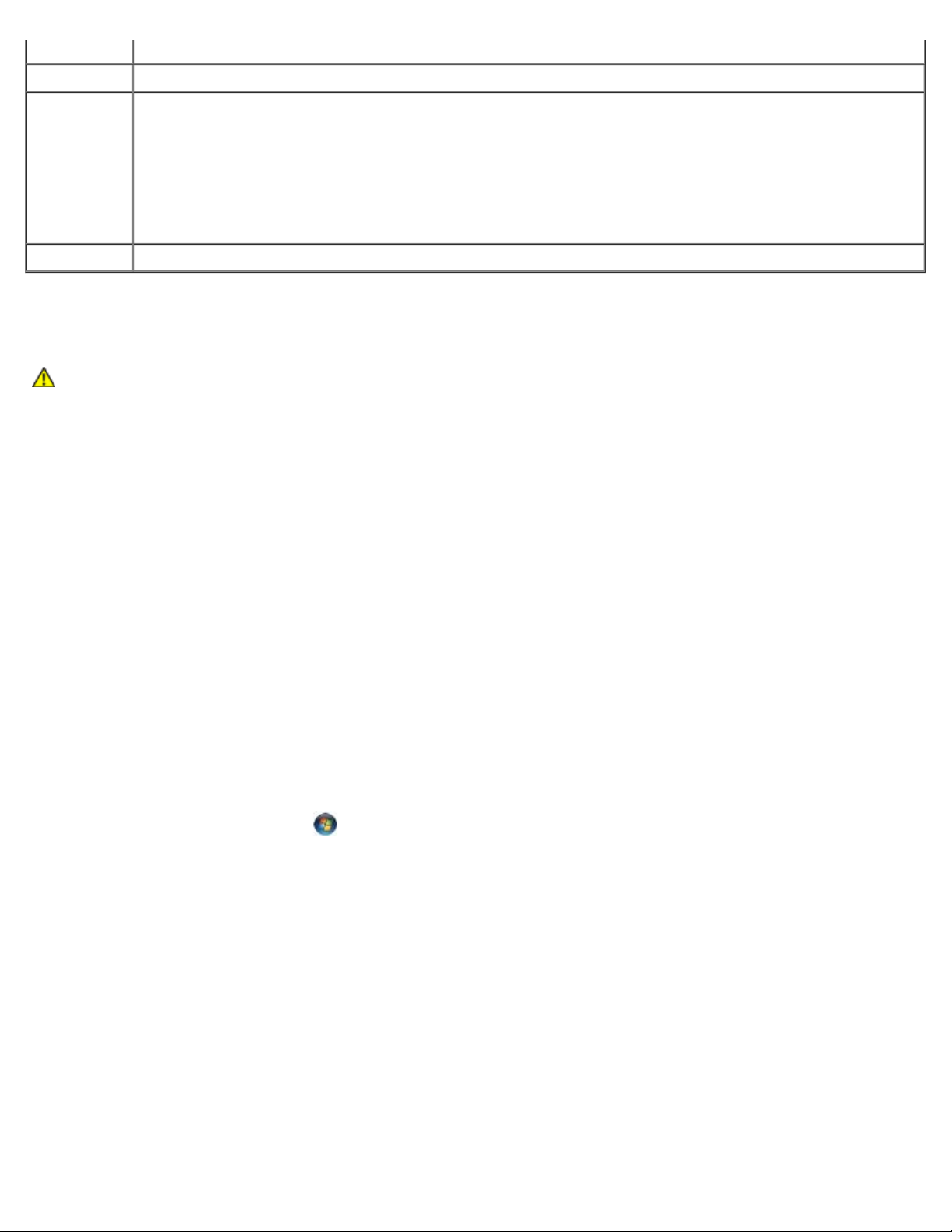
Dell Precision™ M6400 Szervizelési kézikönyv
Errors Az Errors (Hibák) panellap megjeleníti a talált hibákat, a hibakódokat és a probléma leírását.
Help A Help (Súgó) panellapon a teszt leírása és a futtatásához szükséges feltételek jelennek meg.
Configuration A kijelölt eszköz hardverkonfigurációja jelenik meg.
A Dell Diagnostics a Rendszerbeállításból, a memóriából és a különféle belső tesztekből megszerzi az összes
eszköz konfigurációs információit, és megjeleníti ezeket az információkat a képernyő bal paneljében található
eszközlistában.
MEGJEGYZÉS: Előfordulhat, hogy a listán nem szerepel a számítógépbe helyezett vagy ahhoz
csatlakoztatott valamennyi eszköz.
Parameters Lehetővé teszi a teszt testreszabását, ha lehet, a teszt beállításainak módosításával.
Hibaüzenetek
VIGYÁZAT! A számítógép belsejében végzett munka előtt olvassa el figyelmesen a számítógéphez
mellékelt biztonsági tudnivalókat. További, biztonsági szempontból követendő útmutatásért lásd a
szabályozási megfelelés honlapját a www.dell.com honlapon: www.dell.com/regulatory_compliance.
Ha a kapott üzenet nem szerepel a listában, akkor olvassa el az operációs rendszer vagy az üzenet megjelenésekor futó
program dokumentációját.
A FILENAME CANNOT CONTAIN ANY OF THE FOLLOWING CHARACTERS: \ / : * ? " < > | (FÁJLNÉV NEM
TARTALMAZHATJA A KÖVETKEZŐ KARAKTEREKET: \ / : * ? " < > |) — Ezeket a karaktereket ne használja
fájlnevekben.
A REQUIRED.DLL FILE WAS NOT FOUND (NEM TALÁLHATÓ A SZÜKSÉGES.DLL FÁJL) — A program, amelyet
megpróbált megnyitni, egy alapvető fontosságú fájlt hiányol. Távolítsa el, majd telepítse újra a programot:
Windows XP:
1. Kattintson a következőkre: Start ® Vezérlőpult ® Programok telepítése és törlése ® Programok és funkciók.
2. Válassza ki az eltávolítandó programot.
3. Kattintson az Eltávolítás gombra.
4. A telepítési utasításokat lásd a program dokumentációjában.
Windows Vista:
1. Kattintson a következőkre: Start
2. Válassza ki az eltávolítandó programot.
3. Kattintson az Eltávolítás gombra.
4. A telepítési utasításokat lásd a program dokumentációjában.
® Vezérlőpult ® Programok ® Programok és funkciók.
DRIVE LETTER:\ IS NOT ACCESSIBLE. THE DEVICE IS NOT READY (X:\ NEM ELÉRHETŐ. AZ ESZKÖZ NEM ÁLL
KÉSZEN) — A meghajtó nem tudja olvasni a lemezt. A meghajtóba helyezzen lemezt, és próbálkozzon újra.
INSERT BOOTABLE MEDIA (HELYEZZEN BE RENDSZERINDÍTÓ ADATHORDOZÓT) — Helyezzen be rendszerindító
hajlékonylemezt, CD-t vagy DVD-t.
NON-SYSTEM DISK ERROR (NEM RENDSZERLEMEZ HIBA) — A hajlékonylemezt távolítsa el a hajlékonylemez-
meghajtóból, és indítsa újra a számítógépet.
NOT ENOUGH MEMORY OR RESOURCES (NINCS ELÉG MEMÓRIA VAGY ERŐFORRÁS). CLOSE SOME PROGRAMS
file:///T|/htdocs/systems/wsm6400/hu/sm/trouble.htm[11/16/2012 10:59:59 AM]
Page 8
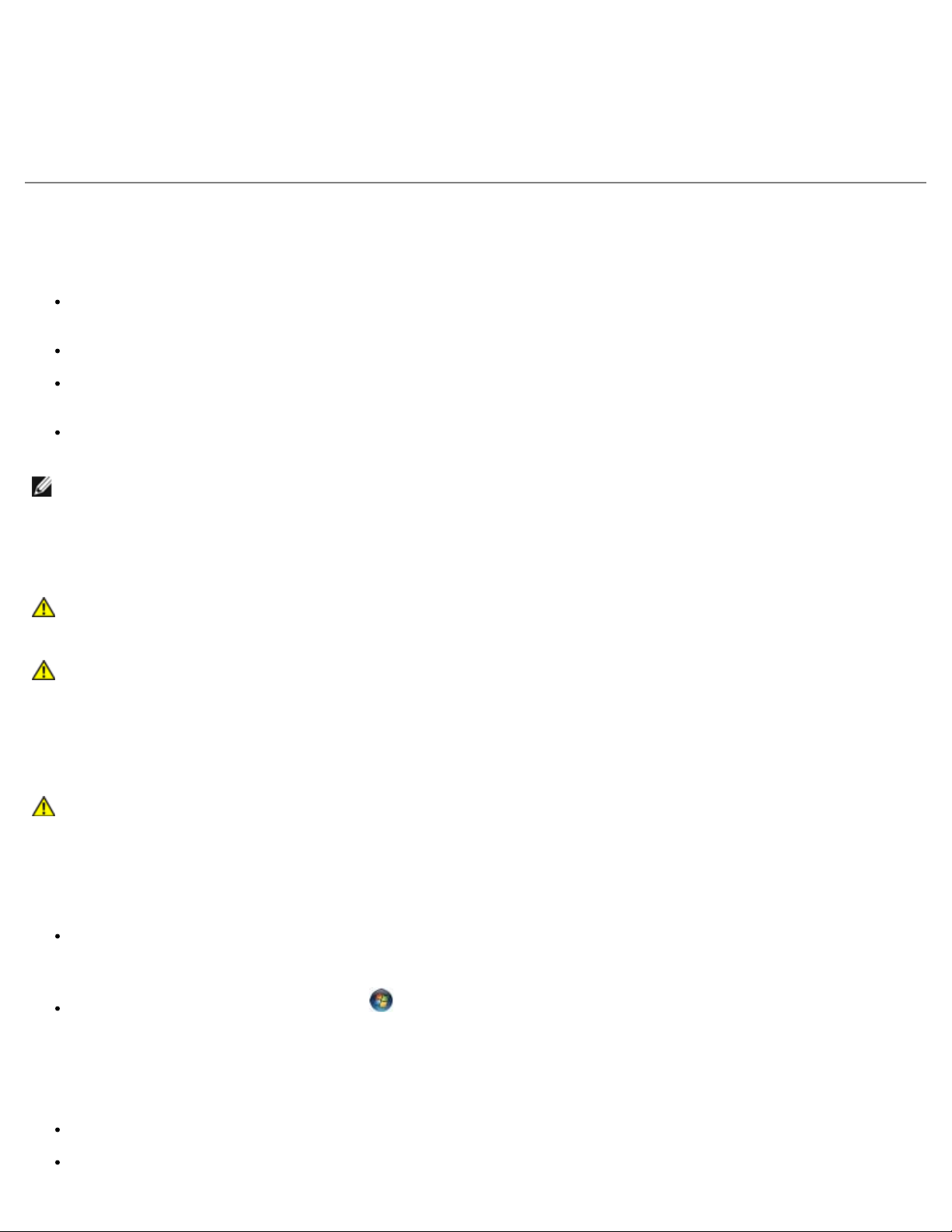
Dell Precision™ M6400 Szervizelési kézikönyv
AND TRY AGAIN (NINCS ELÉG MEMÓRIA VAGY ERŐFORRÁS. ZÁRJON BE NÉHÁNY PROGRAMOT ÉS
PRÓBÁLKOZZON ÚJRA.) — Zárjon be minden ablakot, és nyissa meg a programot, amelyet használni kíván. Bizonyos
esetekben, a számítógép erőforrásainak visszaállításához újra kell indítani a számítógépet. Ebben az esetben a használni
kívánt programot futtassa először.
OPERATING SYSTEM NOT FOUND (AZ OPERÁCIÓS RENDSZER NEM TALÁLHATÓ) — Vegye fel a kapcsolatot a Dell
támogatással.
Problémamegoldás
Kövesse az alábbi tippeket a számítógép hibáinak elhárításakor:
Ha a hiba fellépése előtt alkatrészt helyezett be vagy távolított el, tekintse át a telepítési műveleteket, és gondoskodjon
arról, hogy az alkatrész megfelelően legyen telepítve.
Ha egy perifériaeszköz nem működik, gondoskodjon arról, hogy az eszköz megfelelően legyen csatlakoztatva.
Ha a képernyőn hibaüzenet jelenik meg, pontosan írja le az üzenetet. Ez az üzenet segíthet a támogató személyzetnek
a probléma/problémák diagnosztizálásában és megoldásában.
Ha egy programban jelenik meg hibaüzenet, olvassa el a program dokumentációját.
MEGJEGYZÉS: A dokumentumban ismertetett eljárások a Windows alapértelmezett nézetére érvényesek, és nem
feltétlenül érvényesek, ha a Dell számítógépen a Windows klasszikus nézetet állítja be.
Akkumulátorral kapcsolatos problémák
VIGYÁZAT! Az új akkumulátor felrobbanhat, ha nem megfelelően helyezik be. Az akkumulátort kizárólag
azonos típusú vagy azzal egyenértékű, a gyártó által ajánlott típusú akkumulátorra szabad cserélni. Az
elhasznált akkumulátorokat a gyártó utasításainak megfelelően ártalmatlanítsa.
VIGYÁZAT! A számítógép belsejében végzett munka előtt olvassa el figyelmesen a számítógéphez
mellékelt biztonsági tudnivalókat. További, biztonsági szempontból követendő útmutatásért lásd a
szabályozási megfelelés honlapját a www.dell.com honlapon: www.dell.com/regulatory_compliance.
Meghajtóproblémák
VIGYÁZAT! A számítógép belsejében végzett munka előtt olvassa el figyelmesen a számítógéphez
mellékelt biztonsági tudnivalókat. További, biztonsági szempontból követendő útmutatásért lásd a
szabályozási megfelelés honlapját a www.dell.com honlapon: www.dell.com/regulatory_compliance.
ELLENŐRIZZE, HOGY A MICROSOFT WINDOWS FELISMERI-E A MEGHAJTÓT —
Windows XP:
Kattintson a Start gombra, majd kattintson a Sajátgép lehetőségre.
Windows Vista:
Kattintson a Windows Vista Start gombra , majd a Számítógép lehetőségre.
Ha a meghajtó nincs telepítve, víruskereső szoftverrel végezzen teljes ellenőrzést, és távolítsa el a vírusokat. A vírusok néha
meggátolhatják a Windows rendszert a meghajtó felismerésében.
TESZTELJE A MEGHAJTÓT —
Helyezzen be egy másik lemezt annak érdekében, hogy kiküszöbölje annak a lehetőségét, hogy az eredetei meghajtó a
hibás.
Helyezzen be rendszerindító hajlékonylemezt, és indítsa újra a számítógépét.
file:///T|/htdocs/systems/wsm6400/hu/sm/trouble.htm[11/16/2012 10:59:59 AM]
Page 9
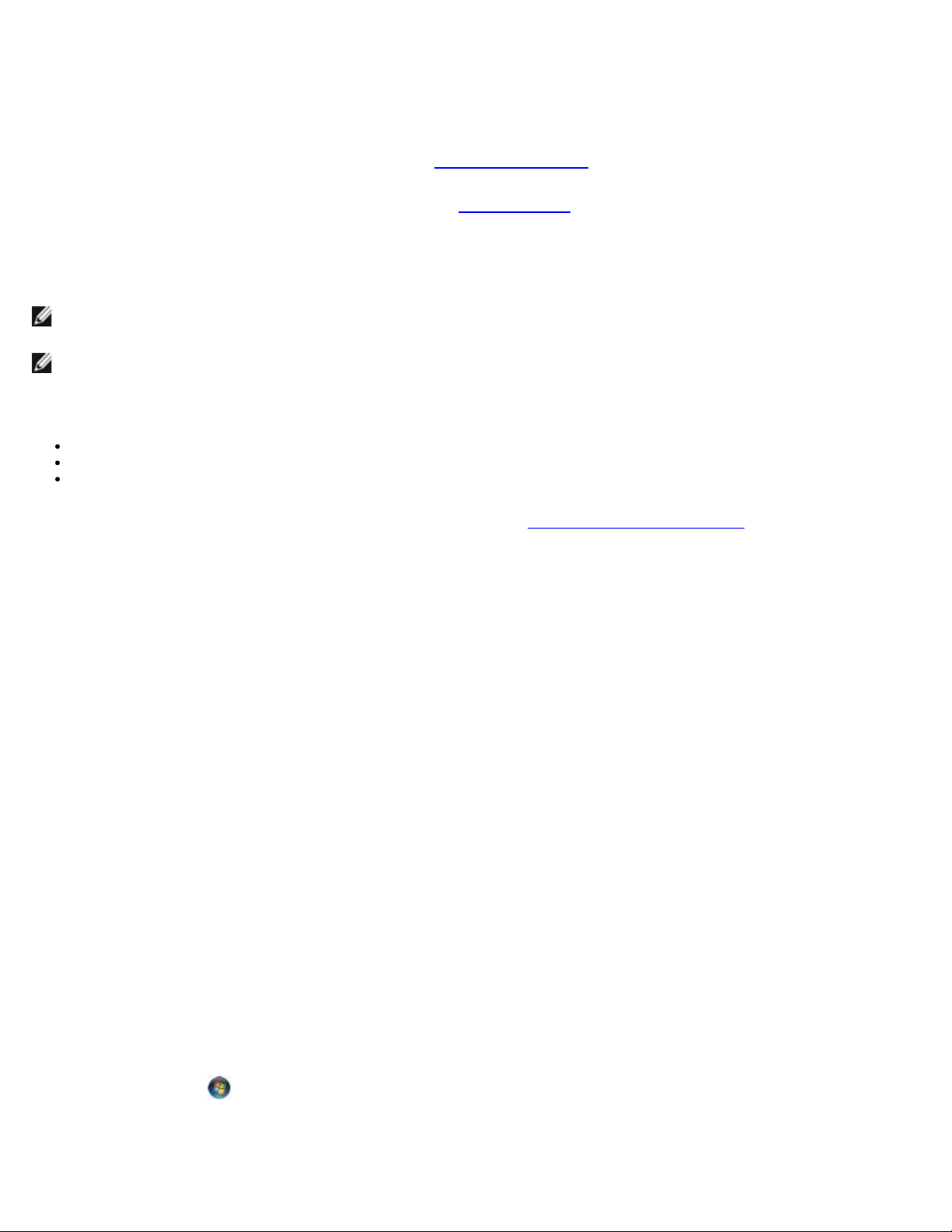
Dell Precision™ M6400 Szervizelési kézikönyv
TISZTÍTSA MEG A MEGHAJTÓT VAGY A LEMEZT — A számítógép tisztításáról információt nyújt a Dell™ Technology Guide
a számítógépen, vagy a support.dell.com címen.
ELLENŐRIZZE A KÁBELCSATLAKOZÁSOKAT
FUTTASSA LE A HARDVERHIBA-ELHÁRÍTÓT — Lásd: Hardverhiba-elhárítás
FUTTASSA A DELL DIAGNOSTICS PROGRAMOT — Lásd: Dell Diagnostics
.
.
Optikai meghajtó problémái
MEGJEGYZÉS: A nagy sebességű optikai meghajtó vibrációja normális jelenség, és zajjal járhat, de ez nem jelenti azt,
hogy a meghajtó vagy az adathordozó hibás.
MEGJEGYZÉS: A világ különböző régiói és a különféle lemezformátumok miatt nem mindegyik DVD lemez működik
minden DVD-meghajtóban.
ÁLLÍTSA BE A WINDOWS HANGERŐSZABÁLYOZÓJÁT —
Kattintson a képernyő jobb alsó sarkában található hangszóró ikonra.
A hangerőt állítsa erősebbre úgy, hogy az egérrel a csúszkára kattint, és feljebb húzza.
Ellenőrizze, hogy a hang nincs elnémítva úgy, hogy a bejelölt négyzetekre kattint.
ELLENŐRIZZE A HANGSZÓRÓKAT ÉS A MÉLYSUGÁRZÓT — Lásd: Hang- és hangszóróproblémák
.
Problémák az optikai meghajtóra való íráskor
ZÁRJON BE MINDEN MÁS PROGRAMOT — Az optikai meghajtónak az írási folyamat során folyamatosan kell kapnia az
adatokat. Ha az adatfolyam megszakad, hiba lép fel. Mielőtt megkezdi az írást az optikai meghajtóra, lehetőség szerint zárjon
be minden programot.
MIELŐTT LEMEZRE ÍR, A WINDOWS RENDSZERBEN KAPCSOLJA KI A KÉSZENLÉTI ÜZEMMÓDOT — A
feszültségopciók beállításáról lásd a Dell™ Technology Guide a számítógépen vagy a support.dell.com címen. Az
energiakezelési üzemmódokra vonatkozó információkért keressen rá a készenlét szóra a Windows Súgó és támogatásban.
Merevlemez-problémák
FUTTASSA A LEMEZELLENŐRZÉST —
Windows XP:
1. Kattintson a Start gombra, majd kattintson a Sajátgép lehetőségre.
2. Jobb egérgombbal kattintson a Helyi lemez C: ikonra.
3. Kattintson a következőkre: Tulajdonságok ® Eszközök ® Ellenőrzés.
4. Kattintson a Szektorhibák keresése és kísérlet javításukra opcióra, és kattintson az Indítás gombra.
Windows Vista:
1. Kattintson a Start
2. Jobb egérgombbal kattintson a Helyi lemez C: ikonra.
3. Kattintson a következőkre: Tulajdonságok ® Eszközök ® Ellenőrzés.
file:///T|/htdocs/systems/wsm6400/hu/sm/trouble.htm[11/16/2012 10:59:59 AM]
gombra, majd a Sajátgép lehetőségre.
Page 10
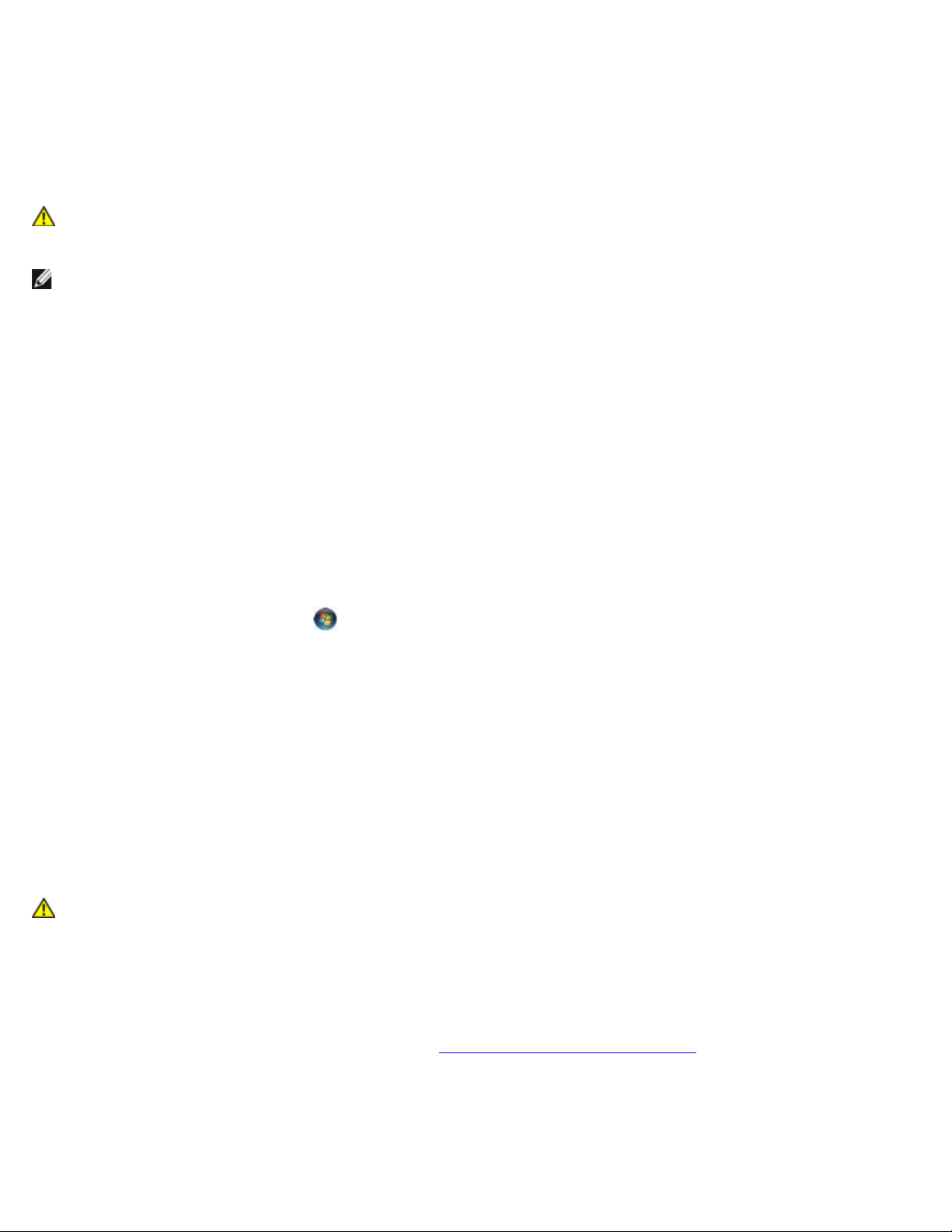
Dell Precision™ M6400 Szervizelési kézikönyv
Megjelenhet a Felhasználói fiók felügyelete ablak. Ha rendszergazdai jogokkal rendelkezik a számítógépen,
kattintson a Folytatás gombra, ellenkező esetben az Eszközkezelő használatához kérjen segítséget a rendszergazdától.
4. Kövesse a kijelzőn megjelenő utasításokat.
IEEE 1394 eszközök problémái
VIGYÁZAT! A számítógép belsejében végzett munka előtt olvassa el figyelmesen a számítógéphez
mellékelt biztonsági tudnivalókat. További, biztonsági szempontból követendő útmutatásért lásd a
szabályozási megfelelés honlapját a www.dell.com honlapon: www.dell.com/regulatory_compliance.
MEGJEGYZÉS: A számítógép csak IEEE 1394a szabványt támogat.
ELLENŐRIZZE, HOGY AZ IEEE 1394 ESZKÖZ KÁBELE MEGFELELŐEN CSATLAKOZIK-E AZ ESZKÖZRE ÉS A
SZÁMÍTÓGÉP CSATLAKOZÓALJZATÁRA.
ELLENŐRIZZE, HOGY AZ IEEE 1394 ESZKÖZ ENGEDÉLYEZVE VAN-E A RENDSZERBEÁLLÍTÁSBAN. — Bővebb
információt a rendszertelepítő programról a Dell™ Technology Útmutatóban talál a számítógépen vagy a support.dell.com
címen.
ELLENŐRIZZE, HOGY AZ IEEE 1394 ESZKÖZT FELISMERI-E A WINDOWS —
Windows XP:
1. Kattintson a Start gomba, majd a Vezérlőpult elemre.
2. A Válasszon kategóriát ablakban kattintson a Teljesítmény és karbantartás ® Rendszer ®
Rendszertulajdonságok ® Hardver ® Eszközkezelő pontra.
Windows Vista:
1. Kattintson a következőkre: Start
2. Kattintson az Eszközkezelő elemre.
Ha az IEEE 1394 eszköz szerepel a listában, a Windows felismeri az eszközt.
HA PROBLÉMA MERÜL FEL A DELL IEEE 1394 ESZKÖZZEL — Vegye fel a kapcsolatot a Dell támogatással.
HA NEM DELL-TŐL VÁSÁROLT IEEE 1394 ESZKÖZZEL KAPCSOLATBAN MERÜL FEL PROBLÉMA — Forduljon az IEEE
1394 eszköz gyártójához.
® Vezérlőpult ® Hardver és hang.
Lefagyások és szoftverproblémák
VIGYÁZAT! A számítógép belsejében végzett munka előtt olvassa el figyelmesen a számítógéphez
mellékelt biztonsági tudnivalókat. További, biztonsági szempontból követendő útmutatásért lásd a
szabályozási megfelelés honlapját a www.dell.com honlapon: www.dell.com/regulatory_compliance.
A számítógép nem indul el
ELLENŐRIZZE A DIAGNOSZTIKAI FÉNYEKET — Lásd: Tápellátással kapcsolatos problémák.
ELLENŐRIZZE A TÁPCSATLAKOZÁST A SZÁMÍTÓGÉP VÁLTÓÁRAMÚ ADAPTERÉNEK CSATLAKOZÓJÁHOZ ÉS A FALI
CSATLAKOZÓALJZATHOZ
A számítógép nem reagál
file:///T|/htdocs/systems/wsm6400/hu/sm/trouble.htm[11/16/2012 10:59:59 AM]
Page 11
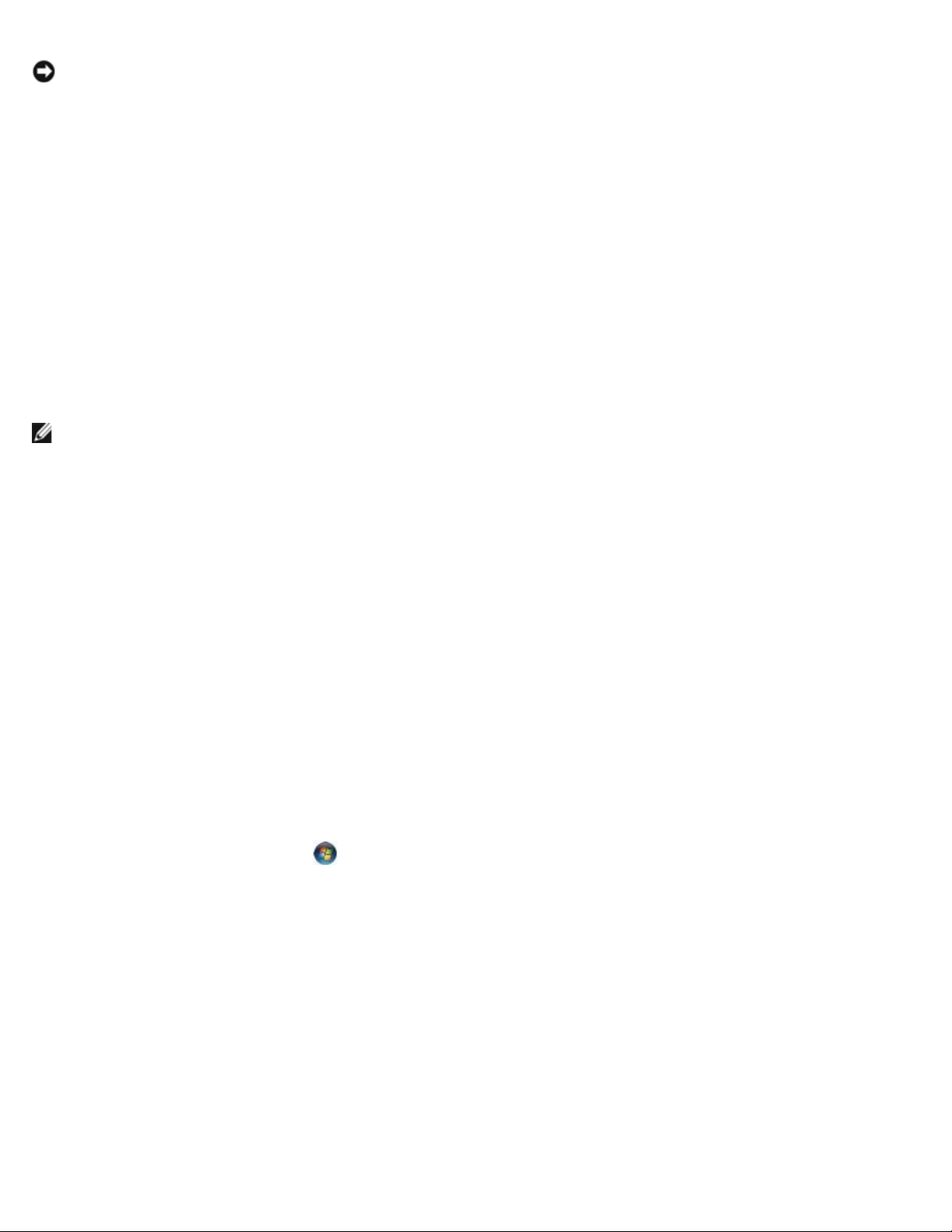
Dell Precision™ M6400 Szervizelési kézikönyv
FIGYELMEZTETÉS: Ha az operációs rendszert nem tudja szabályosan leállítani, adatokat veszthet.
KAPCSOLJA KI A SZÁMÍTÓGÉPET — Ha a számítógép a billentyűzetre vagy az egér mozgatására nem reagál, a tápellátás
gombot 8-10 másodpercig nyomva tartva kapcsolja ki a számítógépet, majd indítsa újra.
Program nem reagál
A PROGRAM LEÁLLÍTÁSA —
1. A Feladatkezelő szolgáltatásba való belépéshez nyomja le egyszerre a <Ctrl><Shift><Esc> gombot.
2. Kattintson az Alkalmazások fülre.
3. Kattintással válassza ki a programot, amely nem válaszol.
4. Kattintson a Feladat befejezése gombra.
Egy program ismételten lefagy
MEGJEGYZÉS: A legtöbb szoftver rendszerint rendelkezik telepítési utasításokat tartalmazó dokumentációval
hajlékonylemezen, CD-n vagy DVD-n.
OLVASSA ÁT A SZOFTVER DOKUMENTÁCIÓJÁT — Szükség esetén távolítsa el, majd telepítse újra a programot.
A program régebbi Windows operációs rendszerre készült
FUTASSA A PROGRAMKOMPATIBILITÁSI VARÁZSLÓT —
Windows XP:
A programkompatibilitási varázsló úgy konfigurálja a programot, hogy az nem XP operációs rendszerhez hasonló környezetben
is futhasson.
1. Kattintson a következőkre: Start ® Programok ® Kellékek ® Program kompatibilitás varázsló ® Tovább.
2. Kövesse a kijelzőn megjelenő utasításokat.
Windows Vista:
A programkompatibilitási varázsló úgy konfigurálja a programot, hogy az nem Windows Vista operációs rendszerhez hasonló
környezetben fusson.
1. Kattintson a következőkre: Start
jelenlegi változatával.
2. Az üdvözlő képernyőn kattintson a Tovább gombra.
® Vezérlőpult ® Programok ® Régebbi program használata a Windows
3. Kövesse a kijelzőn megjelenő utasításokat.
Egybefüggő kék képernyő jelenik meg
KAPCSOLJA KI A SZÁMÍTÓGÉPET — Ha a számítógép a billentyűzetre vagy az egér mozgatására nem reagál, a tápellátás
gombot 8-10 másodpercig nyomva tartva kapcsolja ki a számítógépet, majd indítsa újra azt.
Egyéb szoftverproblémák
file:///T|/htdocs/systems/wsm6400/hu/sm/trouble.htm[11/16/2012 10:59:59 AM]
Page 12
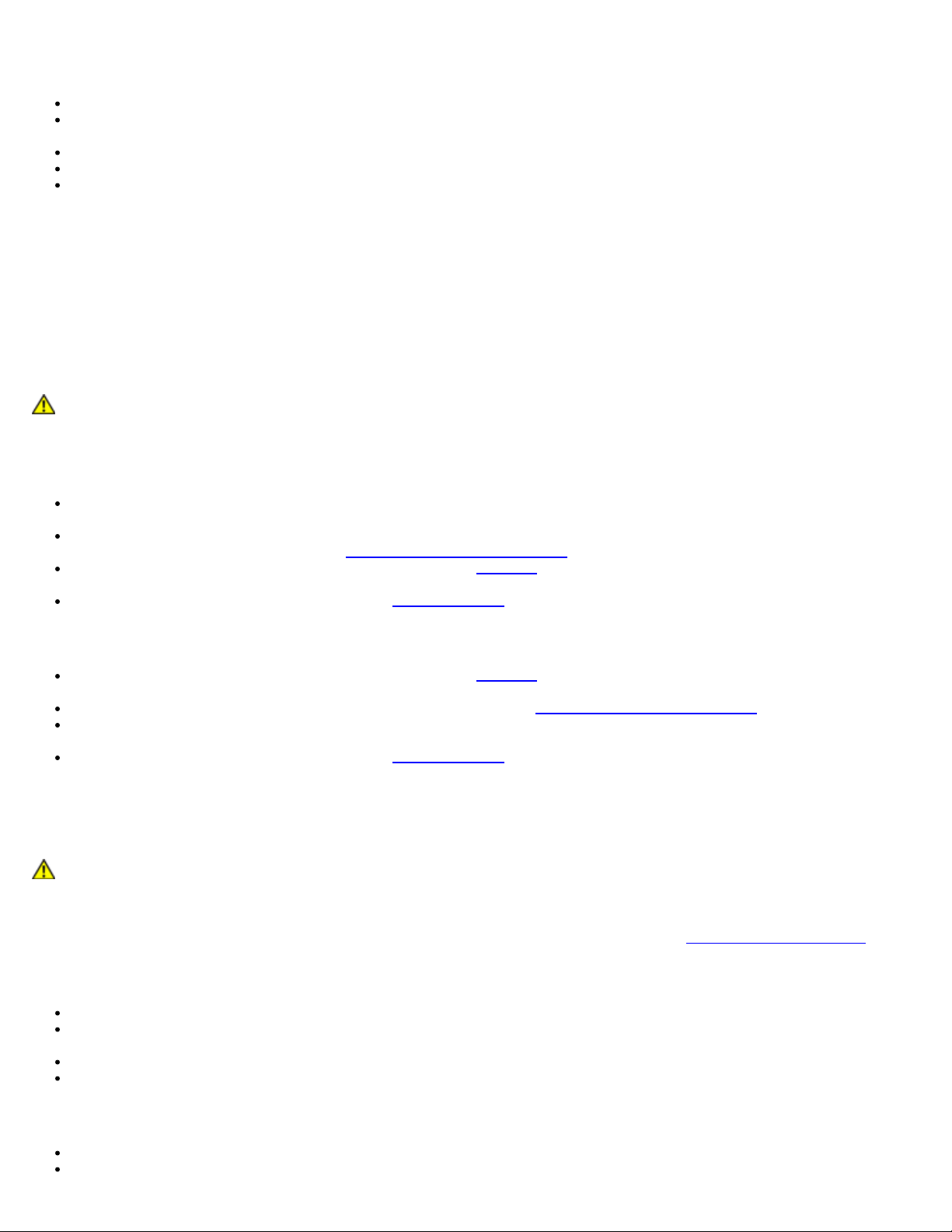
Dell Precision™ M6400 Szervizelési kézikönyv
Túl sok készülék csatlakozik egy elosztóra.
HIBAELHÁRÍTÁSI INFORMÁCIÓKÉRT TANULMÁNYOZZA A SZOFTVER DOKUMENTÁCIÓJÁT, VAGY ÉRDEKLŐDJÖN A
GYÁRTÓNÁL. —
Győződjön meg arról, hogy a program kompatibilis a számítógépére telepített operációs rendszerrel.
Győződjön meg arról, hogy a számítógép megfelel a szoftver futtatásához szükséges minimális
hardverkövetelményeknek. További információkért olvassa el a szoftver dokumentációját.
Győződjön meg arról, hogy a program telepítése és konfigurációja megfelelő.
Ellenőrizze, hogy az eszköz-illesztőprogramok nem ütköznek-e a programmal.
Szükség esetén távolítsa el, majd telepítse újra a programot.
AZONNAL KÉSZÍTSEN BIZTONSÁGI MENTÉST A FÁJLJAIRÓL.
VÍRUSKERESŐ PROGRAMMAL VIZSGÁLJA ÁT A MEREVLEMEZT, A HAJLÉKONYLEMEZEKET, CD-KET ÉS A DVD-KET.
MENTSEN EL, ÉS ZÁRJON BE MINDEN NYITOTT FÁJLT VAGY PROGRAMOT, MAJD A START MENÜN KERESZTÜL
ÁLLÍTSA LE A SZÁMÍTÓGÉPET.
Memóriaproblémák
VIGYÁZAT! A számítógép belsejében végzett munka előtt olvassa el figyelmesen a számítógéphez
mellékelt biztonsági tudnivalókat. További, biztonsági szempontból követendő útmutatásért lásd a
szabályozási megfelelés honlapját a www.dell.com honlapon: www.dell.com/regulatory_compliance.
HA NEM ELEGENDŐ MEMÓRIÁRA UTALÓ ÜZENETET KAP —
Mentse el és zárja be a nyitva lévő fájlokat, lépjen ki a megnyitott programokból, és nézze meg, hogy ez megoldotta-e
a problémát.
A szoftver dokumentációjában olvassa el a minimális memóriakövetelményekre vonatkozó részt. Ha szükséges,
helyezzen be további memóriát (lásd: Memóriamodul visszahelyezése
Vegye ki és helyezze vissza a memóriamodulokat (lásd: Memória), hogy meggyőződjön a számítógép és a
memóriamodulok közötti kommunikáció zavartalan működéséről.
Futtassa a Dell Diagnostics programot (lásd: Dell Diagnostics).
HA MÁS MEMÓRIAPROBLÉMÁT TAPASZTAL —
Vegye ki és helyezze vissza a memóriamodulokat (lásd: Memória), hogy meggyőződjön a számítógép és a
memóriamodulok közötti kommunikáció zavartalan működéséről.
Kövesse a memória telepítésére vonatkozó útmutatásokat (lásd: Memóriamodul visszahelyezése).
Ellenőrizze, hogy a memóriát, amelyet használ, a számítógép támogatja-e. Bővebb információkért a számítógép által
támogatott memóriákról lásd a Beállítási és gyors referencia kézikönyvet a support.dell.com címen.
Futtassa a Dell Diagnostics programot (lásd: Dell Diagnostics).
).
Tápellátással kapcsolatos problémák
VIGYÁZAT! A számítógép belsejében végzett munka előtt olvassa el figyelmesen a számítógéphez
mellékelt biztonsági tudnivalókat. További, biztonsági szempontból követendő útmutatásért lásd a
szabályozási megfelelés honlapját a www.dell.com honlapon: www.dell.com/regulatory_compliance.
HA A TÁPELLÁTÁS FÉNYE KÉKEN VILÁGÍT, ÉS A SZÁMÍTÓGÉP NEM REAGÁL — Lásd: Diagnosztikai jelzőfények
HA AZ ÜZEMJELZŐ FÉNY NEM VILÁGÍT — A számítógép ki van kapcsolva, vagy nem kap áramot.
A tápkábelt dugja vissza a számítógép hátulján lévő tápellátó aljzatba, és csatlakoztassa a hálózati feszültségre.
Az elosztókat, a hosszabbítókábeleket és az egyéb feszültségvédő készülékeket kiiktatva ellenőrizze, hogy a számítógép
megfelelően működik-e.
Ellenőrizze, hogy az elosztó be van-e dugva a fali csatlakozóaljzatba, és a kapcsolója fel van-e kapcsolva.
Ellenőrizze, hogy a hálózati csatlakozó megfelelően működik-e egy másik készülékkel, például egy lámpával.
ZÁRJA KI AZ INTERFERENCIAFORRÁSOKAT — Az interferencia néhány lehetséges oka:
Tápkábel, a billentyűzet és az egér hosszabbítókábelei.
file:///T|/htdocs/systems/wsm6400/hu/sm/trouble.htm[11/16/2012 10:59:59 AM]
.
Page 13
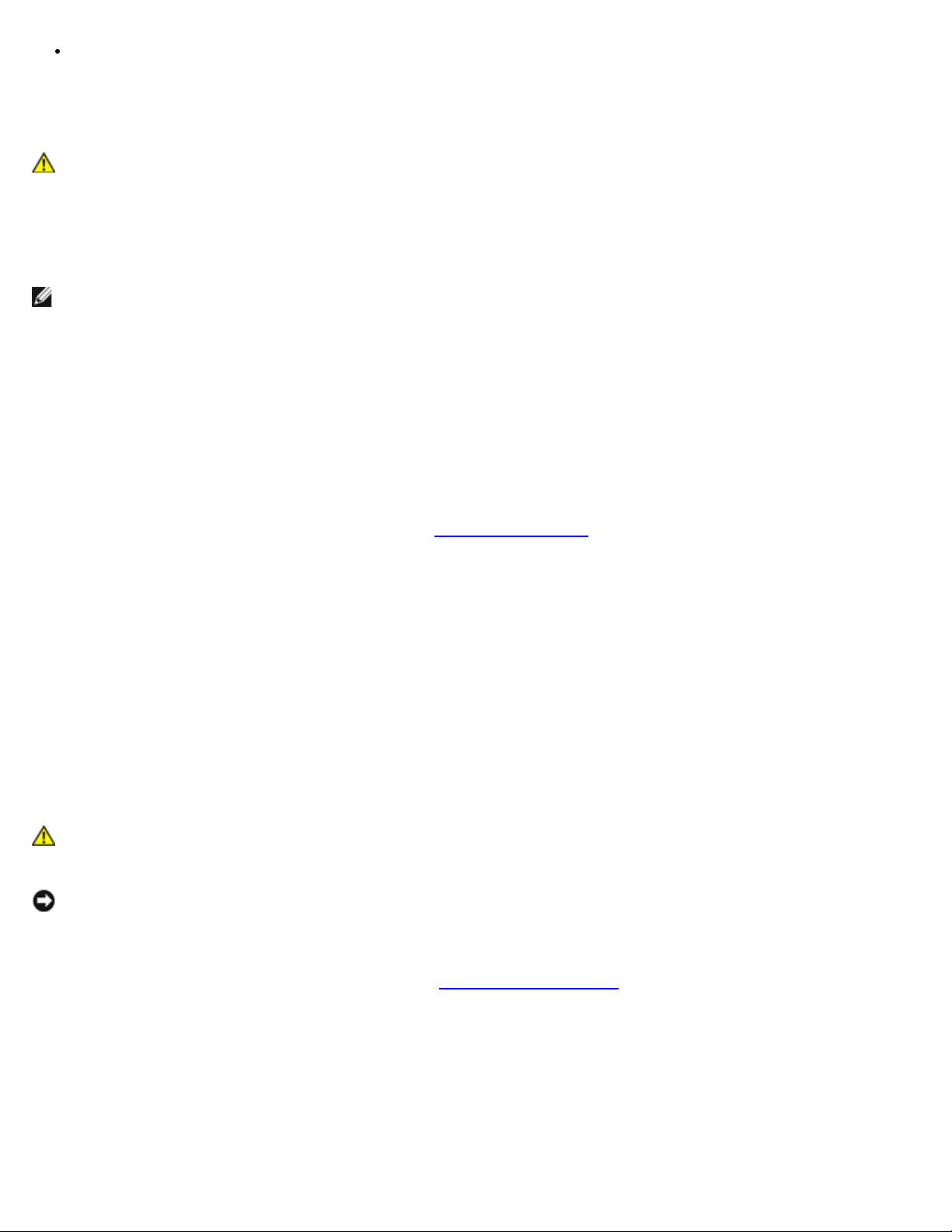
Dell Precision™ M6400 Szervizelési kézikönyv
Több elosztó csatlakozik egy hálózati csatlakozóra.
2. Kattintson a területre, amelyet módosítani kíván, vagy kattintson a Képernyő ikonra.
Hang- és hangszóróproblémák
VIGYÁZAT! A számítógép belsejében végzett munka előtt olvassa el figyelmesen a számítógéphez
mellékelt biztonsági tudnivalókat. További, biztonsági szempontból követendő útmutatásért lásd a
szabályozási megfelelés honlapját a www.dell.com honlapon: www.dell.com/regulatory_compliance.
Nem érkezik hang a hangszórókból
MEGJEGYZÉS: Az MP3 vagy más médialejátszók hangerő-szabályozása érvénytelenítheti a Windows
hangerőbeállításait. Mindig ellenőrizze, hogy a médialejátszó(k) hangja nincs-e lehalkítva vagy kikapcsolva.
ÁLLÍTSA BE A WINDOWS HANGERŐ-SZABÁLYOZÓJÁT — Kattintson vagy duplán kattintson a képernyő jobb alsó
sarkában található hangszóró ikonra. Ellenőrizze, hogy a hangerő megfelelő erősségűre van-e állítva, és nincs-e elnémítva.
A FÜLHALLGATÓT HÚZZA KI A CSATLAKOZÓBÓL — A hangszórók hangja automatikusan kikapcsol, ha a számítógép
elülső panelén található fülhallgató-csatlakozóba fülhallgatót csatlakoztat.
ZÁRJA KI A LEHETSÉGES INTERFERENCIAFORRÁSOKAT — Az interferencia ellenőrzéséhez kapcsolja ki a közelben
működő ventilátorokat, fluoreszkáló lámpákat vagy halogén lámpákat.
FUTTASSA LE A HARDVERHIBA-ELHÁRÍTÓT — Lásd: Hardverhiba-elhárítás
.
Nem érkezik hang a fülhallgatóból
ELLENŐRIZZE A FÜLHALLGATÓ KÁBELCSATLAKOZÁSAIT — Ellenőrizze, hogy a fülhallgató kábele megfelelően
csatlakozik-e a fülhallgató-csatlakozóaljzathoz. Lásd a Beállítási és gyors referencia kézikönyvet a support.dell.com címen.
ÁLLÍTSA BE A WINDOWS HANGERŐSZABÁLYOZÓJÁT — Kattintson vagy duplán kattintson a képernyő jobb alsó sarkában
található hangszóró ikonra. Ellenőrizze, hogy a hangerő megfelelő erősségűre van-e állítva, és nincs-e elnémítva.
Kijelzőproblémák
VIGYÁZAT! A számítógép belsejében végzett munka előtt olvassa el figyelmesen a számítógéphez
mellékelt biztonsági tudnivalókat. További, biztonsági szempontból követendő útmutatásért lásd a
szabályozási megfelelés honlapját a www.dell.com honlapon: www.dell.com/regulatory_compliance.
FIGYELMEZTETÉS: Ha a számítógépben telepített PCI grafikus kártya található, további grafikus kártyák telepítéséhez
nincs szükség a kártya eltávolítására; mindemellett a kártyára hibaelhárítási célokból szükség van. Ha a kártyát
eltávolítja, tárolja biztonságos helyen. A grafikus kártyára vonatkozó információkért látogasson el ide:
support.dell.com.
ELLENŐRIZZE A DIAGNOSZTIKAI FÉNYEKET — Lásd: Diagnosztikai jelzőfények
ELLENŐRIZZE A KIJELZŐ BEÁLLÍTÁSAIT — Lásd a Dell™ Technology Útmutatót a support.dell.com weboldalon.
ADJA MEG A WINDOWS KÉPERNYŐBEÁLLÍTÁSAI —
Windows XP:
1. Kattintson a következőkre: Start ® Vezérlőpult ® Megjelenés és témák.
file:///T|/htdocs/systems/wsm6400/hu/sm/trouble.htm[11/16/2012 10:59:59 AM]
.
Page 14
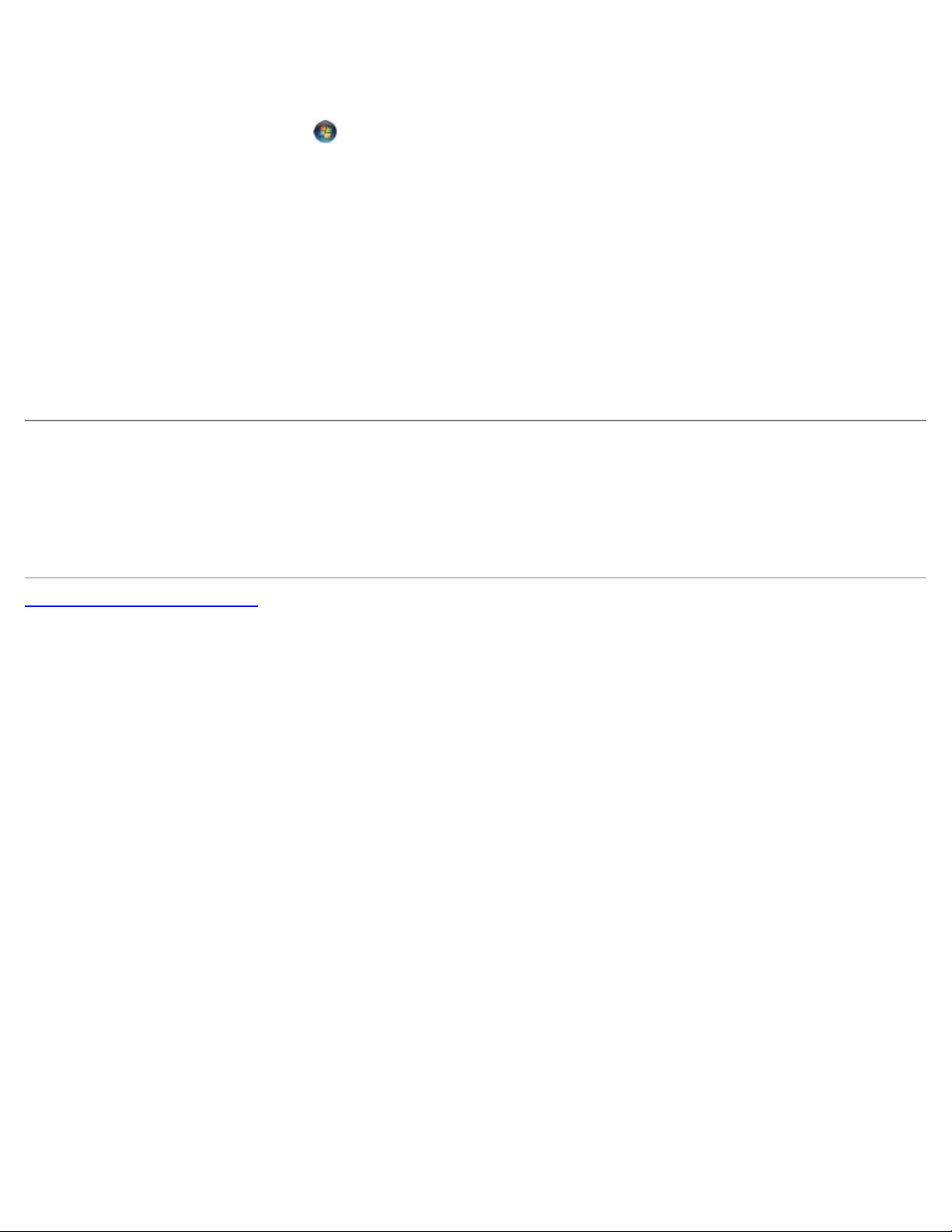
Dell Precision™ M6400 Szervizelési kézikönyv
3. Próbáljon ki különböző Színminőség és Képernyőfelbontás beállításokat.
Windows Vista:
1. Kattintson a következőkre: Start
2. Igény szerint állítsa be a Felbontás és a Színbeállítások lehetőségeket.
® Vezérlőpult ® Hardver és hang ® Testreszabás ® Képernyő-beállítások.
Csak a képernyő egy része olvasható
CSATLAKOZTASSON EGY KÜLSŐ MONITORT —
1. Kapcsolja ki a számítógépet, és csatlakoztasson hozzá egy külső monitort.
2. Kapcsolja be a számítógépet és a monitort, majd állítsa be a monitor fényerejét és kontrasztját.
Amennyiben a külső monitor működik, lehetséges, hogy a számítógép kijelzője vagy a videovezérlő meghibásodott. Vegye fel
a kapcsolatot a Dell támogatással.
Dell Technical Update szolgálat
A Dell Technical Update szolgálat proaktív e-mail értesítéseket küld a számítógépét érintő szoftver és hardverfrissítésekről. A
szolgáltatás ingyenes, a tartalma, formátuma és az értesítések gyakorisága pedig személyre szabhatóan beállítható.
A Dell Technical Update szolgáltatásra való feliratkozáshoz látogasson el a support.dell.com oldalra.
Vissza a Tartalomjegyzék oldalra
file:///T|/htdocs/systems/wsm6400/hu/sm/trouble.htm[11/16/2012 10:59:59 AM]
Page 15
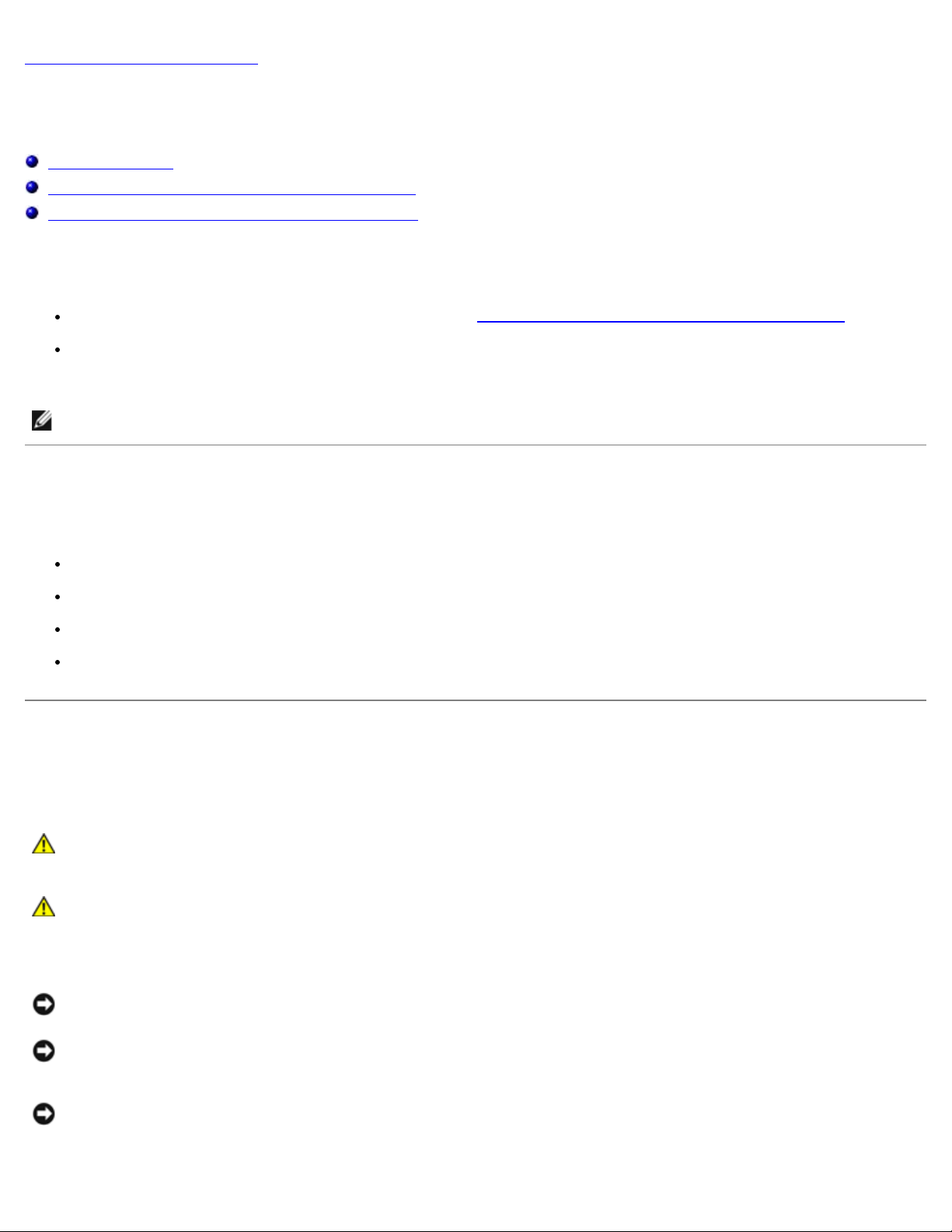
Dell Precision™ M6400 Szervizelési kézikönyv
Vissza a Tartalomjegyzék oldalra
Munka a számítógép belsejében
Dell Precision™ M6400 Szervizelési kézikönyv
Ajánlott eszközök
Mielőtt elkezdene dolgozni a számítógép belsejében
Miután befejezte a munkát a számítógép belsejében
Ez a fejezet a számítógép alkatrészeinek ki- és beszerelését ismerteti. Ha másképp nem írja, minden művelet feltételezi az
alábbiakat:
Végrehajtotta a következő szakaszokban leírt lépéseket: Mielőtt elkezdene dolgozni a számítógép belsejében.
Elolvasta a számítógépével szállított biztonsági útmutatásokat. További, biztonsági szempontból követendő
útmutatásért lásd a szabályozási megfelelés honlapját a www.dell.com honlapon: www.dell.com/regulatory_compliance.
MEGJEGYZÉS: A számítógép színe és bizonyos alkatrészek különbözhetnek a dokumentumban leírtaktól.
Ajánlott eszközök
A jelen dokumentumban szereplő eljárások a következő eszközöket igényelhetik:
Kis, laposélű csavarhúzó
Csillagcsavarhúzó
Kis műanyag vonalzó
Flash BIOS-frissítés (lásd a Dell támogatási weboldalát a support.dell.com címen)
Mielőtt elkezdene dolgozni a számítógép belsejében
Végezze el a következő óvintézkedéseket a számítógép potenciális károsodásának elkerülése és a saját biztonsága
éredekében.
VIGYÁZAT! A számítógép belsejében végzett munka előtt olvassa el figyelmesen a számítógéphez
mellékelt biztonsági tudnivalókat. További, biztonsági szempontból követendő útmutatásért lásd a
szabályozási megfelelés honlapját a www.dell.com honlapon: www.dell.com/regulatory_compliance.
VIGYÁZAT! Számos javítást csak hivatalos szervizszakember végezhet el. A felhasználó csak azokat a
hibaelhárítási és egyszerű javítási műveleteket végezheti el, amelyeket a termékdokumentáció ismertet,
vagy amelyekre a telefonos szolgálattól vagy támogató csapattól utasítást kap. A Dell által nem
jóváhagyott szervizelés okozta károkéra a jótállás nem érvényes. Olvassa el az alábbi, a terméket kísérő
biztonsági utasításokat.
FIGYELMEZTETÉS: Az elektrosztatikus kisülések érdekében földelje le magát egy csuklópánttal, vagy időközönként
érjen hozzá egy festetlen fémfelülethez, pl. a számítógép hátulján lévő csatlakozóhoz.
FIGYELMEZTETÉS: Óvatosan kezelje az alkatrészeket és a kártyákat. Ne érjen hozzá a kártyán lévő komponensekhez
vagy érintkezőkhöz. A kártyát tartsa a szélénél vagy a fém szerelőkeretnél fogva. A komponenseket (például a
processzort) a szélénél, ne az érintkezőknél fogva tartsa.
FIGYELMEZTETÉS: A hálózati csatlakozódugót ne a kábelnél, hanem magánál a csatlakozódugónál vagy a
feszültségoldó huroknál fogva húzza ki a dugaszolóaljzatból. A zárófüllel ellátott kábelcsatlakozóknál nyomja be a
zárófület, a csatlakozó kiengedéséhez. A kábel csatlakoztatásakor vagy kihúzásakor tartsa a csatlakozódugót a
megfelelő irányban és helyzetben, nehogy az érintkezők vagy maga a dugasz megsérüljön.
file:///T|/htdocs/systems/wsm6400/hu/sm/before.htm[11/16/2012 11:00:04 AM]
Page 16
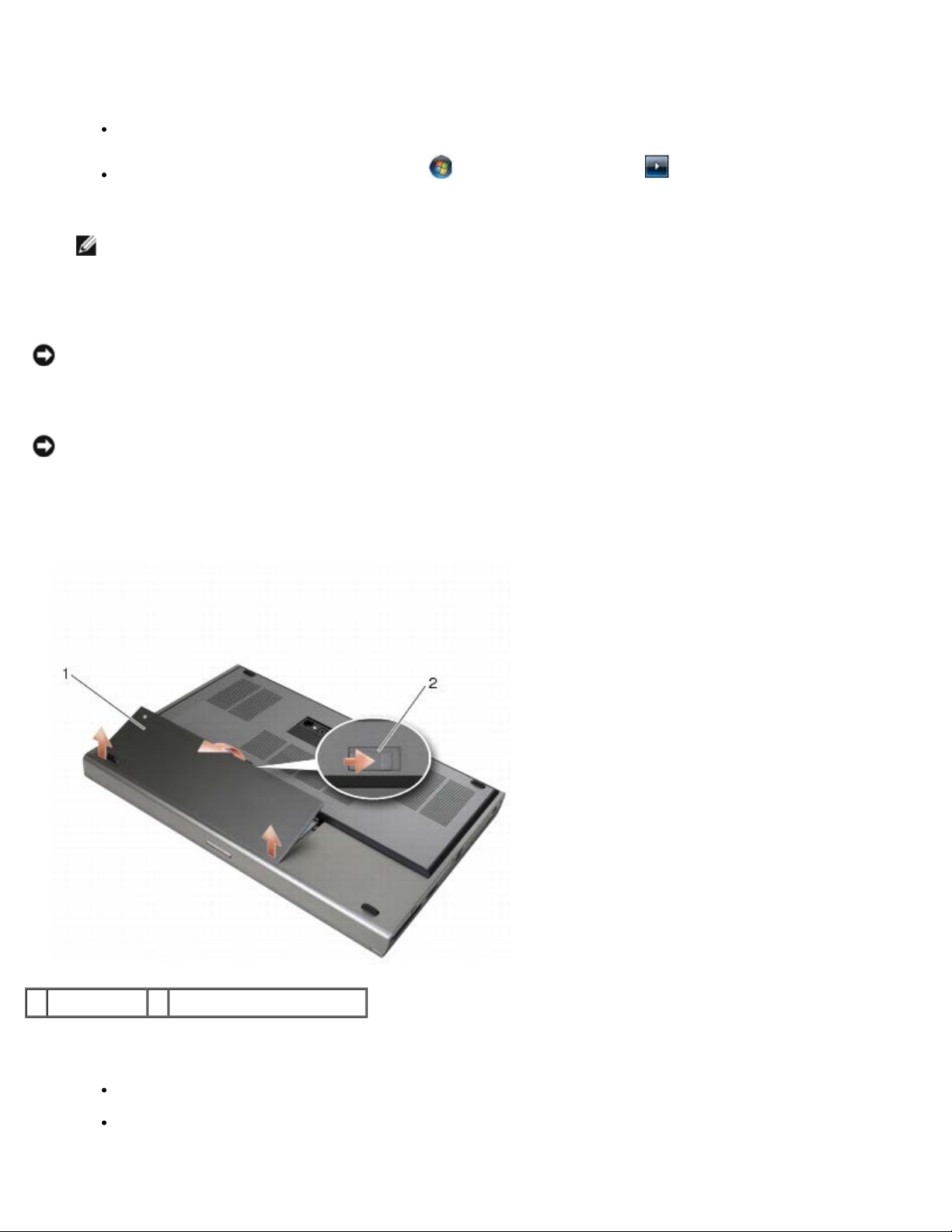
Dell Precision™ M6400 Szervizelési kézikönyv
1. Győződjön meg arról, hogy a munkaasztal sima és tiszta, hogy megelőzze a számítógép fedelének karcolódását.
2. Kapcsolja ki a számítógépet.
Windows XP esetében válassza a Start ® Leállítás ® Leállítás lehetőséget.
Windows Vista esetében kattintson a Start gombra, a nyilat ábrázoló ikonra, majd a Leállítás elemre a
számítógép kikapcsolásához.
MEGJEGYZÉS: Győződjön meg arról, hogy a számítógép kikapcsolt állapotban, nem pedig valamely
energiagazdálkodási üzemmódban van. Amennyiben a számítógépet nem tudja kikapcsolni az operációs
rendszerrel, nyomja meg, és tartsa nyomva 4 másodpercig a tápellátás gombot.
3. Áramtalanítsa a számítógépet és minden csatolt eszközt.
FIGYELMEZTETÉS: A hálózati kábel lecsatolásakor először húzza ki a kábelt a számítógépből, majd a hálózati fali
aljzatból.
4. Húzzon ki minden telefon- és hálózati kábelt a számítógépből.
FIGYELMEZTETÉS: Az alaplap sérülésének elkerülése végett az akkumulátort ki kell vennie a helyéről, mielőtt
javításba fogna.
5. Fordítsa fel a számítógépet.
6. Csúsztassa el az akkumulátor kioldóreteszét, és vegye ki az akkumulátort.
1 akkumulátor 2 akkumulátor kioldóretesze
7. Csatlakoztasson le minden külső eszközt, távolítson el minden kártyát, mielőtt számítógép belsejében dolgozni
kezdene.
Kártya eltávolításához (például ExpressCard) lásd a Dell™ Technology Útmutatót a support.dell.com címen.
A dokkolóállomásról való lecsatlakozáshoz lásd az E-Port felhasználói útmutatót vagy az E-Port Plus felhasználói
útmutatót a következő honlapon: support.dell.com.
file:///T|/htdocs/systems/wsm6400/hu/sm/before.htm[11/16/2012 11:00:04 AM]
Page 17
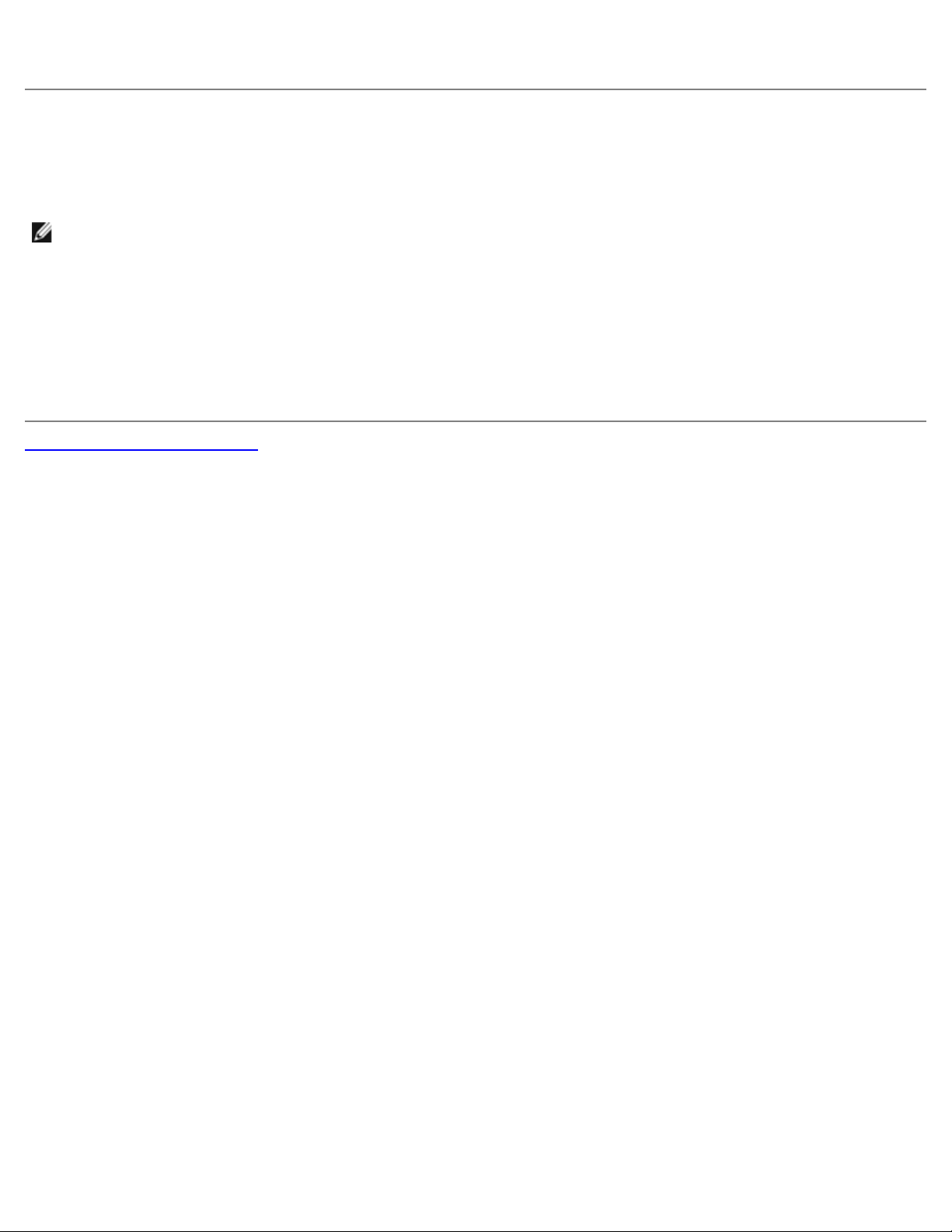
Dell Precision™ M6400 Szervizelési kézikönyv
8. Fordítsa a számítógépet fedőlappal felfele, nyissa fel a kijelzőt, majd nyomja meg a bekapcsológombot, hogy az alaplap
földelődjön.
Miután befejezte a munkát a számítógép belsejében
Miután befejezte a visszahelyezési eljárásokat, győződjön meg arról, hogy csatlakoztatta a külső készülékeket, kártyákat,
kábeleket stb., mielőtt a számítógépet bekapcsolná.
MEGJEGYZÉS: A számítógép sérülésének elkerülése végett csak az ehhez a Dell modellhez tervezett akkumulátort
használjon. Ne használjon más Dell számítógéphez gyártott akkumulátort.
1. Csatlakoztassa a külső eszközöket, helyezze vissza a kártyákat, továbbá csatlakoztassa a telefon- és hálózati kábeleket
a számítógéphez.
2. Csúsztassa be az akkumulátort a helyére, amíg bekattan a helyére.
3. Csatlakoztassa a számítógépet és minden hozzá csatolt eszközt az elektromos csatlakozóaljzatra.
4. Kapcsolja be a számítógépet.
Vissza a Tartalomjegyzék oldalra
file:///T|/htdocs/systems/wsm6400/hu/sm/before.htm[11/16/2012 11:00:04 AM]
Page 18
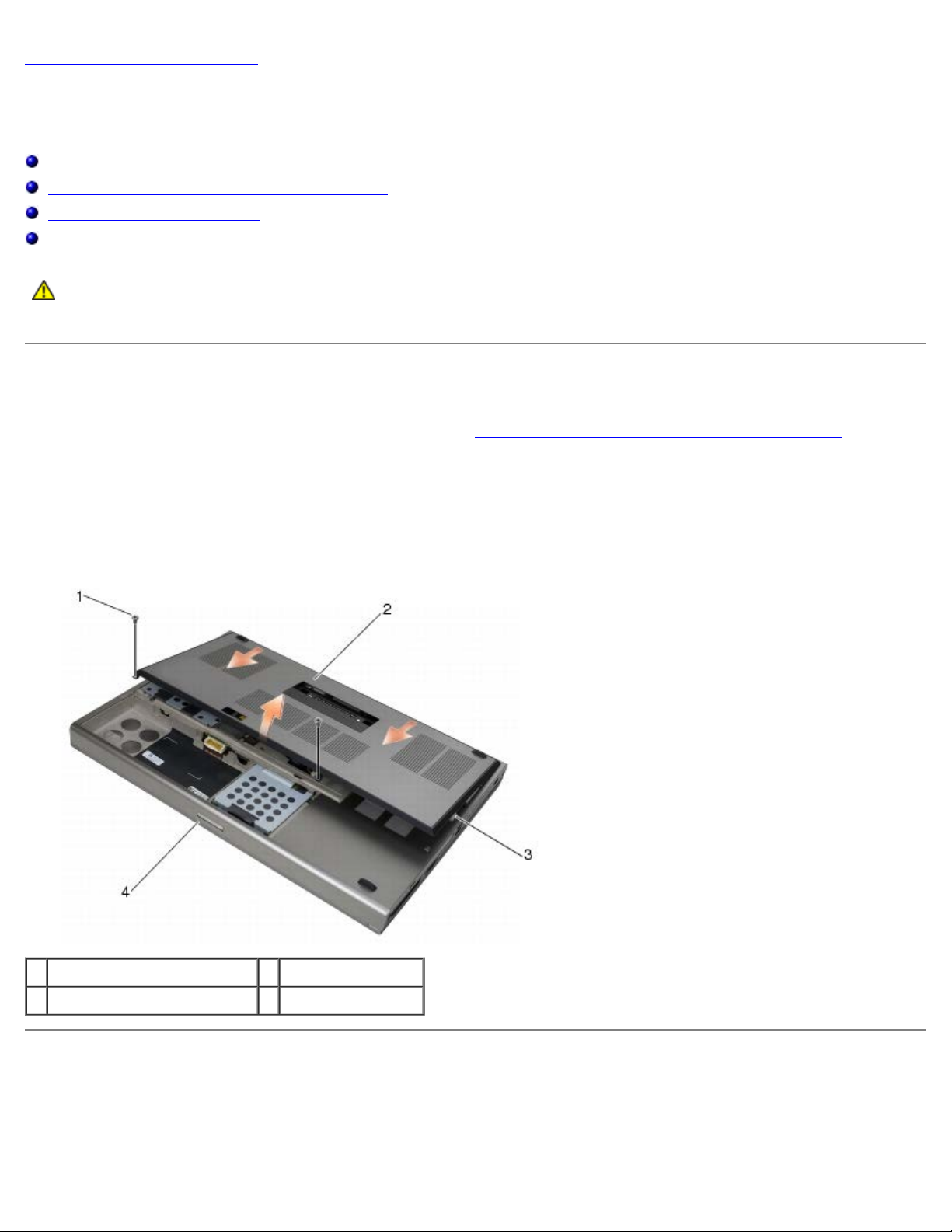
Dell Precision™ M6400 Szervizelési kézikönyv
alapszerelvényhez.
Vissza a Tartalomjegyzék oldalra
Alapszerelvény
Dell Precision™ M6400 Szervizelési kézikönyv
Az alapszerelvény fedőlapjának eltávolítása
Az alapszerelvény fedőlapjának visszahelyezése
Az alapszerelvény eltávolítása
Az alapszerelvény visszahelyezése
VIGYÁZAT! A számítógép belsejében végzett munka előtt olvassa el figyelmesen a számítógéphez
mellékelt biztonsági tudnivalókat. További, biztonsági szempontból követendő útmutatásért lásd a
szabályozási megfelelés honlapját a www.dell.com honlapon: www.dell.com/regulatory_compliance.
Az alapszerelvény fedőlapjának eltávolítása
1. Kövesse a következő fejezetben olvasható utasításokat: Mielőtt elkezdene dolgozni a számítógép belsejében.
2. Csukja le a kijelzőt, és fordítsa fejjel lefelé a számítógépet.
3. Távolítsa el a két M2 x 3 mm-es csavart.
4. Csúsztassa a fedőlapot a számítógép eleje felé a rögzítőfülek alapszerelvényből való kioldásához.
5. Távolítsa el a fedőlapot az alapszerelvényről.
1 M2 x 3 mm-es csavarok (2) 2 fedőlap
3 alsó fülek (10) 4 a számítógép eleje
Az alapszerelvény fedőlapjának visszahelyezése
1. A füleket igazítsa az alapszerelvényen található nyílásokhoz.
2. Csúsztassa a fedőlapot a számítógép hátulja felé, amíg a fülek megfelelően nem rögzítik a fedőlapot az
file:///T|/htdocs/systems/wsm6400/hu/sm/base.htm[11/16/2012 11:00:07 AM]
Page 19
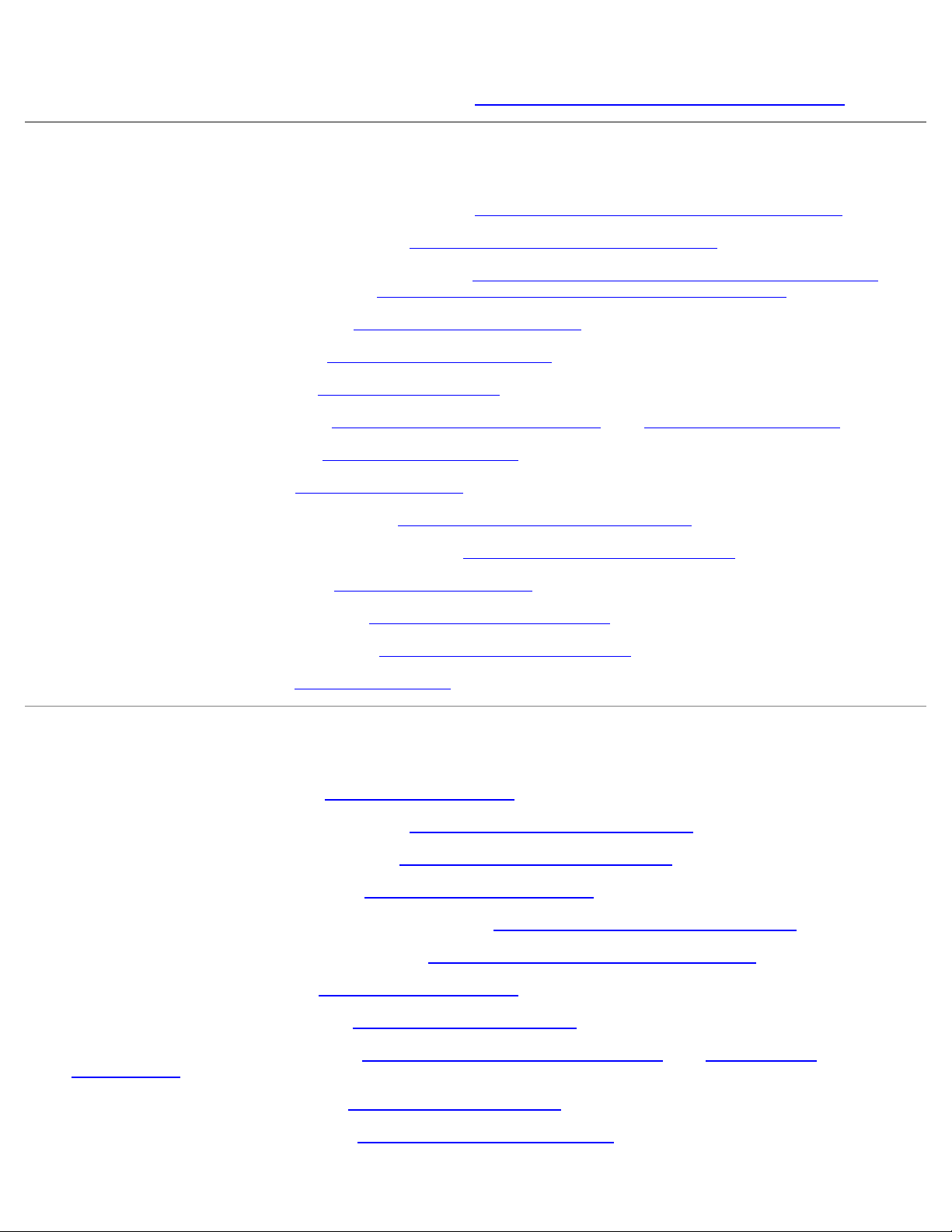
Dell Precision™ M6400 Szervizelési kézikönyv
3. Helyezze vissza az M2 x 3 mm-es csavarokat.
4. Kövesse a következő fejezetben olvasható utasításokat: Miután befejezte a munkát a számítógép belsejében
Az alapszerelvény eltávolítása
1. Kövesse a következő fejezetben olvasható utasításokat: Mielőtt elkezdene dolgozni a számítógép belsejében.
2. Távolítsa el az alapszerelvény fedőlapját (lásd: Az alapszerelvény fedőlapjának eltávolítása
3. Távolítsa el az elsődleges merevlemez-meghajtót (lásd: Az elsődleges merevlemez-meghajtó (HDD1) eltávolítása
másodlagos merevlemez-meghajtót (lásd: A másodlagos merevlemez-meghajtó (HDD2) eltávolítása
4. Távolítsa el az optikai meghajtót (lásd: Az optikai meghajtó eltávolítása
5. Távolítsa el a LED burkolatát (lásd: A LED burkolatának eltávolítása
6. Távolítsa el a billentyűzetet (lásd: A billentyűzet eltávolítása
7. Távolítsa el a kijelzőegységet (lásd: A teljes szélességű kijelző eltávolítása
8. Távolítsa el a csuklótámaszt (lásd: A csuklótámasz eltávolítása
9. Távolítsa el a ventilátort (lásd: A ventilátor eltávolítása
10. Távolítsa el a processzor hűtőegységét (lásd: A processzor hűtőegységének kiszerelése
).
).
).
).
).
vagy A kijelzőegység eltávolítása).
).
).
).
.
) és a
11. Távolítsa el a videokártyát vagy a hűtőegységet (lásd: A videokártya/hűtőegység eltávolítása
12. Távolítsa el a kártyafoglalatot (lásd: A kártyafoglalat eltávolítása
13. Távolítsa el a bal oldali I/O kártyát (lásd: A bal oldali I/O kártya eltávolítása
14. Távolítsa el a jobb oldali I/O kártyát (lásd: A jobb oldali I/O kártya eltávolítása
15. Távolítsa el az alaplapot (lásd: Az alaplap kiszerelése
).
).
).
).
).
Az alapszerelvény visszahelyezése
1. Helyezze vissza az alaplapot (lásd: Az alaplap visszahelyezése).
2. Helyezze vissza a jobb oldali I/O kártyát (lásd: A jobb oldali I/O kártya visszahelyezése
3. Helyezze vissza a bal oldali I/O kártyát (lásd: A bal oldali I/O kártya visszahelyezése
4. Helyezze vissza a kártyafoglalatot (lásd: A kártyafoglalat visszahelyezése
5. Helyezze vissza a videokártyát vagy a hűtőegységet (lásd: A videokártya/hűtőegység visszahelyezése
6. Helyezze vissza a processzor hűtőegységét (lásd: A processzor hűtőegységének visszahelyezése
7. Helyezze vissza a ventilátort (LásdA ventilátor visszahelyezése
).
).
).
).
).
).
8. Helyezze vissza a csuklótámaszt (lásd: A csuklótámasz visszaszerelése
9. Helyezze vissza a kijelzőegységet (lásd: A teljes szélességű kijelző visszahelyezése
visszaszerelése).
10. Helyezze vissza a billentyűzetet (lásd: A billentyűzet visszahelyezése
11. Helyezze vissza a LED burkolatát (lásd: A LED burkolatának visszahelyezése
file:///T|/htdocs/systems/wsm6400/hu/sm/base.htm[11/16/2012 11:00:07 AM]
).
).
vagy A kijelzőegység
).
Page 20
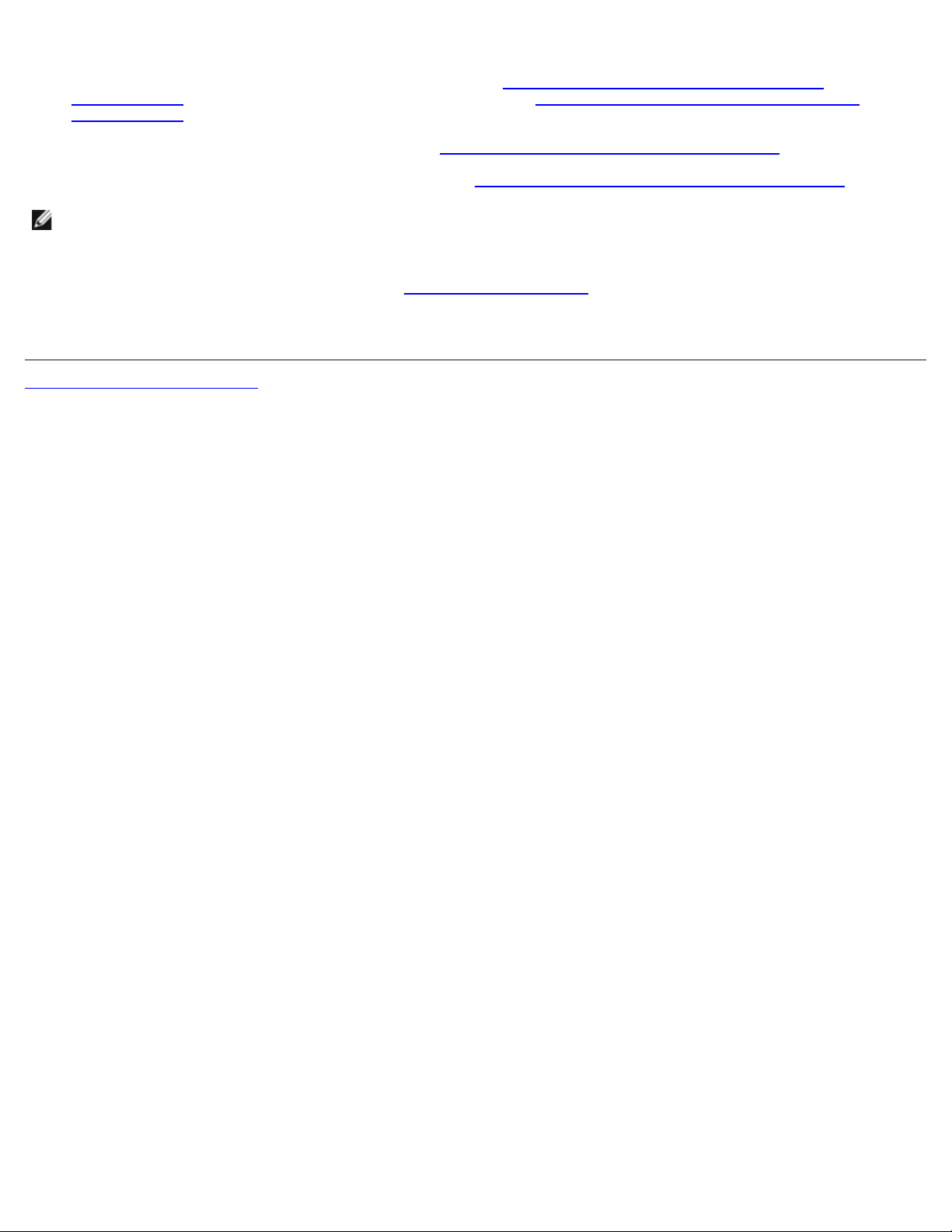
Dell Precision™ M6400 Szervizelési kézikönyv
12. Helyezze vissza az optikai meghajtót (lásd: Az optikai meghajtó visszahelyezése).
13. Helyezze vissza az elsődleges merevlemez-meghajtót (lásd: Az elsődleges merevlemez-meghajtó (HDD1)
visszahelyezése) és a másodlagos merevlemez-meghajtót (lásd: A másodlagos merevlemez-meghajtó (HDD2)
visszahelyezése).
14. Helyezze vissza az alapszerelvény fedőlapját (lásd: Az alapszerelvény fedőlapjának visszahelyezése
15. Kövesse a következő fejezetben olvasható utasításokat: Miután befejezte a munkát a számítógép belsejében
MEGJEGYZÉS: Ha BIOS-frissítő flash programot használ, nyomja meg az <F12> billentyűt, mielőtt betenné a lemezt,
hogy beállítsa a számítógép indítását a lemezről egy alkalomra. Máskülönben be kell lépnie a rendszerbeállító
programba, hogy megváltoztassa az indítási sorrendet.
16. Frissítse a BIOS-t (bővebb információért lásd: A BIOS Flash alkalmazása
17. Lépjen be a rendszerbeállító programba, hogy frissítse az új alaplap BIOS- át a számítógép szervizcímkéjével. Bővebb
információt a rendszertelepítő programról a Dell™ Technology Útmutatóban talál a support.dell.com weboldalon.
Vissza a Tartalomjegyzék oldalra
).
).
.
file:///T|/htdocs/systems/wsm6400/hu/sm/base.htm[11/16/2012 11:00:07 AM]
Page 21
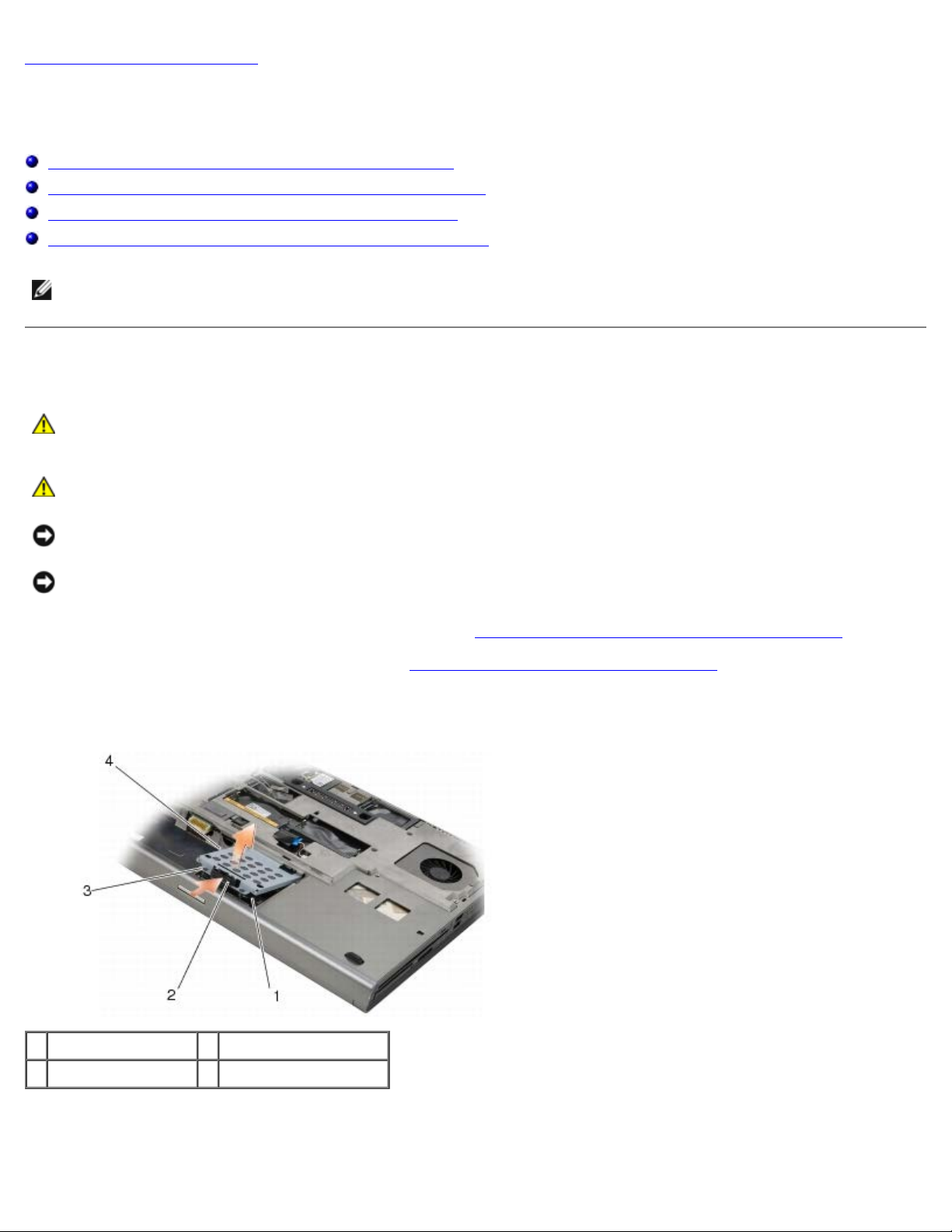
Dell Precision™ M6400 Szervizelési kézikönyv
Vissza a Tartalomjegyzék oldalra
Merevlemez-meghajtó
Dell Precision™ M6400 Szervizelési kézikönyv
Az elsődleges merevlemez-meghajtó (HDD1) eltávolítása
Az elsődleges merevlemez-meghajtó (HDD1) visszahelyezése
A másodlagos merevlemez-meghajtó (HDD2) eltávolítása
A másodlagos merevlemez-meghajtó (HDD2) visszahelyezése
MEGJEGYZÉS: A Dell nem vállal semmilyen kompatibilitási garanciát és nem biztosít támogatást olyan merevlemez-
meghajtókhoz, amit más forrásból szerzett be, mint a Dell.
Az elsődleges merevlemez-meghajtó (HDD1) eltávolítása
VIGYÁZAT! A számítógép belsejében végzett munka előtt olvassa el figyelmesen a számítógéphez
mellékelt biztonsági tudnivalókat. További, biztonsági szempontból követendő útmutatásért lásd a
szabályozási megfelelés honlapját a www.dell.com honlapon: www.dell.com/regulatory_compliance.
VIGYÁZAT! Ne érintse meg a merevlemez-meghajtó fém házát, ha ez a számítógépből való kiszereléskor
még forró.
FIGYELMEZTETÉS: Adatvesztés megelőzésére a merevlemez-meghajtó kiszerelése előtt kapcsolja ki a számítógépet.
Ne távolítsa el a merevlemez-meghajtót, ha a számítógép működik, vagy alvó állapotban van.
FIGYELMEZTETÉS: A merevlemez-meghajtók rendkívül érzékenyek. Legyen óvatos a merevlemez-meghajtók
kezelésekor.
1. Kövesse a következő fejezetben olvasható utasításokat: Mielőtt elkezdene dolgozni a számítógép belsejében
2. Távolítsa el az alapszerelvény fedőlapját (lásd: Az alapszerelvény fedőlapjának eltávolítása
3. Lazítsa meg a két rögzítőcsavart a HDD1 keretén, majd távolítsa el a keretet.
4. Nyomja be, majd húzza felfelé a biztonsági rögzítőelemet a fedőlap eltávolításához.
).
.
1 HDD1 2 biztonsági rögzítőelem
3 rögzítőcsavarok (2) 4 keret
5. A húzófül segítségével válassza le a meghajtót az alaplap csatlakozójáról, és vegye ki a meghajtót a számítógépből.
file:///T|/htdocs/systems/wsm6400/hu/sm/hdd.htm[11/16/2012 11:00:11 AM]
Page 22
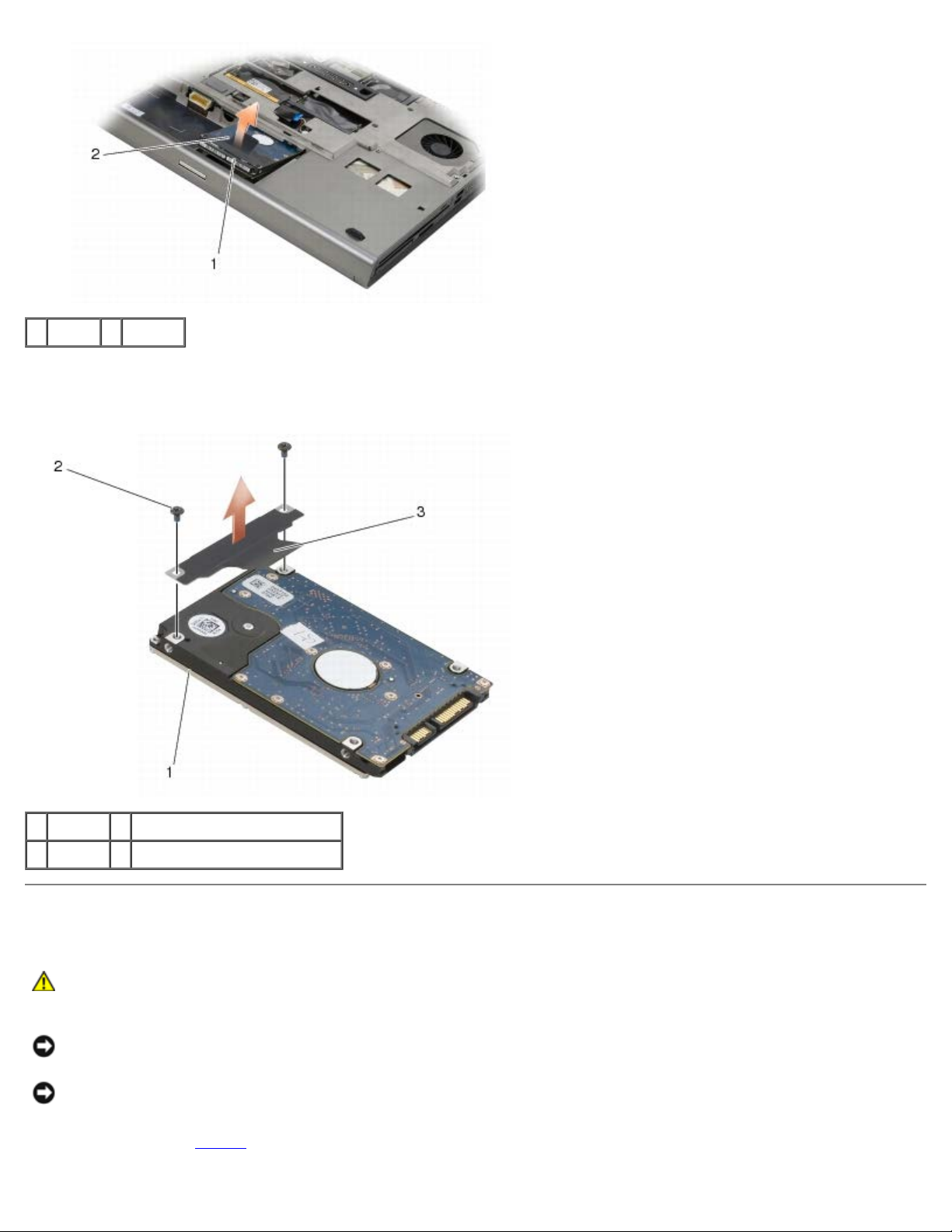
Dell Precision™ M6400 Szervizelési kézikönyv
1 HDD1 2 húzófül
6. Távolítsa el a két M3 x 3 mm-es csavart, amely a húzófület a HDD1 meghajtóhoz rögzíti.
7. Tegye félre a húzófület, amelyet később a behelyezni kívánt meghajtóhoz használhat.
1 HDD1 2 M3 x 3 mm-es csavarok (2)
3 húzófül
Az elsődleges merevlemez-meghajtó (HDD1) visszahelyezése
VIGYÁZAT! A számítógép belsejében végzett munka előtt olvassa el figyelmesen a számítógéphez
mellékelt biztonsági tudnivalókat. További, biztonsági szempontból követendő útmutatásért lásd a
szabályozási megfelelés honlapját a www.dell.com honlapon: www.dell.com/regulatory_compliance.
FIGYELMEZTETÉS: A merevlemez-meghajtók rendkívül érzékenyek. Legyen óvatos a merevlemez-meghajtók
kezelésekor.
FIGYELMEZTETÉS: Határozott és egyenletes nyomással csúsztassa a merevlemez meghajtót a helyére. A túlzott
erőkifejtés a csatlakozó sérülését okozhatja.
1. Csatlakoztassa a lépés 7
file:///T|/htdocs/systems/wsm6400/hu/sm/hdd.htm[11/16/2012 11:00:11 AM]
során eltávolított húzófület az új HDD1 meghajtóhoz.
Page 23
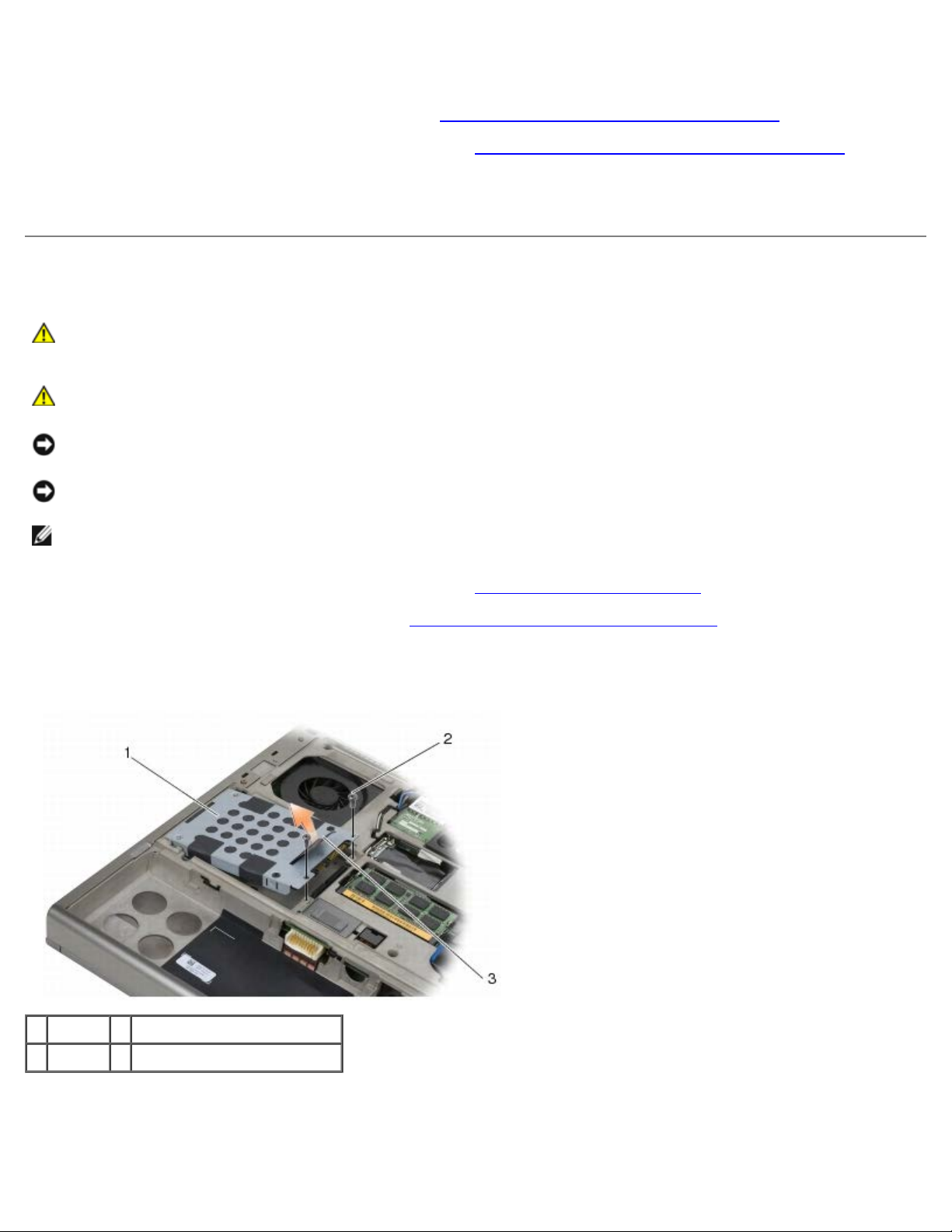
Dell Precision™ M6400 Szervizelési kézikönyv
2. Helyezze a HDD1 meghajtót a számítógépbe, majd csúsztassa azt az alaplapon található csatlakozóra.
3. Helyezze vissza a HDD1 fedőlapját, és rögzítse a két csavarral.
4. Helyezze vissza az alapszerelvény fedőlapját (lásd: Az alapszerelvény fedőlapjának visszahelyezése
).
5. Kövesse a következő fejezetben olvasható utasításokat: Miután befejezte a munkát a számítógép belsejében
6. Szükség szerint telepítse az operációs rendszert, illesztőprogramokat és segédprogramokat a számítógépre. További
információkért lásd a Beállítási és gyors referencia kézikönyvet, amelyet a számítógépéhez adtak, vagy ezt a honlapot:
support.dell.com.
A másodlagos merevlemez-meghajtó (HDD2) eltávolítása
VIGYÁZAT! A számítógép belsejében végzett munka előtt olvassa el figyelmesen a számítógéphez
mellékelt biztonsági tudnivalókat. További, biztonsági szempontból követendő útmutatásért lásd a
szabályozási megfelelés honlapját a www.dell.com honlapon: www.dell.com/regulatory_compliance.
VIGYÁZAT! Ne érintse meg a merevlemez-meghajtó fém házát, ha ez a számítógépből való kiszereléskor
még forró.
FIGYELMEZTETÉS: Az adatvesztés megelőzésére a merevlemez-meghajtó kiszerelése előtt kapcsolja ki a
számítógépet. Ne távolítsa el a merevlemez-meghajtót, ha a számítógép működik, vagy alvó állapotban van.
FIGYELMEZTETÉS: A merevlemez-meghajtók rendkívül érzékenyek. Legyen óvatos a merevlemez-meghajtók
kezelésekor.
MEGJEGYZÉS: A másodlagos merevlemez-meghajtó opcionális. Ha nem rendelt másodlagos merevlemez-meghajtót, a
keretben interposer található.
1. Kövesse a következő fejezetben olvasható utasításokat: Munka a számítógép belsejében
.
.
2. Távolítsa el az alapszerelvény fedőlapját (lásd: Az alapszerelvény fedőlapjának eltávolítása
3. Távolítsa el a két M3 x 3 mm-es csavart, amely a keretet a számítógéphez rögzíti.
4. Húzza felfelé a húzófület a keret eltávolításához.
1 keret 2 M3 x 3 mm-es csavarok (2)
3 húzófül
).
5. Távolítsa el az M3 x 3-mm-es csavarokat, amelyek húzófület rögzítik a HDD2-hez.
6. Távolítsa el a keretet a HDD2 meghajtóról. Ha a számítógépben nem található HDD2 meghajtó, távolítsa el a
merevlemez-meghajtó helykitöltőjét a keretből.
file:///T|/htdocs/systems/wsm6400/hu/sm/hdd.htm[11/16/2012 11:00:11 AM]
Page 24
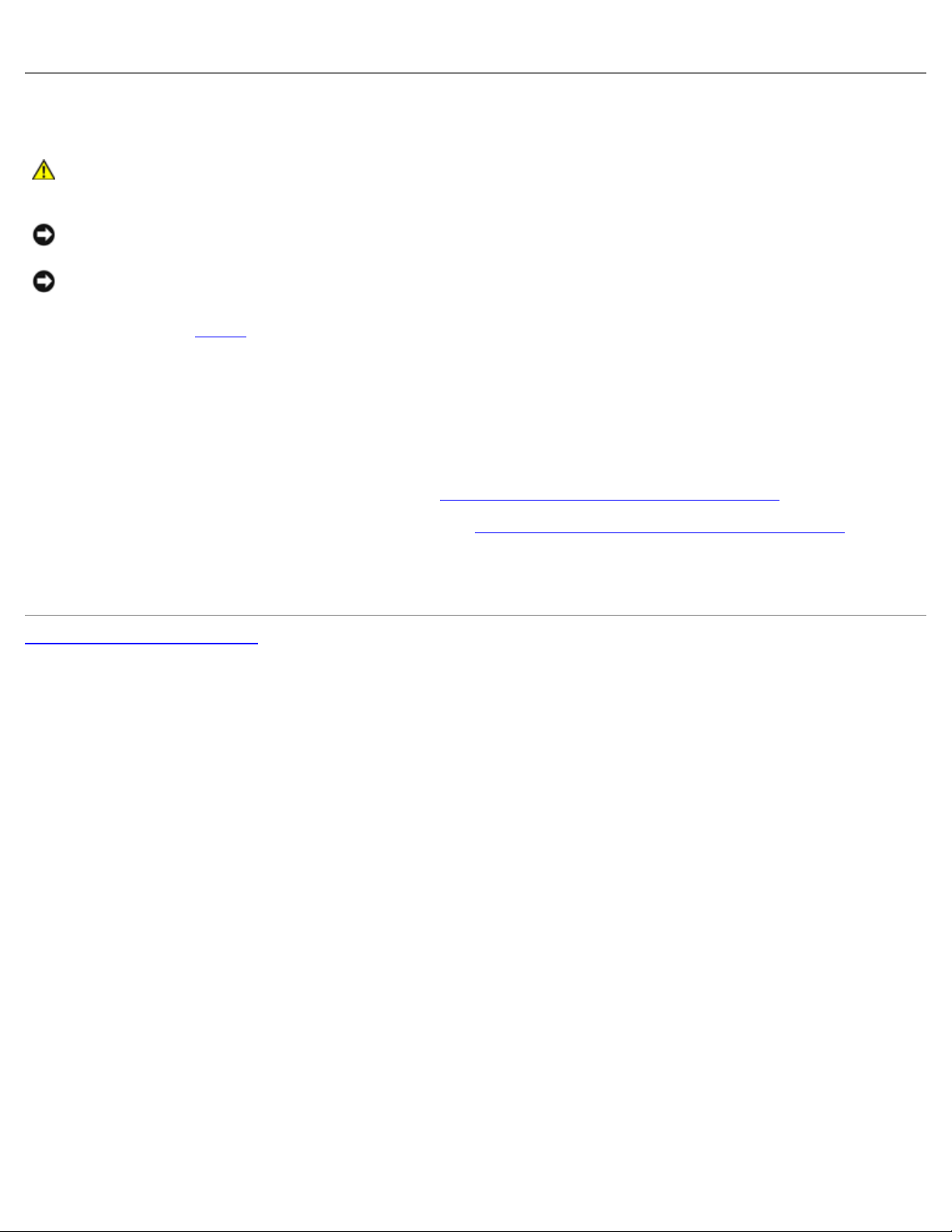
Dell Precision™ M6400 Szervizelési kézikönyv
7. Távolítsa el az interposert a HDD2 meghajtóról vagy a helykitöltőről, és tegye félre.
A másodlagos merevlemez-meghajtó (HDD2) visszahelyezése
VIGYÁZAT! A számítógép belsejében végzett munka előtt olvassa el figyelmesen a számítógéphez
mellékelt biztonsági tudnivalókat. További, biztonsági szempontból követendő útmutatásért lásd a
szabályozási megfelelés honlapját a www.dell.com honlapon: www.dell.com/regulatory_compliance.
FIGYELMEZTETÉS: A merevlemez-meghajtók rendkívül érzékenyek. Legyen óvatos a merevlemez-meghajtók
kezelésekor.
FIGYELMEZTETÉS: Határozott és egyenletes nyomással csúsztassa a merevlemez-meghajtót a helyére. A túlzott
erőkifejtés a csatlakozó sérülését okozhatja.
1. Csatlakoztassa a lépés 7
2. Pattintsa a keretet a HDD2 meghajtóra úgy, hogy a két illesztőelem biztonságos rögzüljön.
3. Helyezze vissza a két M3 x 3 mm-es csavart, amely a HDD2 meghajtót a kerethez rögzíti.
4. Csúsztassa a keret rögzítőit az alapszerelvény nyílásaiba, majd eressze a HDD2 meghajtót a helyére.
5. Helyezze vissza a két M3 x 3 mm-es csavart, amely a HDD2 meghajtót a számítógéphez rögzíti.
6. Helyezze vissza az alapszerelvény fedőlapját (lásd: Az alapszerelvény fedőlapjának visszahelyezése
7. Kövesse a következő fejezetben olvasható utasításokat: Miután befejezte a munkát a számítógép belsejében
8. Szükség szerint telepítse az operációs rendszert, illesztőprogramokat és segédprogramokat a számítógépre. További
információkért lásd a Beállítási és gyors referencia kézikönyvet, amelyet a számítógépéhez adtak, vagy ezt a honlapot:
support.dell.com.
Vissza a Tartalomjegyzék oldalra
során eltávolított interposert az új HDD2 meghajtóhoz.
).
.
file:///T|/htdocs/systems/wsm6400/hu/sm/hdd.htm[11/16/2012 11:00:11 AM]
Page 25

Dell Precision™ M6400 Szervizelési kézikönyv
Vissza a Tartalomjegyzék oldalra
Optikai meghajtó
Dell Precision™ M6400 Szervizelési kézikönyv
Az optikai meghajtó eltávolítása
Az optikai meghajtó visszahelyezése
Az optikai meghajtó eltávolítása
VIGYÁZAT! A számítógép belsejében végzett munka előtt olvassa el figyelmesen a számítógéphez
mellékelt biztonsági tudnivalókat. További, biztonsági szempontból követendő útmutatásért lásd a
szabályozási megfelelés honlapját a www.dell.com honlapon: www.dell.com/regulatory_compliance.
1. Kövesse a következő fejezetben olvasható utasításokat: Mielőtt elkezdene dolgozni a számítógép belsejében
2. Fordítsa a számítógépet fejjel lefelé.
3. Távolítsa el az M2.5 x 8 mm-es csavart az akkumulátorrekeszből.
4. A csavar lyukán keresztül nyomja ki annyira az optikai meghajtót, hogy kihúzhassa azt a bővítőhelyből.
.
1 M2.5 x 8 mm-es csavar 2 csavar lyuka
3 műanyag vonalzó 4 bővítőhely
5 optikai meghajtó
Az optikai meghajtó visszahelyezése
VIGYÁZAT! A számítógép belsejében végzett munka előtt olvassa el figyelmesen a számítógéphez
mellékelt biztonsági tudnivalókat. További, biztonsági szempontból követendő útmutatásért lásd a
szabályozási megfelelés honlapját a www.dell.com honlapon: www.dell.com/regulatory_compliance.
MEGJEGYZÉS: A biztonsági csavar az optikai meghajtón opcionális, ezért előfordulhat, hogy az Ön számítógépén nem
található.
file:///T|/htdocs/systems/wsm6400/hu/sm/optical.htm[11/16/2012 11:00:14 AM]
Page 26

Dell Precision™ M6400 Szervizelési kézikönyv
1. Csúsztassa az optikai meghajtót a bővítőhelybe.
2. Helyezze vissza az M2.5 x 8 mm-es csavart.
3. Kövesse a következő fejezetben olvasható utasításokat: Miután befejezte a munkát a számítógép belsejében
Vissza a Tartalomjegyzék oldalra
.
file:///T|/htdocs/systems/wsm6400/hu/sm/optical.htm[11/16/2012 11:00:14 AM]
Page 27

Dell Precision™ M6400 Szervizelési kézikönyv
Vissza a Tartalomjegyzék oldalra
WLAN/WiMax kártya
Dell Precision™ M6400 Szervizelési kézikönyv
A WLAN/WiMax kártya eltávolítása
A WLAN/WiMax kártya visszahelyezése
VIGYÁZAT! A számítógép belsejében végzett munka előtt olvassa el figyelmesen a számítógéphez
mellékelt biztonsági tudnivalókat. További, biztonsági szempontból követendő útmutatásért lásd a
szabályozási megfelelés honlapját a www.dell.com honlapon: www.dell.com/regulatory_compliance.
FIGYELMEZTETÉS: WLAN vagy WiMax kártyát kizárólag a WLAN/WiMax feliratú nyílásba helyezzen.
A WLAN/WiMax kártya eltávolítása
1. Kövesse a következő fejezetben olvasható utasításokat: Mielőtt elkezdene dolgozni a számítógép belsejében.
2. Távolítsa el az alapszerelvény fedőlapját (lásd: Az alapszerelvény fedőlapjának eltávolítása
3. Csatolja le az antennakábeleket a kártyáról.
4. Távolítsa el az M2 x 3 mm-es csavart. A kártya 45 fokos szögben kiugrik.
).
1 antennakábelek (3) 2 M2 x 3 mm-es csavar
3 WLAN/WiMax kártya
5. Csúsztassa ki a kártyát az alaplapon lévő kártyacsatlakozóból.
file:///T|/htdocs/systems/wsm6400/hu/sm/wlan.htm[11/16/2012 11:00:16 AM]
Page 28

Dell Precision™ M6400 Szervizelési kézikönyv
1 WLAN/WiMax kártya 2 kártyacsatlakozó
A WLAN/WiMax kártya visszahelyezése
FIGYELMEZTETÉS: A csatlakozóknak kulcsa van, hogy biztosítsák a helyes szerelést. Ha ellenállást észlel, ellenőrizze
a csatlakozókat a kártyán és az alaplapon, és állítsa be újra a kártyát.
FIGYELMEZTETÉS: Hogy elkerülje a WLAN vagy WiMax kártya sérülését, győződjön meg arról, hogy a kábelek
nincsenek a kártya alatt, amikor visszahelyezi.
FIGYELMEZTETÉS: WLAN vagy WiMax kártyát kizárólag a WLAN/WiMax feliratú nyílásba helyezzen.
1. Csúsztassa a kártyát a WLAN/WiMax feliratú csatlakozóba.
2. Nyomja le a kártyát, és illessze a helyére.
3. Helyezze vissza az M2 x 3 mm-es csavart.
4. Csatlakoztassa a megfelelő antennakábeleket a behelyezett kártyához:
Ha a kártya címkéjén két háromszög van (fehér és fekete), csatlakoztassa a fehér antennakábelt a „main" feliratú
(fehér háromszög) csatlakozóhoz, a fekete antennakábelt pedig az „aux" feliratú (fekete háromszög) csatlakozóhoz.
Rögzítse a szürke antennakábelt a kártya melletti műanyag tartóba.
Ha a kártya címkéjén három háromszög van (fehér, fekete és szürke), csatlakoztassa a fehér kábelt a fehér
háromszöghöz, a fekete kábelt a fekete háromszöghöz, a szürke kábelt pedig a szürke háromszöghöz.
5. Helyezze vissza az alapszerelvény fedőlapját (lásd: Az alapszerelvény fedőlapjának visszahelyezése
).
6. Kövesse a következő fejezetben olvasható utasításokat: Miután befejezte a munkát a számítógép belsejében
Vissza a Tartalomjegyzék oldalra
file:///T|/htdocs/systems/wsm6400/hu/sm/wlan.htm[11/16/2012 11:00:16 AM]
.
Page 29

Dell Precision™ M6400 Szervizelési kézikönyv
Vissza a Tartalomjegyzék oldalra
WWAN-kártya
Dell Precision™ M6400 Szervizelési kézikönyv
A WWAN-kártya eltávolítása
A WWAN-kártya cseréje
VIGYÁZAT! A számítógép belsejében végzett munka előtt olvassa el figyelmesen a számítógéphez
mellékelt biztonsági tudnivalókat. További, biztonsági szempontból követendő útmutatásért lásd a
szabályozási megfelelés honlapját a www.dell.com honlapon: www.dell.com/regulatory_compliance.
FIGYELMEZTETÉS: WWAN vagy FCM kártyát kizárólag a WWAN/FCM feliratú nyílásba helyezzen.
A WWAN-kártya eltávolítása
1. Kövesse a következő fejezetben olvasható utasításokat: Mielőtt elkezdene dolgozni a számítógép belsejében.
2. Távolítsa el az alapszerelvény fedőlapját (lásd: Az alapszerelvény fedőlapjának eltávolítása
3. Csatolja le az antennakábeleket a kártyáról.
4. Távolítsa el az M2 x 3 mm-es csavart. A kártya kiugrik 45 fokos szögben.
).
1 antennakábelek (2) 2 WWAN-kártya
3 M2 x 3 mm-es csavar
5. Csúsztassa ki a kártyát az alaplapon lévő kártyacsatlakozóból.
file:///T|/htdocs/systems/wsm6400/hu/sm/wwan.htm[11/16/2012 11:00:19 AM]
Page 30

Dell Precision™ M6400 Szervizelési kézikönyv
1 WWAN-kártya 2 kártyacsatlakozó
A WWAN-kártya cseréje
FIGYELMEZTETÉS: A csatlakozóknak kulcsa van, hogy biztosítsák a helyes szerelést. Ha ellenállást észlel, ellenőrizze
a csatlakozókat a kártyán és az alaplapon, és állítsa be újra a kártyát.
FIGYELMEZTETÉS: Hogy elkerülje a WWAN-kártya sérülését, győződjön meg róla, hogy a kábelek nincsenek a kártya
alatt, amikor visszahelyezi.
FIGYELMEZTETÉS: WWAN- vagy FCM-kártyát kizárólag a WWAN/FCM feliratú nyílásba helyezzen.
1. Csúsztassa a kártyát a WWAN/FCM feliratú csatlakozóba.
2. Nyomja le a kártyát, és illessze a helyére.
3. Helyezze vissza az M2 x 3 mm-es csavart.
4. A fehér színű antennakábelt csatlakoztassa a „main" (fő) (fehér háromszög) címkével ellátott csatlakozóba, és a fekete
színű antennakábelt csatlakoztassa az „aux" (kiegészítő) (fekete háromszög) címkével ellátott csatlakozóba.
5. Helyezze vissza az alapszerelvény fedőlapját (lásd: Az alapszerelvény fedőlapjának visszahelyezése
6. Kövesse a következő fejezetben olvasható utasításokat: Miután befejezte a munkát a számítógép belsejében
Vissza a Tartalomjegyzék oldalra
).
.
file:///T|/htdocs/systems/wsm6400/hu/sm/wwan.htm[11/16/2012 11:00:19 AM]
Page 31

Dell Precision™ M6400 Szervizelési kézikönyv
Vissza a Tartalomjegyzék oldalra
UWB WPAN-kártya és WPAN-kártya Bluetooth® vezeték
nélküli technológiával
Dell Precision™ M6400 Szervizelési kézikönyv
A WPAN-kártya eltávolítása
A WPAN-kártya visszahelyezése
VIGYÁZAT! A számítógép belsejében végzett munka előtt olvassa el figyelmesen a számítógéphez
mellékelt biztonsági tudnivalókat. További, biztonsági szempontból követendő útmutatásért lásd a
szabályozási megfelelés honlapját a www.dell.com honlapon: www.dell.com/regulatory_compliance.
FIGYELMEZTETÉS: A WPAN az Ultra Wide Band (UWB) és a Bluetooth® vezeték nélküli technológia általánosan
használt neve. WPAN-kártyát kizárólag a WPAN/UWB/FCM feliratú nyílásba helyezzen.
A WPAN-kártya eltávolítása
1. Kövesse a következő fejezetben olvasható utasításokat: Mielőtt elkezdene dolgozni a számítógép belsejében.
2. Távolítsa el az alapszerelvény fedőlapját (lásd: Az alapszerelvény fedőlapjának eltávolítása
3. Húzza ki a kék antennakábelt a kártyából.
4. Távolítsa el az M2 x 3 mm-es csavart. A kártya kiugrik 45 fokos szögben.
1 antennakábel 2 WPAN-kártya
).
3 M2 x 3 mm-es csavar
5. Csúsztassa ki a kártyát az alaplapon lévő kártyacsatlakozóból.
file:///T|/htdocs/systems/wsm6400/hu/sm/wpan.htm[11/16/2012 11:00:22 AM]
Page 32

Dell Precision™ M6400 Szervizelési kézikönyv
1 WPAN-kártya 2 kártyacsatlakozó
A WPAN-kártya visszahelyezése
FIGYELMEZTETÉS: A csatlakozóknak kulcsa van, hogy biztosítsák a helyes szerelést. Ha ellenállást észlel, ellenőrizze
a csatlakozókat a kártyán és az alaplapon, és állítsa be újra a kártyát.
FIGYELMEZTETÉS: Hogy elkerülje a WPAN-kártya sérülését, győződjön meg arról, hogy a kábelek nincsenek a kártya
alatt, amikor visszahelyezi.
FIGYELMEZTETÉS: WPAN-kártyát kizárólag a WPAN/UWB/FCM feliratú nyílásba helyezzen.
1. Csúsztassa a kártyát a WPAN/UWB/FCM feliratú csatlakozóba.
2. Nyomja le a kártyát, és illessze a helyére.
3. Helyezze vissza az M2 x 3 mm-es csavart.
4. Csatlakoztassa a kék antennakábelt a WPAN-kártyához.
5. Helyezze vissza az alapszerelvény fedőlapját (lásd: Az alapszerelvény fedőlapjának visszahelyezése
6. Kövesse a következő fejezetben olvasható utasításokat: Miután befejezte a munkát a számítógép belsejében
Vissza a Tartalomjegyzék oldalra
).
.
file:///T|/htdocs/systems/wsm6400/hu/sm/wpan.htm[11/16/2012 11:00:22 AM]
Page 33

Dell Precision™ M6400 Szervizelési kézikönyv
Vissza a Tartalomjegyzék oldalra
Memória
Dell Precision™ M6400 Szervizelési kézikönyv
A memóriamodul eltávolítása
Memóriamodul visszahelyezése
A számítógépben négy, felhasználó által hozzáférhető SODIMM foglalat található: a DIMM A és a DIMM B a billentyűzet alatt,
a DIMM C és a DIMM D pedig az alapszerelvény fedőlapja alatt található.
FIGYELMEZTETÉS: A DIMM A és a DIMM B foglalat között nincs memóriaméretre vonatkozó korlátozás, a DDR3
méretű modulok tetszőlegesen keverhetők ebben a két foglalatban. Ha azonban a DIMM C vagy a DIMM D foglalatba
helyez modult, speciális követelményeknek kell megfelelnie. Ha a DIMM A és a DIMM D vagy a DIMM B és a DIMM C
foglalatban lévő modul nem felel meg egymásnak, a számítógép nem indul el, és nem ad hibaüzenetet.
A számítógép memóriájának bővítéseképpen további memóriamodulokat csatlakoztathat az alaplapra. Ha a memóriamodult
nem megfelelően helyezi a számítógépbe, az nem indul el. A DIMM A és a DIMM B foglalat között nincs memóriaméretre
vonatkozó korlátozás. Ha azonban a DIMM C vagy a DIMM D foglalatba helyez modult, speciális követelményeknek kell
megfelelnie.
Ha a DIMM C foglalatba helyez modult, a memória méretének meg kell egyeznie a DIMM B foglalatba helyezett modul
méretével.
Ha a DIMM D foglalatba helyez modult, a memória méretének meg kell egyeznie a DIMM A foglalatba helyezett modul
méretével.
Ha például a DIMM D foglalat memóriaméreté 4 GB-ra növeli, a DIMM A méretét is 4 GB-ra kell növelnie. Ne feledje, hogy a
DIMM A foglalatban mindig kell lennie modulnak.
Lásd a Beállítási és gyors referencia kézikönyv „Műszaki adatok" című részét a számítógép által támogatott memóriatípussal
kapcsolatos információért. Csak a számítógép számára készült memóriamodult telepítsen.
MEGJEGYZÉS: A Delltől vásárolt memóriamodulokra a számítógépre vonatkozó garancia érvényes.
A memóriamodul eltávolítása
VIGYÁZAT! A számítógép belsejében végzett munka előtt olvassa el figyelmesen a számítógéphez
mellékelt biztonsági tudnivalókat. További, biztonsági szempontból követendő útmutatásért lásd a
szabályozási megfelelés honlapját a www.dell.com honlapon: www.dell.com/regulatory_compliance.
1. Kövesse a következő fejezetben olvasható utasításokat: Mielőtt elkezdene dolgozni a számítógép belsejében
2. Modul eltávolítása a DIMM A és a DIMM B foglalatból:
a. Távolítsa el a LED burkolatát (lásd: A LED burkolatának eltávolítása
).
.
b. Távolítsa el a billentyűzetet (lásd: A billentyűzet eltávolítása
3. Modul eltávolítása a DIMM C és a DIMM D foglalatból:
a. Távolítsa el az alapszerelvény fedőlapját (lásd: Az alapszerelvény fedőlapjának eltávolítása
FIGYELMEZTETÉS: Hogy megelőzze a memóriamodul csatlakozójának sérülését, ne használjon szerszámot a
memóriamodul tartókapcsainak szétfeszítésére.
4. Ujjbeggyel húzza szét a biztosítókapcsokat a memóriamodul mindkét végén, amíg a memóriamodul kiugrik.
file:///T|/htdocs/systems/wsm6400/hu/sm/memory.htm[11/16/2012 11:00:26 AM]
).
).
Page 34

Dell Precision™ M6400 Szervizelési kézikönyv
5. Távolítsa el a memóriamodult a csatlakozóból.
1 fül 2 bemetszés
1 memóriamodul 2 rögzítőkapcsok (2)
3 DIMM A és DIMM B 4 DIMM C és DIMM D
Memóriamodul visszahelyezése
VIGYÁZAT! A számítógép belsejében végzett munka előtt olvassa el figyelmesen a számítógéphez
mellékelt biztonsági tudnivalókat. További, biztonsági szempontból követendő útmutatásért lásd a
szabályozási megfelelés honlapját a www.dell.com honlapon: www.dell.com/regulatory_compliance.
1. Tartsa a memóriamodult 45 fokos szögben, és igazítsa a modul bemetszését a csatlakozón lévő fülhöz.
MEGJEGYZÉS: Ha a memóriamodul nincs megfelelően behelyezve, előfordulhat, hogy a számítógép nem indul. Ezt
semmilyen hibaüzenet nem jelzi.
2. Nyomja le a modult, hogy a helyére kattanjon. Ha a modul nem kattan a helyére, vegye ki a modult, és helyezze be
újra.
file:///T|/htdocs/systems/wsm6400/hu/sm/memory.htm[11/16/2012 11:00:26 AM]
Page 35

Dell Precision™ M6400 Szervizelési kézikönyv
3 DIMM A és DIMM B 4 DIMM C és DIMM D
3. Modul visszahelyezése a DIMM A és a DIMM B foglalatba:
a. Helyezze vissza a billentyűzetet (lásd: A billentyűzet visszahelyezése).
b. Helyezze vissza a LED burkolatát (lásd: A LED burkolatának visszahelyezése
4. Modul visszahelyezése a DIMM C és a DIMM D foglalatba:
a. Helyezze vissza az alapszerelvény fedőlapját (lásd: Az alapszerelvény fedőlapjának visszahelyezése
5. Kövesse a következő fejezetben olvasható utasításokat: Miután befejezte a munkát a számítógép belsejében
Indításkor a számítógép érzékeli a plusz memóriát, és automatikusan frissíti a rendszerbeállítási információkat. Ha
ellenőrizni szeretné a telepített memória mennyiségét:
Microsoft® Windows® XP esetében kattintson a jobb gombbal az asztal Sajátgép ikonjára. Válassza a
Tulajdonságok ® Általános lehetőséget.
Windows Vista esetében kattintson a Start ® Súgó és támogatás ® Dell System Information (Dell
rendszerinformáció) elemre.
Vissza a Tartalomjegyzék oldalra
).
).
.
file:///T|/htdocs/systems/wsm6400/hu/sm/memory.htm[11/16/2012 11:00:26 AM]
Page 36

Dell Precision™ M6400 Szervizelési kézikönyv
Vissza a Tartalomjegyzék oldalra
Gombelem
Dell Precision™ M6400 Szervizelési kézikönyv
A gombelem cseréje
A gombelem behelyezése
A gombelem cseréje
VIGYÁZAT! A számítógép belsejében végzett munka előtt olvassa el figyelmesen a számítógéphez
mellékelt biztonsági tudnivalókat. További, biztonsági szempontból követendő útmutatásért lásd a
szabályozási megfelelés honlapját a www.dell.com honlapon: www.dell.com/regulatory_compliance.
1. Kövesse a következő fejezetben olvasható utasításokat: Mielőtt elkezdene dolgozni a számítógép belsejében
2. Távolítsa el az alapszerelvény fedőlapját (lásd: Az alapszerelvény fedőlapjának eltávolítása
3. Vegye ki a gombelemet a műanyag tartóból.
4. Válassza le a gombelem kábelét az alaplapról.
).
.
1 gombelem 2 gombelem csatlakozókábele
A gombelem behelyezése
VIGYÁZAT! A számítógép belsejében végzett munka előtt olvassa el figyelmesen a számítógéphez
mellékelt biztonsági tudnivalókat. További, biztonsági szempontból követendő útmutatásért lásd a
szabályozási megfelelés honlapját a www.dell.com honlapon: www.dell.com/regulatory_compliance.
1. Csatlakoztassa a gombelem kábelét az alaplapra.
2. Csúsztassa a gombelemet a műanyag tartóba.
file:///T|/htdocs/systems/wsm6400/hu/sm/coinbatt.htm[11/16/2012 11:00:28 AM]
Page 37

Dell Precision™ M6400 Szervizelési kézikönyv
1 gombelem 2 gombelem csatlakozókábele
3. Helyezze vissza az alapszerelvény fedőlapját (lásd: Az alapszerelvény fedőlapjának visszahelyezése
4. Kövesse a következő fejezetben olvasható utasításokat: Miután befejezte a munkát a számítógép belsejében
Vissza a Tartalomjegyzék oldalra
).
.
file:///T|/htdocs/systems/wsm6400/hu/sm/coinbatt.htm[11/16/2012 11:00:28 AM]
Page 38

Dell Precision™ M6400 Szervizelési kézikönyv
Vissza a Tartalomjegyzék oldalra
A LED burkolata
Dell Precision™ M6400 Szervizelési kézikönyv
A LED burkolatának eltávolítása
A LED burkolatának visszahelyezése
A LED burkolatának eltávolítása
VIGYÁZAT! A számítógép belsejében végzett munka előtt olvassa el figyelmesen a számítógéphez
mellékelt biztonsági tudnivalókat. További, biztonsági szempontból követendő útmutatásért lásd a
szabályozási megfelelés honlapját a www.dell.com honlapon: www.dell.com/regulatory_compliance.
1. Kövesse a következő fejezetben olvasható utasításokat: Mielőtt elkezdene dolgozni a számítógép belsejében
2. Balról kezdve óvetosan emelje ki a LED burkolatot és csatlakoztassa le a kábelt és a biométer kábelt, ha van.
1 LED burkolata 2 tápkábel
.
3 biometer kábele
A LED burkolatának visszahelyezése
VIGYÁZAT! A számítógép belsejében végzett munka előtt olvassa el figyelmesen a számítógéphez
mellékelt biztonsági tudnivalókat. További, biztonsági szempontból követendő útmutatásért lásd a
szabályozási megfelelés honlapját a www.dell.com honlapon: www.dell.com/regulatory_compliance.
3. A LED burkolatra csatlakoztassa a tápkábel, és ha van, a biométer kábelét.
4. A jobb oldalon kezdve pattintsa a helyére a LED burkolatát.
5. Kövesse a következő fejezetben olvasható utasításokat: Miután befejezte a munkát a számítógép belsejében
file:///T|/htdocs/systems/wsm6400/hu/sm/ledcvr.htm[11/16/2012 11:00:32 AM]
.
Page 39

Dell Precision™ M6400 Szervizelési kézikönyv
Vissza a Tartalomjegyzék oldalra
file:///T|/htdocs/systems/wsm6400/hu/sm/ledcvr.htm[11/16/2012 11:00:32 AM]
Page 40

Dell Precision™ M6400 Szervizelési kézikönyv
FIGYELMEZTETÉS: A gombok a billentyűzeten törékenyek, könnyen kimozdíthatóak és visszahelyezésük időigényes
Vissza a Tartalomjegyzék oldalra
Billentyűzet
Dell Precision™ M6400 Szervizelési kézikönyv
A billentyűzet eltávolítása
A billentyűzet visszahelyezése
A billentyűzet eltávolítása
VIGYÁZAT! A számítógép belsejében végzett munka előtt olvassa el figyelmesen a számítógéphez
mellékelt biztonsági tudnivalókat. További, biztonsági szempontból követendő útmutatásért lásd a
szabályozási megfelelés honlapját a www.dell.com honlapon: www.dell.com/regulatory_compliance.
1. Kövesse a következő fejezetben olvasható utasításokat: Mielőtt elkezdene dolgozni a számítógép belsejében
2. Távolítsa el a LED burkolatát (lásd: A LED burkolatának eltávolítása
3. Vegye ki a négy M2 x 3 mm-es csavart a billentyűzet felső részén.
FIGYELMEZTETÉS: A gombok a billentyűzeten törékenyek, könnyen kimozdíthatóak és visszahelyezésük időigényes
művelet. Legyen óvatos a billentyűzet eltávolításakor és kezelésekor.
4. A fém húzófülek segítségével óvatosan csúsztassa a billentyűzetet a számítógép hátulja felé annak leválasztásához.
).
.
1 M2 x 3 mm-es csavarok (4) 2 fém húzófülek (3)
3 billentyűzet
A billentyűzet visszahelyezése
VIGYÁZAT! A számítógép belsejében végzett munka előtt olvassa el figyelmesen a számítógéphez
mellékelt biztonsági tudnivalókat. További, biztonsági szempontból követendő útmutatásért lásd a
szabályozási megfelelés honlapját a www.dell.com honlapon: www.dell.com/regulatory_compliance.
file:///T|/htdocs/systems/wsm6400/hu/sm/keyboard.htm[11/16/2012 11:00:36 AM]
Page 41

Dell Precision™ M6400 Szervizelési kézikönyv
művelet. Legyen óvatos a billentyűzet eltávolításakor és kezelésekor.
1. A középső fém húzófül bemetszését igazítsa a számítógép igazítófüléhez.
2. Csúsztassa a billentyűzetet a számítógép eleje felé úgy, hogy a számítógép igazítófüle csatlakoztatva maradjon, és a
fülek és a billentyűzet csatlakozója a csuklótámasz alá csússzon.
3. Helyezze vissza a négy M2 x 3 mm-es csavart a billentyűzetbe.
1 M2 x 3 mm-es csavarok (4) 2 igazítófül
3 bemetszés 4 billentyűzet csatlakozója
5 fülek (5)
4. Helyezze vissza a LED burkolatát (lásd: A LED burkolatának visszahelyezése
5. Kövesse a következő fejezetben olvasható utasításokat: Miután befejezte a munkát a számítógép belsejében
Vissza a Tartalomjegyzék oldalra
).
.
file:///T|/htdocs/systems/wsm6400/hu/sm/keyboard.htm[11/16/2012 11:00:36 AM]
Page 42

Dell Precision™ M6400 Szervizelési kézikönyv
Vissza a Tartalomjegyzék oldalra
Teljes szélességű kijelző
Dell Precision™ M6400 Szervizelési kézikönyv
A teljes szélességű kijelző eltávolítása
A teljes szélességű kijelző visszahelyezése
A teljes szélességű kijelző eltávolítása
VIGYÁZAT! A számítógép belsejében végzett munka előtt olvassa el figyelmesen a számítógéphez
mellékelt biztonsági tudnivalókat. További, biztonsági szempontból követendő útmutatásért lásd a
szabályozási megfelelés honlapját a www.dell.com honlapon: www.dell.com/regulatory_compliance.
MEGJEGYZÉS: A számítógép színe és bizonyos alkatrészek különbözhetnek a dokumentumban leírtaktól.
1. Kövesse a következő fejezet utasításait: Mielőtt elkezdene dolgozni a számítógép belsejében
2. Távolítsa el az alapszerelvény fedőlapját (lásd: Az alapszerelvény fedőlapjának eltávolítása
3. Ha szükséges, válassza le és húzza ki az antennakábeleket a WLAN-, WWAN- és WPAN-kártyákból.
4. Távolítsa el a két-két M2.5 x 8 mm-es csavart az alapszerelvény hátuljából és aljából.
1 M2.5 x 8 mm-es csavarok (2) (az alapszerelvény hátulján) 2 WPAN-antennakábel
3 WLAN-antennakábel 4 WWAN-antennakábel
5 M2.5 x 8 mm-es csavarok (2) (az alapszerelvény alján)
.
).
5. Fordítsa a számítógépet a tetejével felfelé, és nyissa fel a kijelzőt.
6. Távolítsa el a LED burkolatát (lásd: A LED burkolatának eltávolítása).
7. Távolítsa el a billentyűzetet (lásd: A billentyűzet eltávolítása
8. Távolítsa el a két-két M2.5 x 5 mm-es csavart a jobb oldali, illetve a bal oldali sarokpántból.
file:///T|/htdocs/systems/wsm6400/hu/sm/display.htm[11/16/2012 11:00:39 AM]
).
Page 43

Dell Precision™ M6400 Szervizelési kézikönyv
1 M2.5 x 5 mm-es csavarok (2) a bal oldali sarokpánton 2 M2.5 x 5 mm-es csavarok (2) a jobb oldali sarokpánton
9. Húzza felfelé a vezeték nélküli antenna kábeleit a számítógépen keresztül.
10. Távolítsa el az LVDS rögzítőcsavarját.
11. Válassza le és húzza ki a kijelző kábelét.
12. Válassza le és húzza ki a környezeti világítás érzékelőjének kábelét.
13. Emelje ki a teljes szélességű kijelzőt az alapszerelvényből.
1 környezeti világítás érzékelőjének kábele 2 alapszerelvény
3 kijelzőegység 4 antennakábelek
5 LVDS rögzítőcsavarja 6 kijelző kábele
file:///T|/htdocs/systems/wsm6400/hu/sm/display.htm[11/16/2012 11:00:39 AM]
Page 44

Dell Precision™ M6400 Szervizelési kézikönyv
A teljes szélességű kijelző visszahelyezése
VIGYÁZAT! A számítógép belsejében végzett munka előtt olvassa el figyelmesen a számítógéphez
mellékelt biztonsági tudnivalókat. További, biztonsági szempontból követendő útmutatásért lásd a
szabályozási megfelelés honlapját a www.dell.com honlapon: www.dell.com/regulatory_compliance.
1. Hozza egy vonalba a kijelző sarokpántjait a számítógépen található lyukakkal, majd engedje le a kijelzőt a helyére.
2. Helyezze vissza a két-két M2.5 x 5 mm-es csavart a jobb oldali, illetve a bal oldali sarokpántba.
3. Fűzze be és csatlakoztassa a környezeti világítás érzékelőjének kábelét.
4. Fűzze be és csatlakoztassa a kijelző kábelét.
5. Helyezze vissza az LVDS rögzítőcsavarját.
6. Fűzze át a WWAN-, a WLAN- és a WPAN-antennakábelt a számítógépen keresztül.
7. Helyezze vissza a billentyűzetet (lásd: A billentyűzet visszahelyezése
8. Helyezze vissza a LED burkolatát (lásd: A LED burkolatának visszahelyezése
9. Csukja le a kijelzőt, és fordítsa meg a számítógépet.
10. Helyezze vissza a két-két M2.5 x 8 mm-es csavart az alapszerelvény hátuljába és aljába.
11. Fűzze vissza a vezeték nélküli antenna kábelét. Győződjön meg arról, hogy a kábeleket az összefogó csatorna minden
füle alatt elvezette.
12. A számítógépben található kártyáktól függően csatlakoztassa az antennakábeleket a WWAN-, a WLAN- és a WPAN-
kártyához (lásd: A WWAN-kártya cseréje
Az esetlegesen nem használt kábeleket helyezze a kártyanyílás mellett lévő kábeltartókba.
13. Helyezze vissza az alapszerelvény fedőlapját (lásd: Az alapszerelvény fedőlapjának visszahelyezése
14. Kövesse a következő fejezetben olvasható utasításokat: Miután befejezte a munkát a számítógép belsejében
Vissza a Tartalomjegyzék oldalra
, A WLAN/WiMax kártya visszahelyezése és A WPAN-kártya visszahelyezése).
).
).
).
.
file:///T|/htdocs/systems/wsm6400/hu/sm/display.htm[11/16/2012 11:00:39 AM]
Page 45

Dell Precision™ M6400 Szervizelési kézikönyv
Vissza a Tartalomjegyzék oldalra
LED és CCFL-kijelzők
Dell Precision™ M6400 Szervizelési kézikönyv
A kijelzőelőlap eltávolítása
A kijelzőelőlap visszahelyezése
Kijelzőpanel eltávolítása
A kijelzőpanel visszahelyezése
Az inverterlap eltávolítása (csak CCFL-kijelző esetében)
Az inverterlap visszahelyezése (csak CCFL-kijelző esetében)
A mikrofon/kamera lapjának eltávolítása
A mikrofon/kamera lapjának visszahelyezése
A kijelzőegység eltávolítása
A kijelzőegység visszaszerelése
A kijelző fedőlapjának eltávolítása
A kijelző fedőlapjának visszahelyezése
A kijelzőelőlap eltávolítása
VIGYÁZAT! A számítógép belsejében végzett munka előtt olvassa el figyelmesen a számítógéphez
mellékelt biztonsági tudnivalókat. További, biztonsági szempontból követendő útmutatásért lásd a
szabályozási megfelelés honlapját a www.dell.com honlapon: www.dell.com/regulatory_compliance.
FIGYELMEZTETÉS: Az előlap levétele a kijelzőről különleges figyelmet igényel az előlap sérülésének elkerülése
érdekében.
MEGJEGYZÉS: A számítógép színe és bizonyos alkatrészek különbözhetnek a dokumentumból leírtaktól.
1. Kövesse a következő fejezet utasításait: Mielőtt elkezdene dolgozni a számítógép belsejében
2. Távolítsa el a két M2.5 x 5 mm-es csavart az előlap aljáról.
.
MEGJEGYZÉS: Az előlap eltávolítása az előlap füleinek a kijelző fedőlapjából való eltávolításának sorozata.
3. Az előlap alját húzza felfelé középen, majd pedig húzza felfelé a jobb alsó, végül a bal alsó részét.
4. Az előlap bal és jobb oldalát húzza kifelé, majd emelje meg.
5. Megdöntve folytassa az előlap emelését az előlap felső részének eltávolításához.
file:///T|/htdocs/systems/wsm6400/hu/sm/displayb.htm[11/16/2012 11:00:47 AM]
Page 46

Dell Precision™ M6400 Szervizelési kézikönyv
1 az előlap bal oldala 2 az előlap teteje
3 az előlap jobb oldala 4 M2.5 x 5 mm-es csavarok (2)
5 kijelző egység 6 az előlap alja
A kijelzőelőlap visszahelyezése
VIGYÁZAT! A számítógép belsejében végzett munka előtt olvassa el figyelmesen a számítógéphez
mellékelt biztonsági tudnivalókat. További, biztonsági szempontból követendő útmutatásért lásd a
szabályozási megfelelés honlapját a www.dell.com honlapon: www.dell.com/regulatory_compliance.
1. Az előlap alját megdöntve helyezze a pántok alá, majd az alsó részének közepét határozottan megnyomva pattintsa a
helyére.
2. Nyomja meg az előlap bal és jobb oldalát, és ellenőrizze, hogy a fülek megfelelően csatlakoznak-e a kijelző fedőlapján.
3. Határozottan nyomja meg a felső részt, amíg az előlap a helyére pattan.
4. Helyezze vissza a két M2.5 x 5 mm-es csavart az előlap aljánál.
1 kijelzőelőlap 2 M2.5 x 5 mm-es csavarok (2)
3 pántok 4 kijelzőburkolat
5. Kövesse a következő fejezetben olvasható utasításokat: Miután befejezte a munkát a számítógép belsejében
Kijelzőpanel eltávolítása
VIGYÁZAT! A számítógép belsejében végzett munka előtt olvassa el figyelmesen a számítógéphez
mellékelt biztonsági tudnivalókat. További, biztonsági szempontból követendő útmutatásért lásd a
szabályozási megfelelés honlapját a www.dell.com honlapon: www.dell.com/regulatory_compliance.
1. Kövesse a következő fejezet utasításait: Mielőtt elkezdene dolgozni a számítógép belsejében
2. Távolítsa el a kijelzőelőlapot (lásd: A kijelzőelőlap eltávolítása
file:///T|/htdocs/systems/wsm6400/hu/sm/displayb.htm[11/16/2012 11:00:47 AM]
).
.
.
Page 47

Dell Precision™ M6400 Szervizelési kézikönyv
3. Az antennakábeleket óvatosan tegye félre, hogy hozzáférjen a nyolc M2 x 3 mm-es csavarhoz, amely a kijelzőpanelben
található.
4. Távolítsa el a két M2 x 3 mm-es csavart a kijelzőpanelből.
1 M2 x 3 mm-es csavarok (8) 2 kijelzőpanel
3 M2 x 3 mm-es csavarok (2) 4 keret
5 antennakábelek 6 kijelzőburkolat
5. Emelje ki a kijelzőpanelt a kijelző fedőlapjából.
1 kijelzőburkolat 2 kijelzőpanel
MEGJEGYZÉS: A kijelzőpanel kábeleinek száma a kijelző típusától függően eltérő lehet.
6. Szorítsa össze a kioldófüleket a kábelek eltávolításához.
file:///T|/htdocs/systems/wsm6400/hu/sm/displayb.htm[11/16/2012 11:00:47 AM]
Page 48

Dell Precision™ M6400 Szervizelési kézikönyv
valamint kettő a keretben, a kijelzőpanel tetejénél).
1 a kijelzőpanel alja 2 kábelek (2)
3 kábelcsatlakozó 4 kábelcsatlakozó
5 kioldófülek
7. Távolítsa el a panel tetejénél található két M2 x 3 mm-es csavart a keret eltávolításához.
1 kijelzőpanel 2 M2 x 3 mm-es csavarok (2)
3 keret
A kijelzőpanel visszahelyezése
VIGYÁZAT! A számítógép belsejében végzett munka előtt olvassa el figyelmesen a számítógéphez
mellékelt biztonsági tudnivalókat. További, biztonsági szempontból követendő útmutatásért lásd a
szabályozási megfelelés honlapját a www.dell.com honlapon: www.dell.com/regulatory_compliance.
1. Helyezze vissza a két M2 x 3 mm-es csavart a keret kijelzőpanelhez rögzítéséhez.
2. Csatlakoztassa a kábeleket a kijelzőpanel hátoldalán levő csatlakozókra.
3. Helyezze a kijelzőpanelt a kijelző fedőlapjába.
4. Helyezze vissza a tíz M2 x 3 mm-es csavart, amely a kijelzőpanelt a kijelző burkolatához rögzíti (mindkét oldalon négy,
file:///T|/htdocs/systems/wsm6400/hu/sm/displayb.htm[11/16/2012 11:00:47 AM]
Page 49

Dell Precision™ M6400 Szervizelési kézikönyv
5. Helyezze vissza a kijelzőelőlapot (lásd: A kijelzőelőlap visszahelyezése).
6. Kövesse a következő fejezetben olvasható utasításokat: Miután befejezte a munkát a számítógép belsejében
Az inverterlap eltávolítása (csak CCFL-kijelző esetében)
VIGYÁZAT! A számítógép belsejében végzett munka előtt olvassa el figyelmesen a számítógéphez
mellékelt biztonsági tudnivalókat. További, biztonsági szempontból követendő útmutatásért lásd a
szabályozási megfelelés honlapját a www.dell.com honlapon: www.dell.com/regulatory_compliance.
1. Kövesse a következő fejezet utasításait: Mielőtt elkezdene dolgozni a számítógép belsejében
2. Távolítsa el a kijelzőelőlapot (lásd: A kijelzőelőlap eltávolítása
3. Válassza le az inverter kábeleit az inverterlapról.
4. Távolítsa el a két M2 x 3 mm-es csavart az inverterlapról, és emelje ki azt a kijelző burkolatából.
).
.
.
1 kijelzőburkolat 2 inverter
3 M2 x 3 mm-es csavar 4 inverter kábelei (2)
Az inverterlap visszahelyezése (csak CCFL-kijelző esetében)
VIGYÁZAT! A számítógép belsejében végzett munka előtt olvassa el figyelmesen a számítógéphez
mellékelt biztonsági tudnivalókat. További, biztonsági szempontból követendő útmutatásért lásd a
szabályozási megfelelés honlapját a www.dell.com honlapon: www.dell.com/regulatory_compliance.
1. Helyezze az inverterlapot a kijelző fedőlapjára.
2. Csatlakoztassa az inverter kábeleit az inverterlaphoz.
3. Helyezze vissza az M2 x 3 mm-es csavart.
4. Helyezze vissza a kijelzőelőlapot (lásd: A kijelzőelőlap visszahelyezése).
5. Kövesse a következő fejezetben olvasható utasításokat: Miután befejezte a munkát a számítógép belsejében
file:///T|/htdocs/systems/wsm6400/hu/sm/displayb.htm[11/16/2012 11:00:47 AM]
.
Page 50

Dell Precision™ M6400 Szervizelési kézikönyv
A mikrofon/kamera lapjának eltávolítása
VIGYÁZAT! A számítógép belsejében végzett munka előtt olvassa el figyelmesen a számítógéphez
mellékelt biztonsági tudnivalókat. További, biztonsági szempontból követendő útmutatásért lásd a
szabályozási megfelelés honlapját a www.dell.com honlapon: www.dell.com/regulatory_compliance.
MEGJEGYZÉS: A kamera opcionális, ezért előfordulhat, hogy az Ön számítógépében nem található meg.
1. Kövesse a következő fejezet utasításait: Mielőtt elkezdene dolgozni a számítógép belsejében
2. Távolítsa el a kijelzőelőlapot (lásd: A kijelzőelőlap eltávolítása
3. Válassza le a kábelt a mikrofon/kamera lapjáról.
4. Távolítsa el a két M2.5 x 5 mm-es csavart, és távolítsa el a mikrofon/kamera lapját.
).
.
1 kijelzőburkolat 2 mikrofon/kamera lapja
3 kábelcsatlakozó 4 kábel
5 M2.5 x 5 mm-es csavarok (2)
A mikrofon/kamera lapjának visszahelyezése
VIGYÁZAT! A számítógép belsejében végzett munka előtt olvassa el figyelmesen a számítógéphez
mellékelt biztonsági tudnivalókat. További, biztonsági szempontból követendő legjobb útmutatásért lásd a
szabályozási megfelelés honlapját a www.dell.com honlapon: www.dell.com/regulatory_compliance.
1. A kábelt helyezze úgy, hogy ne legyen útban, és helyezze a mikrofon/kamera lapját a kijelző előlapjába.
2. Csatlakoztassa a kábelt a mikrofon/kamera lapjához.
3. Helyezze vissza a két M2.5 x 5 mm-es csavart.
4. Helyezze vissza a kijelzőelőlapot (lásd: A kijelzőelőlap visszahelyezése).
5. Kövesse a következő fejezetben olvasható utasításokat: Miután befejezte a munkát a számítógép belsejében
.
A kijelzőegység eltávolítása
file:///T|/htdocs/systems/wsm6400/hu/sm/displayb.htm[11/16/2012 11:00:47 AM]
Page 51

Dell Precision™ M6400 Szervizelési kézikönyv
12. Válassza le és húzza ki a környezeti világítás érzékelőjének kábelét.
VIGYÁZAT! A számítógép belsejében végzett munka előtt olvassa el figyelmesen a számítógéphez
mellékelt biztonsági tudnivalókat. További, biztonsági szempontból követendő útmutatásért lásd a
szabályozási megfelelés honlapját a www.dell.com honlapon: www.dell.com/regulatory_compliance.
1. Kövesse a következő fejezet utasításait: Mielőtt elkezdene dolgozni a számítógép belsejében
2. Távolítsa el az alapszerelvény fedőlapját (lásd: Az alapszerelvény fedőlapjának eltávolítása
3. Ha szükséges, válassza le a húzza ki az antennakábelt a WLAN-, WWAN- és WPAN-kártyából.
4. Távolítsa el a két M2.5 x 8 mm-es csavart az alapszerelvény hátuljából és a két M2.5 x 8 mm-es csavart az alapváz
aljából.
1 M2.5 x 8 mm-es csavarok (2) (az alapszerelvény hátulján) 2 WPAN-antennakábel
3 WLAN-antennakábel 4 WWAN-antennakábel
.
).
5 M2.5 x 8 mm-es csavarok (2) (az alapszerelvény alján)
5. Fordítsa a számítógépet a tetejével felfelé, és nyissa fel a kijelzőt.
6. Távolítsa el a LED burkolatát (lásd: A LED burkolatának eltávolítása).
7. Távolítsa el a billentyűzetet (lásd: A billentyűzet eltávolítása
8. Távolítsa el a két-két M2.5 x 5 mm-es csavart a jobb oldali, illetve a bal oldali sarokpántból.
1 M2.5 x 5 mm-es csavarok (2) a bal oldali pánton 2 M2.5 x 5 mm-es csavarok (2) a jobb oldali pánton
).
9. Húzza a vezeték nélküli antenna kábeleit felfelé a számítógépen keresztül.
10. Távolítsa el az LVDS rögzítőcsavarját.
11. Válassza le és húzza ki a kijelző kábelét.
file:///T|/htdocs/systems/wsm6400/hu/sm/displayb.htm[11/16/2012 11:00:47 AM]
Page 52

Dell Precision™ M6400 Szervizelési kézikönyv
13. Emelje ki a kijelzőt az alapszerelvényből.
1 környezeti világítás érzékelőjének kábele 2 alapszerelvény
3 kijelző egység 4 antennakábelek
5 LVDS rögzítőcsavarja 6 kijelző kábele
A kijelzőegység visszaszerelése
VIGYÁZAT! A számítógép belsejében végzett munka előtt olvassa el figyelmesen a számítógéphez
mellékelt biztonsági tudnivalókat. További, biztonsági szempontból követendő útmutatásért lásd a
szabályozási megfelelés honlapját a www.dell.com honlapon: www.dell.com/regulatory_compliance.
1. Hozza egy vonalba a kijelző sarokpántjait az alapszerelvényen található lyukakkal, majd engedje le a kijelzőt a helyére.
2. Helyezze vissza a két-két M2.5 x 5 mm-es csavart a jobb oldali, illetve a bal oldali sarokpántba.
3. Fűzze vissza és csatlakoztassa a környezeti világítás érzékelőjének kábelét.
4. Fűzze vissza és csatlakoztassa a kijelző kábelét.
5. Helyezze vissza az LVDS rögzítőcsavarját.
6. A WWAN-, a WLAN- és a WPAN-antennakábeleket fűzze vissza a számítógépen keresztül.
7. Helyezze vissza a billentyűzetet (lásd: A billentyűzet visszahelyezése
8. Helyezze vissza a LED burkolatát (lásd: A LED burkolatának visszahelyezése
file:///T|/htdocs/systems/wsm6400/hu/sm/displayb.htm[11/16/2012 11:00:47 AM]
).
).
Page 53

Dell Precision™ M6400 Szervizelési kézikönyv
9. Csukja le a kijelzőt, és fordítsa fel a számítógépet.
10. Helyezze vissza a két M2.5 x 8 mm-es csavart az alapszerelvény hátuljába és a két M2.5 x 8 mm-es csavart az
alapszerelvény aljába.
11. Fűzze vissza a vezeték nélküli antenna kábeleit. Győződjön meg arról, hogy a kábeleket az összefogó csatornában
minden fül alatt elvezette-e.
12. A számítógépben található kártyáktól függően csatlakoztassa a kábeleket a WWAN-, WLAN- és WPAN-kártyákhoz (lásd:
A WWAN-kártya cseréje
Az esetlegesen nem használt kábeleket helyezze az alapszerelvényen a kártyanyílás mellett lévő kábeltartókba.
, A WLAN/WiMax kártya visszahelyezése és A WPAN-kártya visszahelyezése).
13. Helyezze vissza az alapszerelvény fedőlapját (lásd: Az alapszerelvény fedőlapjának visszahelyezése
14. Kövesse a következő fejezetben olvasható utasításokat: Miután befejezte a munkát a számítógép belsejében
).
A kijelző fedőlapjának eltávolítása
VIGYÁZAT! A számítógép belsejében végzett munka előtt olvassa el figyelmesen a számítógéphez
mellékelt biztonsági tudnivalókat. További, biztonsági szempontból követendő útmutatásért lásd a
szabályozási megfelelés honlapját a www.dell.com honlapon: www.dell.com/regulatory_compliance.
1. Kövesse a következő fejezet utasításait: Mielőtt elkezdene dolgozni a számítógép belsejében
2. Távolítsa el a kijelzőegységet (lásd: A kijelzőegység eltávolítása
3. Távolítsa el a kijelzőelőlapot (lásd: A kijelzőelőlap eltávolítása
MEGJEGYZÉS: A következő lépésben nem szükséges eltávolítani a konzolokat a kijelzőpanelekből.
4. Távolítsa el a kijelzőpanelt a kijelző fedőlapjából (lásd: Kijelzőpanel eltávolítása
).
).
).
.
A kijelző fedőlapjának visszahelyezése
.
VIGYÁZAT! A számítógép belsejében végzett munka előtt olvassa el figyelmesen a számítógéphez
mellékelt biztonsági tudnivalókat. További, biztonsági szempontból követendő útmutatásért lásd a
szabályozási megfelelés honlapját a www.dell.com honlapon: www.dell.com/regulatory_compliance.
1. Azokról a kábelekről, amelyek a kijelző burkolatára vannak ragasztva, távolítsa el a ragasztószalagot.
2. Helyezze vissza a kijelzőpanelt (lásd: A kijelzőpanel visszahelyezése
3. Helyezze vissza a kijelzőelőlapot (lásd: A kijelzőelőlap visszahelyezése
4. Helyezze vissza a kijelzőegységet (lásd: A kijelzőegység visszaszerelése
5. Kövesse a következő fejezetben olvasható utasításokat: Miután befejezte a munkát a számítógép belsejében
Vissza a Tartalomjegyzék oldalra
).
).
).
.
file:///T|/htdocs/systems/wsm6400/hu/sm/displayb.htm[11/16/2012 11:00:47 AM]
Page 54

Dell Precision™ M6400 Szervizelési kézikönyv
Vissza a Tartalomjegyzék oldalra
Csuklótámasz
Dell Precision™ M6400 Szervizelési kézikönyv
A csuklótámasz eltávolítása
A csuklótámasz visszaszerelése
A csuklótámasz eltávolítása
VIGYÁZAT! A számítógép belsejében végzett munka előtt olvassa el figyelmesen a számítógéphez
mellékelt biztonsági tudnivalókat. További, biztonsági szempontból követendő útmutatásért lásd a
szabályozási megfelelés honlapját a www.dell.com honlapon: www.dell.com/regulatory_compliance.
1. Kövesse a következő fejezet utasításait: Mielőtt elkezdene dolgozni a számítógép belsejében
2. Távolítsa el az alapszerelvény fedőlapját (lásd: Az alapszerelvény fedőlapjának eltávolítása
3. Távolítsa el a másodlagos merevlemez-meghajtót (lásd: A másodlagos merevlemez-meghajtó (HDD2) eltávolítása
4. Távolítsa el az optikai meghajtót (lásd: Az optikai meghajtó eltávolítása
5. Távolítsa el a négy M2.5 x 8 mm-es, „P" feliratú csavart a számítógép aljából.
).
.
).
).
1 M2.5 x 8 mm-es csavarok (4)
6. Távolítsa el a kijelzőegységet (lásd: A teljes szélességű kijelző eltávolítása
7. Távolítsa el a LED burkolatát (lásd: A LED burkolatának eltávolítása
8. Távolítsa el a billentyűzetet (lásd: A billentyűzet eltávolítása
9. Távolítsa el a kilenc M2 x 3 mm-es csavart („P" feliratú).
file:///T|/htdocs/systems/wsm6400/hu/sm/palmrest.htm[11/16/2012 11:00:53 AM]
).
vagy A kijelzőegység eltávolítása).
).
Page 55

Dell Precision™ M6400 Szervizelési kézikönyv
1 2 x 3 mm-es csavarok (9)
10. Válassza le a biometert, a hangszóró, az érintőpad, az érintkezés nélküli intelligens kártya kábelét és a tápkábelt az
alaplapról.
FIGYELMEZTETÉS: Ne erőltesse a csuklótámasz leválasztását a számítógépről. Ha ellenállást tapasztal, óvatosan
hajtsa meg a csuklótámaszt vagy alkalmazzon nyomást rá, vagy mozgassa oldalra az ellenállástól ellenkező irányba,
amíg a csuklótámasz szabaddá nem válik.
11. Óvatosan emelje meg a csuklótámasz közepét a számítógépről való eltávolításhoz.
1 az érintőpad kábele 2 biometer kábele
3 érintkezés nélküli intelligens kártya kábele 4 tápkábel
5 csuklótámasz 6 hangszórókábel
A csuklótámasz visszaszerelése
file:///T|/htdocs/systems/wsm6400/hu/sm/palmrest.htm[11/16/2012 11:00:53 AM]
Page 56

Dell Precision™ M6400 Szervizelési kézikönyv
VIGYÁZAT! A számítógép belsejében végzett munka előtt olvassa el figyelmesen a számítógéphez
mellékelt biztonsági tudnivalókat. További, biztonsági szempontból követendő útmutatásért lásd a
szabályozási megfelelés honlapját a www.dell.com honlapon: www.dell.com/regulatory_compliance.
1. Helyezze a csuklótámaszt a számítógépre, majd óvatosan nyomja meg a széleit a csuklótámasz alapszerelvényre
rögzítéséhez.
2. Csatlakoztassa a biometert, az érintkezés nélküli intelligens kártya, az érintőpad és a hangszóró kábelét, valamint a
tápkábelt az alaplaphoz.
3. Helyezze vissza a kilenc M2.5 x 3 mm-es csavart a „P"-vel jelölt lyukakba.
4. Helyezze vissza a billentyűzetet (lásd: A billentyűzet visszahelyezése
5. Helyezze vissza a LED burkolatát (lásd: A LED burkolatának visszahelyezése
6. Helyezze vissza a kijelzőegységet (lásd: A teljes szélességű kijelző visszahelyezése
visszaszerelése).
7. Fordítsa fejjel lefelé a számítógépet, és helyezze vissza a négy M2.5 x 8 mm-es csavart a „P" feliratú lyukakba.
8. Helyezze vissza az optikai meghajtót (lásd: Az optikai meghajtó visszahelyezése
9. Helyezze vissza a másodlagos merevlemez-meghajtót (lásd: A másodlagos merevlemez-meghajtó (HDD2)
visszahelyezése).
10. Helyezze vissza az alapszerelvény fedőlapját (lásd: Az alapszerelvény fedőlapjának visszahelyezése
11. Kövesse a következő fejezetben olvasható utasításokat: Miután befejezte a munkát a számítógép belsejében
Vissza a Tartalomjegyzék oldalra
).
).
vagy A kijelzőegység
).
).
.
file:///T|/htdocs/systems/wsm6400/hu/sm/palmrest.htm[11/16/2012 11:00:53 AM]
Page 57

Dell Precision™ M6400 Szervizelési kézikönyv
Vissza a Tartalomjegyzék oldalra
Ventilátor
Dell Precision™ M6400 Szervizelési kézikönyv
A ventilátor eltávolítása
A ventilátor visszahelyezése
A ventilátor eltávolítása
VIGYÁZAT! A számítógép belsejében végzett munka előtt olvassa el figyelmesen a számítógéphez
mellékelt biztonsági tudnivalókat. További, biztonsági szempontból követendő útmutatásért lásd a
szabályozási megfelelés honlapját a www.dell.com honlapon: www.dell.com/regulatory_compliance.
1. Kövesse a következő fejezet utasításait: Mielőtt elkezdene dolgozni a számítógép belsejében
2. Távolítsa el az alapszerelvény fedőlapját (lásd: Az alapszerelvény fedőlapjának eltávolítása
3. Távolítsa el a másodlagos merevlemez-meghajtót (lásd: A másodlagos merevlemez-meghajtó (HDD2) eltávolítása
4. Távolítsa el a kijelzőegységet (lásd: A teljes szélességű kijelző eltávolítása
5. Távolítsa el a LED burkolatát (lásd: A LED burkolatának eltávolítása
6. Távolítsa el a billentyűzetet (lásd: A billentyűzet eltávolítása
7. Távolítsa el a csuklótámaszt (lásd: A csuklótámasz eltávolítása
8. Csatolja le a ventilátor kábelét az alaplapról.
9. Távolítsa el a két M2.5 x 5 mm-es csavart, ami a ventilátort a számítógép aljához rögzíti.
10. Az eltávolításhoz emelje meg a ventilátort.
).
).
).
vagy A kijelzőegység eltávolítása).
.
).
).
1 Ventilátor 2 M2.5 x 5 mm-es csavarok (2)
3 ventilátorkábel
file:///T|/htdocs/systems/wsm6400/hu/sm/fan.htm[11/16/2012 11:00:56 AM]
Page 58

Dell Precision™ M6400 Szervizelési kézikönyv
A ventilátor visszahelyezése
VIGYÁZAT! A számítógép belsejében végzett munka előtt olvassa el figyelmesen a számítógéphez
mellékelt biztonsági tudnivalókat. További, biztonsági szempontból követendő útmutatást a szabályozási
megfelelőség honlapján talál a www.dell.com honlapon: www.dell.com/regulatory_compliance.
1. Helyezze a ventilátort a vázra úgy, hogy a váz tartóelemei a ventilátor lyukaiba illeszkedjenek.
2. Helyezze vissza a két M2.5 x 5 mm-es csavart.
3. Csatlakoztassa a ventilátorkábelt az alaplaphoz.
4. Helyezze vissza a csuklótámaszt (lásd: A csuklótámasz visszaszerelése).
5. Helyezze vissza a billentyűzetet (lásd: A billentyűzet visszahelyezése
6. Helyezze vissza a LED burkolatát (lásd: A LED burkolatának visszahelyezése
7. Helyezze vissza a kijelzőegységet (lásd: A teljes szélességű kijelző visszahelyezése
visszaszerelése).
8. Helyezze vissza a másodlagos merevlemez-meghajtót (lásd: A másodlagos merevlemez-meghajtó (HDD2)
visszahelyezése).
9. Helyezze vissza az alapszerelvény fedőlapját (lásd: Az alapszerelvény fedőlapjának visszahelyezése
10. Kövesse a következő fejezetben olvasható utasításokat: Miután befejezte a munkát a számítógép belsejében
Vissza a Tartalomjegyzék oldalra
).
).
vagy A kijelzőegység
).
.
file:///T|/htdocs/systems/wsm6400/hu/sm/fan.htm[11/16/2012 11:00:56 AM]
Page 59

Dell Precision™ M6400 Szervizelési kézikönyv
Vissza a Tartalomjegyzék oldalra
A processzor hűtőegysége
Dell Precision™ M6400 Szervizelési kézikönyv
A processzor hűtőegységének kiszerelése
A processzor hűtőegységének visszahelyezése
A processzor hűtőegységének kiszerelése
VIGYÁZAT! A számítógép belsejében végzett munka előtt olvassa el figyelmesen a számítógéphez
mellékelt biztonsági tudnivalókat. További, biztonsági szempontból követendő útmutatásért lásd a
szabályozási megfelelés honlapját a www.dell.com honlapon: www.dell.com/regulatory_compliance.
1. Kövesse a következő fejezet utasításait: Mielőtt elkezdene dolgozni a számítógép belsejében
2. Távolítsa el az alapszerelvény fedőlapját (lásd: Az alapszerelvény fedőlapjának eltávolítása
3. Távolítsa el a másodlagos merevlemez-meghajtót (lásd: A másodlagos merevlemez-meghajtó (HDD2) eltávolítása
4. Távolítsa el a kijelzőegységet (lásd: A teljes szélességű kijelző eltávolítása
5. Távolítsa el a LED burkolatát (lásd: A LED burkolatának eltávolítása
6. Távolítsa el a billentyűzetet (lásd: A billentyűzet eltávolítása
7. Távolítsa el a csuklótámaszt (lásd: A csuklótámasz eltávolítása
8. Távolítsa el a ventilátort (lásd: A ventilátor eltávolítása
9. Egyenként lazítsa meg a négy tartócsavart, amelyek a processzor hűtőegységét rögzítik az alaplaphoz.
10. Emelje meg a processzor hűtőegységét az eltávolításhoz.
).
).
).
).
vagy A kijelzőegység eltávolítása).
.
).
).
1 processzor hűtőegysége 2 rögzítőcsavarok (4)
file:///T|/htdocs/systems/wsm6400/hu/sm/cpucool.htm[11/16/2012 11:00:58 AM]
Page 60

Dell Precision™ M6400 Szervizelési kézikönyv
A processzor hűtőegységének visszahelyezése
VIGYÁZAT! A számítógép belsejében végzett munka előtt olvassa el figyelmesen a számítógéphez
mellékelt biztonsági tudnivalókat. További, biztonsági szempontból követendő útmutatásért lásd a
szabályozási megfelelés honlapját a www.dell.com honlapon: www.dell.com/regulatory_compliance.
1. Igazítsa a négy rögzítőcsavart a processzor hűtőegységén az alaplapon levő lyukakhoz.
2. Egyenként szorítsa meg a négy rögzítőcsavart, és rögzítse a processzor hűtőegységét az alaplaphoz.
3. Helyezze vissza a ventilátort (lásd: A ventilátor visszahelyezése
4. Helyezze vissza a csuklótámaszt (lásd: A csuklótámasz visszaszerelése
5. Helyezze vissza a billentyűzetet (lásd: A billentyűzet visszahelyezése
6. Helyezze vissza a LED burkolatát (lásd: A LED burkolatának visszahelyezése
7. Helyezze vissza a kijelzőegységet (lásd: A teljes szélességű kijelző visszahelyezése
visszaszerelése).
8. Helyezze vissza a másodlagos merevlemez-meghajtót (lásd: A másodlagos merevlemez-meghajtó (HDD2)
visszahelyezése).
9. Helyezze vissza az alapszerelvény fedőlapját (lásd: Az alapszerelvény fedőlapjának visszahelyezése
10. Kövesse a következő fejezetben olvasható utasításokat: Miután befejezte a munkát a számítógép belsejében
Vissza a Tartalomjegyzék oldalra
).
).
).
).
vagy A kijelzőegység
).
.
file:///T|/htdocs/systems/wsm6400/hu/sm/cpucool.htm[11/16/2012 11:00:58 AM]
Page 61

Dell Precision™ M6400 Szervizelési kézikönyv
1 videokártya/hűtőegység 2 rögzítőcsavarok (3)
Vissza a Tartalomjegyzék oldalra
Videokártya/hűtőegység
Dell Precision™ M6400 Szervizelési kézikönyv
A videokártya/hűtőegység eltávolítása
A videokártya/hűtőegység visszahelyezése
A videokártya/hűtőegység eltávolítása
VIGYÁZAT! A számítógép belsejében végzett munka előtt olvassa el figyelmesen a számítógéphez
mellékelt biztonsági tudnivalókat. További, biztonsági szempontból követendő útmutatásért lásd a
szabályozási megfelelés honlapját a www.dell.com honlapon: www.dell.com/regulatory_compliance.
1. Kövesse a következő fejezet utasításait: Mielőtt elkezdene dolgozni a számítógép belsejében
2. Távolítsa el az alapszerelvény fedőlapját (lásd: Az alapszerelvény fedőlapjának eltávolítása
3. Távolítsa el a másodlagos merevlemez-meghajtót (lásd: A másodlagos merevlemez-meghajtó (HDD2) eltávolítása
4. Távolítsa el a LED burkolatát (lásd: A LED burkolatának eltávolítása
5. Távolítsa el a billentyűzetet (lásd: A billentyűzet eltávolítása
6. Távolítsa el a kijelzőegységet (lásd: A teljes szélességű kijelző eltávolítása
7. Távolítsa el a csuklótámaszt (lásd: A csuklótámasz eltávolítása
8. Távolítsa el a processzor hűtőegységét (lásd: A processzor hűtőegységének kiszerelése
9. Lazítsa meg a videokártya/hűtőegység három rögzítőcsavarját.
10. Válassza le a ventilátor kábelét.
11. Emelje meg a videokártya/hűtőegység elemet az eltávolításhoz.
).
).
vagy A kijelzőegység eltávolítása).
).
.
).
).
).
file:///T|/htdocs/systems/wsm6400/hu/sm/video.htm[11/16/2012 11:01:01 AM]
Page 62

Dell Precision™ M6400 Szervizelési kézikönyv
3 ventilátorkábel
A videokártya/hűtőegység visszahelyezése
VIGYÁZAT! A számítógép belsejében végzett munka előtt olvassa el figyelmesen a számítógéphez
mellékelt biztonsági tudnivalókat. További, biztonsági szempontból követendő útmutatásért lásd a
szabályozási megfelelés honlapját a www.dell.com honlapon: www.dell.com/regulatory_compliance.
1. Helyezze a videokártya/hűtőegység elemet a számítógépbe enyhe szögben, hogy az alapszerelvény pereme alá
illeszkedjen.
2. Húzza meg a három rögzítőcsavart a videokártya/hűtőegység alaplaphoz rögzítéséhez.
3. Csatlakoztassa a ventilátor kábelét.
4. Helyezze vissza a processzor hűtőegységét (lásd: A processzor hűtőegységének visszahelyezése
5. Helyezze vissza a csuklótámaszt (lásd: A csuklótámasz visszaszerelése
6. Helyezze vissza a kijelzőegységet (lásd: A teljes szélességű kijelző visszahelyezése
visszaszerelése).
7. Helyezze vissza a billentyűzetet (lásd: A billentyűzet visszahelyezése
8. Helyezze vissza a LED burkolatát (lásd: A LED burkolatának visszahelyezése
9. Helyezze vissza a másodlagos merevlemez-meghajtót (lásd: A másodlagos merevlemez-meghajtó (HDD2)
visszahelyezése).
10. Helyezze vissza az alapszerelvény fedőlapját (lásd: Az alapszerelvény fedőlapjának visszahelyezése
11. Kövesse a következő fejezetben olvasható utasításokat: Miután befejezte a munkát a számítógép belsejében
Vissza a Tartalomjegyzék oldalra
).
vagy A kijelzőegység
).
).
).
).
.
file:///T|/htdocs/systems/wsm6400/hu/sm/video.htm[11/16/2012 11:01:01 AM]
Page 63

Dell Precision™ M6400 Szervizelési kézikönyv
Vissza a Tartalomjegyzék oldalra
Processzormodul
Dell Precision™ M6400 Szervizelési kézikönyv
A processzormodul eltávolítása
A processzormodul visszahelyezése
A processzormodul eltávolítása
VIGYÁZAT! A számítógép belsejében végzett munka előtt olvassa el figyelmesen a számítógéphez
mellékelt biztonsági tudnivalókat. További, biztonsági szempontból követendő útmutatásért lásd a
szabályozási megfelelés honlapját a www.dell.com honlapon: www.dell.com/regulatory_compliance.
1. Kövesse a következő fejezet utasításait: Mielőtt elkezdene dolgozni a számítógép belsejében
2. Távolítsa el az alapegység alját (lásd: Az alapszerelvény fedőlapjának eltávolítása
3. Távolítsa el a másodlagos merevlemez-meghajtót (lásd: A másodlagos merevlemez-meghajtó (HDD2) eltávolítása
4. Távolítsa el a kijelzőegységet (lásd: A teljes szélességű kijelző eltávolítása
5. Távolítsa el a LED burkolatát (lásd: A LED burkolatának eltávolítása
6. Távolítsa el a billentyűzetet (lásd: A billentyűzet eltávolítása
7. Távolítsa el a csuklótámaszt (lásd: A csuklótámasz eltávolítása
8. Távolítsa el a ventilátort (lásd: A ventilátor eltávolítása
9. Távolítsa el a processzor hűtőegységét (lásd: A processzor hűtőegységének kiszerelése
10. Távolítsa el a videokártya/hűtőegységet (lásd: A videokártya/hűtőegység eltávolítása
).
).
).
).
vagy A kijelzőegység eltávolítása).
).
).
.
).
).
1 processzormodul
FIGYELMEZTETÉS: A processzor károsodásának elkerülése érdekében úgy tartsa a csavarhúzót, hogy merőleges
legyen a processzorra, amikor elforgatja a bütykös csavart.
11. A ZIF-foglalat meglazításához használjon egy kis laposélű csavarhúzót, és fordítsa a ZIF-foglalat csavarját balra, amíg
megáll.
file:///T|/htdocs/systems/wsm6400/hu/sm/cpu.htm[11/16/2012 11:01:05 AM]
Page 64

Dell Precision™ M6400 Szervizelési kézikönyv
1 ZIF-foglalat 2 ZIF-foglalat csavarja
FIGYELMEZTETÉS: Ahhoz hogy a legjobb hűtést biztosítsa a processzornak, ne érintse meg a hőátadó felületeket a
processzor hűtőegységén. A bőrön levő olajok csökkenthetik a hőátadó képességet.
FIGYELMEZTETÉS: Amikor eltávolítja a processzormodult, húzza egyenesen felfele. Legyen óvatos, ne hajlítsa el a
processzormodul lábait.
12. Emelje ki a processzormodult a ZIF-foglalatból.
A processzormodul visszahelyezése
VIGYÁZAT! A számítógép belsejében végzett munka előtt olvassa el figyelmesen a számítógéphez
mellékelt biztonsági tudnivalókat. További, biztonsági szempontból követendő útmutatásért lásd a
szabályozási megfelelés honlapját a www.dell.com honlapon: www.dell.com/regulatory_compliance.
FIGYELMEZTETÉS: Ne érintse meg a processzorkockát. Nyomja le és tartsa lenyomva a processzort a
szubsztrátumon, amelyen a kocka fel van szerelve, közben a csavarhúzót forgassa el, hogy meggátolja az érintkezést a
bütykös csavar és a processzor között.
FIGYELMEZTETÉS: A processzormodul beültetése előtt győződjön meg arról, hogy a bütyköz zár teljesen nyitott
pozícióban van. A processzor helyes beültetése a ZIF-foglalatba nem követel erőkifejtést. Ha a processzor nincs
megfelelően a helyén, ez szaggatott érintkezéshez vezethet, ami véglegesen károsíthatja a mikroprocesszort és a ZIF-
foglalatot.
MEGJEGYZÉS: Ha új processzort helyez be, szállítanak vele egy új hűtőegységet is, amely tartalmaz egy felszerelt
hűtőrácsot, vagy egy új hűtőrácsot a helyes behelyezést illusztráló dokumentációval.
1. Állítsa a processzormodul 1-es láb sarkát egy vonalba a ZIF-foglalat 1-es láb sarkával, majd helyezze be a processzort.
MEGJEGYZÉS: A processzor 1-es láb sarkán van egy háromszög, ami egyezik a ZIF-foglalat 1-es láb sarkán
található háromszöggel.
Ha a processzor helyesen van behelyezve, mind a négy sarka egy magasságban van. Ha egy vagy több sarok
magasabban van, mint a többi, a modul nincs helyesen behelyezve.
file:///T|/htdocs/systems/wsm6400/hu/sm/cpu.htm[11/16/2012 11:01:05 AM]
Page 65

Dell Precision™ M6400 Szervizelési kézikönyv
1 ZIF-foglalat 2 1-es láb sarok
3 ZIF-foglalat csavar
FIGYELMEZTETÉS: A processzor károsodásának elkerülése érdekében úgy tartsa a csavarhúzót, hogy merőleges
legyen a processzorra, amikor elforgatja a bütykös csavart.
2. Szorítsa meg a ZIF-foglalatot a csavar jobbra forgatásával, hogy a processzormodult rögzítse az alaplapon.
3. Helyezze vissza a videokártya/hűtőegységet (lásd: A videokártya/hűtőegység visszahelyezése
4. Helyezze vissza a processzor hűtőegységét (lásd: A processzor hűtőegységének visszahelyezése
5. Helyezze vissza a ventilátort (lásd: A ventilátor visszahelyezése
6. Helyezze vissza a csuklótámaszt (lásd: A csuklótámasz visszaszerelése
7. Helyezze vissza a billentyűzetet (lásd: A billentyűzet visszahelyezése
8. Helyezze vissza a LED burkolatát (lásd: A LED burkolatának visszahelyezése
9. Helyezze vissza a kijelzőegységet (lásd: A teljes szélességű kijelző visszahelyezése
visszaszerelése).
10. Helyezze vissza a másodlagos merevlemez-meghajtót (lásd: A másodlagos merevlemez-meghajtó (HDD2)
visszahelyezése).
11. Helyezze vissza az alapszerelvény fedőlapját (lásd: Az alapszerelvény fedőlapjának visszahelyezése
).
).
).
).
vagy A kijelzőegység
).
).
).
12. Kövesse a következő fejezetben olvasható utasításokat: Miután befejezte a munkát a számítógép belsejében
Vissza a Tartalomjegyzék oldalra
file:///T|/htdocs/systems/wsm6400/hu/sm/cpu.htm[11/16/2012 11:01:05 AM]
.
Page 66

Dell Precision™ M6400 Szervizelési kézikönyv
Vissza a Tartalomjegyzék oldalra
Kártyafoglalat
Dell Precision™ M6400 Szervizelési kézikönyv
A kártyafoglalat eltávolítása
A kártyafoglalat visszahelyezése
A kártyafoglalat eltávolítása
VIGYÁZAT! A számítógép belsejében végzett munka előtt olvassa el figyelmesen a számítógéphez
mellékelt biztonsági tudnivalókat. További, biztonsági szempontból követendő útmutatásért lásd a
szabályozási megfelelés honlapját a www.dell.com honlapon: www.dell.com/regulatory_compliance.
1. Kövesse a következő fejezetben olvasható utasításokat: Mielőtt elkezdene dolgozni a számítógép belsejében
2. Távolítsa el az alapszerelvény fedőlapját (lásd: Az alapszerelvény fedőlapjának eltávolítása
3. Távolítsa el a másodlagos merevlemez-meghajtót (lásd: A másodlagos merevlemez-meghajtó (HDD2) eltávolítása
4. Távolítsa el a kijelzőegységet (lásd: A teljes szélességű kijelző eltávolítása
5. Távolítsa el a LED burkolatát (lásd: A LED burkolatának eltávolítása
6. Távolítsa el a billentyűzetet (lásd: A billentyűzet eltávolítása
7. Távolítsa el a csuklótámaszt (lásd: A csuklótámasz eltávolítása
8. Ha a kártya a kártyafoglalatban van, távolítsa el.
9. Csatlakoztassa le a kártya kábelét az I/O kártyáról.
10. Távolítsa el a négy M2 x 3 mm-es csavart.
11. Emelje meg a kártyafoglalatot az eltávolításhoz.
).
).
).
vagy A kijelzőegység eltávolítása).
).
.
).
1 M2 x 3 mm-es csavarok (4) 2 kártya kábele
3 kártyafoglalat
file:///T|/htdocs/systems/wsm6400/hu/sm/cardcage.htm[11/16/2012 11:01:07 AM]
Page 67

Dell Precision™ M6400 Szervizelési kézikönyv
A kártyafoglalat visszahelyezése
VIGYÁZAT! A számítógép belsejében végzett munka előtt olvassa el figyelmesen a számítógéphez
mellékelt biztonsági tudnivalókat. További, biztonsági szempontból követendő útmutatásért lásd a
szabályozási megfelelés honlapját a www.dell.com honlapon: www.dell.com/regulatory_compliance.
1. Csatlakoztassa a kártya kábelét az I/O kártyához.
2. Helyezze a kártyafoglalatot az alapszerelvényhez.
3. Helyezze vissza a négy M2 x 3 mm-es csavart.
4. Helyezze vissza a csuklótámaszt (lásd: A csuklótámasz visszaszerelése).
5. Helyezze vissza a billentyűzetet (lásd: A billentyűzet visszahelyezése
6. Helyezze vissza a LED burkolatát (lásd: A LED burkolatának visszahelyezése
7. Helyezze vissza a kijelzőegységet (lásd: A teljes szélességű kijelző visszahelyezése
visszaszerelése).
8. Helyezze vissza a másodlagos merevlemez-meghajtót.
9. (lásd: A másodlagos merevlemez-meghajtó (HDD2) visszahelyezése
10. Helyezze vissza az alapszerelvény fedőlapját (lásd: Az alapszerelvény fedőlapjának visszahelyezése
11. Kövesse a következő fejezetben olvasható utasításokat: Miután befejezte a munkát a számítógép belsejében
Vissza a Tartalomjegyzék oldalra
).
).
vagy A kijelzőegység
).
).
.
file:///T|/htdocs/systems/wsm6400/hu/sm/cardcage.htm[11/16/2012 11:01:07 AM]
Page 68

Dell Precision™ M6400 Szervizelési kézikönyv
Vissza a Tartalomjegyzék oldalra
IEEE 1394-es kártya
Dell Precision™ M6400 Szervizelési kézikönyv
Az IEEE 1394-es kártya eltávolítása
Az IEEE 1394-es kártya visszahelyezése
Az IEEE 1394-es kártya eltávolítása
VIGYÁZAT! A számítógép belsejében végzett munka előtt olvassa el figyelmesen a számítógéphez
mellékelt biztonsági tudnivalókat. További, biztonsági szempontból követendő útmutatásért lásd a
szabályozási megfelelés honlapját a www.dell.com honlapon: www.dell.com/regulatory_compliance.
1. Kövesse a következő fejezet utasításait: Mielőtt elkezdene dolgozni a számítógép belsejében
2. Távolítsa el az alapszerelvény fedőlapját (lásd: Az alapszerelvény fedőlapjának eltávolítása
3. Távolítsa el a másodlagos merevlemez-meghajtót (lásd: A másodlagos merevlemez-meghajtó (HDD2) eltávolítása
4. Távolítsa el a kijelzőegységet (lásd: A teljes szélességű kijelző eltávolítása
5. Távolítsa el a LED burkolatát (lásd: A LED burkolatának eltávolítása
6. Távolítsa el a billentyűzetet (lásd: A billentyűzet eltávolítása
7. Távolítsa el a csuklótámaszt (lásd: A csuklótámasz eltávolítása
8. Távolítsa el a kártyafoglalatot (lásd: A kártyafoglalat eltávolítása
9. Távolítsa el a bal oldali I/O kártyát (lásd: A bal oldali I/O kártya eltávolítása
10. Távolítsa el az M2 x 3 mm-es csavart.
11. Vegye ki az IEEE 1394-es kártyát.
).
).
).
).
vagy A kijelzőegység eltávolítása).
).
.
).
).
1 IEEE 1394-es kártya kábele 2 IEEE 1394-es kártya
3 M2 x 3 mm-es csavar 4 alapszerelvény
Az IEEE 1394-es kártya visszahelyezése
VIGYÁZAT! A számítógép belsejében végzett munka előtt olvassa el figyelmesen a számítógéphez
mellékelt biztonsági tudnivalókat. További, biztonsági szempontból követendő útmutatásért lásd a
file:///T|/htdocs/systems/wsm6400/hu/sm/1394.htm[11/16/2012 11:01:09 AM]
Page 69

Dell Precision™ M6400 Szervizelési kézikönyv
szabályozási megfelelés honlapját a www.dell.com honlapon: www.dell.com/regulatory_compliance.
1. Az IEEE 1394-es kártyát megdöntve helyezze a számítógépbe, hogy illeszkedjen az alapszerelvény csatlakozójára.
2. Helyezze vissza az M2 x 3 mm-es csavart.
3. Helyezze vissza a bal oldali I/O kártyát (lásd: A bal oldali I/O kártya visszahelyezése
4. Helyezze vissza a kártyafoglalatot (lásd: A kártyafoglalat visszahelyezése
5. Helyezze vissza a csuklótámaszt (A csuklótámasz visszaszerelése
6. Helyezze vissza a billentyűzetet (lásd: A billentyűzet visszahelyezése
7. Helyezze vissza a LED burkolatát (lásd: A LED burkolatának visszahelyezése
8. Helyezze vissza a kijelzőegységet (lásd: A teljes szélességű kijelző visszahelyezése
visszaszerelése).
9. Helyezze vissza a másodlagos merevlemez-meghajtót (lásd: A másodlagos merevlemez-meghajtó (HDD2)
visszahelyezése).
10. Helyezze vissza az alapszerelvény fedőlapját (lásd: Az alapszerelvény fedőlapjának visszahelyezése
11. Kövesse a következő fejezetben olvasható utasításokat: Miután befejezte a munkát a számítógép belsejében
Vissza a Tartalomjegyzék oldalra
).
).
).
).
).
vagy A kijelzőegység
).
.
file:///T|/htdocs/systems/wsm6400/hu/sm/1394.htm[11/16/2012 11:01:09 AM]
Page 70

Dell Precision™ M6400 Szervizelési kézikönyv
Vissza a Tartalomjegyzék oldalra
A bal oldali I/O kártya
Dell Precision™ M6400 Szervizelési kézikönyv
A bal oldali I/O kártya eltávolítása
A bal oldali I/O kártya visszahelyezése
A bal oldali I/O kártya eltávolítása
VIGYÁZAT! A számítógép belsejében végzett munka előtt olvassa el figyelmesen a számítógéphez
mellékelt biztonsági tudnivalókat. További, biztonsági szempontból követendő útmutatásért lásd a
szabályozási megfelelés honlapját a www.dell.com honlapon: www.dell.com/regulatory_compliance.
1. Kövesse a következő fejezet utasításait: Mielőtt elkezdene dolgozni a számítógép belsejében
2. Távolítsa el az alapszerelvény fedőlapját (lásd: Az alapszerelvény fedőlapjának eltávolítása
3. Távolítsa el a másodlagos merevlemez-meghajtót (lásd: A másodlagos merevlemez-meghajtó (HDD2) eltávolítása
4. Távolítsa el a kijelzőegységet (lásd: A teljes szélességű kijelző eltávolítása
5. Távolítsa el a LED burkolatát (lásd: A LED burkolatának eltávolítása
6. Távolítsa el a billentyűzetet (lásd: A billentyűzet eltávolítása
7. Távolítsa el a csuklótámaszt (lásd: A csuklótámasz eltávolítása
8. Távolítsa el a kártyafoglalatot (lásd: A kártyafoglalat eltávolítása
9. Távolítsa el a négy M2 x 3 mm-es csavart a bal oldali I/O kártyából.
10. Emelje meg döntve a bal oldali I/O kártyát az alapszerelvény csatlakozóinak meglazításához.
11. Válassza le az IEEE 1394 kábelt a bal oldali I/O kártya aljáról.
).
).
).
).
vagy A kijelzőegység eltávolítása).
.
).
).
1 bal oldali I/O kártya 2 M2 x 3 mm-es csavarok (4)
3 IEEE 1394 kábel 4 alaplap
5 alaplapi csatlakozó 6 alapszerelvény
file:///T|/htdocs/systems/wsm6400/hu/sm/leftio.htm[11/16/2012 11:01:11 AM]
Page 71

Dell Precision™ M6400 Szervizelési kézikönyv
A bal oldali I/O kártya visszahelyezése
VIGYÁZAT! A számítógép belsejében végzett munka előtt olvassa el figyelmesen a számítógéphez
mellékelt biztonsági tudnivalókat. További, biztonsági szempontból követendő útmutatásért lásd a
szabályozási megfelelés honlapját a www.dell.com honlapon: www.dell.com/regulatory_compliance.
1. Csatlakoztassa az IEEE 1394 kábelt a bal oldali I/O kártya alján található csatlakozóhoz.
2. A bal oldali I/O kártya alján található csatlakozókat igazítsa az alapszerelvény csatlakozóihoz.
3. Döntse meg az I/O kártyát, majd nyomja lefelé, amíg megfelelően csatlakozik az alaplaphoz.
4. Helyezze vissza a négy M2 x 3 mm-es csavart.
5. Helyezze vissza a kártyafoglalatot (lásd: A kártyafoglalat visszahelyezése
6. Helyezze vissza a csuklótámaszt (A csuklótámasz visszaszerelése
7. Helyezze vissza a billentyűzetet (lásd: A billentyűzet visszahelyezése
8. Helyezze vissza a LED burkolatát (lásd: A LED burkolatának visszahelyezése
9. Helyezze vissza a kijelzőegységet (lásd: A teljes szélességű kijelző visszahelyezése
visszaszerelése).
10. Helyezze vissza a másodlagos merevlemez-meghajtót (lásd: A másodlagos merevlemez-meghajtó (HDD2)
visszahelyezése).
11. Helyezze vissza az alapszerelvény fedőlapját (lásd: Az alapszerelvény fedőlapjának visszahelyezése
12. Kövesse a következő fejezetben olvasható utasításokat: Miután befejezte a munkát a számítógép belsejében
Vissza a Tartalomjegyzék oldalra
).
).
).
).
vagy A kijelzőegység
).
.
file:///T|/htdocs/systems/wsm6400/hu/sm/leftio.htm[11/16/2012 11:01:11 AM]
Page 72

Dell Precision™ M6400 Szervizelési kézikönyv
Vissza a Tartalomjegyzék oldalra
A jobb oldali I/O kártya
Dell Precision™ M6400 Szervizelési kézikönyv
A jobb oldali I/O kártya eltávolítása
A jobb oldali I/O kártya visszahelyezése
A jobb oldali I/O kártya eltávolítása
VIGYÁZAT! A számítógép belsejében végzett munka előtt olvassa el figyelmesen a számítógéphez
mellékelt biztonsági tudnivalókat. További, biztonsági szempontból követendő útmutatásért lásd a
szabályozási megfelelés honlapját a www.dell.com honlapon: www.dell.com/regulatory_compliance.
1. Kövesse a következő fejezet utasításait: Mielőtt elkezdene dolgozni a számítógép belsejében
2. Távolítsa el az alapszerelvény fedőlapját (lásd: Az alapszerelvény fedőlapjának eltávolítása
3. Távolítsa el a másodlagos merevlemez-meghajtót (lásd: A másodlagos merevlemez-meghajtó (HDD2) eltávolítása
4. Távolítsa el a kijelzőegységet (lásd: A teljes szélességű kijelző eltávolítása
5. Távolítsa el a LED burkolatát (lásd: A LED burkolatának eltávolítása
6. Távolítsa el a billentyűzetet (lásd: A billentyűzet eltávolítása
7. Távolítsa el a csuklótámaszt (lásd: A csuklótámasz eltávolítása
8. Távolítsa el a négy M2 x 3 mm-es csavart a jobb oldali I/O kártyából.
9. Döntve emelje meg a jobb oldali I/O kártyát az alaplapról való leválasztáshoz és az alapszerelvényen található
csatlakozók meglazításához.
).
).
).
vagy A kijelzőegység eltávolítása).
.
).
).
1 M2 x 3 mm-es csavarok (4) 2 alaplap
3 vezeték nélküli kapcsoló 4 alapszerelvény
5 jobb oldali I/O kártya
file:///T|/htdocs/systems/wsm6400/hu/sm/rightio.htm[11/16/2012 11:01:14 AM]
Page 73

Dell Precision™ M6400 Szervizelési kézikönyv
A jobb oldali I/O kártya visszahelyezése
VIGYÁZAT! A számítógép belsejében végzett munka előtt olvassa el figyelmesen a számítógéphez
mellékelt biztonsági tudnivalókat. További, biztonsági szempontból követendő útmutatásért lásd a
megfelelési honlapot a www.dell.com honlapon: www.dell.com/regulatory_compliance.
1. Igazítsa a jobb oldali I/O kártyán található csatlakozókat az alapszerelvényen található csatlakozónyílásokhoz.
2. A jobb oldali I/O kártyát döntve helyezze az alaplapra, és nyomja le, amíg megfelelően csatlakozik.
3. Helyezze vissza a négy M2 x 3 mm-es csavart.
4. Helyezze vissza a kártyafoglalatot (lásd: A kártyafoglalat visszahelyezése).
5. Helyezze vissza a csuklótámaszt (A csuklótámasz visszaszerelése
6. Helyezze vissza a billentyűzetet (lásd: A billentyűzet visszahelyezése
7. Helyezze vissza a LED burkolatát (lásd: A LED burkolatának visszahelyezése
8. Helyezze vissza a kijelzőegységet (lásd: A teljes szélességű kijelző visszahelyezése
visszaszerelése).
9. Helyezze vissza a másodlagos merevlemez-meghajtót (lásd: A másodlagos merevlemez-meghajtó (HDD2)
visszahelyezése).
10. Helyezze vissza az alapszerelvény fedőlapját (lásd: Az alapszerelvény fedőlapjának visszahelyezése
11. Kövesse a következő fejezetben olvasható utasításokat: Miután befejezte a munkát a számítógép belsejében
Vissza a Tartalomjegyzék oldalra
).
).
).
vagy A kijelzőegység
).
.
file:///T|/htdocs/systems/wsm6400/hu/sm/rightio.htm[11/16/2012 11:01:14 AM]
Page 74

Dell Precision™ M6400 Szervizelési kézikönyv
22. Távolítsa el a nyolc M2.5 x 5 mm-es csavart, amelyeken fehér, az alaplaptól elfelé mutató nyilak láthatók.
Vissza a Tartalomjegyzék oldalra
Alaplap
Dell Precision™ M6400 Szervizelési kézikönyv
Az alaplap kiszerelése
Az alaplap visszahelyezése
Az alaplap BIOS chipje tartalmazza a szervizcímkét, ami ugyanakkor látható a számítógép alján is egy vonalkódos címkén. Az
alaplapcserét segítő program tartalmaz egy adathordozót, amely egy segédprogramot ad a szervizcímke cserealaplapra való
átviteléhez.
Az alaplap kiszerelése
VIGYÁZAT! A számítógép belsejében végzett munka előtt olvassa el figyelmesen a számítógéphez
mellékelt biztonsági tudnivalókat. További, biztonsági szempontból követendő útmutatásért lásd a
szabályozási megfelelés honlapját a www.dell.com honlapon: www.dell.com/regulatory_compliance.
1. Kövesse a következő fejezet utasításait: Mielőtt elkezdene dolgozni a számítógép belsejében
2. Távolítsa el az alapszerelvény fedőlapját (lásd: Az alapszerelvény fedőlapjának eltávolítása
3. Távolítsa el az elsődleges merevlemez-meghajtót (lásd: Az elsődleges merevlemez-meghajtó (HDD1) eltávolítása
másodlagos merevlemez-meghajtót (lásd: A másodlagos merevlemez-meghajtó (HDD2) eltávolítása
4. Távolítsa el az optikai meghajtót (lásd: Az optikai meghajtó eltávolítása
5. Ha szükséges, távolítsa el WWAN-kártyát (lásd: A WWAN-kártya eltávolítása
6. Távolítsa el a kártyát a WLAN/WiMax kártyanyílásból, ha van benne (lásd: A WLAN/WiMax kártya eltávolítása
7. Távolítsa el a kártyát a WPAN/UWB kártyanyílásból, ha van benne (lásd: A WPAN-kártya eltávolítása
8. Távolítsa el a memóriamodulokat a DIMM C és a DIMM D foglalatból (lásd: A memóriamodul eltávolítása
9. Távolítsa el a gombelemet (lásd: A gombelem cseréje
10. Távolítsa el a LED burkolatát (lásd: A LED burkolatának eltávolítása
11. Távolítsa el a billentyűzetet (lásd: A billentyűzet eltávolítása
12. Távolítsa el a kijelzőegységet (lásd: A teljes szélességű kijelző eltávolítása
13. Távolítsa el a csuklótámaszt (lásd: A csuklótámasz eltávolítása
14. Távolítsa el a memóriamodulokat a DIMM A és a DIMM B foglalatból (lásd: A memóriamodul eltávolítása
).
).
).
).
).
).
vagy A kijelzőegység eltávolítása).
.
).
).
).
).
).
) és a
).
15. Távolítsa el a ventilátort (lásd: A ventilátor eltávolítása
16. Távolítsa el a processzor hűtőegységét (lásd: A processzor hűtőegységének kiszerelése
17. Távolítsa el a videokártyát vagy a hűtőegységet (lásd: A videokártya/hűtőegység eltávolítása
18. Távolítsa el a processzort (lásd A processzormodul eltávolítása
19. Távolítsa el a kártyafoglalatot (lásd: A kártyafoglalat eltávolítása
20. Távolítsa el a bal oldali I/O kártyát (lásd: A bal oldali I/O kártya eltávolítása
21. Távolítsa el a jobb oldali I/O kártyát (lásd: A jobb oldali I/O kártya eltávolítása
file:///T|/htdocs/systems/wsm6400/hu/sm/sysboard.htm[11/16/2012 11:01:17 AM]
).
).
).
).
).
).
).
Page 75

Dell Precision™ M6400 Szervizelési kézikönyv
23. Távolítsa el a két M2.5 x 8 mm-es csavart a keretből, és vegye ki a keretet.
1 M2.5 x 8 mm-es csavarok (2) 2 alaplap
3 M2.5 x 5 mm-es csavarok (8) 4 keret
24. Emelje ki az alaplapot az alapszerelvényből.
Az alaplap visszahelyezése
VIGYÁZAT! A számítógép belsejében végzett munka előtt olvassa el figyelmesen a számítógéphez
mellékelt biztonsági tudnivalókat. További, biztonsági szempontból követendő útmutatásért lásd a
szabályozási megfelelés honlapját a www.dell.com honlapon: www.dell.com/regulatory_compliance.
FIGYELMEZTETÉS: Győződjön meg arról, hogy nem csípődik be kábel az alaplap alá.
1. Helyezze az alaplapot az alapszerelvénybe.
2. Helyezze vissza a keretet a két M2.5 x 8 mm-es csavarral.
3. Helyezze vissza a nyolc M2.5 x 5 mm-es csavart az alaplap fehér nyíllal jelölt lyukaiba.
4. Helyezze vissza a jobb oldali I/O kártyát (lásd: A jobb oldali I/O kártya visszahelyezése
file:///T|/htdocs/systems/wsm6400/hu/sm/sysboard.htm[11/16/2012 11:01:17 AM]
).
Page 76

Dell Precision™ M6400 Szervizelési kézikönyv
5. Helyezze vissza a bal oldali I/O kártyát (lásd: A bal oldali I/O kártya visszahelyezése).
6. Helyezze vissza a kártyafoglalatot (lásd: A kártyafoglalat visszahelyezése).
7. Tegye vissza a processzort (lásd: A processzormodul visszahelyezése
).
8. Helyezze vissza a videokártyát vagy a hűtőegységet (lásd: A videokártya/hűtőegység visszahelyezése
9. Helyezze vissza a processzor hűtőegységét (lásd: A processzor hűtőegységének visszahelyezése
10. Helyezze vissza a ventilátort (lásd: A ventilátor visszahelyezése
11. Helyezze vissza a memóriamodulokat a DIMM A és a DIMM B foglalatba (lásd: Memóriamodul visszahelyezése
12. Helyezze vissza a csuklótámaszt (lásd: A csuklótámasz visszaszerelése
13. Helyezze vissza a kijelzőegységet (lásd: A teljes szélességű kijelző visszahelyezése
visszaszerelése).
14. Helyezze vissza a billentyűzetet (lásd: A billentyűzet visszahelyezése
15. Helyezze vissza a LED burkolatát (lásd: A LED burkolatának visszahelyezése
16. Helyezze vissza a gombelemet (lásd: A gombelem behelyezése
17. Helyezze vissza a memóriamodulokat a DIMM C és a DIMM D foglalatba (lásd: Memóriamodul visszahelyezése
18. Ha szükséges, helyezze vissza a WWAN-kártyát (lásd: A WWAN-kártya cseréje
19. Helyezze vissza a kártyát a WLAN/WiMax kártyanyílásba, ha szükséges (lásd: A WLAN/WiMax kártya visszahelyezése
20. Helyezze vissza a kártyát a WPAN/UWB kártyanyílásba, ha szükséges (lásd: A WPAN-kártya visszahelyezése
21. Helyezze vissza az optikai meghajtót (lásd: Az optikai meghajtó visszahelyezése
).
).
vagy A kijelzőegység
).
).
).
).
).
).
).
).
).
).
).
22. Helyezze vissza az elsődleges merevlemez-meghajtót (lásd: Az elsődleges merevlemez-meghajtó (HDD1)
visszahelyezése) és a másodlagos merevlemez-meghajtót (lásd: A másodlagos merevlemez-meghajtó (HDD2)
visszahelyezése).
23. Helyezze vissza az alapszerelvény fedőlapját (lásd: Az alapszerelvény fedőlapjának visszahelyezése
24. Kövesse a következő fejezetben olvasható utasításokat: Miután befejezte a munkát a számítógép belsejében
MEGJEGYZÉS: Ha BIOS-frissítő flash programot használ, nyomja meg az <F12> billentyűt, mielőtt betenné a lemezt,
hogy beállítsa a számítógép indítását a lemezről egy alkalomra. Máskülönben be kell lépnie a rendszerbeállító
programba, hogy megváltoztassa az indítási sorrendet.
25. Frissítse a BIOS-t (bővebb információért lásd: A BIOS Flash alkalmazása
26. Lépjen be a rendszerbeállító programba, hogy frissítse az új alaplap BIOS- át a számítógép szervizcímkéjével. Bővebb
információt a rendszertelepítő programról a Dell™ Technology Útmutatóban talál a support.dell.com weboldalon.
Vissza a Tartalomjegyzék oldalra
).
).
.
file:///T|/htdocs/systems/wsm6400/hu/sm/sysboard.htm[11/16/2012 11:01:17 AM]
Page 77

Dell Precision™ M6400 Szervizelési kézikönyv
Vissza a Tartalomjegyzék oldalra
A BIOS Flash alkalmazása
Dell Precision™ M6400 Szervizelési kézikönyv
BIOS-flashelés CD-ről
BIOS-flashelés a merevlemez-meghajtóról
Ha egy BIOS-frissítőprogramot tartalmazó CD-t is kap az új alaplaphoz, alkalmazza a BIOS flashelést a CD-ről. Ha nincs
BIOS-frissítőprogram a CD-jén, akkor végezze a BIOS-flashelést a merevlemezről.
BIOS-flashelés CD-ről
FIGYELMEZTETÉS: Dugja be a váltóáramú adaptert egy megbízható áramforrásba, hogy elkerülje az áramkimaradást.
Ennek elmulasztása a rendszer sérüléséhez vezethet.
1. Gondoskodjon arról, hogy a váltóáramú adapter be legyen dugva, és hogy a fő akkumulátor megfelelően legyen
behelyezve.
2. Mielőtt behelyezi a BIOS-frissítőprogram CD-jét, nyomja le az <F12> billentyűt annak érdekében, hogy ez alkalommal
a számítógépet a CD-ről indíthassa. Máskülönben be kell lépnie a rendszerbeállító programba, hogy megváltoztassa az
indítási sorrendet.
3. Helyezze be a BIOS-frissítőprogram CD-jét, és kapcsolja be a számítógépet.
FIGYELMEZTETÉS: A folyamatot az indítás után ne szakítsa meg. Ez a rendszer károsodását okozhatja.
Kövesse a képernyőn megjelenő utasításokat. A számítógép elindul, és frissíti a BIOS-t. Amikor a flashfrissítés
befejeződött, a számítógép automatikusan újraindítja magát.
4. Vegye ki a BIOS frissítő CD-t a meghajtóból.
BIOS-flashelés a merevlemez-meghajtóról
FIGYELMEZTETÉS: Dugja be a váltóáramú adaptert egy megbízható áramforrásba, hogy elkerülje az áramkimaradást.
Ennek elmulasztása a rendszer sérüléséhez vezethet.
1. Gondoskodjon arról, hogy a váltóáramú adapter be legyen dugva, a fő akkumulátor megfelelően legyen behelyezve, és
egy hálózati kábel csatlakoztatva legyen.
2. Kapcsolja be a számítógépet.
3. Keresse meg az utolsó BIOS-frissítési fájlt a support.dell.com címen.
4. Kattintson a Download Now (Letöltés most) gombra a fájl letöltéséhez.
5. Amikor az Export Compliance Disclaimer (Export megfelelőségi lemondónyilatkozat) ablak megjelenik, kattintson a
Yes, I Accept this Agreement (Igen, elfogadom a megállapodást) gombra.
Megjelenik a File Download (Fájl letöltése) ablak.
6. Kattintson a Save this program to disk (Program mentése lemezre), majd az OK gombra.
Megjelenik a Save In (Mentés ide) ablak.
7. Kattintson a lefelé mutató nyílra a Save In (Mentés ide) menü megtekintéséhez, jelölje ki a Desktop (Asztal)
elemet,majd kattintson a Save (Mentés) gombra.
file:///T|/htdocs/systems/wsm6400/hu/sm/bios.htm[11/16/2012 11:01:19 AM]
Page 78

Dell Precision™ M6400 Szervizelési kézikönyv
A fájl az asztalra töltődik le.
8. Kattintson a Close (Bezárás) gombra, amikor a Download Complete (Letöltés kész) ablak megjelenik.
A fájl ikonja megjelenik az asztalon, és ugyanazt a nevet kapja, mint a letöltött BIOS-frissítőfájl.
9. Duplán kattintson az asztalon a fájl ikonjára, és kövesse a képernyőn megjelenő utasításokat.
Vissza a Tartalomjegyzék oldalra
file:///T|/htdocs/systems/wsm6400/hu/sm/bios.htm[11/16/2012 11:01:19 AM]
Page 79

Biométer kábel: Dell Precision M6400 szervizelési kézikönyv
Vissza a Tartalomjegyzék oldalra
Biométer kábel
Dell Precision™ M6400 szervizelési kézikönyv
A biométer kábel eltávolítása
A biométer kábel visszahelyezése
A biométer kábel eltávolítása
VIGYÁZAT: A számítógép belsejében végzett munka előtt olvassa el figyelmesen a számítógéphez
mellékelt biztonsági tudnivalókat. Bővebb biztonsági útmutatásokért lásd a Szabályozási megfelelőség
honlapját a www.dell.com weboldalán az alábbi címen: www.dell.com/regulatory_compliance.
1. Kövesse a következő fejezet utasításait: Mielőtt megkezdi a munkát a számítógépen
2. Távolítsa el a LED burkolatot (lásd: A LED burkolat eltávolítása
3. Távolítsa el a billentyűzetet (lásd: A billentyűzet eltávolítása
4. Az alaplapról csatlakoztassa le a biométer kábelt.
).
).
.
A biométer kábel visszahelyezése
VIGYÁZAT: A számítógép belsejében végzett munka előtt olvassa el figyelmesen a számítógéphez
mellékelt biztonsági tudnivalókat. Bővebb biztonsági útmutatásokért lásd a Szabályozási megfelelőség
honlapját a www.dell.com weboldalán az alábbi címen: www.dell.com/regulatory_compliance.
1. Az alaplapra csatlakoztassa vissza a biométer kábelét.
2. Helyezze vissza a billentyűzetet (lásd: A billentyűzet visszaehylezése
3. Helyezze vissza a LED burkolatot (lásd: A LED burkolat visszahelyezése
4. Kövesse a következő fejezet utasításait: Miután befejezte a munká a számítógépen
).
).
.
Vissza a Tartalomjegyzék oldalra
file:///T|/htdocs/systems/wsm6400/hu/sm/biocable.htm[11/16/2012 11:01:21 AM]
 Loading...
Loading...