Page 1
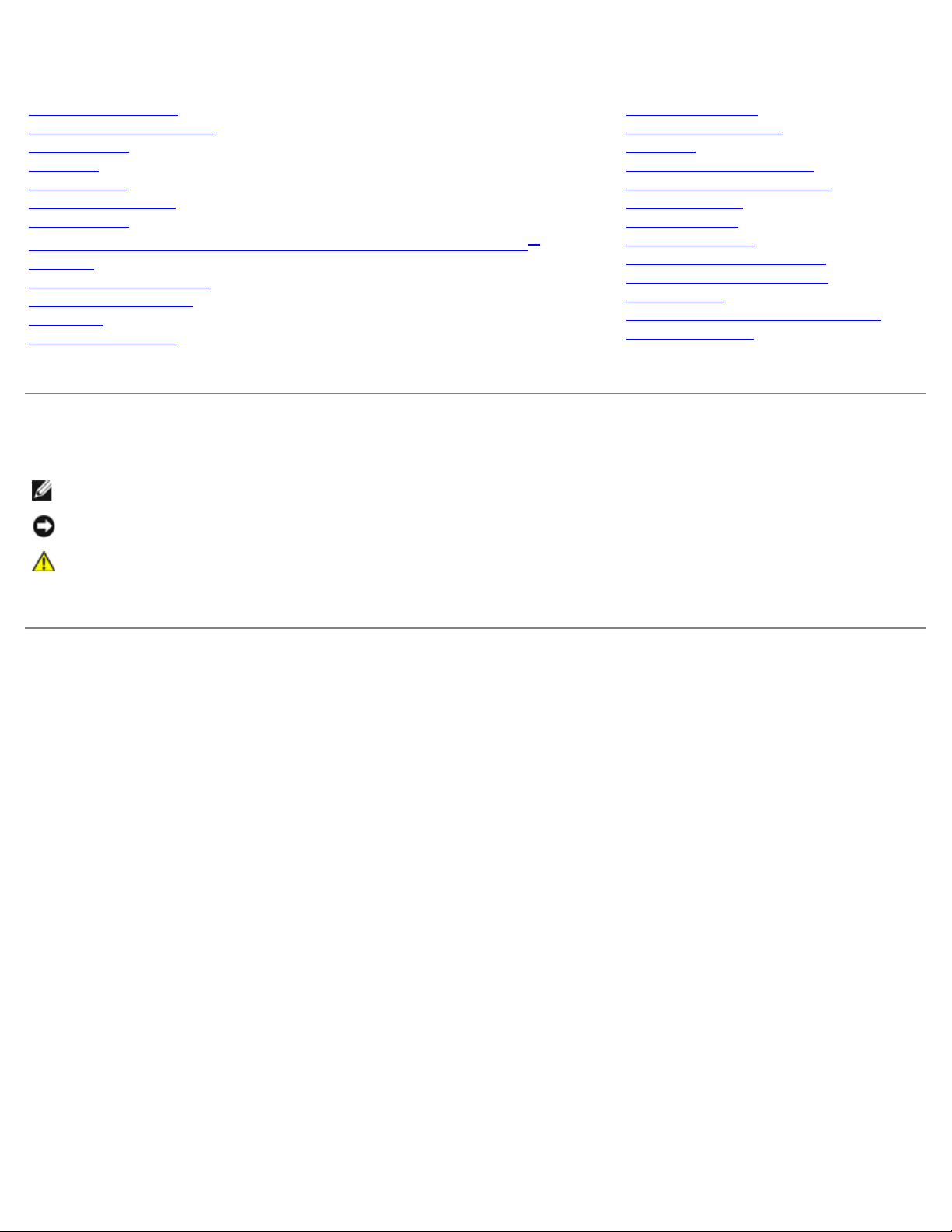
Dell Precision™ M6400 Servisni priručnik
Dell Precision™ M6400 Servisni priručnik
Rješavanje problema
Radovi na vašem računalu
Sklop postolja
Tvrdi disk
Optički pogon
WLAN/WiMax kartica
WWAN kartica
Kartica UWB WPAN i kartica WPAN s bežičnom tehnologijom Bluetooth
Memorija
Baterija na matičnoj ploči
Pokrov LED pokazivača
Tipkovnica
Edge-to-Edge zaslon
Model PP08X
®
LED i CCFL zasloni
Sklop oslonca za ruku
Ventilator
Sklop hladnjaka procesora
Sklop videokartice/hladnjaka
Modul procesora
Okvir za kartice
Kartica IEEE 1394
Lijeva ulazno/izlazna kartica
Desna ulazno/izlazna kartica
Matična ploča
Ažuriranje BIOS-a Flash postupkom
Biometrijski kabel
Napomene, obavijesti i mjere opreza
NAPOMENA: NAPOMENA ukazuje na važne informacije koje vam pomažu da koristite svoje računalo na bolji način.
OBAVIJEST: OBAVIJEST označava moguće oštećenje hardvera ili gubitak podataka i otkriva kako izbjeći neki problem.
OPREZ: OPREZ označava moguće oštećenje imovine, osobne ozljede ili smrt.
Ako ste kupili računalo Dell™ n Series, sve upute za operativni sustav Microsoft® Windows® u ovom dokumentu su nevažeće.
Informacije navedene u ovom dokumentu podložne su promjeni bez prethodne obavijesti.
© 2008 Dell Inc. Sva prava pridržana.
Bilo kakvo umnožavanje ovog materijala bez pismenog dopuštenja tvrtke Dell Inc. strogo je zabranjeno.
Zaštitni znakovi korišteni u ovom tekstu: Dell, logotip DELL, Latitude, i Latitude On zaštitni su znakovi tvrtke Dell Inc.; Bluetooth je registrirani
zaštitni znak tvrtke Bluetooth SIG, Inc., a tvrtka Dell ga koristi pod licencom; Microsoft, Windows, Windows Vista, Outlook, i logotip gumba start
Windows Vista su zaštitni znakovi ili registrirani zaštitni znakovi tvrtke Microsoft Corporation u SAD - u i/ili drugim državama.
Ostali zaštitni znakovi i zaštićeni nazivi koji se koriste u ovom dokumentu označavaju ili društva koji su vlasnici tih znakova ili njihove proizvode.
Tvrtka Dell Inc. odriče se bilo kakvih vlasničkih interesa za navedene zaštitne znakove i zaštićene nazive, osim vlastitih.
Rujan 2009. Rev. A01
file:///T|/htdocs/systems/wsm6400/cr/sm/index.htm[11/16/2012 9:40:50 AM]
Page 2
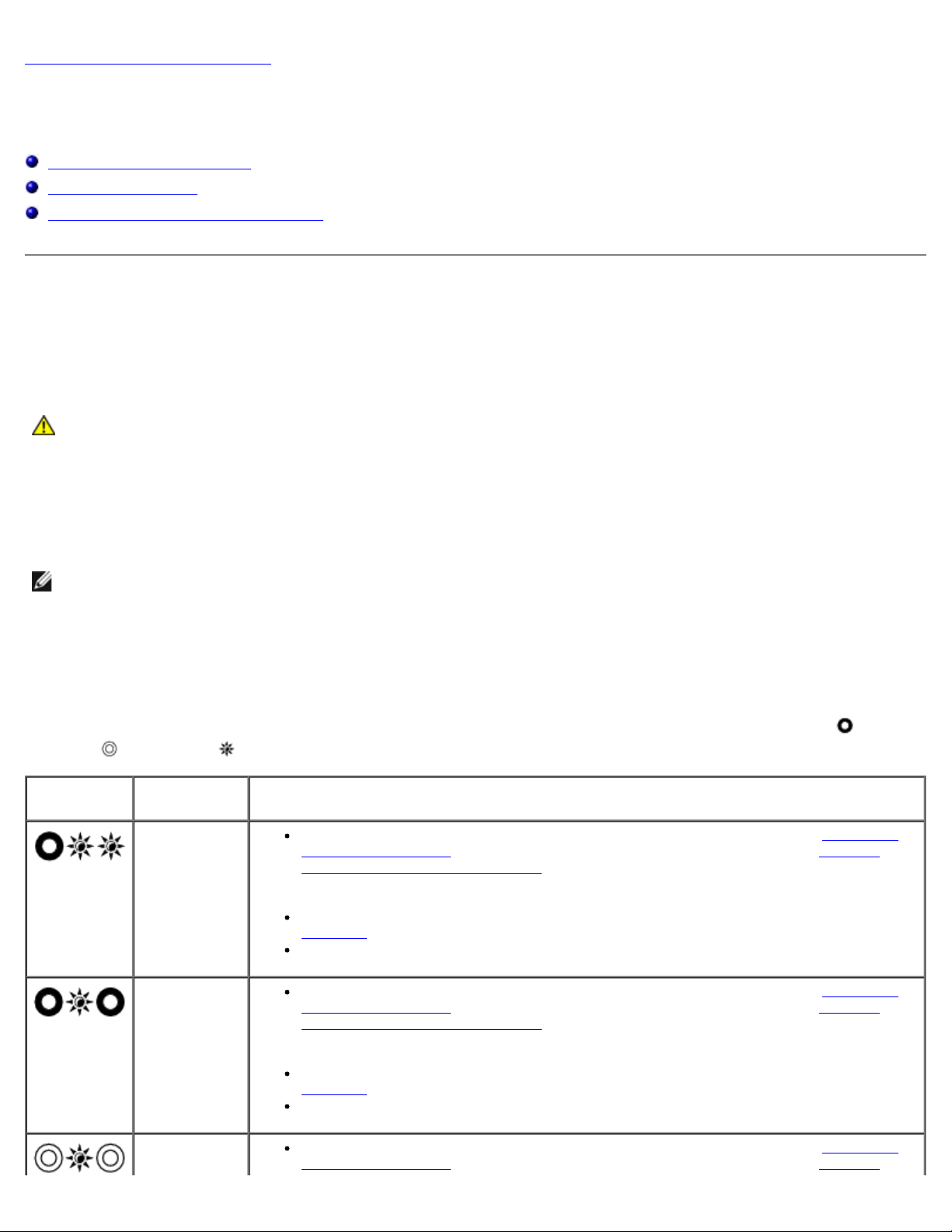
Dell Precision™ M6400 Servisni priručnik
Povratak na Stranicu sa sadržajem
Rješavanje problema
Dell Precision™ M6400 Servisni priručnik
Alati za rješavanje problema
Rješavanje problema
Usluga tehničkog ažuriranja tvrtke Dell
Alati za rješavanje problema
Dijagnostička svjetla
OPREZ: Prije rada na unutrašnjosti računala pročitajte sigurnosne upute koje ste dobili s računalom.
Dodatne sigurnosne informacije potražite na početnoj stranici za sukladnost sa zakonskim odredbama na
www.dell.com - www.dell.com/regulatory_compliance.
Vaše računalo ima tri svjetla statusa tipkovnice smještena iznad same tipkovnice. Za vrijeme normalnog radnog stanja,
svjetla statusa tipkovnice prikazuju trenutačno stanje (uključeno ili isključeno) funkcija Num Lock (zaključavanje brojeva),
Caps Lock (velika slova) i Scroll Lock (zaključavanje listanja). Ako se računalo pokrene bez pogreške, svjetla bljesnu i isključe
se. Ako računalo ne radi pravilno, problem se može ustanoviti uz pomoć tih svjetala.
NAPOMENA: Nakon dovršetka POST-a, svjetlo za zaključavanje brojeva može ostati uključeno, ovisno o vašim
postavkama u BIOS-u. Za više informacija o korištenju programa za postavljanje sustava, pogledajte Tehnološki
priručnik za Dell™ na vašem računalu ili na support.dell.com.
Dijagnostički svjetlosni kodovi tijekom POST-a
Kako biste ustanovili uzrok problema vašeg računala, očitajte slijed uključivanja svjetala stanja tipkovnice s lijeva na desno
(Num Lock, Caps Lock i zatim Scroll Lock). U slučaju kvara računala, status pojedinog svjetla može biti uključeno
isključeno
Uzorak
svjetla
ili bljeskanje .
Opis
problema
Nisu
pronađeni
memorijski
moduli.
Predloženo rješenje
Ako su ugrađena dva ili više memorijskih modula, uklonite ih (pogledajte Uklanjanje
memorijskog modula), zatim ponovno ugradite jedan modul (pogledajte Ponovno
postavljanje memorijskog modula) i ponovno pokrenite računalo. Ako se računalo
normalno pokrene, nastavite dodavati memorijske module (jedan po jedan) sve dok
ne dođete do problematičnog modula ili dok sve module ne ugradite bez pogreške.
Ako je to moguće, u svoje računalo ugradite radnu memoriju iste vrste (pogledajte
Memorija
Ako se problem još uvijek pojavljuje, kontaktirajte podršku tvrtke DELL.
).
,
Pronađeni su
memorijski
moduli, no
došlo je do
pogreške s
memorijom.
Memorija se
nije mogla
file:///T|/htdocs/systems/wsm6400/cr/sm/trouble.htm[11/16/2012 9:41:07 AM]
Ako su ugrađena dva ili više memorijskih modula, uklonite ih (pogledajte Uklanjanje
memorijskog modula), zatim ponovno ugradite jedan modul (pogledajte Ponovno
postavljanje memorijskog modula) i ponovno pokrenite računalo. Ako se računalo
normalno pokrene, nastavite dodavati memorijske module (jedan po jedan) sve dok
ne dođete do problematičnog modula ili dok sve module ne ugradite bez pogreške.
Ako je to moguće, u svoje računalo ugradite radnu memoriju iste vrste (pogledajte
Memorija
Ako se problem još uvijek pojavljuje, kontaktirajte podršku tvrtke DELL.
Ako su ugrađena dva ili više memorijskih modula, uklonite ih (pogledajte Uklanjanje
memorijskog modula), zatim ponovno ugradite jedan modul (pogledajte Ponovno
).
Page 3
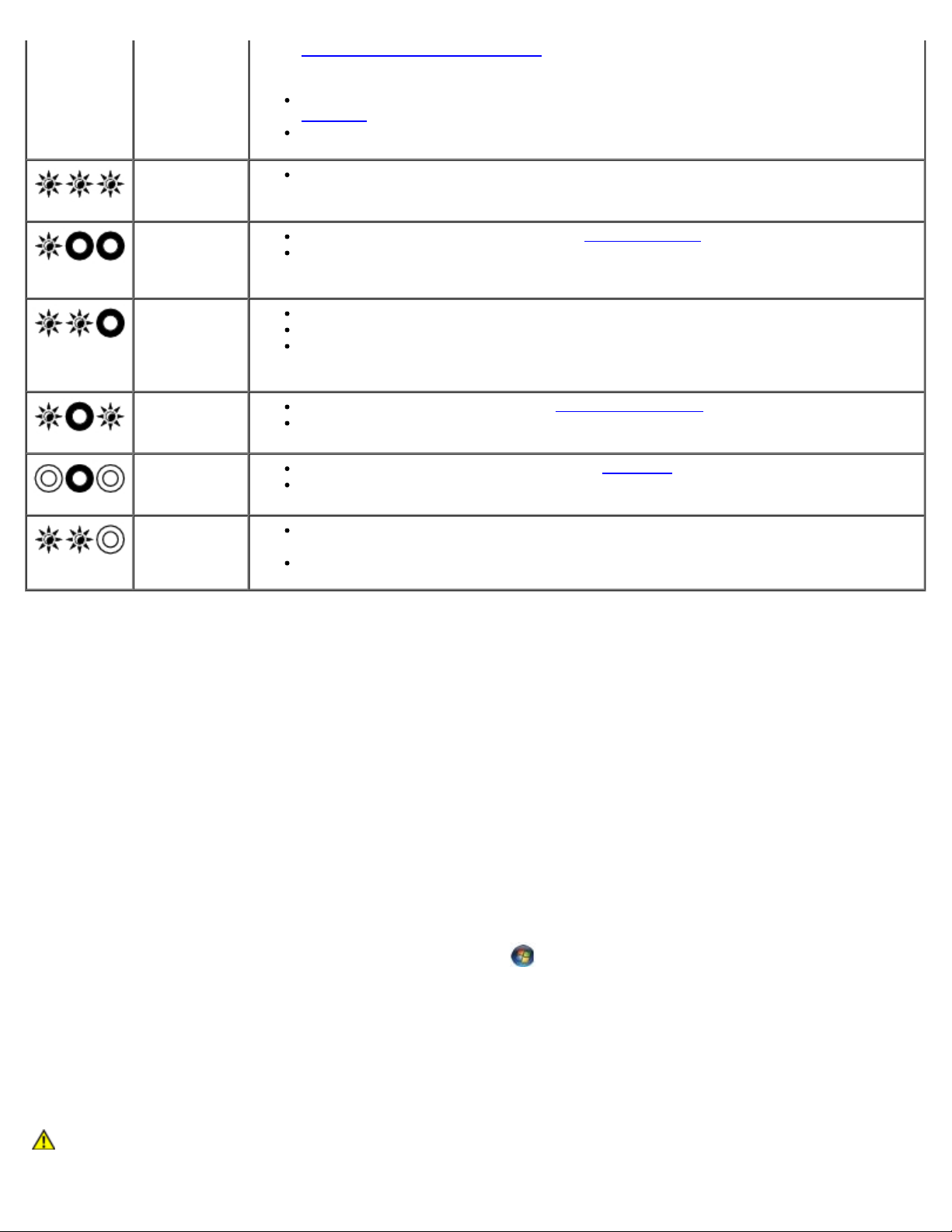
Dell Precision™ M6400 Servisni priručnik
pokrenuti ili je
postavljanje memorijskog modula) i ponovno pokrenite računalo. Ako se računalo
memorija
nepodržana.
Došlo je do
pogreške na
matičnoj ploči.
Postoji
mogućnost
kvara
procesora.
Postoji
mogućnost
kvara
grafičke/video
kartice.
Postoji
mogućnost
kvara LCD-a.
Sustav ne radi
pri pokretanju
tvrdog diska.
normalno pokrene, nastavite dodavati memorijske module (jedan po jedan) sve dok
ne dođete do problematičnog modula ili dok sve module ne ugradite bez pogreške.
Ako je to moguće, u svoje računalo ugradite radnu memoriju iste vrste (pogledajte
Memorija
Ako se problem još uvijek pojavljuje, kontaktirajte podršku tvrtke DELL.
Kontaktirajte podršku tvrtke Dell.
Ponovno umetnite procesor (pogledajte Modul procesora).
Ako se problem još uvijek pojavljuje, kontaktirajte podršku tvrtke DELL.
Ponovno namjestite sve ugrađene grafičke kartice.
Ako je moguće, u vaše računalo ugradite grafičku karticu za koju ste sigurni da radi.
Ako se problem još uvijek pojavljuje, kontaktirajte podršku tvrtke DELL.
Ponovno postavite LCD (pogledajte Edge-to-Edge zaslon).
Ako se problem još uvijek pojavljuje, kontaktirajte podršku tvrtke DELL.
Ponovno namjestite tvrdi disk (pogledajte Tvrdi disk).
Ako se problem još uvijek pojavljuje, kontaktirajte podršku tvrtke DELL.
).
Sustav ne radi
pri pokretanju
opcije ROM.
Ako ste priključili bilo kakav hardver s opcijom ROM, pokušajte ga pomaknuti ili
ponovno namjestiti.
Ako se problem još uvijek pojavljuje, kontaktirajte podršku tvrtke DELL.
Rješavanje problema s hardverom
Ako uređaj nije prepoznat tijekom postavljanja operativnog sustava ili je prepoznat, ali nije ispravno konfiguriran, tu
nekompatibilnost možete riješiti pomoću programa za rješavanje problema s hardverom.
®
Microsoft
1. Kliknite na Start® Pomoć i podrška.
2. Utipkajte rješavanje problema hardvera u polje za pretraživanje i pritisnite <Enter> za početak pretraživanja.
3. U odjeljku Ispravljanje problema kliknite na Rješavanje problema s hardverom.
4. Na popisu Rješavanje problema hardvera, odaberite opciju koja najbolje opisuje problem i kliknite na Dalje za
Microsoft Windows Vista®:
1. Kliknite na gumb Start u operativnom sustavu Windows Vista i kliknite na Pomoć i podrška.
Windows® XP:
daljnje korake kod rješavanja problema.
2. Utipkajte rješavanje problema hardvera u polje za pretraživanje i pritisnite <Enter> za početak potrage.
3. U rezultatima pretraživanja odaberite opciju koja nabolje opisuje problem i pratite korake za rješavanje problema.
Dell Diagnostics
OPREZ: Prije rada na unutrašnjosti računala pročitajte sigurnosne upute koje ste dobili s računalom.
Dodatne sigurnosne informacije potražite na početnoj stranici za sukladnost sa zakonskim odredbama na
file:///T|/htdocs/systems/wsm6400/cr/sm/trouble.htm[11/16/2012 9:41:07 AM]
Page 4
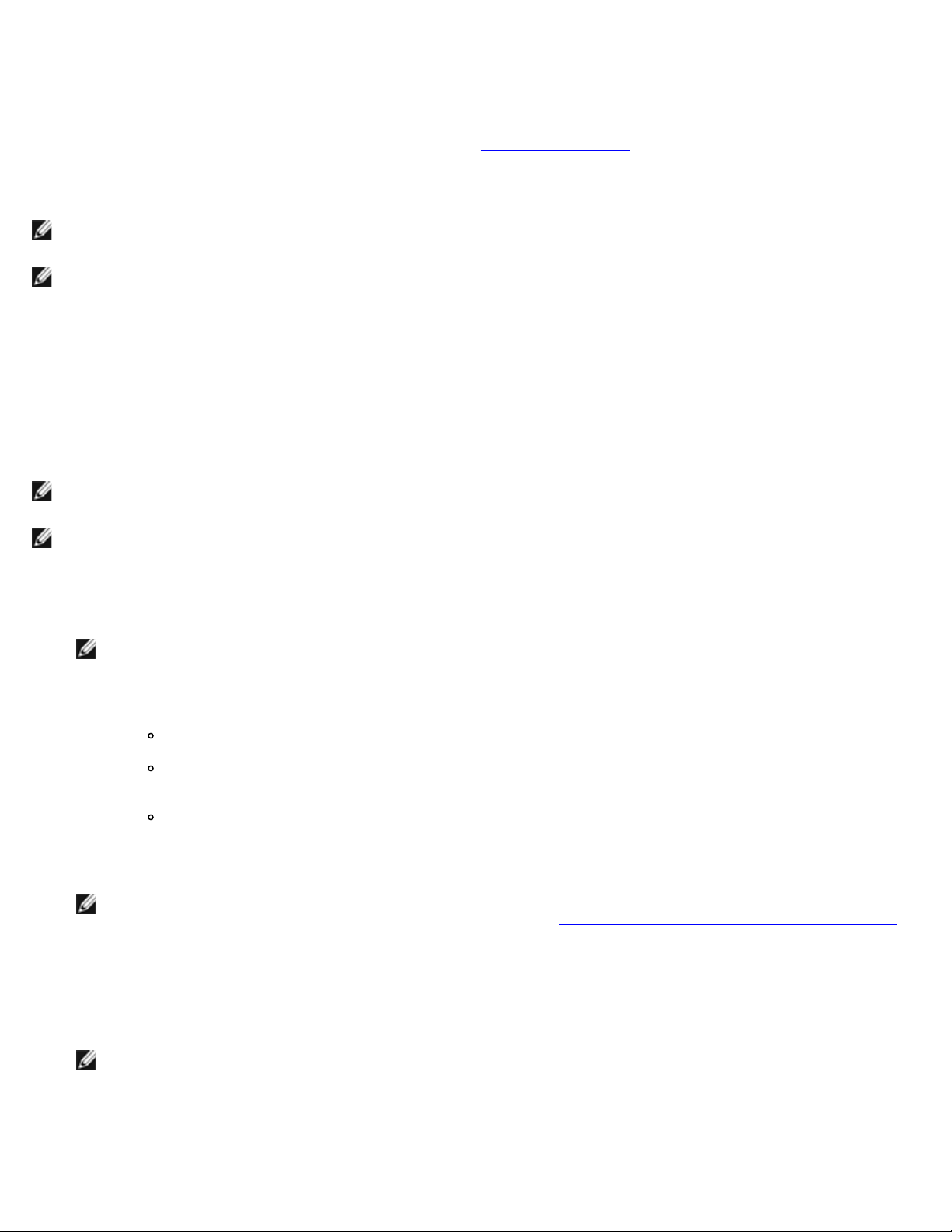
Dell Precision™ M6400 Servisni priručnik
www.dell.com - www.dell.com/regulatory_compliance.
Kada koristiti program Dell Diagnostics
Ako imate probleme s računalom, izvedite provjere navedene u Rješavanje problema, a zatim pokrenite program Dell
Diagnostics prije nego što za pomoć kontaktirate tvrtku Dell.
Pokrenite program Dell Diagnostics s tvrdog diska ili medija Drivers and Utilities koji ste dobili s računalom.
NAPOMENA: Medij Drivers and Utilities nismo obvezni isporučiti te postoji mogućnost da nije isporučen uz vaše
računalo.
NAPOMENA: Dell Diagnostics može se koristiti samo na Dell računalima.
Pokretanje programa Dell Diagnostics s tvrdog diska
Prije pokretanja programa Dell Diagnostics, otvorite program za podešavanje sustava, pregledajte informacije o konfiguraciji
računala i provjerite je li uređaj koji želite testirati prikazan u programu za podešavanje sustava i je li aktivan. Više
informacija o korištenju programa za postavljanje sustava potražite u Tehnološkom priručniku za Dell ™ ili na
support.dell.com.
Program Dell Diagnostics nalazi se na zasebnoj particiji uslužnog programa za dijagnostiku na tvrdom disku.
NAPOMENA: Ako je računalo priključeno na priključnu stanicu, isključite računalo iz priključne stanice. Pregledajte
dokumentaciju koju ste dobili zajedno s priključnom stanicom za dodatne upute.
NAPOMENA: Ukoliko vaše računalo ne može prikazati sliku na zaslonu, kontaktirajte podršku tvrtke Dell.
1. Provjerite je li računalo priključeno na utičnicu koja ispravno radi.
2. Pritisnite i držite tipku <Fn>, a zatim uključite računalo.
NAPOMENA: Ili možete odabrati Dijagnostika na izborniku učitavanja prilikom pokretanja.
Računalo provodi testiranje računala prije podizanja sustava (PSA), seriju početnih testova za matičnu ploču,
tipkovnicu, zaslon, memoriju, tvrdi disk itd.
Za vrijeme testiranja odgovorite na sva pitanja koja se pojave.
Ako se otkriju pogreške za vrijeme testiranja računala prije podizanja sustava, zapišite kodove pogrešaka i
kontaktirajte podršku tvrtke Dell.
Ako se postupak provjere sustava prije pokretanja uspješno završi, prikazat će se sljedeća poruka:
"Booting Dell Diagnostic Utility Partition. Press any key to continue." (Ponovno pokretanje
particije uslužnog programa Dell Diagnostic. Za nastavak pritisnite bilo koju tipku).
NAPOMENA: Ako se prikaže da nije pronađena particija uslužnog programa za dijagnostiku, program Dell
Diagnostics pokrenite s medija Drivers and Utilities (pogledajte Pokretanje programa Dell Dijagnostika s medija
Upravljački i uslužni programi).
3. Pritisnite bilo koju tipku kako biste program Dell Diagnostics pokrenuli iz particije uslužnog programa za dijagnostiku na
tvrdom disku.
4. Pritisnite <Tab> kako biste odabrali Test System (Testiraj sustav), a zatim pritisnite <Enter>.
NAPOMENA: Preporučamo da odaberete Test System (Testiraj sustav) kako biste u potpunosti testirali
računalo. Odabirom opcije Test Memory (Testiraj memoriju) pokreće se opsežno testiranje memorije koje može
trajati do 30 minuta ili duže. Kada se test dovrši, zapišite rezultate testa i pritisnite bilo koju tipku za povratak u
prethodni izbornik.
5. U glavnom izborniku programa Dell Diagnostics pritisnite lijevu tipku podloge osjetljive na dodir/miša ili pritisnite
<Tab>i potom <Enter> kako biste odabrali test kojeg želite pokrenuti (pogledajte Glavni izbornik za Dell Diagnostics
file:///T|/htdocs/systems/wsm6400/cr/sm/trouble.htm[11/16/2012 9:41:07 AM]
).
Page 5
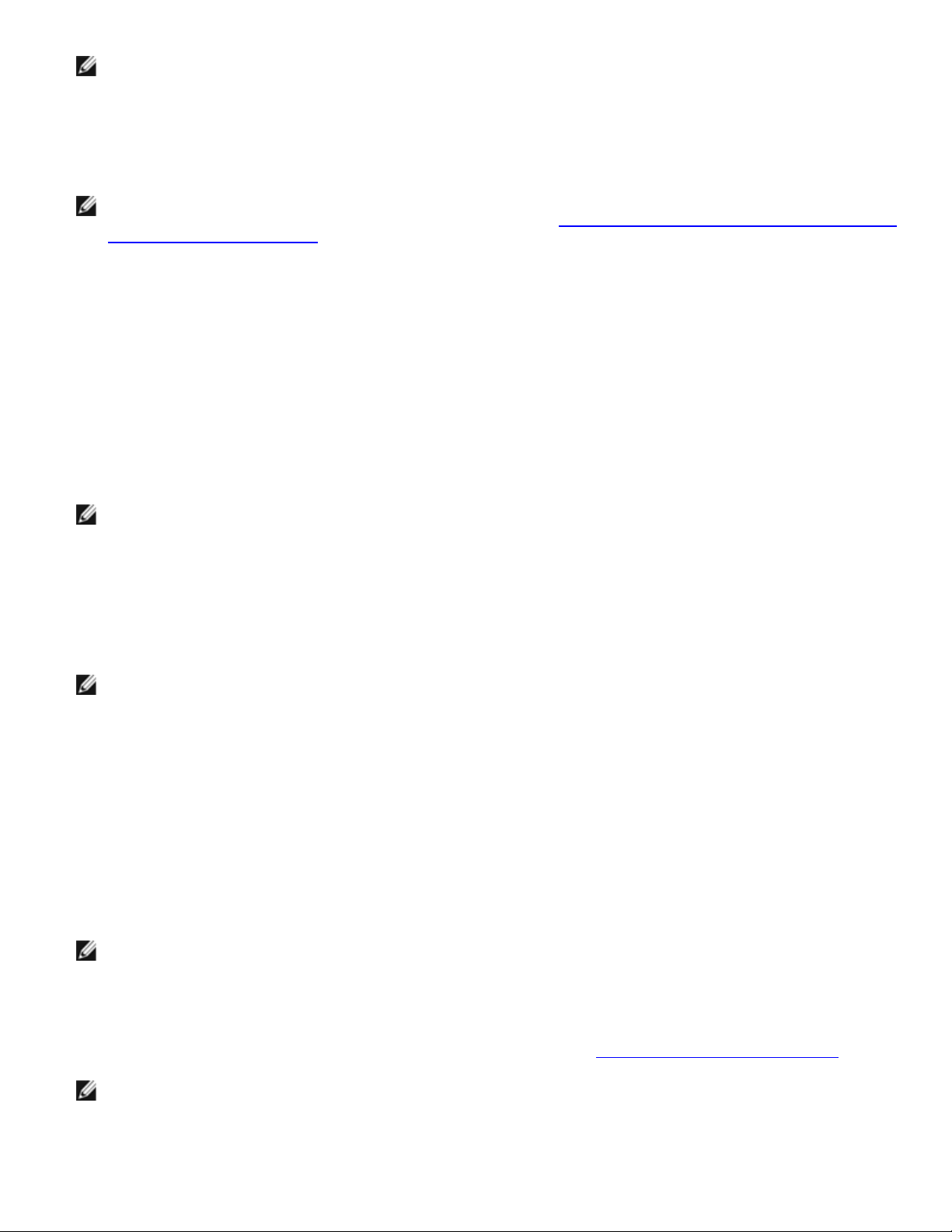
Dell Precision™ M6400 Servisni priručnik
NAPOMENA: Zapišite kodove pogrešaka i opise problema točno onako kako se pojavljuju te slijedite upute na
zaslonu.
6. Nakon što su svi testovi završeni, zatvorite prozor za testiranje kako biste se vratili na glavni izbornik za Dell
Diagnostics.
7. Zatvorite prozor glavnog izbornika kako biste izašli iz programa Dell Diagnostics te ponovno pokrenite računalo.
NAPOMENA: Ako se prikaže da nije pronađena particija uslužnog programa za dijagnostiku, program Dell
Diagnostics pokrenite s medija Drivers and Utilities (pogledajte Pokretanje programa Dell Dijagnostika s medija
Upravljački i uslužni programi).
Pokretanje programa Dell Dijagnostika s medija Upravljački i uslužni programi
Prije pokretanja programa Dell Diagnostics, otvorite program za podešavanje sustava, pregledajte informacije o konfiguraciji
računala i provjerite je li uređaj koji želite testirati prikazan u programu za podešavanje sustava i je li aktivan. Više
informacija o korištenju programa za postavljanje sustava potražite u Tehnološkom priručniku za Dell™ ili na
support.dell.com.
1. Umetnite medij Drivers and Utilities u optički pogon.
2. Ponovo pokrenite računalo.
3. Kada se prikaže DELL logotip, odmah pritisnite <F12>.
NAPOMENA: Do pogreške na tipkovnici može doći kad se tipka duže vrijeme drži pritisnuta. Kako biste izbjegli
moguće pogreške tipkovnice, pritisnite i pustite tipku <F12> u jednakim razmacima sve dok se ne pojavi Boot
Device Menu (izbornik za odabir uređaja za podizanje sustava).
Ako predugo čekate i prikaže se logotip operativnog sustava, nastavite čekati dok ne vidite Microsoft Windows radnu
površinu, a zatim isključite računalo i pokušajte ponovno.
4. U izborniku za odabir uređaja za podizanje sustava, koristite tipke sa strelicama gore dolje kako biste označili
CD/DVD/CD-RW te zatim pritisnite <Enter>.
NAPOMENA: Izbornik jednokratnog podizanja sustava mijenja redoslijed podizanja sustava samo za trenutačno
podizanje. Nakon ponovnog pokretanja, računalo podiže sustav prema redoslijedu za podizanje sustava koji je
određen u programu za postavljanje sustava.
5. Pritisnite bilo koju tipku kako biste potvrdili pokretanje s CD-a/DVD-a.
Ako predugo čekate i prikaže se logotip operativnog sustava, nastavite čekati dok ne vidite Microsoft Windows radnu
površinu, a zatim isključite računalo i pokušajte ponovno.
6. Utipkajte 1 za pokretanje 32-bitnog programa Dell Diagnostics.
7. U izborniku Dell Diagnostics utipkajte 1 za odabir 32-bitnog programa Dell Diagnostics za CD s resursima
(grafičko korisničko sučelje).
8. Pritisnite <Tab> kako biste odabrali Test System (Testiraj sustav), a zatim pritisnite <Enter>.
NAPOMENA: Preporučamo da odaberete Test System (Testiraj sustav) kako biste u potpunosti testirali
računalo. Odabirom opcije Test Memory (Testiraj memoriju) pokreće se opsežno testiranje memorije koje može
trajati do 30 minuta ili duže. Kada se test dovrši, zapišite rezultate testa i pritisnite bilo koju tipku za povratak u
prethodni izbornik.
9. U glavnom izborniku programa Dell Diagnostics pritisnite lijevu tipku podloge osjetljive na dodir ili pritisnite <Tab> i
potom <Enter>kako biste odabrali test kojeg želite pokrenuti (pogledajte Glavni izbornik za Dell Diagnostics
NAPOMENA: Zapišite kodove pogrešaka i opise problema točno onako kako se pojavljuju te slijedite upute na
zaslonu.
10. Nakon što su svi testovi završeni, zatvorite prozor za testiranje kako biste se vratili na glavni izbornik za Dell
Diagnostics.
file:///T|/htdocs/systems/wsm6400/cr/sm/trouble.htm[11/16/2012 9:41:07 AM]
).
Page 6
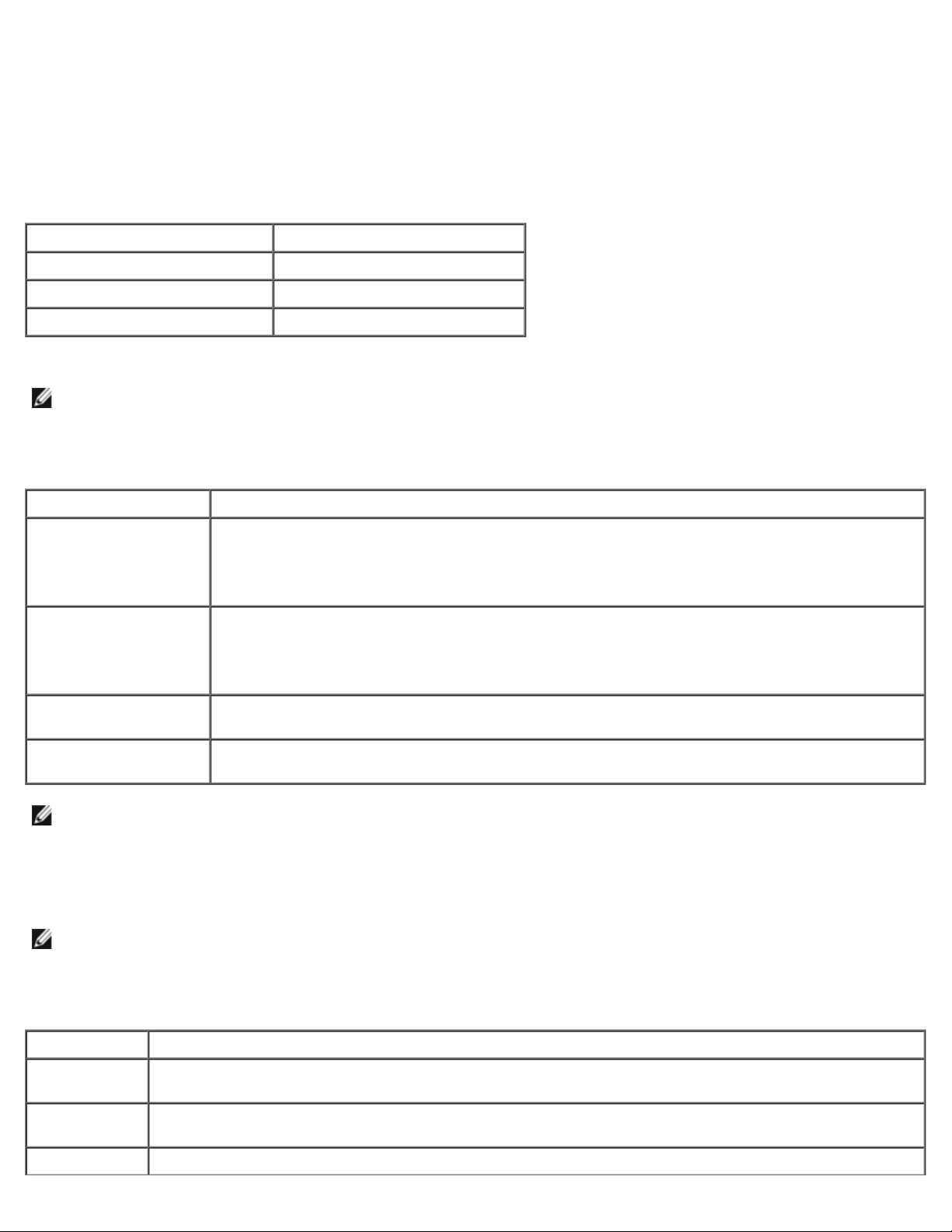
Dell Precision™ M6400 Servisni priručnik
11. Zatvorite prozor glavnog izbornika kako biste izašli iz programa Dell Diagnostics te ponovno pokrenite računalo.
12. Uklonite medij Drivers and Utilities iz optičkog pogona.
Glavni izbornik za Dell Diagnostics
Nakon učitavanja programa Dell Diagnostics prikazuje se sljedeći izbornik:
Opcija Funkcija
Test Memory (Testiraj memoriju) Pokreni samo testiranje memorije
Test System (Testiraj sustav) Pokreni dijagnostiku sustava
Exit (Izlaz) Izlaz iz dijagnostike
Pritisnite <Tab> kako biste odabrali test kojeg želite pokrenuti i zatim pritisnite <Enter>.
NAPOMENA: Preporučamo da odaberete Test System (Testiraj sustav) kako biste u potpunosti testirali računalo.
Odabirom opcije Test Memory (Testiraj memoriju) pokreće se opsežno testiranje memorije koje može trajati do 30
minuta ili duže. Kada se test dovrši, zapišite rezultate testa i pritisnite bilo koju tipku za povratak u prethodni izbornik.
Nakon odabira opcije Test System (Testiraj sustav), prikazuje se sljedeći izbornik:
Opcija Funkcija
Express Test (Brzo
testiranje)
Extended Test
(Prošireno testiranje)
Custom Test
(Prilagođeno testiranje)
Symptom Tree (Stablo
simptoma)
NAPOMENA: Preporučamo da odaberete Extended Test (Prošireno testiranje) kako biste temeljito provjerili uređaje
koji su instalirani na računalu.
Za sve probleme koji se tijekom testiranja pronađu prikazat će se poruka sa kodom pogreške i opisom problema. Zapišite kod
grešaka i opise problema točno kako se pojave te slijedite upute na zaslonu. Ako ne možete riješiti problem, kontaktirajte
podršku tvrtke Dell.
Izvodi brzo testiranje uređaja u sustavu. Ovaj test obično traje 10 do 20 minuta.
NAPOMENA: Brzo testiranje ne zahtjeva vaše prisustvo. Prvo pokrenite brzo testiranje kako biste
povećali mogućnost brzog otkrivanja problema.
Izvodi temeljito testiranje uređaja u sustavu. Takvo testiranje obično traje jedan sat ili više.
NAPOMENA: Prošireno testiranje zahtjeva vaše prisustvo kako biste povremeno odgovorili na
određena pitanja.
Koristi se za testiranje određenog uređaja ili za prilagodbu testova koji će se pokrenuti.
Ova opcija vam omogućava da izaberete test na temelju simptoma problema koji se javlja. Ova
opcija navodi najčešće simptome.
NAPOMENA: Kada kontaktirate podršku tvrtke Dell, pripremite servisnu oznaku. Servisna oznaka vašeg računala nalazi
se na vrhu svakog zaslona testiranja.
Na sljedećim karticama nalaze se dodatne informacije za testove koji se pokreću iz opcija Custom Test (Prilagođeno testiranje)
i Symptom Tree (Stablo simptoma):
Kartica Funkcija
Results
(Rezultati)
Errors
(Pogreške)
Help (Pomoć) Opisuje test i može naznačiti zahtjeve koji su potrebni za pokretanje testa.
file:///T|/htdocs/systems/wsm6400/cr/sm/trouble.htm[11/16/2012 9:41:07 AM]
Prikazuje rezultate testiranja i sve pronađene pogreške.
Prikazuje pronađene pogreške, šifre pogreški i opis problema.
Page 7
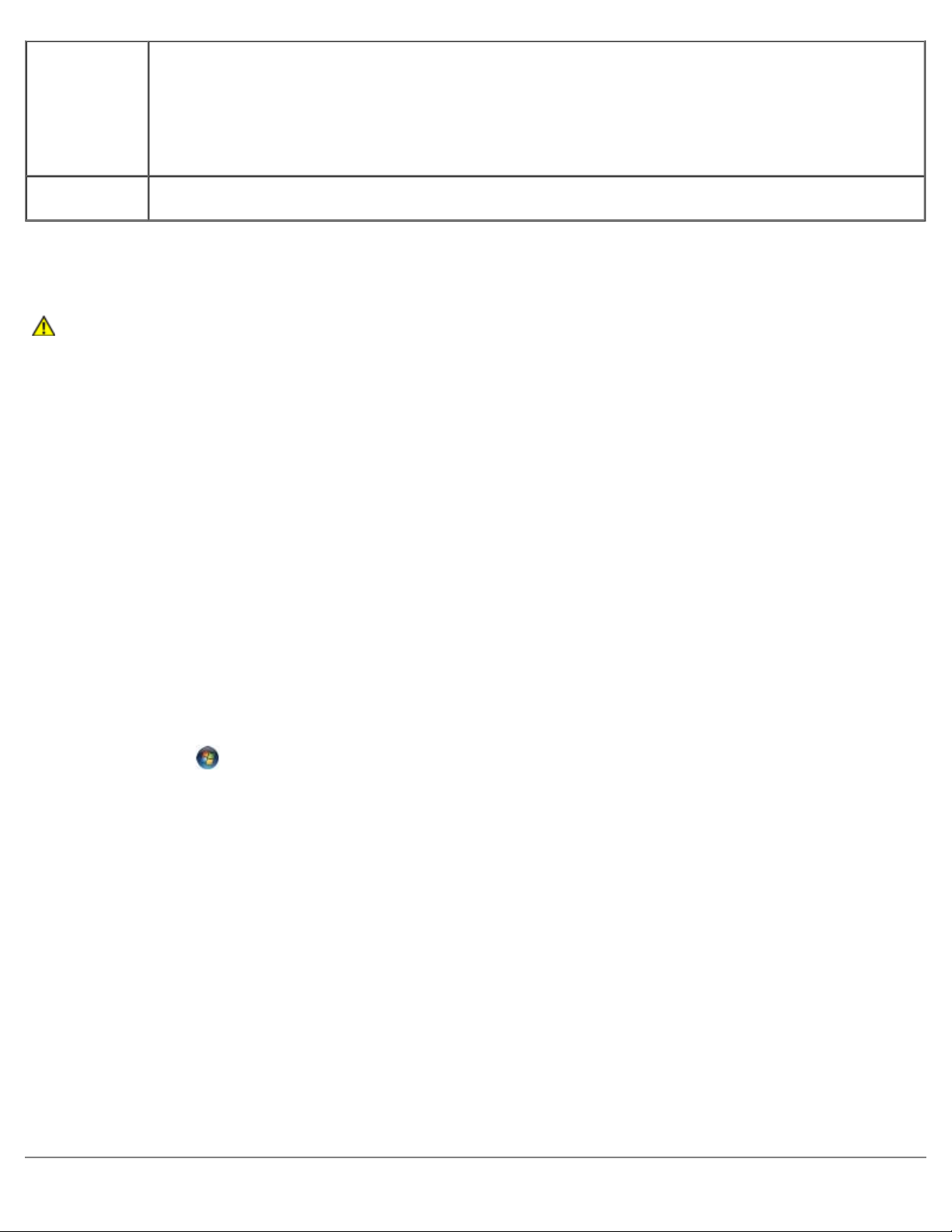
Dell Precision™ M6400 Servisni priručnik
Configuration
(Konfiguracija)
Parameters
(Parametri)
Prikazuje konfiguraciju hardvera odabranog uređaja.
Dell Dijagnostics dobiva informacije o konfiguraciji svih uređaja iz postavljanja sustava, memorije i raznih
unutarnjih testova i prikazuje informacije na popisu uređaja u lijevom dijelu zaslona.
NAPOMENA: Popis uređaja možda neće prikazati nazive svih komponenti ugrađenih u vaše računalo ili
svih uređaja priključenih na vaše računalo.
Omogućuju vam prilagodbu testa izmjenom postavki testa.
Poruke o pogreškama
OPREZ: Prije rada na unutrašnjosti računala pročitajte sigurnosne upute koje ste dobili s računalom.
Dodatne sigurnosne informacije potražite na početnoj stranici za sukladnost sa zakonskim odredbama na
www.dell.com - www.dell.com/regulatory_compliance.
Ako poruka o pogrešci nije na popisu, pogledajte dokumentaciju operativnog sustava ili program koji je bio pokrenut kada se
poruka prikazala.
NAZIV DATOTEKE NE MOŽE SADRŽAVATI NI JEDAN OD SLIJEDEĆIH ZNAKOVA: \ / : * ? " < > | — Ne koristite ove
znakove u nazivima datoteka.
A REQUIRED .DLL FILE WAS NOT FOUND (NIJE PRONAĐENA POTREBNA .DLL DATOTEKA) — Programu koji
pokušavate otvoriti nedostaje važna datoteka. Za uklanjanje i ponovnu instalaciju programa:
Windows XP:
1. Kliknite na Start® Upravljačka ploča® Dodaj ili ukloni programe® Programi i svojstva.
2. Odaberite program koji želite ukloniti.
3. Kliknite na Deinstaliraj.
4. Upute za instalaciju potražite u dokumentaciji programa.
Windows Vista:
1. Kliknite na Start
2. Odaberite program koji želite ukloniti.
3. Kliknite na Deinstaliraj.
4. Upute za instalaciju potražite u dokumentaciji programa.
POGON SA SLOVNOM OZNAKOM :\ NIJE DOSTUPAN. THE DEVICE IS NOT READY (UREĐAJ NIJE SPREMAN) —
Pogon ne može očitati disk. Umetnite disk u pogon i pokušajte ponovno.
® Upravljačka ploča® Programi® Programi i svojstva.
UMETNITE MEDIJ ZA PODIZANJE SUSTAVA — Umetnite disketu, CD ili DVD za podizanje sustava.
POGREŠKA NA NESISTEMSKOM DISKU — Izvadite disketu iz pogonske jedinice za diskete i ponovno uključite računalo.
NEMA DOVOLJNO MEMORIJE ILI RESURSA. ZATVORITE NEKE PROGRAME I POKUŠAJTE PONOVO — Zatvorite sve
prozore i otvorite program koji želite koristiti. U nekim slučajevima morat ćete ponovno pokrenuti računalo kako biste vratili
resurse računala. U tom slučaju prvo pokrenite program koji želite koristiti.
OPERATING SYSTEM NOT FOUND (NIJE PRONAĐEN OPERATIVNI SUSTAV) — Kontaktirajte podršku tvrtke Dell.
file:///T|/htdocs/systems/wsm6400/cr/sm/trouble.htm[11/16/2012 9:41:07 AM]
Page 8
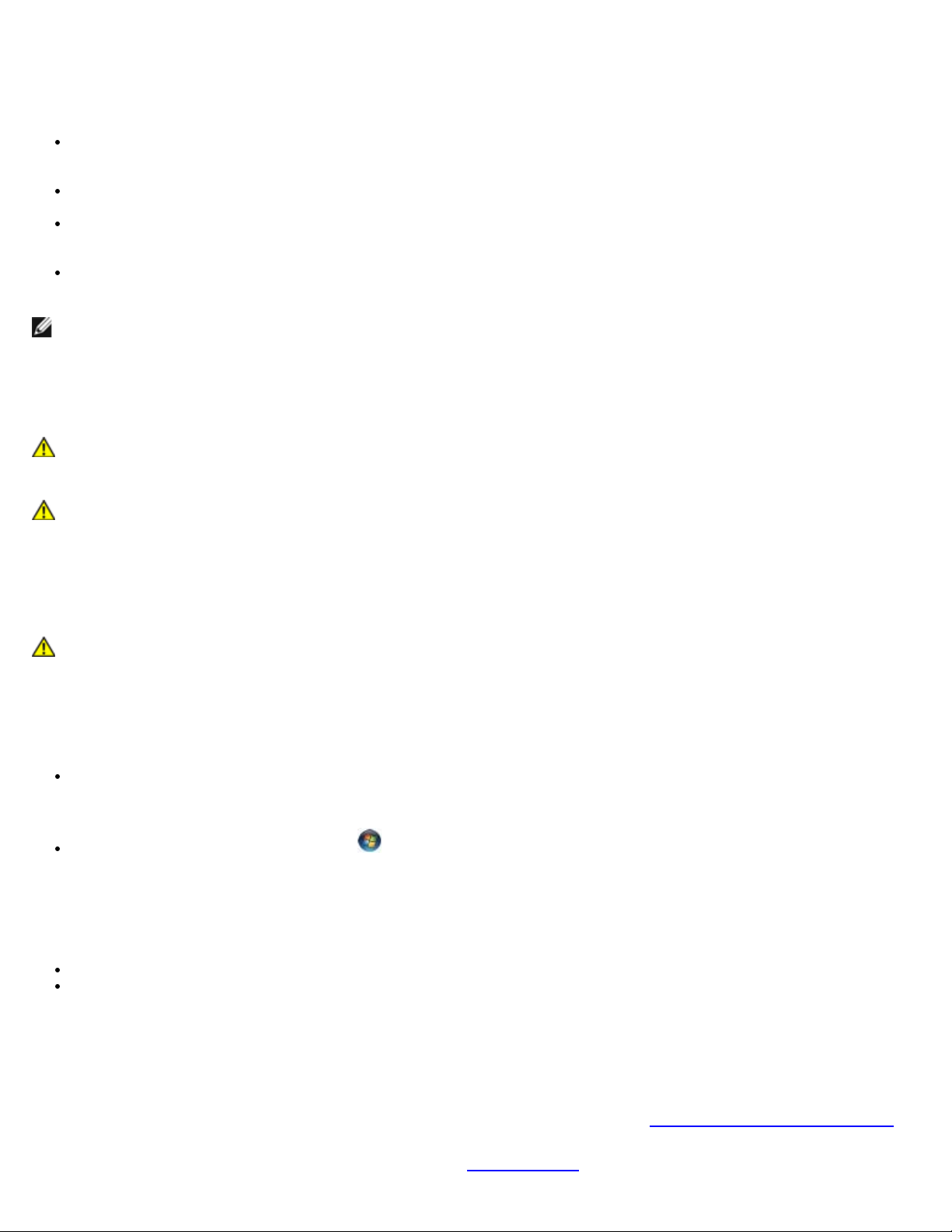
Dell Precision™ M6400 Servisni priručnik
Rješavanje problema
Prilikom rješavanja problema na računalu slijedite sljedeće savjete:
Ako ste dodali ili uklonili komponentu prije nego što se pojavio problem, pregledajte postupak instalacije i provjerite je
li komponenta ispravno instalirana.
Ako periferni uređaj ne radi, provjerite je li uređaj pravilno priključen.
Ako se na zaslonu prikaže poruka o pogrešci, prepišite točnu poruku. Ova bi poruka mogla pomoći osoblju podrške
prilikom utvrđivanja i rješavanja problema.
Ako se poruka o pogrešci prikaže u programu, pogledajte dokumentaciju programa.
NAPOMENA: Postupci u ovom dokumentu napisani su za zadani prikaz sustava Windows te postoji mogućnost da se
neće primjenjivati ako Dell™ računalo postavite na Klasični prikaz sustava Windows.
Problemi s baterijom
OPREZ: Ako neispravno postavite novu bateriju, postoji opasnost od eksplozije. Bateriju zamijenite samo
istovrsnom ili ekvivalentnom koja ima preporuku proizvođača. Iskorištene baterije zbrinite u skladu s
uputama proizvođača.
OPREZ: Prije rada na unutrašnjosti računala pročitajte sigurnosne upute koje ste dobili s računalom.
Dodatne sigurnosne informacije potražite na početnoj stranici za sukladnost sa zakonskim odredbama na
www.dell.com - www.dell.com/regulatory_compliance.
Problemi s pogonom
OPREZ: Prije rada na unutrašnjosti računala pročitajte sigurnosne upute koje ste dobili s računalom.
Dodatne sigurnosne informacije potražite na početnoj stranici za sukladnost sa zakonskim odredbama na
www.dell.com - www.dell.com/regulatory_compliance.
PROVJERITE DA LI SUSTAV MICROSOFT WINDOWS PREPOZNAJE POGON —
Windows XP:
Kliknite na Start i kliknite My Computer (Moje računalo).
Windows Vista:
Kliknite na gumb Start u Windows Vista i kliknite na Računalo.
Ako se pogon ne nalazi na popisu, izvršite potpuno skeniranje pomoću antivirusnog softvera kako biste pronašli i uklonili
eventualne viruse. Virusi ponekad mogu spriječiti sustav Windows u prepoznavanju pogona.
TESTIRANJE POGONA —
Umetnite drugi disk kako biste uklonili mogućnost neispravnog originalnog diska.
Umetnite disketu za podizanje sustava i ponovno pokrenite računalo.
OČISTITE POGON ILI DISK — Više informacija o čišćenju vašeg računala potražite u Tehnološkom priručniku za Dell™ ili na
support.dell.com.
PROVJERITE PRIKLJUČKE KABELA
POKRENITE PROGRAM ZA RJEŠAVANJE PROBLEMA S HARDVEROM — Pogledajte Rješavanje problema s hardverom
POKRENITE PROGRAM DELL DIAGNOSTICS — Pogledajte Dell Diagnostics
file:///T|/htdocs/systems/wsm6400/cr/sm/trouble.htm[11/16/2012 9:41:07 AM]
.
.
Page 9
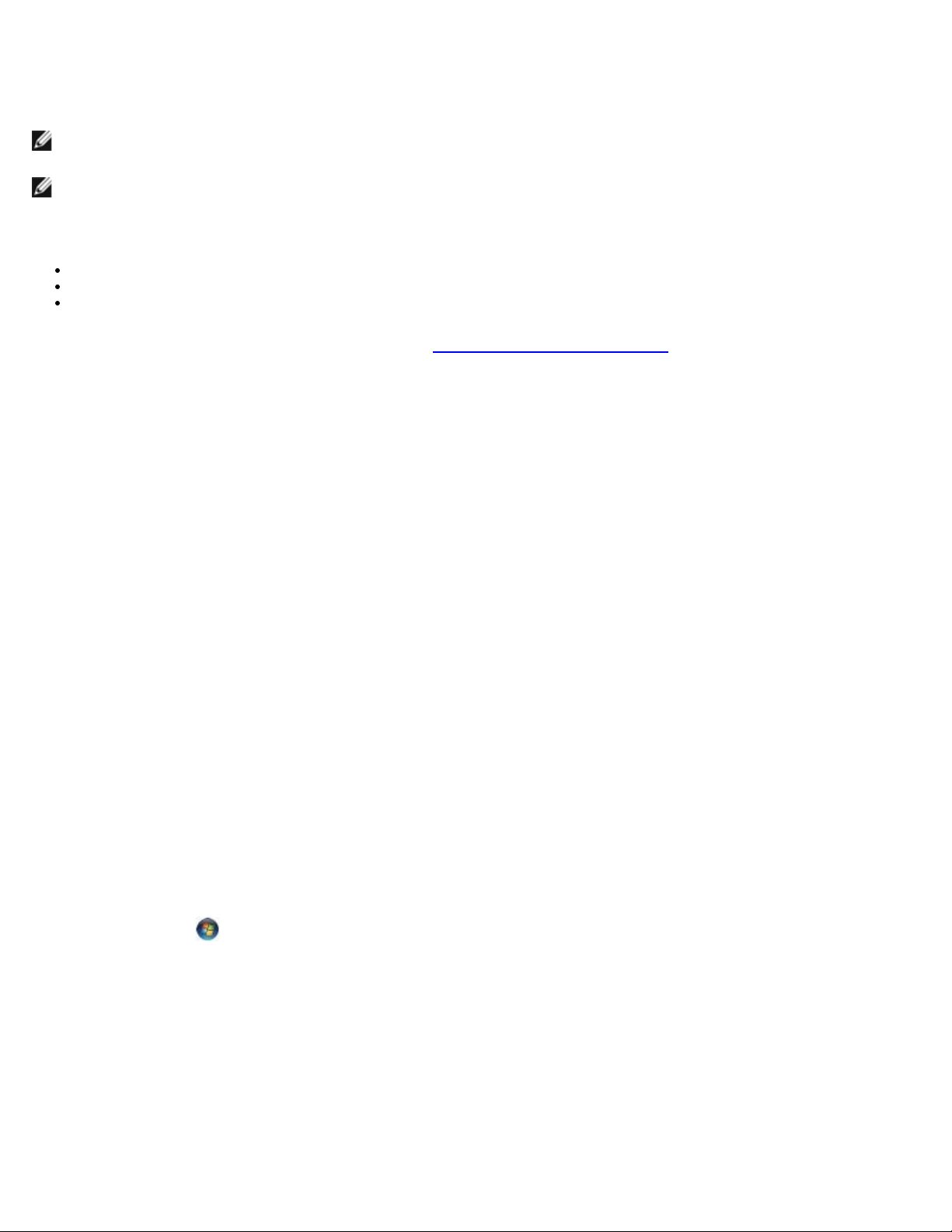
Dell Precision™ M6400 Servisni priručnik
Problemi sa pogonom optičkog diska
NAPOMENA: Vibracije prilikom rada brzih optičkih pogona su normalne i mogu biti bučne što ne znači da su pogon ili
mediji neispravni.
NAPOMENA: Zbog različitih regija u svijetu i različitih formata diskova, svi DVD naslovi ne rade u svim DVD pogonskim
jedinicama.
PODEŠAVANJE KONTROLE GLASNOĆE U SUSTAVU WINDOWS —
Kliknite na ikonu sa zvučnikom u donjem desnom kutu zaslona.
Pritisnite klizač i povucite ga prema gore kako biste pojačali glasnoću.
Poništite odabir okvira koji, ako su označeni, utišavaju zvuk.
PROVJERITE ZVUČNIKE I SUBWOOFER — Pogledajte Problemi sa zvukom i zvučnicima
.
Problemi prilikom zapisivanja optičkog pogona
ZATVORITE OSTALE PROGRAME — Optički pogon tijekom postupka zapisivanja mora primati neprekidan niz podataka.
Ako se tok prekine, dolazi do pogreške. Prije zapisivanja na optički disk zatvorite sve otvorene programe.
PRIJE NEGO ŠTO POČNETE ZAPISIVATI NA DISK, U WINDOWSIMA ISKLJUČITE NAČIN RADA U STANJU
PRIPRAVNOSTI. — Više informacija o postavkama napajanja potražite u Tehničkom priručniku za Dell™ ili na
support.dell.com. Također možete potražiti šifru za način rada u stanju pripravnosti u odlomku Windowsa za pomoć i
podršku za informacije o načinima rada napajanja.
Problemi s tvrdim diskom
POKRENITE PROGRAM CHECK DISK (PROVJERI DISK) —
Windows XP:
1. Kliknite na Start i kliknite na Moje računalo.
2. Desnom tipkom miša kliknite na Lokalni disk C:.
3. Kliknite na Svojstva® Alati® Provjeri sada.
4. Kliknite na Scan for and attempt recovery of bad sectors (Pregledaj i pokušaj popraviti neispravne sektore)
te zatim kliknite na Start.
Windows Vista:
1. Kliknite na Start
2. Desnom tipkom miša kliknite na Lokalni disk C:.
3. Kliknite na Svojstva® Alati® Provjeri sada.
Može se prikazati prozor User Account Control (Kontrola korisničkog računa). Ako ste administrator računala, kliknite
na Nastavi; u suprotnom, kontaktirajte vašeg administratora za nastavak željene radnje.
4. Slijedite upute na zaslonu.
i kliknite na Računalo.
Problemi s IEEE 1394 uređajima
file:///T|/htdocs/systems/wsm6400/cr/sm/trouble.htm[11/16/2012 9:41:07 AM]
Page 10
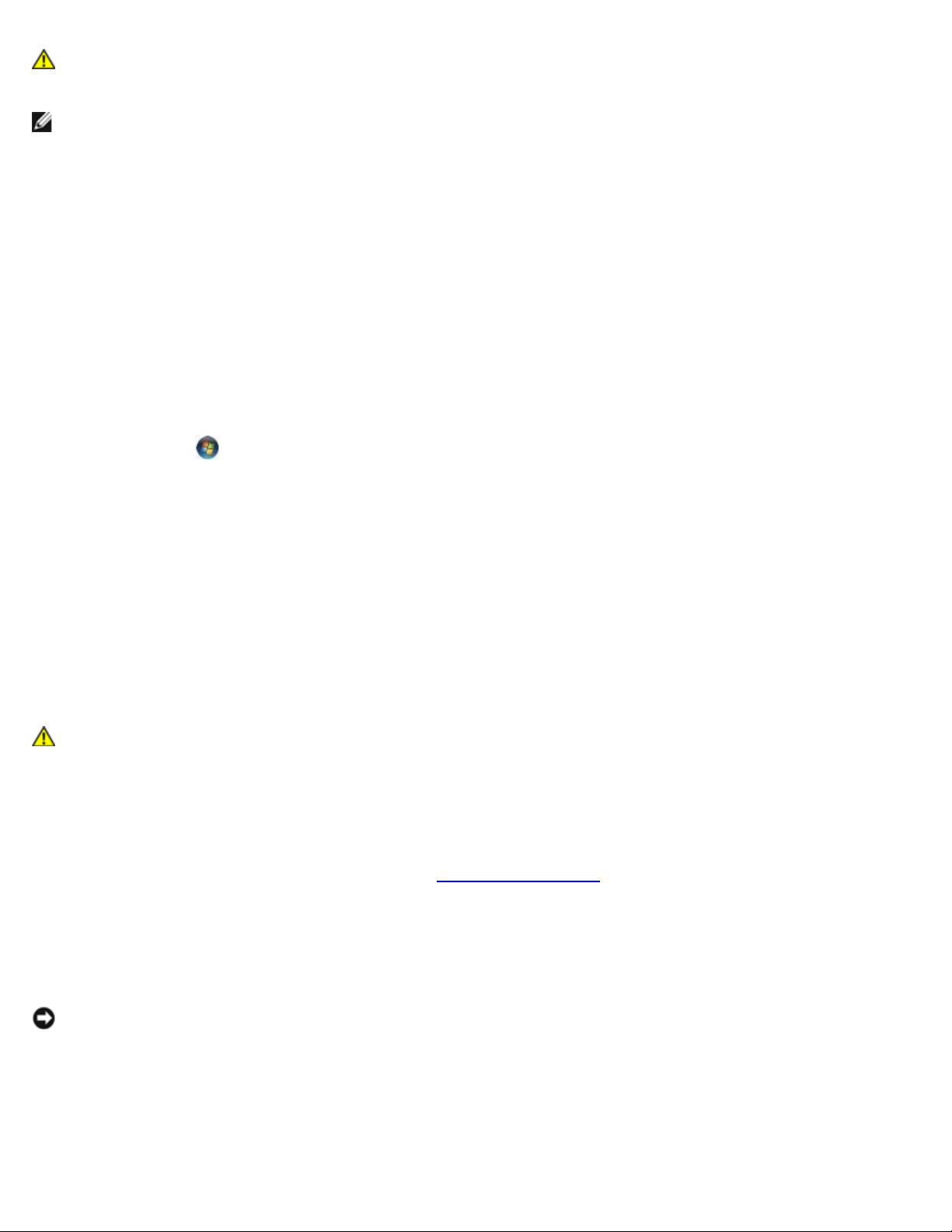
Dell Precision™ M6400 Servisni priručnik
OPREZ: Prije rada na unutrašnjosti računala pročitajte sigurnosne upute koje ste dobili s računalom.
Dodatne sigurnosne informacije potražite na početnoj stranici za sukladnost sa zakonskim odredbama na
www.dell.com - www.dell.com/regulatory_compliance.
NAPOMENA: Vaše računalo podržava samo standard IEEE 1394a.
PROVJERITE JE LI KABEL IEEE 1394 UREĐAJA ISPRAVNO UMETNUT U UREĐAJ I U PRIKLJUČAK NA RAČUNALU
PROVJERITE AKO JE UREĐAJ IEEE 1394 AKTIVIRAN U PROGRAMU ZA PODIZANJE SUSTAVA — Više informacija o
korištenju programa za postavljanje sustava potražite u Tehnološkom priručniku za Dell™ ili na support.dell.com.
PROVJERITE PREPOZNAJE LI SUSTAV WINDOWS IEEE 1394 UREĐAJ —
Windows XP:
1. Kliknite na Start i kliknite na Upravljačka ploča.
2. Pod Pick a Category (Odaberi kategoriju), kliknite na Performance and Maintenance (Izvedba i održavanje) ®
System (Sustav) ® System Properties (Svojstva sustava) ® Hardware (Hardver) ® Device Manager (Upravitelj
uređaja).
Windows Vista:
1. Kliknite na Start
2. Kliknite na Upravitelj uređaja.
Windows prepoznaje uređaj IEEE 1394 ako se uređaj nalazi na popisu.
AKO IMATE PROBLEME SA DELLOVIM UREĐAJEM IEEE 1394 — Kontaktirajte podršku tvrtke Dell.
AKO IMATE PROBLEME SA UREĐAJEM IEEE 1394, ČIJI PROIZVOĐAČ NIJE TVRTKA DELL — Obratite se proizvođaču
IEEE 1394 uređaja.
® Upravljačka ploča® Hardver i Zvuk.
Problemi s blokiranjem i programskom opremom
OPREZ: Prije rada na unutrašnjosti računala pročitajte sigurnosne upute koje ste dobili s računalom.
Dodatne sigurnosne informacije potražite na početnoj stranici za sukladnost sa zakonskim odredbama na
www.dell.com - www.dell.com/regulatory_compliance.
Računalo se ne pokreće
PROVJERITE DIJAGNOSTIČKA SVJETLA — Pogledajte Problemi s napajanjem.
PROVJERITE JE LI KABEL ZA NAPAJANJE ČVRSTO PRIKLJUČEN U RAČUNALO I U UTIČNICU
Računalo prestaje odgovarati
OBAVIJEST: Možete izgubiti podatke ako se operativni sustav ne može isključiti.
ISKLJUČITE RAČUNALO — Ako ne dobijete odgovor pritiskom na tipku na tipkovnici ili pomakom miša, pritisnite i držite
gumb za napajanje najmanje 8 do 10 sekundi (dok se računalo ne isključi) i zatim ponovno pokrenite računalo.
Program prestaje reagirati
file:///T|/htdocs/systems/wsm6400/cr/sm/trouble.htm[11/16/2012 9:41:07 AM]
Page 11
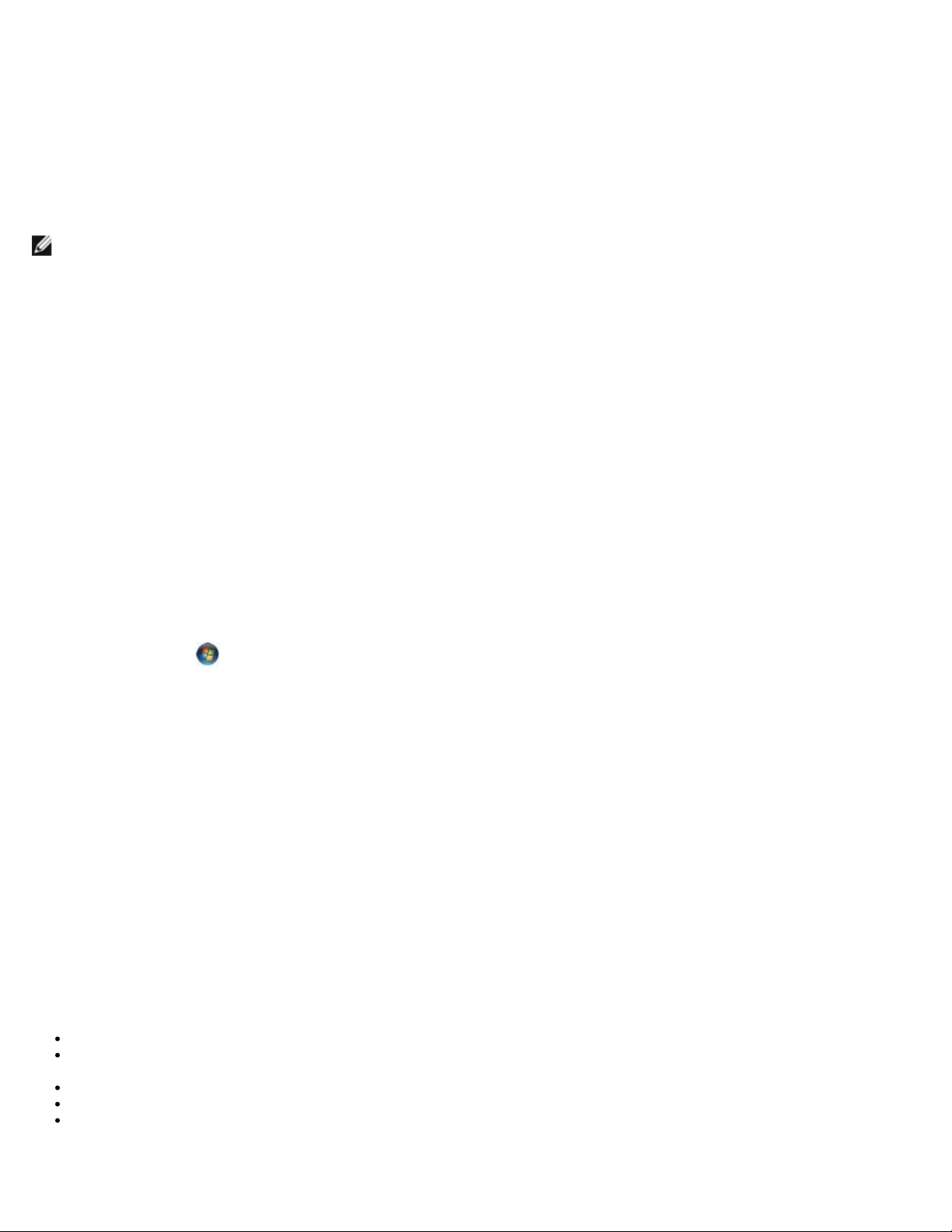
Dell Precision™ M6400 Servisni priručnik
ZATVORITE PROGRAM —
1. Istovremeno pritisnite <Ctrl><Shift><Esc> za pristup Upravitelju zadataka.
2. Kliknite na karticu Aplikacije.
3. Kliknite kako biste odabrali program koji više ne odgovara.
4. Kliknite na Završi zadatak.
Program se stalno ruši
NAPOMENA: Većina softvera u svojoj dokumentaciji uključuje upute za instaliranje na disketi, CD-u ili DVD-u.
PROVJERITE DOKUMENTACIJU SOFTVERA — Ako je potrebno deinstalirajte i zatim ponovno instalirajte program.
Program je namijenjen za raniju verziju operativnog sustava Windows
POKRENITE ČAROBNJAKA ZA KOMPATIBILNOST PROGRAMA —
Windows XP:
Čarobnjak za kompatibilnost programa konfigurira program, stoga se pokreće u okolišu sličnom okružju operativnog sustava
koji nije Windows XP.
1. Kliknite na Start ® Svi programi ® Dodatna oprema ® Čarobnjak za programsku kompatibilnost ® Dalje.
2. Slijedite upute na zaslonu.
Windows Vista:
Čarobnjak za kompatibilnost programa konfigurira program, stoga se pokreće u okolišu sličnom okružju operativnog sustava
koji nije Windows Vista.
1. Kliknite na Start
Windows.
2. Na zaslonu dobrodošlice, kliknite na Dalje.
3. Slijedite upute na zaslonu.
® Upravljačka ploča ® Programi ® Korištenje starijeg programa s ovom verzijom sustava
Prikazuje se puni plavi zaslon
ISKLJUČITE RAČUNALO — Ako ne dobijete odgovor pritiskom na tipku na tipkovnici ili pomakom miša, pritisnite i držite
gumb za napajanje najmanje 8 do 10 sekundi (dok se računalo ne isključi) i zatim ponovno pokrenite računalo.
Ostali problemi sa softverom
INFORMACIJE O RJEŠAVANJU PROBLEMA POTRAŽITE U DOKUMENTACIJI SOFTVERA ILI SE OBRATITE
PROIZVOĐAČU SOFTVERA —
Provjerite je li program kompatibilan s operativnim sustavom koji je instaliran na vašem računalu.
Provjerite zadovoljava li vaše računalo minimalne zahtjeve hardvera potrebne za pokretanje softvera. Informacije
potražite u dokumentaciji softvera.
Provjerite je li program pravilno instaliran i konfiguriran.
Provjerite da upravljački programi uređaja nisu u sukobu s programom.
Ako je potrebno deinstalirajte i zatim ponovno instalirajte program.
ODMAH NAPRAVITE PRIČUVNU KOPIJU SVOJIH DATOTEKA
file:///T|/htdocs/systems/wsm6400/cr/sm/trouble.htm[11/16/2012 9:41:07 AM]
Page 12
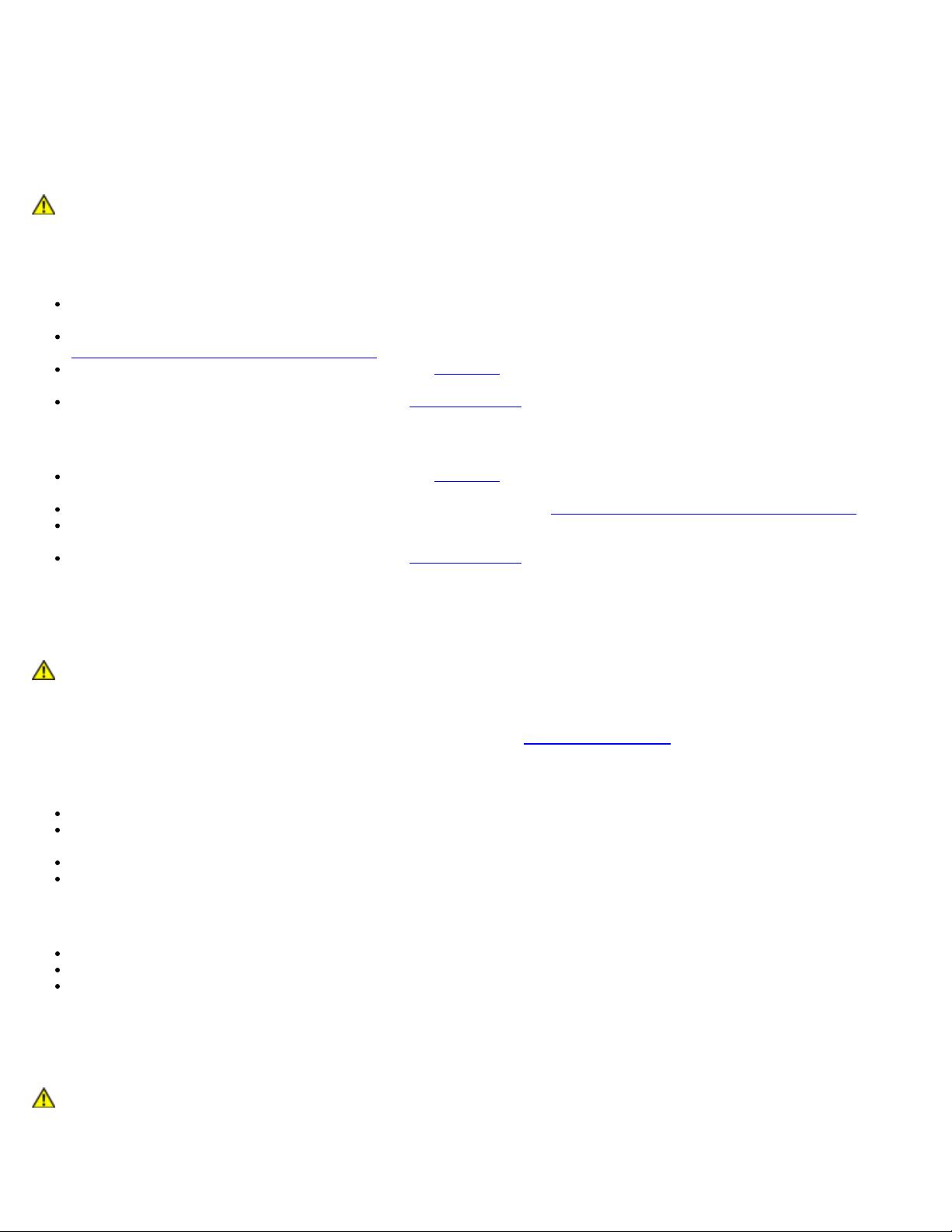
Dell Precision™ M6400 Servisni priručnik
KORISTITE ANTIVIRUSNI PROGRAM KAKO BISTE PROVJERILI TVRDI DISK, DISKETE, CD-E ILI DVD-E
SPREMITE I ZATVORITE SVE OTVORENE DATOTEKE ILI PROGRAME I ISKLJUČITE RAČUNALO PREKO IZBORNIKA
START
Problemi s memorijom
OPREZ: Prije rada na unutrašnjosti računala pročitajte sigurnosne upute koje ste dobili s računalom.
Dodatne sigurnosne informacije potražite na početnoj stranici za sukladnost sa zakonskim odredbama na
www.dell.com - www.dell.com/regulatory_compliance.
AKO PRIMITE PORUKU O NEDOSTATNOJ MEMORIJI —
Spremite i zatvorite sve otvorene datoteke i zatvorite sve otvorene programe koje ne koristite kako biste vidjeli hoće li
to riješiti problem.
U dokumentaciji softvera potražite minimalne zahtjeve memorije. Prema potrebi, dogradite memoriju (pogledajte
Ponovno postavljanje memorijskog modula
Ponovno umetnite memorijske module (pogledajte Memorija) kako biste provjerili da li računalo uspješno komunicira s
memorijom.
Pokrenite program Dell Diagnostics (pogledajte Dell Diagnostics).
AKO SE POJAVE DRUGI PROBLEMI S MEMORIJOM —
).
Ponovno umetnite memorijske module (pogledajte Memorija) kako biste provjerili da li računalo uspješno komunicira s
memorijom.
Provjerite jeste li slijedili upute za instalaciju memorije (pogledajte Ponovno postavljanje memorijskog modula).
Provjerite podržava li vaše računalo memoriju koju koristite. Za više informacija o tipu memorije koju podržava vaše
računalo, pogledajte Priručnik za postavljanje i brzi referentni priručnik za vaše računalo na support.dell.com.
Pokrenite program Dell Diagnostics (pogledajte Dell Diagnostics).
Problemi s napajanjem
OPREZ: Prije rada na unutrašnjosti računala pročitajte sigurnosne upute koje ste dobili s računalom.
Dodatne sigurnosne informacije potražite na početnoj stranici za sukladnost sa zakonskim odredbama na
www.dell.com - www.dell.com/regulatory_compliance.
AKO JE SVJETLO PLAVO I RAČUNALO NE REAGIRA — Pogledajte Dijagnostička svjetla
AKO SVJETLO NAPAJANJA NE SVIJETLI — Računalo je isključeno ili nema napajanja.
Ponovno uključite kabel za napajanje u priključak na stražnjem dijelu računala i u zidnu utičnicu.
Premostite razdjelnike napajanja, produžne kabele i ostale uređaje za zaštitu kako bi provjerili da li se računalo
uključuje.
Provjerite da su razdjelnici napajanja koji se koriste priključeni u utičnicu i uključeni.
Provjerite radi li utičnica tako da je testirate pomoću drugog uređaja, poput svjetiljke.
ODSTRANITE SVE SMETNJE — Neki od mogućih uzroka smetnji su:
.
Napajanje, tipkovnica i produžni kabeli za miša
Previše uređaja priključenih na razdjelnik
Više razdjelnika napajanja priključenih na jednu utičnicu
Problemi sa zvukom i zvučnicima
OPREZ: Prije rada na unutrašnjosti računala pročitajte sigurnosne upute koje ste dobili s računalom.
Dodatne sigurnosne informacije potražite na početnoj stranici za sukladnost sa zakonskim odredbama na
www.dell.com - www.dell.com/regulatory_compliance.
file:///T|/htdocs/systems/wsm6400/cr/sm/trouble.htm[11/16/2012 9:41:07 AM]
Page 13
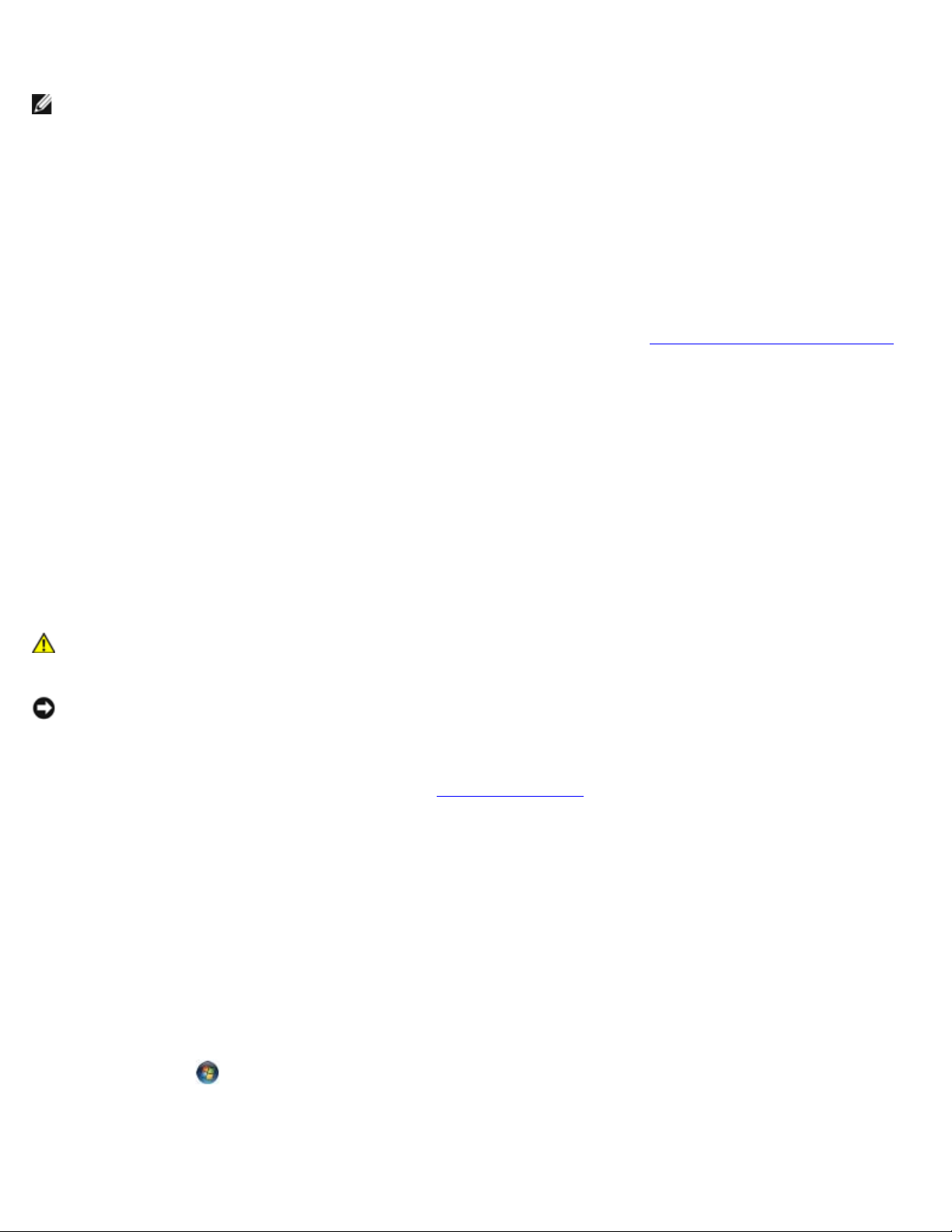
Dell Precision™ M6400 Servisni priručnik
Nema zvuka iz zvučnika
NAPOMENA: Kontrola za glasnoću u MP3 i drugim media playerima ne podudara se sa Windows postavkom za
glasnoću. Uvijek provjerite je li glasnoća na medija playeru (-ima) bila utišana ili isključena.
PODEŠAVANJE KONTROLE GLASNOĆE U SUSTAVU WINDOWS — Jednom ili dvaput kliknite na ikonu sa zvučnikom u
donjem desnom kutu zaslona. Provjerite da je zvuk pojačan i da nije odabrana opcija za njegovo utišavanje.
ODSPOJITE SLUŠALICE IZ PRIKLJUČKA ZA SLUŠALICE — Zvuk iz zvučnika se automatski onemogućuje kada se slušalice
uključe u priključak za slušalice na prednjoj strani računala.
UKLONITE MOGUĆE SMETNJE — Isključite obližnje ventilatore, fluorescentna svjetla ili halogene svjetiljke koje bi mogle
uzrokovati smetnje.
POKRENITE PROGRAM ZA RJEŠAVANJE PROBLEMA S HARDVEROM — Pogledajte Rješavanje problema s hardverom
Nema zvuka iz slušalica
PROVJERITE PRIKLJUČKE KABELA SLUŠALICA — Provjerite da li je kabel za slušalice pravilno priključen na konektor za
slušalice. Pogledajte Priručnik za postavljanje i brzi referentni priručnik za vaše računalo na support.dell.com.
PODEŠAVANJE KONTROLE GLASNOĆE U SUSTAVU WINDOWS — Jednom ili dvaput kliknite na ikonu sa zvučnikom u
donjem desnom kutu zaslona. Provjerite je li zvuk pojačan i da nije odabrana opcija za njegovo utišavanje.
.
Problemi s videom i zaslonom
OPREZ: Prije rada na unutrašnjosti računala pročitajte sigurnosne upute koje ste dobili s računalom.
Dodatne sigurnosne informacije potražite na početnoj stranici za sukladnost sa zakonskim odredbama na
www.dell.com - www.dell.com/regulatory_compliance.
OBAVIJEST: Ako ste uz računalo dobili instaliranu PCI grafičku karticu, prilikom instaliranja dodatnih grafičkih kartica
nije potrebno da je uklanjate; međutim, kartica će vam biti potrebna ako dođe do potrebe rješavanja određenih
problema. Ako uklonite karticu, pohranite je na sigurno mjesto. Za više informacija o vašoj grafičkoj kartici, idite na
support.dell.com.
PROVJERITE DIJAGNOSTIČKA SVJETLA — Pogledajte Dijagnostička svjetla
PROVJERITE POSTAVKE ZASLONA — Tehnološki priručnik za Dell™ na support.dell.com.
PODEŠAVANJE POSTAVKI PRIKAZA U SUSTAVU WINDOWS —
Windows XP:
1. Kliknite na Start ®Upravljačka ploča ® Izgled i teme.
2. Kliknite na područje koje želite promijeniti ili kliknite na ikonu Prikaz.
3. Probajte različite postavke za Kvalitetu boje i Rezoluciju zaslona.
Windows Vista:
.
1. Kliknite na Start
2. Prema potrebi podesite postavke za Rezoluciju i Boje.
file:///T|/htdocs/systems/wsm6400/cr/sm/trouble.htm[11/16/2012 9:41:07 AM]
® Upravljačka ploča ® Hardver i zvuk ® Prilagodba ® Postavke prikaza.
Page 14
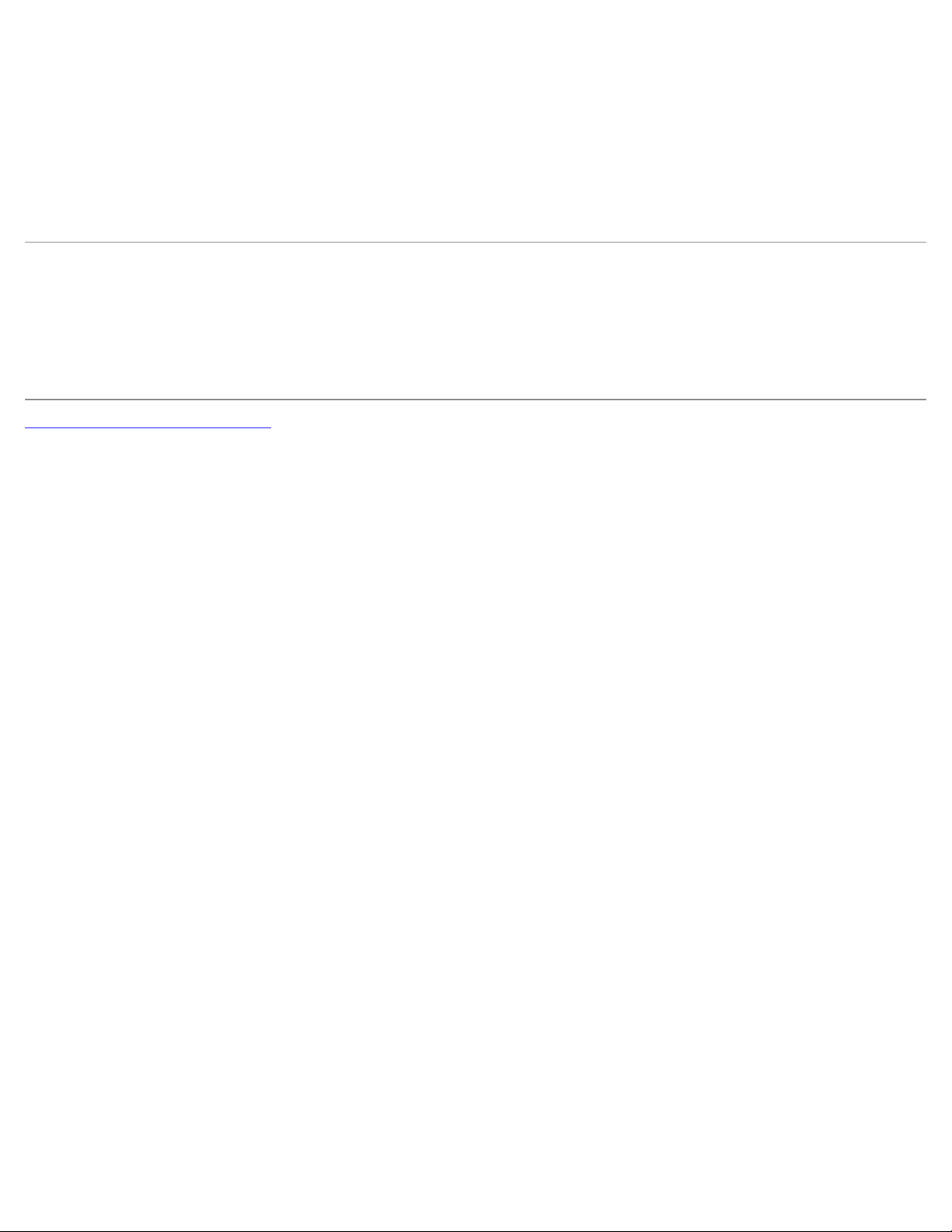
Dell Precision™ M6400 Servisni priručnik
Samo dio zaslona je čitljiv
PRIKLJUČITE VANJSKI MONITOR —
1. Isključite računalo i priključite vanjski monitor na računalo.
2. Uključite računalo i monitor i podesite kontrole za jasnoću i kontrast monitora.
Ukoliko vanjski monitor funkcionira, zaslon računala ili video upravljački uređaj su možda u kvaru. Kontaktirajte podršku tvrtke
Dell.
Usluga tehničkog ažuriranja tvrtke Dell
Usluga tehničkog ažuriranja tvrtke Dell pruža proaktivno obavješćivanje putem e-pošte o ažuriranjima softvera i hardvera za
vaše računalo. Ova usluga je besplatna i može se prilagoditi prema sadržaju, formatu ili koliko često primate obavijesti.
Kako biste se prijavili za Uslugu tehničkog ažuriranja tvrtke Dell, idite na support.dell.com.
Povratak na Stranicu sa sadržajem
file:///T|/htdocs/systems/wsm6400/cr/sm/trouble.htm[11/16/2012 9:41:07 AM]
Page 15
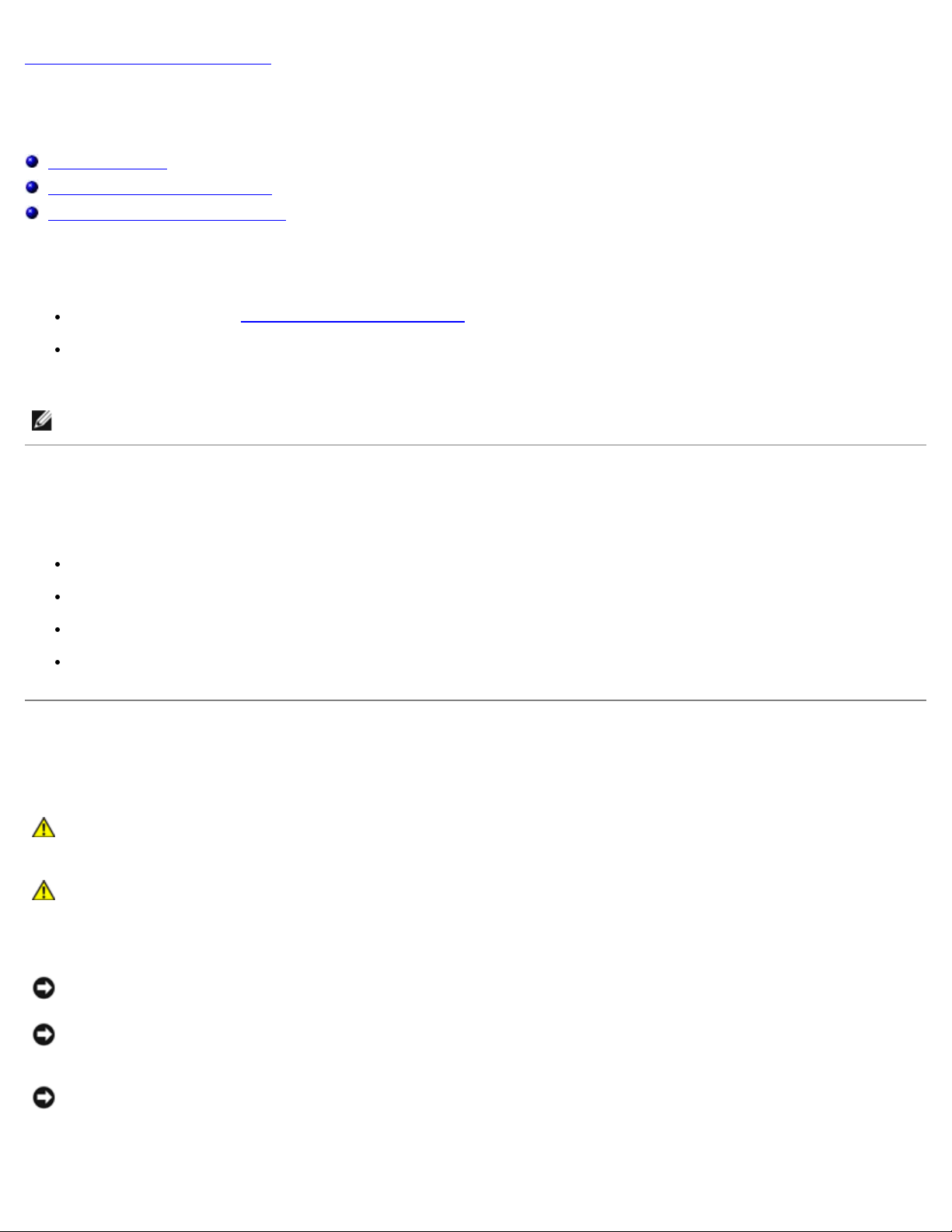
Dell Precision™ M6400 Servisni priručnik
Povratak na Stranicu sa sadržajem
Radovi na vašem računalu
Dell Precision™ M6400 Servisni priručnik
Preporučeni alati
Prije radova na vašem računalu
Nakon radova na vašem računalu
Ovaj dokument pojašnjava postupke za uklanjanje i ugradnju komponenti u vaše računalo. Osim ako nije drugačije navedeno,
za svaki se postupak podrazumijeva da ste:
Da ste izvršili korake iz Prije radova na vašem računalu.
Pročitali sigurnosne upute koje ste dobili s računalom. Dodatne sigurnosne informacije potražite na početnoj stranici za
sukladnost sa zakonskim odredbama na www.dell.com - www.dell.com/regulatory_compliance.
NAPOMENA: Boja i određene komponente vašeg računala se mogu razlikovati od onih prikazanih u ovom dokumentu.
Preporučeni alati
Za izvršavanje postupaka iz ovog dokumenta možda će vam trebati slijedeći alati:
Mali ravni odvijač
Phillipsov odvijač
Malo plastično šilo
Ažuriranje BIOS-a Flash postupkom (pogledajte stranice za podršku tvrtke Dell na support.dell.com)
Prije radova na vašem računalu
Zbog zaštitite vašeg računala od mogućih oštećenja i radi vaše osobne zaštite, pridržavajte se slijedećih sigurnosnih uputa.
OPREZ: Prije rada na unutrašnjosti računala pročitajte sigurnosne upute koje ste dobili s računalom.
Dodatne sigurnosne informacije potražite na početnoj stranici za sukladnost sa zakonskim odredbama na
www.dell.com - www.dell.com/regulatory_compliance.
OPREZ: Većinu popravaka smije izvršiti samo ovlašteni servisni tehničar. Trebali biste izvršiti samo
pronalaženje problema i jednostavne popravke po ovlaštenju u dokumentaciji o proizvodu ili po uputama
tima online ili putem telefonske usluge i podrške. Vaše jamstvo ne pokriva oštećenje nastalo zbog
servisiranja kojeg tvrtka Dell nije ovlastila. Pročitajte i slijedite sigurnosne upute koje su isporučene s
uređajem.
OBAVIJEST: Kako biste izbjegli elektrostatičko pražnjenje, uzemljite se koristeći ručnu traku za uzemljenje ili
povremeno dotaknite neobojenu metalnu površinu, kao što je priključak na stražnjoj strani računala.
OBAVIJEST: Pažljivo rukujte s komponentama i karticama. Ne dodirujte kontakte na komponentama ili na kartici.
Karticu pridržavajte za rubove ili za metalni nosač. Komponente poput procesora pridržavajte za rubove, a ne za
pinove.
OBAVIJEST: Prilikom odspajanja kabela, povlačite utikač kabela ili za to predviđenu traku, a nikako za sami kabel.
Kod kabelskih priključaka s blokirnim jezičkom, pritisnite blokirne jezičke prema unutra kako biste oslobodili priključak.
Kad priključujete kabel, provjerite jesu li priključci pravilno okrenuti i poravnati kako biste izbjegli oštećivanje
priključka i/ili njegovih pinova.
file:///T|/htdocs/systems/wsm6400/cr/sm/before.htm[11/16/2012 9:41:15 AM]
Page 16
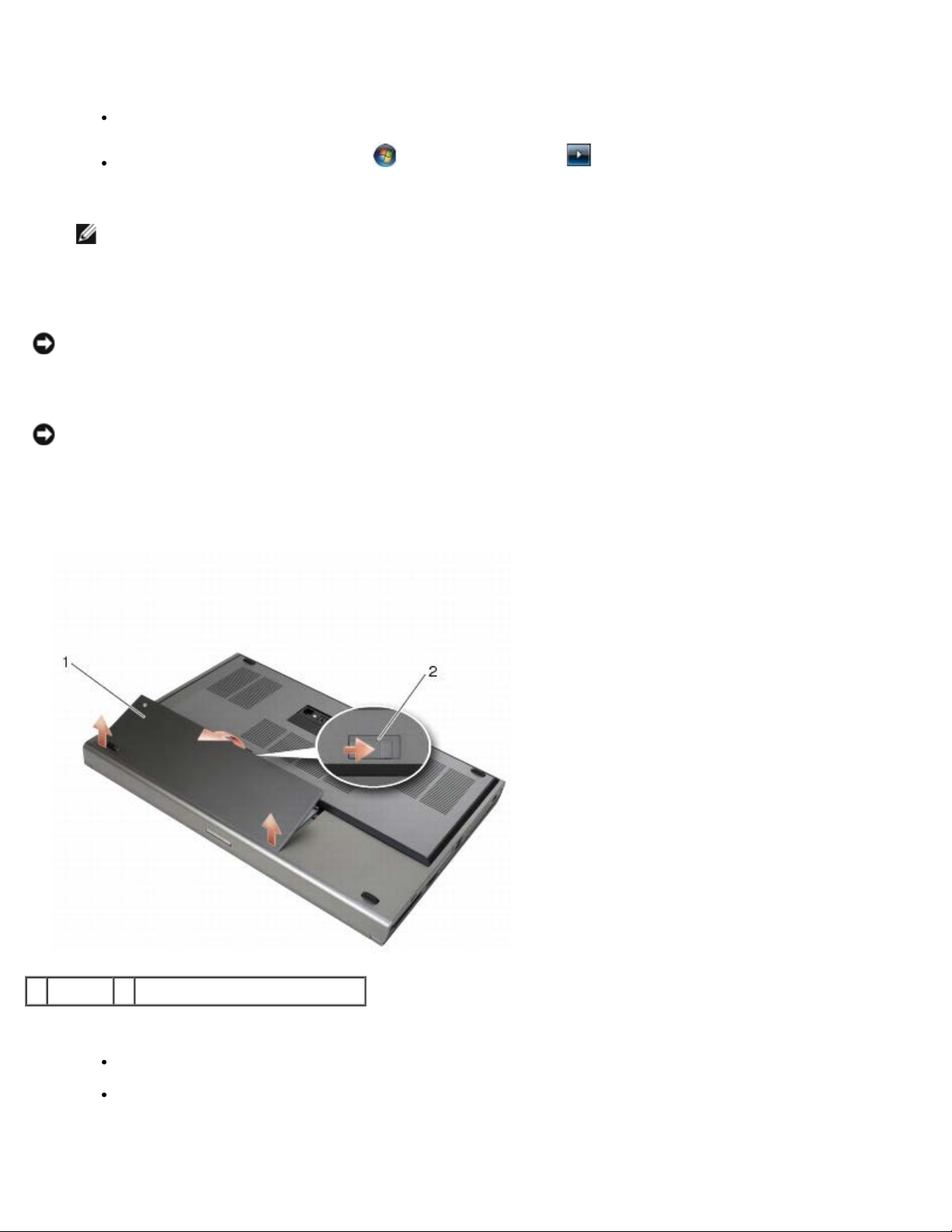
Dell Precision™ M6400 Servisni priručnik
1. Radna površina mora biti ravna i čista kako biste spriječili da poklopac računala bude ogreben.
2. Isključite vaše računalo.
3. Iskopčajte svoje računalo i sve priključene uređaje iz svih električnih izvora napajanja.
OBAVIJEST: Kako biste iskopčali mrežni kabel, najprije iskopčajte kabel iz svog računala i zatim iskopčajte kabel iz
mrežne zidne utičnice.
4. Odspojite sve telefonske i mrežne kabele iz računala.
OBAVIJEST: Kako biste izbjegli oštećivanje matične ploče, prije servisiranja računala morate ukloniti bateriju iz
odjeljka za bateriju.
Kod Windowsa XP, kliknite Start ® Shutdown (Isključi računalo) ® Shutdown (Isključi).
Kod Windowsa Vista, kliknite Start , kliknite ikonu strelice te potom kliknite Shut Down(Isključi) za
isključivanje svog računala.
NAPOMENA: Provjerite da je računalo isključeno i da se ne nalazi u načinu rada upravljanja napajanjem. Ukoliko
ne možete isključiti računalo uporabom operacijskog sustava, pritisnite i 4 sekunde držite gumb za
uključivanje/isključivanje.
5. Okrenite računalo naopako.
6. Pogurnite jezičak za oslobađanje baterije i izvadite bateriju.
1 baterija 2 jezičak za oslobađanje baterije
7. Prije rada na računalu isključite sve vanjske uređaje i izvadite sve kartice:
Da biste izvadili karticu poput ExpressCard, pogledajte Tehnološki priručnik za Dell ™ na support.dell.com.
Informacije o isključivanju s priključne stanice sadrži Korisnički priručnik za E-Port ili Korisnički priručnik za E-
Port Plus na support.dell.com.
8. Okrenite računalo gornjom stranom prema gore, otvorite zaslon i pritisnite gumb za uključivanje/isključivanje kako
biste uzemljili matičnu ploču.
file:///T|/htdocs/systems/wsm6400/cr/sm/before.htm[11/16/2012 9:41:15 AM]
Page 17
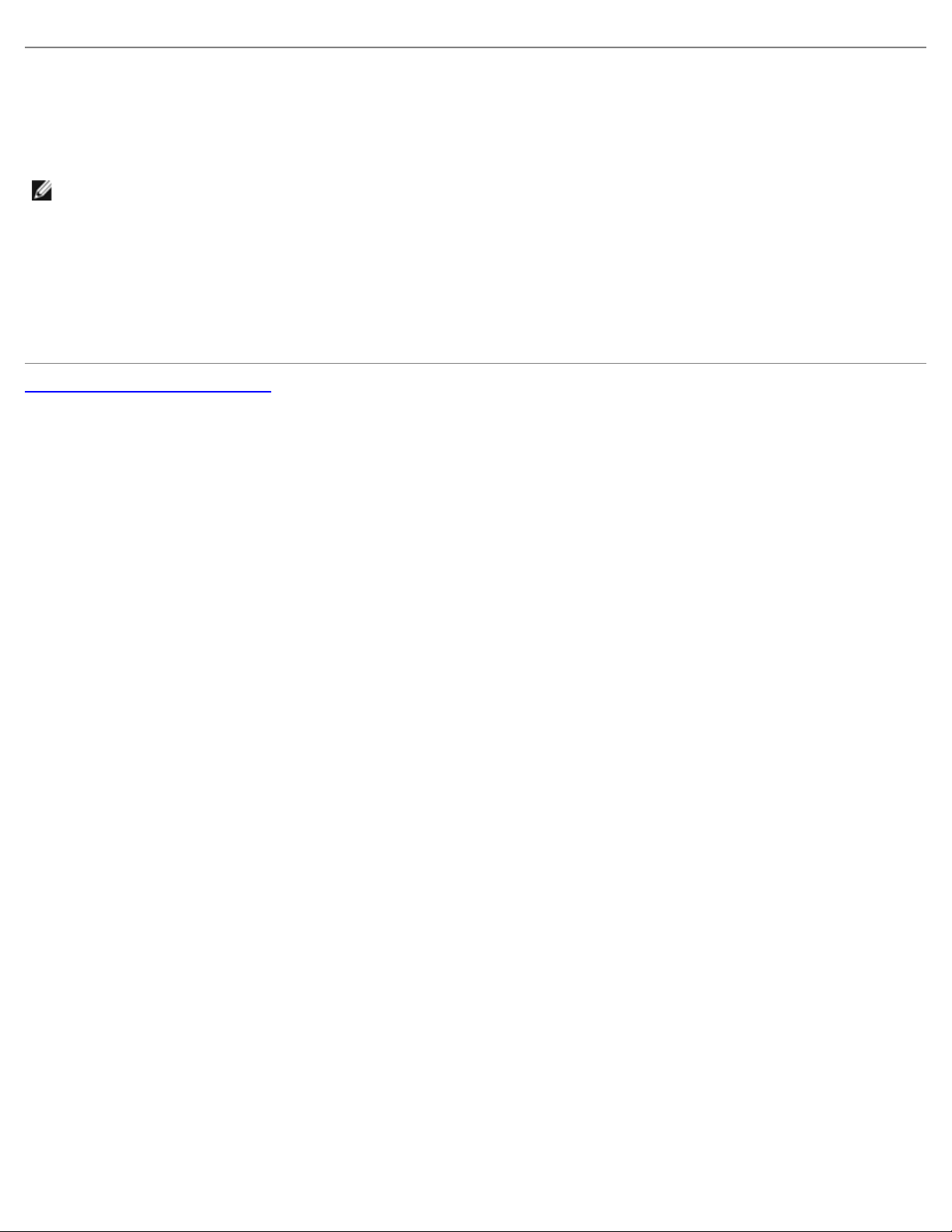
Dell Precision™ M6400 Servisni priručnik
Nakon radova na vašem računalu
Nakon što ste završili postupke zamjene, prije uključivanja računala provjerite jeste li priključili vanjske uređaje, kartice,
kabele itd.
NAPOMENA: Kako biste izbjegli oštećivanje računala, koristite isključivo bateriju namijenjenu za dotično Dell računalo.
Nemojte koristiti baterije namijenjene za druga Dell računala.
1. Priključite vanjske uređaje, umetnite kartice i priključite telefonske ili mrežni kabel na računalo.
2. Umetnite bateriju u odjeljak za bateriju sve dok ne uskoči na mjesto.
3. Priključite svoje računalo i sve priključene uređaje na njihove izvore električnog napajanja.
4. Uključite računalo.
Povratak na Stranicu sa sadržajem
file:///T|/htdocs/systems/wsm6400/cr/sm/before.htm[11/16/2012 9:41:15 AM]
Page 18
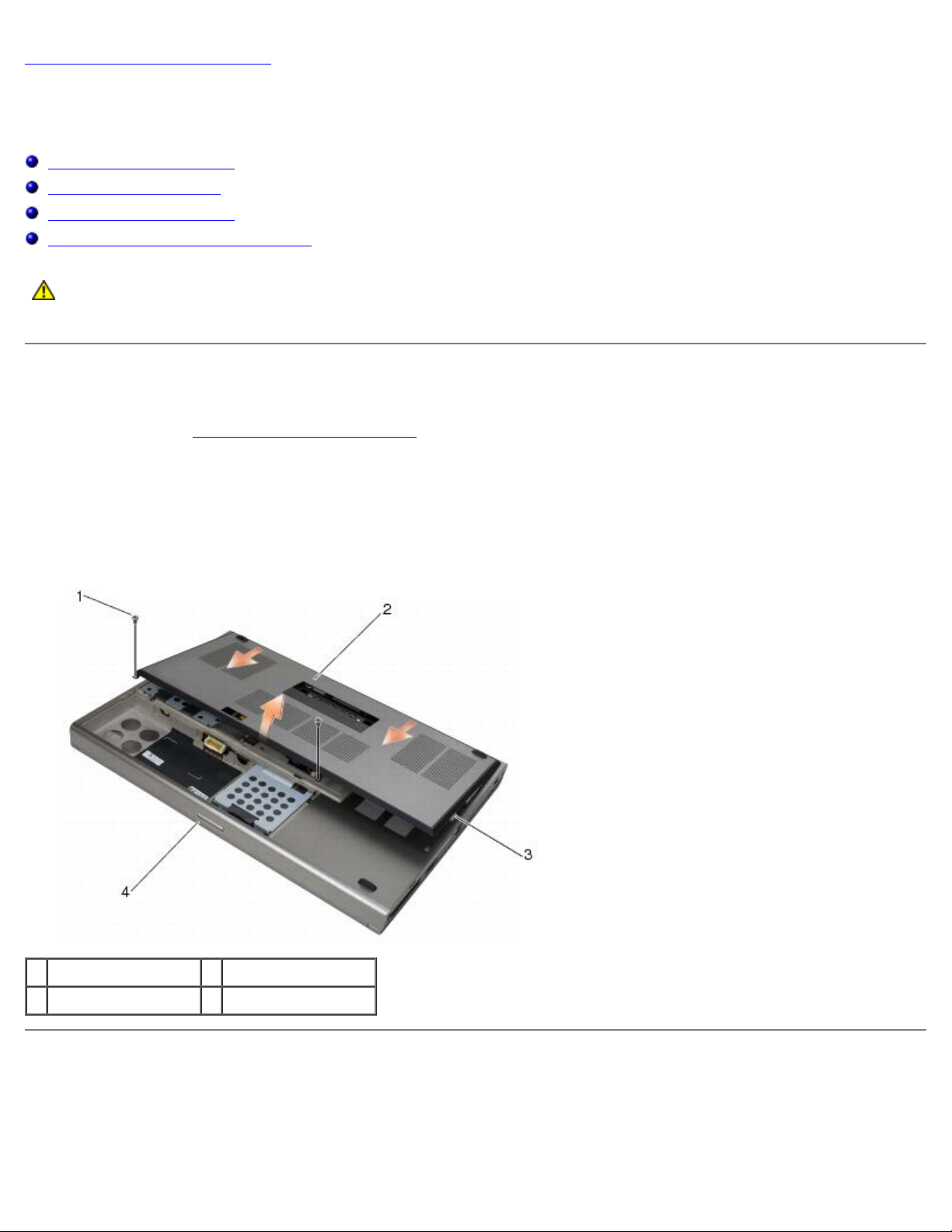
Dell Precision™ M6400 Servisni priručnik
Povratak na Stranicu sa sadržajem
Sklop postolja
Dell Precision™ M6400 Servisni priručnik
Uklanjanje sklopa postolja
Vraćanje sklopa postolja
Uklanjanje sklopa postolja
Ponovno namještanje sklopa postolja
OPREZ: Prije rada na unutrašnjosti računala pročitajte sigurnosne upute koje ste dobili s računalom.
Dodatne sigurnosne informacije potražite na početnoj stranici za sukladnost sa zakonskim odredbama na
www.dell.com - www.dell.com/regulatory_compliance.
Uklanjanje sklopa postolja
1. Slijedite upute u Prije radova na vašem računalu.
2. Zatvorite zaslon i računalo okrenite naopako.
3. Izvadite dva M2 x 3 mm vijka.
4. Pogurnite pokrov prema prednjem dijelu računala da biste otpustili jezičke sa sklopa postolja.
5. Uklonite pokrov sa sklopa postolja.
1 vijci M2 x 3 mm (2) 2 pokrov
3 donji jezičci (10) 4 prednji dio računala
Vraćanje sklopa postolja
1. Poravnajte jezičke s utorima na sklopu postolja.
2. Pogurnite pokrov prema stražnjem dijelu računala da biste spojili jezičke i čvrsto utisnuli pokrov na sklop postolja.
file:///T|/htdocs/systems/wsm6400/cr/sm/base.htm[11/16/2012 9:41:20 AM]
Page 19
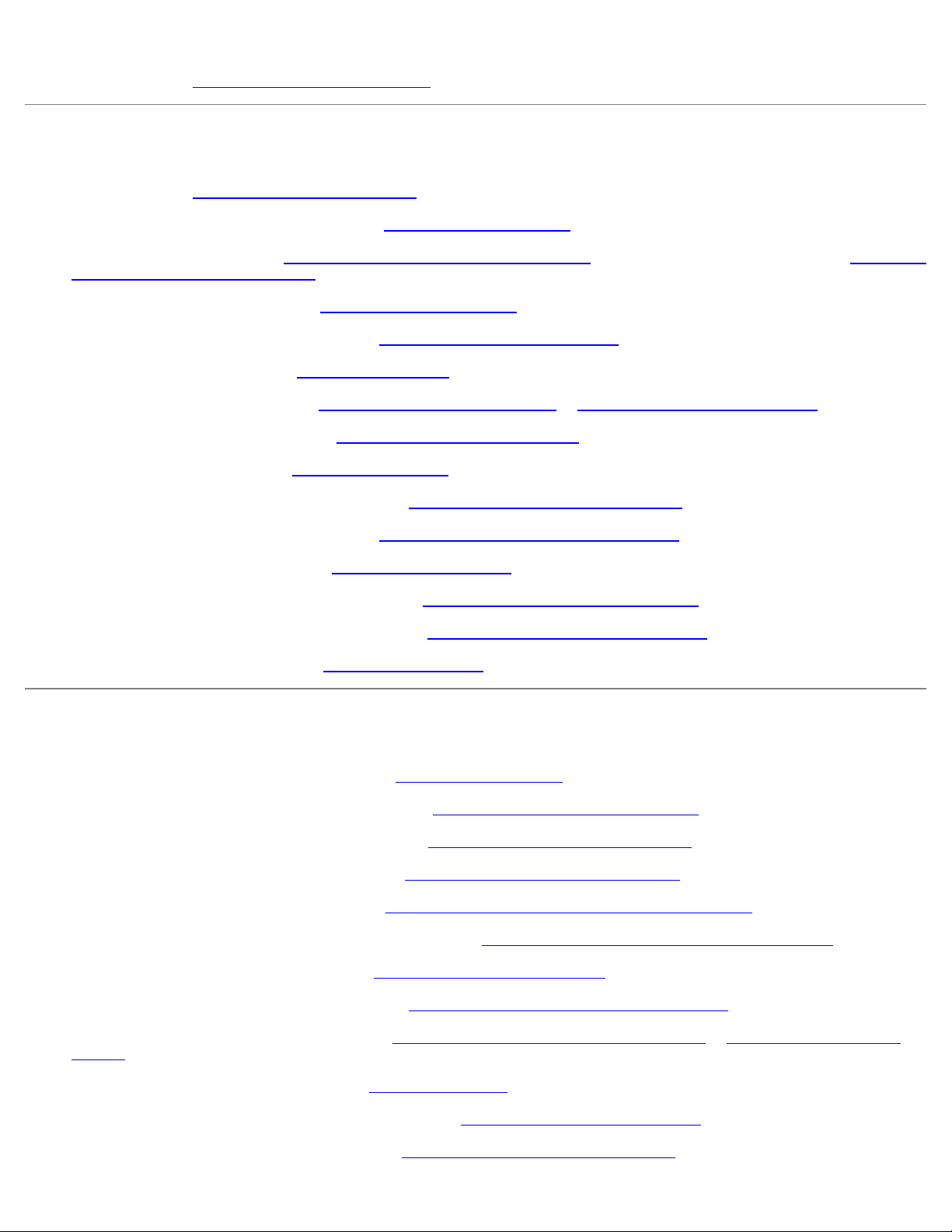
Dell Precision™ M6400 Servisni priručnik
3. Ponovo pričvrstite M2 x 3 mm vijke.
4. Slijedite upute u Nakon radova na vašem računalu.
Uklanjanje sklopa postolja
1. Slijedite upute u Prije radova na vašem računalu.
2. Uklonite pokrov sklopa postolja (pogledajte Uklanjanje sklopa postolja
3. Uklonite primarni (pogledajte Uklanjanje primarnog tvrdog diska (HDD1)
sekundarnog tvrdog diska (HDD2)).
4. Uklonite optički pogon (pogledajte Uklanjanje optičkog pogona
5. Skinite pokrov LED pokazivača (pogledajte Skidanje pokrova LED pokazivača
6. Uklonite tipkovnicu (pogledajte Uklanjanje tipkovnice
7. Izvadite sklop zaslona (pogledajte Uklanjanje zaslona Edge-to-Edge
8. Uklonite oslonac za ruku (pogledajte Uklanjanje sklopa oslonca za ruku
9. Uklonite ventilator (pogledajte Uklanjanje ventilatora
10. Izvadite sklop hladnjaka procesora (pogledajte Uklanjanje sklopa hladnjaka procesora
11. Uklonite sklop videa/hladnjaka (pogledajte Uklanjanje sklopa videokartice i hladnjaka
12. Izvadite okvir za kartice (pogledajte Vađenje okvira za kartice
13. Uklonite lijevu ulazno/izlaznu karticu (pogledajte Uklanjanje lijeve ulazno/izlazne kartice
14. Uklonite desnu ulazno/izlaznu karticu (pogledajte Uklanjanje desne ulazno/izlazne kartice
15. Uklonite matičnu ploču (pogledajte Vađenje matične ploče
).
).
).
).
).
).
) i sekundarni tvrdi disk (pogledajte Uklanjanje
).
ili Uklanjanje sklopapostolja zaslona).
).
).
).
).
).
Ponovno namještanje sklopa postolja
1. Ponovno postavite matičnu ploču (pogledajte Ugradnja matične ploče).
2. Postavite desnu ulazno/izlaznu karticu (pogledajte Vraćanje desne ulazno/izlazne kartice
3. Postavite lijevu ulazno/izlaznu karticu (pogledajte Zamjena lijeve ulazno/izlazne kartice
4. Ponovo namjestite okvir za kartice (pogledajte Ponovno namještanje okvira za kartice
5. Postavite sklop videa/hladnjaka (pogledajte Ponovno postavljanje sklopa videokartice/hladnjaka
6. Ponovo namjestite sklop hladnjaka procesora (pogledajte Ponovno namještanje sklopa hladnjaka procesora
7. Ponovno namjestite ventilator (pogledajte Ponovno postavljanje ventilatora
8. Ponovno postavite oslonac za ruku (pogledajte Ponovno namještanje sklopa oslonca za ruku
9. Ponovo namjestite sklop zaslona (pogledajte Ponovno postavljanje zaslona Edge-to-Edge
zaslona).
10. Ponovno postavite tipkovnicu (pogledajte Vraćanje tipkovnice
11. Ponovo namjestite pokrov LED pokazivača (pogledajte Zamjena pokrova LED pokazivača
12. Ponovno namjestite optički pogon (pogledajte Ponovno namještanje optičkog pogona
).
).
).
).
).
).
).
ili Ponovna ugradnjasklopa
).
).
).
file:///T|/htdocs/systems/wsm6400/cr/sm/base.htm[11/16/2012 9:41:20 AM]
Page 20
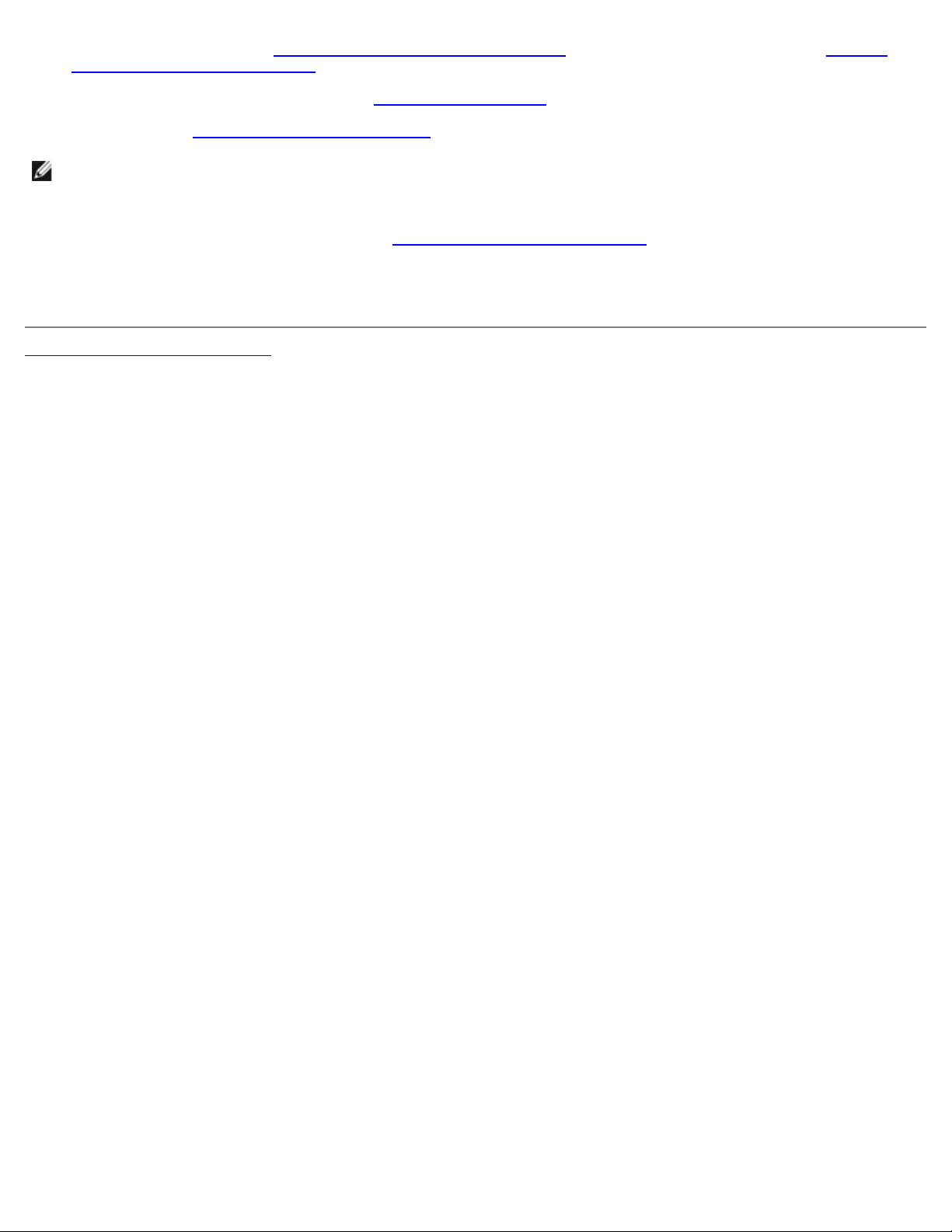
Dell Precision™ M6400 Servisni priručnik
13. Vratite primarni (pogledajte Vraćanje primarnog tvrdog diska (HDD1)) i sekundarni tvrdi disk (pogledajte Vraćanje
sekundarnog tvrdog diska (HDD2)).
14. Vratite pokrov sklopa postolja (pogledajte Vraćanje sklopa postolja
15. Slijedite upute u Nakon radova na vašem računalu
NAPOMENA: Ako za ažuriranje sustava BIOS koristite disk s programom za ažuriranje sustava BIOS, prije umetanja
diska pritisnite <F12> za postavljanje računala kako bi se pomoću diska pokrenulo samo jednom. U protivnom, morate
pokrenuti program za postavljanje sustava kako biste promijenili zadani redoslijed za podizanje sustava.
16. Ažurirajte BIOS flash postupkom (pogledajte Ažuriranje BIOS-a Flash postupkom
17. Pokrenite program za postavljanje sustava kako biste ažurirali BIOS na novoj matičnoj ploči sa servisnom oznakom
računala. Za informacije o programu za postavljanje sustava, pogledajte Tehnološki priručnik za Dell™ na vašem
računalu ili na support.dell.com.
Povratak na Stranicu sa sadržajem
.
).
za više informacija).
file:///T|/htdocs/systems/wsm6400/cr/sm/base.htm[11/16/2012 9:41:20 AM]
Page 21
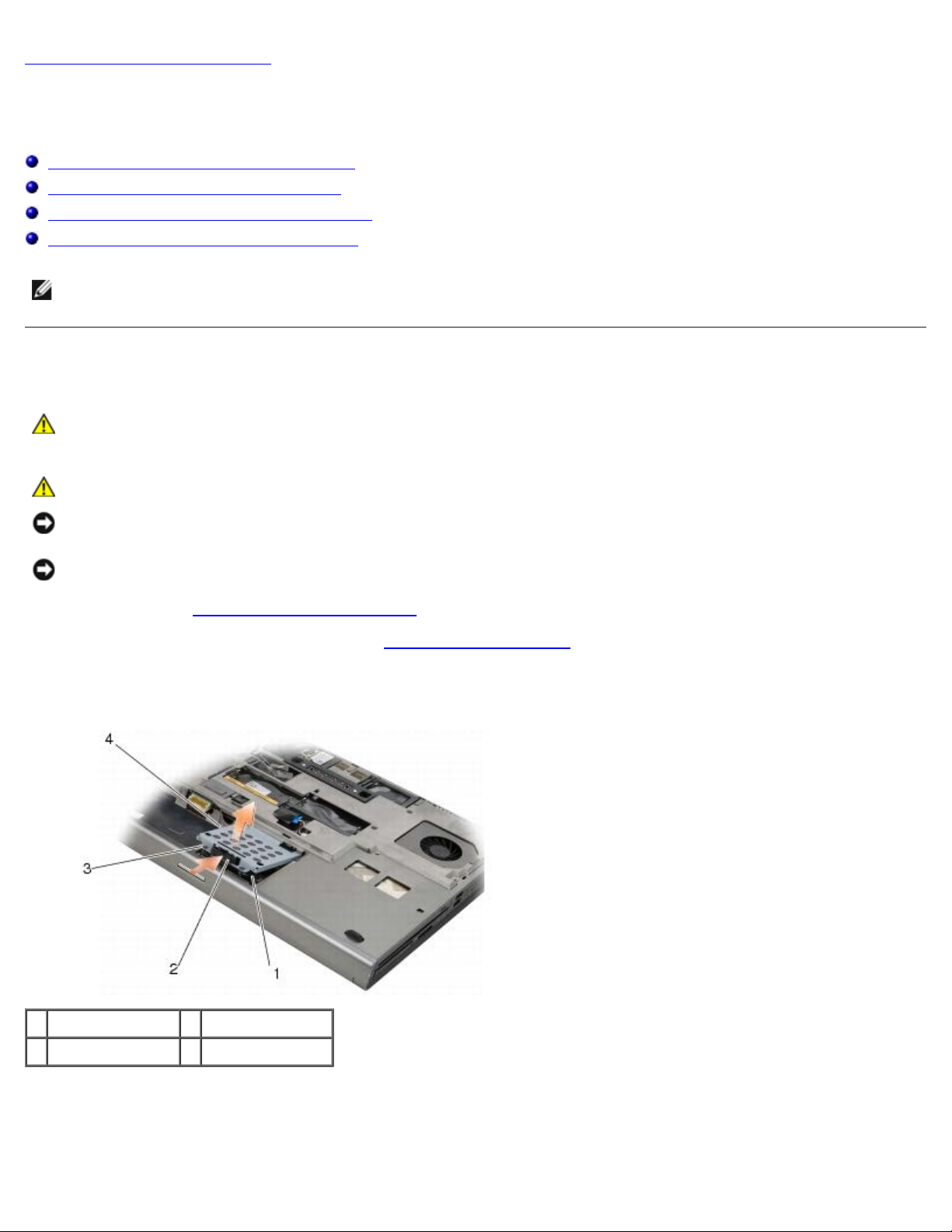
Dell Precision™ M6400 Servisni priručnik
Povratak na Stranicu sa sadržajem
Tvrdi disk
Dell Precision™ M6400 Servisni priručnik
Uklanjanje primarnog tvrdog diska (HDD1)
Vraćanje primarnog tvrdog diska (HDD1)
Uklanjanje sekundarnog tvrdog diska (HDD2)
Vraćanje sekundarnog tvrdog diska (HDD2)
NAPOMENA: Tvrtka Dell ne jamči kompatibilnost i ne pruža podršku za tvrde diskove nabavljene iz drugih izvora osim
od tvrtke Dell.
Uklanjanje primarnog tvrdog diska (HDD1)
OPREZ: Prije rada na unutrašnjosti računala pročitajte sigurnosne upute koje ste dobili s računalom.
Dodatne sigurnosne informacije potražite na početnoj stranici za sukladnost sa zakonskim odredbama na
www.dell.com - www.dell.com/regulatory_compliance.
OPREZ: Nemojte dodirivati metalno kućište tvrdog diska ako ste ga uklonili iz računala dok je još vruć.
OBAVIJEST: Kako biste spriječili gubitak podataka, prije uklanjanja tvrdog diska isključite vaše računalo. Nemojte
ukloniti tvrdi disk dok se računalo nalazi u stanju pripravnosti.
OBAVIJEST: Tvrdi diskovi su iznimno osjetljivi. Budite pažljivi pri rukovanju s tvrdim diskom.
1. Slijedite upute u Prije radova na vašem računalu
2. Uklonite pokrov sklopa postolja (pogledajte Uklanjanje sklopa postolja
3. Oslabite dva vijka na nosaču HDD1 i uklonite nosač.
4. Pogurnite, a zatim podignite sigurnosnu omču da biste uklonili pokrov.
.
).
1 HDD1 2 sigurnosna omča
3 pričvrsni vijci (2) 4 nosač
5. Upotrijebite jezičac da biste oslobodili HDD1 iz priključka na matičnoj ploči, a zatim izvadite HDD1 iz računala.
file:///T|/htdocs/systems/wsm6400/cr/sm/hdd.htm[11/16/2012 9:41:29 AM]
Page 22
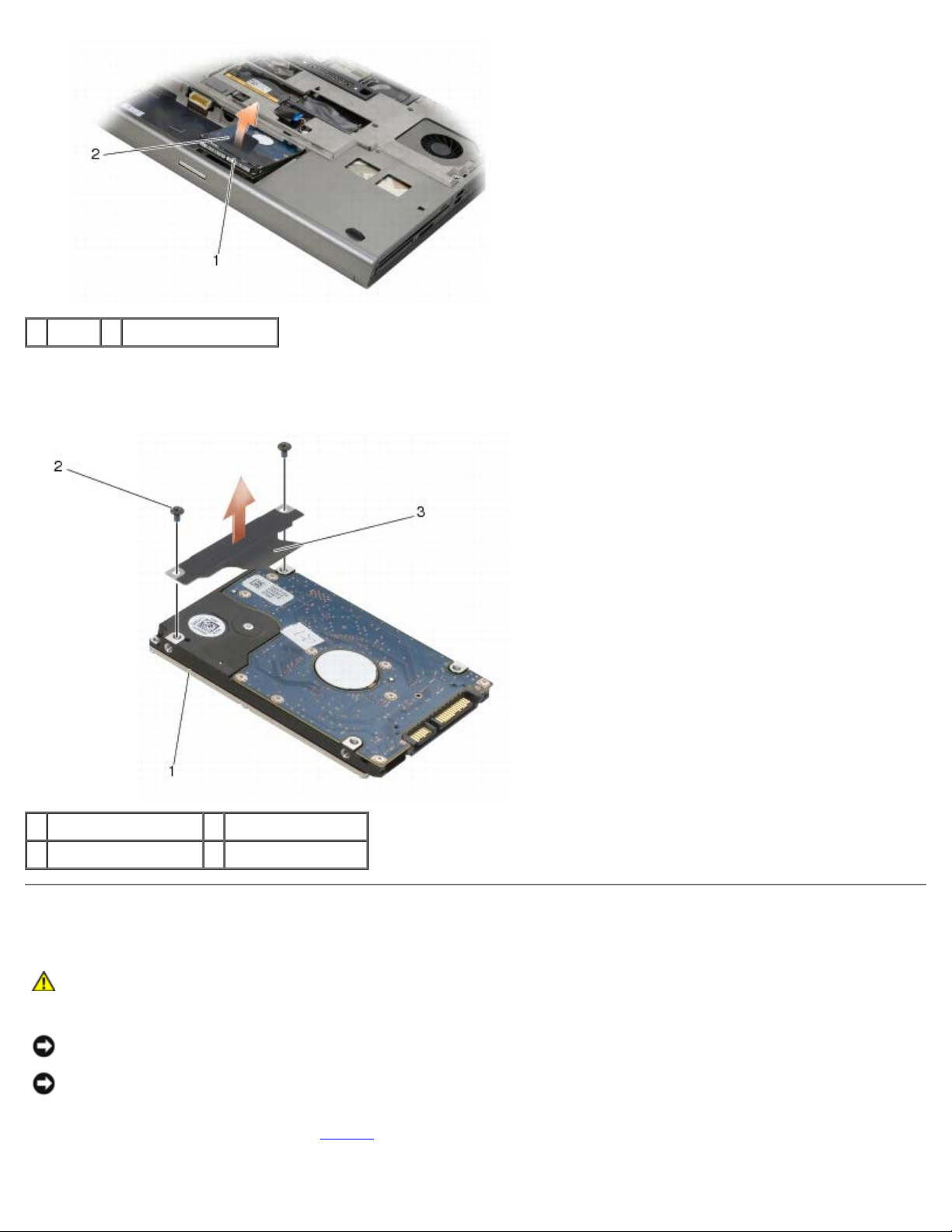
Dell Precision™ M6400 Servisni priručnik
2. Postavite HDD1 u računalo, pogurnite HDD1 u priključak na matičnoj ploči.
1 HDD1 2 jezičak za izvlačenje
6. Uklonite dva M3 x 3-mm vijka koji učvršćuju jezičke za izvlačenje HDD1.
7. Odložite jezičke da biste ih koristili za zamjenski HDD1.
1 HDD1 2 vijci M3x3 mm (2)
3 jezičak za izvlačenje
Vraćanje primarnog tvrdog diska (HDD1)
OPREZ: Prije rada na unutrašnjosti računala pročitajte sigurnosne upute koje ste dobili s računalom.
Dodatne sigurnosne informacije potražite na početnoj stranici za sukladnost sa zakonskim odredbama na
www.dell.com - www.dell.com/regulatory_compliance.
OBAVIJEST: Tvrdi diskovi su iznimno osjetljivi. Budite pažljivi pri rukovanju s tvrdim diskom.
OBAVIJEST: Odmjerenim i ravnomjernim pritiskom umetnite tvrdi disk na njegovo mjesto. Prevelikom silom možete
oštetiti priključak.
1. Postavite jezičak koji ste uklonili u korak 7
file:///T|/htdocs/systems/wsm6400/cr/sm/hdd.htm[11/16/2012 9:41:29 AM]
postupku uklanjanja na novi HDD1.
Page 23
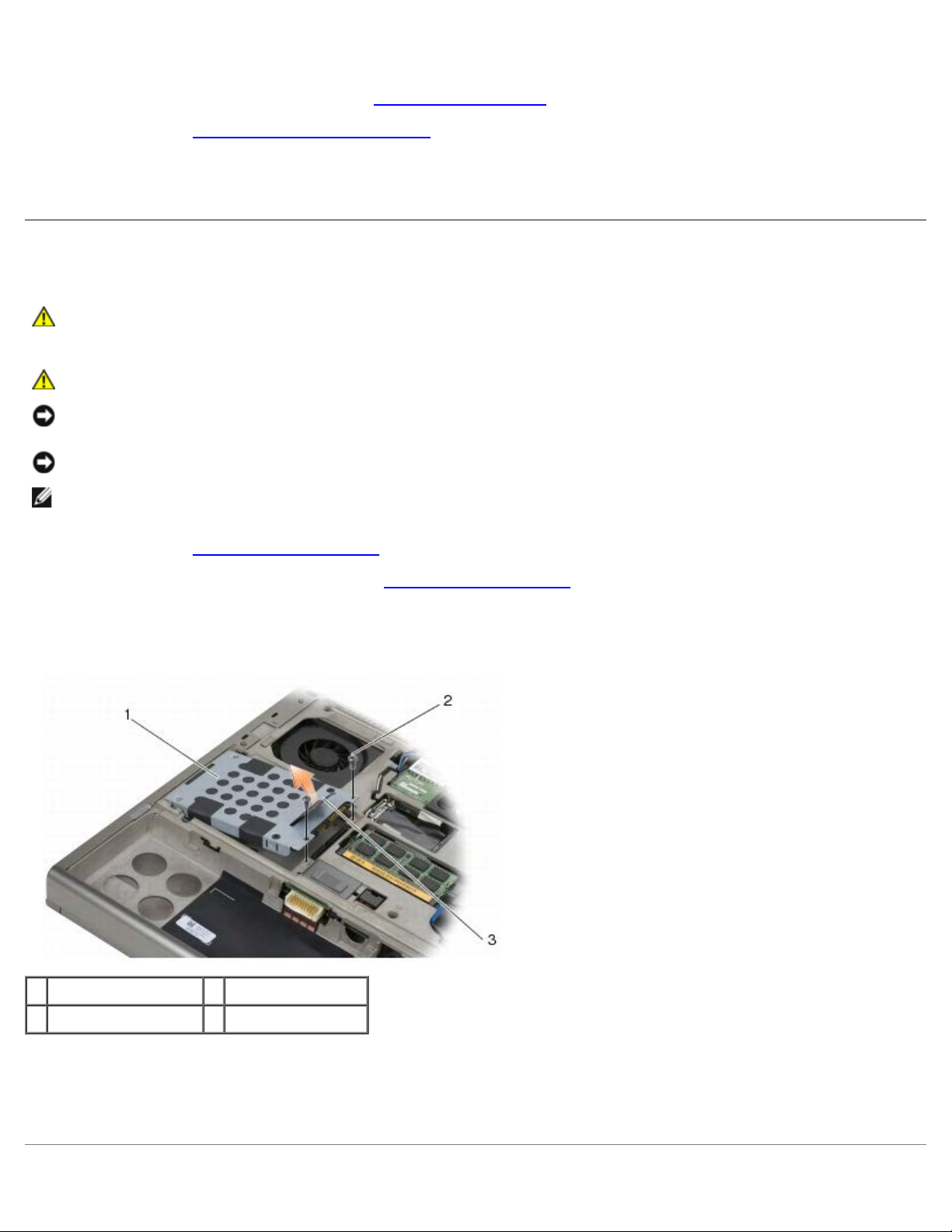
Dell Precision™ M6400 Servisni priručnik
3. Vratite pokrov na HDD1 i zategnite vijke.
4. Vratite pokrov sklopa postolja (pogledajte Vraćanje sklopa postolja
5. Slijedite upute u Nakon radova na vašem računalu
6. Prema potrebi instalirajte operativni sustav, upravljačke programe i uslužne programe za vaše računalo. Dodatne
informacije potražite u Priručniku za postavljanje i brzom referentnom priručniku koji je isporučen s vašim računalom ili
na support.dell.com.
.
).
Uklanjanje sekundarnog tvrdog diska (HDD2)
OPREZ: Prije rada na unutrašnjosti računala pročitajte sigurnosne upute koje ste dobili s računalom.
Dodatne sigurnosne informacije potražite na početnoj stranici za sukladnost sa zakonskim odredbama na
www.dell.com - www.dell.com/regulatory_compliance.
OPREZ: Nemojte dodirivati metalno kućište tvrdog diska ako ste ga uklonili iz računala dok je još vruć.
OBAVIJEST: Kako biste spriječili gubitak podataka, prije uklanjanja tvrdog diska isključite vaše računalo. Nemojte
ukloniti tvrdi disk dok se računalo nalazi u stanju pripravnosti.
OBAVIJEST: Tvrdi diskovi su iznimno osjetljivi. Budite pažljivi pri rukovanju s tvrdim diskom.
NAPOMENA: Sekundarni tvrdi disk je opcionalan. Ako niste naručili sekundarni tvrdi disk, nosač će sadržavati
zamjensku karticu.
1. Slijedite upute u Radovi na vašem računalu
.
2. Uklonite pokrov sklopa postolja (pogledajte Uklanjanje sklopa postolja
3. Uklonite dva M3 x 3-mm vijka koji učvršćuju jezičke nosač za računalo.
4. Podignite jezičke za izvlačenje da biste uklonili nosač.
1 nosač 2 vijci M3x3 mm (2)
3 jezičak za izvlačenje
).
5. Uklonite dva vijka M 3 x 3 mm koji pričvršćuju jezičak za povlačenja na HDD2.
6. Uklonite nosač s HDD2. Ako vaše računalo nema HDD2, uklonite zamjenu za tvrdi disk iz nosača.
7. Uklonite posrednika iz HDD2 ili zamjene za tvrdi disk i odložite ga sa strane.
file:///T|/htdocs/systems/wsm6400/cr/sm/hdd.htm[11/16/2012 9:41:29 AM]
Page 24
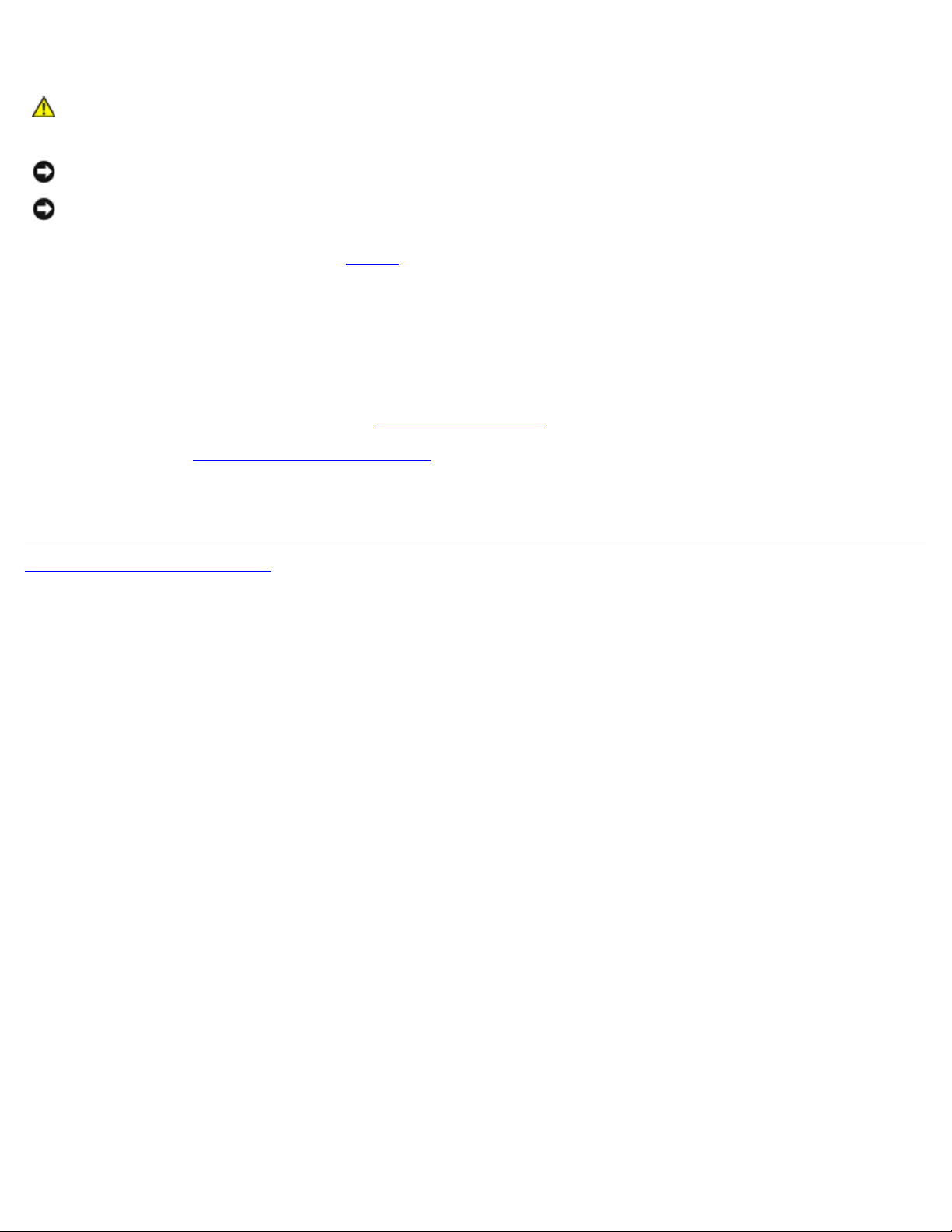
Dell Precision™ M6400 Servisni priručnik
Vraćanje sekundarnog tvrdog diska (HDD2)
OPREZ: Prije rada na unutrašnjosti računala pročitajte sigurnosne upute koje ste dobili s računalom.
Dodatne sigurnosne informacije potražite na početnoj stranici za sukladnost sa zakonskim odredbama na
www.dell.com - www.dell.com/regulatory_compliance.
OBAVIJEST: Tvrdi diskovi su iznimno osjetljivi. Budite pažljivi pri rukovanju s tvrdim diskom.
OBAVIJEST: Odmjerenim i ravnomjernim pritiskom umetnite tvrdi disk na njegovo mjesto. Prevelikom silom možete
oštetiti priključak.
1. Priključite posrednik koji ste uklonili u korak 7
2. Utisnite nosač na HDD2 provjerivši da dobro prianjaju.
3. Vratite dva M3 x 3-mm vijka koji učvršćuju HDD2 za nosač.
4. Kliznite izdanke nosača u utore na sklopu postolja, a zatim spustite HDD2 na mjesto.
5. Vratite dva M3 x 3-mm vijka koji pričvršćuju HDD2 za računalo.
6. Vratite pokrov sklopa postolja (pogledajte Vraćanje sklopa postolja
7. Slijedite upute u Nakon radova na vašem računalu
8. Prema potrebi instalirajte operativni sustav, upravljačke programe i uslužne programe za vaše računalo. Dodatne
informacije potražite u Priručniku za postavljanje i brzom referentnom priručniku koji je isporučen s vašim računalom ili
na support.dell.com.
postupku uklanjanja na novi HDD2.
).
.
Povratak na Stranicu sa sadržajem
file:///T|/htdocs/systems/wsm6400/cr/sm/hdd.htm[11/16/2012 9:41:29 AM]
Page 25

Dell Precision™ M6400 Servisni priručnik
Povratak na Stranicu sa sadržajem
Optički pogon
Dell Precision™ M6400 Servisni priručnik
Uklanjanje optičkog pogona
Ponovno namještanje optičkog pogona
Uklanjanje optičkog pogona
OPREZ: Prije rada na unutrašnjosti računala pročitajte sigurnosne upute koje ste dobili s računalom.
Dodatne sigurnosne informacije potražite na početnoj stranici za sukladnost sa zakonskim odredbama na
www.dell.com - www.dell.com/regulatory_compliance.
1. Slijedite upute u Prije radova na vašem računalu
2. Okrenite računalo na stražnju stranu.
3. Uklonite M2.5 x 8-mm vijak u ležištu baterije.
4. Upotrijebite usjek pored vijka kako biste optički pogon dovoljno izbacili da biste ga izvukli iz ležišta.
.
1 vijak M2,5 x 8 mm 2 usjek pored vijka
3 plastično šilo 4 prostor za medije
5 optički pogon
Ponovno namještanje optičkog pogona
OPREZ: Prije rada na unutrašnjosti računala pročitajte sigurnosne upute koje ste dobili s računalom.
Dodatne sigurnosne informacije potražite na početnoj stranici za sukladnost sa zakonskim odredbama na
www.dell.com - www.dell.com/regulatory_compliance.
NAPOMENA: Sigurnosni vijak na modularnom pogonu nije obavezan i ne mora biti ugrađen na vaše računalo.
file:///T|/htdocs/systems/wsm6400/cr/sm/optical.htm[11/16/2012 9:41:34 AM]
Page 26

Dell Precision™ M6400 Servisni priručnik
1. Umetnite optički pogon u ležište medija.
2. Ponovno pritegnite vijak M2,5 x 8 mm.
3. Slijedite upute u Nakon radova na vašem računalu
Povratak na Stranicu sa sadržajem
.
file:///T|/htdocs/systems/wsm6400/cr/sm/optical.htm[11/16/2012 9:41:34 AM]
Page 27

Dell Precision™ M6400 Servisni priručnik
Povratak na Stranicu sa sadržajem
WLAN/WiMax kartica
Dell Precision™ M6400 Servisni priručnik
Vađenje WLAN/WiMax kartice
Ponovno namještanje WLAN/WiMax kartice
OPREZ: Prije rada na unutrašnjosti računala pročitajte sigurnosne upute koje ste dobili s računalom.
Dodatne sigurnosne informacije potražite na početnoj stranici za sukladnost sa zakonskim odredbama na
www.dell.com - www.dell.com/regulatory_compliance.
OBAVIJEST: Umetnite WLAN ili WiMax karticu jedino u otvor s oznakom WLAN/WiMax.
Vađenje WLAN/WiMax kartice
1. Slijedite upute u Prije radova na vašem računalu.
2. Uklonite pokrov sklopa postolja (pogledajte Uklanjanje sklopa postolja
3. Isključite antenske kabele iz kartice.
4. Izvadite M2 x 3 mm vijak. Kartica iskače pod kutom od 45 stupnjeva.
).
1 antenski kabeli (3) 2 M2 x 3-mm vijak
3 WLAN/WiMax kartica
5. Izvucite karticu iz priključka za karticu na matičnoj ploči.
file:///T|/htdocs/systems/wsm6400/cr/sm/wlan.htm[11/16/2012 9:41:40 AM]
Page 28

Dell Precision™ M6400 Servisni priručnik
1 WLAN/WiMax kartica 2 priključak za karticu
Ponovno namještanje WLAN/WiMax kartice
OBAVIJEST: Priključci su učvršćeni kako bi se osiguralo pravilno umetanje. Ako osjetite otpor, provjerite priključke na
kartici i matičnoj ploči i ponovno poravnajte karticu.
OBAVIJEST: Kako ne biste oštetili WLAN ili WiMax karticu, provjerite, dok ih mijenjate, da kablovi nisu ispod kartica.
OBAVIJEST: Umetnite WLAN ili WiMax karticu jedino u otvor s oznakom WLAN/WiMax.
1. Umetnite karticu u priključak s oznakom WLAN/WiMax.
2. Pritisnite karticu i držite je na mjestu.
3. Ponovo pričvrstite M2 x 3 mm vijak.
4. Priključite odgovarajuće antenske kabele u karticu koju ugrađujete:
Ako se na naljepnici kartice nalaze dva trokuta (crni i bijeli), priključite bijeli antenski kabel u priključak s oznakom
„main" (glavni) (bijeli trokut), a crni antenski kabel priključite u priključak s oznakom „aux" (pomoćni) (crni trokut).
Pričvrstite kabel sive antene na plastični držač pored kartice.
Ako se na naljepnici kartice nalaze tri trokuta (crni, bijeli i sivi), priključite bijeli antenski kabel na bijeli trokut, crni
antenski kabel na crni trokut, a sivi antenski kabel priključite na sivi trokut.
5. Vratite pokrov sklopa postolja (pogledajte Vraćanje sklopa postolja
6. Slijedite upute u Nakon radova na vašem računalu
.
).
Povratak na Stranicu sa sadržajem
file:///T|/htdocs/systems/wsm6400/cr/sm/wlan.htm[11/16/2012 9:41:40 AM]
Page 29

Dell Precision™ M6400 Servisni priručnik
Povratak na Stranicu sa sadržajem
WWAN kartica
Dell Precision™ M6400 Servisni priručnik
Uklanjanje WWAN kartice
Ponovno namještanje WWAN kartice
OPREZ: Prije rada na unutrašnjosti računala pročitajte sigurnosne upute koje ste dobili s računalom.
Dodatne sigurnosne informacije potražite na početnoj stranici za sukladnost sa zakonskim odredbama na
www.dell.com - www.dell.com/regulatory_compliance.
OBAVIJEST: Umetnite WWAN ili FCM karticu jedino u otvor s oznakom WWAN/FCM.
Uklanjanje WWAN kartice
1. Slijedite upute u Prije radova na vašem računalu.
2. Uklonite pokrov sklopa postolja (pogledajteUklanjanje sklopa postolja
3. Isključite antenske kabele iz kartice.
4. Izvadite M2 x 3 mm vijak. Kartica iskače pod kutom od 45 stupnjeva.
).
1 antenski kabeli (2) 2 WWAN kartica
3 M2 x 3-mm vijak
5. Izvucite karticu iz priključka za karticu na matičnoj ploči.
file:///T|/htdocs/systems/wsm6400/cr/sm/wwan.htm[11/16/2012 9:41:43 AM]
Page 30

Dell Precision™ M6400 Servisni priručnik
1 WWAN kartica 2 priključak za karticu
Ponovno namještanje WWAN kartice
OBAVIJEST: Priključci su učvršćeni kako bi se osiguralo pravilno umetanje. Ako osjetite otpor, provjerite priključke na
kartici i matičnoj ploči i ponovno poravnajte karticu.
OBAVIJEST: Kako ne biste oštetili WWAN karticu, provjerite, dok ju mijenjate, da kablovi nisu ispod kartice.
OBAVIJEST: Umetnite WWAN ili FCM karticu jedino u otvor s oznakom WWAN/FCM.
1. Umetnite karticu u priključak s oznakom WWAN/FCM.
2. Pritisnite karticu i držite je na mjestu.
3. Ponovo pričvrstite M2 x 3 mm vijak.
4. Priključite bijeli antenski kabel u priključak označen kao „glavni" (bijeli trokut), a crni antenski kabel priključite u
priključak označen kao „pomoćni" (crni trokut).
5. Uklonite pokrov sklopa postolja (pogledajte Vraćanje sklopa postolja
6. Slijedite upute u Nakon radova na vašem računalu
Povratak na Stranicu sa sadržajem
.
).
file:///T|/htdocs/systems/wsm6400/cr/sm/wwan.htm[11/16/2012 9:41:43 AM]
Page 31

Dell Precision™ M6400 Servisni priručnik
Povratak na Stranicu sa sadržajem
Kartica UWB WPAN i kartica WPAN s bežičnom
tehnologijom Bluetooth
Dell Precision™ M6400 Servisni priručnik
Uklanjanje WPAN kartice
Ponovno postavljanje WPAN kartice
OPREZ: Prije rada na unutrašnjosti računala pročitajte sigurnosne upute koje ste dobili s računalom.
Dodatne sigurnosne informacije potražite na početnoj stranici za sukladnost sa zakonskim odredbama na
www.dell.com - www.dell.com/regulatory_compliance.
OBAVIJEST: WPAN je generičko ime tehnologije Ultra Wide Band (UWB) i Bluetooth®. Umetnite WPAN karticu jedino u
otvor s oznakom WPAN/UWB/FCM.
®
Uklanjanje WPAN kartice
1. Slijedite upute u Prije radova na vašem računalu.
2. Uklonite pokrov sklopa postolja (pogledajte Uklanjanje sklopa postolja
3. Isključite kabel plave antene iz kartice.
4. Izvadite M2 x 3 mm vijak. Kartica iskače pod kutom od 45 stupnjeva.
).
1 antenski kabel 2 WPAN kartica
3 M2 x 3-mm vijak
5. Izvucite karticu iz priključka za karticu na matičnoj ploči.
file:///T|/htdocs/systems/wsm6400/cr/sm/wpan.htm[11/16/2012 9:41:48 AM]
Page 32

Dell Precision™ M6400 Servisni priručnik
1 WPAN kartica 2 priključak za karticu
Ponovno postavljanje WPAN kartice
OBAVIJEST: Priključci su učvršćeni kako bi se osiguralo pravilno umetanje. Ako osjetite otpor, provjerite priključke na
kartici i matičnoj ploči i ponovno poravnajte karticu.
OBAVIJEST: Kako ne biste oštetili WPAN karticu, provjerite, dok ju mijenjate, da kablovi nisu ispod kartice.
OBAVIJEST: Umetnite WPAN karticu jedino u otvor s oznakom WPAN/UWB/FCM.
1. Umetnite karticu u priključak s oznakom WPAN/UWB/FCM.
2. Pritisnite karticu i držite je na mjestu.
3. Ponovo pričvrstite M2 x 3 mm vijak.
4. Priključite kabel plave antene na WPAN karticu.
5. Uklonite pokrov sklopa postolja (pogledajte Vraćanje sklopa postolja
6. Slijedite upute u Nakon radova na vašem računalu
Povratak na Stranicu sa sadržajem
.
).
file:///T|/htdocs/systems/wsm6400/cr/sm/wpan.htm[11/16/2012 9:41:48 AM]
Page 33

Dell Precision™ M6400 Servisni priručnik
Povratak na Stranicu sa sadržajem
Memorija
Dell Precision™ M6400 Servisni priručnik
Uklanjanje memorijskog modula
Ponovno postavljanje memorijskog modula
Vaše računalo ima četiri dostupna SODIMM utora: DIMM A i DIMM B su smješteni ispod tipkovnice; DIMM C i DIMM D su
smješteni ispod pokrova sklopa postolja.
OBAVIJEST: Ne postoji ograničenje veličine memorije između DIMM A i DIMM B; možete miješati DDR3 module
između dva utora. Međutim, ako dodate memoriju u utor DIMM C ili DIMM D, potrebna je posebna konfiguracija. Ako
DIMM A i DIMM D međusobno ne odgovaraju ili ako DIMM B i DIMM C međusobno ne odgovaraju, vaše računalo neće
se podići i neće se prikazati poruka o pogrešci.
Memoriju vašeg računala možete povećati tako da ugradite memorijske module na matičnu ploču. Ako neispravno zamijenite
ili ugradite memorijski modul u računalo, računalo se neće podići. Ne postoji ograničenje u pogledu veličine između utora
DIMM A i DIMM B. Međutim, ako dodate memoriju u utor DIMM C ili DIMM D, potrebna je posebna konfiguracija.
Ako umetnete memoriju u utor DIMM C, veličina ove memorije mora odgovarati veličini memorije u utoru DIMM B.
Ako umetnete memoriju u utor DIMM D, veličina ove memorije mora odgovarati veličini memorije u utoru DIMM A.
Na primjer, ako povećati DIMM D na 4 GB, morate povećati i DIMM A na 4 GB. Imajte na umu da se u utoru DIMM A uvijek
mora nalaziti memorija.
Za informacije o modulima koje podržava vaše računalo, pogledajte „Specifikacije" u vašem Priručniku za postavljanje i brzom
referentnom priručniku. Ugradite memorijske module namijenjene isključivo vašem računalu.
NAPOMENA: Jamstvo vašeg računala pokriva memorijske module kupljene od tvrtke Dell.
Uklanjanje memorijskog modula
OPREZ: Prije rada na unutrašnjosti računala pročitajte sigurnosne upute koje ste dobili s računalom.
Dodatne sigurnosne informacije potražite na početnoj stranici za sukladnost sa zakonskim odredbama na
www.dell.com - www.dell.com/regulatory_compliance.
1. Slijedite upute u Prije radova na vašem računalu
2. Da biste izvadili DIMM A ili DIMM B:
a. Skinite pokrov LED pokazivača (pogledajte Skidanje pokrova LED pokazivača
b. Uklonite tipkovnicu (pogledajte Uklanjanje tipkovnice
.
).
).
3. Da biste zamijenili DIMM C ili DIMM D:
a. Uklonite pokrov sklopa postolja (pogledajte Uklanjanje sklopa postolja
OBAVIJEST: Kako biste izbjegli oštećenje priključka memorijskog modula, za širenje kopči za učvršćivanje
memorijskog modula nemojte koristiti nikakav alat.
4. Pomoću vrhova prstiju pažljivo raširite kopče za učvršćivanje na svakom kraju memorijskog modula sve dok modul ne
iskoči.
5. Uklonite memorijski modul iz priključka.
file:///T|/htdocs/systems/wsm6400/cr/sm/memory.htm[11/16/2012 9:41:53 AM]
).
Page 34

Dell Precision™ M6400 Servisni priručnik
1 memorijski modul 2 kopče za pričvršćivanje (2)
3 DIMM A i DIMM B 4 DIMM C i DIMM D
Ponovno postavljanje memorijskog modula
OPREZ: Prije rada na unutrašnjosti računala pročitajte sigurnosne upute koje ste dobili s računalom.
Dodatne sigurnosne informacije potražite na početnoj stranici za sukladnost sa zakonskim odredbama na
www.dell.com - www.dell.com/regulatory_compliance.
1. Modul smjestite pod kutom od 45 stupnjeva i poravnajte utor na modulu s jezičkom na priključku.
NAPOMENA: Ako memorijski modul nije pravilno umetnut, računalo se možda neće pokrenuti. Ovaj kvar neće biti
dojavljen nijednom porukom o pogrešci.
2. Pritisnite modul dok ne sjedne na svoje mjesto. Ne sjedne li modul na svoje mjesto, izvadite ga i ponovo umetnite.
1 jezičak 2 utor
3 DIMM A i DIMM B 4 DIMM C i DIMM D
file:///T|/htdocs/systems/wsm6400/cr/sm/memory.htm[11/16/2012 9:41:53 AM]
Page 35

Dell Precision™ M6400 Servisni priručnik
3. Da biste izvadili DIMM A ili DIMM B:
a. Ponovno postavite tipkovnicu (pogledajte Vraćanje tipkovnice).
4. Da biste zamijenili DIMM C ili DIMM D:
b. Ponovo namjestite pokrov LED pokazivača (pogledajte Zamjena pokrova LED pokazivača
).
a. Uklonite pokrov sklopa postolja (pogledajteVraćanje sklopa postolja
5. Slijedite upute u Nakon radova na vašem računalu
Računalo će prilikom pokretanja detektirati dodatnu memoriju i automatski ažurirati informacije o konfiguraciji sustava.
Za potvrdu količine memorije instalirane na računalu:
U sustavu Microsoft® Windows® XP desnom tipkom miša kliknite ikonu Moje računalo na radnoj površini.
Pritisnite Svojstva® Općenito.
U sustavu Windows Vista kliknite Start ® Pomoć i podrška® Informacije Dell sustava.
Povratak na Stranicu sa sadržajem
.
).
file:///T|/htdocs/systems/wsm6400/cr/sm/memory.htm[11/16/2012 9:41:53 AM]
Page 36

Dell Precision™ M6400 Servisni priručnik
Povratak na Stranicu sa sadržajem
Baterija na matičnoj ploči
Dell Precision™ M6400 Servisni priručnik
Uklanjanje baterije na matičnoj ploči
Ponovno postavljanje baterije na matičnu ploču
Uklanjanje baterije na matičnoj ploči
OPREZ: Prije rada na unutrašnjosti računala pročitajte sigurnosne upute koje ste dobili s računalom.
Dodatne sigurnosne informacije potražite na početnoj stranici za sukladnost sa zakonskim odredbama na
www.dell.com - www.dell.com/regulatory_compliance.
1. Slijedite upute u Prije radova na vašem računalu
2. Uklonite pokrov sklopa postolja (pogledajte Uklanjanje sklopa postolja
3. Izvadite bateriju u obliku kovanice iz ležišta.
4. Kabel baterije isključite s matične ploče.
.
).
1 baterija na matičnoj ploči 2 kabel baterije na matičnoj ploči
Ponovno postavljanje baterije na matičnu ploču
OPREZ: Prije rada na unutrašnjosti računala pročitajte sigurnosne upute koje ste dobili s računalom.
Dodatne sigurnosne informacije potražite na početnoj stranici za sukladnost sa zakonskim odredbama na
www.dell.com - www.dell.com/regulatory_compliance.
1. Ukopčajte priključak kabela baterije na matičnoj ploči u matičnu ploču.
2. Umetnite bateriju u obliku kovanice u ležište.
file:///T|/htdocs/systems/wsm6400/cr/sm/coinbatt.htm[11/16/2012 9:41:57 AM]
Page 37

Dell Precision™ M6400 Servisni priručnik
1 baterija na matičnoj ploči 2 kabel baterije na matičnoj ploči
3. Uklonite pokrov sklopa postolja (pogledajteVraćanje sklopa postolja
4. Slijedite upute u Nakon radova na vašem računalu
Povratak na Stranicu sa sadržajem
.
).
file:///T|/htdocs/systems/wsm6400/cr/sm/coinbatt.htm[11/16/2012 9:41:57 AM]
Page 38

Dell Precision™ M6400 Servisni priručnik
Povratak na Stranicu sa sadržajem
Pokrov LED pokazivača
Dell Precision™ M6400 Servisni priručnik
Skidanje pokrova LED pokazivača
Zamjena pokrova LED pokazivača
Skidanje pokrova LED pokazivača
OPREZ: Prije rada na unutrašnjosti računala pročitajte sigurnosne upute koje ste dobili s računalom.
Dodatne sigurnosne informacije potražite na početnoj stranici za sukladnost sa zakonskim odredbama na
www.dell.com - www.dell.com/regulatory_compliance.
1. Slijedite upute u Prije radova na vašem računalu
2. Počevši s lijeve strane lagano podignite poklopac LED-a i odspojite kabel za napajanje i biometrijski kabel ako postoji.
1 Pokrov LED pokazivača 2 kabel za napajanje
.
3 biometrički kabel
Zamjena pokrova LED pokazivača
OPREZ: Prije rada na unutrašnjosti računala pročitajte sigurnosne upute koje ste dobili s računalom.
Dodatne sigurnosne informacije potražite na početnoj stranici za sukladnost sa zakonskim odredbama na
www.dell.com - www.dell.com/regulatory_compliance.
3. Priključite kabel za napajanje i ako postoji biometrijski kabel na poklopac LED-a.
4. Počevši s desna, utisnite LED pokrov na mjesto.
5. Slijedite upute u Nakon radova na vašem računalu
Povratak na Stranicu sa sadržajem
file:///T|/htdocs/systems/wsm6400/cr/sm/ledcvr.htm[11/16/2012 9:42:01 AM]
.
Page 39

Dell Precision™ M6400 Servisni priručnik
file:///T|/htdocs/systems/wsm6400/cr/sm/ledcvr.htm[11/16/2012 9:42:01 AM]
Page 40

Dell Precision™ M6400 Servisni priručnik
Povratak na Stranicu sa sadržajem
Tipkovnica
Dell Precision™ M6400 Servisni priručnik
Uklanjanje tipkovnice
Vraćanje tipkovnice
Uklanjanje tipkovnice
OPREZ: Prije rada na unutrašnjosti računala pročitajte sigurnosne upute koje ste dobili s računalom.
Dodatne sigurnosne informacije potražite na početnoj stranici za sukladnost sa zakonskim odredbama na
www.dell.com - www.dell.com/regulatory_compliance.
1. Slijedite upute u Prije radova na vašem računalu
2. Skinite pokrov LED indikatora (pogledajte Skidanje pokrova LED pokazivača
3. Uklonite četiri vijka M2 x 3 mm na vrhu tipkovnice.
OBAVIJEST: Tipke na tipkovnici su lomljive, lako ispadnu iz ležišta i teško ih je ponovno namjestiti. Budite pažljivi pri
rukovanju i uklanjanju tipkovnice.
4. Pomoću metalnih jezičaka nježno pogurnite tipkovnicu prema stražnjem dijelu računala kako biste je isključili.
.
).
1 vijci M2 x 3 mm (4) 2 metalni jezičci za izvlačenje (3)
3 tipkovnica
Vraćanje tipkovnice
OPREZ: Prije rada na unutrašnjosti računala pročitajte sigurnosne upute koje ste dobili s računalom.
Dodatne sigurnosne informacije potražite na početnoj stranici za sukladnost sa zakonskim odredbama na
www.dell.com - www.dell.com/regulatory_compliance.
OBAVIJEST: Tipke na tipkovnici su lomljive, lako ispadnu iz ležišta i teško ih je ponovno namjestiti. Budite pažljivi pri
file:///T|/htdocs/systems/wsm6400/cr/sm/keyboard.htm[11/16/2012 9:42:06 AM]
Page 41

Dell Precision™ M6400 Servisni priručnik
rukovanju i uklanjanju tipkovnice.
1. Poravnajte zarez na središnjem jezičku za izvlačenje s jezičkom za poravnanje na računalu.
2. Pogurnite tipkovnicu prema prednjem dijelu računala pazeći na kontakt jezička za poravnanje i računala, a da jezičci i
priključak tipkovnice uliježu ispod podloge za ruke.
3. Vratite četiri M2 x 3-mm vijka na tipkovnicu.
1 vijci M2 x 3 mm (4) 2 jezičak za poravnanje
3 utor 4 priključak tipkovnice
5 jezičci (5)
4. Ponovo namjestite pokrov LED pokazivača (pogledajte Zamjena pokrova LED pokazivača
5. Slijedite upute u Nakon radova na vašem računalu
Povratak na Stranicu sa sadržajem
.
).
file:///T|/htdocs/systems/wsm6400/cr/sm/keyboard.htm[11/16/2012 9:42:06 AM]
Page 42

Dell Precision™ M6400 Servisni priručnik
Povratak na Stranicu sa sadržajem
Edge-to-Edge zaslon
Dell Precision™ M6400 Servisni priručnik
Uklanjanje zaslona Edge-to-Edge
Ponovno postavljanje zaslona Edge-to- Edge
Uklanjanje zaslona Edge-to-Edge
OPREZ: Prije rada na unutrašnjosti računala pročitajte sigurnosne upute koje ste dobili s računalom.
Dodatne sigurnosne informacije potražite na početnoj stranici za sukladnost sa zakonskim odredbama na
www.dell.com - www.dell.com/regulatory_compliance.
NAPOMENA: Boja i određene komponente vašeg računala se mogu razlikovati od onih prikazanih u ovom dokumentu.
1. Slijedite upute u Prije radova na vašem računalu
2. Uklonite pokrov sklopa postolja (pogledajte Uklanjanje sklopa postolja
3. Gdje je primjenjivo, isključite i razmaknite antenske kabele od WLAN, WWAN i WPAN kartica.
4. Uklonite dva M2.5 x 8-mm vijka sa stražnje strane sklopa nosača i dva M2.5 x 8-mm vijka s donjeg dijela sklopa
postolja.
1 M2.5 x 8-mm vijci (2) (stražnja strana sklopa postolja) 2 Kabel WPAN antene
3 Kabel WLAN antene 4 Kabel WWAN antene
.
).
5 M2,5 x 8-mm vijci (2) (donja strana sklopa postolja)
5. Gornju stranu računala okrenite prema gore i otvorite zaslon.
6. Skinite pokrov LED pokazivača (pogledajte Skidanje pokrova LED pokazivača).
7. Uklonite tipkovnicu (pogledajte Uklanjanje tipkovnice
8. Izvadite dva M2,5 x 5 mm vijka iz desne šarke i dva M2,5 x 5 mm vijka iz lijeve šarke.
file:///T|/htdocs/systems/wsm6400/cr/sm/display.htm[11/16/2012 9:42:14 AM]
).
Page 43

Dell Precision™ M6400 Servisni priručnik
1 M2,5 x 5-mm vijci (2) na lijevoj šarci 2 M2,5 x 5-mm vijci (2) na lijevoj šarci
9. Izvucite kabele bežične antene kroz računalo.
10. Uklonite LVDS vijke.
11. Isključite i izvadite kabel zaslona.
12. Isključite i izvadite kabel senzora ambijentalnog svjetla.
13. Podignite zaslon Edge-to-Edge sa sklopa postolja.
1 kabel senzora ambijentalnog svjetla zaslona 2 sklop postolja
3 sklop zaslona 4 antenski kabeli
5 vijak LVDS 6 kabel zaslona
file:///T|/htdocs/systems/wsm6400/cr/sm/display.htm[11/16/2012 9:42:14 AM]
Page 44

Dell Precision™ M6400 Servisni priručnik
Ponovno postavljanje zaslona Edge-to- Edge
OPREZ: Prije rada na unutrašnjosti računala pročitajte sigurnosne upute koje ste dobili s računalom.
Dodatne sigurnosne informacije potražite na početnoj stranici za sukladnost sa zakonskim odredbama na
www.dell.com - www.dell.com/regulatory_compliance.
1. Šarke zaslona poravnajte s otvorima na postolju računala i spustite zaslon na njegovo mjesto.
2. Ponovo pričvrstite dva M2,5 x 5 mm vijka u desnoj šarki i dva M2,5 x 5 mm vijka u lijevoj šarki.
3. Provedite i priključite kabel senzora ambijentalnog svjetla.
4. Provedite i priključite kabel zaslona.
5. Vratite vijak LVDS.
6. Provucite WWAN, WLAN i WPAN antenske kabele kroz računalo.
7. Ponovno postavite tipkovnicu (pogledajte Vraćanje tipkovnice
8. Ponovo namjestite pokrov LED pokazivača (pogledajte Zamjena pokrova LED pokazivača
9. Zatvorite zaslon i računalo okrenite naopako.
10. Vratite dva M2,5 x 8-mm vijka sa stražnje strane sklopa nosača i dva M2,5 x 8-mm vijka s donjeg dijela sklopa
postolja.
11. Provedite kabele bežične antene. Provjerite jesu li kabeli postavljeni ispod jezičaca u kanalicama.
12. Ovisno o karticama u vašoj konfiguraciji, priključite antenu na WWAN, WLAN i WPAN kartice (pogledajte Ponovno
namještanje WWAN kartice, Ponovno namještanje WLAN/WiMax kartice i Ponovno postavljanje WPAN kartice).
Sve antenske kablove koji se ne koriste smjestite u držače kabela u sklopu postolja, pored utora za karticu.
13. Vratite pokrov sklopa postolja (pogledajteVraćanje sklopa postolja
14. Slijedite upute u Nakon radova na vašem računalu
Povratak na Stranicu sa sadržajem
.
).
).
).
file:///T|/htdocs/systems/wsm6400/cr/sm/display.htm[11/16/2012 9:42:14 AM]
Page 45

Dell Precision™ M6400 Servisni priručnik
Povratak na Stranicu sa sadržajem
LED i CCFL zasloni
Dell Precision™ M6400 Servisni priručnik
Uklanjanje okvira zaslona
Ponovno postavljanje okvira zaslona
Uklanjanje ploče zaslona
Ponovno namještanje ploče zaslona
Uklanjanje inverterske ploče (samo za CCFL zaslone)
Ugradnja inverterske ploče (samo za CCFL zaslone)
Skidanje ploče s mikrofonom
Ugradnja ploče s mikrofonom
Uklanjanje sklopapostolja zaslona
Ponovna ugradnjasklopa zaslona
Skidanje pokrova zaslona
Ponovno namještanje pokrova zaslona
Uklanjanje okvira zaslona
OPREZ: Prije rada na unutrašnjosti računala pročitajte sigurnosne upute koje ste dobili s računalom.
Dodatne sigurnosne informacije potražite na početnoj stranici za sukladnost sa zakonskim odredbama na
www.dell.com - www.dell.com/regulatory_compliance.
OBAVIJEST: Kod uklanjanja okvira sa zaslona potrebna je naročita pažnja kako bi se izbjeglo oštećivanje okvira.
NAPOMENA: Boja i određene komponente vašeg računala se mogu razlikovati od onih prikazanih u ovom dokumentu.
1. Slijedite upute u Prije radova na vašem računalu
2. Uklonite dva vijka M 2,5 x 5-mm uz rub okvira zaslona.
.
NAPOMENA: Uklanjanje okvira pretpostavlja otpušanje jezičaka na okviru od pokrova zaslona.
3. Počevši od dna okvira, podignite ga na sredini, a zatim pogurnite unutra i gore s donje desne i lijeve strane.
4. Povucite lijevu i desnu stranu okvira i podignite ga.
5. Nastavite podizati okvir pod kutem kako biste odvojili vrh.
file:///T|/htdocs/systems/wsm6400/cr/sm/displayb.htm[11/16/2012 9:42:26 AM]
Page 46

Dell Precision™ M6400 Servisni priručnik
1 lijeva strana okvira zaslona 2 vrh okvira
3 desna strana okvira zaslona 4 vijci M2,5 x 5 mm (2)
5 sklop zaslona 6 dno okvira
Ponovno postavljanje okvira zaslona
OPREZ: Prije rada na unutrašnjosti računala pročitajte sigurnosne upute koje ste dobili s računalom.
Dodatne sigurnosne informacije potražite na početnoj stranici za sukladnost sa zakonskim odredbama na
www.dell.com - www.dell.com/regulatory_compliance.
1. Postavite dno okvira pod kutem ispod šarki, a zatim čvrsto pritisnite srednji dio dna okvira da sjedne na mjesto.
2. Potisnite lijevu i desnu stranu okvira i provjerite da se jezičci spajaju s unutarnje strane pokrova.
3. Čvrsto pritisnite uz gornji rub okvira kako bi sjeo na mjesto.
4. Vratite dva vijka M 2,5 x 5-mm uz rub okvira zaslona.
1 okvir zaslona 2 vijci M2,5 x 5 mm (2)
3 šarke 4 pokrov zaslona
5. Slijedite upute u Nakon radova na vašem računalu
Uklanjanje ploče zaslona
OPREZ: Prije rada na unutrašnjosti računala pročitajte sigurnosne upute koje ste dobili s računalom.
Dodatne sigurnosne informacije potražite na početnoj stranici za sukladnost sa zakonskim odredbama na
www.dell.com - www.dell.com/regulatory_compliance.
1. Slijedite upute u Prije radova na vašem računalu
2. Uklonite okvir zaslona (pogledajte Uklanjanje okvira zaslona
file:///T|/htdocs/systems/wsm6400/cr/sm/displayb.htm[11/16/2012 9:42:26 AM]
.
.
).
Page 47

Dell Precision™ M6400 Servisni priručnik
3. Uklonite antenske kabele kako biste izvadili osam M2 x 3-mm vijka s ploče zaslona.
4. Uklonite dva vijka M2 x 3 mm s nosača ploče zaslona.
1 M2 x 3-mm vijci (8) 2 ploča zaslona
3 vijci M2 x 3 mm (2) 4 držač
5 antenski kabeli 5 pokrov zaslona
5. Podignite zaslon iz pokrova zaslona.
1 pokrov zaslona 2 ploča zaslona
NAPOMENA: Broj kabela na zaslonu može se razlikovati ovisno o vrsti zaslona.
6. Stisnite jezičce za otpuštanje kako biste isključili kabele.
file:///T|/htdocs/systems/wsm6400/cr/sm/displayb.htm[11/16/2012 9:42:26 AM]
Page 48

Dell Precision™ M6400 Servisni priručnik
držačima uzduž gornje strane zaslona.
1 donja strana ploče zaslona 2 kabeli (2)
3 priključak kabela 4 priključak kabela
5 jezičci za otpuštanje
7. Uklonite dva M2 x 3-mm vijka s vrha ploče kako biste uklonili držač.
1 ploča zaslona 2 vijci M2 x 3 mm (2)
3 držač
Ponovno namještanje ploče zaslona
OPREZ: Prije rada na unutrašnjosti računala pročitajte sigurnosne upute koje ste dobili s računalom.
Dodatne sigurnosne informacije potražite na početnoj stranici za sukladnost sa zakonskim odredbama na
www.dell.com - www.dell.com/regulatory_compliance.
1. Vratite dva M2 x 3-mm vijka kako biste učvrstili držač za ploču zaslona.
2. Ukopčajte kabel zaslona u priključak na poleđini ploče zaslona.
3. Ploču zaslona smjestite u pokrov zaslona.
4. Vratite deset M2 x 3-mm vijaka kako biste učvrstili ploču na pokrov zaslona (četiri vijka sa svake strane i dva u
file:///T|/htdocs/systems/wsm6400/cr/sm/displayb.htm[11/16/2012 9:42:26 AM]
Page 49

Dell Precision™ M6400 Servisni priručnik
5. Ponovno postavite okvir zaslona (pogledajte Ponovno postavljanje okvira zaslona).
6. Slijedite upute u Nakon radova na vašem računalu
.
Uklanjanje inverterske ploče (samo za CCFL zaslone)
OPREZ: Prije rada na unutrašnjosti računala pročitajte sigurnosne upute koje ste dobili s računalom.
Dodatne sigurnosne informacije potražite na početnoj stranici za sukladnost sa zakonskim odredbama na
www.dell.com - www.dell.com/regulatory_compliance.
1. Slijedite upute u Prije radova na vašem računalu
2. Uklonite okvir zaslona (pogledajte Uklanjanje okvira zaslona
3. Isključite inverterske kabele iz inverterske ploče.
4. Uklonite M2 x 3-mm vijke iz inverterske ploče i izvadite ploču iz pokrova zaslona.
.
).
1 pokrov zaslona 2 inverterska ploča
3 M2 x 3-mm vijak 4 inverterski kabeli (2)
Ugradnja inverterske ploče (samo za CCFL zaslone)
OPREZ: Prije rada na unutrašnjosti računala pročitajte sigurnosne upute koje ste dobili s računalom.
Dodatne sigurnosne informacije potražite na početnoj stranici za sukladnost sa zakonskim odredbama na
www.dell.com - www.dell.com/regulatory_compliance.
1. Postavite invertersku ploču na pokrov zaslona.
2. Priključite kabele na invertersku ploču.
3. Ponovo pričvrstite M2 x 3 mm vijak.
4. Ponovno postavite okvir zaslona (pogledajte Ponovno postavljanje okvira zaslona).
5. Slijedite upute u Nakon radova na vašem računalu
file:///T|/htdocs/systems/wsm6400/cr/sm/displayb.htm[11/16/2012 9:42:26 AM]
.
Page 50

Dell Precision™ M6400 Servisni priručnik
Skidanje ploče s mikrofonom
OPREZ: Prije rada na unutrašnjosti računala pročitajte sigurnosne upute koje ste dobili s računalom.
Dodatne sigurnosne informacije potražite na početnoj stranici za sukladnost sa zakonskim odredbama na
www.dell.com - www.dell.com/regulatory_compliance.
NAPOMENA: Kamera je dodatna oprema i možda je nemate na svom računalu.
1. Slijedite upute u Prije radova na vašem računalu
2. Uklonite okvir zaslona (pogledajte Uklanjanje okvira zaslona
3. Isključite kabel iz ploče s mikrofonom/kamerom.
4. Izvadite dva M2.5 x 5-mm vijka i uklonite ploču s mikrofonom/kamerom.
.
).
1 pokrov zaslona 2 ploča s mikrofonom/kamerom
3 priključak kabela 4 kabel
5 vijci M2,5 x 5 mm (2)
Ugradnja ploče s mikrofonom
OPREZ: Prije rada na unutrašnjosti računala pročitajte sigurnosne upute koje ste dobili s računalom.
Dodatne sigurnosne informacije potražite na početnoj stranici za sukladnost sa zakonskim odredbama na
www.dell.com - www.dell.com/regulatory_compliance.
1. Razmaknite kabele i postavite ploču s mikrofonom/kamerom na pokrov zaslona.
2. Priključite kabele na ploču s mikrofonom/kamerom.
3. Ponovo namjestite dva vijka M2.5 x 5 mm.
4. Ponovno postavite okvir zaslona (pogledajte Ponovno postavljanje okvira zaslona).
5. Slijedite upute u Nakon radova na vašem računalu
.
Uklanjanje sklopapostolja zaslona
file:///T|/htdocs/systems/wsm6400/cr/sm/displayb.htm[11/16/2012 9:42:26 AM]
Page 51

Dell Precision™ M6400 Servisni priručnik
OPREZ: Prije rada na unutrašnjosti računala pročitajte sigurnosne upute koje ste dobili s računalom.
Dodatne sigurnosne informacije potražite na početnoj stranici za sukladnost sa zakonskim odredbama na
www.dell.com - www.dell.com/regulatory_compliance.
1. Slijedite upute u Prije radova na vašem računalu
2. Uklonite pokrov sklopa (pogledajte Uklanjanje sklopa postolja
3. Gdje je primjenjivo, isključite i razmaknite antenske kabele od WLAN, WWAN i WPAN kartica.
4. Uklonite dva M2.5 x 8-mm vijka sa stražnje strane sklopa nosača i dva M2.5 x 8-mm vijka s donjeg dijela sklopa
postolja.
1 M2.5 x 8-mm vijci (2) (stražnja strana sklopa postolja) 2 Kabel WPAN antene
3 Kabel WLAN antene 4 Kabel WWAN antene
.
).
5 M2.5 x 8-mm vijci (2) (donja strana sklopa postolja)
5. Gornju stranu računala okrenite prema gore i otvorite zaslon.
6. Skinite pokrov LED indikatora (pogledajte Skidanje pokrova LED pokazivača).
7. Uklonite tipkovnicu (pogledajte Uklanjanje tipkovnice
8. Izvadite dva M2.5 x 5 mm vijka iz desne šarke i dva M2.5 x 5 mm vijka iz lijeve šarke.
1 M2.5 x 5-mm vijci (2) na lijevoj šarci 2 M2.5 x 5-mm vijci (2) na desnoj šarci
).
9. Izvucite kabele bežične antene kroz računalo.
10. Uklonite vijak za LVDS.
11. Isključite i izvadite kabel zaslona.
12. Isključite i izvadite kabel senzora ambijentalnog svjetla.
file:///T|/htdocs/systems/wsm6400/cr/sm/displayb.htm[11/16/2012 9:42:26 AM]
Page 52

Dell Precision™ M6400 Servisni priručnik
13. Podignite zaslon sa sklopa postolja.
1 kabel senzora ambijentalnog svjetla 2 sklop postolja
3 sklop zaslona 4 antenski kabeli
5 vijak LVDS 6 kabel zaslona
Ponovna ugradnjasklopa zaslona
OPREZ: Prije rada na unutrašnjosti računala pročitajte sigurnosne upute koje ste dobili s računalom.
Dodatne sigurnosne informacije potražite na početnoj stranici za sukladnost sa zakonskim odredbama na
www.dell.com - www.dell.com/regulatory_compliance.
1. Šarke zaslona poravnajte s otvorima na postolju i spustite zaslon na njegovo mjesto.
2. Ponovo pričvrstite dva M2.5 x 5 mm vijka u desnoj šarki i dva M2.5 x 5 mm vijka u lijevoj šarki.
3. Provedite i priključite kabel senzora ambijentalnog svjetla.
4. Provedite i priključite kabel zaslona.
5. Vratite vijak za LVDS.
6. Provucite WWAN, WLAN i WPAN antenske kabele kroz računalo.
7. Ponovno postavite tipkovnicu (pogledajte Vraćanje tipkovnice
).
8. Ponovo namjestite pokrov LED indikatora (pogledajte Zamjena pokrova LED pokazivača
9. Zatvorite zaslon i računalo okrenite naopako.
file:///T|/htdocs/systems/wsm6400/cr/sm/displayb.htm[11/16/2012 9:42:26 AM]
).
Page 53

Dell Precision™ M6400 Servisni priručnik
10. Vratite dva M2.5 x 8-mm vijka sa stražnje strane sklopa postolja i dva M2.5 x 8-mm vijka s donjeg dijela sklopa
postolja.
11. Provedite kabele bežične antene. Provjerite jesu li kabeli postavljeni ispod jezičaca u kanalicama.
12. Ovisno o karticama u vašoj konfiguraciji, priključite antenu na WWAN, WLAN i WPAN kartice (pogledajte Ponovno
namještanje WWAN kartice, Ponovno namještanje WLAN/WiMax kartice i Ponovno postavljanje WPAN kartice).
Sve antenske kabele koji se ne koriste smjestite u držače kabela u sklopu postolja, pored utora za karticu.
13. Uklonite pokrov sklopa postolja (pogledajte Vraćanje sklopa postolja
14. Slijedite upute u Nakon radova na vašem računalu
.
).
Skidanje pokrova zaslona
OPREZ: Prije rada na unutrašnjosti računala pročitajte sigurnosne upute koje ste dobili s računalom.
Dodatne sigurnosne informacije potražite na početnoj stranici za sukladnost sa zakonskim odredbama na
www.dell.com - www.dell.com/regulatory_compliance.
1. Slijedite upute u Prije radova na vašem računalu
2. Uklonite sklop zaslona (pogledajte Uklanjanje sklopapostolja zaslona
3. Uklonite okvir zaslona (pogledajte Uklanjanje okvira zaslona
NAPOMENA: U sljedećem koraku nije potrebno skidati držače s ploča zaslona.
4. Skinite ploču zaslona s pokrova zaslona (pogledajte Uklanjanje ploče zaslona
.
).
).
).
Ponovno namještanje pokrova zaslona
OPREZ: Prije rada na unutrašnjosti računala pročitajte sigurnosne upute koje ste dobili s računalom.
Dodatne sigurnosne informacije potražite na početnoj stranici za sukladnost sa zakonskim odredbama na
www.dell.com - www.dell.com/regulatory_compliance.
1. Skinite traku s kabela koji su zalijepljeni za pokrov zaslona.
2. Ponovno postavite ploču zaslona (pogledajte Ponovno namještanje ploče zaslona
3. Ponovno postavite okvir zaslona (pogledajte Ponovno postavljanje okvira zaslona
4. Ponovno postavite sklop zaslona (pogledajte Ponovna ugradnjasklopa zaslona
5. Slijedite upute u Nakon radova na vašem računalu
Povratak na Stranicu sa sadržajem
.
).
).
).
file:///T|/htdocs/systems/wsm6400/cr/sm/displayb.htm[11/16/2012 9:42:26 AM]
Page 54

Dell Precision™ M6400 Servisni priručnik
Povratak na Stranicu sa sadržajem
Sklop oslonca za ruku
Dell Precision™ M6400 Servisni priručnik
Uklanjanje sklopa oslonca za ruku
Ponovno namještanje sklopa oslonca za ruku
Uklanjanje sklopa oslonca za ruku
OPREZ: Prije rada na unutrašnjosti računala pročitajte sigurnosne upute koje ste dobili s računalom.
Dodatne sigurnosne informacije potražite na početnoj stranici za sukladnost sa zakonskim odredbama na
www.dell.com - www.dell.com/regulatory_compliance.
1. Slijedite upute u Prije radova na vašem računalu
2. Uklonite pokrov sklopa postolja (pogledajte Uklanjanje sklopa postolja
3. Uklonite sekundarni tvrdi disk (pogledajte Uklanjanje sekundarnog tvrdog diska (HDD2)
4. Uklonite optički pogon (pogledajte Uklanjanje optičkog pogona
5. Uklonite četiri M2.5 x 8-mm vijka označena s „P" pri dnu računala.
.
).
).
).
1 vijci M2,5 x 8 mm (4)
6. Izvadite sklop zaslona (pogledajte Uklanjanje zaslona Edge-to-Edge
7. Skinite pokrov LED pokazivača (pogledajte Skidanje pokrova LED pokazivača
8. Uklonite tipkovnicu (pogledajte Uklanjanje tipkovnice
9. Uklonite devet M2 x 3-mm vijaka (s oznakom „P").
file:///T|/htdocs/systems/wsm6400/cr/sm/palmrest.htm[11/16/2012 9:42:31 AM]
).
ili Uklanjanje sklopapostolja zaslona).
).
Page 55

Dell Precision™ M6400 Servisni priručnik
1 2 x 3-mm vijci (9)
10. Isključite biometar, zvučnik, podlogu osjetljivu na dodir, beskontaktnu karticu i kabele za napajanje iz matične ploče.
OBAVIJEST: Ne koristite silu za odvajanje naslona za ruku od računala. Ako osjetite otpor, nježno savijte ili pritisnite
oslonac za ruku ili se pomičite uzduž ruba udaljavajući se od područja otpora dok se oslonac za ruku ne oslobodi.
11. Polako podignite središnji dio oslonca za ruke da biste ga izvadili s računala.
1 kabel podloge osjetljive na dodir 2 kabel biometra
3 kabel beskontaktne pametne kartice 4 kabel za napajanje
5 oslonac za ruku 6 kabel zvučnika
Ponovno namještanje sklopa oslonca za ruku
OPREZ: Prije rada na unutrašnjosti računala pročitajte sigurnosne upute koje ste dobili s računalom.
Dodatne sigurnosne informacije potražite na početnoj stranici za sukladnost sa zakonskim odredbama na
file:///T|/htdocs/systems/wsm6400/cr/sm/palmrest.htm[11/16/2012 9:42:31 AM]
Page 56

Dell Precision™ M6400 Servisni priručnik
www.dell.com - www.dell.com/regulatory_compliance.
1. Postavite oslonac za ruke na računalo, zatim ga lagalno pritisnite po rubovima dok ne legne na mjesto na sklopu
postolja.
2. Priključite biometar, beskontaktnu karticu, podlogu osjetljivu na dodir, zvučnik i kabele za napajanje u matičnu ploču.
3. Ponovo namjestite četiri M2 x 3 mm vijka u otvore s oznakom „P".
4. Ponovno postavite tipkovnicu (pogledajte Vraćanje tipkovnice
5. Ponovo namjestite pokrov LED pokazivača (pogledajte Zamjena pokrova LED pokazivača
6. Ponovo namjestite sklop zaslona (pogledajte Ponovno postavljanje zaslona Edge-to-Edge
zaslona).
7. Okrenite računalo naopačke i vratite četiri M2.5 x 8-mm vijka u rupe s oznakom „P".
8. Ponovno namjestite optički pogon (pogledajte Ponovno namještanje optičkog pogona
9. Vratite sekundarni tvrdi disk (pogledajte Vraćanje sekundarnog tvrdog diska (HDD2)
10. Vratite pokrov sklopa postolja (pogledajteVraćanje sklopa postolja
11. Slijedite upute u Nakon radova na vašem računalu
Povratak na Stranicu sa sadržajem
.
).
).
).
ili Ponovna ugradnjasklopa
).
).
file:///T|/htdocs/systems/wsm6400/cr/sm/palmrest.htm[11/16/2012 9:42:31 AM]
Page 57

Dell Precision™ M6400 Servisni priručnik
Povratak na Stranicu sa sadržajem
Ventilator
Dell Precision™ M6400 Servisni priručnik
Uklanjanje ventilatora
Ponovno postavljanje ventilatora
Uklanjanje ventilatora
OPREZ: Prije rada na unutrašnjosti računala pročitajte sigurnosne upute koje ste dobili s računalom.
Dodatne sigurnosne informacije potražite na početnoj stranici za sukladnost sa zakonskim odredbama na
www.dell.com - www.dell.com/regulatory_compliance.
1. Slijedite upute u Prije radova na vašem računalu
2. Uklonite pokrov sklopa postolja (pogledajte Uklanjanje sklopa postolja
3. Uklonite sekundarni tvrdi disk (pogledajte Uklanjanje sekundarnog tvrdog diska (HDD2)
4. Izvadite sklop zaslona (pogledajte Uklanjanje zaslona Edge-to-Edge
5. Skinite pokrov LED indikatora (pogledajte Skidanje pokrova LED pokazivača
6. Uklonite tipkovnicu (pogledajte Uklanjanje tipkovnice
7. Uklonite oslonac za ruku (pogledajte Uklanjanje sklopa oslonca za ruku
8. Isključite kabel ventilatora iz matične ploče.
9. Odvijte dva M2,5 x 5-mm vijka koji pričvršćuju ventilator za tijelo računala.
10. Podignite ventilator i izvadite ga.
.
).
ili Uklanjanje sklopapostolja zaslona).
).
).
).
).
1 ventilator 2 vijci M2,5 x 5 mm (2)
3 kabel ventilatora
file:///T|/htdocs/systems/wsm6400/cr/sm/fan.htm[11/16/2012 9:42:34 AM]
Page 58

Dell Precision™ M6400 Servisni priručnik
Ponovno postavljanje ventilatora
OPREZ: Prije rada na unutrašnjosti računala pročitajte sigurnosne upute koje ste dobili s računalom.
Dodatne sigurnosne informacije potražite na početnoj stranici za sukladnost sa zakonskim odredbama na
www.dell.com - www.dell.com/regulatory_compliance.
1. Postavite ventilator na podlogu pazivši da su izdanci na postolju poravnati s utorima na ventilatoru.
2. Ponovo namjestite dva vijka M2.5 x 5 mm.
3. Priključite kabel ventilatora na matičnu ploču.
4. Ponovno postavite oslonac za ruku (pogledajte Ponovno namještanje sklopa oslonca za ruku).
5. Ponovno postavite tipkovnicu (pogledajte Vraćanje tipkovnice
6. Ponovo namjestite pokrov LED pokazivača (pogledajte Zamjena pokrova LED pokazivača
7. Ponovo namjestite sklop zaslona (pogledajte Ponovno postavljanje zaslona Edge-to-Edge
zaslona).
8. Vratite sekundarni tvrdi disk (pogledajte Vraćanje sekundarnog tvrdog diska (HDD2)
9. Vratite pokrov sklopa postolja (pogledajteVraćanje sklopa postolja
10. Slijedite upute u Nakon radova na vašem računalu
Povratak na Stranicu sa sadržajem
.
).
).
).
ili Ponovna ugradnjasklopa
).
file:///T|/htdocs/systems/wsm6400/cr/sm/fan.htm[11/16/2012 9:42:34 AM]
Page 59

Dell Precision™ M6400 Servisni priručnik
Povratak na Stranicu sa sadržajem
Sklop hladnjaka procesora
Dell Precision™ M6400 Servisni priručnik
Uklanjanje sklopa hladnjaka procesora
Ponovno namještanje sklopa hladnjaka procesora
Uklanjanje sklopa hladnjaka procesora
OPREZ: Prije rada na unutrašnjosti računala pročitajte sigurnosne upute koje ste dobili s računalom.
Dodatne sigurnosne informacije potražite na početnoj stranici za sukladnost sa zakonskim odredbama na
www.dell.com - www.dell.com/regulatory_compliance.
1. Slijedite upute u Prije radova na vašem računalu
2. Uklonite pokrov sklopa postolja (pogledajte Uklanjanje sklopa postolja
3. Uklonite sekundarni tvrdi disk (pogledajte Uklanjanje sekundarnog tvrdog diska (HDD2)
4. Izvadite sklop zaslona (pogledajte Uklanjanje zaslona Edge-to-Edge
5. Skinite pokrov LED pokazivača (pogledajte Skidanje pokrova LED pokazivača
6. Uklonite tipkovnicu (pogledajte Uklanjanje tipkovnice
7. Uklonite oslonac za ruku (pogledajte Uklanjanje sklopa oslonca za ruku
8. Uklonite ventilator (pogledajte Uklanjanje ventilatora
9. Jedan za drugim olabavite četiri pričvrsna vijka koji pričvršćuju sklop hladnjaka procesora na matičnu ploču.
10. Podignite sklop hladnjaka procesora da biste ga uklonili.
.
).
).
ili Uklanjanje sklopapostolja zaslona).
).
).
).
).
1 sklop hladnjaka procesora 2 pričvrsni vijci (4)
file:///T|/htdocs/systems/wsm6400/cr/sm/cpucool.htm[11/16/2012 9:42:36 AM]
Page 60

Dell Precision™ M6400 Servisni priručnik
Ponovno namještanje sklopa hladnjaka procesora
OPREZ: Prije rada na unutrašnjosti računala pročitajte sigurnosne upute koje ste dobili s računalom.
Dodatne sigurnosne informacije potražite na početnoj stranici za sukladnost sa zakonskim odredbama na
www.dell.com - www.dell.com/regulatory_compliance.
1. Četiri pričvrsna vijka na sklopu hladnjaka procesora poravnajte s otvorima za vijke na matičnoj ploči.
2. Jedan za drugim pričvrstite četiri pričvrsna vijka kako biste pričvrstili sklop hladnjaka procesora na matičnu ploču.
3. Ponovno namjestite ventilator (pogledajte Ponovno postavljanje ventilatora
4. Ponovno postavite oslonac za ruku (pogledajte Ponovno namještanje sklopa oslonca za ruku
5. Ponovno postavite tipkovnicu (pogledajte Vraćanje tipkovnice
6. Ponovo namjestite pokrov LED indikatora (pogledajte Zamjena pokrova LED pokazivača
7. Ponovo namjestite sklop zaslona (pogledajte Ponovno postavljanje zaslona Edge-to-Edge
zaslona).
8. Ponovno namjestite sekundarni tvrdi disk (pogledajte Vraćanje sekundarnog tvrdog diska (HDD2)
9. Vratite pokrov sklopa postolja (pogledajte Vraćanje sklopa postolja
10. Slijedite upute u Nakon radova na vašem računalu
Povratak na Stranicu sa sadržajem
.
).
).
).
).
).
ili Ponovna ugradnjasklopa
).
file:///T|/htdocs/systems/wsm6400/cr/sm/cpucool.htm[11/16/2012 9:42:36 AM]
Page 61

Dell Precision™ M6400 Servisni priručnik
1 sklop videokartice/hladnjaka 2 pričvrsni vijci (3)
Povratak na Stranicu sa sadržajem
Sklop videokartice/hladnjaka
Dell Precision™ M6400 Servisni priručnik
Uklanjanje sklopa videokartice i hladnjaka
Ponovno postavljanje sklopa videokartice/hladnjaka
Uklanjanje sklopa videokartice i hladnjaka
OPREZ: Prije rada na unutrašnjosti računala pročitajte sigurnosne upute koje ste dobili s računalom.
Dodatne sigurnosne informacije potražite na početnoj stranici za sukladnost sa zakonskim odredbama na
www.dell.com - www.dell.com/regulatory_compliance.
1. Slijedite upute u Prije radova na vašem računalu
2. Uklonite pokrov sklopa postolja (pogledajte Uklanjanje sklopa postolja
3. Uklonite sekundarni tvrdi disk (pogledajte Uklanjanje sekundarnog tvrdog diska (HDD2)
4. Skinite pokrov LED indikatora (pogledajte Skidanje pokrova LED pokazivača
5. Uklonite tipkovnicu (pogledajte Uklanjanje tipkovnice
6. Izvadite sklop zaslona (pogledajte Uklanjanje zaslona Edge-to-Edge
7. Uklonite oslonac za ruku (pogledajte Uklanjanje sklopa oslonca za ruku
8. Izvadite sklop hladnjaka procesora (pogledajte Uklanjanje sklopa hladnjaka procesora
9. Oslabite tri vijka na sklopu videokartice i hladnjaka.
10. Isključite kabel ventilatora.
11. Podignite sklop da biste ga izvadili.
.
).
).
).
ili Uklanjanje sklopapostolja zaslona).
).
).
).
file:///T|/htdocs/systems/wsm6400/cr/sm/video.htm[11/16/2012 9:42:39 AM]
Page 62

Dell Precision™ M6400 Servisni priručnik
3 kabel ventilatora
Ponovno postavljanje sklopa videokartice/hladnjaka
OPREZ: Prije rada na unutrašnjosti računala pročitajte sigurnosne upute koje ste dobili s računalom.
Dodatne sigurnosne informacije potražite na početnoj stranici za sukladnost sa zakonskim odredbama na
www.dell.com - www.dell.com/regulatory_compliance.
1. Umećite sklop videokartice i hladnjaka lagano nakošen kako biste ga podvukli pod sklop postolja.
2. Pritegnite tri vijka kako biste učvrstili sklop videokartice i hladnjaka na matičnu ploču.
3. Priključite kabel ventilatora.
4. Ponovo namjestite sklop hladnjaka procesora (pogledajte Ponovno namještanje sklopa hladnjaka procesora).
5. Ponovno postavite oslonac za ruku (pogledajte Ponovno namještanje sklopa oslonca za ruku
6. Ponovo namjestite sklop zaslona (pogledajte Ponovno postavljanje zaslona Edge-to-Edge
zaslona).
7. Ponovno postavite tipkovnicu (pogledajte Vraćanje tipkovnice
8. Ponovo namjestite pokrov LED pokazivača (pogledajte Zamjena pokrova LED pokazivača
9. Uklonite sekundarni tvrdi disk (pogledajte Vraćanje sekundarnog tvrdog diska (HDD2)
10. Uklonite pokrov sklopa postolja (pogledajte Vraćanje sklopa postolja
11. Slijedite upute u Nakon radova na vašem računalu
Povratak na Stranicu sa sadržajem
.
).
).
).
ili Ponovna ugradnjasklopa
).
).
file:///T|/htdocs/systems/wsm6400/cr/sm/video.htm[11/16/2012 9:42:39 AM]
Page 63

Dell Precision™ M6400 Servisni priručnik
Povratak na Stranicu sa sadržajem
Modul procesora
Dell Precision™ M6400 Servisni priručnik
Uklanjanje modula procesora
Ponovno postavljanje modula procesora
Uklanjanje modula procesora
OPREZ: Prije rada na unutrašnjosti računala pročitajte sigurnosne upute koje ste dobili s računalom.
Dodatne sigurnosne informacije potražite na početnoj stranici za sukladnost sa zakonskim odredbama na
www.dell.com - www.dell.com/regulatory_compliance.
1. Slijedite upute u Prije radova na vašem računalu
2. Skinite donji dio računala (pogledajte Uklanjanje sklopa postolja
3. Uklonite sekundarni tvrdi disk (pogledajte Uklanjanje sekundarnog tvrdog diska (HDD2)
4. Izvadite sklop zaslona (pogledajte Uklanjanje zaslona Edge-to-Edge
5. Skinite pokrov LED indikatora (pogledajte Skidanje pokrova LED pokazivača
6. Uklonite tipkovnicu (pogledajte Uklanjanje tipkovnice
7. Uklonite oslonac za ruku (pogledajte Uklanjanje sklopa oslonca za ruku
8. Uklonite ventilator (pogledajte Uklanjanje ventilatora
9. Izvadite sklop hladnjaka procesora (pogledajte Uklanjanje sklopa hladnjaka procesora
10. Uklonite sklop videokartice/hladnjaka (pogledajte Uklanjanje sklopa videokartice i hladnjaka
.
).
).
ili Uklanjanje sklopapostolja zaslona).
).
).
).
).
).
).
1 Modul Procesora
OBAVIJEST: Kako biste izbjegli oštećivanje procesora, prilikom odvijanja ekscentričnog vijka, držite odvijač okomito u
odnosu na procesor.
11. Za oslobađanje ZIF utora uporabite mali ravni odvijač i okrenite ekscentrični vijak ZIF utora u smjeru obrnutom od
kazaljke na satu dok ekscentar ne blokira okretanje vijka.
file:///T|/htdocs/systems/wsm6400/cr/sm/cpu.htm[11/16/2012 9:42:45 AM]
Page 64

Dell Precision™ M6400 Servisni priručnik
1 ZIF utor 2 ekscentrični vijak ZIF utora
OBAVIJEST: Nemojte dodirivati površine za prijenos topline na sklopu hladnjaka procesora radi postizanja
maksimalnog učinka hlađenja procesora. Masnoća vaše kože može umanjiti sposobnost prenošenja topline toplinskih
površina.
OBAVIJEST: Prilikom uklanjanja, izvucite modul procesora ravno prema gore. Pazite da ne savijete nožice modula
procesora.
12. Izvucite modul procesora iz ZIF utora.
Ponovno postavljanje modula procesora
OPREZ: Prije rada na unutrašnjosti računala pročitajte sigurnosne upute koje ste dobili s računalom.
Dodatne sigurnosne informacije potražite na početnoj stranici za sukladnost sa zakonskim odredbama na
www.dell.com - www.dell.com/regulatory_compliance.
OBAVIJEST: Ne dodirujte površinu procesora s integriranim krugovima. Prilikom okretanja ekscentričnog vijka
pritisnite i držite procesor za površinu na kojoj su montirani integrirani krugovi kako biste spriječili isprekidani kontakt
između ekscentričnog vijka i procesora.
OBAVIJEST: Prije namještanja modula procesora, pobrinite se da je blokada s ekscentrom u potpuno otvorenom
položaju. Za pravilno namještanje procesora u ZIF utor nije potrebna sila. Ukoliko procesor nije pravilno namješten,
može doći do isprekidanog kontakta ili do trajnog oštećivanja mikroprocesora i ZIF utora.
NAPOMENA: Ugrađujete li novi procesor, s njim ćete dobiti i sklop hladnjaka s pričvršćenom termalnom pločicom, ili
ćete dobiti novu termalnu pločicu s tehničkim uputama za pravilnu ugradnju.
1. Poravnajte kut nožice 1 procesora s kutom nožice 1 na ZIF utoru i umetnite modul procesora.
NAPOMENA: Kut nožice 1 procesora ima trokut koji se poravnava s trokutom na kutu nožice 1 na ZIF utoru.
Kada se procesor pravilno namjesti, sva četiri kuta su poravnata u istoj visini. Ukoliko je jedan kut viši od ostalih, tada
modul nije pravilno postavljen.
file:///T|/htdocs/systems/wsm6400/cr/sm/cpu.htm[11/16/2012 9:42:45 AM]
Page 65

Dell Precision™ M6400 Servisni priručnik
1 ZIF utor 2 kut nožice 1
3 ekscentrični vijak ZIF utora
OBAVIJEST: Kako biste izbjegli oštećivanje procesora, prilikom odvijanja ekscentričnog vijka, držite odvijač okomito u
odnosu na procesor.
2. Zatvorite ZIF utor okretanjem ekscentričnog vijka u smjeru kazaljke na satu kako biste pričvrstili procesor na matičnoj
ploči.
3. Postavite sklop videokartice/hladnjaka (pogledajte Ponovno postavljanje sklopa videokartice/hladnjaka
4. Ponovo namjestite sklop hladnjaka procesora (pogledajte Ponovno namještanje sklopa hladnjaka procesora
5. Ponovno namjestite ventilator (pogledajte Ponovno postavljanje ventilatora
6. Ponovno postavite oslonac za ruku (pogledajte Ponovno namještanje sklopa oslonca za ruku
7. Ponovno postavite tipkovnicu (pogledajte Vraćanje tipkovnice
8. Ponovo namjestite pokrov LED pokazivača (pogledajte Zamjena pokrova LED pokazivača
9. Ponovo namjestite sklop zaslona (pogledajte Ponovno postavljanje zaslona Edge-to-Edge
zaslona).
10. Ponovno namjestite sekundarni tvrdi disk (pogledajte Vraćanje sekundarnog tvrdog diska (HDD2)
11. Vratite pokrov sklopa postolja (pogledajte Vraćanje sklopa postolja
).
).
).
).
).
ili Ponovna ugradnjasklopa
).
).
).
12. Slijedite upute u Nakon radova na vašem računalu
Povratak na Stranicu sa sadržajem
file:///T|/htdocs/systems/wsm6400/cr/sm/cpu.htm[11/16/2012 9:42:45 AM]
.
Page 66

Dell Precision™ M6400 Servisni priručnik
Povratak na Stranicu sa sadržajem
Okvir za kartice
Dell Precision™ M6400 Servisni priručnik
Vađenje okvira za kartice
Ponovno namještanje okvira za kartice
Vađenje okvira za kartice
OPREZ: Prije rada na unutrašnjosti računala pročitajte sigurnosne upute koje ste dobili s računalom.
Dodatne sigurnosne informacije potražite na početnoj stranici za sukladnost sa zakonskim odredbama na
www.dell.com - www.dell.com/regulatory_compliance.
1. Slijedite upute u Prije radova na vašem računalu
2. Uklonite pokrov sklopa postolja (pogledajte Uklanjanje sklopa postolja
3. Uklonite sekundarni tvrdi disk (pogledajte Uklanjanje sekundarnog tvrdog diska (HDD2)
4. Izvadite sklop zaslona (pogledajte Uklanjanje zaslona Edge-to-Edge
5. Skinite pokrov LED pokazivača (pogledajte Skidanje pokrova LED pokazivača
6. Uklonite tipkovnicu (pogledajte Uklanjanje tipkovnice
7. Uklonite oslonac za ruku (pogledajte Uklanjanje sklopa oslonca za ruku
8. Nalazi li se kartica u okviru za kartice, izvadite je.
9. Isključite kabel kartice iz matične ploče.
10. Uklonite četiri M2 x 3-mm vijka.
11. Podignite da biste uklonili okvir kartice.
.
).
ili Uklanjanje sklopapostolja zaslona).
).
).
).
).
1 vijci M2 x 3 mm (4) 2 kabel kartice
3 okvir za kartice
file:///T|/htdocs/systems/wsm6400/cr/sm/cardcage.htm[11/16/2012 9:42:49 AM]
Page 67

Dell Precision™ M6400 Servisni priručnik
Ponovno namještanje okvira za kartice
OPREZ: Prije rada na unutrašnjosti računala pročitajte sigurnosne upute koje ste dobili s računalom.
Dodatne sigurnosne informacije potražite na početnoj stranici za sukladnost sa zakonskim odredbama na
www.dell.com - www.dell.com/regulatory_compliance.
1. Priključite kabel kartice na matičnu ploču.
2. Postavite okvir kartice na sklop postolja.
3. Ponovno postavite četiri M2 x 3-mm vijka.
4. Ponovno postavite oslonac za ruku (pogledajte Ponovno namještanje sklopa oslonca za ruku).
5. Ponovno postavite tipkovnicu (pogledajte Vraćanje tipkovnice
6. Ponovo namjestite pokrov LED pokazivača (pogledajte Zamjena pokrova LED pokazivača
7. Ponovo namjestite sklop zaslona (pogledajte Ponovno postavljanje zaslona Edge-to-Edge
zaslona).
8. Uklonite sekundarni tvrdi disk (pogledajte Vraćanje sekundarnog tvrdog diska (HDD2)
9. Uklonite pokrov sklopa postolja (pogledajteVraćanje sklopa postolja
10. Slijedite upute u Nakon radova na vašem računalu
Povratak na Stranicu sa sadržajem
.
).
).
).
ili Ponovna ugradnjasklopa
).
file:///T|/htdocs/systems/wsm6400/cr/sm/cardcage.htm[11/16/2012 9:42:49 AM]
Page 68

Dell Precision™ M6400 Servisni priručnik
Povratak na Stranicu sa sadržajem
Kartica IEEE 1394
Dell Precision™ M6400 Servisni priručnik
Uklanjanje kartice IEEE 1394
Umetanje kartice IEEE 1394
Uklanjanje kartice IEEE 1394
OPREZ: Prije rada na unutrašnjosti računala pročitajte sigurnosne upute koje ste dobili s računalom.
Dodatne sigurnosne informacije potražite na početnoj stranici za sukladnost sa zakonskim odredbama na
www.dell.com - www.dell.com/regulatory_compliance.
1. Slijedite upute u Prije radova na vašem računalu
2. Uklonite pokrov sklopa postolja (pogledajte Uklanjanje sklopa postolja
3. Uklonite sekundarni tvrdi disk (pogledajte Uklanjanje sekundarnog tvrdog diska (HDD2)
4. Izvadite sklop zaslona (pogledajte Uklanjanje zaslona Edge-to-Edge
5. Skinite pokrov LED pokazivača (pogledajte Skidanje pokrova LED pokazivača
6. Uklonite tipkovnicu (pogledajte Uklanjanje tipkovnice
7. Uklonite oslonac za ruku (pogledajte Uklanjanje sklopa oslonca za ruku
8. Izvadite okvir za kartice (pogledajte Vađenje okvira za kartice
9. Uklonite lijevu ulazno/izlaznu karticu (pogledajte Uklanjanje lijeve ulazno/izlazne kartice
10. Izvadite M2 x 3 mm vijak.
11. Uklonite karticu IEEE 1394.
.
).
ili Uklanjanje sklopapostolja zaslona).
).
).
).
).
).
).
1 kabel kartice IEEE 1394 2 kartica IEEE 1394
3 M2 x 3-mm vijak 4 sklop postolja
Umetanje kartice IEEE 1394
OPREZ: Prije rada na unutrašnjosti računala pročitajte sigurnosne upute koje ste dobili s računalom.
Dodatne sigurnosne informacije potražite na početnoj stranici za sukladnost sa zakonskim odredbama na
file:///T|/htdocs/systems/wsm6400/cr/sm/1394.htm[11/16/2012 9:42:53 AM]
Page 69

Dell Precision™ M6400 Servisni priručnik
www.dell.com - www.dell.com/regulatory_compliance.
1. Postavite karticu IEEE 1394 pod kutem kako biste uglavili priključak u sklop postolja.
2. Ponovo pričvrstite M2 x 3 mm vijak.
3. Ponovno postavite lijevu ulazno/izlaznu karticu (pogledajte Zamjena lijeve ulazno/izlazne kartice
4. Ponovo namjestite okvir za kartice (pogledajte Ponovno namještanje okvira za kartice
5. Ponovno postavite sklop oslonca za ruku (pogledajte Ponovno namještanje sklopa oslonca za ruku
6. Ponovno postavite tipkovnicu (pogledajte Vraćanje tipkovnice
7. Ponovo namjestite pokrov LED pokazivača (pogledajte Zamjena pokrova LED pokazivača
8. Ponovo namjestite sklop zaslona (pogledajte Ponovno postavljanje zaslona Edge-to-Edge
zaslona).
9. Ponovno namjestite sekundarni tvrdi disk (pogledajte Vraćanje sekundarnog tvrdog diska (HDD2)
10. Vratite pokrov sklopa postolja (pogledajte Vraćanje sklopa postolja
11. Slijedite upute u Nakon radova na vašem računalu
Povratak na Stranicu sa sadržajem
.
).
).
).
).
ili Ponovna ugradnjasklopa
).
).
).
file:///T|/htdocs/systems/wsm6400/cr/sm/1394.htm[11/16/2012 9:42:53 AM]
Page 70

Dell Precision™ M6400 Servisni priručnik
Povratak na Stranicu sa sadržajem
Lijeva ulazno/izlazna kartica
Dell Precision™ M6400 Servisni priručnik
Uklanjanje lijeve ulazno/izlazne kartice
Zamjena lijeve ulazno/izlazne kartice
Uklanjanje lijeve ulazno/izlazne kartice
OPREZ: Prije rada na unutrašnjosti računala pročitajte sigurnosne upute koje ste dobili s računalom.
Dodatne sigurnosne informacije potražite na početnoj stranici za sukladnost sa zakonskim odredbama na
www.dell.com - www.dell.com/regulatory_compliance.
1. Slijedite upute u Prije radova na vašem računalu
2. Uklonite pokrov sklopa postolja (pogledajte Uklanjanje sklopa postolja
3. Uklonite sekundarni tvrdi disk (pogledajte Uklanjanje sekundarnog tvrdog diska (HDD2)
4. Izvadite sklop zaslona (pogledajte Uklanjanje zaslona Edge-to-Edge
5. Skinite pokrov LED pokazivača (pogledajte Skidanje pokrova LED pokazivača
6. Uklonite tipkovnicu (pogledajte Uklanjanje tipkovnice
7. Uklonite oslonac za ruke (pogledajte Uklanjanje sklopa oslonca za ruku
8. Izvadite okvir za kartice (pogledajte Vađenje okvira za kartice
9. Uklonite četiri M2 x 3-mm vijka na lijevoj ulazno/izlaznoj kartici.
10. Podignite karticu pod kutem i lagano isključite priključke iz sklopa postolja
11. Isključite IEEE 1394 kabel s donjeg dijela lijeve ulazno/izlazne kartice.
.
).
ili Uklanjanje sklopapostolja zaslona).
).
).
).
).
).
1 Lijeva ulazno/izlazna kartica 2 vijci M2 x 3 mm (4)
3 IEEE 1394 kabel 4 matična ploča
5 priključak na matičnoj ploči 6 sklop postolja
file:///T|/htdocs/systems/wsm6400/cr/sm/leftio.htm[11/16/2012 9:42:56 AM]
Page 71

Dell Precision™ M6400 Servisni priručnik
Zamjena lijeve ulazno/izlazne kartice
OPREZ: Prije rada na unutrašnjosti računala pročitajte sigurnosne upute koje ste dobili s računalom.
Dodatne sigurnosne informacije potražite na početnoj stranici za sukladnost sa zakonskim odredbama na
www.dell.com - www.dell.com/regulatory_compliance.
1. Priključite IEEE 1394 kabel na priključak s donje strane lijeve ulazno/izlazne kartice.
2. Poravnajte priključke lijeve ulazno/izlazne kartice s utorima za priključke na postolju sklopa.
3. Postavite lijevu karticu pod kutem i pritisnite je na ploču kako biste je čvrsto utisnuli u matičnu ploču.
4. Vratite četiri M2 x 3-mm vijka.
5. Ponovo namjestite okvir za kartice (pogledajte Ponovno namještanje okvira za kartice
6. Ponovno postavite sklop oslonca za ruku (pogledajte Ponovno namještanje sklopa oslonca za ruku
7. Ponovno postavite tipkovnicu (pogledajte Vraćanje tipkovnice
8. Ponovo namjestite pokrov LED pokazivača (pogledajte Zamjena pokrova LED pokazivača
9. Ponovo namjestite sklop zaslona (pogledajte Ponovno postavljanje zaslona Edge-to-Edge
zaslona).
10. Uklonite sekundarni tvrdi disk (pogledajte Vraćanje sekundarnog tvrdog diska (HDD2)
11. Uklonite pokrov sklopa postolja (pogledajteVraćanje sklopa postolja
12. Slijedite upute u Nakon radova na vašem računalu
Povratak na Stranicu sa sadržajem
.
).
).
).
).
ili Ponovna ugradnjasklopa
).
).
file:///T|/htdocs/systems/wsm6400/cr/sm/leftio.htm[11/16/2012 9:42:56 AM]
Page 72

Dell Precision™ M6400 Servisni priručnik
Povratak na Stranicu sa sadržajem
Desna ulazno/izlazna kartica
Dell Precision™ M6400 Servisni priručnik
Uklanjanje desne ulazno/izlazne kartice
Vraćanje desne ulazno/izlazne kartice
Uklanjanje desne ulazno/izlazne kartice
OPREZ: Prije rada na unutrašnjosti računala pročitajte sigurnosne upute koje ste dobili s računalom.
Dodatne sigurnosne informacije potražite na početnoj stranici za sukladnost sa zakonskim odredbama na
www.dell.com - www.dell.com/regulatory_compliance.
1. Slijedite upute u Prije radova na vašem računalu
2. Uklonite pokrov sklopa postolja (pogledajte Uklanjanje sklopa postolja
3. Uklonite sekundarni tvrdi disk (pogledajte Uklanjanje sekundarnog tvrdog diska (HDD2)
4. Izvadite sklop zaslona (pogledajte Uklanjanje zaslona Edge-to-Edge
5. Skinite pokrov LED pokazivača (pogledajte Skidanje pokrova LED pokazivača
6. Uklonite tipkovnicu (pogledajte Uklanjanje tipkovnice
7. Uklonite oslonac za ruku (pogledajte Uklanjanje sklopa oslonca za ruku
8. Uklonite četiri M2 x 3-mm vijka na desnoj ulazno/izlaznoj kartici.
9. Podignite desnu ulazno/izlaznu karticu pod kutem da biste je isključili s matične ploče i izvukli priključke iz sklopa
postolja
.
).
).
ili Uklanjanje sklopapostolja zaslona).
).
).
).
1 vijci M2 x 3 mm (4) 2 matična ploča
3 prekidač za bežičnu vezu 4 sklop postolja
5 desna ulazno/izlazna kartica
file:///T|/htdocs/systems/wsm6400/cr/sm/rightio.htm[11/16/2012 9:43:00 AM]
Page 73

Dell Precision™ M6400 Servisni priručnik
Vraćanje desne ulazno/izlazne kartice
OPREZ: Prije rada na unutrašnjosti računala pročitajte sigurnosne upute koje ste dobili s računalom.
Dodatne sigurnosne informacije potražite na početnoj stranici za sukladnost sa zakonskim odredbama na
www.dell.com - www.dell.com/regulatory_compliance.
1. Poravnajte priključke desne ulazno/izlazne kartice s utorima za priključke na postolju sklopa.
2. Postavite desnu karticu pod kutem i pritisnite je na ploču kako biste je čvrsto utisnuli u matičnu ploču.
3. Vratite četiri M2 x 3-mm vijka.
4. Ponovo namjestite okvir za kartice (pogledajte Ponovno namještanje okvira za kartice).
5. Ponovno postavite sklop oslonca za ruku (pogledajte Ponovno namještanje sklopa oslonca za ruku
6. Ponovno postavite tipkovnicu (pogledajte Vraćanje tipkovnice
7. Ponovo namjestite pokrov LED pokazivača (pogledajte Zamjena pokrova LED pokazivača
8. Ponovo namjestite sklop zaslona (pogledajte Ponovno postavljanje zaslona Edge-to-Edge
zaslona).
9. Vratite sekundarni tvrdi disk (pogledajte Vraćanje sekundarnog tvrdog diska (HDD2)
10. Vratite pokrov sklopa postolja (pogledajteVraćanje sklopa postolja
11. Slijedite upute u Nakon radova na vašem računalu
Povratak na Stranicu sa sadržajem
.
).
).
ili Ponovna ugradnjasklopa
).
).
).
file:///T|/htdocs/systems/wsm6400/cr/sm/rightio.htm[11/16/2012 9:43:00 AM]
Page 74

Dell Precision™ M6400 Servisni priručnik
22. Odvijte pet vijaka M2,5 x 5 mm koji su označeni bijelim strelicama s matične ploče.
Povratak na Stranicu sa sadržajem
Matična ploča
Dell Precision™ M6400 Servisni priručnik
Vađenje matične ploče
Ugradnja matične ploče
BIOS čip na matičnoj ploči sadrži servisnu oznaku koja se također može vidjeti i na naljepnici s bar kodom na donjem dijelu
računala. Komplet za izmjenu matične ploče sadrži i medij s uslužnim programom koji omogućuje premještanje servisne
oznake na zamjensku matičnu ploču.
Vađenje matične ploče
OPREZ: Prije rada na unutrašnjosti računala pročitajte sigurnosne upute koje ste dobili s računalom.
Dodatne sigurnosne informacije potražite na početnoj stranici za sukladnost sa zakonskim odredbama na
www.dell.com - www.dell.com/regulatory_compliance.
1. Slijedite upute u Prije radova na vašem računalu
2. Uklonite pokrov sklopa postolja (pogledajte Uklanjanje sklopa postolja
3. Uklonite primarni tvrdi disk (pogledajte Uklanjanje primarnog tvrdog diska (HDD1)
Uklanjanje sekundarnog tvrdog diska (HDD2)
4. Uklonite optički pogon (pogledajte Uklanjanje optičkog pogona
5. Uklonite WWAN karticu ako je ugrađena. (pogledajte Uklanjanje WWAN kartice
6. Ako se u utoru za WLAN/WiMax kartice nalazi kartica, izvadite je (pogledajte Vađenje WLAN/WiMax kartice
7. Ako se u utoru za WPAN/UWB kartice nalazi kartica, izvadite je (pogledajte Uklanjanje WPAN kartice
8. Uklonite memorijske module DIMM C i DIMM D (pogledajte Uklanjanje memorijskog modula
9. Izvadite bateriju na matičnoj ploči (pogledajte Uklanjanje baterije na matičnoj ploči
10. Skinite pokrov LED pokazivača (pogledajte Skidanje pokrova LED pokazivača
11. Uklonite tipkovnicu (pogledajte Uklanjanje tipkovnice
12. Uklonite sklop zaslona (pogledajte Uklanjanje zaslona Edge-to-Edge
13. Uklonite oslonac za ruku (pogledajte Uklanjanje sklopa oslonca za ruku
14. Uklonite memorijske module DIMM A i DIMM B (pogledajte Uklanjanje memorijskog modula
.
).
) i sekundarni tvrdi disk (pogledajte
).
).
).
).
).
).
).
).
ili Uklanjanje sklopapostolja zaslona).
).
).
).
15. Uklonite ventilator (pogledajte Uklanjanje ventilatora
16. Uklonite sklop hladnjaka procesora (pogledajte Uklanjanje sklopa hladnjaka procesora
17. Uklonite sklop videokartice/hladnjaka (pogledajte Uklanjanje sklopa videokartice i hladnjaka
18. Izvadite procesor (pogledajte Uklanjanje modula procesora
19. Izvadite okvir za kartice (pogledajte Vađenje okvira za kartice
20. Uklonite lijevu ulazno/izlaznu karticu (pogledajte Uklanjanje lijeve ulazno/izlazne kartice
21. Uklonite desnu ulazno/izlaznu karticu (pogledajte Uklanjanje desne ulazno/izlazne kartice
file:///T|/htdocs/systems/wsm6400/cr/sm/sysboard.htm[11/16/2012 9:43:06 AM]
).
).
).
).
).
).
).
Page 75

Dell Precision™ M6400 Servisni priručnik
23. Uklonite dva M2.5 x 8-mm vijka s nosača i uklonite nosač.
1 vijci M2,5 x 8 mm (2) 2 matična ploča
3 vijci M2,5 x 5 mm (8) 4 držač
24. Podignite matičnu ploču iz sklopa postolja.
Ugradnja matične ploče
OPREZ: Prije rada na unutrašnjosti računala pročitajte sigurnosne upute koje ste dobili s računalom.
Dodatne sigurnosne informacije potražite na početnoj stranici za sukladnost sa zakonskim odredbama na
www.dell.com - www.dell.com/regulatory_compliance.
OBAVIJEST: Pazite da nijedan olabavljeni kabel ne ostane prignječen ispod matične ploče.
1. Postavite matičnu ploču na sklop sustava.
2. Učvrstite nosač s dva M2,5 x 8-mm vijka.
3. Postavite tri M2,5 x 5 mm vijka matične ploče u otvore označene bijelim strjelicama.
4. Postavite desnu ulazno/izlaznu karticu (pogledajte Vraćanje desne ulazno/izlazne kartice
file:///T|/htdocs/systems/wsm6400/cr/sm/sysboard.htm[11/16/2012 9:43:06 AM]
).
Page 76

Dell Precision™ M6400 Servisni priručnik
5. Postavite lijevu ulazno/izlaznu karticu (pogledajte Zamjena lijeve ulazno/izlazne kartice).
6. Ponovo namjestite okvir za kartice (pogledajte Ponovno namještanje okvira za kartice).
7. Zamijenite procesor (pogledajte Ponovno postavljanje modula procesora
).
8. Postavite sklop videokartice/hladnjaka (pogledajte Ponovno postavljanje sklopa videokartice/hladnjaka
9. Ponovo namjestite sklop hladnjaka procesora (pogledajte Ponovno namještanje sklopa hladnjaka procesora
10. Ponovno namjestite ventilator (pogledajte Ponovno postavljanje ventilatora
11. Postavite memorijske module DIMM A i DIMM B (pogledajte Ponovno postavljanje memorijskog modula
12. Ponovno postavite oslonac za ruku (pogledajte Ponovno namještanje sklopa oslonca za ruku
13. Ponovo namjestite sklop zaslona (pogledajte Ponovno postavljanje zaslona Edge-to-Edge
zaslona).
14. Ponovno postavite tipkovnicu (pogledajte Vraćanje tipkovnice
15. Ponovo namjestite pokrov LED pokazivača (pogledajte Zamjena pokrova LED pokazivača
16. Ponovno namjestite bateriju na matičnoj ploči (pogledajte Ponovno postavljanje baterije na matičnu ploču
17. Postavite memorijske module DIMM C i DIMM D (pogledajte Ponovno postavljanje memorijskog modula
18. Postavite WWAN karticu ako je bila ugrađena. Ponovno namještanje WWAN kartice
19. Ako se u utoru za WLAN/WiMax kartice nalazila kartica, vratite je (pogledajte Ponovno namještanje WLAN/WiMax
kartice).
20. Ako se u utoru za WPAN/UWB kartice nalazila kartica, vratite je (pogledajte Ponovno postavljanje WPAN kartice
).
).
).
ili Ponovna ugradnjasklopa
).
(pogledajte ).
).
).
).
).
).
).
21. Ponovno namjestite optički pogon (pogledajte Ponovno namještanje optičkog pogona
22. Vratite primarni tvrdi disk (pogledajte Vraćanje primarnog tvrdog diska (HDD1)
Vraćanje sekundarnog tvrdog diska (HDD2)
23. Vratite pokrov sklopa postolja (pogledajte Vraćanje sklopa postolja
24. Slijedite upute u Nakon radova na vašem računalu
NAPOMENA: Ako za ažuriranje sustava BIOS koristite disk s programom za ažuriranje sustava BIOS, prije umetanja
diska pritisnite <F12> za postavljanje računala kako bi se pomoću diska pokrenulo samo jednom. U protivnom, morate
pokrenuti program za postavljanje sustava kako biste promijenili zadani redoslijed za podizanje sustava.
25. Ažurirajte BIOS flash postupkom (pogledajte Ažuriranje BIOS-a Flash postupkom
26. Pokrenite program za postavljanje sustava kako biste ažurirali BIOS na novoj matičnoj ploči sa servisnom oznakom
računala. Za informacije o programu za postavljanje sustava, pogledajte Tehnološki priručnik za Dell™ na vašem
računalu ili na support.dell.com.
Povratak na Stranicu sa sadržajem
).
).
.
).
) i sekundarni tvrdi disk (pogledajte
za više informacija).
file:///T|/htdocs/systems/wsm6400/cr/sm/sysboard.htm[11/16/2012 9:43:06 AM]
Page 77

Dell Precision™ M6400 Servisni priručnik
Povratak na Stranicu sa sadržajem
Ažuriranje BIOS-a Flash postupkom
Dell Precision™ M6400 Servisni priručnik
Ažuriranje sustava BIOS sa CD-a
Ažuriranje sustava BIOS flash pogonom s tvrdog diska
Ako je s novom matičnom pločom isporučen CD s programom za ažuriranje sustava BIOS, ažurirajte BIOS flash postupkom s
tog CD-a. Ako nemate CD s programom za ažuriranje sustava BIOS, ažurirajte BIOS flash postupkom s tvrdog diska.
Ažuriranje sustava BIOS sa CD-a
OBAVIJEST: Prilagodnik izmjenične struje priključite u ispravan izvor napajanja kako biste spriječili gubitak napajanja.
Ako to ne napravite, možete oštetiti sustav.
1. Provjerite je li prilagodnik izmjenične struje ispravno priključen i je li baterija pravilno instalirana.
2. Prije umetanja CD-a s programom za ažuriranje sustava BIOS pritisnite <F12> za postavljanje računala kako bi se
pomoću CD-a pokrenuo samo jednom. U protivnom, morate pokrenuti program za postavljanje sustava kako biste
promijenili zadani redoslijed za podizanje sustava.
3. Umetnite CD s programom za ažuriranje sustava BIOS i uključite računalo.
OBAVIJEST: Kada započne, ne prekidajte postupak. U protivnom možete oštetiti sustav.
Slijedite upute koje se pojavljuju na zaslonu. Računalo nastavlja s podizanjem sustava i ažurira BIOS. Nakon dovršenja
ažuriranja flash postupkom računalo će se automatski ponovo pokrenuti.
4. Uklonite CD s programom za ažuriranje BIOS-a iz pogona.
Ažuriranje sustava BIOS flash pogonom s tvrdog diska
OBAVIJEST: Prilagodnik izmjenične struje priključite u ispravan izvor napajanja kako biste spriječili gubitak napajanja.
Ako to ne napravite, možete oštetiti sustav.
1. Provjerite je li prilagodnik izmjenične struje priključen, je li glavna baterija pravilno instalirana i je li priključen mrežni
kabel.
2. Uključite računalo.
3. Pronađite datoteku za ažuriranje BIOS-a vašeg računala na support.dell.com.
4. Kliknite Download now (Preuzmi sada) za preuzimanje datoteke.
5. Ako se pojavi prozor Export Compliance Disclaimer, pritisnite Yes, I Accept this Agreement (Da, prihvaćam ovaj
sporazum).
Pojavit će se prozor Preuzimanje datoteke.
6. Kliknite Spremi ovaj program na disk, a zatim kliknite U redu.
Pojavit će se prozor Spremi u.
7. Kliknite tipku sa strelicom dolje za prikaz izbornika Spremi u, odaberite Radna površina i zatim Spremi.
Datoteka se preuzima na vašu radnu površinu.
file:///T|/htdocs/systems/wsm6400/cr/sm/bios.htm[11/16/2012 9:43:07 AM]
Page 78

Dell Precision™ M6400 Servisni priručnik
8. Kliknite na Close (zatvori) ako se pojavi prozor Download Complete (Preuzimanje dovršeno).
Ikona datoteke pojavljuje se na radnoj površini, a naziv je jednak preuzetoj datoteci za ažuriranje BIOS-a.
9. Dva puta pritisnite ikonu datoteke na radnoj površini i slijedite upute na ekranu.
Povratak na Stranicu sa sadržajem
file:///T|/htdocs/systems/wsm6400/cr/sm/bios.htm[11/16/2012 9:43:07 AM]
Page 79

Biometrijski kabel: Servisni priručnik za Dell Precision M6400
Povratak na stranicu sa sadržajem
Biometrijski kabel
Servisni priručnik za Dell Precision™ M6400
Uklanjanje biometrijskog kabela
Ponovno postavljanje biometrijskog kabela
Uklanjanje biometrijskog kabela
OPREZ: Prije rada na unutrašnjosti računala pročitajte sigurnosne upute koje ste dobili s računalom.
Dodatne sigurnosne informacije potražite na početnoj stranici za sukladnost sa zakonskim odredbama na
www.dell.com na: www.dell.com/regulatory_compliance.
1. Slijedite upute u odlomku Prije rada na vašem računalu
2. Uklonite pokrov LED-a (pogledajte Uklanjanje pokrova LED-a
3. Uklonite tipkovnicu (pogledajte Uklanjanje tipkovnice
4. Odspojite biometrijski kabel iz matične ploče.
.
).
).
Ponovno postavljanje biomterijskog kabela
OPREZ: Prije rada na unutrašnjosti računala pročitajte sigurnosne upute koje ste dobili s računalom.
Dodatne sigurnosne informacije potražite na početnoj stranici za sukladnost sa zakonskim odredbama na
www.dell.com na: www.dell.com/regulatory_compliance.
1. Ponovno priključite biometrijski kabel na matičnu ploču.
2. Ponovno postavite tipkovnicu (pogledajte Ponovno postavljanje tipkovnice
3. Ponovno postavite pokrov LED-a (pogledajte Ponovno postavljanje pokrova LED-a
4. Slijedite postupke u odlomku Nakon rada na vašem računalu
.
).
).
Povratak na stranicu sa sadržajem
file:///T|/htdocs/systems/wsm6400/cr/sm/biocable.htm[11/16/2012 9:43:09 AM]
 Loading...
Loading...