Dell Precision M6400 Service Manual [tr]
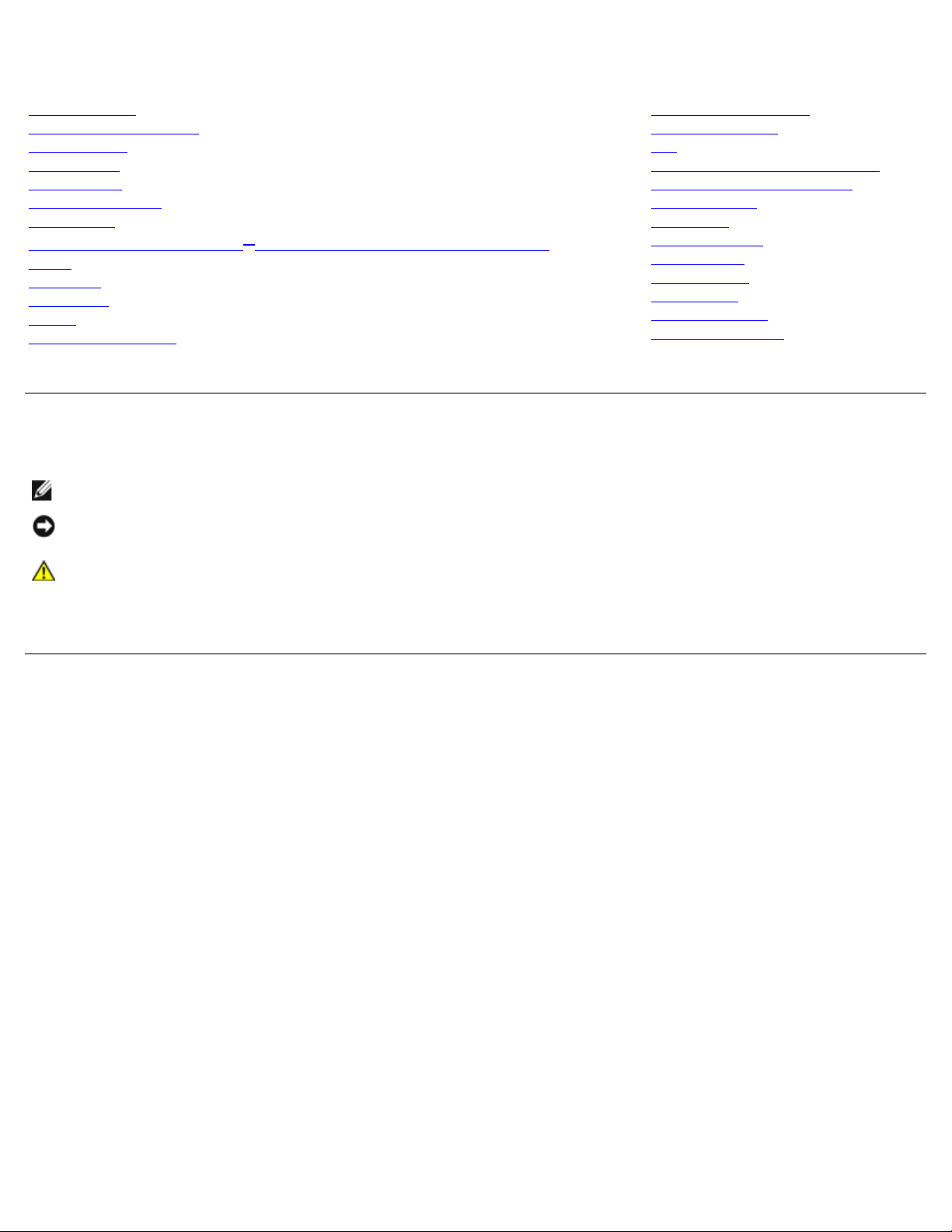
Dell Precision™ M6400 Servis El Kitabı
Dell Precision™ M6400 Servis El Kitabı
Sorun Giderme
Bilgisayarınızda Çalışma
Taban Aksamı
Sabit Sürücü
Optik Sürücü
WLAN/WiMax Kartı
WWAN Kartı
UWB WPAN Kartı ve Bluetooth® Kablosuz Teknolojisine Sahip WPAN Kartı
Bellek
Düğme Pil
LED Kapağı
Klavye
Edge-to -Edge Ekranı
Model PP08X
LED ve CCFL Ekranları
El Desteği Aksamı
Fan
İşlemci Termal Soğutma Aksamı
Ekran Kartı/Isı Emici Aksamı
İşlemci Modülü
Kart Kafesi
IEEE 1394 Kartı
Sol G/Ç Kartı
Sağ G/Ç Kartı
Sistem Kartı
BIOS'u Sıfırlama
Biyometre Kablosu
Notlar, Dikkat Edilecek Noktalar ve Uyarılar
NOT: NOT, bilgisayarınızdan daha fazla yararlanmanıza yardım eden önemli bilgilere işaret eder.
DIKKAT: DİKKAT, donanımda olabilecek hasarları ya da veri kaybını belirtir ve size, bu sorunun nasıl önleneceğini
anlatır.
UYARI: UYARI, olası maddi hasar, kişisel yaralanma veya ölüm tehlikesini belirtir.
DELL™ n Serisi bilgisayar satın aldıysanız, bu belgede yer alan Microsoft® Windows® işletim sistemlerine yönelik başvurular
geçerli değildir.
Bu belgedeki bilgiler önceden bildirilmeksizin değiştirilebilir.
© 2008 Dell Inc. Tüm hakları saklıdır.
Dell Inc.'ın yazılı izni olmadan bu materyallerin herhangi bir şekilde çoğaltılması kesinlikle yasaktır.
Bu metinde kullanılan ticari markalar: Dell, DELL logosu ve Dell Precision Dell Inc.'in ticari markalarıdır; Bluetooth, Bluetooth SIG, Inc.'e ait olan ve
Dell tarafından lisans altında kullanılan tescilli markadır; Microsoft, Windows, Windows Vista ve Windows Vista başlat düğmesi logosu Microsoft
Corporation'un Amerika Birleşik Devletleri'nde ve/veya diğer ülkelerdeki ticari markaları veya tescilli markalarıdır.
Bu belgede, marka ve adların sahiplerine ya da ürünlerine atıfta bulunmak için başka ticari marka ve ticari adlar kullanılabilir. Dell Inc. kendine ait
olanların dışındaki ticari markalar ve ticari isimlerle ilgili hiçbir mülkiyet hakkı olmadığını beyan eder.
Eylül 2009 Rev. A01
file:///T|/htdocs/systems/wsm6400/tr/sm/index.htm[11/16/2012 1:48:46 PM]
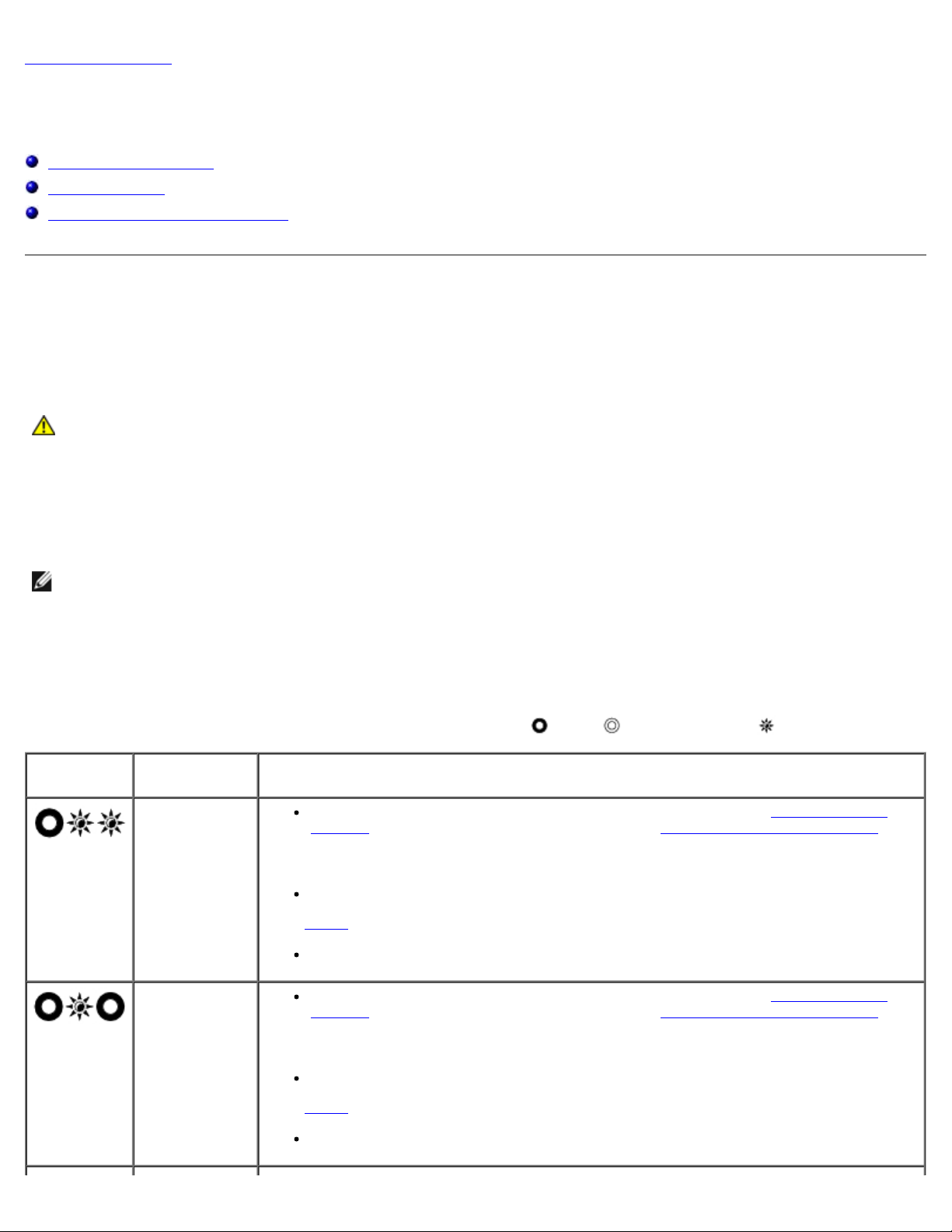
Dell Precision™ M6400 Servis El Kitabı
İçerik Sayfasina Dön
Sorun Giderme
Dell Precision™ M6400 Servis El Kitabı
Sorun Giderme İpuçları
Sorunları Çözme
Dell Teknik Güncelleştirme Servisi
Sorun Giderme İpuçları
Tanılama Işıkları
UYARI: Bilgisayarınızın içinde çalışmadan önce, bilgisayarınızla birlikte verilen güvenlik bilgilerini okuyun.
En iyi güvenlik uygulamaları hakkında daha fazla bilgi için, www.dell.com sitesinde,
www.dell.com/regulatory_compliance sayfasında Mevzuat Uyumluluğu Ana Sayfasına başvurun.
Bilgisayarınız, klavyenin üzerinde bulunan üç klavye durum ışığına sahiptir. Normal çalışma sırasında klavye durum ışıkları,
Num Lock, Caps Lock ve Scroll Lock özelliklerinin geçerli durumunu (açık veya kapalı) görüntüler. Bilgisayar hatasız bir şekilde
başlatıldığında, ışıklar yanıp söner ve sonra kapanır. Bilgisayar düzgün çalışmıyorsa, ışıkların durumu sorunu anlamanıza
yardımcı olabilir.
NOT: Bilgisayar POST işlemini tamamladıktan sonra BIOS ayarlarınıza bağlı olarak Num Lock ışığı açık kalabilir. Sistem
kurulumu programının kullanılması hakkında daha fazla bilgi için support.dell.com adresinde bulunan Dell™ Teknoloji
Kılavuzu'na bakın.
POST İşlemi Sırasında Tanılama Işık Kodları
Bilgisayarınızdaki bir sorunu gidermek için soldan sağa klavye durum ışıklarının sırasını okuyun (Num Lock, Caps Lock ve
sonra Scroll Lock). Bilgisayar düzgün çalışmıyorsa ışıklar ayrı ayrı Açık,
Işık Deseni Problem
Tanımı
Bellek modülü
algılanamadı.
Önerilen Çözüm
İki veya daha çok bellek modülü takılıysa, modülleri çıkarın (bkz.Bellek Modülünü
Çıkarma), modüllerden birini yeniden takın (bkz. Bellek Modülünü Yerine Takma) ve
bilgisayarı yeniden başlatın. Bilgisayar normal olarak başlatılırsa her defasında bir
tane olmak üzere, arızalı modülü bulana veya bütün modülleri sorunsuz takana kadar
ek bellek modüllerini takmaya devam edin.
Varsa, aynı türdeki, çalışan bir modülü bilgisayarınıza takın
(bkz. Bellek
).
Kapalı veya Yanıp Sönen durumdadır.
Sorun devam ederse, Dell Destek bölümüne başvurun.
Bellek
modülleri
saptandı, ancak
bir bellek hatası
oluştu.
file:///T|/htdocs/systems/wsm6400/tr/sm/trouble.htm[11/16/2012 1:48:52 PM]
İki veya daha çok bellek modülü takılıysa, modülleri çıkarın (bkz.Bellek Modülünü
Çıkarma), modüllerden birini yeniden takın (bkz. Bellek Modülünü Yerine Takma) ve
bilgisayarı yeniden başlatın. Bilgisayar normal olarak başlatılırsa her defasında bir
tane olmak üzere, arızalı modülü bulana veya bütün modülleri sorunsuz takana kadar
ek bellek modüllerini takmaya devam edin.
Varsa, aynı türdeki, çalışan bir modülü bilgisayarınıza takın
(bkz. Bellek
).
Sorun devam ederse, Dell Destek bölümüne başvurun.
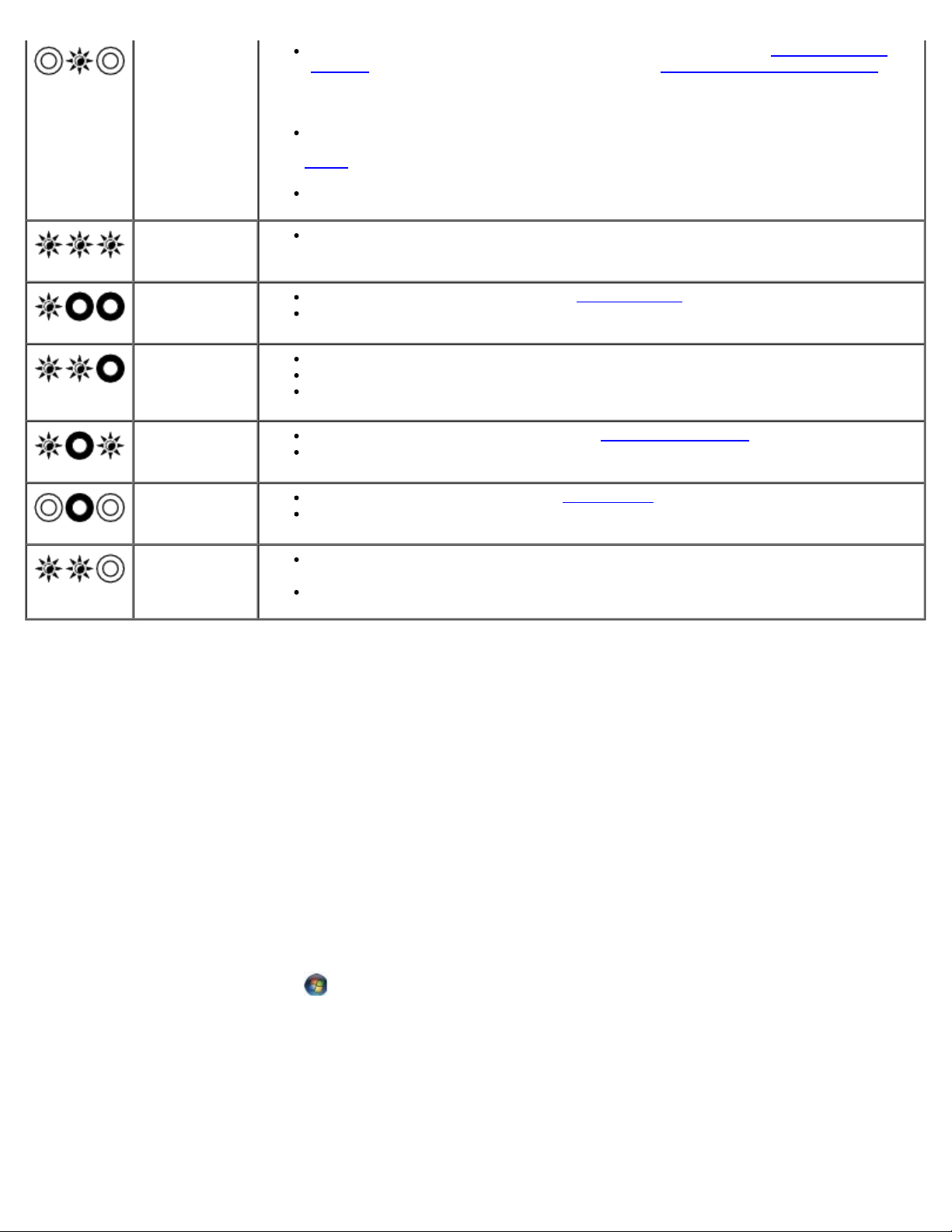
Dell Precision™ M6400 Servis El Kitabı
Bellek
İki veya daha çok bellek modülü takılıysa, modülleri çıkarın (bkz.Bellek Modülünü
UYARI: Bilgisayarınızın içinde çalışmadan önce, bilgisayarınızla birlikte verilen güvenlik bilgilerini okuyun.
başlatılamadı
ya da bellek
desteklenmiyor.
Sistem kartı
arızası oluştu.
Bir işlemci
arızası oluşmuş
olabilir.
Bir grafik
kartı/video
hatası oluşmuş
olabilir.
Bir LCD hatası
oluşmuş
olabilir.
Sistem sabit
sürücüyü
başlatamadı.
Çıkarma), modüllerden birini yeniden takın (bkz. Bellek Modülünü Yerine Takma) ve
bilgisayarı yeniden başlatın. Bilgisayar normal olarak başlatılırsa her defasında bir
tane olmak üzere, arızalı modülü bulana veya bütün modülleri sorunsuz takana kadar
ek bellek modüllerini takmaya devam edin.
Varsa, aynı türdeki, çalışan bir modülü bilgisayarınıza takın
(bkz. Bellek
).
Sorun devam ederse, Dell Destek bölümüne başvurun.
Dell Destek bölümüyle bağlantı kurun.
İşlemciyi çıkartıp yeniden takın (bkz. İşlemci Modülü).
Sorun devam ederse, Dell Destek bölümüne başvurun.
Takılan grafik kartlarını çıkartıp yeniden takın.
Bilgisayarınıza, varsa, çalışan bir grafik kartı takın.
Sorun devam ederse, Dell Destek bölümüne başvurun.
LCD kablosunu çıkarıp tekrar takın (bkz. Edge-to-Edge Ekranı).
Sorun devam ederse, Dell Destek bölümüne başvurun.
Sabit sürücüyü yeniden takın (bkz. Sabit Sürücü).
Sorun devam ederse, Dell Destek bölümüne başvurun.
Sistem İsteğe
bağlı ROM'u
başlatamadı.
İsteğe bağlı ROM'a herhangi bir eklenti donanımı eklediyseniz, çıkarmayı ya da
yeniden takmayı deneyin.
Sorun devam ederse, Dell Destek bölümüne başvurun.
Donanım Sorun Giderici
İşletim sistemi kurulumu sırasında bir aygıt algılanamazsa veya algılandığı halde, yanlış yapılandırılırsa, uyumsuzluğu çözmek
için Donanım Sorun Giderici'yi kullanabilirsiniz.
®
Microsoft
1. Başlat® Yardım ve Destek'i tıklatın.
2. Arama alanına donanım sorunu giderme yazın ve aramayı başlatmak için <Enter> tuşuna basın.
3. Sorun Çözme bölümünde Donanım Sorunu Giderici'yi tıklatın.
4. Donanım Sorun Giderici listesinde sorunu en iyi şekilde tanımlayan seçeneği belirleyin ve kalan sorun giderme
Microsoft Windows Vista®:
1. Windows Vista başlat düğmesini ve Yardım ve Destek'i tıklatın.
Windows® XP:
adımlarını izlemek için İleri'yi tıklatın.
2. Ara alanına donanım sorun gidericisi yazın ve aramayı başlatmak için <Enter> tuşuna basın.
3. Arama sonuçlarında sorunu en iyi şekilde tanımlayan seçeneği belirleyin ve kalan sorun giderme adımlarını izleyin.
Dell Diagnostics programı
file:///T|/htdocs/systems/wsm6400/tr/sm/trouble.htm[11/16/2012 1:48:52 PM]
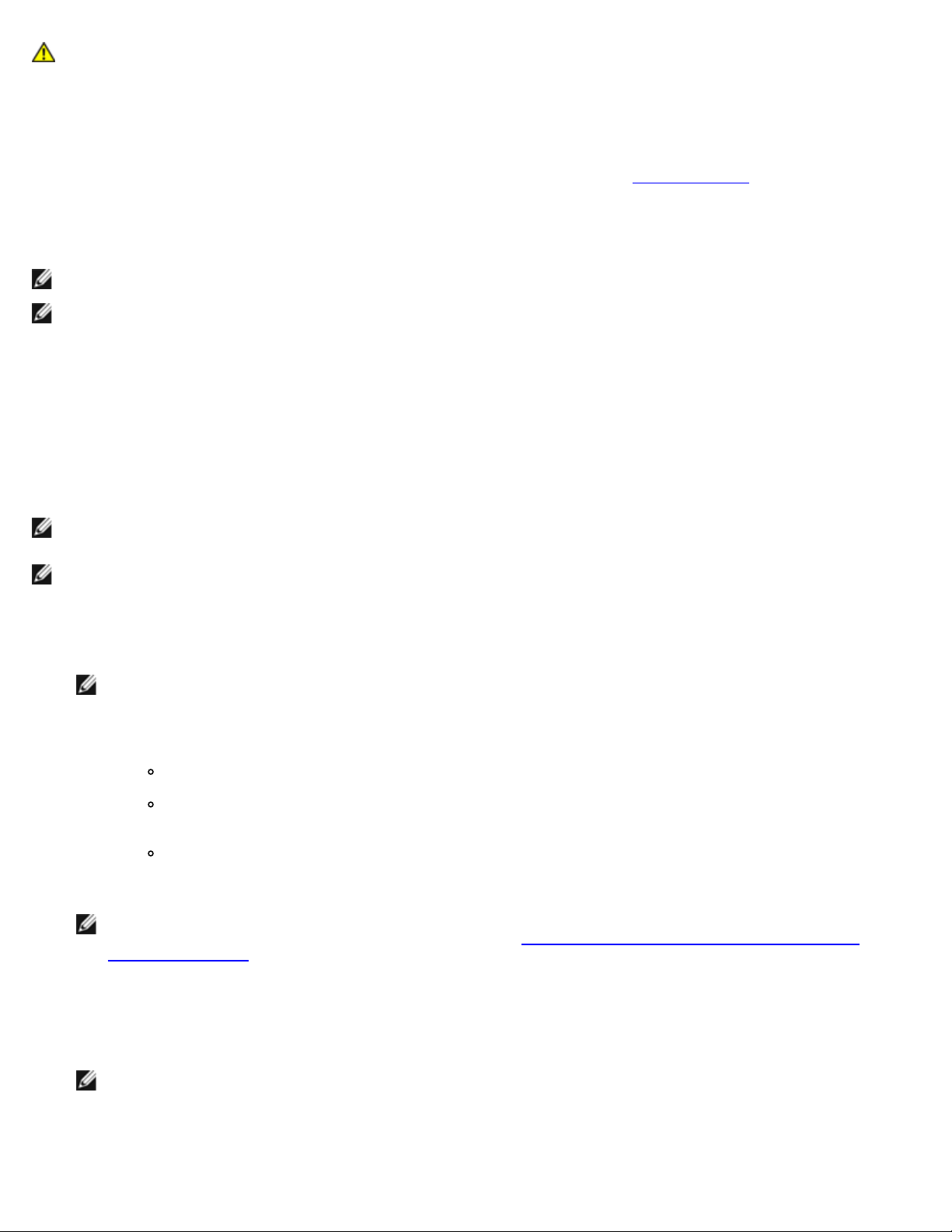
Dell Precision™ M6400 Servis El Kitabı
En iyi güvenlik uygulamaları hakkında daha fazla bilgi için, www.dell.com sitesinde,
www.dell.com/regulatory_compliance sayfasında Mevzuat Uyumluluğu Ana Sayfasına başvurun.
Dell Teşhislerini Kullanma Zamanı
Bilgisayarınızla ilgili bir sorun yaşarsanız, teknik yardım için Dell'e başvurmadan önce Sorunları Çözme bölümündeki kontrolleri
yapın ve Dell Diagnostics programını çalıştırın.
Sabit disk sürücünüzden veya bilgisayarınız ile birlikte verilen Drivers and Utilities (Sürücüler ve Yardımcı Programlar)
ortamından Dell Diagnostics programını başlatın.
NOT: Drivers and Utilities ortamı isteğe bağlıdır ve bilgisayarınızla birlikte verilmeyebilir.
NOT: Dell Diagnostics yalnızca Dell bilgisayarlarda çalışır.
Dell Diagnostics Programını Sabit Sürücünüzden Başlatma
Dell Diagnostics programını çalıştırmadan önce, bilgisayarınızın yapılandırma bilgilerini gözden geçirmek için sistem
kurulumuna girin ve test etmek istediğiniz aygıtın sistem kurulumunda görüntülendiğinden ve etkin olduğundan emin olun.
Sistem kurulumu programının kullanılması hakkında daha fazla bilgi için support.dell.com adresinde bulunan Dell™ Teknoloji
Kılavuzu'na bakın.
Dell Diagnostics programı sabit disk sürücünüzde ayrı bir tanılama yardımcı programı bölümünde bulunur.
NOT: Bilgisayar bir yerleştirme aygıtına bağlı (yerleştirilmiş) ise, oradan çıkartın. Yönergeler için yerleştirme aygıtınızla
birlikte verilen belgelere bakın.
NOT: Bilgisayarınızda ekran görüntüsü yoksa, Dell Destek bölümüne başvurun.
1. Bilgisayarın sorunsuz şekilde çalışan bir elektrik prizine bağlı olduğundan emin olun.
2. <Fn> tuşunu basılı tutun ve bilgisayarınızı açın.
NOT: Farklı bir yöntem olarak, başlangıçtaki bir defalık ön yükleme menüsünden Teşhis öğesini seçebilirsiniz.
Bilgisayar; sistem kartınız, klavyeniz, ekranınız, belleğiniz, sabit disk sürücünüz, vb. unsurlar ile ilgili bir dizi başlangıç
sınaması yapan Önyükleme Öncesi Sistem Değerlendirmesi'ni (PSA) çalıştırır.
Değerlendirme sırasında ortaya çıkan soruları yanıtlayın.
Önyükleme Öncesi Sistem Değerlendirmesi sırasında hata algılanırsa, hata kodlarını yazın ve Dell Destek
ile bağlantı kurun.
Önyükleme Öncesi Sistem Değerlendirmesi başarılı bir şekilde tamamlanırsa, şu ileti görünür: "Dell
Tanılama Yardımcı Programı Bölümü önyükleniyor. Devam etmek için herhangi bir tuşa basın ."
NOT: Hiçbir tanılama yardımcı programı bölümü bulunamadığını belirten bir ileti görürseniz, Dell Diagnostics
programını Drivers and Utilities ortamından başlatın (bkz. Dell Diagnostics Programını Drivers and Utilities
CD'sinden Başlatma).
3. Dell Diagnostics programını sabit disk sürücünüzdeki tanılama yardımcı programı bölümünden başlatmak için herhangi
bir tuşa basın.
4. <Tab> tuşuna basarak, Test System (Sistemi Sına) seçeneğinin üzerine gelin ve <Enter> tuşuna basın.
NOT: Bilgisayarınızda eksiksiz bir sınama gerçekleştirmek için, Test System (Sistemi Sına) seçeneğini
işaretlemeniz önerilir. Test Memory (Belleği Sına) seçildiğinde, tamamlanması otuz dakika veya daha fazla süren
kapsamlı bellek sınaması başlatılır. Sınama tamamlanınca, sınama sonuçlarını kaydedin ve bir önceki menüye
dönmek için herhangi bir tuşa basın.
5. Dell Diagnostics Main Menu'de (Dell Diagnostics Ana Menü), çalıştırmak istediğiniz sınamayı seçmek için dokunmatik
file:///T|/htdocs/systems/wsm6400/tr/sm/trouble.htm[11/16/2012 1:48:52 PM]
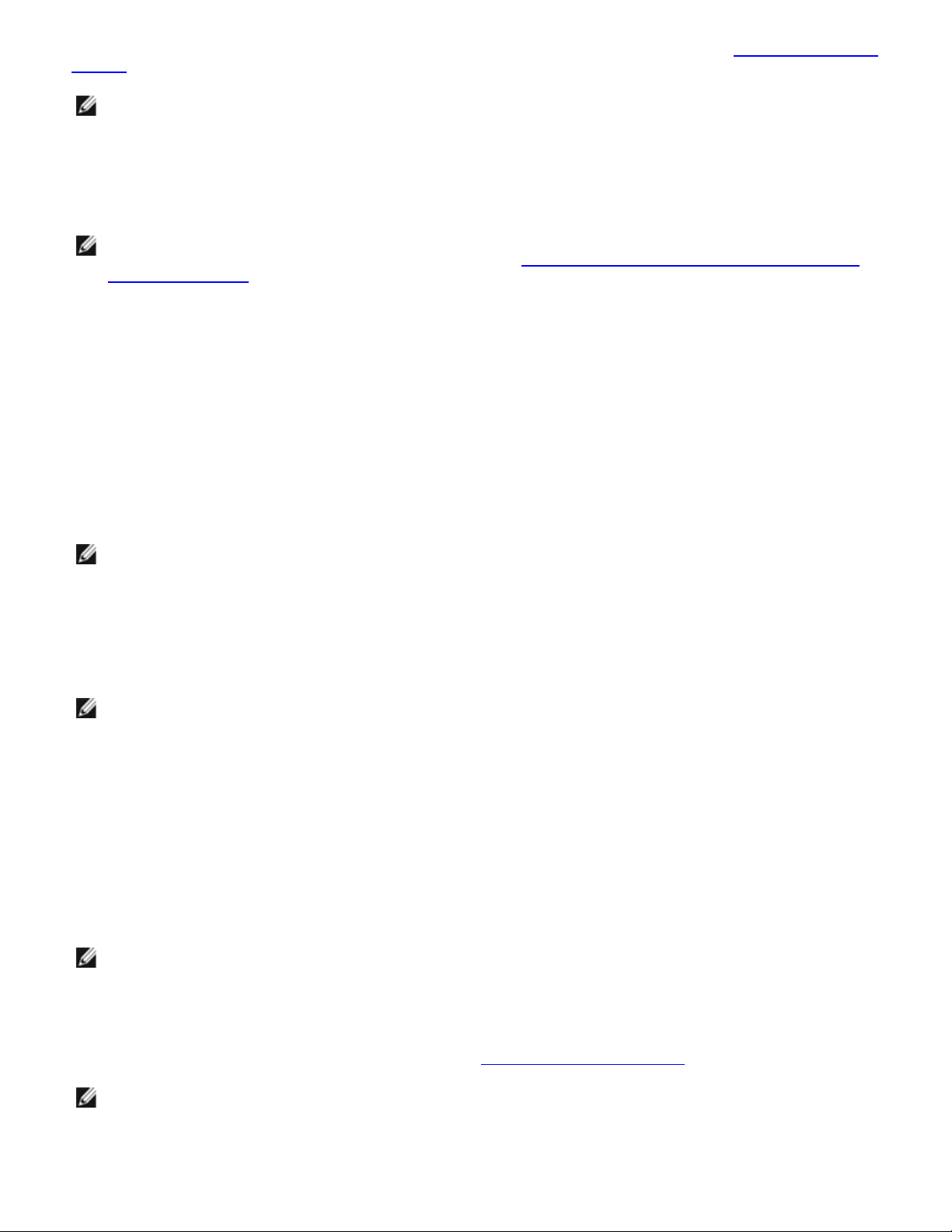
Dell Precision™ M6400 Servis El Kitabı
yüzeye dokunun/fareyi sol tıklatın ya da <Tab> tuşuna ve sonra <Enter> tuşuna basın (bkz. Dell Diagnostics Ana
Menüsü).
6. Bütün sınamalar tamamlandıktan sonra sınama penceresini kapatıp Dell Diagnostics Ana Menüsüne dönün.
7. Dell Diagnostics programından çıkmak için Main Menu (Ana Menü) penceresini kapatın ve bilgisayarınızı yeniden
NOT: Bütün hata kodlarını ve sorun açıklamalarını ekranda göründükleri şekliyle not alın ve ekrandaki yönergeleri
izleyin.
başlatın.
NOT: Hiçbir tanılama yardımcı programı bölümü bulunamadığını belirten bir ileti görürseniz, Dell Diagnostics
programını Drivers and Utilities ortamından başlatın (bkz. Dell Diagnostics Programını Drivers and Utilities
CD'sinden Başlatma).
Dell Diagnostics Programını Drivers and Utilities CD'sinden Başlatma
Dell Diagnostics programını çalıştırmadan önce, bilgisayarınızın yapılandırma bilgilerini gözden geçirmek için sistem
kurulumuna girin ve test etmek istediğiniz aygıtın sistem kurulumunda görüntülendiğinden ve etkin olduğundan emin olun.
Sistem kurulumu programının kullanılması hakkında daha fazla bilgi için support.dell.com adresinde bulunan Dell™ Teknoloji
Kılavuzu'na bakın.
1. Drivers and Utilities (Sürücüler ve Yardımcı Programlar) ortamını optik sürücüye takın.
2. Bilgisayarınızı yeniden başlatın.
3. DELL logosu göründüğünde hemen <F12> tuşuna basın.
NOT: Tuş uzun süre basılı tutulduğunda klavye hatasına yol açabilir. Olası klavye hatalarını önlemek üzere Boot
Device (Önyükleme Aygıtı) Menüsü görünene kadar <F12> tuşunu eşit aralıklarla basıp bırakın.
Çok uzun süre bekler ve işletim sistemi logosunu görürseniz, Microsoft Windows masaüstü görünene kadar beklemeye
devam edin ve sonra bilgisayarınızı kapatıp yeniden deneyin.
4. Önyükleme cihazı listesi görüntülenince, yukarı veya aşağı ok düğmelerini kullanarak, CD/DVD/CD-RW Drive
seçeneğinin üzerine gelin ve <Enter> tuşuna basın.
NOT: Tek seferlik önyükleme menüsü kullanıldığında, önyükleme sırası sadece geçerli önyükleme için değişir.
Yeniden başlatma sırasında, bilgisayar sistem kurulumunda belirtilen önyükleme sırasına göre önyüklenir.
5. CD/DVD'den başlatmak istediğinizi onaylamak için herhangi bir tuşa basın.
Çok uzun süre bekler ve işletim sistemi logosunu görürseniz, Microsoft Windows masaüstü görünene kadar beklemeye
devam edin ve sonra bilgisayarınızı kapatıp yeniden deneyin.
6. 1 yazarak 32 Bit Dell Diagnostics programını çalıştırın.
7. Dell Diagnostics Menu altında 1 yazarak, Kaynak CD'si için Dell 32-bit Diagnostics'i (grafik kullanıcı arayüzü)
seçin.
8. <Tab> tuşuna basarak, Test System (Sistemi Sına) seçeneğinin üzerine gelin ve <Enter> tuşuna basın.
NOT: Bilgisayarınızda eksiksiz bir sınama gerçekleştirmek için, Test System (Sistemi Sına) seçeneğini
işaretlemeniz önerilir. Test Memory (Belleği Sına) seçildiğinde, tamamlanması otuz dakika veya daha fazla süren
kapsamlı bellek sınaması başlatılır. Sınama tamamlanınca, sınama sonuçlarını kaydedin ve bir önceki menüye
dönmek için herhangi bir tuşa basın.
9. Dell Diagnostics Main Menu'de (Ana Menü), çalıştırmak istediğiniz sınamayı seçmek için farenin sol düğmesini tıklatın ya
da önce <Tab>, ardından da <Enter> tuşuna basın (bkz. Dell Diagnostics Ana Menüsü
).
NOT: Bütün hata kodlarını ve sorun açıklamalarını ekranda göründükleri şekliyle not alın ve ekrandaki yönergeleri
izleyin.
10. Bütün sınamalar tamamlandıktan sonra sınama penceresini kapatıp Dell Diagnostics Ana Menüsüne dönün.
file:///T|/htdocs/systems/wsm6400/tr/sm/trouble.htm[11/16/2012 1:48:52 PM]
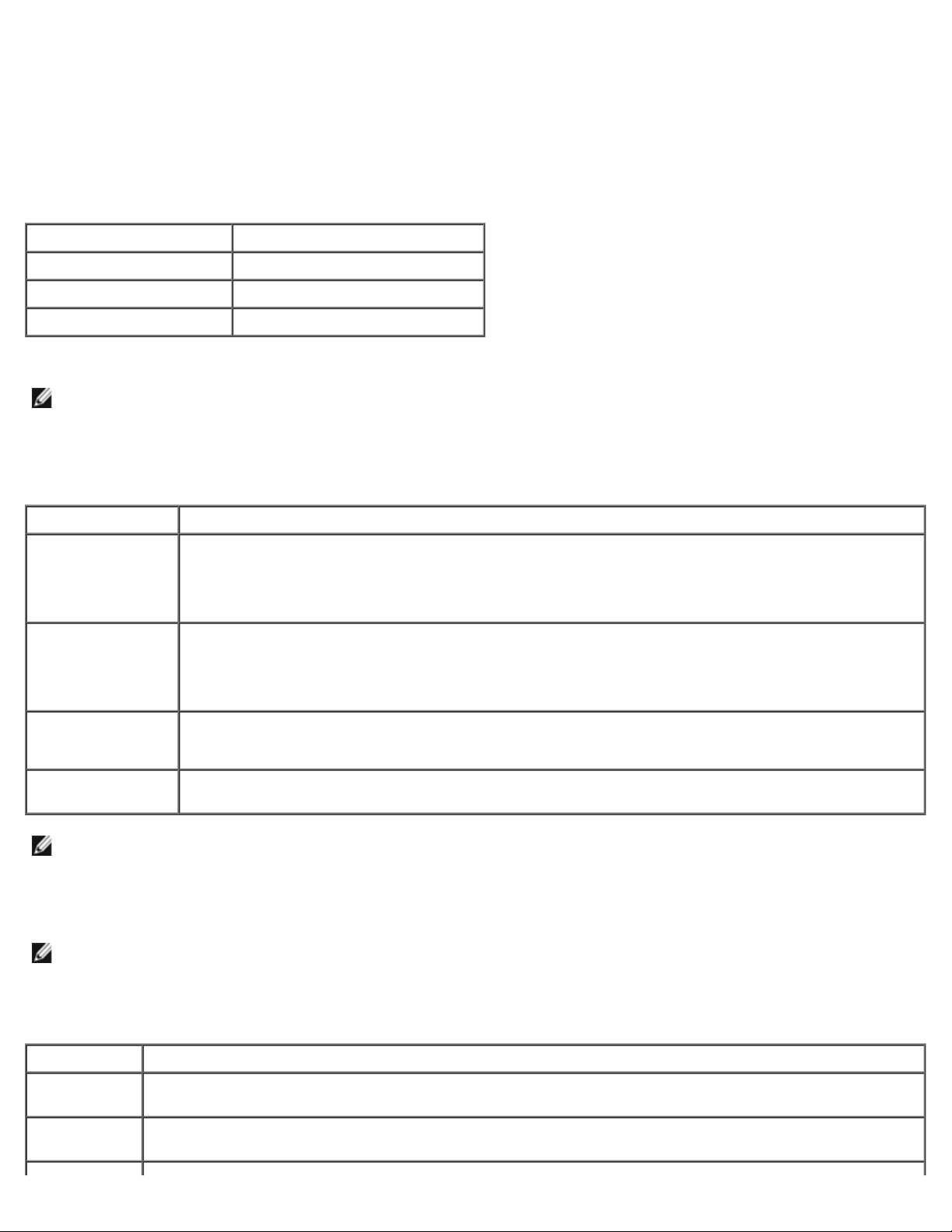
Dell Precision™ M6400 Servis El Kitabı
11. Dell Diagnostics programından çıkmak için Main Menu (Ana Menü) penceresini kapatın ve bilgisayarınızı yeniden
başlatın.
12. Drivers and Utilities ortamını optik sürücüden çıkarın.
Dell Diagnostics Ana Menüsü
Dell Diagnostics yüklendikten sonra aşağıdaki menü görüntülenir:
Seçenek İşlev
Test Memory (Belleği Sına) Bağımsız bellek sınamasını çalıştır
Test System (Sistemi Sına) Sistem tanılamasını çalıştır
Exit (Çıkış) Tanılamadan çık
<Tab> tuşuna basarak, çalıştırmak istediğiniz sınamayı seçip, ardından da <Enter> tuşuna basın.
NOT: Bilgisayarınızda eksiksiz bir sınama gerçekleştirmek için, Test System (Sistemi Sına) seçeneğini işaretlemeniz
önerilir. Test Memory (Belleği Sına) seçildiğinde, tamamlanması otuz dakika veya daha fazla süren kapsamlı bellek
sınaması başlatılır. Sınama tamamlanınca, sınama sonuçlarını kaydedin ve bu menüye dönmek için herhangi bir tuşa
basın.
Test System (Sistemi Sına) seçildiğinde, aşağıdaki menü görüntülenir:
Seçenek İşlev
Express Test (Hızlı
Sınama)
Extended Test
(Genişletilmiş
Sınama)
Custom Test
(Özel Sınama)
Symptom Tree
(Belirti Ağacı)
NOT: Bilgisayardaki aygıtların kapsamlı bir sınamasının yapılması için Extended Test'i (Genişletilmiş Sınama) seçmeniz
önerilir.
Sınama sırasında bir sorunla karşılaşılırsa, sorunun hata kodunu ve açıklamasını içeren bir ileti görünür. Hata kodunu ve sorun
açıklamasını not edin ve ekrandaki yönergeleri izleyin. Sorunu çözemezseniz, Dell Destek bölümüne başvurun.
Sistemdeki aygıtların hızlı şekilde sınamasını yapar. Bu işlem 10-20 dakika sürebilir.
NOT: Express Test (Hızlı Sınama) sırasında sizin herhangi bir işlem yapmanız gerekmez. Sorunu daha
çabuk saptama olasılığını artırmak için ilk olarak Express Test'i (Hızlı Sınama) çalıştırın.
Sistemdeki aygıtların tam bir sınamasını yapar. Bu yaklaşık bir saat veya daha fazla sürebilir.
NOT: Extended Test (Genişletilmiş Sınama) sırasında düzenli aralıklarla belirli sorulara yanıt vermeniz
gerekir.
Belirli bir aygıtı sınamak veya uygulanacak sınama işlemlerini özelleştirmek için kullanılır.
Bu seçenek sınamaları karşılaştığınız sorunun belirtisine göre seçmenize olanak verir. Bu seçenek en
sık karşılaşılan belirtileri listeler.
NOT: Dell Destek bölümüyle temasa geçerken, Servis Etiketini yanınızda bulundurun. Bilgisayarınızın Service Tag
(Servis Etiketi) numarası, her sınama ekranının en üstünde görünür.
Aşağıdaki sekmeler Custom Test (Özel Sınama) ya da Symptom Tree (Belirti Ağacı) seçeneğinden çalıştırılan sınamalar için ek
bilgiler sunar:
Sekme İşlev
Results
(Sonuçlar)
Errors
(Hatalar)
file:///T|/htdocs/systems/wsm6400/tr/sm/trouble.htm[11/16/2012 1:48:52 PM]
Sınama sonuçlarını ve karşılaşılan hata durumlarını görüntüler.
Karşılaşılan hata durumlarını, hata kodlarını ve sorun açıklamasını görüntüler.
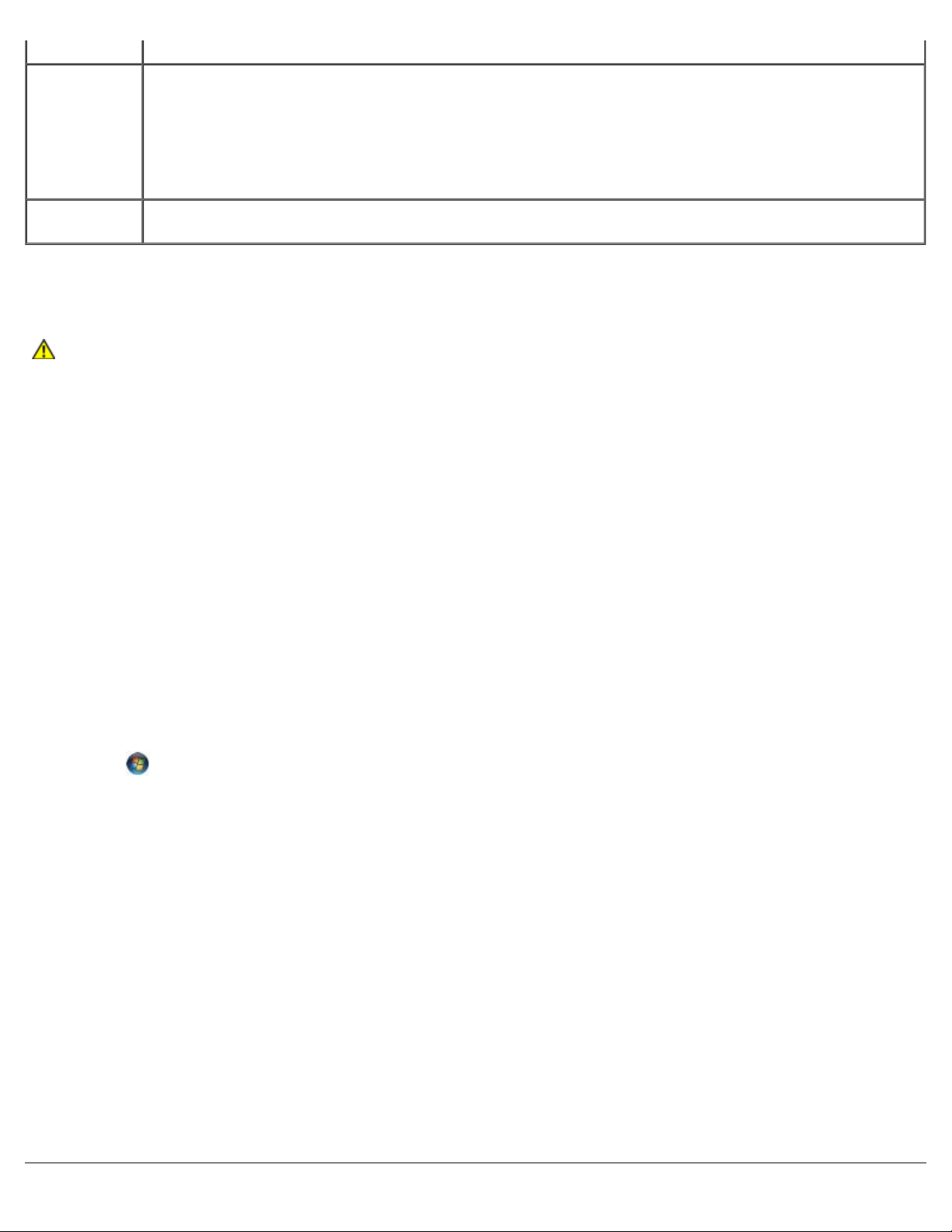
Dell Precision™ M6400 Servis El Kitabı
Help (Yardım) Sınamayı açıklar ve sınama çalıştırma gereksinimlerini belirtebilir.
Yapılandırma Seçili aygıt için donanım yapılandırmasını görüntüler.
Parameters
(Parametreler)
Dell Diagnostics programı, tüm aygıtların yapılandırma bilgilerini sistem kurulumundan, bellekten ve çeşitli iç
sınamalardan alır ve bilgileri ekranın sol bölmesindeki aygıt listesinde görüntüler.
NOT: Aygıt listesi, bilgisayarınızda takılı tüm bileşenlerin veya bilgisayarınıza bağlanmış tüm aygıtların
adlarını görüntülemeyebilir.
Olanaklıysa sınama ayarlarını değiştirerek sınamayı kişiselleştirmenizi sağlar.
Hata Mesajları
UYARI: Bilgisayarınızın içinde çalışmadan önce, bilgisayarınızla birlikte verilen güvenlik bilgilerini okuyun.
En iyi güvenlik uygulamaları hakkında daha fazla bilgi için, www.dell.com sitesinde,
www.dell.com/regulatory_compliance sayfasında Mevzuat Uyumluluğu Ana Sayfasına başvurun.
Hata mesajı listelenmiyorsa, işletim sisteminin veya mesaj göründüğünde çalışmakta olan programın belgelerine bakın.
DOSYA ADI AŞAĞIDAKI KARAKTERLERDEN HERHANGI BIRINI IÇEREMEZ: \ / : * ? " < > | — Dosya adlarında bu
karakterleri kullanmayın.
GEREKLI BIR .DLL DOSYASI BULUNAMADI — Açmaya çalıştığınız programın temel bir dosyası eksik. Programı kaldırmak
ve yeniden yüklemek için:
Windows XP:
1. Başlat ® Denetim Masası ® Programları Ekle veya Kaldır ® Programlar ve Özellikler'i tıklatın.
2. Kaldırmak istediğiniz programı seçin.
3. Kaldır'ı tıklatın.
4. Yükleme yönergeleri için program belgelerine bakın.
Windows Vista:
1. Başlat
2. Kaldırmak istediğiniz programı seçin.
3. Kaldır'ı tıklatın.
4. Yükleme yönergeleri için program belgelerine bakın.
SÜRÜCÜ HARFINE:\ ERIŞILMIYOR. AYGIT HAZIR DEĞIL — Sürücü diski okuyamıyor. Sürücüye bir disk yerleştirin ve
yeniden deneyin.
ÖNYÜKLENEBILIR ORTAM YERLEŞTIRIN — Önyüklenebilir disket, CD veya DVD yerleştirin.
SISTEM DIŞI DISK HATASI — Disketi disket sürücüsünden çıkarın ve bilgisayarınızı yeniden başlatın.
® Denetim Masası ® Programlar ® Programlar ve Özellikler.
YETERINCE BELLEK VEYA KAYNAK YOK. BAZI PROGRAMLARI KAPATIN VE YENIDEN DENEYIN. — Tüm programları
kapatın ve kullanmak istediğiniz programı açın. Bazı durumlarda bilgisayar kaynaklarını geri yüklemek için bilgisayarınızı
yeniden başlatmanız gerekebilir. Böyle bir durumda, önce kullanmak istediğiniz programı çalıştırın.
İŞLETIM SISTEMI BULUNAMADI — Dell Destek bölümüyle bağlantı kurun.
file:///T|/htdocs/systems/wsm6400/tr/sm/trouble.htm[11/16/2012 1:48:52 PM]
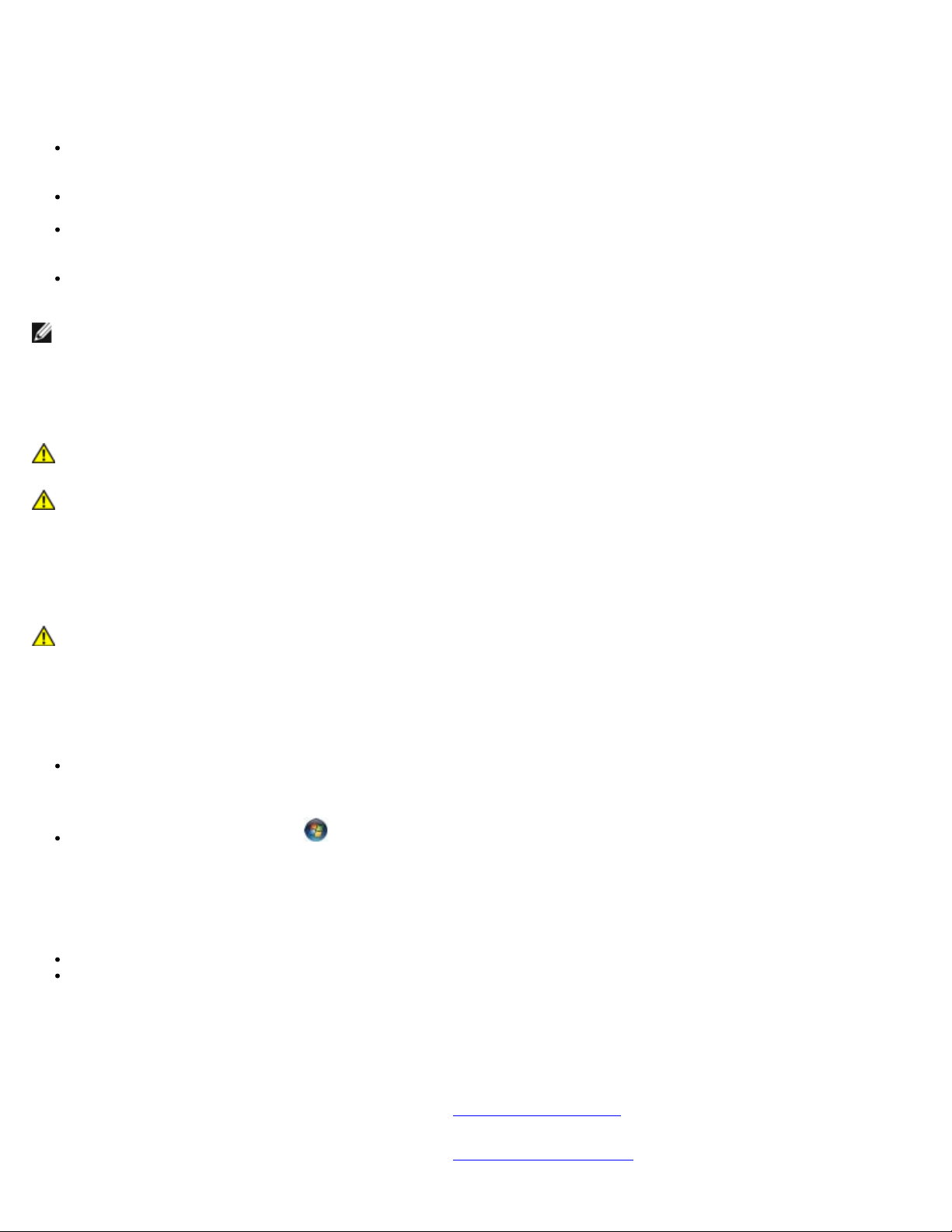
Dell Precision™ M6400 Servis El Kitabı
Sorunları Çözme
Bilgisayarınızdaki sorunları giderirken aşağıdaki ipuçlarını dikkate alın:
Sorun başlamadan önce bir parça eklediyseniz veya çıkardıysanız, ekleme yordamlarını gözden geçirin ve parçanın
doğru takıldığından emin olun.
Bir çevresel birim doğru çalışmıyorsa, aygıtın doğru bağlandığından emin olun.
Ekranda bir hata mesajı görünürse, mesajı bütünüyle bir yere not edin. Bu mesaj destek personelinin sorun veya
sorunları tanılamasına ve gidermesine yardımcı olabilir.
Programda bir hata mesajı oluşursa, programın belgelerine bakın.
NOT: Bu belgedeki yordamlar Windows varsayılan görünümü için yazılmıştır, bu nedenle Dell bilgisayarınızı Windows
Klasik görünümüne ayarladığınızda bunlar geçerli olmayabilir.
Pil Sorunları
UYARI: Yanlış takılan yeni pillerin patlama tehlikesi vardır. Pili yalnızca üretici tarafından önerilen tiple ya
da dengi ile değiştirin. Kullanılan pilleri üreticinin yönergelerine uygun olarak atın.
UYARI: Bilgisayarınızın içinde çalışmadan önce, bilgisayarınızla birlikte verilen güvenlik bilgilerini okuyun.
En iyi güvenlik uygulamaları hakkında daha fazla bilgi için, www.dell.com sitesinde,
www.dell.com/regulatory_compliance sayfasında Mevzuat Uyumluluğu Ana Sayfasına başvurun.
Sürücü Sorunları
UYARI: Bilgisayarınızın içinde çalışmadan önce, bilgisayarınızla birlikte verilen güvenlik bilgilerini okuyun.
En iyi güvenlik uygulamaları hakkında daha fazla bilgi için, www.dell.com sitesinde,
www.dell.com/regulatory_compliance sayfasında Mevzuat Uyumluluğu Ana Sayfasına başvurun.
MICROSOFT WINDOWS'UN SÜRÜCÜYÜ TANIDIĞINDAN EMIN OLMA —
Windows XP:
Başlat'ı ve Bilgisayarım'ı tıklatın.
Windows Vista:
Windows Vista Başlat düğmesini ve ardından Bilgisayar'ı tıklatın.
Sürücü listelenmemişse, virüsleri denetlemek ve kaldırmak için virüslerden korunma yazılımınızla tam bir tarama yapın. Bazen
virüsler Windows'un sürücüyü tanımasını engelleyebilir.
SÜRÜCÜYÜ SINAMA —
Orijinal diskin bozuk olma olasılığını ortadan kaldırmak için başka bir disk yerleştirin.
Önyüklenebilir bir disket takın ve bilgisayarı yeniden başlatın.
SÜRÜCÜ VEYA DISKI TEMIZLEME — Bilgisayarınızın temizlenmesi hakkında bilgi için, support.dell.com adresindeki Dell™
Teknoloji Kılavuzu'na bakın.
KABLO BAĞLANTILARINI KONTROL ETME
DONANIM SORUN GIDERICISI'NI ÇALIŞTIRMA — Bkz.Donanım Sorun Giderici
DELL DIAGNOSTICS PROGRAMINI ÇALIŞTIRMA — Bkz.Dell Diagnostics programı
file:///T|/htdocs/systems/wsm6400/tr/sm/trouble.htm[11/16/2012 1:48:52 PM]
.
.
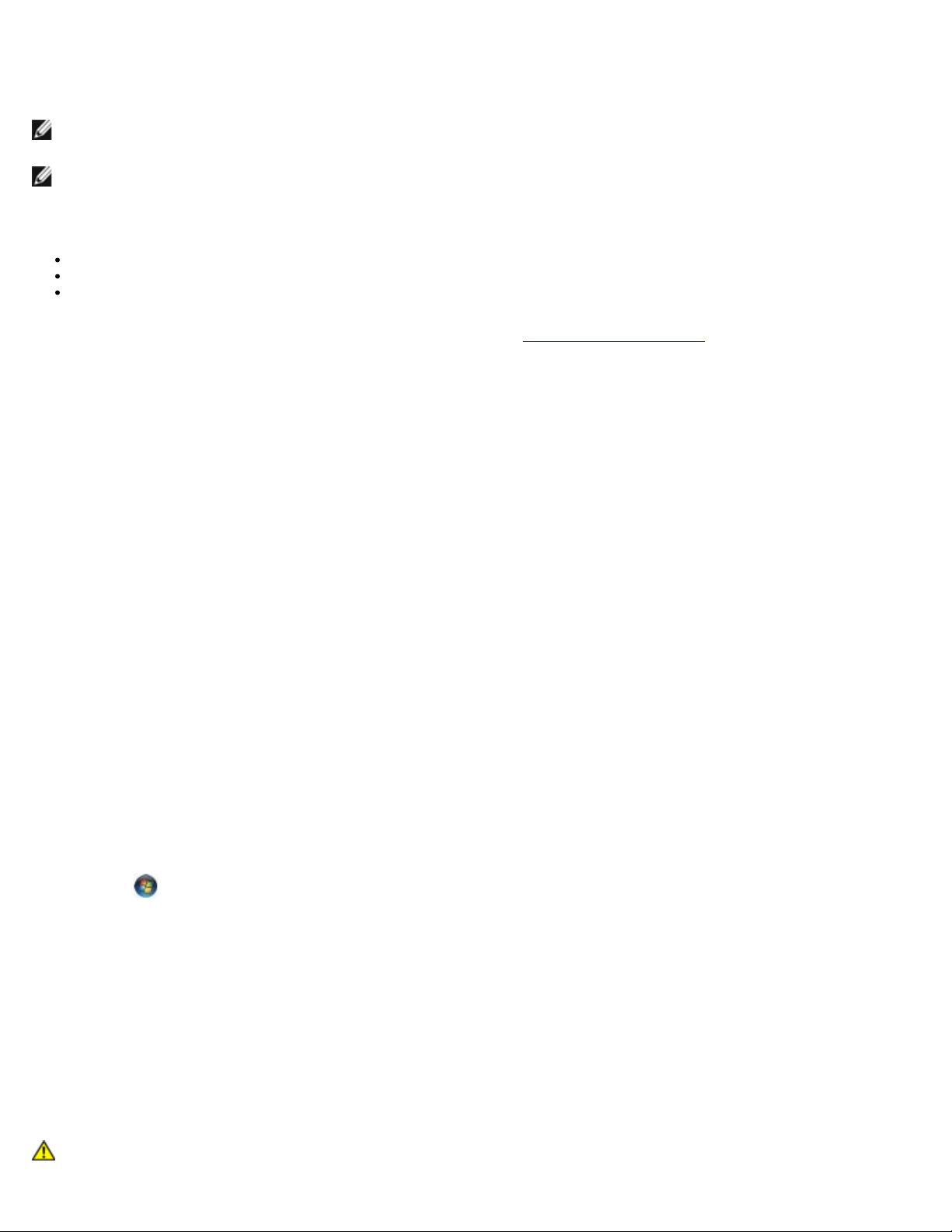
Dell Precision™ M6400 Servis El Kitabı
Optik sürücü sorunları
NOT: Yüksek hızlı optik sürücü titreşimi normaldir ve sese neden olabilir ve bu durum sürücüde veya ortamda bir hata
olduğunu göstermez.
NOT: Dünya çapında farklı bölgeler ve farklı disk formatları bulunduğundan, tüm DVD başlıkları tüm DVD sürücülerinde
çalışmaz.
WINDOWS SES SEVIYESI DENETIMINI AYARLAMA —
Ekranınızın sağ alt köşesindeki hoparlör simgesini tıklatın.
Sürgü çubuğunu tıklatıp yukarı sürükleyerek sesin açık olduğundan emin olun.
İşaretli olan kutuları tıklatarak, sesin kapalı olmadığından emin olun.
HOPARLÖRLERI VE SUBWOOFER BIRIMINI DENETLEME — Bkz.Ses ve Hoparlör Sorunları
.
Optik sürücüye yazma sorunları
DIĞER PROGRAMLARI KAPATIN — Optik sürücü yazma işlemi sırasında sürekli bir veri akışı almalıdır. Akış kesintiye
uğrarsa, hata oluşur. Optik sürücüde yazmadan önce tüm programları kapatmayı deneyin.
DISKE YAZMADAN ÖNCE WINDOWS'DA BEKLEME MODUNU KAPATMA — Güç seçeneklerini ayarlama hakkında bilgi için
bilgisayarınızda veya support.dell.com adresinde Dell™ Teknoloji Kılavuzu'na bakın. Güç yönetimi modları ile ilgili bilgi için
Windows Yardım ve Destek Merkezinde standby (bekleme) anahtar sözcüğünü aratabilirsiniz.
Sabit sürücü sorunları
CHECK DISK PROGRAMINI ÇALIŞTIRMA —
Windows XP:
1. Başlat'ı ve adından Bilgisayarım'ı tıklatın.
2. Yerel Disk C: öğesini sağ tıklatın.
3. Özellikler ® Araçlar ® Şimdi Denetle'yi tıklatın.
4. Bozuk sektörleri tara ve kurtarmayı dene'yi ve ardından Başlat'ı tıklatın.
Windows Vista:
1. Başlat'ı
2. Yerel Disk C: öğesini sağ tıklatın.
3. Özellikler ® Araçlar ® Şimdi Denetle'yi tıklatın.
Kullanıcı Hesabı Denetimi penceresi açılabilir. Bilgisayarda bir yöneticiyseniz, Devam'ı tıklatın; aksi takdirde
istediğiniz eyleme devam etmek için yöneticinize başvurun.
4. Ekrandaki yönergeleri izleyin.
ve ardından Bilgisayarım'ı tıklatın.
IEEE 1394 Aygıtı Sorunları
UYARI: Bilgisayarınızın içinde çalışmadan önce, bilgisayarınızla birlikte verilen güvenlik bilgilerini okuyun.
En iyi güvenlik uygulamaları hakkında daha fazla bilgi için, www.dell.com sitesinde,
file:///T|/htdocs/systems/wsm6400/tr/sm/trouble.htm[11/16/2012 1:48:52 PM]
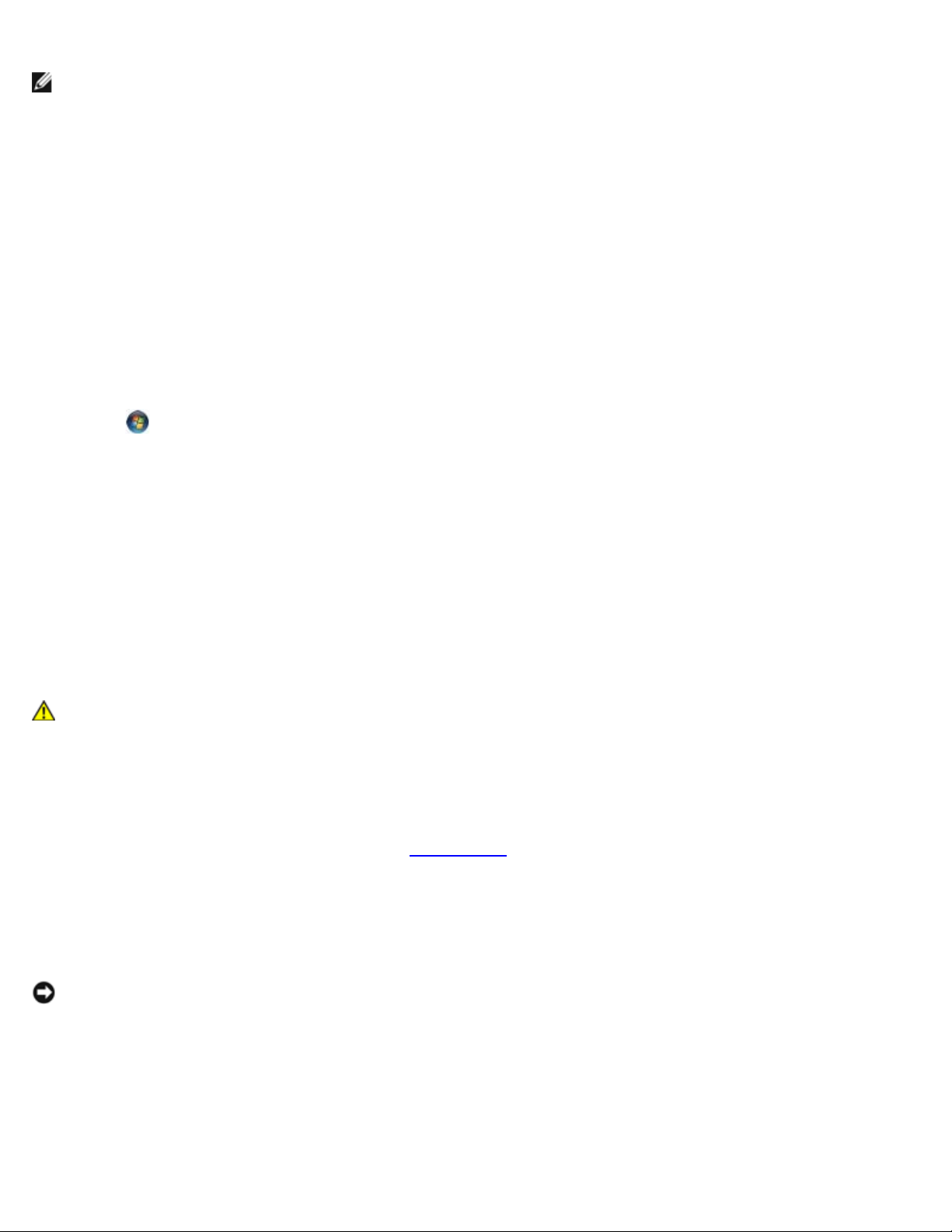
Dell Precision™ M6400 Servis El Kitabı
www.dell.com/regulatory_compliance sayfasında Mevzuat Uyumluluğu Ana Sayfasına başvurun.
NOT: Bilgisayarınız sadece IEEE 1394a standardını destekler.
IEEE 1394 AYGITI IÇIN KABLONUN AYGITA BILGISAYARDAKI KONEKTÖRE DOĞRU BIR ŞEKILDE
TAKILDIĞINDAN EMIN OLUN.
IEEE 1394 AYGITININ SISTEM KURULUMUNDA ETKINLEŞTIRILDIĞINDEN EMIN OLUN — Sistem kurulumu
programının kullanılması hakkında daha fazla bilgi için support.dell.com adresinde bulunan Dell™ Teknoloji Kılavuzu'na
bakın.
IEEE 1394 AYGITININ WINDOWS TARAFINDAN TANINDIĞINDAN EMIN OLUN —
Windows XP:
1. Başlat'ı tıklatın ve Denetim Masası'nı tıklatın.
2. Kategori Seçin öğesinin altında Performans ve Bakım ® Sistem ® Sistem Özellikleri ® Donanım ® Aygıt
Yöneticisi seçeneğini tıklatın.
Windows Vista:
1. Başlat
2. Aygıt Yöneticisi'ni tıklatın.
IEEE 1394 aygıtınız listelenmişse, Windows aygıtı tanır.
BIR DELL IEEE 1394 AYGITIYLA ILGILI SORUNLAR YAŞIYORSANIZ — Dell Destek bölümüyle bağlantı kurun.
DELL TARAFINDAN SAĞLANMAMIŞ BIR IEEE 1394 AYGITIYLA ILGILI SORUNLAR YAŞIYORSANIZ — IEEE 1394
aygıtının üreticisine başvurun.
® Denetim Masası ® Donanım ve Ses'i tıklatın.
Kilitlenmeler ve Yazılım Sorunları
UYARI: Bilgisayarınızın içinde çalışmadan önce, bilgisayarınızla birlikte verilen güvenlik bilgilerini okuyun.
En iyi güvenlik uygulamaları hakkında daha fazla bilgi için, www.dell.com sitesinde,
www.dell.com/regulatory_compliance sayfasında Mevzuat Uyumluluğu Ana Sayfasına başvurun.
Bilgisayar açılmıyor
TANILAMA IŞIKLARINI GÖZDEN GEÇIRIN — Bkz.Güç Sorunları.
GÜÇ KABLOSUNUN BILGISAYARA VE ELEKTRIK PRIZINE SIKICA TAKILDIĞINDAN EMIN OLUN.
Bilgisayar yanıt vermiyor
DIKKAT: İşletim sistemi yoluyla bir kapatma yapamazsanız veri kaybedebilirsiniz.
BILGISAYARI KAPATMA — Klavyenizdeki bir tuşa basarak veya farenizi hareket ettirerek bir yanıt alamıyorsanız, güç
düğmesini en az 8 - 10 saniye basılı tutun (bilgisayar kapanana kadar) ve ardından bilgisayarınızı yeniden başlatın.
Bir program yanıt vermiyor
PROGRAMI SONLANDIRMA —
file:///T|/htdocs/systems/wsm6400/tr/sm/trouble.htm[11/16/2012 1:48:52 PM]
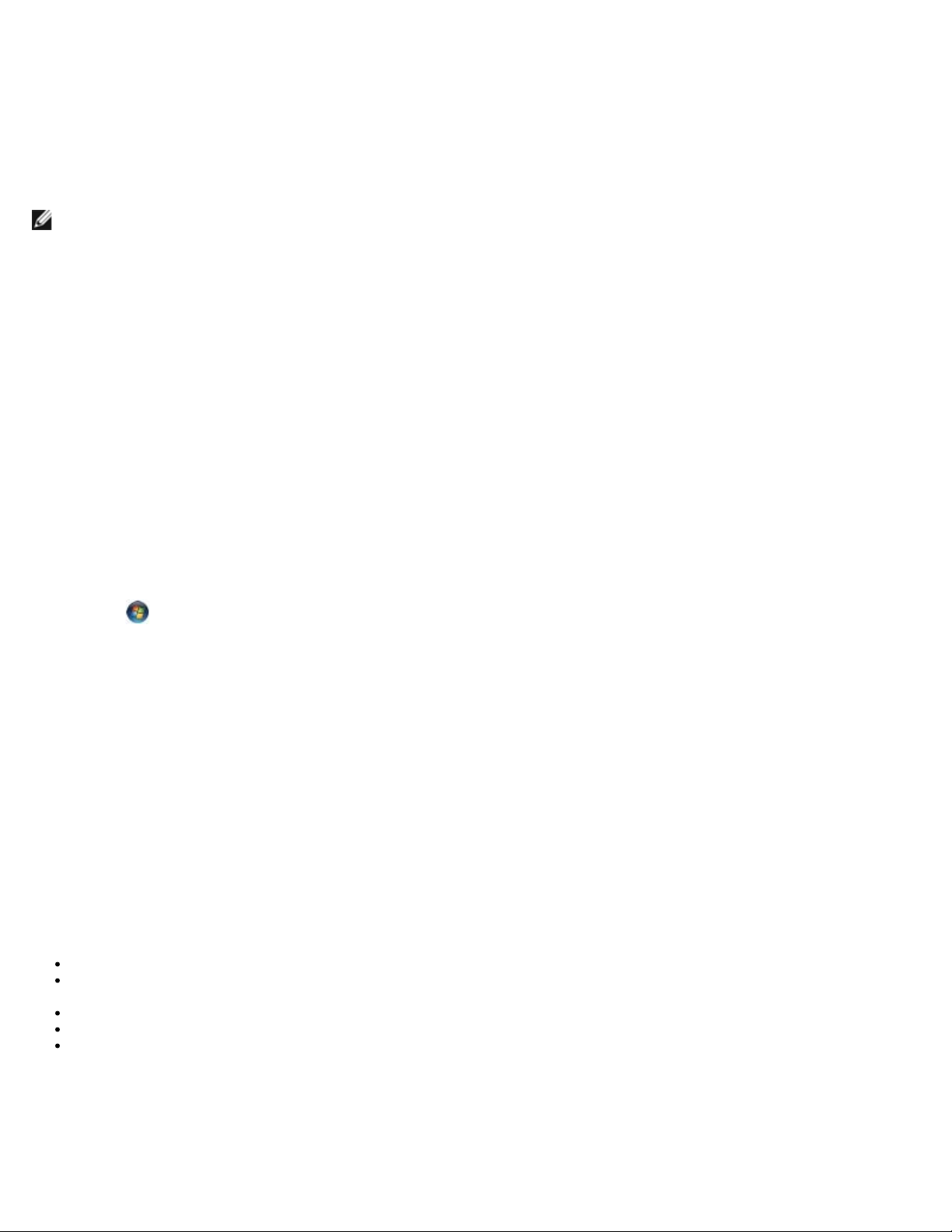
Dell Precision™ M6400 Servis El Kitabı
1. Görev Yöneticisi'ne erişmek için <Ctrl><ÜstKarakter><Esc> tuşlarına aynı anda basın.
2. Uygulamalar sekmesini tıklatın.
3. Yanıt vermeyen programı seçmek için tıklatın.
4. Görevi Sonlandır'ı tıklatın.
Bir program sürekli çöküyor
NOT: Çoğu yazılım belgelerinde veya bir diskette, CD'de veya DVD'de yükleme yönergeleri içerir.
YAZILIM BELGELERINI DENETLEME — Gerekirse programı kaldırıp yeniden yükleyin.
Bir program Windows işletim sisteminin önceki bir sürümü için tasarlanmış
PROGRAM UYUMLULUK SIHIRBAZI'NI ÇALIŞTIRIN —
Windows XP:
Program Uyumluluk Sihirbazı, bir programı XP dışındaki işletim sistemi ortamlarında da çalışacak şekilde yapılandırır.
1. Başlat ® Tüm Programlar ® Aksesuarlar ® Program Uyumluluğu ® İleri'yi tıklatın.
2. Ekrandaki yönergeleri izleyin.
Windows Vista:
Program Uyumluluk Sihirbazı, bir programı Windows Vista dışındaki işletim sistemi ortamlarında da çalışacak şekilde
yapılandırır.
1. Başlat
2. Hoş geldiniz ekranında İleri'yi tıklatın.
3. Ekrandaki yönergeleri izleyin.
® Denetim Masası ® Programlar ® Windows'un bu sürümü ile eski bir program kullan'ı tıklatın.
Tamamı mavi bir ekran görünüyor
BILGISAYARI KAPATMA — Klavyenizdeki bir tuşa basarak veya farenizi hareket ettirerek bir yanıt alamıyorsanız, güç
düğmesini en az 8 - 10 saniye basılı tutun (bilgisayar kapanana kadar) ve ardından bilgisayarınızı yeniden başlatın.
Diğer yazılım sorunları
SORUN GIDERME BILGILERI IÇIN YAZILIM BELGELERINE BAKIN VEYA YAZILIM ÜRETICISINE BAŞVURUN —
Programın bilgisayarda yüklü işletim sistemi ile uyumluluğundan emin olun.
Bilgisayarınızın yazılımı çalıştırmak için en düşük donanım gereksinimlerini karşıladığından emin olun. Bilgi için yazılım
belgelerine bakın.
Programın yüklendiğinden ve uygun şekilde yapılandırıldığından emin olun.
Aygıt sürücülerinin programla çakışmadığından emin olun.
Gerekirse programı kaldırıp yeniden yükleyin.
DOSYALARINIZI HEMEN YEDEKLEYIN
SABIT SÜRÜCÜ, DISKET, CD VEYA DVD'LERI DENETLEMEK IÇIN BIR VIRÜS TARAMA PROGRAMI KULLANIN.
AÇIK DOSYA VEYA PROGRAMLARI KAYDEDIP KAPATIN VE BILGISAYARINIZI BAŞLAT MENÜSÜNDEN KAPATIN
file:///T|/htdocs/systems/wsm6400/tr/sm/trouble.htm[11/16/2012 1:48:52 PM]
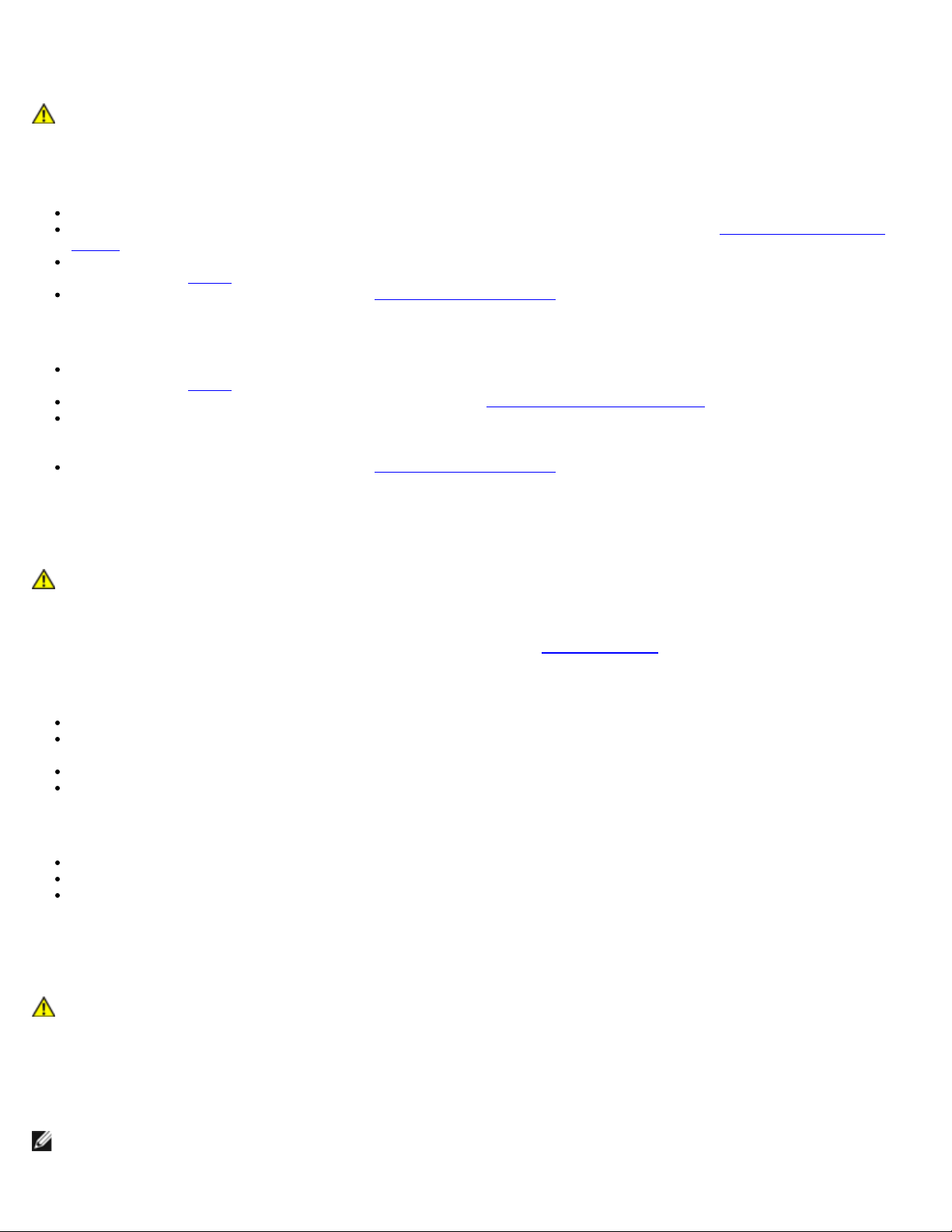
Dell Precision™ M6400 Servis El Kitabı
Bellek Sorunları
UYARI: Bilgisayarınızın içinde çalışmadan önce, bilgisayarınızla birlikte verilen güvenlik bilgilerini okuyun.
En iyi güvenlik uygulamaları hakkında daha fazla bilgi için, www.dell.com sitesinde,
www.dell.com/regulatory_compliance sayfasında Mevzuat Uyumluluğu Ana Sayfasına başvurun.
YETERSIZ BELLEK MESAJI ALIRSANIZ —
Açık dosyaları kaydedip kapatın ve kullanmadığınız açık programlardan çıkın ve sorunun giderilip giderilmediğine bakın.
En az bellek gereksinimleri için yazılım belgelerine bakın. Gerekirse ilave bellek takın (bkz. Bellek Modülünü Yerine
Takma).
Bilgisayarınızın bellekle başarılı bir şekilde iletişim içinde olduğundan emin olmak için bellek modüllerini yeniden yerine
yerleştirin (bkz. Bellek
Dell Diagnostics programını çalıştırın (bkz. Dell Diagnostics programı).
BAŞKA BELLEK SORUNLARIYLA KARŞILAŞIRSANIZ —
Bilgisayarınızın bellekle başarılı bir şekilde iletişim içinde olduğundan emin olmak için bellek modüllerini yeniden yerine
yerleştirin (bkz. Bellek
Bellek kurulum kurallarına uyduğunuzdan emin olun (bkz. Bellek Modülünü Yerine Takma).
Kullandığınız belleğin bilgisayarınız tarafından desteklendiğinden emin olun. Bilgisayarınızın desteklediği bellek tipi
hakkında daha fazla bilgi için, support.dell.com adresinde bilgisayarınızla ilgili Setup and Quick Reference Guide'a
(Kurulum ve Hızlı Başvuru Kılavuzu) bakın.
Dell Diagnostics programını çalıştırın (bkz. Dell Diagnostics programı).
).
).
Güç Sorunları
UYARI: Bilgisayarınızın içinde çalışmadan önce, bilgisayarınızla birlikte verilen güvenlik bilgilerini okuyun.
En iyi güvenlik uygulamaları hakkında daha fazla bilgi için, www.dell.com sitesinde,
www.dell.com/regulatory_compliance sayfasında Mevzuat Uyumluluğu Ana Sayfasına başvurun.
GÜÇ IŞIĞI MAVIYSE VE BILGISAYAR YANIT VERMIYORSA — Bkz.Tanılama Işıkları
IŞIK KAPALIYSA — Bilgisayar kapalıdır veya elektrik almıyordur.
Güç konektörünü çıkarıp bilgisayarın arkasındaki güç konektörüne ve elektrik prizine tekrar takın.
Bilgisayarın doğru çalıştığından emin olmak için güç çok çıkışlı elektrik prizlerini, güç uzatma kablolarını ve diğer güç
koruma aygıtlarını devre dışı bırakın.
Kullanılmakta olan tüm çok çıkışlı elektrik prizlerinin bir duvar prizine takıldığından ve açık olduğundan emin olun.
Elektrik prizine lamba gibi başka bir cihaz takarak, prizin sorunsuz çalıştığından emin olun.
GIRIŞIMI GIDERME — Girişimin bazı olası nedenleri aşağıda belirtilmiştir:
Güç, klavye ve fare uzatma kabloları
Aynı çok çıkışlı elektrik prizine çok fazla aygıt bağlı
Aynı elektrik prizine çok çıkışlı elektrik prizleri bağlanmış
.
Ses ve Hoparlör Sorunları
UYARI: Bilgisayarınızın içinde çalışmadan önce, bilgisayarınızla birlikte verilen güvenlik bilgilerini okuyun.
En iyi güvenlik uygulamaları hakkında daha fazla bilgi için, www.dell.com sitesinde,
www.dell.com/regulatory_compliance sayfasında Mevzuat Uyumluluğu Ana Sayfasına başvurun.
Hoparlörlerden ses gelmiyor
NOT: MP3 ve diğer ortam yürütücülerindeki ses seviyesi denetimi Windows ayarını geçersiz kılabilir. Her zaman ortam
yürütücülerinde sesin kısılmadığından veya kapatılmadığından emin olun.
file:///T|/htdocs/systems/wsm6400/tr/sm/trouble.htm[11/16/2012 1:48:52 PM]
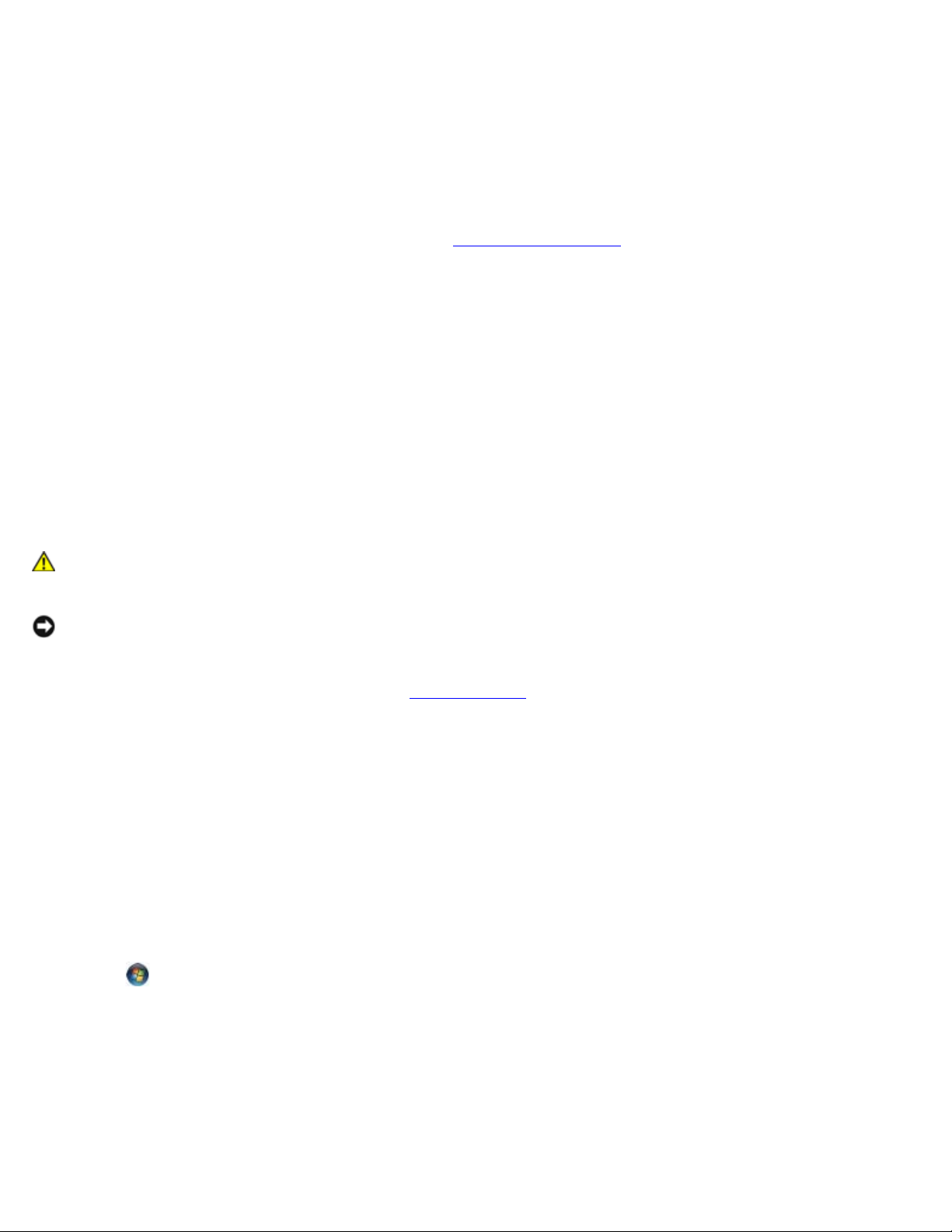
Dell Precision™ M6400 Servis El Kitabı
WINDOWS SES SEVIYESI DENETIMINI AYARLAMA — Ekranınızın sağ alt köşesindeki hoparlör simgesini tıklatın veya çift
tıklatın. Ses seviyesinin artırıldığından ve sesin kısık olmadığından emin olun.
KULAKLIKLARI KULAKLIK KONEKTÖRÜNDEN ÇIKARMA — Kulaklıklar bilgisayarın ön panelindeki kulaklık konektörüne
bağlıyken hoparlörden gelen ses otomatik olarak devre dışı bırakılır.
OLASI GIRIŞIMI GIDERME — Girişimi denetlemek üzere yakındaki vantilatörleri, flüoresan ışıklarını veya halojen
lambalarını kapatın.
DONANIM SORUN GIDERICISI'NI ÇALIŞTIRMA — Bkz.Donanım Sorun Giderici
.
Kulaklıklardan ses gelmiyor
KULAKLIK KABLO BAĞLANTISINI DENETLEME — Kulaklık kablosunun kulaklık konektörüne sıkı bir şekilde takılmış
olduğundan emin olun. support.dell.com adresinde bilgisayarınızla ilgili Setup and Quick Reference Guide'a (Kurulum ve Hızlı
Başvuru Kılavuzu) bakın.
WINDOWS SES SEVIYESI DENETIMINI AYARLAMA — Ekranınızın sağ alt köşesindeki hoparlör simgesini tıklatın veya çift
tıklatın. Ses seviyesinin artırıldığından ve sesin kısık olmadığından emin olun.
Video ve Ekran Sorunları
UYARI: Bilgisayarınızın içinde çalışmadan önce, bilgisayarınızla birlikte verilen güvenlik bilgilerini okuyun.
En iyi güvenlik uygulamaları hakkında daha fazla bilgi için, www.dell.com sitesinde,
www.dell.com/regulatory_compliance sayfasında Mevzuat Uyumluluğu Ana Sayfasına başvurun.
DIKKAT: Bilgisayarınız PCI kartı takılı olarak verildiyse, ek grafik kartları takarken kartın çıkarılması gerekmez; ancak,
kart sorun giderme uygulamaları için gereklidir. Kartı çıkarırsanız, güvenli bir yerde saklayın. Grafik kartınız hakkında
bilgi için, support.dell.com adresini ziyaret edin.
TANILAMA IŞIKLARINI GÖZDEN GEÇIRIN — Bkz.Tanılama Işıkları
GÖRÜNTÜ AYARLARINI DENETLEME — Bkz. Dell™ Teknoloji Kılavuzu, support.dell.com.
WINDOWS EKRAN AYARLARINI YAPMA —
Windows XP:
1. Başlat® Denetim Masası® Görünüm ve Temalar'ı tıklatın.
2. Değiştirmek istediğiniz alanı tıklatın veya Ekran simgesini tıklatın.
3. Renk kalitesi ve Ekran çözünürlüğü için farklı ayarlar deneyin.
Windows Vista:
1. Başlat
2. Gerekirse Çözünürlük ve Renk ayarları'nı tıklatın.
® Denetim Masası ® Donanım ve Ses ® Kişiselleştirme ® Ekran Ayarları'nı tıklatın.
.
Ekranın sadece bir kısmı okunabiliyor
HARICI MONITÖR BAĞLAMA —
1. Bilgisayarınızı kapatın ve bilgisayara harici bir monitör bağlayın.
file:///T|/htdocs/systems/wsm6400/tr/sm/trouble.htm[11/16/2012 1:48:52 PM]
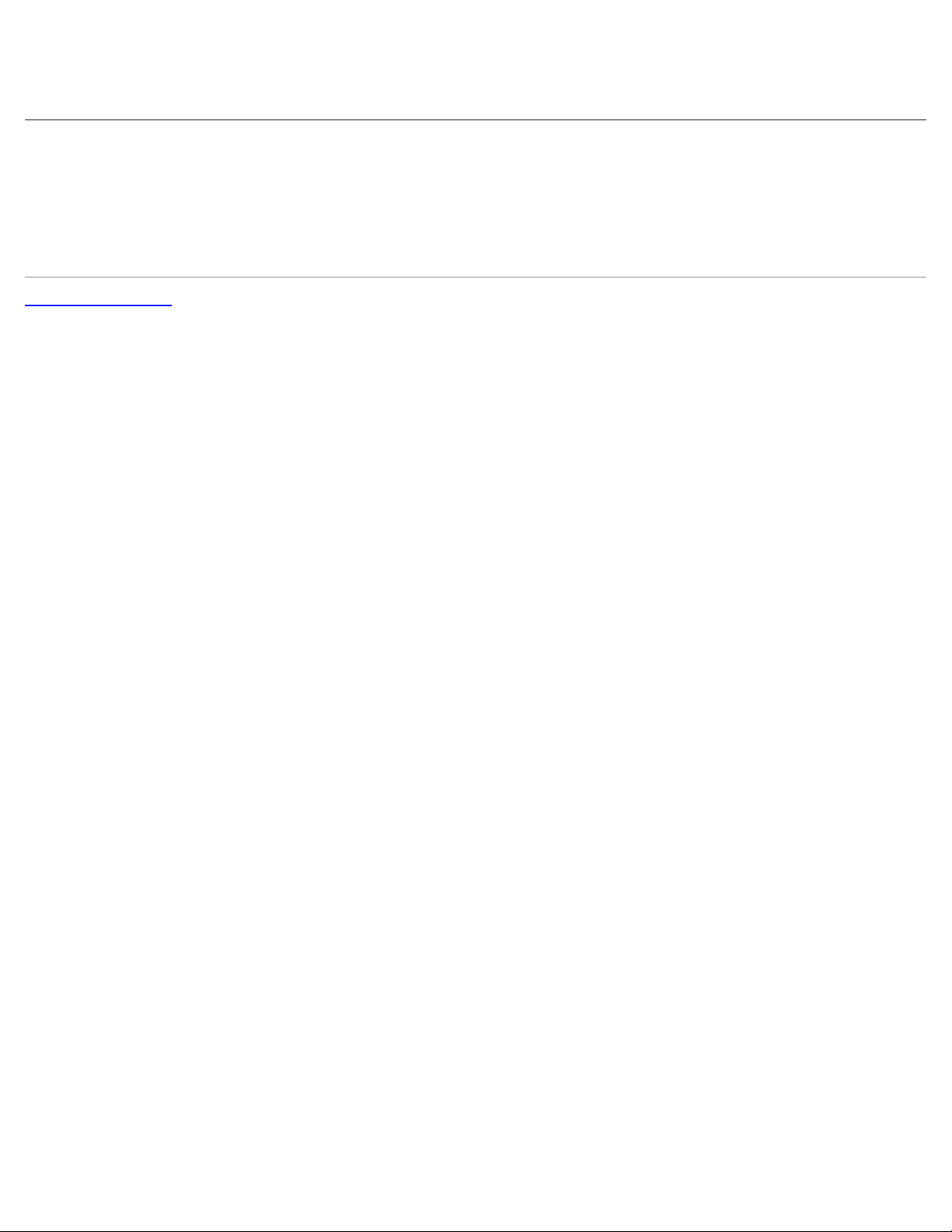
Dell Precision™ M6400 Servis El Kitabı
2. Bilgisayarı ve monitörü açın ve monitör parlaklığını ve parlaklık ve kontrast denetimlerini ayarlayın.
Harici monitör çalışıyorsa, bilgisayar ekranı veya video denetleyicisi arızalı olabilir. Dell Destek bölümüyle bağlantı kurun.
Dell Teknik Güncelleştirme Servisi
Dell Teknik Güncelleştirme servisi bilgisayarınız için yazılım ve donanım güncelleştirmelerini önceden e-posta yoluyla bildirilir.
Servis ücretsizdir. İçerik, biçim ve bildirim alma sıklığı özelleştirilebilir.
Dell Teknik Güncelleştirme servisine kaydolmak için support.dell.com adresine gidin.
İçerik Sayfasina Dön
file:///T|/htdocs/systems/wsm6400/tr/sm/trouble.htm[11/16/2012 1:48:52 PM]
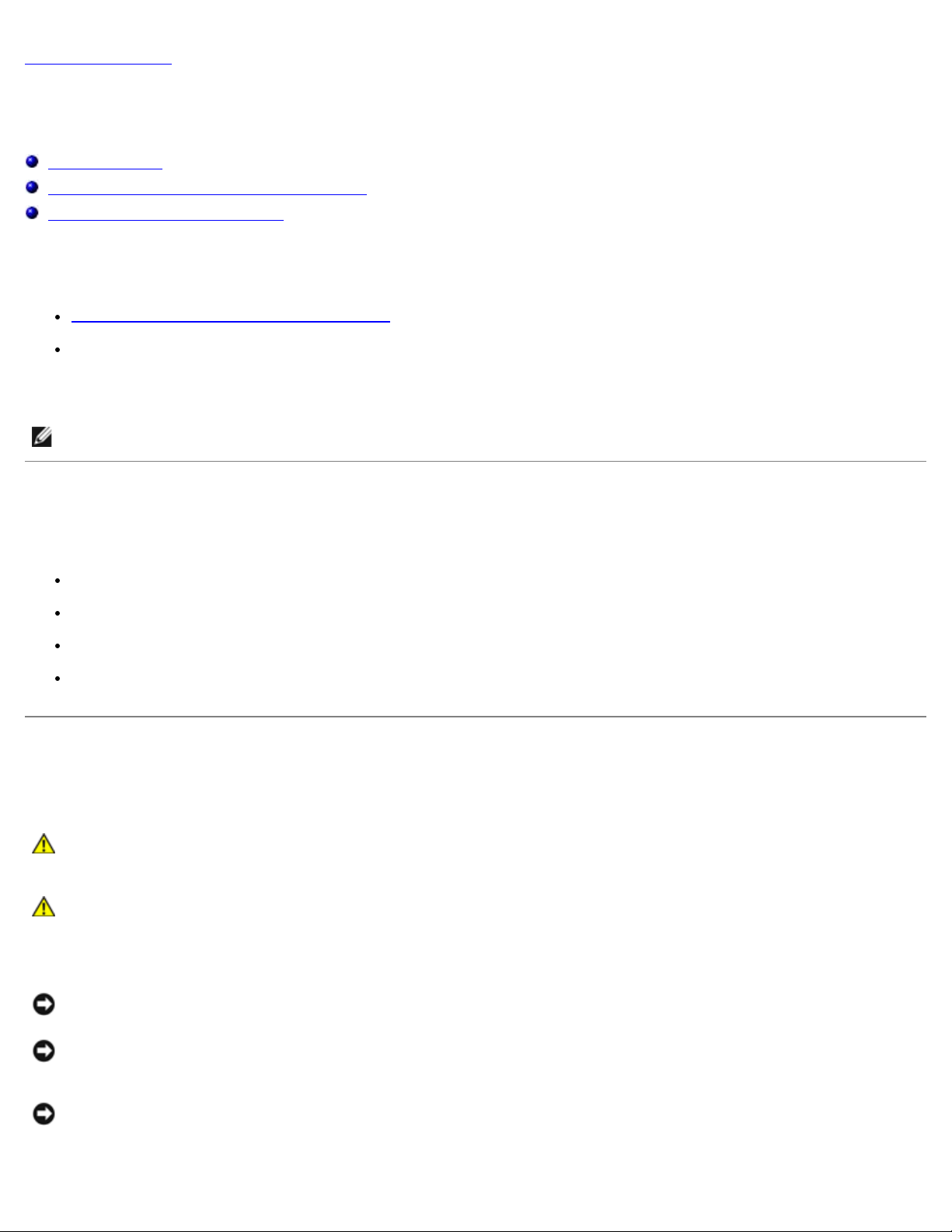
Dell Precision™ M6400 Servis El Kitabı
İçerik Sayfasina Dön
Bilgisayarınızda Çalışma
Dell Precision™ M6400 Servis El Kitabı
Önerilen Araçlar
Bilgisayarınızda Çalışmaya Başlamadan Önce
Bilgisayarınızda Çalıştıktan Sonra
Bu belgede bilgisayarınızdaki bileşenlerin takılması ya da çıkarılması için yordamlar sunulur. Aksi belirtilmedikçe, her bir
prosedür şunların yerine getirildiğini varsaymaktadır:
Bilgisayarınızda Çalışmaya Başlamadan Önce bölümlerindeki adımları gerçekleştirmeniz.
Bilgisayarınızla birlikte gelen güvenlik bilgilerini okumuş olmanız. En iyi güvenlik uygulamaları hakkında daha fala bilgi
için, www.dell.com sitesinde, www.dell.com/regulatory_compliance sayfasında Mevzuat Uyumluluğu Ana Sayfasına
başvurun.
NOT: Bilgisayarınızın ve belirli bilgisayar parçalarının rengi bu belgede gösterilenden farklı olabilir.
Önerilen Araçlar
Bu belgedeki yordamlar için aşağıdaki araçlar gerekir:
Küçük düz uçlu tornavida
Phillips tornavida
Küçük plastik çizici
Flash BIOS güncelleştirmesi (support.dell.com adresindeki Dell Destek web sitesine bakın)
Bilgisayarınızda Çalışmaya Başlamadan Önce
Bilgisayarınızı olası zararlardan korumak ve kendi kişisel güvenliğinizi sağlamak için aşağıdaki güvenlik ilkelerini kullanın.
UYARI: Bilgisayarınızın içinde çalışmadan önce, bilgisayarınızla birlikte verilen güvenlik bilgilerini okuyun.
En iyi güvenlik uygulamaları hakkında daha fazla bilgi için, www.dell.com sitesinde,
www.dell.com/regulatory_compliance sayfasında Mevzuat Uyumluluğu Ana Sayfasına başvurun.
UYARI: Onarımların çoğu yalnızca yetkili servis teknisyenleri tarafından yapılabilir. Yalnızca ürün
belgelerinizde izin verilen veya çevrimiçi ya da servis ve destek ekibi tarafından bildirilen sorun giderme ve
basit onarım işlemlerini kendiniz gerçekleştirebilirsiniz. Dell tarafından yetkilendirilmemiş servislerden
kaynaklanan zararlar garantinizin kapsamında değildir. Ürünle birlikte verilen güvenlik talimatlarını okuyun
ve uygulayın.
DIKKAT: Elektrostatik boşalımı önlemek için, bir bilek topraklama kayışı kullanarak ya da bilgisayarın arkasındaki
konektör gibi boyanmamış metal yüzeylere sık sık dokunarak kendinizi topraklayın.
DIKKAT: Bileşenleri ve kartları itina ile kullanın. Bileşenlere veya kartların üzerindeki temas noktalarına dokunmayın.
Kartları uç kısmından veya metal montaj kenarından tutun. İşlemci gibi bileşenleri pinlerinden değil kenarlarından
tutun.
DIKKAT: Bir kabloyu çıkarırken kablonun kendisini değil, kablo konektörünü ya da gerilme önleyici halkasını tutup
çekin. Kilitleme tırnaklı kablo konektörleri için konektörü serbest bırakmak üzere kilitleme tırnakları üzerine içeriye
doğru bastırın. Kabloyu takarken konektöre ve/veya pinlerine hasar vermemek için konektörlerin doğru yönde ve
hizada olduklarından emin olun.
file:///T|/htdocs/systems/wsm6400/tr/sm/before.htm[11/16/2012 1:48:56 PM]
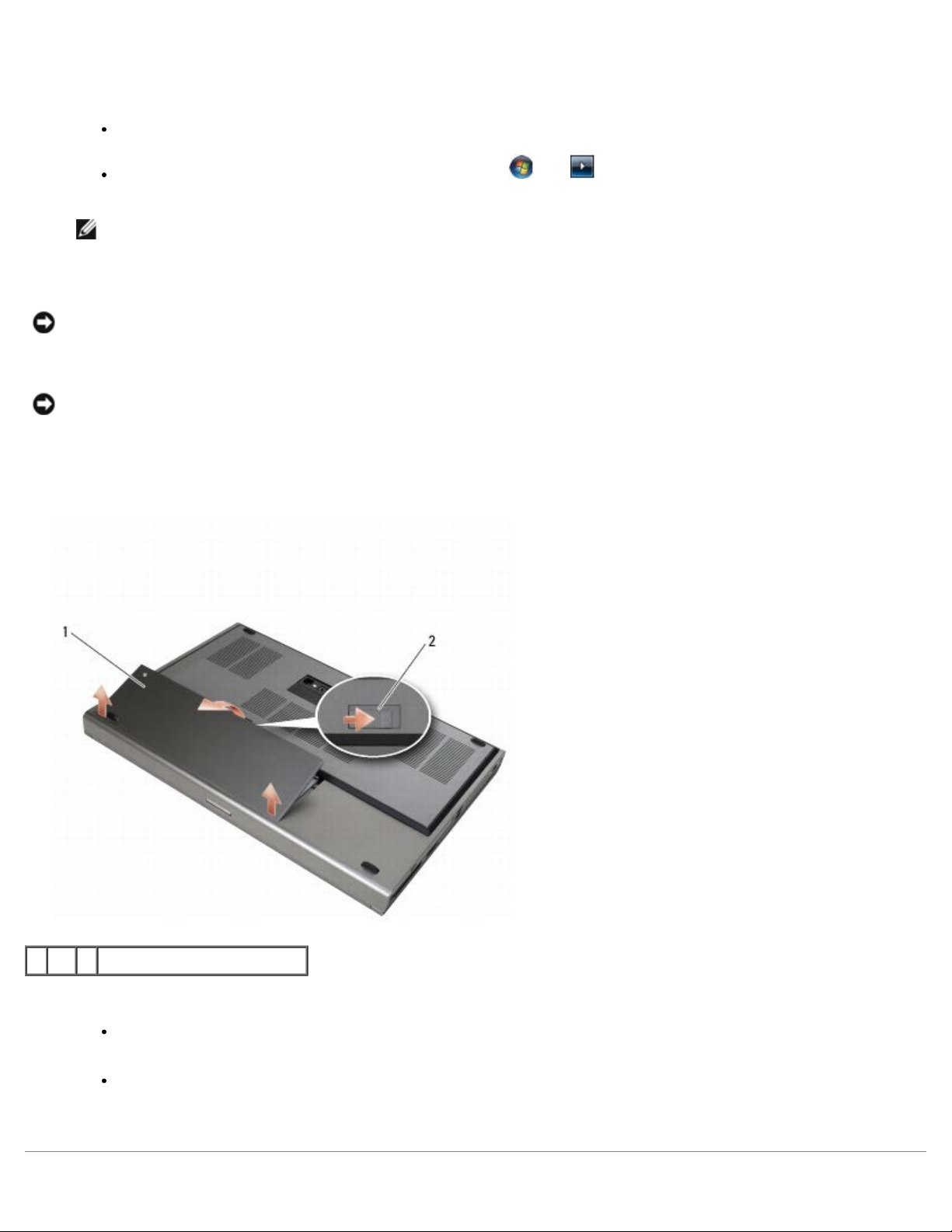
Dell Precision™ M6400 Servis El Kitabı
1. Bilgisayar kapağının çizilmesini önlemek üzere çalışma yüzeyinin düz ve temiz olmasını sağlayın.
2. Bilgisayarınızı kapatın.
Windows XP'de, Başlat ® Bilgisayarı Kapat ® Kapat'ı tıklatın.
Windows Vista'da bilgisayarınızı kapatmak için, Başlat , ok simgesi ve ardından Kapat 'ı tıklatın.
NOT: Bilgisayarın kapalı olduğundan ve bir güç yönetimi modunda olmadığından emin olun. İşletim sistemini
kullanarak bilgisayarınızı kapatamazsanız, güç düğmesini 4 saniye boyunca basılı turun.
3. Bilgisayarınızı ve tüm bağlı aygıtları elektrik prizlerinden çıkarın.
DIKKAT: Ağ kablosunu çıkarmak için, kabloyu önce bilgisayarınızdan, sonra da ağ duvar prizinden çekin.
4. Telefon veya ağ kablolarını bilgisayardan çıkarın.
DIKKAT: Sistem kartının zarar görmesini önlemeye yardımcı olmak için, bilgisayara bakım yapmadan önce pili pil
yuvasından çıkarmanız gerekir.
5. Bilgisayarı ters çevirin.
6. Pil kilit mandalını kaydırın ve pili çıkartın.
1 pil 2 pil serbest bırakma mandalı
7. Bilgisayarınızda çalışmadan önce, tüm harici aygıtları ve takılı kartları çıkartın.
ExpressCard gibi bir kartı çıkartmak için, support.dell.com adresinde bulunan Dell™ Teknoloji Kılavuzu'na
bakın.
Yerleştirme aygıtından çıkarmak için, support.dell.com adresindeki E-Port Kullanım Kılavuzu veya E-Port Plus
Kullanım Kılavuzu'na bakın.
8. Bilgisayarın üst kenarını yukarı getirin, ekranı açın ve sistem kartını topraklamak için güç düğmesine basın.
file:///T|/htdocs/systems/wsm6400/tr/sm/before.htm[11/16/2012 1:48:56 PM]
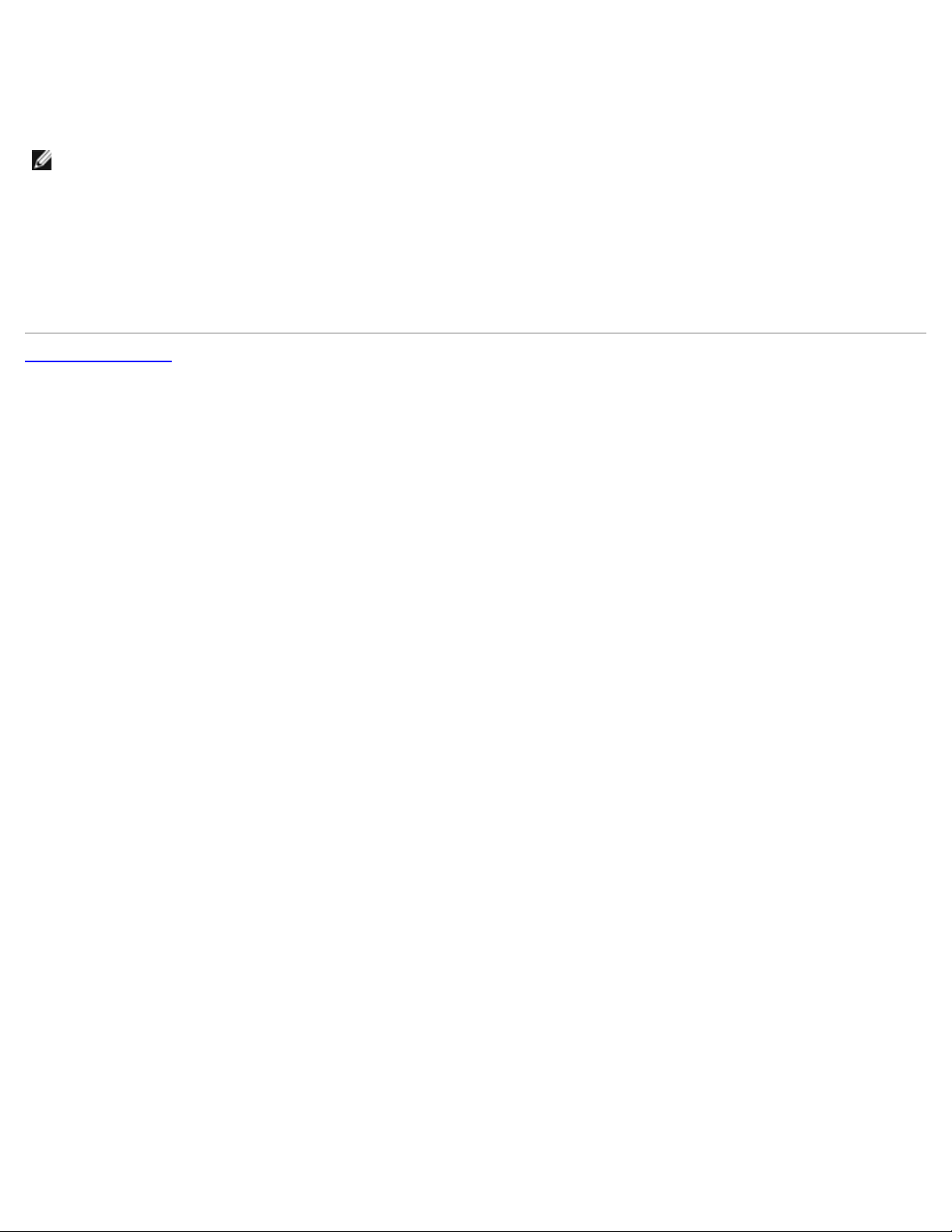
Dell Precision™ M6400 Servis El Kitabı
Bilgisayarınızda Çalıştıktan Sonra
Değiştirme işlemlerini tamamladıktan sonra, bilgisayarınızı açmadan önce harici aygıtları, kartları ve kabloları taktığınızdan
emin olun.
NOT: Bilgisayarın zarar görmesini önlemek için, yalnız bu modeldeki Dell bilgisayar için tasarlanmış olan pilleri kullanın.
Başka Dell bilgisayarlar için tasarlanmış pilleri kullanmayın.
1. Harici aygıtları bağlayın, kartları yerine takın ve bilgisayarınızın telefon veya ağ kablolarının bağlantısını gerçekleştirin.
2. Pili yuvaya takın ve yerine oturana kadar itin.
3. Bilgisayarınızı ve bağlı aygıtları elektrik prizlerine takın.
4. Bilgisayarınızı açın.
İçerik Sayfasina Dön
file:///T|/htdocs/systems/wsm6400/tr/sm/before.htm[11/16/2012 1:48:56 PM]
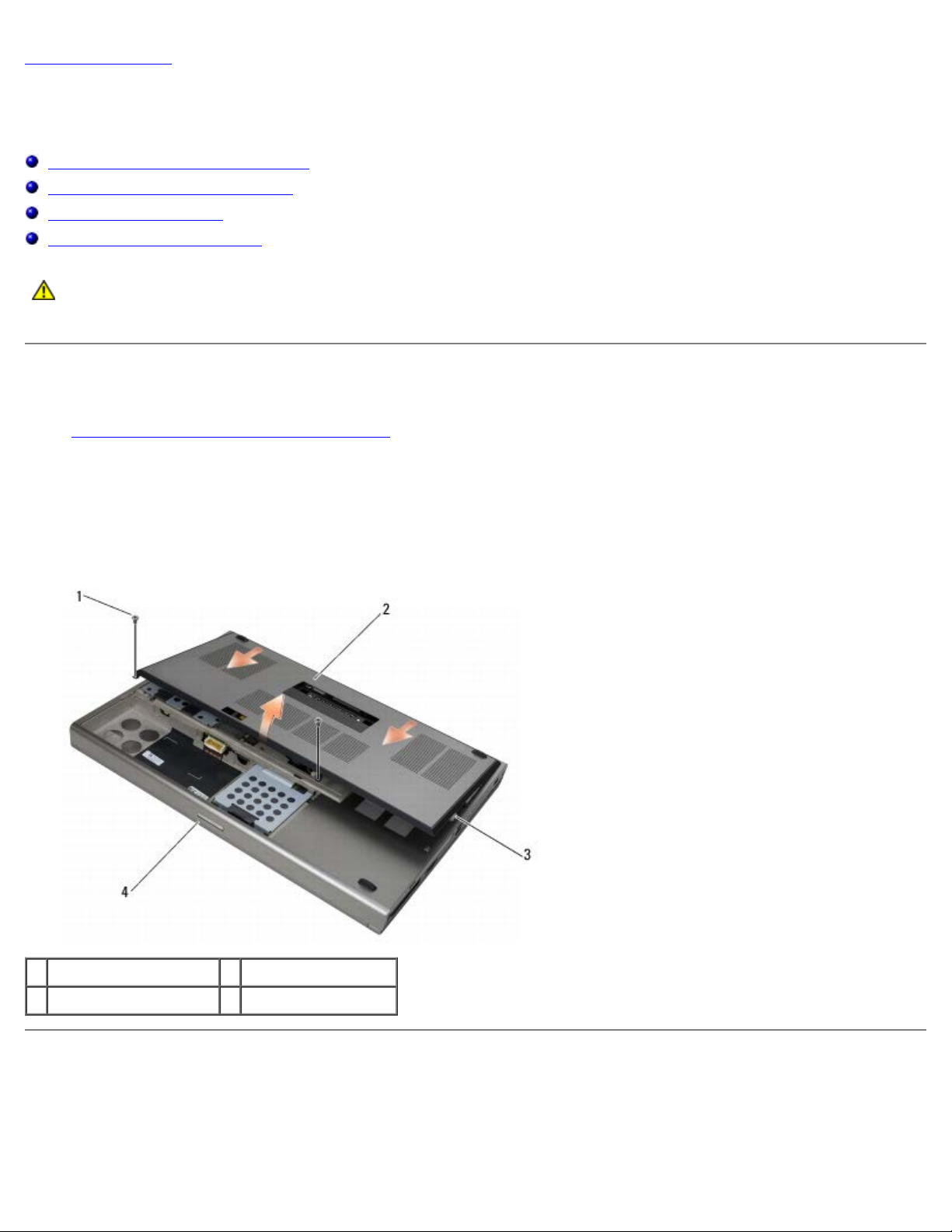
Dell Precision™ M6400 Servis El Kitabı
İçerik Sayfasina Dön
Taban Aksamı
Dell Precision™ M6400 Servis El Kitabı
Taban Aksamı Kapağının Çıkartılması
Taban Aksamı Kapağının Takılması
Taban Aksamını Çıkarma
Taban Aksamını Yerine Takma
UYARI: Bilgisayarınızın içinde çalışmadan önce, bilgisayarınızla birlikte verilen güvenlik bilgilerini okuyun.
En iyi güvenlik uygulamaları hakkında daha fazla bilgi için, www.dell.com sitesinde,
www.dell.com/regulatory_compliance sayfasında Mevzuat Uyumluluğu Ana Sayfasına başvurun.
Taban Aksamı Kapağının Çıkartılması
1. Bilgisayarınızda Çalışmaya Başlamadan Önce bölümündeki yordamları izleyin.
2. Ekranı kapatın ve bilgisayarı ters çevirin.
3. İki adet M2 x 3 mm vidayı sökün.
4. Tırnakları taban aksamından ayırmak için kapağı bilgisayarın ön kısmına doğru kaydırın.
5. Taban aksamının kapağını çıkartın.
1 M2 x 3 mm vidalar (2) 2 kapak
3 alt tırnaklar (10) 4 bilgisayarın ön tarafı
Taban Aksamı Kapağının Takılması
1. Tırnakları taban aksamı üzerindeki yuvalarla hizalayın.
2. Tırnaklara geçmesi için kapağı bilgisayarın arkasına doğru kaydırın ve kapağı taban aksamına sağlam şekilde takın.
file:///T|/htdocs/systems/wsm6400/tr/sm/base.htm[11/16/2012 1:48:59 PM]
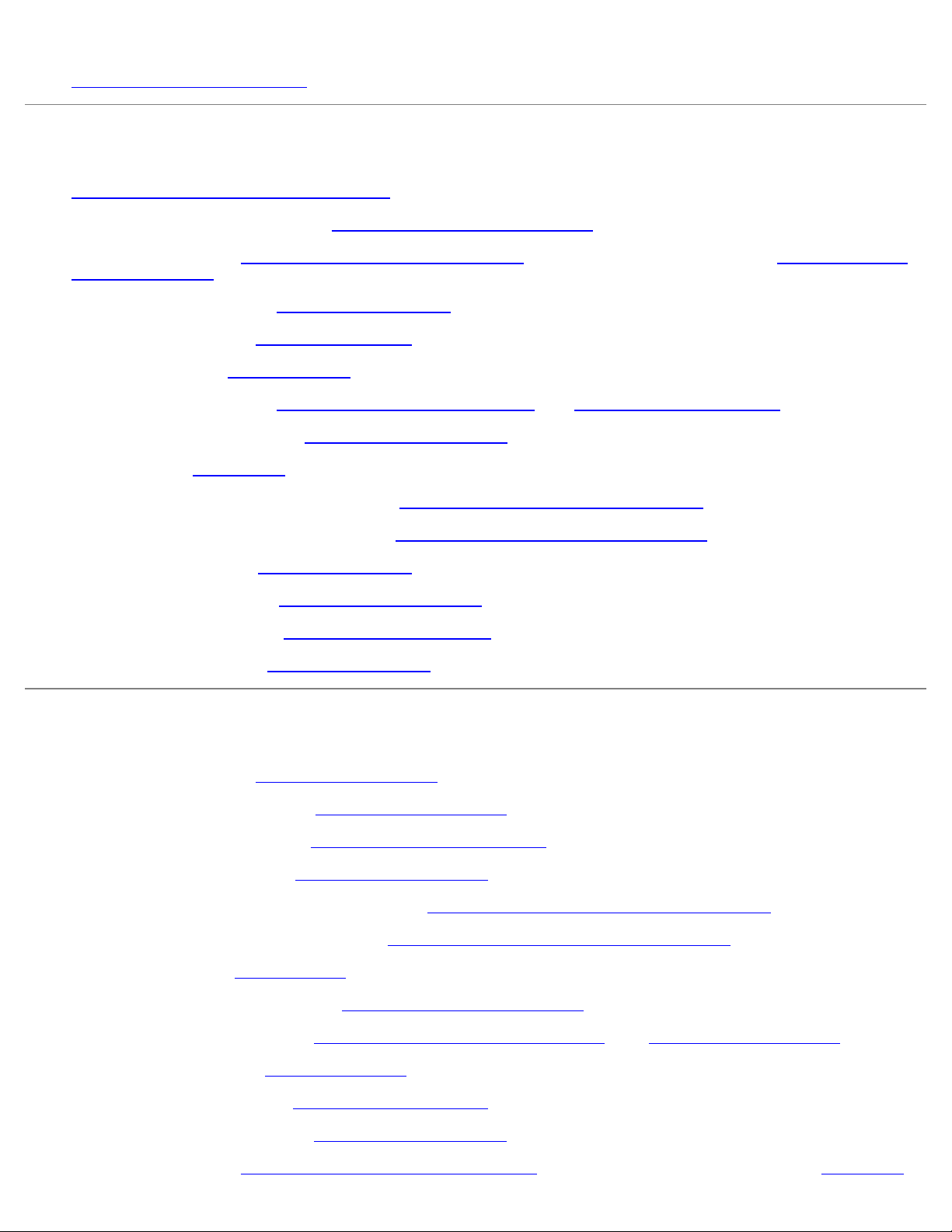
Dell Precision™ M6400 Servis El Kitabı
3. M2 x 3 mm vidayı yerine takın.
13. Birincil sabit diski (bkz. Birincil Sabit Diskin Değiştirilmesi (HDD1)) ve ikincil sabit diski yerine takın (bkz. İkincil Sabit
4. Bilgisayarınızda Çalıştıktan Sonra bölümündeki yordamları izleyin.
Taban Aksamını Çıkarma
1. Bilgisayarınızda Çalışmaya Başlamadan Önce bölümündeki yordamları izleyin.
2. Taban aksamı kapağını çıkartın (bkz.Taban Aksamı Kapağının Çıkartılması
3. Birincil sabit diski (bkz. Birincil Sabit Diskin Çıkartılması (HDD1)
Çıkartılması (HDD2)).
4. Optik sürücüyü çıkarın (bkz. Optik Sürücüyü Çıkarma
5. LED kapağını çıkarın (bkz.LED Kapağını Çıkarma
6. Klavyeyi çıkarın (bkz. Klavyeyi Çıkarma
7. Ekran aksamını çıkarın (bkz. Edge-to-Edge Ekranının Çıkartılması
8. Avuç içi dayanağını çıkarın (bkz. El Desteği Aksamını Çıkarma
9. Fanı çıkarın (bkz.Fanı Çıkarma
10. İşlemci termal soğutma aksamını çıkarın (bkz.İşlemci Termal Soğutma Aksamını Çıkarma
11. Ekran kartını/ısı emici aksamını çıkartın (bkz. Ekran Kartı/Isı Emici Aksamının Çıkartılması
12. Kart kafesini çıkarın (bkz. Kart Kafesini Çıkarma
13. Sol G/Ç kartını çıkartın (bkz. Sol G/Ç Kartının Çıkartılması
14. Sağ G/Ç kartını çıkartın (bkz. Sağ G/Ç Kartının Çıkartılması
15. Sistem kartını çıkarın (bkz. Sistem Kartını Çıkarma
).
).
).
).
).
).
) ve ikincil sabit diski çıkartın (bkz. İkincil Sabit Diskin
ya daEkran Aksamının Çıkartılması).
).
).
).
).
).
).
Taban Aksamını Yerine Takma
1. Sistem kartını takın (bkz. Sistem Kartını Değiştirme).
2. Sağ G/Ç kartını yerine takın (bkz. Sağ G/Ç Kartının Takılması
3. Sol G/Ç kartını yerine takın (bkz. Sol G/Ç Kartının Yerine Takılması
4. Kart kafesini yerine takın (bkz. Kart Kafesini Yerine Takma
5. Ekran kartını/ısı emici aksamını yerine takın (bkz. Ekran Kartı/Isı Emici Aksamının Yerine Takılması
6. İşlemci termal soğutma aksamını takın (bkz.İşlemci Termal Soğutma Aksamını Yerine Takma
7. Fanı yerine takın (bkz. Fanı Değiştirme
8. Avuç içi dayanağını yerine takın (bkz. El Desteği Aksamını Yerine Takma
9. Ekran aksamını yerine takın (bkz. Edge-to-Edge Ekranının Yerine Takılması
10. Klavyeyi yerine takın (bkz. Klavyeyi Değiştirme
11. LED kapağını yerine takın (bkz.LED Kapağını Yerine Takma
12. Optik sürücüyü yerine takın (bkz. Optik Sürücüyü Değiştirme
).
).
).
).
).
).
ya da Ekran Aksamını Değiştirme).
).
).
).
).
file:///T|/htdocs/systems/wsm6400/tr/sm/base.htm[11/16/2012 1:48:59 PM]
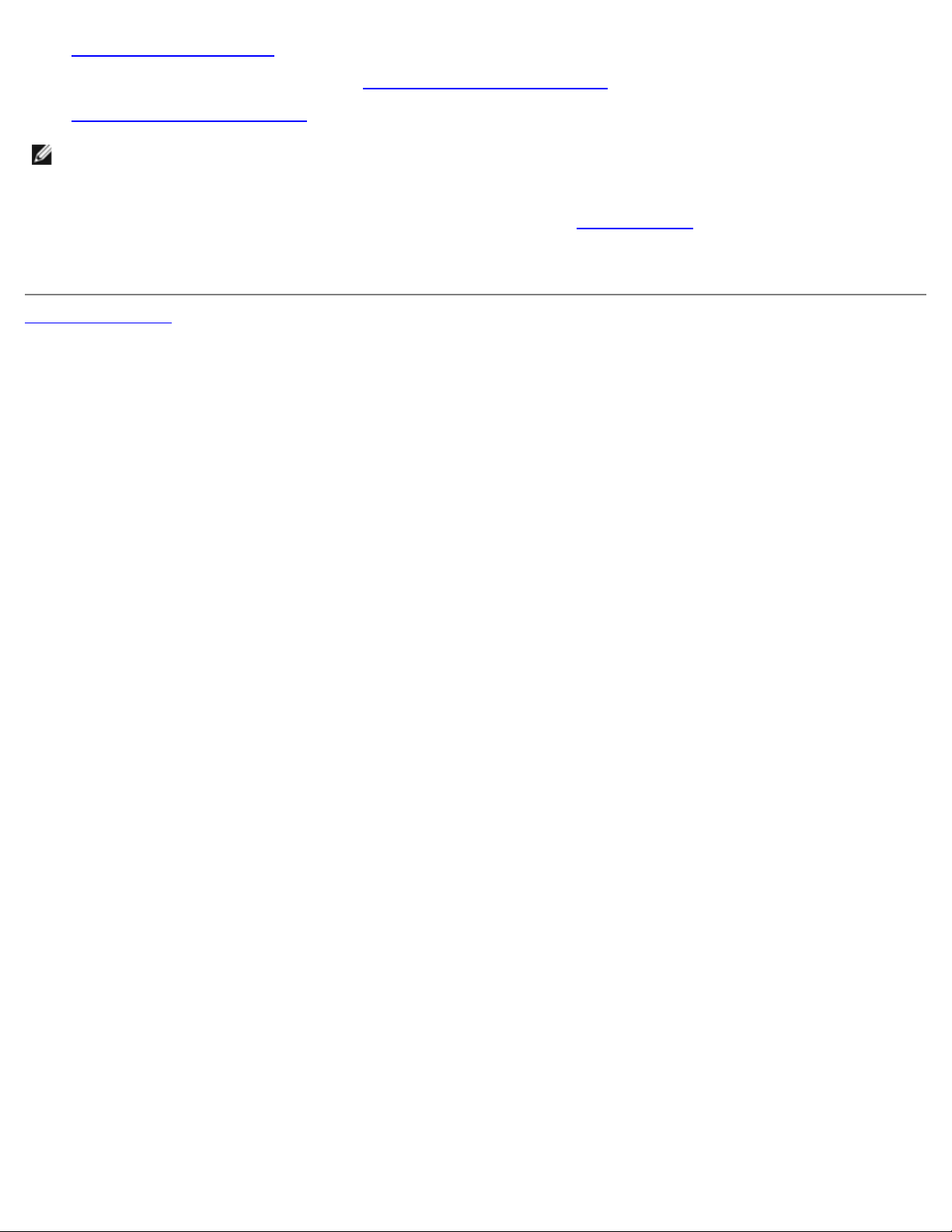
Dell Precision™ M6400 Servis El Kitabı
Diskin Değiştirilmesi (HDD2)).
14. Taban aksamı kapağını yerine takın (bkz.Taban Aksamı Kapağının Takılması).
15. Bilgisayarınızda Çalıştıktan Sonra
NOT: BIOS kod yenileme işlemi için bir BIOS güncelleştirme programı diskini kullanıyorsanız, yalnızca bir kez ortamdan
önyükleme yapmak için bilgisayarı ayarlamak üzere diski takmadan önce <F12> tuşuna basın. Aksi halde, varsayılan
önyükleme sırasını değiştirmek için sistem ayar programına girmeniz gerekir.
bölümündeki yordamları izleyin.
16. BIOS'da kod yenileme güncelleştirmesi yapın (daha fazla bilgi için bkz. BIOS'u Sıfırlama
17. Bilgisayar Servis Etiketli yeni sistem kartı üzerinde BIOS'u güncelleştirmek için sistem kurulum programına girin.
Sistem kurulum programı hakkında bilgi için, support.dell.com adresindeki Dell™ Teknoloji Kılavuzu'na bakın.
İçerik Sayfasina Dön
).
file:///T|/htdocs/systems/wsm6400/tr/sm/base.htm[11/16/2012 1:48:59 PM]
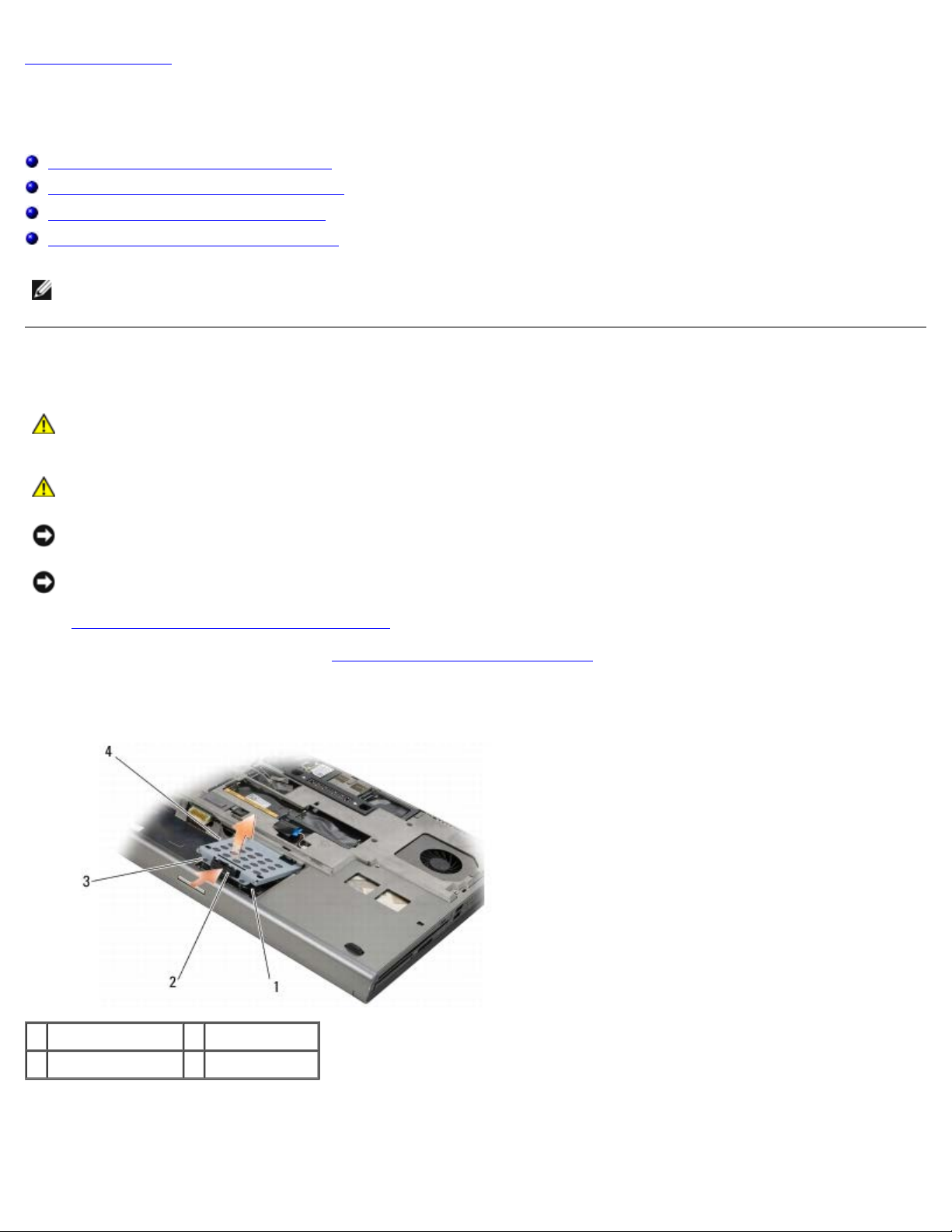
Dell Precision™ M6400 Servis El Kitabı
İçerik Sayfasina Dön
Sabit Sürücü
Dell Precision™ M6400 Servis El Kitabı
Birincil Sabit Diskin Çıkartılması (HDD1)
Birincil Sabit Diskin Değiştirilmesi (HDD1)
İkincil Sabit Diskin Çıkartılması (HDD2)
İkincil Sabit Diskin Değiştirilmesi (HDD2)
NOT: Dell, kendisi dışındaki kaynaklardan sağlanan sabit sürücüler için uygunluk garantisi vermez veya destek
sağlamaz.
Birincil Sabit Diskin Çıkartılması (HDD1)
UYARI: Bilgisayarınızın içinde çalışmadan önce, bilgisayarınızla birlikte verilen güvenlik bilgilerini okuyun.
En iyi güvenlik uygulamaları hakkında daha fazla bilgi için, www.dell.com sitesinde,
www.dell.com/regulatory_compliance sayfasında Mevzuat Uyumluluğu Ana Sayfasına başvurun.
UYARI: Sürücü sıcakken bilgisayardan sabit sürücüyü çıkartıyorsanız sabit sürücünün metal yuvasına
dokunmayın.
DIKKAT: Veri kaybını önlemek için, sabit sürücüyü çıkarmadan önce bilgisayarınızı kapatın. Sabit sürücüyü bilgisayar
açıkken veya Uyku modundayken çıkarmayın.
DIKKAT: Sabit sürücüler aşırı derecede naziktir. Sabit sürücüyü çok dikkatli tutun.
1. Bilgisayarınızda Çalışmaya Başlamadan Önce
2. Taban aksamı kapağını çıkartın (bkz.Taban Aksamı Kapağının Çıkartılması
3. HDD1 taşıyıcısı üzerindeki iki tespit vidasını gevşetin ve taşıyıcıyı sökün.
4. Kapağı çıkartmak için güvenlik şeridini içeri itin ve yukarı çekin.
bölümündeki yordamları izleyin.
).
1 HDD1 2 güvenlik şeridi
3 tutucu vidalar (2) 4 taşıyıcı
5. HDD1'i sistem kartı üzerindeki konektörden ayırmak için çekme tırnağını kullanın ve HDD1'i bilgisayardan çıkartın.
file:///T|/htdocs/systems/wsm6400/tr/sm/hdd.htm[11/16/2012 1:49:02 PM]
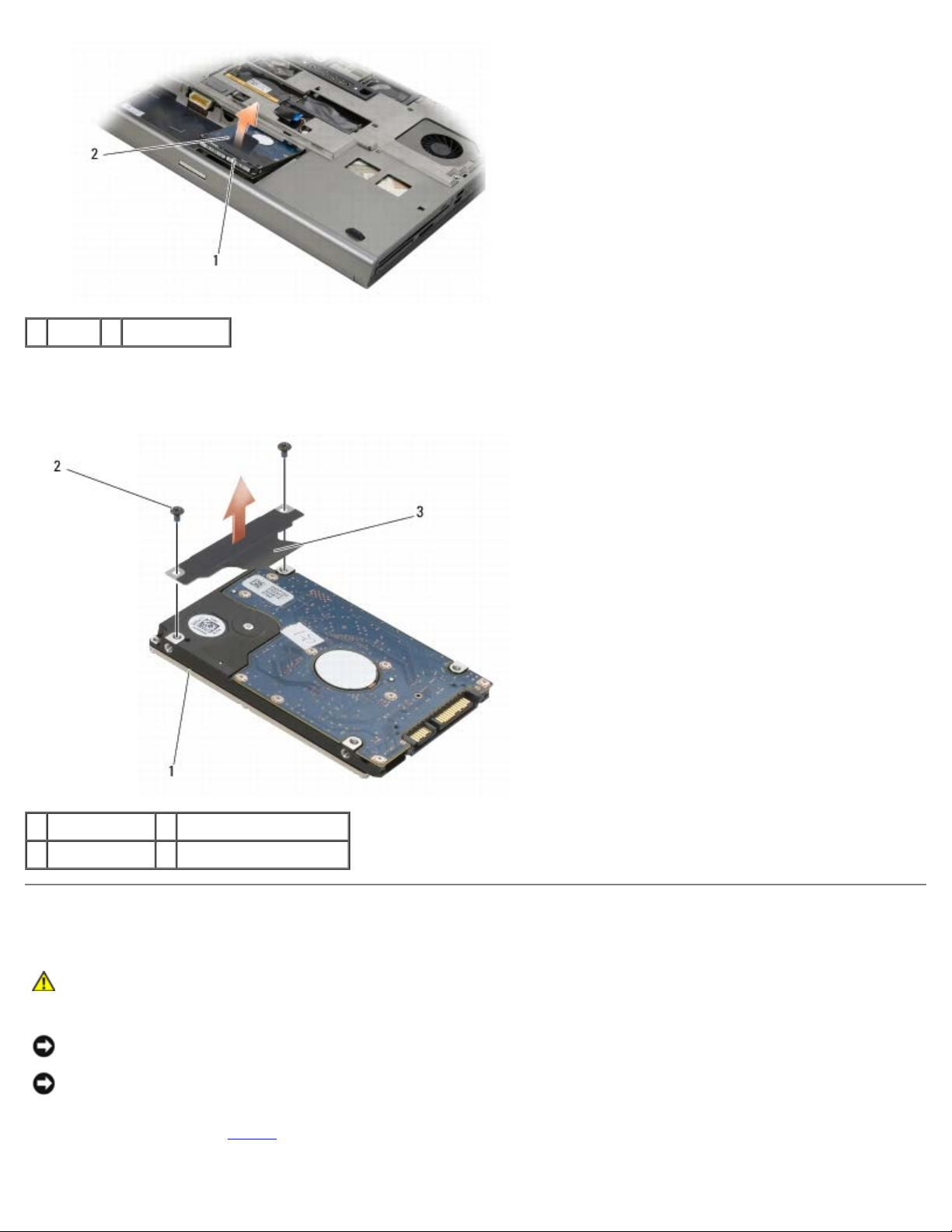
Dell Precision™ M6400 Servis El Kitabı
2. HDD1'i bilgisayara yerleştirin ve HDD1'i sistem konektörü üzerindeki konektöre takın.
1 HDD1 2 çekme tırnağı
6. Çekme tırnağını HDD1'e sabitleyen iki adet M3 x 3 mm vidayı sökün.
7. Değiştirilen HDD1 ile kullanmak için çekme tırnağını bir kenara koyun.
1 HDD1 2 M3 x 3 mm vidalar (2)
3 çekme tırnağı
Birincil Sabit Diskin Değiştirilmesi (HDD1)
UYARI: Bilgisayarınızın içinde çalışmadan önce, bilgisayarınızla birlikte verilen güvenlik bilgilerini okuyun.
En iyi güvenlik uygulamaları hakkında daha fazla bilgi için, www.dell.com sitesinde,
www.dell.com/regulatory_compliance sayfasında Mevzuat Uyumluluğu Ana Sayfasına başvurun.
DIKKAT: Sabit sürücüler aşırı derecede naziktir. Sabit sürücüyü çok dikkatli tutun.
DIKKAT: Sabit disk sürücüsünü yerine kaydırmak için sıkı ve eşit bir basınç uygulayın. Aşırı güç uygulanması
konektöre zarar verebilir.
1. Sökme prosedürünün adım 7
file:///T|/htdocs/systems/wsm6400/tr/sm/hdd.htm[11/16/2012 1:49:02 PM]
adımında çıkardığınız çekme tırnağını yerine takın.
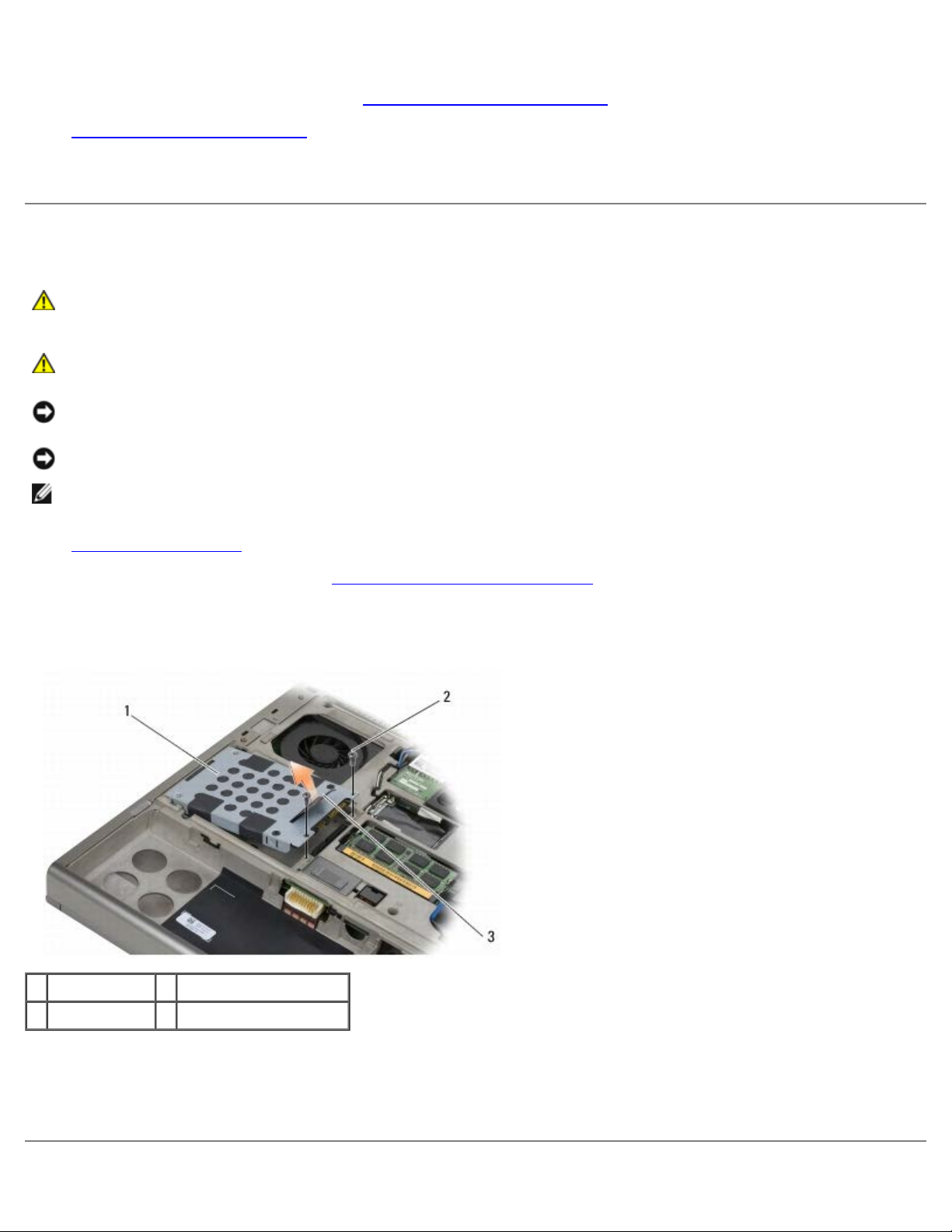
Dell Precision™ M6400 Servis El Kitabı
3. Kapağı HDD1 üzerine takın ve iki tespit vidasını sıkın.
4. Taban aksamı kapağını yerine takın (bkz.Taban Aksamı Kapağının Takılması
5. Bilgisayarınızda Çalıştıktan Sonra
6. Gerektiği biçimde, bilgisayarınızın işletim sistemini, sürücülerini ve yardımcı programlarını yükleyin. Daha fazla bilgi için,
bilgisayarınızla birlikte verilen veya support.dell.com sitesinde bulunan Kurulum ve Hızlı Başvuru Kılavuzu'na bakın.
bölümündeki yordamları izleyin.
).
İkincil Sabit Diskin Çıkartılması (HDD2)
UYARI: Bilgisayarınızın içinde çalışmadan önce, bilgisayarınızla birlikte verilen güvenlik bilgilerini okuyun.
En iyi güvenlik uygulamaları hakkında daha fazla bilgi için, www.dell.com sitesinde,
www.dell.com/regulatory_compliance sayfasında Mevzuat Uyumluluğu Ana Sayfasına başvurun.
UYARI: Sürücü sıcakken bilgisayardan sabit sürücüyü çıkartıyorsanız sabit sürücünün metal yuvasına
dokunmayın.
DIKKAT: Veri kaybını önlemek için, sabit sürücüyü çıkarmadan önce bilgisayarınızı kapatın. Sabit sürücüyü bilgisayar
açıkken veya Uyku modundayken çıkarmayın.
DIKKAT: Sabit sürücüler aşırı derecede naziktir. Sabit sürücüyü çok dikkatli tutun.
NOT: İkincil sabit disk isteğe bağlıdır. İkincil bir sabit disk siparişi vermediyseniz, taşıyıcıda bir çevirici kart
bulunacaktır.
1. Bilgisayarınızda Çalışma
bölümündeki yordamları izleyin.
2. Taban aksamı kapağını çıkartın (bkz.Taban Aksamı Kapağının Çıkartılması
3. Taşıyıcıyı bilgisayara sabitleyen iki adet M3 x 3 mm vidayı sökün.
4. Taşıyıcıyı çıkartmak için çekme tırnağından çekin.
1 taşıyıcı 2 M3 x 3 mm vidalar (2)
3 çekme tırnağı
).
6. Çekme tırnağını HDD2'e sabitleyen iki M3 x 3mm vidayı çıkarın.
6. Taşıyıcıyı HDD2'den ayırın. Bilgisayarınızda bir HDD2 yoksa, sabit disk tutucusunu sökün.
7. Çeviriciyi HDD2 veya tutucudan ayırın ve çeviriciyi bir kenara koyun.
file:///T|/htdocs/systems/wsm6400/tr/sm/hdd.htm[11/16/2012 1:49:02 PM]
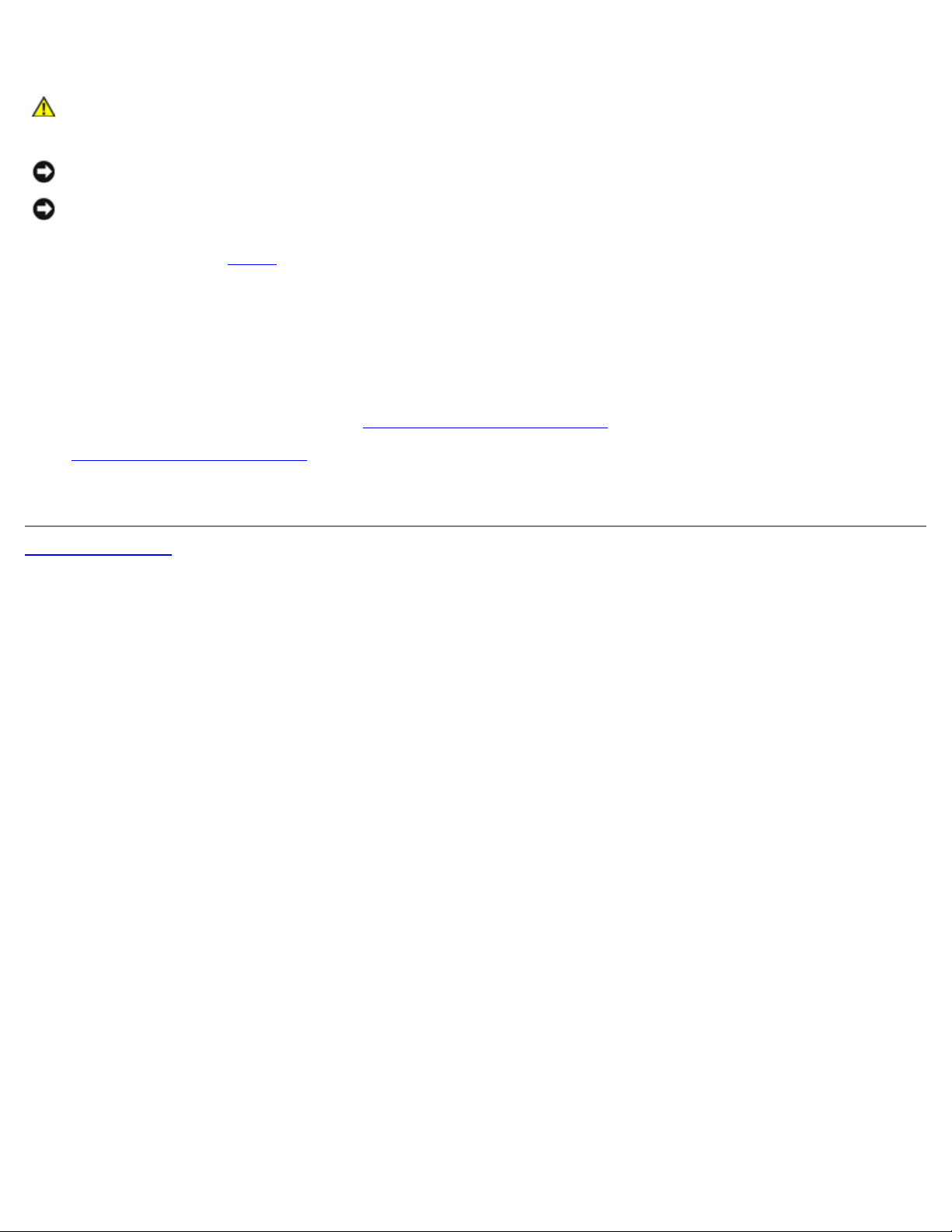
Dell Precision™ M6400 Servis El Kitabı
İkincil Sabit Diskin Değiştirilmesi (HDD2)
UYARI: Bilgisayarınızın içinde çalışmadan önce, bilgisayarınızla birlikte verilen güvenlik bilgilerini okuyun.
En iyi güvenlik uygulamaları hakkında daha fazla bilgi için, www.dell.com sitesinde,
www.dell.com/regulatory_compliance sayfasında Mevzuat Uyumluluğu Ana Sayfasına başvurun.
DIKKAT: Sabit sürücüler aşırı derecede naziktir. Sabit sürücüyü çok dikkatli tutun.
DIKKAT: Sabit disk sürücüsünü yerine kaydırmak için sıkı ve eşit bir basınç uygulayın. Aşırı güç uygulanması
konektöre zarar verebilir.
1. Sökme prosedürünün adım 7
2. Taşıyıcıyı HDD2'ye takın ve ikisinin de birbirine uyduğundan emin olun.
3. HDD2'yi taşıyıcıya sabitleyen iki adet M3 x 3 mm vidayı yerine takın.
4. Taşıyıcı üzerindeki çubukları taban aksamı üzerindeki yuvalara yerleştirin ve HDD2'yi yerine indirin.
5. HDD2'yi bilgisayara sabitleyen iki adet M3 x 3 mm vidayı yerine takın.
6. Taban aksamı kapağını yerine takın (bkz.Taban Aksamı Kapağının Takılması
7. Bilgisayarınızda Çalıştıktan Sonra
8. Gerektiği biçimde, bilgisayarınızın işletim sistemini, sürücülerini ve yardımcı programlarını yükleyin. Daha fazla bilgi için,
bilgisayarınızla birlikte verilensupport.dell.com sitesinde bulunan Kurulum ve Hızlı Başvuru Kılavuzu'na bakın.
İçerik Sayfasina Dön
adımında çıkarttığınız çeviriciyi yeni HDD2'ye takın.
).
bölümündeki yordamları izleyin.
file:///T|/htdocs/systems/wsm6400/tr/sm/hdd.htm[11/16/2012 1:49:02 PM]
 Loading...
Loading...