Dell Precision M6400 Service Manual [sl]
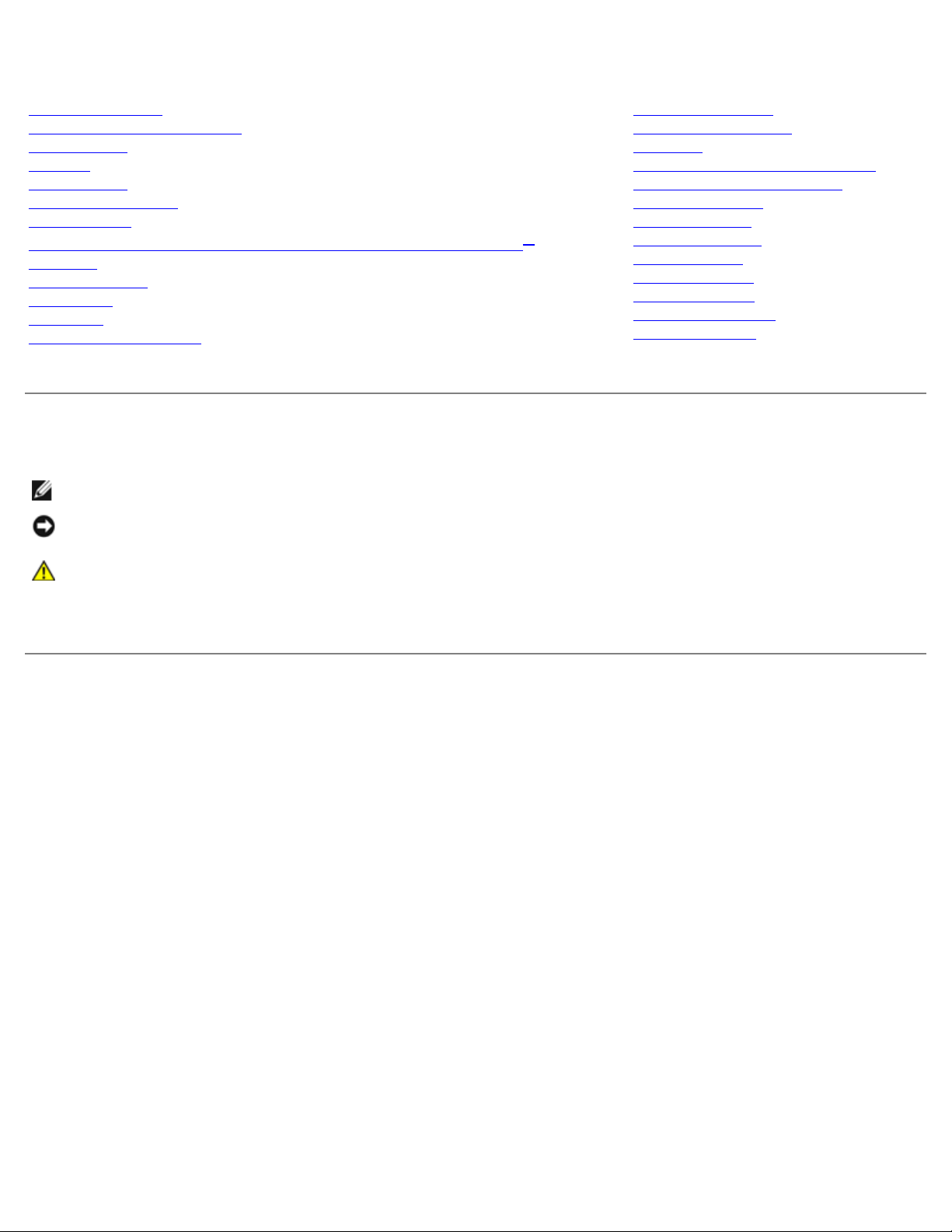
Dell Precision™ M6400 Priročnik za servisiranje
Dell Precision™ M6400 Priročnik za servisiranje
Odpravljanje težav
Delo v notranjosti računalnika
Osnovni sklop
Trdi disk
Optični pogon
Kartica WLAN/WiMax
Kartica WWAN
Kartica UWB WPAN in kartica WPAN z brezžično tehnologijo Bluetooth
Pomnilnik
Gumbna baterija
Pokrov diod
Tipkovnica
Zaslon od-roba-do-roba
Model PP08X
®
LED in CCFL zasloni
Sklop naslona za dlani
Ventilator
Sklop hladilnega telesa procesorja
Sklop video kartice/hladilnika
Procesorski modul
Ohišje za kartico
Kartica IEEE 1394
Leva V/I plošča
Desna V/I plošča
Sistemska plošča
Posodobitev BIOS-a
Biometrični kabel
Opombe, obvestila in opozorila
OPOMBA: OPOMBA označuje pomembne informacije, ki vam pomagajo bolje izkoristiti računalnik.
OBVESTILO: OBVESTILO označuje možnost poškodb strojne opreme ali izgubo podatkov in svetuje, kako se izogniti
težavi.
OPOZORILO: OPOZORILA označujejo možnost poškodb lastnine, osebnih poškodb ali smrti.
Če ste kupili računalnik DELL™ n Series, lahko vse sklice na operacijske sisteme Microsoft® Windows® v tem dokumentu
prezrete.
Informacije v tem dokumentu se lahko spremenijo brez predhodnega obvestila.
© 2008 Dell Inc. Vse pravice pridržane.
Vsakršno razmnoževanje tega gradiva brez pisnega dovoljenja družbe Dell Inc. je strogo prepovedano.
Blagovne znamke navedene v tem besedilu: Dell, DELL logo, Dell Precision so blagovne znamke družbe Dell Inc.; Bluetooth je registrirana blagovna
znamka v lasti družbe Bluetooth SIG, Inc., in jo družba Dell uporablja pod licenco; Microsoft, Windows, Windows Vista, in logotip gumbe Start za
Windows Vista so blagovne znamke ali registrirane blagovne znamke družbe Microsoft Corporation v Združenih državah in/ali drugih državah.
V tem dokumentu se lahko uporabljajo tudi druge blagovne znamke in imena, ki se nanašajo na osebe, katerih last so blagovne znamke ali imena,
oziroma na njihove izdelke. Družba Dell Inc. zavrača vsakršno lastništvo blagovnih znamk in imen, razen tistih, ki so v njeni lasti.
September 2009 Rev. A01
file:///T|/htdocs/systems/wsm6400/sv/sm/index.htm[11/16/2012 1:14:57 PM]
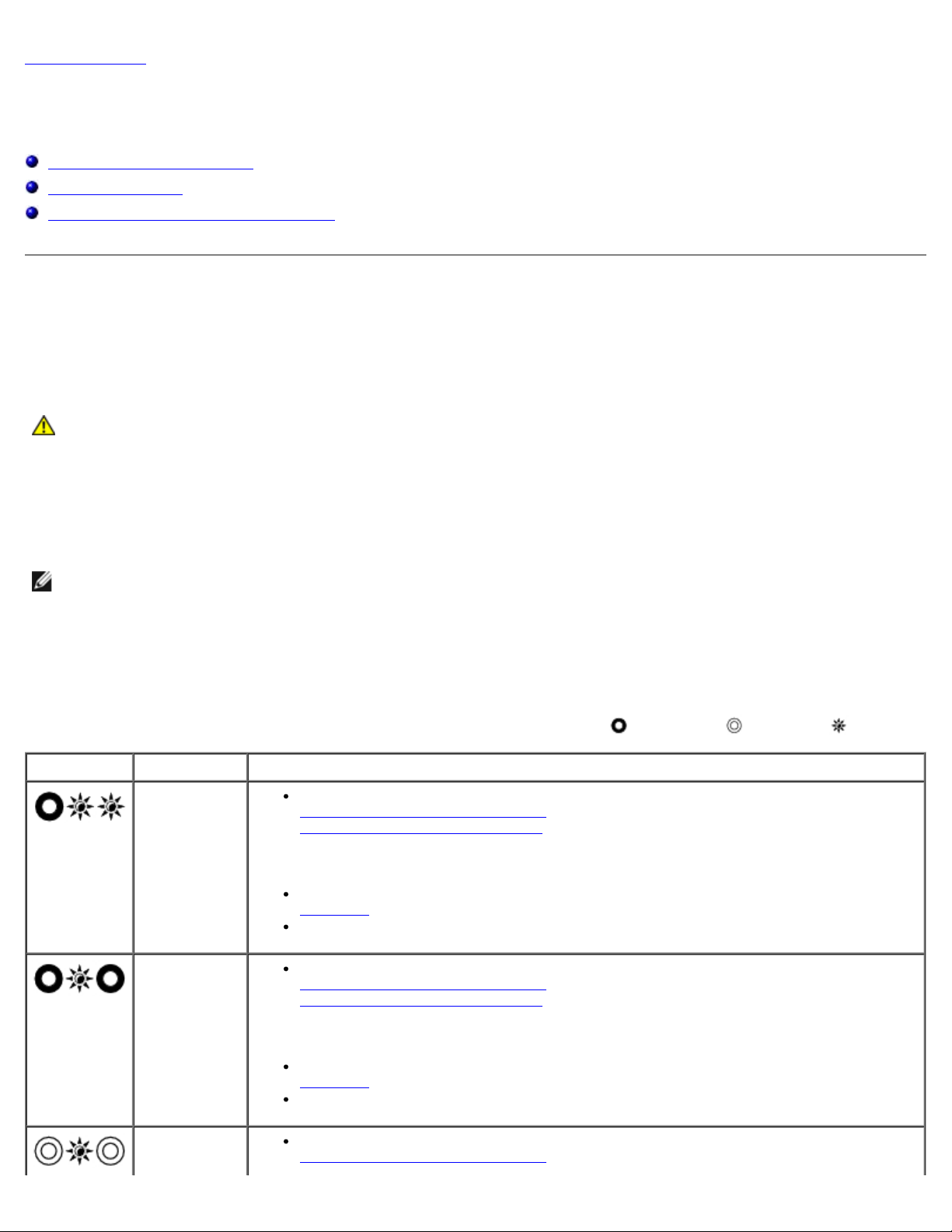
Dell Precision™ M6400 Priročnik za servisiranje
Nazaj na vsebino
Odpravljanje težav
Dell Precision™ M6400 Priročnik za servisiranje
Orodja za odpravljanje težav
Odpravljanje težav
Dellova tehnična storitev za posodobitve
Orodja za odpravljanje težav
Diagnostične lučke
OPOZORILO: Pred delom v notranjosti računalnika preberite varnostne informacije, ki so priložene
računalniku. Za dodatne informacije o varnem delu obiščite domačo stran za skladnost s predpisi na
spletnem mestu www.dell.com na naslovu: www.dell.com/regulatory_compliance.
Vaš računalnik ima tri lučke stanja za tipkovnico, ki so nad tipkovnico. Med normalnim delovanjem lučke stanja za tipkovnico
prikazujejo trenutno stanje (vklopljeno ali izklopljeno) funkcij Num Lock, Caps Lock in Scroll Lock. Če se računalnik zažene
brez napake, lučke zasvetijo in se nato izključijo. Če je prisotna okvara računalnika, lahko s pomočjo lučk identificirate
težavo.
OPOMBA: Ko računalnik zaključi POST, lahko lučka Num Lock ostane vključena, odvisno od nastavitev v BIOS-u. Za
več informacij o uporabi programa za sistemske nastavitve glejte Tehnološka navodila Dell™ na spletnem mestu
support.dell.com.
Razlaga diagnostičnih lučk med samopreizkusom (POST)
Za odpravljanje težave z računalnikom preverite vrstni red lučk stanja za tipkovnico od leve proti desni (Num Lock, Caps Lock
in Scroll Lock). Če je prisotna okvara računalnika, so posamezne lučke vklopljene
Vzorec lučk Opis težave Predlagana rešitev
Ni zaznanih
pomnilniških
modulov.
Če sta nameščena dva ali več pomnilniških modulov, odstranite module (glejte
Odstranitev pomnilniškega modula
Zamenjava pomnilniškega modula
zažene normalno, nadaljujte z nameščanjem dodatnih pomnilniških modulov (enega za
drugim), dokler ne odkrijete okvarjenega modula ali ne namestite vseh modulov brez
napake.
Če je na voljo, v računalnik namestite delujoč pomnilnik enakega tipa (glejte
Pomnilnik
Če težava še vedno obstaja, se obrnite na Dellovo podporo uporabnikom.
).
), nato ponovno namestite en modul (glejte
) in ponovno zaženite računalnik. Če se računalnik
, izklopljene ali utripajo .
Pomnilniški
moduli so
zaznani,
vendar je
prišlo do
napake v
pomnilniku.
Neuspešna
inicializacija
file:///T|/htdocs/systems/wsm6400/sv/sm/trouble.htm[11/16/2012 1:15:05 PM]
Če sta nameščena dva ali več pomnilniških modulov, odstranite module (glejte
Odstranitev pomnilniškega modula
Zamenjava pomnilniškega modula
zažene normalno, nadaljujte z nameščanjem dodatnih pomnilniških modulov (enega za
drugim), dokler ne odkrijete okvarjenega modula ali ne namestite vseh modulov brez
napake.
Če je na voljo, v računalnik namestite delujoč pomnilnik enakega tipa (glejte
Pomnilnik
Če težava še vedno obstaja, se obrnite na Dellovo podporo uporabnikom.
Če sta nameščena dva ali več pomnilniških modulov, odstranite module (glejte
Odstranitev pomnilniškega modula
), nato ponovno namestite en modul (glejte
) in ponovno zaženite računalnik. Če se računalnik
).
), nato ponovno namestite en modul (glejte
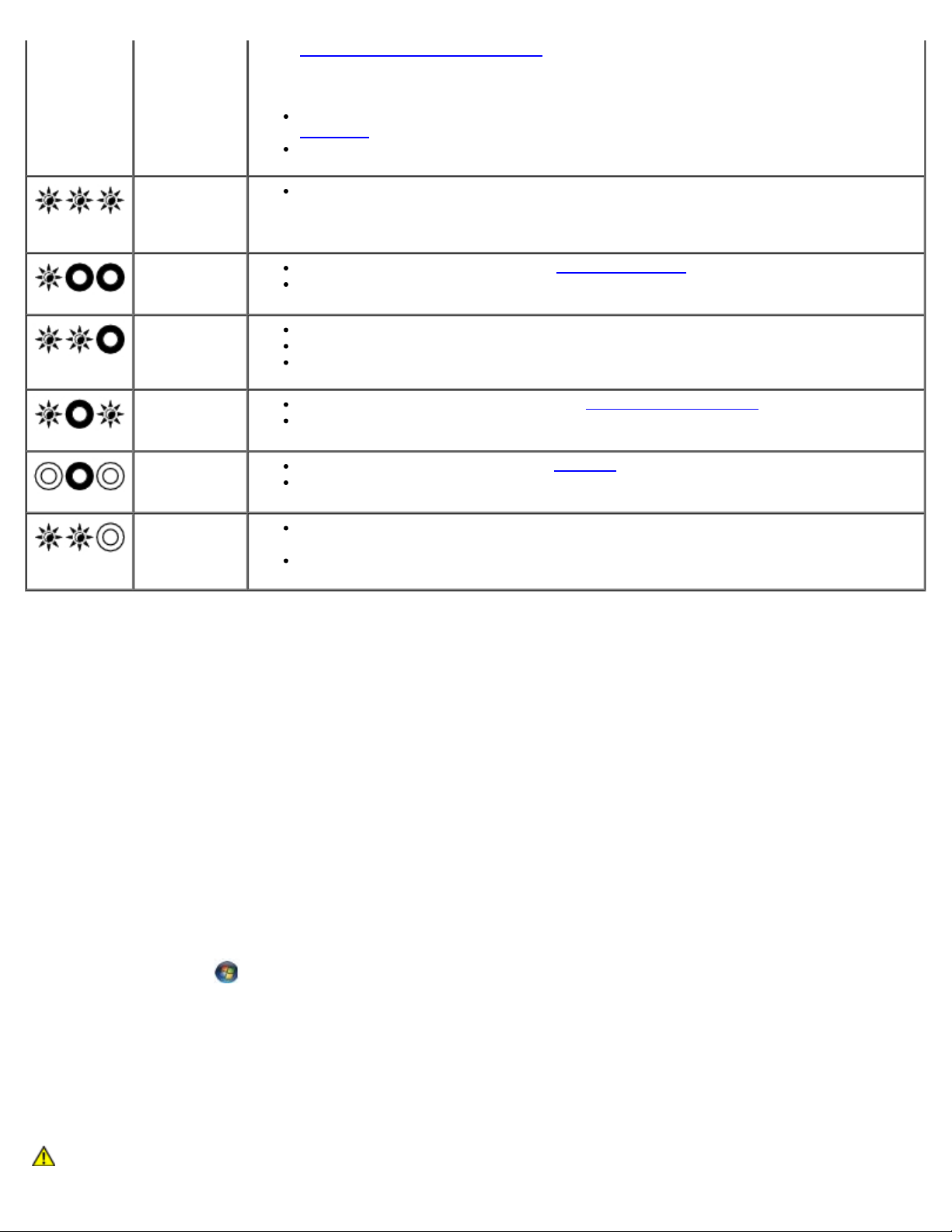
Dell Precision™ M6400 Priročnik za servisiranje
pomnilnika
Zamenjava pomnilniškega modula) in ponovno zaženite računalnik. Če se računalnik
oziroma
pomnilnik ni
podprt.
Prišlo je do
napake na
sistemski
plošči.
Možna napaka
procesorja.
Možna napaka
na grafični
kartici.
Možna okvara
LCD-ja.
Neuspešna
inicializacija
trdega diska.
zažene normalno, nadaljujte z nameščanjem dodatnih pomnilniških modulov (enega za
drugim), dokler ne odkrijete okvarjenega modula ali ne namestite vseh modulov brez
napake.
Če je na voljo, v računalnik namestite delujoč pomnilnik enakega tipa (glejte
Pomnilnik
Če težava še vedno obstaja, se obrnite na Dellovo podporo uporabnikom.
Obrnite se na Dellovo podporo.
Ponovno namestite procesor (glejte Procesorski modul).
Če težava še vedno obstaja, se obrnite na Dellovo podporo uporabnikom.
Ponovno namestite grafične kartice.
Če je na voljo, v računalnik namestite delujočo grafično kartico.
Če težava še vedno obstaja, se obrnite na Dellovo podporo uporabnikom.
Ponovno priklopite kabel LCD-ja (glejte Zaslon od-roba-do-roba).
Če težava še vedno obstaja, se obrnite na Dellovo podporo uporabnikom.
Ponovno namestite trdi disk (glejte Trdi disk).
Če težava še vedno obstaja, se obrnite na Dellovo podporo uporabnikom.
).
Neuspešna
inicializacija
dodatnega
ROM-a.
Če ste priključili dodatno strojno opremo z dodatnim ROM-om, jo poskusite odstraniti
ali ponovno namestiti.
Če težava še vedno obstaja, se obrnite na Dellovo podporo uporabnikom.
Odpravljanje težav s strojno opremo
Če naprava med namestitvijo operacijskega sistema ni zaznana ali pa je zaznana, a je nepravilno konfigurirana, lahko s
programom Hardware Troubleshooter odpravite nezdružljivost.
®
Microsoft
1. Kliknite Start ® Help and Support (Pomoč in podpora).
2. V iskalno polje vpišite hardware troubleshooter in pritisnite <Enter> za iskanje.
3. V odseku Fix a Problem (Odpravi težavo) kliknite Hardware Troubleshooter (Odpravljanje težav s strojno
4. Iz seznama Hardware Troubleshooter izberite možnost, ki najbolje opisuje težavo in kliknite Next (Naprej) za
Microsoft Windows Vista
Windows® XP:
opremo).
nadaljevanje postopka odpravljanja težave.
®
:
1. Kliknite gumb Start sistema Windows Vista in nato Help and Support (Pomoč in podpora).
2. V iskalno polje vpišite hardware troubleshooter in pritisnite <Enter> za iskanje.
3. Iz rezultata iskanja izberite možnost, ki najbolj ustreza težavi in zaključite postopek odpravljanja težav.
Diagnostika Dell
OPOZORILO: Pred delom v notranjosti računalnika preberite varnostne informacije, ki so priložene
file:///T|/htdocs/systems/wsm6400/sv/sm/trouble.htm[11/16/2012 1:15:05 PM]
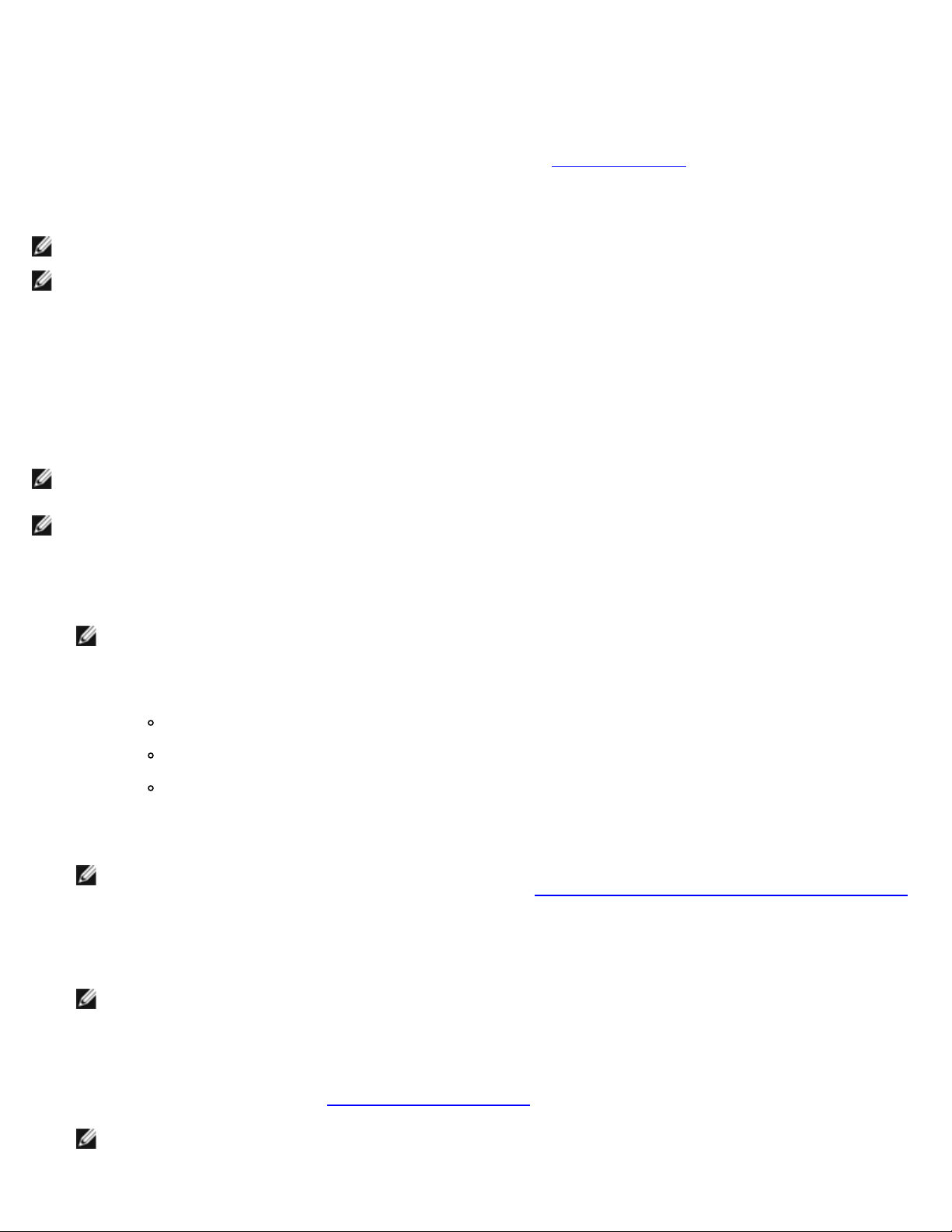
Dell Precision™ M6400 Priročnik za servisiranje
računalniku. Za dodatne informacije o varnem delu obiščite domačo stran za skladnost s predpisi na
spletnem mestu www.dell.com na naslovu: www.dell.com/regulatory_compliance.
Kdaj uporabiti Diagnostiko Dell
Če imate težave z računalnikom, izvedite preverjanja, opisana v poglavju Odpravljanje težav, in zaženite Diagnostiko Dell,
preden se obrnete na Dell za pomoč.
Zaženite Diagnostiko Dell s trdega diska ali medija Drivers and Utilities, ki je priložen vašemu računalniku.
OPOMBA: Medij Drivers and Utilities je dodatna možnost, ki je morda niste dobili s svojim računalnikom.
OPOMBA: Diagnostika Dell deluje samo v računalnikih Dell.
Zaganjanje Diagnostike Dell s pogona trdega diska
Pred zagonom Diagnostike Dell odprite program za nastavitev sistema in preverite informacije o konfiguraciji računalnika ter
zagotovite, da je naprava, ki jo želite preizkusiti, prikazana v sistemskih nastavitvah in aktivna. Za več informacij o uporabi
programa za sistemske nastavitve glejte Tehnološka navodila Dell™ na spletnem mestu support.dell.com.
Diagnostika Dell je na ločeni diagnostični particiji na trdem disku.
OPOMBA: Če je računalnik priključen na združitveno napravo (združen), ga razdružite. Za navodila glejte
dokumentacijo, ki je bila priložena vaši združitveni napravi.
OPOMBA: Če računalnik ne prikaže slike na zaslonu, se obrnite na Dellovo podporo.
1. Računalnik priključite v delujočo električno vtičnico.
2. Pritisnite in zadržite tipko <Fn> ter potem vklopite računalnik.
OPOMBA: Alternativno, lahko ob zagonu v meniju za enkratni zagon izberete Diagnostics (Diagnostika).
Računalnik zažene Pre-boot System Assessment (PSA), zaporedje začetnih preizkusov vaše sistemske plošče,
tipkovnice, zaslona, pomnilnika, trdega diska, itd.
Med preizkusom odgovorite na kakršnakoli prikazana vprašanja.
Če sistem med preizkušanjem zazna napake, si zapišite kodo napake in se obrnite na Dellovo podporo.
Če se Pre-boot System Assessment uspešno zaključi, se prikaže sporočilo: „Booting Dell Diagnostic
Utility Partition. Press any key to continue." (Zaganjanje diagnostične particije Dell. Za
nadaljevanje pritisnite poljubno tipko.)
OPOMBA: Če vidite sporočilo o tem, da ni bilo mogoče najti diagnostične particije, zaženite Diagnostiko Dell z
medija Drivers and Utilities (Gonilniki in pripomočki) (glejte Zagon Diagnostike Dell z medija Drivers and Utilities
3. Za zagon Diagnostike Dell z diagnostične particije na trdem disku pritisnite katerokoli tipko.
).
4. Pritisnite <Tab>, da izberete Test System (Preizkus sistema), in nato pritisnite <Enter>.
OPOMBA: Priporočamo vam, da izberete Test System (Preizkus sistema) za celotni preizkus računalnika. Če
izberete možnost Test Memory (Preizkus pomnilnika), zaženite razširjeni preizkus pomnilnika, ki lahko traja
trideset minut ali več. Po zaključenem preizkusu zapišite rezultate preizkusa in nato pritisnite poljubno tipko, da
se vrnete v prejšnji meni.
5. V glavnem meniju Diagnostike Dell izberite želen preizkus s klikom levega gumba na miški/sledilni ploščici ali pritiskom
tipk <Tab> in nato <Enter> (glejte Glavni meni Diagnostike Dell
OPOMBA: Točno zapišite kakršnekoli kode napak in opisane težave ter sledite navodilom na zaslonu.
file:///T|/htdocs/systems/wsm6400/sv/sm/trouble.htm[11/16/2012 1:15:05 PM]
).
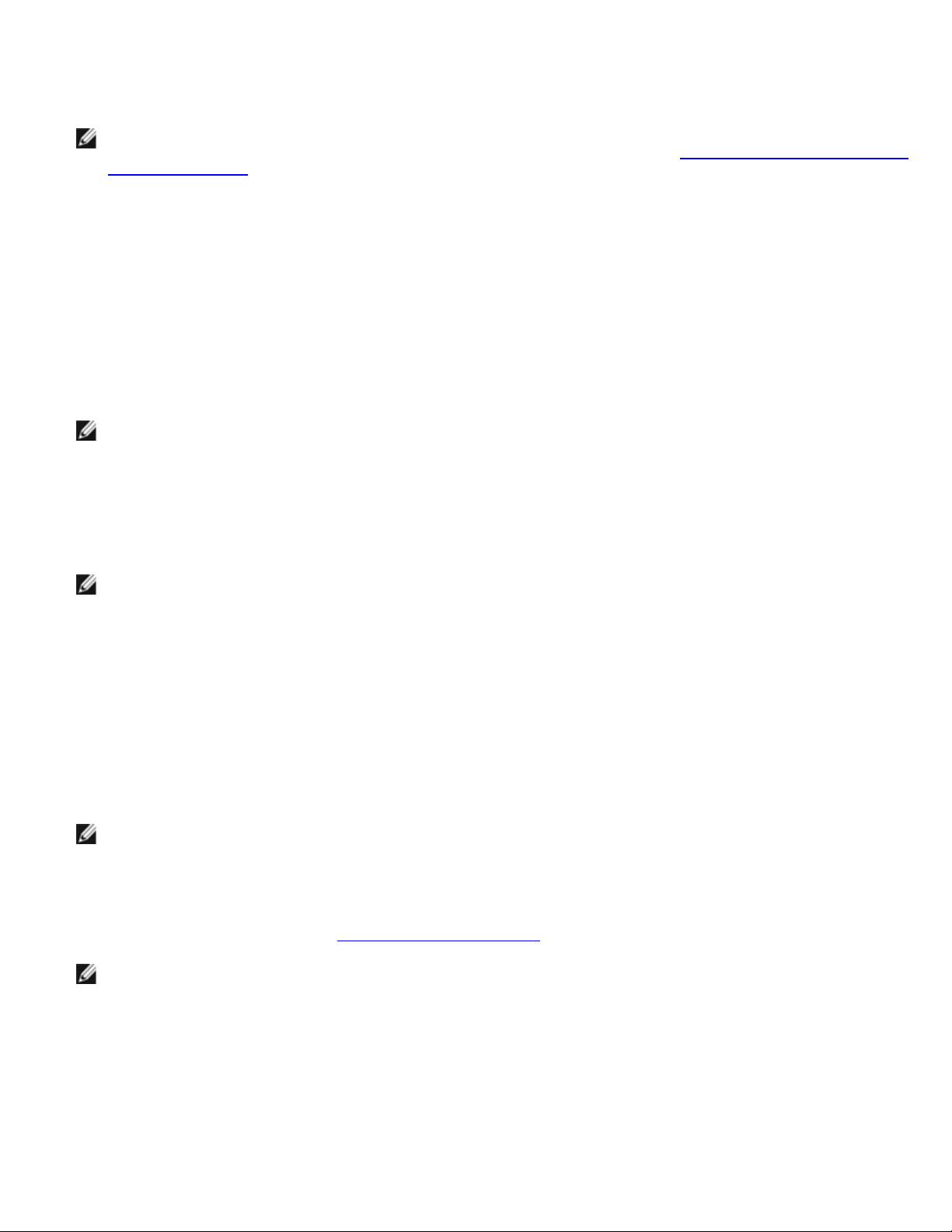
Dell Precision™ M6400 Priročnik za servisiranje
6. Po zaključitvi preizkusov zaprite testno okno za vrnitev na Main Menu (Glavni meni) Dell Diagnostics (Diagnostike Dell).
7. Zaprite okno Main Menu (Glavni meni), da zaprete Diagnostiko Dell in znova zaženete računalnik.
OPOMBA: Če vidite sporočilo o tem, da ni bilo mogoče najti diagnostične particije, zaženite Dell Diagnostics
(Diagnostiko Dell) z medija Drivers and Utilities (Gonilniki in pripomočki) (glejte Zagon Diagnostike Dell z medija
Drivers and Utilities).
Zagon Diagnostike Dell z medija Drivers and Utilities
Pred zagonom Diagnostike Dell odprite program za nastavitev sistema in preverite informacije o konfiguraciji računalnika ter
zagotovite, da je naprava, ki jo želite preizkusiti, prikazana v sistemskih nastavitvah in aktivna. Za več informacij o uporabi
programa za sistemske nastavitve glejte Tehnološka navodila Dell™ na spletnem mestu support.dell.com.
1. V optični pogon vstavite medij Drivers and Utilities.
2. Znova zaženite računalnik.
3. Ko se pojavi logotip DELL™, nemudoma pritisnite <F12>.
OPOMBA: Če predolgo pritiskate tipko, lahko pride do okvare tipkovnice. Okvaro preprečite tako, da občasno
pritiskate tipko <F12>, dokler se ne prikaže meni z zagonskimi napravami.
Če čakate predolgo in se ob čakanju pojavi logotip operacijskega sistema, počakajte, da se naloži namizje Microsoft
Windows in nato zaustavite računalnik ter poskusite znova.
4. Ko se pojavi seznam zagonskih naprav, s puščičnimi tipkami za pomikanje navzgor in navzdol označite CD/DVD/CD-
RW Drive (Pogon CD/DVD/CD-RW) in pritisnite <Enter>.
OPOMBA: Uporaba enkratnega zagonskega menija spremeni vrstni red zagona samo za trenutni zagon. Ob
ponovnem zagonu se računalnik zažene glede na zagonski vrstni red, določen v programu sistemskih nastavitev.
5. Če želite, da se zagon izvede s CD-ja/DVD-ja, pritisnite katerokoli tipko.
Če čakate predolgo in se ob čakanju pojavi logotip operacijskega sistema, počakajte, da se naloži namizje Microsoft
Windows in nato zaustavite računalnik ter poskusite znova.
6. Vpišite 1 za Run the 32 Bit Dell Diagnostics (Zaženi 32-bitno Diagnostiko Dell).
7. V Dell Diagnostics Menu (Meni Diagnostike Dell) vpišite 1, da izberete Dell 32-bit Diagnostics for Resource CD
(graphical user interface) (32-bitna Diagnostika Dell za CD s sredstvi (grafični uporabniški vmesnik)).
8. Pritisnite <Tab>, da izberete Test System (Preizkus sistema), in nato pritisnite <Enter>.
OPOMBA: Priporočamo vam, da izberete Test System (Preizkus sistema) za celotni preizkus računalnika. Če
izberete možnost Test Memory (Preizkus pomnilnika), zaženite razširjeni preizkus pomnilnika, ki lahko traja do
trideset minut. Po zaključenem preizkusu zapišite rezultate preizkusa in nato pritisnite poljubno tipko, da se
vrnete v prejšnji meni.
9. V glavnem meniju Diagnostike Dell kliknite z levo miškino tipko ali pritisnite <Tab> in nato <Enter>, da izberete
preizkus, ki ga želite zagnati (oglejte Glavni meni Diagnostike Dell
).
OPOMBA: Točno zapišite kakršnekoli kode napak in opisane težave ter sledite navodilom na zaslonu.
10. Po zaključitvi preizkusov zaprite testno okno za vrnitev na Main Menu (glavni meni) Diagnostike Dell.
11. Zaprite okno Main Menu (Glavni meni), da zaprete Diagnostiko Dell in znova zaženete računalnik.
12. Iz optičnega pogona odstranite medij Drivers and Utilities.
Glavni meni Diagnostike Dell
file:///T|/htdocs/systems/wsm6400/sv/sm/trouble.htm[11/16/2012 1:15:05 PM]
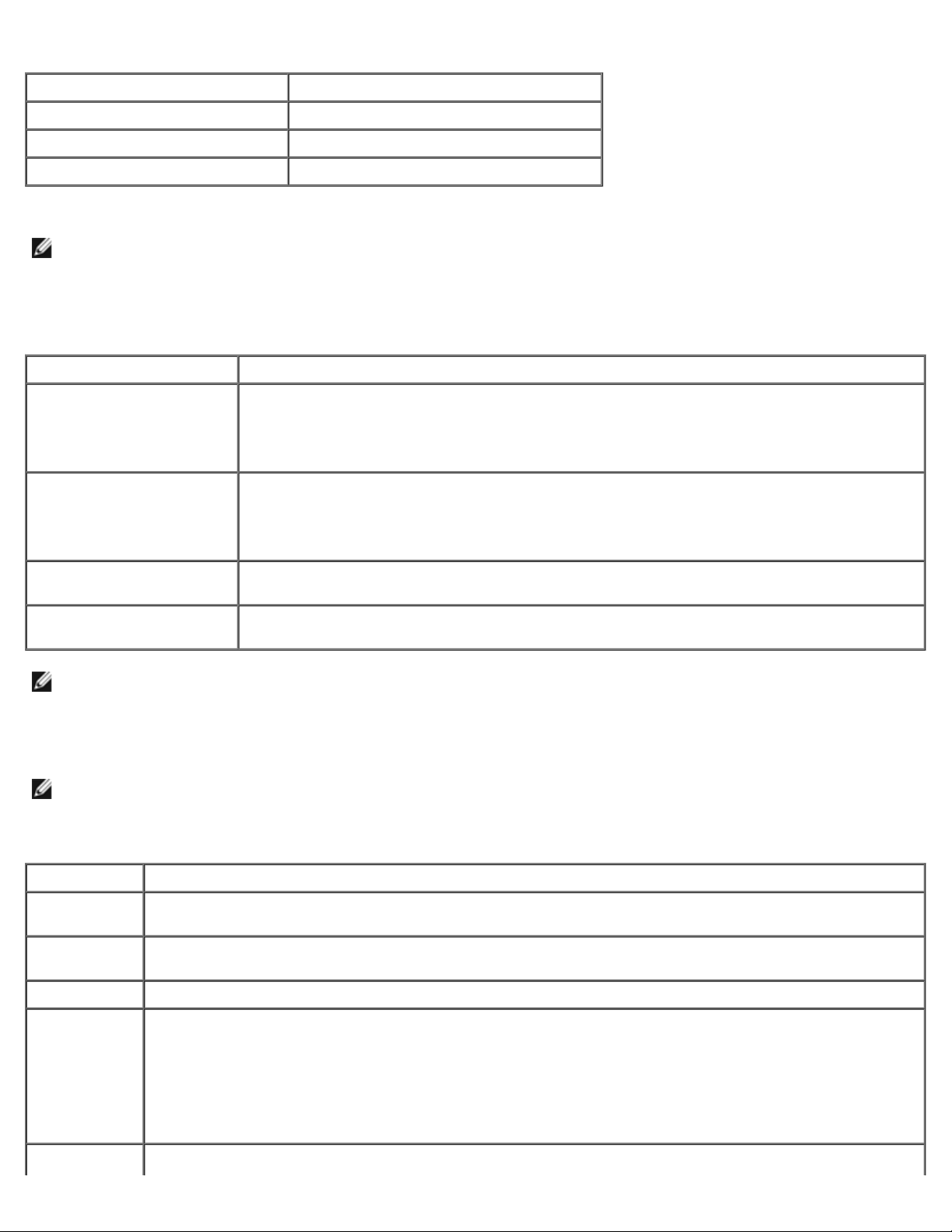
Dell Precision™ M6400 Priročnik za servisiranje
Ko se naloži Diagnostika Dell, se prikaže ta meni:
Možnost Funkcija
Test Memory (Preizkus pomnilnika) Zagon samostojnega preizkusa pomnilnika
Test System (Preizkus sistema) Zagon diagnostike sistema
Exit (Izhod) Izhod iz diagnostike
Pritisnite <Tab>, da izberete preizkus, ki ga želite zagnati, in nato pritisnite <Enter>.
OPOMBA: Priporočamo vam, da izberete Test System (Preizkus sistema) za celotni preizkus računalnika. Če
izberete možnost Test Memory (Preizkus pomnilnika), zaženite razširjeni preizkus pomnilnika, ki lahko traja do
trideset minut. Po zaključenem preizkusu zapišite rezultate preizkusa in nato pritisnite poljubno tipko, da se vrnete v ta
meni.
Ko izberete Test System (Preizkus sistema), se prikaže ta meni:
Možnost Funkcija
Express Test (Hiter
preizkus)
Extended Test (Razširjen
preizkus)
Custom Test (Preizkus po
meri)
Symptom Tree (Drevo
simptomov)
OPOMBA: Priporočamo izbiro možnosti Extended Test (Razširjen preizkus), da izvedete podrobnejši pregled naprav v
računalniku.
Če je med preizkusom prišlo do napake, se pojavi sporočilo s kodo napake in opisom težave. Zapišite si kodo napake in opis
težave ter sledite navodilom na zaslonu. Če ne morete odpraviti težave, se obrnite na Dellovo podporo.
OPOMBA: Preden vzpostavite stik z Dellovo podporo, pripravite svojo oznako za storitve. Oznaka za storitve za
računalnik je na vrhu vsakega zaslona preizkusa.
Naslednje kartice vsebujejo dodatne informacije o preizkusih, opravljenih z uporabo možnosti Custom Test ali Symptom Tree:
Izvedba hitrega preizkusa naprav v sistemu. Običajno preizkus poteka 10 do 20 minut.
OPOMBA: Ta preizkus ne zahteva vaše udeležbe. Najprej zaženite hiter preizkus za hitrejše
odkrivanje težave.
Izvedba temeljitega preverjanja naprav v sistemu. Običajno traja eno uro ali dlje.
OPOMBA: Razširjen preizkus občasno zahteva vaše sodelovanje, da odgovorite na določena
vprašanja.
Ta preizkus se uporablja za preizkušanje določene naprave ali prilagajanje preizkusov, ki jih
želite izvesti.
Ta možnost omogoča izbiro preizkusov glede na simptom, ki se pojavi. Ta možnost navaja
najpogostejše simptome.
Jeziček Funkcija
Results
(Rezultati)
Errors
(Napake)
Help (Pomoč) Opis preskusa in zahteve za njegovo izvedbo.
Configuration
(Konfiguracija)
Parameters Preizkus lahko po potrebi prilagodite tako, da spremenite nastavitve preizkusa.
file:///T|/htdocs/systems/wsm6400/sv/sm/trouble.htm[11/16/2012 1:15:05 PM]
Prikaže rezultate preizkusa in morebitne napake.
Prikaže napake, kode napak in opis težave.
Prikaže konfiguracijo strojne opreme za izbrano napravo.
Diagnostika Dell pridobi informacije o konfiguraciji za vse naprave iz sistemske nastavitve, pomnilnika in
raznih notranjih preizkusov in prikaže informacije v seznamu naprav v levem podoknu zaslona.
OPOMBA: Na seznamu naprav morda ne bo navedenih imen vseh komponent, nameščenih v računalniku,
ali vseh naprav, priključenih nanj.
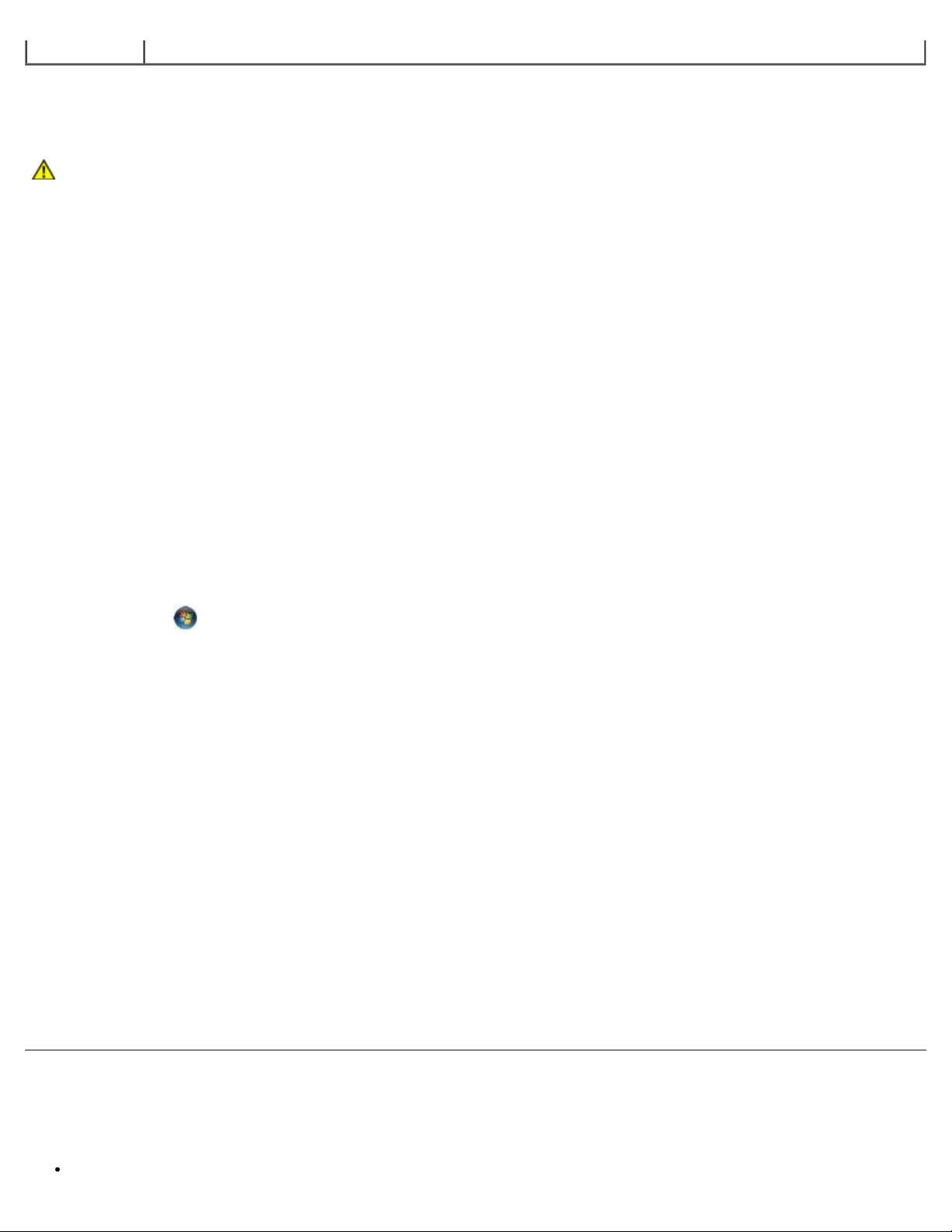
Dell Precision™ M6400 Priročnik za servisiranje
(Parametri)
Če ste pred pojavom težave dodali ali odstranili del, preglejte postopek in ustreznost namestitve.
Sporočila o napakah
OPOZORILO: Pred delom v notranjosti računalnika preberite varnostne informacije, ki so priložene
računalniku. Za dodatne informacije o varnem delu obiščite domačo stran za skladnost s predpisi na
spletnem mestu www.dell.com na naslovu: www.dell.com/regulatory_compliance.
Če sporočila o napaki ni na seznamu, si oglejte dokumentacijo za operacijski sistem ali program, ki je bil zagnan v času
prikaza sporočila.
IME DATOTEKE NE SME VSEBOVATI NASLEDNJIH ZNAKOV: \ / : * ? " < > | — Ne uporabljajte teh znakov za
poimenovanje datotek.
NE NAJDEM POTREBNE DATOTEKE.DLL — Program, ki ga želite odpreti, ne vsebuje bistvene datoteke. Za odstranitev in
ponovno namestitev programa
Windows XP:
1. Kliknite gumb Start ® Control Panel (Nadzorna plošča) ® Add or Remove Programs (Dodaj ali odstrani
programe) ® Program and features (Programi in funkcije).
2. Izberite program, ki ga želite odstraniti.
3. Kliknite Uninstall (Odstrani).
4. Za navodila o nameščanju glejte dokumentacijo, priloženo programu.
Windows Vista:
1. Kliknite Start
in funkcije).
2. Izberite program, ki ga želite odstraniti.
3. Kliknite Uninstall (Odstrani).
4. Za navodila o nameščanju glejte dokumentacijo, priloženo programu.
DRIVE LETTER:\ IS NOT ACCESSIBLE (ČRKA POGONA :\ NI DOSTOPEN). NAPRAVA NI NA VOLJO — Pogon ne more
prebrati plošče. Vstavite ploščo v pogon in poizkusite znova.
VSTAVITE ZAGONSKI MEDIJ — Vstavite zagonsko disketo, CD ali DVD.
NON-SYSTEM DISK ERROR (NESISTEMSKA NAPAKA PLOŠČE) — Odstranite disketo iz disketnika in ponovno zaženite
računalnik.
® Control Panel (Nadzorna plošča) ® Programs (Programi) ® Programs and Features (Programi
NI DOVOLJ POMNILNIKA ALI SREDSTEV. ZAPRITE NEKAJ PROGRAMOV IN POSKUSITE ZNOVA. — Zaprite vsa okna
in odprite program, ki ga želite uporabljati. V nekaterih primer morate ponovno zagnati računalnik, da s tem obnovite
računalniška sredstva. V tem primeru najprej zaženite program, ki ga želite uporabljati.
NI OPERACIJSKEGA SISTEMA — Obrnite se na Dellovo podporo.
Odpravljanje težav
Pri odpravljanju težav z vašim računalnikom, sledite tem napotkom:
file:///T|/htdocs/systems/wsm6400/sv/sm/trouble.htm[11/16/2012 1:15:05 PM]
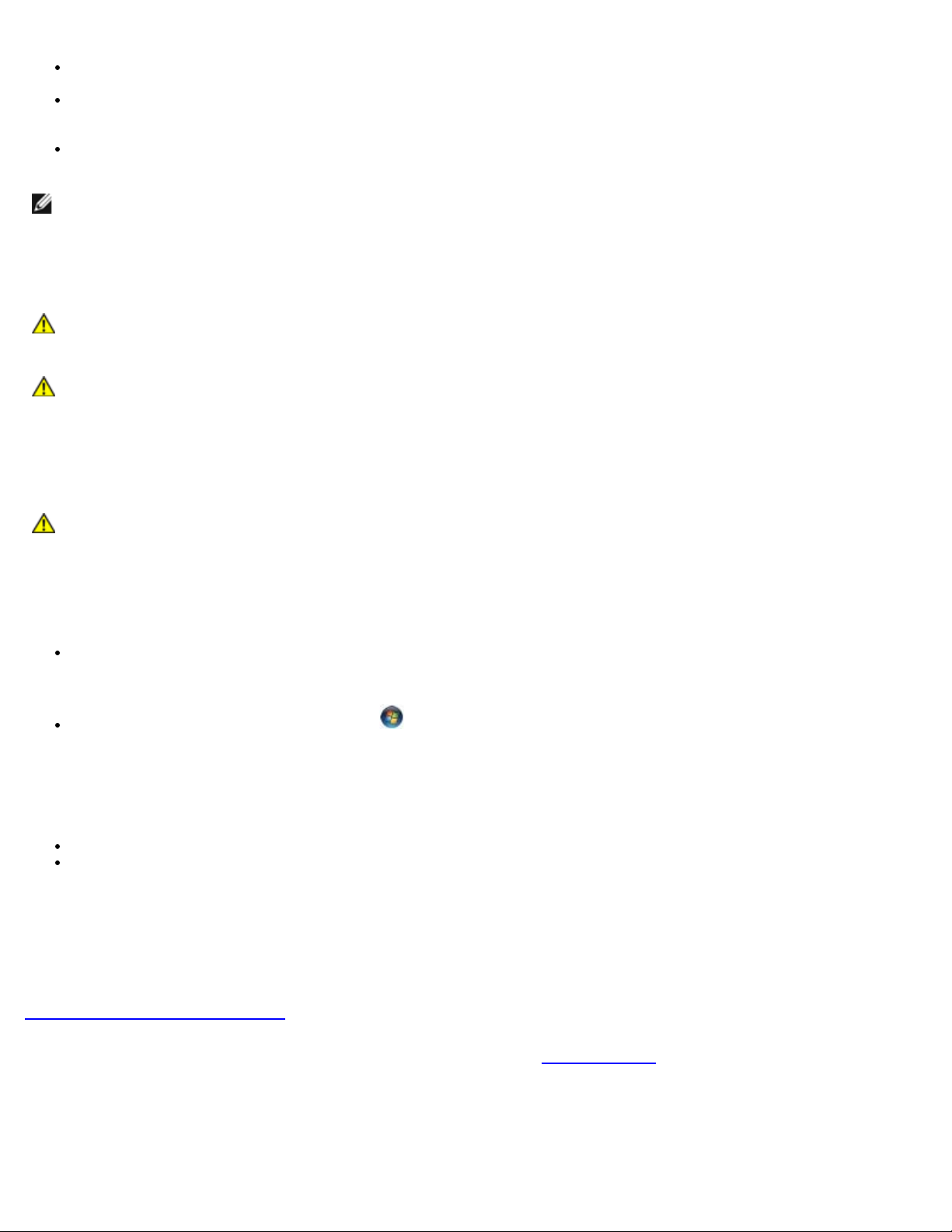
Dell Precision™ M6400 Priročnik za servisiranje
OPOMBA: Zaradi velikih hitrosti optičnega pogona so tresljaji normalni del delovanja in lahko povzročijo hrup, ki ni
Če zunanja naprava ne deluje, preverite, ali je ustrezno priključena.
Če se na zaslonu pojavi obvestilo o napaki, si zapišite točno vsebino obvestila. To sporočilo je lahko v pomoč
tehničnemu osebju, ki bo postavilo diagnozo in odpravilo težavo.
Če se sporočilo o napaki prikaže v programu, si oglejte dokumentacijo, ki je priložena programu.
OPOMBA: Postopki, navedeni v tem dokumentu, so namenjeni za privzeti pogled v sistemu Windows, zato pri uporabi
klasičnega pogleda v sistemu Windows morda ne veljajo.
Težave z akumulatorjem
OPOZORILO: Nov akumulator, ki ni pravilno nameščen, lahko eksplodira. Akumulator zamenjajte samo z
enakim ali enakovrednim tipom, ki ga priporoča proizvajalec. Rabljen akumulator vrzite proč v skladu z
navodili proizvajalca.
OPOZORILO: Pred delom v notranjosti računalnika preberite varnostne informacije, ki so priložene
računalniku. Za dodatne informacije o varnem delu obiščite domačo stran za skladnost s predpisi na
spletnem mestu www.dell.com na naslovu: www.dell.com/regulatory_compliance.
Težave s pogonom
OPOZORILO: Pred delom v notranjosti računalnika preberite varnostne informacije, ki so priložene
računalniku. Za dodatne informacije o varnem delu obiščite domačo stran za skladnost s predpisi na
spletnem mestu www.dell.com na naslovu: www.dell.com/regulatory_compliance.
POSKRBITE, DA SISTEM MICROSOFT WINDOWS PREPOZNA POGON —
Windows XP:
Kliknite Start in nato My Computer (Moj računalnik).
Windows Vista:
Kliknite gumb start sistema Windows Vista in nato Computer (Računalnik).
Če pogona ni na seznamu, s protivirusno programsko opremo opravite temeljit pregled in odstranite prisotne viruse. Virusi
lahko včasih preprečijo sistemu Windows, da prepozna pogon.
PREIZKUSITE POGON —
Vstavite drugo ploščo, da s tem izključite možnost okvare prvotnega pogona.
Vstavite zagonsko disketo in ponovno zaženite računalnik.
OČISTITE POGON ALI PLOŠČO — Za informacije o čiščenju računalnika glejte Tehnološka navodila Dell™ na spletnem
mestu support.dell.com.
PREGLEJTE KABLE
ZAŽENITE PROGRAM ZA ODPRAVLJANJE TEŽAV S STROJNO OPREMO (HARDWARE TROUBLESHOOTER) — Oglejte si
Odpravljanje težav s strojno opremo
ZAŽENITE DELL DIAGNOSTICS (DIAGNOSTIKO DELL) — Oglejte si Diagnostika Dell
.
.
Težave z optičnim pogonom
file:///T|/htdocs/systems/wsm6400/sv/sm/trouble.htm[11/16/2012 1:15:05 PM]
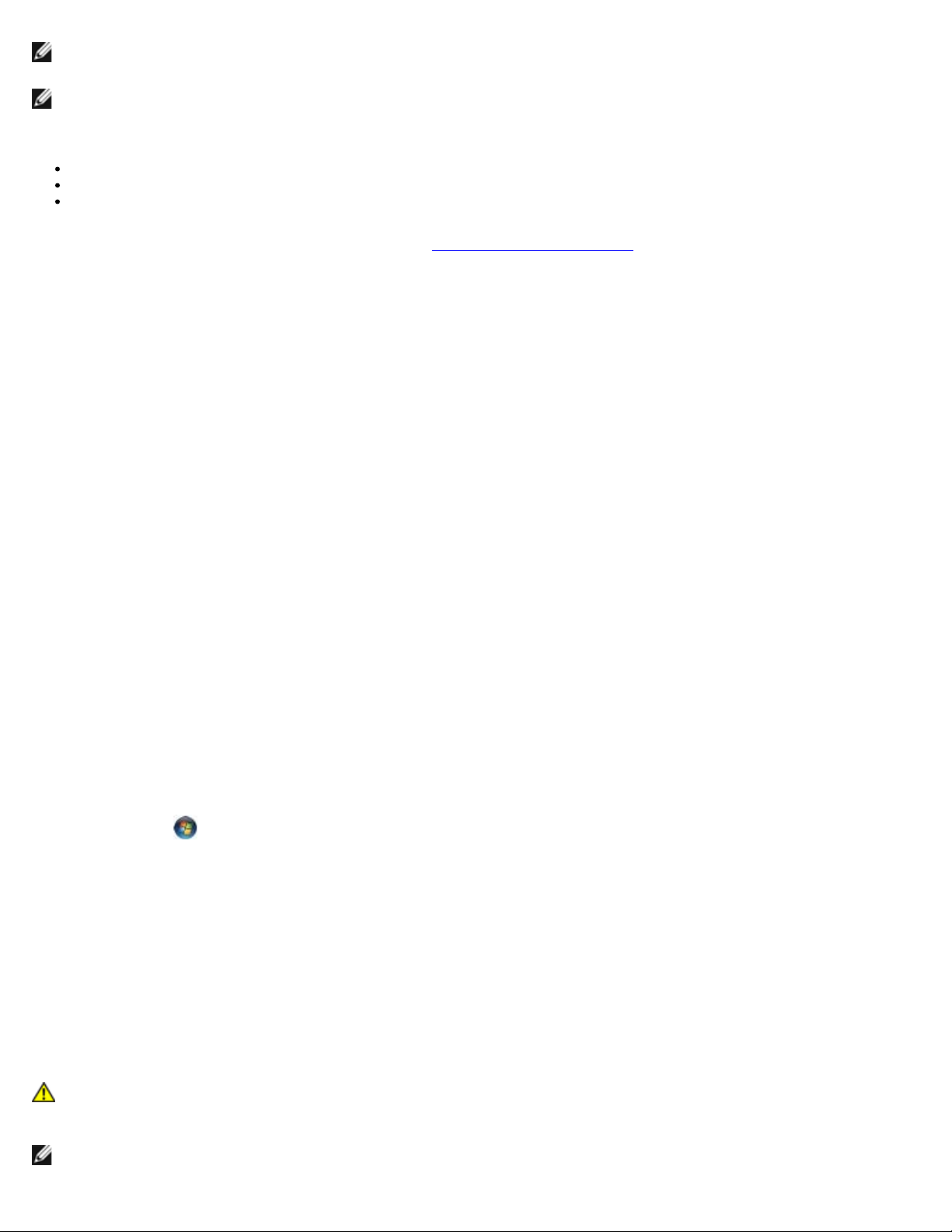
Dell Precision™ M6400 Priročnik za servisiranje
povezan z okvaro pogona ali medija.
OPOMBA: Zaradi različnih regij po svetu in različnih zapisov na plošče nekateri DVD-ji ne delujejo v vseh pogonih DVD.
PRILAGODITEV GLASNOSTI V OPERACIJSKEM SISTEMU WINDOWS —
Kliknite ikono zvočnika v spodnjem desnem kotu zaslona.
Zvišajte glasnost s klikom in dvigom drsnika.
Poskrbite, da zvok ni izklopljen, tako da kliknete na vsa polja s kljukico.
PREVERITE ZVOČNIKE IN NIZKOTONEC — Oglejte si Težave z zvokom in zvočniki
.
Težave pri zapisovanju z optičnim pogonom
ZAPRITE DRUGE PROGRAME — Optični pogon mora med postopkom zapisovanja prejemati stalen tok podatkov. Če se
pretok prekine, pride do napake. Pred zapisovanjem zaprite vse programe.
PRED ZAPISOVANJEM NA PLOŠČO IZKLJUČITE NAČIN PRIPRAVLJENOSTI V SISTEMU WINDOWS — Za informacije o
možnostih za nastavitev vklopa/izklopa si oglejte Tehnološka navodila Dell™ na spletnem mestu support.dell.com. Za
informacije o načinih upravljanja porabe lahko tudi poiščete ključno besedo standby (pripravljenost) v Windows Help and
Support (Pomoč in podpora).
Težave s trdim diskom
ZAŽENITE PREVERJANJE DISKA —
Windows XP:
1. Kliknite Start in nato My Computer (Moj računalnik).
2. Kliknite z desno miškino tipko Local Disk C: (Lokalni disk C:).
3. Kliknite Properties (Lastnosti) ® Tools (Orodja) ® Check Now (Preveri zdaj).
4. Kliknite Scan for and attempt recovery of bad sectors (Poišči poškodovane sektorje in jih poskusi popraviti) in nato
Start (Začni).
Windows Vista:
1. Kliknite Start
2. Kliknite z desno miškino tipko Local Disk C: (Lokalni disk C:).
3. Kliknite Properties (Lastnosti) ® Tools (Orodja) ® Check Now (Preveri zdaj).
Prikaže se okno User Account Control (Nadzor uporabniškega računa). Če ste skrbnik računalnika, kliknite Continue
(Nadaljuj); drugače pred nadaljevanjem pokličite svojega skrbnika.
4. Sledite navodilom na zaslonu.
in nato Computer (Računalnik).
Težave z napravo IEEE 1394
OPOZORILO: Pred delom v notranjosti računalnika preberite varnostne informacije, ki so priložene
računalniku. Za dodatne informacije o varnem delu obiščite domačo stran za skladnost s predpisi na
spletnem mestu www.dell.com na naslovu: www.dell.com/regulatory_compliance.
OPOMBA: Vaš računalnik podpira samo standard IEEE 1394a.
file:///T|/htdocs/systems/wsm6400/sv/sm/trouble.htm[11/16/2012 1:15:05 PM]
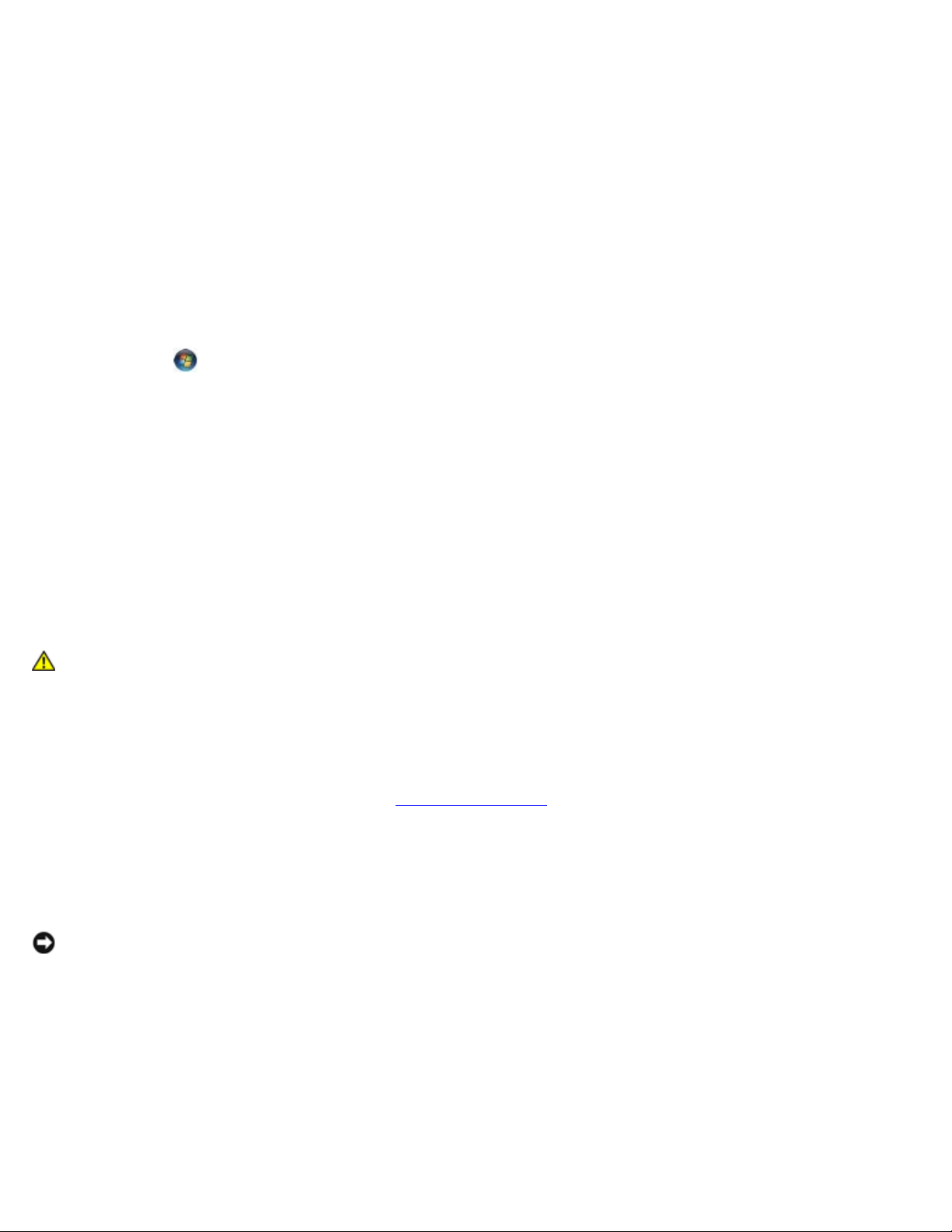
Dell Precision™ M6400 Priročnik za servisiranje
POSKRBITE, DA JE KABEL NAPRAVE IEEE 1394 PRAVILNO VSTAVLJEN V NAPRAVO IN V PRIKLJUČEK NA
RAČUNALNIKU
NAPRAVA IEEE 1394 MORA BITI VKLJUČENA V SISTEMSKIH NASTAVITVAH — Za več informacij o uporabi programa
za sistemske nastavitve glejte Tehnološka navodila Dell™ na spletnem mestu support.dell.com.
PREVERITE, ALI OPERACIJSKI SISTEM WINDOWS ZAZNA NAPRAVO IEEE 1394 —
Windows XP:
1. Kliknite Start in nato Control Panel (Nadzorna plošča).
2. Pod Pick a Category (Izberite kategorijo) kliknite Performance and Maintenance (Učinkovitost delovanja in
vzdrževanje)® System (Sistem)® System Properties (Sistemske lastnosti) ® Hardware (Strojna oprema)® Device
Manager (Upravitelj naprav).
Windows Vista:
1. Kliknite Start
2. Kliknite Device Manager (Upravitelj naprav).
Če je vaša naprava IEEE 1394 na seznamu, bo sistem Windows zaznal napravo.
ČE IMATE TEŽAVE Z DELLOVO NAPRAVO IEEE 1394 — Obrnite se na Dellovo podporo.
ČE IMATE TEŽAVE Z NAPRAVO IEEE 1394 DRUGEGA PROIZVAJALCA — Obrnite se na proizvajalca naprave IEEE 1394.
® Control Panel (Nadzorna plošča) ® Hardware and Sound (Strojna oprema in zvok).
Lockups and Software Problems (zamrznitve in težave s programsko
opremo)
OPOZORILO: Pred delom v notranjosti računalnika preberite varnostne informacije, ki so priložene
računalniku. Za dodatne informacije o varnem delu obiščite domačo stran za skladnost s predpisi na
spletnem mestu www.dell.com na naslovu: www.dell.com/regulatory_compliance.
Računalnik se ne vklopi
PREVERITE DIAGNOSTIČNE LUČKE — Oglejte si Težave z napajanjem.
PREVERITE ALI JE ELEKTRIČNI KABEL VSTAVLJEN V RAČUNALNIK IN ELEKTRIČNO VTIČNICO.
Računalnik se ne odziva
OBVESTILO: Če operacijskega sistema ne morete pravilno izklopiti, lahko izgubite vse podatke.
IZKLOPITE RAČUNALNIK — Če se računalnik ne odzove na pritisk tipke na tipkovnici ali na premik miške, pritisnite in
zadržite gumb napajanja približno 8 do 10 sekund (dokler se računalnik ne izklopi) in nato ponovno zaženite vaš računalnik.
Program se ne odziva
UGASNITE PROGRAM —
1. Hkrati pritisnite <Ctrl><Shift><Esc>, da s tem odprete Task Manager (upravitelj opravil).
2. Kliknite jeziček Applications (Aplikacije).
file:///T|/htdocs/systems/wsm6400/sv/sm/trouble.htm[11/16/2012 1:15:05 PM]
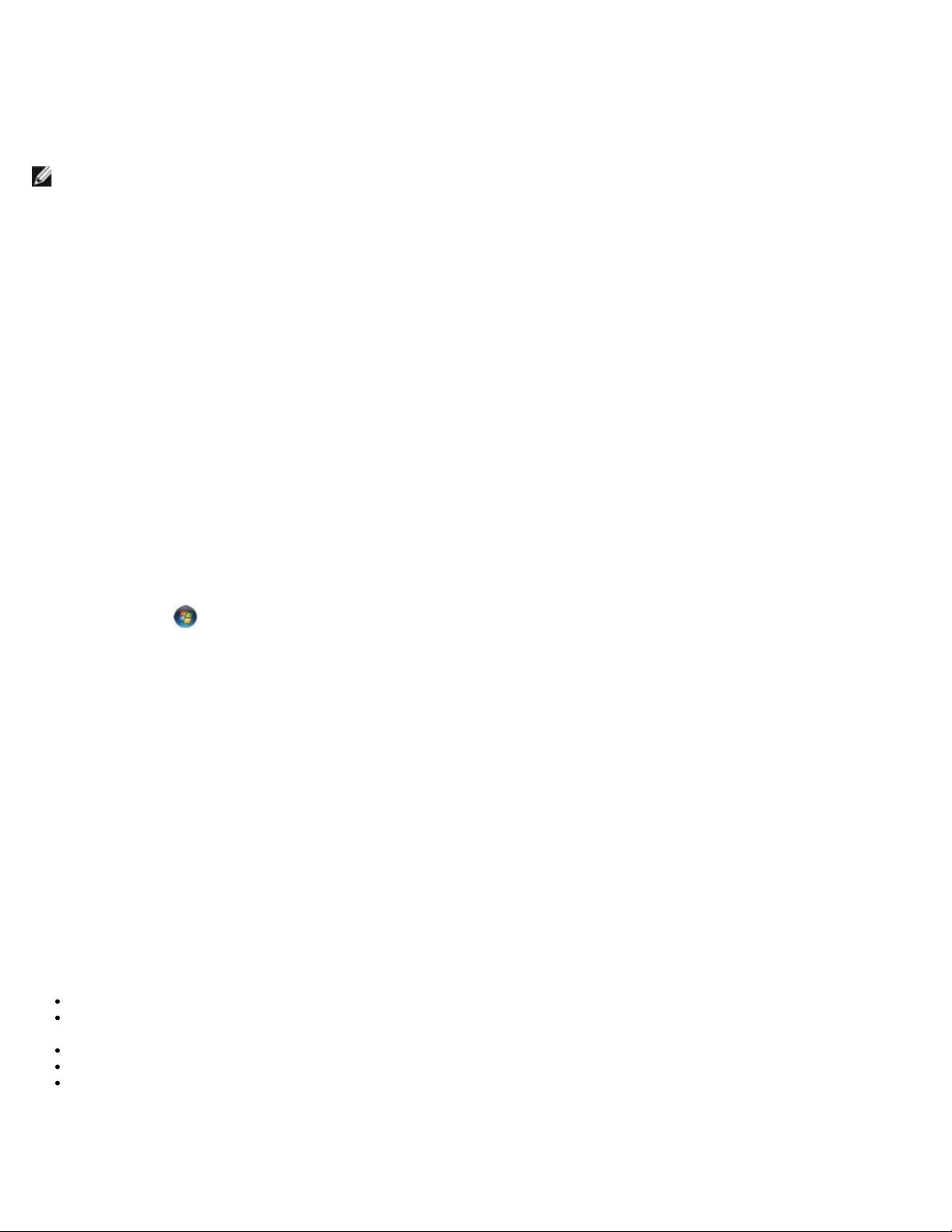
Dell Precision™ M6400 Priročnik za servisiranje
3. Izberite program, ki se ne odziva.
4. Kliknite End Task (Končaj opravilo).
Program se večkrat preneha odzivati
OPOMBA: Večini programske opreme so priložena namestitvena navodila v dokumentaciji ali na disketi, CD-ju ali DVD-
ju.
GLEJTE DOKUMENTACIJO PROGRAMSKE OPREME — Če je treba, odstranite in ponovno namestite program.
Program je izdelan za starejšo različico operacijskega sistema Windows
ZAGON PROGRAM COMPATIBILITY WIZARD (ČAROVNIK ZA ZDRUŽLJIVOST PROGRAMOV) —
Windows XP:
Program Compatibility Wizard (Čarovnik za združljivost programov) nastavi program tako, da ta deluje v okolju, ki je podobno
okolju drugih operacijskih sistemom (ne v XP-jih).
1. Kliknite gumb Start ® All Programs (Vsi programi) ® Accessories (Pripomočki) ® Program Compatibility
Wizard (Čarovnik za združljivost programov) ® Next (Naprej).
2. Sledite navodilom na zaslonu.
Windows Vista:
Program Compatibility Wizard (Čarovnik za združljivost programov) nastavi program tako, da ta deluje v okolju, ki je podobno
okolju drugih operacijskih sistemom (ne v Visti).
1. Kliknite Start
version of Windows (Uporabi starejši program s to različico operacijskega sistema Windows).
2. V uvodnem zaslonu, kliknite Next (Naprej).
3. Sledite navodilom na zaslonu.
® Control Panel (Nadzorna plošča) ® Programs (Programi) ® Use an older program with this
Prikaže se povsem modri zaslon
IZKLOPITE RAČUNALNIK — Če se računalnik ne odzove na pritisk tipke na tipkovnici ali na premik miške, pritisnite in
zadržite gumb napajanja približno 8 do 10 sekund (dokler se računalnik ne izklopi) in nato ponovno zaženite vaš računalnik.
Druge težave s programsko opremo
ZA INFORMACIJE O ODPRAVLJANJU TEŽAV PREGLEJTE DOKUMENTACIJO PROGRAMSKE OPREME ALI PA SE
OBRNITE NA PROIZVAJALCA PROGRAMSKE OPREME —
Preverite ali je program združljiv z operacijskim sistemom, ki je nameščen na vaš računalnik.
Preverite ali je vaš računalnik v skladu z minimalnimi strojnimi zahtevami za zagon programske opreme. Za več
informacij glejte dokumentacijo programske opreme.
Preverite ali je program ustrezno nameščen in nastavljen.
Potrdite združljivost gonilnikov naprave s programom.
Če je treba, odstranite in ponovno namestite program.
NEMUDOMA USTVARITE VARNOSTNO KOPIJO SVOJIH PODATKOV.
UPORABITE PROGRAM ZA ISKANJE RAČUNALNIŠKIH VIRUSOV IN PREGLEJTE TRDI DISK, DISKETE, CD-JE ALI
file:///T|/htdocs/systems/wsm6400/sv/sm/trouble.htm[11/16/2012 1:15:05 PM]
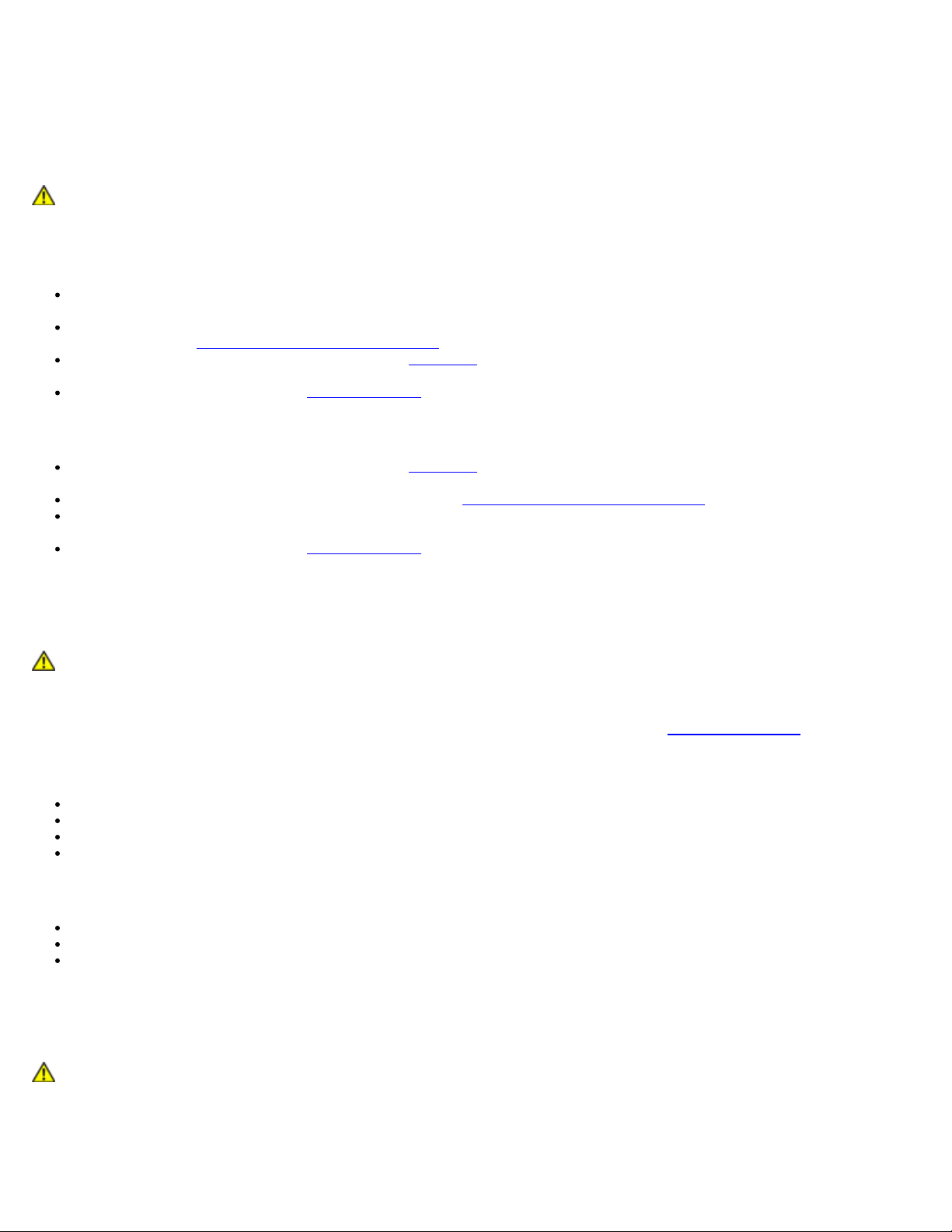
Dell Precision™ M6400 Priročnik za servisiranje
DVD-JE.
SHRANITE IN ZAPRITE ODPRTE DATOTEKE ALI PROGRAME IN PREKO MENIJA START IZKLOPITE VAŠ
RAČUNALNIK.
Težave s pomnilnikom
OPOZORILO: Pred delom v notranjosti računalnika preberite varnostne informacije, ki so priložene
računalniku. Za dodatne informacije o varnem delu obiščite domačo stran za skladnost s predpisi na
spletnem mestu www.dell.com na naslovu: www.dell.com/regulatory_compliance.
ČE SE PRIKAŽE OBVESTILO O NEZADOSTNI KOLIČINI POMNILNIKA —
Težavo je možno odpraviti, če shranite in zaprete vse odprte datoteke in ugasnite vse odprte programe, ki jih ne
uporabljajte.
Glejte dokumentacijo programske opreme o minimalnih zahtevah za pomnilnik. Če je treba, namestite dodatni
pomnilnik (glejte Zamenjava pomnilniškega modula
Ponovno namestite pomnilniške module (glejte Pomnilnik), da zagotovite uspešno komunikacijo računalnika s
pomnilnikom.
Zaženite Diagnostiko Dell (glejte Diagnostika Dell).
ČE SE POJAVIJO DRUGE TEŽAVE S POMNILNIKOM —
Ponovno namestite pomnilniške module (glejte Pomnilnik), da zagotovite uspešno komunikacijo računalnika s
pomnilnikom.
Sledite napotkom za namestitev pomnilnika (oglejte si Zamenjava pomnilniškega modula).
Računalnik mora podpirati pomnilnik, ki ga uporabljate. Za več informacij o vrstah pomnilnika, ki jih podpira vaš
računalnik, glejte Kratki referenčni in namestitveni priročnik za vaš računalnik na spletnem mestu support.dell.com.
Zaženite Diagnostiko Dell (glejte Diagnostika Dell).
).
Težave z napajanjem
OPOZORILO: Pred delom v notranjosti računalnika preberite varnostne informacije, ki so priložene
računalniku. Za dodatne informacije o varnem delu obiščite domačo stran za skladnost s predpisi na
spletnem mestu www.dell.com na naslovu: www.dell.com/regulatory_compliance.
ČE LUČKA NAPAJANJA SVETI MODRO IN SE RAČUNALNIK NE ODZIVA — Oglejte si Diagnostične lučke
ČE LUČKA ZA NAPAJANJE NE SVETI — Računalnik je bodisi izklopljen ali ne prejema električne energije.
Ponovno vstavite napajalni kabel v priključek, na hrbtni strani računalnika, in električno vtičnico.
Ko preverjate pravilno delovanje računalnika, ne uporabljajte podaljškov, razdelilcev ali zaščitnih naprav.
Preverite ali je električni podaljšek, ki ga uporabljate, vstavljen v električno vtičnico in vključen.
Preverite delovanje električne vtičnice z drugo napravo, recimo namizno svetilko.
ODPRAVITE MOTNJE — Nekaj znanih vzrokov motenj:
Napajalni kabli, kabli za tipkovnice in miške.
Na podaljšek je priključenih preveč naprav.
Več podaljškov je priključenih na isto električno vtičnico.
Težave z zvokom in zvočniki
.
OPOZORILO: Pred delom v notranjosti računalnika preberite varnostne informacije, ki so priložene
računalniku. Za dodatne informacije o varnem delu obiščite domačo stran za skladnost s predpisi na
spletnem mestu www.dell.com na naslovu: www.dell.com/regulatory_compliance.
Ni zvoka iz zvočnikov
file:///T|/htdocs/systems/wsm6400/sv/sm/trouble.htm[11/16/2012 1:15:05 PM]
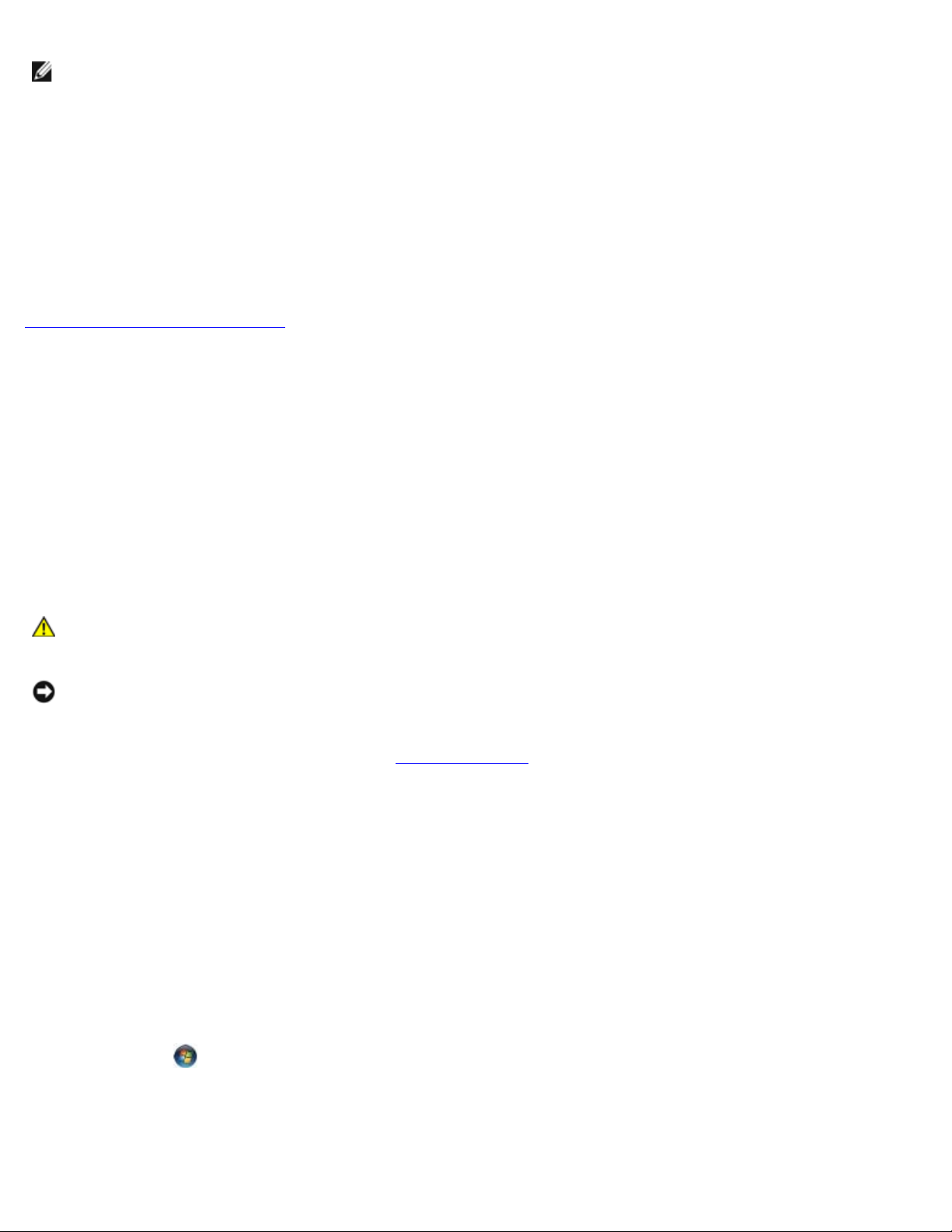
Dell Precision™ M6400 Priročnik za servisiranje
OPOMBA: Nastavitev glasnosti v predvajalnikih MP3 ali drugih predvajalnikih lahko razveljavi nastavitev glasnosti v
sistemu Windows. Poskrbite, da ni glasnost v predvajalniku znižana oziroma zvok izklopljen.
PRILAGODITEV GLASNOSTI V OPERACIJSKEM SISTEMU WINDOWS — Kliknite ali dvokliknite ikono zvočnika v
spodnjem desnem kotu vašega zaslona. Poskrbite, da je glasnost zvišana in zvok ni izklopljen.
IZKLJUČITE SLUŠALKE IZ PRIKLJUČKA ZA SLUŠALKE — Zvok iz zvočnikov se samodejno izklopi, če ste na priključek za
slušalke, ki je na sprednji strani računalnika, priključili slušalke.
ODPRAVITE MOREBITNE MOTNJE — Izključite ventilatorje in fluorescentne ali halogenske luči, ki so v bližini, ter preverite,
ali se pojavljajo motnje.
ZAŽENITE PROGRAM ZA ODPRAVLJANJE TEŽAV S STROJNO OPREMO (HARDWARE TROUBLESHOOTER) — Oglejte si
Odpravljanje težav s strojno opremo
.
V slušalkah ni zvoka
PREGLEJTE POVEZAVO SLUŠALK — Preverite ali je kabel slušalk pravilno vstavljen v priključek za slušalke. Oglejte si Kratki
referenčni in namestitveni priročnik za vaš računalnik na spletnem mestu support.dell.com.
PRILAGODITEV GLASNOSTI V OPERACIJSKEM SISTEMU WINDOWS — Kliknite ali dvokliknite ikono zvočnika v
spodnjem desnem kotu vašega zaslona. Poskrbite, da je glasnost zvišana in zvok ni izklopljen.
Težave z video prikazom in zaslonom
OPOZORILO: Pred delom v notranjosti računalnika preberite varnostne informacije, ki so priložene
računalniku. Za dodatne informacije o varnem delu obiščite domačo stran za skladnost s predpisi na
spletnem mestu www.dell.com na naslovu: www.dell.com/regulatory_compliance.
OBVESTILO: Če je vaš računalnik opremljen z grafično kartico PCI, pri nameščanju dodatnih grafičnih kartic
odstranitev grafične kartice ni potrebna, kartica pa je potrebna za namene odpravljanja težav. Če kartico odstranite, jo
hranite na varnem mestu. Za več informacij o vaši grafični kartici pojdite na spletno mesto support.dell.com.
PREVERITE DIAGNOSTIČNE LUČKE — Oglejte si Diagnostične lučke
PREVERITE NASTAVITVE ZASLONA — Glejte Dell™ Technology Guide (Tehnološka navodila Dell™) na spletnem mestu
support.dell.com.
PRILAGODITE NASTAVITVE ZA ZASLON V SISTEMU WINDOWS —
Windows XP:
1. Kliknite Start ® Control Panel (Nadzorna plošča) ® Appearance and Themes (Videz in teme).
.
2. Kliknite območje, ki ga želite spremeniti, ali kliknite ikono Display (Zaslon).
3. Preizkusite različne nastavitve za Color quality (Kakovost barv) in Screen resolution (Ločljivost zaslona).
Windows Vista:
1. Kliknite Start
Personalization (Prilagoditev) ® Display Settings (Nastavitve zaslona).
2. Po potrebi prilagodite nastavitve za Resolution (Ločljivost) in Color settings (Nastavitve barv).
file:///T|/htdocs/systems/wsm6400/sv/sm/trouble.htm[11/16/2012 1:15:05 PM]
® Control Panel (Nadzorna plošča) ® Hardware and Sound (Strojna oprema in zvok) ®
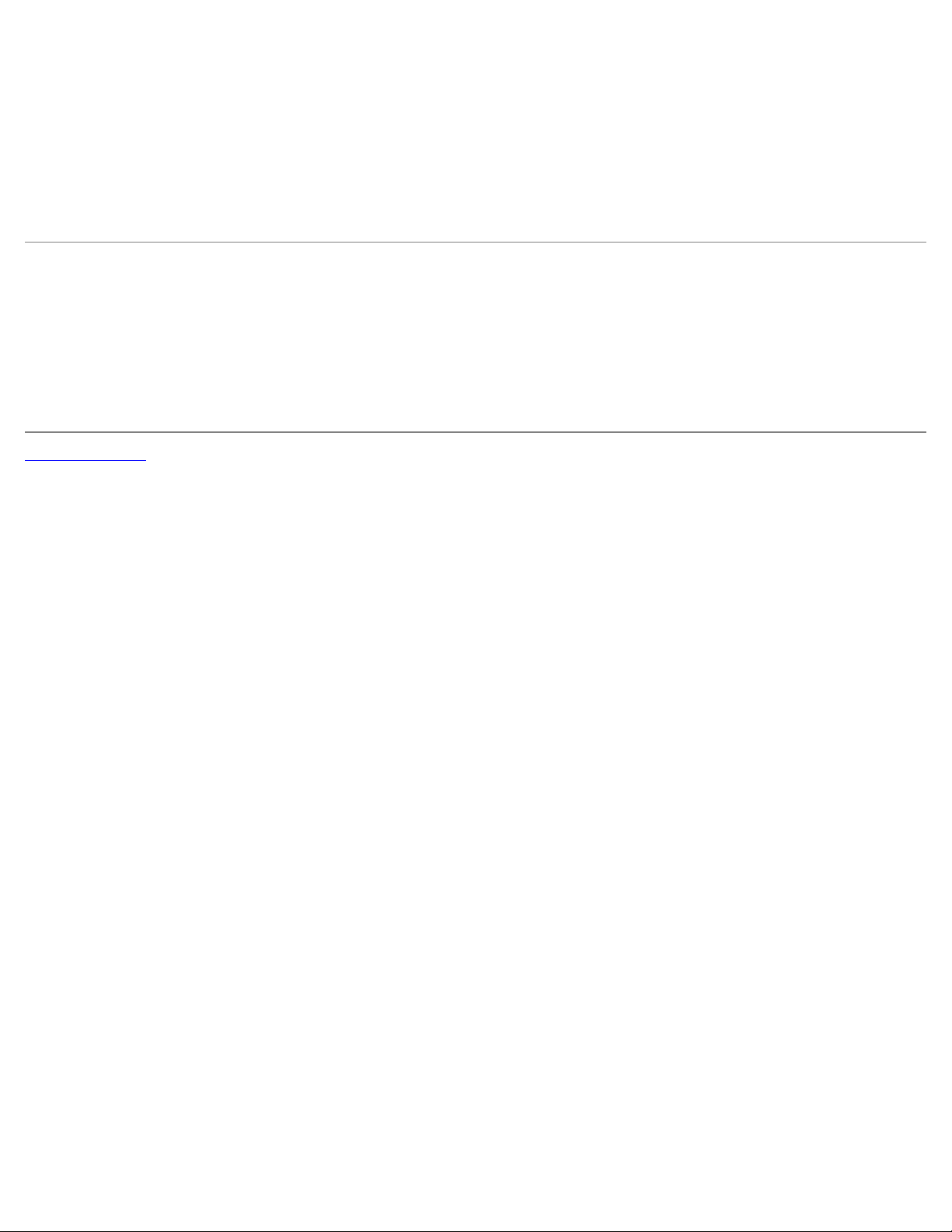
Dell Precision™ M6400 Priročnik za servisiranje
Viden je samo del zaslona
PRIKLJUČITE ZUNANJI MONITOR —
1. Izklopite svoj računalnik in nanj priključite zunanji monitor.
2. Vklopite računalnik in monitor in prilagodite svetilnost in kontrast monitorja.
Če zunanji monitor deluje pravilno, je možna okvara računalniškega zaslona ali video krmilnika. Obrnite se na Dellovo
podporo.
Dellova tehnična storitev za posodobitve
Dell Technical Update (Dellova tehnična storitev za posodobitve) nudi vnaprejšnje obveščanje o posodobitvah za programsko
in strojno opremo vašega računalnika. Ta storitev je brezplačna in jo lahko prilagodite glede na vsebino, obliko in pogostost
prejemanja sporočil.
Če se želite naročiti na storitev Dell Technical Update (Dellova tehnična storitev za posodobitve), pojdite na
support.dell.com.
Nazaj na vsebino
file:///T|/htdocs/systems/wsm6400/sv/sm/trouble.htm[11/16/2012 1:15:05 PM]
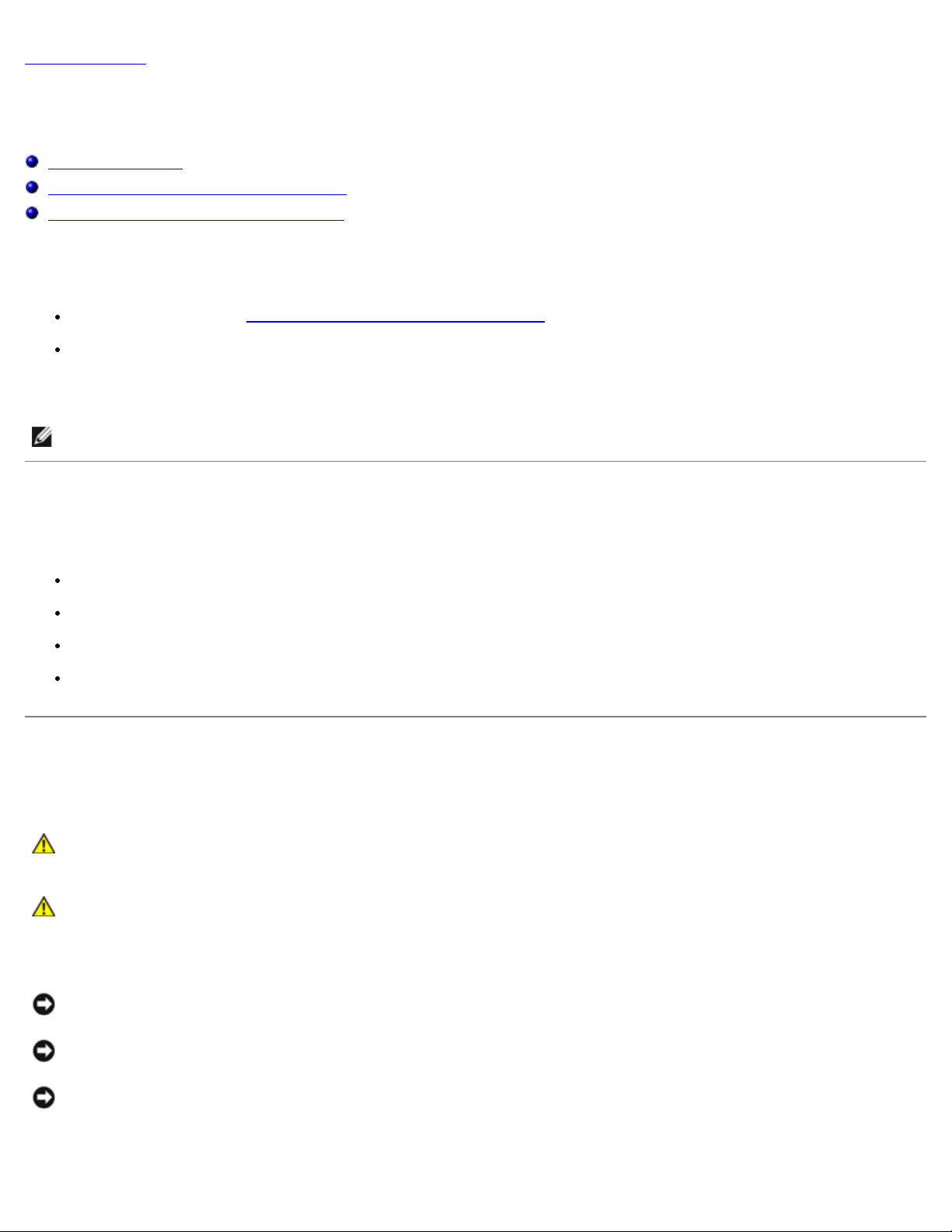
Dell Precision™ M6400 Priročnik za servisiranje
Nazaj na vsebino
Delo v notranjosti računalnika
Dell Precision™ M6400 Priročnik za servisiranje
Priporočena orodja
Pred začetkom dela na vašem računalniku
Ko končate delo v notranjosti računalnika
V tem dokumentu so opisani postopki za odstranitev in namestitev komponent v računalnik. Če ni drugače navedeno, se pri
vsakem postopku domneva:
Da ste opravili korake v Pred začetkom dela na vašem računalniku.
Da ste prebrali varnostna navodila, priložena vašemu računalniku. Za dodatne informacije o varnem delu obiščite
domačo stran za skladnost s predpisi na spletnem mestu www.dell.com na naslovu:
www.dell.com/regulatory_compliance.
OPOMBA: Barva vašega računalnika in nekaterih komponent se lahko razlikuje od prikazane v tem dokumentu.
Priporočena orodja
Za postopke, navedene v tem dokumentu, boste potrebovali naslednja orodja:
Majhen ploščat izvijač
Križni izvijač
Majhno plastično pero
Posodobitev za BIOS (glejte spletno stran Dellove podpore na support.dell.com)
Pred začetkom dela na vašem računalniku
Uporabite naslednja varnostna navodila, da zaščitite računalnik pred poškodovanjem in zagotovite svojo lastno varnost.
OPOZORILO: Pred delom v notranjosti računalnika preberite varnostne informacije, ki so priložene
računalniku. Za dodatne informacije o varnem delu obiščite domačo stran za skladnost s predpisi na
spletnem mestu www.dell.com na naslovu: www.dell.com/regulatory_compliance.
OPOZORILO: Večina popravila lahko opravlja samo pooblaščen servisni tehnik. Sami lahko opravite le
odpravljanje napake in enostavna popravila, ki so dovoljena po dokumentacij vašega izdelka, ali po
navodilih ekipe za storitve in podporo na spletu ali po telefonu. Vaša garancija ne pokriva poškodbe, ki
nastanejo zaradi opravila, ki jih ni dovolila družba Dell. Preberite in upoštevajte varnostna navodila, ki jih
ste dobili z izdelkom.
OBVESTILO: Elektrostatično razelektritev preprečite tako, da se ozemljite z uporabo traku za ozemljitev ali občasno
dotaknete nepobarvane kovinske površine, na primer priključka na hrbtni strani računalnika.
OBVESTILO: Previdno ravnajte s komponentami in karticami. Ne dotikajte se delov ali stikov na kartici. Kartico
prijemajte samo na robovih ali za kovinski nosilec. Komponento, kot je procesor, držite na robovih in ne za nožice.
OBVESTILO: Ko želite odklopiti kabel, ne vlecite za kabel, ampak povlecite za priključek kabla ali zanko za sprostitev
napetosti. Kabelske priključke z zaklepnimi jezički sprostite tako, da potisnete jezičke navznoter. Med priključevanjem
kabla poskrbite, da so priključki pravilno usmerjeni in poravnani, da s tem preprečite poškodbo priključka in/ali nožic
priključka.
file:///T|/htdocs/systems/wsm6400/sv/sm/before.htm[11/16/2012 1:15:08 PM]
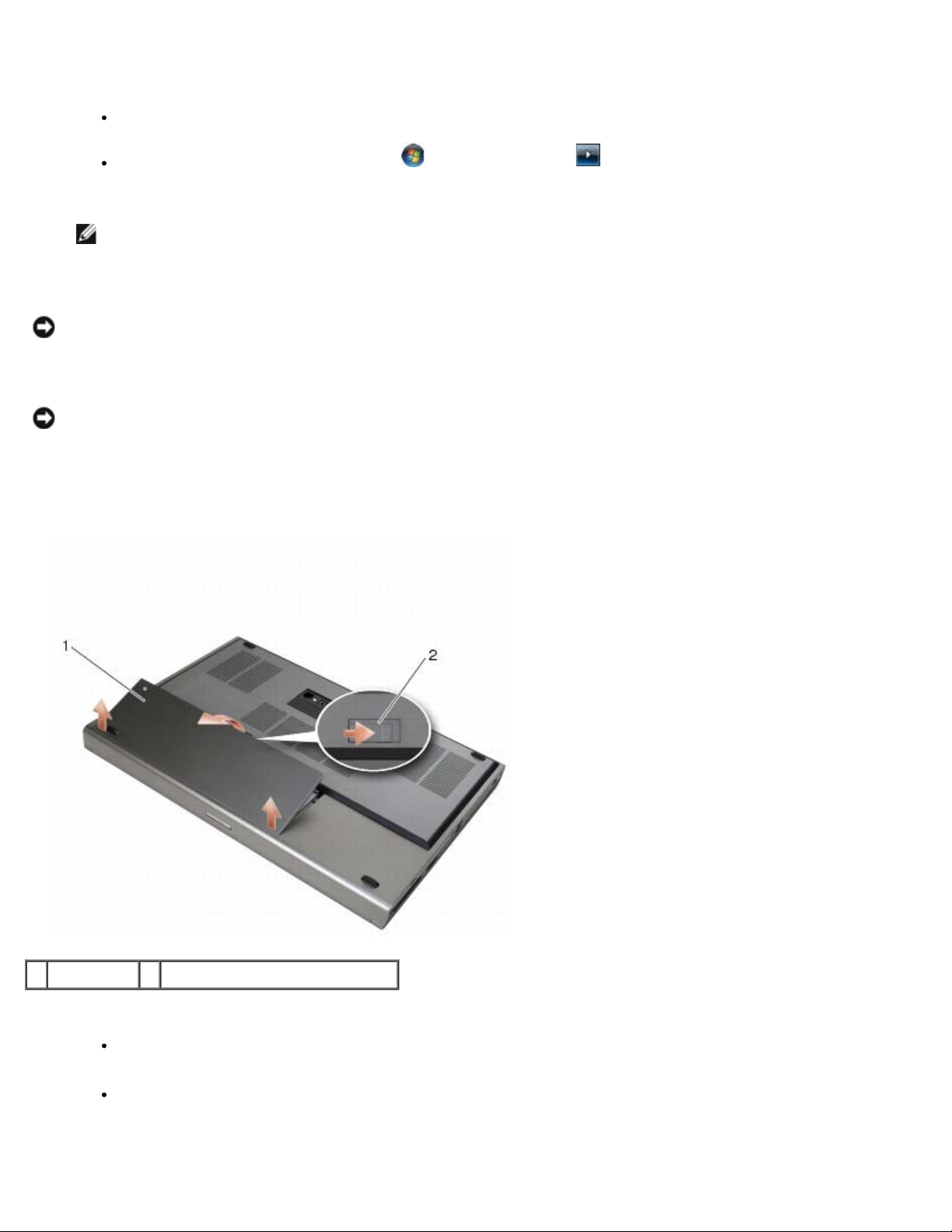
Dell Precision™ M6400 Priročnik za servisiranje
1. Delovna površina mora biti ravna in čista, da s tem preprečite nastanek prask na pokrovu.
2. Zaustavite računalnik.
3. Odklopite svoj računalnik in vse priključene naprave z električnih vtičnic.
OBVESTILO: Za izklapljanje omrežnega kabla najprej odklopite kabel iz računalnika in ga nato odklopite iz stenske
vtičnice.
4. Odklopite vse telefonske ali omrežne kable iz računalnika.
OBVESTILO: Pred posegom v računalnik iz ležišča baterije odstranite baterijo, da s tem preprečite poškodbo sistemske
plošče.
V sistemu Windows XP kliknite Start ® Shutdown (Zaustavitev sistema).
V sistemu Windows Vista kliknite Start , nato ikono puščice in nato Shut Down (Zaustavitev sistema),
da izklopite računalnik.
OPOMBA: Računalnik mora biti izklopljen in stanje pripravljenosti izključeno. Če računalnika ne morete izklopiti z
uporabo operacijskega sistema, zadržite gumb za vklop za štiri sekunde.
5. Obrnite računalnik.
6. Potisnite zapah za sprostitev akumulatorja in ga odstranite.
1 akumulator 2 zaklep za sprostitev akumulator
7. Preden začnete z delom na računalniku, odklopite vse zunanje naprave in odstranite vse nameščene kartice.
Da odstranite kartice, kot so kartice ExpressCard, glejte Tehnološka navodila Dell™, ki so na voljo na spletnem
mestu support.dell.com.
Da razdružite z združitveno napravo, glejte Uporabniški priročnik za E-Port ali Uporabniški priročnik za E-Port
Plus na spletnem mestu support.dell.com.
8. Obrnite računalnik tako, da je zgornja stran obrnjena navzgor, odprite zaslon in pritisnite gumb za vklop, da s tem
ozemljite sistemsko ploščo.
file:///T|/htdocs/systems/wsm6400/sv/sm/before.htm[11/16/2012 1:15:08 PM]
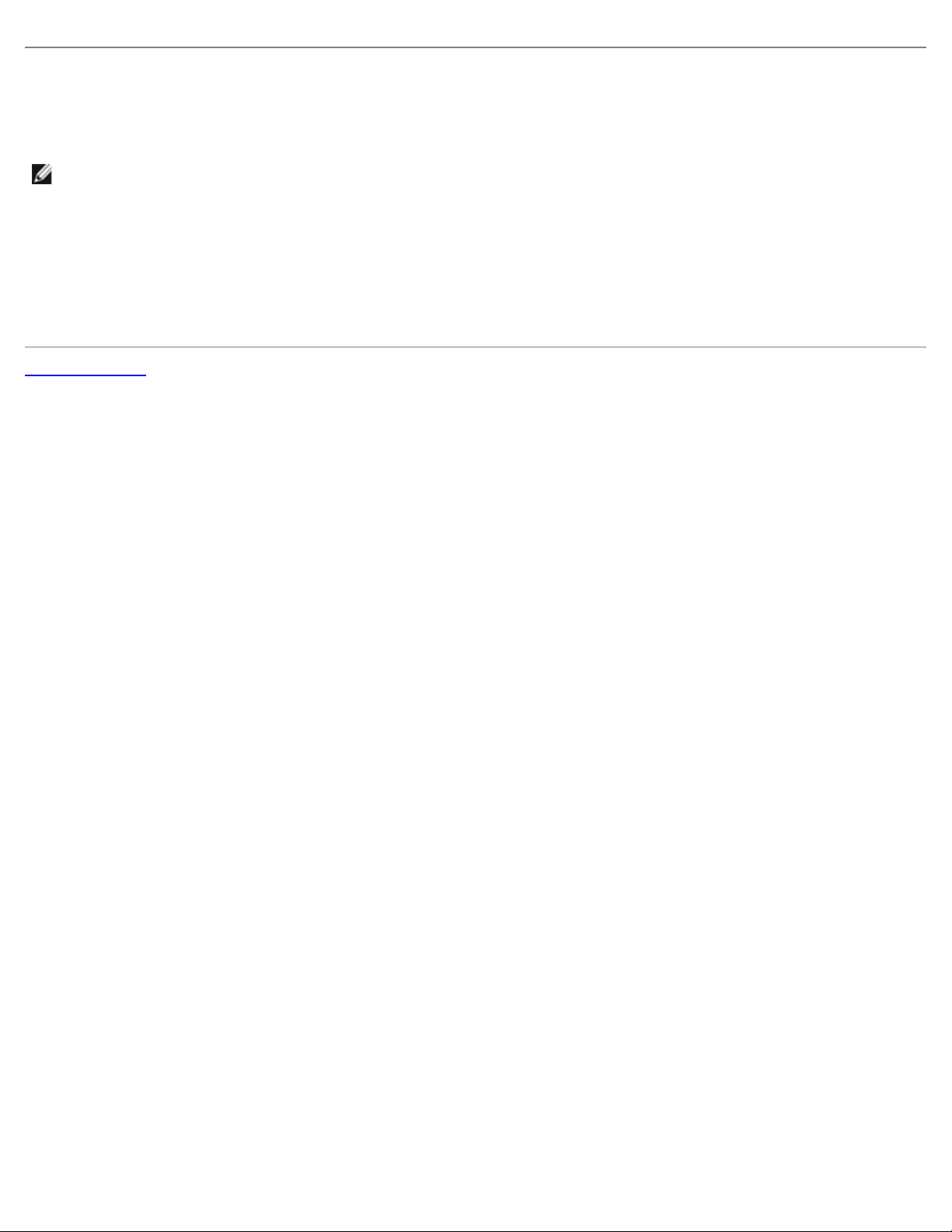
Dell Precision™ M6400 Priročnik za servisiranje
Ko končate delo v notranjosti računalnika
Ko končate s postopkom namestitve, pred vklopom računalnika priklopite zunanje naprave, kartice in kable.
OPOMBA: Uporabljajte samo akumulator, ki je zasnovan za ta računalnik Dell™, da ne poškodujete računalnika. Ne
uporabljajte akumulatorjev, ki so zasnovani za druge Dellove računalnike.
1. Priključite zunanje naprave, namestite kartice in priključite telefonske ali omrežne kable na svoj računalnik.
2. Potisnite akumulator v ležišče za akumulator, dokler se ne zaskoči.
3. Računalnik in vse priključene naprave priključite v električne vtičnice.
4. Vklopite računalnik.
Nazaj na vsebino
file:///T|/htdocs/systems/wsm6400/sv/sm/before.htm[11/16/2012 1:15:08 PM]
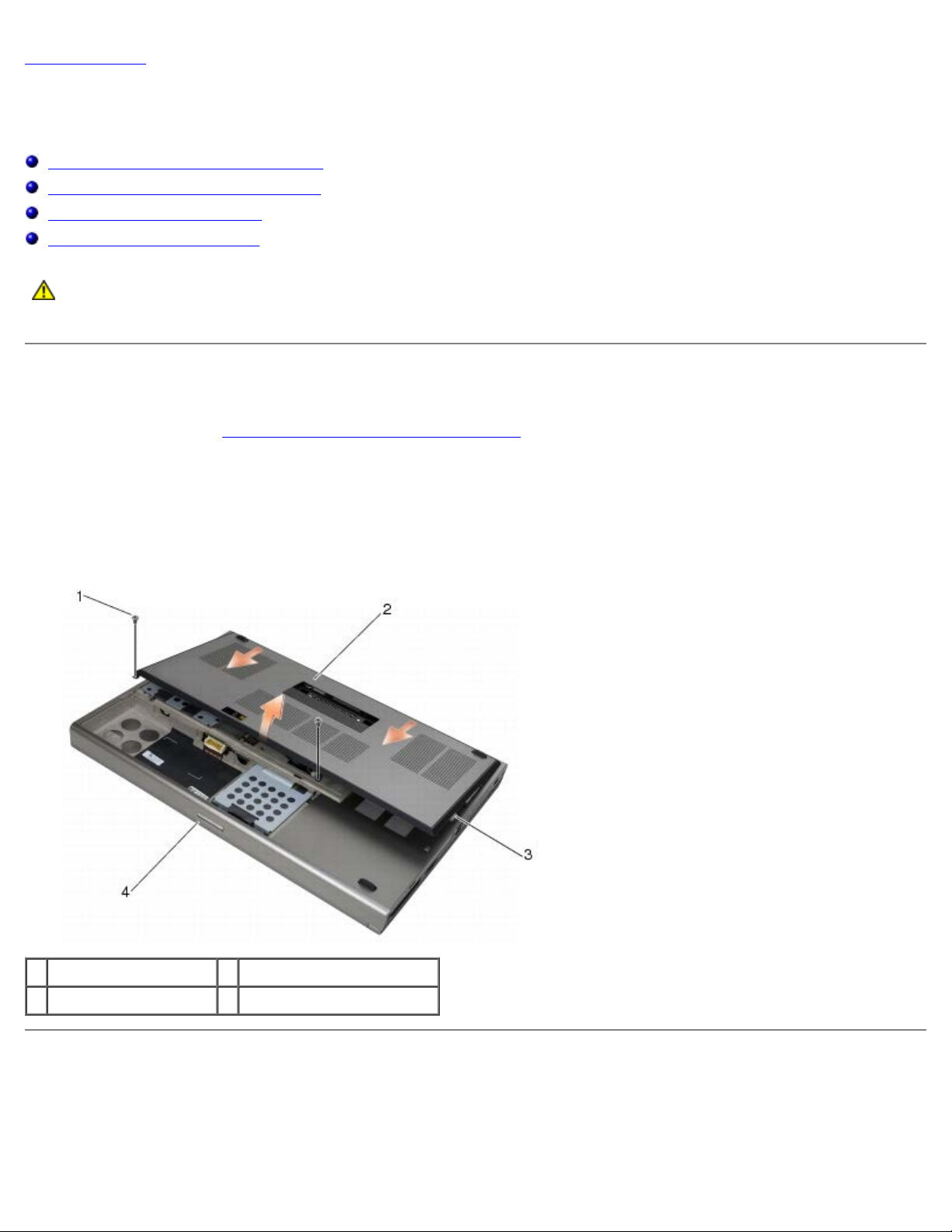
Dell Precision™ M6400 Priročnik za servisiranje
Nazaj na vsebino
Osnovni sklop
Dell Precision™ M6400 Priročnik za servisiranje
Odstranitev pokrova osnovnega sklopa
Namestitev pokrova osnovnega sklopa
Odstranitev osnovnega sklopa
Namestitev osnovnega sklopa
OPOZORILO: Pred delom v notranjosti računalnika preberite varnostne informacije, ki so priložene
računalniku. Za dodatne informacije o varnem delu obiščite domačo stran za skladnost s predpisi na
spletnem mestu www.dell.com na naslovu: www.dell.com/regulatory_compliance.
Odstranitev pokrova osnovnega sklopa
1. Sledite postopkom v Pred začetkom dela na vašem računalniku.
2. Zaprite zaslon in obrnite računalnik z zgornjo stranjo navzdol.
3. Odstranite vijaka M2 x 3-mm.
4. Potisnite pokrov proti sprednjemu delu računalnika, da sprostite jezičke iz osnovnega sklopa.
5. Odstranite pokrov iz osnovnega sklopa.
1 vijaka M2 x 3-mm (2) 2 pokrov
3 spodnji jezički (10) 4 sprednja stran računalnika
Namestitev pokrova osnovnega sklopa
1. Poravnajte jezičke z režami na osnovnem sklopu.
2. Potisnite pokrov proti zadnjemu delu računalnika, da ga zataknete za jezičke in dobro pritrdite pokrov na osnovni sklop.
file:///T|/htdocs/systems/wsm6400/sv/sm/base.htm[11/16/2012 1:15:11 PM]
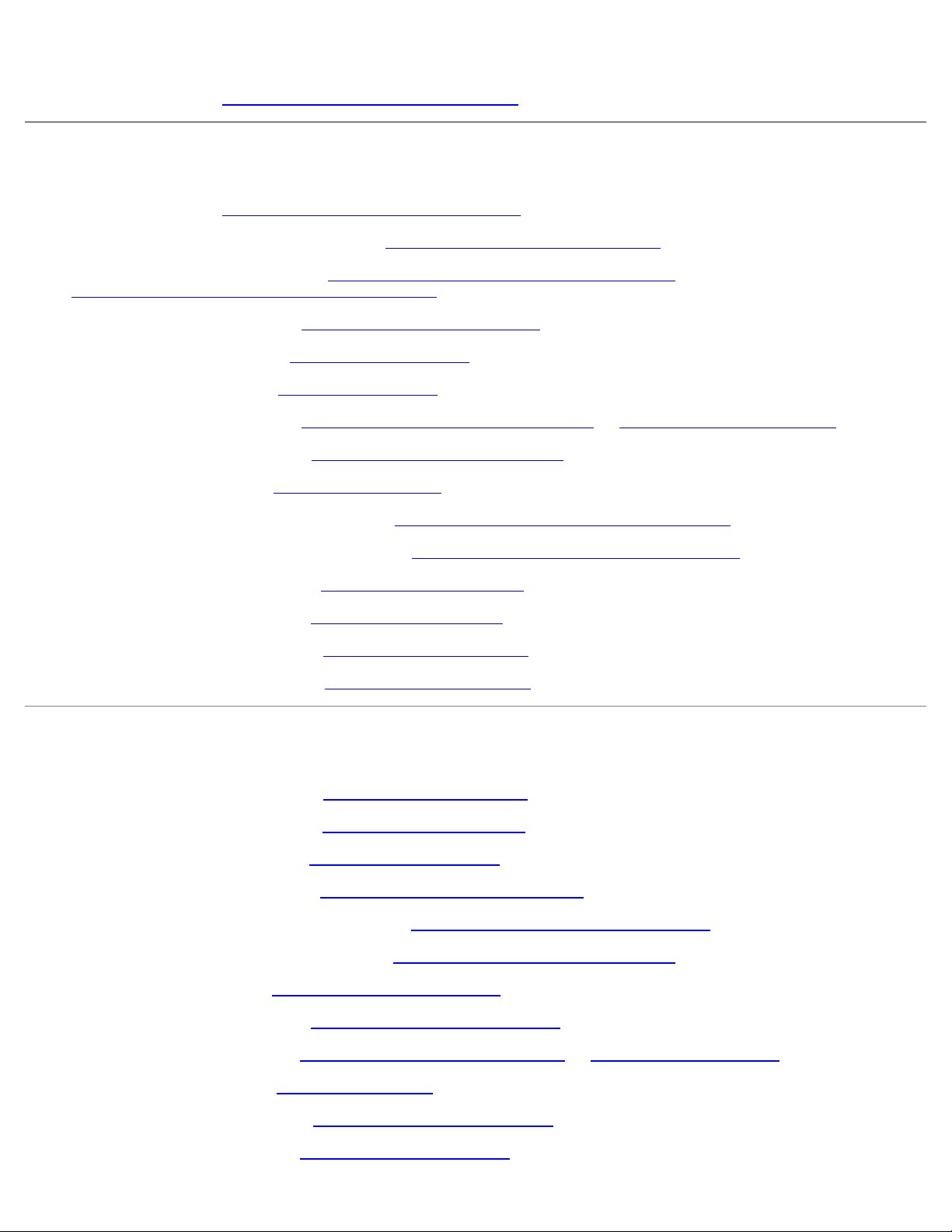
Dell Precision™ M6400 Priročnik za servisiranje
3. Namestite vijake M2 x 3-mm.
4. Sledite postopkom v Ko končate delo v notranjosti računalnika
.
Odstranitev osnovnega sklopa
1. Sledite postopkom v Pred začetkom dela na vašem računalniku.
2. Odstranite pokrov osnovnega sklopa (glejte Odstranitev pokrova osnovnega sklopa
3. Odstranite primarni trdi disk (glejte Odstranjevanje primarnega trdega diska (HDD1)
Odstranjevanje sekundarnega trdega diska (HDD2)
4. Odstranite optični pogon (glejte Odstranjevanje optičnega pogona
5. Odstranite pokrov diod (glejte Odstranitev pokrova diod
6. Odstranite tipkovnico (glejte Odstranitev tipkovnice
7. Odstranite sklop zaslona (glejte Odstranjevanje zaslona od-roba-do-roba
8. Odstranite naslon za dlani (glejte Odstranitev sklopa naslona za dlani
9. Odstranite ventilator (glejte Odstranitev ventilatorja
10. Odstranite sklop hladilnika procesorja (glejte Odstranitev sklopa hladilnega telesa procesorja
).
).
).
).
ali Odstranjevanje sklopa zaslona).
).
).
).
) in sekundarni trdi disk (glejte
).
11. Odstranite sklop video kartice/hladilnika (glejte Odstranjevanje sklopa video kartice/hladilnika
12. Odstranite ohišje za kartico (glejte Odstranitev ohišja za kartico
13. Odstranite levo V/I ploščo (glejte Odstranitev leve V/I plošče
14. Odstranite desno V/I ploščo (glejte Odstranitev desne V/I plošče
15. Odstranite sistemsko ploščo (glejte Odstranitev sistemske plošče
).
).
).
).
Namestitev osnovnega sklopa
1. Namestite sistemsko ploščo (glejte Namestitev sistemske plošče).
2. Namestite desno V/I ploščo (glejte Namestitev desne V/I plošče
3. Namestite levo V/I ploščo (glejte Namestitev leve V/I plošče
4. Namestite ohišje za kartico (glejte Ponovna namestitev ohišja za kartico
5. Namestite sklop video kartice/hladilnika (glejte Namestitev sklopa video kartice/hladilnika
6. Namestite sklop hladilnika procesorja (glejte Namestitev sklopa hladilnika procesorja
7. Namestite ventilator (glejte Ponovna namestitev ventilatorja
).
).
).
).
).
).
).
8. Namestite naslon za dlani (glejte Namestitev sklopa naslona za dlani
9. Namestite sklop zaslona (glejte Namestitev zaslona od-roba-do-roba
10. Namestite tipkovnico (glejte Zamenjava tipkovnice
11. Namestite pokrov diod (oglejte si Ponovna namestitev pokrova diod
12. Namestite optični pogon (glejte Zamenjava optičnega pogona
file:///T|/htdocs/systems/wsm6400/sv/sm/base.htm[11/16/2012 1:15:11 PM]
).
).
ali Namestitev sklopa zaslona).
).
).
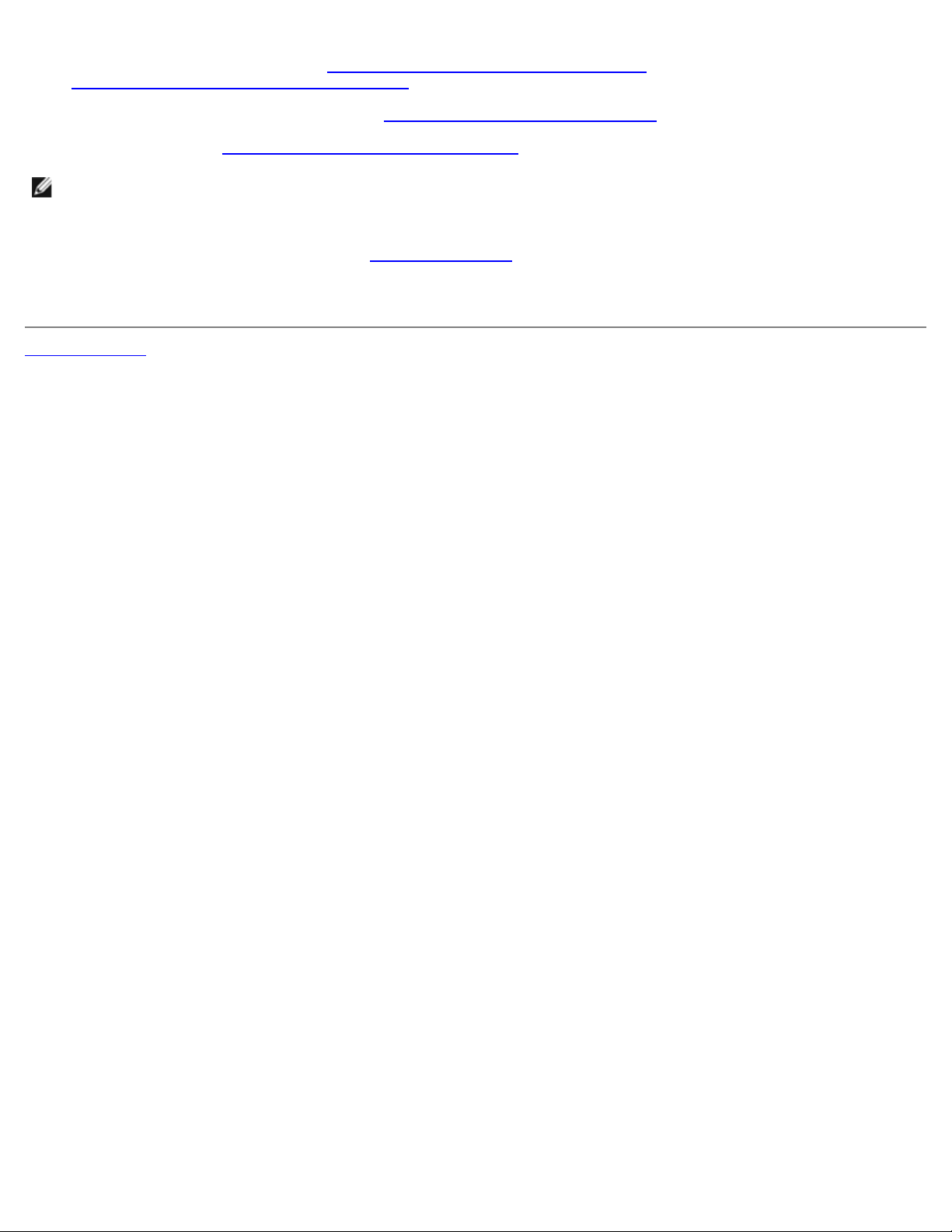
Dell Precision™ M6400 Priročnik za servisiranje
13. Namestite primarni trdi disk (glejte Namestitev primarnega trdega diska (HDD1)) in sekundarni trdi disk (glejte
Namestitev sekundarnega trdega diska (HDD2)
).
14. Namestite pokrov osnovnega sklopa (glejte Namestitev pokrova osnovnega sklopa
15. Sledite postopkom v Ko končate delo v notranjosti računalnika
OPOMBA: Če za posodobitev BIOS-a uporabite medij s programom za posodobitev BIOS-a, pritisnite <F12> pred
vstavitvijo medija, da s tem izberete enkratni zagon računalnika z medija. Drugače morate v sistemskih nastavitvah
izbrati privzeti vrstni red zagona.
16. Posodobite BIOS (za več informacij glejte Posodobitev BIOS-a
17. Odprite program za nastavitev sistema in posodobite BIOS na novi sistemski plošči z oznako za storitve. Za informacije
o programu za nastavitev sistema si oglejte Tehnološka navodila Dell™ na spletnem mestu support.dell.com.
Nazaj na vsebino
.
).
).
file:///T|/htdocs/systems/wsm6400/sv/sm/base.htm[11/16/2012 1:15:11 PM]
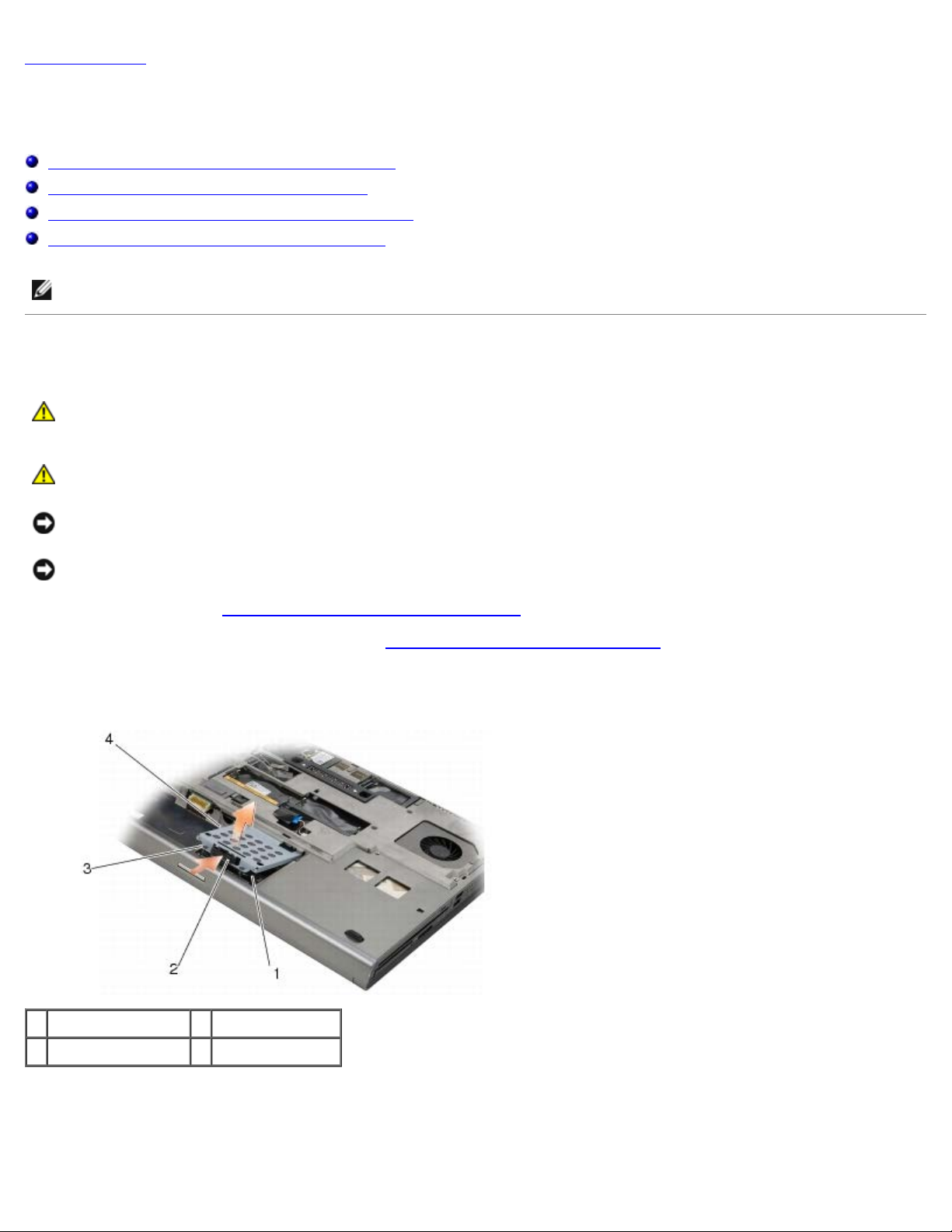
Dell Precision™ M6400 Priročnik za servisiranje
Nazaj na vsebino
Trdi disk
Dell Precision™ M6400 Priročnik za servisiranje
Odstranjevanje primarnega trdega diska (HDD1)
Namestitev primarnega trdega diska (HDD1)
Odstranjevanje sekundarnega trdega diska (HDD2)
Namestitev sekundarnega trdega diska (HDD2)
OPOMBA: Dell ne jamči združljivosti ali ponuja podpore za trde diske drugih proizvajalcev.
Odstranjevanje primarnega trdega diska (HDD1)
OPOZORILO: Pred delom v notranjosti računalnika preberite varnostne informacije, ki so priložene
računalniku. Za dodatne informacije o varnem delu obiščite domačo stran za skladnost s predpisi na
spletnem mestu www.dell.com na naslovu: www.dell.com/regulatory_compliance.
OPOZORILO: Ne dotikajte se kovinskega ohišja trdega diska, če ga odstranite iz računalnika, ko je pogon
vroč.
OBVESTILO: Pred odstranjevanjem trdega diska izklopite računalnik, da s tem preprečite izgubo podatkov. Če je
računalnik vklopljen ali v stanju pripravljenosti, ne odstranjujte trdega diska.
OBVESTILO: Trdi diski so zelo krhki. Pri rokovanju s trdim diskom bodite pazljivi.
1. Sledite postopkom v Pred začetkom dela na vašem računalniku
2. Odstranite pokrov osnovnega sklopa (glejte Odstranitev pokrova osnovnega sklopa
3. Zrahljajte zaščitna vijaka na nosilcu HDD1 in ga odstranite.
4. Potisnite navznoter in potem potegnite varnostno zanko, da odstranite pokrov.
.
).
1 HDD1 2 varnostna zanka
3 zaščitna vijaka (2) 4 nosilec
5. Uporabite jeziček, da odklopite HDD1 iz priključka na sistemski plošči in odstranite HDD1 iz računalnika.
file:///T|/htdocs/systems/wsm6400/sv/sm/hdd.htm[11/16/2012 1:15:15 PM]
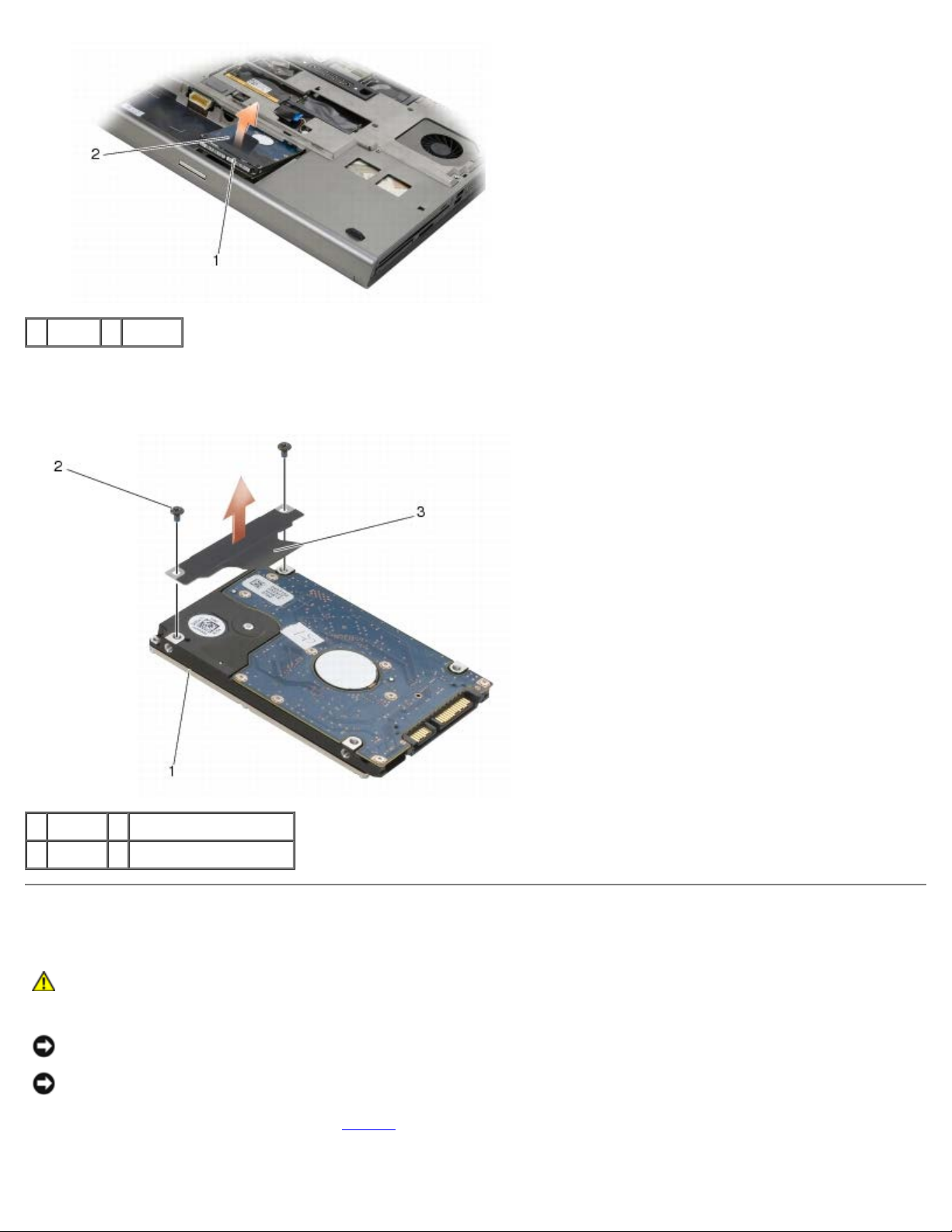
Dell Precision™ M6400 Priročnik za servisiranje
1 HDD1 2 jeziček
6. Odstranite vijaka M3 x 3-mm, s katerima jeziček pritrjen na HDD1.
7. Jeziček postavite na stran, da ga boste pozneje uporabili za nadomestni disk HDD1.
1 HDD1 2 vijaki M3 x 3-mm (2)
3 jeziček
Namestitev primarnega trdega diska (HDD1)
OPOZORILO: Pred delom v notranjosti računalnika preberite varnostne informacije, ki so priložene
računalniku. Za dodatne informacije o varnem delu obiščite domačo stran za skladnost s predpisi na
spletnem mestu www.dell.com na naslovu: www.dell.com/regulatory_compliance.
OBVESTILO: Trdi diski so zelo krhki. Pri rokovanju s trdim diskom bodite pazljivi.
OBVESTILO: Pazljivo potisnite trdi disk na njegovo mesto. Prekomerna sila lahko poškoduje priključek.
1. Pritrdite jeziček, ki ste ga odstranili v korak 7
2. HDD1 namestite v računalnik in HDD1 potisnite v priključek na sistemski plošči.
file:///T|/htdocs/systems/wsm6400/sv/sm/hdd.htm[11/16/2012 1:15:15 PM]
postopka odstranitve, na nov disk HDD1.
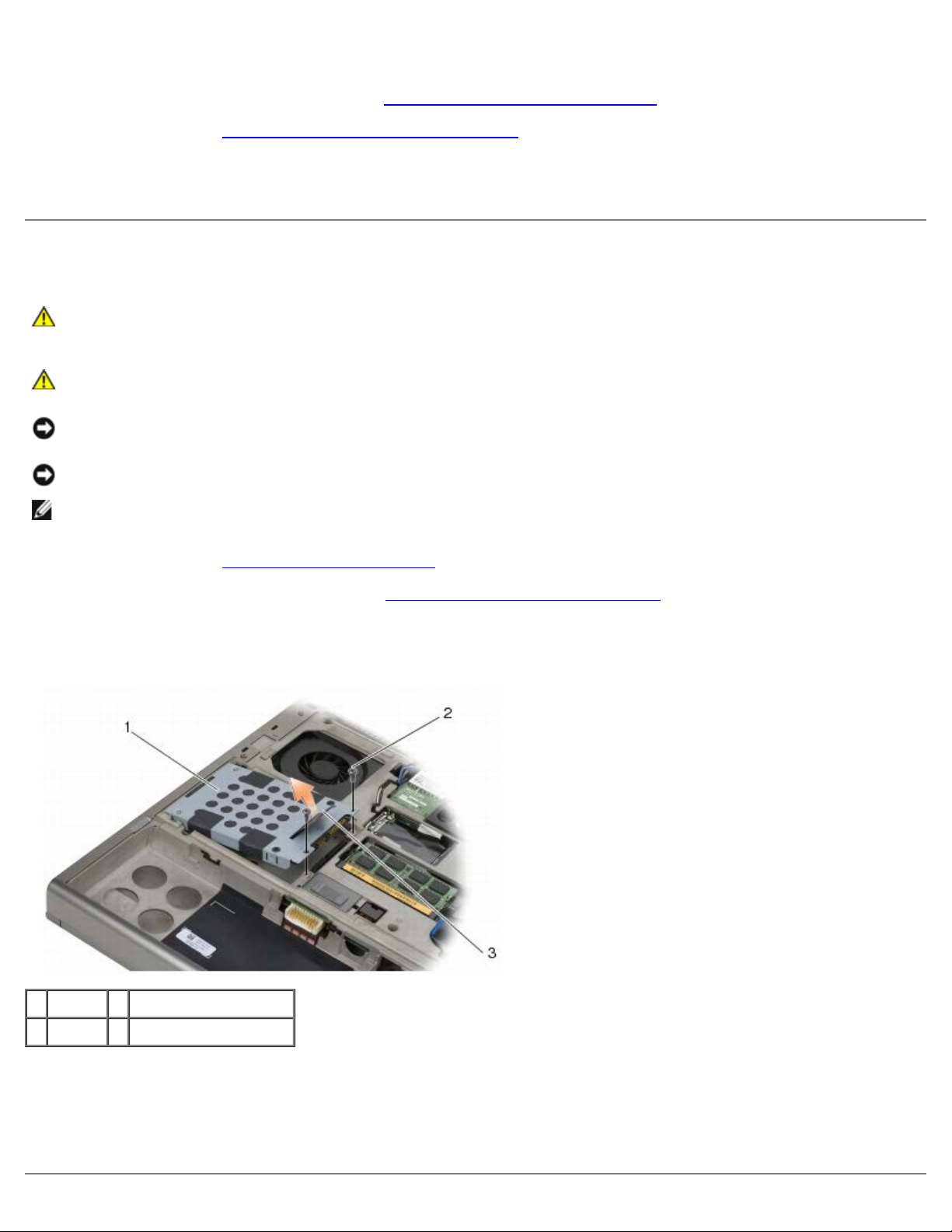
Dell Precision™ M6400 Priročnik za servisiranje
3. Na HDD1 namestite pokrov in zategnite zaščitna vijaka.
4. Namestite pokrov osnovnega sklopa (glejte Namestitev pokrova osnovnega sklopa
5. Sledite postopkom v Ko končate delo v notranjosti računalnika
6. Po potrebi namestite operacijski sistem, gonilnike in pripomočke za računalnik. Za dodatne informacije si oglejte Kratki
referenčni in namestitveni priročnik, ki je priložen vašemu računalniku oziroma je na spletnem mestu
support.dell.com.
.
).
Odstranjevanje sekundarnega trdega diska (HDD2)
OPOZORILO: Pred delom v notranjosti računalnika preberite varnostne informacije, ki so priložene
računalniku. Za dodatne informacije o varnem delu obiščite domačo stran za skladnost s predpisi na
spletnem mestu www.dell.com na naslovu: www.dell.com/regulatory_compliance.
OPOZORILO: Ne dotikajte se kovinskega ohišja trdega diska, če ga odstranite iz računalnika, ko je pogon
vroč.
OBVESTILO: Pred odstranjevanjem trdega diska izklopite računalnik, da s tem preprečite izgubo podatkov. Če je
računalnik vklopljen ali v stanju pripravljenosti, ne odstranjujte trdega diska.
OBVESTILO: Trdi diski so zelo krhki. Pri rokovanju s trdim diskom bodite pazljivi.
OPOMBA: Sekundarni trdi disk spada med dodatne možnosti. Če sekundarnega trdega diska niste naročili, bo nosilec
vseboval vmesniško ploščo.
1. Sledite postopkom v Delo v notranjosti računalnika
2. Odstranite pokrov osnovnega sklopa (glejte Odstranitev pokrova osnovnega sklopa
3. Odstranite vijaka M3 x 3-mm, s katerima nosilec pritrjen na računalnik.
4. Potegnite jeziček, da odstranite nosilec.
1 nosilec 2 vijaki M3 x 3-mm (2)
.
).
3 jeziček
5. Odstranite dva M3 x 3-mm vijaka, s katerima je jeziček za poteg pritrjen na HDD2.
6. Odstranite nosilec iz HDD2. Če vaš računalnik nima diska HDD2, odstranite nameščeni element, ki nadomešča trdi disk,
iz nosilca.
7. Odstranite vmesnik iz HDD2 ali nameščenega elementa in vmesnik postavite na stran.
file:///T|/htdocs/systems/wsm6400/sv/sm/hdd.htm[11/16/2012 1:15:15 PM]
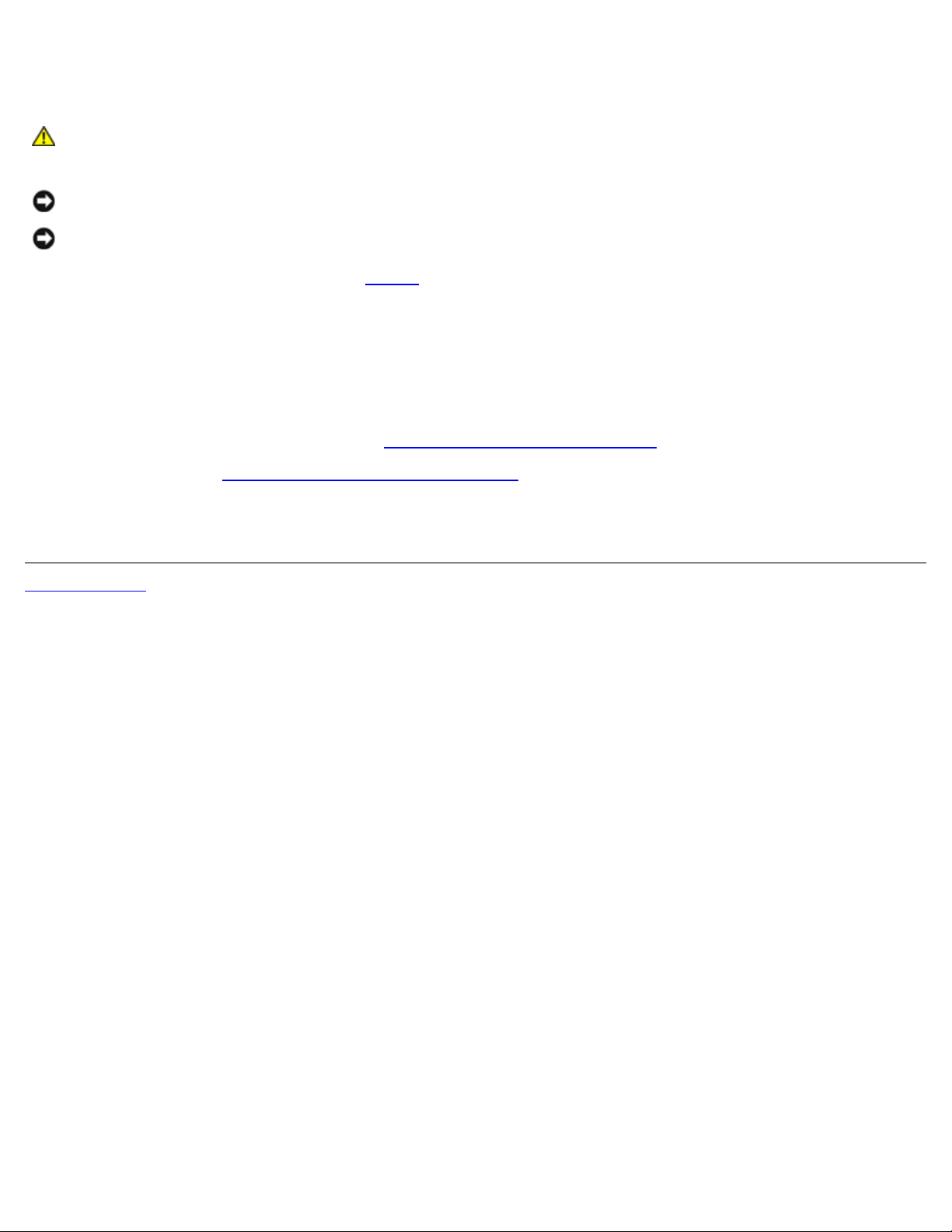
Dell Precision™ M6400 Priročnik za servisiranje
Namestitev sekundarnega trdega diska (HDD2)
OPOZORILO: Pred delom v notranjosti računalnika preberite varnostne informacije, ki so priložene
računalniku. Za dodatne informacije o varnem delu obiščite domačo stran za skladnost s predpisi na
spletnem mestu www.dell.com na naslovu: www.dell.com/regulatory_compliance.
OBVESTILO: Trdi diski so zelo krhki. Pri rokovanju s trdim diskom bodite pazljivi.
OBVESTILO: Pazljivo potisnite trdi disk na svoje mesto. Prekomerna sila lahko poškoduje priključek.
1. Priključite vmesnik, ki ste ga odstranili v korak 7
2. Namestite nosilec na HDD2 in zagotovite, da se dobro in trdno prilegata.
3. Zamenjajte vijaka M3 x 3-mm, ki držita HDD2 na nosilcu.
4. Potisnite vodila na nosilcu v reže na osnovnem sklopu in potem spustite disk HDD2 na njegovo mesto.
5. Namestite vijaka M3 x 3-mm, ki držita HDD2 na nosilcu.
6. Namestite pokrov osnovnega sklopa (glejte Namestitev pokrova osnovnega sklopa
7. Sledite postopkom v Ko končate delo v notranjosti računalnika
8. Po potrebi namestite operacijski sistem, gonilnike in pripomočke za računalnik. Za dodatne informacije si oglejte Kratki
referenčni in namestitveni priročnik, ki je priložen vašemu računalniku oziroma je na spletnem mestu
support.dell.com.
Nazaj na vsebino
postopka odstranitve, na nov disk HDD2.
).
.
file:///T|/htdocs/systems/wsm6400/sv/sm/hdd.htm[11/16/2012 1:15:15 PM]
 Loading...
Loading...