Page 1
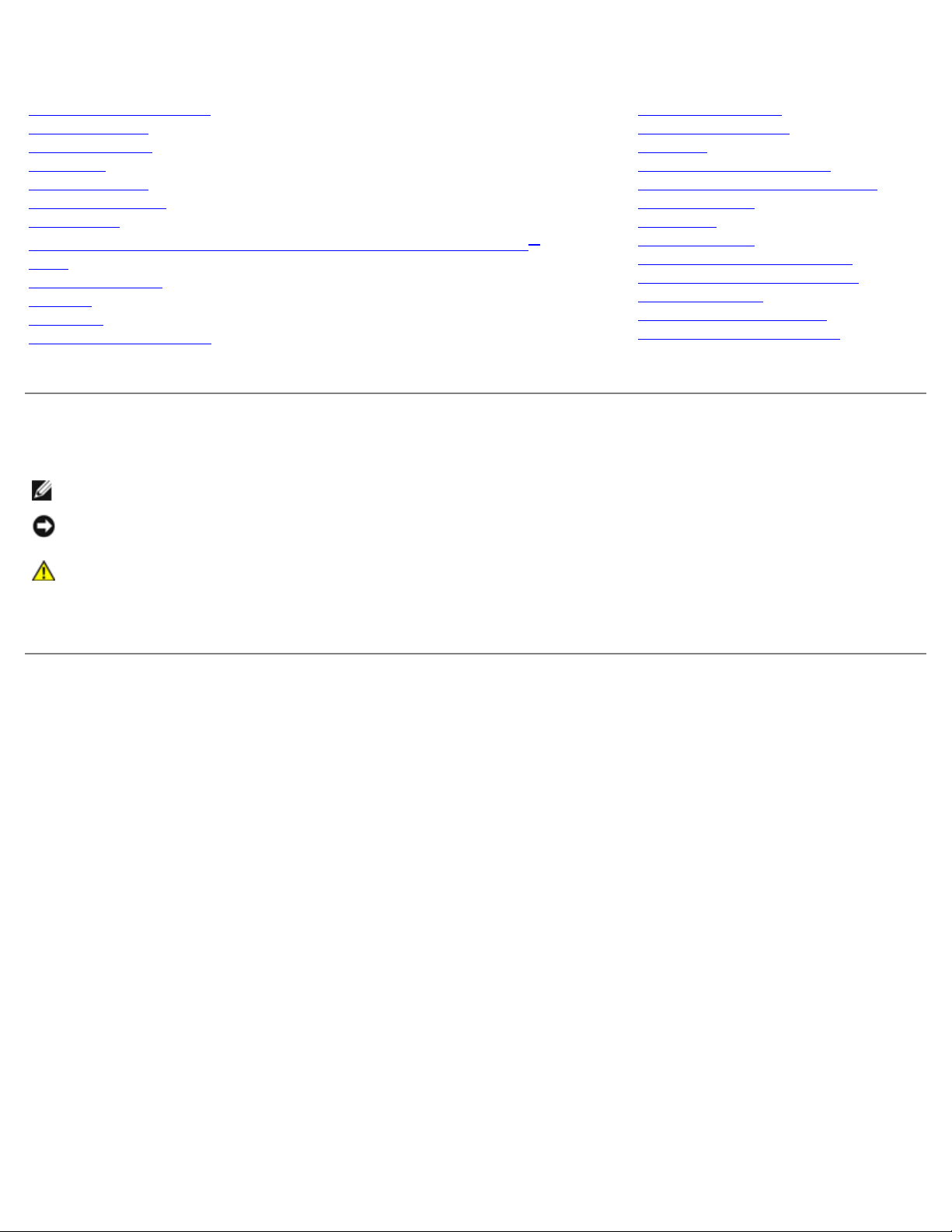
Dell Precision™ M6400 Servisná príručka
Dell Precision™ M6400 Servisná príručka
Odstraňovanie problémov
Práca na počítači
Zostava základne
Pevný disk
Optická jednotka
Karta WLAN/WiMax
Karta WWAN
Karta UWB WPAN a karta WPAN s bezdrôtovou technológiou Bluetooth
Pamä
Gombíková batéria
Kryt LED
Klávesnica
Displej od okraja po okraj
Model PP08X
®
Displeje LED a CCFL
Zostava opierky dlaní
Ventilátor
Zostava chladiča procesora
Zostava grafickej karty a chladiča
Modul procesora
Rám kariet
Karta IEEE 1394
Ľavá vstupno-výstupná doska
Pravá vstupno-výstupná doska
Systémová doska
Aktualizácia systému BIOS
Kábel biometrického modulu
Poznámky a upozornenia
POZNÁMKA: POZNÁMKA uvádza dôležité informácie, ktoré umožňujú lepšie využitie počítača.
OZNÁMENIE: OZNÁMENIE naznačuje, že existuje riziko poškodenia hardvéru alebo straty údajov a ponúka spôsob,
ako problému zabráni.
UPOZORNENIE: UPOZORNENIE naznačuje možné poškodenie majetku, osobné zranenie alebo smr.
Ak ste si zakúpili počítač DELL™ radu n, odkazy na operačné systémy Microsoft® Windows®, ktoré sa nachádzajú v tomto
dokumente, nie sú použiteľné.
Informácie v tejto príručke sa môžu zmeni bez predchádzajúceho upozornenia.
© 2008 Dell Inc. Všetky práva vyhradené.
Reprodukcia týchto materiálov akýmkoľvek spôsobom bez písomného súhlasu spoločnosti Dell Inc. je prísne zakázaná.
Ochranné známky používané v tomto texte: Dell, logo DELL a Dell Precision sú ochranné známky spoločnosti Dell Inc.; Bluetooth je registrovaná
ochranná známka, ktorej vlastníkom je spoločnos Bluetooth SIG, Inc. a spoločnos Dell ju používa na základe licencie; Microsoft, Windows, Windows
Vista a logo tlačidla Štart systému Windows Vista sú ochranné známky alebo registrované ochranné známky spoločnosti Microsoft Corporation v USA
a/alebo ďalších krajinách.
Ostatné ochranné známky a obchodné názvy sa v tejto príručke môžu používa ako odkazy na spoločnosti, ktoré si uplatňujú nárok na tieto známky
a názvy alebo ich výrobky. Spoločnos Dell Inc. sa zrieka akéhokoľvek vlastníckeho nároku na iné než vlastné ochranné známky a obchodné názvy.
September 2009 Rev. A01
file:///T|/htdocs/systems/wsm6400/sk/sm/index.htm[11/16/2012 11:47:47 AM]
Page 2
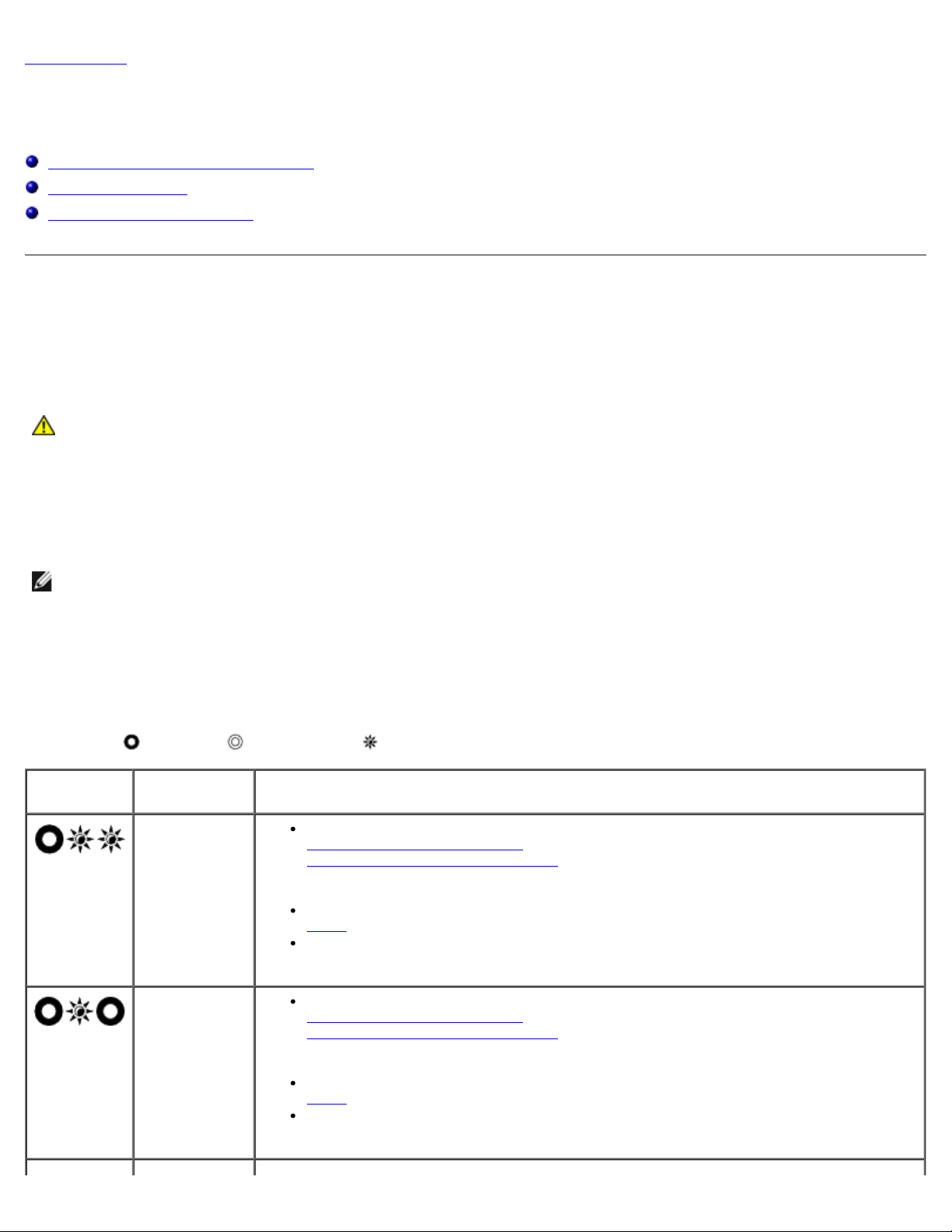
Dell Precision™ M6400 Servisná príručka
Spät na obsah
Odstraňovanie problémov
Dell Precision™ M6400 Servisná príručka
Nástroje na odstraňovanie problémov
Riešenie problémov
Služba Dell Technical Update
Nástroje na odstraňovanie problémov
Diagnostické indikátory
UPOZORNENIE: Pred prácou vnútri počítača si prečítajte bezpečnostné pokyny, ktoré ste dostali
s počítačom. Ďalšie informácie o bezpečnosti a overených postupoch nájdete na stránke so zákonnými
požiadavkami portálu www.dell.com na adrese: www.dell.com/regulatory_compliance.
Počítač obsahuje tri indikátory stavu klávesnice, ktoré sa nachádzajú nad klávesnicou. Počas normálnej prevádzky zobrazujú
indikátory stavu klávesnice aktuálny stav (zapnuté alebo vypnuté) funkcií Num Lock, Caps Lock a Scroll Lock. Ak sa počítač
spustí bez chyby, indikátory zablikajú a potom sa vypnú. Ak však počítač nefunguje správne, stav indikátorov môže pomôc
identifikova problém.
POZNÁMKA: Keď počítač dokončí test POST, indikátor Num Lock môže zosta rozsvietený v závislosti od nastavenia
systému BIOS. Ďalšie informácie o používaní programu na nastavenie systému nájdete v Technologickej príručke Dell™
na adrese support.dell.com.
Kódy diagnostických indikátorov počas testu POST
Ak chcete odstráni nejaký problém s počítačom, prezrite si postupnos signalizácie indikátorov stavu klávesnice v poradí zľava
doprava (Num Lock, Caps Lock a Scroll Lock). Ak sa v počítači vyskytne porucha, jednotlivé indikátory signalizujú stav buď
ako svietiace
Svetelné
vzory
, zhasnuté alebo blikajúce .
Popis
problému
Neboli zistené
žiadne
pamäové
moduly.
Navrhované riešenie
Ak sú nainštalované dva alebo viac pamäových modulov, demontujte ich (pozri čas
Demontáž pamäového modulu
Spätná montáž pamäového modulu
normálne, pokračujte s inštaláciou ďalších pamäových modulov (po jednom), až kým
neidentifikujete chybný modul alebo nenainštalujete všetky moduly bez chyby.
Ak je to možné, do počítača nainštalujte funkčnú pamä toho istého typu (pozri čas
).
Pamä
Ak problém pretrváva, obráte sa na oddelenie podpory pre zákazníkov spoločnosti
Dell.
), potom znovu nainštalujte jeden modul (pozri čas
) a znova spustite počítač. Ak sa počítač spustí
Pamäové
moduly boli
zistené, ale
došlo k
poruche
pamäte.
file:///T|/htdocs/systems/wsm6400/sk/sm/trouble.htm[11/16/2012 11:47:55 AM]
Ak sú nainštalované dva alebo viac pamäových modulov, demontujte ich (pozri čas
Demontáž pamäového modulu
Spätná montáž pamäového modulu
normálne, pokračujte s inštaláciou ďalších pamäových modulov (po jednom), až kým
neidentifikujete chybný modul alebo nenainštalujete všetky moduly bez chyby.
Ak je to možné, do počítača nainštalujte funkčnú pamä toho istého typu (pozri čas
).
Pamä
Ak problém pretrváva, obráte sa na oddelenie podpory pre zákazníkov spoločnosti
Dell.
), potom znovu nainštalujte jeden modul (pozri čas
) a znova spustite počítač. Ak sa počítač spustí
Page 3
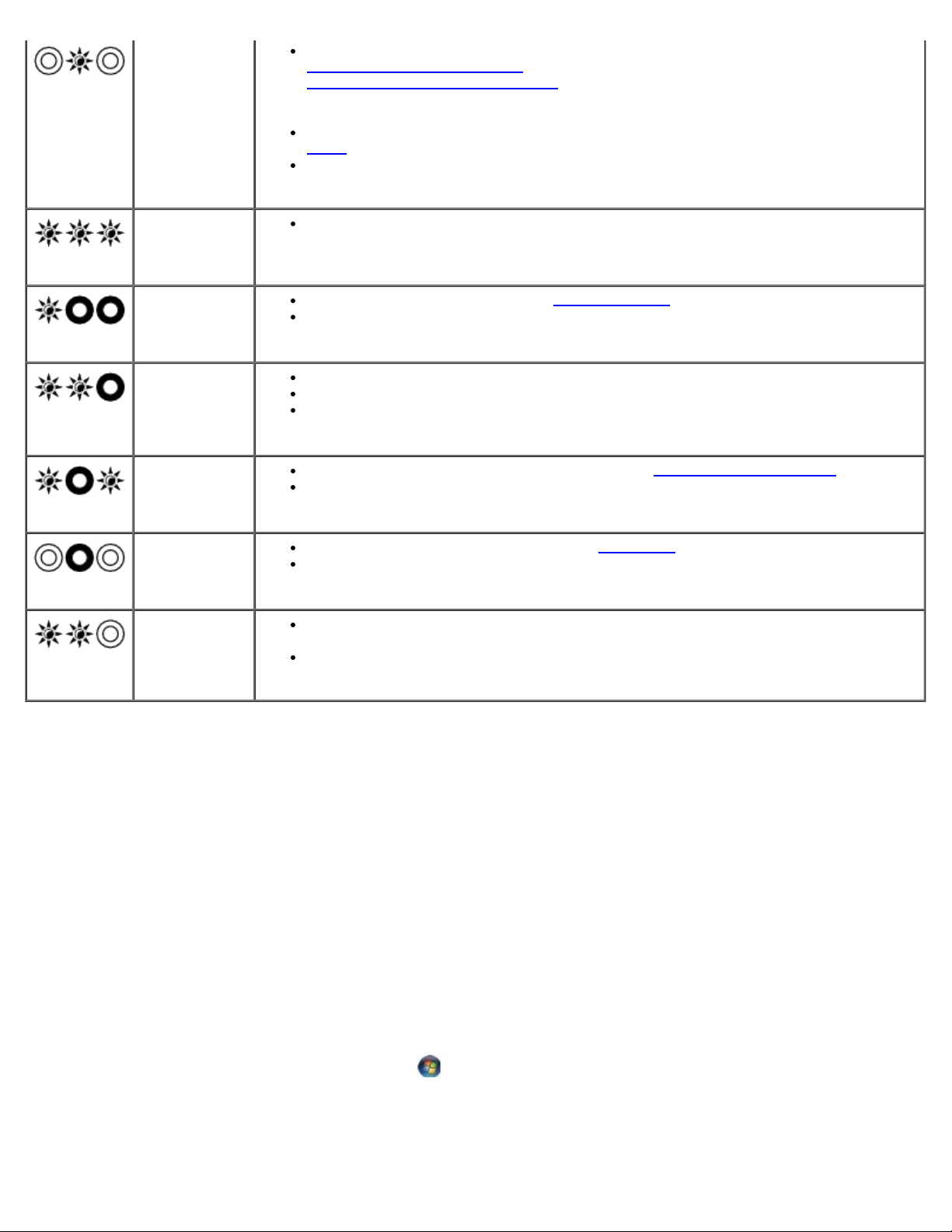
Dell Precision™ M6400 Servisná príručka
Nepodarilo sa
Ak sú nainštalované dva alebo viac pamäových modulov, demontujte ich (pozri čas
inicializova
pamä alebo
pamä nie je
podporovaná.
Vyskytla sa
chyba
systémovej
karty.
Pravdepodobne
sa vyskytla
chyba
procesora.
Pravdepodobne
sa vyskytla
chyba grafickej
karty alebo
video karty.
Pravdepodobne
sa vyskytla
chyba displeja
LCD.
Demontáž pamäového modulu), potom znovu nainštalujte jeden modul (pozri čas
Spätná montáž pamäového modulu
normálne, pokračujte s inštaláciou ďalších pamäových modulov (po jednom), až kým
neidentifikujete chybný modul alebo nenainštalujete všetky moduly bez chyby.
Ak je to možné, do počítača nainštalujte funkčnú pamä toho istého typu (pozri čas
).
Pamä
Ak problém pretrváva, obráte sa na oddelenie podpory pre zákazníkov spoločnosti
Dell.
Obráte sa na oddelenie podpory pre zákazníkov spoločnosti Dell.
Procesor znova nasaďte (pozri čas Modul procesora).
Ak problém pretrváva, obráte sa na oddelenie podpory pre zákazníkov spoločnosti
Dell.
Znova nasaďte všetky nainštalované grafické karty.
Ak je to možné, do počítača nainštalujte funkčnú grafickú kartu.
Ak problém pretrváva, obráte sa na oddelenie podpory pre zákazníkov spoločnosti
Dell.
Znova nainštalujte kábel displeja LCD (pozri čas Displej od okraja po okraj).
Ak problém pretrváva, obráte sa na oddelenie podpory pre zákazníkov spoločnosti
Dell.
) a znova spustite počítač. Ak sa počítač spustí
Systému sa
nepodarilo
inicializova
pevný disk.
Systému sa
nepodarilo
inicializova
Option ROM.
Znova nainštalujte pevný disk (pozri čas Pevný disk).
Ak problém pretrváva, obráte sa na oddelenie podpory pre zákazníkov spoločnosti
Dell.
Ak ste pridali nejaký zásuvný hardvér s Option ROM, pokúste sa ho demontova alebo
znova nainštalova.
Ak problém pretrváva, obráte sa na oddelenie podpory pre zákazníkov spoločnosti
Dell.
Poradca na riešenie hardvérového konfliktu
Ak nejaké zariadenie nebolo zistené počas nastavenia operačného systému alebo je zistené, ale je nesprávne
nakonfigurované, jeho nekompatibilitu môžete rieši pomocou Poradcu na riešenie hardvérového konfliktu.
®
Microsoft
1. Kliknite na položku Štart ® Pomoc a technická podpora.
2. Do vyhľadávacieho poľa napíšte hardware troubleshooter a stlačte kláves <Enter>, čím spustíte vyhľadávanie.
3. V časti Vyrieši problém kliknite na položku Poradca na riešenie hardvérového konfliktu.
4. V zozname pomôcky Poradca na riešenie hardvérového konfliktu vyberte možnos, ktorá najlepšie vystihuje
Windows® XP:
problém, a kliknutím na tlačidlo Ďalej prejdite na ďalšie kroky odstraňovania problému.
Microsoft Windows Vista®:
1. Kliknite na tlačidlo Štart systému Windows Vista , a kliknite na položku Pomoc a technická podpora.
2. Do vyhľadávacieho poľa napíšte hardware troubleshooter a stlačte kláves <Enter>, čím spustíte vyhľadávanie.
3. Vo výsledkoch vyhľadávania vyberte možnos, ktorá najlepšie vystihuje problém, a postupujte podľa zostávajúcich
krokov odstraňovania problémov.
file:///T|/htdocs/systems/wsm6400/sk/sm/trouble.htm[11/16/2012 11:47:55 AM]
Page 4
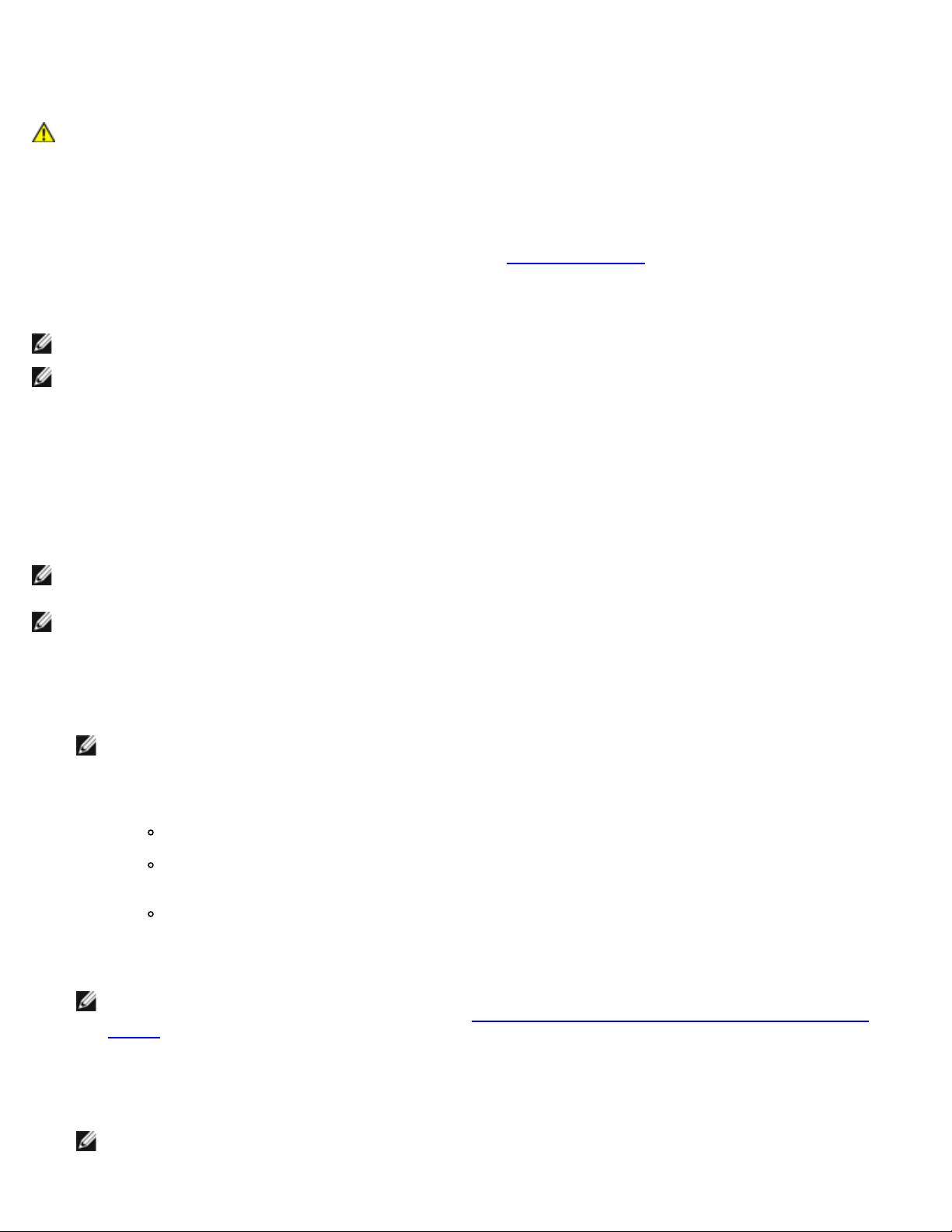
Dell Precision™ M6400 Servisná príručka
Dell Diagnostics
UPOZORNENIE: Pred prácou vnútri počítača si prečítajte bezpečnostné pokyny, ktoré ste dostali
s počítačom. Ďalšie informácie o bezpečnosti a overených postupoch nájdete na stránke so zákonnými
požiadavkami portálu www.dell.com na adrese: www.dell.com/regulatory_compliance.
Kedy použi nástroj Dell Diagnostics
V prípade problémov s počítačom postupujte podľa pokynov v časti Riešenie problémov a potom spustite program Dell
Diagnostics. Až potom požiadajte spoločnos Dell o technickú pomoc.
Spustite nástroj Dell Diagnostics z pevného disku alebo z média Drivers and Utilities dodaného s počítačom.
POZNÁMKA: Médium Drivers and Utilities je voliteľnou možnosou a nemusí tvori súčas dodávky vášho počítača.
POZNÁMKA: Program Dell Diagnostics funguje len v počítačoch Dell.
Spustenie nástroja Dell Diagnostics z pevného disku
Skôr než spustíte nástroj Dell Diagnostics, spustite nastavenie systému a skontrolujte informácie o konfigurácii počítača.
Skontrolujte, či zariadenie, ktoré chcete testova, sa nachádza v nastavení systému a či je aktívne. Ďalšie informácie o
používaní programu na nastavenie systému nájdete v Technologickej príručke Dell™ na adrese support.dell.com.
Nástroj Dell Diagnostics sa nachádza v osobitnej oblasti diagnostickej pomôcky na pevnom disku.
POZNÁMKA: Ak je počítač pripojený k dokovaciemu zariadeniu (je v doku), vyberte ho z doku. Pokyny nájdete v
dokumentácii, ktorú ste dostali k dokovaciemu zariadeniu.
POZNÁMKA: Ak počítač nezobrazuje na displeji žiaden obraz, obráte sa na oddelenie technickej podpory spoločnosti
Dell.
1. Skontrolujte, či je počítač zapojený do funkčnej elektrickej zásuvky.
2. Zapnite počítač, pričom súčasne podržte stlačený kláves <Fn>.
POZNÁMKA: Taktiež môžete vybra položku Diagnostics v ponuke jednorazového zavedenia pri spustení.
Počítač spustí PSA (Preboot System Assessment - Vyhodnotenie systému pred zavedením), ktoré pozostáva zo série
úvodných testov systémovej dosky, klávesnice, displeja, pamäte, pevného disku a pod.
Počas hodnotenia odpovedzte na každú otázku, ktorá sa objaví.
Ak sú v priebehu vyhodnotenia PSA zistené poruchy, zapíšte si príslušné chybové kódy a obráte sa na
oddelenie podpory pre zákazníkov spoločnosti Dell.
Ak sa vyhodnotenie PSA skončí úspešne, zobrazí sa nasledujúce hlásenie: „Booting Dell Diagnostic
Utility Partition. Press any key to continue." (Zavádza sa oblas pomôcky Dell Diagnostics.
Pokračujte stlačením ľubovoľného klávesu.)
POZNÁMKA: Ak sa zobrazí hlásenie, že sa nenašla žiadna oblas s diagnostickou pomôckou, spustite nástroj Dell
Diagnostics z média Drivers and Utilities (pozri čas Spustenie nástroja Dell Diagnostics z média Drivers and
Utilities).
3. Stlačením ľubovoľného klávesu spustite nástroj Dell Diagnostics z oblasti diagnostickej pomôcky na pevnom disku.
4. Stláčaním klávesu <Tab> vyberte možnos Test System (Testova systém) a potom stlačte kláves <Enter>.
POZNÁMKA: Odporúča sa vybra možnos Test System (Testova systém), čím sa vykoná kompletný test
počítača. Výberom možnosti Test Memory (Testova pamä) spustíte rozšírený test pamäte, ktorý môže trva až
file:///T|/htdocs/systems/wsm6400/sk/sm/trouble.htm[11/16/2012 11:47:55 AM]
Page 5
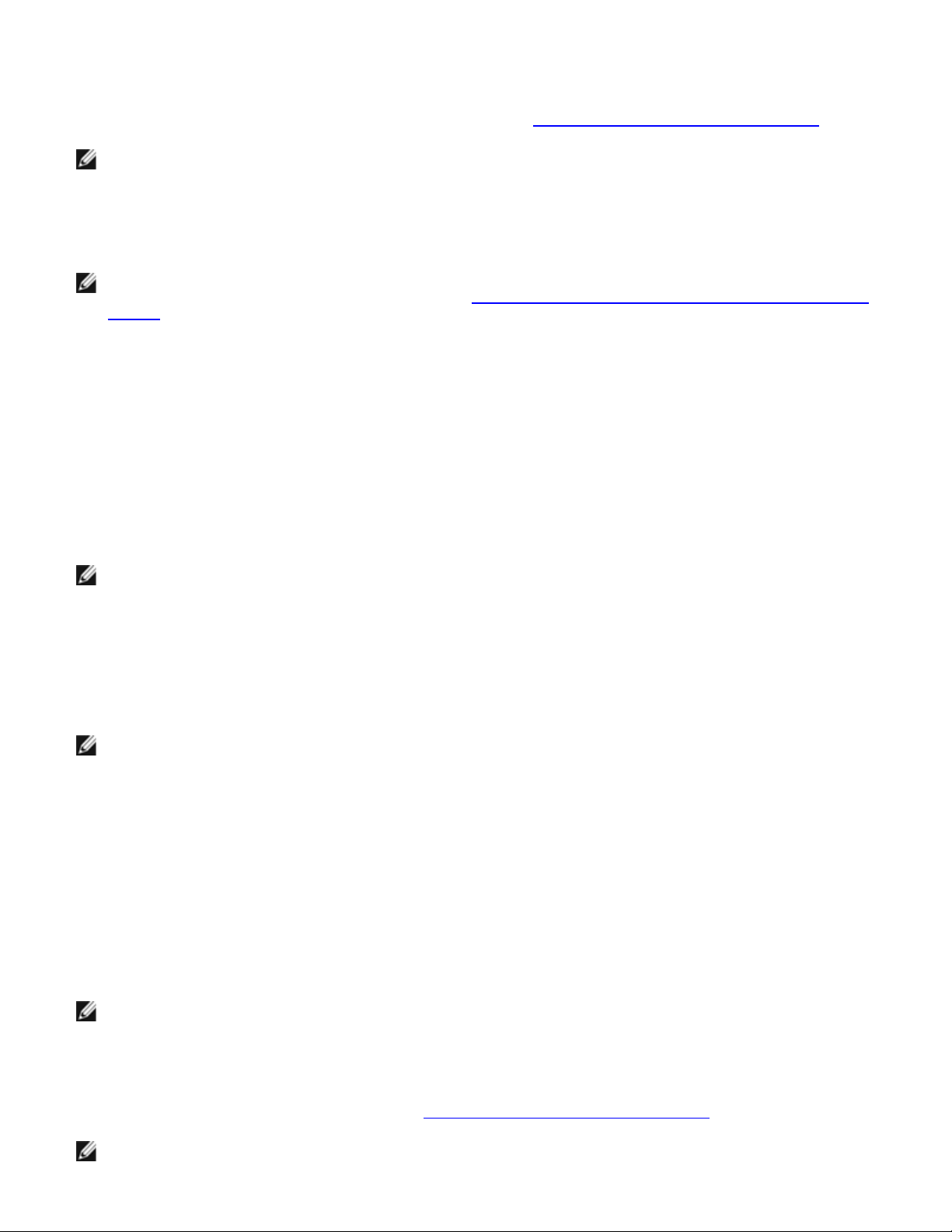
Dell Precision™ M6400 Servisná príručka
tridsa minút alebo viac. Po dokončení testovania si zaznamenajte jeho výsledky a stlačením ľubovoľného klávesu
na obrazovke.
sa vráte do predchádzajúcej ponuky.
5. V hlavnej ponuke nástroja Dell Diagnostics kliknite ľavým tlačidlom dotykovej plochy alebo myši alebo stlačte kláves
<Tab> a <Enter>, a vyberte test, ktorý chcete spusti (pozri čas Hlavná ponuka nástroja Dell Diagnostics
POZNÁMKA: Kódy chýb a popisy problémov si zapíšte presne tak, ako sa zobrazia, a postupujte podľa pokynov
na obrazovke.
6. Po skončení všetkých testov zatvorte okno testu, čím sa vrátite do hlavnej ponuky nástroja Dell Diagnostics.
7. Zatvorením okna hlavnej ponuky ukončite nástroj Dell Diagnostics a reštartujte počítač.
POZNÁMKA: Ak sa zobrazí hlásenie, že sa nenašla žiadna oblas s diagnostickou pomôckou, spustite nástroj Dell
Diagnostics z média Drivers and Utilities (pozri čas Spustenie nástroja Dell Diagnostics z média Drivers and
Utilities).
).
Spustenie nástroja Dell Diagnostics z média Drivers and Utilities
Skôr než spustíte nástroj Dell Diagnostics, spustite nastavenie systému a skontrolujte informácie o konfigurácii počítača.
Skontrolujte, či zariadenie, ktoré chcete testova, sa nachádza v nastavení systému a či je aktívne. Ďalšie informácie o
používaní programu na nastavenie systému nájdete v Technologickej príručke Dell™ na adrese support.dell.com.
1. Vložte médium Drivers and Utilities do optickej jednotky.
2. Reštartujte počítač.
3. Keď sa zobrazí logo DELL, ihneď stlačte kláves <F12>.
POZNÁMKA: Držanie klávesu po dlhšiu dobu môže spôsobi poruchu klávesnice. Aby ste predišli možnej poruche
klávesnice, kláves <F12> stláčajte a uvoľňujte v pravidelných intervaloch, kým sa nezobrazí ponuka zavádzacieho
zariadenia.
Ak budete čaka pridlho a zobrazí sa logo operačného systému, počkajte, kým sa nezobrazí pracovná plocha systému
Microsoft Windows. Potom počítač vypnite a skúste to znova.
4. Keď sa zobrazí zoznam zavádzacích zariadení, pomocou klávesov so šípkami nahor alebo nadol zvýraznite jednotku
CD/DVD/CD-RW a potom stlačte kláves <Enter>.
POZNÁMKA: Pomocou ponuky jednorazového zavedenia zmeníte zavádzaciu postupnos iba u aktuálneho
zavedenia. Po opätovnom reštartovaní počítač zavedie systém podľa postupnosti špecifikovanej v nastaveniach
systému.
5. Stlačením ľubovoľného klávesu potvrďte, že chcete spusti z disku CD/DVD.
Ak budete čaka pridlho a zobrazí sa logo operačného systému, počkajte, kým sa nezobrazí pracovná plocha systému
Microsoft Windows. Potom počítač vypnite a skúste to znova.
6. Zadaním 1 vyberte položku Run the 32 Bit Dell Diagnostics.
7. V ponuke nástroja Dell Diagnostics zadaním 1 vyberte položku Dell 32-bit Diagnostics for Resource CD
(graphical user interface).
8. Stláčaním klávesu <Tab> vyberte možnos Test System (Testova systém) a potom stlačte kláves <Enter>.
POZNÁMKA: Odporúča sa vybra možnos Test System (Testova systém), čím sa vykoná kompletný test
počítača. Výberom možnosti Test Memory (Testova pamä) spustíte rozšírený test pamäte, ktorý môže trva až
tridsa minút alebo viac. Po dokončení testovania si zaznamenajte jeho výsledky a stlačením ľubovoľného klávesu
sa vráte do predchádzajúcej ponuky.
9. V hlavnej ponuke nástroja Dell Diagnostics kliknite ľavým tlačidlom myši alebo stlačte kláves <Tab> a potom <Enter>,
čím vyberiete test, ktorý chcete spusti (pozri čas Hlavná ponuka nástroja Dell Diagnostics
POZNÁMKA: Kódy chýb a popisy problémov si zapíšte presne tak, ako sa zobrazia, a postupujte podľa pokynov
file:///T|/htdocs/systems/wsm6400/sk/sm/trouble.htm[11/16/2012 11:47:55 AM]
).
Page 6
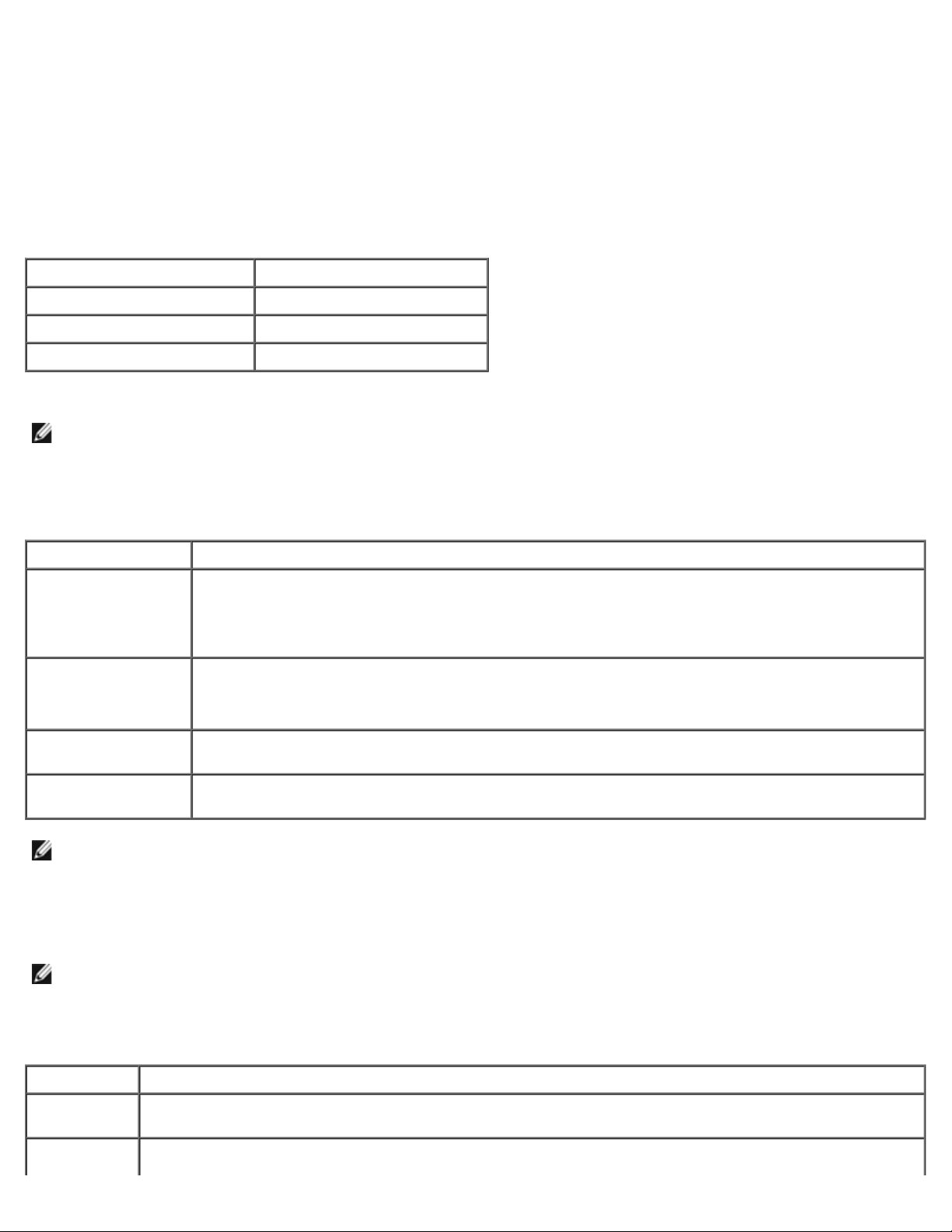
Dell Precision™ M6400 Servisná príručka
(Chyby)
10. Po skončení všetkých testov zatvorte okno testu, čím sa vrátite do hlavnej ponuky nástroja Dell Diagnostics.
11. Zatvorením okna hlavnej ponuky ukončite nástroj Dell Diagnostics a reštartujte počítač.
12. Vyberte médium Drivers and Utilities z optickej jednotky.
Hlavná ponuka nástroja Dell Diagnostics
Po načítaní programu Dell Diagnostics sa objaví nasledujúca ponuka:
Možnos Funkcia
Test Memory (Testova pamä) Spusti samostatný test pamäte
Test System (Testova systém) Spusti diagnostiku systému
Exit (Skonči) Ukonči diagnostiku
Stláčaním klávesu <Tab> vyberte test, ktorý chcete spusti, a potom stlačte kláves <Enter>.
POZNÁMKA: Odporúča sa vybra možnos Test System (Testova systém), čím sa vykoná kompletný test počítača.
Výberom možnosti Test Memory (Testova pamä) spustíte rozšírený test pamäte, ktorý môže trva až tridsa minút
alebo viac. Po dokončení testovania si zaznamenajte jeho výsledky a stlačením ľubovoľného klávesu sa vráte do tejto
ponuky.
Po výbere možnosti Test System (Testova systém) sa objaví nasledovná ponuka:
Možnos Funkcia
Express Test
(Expresný test)
Extended Test
(Rozšírený test)
Custom Test (Vlastný
test)
Symptom Tree
(Strom symptómov)
POZNÁMKA: Odporúčame vám vybra možnos Extended Test (Rozšírený test), čím sa spustí dôkladnejšiu kontrolu
zariadení počítača.
Ak sa v priebehu testu vyskytne problém, zobrazí sa hlásenie s kódom chyby a popisom problému. Kód chyby a popis
problému si zapíšte presne, ako sa zobrazia, a postupujte podľa pokynov na obrazovke. Ak problém nedokážete odstráni,
obráte sa na oddelenie podpory pre zákazníkov spoločnosti Dell.
Vykoná rýchly test zariadení v systéme. Zvyčajne to trvá 10 až 20 minút.
POZNÁMKA: Expresný test si nevyžaduje žiadnu spoluprácu z vašej strany. Spustením možnosti
Express Test (Expresný test) môžete rýchlo zisti možné problémy.
Vykoná dôkladný test zariadení v systéme. Zvyčajne to trvá hodinu alebo dlhšie.
POZNÁMKA: Rozšírený test vyžaduje váš pravidelný vstup, aby ste odpovedali na konkrétne otázky.
Používa sa na testovanie špecifického zariadenia alebo vytvorenie vlastných testov, ktoré sa majú
spusti.
Umožňuje vybra testy na základe symptómu problému. Táto možnos uvádza najbežnejšie symptómy.
POZNÁMKA: Pri kontaktovaní oddelenia technickej podpory spoločnosti Dell majte pripravený servisný štítok. Servisný
štítok počítača sa nachádza vo vrchnej časti každej testovacej obrazovky.
Nasledujúce karty poskytujú ďalšie informácie týkajúce sa testov spúšaných z možností Custom Test (Vlastný test) alebo
Symptom Tree (Strom symptómov):
Karta Funkcia
Results
(Výsledky)
Errors
file:///T|/htdocs/systems/wsm6400/sk/sm/trouble.htm[11/16/2012 11:47:55 AM]
Zobrazí výsledky testu a všetky zistené chyby.
Zobrazí stav chýb, kódy chýb a popis problému.
Page 7
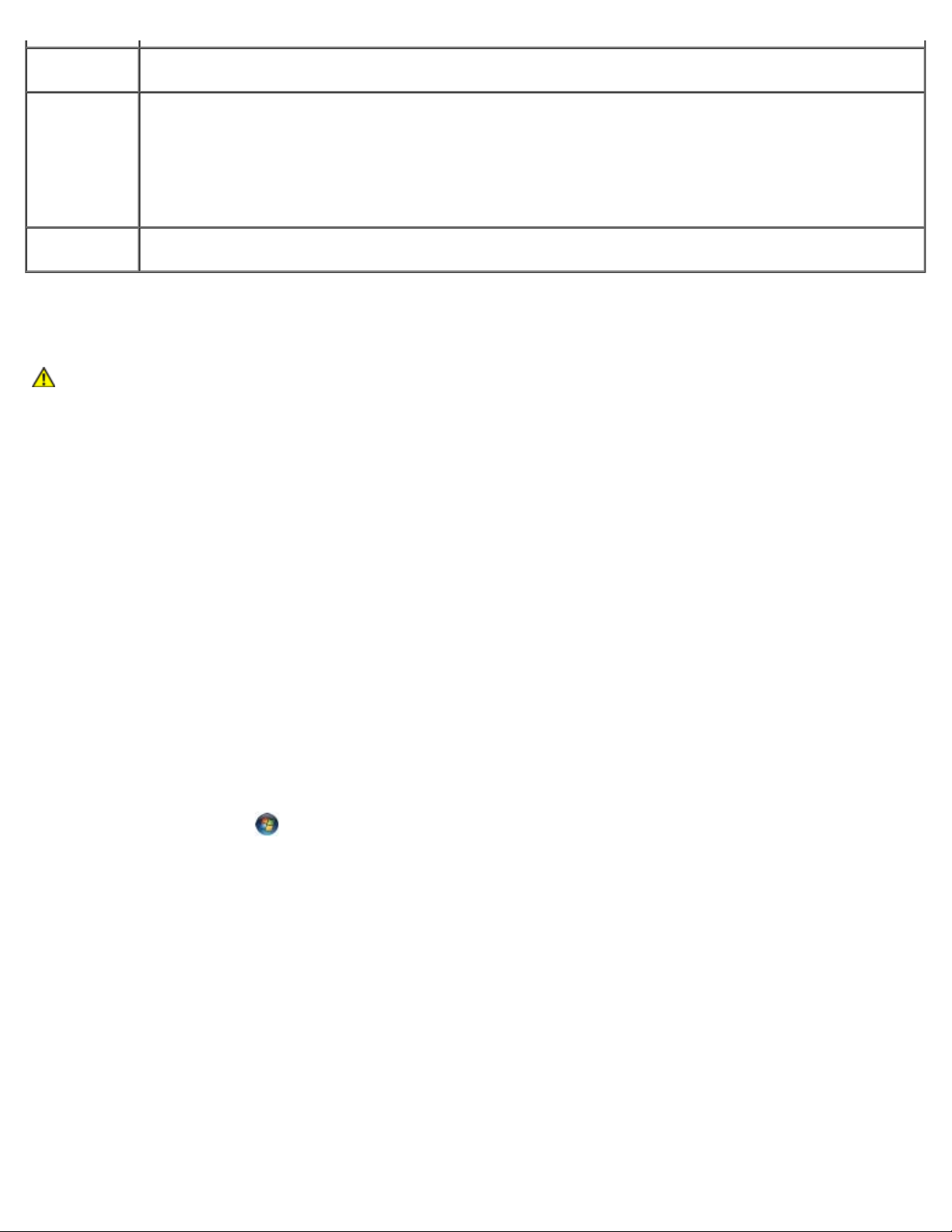
Dell Precision™ M6400 Servisná príručka
Help
(Pomocník)
Configuration
(Konfigurácia)
Parameters
(Parametre)
Popisuje test a požiadavky na vykonanie testu.
Zobrazí hardvérovú konfiguráciu vybratého zariadenia.
Nástroj Dell Diagnostics získa informácie o konfigurácii všetkých zariadení z nastavenia systému, pamäte a
rôznych interných testov a tieto informácie zobrazí v zozname zariadení v ľavej časti obrazovky.
POZNÁMKA: Zoznam zariadení nemusí obsahova názvy všetkých súčastí nainštalovaných v počítači alebo
všetkých zariadení pripojených k počítaču.
Umožňuje v prípade potreby prispôsobi test zmenou jeho nastavení.
Chybové hlásenia
UPOZORNENIE: Pred prácou vnútri počítača si prečítajte bezpečnostné pokyny, ktoré ste dostali
s počítačom. Ďalšie informácie o bezpečnosti a overených postupoch nájdete na stránke so zákonnými
požiadavkami portálu www.dell.com na adrese: www.dell.com/regulatory_compliance.
Ak chybové hlásenie nie je uvedené v zozname, pozrite si dokumentáciu k operačnému systému alebo programu, ktorý bol
zapnutý, keď sa hlásenie zobrazilo.
A FILENAME CANNOT CONTAIN ANY OF THE FOLLOWING CHARACTERS: \ / : * ? " < > | (NÁZOV SÚBORU
NESMIE OBSAHOVA ŽIADEN Z NASLEDUJÚCICH ZNAKOV: \ / : * ? " < > |) — V názvoch súborov nepoužívajte tieto
znaky.
A REQUIRED .DLL FILE WAS NOT FOUND (POŽADOVANÝ SÚBOR .DLL SA NENAŠIEL) — V programe, ktorý sa
pokúšate otvori, chýba dôležitý súbor. Program odstráňte a potom znova nainštalujte:
Windows XP:
1. Kliknite na položku Štart ® Ovládací panel ® Prida alebo odstráni programy ® Programy a súčasti.
2. Vyberte program, ktorý chcete odstráni.
3. Kliknite na tlačidlo Odinštalova.
4. Pozrite si dokumentáciu k programu, kde nájdete pokyny k inštalácii.
Windows Vista:
1. Kliknite na položku Štart
2. Vyberte program, ktorý chcete odstráni.
3. Kliknite na tlačidlo Odinštalova.
4. Pozrite si dokumentáciu k programu, kde nájdete pokyny k inštalácii.
DRIVE LETTER:\ IS NOT ACCESSIBLE. THE DEVICE IS NOT READY (PÍSMENO JEDNOTKY:\ NIE JE DOSTUPNÁ.
ZARIADENIE NIE JE PRIPRAVENÉ) — Jednotka nedokáže prečíta disk. Do jednotky vložte disk a skúste to znova.
® Ovládací panel® Programy® Programy a súčasti.
INSERT BOOTABLE MEDIA (VLOŽTE ZAVÁDZACIE MÉDIUM) — Vložte zavádzaciu disketu, disk CD alebo DVD.
NON-SYSTEM DISK ERROR (CHYBA NESYSTÉMOVÉHO DISKU) — Vyberte disketu z disketovej jednotky a reštartujte
počítač.
NOT ENOUGH MEMORY OR RESOURCES. CLOSE SOME PROGRAMS AND TRY AGAIN (NEDOSTATOK PAMÄTE ALEBO
PROSTRIEDKOV. ZATVORTE NIEKTORÉ PROGRAMY A SKÚSTE TO ZNOVA) — Zatvorte všetky okná a otvorte program,
file:///T|/htdocs/systems/wsm6400/sk/sm/trouble.htm[11/16/2012 11:47:55 AM]
Page 8
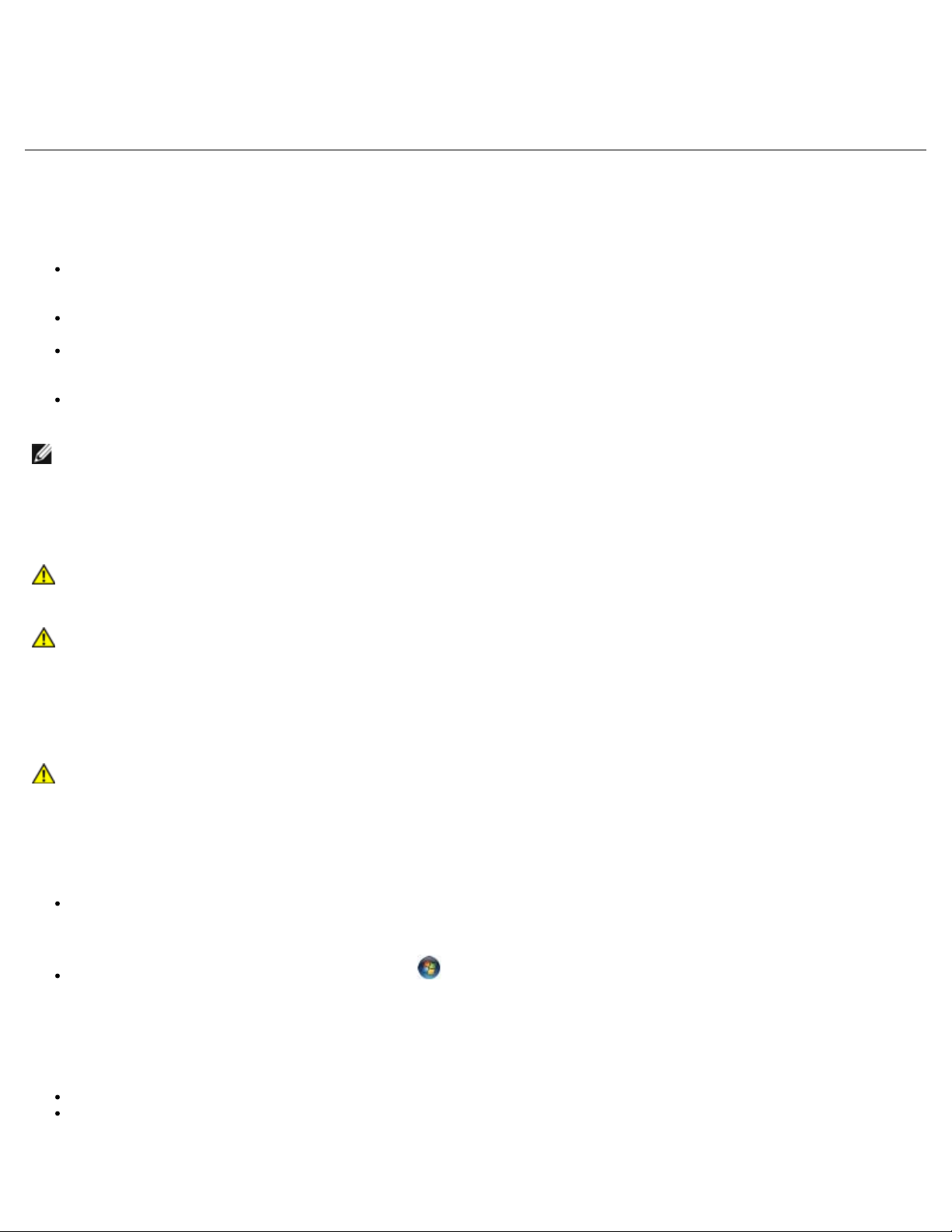
Dell Precision™ M6400 Servisná príručka
ktorý chcete používa. V niektorých prípadoch sa prostriedky počítača obnovia až jeho reštartovaním. V takom prípade spustite
program, ktorý chcete použi, ako prvý.
OPERATING SYSTEM NOT FOUND (OPERAČNÝ SYSTÉM SA NENAŠIEL) — Obráte sa na oddelenie podpory pre
zákazníkov spoločnosti Dell.
Riešenie problémov
Pri riešení problémov s počítačom postupujte podľa týchto tipov:
Ak ste pred objavením sa problému pridali alebo odstránili niektorý komponent, opä si pozrite inštalačné postupy a
skontrolujte, či tento komponent bol správne nainštalovaný.
Ak nefunguje periférne zariadenie, skontrolujte, či je správne pripojené.
Ak sa na obrazovke zobrazí chybové hlásenie, zapíšte si jeho presné znenie. Toto hlásenie môže napomôc personálu
technickej podpory pri diagnostike a vyriešení problému.
Ak sa chybové hlásenie vyskytne v nejakom programe, pozrite si dokumentáciu k danému programu.
POZNÁMKA: Postupy v tomto dokumente sa vzahujú na predvolené zobrazenie systému Windows, takže sa nemusia
vzahova na váš počítač Dell, ak ste ho nastavili na zobrazenie klasického štýlu systému Windows.
Problémy s batériou
UPOZORNENIE: V prípade nesprávnej inštalácie novej batérie hrozí nebezpečenstvo jej výbuchu. Batériu
vymieňajte len za ten istý typ alebo za ekvivalentný typ odporúčaný výrobcom. Použité batérie zlikvidujte
podľa pokynov výrobcu.
UPOZORNENIE: Pred prácou vnútri počítača si prečítajte bezpečnostné pokyny, ktoré ste dostali
s počítačom. Ďalšie informácie o bezpečnosti a overených postupoch nájdete na stránke so zákonnými
požiadavkami portálu www.dell.com na adrese: www.dell.com/regulatory_compliance.
Problémy s jednotkou
UPOZORNENIE: Pred prácou vnútri počítača si prečítajte bezpečnostné pokyny, ktoré ste dostali
s počítačom. Ďalšie informácie o bezpečnosti a overených postupoch nájdete na stránke so zákonnými
požiadavkami portálu www.dell.com na adrese: www.dell.com/regulatory_compliance.
SKONTROLUJTE, ČI SYSTÉM MICROSOFT WINDOWS ROZPOZNÁVA JEDNOTKU —
Windows XP:
Kliknite na tlačidlo Štart a kliknite na položku Tento počítač.
Windows Vista:
Kliknite na tlačidlo Štart systému Windows Vista a kliknite na položku Počítač.
Ak disková jednotka nie je uvedená, vykonajte úplné skenovanie pomocou antivírového programu, aby sa našli a odstránili
vírusy. Vírusy niekedy dokážu zabráni systému Windows, aby rozpoznal diskovú jednotku.
OTESTUJTE JEDNOTKU —
Vložte iný disk, aby ste vylúčili možnos, že pôvodná jednotka je chybná.
Vložte zavádzaciu disketu a reštartujte počítač.
VYČISTITE JEDNOTKU ALEBO DISK. — Informácie o čistení počítača nájdete v Technologickej príručke Dell™ na adrese
file:///T|/htdocs/systems/wsm6400/sk/sm/trouble.htm[11/16/2012 11:47:55 AM]
Page 9
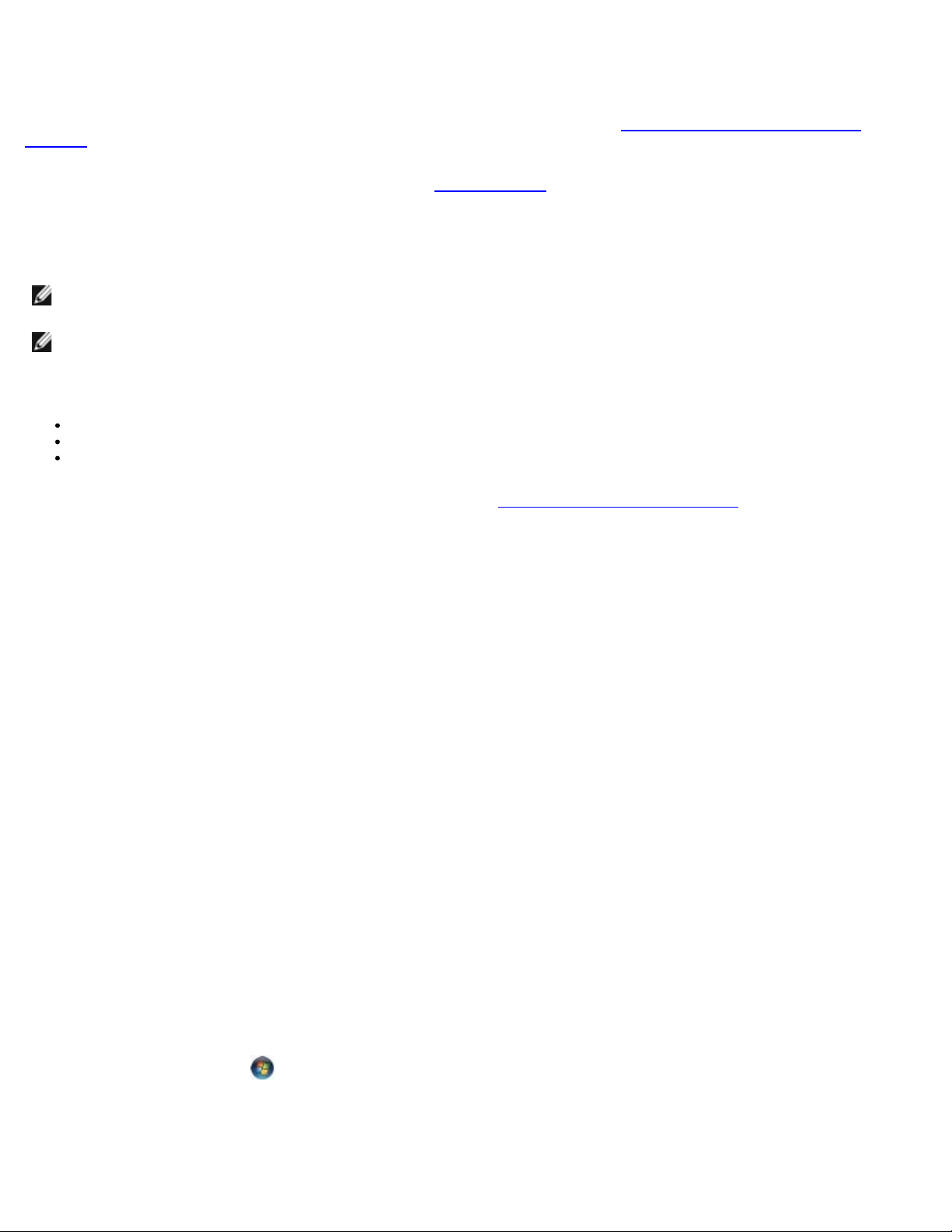
Dell Precision™ M6400 Servisná príručka
support.dell.com.
SKONTROLUJTE PRIPOJENIA KÁBLOV
SPUSTITE PORADCU NA RIEŠENIE HARDVÉROVÉHO KONFLIKTU — Pozri čas Poradca na riešenie hardvérového
konfliktu.
SPUSTITE NÁSTROJ DELL DIAGNOSTICS — Pozri čas Dell Diagnostics
.
Problémy s optickou jednotkou
POZNÁMKA: Vibrácie vysokorýchlostnej optickej jednotky sú normálne a môžu spôsobova hluk, ktorý nesignalizuje
poruchu jednotky alebo nosiča.
POZNÁMKA: Vzhľadom na odlišné formáty diskov v rôznych oblastiach sveta nefungujú všetky DVD tituly vo všetkých
DVD jednotkách.
NASTAVTE HLASITOS V SYSTÉME WINDOWS —
Kliknite na ikonu reproduktora v pravom dolnom rohu obrazovky.
Skontrolujte, že zvuk je zapnutý, a to kliknutím na posúvač a jeho potiahnutím myšou.
Kliknutím na začiarknuté políčka skontrolujte, či zvuk nie je vypnutý.
SKONTROLUJTE REPRODUKTORY A SUBWOOFER — Pozri čas Zvuk a problémy s reproduktormi
.
Problémy so zápisom na optickú jednotku
ZATVORTE OSTATNÉ PROGRAMY — Optická jednotka musí počas zápisu prijíma rovnomerný prúd údajov. Ak sa prúd
preruší, dôjde k chybe. Pred zápisom na optickú jednotku skúste zatvori všetky programy.
PRED ZÁPISOM NA DISK VYPNITE POHOTOVOSTNÝ REŽIM V SYSTÉME WINDOWS — Informácie o možnostiach
nastavenia napájania nájdete v Technologickej príručke Dell™ na adrese support.dell.com. Taktiež môžete vyhľada kľúčové
slovo pohotovostný režim v Centre pomoci a technickej podpory systému Windows, kde nájdete ďalšie informácie o režimoch
riadenia spotreby.
Problémy s pevným diskom
SPUSTITE NÁSTROJ KONTROLA DISKU —
Windows XP:
1. Kliknite na tlačidlo Štart a kliknite na položku Môj počítač.
2. Pravým tlačidlom myši kliknite na položku Lokálny disk C:.
3. Kliknite na položku Vlastnosti ® Nástroje ® Skontrolova teraz.
4. Začiarknite políčko Vyhľada a pokúsi sa obnovi chybné sektory a kliknite na tlačidlo Spusti.
Windows Vista:
1. Kliknite na tlačidlo Štart
2. Pravým tlačidlom myši kliknite na položku Lokálny disk C:.
a kliknite na položku Počítač.
3. Kliknite na položku Vlastnosti ® Nástroje ® Skontrolova teraz.
file:///T|/htdocs/systems/wsm6400/sk/sm/trouble.htm[11/16/2012 11:47:55 AM]
Page 10
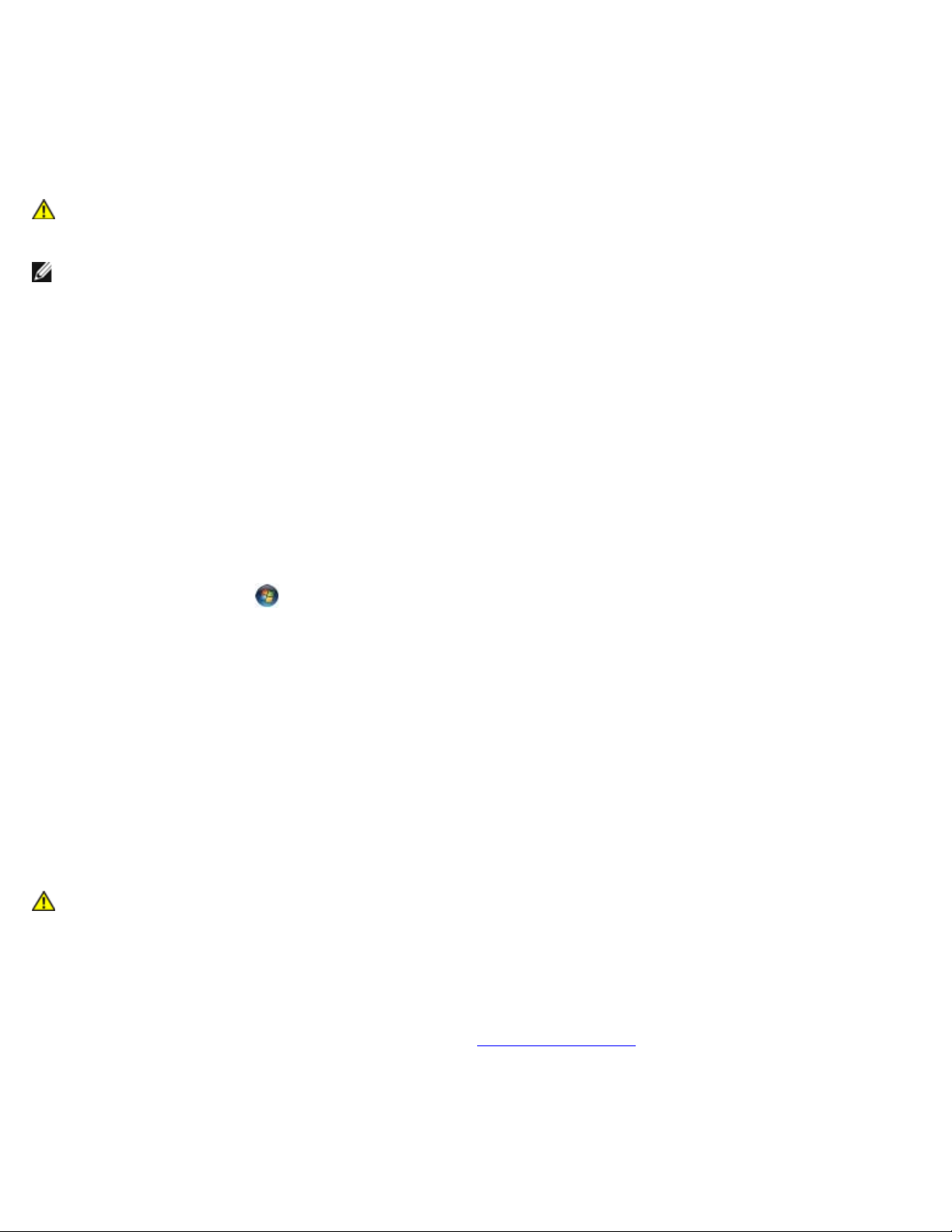
Dell Precision™ M6400 Servisná príručka
Môže sa zobrazi okno Kontrola používateľských kont. Ak máte v počítači práva správcu, kliknite na tlačidlo
Pokračova; v opačnom prípade sa obráte na správcu, aby vykonal potrebný úkon.
4. Postupujte podľa pokynov na obrazovke.
Problémy so zariadením IEEE 1394
UPOZORNENIE: Pred prácou vnútri počítača si prečítajte bezpečnostné pokyny, ktoré ste dostali
s počítačom. Ďalšie informácie o bezpečnosti a overených postupoch nájdete na stránke so zákonnými
požiadavkami portálu www.dell.com na adrese: www.dell.com/regulatory_compliance.
POZNÁMKA: Počítač podporuje len štandard IEEE 1394a.
SKONTROLUJTE, ČI KÁBEL ZARIADENIA IEEE 1394 JE SPRÁVNE ZASUNUTÝ DO ZARIADENIA A DO KONEKTORA
POČÍTAČA
SKONTROLUJTE, ČI ZARIADENIE IEEE 1394 JE POVOLENÉ V NASTAVENIACH SYSTÉMU — Ďalšie informácie o
používaní programu na nastavenie systému nájdete v Technologickej príručke Dell™ na adrese support.dell.com.
SKONTROLUJTE, ČI SYSTÉM WINDOWS ROZPOZNÁVA ZARIADENIE IEEE 1394 —
Windows XP:
1. Kliknite na tlačidlo Štart a kliknite na položku Ovládací panel.
2. V časti Vyberte kategóriu kliknite na položku Výkon a údržba ® Systém ® Vlastnosti systému ® Hardvér ®
Správca zariadení.
Windows Vista:
1. Kliknite na položku Štart
2. Kliknite na položku Správca zariadení.
Ak sa zariadenie IEEE 1394 nachádza v zozname, Windows zariadenie rozpoznáva.
AK MÁTE PROBLÉMY SO ZARIADENÍM DELL IEEE 1394 — Obráte sa na oddelenie podpory pre zákazníkov spoločnosti
Dell.
AK MÁTE PROBLÉMY SO ZARIADENÍM IEEE 1394 INEJ ZNAČKY AKO DELL — Obráte sa na výrobcu zariadenia
IEEE 1394.
® Ovládací panel ® Hardvér a zvuk.
Blokovanie a problémy softvéru
UPOZORNENIE: Pred prácou vnútri počítača si prečítajte bezpečnostné pokyny, ktoré ste dostali
s počítačom. Ďalšie informácie o bezpečnosti a overených postupoch nájdete na stránke so zákonnými
požiadavkami portálu www.dell.com na adrese: www.dell.com/regulatory_compliance.
Počítač sa nespustí
SKONTROLUJTE DIAGNOSTICKÉ INDIKÁTORY — Pozri čas Problémy s napájaním.
SKONTROLUJTE, ČI NAPÁJACÍ KÁBEL JE SPRÁVNE ZAPOJENÝ DO POČÍTAČA A DO ELEKTRICKEJ ZÁSUVKY
Počítač prestáva reagova
file:///T|/htdocs/systems/wsm6400/sk/sm/trouble.htm[11/16/2012 11:47:55 AM]
Page 11
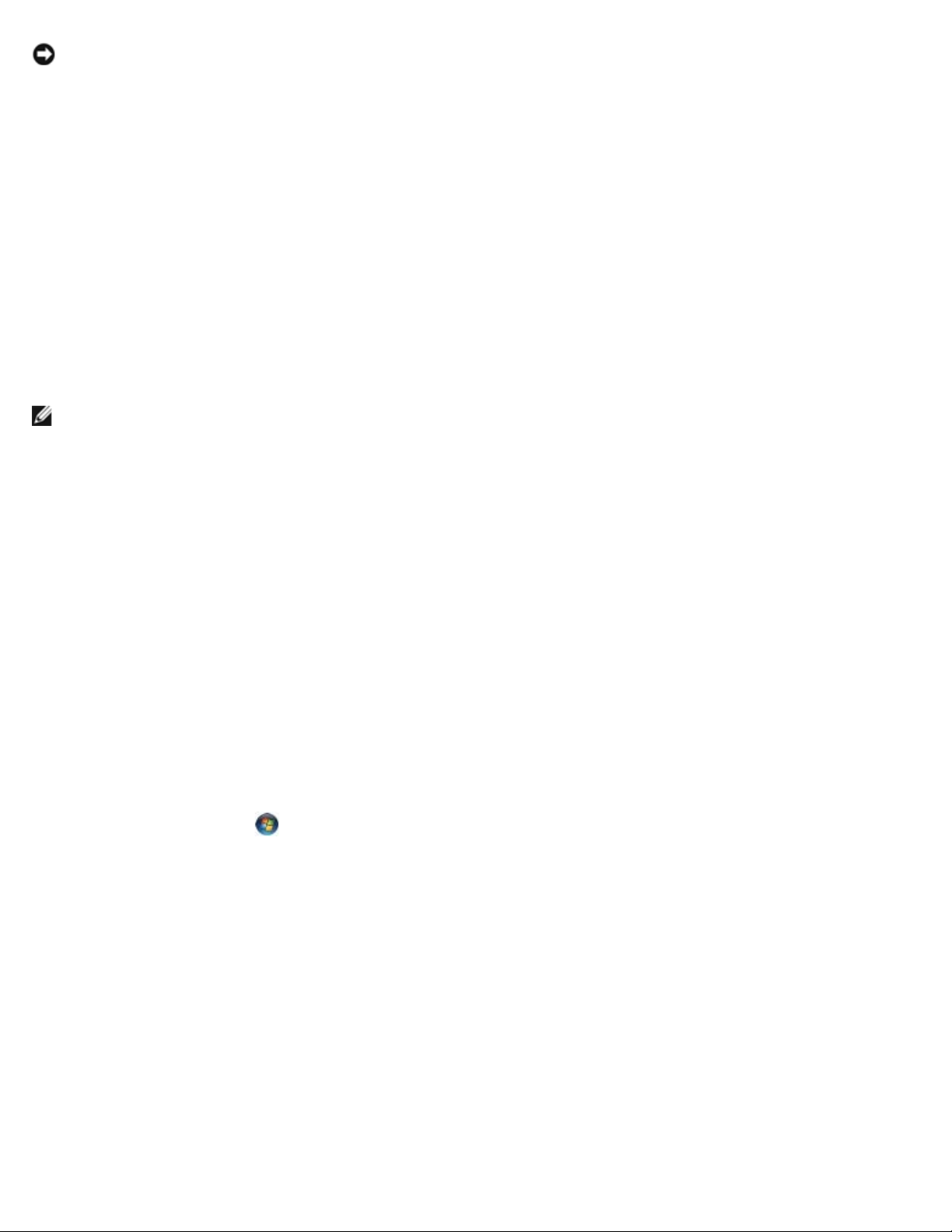
Dell Precision™ M6400 Servisná príručka
OZNÁMENIE: Ak nedokážete vypnú operačný systém, môžete strati dáta.
VYPNITE POČÍTAČ — Ak po stlačení klávesu na klávesnici alebo po pohnutí myšou počítač nereaguje, stlačte a podržte
vypínač napájania 8 až 10 sekúnd (až kým sa počítač nevypne) a potom počítač znova spustite.
Program prestane reagova
PROGRAM UKONČITE —
1. Súčasným stlačením klávesov <Ctrl><Shift><Esc> spustite Správcu úloh.
2. Kliknite na kartu Aplikácie.
3. Kliknite na program, ktorý neodpovedá.
4. Kliknite na tlačidlo Ukonči úlohu.
Program opakovane padá
POZNÁMKA: Väčšina softvéru má v dokumentácii alebo na diskete, disku CD alebo DVD uvedené pokyny na inštaláciu.
SKONTROLUJTE DOKUMENTÁCIU K SOFTVÉRU — Ak je to potrebné, program odinštalujte a potom nanovo nainštalujte.
Program je určený pre starší operačný systém Windows
SPUSTITE SPRIEVODCU KOMPATIBILITOU PROGRAMU —
Windows XP:
Sprievodca kompatibilitou programu nakonfiguruje program tak, aby fungoval v prostredí podobnom prostrediu operačného
systému, ktoré sa odlišuje od systému XP.
1. Kliknite na položku Štart ® Všetky programy ® Príslušenstvo ® Sprievodca kompatibilitou programu ® Ďalej.
2. Postupujte podľa pokynov na obrazovke.
Windows Vista:
Sprievodca kompatibilitou programu nakonfiguruje program tak, aby fungoval v prostredí podobnom prostrediu operačného
systému, ktoré sa odlišuje od systému Windows Vista.
1. Kliknite na položku Štart
program.
2. Na úvodnej obrazovke kliknite na tlačidlo Ďalej.
3. Postupujte podľa pokynov na obrazovke.
® Ovládací panel ® Programy ® S touto verziou systému Windows použite starší
Zobrazí sa modrá obrazovka
VYPNITE POČÍTAČ — Ak po stlačení klávesu na klávesnici alebo po pohnutí myšou počítač nereaguje, stlačte a podržte
vypínač napájania 8 až 10 sekúnd (až kým sa počítač nevypne) a potom počítač znova spustite.
Iné problémy so softvérom
SKONTROLUJTE SOFTVÉROVÚ DOKUMENTÁCIU ALEBO KONTAKTUJTE VÝROBCU SOFTVÉRU, KTORÝ VÁM
file:///T|/htdocs/systems/wsm6400/sk/sm/trouble.htm[11/16/2012 11:47:55 AM]
Page 12
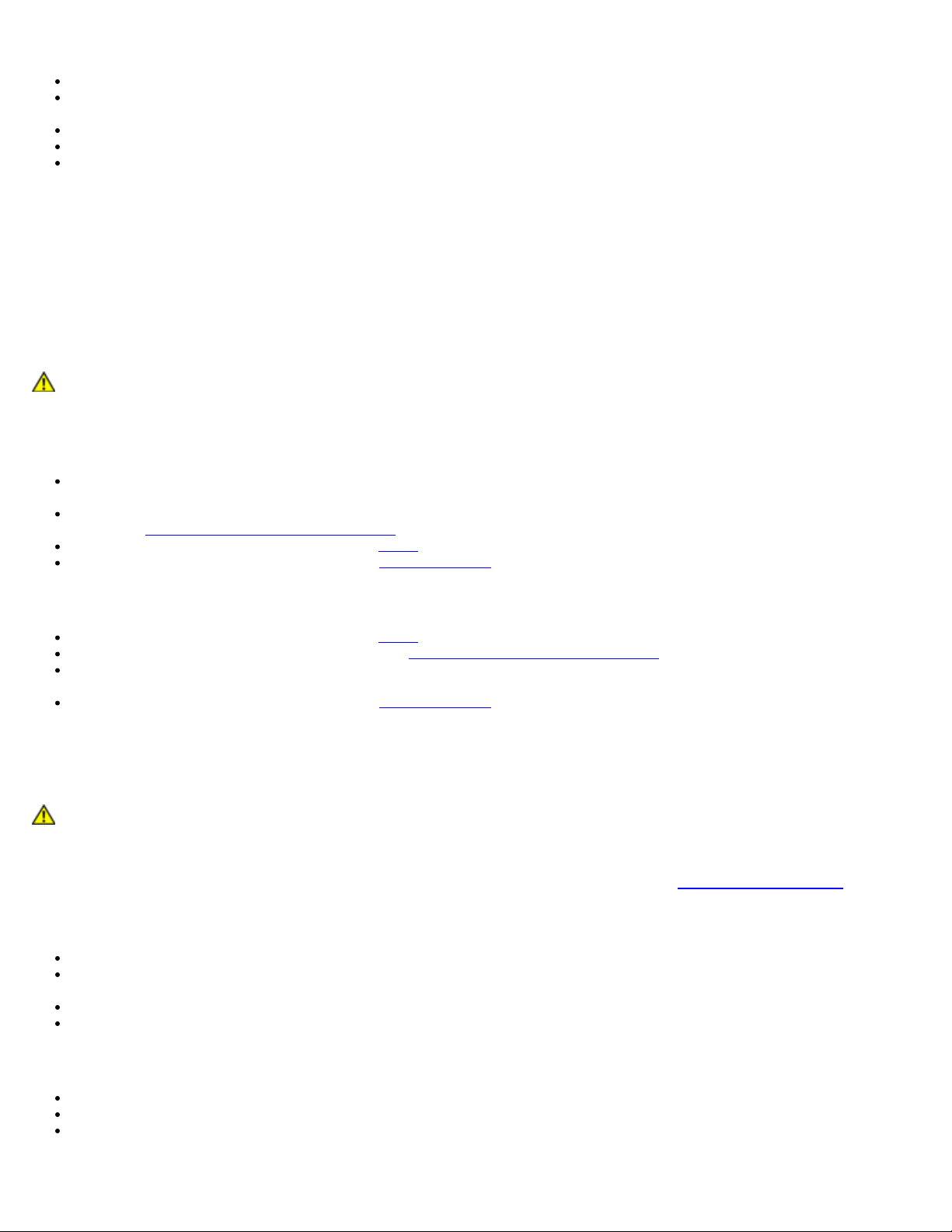
Dell Precision™ M6400 Servisná príručka
POSKYTNE INFORMÁCIE TÝKAJÚCE SA ODSTRAŇOVANIA PROBLÉMOV —
Skontrolujte, či program je kompatibilný s operačným systémom, ktorý je nainštalovaný v počítači.
OKAMŽITE ZÁLOHUJTE SÚBORY
ANTIVÍRUSOVÝM PROGRAMOM SKONTROLUJTE PEVNÝ DISK, DISKETY, DISKY CD A DVD.
ULOŽTE A ZATVORTE VŠETKY OTVORENÉ SÚBORY ALEBO PROGRAMY A VYPNITE POČÍTAČ PROSTREDNÍCTVOM
PONUKY ŠTART
Skontrolujte, či počítač spĺňa minimálne hardvérové požiadavky na používanie daného softvéru. Ďalšie informácie
nájdete v dokumentácii k softvéru.
Skontrolujte, či program je správne nainštalovaný a nakonfigurovaný.
Skontrolujte, či ovládače zariadenia nie sú v konflikte s programom.
Ak je to potrebné, program odinštalujte a potom nanovo nainštalujte.
Problémy s pamäou
UPOZORNENIE: Pred prácou vnútri počítača si prečítajte bezpečnostné pokyny, ktoré ste dostali
s počítačom. Ďalšie informácie o bezpečnosti a overených postupoch nájdete na stránke so zákonnými
požiadavkami portálu www.dell.com na adrese: www.dell.com/regulatory_compliance.
AK SA ZOBRAZÍ HLÁSENIE O NEDOSTATKU PAMÄTE —
Skúste problém vyrieši tak, že uložíte a zavriete všetky otvorené súbory a zavriete všetky nepoužívané spustené
programy.
Pozrite si dokumentáciu k softvéru pre minimálne požiadavky na pamä. V prípade potreby nainštalujte ďalšiu pamä
(pozri čas Spätná montáž pamäového modulu
Pamäové moduly znova nasaďte (pozri čas Pamä) a skontrolujte, či počítač úspešne komunikuje s pamäou.
Spustite nástroj Dell Diagnostics (pozri čas Dell Diagnostics).
AK SA VYSKYTLI INÉ PROBLÉMY S PAMÄOU —
Pamäové moduly znova nasaďte (pozri čas Pamä) a skontrolujte, či počítač úspešne komunikuje s pamäou.
Dbajte na pokyny o inštalácii pamäti (pozri čas Spätná montáž pamäového modulu).
Skontrolujte, či počítač podporuje používanú pamä. Informácie o type pamäti podporovanej počítačom nájdete v
Inštalačnej a stručnej referenčnej príručke k počítaču na adrese support.dell.com.
Spustite nástroj Dell Diagnostics (pozri čas Dell Diagnostics).
).
Problémy s napájaním
UPOZORNENIE: Pred prácou vnútri počítača si prečítajte bezpečnostné pokyny, ktoré ste dostali
s počítačom. Ďalšie informácie o bezpečnosti a overených postupoch nájdete na stránke so zákonnými
požiadavkami portálu www.dell.com na adrese: www.dell.com/regulatory_compliance.
AK INDIKÁTOR NAPÁJANIA SVIETI NA MODRO A POČÍTAČ NEREAGUJE — Pozri čas Diagnostické indikátory
AK INDIKÁTOR NAPÁJANIA NESVIETI — Počítač je buď vypnutý, alebo nie je napájaný.
.
Napájací kábel znovu zasuňte do konektora napájania na zadnej strane počítača aj do elektrickej zásuvky.
Vynechajte elektrické rozvodky, predlžovacie káble a ostatné ochranné zariadenia napájania, aby ste si overili, či sa
počítač správne zapína.
Presvedčte sa, či sú všetky elektrické rozvodky zapojené do elektrickej zásuvky a či sú zapnuté.
Pomocou iného zariadenia, napr. lampy, si overte, či elektrická zásuvka funguje.
ODSTRÁŇTE RUŠENIE — Niektoré možné príčiny rušenia sú:
Predlžovacie káble pre napájanie, klávesnicu a myš
Priveľa zariadení pripojených na tú istú rozvodku
Viacero rozvodiek zapojených do tej istej elektrickej zásuvky
file:///T|/htdocs/systems/wsm6400/sk/sm/trouble.htm[11/16/2012 11:47:55 AM]
Page 13
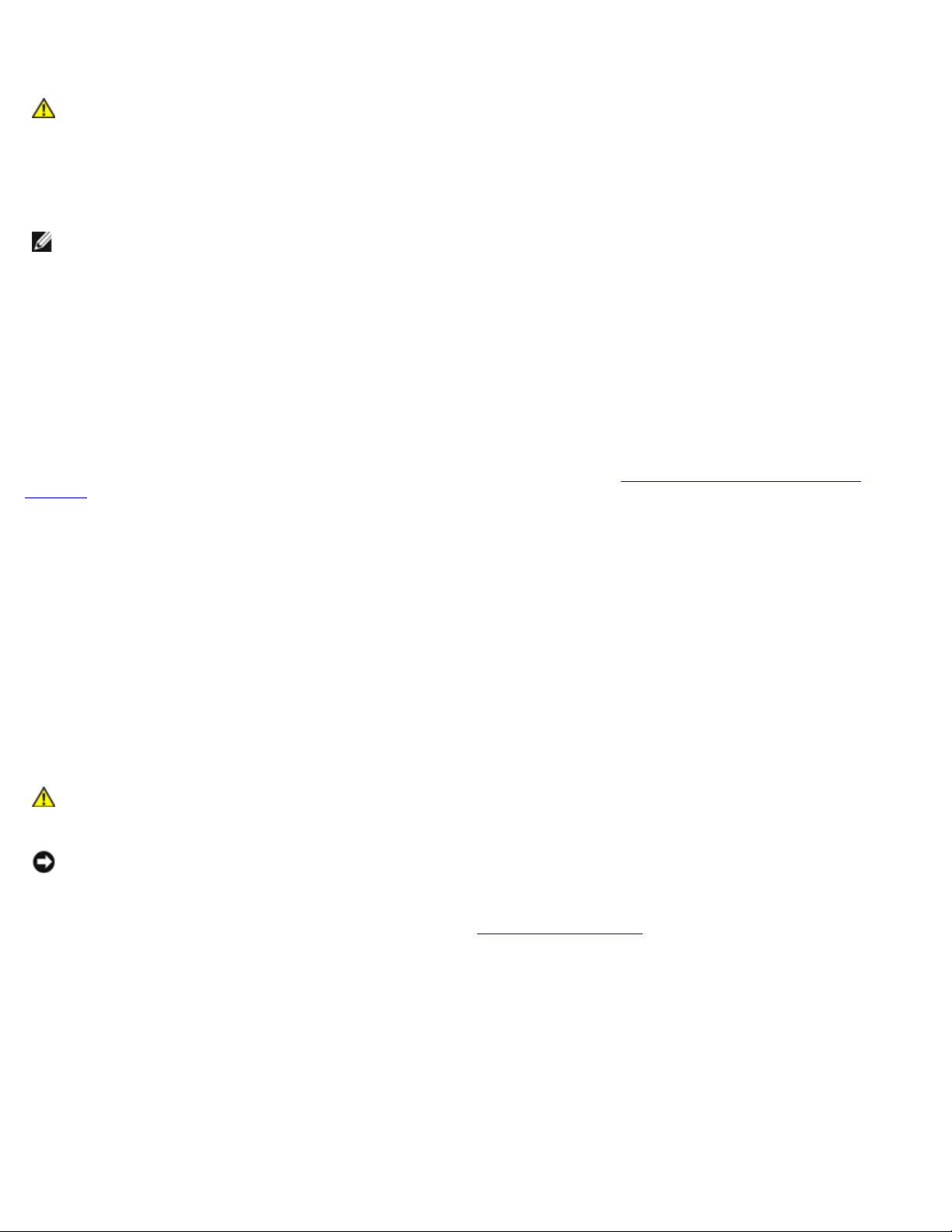
Dell Precision™ M6400 Servisná príručka
Zvuk a problémy s reproduktormi
UPOZORNENIE: Pred prácou vnútri počítača si prečítajte bezpečnostné pokyny, ktoré ste dostali
s počítačom. Ďalšie informácie o bezpečnosti a overených postupoch nájdete na stránke so zákonnými
požiadavkami portálu www.dell.com na adrese: www.dell.com/regulatory_compliance.
Z reproduktorov nevychádza žiaden zvuk
POZNÁMKA: Ovládanie hlasitosti v prehrávačoch MP3 a iných médií môže potlači nastavenie hlasitosti systému
Windows. Vždy skontrolujte, či hlasitos na prehrávačoch médií nebola znížená alebo vypnutá.
NASTAVTE HLASITOS V SYSTÉME WINDOWS — Kliknite raz alebo dvakrát na ikonu reproduktora v pravom dolnom rohu
obrazovky. Skontrolujte, či hlasitos je zapnutá a zvuk nie je stlmený.
ODPOJTE SLÚCHADLÁ Z KONEKTORA SLÚCHADIEL — Po pripojení slúchadiel do konektora slúchadiel na prednom paneli
počítača sa zvuk z reproduktorov automaticky vypne.
ODSTRÁŇTE MOŽNÚ INTERFERENCIU — Vypnite ventilátory, žiarivky a halogénové žiarovky v blízkosti, aby ste zistili, či
nie sú zdrojom rušenia.
SPUSTITE PORADCU NA RIEŠENIE HARDVÉROVÉHO KONFLIKTU — Pozri čas Poradca na riešenie hardvérového
konfliktu.
Zo slúchadiel nevychádza žiaden zvuk
SKONTROLUJTE KÁBLOVÉ PRIPOJENIE SLÚCHADIEL — Skontrolujte, či je kábel slúchadiel pevne zapojený do konektora
slúchadiel. Prečítajte si Inštalačnú a stručnú referenčnú príručku k počítaču na adrese support.dell.com.
NASTAVTE HLASITOS V SYSTÉME WINDOWS — Kliknite raz alebo dvakrát na ikonu reproduktora v pravom dolnom rohu
obrazovky. Skontrolujte, či hlasitos je zapnutá a zvuk nie je stlmený.
Problémy s videom a zobrazením
UPOZORNENIE: Pred prácou vnútri počítača si prečítajte bezpečnostné pokyny, ktoré ste dostali
s počítačom. Ďalšie informácie o bezpečnosti a overených postupoch nájdete na stránke so zákonnými
požiadavkami portálu www.dell.com na adrese: www.dell.com/regulatory_compliance.
OZNÁMENIE: Ak ste počítač dostali s nainštalovanou grafickou kartou PCI, nemusíte pri inštalácii doplnkových
grafických kariet kartu vybra; karta je však potrebná pre pri odstraňovaní problémov. Ak vyberiete kartu, uložte ju na
spoľahlivom a bezpečnom mieste. Informácie o grafickej karte nájdete na adrese support.dell.com.
SKONTROLUJTE DIAGNOSTICKÉ INDIKÁTORY — Pozri čas Diagnostické indikátory
SKONTROLUJTE NASTAVENIA ZOBRAZENIA — Informácie nájdete v Technologickej príručke Dell™ na adrese
support.dell.com.
UPRAVTE NASTAVENIA ZOBRAZENIA SYSTÉMU WINDOWS —
.
Windows XP:
1. Kliknite na položku Štart ® Ovládací panel ® Vzhľad a motívy.
2. Kliknite na oblas, ktorú chcete zmeni, alebo kliknite na ikonu Zobrazenie.
3. Vyskúšajte rôzne nastavenia položiek Kvalita farieb a Rozlíšenie obrazovky.
file:///T|/htdocs/systems/wsm6400/sk/sm/trouble.htm[11/16/2012 11:47:55 AM]
Page 14
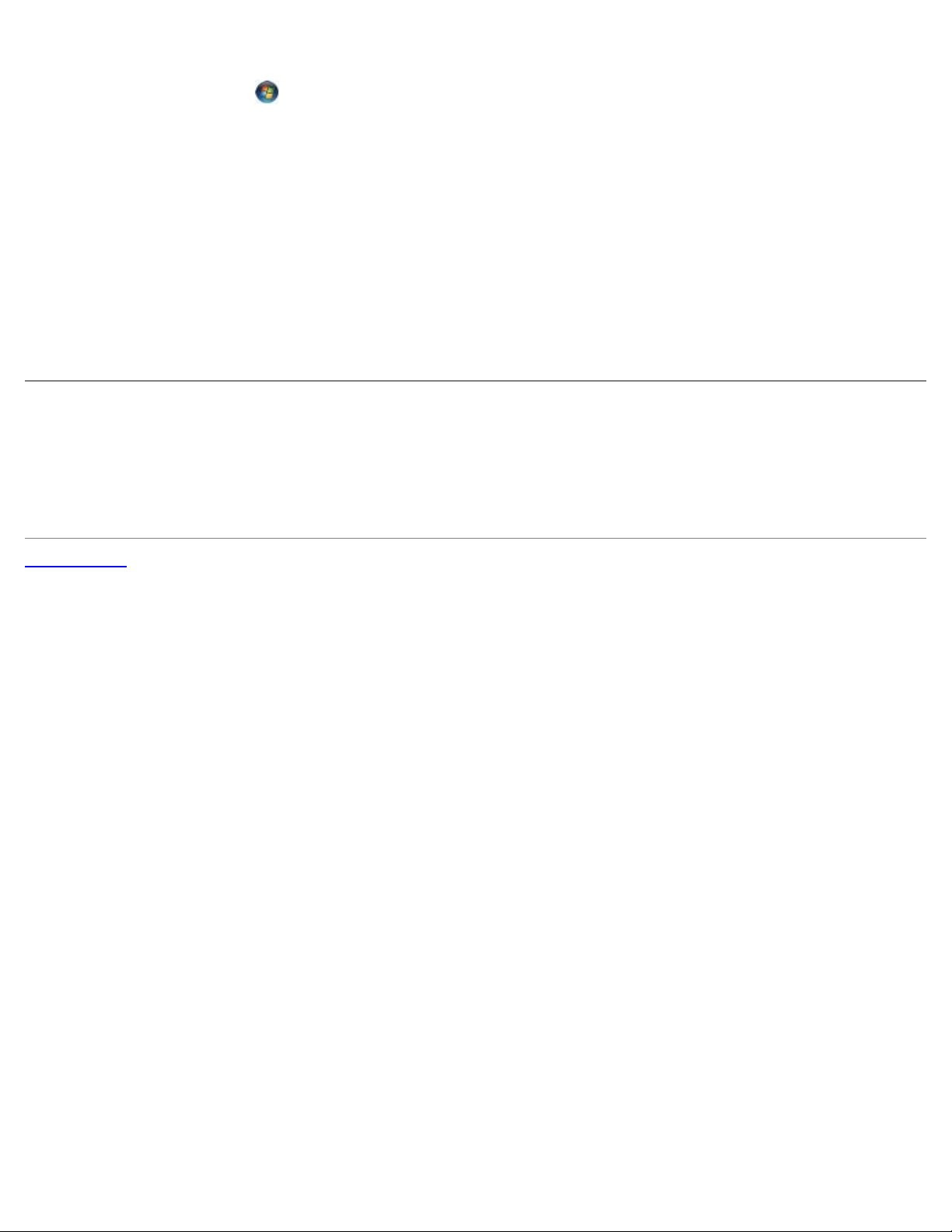
Dell Precision™ M6400 Servisná príručka
Windows Vista:
1. Kliknite na položku Štart ® Ovládací panel ® Hardvér a zvuk ® Prispôsobenie ® Nastavenia zobrazenia.
2. Podľa potreby nastavte položky Rozlíšenie a Nastavenie farieb.
Len čas displeja je čitateľná
PRIPOJTE EXTERNÝ MONITOR —
1. Vypnite počítač a pripojte k nemu externý monitor.
2. Zapnite počítač a monitor a ovládacími prvkami nastavte jas a kontrast monitora.
Ak externý monitor funguje správne, porucha môže by v displeji počítača alebo v radiči videa. Obráte sa na oddelenie podpory
pre zákazníkov spoločnosti Dell.
Služba Dell Technical Update
Služba Dell Technical Update iniciatívne oznamuje e-mailom softvérové a hardvérové aktualizácie vhodné pre váš počítač.
Táto služba je bezplatná a je možné ju prispôsobi z hľadiska obsahu, formátu a frekvencie prijímania oznámení.
Do služby Dell Technical Update sa môžete zaregistrova na adrese support.dell.com.
Spät na obsah
file:///T|/htdocs/systems/wsm6400/sk/sm/trouble.htm[11/16/2012 11:47:55 AM]
Page 15
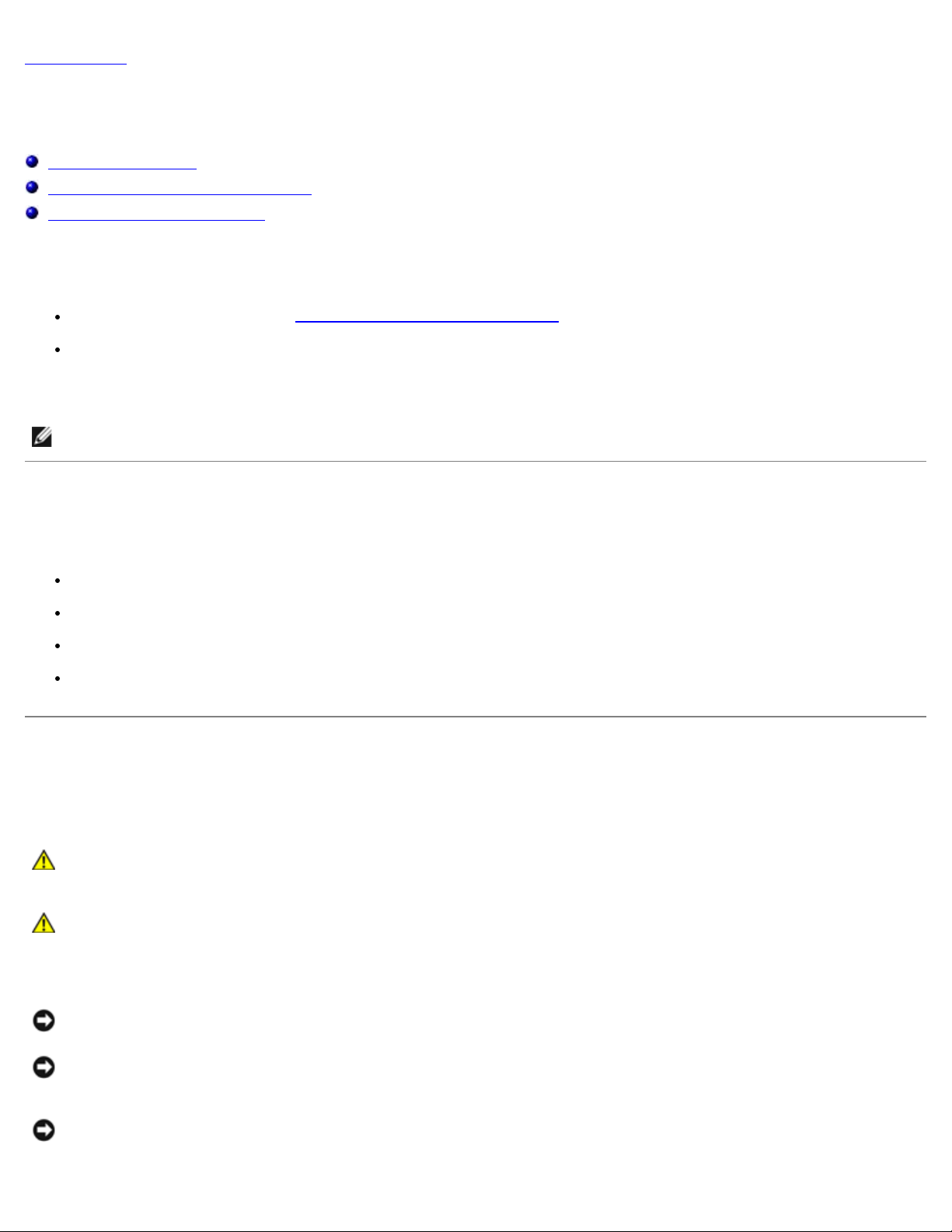
Dell Precision™ M6400 Servisná príručka
Spät na obsah
Práca na počítači
Dell Precision™ M6400 Servisná príručka
Odporúčané nástroje
Skôr než začnete pracova na počítači
Keď ukončíte prácu na počítači
Tento dokument obsahuje postupy pri demontáži a inštalácii súčastí počítača. Pokiaľ nie je uvedené inak, každý postup
predpokladá, že ste:
vykonali kroky uvedené v časti Skôr než začnete pracova na počítači,
si prečítali bezpečnostné informácie, ktoré boli dodané spolu s počítačom. Ďalšie informácie o bezpečnosti a overených
postupoch nájdete na stránke so zákonnými požiadavkami portálu www.dell.com na adrese:
www.dell.com/regulatory_compliance.
POZNÁMKA: Farba počítača a niektorých súčastí počítača sa môže odlišova od farby uvádzanej v tomto dokumente.
Odporúčané nástroje
Postupy uvedené v tomto dokumente môžu vyžadova použitie nasledujúcich nástrojov:
malý plochý skrutkovač,
skrutkovač Phillips,
malé plastové páčidlo,
aktualizácia Flash BIOS (pozri webovú lokalitu technickej podpory spoločnosti Dell na adrese support.dell.com).
Skôr než začnete pracova na počítači
Dodržiavajte nasledujúce bezpečnostné pokyny. Ochránite tak svoj počítač pred prípadným poškodením a zaistíte si osobnú
bezpečnos.
UPOZORNENIE: Pred prácou vnútri počítača si prečítajte bezpečnostné pokyny, ktoré ste dostali
s počítačom. Ďalšie informácie o bezpečnosti a overených postupoch nájdete na stránke so zákonnými
požiadavkami portálu www.dell.com na adrese: www.dell.com/regulatory_compliance.
UPOZORNENIE: Viacero opráv smie vykonávať len oprávnený servisný technik. Vykonávajte iba
odstraňovanie problémov a jednoduché opravy, na ktoré vás oprávňuje dokumentácia k výrobku, alebo na
to dostanete pokyn od člena tímu internetovej alebo telefonickej podpory. Záruka sa nevzťahuje na
poškodenie spôsobené servisom, ktorý nebol schválený spoločnosťou Dell. Prečítajte si a dodržujte
bezpečnostné pokyny priložené k výrobku.
OZNÁMENIE: Aby ste predišli elektrostatickému výboju, uzemnite sa pomocou uzemňovacieho pásika na zápästie
alebo opakovaným dotýkaním sa nenatretého kovového povrchu, ako napr. zásuvky na zadnej strane počítača.
OZNÁMENIE: S komponentmi a kartami zaobchádzajte opatrne. Nedotýkajte sa komponentov ani kontaktov na karte.
Kartu držte za okraje alebo za kovovú montážnu konzolu. Komponenty, ako je napr. procesor, držte za okraje a nie za
kolíky.
OZNÁMENIE: Pri odpájaní kábla ahajte za konektor kábla alebo jeho ahovú slučku, a nie za samotný kábel. Pri
konektoroch káblov so zaisovacími úchytkami konektor uvoľníte zatlačením zaisovacích úchytiek smerom dnu. Pri
pripájaní kábla dbajte na to, aby konektory boli správne nasmerované a zarovnané. Vyhnete sa tým poškodeniu
file:///T|/htdocs/systems/wsm6400/sk/sm/before.htm[11/16/2012 11:47:59 AM]
Page 16
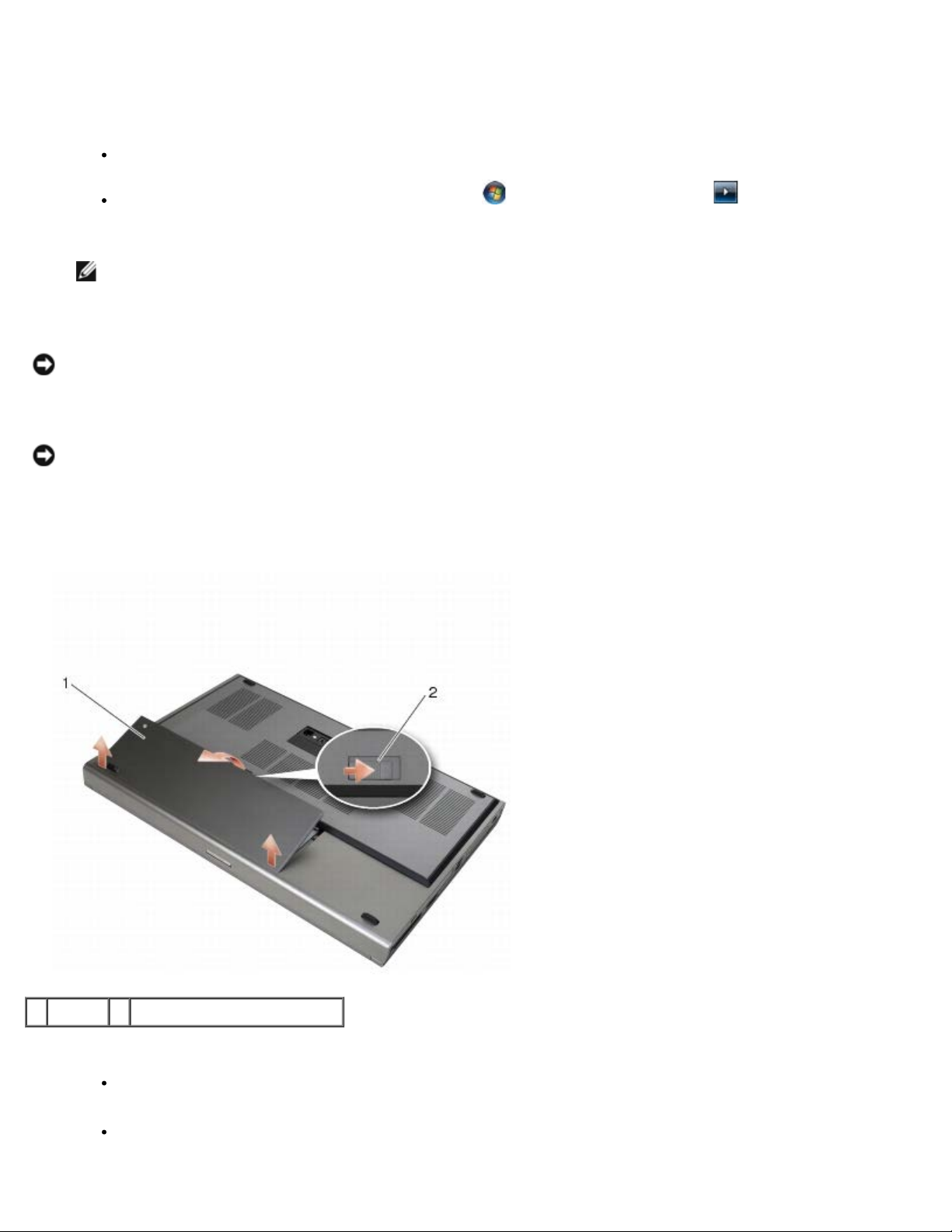
Dell Precision™ M6400 Servisná príručka
konektora a/alebo kolíkov konektora.
1. Pracovný povrch musí by rovný a čistý, aby sa nepoškriabal kryt počítača.
2. Vypnite počítač.
V systéme Windows XP kliknite na položku Štart® Vypnú® Vypnú.
V systéme Windows Vista kliknite na tlačidlo Štart , kliknite na ikonu so šípkou , a potom kliknutím na
položku Vypnú vypnite počítač.
POZNÁMKA: Skontrolujte, či je počítač vypnutý a či nie je v niektorom režime riadenej spotreby. Ak sa vám
nedarí vypnú počítač pomocou operačného systému, stlačte a 4 sekundy podržte stlačený hlavný vypínač.
3. Odpojte počítač a všetky pripojené zariadenia z elektrických zásuviek.
OZNÁMENIE: Ak chcete odpoji sieový kábel, najskôr odpojte kábel z počítača a potom ho odpojte z nástennej
zásuvky.
4. Odpojte z počítača všetky telefónne alebo sieové káble.
OZNÁMENIE: Skôr než začnete počítač opravova, musíte vybra batériu zo šachty, aby nedošlo k poškodeniu
systémovej dosky.
5. Otočte počítač spodnou stranou nahor.
6. Posuňte uvoľňovaciu západku batérie a vyberte batériu.
1 batéria 2 uvoľňovacia západka batérie
7. Skôr než začnete pracova na počítači, odpojte všetky externé zariadenia a vyberte všetky karty:
Podrobnejšie informácie o vybratí karty, ako je napr. karta ExpressCard, nájdete v Technologickej príručke Dell™
na adrese support.dell.com.
Podrobnejšie informácie o odpojení z dokovacej stanice nájdete v používateľskej príručke k zariadeniu E-Port
alebo používateľskej príručke k zariadeniu E-Port Plus na adrese support.dell.com.
file:///T|/htdocs/systems/wsm6400/sk/sm/before.htm[11/16/2012 11:47:59 AM]
Page 17
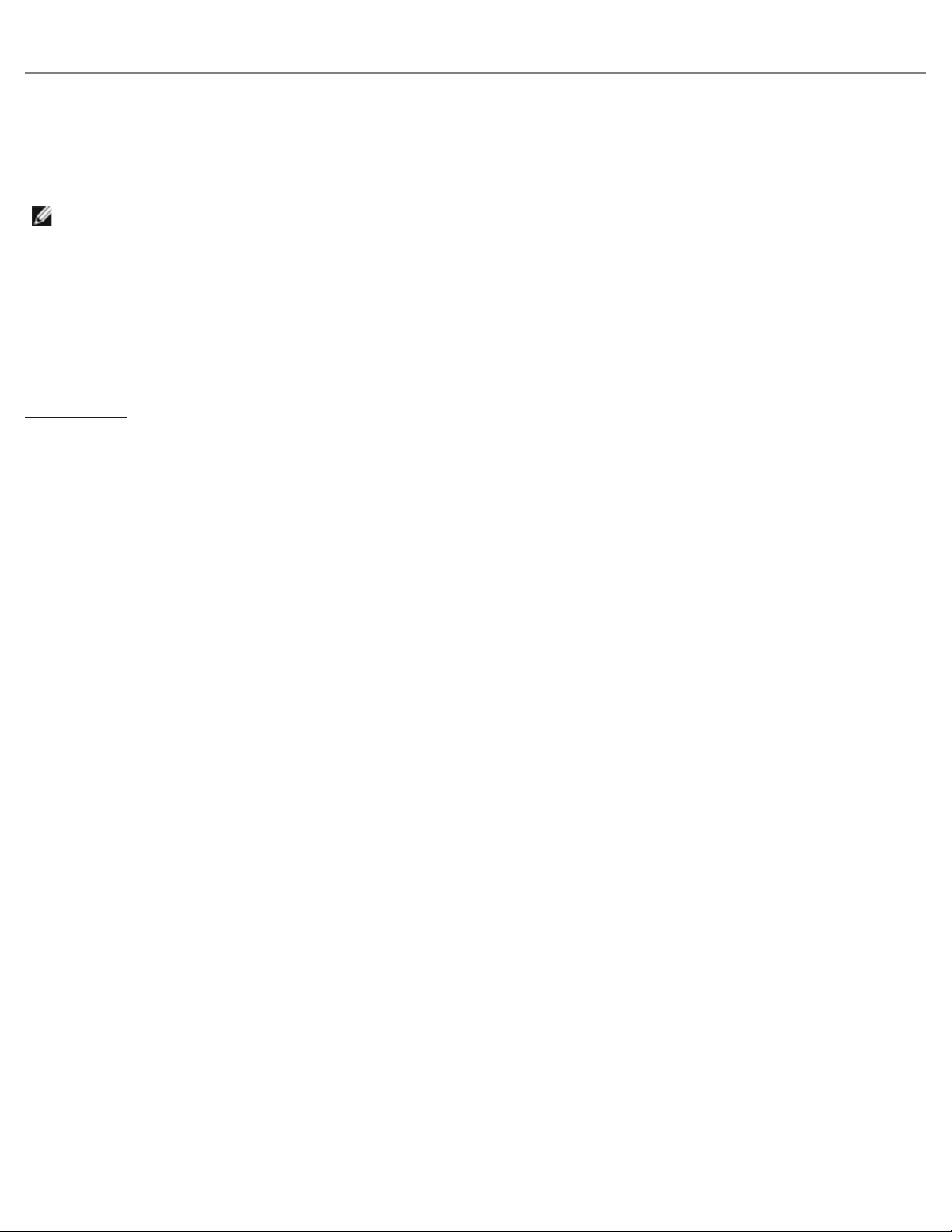
Dell Precision™ M6400 Servisná príručka
8. Otočte počítač hornou stranou nahor, otvorte displej a stlačením hlavného vypínača uzemnite systémovú dosku.
Keď ukončíte prácu na počítači
Keď dokončíte proces výmeny, pred opätovným zapnutím počítača skontrolujte, či ste pripojili všetky externé zariadenia,
karty a káble.
POZNÁMKA: Používajte výlučne batériu určenú pre váš konkrétny typ počítača Dell. V opačnom prípade sa môže
počítač poškodi. Nepoužívajte batérie určené pre iné počítače Dell.
1. Pripojte k počítaču všetky externé zariadenia, znova vložte karty a pripojte všetky telefónne alebo sieové káble.
2. Batériu zasuňte do šachty tak, aby s kliknutím zacvakla na miesto.
3. Pripojte počítač a pripojené zariadenia k ich elektrickým zásuvkám.
4. Zapnite počítač.
Spät na obsah
file:///T|/htdocs/systems/wsm6400/sk/sm/before.htm[11/16/2012 11:47:59 AM]
Page 18
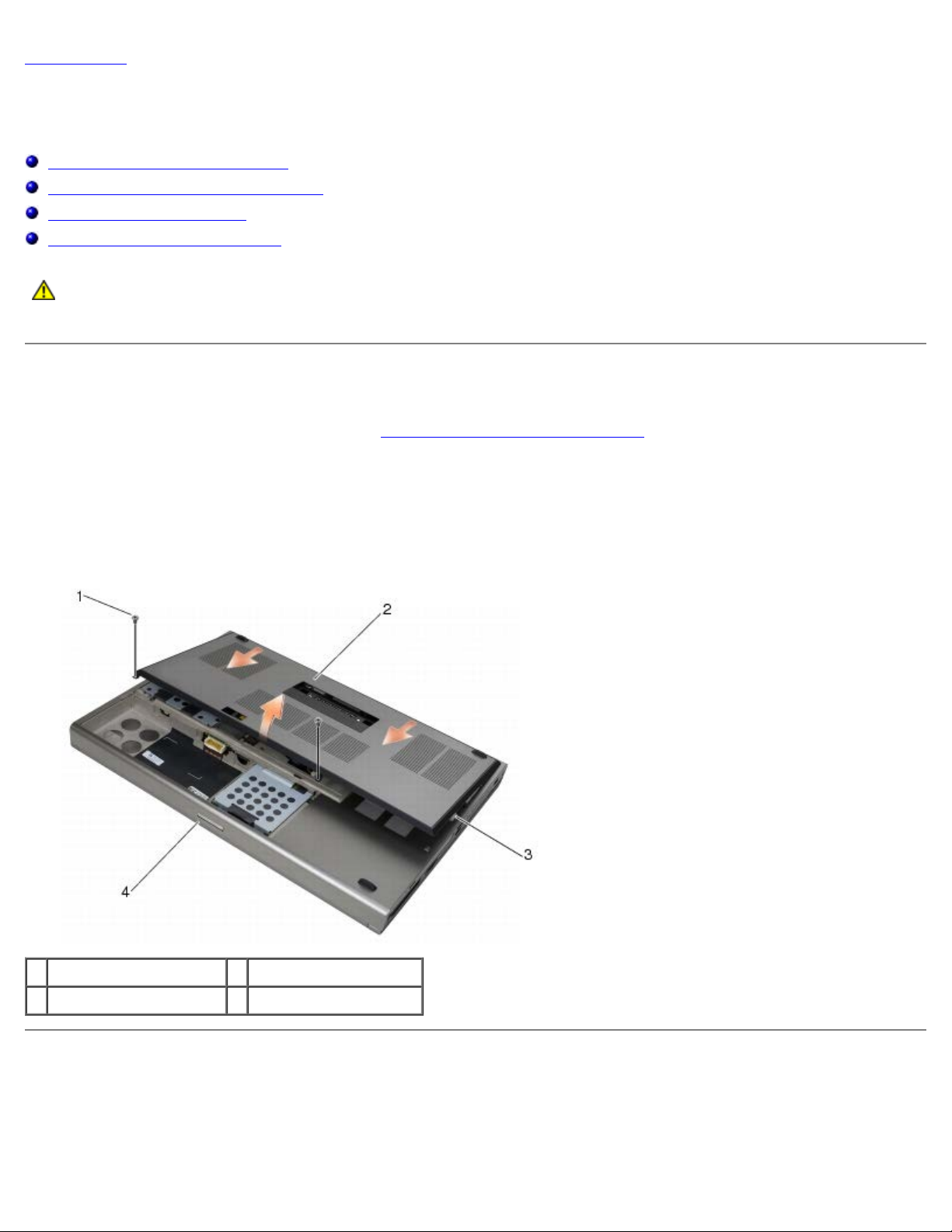
Dell Precision™ M6400 Servisná príručka
Spät na obsah
Zostava základne
Dell Precision™ M6400 Servisná príručka
Demontáž krytu zostavy základne
Spätná montáž krytu zostavy základne
Demontáž zostavy základne
Spätná montáž zostavy základne
UPOZORNENIE: Pred prácou vnútri počítača si prečítajte bezpečnostné pokyny, ktoré ste dostali
s počítačom. Ďalšie informácie o bezpečnosti a overených postupoch nájdete na stránke so zákonnými
požiadavkami portálu www.dell.com na adrese: www.dell.com/regulatory_compliance.
Demontáž krytu zostavy základne
1. Postupujte podľa krokov uvedených v časti Skôr než začnete pracova na počítači.
2. Zatvorte displej a prevráte počítač hornou stranou nadol.
3. Odskrutkujte dve skrutky M2 x 3-mm.
4. Posuňte kryt smerom k prednej strane počítača, čím sa uvoľnia úchytky zo zostavy základne.
5. Vyberte kryt zo zostavy základne.
1 skrutky M2 x 3-mm (2) 2 kryt
3 spodné úchytky (10) 4 predná strana počítača
Spätná montáž krytu zostavy základne
1. Zarovnajte úchytky s otvormi na zostave základne.
2. Posuňte kryt smerom k zadnej strane počítača, aby úchytky zapadli a pevne upevnite kryt k zostave základne.
file:///T|/htdocs/systems/wsm6400/sk/sm/base.htm[11/16/2012 11:48:01 AM]
Page 19
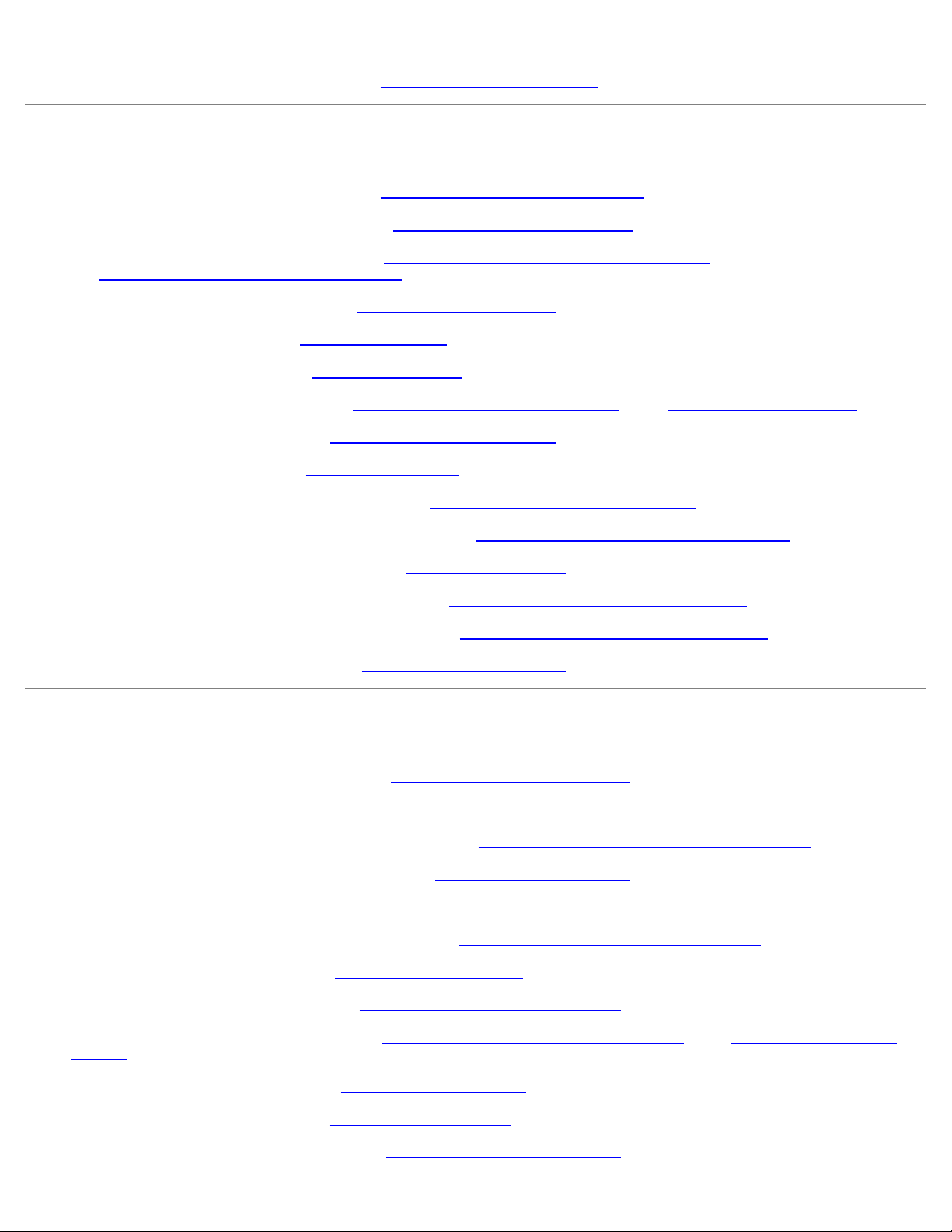
Dell Precision™ M6400 Servisná príručka
3. Zaskrutkujte skrutky M2 x 3-mm.
4. Postupujte podľa krokov uvedených v časti Keď ukončíte prácu na počítači.
Demontáž zostavy základne
1. Postupujte podľa krokov uvedených v časti Skôr než začnete pracova na počítači.
2. Demontujte kryt zostavy základne (pozri čas Demontáž krytu zostavy základne
3. Demontujte primárny pevný disk (pozri čas Demontáž primárneho pevného disku (HDD1)
čas Demontáž druhého pevného disku (HDD2)
4. Demontujte optickú jednotku (pozri čas Demontáž optickej jednotky
5. Demontujte kryt LED (pozri čas Demontáž krytu LED
6. Demontujte klávesnicu (pozri čas Demontáž klávesnice
7. Demontujte zostavu displeja (pozri čas Demontáž displeja od okraja po okraj
8. Demontujte opierku dlaní (pozri čas Demontáž zostavy opierky dlaní
9. Demontujte ventilátor (pozri čas Demontáž ventilátora
10. Demontujte zostavu chladiča procesora (pozri čas Demontáž zostavy chladiča procesora
11. Demontujte zostavu grafickej karty a chladiča (pozri čas Demontáž zostavy grafickej karty a chladiča
12. Demontujte rám rozširujúcich kariet (pozri čas Demontáž rámu kariet
13. Demontujte ľavú vstupno-výstupnú dosku (pozri čas Demontáž ľavej vstupno-výstupnej dosky
14. Demontujte pravú vstupno-výstupnú dosku (pozri čas Demontáž pravej vstupno-výstupnej dosky
15. Demontujte systémovú dosku (pozri čas Demontáž systémovej dosky
).
).
).
).
).
).
).
).
).
) a druhý pevný disk (pozri
alebo Demontáž zostavy displeja).
).
).
).
).
Spätná montáž zostavy základne
1. Namontujte spä systémovú dosku (pozri čas Spätná montáž systémovej dosky).
2. Namontujte spä pravú vstupno-výstupnú dosku (pozri čas Spätná montáž pravej vstupno-výstupnej dosky
3. Namontujte spä ľavú vstupno-výstupnú dosku (pozri čas Spätná montáž ľavej vstupno-výstupnej dosky
4. Namontujte spä rám rozširujúcich kariet (pozri čas Spätná montáž rámu kariet
5. Namontujte spä zostavu grafickej karty a chladiča (pozri čas Spätná montáž zostavy grafickej karty a chladiča
6. Namontujte spä zostavu chladiča procesora (pozri čas Spätná montáž zostavy chladiča procesora
7. Namontujte spä ventilátor (pozri čas Spätná montáž ventilátora
8. Namontujte spä opierku dlaní (pozri čas Spätná montáž zostavy opierky dlaní
9. Namontujte spä zostavu displeja (pozri čas Spätná montáž displeja od okraja po okraj
displeja).
10. Namontujte spä klávesnicu (pozri čas Spätná montáž klávesnice
11. Namontujte spä kryt LED (pozri čas Spätná montáž krytu LED
12. Namontujte spä optickú jednotku (pozri čas Spätná montáž optickej jednotky
).
).
).
).
).
).
alebo Spätná montáž zostavy
).
).
).
).
file:///T|/htdocs/systems/wsm6400/sk/sm/base.htm[11/16/2012 11:48:01 AM]
Page 20
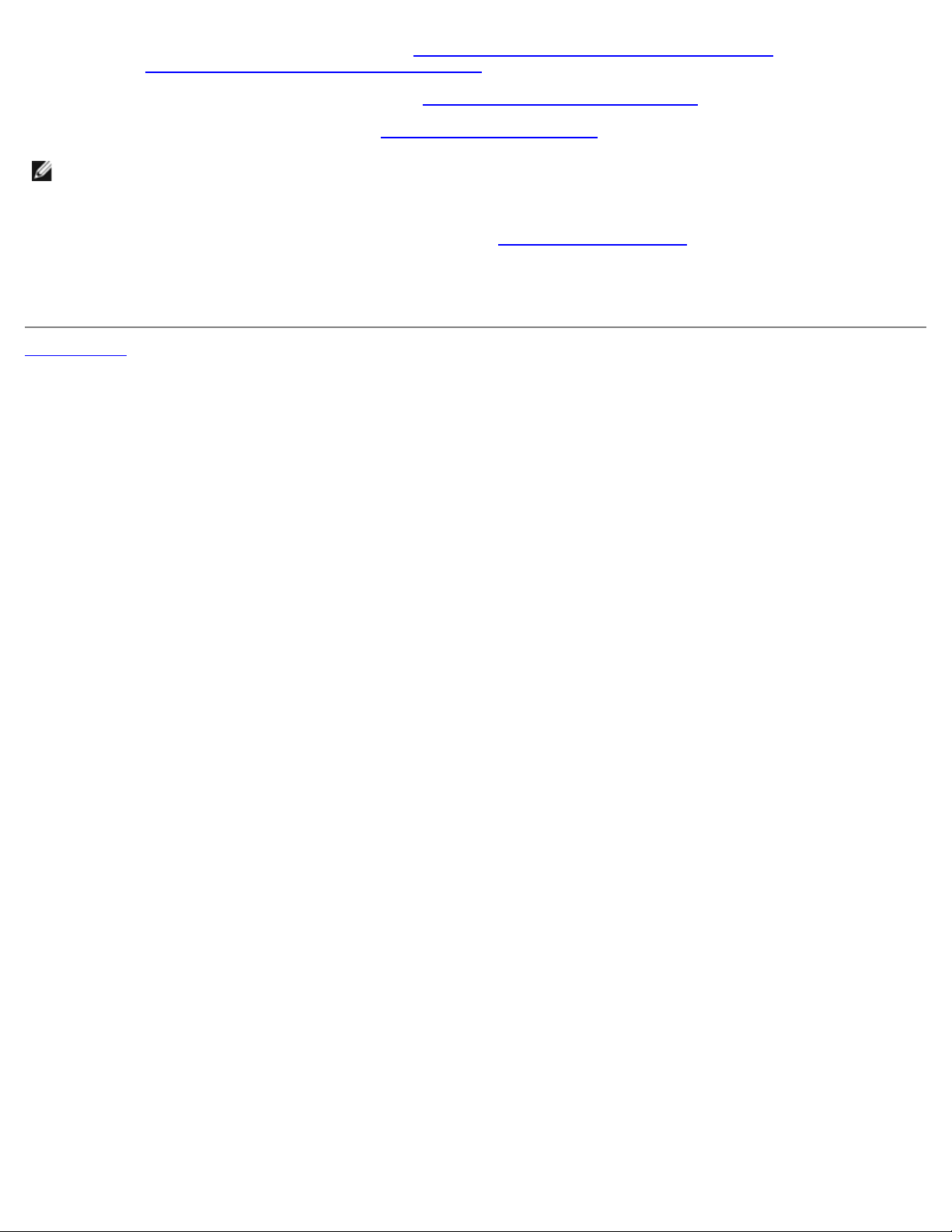
Dell Precision™ M6400 Servisná príručka
13. Namontujte spä primárny pevný disk (pozri čas Spätná montáž primárneho pevného disku (HDD1)) a druhý pevný disk
(pozri čas Spätná montáž druhého pevného disku (HDD2)).
14. Namontujte spä kryt zostavy základne (pozri čas Spätná montáž krytu zostavy základne
15. Postupujte podľa krokov uvedených v časti Keď ukončíte prácu na počítači
POZNÁMKA: Ak na spustenie systému BIOS používate disk s aktualizáciou programu BIOS, pred vložením disku do
počítača s cieľom jedenkrát zavies systém z disku stlačte kláves <F12>. V opačnom prípade musíte spusti program
nastavenia systému a zmeni predvolené poradie zavádzania.
16. Aktualizujte systém BIOS (ďalšie informácie nájdete v časti Aktualizácia systému BIOS
17. Spustite program nastavenia systému a aktualizujte systém BIOS na novej systémovej doske so servisným štítkom
počítača. Informácie o programe nastavenia systému nájdete v Technologickej príručke Dell™ na adrese
support.dell.com.
Spät na obsah
.
).
).
file:///T|/htdocs/systems/wsm6400/sk/sm/base.htm[11/16/2012 11:48:01 AM]
Page 21
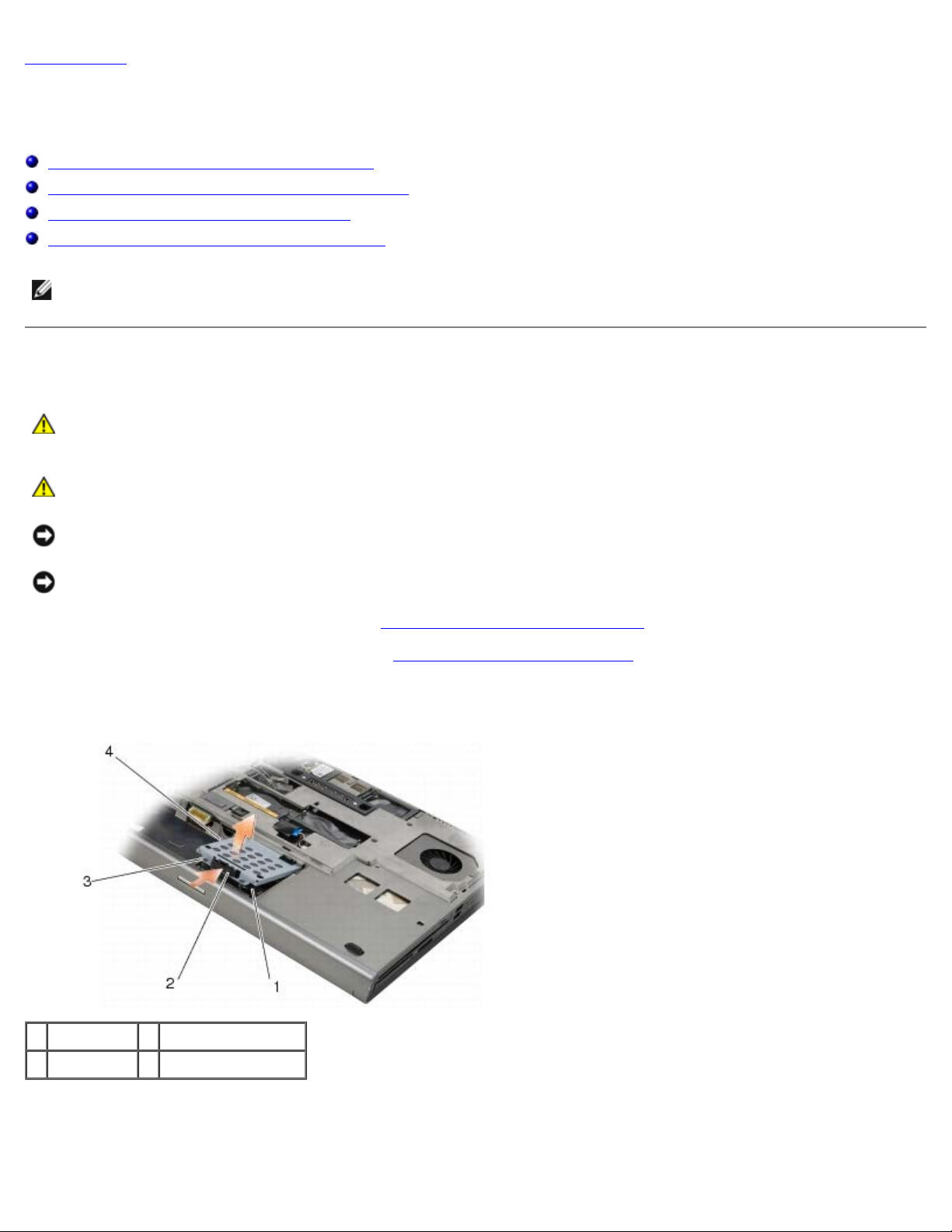
Dell Precision™ M6400 Servisná príručka
Spät na obsah
Pevný disk
Dell Precision™ M6400 Servisná príručka
Demontáž primárneho pevného disku (HDD1)
Spätná montáž primárneho pevného disku (HDD1)
Demontáž druhého pevného disku (HDD2)
Spätná montáž druhého pevného disku (HDD2)
POZNÁMKA: Spoločnos Dell neručí za kompatibilitu, ani neposkytuje podporu pre pevné disky získané z iných zdrojov,
než od spoločnosti Dell.
Demontáž primárneho pevného disku (HDD1)
UPOZORNENIE: Pred prácou vnútri počítača si prečítajte bezpečnostné pokyny, ktoré ste dostali
s počítačom. Ďalšie informácie o bezpečnosti a overených postupoch nájdete na stránke so zákonnými
požiadavkami portálu www.dell.com na adrese: www.dell.com/regulatory_compliance.
UPOZORNENIE: Nedotýkajte sa kovového puzdra pevného disku počas demontáže pevného disku z
počítača, pokiaľ je disk horúci.
OZNÁMENIE: Skôr než odpojíte pevný disk, vypnite počítač. Zabránite tak strate údajov. Neodpájajte pevný disk, ak
je počítač zapnutý alebo v režime spánku.
OZNÁMENIE: Pevné disky sú mimoriadne krehké. Počas manipulácie s pevným diskom buďte opatrní.
1. Postupujte podľa krokov uvedených v časti Skôr než začnete pracova na počítači
2. Demontujte kryt zostavy základne (pozri čas Demontáž krytu zostavy základne
3. Povoľte dve skrutky na držiaku disku HDD1 a vyberte držiak.
4. Potlačte a potom potiahnite za bezpečnostné uško a vyberte kryt.
.
).
1 HDD1 2 bezpečnostné uško
3 skrutky (2) 4 držiak
5. Pomocou vyahovacej úchytky odpojte disk HDD1 od konektora na systémovej doske a vyberte disk HDD1 z počítača.
file:///T|/htdocs/systems/wsm6400/sk/sm/hdd.htm[11/16/2012 11:48:05 AM]
Page 22
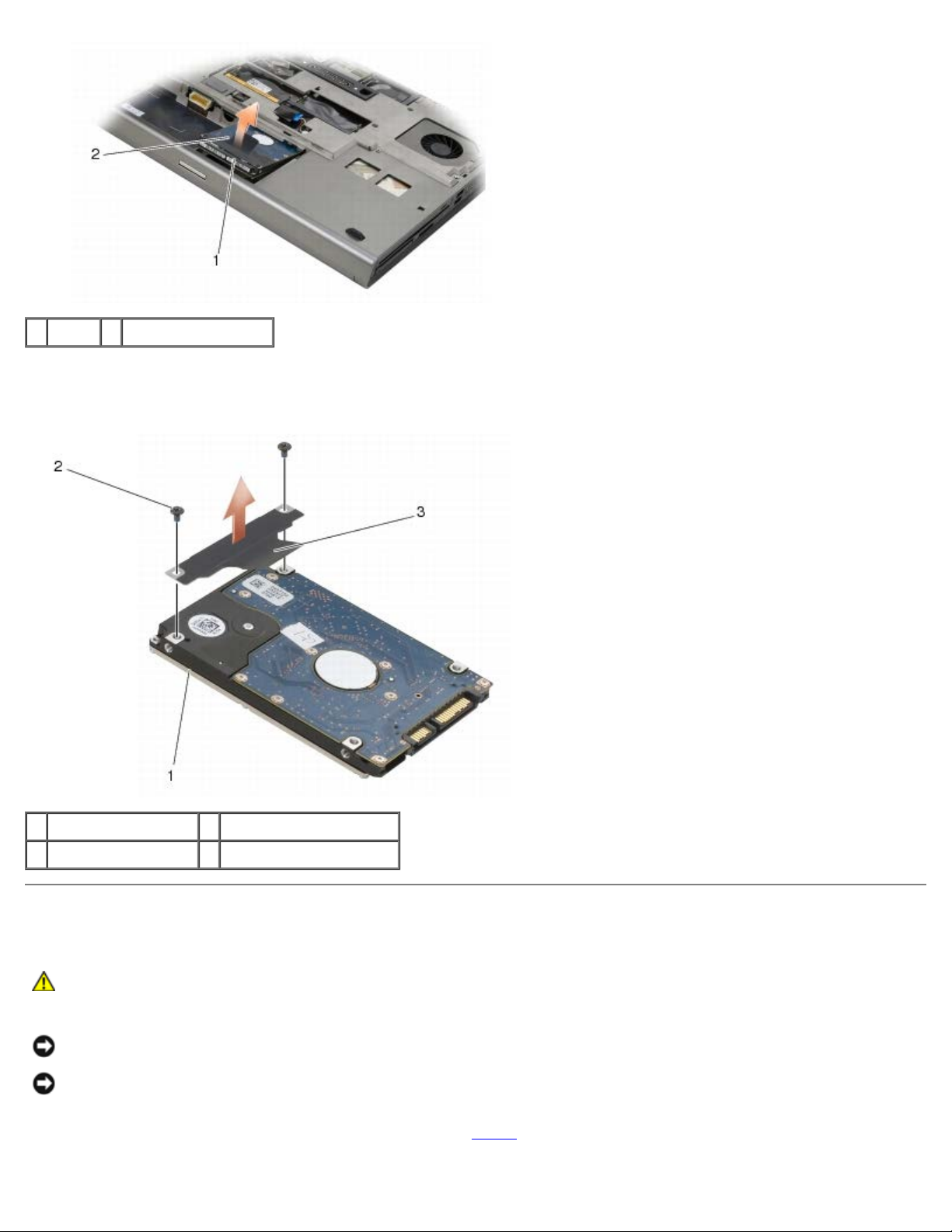
Dell Precision™ M6400 Servisná príručka
2. Vložte disk HDD1 do počítača a nasuňte ho do konektora na systémovej doske.
1 HDD1 2 vyahovacia úchytka
6. Odskrutkujte dve skrutky M3 x 3-mm, ktoré upevňujú vyahovaciu úchytku k disku HDD1.
7. Odložte vyahovaciu úchytku bokom, aby ste ju mohli použi s náhradným diskom.
1 HDD1 2 skrutky M3 x 3-mm (2)
3 vyahovacia úchytka
Spätná montáž primárneho pevného disku (HDD1)
UPOZORNENIE: Pred prácou vnútri počítača si prečítajte bezpečnostné pokyny, ktoré ste dostali
s počítačom. Ďalšie informácie o bezpečnosti a overených postupoch nájdete na stránke so zákonnými
požiadavkami portálu www.dell.com na adrese: www.dell.com/regulatory_compliance.
OZNÁMENIE: Pevné disky sú mimoriadne krehké. Počas manipulácie s pevným diskom buďte opatrní.
OZNÁMENIE: Pevným a rovnomerným tlakom zasuňte pevný disk na miesto. Nadmerná sila môže spôsobi poškodenie
konektora.
1. Upevnite vyahovaciu úchytku, ktorú ste odložili v kroku krok 7
file:///T|/htdocs/systems/wsm6400/sk/sm/hdd.htm[11/16/2012 11:48:05 AM]
pri vyberaní disku, k novému disku HDD1.
Page 23
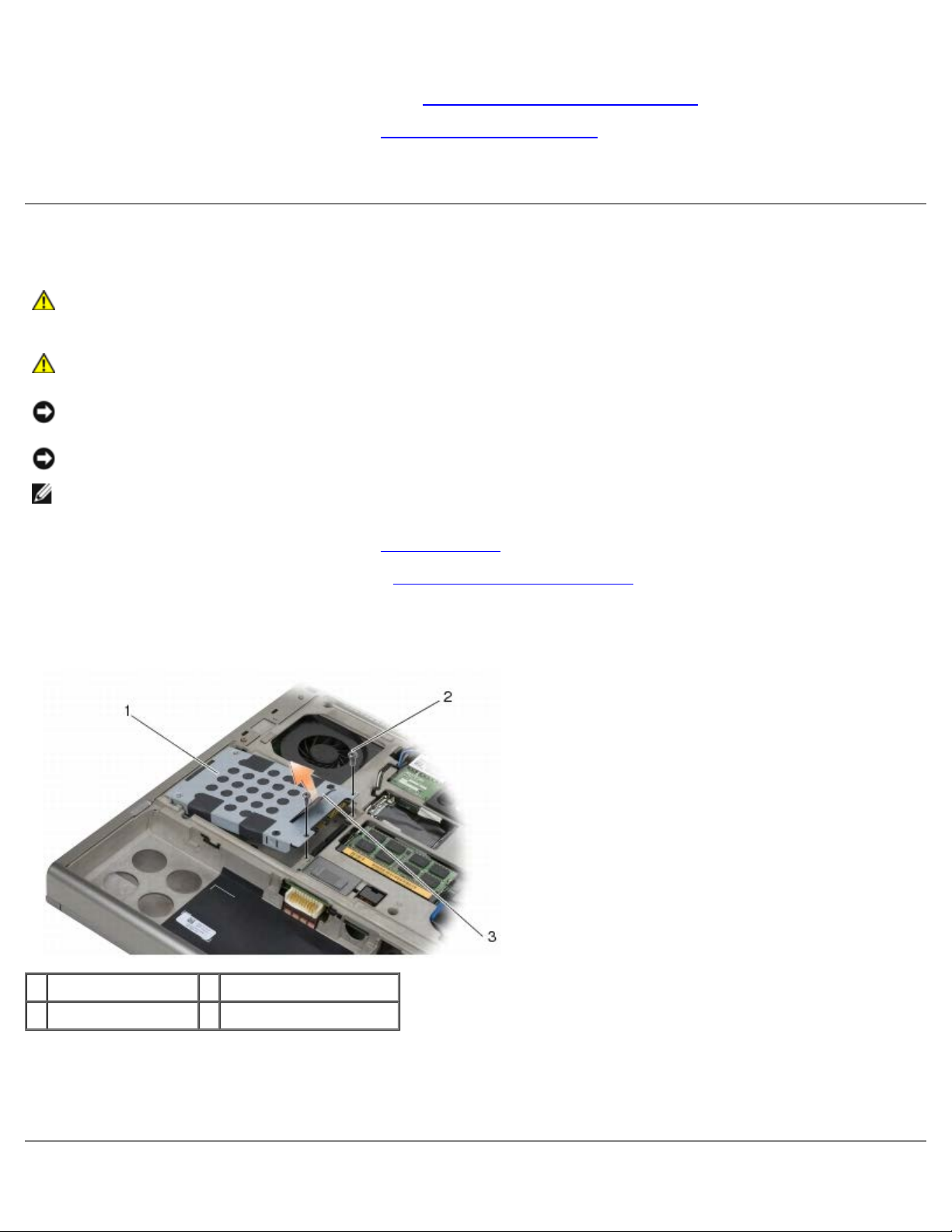
Dell Precision™ M6400 Servisná príručka
3. Namontujte spä kryt na disk HDD1 a utiahnite dve skrutky.
4. Namontujte spä kryt zostavy základne (pozri čas Spätná montáž krytu zostavy základne
5. Postupujte podľa krokov uvedených v časti Keď ukončíte prácu na počítači
6. Podľa potreby nainštalujte do počítača operačný systém, ovládače a pomôcky. Ďalšie informácie nájdete v Inštalačnej a
stručnej referenčnej príručke , ktorá bola dodaná s počítačom, alebo na adrese support.dell.com.
.
).
Demontáž druhého pevného disku (HDD2)
UPOZORNENIE: Pred prácou vnútri počítača si prečítajte bezpečnostné pokyny, ktoré ste dostali
s počítačom. Ďalšie informácie o bezpečnosti a overených postupoch nájdete na stránke so zákonnými
požiadavkami portálu www.dell.com na adrese: www.dell.com/regulatory_compliance.
UPOZORNENIE: Nedotýkajte sa kovového puzdra pevného disku počas demontáže pevného disku z
počítača, pokiaľ je disk horúci.
OZNÁMENIE: Skôr než odpojíte pevný disk, vypnite počítač. Zabránite tak strate údajov. Neodpájajte pevný disk, ak
je počítač zapnutý alebo v režime spánku.
OZNÁMENIE: Pevné disky sú mimoriadne krehké. Počas manipulácie s pevným diskom buďte opatrní.
POZNÁMKA: Druhý pevný disk je voliteľný. Ak ste si neobjednali druhý pevný disk, v držiaku sa nachádza
premosovacia doska.
1. Postupujte podľa krokov uvedených v časti Práca na počítači
.
2. Demontujte kryt zostavy základne (pozri čas Demontáž krytu zostavy základne
3. Odskrutkujte dve skrutky M3 x 3-mm, ktoré upevňujú držiak k počítaču.
4. Potiahnutím vyahovacej úchytky vyberte držiak.
1 držiak 2 skrutky M3 x 3-mm (2)
3 vyahovacia úchytka
).
5. Demontujte dve skrutky M3 x 3 mm, ktoré upevňujú ťahací jazýček k HDD2.
6. Oddeľte držiak od disku HDD2. Ak počítač neobsahuje disk HDD2, vyberte nepravý disk z držiaka.
7. Vyberte premosovač z disku HDD2 alebo nepravého disku a odložte ho nabok.
file:///T|/htdocs/systems/wsm6400/sk/sm/hdd.htm[11/16/2012 11:48:05 AM]
Page 24
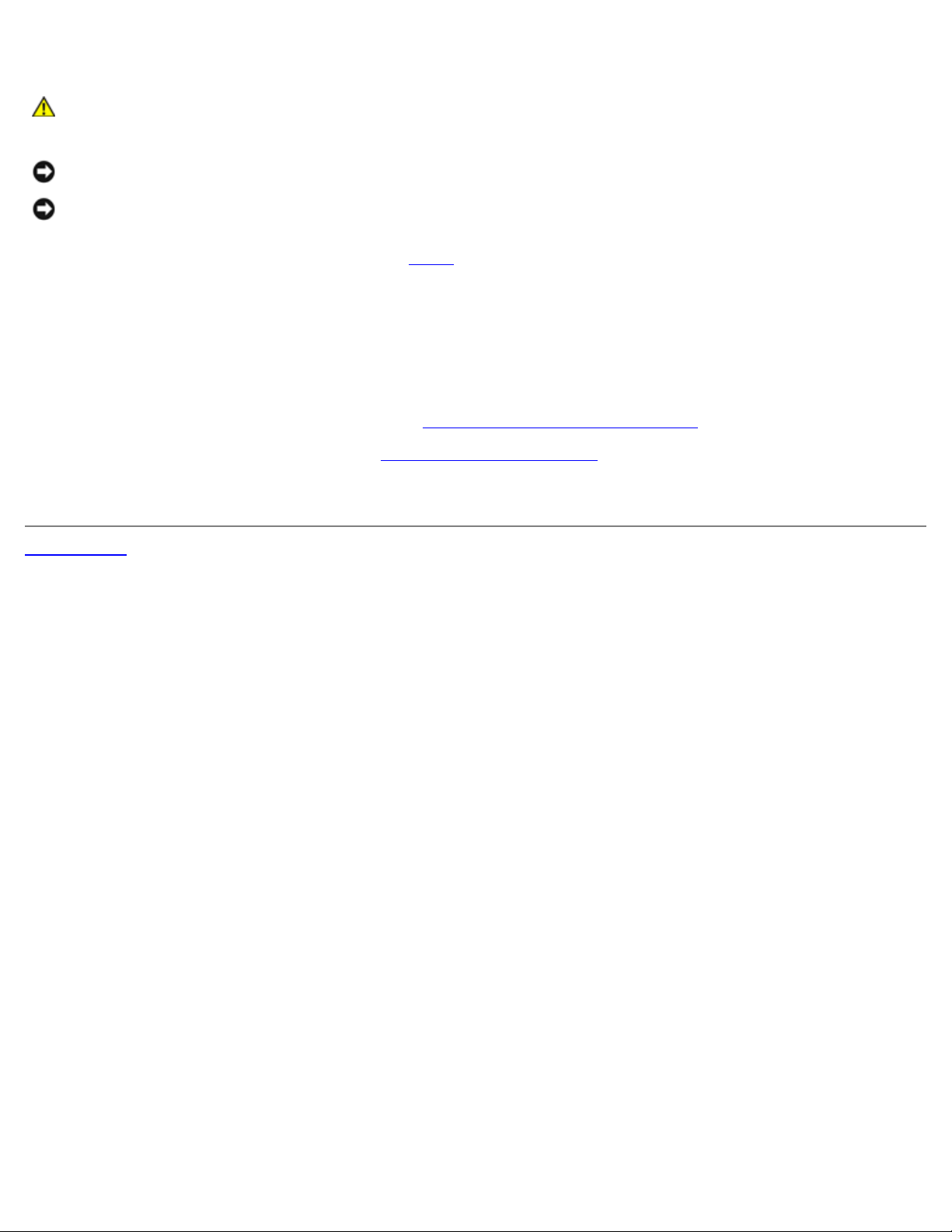
Dell Precision™ M6400 Servisná príručka
Spätná montáž druhého pevného disku (HDD2)
UPOZORNENIE: Pred prácou vnútri počítača si prečítajte bezpečnostné pokyny, ktoré ste dostali
s počítačom. Ďalšie informácie o bezpečnosti a overených postupoch nájdete na stránke so zákonnými
požiadavkami portálu www.dell.com na adrese: www.dell.com/regulatory_compliance.
OZNÁMENIE: Pevné disky sú mimoriadne krehké. Počas manipulácie s pevným diskom buďte opatrní.
OZNÁMENIE: Pevným a rovnomerným tlakom zasuňte pevný disk na miesto. Nadmerná sila môže spôsobi poškodenie
konektora.
1. Pripojte premosovač, ktorý ste odložili v kroku krok 7
2. Nasaďte držiak na disk HDD2, pričom dbajte na to, aby do seba pevne zacvakli.
3. Priskrutkujte dve skrutky M3 x 3-mm, ktoré upevňujú disk HDD2 k držiaku.
4. Nasuňte výstupky na držiaku do otvorov v zostave základne, potom položte disk HDD2 na svoje miesto.
5. Priskrutkujte dve skrutky M3 x 3-mm, ktoré upevňujú disk HDD2 k počítaču.
6. Namontujte spä kryt zostavy základne (pozri čas Spätná montáž krytu zostavy základne
7. Postupujte podľa krokov uvedených v časti Keď ukončíte prácu na počítači
8. Podľa potreby nainštalujte do počítača operačný systém, ovládače a pomôcky. Ďalšie informácie nájdete v Inštalačnej a
stručnej referenčnej príručke , ktorá bola dodaná s počítačom, alebo na adrese support.dell.com.
Spät na obsah
pri vyberaní disku, k novému disku HDD2.
).
.
file:///T|/htdocs/systems/wsm6400/sk/sm/hdd.htm[11/16/2012 11:48:05 AM]
Page 25

Dell Precision™ M6400 Servisná príručka
Spät na obsah
Optická jednotka
Dell Precision™ M6400 Servisná príručka
Demontáž optickej jednotky
Spätná montáž optickej jednotky
Demontáž optickej jednotky
UPOZORNENIE: Pred prácou vnútri počítača si prečítajte bezpečnostné pokyny, ktoré ste dostali
s počítačom. Ďalšie informácie o bezpečnosti a overených postupoch nájdete na stránke so zákonnými
požiadavkami portálu www.dell.com na adrese: www.dell.com/regulatory_compliance.
1. Postupujte podľa krokov uvedených v časti Skôr než začnete pracova na počítači
2. Otočte počítač spodnou stranou nahor.
3. Odskrutkujte skrutku M2,5 x 8-mm v šachte na batériu.
4. Pomocou drážky po skrutke vytlačte optickú jednotku zo šachty a potom ju vytiahnite.
.
1 skrutka M2,5 x 8-mm 2 drážka po skrutke
3 plastové páčidlo 4 šachta na médiá
5 optická jednotka
Spätná montáž optickej jednotky
UPOZORNENIE: Pred prácou vnútri počítača si prečítajte bezpečnostné pokyny, ktoré ste dostali
s počítačom. Ďalšie informácie o bezpečnosti a overených postupoch nájdete na stránke so zákonnými
požiadavkami portálu www.dell.com na adrese: www.dell.com/regulatory_compliance.
POZNÁMKA: Bezpečnostná skrutka na optickej jednotke je voliteľná a v počítači nemusí by nainštalovaná.
file:///T|/htdocs/systems/wsm6400/sk/sm/optical.htm[11/16/2012 11:48:08 AM]
Page 26

Dell Precision™ M6400 Servisná príručka
1. Zasuňte optickú jednotku do šachty na médiá.
2. Zaskrutkujte skrutku M2,5 x 8-mm.
3. Postupujte podľa krokov uvedených v časti Keď ukončíte prácu na počítači
Spät na obsah
.
file:///T|/htdocs/systems/wsm6400/sk/sm/optical.htm[11/16/2012 11:48:08 AM]
Page 27

Dell Precision™ M6400 Servisná príručka
Spät na obsah
Karta WLAN/WiMax
Dell Precision™ M6400 Servisná príručka
Demontáž karty WLAN/WiMax
Spätná montáž karty WLAN/WiMax
UPOZORNENIE: Pred prácou vnútri počítača si prečítajte bezpečnostné pokyny, ktoré ste dostali
s počítačom. Ďalšie informácie o bezpečnosti a overených postupoch nájdete na stránke so zákonnými
požiadavkami portálu www.dell.com na adrese: www.dell.com/regulatory_compliance.
OZNÁMENIE: Kartu WLAN alebo WiMax vložte iba do zásuvky označenej WLAN/WiMax.
Demontáž karty WLAN/WiMax
1. Postupujte podľa krokov uvedených v časti Skôr než začnete pracova na počítači.
2. Demontujte kryt zostavy základne (pozri čas Demontáž krytu zostavy základne
3. Odpojte anténne káble od karty.
4. Odskrutkujte skrutku M2 x 3-mm. Karta sa vysunie pod 45-stupňovým uhlom.
).
1 anténne káble (3) 2 skrutka M2 x 3-mm
3 karta WLAN/WiMax
5. Vysuňte kartu z konektora karty na systémovej doske.
file:///T|/htdocs/systems/wsm6400/sk/sm/wlan.htm[11/16/2012 11:48:12 AM]
Page 28

Dell Precision™ M6400 Servisná príručka
1 karta WLAN/WiMax 2 konektor karty
Spätná montáž karty WLAN/WiMax
OZNÁMENIE: Konektory sú označené, aby sa zabezpečila správna inštalácia. Ak cítite odpor, overte konektory na
karte a na systémovej doske a kartu znovu zarovnajte.
OZNÁMENIE: Pri vkladaní skontrolujte, či pod kartou WLAN alebo WiMax nie sú žiadne káble. Zabránite tým
poškodeniu karty.
OZNÁMENIE: Kartu WLAN alebo WiMax vložte iba do zásuvky označenej WLAN/WiMax.
1. Zasuňte kartu do konektora označeného WLAN/WiMax.
2. Kartu zatlačte a pridržte ju na svojom mieste.
3. Zaskrutkujte skrutku M2 x 3-mm.
4. Pripojte príslušné anténne káble ku karte, ktorú inštalujete:
Ak má karta na štítku dva trojuholníky (biely a čierny), pripojte biely anténny kábel ku konektoru označenému ako
„main" (hlavný) (biely trojuholník) a čierny anténny kábel ku konektoru označenému ako „aux" (pomocný) (čierny
trojuholník). Pripevnite sivý anténny kábel do plastového držiaka vedľa karty.
Ak má karta na štítku tri trojuholníky (biely, čierny a sivý), pripojte biely anténny kábel k bielemu trojuholníku, čierny
anténny kábel k čiernemu trojuholníku a sivý anténny kábel k sivému trojuholníku.
5. Namontujte spä kryt zostavy základne (pozri čas Spätná montáž krytu zostavy základne
).
6. Postupujte podľa krokov uvedených v časti Keď ukončíte prácu na počítači
Spät na obsah
file:///T|/htdocs/systems/wsm6400/sk/sm/wlan.htm[11/16/2012 11:48:12 AM]
.
Page 29

Dell Precision™ M6400 Servisná príručka
Spät na obsah
Karta WWAN
Dell Precision™ M6400 Servisná príručka
Demontáž karty WWAN
Spätná montáž karty WWAN
UPOZORNENIE: Pred prácou vnútri počítača si prečítajte bezpečnostné pokyny, ktoré ste dostali
s počítačom. Ďalšie informácie o bezpečnosti a overených postupoch nájdete na stránke so zákonnými
požiadavkami portálu www.dell.com na adrese: www.dell.com/regulatory_compliance.
OZNÁMENIE: Kartu WWAN alebo FCM vložte iba do zásuvky označenej WWAN/FCM.
Demontáž karty WWAN
1. Postupujte podľa krokov uvedených v časti Skôr než začnete pracova na počítači.
2. Demontujte kryt zostavy základne (pozri čas Demontáž krytu zostavy základne
3. Odpojte anténne káble od karty.
4. Odskrutkujte skrutku M2 x 3-mm. Karta sa vysunie pod 45-stupňovým uhlom.
).
1 anténne káble (2) 2 karta WWAN
3 skrutka M2 x 3-mm
5. Vysuňte kartu z konektora karty na systémovej doske.
file:///T|/htdocs/systems/wsm6400/sk/sm/wwan.htm[11/16/2012 11:48:15 AM]
Page 30

Dell Precision™ M6400 Servisná príručka
1 karta WWAN 2 konektor karty
Spätná montáž karty WWAN
OZNÁMENIE: Konektory sú označené, aby sa zabezpečila správna inštalácia. Ak cítite odpor, overte konektory na
karte a na systémovej doske a kartu znovu zarovnajte.
OZNÁMENIE: Pri vkladaní skontrolujte, či pod kartou WWAN nie sú žiadne káble. Zabránite tým poškodeniu karty.
OZNÁMENIE: Kartu WWAN alebo FCM vložte iba do zásuvky označenej WWAN/FCM.
1. Zasuňte kartu do konektora označeného WWAN/FCM.
2. Kartu zatlačte a pridržte ju na svojom mieste.
3. Zaskrutkujte skrutku M2 x 3-mm.
4. Pripojte biely anténny kábel ku konektoru označenému ako „main" (biely trojuholník) a čierny anténny kábel pripojte ku
konektoru označenému ako „aux" (čierny trojuholník).
5. Namontujte spä kryt zostavy základne (pozri čas Spätná montáž krytu zostavy základne
6. Postupujte podľa krokov uvedených v časti Keď ukončíte prácu na počítači
Spät na obsah
.
).
file:///T|/htdocs/systems/wsm6400/sk/sm/wwan.htm[11/16/2012 11:48:15 AM]
Page 31

Dell Precision™ M6400 Servisná príručka
Spät na obsah
Karta UWB WPAN a karta WPAN s bezdrôtovou
technológiou Bluetooth
Dell Precision™ M6400 Servisná príručka
Demontáž karty WPAN
Spätná montáž karty WPAN
UPOZORNENIE: Pred prácou vnútri počítača si prečítajte bezpečnostné pokyny, ktoré ste dostali
s počítačom. Ďalšie informácie o bezpečnosti a overených postupoch nájdete na stránke so zákonnými
požiadavkami portálu www.dell.com na adrese: www.dell.com/regulatory_compliance.
OZNÁMENIE: WPAN je všeobecný názov pre Ultra Wide Band (UWB) a bezdrôtovú technológiou Bluetooth® (BT).
Kartu WPAN vložte iba do zásuvky označenej WPAN/UWB/FCM.
®
Demontáž karty WPAN
1. Postupujte podľa krokov uvedených v časti Skôr než začnete pracova na počítači.
2. Demontujte kryt zostavy základne (pozri čas Demontáž krytu zostavy základne
3. Z karty odpojte modrý anténny kábel.
4. Odskrutkujte skrutku M2 x 3-mm. Karta sa vysunie pod 45-stupňovým uhlom.
).
1 anténny kábel 2 karta WPAN
3 skrutka M2 x 3-mm
5. Vysuňte kartu z konektora karty na systémovej doske.
file:///T|/htdocs/systems/wsm6400/sk/sm/wpan.htm[11/16/2012 11:48:17 AM]
Page 32

Dell Precision™ M6400 Servisná príručka
1 karta WPAN 2 konektor karty
Spätná montáž karty WPAN
OZNÁMENIE: Konektory sú označené, aby sa zabezpečila správna inštalácia. Ak cítite odpor, overte konektory na
karte a na systémovej doske a kartu znovu zarovnajte.
OZNÁMENIE: Pri vkladaní skontrolujte, či pod kartou WPAN nie sú žiadne káble. Zabránite tým poškodeniu karty.
OZNÁMENIE: Kartu WPAN vložte iba do zásuvky označenej WPAN/UWB/FCM.
1. Zasuňte kartu do konektora označeného WPAN/UWB/FCM.
2. Kartu zatlačte a pridržte ju na svojom mieste.
3. Zaskrutkujte skrutku M2 x 3-mm.
4. Ku karte WPAN pripojte modrý anténny kábel.
5. Namontujte spä kryt zostavy základne (pozri čas Spätná montáž krytu zostavy základne
6. Postupujte podľa krokov uvedených v časti Keď ukončíte prácu na počítači
Spät na obsah
.
).
file:///T|/htdocs/systems/wsm6400/sk/sm/wpan.htm[11/16/2012 11:48:17 AM]
Page 33

Dell Precision™ M6400 Servisná príručka
Spät na obsah
Pamä
Dell Precision™ M6400 Servisná príručka
Demontáž pamäového modulu
Spätná montáž pamäového modulu
Počítač má štyri používateľsky prístupné zásuvky SODIMM: DIMM A a DIMM B sa nachádzajú pod klávesnicou, DIMM C a
DIMM D sa nachádzajú pod krytom zostavy základne.
OZNÁMENIE: Pre zásuvky DIMM A a DIMM B neplatia žiadne obmedzenia z hľadiska veľkosti pamäte; je možné medzi
nimi kombinova rôzne veľkosti modulov DDR3. Ak však pridáte pamä do zásuvky DIMM C alebo DIMM D, vyžadujú sa
špeciálne požiadavky na konfiguráciu. Ak sa nezhodujú pamäte v zásuvkách DIMM A a DIMM D alebo v zásuvkách
DIMM B a DIMM C, počítač sa nespustí ani sa nezobrazí žiadne chybové hlásenie.
Pamä počítača možno zväčši inštaláciou pamäových modulov na systémovej doske. Ak do počítača vložíte pamäový modul
nesprávnym spôsobom, počítač sa nespustí. Pre zásuvky DIMM A a DIMM B neplatia žiadne obmedzenia z hľadiska veľkosti
pamäte. Ak však pridáte pamä do zásuvky DIMM C alebo DIMM D, vyžadujú sa špeciálne požiadavky na konfiguráciu:
Ak pridáte pamä do zásuvky DIMM C, musí ma rovnakú veľkos ako pamä v zásuvke DIMM B.
Ak pridáte pamä do zásuvky DIMM D, musí ma rovnakú veľkos ako pamä v zásuvke DIMM A.
Ak napríklad zväčšíte pamä v zásuvke DIMM D na 4 GB, musíte taktiež zvýši pamä v zásuvke DIMM A na 4 GB. Majte na
pamäti, že zásuvka DIMM A musí by vždy zaplnená.
Informácie o typoch pamätí podporovaných počítačom nájdete v časti „Technické údaje" v Inštalačnej a stručnej referenčnej
príručke. Inštalujte iba také pamäové moduly, ktoré sú určené pre váš počítač.
POZNÁMKA: Na pamäové moduly zakúpené od spoločnosti Dell sa vzahuje záruka pokrývajúca váš počítač.
Demontáž pamäového modulu
UPOZORNENIE: Pred prácou vnútri počítača si prečítajte bezpečnostné pokyny, ktoré ste dostali
s počítačom. Ďalšie informácie o bezpečnosti a overených postupoch nájdete na stránke so zákonnými
požiadavkami portálu www.dell.com na adrese: www.dell.com/regulatory_compliance.
1. Postupujte podľa krokov uvedených v časti Skôr než začnete pracova na počítači
2. Demontáž pamäte v zásuvke DIMM A alebo DIMM B:
a. Demontujte kryt LED (pozri čas Demontáž krytu LED
b. Demontujte klávesnicu (pozri čas Demontáž klávesnice
).
).
.
3. Demontáž pamäte v zásuvke DIMM C alebo DIMM D:
a. Demontujte kryt zostavy základne (pozri čas Demontáž krytu zostavy základne
OZNÁMENIE: Nepoužívajte žiadne nástroje na roztiahnutie upevňovacích svoriek pamäového modulu. Vyhnete sa tým
poškodeniu konektora pamäového modulu.
4. Na každom konci zásuvky pamäového modulu prstami opatrne roztiahnite upevňovacie svorky, kým sa pamäový modul
nevysunie.
5. Vyberte pamäový modul z konektora.
file:///T|/htdocs/systems/wsm6400/sk/sm/memory.htm[11/16/2012 11:48:21 AM]
).
Page 34

Dell Precision™ M6400 Servisná príručka
1 pamäový modul 2 upevňovacie svorky (2)
3 DIMM A a DIMM B 4 DIMM C a DIMM D
Spätná montáž pamäového modulu
UPOZORNENIE: Pred prácou vnútri počítača si prečítajte bezpečnostné pokyny, ktoré ste dostali
s počítačom. Ďalšie informácie o bezpečnosti a overených postupoch nájdete na stránke so zákonnými
požiadavkami portálu www.dell.com na adrese: www.dell.com/regulatory_compliance.
1. Modul umiestnite pod 45-stupňovým uhlom a zarovnajte drážku v module s výstupkom na konektore.
POZNÁMKA: Ak pamäový modul nie je správne nainštalovaný, počítač sa nemusí spusti. Takéto zlyhanie nie je
signalizované žiadnym chybovým hlásením.
2. Zatlačte na modul, až kým nezacvakne na svoje miesto. Ak modul nezacvakne na svoje miesto, demontujte ho a znovu
nainštalujte.
1 výstupok 2 drážka
3 DIMM A a DIMM B 4 DIMM C a DIMM D
file:///T|/htdocs/systems/wsm6400/sk/sm/memory.htm[11/16/2012 11:48:21 AM]
Page 35

Dell Precision™ M6400 Servisná príručka
3. Spätná montáž pamäte do zásuvky DIMM A alebo DIMM B:
a. Namontujte spä klávesnicu (pozri čas Spätná montáž klávesnice
b. Namontujte spä kryt LED (pozri čas Spätná montáž krytu LED
4. Spätná montáž pamäte do zásuvky DIMM C alebo DIMM D:
a. Namontujte spä kryt zostavy základne (pozri čas Spätná montáž krytu zostavy základne
5. Postupujte podľa krokov uvedených v časti Keď ukončíte prácu na počítači
Počas zavádzania počítač zistí ďalšiu pamä a automaticky aktualizuje informácie o konfigurácii systému. Kontrola
veľkosti pamäte nainštalovanej v počítači:
V systéme Microsoft® Windows® XP pravým tlačidlom kliknite na ikonu Tento počítač na pracovnej ploche.
Kliknite na položku Vlastnosti ® Všeobecné.
V systéme Windows Vista kliknite na položku Štart ® Pomoc a technická podpora ® Dell System
Information (Informácie o systéme Dell).
Spät na obsah
).
).
).
.
file:///T|/htdocs/systems/wsm6400/sk/sm/memory.htm[11/16/2012 11:48:21 AM]
Page 36

Dell Precision™ M6400 Servisná príručka
Spät na obsah
Gombíková batéria
Dell Precision™ M6400 Servisná príručka
Vybratie gombíkovej batérie
Opätovné vloženie gombíkovej batérie
Vybratie gombíkovej batérie
UPOZORNENIE: Pred prácou vnútri počítača si prečítajte bezpečnostné pokyny, ktoré ste dostali
s počítačom. Ďalšie informácie o bezpečnosti a overených postupoch nájdete na stránke so zákonnými
požiadavkami portálu www.dell.com na adrese: www.dell.com/regulatory_compliance.
1. Postupujte podľa krokov uvedených v časti Skôr než začnete pracova na počítači
2. Demontujte kryt zostavy základne (pozri čas Demontáž krytu zostavy základne
3. Vyberte gombíkovú batériu z objímky.
4. Odpojte kábel gombíkovej batérie od systémovej dosky.
.
).
1 gombíková batéria 2 kábel gombíkovej batérie
Opätovné vloženie gombíkovej batérie
UPOZORNENIE: Pred prácou vnútri počítača si prečítajte bezpečnostné pokyny, ktoré ste dostali
s počítačom. Ďalšie informácie o bezpečnosti a overených postupoch nájdete na stránke so zákonnými
požiadavkami portálu www.dell.com na adrese: www.dell.com/regulatory_compliance.
1. Pripojte kábel gombíkovej batérie k systémovej doske.
2. Vložte gombíkovú batériu do objímky.
file:///T|/htdocs/systems/wsm6400/sk/sm/coinbatt.htm[11/16/2012 11:48:24 AM]
Page 37

Dell Precision™ M6400 Servisná príručka
1 gombíková batéria 2 kábel gombíkovej batérie
3. Namontujte spä kryt zostavy základne (pozri čas Spätná montáž krytu zostavy základne
4. Postupujte podľa krokov uvedených v časti Keď ukončíte prácu na počítači
Spät na obsah
.
).
file:///T|/htdocs/systems/wsm6400/sk/sm/coinbatt.htm[11/16/2012 11:48:24 AM]
Page 38

Dell Precision™ M6400 Servisná príručka
Spät na obsah
Kryt LED
Dell Precision™ M6400 Servisná príručka
Demontáž krytu LED
Spätná montáž krytu LED
Demontáž krytu LED
UPOZORNENIE: Pred prácou vnútri počítača si prečítajte bezpečnostné pokyny, ktoré ste dostali
s počítačom. Ďalšie informácie o bezpečnosti a overených postupoch nájdete na stránke so zákonnými
požiadavkami portálu www.dell.com na adrese: www.dell.com/regulatory_compliance.
1. Postupujte podľa krokov uvedených v časti Skôr než začnete pracova na počítači
2. Počnúc zľava opatrne dvíhajte kryt kontroliek a odpojte napájací kábel a kábel biometrického modulu, ak je prítomný.
1 kryt LED 2 napájací kábel
.
3 kábel biometrickej jednotky
Spätná montáž krytu LED
UPOZORNENIE: Pred prácou vnútri počítača si prečítajte bezpečnostné pokyny, ktoré ste dostali
s počítačom. Ďalšie informácie o bezpečnosti a overených postupoch nájdete na stránke so zákonnými
požiadavkami portálu www.dell.com na adrese: www.dell.com/regulatory_compliance.
3. Zapojte napájací kábel a ak je tam, aj kábel biometrického modulu, do krytu kontroliek.
4. Začnite sprava a nasaďte kryt LED na svoje miesto.
5. Postupujte podľa krokov uvedených v časti Keď ukončíte prácu na počítači
Spät na obsah
file:///T|/htdocs/systems/wsm6400/sk/sm/ledcvr.htm[11/16/2012 11:48:26 AM]
.
Page 39

Dell Precision™ M6400 Servisná príručka
file:///T|/htdocs/systems/wsm6400/sk/sm/ledcvr.htm[11/16/2012 11:48:26 AM]
Page 40

Dell Precision™ M6400 Servisná príručka
Spät na obsah
Klávesnica
Dell Precision™ M6400 Servisná príručka
Demontáž klávesnice
Spätná montáž klávesnice
Demontáž klávesnice
UPOZORNENIE: Pred prácou vnútri počítača si prečítajte bezpečnostné pokyny, ktoré ste dostali
s počítačom. Ďalšie informácie o bezpečnosti a overených postupoch nájdete na stránke so zákonnými
požiadavkami portálu www.dell.com na adrese: www.dell.com/regulatory_compliance.
1. Postupujte podľa krokov uvedených v časti Skôr než začnete pracova na počítači
2. Demontujte kryt LED (pozri čas Demontáž krytu LED
3. Odskrutkujte dve skrutky M2 x 3-mm v hornej časti klávesnice.
OZNÁMENIE: Klávesové klobúčiky na klávesnici sú krehké, ľahko sa uvoľnia a ich opätovné nasadenie je časovo
náročné. Počas vyberania klávesnice a manipulácie s ňou buďte opatrní.
4. Pomocou kovových vyahovacích úchytiek opatrne posuňte klávesnicu smerom k zadnej strane počítača a odpojte
klávesnicu.
).
.
1 skrutky M2 x 3-mm (4) 2 kovové vyahovacie úchytky (3)
3 klávesnica
Spätná montáž klávesnice
UPOZORNENIE: Pred prácou vnútri počítača si prečítajte bezpečnostné pokyny, ktoré ste dostali
s počítačom. Ďalšie informácie o bezpečnosti a overených postupoch nájdete na stránke so zákonnými
požiadavkami portálu www.dell.com na adrese: www.dell.com/regulatory_compliance.
file:///T|/htdocs/systems/wsm6400/sk/sm/keyboard.htm[11/16/2012 11:48:28 AM]
Page 41

Dell Precision™ M6400 Servisná príručka
OZNÁMENIE: Klávesové klobúčiky na klávesnici sú krehké, ľahko sa uvoľnia a ich opätovné nasadenie je časovo
náročné. Počas vyberania klávesnice a manipulácie s ňou buďte opatrní.
1. Zarovnajte drážku na strednej vyahovacej úchytke so zarovnávacím výstupkom na počítači.
2. Posuňte klávesnicu smerom k prednej strane počítača, pričom dbajte na to, aby zarovnávací výstupok na počítači zostal
zapadnutý a zarážky a konektor klávesnice sa posunuli pod opierku dlaní.
3. Zaskrutkujte štyri skrutky M2 x 3-mm na klávesnici.
1 skrutky M2 x 3-mm (4) 2 zarovnávací výstupok
3 drážka 4 konektor klávesnice
5 zarážky (5)
4. Namontujte spä kryt LED (pozri čas Spätná montáž krytu LED
5. Postupujte podľa krokov uvedených v časti Keď ukončíte prácu na počítači
Spät na obsah
).
.
file:///T|/htdocs/systems/wsm6400/sk/sm/keyboard.htm[11/16/2012 11:48:28 AM]
Page 42

Dell Precision™ M6400 Servisná príručka
Spät na obsah
Displej od okraja po okraj
Dell Precision™ M6400 Servisná príručka
Demontáž displeja od okraja po okraj
Spätná montáž displeja od okraja po okraj
Demontáž displeja od okraja po okraj
UPOZORNENIE: Pred prácou vnútri počítača si prečítajte bezpečnostné pokyny, ktoré ste dostali
s počítačom. Ďalšie informácie o bezpečnosti a overených postupoch nájdete na stránke so zákonnými
požiadavkami portálu www.dell.com na adrese: www.dell.com/regulatory_compliance.
POZNÁMKA: Farba počítača a niektorých súčastí počítača sa môže odlišova od farby uvádzanej v tomto dokumente.
1. Postupujte podľa pokynov v časti Skôr než začnete pracova na počítači
2. Demontujte kryt zostavy základne (pozri čas Demontáž krytu zostavy základne
3. Ak sa to týka vášho počítača, odpojte a odložte anténne káble z kariet WLAN, WWAN a WPAN.
4. Odskrutkujte dve skrutky M2,5 x 8-mm zo zadnej strany zostavy základne a dve skrutky M2,5 x 8 zo spodnej strany
zostavy základne.
1 skrutky M2,5 x 8-mm (2) (zadná strana zostavy základne) 2 anténny kábel karty WPAN
3 anténny kábel karty WLAN 4 anténny kábel karty WWAN
.
).
5 skrutky M2,5 x 8-mm (2) (spodná strana zostavy základne)
5. Otočte počítač hornou stranou nahor a otvorte displej.
6. Demontujte kryt LED (pozri čas Demontáž krytu LED).
7. Demontujte klávesnicu (pozri čas Demontáž klávesnice
8. Odskrutkujte dve skrutky M2,5 x 5-mm z pravého pántu a dve skrutky M2,5 x 5-mm z ľavého pántu.
file:///T|/htdocs/systems/wsm6400/sk/sm/display.htm[11/16/2012 11:48:33 AM]
).
Page 43

Dell Precision™ M6400 Servisná príručka
1 skrutky M2,5 x 5-mm (2) na ľavom pánte 2 skrutky M2,5 x 5-mm (2) na pravom pánte
9. Natiahnite anténne káble bezdrôtového rozhrania cez počítač.
10. Odskrutkujte skrutku jednotky LVDS.
11. Odpojte a odložte kábel displeja.
12. Odpojte a odložte kábel snímača okolitého svetla.
13. Zdvihnite displej od okraja po okraj zo zostavy základne.
1 kábel snímača okolitého svetla displeja 2 zostava základne
3 zostava displeja 4 anténne káble
5 skrutka jednotky LVDS 6 kábel displeja
file:///T|/htdocs/systems/wsm6400/sk/sm/display.htm[11/16/2012 11:48:33 AM]
Page 44

Dell Precision™ M6400 Servisná príručka
Spätná montáž displeja od okraja po okraj
UPOZORNENIE: Pred prácou vnútri počítača si prečítajte bezpečnostné pokyny, ktoré ste dostali
s počítačom. Ďalšie informácie o bezpečnosti a overených postupoch nájdete na stránke so zákonnými
požiadavkami portálu www.dell.com na adrese: www.dell.com/regulatory_compliance.
1. Zarovnajte pánty s otvormi v zostave základne a položte displej na svoje miesto.
2. Zaskrutkujte dve skrutky M2,5 x 5-mm na pravom pánte a dve skrutky M2,5 x 5-mm na ľavom pánte.
3. Nasmerujte a pripojte kábel snímača okolitého svetla.
4. Nasmerujte a pripojte kábel displeja.
5. Zaskrutkujte skrutku jednotky LVDS.
6. Prevlečte anténne káble kariet WWAN, WLAN a WPAN cez počítač.
7. Namontujte spä klávesnicu (pozri čas Spätná montáž klávesnice
8. Namontujte spä kryt LED (pozri čas Spätná montáž krytu LED
9. Zatvorte displej a prevráte počítač hornou stranou nadol.
10. Zaskrutkujte dve skrutky M2,5 x 8-mm na zadnej strane zostavy základne a dve skrutky M2,5 x 8 na spodnej strane
zostavy základne.
11. Nasmerujte anténne káble bezdrôtového rozhrania. Dbajte na to, aby ste káble viedli pod každým výstupkom v
smerovacích kanáloch na káble.
12. V závislosti od kariet nainštalovaných v počítači pripojte anténové káble kariet WWAN, WLAN a WPAN (pozri časti
Spätná montáž karty WWAN
Všetky nepoužité anténne káble v zostave základne umiestnite do držiakov káblov, ktoré sú najbližšie k zásuvke karty.
13. Namontujte spä kryt zostavy základne (pozri čas Spätná montáž krytu zostavy základne
14. Postupujte podľa krokov uvedených v časti Keď ukončíte prácu na počítači
Spät na obsah
, Spätná montáž karty WLAN/WiMax a Spätná montáž karty WPAN).
).
).
).
.
file:///T|/htdocs/systems/wsm6400/sk/sm/display.htm[11/16/2012 11:48:33 AM]
Page 45

Dell Precision™ M6400 Servisná príručka
Spät na obsah
Displeje LED a CCFL
Dell Precision™ M6400 Servisná príručka
Demontáž rámu displeja
Spätná montáž rámu displeja
Demontáž zobrazovacieho panelu
Spätná montáž zobrazovacieho panelu
Demontáž dosky meniča (len displej CCFL)
Spätná montáž dosky meniča (len displej CCFL)
Demontáž dosky mikrofónu/kamery
Spätná montáž dosky mikrofónu/kamery
Demontáž zostavy displeja
Spätná montáž zostavy displeja
Demontáž krytu displeja
Spätná montáž krytu displeja
Demontáž rámu displeja
UPOZORNENIE: Pred prácou vnútri počítača si prečítajte bezpečnostné pokyny, ktoré ste dostali
s počítačom. Ďalšie informácie o bezpečnosti a overených postupoch nájdete na stránke so zákonnými
požiadavkami portálu www.dell.com na adrese: www.dell.com/regulatory_compliance.
OZNÁMENIE: Demontáž rámu z displeja si vyžaduje maximálnu opatrnos, aby sa rám nepoškodil.
POZNÁMKA: Farba počítača a niektorých súčastí počítača sa môže odlišova od farby uvádzanej v tomto dokumente.
1. Postupujte podľa pokynov v časti Skôr než začnete pracova na počítači
2. Zo spodnej časti rámu odskrutkujte dve skrutky M2,5 x 5-mm.
.
POZNÁMKA: Odstránenie rámu pozostáva z uvoľnenia úchytiek na ráme z krytu displeja.
3. Začnite odspodu rámu, potiahnite nahor v strede a potom na pravom a ľavom okraji spodnej časti rámu.
4. Na pravej a ľavej strane rámu potiahnite a potom zdvihnite.
5. Pokračujte v zdvíhaní rámu nahor pod uhlom a demontujte vrchnú čas rámu.
file:///T|/htdocs/systems/wsm6400/sk/sm/displayb.htm[11/16/2012 11:48:41 AM]
Page 46

Dell Precision™ M6400 Servisná príručka
1 ľavá strana rámu 2 horná strana rámu
3 pravá strana rámu 4 skrutky M2,5 x 5-mm (2)
5 zostava displeja 6 spodná strana rámu
Spätná montáž rámu displeja
UPOZORNENIE: Pred prácou vnútri počítača si prečítajte bezpečnostné pokyny, ktoré ste dostali
s počítačom. Ďalšie informácie o bezpečnosti a overených postupoch nájdete na stránke so zákonnými
požiadavkami portálu www.dell.com na adrese: www.dell.com/regulatory_compliance.
1. Nasmerujte spodnú stranu rámu pod uhlom pod pánty, potom pevným stlačením nasaďte spodnú stranu rámu na svoje
miesto.
2. Zatlačte na ľavú a pravú stranu rámu a dbajte na to, aby sa úchytky vnútri krytu displeja spojili.
3. Pevne zatlačte pozdĺž hornej strany, aby rám zacvakol na svoje miesto.
4. Na spodnú čas rámu zaskrutkujte dve skrutky M2,5 x 5-mm.
1 rám displeja 2 skrutky M2,5 x 5-mm (2)
3 pánty 4 kryt displeja
5. Postupujte podľa krokov uvedených v časti Keď ukončíte prácu na počítači
Demontáž zobrazovacieho panelu
UPOZORNENIE: Pred prácou vnútri počítača si prečítajte bezpečnostné pokyny, ktoré ste dostali
s počítačom. Ďalšie informácie o bezpečnosti a overených postupoch nájdete na stránke so zákonnými
požiadavkami portálu www.dell.com na adrese: www.dell.com/regulatory_compliance.
1. Postupujte podľa pokynov v časti Skôr než začnete pracova na počítači
2. Demontujte rám displeja (pozri čas Demontáž rámu displeja
file:///T|/htdocs/systems/wsm6400/sk/sm/displayb.htm[11/16/2012 11:48:41 AM]
).
.
.
Page 47

Dell Precision™ M6400 Servisná príručka
3. Mierne posuňte anténne káble, aby nezavadzali, a vyberte osem skrutiek M2 x 3-mm zo zobrazovacieho panela.
4. Vyberte dve skrutky M2 x 3-mm z konzoly zobrazovacieho panela.
1 skrutky M2 x 3-mm (8) 2 zobrazovací panel
3 skrutky M2 x 3-mm (2) 4 konzola
5 anténne káble 6 kryt displeja
5. Vyberte zobrazovací panel z krytu displeja.
1 kryt displeja 2 zobrazovací panel
POZNÁMKA: Počet káblov na zobrazovacom paneli sa môže líši v závislosti od typu displeja.
6. Stlačením uvoľňovacích úchytiek k sebe odpojte káble.
file:///T|/htdocs/systems/wsm6400/sk/sm/displayb.htm[11/16/2012 11:48:41 AM]
Page 48

Dell Precision™ M6400 Servisná príručka
strane a dve v konzole v hornej časti zobrazovacieho panela).
1 spodná strana zobrazovacieho panela 2 káble (2)
3 konektor kábla 4 konektor kábla
5 uvoľňovacie úchytky
7. Vyberte dve skrutky M2 x 3-mm v hornej časti panela a vyberte konzolu.
1 zobrazovací panel 2 skrutky M2 x 3-mm (2)
3 konzola
Spätná montáž zobrazovacieho panelu
UPOZORNENIE: Pred prácou vnútri počítača si prečítajte bezpečnostné pokyny, ktoré ste dostali
s počítačom. Ďalšie informácie o bezpečnosti a overených postupoch nájdete na stránke so zákonnými
požiadavkami portálu www.dell.com na adrese: www.dell.com/regulatory_compliance.
1. Zaskrutkovaním dvoch skrutiek M2 x 3-mm pripevnite konzolu k zobrazovaciemu panelu.
2. Pripojte káble ku konektorom na zadnej strane zobrazovacieho panela.
3. Umiestnite zobrazovací panel do krytu displeja.
4. Zaskrutkujte desa skrutiek M2 x 3-mm, ktoré upevňujú zobrazovací panel ku krytu displeja (štyri skrutky na každej
file:///T|/htdocs/systems/wsm6400/sk/sm/displayb.htm[11/16/2012 11:48:41 AM]
Page 49

Dell Precision™ M6400 Servisná príručka
5. Namontujte spä rám displeja (pozri čas Spätná montáž rámu displeja).
6. Postupujte podľa krokov uvedených v časti Keď ukončíte prácu na počítači
.
Demontáž dosky meniča (len displej CCFL)
UPOZORNENIE: Pred prácou vnútri počítača si prečítajte bezpečnostné pokyny, ktoré ste dostali
s počítačom. Ďalšie informácie o bezpečnosti a overených postupoch nájdete na stránke so zákonnými
požiadavkami portálu www.dell.com na adrese: www.dell.com/regulatory_compliance.
1. Postupujte podľa pokynov v časti Skôr než začnete pracova na počítači
2. Demontujte rám displeja (pozri čas Demontáž rámu displeja
3. Odpojte káble meniča od dosky meniča.
4. Odskrutkujte skrutky M2 x 3-mm z dosky menia a vyberte dosku meniča z krytu displeja.
).
.
1 kryt displeja 2 doska meniča
3 skrutka M2 x 3-mm 4 káble meniča (2)
Spätná montáž dosky meniča (len displej CCFL)
UPOZORNENIE: Pred prácou vnútri počítača si prečítajte bezpečnostné pokyny, ktoré ste dostali
s počítačom. Ďalšie informácie o bezpečnosti a overených postupoch nájdete na stránke so zákonnými
požiadavkami portálu www.dell.com na adrese: www.dell.com/regulatory_compliance.
1. Položte dosku meniča do krytu displeja.
2. Pripojte káble meniča k doske meniča.
3. Zaskrutkujte skrutku M2 x 3-mm.
4. Namontujte spä rám displeja (pozri čas Spätná montáž rámu displeja).
5. Postupujte podľa krokov uvedených v časti Keď ukončíte prácu na počítači
file:///T|/htdocs/systems/wsm6400/sk/sm/displayb.htm[11/16/2012 11:48:41 AM]
.
Page 50

Dell Precision™ M6400 Servisná príručka
Demontáž dosky mikrofónu/kamery
UPOZORNENIE: Pred prácou vnútri počítača si prečítajte bezpečnostné pokyny, ktoré ste dostali
s počítačom. Ďalšie informácie o bezpečnosti a overených postupoch nájdete na stránke so zákonnými
požiadavkami portálu www.dell.com na adrese: www.dell.com/regulatory_compliance.
POZNÁMKA: Kamera je voliteľná a nemusí by súčasou vášho počítača.
1. Postupujte podľa pokynov v časti Skôr než začnete pracova na počítači
2. Demontujte rám displeja (pozri čas Demontáž rámu displeja
3. Odpojte kábel od dosky mikrofónu/kamery.
4. Odskrutkujte dve skrutky M2,5 x 5-mm a vyberte dosku mikrofónu/kamery.
).
.
1 kryt displeja 2 doska mikrofónu/kamery
3 konektor kábla 4 kábel
5 skrutky M2,5 x 5-mm (2)
Spätná montáž dosky mikrofónu/kamery
UPOZORNENIE: Pred prácou vnútri počítača si prečítajte bezpečnostné pokyny, ktoré ste dostali
s počítačom. Ďalšie informácie o bezpečnosti a overených postupoch nájdete na stránke so zákonnými
požiadavkami portálu www.dell.com na adrese: www.dell.com/regulatory_compliance.
1. Zdvihnite kábel tak, aby nezavadzal, a položte dosku mikrofónu/kamery do krytu displeja.
2. Pripojte kábel k doske mikrofónu/kamery.
3. Zaskrutkujte dve skrutky M2,5 x 5-mm.
4. Namontujte spä rám displeja (pozri čas Spätná montáž rámu displeja).
5. Postupujte podľa krokov uvedených v časti Keď ukončíte prácu na počítači
.
Demontáž zostavy displeja
file:///T|/htdocs/systems/wsm6400/sk/sm/displayb.htm[11/16/2012 11:48:41 AM]
Page 51

Dell Precision™ M6400 Servisná príručka
UPOZORNENIE: Pred prácou vnútri počítača si prečítajte bezpečnostné pokyny, ktoré ste dostali
s počítačom. Ďalšie informácie o bezpečnosti a overených postupoch nájdete na stránke so zákonnými
požiadavkami portálu www.dell.com na adrese: www.dell.com/regulatory_compliance.
1. Postupujte podľa pokynov v časti Skôr než začnete pracova na počítači
2. Demontujte kryt zostavy základne (pozri čas Demontáž krytu zostavy základne
3. Ak sa to týka vášho počítača, odpojte a odložte anténne káble z kariet WLAN, WWAN a WPAN.
4. Odskrutkujte dve skrutky M2,5 x 8-mm zo zadnej strany zostavy základne a dve skrutky M2,5 x 8 zo spodnej strany
zostavy základne.
1 skrutky M2,5 x 8-mm (2) (zadná strana zostavy základne) 2 anténny kábel karty WPAN
3 anténny kábel karty WLAN 4 anténny kábel karty WWAN
.
).
5 skrutky M2,5 x 8-mm (2) (spodná strana zostavy základne)
5. Otočte počítač hornou stranou nahor a otvorte displej.
6. Demontujte kryt LED (pozri čas Demontáž krytu LED).
7. Demontujte klávesnicu (pozri čas Demontáž klávesnice
8. Odskrutkujte dve skrutky M2,5 x 5-mm z pravého pántu a dve skrutky M2,5 x 5-mm z ľavého pántu.
1 skrutky M2,5 x 5-mm (2) na ľavom pánte 2 skrutky M2,5 x 5-mm (2) na pravom pánte
).
9. Natiahnite anténne káble bezdrôtového rozhrania cez počítač.
10. Odskrutkujte skrutku jednotky LVDS.
11. Odpojte a odložte kábel displeja.
12. Odpojte a odložte kábel snímača okolitého svetla.
file:///T|/htdocs/systems/wsm6400/sk/sm/displayb.htm[11/16/2012 11:48:41 AM]
Page 52

Dell Precision™ M6400 Servisná príručka
13. Zdvihnite displej zo zostavy základne.
1 kábel snímača okolitého svetla 2 zostava základne
3 zostava displeja 4 anténne káble
5 skrutka jednotky LVDS 6 kábel displeja
Spätná montáž zostavy displeja
UPOZORNENIE: Pred prácou vnútri počítača si prečítajte bezpečnostné pokyny, ktoré ste dostali
s počítačom. Ďalšie informácie o bezpečnosti a overených postupoch nájdete na stránke so zákonnými
požiadavkami portálu www.dell.com na adrese: www.dell.com/regulatory_compliance.
1. Zarovnajte pánty s otvormi v zostave základne a položte displej na svoje miesto.
2. Zaskrutkujte dve skrutky M2,5 x 5-mm na pravom pánte a dve skrutky M2,5 x 5-mm na ľavom pánte.
3. Nasmerujte a pripojte kábel snímača okolitého svetla.
4. Nasmerujte a pripojte kábel displeja.
5. Zaskrutkujte skrutku jednotky LVDS.
6. Prevlečte anténne káble kariet WWAN, WLAN a WPAN cez počítač.
7. Namontujte spä klávesnicu (pozri čas Spätná montáž klávesnice
).
8. Namontujte spä kryt LED (pozri čas Spätná montáž krytu LED
9. Zatvorte displej a prevráte počítač hornou stranou nadol.
file:///T|/htdocs/systems/wsm6400/sk/sm/displayb.htm[11/16/2012 11:48:41 AM]
).
Page 53

Dell Precision™ M6400 Servisná príručka
10. Zaskrutkujte dve skrutky M2,5 x 8-mm na zadnej strane zostavy základne a dve skrutky M2,5 x 8 na spodnej strane
zostavy základne.
11. Nasmerujte anténne káble bezdrôtového rozhrania. Dbajte na to, aby ste káble viedli pod každým výstupkom v
smerovacích kanáloch na káble.
12. V závislosti od kariet nainštalovaných v počítači pripojte anténové káble kariet WWAN, WLAN a WPAN (pozri časti
Spätná montáž karty WWAN
Všetky nepoužité anténne káble v zostave základne umiestnite do držiakov káblov, ktoré sú najbližšie k zásuvke karty.
, Spätná montáž karty WLAN/WiMax a Spätná montáž karty WPAN).
13. Namontujte spä kryt zostavy základne (pozri čas Spätná montáž krytu zostavy základne
14. Postupujte podľa krokov uvedených v časti Keď ukončíte prácu na počítači
.
).
Demontáž krytu displeja
UPOZORNENIE: Pred prácou vnútri počítača si prečítajte bezpečnostné pokyny, ktoré ste dostali
s počítačom. Ďalšie informácie o bezpečnosti a overených postupoch nájdete na stránke so zákonnými
požiadavkami portálu www.dell.com na adrese: www.dell.com/regulatory_compliance.
1. Postupujte podľa pokynov v časti Skôr než začnete pracova na počítači
2. Demontujte zostavu displeja (pozri čas Demontáž zostavy displeja
3. Demontujte rám displeja (pozri čas Demontáž rámu displeja
POZNÁMKA: V ďalšom kroku nie je potrebné demontova konzoly zo zobrazovacích panelov.
4. Vyberte zobrazovací panel z krytu displeja (pozri čas Demontáž zobrazovacieho panelu
).
.
).
).
Spätná montáž krytu displeja
UPOZORNENIE: Pred prácou vnútri počítača si prečítajte bezpečnostné pokyny, ktoré ste dostali
s počítačom. Ďalšie informácie o bezpečnosti a overených postupoch nájdete na stránke so zákonnými
požiadavkami portálu www.dell.com na adrese: www.dell.com/regulatory_compliance.
1. Odstráňte pásku z káblov, ktoré sú prilepené ku krytu displeja.
2. Namontujte spä zobrazovací panel (pozri čas Spätná montáž zobrazovacieho panelu
3. Namontujte spä rám displeja (pozri čas Spätná montáž rámu displeja
4. Namontujte spä zostavu displeja (pozri Spätná montáž zostavy displeja
5. Postupujte podľa krokov uvedených v časti Keď ukončíte prácu na počítači
Spät na obsah
).
).
.
).
file:///T|/htdocs/systems/wsm6400/sk/sm/displayb.htm[11/16/2012 11:48:41 AM]
Page 54

Dell Precision™ M6400 Servisná príručka
Spät na obsah
Zostava opierky dlaní
Dell Precision™ M6400 Servisná príručka
Demontáž zostavy opierky dlaní
Spätná montáž zostavy opierky dlaní
Demontáž zostavy opierky dlaní
UPOZORNENIE: Pred prácou vnútri počítača si prečítajte bezpečnostné pokyny, ktoré ste dostali
s počítačom. Ďalšie informácie o bezpečnosti a overených postupoch nájdete na stránke so zákonnými
požiadavkami portálu www.dell.com na adrese: www.dell.com/regulatory_compliance.
1. Postupujte podľa pokynov v časti Skôr než začnete pracova na počítači
2. Demontujte kryt zostavy základne (pozri čas Demontáž krytu zostavy základne
3. Demontujte druhý pevný disk (pozri čas Demontáž druhého pevného disku (HDD2)
4. Demontujte optickú jednotku (pozri čas Demontáž optickej jednotky
5. Zo spodnej časti počítača odskrutkujte štyri skrutky M2,5 x 8-mm označené „P".
.
).
).
).
1 skrutky M2,5 x 8-mm (4)
6. Demontujte zostavu displeja (pozri čas Demontáž displeja od okraja po okraj
7. Demontujte kryt LED (pozri čas Demontáž krytu LED
8. Demontujte klávesnicu (pozri čas Demontáž klávesnice
9. Odskrutkujte devä skrutiek M2 x 3-mm (označených „P").
file:///T|/htdocs/systems/wsm6400/sk/sm/palmrest.htm[11/16/2012 11:48:47 AM]
).
).
alebo Demontáž zostavy displeja).
Page 55

Dell Precision™ M6400 Servisná príručka
1 skrutky M2 x 3-mm (9)
10. Odpojte káble biometrickej jednotky, reproduktora, dotykovej plochy, bezdotykovej čítačky kariet smart card a
napájania zo systémovej dosky.
OZNÁMENIE: Opierku dlaní neoddeľujte od počítača silou. Ak pocítite odpor, opierku dlaní opatrne ohnite alebo
vyviňte na ňu mierny tlak, alebo sa posúvajte pozdĺž okraja smerom od miesta odporu, a opierku dlaní odpojte.
11. Opatrne zdvihnite stred opierky dlaní a vyberte ju z počítača.
1 kábel dotykovej plochy 2 kábel biometrickej jednotky
3 kábel bezdotykovej čítačky kariet smart card 4 napájací kábel
5 opierka dlaní 6 kábel reproduktora
Spätná montáž zostavy opierky dlaní
UPOZORNENIE: Pred prácou vnútri počítača si prečítajte bezpečnostné pokyny, ktoré ste dostali
file:///T|/htdocs/systems/wsm6400/sk/sm/palmrest.htm[11/16/2012 11:48:47 AM]
Page 56

Dell Precision™ M6400 Servisná príručka
s počítačom. Ďalšie informácie o bezpečnosti a overených postupoch nájdete na stránke so zákonnými
požiadavkami portálu www.dell.com na adrese: www.dell.com/regulatory_compliance.
1. Položte opierku dlaní na počítač a mierne zatlačte na okraje, aby opierka dlaní pevne zacvakla do zostavy základne.
2. Pripojte káble biometrickej jednotky, bezdotykovej čítačky kariet smart card, dotykovej plochy, reproduktora a
napájania k systémovej doske.
3. Zaskrutkujte devä skrutiek M2 x 3-mm do otvorov označených „P".
4. Namontujte spä klávesnicu (pozri čas Spätná montáž klávesnice
5. Namontujte spä kryt LED (pozri čas Spätná montáž krytu LED
6. Namontujte spä zostavu displeja (pozri čas Spätná montáž displeja od okraja po okraj
displeja).
7. Otočte počítač hornou stranou nadol a zaskrutkujte štyri skrutky M2,5 x 8-mm do otvorov označených „P".
8. Namontujte spä optickú jednotku (pozri čas Spätná montáž optickej jednotky
9. Namontujte spä druhý pevný disk (pozri čas Spätná montáž druhého pevného disku (HDD2)
10. Namontujte spä kryt zostavy základne (pozri čas Spätná montáž krytu zostavy základne
11. Postupujte podľa krokov uvedených v časti Keď ukončíte prácu na počítači
Spät na obsah
).
).
alebo Spätná montáž zostavy
).
).
).
.
file:///T|/htdocs/systems/wsm6400/sk/sm/palmrest.htm[11/16/2012 11:48:47 AM]
Page 57

Dell Precision™ M6400 Servisná príručka
Spät na obsah
Ventilátor
Dell Precision™ M6400 Servisná príručka
Demontáž ventilátora
Spätná montáž ventilátora
Demontáž ventilátora
UPOZORNENIE: Pred prácou vnútri počítača si prečítajte bezpečnostné pokyny, ktoré ste dostali
s počítačom. Ďalšie informácie o bezpečnosti a overených postupoch nájdete na stránke so zákonnými
požiadavkami portálu www.dell.com na adrese: www.dell.com/regulatory_compliance.
1. Postupujte podľa pokynov v časti Skôr než začnete pracova na počítači
2. Demontujte kryt zostavy základne (pozri čas Demontáž krytu zostavy základne
3. Demontujte druhý pevný disk (pozri čas Demontáž druhého pevného disku (HDD2)
4. Demontujte zostavu displeja (pozri čas Demontáž displeja od okraja po okraj
5. Demontujte kryt LED (pozri čas Demontáž krytu LED
6. Demontujte klávesnicu (pozri čas Demontáž klávesnice
7. Demontujte opierku dlaní (pozri čas Demontáž zostavy opierky dlaní
8. Odpojte kábel ventilátora od systémovej dosky.
9. Odskrutkujte dve skrutky M 2,5 x 5-mm, ktoré upevňujú ventilátor k základni.
10. Zdvihnite ventilátor a vyberte ho.
).
).
.
alebo Demontáž zostavy displeja).
).
).
).
1 ventilátor 2 skrutky M2,5 x 5-mm (2)
3 kábel ventilátora
file:///T|/htdocs/systems/wsm6400/sk/sm/fan.htm[11/16/2012 11:48:50 AM]
Page 58

Dell Precision™ M6400 Servisná príručka
Spätná montáž ventilátora
UPOZORNENIE: Pred prácou vnútri počítača si prečítajte bezpečnostné pokyny, ktoré ste dostali
s počítačom. Ďalšie informácie o bezpečnosti a overených postupoch nájdete na stránke so zákonnými
požiadavkami portálu www.dell.com na adrese: www.dell.com/regulatory_compliance.
1. Položte ventilátor na základňu, pričom dbajte na to, aby výstupky na základni boli zarovnané s otvormi ventilátora.
2. Zaskrutkujte dve skrutky M2,5 x 5-mm.
3. Pripojte kábel ventilátora k systémovej doske.
4. Namontujte spä opierku dlaní (pozri čas Spätná montáž zostavy opierky dlaní).
5. Namontujte spä klávesnicu (pozri čas Spätná montáž klávesnice
6. Namontujte spä kryt LED (pozri čas Spätná montáž krytu LED
7. Namontujte spä zostavu displeja (pozri čas Spätná montáž displeja od okraja po okraj
displeja).
8. Namontujte spä druhý pevný disk (pozri čas Spätná montáž druhého pevného disku (HDD2)
9. Namontujte spä kryt zostavy základne (pozri čas Spätná montáž krytu zostavy základne
10. Postupujte podľa krokov uvedených v časti Keď ukončíte prácu na počítači
Spät na obsah
).
).
.
alebo Spätná montáž zostavy
).
).
file:///T|/htdocs/systems/wsm6400/sk/sm/fan.htm[11/16/2012 11:48:50 AM]
Page 59

Dell Precision™ M6400 Servisná príručka
Spät na obsah
Zostava chladiča procesora
Dell Precision™ M6400 Servisná príručka
Demontáž zostavy chladiča procesora
Spätná montáž zostavy chladiča procesora
Demontáž zostavy chladiča procesora
UPOZORNENIE: Pred prácou vnútri počítača si prečítajte bezpečnostné pokyny, ktoré ste dostali
s počítačom. Ďalšie informácie o bezpečnosti a overených postupoch nájdete na stránke so zákonnými
požiadavkami portálu www.dell.com na adrese: www.dell.com/regulatory_compliance.
1. Postupujte podľa pokynov v časti Skôr než začnete pracova na počítači
2. Demontujte kryt zostavy základne (pozri čas Demontáž krytu zostavy základne
3. Demontujte druhý pevný disk (pozri čas Demontáž druhého pevného disku (HDD2)
4. Demontujte zostavu displeja (pozri čas Demontáž displeja od okraja po okraj
5. Demontujte kryt LED (pozri čas Demontáž krytu LED
6. Demontujte klávesnicu (pozri čas Demontáž klávesnice
7. Demontujte opierku dlaní (pozri čas Demontáž zostavy opierky dlaní
8. Demontujte ventilátor (pozri čas Demontáž ventilátora
9. Postupne povoľte štyri skrutky, ktorými je zostava chladiča procesora pripevnená k systémovej doske.
10. Zdvihnite zostavu chladiča procesora a vyberte ju.
).
).
).
.
).
).
alebo Demontáž zostavy displeja).
).
1 zostava chladiča procesora 2 skrutky (4)
file:///T|/htdocs/systems/wsm6400/sk/sm/cpucool.htm[11/16/2012 11:48:53 AM]
Page 60

Dell Precision™ M6400 Servisná príručka
Spätná montáž zostavy chladiča procesora
UPOZORNENIE: Pred prácou vnútri počítača si prečítajte bezpečnostné pokyny, ktoré ste dostali
s počítačom. Ďalšie informácie o bezpečnosti a overených postupoch nájdete na stránke so zákonnými
požiadavkami portálu www.dell.com na adrese: www.dell.com/regulatory_compliance.
1. Zarovnajte štyri skrutky na zostave chladiča procesora s otvormi na skrutky v systémovej doske.
2. Postupne utiahnite štyri skrutky, ktorými je zostava chladiča procesora pripevnená k systémovej doske.
3. Namontujte spä ventilátor (pozri čas Spätná montáž ventilátora
4. Namontujte spä opierku dlaní (pozri čas Spätná montáž zostavy opierky dlaní
5. Namontujte spä klávesnicu (pozri čas Spätná montáž klávesnice
6. Namontujte spä kryt LED (pozri čas Spätná montáž krytu LED
7. Namontujte spä zostavu displeja (pozri čas Spätná montáž displeja od okraja po okraj
displeja).
8. Namontujte spä druhý pevný disk (pozri čas Spätná montáž druhého pevného disku (HDD2)
9. Namontujte spä kryt zostavy základne (pozri čas Spätná montáž krytu zostavy základne
10. Postupujte podľa krokov uvedených v časti Keď ukončíte prácu na počítači
Spät na obsah
).
).
).
).
alebo Spätná montáž zostavy
).
.
).
file:///T|/htdocs/systems/wsm6400/sk/sm/cpucool.htm[11/16/2012 11:48:53 AM]
Page 61

Dell Precision™ M6400 Servisná príručka
1 zostava grafickej karty a chladiča 2 skrutky (3)
Spät na obsah
Zostava grafickej karty a chladiča
Dell Precision™ M6400 Servisná príručka
Demontáž zostavy grafickej karty a chladiča
Spätná montáž zostavy grafickej karty a chladiča
Demontáž zostavy grafickej karty a chladiča
UPOZORNENIE: Pred prácou vnútri počítača si prečítajte bezpečnostné pokyny, ktoré ste dostali
s počítačom. Ďalšie informácie o bezpečnosti a overených postupoch nájdete na stránke so zákonnými
požiadavkami portálu www.dell.com na adrese: www.dell.com/regulatory_compliance.
1. Postupujte podľa pokynov v časti Skôr než začnete pracova na počítači
2. Demontujte kryt zostavy základne (pozri čas Demontáž krytu zostavy základne
3. Demontujte druhý pevný disk (pozri čas Demontáž druhého pevného disku (HDD2)
4. Demontujte kryt LED (pozri čas Demontáž krytu LED
5. Demontujte klávesnicu (pozri čas Demontáž klávesnice
6. Demontujte zostavu displeja (pozri čas Demontáž displeja od okraja po okraj
7. Demontujte opierku dlaní (pozri čas Demontáž zostavy opierky dlaní
8. Demontujte zostavu chladiča procesora (pozri čas Demontáž zostavy chladiča procesora
9. Povoľte tri skrutky na zostave grafickej karty a chladiča.
10. Odpojte kábel ventilátora.
11. Zdvihnite zostavu grafickej karty a chladiča a vyberte ju.
).
).
.
).
).
alebo Demontáž zostavy displeja).
).
).
file:///T|/htdocs/systems/wsm6400/sk/sm/video.htm[11/16/2012 11:48:56 AM]
Page 62

Dell Precision™ M6400 Servisná príručka
3 kábel ventilátora
Spätná montáž zostavy grafickej karty a chladiča
UPOZORNENIE: Pred prácou vnútri počítača si prečítajte bezpečnostné pokyny, ktoré ste dostali
s počítačom. Ďalšie informácie o bezpečnosti a overených postupoch nájdete na stránke so zákonnými
požiadavkami portálu www.dell.com na adrese: www.dell.com/regulatory_compliance.
1. Namontujte spä zostavu grafickej karty a chladiča pod miernym uhlom tak, aby sa zasunula pod obrubu zostavy
základne.
2. Utiahnutím troch skrutiek upevnite zostavu grafickej karty a chladiča k systémovej doske.
3. Pripojte kábel ventilátora.
4. Namontujte spä zostavu chladiča procesora (pozri čas Spätná montáž zostavy chladiča procesora
5. Namontujte spä opierku dlaní (pozri čas Spätná montáž zostavy opierky dlaní
6. Namontujte spä zostavu displeja (pozri čas Spätná montáž displeja od okraja po okraj
displeja).
7. Namontujte spä klávesnicu (pozri čas Spätná montáž klávesnice
8. Namontujte spä kryt LED (pozri čas Spätná montáž krytu LED
9. Namontujte spä druhý pevný disk (pozri čas Spätná montáž druhého pevného disku (HDD2)
10. Namontujte spä kryt zostavy základne (pozri čas Spätná montáž krytu zostavy základne
11. Postupujte podľa krokov uvedených v časti Keď ukončíte prácu na počítači
Spät na obsah
).
).
).
alebo Spätná montáž zostavy
).
.
).
).
file:///T|/htdocs/systems/wsm6400/sk/sm/video.htm[11/16/2012 11:48:56 AM]
Page 63

Dell Precision™ M6400 Servisná príručka
Spät na obsah
Modul procesora
Dell Precision™ M6400 Servisná príručka
Demontáž modulu procesora
Spätná montáž modulu procesora
Demontáž modulu procesora
UPOZORNENIE: Pred prácou vnútri počítača si prečítajte bezpečnostné pokyny, ktoré ste dostali
s počítačom. Ďalšie informácie o bezpečnosti a overených postupoch nájdete na stránke so zákonnými
požiadavkami portálu www.dell.com na adrese: www.dell.com/regulatory_compliance.
1. Postupujte podľa pokynov v časti Skôr než začnete pracova na počítači
2. Demontujte spodnú čas počítača (pozri čas Demontáž krytu zostavy základne
3. Demontujte druhý pevný disk (pozri čas Demontáž druhého pevného disku (HDD2)
4. Demontujte zostavu displeja (pozri čas Demontáž displeja od okraja po okraj
5. Demontujte kryt LED (pozri čas Demontáž krytu LED
6. Demontujte klávesnicu (pozri čas Demontáž klávesnice
7. Demontujte opierku dlaní (pozri čas Demontáž zostavy opierky dlaní
8. Demontujte ventilátor (pozri čas Demontáž ventilátora
9. Demontujte zostavu chladiča procesora (pozri čas Demontáž zostavy chladiča procesora
10. Demontujte zostavu grafickej karty a chladiča (pozri čas Demontáž zostavy grafickej karty a chladiča
).
).
).
.
).
).
alebo Demontáž zostavy displeja).
).
).
).
1 modul procesora
OZNÁMENIE: Aby nedošlo k poškodeniu procesora, pri otáčaní vačkovej skrutky držte skrutkovač kolmo na procesor.
11. Na uvoľnenie objímky ZIF použite malý plochý skrutkovač a otáčajte vačkovou skrutkou objímky ZIF proti smeru
hodinových ručičiek, kým ju nevyskrutkujete po zarážku vačky.
file:///T|/htdocs/systems/wsm6400/sk/sm/cpu.htm[11/16/2012 11:48:59 AM]
Page 64

Dell Precision™ M6400 Servisná príručka
1 objímka ZIF 2 vačková skrutka objímky ZIF
OZNÁMENIE: Aby sa zaručilo maximálne chladenie procesora, nedotýkajte sa oblastí prenosu tepla na zostave
chladiča procesora. Mastnota vašej pokožky môže obmedzi schopnos prenosu tepla tepelnými podložkami.
OZNÁMENIE: Pri vyberaní ahajte modul procesora priamo nahor. Dbajte na to, aby ste neohli kolíky na procesore.
12. Vyberte modul procesora z objímky ZIF.
Spätná montáž modulu procesora
UPOZORNENIE: Pred prácou vnútri počítača si prečítajte bezpečnostné pokyny, ktoré ste dostali
s počítačom. Ďalšie informácie o bezpečnosti a overených postupoch nájdete na stránke so zákonnými
požiadavkami portálu www.dell.com na adrese: www.dell.com/regulatory_compliance.
OZNÁMENIE: Nedotýkajte sa čipu procesora. Počas skrutkovania vačkovej skrutky procesor zatlačte nadol a pridržte
na podklade, na ktorom je namontovaný čip, aby nedošlo k občasnému kontaktu medzi vačkovou skrutkou a
procesorom.
OZNÁMENIE: Pred nasadením modulu procesora sa presvedčte, či je vačka zámky v otvorenej polohe. Správne
nasadenie modulu procesora do objímky ZIF si nevyžaduje silu. Nesprávne nasadenie modulu procesora môže spôsobi
prerušovanie spojenia alebo trvalé poškodenie mikroprocesora a objímky ZIF.
POZNÁMKA: Ak inštalujete nový procesor, dostanete novú zostavu chladiča procesora s namontovanou tepelnou
podložkou alebo novú podložku s pokynmi na správnu inštaláciu.
1. Zarovnajte roh kolíka 1 modulu procesora s rohom kolíka 1 objímky ZIF a potom zasuňte modul procesora.
POZNÁMKA: Na rohu kolíka 1 modulu procesora je trojuholník, ktorý sa zarovná s trojuholníkom na rohu kolíka
1 objímky ZIF.
Keď je modul procesora správne nasadený, všetky štyri rohy budú zarovnané v rovnakej výške. Ak je niektorý roh
modulu vyššie než ostatné, modul nie je správne nainštalovaný.
file:///T|/htdocs/systems/wsm6400/sk/sm/cpu.htm[11/16/2012 11:48:59 AM]
Page 65

Dell Precision™ M6400 Servisná príručka
1 objímka ZIF 2 roh kolíka 1
3 vačková skrutka objímky ZIF
OZNÁMENIE: Aby nedošlo k poškodeniu procesora, pri otáčaní vačkovej skrutky držte skrutkovač kolmo na procesor.
2. Utiahnite objímku ZIF otáčaním vačkovej skrutky v smere hodinových ručičiek a upevnite modul procesora k
systémovej doske.
3. Namontujte spä zostavu grafickej karty a chladiča (pozri čas Spätná montáž zostavy grafickej karty a chladiča
4. Namontujte spä zostavu chladiča procesora (pozri čas Spätná montáž zostavy chladiča procesora
5. Namontujte spä ventilátor (pozri čas Spätná montáž ventilátora
6. Namontujte spä opierku dlaní (pozri čas Spätná montáž zostavy opierky dlaní
7. Namontujte spä klávesnicu (pozri čas Spätná montáž klávesnice
8. Namontujte spä kryt LED (pozri čas Spätná montáž krytu LED
9. Namontujte spä zostavu displeja (pozri čas Spätná montáž displeja od okraja po okraj
displeja).
10. Namontujte spä druhý pevný disk (pozri čas Spätná montáž druhého pevného disku (HDD2)
11. Namontujte spä kryt zostavy základne (pozri čas Spätná montáž krytu zostavy základne
12. Postupujte podľa krokov uvedených v časti Keď ukončíte prácu na počítači
).
).
).
).
alebo Spätná montáž zostavy
).
.
).
).
).
Spät na obsah
file:///T|/htdocs/systems/wsm6400/sk/sm/cpu.htm[11/16/2012 11:48:59 AM]
Page 66

Dell Precision™ M6400 Servisná príručka
Spät na obsah
Rám kariet
Dell Precision™ M6400 Servisná príručka
Demontáž rámu kariet
Spätná montáž rámu kariet
Demontáž rámu kariet
UPOZORNENIE: Pred prácou vnútri počítača si prečítajte bezpečnostné pokyny, ktoré ste dostali
s počítačom. Ďalšie informácie o bezpečnosti a overených postupoch nájdete na stránke so zákonnými
požiadavkami portálu www.dell.com na adrese: www.dell.com/regulatory_compliance.
1. Postupujte podľa krokov uvedených v časti Skôr než začnete pracova na počítači
2. Demontujte kryt zostavy základne (pozri čas Demontáž krytu zostavy základne
3. Demontujte druhý pevný disk (pozri čas Demontáž druhého pevného disku (HDD2)
4. Demontujte zostavu displeja (pozri čas Demontáž displeja od okraja po okraj
5. Demontujte kryt LED (pozri čas Demontáž krytu LED
6. Demontujte klávesnicu (pozri čas Demontáž klávesnice
7. Demontujte opierku dlaní (pozri čas Demontáž zostavy opierky dlaní
8. Ak je karta v ráme kariet, vyberte ju.
9. Odpojte kábel karty od vstupno-výstupnej dosky.
10. Odskrutkujte štyri skrutky M2 x 3-mm.
11. Zdvihnutím vyberte rám kariet.
).
).
).
alebo Demontáž zostavy displeja).
.
).
).
1 skrutky M2 x 3-mm (4) 2 kábel karty
3 rám kariet
file:///T|/htdocs/systems/wsm6400/sk/sm/cardcage.htm[11/16/2012 11:49:02 AM]
Page 67

Dell Precision™ M6400 Servisná príručka
Spätná montáž rámu kariet
UPOZORNENIE: Pred prácou vnútri počítača si prečítajte bezpečnostné pokyny, ktoré ste dostali
s počítačom. Ďalšie informácie o bezpečnosti a overených postupoch nájdete na stránke so zákonnými
požiadavkami portálu www.dell.com na adrese: www.dell.com/regulatory_compliance.
1. Pripojte kábel karty k vstupno-výstupnej doske.
2. Položte rám kariet na zostavu základne.
3. Zaskrutkujte štyri skrutky M2 x 3-mm.
4. Namontujte spä opierku dlaní (pozri čas Spätná montáž zostavy opierky dlaní).
5. Namontujte spä klávesnicu (pozri čas Spätná montáž klávesnice
6. Namontujte spä kryt LED (pozri čas Spätná montáž krytu LED
7. Namontujte spä zostavu displeja (pozri čas Spätná montáž displeja od okraja po okraj
displeja).
8. Namontujte spä druhý pevný disk (pozri čas Spätná montáž druhého pevného disku (HDD2)
9. Namontujte spä kryt zostavy základne (pozri čas Spätná montáž krytu zostavy základne
10. Postupujte podľa krokov uvedených v časti Keď ukončíte prácu na počítači
Spät na obsah
).
).
.
alebo Spätná montáž zostavy
).
).
file:///T|/htdocs/systems/wsm6400/sk/sm/cardcage.htm[11/16/2012 11:49:02 AM]
Page 68

Dell Precision™ M6400 Servisná príručka
Spät na obsah
Karta IEEE 1394
Dell Precision™ M6400 Servisná príručka
Demontáž karty IEEE 1394
Spätná montáž karty IEEE 1394
Demontáž karty IEEE 1394
UPOZORNENIE: Pred prácou vnútri počítača si prečítajte bezpečnostné pokyny, ktoré ste dostali
s počítačom. Ďalšie informácie o bezpečnosti a overených postupoch nájdete na stránke so zákonnými
požiadavkami portálu www.dell.com na adrese: www.dell.com/regulatory_compliance.
1. Postupujte podľa pokynov v časti Skôr než začnete pracova na počítači
2. Demontujte kryt zostavy základne (pozri čas Demontáž krytu zostavy základne
3. Demontujte druhý pevný disk (pozri čas Demontáž druhého pevného disku (HDD2)
4. Demontujte zostavu displeja (pozri čas Demontáž displeja od okraja po okraj
5. Demontujte kryt LED (pozri čas Demontáž krytu LED
6. Demontujte klávesnicu (pozri čas Demontáž klávesnice
7. Demontujte opierku dlaní (pozri čas Demontáž zostavy opierky dlaní
8. Demontujte rám rozširujúcich kariet (pozri čas Demontáž rámu kariet
9. Demontujte ľavú vstupno-výstupnú dosku (pozri čas Demontáž ľavej vstupno-výstupnej dosky
10. Odskrutkujte skrutku M2 x 3-mm.
11. Vyberte kartu IEEE 1394.
).
).
.
).
).
alebo Demontáž zostavy displeja).
).
).
).
1 kábel karty IEEE 1394 2 karta IEEE 1394
3 skrutka M2 x 3-mm 4 zostava základne
Spätná montáž karty IEEE 1394
UPOZORNENIE: Pred prácou vnútri počítača si prečítajte bezpečnostné pokyny, ktoré ste dostali
s počítačom. Ďalšie informácie o bezpečnosti a overených postupoch nájdete na stránke so zákonnými
file:///T|/htdocs/systems/wsm6400/sk/sm/1394.htm[11/16/2012 11:49:04 AM]
Page 69

Dell Precision™ M6400 Servisná príručka
požiadavkami portálu www.dell.com na adrese: www.dell.com/regulatory_compliance.
1. Vložte kartu IEEE 1394 do zostavy základne pod uhlom tak, aby sa zasunula do konektora.
2. Zaskrutkujte skrutku M2 x 3-mm.
3. Namontujte spä ľavú vstupno-výstupnú dosku (pozri čas Spätná montáž ľavej vstupno-výstupnej dosky
4. Namontujte spä rám rozširujúcich kariet (pozri čas Spätná montáž rámu kariet
5. Namontujte spä zostavu opierky dlaní (pozri čas Spätná montáž zostavy opierky dlaní
6. Namontujte spä klávesnicu (pozri čas Spätná montáž klávesnice
7. Namontujte spä kryt LED (pozri čas Spätná montáž krytu LED
8. Namontujte spä zostavu displeja (pozri čas Spätná montáž displeja od okraja po okraj
displeja).
9. Namontujte spä druhý pevný disk (pozri čas Spätná montáž druhého pevného disku (HDD2)
10. Namontujte spä kryt zostavy základne (pozri čas Spätná montáž krytu zostavy základne
11. Postupujte podľa krokov uvedených v časti Keď ukončíte prácu na počítači
Spät na obsah
).
).
).
).
alebo Spätná montáž zostavy
).
).
.
).
file:///T|/htdocs/systems/wsm6400/sk/sm/1394.htm[11/16/2012 11:49:04 AM]
Page 70

Dell Precision™ M6400 Servisná príručka
Spät na obsah
Ľavá vstupno-výstupná doska
Dell Precision™ M6400 Servisná príručka
Demontáž ľavej vstupno-výstupnej dosky
Spätná montáž ľavej vstupno-výstupnej dosky
Demontáž ľavej vstupno-výstupnej dosky
UPOZORNENIE: Pred prácou vnútri počítača si prečítajte bezpečnostné pokyny, ktoré ste dostali
s počítačom. Ďalšie informácie o bezpečnosti a overených postupoch nájdete na stránke so zákonnými
požiadavkami portálu www.dell.com na adrese: www.dell.com/regulatory_compliance.
1. Postupujte podľa pokynov v časti Skôr než začnete pracova na počítači
2. Demontujte kryt zostavy základne (pozri čas Demontáž krytu zostavy základne
3. Demontujte druhý pevný disk (pozri čas Demontáž druhého pevného disku (HDD2)
4. Demontujte zostavu displeja (pozri čas Demontáž displeja od okraja po okraj
5. Demontujte kryt LED (pozri čas Demontáž krytu LED
6. Demontujte klávesnicu (pozri čas Demontáž klávesnice
7. Demontujte opierku dlaní (pozri čas Demontáž zostavy opierky dlaní
8. Demontujte rám rozširujúcich kariet (pozri čas Demontáž rámu kariet
9. Odskrutkujte štyri skrutky M2 x 3-mm na ľavej vstupno-výstupnej doske.
10. Zdvihnite ľavú vstupno-výstupnú dosku pod uhlom, aby sa uvoľnili konektory zo zostavy základne.
11. Odpojte kábel rozhrania IEEE 1394 zo spodnej strany ľavej vstupno- výstupnej dosky.
).
).
.
).
).
alebo Demontáž zostavy displeja).
).
).
1 ľavá vstupno-výstupná doska 2 skrutky M2 x 3-mm (4)
3 kábel rozhrania IEEE 1394 4 systémová doska
5 konektor systémovej dosky 6 zostava základne
file:///T|/htdocs/systems/wsm6400/sk/sm/leftio.htm[11/16/2012 11:49:06 AM]
Page 71

Dell Precision™ M6400 Servisná príručka
Spätná montáž ľavej vstupno-výstupnej dosky
UPOZORNENIE: Pred prácou vnútri počítača si prečítajte bezpečnostné pokyny, ktoré ste dostali
s počítačom. Ďalšie informácie o bezpečnosti a overených postupoch nájdete na stránke so zákonnými
požiadavkami portálu www.dell.com na adrese: www.dell.com/regulatory_compliance.
1. Pripojte kábel rozhrania IEEE 1394 do konektora na spodnej strane ľavej vstupno-výstupnej dosky.
2. Zarovnajte konektory na ľavej vstupno-výstupnej doske s konektorovými zásuvkami na zostave základne.
3. Nasuňte ľavú vstupno-výstupnú dosku pod uhlom a pritlačte ju na dosku, aby sa pevne pripojila k systémovej doske.
4. Zaskrutkujte štyri skrutky M2 x 3-mm.
5. Namontujte spä rám rozširujúcich kariet (pozri čas Spätná montáž rámu kariet
6. Namontujte spä zostavu opierky dlaní (pozri čas Spätná montáž zostavy opierky dlaní
7. Namontujte spä klávesnicu (pozri čas Spätná montáž klávesnice
8. Namontujte spä kryt LED (pozri čas Spätná montáž krytu LED
9. Namontujte spä zostavu displeja (pozri čas Spätná montáž displeja od okraja po okraj
displeja).
10. Namontujte spä druhý pevný disk (pozri čas Spätná montáž druhého pevného disku (HDD2)
11. Namontujte spä kryt zostavy základne (pozri čas Spätná montáž krytu zostavy základne
12. Postupujte podľa krokov uvedených v časti Keď ukončíte prácu na počítači
Spät na obsah
).
).
).
).
alebo Spätná montáž zostavy
.
).
).
file:///T|/htdocs/systems/wsm6400/sk/sm/leftio.htm[11/16/2012 11:49:06 AM]
Page 72

Dell Precision™ M6400 Servisná príručka
Spät na obsah
Pravá vstupno-výstupná doska
Dell Precision™ M6400 Servisná príručka
Demontáž pravej vstupno-výstupnej dosky
Spätná montáž pravej vstupno-výstupnej dosky
Demontáž pravej vstupno-výstupnej dosky
UPOZORNENIE: Pred prácou vnútri počítača si prečítajte bezpečnostné pokyny, ktoré ste dostali
s počítačom. Ďalšie informácie o bezpečnosti a overených postupoch nájdete na stránke so zákonnými
požiadavkami portálu www.dell.com na adrese: www.dell.com/regulatory_compliance.
1. Postupujte podľa pokynov v časti Skôr než začnete pracova na počítači
2. Demontujte kryt zostavy základne (pozri čas Demontáž krytu zostavy základne
3. Demontujte druhý pevný disk (pozri čas Demontáž druhého pevného disku (HDD2)
4. Demontujte zostavu displeja (pozri čas Demontáž displeja od okraja po okraj
5. Demontujte kryt LED (pozri čas Demontáž krytu LED
6. Demontujte klávesnicu (pozri čas Demontáž klávesnice
7. Demontujte opierku dlaní (pozri čas Demontáž zostavy opierky dlaní
8. Odskrutkujte štyri skrutky M2 x 3-mm na pravej vstupno-výstupnej doske.
9. Zdvihnite pravú vstupno-výstupnú dosku pod uhlom, aby sa odpojila od systémovej dosky a aby sa uvoľnili konektory
zo zostavy základne.
).
).
.
).
).
alebo Demontáž zostavy displeja).
).
1 skrutky M2 x 3-mm (4) 2 systémová doska
3 prepínač bezdrôtových rozhraní 4 zostava základne
5 pravá vstupno-výstupná doska
file:///T|/htdocs/systems/wsm6400/sk/sm/rightio.htm[11/16/2012 11:49:09 AM]
Page 73

Dell Precision™ M6400 Servisná príručka
Spätná montáž pravej vstupno-výstupnej dosky
UPOZORNENIE: Pred prácou vnútri počítača si prečítajte bezpečnostné pokyny, ktoré ste dostali
s počítačom. Ďalšie informácie o bezpečnosti a overených postupoch nájdete na stránke so zákonnými
požiadavkami portálu www.dell.com na adrese: www.dell.com/regulatory_compliance.
1. Zarovnajte konektory na pravej vstupno-výstupnej doske s konektorovými zásuvkami na zostave základne.
2. Nasuňte pravú vstupno-výstupnú dosku pod uhlom a pritlačte ju na dosku, aby sa pevne pripojila k systémovej doske.
3. Zaskrutkujte štyri skrutky M2 x 3-mm.
4. Namontujte spä rám rozširujúcich kariet (pozri čas Spätná montáž rámu kariet).
5. Namontujte spä zostavu opierky dlaní (pozri čas Spätná montáž zostavy opierky dlaní
6. Namontujte spä klávesnicu (pozri čas Spätná montáž klávesnice
7. Namontujte spä kryt LED (pozri čas Spätná montáž krytu LED
8. Namontujte spä zostavu displeja (pozri čas Spätná montáž displeja od okraja po okraj
displeja).
9. Namontujte spä druhý pevný disk (pozri čas Spätná montáž druhého pevného disku (HDD2)
10. Namontujte spä kryt zostavy základne (pozri čas Spätná montáž krytu zostavy základne
11. Postupujte podľa krokov uvedených v časti Keď ukončíte prácu na počítači
Spät na obsah
).
).
.
).
alebo Spätná montáž zostavy
).
).
file:///T|/htdocs/systems/wsm6400/sk/sm/rightio.htm[11/16/2012 11:49:09 AM]
Page 74

Dell Precision™ M6400 Servisná príručka
Spät na obsah
Systémová doska
Dell Precision™ M6400 Servisná príručka
Demontáž systémovej dosky
Spätná montáž systémovej dosky
Čip systému BIOS systémovej dosky obsahuje servisný štítok, ktorý je viditeľný aj na štítku s čiarovým kódom na spodku
počítača. Súprava na výmenu systémovej dosky obsahuje aj médium, ktoré obsahuje pomôcku na prenos servisného štítka na
náhradnú systémovú dosku.
Demontáž systémovej dosky
UPOZORNENIE: Pred prácou vnútri počítača si prečítajte bezpečnostné pokyny, ktoré ste dostali
s počítačom. Ďalšie informácie o bezpečnosti a overených postupoch nájdete na stránke so zákonnými
požiadavkami portálu www.dell.com na adrese: www.dell.com/regulatory_compliance.
1. Postupujte podľa pokynov v časti Skôr než začnete pracova na počítači
2. Demontujte kryt zostavy základne (pozri čas Demontáž krytu zostavy základne
3. Demontujte primárny pevný disk (pozri čas Demontáž primárneho pevného disku (HDD1)
čas Demontáž druhého pevného disku (HDD2)
4. Demontujte optickú jednotku (pozri čas Demontáž optickej jednotky
5. Ak sa to týka vášho počítača, vyberte kartu WWAN (pozri čas Demontáž karty WWAN
6. Ak sa to týka vášho počítača, vyberte kartu zo zásuvky na kartu WLAN/WiMax (pozri čas Demontáž karty
WLAN/WiMax).
7. Ak sa to týka vášho počítača, vyberte kartu zo zásuvky na kartu WPAN/UWB (pozri čas Demontáž karty WPAN
8. Demontujte pamäové moduly DIMM C a DIMM D (pozri čas Demontáž pamäového modulu
9. Vyberte gombíkovú batériu (pozri čas Vybratie gombíkovej batérie
10. Demontujte kryt LED (pozri čas Demontáž krytu LED
11. Demontujte klávesnicu (pozri čas Demontáž klávesnice
12. Demontujte zostavu displeja (pozri čas Demontáž displeja od okraja po okraj
13. Demontujte opierku dlaní (pozri čas Demontáž zostavy opierky dlaní
).
).
).
.
).
) a druhý pevný disk (pozri
).
).
).
).
alebo Demontáž zostavy displeja).
).
).
14. Demontujte pamäové moduly DIMM A a DIMM B (pozri čas Demontáž pamäového modulu
15. Demontujte ventilátor (pozri čas Demontáž ventilátora
16. Demontujte zostavu chladiča procesora (pozri čas Demontáž zostavy chladiča procesora
17. Demontujte zostavu grafickej karty a chladiča (pozri čas Demontáž zostavy grafickej karty a chladiča
18. Demontujte procesor (pozri čas Demontáž modulu procesora
19. Demontujte rám rozširujúcich kariet (pozri čas Demontáž rámu kariet
20. Demontujte ľavú vstupno-výstupnú dosku (pozri čas Demontáž ľavej vstupno-výstupnej dosky
21. Demontujte pravú vstupno-výstupnú dosku (pozri čas Demontáž pravej vstupno-výstupnej dosky
file:///T|/htdocs/systems/wsm6400/sk/sm/sysboard.htm[11/16/2012 11:49:12 AM]
).
).
).
).
).
).
).
).
Page 75

Dell Precision™ M6400 Servisná príručka
22. Odskrutkujte osem skrutiek M2,5 x 5-mm označených bielymi šípkami zo systémovej dosky.
23. Odskrutkujte dve skrutky M2,5 x 8-mm, ktoré upevňujú konzolu, a vyberte konzolu.
1 skrutky M2,5 x 8-mm (2) 2 systémová doska
3 skrutky M2,5 x 5-mm (8) 4 konzola
24. Zdvihnite systémovú dosku zo zostavy základne.
Spätná montáž systémovej dosky
UPOZORNENIE: Pred prácou vnútri počítača si prečítajte bezpečnostné pokyny, ktoré ste dostali
s počítačom. Ďalšie informácie o bezpečnosti a overených postupoch nájdete na stránke so zákonnými
požiadavkami portálu www.dell.com na adrese: www.dell.com/regulatory_compliance.
OZNÁMENIE: Presvedčte sa, že žiaden uvoľnený kábel sa nezachytil pod systémovou doskou.
1. Položte systémovú dosku na zostavu základne.
2. Namontujte spä konzolu a upevnite ju dvomi skrutkami M2.5 x 8-mm.
3. Zaskrutkujte osem skrutiek M2,5 x 5-mm do otvorov na systémovej doske označených bielymi šípkami.
4. Namontujte spä pravú vstupno-výstupnú dosku (pozri čas Spätná montáž pravej vstupno-výstupnej dosky
file:///T|/htdocs/systems/wsm6400/sk/sm/sysboard.htm[11/16/2012 11:49:12 AM]
).
Page 76

Dell Precision™ M6400 Servisná príručka
5. Namontujte spä ľavú vstupno-výstupnú dosku (pozri čas Spätná montáž ľavej vstupno-výstupnej dosky).
6. Namontujte spä rám rozširujúcich kariet (pozri čas Spätná montáž rámu kariet
7. Namontujte spä procesor (pozri čas Spätná montáž modulu procesora
8. Namontujte spä zostavu grafickej karty a chladiča (pozri čas Spätná montáž zostavy grafickej karty a chladiča
9. Namontujte spä zostavu chladiča procesora (pozri čas Spätná montáž zostavy chladiča procesora
10. Namontujte spä ventilátor (pozri čas Spätná montáž ventilátora
11. Namontujte spä pamäové moduly DIMM A a DIMM B (pozri čas Spätná montáž pamäového modulu
12. Namontujte spä opierku dlaní (pozri čas Spätná montáž zostavy opierky dlaní
13. Namontujte spä zostavu displeja (pozri čas Spätná montáž displeja od okraja po okraj
displeja).
14. Namontujte spä klávesnicu (pozri čas Spätná montáž klávesnice
15. Namontujte spä kryt LED (pozri čas Spätná montáž krytu LED
16. Vložte gombíkovú batériu (pozri čas Opätovné vloženie gombíkovej batérie
17. Namontujte spä pamäové moduly DIMM C a DIMM D (pozri čas Spätná montáž pamäového modulu
18. Ak sa to týka vášho počítača, vložte spä kartu WWAN (pozri čas Spätná montáž karty WWAN
19. Ak sa to týka vášho počítača, vložte kartu do zásuvky na kartu WLAN/WiMax (pozri čas Spätná montáž karty
WLAN/WiMax).
).
).
).
).
).
).
).
).
alebo Spätná montáž zostavy
).
).
).
).
20. Ak sa to týka vášho počítača, vložte kartu do zásuvky na kartu WPAN/UWB (pozri čas Spätná montáž karty WPAN
21. Namontujte spä optickú jednotku (pozri čas Spätná montáž optickej jednotky
22. Namontujte spä primárny pevný disk (pozri čas Spätná montáž primárneho pevného disku (HDD1)
(pozri čas Spätná montáž druhého pevného disku (HDD2)
23. Namontujte spä kryt zostavy základne (pozri čas Spätná montáž krytu zostavy základne
24. Postupujte podľa krokov uvedených v časti Keď ukončíte prácu na počítači
POZNÁMKA: Ak na spustenie systému BIOS používate disk s aktualizáciou programu BIOS, pred vložením disku do
počítača s cieľom jedenkrát zavies systém z disku stlačte kláves <F12>. V opačnom prípade musíte spusti program
nastavenia systému a zmeni predvolené poradie zavádzania.
25. Aktualizujte systém BIOS (ďalšie informácie nájdete v časti Aktualizácia systému BIOS
26. Spustite program nastavenia systému a aktualizujte systém BIOS na novej systémovej doske so servisným štítkom
počítača. Informácie o programe nastavenia systému nájdete v Technologickej príručke Dell™ na adrese
support.dell.com.
Spät na obsah
).
).
) a druhý pevný disk
).
.
).
).
file:///T|/htdocs/systems/wsm6400/sk/sm/sysboard.htm[11/16/2012 11:49:12 AM]
Page 77

Dell Precision™ M6400 Servisná príručka
Spät na obsah
Aktualizácia systému BIOS
Dell Precision™ M6400 Servisná príručka
Aktualizácia systému BIOS z disku CD
Aktualizácia systému BIOS z pevného disku
Ak sa s novou systémovou doskou dodáva disk CD s programom na aktualizáciu systému BIOS, aktualizujte systém BIOS z
disku CD. Ak nemáte program na aktualizáciu systému BIOS na disku CD, aktualizujte systém BIOS z pevného disku.
Aktualizácia systému BIOS z disku CD
OZNÁMENIE: Pripojte sieový adaptér na známy, spoľahlivý zdroj prúdu, aby ste predišli výpadku napájania. V
opačnom prípade sa môže poškodi systém.
1. Presvedčte sa, či je sieový adaptér pripojený a či je hlavná batéria správne vložená.
2. Pred vložením disku CD s programom na aktualizáciu systému BIOS do počítača stlačte kláves <F12>, čím počítač
nastavíte na jednorazové zavedenie z disku CD. V opačnom prípade musíte spusti program nastavenia systému a zmeni
predvolené poradie zavádzania.
3. Vložte disk CD s programom na aktualizáciu systému BIOS a zapnite počítač.
OZNÁMENIE: Keď sa proces začne, neprerušujte ho. Ak by ste tak urobili, môže to spôsobi poškodenie systému.
Postupujte podľa pokynov na obrazovke. Počítač pokračuje v zavádzaní a aktualizuje nový systém BIOS. Po skončení
aktualizácie sa počítač automaticky reštartuje.
4. Vyberte disk CD s programom na aktualizáciu systému BIOS z jednotky.
Aktualizácia systému BIOS z pevného disku
OZNÁMENIE: Pripojte sieový adaptér na známy, spoľahlivý zdroj prúdu, aby ste predišli výpadku napájania. V
opačnom prípade sa môže poškodi systém.
1. Skontrolujte, či je sieový adaptér zasunutý do zásuvky, či je hlavná batéria správne vložená a či je pripojený sieový
kábel.
2. Zapnite počítač.
3. Na adrese support.dell.com nájdite najnovšiu aktualizáciu systému BIOS pre váš počítač.
4. Kliknite na prepojenie Download Now (Prevzia teraz), čím sa súbor prevezme.
5. Ak sa zobrazí okno Export Compliance Disclaimer (Súhlas so zrieknutím sa vývozu softvéru), kliknite na
položku Yes, I Accept this Agreement (Áno, súhlasím s touto dohodou).
Zobrazí sa okno Preberanie súboru.
6. Kliknite na tlačidlo Uloži program na disk a potom na tlačidlo OK.
Zobrazí sa okno Uloži do.
7. Kliknite na šípku nadol, čím sa zobrazí ponuka Uloži do, vyberte položku Pracovná plocha a potom kliknite na tlačidlo
Uloži.
Súbor sa prevezme na pracovnú plochu.
file:///T|/htdocs/systems/wsm6400/sk/sm/bios.htm[11/16/2012 11:49:15 AM]
Page 78

Dell Precision™ M6400 Servisná príručka
8. Keď sa zobrazí okno Preberanie dokončené, kliknite na tlačidlo Zavrie.
Na pracovnej ploche sa zobrazí ikona súboru, ktorá má rovnaký názov ako prevzatý súbor s aktualizáciou systému
BIOS.
9. Dvakrát kliknite na ikonu súboru na pracovnej ploche a postupujte podľa pokynov na obrazovke.
Spät na obsah
file:///T|/htdocs/systems/wsm6400/sk/sm/bios.htm[11/16/2012 11:49:15 AM]
Page 79

Kábel biometrického modulu: Dell Precision M6400 Servisná príručka
Späť na obsah
Kábel biometrického modulu
Dell Precision™ M6400 Servisná príručka
Odpojenie kábla biometrického modulu
Zapojenie kábla biometrického modulu
Odpojenie kábla biometrického modulu
UPOZORNENIE: Pred prácou vnútri počítača si prečítajte bezpečnostné pokyny, ktoré ste dostali s vaším
počítačom. Ďalšie informácie o správnej bezpečnostnej praxi nájdete na domovskej stránke Súladu so
smernicami portálu www.dell.com na adrese: www.dell.com/regulatory_compliance.
1. Postupujte podľa pokynov uvedených v časti Skôr než začnete pracovať s počítačom
2. Odstráňte kryt kontroliek (pozri časť Odstránenie krytu kontroliek
3. Odmontujte klávesnicu (pozri Demontáž klávesnice
4. Od systémovej dosky odpojte kábel biometrického modulu.
).
).
.
Zapojenie kábla biometrického modulu
UPOZORNENIE: Pred prácou vnútri počítača si prečítajte bezpečnostné pokyny, ktoré ste dostali s vaším
počítačom. Ďalšie informácie o správnej bezpečnostnej praxi nájdete na domovskej stránke Súladu so
smernicami portálu www.dell.com na adrese: www.dell.com/regulatory_compliance.
1. Pripojte späť kábel biometrického modulu k systémovej doske.
2. Namontujte späť klávesnicu (pozri Spätná inštalácia klávesnice
3. Nasaďte kryt kontroliek (pozri Opätovné osadenie krytu kontroliek
4. Postupujte podľa pokynov uvedených v časti Po ukončení práce na počítači
).
).
.
Späť na obsah
file:///T|/htdocs/systems/wsm6400/sk/sm/biocable.htm[11/16/2012 11:49:17 AM]
 Loading...
Loading...