Page 1
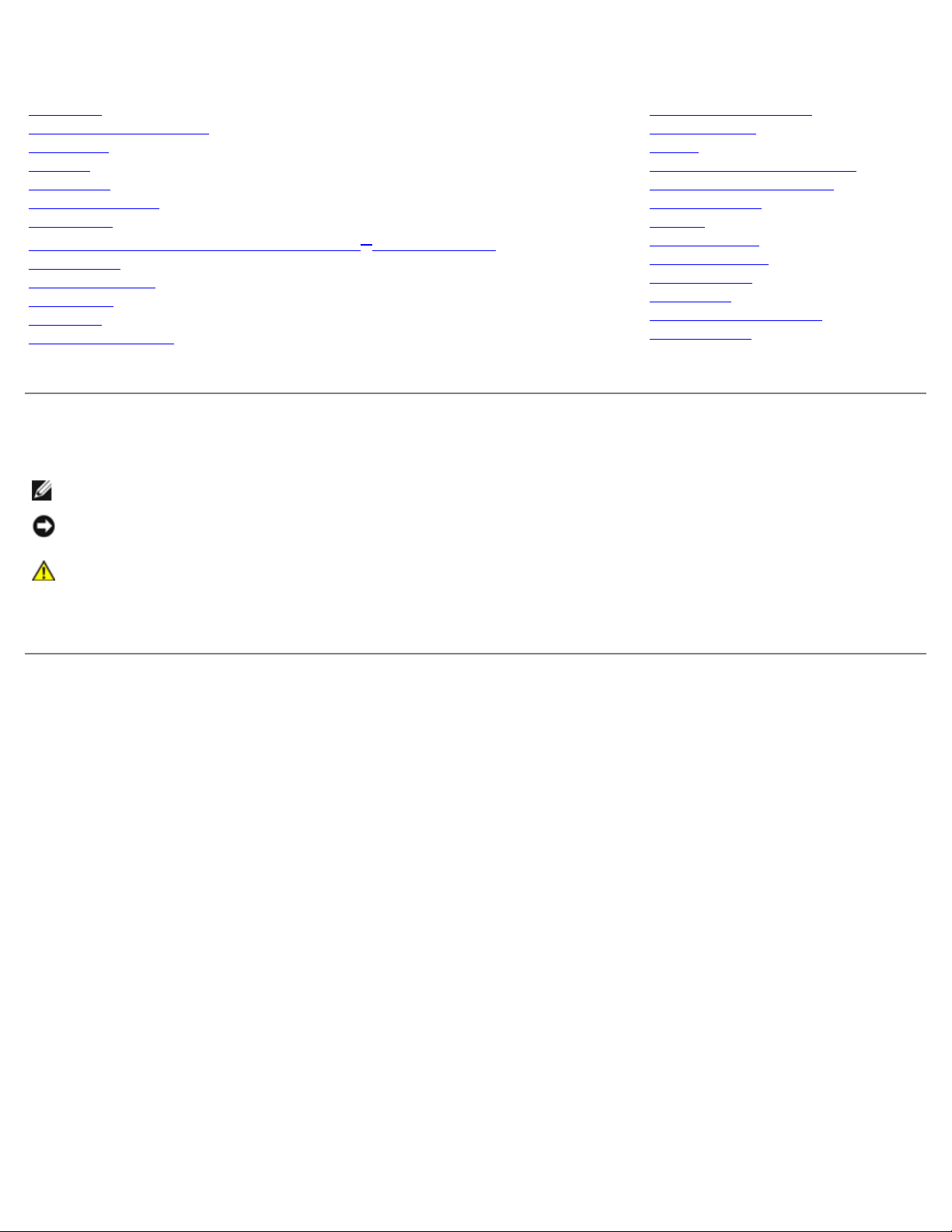
Dell Precision M6400 Servicehåndbog
Dell Precision™ M6400 Servicehåndbog
Fejlfinding
Arbejde med computeren
Basisenhed
Harddisk
Optisk drev
WLAN/WiMax-kort
WWAN-kort
UWB WPAN-kort og WPAN-kort med Bluetooth® trådløs teknologi
Hukommelse
Møntcellebatteriet
LED-dæksel
Tastaturet
Kant-til-kant skærm
Model PP08X
LED- og CCFL-skærme
Håndledsstøtte
Blæser
Processorens heatsink-enhed
Videokort/heatsink-enhed
Processormodul
Kortbås
IEEE 1394-kort
Venstre I/O-kort
Højre I/O-kort
Systemkort
Flashopdatering af BIOS
Biometerkabel
Noter, bemærkninger og advarsler
OBS! En OBS! angiver vigtige oplysninger, som du kan bruge for at udnytte computeren optimalt.
BEMÆRKNING: En BEMÆRKNING angiver enten en mulig beskadigelse af hardware eller tab af data og oplyser dig
om, hvordan du kan undgå dette problem.
ADVARSEL: En ADVARSEL angiver en risiko for tingskade, legemsbeskadigelse eller død.
Hvis du har købt en Dell™-computer i n-serien, gælder eventuelle referencer til Microsoft® Windows®-operativsystemer i
dette dokument ikke.
Oplysningerne i dette dokument kan ændres uden varsel.
© 2008 Dell Inc. Alle rettigheder forbeholdt.
Enhver form for gengivelse af disse materialer, uden skriftlig tilladelse fra Dell Inc., er strengt forbudt.
Varemærker, der er brugt i denne tekst: Dell, DELL- logoet og Dell Precision er varemærker ejet af Dell Inc.; Bluetooth er et registreret varemærke,
der ejes af Bluetooth SIG, Inc. og anvendes af Dell under licens; Microsoft, Windows, Windows Vista, og Windows Vista- startknaplogoet er enten
varemærker eller registrerede varemærker, der ejes af Microsoft Corporation i USA og/eller andre lande.
Andre varemærker og varenavne kan være anvendt i dette dokument som reference til enten producenten, der ejer mærkerne og navnene eller til
deres produkter. Dell Inc. fraskriver sig ethvert ejerforhold for så vidt angår varemærker og varenavne, som ikke er deres egne.
September 2009 Rev. A01
file:///T|/htdocs/systems/wsm6400/dk/sm/index.htm[11/16/2012 10:14:07 AM]
Page 2
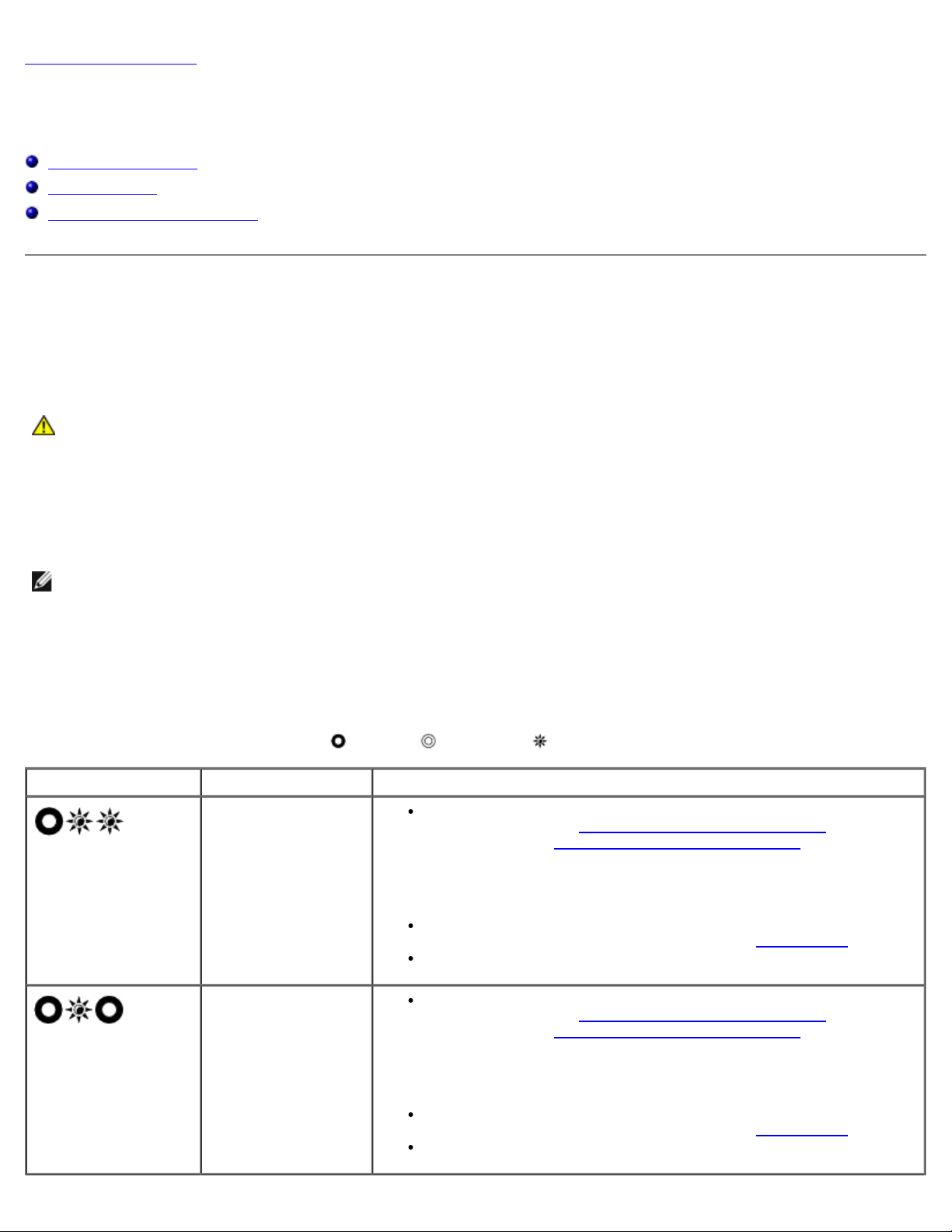
Dell Precision M6400 Servicehåndbog
Tilbage til indholdssiden
Fejlfinding
Dell Precision™ M6400 Servicehåndbog
Fejlfindingsværktøjer
Problemløsning
Dell Technical Update Service
Fejlfindingsværktøjer
Lysindikatorer for diagnose
ADVARSEL: Inden du arbejder inde i computeren, skal du læse den sikkerhedsinformation, der fulgte med
din computer. For yderligere sikkerhedsinformationer, se hjemmesiden med
overensstemmelseserklæringer på www.dell.co, www.dell.com/regulatory_compliance.
Computeren har tre lysindikatorer for tastaturstatus, der er anbragt over tastaturet. Under normal drift viser tastaturets
lysindikatorer for status den aktuelle status (tændt eller slukket) for Num Lock-, Caps Lock- og Scroll Lock-funktionerne. Når
computeren starter normalt, blinker lysindikatorerne, og slukkes derefter. Hvis computeren imidlertid ikke fungerer korrekt,
kan du bruge lysindikatorerne for status til at identificere problemet.
OBS! Når computeren er færdig med POST, forbliver Num Lock-lysindikatoren muligvis tændt, alt efter dine BIOS-
indstillinger. For mere information om brug af systeminstallationsprogrammet, se Dell™ Technology Guide på
support.dell.com.
Lysindikatorkoder for diagnose under POST
For at foretage fejlfinding af et problem med computeren skal du læse rækkefølgen på tastaturets indikatorer for status fra
venstre mod højre (Num Lock, Caps Lock og derefter Scroll Lock). Hvis computeren har en fejlfunktion, viser de individuelle
lysindikatorerne en status for enten tændt , slukket eller blinker .
Lysindikatormønster Problembeskrivelse Foreslået løsning
Der er ikke fundet
nogen
hukommelsesmoduler.
Hvis der er installeret to eller flere hukommelsesmoduler, skal du
fjerne modulerne (se Fjernelse af et hukommelsesmodul
ét modul igen (se Isætning af et hukommelsesmodul
genstarte computeren. Hvis computeren starter normalt op, skal du
fortsætte med at installere flere hukommelsesmoduler (ét ad
gangen), indtil du har identificeret et defekt modul eller har
installeret alle moduler igen uden at finde fejl.
Hvis du har en sådan, kan du installere en korrekt fungerende
hukommelse af samme type i computeren (se Hukommelse
Kontakt Dell, hvis problemet fortsætter.
), installere
) og derefter
).
Der er registreret
hukommelsesmoduler,
men der er opstået en
hukommelsesfejl.
file:///T|/htdocs/systems/wsm6400/dk/sm/trouble.htm[11/16/2012 10:14:14 AM]
Hvis der er installeret to eller flere hukommelsesmoduler, skal du
fjerne modulerne (se Fjernelse af et hukommelsesmodul
ét modul igen (se Isætning af et hukommelsesmodul
genstarte computeren. Hvis computeren starter normalt op, skal du
fortsætte med at installere flere hukommelsesmoduler (ét ad
gangen), indtil du har identificeret et defekt modul eller har
installeret alle moduler igen uden at finde fejl.
Hvis du har en sådan, kan du installere en korrekt fungerende
hukommelse af samme type i computeren (se Hukommelse
Kontakt Dell, hvis problemet fortsætter.
), installere
) og derefter
).
Page 3
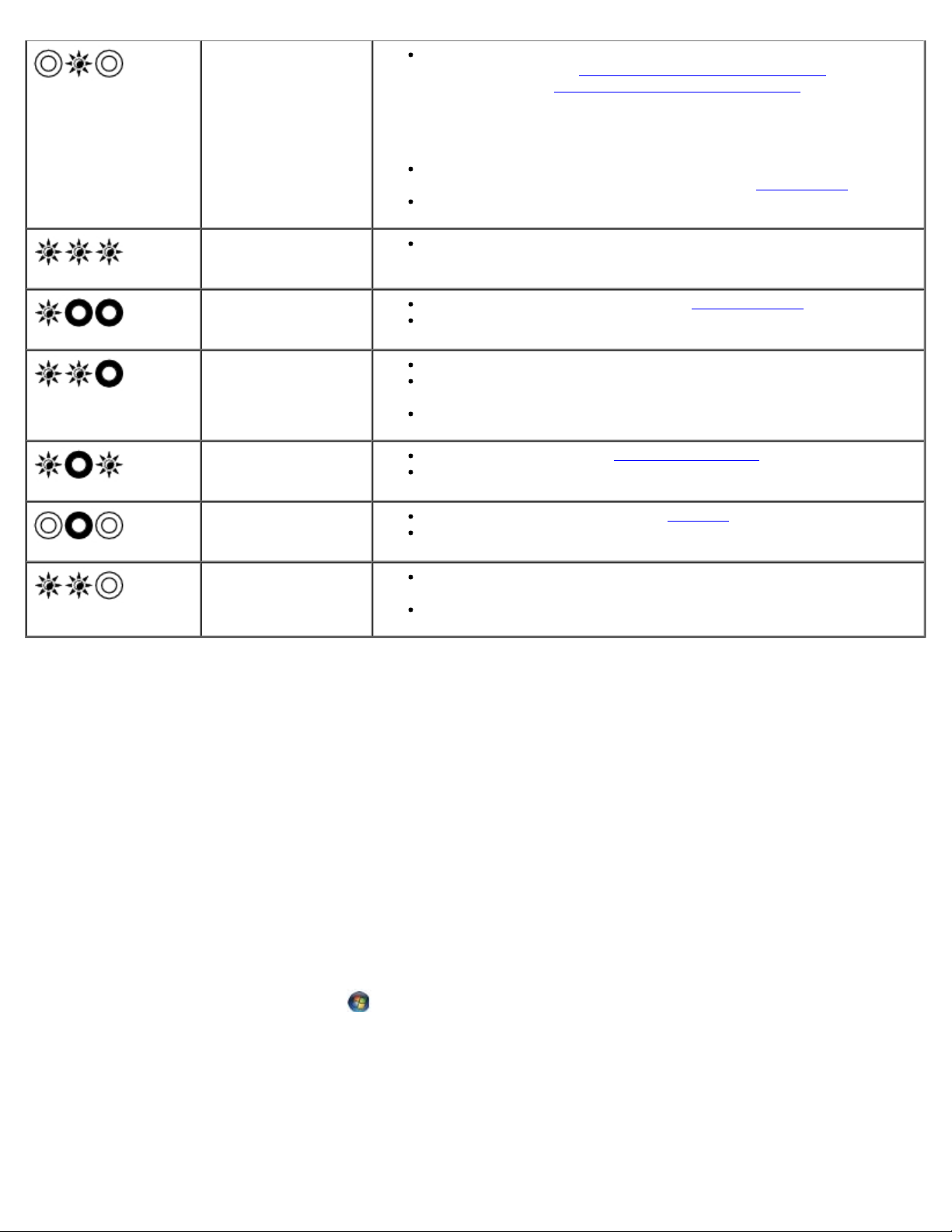
Dell Precision M6400 Servicehåndbog
Initialisering af
hukommelse
mislykkedes, eller
hukommelsen er ikke
understøttet.
Der er opstået fejl på
systemkortet.
Der er opstået en
mulig processorfejl.
Der er muligvis
opstået en fejl på
grafik-/skærmkortet.
Der er muligvis
opstået en LCD-fejl.
Hvis der er installeret to eller flere hukommelsesmoduler, skal du
fjerne modulerne (se Fjernelse af et hukommelsesmodul
ét modul igen (se Isætning af et hukommelsesmodul
genstarte computeren. Hvis computeren starter normalt op, skal du
fortsætte med at installere flere hukommelsesmoduler (ét ad
gangen), indtil du har identificeret et defekt modul eller har
installeret alle moduler igen uden at finde fejl.
Hvis du har en sådan, kan du installere en korrekt fungerende
hukommelse af samme type i computeren (se Hukommelse
Kontakt Dell, hvis problemet fortsætter.
Kontakt Dell Support.
Sæt processoren tilbage på plads (se Processormodul).
Kontakt Dell, hvis problemet fortsætter.
Sæt alle installerede grafikkort i igen.
Hvis du har et, kan du installere et fungerende grafikkort i
computeren.
Kontakt Dell, hvis problemet fortsætter.
Sæt LCD-kablet i igen (se Kant-til-kant skærm).
Kontakt Dell, hvis problemet fortsætter.
), installere
) og derefter
).
Systemfejl ved
initialisering af
harddisk.
Systemfejl under
initialisering af Option
ROM.
Sæt harddisken på plads igen (se Harddisk).
Kontakt Dell, hvis problemet fortsætter.
Hvis du har tilføjet plug-in-hardware med en option ROM, skal du
prøve at fjerne den eller placere den igen.
Kontakt Dell, hvis problemet fortsætter.
Hardwarefejlfinding
Hvis en enhed enten ikke findes under installation af operativsystemet eller findes, men er forkert konfigureret, kan du bruge
Hardwarefejlfinding til at løse inkompatibilitet.
®
Microsoft
1. Klik på Start® Hjælp og support.
2. Skriv hardwarefejlfinding i søgefeltet, og tryk på <Enter> for at starte søgningen.
3. I afsnittet Løs et problem, klikkes på Hardwarefejlfinding.
4. På listen Hardwarefejlfinding skal du vælge den indstilling, der bedst beskriver problemet, og klikke på Næste for at
Windows® XP:
udføre de resterende fejlfindingstrin.
Microsoft Windows Vista® :
1. Klik på knappen Start i Windows Vista
2. Skriv hardwarefejlfinding i søgefeltet, og tryk <Enter> for at starte søgningen.
3. I søgeresultaterne skal du vælge den indstilling, der bedst beskriver problemet, og derefter udføre de resterende
fejlfindingstrin.
, og klik derefter på Hjælp og support.
Dell Diagnostics
file:///T|/htdocs/systems/wsm6400/dk/sm/trouble.htm[11/16/2012 10:14:14 AM]
Page 4
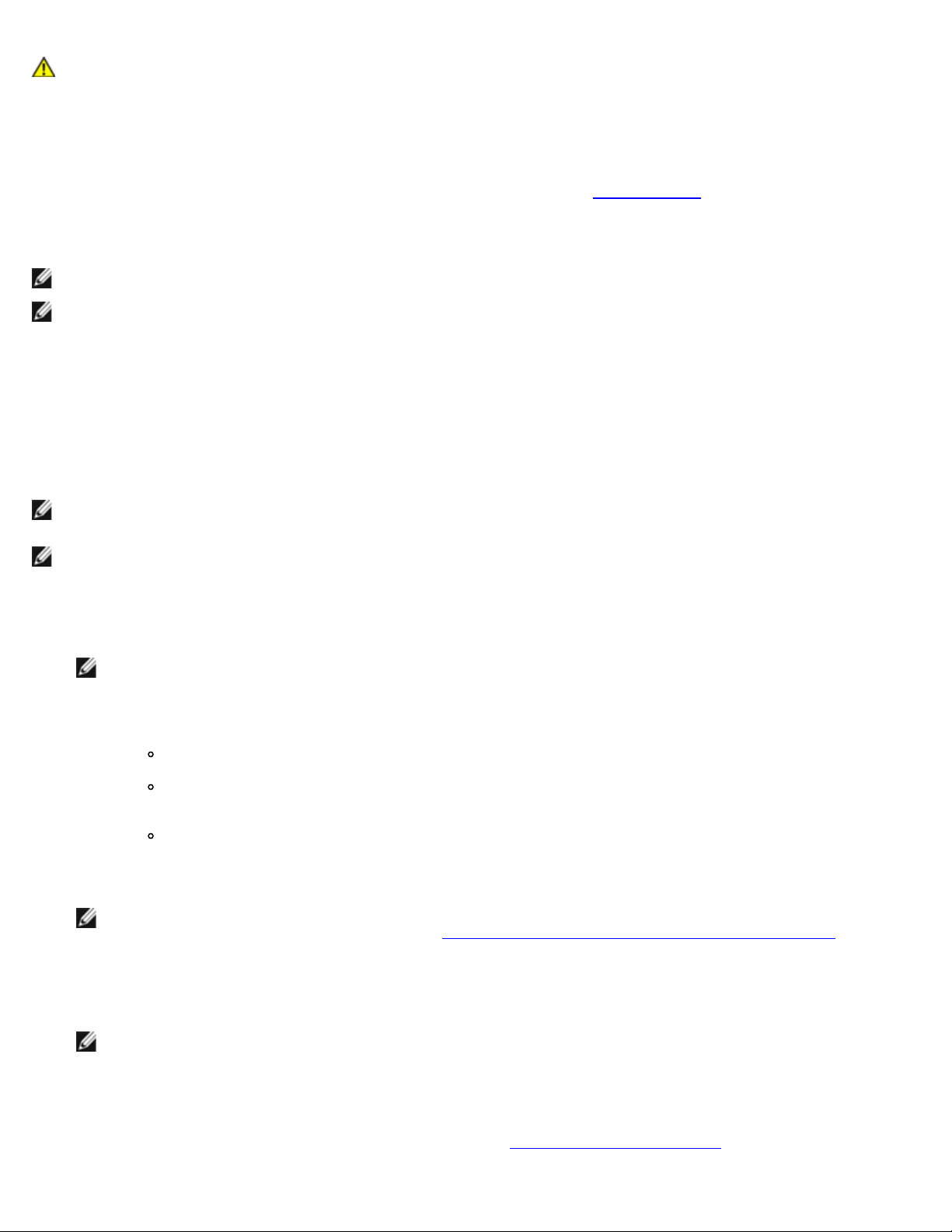
Dell Precision M6400 Servicehåndbog
ADVARSEL: Inden du arbejder inde i computeren, skal du læse den sikkerhedsinformation, der fulgte med
din computer. For yderligere sikkerhedsinformationer, se hjemmesiden med
overensstemmelseserklæringer på www.dell.co, www.dell.com/regulatory_compliance.
Hvornår Dell Diagnostics skal anvendes
Hvis du har problemer med computeren, skal du udføre kontrollen som anført i Problemløsning og køre Dell Diagnostics, før
du kontakter Dell for at få assistance.
Start Dell Diagnostics fra din harddisk eller fra mediet Drivers and Utilities, som fulgte med computeren.
OBS! Mediet Drivers and Utilities er ekstra tilbehør og følger muligvis ikke med computeren.
OBS! Dell Diagnostics fungerer kun på Dell-computere.
Start af Dell Diagnostics fra harddisken
Før du kører Dell Diagnostics, skal du åbne systeminstallation for at gennemse computerens konfigurationsoplysninger og
sikre dig, at den enhed, som du vil teste, er vist i systeminstallationen og er aktiv. For mere information om brug af
systeminstallationsprogrammet, se Dell™ Technology Guide på support.dell.com.
Dell Diagnostics findes på en separat partition med diagnoseværktøjer på harddisken.
OBS! Hvis computeren er tilsluttet en dockingenhed, skal du tage den ud af dockingenheden. Se den dokumentation,
der fulgte med dockingenheden, hvis du ønsker yderligere oplysninger.
OBS! Hvis computeren ikke kan vise et skærmbillede, skal du kontakte Dell Support.
1. Sørg for, at computeren er tilsluttet en stikkontakt, som du ved fungerer korrekt.
2. Tryk på tasten <Fn>, hold den nede, og tænd derefter computeren.
OBS! Alternativt kan du vælge Diagnostics fra engangsstartmenuen ved opstart.
Computeren kører Pre-boot System Assessment (PSA), som består af en række test af systemkortet, tastaturet,
skærmen, hukommelsen, harddisken osv.
Besvar eventuelle spørgsmål, der stilles under testen.
Hvis der bliver fundet fejl under analysen af systemet før start, skal du skrive fejlkoden/fejlkoderne ned og
kontakte Dell.
Hvis analysen af systemet før start afvikles korrekt, modtager du meddelelsen "Booting Dell
Diagnostic Utility Partition" (Starter Dell-diagnosens hjælpeprogrampartition). "Press any
key to continue" (Tryk på en vilkårlig tast for at fortsætte).
OBS! Hvis du ser en meddelelse om, at der ikke blev fundet en partition med diagnoseværktøjet, køres Dell
Diagnostics fra mediet Drivers and Utilities (se Start af Dell Diagnostics fra mediet Drivers and Utilities
).
3. Tryk på en vilkårlig tast for at starte Dell Diagnostics fra partitionen med diagnoseværktøjet på harddisken.
4. Tryk på <Tab> for at vælge Test system, og tryk derefter på <Enter>.
OBS! Det anbefales, at du vælger Test system for at køre en komplet test af computeren. Når du vælger Test
Memory (Test hukommelse), starter den udvidede hukommelsestest, hvilket kan tage op til 30 minutter eller
længere at fuldføre. Når testen er færdig, skal du notere dig testresultaterne og derefter trykke på en vilkårlig
tast for at gå tilbage til den tidligere menu.
5. Ved Main Menu (Hovedmenuen) i Dell Diagnostics skal du venstreklikke med pegefeltet/musen eller trykke på <Tab>
og derefter på <Enter> for at vælge den test, du vil køre (se Hovedmenu i Dell Diagnostics
file:///T|/htdocs/systems/wsm6400/dk/sm/trouble.htm[11/16/2012 10:14:14 AM]
).
Page 5
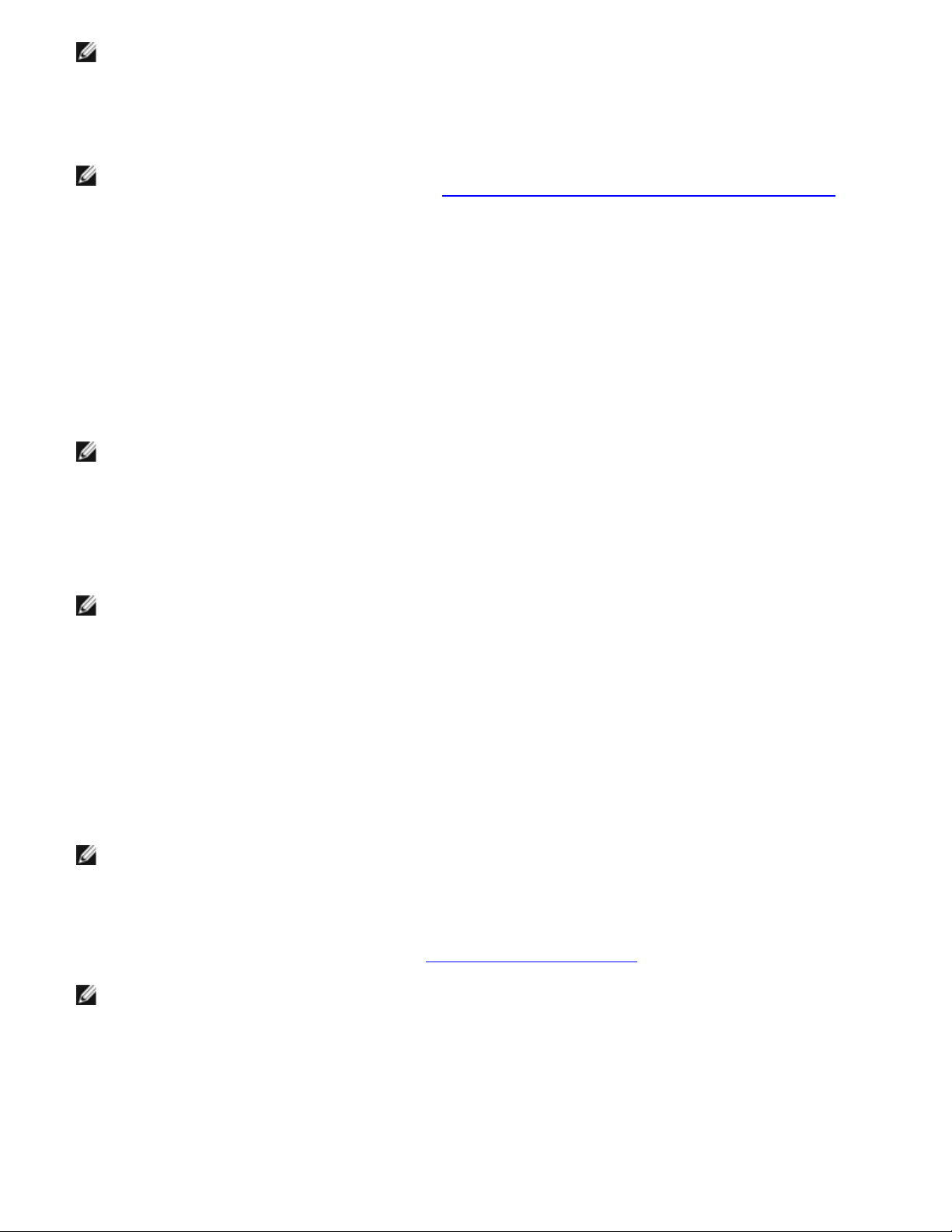
Dell Precision M6400 Servicehåndbog
OBS! Skriv eventuelle fejlkoder og problembeskrivelser ned, præcis som de vises, og følg anvisningerne på
skærmen.
6. Når alle testene er gennemført, skal du lukke vinduet for at vende tilbage til hovedmenuen i Dell Diagnostics.
7. Luk vinduet Main Menu (Hovedmenu) for at lukke Dell Diagnostics og genstarte computeren.
OBS! Hvis du ser en meddelelse om, at der ikke blev fundet en partition med diagnoseværktøjet, køres Dell
Diagnostics fra mediet Drivers and Utilities (se Start af Dell Diagnostics fra mediet Drivers and Utilities
).
Start af Dell Diagnostics fra mediet Drivers and Utilities
Før du kører Dell Diagnostics, skal du åbne systeminstallation for at gennemse computerens konfigurationsoplysninger og
sikre dig, at den enhed, som du vil teste, er vist i systeminstallationen og er aktiv. For mere information om brug af
systeminstallationsprogrammet, se Dell™ Technology Guide på support.dell.com.
1. Isæt mediet Drivers and Utilities i det optiske drev.
2. Genstart computeren.
3. Når DELL-logoet vises, skal du omgående trykke på <F12>.
OBS! Der kan opstå tastaturfejl, hvis en tast holdes nede i længere tid. For at undgå eventuelle tastaturfejl skal
du trykke på og slippe <F12> med jævne intervaller for at åbne menuen Startenhed.
Hvis du venter for længe, og operativsystemlogoet vises, skal du fortsat vente, indtil du ser skrivebordet i Microsoft
Windows, og derefter lukke computeren og forsøge igen.
4. Når startenhedslisten bliver vist, skal du bruge op- og nedpiletasterne til at fremhæve CD/DVD/CD-RW Drive og
derefter trykke på <Enter>.
OBS! Når engangsstartmenuen bruges, ændrer det kun startsekvensen for den aktuelle start. Ved genstart
starter computeren i overensstemmelse med den startrækkefølge, der er angivet i systeminstallationen.
5. Tryk på en vilkårlig tast for at bekræfte, at du vil starte fra cd/dvd'en.
Hvis du venter for længe, og operativsystemlogoet vises, skal du fortsat vente, indtil du ser skrivebordet i Microsoft
Windows, og derefter lukke computeren og forsøge igen.
6. Indtast 1 for Run the 32 Bit Dell Diagnostics (Kør Dell 32-bit Dell Diagnostics).
7. Ved Dell Diagnostics Menu skal du trykke på 1 for at vælge Dell Diagnostics for ResourceCD (grafisk
brugergrænseflade).
8. Tryk på <Tab> for at vælge Test system, og tryk derefter på <Enter>.
OBS! Det anbefales, at du vælger Test system for at køre en komplet test af computeren. Når du vælger Test
Memory (Test hukommelse), starter den udvidede hukommelsestest, hvilket kan tage op til 30 minutter eller
længere at fuldføre. Når testen er færdig, skal du notere dig testresultaterne og derefter trykke på en vilkårlig
tast for at gå tilbage til den tidligere menu.
9. Ved Main Menu (Hovedmenuen) i Dell Diagnostics skal du venstreklikke med musen eller trykke på <Tab> og derefter
på <Enter> for at vælge den test, du vil køre (se Hovedmenu i Dell Diagnostics
).
OBS! Skriv eventuelle fejlkoder og problembeskrivelser ned, præcis som de vises, og følg anvisningerne på
skærmen.
10. Når alle testene er gennemført, skal du lukke vinduet for at vende tilbage til hovedmenuen i Dell Diagnostics.
11. Luk vinduet Main Menu (Hovedmenu) for at lukke Dell Diagnostics og genstarte computeren.
12. Fjern mediet Drivers and Utilities fra det optiske drev.
file:///T|/htdocs/systems/wsm6400/dk/sm/trouble.htm[11/16/2012 10:14:14 AM]
Page 6
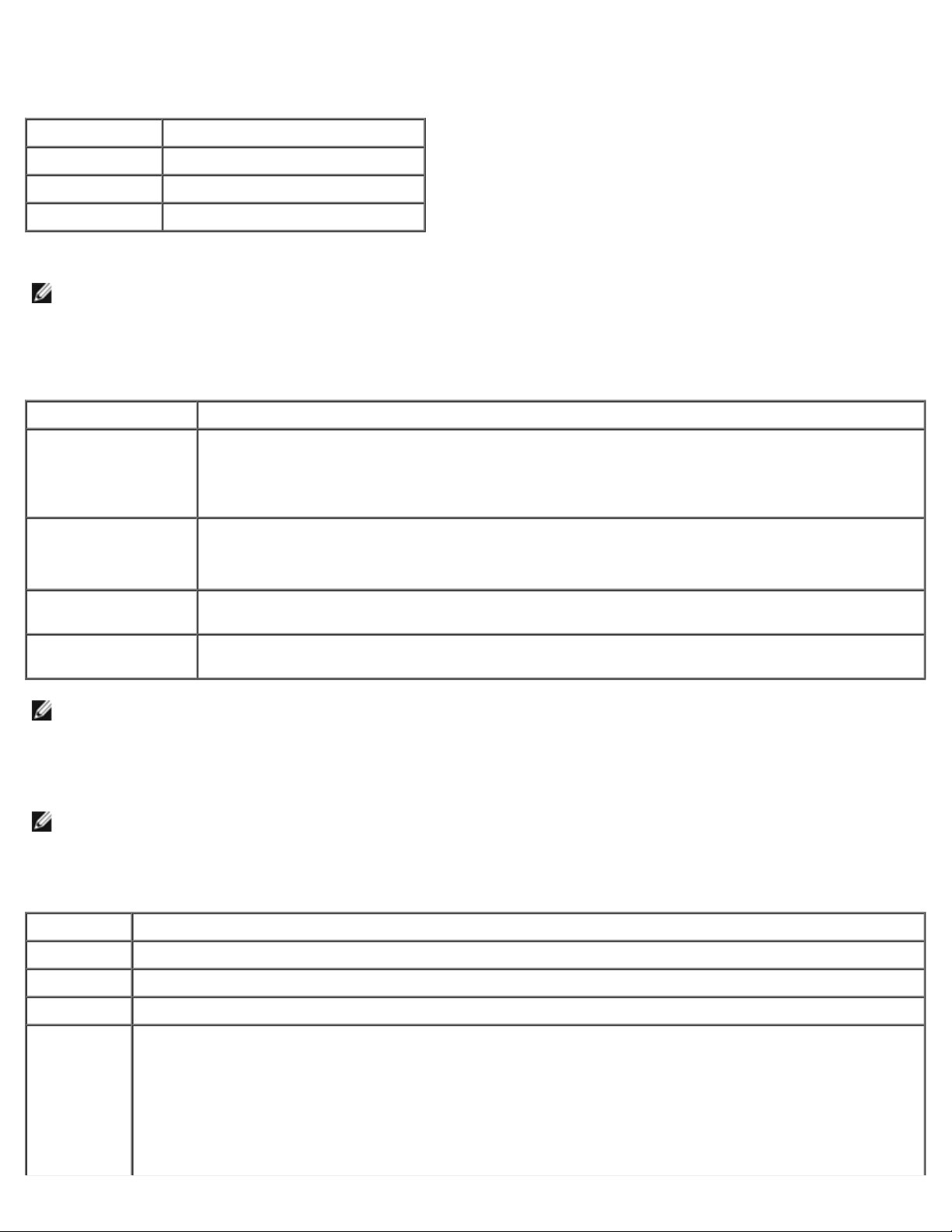
Dell Precision M6400 Servicehåndbog
Hovedmenu i Dell Diagnostics
Når Dell Diagnostics er indlæst, vises følgende menu:
Valgmulighed Funktion
Test hukommelse Kør den separate hukommelsestest
Test system Kør systemdiagnose
Afslut Afslut diagnosen
Tryk på <Tab> for at vælge den test, som du vil køre, og tryk derefter på <Enter>.
OBS! Det anbefales, at du vælger Test system for at køre en komplet test af computeren. Når du vælger Test
Memory (Test hukommelse), starter den udvidede hukommelsestest, hvilket kan tage op til 30 minutter eller
længere at fuldføre. Når testen er færdig, skal du notere dig testresultaterne og derefter trykke på en vilkårlig tast for
at gå tilbage til denne menu.
Når Test system er valgt, vises følgende menu:
Valgmulighed Funktion
Express Test
(Eksprestest)
Extended Test
(Udvidet test)
Custom Test
(Brugerdefineret test)
Symptom Tree (Liste
over symptomer)
OBS! Det anbefales, at du vælger Udvidet test for at køre en mere omfattende kontrol af enhederne på computeren.
Hvis der opdages et problem under en test, vises der en meddelelse med en fejlkode og en beskrivelse af problemet. Skriv
fejlkoden og beskrivelsen af problemet ned, og følg vejledningen på skærmen. Hvis du ikke kan løse problemet, kan du
kontakte Dell Support.
OBS! Når du kontakter Dell Support, skal du have dit servicenummer parat. Servicenummeret til computeren findes
øverst på hver testskærm.
Følgende faneblade giver yderligere oplysninger om de tests, der køres fra valgmulighederne Brugerdefineret test eller Liste
over symptomer:
Udfører en hurtig test af enhederne i systemet. Dette vil normalt tage 10 til 20 minutter.
OBS! Eksprestest kræver ingen handling fra din side. Kør Eksprestest først for at øge muligheden
for hurtigt at identificere et problem.
Udfører en grundig test af enhederne i systemet. Dette vil normalt tage en time eller mere.
OBS! Den udvidede test kræver, at du med mellemrum besvarer specifikke spørgsmål.
Bruges til at teste en specifik enhed eller tilpasse de test, der skal køres.
Det giver dig mulighed for at vælge tests, der er baseret på et symptom for det problem, du har.
Denne valgmulighed viser en liste med de mest almindelige symptomer.
Fane Funktion
Resultater Her vises testresultaterne og eventuelle fejl som opstod.
Fejl Her vises, hvilke fejl der opstod, fejlkoder og beskrivelser af problemet.
Help (Hjælp) Her får du en beskrivelse af testen og evt. hvilke krav, der stilles til udførelse af testen.
Konfiguration Viser hardwarekonfigurationen for den valgte enhed.
Dell Diagnostics henter konfigurationsoplysninger for alle enheder fra System Setup (Systeminstallation),
hukommelse og forskellige interne test og viser oplysningerne på listen over enheder i venstre rude på
skærmen.
OBS! Det er ikke sikkert, at alle komponenter, der er installeret på computeren, eller alle enheder, der er
tilsluttet computeren, vises på listen over enheder.
file:///T|/htdocs/systems/wsm6400/dk/sm/trouble.htm[11/16/2012 10:14:14 AM]
Page 7
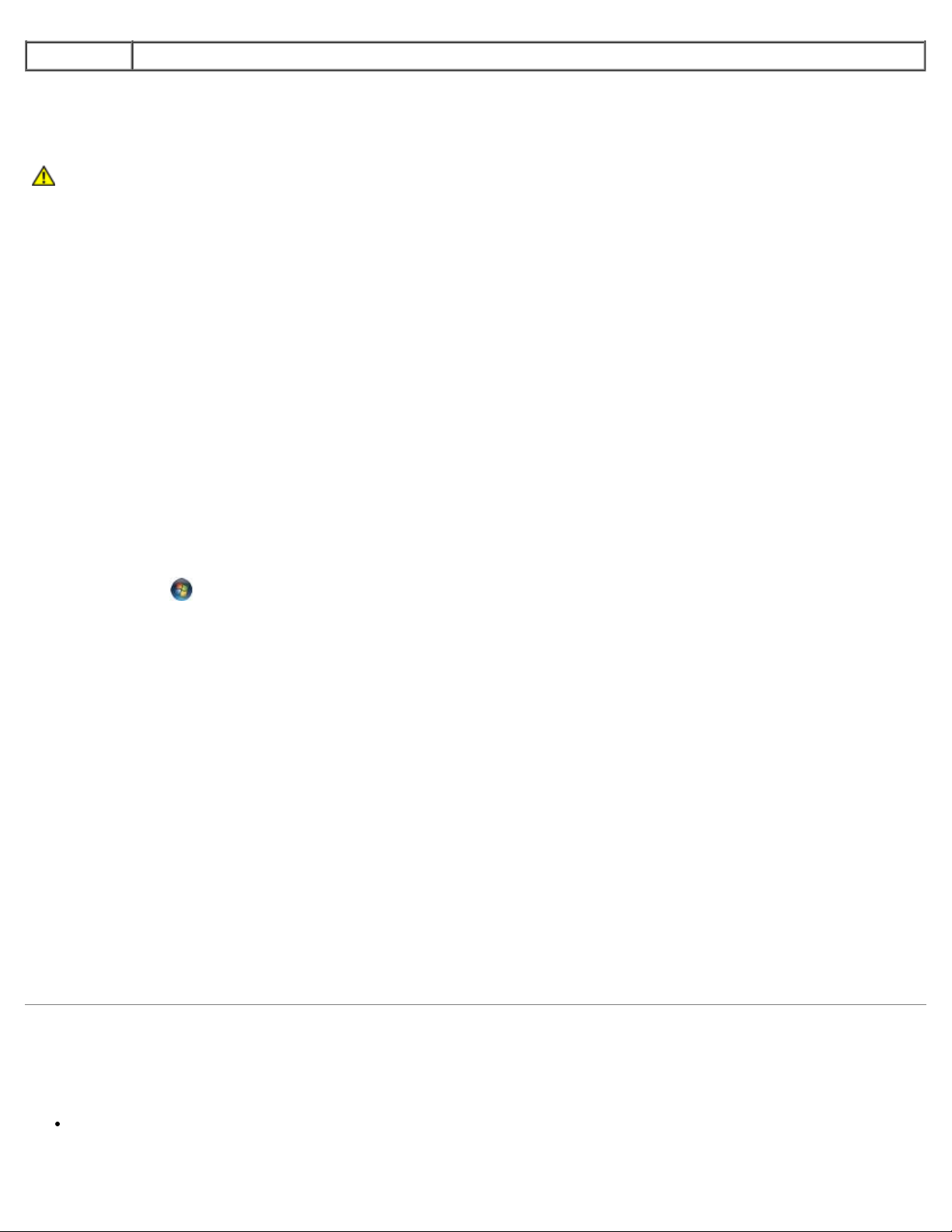
Dell Precision M6400 Servicehåndbog
Parametre Gør det muligt at tilpasse testen ved at ændre testindstillingerne.
Fejlmeddelelser
ADVARSEL: Inden du arbejder inde i computeren, skal du læse den sikkerhedsinformation, der fulgte med
din computer. For yderligere sikkerhedsinformationer, se hjemmesiden med
overensstemmelseserklæringer på www.dell.co, www.dell.com/regulatory_compliance.
Hvis fejlmeddelelsen ikke findes på listen, kan du se i dokumentationen til operativsystemet eller til det program, der kørte,
da meddelelsen forekom.
ET FILNAVN MÅ IKKE INDEHOLDE FØLGENDE TEGN: \ / : * ? " < > | — Brug ikke disse tegn i filnavne.
EN NØDVENDIG .DLL-FIL BLEV IKKE FUNDET — Det program, du forsøger at åbne, mangler en vigtig fil. Fjernelse og
derefter geninstallation af programmet:
Windows XP:
1. Klik på Start® Kontrolpanel® Tilføj eller fjern programmer® Programmer og funktioner.
2. Marker det program, du vil fjerne.
3. Klik på Fjern.
4. Se dokumentationen til programmet for at få installationsanvisninger.
Windows Vista:
1. Klik på Start
2. Marker det program, du vil fjerne.
3. Klik på Fjern.
4. Se dokumentationen til programmet for at få installationsanvisninger.
DRIVE LETTER:\ IS NOT ACCESSIBLE (DREVBOGSTAV :\ ER IKKE TILGÆNGELIGT). ENHEDEN ER IKKE KLAR. —
Drevet kan ikke læse disken. Sæt en disk i drevet, og forsøg igen.
INSERT BOOTABLE MEDIA (INDSÆT OPSTARTSMEDIE) — Indsæt en diskette, en cd eller en dvd, der kan startes fra.
NON-SYSTEM DISK ERROR (IKKE-SYSTEMDISKFEJL) — Tag disketten ud af drevet, og genstart computeren.
NOT ENOUGH MEMORY OR RESOURCES (DER ER IKKE TILSTRÆKKELIG HUKOMMELSE ELLER RESSOURCER).
CLOSE SOME PROGRAMS AND TRY AGAIN (LUK NOGLE PROGRAMMER, OG PRØV IGEN). — Luk alle vinduer, og åbn
det program, som du vil bruge. I visse tilfælde kan du være nødt til at genstarte computeren for at gendanne
computerressourcer. I så fald skal du køre det program, du vil bruge, først.
® Kontrolpanel® Programmer® Programmer og funktioner.
OPERATING SYSTEM NOT FOUND (DER BLEV IKKE FUNDET ET OPERATIVSYSTEM) — Kontakt Dell Support.
Problemløsning
Følg nedenstående tip ved fejlfinding på computeren:
Hvis du har tilføjet eller fjernet en komponent, før problemet opstod, skal du gennemgå installationsprocedurerne og
sikre, at komponenten er installeret korrekt.
file:///T|/htdocs/systems/wsm6400/dk/sm/trouble.htm[11/16/2012 10:14:14 AM]
Page 8
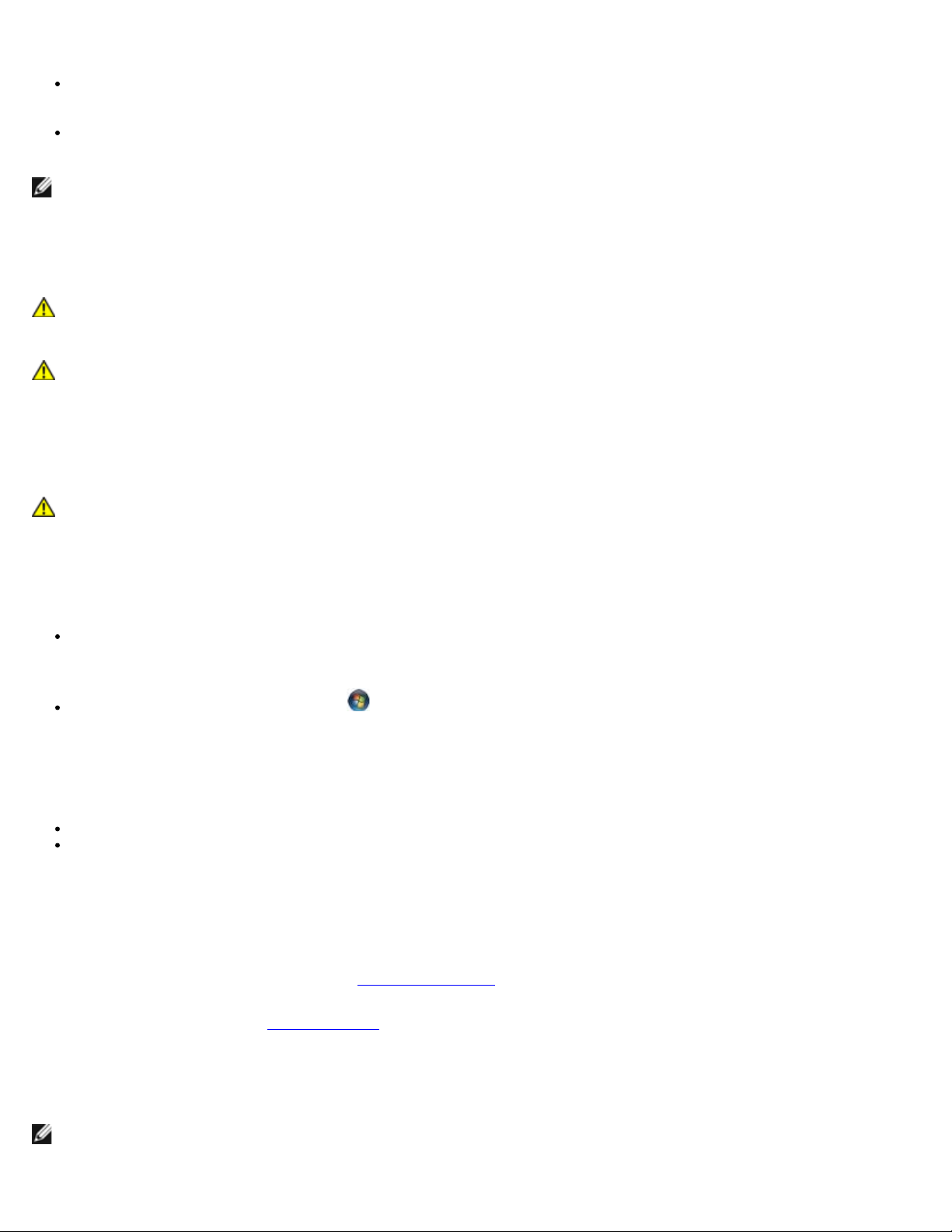
Dell Precision M6400 Servicehåndbog
Hvis en ekstern enhed ikke fungerer, skal du kontrollere, at enheden er tilsluttet korrekt.
Hvis der vises en fejlmeddelelse på skærmen, skal du skrive den ned nøjagtigt. Meddelelsen kan hjælpe den tekniske
supportmedarbejder med at diagnosticere og afhjælpe problemet eller problemerne.
Hvis der forekommer en fejlmeddelelse i et program, skal du se i dokumentationen til programmet.
OBS! Fremgangsmåderne i dette dokument er skrevet til standardvisningen i Windows, og derfor passer de muligvis
ikke, hvis du har indstillet din Dell-computer til Windows klassisk visning.
Problemer med batteriet
ADVARSEL: Der er fare for, at et nyt batteri kan eksplodere, hvis ikke det installeres korrekt. Batteriet bør
kun udskiftes med et tilsvarende eller lignende i henhold til producentens anbefalinger. Bortskaf brugte
batterier i henhold til producentens anvisninger.
ADVARSEL: Inden du arbejder inde i computeren, skal du læse den sikkerhedsinformation, der fulgte med
din computer. For yderligere sikkerhedsinformationer, se hjemmesiden med
overensstemmelseserklæringer på www.dell.co, www.dell.com/regulatory_compliance.
Drevproblemer
ADVARSEL: Inden du arbejder inde i computeren, skal du læse den sikkerhedsinformation, der fulgte med
din computer. For yderligere sikkerhedsinformationer, se hjemmesiden med
overensstemmelseserklæringer på www.dell.co, www.dell.com/regulatory_compliance.
KONTROLLÉR, AT MICROSOFT WINDOWS FINDER DREVET —
Windows XP:
Klik på Start, og klik på Denne computer.
Windows Vista:
Klik på knappen Start i Windows Vista , og klik derefter på Computer.
Hvis drevet ikke vises, skal du udføre en komplet scanning med antivirusprogrammet for at kontrollere for og fjerne virus. En
virus kan i nogle tilfælde forhindre Windows i at finde drevet.
TEST DREVET —
Isæt en anden disk for at udelukke muligheden for, at det oprindelige drev er defekt.
Isæt en startbar diskette, og genstart computeren.
RENGØR DREVET ELLER DISKEN — For information om rengøring af computeren, se Dell™ Technology Guide på
support.dell.com.
KONTROLLÉR KABELFORBINDELSERNE
KØR HARDWARE TROUBLESHOOTER — Se Hardwarefejlfinding
KØR DELL DIAGNOSTICS — Se Dell Diagnostics
.
Problemer med det optiske drev
OBS! Det er normalt med højhastighedsvibrationer i cd- eller dvd-drevet. Dette kan give støj, men det betyder ikke, at
drevet eller cd'en/dvd'en er defekt.
file:///T|/htdocs/systems/wsm6400/dk/sm/trouble.htm[11/16/2012 10:14:14 AM]
.
Page 9
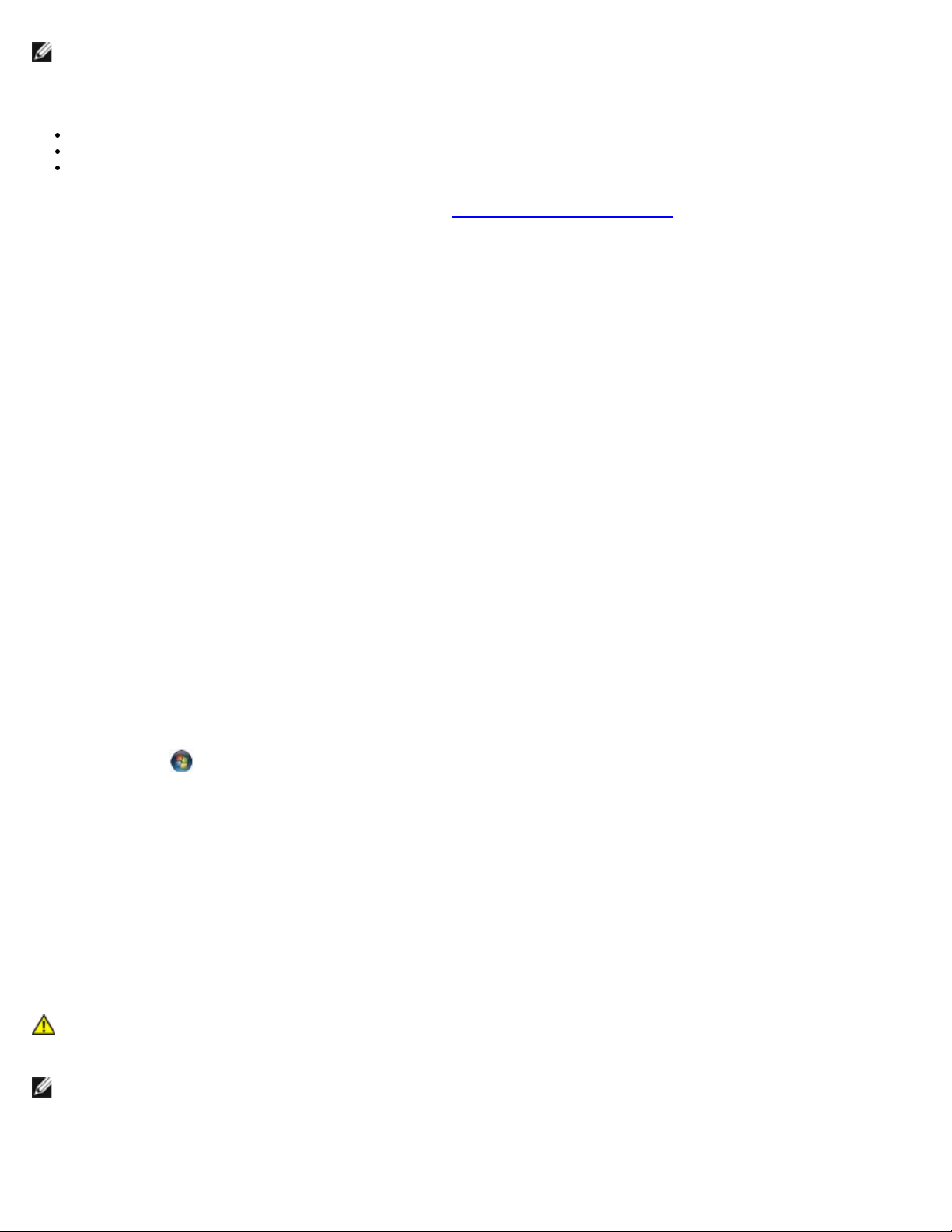
Dell Precision M6400 Servicehåndbog
OBS! På grund af forskellige regioner verden over og forskellige diskformater fungerer ikke alle dvd-titler i alle dvd-
drev.
REGULÉR WINDOWS-LYDSTYRKEN —
Klik på højttalerikonet i nederste højre hjørne af skærmen.
Kontrollér, at der er skruet op for lyden ved at klikke på skyderen og trække den op.
Kontrollér, at lyden ikke er slået fra ved at klikke på eventuelle bokse, der er markeret.
KONTROLLÉR HØJTTALERNE OG SUBWOOFEREN — Se Problemer med lyd og højttaler
.
Problemer med at skrive til et optisk drev
LUK ANDRE PROGRAMMER — Det optiske drev skal modtage en permanent datastrøm under skriveprocessen. Hvis
strømmen afbrydes, opstår der en fejl. Prøv at lukke alle programmer, inden du skriver til det optiske drev.
SLUK FOR STANDBYTILSTAND I WINDOWS, FØR DU SKRIVER TIL EN DISK — For information om indstilling af
strømstyringsfunktioner, se Dell™ Technology Guide på support.dell.com. Du kan også søge efter nøgleordet standby i
Windows Hjælp og support for at få oplysninger om strømstyringstilstande.
Problemer med harddisken
KØR CHECK DISK (KONTROLLÉR DISK) —
Windows XP:
1. Klik på Start og klik på Denne computer.
2. Højreklik på Lokal disk C:.
3. Klik på Egenskaber® Funktioner® Undersøg nu.
4. Klik på Søg efter/genopret beskadigede sektorer, og klik på Start.
Windows Vista:
1. Klik på Start
2. Højreklik på Lokal disk C:.
3. Klik på Egenskaber® Funktioner® Undersøg nu.
Vinduet Brugerkontokontrol vises muligvis. Hvis du har administratorrettigheder til computeren, skal du klikke på
Fortsæt, ellers skal du kontakte administratoren for at fortsætte med den ønskede handling.
4. Følg anvisningerne på skærmen.
, og klik derefter på Computer.
Problemer med IEEE 1394-enheden
ADVARSEL: Inden du arbejder inde i computeren, skal du læse den sikkerhedsinformation, der fulgte med
din computer. For yderligere sikkerhedsinformationer, se hjemmesiden med
overensstemmelseserklæringer på www.dell.co, www.dell.com/regulatory_compliance.
OBS! Computeren understøtter kun IEEE 1394a-standard.
SØRG FOR, AT KABLET TIL IEEE 1394-ENHEDEN ER SLUTTET KORREKT TIL ENHEDEN OG TIL STIKKET PÅ
COMPUTEREN
file:///T|/htdocs/systems/wsm6400/dk/sm/trouble.htm[11/16/2012 10:14:14 AM]
Page 10
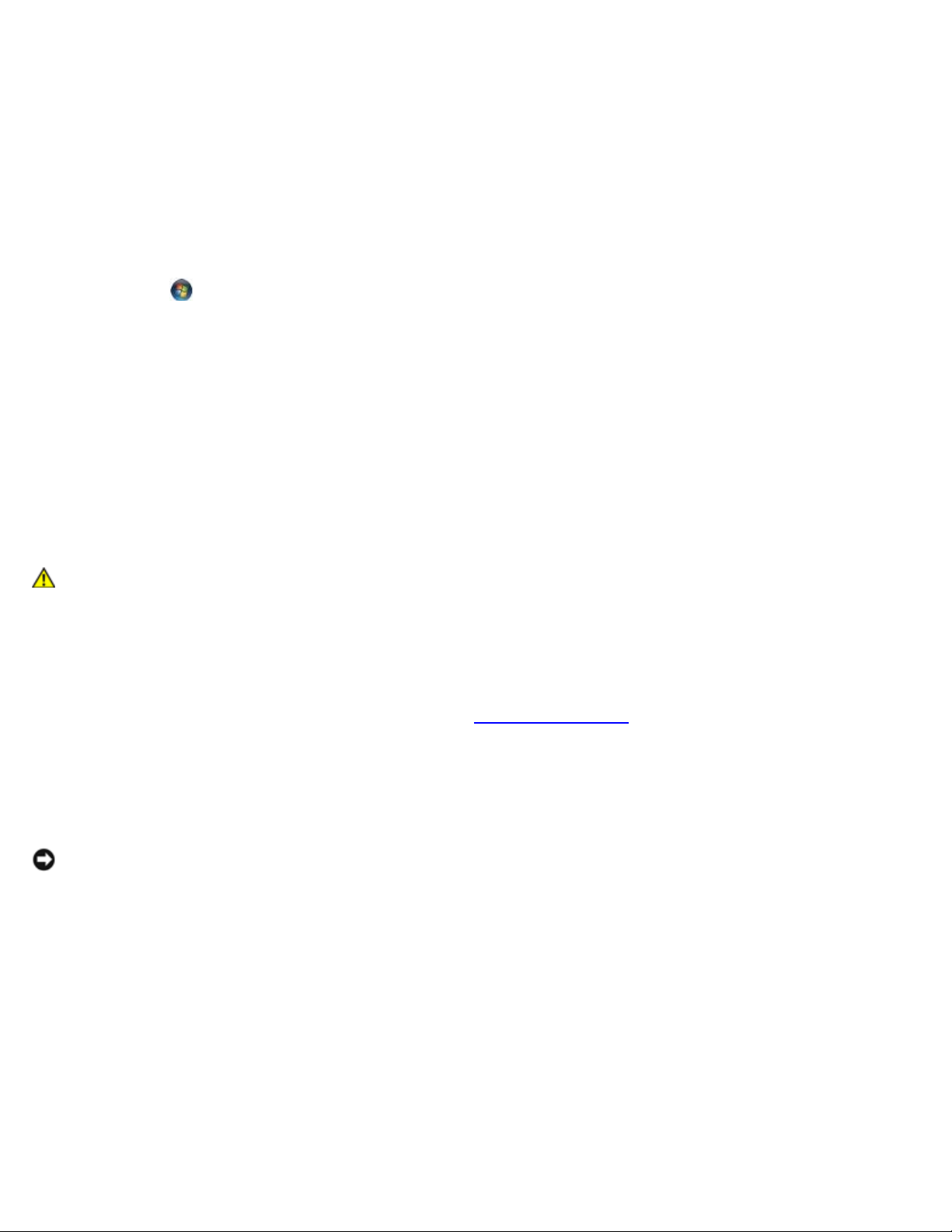
Dell Precision M6400 Servicehåndbog
SØRG FOR, AT IEEE 1394-ENHEDEN ER AKTIVERET I SYSTEMKONFIGURATIONEN — For mere information om brug
af systeminstallationsprogrammet, se Dell™ Technology Guide på support.dell.com.
KONTROLLÉR, OM IEEE 1394-ENHEDEN GENKENDES AF WINDOWS —
Windows XP:
1. Klik på Start, og klik derefter på Kontrolpanel.
2. Under Vælg en kategori skal du klikke på Ydelse og vedligeholdelse® System® Egenskaber for system ®
Hardware® Enhedshåndtering.
Windows Vista:
1. Klik på Start
2. Klik på Enhedshåndtering.
Hvis IEEE 1394-enheden vises, har Windows genkendt enheden.
HVIS DU HAR PROBLEMER MED EN DELL IEEE 1394-ENHED — Kontakt Dell Support.
HVIS DU HAR PROBLEMER MED EN IEEE 1394-ENHED, SOM IKKE ER LEVERET AF DELL — Kontakt producenten af
IEEE 1394-enheden.
® Kontrolpanel® Hardware og lyd.
Problemer med software og med, at computeren hænger
ADVARSEL: Inden du arbejder inde i computeren, skal du læse den sikkerhedsinformation, der fulgte med
din computer. For yderligere sikkerhedsinformationer, se hjemmesiden med
overensstemmelseserklæringer på www.dell.co, www.dell.com/regulatory_compliance.
Computeren starter ikke
KONTROLLÉR LYSINDIKATORERNE FOR DIAGNOSE — Se Problemer med strøm.
SØRG FOR, AT STRØMKABLET ER TILSLUTTET KORREKT TIL COMPUTEREN OG STIKKONTAKTEN
Computeren reagerer ikke
BEMÆRKNING: Du kan miste data, hvis du ikke kan udføre en nedlukning af operativsystemet.
SLUK COMPUTEREN — Hvis du ikke kan få en reaktion ved at trykke på en tast på tastaturet eller ved at bevæge musen,
skal du trykke på tænd/sluk-knappen og holde den nede i 8-10 sekunder (indtil computeren slukkes) og derefter tænde
computeren.
Et program reagerer ikke
AFSLUT PROGRAMMET —
1. Tryk på <Ctrl><Shift><Esc> samtidigt for at starte Jobliste.
2. Klik på fanen Programmer.
3. Klik for at vælge det program, der ikke længere svarer.
4. Klik på Afslut job.
file:///T|/htdocs/systems/wsm6400/dk/sm/trouble.htm[11/16/2012 10:14:14 AM]
Page 11
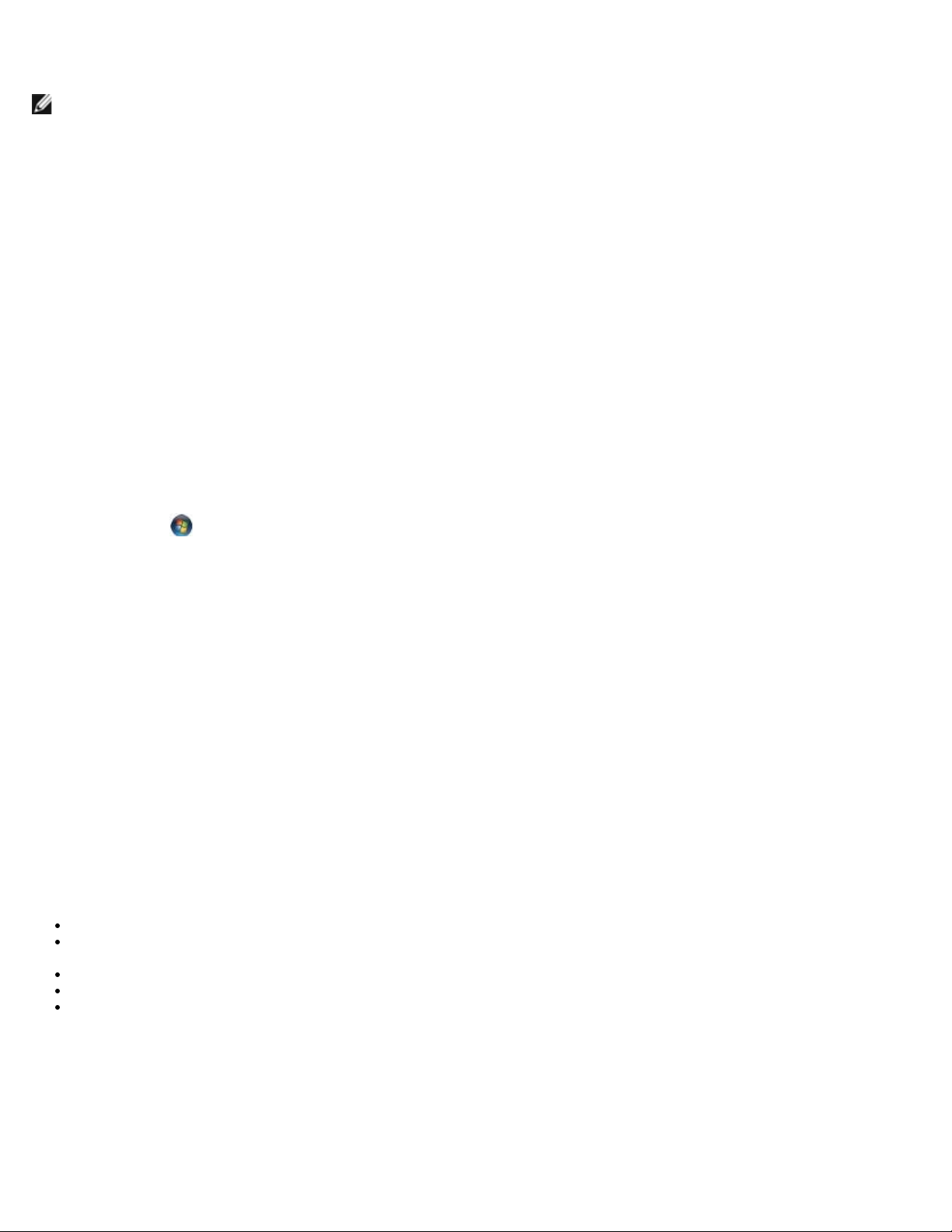
Dell Precision M6400 Servicehåndbog
Et program bliver ved med at gå ned
OBS! De fleste softwareprogrammer indeholder installationsanvisninger i dokumentationen eller på en diskette, cd eller
dvd.
LÆS DOKUMENTATIONEN TIL SOFTWAREN — Hvis det er nødvendigt, skal du afinstallere programmet og derefter
geninstallere det.
Et program er beregnet til en tidligere version af Windows operativsystemet
KØR GUIDEN PROGRAMKOMPATIBILITET —
Windows XP:
Guiden Programkompatibilitet konfigurerer et program, så det kører i et miljø, der minder om ikke-XP operativsystemmiljøer.
1. Klik på Start® Alle programmer® Tilbehør® Guiden Programkompatibilitet® Næste.
2. Følg anvisningerne på skærmen.
Windows Vista:
Guiden Programkompatibilitet konfigurerer et program, så det kører i et miljø, der minder om ikke-Windows Vista
operativsystemmiljøer.
1. Klik på Start
Windows.
® Kontrolpanel® Programmer® Brug et ældre program sammen med denne version af
2. Klik på Næste på velkomstskærmbilledet.
3. Følg anvisningerne på skærmen.
Der vises en helt blå skærm
SLUK COMPUTEREN — Hvis du ikke kan få en reaktion ved at trykke på en tast på tastaturet eller ved at bevæge musen,
skal du trykke på tænd/sluk-knappen og holde den nede i 8-10 sekunder (indtil computeren slukkes) og derefter tænde
computeren.
Andre softwareproblemer
SE I SOFTWAREDOKUMENTATIONEN, ELLER KONTAKT SOFTWAREPRODUCENTEN FOR AT FÅ OPLYSNINGER OM
FEJLFINDING —
Kontrollér, at programmet er kompatibelt med det operativsystem, der er installeret på computeren.
Kontrollér, at computeren opfylder de minimumskrav til hardwaren, der er en forudsætning for at køre softwaren. Find
yderligere oplysninger i softwaredokumentationen.
Kontrollér, at programmet er installeret og konfigureret korrekt.
Kontrollér, at enhedsdriverne ikke er i konflikt med programmet.
Hvis det er nødvendigt, skal du afinstallere programmet og derefter geninstallere det.
SIKKERHEDSKOPIÉR STRAKS DINE FILER
BRUG ET VIRUS-SCANNINGSPROGRAM TIL AT KONTROLLERE HARDDISK, DISKETTER, CD'ER ELLER DVD'ER
GEM OG LUK ALLE ÅBNE FILER ELLER PROGRAMMER, OG SLUK COMPUTEREN VIA MENUEN START.
Problemer med hukommelse
file:///T|/htdocs/systems/wsm6400/dk/sm/trouble.htm[11/16/2012 10:14:14 AM]
Page 12
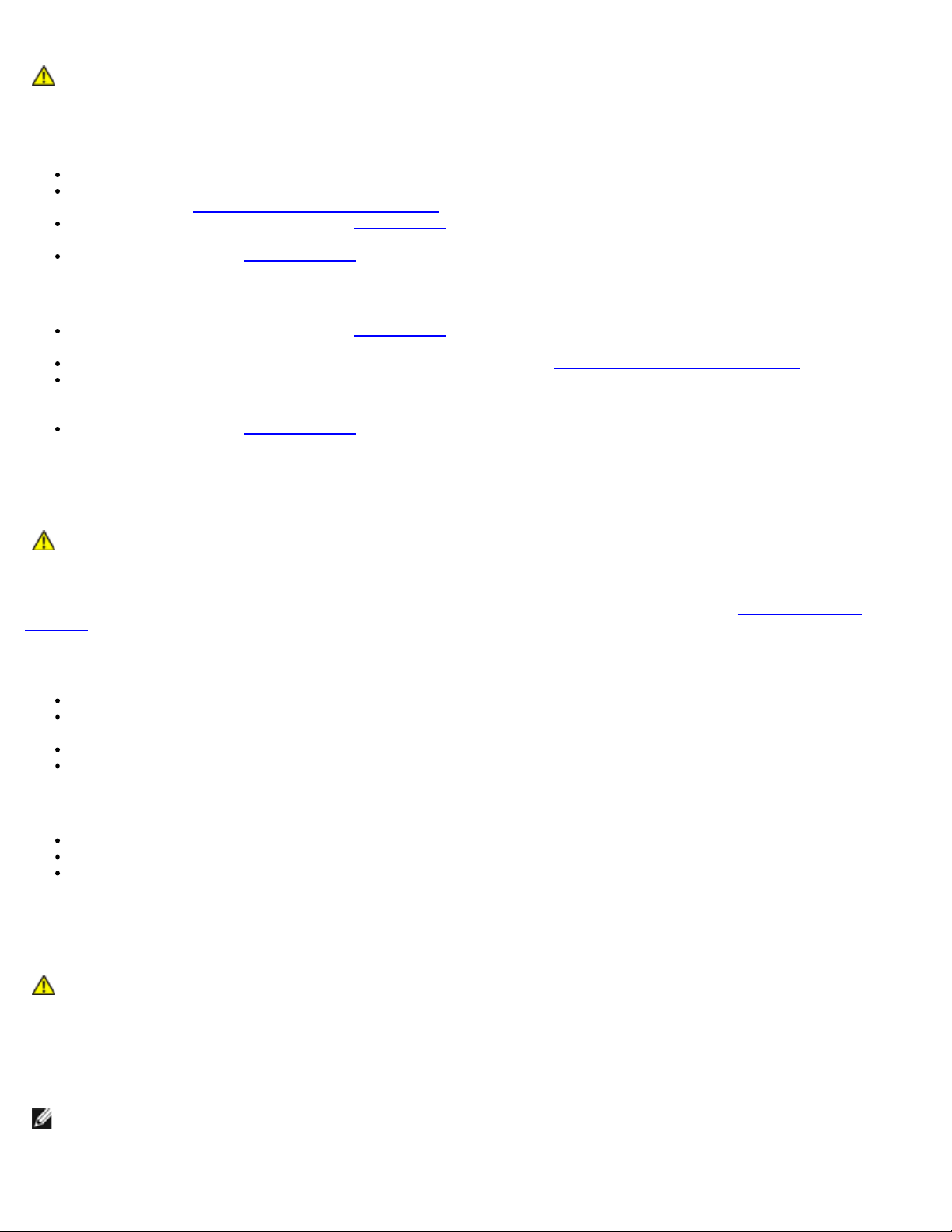
Dell Precision M6400 Servicehåndbog
ADVARSEL: Inden du arbejder inde i computeren, skal du læse den sikkerhedsinformation, der fulgte med
din computer. For yderligere sikkerhedsinformationer, se hjemmesiden med
overensstemmelseserklæringer på www.dell.co, www.dell.com/regulatory_compliance.
HVIS DER VISES EN MEDDELELSE OM UTILSTRÆKKELIG HUKOMMELSE —
Gem og luk alle åbne filer, og afslut alle åbne programmer, som du ikke bruger, for at se, om det løser problemet.
Se dokumentationen til softwaren vedrørende minimumskrav til hukommelse. Installér eventuelt yderligere
hukommelse (se Isætning af et hukommelsesmodul
Sæt hukommelsesmodulerne i igen (se Hukommelse) for at sikre, at computeren kommunikerer korrekt med
hukommelsen.
Kør Dell Diagnostics (se Dell Diagnostics).
HVIS DU OPLEVER ANDRE PROBLEMER MED HUKOMMELSEN —
Sæt hukommelsesmodulerne i igen (se Hukommelse) for at sikre, at computeren kommunikerer korrekt med
hukommelsen.
Sørg for at følge retningslinjerne for installation af hukommelse (se Isætning af et hukommelsesmodul).
Kontrollér, at den hukommelse, du bruger, understøttes af computeren. For mere information om, hvilken
hukommelsestype der understøttes af computeren, se Opsætning og hurtig referenceguide for din computer på
support.dell.com.
Kør Dell Diagnostics (se Dell Diagnostics).
).
Problemer med strøm
ADVARSEL: Inden du arbejder inde i computeren, skal du læse den sikkerhedsinformation, der fulgte med
din computer. For yderligere sikkerhedsinformationer, se hjemmesiden med
overensstemmelseserklæringer på www.dell.co, www.dell.com/regulatory_compliance.
HVIS LYSINDIKATOREN FOR STRØM LYSER BLÅT, OG COMPUTEREN IKKE REAGERER — Se Lysindikatorer for
diagnose.
HVIS LYSINDIKATOREN FOR STRØM ER SLUKKET — Computeren er enten slukket eller strømforsynes ikke.
Sæt strømkablet tilbage i strømstikket bagpå computeren og i stikkontakten.
Omgå strømskinner, forlængerledninger og andre strømbeskyttelsesenheder for at kontrollere, om computeren tændes
korrekt.
Kontrollér, at eventuelle strømskinner, der anvendes, er tilsluttet en stikkontakt, og at de er tændt.
Kontrollér, om stikkontakten virker ved at teste den med en anden enhed, som f.eks. en lampe.
UDELUK FORSTYRRELSE — Mulige årsager til forstyrrelse kan være:
Forlængerledninger til strøm, tastatur og mus
At der er tilsluttet for mange enheder til den samme strømskinne
At flere strømskinner er sluttet til samme stikkontakt
Problemer med lyd og højttaler
ADVARSEL: Inden du arbejder inde i computeren, skal du læse den sikkerhedsinformation, der fulgte med
din computer. For yderligere sikkerhedsinformationer, se hjemmesiden med
overensstemmelseserklæringer på www.dell.co, www.dell.com/regulatory_compliance.
Der kommer ingen lyd fra højttalerne
OBS! Lydstyrkereguleringen i MP3- og andre medieafspillere tilsidesætter eventuelt lydstyrkeindstillingerne i Windows.
Kontrollér altid for at sikre, at lydstyrken på medieafspilleren(erne) ikke er blevet skruet ned eller slukket.
file:///T|/htdocs/systems/wsm6400/dk/sm/trouble.htm[11/16/2012 10:14:14 AM]
Page 13
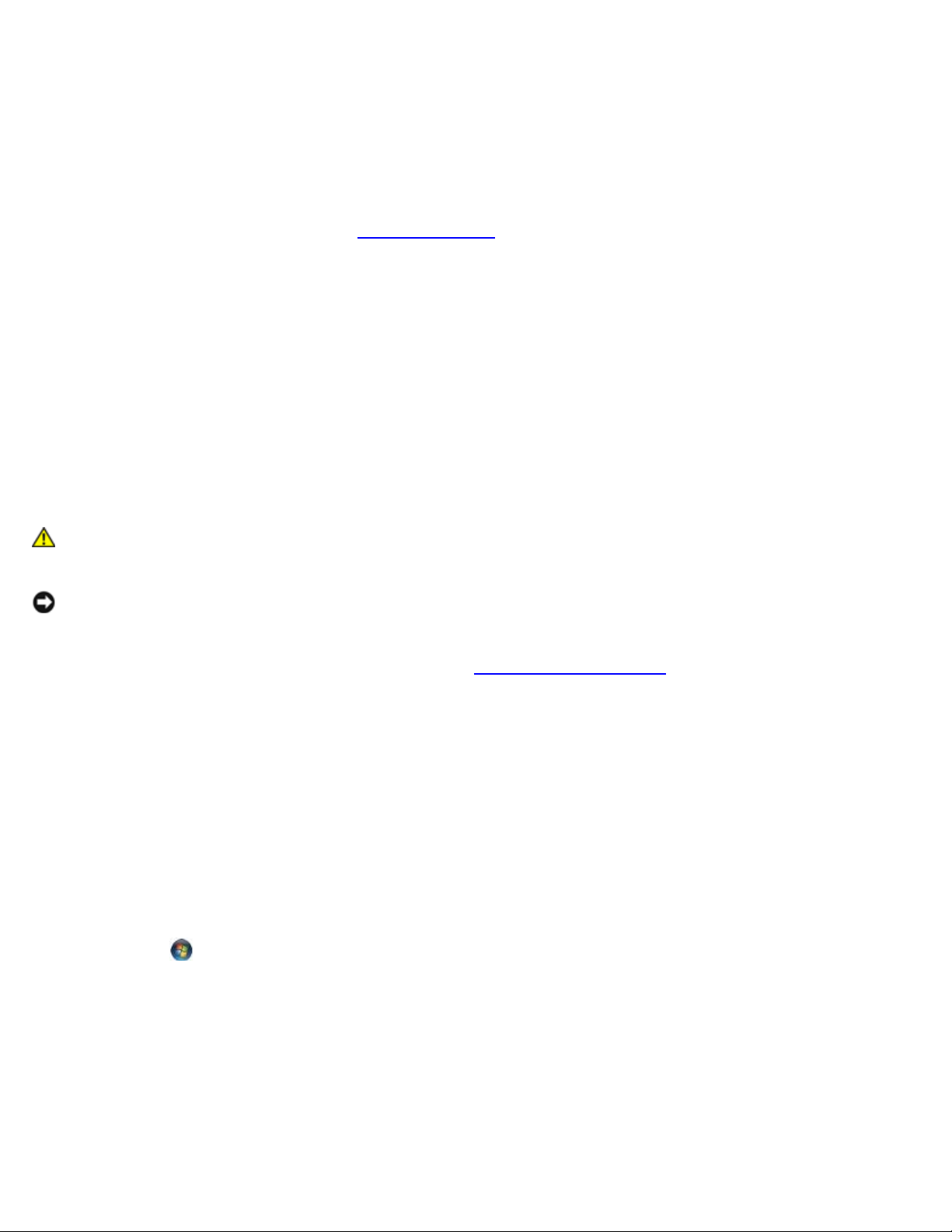
Dell Precision M6400 Servicehåndbog
REGULÉR WINDOWS-LYDSTYRKEN — Klik eller dobbeltklik på højttalerikonet i nederste højre hjørne af skærmen. Sørg
2. Tænd computeren og derefter skærmen, og justér skærmens lysstyrke og kontrast.
for, at der er skruet op for lyden, og at lyden ikke er slået fra.
TAG HOVEDTELEFONERNE UD AF HOVEDTELEFONSTIKKET — Lyden fra højttalerne deaktiveres automatisk, når
hovedtelefonerne tilsluttes hovedtelefonstikket på computerens frontpanel.
UDELUK MULIG FORSTYRRELSE — Sluk for blæsere i nærheden, fluorescerende lys eller halogenlamper for at kontrollere
for forstyrrelse.
KØR HARDWARE TROUBLESHOOTER — Se Hardwarefejlfinding
.
Ingen lyd fra hovedtelefoner
KONTROLLÉR KABELFORBINDELSEN TIL HOVEDTELEFONEN — Sørg for, at hovedtelefonkablet er sat solidt ind i
hovedtelefonstikket. Se Opsætning og hurtig referenceguide for din computer på support.dell.com.
REGULÉR WINDOWS-LYDSTYRKEN — Klik eller dobbeltklik på højttalerikonet i nederste højre hjørne af skærmen. Sørg
for, at der er skruet op for lyden, og at lyden ikke er slået fra.
Problemer med grafik og skærm
ADVARSEL: Inden du arbejder inde i computeren, skal du læse den sikkerhedsinformation, der fulgte med
din computer. For yderligere sikkerhedsinformationer, se hjemmesiden med
overensstemmelseserklæringer på www.dell.co, www.dell.com/regulatory_compliance.
BEMÆRKNING: Hvis computeren blev leveret med et PCI-grafikkort installeret, er det ikke nødvendigt at fjerne
kortet, hvis du installerer flere grafikkort. Kortet skal dog bruges i forbindelse med fejlfinding. Hvis du fjerner kortet,
skal du opbevare det på et sikkert sted. Du kan finde flere oplysninger om dit grafikkort på support.dell.com.
KONTROLLÉR LYSINDIKATORERNE FOR DIAGNOSE — Se Lysindikatorer for diagnose
.
KONTROLLÉR SKÆRMINDSTILLINGERNE — Se Dell™ Technology Guide på support.dell.com.
JUSTÉR SKÆRMINDSTILLINGERNE I WINDOWS —
Windows XP:
1. Klik på Start® Kontrolpanel® Udseende og temaer.
2. Klik på det område, du vil ændre, eller klik på skærm-ikonet.
3. Prøv at vælge andre indstillinger for Farvekvalitet og Skærmopløsning.
Windows Vista:
1. Klik på Start
2. Justér indstillingerne for Opløsning og Farve efter behov.
® Kontrolpanel® Hardware og lyd® Personlig tilpasning® Skærmindstillinger.
Kun en del af skærmen kan læses
TILSLUT EN EKSTERN SKÆRM —
1. Sluk computeren, og tilslut en ekstern skærm til computeren.
file:///T|/htdocs/systems/wsm6400/dk/sm/trouble.htm[11/16/2012 10:14:14 AM]
Page 14
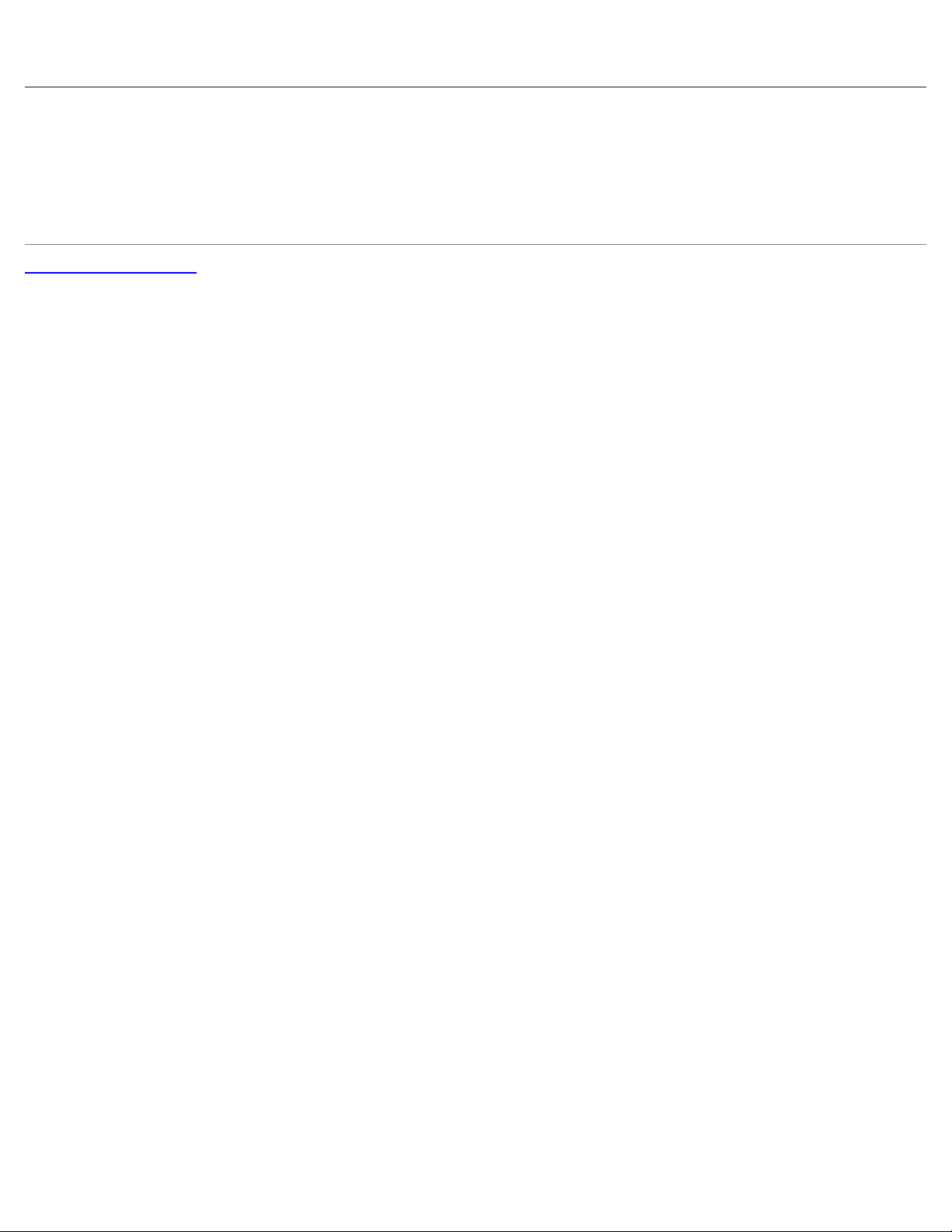
Dell Precision M6400 Servicehåndbog
Hvis den eksterne skærm fungerer, er computerens skærm eller skærmcontrolleren muligvis defekt. Kontakt Dell Support.
Dell Technical Update Service
Dell Technical Update service udsender proaktive e-mail-underretninger om software- og hardwareopdateringer til din
computer. Denne ydelse er gratis og kan tilpasses med indhold, format og hvor ofte, du modtager meddelelser.
Du kan tilmelde dig Dell Technical Update service på support.dell.com.
Tilbage til indholdssiden
file:///T|/htdocs/systems/wsm6400/dk/sm/trouble.htm[11/16/2012 10:14:14 AM]
Page 15
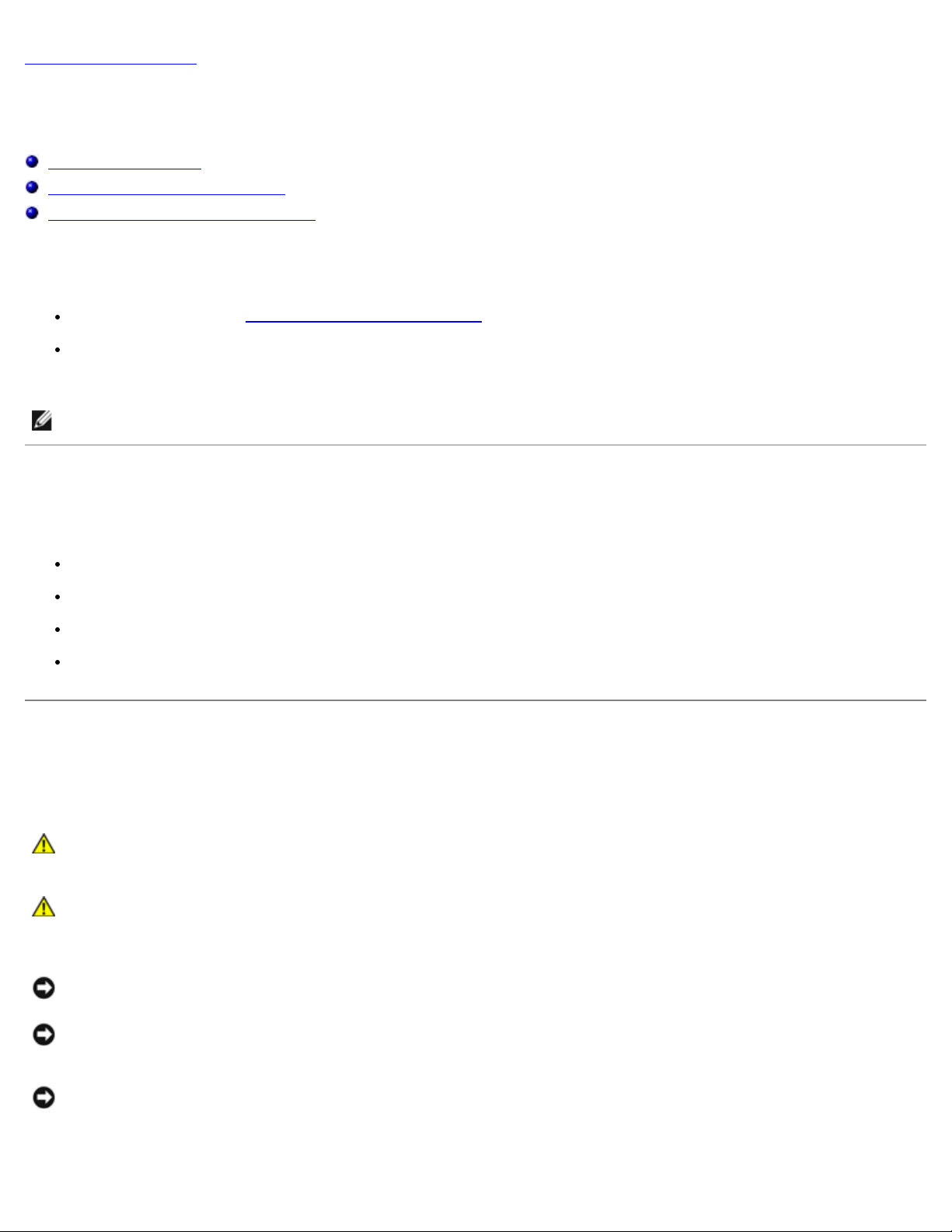
Dell Precision M6400 Servicehåndbog
Tilbage til indholdssiden
Arbejde med computeren
Dell Precision™ M6400 Servicehåndbog
Anbefalede værktøjer
Før du arbejder med computeren
Når du har arbejdet med computeren
Dette kapitel indeholder procedurer til fjernelse og installation af komponenterne i computeren. Medmindre andet er anført,
forudsætter hver procedure at:
Du har udført trinnene i Før du arbejder med computeren.
Du har læst sikkerhedsinformationen, som fulgte med din computer. For yderligere sikkerhedsinformationer, se
hjemmesiden med overensstemmelseserklæringer på www.dell.co, www.dell.com/regulatory_compliance.
OBS! Farven på din computer og visse computerkomponenter kan variere fra, hvad der er vist i dette dokument.
Anbefalede værktøjer
Procedurerne i dette dokument kræver eventuelt følgende værktøj:
Lille, almindelig skruetrækker
Stjerneskruetrækker
Lille plastikpen
Flash BIOS-opdatering (se Dell supportwebstedet på support.dell.com)
Før du arbejder med computeren
Brug følgende sikkerhedsinstruktioner som hjælp til at sørge for din egen sikkerhed og for at beskytte computeren og
arbejdsmiljøet mod potentiel beskadigelse.
ADVARSEL: Inden du arbejder inde i computeren, skal du læse den sikkerhedsinformation, der fulgte med
din computer. For yderligere sikkerhedsinformationer, se hjemmesiden med
overensstemmelseserklæringer på www.dell.co, www.dell.com/regulatory_compliance.
ADVARSEL: Mange reparationer må kun udføres af en certificeret servicetekniker. Du må kun udføre
fejlsøgning og enkle reparationer, som er autoriseret i din produktdokumentation, eller som du vejledes til
af vores online- eller telefonservice og supportteam. Beskadigelse pga. servicering, der ikke er autoriseret
af Dell, dækkes ikke af din garanti. Læs og følg sikkerhedsinstruktionerne, der kom med produktet.
BEMÆRKNING: For at undgå elektrostatisk afladning bør du jordforbinde dig selv ved hjælp af en jordingsrem eller
ved jævnligt at røre ved en umalet metaloverflade, f.eks. et forbindelsesstik bagpå computeren.
BEMÆRKNING: Komponenter og kort bør behandles varsomt. Rør ikke ved komponenterne eller kortenes
kontaktområder. Hold et kort i kanterne eller i opsætningsrammen af metal. Hold en komponent, som f.eks. en
processor, ved dens kanter og ikke ved dens ben.
BEMÆRKNING: Ved frakobling af et kabel skal du trække i dets stik eller dets aflastningsløkke, ikke i selve kablet. For
kabelforbindelser med låsetappe skal du trykke indad på låsetappene for at løsne stikket. Ved tilkobling af et kabel skal
du sørge for, at stikkene vender rigtigt og er ført lige ind for at undgå at beskadige stikket og/eller stikkets ben.
1. Sørg for, at arbejdsoverfladen er jævn og ren for at forhindre, at computerdækslet bliver ridset.
file:///T|/htdocs/systems/wsm6400/dk/sm/before.htm[11/16/2012 10:14:18 AM]
Page 16
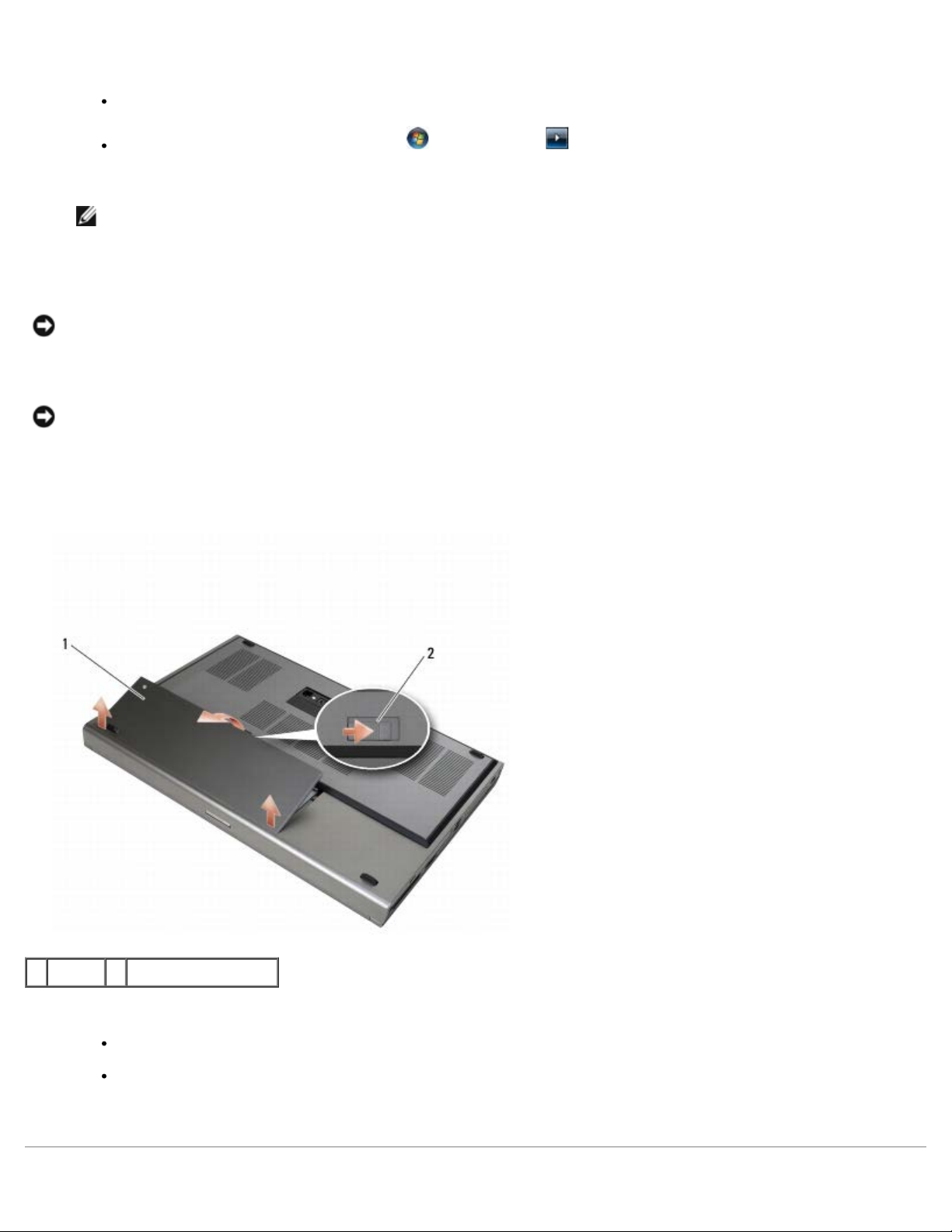
Dell Precision M6400 Servicehåndbog
2. Luk computeren ned.
I Windows XP skal du klikke på Start® Luk computeren® Luk computeren.
I Windows Vista skal du klikke på Start , klikke på pile- ikonet og derefter klikke på Luk computeren
for at slukke computeren.
OBS! Sørg for, at computeren er slukket, og at den ikke er i en strømstyringstilstand. Hvis du ikke kan lukke
computeren ved hjælp af operativsystemet, skal du trykke på tænd/sluk-knappen og holde den nede i 4
sekunder.
3. Frakobl computeren og alle tilsluttede enheder fra deres stikkontakter.
BEMÆRKNING: For at frakoble et netværkskabel, skal kablet først fjernes fra computeren og derefter fra
netværksstikket i væggen.
4. Frakobl alle telefon- og netværkskabler fra computeren.
BEMÆRKNING: For at undgå skade på systemkortet skal du fjerne batteriet fra batteribåsen, før du foretager service
på computeren.
5. Vend computeren om.
6. Skub på batteriets frigørelseslås, og fjern batteriet.
1 batteri 2 batterifrigørelseslås
7. Frakobl samtlige eksterne enheder, og fjern alle kort, før du begynder at arbejde med computeren:
Hvis du vil fjerne et kort, f.eks. et ExpressCard, se Dell™ Technology Guide på support.dell.com.
For frigørelse af computeren fra en dockingenhed, se brugervejledningen for E-Port eller brugervejledningen for
E-Port Plus på support.dell.com.
8. Vend computeren med oversiden opad, åbn skærmen, og tryk på tænd/sluk-knappen for at jordforbinde systemkortet.
file:///T|/htdocs/systems/wsm6400/dk/sm/before.htm[11/16/2012 10:14:18 AM]
Page 17
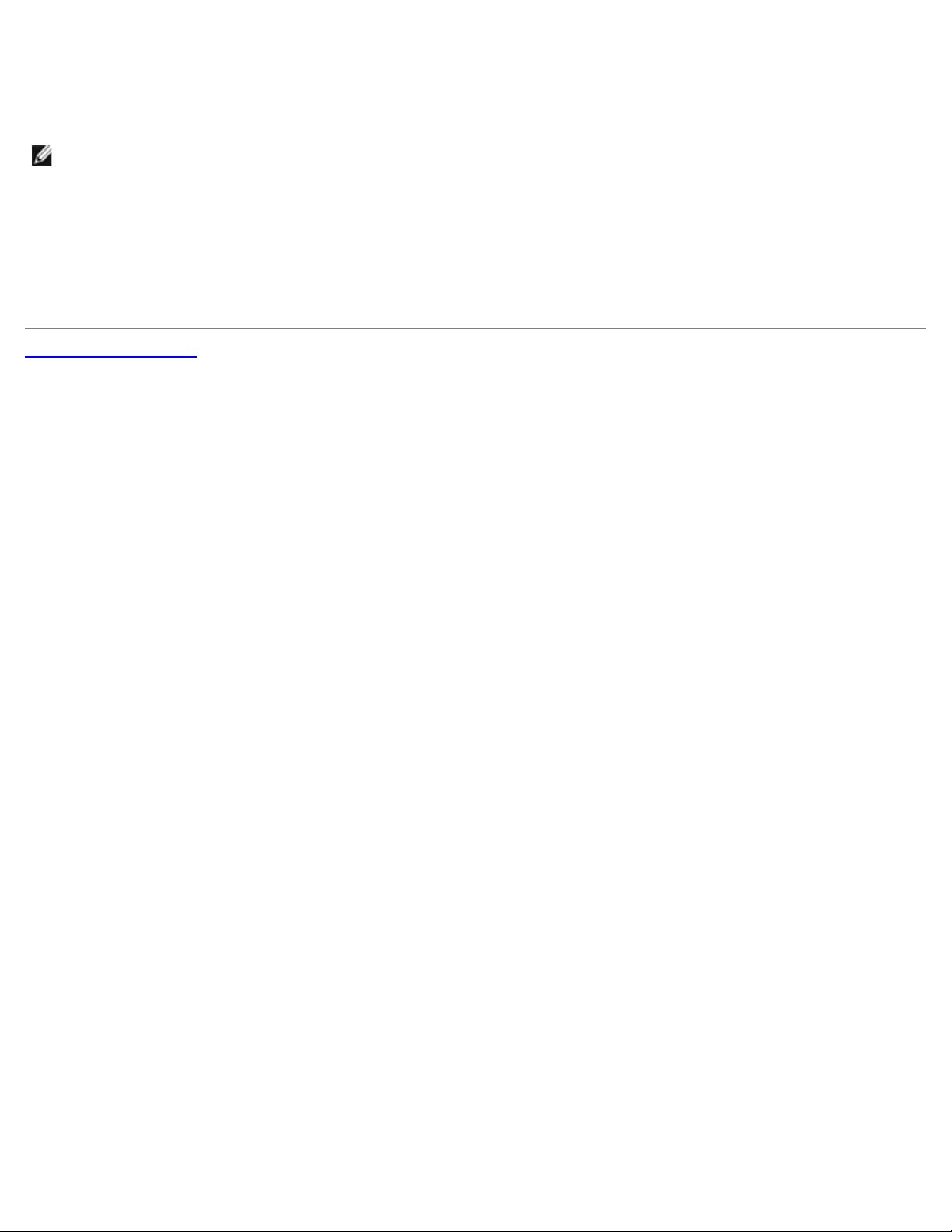
Dell Precision M6400 Servicehåndbog
Når du har arbejdet med computeren
Når du har udført udskiftningsprocedurerne, skal du sørge for at tilslutte eksterne enheder, kort og kabler, før du tænder
computeren.
OBS! For at undgå at beskadige computeren, må du kun bruge det batteri, der er beregnet til denne bestemte Dell-
computer. Brug ikke batterier, som er beregnet til andre Dell-computere.
1. Tilslut eksterne enheder, sæt kort i, og tilslut telefon- eller netværkskabler til din computer.
2. Skub batteriet ind i batteribåsen til det klikker på plads.
3. Tilslut computeren og samtlige enheder til deres stikkontakter.
4. Tænd computeren
Tilbage til indholdssiden
file:///T|/htdocs/systems/wsm6400/dk/sm/before.htm[11/16/2012 10:14:18 AM]
Page 18
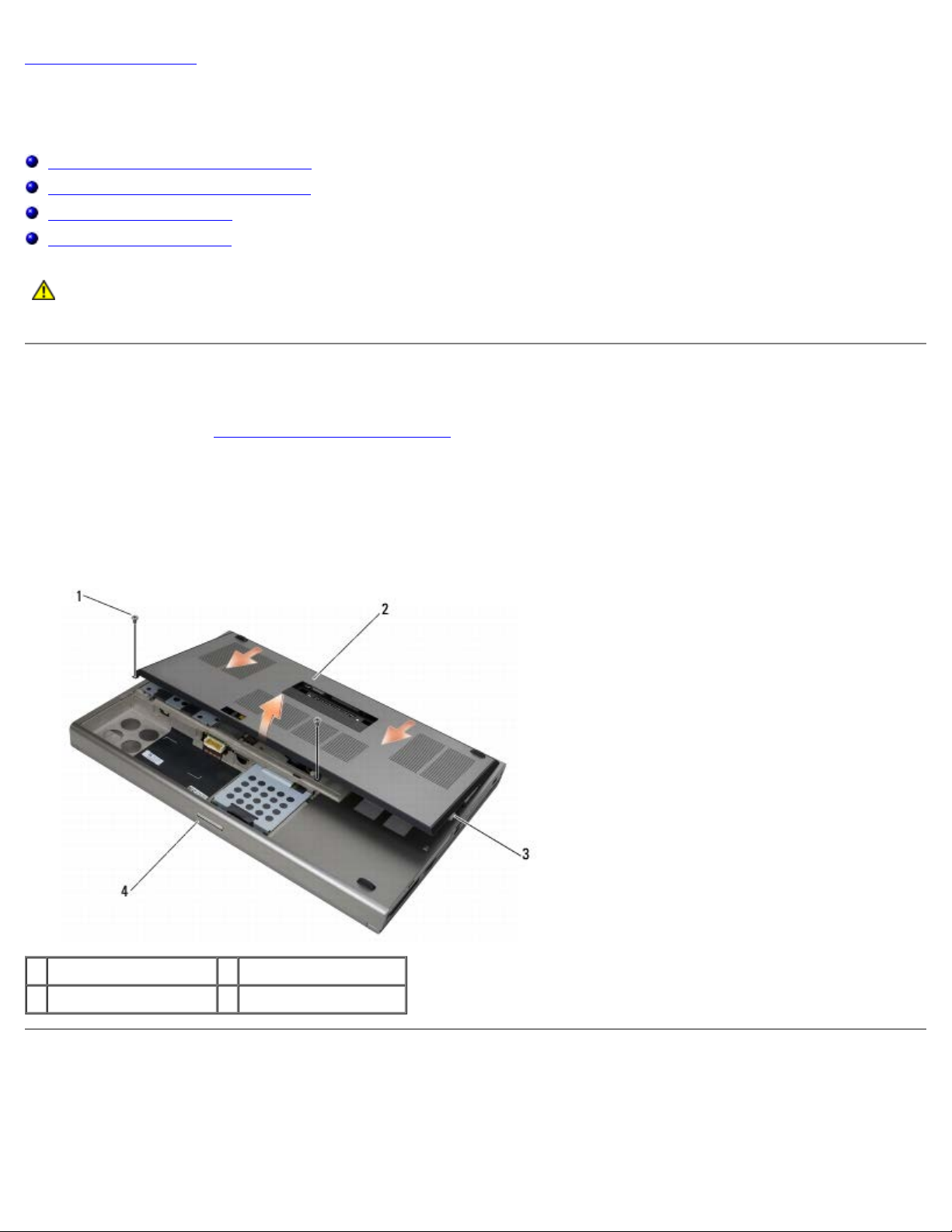
Dell Precision M6400 Servicehåndbog
Tilbage til indholdssiden
Basisenhed
Dell Precision™ M6400 Servicehåndbog
Fjernelse af dækslet til basisenheden
Isætning af dækslet til basisenheden
Fjernelse af basisenheden
Isætning af basisenheden
ADVARSEL: Inden du arbejder inde i computeren, skal du læse den sikkerhedsinformation, der fulgte med
din computer. For yderligere sikkerhedsinformationer, se hjemmesiden med
overensstemmelseserklæringer på www.dell.co, www.dell.com/regulatory_compliance.
Fjernelse af dækslet til basisenheden
1. Følg procedurerne i Før du arbejder med computeren.
2. Luk skærmen, og vend computeren om.
3. Fjern de to M2 x 3 mm skruer.
4. Skub dækslet mod fronten af computeren for at frigøre tappene fra basisenheden.
5. Fjern dækslet fra basisenheden.
1 M2 x 3 mm skruer (2) 2 dæksel
3 bundtappe (10) 4 computeren set forfra
Isætning af dækslet til basisenheden
1. Ret tappene ind efter slottene på basisenheden.
2. Skub dækslet mod bagsiden af computeren for at fastholde tappene og forsigtigt sætte dækslet på basisenheden.
file:///T|/htdocs/systems/wsm6400/dk/sm/base.htm[11/16/2012 10:14:21 AM]
Page 19
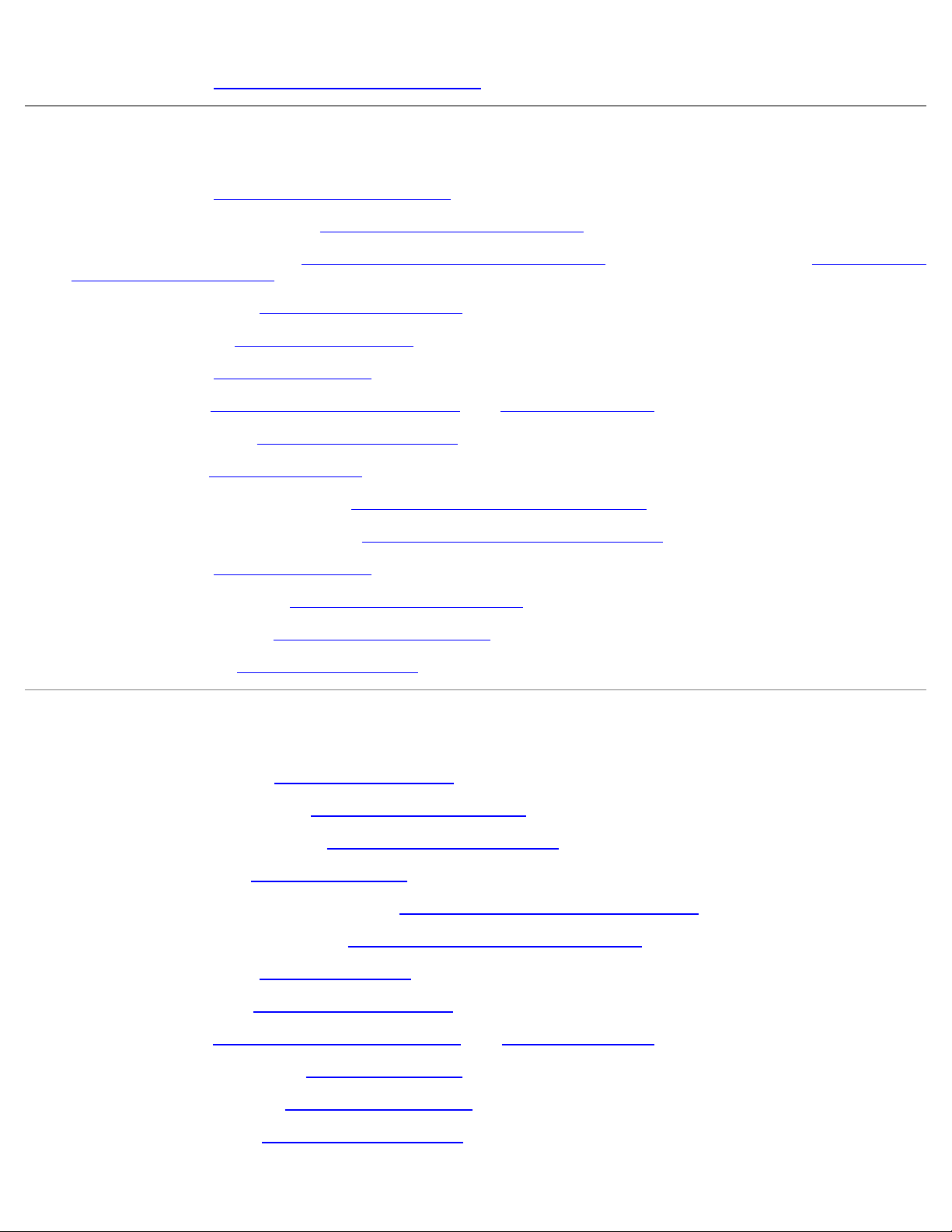
Dell Precision M6400 Servicehåndbog
3. Sæt M2 x 3 mm skruerne i.
4. Følg procedurerne i Når du har arbejdet med computeren.
Fjernelse af basisenheden
1. Følg procedurerne i Før du arbejder med computeren.
2. Fjern dækslet til basisenheden (se Fjernelse af dækslet til basisenheden
3. Fjern den primære harddisk (se Fjernelse af den primære harddisk (HDD1)
sekundære harddisk (HDD2)).
4. Fjern det optiske drev (se Fjernelse af det optiske drev
5. Fjern LED-dækslet (se Fjernelse af LED-dækslet
6. Fjern tastaturet (se Fjernelse af tastaturet
7. Fjern skærmen (se Fjernelse af kant-til-kant skærmen
8. Fjern håndledsstøtten (se Fjernelse af håndledsstøtten
9. Fjern blæseren (se Fjernelse af blæseren
10. Fjern processorens heatsink-enhed (se Fjernelse af processorens heatsink-enhed
11. Fjern videokortet/ heatsink-enheden (se Fjernelse af videokortet/heatsink-enheden
12. Fjern kortbåsen (se Fjernelse af kortbåsen
13. Fjern det venstre I/O-kort (se Fjernelse af det venstre I/O-kort
14. Fjern det højre I/O-kort (se Fjernelse af det højre I/O-kort
15. Fjern systemkortet (se Fjernelse af systemkortet
).
).
).
).
).
eller Fjernelse af skærmen).
).
).
).
).
).
) og den anden harddisk (se Fjernelse af den
).
).
Isætning af basisenheden
1. Sæt systemkortet i igen (se Isætning af systemkortet).
2. Sæt det højre I/O-kort i igen (se Isætning af det højre I/O-kort
3. Sæt det venstre I/O-kort i igen (se Isætning af det venstre I/O-kort
4. Sæt kortbåsen i igen (se Isætning af kortbåsen
5. Sæt videokortet/ heatsink-enheden i igen (se Isætning af videokortet/heatsink-enheden
6. Isæt processorens heatsink-enhed (se Isætning af processorens heatsink-enhed
7. Sæt blæseren på igen (se Isætning af blæseren
8. Isæt håndledsstøtten (se Isætning af håndledsstøtten
9. Sæt skærmen i (se Isætning af kant-til-kant skærmen
10. Sæt tastaturet på plads igen (se Isætning af tastaturet
11. Sæt LED-dækslet på igen (se Påsætning af LED-dækslet
12. Sæt det optiske drev i (se Isætning af det optiske drev
).
).
).
eller Isætning af skærmen).
).
).
).
).
).
).
).
file:///T|/htdocs/systems/wsm6400/dk/sm/base.htm[11/16/2012 10:14:21 AM]
Page 20
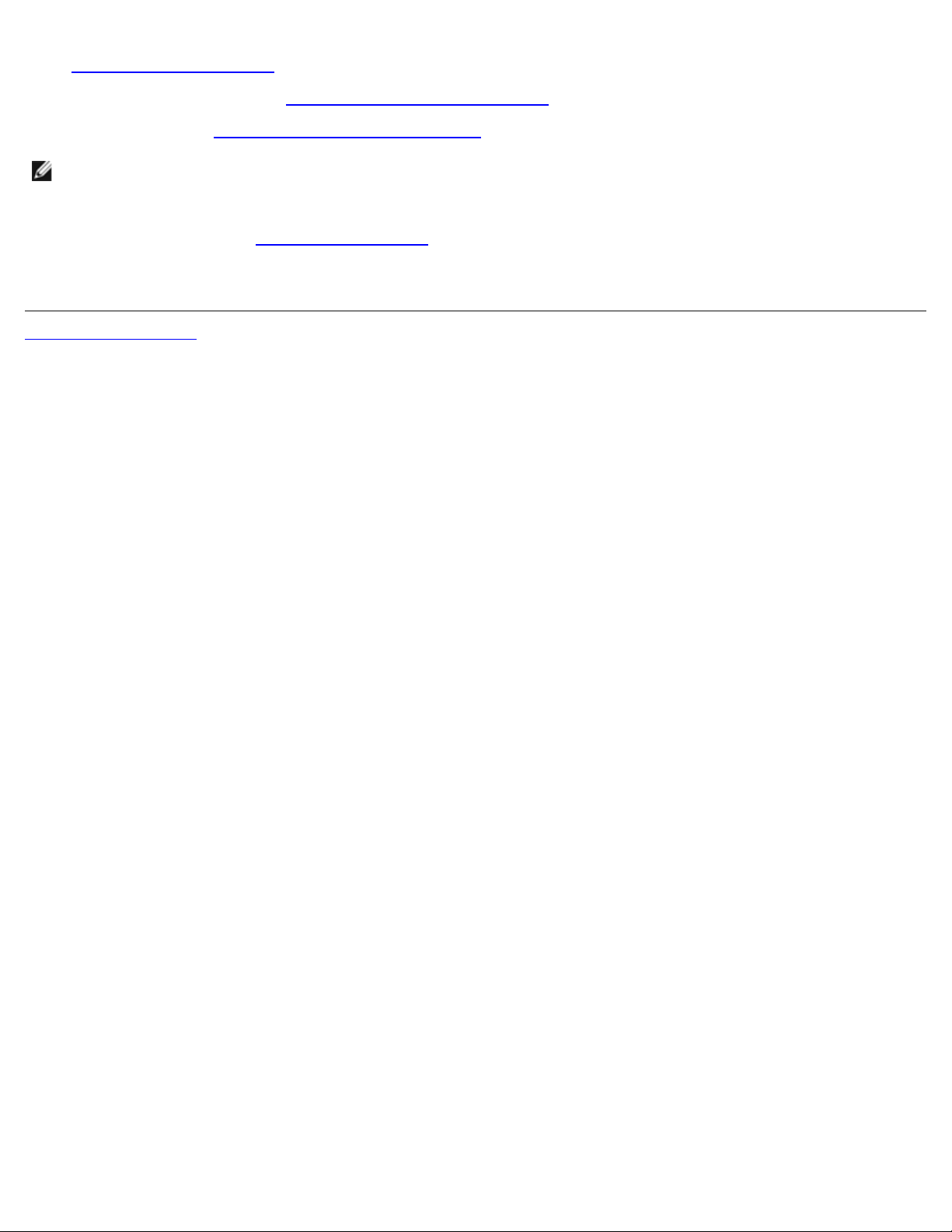
Dell Precision M6400 Servicehåndbog
13. Isæt den primære harddisk (se Isætning af den primære harddisk (HDD1)) og den anden harddisk (se Isætning af den
sekundære harddisk (HDD2)).
14. Sæt basisenheden tilbage (se Isætning af dækslet til basisenheden
15. Følg procedurerne i Når du har arbejdet med computeren
OBS! Hvis du bruger en BIOS-opdateringsprogramdisk til at flashopdatere BIOS'en, skal du trykke på <F12>, før
disken isættes, for at indstille computeren til at starte fra disken denne ene gang. Ellers skal du gå til
systeminstallationsprogrammet for at ændre standard opstartsrækkefølgen.
16. Flashopdatér BIOS'en (se Flashopdatering af BIOS
17. Gå ind i systemopsætningsprogrammet for at opdatere BIOS'en på det nye systemkort med computerens
servicenummer. For information om systeminstallationsprogrammet, se Dell™ Technology Guide på support.dell.com.
Tilbage til indholdssiden
for mere information).
.
).
file:///T|/htdocs/systems/wsm6400/dk/sm/base.htm[11/16/2012 10:14:21 AM]
Page 21
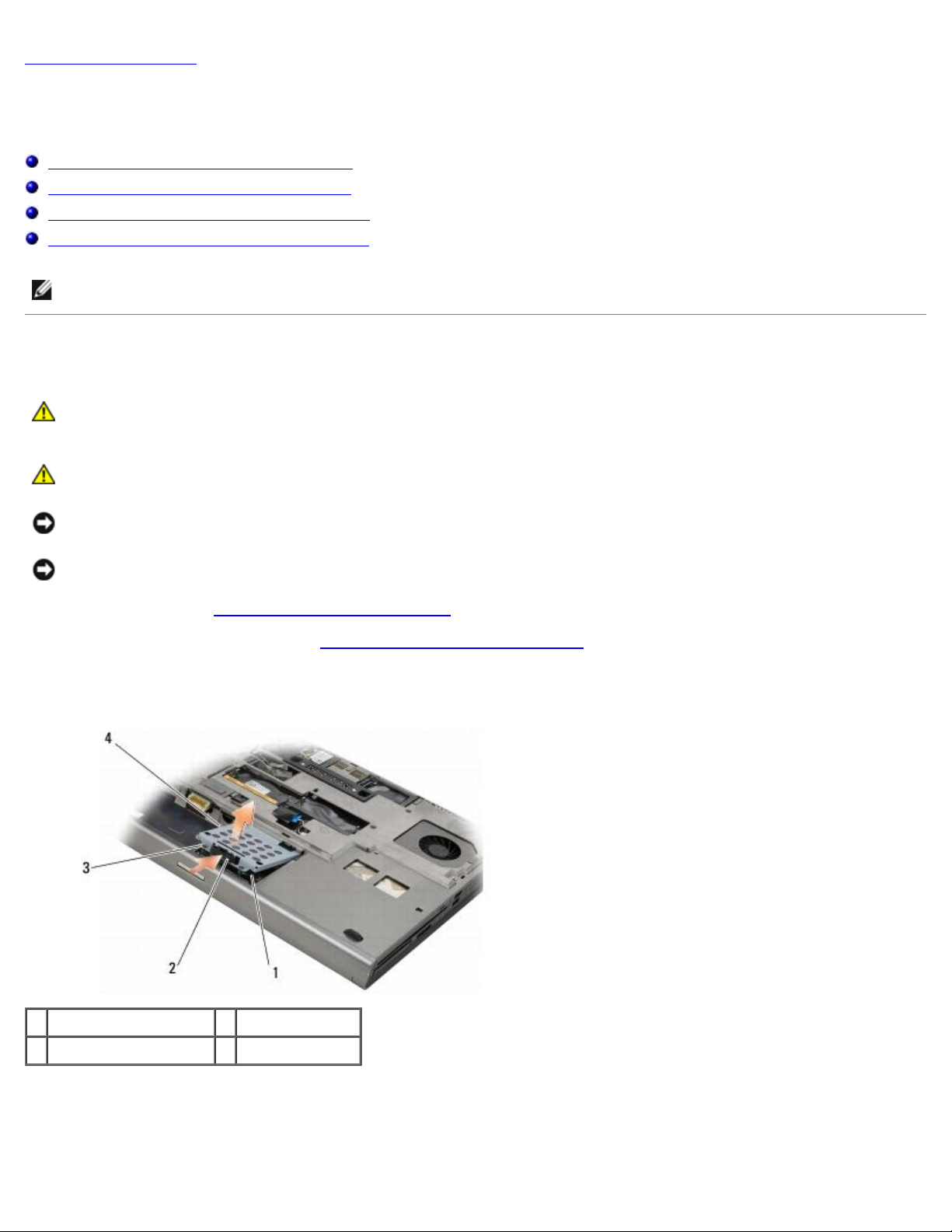
Dell Precision M6400 Servicehåndbog
Tilbage til indholdssiden
Harddisk
Dell Precision™ M6400 Servicehåndbog
Fjernelse af den primære harddisk (HDD1)
Isætning af den primære harddisk (HDD1)
Fjernelse af den sekundære harddisk (HDD2)
Isætning af den sekundære harddisk (HDD2)
OBS! Dell garanterer ikke kompatibilitet og yder ikke support til harddiske, der er købt fra andre leverandører end Dell.
Fjernelse af den primære harddisk (HDD1)
ADVARSEL: Inden du arbejder inde i computeren, skal du læse de sikkerhedsinformationer, der fulgte med
din computer. For yderligere sikkerhedsinformationer, se hjemmesiden med
overensstemmelseserklæringer på www.dell.co, www.dell.com/regulatory_compliance.
ADVARSEL: Rør ikke harddiskens metalkabinet, hvis du fjerner harddisken fra computeren, mens disken er
varm.
BEMÆRKNING: For at undgå datatab skal du slukke computeren, inden du fjerner harddisken. Fjern ikke harddisken,
mens computeren er tændt eller i slumretilstand.
BEMÆRKNING: Harddiske er meget skrøbelige. Vær forsigtig, når du håndterer harddisken.
1. Følg procedurerne i Før du arbejder med computeren
2. Fjern dækslet til basisenheden (se Fjernelse af dækslet til basisenheden
3. Løsn de to fastgørelsesskruer på HDD1-holderen, og fjern holderen.
4. Skub ind, og træk derefter sikkerhedsløkken op for at fjerne dækslet.
.
).
1 HDD1 2 sikkerhedsløkke
3 fastgørelsesskruer (2) 4 holder
5. Brug trækketappene for at frakoble HDD1 fra stikket på systemkortet, og fjern HDD1 fra computeren.
file:///T|/htdocs/systems/wsm6400/dk/sm/hdd.htm[11/16/2012 10:14:27 AM]
Page 22
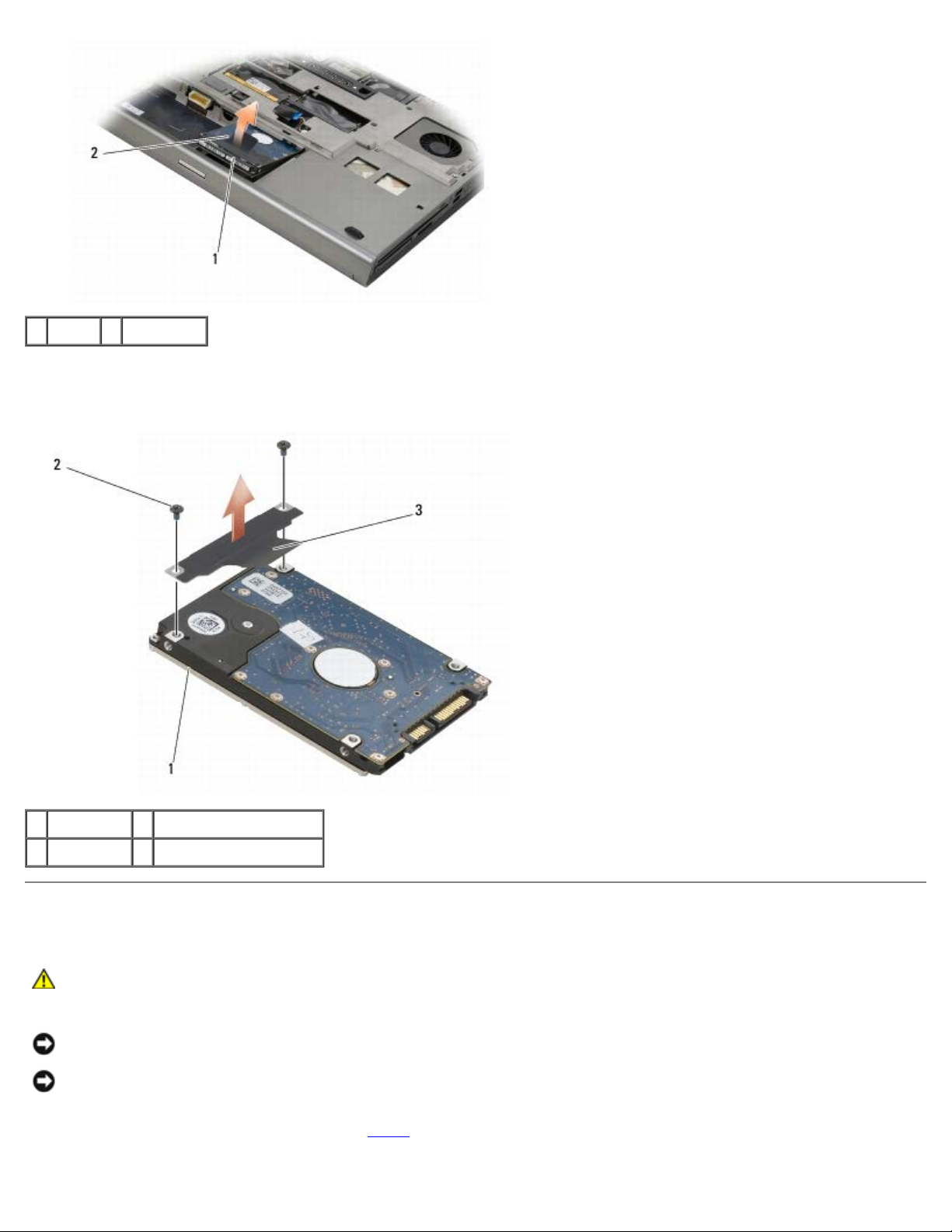
Dell Precision M6400 Servicehåndbog
1 HDD1 2 trækketap
6. Fjern de to M3 x 3 mm skruer, der fastholder trækketappen til HDD1.
7. Sæt trækketappen til side til brug sammen med den nye HDD1.
1 HDD1 2 M3 x 3 mm skruer (2)
3 trækketap
Isætning af den primære harddisk (HDD1)
ADVARSEL: Inden du arbejder inde i computeren, skal du læse de sikkerhedsinformationer, der fulgte med
din computer. For yderligere sikkerhedsinformationer, se hjemmesiden med
overensstemmelseserklæringer på www.dell.co, www.dell.com/regulatory_compliance.
BEMÆRKNING: Harddiske er meget skrøbelige. Vær forsigtig, når du håndterer harddisken.
BEMÆRKNING: Skub harddisken på plads med et fast, jævnt fordelt tryk. For kraftigt tryk kan resultere i skade på
stikket.
1. Fastgør trækketappen, som du fjernede i Trin 7
2. Anbring HDD1 i computeren, og skub HDD1 ind i stikket på systemkortet.
file:///T|/htdocs/systems/wsm6400/dk/sm/hdd.htm[11/16/2012 10:14:27 AM]
under fjernelsesproceduren til den nye HDD1.
Page 23
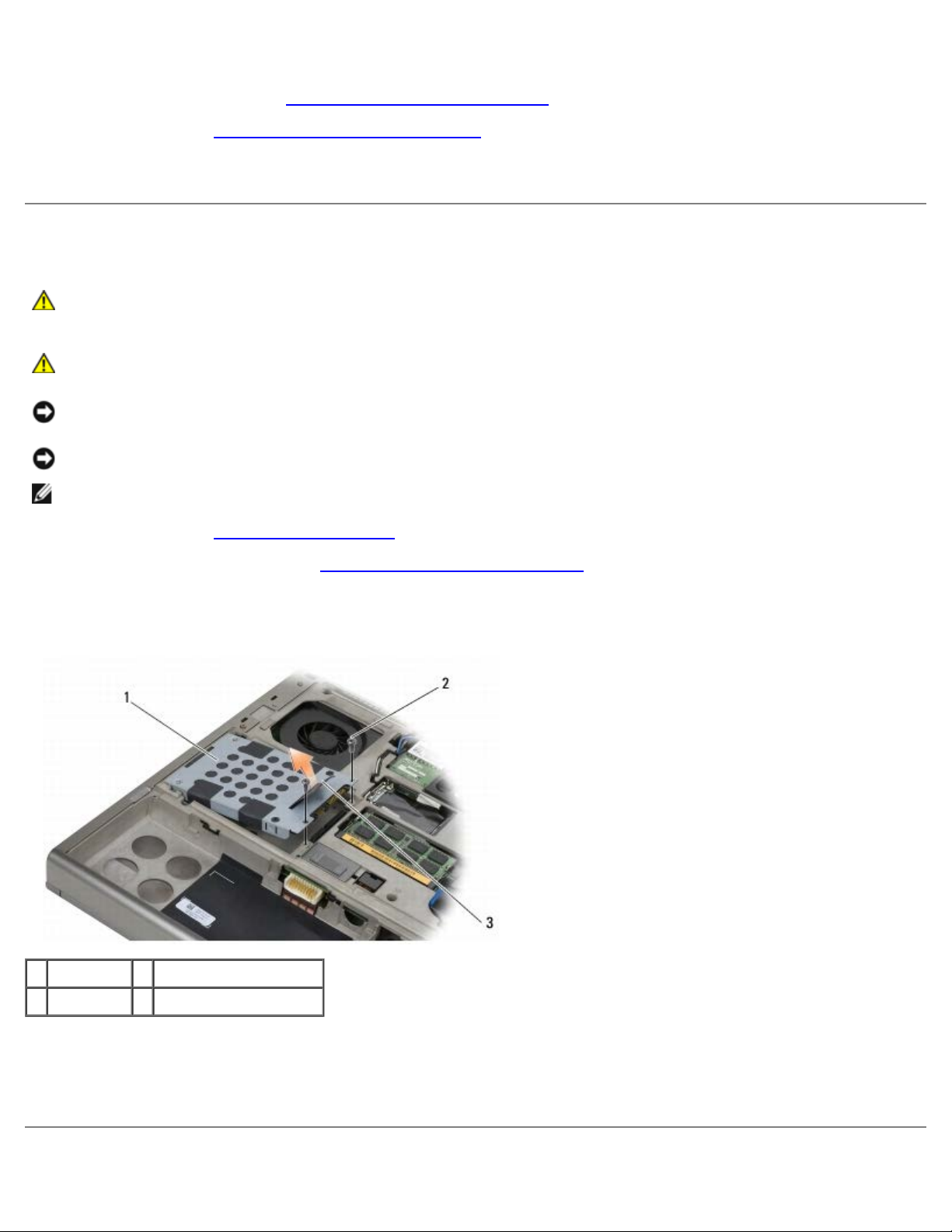
Dell Precision M6400 Servicehåndbog
3. Isæt dækslet på HDD1, og stram de to fastgørelsesskruer.
4. Sæt basisenheden tilbage (se Isætning af dækslet til basisenheden
5. Følg procedurerne i Når du har arbejdet med computeren
6. Installer operativsystemet, drivere og hjælpeprogrammer på computeren efter behov. Yderligere oplysninger findes i
Opsætning og hurtig referenceguide, som fulgte med computeren, eller på support.dell.com.
.
).
Fjernelse af den sekundære harddisk (HDD2)
ADVARSEL: Inden du arbejder inde i computeren, skal du læse de sikkerhedsinformationer, der fulgte med
din computer. For yderligere sikkerhedsinformationer, se hjemmesiden med
overensstemmelseserklæringer på www.dell.co, www.dell.com/regulatory_compliance.
ADVARSEL: Rør ikke harddiskens metalkabinet, hvis du fjerner harddisken fra computeren, mens disken er
varm.
BEMÆRKNING: For at undgå datatab skal du slukke computeren, inden du fjerner harddisken. Fjern ikke harddisken,
mens computeren er tændt eller i slumretilstand.
BEMÆRKNING: Harddiske er meget skrøbelige. Vær forsigtig, når du håndterer harddisken.
OBS! Den sekundære harddisk er valgfri. Hvis du ikke bestilte en anden harddisk, indeholder holderen et mellemkort.
1. Følg procedurerne i Arbejde med computeren
.
2. Fjern dækslet til basisenheden (se Fjernelse af dækslet til basisenheden
3. Fjern de to M3 x 3 mm skruer, som fastgør holderen til computeren.
4. Træk op i trækketappen for at fjerne holderen.
1 holder 2 M3 x 3 mm skruer (2)
3 trækketap
).
5. Fjern de to M3 x 3-mm skruer, der fastgøre trækfanen til HDD2.
6. Fjern holderen fra HDD2. Hvis din computer ikke har en HDD2, skal du fjerne harddiskens pladsholder fra holderen.
7. Fjern mellemkortet fra HDD2 eller pladsholderen, og sæt det til side.
file:///T|/htdocs/systems/wsm6400/dk/sm/hdd.htm[11/16/2012 10:14:27 AM]
Page 24
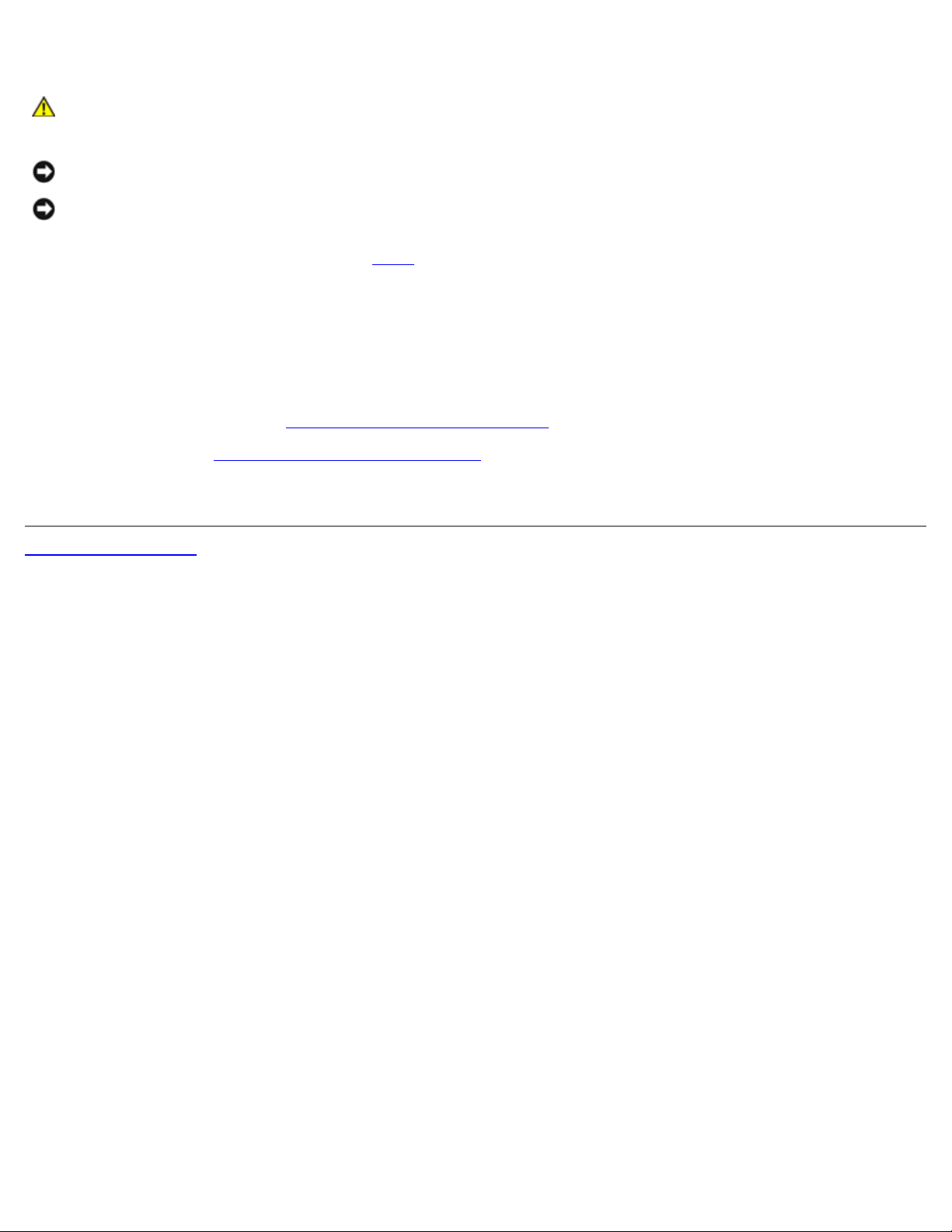
Dell Precision M6400 Servicehåndbog
Isætning af den sekundære harddisk (HDD2)
ADVARSEL: Inden du arbejder inde i computeren, skal du læse de sikkerhedsinformationer, der fulgte med
din computer. For yderligere sikkerhedsinformationer, se hjemmesiden med
overensstemmelseserklæringer på www.dell.co, www.dell.com/regulatory_compliance.
BEMÆRKNING: Harddiske er meget skrøbelige. Vær forsigtig, når du håndterer harddisken.
BEMÆRKNING: Skub harddisken på plads med et fast, jævnt fordelt tryk. For kraftigt tryk kan resultere i skade på
stikket.
1. Tilslut det mellemkort, som du fjernede, i Trin 7
2. Sæt holderen på HDD2, og sørg for, at de to passer sammen.
3. Isæt de to M3 x 3 mm skruer, som fastgør HDD2 til holderen.
4. Skub søjlerne på holderen i slottene på basisenheden, og sæt derefter HDD2 på plads.
5. Isæt de to M3 x 3 mm skruer, som fastgør HDD2 til computeren.
6. Sæt basisenheden tilbage (se Isætning af dækslet til basisenheden
7. Følg procedurerne i Når du har arbejdet med computeren
8. Installér om nødvendigt drivere og funktioner for din computer. Yderligere oplysninger findes i Opsætning og hurtig
referenceguide, som fulgte med computeren, eller på support.dell.com.
Tilbage til indholdssiden
under fjernelsesproceduren til den nye HDD2.
).
.
file:///T|/htdocs/systems/wsm6400/dk/sm/hdd.htm[11/16/2012 10:14:27 AM]
Page 25

Dell Precision M6400 Servicehåndbog
Tilbage til indholdssiden
Optisk drev
Dell Precision™ M6400 Servicehåndbog
Fjernelse af det optiske drev
Isætning af det optiske drev
Fjernelse af det optiske drev
ADVARSEL: Inden du arbejder inde i computeren, skal du læse de sikkerhedsinformationer, der fulgte med
din computer. For yderligere sikkerhedsinformationer, se hjemmesiden med
overensstemmelseserklæringer på www.dell.co, www.dell.com/regulatory_compliance.
1. Følg procedurerne i Før du arbejder med computeren
2. Vend computeren med bunden opad.
3. Fjern M2,5 x 8 mm skruerne fra batteribåsen.
4. Brug indhakket ved skruen til at skubbe det optiske drev tilstrækkelig ud, så det kan trækkes ud af båsen.
.
1 M2,5 x 8 mm skrue 2 indhak ved skrue
3 plastikpen 4 mediebås
5 optisk drev
Isætning af det optiske drev
ADVARSEL: Inden du arbejder inde i computeren, skal du følge de sikkerhedsinstruktioner, der fulgte med
din computer. For yderligere sikkerhedsinformationer, se hjemmesiden med
overensstemmelseserklæringer på www.dell.co, www.dell.com/regulatory_compliance.
OBS! Sikkerhedsskruen på det optiske drev er valgfri og er måske ikke installeret på computeren.
file:///T|/htdocs/systems/wsm6400/dk/sm/optical.htm[11/16/2012 10:14:30 AM]
Page 26

Dell Precision M6400 Servicehåndbog
1. Skub det optiske drev ind i mediebåsen.
2. Sæt M2,5 x 8 mm skruen i igen.
3. Følg procedurerne i Når du har arbejdet med computeren
Tilbage til indholdssiden
.
file:///T|/htdocs/systems/wsm6400/dk/sm/optical.htm[11/16/2012 10:14:30 AM]
Page 27

Dell Precision M6400 Servicehåndbog
Tilbage til indholdssiden
WLAN/WiMax-kort
Dell Precision™ M6400 Servicehåndbog
Fjernelse af WLAN/WiMax-kortet
Isætning af WLAN/WiMax-kortet
ADVARSEL: Inden du arbejder inde i computeren, skal du læse den sikkerhedsinformation, der fulgte med
din computer. For yderligere sikkerhedsinformationer, se hjemmesiden med
overensstemmelseserklæringer på www.dell.co, www.dell.com/regulatory_compliance.
BEMÆRKNING: Indsæt kun et WLAN- eller WiMax-kort i den slot, der er mærket WLAN/WiMax.
Fjernelse af WLAN/WiMax-kortet
1. Følg procedurerne i Før du arbejder med computeren.
2. Fjern dækslet til basisenheden (se Fjernelse af dækslet til basisenheden
3. Frakobl antennekablerne fra kortet.
4. Fjern M2 x 3 mm skruen. Kortet skubbes ud i en 45 graders vinkel.
).
1 antennekabler (3) 2 M2 x 3 mm skrue
3 WLAN/WiMax-kort
5. Træk kortet ud af kortforbindelsesstikket på systemkortet.
file:///T|/htdocs/systems/wsm6400/dk/sm/wlan.htm[11/16/2012 10:14:33 AM]
Page 28

Dell Precision M6400 Servicehåndbog
1 WLAN/WiMax-kort 2 kortforbindelsesstik
Isætning af WLAN/WiMax-kortet
BEMÆRKNING: Stikkene er affasede, så de ikke kan indsættes forkert. Hvis du møder modstand skal du kontrollere
forbindelsesstikkene på kortet og på systemkortet og justere kortet igen.
BEMÆRKNING: For at undgå beskadigelse af WLAN- eller WiMax-kortet skal du sikre, at der ikke er kabler under
kortet, når du sætter det i.
BEMÆRKNING: Indsæt kun et WLAN- eller WiMax-kort i den slot, der er mærket WLAN/WiMax.
1. Skub kortet ind i forbindelsesstikket, der er mærket WLAN/WiMax.
2. Tryk kortet ned, og hold det på plads.
3. Sæt M2 x 3 mm skruen i.
4. Forbind de relevante antennekabler til det kort, du er ved at installere:
Hvis kortet har to trekanter på mærkaten (hvid og sort), skal det hvide antennekabel tilsluttes til forbindelsesstikket,
der er mærket "main" (hvid trekant), og det sorte antennekabel skal tilsluttes i forbindelsesstikket, der er mærket med
"aux" (sort trekant). Fastgør det grå antennekabel i plasticholderen ved siden af kortet.
Hvis kortet har tre trekanter på mærkaten (hvid, sort og grå), skal det hvide antennekabel tilsluttes ved den hvide
trekant, det sorte antennekabel skal tilsluttes ved den sorte trekant, og det grå antennekabel skal tilsluttes ved den grå
trekant.
5. Sæt basisenheden tilbage (se Isætning af dækslet til basisenheden
).
6. Følg procedurerne i Når du har arbejdet med computeren
Tilbage til indholdssiden
file:///T|/htdocs/systems/wsm6400/dk/sm/wlan.htm[11/16/2012 10:14:33 AM]
.
Page 29

Dell Precision M6400 Servicehåndbog
Tilbage til indholdssiden
WWAN-kort
Dell Precision™ M6400 Servicehåndbog
Fjernelse af et WWAN-kort
Isætning af et WWAN-kort
ADVARSEL: Inden du arbejder inde i computeren, skal du læse den sikkerhedsinformation, der fulgte med
din computer. For yderligere sikkerhedsinformationer, se hjemmesiden med
overensstemmelseserklæringer på www.dell.co, www.dell.com/regulatory_compliance.
BEMÆRKNING: Isæt kun et WWAN-kort eller FCM i slotten, der er mærket WWAN/FCM.
Fjernelse af et WWAN-kort
1. Følg procedurerne i Før du arbejder med computeren.
2. Fjern dækslet til basisenheden (se Fjernelse af dækslet til basisenheden
3. Frakobl antennekablerne fra kortet.
4. Fjern M2 x 3 mm skruen. Kortet skubbes ud i en 45 graders vinkel.
).
1 antennekabler (2) 2 WWAN-kort
3 M2 x 3 mm skrue
5. Træk kortet ud af kortforbindelsesstikket på systemkortet.
file:///T|/htdocs/systems/wsm6400/dk/sm/wwan.htm[11/16/2012 10:14:36 AM]
Page 30

Dell Precision M6400 Servicehåndbog
1 WWAN-kort 2 kortforbindelsesstik
Isætning af et WWAN-kort
BEMÆRKNING: Stikkene er affasede, så de ikke kan indsættes forkert. Hvis du møder modstand, skal du kontrollere
forbindelsesstikkene på kortet og på systemkortet og justere kortet igen.
BEMÆRKNING: For at undgå beskadigelse af WWAN-kortet skal du sikre, at der ikke er kabler under kortet, når du
sætter det i.
BEMÆRKNING: Isæt kun et WWAN-kort eller FCM i slotten, der er mærket WWAN/FCM.
1. Skub kortet i stikket, der er mærket WLAN/FCM.
2. Tryk kortet ned, og hold det på plads.
3. Sæt M2 x 3 mm skruen i.
4. Forbind det hvide antennekabel til forbindelsesstikket, mærket "main" (hvid trekant), og det sorte antennekabel til
forbindelsesstikket, mærket "aux" (sort trekant).
5. Sæt basisenheden tilbage (se Isætning af dækslet til basisenheden
6. Følg procedurerne i Når du har arbejdet med computeren
Tilbage til indholdssiden
.
).
file:///T|/htdocs/systems/wsm6400/dk/sm/wwan.htm[11/16/2012 10:14:36 AM]
Page 31

Dell Precision M6400 Servicehåndbog
Tilbage til indholdssiden
UWB WPAN-kort og WPAN-kort med Bluetooth® trådløs
teknologi
Dell Precision™ M6400 Servicehåndbog
Fjernelse af et WPAN-kort
Isætning af et WPAN-kort
ADVARSEL: Inden du arbejder inde i computeren, skal du læse den sikkerhedsinformation, der fulgte med
din computer. For yderligere sikkerhedsinformationer, se hjemmesiden med
overensstemmelseserklæringer på www.dell.co, www.dell.com/regulatory_compliance.
BEMÆRKNING: WPAN er et generisk navn for Ultra Wide Band (UWB) og Bluetooth® trådløs teknologi. Isæt kun et
WPAN-kort i slotten, der er mærket WPAN/UWB/FCM.
Fjernelse af et WPAN-kort
1. Følg procedurerne i Før du arbejder med computeren.
2. Fjern dækslet til basisenheden (se Fjernelse af dækslet til basisenheden
3. Fjern det blå antennekabel fra kortet.
4. Fjern M2 x 3 mm skruen. Kortet skubbes ud i en 45 graders vinkel.
1 antennekabel 2 WPAN-kort
).
3 M2 x 3 mm skrue
5. Træk kortet ud af kortstikket på systemkortet.
file:///T|/htdocs/systems/wsm6400/dk/sm/wpan.htm[11/16/2012 10:14:39 AM]
Page 32

Dell Precision M6400 Servicehåndbog
1 WPAN-kort 2 kortforbindelsesstik
Isætning af et WPAN-kort
BEMÆRKNING: Stikkene er affasede, så de ikke kan indsættes forkert. Hvis du møder modstand, skal du kontrollere
forbindelsesstikkene på kortet og på systemkortet og justere kortet igen.
BEMÆRKNING: For at undgå beskadigelse af WPAN-kortet skal du sikre, at der ikke er ledninger under kortet, når du
sætter det i.
BEMÆRKNING: Isæt kun et WPAN-kort i slotten, der er mærket WPAN/UWB/FCM.
1. Skub kortet i stikket, der er mærket WPAN/UWB/FCM.
2. Tryk kortet ned, og hold det på plads.
3. Sæt M2 x 3 mm skruen i.
4. Tilslut det blå antennekabel til WPAN-kortet.
5. Sæt basisenheden tilbage (se Isætning af dækslet til basisenheden
6. Følg procedurerne i Når du har arbejdet med computeren
Tilbage til indholdssiden
.
).
file:///T|/htdocs/systems/wsm6400/dk/sm/wpan.htm[11/16/2012 10:14:39 AM]
Page 33

Dell Precision M6400 Servicehåndbog
Tilbage til indholdssiden
Hukommelse
Dell Precision™ M6400 Servicehåndbog
Fjernelse af et hukommelsesmodul
Isætning af et hukommelsesmodul
Din computer har fire SODIMM-stik med brugeradgang: DIMM A og DIMM B er anbragt under tastaturet. DIMM C og DIMM D
er anbragt under dækslet på basisenheden.
BEMÆRKNING: Der er ingen begrænsning af hukommelsesstørrelse mellem DIMM A og DIMM B. Du kan blande og
matche DDR3-modulstørrelser mellem disse to stik. Hvis du imidlertid installerer mere hukommelse i DIMM C- eller
DIMM D-stikket, er der behov for særlige konfigurationskrav. Hvis DIMM A og DIMM D ikke passer sammen, eller hvis
DIMM B og DIMM C ikke passer sammen, vil computeren ikke starte og den genererer en fejlmeddelelse.
Du kan udvide computerens hukommelse ved at installere hukommelsesmoduler på systemkortet. Hvis du anbringer eller
installerer et hukommelsesmodul forkert i computeren, starter den ikke. Der er ingen begrænsninger af
hukommelsesstørrelsen mellem DIMM A-stikket og DIMM B-stikket. Hvis du imidlertid installerer mere hukommelse i DIMM Celler DIMM D-stikket, er der behov for særlige konfigurationskrav.
Hvis du installerer mere hukommelse i DIMM C-stikket, skal hukommelsesstørrelsen passe med hukommelsesstørrelsen
i DIMM B-stikket.
Hvis du installerer mere hukommelse i DIMM D-stikket, skal hukommelsesstørrelsen passe med hukommelsesstørrelsen
i DIMM A-stikket.
Hvis du f.eks. øger DIMM D til 4 GB, skal du også øge DIMM A til 4 GB. Bemærk, at DIMM A-stikket altid må være tom.
Se "Specifikationer" i Opsætning og hurtig referenceguide for information om den hukommelse, der understøttes af din
computer. Installér kun hukommelsesmoduler, der er beregnet til computeren.
OBS! Hukommelsesmoduler, der er købt hos Dell, er omfattet af din computers garanti.
Fjernelse af et hukommelsesmodul
ADVARSEL: Inden du arbejder inde i computeren, skal du læse de sikkerhedsinformationer, der fulgte med
din computer. For yderligere sikkerhedsinformationer, se hjemmesiden med
overensstemmelseserklæringer på www.dell.co, www.dell.com/regulatory_compliance.
1. Følg procedurerne i Før du arbejder med computeren
2. Sådan fjernes DIMM A eller DIMM B:
a. Fjern LED-dækslet (se Fjernelse af LED-dækslet
b. Fjern tastaturet (se Fjernelse af tastaturet
.
).
).
3. Sådan fjernes DIMM C eller DIMM D:
a. Fjern dækslet til basisenheden (se Fjernelse af dækslet til basisenheden
BEMÆRKNING: For at undgå at hukommelsesmodulstikket bliver beskadiget, må du ikke bruge værktøj til at adskille
hukommelsesmodulernes fastgørelsesklemmer.
4. Brug fingerspidserne til forsigtigt at adskille fastgørelsesklemmerne på hver side af hukommelsesmodulstikket, indtil
modulet springer op.
file:///T|/htdocs/systems/wsm6400/dk/sm/memory.htm[11/16/2012 10:14:42 AM]
).
Page 34

Dell Precision M6400 Servicehåndbog
5. Fjern hukommelsesmodulet fra stikket.
1 hukommelsesmodul 2 fastgørelsesklemmer (2)
3 DIMM A og DIMM B 4 DIMM C og DIMM D
Isætning af et hukommelsesmodul
ADVARSEL: Inden du arbejder inde i computeren, skal du læse de sikkerhedsinformationer, der fulgte med
din computer. For yderligere sikkerhedsinformationer, se hjemmesiden med
overensstemmelseserklæringer på www.dell.co, www.dell.com/regulatory_compliance.
1. Anbring modulet i en vinkel på 45 grader, så indhakket i modulet flugter med tappen på stikket.
OBS! Hvis hukommelsesmodulet ikke installeres korrekt, starter computeren muligvis ikke. Denne fejl angives ikke med
en fejlmeddelelse.
2. Tryk ned på modulet, indtil det klikker på plads. Hvis modulet ikke klikker på plads, skal du fjerne modulet og sætte
det i igen.
1 tap 2 indhak
file:///T|/htdocs/systems/wsm6400/dk/sm/memory.htm[11/16/2012 10:14:42 AM]
Page 35

Dell Precision M6400 Servicehåndbog
3 DIMM A og DIMM B 4 DIMM C og DIMM D
3. Sådan isættes DIMM A eller DIMM B:
a. Sæt tastaturet på plads igen (se Isætning af tastaturet).
b. Sæt LED-dækslet på igen (se Påsætning af LED-dækslet
4. Sådan isættes DIMM C eller DIMM D:
a. Sæt basisenheden tilbage (se Isætning af dækslet til basisenheden
5. Følg procedurerne i Når du har arbejdet med computeren
Når computeren starter, registreres den ekstra hukommelse og opdaterer automatisk
systemkonfigurationsoplysningerne. Sådan kontrollerer du, hvor meget hukommelse der er installeret i computeren:
I Microsoft® Windows® XP: højreklik på ikonet Denne computer på skrivebordet. Klik på Egenskaber®
Generelt.
I Windows Vista: klik på Start ® Hjælp og support® Dell System Information.
Tilbage til indholdssiden
).
).
.
file:///T|/htdocs/systems/wsm6400/dk/sm/memory.htm[11/16/2012 10:14:42 AM]
Page 36

Dell Precision M6400 Servicehåndbog
Tilbage til indholdssiden
Møntcellebatteriet
Dell Precision™ M6400 Servicehåndbog
Fjernelse af møntcellebatteriet
Isætning af møntcellebatteriet
Fjernelse af møntcellebatteriet
ADVARSEL: Inden du arbejder inde i computeren, skal du læse den sikkerhedsinformation, der fulgte med
din computer. For yderligere sikkerhedsinformationer, se hjemmesiden med
overensstemmelseserklæringer på www.dell.co, www.dell.com/regulatory_compliance.
1. Følg procedurerne i Før du arbejder med computeren
2. Fjern dækslet til basisenheden (se Fjernelse af dækslet til basisenheden
3. Skub møntcellebatteriet ud af mylar-lommen.
4. Frakobl møntcellebatteriets kabel fra systemkortet.
.
).
1 møntcellebatteri 2 kabel til møntcellebatteri
Isætning af møntcellebatteriet
ADVARSEL: Inden du arbejder inde i computeren, skal du læse den sikkerhedsinformation, der fulgte med
din computer. For yderligere sikkerhedsinformationer, se hjemmesiden med
overensstemmelseserklæringer på www.dell.co, www.dell.com/regulatory_compliance.
1. Sæt møntcellebatteriets kabel i systemkortet.
2. Skub møntcellebatteriet ind i mylar-lommen.
file:///T|/htdocs/systems/wsm6400/dk/sm/coinbatt.htm[11/16/2012 10:14:45 AM]
Page 37

Dell Precision M6400 Servicehåndbog
1 møntcellebatteri 2 kabel til møntcellebatteri
3. Sæt basisenheden tilbage (se Isætning af dækslet til basisenheden
4. Følg procedurerne i Når du har arbejdet med computeren
Tilbage til indholdssiden
.
).
file:///T|/htdocs/systems/wsm6400/dk/sm/coinbatt.htm[11/16/2012 10:14:45 AM]
Page 38

Dell Precision M6400 Servicehåndbog
Tilbage til indholdssiden
LED-dæksel
Dell Precision™ M6400 Servicehåndbog
Fjernelse af LED-dækslet
Påsætning af LED-dækslet
Fjernelse af LED-dækslet
ADVARSEL: Inden du arbejder inde i computeren, skal du læse de sikkerhedsinformationer, der fulgte med
din computer. For yderligere sikkerhedsinformationer, se hjemmesiden med
overensstemmelseserklæringer på www.dell.co, www.dell.com/regulatory_compliance.
1. Følg procedurerne i Før du arbejder med computeren
2. Løft forsigtigt LED-dækslet startende fra venstre og frakobl strømkablet og biometerkablet, hvis det forefindes.
1 LED-dæksel 2 strømkabel
.
3 biometerkabel
Påsætning af LED-dækslet
ADVARSEL: Inden du arbejder inde i computeren, skal du læse de sikkerhedsinformationer, der fulgte med
din computer. For yderligere sikkerhedsinformationer, se hjemmesiden med
overensstemmelseserklæringer på www.dell.co, www.dell.com/regulatory_compliance.
3. Forbind strømkablet og, hvis det er forhåndenværende, biometerkablet til LED-dækslet.
4. Start med det højre, og klik LED-dækslet på plads.
5. Følg procedurerne i Når du har arbejdet med computeren
file:///T|/htdocs/systems/wsm6400/dk/sm/ledcvr.htm[11/16/2012 10:14:47 AM]
.
Page 39

Dell Precision M6400 Servicehåndbog
Tilbage til indholdssiden
file:///T|/htdocs/systems/wsm6400/dk/sm/ledcvr.htm[11/16/2012 10:14:47 AM]
Page 40

Dell Precision M6400 Servicehåndbog
Tilbage til indholdssiden
Tastaturet
Dell Precision™ M6400 Servicehåndbog
Fjernelse af tastaturet
Isætning af tastaturet
Fjernelse af tastaturet
ADVARSEL: Inden du arbejder inde i computeren, skal du læse de sikkerhedsinformationer, der fulgte med
din computer. For yderligere sikkerhedsinformationer, se hjemmesiden med
overensstemmelseserklæringer på www.dell.co, www.dell.com/regulatory_compliance.
1. Følg procedurerne i Før du arbejder med computeren
2. Fjern LED-dækslet (se Fjernelse af LED-dækslet
3. Fjern de fire M2 x 3 mm skruer langs med den øverst kant på tastaturet.
BEMÆRKNING: Tastehætterne på tastaturet er skrøbelige og kan nemt forrykke sig, og det er tidskrævende at
udskifte dem. Vær forsigtig, når du fjerner og håndterer tastaturet.
4. Brug trækketappene af metal til forsigtigt at skubbe tastaturet mod bagsiden af computer for at frakoble tastaturet.
.
).
1 M2 x 3 mm skruer (4) 2 trækketappe af metal (3)
3 tastatur
Isætning af tastaturet
ADVARSEL: Inden du arbejder inde i computeren, skal du læse de sikkerhedsinformationer, der fulgte med
din computer. For yderligere sikkerhedsinformationer, se hjemmesiden med
overensstemmelseserklæringer på www.dell.co, www.dell.com/regulatory_compliance.
BEMÆRKNING: Tastehætterne på tastaturet er skrøbelige og kan nemt forrykke sig, og det er tidskrævende at
file:///T|/htdocs/systems/wsm6400/dk/sm/keyboard.htm[11/16/2012 10:14:50 AM]
Page 41

Dell Precision M6400 Servicehåndbog
udskifte dem. Vær forsigtig, når du fjerner og håndterer tastaturet.
1. Ret indhakket på den midterste trækketap af metal ind efter justeringstappen på computeren.
2. Skub tastaturet mod fronten af computeren for at sikre, at justeringstappen på computeren forbliver på plads, og
tappene samt tastaturstikket skubbes under håndledsstøtten.
3. Isæt de fire M2 x 3 mm skruer på tastaturet.
1 M2 x 3 mm skruer (4) 2 justeringstap
3 indhak 4 tastaturstik
5 tappe (5)
4. Sæt LED-dækslet på igen (se Påsætning af LED-dækslet
5. Følg procedurerne i Når du har arbejdet med computeren
Tilbage til indholdssiden
).
.
file:///T|/htdocs/systems/wsm6400/dk/sm/keyboard.htm[11/16/2012 10:14:50 AM]
Page 42

Dell Precision M6400 Servicehåndbog
Tilbage til indholdssiden
Kant-til-kant skærm
Dell Precision™ M6400 Servicehåndbog
Fjernelse af kant-til-kant skærmen
Isætning af kant-til-kant skærmen
Fjernelse af kant-til-kant skærmen
ADVARSEL: Inden du arbejder inde i computeren, skal du læse den sikkerhedsinformation, der fulgte med
din computer. For yderligere sikkerhedsinformationer, se hjemmesiden med
overensstemmelseserklæringer på www.dell.co, www.dell.com/regulatory_compliance.
OBS! Farven på din computer og visse computerkomponenter kan variere fra, hvad der er vist i dette dokument.
1. Følg procedurerne i Før du arbejder med computeren
2. Fjern dækslet til basisenheden (se Fjernelse af dækslet til basisenheden
3. Hvor det er relevant, skal du frakoble og løsne antennekablerne fra WLAN-, WWAN- og WPAN-kortet.
4. Fjern de to M2,5 x 8 mm skruer på bagsiden af basisenheden og de to M2,5 x 8 mm skruer i bunden af basisenheden.
1 M2,5 x 8 mm skruer (2) (bagpå basisenheden) 2 WPAN-antennekabel
3 WLAN-antennekabel 4 WWAN-antennekabel
5 M2,5 x 8 mm skruer (2) (bunden af basisenheden)
.
).
5. Vend computeren med oversiden opad, og åbn skærmen.
6. Fjern LED-dækslet (se Fjernelse af LED-dækslet).
7. Fjern tastaturet (se Fjernelse af tastaturet
8. Fjern de to M2,5 x 5 mm skruer fra det højre hængsel og de to M2,5 x 5 mm skruer fra det venstre hængsel.
file:///T|/htdocs/systems/wsm6400/dk/sm/display.htm[11/16/2012 10:14:54 AM]
).
Page 43

Dell Precision M6400 Servicehåndbog
1 M2,5 x 5 mm skruer (2) på venstre hængsel 2 M2,5 x 5 mm skruer (2) på højre hængsel
9. Træk de trådløse antennekabler op gennem computeren.
10. Fjern LVDS-fastgørelsesskruen.
11. Frakobl og løsn skærmkablet.
12. Frakobl og løsn kablet til den omgivelseslysfølsomme skærmsensor.
13. Løft kant-til-kant skærmen af basisenheden.
1 kabel til omgivelseslysfølsom skærmsensor 2 basisenhed
3 skærm 4 antennekabler
5 LVDS-fastgørelsesskrue 6 skærmkabel
file:///T|/htdocs/systems/wsm6400/dk/sm/display.htm[11/16/2012 10:14:54 AM]
Page 44

Dell Precision M6400 Servicehåndbog
Isætning af kant-til-kant skærmen
ADVARSEL: Inden du arbejder inde i computeren, skal du læse den sikkerhedsinformation, der fulgte med
din computer. For yderligere sikkerhedsinformationer, se hjemmesiden med
overensstemmelseserklæringer på www.dell.co, www.dell.com/regulatory_compliance.
1. Ret hængslerne ind efter hullerne i basisenheden, og sæt derefter skærmen på plads.
2. Isæt de to M2,5 x 5 mm skruer på det højre hængsel og de to M2,5 x 5 mm skruer på det venstre hængsel.
3. Før og tilslut kablet til den omgivelseslysfølsomme sensor.
4. Før og tilslut skærmkablet.
5. Sæt LVDS-forbindelsesskruen i igen.
6. Før WWAN-, WLAN- og WPAN-antennekablet gennem computeren.
7. Sæt tastaturet på plads igen (se Isætning af tastaturet
8. Sæt LED-dækslet på igen (se Påsætning af LED-dækslet
9. Luk skærmen, og vend computeren om.
10. Isæt de to M2,5 x 8 mm skruer på bagsiden af basisenheden og de to M2,5 x 8 mm skruer nederst på basisenheden.
11. Træk de trådløse antennekabler. Sørg for at føre kablerne under hver tap i kabelføringskanalerne.
12. Afhængigt af kortene i din computerkonfiguration, skal du tilslutte antennekablerne til WWAN-, WLAN- og WPAN-kortet
(se Isætning af et WWAN-kort
Anbring alle ubrugte antennekabler i basisenhedens kabelholdere ved siden af deres kortstik.
13. Sæt basisenheden tilbage (se Isætning af dækslet til basisenheden
14. Følg procedurerne i Når du har arbejdet med computeren
Tilbage til indholdssiden
, Isætning af WLAN/WiMax-kortet og Isætning af et WPAN-kort).
).
).
).
.
file:///T|/htdocs/systems/wsm6400/dk/sm/display.htm[11/16/2012 10:14:54 AM]
Page 45

Dell Precision M6400 Servicehåndbog
Tilbage til indholdssiden
LED- og CCFL-skærme
Dell Precision™ M6400 Servicehåndbog
Fjernelse af skærmrammen
Isætning af skærmrammen
Fjernelse af skærmpanelet
Påsætning af skærmpanelet
Fjernelse af inverterkortet (kun CCFL- skærm)
Isætning af inverterkortet (kun CCFL-skærm)
Fjernelse af mikrofon-/kamerakortet
Isætning af mikrofon-/kamerakortet
Fjernelse af skærmen
Isætning af skærmen
Fjernelse af skærmdækslet
Påsætning af skærmdækslet
Fjernelse af skærmrammen
ADVARSEL: Inden du arbejder inde i computeren, skal du læse de sikkerhedsinformationer, der fulgte med
din computer. For yderligere sikkerhedsinformationer, se hjemmesiden med
overensstemmelseserklæringer på www.dell.co, www.dell.com/regulatory_compliance.
BEMÆRKNING: Fjernelse af skærmrammen fra skærmen kræver ekstrem forsigtighed for at undgå at beskadige
rammen.
OBS! Farven på din computer og visse computerkomponenter kan variere fra, hvad der er vist i dette dokument.
1. Følg procedurerne i Før du arbejder med computeren
2. Fjern de to M2,5 x 5 mm skruer langs med rammens bund.
.
OBS! Fjernelse af ramme består af frigørelse af en række tappe på rammen fra skærmdækslet.
3. Idet du starter nederst på rammen, trækkes op i rammen, derefter trækkes ind og op i bunden til højre og venstre.
4. På venstre og høre side af rammen, skal du trække ud og derefter løfte.
5. Fortsæt med at løfte ramme op i en vinkel for at fjerne det øverste af rammen.
file:///T|/htdocs/systems/wsm6400/dk/sm/displayb.htm[11/16/2012 10:15:01 AM]
Page 46

Dell Precision M6400 Servicehåndbog
1 venstre side af rammen 2 øverst på rammen
3 højre side af rammen 4 M2,5 x 5 mm skruer (2)
5 skærm 6 nederst på rammen
Isætning af skærmrammen
ADVARSEL: Inden du arbejder inde i computeren, skal du læse de sikkerhedsinformationer, der fulgte med
din computer. For yderligere sikkerhedsinformationer, se hjemmesiden med
overensstemmelseserklæringer på www.dell.co, www.dell.com/regulatory_compliance.
1. Vip det nederste af rammen ind under hængslerne, og tryk forsigtigt nederst på midten af rammen, for at sætte den på
plads.
2. Skub på venstre og højre side af rammen for at sikre, at tappene slutter til den indvendige side af skærmdækslet.
3. Tryk forsigtigt langs toppen for at klikke rammen på plads.
4. Isæt de to M2,5 x 5 mm skruer på rammens bund.
1 skærmramme 2 M2,5 x 5 mm skruer (2)
3 hængsler 4 skærmdæksel
5. Følg procedurerne i Når du har arbejdet med computeren
Fjernelse af skærmpanelet
ADVARSEL: Inden du arbejder inde i computeren, skal du læse de sikkerhedsinformationer, der fulgte med
din computer. For yderligere sikkerhedsinformationer, se hjemmesiden med
overensstemmelseserklæringer på www.dell.co, www.dell.com/regulatory_compliance.
1. Følg procedurerne i Før du arbejder med computeren
2. Fjern skærmrammen (se Fjernelse af skærmrammen
file:///T|/htdocs/systems/wsm6400/dk/sm/displayb.htm[11/16/2012 10:15:01 AM]
.
).
.
Page 47

Dell Precision M6400 Servicehåndbog
3. Flyt antennekablerne forsigtigt, så de ikke er i vejen, og fjern de otte M2 x 3 mm skruer fra skærmpanelet.
4. Fjern de to M2 x 3 mm skruer fra beslaget på skærmpanelet.
1 M2 x 3 mm skruer (8) 2 skærmpanel
3 M2 x 3 mm skruer (2) 4 beslag
5 antennekabler 5 skærmdæksel
5. Løft skærmpanelet ud af skærmdækslet.
1 skærmdæksel 2 skærmpanel
OBS! Antallet af kabler på dit skærmpanel kan variere afhængigt af skærmtypen.
6. Tryk udløsertappene sammen for at frakoble kablerne.
file:///T|/htdocs/systems/wsm6400/dk/sm/displayb.htm[11/16/2012 10:15:01 AM]
Page 48

Dell Precision M6400 Servicehåndbog
1 skærmpanelets underside 2 kabler (2)
3 kabelstik 4 kabelstik
5 udløsertappe
7. Fjern de to M2 x 3 mm skruer langs med det øverste panel for at fjerne beslaget.
1 skærmpanel 2 M2 x 3 mm skruer (2)
3 beslag
Påsætning af skærmpanelet
ADVARSEL: Inden du arbejder inde i computeren, skal du læse de sikkerhedsinformationer, der fulgte med
din computer. For yderligere sikkerhedsinformationer, se hjemmesiden med
overensstemmelseserklæringer på www.dell.co, www.dell.com/regulatory_compliance.
1. Isæt de to M2 x 3 mm skruer for at fastgøre beslaget til skærmpanelet.
2. Forbind kablerne til stikkene bagpå skærmpanelet.
3. Anbring skærmpanelet i skærmdækslet.
4. Isæt de to M2 x 3 mm skruer, der fastholder skærmpanelet til skærmdækslet (fire skruer på hver side og to i beslaget
langs den øverste kant af skærmpanelet.
file:///T|/htdocs/systems/wsm6400/dk/sm/displayb.htm[11/16/2012 10:15:01 AM]
Page 49

Dell Precision M6400 Servicehåndbog
5. Sæt skærmrammen på igen (se Isætning af skærmrammen).
6. Følg procedurerne i Når du har arbejdet med computeren
.
Fjernelse af inverterkortet (kun CCFL- skærm)
ADVARSEL: Inden du arbejder inde i computeren, skal du læse de sikkerhedsinformationer, der fulgte med
din computer. For yderligere sikkerhedsinformationer, se hjemmesiden med
overensstemmelseserklæringer på www.dell.co, www.dell.com/regulatory_compliance.
1. Følg procedurerne i Før du arbejder med computeren
2. Fjern skærmrammen (se Fjernelse af skærmrammen
3. Frakobl inverterkablerne fra inverterkortet.
4. Fjern M2 x 3 mm skruerne fra inverterkortet, og løft inverterkortet ud af skærmdækslet.
.
).
1 skærmdæksel 2 inverterkort
3 M2 x 3 mm skrue 4 inverterkabler (2)
Isætning af inverterkortet (kun CCFL-skærm)
ADVARSEL: Inden du arbejder inde i computeren, skal du læse de sikkerhedsinformationer, der fulgte med
din computer. For yderligere sikkerhedsinformationer, se hjemmesiden med
overensstemmelseserklæringer på www.dell.co, www.dell.com/regulatory_compliance.
1. Anbring inverterkortet i skærmdækslet.
2. Tilslut inverterkablerne til inverterkortet.
3. Sæt M2 x 3 mm skruen i.
4. Sæt skærmrammen på igen (se Isætning af skærmrammen).
5. Følg procedurerne i Når du har arbejdet med computeren
file:///T|/htdocs/systems/wsm6400/dk/sm/displayb.htm[11/16/2012 10:15:01 AM]
.
Page 50

Dell Precision M6400 Servicehåndbog
Fjernelse af mikrofon-/kamerakortet
ADVARSEL: Inden du arbejder inde i computeren, skal du læse de sikkerhedsinformationer, der fulgte med
din computer. For yderligere sikkerhedsinformationer, se hjemmesiden med
overensstemmelseserklæringer på www.dell.co, www.dell.com/regulatory_compliance.
OBS! Kamera er valgfrit og er derfor ikke inkluderet på din computer.
1. Følg procedurerne i Før du arbejder med computeren
2. Fjern skærmrammen (se Fjernelse af skærmrammen
3. Frakobl kablerne fra mikrofon-/kamerakortet.
4. Fjern de to M2,5 x 5 mm skruer, og fjern mikrofon-/kamerakortet.
.
).
1 skærmdæksel 2 mikrofon-/kamerakort
3 kabelstik 4 kabel
5 M2,5 x 5 mm skruer (2)
Isætning af mikrofon-/kamerakortet
ADVARSEL: Inden du arbejder inde i computeren, skal du læse de sikkerhedsinformationer, der fulgte med
din computer. For yderligere sikkerhedsinformationer, se hjemmesiden med
overensstemmelseserklæringer på www.dell.co, www.dell.com/regulatory_compliance.
1. Løft kablet, så det ikke er i vejen, og anbring mikrofon-/kamerakortet i skærmdækslet.
2. Tilslut kablet til mikrofon-/kamerakortet.
3. Sæt de to M2,5 x 5 mm skruer i.
4. Sæt skærmrammen på igen (se Isætning af skærmrammen).
5. Følg procedurerne i Når du har arbejdet med computeren
.
Fjernelse af skærmen
file:///T|/htdocs/systems/wsm6400/dk/sm/displayb.htm[11/16/2012 10:15:01 AM]
Page 51

Dell Precision M6400 Servicehåndbog
ADVARSEL: Inden du arbejder inde i computeren, skal du læse de sikkerhedsinformationer, der fulgte med
din computer. For yderligere sikkerhedsinformationer, se hjemmesiden med
overensstemmelseserklæringer på www.dell.co, www.dell.com/regulatory_compliance.
1. Følg procedurerne i Før du arbejder med computeren
2. Fjern bunddækslet (se Fjernelse af dækslet til basisenheden
3. Hvor det er relevant, skal du frakoble og løsne antennekablerne fra WLAN-, WWAN- og WPAN-kortet.
4. Fjern de to M2,5 x 8 mm skruer på bagsiden af basisenheden og de to M2,5 x 8 mm skruer nederst på basisenheden.
1 M2,5 x 8 mm skruer (2) (bagpå basisenheden) 2 WPAN-antennekabel
3 WLAN-antennekabel 4 WWAN-antennekabel
5 M2,5 x 8 mm skruer (2) (nederst på basisenheden)
.
).
5. Vend computeren med oversiden opad, og åbn skærmen.
6. Fjern LED-dækslet (se Fjernelse af LED-dækslet).
7. Fjern tastaturet (se Fjernelse af tastaturet
8. Fjern de to M2,5 x 5 mm skruer fra det højre hængsel og de to M2,5 x 5 mm skruer fra det venstre hængsel.
1 M2,5 x 5 mm skruer (2) på venstre hængsel 2 M2,5 x 5 mm skruer (2) på højre hængsel
9. Træk de trådløse antennekabler op gennem computeren.
).
10. Fjern LVDS-fastgørelsesskruen.
11. Frakobl og løsn skærmkablet.
12. Frakobl og løsn kablet til den omgivelseslysfølsomme sensor.
file:///T|/htdocs/systems/wsm6400/dk/sm/displayb.htm[11/16/2012 10:15:01 AM]
Page 52

Dell Precision M6400 Servicehåndbog
13. Løft skærmen af basisenheden.
1 kabel til omgivelseslysfølsom sensor 2 basisenhed
3 skærm 4 antennekabler
5 LVDS-fastgørelsesskrue 6 skærmkabel
Isætning af skærmen
ADVARSEL: Inden du arbejder inde i computeren, skal du læse de sikkerhedsinformationer, der fulgte med
din computer. For yderligere sikkerhedsinformationer, se hjemmesiden med
overensstemmelseserklæringer på www.dell.co, www.dell.com/regulatory_compliance.
1. Ret hængslerne ind efter hullerne i basisenheden, og sæt derefter skærmen på plads.
2. Isæt de to M2,5 x 5 mm skruer på det højre hængsel og de to M2,5 x 5 mm skruer på det venstre hængsel.
3. Før og tilslut kabel til den omgivelseslysfølsomme sensor.
4. Før og tilslut skærmkablet.
5. Sæt LVDS-forbindelsesskruen i igen.
6. Før WWAN-, WLAN- og WPAN-antennekablet gennem computeren.
7. Sæt tastaturet på plads igen (se Isætning af tastaturet
).
8. Sæt LED-dækslet på igen (se Påsætning af LED-dækslet
9. Luk skærmen, og vend computeren om.
file:///T|/htdocs/systems/wsm6400/dk/sm/displayb.htm[11/16/2012 10:15:01 AM]
).
Page 53

Dell Precision M6400 Servicehåndbog
10. Isæt de to M2,5 x 8 mm skruer på bagsiden af basisenheden og de to M2,5 x 8 mm skruer nederst på basisenheden.
11. Træk de trådløse antennekabler. Sørg for at føre kablerne under hver tap i kabelføringskanalerne.
12. Afhængigt af kortene i din computerkonfiguration, skal du tilslutte antennekablerne til WWAN-, WLAN- og WPAN-kortet
(se Isætning af et WWAN-kort, Isætning af WLAN/WiMax-kortet og Isætning af et WPAN-kort).
Anbring alle ubrugte antennekabler i basisenhedens kabelholdere ved siden af deres kortstik.
13. Sæt basisenheden tilbage (se Isætning af dækslet til basisenheden
14. Følg procedurerne i Når du har arbejdet med computeren
.
).
Fjernelse af skærmdækslet
ADVARSEL: Inden du arbejder inde i computeren, skal du læse de sikkerhedsinformationer, der fulgte med
din computer. For yderligere sikkerhedsinformationer, se hjemmesiden med
overensstemmelseserklæringer på www.dell.co, www.dell.com/regulatory_compliance.
1. Følg procedurerne i Før du arbejder med computeren
2. Fjern skærmsættet (se Fjernelse af skærmen
3. Fjern skærmrammen (se Fjernelse af skærmrammen
OBS! Det er ikke nødvendigt at fjerne beslagene fra skærmpanelerne i det næste trin.
4. Fjern skærmpanelet fra skærmdækslet (se Fjernelse af skærmpanelet
).
.
).
).
Påsætning af skærmdækslet
ADVARSEL: Inden du arbejder inde i computeren, skal du læse de sikkerhedsinformationer, der fulgte med
din computer. For yderligere sikkerhedsinformationer, se hjemmesiden med
overensstemmelseserklæringer på www.dell.co, www.dell.com/regulatory_compliance.
1. Fjern tapen fra de kabler, der er tapet til skærmdækslet.
2. Sæt skærmpanelet på igen (se Påsætning af skærmpanelet
3. Sæt skærmrammen på igen (se Isætning af skærmrammen
4. Sæt skærmensættet i igen (se Isætning af skærmen
5. Følg procedurerne i Når du har arbejdet med computeren
Tilbage til indholdssiden
).
).
).
.
file:///T|/htdocs/systems/wsm6400/dk/sm/displayb.htm[11/16/2012 10:15:01 AM]
Page 54

Dell Precision M6400 Servicehåndbog
Tilbage til indholdssiden
Håndledsstøtte
Dell Precision™ M6400 Servicehåndbog
Fjernelse af håndledsstøtten
Isætning af håndledsstøtten
Fjernelse af håndledsstøtten
ADVARSEL: Inden du arbejder inde i computeren, skal du læse den sikkerhedsinformation, der fulgte med
din computer. For yderligere sikkerhedsinformationer, se hjemmesiden med
overensstemmelseserklæringer på www.dell.co, www.dell.com/regulatory_compliance.
1. Følg procedurerne i Før du arbejder med computeren
2. Fjern dækslet til basisenheden (se Fjernelse af dækslet til basisenheden
3. Fjern den anden harddisk (se Fjernelse af den sekundære harddisk (HDD2)
4. Fjern det optiske drev (se Fjernelse af det optiske drev
5. Fjern de fire M2,5 x 8 mm skruer, mærket "P" fra computerens bund.
.
).
).
).
1 M2,5 x 8 mm skruer (4)
6. Fjern skærmen (se Fjernelse af kant-til-kant skærmen
7. Fjern LED-dækslet (se Fjernelse af LED-dækslet
8. Fjern tastaturet (se Fjernelse af tastaturet
9. Fjern de ni M2 x 3 mm skruer, mærket "P".
file:///T|/htdocs/systems/wsm6400/dk/sm/palmrest.htm[11/16/2012 10:15:07 AM]
).
).
eller Fjernelse af skærmen).
Page 55

Dell Precision M6400 Servicehåndbog
overensstemmelseserklæringer på www.dell.co, www.dell.com/regulatory_compliance.
1 2 x 3 mm skruer (9)
10. Frakobl biometer, højttaler, pegefelt, kontaktløst smart card og strømkabler fra systemkortet.
BEMÆRKNING: Brug ikke tvang for at adskille håndledsstøtten fra computeren. Hvis du mærker modstand skal du
forsigtigt bøje eller trykke håndledsstøtten eller gå langs kanten ud fra modstandsområdet, til håndledsstøtten er fri.
11. Løft forsigtigt midt på håndledsstøtten for at fjerne den fra computeren.
1 kabel til pegefelt 2 biometerkabel
3 kontaktløst smart card-kabel 4 strømkabel
5 håndledsstøtte 6 højttalerkabel
Isætning af håndledsstøtten
ADVARSEL: Inden du arbejder inde i computeren, skal du læse den sikkerhedsinformation, der fulgte med
din computer. For yderligere sikkerhedsinformationer, se hjemmesiden med
file:///T|/htdocs/systems/wsm6400/dk/sm/palmrest.htm[11/16/2012 10:15:07 AM]
Page 56

Dell Precision M6400 Servicehåndbog
1. Anbring håndledsstøtten på computeren, og tryk derefter forsigtigt rundt i kanten for at klikke håndledsstøtten fast på
basisenheden.
2. Tilslut biometer, kontaktløst smart card, pegefelt, højttaler og strømkabler til systemkortet.
3. Isæt de ni M2 x 3 mm skruer i hullerne, der er mærket "P".
4. Sæt tastaturet på plads igen (se Isætning af tastaturet
5. Sæt LED-dækslet på igen (se Påsætning af LED-dækslet
6. Sæt skærmen i (se Isætning af kant-til-kant skærmen
7. Vend computeren om, og sæt de fire M2,5 x 8 mm skruer i hullerne, mærket "P".
8. Sæt det optiske drev i (se Isætning af det optiske drev
9. Isæt den anden harddisk (se Isætning af den sekundære harddisk (HDD2)
10. Sæt basisenheden tilbage (se Isætning af dækslet til basisenheden
11. Følg procedurerne i Når du har arbejdet med computeren
Tilbage til indholdssiden
).
).
eller Isætning af skærmen).
).
).
.
).
file:///T|/htdocs/systems/wsm6400/dk/sm/palmrest.htm[11/16/2012 10:15:07 AM]
Page 57

Dell Precision M6400 Servicehåndbog
Tilbage til indholdssiden
Blæser
Dell Precision™ M6400 Servicehåndbog
Fjernelse af blæseren
Isætning af blæseren
Fjernelse af blæseren
ADVARSEL: Inden du arbejder inde i computeren, skal du læse de sikkerhedsinformationer, der fulgte med
din computer. For yderligere sikkerhedsinformationer, se hjemmesiden med
overensstemmelseserklæringer på www.dell.co, www.dell.com/regulatory_compliance.
1. Følg procedurerne i Før du arbejder med computeren
2. Fjern bunddækslet (se Fjernelse af dækslet til basisenheden
3. Fjern den anden harddisk (se Fjernelse af den sekundære harddisk (HDD2)
4. Fjern skærmen (se Fjernelse af kant-til-kant skærmen
5. Fjern LED-dækslet (se Fjernelse af LED-dækslet
6. Fjern tastaturet (se Fjernelse af tastaturet
7. Fjern håndledsstøtten (se Fjernelse af håndledsstøtten
8. Fjern blæserkablet fra systemkortet.
9. Fjern de to M2,5 x 5 mm skruer, som holder blæseren fast på bunden.
10. Løft blæseren op for at fjerne den.
).
.
).
eller Fjernelse af skærmen).
).
).
).
1 blæser 2 M2,5 x 5 mm skruer (2)
3 blæserkabel
file:///T|/htdocs/systems/wsm6400/dk/sm/fan.htm[11/16/2012 10:15:09 AM]
Page 58

Dell Precision M6400 Servicehåndbog
Isætning af blæseren
ADVARSEL: Inden du arbejder inde i computeren, skal du læse de sikkerhedsinformationer, der fulgte med
din computer. For yderligere sikkerhedsinformationer, se hjemmesiden med
overensstemmelseserklæringer på www.dell.co, www.dell.com/regulatory_compliance.
1. Anbring blæseren på basisenheden, og ret søjlerne på basisenheden ind efter hullerne på blæseren.
2. Sæt de to M2,5 x 5 mm skruer i.
3. Tilslut blæserkablet til systemkortet.
4. Isæt håndledsstøtten (se Isætning af håndledsstøtten).
5. Sæt tastaturet på plads igen (se Isætning af tastaturet
6. Sæt LED-dækslet på igen (se Påsætning af LED-dækslet
7. Sæt skærmen i (se Isætning af kant-til-kant skærmen
8. Isæt den anden harddisk (se Isætning af den sekundære harddisk (HDD2)
9. Sæt basisenheden tilbage (se Isætning af dækslet til basisenheden
10. Følg procedurerne i Når du har arbejdet med computeren
Tilbage til indholdssiden
).
).
eller Isætning af skærmen).
.
).
).
file:///T|/htdocs/systems/wsm6400/dk/sm/fan.htm[11/16/2012 10:15:09 AM]
Page 59

Dell Precision M6400 Servicehåndbog
Tilbage til indholdssiden
Processorens heatsink-enhed
Dell Precision™ M6400 Servicehåndbog
Fjernelse af processorens heatsink-enhed
Isætning af processorens heatsink-enhed
Fjernelse af processorens heatsink-enhed
ADVARSEL: Inden du arbejder inde i computeren, skal du læse den sikkerhedsinformation, der fulgte med
din computer. For yderligere sikkerhedsinformationer, se hjemmesiden med
overensstemmelseserklæringer på www.dell.co, www.dell.com/regulatory_compliance.
1. Følg procedurerne i Før du arbejder med computeren
2. Fjern dækslet til basisenheden (se Fjernelse af dækslet til basisenheden
3. Fjern den anden harddisk (se Fjernelse af den sekundære harddisk (HDD2)
4. Fjern skærmen (se Fjernelse af kant-til-kant skærmen
5. Fjern LED-dækslet (se Fjernelse af LED-dækslet
6. Fjern tastaturet (se Fjernelse af tastaturet
7. Fjern håndledsstøtten (se Fjernelse af håndledsstøtten
8. Fjern blæseren (se Fjernelse af blæseren
9. Løsn i rækkefølge de fire fastgørelsesskruer, som fastholder processorens heatsink-enhed til systemkortet.
10. Løft processorens heatsink-enhed for at fjerne den.
).
).
.
).
).
eller Fjernelse af skærmen).
).
).
1 processorens heatsink-enhed 2 fastgørelsesskruer (4)
file:///T|/htdocs/systems/wsm6400/dk/sm/cpucool.htm[11/16/2012 10:15:12 AM]
Page 60

Dell Precision M6400 Servicehåndbog
Isætning af processorens heatsink-enhed
ADVARSEL: Inden du arbejder inde i computeren, skal du læse den sikkerhedsinformation, der fulgte med
din computer. For yderligere sikkerhedsinformationer, se hjemmesiden med
overensstemmelseserklæringer på www.dell.co, www.dell.com/regulatory_compliance.
1. Ret de fire fastgøringsskruer på processorens heatsink-enhed ind efter skruehullerne på systemkortet.
2. I sekventiel rækkefølge strammes de fire fastgørelsesskruer, så processorens heatsink-enhed sidder fast på
systemkortet.
3. Sæt blæseren på igen (se Isætning af blæseren
4. Isæt håndledsstøtten (se Isætning af håndledsstøtten
5. Sæt tastaturet på plads igen (se Isætning af tastaturet
6. Sæt LED-dækslet på igen (se Påsætning af LED-dækslet
7. Sæt skærmen i (se Isætning af kant-til-kant skærmen
8. Isæt den anden harddisk (se Isætning af den sekundære harddisk (HDD2)
9. Sæt basisenheden tilbage (se Isætning af dækslet til basisenheden
10. Følg procedurerne i Når du har arbejdet med computeren
Tilbage til indholdssiden
).
).
).
).
eller Isætning af skærmen).
).
).
.
file:///T|/htdocs/systems/wsm6400/dk/sm/cpucool.htm[11/16/2012 10:15:12 AM]
Page 61

Dell Precision M6400 Servicehåndbog
1 videokort/heatsink-enhed 2 fastgørelsesskruer (3)
Tilbage til indholdssiden
Videokort/heatsink-enhed
Dell Precision™ M6400 Servicehåndbog
Fjernelse af videokortet/heatsink-enheden
Isætning af videokortet/heatsink-enheden
Fjernelse af videokortet/heatsink-enheden
ADVARSEL: Inden du arbejder inde i computeren, skal du læse den sikkerhedsinformation, der fulgte med
din computer. For yderligere sikkerhedsinformationer, se hjemmesiden med
overensstemmelseserklæringer på www.dell.co, www.dell.com/regulatory_compliance.
1. Følg procedurerne i Før du arbejder med computeren
2. Fjern dækslet til basisenheden (se Fjernelse af dækslet til basisenheden
3. Fjern den anden harddisk (se Fjernelse af den sekundære harddisk (HDD2)
4. Fjern LED-dækslet (se Fjernelse af LED-dækslet
5. Fjern tastaturet (se Fjernelse af tastaturet
6. Fjern skærmen (se Fjernelse af kant-til-kant skærmen
7. Fjern håndledsstøtten (se Fjernelse af håndledsstøtten
8. Fjern processorens heatsink-enhed (se Fjernelse af processorens heatsink-enhed
9. Løsn de tre fastgørelsesskruer på videokortet/heatsink-enheden.
10. Frakobl blæserkablet.
11. Løft videokortet/heatsink-enheden for at fjerne det/den.
).
.
).
).
).
eller Fjernelse af skærmen).
).
).
file:///T|/htdocs/systems/wsm6400/dk/sm/video.htm[11/16/2012 10:15:14 AM]
Page 62

Dell Precision M6400 Servicehåndbog
3 blæserkabel
Isætning af videokortet/heatsink-enheden
ADVARSEL: Inden du arbejder inde i computeren, skal du læse den sikkerhedsinformation, der fulgte med
din computer. For yderligere sikkerhedsinformationer, se hjemmesiden med
overensstemmelseserklæringer på www.dell.co, www.dell.com/regulatory_compliance.
1. Sæt videokortet/heatsink-enheden i en lille vinkel for at fastgøre det/den ind under kanten af basisenheden.
2. Stram de tre fastgørelsesskruer for at fastgøre videokortet/heatsink- enheden til systemkortet.
3. Tilslut blæserkablet.
4. Isæt processorens heatsink-enhed (se Isætning af processorens heatsink-enhed).
5. Isæt håndledsstøtten (se Isætning af håndledsstøtten
6. Sæt skærmen i (se Isætning af kant-til-kant skærmen
7. Sæt tastaturet på plads igen (se Isætning af tastaturet
8. Sæt LED-dækslet på igen (se Påsætning af LED-dækslet
9. Isæt den anden harddisk (se Isætning af den sekundære harddisk (HDD2)
10. Sæt basisenheden tilbage (se Isætning af dækslet til basisenheden
11. Følg procedurerne i Når du har arbejdet med computeren
Tilbage til indholdssiden
).
eller Isætning af skærmen).
).
).
.
).
).
file:///T|/htdocs/systems/wsm6400/dk/sm/video.htm[11/16/2012 10:15:14 AM]
Page 63

Dell Precision M6400 Servicehåndbog
Tilbage til indholdssiden
Processormodul
Dell Precision™ M6400 Servicehåndbog
Fjernelse af processormodulet
Isætning af processormodulet
Fjernelse af processormodulet
ADVARSEL: Inden du arbejder inde i computeren, skal du læse den sikkerhedsinformation, der fulgte med
din computer. For yderligere sikkerhedsinformationer, se hjemmesiden med
overensstemmelseserklæringer på www.dell.co, www.dell.com/regulatory_compliance.
1. Følg procedurerne i Før du arbejder med computeren
2. Fjern computerens bund (se Fjernelse af dækslet til basisenheden
3. Fjern den anden harddisk (se Fjernelse af den sekundære harddisk (HDD2)
4. Fjern skærmen (se Fjernelse af kant-til-kant skærmen
5. Fjern LED-dækslet (se Fjernelse af LED-dækslet
6. Fjern tastaturet (se Fjernelse af tastaturet
7. Fjern håndledsstøtten (se Fjernelse af håndledsstøtten
8. Fjern blæseren (se Fjernelse af blæseren
9. Fjern processorens heatsink-enhed (se Fjernelse af processorens heatsink-enhed
10. Fjern videokortet/heatsink-enheden (se Fjernelse af videokortet/heatsink-enheden
).
).
.
).
).
eller Fjernelse af skærmen).
).
).
).
).
1 processormodul
BEMÆRKNING: For ikke at beskadige processoren skal du holde skruetrækkeren sådan, at den er vinkelret på
processoren, når du drejer kamskruen.
11. Til at løsne ZIF-socket skal du bruge en lille almindelig skruetrækker og dreje ZIF-sockets kamskrue mod uret, indtil
den kommer til stoppet.
file:///T|/htdocs/systems/wsm6400/dk/sm/cpu.htm[11/16/2012 10:15:17 AM]
Page 64

Dell Precision M6400 Servicehåndbog
1 ZIF-socket 2 ZIF-socket kamskrue
BEMÆRKNING: For at sikre maksimal køling af processoren må du ikke røre ved varmeoverførselsområderne på
processorens heatsink-enhed. Hudens indhold af fedtstof kan reducere varmeoverførselsevnen fra de termiske puder.
BEMÆRKNING: Når du fjerner processormodulet, skal du trække modulet lige op. Vær forsigtig med ikke at bøje
benene på processormodulet.
12. Løft processormodulet fra ZIF-socket.
Isætning af processormodulet
ADVARSEL: Inden du arbejder inde i computeren, skal du læse den sikkerhedsinformation, der fulgte med
din computer. For yderligere sikkerhedsinformationer, se hjemmesiden med
overensstemmelseserklæringer på www.dell.co, www.dell.com/regulatory_compliance.
BEMÆRKNING: Rør ikke processorchippen. Tryk og hold processoren nede på det substrat, som chippen er monteret
på, mens du drejer kamskruen for at forhindre periodisk kontakt mellem kamskrue og processor.
BEMÆRKNING: Sørg for, at kamlåsen er i helt åben stilling, før processorens modul sættes på plads. Placering af
processormodulet korrekt i ZIF-socket kræver ikke tvang. Et processormodul, som ikke er anbragt korrekt, kan
resultere i sporadisk forbindelse eller permanent skade på mikroprocessoren og ZIF-socket.
OBS! Hvis du installerer en ny processor, vil du modtage en ny heatsink-enhed, som inkluderer en påsat termisk pude,
eller du modtager en ny termisk pude sammen med et teknisk ark, der illustrerer korrekt installation.
1. Ret pin-1 hjørnet af processormodulet ind efter pin-1 hjørnet på ZIF- socket, og sæt derefter processormodulet i.
OBS! Pin-1-hjørnet af processormodulet har en trekant, der retter pin-1-hjørnet på trekanten ind efter pin-1-
hjørnet på ZIF-socket.
Når processorens modul sidder korrekt, flugter alle fire hjørne i den samme højde. Hvis et eller flere hjørner af modulet
er højere end de andre, sidder modulet ikke korrekt.
file:///T|/htdocs/systems/wsm6400/dk/sm/cpu.htm[11/16/2012 10:15:17 AM]
Page 65

Dell Precision M6400 Servicehåndbog
1 ZIF-socket 2 pin-1 hjørne
3 ZIF-socket kamskrue
BEMÆRKNING: For ikke at beskadige processoren skal du holde skruetrækkeren sådan, at den er vinkelret på
processoren, når du drejer kamskruen.
2. Stram ZIF-socket ved at skrue kamskruen med uret for at fastgøre processormodulet på systemkortet.
3. Sæt videokortet/heatsink-enheden i igen (se Isætning af videokortet/heatsink-enheden
4. Isæt processorens heatsink-enhed (se Isætning af processorens heatsink-enhed
5. Sæt blæseren på igen (se Isætning af blæseren
6. Isæt håndledsstøtten (se Isætning af håndledsstøtten
7. Sæt tastaturet på plads igen (se Isætning af tastaturet
8. Sæt LED-dækslet på igen (se Påsætning af LED-dækslet
9. Sæt skærmen i (se Isætning af kant-til-kant skærmen
10. Isæt den anden harddisk (se Isætning af den sekundære harddisk (HDD2)
11. Sæt basisenheden tilbage (se Isætning af dækslet til basisenheden
12. Følg procedurerne i Når du har arbejdet med computeren
).
).
).
).
eller Isætning af skærmen).
).
.
).
).
).
Tilbage til indholdssiden
file:///T|/htdocs/systems/wsm6400/dk/sm/cpu.htm[11/16/2012 10:15:17 AM]
Page 66

Dell Precision M6400 Servicehåndbog
Tilbage til indholdssiden
Kortbås
Dell Precision™ M6400 Servicehåndbog
Fjernelse af kortbåsen
Isætning af kortbåsen
Fjernelse af kortbåsen
ADVARSEL: Inden du arbejder inde i computeren, skal du læse den sikkerhedsinformation, der fulgte med
din computer. For yderligere sikkerhedsinformationer, se hjemmesiden med
overensstemmelseserklæringer på www.dell.co, www.dell.com/regulatory_compliance.
1. Følg procedurerne i Før du arbejder med computeren
2. Fjern dækslet til basisenheden (se Fjernelse af dækslet til basisenheden
3. Fjern den anden harddisk (se Fjernelse af den sekundære harddisk (HDD2)
4. Fjern skærmen (se Fjernelse af kant-til-kant skærmen
5. Fjern LED-dækslet (se Fjernelse af LED-dækslet
6. Fjern tastaturet (se Fjernelse af tastaturet
7. Fjern håndledsstøtten (se Fjernelse af håndledsstøtten
8. Hvis der er et kort i kortbåsen, skal du fjerne det.
9. Frakobl kortkablet fra I/O-kortet.
10. Fjern de fire M2 x 3 skruer.
11. Løft for at fjerne kortbåsen.
).
.
eller Fjernelse af skærmen).
).
).
).
).
1 M2 x 3 mm skruer (4) 2 kortkabel
3 kortbås
file:///T|/htdocs/systems/wsm6400/dk/sm/cardcage.htm[11/16/2012 10:15:20 AM]
Page 67

Dell Precision M6400 Servicehåndbog
Isætning af kortbåsen
ADVARSEL: Inden du arbejder inde i computeren, skal du læse den sikkerhedsinformation, der fulgte med
din computer. For yderligere sikkerhedsinformationer, se hjemmesiden med
overensstemmelseserklæringer på www.dell.co, www.dell.com/regulatory_compliance.
1. Tilslut kortkablet til I/O-kortet.
2. Anbring kortbåsen på basisenheden.
3. Sæt de fire M2 x 3 skruer i.
4. Isæt håndledsstøtten (se Isætning af håndledsstøtten).
5. Sæt tastaturet på plads igen (se Isætning af tastaturet
6. Sæt LED-dækslet på igen (se Påsætning af LED-dækslet
7. Sæt skærmen i (se Isætning af kant-til-kant skærmen
8. Isæt den anden harddisk (se Isætning af den sekundære harddisk (HDD2)
9. Sæt basisenheden tilbage (se Isætning af dækslet til basisenheden
10. Følg procedurerne i Når du har arbejdet med computeren
Tilbage til indholdssiden
).
).
eller Isætning af skærmen).
.
).
).
file:///T|/htdocs/systems/wsm6400/dk/sm/cardcage.htm[11/16/2012 10:15:20 AM]
Page 68

Dell Precision M6400 Servicehåndbog
Tilbage til indholdssiden
IEEE 1394-kort
Dell Precision™ M6400 Servicehåndbog
Fjernelse af IEEE 1394-kortet
Isætning af IEEE 1394-kortet
Fjernelse af IEEE 1394-kortet
ADVARSEL: Inden du arbejder inde i computeren, skal du læse den sikkerhedsinformation, der fulgte med
din computer. For yderligere sikkerhedsinformationer, se hjemmesiden med
overensstemmelseserklæringer på www.dell.co, www.dell.com/regulatory_compliance.
1. Følg procedurerne i Før du arbejder med computeren
2. Fjern dækslet til basisenheden (se Fjernelse af dækslet til basisenheden
3. Fjern den anden harddisk (se Fjernelse af den sekundære harddisk (HDD2)
4. Fjern skærmen (se Fjernelse af kant-til-kant skærmen
5. Fjern LED-dækslet (se Fjernelse af LED-dækslet
6. Fjern tastaturet (se Fjernelse af tastaturet
7. Fjern håndledsstøtten (se Fjernelse af håndledsstøtten
8. Fjern kortbåsen (se Fjernelse af kortbåsen
9. Fjern det venstre I/O-kort (se Fjernelse af det venstre I/O-kort
10. Fjern M2 x 3 mm skruen.
11. Fjern IEEE 1394-kortet.
).
).
.
eller Fjernelse af skærmen).
).
).
).
).
).
1 IEEE 1394-kortkabel 2 IEEE 1394-kort
3 M2 x 3 mm skrue 4 basisenhed
Isætning af IEEE 1394-kortet
ADVARSEL: Inden du arbejder inde i computeren, skal du læse den sikkerhedsinformation, der fulgte med
din computer. For yderligere sikkerhedsinformationer, se hjemmesiden med
file:///T|/htdocs/systems/wsm6400/dk/sm/1394.htm[11/16/2012 10:15:22 AM]
Page 69

Dell Precision M6400 Servicehåndbog
overensstemmelseserklæringer på www.dell.co, www.dell.com/regulatory_compliance.
1. Anbring IEEE 1394-kortet i en vinkel, der passer til stikket i basisenheden.
2. Sæt M2 x 3 mm skruen i.
3. Sæt det venstre I/O-kort i igen (se Isætning af det venstre I/O-kort
4. Sæt kortbåsen i igen (se Isætning af kortbåsen
5. Sæt håndledsstøtten på (se Isætning af håndledsstøtten
6. Sæt tastaturet på plads igen (se Isætning af tastaturet
7. Sæt LED-dækslet på igen (se Påsætning af LED-dækslet
8. Sæt skærmen i (se Isætning af kant-til-kant skærmen
9. Isæt den anden harddisk (se Isætning af den sekundære harddisk (HDD2)
10. Sæt dækslet på basisenheden tilbage (se Isætning af dækslet til basisenheden
11. Følg procedurerne i Når du har arbejdet med computeren
Tilbage til indholdssiden
).
).
).
).
eller Isætning af skærmen).
.
).
).
).
file:///T|/htdocs/systems/wsm6400/dk/sm/1394.htm[11/16/2012 10:15:22 AM]
Page 70

Dell Precision M6400 Servicehåndbog
Tilbage til indholdssiden
Venstre I/O-kort
Dell Precision™ M6400 Servicehåndbog
Fjernelse af det venstre I/O-kort
Isætning af det venstre I/O-kort
Fjernelse af det venstre I/O-kort
ADVARSEL: Inden du arbejder inde i computeren, skal du læse de sikkerhedsinformationer, der fulgte med
din computer. For yderligere sikkerhedsinformationer, se hjemmesiden med
overensstemmelseserklæringer på www.dell.co, www.dell.com/regulatory_compliance.
1. Følg procedurerne i Før du arbejder med computeren
2. Fjern dækslet til basisenheden (se Fjernelse af dækslet til basisenheden
3. Fjern den anden harddisk (se Fjernelse af den sekundære harddisk (HDD2)
4. Fjern skærmen (se Fjernelse af kant-til-kant skærmen
5. Fjern LED-dækslet (se Fjernelse af LED-dækslet
6. Fjern tastaturet (se Fjernelse af tastaturet
7. Fjern håndledsstøtten (se Fjernelse af håndledsstøtten
8. Fjern kortbåsen (se Fjernelse af kortbåsen
9. Fjern de fire M2 x 3 mm skruer på venstre I/O-kort.
10. Løft det venstre I/O-kort i en vinkel for at vrikke stikkene ud af basisenheden.
11. Frakobl IEEE 1394-kablet fra undersiden af det venstre I/O-kort.
).
).
.
).
).
eller Fjernelse af skærmen).
).
).
1 venstre I/O-kort 2 M2 x 3 mm skruer (4)
3 IEEE 1394-kabel 4 systemkort
5 systemkortstik 6 basisenhed
file:///T|/htdocs/systems/wsm6400/dk/sm/leftio.htm[11/16/2012 10:15:24 AM]
Page 71

Dell Precision M6400 Servicehåndbog
Isætning af det venstre I/O-kort
ADVARSEL: Inden du arbejder inde i computeren, skal du læse de sikkerhedsinformationer, der fulgte med
din computer. For yderligere sikkerhedsinformationer, se hjemmesiden med
overensstemmelseserklæringer på www.dell.co, www.dell.com/regulatory_compliance.
1. Tilslut IEEE 1394-kablet til stikket på undersiden af det venstre I/O- kort.
2. Ret stikkene på det venstre I/O-kort ind efter stikslots på basisenheden.
3. Indsæt det venstre I/O-kort i en vinkel, og tryk ned på kortet for at sikre, at det slutter korrekt til systemkortet.
4. Sæt de fire M2 x 3 skruer i.
5. Sæt kortbåsen i igen (se Isætning af kortbåsen
6. Sæt håndledsstøtten på (se Isætning af håndledsstøtten
7. Sæt tastaturet på plads igen (se Isætning af tastaturet
8. Sæt LED-dækslet på igen (se Påsætning af LED-dækslet
9. Sæt skærmen i (se Isætning af kant-til-kant skærmen
10. Isæt den anden harddisk (se Isætning af den sekundære harddisk (HDD2)
11. Sæt basisenheden tilbage (se Isætning af dækslet til basisenheden
12. Følg procedurerne i Når du har arbejdet med computeren
Tilbage til indholdssiden
).
).
).
).
eller Isætning af skærmen).
).
.
).
file:///T|/htdocs/systems/wsm6400/dk/sm/leftio.htm[11/16/2012 10:15:24 AM]
Page 72

Dell Precision M6400 Servicehåndbog
Tilbage til indholdssiden
Højre I/O-kort
Dell Precision™ M6400 Servicehåndbog
Fjernelse af det højre I/O-kort
Isætning af det højre I/O-kort
Fjernelse af det højre I/O-kort
ADVARSEL: Inden du arbejder inde i computeren, skal du læse den sikkerhedsinformation, der fulgte med
din computer. For yderligere sikkerhedsinformationer, se hjemmesiden med
overensstemmelseserklæringer på www.dell.co, www.dell.com/regulatory_compliance.
1. Følg procedurerne i Før du arbejder med computeren
2. Fjern dækslet til basisenheden (se Fjernelse af dækslet til basisenheden
3. Fjern den anden harddisk (se Fjernelse af den sekundære harddisk (HDD2)
4. Fjern skærmen (se Fjernelse af kant-til-kant skærmen
5. Fjern LED-dækslet (se Fjernelse af LED-dækslet
6. Fjern tastaturet (se Fjernelse af tastaturet
7. Fjern håndledsstøtten (se Fjernelse af håndledsstøtten
8. Fjern de fire M2 x 3 mm skruer på det højre I/O-kort.
9. Løft det højre I/O-kort i en vinkel for at koble det fra systemkortet og derefter trække stikkene ud af basisenheden.
).
.
).
).
eller Fjernelse af skærmen).
).
).
1 M2 x 3 mm skruer (4) 2 systemkort
3 trådløs kontakt 4 basisenhed
5 højre I/O-kort
file:///T|/htdocs/systems/wsm6400/dk/sm/rightio.htm[11/16/2012 10:15:27 AM]
Page 73

Dell Precision M6400 Servicehåndbog
Isætning af det højre I/O-kort
ADVARSEL: Inden du arbejder inde i computeren, skal du læse den sikkerhedsinformation, der fulgte med
din computer. For yderligere sikkerhedsinformationer, se hjemmesiden med
overensstemmelseserklæringer på www.dell.co, www.dell.com/regulatory_compliance.
1. Ret stikkene på det højre I/O-kort ind efter stikslots på basisenheden.
2. Indsæt det højre I/O-kort i en vinkel og tryk ned på kortet for at sikre, at det slutter korrekt til systemkortet.
3. Sæt de fire M2 x 3 skruer i.
4. Sæt kortbåsen i igen (se Isætning af kortbåsen).
5. Sæt håndledsstøtten på (se Isætning af håndledsstøtten
6. Sæt tastaturet på plads igen (se Isætning af tastaturet
7. Sæt LED-dækslet på igen (se Påsætning af LED-dækslet
8. Sæt skærmen i (se Isætning af kant-til-kant skærmen
9. Isæt den anden harddisk (se Isætning af den sekundære harddisk (HDD2)
10. Sæt basisenheden tilbage (se Isætning af dækslet til basisenheden
11. Følg procedurerne i Når du har arbejdet med computeren
Tilbage til indholdssiden
).
).
).
eller Isætning af skærmen).
.
).
).
file:///T|/htdocs/systems/wsm6400/dk/sm/rightio.htm[11/16/2012 10:15:27 AM]
Page 74

Dell Precision M6400 Servicehåndbog
22. Fjern de otte M2,5 x 5 mm skruer, mærket med hvide pile fra systemkortet.
Tilbage til indholdssiden
Systemkort
Dell Precision™ M6400 Servicehåndbog
Fjernelse af systemkortet
Isætning af systemkortet
Systemkortets BIOS-chip indeholder et servicenummer, som også kan ses på stregkodeetiketten i bunden af computeren.
Udskiftningssættet til systemkortet inkluderer mediet, som indeholder et hjælpeprogram til at overføre servicenummeret til
det nye systemkort.
Fjernelse af systemkortet
ADVARSEL: Inden du arbejder inde i computeren, skal du læse den sikkerhedsinformation, der fulgte med
din computer. For yderligere sikkerhedsinformationer, se hjemmesiden med
overensstemmelseserklæringer på www.dell.co, www.dell.com/regulatory_compliance.
1. Følg procedurerne i Før du arbejder med computeren
2. Fjern dækslet til basisenheden (se Fjernelse af dækslet til basisenheden
3. Fjern den primære harddisk (se Fjernelse af den primære harddisk (HDD1)
sekundære harddisk (HDD2)).
4. Fjern det optiske drev (se Fjernelse af det optiske drev
5. Hvis det er relevant, skal du fjerne WWAN-kortet (se Fjernelse af et WWAN-kort
6. Fjern kortet fra WWAN/WiMax-kortslotten, hvis det findes (se Fjernelse af WLAN/WiMax-kortet
7. Fjern kortet fra WPAN/UWB-kortslotten, hvis det findes (se Fjernelse af et WPAN-kort
8. Fjern DIMM C- og DIMM D-hukommelsesmodulerne (se Fjernelse af et hukommelsesmodul
9. Fjern møntcellebatteriet (se Fjernelse af møntcellebatteriet
10. Fjern LED-dækslet (se Fjernelse af LED-dækslet
11. Fjern tastaturet (se Fjernelse af tastaturet
12. Fjern skærmen (se Fjernelse af kant-til-kant skærmen
13. Fjern håndledsstøtten (se Fjernelse af håndledsstøtten
14. Fjern DIMM A- og DIMM B-hukommelsesmodulerne (se Fjernelse af et hukommelsesmodul
).
.
).
) og den anden harddisk (se Fjernelse af den
).
).
).
).
).
eller Fjernelse af skærmen).
).
).
).
).
15. Fjern blæseren (se Fjernelse af blæseren
16. Fjern processorens heatsink-enhed (se Fjernelse af processorens heatsink-enhed
17. Fjern videokortet/ heatsink-enheden (se Fjernelse af videokortet/heatsink-enheden
18. Fjern processoren (se Fjernelse af processormodulet
19. Fjern kortbåsen (se Fjernelse af kortbåsen
20. Fjern det venstre I/O-kort (se Fjernelse af det venstre I/O-kort
21. Fjern det højre I/O-kort (se Fjernelse af det højre I/O-kort
file:///T|/htdocs/systems/wsm6400/dk/sm/sysboard.htm[11/16/2012 10:15:31 AM]
).
).
).
).
).
).
).
Page 75

Dell Precision M6400 Servicehåndbog
23. Fjern de to M2,5 x 8 mm skruer fra beslaget, og fjern beslaget.
1 M2,5 x 8 mm skruer (2) 2 systemkort
3 M2,5 x 5 mm skruer (8) 4 beslag
24. Løft systemkortet ud af basisenheden.
Isætning af systemkortet
ADVARSEL: Inden du arbejder inde i computeren, skal du læse den sikkerhedsinformation, der fulgte med
din computer. For yderligere sikkerhedsinformationer, se hjemmesiden med
overensstemmelseserklæringer på www.dell.co, www.dell.com/regulatory_compliance.
BEMÆRKNING: Sørg for, at eventuelle løse kabler ikke kommer i klemme under systemkortet.
1. Anbring systemkortet i basisenheden.
2. Sæt beslaget med de to M2,5 x 8 mm skruer i igen.
3. Sæt de otte M2,5 x 5 mm skruer på systemkortet i hullerne, der er afmærket med hvide pile.
4. Sæt det højre I/O-kort i igen (se Isætning af det højre I/O-kort
file:///T|/htdocs/systems/wsm6400/dk/sm/sysboard.htm[11/16/2012 10:15:31 AM]
).
Page 76

Dell Precision M6400 Servicehåndbog
5. Sæt det venstre I/O-kort i igen (se Isætning af det venstre I/O-kort).
6. Sæt kortbåsen i igen (se Isætning af kortbåsen).
7. Isæt processoren igen (se Isætning af processormodulet
).
8. Sæt videokortet/ heatsink-enheden i igen (se Isætning af videokortet/heatsink-enheden
9. Isæt processorens heatsink-enhed (se Isætning af processorens heatsink-enhed
10. Sæt blæseren på igen (se Isætning af blæseren
11. Isæt DIMM A- og DIMM B-hukommelsesmodulerne igen (se Isætning af et hukommelsesmodul
12. Isæt håndledsstøtten (se Isætning af håndledsstøtten
13. Sæt skærmen i (se Isætning af kant-til-kant skærmen
14. Sæt tastaturet på plads igen (se Isætning af tastaturet
15. Sæt LED-dækslet på igen (se Påsætning af LED-dækslet
16. Isæt møntcellebatteriet (se Isætning af møntcellebatteriet
17. Isæt DIMM C- og DIMM D-hukommelsesmodulerne igen (se Isætning af et hukommelsesmodul
18. Hvis det findes, Isætning af et WWAN-kort
19. Hvis det findes, skal du sætte kortet i WLAN/WiMax-kortslotten igen (se Isætning af WLAN/WiMax-kortet
20. Hvis det findes, skal du sætte kortet i WPAN/UWB-kortslotten igen (se Isætning af et WPAN-kort
21. Sæt det optiske drev i (se Isætning af det optiske drev
).
).
eller Isætning af skærmen).
).
).
).
skal du sætte WWAN- kortet i igen (se ).
).
).
).
).
).
).
).
22. Isæt den primære harddisk (se Isætning af den primære harddisk (HDD1)
sekundære harddisk (HDD2)).
23. Sæt basisenheden tilbage (se Isætning af dækslet til basisenheden
24. Følg procedurerne i Når du har arbejdet med computeren
OBS! Hvis du bruger en BIOS-opdateringsprogramdisk til at flashopdatere BIOS'en, skal du trykke på <F12>, før
disken isættes, for at indstille computeren til at starte fra disken denne ene gang. Ellers skal du gå til
systeminstallationsprogrammet for at ændre standard opstartsrækkefølgen.
25. Flashopdatér BIOS'en (se Flashopdatering af BIOS
26. Gå ind i systeminstallationsprogrammet for at opdatere BIOS'en på det nye systemkort med computerens
servicenummer. For information om systeminstallationsprogrammet, se Dell™ Technology Guide på support.dell.com.
Tilbage til indholdssiden
for mere information).
.
).
) og den anden harddisk (se Isætning af den
file:///T|/htdocs/systems/wsm6400/dk/sm/sysboard.htm[11/16/2012 10:15:31 AM]
Page 77

Dell Precision M6400 Servicehåndbog
Tilbage til indholdssiden
Flashopdatering af BIOS
Dell Precision™ M6400 Servicehåndbog
Flashopdatering af BIOS'en fra en cd
Flashopdatering af BIOS'en fra harddisken
Hvis der følger en BIOS-opdateringsprogram-cd med det nye systemkort, skal du flashopdatere BIOS'en fra cd'en. Hvis du
ikke har et BIOS-opdateringsprogram, skal du flashopdatere din BIOS fra harddisken.
Flashopdatering af BIOS'en fra en cd
BEMÆRKNING: Tilslut AC-adapteren til en pålidelig strømkilde for at undgå strømtab. Ellers kan der opstå skade på
systemet.
1. Sørg for, at AC-adapteren er sat til, og at det primære batteri er installeret korrekt.
2. Tryk på <F12>, før du sætter BIOS-opdaterings-cd´en i, så du kan sætte computeren op til at starte fra cd'en for
denne ene gang. Ellers skal du gå til systeminstallationsprogrammet for at ændre standard opstartsrækkefølgen.
3. Isæt BIOS-opdaterings-cd'en, og tænd computeren.
BEMÆRKNING: Afbryd ikke denne proces, når først den er begyndt. Det kan forårsage systemskade.
Følg vejledningen på skærmen. Computeren fortsætter med at starte og opdaterer den nye BIOS. Når flashopdateringen
er færdig, genstarter computeren automatisk.
4. Fjern cd'en med flash BIOS-opdateringsprogrammet fra drevet.
Flashopdatering af BIOS'en fra harddisken
BEMÆRKNING: Tilslut AC-adapteren til en pålidelig strømkilde for at undgå strømtab. Ellers kan der opstå skade på
systemet.
1. Sørg for, at AC-adapteren er sat til, at det primære batteri er installeret korrekt, og at der er sat et netværkskabel i.
2. Tænd computeren.
3. Find den seneste BIOS-opdateringsfil til din computer på support.dell.com.
4. Klik på Hent nu for at hente filen.
5. Hvis Eksporter overensstemmelsesfraskrivelses-vinduet vises, skal du klikke på Ja, jeg accepterer aftalen.
Vinduet Filoverførsel vises.
6. Klik på Gem programmet til disk, og klik derefter på OK.
Vinduet Gem i vises.
7. Klik på nedpilen for at se menuen Gem i, vælg Skrivebord, og klik derefter på Gem.
Filen overføres til skrivebordet.
8. Klik på Luk, hvis vinduet Overførsel gennemført vises.
Filikonet vises på skrivebordet og har samme titel som den overførte BIOS-opdateringsfil.
file:///T|/htdocs/systems/wsm6400/dk/sm/bios.htm[11/16/2012 10:15:33 AM]
Page 78

Dell Precision M6400 Servicehåndbog
9. Dobbeltklik på filikonet på skrivebordet, og følg anvisningerne på skærmen.
Tilbage til indholdssiden
file:///T|/htdocs/systems/wsm6400/dk/sm/bios.htm[11/16/2012 10:15:33 AM]
Page 79

Biometerkabel: Dell Precision M6400 Servicehåndbog
Tilbage til siden Indhold
Biometerkabel
Dell Precision M6400 Servicehåndbog
Fjernelse af biometerkablet
Udskiftning af biometerkablet
Fjernelse af biometerkablet
ADVARSEL: Læs sikkerhedsinformationen, der blev sendt med computeren, før der udføres arbejde inden i
den. For yderligere information om "best practices" bedes du se overensstemmelseserklæringen på
www.dell.com under: www.dell.com/regulatory_compliance.
1. Følg anvisningerne i Før udførelse af arbejde på computeren
2. Fjern LED-dækslet (se Fjernelse af LED-dækslet
3. Fjern tastaturet (se Fjernelse af tastaturet
4. Frakobl biometerkablet fra systemkortet.
).
).
.
Udskiftning af biometerkablet
ADVARSEL: Læs sikkerhedsinformationen, der blev sendt med computeren, før der udføres arbejde inden i
den. For yderligere information om "best practices" bedes du se overensstemmelseserklæringen på
www.dell.com under: www.dell.com/regulatory_compliance.
1. Genforbind biometerkablet med systemkortet.
2. Udskift tastaturet (se Udskiftning af tastaturet
3. Udskift LED-dækslet (se Udskiftning af LED-dækslet
4. Følg procedurerne i Efter udførelse af arbejde på din computer
).
).
.
Tilbage til siden Indhold
file:///T|/htdocs/systems/wsm6400/dk/sm/biocable.htm[11/16/2012 10:15:35 AM]
 Loading...
Loading...