 Loading...
Loading...P
- Precision 7520-8024
- Precision 7530
- Precision 7540
- Precision 75505
- Precision 771044
- Precision 772045
- Precision 7730
- Precision 774063
- Precision 77507
- Precision 7820
- Precision 7820 Tower79
- Precision 79202
- Precision 7920 Rack95
- Precision 7920 Tower98
- Precision 7F867
- Precision 8F764
- Precision 8F765
- Precision 8T146
- Precision 9T217
- Precision C0931
- Precision D490
- Precision D5185
- Precision DCD0
- Precision DHM
- Precision DHS
- Precision F0276
- Precision FX100
- Precision G0427
- Precision GH458
- Precision HR707
- Precision JD963
- Precision JD964
- Precision JD967
- Precision K8642
- Precision KP542
- Precision KR019
- Precision M2015
- Precision M230038
- Precision M2300 PP18L4
- Precision M240065
- Precision M280032
- Precision M380035
- Precision M404
- Precision M430023
- Precision M44009
- Precision M450069
- Precision M460056
- Precision M470059
- Precision M480064
- Precision M502
- Precision M6012
- Precision M60 Series3
- Precision M630018
- Precision M640056
- Precision M6518
- Precision M650085
- Precision M65 P04X
- Precision M65 PP04X
- Precision M660060
- Precision M670035
- Precision M680066
- Precision M7022
- Precision M70 Mobile
- Precision M9020
- Precision M90 PP05XA
- Precision MD504
- Precision MD506
- Precision MMP
- PRECISION MOBILE WORKSTATION M4600
- Precision Mobile Workstation M4700
- Precision Mobile Workstation M4800
- Precision Mobile Workstation M50
- Precision Mobile Workstation M67002
- Precision N8151
- Precision N8152
- Precision ND218
- Precision ND224
- Precision ND243
- Precision ND660
- Precision NT499
- Precision NT505
- Precision NX046
- Precision NY105
- Precision P8189
- Precision PD050
- Precision PD055
- Precision PD063
- Precision PD518
- Precision Performance Optimizer2
- Precision PH331
- PRECISION PP01X
- Precision PP04X
- Precision PP05XA
- PRECISION PP18L
- Precision PY760
- Precision R3961
- Precision R540059
- Precision R5400 WMTE01
- Precision R550061
- Precision R76103
 Loading...
Loading... Loading...
Loading...Nothing found
Precision M60
Service Manual
43 pgs1.75 Mb0
User Manual
122 pgs3.01 Mb0
User Manual [de]
119 pgs2.51 Mb0
User Manual [en, de, es, fr, it]
200 pgs1.66 Mb0
User Manual [en, es, fr]
144 pgs7.97 Mb0
User Manual [en, ru, cs, pl]
330 pgs10.71 Mb0
User Manual [es]
121 pgs2.47 Mb0
User Manual [ja]
108 pgs2.87 Mb0
User Manual [ja]
41 pgs1.78 Mb0
User Manual [ko]
116 pgs2.74 Mb0
User Manual [zh]
113 pgs3.03 Mb0
User Manual [zh]
138 pgs22.55 Mb0
Table of contents
 Loading...
Loading...Specifications and Main Features
Frequently Asked Questions
User Manual
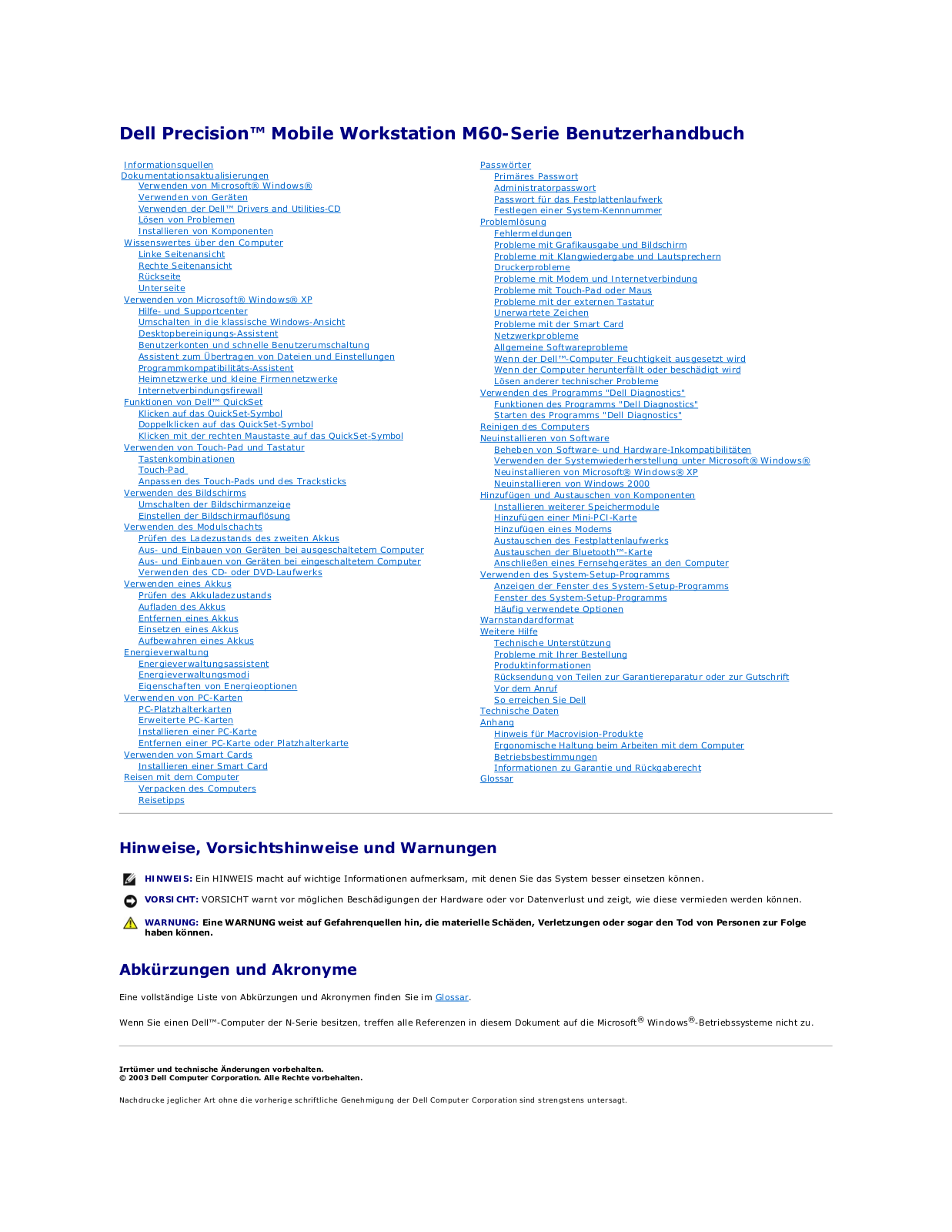
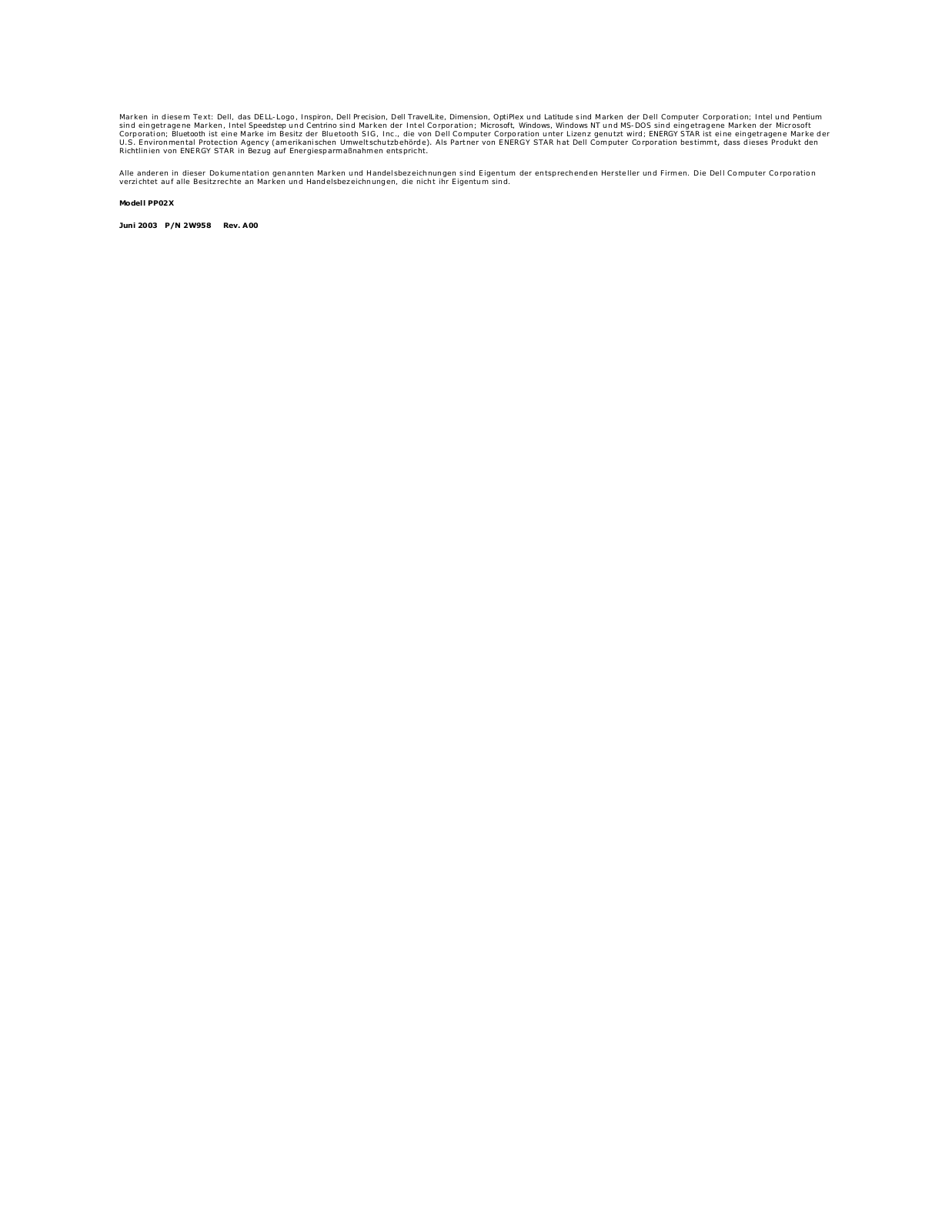
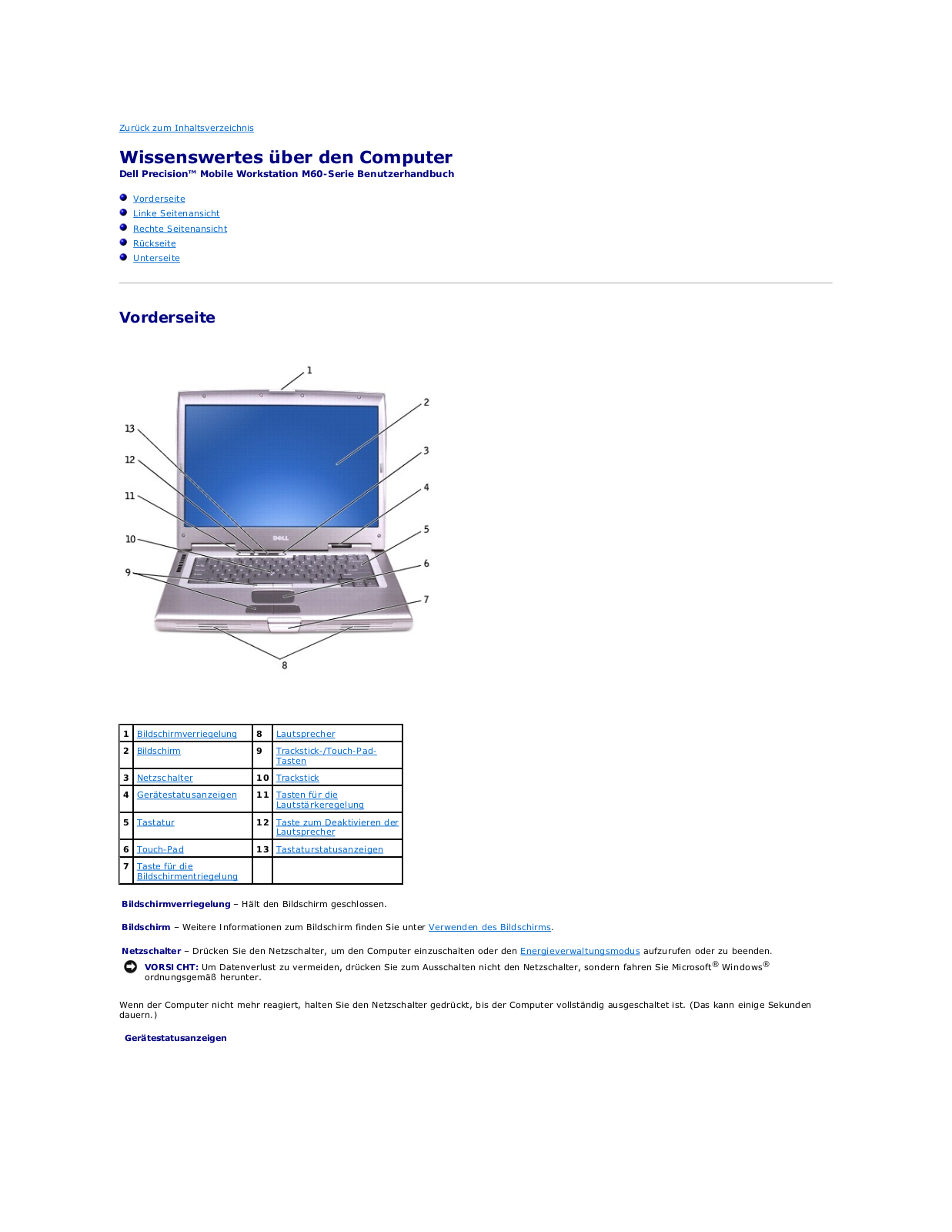
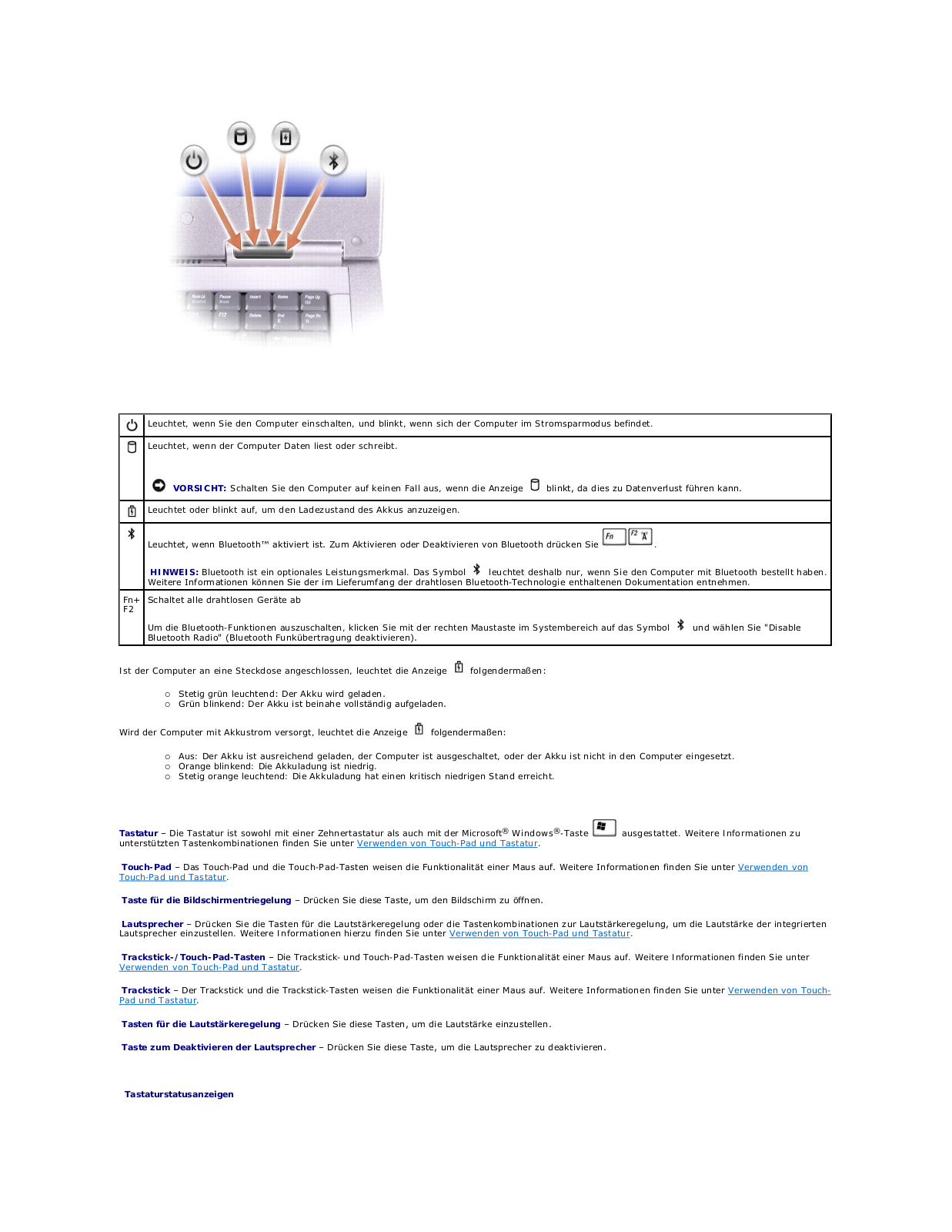
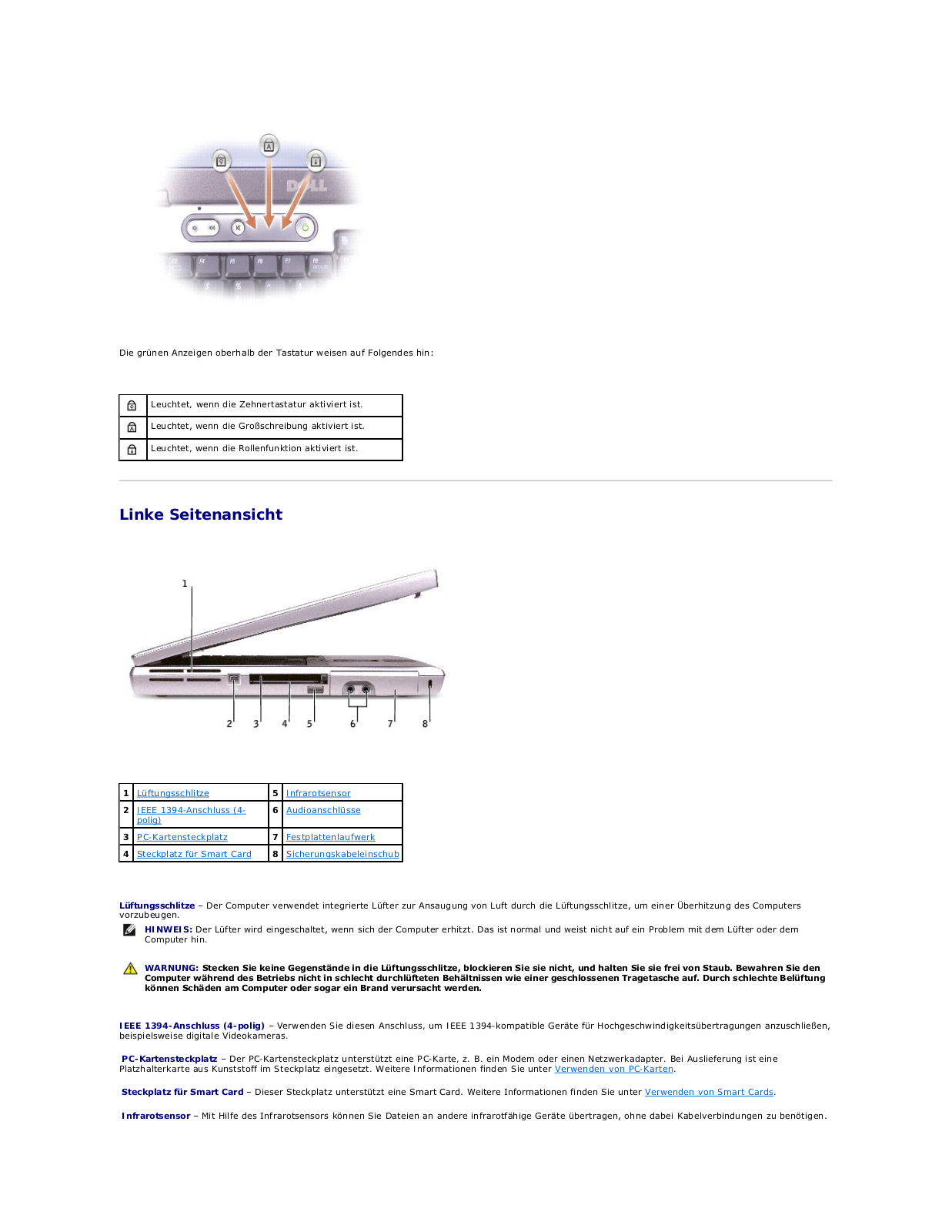
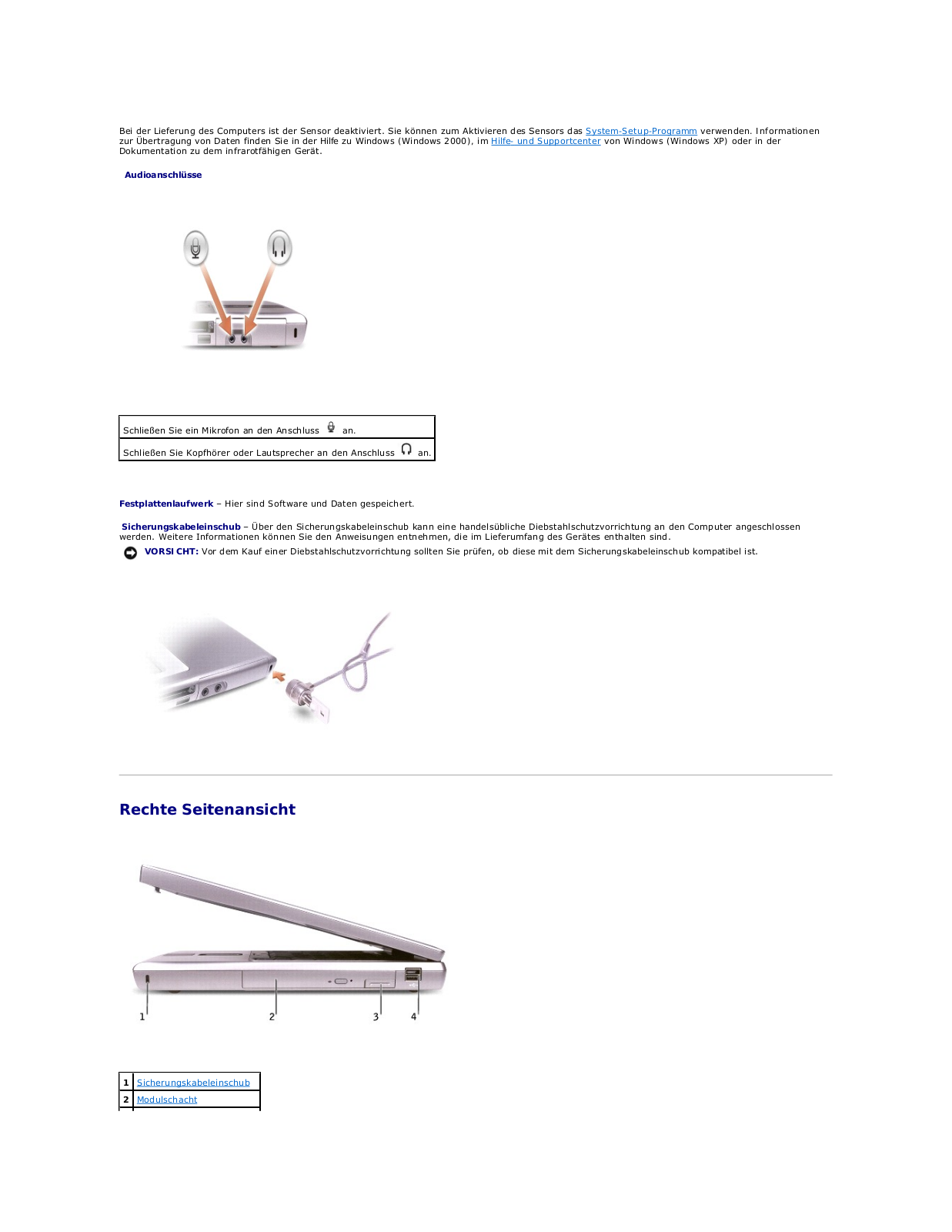
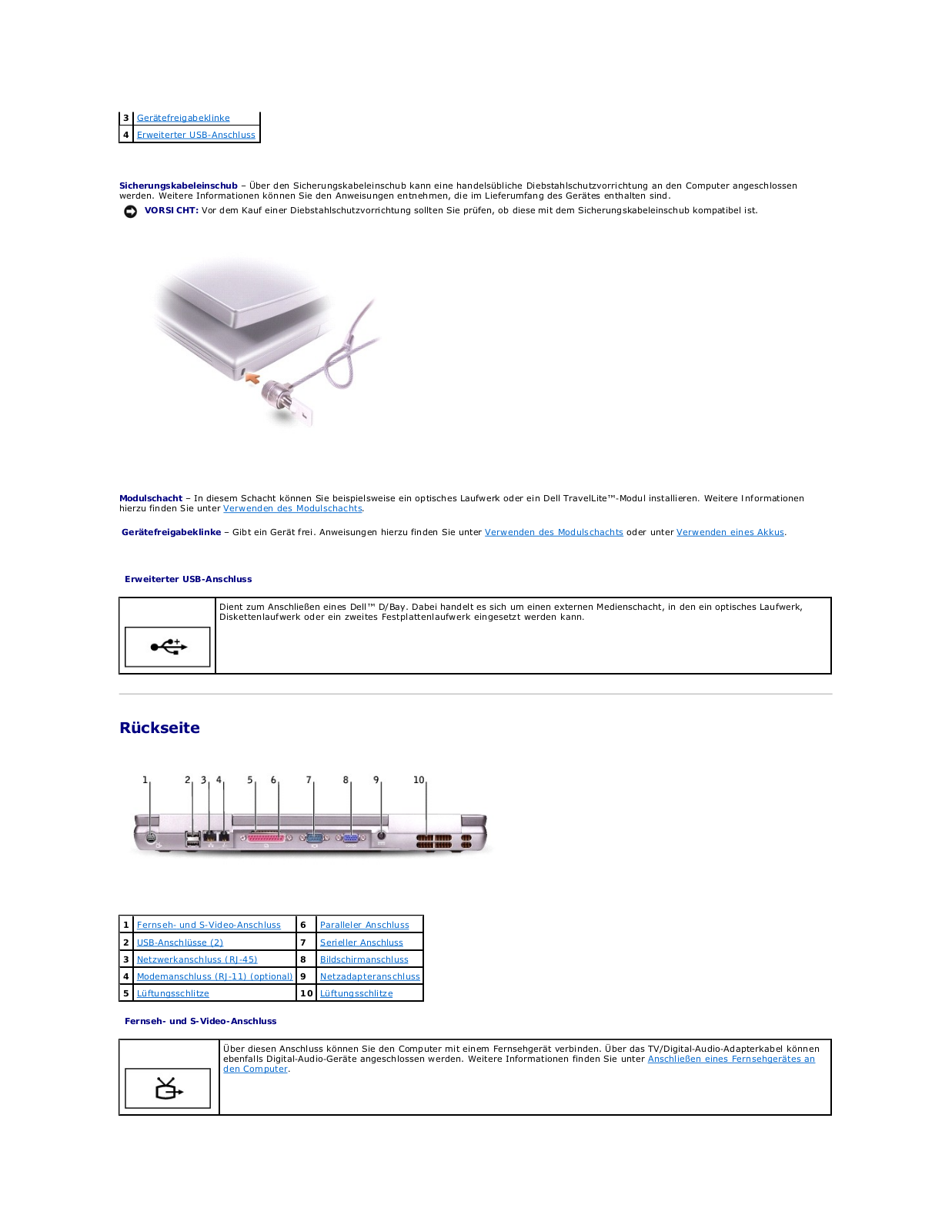
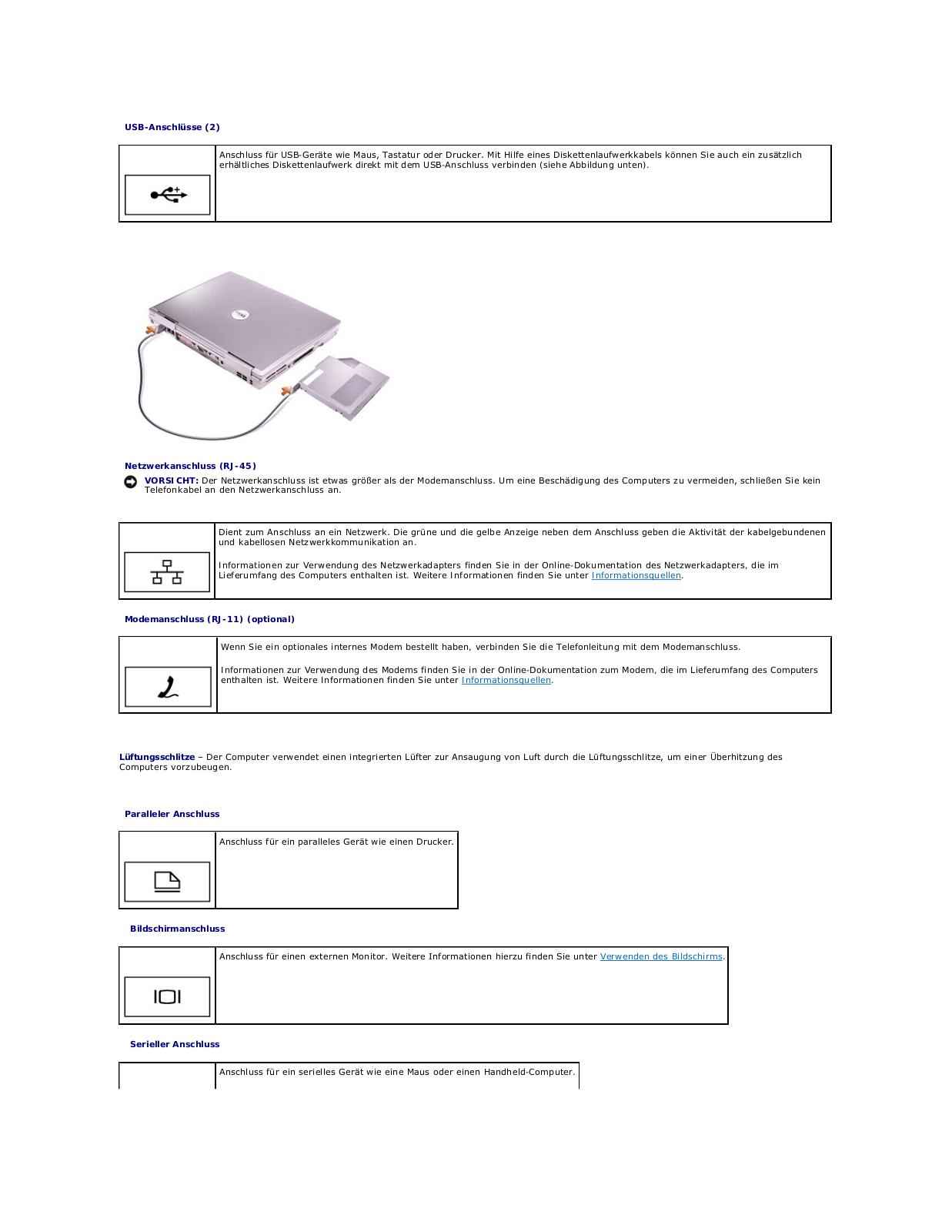
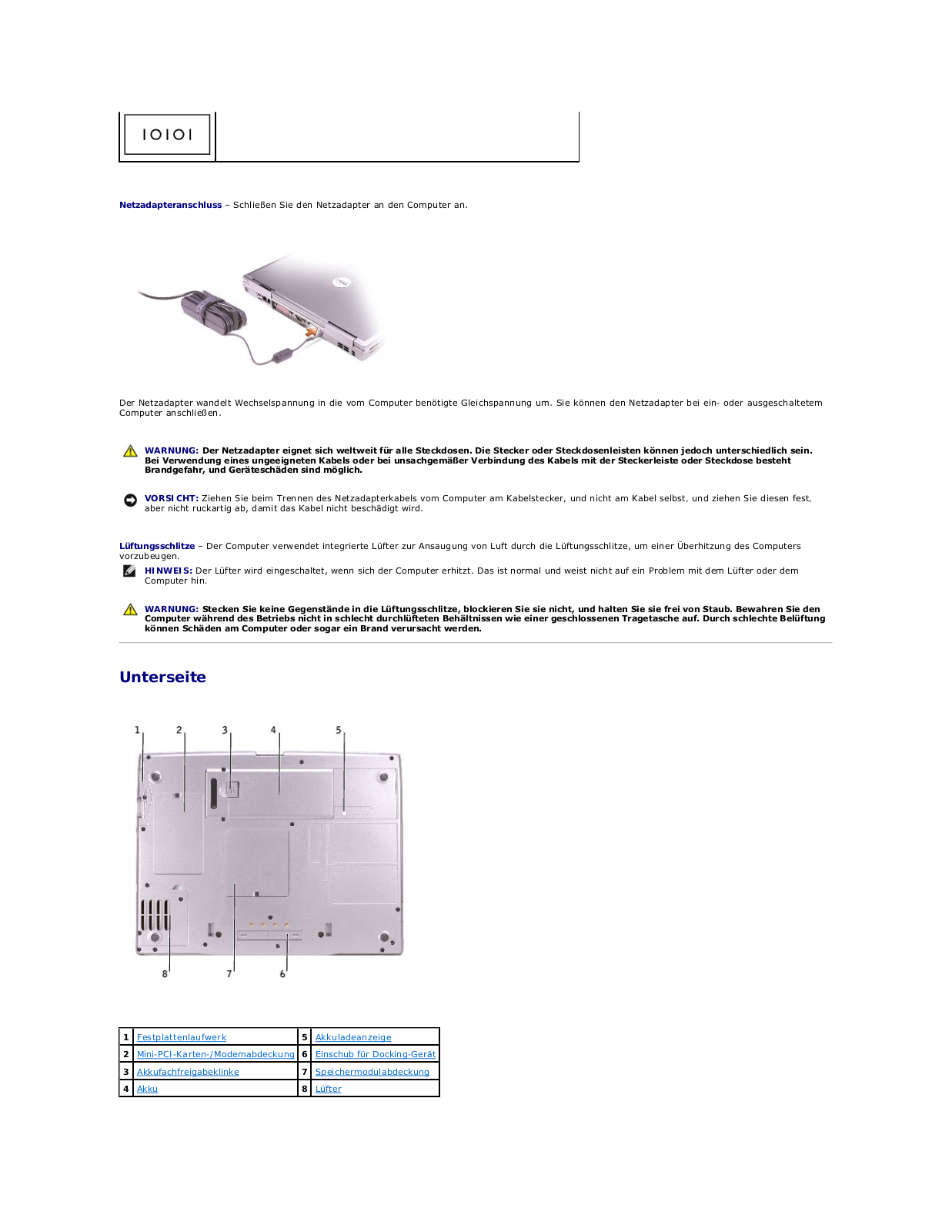
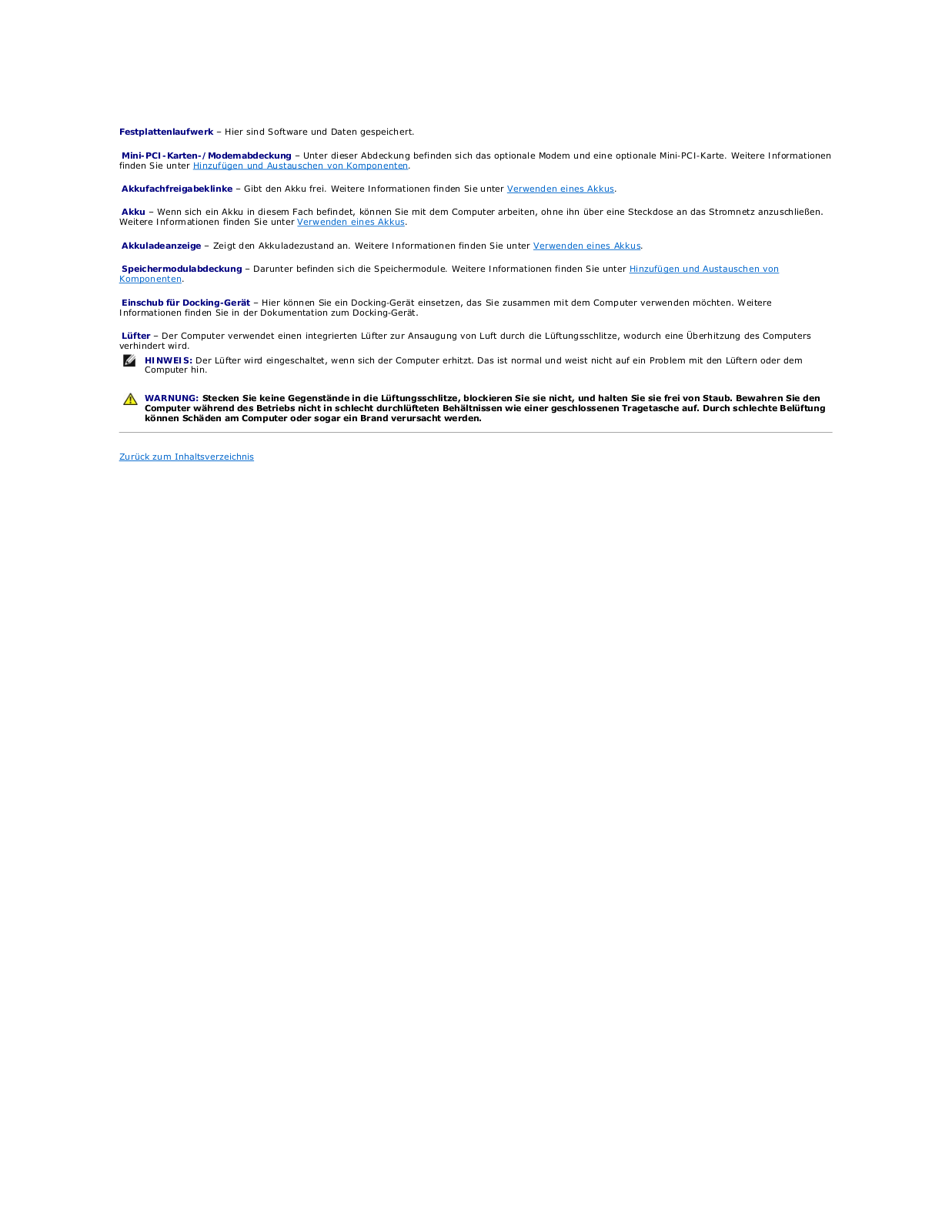
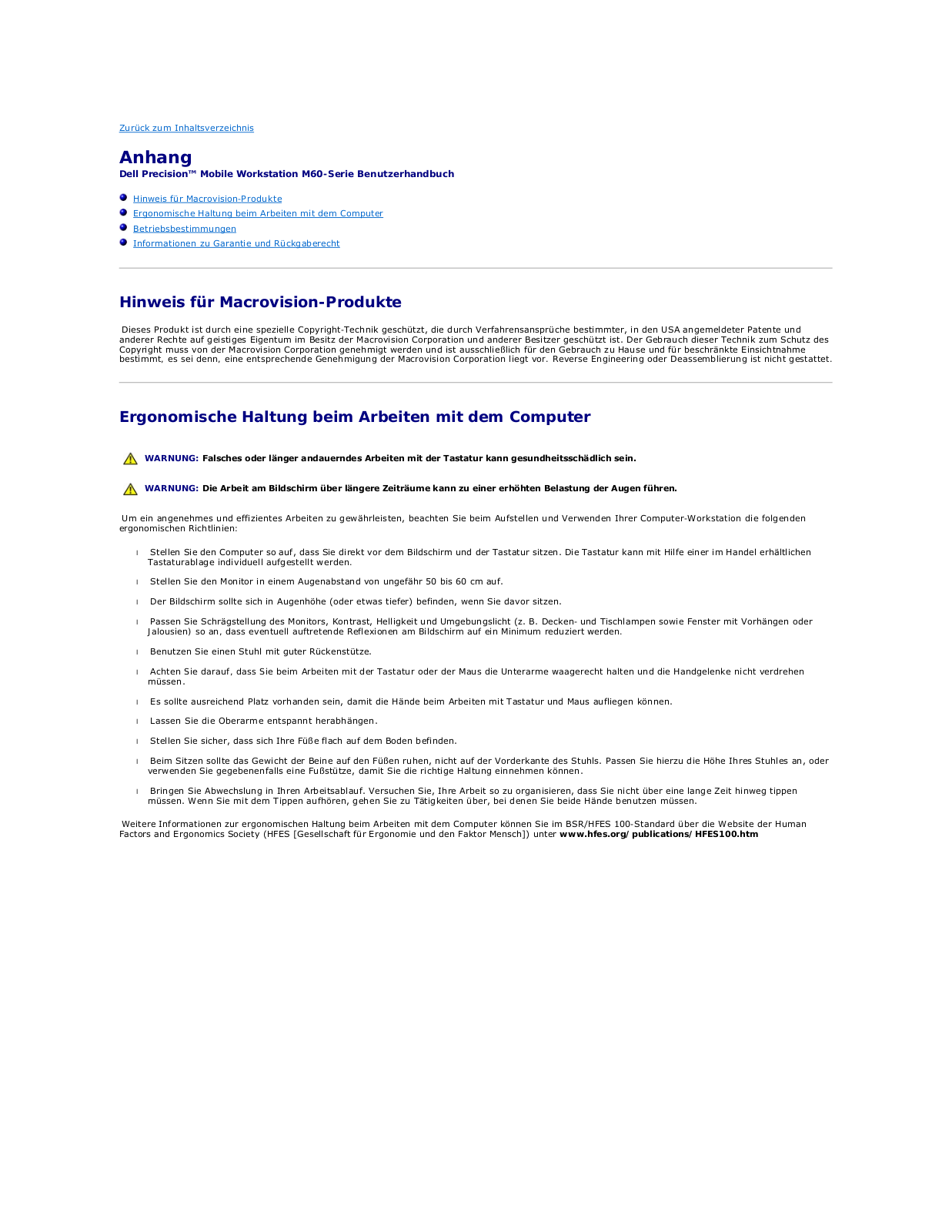
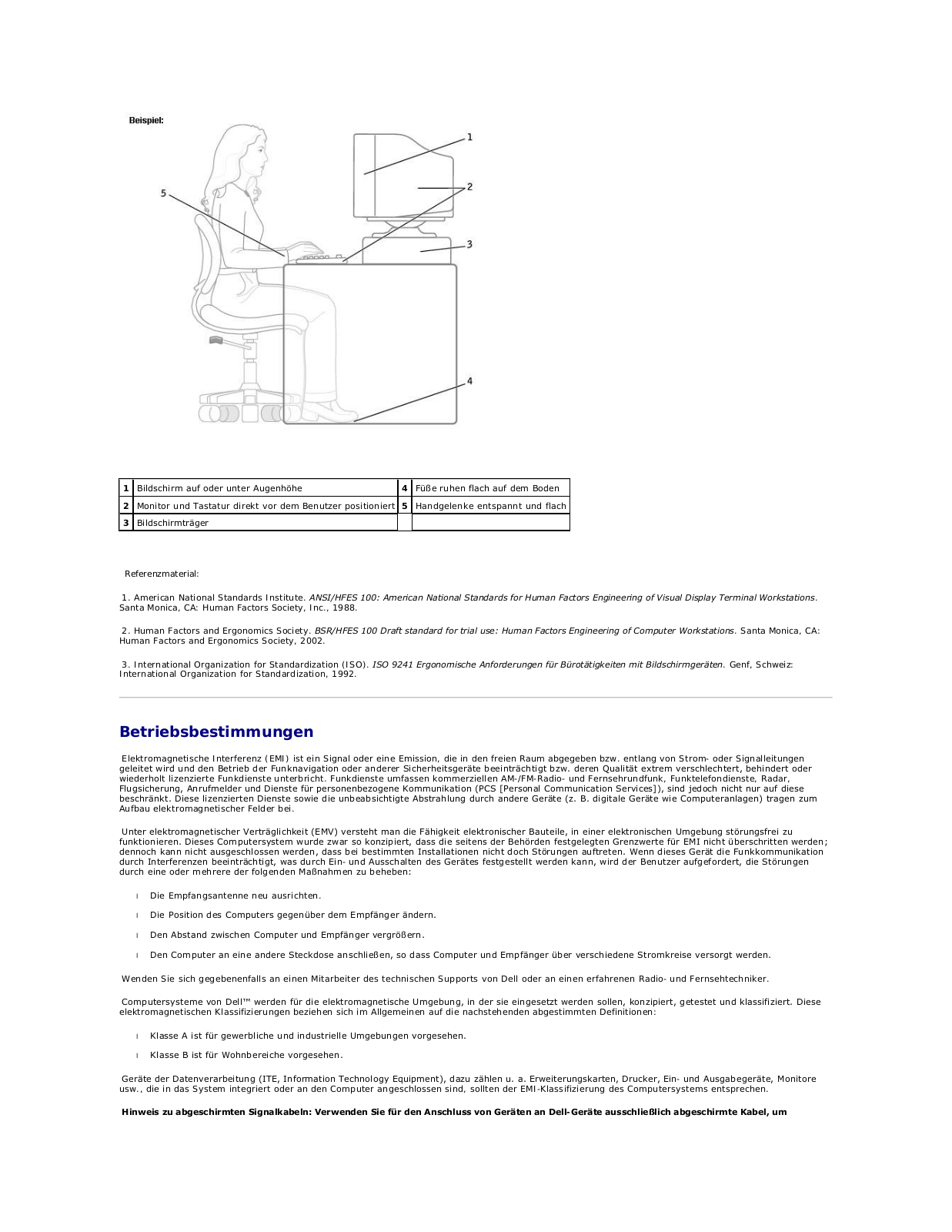
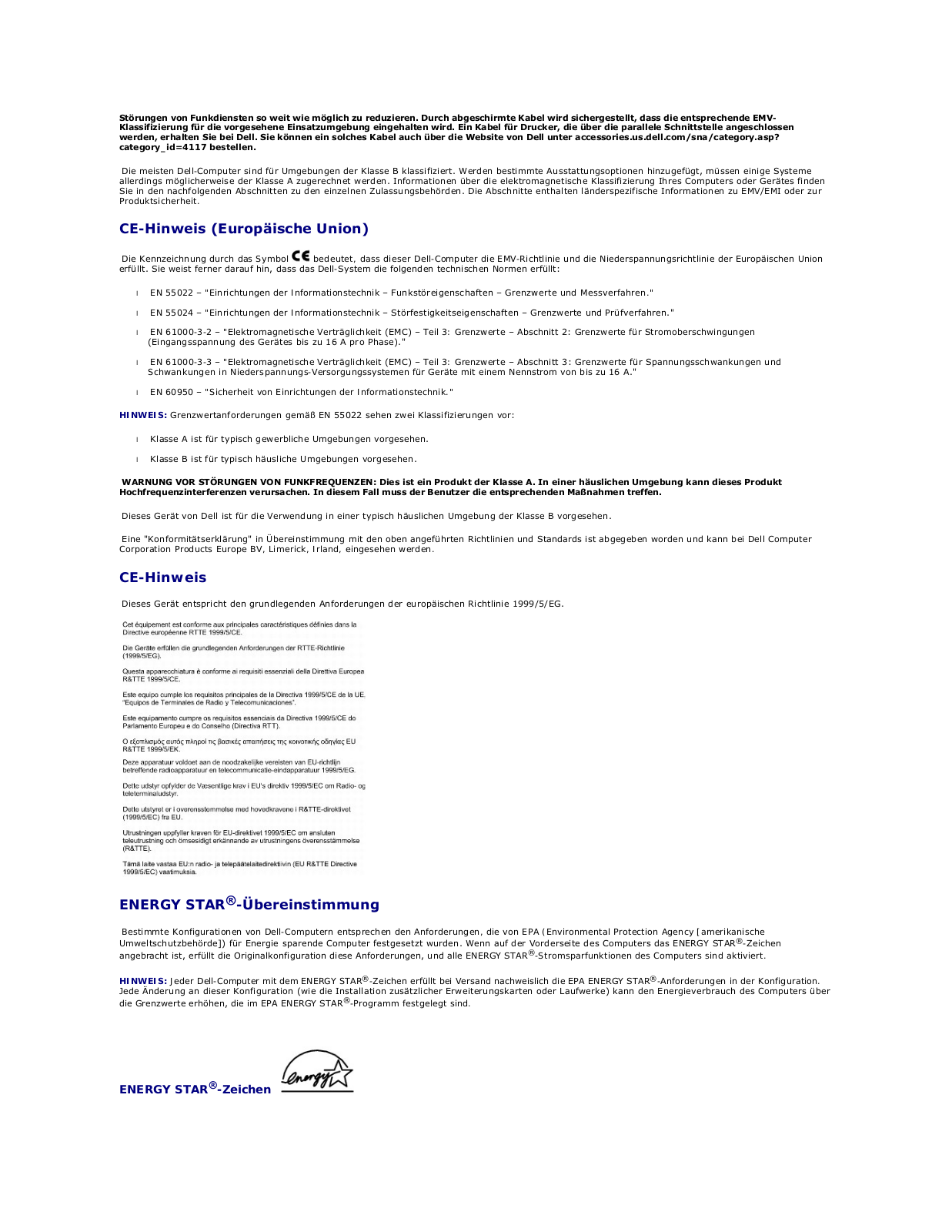
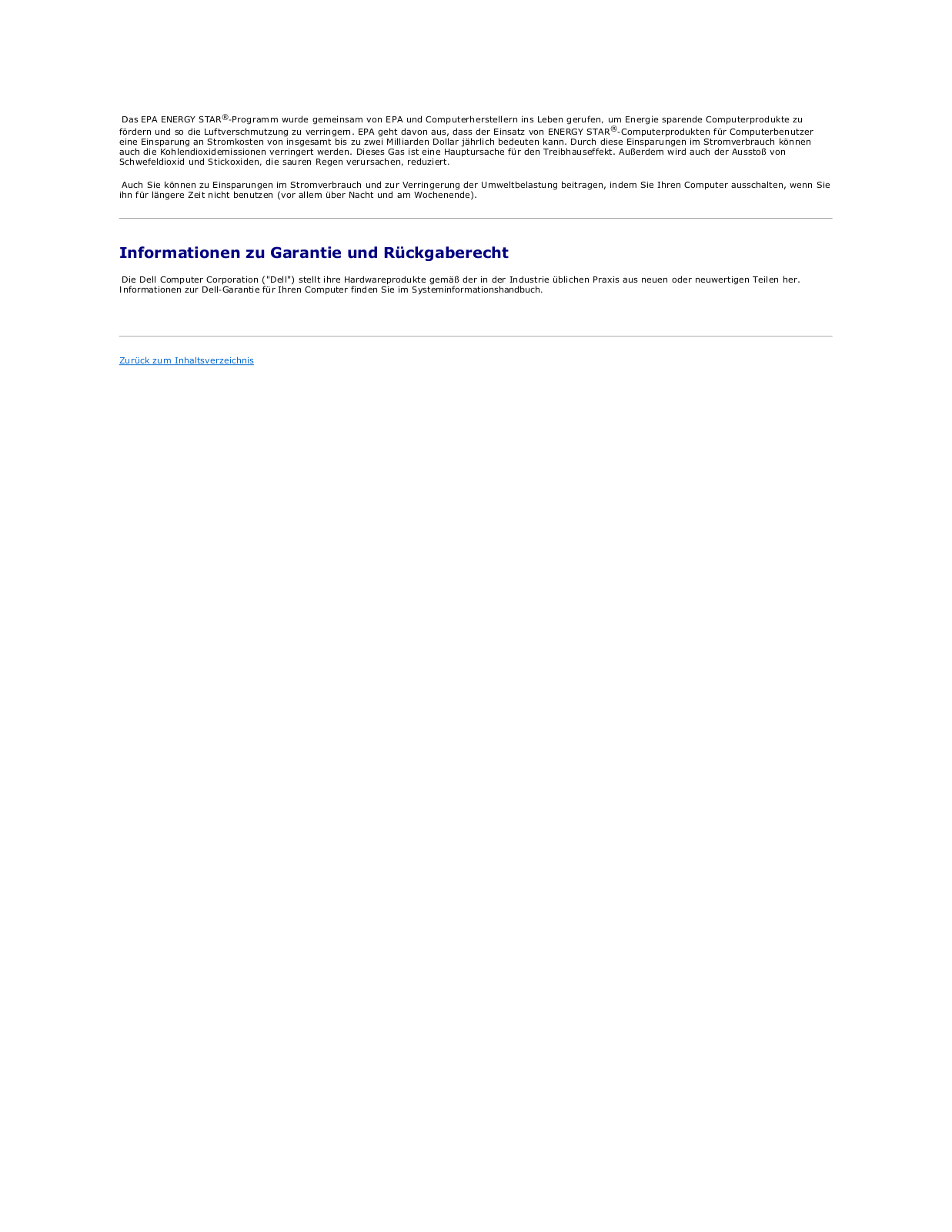
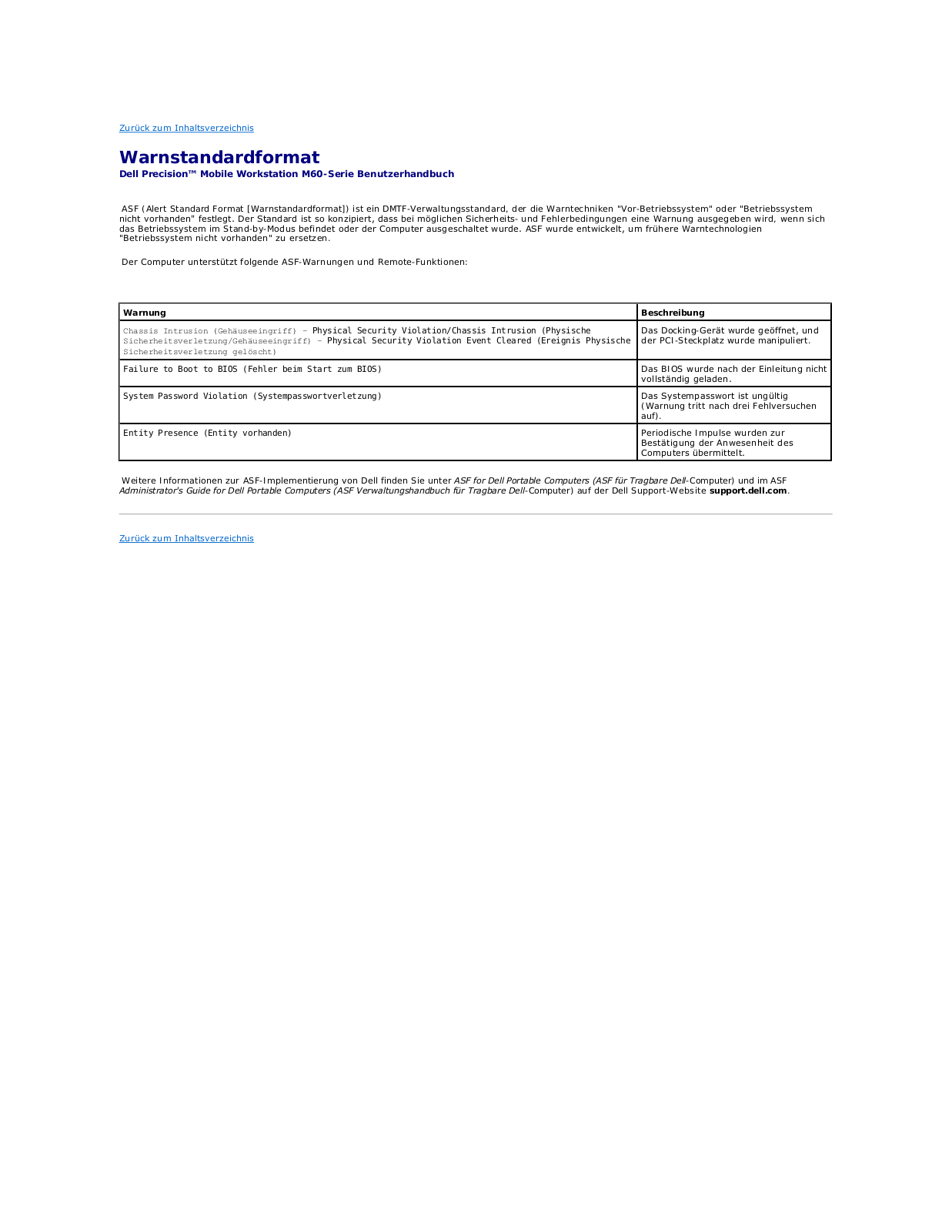
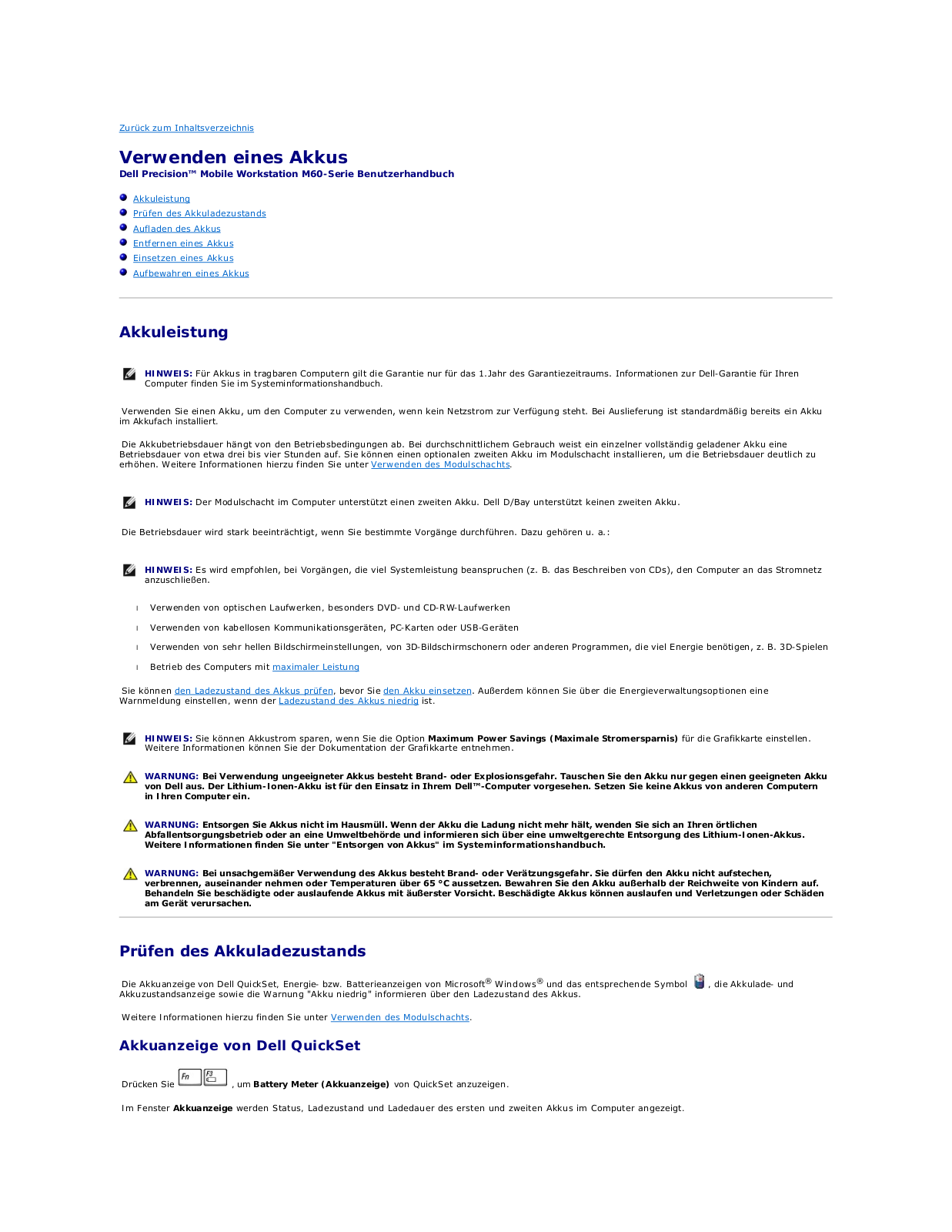
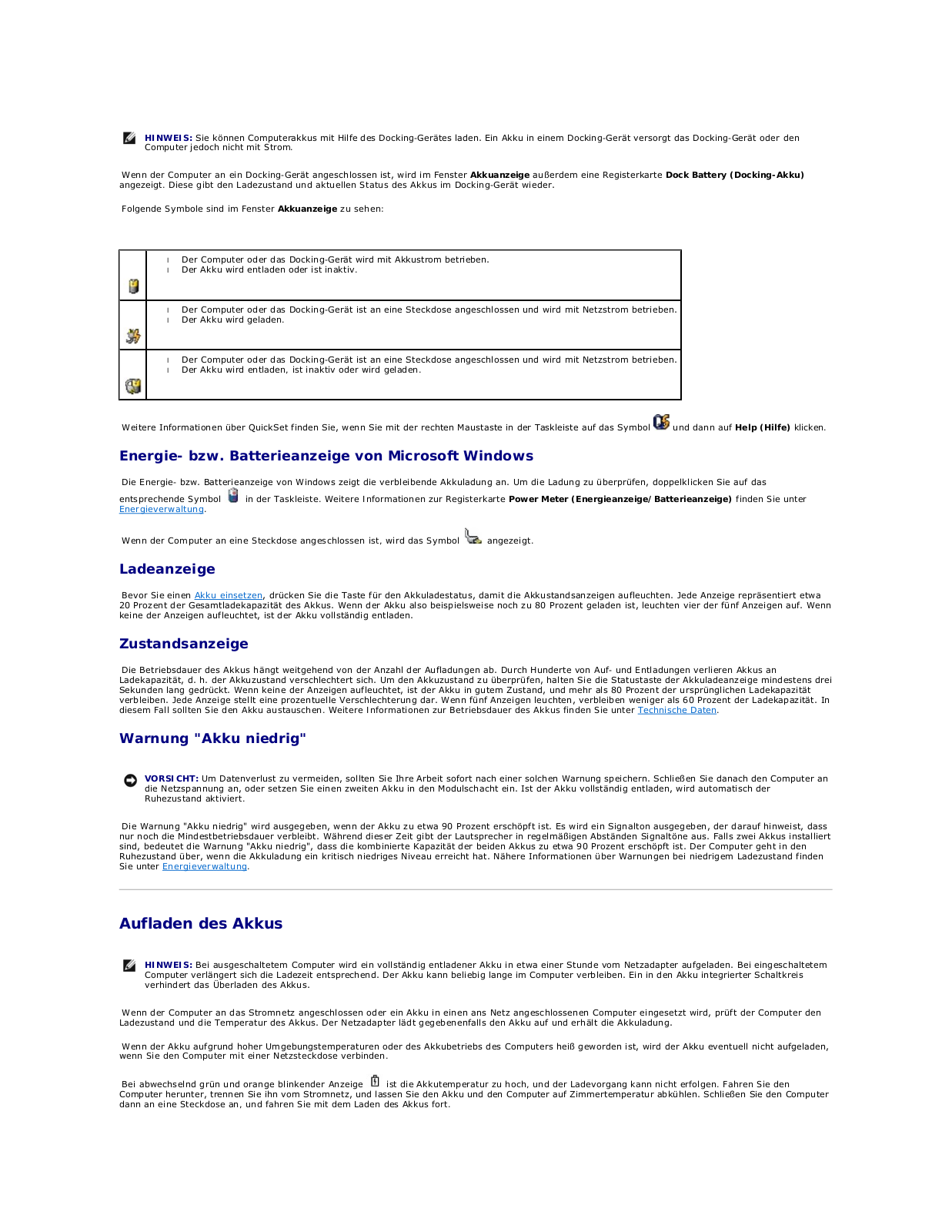
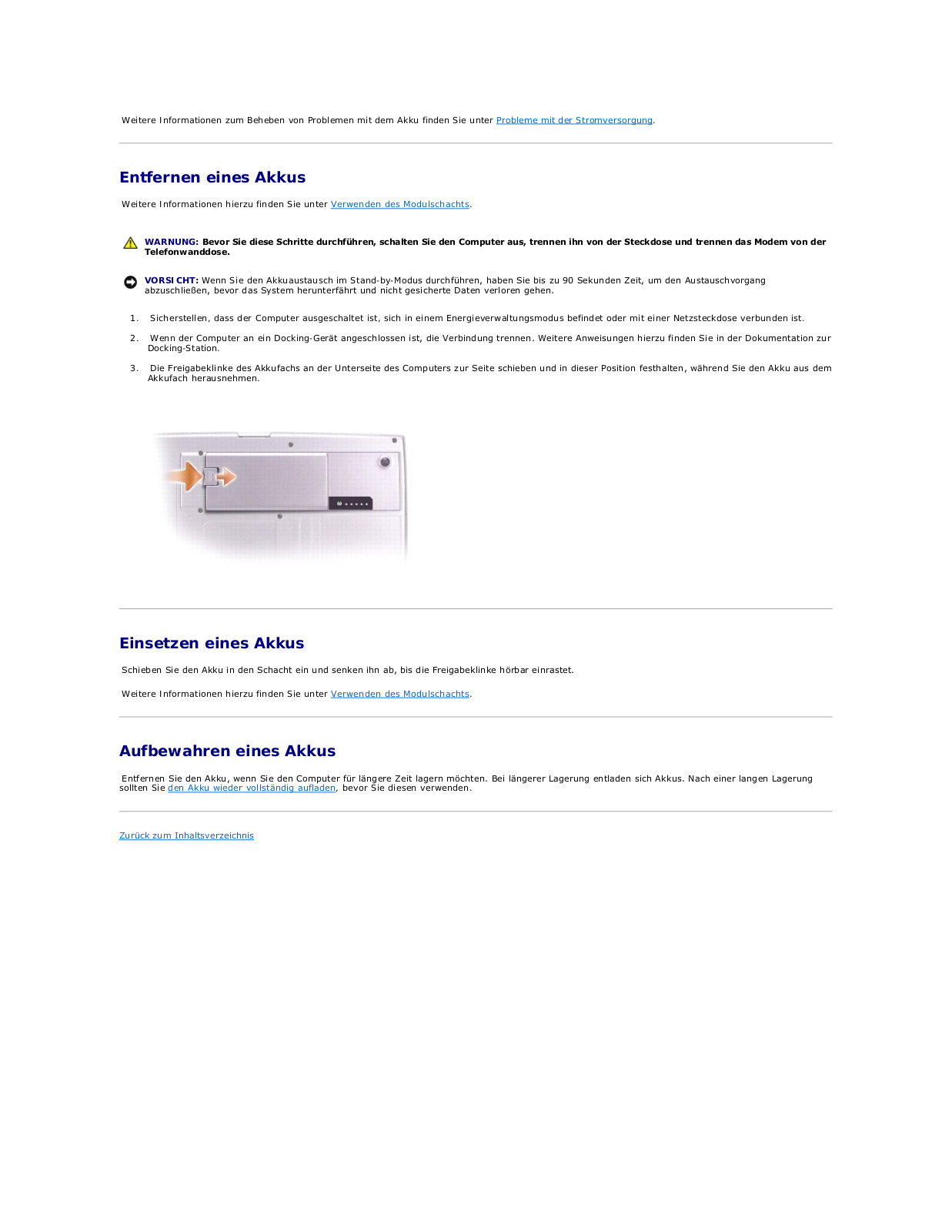
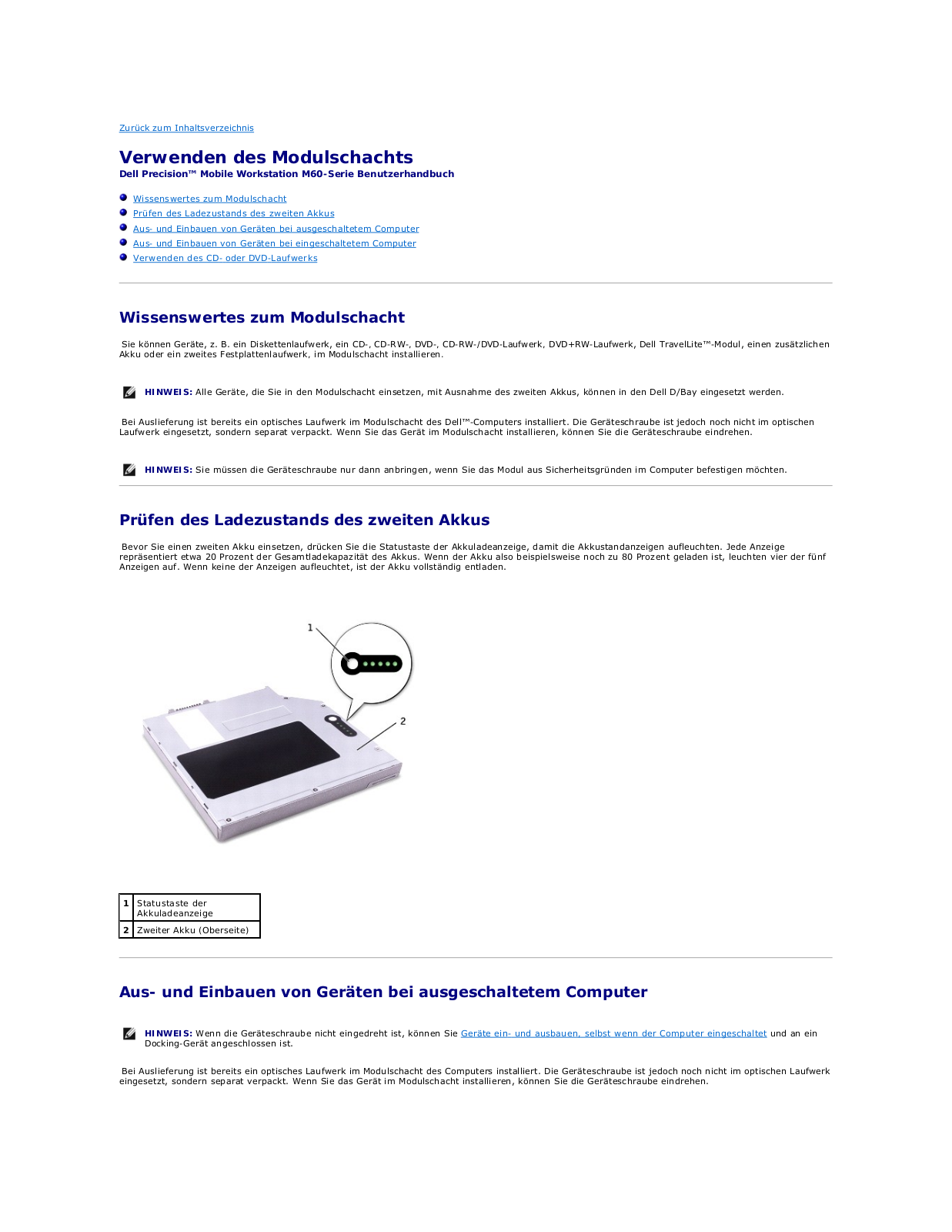
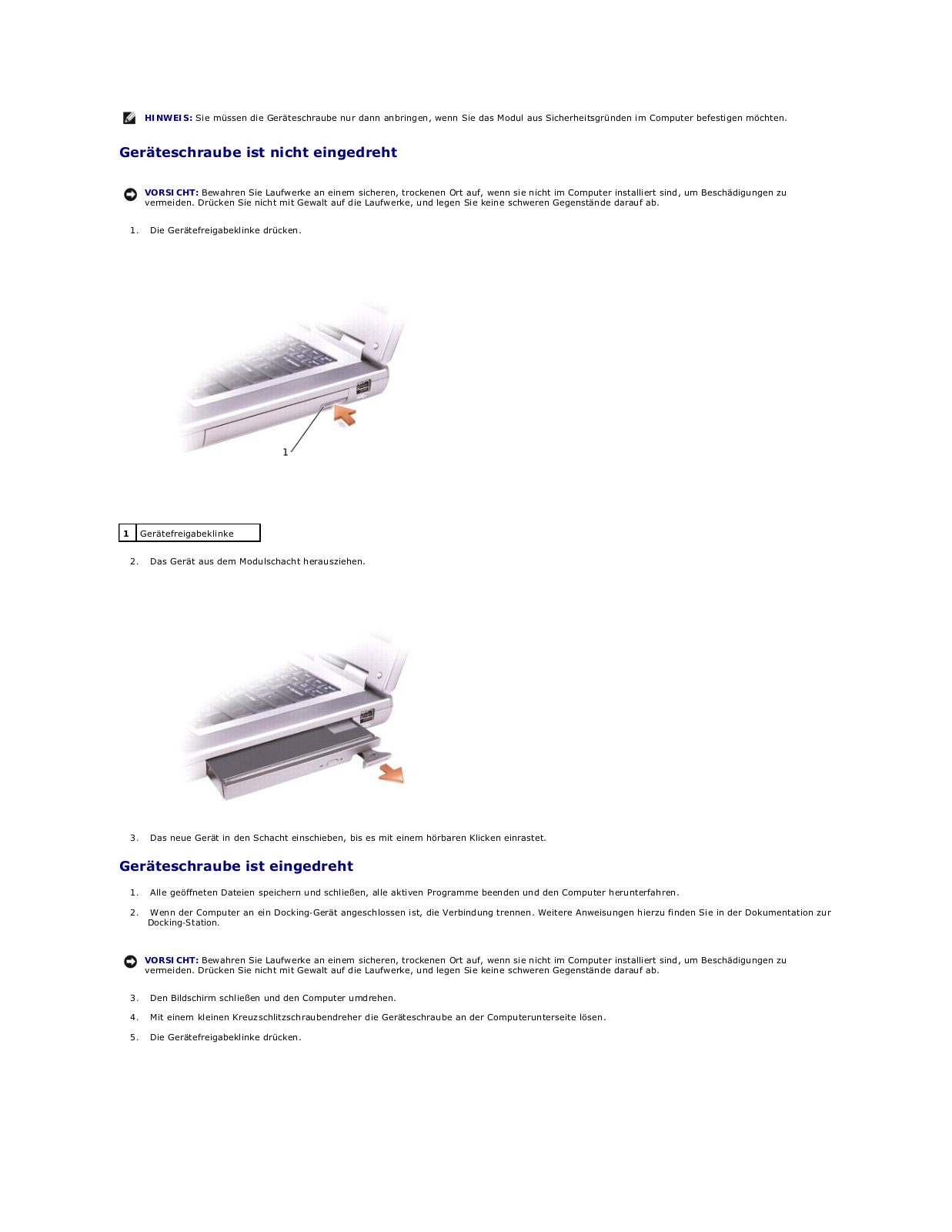
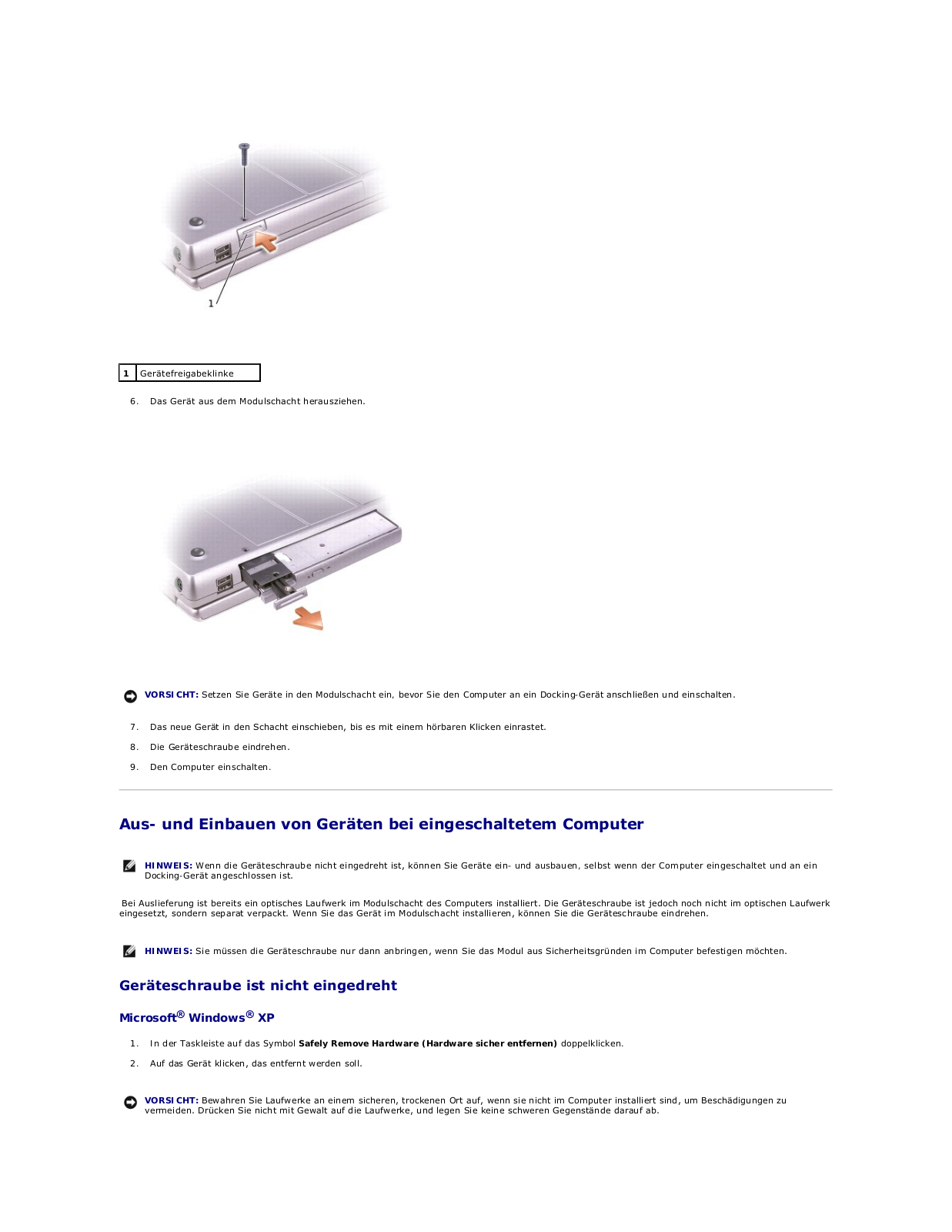
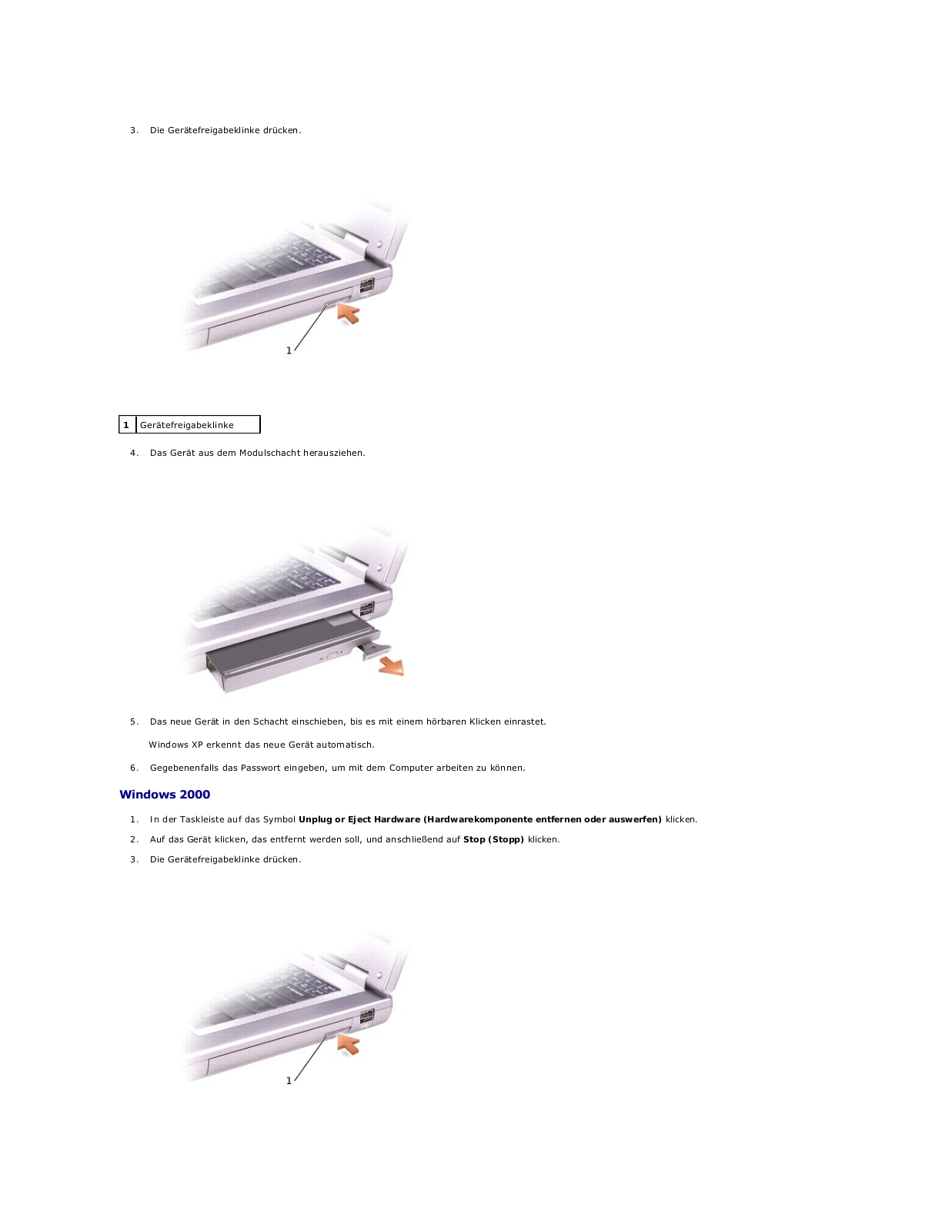
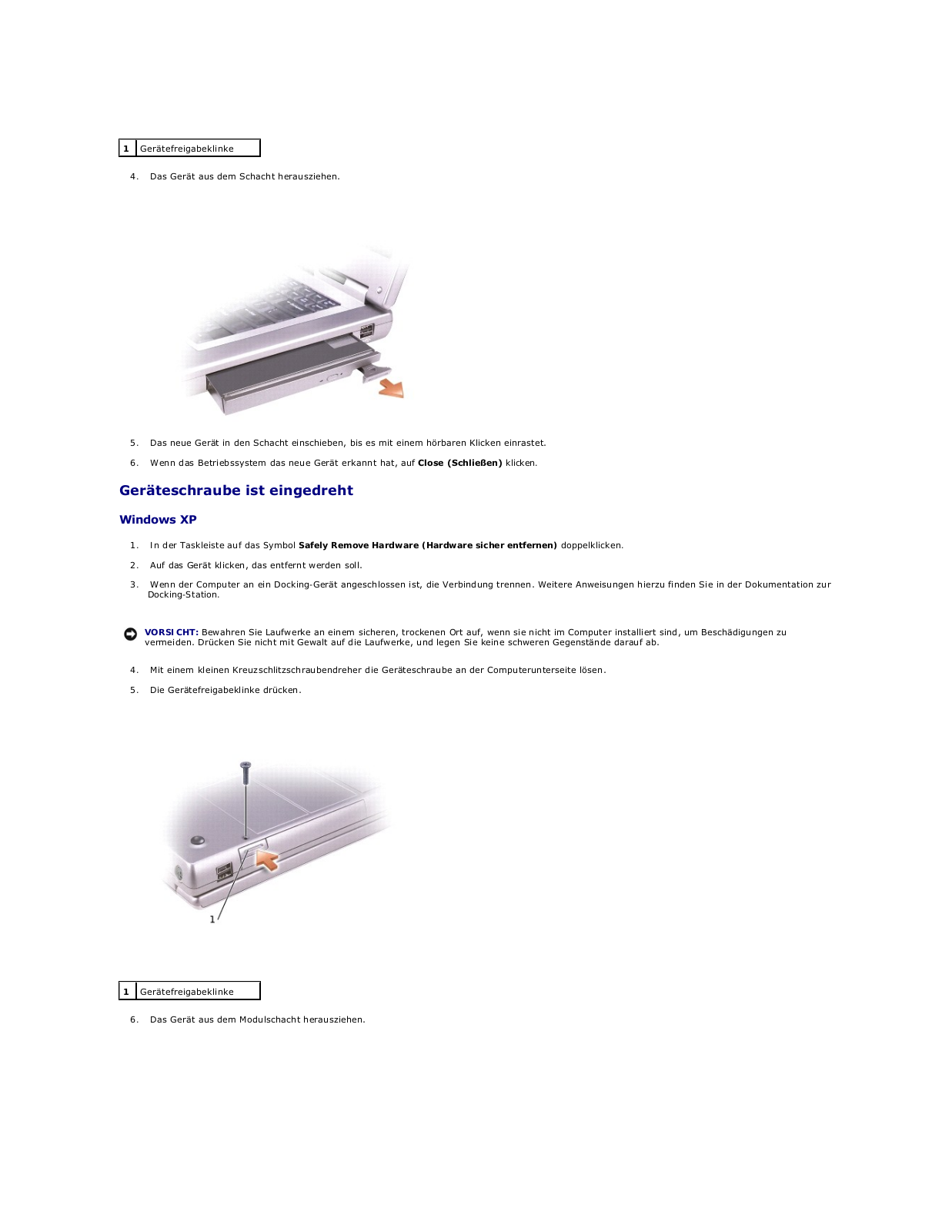
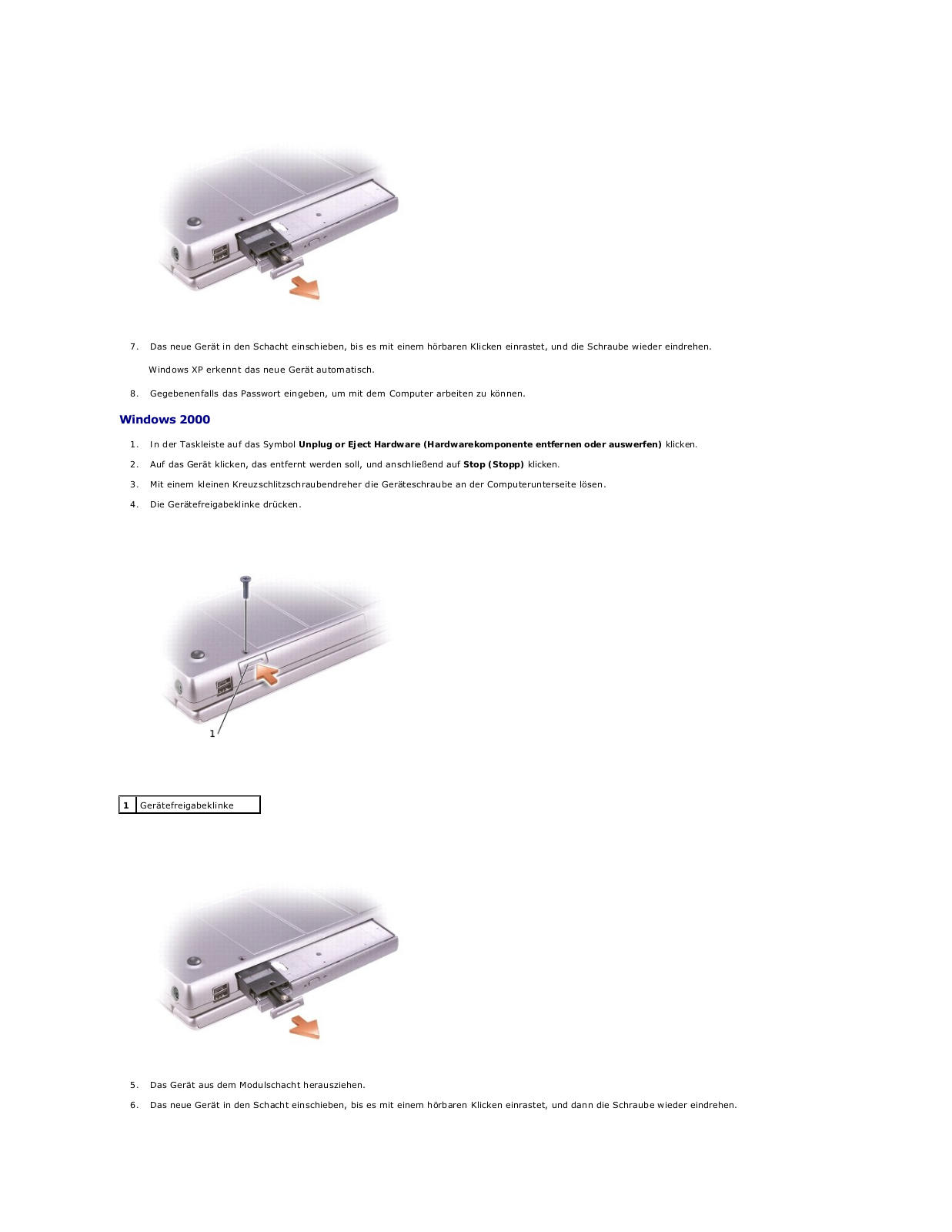
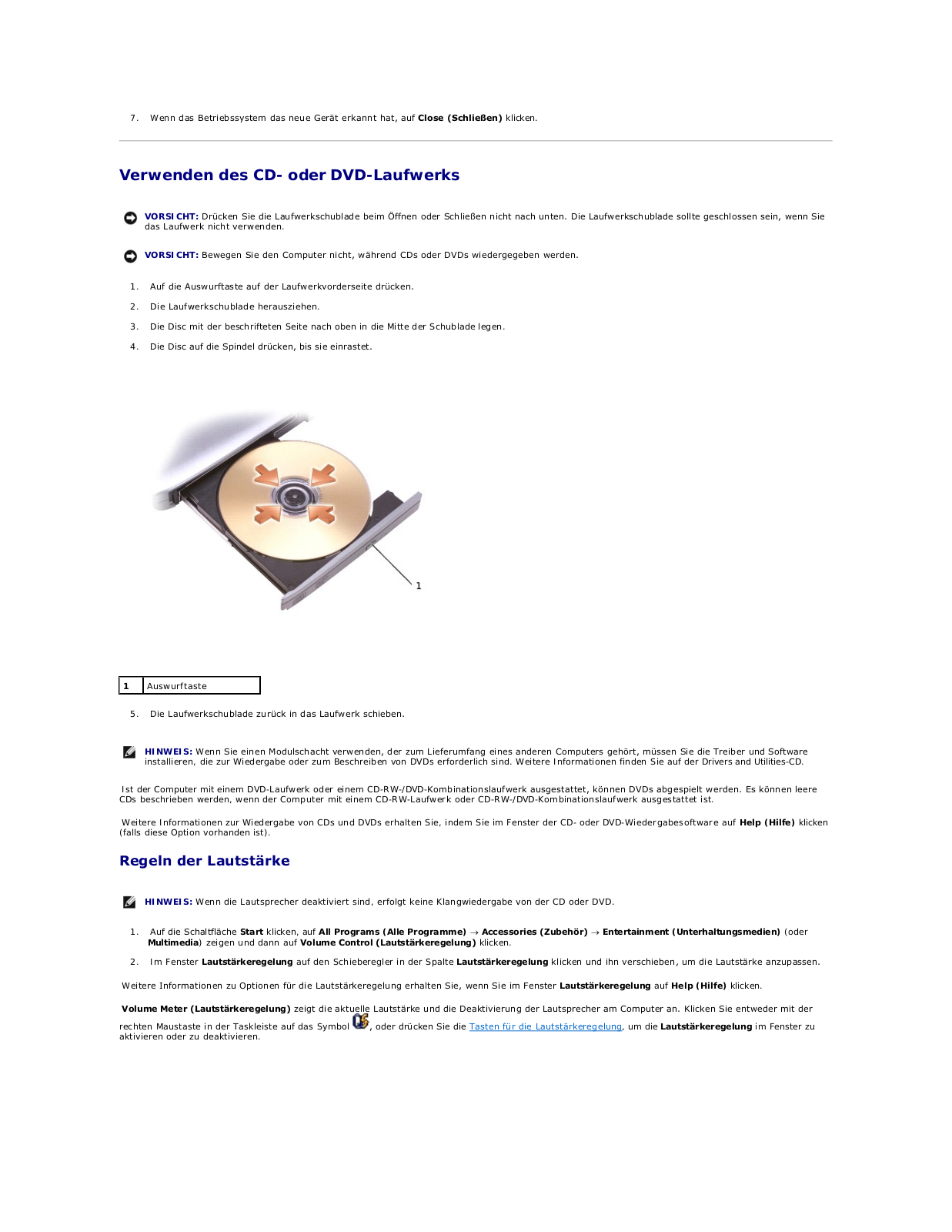
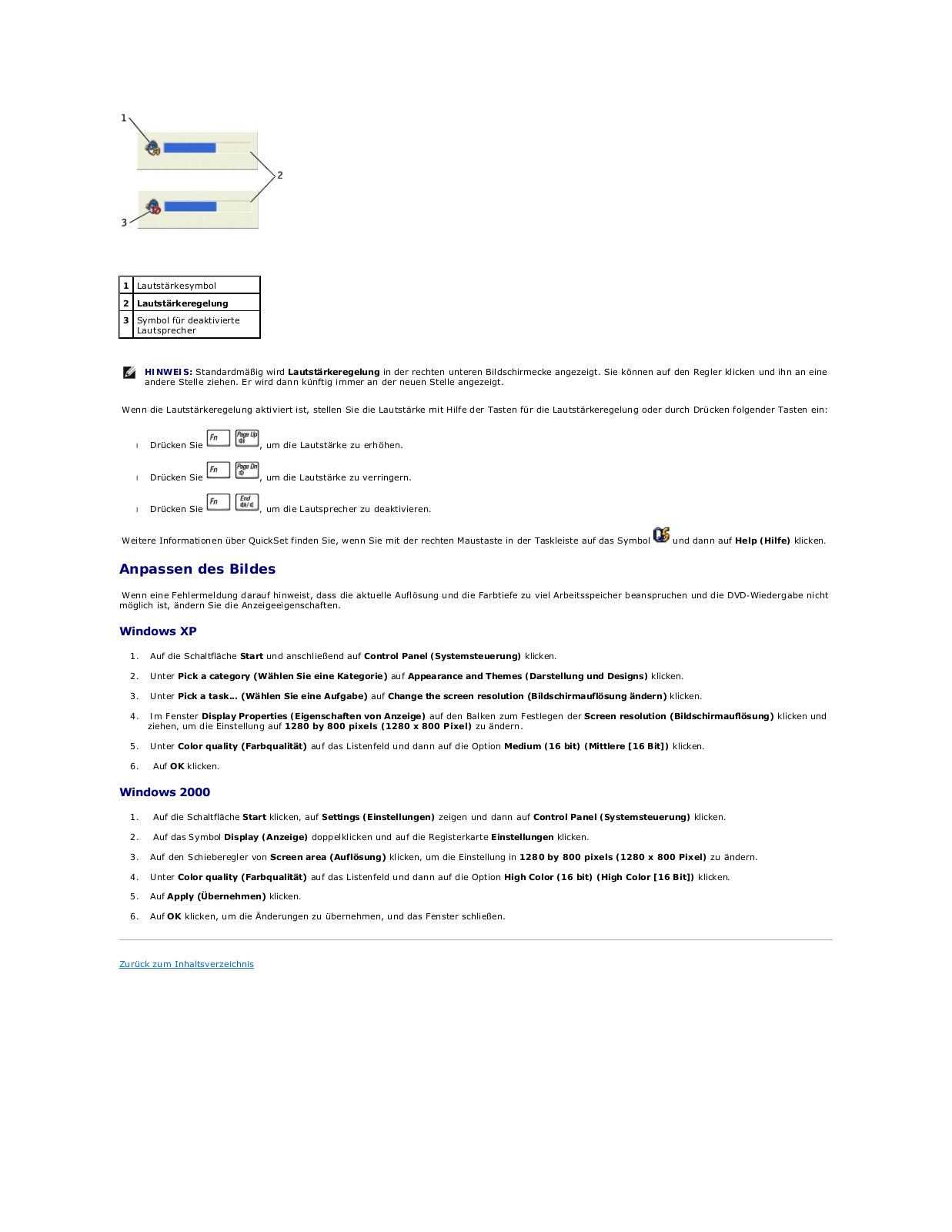
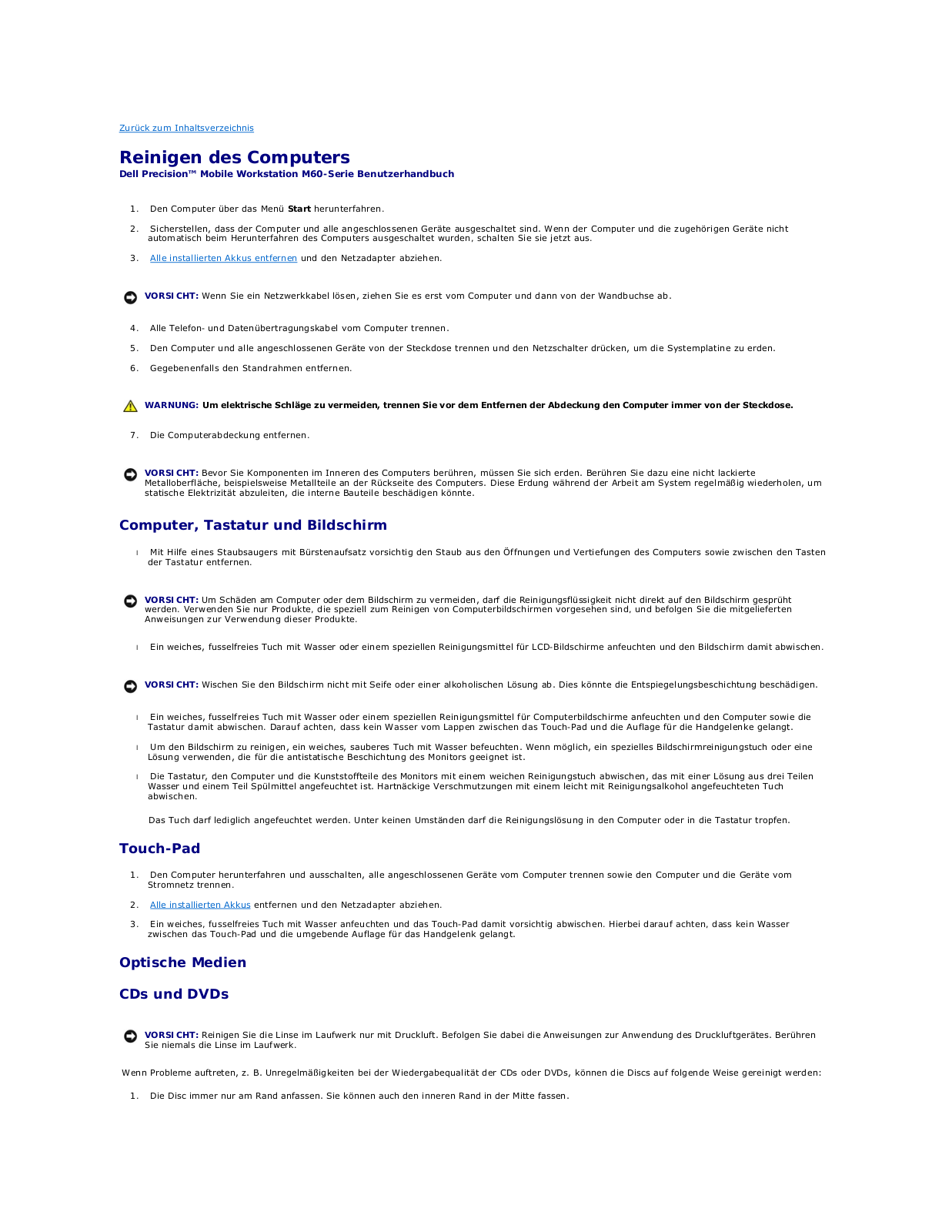
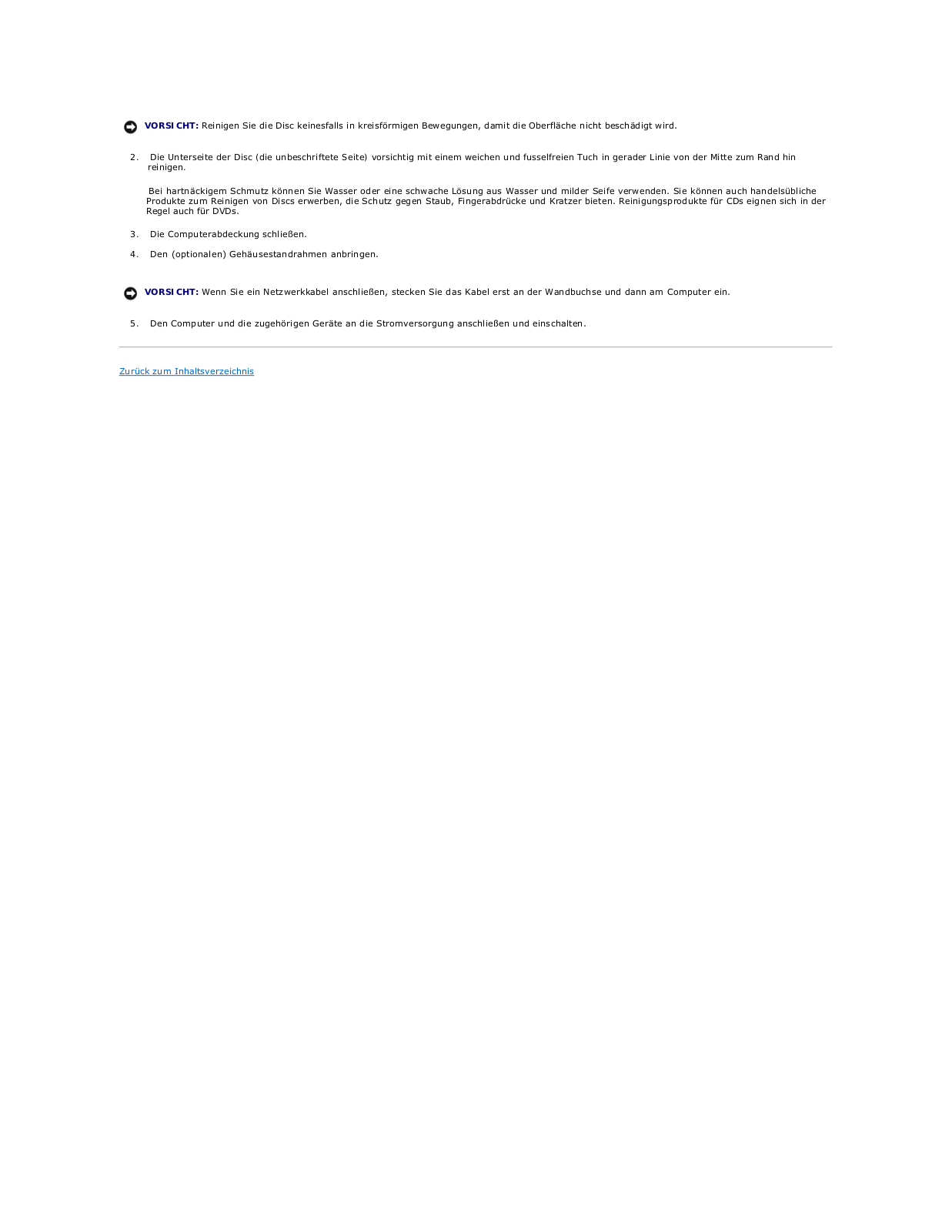
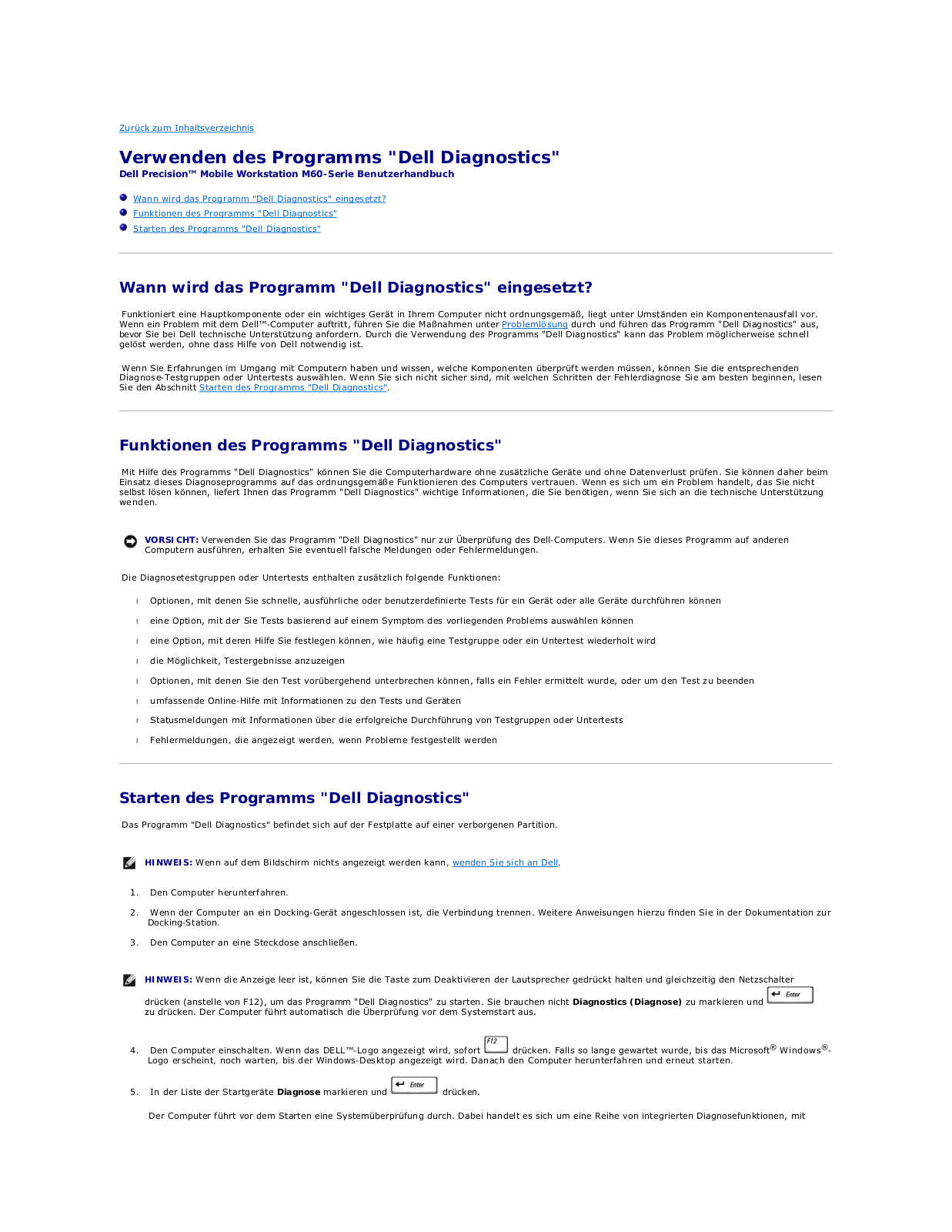
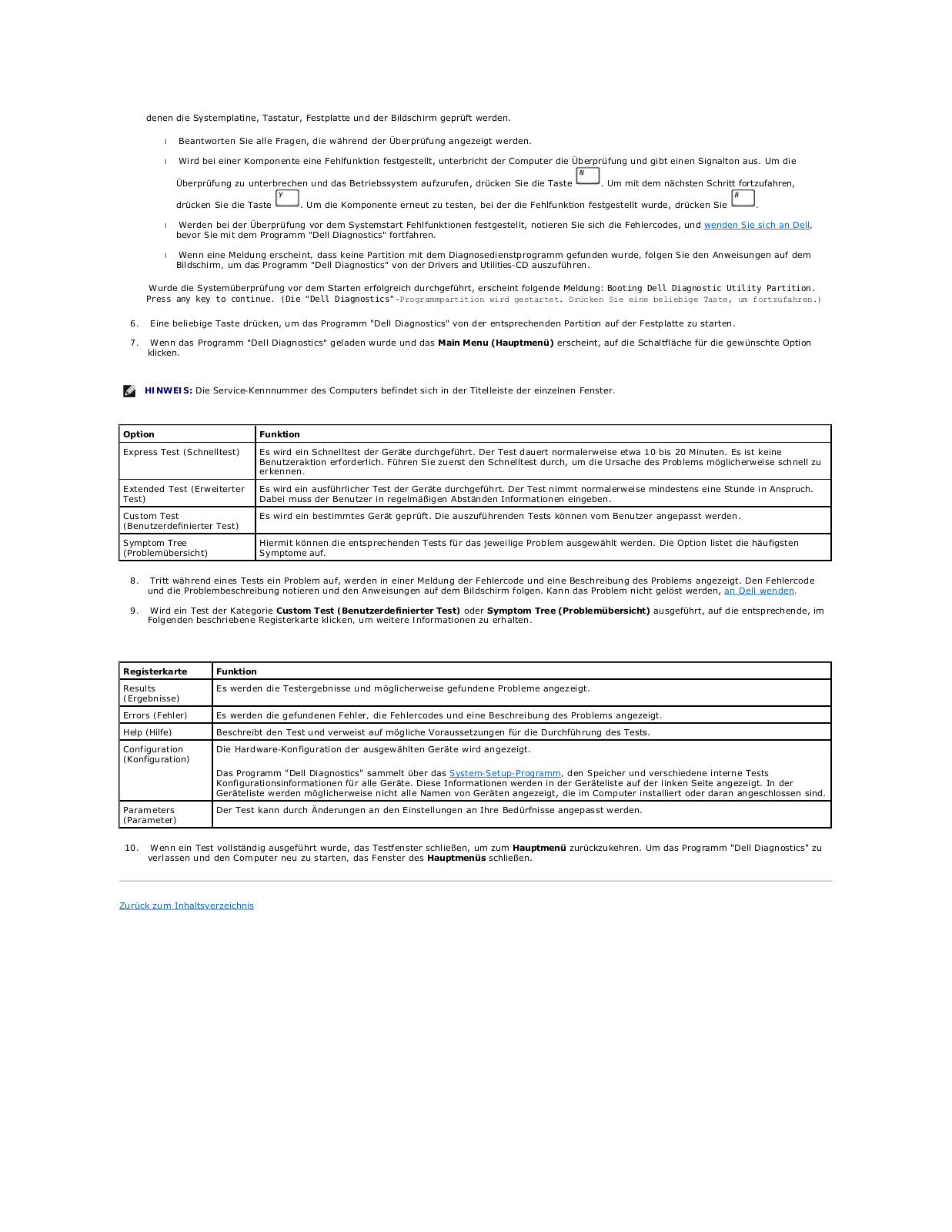
 Loading...
Loading...+ 89 hidden pages