Page 1

Dell Precision™ Mobile Workstation M50
System Information Guide
Guide d'information sur le système
Guia de Informações do Sistema
Guía de información del sistema
Model PP01X
www.dell.com | support.dell.com
Page 2
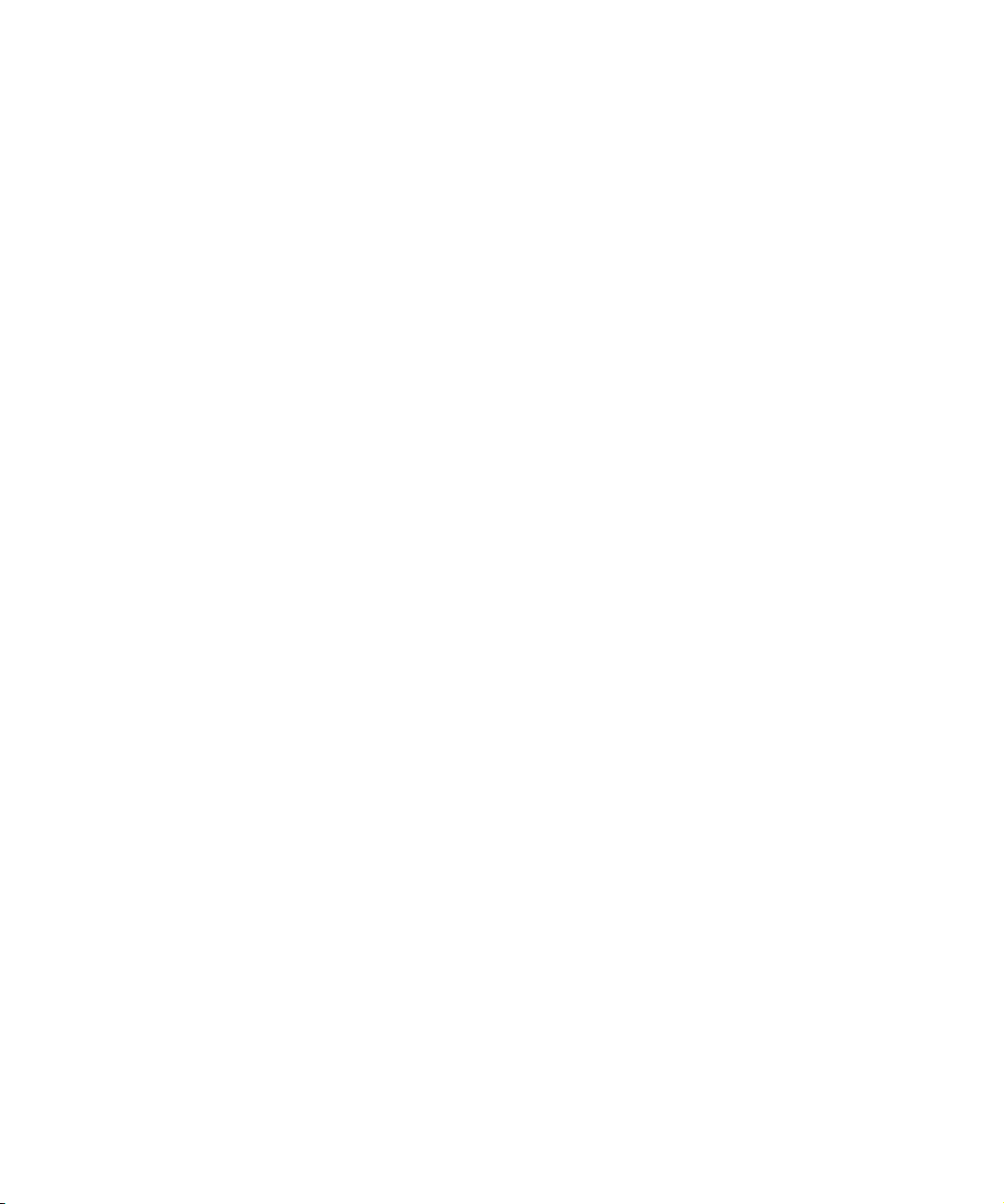
Page 3
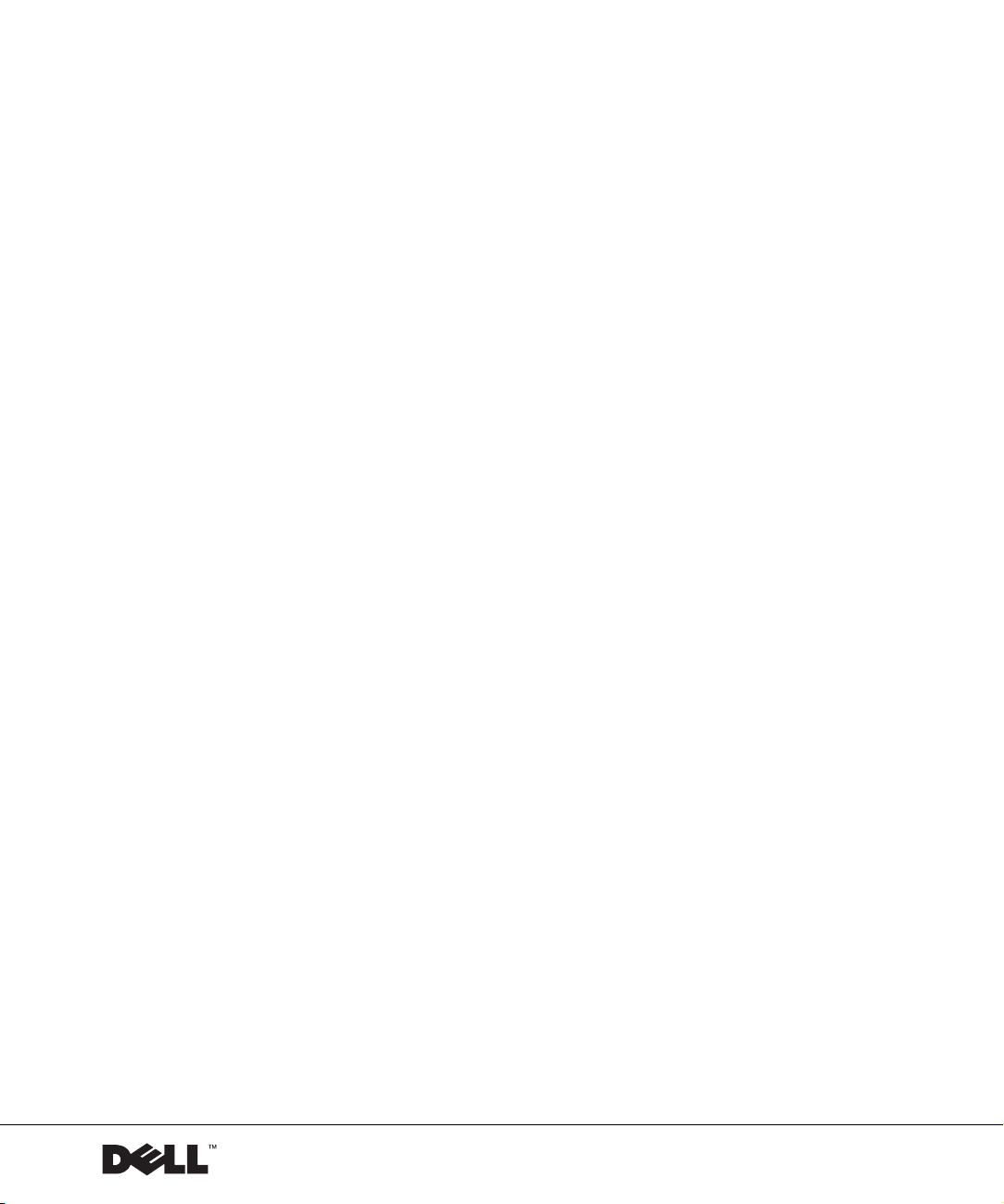
Dell Precision™ Mobile Workstation M50
System Information Guide
www.dell.com | support.dell.com
Page 4
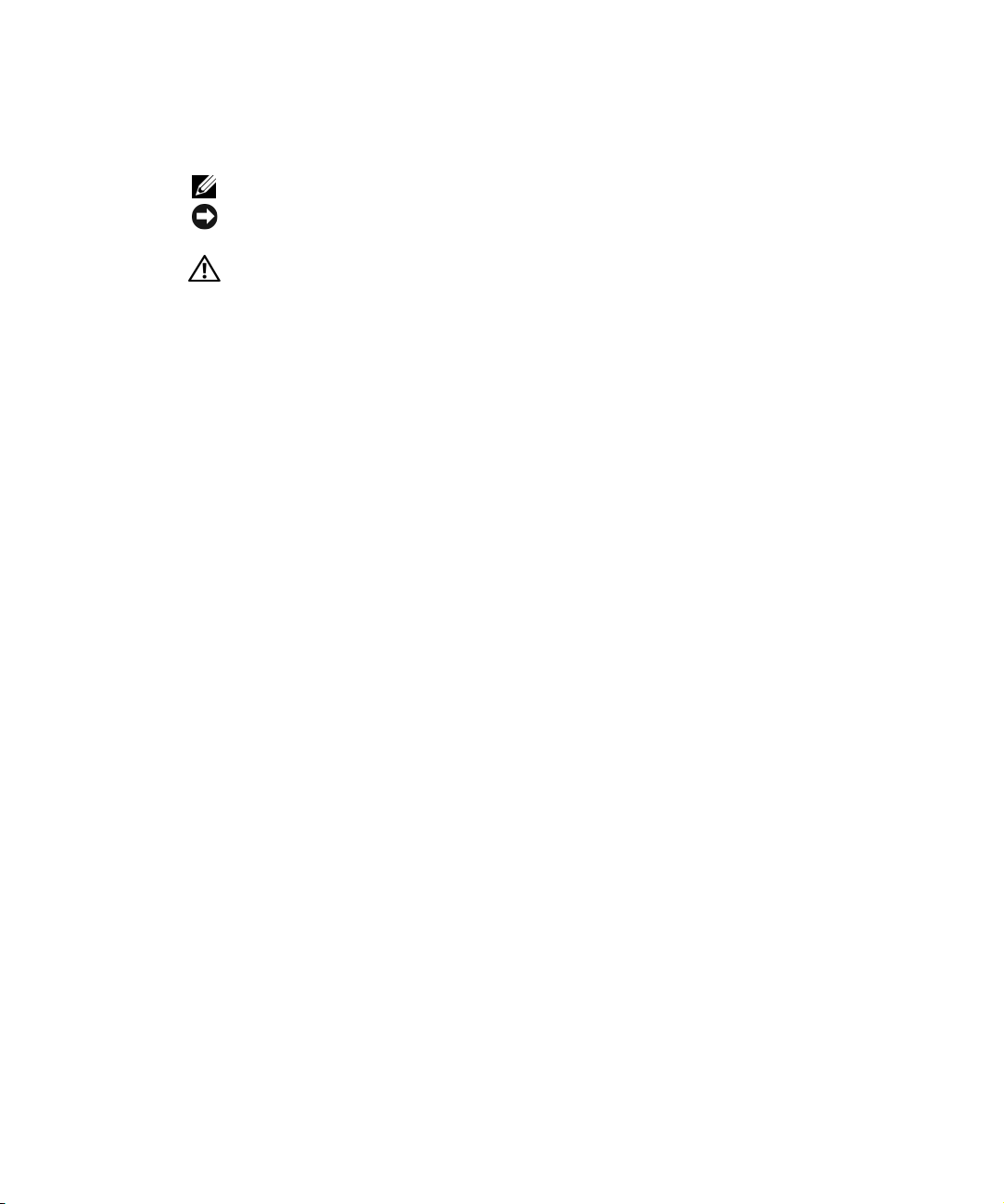
Notes, Notices, and Cautions
NOTE: A NOTE indicates important information that helps you make better use of your computer.
NOTICE: A NOTICE indicates either potential damage to hardware or loss of data and tells you
how to avoid the problem.
CAUTION: A CAUTION indicates a potential for property damage, personal injury,
or death.
Abbreviations and Acronyms
For a complete list of abbreviations and acronyms, see the User’s Guide (depending on your
operating system, double-click the User’s Guide icon on your desktop or click the Start
button, click Help and Support, click User and system guides, and click User Guide).
____________________
Information in this document is subject to change without notice.
© 2002 Dell Computer Corporation. All rights reserved.
Reproduction in any manner whatsoever without the written permission of Dell Computer Corporation is strictly
forbidden.
Trademarks used in this text: Dell, the DELL logo, Dell Precision, TrueMobile, and AccessDirect are trademarks of
Dell Computer Corporation; Microsoft and Windows are registered trademarks of Microsoft Corporation.
Other trademarks and trade names may be used in this document to refer to either the entities claiming the marks and
names or their products. Dell Computer Corporation disclaims any proprietary interest in trademarks and trade names
other than its own.
March 2002 P/N 9P897 Rev. A00
Page 5
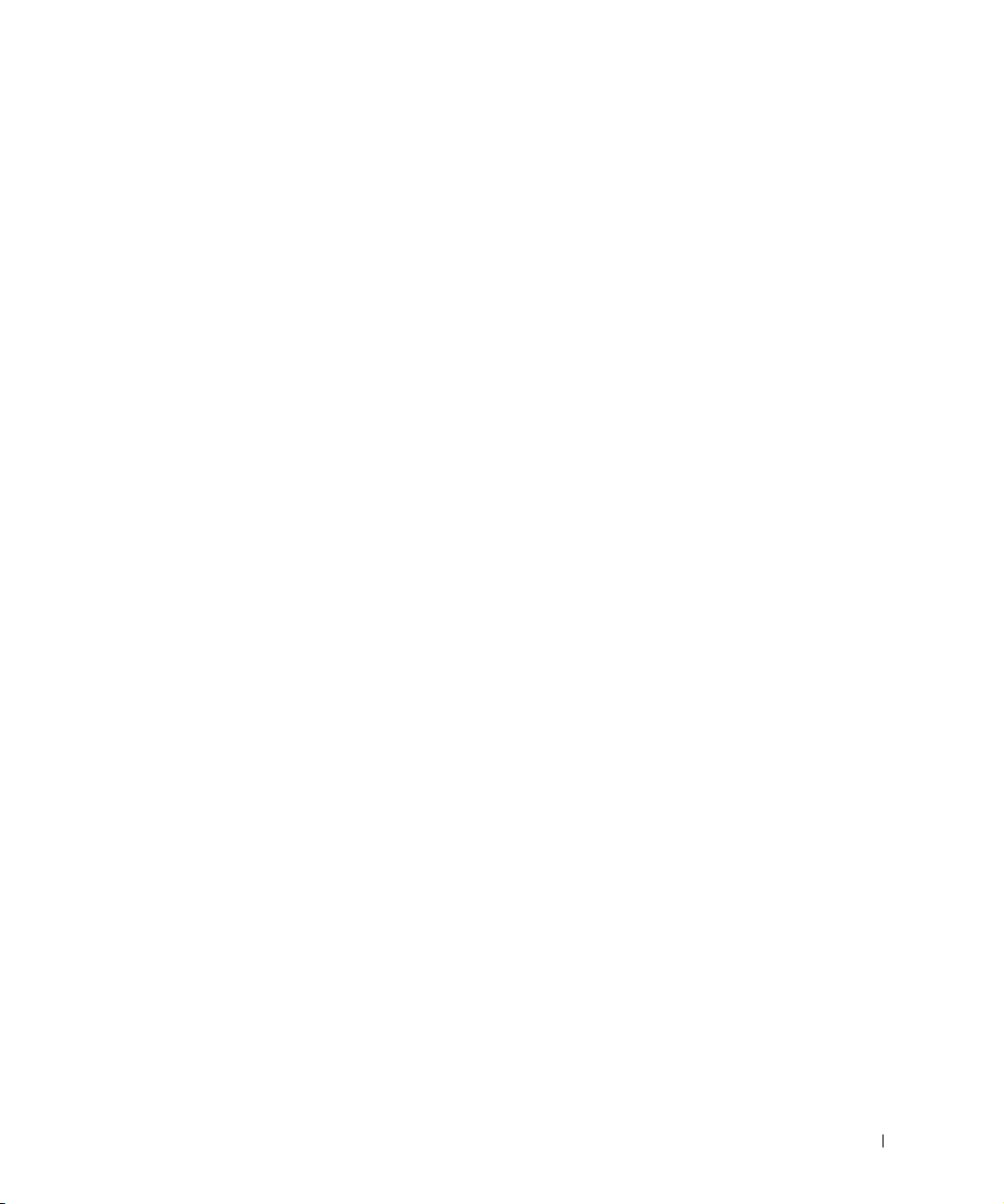
Contents
Safety and EMC Instructions:
Mobile Workstation Computers
Caution: Safety Instructions
EMC Instructions
When Using Your Computer
Ergonomic Computing Habits
Protecting Against Electrostatic Discharge
. . . . . . . . . . . . . . . . . . 5
. . . . . . . . . . . . . . . . . . . 5
. . . . . . . . . . . . . . . . . . . . . . . . 9
. . . . . . . . . . . . . . . . . . . 10
. . . . . . . . . . . . . . . . . . 11
. . . . . . . . . . . 14
Finding Information and Assistance
Setting Up Your Computer
About Your Computer
Front View
Left Side View
. . . . . . . . . . . . . . . . . . . . . . . . . . . 18
. . . . . . . . . . . . . . . . . . . . . . . . . 20
Right Side View
Back View
Bottom View
. . . . . . . . . . . . . . . . . . . . . . . . . . . 22
. . . . . . . . . . . . . . . . . . . . . . . . . . 23
Removing a Battery
Installing a Battery
Running the Dell Diagnostics
Regulatory Notices
FCC Notices (U.S. Only)
. . . . . . . . . . . . . . . . . . . . . 17
. . . . . . . . . . . . . . . . . . . . . . . 18
. . . . . . . . . . . . . . . . . . . . . . . . . 21
. . . . . . . . . . . . . . . . . . . . . . . . . 24
. . . . . . . . . . . . . . . . . . . . . . . . . 24
. . . . . . . . . . . . . . . . . . . . 24
. . . . . . . . . . . . . . . . . . . . . . . . . 26
. . . . . . . . . . . . . . . . . . . . 27
Modem Regulatory Information
NOM Information (Mexico Only)
Battery Disposal
. . . . . . . . . . . . . . . . . . . . . . . . 31
. . . . . . . . . . . . . . . . 15
. . . . . . . . . . . . . . . . . 29
. . . . . . . . . . . . . . . . 31
Contents 3
Page 6
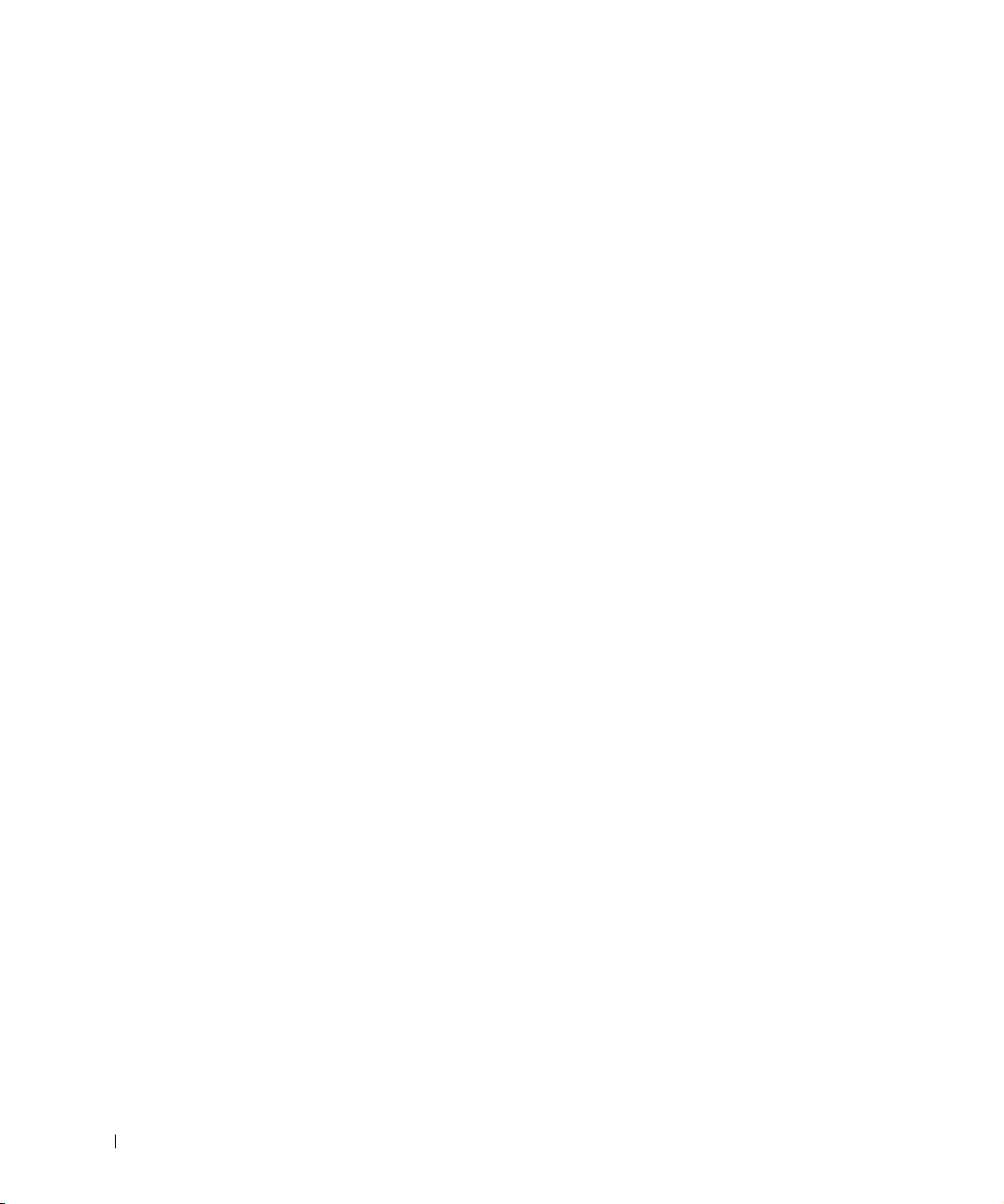
Limited Warranties and Return Policy . . . . . . . . . . . . . . 32
One-Year Limited Warranty (U.S. Only)
Two-Year Limited Warranty (U.S. Only)
Three-Year Limited Warranty (U.S. Only)
One-Year Limited Warranty (Canada Only)
Two-Year Limited Warranty (Canada Only)
Three-Year Limited Warranty (Canada Only)
“Total Satisfaction” Return Policy (U.S. Only)
. . . . . . . . . . . . 32
. . . . . . . . . . . . 34
. . . . . . . . . . . 38
. . . . . . . . . . . 41
. . . . . . . . . . . 43
. . . . . . . . . . 46
. . . . . . . . . 50
One-Year End-User Manufacturer Guarantee
(Latin America and the Caribbean Only)
. . . . . . . . . . . . 51
4 Contents
Page 7
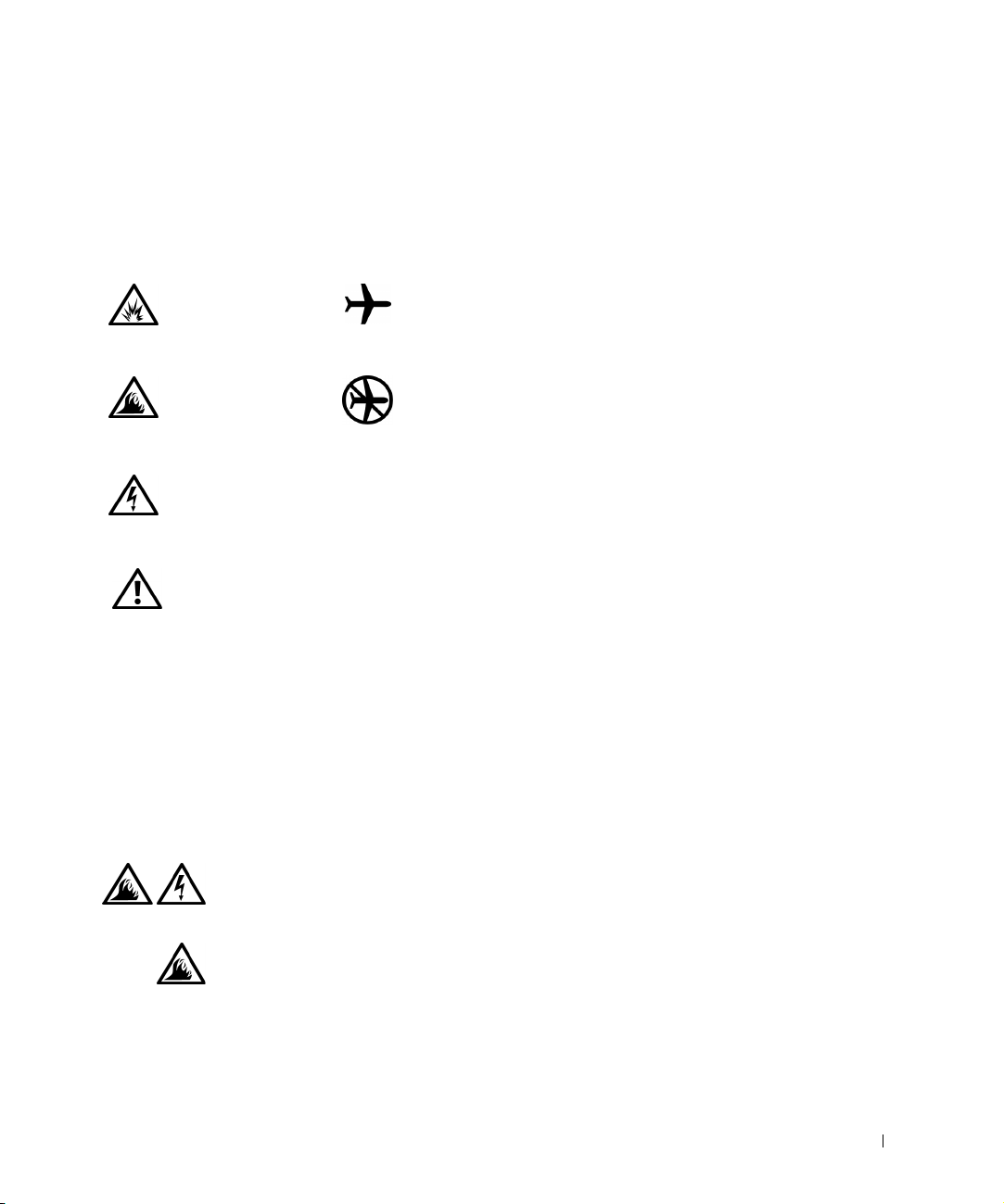
Safety and EMC Instructions: Mobile Workstation Computers
The following information defines the meaning of additional symbols used
only in the Safety and Electromagnetic Compatibility (EMC) Instructions.
Risk of explosion Aircraft
Risk of fire Use of this feature may be prohibited
on aircraft
Risk of electric shock
Caution: Safety Instructions
General
• Do not attempt to service the computer yourself unless
you are an authorized service technician. Always follow
installation instructions closely.
• If you use an extension power cable with your AC
adapter, ensure that the total ampere rating of the
products plugged in to the extension power cable does
not exceed the ampere rating of the extension cable.
• Do not push objects into air vents or openings of your
computer. Doing so can cause fire or electric shock by
shorting out interior components.
• Place the AC adapter in a ventilated area, such as a desk
top or on the floor, when you use it to run the computer
or to charge the battery. Do not cover the AC adapter
with papers or other items that will reduce cooling; also,
do not use the AC adapter inside a carrying case.
System Information Guide 5
Page 8
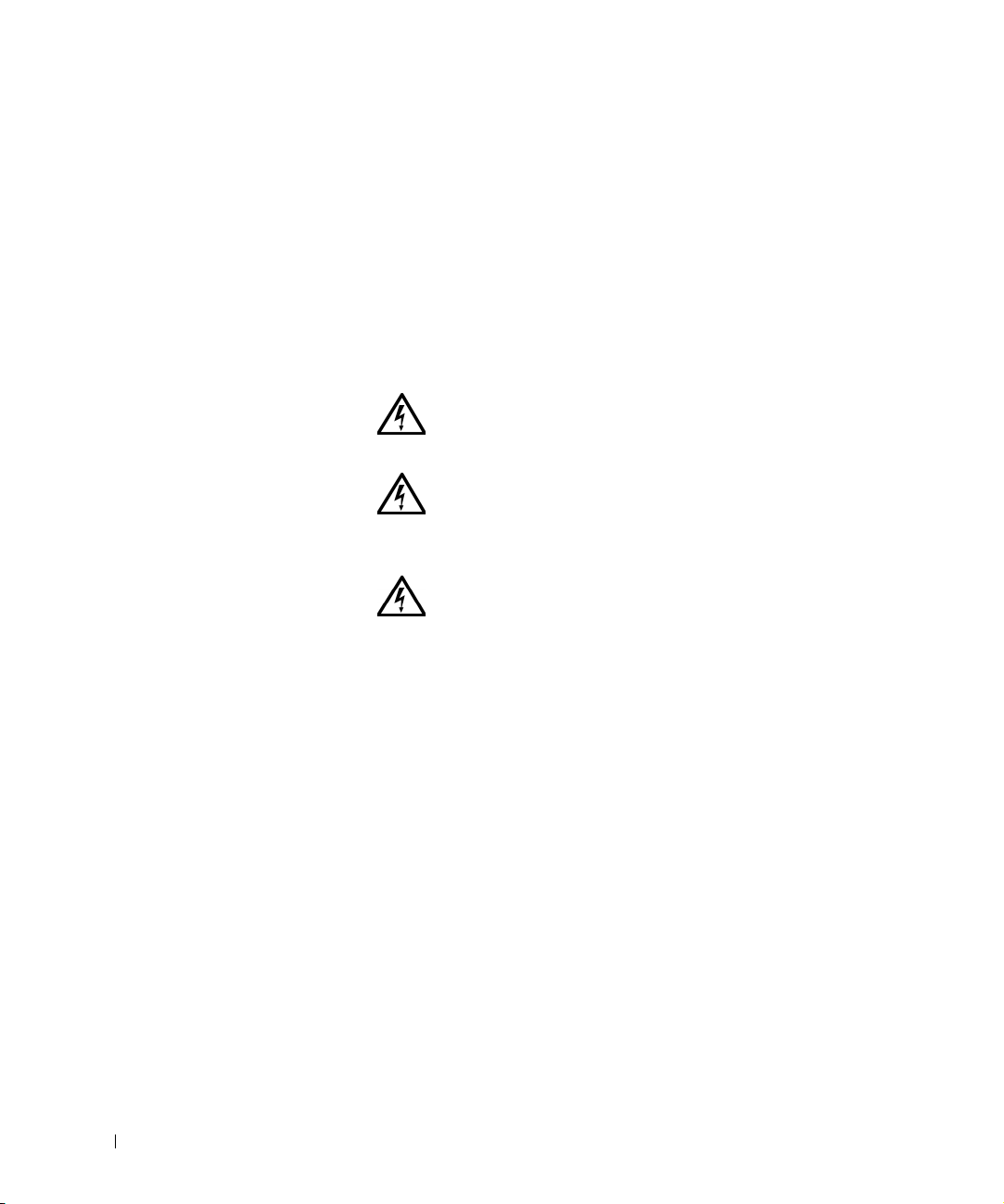
• The AC adapter may become hot during normal
operation of your computer. Use care when handling
the adapter during or immediately after operation.
• Do not allow your mobile workstation computer to
operate with the base resting directly on exposed skin
for extended periods of time. The surface temperature
of the base will rise during normal operation
(particularly when AC power is present). Allowing
sustained contact with exposed skin can cause
discomfort or, eventually, a burn.
www.dell.com | support.dell.com
• Do not use your computer in a wet environment, for
example, near a bathtub, sink, or swimming pool or in a
wet basement.
• If your computer includes an integrated or optional
(PC Card) modem, disconnect the modem cable if an
electrical storm is approaching to avoid the remote risk
of electric shock from lightning via the telephone line.
• To help avoid the potential hazard of electric shock,
do not connect or disconnect any cables or perform
maintenance or reconfiguration of this product during
an electrical storm. Do not use your computer during
an electrical storm unless all cables have been
disconnected and the computer is operating on battery
power.
• If your computer includes a modem, the cable used
with the modem should be manufactured with a
minimum wire size of 26 American wire gauge (AWG)
and an FCC-compliant RJ-11 modular plug.
• PC Cards may become very warm during normal
operation. Use care when removing PC Cards after their
continuous operation.
• Before you clean your computer, remove power. Clean
your computer with a soft cloth dampened with water.
Do not use liquid or aerosol cleaners, which may
contain flammable substances.
6 System Information Guide
Page 9
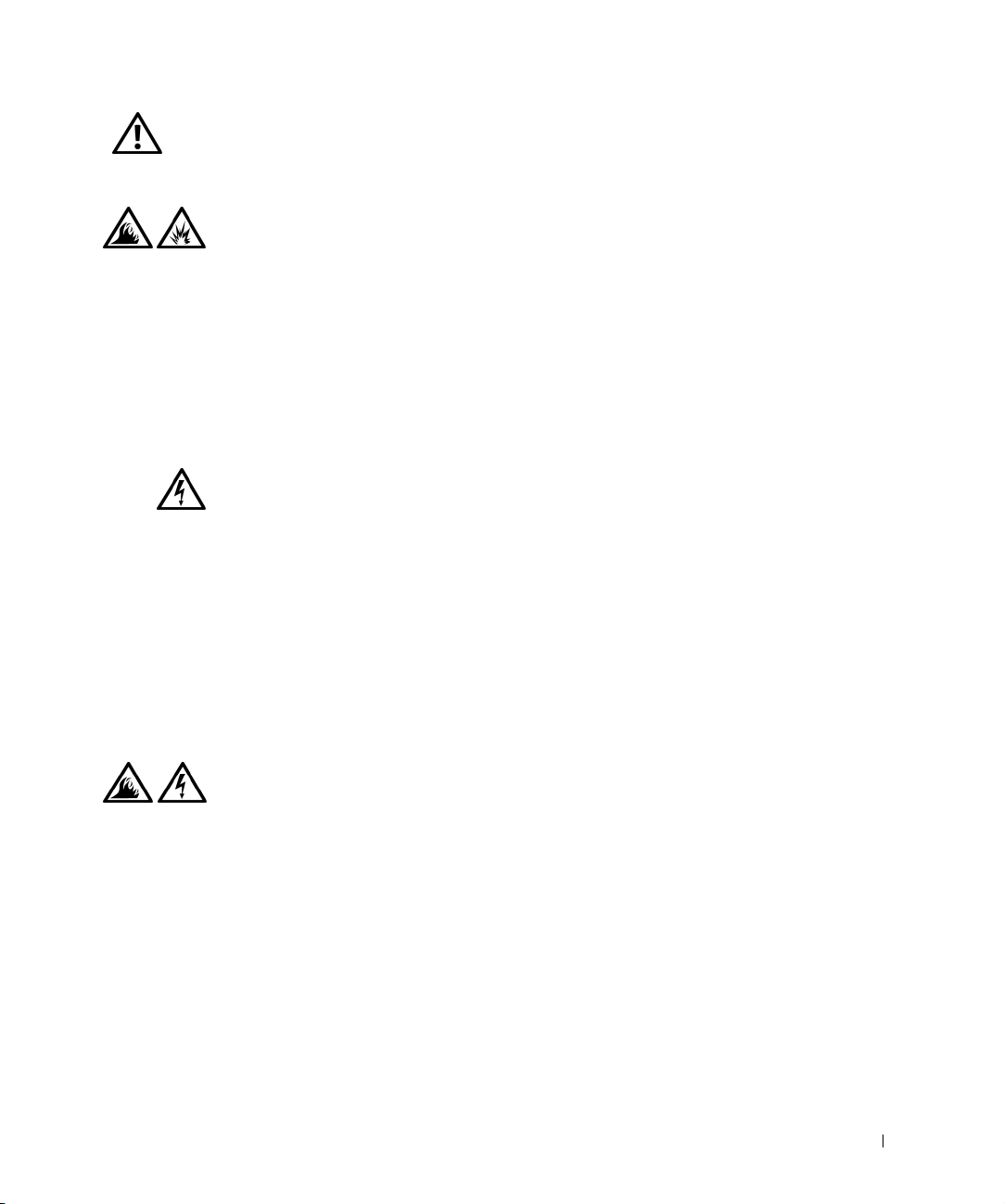
Caution: Power (Safety Instructions, continued)
• Use only the Dell-provided AC adapter approved for
use with this computer. Use of another AC adapter may
cause a fire or explosion.
• Before you connect the computer to an electrical outlet,
check the AC adapter voltage rating to ensure that the
required voltage and frequency match the available
power source.
• To remove power from the computer, turn it off,
remove the battery pack, and disconnect the AC
adapter from the electrical outlet.
• To help prevent electric shock, plug the AC adapter and
peripheral power cables into properly grounded power
sources. These power cables may be equipped with
three-prong plugs to provide an earth grounding
connection. Do not use adapter plugs or remove the
grounding prong from the power cable plug. If you use a
power extension cable, use the appropriate type, twoprong or three-prong, to mate with the AC adapter
power cable.
• Be sure that nothing rests on your AC adapter’s power
cable and that the cable is not located where it can be
tripped over or stepped on.
• If you are using a multiple-outlet power strip, use
caution when plugging the AC adapter’s power cable
into the power strip. Some power strips may allow you
to insert the plug incorrectly. Incorrect insertion of the
power plug could result in permanent damage to your
computer, as well as risk of electric shock and/or fire.
Ensure that the ground prong of the power plug is
inserted into the mating ground contact of the power
strip.
System Information Guide 7
Page 10
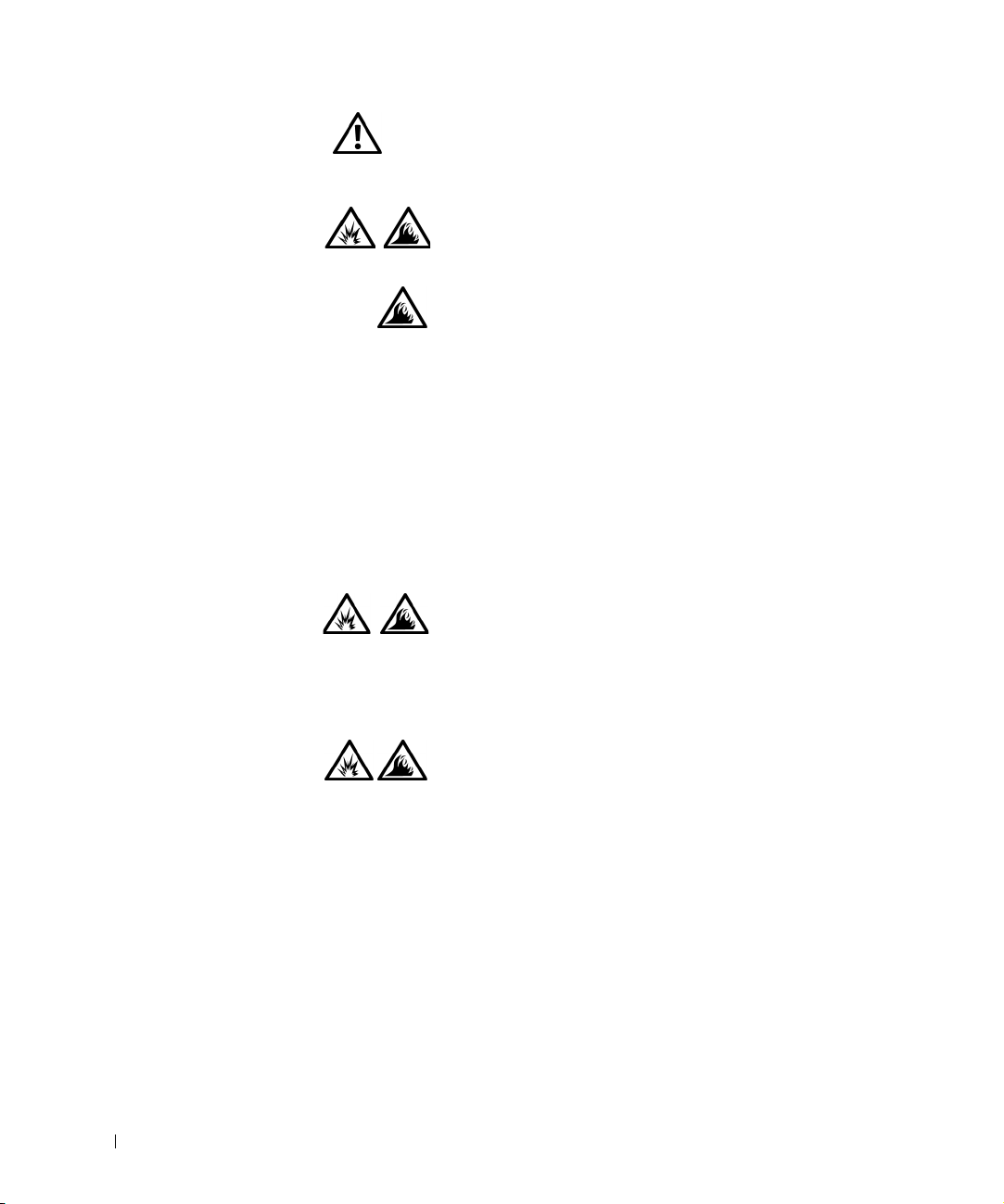
www.dell.com | support.dell.com
Caution: Battery (Safety Instructions, continued)
• Use only Dell battery modules that are approved for use
with this computer. Use of other types may increase the
risk of fire or explosion.
• Do not carry a battery pack in your pocket, purse, or
other container where metal objects (such as car keys or
paper clips) could short-circuit the battery terminals.
The resulting excessive current flow can cause
extremely high temperatures and may result in damage
to the battery pack or cause fire or burns.
• The battery poses a burn hazard if you handle it
improperly. Do not disassemble it. Handle a damaged
or leaking battery pack with extreme care. If the battery
is damaged, electrolyte may leak from the cells and may
cause personal injury.
• Keep the battery away from children.
• Do not store or leave your computer or battery pack
near a heat source such as a radiator, fireplace, stove,
electric heater, or other heat-generating appliance or
otherwise expose it to temperatures in excess of 60ºC
(140ºF). When heated to excessive temperatures,
battery cells could explode or vent, posing a risk of fire.
8 System Information Guide
• Do not dispose of your computer’s battery in a fire or
with normal household waste. Battery cells may
explode. Discard a used battery according to the
manufacturer’s instructions or contact your local waste
disposal agency for disposal instructions. Dispose of a
spent or damaged battery promptly.
Page 11
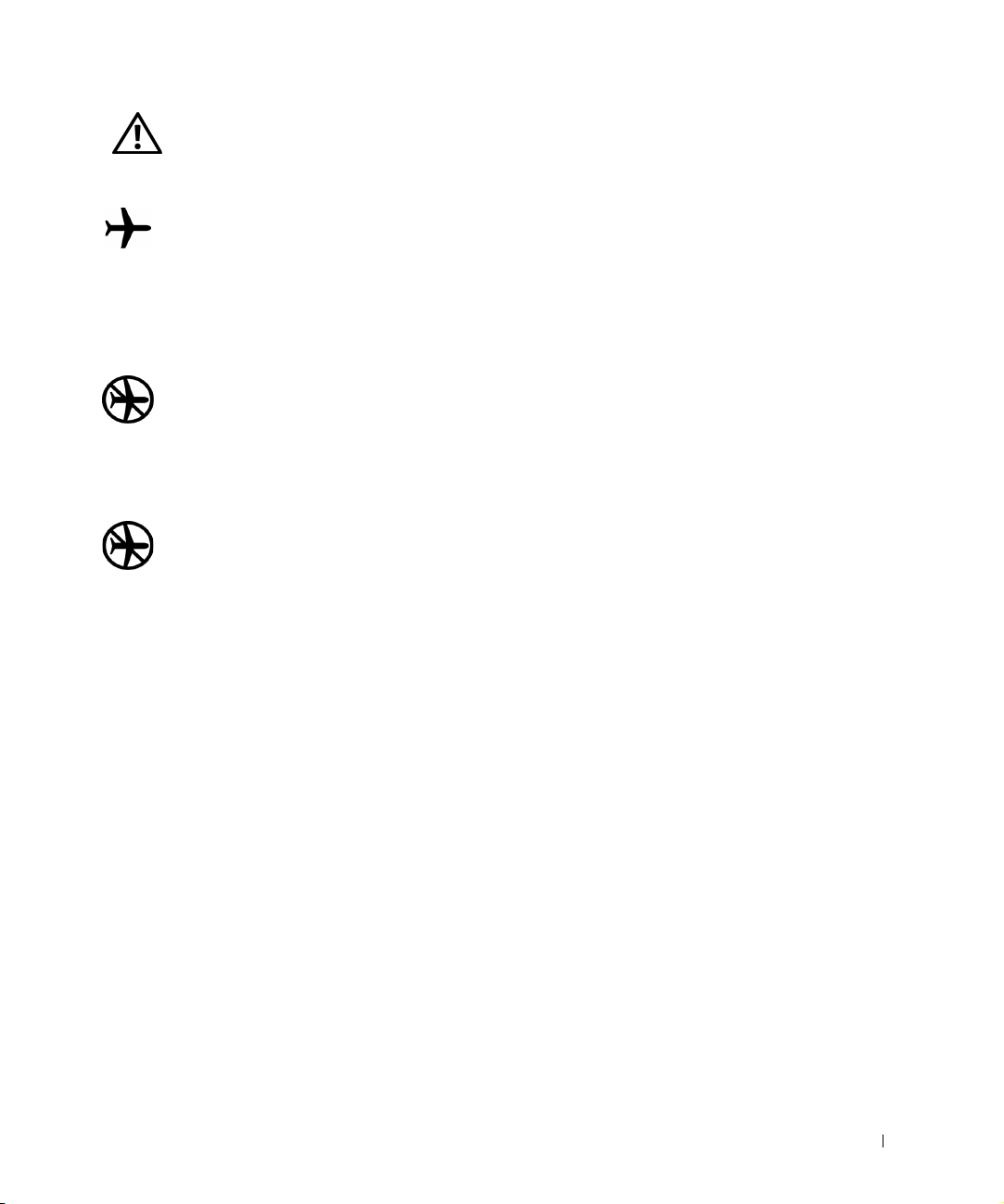
Caution: Air Travel (Safety Instructions, continued)
• Certain Federal Aviation Administration regulations and/or
airline-specific restrictions may apply to the operation of your
Dell™ computer while you are on board an aircraft. For
example, such regulations/restrictions may prohibit the use of
any personal electronic device (PED) that has the capacity for
intentional transmission of radio frequency or other
electromagnetic signals while on an aircraft.
– In order to best comply with all such restrictions, if your
Dell mobile workstation computer is equipped with Dell
TrueMobile™ or some other wireless communication
device, please disable this device before you board the
aircraft and follow all instructions provided by airline
personnel with regard to such device.
– Additionally, the use of any PED, such as a mobile
workstation computer, may be prohibited in aircraft during
certain critical phases of flight, for example, takeoff and
landing. Some airlines may further define the critical flight
phase as any time the aircraft is below 3050 m (10,000 ft).
Please follow the airline’s specific instructions as to when
the use of a PED is allowed.
EMC Instructions
• Use shielded signal cables to ensure that you maintain the appropriate
EMC classification for the intended environment. For parallel printers,
a cable is available from Dell. If you prefer, you can order a cable from
Dell at its world-wide website at www.dell.com.
• Static electricity can harm electronic components inside your
computer. To prevent static damage, discharge static electricity from
your body before you touch any of your computer’s electronic
components, such as a memory module. You can do so by touching an
unpainted metal surface on the computer's input/output panel.
System Information Guide 9
Page 12
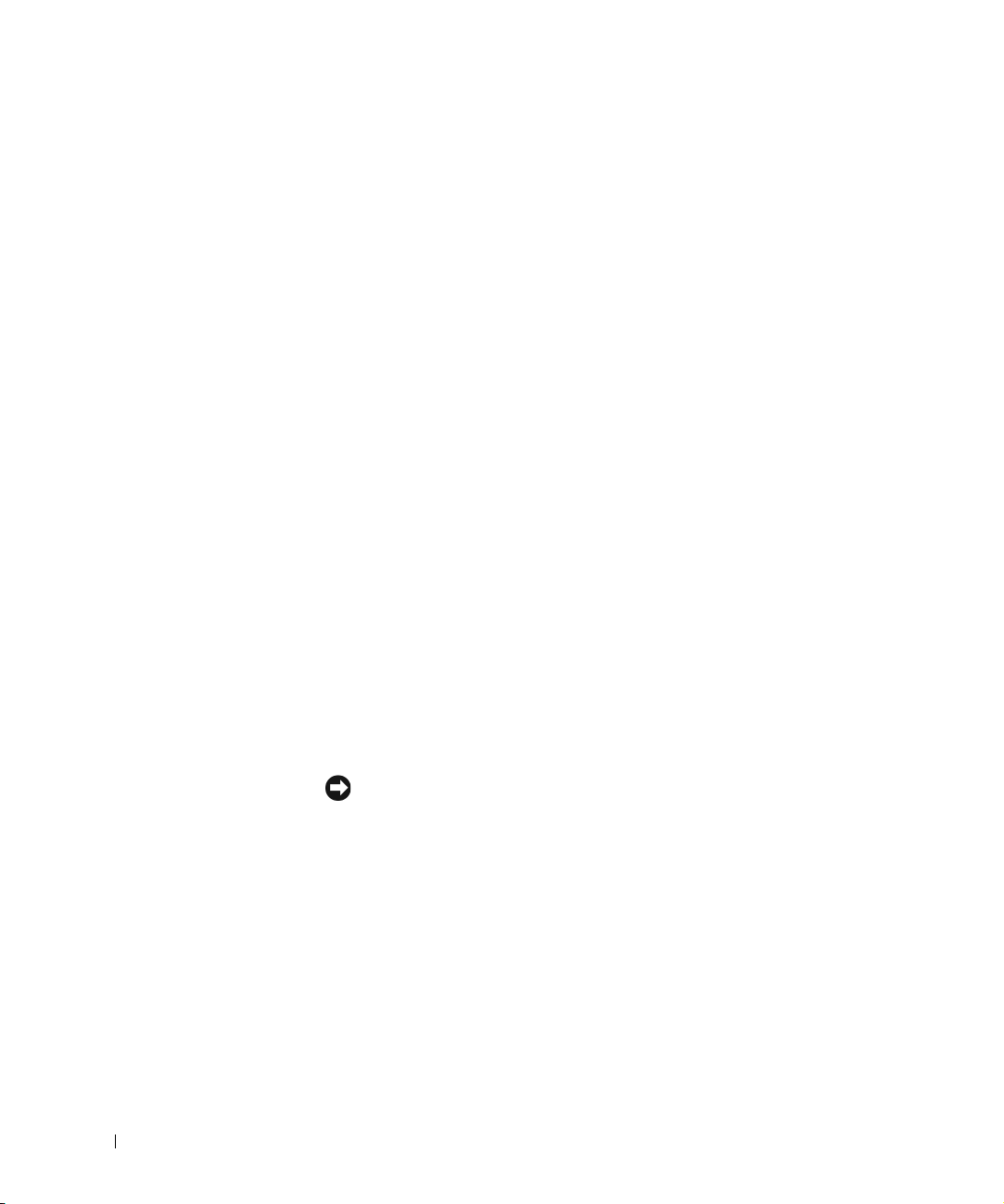
www.dell.com | support.dell.com
When Using Your Computer
Observe the following safe-handling guidelines to prevent damage to your
computer:
• When setting up the computer for work, place it on a level surface.
• When traveling, do not check the computer as baggage. You can put
your computer through an X-ray security machine, but never put your
computer through a metal detector. If you have the computer checked
by hand, be sure to have a charged battery available in case you are
asked to turn on the computer.
• When traveling with the hard drive removed from the computer, wrap
the drive in a nonconducting material, such as cloth or paper. If you
have the drive checked by hand, be ready to install the drive in the
computer. You can put the hard drive through an X-ray security
machine, but never put the drive through a metal detector.
• When traveling, do not place the computer in overhead storage
compartments where it could slide around. Do not drop your
computer or subject it to other mechanical shocks.
• Protect your computer, battery, and hard drive from environmental
hazards such as dirt, dust, food, liquids, temperature extremes, and
overexposure to sunlight.
• When you move your computer between environments with very
different temperature and/or humidity ranges, condensation may form
on or within the computer. To avoid damaging the computer, allow
sufficient time for the moisture to evaporate before using the
computer.
• When you disconnect a cable, pull on its connector or on its strain-
10 System Information Guide
NOTICE: When taking the computer from low-temperature conditions into a
warmer environment or from high-temperature conditions into a cooler
environment, allow the computer to acclimate to room temperature before
turning on power.
relief loop, not on the cable itself. As you pull out the connector, keep
it evenly aligned to avoid bending any connector pins. Also, before you
connect a cable make sure both connectors are correctly oriented and
aligned.
Page 13
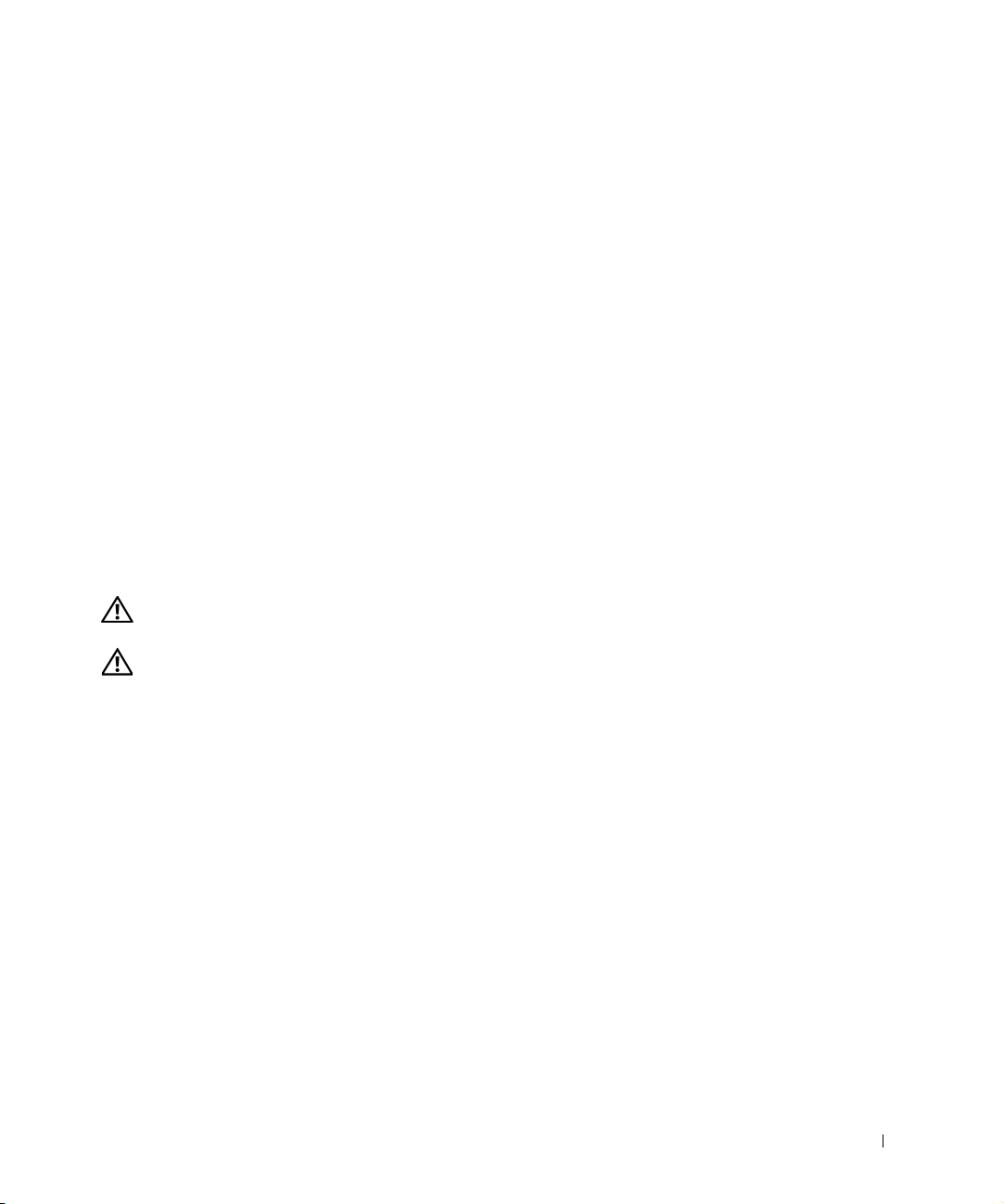
• Handle components with care. Hold a component such as a memory
module by its edges, not its pins.
• When preparing to remove a memory module from the system board
or disconnect a peripheral device from the computer, turn off the
computer, disconnect the AC adapter cable, and then wait 5 seconds
before proceeding to help avoid possible damage to the system board.
• Clean the display with a soft, clean cloth and commercial window
cleaner that does not contain wax or abrasives. Apply the cleaner to the
cloth; then stroke the cloth across the display in one direction, moving
from the top of the display to the bottom. If the display contains
grease or some other contaminant, use isopropyl alcohol instead of
commercial window cleaner.
• If your computer gets wet or is damaged, follow the procedures
described in “Troubleshooting Your Computer” in your User’s Guide.
If, after following these procedures, you confirm that your computer is
not operating properly, contact Dell (see “Getting Help” in your User’s
Guide for the appropriate contact information).
Ergonomic Computing Habits
CAUTION: Improper or prolonged keyboard use may result in
injury.
CAUTION: Viewing the display or external monitor screen for
extended periods of time may result in eye strain.
For comfort and efficiency, observe the following ergonomic guidelines
when setting up and using your computer:
• This is a portable computer and is not designed for continuous
operation as office equipment. For extended use in an office, an
external keyboard is recommended.
• Position your computer directly in front of you as you work.
• Adjust the tilt of the computer’s display, its contrast and/or brightness
settings, and the lighting around you (such as overhead lights, desk
lamps, and the curtains or blinds on nearby windows) to minimize
reflections and glare on the display.
System Information Guide 11
Page 14
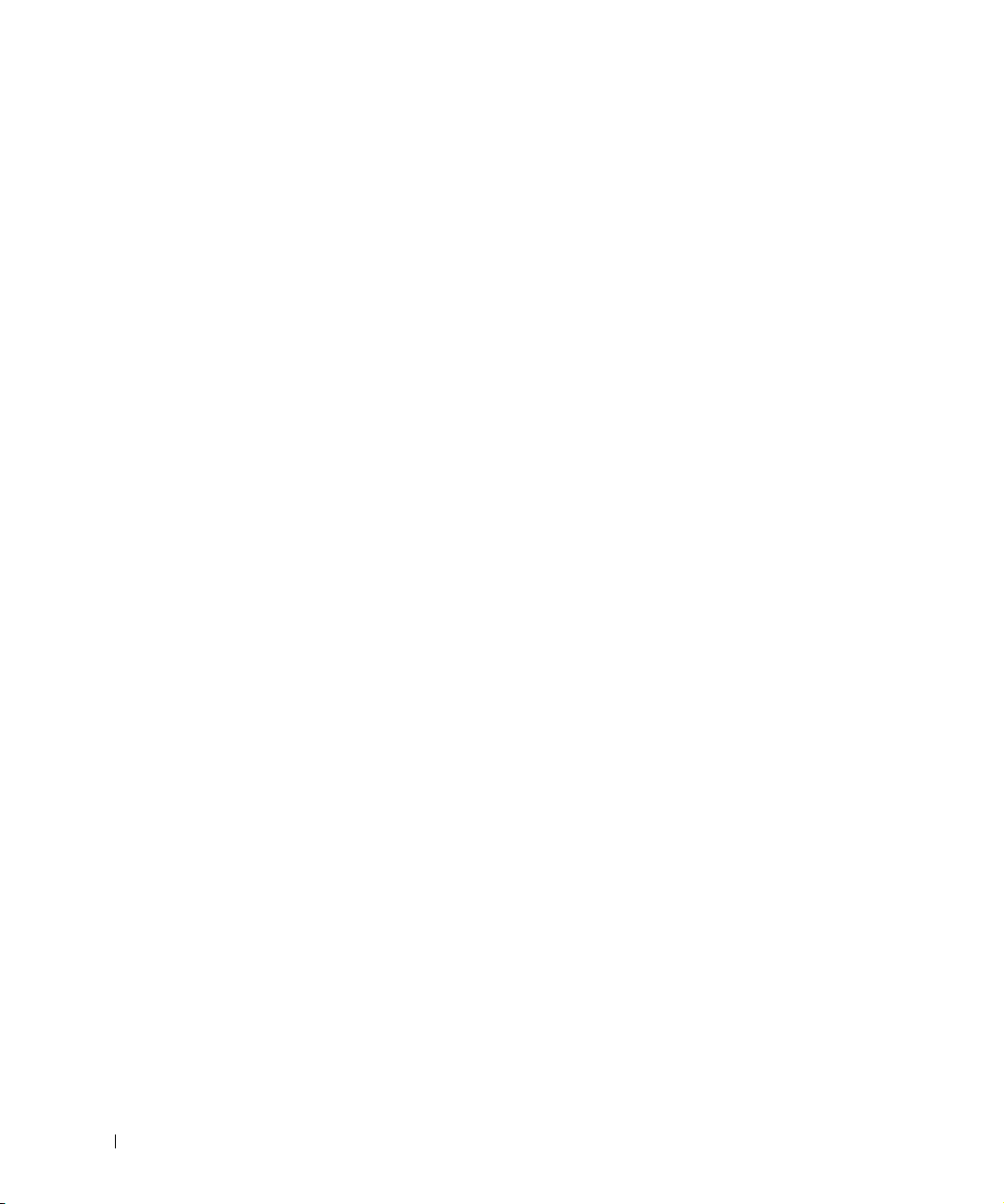
• When using an external monitor with your computer, set the monitor
at a comfortable viewing distance (usually 510 to 610 millimeters [20
to 24 inches] from your eyes). Make sure the monitor screen is at eye
level or slightly lower when you are sitting in front of the monitor.
• Use a chair that provides good lower-back support.
• Keep your forearms horizontal with your wrists in a neutral,
comfortable position while using the keyboard, touch pad, track stick,
or external mouse.
• Always use the palm rest with the keyboard, touch pad, or track stick.
Leave space to rest your hands when using an external mouse.
www.dell.com | support.dell.com
• Let your upper arms hang naturally at your sides.
• Sit erect with your feet resting on the floor and your thighs level.
• When sitting, make sure the weight of your legs is on your feet and not
on the front of your chair seat. Adjust your chair’s height or use a
footrest, if necessary, to maintain proper posture.
• Vary your work activities. Try to organize your work so that you do not
have to type for extended periods of time. When you stop typing, try
to do things that use both hands.
12 System Information Guide
Page 15
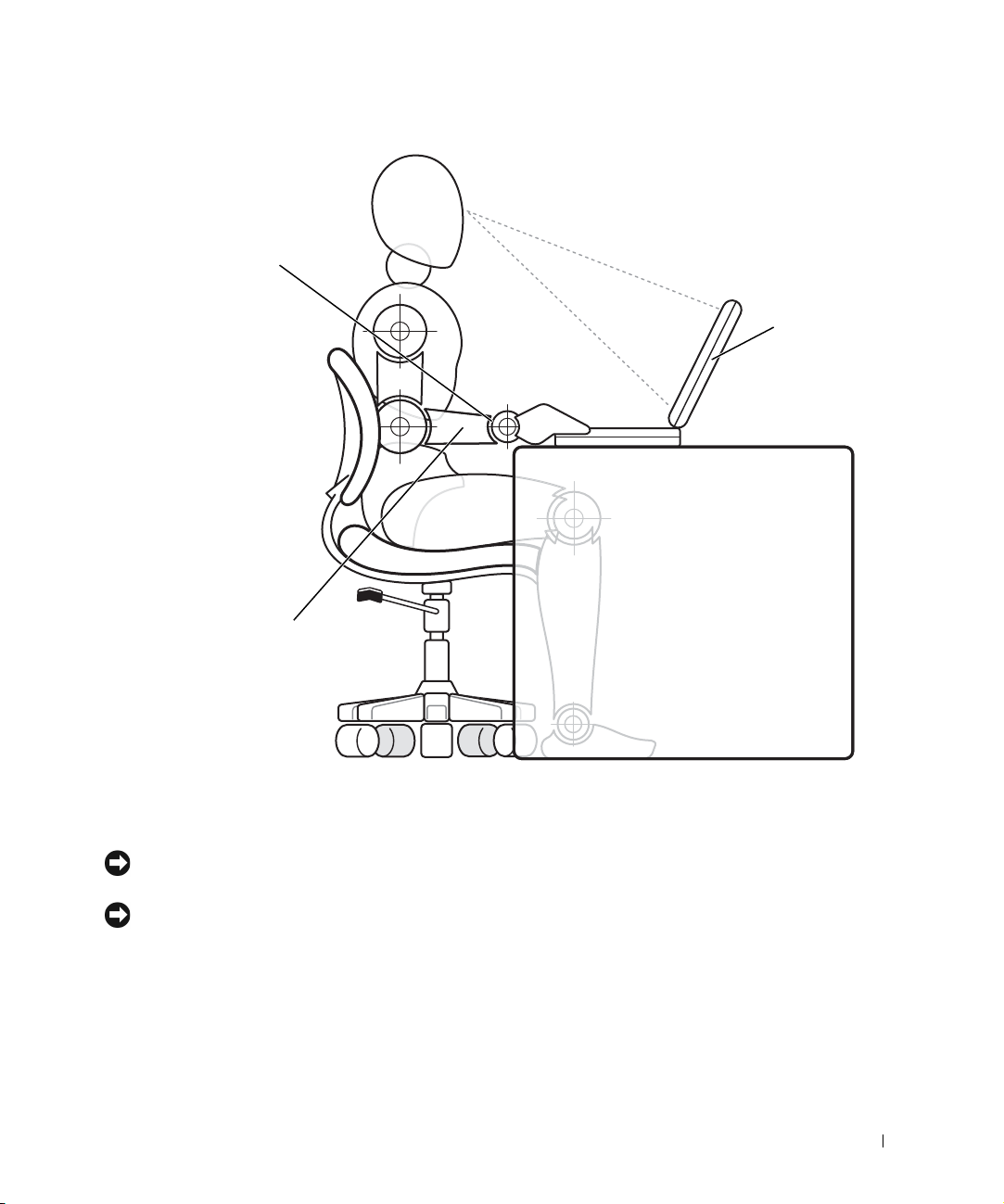
wrists relaxed
and flat
arms at
desk level
computer positioned
directly in front of
user
Before removing or installing memory modules, perform the following steps
in the sequence indicated.
NOTICE: The only time you should ever access the inside of your computer is
when you are installing memory modules.
NOTICE: Wait 5 seconds after turning off the computer before disconnecting
a peripheral device or removing a memory module to help prevent possible
damage to the system board.
System Information Guide 13
Page 16
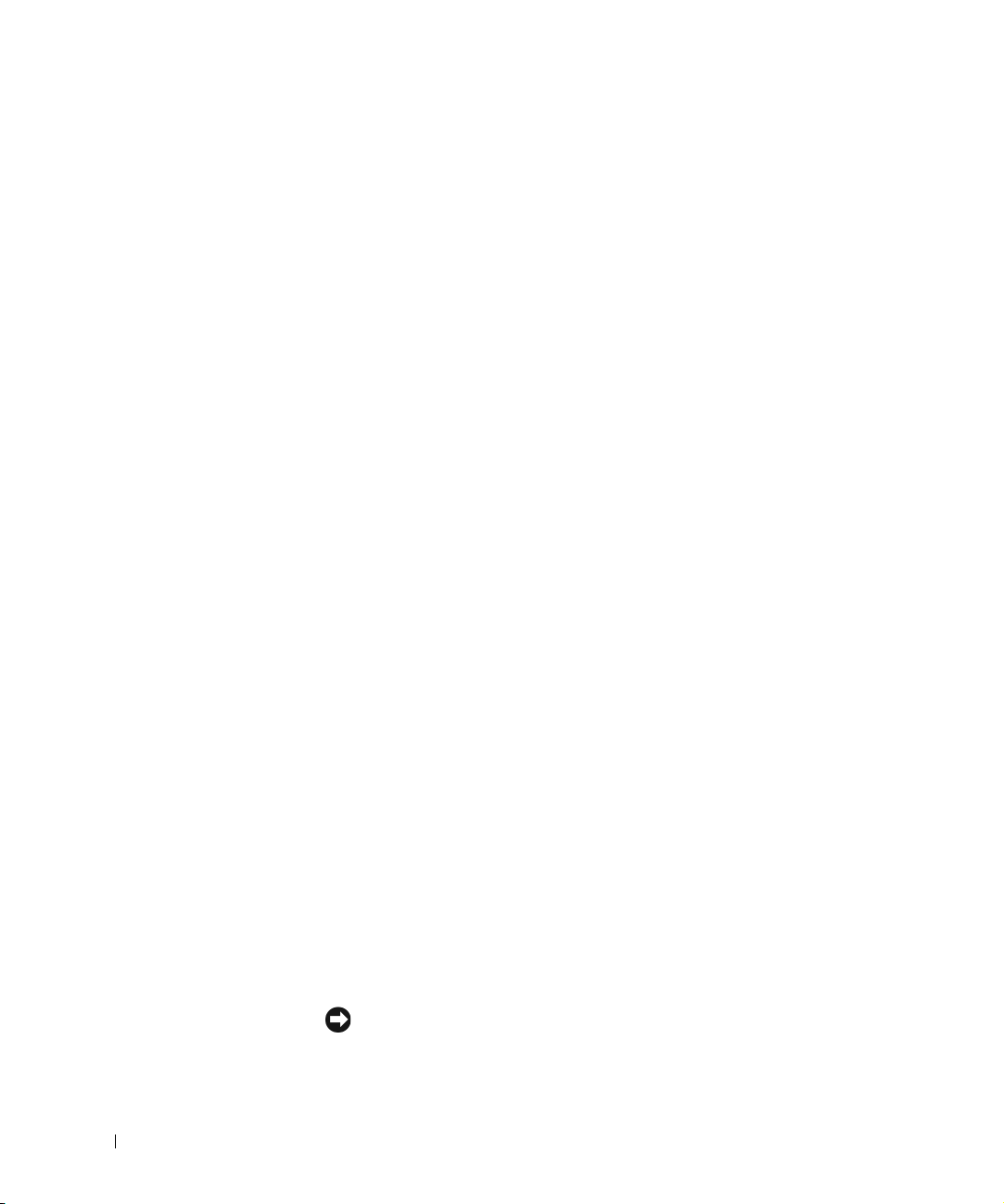
www.dell.com | support.dell.com
1 Turn off your computer and any attached peripherals.
2 Disconnect your computer and peripherals from electrical outlets to
reduce the potential for personal injury or shock. Also, disconnect any
telephone or telecommunication lines from the computer.
3 Remove the main battery from the battery compartment and, if
necessary, the secondary battery from the module bay.
4 Ground yourself by touching the unpainted metal surface of the I/O
panel on the back of the computer.
While you work, periodically touch the I/O panel to dissipate any
static electricity that might harm internal components.
Protecting Against Electrostatic Discharge
Static electricity can harm electronic components inside your computer. To
prevent static damage, discharge static electricity from your body before you
touch any of your computer’s electronic components, such as a memory
module. You can do so by touching an unpainted metal surface on the
computer’s I/O panel.
As you continue to work inside the computer, periodically touch an I/O
connector to remove any static charge your body may have accumulated.
You can also take the following steps to prevent damage from electrostatic
discharge (ESD):
• When unpacking a static-sensitive component from its shipping
• When transporting a sensitive component, first place it in an antistatic
• Handle all sensitive components in a static-safe area. If possible, use
The following notice may appear throughout your Dell documentation to
remind you of these precautions:
14 System Information Guide
carton, do not remove the component from the antistatic packing
material until you are ready to install the component. Just before
unwrapping the antistatic packaging, be sure to discharge static
electricity from your body.
container or packaging.
antistatic floor pads and workbench pads.
NOTICE: See “Protecting Against Electrostatic Discharge” in your System
Information Guide.
Page 17
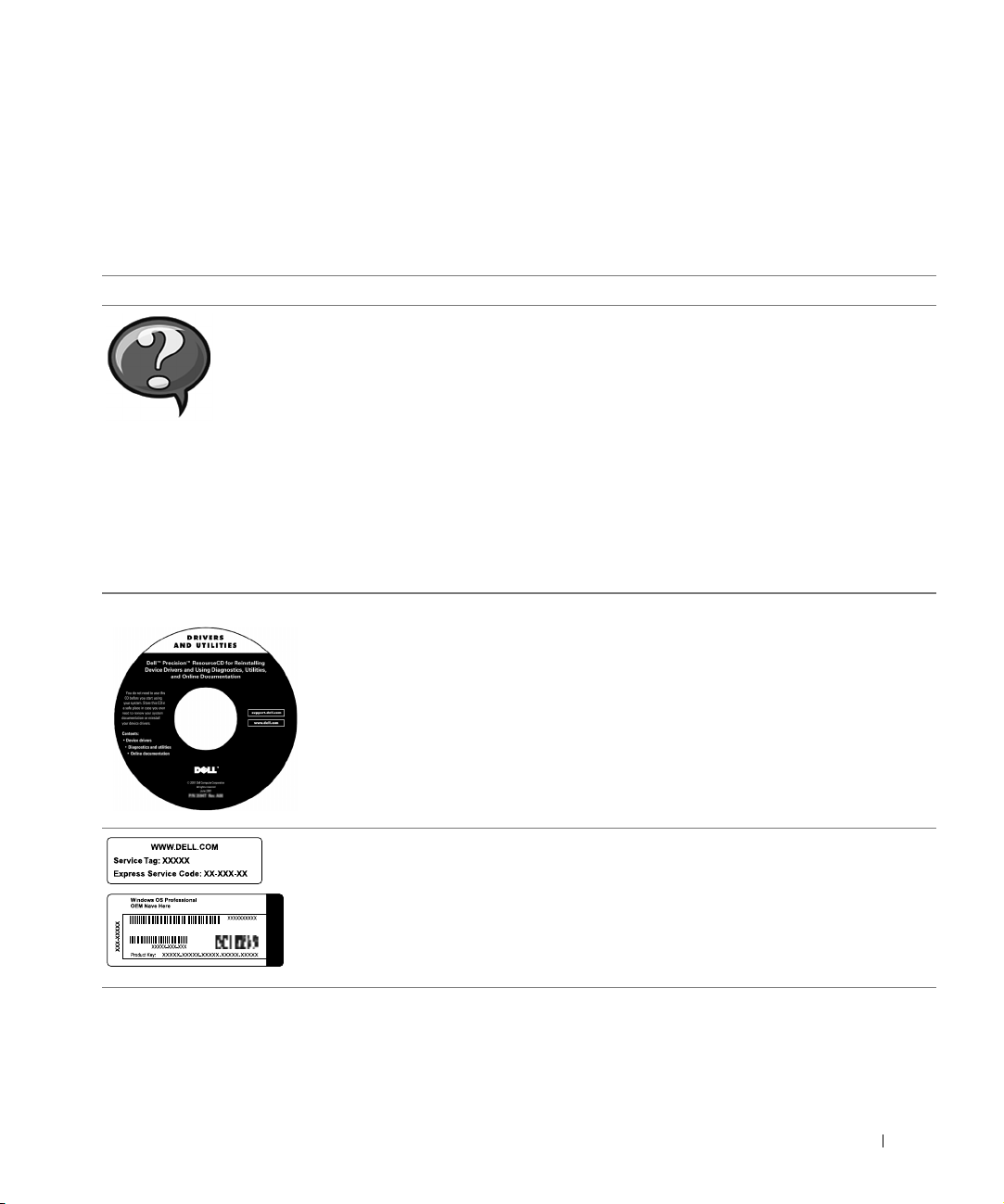
Finding Information and Assistance
The following table lists the resources that Dell provides as support tools.
Additional resources may be shipped with your computer.
Resources and Support Tools
Resource Contents Using the Resource
User’s guides for your
computer and devices
User’s Guides
Drivers and Utilities CD
• Dell Diagnostics
• Drivers
• Utilities
• Computer and device
documentation
Depending on your operating system, double-click the
User’s Guides icon on your desktop, or click the Start
button and then select Help and Support to access the
documentation stored on your hard drive.
Obtain information on the following:
• Using your computer
• Configuring system settings
• Removing and installing parts
• Installing and configuring software
• Diagnosing a problem
• Technical specifications
• Getting technical assistance
See the main menu on the Drivers and Utilities CD that
came with your computer. Use the pull-down menu to
make selections appropriate for your computer.
Documentation and drivers are already installed on your
computer when shipped from Dell. You can use this CD
to access documentation, reinstall drivers, or run
diagnostics tools.
For more information, see your computer User’s Guide.
Service and Registration
Labels
• Express Service Code and
Service Tag Sequence
• Product Key (also called the
Product ID or Certificate of
Authenticity [COA])
The Express Service Code and Service Tag Sequence are
unique identifiers for your Dell computer.
You will need the Product Key (or Product ID) number to
complete the operating system setup.
System Information Guide 15
Page 18
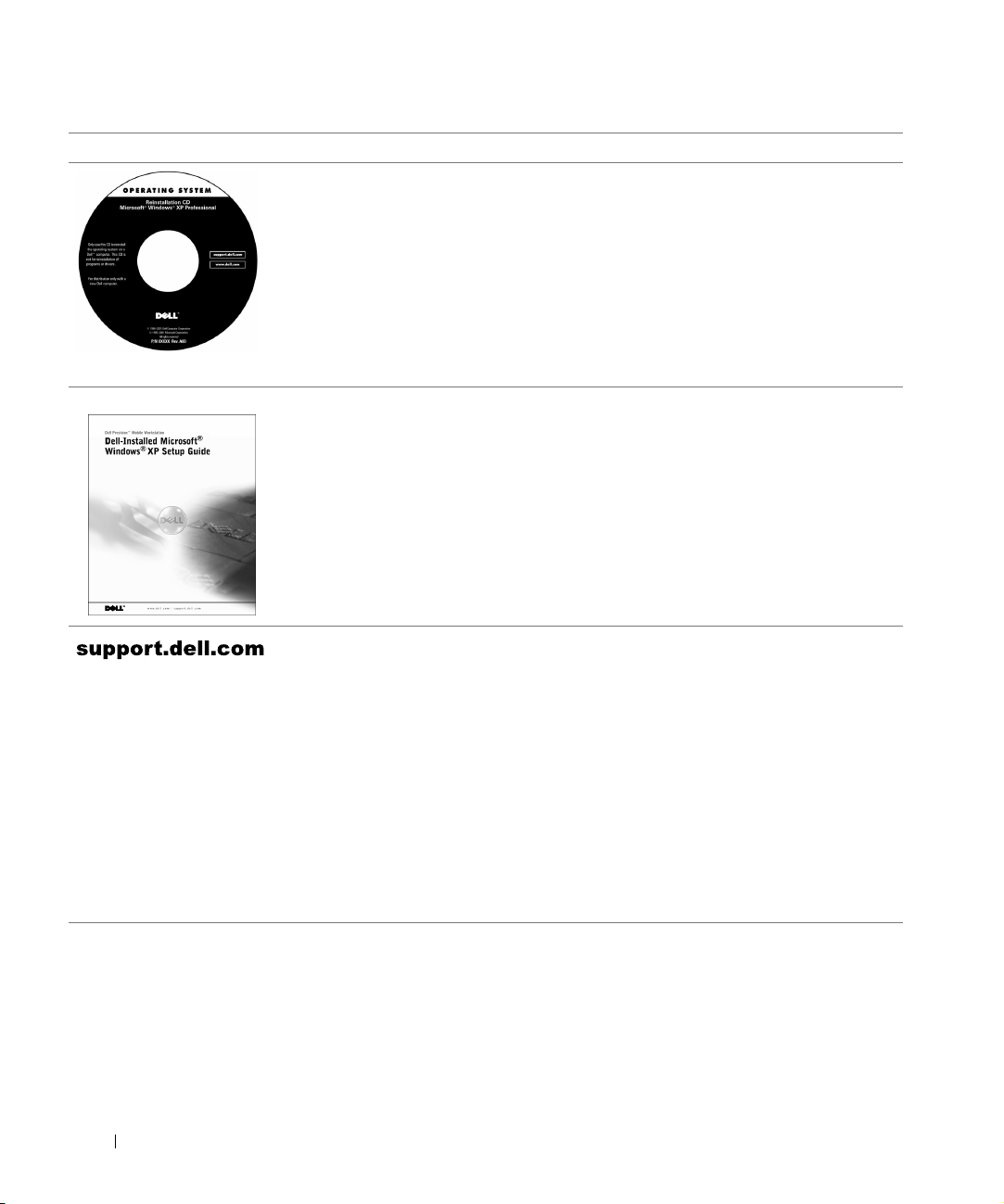
Resource Contents Using the Resource
Operating System CD To reinstall your operating system, use the Operating
System CD that came with your computer.
NOTE: The Operating System CD may not include all
the latest drivers for your computer. If you reinstall your
operating system, use the Drivers and Utilities CD to
reinstall drivers for the devices shipped with your
computer.
For more information about installing your operating
system, see the Dell-installed Microsoft
Setup Guide that came with your computer.
www.dell.com | support.dell.com
Dell-installed Windows Setup
Guide
See the Setup Guide for information on installing and
configuring your operating system.
NOTE: To obtain information on your operating system,
click the Start button and click Help or Help and Support,
depending on your operating system.
®
Windows®
Dell | Support website
• Frequently asked questions
• Downloads for your
computer
• Documentation
• Online discussions about
your computer
• Searchable database
16 System Information Guide
Go to support.dell.com and complete the one-time
registration:
•View the User’s Guide for your computer
• Get help with general usage, installation, and
troubleshooting questions (Ask Dudley, Dell
Knowledge Base)
• Access documentation about your computer and
devices (Dell Documents)
• Get the latest versions of the drivers for your computer
(Downloads for Your Dell)
• Join online discussions with other Dell customers and
Dell technical professionals (Dell Talk)
• Explore a list of online links to Dell's primary vendors
Page 19
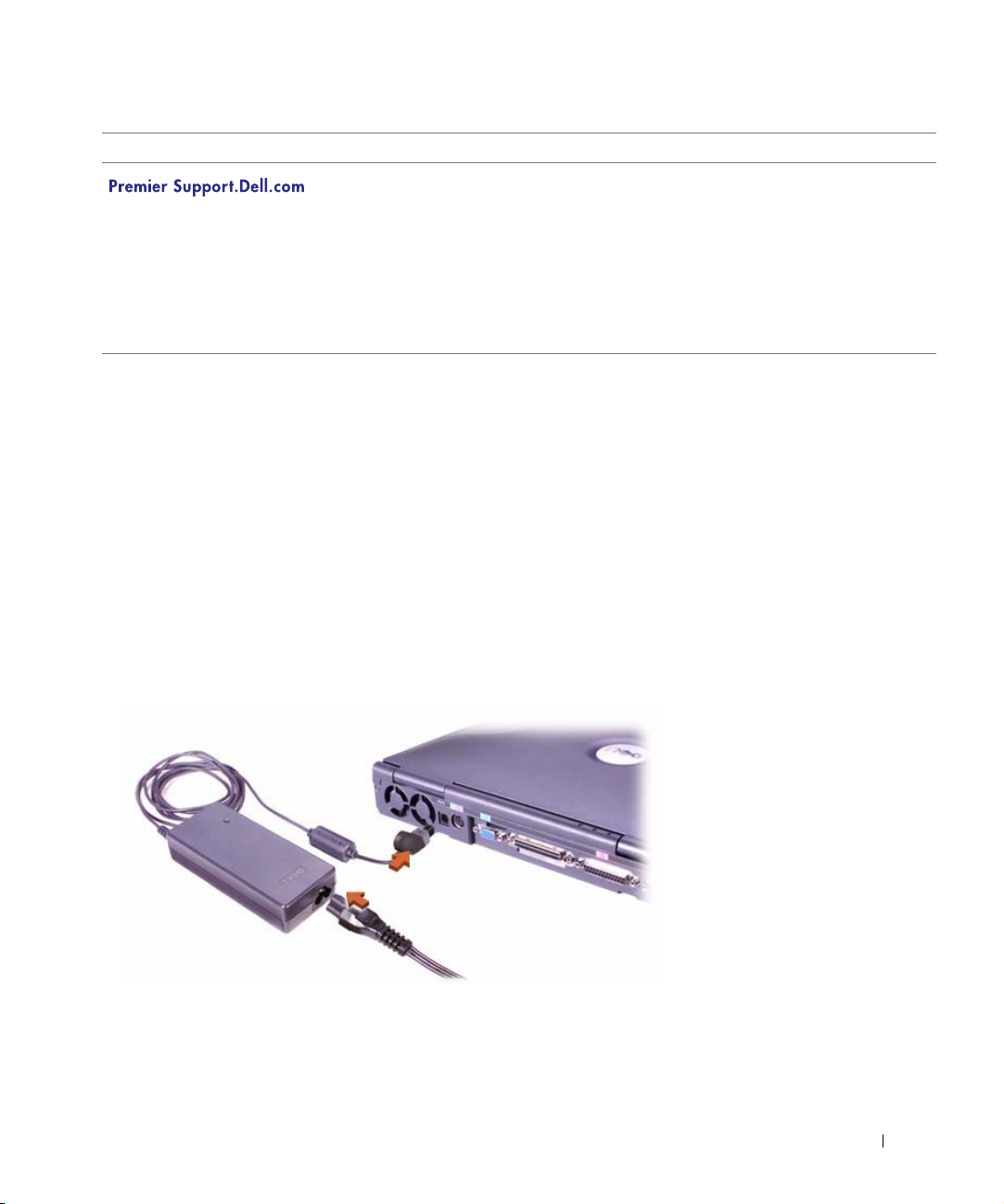
Resource Contents Using the Resource
Dell Premier Support website
• Service call status
• Top technical issues by
product
• Frequently asked questions
by product number
• Customized service tags
• System configuration detail
Go to premiersupport.dell.com:
The Dell Premier Support website is customized for
corporate, government, and education customers.
This service may not be available in all regions.
Setting Up Your Computer
1 Unpack the accessories box.
2 Set aside the contents of the accessories box, which you will need to
complete the setup of your computer.
The accessories box also contains user documentation and any
software or additional hardware (such as PC Cards, drives, or batteries)
you have ordered.
3 Connect the AC adapter to the AC adapter connector and to the
electrical outlet.
Connecting the AC Adapter
System Information Guide 17
Page 20
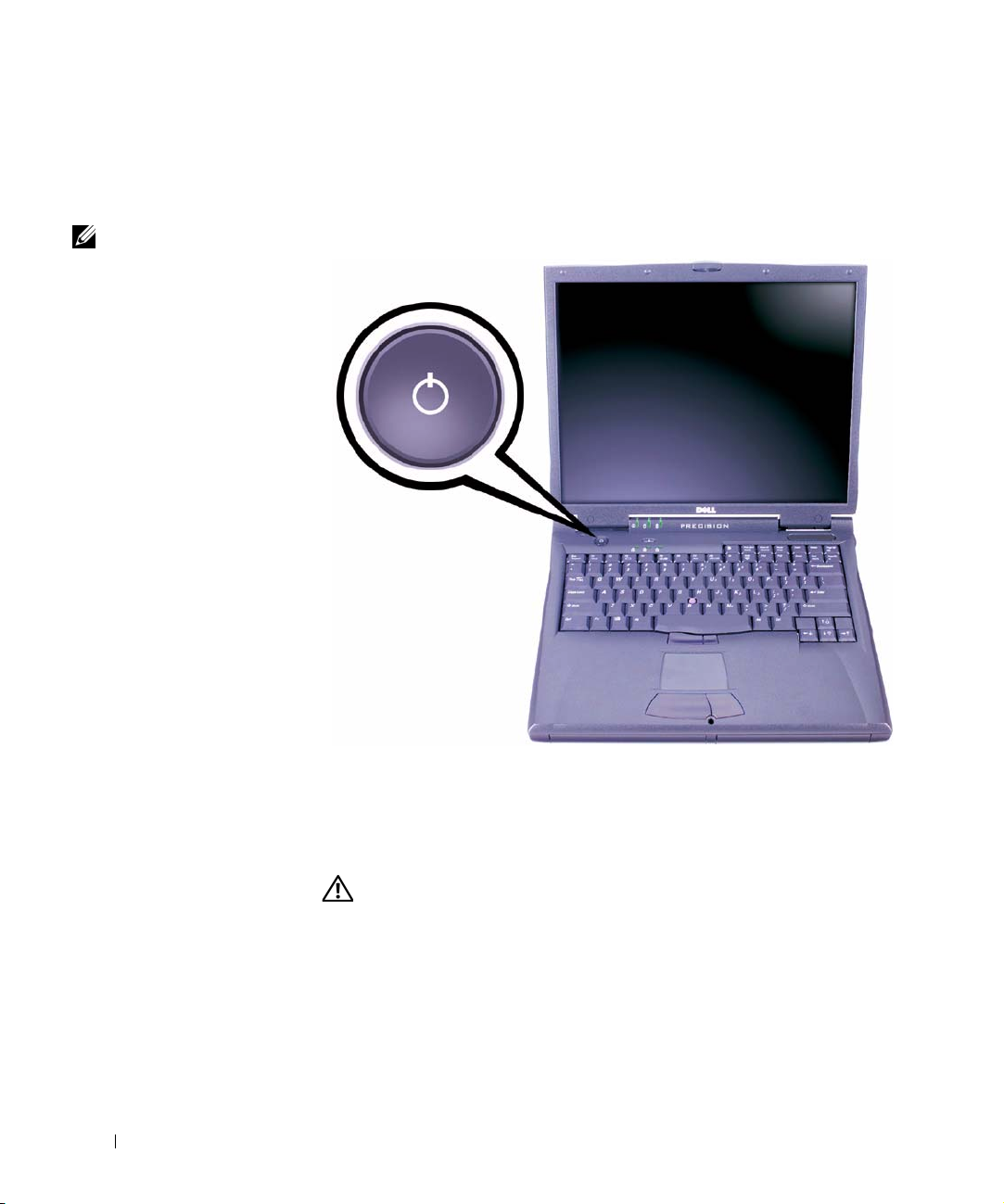
NOTE: Do not dock the
computer until it has been
turned on and shut down
at least once.
www.dell.com | support.dell.com
4 Open the computer display and press the power button to turn on the
computer.
Power Button
About Your Computer
Front View
18 System Information Guide
CAUTION: Do not block, push objects into, or allow dust to
accumulate in the air vents. Doing so can damage the computer or
cause a fire.
Page 21

14
13
12
1 2
3
4
5
6
11
10
1 display latch 8 touch pad
2 display 9 battery bay
3 device status lights 10 module bay
4 air vent 11 track stick/touch pad buttons
5 keyboard status lights 12 Dell AccessDirect™ button
6 keyboard 13 power button
7 track stick 14 microphone
9
7
8
System Information Guide 19
Page 22

www.dell.com | support.dell.com
Left Side View
20 System Information Guide
1 2 3 4 5 6
1 fixed optical drive
2 S-video TV-out connector
3 security cable slot
4 modem connector
5 network connector
6 speaker
Page 23
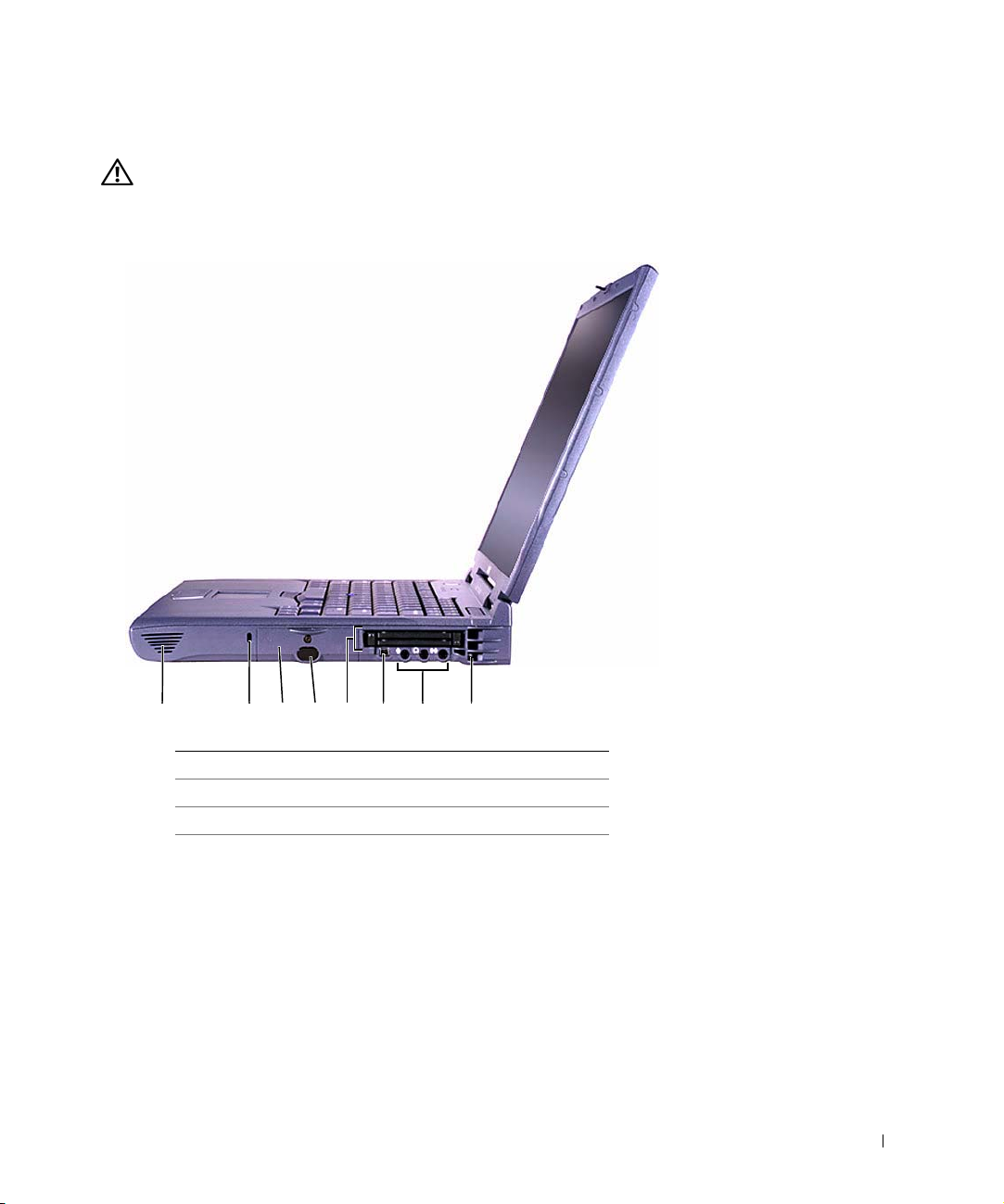
Right Side View
CAUTION: Do not block, push objects into, or allow dust to
accumulate in the air vents. Doing so can damage the computer or
cause a fire.
1 2 3 46785
1 speaker 5 PC Card slot
2 security cable slot 6 IEEE 1394 connector
3 hard drive bay 7 audio connectors
4 infrared sensor 8 air vents
System Information Guide 21
Page 24
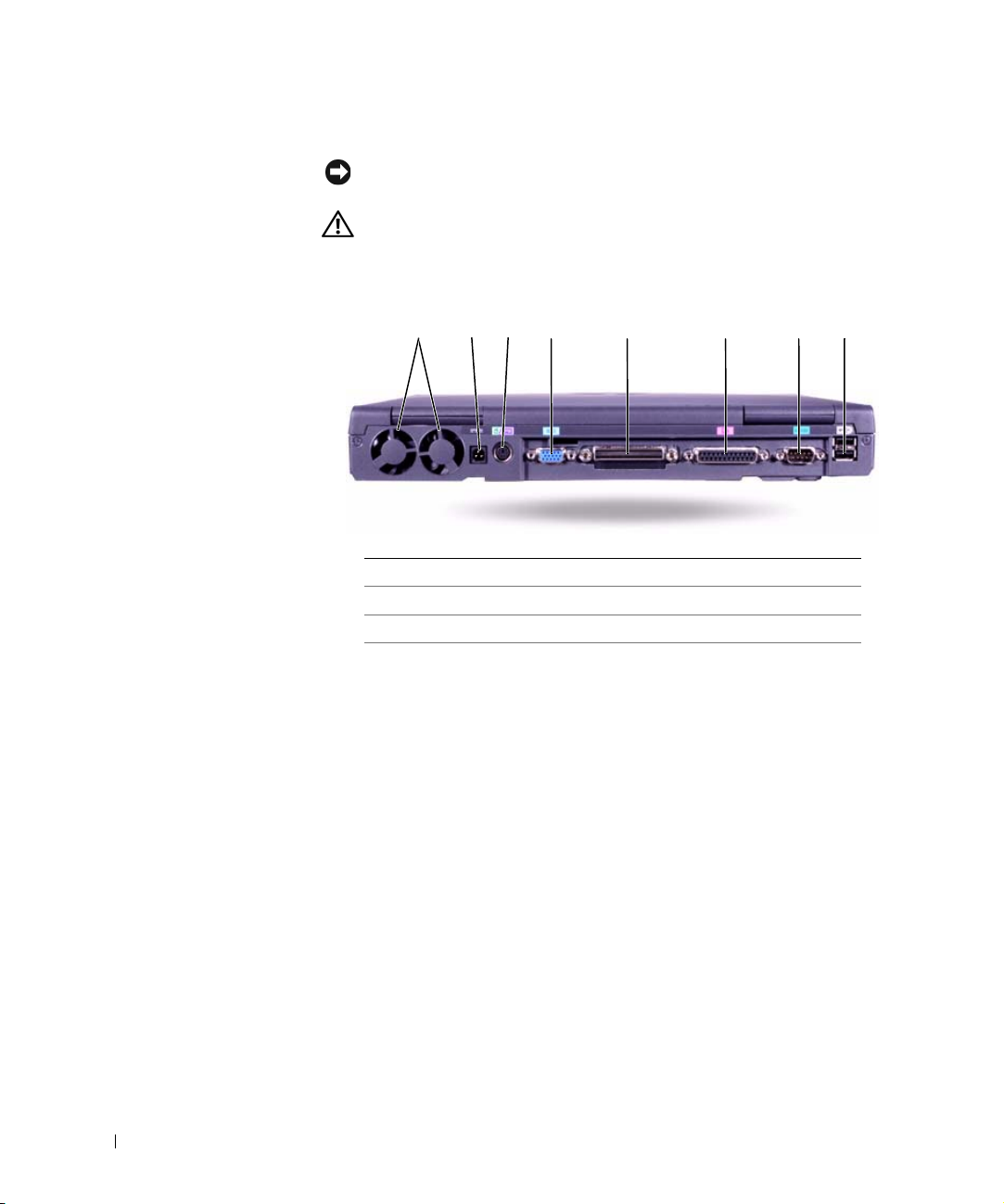
www.dell.com | support.dell.com
Back View
NOTICE: To avoid damaging the computer, wait 5 seconds after turning off
the computer before you disconnect an external device.
CAUTION: Do not block, push objects into, or allow dust to
accumulate in the air vents. Doing so can damage the computer or
cause a fire.
1 2 3 4 5 6 7 8
1 fans (2) 5 docking connector
2 AC adapter connector 6 parallel connector
3 PS/2 connector 7 serial connector
4 video connector 8 USB connectors (2)
22 System Information Guide
Page 25
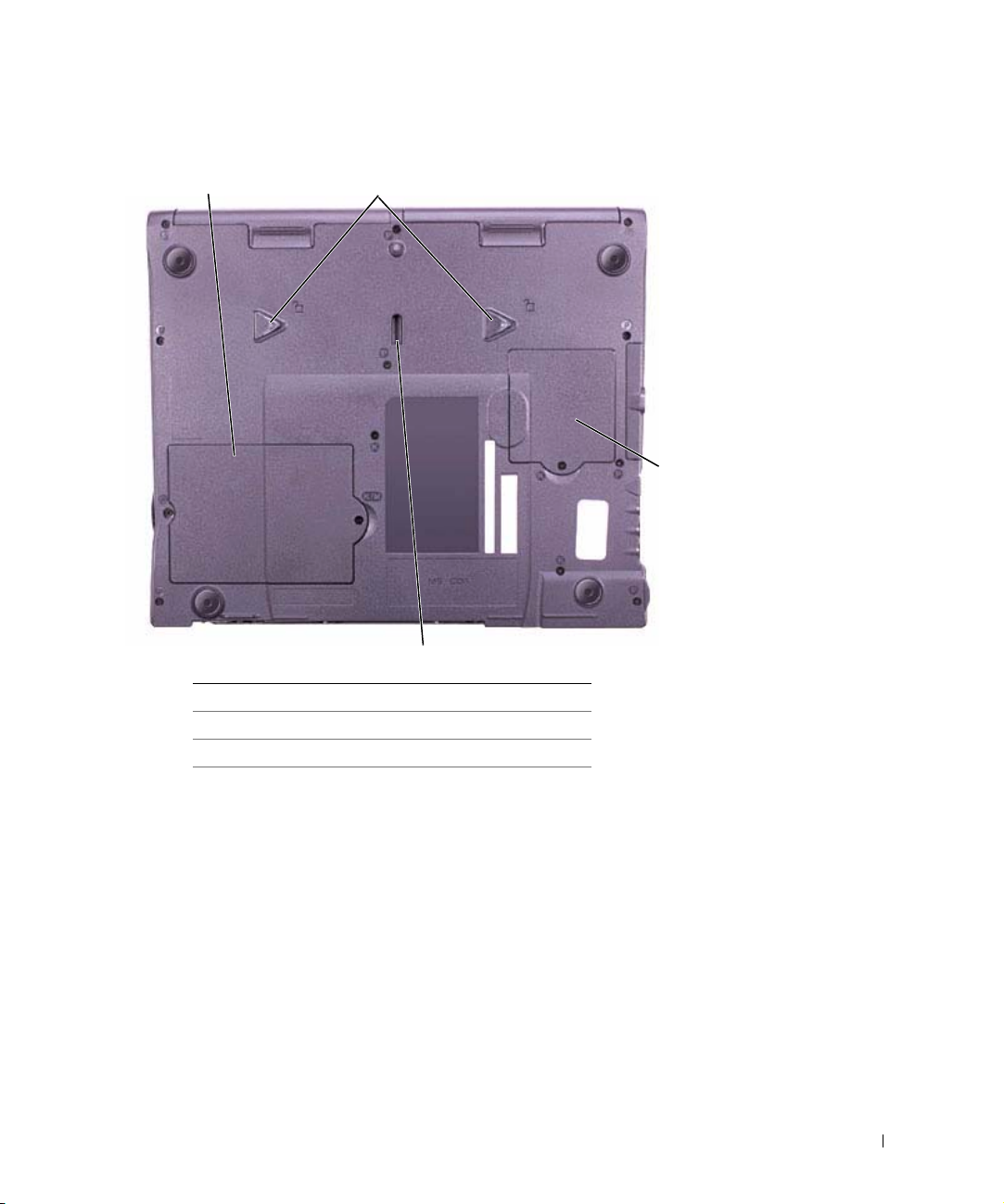
Bottom View
1 2
3
4
1 memory module and modem cover
2 device release latches
3 Mini PCI card cover
4 docking device latch
System Information Guide 23
Page 26
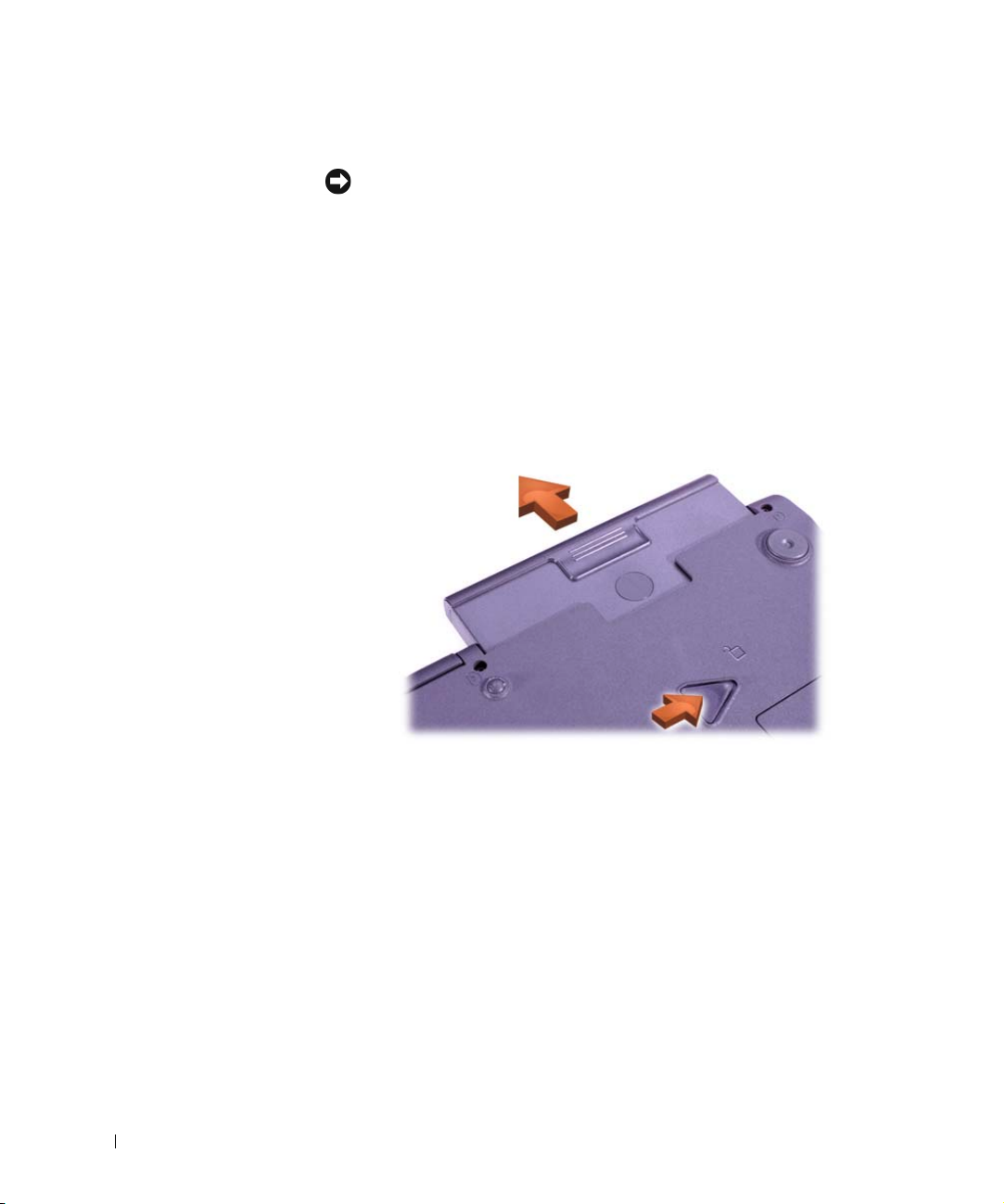
www.dell.com | support.dell.com
Removing a Battery
NOTICE: If you choose to replace the battery with the computer in standby
mode, you have only about 1 minute to complete the battery replacement
before the computer shuts down and loses any unsaved data.
Before removing the battery, ensure that the computer is turned off,
suspended in a power management mode, or connected to an electrical
outlet.
1 If the computer is docked, undock it.
2 Slide and hold the battery bay (or module bay) latch release on the
bottom of the computer, and then slide the battery from the bay.
Installing a Battery
Slide the battery into the bay until the latch release clicks.
Running the Dell Diagnostics
Dell provides a number of tools to help you if your computer does not
perform as expected. For information on these help tools, see your User’s
Guide.
24 System Information Guide
Page 27
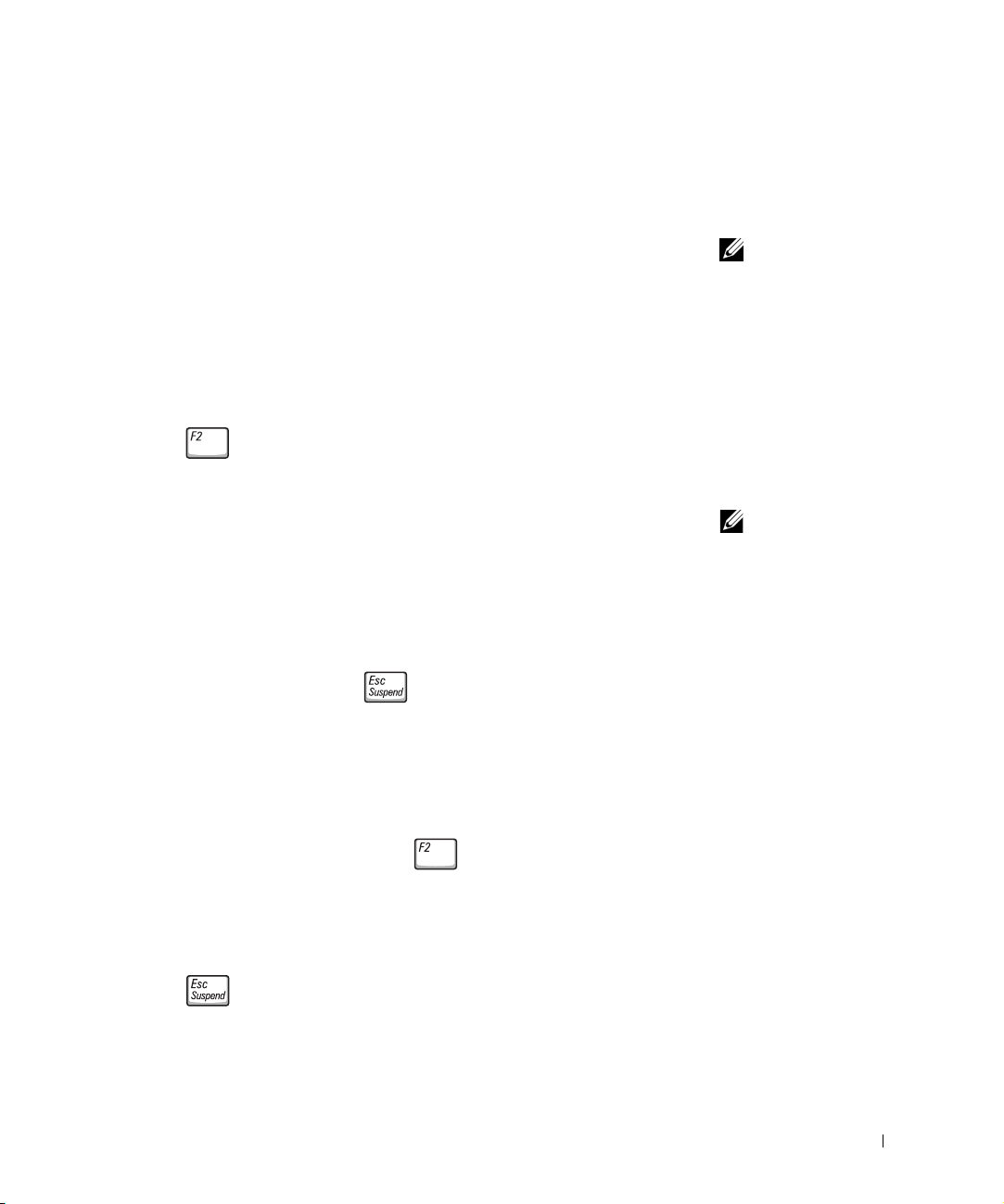
If you have a computer problem and are unable to access the online User’s
Guide, use the Dell Diagnostics to help you determine the cause of the
problem and to help you solve it. The Diagnostics are on the Drivers and
Utilities CD that came with your computer.
To start the Diagnostics, perform the following steps:
1 Turn off the computer.
2 If the computer is docked, undock the computer.
3 Ensure that the computer is connected to an electrical outlet.
4 Turn on the computer with the Driver and Utilities CD in the CD,
CD-RW, or DVD drive.
5 Press to enter the system setup program as soon as the Dell logo
screen appears, and before the Microsoft Windows logo screen
appears.
6 Select the Boot Order page of the system setup program. Make a note
of the device currently set as the first (top) boot device, and then set
the first three devices in the boot sequence in the following order:
• Diskette Drive
• CD/DVD/CD-RW Drive
• Internal HDD
7 Save your changes and press to exit the system setup program
and restart the computer to boot from the CD.
The computer starts and automatically begins to run the Dell
Diagnostics.
NOTE: Run the
Diagnostics before you
call Dell technical support
because the diagnostic
tests provide information
you may need when
you call.
NOTE: Write down your
current boot sequence in
the event you want to
restore it after running
the Dell Diagnostics.
8 When you have completed running diagnostics, remove the Drivers
and Utilities CD.
9 When the computer restarts, press as soon as the Dell logo
screen appears, and before the Microsoft Windows logo screen
appears.
10 In the system setup program, select the Boot Order page and reset the
boot sequence to the original order.
11 Press to exit the system setup program and restart Microsoft
Windows.
12 Remove the CD from the CD, CD-RW, or DVD drive.
System Information Guide 25
Page 28
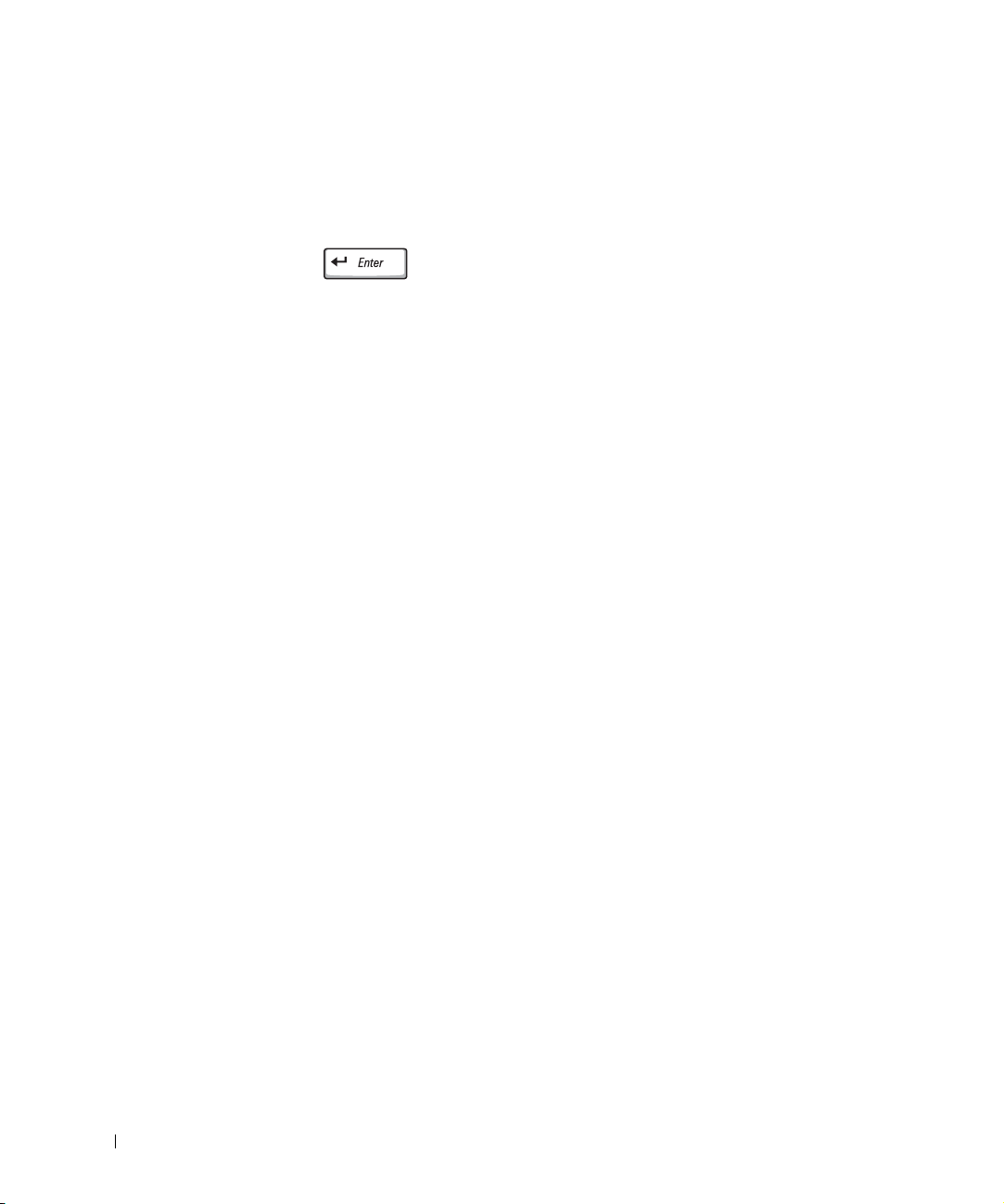
When you start the diagnostics, the Dell logo screen appears, followed by a
message telling you that the diagnostics is loading. After the diagnostics
loads, the Diagnostics Menu appears.
To select an option from this menu, highlight the option and press
, or press the key that corresponds to the highlighted letter in
the option you choose.
Regulatory Notices
www.dell.com | support.dell.com
Electromagnetic Interference (EMI) is any signal or emission, radiated in
free space or conducted along power or signal leads, that endangers the
functioning of a radio navigation or other safety service or seriously
degrades, obstructs, or repeatedly interrupts a licensed radio
communications service. Radio communications services include but are
not limited to AM/FM commercial broadcast, television, cellular services,
radar, air-traffic control, pager, and Personal Communication Services
(PCS). These licensed services, along with unintentional radiators such as
digital devices, including computers, contribute to the electromagnetic
environment.
Electromagnetic Compatibility (EMC) is the ability of items of electronic
equipment to function properly together in the electronic environment.
While this computer has been designed and determined to be compliant
with regulatory agency limits for EMI, there is no guarantee that
interference will not occur in a particular installation. If this equipment
does cause interference with radio communications services, which can be
determined by turning the equipment off and on, you are encouraged to try
to correct the interference by one or more of the following measures:
• Reorient the receiving antenna.
• Relocate the computer with respect to the receiver.
• Move the computer away from the receiver.
• Plug the computer into a different outlet so that the computer and the
If necessary, consult a Dell Technical Support representative or an
experienced radio/television technician for additional suggestions.
26 System Information Guide
receiver are on different branch circuits.
Page 29
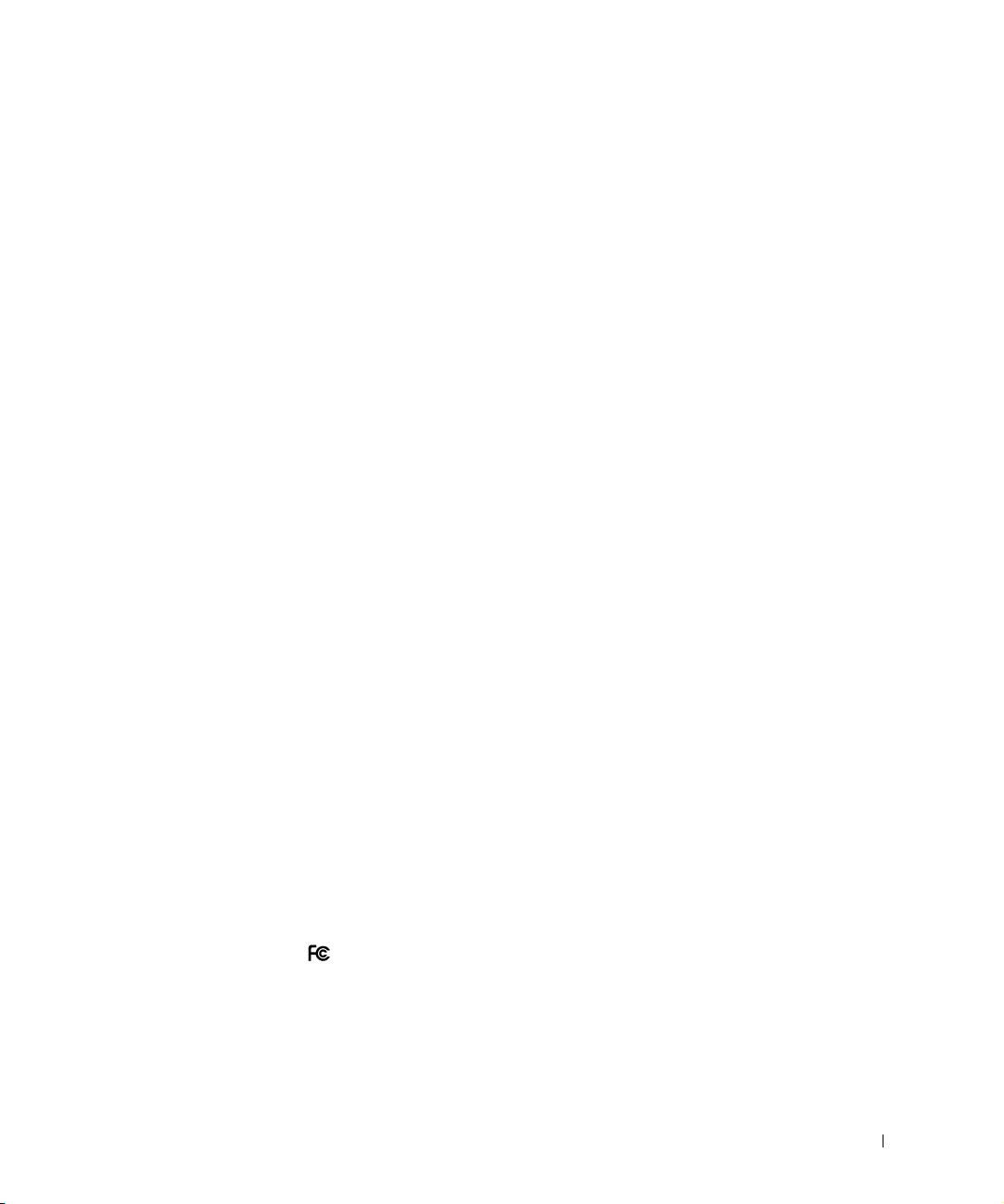
Dell computers are designed, tested, and classified for their intended
electromagnetic environment. These electromagnetic environment
classifications generally refer to the following harmonized definitions:
• Class A is typically for business or industrial environments.
• Class B is typically for residential environments.
Information Technology Equipment (ITE), including devices, expansion
cards, printers, input/output (I/O) devices, monitors, and so on, that are
integrated into or connected to the computer should match the
electromagnetic environment classification of the computer.
A Notice About Shielded Signal Cables: Use only shielded cables for
connecting devices to any Dell device to reduce the possibility of
interference with radio communications services. Using shielded cables
ensures that you maintain the appropriate EMC classification for the
intended environment. For parallel printers, a cable is available from Dell.
If you prefer, you can order a cable from Dell on the World Wide Web at
accessories.us.dell.com/.
Most Dell computers are classified for Class B environments. However, the
inclusion of certain options can change the rating of some configurations to
Class A. To determine the electromagnetic classification for your computer
or device, refer to the following sections specific for each regulatory agency.
Each section provides country-specific EMC/EMI or product safety
information.
FCC Notices (U.S. Only)
Most Dell computers are classified by the Federal Communications
Commission (FCC) as Class B digital devices. To determine which
classification applies to your computer, examine all FCC registration labels
located on the bottom or back panel of your computer, on card-mounting
brackets, and on the cards themselves. If any one of the labels carries a Class
A rating, your entire computer is considered to be a Class A digital device. If
all labels carry an FCC Class B rating as distinguished by either an FCC ID
number or the FCC logo, ( ), your computer is considered to be a Class B
digital device.
System Information Guide 27
Page 30
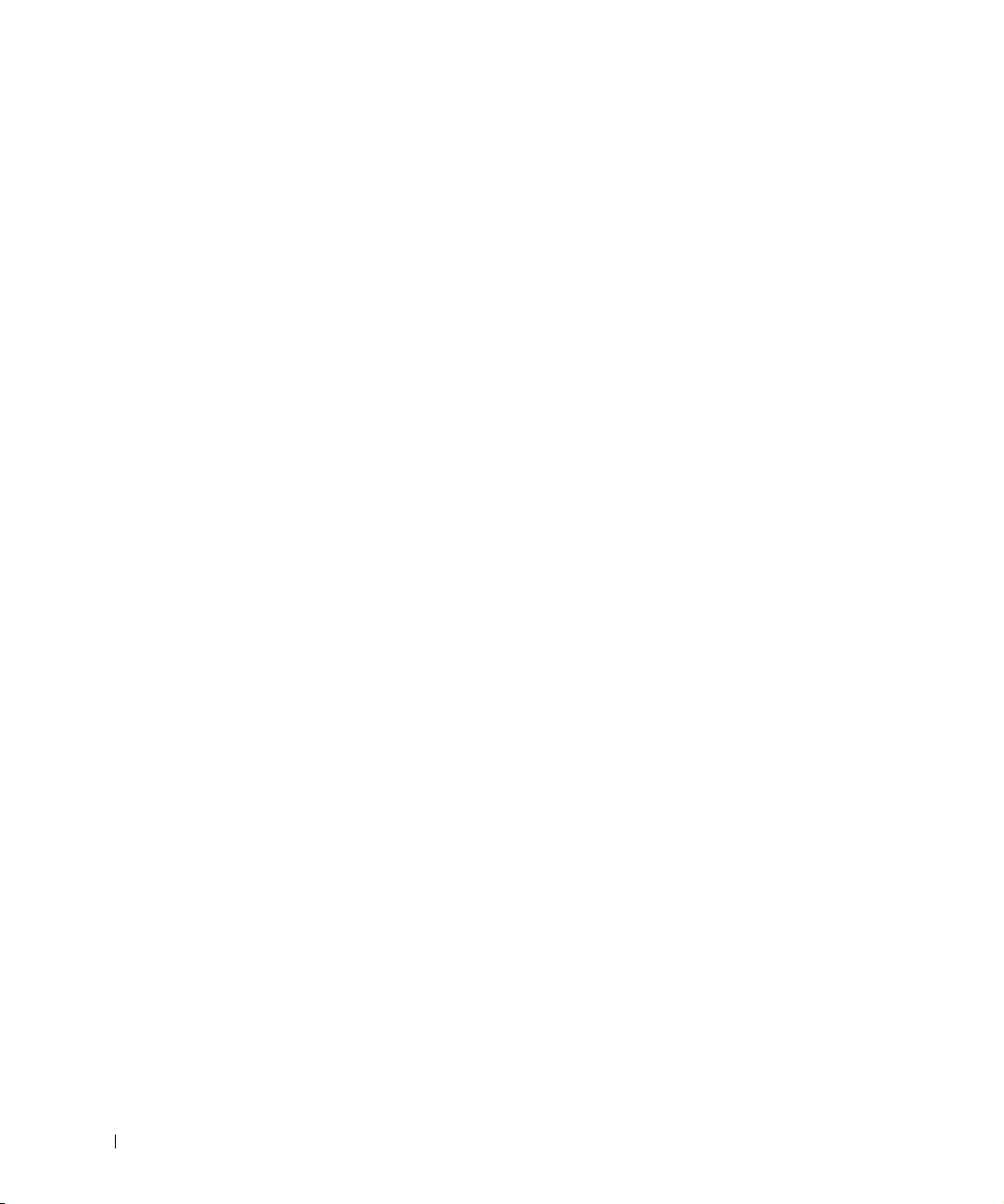
Once you have determined your computer’s FCC classification, read the
appropriate FCC notice. Note that FCC regulations provide that changes
or modifications not expressly approved by Dell could void your authority to
operate this equipment.
This device complies with Part 15 of the FCC Rules. Operation is subject to
the following two conditions:
• This device may not cause harmful interference.
• This device must accept any interference received, including
interference that may cause undesired operation.
www.dell.com | support.dell.com
Class A
This equipment has been tested and found to comply with the limits for a
Class A digital device pursuant to Part 15 of the FCC Rules. These limits
are designed to provide reasonable protection against harmful interference
when the equipment is operated in a commercial environment. This
equipment generates, uses, and can radiate radio frequency energy and, if
not installed and used in accordance with the manufacturer’s instruction
manual, may cause harmful interference with radio communications.
Operation of this equipment in a residential area is likely to cause harmful
interference, in which case you will be required to correct the interference at
your own expense.
Class B
This equipment has been tested and found to comply with the limits for a
Class B digital device pursuant to Part 15 of the FCC Rules. These limits are
designed to provide reasonable protection against harmful interference in a
residential installation. This equipment generates, uses, and can radiate
radio frequency energy and, if not installed and used in accordance with the
manufacturer’s instruction manual, may cause interference with radio
communications. However, there is no guarantee that interference will not
occur in a particular installation. If this equipment does cause harmful
interference to radio or television reception, which can be determined by
turning the equipment off and on, you are encouraged to try to correct the
interference by one or more of the following measures:
• Reorient or relocate the receiving antenna.
• Increase the separation between the equipment and the receiver.
28 System Information Guide
Page 31

• Connect the equipment into an outlet on a circuit different from that
to which the receiver is connected.
• Consult the dealer or an experienced radio/television technician for
help.
The following information is provided on the device or devices covered in
this document in compliance with FCC regulations:
• Model number: PP01X
• Company name:
Dell Computer Corporation
One Dell Way
Round Rock, Texas 78682 USA
Modem Regulatory Information
This equipment complies with Part 68 of the FCC rules. On the bottom of
your computer is a label that contains, among other information, the FCC
registration number and ringer equivalence number (REN) for your
equipment. If requested, you must provide this information to the
telephone company.
The REN is used to determine the quantity of devices that may be
connected to the telephone line. Excessive RENs on the telephone line may
result in the devices not ringing in response to an incoming call. In most
areas, the sum of all the RENs on your telephone line should be less than
five to ensure proper service from the telephone company. To be certain of
the number of devices that you may connect to a line, as determined by the
total RENs, contact your local telephone company.
The registration jack Universal Service Order Code (USOC) used by this
equipment is RJ-11C. An FCC compliant telephone cord and modular plug
is provided with this equipment. This equipment is designed to be
connected to the telephone network or premises wiring using a compatible
modular jack that is Part 68 compliant.
This equipment cannot be used on public coin-phone service provided by
the telephone company. Connection to party line service is subject to state
tariffs.
System Information Guide 29
Page 32

www.dell.com | support.dell.com
There are no user serviceable parts on the modem contained in your
computer.
If your telephone equipment causes harm to the telephone network, the
telephone company will notify you in advance that service may be
temporarily discontinued. If advance notice is not practical, the telephone
company will notify you as soon as possible. Also, you will be advised of your
right to file a complaint with the FCC if you believe it is necessary.
The telephone company may make changes in its facilities, equipment,
operations, or procedures that could affect the operation of this equipment.
If this happens, the telephone company will provide advance notice in order
for you to make necessary modifications to maintain uninterrupted service.
If you experience trouble with this telephone equipment, see "Getting
Help" in your User’s Guide to find the appropriate telephone number for
obtaining customer assistance. If the equipment is causing harm to the
telephone network, the telephone company may request that you
disconnect the equipment until the problem is resolved.
Fax Branding
The Telephone Consumer Protection Act of 1991 makes it unlawful for any
person to use a computer or other electronic device, including fax
machines, to send any message unless such message clearly contains in a
margin at the top or bottom of each transmitted page or on the first page of
the transmission, the date and time it is sent, identification of the business,
other entity, or individual sending the message, and the telephone number
of the sending machine or such business, other entity, or individual. The
telephone number provided may not be a 900 number or any other number
for which charges exceed local or long-distance transmission charges.
30 System Information Guide
Page 33

NOM Information (Mexico Only)
The following information is provided on the device(s) described in this
document in compliance with the requirements of the official Mexican
standards (NOM):
Exporter: Dell Computer Corporation
One Dell Way
Round Rock, TX 78682
Importer: Dell Computer de México,
S.A. de C.V.
Paseo de la Reforma 2620 - 11° Piso
Col. Lomas Altas
11950 México, D.F.
Ship to: Dell Computer de México,
S.A. de C.V. al Cuidado de Kuehne &
Nagel de México S. de R.I.
Avenida Soles No. 55
Col. Peñon de los Baños
15520 México, D.F.
Supply voltage: 100–240 VAC
Frequency: 50–60 Hz
Current Consumption: 1.5 A
Output voltage: 20 VDC
Output current: 4.5 A
Battery Disposal
Your computer uses an lithium-ion battery and a nickel-metal hydride
(NiMH) reserve battery. For instructions about replacing the lithium-ion
battery in your computer, see “Using the Battery” in your Dell User’s Guide.
The NiMH battery is a long-life battery, and it is very possible that you will
never need to replace it. However, should you need to replace it, the
procedure must be performed by an authorized service technician.
Do not dispose of the battery along with household waste. Contact your
local waste disposal agency for the address of the nearest battery deposit
site.
System Information Guide 31
Page 34

www.dell.com | support.dell.com
Limited Warranties and Return Policy
Dell-branded hardware products purchased in the U.S. or Canada come
with either a one-year limited warranty, a two-year limited warranty, or a
three-year limited warranty. To determine which warranty you purchased,
see the Dell invoice that accompanied your computer. The following
sections describe these limited warranties, the manufacturer guarantee for
Latin America and the Caribbean, and the return policy for the U.S.
One-Year Limited Warranty (U.S. Only)
Dell Computer Corporation (“Dell”) manufactures its hardware products
from parts and components that are new or equivalent to new in accordance
with industry-standard practices. Dell warrants that the hardware
products it manufactures will be free from defects in materials and
workmanship. The limited warranty term is one year beginning on the date
of invoice, as further described in the following text.
Damage due to shipping the products to you is covered under this limited
warranty. Otherwise, this limited warranty does not cover damage due to
external causes, including accident, abuse, misuse, problems with electrical
power, servicing not authorized by Dell, usage not in accordance with
product instructions, failure to perform required preventive maintenance,
and problems caused by use of parts and components not supplied by Dell.
This limited warranty does not cover any items that are in one or more of
the following categories: software; external devices (except as specifically
noted); accessories or parts added to a Dell system after the system is
shipped from Dell; accessories or parts added to a Dell system through
Dell’s system integration department; accessories or parts that are not
installed in the Dell factory; or Dell Software and Peripherals products.
Monitors, keyboards, and mice that are Dell-branded or that are included
on Dell’s standard price list are covered under this limited warranty; all
other monitors, keyboards, and mice (including those sold through the Dell
Software and Peripherals program) are not covered.
32 System Information Guide
Page 35

Dell will repair or replace products covered under this limited warranty that
are returned to Dell’s facility. To request warranty service, you must contact
Dell’s Customer Technical Support within the limited warranty period. See
"Getting Help" in your User’s Guide to find the appropriate contact
information for obtaining customer assistance. If warranty service is
required, Dell will issue a Return Material Authorization Number. You must
ship the products back to Dell in their original or equivalent packaging,
prepay shipping charges, and insure the shipment or accept the risk of loss
or damage during shipment. Dell will ship the repaired or replacement
products to you (freight prepaid) if you use an address in the continental
U.S., where applicable. Shipments to other locations will be made freight
collect.
NOTE: Before you ship the product(s) to Dell, back up the data on the hard drive(s)
and any other storage device(s) in the product(s). Remove any removable media, such
as floppy disks, CDs, or PC Cards. Dell does not accept liability for lost data or
software.
Dell owns all parts removed from repaired products. Dell uses new and
reconditioned parts made by various manufacturers in performing warranty
repairs and building replacement products. If Dell repairs or replaces a
product, its warranty term is not extended.
THIS LIMITED WARRANTY GIVES YOU SPECIFIC LEGAL RIGHTS,
AND YOU MAY ALSO HAVE OTHER RIGHTS, WHICH VARY FROM
STATE TO STATE (OR JURISDICTION TO JURISDICTION). DELL'S
RESPONSIBILITY FOR MALFUNCTIONS AND DEFECTS IN
HARDWARE IS LIMITED TO REPAIR AND REPLACEMENT AS SET
FORTH IN THIS LIMITED WARRANTY STATEMENT. ALL EXPRESS
AND IMPLIED WARRANTIES FOR THE PRODUCT, INCLUDING
BUT NOT LIMITED TO ANY IMPLIED WARRANTIES OF AND
CONDITIONS OF MERCHANTABILITY AND FITNESS FOR A
PARTICULAR PURPOSE, ARE LIMITED IN DURATION TO THE
WARRANTY PERIOD SET FORTH ABOVE AND NO WARRANTIES,
WHETHER EXPRESS OR IMPLIED, WILL APPLY AFTER SUCH
PERIOD.
SOME STATES (OR JURISDICTIONS) DO NOT ALLOW
LIMITATIONS ON HOW LONG AN IMPLIED WARRANTY LASTS, SO
THE PRECEDING LIMITATION MAY NOT APPLY TO YOU.
System Information Guide 33
Page 36

DELL DOES NOT ACCEPT LIABILITY BEYOND THE REMEDIES
SET FORTH IN THIS LIMITED WARRANTY STATEMENT OR
LIABILITY FOR INCIDENTAL OR CONSEQUENTIAL DAMAGES,
INCLUDING WITHOUT LIMITATION ANY LIABILITY FOR
PRODUCTS NOT BEING AVAILABLE FOR USE OR FOR LOST DATA
OR SOFTWARE.
SOME STATES (OR JURISDICTIONS) DO NOT ALLOW THE
EXCLUSION OR LIMITATION OF INCIDENTAL OR
CONSEQUENTIAL DAMAGES, SO THE PRECEDING EXCLUSION
OR LIMITATION MAY NOT APPLY TO YOU.
www.dell.com | support.dell.com
These provisions apply to Dell’s one-year limited warranty only. For
provisions of any service contract covering your system, refer to your invoice
or the separate service contract that you will receive.
If Dell elects to exchange a product or portion of a product, the exchange
will be made in accordance with Dell’s Exchange Policy in effect on the date
of the exchange. In any instance in which Dell issues a Return Material
Authorization Number, Dell must receive the product(s) for repair prior to
the expiration of the warranty period in order for the repair(s) to be covered
by the limited warranty.
Two-Year Limited Warranty (U.S. Only)
Dell Computer Corporation (“Dell”) manufactures its hardware products
from parts and components that are new or equivalent to new in accordance
with industry-standard practices. Dell warrants that the hardware products
it manufactures will be free from defects in materials and workmanship.
The limited warranty term is two years beginning on the date of invoice, as
further described in the following section.
Damage due to shipping the products to you is covered under this warranty.
Otherwise, this limited warranty does not cover damage due to external
causes, including accident, abuse, misuse, problems with electrical power,
servicing not authorized by Dell, usage not in accordance with product
instructions, failure to perform required preventive maintenance, and
problems caused by use of parts and components not supplied by Dell.
34 System Information Guide
Page 37

This limited warranty does not cover any items that are in one or more of
the following categories: software; external devices (except as specifically
noted); accessories or parts added to a Dell system after the system is
shipped from Dell; accessories or parts added to a Dell system through
Dell's system integration department; accessories or parts that are not
installed in the Dell factory; or Dell Software and Peripherals products.
Monitors, keyboards, and mice that are Dell-branded or that are included
on Dell's standard price list are covered under this warranty; all other
monitors, keyboards, and mice (including those sold through the Dell
Software and Peripherals program) are not covered. Batteries for mobile
workstation computers are covered only during the initial one-year period of
this limited warranty.
Limited Warranty Coverage During Year One
During the one-year period beginning on the invoice date, Dell will repair or
replace products covered under this limited warranty that are returned to
Dell's facility. To request warranty service, you must contact Dell’s
Customer Technical Support within the warranty period. See "Getting
Help" in your User’s Guide to find the appropriate contact information for
obtaining customer assistance. If warranty service is required, Dell will issue
a Return Material Authorization Number. You must ship the products back
to Dell in their original or equivalent packaging, prepay shipping charges,
and insure the shipment or accept the risk of loss or damage during
shipment. Dell will ship the repaired or replacement products to you freight
prepaid if you use an address in the continental U.S., where applicable.
Shipments to other locations will be made freight collect.
NOTE: Before you ship the product(s) to Dell, back up the data on the hard drive(s)
and any other storage device(s) in the product(s). Remove any removable media, such
as floppy disks, CDs, or PC Cards. Dell does not accept liability for lost data or
software.
Dell owns all parts removed from repaired products. Dell uses new and
reconditioned parts made by various manufacturers in performing warranty
repairs and building replacement products. If Dell repairs or replaces a
product, its warranty term is not extended.
System Information Guide 35
Page 38

www.dell.com | support.dell.com
Limited Warranty Coverage During Year Two
During the second year of this limited warranty, Dell will provide, on an
exchange basis and subject to Dell’s Exchange Policy in effect on the date of
the exchange, replacement parts for the Dell hardware product(s) covered
under this limited warranty when a part requires replacement. You must
report each instance of hardware failure to Dell’s Customer Technical
Support in advance to obtain Dell's concurrence that a part should be
replaced and to have Dell ship the replacement part. Dell will ship parts
(freight prepaid) if you use an address in the continental U.S., where
applicable. Shipments to other locations, where applicable, will be made
freight collect. Dell will include a prepaid shipping container with each
replacement part for your use in returning the replaced part to Dell.
Replacement parts are new or reconditioned. Dell may provide replacement
parts made by various manufacturers when supplying parts to you. The
warranty term for a replacement part is the remainder of the limited
warranty term.
You will pay Dell for replacement parts if the replaced part is not returned to
Dell. The process for returning replaced parts, and your obligation to pay for
replacement parts if you do not return the replaced parts to Dell, will be in
accordance with Dell’s Exchange Policy in effect on the date of the
exchange.
You accept full responsibility for your software and data. Dell is not required
to advise or remind you of appropriate backup and other procedures.
36 System Information Guide
Page 39

General Provisions
THIS LIMITED WARRANTY GIVES YOU SPECIFIC LEGAL RIGHTS,
AND YOU MAY ALSO HAVE OTHER RIGHTS, WHICH VARY FROM
STATE TO STATE (OR JURISDICTION TO JURISDICTION). DELL'S
RESPONSIBILITY FOR MALFUNCTIONS AND DEFECTS IN
HARDWARE IS LIMITED TO REPAIR AND REPLACEMENT AS SET
FORTH IN THIS LIMITED WARRANTY STATEMENT. ALL EXPRESS
AND IMPLIED WARRANTIES FOR THE PRODUCT, INCLUDING
BUT NOT LIMITED TO ANY IMPLIED WARRANTIES OF AND
CONDITIONS OF MERCHANTABILITY AND FITNESS FOR A
PARTICULAR PURPOSE, ARE LIMITED IN DURATION TO THE
WARRANTY PERIOD SET FORTH ABOVE AND NO WARRANTIES,
WHETHER EXPRESS OR IMPLIED, WILL APPLY AFTER SUCH
PERIOD. SOME STATES (OR JURISDICTIONS) DO NOT ALLOW
LIMITATIONS ON HOW LONG AN IMPLIED WARRANTY LASTS, SO
THE PRECEDING LIMITATION MAY NOT APPLY TO YOU.
DELL DOES NOT ACCEPT LIABILITY BEYOND THE REMEDIES
SET FORTH IN THIS LIMITED WARRANTY STATEMENT OR
LIABILITY FOR INCIDENTAL OR CONSEQUENTIAL DAMAGES,
INCLUDING WITHOUT LIMITATION ANY LIABILITY FOR
PRODUCTS NOT BEING AVAILABLE FOR USE OR FOR LOST DATA
OR SOFTWARE. SOME STATES (OR JURISDICTIONS) DO NOT
ALLOW THE EXCLUSION OR LIMITATION OF INCIDENTAL OR
CONSEQUENTIAL DAMAGES, SO THE PRECEDING EXCLUSION
OR LIMITATION MAY NOT APPLY TO YOU.
These provisions apply to Dell's two-year limited warranty only. For
provisions of any service contract covering your system, refer to your invoice
or the separate service contract that you will receive.
If Dell elects to exchange a system or component, the exchange will be
made in accordance with Dell’s Exchange Policy in effect on the date of the
exchange. In any instance in which Dell issues a Return Material
Authorization Number, Dell must receive the product(s) for repair prior to
the expiration of the warranty period in order for the repair(s) to be covered
by the limited warranty.
System Information Guide 37
Page 40

www.dell.com | support.dell.com
Three-Year Limited Warranty (U.S. Only)
Dell Computer Corporation (“Dell”) manufactures its hardware products
from parts and components that are new or equivalent to new in accordance
with industry-standard practices. Dell warrants that the hardware products
it manufactures will be free from defects in materials and workmanship.
The limited warranty term is three years beginning on the date of invoice, as
described in the following text.
Damage due to shipping the products to you is covered under this limited
warranty. Otherwise, this limited warranty does not cover damage due to
external causes, including accident, abuse, misuse, problems with electrical
power, servicing not authorized by Dell, usage not in accordance with
product instructions, failure to perform required preventive maintenance,
and problems caused by use of parts and components not supplied by Dell.
This limited warranty does not cover any items that are in one or more of
the following categories: software; external devices (except as specifically
noted); accessories or parts added to a Dell system after the system is
shipped from Dell; accessories or parts added to a Dell system through
Dell’s system integration department; accessories or parts that are not
installed in the Dell factory; or Dell Software and Peripherals products.
Monitors, keyboards, and mice that are Dell-branded or that are included
on Dell’s standard price list are covered under this limited warranty; all
other monitors, keyboards, and mice (including those sold through the Dell
Software and Peripherals program) are not covered. Batteries for mobile
workstation computers are covered only during the initial one-year period of
this limited warranty.
38 System Information Guide
Page 41

Limited Warranty Coverage During Year One
During the one-year period beginning on the invoice date, Dell will repair or
replace products covered under this limited warranty that are returned to
Dell’s facility. To request warranty service, you must contact Dell’s
Customer Technical Support within the warranty period. See "Getting
Help" in your User’s Guide to find the appropriate contact information for
obtaining customer assistance. If warranty service is required, Dell will issue
a Return Material Authorization Number. You must ship the products back
to Dell in their original or equivalent packaging, prepay shipping charges,
and insure the shipment or accept the risk of loss or damage during
shipment. Dell will ship the repaired or replacement products to you freight
prepaid if you use an address in the continental U.S., where applicable.
Shipments to other locations will be made freight collect.
NOTE: Before you ship the product(s) to Dell, back up the data on the hard drive(s)
and any other storage device(s) in the product(s). Remove any removable media, such
as floppy disks, CDs, or PC Cards. Dell does not accept liability for lost data or
software.
Dell owns all parts removed from repaired products. Dell uses new and
reconditioned parts made by various manufacturers in performing warranty
repairs and building replacement products. If Dell repairs or replaces a
product, its warranty term is not extended.
Limited Warranty Coverage During Years Two and Three
During the second and third years of this limited warranty, Dell will provide,
on an exchange basis and subject to Dell’s Exchange Policy in effect on the
date of the exchange, replacement parts for the Dell hardware product(s)
covered under this limited warranty when a part requires replacement. You
must report each instance of hardware failure to Dell’s Customer Technical
Support in advance to obtain Dell’s concurrence that a part should be
replaced and to have Dell ship the replacement part. Dell will ship parts
(freight prepaid) if you use an address in the continental U.S., where
applicable. Shipments to other locations will be made freight collect. Dell
will include a prepaid shipping container with each replacement part for
your use in returning the replaced part to Dell. Replacement parts are new
or reconditioned. Dell may provide replacement parts made by various
manufacturers when supplying parts to you. The warranty term for a
replacement part is the remainder of the limited warranty term.
System Information Guide 39
Page 42

www.dell.com | support.dell.com
You will pay Dell for replacement parts if the replaced part is not returned to
Dell. The process for returning replaced parts, and your obligation to pay for
replacement parts if you do not return the replaced parts to Dell, will be in
accordance with Dell’s Exchange Policy in effect on the date of the
exchange.
You accept full responsibility for your software and data. Dell is not required
to advise or remind you of appropriate backup and other procedures.
General Provisions
THIS LIMITED WARRANTY GIVES YOU SPECIFIC LEGAL RIGHTS,
AND YOU MAY ALSO HAVE OTHER RIGHTS, WHICH VARY FROM
STATE TO STATE (OR JURISDICTION TO JURISDICTION). DELL'S
RESPONSIBILITY FOR MALFUNCTIONS AND DEFECTS IN
HARDWARE IS LIMITED TO REPAIR AND REPLACEMENT AS SET
FORTH IN THIS LIMITED WARRANTY STATEMENT. ALL EXPRESS
AND IMPLIED WARRANTIES FOR THE PRODUCT, INCLUDING
BUT NOT LIMITED TO ANY IMPLIED WARRANTIES OF AND
CONDITIONS OF MERCHANTABILITY AND FITNESS FOR A
PARTICULAR PURPOSE, ARE LIMITED IN DURATION TO THE
WARRANTY PERIOD SET FORTH ABOVE AND NO WARRANTIES,
WHETHER EXPRESS OR IMPLIED, WILL APPLY AFTER SUCH
PERIOD.
SOME STATES (OR JURISDICTIONS) DO NOT ALLOW
LIMITATIONS ON HOW LONG AN IMPLIED WARRANTY LASTS, SO
THE PRECEDING LIMITATION MAY NOT APPLY TO YOU.
DELL DOES NOT ACCEPT LIABILITY BEYOND THE REMEDIES
SET FORTH IN THIS LIMITED WARRANTY STATEMENT OR
LIABILITY FOR INCIDENTAL OR CONSEQUENTIAL DAMAGES,
INCLUDING WITHOUT LIMITATION ANY LIABILITY FOR
PRODUCTS NOT BEING AVAILABLE FOR USE OR FOR LOST DATA
OR SOFTWARE.
SOME STATES (OR JURISDICTIONS) DO NOT ALLOW THE
EXCLUSION OR LIMITATION OF INCIDENTAL OR
CONSEQUENTIAL DAMAGES, SO THE PRECEDING EXCLUSION
OR LIMITATION MAY NOT APPLY TO YOU.
40 System Information Guide
Page 43

These provisions apply to Dell’s three-year limited warranty only. For
provisions of any service contract covering your system, refer to your invoice
or the separate service contract that you will receive.
If Dell elects to exchange a system or component, the exchange will be
made in accordance with Dell’s Exchange Policy in effect on the date of the
exchange. In any instance in which Dell issues a Return Material
Authorization Number, Dell must receive the product(s) for repair prior to
the expiration of the warranty period in order for the repair(s) to be covered
by the limited warranty.
One-Year Limited Warranty (Canada Only)
Dell Computer Corporation (“Dell”) manufactures its hardware products
from parts and components that are new or equivalent to new in accordance
with industry-standard practices. Dell warrants that the hardware
products it manufactures will be free from defects in materials and
workmanship. The limited warranty term is one year beginning on the date
of invoice, as further described in the following text.
Damage due to shipping the products to you is covered under this limited
warranty. Otherwise, this limited warranty does not cover damage due to
external causes, including accident, abuse, misuse, problems with electrical
power, servicing not authorized by Dell, usage not in accordance with
product instructions, failure to perform required preventive maintenance,
and problems caused by use of parts and components not supplied by Dell.
This limited warranty does not cover any items that are in one or more of
the following categories: software; external devices (except as specifically
noted); accessories or parts added to a Dell system after the system is
shipped from Dell; accessories or parts added to a Dell system through
Dell’s system integration department; accessories or parts that are not
installed in the Dell factory; or Dell Software and Peripherals products.
Monitors, keyboards, and mice that are Dell-branded or that are included
on Dell’s standard price list are covered under this limited warranty; all
other monitors, keyboards, and mice (including those sold through the Dell
Software and Peripherals program) are not covered.
System Information Guide 41
Page 44

www.dell.com | support.dell.com
Dell will repair or replace products covered under this limited warranty that
are returned to Dell’s facility. To request warranty service, you must contact
Dell’s Customer Technical Support within the warranty period. See
"Getting Help" in your User’s Guide to find the appropriate contact
information for obtaining customer assistance. If warranty service is
required, Dell will issue a Return Material Authorization Number. You must
ship the products back to Dell in their original or equivalent packaging,
prepay shipping charges, and insure the shipment or accept the risk of loss
or damage during shipment. Dell will ship the repaired or replacement
products to you (freight prepaid) if you use an address in Canada, where
applicable. Shipments to other locations will be made freight collect.
NOTE: Before you ship the product(s) to Dell, back up the data on the hard drive(s)
and any other storage device(s) in the product(s). Remove any removable media, such
as floppy disks, CDs, or PC Cards. Dell does not accept liability for lost data or
software.
Dell owns all parts removed from repaired products. Dell uses new and
reconditioned parts made by various manufacturers in performing warranty
repairs and building replacement products. If Dell repairs or replaces a
product, its warranty term is not extended.
DELL MAKES NO EXPRESS WARRANTIES OR CONDITIONS
BEYOND THOSE STATED IN THIS LIMITED WARRANTY
STATEMENT. DELL DISCLAIMS ALL OTHER WARRANTIES AND
CONDITIONS, EXPRESS OR IMPLIED, INCLUDING WITHOUT
LIMITATION IMPLIED WARRANTIES AND CONDITIONS OF
MERCHANTABILITY AND FITNESS FOR A PARTICULAR PURPOSE.
SOME STATES (OR JURISDICTIONS) DO NOT ALLOW
LIMITATIONS ON IMPLIED WARRANTIES OR CONDITIONS, SO
THIS LIMITATION MAY NOT APPLY TO YOU.
DELL’S RESPONSIBILITY FOR MALFUNCTIONS AND DEFECTS IN
HARDWARE IS LIMITED TO REPAIR AND REPLACEMENT AS SET
FORTH IN THIS LIMITED WARRANTY STATEMENT. THESE
WARRANTIES GIVE YOU SPECIFIC LEGAL RIGHTS, AND YOU MAY
ALSO HAVE OTHER RIGHTS, WHICH VARY FROM STATE TO
STATE (OR JURISDICTION TO JURISDICTION).
42 System Information Guide
Page 45

DELL DOES NOT ACCEPT LIABILITY BEYOND THE REMEDIES
SET FORTH IN THIS LIMITED WARRANTY STATEMENT OR
LIABILITY FOR INCIDENTAL OR CONSEQUENTIAL DAMAGES,
INCLUDING WITHOUT LIMITATION ANY LIABILITY FOR
PRODUCTS NOT BEING AVAILABLE FOR USE OR FOR LOST DATA
OR SOFTWARE.
SOME STATES (OR JURISDICTIONS) DO NOT ALLOW THE
EXCLUSION OR LIMITATION OF INCIDENTAL OR
CONSEQUENTIAL DAMAGES, SO THE PRECEDING EXCLUSION
OR LIMITATION MAY NOT APPLY TO YOU.
These provisions apply to Dell’s one-year limited warranty only. For
provisions of any service contract covering your system, refer to your invoice
or the separate service contract that you will receive.
If Dell elects to exchange a product or portion of a product, the exchange
will be made in accordance with Dell’s Exchange Policy in effect on the date
of the exchange. In any instance in which Dell issues a Return Material
Authorization Number, Dell must receive the product(s) for repair prior to
the expiration of the warranty period in order for the repair(s) to be covered
by the limited warranty.
Two-Year Limited Warranty (Canada Only)
Dell Computer Corporation (“Dell”) manufactures its hardware products
from parts and components that are new or equivalent to new in accordance
with industry-standard practices. Dell warrants that the hardware products
it manufactures will be free from defects in materials and workmanship.
The warranty term is two years beginning on the date of invoice, as
described in the following text.
Damage due to shipping the products to you is covered under this limited
warranty. Otherwise, this limited warranty does not cover damage due to
external causes, including accident, abuse, misuse, problems with electrical
power, servicing not authorized by Dell, usage not in accordance with
product instructions, failure to perform required preventive maintenance,
and problems caused by use of parts and components not supplied by Dell.
System Information Guide 43
Page 46

www.dell.com | support.dell.com
This limited warranty does not cover any items that are in one or more of
the following categories: software; external devices (except as specifically
noted); accessories or parts added to a Dell system after the system is
shipped from Dell; accessories or parts added to a Dell system through
Dell’s system integration department; accessories or parts that are not
installed in the Dell factory; or Dell Software and Peripherals products.
Monitors, keyboards, and mice that are Dell-branded or that are included
on Dell’s standard price list are covered under this limited warranty; all
other monitors, keyboards, and mice (including those sold through the Dell
Software and Peripherals program) are not covered. Batteries for mobile
workstation computers are covered only during the initial one-year period of
this limited warranty.
Limited Warranty Coverage During Year One
During the one-year period beginning on the invoice date, Dell will repair or
replace products covered under this limited warranty that are returned to
Dell's facility. To request warranty service, you must contact Dell’s
Customer Technical Support within the warranty period. See "Getting
Help" in your User’s Guide to find the appropriate contact information for
obtaining customer assistance. If warranty service is required, Dell will issue
a Return Material Authorization Number. You must ship the products back
to Dell in their original or equivalent packaging, prepay shipping charges,
and insure the shipment or accept the risk of loss or damage during
shipment. Dell will ship the repaired or replacement products to you freight
prepaid if you use an address in Canada, where applicable. Shipments to
other locations will be made freight collect.
NOTE: Before you ship the product(s) to Dell, back up the data on the hard drive(s)
and any other storage device(s) in the product(s). Remove any removable media, such
as floppy disks, CDs, or PC Cards. Dell does not accept liability for lost data or
software.
Dell owns all parts removed from repaired products. Dell uses new and
reconditioned parts made by various manufacturers in performing warranty
repairs and building replacement products. If Dell repairs or replaces a
product, its warranty term is not extended.
44 System Information Guide
Page 47

Limited Warranty Coverage During Year Two
During the second year of this limited warranty, Dell will provide, on an
exchange basis and subject to Dell’s Exchange Policy in effect on the date of
the exchange, replacement parts for the Dell hardware product(s) covered
under this limited warranty when a part requires replacement. You must
report each instance of hardware failure to Dell’s Customer Technical
Support in advance to obtain Dell’s concurrence that a part should be
replaced and to have Dell ship the replacement part. Dell will ship parts
(freight prepaid) if you use an address in Canada, where applicable.
Shipments to other locations will be made freight collect. Dell will include a
prepaid shipping container with each replacement part for your use in
returning the replaced part to Dell. Replacement parts are new or
reconditioned. Dell may provide replacement parts made by various
manufacturers when supplying parts to you. The warranty term for a
replacement part is the remainder of the limited warranty term.
You will pay Dell for replacement parts if the replaced part is not returned to
Dell. The process for returning replaced parts, and your obligation to pay for
replacement parts if you do not return the replaced parts to Dell, will be in
accordance with Dell’s Exchange Policy in effect on the date of the
exchange.
You accept full responsibility for your software and data. Dell is not required
to advise or remind you of appropriate backup and other procedures.
General Provisions
DELL MAKES NO EXPRESS WARRANTIES OR CONDITIONS
BEYOND THOSE STATED IN THIS LIMITED WARRANTY
STATEMENT. DELL DISCLAIMS ALL OTHER WARRANTIES AND
CONDITIONS, EXPRESS OR IMPLIED, INCLUDING WITHOUT
LIMITATION IMPLIED WARRANTIES AND CONDITIONS OF
MERCHANTABILITY AND FITNESS FOR A PARTICULAR PURPOSE.
SOME STATES (OR JURISDICTIONS) DO NOT ALLOW
LIMITATIONS ON IMPLIED WARRANTIES OR CONDITIONS, SO
THIS LIMITATION MAY NOT APPLY TO YOU.
System Information Guide 45
Page 48

www.dell.com | support.dell.com
DELL'S RESPONSIBILITY FOR MALFUNCTIONS AND DEFECTS IN
HARDWARE IS LIMITED TO REPAIR AND REPLACEMENT AS SET
FORTH IN THIS LIMITED WARRANTY STATEMENT. THESE
WARRANTIES GIVE YOU SPECIFIC LEGAL RIGHTS, AND YOU MAY
ALSO HAVE OTHER RIGHTS, WHICH VARY FROM STATE TO
STATE (OR JURISDICTION TO JURISDICTION).
DELL DOES NOT ACCEPT LIABILITY BEYOND THE REMEDIES
SET FORTH IN THIS LIMITED WARRANTY STATEMENT OR
LIABILITY FOR INCIDENTAL OR CONSEQUENTIAL DAMAGES,
INCLUDING WITHOUT LIMITATION ANY LIABILITY FOR
PRODUCTS NOT BEING AVAILABLE FOR USE OR FOR LOST DATA
OR SOFTWARE.
SOME STATES (OR JURISDICTIONS) DO NOT ALLOW THE
EXCLUSION OR LIMITATION OF INCIDENTAL OR
CONSEQUENTIAL DAMAGES, SO THE PRECEDING EXCLUSION
OR LIMITATION MAY NOT APPLY TO YOU.
These provisions apply to Dell’s two-year limited warranty only. For
provisions of any service contract covering your system, refer to your invoice
or the separate service contract that you will receive.
If Dell elects to exchange a system or component, the exchange will be
made in accordance with Dell’s Exchange Policy in effect on the date of the
exchange. In any instance in which Dell issues a Return Material
Authorization Number, Dell must receive the product(s) for repair prior to
the expiration of the warranty period in order for the repair(s) to be covered
by the limited warranty.
Three-Year Limited Warranty (Canada Only)
Dell Computer Corporation (“Dell”) manufactures its hardware products
from parts and components that are new or equivalent to new in accordance
with industry-standard practices. Dell warrants that the hardware products
it manufactures will be free from defects in materials and workmanship.
The warranty term is three years beginning on the date of invoice, as
described in the following text.
46 System Information Guide
Page 49

Damage due to shipping the products to you is covered under this limited
warranty. Otherwise, this limited warranty does not cover damage due to
external causes, including accident, abuse, misuse, problems with electrical
power, servicing not authorized by Dell, usage not in accordance with
product instructions, failure to perform required preventive maintenance,
and problems caused by use of parts and components not supplied by Dell.
This limited warranty does not cover any items that are in one or more of
the following categories: software; external devices (except as specifically
noted); accessories or parts added to a Dell system after the system is
shipped from Dell; accessories or parts added to a Dell system through
Dell’s system integration department; accessories or parts that are not
installed in the Dell factory; or Dell Software and Peripherals products.
Monitors, keyboards, and mice that are Dell-branded or that are included
on Dell’s standard price list are covered under this limited warranty; all
other monitors, keyboards, and mice (including those sold through the Dell
Software and Peripherals program) are not covered. Batteries for mobile
workstation computers are covered only during the initial one-year period of
this limited warranty.
Limited Warranty Coverage During Year One
During the one-year period beginning on the invoice date, Dell will repair or
replace products covered under this limited warranty that are returned to
Dell’s facility. To request warranty service, you must contact Dell’s
Customer Technical Support within the warranty period. To request
warranty service, you must contact Dell’s Customer Technical Support
within the warranty period. See "Getting Help" in your User’s Guide to find
the appropriate contact information for obtaining customer assistance. If
warranty service is required, Dell will issue a Return Material Authorization
Number. You must ship the products back to Dell in their original or
equivalent packaging, prepay shipping charges, and insure the shipment or
accept the risk of loss or damage during shipment. Dell will ship the
repaired or replacement products to you freight prepaid if you use an
address in Canada, where applicable. Shipments to other locations will be
made freight collect.
NOTE: Before you ship the product(s) to Dell, back up the data on the hard drive(s)
and any other storage device(s) in the product(s). Remove any removable media, such
as floppy disks, CDs, or PC Cards. Dell does not accept liability for lost data or
software.
System Information Guide 47
Page 50

www.dell.com | support.dell.com
Dell owns all parts removed from repaired products. Dell uses new and
reconditioned parts made by various manufacturers in performing warranty
repairs and building replacement products. If Dell repairs or replaces a
product, its warranty term is not extended.
Limited Warranty Coverage During Years Two and Three
During the second and third years of this limited warranty, Dell will provide,
on an exchange basis and subject to Dell’s Exchange Policy in effect on the
date of the exchange, replacement parts for the Dell hardware product(s)
covered under this limited warranty when a part requires replacement. You
must report each instance of hardware failure to Dell’s Customer Technical
Support in advance to obtain Dell’s concurrence that a part should be
replaced and to have Dell ship the replacement part. Dell will ship parts
(freight prepaid) if you use an address in Canada, where applicable.
Shipments to other locations will be made freight collect. Dell will include a
prepaid shipping container with each replacement part for your use in
returning the replaced part to Dell. Replacement parts are new or
reconditioned. Dell may provide replacement parts made by various
manufacturers when supplying parts to you. The warranty term for a
replacement part is the remainder of the limited warranty term.
You will pay Dell for replacement parts if the replaced part is not returned to
Dell. The process for returning replaced parts, and your obligation to pay for
replacement parts if you do not return the replaced parts to Dell, will be in
accordance with Dell’s Exchange Policy in effect on the date of the
exchange.
You accept full responsibility for your software and data. Dell is not required
to advise or remind you of appropriate backup and other procedures.
48 System Information Guide
Page 51

General Provisions
DELL MAKES NO EXPRESS WARRANTIES OR CONDITIONS
BEYOND THOSE STATED IN THIS LIMITED WARRANTY
STATEMENT. DELL DISCLAIMS ALL OTHER WARRANTIES AND
CONDITIONS, EXPRESS OR IMPLIED, INCLUDING WITHOUT
LIMITATION IMPLIED WARRANTIES AND CONDITIONS OF
MERCHANTABILITY AND FITNESS FOR A PARTICULAR PURPOSE.
SOME STATES (OR JURISDICTIONS) DO NOT ALLOW
LIMITATIONS ON IMPLIED WARRANTIES OR CONDITIONS, SO
THIS LIMITATION MAY NOT APPLY TO YOU.
DELL’S RESPONSIBILITY FOR MALFUNCTIONS AND DEFECTS IN
HARDWARE IS LIMITED TO REPAIR AND REPLACEMENT AS SET
FORTH IN THIS LIMITED WARRANTY STATEMENT. THESE
WARRANTIES GIVE YOU SPECIFIC LEGAL RIGHTS, AND YOU MAY
ALSO HAVE OTHER RIGHTS, WHICH VARY FROM STATE TO
STATE (OR JURISDICTION TO JURISDICTION).
DELL DOES NOT ACCEPT LIABILITY BEYOND THE REMEDIES
SET FORTH IN THIS LIMITED WARRANTY STATEMENT OR
LIABILITY FOR INCIDENTAL OR CONSEQUENTIAL DAMAGES,
INCLUDING WITHOUT LIMITATION ANY LIABILITY FOR
PRODUCTS NOT BEING AVAILABLE FOR USE OR FOR LOST DATA
OR SOFTWARE.
SOME STATES (OR JURISDICTIONS) DO NOT ALLOW THE
EXCLUSION OR LIMITATION OF INCIDENTAL OR
CONSEQUENTIAL DAMAGES, SO THE PRECEDING EXCLUSION
OR LIMITATION MAY NOT APPLY TO YOU.
These provisions apply to Dell’s three-year limited warranty only. For
provisions of any service contract covering your system, refer to your invoice
or the separate service contract that you will receive.
If Dell elects to exchange a system or component, the exchange will be
made in accordance with Dell’s Exchange Policy in effect on the date of the
exchange. In any instance in which Dell issues a Return Material
Authorization Number, Dell must receive the product(s) for repair prior to
the expiration of the warranty period in order for the repair(s) to be covered
by the limited warranty.
System Information Guide 49
Page 52

www.dell.com | support.dell.com
“Total Satisfaction” Return Policy (U.S. Only)
If you are an end-user customer who bought new products directly from a
Dell company, you may return them to Dell within 30 days of the date of
invoice for a refund or credit of the product purchase price. If you are an
end-user customer who bought reconditioned or refurbished products from
a Dell company, you may return them to Dell within 14 days of the date of
invoice for a refund or credit of the product purchase price. In either case,
the refund or credit will not include any shipping and handling charges
shown on your invoice. If you are an organization that bought the products
under a written agreement with Dell, the agreement may contain different
terms for the return of products than specified by this policy.
To return products, you must contact Dell Customer Service to receive a
Credit Return Authorization Number. See "Getting Help" in your User’s
Guide to find the appropriate contact information for obtaining customer
assistance. To expedite the processing of your refund or credit, Dell expects
you to return the products to Dell in their original packaging within five
days of the date that Dell issues the Credit Return Authorization Number.
You must also prepay shipping charges and insure the shipment or accept
the risk of loss or damage during shipment. You may return software for
refund or credit only if the sealed package containing the floppy disk(s) or
CD(s) is unopened. Returned products must be in as-new condition, and all
of the manuals, floppy disk(s), CD(s), power cables, and other items
included with a product must be returned with it. For customers who want
to return, for refund or credit only, either applications software or an
operating system that has been installed by Dell, the whole system must be
returned, along with any media and documentation that may have been
included in the original shipment.
This "Total Satisfaction" Return Policy does not apply to Dell Software and
Peripherals products, which may be returned under Dell Software and
Peripherals's then-current return policy. The "Total Satisfaction" Return
Policy also does not apply to Dell | EMC storage products.
50 System Information Guide
Page 53

One-Year End-User Manufacturer Guarantee (Latin America and the Caribbean Only)
Guarantee
Dell Computer Corporation (“Dell”) warrants to the end user in accordance
with the following provisions that its branded hardware products, purchased
by the end user from a Dell company or an authorized Dell distributor in
Latin America or the Caribbean, will be free from defects in materials,
workmanship, and design affecting normal use, for a period of one year from
the original purchase date. Products for which proper claims are made will,
at Dell’s option, be repaired or replaced at Dell’s expense. Dell owns all
parts removed from repaired products. Dell uses new and reconditioned
parts made by various manufacturers in performing repairs and building
replacement products.
Exclusions
This Guarantee does not apply to defects resulting from: improper or
inadequate installation, use, or maintenance; actions or modifications by
unauthorized third parties or the end user; accidental or willful damage; or
normal wear and tear.
Making a Claim
Claims must be made in Latin America or the Caribbean by contacting the
Dell point of sale within the guarantee period. The end user must always
supply proof of purchase, indicating name and address of the seller, date of
purchase, model and serial number, name and address of the customer, and
details of symptoms and configuration at the time of malfunction,
including peripherals and software used. Otherwise, Dell may refuse the
guarantee claim. Upon diagnosis of a warranted defect, Dell will make
arrangements and pay for ground freight and insurance to and from Dell’s
repair/replacement center. The end user must ensure that the defective
product is available for collection properly packed in original or equally
protective packaging together with the details listed above and the return
number provided to the end user by Dell.
System Information Guide 51
Page 54

www.dell.com | support.dell.com
Limitation and Statutory Rights
Dell makes no other warranty, guarantee or like statement other than as
explicitly stated above, and this Guarantee is given in place of all other
guarantees whatsoever, to the fullest extent permitted by law. In the absence
of applicable legislation, this Guarantee will be the end user’s sole and
exclusive remedy against Dell or any of its affiliates, and neither Dell nor
any of its affiliates shall be liable for loss of profit or contracts, or any other
indirect or consequential loss arising from negligence, breach of contract, or
howsoever.
This Guarantee does not impair or affect mandatory statutory rights of the
end user against and/or any rights resulting from other contracts
concluded by the end user with Dell and/or any other seller.
Dell World Trade LP
One Dell Way, Round Rock, TX 78682, USA
Dell Computadores do Brasil Ltda (CNPJ No. 72.381.189/0001-10)/
Dell Commercial do Brasil Ltda (CNPJ No. 03 405 822/0001-40)
Avenida Industrial Belgraf, 400
92990-000 - Eldorado do Sul - RS - Brasil
Dell Computer de Chile Ltda
Coyancura 2283, Piso 3 - Of.302,
Providencia, Santiago - Chile
Dell Computer de Colombia Corporation
Carrera 7 #115-33 Oficina 603
Bogota, Colombia
Dell Computer de Mexico SA de CV
Paseo de la Reforma 2620 - 11° Piso
Col. Lomas Altas
11950 México, D.F.
52 System Information Guide
Page 55

Station de travail mobile Dell Precision™ M50
Guide d'information sur le système
www.dell.com | support.dell.com
Page 56

Remarques, avis et précautions
REMARQUE : Une REMARQUE fournit des informations importantes qui vous aident à mieux
utiliser votre ordinateur.
AVIS : Un AVIS vous avertit d'un risque de dommage matériel ou de perte de données et vous
indique comment éviter le problème.
PRÉCAUTION : Une PRÉCAUTION indique un risque potentiel d'endommagement
du matériel, de blessure corporelle ou de mort.
Abréviations et acronymes
Pour obtenir une liste complète des abréviations et des acronymes, reportez-vous au
Guide d'utilisation (en fonction du système d'exploitation installé sur votre ordinateur,
double-cliquez sur l'icône User's Guide (Guide d'utilisation) située sur le bureau ou
cliquez sur le bouton Start (Démarrer) et cliquez successivement sur Help and Support
(Aide et support), User and system guides (Guides de l'utilisateur et du système) et
User Guide (Guide d'utilisation)).
____________________
Les informations contenues dans ce document sont sujettes à modification sans préavis.
© 2002 Dell Computer Corporation. Tous droits réservés.
Toute reproduction sous quelque forme que ce soit sans l'autorisation écrite de Dell Computer Corporation est
strictement interdite.
Marques utilisées dans ce document : Dell, le logo DELL, Dell Precision, TrueMobile et AccessDirect sont des marques
de Dell Computer Corporation ; Microsoft et Windows sont des marques déposées de Microsoft Corporation.
D'autres marques et noms commerciaux peuvent être utilisés dans ce document pour faire référence aux entités
se réclamant de ces marques et de ces noms ou à leurs produits. Dell Computer Corporation dénie tout intérêt
propriétaire aux marques et aux noms commerciaux autres que les siens.
Mars 2002 P/N 9P897 Rév. A00
Page 57

Sommaire
Instructions de sécurité et de CEM (Compatibilité
électromagnétique) : Stations de travail mobiles
Précaution : Instructions de sécurité
Instructions de CEM
Lors de l'utilisation de votre ordinateur
Précautions ergonomiques
Protection contre les décharges électrostatiques
. . . . . . . . . 57
. . . . . . . . . . . . . . . 57
. . . . . . . . . . . . . . . . . . . . . . 62
. . . . . . . . . . . . . 63
. . . . . . . . . . . . . . . . . . . . 64
. . . . . . . . . 67
Recherche d'informations et d'aide
Configuration de votre ordinateur
À propos de votre ordinateur
Vue avant
. . . . . . . . . . . . . . . . . . . . . . . . . . . . 72
Vue du côté gauche
Vue du côté droit
Vue arrière
Vue de dessous
. . . . . . . . . . . . . . . . . . . . . . . . 75
. . . . . . . . . . . . . . . . . . . . . . . . . . . 76
. . . . . . . . . . . . . . . . . . . . . . . . . 77
Retrait d'une batterie
Installation d'une batterie
Exécution des diagnostics Dell
Réglementations
. . . . . . . . . . . . . . . . . . . . . . . . . . 80
. . . . . . . . . . . . . . . . . . . . 72
. . . . . . . . . . . . . . . . . . . . . . . 74
. . . . . . . . . . . . . . . . . . . . . . . . 78
. . . . . . . . . . . . . . . . . . . . . 78
. . . . . . . . . . . . . . . . . . . 79
Réglementation concernant le modem
Enlèvement de la batterie
. . . . . . . . . . . . . . . . . . . . 84
. . . . . . . . . . . . . . . . . 68
. . . . . . . . . . . . . . . . . 71
. . . . . . . . . . . . . . 82
Sommaire 55
Page 58

Garanties limitées et règle de retour . . . . . . . . . . . . . . . 84
Garantie limitée à un an (États-Unis seulement)
Garantie limitée à deux ans (États-Unis seulement)
Garantie limitée à trois ans (États-Unis seulement)
Garantie limitée à un an (Canada seulement)
Garantie limitée à deux ans (Canada seulement)
Garantie limitée à trois ans (Canada seulement)
. . . . . . . . 84
. . . . . . 87
. . . . . . . 91
. . . . . . . . . . 95
. . . . . . . . 98
. . . . . . . . 102
Règle de retour « Satisfait ou remboursé »
(États-Unis seulement)
. . . . . . . . . . . . . . . . . . . . . 106
56 Sommaire
Page 59

Instructions de sécurité et de CEM (Compatibilité électromagnétique) : Stations de travail mobiles
Les informations suivantes indiquent la signification des symboles
supplémentaires utilisés uniquement dans les instructions de Sécurité
et de Compatibilité Électromagnétique (CEM).
Risque d'explosion Symbole de référence avion
Risque d'incendie L'utilisation de cette fonction
peut être interdite en avion
Risque de choc
électrique
Précaution : Instructions de sécurité
Généralités
• N'essayez pas de réparer l'ordinateur vous-même
à moins que vous ne soyez un technicien qualifié.
Suivez toujours scrupuleusement les instructions
d'installation.
• Si vous raccordez une rallonge à votre adaptateur
CA/CC, assurez-vous que l'intensité totale du courant
drainé par tous les appareils raccordés à cette rallonge
ne dépasse pas la limite de cette dernière.
Guide d'information sur le système 57
Page 60

www.dell.com | support.dell.com
• N'insérez pas d'objets dans les orifices d'aération ou
dans les ouvertures de votre ordinateur. Cela risquerait
de provoquer un incendie ou un choc électrique dû
à un court-circuit des composants internes.
• L'adaptateur CA/CC doit se trouver dans une zone
aérée, par exemple sur un bureau ou sur le sol, lorsqu'il
est utilisé pour alimenter l'ordinateur ou pour charger
la batterie. Ne recouvrez pas l'adaptateur CA/CC
de papiers ou autres objets susceptibles d'entraver le
refroidissement. De même, n'utilisez pas l'adaptateur
CA/CC dans une mallette de transport.
• L'adaptateur CA/CC peut chauffer en cours
d'utilisation de votre ordinateur. Faites donc très
attention lorsque vous manipulez l'adaptateur
pendant ou après son fonctionnement.
• Évitez de poser votre station de travail mobile en
fonctionnement à même la peau pendant une période
prolongée. La température augmente sur la surface
de la base pendant le fonctionnement normal de
l'ordinateur (notamment s'il est alimenté par le
secteur). Le contact prolongé avec la peau peut
provoquer inconfort ou brûlure.
58 Guide d'information sur le système
• N'utilisez pas votre ARP dans un environnement
humide, par exemple près d'une baignoire, d'un
évier, d'une piscine ou dans un sous-sol humide.
• Si votre ordinateur est équipé d'un modem intégré
ou en option (carte PC), débranchez le câble du
modem en cas d'orage, pour éviter tout risque de
choc électrique dû à la foudre, par le biais de la
ligne téléphonique.
• Pour éviter tout risque de décharge électrique,
n'effectuez aucun branchement ou débranchement,
ni aucune opération de maintenance ou de reconfiguration de ce produit pendant un orage. N'utilisez pas
votre ordinateur pendant un orage, à moins qu'il n'ait
été déconnecté de tous ses câbles et qu'il fonctionne
sur batterie.
Page 61

• Si votre ordinateur comprend un modem, le câble
utilisé avec ce modem doit être de type 26 AWG
(American wire gauge), et comporter une fiche
modulaire RJ-11 conforme à la norme FCC.
• Une carte PC peut chauffer considérablement en
fonctionnement normal. Faites donc très attention
lorsque vous les retirez après une utilisation prolongée.
• Avant de nettoyer votre ordinateur, mettez-le hors
tension. Nettoyez votre ordinateur avec un tissu doux
et humidifié avec de l'eau. N'utilisez pas de liquide ni
d'aérosol nettoyants, ceux-ci peuvent contenir des
substances inflammables.
Précaution : Alimentation (Instructions de sécurité, suite)
• Utilisez uniquement l'adaptateur CA/CC fourni par
Dell et homologué pour cet ordinateur. L'utilisation
d'un autre adaptateur CA/CC peut provoquer un
incendie ou une explosion.
• Avant de raccorder l'ordinateur à une prise électrique,
assurez-vous que la tension du secteur est compatible
avec la tension d'entrée de l'adaptateur de CA/CC.
• Pour mettre l'ordinateur totalement hors tension,
éteignez-le, retirez sa batterie et débranchez
l'adaptateur CA/CC de la prise de courant.
• Pour éviter tout risque de décharge électrique, branchez
l'adaptateur CA/CC et les cordons d'alimentation de
l'ordinateur et de ses périphériques sur des prises
possédant un circuit de mise à la terre adéquat. Il se
peut que ces câbles d'alimentation soient équipés de
prises à trois broches afin de fournir une mise à la terre.
N'utilisez pas les fiches intermédiaires ou ne retirez pas la
broche de masse d'un câble. Si vous utilisez une rallonge
électrique, veillez à ce qu'elle comporte des prises à deux
ou trois broches, afin de pouvoir la raccorder au câble
d'alimentation de l'adaptateur CA/CC.
Guide d'information sur le système 59
Page 62

www.dell.com | support.dell.com
• Assurez-vous que rien ne repose sur le cordon
d'alimentation de l'adaptateur CA/CC et que
ce cordon n'est pas placé dans un endroit où
l'on pourrait marcher ou trébucher dessus.
• Si vous utilisez une barrette d'alimentation multiprise,
soyez prudent lorsque vous y raccordez le cordon de
l'adaptateur CA/CC. Certaines rampes d'alimentation
peuvent ne pas empêcher l'insertion d'une prise de
façon incorrecte. L'insertion incorrecte de la prise de
courant peut provoquer un dommage irréparable sur
votre ordinateur, ainsi qu'un risque de choc électrique
et/ou d'incendie. Assurez-vous que le contact de mise
à la terre de la prise de courant est inséré dans le
contact de mise à la terre correspondant de la
rampe d'alimentation.
Précaution : Batterie (Instructions de sécurité, suite)
• Utilisez uniquement des modules de batterie
homologués pour cet ordinateur. L'utilisation d'autres
types de modules peut présenter un risque d'incendie
ou d'explosion.
60 Guide d'information sur le système
• Ne transportez pas de batterie d'ordinateur dans votre
poche, dans votre sac ou dans tout autre conteneur
contenant également des objets métalliques (clés ou
trombones, par exemple) susceptibles de court-circuiter
les bornes de la batterie. L'excès de flux de courant
qui en résulterait pourrait entraîner des températures
extrêmement élevées et provoquer ainsi des dommages
sur la conception de la batterie ou provoquer une
flamme ou des brûlures.
Page 63

• En cas de traitement impropre, la batterie représente
un danger de brûlure. Ne démontez pas la batterie.
Manipulez les batteries endommagées ou percées
avec une extrême précaution. Lorsqu'une batterie
est endommagée, des électrolytes peuvent fuir des
cellules et provoquer des dommages corporels.
• Conservez la batterie hors de portée des enfants.
• Ne rangez pas et ne laissez pas votre ordinateur ou votre
batterie près d'une source de chaleur telle qu'un radiateur,
une cheminée, une poêle, un appareil de chauffage
électrique ou tout autre appareil générateur de chaleur
et ne l'exposez pas à des températures supérieures à 60ºC
(140ºF). Lorsque les batteries atteignent une température
excessive, les cellules de la batterie peuvent exploser ou
imploser, représentant alors un risque d'incendie.
• Ne jetez pas la batterie de votre ordinateur au feu ni avec
les ordures ménagères. Les cellules de la batterie risquent
d'exploser. Débarrassez-vous de la batterie usagée selon
les instructions du fabricant ou contactez votre entreprise
locale de ramassage des ordures afin de connaître
les instructions de mise au rebut. Débarrassez-vous
rapidement d'une batterie usagée ou endommagée.
Guide d'information sur le système 61
Page 64

Précaution : Voyages en avion (Instructions de sécurité, suite)
• Les réglementations de certaines administrations fédérales
d'aviation et/ou les restrictions propres à chaque compagnie
aérienne peuvent s'appliquer au fonctionnement de votre
ordinateur Dell™ pendant que vous voyagez à bord d'un avion.
Par exemple, ces réglementations/restrictions peuvent interdire
l'utilisation de tout appareil électronique personnel ayant la
capacité de transmettre intentionnellement des fréquences radio
ou d'autres signaux électromagnétiques au cours d'un vol aérien.
www.dell.com | support.dell.com
– Afin de vous conformer à ces restrictions et si votre station
de travail mobile Dell est équipée d'un périphérique
Dell TrueMobile™ ou de tout autre périphérique de
communication sans fil, nous vous recommandons de le
désactiver avant de monter à bord et de suivre toutes les
instructions fournies à ce sujet par le personnel de navigation.
– En outre, l'utilisation d'appareils électroniques personnels,
comme une station de travail mobile, peut être interdite
pendant certaines phases critiques du vol, par exemple
pendant le décollage et l'atterrissage. Certaines
compagnies aériennes déterminent parfois la phase
critique à n'importe quel moment du vol, dans la mesure
où l'avion vole au-dessous de 3050 m (10 000 pieds).
Veuillez vous reporter aux consignes propres à chaque
compagnie aérienne pour connaître les modalités
d'utilisation des appareils électroniques personnels.
Instructions de CEM
• Utilisez des câbles blindés afin de vous assurer de conserver la
classification CEM adaptée à l'environnement donné. Dell propose
un câble pour les imprimantes utilisant le port parallèle. Si vous
préférez, vous pouvez commander ce câble auprès de Dell à partir
de son site Internet www.dell.com.
• L'électricité statique peut endommager les composants internes de
votre ordinateur. Pour éviter de tels dommages, déchargez l'électricité
statique de votre corps avant de toucher tout composant électronique
de votre ordinateur, comme par exemple, un module de mémoire. Pour
ce faire, vous pouvez toucher une surface métallique non peinte du
panneau d'E/S de l'ordinateur.
62 Guide d'information sur le système
Page 65

Lors de l'utilisation de votre ordinateur
Suivez les consignes de sécurité suivantes afin d'éviter d'endommager
votre ordinateur :
• Lorsque vous installez l'ordinateur pour travailler, placez-le sur
une surface plane.
• Lorsque vous vous déplacez en avion, ne faites pas enregistrer votre
ordinateur comme bagage. Vous pouvez soumettre votre ordinateur
à la détection d'un dispositif de sécurité à rayons X, mais jamais à
un détecteur de métaux. Veillez à toujours disposer d'une batterie
chargée, au cas où l'on vous demanderait, lors d'un contrôle manuel,
d'allumer l'ordinateur.
• Si vous êtes amené à voyager en ayant préalablement retiré l'unité
de disque dur de l'ordinateur, veillez à envelopper le disque dur
dans un matériau non-conducteur, tissu ou papier, par exemple. Si
un contrôle manuel est effectué sur l'unité, soyez prêt à la réinstaller
dans l'ordinateur. Vous pouvez soumettre le disque dur à la détection
d'un dispositif de sécurité à rayons X, mais jamais à un détecteur
de métaux.
• Lorsque vous voyagez, ne placez pas l'ordinateur dans les
compartiments de rangement dans lesquels il risquerait de
glisser et de se cogner contre les parois. Évitez de laisser tomber
votre ordinateur et de le soumettre à tout autre choc mécanique.
• Protégez l'ordinateur, les batteries et l'unité de disque dur contre
les risques liés à l'environnement : poussière, nourriture, liquides,
températures extrêmes et exposition prolongée aux rayons du soleil.
• Lorsque vous exposez votre ordinateur à des environnements
présentant des différences de température et/ou d'humidité très
marquées, de la condensation peut se former sur l'ordinateur ou
à l'intérieur. Dans ce cas, attendez l'évaporation complète de
cette humidité avant de réutiliser votre ordinateur, afin de
pas l'endommager.
AVIS : Lorsque vous faites passer l'ordinateur d'un environnement
à basse température à un environnement plus chaud, ou vice versa,
laissez-le s'acclimater à la température ambiante avant de l'allumer.
Guide d'information sur le système 63
Page 66

www.dell.com | support.dell.com
• Lorsque vous débranchez un câble, tirez sur le connecteur ou sur la
boucle prévue à cet effet, mais jamais sur le câble lui-même. Si vous
tirez sur l'extrémité connecteur, maintenez ce dernier correctement
aligné, afin d'éviter tout risque de torsion des broches. Pour la même
raison, lors du raccordement d'un câble, vérifiez bien l'orientation
et l'alignement des deux connecteurs.
• Manipulez les composants avec précaution. Un composant tel qu'un
module de mémoire doit être tenu par les bords, pas par les broches.
• Avant de retirer un module de mémoire de la carte système ou
de déconnecter un périphérique de l'ordinateur, patientez cinq
secondes après avoir éteint l'ordinateur afin d'éviter d'endommager
la carte système.
• Nettoyez l'écran à l'aide d'un chiffon doux et propre et d'un nettoyant
pour vitres ne contenant ni cire ni abrasif. Appliquez le produit sur
le chiffon, et non directement sur l'écran, puis passez le chiffon sur
l'écran toujours dans le même sens, de haut en bas. Si l'écran est
tâché par de la graisse ou tout autre dépôt, utilisez de l'alcool
isopropyl plutôt qu'un nettoyant pour vitres habituel.
• Si votre ordinateur est mouillé ou endommagé, suivez les procédures
décrites dans la section « Dépannage » du Guide d'utilisation. Si, après
avoir effectué ces procédures, vous constatez que votre ordinateur
ne fonctionne pas correctement, contactez Dell (reportez-vous à la
section « Aide et assistance » du Guide d'utilisation en ligne pour
obtenir les numéros de téléphones appropriés).
Précautions ergonomiques
PRÉCAUTION : Une utilisation prolongée ou inappropriée du
clavier peut provoquer des blessures.
PRÉCAUTION : Une exposition prolongée devant l'écran intégré
ou le moniteur externe peut occasionner des troubles de la vue.
Pour travailler efficacement et confortablement, observez ces conseils
relatifs à l'ergonomie lorsque vous vous installez à votre poste de travail :
• Cet ordinateur portable n'a pas été conçu pour une utilisation
continue en environnement professionnel. En cas d'utilisation
continue, il est recommandé d'utiliser un clavier externe.
• Positionnez votre ordinateur juste en face de vous.
64 Guide d'information sur le système
Page 67

• Réglez l'inclinaison du moniteur, son contraste et/ou sa luminosité,
ainsi que l'éclairage ambiant (par exemple l'éclairage vertical, les
lampes de bureau et les rideaux ou les stores des fenêtres proches)
pour réduire l'éblouissement et les reflets sur l'écran.
• Lorsque vous utilisez un moniteur externe, placez-le à une distance
visuelle confortable (généralement entre 50 et 60 centimètres des
yeux). Assurez-vous que l'écran du moniteur est à hauteur de
l'œil, ou légèrement plus bas, lorsque vous êtes assis devant.
• Utilisez une chaise avec un bon support lombaire.
• Conservez vos avant-bras en position horizontale avec les poignets
dans une position neutre et confortable lorsque vous utilisez le
clavier, le touchpad, le trackstick ou la souris externe.
• Utilisez systématiquement le repose-poignets avec le clavier, le
touchpad ou le trackstick. Ménagez-vous un endroit où poser
les mains lorsque vous utilisez une souris externe.
• Laissez la partie supérieure de vos bras pendre naturellement
àvoscôtés.
• Tenez-vous droit, avec les pieds posés au sol et les cuisses
à l'horizontale.
• Lorsque vous êtes assis, assurez-vous que le poids de vos jambes repose
sur vos pieds et non pas sur l'avant de votre chaise. Ajustez la hauteur
de votre siège ou utilisez un repose-pieds si nécessaire pour conserver
une position correcte.
• Variez vos activités. Essayez d'organiser votre emploi du temps de
façon à ne pas prolonger les séances de frappe au clavier. Lorsque
vous cessez de taper, essayez de trouver une activité nécessitant
vos deux mains.
Guide d'information sur le système 65
Page 68

Poignets détendus
et à plat
www.dell.com | support.dell.com
Bras au niveau
du bureau
Ordinateur placé juste
devant l'utilisateur
Avant de retirer ou d'installer des modules de mémoire, suivez les étapes
ci-après dans l'ordre indiqué.
AVIS : Vous ne devez intervenir à l'intérieur de l'ordinateur que pour
installer des modules de mémoire.
AVIS : Patientez 5 secondes après avoir éteint l'ordinateur pour déconnecter
un périphérique ou retirer un module de mémoire, afin d'éviter d'endommager
la carte système.
66 Guide d'information sur le système
Page 69

1 Éteignez l'ordinateur et tous les autres périphériques qui
y sont connectés.
2 Débranchez votre ordinateur et tous les périphériques connectés
de leurs prises électriques pour réduire le risque de blessure ou de
décharge électrique. Déconnectez également de l'ordinateur les
lignes téléphoniques ou de télécommunication.
3 Retirez la batterie principale de son compartiment et, si nécessaire,
la batterie de rechange de la baie modulaire.
4 Mettez-vous à la masse en touchant la surface métallique non peinte
du panneau d'E/S situé à l'arrière de l'ordinateur.
Pendant votre intervention, touchez régulièrement le panneau E/S
pour dissiper toute électricité statique qui pourrait endommager
les composants internes.
Protection contre les décharges électrostatiques
L'électricité statique peut endommager les composants internes de votre
ordinateur. Pour éviter de tels dommages, déchargez l'électricité statique
de votre corps avant de toucher tout composant électronique de votre
ordinateur, comme par exemple, un module de mémoire. Il vous suffit
pour cela de toucher une surface métallique non peinte sur le panneau
d'E/S de l'ordinateur.
Tandis que vous continuez à travailler à l'intérieur de l'ordinateur, pensez
à toucher un connecteur d'E/S de temps à autre pour vous débarrasser
de la charge statique accumulée par votre corps.
Vous pouvez également prendre les mesures suivantes pour prévenir
les dommages dus aux perturbations électrostatiques (ESD) :
• Lorsque vous déballez un composant sensible à l'électricité statique
de son carton d'emballage, n'enlevez le composant de ce carton
d'emballage antistatique que lorsque vous êtes prêt à l'installer.
Juste avant d'ôter l'emballage antistatique, veillez à décharger
votre corps de son électricité statique.
• Quand vous transportez un composant sensible, placez-le d'abord
dans un emballage ou un conteneur antistatique.
• Manipulez tous les composants sensibles dans une zone antistatique.
Si possible, utilisez des tapis antistatiques sur le sol et sur votre
plan de travail.
Guide d'information sur le système 67
Page 70

L'avis suivant peut apparaître au fil de votre documentation Dell afin
de vous rappeler ces précautions :
AVIS : Reportez-vous à la section « Protection contre les décharges
électrostatiques » du Guide d’information sur le système.
Recherche d'informations et d'aide
Le tableau suivant dresse la liste des ressources fournies par Dell en
tant qu'outils de support. D'autres ressources peuvent être livrées
avec votre ordinateur.
www.dell.com | support.dell.com
Ressource Contenu Utilisation de la ressource
Guides
d'utilisation
Ressources et outils de support
Guides d
votre ordinateur et ses
périphériques
CD Pilotes et utilitaires
• Diagnostics Dell
• Pilotes
• Utilitaires
• Documentation relative
'utilisation sur
à l'ordinateur et aux
périphériques
En fonction de votre système d'exploitation, doublecliquez sur l'icône User's Guides (Guides d'utilisation)
sur votre bureau, ou bien cliquez sur le bouton Démarrer
puis sélectionnez Help and support (Aide et support)
pour accéder aux documents présents sur le disque dur.
Vous trouverez des informations sur les sujets suivants :
• Utilisation de votre ordinateur
• Configuration des paramètres du système
• Retrait et remplacement de composants
• Installation et configuration des logiciels
• Diagnostic d
• Caractéristiques techniques
• Assistance technique
Reportez-vous au menu principal sur le CD Drivers and
Utilities (Pilotes et utilitaires) fourni avec l'ordinateur.
Utilisez le menu déroulant pour sélectionner les options
appropriées pour votre ordinateur.
La documentation et les pilotes sont déjà installés
sur votre ordinateur lorsqu'il est livré par Dell. Vous
pouvez utiliser ce CD pour accéder à la documentation,
réinstaller des pilotes ou exécuter les outils de diagnostic.
Pour plus d'informations, consultez le Guide d'utilisation
de votre ordinateur.
'un problème
68 Guide d'information sur le système
Page 71

Ressource Contenu Utilisation de la ressource
Étiquettes de service
et d'enregistrement
• Code de service express
et numéro de service
• Clé du produit [appelée
Le code de service express et le numéro de service
sont les seuls identifiants de votre ordinateur Dell.
Vous aurez besoin de la clé du produit (ou de
l'identification produit) pour terminer l'installation
du système d'exploitation.
également Product ID
(Identification produit) ou
Certificate of Authenticity
[COA] (Certificat
d'authenticité)]
CD Système d'exploitation Pour réinstaller votre système d'exploitation, utilisez le
CD Système d'exploitation fourni avec l'ordinateur.
REMARQUE : Le CD Système d'exploitation peut ne
pas inclure tous les derniers pilotes pour votre ordinateur.
Si vous réinstallez le système d'exploitation, utilisez le
CD Pilotes et utilitaires pour réinstaller les pilotes des
périphériques fournis avec votre ordinateur.
Pour plus d'informations sur l'installation du système
d'exploitation, reportez-vous au Guide de configuration
de Microsoft
®
Windows® installé par Dell et fourni
avec votre ordinateur.
Guide de configuration de
Windows installé par Dell
Consultez le Guide de configuration pour obtenir des
informations sur l'installation et la configuration de
votre système d'exploitation.
REMARQUE : Pour obtenir des informations sur votre
système d'exploitation, cliquez sur le bouton Démarrer
puis cliquez sur Help (Aide) ou Aide et support, en
fonction du système d'exploitation installé sur votre
ordinateur.
Guide d'information sur le système 69
Page 72

Ressource Contenu Utilisation de la ressource
Site de support Dell | Support
• Questions fréquemment
posées
• Téléchargements pour
votre ordinateur
• Documentation
• Discussions en ligne
relatives à votre ordinateur
• Base de données
consultable
Visitez le site support.dell.com et inscrivez-vous une
seule fois :
• Consultez le Guide d'utilisation de votre ordinateur.
• Accédez à l'aide via les questions d'utilisation,
d'installation et de dépannage (Ask Dudley
[Demandez à Dudley] et Dell Knowledge Base
[Base de connaissances Dell])
• Accédez à la documentation relative à l'ordinateur
et aux périphériques (Dell Documents
[Documents Dell])
• Procurez-vous les dernières versions des pilotes
www.dell.com | support.dell.com
pour votre ordinateur (Downloads for Your Dell
[Téléchargements pour votre ordinateur Dell])
• Participez à des discussions en ligne avec
d'autres clients et techniciens de Dell
(Dell Talk [Discussions Dell])
• Explorez une liste de liens en ligne vers les principaux
revendeurs des produits Dell
Site Web Dell Premier
Support
• État des appels de
demande d'assistance
• Principaux problèmes
techniques classés
par produit
Visitez le site premiersupport.dell.com:
Le site Web Dell Premier Support est personnalisé
pour les entreprises, l'administration publique et
les établissements d'enseignement.
Il se peut que ce service ne soit pas disponible
dans tous les pays.
• Questions fréquemment
posées par numéro
de produit
• Numéros de service
personnalisés
• Détails de la configuration
du système
70 Guide d'information sur le système
Page 73

Configuration de votre ordinateur
1 Déballez la boîte d'accessoires.
2 Mettez de côté le contenu de la boîte d'accessoires ; vous en
aurez besoin ultérieurement pour compléter la configuration.
Cette boîte contient également la documentation utilisateur
et tout autre logiciel ou matériel supplémentaire (cartes PC,
lecteurs, batteries, etc.) que vous avez commandé.
3 Reliez l'adaptateur CA/CC au connecteur de l'adaptateur CA/CC
et à une prise électrique.
Connexion de l'adaptateur CA/CC
Guide d'information sur le système 71
Page 74

REMARQUE :
N'amarrez pas
l'ordinateur tant qu'il
n'a pas été mis sous
tension et arrêté au
moins une fois.
www.dell.com | support.dell.com
4 Ouvrez l'écran et appuyez sur le bouton d'alimentation pour mettre
l'ordinateur sous tension.
Bouton d'alimentation
À propos de votre ordinateur
Vue avant
PRÉCAUTION : Ne bloquez pas et n'insérez pas d'objets dans
les orifices d'aération de l'ordinateur et évitez toute accumulation
de poussière. Ceci peut endommager l'ordinateur ou provoquer
un incendie.
72 Guide d'information sur le système
Page 75

14
13
12
1
2
3
4
5
6
11
10
1 dispositif de blocage de l'écran 8 touchpad
2 écran 9 baie de batterie
3 voyants de l'état du périphérique 10 baie modulaire
4 orifice d'aération 11 boutons du trackstick ou
du touchpad
5 voyants d'état du clavier 12 bouton Dell AccessDirect™
6 clavier 13 bouton d'alimentation
7 trackstick 14 microphone
9
Guide d'information sur le système 73
7
8
Page 76

www.dell.com | support.dell.com
Vue du côté gauche
74 Guide d'information sur le système
1 2 3 4 5 6
1 lecteur optique fixe
2 connecteur de sortie TV S-vidéo
3 emplacement pour câble de sécurité
4 connecteur de modem
5 connecteur réseau
6 haut-parleur
Page 77

Vue du côté droit
PRÉCAUTION : Ne bloquez pas et n'insérez pas d'objets dans
les orifices d'aération de l'ordinateur et évitez toute accumulation
de poussière. Ceci peut endommager l'ordinateur ou provoquer
un incendie.
1 2 3 46785
1 haut-parleur 5 emplacement pour carte PC
2 emplacement pour câble
de sécurité
3 baie d'unité de disque dur 7 connecteurs audio
4 capteur infrarouge 8 orifices d'aération
6 connecteur IEEE 1394
Guide d'information sur le système 75
Page 78

www.dell.com | support.dell.com
Vue arrière
AVIS : Pour éviter d'endommager l'ordinateur, patientez 5 secondes
après l'avoir éteint pour déconnecter un périphérique externe.
PRÉCAUTION : Ne bloquez pas et n'insérez pas d'objets dans
les orifices d'aération de l'ordinateur et évitez toute accumulation
de poussière. Ceci peut endommager l'ordinateur ou provoquer
un incendie.
1 2 3 4 5 6 7 8
1 ventilateurs (2) 5 connecteur d'amarrage
2 connecteur de l'adaptateur CA/CC 6 connecteur parallèle
3 connecteur PS/2 7 connecteur série
4 connecteur vidéo 8 connecteurs USB (2)
76 Guide d'information sur le système
Page 79

Vue de dessous
1 2
3
4
1 capot du compartiment des modules de mémoire et de modem
2 loquets de déverrouillage du périphérique
3 capot de la carte Mini PCI
4 loquet du périphérique d'amarrage
Guide d'information sur le système 77
Page 80

www.dell.com | support.dell.com
Retrait d'une batterie
AVIS : Si vous souhaitez remplacer la batterie alors que l'ordinateur est
en mode attente, vous disposez d'une minute environ pour effectuer cette
opération. Une fois ce délai écoulé, l'ordinateur s'arrête et toutes les
données non enregistrées sont définitivement perdues.
Avant de retirer la batterie, assurez-vous que l'ordinateur est éteint ou
en mode gestion de l'alimentation ou connecté à une prise électrique.
1 Si l'ordinateur est amarré, déconnectez-le.
2 Faites glisser et maintenez le loquet de verrouillage de la baie de
batterie (ou baie modulaire), situé en bas de l'ordinateur, puis
faites glisser la batterie et retirez-la de la baie.
Installation d'une batterie
Faites glisser la batterie dans la baie jusqu'à ce que le loquet de
verrouillage s'enclenche.
78 Guide d'information sur le système
Page 81

Exécution des diagnostics Dell
Dell fournit un certain nombre d'outils qui vous aideront si votre ordinateur
ne fonctionne pas de la manière escomptée. Pour plus d'informations sur
l'utilisation des outils d'aide, consultez le Guide d'utilisation.
Si vous avez un problème d'ordinateur et que vous ne parvenez pas à
accéder au Guide d'utilisation en ligne, utilisez les Diagnostics Dell pour
déterminer l'origine du problème et trouver la solution. Vous trouverez les
Diagnostics Dell sur le CD Pilotes et utilitaires fourni avec l'ordinateur.
Pour lancer les diagnostics, procédez comme suit :
1 Éteignez l'ordinateur.
2 Si l'ordinateur est amarré, déconnectez-le.
3 Assurez-vous que l'ordinateur est raccordé à une prise électrique.
4 Allumez l'ordinateur après avoir inséré le CD Pilotes et utilitaires
dans le lecteur de CD, de CD-RW ou de DVD.
5 Dès que vous voyez le logo Dell s'afficher et avant que le logo
Microsoft Windows ne s'affiche, appuyez sur pour entrer
dans le programme de configuration du système.
6 Sélectionnez la page Boot Order (séquence d'initialisation) du
programme de configuration du système. Notez le périphérique
actuellement défini comme premier périphérique d'amorçage
(en haut), puis configurez les trois premiers périphériques
dans la séquence d'initialisation dans l'ordre suivant :
• Diskette Drive (Lecteur de disquette)
• CD/DVD/CD-RW Drive (Lecteur de CD/DVD/CD-RW)
• Internal HDD (Unité de disque dur interne)
7 Enregistrez vos modifications et appuyez sur pour quitter le
programme de configuration du système et redémarrez l'ordinateur
pour amorcer le système à partir du CD.
REMARQUE : Exécutez
les diagnostics avant de
contacter le service de
support technique de Dell
car les tests fournissent
des informations qui
peuvent vous être utiles
en cas d'appel.
REMARQUE :
Consignez la séquence
d'initialisation en cours
au cas où vous vous
souhaiteriez la restaurer
après l'exécution des
Diagnostics Dell.
L'ordinateur démarre et exécute automatiquement les
Diagnostics Dell.
Guide d'information sur le système 79
Page 82

www.dell.com | support.dell.com
8 Une fois les diagnostics terminés, retirez le CD Pilotes et utilitaires.
9 Lorsque l'ordinateur redémarre, appuyez sur dès que le
logo Dell apparaît à l'écran et avant que celui de Microsoft Windows
ne s'affiche.
10 Dans le programme de configuration du système, sélectionnez la page
séquence d'initialisation et restaurez la séquence d'initialisation
d'origine.
11 Appuyez sur pour quitter le programme de configuration
du système et redémarrez Microsoft Windows.
12 Retirez le CD du lecteur de CD de CD-RW ou de DVD.
Quand vous démarrez les diagnostics, l'écran du logo Dell apparaît, suivi d'un
message vous informant que les diagnostics sont en cours de chargement. Une
fois les diagnostics chargés, le
Pour sélectionner une option dans ce menu, mettez-la en surbrillance et
appuyez sur ou appuyez sur la touche correspondant à la lettre
en surbrillance de l'option souhaitée.
menu des diagnostics
apparaît.
Réglementations
Une interférence électromagnétique (EMI, Electromagnetic Interference)
est un signal ou une émission, véhiculé(e) dans l'espace libre ou par des
conducteurs électriques ou de signaux, qui peut mettre en danger le
fonctionnement d'une radionavigation ou autre service de sécurité ou
sérieusement dégrader, obstruer ou interrompre à maintes reprises un
service de communications radio autorisé. Les services de communications
radio incluent, de manière non limitative, les services de radiodiffusion
commerciale AM/FM, la télévision, les services de téléphonie cellulaire,
la radiodétection, le contrôle de la circulation aérienne, les récepteurs de
radiomessagerie et les systèmes GSM. Ces services autorisés, ainsi que
les éléments rayonnants parasites involontaires tels que les dispositifs
numériques, y compris les ordinateurs, contribuent à l'environnement
électromagnétique.
80 Guide d'information sur le système
Page 83

La compatibilité électromagnétique (CEM) est la capacité des
éléments d'un équipement électronique à interagir correctement dans
l'environnement électronique. Bien que cet ordinateur ait été conçu dans
le respect de cette compatibilité et soit conforme aux seuils fixés en matière
d'interférences électromagnétiques par l'organisme de réglementation, il n'y
a aucune garantie concernant les interférences susceptibles de se produire
sur une installation particulière. Si l'équipement crée effectivement des
interférences avec des services de communications radio (ce qui peut être
déterminé en l'éteignant et en l'allumant), l'utilisateur est encouragé à
essayer de corriger ce phénomène en prenant l'une ou l'ensemble des
mesures suivantes :
• Changer l'orientation de l'antenne de réception.
• Repositionner l'ordinateur en fonction du récepteur.
• Éloigner l'ordinateur du récepteur.
• Brancher l'ordinateur sur une autre prise, pour faire en sorte
que l'ordinateur et le récepteur se trouvent sur différents circuits
de dérivation.
Si nécessaire, consulter un membre de l'équipe du support technique
de Dell ou un technicien radio/télévision expérimenté pour des
suggestions supplémentaires.
Les ordinateurs Dell sont conçus, testés et classés pour l'environnement
électromagnétique dans lequel il est prévu de les utiliser. Ces classifications
font généralement référence aux définitions harmonisées suivantes :
• Classe A : environnements professionnels ou industriels.
• Classe B : environnements résidentiels.
Les équipements informatiques, y compris les périphériques, cartes
d'extension, imprimantes, périphériques d'entrée/sortie (E/S), moniteurs,
etc., qui sont intégrés ou connectés à l'ordinateur doivent appartenir à
la même classification CEM que l'ordinateur.
Guide d'information sur le système 81
Page 84

www.dell.com | support.dell.com
Remarque sur les câbles de signal blindés : N'utilisez que des câbles
blindés pour connecter les périphériques aux dispositifs Dell, afin de
réduire la possibilité d'interférence avec les services de communications
radio. L'utilisation de câbles blindés permet de rester dans la classification
CEM pour l'environnement prévu. Dell propose un câble pour les
imprimantes utilisant le port parallèle. Si vous le souhaitez, vous
pouvez commander un câble sur le World Wide Web, à l'adresse
suivante : accessories.us.dell.com/.
La plupart des ordinateurs Dell sont répertoriés pour les environnements
de classe B. Cependant, l'inclusion de certaines options peut provoquer le
passage de certaines configurations en classe A. Pour déterminer la classe
s'appliquant à votre ordinateur ou périphérique, consultez les sections
suivantes, propres à chaque organisme de réglementation. Chaque section
propose, de façon spécifique pour tel(le) pays ou zone géographique, des
informations CEM/EMI ou relatives à la sécurité des produits.
Réglementation concernant le modem
Cet équipement est conforme à l'alinéa 68 du règlement de la FCC. Une
étiquette, située sous votre ordinateur, comporte, entre autres informations,
le numéro d'agrément FCC et le nombre équivalent de sonneries (REN) de
votre modem. Si nécessaire, vous devez fournir ces informations à votre
opérateur téléphonique.
Le REN sert à déterminer le nombre d'appareils pouvant être connectés à
une ligne téléphonique. Lorsque le nombre REN d'une ligne téléphonique
est trop élevé, les appareils qui y sont connectés peuvent ne pas sonner en
réponse à un appel entrant. Dans la plupart des régions, la somme des
REN sur votre ligne téléphonique doit être inférieure à cinq pour que le
service téléphonique fonctionne correctement. Pour connaître précisément
le nombre d'appareils que vous pouvez connecter sur une ligne en fonction
du nombre total de REN, contactez votre opérateur téléphonique.
Le code de commande normalisée (USOC, Universal Service Order Code)
de la prise utilisée par cet équipement est RJ-11C. Un cordon et une prise
téléphonique agréés par la FCC sont fournis avec cet équipement. Cet
équipement est conçu pour être connecté au réseau téléphonique ou à
l'installation téléphonique interne via une prise modulaire compatible
et conforme à l'alinéa 68 de la FCC.
82 Guide d'information sur le système
Page 85

Cet équipement ne peut pas être utilisé sur un service de téléphone public
payant fourni par la compagnie de téléphone. La connexion à une ligne
partagée fait encourir une tarification spéciale.
Le modem interne de l'ordinateur ne contient aucune pièce qui puisse
être remplacée par l'utilisateur.
Si les équipements reliés à votre ligne téléphonique perturbent le réseau,
votre opérateur téléphonique pourra vous notifier avec un préavis que votre
abonnement risque d'être suspendu. Toutefois, si l'urgence ne permet pas
de vous faire parvenir un préavis, l'opérateur téléphonique vous avertira
dans les meilleurs délais. Vous serez également informé de votre possibilité
de déposer une plainte auprès de la FCC si vous le jugez nécessaire.
L'opérateur téléphonique peut très bien apporter à ses installations, ses
équipements, son fonctionnement ou ses procédures des modifications
qui pourraient affecter le fonctionnement de cet équipement. Si tel est le
cas, l'opérateur téléphonique vous enverra un préavis pour vous permettre
d'apporter les modifications nécessaires pour pouvoir continuer à utiliser
cet équipement.
Si votre équipement téléphonique ne fonctionne pas correctement,
consultez la section « Obtention de l'aide » du Guide d'utilisation pour
connaître le numéro de téléphone qui vous permettra d'obtenir une
assistance clientèle. Si l'équipement perturbe le réseau téléphonique,
l'opérateur téléphonique peut vous obliger à le déconnecter jusqu'à
ce que le problème soit résolu.
Identification des télécopies
La loi «Telephone Consumer Protection » de 1991 rend illégal pour une
personne d'utiliser un ordinateur ou tout autre appareil électronique, y
compris les télécopieurs, afin d'envoyer un message, sauf si ledit message
comprend clairement indiqués en tête ou en pied de chaque page envoyée
ou au moins de la première page, la date et l'heure de l'envoi, l'identité de
l'entreprise, de l'entité ou le la personne expéditrice et le numéro d'appel
de l'appareil ou de cette entreprise, entité ou personne. Le numéro d'appel
indiqué ne doit pas être un numéro à surcharge.
Guide d'information sur le système 83
Page 86

www.dell.com | support.dell.com
Enlèvement de la batterie
Votre ordinateur utilise une batterie au lithium-ion et une batterie
de secours à l'hydrure d'alliage de nickel (NiMH). Pour obtenir des
instructions sur le remplacement de la batterie au lithium-ion de votre
ordinateur, consultez la section « Installation d'une batterie » du Guide
d'utilisation Dell. La batterie NiMH est une batterie longue durée et il est
fort probable que vous n'ayez jamais besoin de la remplacer. Si, toutefois,
vous deviez la remplacer, adressez-vous à un technicien de maintenance
autorisée, qui est le seul habilité à effectuer cette opération.
Ne jetez pas la batterie avec les ordures ménagères. Contactez service
municipal de traitement des déchets pour connaître l'adresse du site
de dépôt de batteries le plus proche de votre domicile.
Garanties limitées et règle de retour
Les produits de marque Dell achetés aux États-Unis ou au Canada
comportent une garantie limitée de un, deux ou trois ans. Pour connaître
la garantie dont vous avez fait l'acquisition, consultez la facture Dell de
votre ordinateur. Les sections suivantes décrivent ces garanties limitées,
la garantie fabricant pour l'Amérique latine et les Caraïbes et la règle de
retour pour les États-Unis.
Garantie limitée à un an (États-Unis seulement)
Dell Computer Corporation (« Dell ») fabrique ses produits à partir de
pièces et de composants neufs ou quasiment neufs conformément aux
pratiques industrielles standard. Dell garantit que ses produits sont
exempts de tout défaut matériel et de fabrication. La garantie limitée
est valable pendant un an à compter de la date de facturation, comme
indiqué plus en détails ci-dessous.
Les éventuels dommages causés lors de l'expédition des produits chez le
client sont couverts par cette garantie limitée. Par ailleurs, cette garantie
limitée ne couvre pas les dommages résultant de causes externes : accidents,
usage abusif ou à mauvais escient, problèmes d'alimentation électrique,
interventions non autorisées par Dell, utilisation non conforme aux
instructions du produit, non-exécution de l'entretien préventif exigé et
problèmes dus à l'utilisation de pièces et de composants non fournis par Dell.
84 Guide d'information sur le système
Page 87

Cette garantie limitée ne s'applique pas aux articles des catégories
suivantes : logiciels, périphériques (à l'exception de ceux spécifiquement
indiqués), accessoires ou pièces ajoutés à un système Dell après son
expédition par Dell, accessoires ou pièces ajoutés à un système Dell
par le département d'intégration du système Dell, accessoires ou pièces
qui ne sont pas installés à l'usine Dell ou produits Dell Software and
Peripherals (Logiciels et périphériques Dell). Les moniteurs, claviers et
souris de marque Dell ou inclus dans la liste des prix standard de Dell
sont couverts par cette garantie limitée ; tous les autres moniteurs, claviers
et souris (y compris ceux vendus par le programme Dell Software and
Peripherals (Logiciels et périphériques Dell) ne sont pas couverts.
Dell répare ou remplace les produits qui sont retournés à l'usine de Dell
et qui sont couverts par cette garantie limitée. Pour obtenir le service de
garantie, vous devez contacter le Support technique clients de Dell dans
les limites de la période de garantie. Reportez-vous à la section « Obtention
de l'aide » du Guide d'utilisation pour obtenir les informations relatives à
l'assistance clientèle. Si une réparation sous garantie est nécessaire, Dell
vous fournira un numéro d'autorisation de retour du matériel. Vous devez
renvoyer les produits à Dell dans leur emballage d'origine ou un équivalent,
payer d'avance les frais d'expédition et assurer l'envoi ou accepter les risques
de perte ou de dommage pendant l'acheminement. Dell vous renverra le
produit réparé ou le remplacera, à ses frais, si vous utilisez une adresse
aux États-Unis ou au Canada, le cas échéant. Les expéditions vers
d'autres destinations sont payées à la réception.
REMARQUE : Avant d'expédier les produits à Dell, sauvegardez les données
des disques durs et de tout autre dispositif de stockage des produits. Retirez tous
les supports amovibles, tels que les disquettes, CD-ROM ou cartes PC. Dell décline
toute responsabilité en cas de perte de données ou de logiciels.
Dell est propriétaire de toutes les pièces retirées des produits réparés.
Dell utilise des pièces neuves ou remises en état provenant de différents
fabricants pour les réparations sous garantie et pour la fabrication de
produits de remplacement. Quand Dell répare ou remplace un produit,
les termes de sa garantie ne sont pas étendus.
Guide d'information sur le système 85
Page 88

www.dell.com | support.dell.com
CETTE GARANTIE LIMITÉE VOUS DONNE DES DROITS LÉGAUX
SPÉCIFIQUES, AUXQUELS PEUVENT S'AJOUTER D'AUTRES DROITS,
QUI VARIENT AU CAS PAR CAS (OU SELON LA JURIDICTION).
LA RESPONSABILITÉ DE DELL POUR LE FONCTIONNEMENT
DÉFECTUEUX ET LES DÉFAUTS DU MATÉRIEL EST LIMITÉE À LA
RÉPARATION OU AU REMPLACEMENT COMME INDIQUÉ DANS CE
CONTRAT DE GARANTIE LIMITÉE. TOUTE GARANTIE EXPRESSE
OU IMPLICITE DU PRODUIT, INCLUANT SANS EN EXCLURE
D'AUTRES TOUTE GARANTIE ET CONDITION IMPLICITE DE
QUALITÉ OU D'ADAPTABILITÉ À UN USAGE PARTICULIER, EST
LIMITÉE À LA PÉRIODE MENTIONNÉE CI-DESSUS, ET AUCUNE
GARANTIE, EXPRESSE OU IMPLICITE, NE SERA APPLIQUÉE
AU-DELÀ DE CETTE PÉRIODE.
CERTAINS ÉTATS (OU JURIDICTIONS) NE RECONNAISSENT PAS
DE RESTRICTION DE LA DURÉE D'UNE GARANTIE IMPLICITE,
AUQUEL CAS LA RESTRICTION PRÉCÉDENTE PEUT NE PAS
S'APPLIQUER.
DELL DÉCLINE TOUTE RESPONSABILITÉ, AU-DELÀ DES
RECOURS INDIQUÉS DANS CETTE DÉCLARATION DE GARANTIE
LIMITÉE, POUR LES DOMMAGES ACCIDENTELS OU INDUITS,
Y COMPRIS POUR LA NON-DISPONIBILITÉ D'UN PRODUIT OU
POUR LA PERTE DE DONNÉES OU DE LOGICIEL, ET CE
SANS RESTRICTION.
CERTAINS ÉTATS (OU JURIDICTIONS) NE RECONNAISSENT
PAS D'EXCLUSION OU DE RESTRICTION SUR LES DOMMAGES
SECONDAIRES OU INDUITS, AUQUEL CAS L'EXCLUSION OU LES
RESTRICTIONS PRÉCÉDENTES PEUVENT NE PAS S'APPLIQUER.
Ces conditions s'appliquent uniquement à la garantie limitée à un an
fournie par Dell. Pour les réserves sur tous contrats de service couvrant
votre système, reportez-vous à votre facture ou au contrat de service
séparé que vous recevrez.
Si Dell choisit de remplacer un produit ou une partie d'un produit, l'échange
se fera conformément à la règle sur les retours de Dell en vigueur à la date de
l'échange. Dans les cas où Dell délivre un numéro d'autorisation de retour du
matériel, Dell doit recevoir le(s) produit(s) à réparer avant l'expiration de la
période de garantie afin que les réparations soient couvertes par ladite garantie.
86 Guide d'information sur le système
Page 89

Garantie limitée à deux ans (États-Unis seulement)
Dell Computer Corporation (« Dell ») fabrique ses produits à partir de
pièces et de composants neufs ou quasiment neufs conformément aux
pratiques industrielles standard. Dell garantit que ses produits sont exempts
de tout défaut matériel et de fabrication. La garantie limitée est valable
pendant deux ans à compter de la date de facturation, comme indiqué
plus en détails dans la section suivante.
Les dommages dus à l'expédition des produits chez le client sont
couverts par cette garantie. Par ailleurs, cette garantie limitée ne couvre
pas les dommages résultant de causes externes : accidents, usage abusif ou
à mauvais escient, problèmes d'alimentation électrique, interventions non
autorisées par Dell, utilisation non conforme aux instructions du produit,
non-exécution de l'entretien préventif exigé et problèmes dus à l'utilisation
de pièces et de composants non fournis par Dell.
Cette garantie limitée ne s'applique pas aux articles des catégories
suivantes : logiciels, périphériques (à l'exception de ceux spécifiquement
indiqués), accessoires ou pièces ajoutés à un système Dell après son
expédition par Dell, accessoires ou pièces ajoutés à un système Dell par
le département d'intégration du système Dell, accessoires ou pièces qui ne
sont pas installés à l'usine Dell ou produits Dell Software and Peripherals
(Logiciels et périphériques Dell). Les moniteurs, claviers et souris de
marque Dell ou inclus dans la liste des prix standard de Dell sont couverts
par cette garantie ; tous les autres moniteurs, claviers et souris (y compris
ceux vendus par le programme Dell Software and Peripherals [Logiciels
et périphériques Dell]) ne sont pas couverts. Les batteries des stations de
travail mobiles ne sont couvertes que pendant la première année de cette
garantie limitée.
Guide d'information sur le système 87
Page 90

www.dell.com | support.dell.com
Garantie limitée pendant la première année
Lors de la première année à compter de la date de facturation, Dell
répare ou remplace les produits qui sont retournés à l'usine Dell et qui
sont couverts par cette garantie limitée. Pour obtenir le service de garantie,
vous devez contacter le Support technique clients de Dell dans les limites
de la période de garantie. Reportez-vous à la section « Obtention de l'aide »
du Guide d'utilisation pour obtenir les informations relatives à l'assistance
clientèle. Si une réparation sous garantie est nécessaire, Dell vous fournira
un numéro d'autorisation de retour du matériel. Vous devez renvoyer les
produits à Dell dans leur emballage d'origine ou un équivalent, payer
d'avance les frais d'expédition et assurer l'envoi ou accepter les risques
de perte ou de dommage pendant l'acheminement. Dell vous renverra le
produit réparé ou le remplacera à ses frais si vous utilisez une adresse aux
États-Unis ou au Canada, le cas échéant. Les expéditions vers d'autres
destinations sont payées à la réception.
REMARQUE : Avant d'expédier les produits à Dell, sauvegardez les données des
disques durs et de tout autre dispositif de stockage des produits. Retirez tous les
supports amovibles, tels que les disquettes, CD-ROM ou cartes PC. Dell décline
toute responsabilité en cas de perte de données ou de logiciels.
Dell est propriétaire de toutes les pièces retirées des produits réparés.
Dell utilise des pièces neuves ou remises en état provenant de différents
fabricants pour les réparations sous garantie et pour la fabrication de
produits de remplacement. Quand Dell répare ou remplace un produit,
les termes de sa garantie ne sont pas étendus.
88 Guide d'information sur le système
Page 91

Garantie limitée pendant la deuxième année
Pendant la deuxième année de cette garantie limitée, Dell fournit, sur une
base d'échange et en conformité avec la règle sur les retours de Dell effective
à la date de l'échange, des pièces de rechange pour les produits matériels Dell
couverts par cette garantie limitée, quand une pièce doit être remplacée.
Vous devez signaler toute défaillance matérielle au Support technique
clients de Dell afin que Dell convienne de la nécessité du remplacement de
la pièce et expédie la pièce de rechange. Dell expédie les pièces (à ses frais) si
vous utilisez une adresse aux États-Unis, le cas échéant. Les expéditions vers
d'autres destinations, le cas échéant, sont payées à la réception. Dell inclut
un emballage d'expédition prépayé avec chaque pièce de rechange, afin que
vous renvoyiez la pièce remplacée à Dell. Les pièces de rechange sont neuves
ou remises en état. Dell peut fournir des pièces de rechange provenant de
fabricants divers. Les conditions de garantie pour une pièce de rechange
sont celles qui s'appliquent encore pour la garantie limitée.
Toute pièce de rechange défectueuse et remplacée non renvoyée à Dell
devra être payée. La procédure de retour des pièces défectueuses, ainsi
que votre engagement à payer les pièces de rechange dont vous n'auriez
pas renvoyé à Dell l'équivalent défectueux, sont conformes à la règle sur
les retours en vigueur à la date de l'échange.
Vous acceptez la pleine responsabilité pour votre logiciel et vos données.
Dell n'a pas à vous indiquer ou à vous rappeler les procédures de sauvegarde
et les autres procédures appropriées.
Guide d'information sur le système 89
Page 92

www.dell.com | support.dell.com
Conditions générales
CETTE GARANTIE LIMITÉE VOUS DONNE DES DROITS
LÉGAUX SPÉCIFIQUES, AUXQUELS PEUVENT S'AJOUTER
D'AUTRES DROITS, QUI VARIENT AU CAS PAR CAS (OU SELON
LA JURIDICTION). LA RESPONSABILITÉ DE DELL POUR LE
FONCTIONNEMENT DÉFECTUEUX ET LES DÉFAUTS
DU MATÉRIEL EST LIMITÉE À LA RÉPARATION OU AU
REMPLACEMENT COMME INDIQUÉ DANS CE CONTRAT DE
GARANTIE LIMITÉE. TOUTE GARANTIE EXPRESSE OU IMPLICITE
DU PRODUIT, INCLUANT SANS EN EXCLURE D'AUTRES TOUTE
GARANTIE ET CONDITION IMPLICITE DE QUALITÉ OU
D'ADAPTABILITÉ À UN USAGE PARTICULIER, EST LIMITÉE À
LA PÉRIODE MENTIONNÉE CI-DESSUS, ET AUCUNE GARANTIE,
EXPRESSE OU IMPLICITE, NE SERA APPLIQUÉE AU-DELÀ DE
CETTE PÉRIODE. CERTAINS ÉTATS (OU JURIDICTIONS) NE
RECONNAISSENT PAS DE RESTRICTION DE LA DURÉE D'UNE
GARANTIE IMPLICITE, AUQUEL CAS LA RESTRICTION
PRÉCÉDENTE PEUT NE PAS S'APPLIQUER.
DELL DÉCLINE TOUTE RESPONSABILITÉ, AU-DELÀ DES RECOURS
INDIQUÉS DANS CETTE DÉCLARATION DE GARANTIE LIMITÉE,
POUR LES DOMMAGES ACCIDENTELS OU INDUITS, Y COMPRIS
POUR LA NON-DISPONIBILITÉ D'UN PRODUIT OU POUR LA PERTE
DE DONNÉES OU DE LOGICIEL, ET CE SANS RESTRICTION.
CERTAINS ÉTATS (OU JURIDICTIONS) NE RECONNAISSENT
PAS D'EXCLUSION OU DE RESTRICTION SUR LES DOMMAGES
SECONDAIRES OU INDUITS, AUQUEL CAS L'EXCLUSION OU LES
RESTRICTIONS PRÉCÉDENTES PEUVENT NE PAS S'APPLIQUER.
Ces conditions s'appliquent uniquement à la garantie limitée à deux
ans de Dell. Pour les réserves sur tous contrats de service couvrant votre
système, reportez-vous à votre facture ou au contrat de service séparé
que vous recevrez.
Si Dell choisit de remplacer un système ou un composant, l'échange se
fera conformément à la règle sur les retours de Dell en vigueur à la date de
l'échange. Dans les cas où Dell délivre un numéro d'autorisation de retour
du matériel, Dell doit recevoir le(s) produit(s) à réparer avant l'expiration
de la période de garantie afin que les réparations soient couvertes par
ladite garantie.
90 Guide d'information sur le système
Page 93

Garantie limitée à trois ans (États-Unis seulement)
Dell Computer Corporation (« Dell ») fabrique ses produits à partir de
pièces et de composants neufs ou quasiment neufs conformément aux
pratiques industrielles standard. Dell garantit que ses produits sont exempts
de tout défaut matériel et de fabrication. La garantie limitée est valable
pendant trois ans à compter de la date de facturation, comme indiqué
ci-dessous.
Les éventuels dommages causés lors de l'expédition des produits chez le
client sont couverts par cette garantie limitée. Par ailleurs, cette garantie
limitée ne couvre pas les dommages résultant de causes externes : accidents,
usage abusif ou à mauvais escient, problèmes d'alimentation électrique,
interventions non autorisées par Dell, utilisation non conforme aux
instructions du produit, non-exécution de l'entretien préventif exigé
et problèmes dus à l'utilisation de pièces et de composants non
fournis par Dell.
Cette garantie limitée ne s'applique pas aux articles des catégories
suivantes : logiciels, périphériques (à l'exception de ceux spécifiquement
indiqués), accessoires ou pièces ajoutés à un système Dell après son
expédition par Dell, accessoires ou pièces ajoutés à un système Dell
par le département d'intégration du système Dell, accessoires ou pièces
qui ne sont pas installés à l'usine Dell ou produits Dell Software and
Peripherals (Logiciels et périphériques Dell). Les moniteurs, claviers et
souris de marque Dell ou inclus dans la liste des prix standard de Dell
sont couverts par cette garantie limitée ; tous les autres moniteurs, claviers
et souris (y compris ceux vendus par le programme Dell Software and
Peripherals (Logiciels et périphériques Dell) ne sont pas couverts. Les
batteries des stations de travail mobiles ne sont couvertes que pendant
la première année de cette garantie limitée.
Guide d'information sur le système 91
Page 94

www.dell.com | support.dell.com
Garantie limitée pendant la première année
Lors de la première année à compter de la date de facturation, Dell
répare ou remplace les produits qui sont retournés à l'usine Dell et qui
sont couverts par cette garantie limitée. Pour obtenir le service de garantie,
vous devez contacter le Support technique clients de Dell dans les limites
de la période de garantie. Reportez-vous à la section « Obtention de l'aide »
du Guide d'utilisation pour obtenir les informations relatives à l'assistance
clientèle. Si une réparation sous garantie est nécessaire, Dell vous fournira
un numéro d'autorisation de retour du matériel. Vous devez renvoyer les
produits à Dell dans leur emballage d'origine ou un équivalent, payer
d'avance les frais d'expédition et assurer l'envoi ou accepter les risques
de perte ou de dommage pendant l'acheminement. Dell vous renverra
le produit réparé ou le remplacera à ses frais si vous utilisez une adresse
aux États-Unis ou au Canada, le cas échéant. Les expéditions vers
d'autres destinations sont payées à la réception.
REMARQUE : Avant d'expédier les produits à Dell, sauvegardez les données des
disques durs et de tout autre dispositif de stockage des produits. Retirez tous les
supports amovibles, tels que les disquettes, CD-ROM ou cartes PC. Dell décline
toute responsabilité en cas de perte de données ou de logiciels.
Dell est propriétaire de toutes les pièces retirées des produits réparés.
Dell utilise des pièces neuves ou remises en état provenant de différents
fabricants pour les réparations sous garantie et pour la fabrication de
produits de remplacement. Quand Dell répare ou remplace un produit,
les termes de sa garantie ne sont pas étendus.
92 Guide d'information sur le système
Page 95

Garantie limitée pendant la deuxième et la troisième années
Pendant la deuxième et la troisième années de cette garantie limitée,
Dell fournit, sur une base d'échange et en conformité avec la règle sur les
retours de Dell effective à la date de l'échange, des pièces de rechange pour
les produits matériels Dell couverts par cette garantie limitée, quand une
pièce doit être remplacée. Vous devez signaler toute défaillance matérielle
au Support technique clients de Dell afin que Dell convienne de la
nécessité du remplacement de la pièce et expédie la pièce de rechange.
Dell expédie les pièces (à ses frais) si vous utilisez une adresse aux
États-Unis, le cas échéant. Les expéditions vers d'autres destinations sont
payées à la réception. Dell inclut un emballage d'expédition prépayé avec
chaque pièce de rechange, afin que vous renvoyiez la pièce remplacée à
Dell. Les pièces de rechange sont neuves ou remises en état. Dell peut
fournir des pièces de rechange provenant de fabricants divers. Les
conditions de garantie pour une pièce de rechange sont celles qui
s'appliquent encore pour la garantie limitée.
Toute pièce de rechange défectueuse et remplacée non renvoyée à Dell
devra être payée. La procédure de retour des pièces défectueuses, ainsi
que votre engagement à payer les pièces de rechange dont vous n'auriez
pas renvoyé à Dell l'équivalent défectueux, sont conformes à la règle sur
les retours en vigueur à la date de l'échange.
Vous acceptez la pleine responsabilité pour votre logiciel et vos données.
Dell n'a pas à vous indiquer ou à vous rappeler les procédures de sauvegarde
et les autres procédures appropriées.
Guide d'information sur le système 93
Page 96

www.dell.com | support.dell.com
Conditions générales
CETTE GARANTIE LIMITÉE VOUS DONNE DES DROITS LÉGAUX
SPÉCIFIQUES, AUXQUELS PEUVENT S'AJOUTER D'AUTRES DROITS,
QUI VARIENT AU CAS PAR CAS (OU SELON LA JURIDICTION).
LA RESPONSABILITÉ DE DELL POUR LE FONCTIONNEMENT
DÉFECTUEUX ET LES DÉFAUTS DU MATÉRIEL EST LIMITÉE À LA
RÉPARATION OU AU REMPLACEMENT COMME INDIQUÉ DANS CE
CONTRAT DE GARANTIE LIMITÉE. TOUTE GARANTIE EXPRESSE
OU IMPLICITE DU PRODUIT, INCLUANT SANS EN EXCLURE
D'AUTRES TOUTE GARANTIE ET CONDITION IMPLICITE DE
QUALITÉ OU D'ADAPTABILITÉ À UN USAGE PARTICULIER, EST
LIMITÉE À LA PÉRIODE MENTIONNÉE CI-DESSUS, ET AUCUNE
GARANTIE, EXPRESSE OU IMPLICITE, NE SERA APPLIQUÉE
AU-DELÀ DE CETTE PÉRIODE.
CERTAINS ÉTATS (OU JURIDICTIONS) NE RECONNAISSENT PAS
DE RESTRICTION DE LA DURÉE D'UNE GARANTIE IMPLICITE,
AUQUEL CAS LA RESTRICTION PRÉCÉDENTE PEUT NE PAS
S'APPLIQUER.
DELL DÉCLINE TOUTE RESPONSABILITÉ, AU-DELÀ DES
RECOURS INDIQUÉS DANS CETTE DÉCLARATION DE GARANTIE
LIMITÉE, POUR LES DOMMAGES ACCIDENTELS OU INDUITS,
Y COMPRIS POUR LA NON-DISPONIBILITÉ D'UN PRODUIT OU
POUR LA PERTE DE DONNÉES OU DE LOGICIEL, ET CE
SANS RESTRICTION.
CERTAINS ÉTATS (OU JURIDICTIONS) NE RECONNAISSENT
PAS D'EXCLUSION OU DE RESTRICTION SUR LES DOMMAGES
SECONDAIRES OU INDUITS, AUQUEL CAS L'EXCLUSION OU LES
RESTRICTIONS PRÉCÉDENTES PEUVENT NE PAS S'APPLIQUER.
Ces conditions s'appliquent uniquement à la garantie limitée de trois ans
fournie par Dell. Pour les réserves sur tout contrat de service couvrant votre
système, reportez-vous à votre facture ou au contrat de service séparé que
vous recevrez.
94 Guide d'information sur le système
Page 97

Si Dell choisit de remplacer un système ou un composant, l'échange se
fera conformément à la règle sur les retours de Dell en vigueur à la date
de l'échange. Dans les cas où Dell délivre un numéro d'autorisation de
retour du matériel, Dell doit recevoir le(s) produit(s) à réparer avant
l'expiration de la période de garantie afin que les réparations soient
couvertes par ladite garantie.
Garantie limitée à un an (Canada seulement)
Dell Computer Corporation (« Dell ») fabrique ses produits à partir de
pièces et de composants neufs ou quasiment neufs conformément aux
pratiques industrielles standard. Dell garantit que ses produits sont exempts
de tout défaut matériel et de fabrication. La garantie limitée est valable
pendant un an à compter de la date de facturation, comme indiqué plus
en détails ci-dessous.
Les éventuels dommages causés lors de l'expédition des produits chez le
client sont couverts par cette garantie limitée. Par ailleurs, cette garantie
limitée ne couvre pas les dommages résultant de causes externes : accidents,
usage abusif ou à mauvais escient, problèmes d'alimentation électrique,
interventions non autorisées par Dell, utilisation non conforme aux
instructions du produit, non-exécution de l'entretien préventif exigé
et problèmes dus à l'utilisation de pièces et de composants non
fournis par Dell.
Cette garantie limitée ne s'applique pas aux articles des catégories
suivantes : logiciels, périphériques (à l'exception de ceux spécifiquement
indiqués), accessoires ou pièces ajoutés à un système Dell après son
expédition par Dell, accessoires ou pièces ajoutés à un système Dell
par le département d'intégration du système Dell, accessoires ou pièces
qui ne sont pas installés à l'usine Dell ou produits Dell Software and
Peripherals (Logiciels et périphériques Dell). Les moniteurs, claviers
et souris de marque Dell ou inclus dans la liste des prix standard de Dell
sont couverts par cette garantie limitée ; tous les autres moniteurs, claviers
et souris (y compris ceux vendus par le programme Dell Software and
Peripherals (Logiciels et périphériques Dell) ne sont pas couverts.
Guide d'information sur le système 95
Page 98

www.dell.com | support.dell.com
Dell répare ou remplace les produits qui sont retournés à l'usine de Dell
et qui sont couverts par cette garantie limitée. Pour obtenir le service de
garantie, vous devez contacter le Support technique clients de Dell dans
les limites de la période de garantie. Reportez-vous à la section « Obtention
de l'aide » du Guide d'utilisation pour obtenir les informations relatives à
l'assistance clientèle. Si une réparation sous garantie est nécessaire, Dell
vous fournira un numéro d'autorisation de retour du matériel. Vous devez
renvoyer les produits à Dell dans leur emballage d'origine ou un équivalent,
payer d'avance les frais d'expédition et assurer l'envoi ou accepter les risques
de perte ou de dommage pendant l'acheminement. Dell vous renverra le
produit réparé ou le remplacera à ses frais si vous utilisez une adresse au
Canada, le cas échéant. Les expéditions vers d'autres destinations sont
payées à la réception.
REMARQUE : Avant d'expédier les produits à Dell, sauvegardez les données des
disques durs et de tout autre dispositif de stockage des produits. Retirez tous les
supports amovibles, tels que les disquettes, CD-ROM ou cartes PC. Dell décline
toute responsabilité en cas de perte de données ou de logiciels.
Dell est propriétaire de toutes les pièces retirées des produits réparés.
Dell utilise des pièces neuves ou remises en état provenant de différents
fabricants pour les réparations sous garantie et pour la fabrication de
produits de remplacement. Quand Dell répare ou remplace un produit,
les termes de sa garantie ne sont pas étendus.
DELL N'ACCORDE AUCUNE GARANTIE OU CONDITION
EXPRESSE AU-DELÀ DE CELLES MENTIONNÉES DANS LE
PRÉSENT CONTRAT DE GARANTIE LIMITÉE. DELL DÉCLINE
TOUTE AUTRE GARANTIE OU CONDITION EXPRESSE OU
IMPLICITE, INCLUANT SANS RESTRICTION LES GARANTIES ET
CONDITIONS IMPLICITES DE QUALITÉ OU D'ADAPTABILITÉ À UN
USAGE PARTICULIER. CERTAINS ÉTATS (OU JURIDICTIONS) NE
RECONNAISSENT PAS DE RESTRICTION POUR LES GARANTIES
OU CONDITIONS IMPLICITES, AUQUEL CAS LA RESTRICTION
PRÉCÉDENTE PEUT NE PAS S'APPLIQUER.
96 Guide d'information sur le système
Page 99

LA RESPONSABILITÉ DE DELL POUR LE FONCTIONNEMENT
DÉFECTUEUX ET LES DÉFAUTS DU MATÉRIEL EST LIMITÉE
À LA RÉPARATION OU AU REMPLACEMENT COMME INDIQUÉ
DANS CE CONTRAT DE GARANTIE LIMITÉE. CES GARANTIES
VOUS DONNENT DES DROITS LÉGAUX SPÉCIFIQUES, AUXQUELS
PEUVENT S'AJOUTER D'AUTRES DROITS, QUI VARIENT AU CAS
PAR CAS (OU SELON LA JURIDICTION).
DELL DÉCLINE TOUTE RESPONSABILITÉ, AU-DELÀ DES
RECOURS INDIQUÉS DANS CETTE DÉCLARATION DE GARANTIE
LIMITÉE, POUR LES DOMMAGES ACCIDENTELS OU INDUITS,
Y COMPRIS POUR LA NON-DISPONIBILITÉ D'UN PRODUIT OU
POUR LA PERTE DE DONNÉES OU DE LOGICIEL, ET CE
SANS RESTRICTION.
CERTAINS ÉTATS (OU JURIDICTIONS) NE RECONNAISSENT
PAS D'EXCLUSION OU DE RESTRICTION SUR LES DOMMAGES
SECONDAIRES OU INDUITS, AUQUEL CAS L'EXCLUSION OU LES
RESTRICTIONS PRÉCÉDENTES PEUVENT NE PAS S'APPLIQUER.
Ces conditions s'appliquent uniquement à la garantie limitée à un an
fournie par Dell. Pour les réserves sur tous contrats de service couvrant
votre système, reportez-vous à votre facture ou au contrat de service
séparé que vous recevrez.
Si Dell choisit de remplacer un produit ou une partie d'un produit,
l'échange se fera conformément à la règle sur les retours de Dell en vigueur
à la date de l'échange. Dans les cas où Dell délivre un numéro d'autorisation
de retour du matériel, Dell doit recevoir le(s) produit(s) à réparer avant
l'expiration de la période de garantie afin que les réparations soient
couvertes par ladite garantie.
Guide d'information sur le système 97
Page 100

www.dell.com | support.dell.com
Garantie limitée à deux ans (Canada seulement)
Dell Computer Corporation (« Dell ») fabrique ses produits à partir de
pièces et de composants neufs ou quasiment neufs conformément aux
pratiques industrielles standard. Dell garantit que ses produits sont exempts
de tout défaut matériel et de fabrication. La garantie est valable pendant
deux ans à compter de la date de facturation, comme indiqué ci-dessous.
Les éventuels dommages causés lors de l'expédition des produits chez
le client sont couverts par cette garantie limitée. Par ailleurs, cette garantie
limitée ne couvre pas les dommages résultant de causes externes : accidents,
usage abusif ou à mauvais escient, problèmes d'alimentation électrique,
interventions non autorisées par Dell, utilisation non conforme aux
instructions du produit, non-exécution de l'entretien préventif exigé
et problèmes dus à l'utilisation de pièces et de composants non
fournis par Dell.
Cette garantie limitée ne s'applique pas aux articles des catégories
suivantes : logiciels, périphériques (à l'exception de ceux spécifiquement
indiqués), accessoires ou pièces ajoutés à un système Dell après son
expédition par Dell, accessoires ou pièces ajoutés à un système Dell
par le département d'intégration du système Dell, accessoires ou pièces
qui ne sont pas installés à l'usine Dell ou produits Dell Software and
Peripherals (Logiciels et périphériques Dell). Les moniteurs, claviers
et souris de marque Dell ou inclus dans la liste des prix standard de Dell
sont couverts par cette garantie limitée ; tous les autres moniteurs, claviers
et souris (y compris ceux vendus par le programme Dell Software and
Peripherals (Logiciels et périphériques Dell) ne sont pas couverts. Les
batteries des stations de travail mobiles ne sont couvertes que pendant
la première année de cette garantie limitée.
98 Guide d'information sur le système
 Loading...
Loading...