Dell Precision M4800 User Manual [ru]
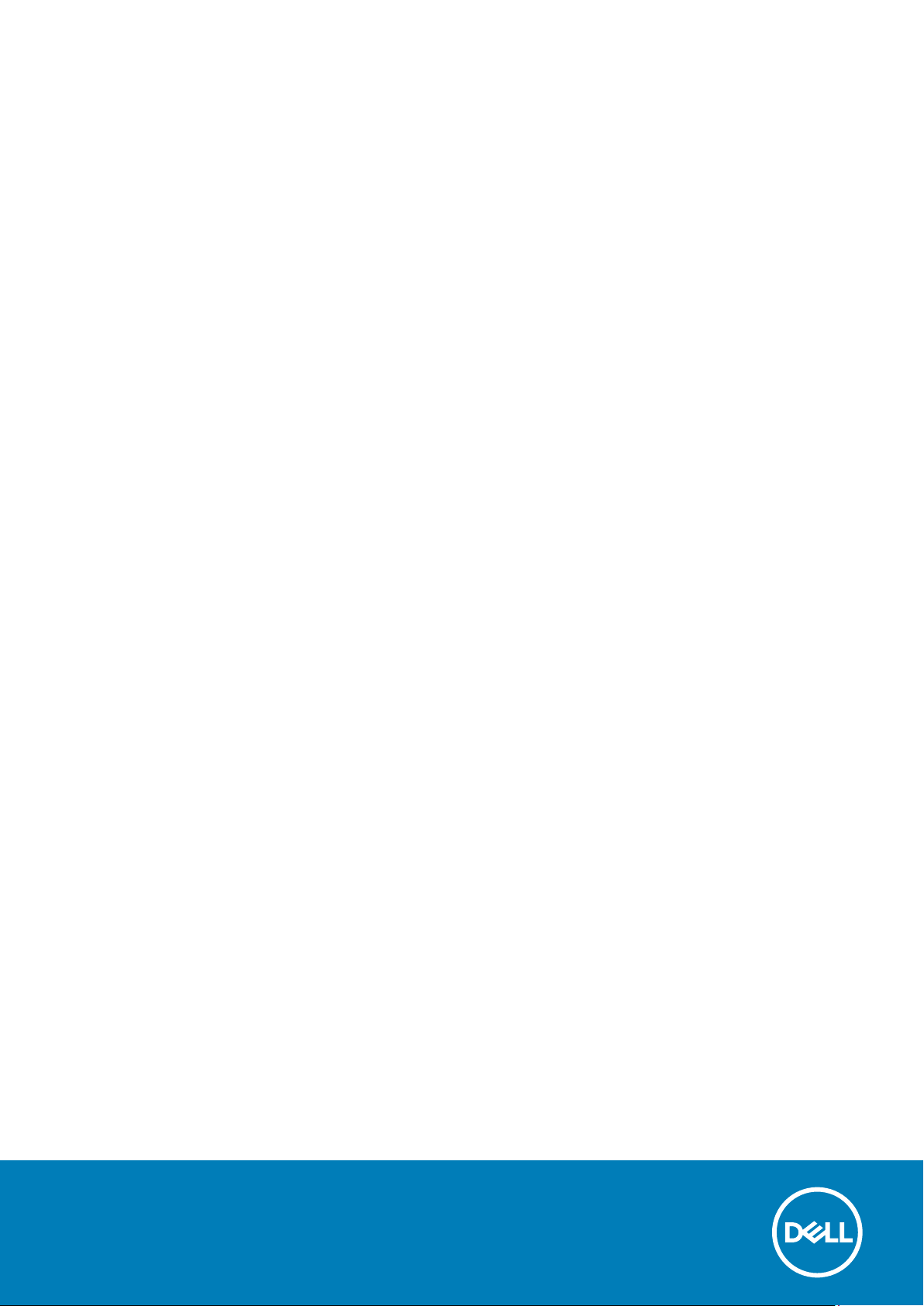
Мобильная рабочая станция Dell Precision
M4800
Руководство по эксплуатации
нормативная модель: P20E
нормативный тип: P20E001
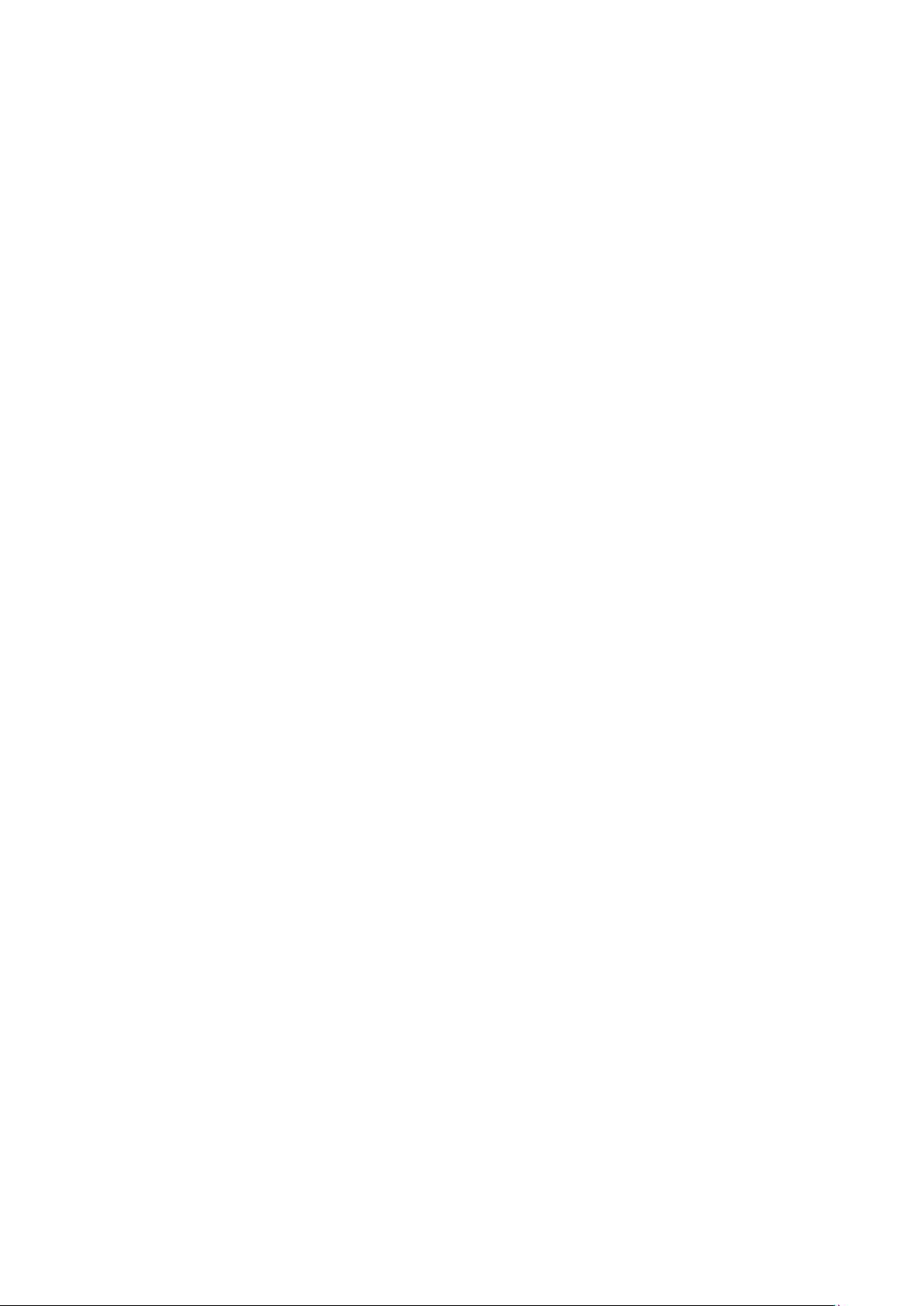
© Dell Inc., 2015 г. Все права защищены. Данное изделие защищено американскими и международными законами об
авторских правах и интеллектуальной собственности. Dell™ и логотип Dell являются товарными знаками корпорации Dell в
Соединенных Штатах и (или) других странах. Все другие товарные знаки и наименования, упомянутые в данном
документе, могут являться товарными знаками соответствующих компаний.
2016 - 01
Ред. A01
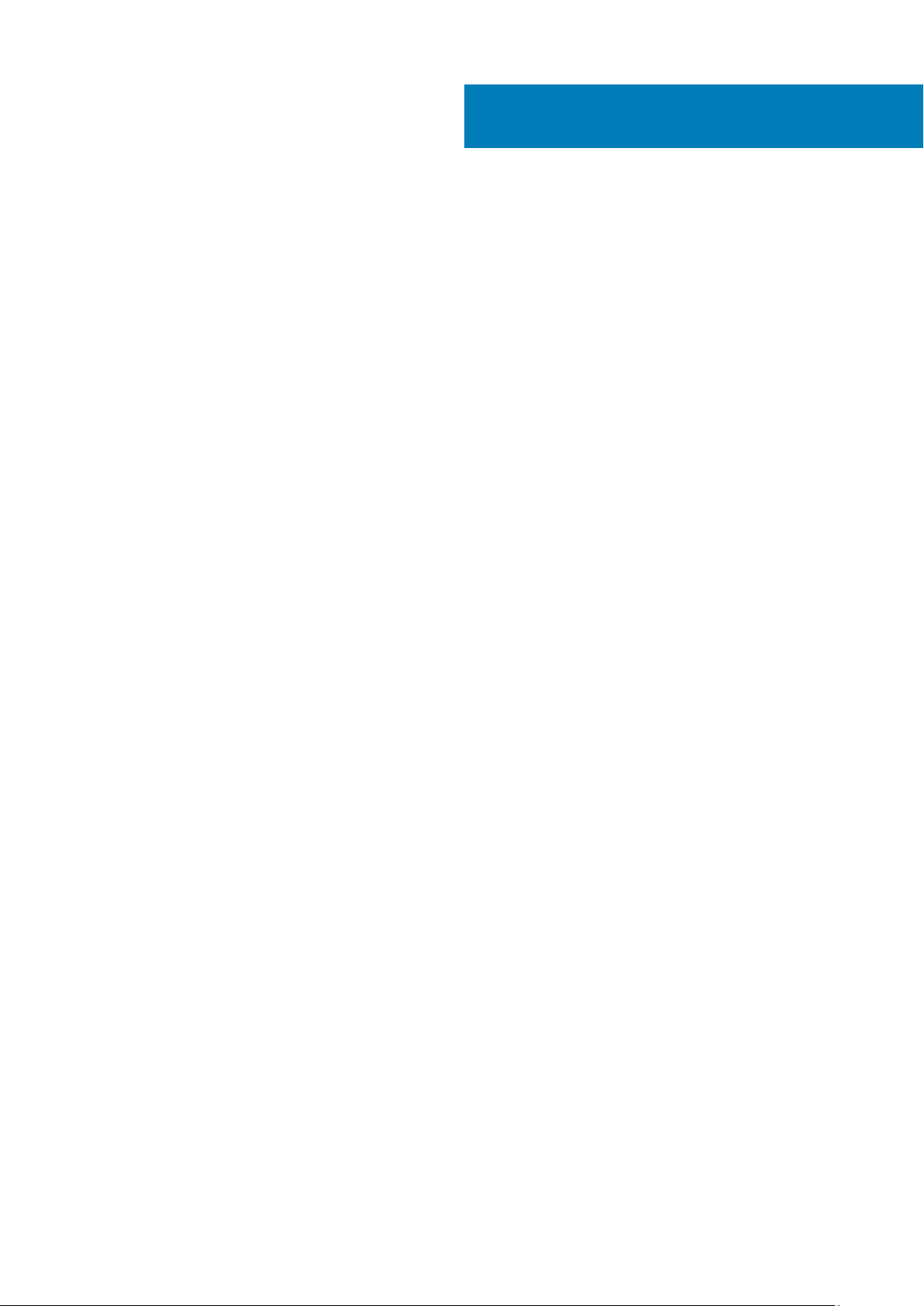
Содержание
1 Работа с компьютером............................................................................................................... 6
Подготовка к работе с внутренними компонентами компьютера.......................................................................6
Рекомендуемые инструменты....................................................................................................................................... 7
Выключение компьютера.................................................................................................................................................7
После работы с внутренними компонентами компьютера...................................................................................8
2 Извлечение и установка компонентов....................................................................................... 9
Общий вид системы..........................................................................................................................................................9
Снятие карты Secure Digital (SD)...................................................................................................................................10
Установка карты SD......................................................................................................................................................... 10
Снятие платы Express Card............................................................................................................................................ 10
Установка платы ExpressCard.........................................................................................................................................11
Снятие аккумулятора.......................................................................................................................................................11
Установка аккумулятора................................................................................................................................................ 12
Извлечение микрокарты модуля идентификации абонента (SIM-карты)......................................................12
Установка микрокарты модуля идентификации абонента (SIM-карты)......................................................... 12
Снятие окантовки клавиатуры......................................................................................................................................12
Установка рамки клавиатуры....................................................................................................................................... 13
Снятие клавиатуры.......................................................................................................................................................... 14
Установка клавиатуры.................................................................................................................................................... 15
Снятие нижней крышки...................................................................................................................................................16
Установка нижней крышки............................................................................................................................................. 17
Снятие основных модулей памяти............................................................................................................................. 17
Установка основных модулей памяти........................................................................................................................17
Снятие дополнительных модулей памяти............................................................................................................... 18
Установка дополнительных модулей памяти......................................................................................................... 18
Снятие оптического дисковода.................................................................................................................................... 18
Установка оптического дисковода............................................................................................................................. 20
Снятие Жесткий диска................................................................................................................................................... 20
Установка Жесткий диска.............................................................................................................................................. 21
Извлечение жесткого диска из слота оптического дисковода........................................................................... 21
Установка жесткого диска из разъема оптического дисковода........................................................................ 22
Снятие платы беспроводной локальной сети (WLAN)........................................................................................ 22
Установка платы беспроводной локальной сети (WLAN)...................................................................................23
Снятие платы беспроводной глобальной сети (WWAN) (дополнительно)...................................................23
Установка платы беспроводной глобальной сети (WWAN) (дополнительно).............................................23
Снятие вентилятора процессора................................................................................................................................24
Установка вентилятора процессора..........................................................................................................................24
Снятие вентилятора видеокарты............................................................................................................................... 25
Установка вентилятора видеокарты......................................................................................................................... 25
Снятие батареи типа «таблетка»...............................................................................................................................26
Установка батареи типа «таблетка».........................................................................................................................26
Снятие упора для рук..................................................................................................................................................... 26
Установка упора для рук............................................................................................................................................... 28
Содержание 3
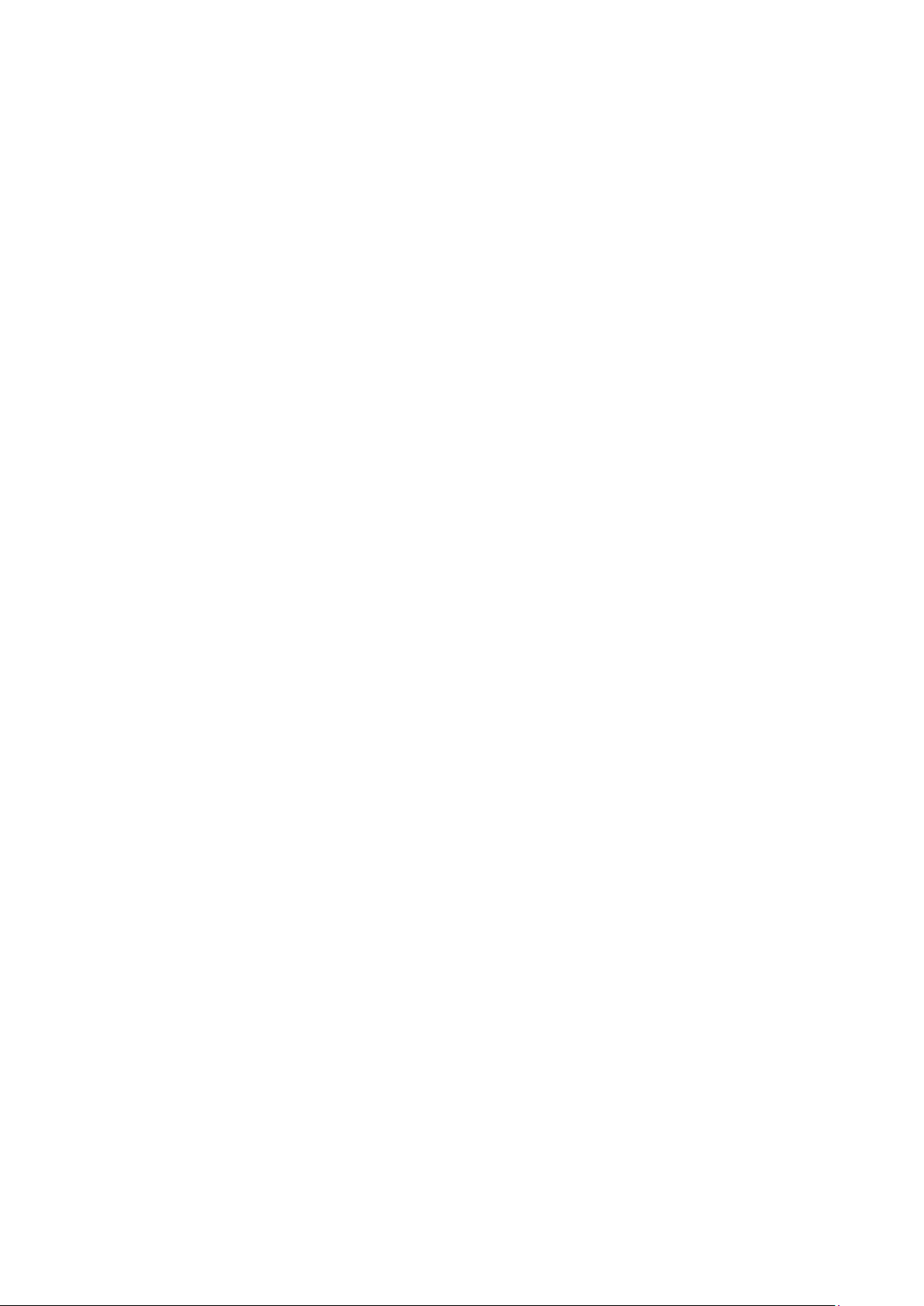
Снятие модуля ExpressCard.......................................................................................................................................... 29
Установка модуля ExpressCard.................................................................................................................................... 30
Снятие радиатора процессора....................................................................................................................................30
Установка радиатора процессора ..............................................................................................................................31
Снятие процессора.......................................................................................................................................................... 31
Установка процессора................................................................................................................................................... 32
Снятие радиатора видеокарты................................................................................................................................... 32
Установка радиатора видеоадаптера.......................................................................................................................34
Снятие платы видеоадаптера..................................................................................................................................... 34
Установка платы видеоадаптера............................................................................................................................... 34
Снятие платы ввода-вывода....................................................................................................................................... 35
Установка платы ввода-вывода..................................................................................................................................36
Снятие платы переключения.......................................................................................................................................36
Установка платы переключения................................................................................................................................. 37
Снятие платы Unified Security Hub (USH)...................................................................................................................37
Установка платы USH..................................................................................................................................................... 38
Снятие дисплея в сборе................................................................................................................................................ 38
Установка дисплея в сборе.......................................................................................................................................... 40
Снятие крышки шарнира...............................................................................................................................................40
Установка крышки шарнира.......................................................................................................................................... 41
Извлечение системной платы...................................................................................................................................... 41
Установка системной платы.........................................................................................................................................43
Снятие порта разъема питания.................................................................................................................................. 44
Установка порта разъема питания............................................................................................................................ 45
Снятие лицевой панели дисплея............................................................................................................................... 45
Установка лицевой панели дисплея..........................................................................................................................46
Снятие панели дисплея................................................................................................................................................. 47
Установка панели дисплея........................................................................................................................................... 49
Извлечение камеры........................................................................................................................................................50
Установка камеры........................................................................................................................................................... 50
3 Программа настройки системы................................................................................................ 51
Последовательность загрузки......................................................................................................................................51
Клавиши навигации......................................................................................................................................................... 51
Параметры настройки системы.................................................................................................................................. 52
Обновление BIOS ............................................................................................................................................................60
Системный пароль и пароль программы настройки.............................................................................................61
Назначение системного пароля и пароля программы настройки...............................................................61
Удаление и изменение существующего системного пароля или пароля настройки системы......... 62
4 Диагностика............................................................................................................................. 63
Диагностика расширенной предзагрузочной оценки системы (ePSA)............................................................63
5 Поиск и устранение неполадок.................................................................................................64
Индикаторы состояния устройств.............................................................................................................................. 64
Индикаторы состояния аккумулятора.......................................................................................................................64
Технические характеристики....................................................................................................................................... 65
6 Обращение в компанию Dell......................................................................................................71
4 Содержание
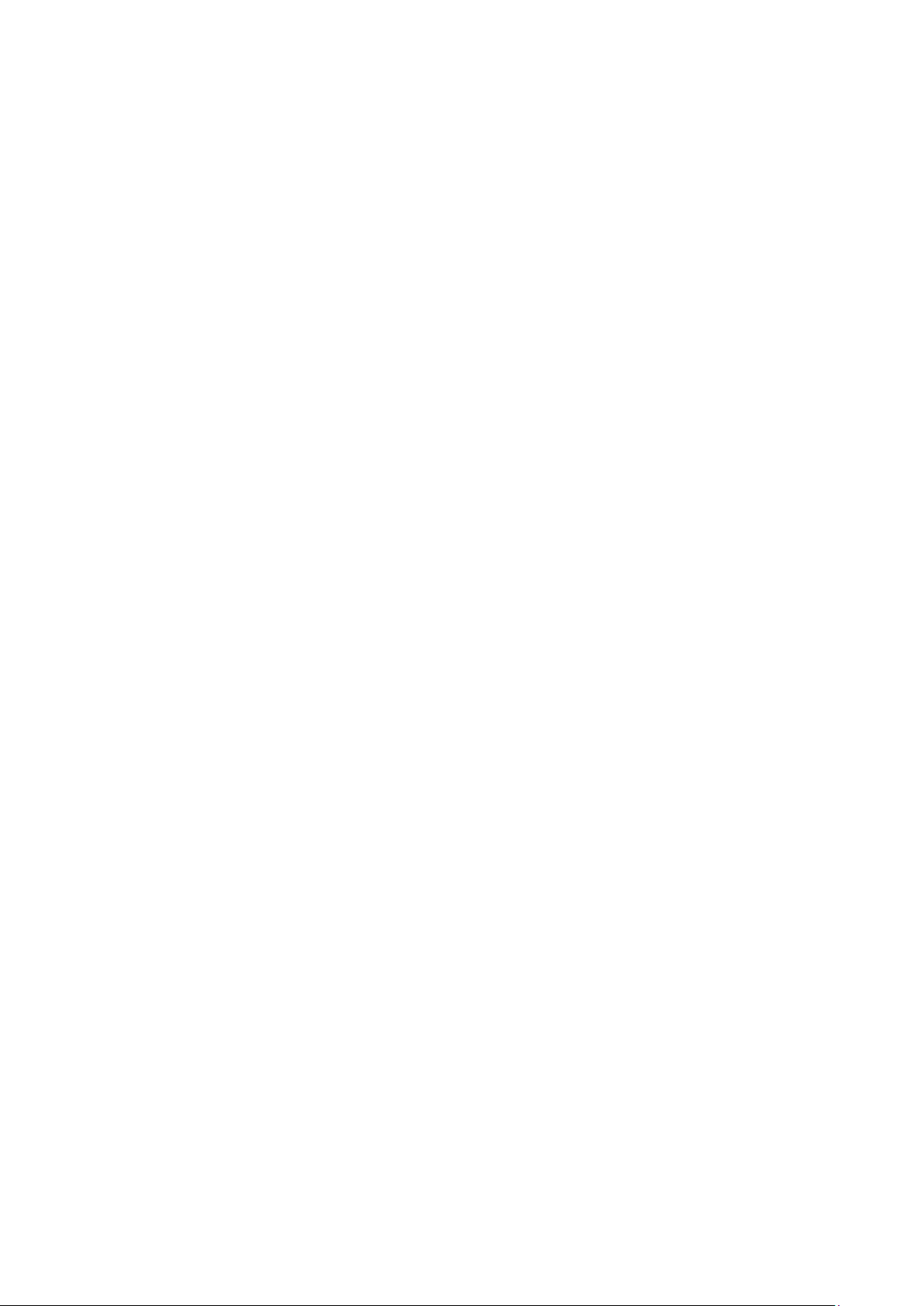
Обращение в компанию Dell.......................................................................................................................................... 71
Содержание 5
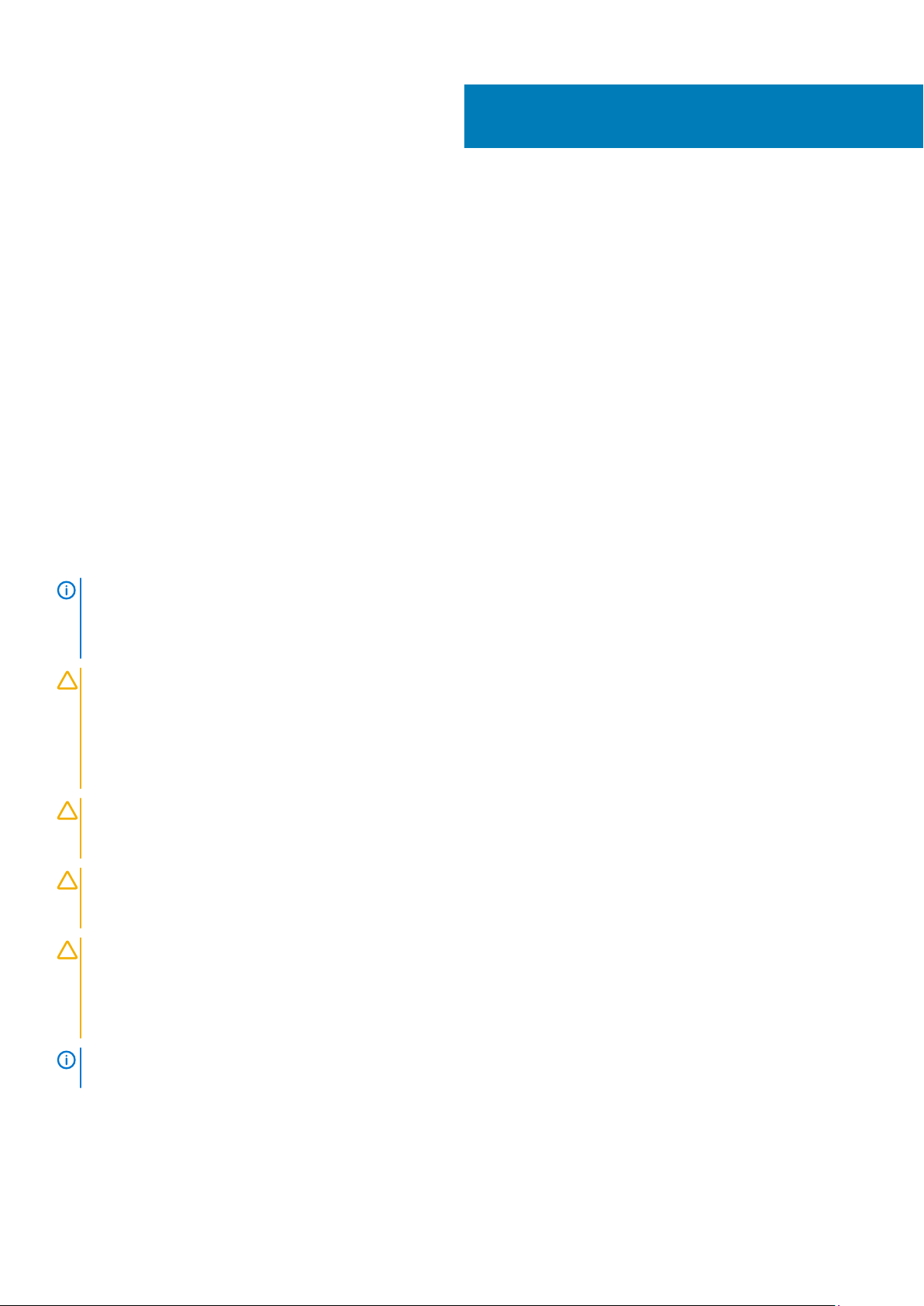
Работа с компьютером
Темы:
• Подготовка к работе с внутренними компонентами компьютера
• Рекомендуемые инструменты
• Выключение компьютера
• После работы с внутренними компонентами компьютера
Подготовка к работе с внутренними компонентами компьютера
Во избежание повреждения компьютера и для собственной безопасности следуйте приведенным ниже указаниям по
технике безопасности. Если не указано иное, каждая процедура, предусмотренная в данном документе, подразумевает
соблюдение следующих условий:
• прочитаны указания по технике безопасности, прилагаемые к компьютеру;
• для замены компонента или установки отдельно приобретенного компонента выполните процедуру снятия в обратном
порядке.
1
ПРИМЕЧАНИЕ: Перед началом работы с внутренними компонентами компьютера ознакомьтесь с указаниями
по технике безопасности, прилагаемыми к компьютеру. Дополнительные сведения о рекомендуемых
правилах техники безопасности можно посмотреть на начальной странице раздела, посвященного
соответствию нормативным требованиям: www.dell.com/regulatory_compliance .
ОСТОРОЖНО: Многие виды ремонта могут быть выполнены только сертифицированным техническим
специалистом. Вам следует устранять неполадки и выполнять простой ремонт, разрешенный в соответствии
с документацией к изделию или проводимый в соответствии с указаниями, которые можно найти в Интернете,
получить по телефону или в службе технической поддержки. На повреждения, причиной которых стало
обслуживание без разрешения компании Dell, гарантия не распространяется. Прочтите инструкции по технике
безопасности, прилагаемые к изделию, и следуйте им.
ОСТОРОЖНО: Во избежание электростатического разряда следует заземлиться, надев антистатический
браслет или периодически прикасаясь к некрашеной металлической поверхности (например, к разъемам на
задней панели компьютера).
ОСТОРОЖНО: Соблюдайте осторожность при обращении с компонентами и платами. Не следует
дотрагиваться до компонентов и контактов платы. Держите плату за края или за металлическую монтажную
скобу. Такие компоненты, как процессор, следует держать за края, а не за контакты.
ОСТОРОЖНО: При отсоединении кабеля беритесь за разъем или специальную петлю на нем. Не тяните за
кабель. На некоторых кабелях имеются разъемы с фиксирующими защелками. Перед отсоединением кабеля
такого типа необходимо нажать на фиксирующие защелки. При разъединении разъемов старайтесь разносить
их по прямой линии, чтобы не погнуть контакты. А перед подсоединением кабеля убедитесь в правильной
ориентации и соосности частей разъемов.
ПРИМЕЧАНИЕ: Цвет компьютера и некоторых компонентов может отличаться от цвета, указанного в этом
документе.
Во избежание повреждения компьютера выполните следующие шаги, прежде чем приступать к работе с внутренними
компонентами компьютера.
1. Чтобы не поцарапать крышку компьютера, работы следует выполнять на плоской и чистой поверхности.
2. Выключите компьютер (см. раздел Выключение компьютера).
6 Работа с компьютером
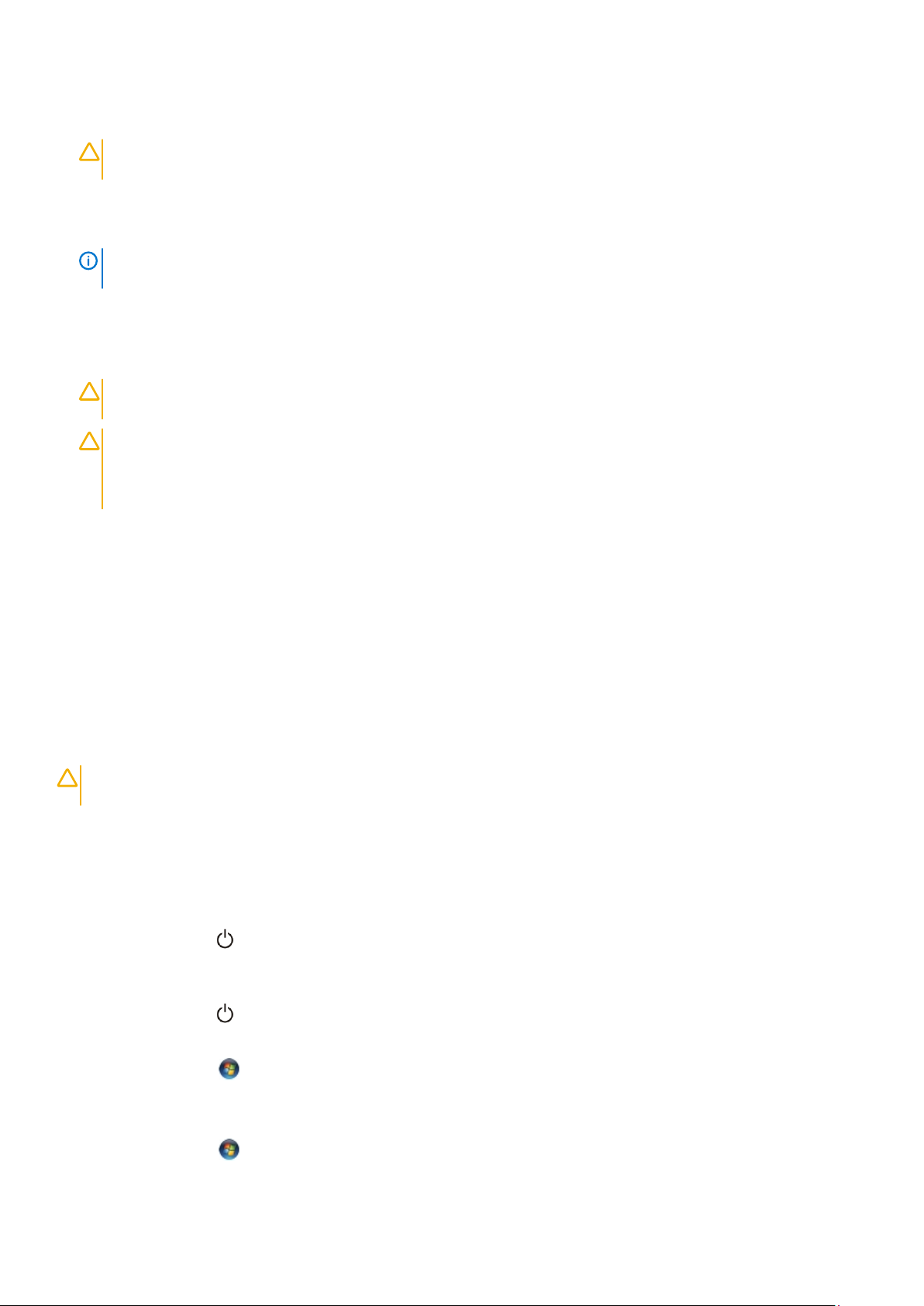
3. Если компьютер подсоединен (подстыкован) к стыковочному устройству, например, к дополнительно заказываемым
стыковочной станции Media Base или плоской батарее, расстыкуйте его.
ОСТОРОЖНО: При отсоединении сетевого кабеля необходимо сначала отсоединить его от компьютера, а
затем от сетевого устройства.
4. Отсоедините от компьютера все сетевые кабели.
5. Отсоедините компьютер и все внешние устройства от электросети.
6. Закройте крышку дисплея, переверните компьютер вверх дном и положите его на ровную рабочую поверхность.
ПРИМЕЧАНИЕ: Во избежание повреждения системной платы необходимо перед обслуживанием
компьютера вынуть основную батарею.
7. Выньте основной аккумулятор.
8. Переверните компьютер, чтобы верхняя сторона была обращена вверх.
9. Откройте крышку дисплея.
10. Чтобы снять статическое электричество с системной платы, нажмите кнопку питания.
ОСТОРОЖНО: Во избежание поражения электрическим током обязательно отключите компьютер от
электросети, прежде чем будете открывать крышку дисплея.
ОСТОРОЖНО: Прежде чем прикасаться к чему-либо внутри компьютера, снимите статическое
электричество, прикоснувшись к некрашеной металлической поверхности (например, на задней панели
компьютера). Во время работы периодически прикасайтесь к некрашеной металлической поверхности,
чтобы снять статическое электричество, которое может повредить внутренние компоненты.
11. Извлеките из соответствующих слотов все установленные платы ExpressCard или смарт-карты.
Рекомендуемые инструменты
Для выполнения процедур, описанных в этом документе, могут потребоваться следующие инструменты:
• маленькая шлицевая отвертка;
• крестовая отвертка №0
• крестовая отвертка №1
• небольшая пластиковая палочка.
Выключение компьютера
ОСТОРОЖНО: Во избежание потери данных сохраните и закройте все открытые файлы и выйдите из всех
открытых программ перед выключением компьютера.
1. Завершите работу операционной системы.
• В Windows 8:
• При использовании сенсорного устройства:
a. Быстро проведите пальцем с правого края экрана, открыв меню панели Charms, и выберите пункт
Параметры.
b. Выберите а затем выберите Завершение работы.
• При использовании мыши:
a. Укажите мышью правый верхний угол экрана и щелкните Параметры.
b. Щелкните и выберите Завершение работы.
• В Windows 7:
a. Нажмите Пуск .
b. Щелкните Завершение работы.
или
a. Нажмите Пуск .
Работа с компьютером 7
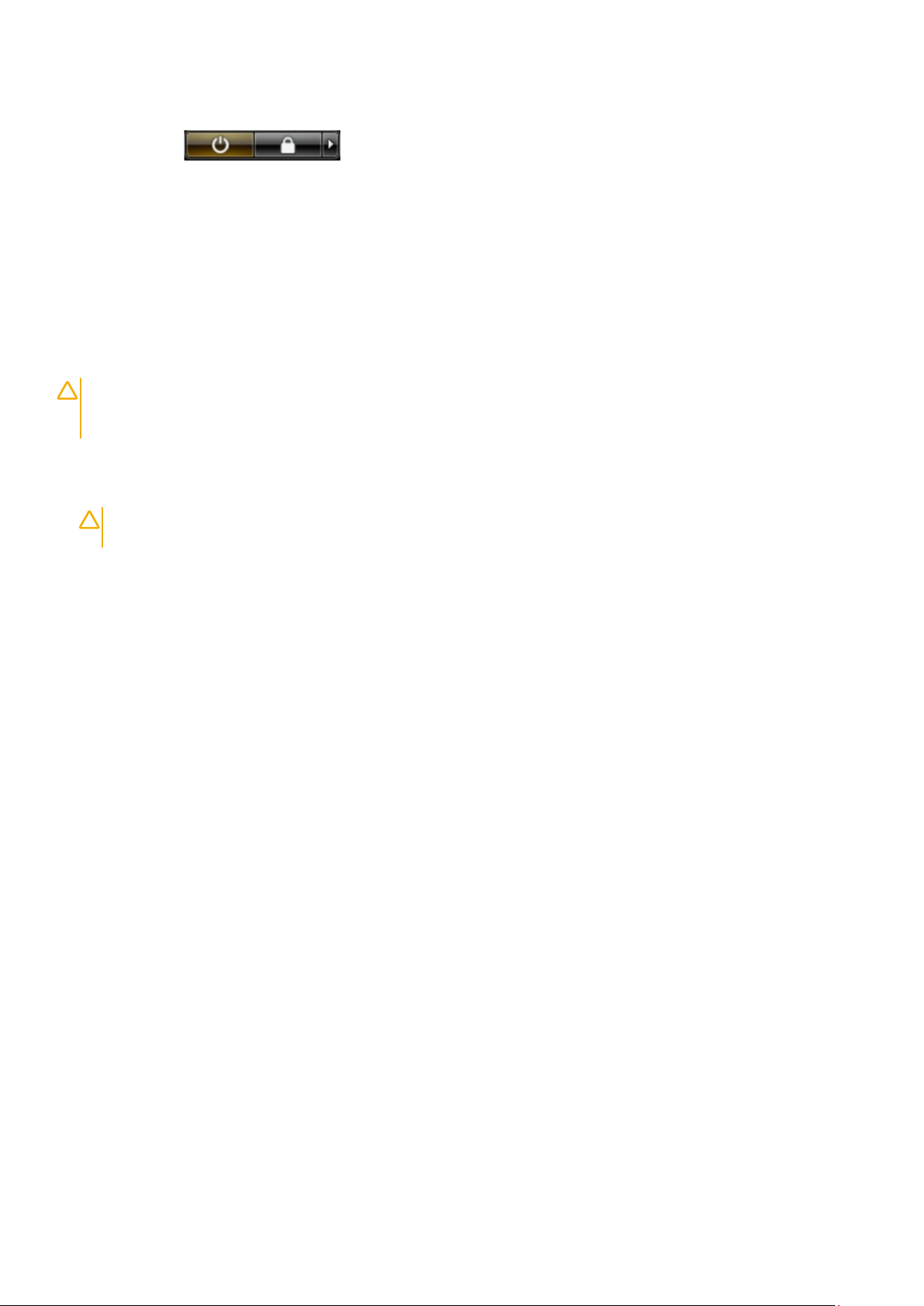
b. Нажмите стрелку в нижнем правом углу меню Пуск, показанную ниже, и нажмите Выключение.
2. Убедитесь, что компьютер и все подключенные к нему устройства выключены. Если компьютер и подключенные
устройства не выключились автоматически по завершении работы операционной системы, нажмите и не отпускайте
кнопку питания примерно 4 секунды, пока они не выключатся.
После работы с внутренними компонентами компьютера
После завершения любой процедуры замены не забудьте подсоединить все внешние устройства, платы и кабели, прежде
чем включать компьютер.
ОСТОРОЖНО: Во избежание повреждения компьютера следует использовать только батарею,
предназначенную для данного компьютера Dell. Не используйте батареи, предназначенные для других
компьютеров Dell.
1. Подсоедините все внешние устройства, например репликатор портов, плоскую батарею или стыковочную станцию
Media Base, и установите обратно все платы и карты, например плату ExpressCard.
2. Подсоедините к компьютеру все телефонные или сетевые кабели.
ОСТОРОЖНО: Чтобы подсоединить сетевой кабель, сначала подсоедините его к сетевому устройству, а
затем к компьютеру.
3. Установите на место батарею.
4. Подключите компьютер и все внешние устройства к электросети.
5. Включите компьютер.
8 Работа с компьютером

Извлечение и установка компонентов
Общий вид системы
Вид изнутри — сзади
2
1. фиксатор жесткого диска 2. Слот для карты micro-SIM
3. фиксирующая защелка аккумулятора 4. Плата WWAN / плата mSATA SSD
5. вентилятор видеоадаптера 6. плату WLAN
7. основной модуль памяти 8. батарея типа «таблетка»
9. системный вентилятор 10. оптический дисковод
Извлечение и установка компонентов 9
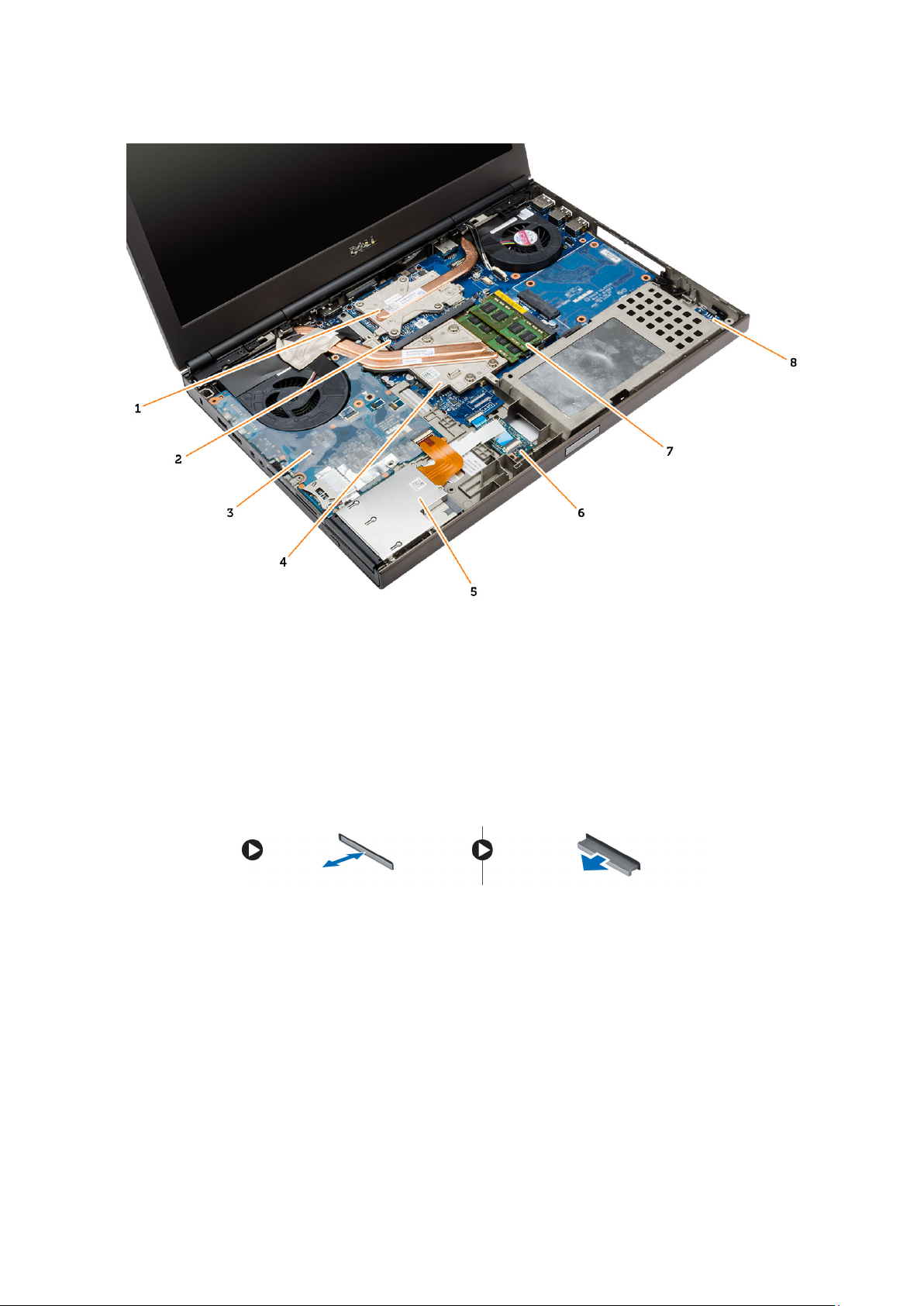
Вид изнутри — спереди
1. радиатор видеоадаптера 2. плату видеоадаптера
3. Плата ввода-вывода 4. радиатор процессора
5. модуль ExpressCard 6. Плата унифицированного концентратора безопасности
(Unified Security Hub, USH)
7. дополнительный модуль памяти 8. коммутационная плата Wi-Fi
Снятие карты Secure Digital (SD)
1. Выполните процедуры, приведенные в разделе Подготовка к работе с внутренними компонентами компьютера.
2. Нажмите на карту SD, чтобы высвободить ее из компьютера. Снимите карту SD с компьютера.
Установка карты SD
1. Вставьте карту SD в соответствующий слот до щелчка.
2. Выполните процедуры, приведенные в разделе После работы с внутренними компонентами компьютера.
Снятие платы Express Card
1. Выполните процедуры, приведенные в разделе Подготовка к работе с внутренними компонентами компьютера.
2. Нажмите на карту ExpressCard, чтобы расфиксировать ее, и снимите карту с компьютера.
10 Извлечение и установка компонентов

Установка платы ExpressCard
1. Вставьте карту ExpressCard в соответствующий слот до щелчка.
2. Выполните процедуры, приведенные в разделе После работы с внутренними компонентами компьютера.
Снятие аккумулятора
1. Выполните процедуры, приведенные в разделе Подготовка к работе с внутренними компонентами компьютера.
2. Разожмите защелку фиксатора, чтобы высвободить аккумулятор.
3. Приподнимите аккумулятор и извлеките его из компьютера.
Извлечение и установка компонентов 11
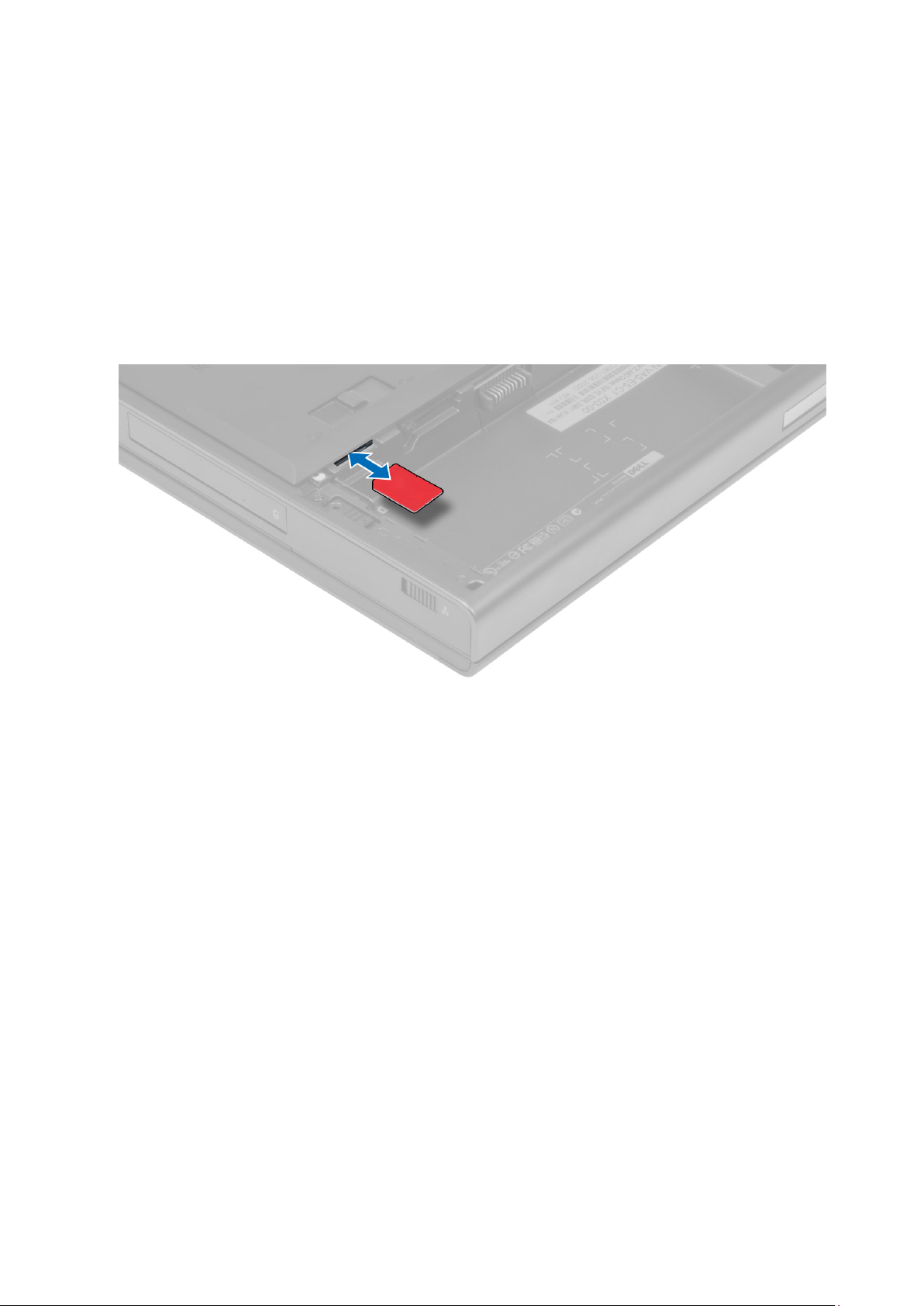
Установка аккумулятора
1. Вставьте аккумулятор в соответствующий слот до щелчка.
2. Выполните процедуры, приведенные в разделе После работы с внутренними компонентами компьютера.
Извлечение микрокарты модуля идентификации абонента (SIM-карты)
1. Выполните процедуры, приведенные в разделе Подготовка к работе с внутренними компонентами компьютера.
2. Извлеките батарею.
3. Извлечь SIM-карту из слота.
Установка микрокарты модуля идентификации абонента (SIM-карты)
1. Вставить SIM-карту в слот.
2. Установите батарею.
3. Выполните процедуры, приведенные в разделе После работы с внутренними компонентами компьютера.
Снятие окантовки клавиатуры
1. Выполните процедуры, приведенные в разделе Подготовка к работе с внутренними компонентами компьютера.
2. Извлеките батарею.
3. Отогнуть рамку клавиатуры снизу вверх и вынуть рамку клавиатуры.
12 Извлечение и установка компонентов
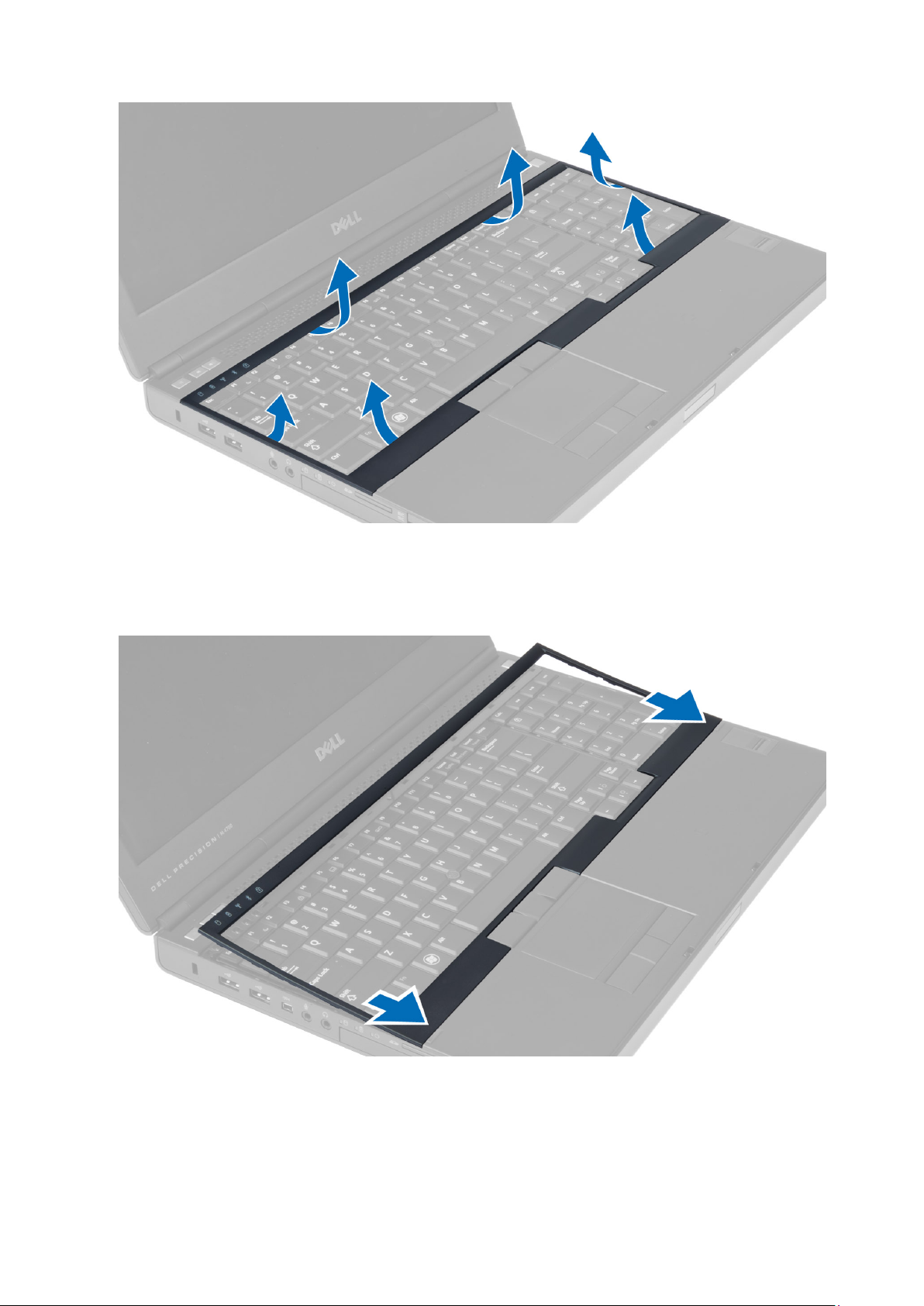
Установка рамки клавиатуры
1. Вложить рамку клавиатуры спереди и вдвинуть ее внутрь компьютера, пока она не примет нормальное положение.
Убедиться, что твердые выступы на левом углу рамки вошли в предназначенное для них углубление.
2. Нажимайте на окантовку клавиатуры по краям, чтобы она встала на место со щелчком.
3. Установите батарею.
4. Выполните процедуры, приведенные в разделе После работы с внутренними компонентами компьютера.
Извлечение и установка компонентов 13
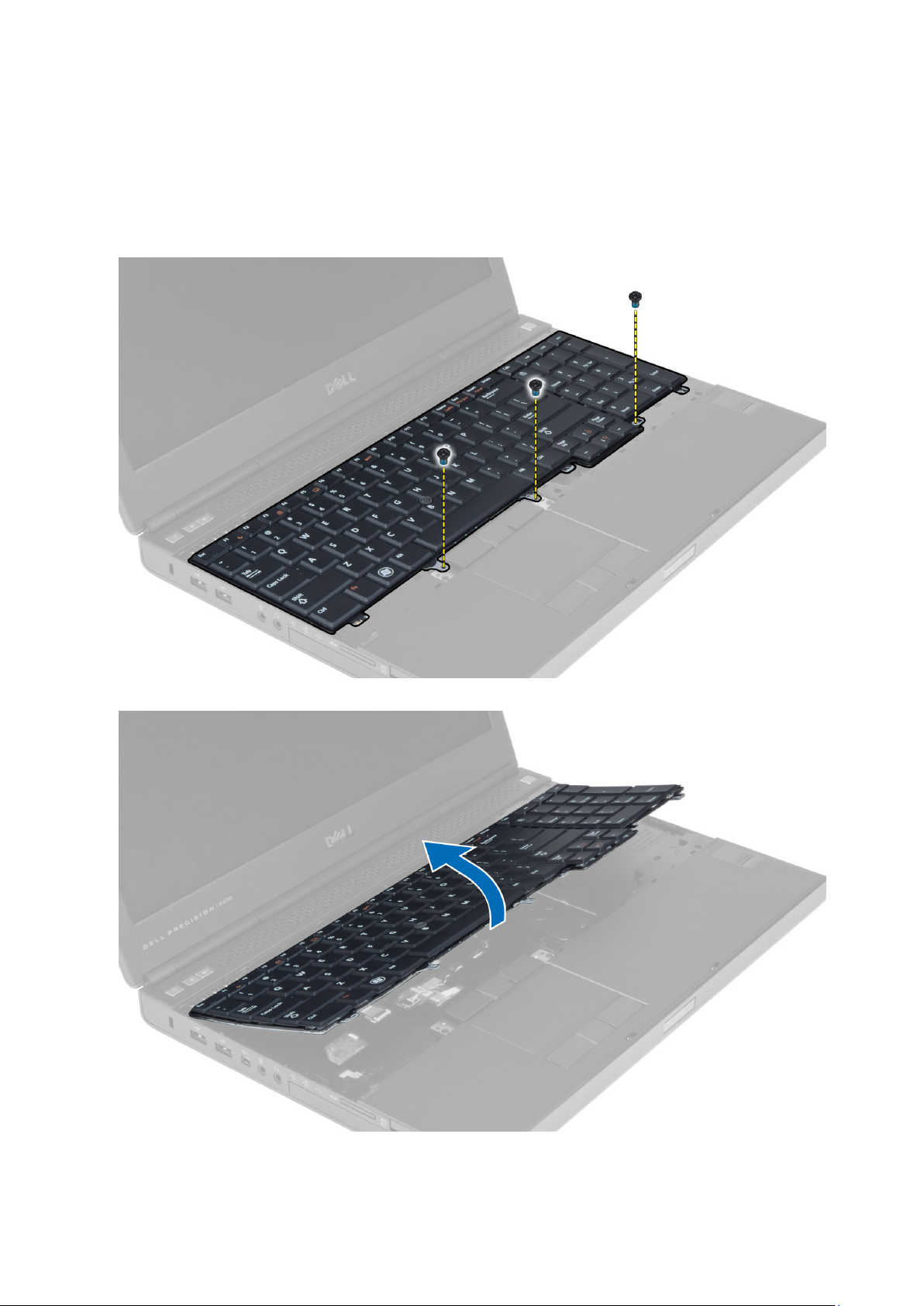
Снятие клавиатуры
1. Выполните процедуры, приведенные в разделе Подготовка к работе с внутренними компонентами компьютера.
2. Снимите:
a) батарею
b) окантовку клавиатуры
3. Выверните винты, которыми клавиатура крепится к корпусу компьютера.
Начиная с нижней части клавиатуры, отсоедините клавиатуру от компьютера и переверните ее
4.
5. Отсоедините кабель данных клавиатуры от системной платы и снимите клавиатуру.
14 Извлечение и установка компонентов
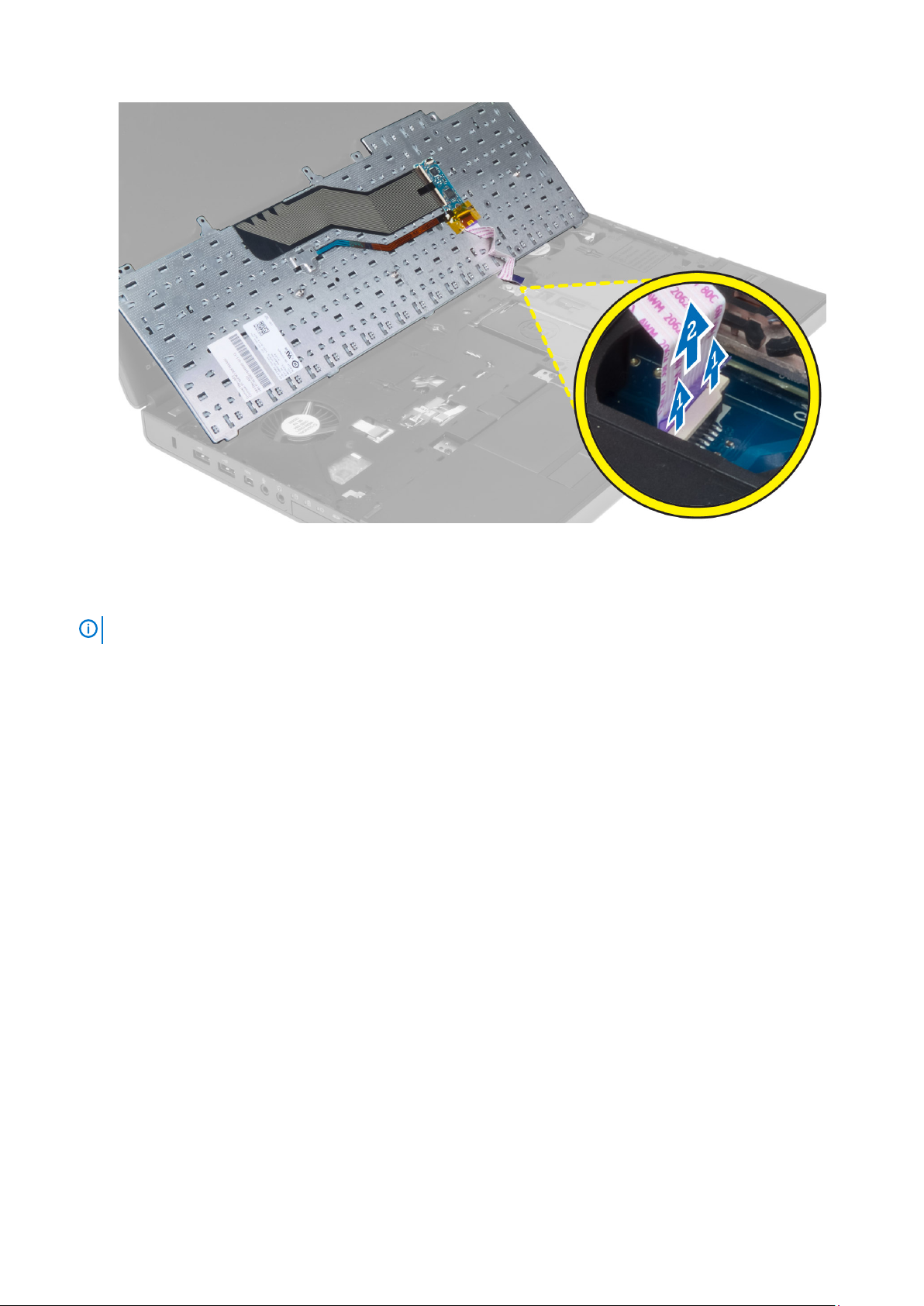
Установка клавиатуры
1. Подсоедините кабель данных клавиатуры к системной плате.
ПРИМЕЧАНИЕ: Проследите, чтобы кабель данных клавиатуры был сложен идеально ровно.
2. Вставьте клавиатуру в соответствующий отсек.
3. Закрутите винты, которыми клавиатура крепится к корпусу компьютера.
4. Надавите на точку пересечения следующих клавиш, чтобы зафиксировать клавиатуру на корпусе компьютера:
a) клавиши <R> , <T> , <F> и <G>
b) над клавишей <9>
c) клавиша NUMLOCK <9>
Извлечение и установка компонентов 15
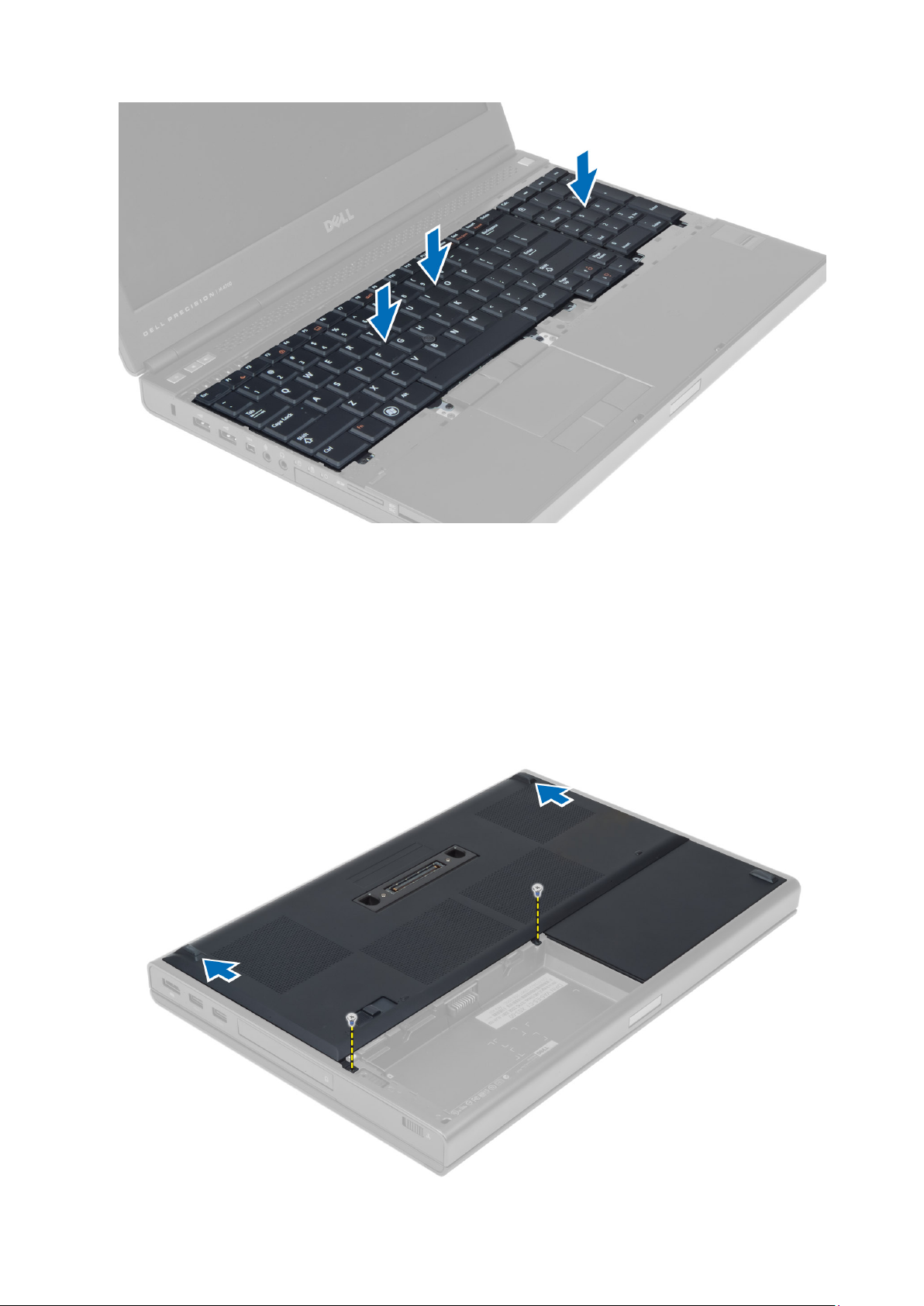
5. Установите:
a) окантовку клавиатуры
b) аккумулятор
6. Выполните процедуры, приведенные в разделе После работы с внутренними компонентами компьютера.
Снятие нижней крышки
1. Выполните процедуры, приведенные в разделе Подготовка к работе с внутренними компонентами компьютера.
2. Извлеките батарею.
3. Выкрутите винты, которыми нижняя крышка крепится к компьютеру. Надавите на резиновые прокладки, расположенные
в задней части компьютера, чтобы освободить нижнюю крышку.
16 Извлечение и установка компонентов
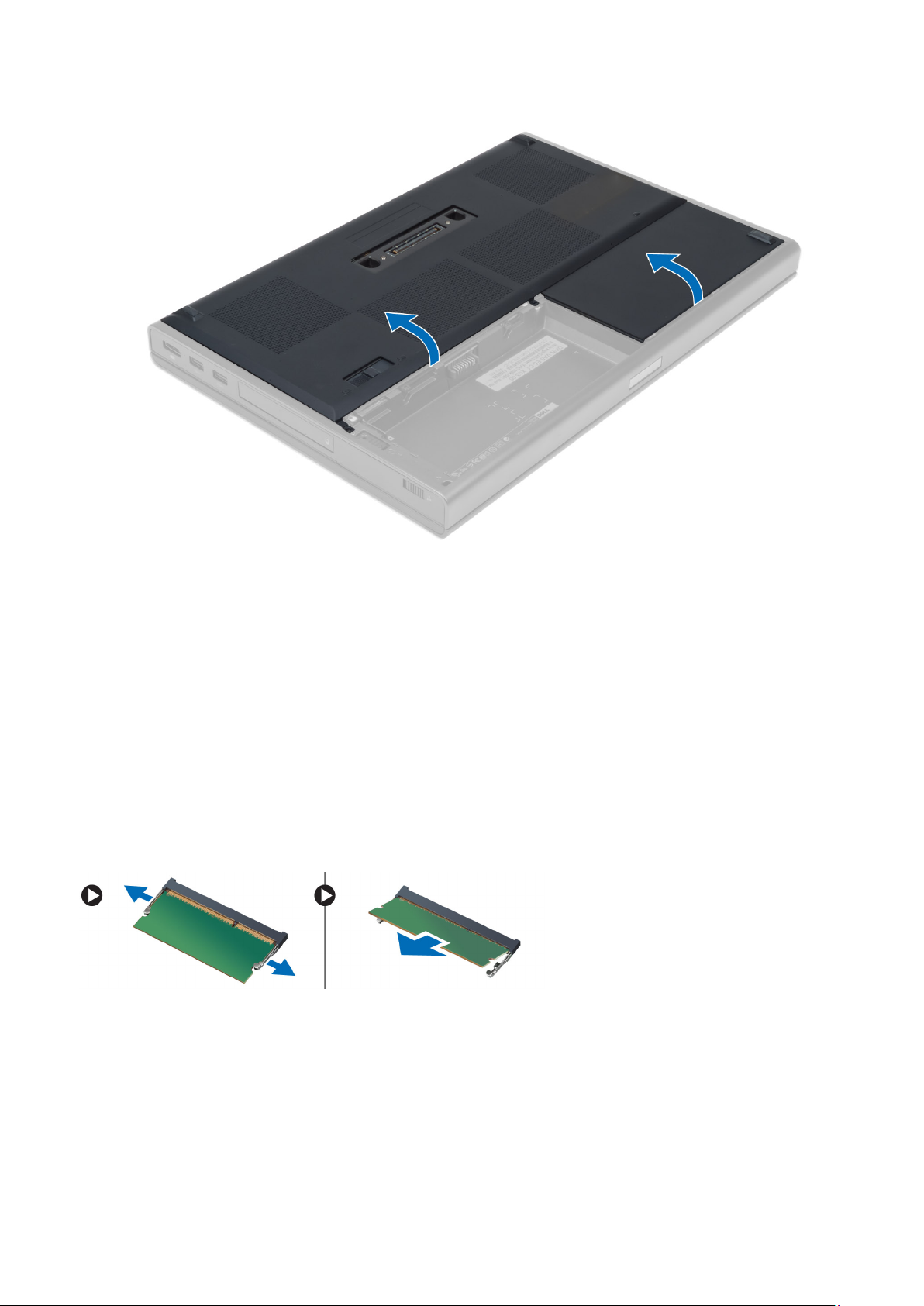
4. Приподнять и снять нижнюю крышку с компьютера.
Установка нижней крышки
1. Задвиньте нижнюю крышку, разместив ее так, чтобы отверстия под винты были правильно выровнены.
2. Затяните винты, которыми нижняя крышка крепится к корпусу компьютера.
3. Установите аккумулятор.
4. Выполните процедуры, приведенные в разделе После работы с внутренними компонентами компьютера.
Снятие основных модулей памяти
1. Выполните процедуры, приведенные в разделе Подготовка к работе с внутренними компонентами компьютера.
2. Снимите:
a) батарею
b) нижнюю крышку
3. Отогнуть зажимы модуля памяти, чтобы он вышел из разъема. Снять модуль памяти с компьютера.
Установка основных модулей памяти
1. Вставьте модуль памяти в соответствующее гнездо.
2. Надавить на модуль памяти, зафиксировав его на системной плате.
3. Установите:
a) нижнюю крышку
b) батарею
4. Выполните процедуры, приведенные в разделе После работы с внутренними компонентами компьютера.
Извлечение и установка компонентов 17
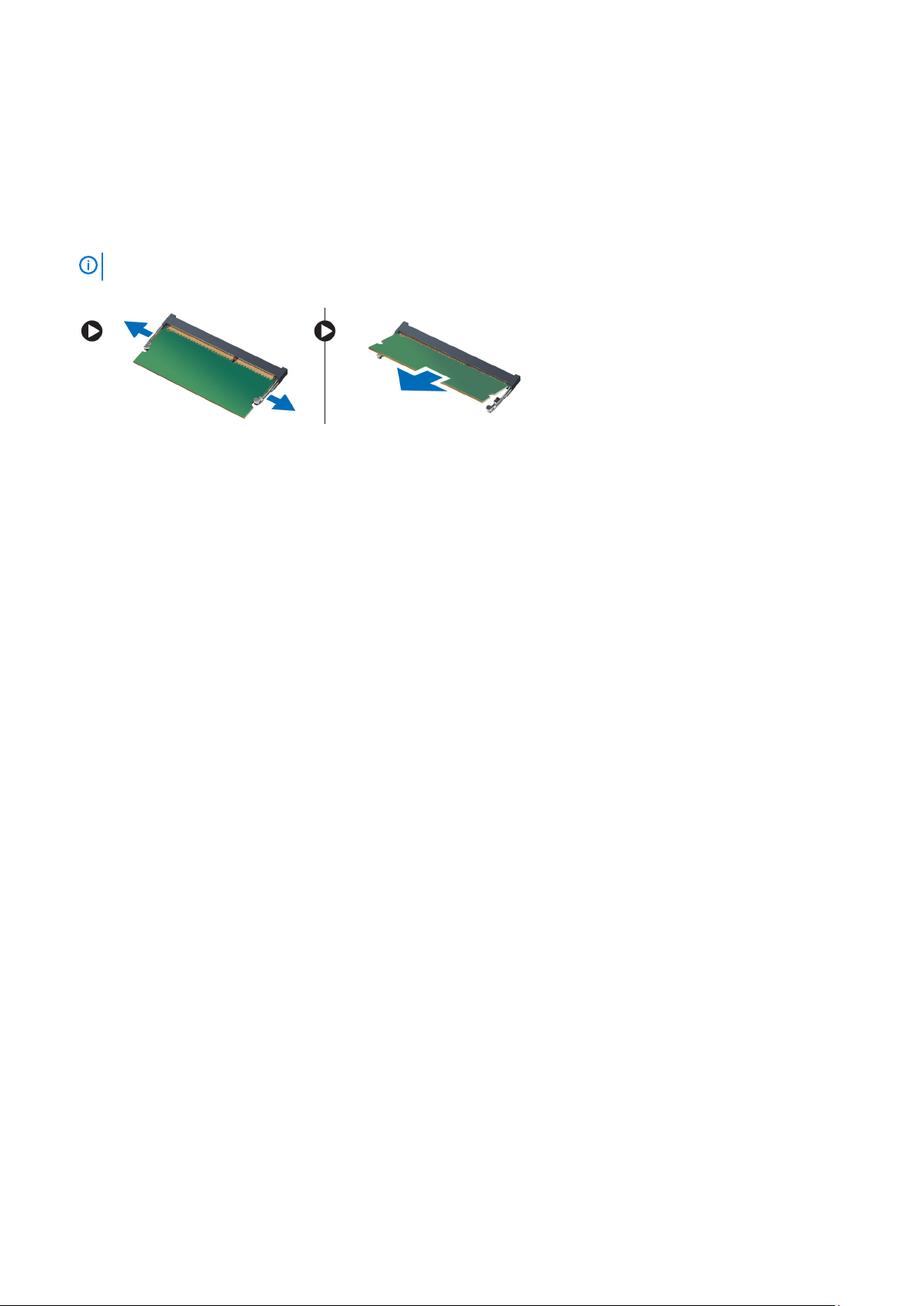
Снятие дополнительных модулей памяти
1. Выполните процедуры, приведенные в разделе Подготовка к работе с внутренними компонентами компьютера.
2. Снимите:
a) аккумулятор
b) окантовку клавиатуры
c) клавиатуру
ПРИМЕЧАНИЕ: Дополнительный модуль памяти располагается под клавиатурой.
3. Отогните защелки модуля памяти, пока он не будет вытолкнут из разъема. Снимите модуль памяти с компьютера.
Установка дополнительных модулей памяти
1. Вставьте дополнительный модуль памяти в соответствующее гнездо.
2. Надавить на модуль памяти, зафиксировав его на системной плате.
3. Установите:
a) клавиатуру
b) окантовку клавиатуры
c) батарею
4. Выполните процедуры, приведенные в разделе После работы с внутренними компонентами компьютера.
Снятие оптического дисковода
1. Выполните процедуры, приведенные в разделе Подготовка к работе с внутренними компонентами компьютера.
2. Снимите:
a) аккумулятор
b) нижнюю крышку
3. Выверните винт, которым оптический дисковод крепится к компьютеру.
18 Извлечение и установка компонентов
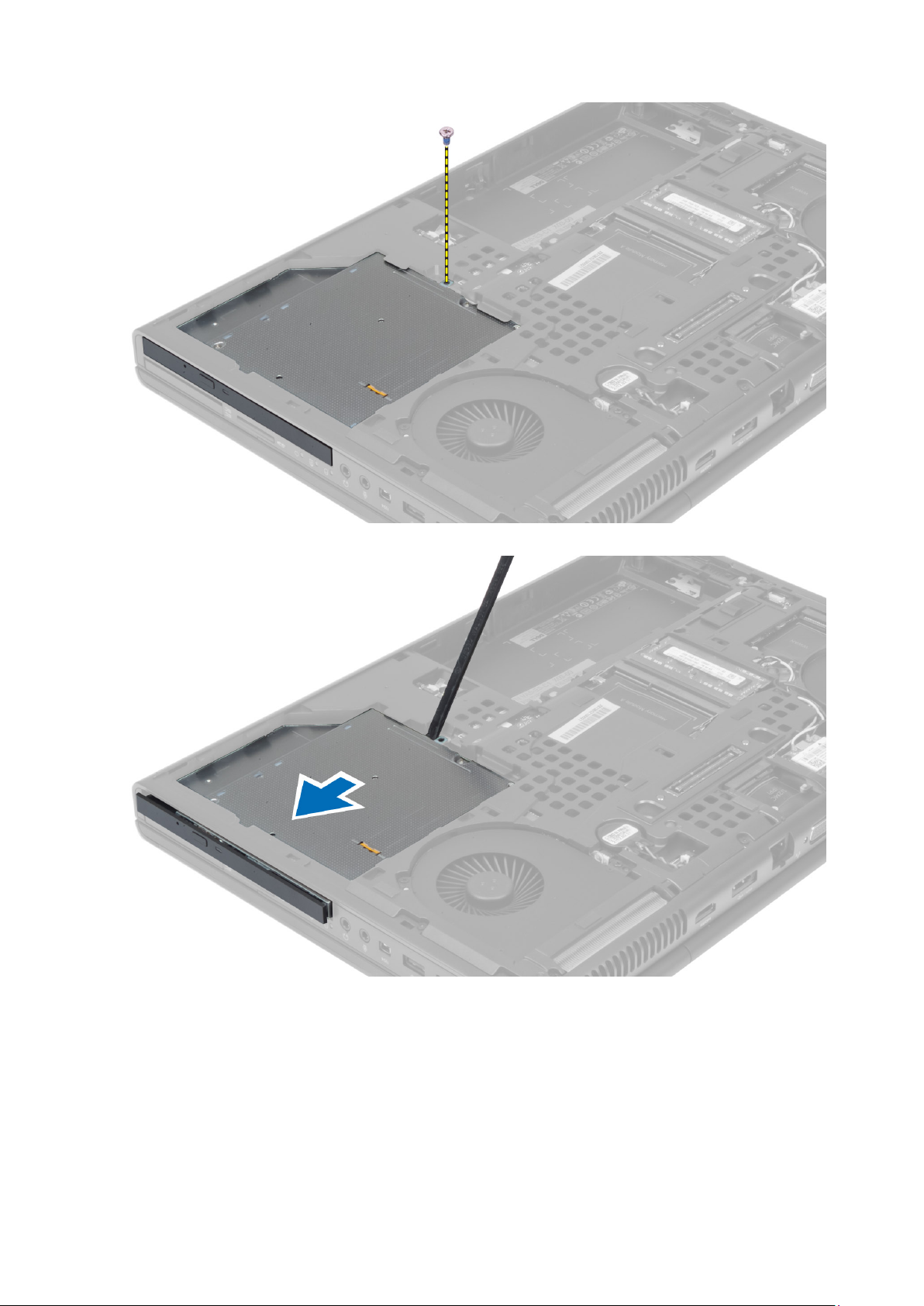
4. Подденьте оптический дисковод и выдвиньте его из компьютера.
5. Выкрутите винты, которыми скоба защелки оптического дисковода крепится к оптическому дисководу, и снимите скобу.
Извлечение и установка компонентов 19
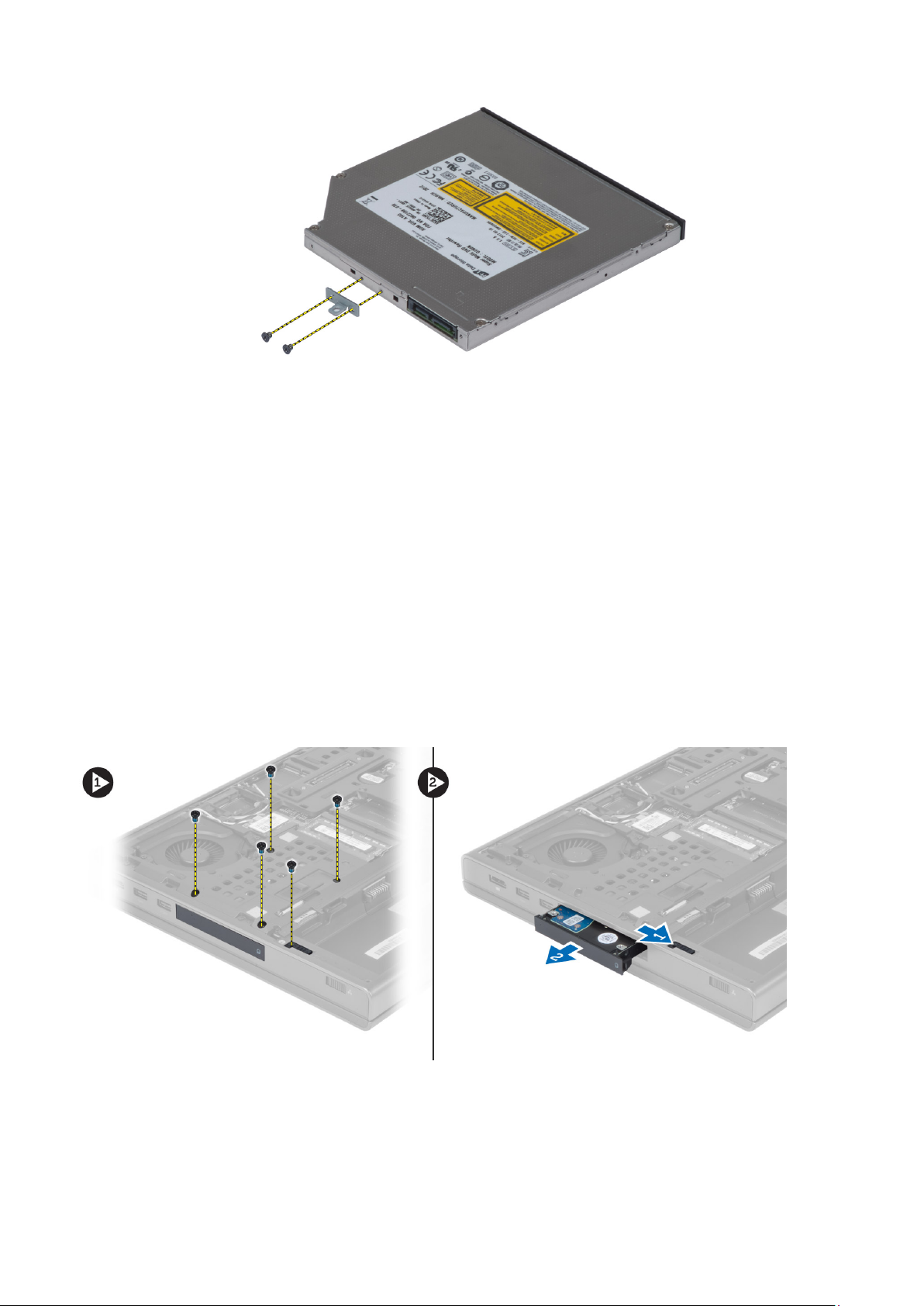
Установка оптического дисковода
1. Затяните винты, которыми скоба защелки дисковода крепится к оптическому дисководу.
2. Задвиньте оптический дисковод в соответствующий слот и затяните фиксирующий винт.
3. Установите:
a) аккумулятор
b) нижнюю крышку
4. Выполните процедуры, приведенные в разделе После работы с внутренними компонентами компьютера.
Снятие Жесткий диска
1. Выполните процедуры, приведенные в разделе Подготовка к работе с внутренними компонентами компьютера.
2. Снимите:
a) батарею
b) нижнюю крышку
3. Выкрутить винты, фиксирующие жесткий диск в компьютере. Сдвинуть фиксатор жесткий диска в сторону,
соответствующую открытию, и выдвинуть жесткий диск из компьютера.
4. Выгните кронштейн жесткого диска наружу, и снимите жесткий диск с кронштейна.
20 Извлечение и установка компонентов
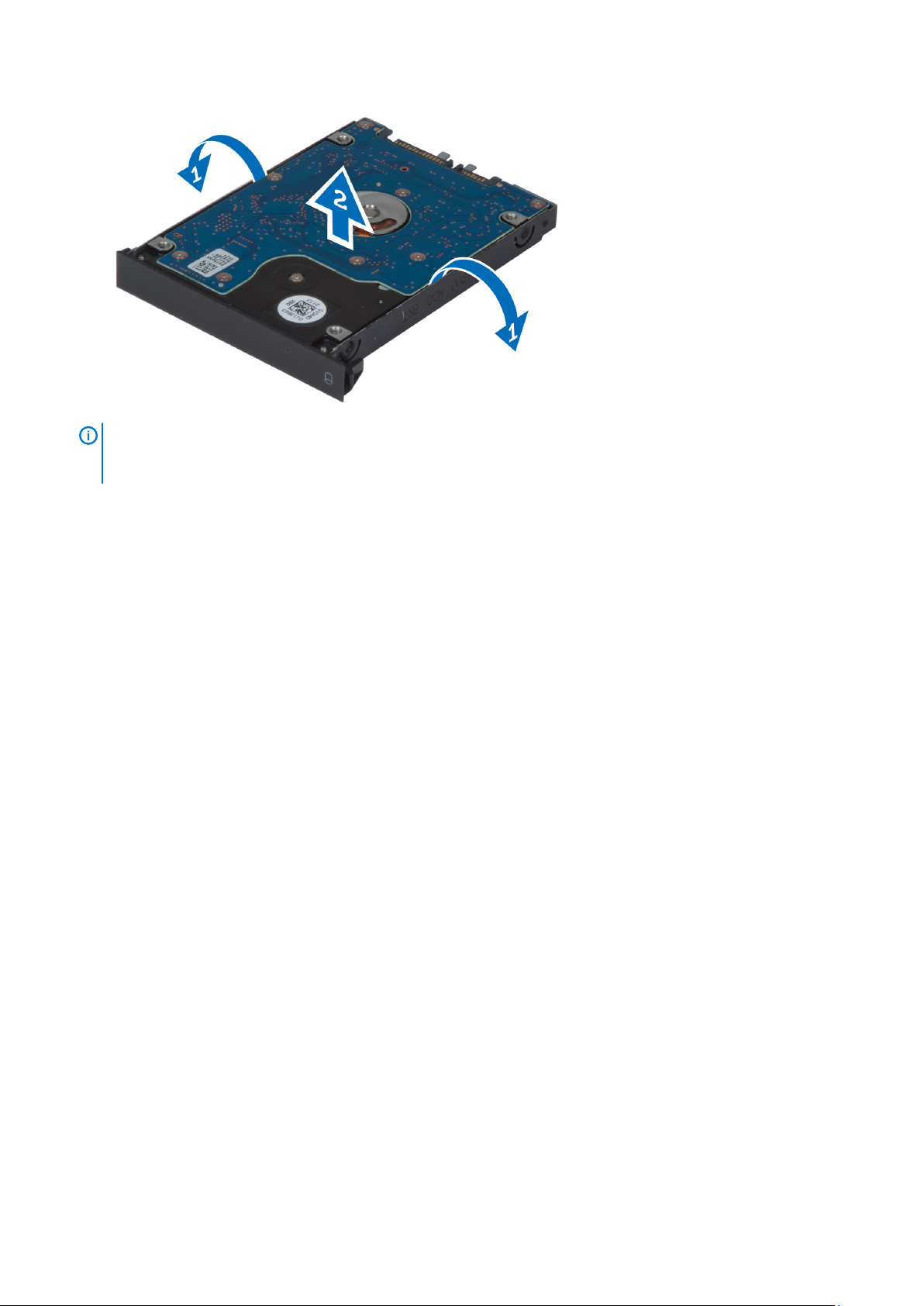
ПРИМЕЧАНИЕ: Для жестких дисков толщиной 7 мм внутрь кронштейна устанавливается резиновая
прокладка. Она предназначена для предотвращения вибраций и для правильной установки дисков такой
толщины. Для жестких дисков толщиной 9 мм прокладка не требуется.
Установка Жесткий диска
1. Соединить кронштейн жесткий диска с жесткий диском.
2. Вставьте жесткий диск в соответствующий слот в компьютере до фиксирующего щелчка.
3. Затяните винты, крепящие жесткий диск к компьютеру.
4. Установите:
a) нижнюю крышку
b) батарею
5. Выполните процедуры, приведенные в разделе После работы с внутренними компонентами компьютера.
Извлечение жесткого диска из слота оптического дисковода
1. Выполните процедуры, приведенные в разделе Подготовка к работе с внутренними компонентами компьютера.
2. Снимите:
a) батарея
b) нижнюю крышку
3. Выверните винты, которыми жесткий диск крепится к корпусу компьютера. Выдвиньте жесткий диск из компьютера.
Извлечение и установка компонентов 21
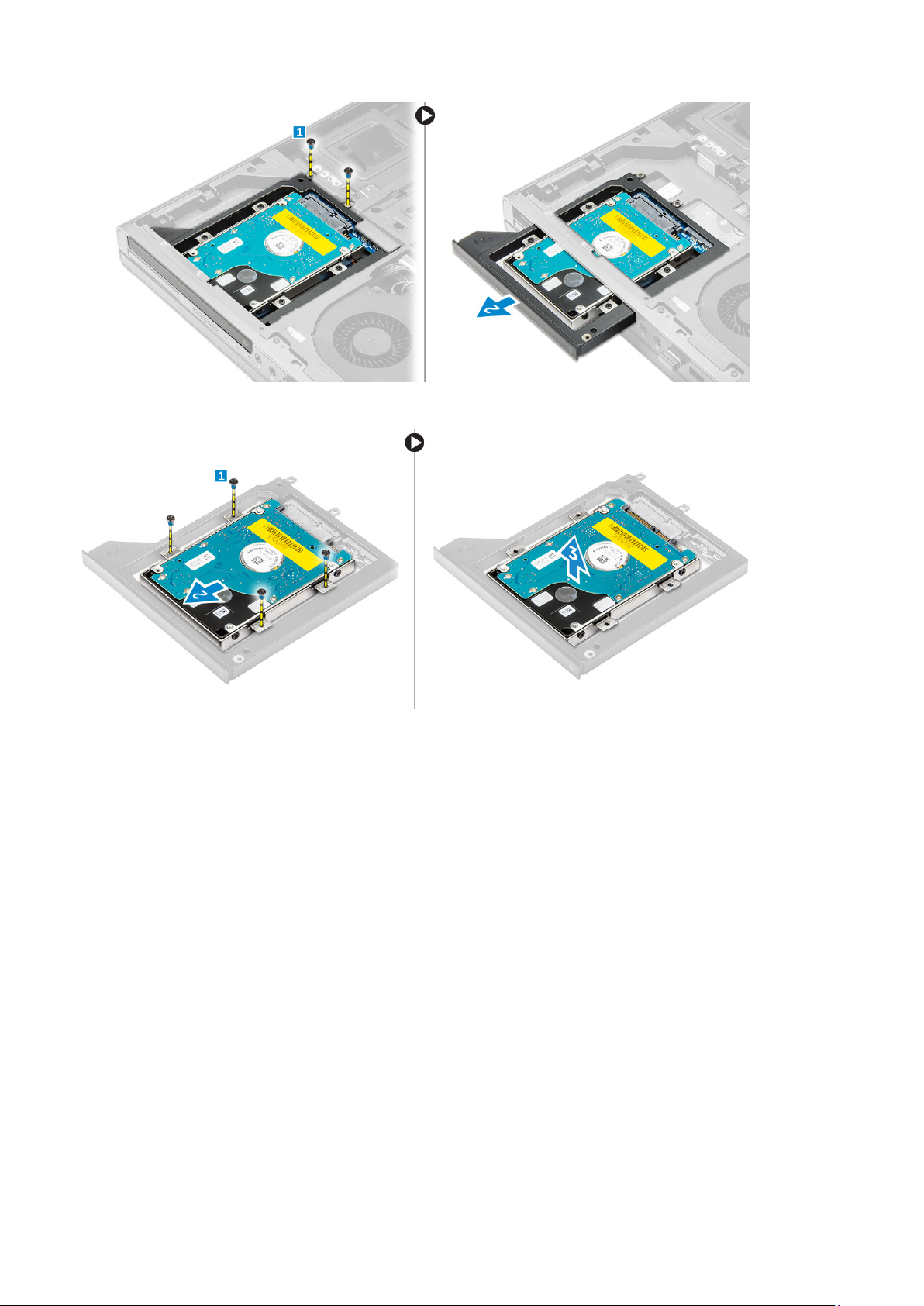
4. Выверните винты, удерживающие жесткий диск, из отсека для жесткого диска. Выдвиньте и извлеките жесткий диск из
отсека для жесткого диска.
Установка жесткого диска из разъема оптического дисковода
1. Вставьте жесткий диск в скобу жесткого диска.
2. Затяните винты, чтобы зафиксировать жесткий диск.
3. Вставьте диск в соответствующий слот в компьютере до фиксирующего щелчка.
4. Затяните винты, чтобы прикрепить жесткий диск к корпусу компьютера.
5. Установите:
a) нижнюю крышку
b) батарея
6. Выполните процедуры, приведенные в разделе После работы с внутренними компонентами компьютера.
Снятие платы беспроводной локальной сети (WLAN)
1. Выполните процедуры, приведенные в разделе Подготовка к работе с внутренними компонентами компьютера.
2. Снимите:
a) батарею
b) нижнюю крышку
22 Извлечение и установка компонентов
 Loading...
Loading...