Page 1
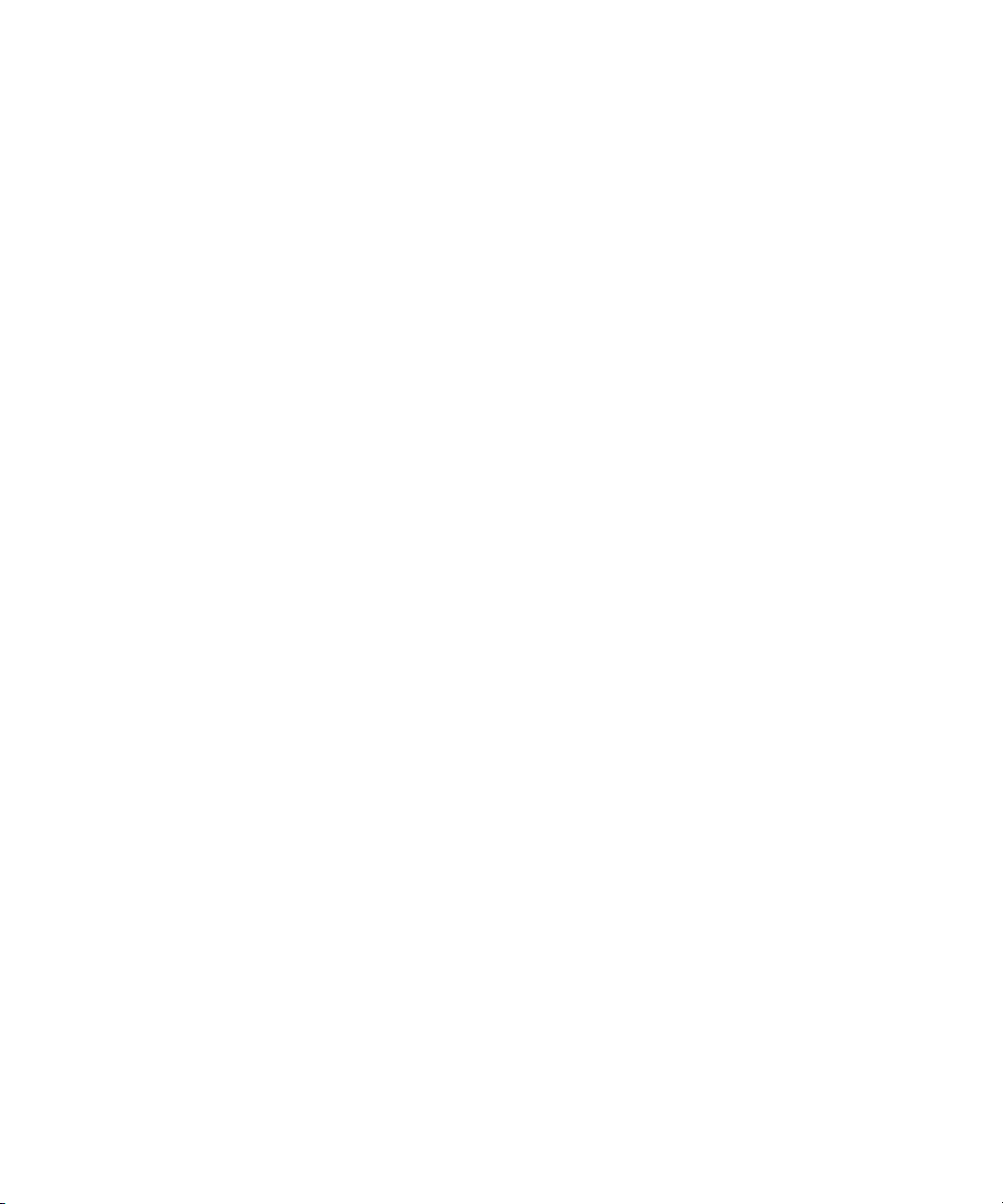
Dell Precision™ M4300
Användarhandbok
www.dell.com | support.dell.com
Page 2
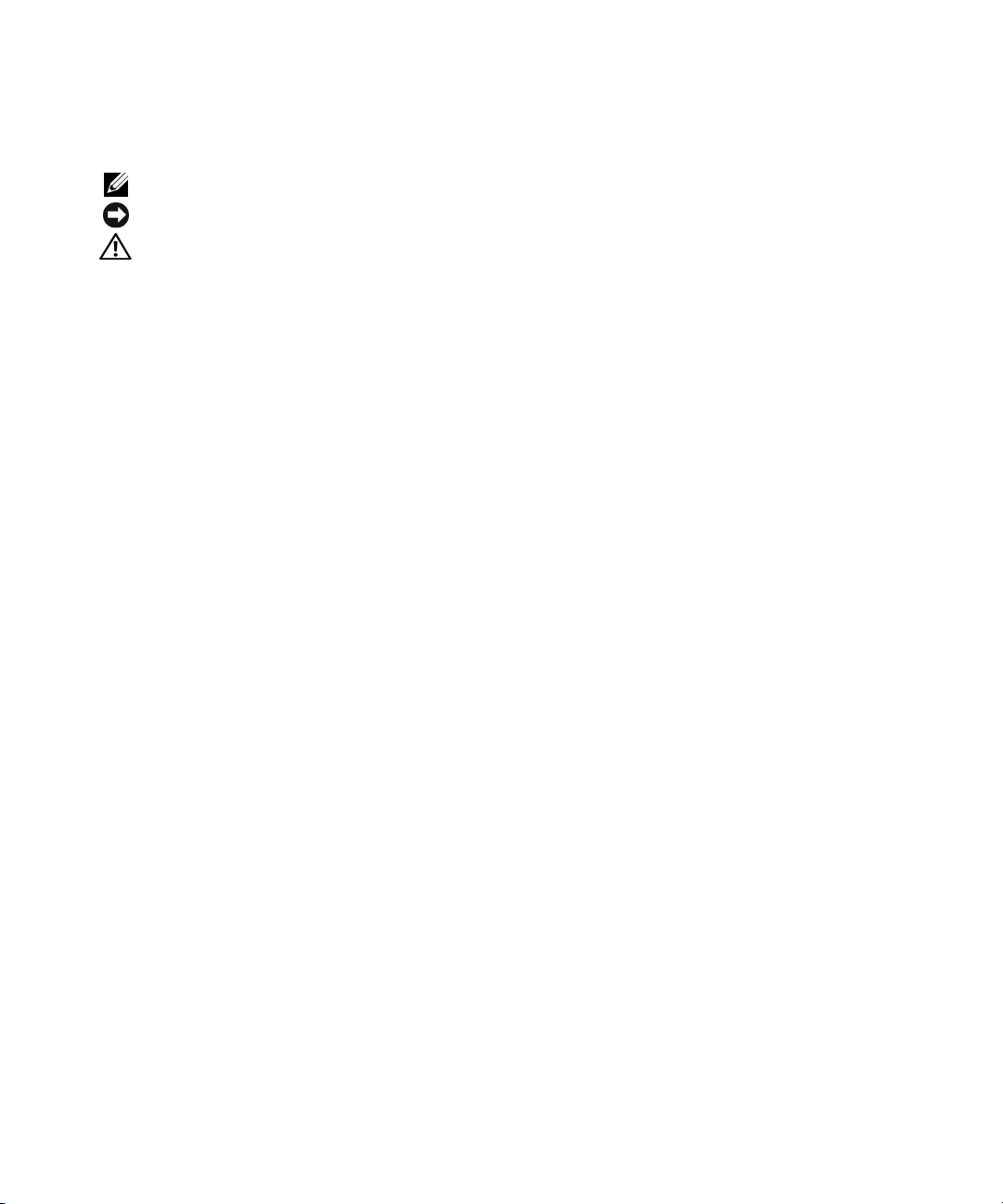
Noteringar, anmärkningar och varningar
OBS! Kommentarer av den här typen innehåller viktig information som hjälper dig att få ut det mesta av datorn.
ANMÄRKNING: Här visas information om potentiell skada på maskinvaran eller dataförlust, samt hur du undviker detta.
VARNING! En varning signalerar risk för skada på egendom eller person, eller livsfara.
Förkortningar och akronymer
En fullständig lista över förkortningar och akronymer finns i ”Ordlista” på sidan 149.
Om du har köpt en Dell™ n Series-dator gäller inte den information i detta dokument som rör operativsystemet
Microsoft
®
Windows®.
____________________
Informationen i det här dokumentet kan komma att ändras.
© 2007–2008 Dell Inc. Med ensamrätt.
Återgivning i någon form utan skriftligt tillstånd från Dell Inc. är strängt förbjuden.
Varumärken som återfinns i denna text: Dell, DELL-logotypen, Dell Precision, ExpressCharge, Travel Li te, Strike Zone, Wi-Fi Catcher och
Dell OpenManage är varumärken som tillhör Dell Inc.; Intel är ett registrerade varumärke och Core är ett varumärke som tillhör Intel Corporation;
Microsoft, Outlook, Windows och Windows Vista är registrerade varumärken och Windows Vista Start knapp är ett varumäre som tillhör Microsoft
Corporation; Bluetooth är ett registrerat varumärke som tillhör Bluetooth SIG, Inc. och används av Dell under licens; EMC är ett registrerat
varumärke som tillhör EMC Corporation; ENERGY STAR är ett registrerat varumärke som tillhör U.S. Environmental Protection Agency. Som
ENERGY STAR-partner har Dell Inc. fastslagit att produkten uppfyller kraven enligt ENERGY STAR-riktlinjerna för effektivt energiutnyttjande.
Övriga varumärken kan användas i dokumentet som hänvisning till antingen de enheter som gör anspråk på varumärkena eller deras produkter.
Dell Inc. frånsäger sig allt ägandeintresse för andra varumärken än sitt eget.
Modell PP04X
Augusti 2008 Artikelnummer TX453 Rev. A03
Page 3
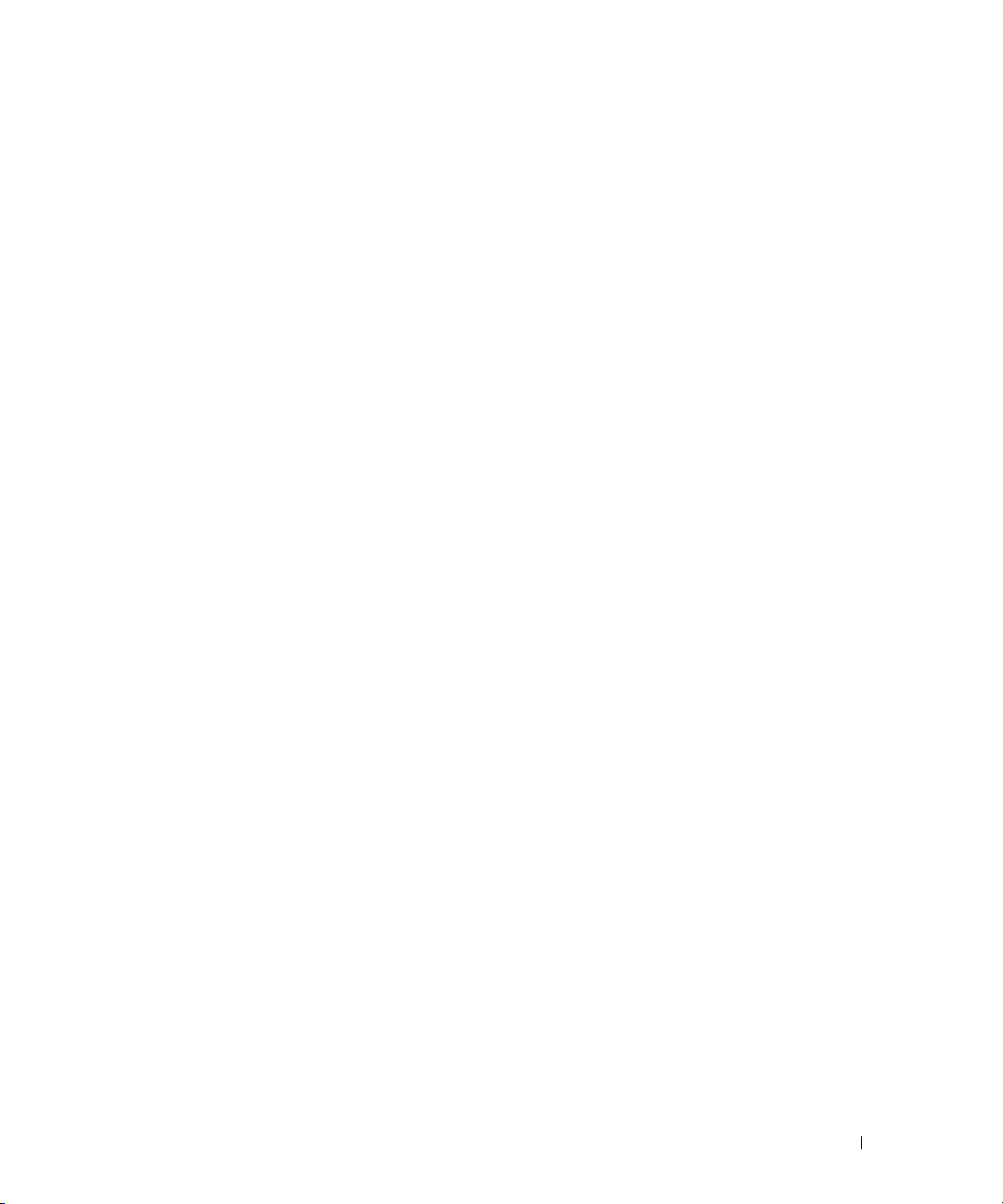
Innehåll
1 Söka efter information
2 Om datorn
Framsida . . . . . . . . . . . . . . . . . . . . . . . . . . . . . . . . . . . . . 15
Sett från vänster
Högersidan
Baksida
Undersida
Överföra information till en ny dator
. . . . . . . . . . . . . . . . . . . . . . . . . . . . . . . . . 19
. . . . . . . . . . . . . . . . . . . . . . . . . . . . . . . . . . . . 21
. . . . . . . . . . . . . . . . . . . . . . . . . . . . . . . . . . . . . . 22
. . . . . . . . . . . . . . . . . . . . . . . . . . . . . . . . . . . . 25
. . . . . . . . . . . . . . . . . . . . . . 27
Köra guiden Överför filer och inställningar med
hjälp av mediet med operativsystemet
. . . . . . . . . . . . . . . . . . . 27
Köra guiden Överför filer och inställningar utan
mediet med operativsystemet
®
Windows Vista
. . . . . . . . . . . . . . . . . . . . . . . . . . . . . . 29
. . . . . . . . . . . . . . . . . . . . . . . 28
3 Använda batteriet
Batteriprestanda . . . . . . . . . . . . . . . . . . . . . . . . . . . . . . . . . 31
Kontrollera batteriets laddning
Batterimätaren i Dell™ QuickSet
Energimätaren i Microsoft
Batterimätare
. . . . . . . . . . . . . . . . . . . . . . . . . . . . . . . . 32
Batterivarningsindikator
Spara på batteriet
. . . . . . . . . . . . . . . . . . . . . . . . . . . . . . . . 33
. . . . . . . . . . . . . . . . . . . . . . . . . 32
. . . . . . . . . . . . . . . . . . . . . . 32
®
Windows
. . . . . . . . . . . . . . . . . . . . . . . . . . 33
®
. . . . . . . . . . . . . . . . . . 32
Energisparlägen
Vänteläge
Viloläge
. . . . . . . . . . . . . . . . . . . . . . . . . . . . . . . . . 33
. . . . . . . . . . . . . . . . . . . . . . . . . . . . . . . . . . 33
. . . . . . . . . . . . . . . . . . . . . . . . . . . . . . . . . . . 34
Konfigurera inställningarna för strömhantering
Ladda batteriet
. . . . . . . . . . . . . . . . . . . . . . . . . . . . . . . . . . 35
. . . . . . . . . . . . . . . . 35
Innehåll 3
Page 4
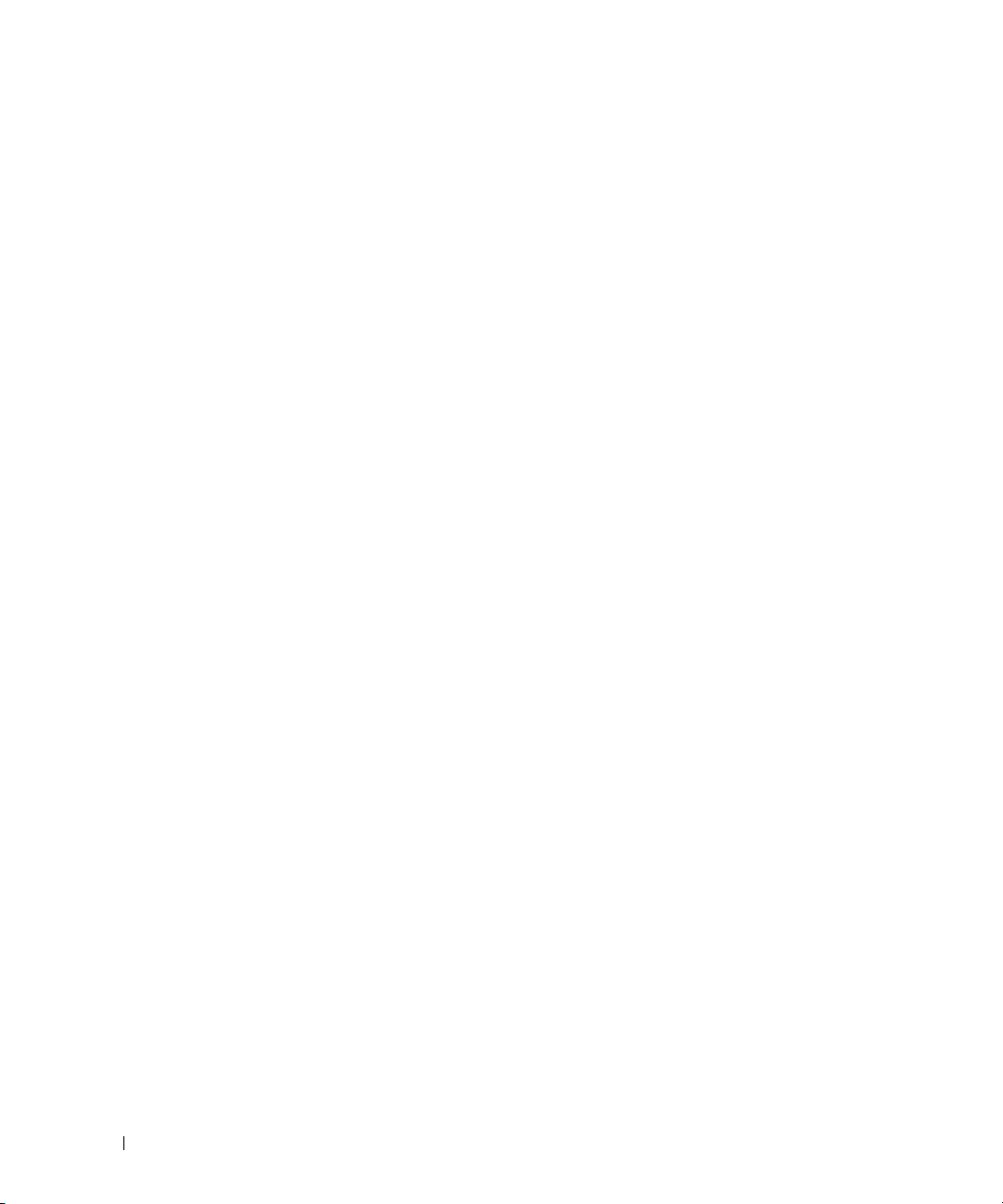
Byta ut batteriet . . . . . . . . . . . . . . . . . . . . . . . . . . . . . . . . . 35
Förvara batterier
. . . . . . . . . . . . . . . . . . . . . . . . . . . . . . . . . 36
4 Använda tangentbordet och styrplattan
Det numeriska tangentbordet . . . . . . . . . . . . . . . . . . . . . . . . . . 37
Tangentkombinationer
Systemfunktioner
Batteri
. . . . . . . . . . . . . . . . . . . . . . . . . . . . . . . . . . . . 38
Bildskärmsfunktioner
Energisparfunktioner
Funktioner för Microsoft
Styrplatta
. . . . . . . . . . . . . . . . . . . . . . . . . . . . . . . . . . . . . 40
Anpassa styrplattan och styrspaken
Byta styrspakstopp
. . . . . . . . . . . . . . . . . . . . . . . . . . . . . . 38
. . . . . . . . . . . . . . . . . . . . . . . . . . . . . . 38
. . . . . . . . . . . . . . . . . . . . . . . . . . . . 38
. . . . . . . . . . . . . . . . . . . . . . . . . . . . 38
®
Windows®-tangenten . . . . . . . . . . . . . 39
. . . . . . . . . . . . . . . . . . . . 41
. . . . . . . . . . . . . . . . . . . . . . . . . . . . . . . . 41
5 Använda multimedia
Spela upp cd- eller dvd-skivor. . . . . . . . . . . . . . . . . . . . . . . . . . 43
Justera volymen
. . . . . . . . . . . . . . . . . . . . . . . . . . . . . . . . . 44
6 Använda bildskärmen
4 Innehåll
Justera bilden
Ansluta datorn till en tv
Aktivera bildskärmsinställningar för en tv
. . . . . . . . . . . . . . . . . . . . . . . . . . . . . . . . . . 45
. . . . . . . . . . . . . . . . . . . . . . . . . . . . . 45
. . . . . . . . . . . . . . . . . 46
Ställa in ljusstyrkan . . . . . . . . . . . . . . . . . . . . . . . . . . . . . . . 47
Växla skärmbilden från din dators skärm till en projektor
. . . . . . . . . . . 47
Göra bilder och text större eller skarpare på skärmen: Ställa in
bildskärmsupplösningen och uppdateringsintervallet
Microsoft
Windows Vista
®
Windows® XP . . . . . . . . . . . . . . . . . . . . . . . . . 48
®
. . . . . . . . . . . . . . . . . . . . . . . . . . . . . . 48
. . . . . . . . . . . . . 47
Page 5
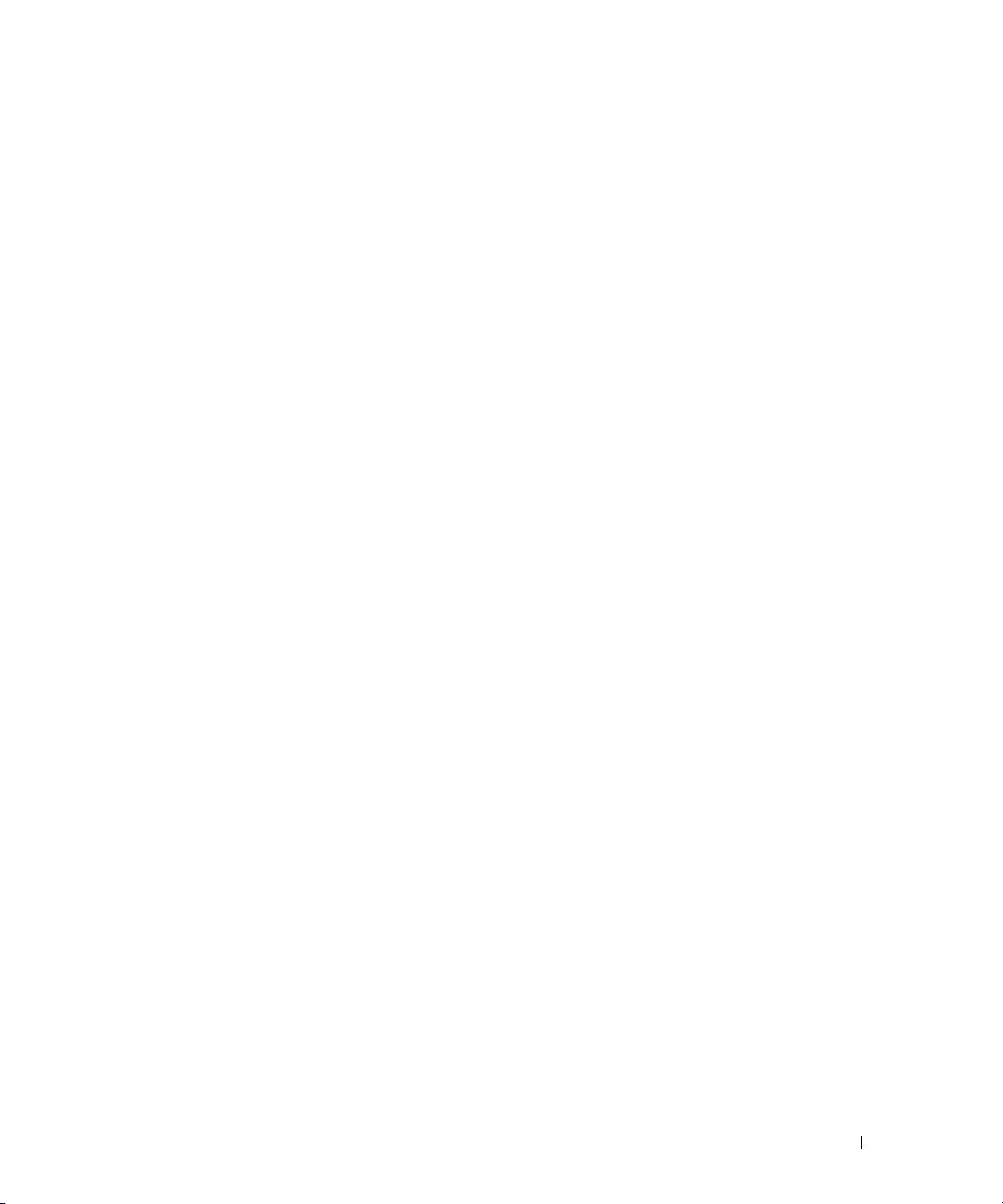
Använda en extern skärm samtidigt som en
utökning av din datorbildskärm
®
Microsoft
Windows Vista
Windows® XP . . . . . . . . . . . . . . . . . . . . . . . . . 49
®
. . . . . . . . . . . . . . . . . . . . . . . . . . . . . . 50
. . . . . . . . . . . . . . . . . . . . . . . . . 49
Använda en extern bildskärm som primär bildskärm:
Välja primär och sekundär bildskärm
®
Microsoft
Windows Vista
Windows® XP . . . . . . . . . . . . . . . . . . . . . . . . . 50
®
. . . . . . . . . . . . . . . . . . . . . . . . . . . . . . 50
. . . . . . . . . . . . . . . . . . . . . . 50
Använda ljussensorn
. . . . . . . . . . . . . . . . . . . . . . . . . . . . . . . 51
7 Installera och använda nätverk
Ansluta en nätverks- eller bredbandskabel. . . . . . . . . . . . . . . . . . . 53
Installera ett nätverk i Microsoft
Installera ett nätverk i Microsoft Windows Vista
Wireless Local Area Network (WLAN)
Detta behövs för att upprätta en WLAN-anslutning
Kontrollera ditt trådlösa nätverkskort
Skapa ett nytt trådlöst nätverk med en trådlös
router och ett bredbandsmodem
Ansluta till ett trådlöst nätverk
Övervaka status för de trådlösa nätverksanslutningarna
med Dell™ QuickSet
Mobilt bredband eller WWAN (Wireless Wide Area Network)
Vad du behöver för att upprätta en nätverksanslutning
för mobilt bredband
Kontrollera ditt mobila bredbandskort
Ansluta till ett mobilt bredbandsnätverk
Aktivera/inaktivera Dell nätverkskort för mobilt bredband
Hantera nätverksinställningar via platsidentifieraren i Dell QuickSet
®
Windows® XP . . . . . . . . . . . . . . . 53
®
. . . . . . . . . . . . . . . 54
. . . . . . . . . . . . . . . . . . . . . 54
. . . . . . . . . . . . 54
. . . . . . . . . . . . . . . . . . . 54
. . . . . . . . . . . . . . . . . . . . . . 55
. . . . . . . . . . . . . . . . . . . . . . . 56
. . . . . . . . . . . . . . . . . . . . . . . . . . . . 57
. . . . . . . . 57
. . . . . . . . . . . . . . . . . . . . . . . . . . . . . 58
. . . . . . . . . . . . . . . . . . . 58
. . . . . . . . . . . . . . . . . . 58
. . . . . . . . . 59
. . . . 59
Dell™ Wi-Fi Catcher™ nätverkssökare
Brandvägg för Internet-anslutning
. . . . . . . . . . . . . . . . . . . . . . . 60
. . . . . . . . . . . . . . . . . . . . . 60
Innehåll 5
Page 6
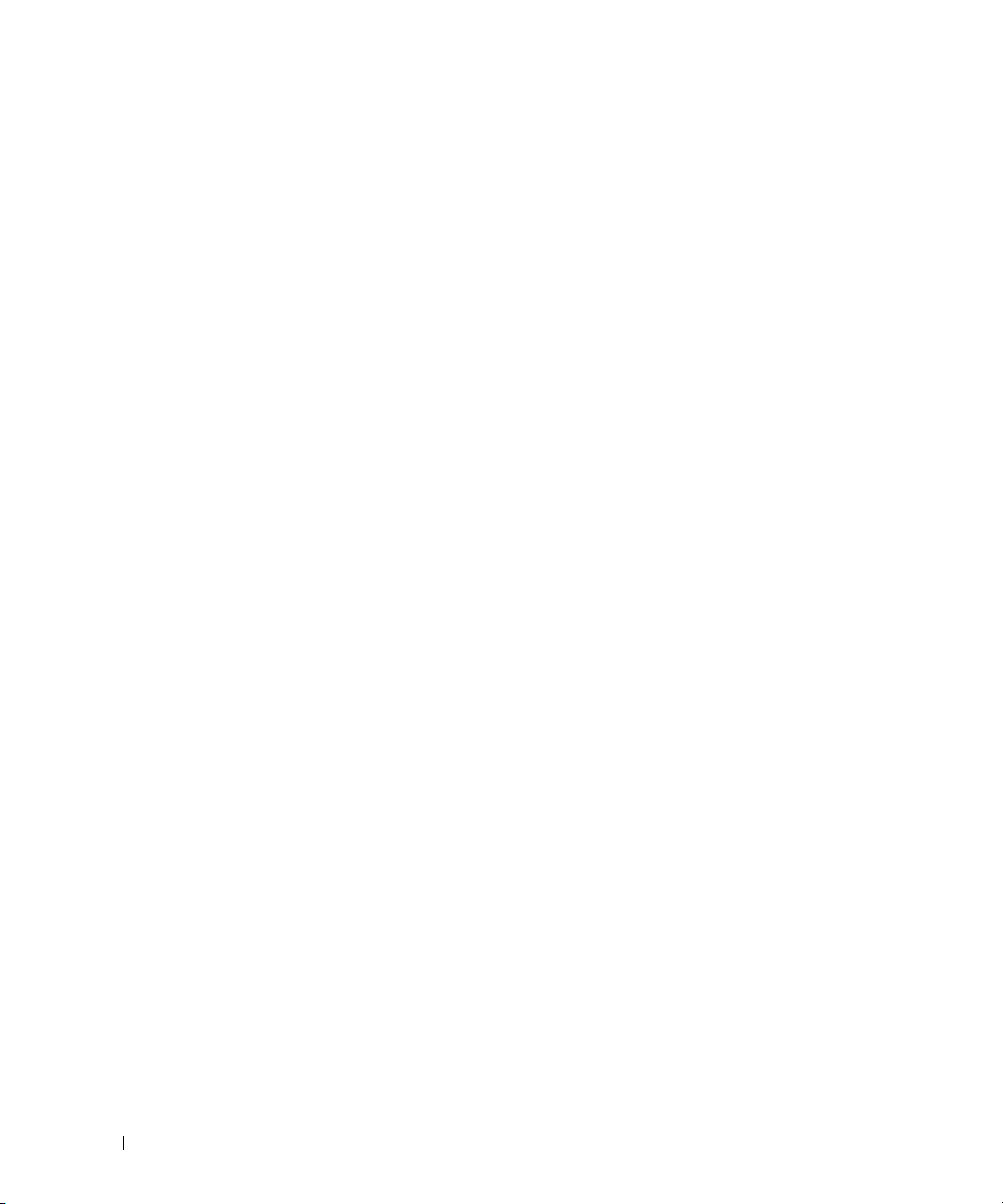
8 Använda kort
Korttyper . . . . . . . . . . . . . . . . . . . . . . . . . . . . . . . . . . . . . 61
Tomma kort
Förlängda kort
Installera ett PC Card eller ExpressCard
Ta bort ett kort eller ett tomt kort
. . . . . . . . . . . . . . . . . . . . . . . . . . . . . . . . . . . . 61
. . . . . . . . . . . . . . . . . . . . . . . . . . . . . . . . . . 61
. . . . . . . . . . . . . . . . . . . . 61
. . . . . . . . . . . . . . . . . . . . . . . . . . . . . . . . . . . 62
PC Card
ExpressCard
. . . . . . . . . . . . . . . . . . . . . . . . . . . . . . . . . 62
. . . . . . . . . . . . . . . . . . . . . . . . 64
9 Säkra datorn
Säkerhetskabellås . . . . . . . . . . . . . . . . . . . . . . . . . . . . . . . . 65
Smart Cards
Lösenord
Trusted Platform Module (TPM)
. . . . . . . . . . . . . . . . . . . . . . . . . . . . . . . . . . . 65
Om Smart Cards
Installera ett Smart Card
. . . . . . . . . . . . . . . . . . . . . . . . . . . . . . . . . . . . . 67
Använda ett primärt lösenord/systemlösenord
Använda administratörslösenord
Använda lösenord för hårddisken
Aktivera TPM-funktionen
. . . . . . . . . . . . . . . . . . . . . . . . . . . . . . . 65
. . . . . . . . . . . . . . . . . . . . . . . . . . 66
. . . . . . . . . . . . . . . 67
. . . . . . . . . . . . . . . . . . . . . . 68
. . . . . . . . . . . . . . . . . . . . . 68
. . . . . . . . . . . . . . . . . . . . . . . . . 69
. . . . . . . . . . . . . . . . . . . . . . . . . . 69
6 Innehåll
Programvara för säkerhetshantering
Datorspårningsprogram
. . . . . . . . . . . . . . . . . . . . . . . . . . . . . 70
Om datorn försvinner eller blir stulen
. . . . . . . . . . . . . . . . . . . . . . 70
. . . . . . . . . . . . . . . . . . . . . . 70
Page 7
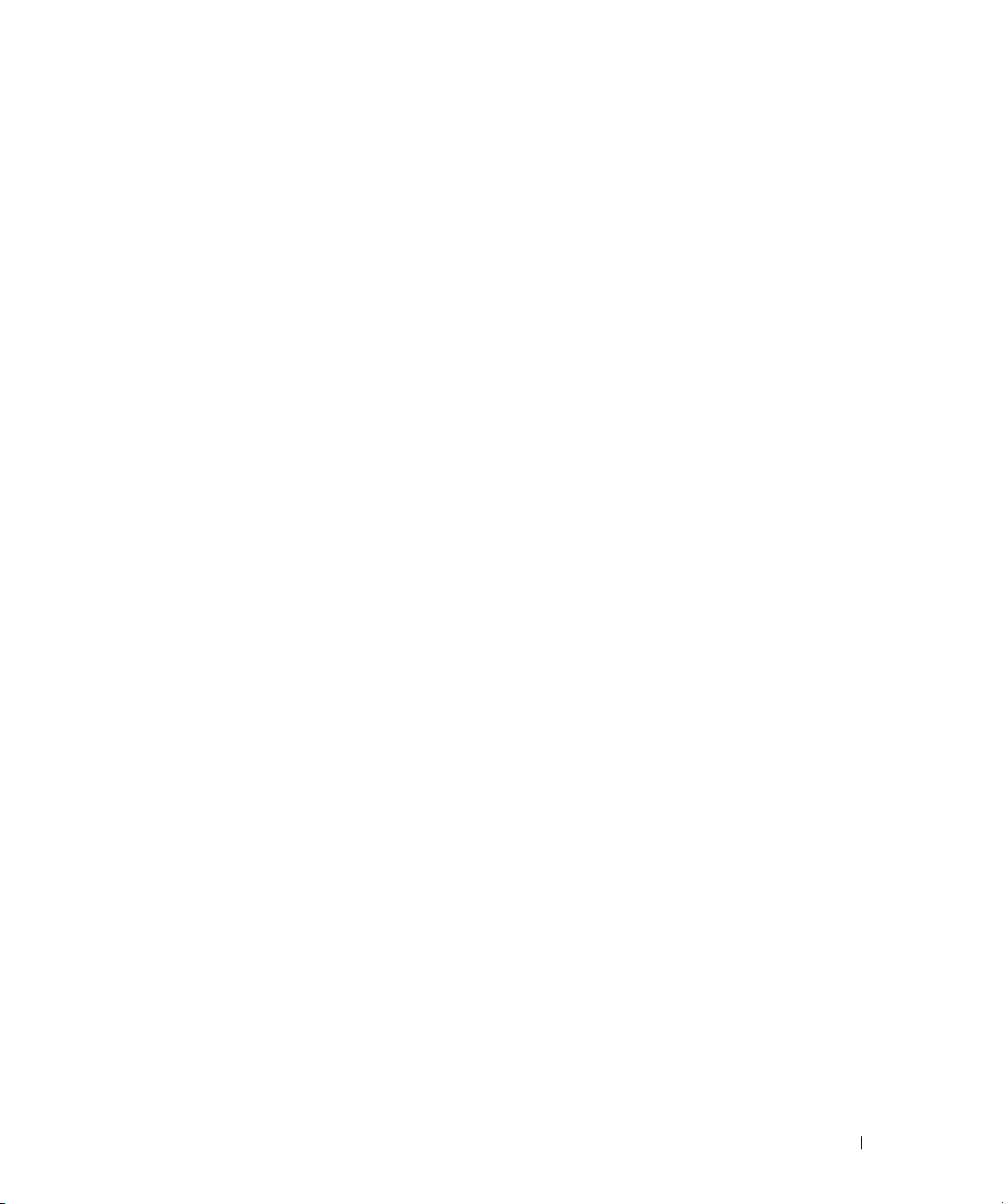
10 Felsökning
Dells tekniska uppdateringstjänst. . . . . . . . . . . . . . . . . . . . . . . . 71
Dell Diagnostics
När ska man använda Dell Diagnostics
Starta Dell Diagnostics från hårddisken
. . . . . . . . . . . . . . . . . . . . . . . . . . . . . . . . . 71
. . . . . . . . . . . . . . . . . . 71
. . . . . . . . . . . . . . . . . . 71
Så här startar du Dell Diagnostics från Drivers and Utilities-mediet
Huvudmenyn för Dell Diagnostics
Funktionen Dell Support
. . . . . . . . . . . . . . . . . . . . . . . . . . . . . 74
Öppna funktionen Dell Support
Klicka på ikonen Dell Support
Dubbelklicka på ikonen Dell Support
Problem med diskenheter
. . . . . . . . . . . . . . . . . . . . . . . . . . . . 75
Problem med cd- och dvd-spelare
Problem med hårddisken
Problem med e-post, modem och Internet
Felmeddelanden
. . . . . . . . . . . . . . . . . . . . . . . . . . . . . . . . . 78
Problem med IEEE 1394-enheter
Problem med tangentbord
. . . . . . . . . . . . . . . . . . . . . . . . . . . . 82
Problem med externt tangentbord
Konstiga tecken
. . . . . . . . . . . . . . . . . . . . . . . . . . . . . . . 83
Problem med låsningar och programvara
Datorn startar inte
Datorn svarar inte
. . . . . . . . . . . . . . . . . . . . . . . . . . . . . 83
. . . . . . . . . . . . . . . . . . . . . . . . . . . . . . 83
Ett program svarar inte eller kraschar ofta
Ett program är avsett för en tidigare version av
Microsoft
Skärmen blir helt blå
Andra programproblem
®
Windows® operativsystem . . . . . . . . . . . . . . . . . . 84
. . . . . . . . . . . . . . . . . . . . . . . . . . . . 84
. . . . . . . . . . . . . . . . . . . . . . . . . . . 84
. . . . . . . . . . . . . . . . . . . . . 73
. . . . . . . . . . . . . . . . . . . . . . . 74
. . . . . . . . . . . . . . . . . . . . . . . 75
. . . . . . . . . . . . . . . . . . . . 75
. . . . . . . . . . . . . . . . . . . . . 76
. . . . . . . . . . . . . . . . . . . . . . . . . . 76
. . . . . . . . . . . . . . . . . . . . 77
. . . . . . . . . . . . . . . . . . . . . . . . . 81
. . . . . . . . . . . . . . . . . . . . . 82
. . . . . . . . . . . . . . . . . . . . 83
. . . . . . . . . . . . . . . . . 83
. . . . 72
Problem med minne
Problem med nätverk
Allmänt
. . . . . . . . . . . . . . . . . . . . . . . . . . . . . . . 85
. . . . . . . . . . . . . . . . . . . . . . . . . . . . . . 85
. . . . . . . . . . . . . . . . . . . . . . . . . . . . . . . . . . . 85
Problem med PC Card eller ExpressCard
. . . . . . . . . . . . . . . . . . . . 86
Innehåll 7
Page 8
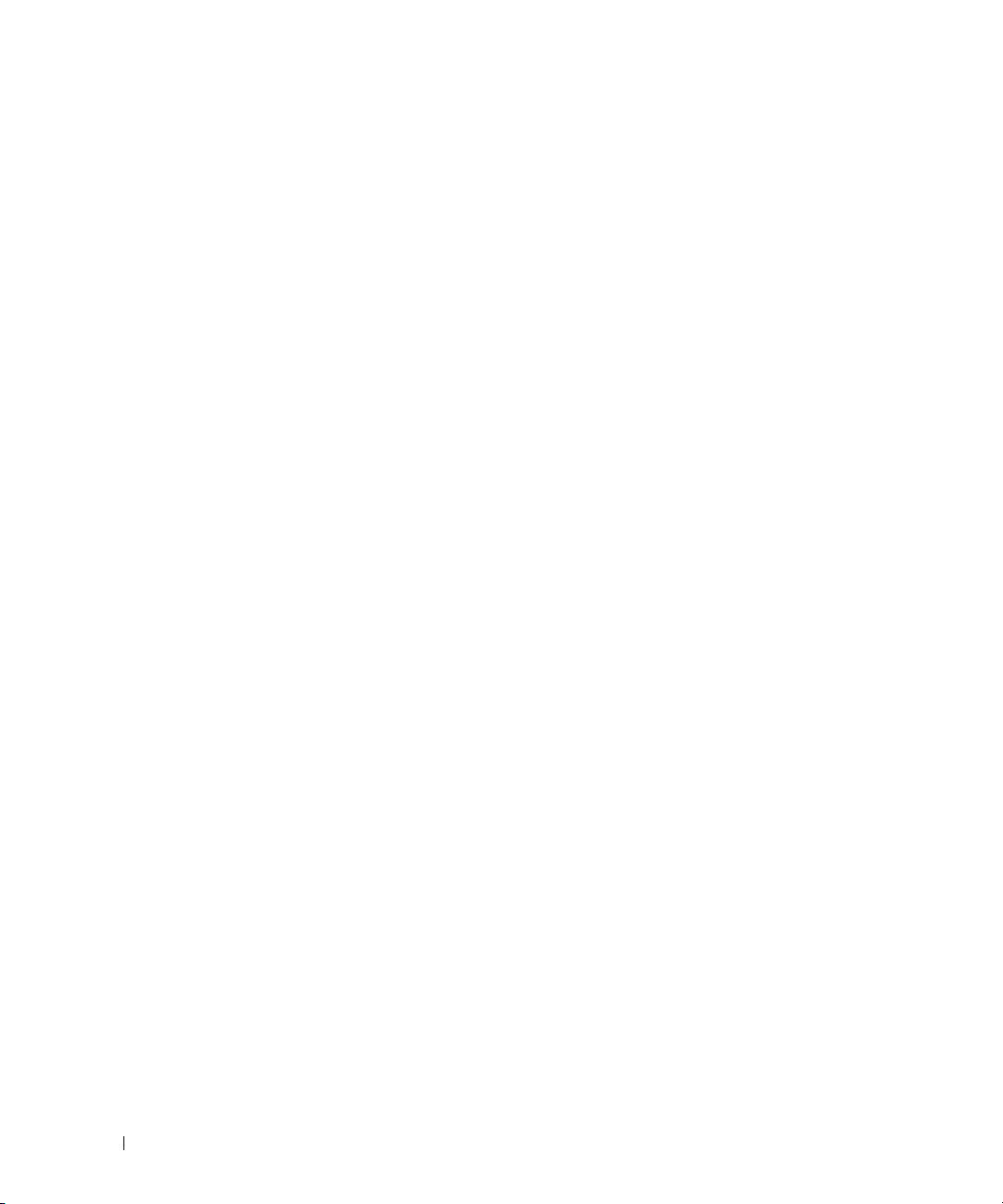
Problem med strömförsörjning . . . . . . . . . . . . . . . . . . . . . . . . . 86
Försäkra dig om optimal strömförsörjning för datorn
Strömförsörjning vid dockning
. . . . . . . . . . . . . . . . . . . . . . . 87
. . . . . . . . . . . 87
Problem med skrivare
Problem med skannrar
Problem med ljud och högtalare
Inget ljud från de inbyggda högtalarna
Inget ljud från de externa högtalarna
Inget ljud i hörlurarna
Problem med styrplattan eller musen
Problem med grafik och bildskärm
Om bildskärmen är tom
Om det är svårt att läsa på bildskärmen
Om endast en del av bildskärmen visar något vettigt
. . . . . . . . . . . . . . . . . . . . . . . . . . . . . . 87
. . . . . . . . . . . . . . . . . . . . . . . . . . . . . . 88
. . . . . . . . . . . . . . . . . . . . . . . . . 88
. . . . . . . . . . . . . . . . . . . 88
. . . . . . . . . . . . . . . . . . . . 89
. . . . . . . . . . . . . . . . . . . . . . . . . . . . 89
. . . . . . . . . . . . . . . . . . . . . . 89
. . . . . . . . . . . . . . . . . . . . . . . 90
. . . . . . . . . . . . . . . . . . . . . . . . . . . 90
. . . . . . . . . . . . . . . . . . 90
. . . . . . . . . . . 91
11 Systeminställningsprogrammet
Översikt. . . . . . . . . . . . . . . . . . . . . . . . . . . . . . . . . . . . . . 93
Visa systeminställningarna
Systeminställningsskärmar
Ofta använda inställningar
Ändra startsekvens
Ändra COM-portar
. . . . . . . . . . . . . . . . . . . . . . . . . . . 93
. . . . . . . . . . . . . . . . . . . . . . . . . . . 94
. . . . . . . . . . . . . . . . . . . . . . . . . . . . 94
. . . . . . . . . . . . . . . . . . . . . . . . . . . . . 94
. . . . . . . . . . . . . . . . . . . . . . . . . . . . . 95
12 Resa med datorn
8 Innehåll
Identifiera datorn. . . . . . . . . . . . . . . . . . . . . . . . . . . . . . . . . 97
Packa datorn
Restips
Resa med flygplan
. . . . . . . . . . . . . . . . . . . . . . . . . . . . . . . . . . . 97
. . . . . . . . . . . . . . . . . . . . . . . . . . . . . . . . . . . . . . 98
. . . . . . . . . . . . . . . . . . . . . . . . . . . . . 98
Page 9
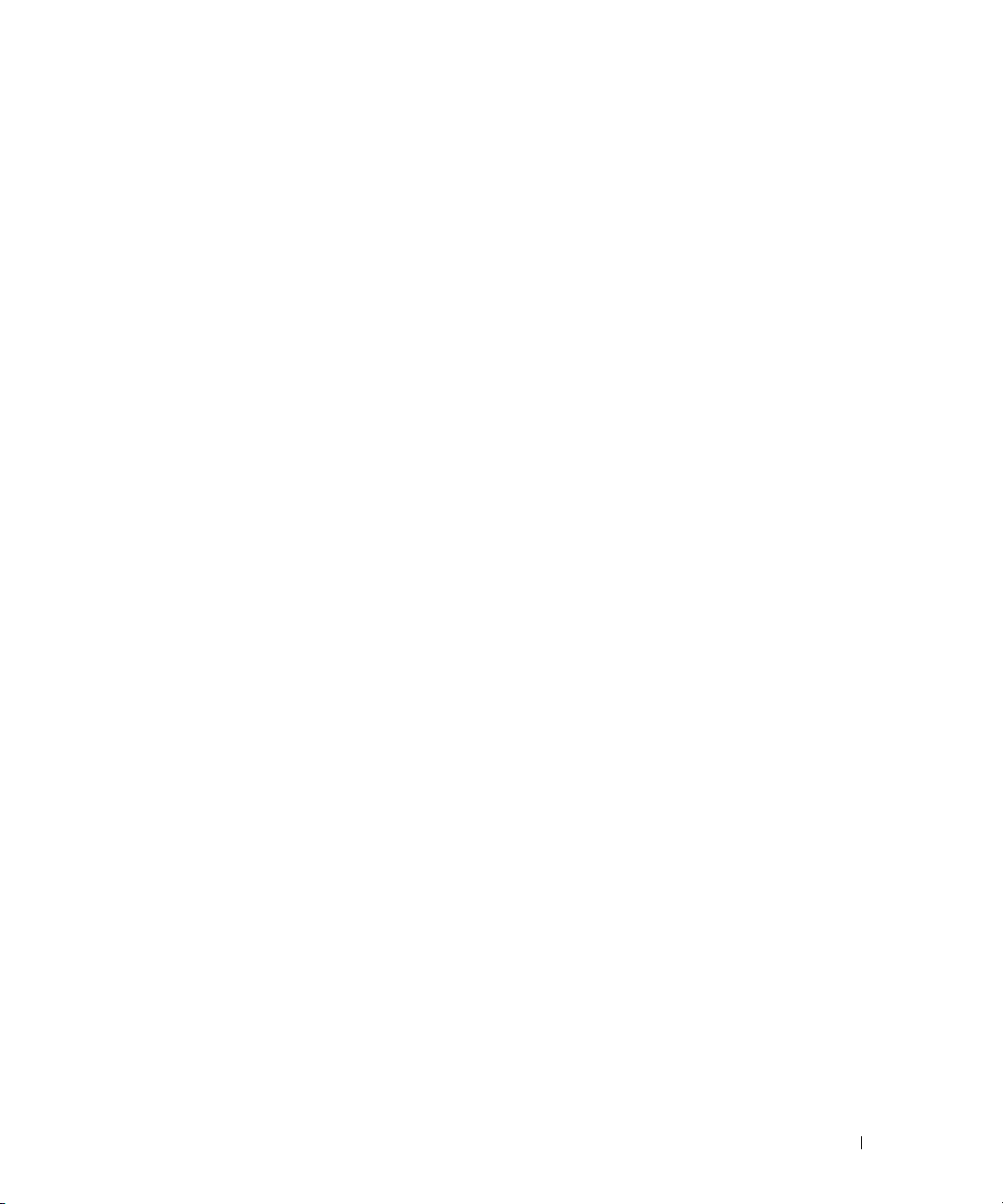
13 Installera om programvara
Drivrutiner . . . . . . . . . . . . . . . . . . . . . . . . . . . . . . . . . . . . 99
Vad är en drivrutin?
Identifiera drivrutiner
Installera om drivrutiner och verktyg
Använda Felsökaren för maskinvara i operativsystemen
Microsoft Windows XP och Windows Vista
. . . . . . . . . . . . . . . . . . . . . . . . . . . . . 99
. . . . . . . . . . . . . . . . . . . . . . . . . . . . 99
. . . . . . . . . . . . . . . . . . . 100
. . . . . . . . . . . . . . . . . 102
Återställa operativsystemet
Använda Microsoft
Använda mediet med operativsystemet
. . . . . . . . . . . . . . . . . . . . . . . . . . 103
Windows Systemåterställning. . . . . . . . . . . . 103
. . . . . . . . . . . . . . . . . 104
14 Lägga till och byta ut delar
Innan du börjar . . . . . . . . . . . . . . . . . . . . . . . . . . . . . . . . . 107
Rekommenderade verktyg
Stänga av datorn
. . . . . . . . . . . . . . . . . . . . . . . . . . . . . 107
Innan du arbetar inuti datorn
Hårddisk
. . . . . . . . . . . . . . . . . . . . . . . . . . . . . . . . . . . . 108
Returnera en hårddisk till Dell
Mediefack
. . . . . . . . . . . . . . . . . . . . . . . . . . . . . . . . . . . 110
Ta bort säkerhetsskruven från enheten
Ta bort och installera enheter i mediefacket
Gångjärnsskydd
Tangentbord
Minne
. . . . . . . . . . . . . . . . . . . . . . . . . . . . . . . . . . . . . . 115
. . . . . . . . . . . . . . . . . . . . . . . . . . . . . . . . 112
. . . . . . . . . . . . . . . . . . . . . . . . . . . . . . . . . . 113
SIM-kort (Subscriber Identity Module)
. . . . . . . . . . . . . . . . . . . . . . . . 107
. . . . . . . . . . . . . . . . . . . . . . . 108
. . . . . . . . . . . . . . . . . . . . . . 110
. . . . . . . . . . . . . . . . . 110
. . . . . . . . . . . . . . . 111
. . . . . . . . . . . . . . . . . . . . 119
Trådlösta kort
WLAN-kort (Wireless Local Area Network)
. . . . . . . . . . . . . . . . . . . . . . . . . . . . . . . . . . 119
. . . . . . . . . . . . . . . 119
Mobilt bredband eller WWAN-kort (Wireless Wide Area Network)
FCM (Flash Cache Module)
Inbyggt kort med Bluetooth
Knappcellsbatteri
. . . . . . . . . . . . . . . . . . . . . . . . . . . . . . . 127
. . . . . . . . . . . . . . . . . . . . . . . . . . 124
®
-teknik . . . . . . . . . . . . . . . . . . . . . 125
. . . . 122
Innehåll 9
Page 10
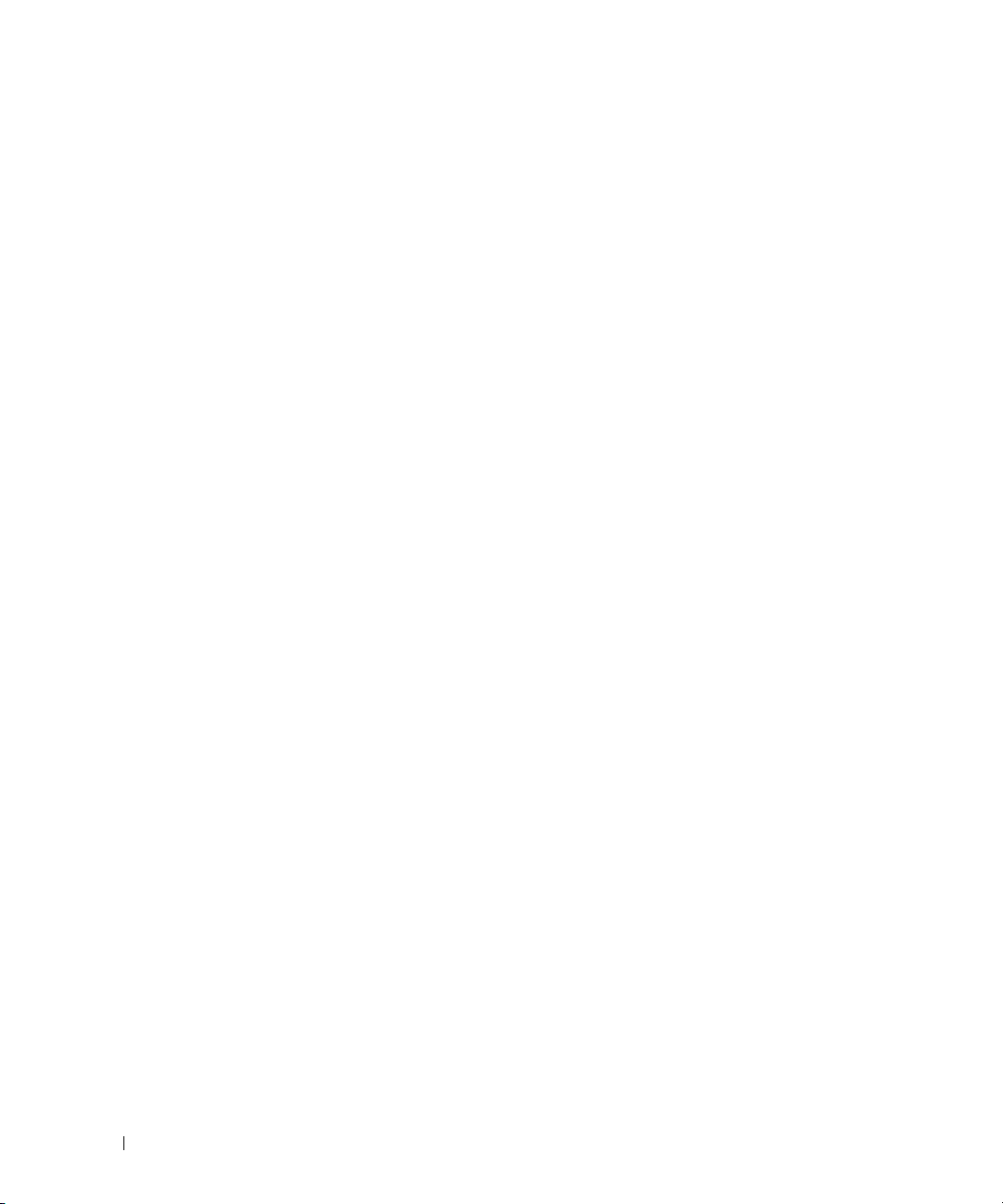
15 Dell™ QuickSet
16 Specifikationer
17 Få hjälp
Få hjälp . . . . . . . . . . . . . . . . . . . . . . . . . . . . . . . . . . . . . 139
Teknisk support och kundtjänst
DellConnect
Onlinetjänster
Tjänsten AutoTech
. . . . . . . . . . . . . . . . . . . . . . . . . . . . . . . . 140
. . . . . . . . . . . . . . . . . . . . . . . . . . . . . . . 140
. . . . . . . . . . . . . . . . . . . . . . . . . . . . 141
Automatisk orderuppföljningstjänst
. . . . . . . . . . . . . . . . . . . . . . 139
. . . . . . . . . . . . . . . . . . . 141
Problem med beställningen
Produktinformation
Returnera produkter för garantireparation eller ekonomisk ersättning
Innan du ringer
Kontakta Dell
. . . . . . . . . . . . . . . . . . . . . . . . . . . . . . . . . 142
. . . . . . . . . . . . . . . . . . . . . . . . . . . . . . . . . . 142
. . . . . . . . . . . . . . . . . . . . . . . . . . 141
. . . . . . . . . . . . . . . . . . . . . . . . . . . . . . 141
. . . . 141
18 Bilaga
Rengöra datorn. . . . . . . . . . . . . . . . . . . . . . . . . . . . . . . . . 145
Dator, tangentbord och bildskärm
Styrplatta
Mus
Cd- och dvd-skivor
Om Macrovision-produkter
. . . . . . . . . . . . . . . . . . . . . . . . . . . . . . . . . 145
. . . . . . . . . . . . . . . . . . . . . . . . . . . . . . . . . . . . 146
. . . . . . . . . . . . . . . . . . . . . . . . . . . . 146
. . . . . . . . . . . . . . . . . . . . . . . . . . 147
FCC-meddelanden (endast USA)
FCC Klass B
. . . . . . . . . . . . . . . . . . . . . . . . . . . . . . . . 147
. . . . . . . . . . . . . . . . . . . . 145
. . . . . . . . . . . . . . . . . . . . . . . . 147
Ordlista . . . . . . . . . . . . . . . . . . . . . . . . . . . . . . . . . . . . . . 149
10 Innehåll
Page 11
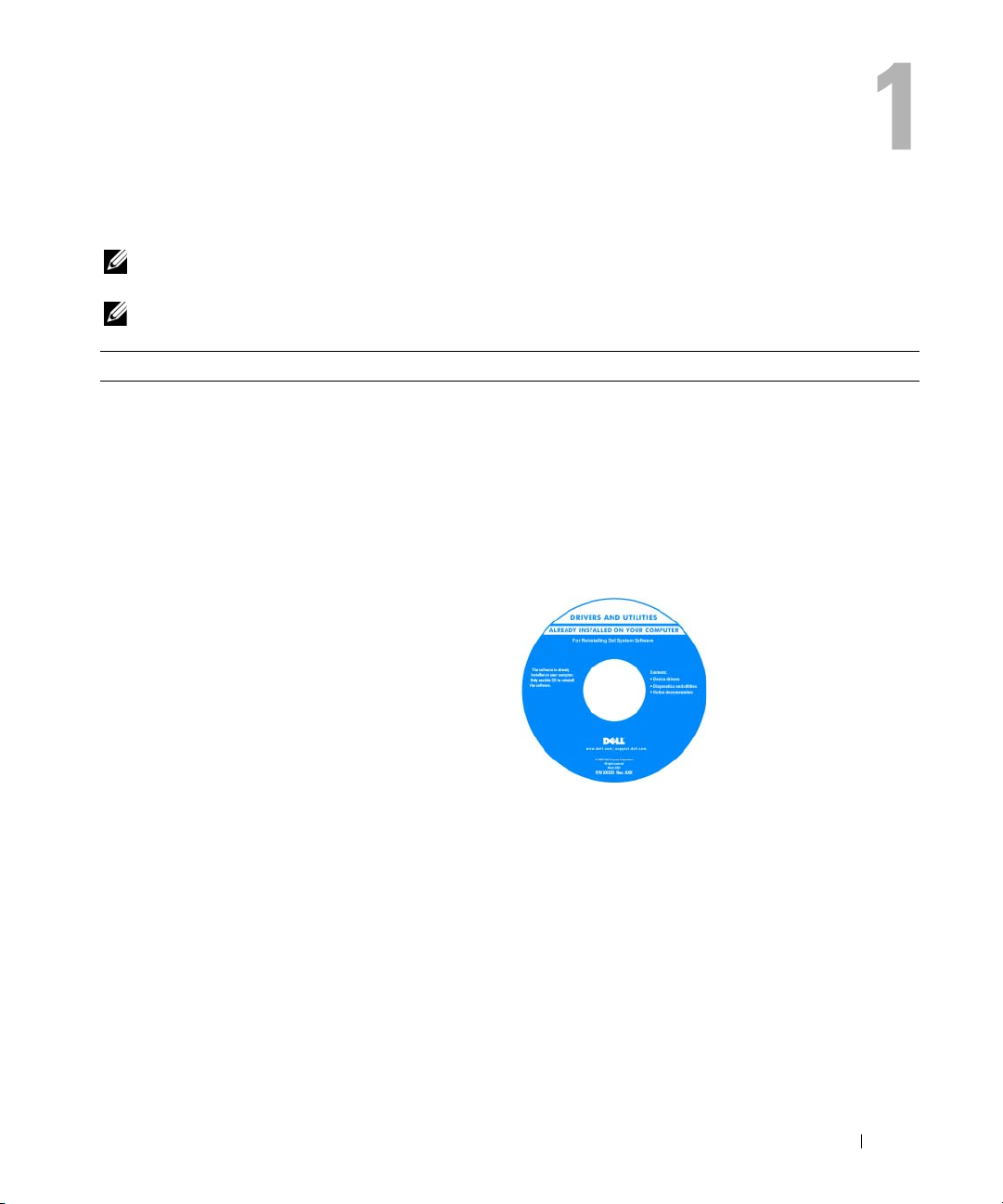
Söka efter information
OBS! En del funktioner kan vara valfria och kanske inte medföljer på din dator. En del funktioner eller media
kanske inte är tillgängligt i vissa länder.
OBS! Ytterligare information kan medfölja datorn.
Vad letar du efter? Du hittar det här
• Ett diagnostiskt program för datorn
• Drivrutiner till datorn
• Dokumentation om enheterna
• Systemprogram för en bärbar dator (NSS)
Drivers and Utilities-media
OBS! Drivers and Utilities-mediet kan vara ett tillval och
medföljer inte alla datorer.
Dokumentationen och drivrutinerna är redan installerade
på datorn. Du kan använda mediet för att installera om
drivenheter (se ”Installera om drivrutiner och verktyg” på
sidan 100), för att starta Dell Diagnostics (se ”Dell
Diagnostics” på sidan 71), eller för att gå till din
dokumentation.
Det kan finnas filer som
heter Readme eller Viktigt
på mediet. De innehåller
rykande färsk information
om tekniska ändringar av
datorn eller avancerat
tekniskt referensmaterial
för tekniker och erfarna
användare.
OBS! Uppdateringar av drivrutiner och dokumentation hittar
du på support.dell.com.
Söka efter information 11
Page 12
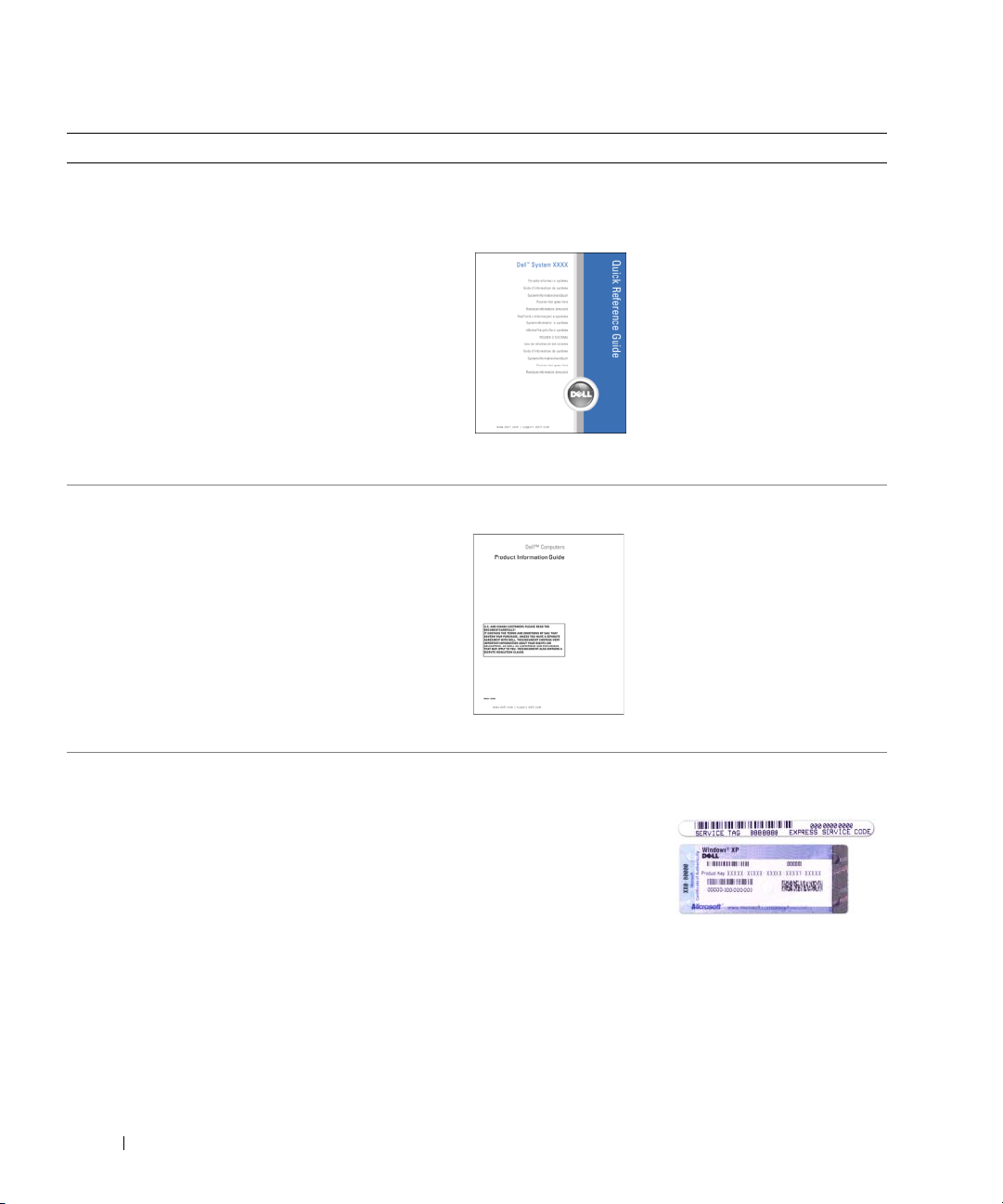
Vad letar du efter? Du hittar det här
• Konfigurera datorn
• Information om enkel felsökning
• Köra Dell Diagnostics
Snabbreferensguide
OBS! Det här dokumentet kan vara ett tillval och medföljer
inte alla datorer.
OBS! Det här dokumentet finns också i PDF-format på
support.dell.com.
• Information om garantier
• Villkor (bara USA)
• Säkerhetsinstruktioner
• Information om gällande bestämmelser
• Information om ergonomi
• Slutanvändarlicensavtal
Dell™ Product Information Guide (produktinformationsguide)
• Servicenummer och Expresskod
• Licensetikett för Microsoft Windows
12 Söka efter information
Servicenummer och licens för Microsoft® Windows®
Etiketterna sitter på datorn.
Skicka samtalet till rätt
person genom att ange din
expresskod när du
kontaktar Dell teknisk
support.
Page 13
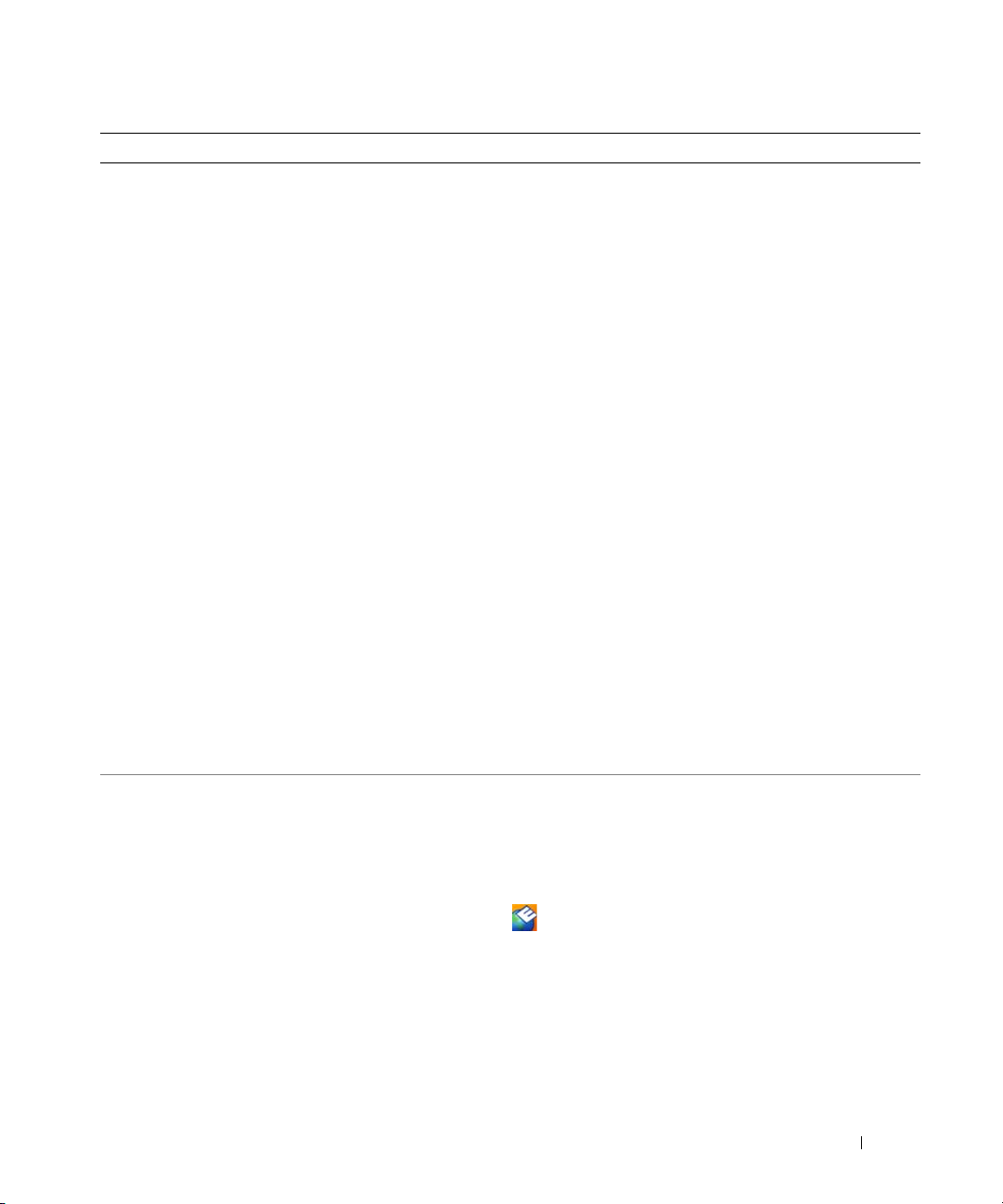
Vad letar du efter? Du hittar det här
• Lösningar — Felsökningstips, artiklar från tekniker,
onlinekurser och vanliga frågor
• Gruppforum — Diskutera online med andra Dell-kunder
• Uppgraderingar — Uppgraderingsinformation för olika
komponenter, till exempel minnen, hårddiskar och
operativsystem
• Kundtjänst — Kontaktinformation, servicesamtal och
Dells supportwebbplats — support.dell.com
OBS! Välj ditt område eller företagssegment för att komma
till lämplig supportplats.
OBS! Företag, myndigheter och utbildningsanstalter kan
även använde den anpassade Dell webbplatsen på
HTTP://support.us.dell.com. Webbplatsen kanske inte är
tillgänglig i alla regioner.
orderstatus, garanti och reparationsinformation
• Service och support — Status på servicejobb och
supporthistorik, servicekontrakt, onlinediskussioner med
teknisk support
• Dells tekniska uppdateringstjänst — Ger aktiva
meddelanden via e-post om program- och
maskinvaruuppdateringar för datorn
• Referens — Datordokumentation, detaljer om min
datorkonfiguration, produktspecifikationer och vitbok
• Nedladdningsbara filer — Certifierade drivrutiner,
korrigeringar och programuppdateringar
• Systemprogram för bärbara datorer (NSS) — Om du
installerar om datorns operativsystem bör du även
installera om NSS-programmet. NSS tillhandahåller
viktiga uppdateringar för operativsystemet och stödjer
Dell™ 3,5-tums USB-diskettenheter, Intel
®
processorer,
optiska enheter och USB-enheter. NSS behövs för att
din Dell-dator ska fungera korrekt. Datorn och
operativsystemet identifieras automatiskt av programmet,
som dessutom installerar uppdateringar som är lämpliga
Ladda ner NSS-programmet:
1
Gå till
support.dell.com
och ange ditt servicenummer.
2
Välj
Drivrutiner och nedladdningar
3
Klicka på ditt operativsystem och sök efter nyckelorden
Notebook System Software
OBS! Användargränssnittet support.dell.com kan se olika ut
beroende på dina val.
för datorns konfiguration
• Programuppdateringar och felsökningstips — Vanliga
frågor, aktuella ämnen och det allmänna tillståndet för
datormiljön
Funktionen Dell Support
Funktionen Dell Support är ett automatiskt uppgraderings- och
meddelandesystem som finns installerat på datorn. Denna
support tillhandahåller tillståndssökningar i realtid av
datormiljön, programuppdateringar och relevant information
om självsupport. Öppna funktionen Dell Support från ikonen
i aktivitetsfältet. Se ”Funktionen Dell Support” på
sidan 74 för mer information.
, välj region eller affärssegment
och klicka på
Kör
.
.
Söka efter information 13
Page 14
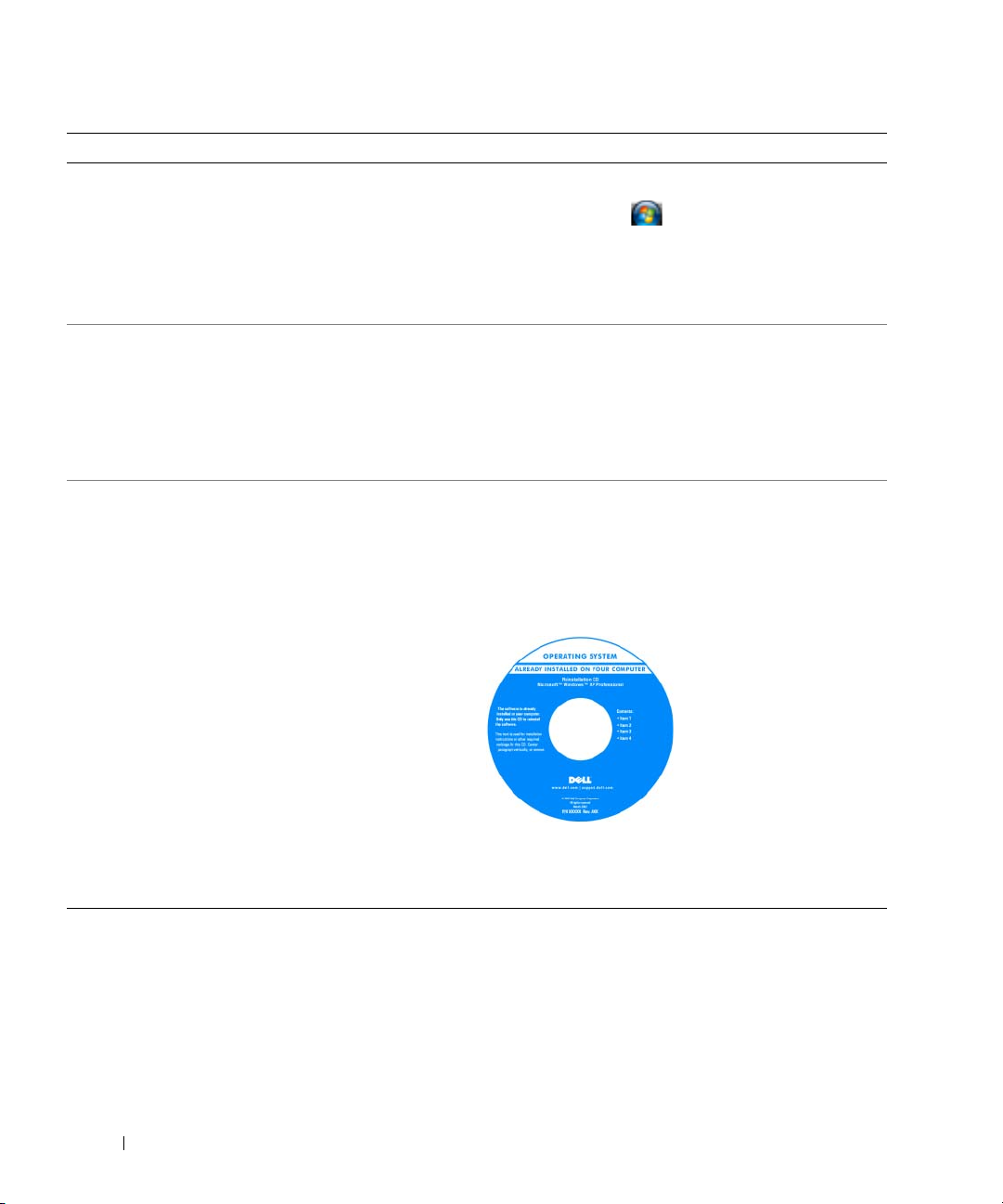
Vad letar du efter? Du hittar det här
• Använda Windows XP och Windows Vista
• Arbeta med program och filer
• Anpassa skrivbordet
• Information om nätverksaktivitet, guiden strömhantering,
snabbtangenter och andra objekt som styrs med Dell
QuickSet.
®
Windows Hjälp- och supportcenter
1
Klicka på
2
Skriv ett ord eller en fras som beskriver problemet och
klicka på pilen.
3
Klicka på det ämne som beskriver felet.
4
Följ anvisningarna på skärmen.
Hjälp om Dell QuickSet
Start
Om du vill visa
du på Quickset-ikonen i aktivitetsfältet i Microsoft
Windows
®
.
Se ”Dell™ QuickSet” på sidan 129 för mer information
om Dell QuickSet.
• Installera om operativsystemet
Mediet med operativsystemet
OBS! Mediet Operativsystemet kan vara ett tillval och medföljer
inte alla datorer.
Operativsystemet är redan installerat på datorn. Om du vill
installera om operativsystemet använder du mediet
Operativsystemet (se ”Installera om Windows” på sidan 105).
OBS! Mediets färg varierar beroende på vilket operativsystem
du beställde.
eller
→
Hjälp och support
.
Hjälp om Dell QuickSet, högerklickar
®
När du har installerat om
operativsystemet använder
du Drivers and Utilitiesmediet för att installera
om drivrutinerna till de
enheter som medföljde
datorn.
Etiketten med
operativsystemets
produktnyckel sitter på
datorn.
14 Söka efter information
Page 15

Om datorn
Framsida
13
12
11
10
9
1
2
3
4
5
6
8
7
Om datorn 15
Page 16
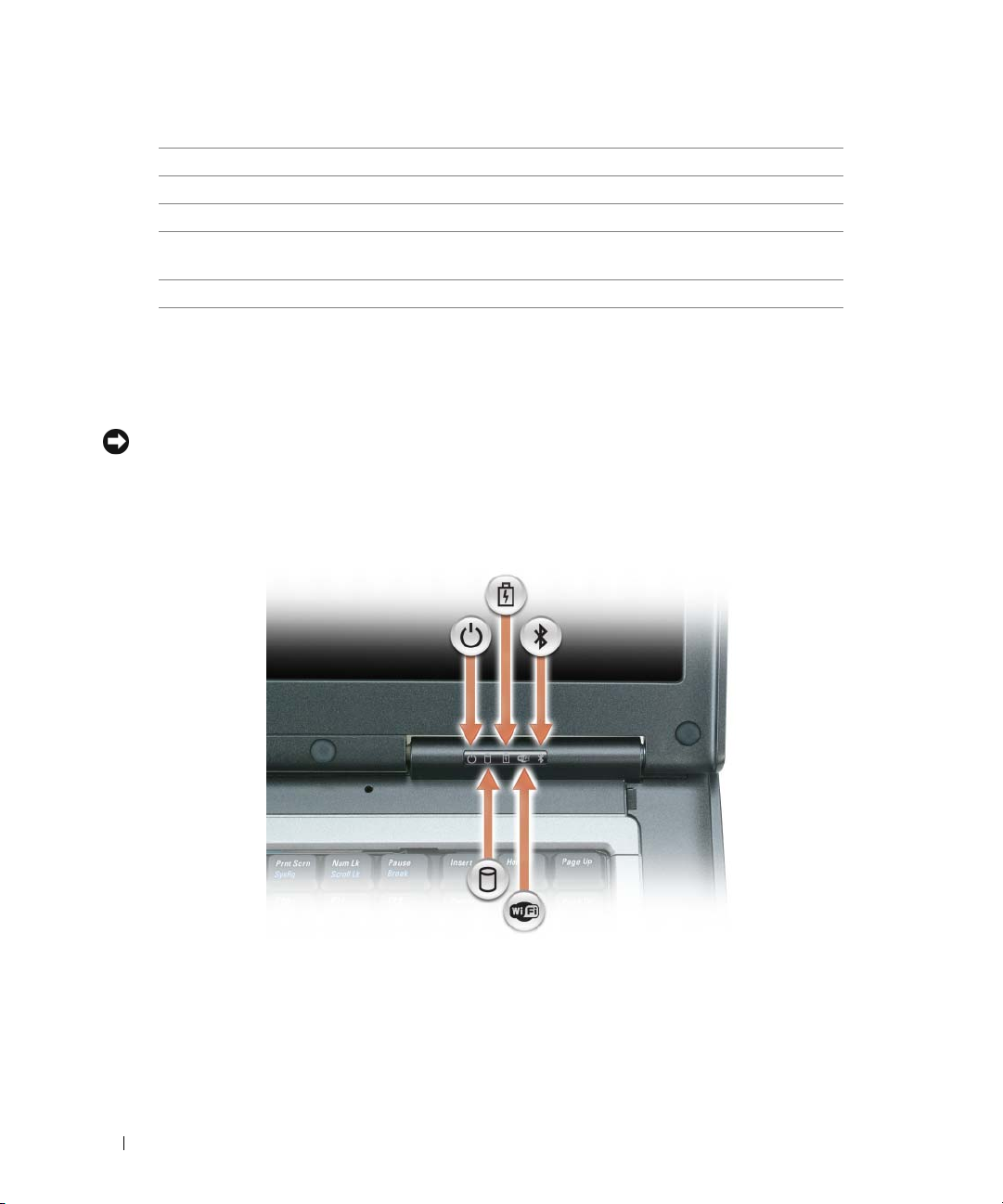
1
bildskärmslås
4
tillståndsindikatorer
7
styrplatta
10
tangentbordets
tillståndsindikatorer
13
ljussensor
BILDSKÄRMSLÅS — Håller bildskärmen stängd.
BILDSKÄRM — Mer information om bildskärmen finns i ”Använda bildskärmen” på sidan 47.
STRÖMBRYTARE — Tryck på strömbrytaren om du vill starta datorn eller lämna ett strömsparläge (läs avsnittet
2
bildskärm
5
högtalare
8
knappar styrplatta/styrspak
11
knappar för volymkontroll
(2) 6
3
strömbrytare
tangentbord
9
styrspak
12
knapp för att stänga av
ljud
”Energisparlägen” på sidan 33).
ANMÄRKNING: Undvik att förlora data genom att stänga av datorn med avstängningsfunktionen i operativsystemet
Microsoft
®
Windows® istället för att trycka på strömbrytaren.
Om datorn hänger sig trycker du på och håller ned strömbrytaren tills datorn stängs av. Det kan ta några sekunder.
TILLSTÅNDSINDIKATORER
16 Om datorn
Page 17
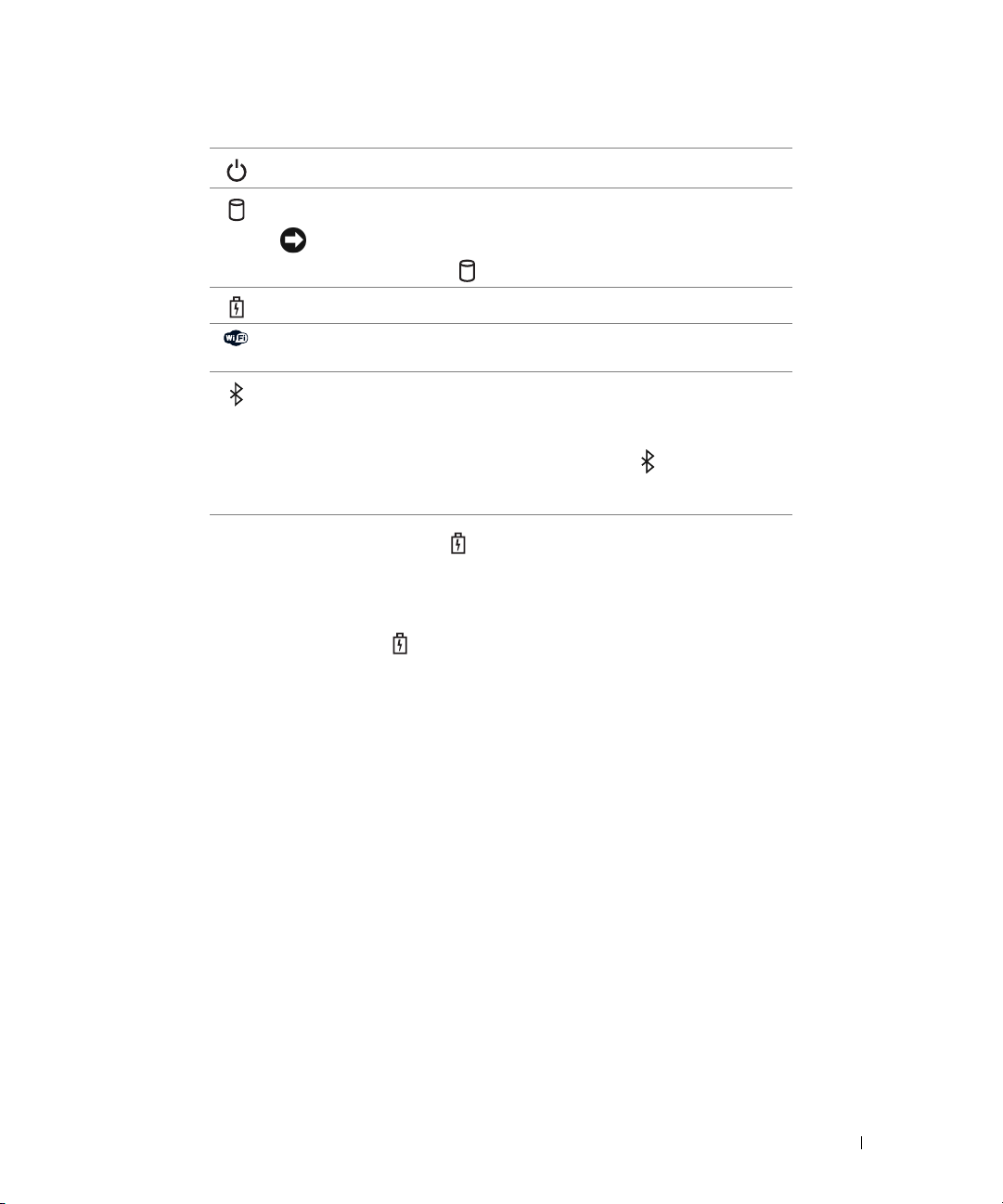
Tänds när du startar datorn och blinkar när datorn är i strömsparläge.
Tänds när datorn läser eller skriver information.
ANMÄRKNING: Undvik att förlora data genom att aldrig stänga av
datorn när lampan blinkar.
Tänds eller blinkar för att visa batteriets tillstånd.
Tänds om trådlösa enheter är aktiverade. För att aktivera eller inaktivera
WiFi använder du den trådlösa av/på-knappen på vänster sida om datorn.
Tänds när trådlös teknik med Bluetooth
Bluetooth
på vänster sida om datorn
trådlös teknik genom att trycka på den trådlösa av/på-knappen
.
®
aktiveras. Aktivera eller stäng av
OBS! Bluetooth trådlös teknik är ett tillval, så ikonen visas bara om du
beställt Bluetooth trådlös teknik på din dator. Mer information finns
i dokumentationen om Bluetooth-tekniken.
När datorn är ansluten till ett eluttag har lampan följande funktion:
– Fast grönt sken: Batteriet laddas.
– Blinkande grönt sken: Batteriet är nästan fulladdat.
– Släckt: Batteriet är tillräckligt laddat (eller extern strömkälla är inte tillgänglig för att ladda batteriet).
När datorn drivs med batteri har lampan följande funktion:
– Släckt: Batteriet är tillräckligt laddat (eller också är datorn avstängd).
– Blinkande orange sken: Batteriladdningen är låg.
– Fast orange sken: Batteriladdningen är mycket låg.
HÖGTALARE — Tryck på knapparna för volymkontroll eller avstängning av ljud för att justera volymen på den
inbyggda högtalaren.
TANGENTBORD — Tangentbordet har en numerisk knappsats och en tangent märkt med Windows-logotypen.
Information om de snabbtangenter som stöds finns i ”Det numeriska tangentbordet” på sidan 37.
STYRPLATTA — Fungerar som en mus. Mer information finns i ”Styrplatta” på sidan 40.
KNAPPAR STYRPLATTA/STYRSPAK — Fungerar som en mus. Mer information finns i ”Styrplatta” på sidan 40.
STYRSPAK — Fungerar som en mus (se ”Anpassa styrplattan och styrspaken” på sidan 41).
LÄSARE AV FINGERAVTRYCK (TILLVAL)—Hjälper till att hålla din dator från Dell™ säker. När du drar fingret över
läsaren använder den ditt unika fingeravtryck för att verifiera din användaridentitet. Mer information om hur du
aktiverar och använder programvaran för säkerhet som kontrollerar fingeravtrycksläsaren finns i ”Säkra datorn” på
sidan 65.
Om datorn 17
Page 18
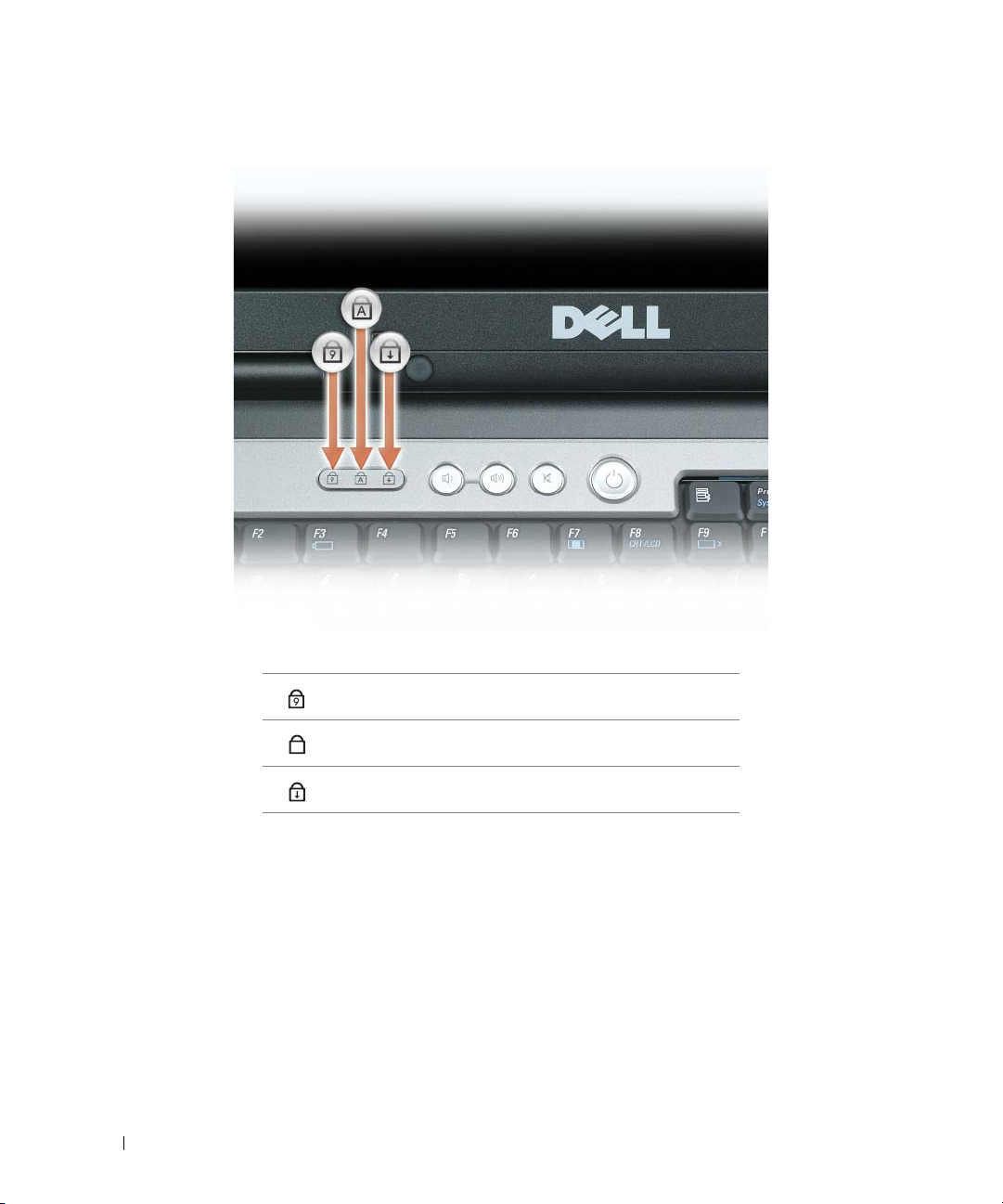
TANGENTBORDETS TILLSTÅNDSINDIKATORER
De gröna lamporna ovanför tangentbordet indikerar följande:
Tänds när det numeriska tangentbordet aktiveras.
9
Tänds när versallåset aktiveras.
A
Tänds när Scroll Lock-funktionen aktiveras.
KNAPPAR FÖR VOLYMKONTROLL — Tryck på knapparna för att justera högtalarvolymen.
KNAPP FÖR ATT STÄNGA AV LJUD — Tryck på denna knappt för att stänga av högtalarna.
LJUSSENSOR — Hjälper till att kontrollera bildskärmens ljusstyrka. Se ”Använda ljussensorn” på sidan 51 för
mer information.
18 Om datorn
Page 19
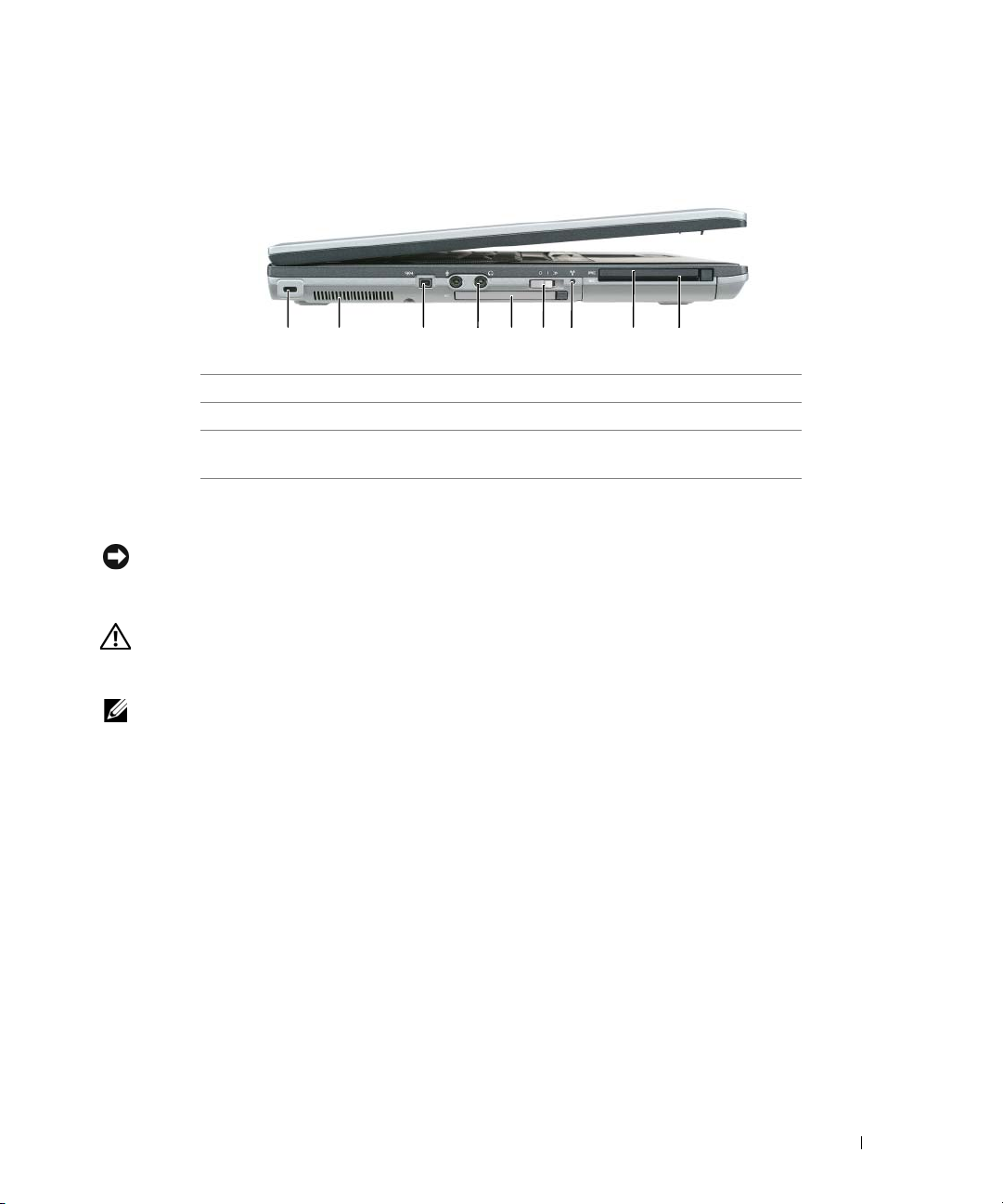
Sett från vänster
1 2 3 4 65 7 8 9
plats för kabellås
1
4
ljudkontakter
7
Wi-Fi Catcher™lampa
PLATS FÖR KABELLÅS — Här kan du ansluta ett stöldskydd till datorn. Se ”Säkerhetskabellås” på sidan 65 för
mer information.
ANMÄRKNING: Innan du köper ett stöldskydd bör du kontrollera att det passar i platsen för kabellåset.
LUFTINTAG — Datorn har en fläkt som skapar ett luftflöde genom ventilationsintagen. Det förhindrar att
datorn överhettas.
VARNING! För inte in föremål i luftventilerna, och se till att de inte blockeras eller blir dammiga. Låt inte din
Dell™-dator vara igång där luftcirkulationen är dålig, till exempel i en stängd portfölj. Om luftcirkulationen
hindras kan datorn skadas eller fatta eld.
OBS! Fläkten går igång när datorn blir för varm. Fläktljudet är helt normalt och innebär inte att det är fel på fläkten
eller datorn.
IEEE 1394-
videokameror.
UTTAG — Används för att ansluta enheter som kräver hög överföringshastighet, till exempel digitala
2
luftintag
5
ExpressCard-kortplats
8
PC Card-kortplats
3
IEEE 1394-uttag
6
trådlös omkopplare
9
smart card-kortplats
Om datorn 19
Page 20
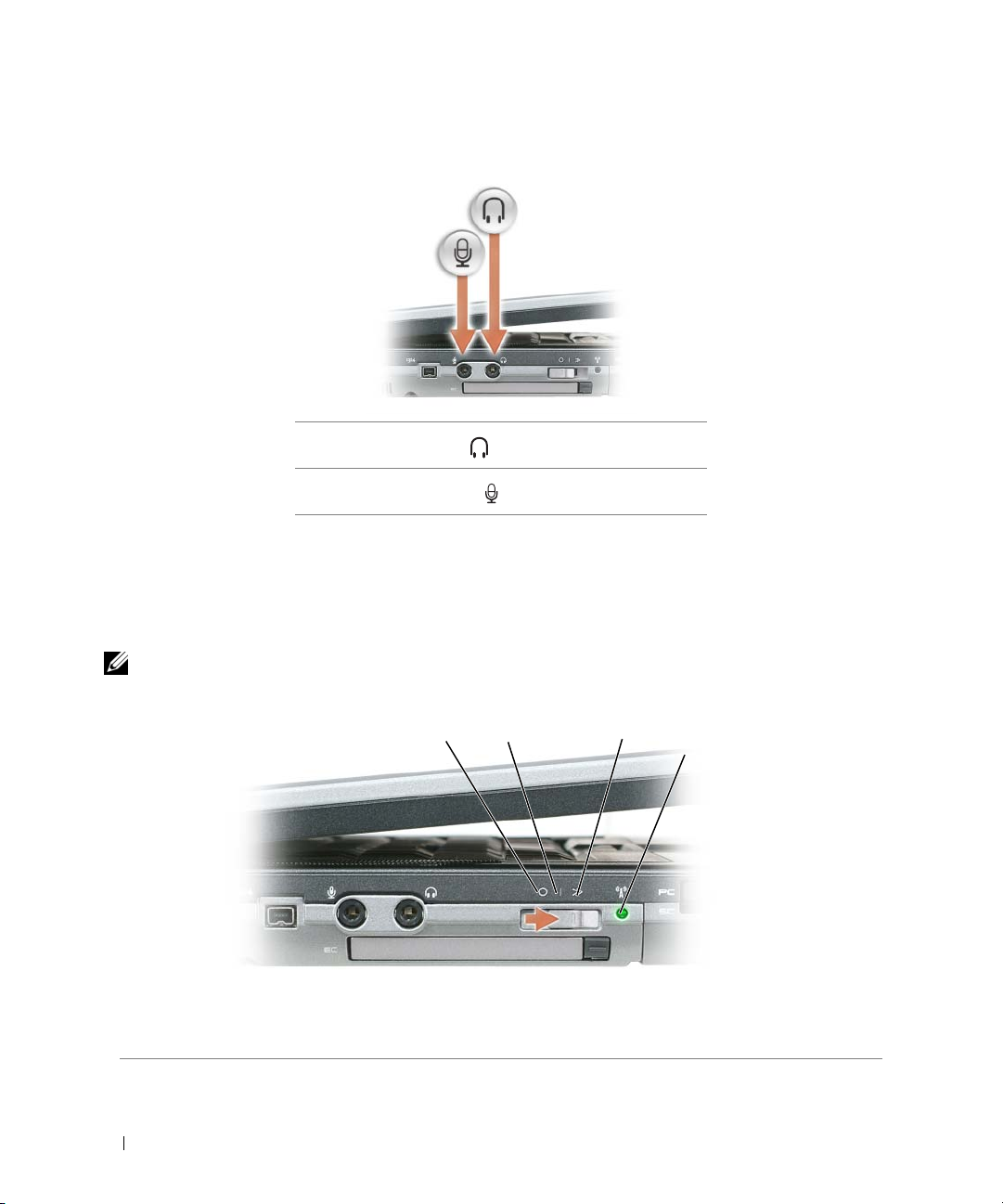
LJUDKONTAKTER
Anslut hörlurarna till uttaget.
Anslut en mikrofon till -uttaget.
EXPRESSCARD-KORTPLATS — Stödjer 34- och 54-mm PCI ExpressCard eller USB-baserade ExpressCards
(se ”Använda kort” på sidan 61).
TRÅDLÖS OMKOPPLARE — Sätter på/stänger av enheter såsom WiFi och interna kort med Bluetooth och söker efter
WiFi-nätverk. Se ”Dell™ Wi-Fi Catcher™ nätverkssökare” på sidan 60 för mer information om sökning efter
trådlösa nätverk.
OBS! Den trådlösa på/av-knappen hittar mobila bredbandsnätverk eller nätverk som använder interna kort med
Bluetooth-teknik.
1
2
3
1 ”avstängt” läge 2 ”påslaget” läge 3 ”tillfälligt” läge
4 Wi-Fi Catcher™-lampa
20 Om datorn
4
Page 21
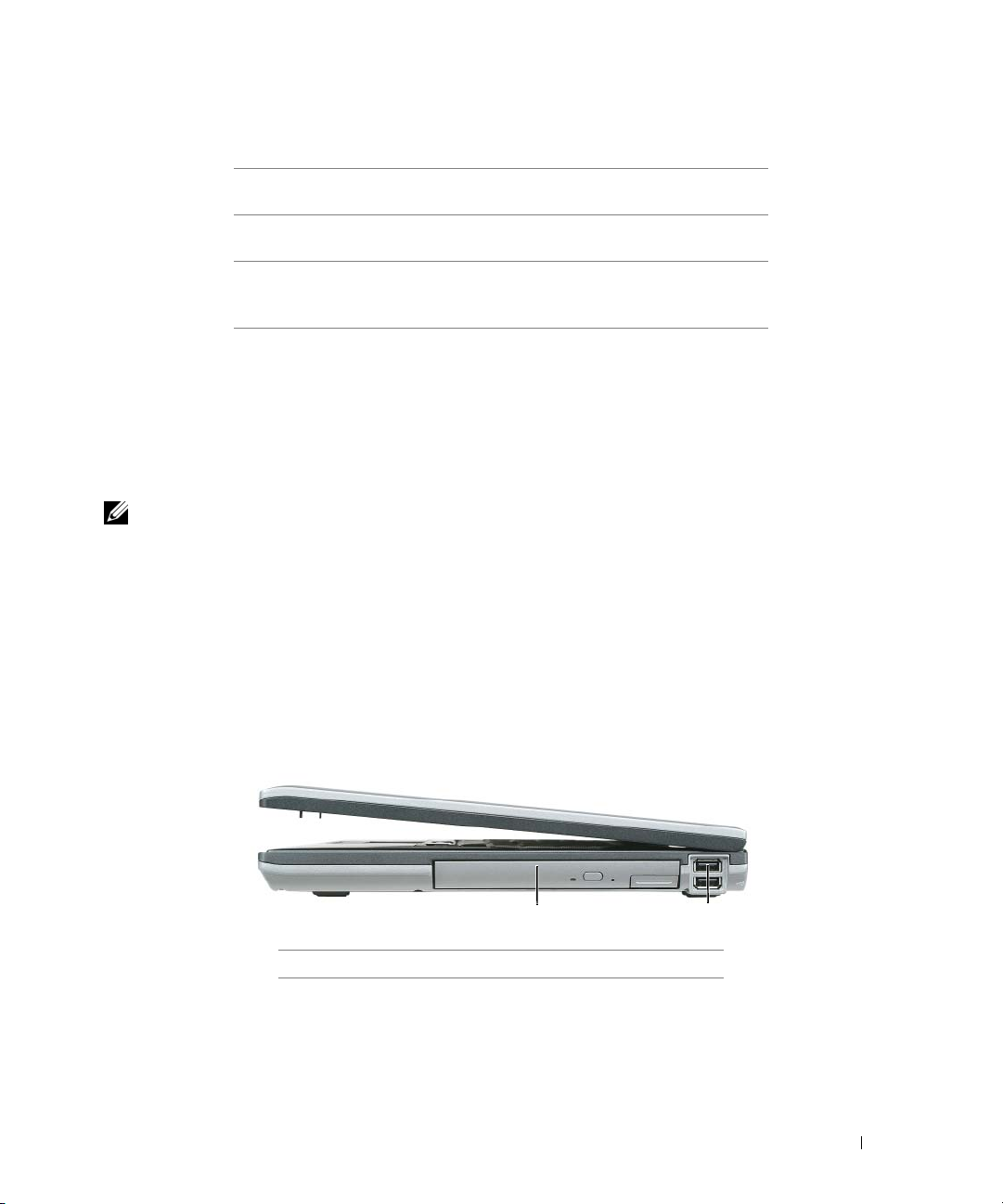
LÄGEN FÖR TRÅDLÖS PÅ/ AV-KNAPP
”av” Inaktiverar trådlösa enheter.
”på” Aktiverar trådlösa enheter.
”tillfällig” Söker efter WiFi-nätverk. Mer information finns
i ”Dell™ Wi-Fi Catcher™ nätverkssökare” på sidan 60.
WI -FI CATCHER™-LAMPA — Lampan fungerar på följande sätt:
– Blinkande grönt sken: Söker efter nätverk
– Fast grönt sken: Kraftig nätverkssignal hittad
– Fast gult sken:
– Blinkande gult sken: Fel
– Släckt: Ingen signal hittades
OBS! Lampan för Dell Wi-Fi Catcher nätverkssökare tänds bara när datorn är avstängd och trådlöst nätverk är
aktiverat i systeminstallationsprogrammet. När du arbetar i Microsoft Windows operativsystem är indikatorn
utformad så att den inte visas.
ARD-KORTPLATS — Stöder ett PC Card-kort, t ex ett modem- eller nätverkskort. Datorn levereras med ett
PC C
plastkort installerat i uttaget för att förhindra att damm kommer in i datorn. Se ”Använda kort” på sidan 61 för
mer information.
MART CARD-KORTPLATS —Stödjer ett smart card (se ”Smart Cards” på sidan 65).
S
Svag nätverkssignal hittad
Högersidan
1
mediefack
1
MEDIEFACK — Stödjer diskettenhet, optiska enheter, ett extra batteri eller en extra hårddisk (se ”Mediefack” på
sidan 110).
2
USB-portar
(2)
2
Om datorn 21
Page 22

USB-PORTAR
USB-portarna används för att ansluta USB-enheter, som en
mus, ett tangentbord eller en skrivare.
Baksida
VARNING! För inte in föremål i luftventilerna, och se till att de inte blockeras eller blir dammiga. Låt inte datorn
vara igång där luftcirkulationen är dålig, till exempel i en stängd portfölj. Om luftcirkulationen hindras kan datorn
skadas eller fatta eld.
1 2 63 4 75 8
1
nätverksport (RJ-45)
4
modemkontakt (RJ-11)
7
nätadapterkontakt
2
S-Video TV-utgång
5
seriell port
8
luftintag
3
strömsatt USB-port
6
videoport
NÄTVERKSPORT (RJ-45)
ANMÄRKNING: Nätverksporten är något större än modemporten. Koppla inte en telefonsladd till nätverksporten.
Det kan skada datorn.
Här kan du ansluta datorn till ett nätverk. De två lamporna
vid anslutningen visar på aktivitet och status för de trådbundna
nätverksanslutningarna.
Information om hur du använder nätverkskortet finns
i användarhandboken för enheten, som följde med datorn
(se ”Ansluta en nätverks- eller bredbandskabel” på sidan 53).
S-V
IDEO TV-UTGÅNG
Här kan du ansluta en teve till datorn.
22 Om datorn
Page 23
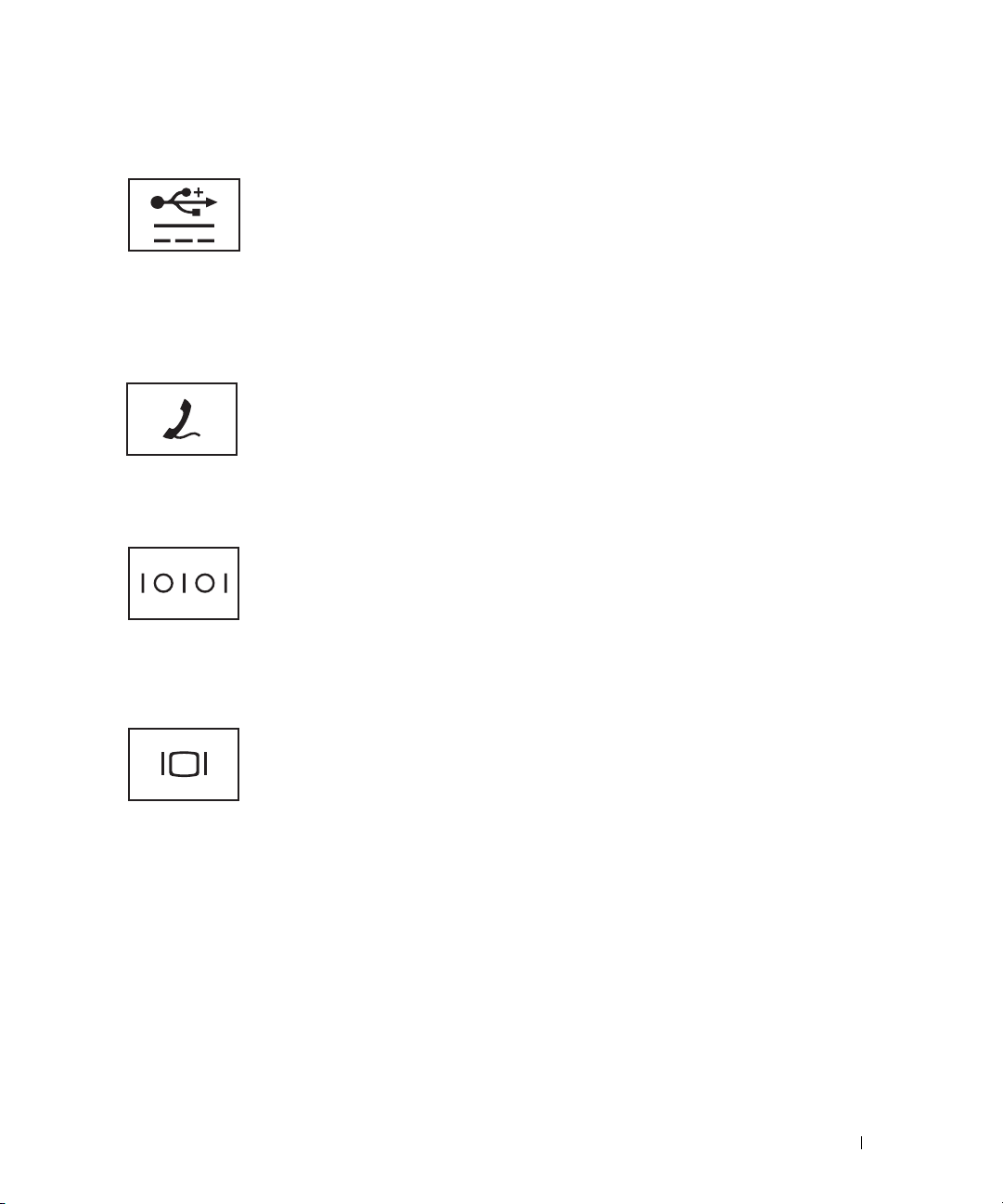
STRÖMSATT USB 2.0-PORT
USB 2.0-portarna används för att ansluta USB-enheter, som
en mus, ett tangentbord eller en skrivare. Kan även användas
för kringutrustning som kräver mer än 5 V ström.
MODEMPORT
(RJ-11)
Ansluter telefonlinjen till modemporten (om du beställt internt
modem som tillval).
Information om hur du använder modemet finns i onlinedokumentationen för modemet som medföljde datorn
(se s”Söka efter information” på sidan 11).
SERIELL PORT
Här kan du ansluta seriella enheter som en mus eller en annan
handhållen enhet.
VIDEOPORT
För anslutning av videoenheter, t ex en bildskärm.
NÄTADAPTERPORT — För anslutning av en nätadapter till datorn.
Om datorn 23
Page 24
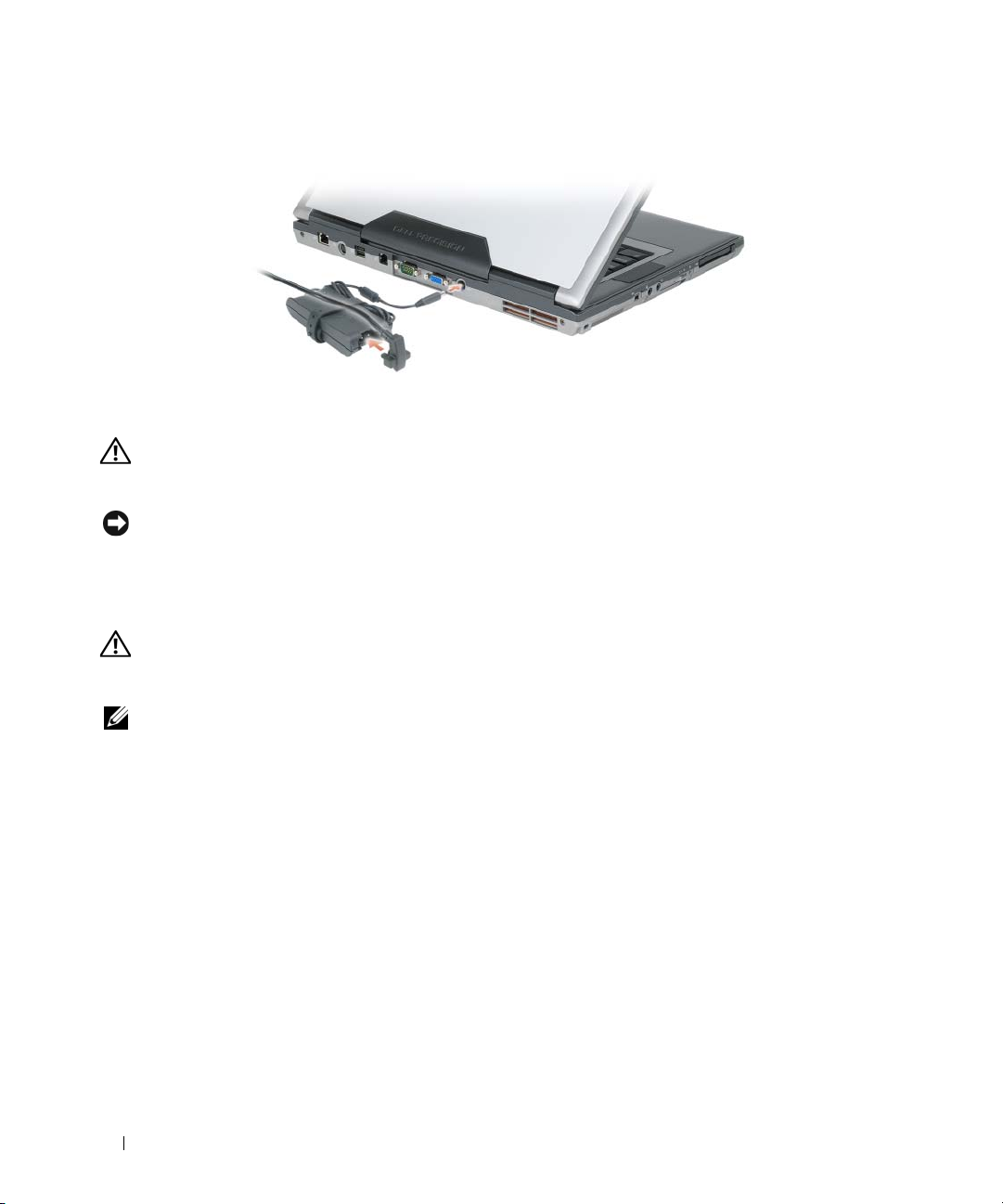
Nätadaptern omvandlar växelström till likström, som datorn körs på. Du kan ansluta nätadaptern oavsett om datorn
är på eller av.
VARNING! Nätadaptern är kompatibel med eluttag i hela världen. Däremot kan elkontakter och förgreningsdosor
variera mellan olika länder. Om du använder felaktiga sladdar eller kopplar sladdar eller förgreningsdosor på fel
sätt, kan brand uppstå eller utrustningen skadas.
ANMÄRKNING: När du kopplar bort nätadapterkabeln från datorn bör du hålla i kontakten, inte i sladden, och dra
ut den försiktigt men bestämt så att sladden inte skadas. Kontrollera att du tar hänsyn till kontaktens vinkel när du
lindar nätadapterkabeln så att kabeln inte skadas.
LUFTINTAG — Datorn har en fläkt som skapar ett luftflöde genom ventilationsintagen. Det förhindrar att
datorn överhettas.
VARNING! För inte in föremål i luftventilerna, och se till att de inte blockeras eller blir dammiga. Låt inte datorn
vara igång där luftcirkulationen är dålig, till exempel i en stängd portfölj. Om luftcirkulationen hindras kan datorn
skadas eller fatta eld.
OBS! Fläkten går igång när datorn blir för varm. Fläktljudet är helt normalt och innebär inte att det är fel på fläkten
eller datorn.
24 Om datorn
Page 25
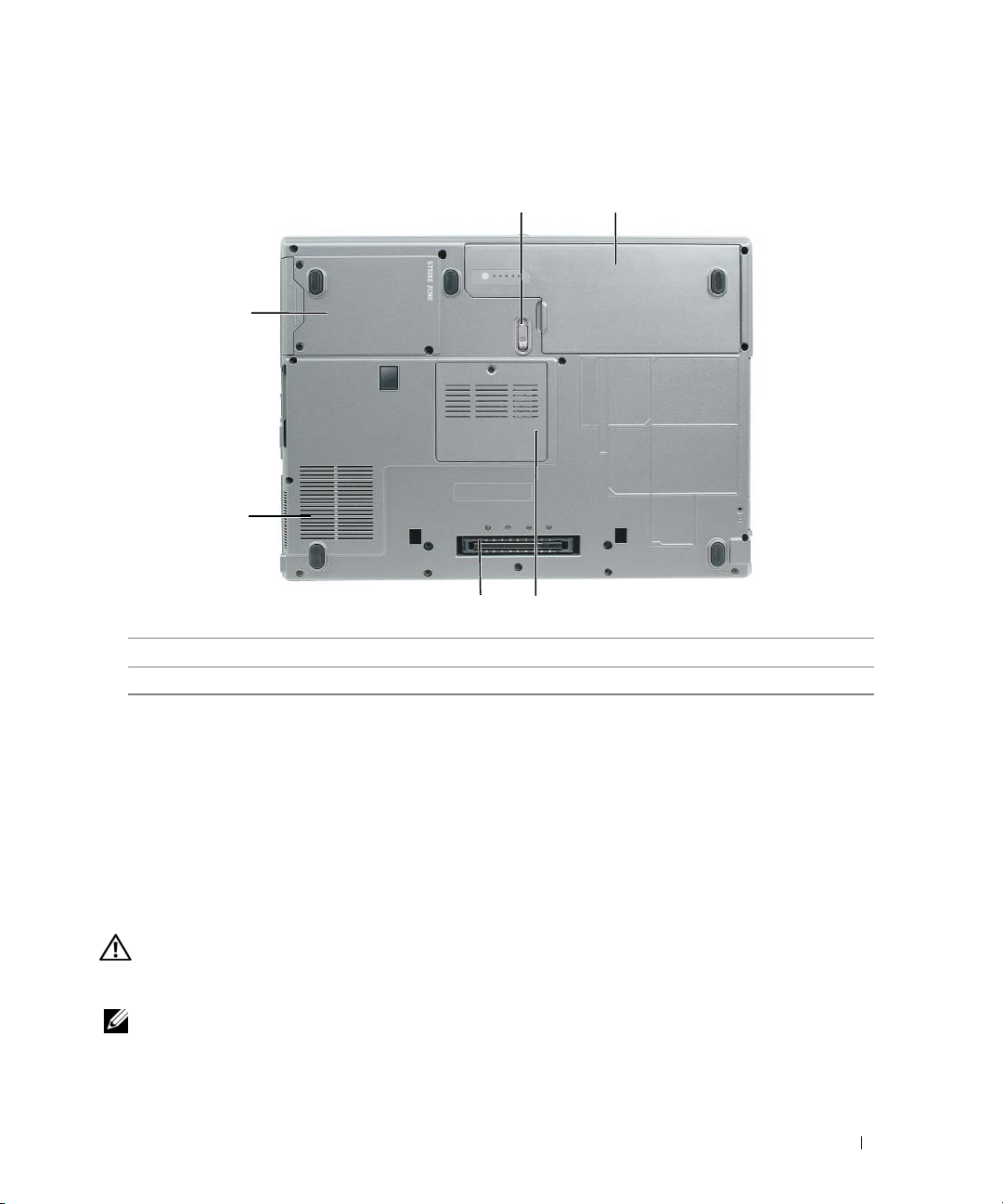
Undersida
6
5
batterifackets låsspärr
1
4
dockningsport
2
batteri
5
luftintag fläkt
1
3
4
2
3
minnesmodullock
6
hårddisk
BATTERIFACKETS LÅSSPÄRR — Frigör batteriet. Se ”Byta ut batteriet” på sidan 35 för instruktioner.
BATTERI — Om ett batteri har installerats kan du använda datorn utan att ansluta den till eluttaget (se ”Använda
batteriet” på sidan 31).
HÖLJE FÖR MINNESMODUL — Täcker facket som innehåller den andra minnesmodulen (se ”Minne” på sidan 115).
DOCKNINGSPORT — Gör att du kan ansluta din dator till Media Base eller annan dockningsenhet. Mer information
finns i dokumentationen som medföljde dockningsstationen.
LUFTINTAG FLÄKT — Datorn har en fläkt som skapar ett luftflöde genom fläktens ventilationsintag. Det förhindrar
att datorn överhettas.
VARNING! För inte in föremål i luftventilerna, och se till att de inte blockeras eller blir dammiga. Låt inte datorn
vara igång där luftcirkulationen är dålig, till exempel i en stängd portfölj. Om luftcirkulationen hindras kan datorn
skadas eller fatta eld.
OBS! Fläkten går igång när datorn blir för varm. Fläktljudet är helt normalt och innebär inte att det är fel på fläkten
eller datorn.
HÅRDDISK —Lagrar programvara och data.
Om datorn 25
Page 26

26 Om datorn
Page 27
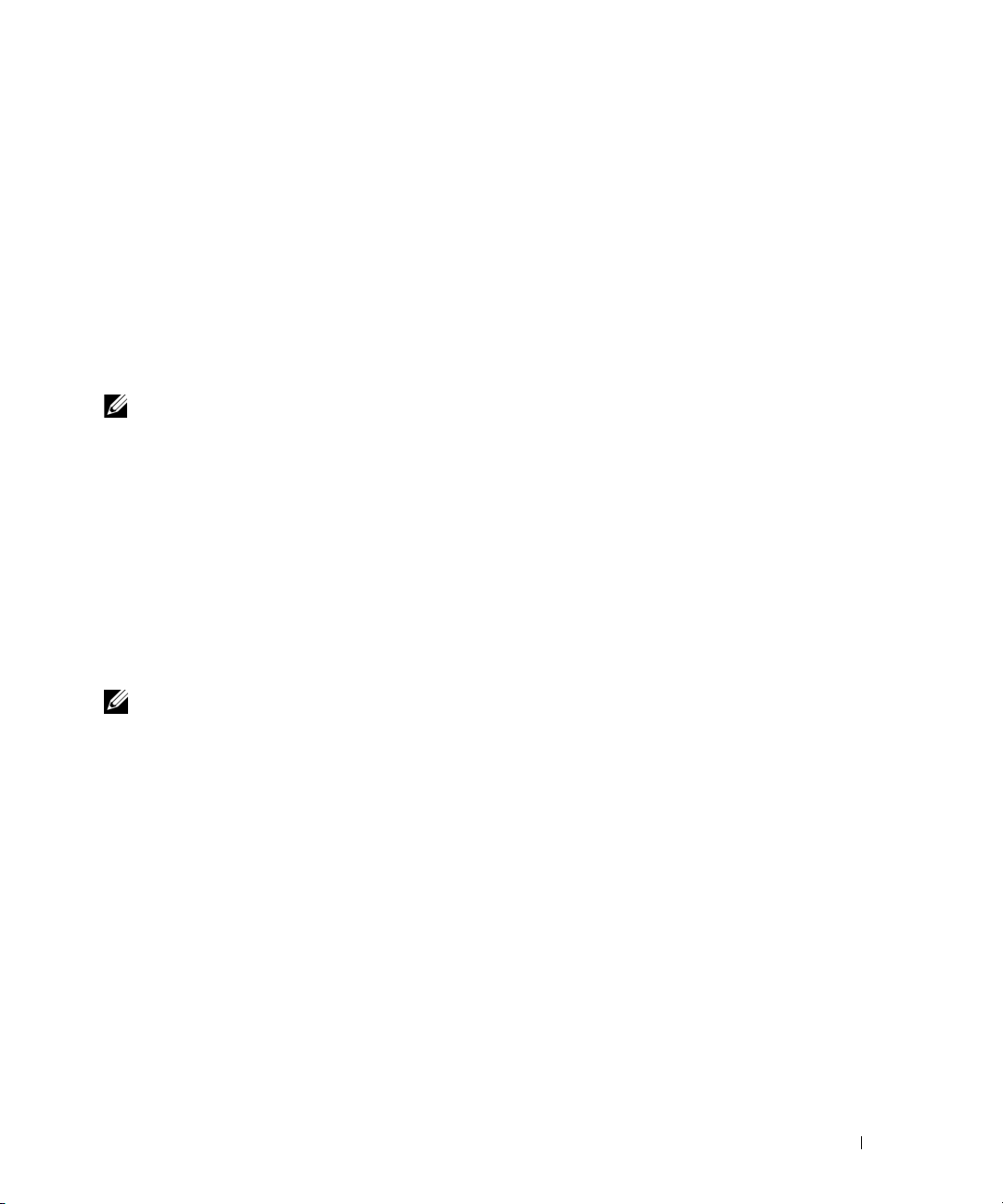
Överföra information till en ny dator
I operativsystemet Microsoft® Windows® finns guiden för överföring av filer och inställningarså att du kan
flytta data från den gamla datorn till den nya. Till exempel följande data kan flyttas:
• E-post
• Inställningar för verktygsfältet
• Fönsterstorlekar
• Internetbokmärken
Du kan överföra informationen till den nya datorn via nätverket eller en seriell anslutning eller så kan du
lagra den på ett flyttbart medium, till exempel en brännbar cd-skiva och sätta i den i den nya datorn.
OBS! Du kan överföra information från den gamla till den nya datorn genom att koppla en seriell kabel till in/ut-
portarna på de två datorerna. För att överföra data via en seriell anslutning måste du öppna Nätverksanslutningar
på Kontrollpanelen och göra några ytterligare inställningar, till exempel att ställa in en avancerad anslutning och
ange vilken dator som agerar värd och vilken som agerar gäst.
Anvisningar om hur du ställer in en anslutning med en seriell kabel mellan två datorer finns i Microsoft Knowledge
Base-artikeln #305621, som har rubriken Upprätta en direkt kabelanslutning mellan två datorer med Windows XP.
Denna information kanske inte är tillgänglig i vissa länder.
Du måste köra guiden Överför filer och inställningar om du vill överföra information till en annan dator.
Om du vill göra det kan du använda mediet Operativsystemet eller skapa en diskett med guiden med
hjälp av verktyget Överför filer och inställningar.
Köra guiden Överför filer och inställningar med hjälp av mediet med operativsystemet
OBS! Den här metoden kräver att du har tillgång till mediet med Operativsystemet. Detta media medföljer inte alla
datorer, eftersom det är ett tillval.
Så här förbereder du en ny dator för filöverföringen:
Starta
1
2
3
4
5
Guiden Överför filer och inställningar.
När välkomstfönstret för
Klicka på
Klicka på
och klicka på
Ny dator
Jag använder guiden på cd-skivan Windows XP?
Nästa
Guiden Överför filer och inställningar
i fönstret
Vilken dator är detta?
.
Gå till källdatorn när meddelandet
visas klickar du på
och klicka på
i fönstret
Nästa
Har du en cd-skiva med Windows XP
Gå nu över till din gamla dator
.
visas. Klicka
inte
Nästa
på
.
Nästa
Kopiera data från den gamla datorn:
1
Sätt mediet med
2
På skärmen
3
Klicka på
4
När välkomstfönstret för
Överföra filer och inställningar
Operativsystemet
Windows XP i den gamla datorn.
Välkommen till Microsoft Windows XP
under
Vad vill du göra?
Guiden Överför filer och inställningar
klickar du på
visas klickar du på
Utför ytterligare uppgifter
.
Nästa
.
Om datorn 27
ännu.
.
Page 28
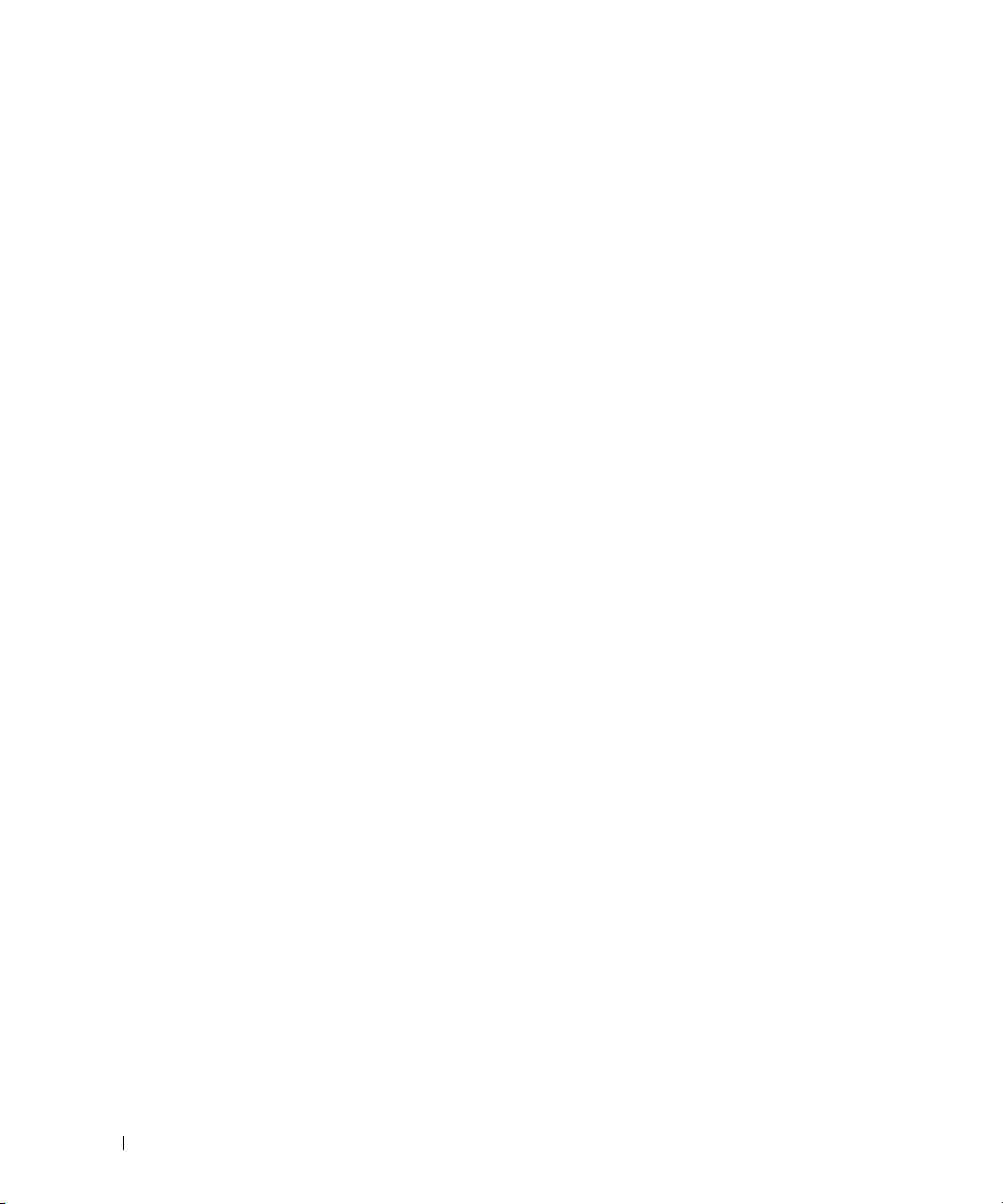
5
Klicka på
6
På skärmen
7
Välj de objekt du vill överföra och klicka på
När informationen har kopierats visas meddelandet
8
Klicka på
Så här överför du data till den nya datorn:
Klicka på
1
2
Välj den metod du vill använda för att överföra dina inställningar i fönstret
inställningarna?
Guiden läser de kopierade filerna och inställningarna och överför dem till den nya datorn.
Gammal dator
Välj överföringsmetod
Slutför
.
Nästa
på sidan
och klicka på
i fönstret
Gå nu över till den gamla datorn
Vilken dator är detta?
klickar du på den överföringsmetod du vill använda.
Nästa
i fönstret
Nästa
.
och klicka på
Vad vill du överföra?
Slutför insamlingsfasen
på den nya datorn.
Nästa
.
.
Var finns filerna och
.
När alla inställningar och filer har överförts, visas sidan
3
Klicka på
Slutför
och starta om den nya datorn.
Slutförd
.
Köra guiden Överför filer och inställningar utan mediet med operativsystemet
Om du ska kunna köra guiden Överför filer och inställningar utan mediet med operativsystemet måste du
skapa en guidediskett med vilken du kan skapa en kopia och spara på något flyttbar media.
Skapa guidedisketten på din nya dator med Windows XP. Gör så här:
Klicka på
1
2
När välkomstfönstret för
3
På skärmen
4
I fönstret
enhet
5
Sätt i det flyttbara mediet, till exempel en cd-skiva, och klicka på OK.
6
När disketten har skapats och meddelandet
klicka på
7
Gå över till den gamla datorn.
Kopiera data från den gamla datorn:
1
Sätt i guidedisketten i den gamla datorn.
2
Klicka på
3
Leta upp sökvägen till
på
4
När välkomstfönstret för
5
På skärmen
6
På skärmen
Start→ Guiden Överför filer och inställningar
Guiden Överför filer och inställningar
Vilken dator är det här?
Har du en Windows XP CD-skiva?
→
Nästa
.
Nästa
.
OK
Start→
.
Kör
.
fastwiz
Guiden Överför filer och inställningar
Vilken dator är det här?
Välj överföringsmetod
klickar du på
(på det flyttbara mediet) i fältet
klickar du på
klickar du på den överföringsmetod du vill använda.
.
visas klickar du på
Ny dator→
klickar du på
Gå nu till den gamla datorn
Gammal dator→
Nästa
.
Jag vill skapa en guidediskett i följande
Öppna
i fönstret
visas klickar du på
Nästa
Kör
.
Nästa
.
visas ska du
och klicka sedan
Nästa
.
inte
28 Om datorn
Page 29
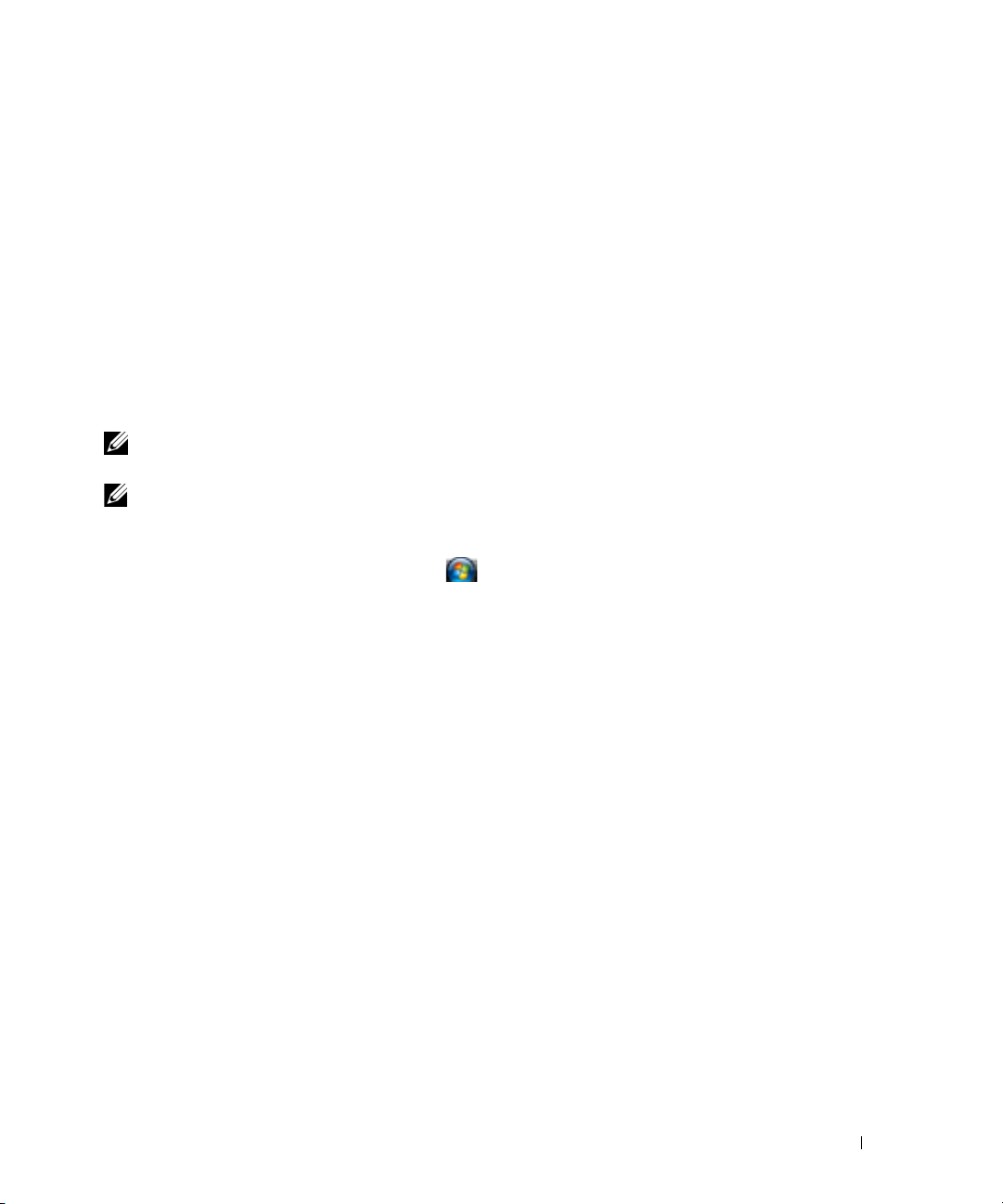
7
Välj de objekt du vill överföra och klicka på
När informationen har kopierats visas meddelandet
8
Klicka på
Slutför
.
Nästa
i fönstret
Vad vill du överföra?
Slutför insamlingsfasen
.
Så här överför du data till den nya datorn:
1
Klicka på
2
Välj den metod du vill använda för att överföra dina inställningar i fönstret
inställningarna?
Nästa
på sidan
Gå nu över till den gamla datorn
och klicka på
Nästa
. Följ anvisningarna på skärmen.
på den nya datorn.
Var finns filerna och
Guiden läser de kopierade filerna och inställningarna och överför dem till den nya datorn.
.
När alla inställningar och filer har överförts, visas sidan
3
Klicka på
OBS! Sök på webbplatsen support.dell.com efter dokumentet #PA1089586 (How Do I Transfer Files From My Old
Computer to My New Dell Computer Using the Microsoft
OBS! Åtkomst till dokument i Dell™ Knowledge Base finns inte för alla länder.
Windows Vista
1
Klicka på startknappen i Windows Vista, , klicka på
Windows Filöverföring
2
I dialogrutan
3
Klicka på
Slutför
och starta om den nya datorn.
®
.
UAC (User Account Control)
Påbörja en ny överföring
eller
klickar du på
Fortsätt en pågående överföring
Slutförd
®
Windows® XP Operativsystemet?).
Överför filer och inställningar→
.
Fortsätt
Starta
.
.
Följ instruktionerna i guiden Windows Filöverföring som visas på skärmen.
Om datorn 29
Page 30
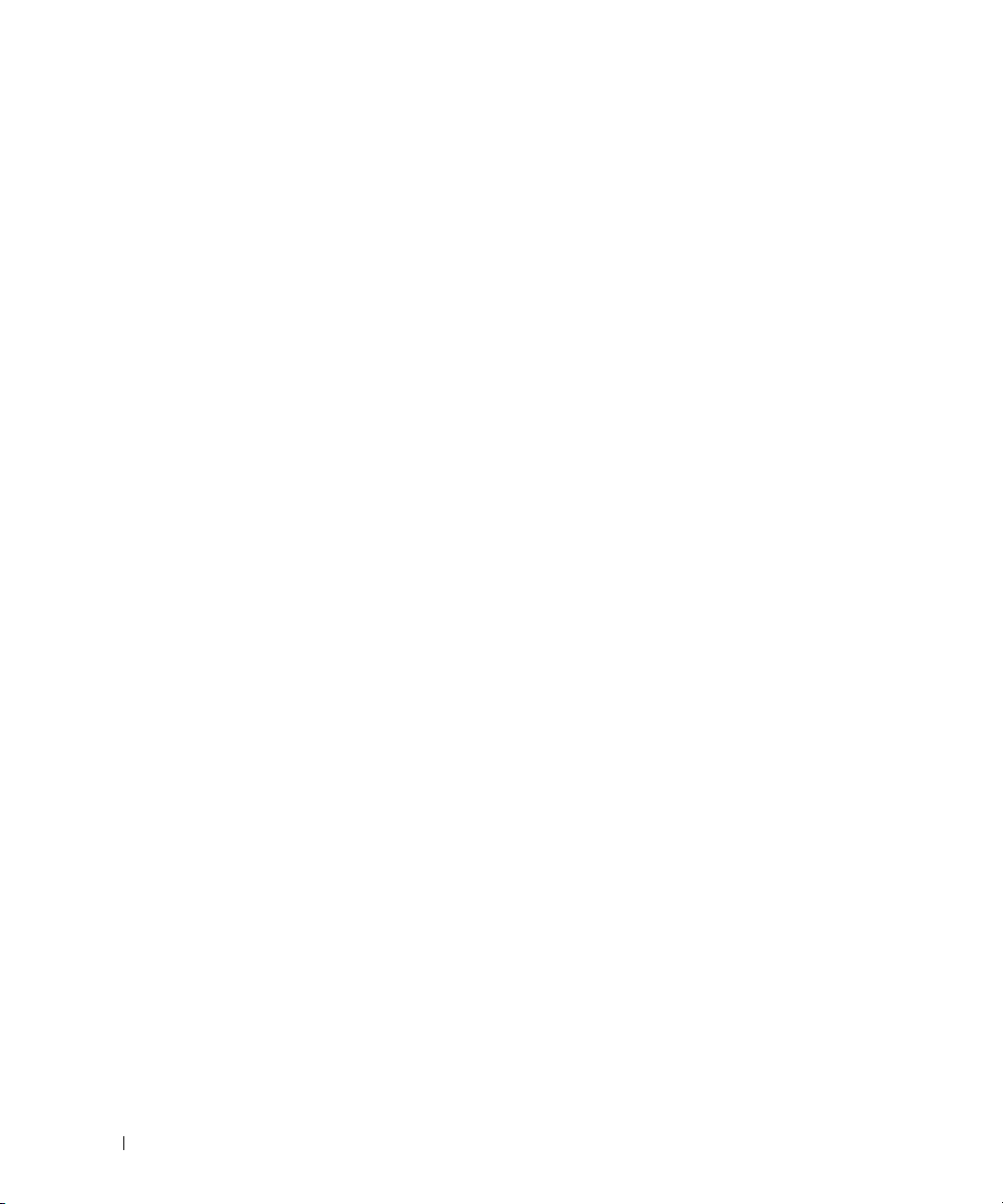
30 Om datorn
Page 31

Använda batteriet
Batteriprestanda
OBS! Information om Dell-garantin för din dator finns i produktinformationsguiden eller i ett separat
garantidokument i pappersformat som medföljde datorn.
För att din dator ska fungera så bra som möjligt och för att BIOS-inställningarna ska sparas bör
huvudbatteriet alltid sitta i din bärbara Dell™-dator. Ett batteri medföljer och är vid leverans monterat
i batterifacket.
OBS! Använd nätadaptern för att ansluta din nya dator till ett vägguttag första gången du använder den
eftersom batteriet kanske inte är helt laddat. Datorn fungerar bäst om den används med nätadaptern tills
batteriet är helt laddat. Du ser batteriets laddningsstatus om du öppnar Kontrollpanelen→ Energialternativ,
och sedan klickar på fliken Energimätare.
OBS! Batteriets drifttid (den tid som batteriet kan hålla laddningen) minskar med tiden. Beroende på hur ofta
och under vilka förhållanden batteriet används, kan du eventuellt behöva köpa ett nytt batteri under datorns
livslängd.
Batteriets drifttid varierar beroende på hur datorn används. Du kan sätta i ett extra batteri i mediefacket
och på så sätt betydligt öka batteritiden.
Drifttiden minskar avsevärt i följande och liknande situationer:
• Vid användning av optiska enheter
• Vid användning av trådlösa kommunikationsenheter, PC Cards, ExpressCards, mediaminneskort
eller USB-enheter
• Vid inställningar med hög ljusstyrka på bildskärmen, tredimensionella skärmsläckare och andra
beräkningsintensiva program, t.ex. 3D-spel
• När datorn körs med högsta möjliga hastighet (Maximum Performance mode) (se ”Konfigurera
inställningarna för strömhantering” på sidan 35)
OBS! Du bör ansluta datorn till ett eluttag när du bränner en cd- eller dvd-skiva.
Du kan kontrollera batteriets laddning innan du sätter i batteriet i datorn (läs ”Kontrollera batteriets
laddning” på sidan 32). Du kan också ställa in energisparfunktionerna så att du får ett varningsmeddelande
när batterinivån är låg (läs ”Konfigurera inställningarna för strömhantering” på sidan 35).
VARNING! Om du använder ett inkompatibelt batteri kan risken för brand eller explosion öka. Byt bara till
ett kompatibelt batteri från Dell. Litiumjonbatteriet har utformats så att det fungerar med din Dell-dator.
Använd inte ett batteri som är avsett för andra datorer.
Använda batteriet 31
Page 32

VARNING! Släng inte batterier i soporna. När det inte längre går att ladda batteriet bör du kassera det på
lämpligt sätt. Kontakta kommunen eller en miljövårdsorganisation om du vill veta mer om hur du bör kassera
batteriet. Se ”Kassering av batterier” i
VARNING! Felaktigt bruk av batterier kan öka risken för brand och kemiska brännskador. Stick inte hål på
batteriet, bränn det inte, försök inte ta isär det och exponera det inte för temperaturer över 65 °C (149 °F). Förvara
batteriet oåtkomligt för barn. Hantera skadade eller läckande batterier mycket försiktigt. Skadade batterier kan
läcka eller orsaka skador på personer eller utrustning.
produktinformationsguiden.
Kontrollera batteriets laddning
Information om batteriets laddning får du av batterimätaren i Dell QuickSet, Energimätarens fönster
och batterimätarens ikon i Microsoft Windows ( eller ), batteriets laddnings- och hälsomätare
samt varningen för låg batteriladdning.
Batterimätaren i Dell™ QuickSet
Om Dell QuickSet är installerat trycker du på <Fn><F3> om du vill visa QuickSet Battery Meter
(batterimätare). I fönstret Battery Meter (batterimätare) visas datorbatteriets status, batteriets tillstånd,
laddningsnivå och återstående laddningstid.
För mer information om QuickSet, klickar du på ikonen QuickSet i Microsoft
sedan på Hjälp.
®
Windows® aktivitetsfält och
Energimätaren i Microsoft® Windows
®
Energimätaren i Windows indikerar batteriets återstående laddning. Du kan kontrollera Energimätaren
genom att dubbelklicka på ikonen ( eller ) i aktivitetsfältet.
Om datorn är ansluten till ett eluttag visas ikonen .
Batterimätare
Tryck en gång på statusknappen på batteriladdningsmätaren eller tryck in och håll ned knappen om du vill
kontrollera:
• Batteriets laddning (kontrollera genom att trycka på och
• Batteriets tillstånd (kontrollera genom att trycka på statusknappen och
Batteriets drifttid påverkas av hur många gånger det har laddats. Efter hundratals laddnings- och
urladdningscykler kan batteriet förlora en del laddnings- eller leveranskapacitet. Ett batteri kan visa
statusen ”laddat” men ändå ha minskad laddningskapacitet (tillstånd).
Kontrollera batteriets laddning
Om du vill kontrollera batteriets laddning trycker du på och släpper statusknappen på batteriladdningsmätaren,
så tänds batterinivålamporna. Varje lampa motsvarar cirka 20 procent av full laddning. Om batteriet
exempelvis har kvar 80 procent av laddningen tänds fyra av lamporna. Om ingen lampa tänds är batteriet
urladdat.
32 Använda batteriet
släppa
statusknappen)
hålla
den intryckt)
Page 33

Kontrollera batteriets tillstånd
OBS! Du kan kontrollera batteriets tillstånd på ett av följande två sätt: med laddningsmätaren på batteriet enligt
beskrivningen nedan och med batterimätaren i Dell QuickSet. För information om QuickSet, högerklickar du på
ikonen QuickSet I Microsoft
®
Windows® aktivitetsfältoch sedan på Hjälp.
Om du vill kontrollera batteriets tillstånd med laddningsmätaren trycker du in och håller ned statusknappen
på batteriladdningsmätaren i minst 3 sekunder. Om ingen lampa tänds är batteriet i god kondition och
minst 80 procent av den ursprungliga laddningskapaciteten återstår. Varje lampa representerar ytterligare
försämring. Om fem lampor tänds återstår mindre än 60 procent av laddningskapaciteten och du bör
överväga att byta batteriet. Se ”Specifikationer” på sidan 131 för mer information om batteriets driftstid.
Batterivarningsindikator
ANMÄRKNING: Om du får en varning om låg batteriladdning bör du omedelbart spara det du håller på med för att
undvika att förlora eller förstöra data. Anslut sedan datorn till ett eluttag. Om batteriet blir helt urladdat försätts
datorn automatiskt i viloläge
.
När batteriet är urladdat till cirka 90 procent visas som standard ett varningsmeddelande. Du kan ändra
inställningarna för batterilarm i QuickSet eller fönstret Egenskaper för Energialternativ. Information om
hur du hittar QuickSet och fönstret Egenskaper för Energialternativ finns i ”Konfigurera inställningarna
för strömhantering” på sidan 35.
Spara på batteriet
Gör följande för att spara på batteriet:
• Anslut om möjligt datorn till ett eluttag, eftersom batteriets livslängd till stor del avgörs av hur många
gånger det används och laddas.
• Försätt datorn i vänteläge eller viloläge om du lämnar den en längre stund (se ”Energisparlägen” på
sidan 33).
• Använd Guiden för energisparfunktioner
Dessa alternativ kan även ställas in så att de ändras när du trycker på strömbrytaren, stänger bildskärmen
eller trycker på <Fn><Esc>.
för att välja alternativ så att datorns strömförbrukning optimeras.
OBS! Se ”Energisparlägen” på sidan 33 för mer information om hur du sparar batteri.
Energisparlägen
Vänteläge
I vänteläget minskar strömförbrukningen genom att bildskärmen och hårddisken stängs av när datorn
inte har använts under en fördefinierad tidsperiod. När datorn går ur vänteläget återgår den till samma
läge som den befann sig i innan den gick in i vänteläget.
ANMÄRKNING: Om det blir strömavbrott eller batteriavbrott medan datorn befinner sig i vänteläget kan det
hända att data går förlorade.
Använda batteriet 33
Page 34

Så går du in i vänteläget:
• Klicka på
Start→ Stäng av→
eller
Vänteläge
.
• Beroende på hur du ställer in energisparalternativen i fönstret
Egenskaper för Energialternativ
eller
guiden QuickSet strömhantering kan du använda någon av följande metoder:
– Tryck på strömbrytaren.
– Stäng skärmen.
– Tryck på <Fn><Esc>.
Du avslutar vänteläget genom att trycka på strömbrytaren eller öppna skärmen, beroende på hur du har
ställt in energisparalternativen. Du kan inte tvinga datorn ur vänteläget genom att trycka på en tangent
eller röra vid styrplattan eller styrspaken.
Viloläge
Viloläget sparar ström genom att systemdata kopieras till ett reserverat område på hårddisken, varefter
datorn stängs av helt. När datorn går ur viloläget återgår den till samma läge som den befann sig i innan
den gick in i viloläget.
ANMÄRKNING: Du kan inte ta bort enheter eller frigöra datorn från dockningsenheten när den är i viloläge.
Datorn försätts i viloläge om laddningsnivån blir mycket låg.
Så här försätter du datorn i viloläge manuellt:
• Klicka på
eller
• Beroende på hur du ställer in energisparalternativen i fönstret
QuickSet strömhantering kan du använda någon av följande metoder för att försätta datorn i viloläge:
– Tryck på strömbrytaren.
– Stäng skärmen.
– Tryck på <Fn><Esc>.
Start→
Stäng av
, håll <Skift>, intryckt och klicka sedan på
Egenskaper för Energialternativ
Viloläge
.
eller guiden
OBS! Vissa PC Card eller ExpressCard fungerar inte korrekt när datorn återgår från viloläget. Ta ut och sätt in
kortet igen (se ”Installera ett PC Card eller ExpressCard” på sidan 61) eller starta helt enkelt om datorn.
Tryck på strömbrytaren för att gå från viloläge till aktivt läge. Det kan ta en liten stund innan datorn har
gått ur viloläget. Du kan inte tvinga datorn ur viloläget genom att trycka på en tangent eller röra vid
styrplattan eller styrspaken. Mer information om hur du går ur viloläget finns i dokumentationen som
levererades med operativsystemet.
34 Använda batteriet
Page 35

Konfigurera inställningarna för strömhantering
Du kan använda guiden QuickSet strömhantering eller Egenskaper för Energialternativ i Windows för att
konfigurera strömhanteringsfunktionerna för datorn.
• För att gå till guiden för QuickSet Power strömhantering, dubbelklickar du på ikonen
i Microsoft
knappen
• Klicka på knappen
till fönstret
Egenskaper för Energialternativ
klickar på det område som du söker information om.
®
Windows® aktivitetsfält
Hjälp
i Guiden för strömhantering.
Start→ Kontrollpanelen→
Egenskaper för energialternativ
om du klickar på ikonen med frågetecknet på namnlisten och sedan
. Du finner mer information om QuickSet om du klickar på
Prestanda och underhåll→
. Du finner information om de olika fälten i fönstret
Energialternativ
QuickSet
för att gå
Ladda batteriet
OBS! När Dell™ ExpressCharge™ är avstängd laddar nätadaptern upp ett fullständigt tömt batteri till omkring
80 procents laddning på en timme och till hundra procent på omkring två timmar. Laddningstiden är längre om
datorn är på. Du kan låta batteriet sitta i datorn så länge du vill. Batteriets interna kretsar förhindrar att det överladdas.
När du ansluter datorn till ett eluttag, eller sätter i ett batteri medan datorn är ansluten till uttaget,
kontrolleras batteriladdningen och temperaturen automatiskt. Eventuellt laddar nätadaptern batteriet så
att laddningen bibehålls.
Om batteriet är varmt på grund av att det har använts eller av att omgivningen är varm kan det hända att
det inte laddas trots att du ansluter datorn till ett eluttag.
Batteriet är för varmt för att laddas om indikatorn blinkar omväxlande grönt och orange. Koppla ur
datorn från eluttaget och låt sedan datorn och batteriet svalna i rumstemperatur. Anslut sedan datorn till
eluttaget och fortsätt att ladda batteriet.
För mer information om hur du löser problem med ett batteri, se ”Problem med strömförsörjning” på
sidan 86.
Byta ut batteriet
VARNING! Innan du gör något av nedanstående ska du stänga av datorn, koppla bort nätadaptern från eluttaget
och datorn, koppla bort modemet från vägguttaget och datorn och avlägsna alla andra externa kablar från datorn.
VARNING! Om du använder ett inkompatibelt batteri kan risken för brand eller explosion öka. Byt bara till ett
kompatibelt batteri från Dell. Batteriet har utformats att fungera med din Dell™-dator. Använd inte ett batteri som
är avsett för andra datorer.
ANMÄRKNING: Du måste ta bort alla externa kablar från datorn för att undvika risken för anslutningsskada.
För mer information om utbyte av det andra batteriet som är placerat i mediafacket, se”Mediefack” på
sidan 110.
Använda batteriet 35
Page 36

Så här tar du bort batteriet:
1
Om datorn är ansluten till en dockningsstation (dockad) frigör du den. Mer information finns
i dokumentationen som medföljde dockningsstationen.
2
Kontrollera att datorn är avstängd.
3
Dra i batterifackets låsspärr på botten av datorn tills spärren klickar.
4
Använd fliken på batteriet och lyft ut batteriet ur datorn.
2
1
1 batteriflik 2 batteri 3 batterifackets låsspärr
Byt batteriet genom att sätta det i facket och trycka ner tills låsspärren klickar till.
3
Förvara batterier
Ta ut batteriet ur datorn om du inte ska använda den under en tid. Om ett batteri förvaras en längre tid
utan att användas, laddas det ur. Efter en lång tids förvaring bör du ladda upp batteriet på nytt innan du
använder det (läs ”Ladda batteriet” på sidan 35).
36 Använda batteriet
Page 37

Använda tangentbordet och styrplattan
Det numeriska tangentbordet
Det numeriska tangentbordet fungerar som det på ett externt tangentbord. Varje tangent på tangentbordet
har flera funktioner. Siffrorna och symbolerna på tangentbordet är blåfärgade och står till höger på
tangenterna. Skriv siffror eller symboler genom att hålla ner <Fn> och trycka på motsvarande tangent.
• Aktivera den numeriska knappsatsen genom att trycka på <Num Lk>. Lampan indikerar att
tangentbordet är aktiverat.
• Stäng av den numeriska knappsatsen genom att trycka på <Num Lk> igen.
Använda tangentbordet och styrplattan 37
9
Page 38

Tangentkombinationer
Systemfunktioner
<Ctrl><Skift><Esc> Öppnar fönstret Aktivitetshanteraren
Batteri
<Fn><F3> Visar batterimätaren i Dell™ QuickSet
Bildskärmsfunktioner
<Fn><F7> Växlar bildskärmsskalning från helskärm till centrerad till
standardförhållande mellan höjd och bredd för icke
ursprunglig upplösning på LCD eller extern bildskärm.
<Fn><F8> Växlar bildskärmsläge till nästa alternativ. Alternativen är
den inbyggda bildskärmen, en extern bildskärm samt
båda bildskärmarna samtidigt.
<Fn> och vänsterpilen Aktiverar ljussensorn som styr bildskärmens ljusstyrka
baserat på ljusnivån i aktuell miljö.
<Fn> och uppilen Ökar ljusstyrkan på bildskärmen (gäller inte en externt
ansluten bildskärm).
<Fn> och nedpilen Minskar ljusstyrkan på bildskärmen (gäller inte en
externt ansluten bildskärm).
Energisparfunktioner
<Fn><Esc> Aktiverar ett strömsparläge. Du kan programmera om
den här tangentbordsgenvägen så att ett annat
strömsparläge aktiveras från fliken Avancerat i fönstret
Egenskaper för Energialternativ (se ”Konfigurera
inställningarna för strömhantering” på sidan 35).
<Fn><F1> Datorn försätts i viloläge. Dell QuickSet krävs (se ”Dell™
QuickSet” på sidan 129).
38 Använda tangentbordet och styrplattan
Page 39

Funktioner för Microsoft® Windows®-tangenten
Windows-tangenten och
<m>
Windows-tangenten och
<Skift><m>
Windows-tangenten och
<e>
Windows-tangenten och
<r>
Windows-tangenten och
<f>
Windows-tangenten och
<Ctrl><f>
Windows-tangenten och
<Pause>
Minimerar alla öppna fönster.
Återställer alla minimerade fönster. Med denna
tangentkombination kan du växla mellan att återställa
minimerade fönster efter kombinationen Windowstangenten och <m>-tangenten.
Startar Utforskaren i Windows.
Öppnar dialogrutan Kör.
Öppnar dialogrutan Sökresultat.
Öppnar dialogrutan Sökresultat-datorer (om datorn
är ansluten till ett nätverk).
Öppnar dialogrutan Systemegenskaper.
Om du vill ändra hur tangentbordet fungerar, till exempel tangentrepetitionen, klicka på Start→
Kontrolpanelen
Windows Hjälp- och supportcenter (klicka på Start eller Windows Vista
→
Skrivare och annan maskinvara→ Tangentbord. Information om Kontrollpanelen, se
®
Start
→
Hjälp och Support
).
Använda tangentbordet och styrplattan 39
Page 40

Styrplatta
Styrplattan avläser tryck och rörelser, vilket gör att du kan flytta markören på skärmen med fingret. Du
använder styrplattan och dess knappar på samma sätt som du använder en mus.
1
2
3
1 styrplatta 2 läsare av fingeravtryck
(tillval)
OBS! Om du beställt funktionen läsare av fingeravtryck på din dator, finns läsaren placerad mellan styrplattans
knappar.
3 knappar på styrplattan
• Om du vill flytta markören drar du lätt med fingret över styrplattan.
• Om du vill markera ett objekt slår du lätt på styrplattan med fingret eller trycker på styrplattans vänstra
knapp med tummen.
• Om du vill markera och flytta (eller dra) ett objekt pekar du på det med markören och slår lätt två
gånger i snabb följd på styrplattan med fingret. Andra gången du slår på styrplattan låter du fingret
dröja kvar och flyttar det markerade objektet genom att dra med fingret över ytan.
• Om du vill dubbelklicka på ett objekt pekar du på det med markören och slår lätt på styrplattan eller
styrplattans vänstra knapp två gånger.
Du kan också flytta markören med styrspaken. Tryck styrspaken åt vänster, höger, uppåt eller nedåt om du
vill ändra riktning på markören på bildskärmen. Använd styrspaken och dess knappar på samma sätt som
du använder en mus.
40 Använda tangentbordet och styrplattan
Page 41

Anpassa styrplattan och styrspaken
Du kan inaktivera styrplattan och styrspaken, eller justera inställningarna för dem, med hjälp av fönstret
Egenskaper för mus.
1
Klicka på
Klicka på
2
I fönstret
• Klicka på
• Klicka på
3
Klicka på OK när du vill spara inställningarna och stänga fönstret.
Kontrollpanelen→
Start
eller Windows Vista® Start
Egenskaper för mus
Välj enhet
Styrplatta
Mus. Information om Kontrollpanelen, se Windows Hjälp- och supportcenter.
för att inaktivera plattan och styrspaken.
för att justera inställningar för plattan och styrspaken.
→ Hjälp och Support
:
.
Byta styrspakstopp
Du kan byta ut styrspakstoppen om den blivit utsliten eller om du föredrar en annan färg. Fler toppar
finns att köpa på Dells webbplats på www.dell.com.
Ta bort toppen från styrspaken.
1
2
Placera toppen över den fyrkantiga styrspaken och tryck det försiktigt på plats.
ANMÄRKNING: Styrspaken kan skada bildskärmen om toppen inte sitter ordentligt på plats.
3
Testa styrspaken för att försäkra dig om att toppen sitter fast.
Använda tangentbordet och styrplattan 41
Page 42

42 Använda tangentbordet och styrplattan
Page 43

Använda multimedia
Spela upp cd- eller dvd-skivor
ANMÄRKNING: Tryck inte på cd- eller dvd-facket när du öppnar eller stänger det. Ha facket stängt när du
inte använder enheten.
ANMÄRKNING: Flytta inte på datorn när du spelar cd- eller dvd-skivor.
1
Tryck på utmatningsknappen på enhetens framsida.
2
Dra ut facket.
3
Lägg skivan med etiketten uppåt mitt i facket och knäpp fast den på centrumtappen.
OBS! Om du använder en modul som levererades med en annan dator, måste du först installera de drivrutiner
och program som behövs för att spela upp cd/dvd-skivor eller skriva data. Mer information finns på Drivers
and Utilities-mediet (Drivers and Utilities-mediet är ett tillval och finns inte i alla länder).
Använda multimedia 43
Page 44

4
Skjut in skivfacket i enheten.
Information om hur du formaterar cd-skivor så att du kan spara data på dem, skapar cd-skivor med musik
eller kopierar cd-skivor finns i dokumentationen till cd-bränningsprogrammet som medföljde datorn.
OBS! Iaktta upphovsrätten när du bränner cd-skivor.
Justera volymen
OBS! Om ljudet till högtalarna är avstängt hör du inte den cd- eller dvd-skiva som spelas.
1
Öppnar fönstret
2
Dra i reglaget i kolumnen
Mer information om olika alternativ för volymkontrollen får du om du klickar på Hjälp i fönstret Volymkontroll.
I volymfönstret visas den aktuella volymnivån och huruvida ljudet är avstängt. Klicka på QuickSet-ikonen
i Aktivitetsfältet och markera eller avmarkera Inaktivera Volymkontroll eller tryck på volymknapparna
för att visa eller dölja volymkontrollen.
Volymkontroll
Volymkontroll
1
.
och flytta det uppåt eller nedåt för att öka eller minska volymen.
2
3
1 volymikon 2 Volymkontroll 3 ljudavstängningsikon
Om volymmätaren är aktiverad höjer och sänker du volymen med hjälp av volymknapparna eller genom
att trycka på följande tangenter:
• Tryck på <Fn> <PageUp> för att öka volymen.
• Tryck på <Fn> <PageDn> för att minska volymen.
• Tryck på <Fn> <End> om du vill stänga av volymen.
Mer information om QuickSet får du om du högerklickar på ikonen i aktivitetsfältet och väljer Hjälp.
44 Använda multimedia
Page 45

Justera bilden
Så här justerar du bildskärmsinställningarna om ett felmeddelande visas med information om att den
aktuella upplösningen och det aktuella färgdjupet använder för mycket minne för dvd-uppspelning.
Microsoft Windows XP
1
Klicka på
2
Under
3
Dra i skjutreglaget under
4
Klicka på menyn under
Operativsystemet Microsoft Windows Vista
1
Klicka på Start-knappen i Windows Vista , klicka på
och anpassning
2
Klicka på
Fönstret
3
Under
4
Klicka på menyn under
5
Klicka på OK.
Start→
Välj en aktivitet...
Ändra bildskärmsupplösning
Display Properties
Upplösning:
Kontrollpanelen→ Utseende och teman
klickar du på
Skärmupplösning
Färgkvalitet
.
(Egenskaper för bildskärm) visas.
Drag skjutreglaget för att minska inställd upplösning.
Färger:
och välj sedan
.
Ändra bildskärmens upplösning
för att ändra upplösningen.
och välj
Mellan (16 bitar)
®
under
Anpassning
Mellan (16 bitar)
och klicka på OK.
Kontrollpanelen
.
.
.
, och klicka sedan på
Utseende
Ansluta datorn till en tv
OBS! Videokablar för att ansluta datorn till en tv eller annan enhet medföljde eventuellt inte datorn. Du kan köpa
adapterkablar för teve från Dell.
Datorn har en utgående tv-anslutning för S-video som tillsammans med en normal S-videokabel, en
adapterkabel för kompositvideo eller en adapter kabel för komponentvideo (som finns att köpa från Dell),
gör att du kan ansluta datorn till en tv.
Tv har antingen en S-, komposit- eller komponentvideoingång. Beroende på vilken typ av kontakt teven
har kan du koppla ihop datorn och tv med en S-, komposit- eller komponentvideokabel, som finns att
köpa i handeln.
1
1 S-Video tv-utgång 2 S-videoport
2
Använda multimedia 45
Page 46

Aktivera bildskärmsinställningar för en tv
OBS! För att se till att bildskärmsalternativen visas korrekt ska du ansluta tv:n till datorn innan du aktiverar
bildskärmsinställningarna.
Microsoft Windows XP
1
Klicka på
2
Dubbelklicka på
3
Klicka på
4
Klicka på fliken för ditt grafikkort.
OBS! Hur du kontrollerar vilken typ av grafikkort som finns installerat i din dator beskrivs i Windows Hjälp- och
supportcenter. Öppna Hjälp- och supportcenter genom att klicka på Start
aktivitet klickar du på Använd verktyg om du vill se information om din dator och diagnosticera problem. Välj
sedan Maskinvara under Datorinformation.
5
I området för bildskärmsenheter väljer du lämpligt alternativ för att använda antingen en enda eller
flera bildskärmar, och kontrollera att inställningarna är korrekta för det val du gör.
Microsoft Windows Vista
1
Klicka på Start-knappen i Windows Vista , klicka på
Utseende och anpassning
2
Klicka på
Fönstret
3
Klicka på
4
Klicka på fliken för ditt grafikkort.
Start
, peka på
Avancerat
Inställningar
Bildskärm
.
och klicka på fliken
.
Ändra bildskärmsupplösning
Egenskaper för bildskärm
Avancerat
.
visas.
och klicka sedan på
Inställningar
Kontrollpanelen
under
Anpassning
Kontrollpanelen
.
.
→ Hjälp och support. Under Välj en
, och klicka sedan på
.
OBS! Hur du kontrollerar vilken typ av grafikkort som finns installerat i din dator beskrivs i Windows Hjälp- och
supportcenter. Du öppnar Hjälp- och supportcenter i Windows Vista genom att klicka på Start-knappen
Hjälp och support. Under Välj en aktivitet klickar du på Använd verktyg om du vill se information om din dator och
diagnosticera problem. Välj sedan Maskinvara under Datorinformation.
5
I området för bildskärmsenheter väljer du lämpligt alternativ för att använda antingen en enda eller
flera bildskärmar, och kontrollera att inställningarna är korrekta för det val du gör.
46 Använda multimedia
→
Page 47

Använda bildskärmen
Ställa in ljusstyrkan
När Dell™-datorn körs på batteriet kan du spara energi genom att justera skärmens ljusstyrk till
minsta möjliga acceptabla inställning genom att trycka på <Fn> och upp- eller nedpilknappen
på tangentbordet.
OBS! Snabbtangenterna för ljusstyrkan påverkar bara bildskärmen på den bärbara datorn, inte på bildskärmar
eller projektorer som du ansluter till datorn eller dockningsstationen. Om datorn är ansluten till en extern
bildskärm och du försöker ändra ljusstyrkan visas Brightness Meter (ljusmätare), men den externa
bildskärmens ljusstyrka ändras inte.
Du kan trycka på följande tangenter när du vill ställa in ljusstyrkan på bildskärmen:
• Tryck på <Fn>och uppilen om du vill öka ljusstyrkan (gäller inte en externt ansluten bildskärm).
• Tryck på <Fn> och nedpilen om du vill minska ljusstyrkan (gäller inte en externt ansluten bildskärm).
Växla skärmbilden från din dators skärm till en projektor
När du startar datorn med en ansluten extern enhet (t ex en extern bildskärm eller projektor) som är
igång kan bilden visas antingen på datorns bildskärm eller den externa enheten.
Tryck på <Fn><F8> om du vill växla mellan att visa bilden enbart på bildskärmen, på både
bildskärmen och den externa enheten samtidigt eller enbart på den externa enheten.
Göra bilder och text större eller skarpare på skärmen: Ställa in bildskärmsupplösningen och uppdateringsintervallet
OBS! Om du ändrar bildskärmens upplösning från aktuell inställning, kan bilden bli suddig eller texten svår att
läsa om upplösningen ändras till en som inte stöds av din dator och skärm. Notera aktuella inställningar innan
du ändrar några av skärmens inställningar, så att du kan ändra tillbaka till föregående inställningar om
du behöver.
Du kan förbättra läsbarheten av text och ändra utseendet på bilder på skärmen genom att justera
skärmupplösningen. Om du ökar upplösningen visas föremål mindre på skärmen. I motsats gör en
lägre upplösning att text och bilder visas stora vilket kan vara fördelaktigt för människor med dålig
syn. Om du vill visa ett program i en viss upplösning, måste både videokortet och bildskärmen ha
stöd för programmet, och de nödvändiga drivrutinerna måste vara installerade.
Använda bildskärmen 47
Page 48

OBS! Använd endast de grafikdrivrutiner som har installerats av Dell. De har utformats för att ge bästa prestanda
tillsammans med det förinstallerade operativsystemet.
Om du väljer en upplösning eller färgpalett som är högre eller större än vad bildskärmen klarar av, justeras
inställningarna automatiskt till närmast stödda värden.
Följ de steg som motsvarar det operativsystem som din dator använder i följande avsnitt för att ställa in
bildskärmsupplösning och uppdateringsintervall för skärmen.
Microsoft® Windows® XP
1
Klicka på
2
Under
3
Under
Kontrollpanelen
4
Klicka på fliken
5
Prova olika inställningar för
OBS! Med högre upplösning blir ikonerna och texten mindre på skärmen.
Start→
Välj en kategori
Inställningar→
klickar du på
Välj en aktivitet...
och klicka på
Inställningar
Kontrollpanelen
Utseende och teman
.
.
klickar du på det område du vill ändra. Du kan även välja en
Bildskärm
i fönstret
Färgkvalitet
.
Egenskaper för Bildskärm
och
Skärmupplösning
.
.
ikon på
Windows Vista
1
Klicka på Windows Vista startknapp
2
Under
3
I fönstret
®
Utseende och anpassning
Bildskärmsinställningar
→
Kontrollpanelen
, klickar du på
, under
Upplösning
.
Justera skärmupplösning
.
, drar du i reglaget åt höger/vänster för att
öka/minska skärmupplösningen.
4
Klicka på
Hur får jag bäst bildskärm?
för vidare instruktioner.
Om upplösningen är högre än skärmen stödjer växlar datorn till panoreringsläge. I panoreringsläge visas
inte hela skärmbilden samtidigt och aktivitetsfältet som vanligtvis visas längst ner på skrivbordet kanske
inte längre syns. För att se delar av skärmbilden som inte är synliga, kan du använda styrplattan eller
styrspaken för att panorera (eller flytta) bilden upp, ner, åt vänster och åt höger.
ANMÄRKNING: Du kan skada en extern bildskärm om du väljer ett uppdateringsintervall som den inte stöder.
Innan du justerar en extern skärms uppdateringsintervall bör du läsa dess handbok.
48 Använda bildskärmen
Page 49

Använda en extern skärm samtidigt som en utökning av din datorbildskärm
Du kan ansluta en extern bildskärm eller projektor till datorn och använda denna som en utökning av
bildskärmen (det kallas ”oberoende tvåskärmsläge” eller ”utökat bildskärmsläge”). I detta läge kan du
använda båda skärmarna oberoende av varandra och dra objekt från den ena skärmen till den andra och
på så sätt effektivt öka arbetsytans storlek.
Utför de steg i följande avsnitt som motsvarar det operativsystem som din dator använder för att använda
utökat bildskärmsläge.
Microsoft® Windows® XP
1
Anslut den externa bildskärmen, en teve eller projektor till datorn.
2
Klicka på
3
Under
4
Under
Kontrollpanelen
5
Klicka på fliken
OBS! Om du väljer en upplösning eller färgpalett som är högre eller större än vad bildskärmen klarar av, justeras
inställningarna automatiskt till närmast stödda värden. Mer information finns i dokumentationen till operativsystemet.
6
Klicka på ikonen för den andra bildskärmen, markera rutan
bildskärm...
7
Ändra
8
Om du uppmanas att starta om datorn klickar du på
och klicka på
9
Om du uppmanas att göra så klickar du på OK för att ändra storleken på skrivbordet.
10
Om du uppmanas att göra så klickar du på Ja för att spara inställningarna.
11
Klicka på OK för att stänga fönstret
Så här inaktiverar du det utökade läget:
1
Klicka på fliken
2
Klicka på den andra bildskärmens ikon, avmarkera kryssrutan
bildskärm
Tryck vid behov på <Fn><F8> för att återföra bilden till datorns bildskärm.
Start→
Välj en kategori
Välj en aktivitet...
Skärmområde
Inställningar→
klickar du på
och klicka på
Inställningar
och klicka sedan
till storlekar som lämpar sig för båda bildskärmarna och klicka på
OK
.
Inställningar
och klicka sedan på
Kontrollpanelen
Utseende och teman
klickar du på det område du vill ändra. Du kan även välja en
Bildskärm
i fönstret
Verkställ
i fönstret
Verkställ
.
Egenskaper för Bildskärm
.
Egenskaper för Bildskärm
Egenskaper för Bildskärm
.
.
.
.
Utöka Windows-skrivbordet till denna
Använd de nya inställningarna utan att starta om
.
.
Utöka Windows-skrivbordet till denna
ikon på
Verkställ
.
Använda bildskärmen 49
Page 50

Windows Vista
1
Klicka på Windows Vista startknapp, , och klicka på
2
Under
3
I fönstret
skrivbordet till denna bildskärm
4
Klicka på OK för att stänga fönstret
För att inaktivera utökat bildskärmsläge:
1
I fönstret
2
Klicka på ikonen för den andra bildskärmen, avmarkera alternativet
bildskärm
®
Utseende och anpassning
Bildskärmsupplösning
Bildskärmsinställningar
och klicka sedan på
Verkställ
Kontrollpanelen
, klickar du på
klickar du på ikonen för den andra bildskärmen, markera rutan
och klicka sedan på
Bildskärmsinställningar
klickar du på fliken
.
Justera skärmupplösning
Verkställ
Inställningar
.
.
.
.
.
Utöka skrivbordet till denna
Utöka
Använda en extern bildskärm som primär bildskärm: Välja primär och sekundär bildskärm
Så här byter du beteckningarna för den primära och sekundära bildskärmen (om du till exempel vill
använda den externa bildskärmen som primär bildskärm efter dockning), utför de steg i följande avsnitt
som motsvarar det operativsystem som din dator använder.
Microsoft® Windows® XP
1
Klicka på
2
Under
3
Under
Kontrollpanelen
4
Klicka på fliken
Start
och sedan på
Välj en kategori
Välj en aktivitet...
klickar du på
och klicka på
Inställningar
Kontrollpanelen
Utseende och teman
klickar du på det område du vill ändra. Du kan även välja en
Bildskärm
och välj ikonen bildskärm 1 eller bildskärm 2 och klicka sedan på
.
.
.
ikon på
Verkställ
.
Windows Vista®
1
Klicka på Windows Vista startknapp, , och klicka på
2
Under
Utseende och anpassning
3
I fönstret
är min primära skärm
4
Klicka på OK för att stänga fönstret
50 Använda bildskärmen
Bildskärmsinställningar
, klickar du på
klickar du på ikonen för den andra bildskärmen, markera rutan
och klicka sedan på
Bildskärmsinställningar
Kontrollpanelen
Justera skärmupplösning
Verkställ
.
.
.
.
Detta
Page 51

Använda ljussensorn
Ljussensorn är placerad på framsidan av datorskärmen. Sensorn känner av befintligt omgivningsljus och
ökar eller minskar automatiskt skärmens bakgrundsljus för att kompensera för omgivande svagt eller
starkt ljus.
Du kan aktivera eller inaktivera ljussensorn genom att trycka på kombinationen <Fn> och vänster piltangent.
OBS! Täck inte ljussensorn med någon klisteretikett. Om ljussensorn är aktiverad ställs
bildskärmens ljusstyrka automatiskt in på miniminivån om du täcker över ljussensorn.
1
1 ljussensor
Ljussensorn är inaktiverad när din dator levereras till dig. Om du aktiverar sensorn och sedan använder
någon av tangentkombinationerna för bildskärmens ljusstyrka, inaktiveras sensorn och bildskärmens
ljusstyrka ökas eller minskas därefter.
Dell™ QuickSet gör att du kan aktivera eller inaktivera ljussensorfunktionen. Du kan också justera
inställningar för högsta och minsta ljusstyrka vilka aktiveras när du startar ljussensorfunktionen. Mer
information om QuickSet får du om du högerklickar på ikonen i aktivitetsfältet och väljer Hjälp.
OBS! Genom att starta om datorn återställs ljussensorn till den inställning (antingen aktiverad eller inaktiverad)
som den hade innan den justerades.
OBS! Ljussensorn justerar endast bakgrundsbelysningen för bildskärmen på den bärbara datorn. Den reglerar inte
ljusstyrkan för eventuella externa bildskärmar eller projektorer.
Använda bildskärmen 51
Page 52

52 Använda bildskärmen
Page 53

Installera och använda nätverk
Ansluta en nätverks- eller bredbandskabel
Innan du ansluter datorn till ett nätverk måste den ha ett nätverkskort installerat och vara ansluten
till en nätverkskabel.
1
Anslut en nätverkskabel till nätverkskortets kontakt på datorns baksida.
OBS! Tryck in kabelkontakten tills den klickar på plats, och dra försiktigt i den för att se att den sitter fast.
2
Anslut nätverkskabelns andra ände till en nätverksenhet eller ett nätverksuttag i väggen.
OBS! Anslut inte en nätverkskabel till ett telejack.
Installera ett nätverk i Microsoft® Windows® XP
1
Klicka på
Nästa→ Checklista för nätverk
2
Gå igenom checklistan.
3
Gå tillbaka till guiden Konfigurera nätverk och följ instruktionerna i guiden.
Start→
OBS! Om du väljer anslutningsmetoden Den här datorn ansluter direkt till Internet aktiveras den inbyggda
brandväggen i Windows XP Service Pack 2 (SP2).
Alla program→ Tillbehör→ Kommunikationer→
.
Guiden Konfigurera nätverk
Installera och använda nätverk 53
→
Page 54

Installera ett nätverk i Microsoft Windows Vista
1
Klicka på Windows Vista Startknapp
2
Välj ett alternativ under
3
Klicka på
Nästa
och följ sedan anvisningarna i guiden.
Välj ett anslutningsalternativ
→
Anslut till→ Installera en anslutning eller ett nätverk
.
®
.
Wireless Local Area Network (WLAN)
Ett trådlöst lokalt nätverk (WLAN) består av ett antal sammankopplade datorer som kommunicerar med
varandra via radiovågor snarare än genom en nätverkskabel som anslutits till varje dator. I ett WLAN
ansluter en radiokommunikationsenhet som kallas för access-/åtkomstpunkt eller trådlös router datorerna
i nätverket och ger åtkomst till Internet eller nätverket. Accesspunkten eller den trådlösa routern och det
trådlösa nätverkskortet i datorn kommunicerar genom att sända data från respektive antenn via radio.
Detta behövs för att upprätta en WLAN-anslutning
Innan du kan skapa ett trådlöst nätverk behöver du:
• Internetanslutning (t ex kabel eller DSL) med hög hastighet (bredband)
• Ett bredbandsmodem som är anslutet och fungerar
• En trådlös router eller accesspunkt
• Ett trådlöst nätverkskort till varje dator som du vill ansluta till det trådlösa nätverket
• En nätverkskabel med nätverksanslutning (RJ-45)
Kontrollera ditt trådlösa nätverkskort
Datorn har en mängd konfigurationer beroende på vad du valde när du köpte den. Använd en av följande
metoder för att bekräfta att datorn har ett trådlöst nätverkskort och för att ta reda på vilket kort det är:
• Alternativet med
• Din ursprungliga datorfaktura
Start-knappen och Anslut till
I Microsoft Windows XP, klickar du på Start→ Anslut till→ Visa alla anslutningar.
I Microsoft Windows Vista, klickar du → Anslut till→ Se datorer och enheter i nätverket.
Om Trådlös nätverksanslutning inte visas under Lokalt nätverk eller höghastighetsanslutning till Internet
har du förmodligen inte ett trådlöst nätverkskort.
Om Trådlös nätverksanslutning visas har du ett trådlöst nätverkskort. Om du vill visa detaljerad information
om det trådlösa nätverkskortet:
Högerklicka på
1
2
Klicka på
54 Installera och använda nätverk
Egenskaper
Start
-knappen och alternativet
Trådlös nätverksanslutning
.
Anslut till
.
Page 55

Fönstret
nätverkskortet finns på fliken
Orderbekräftelsen för datorn
Egenskaper för trådlös nätverksanslutning
Allmänt
OBS! Om datorn är inställd på menyalternativet Klassisk start kan du visa nätverksanslutningar genom att klicka
→
på Start
inte ett trådlöst nätverkskort.
Inställningar→ Nätverksanslutningar. Om Trådlös nätverksanslutning inte visas har du förmodligen
.
visas. Namn och modellnummer på det trådlösa
På orderbekräftelsen som du fick när du beställde datorn står vilken maskinvara och vilka program som
levererades med den.
Skapa ett nytt trådlöst nätverk med en trådlös router och ett bredbandsmodem
1
Kontakta din Internet leverantör för att få specifik information om anslutningskraven för bredbandsmodemet.
2
Kontrollera att du har tillgång till Internet via kabelanslutning till bredbandsmodemet innan du ger dig
på att skapa en trådlös Internetanslutning (se ”Ansluta en nätverks- eller bredbandskabel” på sidan 53).
3
Installera de program som krävs för din trådlösa router. Din trådlösa router har eventuellt levererats
med en installations-cd. Sådana cd-skivor innehåller information om installation och felsökning.
Installera den programvara som behövs i enlighet med de instruktioner som routertillverkaren anger.
4
Stäng av datorn och alla andra trådlöst aktiverade datorer i närheten via
5
Dra ut nätkabeln till bredbandsmodemet från eluttaget.
6
Koppla loss nätverkskabeln från datorn och modemet.
7
Koppla bort nätadapterkabeln från den trådlösa routern för att säkerställa att det inte finns någon
ström ansluten till den.
Start
eller -menyn.
OBS! Vänta i minst fem minuter efter du kopplat bort bredbandsmodemet innan du fortsätter med nätverksinstallationen.
8
Sätt i en nätverkskabel i nätverkskontakten (RJ-45) på bredbandsmodemet som fortfarande ska vara
utan strömtillförsel.
9
Anslut nätverkskabelns andra ände till Internetnätverkskontakten (RJ-45) på den trådlösa routern utan
strömförsörjning.
10
Kontrollera att inga nätverks- eller USB-kablar, förutom nätverkskabeln som ansluter modemet och
den trådlösa routern, är anslutna till bredbandsmodemet.
OBS! Starta om den trådlösa utrustningen i den ordning som beskrivs nedan för att undvika eventuellt anslutningfel.
11
Sätt
endast
på bredbandsmodemet och vänta i minst två minuter så det hinner stabiliseras. Efter två
minuter går du vidare till steg 12.
12
Sätt på den trådlösa routern och vänta i minst två minuter så den hinner stabiliseras. Efter två minuter
går du vidare till steg 13.
13
Starta datorn och vänta tills startprocessen slutförts.
Installera och använda nätverk 55
Page 56

14
Läs dokumentationen som medföljer den trådlösa routern och följ anvisningarna för installationen:
• Upprätta kommunikation mellan datorn och den trådlösa routern.
• Konfigurera den trådlösa routern så att den kommunicerar med bredbandsroutern.
• Ta reda på sändningsnamnet på den trådlösa routern. Den tekniska termen för namnet på routerns
sändningsnamn är Service Set Identifier (SSID) eller nätverksnamn.
15
Vid behov ställer du in det trådlösa nätverkskortet så att det ansluter till det trådlösa nätverket
(se ”Ansluta till ett trådlöst nätverk” på sidan 56).
Ansluta till ett trådlöst nätverk
OBS! Innan du ansluter till ett trådlöst lokalt nätverk måste du ha följt anvisningarna i ”Wireless Local Area Network
(WLAN)” på sidan 54.
OBS! Följande nätverksanvisningar gäller inte interna Bluetooth
I det här avsnittet beskrivs i allmänna ordalag hur du ansluter till ett nätverk med trådlös teknik. Specifika
nätverksnamn och konfigurationsinformation varierar. Mer information om hur du förbereder datorn för
att ansluta till ett trådlöst nätverk finns i ”Wireless Local Area Network (WLAN)” på sidan 54.
Anslutning av ett trådlöst nätverkskort till ett nätverk kräver särskild programvara och särskilda drivrutiner.
Programvaran är redan installerad.
OBS! Om programvaran har tagits bort eller skadats följer du anvisningarna i användarhandboken för ditt trådlösa
nätverkskort. Kontrollera vilken typ av nätverkskort som finns i datorn och sök sedan efter det namnet på Dells
webbplats för support på support.dell.com. Information om vilken typ av nätverkskort som finns i datorn hittar du
i ”Kontrollera ditt trådlösa nätverkskort” på sidan 54.
®
-kort eller mobiltelefoner.
Undersöka inställningsmöjligheterna för trådlöst nätverk
Olika trådlösa konfigurationsverktyg kan hantera dina nätverksenheter beroende på vilka program som
finns i datorn:
• Klientverktyg för ditt trådlösa nätverkskort
• Operativsystemet Windows XP eller Windows Vista
Ta reda på vilket trådlöst konfigurationsverktyg som hanterar ditt trådlösa nätverkskort i Windows XP:
Klicka på
1
2
Högerklicka på ikonen
anslutningar
Start→
.
Inställningar→
Kontrollpanelen→
Trådlös nätverksanslutning
Nätverksinställningar
och klicka sedan på
.
Visa tillgängliga trådlösa
Om det i fönstret Välj ett trådlöst nätverk står att Windows kan inte konfigurera denna anslutning så
hanterar det trådlösa nätverkskortets klientverktyg det trådlösa nätverkskortet.
Om du i fönstret Välj trådlöst nätverk får meddelandet Klicka på ett objekt i listan nedan för att ansluta
till ett trådlöst nätverk i omfånget eller för att få mer information så hanterar operativsystemet
Windows XP det trådlösa nätverkskortet.
56 Installera och använda nätverk
Page 57

Ta reda på vilket trådlöst konfigurationsverktyg som hanterar ditt trådlösa nätverkskort i Windows Vista:
1
Klicka på Windows Vista Startknapp
Dubbelklicka på en profil för att öppna skärmen med egenskaper för trådlösa nätverk.
2
Du finner detaljerad information om det trådlösa konfigurationsverktyget på datorn i dokumentationen
om det trådlösa nätverket i Hjälp och supportcenter i Windows. Klicka på Start eller Windows Vista
Start
Slutföra anslutningen till det trådlösa nätverket
→
Hjälp och Support.
→
Anslut till→
Hantera trådlösa nätverk
.
®
När du slår på datorn och ett nätverk (som datorn inte är konfigurerat för) hittas i området visas ett
popup-meddelande vid nätverksikonen längst ner i högra hörnet på Windows-skrivbordet.
Följ anvisningarna som visas på skärmen.
När datorn har konfigurerats för det trådlösa nätverk du valde, visas ännu ett popup-meddelande med
information om att datorn har anslutits till det begärda nätverket.
Hädanefter när du loggar in på datorn på den plats som det trådlösa nätverket täcker in, visas samma
popup-meddelande med information om den trådlösa nätverksanslutningen.
OBS! Om du väljer ett krypterat nätverk måste du ange en WEP- eller WPA-nyckel när du blir ombedd. Nätverkets
säkerhetsinställningar är unika för olika nätverk. Dell kan inte tillhandahålla sådan information.
OBS! Det kan ta upp till en minut för datorn att upprätta en anslutning till nätverket.
Övervaka status för de trådlösa nätverksanslutningarna med Dell™ QuickSet
Med indikatorn för trådlös aktivitet kan du på ett enkelt sätt övervaka statusen för datorns trådlösa enheter.
Du kan slå av eller på aktivitetsindikatorn för trådlösa nätverk genom att klicka på QuickSet-ikonen
i aktivitetsfältet och välja Hotkey Popups. Om Indikatorn för trådlös aktivitet inte är markerad är
indikeringen påslagen. Om Indikatorn för trådlös aktivitet är markerad är indikeringen avstängd.
Indikatorn för trådlös aktivitet anger om datorns inbyggda trådlösa enheter är aktiverade eller inaktiverade.
När du sätter på eller stänger av funktionen för trådlöst nätverk ändras indikatorn så att den visar statusen.
Mer information om QuickSet får du om du högerklickar på ikonen QuickSet i aktivitetsfältet och väljer
Hjälp (se ”Dell™ QuickSet” på sidan 129).
Mobilt bredband eller WWAN (Wireless Wide Area Network)
Mobilt bredbandsnätverk (kallas även för WWAN), som är mycket likt WLAN, är ett antal sammankopplade
datorer som kommunicerar med varandra i ett trådlöst nätverk. Ett mobilt bredbandsnätverk använder
mobiltelefoni och ger därför Internetanslutning på alla platser där mobiltelefonsleverantören har täckning.
Datorn kan upprätthålla nätverksanslutningen för mobilt bredband oavsett plats så länge som datorn
förblir i täckningsområdet för din mobiltelefonsleverantör.
OBS! Även om du kan ringa från din mobiltelefon på en viss plats är det inte säkert att den platsen har täckning
för mobildata.
Installera och använda nätverk 57
Page 58

Vad du behöver för att upprätta en nätverksanslutning för mobilt bredband
OBS! Beroende på din dator kan du använda antingen ExpressCard eller Mini-Card för mobilt bredband, men inte
båda, för att upprätta en nätverksanslutning för mobilt bredband.
Om du ska installera en nätverksanslutning för mobilt bredband behöver du:
• ExpressCard eller Mini-Card för mobilt bredband (beroende på din dators konfiguration). Du finner
anvisningar om hur du använder ExpressCards i ”Använda kort” på sidan 61.
• Ett aktiverat ExpressCard för mobilt bredband eller en aktiverad Subscriber Identity Module (SIM) för
din serviceleverantör.
• Dells kortverktyg för mobilt bredband (finns redan installerat på datorn om du köpte kortet samtidigt
som du köpte datorn eller på cd-skivan som medföljde kortet om du köpte det separat).
Om verkyget har skadats eller tagits bort från datorn finner du anvisningar i användarhandboken för
Dells kortverktyg för mobilt bredband. Användarhandboken finns i Hjälp- och supportcenter i Windows
(eller på cd-skivan som medföljde kortet om du köpte det separat). För att tillträda Hjälp- och
supportcentret, se ”Windows Hjälp- och supportcenter” på sidan 14.
Kontrollera ditt mobila bredbandskort
Datorn har en mängd konfigurationer beroende på vad du valde när du köpte den. Undersök datorns
konfiguration med hjälp av något av följande:
• Din orderbekräftelse
• Microsoft Windows Hjälp- och supportcenter
Så här kontrollerar du ditt kort för mobilt bredband i Windows Hjälp- och supportcenter:
1
Klicka på
diagnosticera problem
2
Under
som är installerad på datorn
På skärmen Information om den här datorn - Maskinvara kan du se vilken typ av kort för mobilt
bredband som finns installerat i datorn, samt en mängd annan information om datorns maskinvara.
Start→
Ver kt yg
Hjälp och support→
.
klickar du på
Information om den här datorn→
.
Använd verktyg om du vill se information om din dator och
Sök efter information om maskinvara
OBS! Det mobila bredbandskortet är listat under Modem.
Ansluta till ett mobilt bredbandsnätverk
OBS! Dessa anvisningar gäller endast för ExpressCard eller Mini-Card för mobilt bredband. De gäller inte trådlösa
inbyggda kort.
OBS! Innan du ansluter till Internet måste du aktivera tjänsten för mobilt bredband hos din mobiltelefonleverantör.
Du finner anvisningar och mer information om hur du använder Dells kortverktyg för mobilt bredband i användarhandboken
i Hjälp- och supportcenter i Windows. Information om hur du öppnar Hjälp- och supportcenter finns i Start eller
→
Hjälp och support. Användarhandboken finns även på Dells supportwebbplats support.dell.com och på cd-
skivan som medföljde kortet för mobilt bredband om du köpte kortet separat.
58 Installera och använda nätverk
Page 59

Med Dells kortverktyg för mobilt bredband kan du upprätta och hantera en anslutning till Internet:
1
Klicka på ikonen för
Dells kortverktyg för mobilt bredband,
, i Aktivitetsfältet i Windows när du
vill starta verktyget.
2
Klicka på
3
Följ anvisningarna på skärmen om du vill hantera nätverksanslutningen med verktyget.
Anslut till
OBS! Knappen Anslut ändras till Koppla från.
.
Eller
1
Klicka på
2
Klicka på
Start→ Alla program→
Dell Wireless Broadband
Dell Wireless
.
och följ instruktionerna på skärmen.
Aktivera/inaktivera Dell nätverkskort för mobilt bredband
OBS! Om du inte kan ansluta till ett mobilt bredbandsnätverk ska du undersöka att du har tillgång till allt som behövs
för att ansluta (se ”Vad du behöver för att upprätta en nätverksanslutning för mobilt bredband” på sidan 58), och
kontrollera sedan att ditt kort för mobilt bredband är aktiverat genom att titta efter hur den trådlösa omkopplaren
är inställd.
Du kan slå av och på ditt kort för mobilt bredband med hjälp av den trådlösa omkopplaren på datorn.
Du kan slå av och på datorns trådlösa enheter med den trådlösa omkopplaren på datorns vänstra sida
(se ”Sett från vänster” på sidan 19).
Om omkopplaren är i läget ”på” flyttar du den till ”av” om du vill stänga av omkopplaren och det mobila
bredbandskortet. Om omkopplaren är i läget ”av” flyttar du den till ”på” om du vill slå på omkopplaren
och det Dells mobila bredbandskort. Information om omkopplarpositioner finns i ”trådlös omkopplare”
på sidan 20.
Information om hur du kan kontrollera den trådlösa enhetens status finns i ”Övervaka status för de
trådlösa nätverksanslutningarna med Dell™ QuickSet” på sidan 57.
Hantera nätverksinställningar via platsidentifieraren i Dell QuickSet
QuickSet Location Profiler hjälper dig att hantera nätverksinställningar som motsvarar din dators fysiska
placering. Du hittar här två olika kategorier profilinställningar:
• Platsprofilinställningar
• Allmänna mobilitetsinställningar
Du kan använda
befinner dig på kontoret, hemma eller på allmänna platser som erbjuder Internetuppkoppling. Med
Allmänna mobilitetsinställningar kan du ändra hur nätverksanslutningar hanteras. Profilerna består av
olika uppsättningar nätverksinställningar och utrustning som behövs när du använder datorn på olika platser.
Se ”Dell™ QuickSet” på sidan 129 för mer information om Dell QuickSet.
Platsprofilinställningar
om du vill skapa profiler för Internetåtkomst med datorn när du
Installera och använda nätverk 59
Page 60

Dell™ Wi-Fi Catcher™ nätverkssökare
Den trådlösa av/på-knappen på datorn använder Dell Wi-Fi Catcher™ nätverkssökare för att söka efter
WiFi trådlösa lokala nätverk (LAN) i närheten.
OBS! För mer information om den trådlösa knappen, se ”trådlös omkopplare” på sidan 20.
Om du vill söka efter WiFi trådlöst LAN för du och håller knappen i det ”tillfälliga” läget i några sekunder.
Wi-Fi Catcher nätverkssökare fungerar oavsett om datorn är av eller på, i viloläge eller vänteläge så länge
som knappen konfigureras genom QuickSet eller BIOS (systeminställningsprogram) för att styra WiFinätverksanslutningar.
Lampan för Dell Wi-Fi Catcher nätverkssökare tänds bara när datorn är avstängd och trådlöst nätverk är
aktiverat i systeminstallationsprogrammet. När du arbetar i Microsoft Windows operativsystem är indikatorn
utformad så att den inte visas.
Eftersom nätverkssökaren Wi-Fi Catcher är inaktiverad och inte konfigurerad att användas när datorn
levereras till dig måste du först använda Dell QuickSet för att aktivera och konfigurera knappen att styra
WiFi-nätverksanslutningar.
Mer information om Wi-Fi Catcher nätverkssökare och om att aktivera funktionen genom QuickSet
finns i Hjälp om Dell QuickSet. Du kommer åt Hjälp-filen genom att högerklicka på QuickSet-ikonen
i aktivitetsfältet.
Brandvägg för Internet-anslutning
Med Brandvägg för Internetanslutning får du ett grundläggande skydd mot obehöriga anslutningar till
datorn när den är ansluten till Internet. Brandväggen aktiveras automatiskt när du kör guiden Konfigurera
nätverk. När brandväggen skyddar en nätverksanslutning visas dess ikon med röd bakgrund
i Nätverksanslutningar på Kontrollpanelen.
Tänk på att du behöver använda ett antivirusprogram även om du aktiverar Brandvägg för Internetanslutning.
Mer information finns i Hjälp- och supportcenter för operativsystemet Microsoft
gå till hjälp- och supportcentret klickar du på Start eller Windows Vista Start
®
Windows® XP. För att
→
Hjälp och support.
60 Installera och använda nätverk
Page 61

Använda kort
Korttyper
Information om vilka korttyper som stöds finns i ”Specifikationer” på sidan 131.
OBS! Du kan inte starta datorn från ett PC Card-kort.
PC Card-kortplatsen har en kontakt som stöder ett enkelt kort av typ I eller typ II. PC Card-kortplatsen
stöder CardBus-tekniken och förlängda PC Card. Kortets ”typ” avser dess tjocklek, inte dess funktion.
ExpressCard-kortplatsen har en anslutning som stödjer 54-mm kort. Kortplatsen stödjer också adaptrer
för 34-mm kort.
Tomma kort
Datorn levereras med ett tomt plastkort på kortplatsen. Tomma kort skyddar lediga kortplatser mot
damm och föroreningar. Spara det tomma kortet så att du kan använda det när du inte har något PC
Card på kortplatsen. Det är inte säkert att tomma kort från andra datorer passar din dator.
Se ”Ta bort ett kort eller ett tomt kort” på sidan 64 för att ta ur det tomma kortet.
Förlängda kort
Ett utskjutande kort (till exempel ett trådlöst nätverkskort) är längre än ett vanligt kort och sticker ut
utanför datorn. Tänk på följande när du använder utskjutande PC- eller ExpressCard:
• Skydda kortets utstickande ände. Ett slag på kortänden kan skada hela moderkortet.
• Ta alltid bort ett utskjutande kort innan du packar ner datorn i väskan.
Installera ett PC Card eller ExpressCard
Du kan installera ett PC Card eller ExpressCard i datorn medan den är igång. Kortet identifieras
automatiskt.
Kort är i allmänhet märkta med en symbol (exempelvis en triangel eller pil) som visar vilken del av
kortet du ska sätta i kortplatsen. Korten är märkta så att de inte ska gå att sätta i fel. Om det inte
framgår hur kortet ska sättas i läser du den dokumentation som medföljde kortet.
VARNING! Innan du utför någon av åtgärderna i det här avsnittet ska du läsa igenom och följa
anvisningarna i
produktinformationsguiden.
Använda kort 61
Page 62

PC Card
1
Håll kortet med ovansidan uppåt, så att riktningsmärket pekar mot kortplatsen. Det kan hända att spärren
måste vara intryckt för att du ska kunna sätta i kortet.
2
Skjut in kortet i kortplatsen tills det sitter ordentligt på plats.
Om det tar emot får du inte tvinga in kortet. Kontrollera att rätt ände av kortet förs in och försök igen.
Datorn kan identifiera de flesta kort och laddar automatiskt rätt drivrutin. Om du får ett meddelande om
att ladda tillverkarens drivrutiner bör du använda den diskett eller cd-skiva som följde med PC Card.
ExpressCard
1
Håll kortet med ovansidan uppåt, så att riktningsmärket pekar mot kortplatsen. Det kan hända att
spärren måste vara intryckt för att du ska kunna sätta i kortet.
2
Skjut in kortet i kortplatsen tills det sitter ordentligt på plats.
Om det tar emot får du inte tvinga in kortet. Kontrollera att rätt ände av kortet förs in och försök igen.
62 Använda kort
Page 63

Datorn kan identifiera de flesta kort och laddar automatiskt rätt drivrutin. Om du får ett meddelande om
att ladda tillverkarens drivrutiner bör du använda den diskett eller cd-skiva som följde med kortet.
Om du har en adapter, såsom den som visas nedan, kan du använda 34-mm ExpressCard i PC Card-kortplatsen.
Se ”PC Card” på sidan 62 för information om hur du använder PC Card-kortplatsen.
Använda kort 63
Page 64

Ta bort ett kort eller ett tomt kort
VARNING! Innan du utför någon av åtgärderna i det här avsnittet ska du läsa igenom och följa anvisningarna
i produktinformationsguiden.
ANMÄRKNING: Klicka på ikonen i aktivitetsfältet för att markera och stoppa kortet innan du tar bort det från
datorn. I annat fall kan du förlora data. Försök aldrig ta ut ett kort genom att dra i sladden, om den sitter i.
Tryck på spärren och ta ut kortet eller plastkortet. Vissa spärrar måste du trycka på två gånger: en gång så
att spärren fjädrar ut och ytterligare en gång så att kortet matas ut.
64 Använda kort
Page 65

Säkra datorn
OBS! Information om hur du kan hålla datorn säker medan du är på resande fot finns i ”Resa med datorn” på
sidan 97.
Säkerhetskabellås
ANMÄRKNING: Innan du köper ett stöldskydd bör du kontrollera att det passar i säkerhetskabeluttaget
på datorn.
OBS! Datorn levereras inte med ett säkerhetskabellås.
Ett säkerhetskabellås är ett stöldskydd som finns att köpa i handeln. Du använder låset genom att
sätta i det i säkerhetskabeluttaget på Dell™-datorn. Mer information finns i instruktionerna som
medföljer stöldskyddet.
Smart Cards
Om Smart Cards
Smart cards är bärbara, kreditkortstora enheter som är utrustade med interna integrerade kretsar. På
kortets ovansida brukar det finnas en inbäddad processor under en kontaktplatta av guld. Smart Cards
minimala storlek och de integrerade kretsarna gör dem till värdefulla verktyg i fråga om säkerhet,
lagring av data och specialprogram. Med Smart Cards höjs systemsäkerheten tack vare att smartkortet
kombineras med en PIN-kod som enbart användaren ska känna till. Det är ett säkrare sätt att verifiera
användare än att enbart använda lösenord.
Säkra datorn 65
Page 66

Installera ett Smart Card
Du kan sätta i ett Smart Cardi datorn medan den är igång. Kortet identifieras automatiskt.
Så här sätter du i ett Smart Card:
Håll kortet med guldplattan uppåt och riktat mot Smart Card-kortplatsen.
1
1
2
1 guldplatta 2 smart Card, ovansida
2
Skjut in kortet i Smart Card-kortplatsen tills det sitter ordentligt på plats. Kortet sticker ut cirka 1,3 cm
ur kortplatsen. Smart Card-kortplatsen finns nedanför PC Card-kortplatsen.
Om det tar emot får du inte tvinga in kortet. Kontrollera att rätt ände av kortet förs in och försök igen.
66 Säkra datorn
Page 67

Lösenord
OBS! Alla lösenord är inaktiverade när datorn levereras.
Ett primärt lösenord (eller systemlösenord), ett administratörslösenord och ett lösenord för hårddisken är
medel att förhindra obehöriga att komma åt datorn på olika sätt. I följande tabell visas de typer av lösenord
som är tillgängliga för datorn och de funktioner dessa har.
Typ av lösenord Egenskaper
Primärt/system
Administratör
Hårddisk
ANMÄRKNING: Lösenord ger ett bra skydd för informationen på datorn eller hårddisken. Systemen är emellertid
inte fullständigt säkra. Om du har behov av ännu högre säkerhet bör du vidta ytterligare säkerhetsåtgärder och
exempelvis införskaffa och använda smartkort, krypteringsprogram eller PC Card med krypteringsfunktioner.
OBS! Vissa hårddiskar har inte stöd för lösenord.
Om du glömmer ett lösenord kan du kontakta systemadministratören eller Dell (se
sidan 142
). Som en säkerhetsåtgärd ber Dells supportpersonal dig att legitimera dig, så att de kan vara
säkra på att endast en behörig person kan använda datorn.
• Skyddar datorn mot obehörigt intrång
• Ger systemadministratörer och servicetekniker tillgång
till datorer för reparation och konfiguration
• Gör det möjligt att begränsa tillgången till
systeminställningarna på samma sätt som ett primärt
lösenord begränsar tillgången till systemet.
• Kan användas i stället för det primära lösenordet
• Hjälper dig att skydda informationen på hårddisken
eller på en extern hårddisk (om du har en sådan) från
obehöriga.
”Kontakta Dell” på
OBS! Dell OpenManage™ Client Instrumentation version 7.3 eller senare måste vara installerat på datorn för att
systemadministratörer ska kunna tilldela lösenord på håll.
Använda ett primärt lösenord/systemlösenord
Det primära lösenordet/systemlösenordet skyddar datorn mot obehöriga.
I Användarkonton på Kontrollpanelen kan du skapa användarkonton och lägga till eller ändra lösenord.
När du har tilldelat datorn ett primärt lösenord måste du använda det varje gång du startar datorn.
Om du inte anger ett lösenord inom två minuter återgår systemet till det föregående läget.
ANMÄRKNING: Om du inaktiverar administratörslösenordet inaktiveras även det primära lösenordet.
Om du har tilldelat datorn ett administratörslösenord kan du använda det i stället för det primära lösenordet.
Du blir inte uppmanad att ange just administratörslösenordet.
Säkra datorn 67
Page 68

Använda administratörslösenord
Administratörslösenordet är utformat så att systemadministratörer och servicetekniker kan komma åt
datorer för att reparera och konfigurera dem. Administratörerna eller teknikerna kan tilldela samma
administratörslösenord till grupper av datorer och överlåta åt dig att använda det primära lösenordet.
Om du vill ange eller ändra administratörlösenordet startar du Användarkonton som finns på Kontrollpanelen.
När du anger ett administratörslösenord blir alternativet Konfigurera inställningar tillgängligt
i systeminställningarna. Alternativet Konfigurera inställningar använder du för att begränsa tillgången till
systeminställningarna på samma sätt som ett primärt lösenord begränsar tillgången till datorn.
Ett administratörslösenord kan användas i stället för det primära lösenordet. När du blir uppmanad att
ange det primära lösenordet kan du alltid ange administratörslösenordet.
ANMÄRKNING: Om du inaktiverar administratörslösenordet inaktiveras även det primära lösenordet.
OBS! Administratörslösenordet ger tillgång till systemet, men inte till en lösenordsskyddad hårddisk.
Kontakta Dell eller systemadministratören om du inte kommer ihåg det primära lösenordet och det inte
finns något administratörslösenord, eller om det finns både ett primärt lösenord och ett administratörslösenord
och du har glömt båda (se
”Kontakta Dell” på sidan 142
).
Använda lösenord för hårddisken
Ett lösenord för hårddisken skyddar informationen på den mot obehöriga. Du kan också tilldela en extern
hårddiskenhet (om du har en sådan) ett lösenord. Det kan vara samma lösenord, eller ett annat än det
som används för den primära hårddisken.
När du har tilldelat en hårddisk ett lösenord måste du ange det varje gång du sätter på datorn och varje
gång du återställer datorn till normalläge när datorn har varit i vänteläge.
Om du förser hårddisken med ett lösenord måste du ange det varje gång du sätter på datorn: Ett meddelande
visas och du ombeds att ange hårddiskens lösenord.
Ange lösenordet (som inte får vara mer än åtta tecken långt) och tryck på <Retur>.
Om du inte anger ett lösenord inom två minuter återgår systemet till det föregående läget.
Om du anger fel lösenord visas ett meddelande om att det är ogiltigt. Försök igen genom att trycka
på <Retur>.
Om du inte har angett rätt lösenord på tredje försöket försöker datorn starta från någon annan startenhet,
om alternativet Boot First Device (Första startenhet) i systeminställningarna tilåter att datorn startas
från en annan enhet. Om alternativet Boot First Device (Första startenhet) inte tillåter att datorn startas
från någon annan enhet återgår datorn till det läge det befann sig i när du satte på den.
Om det primära lösenordet är detsamma som hårddiskens och den externa hårddiskens blir du bara
ombedd att ange det primära lösenordet. Om hårddiskens lösenord inte är detsamma som det primära
lösenordet blir du uppmanad att ange bägge. Två olika lösenord ger bättre skydd.
OBS! Administratörslösenordet ger tillgång till systemet, men inte till en lösenordsskyddad hårddisk.
68 Säkra datorn
Page 69

Om det administrativa lösenordet är installerat när användaren skapar det primära hårddiskslösenordet,
kan det administrativa lösenordet användas istället för det primära hårddiskslösenordet. Denna funktion
tillåter en administrator att låsa upp lösenordsskyddade hårddiskar så länge ett administrativt lösenord är
installerat innan datorn används.
Det finns två uppträdanden som är associerade med denna funktion vilka hjälper till att bevara hårddiskens
lösenord oskadat:
• Det administrativa lösenordet kommer enbart att fungera för att låsa upp en hårddisk på den dator på
vilken hårddiskens lösenord skapades. Detta betyder att en lösenordsskyddad hårddisk inte kan avlägsnas
från en dator, placeras i en annan dator och låsas upp med hjälp av det administrativa lösenordet på
den andra datorn.
• Att installera ett administrativt lösenord på en dator efter det att hårddiskens lösenord har skapats kommer
inte att möjliggöra upplåsning av hårddisken med hjälp av det administrativa lösenordet.
Trusted Platform Module (TPM)
OBS! Datorer som levereras till Kina är inte utrustade med TPM-funktionen.
OBS! TPM-funktionen stöder bara kryptering om operativsystemet stöder TPM. För mer information, se TPM
programvarudokumentation och hjälpfilerna som levererades med programvaran.
TPM är en hårdvarubaserad säkerhetsfunktion som kan användas för att skapa och hantera datorgenererade
krypteringsnycklar. När den kombineras med säkerhetsprogramvara, förbättrar TPM nätverket och
datorsäkerheten genom att aktivera funktioner såsom filskydd och skyddad e-post. TPM-funktionen
aktiveras via ett alternativ i systeminställningen.
ANMÄRKNING: För att säkra din TPM-data och dina krypteringsnycklar, följer du procedurerna för
säkerhetskopiering i avsnittet Lagra och återställa i hjälpfilen EMBASSY Security Center. Om dessa säkerhetskopior
inte är fullständiga, tappats bort eller skadats, kommer Dell inte att kunna assistera i reparation av krypterad data.
Aktivera TPM-funktionen
1
Aktivera TPM-programvaran:
a
Starta om datorn och tryck på <F2> under pågående Power On Self Test (självtest) för att öppna
systemets installationsprogram.
b
Välj
Säkerhet→
c
Under
TPM-säkerhet
d
Tryck på <Esc> för att gå ur installationsprogrammet.
e
Klicka på
2
Aktivera TPM-installationsprogram:
a
Starta om datorn och tryck på <F2> under pågående Power On Self Test (självtest) för att
öppna systemets installationsprogram.
b
Välj
Säkerhet→
c
Under
TPM-aktivering
TPM-säkerhet
Save/Exit
TPM-aktivering
om du blir ombedd.
och tryck på <Retur>.
väljer du On.
och tryck på <Retur>.
väljer du
Aktivera
och trycker på <Retur>.
Säkra datorn 69
Page 70

OBS! Du behöver bara aktivera TPM en gång.
Då processen är slutförd startar datorn antingen om automatiskt eller ber dig starta om den.
d
Programvara för säkerhetshantering
Programvaran för säkerhetshantering är avsedd att använda fyra olika funktioner för att hjälpa dig att
hålla din dator säker:
• Inloggningshantering
• Förstartsverifiering (använder sig av fingeravtrycksläsare, smart card eller lösenord)
• Kryptering
• Hantering av privat information
För mer information om hur programvaran används och olika säkerhetsfunktioner, se handboken Getting
Started Guide för programvaran:
Klicka på Start
→
Alla program→ Wave Systems Corp→ Getting Started Guide.
Datorspårningsprogram
Om datorn försvinner eller blir stulen kan du hitta den med hjälp av datorspårningsprogram. Programmet
är ett tillval och går att köpa när du beställer Dell™-datorn eller så kan du kontakta Dells försäljningsagent
om du vill ha information om denna säkerhetsfunktion.
OBS! Datorspårningsprogram finns inte i vissa länder.
OBS! Om du har ett datorspårningsprogram och datorn försvinner eller blir stulen måste du kontakta företaget som
levererar tjänsten och rapportera förlusten eller stölden.
Om datorn försvinner eller blir stulen
• Kontakta polisen och rapportera förlusten eller stölden. Meddela servicekoden i samband med att du
lämnar en beskrivning av datorn. Begär att få diarienumret och anteckna både det och telefonnumret
till polismyndigheten. Be om möjligt om namnet på den polis som utreder ärendet.
OBS! Om du vet var du blev av med datorn kontaktar du polisen där. I annat fall ringer du till din lokala polisstation.
• Om datorn tillhör ett företag bör du meddela den interna säkerhetsavdelningen.
• Meddela även förlusten eller stölden till Dells kundtjänst. Ange datorns supportkod, polisens diarienummer
samt telefonnumret till den polismyndighet du har varit i kontakt med. Om du känner till det uppger
du även namnet på den polis som utreder ärendet.
Dells kundtjänst registrerar din anmälan och markerar att datorn är försvunnen eller stulen. Om någon
ringer Dell för att få teknisk support och uppger din servicekod, identifieras datorn automatiskt. Dell
försöker då att få fram telefonnumret och adressen till den person som ringer. Dell kontaktar sedan den
polisstation där du gjorde din anmälan.
70 Säkra datorn
Page 71

Felsökning
Dells tekniska uppdateringstjänst
Dells tekniska uppdateringstjänst ger aktiva meddelanden via e-post om program- och
maskinvaruuppdateringar för datorn. Tjänsten är gratis och kan anpassas vad gäller innehåll, format
och hur ofta du får meddelanden.
Om du vill anmäla dig till Dells tekniska uppdateringstjänst går du till support.dell.com/technicalupdate.
Dell Diagnostics
VARNING! Innan du utför någon av åtgärderna i det här avsnittet ska du läsa igenom och följa
anvisningarna i produktinformationsguiden.
När ska man använda Dell Diagnostics
Om du har problem med datorn, utför Dell Diagnostics innan du kontaktar Dell för att få hjälp.
Skriv gärna ut instruktionerna innan du börjar.
ANMÄRKNING: Dell Diagnostics fungerar bara på datorer från Dell™.
OBS! Drivers and Utilities-mediet är ett tillval och medföljer inte alla datorer.
Gå till programmet för systeminstallation och granska din dators konfiguration. Se till att den enhet
du vill testa visas i programmet och är aktiv.
Starta Dell Diagnostics från hårddisken eller från Drivers and Utilities-mediet.
Starta Dell Diagnostics från hårddisken
Dell Diagnostics finns på en dold diagnostikpartition på hårddisken.
OBS! Kontakta Dell om bildskärmen inte fungerar (se ”Kontakta Dell” på sidan 142).
OBS! Om datorn är ansluten till en dockningsstation (dockad) frigör du den. Mer information finns
i dokumentationen som medföljde dockningsstationen.
1
Se till att datorn är ansluten till ett eluttag som fungerar korrekt.
2
Starta (eller starta om) datorn.
Felsökning 71
Page 72

3
Starta Dell Diagnostics på ett av följande två sätt:
a
När DELL™-logotypen visas trycker du direkt på <F12>. Välj Diagnostics från startmenyn och
tryck på <Retur>.
OBS! Om du väntar för länge och operativsystemets logotyp visas, fortsätter du att vänta tills skrivbordet
i Microsoft
OBS! Innan du provar med alternativ B måste du stänga av datorn helt.
Tryck och håll <Fn>-tangenten intryckt medan du sätter igång datorn.
b
OBS! Får du ett meddelande om att ingen partition för diagnostikverktyget hittades kör du Dell Diagnostics
från Drivers and Utilities-mediet.
®
Windows® visas. Stäng sedan av datorn och försök igen.
Datorn kör då Systemgenomgång före start, en serie enkla tester av moderkortet, tangentbordet,
bildskärmen, minnet och hårddisken.
• Svara på de frågor som eventuellt visas under genomgången.
• Om du upptäcker något fel under systemgenomgången skriver du ned felkoderna och se ”Kontakta
Dell” på sidan 142.
Om systemgenomgången slutförs utan problem visas meddelandet "
Utility Partition. Press any key to continue
4
Tryck på valfri tangent för att starta Dell Diagnostics från hård diskens diagnostikpartition.
Booting Dell Diagnostic
".
Så här startar du Dell Diagnostics från Drivers and Utilities-mediet
1
Sätt in
Drivers and Utilities
2
Stäng av och starta om datorn.
När DELL-logotypen visas trycker du direkt på <F12>.
OBS! Om du väntar för länge och operativsystemets logotyp visas, fortsätter du att vänta tills skrivbordet
i Microsoft
®
Windows® visas. Stäng sedan av datorn och försök igen.
-mediet.
OBS! I nästa steg ändras startordningen bara tillfälligt. Nästa gång startas datorn enligt
systeminställningarna.
3
När listan med startenheter visas markerar du
4
Välj alternativet
5
Tryc k p å 1 för att starta cd-menyn och tryck sedan på <Retur> för att fortsätta.
6
Välj
Run the 32 Bit Dell Diagnostics
det flera versioner väljer du den som gäller din dator.
7
När
Huvudmenyn
72 Felsökning
Starta från cd-rom
CD/DVD/CD-RW
på menyn som visas och tryck på <Retur>.
och trycker på <Retur>.
(Kör 32-bitars Dell Diagnostics) i den numrerade listan. Finns
för Dell Diagnostics visas väljer du det test som du vill köra.
Page 73

Huvudmenyn för Dell Diagnostics
1
Klicka på önskat alternativ när Dell Diagnostics startas och skärmen med
Huvudmenyn
visas.
OBS! Det rekommenderas att du väljer Test System
datorn.
Alternativ Funktion
Test Memory
(Testa minnet)
Test System
(Testa systemet)
Exit (Avsluta) Gå ur diagnostiken
2
Efter att du valt alternativet
OBS! Det rekommenderas att du väljer Extended Test (Utökat test) från menyn nedan för att utföra en mer
genomförlig kontroll av enheterna i datorn.
Alternativ Funktion
Express Test
(Snabbtest)
Extended Test
(Utökat test)
Custom Test
(Anpassat test)
Symptom Tree
(Symptomträd)
Utför det fristående minnestestet
Utför systemdiagnostik
Test System
Utför ett snabbtest av olika enheter
i systemet. Detta tar vanligtvis 10 till
20 minuter.
Utför ett utförligt test av olika enheter
i systemet. Detta tar vanligtvis en timme
eller mer.
Använd för att testa en specifik enhet
eller anpassa testen som ska utföras.
Detta alternativ gör att du kan välja
test baserat på ett symptom av det
problem du har. Detta alternativ listar
de vanligaste symptomen.
(testa systemet)
för att utföra ett fullständigt test av
(Testa systemet) från huvudmenyn visas följande meny.
3
Om du stöter på ett problem under ett test visas ett meddelande med en felkod och en beskrivning av
problemet. Skriv ner felkoden och problembeskrivning och kontakta sedan Dell (se ”Kontakta Dell” på
sidan 142).
OBS! Datorns servicenummer visas överst på varje testsida. När du kontaktar Dell frågar supportpersonalen
efter ditt servicenummer.
4
Om du kör ett test med alternativen
Custom Test
(Anpassat test) eller
Symptom Tree
(Symptomträd)
får du mer information om du klickar på någon av flikarna som beskrivs i tabellen här nedan.
Felsökning 73
Page 74

Flik Funktion
Results (Resultat) Visar testresultatet och eventuella
feltillstånd som har påträffats.
Errors (Fel) Visar feltillstånd som har påträffats,
felkoder och problembeskrivningar.
Help (Hjälp) Beskriver testet och kan innehålla
information om eventuella testkrav.
Configuration
(Konfiguration)
Parameters
(Parametrar)
5
När testen är slutförda stänger du testfönstret och går tillbaka till
Dell Diagnostics och starta om datorn stänger du fönstret från
6
Ta ut Dell
Drivers and Utilities
Visar den valda enhetens
maskinvarukonfiguration.
Dell Diagnostics hämtar
konfigurationsinformation
för alla enheter från
systeminställningsprogrammet, minnet
och olika interna test och visar sedan
informationen i enhetslistan till
vänster på skärmen. Enhetslistan kanske
inte innehåller namnen på alla
komponenter som är installerade eller
alla enheter som är anslutna till datorn.
Med dessa kan du anpassa testet genom
att ändra inställningarna.
Huvudmenyn
Huvudmenyn
-mediet (om isatt).
. Om du vill avsluta
.
Funktionen Dell Support
Funktionen Dell Support finns installerad på datorn och går att öppna från ikonen Dell Support,
i aktivitetsfältet eller från Start-knappen. Använd denna supportfunktion för information om självsupport,
programuppdateringar och tillståndssökningar av datormiljön.
Öppna funktionen Dell Support
Öppna funktionen Dell Support från ikonen i aktivitetsfältet eller från Start-menyn.
Om inte ikonen Dell Support visas i aktivitetsfältet:
Klicka på
1
2
Kontrollera att alternativet
OBS! Om funktionen Dell Support inte går att öppna från Start-menyn går du till support.dell.com och laddar
ner programmet.
74 Felsökning
Start→ Alla program→ Dell Support→
Visa ikonen i aktivitetsfältet
Inställningar för Dell Support
är markerat.
.
Page 75

Funktionen Dell Support är anpassad för din datormiljö.
Ikonen i aktivitetsfältet har olika funktioner beroende på om du klickar, dubbelklickar eller högerklickar
på ikonen.
Klicka på ikonen Dell Support
Klicka eller högerklicka på ikonen när du vill utföra följande åtgärder:
• Kontrollera datormiljön.
• Visa inställningarna för funktionen Dell Support.
• Öppna hjälpfilen för funktionen Dell Support.
• Visa Vanliga frågor och svar.
• Mer information om funktionen Dell Support.
• Stäng av funktionen Dell Support.
Dubbelklicka på ikonen Dell Support
Dubbelklicka på ikonen när du vill kontrollera datormiljön manuellt, visa vanliga frågor och svar,
öppna hjälpfilerna för funktionen Dell Support och visa inställningarna för Dell Support.
För mer information om Dell, klickar du på frågetecknet (?) längst upp på skärmen för Dell
™ Support.
Problem med diskenheter
VARNING! Innan du utför någon av åtgärderna i det här avsnittet ska du läsa igenom och följa anvisningarna
i produktinformationsguiden.
Fyll i Diagnostisk checklista (se ”Dell Diagnostics” på sidan 71) allteftersom du utför stegen.
KONTROLLERA ATT MICROSOFT® WINDOWS® KÄNNER AV ENHETEN —
För Windows XP:
• Klicka på
Start→
Min dator
.
För Windows Vista:
• Klicka på Windows Vista startknapp
Om diskettenheten eller cd- eller dvd-spelaren inte visas i listan bör du leta efter och ta bort eventuella virus med
antivirusprogrammet. Ibland kan Windows inte identifiera enheten på grund av att datorn har smittats av ett virus.
T
ESTA ENHETEN —
→
Dator
.
• Sätt i en annan diskett, cd- eller dvd-skiva för att utesluta möjligheten att den första är skadad.
• Sätt i en startdiskett och starta om datorn.
RENGÖR ENHETEN ELLER DISKEN — Läs ”Rengöra datorn” på sidan 145.
Felsökning 75
Page 76

KONTROLLERA ATT CD- SKIVAN SITTER FAST PÅ CENTRUMTAPPEN
KONTROLLERA KABELANSLUTNINGARNA
UNDERSÖK OM DET FÖRELIGGER KOMPATIBILITETSPROBLEM MED MASKINVARANLäs ”Använda Felsökaren för
maskinvara i operativsystemen Microsoft Windows XP och Windows Vista” på sidan 102.
ÖR DELL DIAGNOSTICS
K
Se
”Dell Diagnostics” på sidan 71
.
Problem med cd- och dvd-spelare
OBS! Att cd- eller dvd-skivorna vibrerar mycket i höghastighetsenheter är helt normalt och ger upphov till oljud.
Det tyder inte på att det är något fel på spelaren.
OBS! Eftersom dvd-filmer är indelade i olika regioner för olika delar av världen och på grund av olika skivformat
fungerar inte alla dvd-skivor i alla dvd-spelare.
Problem att skriva till en CD/DVD-RW-enhet
STÄNG ANDRA PROGRAM — Data måste flöda till CD/DVD-RW-enheten i en stabil ström när skivan skrivs. Om
flödet avbryts uppstår det fel. Prova med att stänga alla program innan du skriver till CD/DVD-RW-enheten.
S
TÄNG AV VÄNTELÄGET I WINDOWS INNAN DU BRÄNNER CD/DVD-RW-SKIVAN — Se ”Vänteläge” på sidan 33
eller sök efter nyckelordet standby (vänteläge) i Windows Hjälp och supportcenter om du vill ha information om
strömhanteringslägen.
Ä
NDRA SKRIVHASTIGHETEN TILL EN LÄGRE HASTIGHET — Läs hjälpfilerna till programmet för cd- eller dvd-bränning.
Om det inte går att mata ut CD-, CD-RW-, DVD- eller DVD+RW-spelarens skivfack
1
Kontrollera att datorn är avstängd.
2
Räta ut ett gem, stick in ena änden i hålet för manuell utmatning på enhetens framsida och tryck tills
cd-facket är delvis utmatat.
3
Dra försiktigt ut facket tills det tar stopp.
Om du hör ett obekant skrapande eller gnisslande ljud
• Kontrollera att ljudet inte kommer från något av de program som är i gång.
• Kontrollera att skivan är rätt isatt.
Problem med hårddisken
LÅT DATORN SVALNA INNAN DU SÄTTER IGÅNG DEN — En varm hårddisk kan vara upphov till att operativsystemet
inte startar. Låt datorn återfå rumstemperatur innan du startar den.
K
ÖR EN DISKKONTROLL —
För Windows XP:
1
Klicka på
2
Högerklicka på
3
Klicka på
4
Klicka på
76 Felsökning
Start→
Egenskaper→ Verktyg→
Min dator
Lokal disk C:
.
.
Kontrollera nu
.
Sök efter skadade sektorer och försök att reparera dem→ Start
.
Page 77

För Windows Vista:
Klicka på Windows Vista startknapp
1
2
Högerklicka på
3
Klicka på
OBS! Fönstret UAC (User Account Control) kan visas. Om du är datorns administratör klickar du på Fortsätt.
Kontakta i annat fall administratören för att kunna fortsätta.
4
Klicka på
Lokal disk C:
.
Egenskaper→ Verktyg→
Sök efter skadade sektorer och försök att reparera dem→ Start
→
Dator
Kontrollera nu
.
.
.
Problem med e-post, modem och Internet
VARNING! Innan du utför någon av åtgärderna i det här avsnittet ska du läsa igenom och följa anvisningarna
i produktinformationsguiden.
OBS! Anslut modemet till ett analogt telejack. Modemet fungerar inte om det ansluts till ett digitalt telenät.
K
ONTROLLERA SÄKERHETSINSTÄLLNINGARNA I MICROSOFT OUTLOOK
postbilagorna:
1
Öppna Outlook Express och klicka på
2
Klicka på
KONTROLLERA TELEANSLUTNINGEN
KONTROLLERA TELEKONTAKTEN
ANSLUT MODEMET DIREKT TILL TELEJACKET I VÄGGEN
A
NVÄND EN ANNAN TELEFONLINJE —
Tillåt inte att bifogade filer som kan vara virus sparas eller öppnas
Verktyg→
Alternativ→
• Kontrollera att modemet är anslutet till telelinjen. (Bredvid jacket finns antingen en grön etikett eller
en kontaktliknande ikon.)
• Se till att du sätter i telekontakten i modemet så att det klickar.
• Koppla bort telekabeln från modemet och anslut den till telefonen. Lyssna efter kopplingstonen.
• Om du har anslutit flera enheter på samma linje, exempelvis en telefonsvarare, en fax, ett
överspänningsskydd eller en linjedelare, bör du koppla från dem och ansluta modemet direkt till
telejacket. Prova en kortare sladd om du har en sladd som är tre meter (10 fot) eller längre.
KÖR DIAGNOSTIKPROGRAMMET MODEM HELPER — Klicka på Start→ Alla program→ Modem Helper. Läs
anvisningarna på skärmen för att hitta och lösa modemproblemet. (Modem Helper finns inte på vissa datorer.)
K
ONTROLLERA ATT MODEMET KOMMUNICERAR MED WINDOWS —
1
Klicka på
modem
2
Klicka på COM-porten för modemet och klicka sedan på
om du vill
Start→
→
Kontrollpanelen→
Modem
.
Skrivare och annan maskinvara→ Alternativ för telefon och
bekräfta att modemet kommunicerar med Windows.
Om alla kommandon ger svar fungerar modemet korrekt.
®
EXPRESS — Om du inte kan öppna e-
Säkerhet
.
så att bocken tas bort.
Egenskaper→ Diagnostik→ Fråga modem
Felsökning 77
Page 78

KONTROLLERA ATT DU ÄR ANSLUTEN TILL INTERNET — Kontrollera att du har ett konto hos en Internetleverantör.
Klicka på Arkiv i e-postprogrammet Outlook Express. Om det finns en bock vid alternativet Arbeta offline bör du ta
bort den och ansluta till Internet. Kontakta Internetleverantören om du behöver hjälp.
ENOMSÖK DATORN EFTER SPIONPROGRAM — Om datorn är trög, om du ofta får se popup-annonser eller har
G
problem med att ansluta till Internet kan datorn vara infekterad med spionprogram. Sök igenom datorn och ta bort
spionprogrammen med ett antivirusprogram som även tar bort spionprogram (du kan behöva uppgradera programmet).
Besök support.dell.com och sök på nyckelordet spyware (spionprogram) om du vill ha mer information.
Felmeddelanden
Fyll i Diagnostisk checklista (see ”Diagnostikchecklista” på sidan 143) allteftersom du utför stegen.
VARNING! Innan du utför någon av åtgärderna i det här avsnittet ska du läsa igenom och följa anvisningarna
i produktinformationsguiden.
Om meddelandet (eller något liknande meddelande) inte finns med i listan kan du läsa i dokumentationen
för operativsystemet eller det program som var igång då meddelandet visades.
AUXILIARY DEVICE FAILURE (FEL PÅ HJÄLPENHET)—Styrplattan, styrspaken eller en extern mus kan vara skadad.
Om du använder en extern mus kontrollerar du kabelanslutningen. Aktivera alternativet Pointing Device (pekdon)
i systeminställningarna. Om problemet kvarstår kontaktar du Dell (se ”Kontakta Dell” på sidan 142).
AD COMMAND OR FILE NAME (FELAKTIGT KOMMANDO ELLER FILNAMN)—Kontrollera att du har stavat
B
kommandot rätt, placerat blanksteg korrekt och angivit rätt sökväg.
C
ACHE DISABLED DUE TO FAILURE (CACHE INAKTIVERAD P . G.A . FEL)— Det primära interna cacheminnet
(
i processorn är skadat. Kontakta Dell
se ”Kontakta Dell” på sidan 142
CD DRIVE CONTROLLER FAILURE (STYRENHETSFEL PÅ CD-ENHETEN)—Cd-enheten svarar inte på kommandon
från datorn (se ”Funktionen Dell Support” på sidan 74).
D
ATA ERROR (DATAFEL)—Hårddisken kan inte läsa data (se ”Funktionen Dell Support” på sidan 74).
ECREASING AVAILABLE MEMORY (MINSKAT LEDIGT MINNE)— En eller flera minnesmoduler kanske är skadade
D
eller felaktigt installerade. Installera om minnesmodulerna eller byt ut dem om det behövs (se ”Minne” på sidan 115).
D
ISK C: FAILED INITIALIZATION (ENHET C KUNDE INTE INITIERAS)—Initieringen av hårddisken misslyckades.
Kör testerna under Hard Drive (Hårddisk) i Dell Diagnostics (se ”Dell Diagnostics” på sidan 71).
RIVE NOT READY (ENHETEN ÄR INTE KLAR)—Den pågående åtgärden fordrar att det finns en hårddisk i facket
D
innan den kan fortsätta. Installera en hårddisk i enhetsfacket (se ”Hårddisk” på sidan 108).
E
RROR READING PCMCIA CARD (FEL VID LÄSNING AV PCMCIA-KORT)— Datorn kan inte identifiera PC
Card-kortet. Sätt tillbaka kortet eller försök med ett annat kort (se ”Använda kort” på sidan 61).
E
XTENDED MEMORY SIZE HAS CHANGED (UTÖKAD MINNESSTORLEK HAR ÄNDRATS)—Mängden minne som
finns registrerat i NVRAM överensstämmer inte med den mängd minne som finns installerat i datorn. Starta om
datorn. Kontakta Dell om felet uppstår igen (se ”Kontakta Dell” på sidan 142).
HE FILE BEING COPIED IS TOO LARGE FOR THE DESTINATION DRIVE (FILEN SOM KOPIERAS ÄR FÖR STOR FÖR
T
DESTINATIONSENHETEN)—Filen som du försöker kopiera är för stor för att passa på disken eller så är disken för
full. Prova att kopiera filen till en annan disk eller använd en disk med större kapacitet.
FILENAME CANNOT CONTAIN ANY OF THE FOLLOWING CHARACTERS: \ / : * ? " < > | (ETT FILNAMN KAN INTE
A
INNEHÅLLA FÖLJANDE TECKEN \ / : * ? " < > |) — Använd inte dessa tecken i filnamn.
).
78 Felsökning
Page 79

GATE A20 FAILURE (FEL VID PORT A20) — En minnesmodul kan ha lossnat. Installera om minnesmodulerna eller
byt ut dem om det behövs (se ”Minne” på sidan 115).
G
ENERAL FAILURE (ALLMÄNT FEL)—Operativsystemet kan inte utföra kommandot. Meddelandet följs vanligen
av mer detaljerad information, till exempel
Printer out of paper (skrivaren har slut på papper). Vidta
lämplig åtgärd.
H
ARD-DISK DRIVE CONFIGURATION ERROR (HÅRDDISKKONFIGURATIONSFEL)—Datorn kan inte identifiera
hårddisken. Stäng av datorn, ta bort hårddisken (se ”Hårddisk” på sidan 108) och starta om datorn från en cd eller
dvd. Stäng sedan av datorn igen, återinstallera hårddisken och starta om datorn. Kör testerna under Hard Drive
(Hårddisk) i Dell Diagnostics (se ”Dell Diagnostics” på sidan 71).
ARD-DISK DRIVE CONTROLLER FAILURE 0 (FEL PÅ HÅRDDISKENS STYRENHET 0) — Hårddisken svarar inte på
H
kommandon från datorn. Stäng av datorn, ta bort hårddisken (se ”Hårddisk” på sidan 108) och starta om datorn från
en cd- eller dvd-skiva. Stäng sedan av datorn igen, återinstallera hårddisken och starta om datorn. Prova en annan
enhet om problemet kvarstår. Kör testerna under Hard Drive (Hårddisk) i Dell Diagnostics (se ”Dell Diagnostics” på
sidan 71).
ARD-DISK DRIVE FAILURE (HÅRDDISKSFEL)—Hårddisken svarar inte på kommandon från datorn. Stäng av
H
datorn, ta bort hårddisken (se ”Hårddisk” på sidan 108) och starta om datorn från en cd- eller dvd-skiva. Stäng sedan
av datorn igen, återinstallera hårddisken och starta om datorn. Prova en annan enhet om problemet kvarstår. Kör
testerna under Hard Drive (Hårddisk) i Dell Diagnostics (se ”Dell Diagnostics” på sidan 71).
ARD-DISK DRIVE READ FAILURE (LÄSFEL PÅ HÅRDDISK)— Hårddisken kan vara trasig. Stäng av datorn, ta bort
H
hårddisken (se ”Hårddisk” på sidan 108) och starta om datorn från en cd- eller dvd-skiva. Stäng sedan av datorn igen,
återinstallera hårddisken och starta om datorn. Prova en annan enhet om problemet kvarstår. Kör testerna under
Hard Drive (Hårddisk) i Dell Diagnostics (se ”Dell Diagnostics” på sidan 71).
NSERT BOOTABLE MEDIA (SÄTT IN STARTMEDIA)—Operativsystemet försöker starta från en cd/dvd-skiva som
I
det inte går att starta datorn från. Sätt in en startbar cd/dvd-skiva.
NVALID CONFIGURATION INFORMATION-PLEASE RUN SYSTEM SETUP PROGRAM (FELAKTIG
I
KONFIGURATIONSINFORMATION - KÖR INSTALLATIONSPROGRAMMET)—Informationen om systemkonfiguration
stämmer inte med maskinvarans konfiguration. Detta meddelande kan exempelvis visas när en ny minnesmodul har
installerats. Ändra motsvarande inställningar i systeminställningsprogrammet (se ”Systeminställningsprogrammet”
på sidan 93).
EYBOARD CLOCK LINE FAILURE (FEL PÅ TANGENTBORDETS KLOCKBUSS)—Om du använder ett externt
K
tangentbord ska du kontrollera kabelanslutningen. Kör testerna under Keyboard Controller i Dell Diagnostics
(se ”Dell Diagnostics” på sidan 71).
EYBOARD CONTROLLER FAILURE (FEL PÅ TANGENTBORDETS STYRENHET)—Om du använder ett externt
K
tangentbord ska du kontrollera kabelanslutningen. Starta om datorn och undvik att röra tangentbordet eller musen
under startprocessen. Kör testerna under Keyboard Controller i Dell Diagnostics (se ”Dell Diagnostics” på sidan 71).
EYBOARD DATA LINE FAILURE (FEL PÅ TANGENTBORDETS DATABUSS)—Om du använder ett externt
K
tangentbord ska du kontrollera kabelanslutningen. Kör testerna under Keyboard Controller i Dell Diagnostics
(se ”Dell Diagnostics” på sidan 71).
EYBOARD STUCK KEY FAILURE (EN TANGENT HAR FASTNAT PÅ TANGENTBORDET)—Om du använder ett
K
externt tangentbord ska du kontrollera kabelanslutningen. Starta om datorn och undvik att röra tangentbordet eller
tangenterna under startprocessen. Kör testerna under Keyboard Controller i Dell Diagnostics (se ”Dell Diagnostics”
på sidan 71).
Felsökning 79
Page 80

MEMORY ADDRESS LINE FAILURE AT ADDRESS, READ VALUE EXPECTING VALUE (MINNESADRESSFEL VID ADRESS,
LÄSTE VÄRDE FÖRVÄNTADE VÄRDE)—En minnesmodul är kanske skadad eller felaktigt installerad. Installera om
minnesmodulerna eller byt ut dem om det behövs (se ”Minne” på sidan 115).
EMORY ALLOCATION ERROR (FEL PÅ MINNESALLOKERING)—Det har uppstått en konflikt mellan programvaran
M
som du försöker starta och operativsystemet, ett annat program eller ett verktyg. Stäng av datorn, vänta 30 sekunder
och slå sedan på den igen. Försök att starta programmet igen. Om felmeddelandet visas igen ska du läsa
programvarans dokumentation.
EMORY DATA LINE FAILURE AT ADDRESS, READ VALUE EXPECTING VALUE (MINNESDATARADFEL VID ADRESS,
M
LÄSTE VÄRDE FÖRVÄNTADE VÄRDE)—En minnesmodul är kanske skadad eller felaktigt installerad. Installera om
minnesmodulerna eller byt ut dem om det behövs (se ”Minne” på sidan 115).
M
EMORY DOUBLE WORD LOGIC FAILURE AT ADDRESS, READ VALUE EXPECTING VALUE (MINNE: DUBBELT ORD
LOGISKT SKRIV-/LÄSFEL VID ADRESS, LÄSTE VÄRDE FÖRVÄNTADE VÄRDE)— En minnesmodul är kanske skadad
eller felaktigt installerad. Installera om minnesmodulerna eller byt ut dem om det behövs (se ”Minne” på sidan 115).
M
EMORY ODD/EVEN LOGIC FAILURE AT ADDRESS, READ VALUE EXPECTING VALUE (MINNE: UDDA/ JÄMNT
LOGIKFEL VID ADRESS, LÄSTE VÄRDE FÖRVÄNTADE VÄRDE)—En minnesmodul är kanske skadad eller felaktigt
installerad. Installera om minnesmodulerna eller byt ut dem om det behövs (se ”Minne” på sidan 115).
EMORY WRITE/READ FAILURE AT ADDRESS, READ VALUE EXPECTING VALUE (MINNE: SKRIV-/LÄSFEL VID
M
ADRESS, LÄSTE VÄRDE FÖRVÄNTADE VÄRDE)—En minnesmodul är kanske skadad eller felaktigt installerad.
Installera om minnesmodulerna eller byt ut dem om det behövs (se ”Minne” på sidan 115).
O BOOT DEVICE AVAILABLE (INGEN STARTENHET TILLGÄNGLIG)—Datorn kan inte identifiera hårddisken. Om
N
hårddisken är konfigurerad som startenhet kontrollerar du att enheten är ordentligt installerad och partitionerad som
startenhet.
O BOOT SECTOR ON HARD DRIVE (INGEN STARTSEKTOR PÅ HÅRDDISKEN)—Operativsystemet kan vara skadat.
N
Kontakta Dell (se ”Kontakta Dell” på sidan 142).
N
O TIMER TICK INTERRUPT (INGET TIMERAVBROTT)—En krets på moderkortet är kanske trasigt. Kör testerna
under Hard Drive (Hårddisk) i Dell Diagnostics (se ”Dell Diagnostics” på sidan 71).
OT ENOUGH MEMORY OR RESOURCES. EXIT SOME PROGRAMS AND TRY AGAIN (INTE TILLRÄCKLIGT MINNE
N
ELLER RESURSER. AVSLUTA NÅGRA PROGRAM OCH FÖRSÖK IGEN)—Du har kanske för många program öppna.
Stäng alla fönster och öppna det program som du vill använda.
O
PERATIVSYSTEMET NOT FOUND (OPERATIVSYSTEMET HITTAS INTE)—Installera om hårddisken (se ”Hårddisk”
på sidan 108). Om problemet kvarstår kontaktar du Dell (se ”Kontakta Dell” på sidan 142).
PTIONAL ROM BAD CHECKSUM (VALBAR ROM DÅLIG KONTROLLSUMMA)—Det har uppstått ett fel i ROM.
O
Kontakta Dell (se ”Kontakta Dell” på sidan 142).
A
REQUIRED .DLL FILE WAS NOT FOUND (EN NÖDVÄNDIG DLL-FIL HITTADES INTE)— Det program du försöker
att starta saknar en nödvändig fil. Ta bort och installera om programmet.
1
Klicka
Start→
2
Markera det program som du vill ta bort.
3
Klicka på
4
Information om installationen finns i programdokumentationen.
Kontrollpanelen→ Lägg till och ta bort program
Ta b or
eller
Ändra/ta bort
och följ instruktionerna på skärmen.
.
80 Felsökning
Page 81

SECTOR NOT FOUND (SEKTORN HITTADES INTE)—Operativsystemet hittar inte en viss sektor på hårddisken.
Hårddisken kan ha en skadad sektor eller också har filallokeringstabellen skadats. Kör felkontrollverktyget i Windows
och kontrollera hårddiskens filstruktur. Instruktioner finns i Microsoft Windows Hjälp- och supportcenter. Klicka på
Start eller Windows Vista
säkerhetskopiera informationen (om det går) och sedan formatera om hårddisken.
EEK ERROR (SÖKFEL)—Operativsystemet hittar inte ett visst spår på hårddisken.
S
S
HUTDOWN FAILURE (AVSTÄNGNINGSFEL)—En krets på moderkortet är kanske trasigt. Kör testerna under Hard
Drive (Hårddisk) i Dell Diagnostics (se ”Dell Diagnostics” på sidan 71).
IME-OF-DAY CLOCK LOST POWER (KLOCKSLAGET INTE INSTÄLLT)— Inställningarna i systemkonfigurationen är
T
korrupta. Anslut datorn till ett vägguttag och ladda batteriet. Om problemet kvarstår kan du försöka att återställa
data genom att starta systeminställningarna (se ”Systeminställningsprogrammet” på sidan 93). Avsluta därefter
programmet. Om meddelandet visas igen kontaktar du Dell (se ”Kontakta Dell” på sidan 142).
T
IME-OF-DAY CLOCK STOPPED (KLOCKAN HAR STANNAT)—Extrabatteriet som används för att lagra
systeminställningarna måste eventuellt laddas. Anslut datorn till ett vägguttag och ladda batteriet. Om problemet
kvarstår kontaktar du Dell (se ”Kontakta Dell” på sidan 142).
IME-OF-DAY NOT SET- PLEASE RUN THE SYS T E M SETUP PROGRAM (KLOCKSLAGET INTE INSTÄLLT - KÖR
T
INSTÄLLNINGSPROGRAMMET)—Tiden eller datumet som lagrats i systeminstallationsprogrammet stämmer inte
med systemklockan. Ändra inställningarna i alternativen Datum och Tid (se ”Systeminställningsprogrammet” på
sidan 93).
T
IMER CHIP COUNTER 2 FAILED (FEL PÅ TIMERKRETSENS RÄKNARE 2) — En krets på moderkortet är kanske
trasigt. Kör testerna under Hard Drive (Hårddisk) i Dell Diagnostics (se ”Dell Diagnostics” på sidan 71).
U
NEXPECTED INTERRUPT IN PROTECTED MODE (OVÄNTAT AVBROTT I SKYDDSLÄGE)—Styrenheten för
tangentbordet kanske är skadad, eller också kan en minnesmodul ha lossnat. Kör testerna under systemminnet och
Keyboard Controller i Dell Diagnostics (se ”Dell Diagnostics” på sidan 71).
X :\ IS NOT ACCESSIBLE. THE DEVICE IS NOT READY (X :\ KAN INTE KOMMAS ÅT. ENHETEN ÄR INTE REDO)—
Mata in en skiva i enheten och försök igen.
W
ARNING: BATTERY IS CRITICALLY LOWV (VARNING! BATTERILADDNINGEN ÄR MYCKET LÅG)— Batteriet
håller på att ta slut. Byt ut batteriet eller anslut datorn till ett eluttag. Du kan också aktivera viloläget eller stänga
av datorn.
®
Start → Hjälp och Support. Om ett stort antal sektorer är skadade bör du
Problem med IEEE 1394-enheter
VARNING! Innan du utför någon av åtgärderna i det här avsnittet ska du läsa igenom och följa anvisningarna
i produktinformationsguiden.
K
ONTROLLERA ATT WINDOWS HITTAR IEEE 1394-ENHETEN —
För Windows XP
1
Klicka på
2
Under
3
Klicka på
4
I fönstret
5
Klicka på
:
Start→
Kontrollpanelen
Välj en kategori
System
.
Systemegenskaper
Enhetshanteraren
.
klickar du på
klickar du på fliken
.
Prestanda och underhåll
Maskinvara
.
.
Felsökning 81
Page 82

FörWindows Vista:
1
Klicka på Windows Vista Startknapp
OBS! Fönstret UAC (User Account Control) kan visas. Om du är datorns administratör klickar du på Fortsätt.
Kontakta i annat fall administratören för att kunna fortsätta.
→
Kontrollpanelen→ System och underhåll→ Enhetshanteraren
Om IEEE 1394-enheten finns med i listan, har Windows hittat den.
OM DU HAR PROBLEM MED EN IEEE 1394-ENHET — Om du fick enheten från Dell kontaktar du Dell
se
”Kontakta Dell” på sidan 142
(
K
ONTROLLERA ATT IEEE 1394-ENHETEN SITTER ORDENTLIGT I KONTAKTEN
). Om du fick enheten från en annan tillverkare kontaktar du den
tillverkaren.
Problem med tangentbord
VARNING! Innan du utför någon av åtgärderna i det här avsnittet ska du läsa igenom och följa anvisningarna
i produktinformationsguiden.
Fyll i den diagnostiska checklistan (se ”Diagnostikchecklista” på sidan 143) allteftersom du utför olika
kontroller.
OBS! Använd det integrerade tangentbordet när du kör Dell Diagnostics eller systeminstallationsprogrammet.
När du ansluter ett externt tangentbord kan det inbyggda tangentbordet fortfarande användas.
Problem med externt tangentbord
OBS! När du ansluter ett externt tangentbord kan det inbyggda tangentbordet fortfarande användas.
ONTROLLERA TANGENTBORDSKABELN — Stäng av datorn. Koppla bort tangentbordskabeln, kontrollera att den
K
inte är skadad och koppla sedan försiktigt in kabeln igen.
Om du använder en förlängningskabel kopplar du bort den och ansluter därefter tangentbordet direkt
till datorn.
KONTROLLERA DET EXTERNA TANGENTBORDET —
1
Stäng av datorn, vänta i en minut och starta sedan datorn igen.
2
Kontrollera att indikatorerna för siffror, versaler och Scroll Lock på tangentbordet blinkar under startrutinen.
3
Från skrivbordet klickar du på
4
Skriv några tecken med det externa tangentbordet och kontrollera att de visas på skärmen.
Om du inte kan bekräfta detta kan det hända att det externa tangentbordet är trasigt.
Start→ Alla program→
Tillbehör→
Anteckningar
.
.
82 Felsökning
Page 83

BEKRÄFTA ATT FELET HAR MED DET EXTERNA TANGENTBORDET ATT GÖRA GENOM ATT KONTROLLERA DET
INBYGGDA TANGENTBORDET —
1
Stäng av datorn.
2
Koppla bort det externa tangentbordet.
3
Starta datorn.
4
Från skrivbordet klickar du på
5
Skriv några tecken med det integrerade tangentbordet och kontrollera att de visas på skärmen.
Start→ Alla program→
Tillbehör→
Anteckningar
.
Om tecknen visas nu, men inte gjorde det med det externa tangentbordet, kan det hända att det externa
tangentbordet är trasigt. Kontakta Dell (se
KÖR DIAGNOSTIKTESTEN FÖR TANGENTBORD — Kör testen för PC-AT-kompatibla tangentbord i Dell Diagnostics
(se ”Dell Diagnostics” på sidan 71). Om testen indikerar att det är fel på det externa tangentbordet kontaktar du
Dell (se
”Kontakta Dell” på sidan 142
).
”Kontakta Dell” på sidan 142
).
Konstiga tecken
INAKTIVERA DET NUMERISKA TANGENTBORDET — Tryck på <Num Lk> om du vill inaktivera det numeriska
tangentbordet om siffror visas istället för bokstäver. Kontrollera att lampan vid NumLock inte lyser.
Problem med låsningar och programvara
VARNING! Innan du utför någon av åtgärderna i det här avsnittet ska du läsa igenom och följa anvisningarna
i produktinformationsguiden.
Datorn startar inte
KONTROLLERA ATT NÄTADAPTERN SITTER I ORDENTLIGT FAST DATORN OCH I ELUTTAGET.
Datorn svarar inte
ANMÄRKNING: Du kan förlora data om du inte kan stänga av datorn på det vanliga sättet via operativsystemet.
TÄNG AV DATORN — Om ingenting händer när du trycker på en tangent eller rör på musen håller du strömbrytaren
S
intryckt i åtta till tio sekunder tills datorn stängs av. Starta sedan om datorn.
Ett program svarar inte eller kraschar ofta
OBS! Det finns oftast installationsanvisningar för programvaran i tillhörande dokumentation eller på medföljande
diskett, cd eller dvd.
A
VSLUTA PROGRAMMET —
1
Tryck på <Ctrl><Skift><Esc> samtidigt.
2
Klicka på
3
Klicka på det program som inte längre svarar.
4
Klicka på
Aktivitetshanteraren→ klicka på
Avsluta aktivitet
.
Applikationer
.
Felsökning 83
Page 84

KONTROLLERA DOKUMENTATIONEN TILL PROGRAMMET — Avinstallera och installera om programmet om det behövs.
Ett program är avsett för en tidigare version av Microsoft® Windows® operativsystem
KÖR GUIDEN PROGRAMKOMPATIBILITET — Guiden Programkompatibilitet konfigurerar program så att de körs i en
miljö som liknar tidigare operativsystem.
1
Klicka på
2
Följ anvisningarna på skärmen.
Start→
Alla program→ Tillbehör→ Guiden Programkompatibilitet→ Nästa
.
Skärmen blir helt blå
STÄNG AV DATORN — Om ingenting händer när du trycker på en tangent eller rör på musen håller du strömbrytaren
intryckt i åtta till tio sekunder tills datorn stängs av. Starta sedan om datorn.
Andra programproblem
SE EFTER I PROGRAMDOKUMENTATIONEN ELLER KONTAKTA ÅTERFÖRSÄLJAREN AV PROGRAMVARAN —
• Se till att programmet är kompatibelt med det operativsystem som är installerat på datorn.
• Se till att datorn uppfyller de minimikrav för maskinvara som krävs för att köra programmet.
Dokumentationen för programmet innehåller mer information.
• Se till att programmet är rätt installerat och konfigurerat.
• Kontrollera att drivrutinerna inte står i konflikt med andra program.
• Avinstallera och installera om programmet om det behövs.
SÄKERHETSKOPIERA FILERNA OMEDELBART
ANVÄND ETT ANTIVIRUSPROGRAM FÖR ATT KONTROLLERA ATT DET INTE FINNS VIRUS PÅ HÅRDDISKEN,
DISKETTERNA ELLER CD-SKIVORNA
SPARA OCH STÄNG ALLA ÖPPNA FILER OCH PROGRAM OCH STÄNG AV DATORN PÅ Startmenyn
ENOMSÖK DATORN EFTER SPIONPROGRAM — Om datorn är trög, om du ofta får se popup-annonser eller har
G
problem med att ansluta till Internet kan datorn vara infekterad med spionprogram. Sök igenom datorn och ta bort
spionprogrammen med ett antivirusprogram som även tar bort spionprogram (du kan behöva uppgradera programmet).
Besök support.dell.com och sök på nyckelordet spyware (spionprogram) om du vill ha mer information.
ÖR DELL DIAGNOSTICS — Läs ”Dell Diagnostics” på sidan 71. Om alla tester slutförs utan problem har felet med
K
ett program att göra.
84 Felsökning
Page 85

Problem med minne
Fyll i Diagnostisk checklista allteftersom du utför stegen (se ”Diagnostikchecklista” på sidan 143).
VARNING! Innan du utför någon av åtgärderna i det här avsnittet ska du läsa igenom och följa anvisningarna
i produktinformationsguiden.
O
M DU FÅR ETT MEDDELANDE OM ATT MINNET INTE RÄCKER —
• Spara och stäng alla öppna filer och avsluta alla öppna program som du inte använder och se om det
löser problemet.
• Minneskraven finns i programmens dokumentation. Eventuellt kan du installera ytterligare minne
(
se ”Minne” på sidan 115).
• Kontrollera att minnesmodulerna sitter i korrekt så att datorn kan kommunicera med minnet (
se ”Minne”
på sidan 115).
•Starta
O
M ANDRA PROBLEM MED MINNET UPPSTÅR —
Dell Diagnostics (se ”Dell Diagnostics” på sidan 71).
• Kontrollera att minnesmodulerna sitter i korrekt så att datorn kan kommunicera med minnet (se ”Minne”
på sidan 115).
• Följ riktlinjerna för installation av minne (
•Starta
Dell Diagnostics (se ”Dell Diagnostics” på sidan 71).
se ”Minne” på sidan 115).
Problem med nätverk
VARNING! Innan du utför någon av åtgärderna i det här avsnittet ska du läsa igenom och följa anvisningarna
i produktinformationsguiden.
Allmänt
KONTROLLERA KONTAKTEN PÅ NÄTVERKSKABELN — Kontrollera att nätverkskabeln är ordentligt ansluten både på
datorns baksida och i nätverksjacket.
ONTROLLERA NÄTVERKSLAMPORNA PÅ NÄTVERSKKONTAKTEN — Om ingen lampa lyser sker ingen
K
nätverkskommunikation. Sätt tillbaka nätverkskabeln.
S
ÄTT I NÄTADAPTERN I DATORN — Om datorn går på enbart batteri kan QuickSet inaktiveras på nätverkskortet
för att spara batteri. Se ”Dell™ QuickSet” på sidan 129 för mer information om QuickSet.
ONTROLLERA NÄTVERKSINSTÄLLNINGARNA — Kontakta nätverksadministratören eller den som installerade
K
nätverket och kontrollera att nätverksinställningarna är korrekta och att nätverket fungerar.
För mer information om olika typer av nätverk, se ”Installera och använda nätverk” på sidan 53.
Felsökning 85
Page 86

Problem med PC Card eller ExpressCard
VARNING! Innan du utför någon av åtgärderna i det här avsnittet ska du läsa igenom och följa anvisningarna
i produktinformationsguiden.
K
ONTROLLERA KORTET — Kontrollera att kortet sitter ordentligt i kontakten.
ONTROLLERA ATT WINDOWS KAN KOMMUNICERA MED KORTET — Dubbelklicka på ikonen Säker borttagning av
K
maskinvara i aktivitetsfältet i Windows. Kontrollera att kortet finns med.
O
M DU HAR PROBLEM MED ETT KORT SOM DU HAR FÅTT FRÅN DELL —
sidan 142
OM DU HAR PROBLEM MED ETT KORT SOM DU INTE HAR FÅTT FRÅN DELL — Kontakta tillverkaren av PC Card.
).
Kontakta Dell (se
”Kontakta Dell” på
Problem med strömförsörjning
Fyll i Diagnostisk checklista allteftersom du utför stegen (se ”Diagnostikchecklista” på sidan 143).
VARNING! Innan du utför någon av åtgärderna i det här avsnittet ska du läsa igenom och följa anvisningarna
i produktinformationsguiden.
K
ONTROLLERA STRÖMINDIKATORN — När strömindikatorn lyser eller blinkar får datorn ström. Om strömindikatorn
blinkar befinner sig datorn i vänteläge. Tryck på strömbrytaren om du vill avsluta vänteläget. Om lampan inte lyser
slår du på datorn genom att trycka på strömbrytaren.
ADDA BATTERIET — Batteriladdaren kan vara trasig.
L
1
Sätt i batteriet på nytt.
2
Anslut datorn till ett eluttag med nätadaptern.
3
Starta datorn.
OBS! Batteriets drifttid (den tid som batteriet kan hålla laddningen) minskar med tiden. Beroende på hur ofta och
under vilka förhållanden batteriet används, kan du eventuellt behöva köpa ett nytt batteri under datorns livslängd.
ONTROLLERA BATTERIINDIKATORN — Om batteriindikatorn blinkar eller lyser med fast orange sken är batteriet
K
svagt eller urladdat. Anslut datorn till ett eluttag.
Om indikatorn blinkar eller lyser grönt och orange innebär det att batteriet är överhettat och inte kan laddas.
Stäng av datorn, koppla bort den från eluttaget och låt sedan batteriet och datorn svalna till rumstemperatur.
Om batteriindikatorn blinkar snabbt orange kan det vara fel på batteriet.
på sidan 142
KONTROLLERA BATTERIETS TEMPERATUR — Om batteritemperaturen sjunker under 0 °C startar datorn inte.
ESTA ELUTTAGET — Kontrollera att eluttaget fungerar genom att ansluta något annat till det, exempelvis en lampa.
T
K
ONTROLLERA NÄTADAPTERN — Kontrollera nätadapterns kabelanslutningar. Om nätadaptern har en lampa
kontrollerar du att den lyser.
NSLUT DATORN DIREKT TILL ETT ELUTTAG — Ta bort alla eventuella strömskydd, förgreningsdosor och
A
förlängningssladdar och prova om datorn startar.
A
VLÄGSNA EVENTUELLA STÖRNINGAR — Stäng av närbelägna fläktar, lysrör, halogenlampor eller liknande.
).
Kontakta Dell (se
”Kontakta Dell”
86 Felsökning
Page 87

JUSTERA ENERGIFUNKTIONERNA — Se ”Konfigurera inställningarna för strömhantering” på sidan 35.
S
ÄTT TILLBAKA MINNESMODULERNA — Om datorns strömindikator tänds men skärmen förblir tom sätter du
(
tillbaka minnesmodulerna
se ”Minne” på sidan 115).
Försäkra dig om optimal strömförsörjning för datorn
Datorn måste anslutas till en 65 eller 90 W nätadapter. Men för bästa systemprestanda bör du alltid
använda en 90 W nätadapter.
Om du använder svagare nätadaptrar, inklusive en nätadapter på 65 W, visas ett
VARNING-smeddelande.
Strömförsörjning vid dockning
När datorn är ansluten till en dockningsenhet ökar strömförbrukningen och det räcker därför inte med
enbart batteriet för att datorn ska fungera som vanligt. Kontrollera att nätadaptern är ansluten till datorn
när den är ansluten till Dell D/Dock.
Docka medan datorn är igång
Om datorn ansluts till en Dell D/Dock- eller D/Port-enhet medan den är på registreras inte dockningsenheten
förrän nätadaptern ansluts till datorn.
Strömavbrott när datorn är dockad
Om datorn kopplas loss från nätuttaget när den är ansluten till en Dell D/Dock- eller Dell D/Port-enhet
försätts datorn omedelbart i reducerat prestandaläge.
Problem med skrivare
Fyll i Diagnostisk checklista allteftersom du utför stegen (se ”Diagnostikchecklista” på sidan 143).
VARNING! Innan du utför någon av åtgärderna i det här avsnittet ska du läsa igenom och följa anvisningarna
i produktinformationsguiden.
OBS! Kontakta skrivartillverkaren om du behöver teknisk support för skrivaren.
ONTROLLERA ATT SKRIVAREN ÄR PÅ
K
KONTROLLERA ATT SKRIVARKABELN ÄR ANSLUTEN —
• Läs dokumentationen för skrivaren om du vill ha information om kabelanslutningar.
• Kontrollera att skrivarkablarna är korrekt anslutna till skrivaren och datorn.
TESTA ELUTTAGET — Kontrollera att eluttaget fungerar genom att ansluta något annat till det, exempelvis en lampa.
K
ONTROLLERA ATT WINDOWS KAN KOMMUNICERA MED SKRIVAREN —
1
Klicka på
faxskrivare
2
Om skrivaren visas högerklickar du på dess ikon.
Start→
.
Kontrollpanelen→
Skrivare och annan maskinvara→
Visa installerade skrivare och
Felsökning 87
Page 88

3
Klicka på
till följande port(ar):
Skriv ut till följande port(ar):
INSTALLERA OM SKRIVARDRIVRUTINEN — Information finns i skrivardokumentationen.
Egenskaper→
är
Portar
. Om det är en parallellskrivare kontrollerar du att inställningen
LPT1 (Skrivarport)
är
USB
. Om det är en USB-skrivare kontrollerar du att inställningen
.
Problem med skannrar
VARNING! Innan du utför någon av åtgärderna i det här avsnittet ska du läsa igenom och följa anvisningarna
i produktinformationsguiden.
OBS! Om du behöver teknisk support för skannern ska du kontakta tillverkaren.
L
ÄS DOKUMENTATIONEN TILL SKANNERN — I skannerdokumentationen finns information om installation
och felsökning.
ÅS UPP SKANNERN — Se till att skannern är upplåst om den har en låsflik eller låsknapp.
L
S
TARTA OM DATORN OCH FÖRSÖK ANVÄNDA SKANNERN IGEN
KONTROLLERA KABELANSLUTNINGARNA —
• Läs dokumentationen om skannern om du vill veta mer.
• Kontrollera att skannersladdarna är korrekt anslutna till skannern och datorn.
UNDERSÖK OM WINDOWS HITTAR SKANNERN —
Klicka på Start→ Kontrollpanelen→ Skrivare och annan maskinvara→ Skannrar och kameror.
Om skannern finns med i listan hittar Windows den.
INSTALLERA OM SKANNERDRIVRUTINEN — Information finns i skannerdokumentationen.
Skriv ut
Problem med ljud och högtalare
Fyll i Diagnostisk checklista allteftersom du utför stegen (se ”Diagnostikchecklista” på sidan 143).
VARNING! Innan du utför någon av åtgärderna i det här avsnittet ska du läsa igenom och följa anvisningarna
i produktinformationsguiden.
Inget ljud från de inbyggda högtalarna
STÄLL IN VOLYMEN I WINDOWS — Dubbelklicka på högtalarikonen i det nedre högra hörnet av skärmen. Kontrollera
att volymen är uppskruvad och att ljudet inte är avstängt. Ändra kontrollerna för volym, bas eller diskant för att
undvika att ljudet blir förvrängt.
NSTALLERA OM LJUDDRIVRUTINEN — Läs ”Installera om drivrutiner och verktyg” på sidan 100.
I
88 Felsökning
Page 89

Inget ljud från de externa högtalarna
KONTROLLERA ATT BASHÖGTALAREN OCH HÖGTALARNA ÄR PÅ — Läs anslutningsanvisningarna som medföljer
högtalarna. Om högtalarna har ett volymreglage justerar du volym, bas eller diskant för att undvika att ljudet
blir förvrängt.
TÄLL IN VOLYMEN I WINDOWS — Klicka eller dubbelklicka på högtalarikonen i det nedre högra hörnet av skärmen.
S
Kontrollera att volymen är uppskruvad och att ljudet inte är avstängt.
K
OPPLA FRÅN EVENTUELLA HÖRLURAR — Högtalarna kopplas från automatiskt när ett par hörlurar ansluts till uttaget
på frontpanelen.
ESTA ELUTTAGET — Kontrollera att eluttaget fungerar genom att ansluta något annat till det, exempelvis en lampa.
T
A
VLÄGSNA EVENTUELLA STÖRNINGAR — Kontrollera möjliga störningskällor i närheten genom att stänga av fläktar,
lysrör och halogenlampor.
NSTALLERA OM LJUDDRIVRUTINEN —
I
K
ÖR DELL DIAGNOSTICS — Läs ”Dell Diagnostics” på sidan 71.
OBS! Volymkontrollen i vissa mp3-spelare åsidosätter volyminställningarna i Windows. Om du har lyssnat på mp3-
musik kontrollerar du att du inte har sänkt eller stängt av volymen på spelaren.
Se
”Installera om drivrutiner och verktyg” på sidan 100.
Inget ljud i hörlurarna
KONTROLLERA ATT HÖRLURSKABELN ÄR ANSLUTEN — Se till att kontakten till hörlurarna är ordentligt ansluten
i uttaget.
S
TÄLL IN VOLYMEN I WINDOWS — Klicka eller dubbelklicka på högtalarikonen i det nedre högra hörnet av skärmen.
Kontrollera att volymen är uppskruvad och att ljudet inte är avstängt.
Problem med styrplattan eller musen
KONTROLLERA STYRPLATTANS INSTÄLLNINGAR —
1
Klicka
Start→
2
Prova med att ändra inställningarna.
KONTROLLERA MUSKABELN — Stäng av datorn. Koppla bort muskabeln, kontrollera att den inte är skadad och
koppla sedan försiktigt in kabeln igen.
Om du använder en förlängningskabel kopplar du bort den och ansluter därefter musen direkt till datorn.
BEKRÄFTA ATT DET ÄR MUSEN SOM DET ÄR FEL PÅ GENOM ATT KONTROLLERA STYRPLATTAN —
1
Stäng av datorn.
2
Koppla loss musen från datorn.
3
Starta datorn.
4
På skrivbordet i Windows flyttar du runt markören med styrplattan, markerar en ikon och öppnar den.
Om styrplattan fungerar kan det hända att musen är skadad.
Kontrollpanelen→
Skrivare och annan maskinvara→
Mus
.
Felsökning 89
Page 90

KONTROLLERA INSTÄLLNINGARNA I SYSTEMINSTALLATIONSPROGRAMMET — Kontrollera att
systeminstallationsprogrammet visar rätt enhet för pekdon. (Datorn känner automatiskt av en USB-mus utan att du
behöver ändra några inställningar.) Mer information om hur du använder systeminställningsprogrammet finns
i ”Systeminställningsprogrammet” på sidan 93.
ESTA MUSSTYRNINGEN — Du kan testa musstyrningen (som påverkar hur pekaren förflyttas) och styrplattans eller
T
musknapparnas funktion genom att köra mustestet i enhetsgruppen för Pekdon i Dell Diagnostics (se ”Dell
Diagnostics” på sidan 71).
NSTALLERA OM STYRPLATTANS DRIVRUTIN — Läs ”Installera om drivrutiner och verktyg” på sidan 100.
I
Problem med grafik och bildskärm
Fyll i Diagnostisk checklista (see ”Diagnostikchecklista” på sidan 143) allteftersom du utför stegen.
VARNING! Innan du utför någon av åtgärderna i det här avsnittet ska du läsa igenom och följa anvisningarna
i produktinformationsguiden.
Om bildskärmen är tom
OBS! Om du använder ett program som kräver högre upplösning än vad datorn klarar av bör du ansluta en extern
bildskärm till datorn.
K
ONTROLLERA BATTERIET — Om du använder ett batteri för att driva datorn kan det vara urladdat. Anslut datorn
till ett eluttag med nätadaptern och starta sedan datorn.
T
ESTA ELUTTAGET — Kontrollera att eluttaget fungerar genom att ansluta något annat till det, exempelvis en lampa.
ONTROLLERA NÄTADAPTERN — Kontrollera nätadapterns kabelanslutningar. Om nätadaptern har en lampa kontrollerar
K
du att den lyser.
A
NSLUT DATORN DIREKT TILL ETT ELUTTAG — Ta bort alla eventuella strömskydd, förgreningsdosor och
förlängningssladdar och prova om datorn startar.
USTERA ENERGIFUNKTIONERNA — Sök efter nyckelordet vänteläge i Windows Hjälp- och supportcenter. Klicka på
J
→
Start eller
B
YT BILDSKÄRM — Om datorn är ansluten till en extern skärm trycker du på <Fn><F8> för att byta bildskärm.
Hjälp och support.
Om det är svårt att läsa på bildskärmen
JUSTERA LJUSSTYRKAN — Tryck på <Fn> och upp- eller nedpilknappen.
F
LYTTA DEN EXTERNA SUBWOOFERN FRÅN DATORN ELLER SKÄRMEN — Om ditt externa högtalarsystem har en
subwoofer ska du ställa den minst 60 cm från datorn eller den externa bildskärmen.
VLÄGSNA EVENTUELLA STÖRNINGAR — Stäng av närbelägna fläktar, lysrör, halogenlampor eller liknande.
A
V
RID DATORN ÅT ETT ANNAT HÅLL — Undvik reflektioner från solen eftersom det kan ge sämre bildkvalitet.
NDRA BILDSKÄRMSINSTÄLLNINGARNA I WINDOWS —
Ä
1
Klicka
Start→
2
Klicka på det område som du vill ändra, eller klicka på ikonen
3
Prova olika inställningar för
90 Felsökning
Kontrollpanelen→
Färgkvalitet
Utseende och teman
och
Skärmupplösning
.
Bildskärm
.
.
Page 91

KÖR DIAGNOSTIKTESTEN FÖR GRAFIK — Om du fortfarande har problem med den inbyggda skärmen, men den
inte är helt svart, kan du köra testen för enhetsgruppen Video i Dell Diagnostics (se ”Dell Diagnostics” på sidan 71).
Kontakta Dell (se
SE ”FELMEDDELANDEN”—Om ett felmeddelande visas läser du ”Felmeddelanden” på sidan 78
”Kontakta Dell” på sidan 142
).
Om endast en del av bildskärmen visar något vettigt
ANSLUT EN EXTERN BILDSKÄRM —
1
Stäng av datorn och anslut en extra bildskärm till datorn.
2
Slå på datorn och den externa skärmen och justera ljusstyrkan och kontrasten.
Om den externa bildskärmen fungerar kan det hända att datorns bildskärm eller grafikkort är trasiga.
Kontakta Dell (se
”Kontakta Dell” på sidan 142
).
Felsökning 91
Page 92

92 Felsökning
Page 93

Systeminställningsprogrammet
Översikt
OBS! Det är möjligt att det operativsystem du använder automatiskt konfigurerar de flesta alternativ som
finns tillgängliga i systeminställningarna och därmed åsidosätter de inställningar som du gör. (Ett undantag är
dock alternativet External Hot Key [snabbtangent på externt tangentbord], som du bara kan aktivera eller
inaktivera i systeminställningarna.) Mer information om hur du konfigurerar olika funktioner i operativsystemet
→
finns i Hjälp- och supportcenter (klicka på Start eller
Du kan använda systeminställningarna på följande sätt:
• Ange eller ändra användardefinierade funktioner, till exempel datorns lösenord
• Kontrollera information om den aktuella konfigurationen, till exempel mängden systemminne
När du har installerat operativsystemet kan du gå in i systeminställningarna och visa information om
systemkonfigurationen och om valfria inställningar. Skriv ner informationen så att den är tillgänglig
vid behov.
I systeminställningsprogrammet visas aktuella inställningar och konfigurationsinformation om datorn,
till exempel:
• Systemkonfiguration
• Startordning
• Inställningar för startkonfiguration och dockningskonfiguration
• Grundläggande inställningar för enhetskonfiguration
• Inställningar för systemsäkerhet och lösenord för hårddisken
Hjälp och support).
ANMÄRKNING: Ändra inte systeminställningarna om du inte är kunnig eller instrueras av Dells tekniska
support att göra det. Vissa ändringar kan medföra att datorn inte fungerar som den ska.
Visa systeminställningarna
1
Starta (eller starta om) datorn.
2
När DELL™-logotypen visas trycker du direkt på <F2>. Om du väntar för länge och Windowslogotypen visas, fortsätter du att vänta tills Windows har startats. Stäng sedan av datorn och
försök igen.
Systeminställningsprogrammet 93
Page 94

Systeminställningsskärmar
OBS! Om du vill ha information om en särskild enhet på en systeminställningsskärm markerar du enheten och läser
Hjälp-avsnittet på skärmen.
I systeminställningsprogrammet finns de primära kategorierna av inställningar till vänster. Om du vill
visa inställningstyperna i en kategori markerar du kategorin och trycker på <Retur>. När du markerar en
inställningstyp visas värdet för den inställningstypen till höger på skärmen. Du kan ändra inställningarna
som är vita på skärmen. Värden som du inte kan ändra (därför att det bestämts av datorn) visas mindre klart.
Tangentfunktioner i systeminställningarna finna längst ner på skärmen.
Ofta använda inställningar
Vissa inställningar fordrar att du startar om datorn innan de nya inställningarna börjar gälla.
Ändra startsekvens
Startsekvensen anger var datorn ska söka efter den programvara som behövs för att starta operativsystemet.
Du kan styra startsekvensen och aktivera/stänga av enheter på sidan Startsekvens i kategorin System.
OBS! Om du vill ändra startsekvensen tillfälligt, se ”Utföra en engångsstart” på sidan 95.
På sidan Startsekvens finns en allmän lista över de startbara enheter som kan finnas i datorn, bland annat
följande:
• Diskettenhet
• Hårddisk i modulfacket
• Inbyggd hårddisk
• Cd/dvd/cd-rw-spelare
Under startrutinen börjar datorn överst i listan och söker i tur och ordning igenom var och en av de
aktiverade enheterna tills operativsystemets startfiler påträffas. När datorn hittar filerna slutar den att
söka och startar operativsystemet.
Om du vill kontrollera startenheterna markerar du en enhet med upp- eller nedpilen och kan då aktivera
eller inaktivera den eller ändra dess plats i listan.
• Aktivera eller inaktivera en enhet genom att markera den och trycka på mellanslagstangenten.
Aktiverade enheter är vita med en liten triangel till vänster, medan inaktiverade enheter är blå eller
nedtonade utan triangel.
• Om du vill byta plats på en enhet i listan markerar du den först och trycker sedan på <u> eller <d>
(ej skiftlägeskänsligt) för att flytta den uppåt eller nedåt i listan.
Ändringar i startordningen börjar gälla direkt när ändringarna sparats och du avslutar
systeminställningsprogrammet.
94 Systeminställningsprogrammet
Page 95

Utföra en engångsstart
Du kan ange en startordning som endast tillämpas en gång utan att behöva gå in
i systeminställningsprogrammet. (Du kan använda samma metod om du vill starta Dell Diagnostics på
diagnostikverktygets partition.)
1
Stäng av datorn via
2
Om datorn är ansluten till en dockningsstation (dockad) frigör du den. Mer information finns
Start
-menyn.
i dokumentationen som medföljde dockningsstationen.
3
Anslut datorn till ett eluttag.
4
Starta datorn. När DELL-logotypen visas trycker du direkt på <F12>. Om du väntar för länge och
Windows-logotypen visas, fortsätter du att vänta tills Windows har startats. Stäng sedan av datorn och
försök igen.
5
När listan över startenheter visas markerar du den enhet som du vill starta från och trycker <Enter>.
Datorn startar från den valda enheten.
Nästa gång du startar datorn används den tidigare startordningen igen.
Ändra COM-portar
Serial Port (Seriell port) som finns i kategorin Onboard Devices (Inbyggda enheter) kan användas för att
koppla den seriella portens COM-adress eller för att inaktivera den seriella porten och dess adress, vilket
gör att dess avbrottsnummer kan användas av någon annan enhet.
Systeminställningsprogrammet 95
Page 96

96 Systeminställningsprogrammet
Page 97

Resa med datorn
Identifiera datorn
• Sätt fast en namnbricka eller ett visitkort på datorn.
• Skriv ner servicenumret och förvara lappen åtskild från datorn och datorväskan på en säker plats.
Använd servicenumret om du behöver rapportera förlust eller stöld till polisen och till Dell.
• Skapa en fil på skrivbordet i Microsoft
adress och ditt telefonnummer i filen.
• Kontakta kreditkortsföretaget och fråga om de tillhandahåller kodade identifieringsetiketter.
Packa datorn
• Ta bort alla externa enheter som är anslutna till datorn och förvara dem på en säker plats. Lossa
eventuella kablar som är anslutna till installerade PC Card och ta bort eventuella utskjutande PC
Card (se ”Ta bort ett kort eller ett tomt kort” på sidan 64).
• Avlägsna eventuella enheter som har installerats i mediefacket och installera resemodulen Dell
TravelLite™ så att datorn blir så lätt som möjligt.
• Se till att huvudbatteriet och alla eventuella reservbatterier som du tänker ta med dig är helt
uppladdade.
• Stäng av datorn.
• Koppla ur nätadaptern.
®
Windows® med namnet
if_found
. Ange ditt namn, din
ANMÄRKNING: När bildskärmen är stängd kan den skadas om föremål har lämnats kvar på tangentbordet
eller handledsstödet.
• Ta bort alla främmande föremål som gem, pennor och papper från tangentbordet och
handledsstödet innan du stänger bildskärmen.
• Packa datorn och tillbehören säkert i tillbehörsväskan från Dell™.
• Undvik att packa datorn med vissa artiklar, exempelvis rakkräm, parfym och mat.
ANMÄRKNING: Om datorn har utsatts för extrem temperatur bör du låta den anpassas till rumstemperaturen
under en timme innan du startar den.
• Skydda datorn, batteriet och hårddiskenheten från yttre faror, exempelvis extrem temperatur, för
mycket solljus samt smuts, damm och olika vätskor.
• Packa datorn så att den inte glider omkring i bagageluckan i bilen eller på en bagagehylla.
Resa med datorn 97
Page 98

Restips
ANMÄRKNING: Flytta inte datorn medan du använder den optiska enheten så undviker du dataförlust.
ANMÄRKNING: Checka inte in datorn som bagage.
• Överväg att ändra energisparfunktionerna för att maximera batteriets drifttid (se ”Konfigurera
inställningarna för strömhantering” på sidan 35).
• Om du reser utomlands bör du ta med dig ett ägarbevis eller, om datorn tillhör företaget, ett tillstånd
som visar att du har rätt att använda den. Det påskyndar tullkontrollen. Ta reda på vilka tullregler som
gäller för de länder som du ska besöka och kontrollera huruvida du behöver ta med dig ett internationellt
tulldokument (som även kallas ett
• Ta reda på vilka eluttag som används i länderna och ta med lämpliga adaptrar.
• Kontakta ditt kreditkortsföretag och försäkringsbolag och ta reda på om de erbjuder ersättning vid förlust
av bärbara datorer på resa.
Resa med flygplan
ANMÄRKNING: Gå inte igenom en metalldetektor med datorn. Skicka datorn genom en röntgenapparat eller få
den inspekterad manuellt.
• Se till att ha ett laddat batteri tillgängligt om du blir uppmanad att starta datorn.
• Kontrollera att datoranvändning är tillåten innan du går på flygplanet. Vissa flygbolag tillåter inte att
elektronisk utrustning används i luften. Inga flygbolag tillåter att elektronisk utrustning används vid
start och landning.
varupass
).
98 Resa med datorn
Page 99

Installera om programvara
Drivrutiner
Vad är en drivrutin?
En drivrutin är ett program som styr en enhet, till exempel en skrivare, en mus eller ett tangentbord.
Alla enheter måste ha en drivrutin.
En drivrutin fungerar som tolk mellan enheten och andra program som använder den. Alla enheter
har sina egna specialiserade kommandon som bara dess drivrutin känner till.
När Dell levererar datorn är de nödvändiga drivrutinerna redan installerade, och inga ytterligare
installationer eller någon ytterligare konfiguration behövs.
ANMÄRKNING: Drivers and Utilities-mediet kan innehålla drivrutiner för andra operativsystem än som finns
på datorn. Kontrollera att du endast installerar program som lämpar sig för datorns operativsystem.
Många drivrutiner som t.ex. för tangentbordet ingår i operativsystemet Microsoft® Windows®. Du
kan behöva installera drivrutiner om du:
• Uppgraderar operativsystemet.
• Installerar om operativsystemet.
• Ansluter eller installerar en ny enhet.
Identifiera drivrutiner
Om du får problem med en enhet kontrollerar du om drivrutinen orsakar problemet och uppdaterar
den vid behov.
Microsoft Windows XP
1
Klicka på
2
Under
3
Klicka på
4
I fönstret
5
Klicka på
Start→
Välj en kategori
System
Systemegenskaper
Enhetshanteraren
Kontrollpanelen
klickar du på
.
klickar du på fliken
.
.
Prestanda och underhåll
Maskinvara
.
.
Installera om programvara 99
Page 100

Microsoft Windows Vista
1
Klicka på Windows Vista startknapp, , och klicka på
2
Klicka på
Egenskaper→ Enhetshanteraren
OBS! Fönstret UAC (User Account Control) kan visas. Om du är datorns administratör klickar du på Fortsätt.
Kontakta i annat fall administratören för att kunna fortsätta.
®
Dator
.
.
Bläddra nedåt i listan för att se om någon enhet har ett utropstecken (en gul cirkel med ett [!]) vid
enhetsikonen.
Om det finns ett utropstecken brevid enhetens namn kanske du måste försöka ”Installera om drivrutiner och
verktyg” på sidan 100.
Installera om drivrutiner och verktyg
ANMÄRKNING: På Dells supportwebbplats på support.dell.com och mediet Drivers and Utilities-mediet kan du
hitta de drivrutiner som är godkända för Dell™-datorer. Om du installerar drivrutiner som du hämtar från annat håll
kan det hända att datorn inte fungerar som den ska.
Använda Återställ drivrutin i Windows
Om du får problem efter att ha installerat eller uppdaterat en drivrutin kan du använda Återställ drivrutin
i Windows för att ersätta drivrutinen med den tidigare installerade versionen.
För Windows XP:
Klicka på
1
2
Klicka på
3
Högerklicka på den enhet du installerade en ny drivrutin för och välj
4
Klicka på
För Windows Vista:
1
Klicka på Windows Vista startknapp, , och klicka på
2
Klicka på
Start
och högerklicka på
Den här datorn
Egenskaper→ Maskinvara→
Drivrutiner→
Properties
Återställ drivrutin
(Egenskaper)→ Device Manager
.
Enhetshanteraren
.
(Enhetshanteraren).
.
Dator
.
Egenskaper
.
OBS! Fönstret UAC (User Account Control) kan visas. Om du är datorns administratör klickar du på Fortsätt.
Kontakta i annat fall administratören för att kunna komma åt Enhetshanteraren.
3
Högerklicka på den enhet du installerade en ny drivrutin för och välj
4
Klicka på
Drivrutiner→
Återställ drivrutin
.
Egenskaper
.
Om Återställ tidigare drivrutin inte rättar till problemet använder du ”Använda Microsoft Windows
Systemåterställning” på sidan 103 och återställer operativsystemet till ett tidigare läge då systemet
fortfarande var stabilt, det vill säga innan den nya drivrutinen installerades.
100 Installera om programvara
 Loading...
Loading...