Page 1
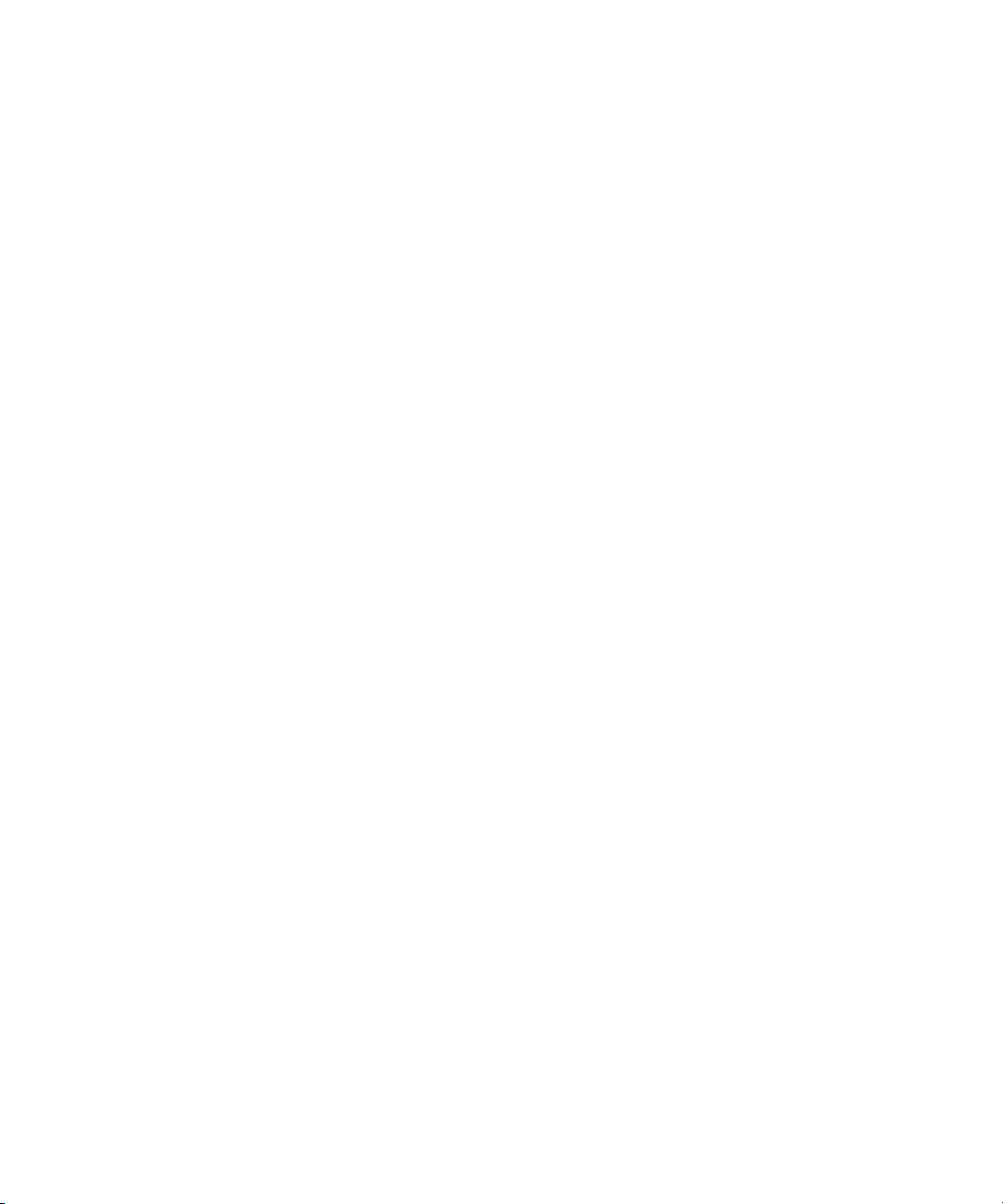
Dell Precision™ M4300
Gebruikshandleiding
www.dell.com | support.dell.com
Page 2
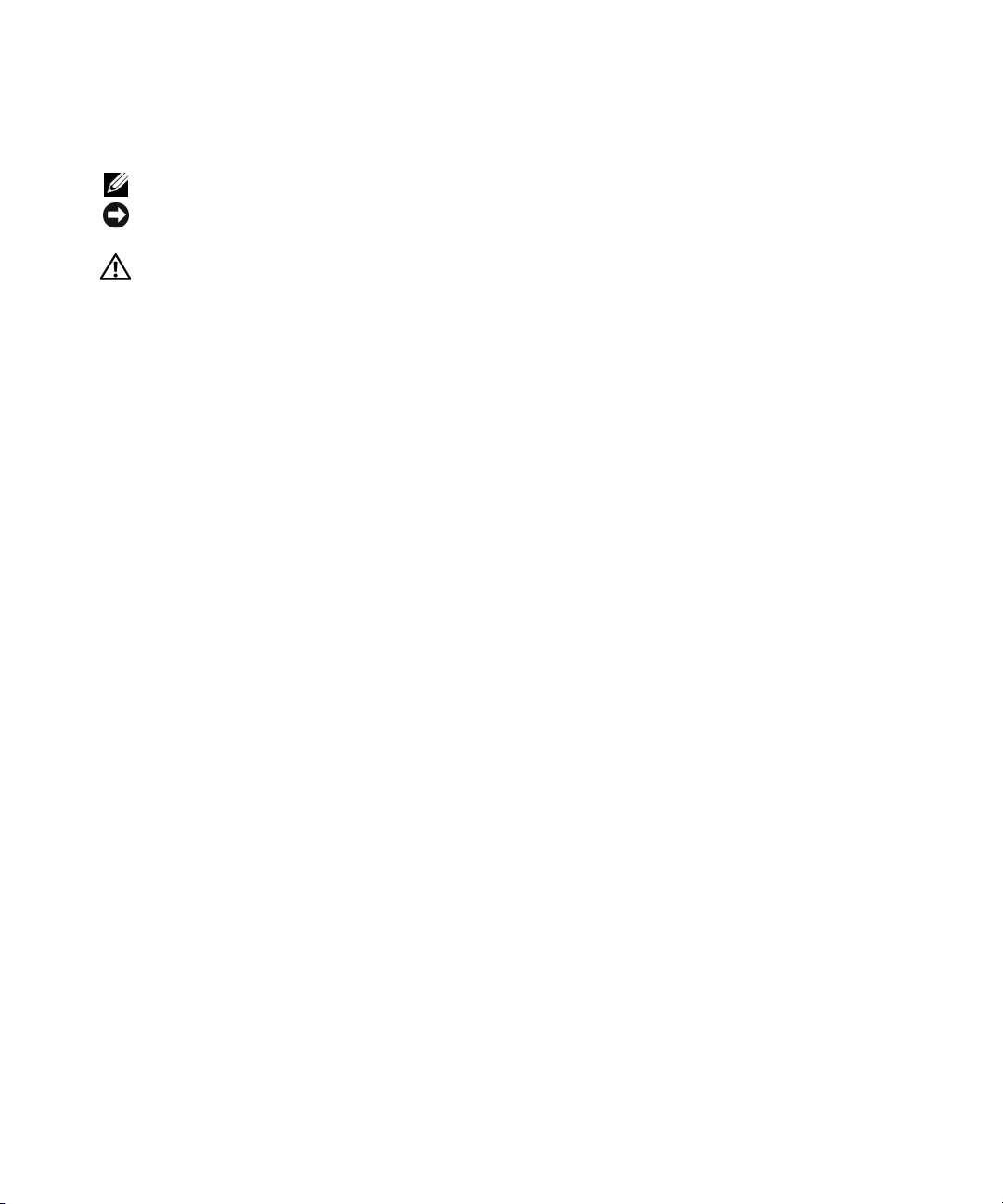
Opmerkingen, kennisgevingen en waarschuwingen
OPMERKING: Een OPMERKING duidt belangrijke informatie aan voor een beter gebruik van de computer.
KENNISGEVING: Een KENNISGEVING duidt potentiële schade aan hardware of potentieel gegevensverlies aan en
vertelt u hoe het probleem kan worden vermeden.
WAARSCHUWING: Een WAARSCHUWING duidt het risico van schade aan eigendommen, lichamelijk letsel of
overlijden aan.
Afkortingen en acroniemen
Zie "Woordenlijst" op pagina 157 voor een volledige lijst van afkortingen en acroniemen.
Als u een Dell™ n Series-computer hebt gekocht, zijn alle referenties in dit document naar Microsoft
Windows®-besturingssystemen niet van toepassing.
____________________
De informatie in dit document kan zonder voorafgaande kennisgeving worden gewijzigd.
© 2007–2008 Dell Inc. Alle rechten voorbehouden.
Verveelvoudiging van dit materiaal, op welke wijze dan ook, is alleen toegestaan na uitdrukkelijke schriftelijke toestemming van Dell Inc..
Merken in dit document: Dell, het DELL-logo, Dell Precision, ExpressCharge, TravelLite, Strike Zone, Wi-Fi Catcher en Dell OpenManage
zijn handelsmerken van Dell Inc.; Intel is een gedeponeerd handelsmerk en Core is een handelsmerk van Intel Corporation; Microsoft, Outlook,
Windows en Windows Vista zijn gedeponeerde handelsmerken en de knop Start van Windows Vista is een handelsmerk van Microsoft
Corporation; Bluetooth is een gedeponeerd handelsmerk dat eigendom is van Bluetooth SIG, Inc. en door Dell onder licentie wordt gebruikt;
EMC is een gedeponeerd handelsmerk van EMC Corporation; ENERGY STAR is een gedeponeerd handelsmerk van de U.S. Environmental
Protection Agency. Als een partner van ENERGY STAR heeft Dell Inc. vastgesteld dat dit product voldoet aan de ENERGY STAR-richtlijnen
voor energie-efficiëntie.
Andere merken en handelsnamen die mogelijk in dit document worden gebruikt, dienen ter aanduiding van de rechthebbenden met betrekking
tot de merken en namen of ter aanduiding van hun producten. Dell Inc. claimt op geen enkele wijze enig eigendomsrecht ten aanzien van andere
merken of handelsnamen dan haar eigen merken en handelsnamen.
®
Model PP04X
Augustus 2008 O/N TX453 Rev. A03
Page 3
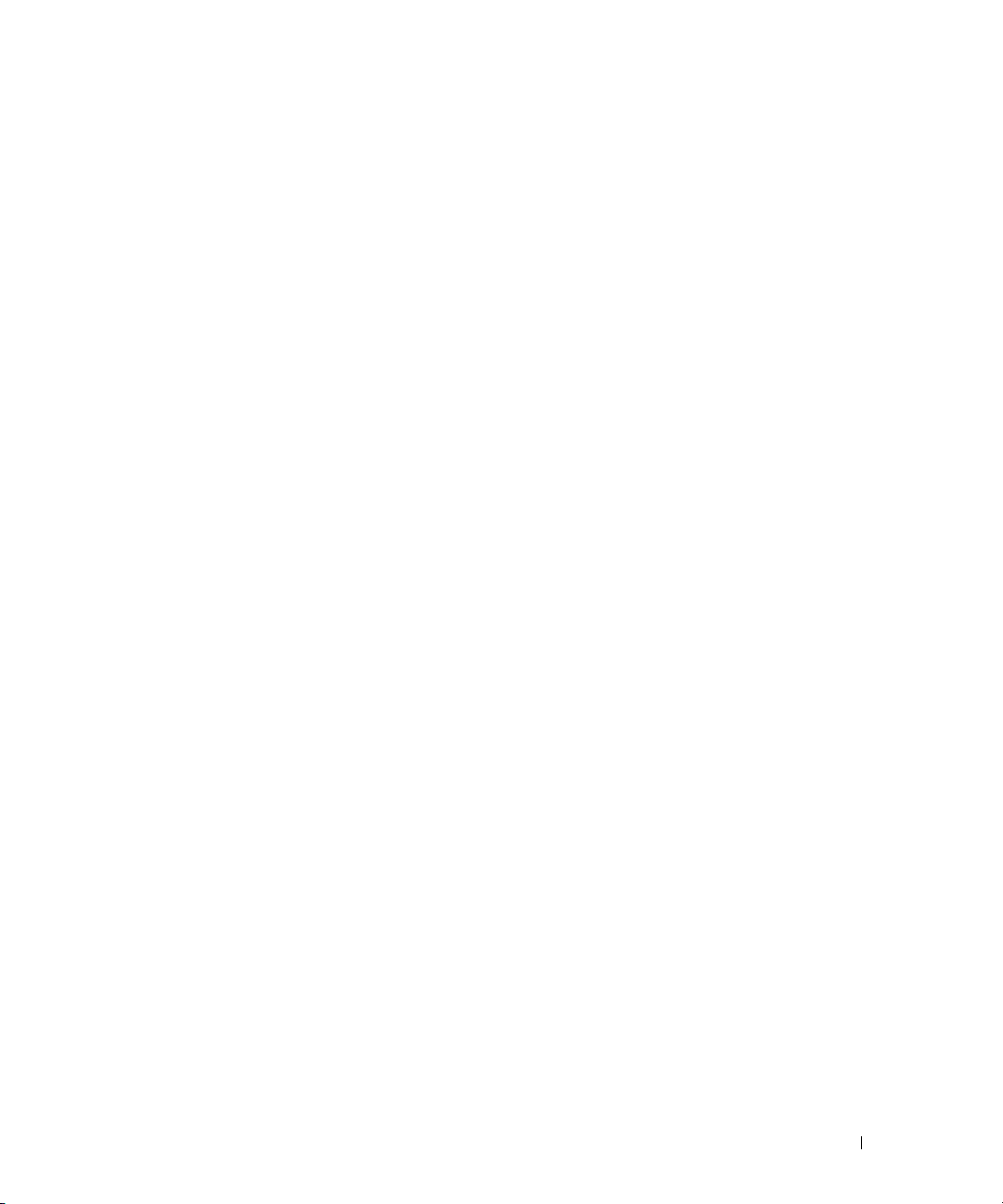
Inhoud
1 Informatie zoeken
2 Uw computer
Vooraanzicht . . . . . . . . . . . . . . . . . . . . . . . . . . . . . . . . . . . 15
Linkeraanzicht
Rechteraanzicht
Achteraanzicht
Onderaanzicht
Informatie naar een nieuwe computer overbrengen
. . . . . . . . . . . . . . . . . . . . . . . . . . . . . . . . . . 19
. . . . . . . . . . . . . . . . . . . . . . . . . . . . . . . . . 22
. . . . . . . . . . . . . . . . . . . . . . . . . . . . . . . . . . 22
. . . . . . . . . . . . . . . . . . . . . . . . . . . . . . . . . . 25
. . . . . . . . . . . . . . 27
De wizard Bestanden en instellingen overzetten met het
medium Operating System uitvoeren
. . . . . . . . . . . . . . . . . . . . 27
De wizard Bestanden en instellingen overzetten zonder het
medium Operating System uitvoeren
®
Windows Vista
. . . . . . . . . . . . . . . . . . . . . . . . . . . . . . 29
. . . . . . . . . . . . . . . . . . . . 28
3 Batterijen gebruiken
Batterijprestaties . . . . . . . . . . . . . . . . . . . . . . . . . . . . . . . . 31
De batterijlading controleren
Dell™ QuickSet-batterijmeter
®
Microsoft
Ladingsmeter
Windows® Energiemeter . . . . . . . . . . . . . . . . . . . 32
. . . . . . . . . . . . . . . . . . . . . . . . . . . . . . . . 32
Waarschuwing dat batterij bijna leeg is
Batterijstroom besparen
. . . . . . . . . . . . . . . . . . . . . . . . . . 32
. . . . . . . . . . . . . . . . . . . . . . . 32
. . . . . . . . . . . . . . . . . . 33
. . . . . . . . . . . . . . . . . . . . . . . . . . . . . 33
Energiebeheermodi
Stand-bymodus
Slaapstand
. . . . . . . . . . . . . . . . . . . . . . . . . . . . . . . 34
. . . . . . . . . . . . . . . . . . . . . . . . . . . . . . . 34
. . . . . . . . . . . . . . . . . . . . . . . . . . . . . . . . . 34
De energiebeheerinstellingen configureren
De batterij opladen
. . . . . . . . . . . . . . . . . . . . . . . . . . . . . . . . 35
. . . . . . . . . . . . . . . . . . 35
Inhoud 3
Page 4
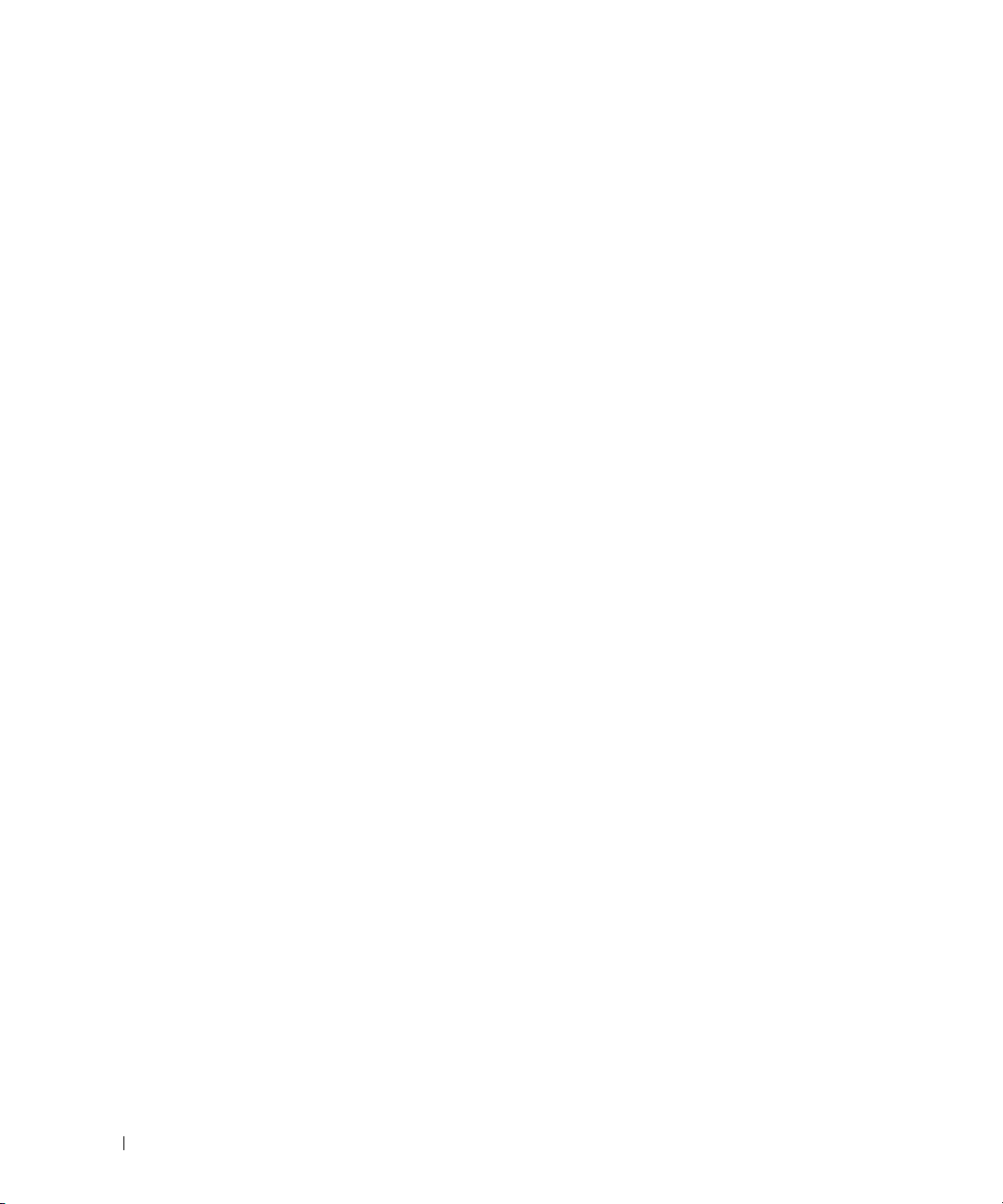
De batterij vervangen . . . . . . . . . . . . . . . . . . . . . . . . . . . . . . 36
Een batterij opslaan
. . . . . . . . . . . . . . . . . . . . . . . . . . . . . . . 37
4 Het toetsenbord en de touchpad gebruiken
Numeriek toetsenblok . . . . . . . . . . . . . . . . . . . . . . . . . . . . . . 39
Toetsencombinaties
Systeemfuncties
Batterij
Weergavefuncties
Energiebeheer
Microsoft
Touchpad
. . . . . . . . . . . . . . . . . . . . . . . . . . . . . . . . . . . . . 41
De touchpad en de track stick aanpassen
De track-stickdop wijzigen
. . . . . . . . . . . . . . . . . . . . . . . . . . . . . . . 40
. . . . . . . . . . . . . . . . . . . . . . . . . . . . . . 40
. . . . . . . . . . . . . . . . . . . . . . . . . . . . . . . . . . . 40
. . . . . . . . . . . . . . . . . . . . . . . . . . . . . 40
. . . . . . . . . . . . . . . . . . . . . . . . . . . . . . . 40
®
Windows®-toetsenfuncties . . . . . . . . . . . . . . . . . . 41
. . . . . . . . . . . . . . . . . 42
. . . . . . . . . . . . . . . . . . . . . . . . . . . 43
5 Multimedia gebruiken
CD's of DVD's afspelen. . . . . . . . . . . . . . . . . . . . . . . . . . . . . . 45
Het volume aanpassen
. . . . . . . . . . . . . . . . . . . . . . . . . . . . . . 46
6 Het beeldscherm gebruiken
4 Inhoud
De afbeelding aanpassen
De computer aansluiten op een TV
Beeldscherminstellingen voor een tv inschakelen
. . . . . . . . . . . . . . . . . . . . . . . . . . . . 47
. . . . . . . . . . . . . . . . . . . . . . . 47
. . . . . . . . . . . . . 48
De helderheid aanpassen . . . . . . . . . . . . . . . . . . . . . . . . . . . . 49
Het videobeeld verplaatsen van het computerbeeldscherm
naar een projector
. . . . . . . . . . . . . . . . . . . . . . . . . . . . . . . . 49
Afbeeldingen en tekst groter of scherper laten lijken op het scherm:
De beeldschermresolutie en de vernieuwingsfrequentie instellen
®
Microsoft
Windows Vista
Windows® XP . . . . . . . . . . . . . . . . . . . . . . . . . 50
®
. . . . . . . . . . . . . . . . . . . . . . . . . . . . . . 50
. . . . . . 50
Page 5
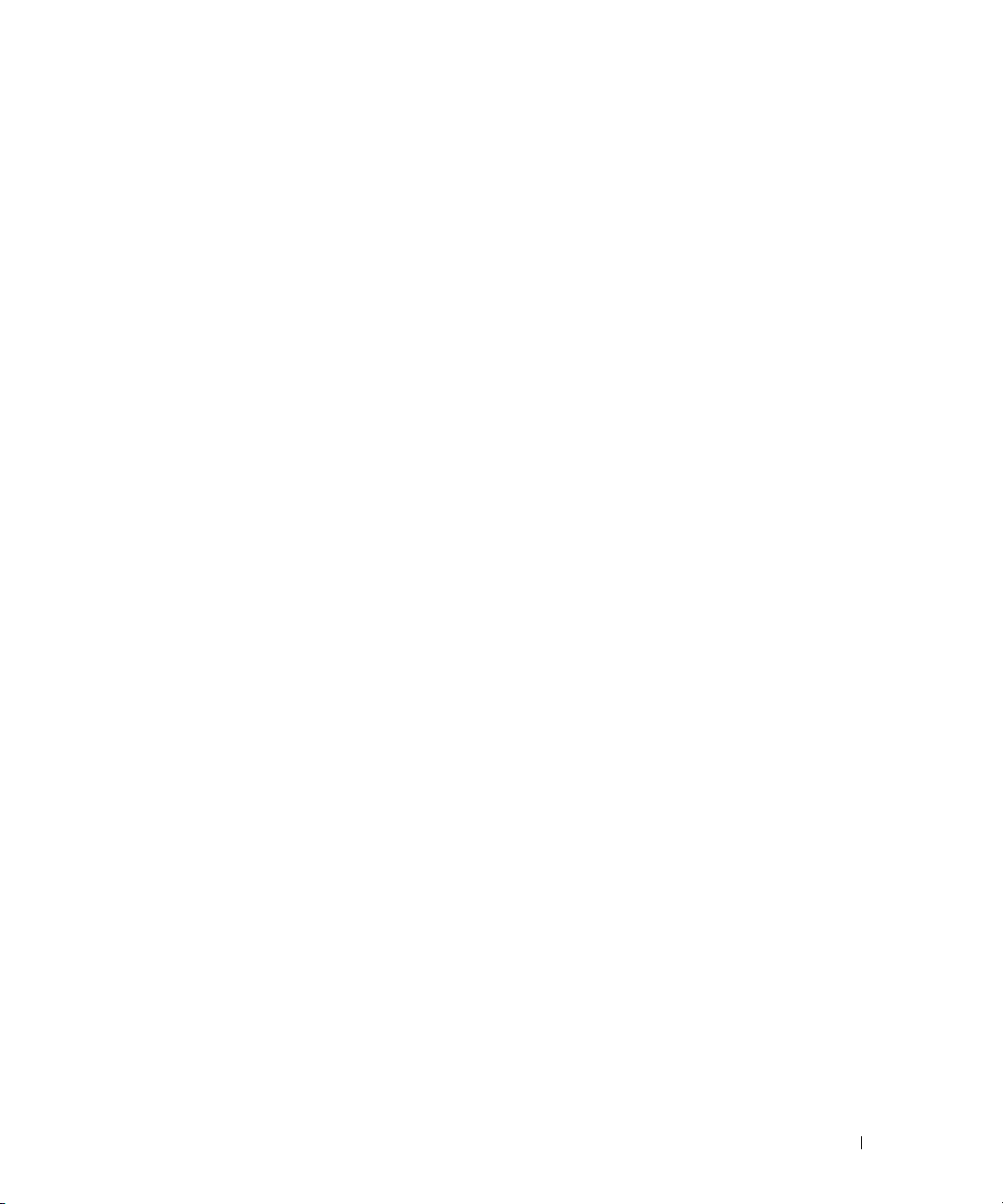
Een externe monitor gebruiken als uitbreiding van uw
computerbeeldscherm
Microsoft
®
Windows Vista
. . . . . . . . . . . . . . . . . . . . . . . . . . . . . . 51
Windows® XP . . . . . . . . . . . . . . . . . . . . . . . . . 51
®
. . . . . . . . . . . . . . . . . . . . . . . . . . . . . . 52
Een externe monitor als primair beeldscherm gebruiken:
Het primaire en secundaire beeldscherm omwisselen
®
Microsoft
Windows Vista
Windows® XP . . . . . . . . . . . . . . . . . . . . . . . . . 52
®
. . . . . . . . . . . . . . . . . . . . . . . . . . . . . . 52
. . . . . . . . . . . . . 52
De omgevingslichtsensor gebruiken
. . . . . . . . . . . . . . . . . . . . . . 53
7 Netwerken instellen en gebruiken
Een netwerk- of breedbandmodemkabel aansluiten . . . . . . . . . . . . . . 55
Een netwerk in Microsoft
Een netwerk in Microsoft Windows Vista
WLAN (Wireless Local Area Network)
Wat u nodig hebt voor een WLAN-verbinding
De draadloze netwerkkaart controleren
Een nieuwe WLAN instellen met een draadloze router en een
breedbandmodem
Verbinding maken met een WLAN
De status controleren van de draadloze netwerkverbindingen via
Dell™-QuickSet
Mobiel breedbandnetwerk (of Wireless Wide Area Network)
Wat hebt u nodig voor een verbinding met een
mobiel breedbandnetwerk
Uw mobiele breedbandkaart controleren
Verbinding maken met een mobiel breedbandnetwerk
De Dell mobiele breedbandnetwerkkaart inschakelen/uitschakelen
Uw netwerkinstellingen beheren via de
Dell QuickSet Location Profiler
®
Windows® XP instellen . . . . . . . . . . . . . . 55
®
instellen . . . . . . . . . . . . . 56
. . . . . . . . . . . . . . . . . . . . . 56
. . . . . . . . . . . . . . . 56
. . . . . . . . . . . . . . . . . . 56
. . . . . . . . . . . . . . . . . . . . . . . . . . . . . . 57
. . . . . . . . . . . . . . . . . . . . . 58
. . . . . . . . . . . . . . . . . . . . . . . . . . . . . . . 60
. . . . . . . . . 60
. . . . . . . . . . . . . . . . . . . . . . . . . 60
. . . . . . . . . . . . . . . . . 61
. . . . . . . . . . 61
. . . . . 62
. . . . . . . . . . . . . . . . . . . . . . . 62
Dell™ Wi-Fi Catcher™-netwerkzoeker
Firewall voor internetverbinding
. . . . . . . . . . . . . . . . . . . . . . . . 63
. . . . . . . . . . . . . . . . . . . . . 63
Inhoud 5
Page 6
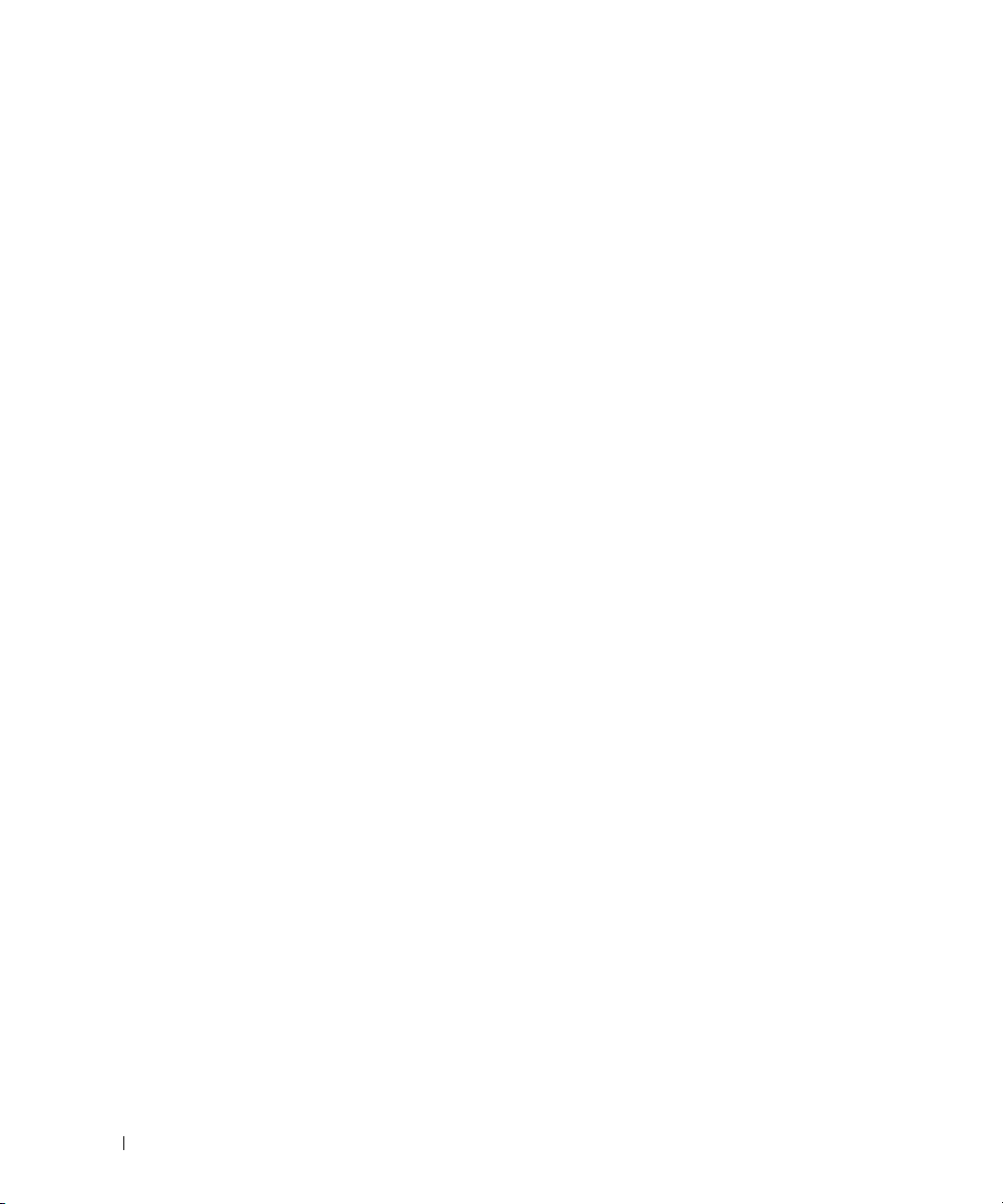
8 Kaarten gebruiken
Kaarttypen . . . . . . . . . . . . . . . . . . . . . . . . . . . . . . . . . . . . 65
Blanco kaarten
Uitgebreide kaarten
Een pc-kaart of ExpressCard installeren
PC-kaart
ExpressCard
Een (blanco) kaart verwijderen
. . . . . . . . . . . . . . . . . . . . . . . . . . . . . . . . . . 65
. . . . . . . . . . . . . . . . . . . . . . . . . . . . . . . 65
. . . . . . . . . . . . . . . . . . . . 66
. . . . . . . . . . . . . . . . . . . . . . . . . . . . . . . . . . . 66
. . . . . . . . . . . . . . . . . . . . . . . . . . . . . . . . . 67
. . . . . . . . . . . . . . . . . . . . . . . . . 68
9 De computer beveiligen
Beveiligingskabelslot . . . . . . . . . . . . . . . . . . . . . . . . . . . . . . 69
Smartcards
Wachtwoorden
Trusted Platform Module (TPM)
. . . . . . . . . . . . . . . . . . . . . . . . . . . . . . . . . . . . 69
Info over smartcards
Een smartcard installeren
. . . . . . . . . . . . . . . . . . . . . . . . . . . . . . . . . . 71
Een primair/systeemwachtwoord gebruiken
Een beheerderswachtwoord gebruiken
Een vaste-schijfwachtwoord gebruiken
De TPM-functie inschakelen
. . . . . . . . . . . . . . . . . . . . . . . . . . . . 69
. . . . . . . . . . . . . . . . . . . . . . . . . 70
. . . . . . . . . . . . . . . . 71
. . . . . . . . . . . . . . . . . . 72
. . . . . . . . . . . . . . . . . . 72
. . . . . . . . . . . . . . . . . . . . . . . . . 73
. . . . . . . . . . . . . . . . . . . . . . . . 74
10 Problemen oplossen
6 Inhoud
Beveiligingsbeheersoftware
Computeropsporingssoftware
Als de computer kwijt of gestolen is
. . . . . . . . . . . . . . . . . . . . . . . . . . 74
. . . . . . . . . . . . . . . . . . . . . . . . . . 75
. . . . . . . . . . . . . . . . . . . . . . 75
Technische updateservice van Dell . . . . . . . . . . . . . . . . . . . . . . . 77
Dell Diagnostics (Dell-diagnostiek)
Wanneer u Dell Diagnostics (Dell-diagnostiek) moet gebruiken
Dell Diagnostics (Dell-diagnostiek) starten vanaf de vaste schijf
. . . . . . . . . . . . . . . . . . . . . . . 77
. . . . . . 77
. . . . . 77
Dell Diagnostics (Dell-diagnostiek) starten vanaf de
Drivers and Utilities media
Hoofdmenu Dell Diagnostics (Dell-diagnostiek)
. . . . . . . . . . . . . . . . . . . . . . . . . 78
. . . . . . . . . . . . . . 79
Page 7
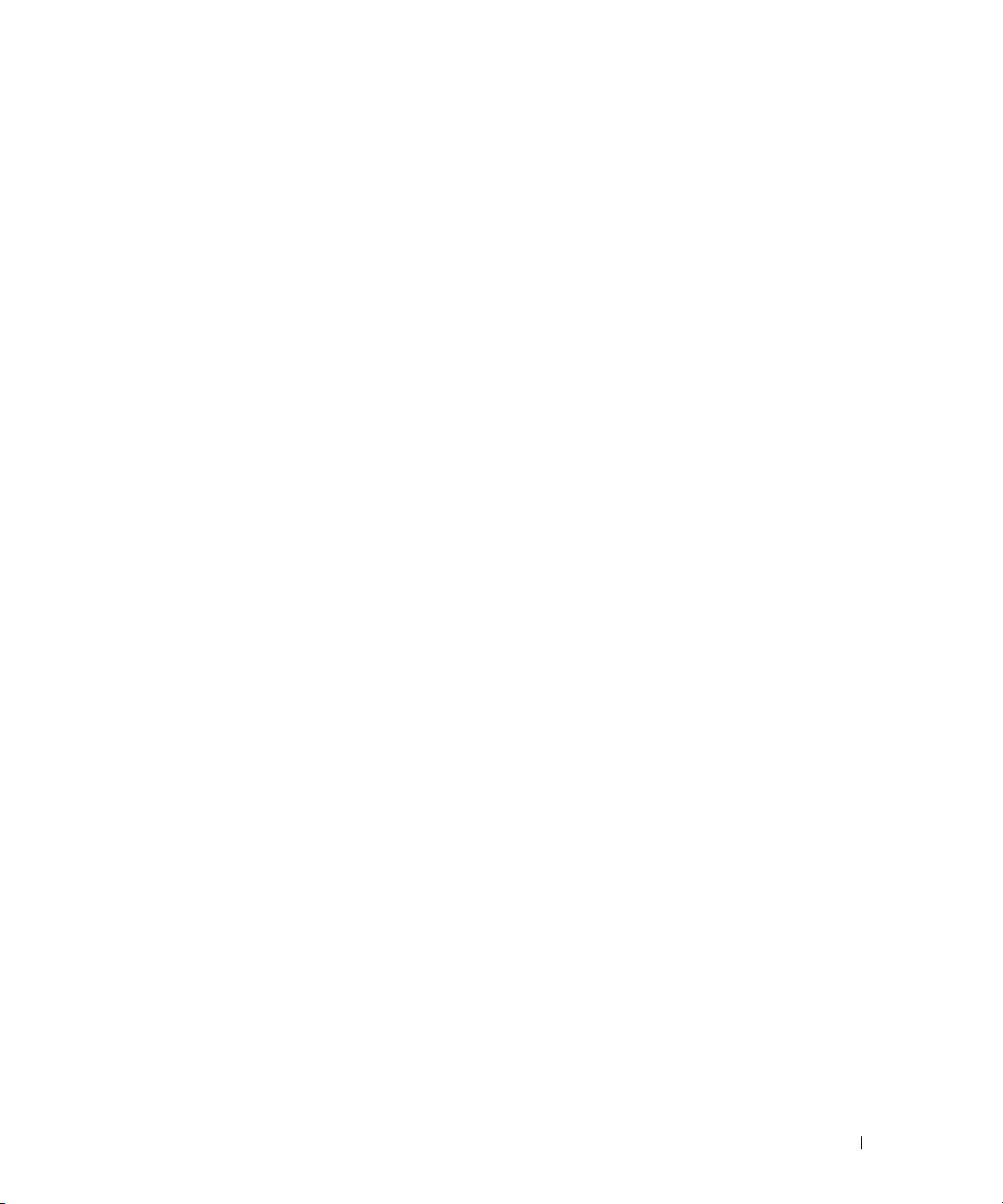
Dell Support Utility (Dell-hulpprogramma) . . . . . . . . . . . . . . . . . . . 81
Toegang verkrijgen tot de Dell Support Utility (Dell-hulpprogramma)
Op het pictogram Dell Support klikken
Op het pictogram Dell Support dubbelklikken
. . . . . . . . . . . . . . . . . . . 81
. . . . . . . . . . . . . . . 81
. . . . . 81
Problemen met stations
Problemen met cd- en dvd-stations
Problemen met de vaste schijf
E-mail-, modem- en internetproblemen
Foutberichten
. . . . . . . . . . . . . . . . . . . . . . . . . . . . . . . . . . . 85
Problemen met IEEE 1394-apparaten
Toetsenbordproblemen
Problemen met extern toetsenbord
Onverwachte tekens
Vastlopen en softwareproblemen
De computer start niet op
De computer reageert niet meer
. . . . . . . . . . . . . . . . . . . . . . . . . . . . . 82
. . . . . . . . . . . . . . . . . . . . 82
. . . . . . . . . . . . . . . . . . . . . . . 83
. . . . . . . . . . . . . . . . . . . . . 84
. . . . . . . . . . . . . . . . . . . . . . 89
. . . . . . . . . . . . . . . . . . . . . . . . . . . . . 89
. . . . . . . . . . . . . . . . . . . . . 89
. . . . . . . . . . . . . . . . . . . . . . . . . . . . 90
. . . . . . . . . . . . . . . . . . . . . . . . 90
. . . . . . . . . . . . . . . . . . . . . . . . . . 90
. . . . . . . . . . . . . . . . . . . . . . 90
Een programma reageert niet meer of blijft crashen
Er is een programma dat is ontwikkeld voor een eerdere versie
van het Microsoft
Er verschijnt een blauw scherm
Andere softwareproblemen
Problemen met geheugen
Netwerkproblemen
Algemeen
®
Windows®-besturingssysteem . . . . . . . . . . . . 91
. . . . . . . . . . . . . . . . . . . . . . 91
. . . . . . . . . . . . . . . . . . . . . . . . 91
. . . . . . . . . . . . . . . . . . . . . . . . . . . . 92
. . . . . . . . . . . . . . . . . . . . . . . . . . . . . . . 92
. . . . . . . . . . . . . . . . . . . . . . . . . . . . . . . . . . 92
. . . . . . . . . . . . 91
Problemen met pc-kaarten of ExpressCards
Voedingsproblemen
. . . . . . . . . . . . . . . . . . . . . . . . . . . . . . . 93
. . . . . . . . . . . . . . . . . . 93
Zorgen voor voldoende voeding naar uw computer
Voeding in gekoppelde toestand
Printerproblemen
Scannerproblemen
. . . . . . . . . . . . . . . . . . . . . . . . . . . . . . . . 95
. . . . . . . . . . . . . . . . . . . . . . . . . . . . . . . . 95
Problemen met geluid en luidsprekers
. . . . . . . . . . . . . . . . . . . . . . 94
. . . . . . . . . . . . . . . . . . . . . 96
Er komt geen geluid uit de geïntegreerde luidsprekers
Er komt geen geluid uit de externe luidsprekers
Geen geluid uit de hoofdtelefoon
. . . . . . . . . . . . . . . . . . . . . . 97
. . . . . . . . . . . . 94
. . . . . . . . . . 96
. . . . . . . . . . . . . . 96
Inhoud 7
Page 8
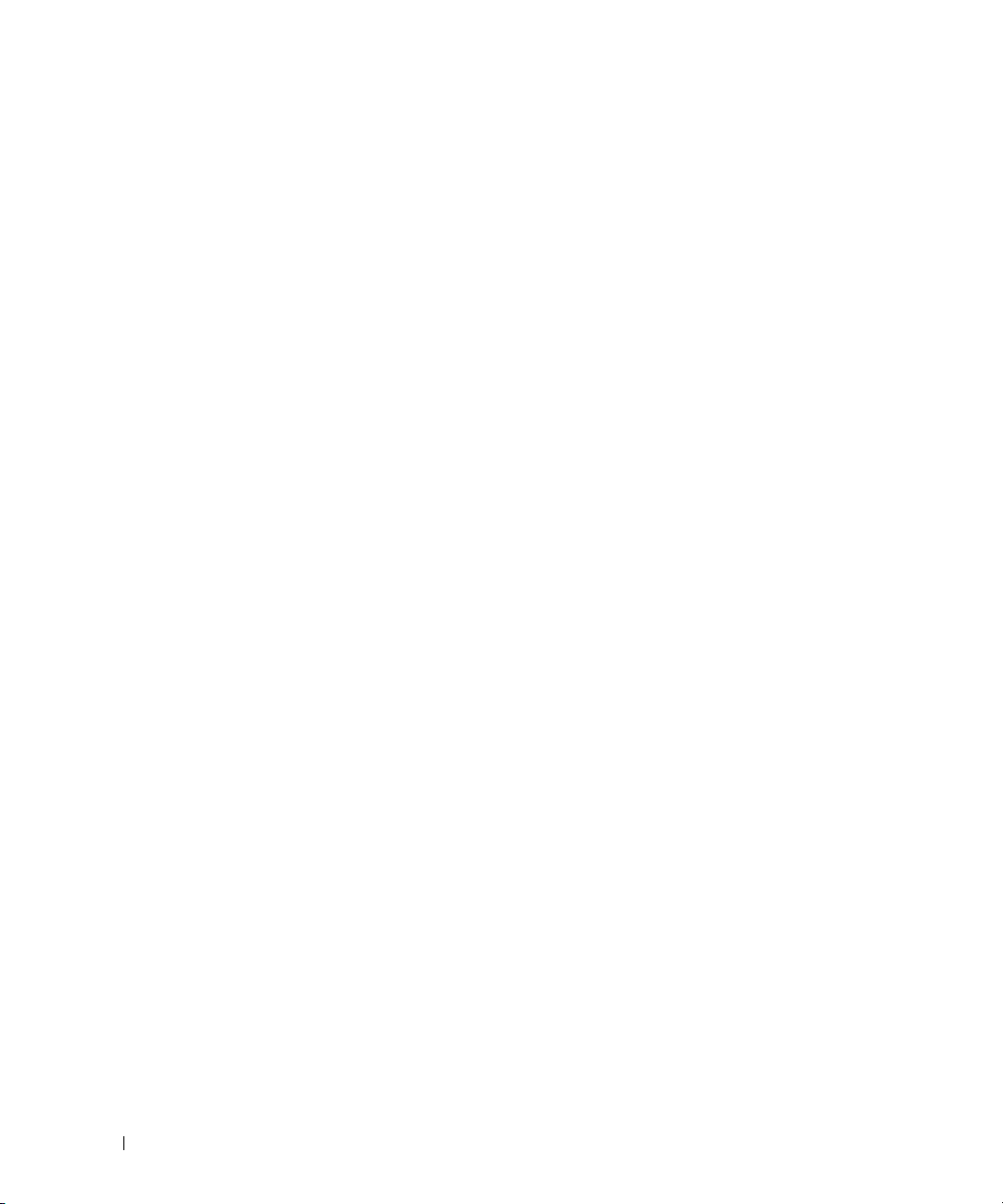
Problemen met de touchpad of met de muis . . . . . . . . . . . . . . . . . . 97
Video- en beeldschermproblemen
Als het beeldscherm leeg is
Als heb beeldscherm slecht leesbaar is
Als alleen een gedeelte van het beeldscherm leesbaar is
. . . . . . . . . . . . . . . . . . . . . . . 98
. . . . . . . . . . . . . . . . . . . . . . . . 98
. . . . . . . . . . . . . . . . . . 98
. . . . . . . . . 99
11 System Setup-programma
Overzicht . . . . . . . . . . . . . . . . . . . . . . . . . . . . . . . . . . . . 101
De System Setup-schermen weergeven
System Setup-schermen
Veelgebruikte instellingen
. . . . . . . . . . . . . . . . . . . . . . . . . . . . 102
. . . . . . . . . . . . . . . . . . . . . . . . . . . 102
De opstartvolgorde wijzigen
COM-poorten wijzigen
. . . . . . . . . . . . . . . . . . . . . . . . . . 103
. . . . . . . . . . . . . . . . . . . . 101
. . . . . . . . . . . . . . . . . . . . . . . 102
12 Uw computer op reis meenemen
Uw computer identificeren . . . . . . . . . . . . . . . . . . . . . . . . . . 105
De computer inpakken
Reistips
. . . . . . . . . . . . . . . . . . . . . . . . . . . . . . . . . . . . . 106
Met het vliegtuig reizen
. . . . . . . . . . . . . . . . . . . . . . . . . . . . . 105
. . . . . . . . . . . . . . . . . . . . . . . . . . 106
13 Software opnieuw installeren
8 Inhoud
Stuurprogramma's . . . . . . . . . . . . . . . . . . . . . . . . . . . . . . . 107
Wat is een stuurprogramma?
Stuurprogramma's identificeren
Stuur- en hulpprogramma's opnieuw installeren
. . . . . . . . . . . . . . . . . . . . . . . 107
. . . . . . . . . . . . . . . . . . . . . 107
. . . . . . . . . . . . 108
De Probleemoplosser voor hardware in Microsoft Windows XP- en
Windows Vista-besturingssysteem gebruiken
Het besturingssysteem herstellen
Microsoft
Windows XP Systeemherstel gebruiken. . . . . . . . . . . . 111
. . . . . . . . . . . . . . . . . . . . . . . 111
Het medium met het besturingssysteem gebruiken
. . . . . . . . . . . . . . . . 111
. . . . . . . . . . . 113
Page 9
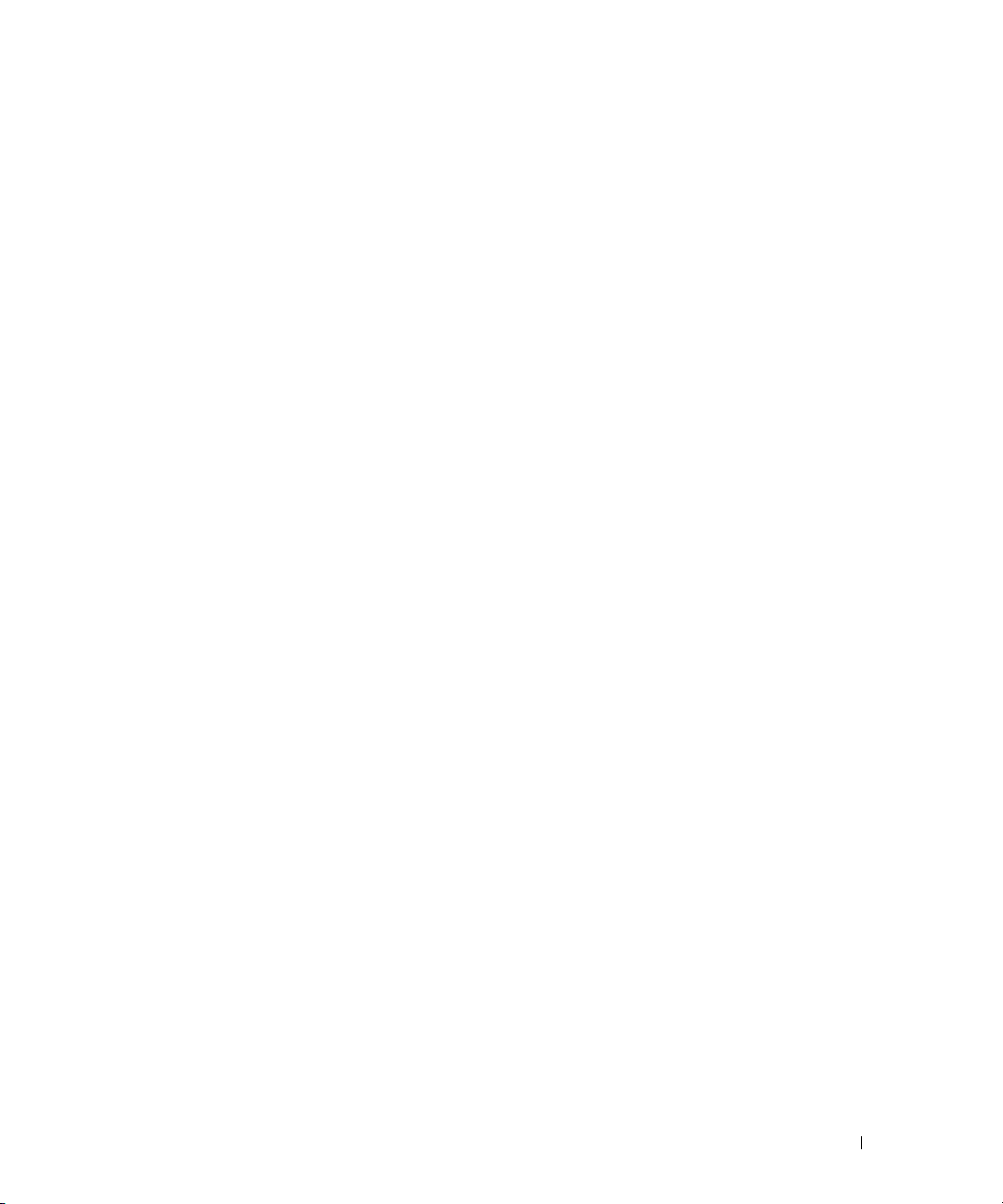
14 Onderdelen toevoegen en vervangen
Voordat u begint . . . . . . . . . . . . . . . . . . . . . . . . . . . . . . . . 115
Aanbevolen hulpmiddelen
De computer uitschakelen
Voordat u aan de computer gaat werken
. . . . . . . . . . . . . . . . . . . . . . . . 115
. . . . . . . . . . . . . . . . . . . . . . . . 115
. . . . . . . . . . . . . . . . . 116
Vaste schijf
Mediacompartiment
. . . . . . . . . . . . . . . . . . . . . . . . . . . . . . . . . . . 117
Een vaste schijf retourneren aan Dell
. . . . . . . . . . . . . . . . . . . . . . . . . . . . . . 118
De borgschroef van het apparaat verwijderen
. . . . . . . . . . . . . . . . . . 118
. . . . . . . . . . . . . . 118
Apparaten uit het mediacompartiment verwijderen
en erin installeren
Scharnierkap
Toetsenbord
Geheugen
. . . . . . . . . . . . . . . . . . . . . . . . . . . . . . . . . . . . 123
. . . . . . . . . . . . . . . . . . . . . . . . . . . . . . . . . . 120
. . . . . . . . . . . . . . . . . . . . . . . . . . . . . . . . . . 121
. . . . . . . . . . . . . . . . . . . . . . . . . . . . . 119
Subscriber Identity Module-kaart (abonnee-identiteitsmodule)
Draadloze kaarten
WLAN-kaarten (Wireless Local Area Network)
. . . . . . . . . . . . . . . . . . . . . . . . . . . . . . . 128
. . . . . . . . . . . . . 128
Kaarten voor mobiel breedbandnetwerk of
Wireless Wide Area Network (WWAN)
FCM (Flash Cache Module)
. . . . . . . . . . . . . . . . . . . . . . . . . . 132
Interne kaart met de draadloze Bluetooth
Knoopbatterij
. . . . . . . . . . . . . . . . . . . . . . . . . . . . . . . . . . 135
. . . . . . . . . . . . . . . . . 130
®
-technologie . . . . . . . . . . . 133
. . . . . . . 127
15 Dell™ QuickSet
16 Specificaties
Inhoud 9
Page 10
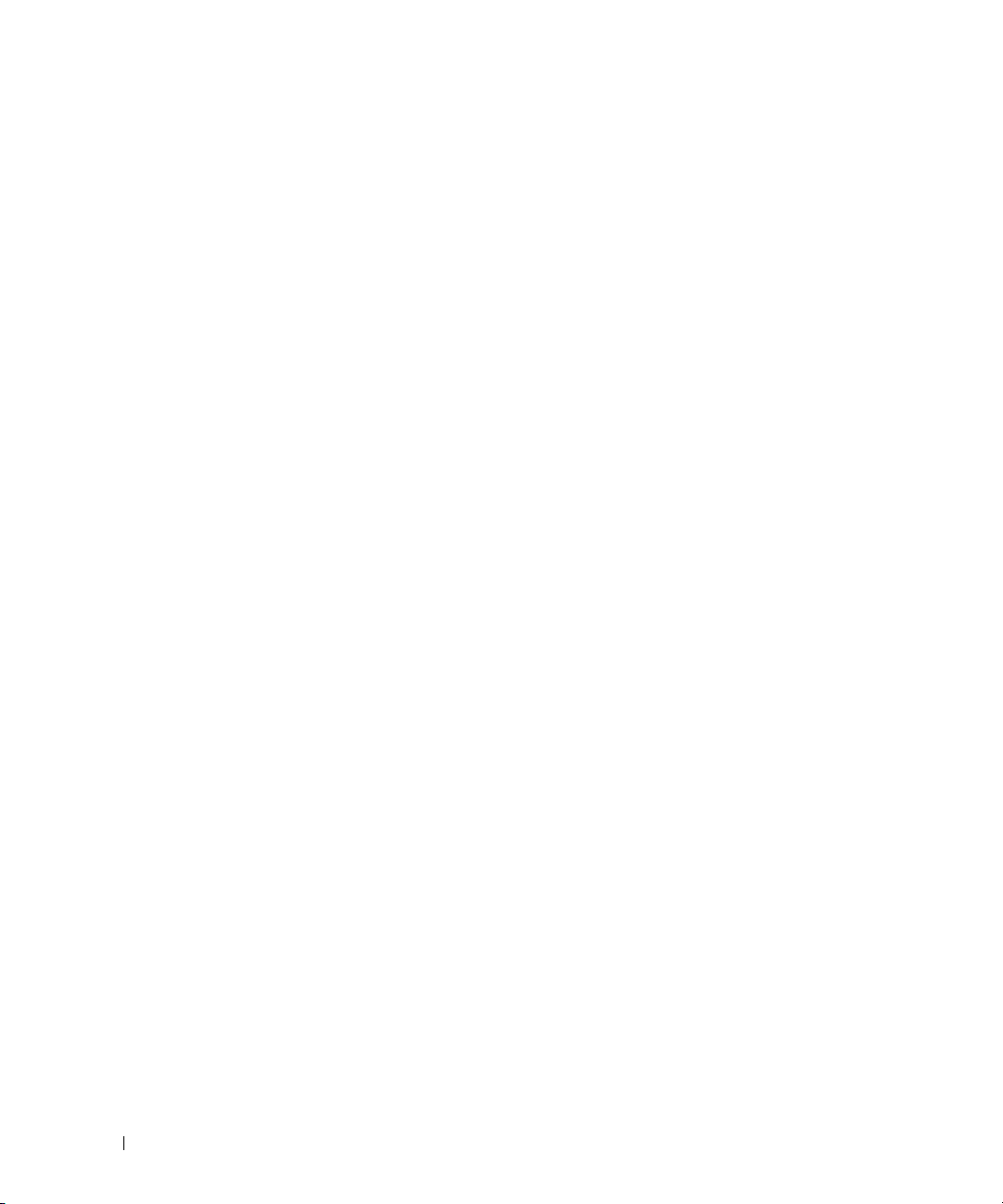
17 Hulp krijgen
Hulp krijgen . . . . . . . . . . . . . . . . . . . . . . . . . . . . . . . . . . 147
Technische ondersteuning en klantenservice
DellConnect
On line services
AutoTech-service
Automatische orderstatusservice
. . . . . . . . . . . . . . . . . . . . . . . . . . . . . . . . 148
. . . . . . . . . . . . . . . . . . . . . . . . . . . . . . 148
. . . . . . . . . . . . . . . . . . . . . . . . . . . . . 149
. . . . . . . . . . . . . . . . . . . . 149
. . . . . . . . . . . . . . 148
Problemen met de bestelling
Productinformatie
. . . . . . . . . . . . . . . . . . . . . . . . . . . . . . . 149
Items retourneren voor reparatie of geldteruggave
Voordat u belt
. . . . . . . . . . . . . . . . . . . . . . . . . . . . . . . . . 150
Contact opnemen met Dell
. . . . . . . . . . . . . . . . . . . . . . . . . 149
. . . . . . . . . . . . . . 149
. . . . . . . . . . . . . . . . . . . . . . . . . . . 150
18 Bijlage
De computer reinigen . . . . . . . . . . . . . . . . . . . . . . . . . . . . . 153
Computer, toetsenbord en beeldscherm
Touchpad
Muis
Cd's en dvd's
. . . . . . . . . . . . . . . . . . . . . . . . . . . . . . . . . 153
. . . . . . . . . . . . . . . . . . . . . . . . . . . . . . . . . . . . 154
. . . . . . . . . . . . . . . . . . . . . . . . . . . . . . . 154
Productkennisgeving Macrovision
FCC-kennisgeving (alleen V.S.)
FCC klasse B
. . . . . . . . . . . . . . . . . . . . . . . . . . . . . . . 155
. . . . . . . . . . . . . . . . . . . . . . . . 155
. . . . . . . . . . . . . . . . . . . . . . 155
. . . . . . . . . . . . . . . . . 153
Woordenlijst . . . . . . . . . . . . . . . . . . . . . . . . . . . . . . . . . . 157
10 Inhoud
Page 11
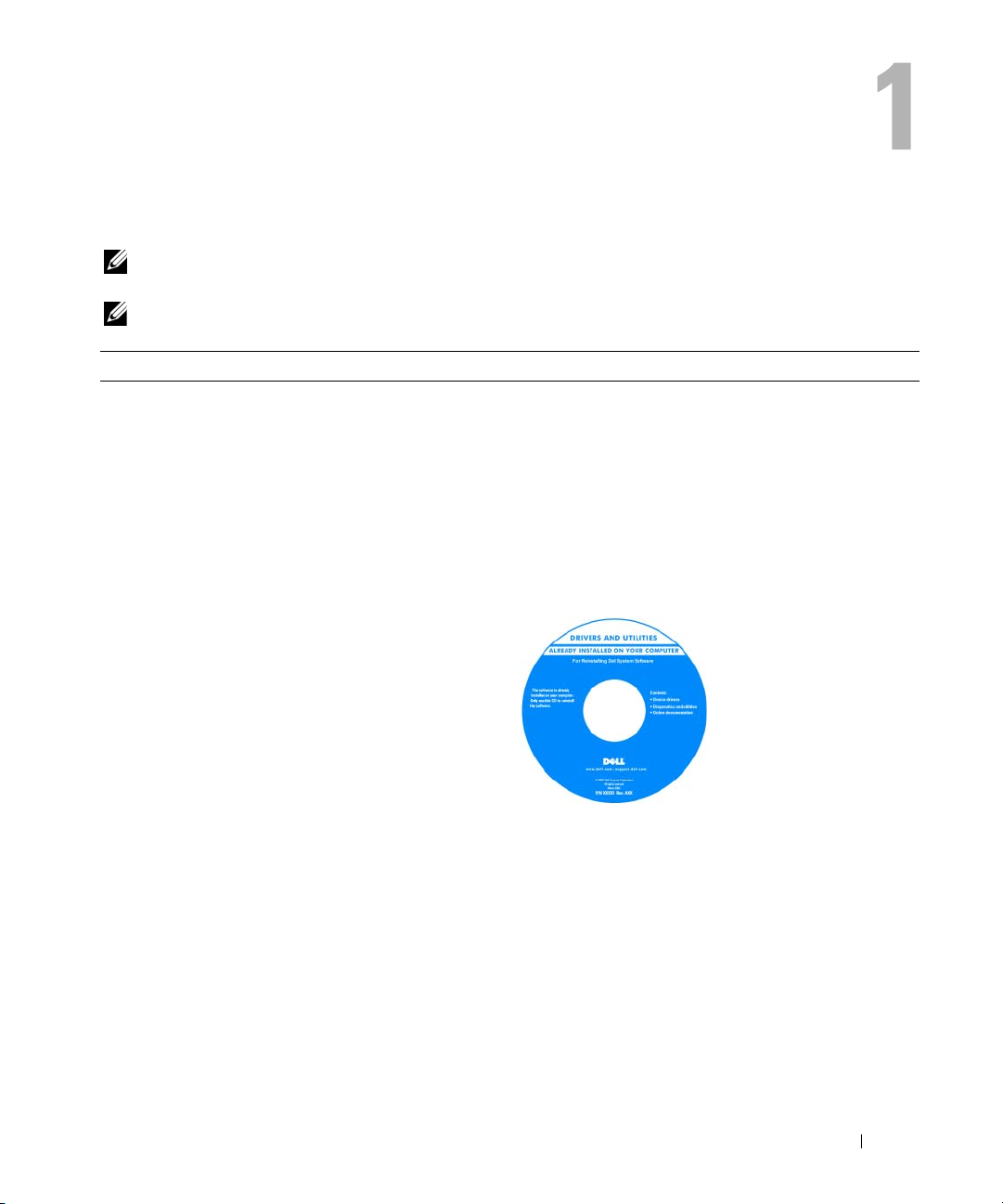
Informatie zoeken
OPMERKING: Sommige functies of media kunnen optioneel zijn en niet bij uw computer zijn geleverd.
Sommige kenmerken of media zijn wellicht niet beschikbaar in bepaalde landen.
OPMERKING: Mogelijk is er bij uw computer aanvullende informatie geleverd.
Waarnaar zoekt u? Hier kunt u het vinden
• Een diagnostisch programma voor de computer
• Stuurprogramma's voor de computer
• Documentatie voor mijn toestel
• Notebook System Software (NSS)
De Drivers and Utilities media
OPMERKING: De Drivers and Utilities media zijn optioneel
en mogelijk niet met uw computer meegeleverd.
De documentatie en stuurprogramma's zijn reeds op de
computer geïnstalleerd. U kunt de media gebruiken om
stuurprogramma's opnieuw te installeren (zie "Stuur- en
hulpprogramma's opnieuw installeren" op pagina 108), om
Dell Diagnostics (Dell-diagnostiek) uit te voeren (zie "Dell
Diagnostics (Dell-diagnostiek)" op pagina 77) of om de
documentatie te openen.
Mogelijk bevat het medium
leesmij-bestanden met de
laatst beschikbare
informatie over technische
wijzigingen aan de
computer of geavanceerd
technisch naslagmateriaal
voor technici en
gevorderde gebruikers.
OPMERKING: Updates
van de stuurprogramma's en documentatie vindt u op
support.dell.com.
Informatie zoeken 11
Page 12
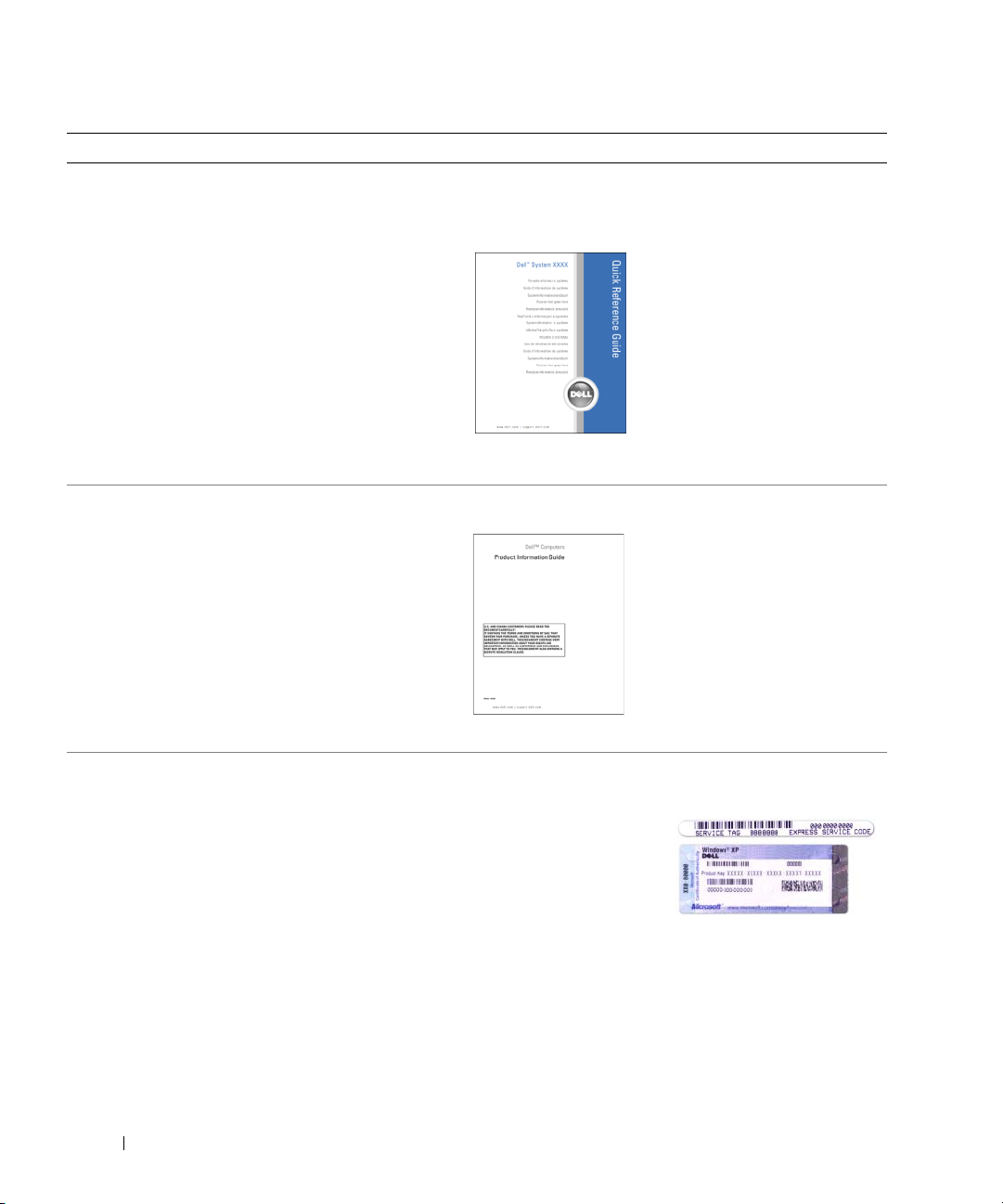
Waarnaar zoekt u? Hier kunt u het vinden
• De computer instellen
• Basisinformatie probleemoplossing
• Dell Diagnostics (Dell-diagnostiek) uitvoeren
Naslaggids
OPMERKING: Dit document kan optioneel zijn en niet bij uw
computer zijn geleverd.
OPMERKING: Dit document is beschikbaar als PDF-bestand
op support.dell.com.
• Garantie-informatie
• Algemene voorwaarden (alleen Verenigde Staten)
• Veiligheidsinstructies
• Informatie over regelgeving
• Ergonomische informatie
• Licentieovereenkomst voor eindgebruikers
Dell™ Productinformatiegids
• Serviceplaatje en code voor express-service
• Microsoft Windows-licentielabel
12 Informatie zoeken
Servicelabel en Microsoft®Windows®-licentielabel
Deze labels bevinden zich op de computer.
Voer de code voor de
express-service in zodat
uw telefonische verzoek
naar de juiste medewerker
van de technische
ondersteuningsdienst van
Dell wordt doorgeleid.
Page 13
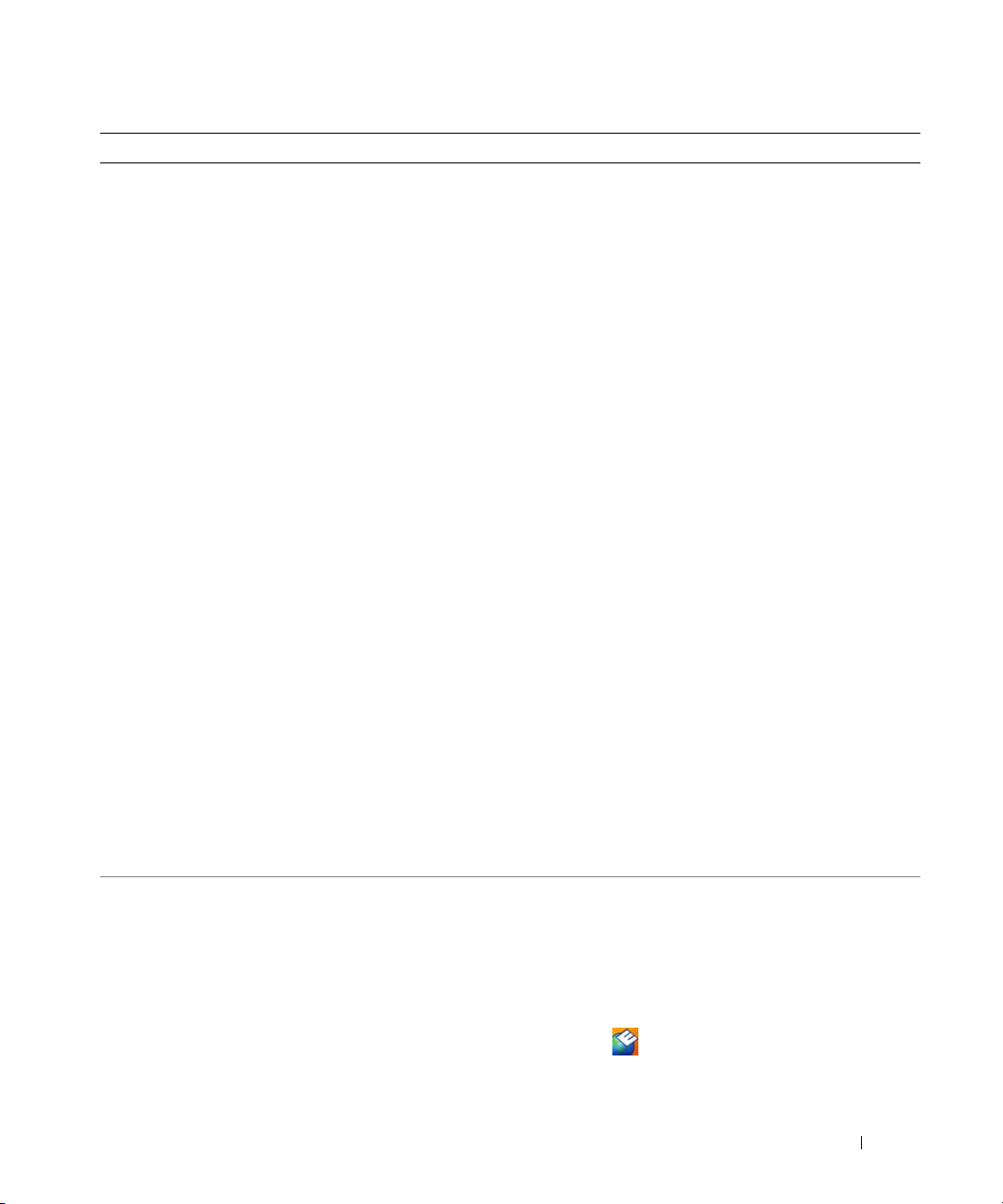
Waarnaar zoekt u? Hier kunt u het vinden
• Oplossingen — Hints en tips voor probleemoplossing,
artikelen van technici, on line cursussen en veelgestelde
vragen
• Community — On line discussies met andere gebruikers
van Dell-producten
• Upgrades — Upgrade-informatie over onderdelen als het
geheugen, de vaste schijf en het besturingssysteem
Dell Support-website — support.dell.com
OPMERKING: Selecteer uw regio of business-segment om
bij de juiste ondersteuningssite te komen.
OPMERKING: Klanten uit het bedrijfsleven en het onderwijs
en overheidsinstanties kunnen ook de aangepaste Dell
Support-website gebruiken op HTTP://support.us.dell.com.
De website is mogelijk niet in alle regio's oproepbaar.
• Klantenservice — Contactgegevens, de status van
reparatieverzoeken en bestellingen, informatie over
garantie en reparatie
• Service en ondersteuning — De status van
reparatieverzoeken, ondersteuningshistorie, het
servicecontract, on line discussies met medewerkers van
de technische ondersteuning
• De technische updateservice van Dell — Proactieve
meldingen per e-mail van software- en hardware-updates
voor uw computer
• Referentiemateriaal — Computerdocumentatie, details
over mijn computerinstellingen, productspecificaties en
white papers
• Downloads — Geautoriseerde stuurprogramma's,
patches en software-updates
• Notebook System Software (NSS) — Als u het
besturingssysteem van de computer opnieuw installeert,
moet u het NSS-hulpprogramma ook opnieuw
installeren. NSS biedt essentiële updates voor uw
besturingssysteem en ondersteuning voor Dell™ 3,5-inch
USB-diskettestations, Intel
®
-processors, optische
schijven en USB-apparaten. NSS is benodigd voor een
juiste werking van uw Dell-computer. De software
detecteert automatisch de computer en het
besturingssysteem en installeert de updates die voor
Ga als volgt te werk om Notebook System Software te
downloaden:
1
Ga naar
support.dell.com
segment en geef uw serviceplaatje op.
2
Selecteer
Drivers & Downloads
downloads) en klik op
3
Klik op uw besturingssysteem en zoek op de trefwoorden
Notebook System Software
OPMERKING: De gebruikersinterface van support.dell.com
kan verschillen afhankelijk van uw selecties.
uw configuratie van belang zijn.
• Software-upgrades en tips voor probleemoplossing —
FAQ's, actuele onderwerpen en over uw algemene
gezonde computeromgeving.
Dell Support Utility (Dell-hulpprogramma)
De Dell Support Utility (Dell-hulpprogramma) is een
automatisch upgrade- en meldingssysteem dat op uw
computer is geïnstalleerd. Dit hulpprogramma biedt realtime scans voor een gezonde computeromgeving, softwareupdates en relevante zelfhulpinformatie. Toegang tot de
Dell Support Utility (Dell-hulpprogramma) verkrijgt u via
het pictogram
Utility (Dell-hulpprogramma)" op pagina 81 voor meer
informatie.
, selecteer uw regio of business-
(Stuurprogramma's &
Go
(Doorgaan).
.
op de taakbalk. Raadpleeg "Dell Support
Informatie zoeken 13
Page 14
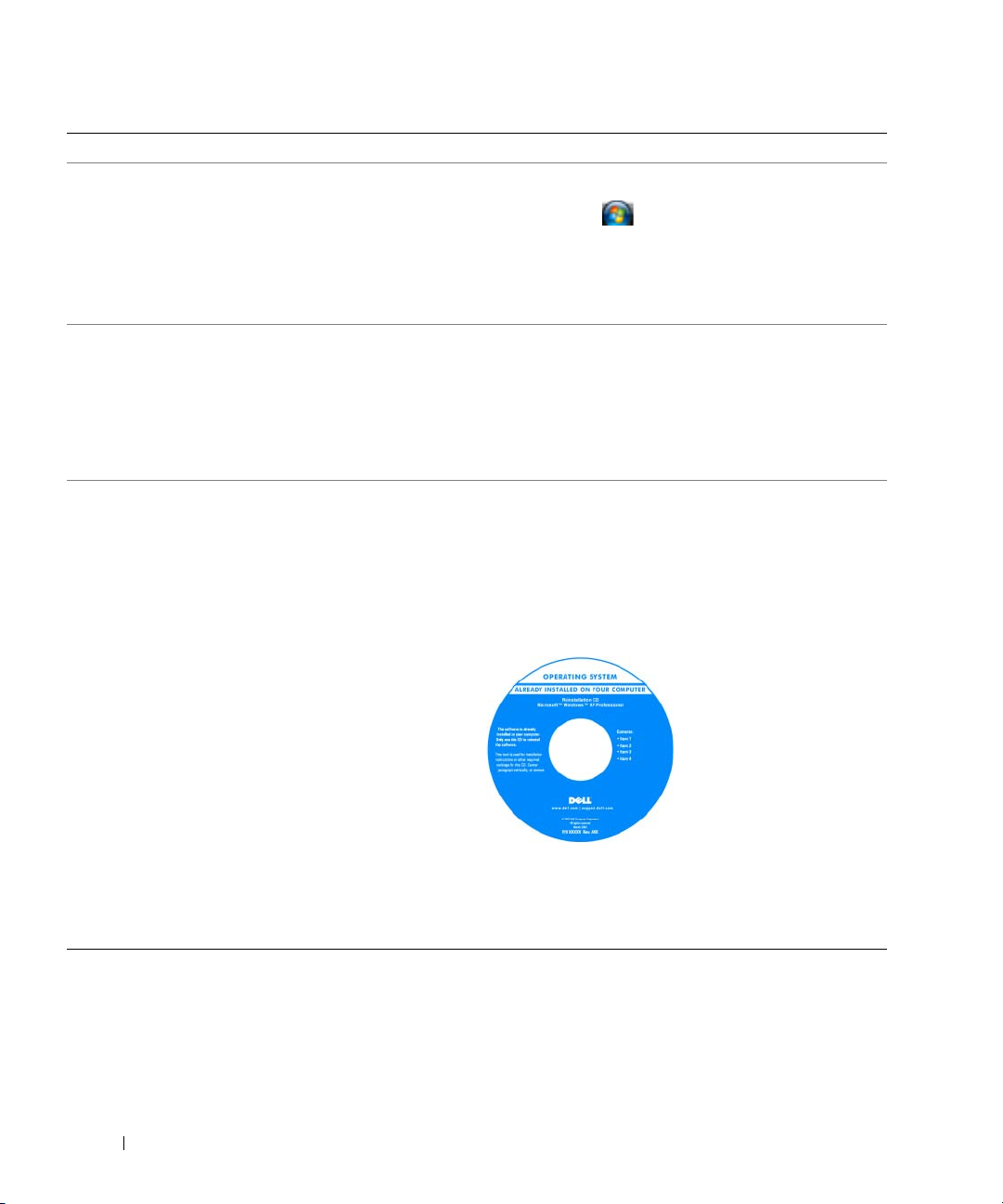
Waarnaar zoekt u? Hier kunt u het vinden
• Met Windows XP en Windows Vista® werken
• Aan het werk met programma's en bestanden
• Hoe pas ik mijn bureaublad aan
• Informatie over netwerkactiviteiten, de wizard
Energiebeheer, sneltoetsen en andere items beheerd
door Dell QuickSet.
Help en ondersteuning van Windows
1
Klik op
Start of
2
Geef met een of meer woorden een beschrijving van het
probleem en klik vervolgens op het pijltje.
3
Klik op het onderwerp dat uw probleem beschrijft.
4
Volg de instructies op het scherm.
Dell QuickSet Help
Wanneer u
Dell QuickSet Help
rechtsklikt u op het QuickSet-pictogram op de
taakbalk van Microsoft
Zie "Dell™ QuickSet" op pagina 137 voor meer
informatie over Dell QuickSet.
• Het besturingssysteem opnieuw installeren
Het medium Operating System
OPMERKING: Het medium Operating System is optioneel en
mogelijk niet meegeleverd met uw computer.
Het besturingssysteem is reeds op de computer geïnstalleerd.
Wanneer u het besturingssysteem opnieuw wilt installeren,
moet u het medium met het besturingssysteem gebruiken
(zie "Windows opnieuw installeren" op pagina 113).
Het productsleutellabel voor het besturingssysteem
bevindt zich op de computer.
OPMERKING: De kleur van het medium is afhankelijk van
het besturingssysteem dat u hebt besteld.
→
Help en ondersteuning
wilt weergeven,
®
Windows®.
Nadat u uw
besturingssysteem
opnieuw hebt geïnstalleerd,
gebruikt u de Drivers and
Utilities media om de
stuurprogramma's opnieuw
te installeren voor de
apparaten die zijn
meegeleverd met uw
computer.
.
14 Informatie zoeken
Page 15

Uw computer
Vooraanzicht
13
12
11
10
9
1
2
3
4
5
8
1
beeldschermvergrendeling
4
statuslampjes apparaat
7
touchpad
10
statuslampjes toetsenbord
13
omgevingslichtsensor
2
beeldscherm
5
luidsprekers
8
touchpad-/track stick-knoppen
11
volumeknoppen
(2) 6
6
7
3
aan/uit-knop
toetsenbord
9
track stick
12
dempknop
Uw computer 15
Page 16
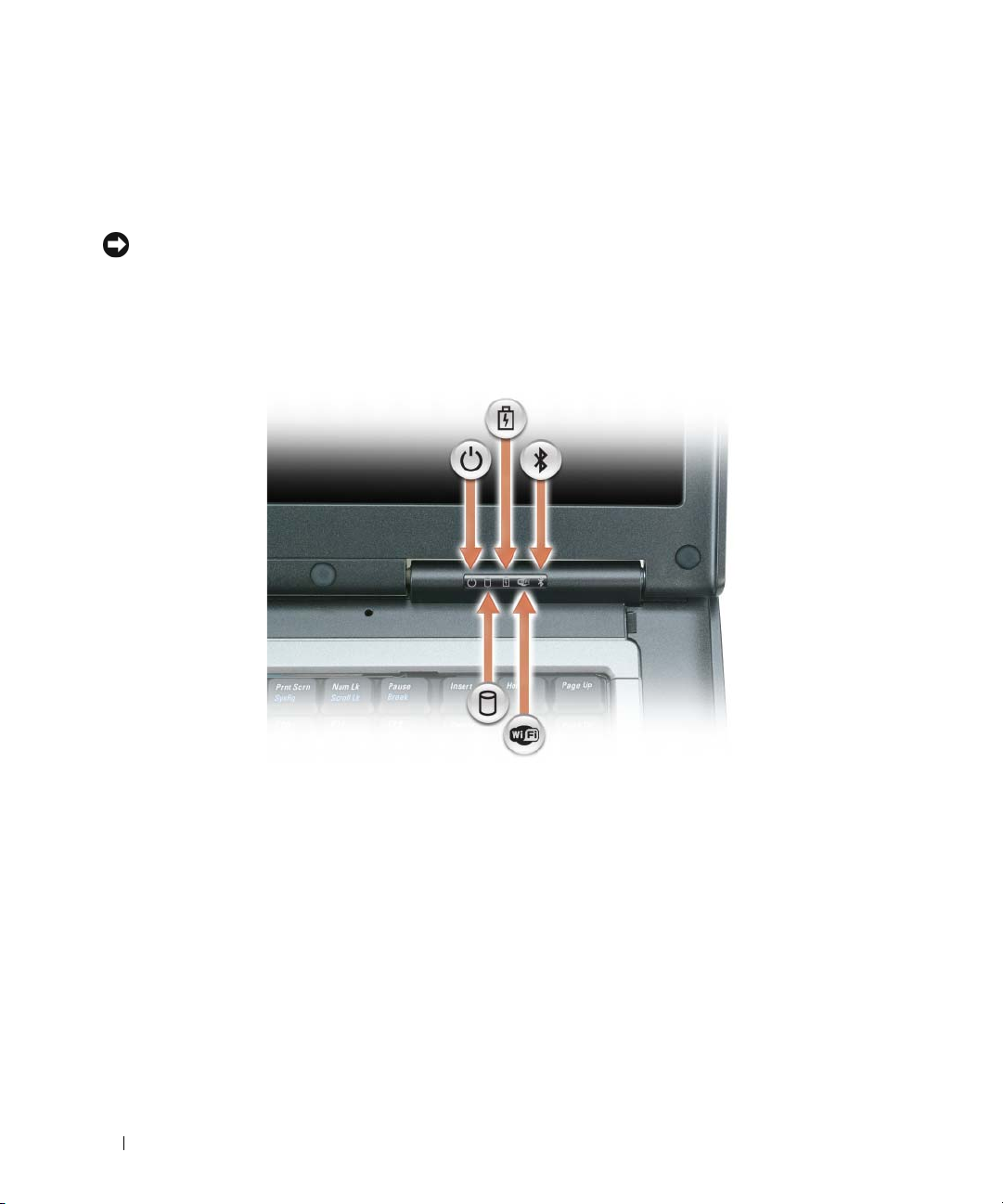
BEELDSCHERMVERGRENDELING — Zorgt ervoor dat het beeldscherm dichtgeklapt blijft.
BEELDSCHERM — Zie "Het beeldscherm gebruiken" op pagina 49 voor meer informatie over het beeldscherm.
AAN/UIT-KNOP — Druk op de aan/uit-knop om de computer in te schakelen of om een energiebeheermodus te
verlaten (zie "Energiebeheermodi" op pagina 34).
KENNISGEVING: U voorkomt dat er gegevens verloren gaan door de computer uit te schakelen door Microsoft
Windows® af te sluiten in plaats van op de aan/uit-knop te drukken.
Als de computer niet meer reageert, houdt u de aan/uit-knop ingedrukt totdat de computer wordt uitgeschakeld
(dit kan enkele seconden duren).
STATUSLAMPJES APPARAAT
®
16 Uw computer
Page 17
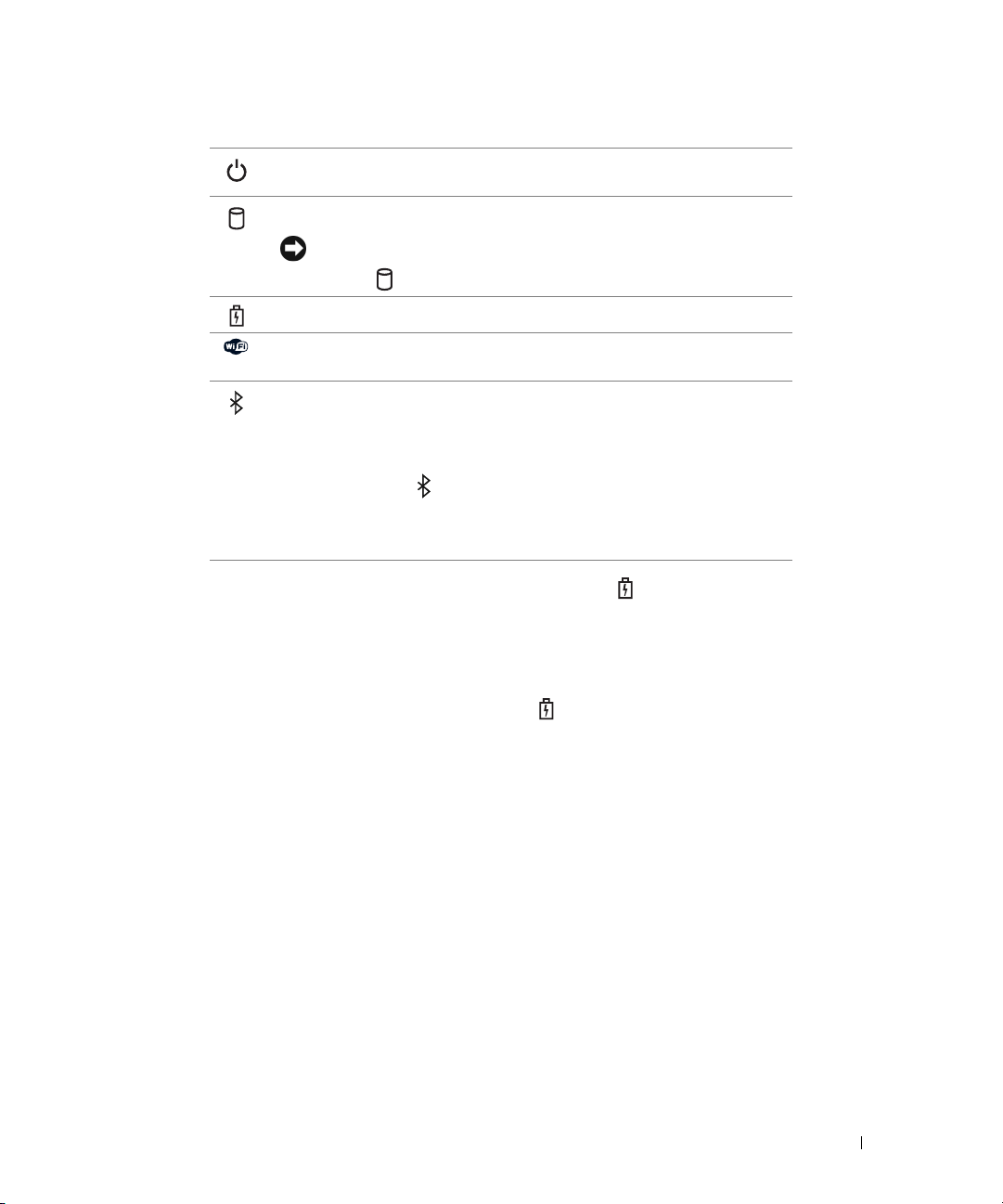
Gaat branden wanneer u de computer inschakelt en knippert wanneer de
computer zich in een energiebeheermodus bevindt.
Gaat branden wanneer de computer gegevens leest of schrijft.
KENNISGEVING: Schakel de computer nooit uit wanneer de het
lampje knippert om gegevensverlies te voorkomen.
Zal gaan branden of knipperen om de batterijstatus aan te geven.
Gaat branden wanneer draadloze apparaten zijn ingeschakeld. U schakelt
WiFi in of uit door de draadloze schakelaar links op de computer te gebruiken
.
Gaat branden wanneer de draadloze Bluetooth®-technologie is ingeschakeld.
U schakelt de draadloze Bluetooth-technologie in of uit door de draadloze
schakelaar links op de computer te gebruiken
.
OPMERKING: De draadloze Bluetooth-technologie is een optionele functie
op de computer. Het -pictogram is dus alleen beschikbaar als de draadloze
Bluetooth-technologie op de computer is geïnstalleerd. Zie de documentatie
die bij de draadloze Bluetooth-technologie werd meegeleverd, voor meer
informatie.
Als de computer is aangesloten op een stopcontact, geldt voor het lampje het volgende:
– Lampje is groen: De batterij wordt opgeladen.
– Lampje knippert groen: De batterij is bijna vol.
– Lampje is uit: De batterij is voldoende opgeladen (of er is geen externe stroom beschikbaar om de batterij op
te laden).
Werkt de computer op een batterij, dan geldt voor het lampje het volgende:
– Lampje is uit: De batterij is voldoende opgeladen (of de computer is uitgeschakeld).
– Het lampje knippert oranje: De batterij is zo goed als leeg.
– Het lampje is oranje: De batterij is bijna leeg.
LUIDSPREKER — Druk op de volumeknoppen of op de dempknop om het volume van de ingebouwde luidspreker
aan te passen.
TOETSENBORD — Het toetsenbord bevat een numeriek toetsenblok alsook de Windows-toets. Zie "Numeriek
toetsenblok" op pagina 39 voor informatie over ondersteunde toetsenbordsneltoetsen.
TOUCHPAD — Biedt dezelfde functionaliteit als die van een muis. Raadpleeg "Touchpad" op pagina 41 voor meer
informatie.
TOUCHPAD-/TRACK STICK-KNOPPEN — Bieden dezelfde functionaliteit als die van een muis. Raadpleeg
"Touchpad" op pagina 41 voor meer informatie.
TRACK STICK — Biedt dezelfde functionaliteit als die van een muis (zie "De touchpad en de track stick aanpassen"
op pagina 42).
Uw computer 17
Page 18

VINGERAFDRUKLEZER (OPTIONEEL)—Hiermee houdt u uw Dell™-computer veilig. Wanneer u uw vinger over de
lezer veegt, wordt uw unieke vingerafdruk gebruikt om uw gebruikersidentiteit te verifiëren. Zie "De computer
beveiligen" op pagina 69 voor informatie over hoe u de beveiligingsbeheersoftware activeert en gebruikt voor het
regelen van de vingerafdruklezer.
STATUSLAMPJES TOETSENBORD
De groene lampjes boven het toetsenbord geven het volgende aan:
Gaat branden wanneer het numerieke toetsenblok wordt
9
ingeschakeld.
Gaat branden wanneer de hoofdletterfunctie wordt
A
ingeschakeld.
Gaat branden wanneer de scroll lock-functie wordt
ingeschakeld.
VOLUMEKNOPPEN — Druk op deze knoppen om het luidsprekervolume aan te passen.
DEMPKNOP — Druk op deze knop om de luidsprekers uit te schakelen.
OMGEVINGSLICHTSENSOR — Regelt de helderheid van het beeldscherm. Raadpleeg "De omgevingslichtsensor
gebruiken" op pagina 53 voor meer informatie.
18 Uw computer
Page 19
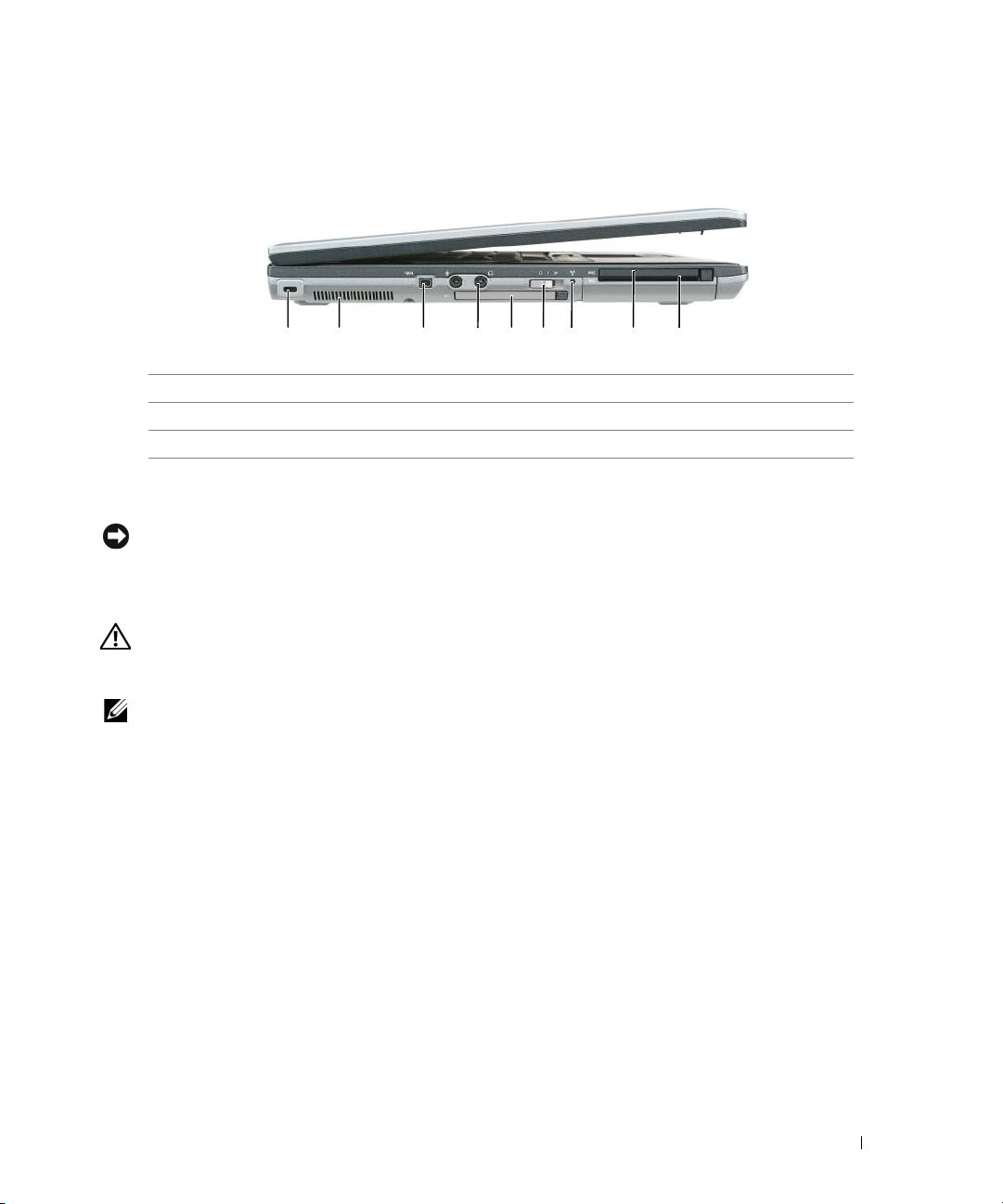
Linkeraanzicht
1 2 3 4 65 7 8 9
beveiligingskabelsleuf
1
4
audioconnectoren
7
Wi-Fi Catcher™-lampje
BEVEILIGINGSKABELSLEUF — Hiermee bevestigt u een in de handel verkrijgbare antidiefstalvoorziening aan de computer.
Raadpleeg "Beveiligingskabelslot" op pagina 69 voor meer informatie.
KENNISGEVING: Voordat u een antidiefstalvoorziening koopt, moet u ervoor zorgen dat deze met de
beveiligingskabelsleuf op de computer werkt.
VENTILATIEOPENINGEN — De computer gebruikt een interne ventilator om voldoende lucht door te openingen te
laten, zodat de computer niet oververhit raakt.
WAARSCHUWING: Blokkeer de luchtopeningen niet, duw er geen voorwerpen in en zorg dat er zich geen stof in
ophoopt. Plaats de Dell™-computer niet in een omgeving waar weinig lucht beschikbaar is, zoals een gesloten koffer,
als de computer is ingeschakeld. Als u dat toch doet, loopt u risico op brand of beschadiging van de computer.
OPMERKING: Wanneer de computer te warm wordt, wordt de ventilator ingeschakeld. Ventilatorgeruis is normaal
en duidt niet op een probleem met de ventilator of de computer.
IEEE 1394-
zoals een aantal digitale videocamera's.
CONNECTOR — Verbindt apparaten die snelle IEEE 1394 overdrachtssnelheden ondersteunen,
2
ventilatieopeningen
5
ExpressCard-sleuf
8
pc-kaartsleuf
3
IEEE 1394-connector
6
knop voor een draadloos netwerk
9
smartcard-sleuf
Uw computer 19
Page 20
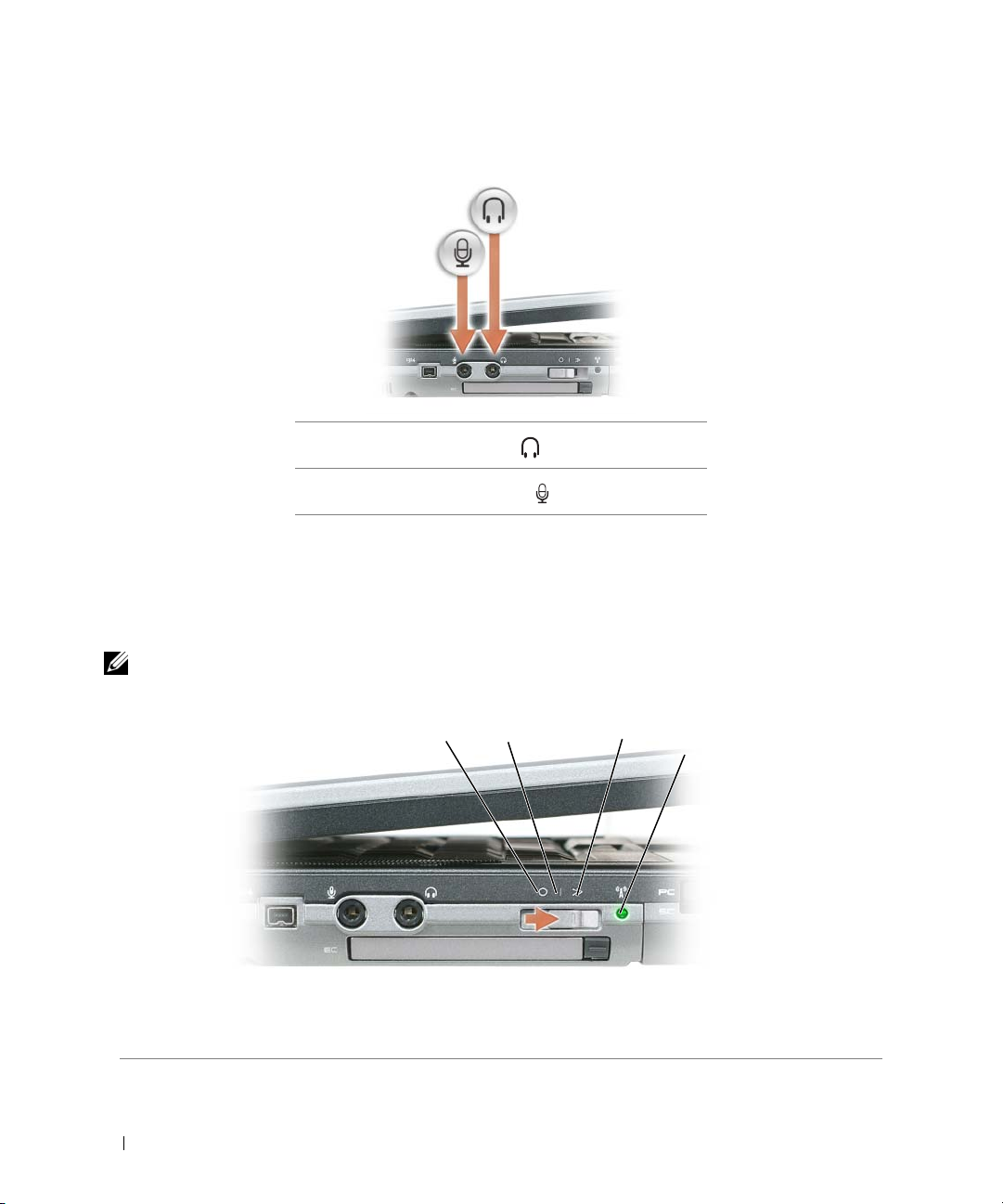
AUDIOCONNECTOREN
Sluit koptelefoons aan op de -connector.
Sluit een microfoon aan op de -connector.
EXPRESSCARD-SLEUF — Ondersteunt 34- en 54-mmPCI ExpressCards of USB-gebaseerde ExpressCards
(zie "Kaarten gebruiken" op pagina 65).
KNOP VOOR EEN DRAADLOOS NETWERK — Schakelt draadloze apparaten, zoals WiFi, en interne kaarten met
de draadloze Bluetooth-technologie in en uit en zoekt naar WiFi-netwerken. Zie "Dell™ Wi-Fi Catcher™netwerkzoeker" op pagina 63 voor meer informatie over het zoeken naar draadloze netwerken.
OPMERKING: De draadloze schakelaar vindt geen mobiele breedbandnetwerken of netwerken die interne
kaarten gebruiken met Bluetooth-technologie.
1
2
3
1 "uit"-stand 2 "in"-stand 3 "tijdelijk"-stand
4 Wi-Fi Catcher™-lampje
20 Uw computer
4
Page 21
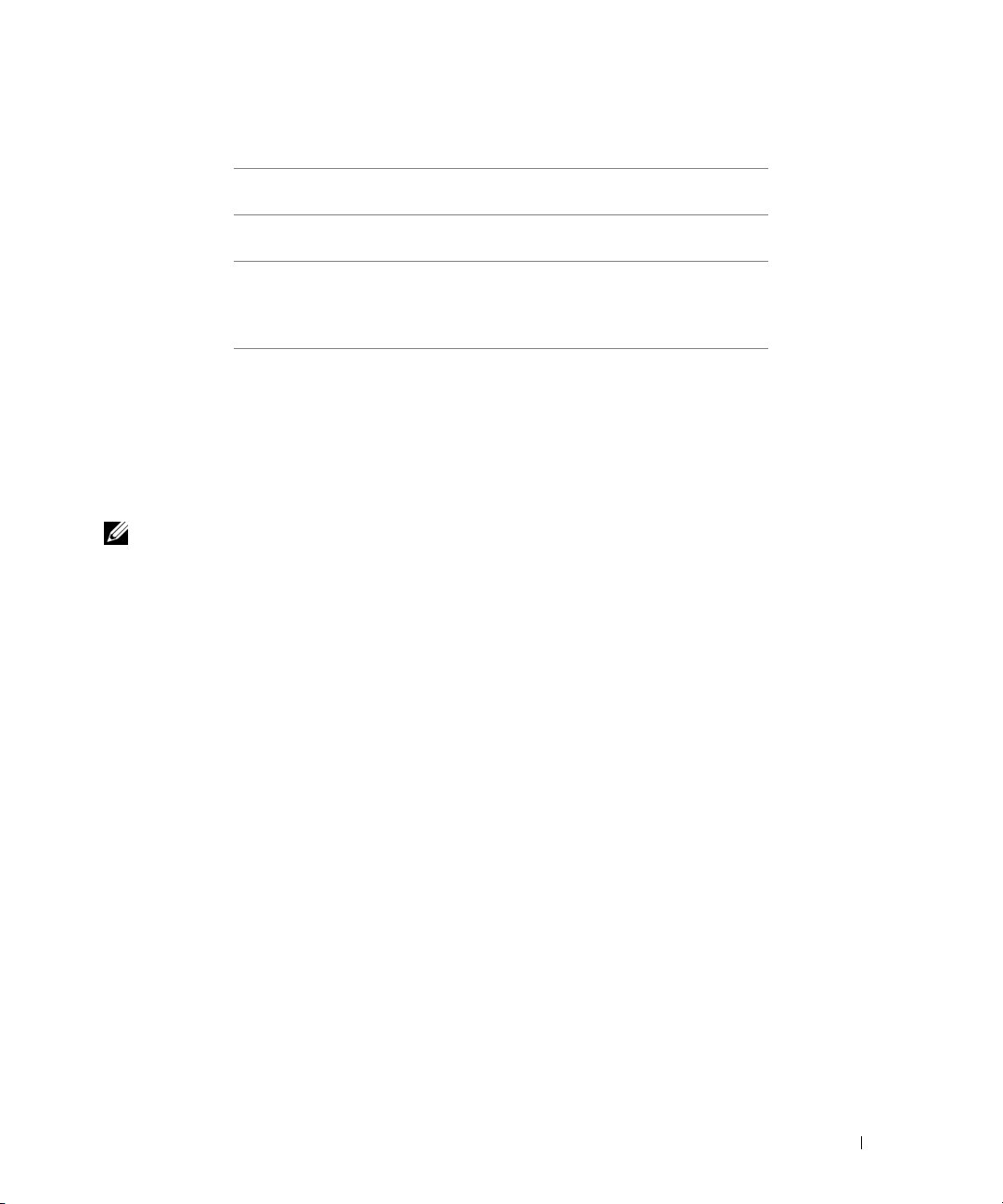
STANDEN DRAADLOZE SCHAKELAAR
"uit" Schakelt draadloze apparaten uit.
"in" Schakelt draadloze apparaten in.
"tijdelijk" Zoekt naar WiFi-netwerken Raadpleeg "Dell™ Wi-Fi
Catcher™-netwerkzoeker" op pagina 63 voor meer
informatie.
WI -FI CATCHER™-LAMPJE — Voor het lampje geldt het volgende:
– Lampje knippert groen: Naar netwerken zoeken
– Lampje is groen: Sterk netwerk gevonden
– Lampje is geel:
Zwak netwerk gevonden
– Lampje knippert geel: Fout
– Lampje is uit: Er is geen signaal gevonden
OPMERKING: Het lampje van de Wi-Fi Catcher-netwerkzoeker van Dell brandt alleen wanneer de computer is
uitgeschakeld en draadloos netwerken is geactiveerd in het System Setup-programma. In de Microsoft Windowsbesturingssystemen brandt het lampje niet.
PC-KAARTSLEUF — Ondersteunt één pc-kaart, zoals een modem of netwerkadapter. De computer wordt geleverd
met een blanco kaart in de sleuf geplaatst om te voorkomen dat er stofdeeltjes in de computer komen. Raadpleeg
"Kaarten gebruiken" op pagina 65 voor meer informatie.
SMARTCARD-SLEUF — Ondersteunt één smartcard (zie "Smartcards" op pagina 69).
Uw computer 21
Page 22
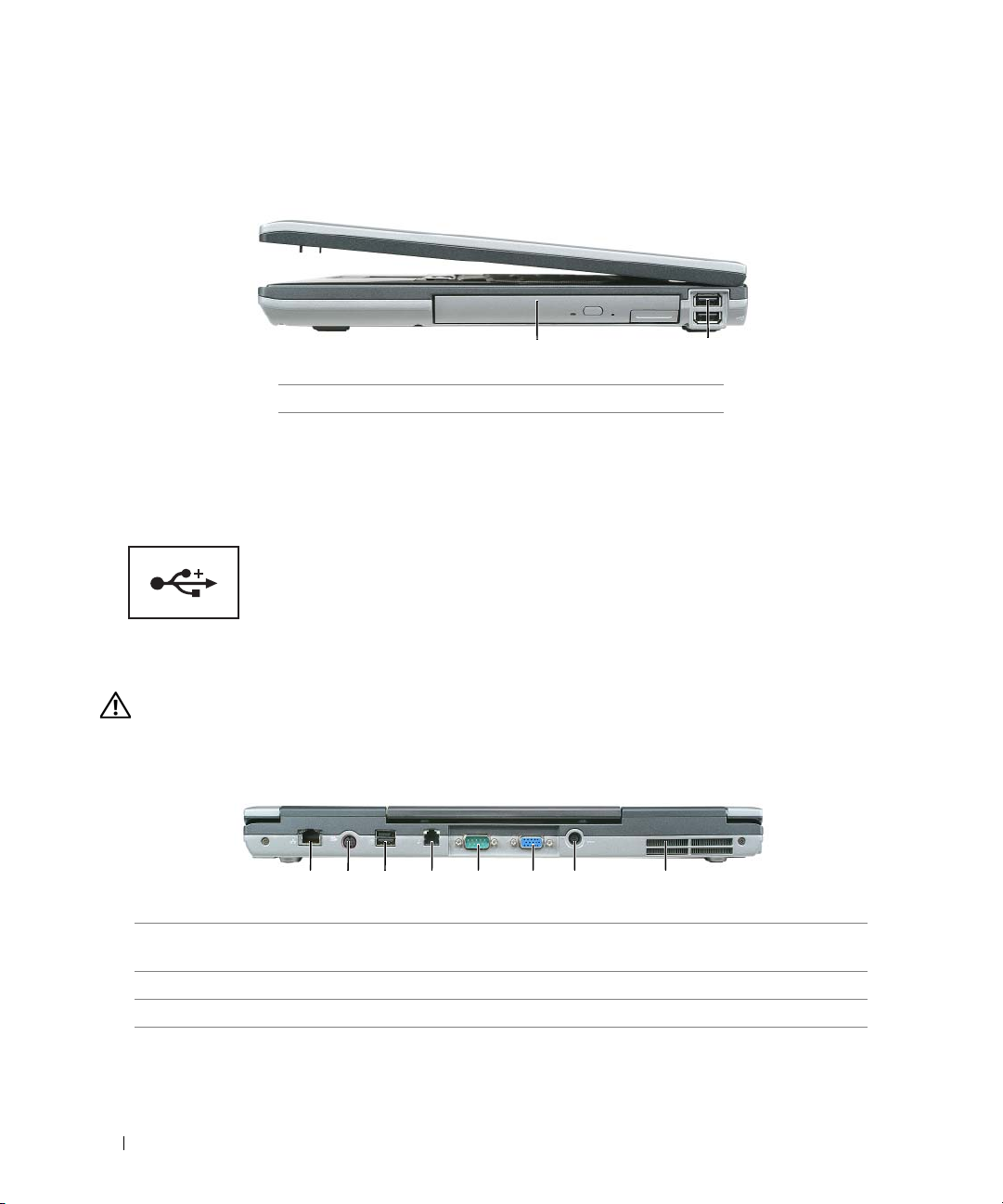
Rechteraanzicht
1
mediabasis
1
MEDIACOMPARTIMENT — Ondersteunt een diskettestation, optische schijven, een tweede batterij of een tweede
vaste schijf (zie "Mediacompartiment" op pagina 118).
CONNECTOREN
USB-
Sluit USB-apparaten aan, zoals een muis, toetsenbord of printer.
2
USB-connectoren
2
(2)
Achteraanzicht
WAARSCHUWING: Blokkeer de luchtopeningen niet, duw er geen voorwerpen in en zorg dat er zich geen stof
in ophoopt. Plaats de computer niet in een omgeving waar weinig lucht beschikbaar is, zoals een gesloten koffer,
als de computer is ingeschakeld. Als u dat toch doet, loopt u risico op brand of beschadiging van de computer.
1 2 63 4 75 8
1
netwerkconnector (RJ-45)
4
modemconnector (RJ-11)
7
connector voor netadapter
22 Uw computer
2
S-video TV-out-connector
5
seriële connector
8
ventilatieopeningen
3
USB-connector met
stroomvoorziening
6
videoconnector
Page 23
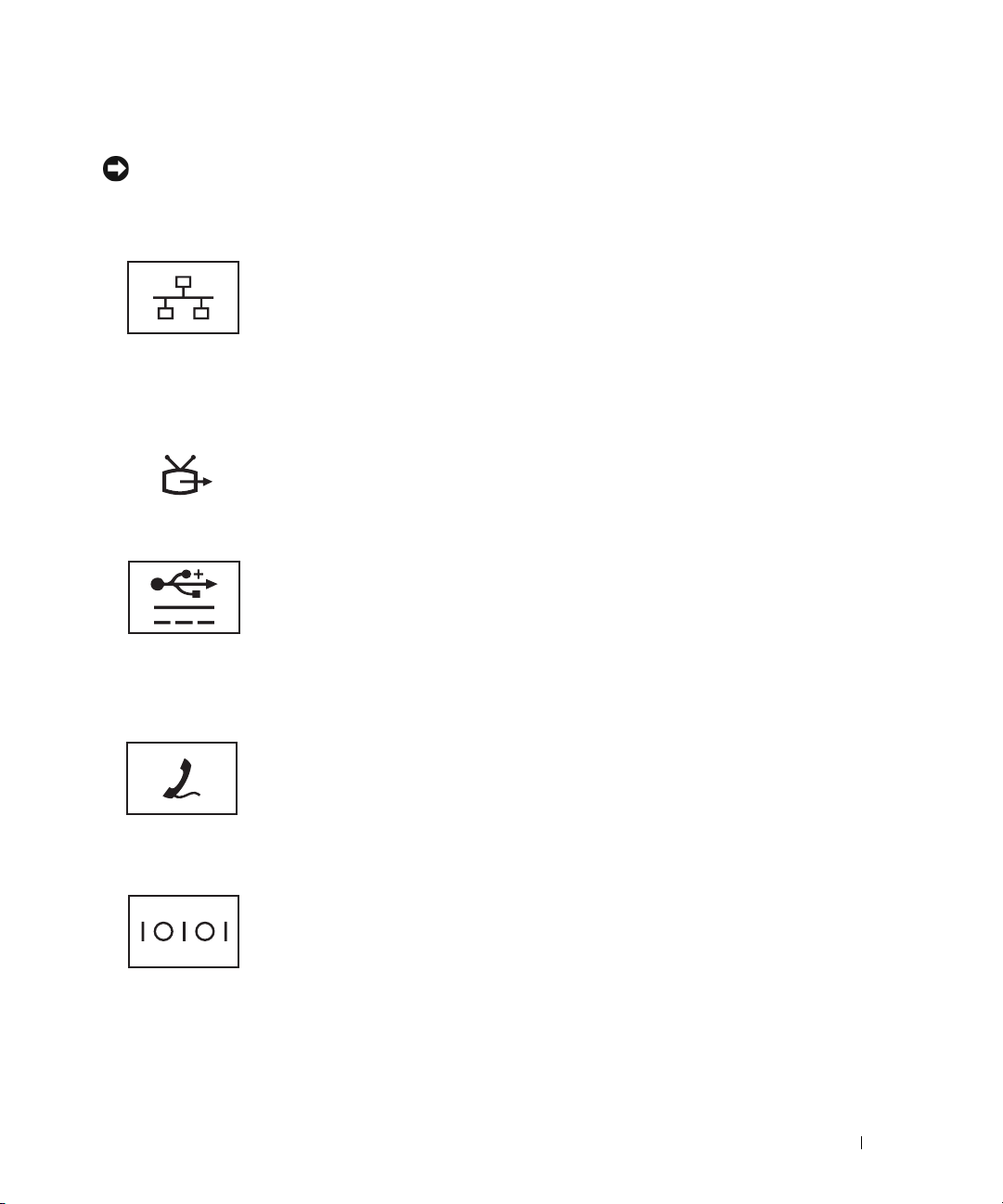
NETWERKCONNECTOR (RJ-45)
KENNISGEVING: De netwerkconnector is iets groter dan de modemconnector. U voorkomt schade aan de
computer door geen telefoonlijn op de netwerkconnector aan te sluiten.
Sluit uw computer aan op een netwerk. De twee lampjes
naast de connector geven de status en activiteit aan voor
bedrade netwerkverbindingen.
Raadpleeg de met de computer meegeleverde
gebruikshandleiding van het apparaat (zie "Een netwerk- of
breedbandmodemkabel aansluiten" op pagina 55) voor
informatie over het gebruik van de netwerkadapter.
S-
VIDEO TV-OUT-CONNECTOR
Sluit uw computer aan op een TV.
USB 2.0-CONNECTOR MET STROOMVOORZIENING
Sluit USB 2.0-compatibele apparaten aan, zoals een muis,
toetsenbord of printer. Kan ook worden gebruikt voor
randapparatuur dat meer dan 5 V vermogen vereist.
MODEMCONNECTOR
SERIËLE CONNECTOR
(RJ-11)
Sluit de telefoonlijn aan op de modemconnector (om de
interne modem te gebruiken).
Zie de documentatie over de on line modem die met de
computer is meegeleverd, voor informatie over het gebruik
van de modem (zie "Informatie zoeken" op pagina 11).
Sluit seriële apparaten aan, zoals een muis, toetsenbord of
printer.
Uw computer 23
Page 24
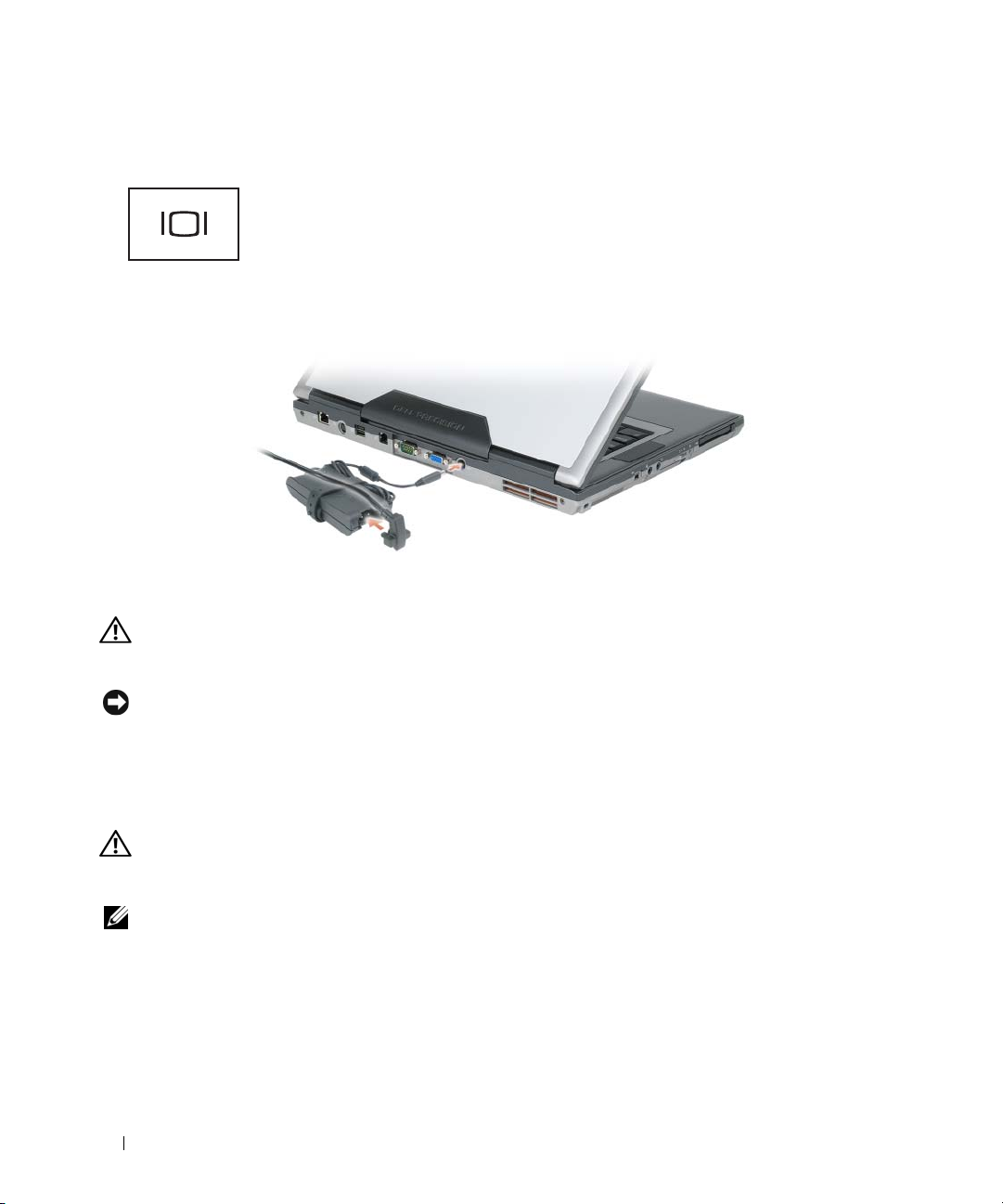
VIDEOCONNECTOR
Sluit videoapparaten aan, zoals een monitor.
CONNECTOR
VOOR NETADAPTER — Sluit een netadapter op de computer aan.
De netadapter zet netstroom om naar gelijkstroom die door de computer wordt vereist. U kunt de netadapter
aansluiten met de computer in- of uitgeschakeld.
WAARSCHUWING: De netadapter werkt op elektriciteitsnetten wereldwijd. Stroomaansluitingen en contactdozen
verschillen echter sterk per land. Wanneer u een incompatibele kabel gebruikt of de kabel onjuist op de contactdoos
of het stopcontact aansluit, kan er brand of schade aan de apparatuur ontstaan.
KENNISGEVING: Wanneer u de netadapter van de computer loskoppelt, moet u stevig maar voorzichtig aan de
connector trekken en niet aan de kabel zelf, om schade aan de kabel te voorkomen. Wanneer u de netadapterkabel
inpakt, moet u ervoor zorgen dat u de hoek van de connector op de netadapter aanhoudt om schade aan de kabel
te voorkomen.
VENTILATIEOPENINGEN —De computer gebruikt een interne ventilator om voldoende lucht door te openingen te
laten, zodat de computer niet oververhit raakt.
WAARSCHUWING: Blokkeer de luchtopeningen niet, duw er geen voorwerpen in en zorg dat er zich geen stof
in ophoopt. Plaats de computer niet in een omgeving waar weinig lucht beschikbaar is, zoals een gesloten koffer,
als de computer is ingeschakeld. Als u dat toch doet, loopt u risico op brand of beschadiging van de computer.
OPMERKING: Wanneer de computer te warm wordt, wordt de ventilator ingeschakeld. Ventilatorgeruis is
normaal en duidt niet op een probleem met de ventilator of de computer.
24 Uw computer
Page 25
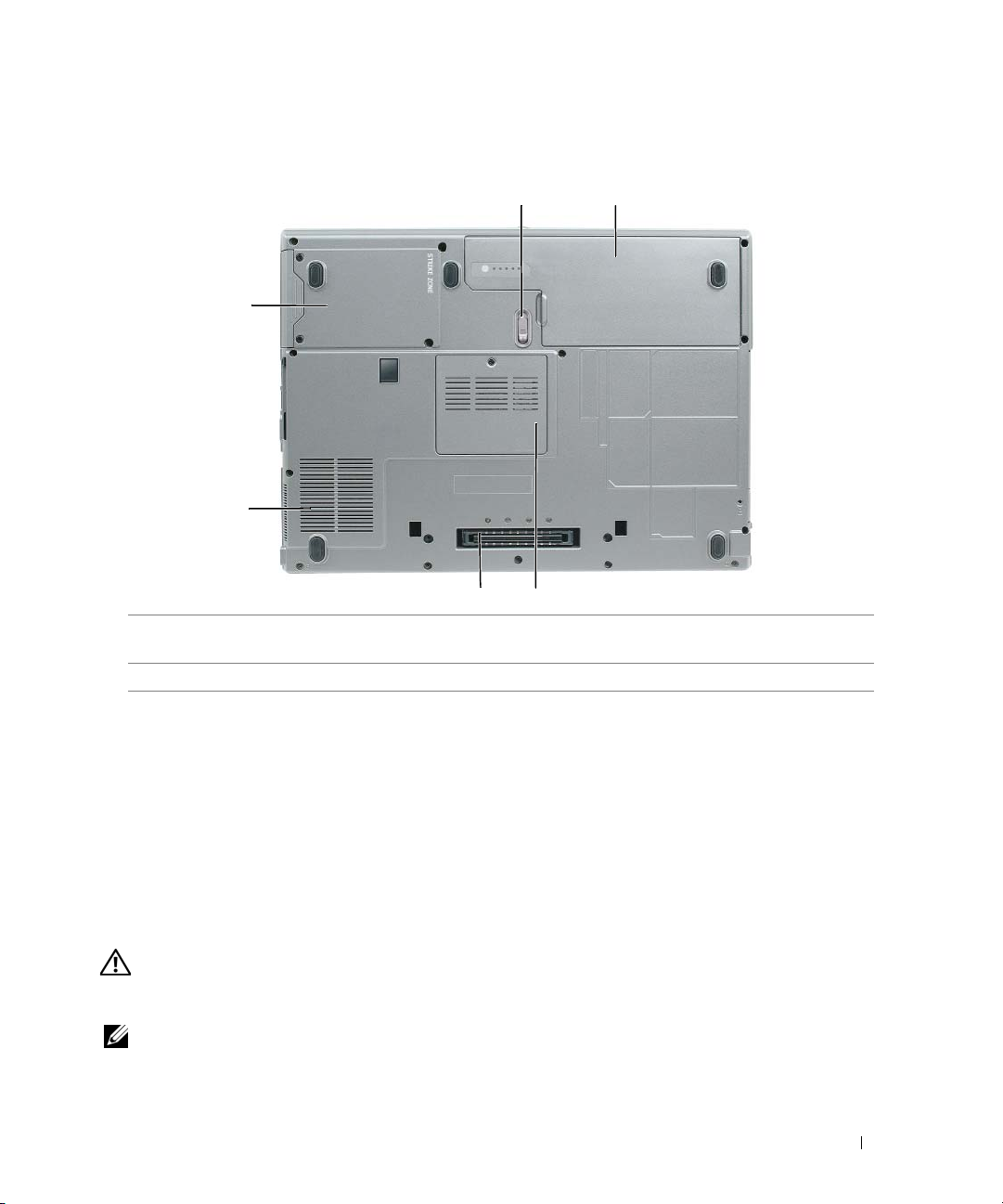
Onderaanzicht
1
6
5
4
ontgrendelingsschuifje van
1
batterijcompartiment
4
connector koppelapparaat
ONTGRENDELINGSSCHUIFJE VAN BATTERIJCOMPARTIMENT — Ontgrendelt de batterij. Zie "De batterij
vervangen" op pagina 36 voor instructies.
BATTERIJ — Wanneer er een batterij is geïnstalleerd, kunt u de computer gebruiken zonder dat u deze op een
stopcontact hoeft aan te sluiten (zie "Batterijen gebruiken" op pagina 31).
GEHEUGENMODULEDEKSEL — Bedekt het compartiment met de tweede geheugenmodule (zie "Geheugen" op
pagina 123).
CONNECTOR KOPPELAPPARAAT — Hiermee sluit u de computer aan op het mediacompartiment of op een ander
koppelapparaat. Raadpleeg de documentatie bij het koppelapparaat voor meer informatie over het loskoppelen.
VENTILATIEOPENINGEN —De computer gebruikt een interne ventilator om voldoende lucht door te openingen
te laten, zodat de computer niet oververhit raakt.
2
batterij
5
ventilatieopeningen
3
2
3
kapje geheugenmodule
6
vaste schijf
WAARSCHUWING: Blokkeer de luchtopeningen niet, duw er geen voorwerpen in en zorg dat er zich geen stof
in ophoopt. Plaats de computer niet in een omgeving waar weinig lucht beschikbaar is, zoals een gesloten koffer,
als de computer is ingeschakeld. Als u dat toch doet, loopt u risico op brand of beschadiging van de computer.
OPMERKING: Wanneer de computer te warm wordt, wordt de ventilator ingeschakeld. Ventilatorgeruis is normaal
en duidt niet op een probleem met de ventilator of de computer.
VASTE SCHIJF — Slaat software en gegevens op.
Uw computer 25
Page 26
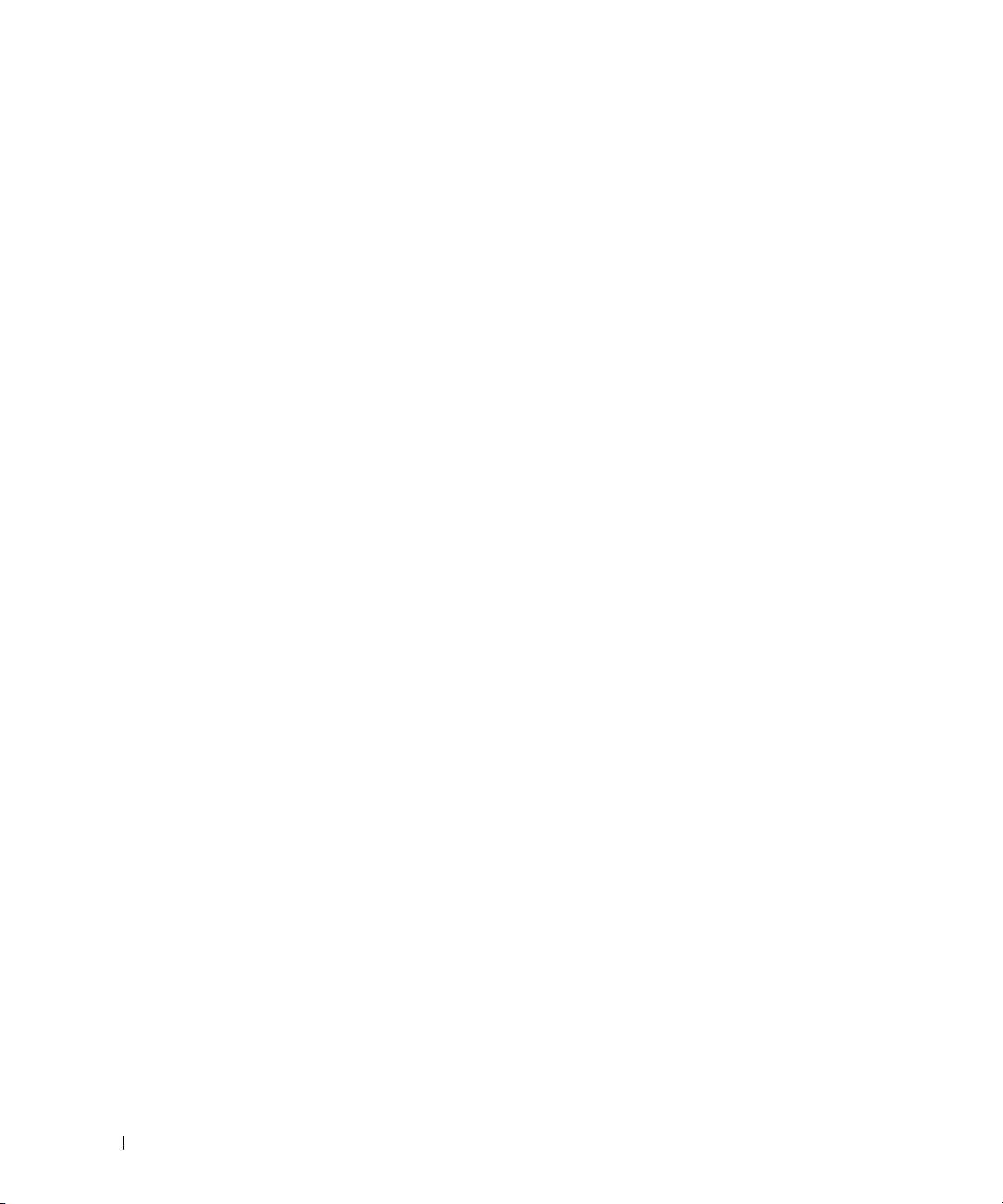
26 Uw computer
Page 27
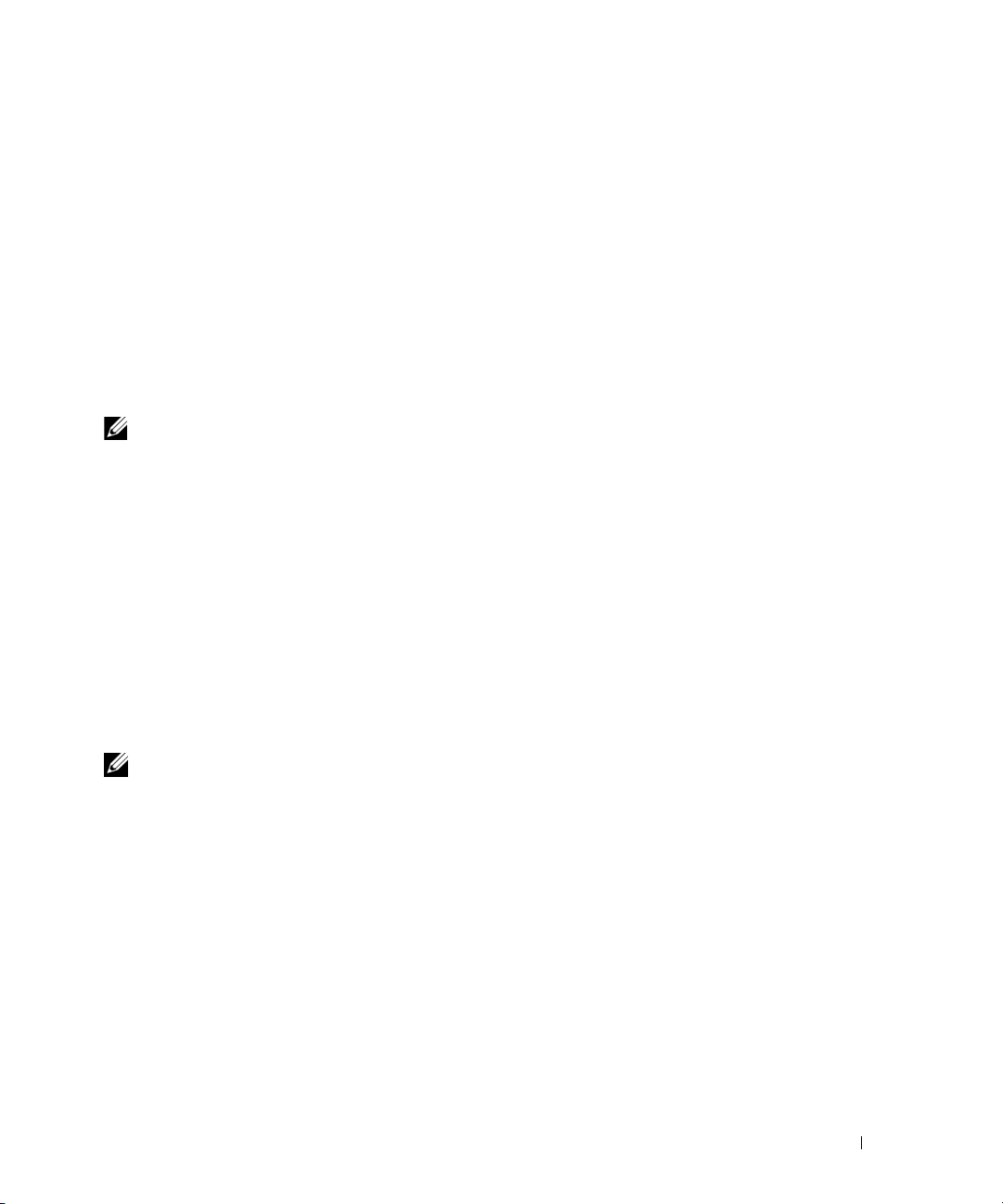
Informatie naar een nieuwe computer overbrengen
Het Microsoft® Windows®-besturingssysteem beschikt over de wizard Bestanden en instellingen overzetten
waarmee u gegevens van een broncomputer naar een nieuwe computer kunt overbrengen. U kunt onder
andere de volgende gegevens overzetten:
• E-mailberichten
• Werkbalkinstellingen
• Vensterformaten
• Internetbladwijzers
U kunt de gegevens via een netwerk of seriële verbinding naar de nieuwe computer overbrengen of op een
verwisselbaar medium opslaan, zoals een schrijfbare CD, om vervolgens op de nieuwe computer te zetten.
OPMERKING: U kunt gegevens van de oude naar de nieuwe computer overzetten door direct op de in-/uitvoer-
poorten van de twee computers een seriële kabel aan te sluiten. Wilt u de gegevens inderdaad via een seriële
verbinding overbrengen, dan moet u via het Configuratiescherm het hulpprogramma Netwerkverbindingen openen
en extra configuratiestappen uitvoeren, zoals het instellen van een geavanceerde verbinding en de hostcomputer
en de gastcomputer toewijzen.
Zie het artikel #305621 in de Microsoft Knowledge Base genaamd How to Set Up a Direct Cable Connection
Between Two Computers in Windows XP (Een directe kabelverbinding instellen tussen twee computers in
Windows XP) voor instructies over het instellen van een directe kabelverbinding tussen twee computers.
Deze informatie is mogelijk niet in alle landen beschikbaar.
Wanneer u informatie naar een nieuwe computer wilt overbrengen, moet u de wizard Bestanden en
instellingen overzetten uitvoeren. U kunt voor dit proces het optionele medium Operating System
gebruiken of een wizardschijf maken met de wizard Bestanden en instellingen overzetten.
De wizard Bestanden en instellingen overzetten met het medium Operating System uitvoeren
OPMERKING: Voor deze procedure hebt u het medium Operating System nodig. Dit medium is optioneel en wordt
niet bij alle computers geleverd.
De nieuwe computer voorbereiden voor de bestandsoverdracht:
Start de
1
2
Klik in het beginscherm van de
3
Klik in het scherm
4
Klik in het scherm
met Windows XP gebruiken
5
Ga als het scherm
moment
wizard Bestanden en instellingen overzetten
wizard Bestanden en instellingen overzetten
Oude of nieuwe computer?
op
Nieuwe computer
Hebt u de cd-rom met Windows XP bij de hand?
niet
en klik op
Ga nu naar de oude computer
op
Volg en de
.
Volg en de
.
verschijnt naar de oude computer. Klik op dit
.
op
Volgende
en klik op
op
Ik wil de wizard op de cd-rom
Volgende
Uw computer 27
.
.
Page 28
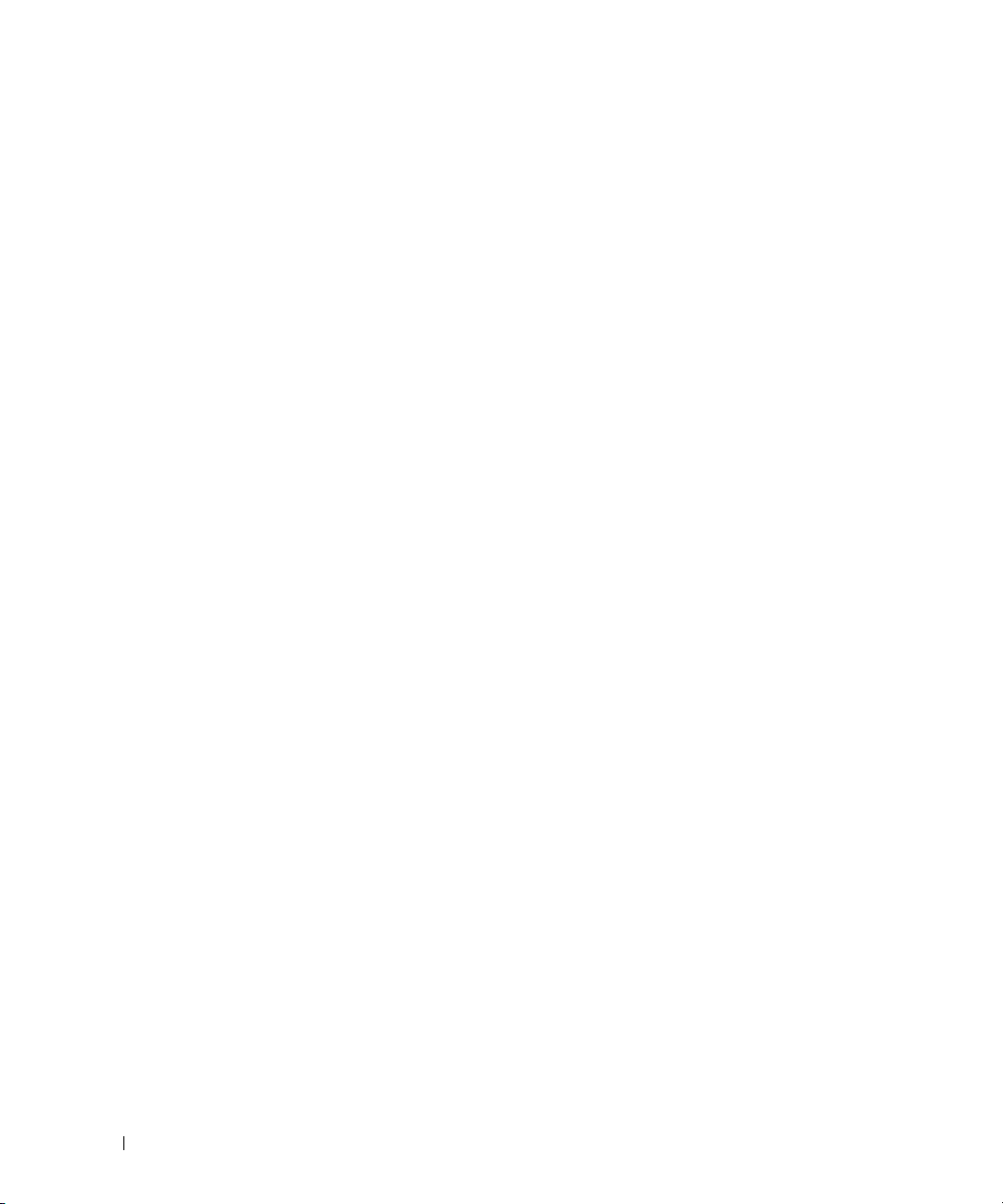
De gegevens van de oude computer kopiëren:
1
Plaats het medium Windows XP
2
Klik in het scherm
3
Klik onder
4
Klik in het beginscherm van de
5
Klik in het scherm
6
Selecteer de gewenste methode in het scherm
overzetten
7
Selecteer in het scherm
Nadat de gegevens zijn gekopieerd, verschijnt het scherm
8
Klik op
De gegevens overzetten naar de nieuwe computer:
Klik op de nieuwe computer in het scherm
1
2
Selecteer in het scherm
het overzetten van de instellingen en bestanden en klik op
De wizard leest de verzamelde bestanden en instellingen en zet deze over naar de nieuwe computer.
Wat wilt u doen?
.
Volt oo ie n
Welkom bij Microsoft Windows XP
Oude of nieuwe computer?
Wat wilt u overzetten?
.
Waar bevinden zich de bestanden en instellingen?
Operating System
op
Bestanden en instellingen overzetten
wizard Bestanden en instellingen overzetten
Ga nu naar de oude computer
in de oude computer.
op
Andere taken uitvoeren
op
Oude computer
Op welke manier wilt u uw bestanden en instellingen
de items die u wilt overzetten en klik op
Gegevens verzamelen
Volg en de
en klik op
.
.
.
op
Volgende
Volgende
.
op
Volg en de
de gekozen methode voor
.
.
Volg en de
.
.
Zodra alle instellingen en bestanden zijn overgezet, verschijnt het scherm
3
Klik op
Volt oo id
en start de nieuwe computer opnieuw op.
Voltooid
.
De wizard Bestanden en instellingen overzetten zonder het medium Operating System uitvoeren
Wanneer u de wizard Bestanden en instellingen overzetten zonder het medium Operating System wilt
uitvoeren, moet u een wizardschijf maken waarmee u een back-upimagebestand kunt maken op een
verwisselbaar medium.
U maakt een wizardschijf door op de nieuwe computer met Windows XP de volgende stappen uit te voeren:
1
Klik op
2
Klik in het beginscherm van de
3
Klik in het scherm
4
Klik in het scherm
volgende diskettestation maken
5
Plaats het verwisselbare medium, zoals een schrijfbare CD en klik op OK.
6
Nadat de schijf is gemaakt en het bericht
klikt u
7
Ga naar de oude computer.
28 Uw computer
Start→ Wizard Bestanden en instellingen overzetten
wizard Bestanden en instellingen overzetten
niet
op
Oude of nieuwe computer?
Hebt u de cd-rom met Windows XP bij de hand?
→
Volgende.
Volg en de
.
op
Nieuwe computer→
Ga nu naar de oude computer
.
op
Volgende
Volg en de
op
Ik wil de wizarddiskette in het
.
is verschenen,
.
Page 29
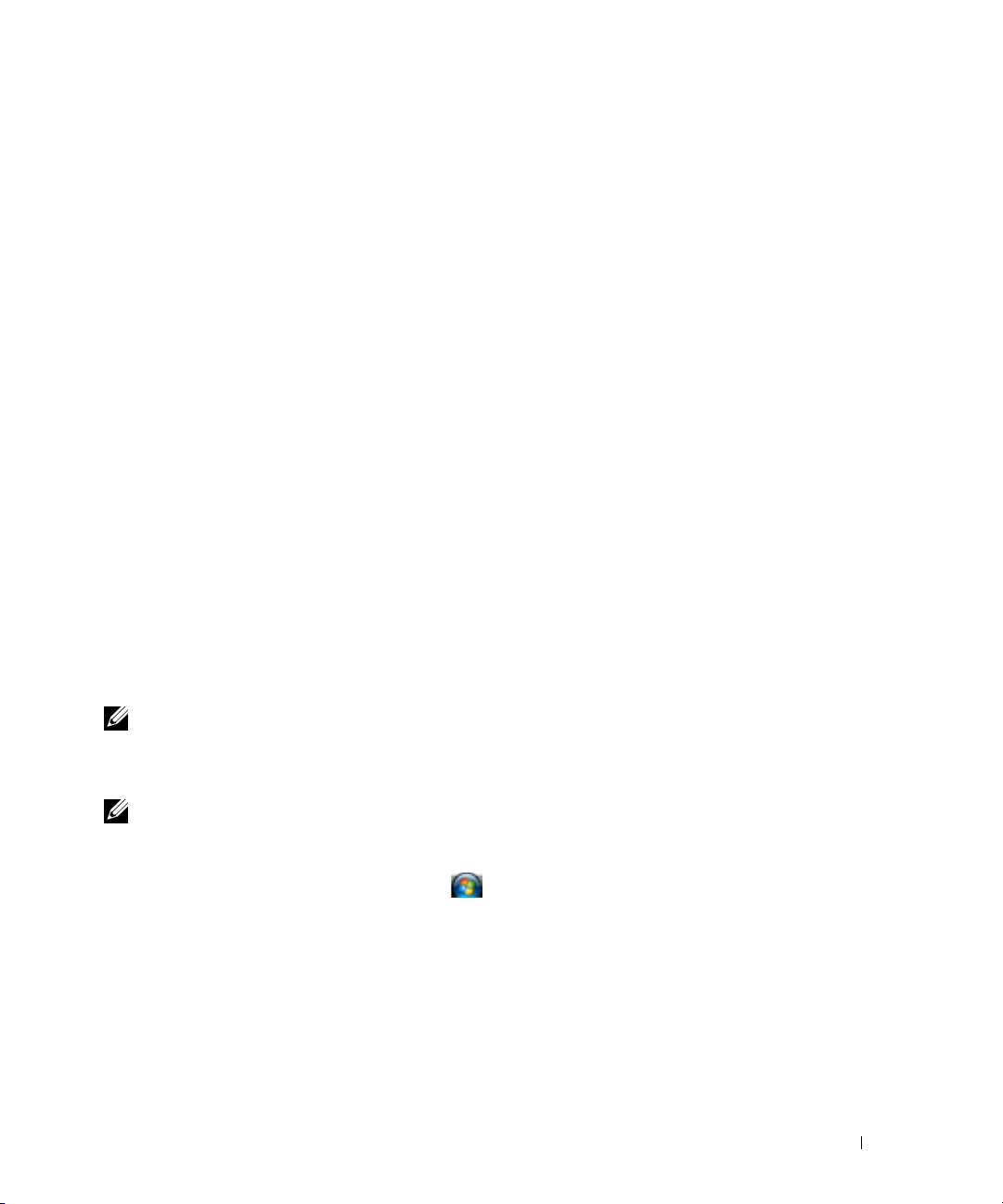
De gegevens van de oude computer kopiëren:
1
Plaats de wizardschijf in de oude computer.
2
Klik op
3
Blader in het veld
medium), en klik op
4
Klik in het beginscherm van de
5
Klik in het scherm
6
Selecteer de gewenste methode in het scherm
overzetten
7
Selecteer in het scherm
Nadat de gegevens zijn gekopieerd, verschijnt het scherm
8
Klik op
Start→
.
Volt oo ie n
Uitvoeren
Openen
.
van het venster
OK
.
wizard Bestanden en instellingen overzetten
Oude of nieuwe computer?
Wat wilt u overzetten?
.
Uitvoeren
naar het bestand
op
Oude computer→
fastwiz
op
Volg en de
(op het verwisselbare
Volgende
.
Op welke manier wilt u uw bestanden en instellingen
de items die u wilt overzetten en klik op
Gegevens verzamelen
.
De gegevens overzetten naar de nieuwe computer:
1
Klik op de nieuwe computer in het scherm
2
Selecteer in het scherm
Waar bevinden zich de bestanden en instellingen?
voor het overzetten van de instellingen en bestanden en klik op
Ga nu naar de oude computer
Volg en de
op
Volg en de
de gekozen methode
. Volg de instructies op
het scherm.
De wizard leest de verzamelde bestanden en instellingen en zet deze over naar de nieuwe computer.
.
Volg en de
.
.
Zodra alle instellingen en bestanden zijn overgezet, verschijnt het scherm
3
Klik op
OPMERKING: Zoek in support.dell.com voor document #PA1089586 (How Do I Transfer Files From My Old
Computer to My New Dell Computer Using the Microsoft
bestanden van mijn oude computer over naar mijn nieuwe Dell-computer met het Microsoft
besturingssysteem?)) voor meer informatie over deze procedure.
OPMERKING: Toegang tot het Dell™ Knowledge Base-document is in sommige landen niet mogelijk.
Windows Vista
1
Klik op de knop Start van Windows Vista , daarna op
Windows Easy Transfer starten
2
Klik in het dialoogvenster
3
Klik op
Volt oo id
en start de nieuwe computer opnieuw op.
®
.
Gebruikersaccountbeheer
Een nieuwe transfer starten
®
Windows® XP Operating System? (Hoe breng ik
Bestanden en instellingen overzetten→
op
Doorgaan
of
Doorgaan met een reeds gestarte transfer
.
Voltooid
.
®
Windows® XP-
.
Volg de instructies van de wizard Windows Easy Transfer op het scherm.
Uw computer 29
Page 30
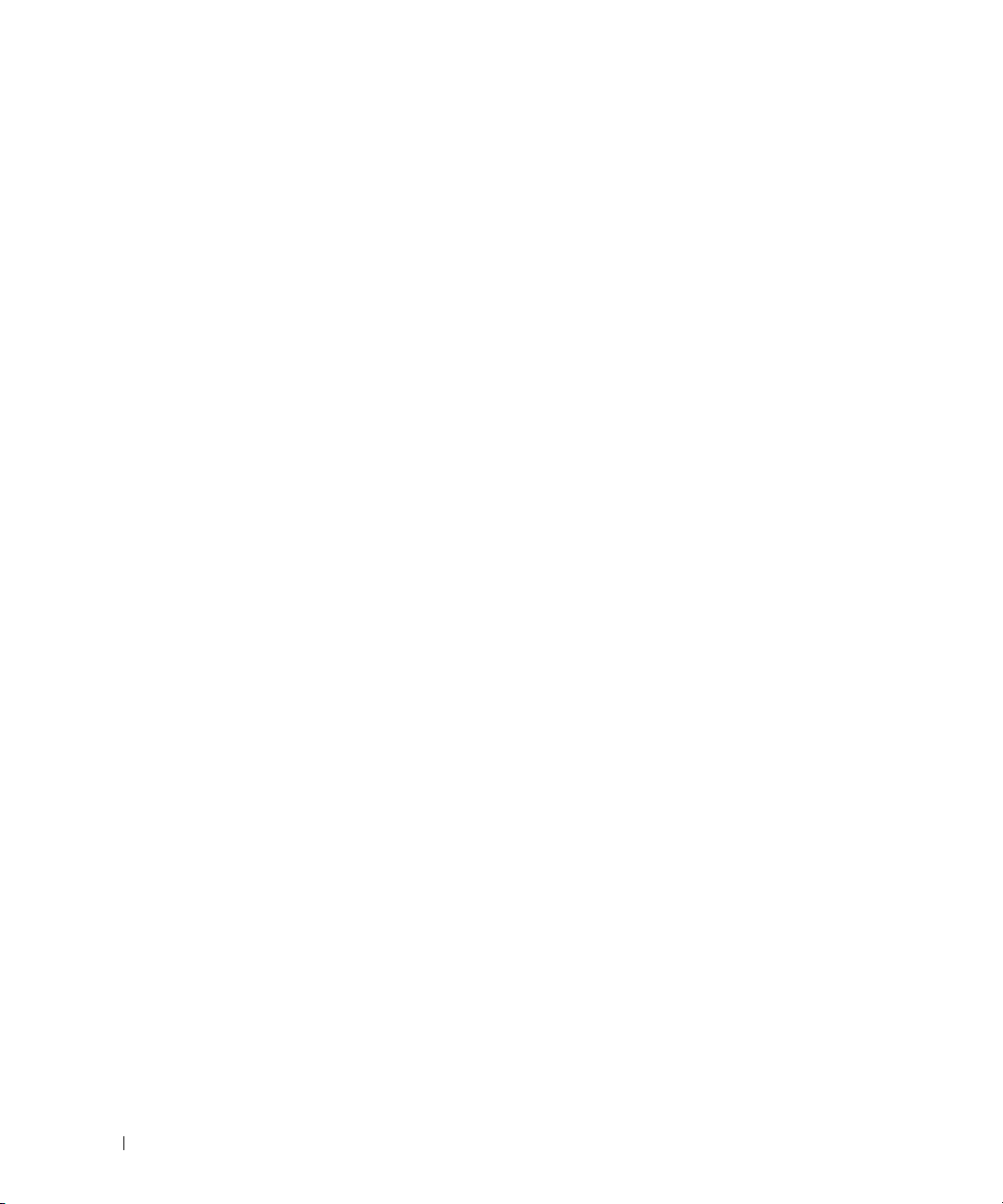
30 Uw computer
Page 31

Batterijen gebruiken
Batterijprestaties
OPMERKING: Zie de Productinformatiegids of het afzonderlijke papieren garantiedocument dat met uw
computer is meegeleverd voor informatie over de Dell-garantie op uw computer.
Voor optimale prestaties van de computer en tevens om te helpen de instellingen van de BIOS te
behouden, dient u de draagbare Dell™-computer te allen tijde te gebruiken terwijl de hoofdbatterij
geïnstalleerd is. Er wordt standaard één batterij meegeleverd; deze bevindt zich in het
batterijcompartiment.
OPMERKING: Het kan zijn dat de batterij niet volledig is opgeladen. Gebruik daarom de netadapter om de
computer op het elektriciteitsnet aan te sluiten wanneer u deze voor het eerst gebruikt. Voor de beste
resultaten maakt u gebruik van de netadapter totdat de batterij van uw computer helemaal is opgeladen.
U houdt de batterijstatus in de gaten door het Configuratiescherm→ Energiebeheer te openen en op het
tabblad Energiemeter te klikken.
OPMERKING: De werkingsduur van de batterij (de tijd gedurende welke de batterij stroom kan leveren)
neemt met de tijd af. Afhankelijk van de frequentie waarmee de batterij wordt gebruikt en de
gebruiksomstandigheden kan het zijn dat u tijdens de levensduur van de computer een nieuwe batterij
moet aanschaffen.
De werkingsduur van de batterij is afhankelijk van de werkomstandigheden. U kunt eventueel een
tweede batterij in het mediacompartiment plaatsen om de werkingsduur aanzienlijk te verhogen.
De werkingsduur neemt aanzienlijk af door onder andere:
• Het gebruik van optische apparaten
• Het gebruik van draadloze communicatieapparaten, pc-kaarten, ExpressCards, mediageheugenkaarten
of USB-apparaten
• Zeer heldere weergave-instellingen, driedimensionale screensavers of andere programma's die veel
energie verbruiken, zoals driedimensionale spelletjes
• De computer op maximale prestaties laten draaien (zie "De energiebeheerinstellingen
configureren" op pagina 35)
OPMERKING: Het wordt aanbevolen dat u de computer op een stopcontact aansluit wanneer u naar een CD
of DVD schrijft.
U kunt de batterijstatus controleren (zie "De batterijlading controleren" op pagina 32) voordat u de
batterij in de computer stopt. U kunt ook de energiebeheeropties zo instellen dat u gewaarschuwd
wordt als de batterij leeg raakt (zie "De energiebeheerinstellingen configureren" op pagina 35).
Batterijen gebruiken 31
Page 32

WAARSCHUWING: Het gebruik van een incompatibele batterij kan de kans op brand of een explosie vergroten.
Vervang de batterij uitsluitend met een compatibele batterij die u bij Dell hebt aangeschaft. De lithium-ionbatterij
is ontwikkeld voor gebruik met uw Dell-computer. Gebruik geen batterij van een andere computer voor uw
computer.
WAARSCHUWING: Gooi batterijen niet met het huisafval weg. Als de batterij geen energie meer bevat, moet
u contact opnemen met de plaatselijke vuilophaal- of milieudienst voor advies over het verwijderen van een
lithium-ionbatterij. Zie "Batterijen verwijderen" in de
WAARSCHUWING: Misbruik van de batterij kan de kans op brand of chemische brandwonden verhogen. Maak
geen gaten in batterijen, gooi geen batterijen in het vuur, maak geen batterijen open en stel geen batterijen bloot
aan een temperatuur hoger dan 65°C. Houd de batterij buiten bereik van kinderen. Ga uiterst voorzichtig met
beschadigde of lekkende batterijen om. Beschadigde batterijen kunnen lekken en lichamelijke schade of schade
aan uw apparatuur opleveren.
Productinformatiegids.
De batterijlading controleren
De Dell QuickSet Battery Meter, het Microsoft Windows Power Meter (Energiemeter)-venster en het
pictogram van de batterijmeter ( of ), de batterijopladingsmeter en gezondheidscontrole en de
waarschuwing bij de batterij die leeg raakt, geven informatie over de batterijstatus.
Dell™ QuickSet-batterijmeter
Als Dell QuickSet is geïnstalleerd, drukt u op <Fn><F3> om de QuickSet-batterijmeter weer te geven.
De batterijmeter toont de status en de gezondheid van de batterij, het oplaadniveau en de tijd totdat het
opladen is voltooid.
Klik op het QuickSet-pictogram voor meer informatie over QuickSet op de Microsoft
taakbalk en klik op Help.
®
Windows®-
Microsoft® Windows® Energiemeter
De Windows Energiemeter geeft de resterende batterijlading weer. U controleert de Power Meter
(Energiemeter) door te dubbelklikken op het pictogram van de batterijmeter ( of ) op de taakbalk.
Als de computer op een stopcontact is aangesloten, verschijnt er een -pictogram.
Ladingsmeter
U controleert het volgende door de statusknop op de ladingsmeter op de batterij eenmaal in te drukken
of vast te houden:
• Lading van de batterij (de statusknop indrukken en
• Gezondheid van de batterij (de statusknop indrukken en
De werkingsduur van de batterij wordt grotendeels bepaald door het aantal keren dat deze is opgeladen.
Na honderden laadcycli verliezen batterijen iets van hun oplaadbaarheidsvermogen, oftewel iets van hun
gezondheid. Dat betekent dat een batterij met de status "geladen" een verminderd
oplaadbaarheidsvermogen (slechtere gezondheid) kan hebben.
32 Batterijen gebruiken
loslaten
vasthouden
)
)
Page 33

De batterijstatus controleren
Wanneer u de batterijstatus wilt controleren, moet u de statusknop op de ladingsmeter indrukken en
loslaten om de ladingsniveaulichtjes te laten branden. Elk lampje vertegenwoordigt ongeveer 20 procent
van de totale batterijlading. Als bijvoorbeeld tachtig procent van de lading resteert, zullen er vier lampjes
branden. Als er geen lampjes branden, is de batterij leeg.
De gezondheid van de batterij controleren
OPMERKING: De gezondheid van de batterij kan op twee manieren worden gecontroleerd: door de ladingsmeter
te gebruiken zoals hieronder wordt beschreven, en door de batterijmeter te gebruiken in Dell QuickSet. Voor
informatie over QuickSet klikt u met de rechtermuisknop op het QuickSet-pictogram op de Microsoft
taakbalk en klikt u daarna op Help.
®
Windows®-
Wanneer u de gezondheid van de batterij met de ladingsmeter wilt controleren, moet u de statusknop
op de ladingsmeter minstens 3 seconden ingedrukt houden. Als er geen lampjes gaan branden, verkeert
de batterij in een goede conditie, en heeft deze nog meer dan 80 procent van zijn oorspronkelijke
oplaadcapaciteit. Elk lampje geeft een afnemende conditie aan. Als er vijf lampjes gaan branden, is er
minder dan 60% van de oorspronkelijk oplaadcapaciteit over, en kunt u de batterij het beste vervangen.
Zie "Specificaties" op pagina 139 voor meer informatie over de werkingsduur van de batterij.
Waarschuwing dat batterij bijna leeg is
KENNISGEVING: Om te voorkomen dat gegevens beschadigd raken of verloren gaan, moet u uw werk direct
opslaan als u een waarschuwing ontvangt dat de batterij bijna leeg is. Sluit de computer vervolgens op een
stopcontact aan. Als de batterij volledig leegraakt, wordt automatisch de slaapstand geactiveerd.
Er verschijnt standaard een pop-upvenster met de waarschuwing dat de batterij voor bijna 90 procent
leeg is. In QuickSet of in het venster Eigenschappen voor Energiebeheer kunt u de instellingen voor de
batterijwaarschuwingen wijzigen. Zie "De energiebeheerinstellingen configureren" op pagina 35 voor
informatie over het openen van QuickSet of het venster Eigenschappen voor Energiebeheer.
Batterijstroom besparen
Voer de onderstaande acties uit om batterijstroom te besparen:
• Sluit de computer aan op een stopcontact indien mogelijk, omdat de levensduur van de batterij
grotendeels wordt bepaald door het aantal keren dat deze wordt gebruikt en wordt opgeladen.
• Zet de computer in de stand-bymodus of in de slaapstand wanneer u deze voor een langere tijd niet
gebruikt (zie "Energiebeheermodi" op pagina 34).
• Gebruik de wizard Energiebeheer
optimaliseren. Deze opties kunnen bovendien zo worden ingesteld dat ze worden gewijzigd wanneer
u op de aan/uit-knop drukt, het scherm dichtklapt of op <Fn><Esc> drukt.
OPMERKING: Zie "Energiebeheermodi" op pagina 34 voor meer informatie over het besparen van batterijstroom.
om opties te selecteren om het energiegebruik van de computer te
Batterijen gebruiken 33
Page 34

Energiebeheermodi
Stand-bymodus
De stand-bymodus bespaart energie door het beeldscherm en de vaste schijf na een vooraf vastgestelde
periode van inactiviteit uit te schakelen (een time-out). Wanneer de computer de stand-bymodus verlaat,
keert deze terug naar de toestand van voor de stand-bymodus.
KENNISGEVING: Als uw computer in de stand-bymodus geen wissel- of batterijstroom meer krijgt, kunnen er
gegevens verloren gaan.
U zet de computer als volgt in de stand-bymodus:
• Klik op
of
Start→ Afsluiten→
Stand-by
.
• Afhankelijk van de ingestelde energiebeheeropties in het venster
of in de wizard QuickSet Energiebeheer, gebruikt u een van de onderstaande methoden:
– Druk op de aan/uit-knop.
– Klap het beeldscherm dicht.
– Druk op <Fn><Esc>.
U verlaat de stand-bymodus door op de aan/uit-knop te drukken of het beeldscherm open te klappen,
afhankelijk van de ingestelde energiebeheeropties. U kunt de stand-bymodus niet verlaten door op een
toets te drukken of de touchpad of track stick aan te raken.
Eigenschappen voor Energiebeheer
Slaapstand
De slaapstand bespaart energie door systeemgegevens naar een gereserveerd gebied op de vaste schijf
te kopiëren en de computer vervolgens volledig uit te schakelen. Wanneer de computer de slaapstand
verlaat, keert deze terug naar de toestand van voor de slaapstand.
KENNISGEVING: Het is niet mogelijk apparaten te verwijderen of de computer los te koppelen terwijl deze zich
in de slaapstand bevindt.
De computer gaat in de slaapstand als de batterij zo goed als leeg is.
U schakelt de slaapstand als volgt handmatig in:
• Klik op
of
• Afhankelijk van de ingestelde energiebeheeropties in het venster
of in de wizard QuickSet Energiebeheer, gebruikt u een van de onderstaande methoden om de
slaapstand te activeren:
– Druk op de aan/uit-knop.
– Klap het beeldscherm dicht.
– Druk op <Fn><Esc>.
Start→
Afsluiten
, houdt de toets <Shift> ingedrukt en klik op
Eigenschappen voor Energiebeheer
Slaapstand
.
34 Batterijen gebruiken
Page 35

OPMERKING: Sommige pc-kaarten of ExpressCards functioneren niet correct nadat de computer de slaapstand
heeft verlaten. Verwijder de kaart en plaats deze opnieuw (zie "Een pc-kaart of ExpressCard installeren" op
pagina 66) of start de computer opnieuw op.
Druk op de aan/uitknop om de slaapstand te verlaten. Het kan even duren voordat de computer de
slaapstand heeft verlaten. U kunt de slaapstand niet verlaten door op een toets te drukken of de touchpad of
track stick aan te raken. Zie de documentatie die met het besturingssysteem is meegeleverd voor meer
informatie over de slaapstand.
De energiebeheerinstellingen configureren
Voor het configureren van de energiebeheerinstellingen op de computer kunt u de wizard QuickSet
Energiebeheer of de eigenschappen voor energiebeheer van Windows gebruiken.
• U opent de wizard QuickSet Energiebeheer door te dubbelklikken op het
de Microsoft
de wizard Energiebeheer.
• U opent het venster
en onderhoud
Eigenschappen voor Energiebeheer
waarover u meer informatie wilt.
®
Windows®-taakbalk
Energiebeheeropties
→ Energiebeheer
. Klik voor meer informatie over QuickSet op de knop
door te klikken op
. Klik voor meer informatie over een willekeurig veld in het venster
op het vraagteken op de titelbalk en vervolgens op het gebied
Start→
QuickSet-pictogram op
Configuratiescherm→
Help
in
Prestaties
De batterij opladen
OPMERKING: Met behulp van de Dell™ ExpressCharge™ laadt de netadapter, als uw computer uitstaat, een
volledig lege batterij tot 80 procent op in ongeveer 1 uur, en tot 100 procent in ongeveer 2 uur. De oplaadtijd is
langer als de computer aanstaat. U kunt de batterij in de computer laten zitten zolang als u wilt. De interne circuits
van de batterij voorkomen dat de batterij wordt overladen.
Als u de computer aansluit op een stopcontact of een batterij aanbrengt terwijl de computer op een
stopcontact is aangesloten, zal de computer de lading en temperatuur van de batterij controleren.
Indien nodig zal de netadapter de batterij opladen en de batterijlading op peil houden.
Als de batterij erg warm is geworden door het gebruik in de computer of in een warme omgeving verkeert,
is het mogelijk dat de batterij niet wordt opgeladen als u de computer op een stopcontact aansluit.
De batterij is te warm om opgeladen te kunnen worden als het -lampje afwisselend groen en oranje
knippert. Koppel de computer los van het stopcontact en laat de computer en batterij afkoelen tot
kamertemperatuur. Sluit de computer vervolgens aan op een stopcontact om het opladen van de batterij
voort te zetten.
Zie "Voedingsproblemen" op pagina 93 voor meer informatie over het oplossen van problemen met
de batterij.
Batterijen gebruiken 35
Page 36

De batterij vervangen
WAARSCHUWING: Voordat u deze procedures uitvoert, moet u de computer uitzetten, de netadapter uit het
stopcontact halen, de modem losmaken van de wandaansluiting en de computer en alle andere externe kabels
loskoppelen van de computer.
WAARSCHUWING: Het gebruik van een incompatibele batterij kan de kans op brand of een explosie vergroten.
Vervang de batterij uitsluitend met een compatibele batterij die u bij Dell hebt aangeschaft. De batterij is speciaal
gemaakt voor een Dell™-computer. Gebruik geen batterij van een andere computer voor uw computer.
KENNISGEVING: U moet alle externe kabels uit de computer verwijderen om eventuele schade te voorkomen.
Zie "Mediacompartiment" op pagina 118 voor meer informatie over het vervangen van de tweede batterij
die te vinden is in het mediacompartiment.
De batterij verwijderen:
1
Als de computer is aangesloten op een dockingstation, koppelt u het dockingstation los. Raadpleeg de
documentatie bij het dockingstation voor instructies voor het loskoppelen.
2
Zorg ervoor dat de computer uitstaat.
3
Open het ontgrendelingsschuifje van het batterijcompartiment aan de onderkant van de computer
totdat dit vastklikt.
4
Gebruik het lipje op de batterij om deze uit de computer te halen.
2
1
1 batterijlipje 2 batterij 3 ontgrendelingsschuifje van
3
batterijcompartiment
U vervangt de batterij door de batterij in het compartiment te plaatsen en hierop te drukken totdat de
ontgrendelingsschuifjes vastklikken.
36 Batterijen gebruiken
Page 37

Een batterij opslaan
Verwijder de batterij als u de computer voor langere tijd opslaat. Een batterij verliest zijn lading als deze
gedurende een lange periode wordt opgeslagen. Na een lange opslagperiode dient u de batterij volledig
opnieuw te laden voordat u deze gebruikt (zie "De batterij opladen" op pagina 35).
Batterijen gebruiken 37
Page 38

38 Batterijen gebruiken
Page 39

Het toetsenbord en de touchpad gebruiken
Numeriek toetsenblok
Het numerieke toetsenblok werkt als het numerieke toetsenblok op het externe toetsenbord. Elke
toets op het toetsenblok heeft meerdere functies. De cijfers op het toetsenblok en symbolen zijn
blauw gemarkeerd rechts van de toetsenblok. Houd <Fn> ingedrukt en druk op de gewenste toets
om een cijfer of symbool in te voeren.
• Druk op <Num Lk> om het toetsenblok in te schakelen. Het lampje geeft aan dat het
toetsenblok actief is.
• Druk op <Num Lk> om het toetsenblok weer uit te schakelen.
Het toetsenbord en de touchpad gebruiken 39
9
Page 40

Toetsencombinaties
Systeemfuncties
<Ctrl><Shift><Esc> Opent het venster Taakbeheer.
Batterij
<Fn><F3> Geeft de Dell™ QuickSet-batterijmeter weer
Weergavefuncties
<Fn><F7> Schakelt het formaat van beeldschermuitvoer van
volledig scherm over naar gecentreerd naar de standaard
hoogte-breedteverhouding voor niet-oorspronkelijke
resoluties op een LCD-scherm of extern beeldscherm.
<Fn><F8> Verplaatst het videobeeld volgens de volgende
beeldschermoptie. Tot de opties behoren het ingebouwde
beeldscherm, een externe monitor en beide schermen
tegelijk.
<Fn> en de pijl naar
links
<Fn> en de pijl-omhoog Verhoogt de helderheid alleen op het ingebouwde
<Fn> en de pijl-omlaag Verlaagt de helderheid alleen op het ingebouwde
Activeert de omgevingslichtsensor die de helderheid van
het beeldscherm regelt op basis van de hoeveelheid licht
in de omgeving.
beeldscherm (niet op een externe monitor).
beeldscherm (niet op een externe monitor).
Energiebeheer
<Fn><Esc> Activeert een energiebeheermodus. U kunt deze
toetsenbordsneltoets opnieuw programmeren om een
andere energiebeheermodus te activeren met het tabblad
Geavanceerd in het venster Eigenschappen voor
Energiebeheer (zie "De energiebeheerinstellingen
configureren" op pagina 35).
<Fn><F1> Zet de computer in de slaapstand. Dell QuickSet is
vereist (zie "Dell™ QuickSet" op pagina 137).
40 Het toetsenbord en de touchpad gebruiken
Page 41

Microsoft® Windows®-toetsenfuncties
Windows-toets en <m> Minimaliseert alle geopende vensters.
Windows-toets en
<Shift><m>
Windows-toets en <e> Hiermee wordt Windows Explorer uitgevoerd.
Windows-toets en <r> Opent het dialoogvenster Uitvoeren.
Windows-toets en <f> Opent het dialoogvenster Zoekresultaten.
Windows-toets en
<Ctrl><f>
Windows-toets en <Pause> Opent het dialoogvenster Systeemeigenschappen.
Herstelt alle geminimaliseerde vensters. Deze
toetsencombinatie functioneert als een wisselknop
om alle geminimaliseerde vensters te herstellen met
de combinatie van de Windows-toets en de <m>-toets.
Opent het dialoogvenster Zoekresultaten-Computer
(als de computer is verbonden met een netwerk).
Wanneer u de toetsenbordbewerking wilt aanpassen, klikt u op Start→ Configuratiescherm→ Printers
en andere hardware
Configuratiescherm (klik op de knop Start of op de knop Start van Windows Vista
ondersteuning)
→
Toetsenbord. Zie Windows Help en ondersteuning voor meer informatie over het
.
®
→
Help en
Touchpad
De touchpad detecteert de druk en beweging van uw vinger zodat u de cursor op het beeldscherm kunt
verplaatsen. Gebruik de touchpad en de touchpadknoppen op dezelfde manier als een muis.
1
2
3
1 touchpad 2 vingerafdruklezer (optioneel) 3 knoppen voor touchpad
Het toetsenbord en de touchpad gebruiken 41
Page 42

OPMERKING: Als u bij de computer ook de optionele vingerafdruklezer hebt besteld, is deze te vinden tussen de
touchpadknoppen.
• U verplaatst de cursor door uw vinger lichtjes over de touchpad te bewegen.
• U selecteert een object door eenmaal lichtjes op het oppervlak van de touchpad te tikken of uw duim
te gebruiken om op de linker touchpadknop te drukken.
• U selecteert en verplaatst (of sleept) een object door de cursor op het object te plaatsen en tweemaal
op de touchpad te tikken. Laat uw vinger bij de tweede tik op de touchpad liggen en verplaats het
geselecteerde object door uw vinger over het oppervlak te schuiven.
• Wanneer u op een object wilt dubbelklikken, plaatst u de cursor op het object en tikt u tweemaal op de
touchpad of gebruikt u uw duim om tweemaal op de linkertouchpad te drukken.
U kunt ook de track stick gebruiken om de cursor te verplaatsen. Druk de track stick naar links, naar rechts,
omhoog of omlaag om de richting van de cursor op het beeldscherm te wijzigen. Gebruik de track stick
en de track-stickknoppen op dezelfde manier als een muis.
De touchpad en de track stick aanpassen
Met het venster Eigenschappen voor Muis kunt u de touchpad en track stick uitschakelen of de
instellingen ervan aanpassen.
1
Klik op
het Configuratiescherm. Klik op de knop
Help en ondersteuning
2
Doe het volgende in het venster
• Klik op
• Klik op
3
Klik op OK om de instellingen op te slaan en sluit het venster.
Configuratiescherm→
.
Apparaatselectie
Touchpad
om de touchpad en track stick uit te schakelen.
om de touchpad- en track-stickinstellingen aan te passen.
Muis. Zie Help en ondersteuning van Windows voor informatie over
Start
of op de knop Start van Windows Vista®
Eigenschappen voor Muis
:
→
42 Het toetsenbord en de touchpad gebruiken
Page 43

De track-stickdop wijzigen
U kunt het track-stickdopje vervangen als deze na langdurig gebruik is versleten of als u een andere
kleur wilt. Extra dopjes kunt u kopen via de Dell-website op www.dell.com.
Verwijder het dopje van de track stick.
1
2
Plaats het nieuwe dopje op het rechthoekige track-stickstaafje en druk het er voorzichtig overheen.
KENNISGEVING: De track stick kan het beeldscherm beschadigen als deze niet correct op het staafje is
geplaatst.
3
Probeer de track stick uit om te controleren of het dopje correct is geplaatst.
Het toetsenbord en de touchpad gebruiken 43
Page 44

44 Het toetsenbord en de touchpad gebruiken
Page 45

Multimedia gebruiken
CD's of DVD's afspelen
KENNISGEVING: Druk de CD- of DVD-lade niet omlaag wanneer u deze opent of sluit. Houd de lade gesloten
wanneer u het station niet gebruikt.
KENNISGEVING: U moet de computer niet verplaatsen terwijl u CD's of DVD's afspeelt.
1
Druk op de uitwerpknop aan de voorkant van het station.
2
Haal de lade eruit.
3
Plaats de schijf met de labelkant omhoog in het midden van de lade en druk de schijf op de spindel.
OPMERKING: Als u een module gebruikt dat met een andere computer werd meegeleverd, moet u mogelijk
de stuurprogramma's en software installeren om DVD's af te spelen of gegevens te schrijven. Zie de Drivers
and Utilities media (de Drivers and Utilities media zijn optioneel en mogelijk niet beschikbaar voor uw computer of in
bepaalde landen).
Multimedia gebruiken 45
Page 46

4
Duw de lade weer terug in het station.
Zie de CD-software die met de computer is meegeleverd voor het formatteren van CD's voor gegevensopslag,
het maken van muziek-CD's of het kopiëren van cd's.
OPMERKING: Zorg dat u aan alle auteursrechten voldoet bij het maken van cd's.
Het volume aanpassen
OPMERKING: Wanneer de luidsprekers zijn gedempt, hoort u het geluid van de cd of dvd niet.
1
Open het venster
2
Klik op de balk in de kolom
verhogen of te verlagen.
Klik voor meer informatie over volumeregelingsopties op Help in het venster Volumeregeling.
De volumemeter geeft het huidige volumeniveau weer, inclusief dempen, op de computer. Klik op het
QuickSet-pictogram op de taakbalk en schakel de optie Volumemeter op het scherm uitschakelen in of
uit of druk op de volumeknoppen om de volumemeter op het scherm in of uit te schakelen.
Volumeregeling
Volu me re ge ling
1
.
en schuif deze omhoog of omlaag om het volume te
2
3
1 volumepictogram 2 volumemeter 3 pictogram voor dempen
Pas het volume na het inschakelen van de meter aan met de volumeknoppen of door op de onderstaande
toetsen te drukken:
• Druk op <Fn> <PageUp> om het volume te verhogen.
• Druk op <Fn> <PageDn> om het volume te verlagen.
• Druk op <Fn> <End> om het volume te dempen.
Voor informatie over QuickSet klikt u met de rechtermuisknop op het pictogram op de taakbalk en
daarna op Help.
46 Multimedia gebruiken
Page 47

De afbeelding aanpassen
Als een foutbericht aangeeft dat de huidige resolutie en kleurdiepte teveel geheugen gebruiken en het
afspelen van dvd's verhindert, moet u de weergave-eigenschappen aanpassen.
Microsoft Windows XP
1
Klik op
2
Klik onder
3
Klik onder
4
Klik in de vervolgkeuzelijst onder
Het Microsoft Windows Vista®-besturingssysteem
Klik op de knop Start van Windows Vista , en daarna op
1
persoonlijke voorkeur aanpassen
2
Klik onder
Het venster
3
Onder
4
Klik in de vervolgkeuzelijst onder
5
Klik op OK.
Start→
Resolutie:
Configuratiescherm→ Vormgeving en thema's
Kies een taak...
Beeldschermresolutie
Persoonlijke instellingen
Beeldscherminstellingen
klik en sleep de balk om de resolutie-instelling te verminderen.
op
.
De beeldschermresolutie wijzigen
op de balk en sleep deze om de resolutie-instelling te verlagen.
Kleurkwaliteit
.
op
Beeldschermresolutie aanpassen
verschijnt.
Hoeveelheid kleuren:
op
Gemiddeld (16 bits)
op
.
en vervolgens op OK.
Configuratiescherm
.
Normaal (16-bits)
en
Vormgeving aan
.
De computer aansluiten op een TV
OPMERKING: Videokabels voor het aansluiten van de computer op een tv of ander apparaat zijn niet met de
computer meegeleverd. TV-adapterkabels zijn bij Dell verkrijgbaar.
De computer heeft een S-video TV-out-connector waarmee u samen met een standaard S-videokabel,
samengestelde videokabel of component videokabel (beschikbaar bij Dell) de computer op een tv kunt
aansluiten.
De tv heeft een connector voor S-video-ingang, een connector voor samengestelde video-ingang of een
connector voor component-video-ingang. Afhankelijk van het type connector dat beschikbaar is op de TV,
kunt u een in de handel verkrijgbare S-video-kabel, samengestelde videokabel of component videokabel
gebruiken om de computer op de tv aan te sluiten.
1
1 S-video TV-out-connector 2 S-videoconnector
2
Multimedia gebruiken 47
Page 48

Beeldscherminstellingen voor een tv inschakelen
OPMERKING: Sluit de tv aan op de computer voordat u de beeldscherminstellingen inschakelt om ervoor te
zorgen dat de beeldschermopties correct worden weergegeven.
Microsoft Windows XP
1
Klik op de knop
2
Dubbelklik op
3
Klik op
4
Klik op het tabblad van de videokaart.
OPMERKING: Zie Help en ondersteuning van Windows om na te gaan welk type videokaart op uw computer is
geïnstalleerd. U opent Help en ondersteuning van Windows door te klikken op Start
Klik onder Kies een taak op Gebruik Hulpprogramma's... als u gegevens over deze computer wilt weergeven en
problemen wilt onderzoeken. Selecteer onder Gegevens van deze computer de optie Hardware.
5
Selecteer in het gedeelte voor weergaveapparaten de juiste optie. Geef aan of u een enkel beeldscherm
Geavanceerd
of meerdere beeldschermen wilt gebruiken en zorg ervoor dat de beeldscherminstellingen zijn
afgestemd op uw selectie.
Microsoft Windows Vista
1
Klik op de knop Start van Windows Vista , en daarna op
persoonlijke voorkeur aanpassen
2
Klik onder
Het venster
Start
, wijs
Instellingen
Beeldscherm
en klik op het tabblad
.
.
Persoonlijke instellingen
Beeldscherminstellingen
aan en klik op
Configuratiescherm
Instellingen
.
Configuratiescherm
op
Beeldschermresolutie aanpassen
verschijnt.
.
→ Help en ondersteuning.
en
Vormgeving aan
.
3
Klik op
4
Klik op het tabblad van de videokaart.
OPMERKING: Zie Help en ondersteuning van Windows om na te gaan welk type videokaart op uw computer is
geïnstalleerd. U opent de Help en ondersteuning in Windows Vista door te klikken op de knop Start van Windows
Vista
deze computer wilt weergeven en problemen wilt onderzoeken. Selecteer onder Gegevens van deze computer de
optie Hardware.
5
Selecteer in het gedeelte voor weergaveapparaten de juiste optie. Geef aan of u een enkel beeldscherm
Geavanceerd
→
Help en ondersteuning. Klik onder Kies een taak op Gebruik Hulpprogramma's... als u gegevens over
.
of meerdere beeldschermen wilt gebruiken en zorg ervoor dat de beeldscherminstellingen zijn afgestemd op
uw selectie.
48 Multimedia gebruiken
Page 49

Het beeldscherm gebruiken
De helderheid aanpassen
Wanneer een Dell™-computer op batterijen werkt, kunt u stroom besparen door voor het beeldscherm
de laagste helderheidsinstelling te gebruiken en op <Fn> te drukken en op de pijl-omhoog of -omlaag
op het toetsenbord te drukken.
OPMERKING: De toetsencombinaties voor helderheid hebben alleen invloed op het beeldscherm van de
draagbare computer, en niet op monitors of projectors die u op de draagbare computer of koppelapparaat
aansluit. Als de computer is aangesloten op een externe monitor en u wijzigt het helderheidsniveau, is het wel
mogelijk dat de helderheidsmeter verschijnt, maar zal het helderheidsniveau op het externe apparaat niet
veranderen.
U kunt op de volgende toetsen drukken om de helderheid van het beeldscherm aan te passen:
• Druk op <Fn> en op de pijl-omhoog om de helderheid van alleen het ingebouwde beeldscherm
te verhogen (niet op de externe monitor).
• Druk op <Fn> en op de pijl-omlaag om de helderheid van alleen het ingebouwde beeldscherm te
verlagen (niet op de externe monitor).
Het videobeeld verplaatsen van het computerbeeldscherm naar een projector
Wanneer u de computer inschakelt terwijl er een extern apparaat (externe monitor of projector) op
is aangesloten en ingeschakeld, kan het beeld op het computerscherm of op het externe apparaat
verschijnen.
Druk op <Fn><F8> om het videobeeld te verplaatsen tussen het beeldscherm en het externe
apparaat of om het op zowel het beeldscherm als het externe apparaat weer te geven.
Het beeldscherm gebruiken 49
Page 50

Afbeeldingen en tekst groter of scherper laten lijken op het scherm: De beeldschermresolutie en de vernieuwingsfrequentie instellen
OPMERKING: Als u de huidige beeldschermresolutie wijzigt in een resolutie die niet wordt ondersteund door uw
computer en beeldscherm, kan de afbeelding wazig of de tekst moeilijk leesbaar worden. Zorg dat u een notitie maakt
van de huidige beeldscherminstellingen voordat u deze wijzigt, zodat u ze weer kunt herstellen als dat nodig is.
U kunt de leesbaarheid van tekst verbeteren en de weergave van afbeeldingen op het scherm wijzigen
door het beeldschermresolutie aan te passen. Hoe hoger de resolutie, des te kleiner lijken de items op
het scherm. Daar tegenover staat dat een lagere resolutie tekst en afbeeldingen groter laat lijken waarvan
slechtzienden profiteren. Wanneer u een programma met een specifieke resolutie wilt weergeven,
moeten zowel de videokaart als het beeldscherm het programma ondersteunen en moeten de vereiste
videostuurprogramma's zijn geïnstalleerd.
OPMERKING: Gebruik alleen de door Dell geïnstalleerde videostuurprogramma's, ontwikkeld om de beste
prestaties te leveren op het door Dell geïnstalleerde besturingssysteem.
Als u een hogere resolutie of kleurenpalet kiest dan door het beeldscherm wordt ondersteund, worden
automatisch die waarden gebruikt die het meest overeenkomen.
Voer de stappen in de onderstaande sectie uit die overeenkomen met het besturingssysteem dat door uw
computer wordt gebruikt.
Microsoft® Windows® XP
1
Klik op
2
Klik onder
3
Klik onder
Beeldscherm
4
Klik in het venster
5
Probeer de verschillende instellingen uit voor
Start→
Instellingen→
Kies een categorie
Kies een taak...
.
Eigenschappen voor Beeldscherm
Configuratiescherm
op
Vormgeving en thema's
op het gebied dat u wilt wijzigen of klik onder
.
.
op het tabblad
Kleurkwaliteit
Instellingen
en
Beeldschermresolutie
of kies een pictogram
.
.
op
OPMERKING: Hoe hoger de resolutie, des te kleiner de pictogrammen en tekst op het scherm.
Windows Vista
1
Klik op de knop Start van Windows Vista
2
Klik onder
3
Klik in het venster
de schermresolutie te verlagen/verhogen.
4
Klik op
50 Het beeldscherm gebruiken
®
→ Configuratiescherm
Vormgeving aan persoonlijke voorkeur aanpassen
Beeldscherminstellingen
Hoe krijg ik de beste weergave?
onder
Resolutie
voor meer instructies.
.
op
Beeldschermresolutie aanpassen
, schuif de schuifbalk naar links/rechts om
.
Page 51

Als de instelling van de videoresolutie te hoog is om door het beeldscherm te worden ondersteund, gaat
de computer over op de panmodus. In de panmodus kan het hele scherm niet volledig worden weergegeven
en de taakbalk die gewoonlijk onder aan het beeldscherm staat, is mogelijk niet meer zichtbaar. Wanneer
u het niet zichtbare deel van het videobeeld wilt weergeven, kunt u het touchpad of track stick gebruiken
om het beeld omhoog, omlaag, naar links of naar rechts te "pannen" (of te verplaatsen).
KENNISGEVING: Wanneer u een niet ondersteunde vernieuwingsfrequentie gebruikt, kan een externe monitor
beschadigd raken. Neem daarom de gebruikshandleiding van de monitor door voordat u de vernieuwingsfrequentie
op de externe monitor aanpast.
Een externe monitor gebruiken als uitbreiding van uw computerbeeldscherm
Het is mogelijk een externe monitor of projector op de computer aan te sluiten en te gebruiken als
verlenging van uw beeldscherm (ook bekend als de modus voor een onafhankelijke dubbele weergave
of een uitgebreid bureaublad). Met deze modus kunt u beide schermen onafhankelijk gebruiken en
objecten van het ene scherm naar het andere slepen. Zo verdubbelt u de grootte van uw werkruimte.
Voer de stappen in de onderstaande sectie uit die overeenkomen met het besturingssysteem dat door uw
computer wordt gebruikt om de modus voor een uitgebreid bureaublad te gebruiken.
Microsoft® Windows® XP
1
Sluit de externe monitor, tv of projector op de computer aan.
2
Klik op
3
Klik onder
4
Klik onder
Beeldscherm
5
Klik in het venster
Start→
Instellingen→
Kies een categorie
Kies een taak...
.
Eigenschappen voor Beeldscherm
Configuratiescherm
op
Vormgeving en thema's
op het gebied dat u wilt wijzigen of klik onder
.
.
op het tabblad
Instellingen
of kies een pictogram
.
op
OPMERKING: Als u een hogere resolutie of kleurenpalet kiest dan door het beeldscherm wordt ondersteund,
worden automatisch die waarden gebruikt die het meest overeenkomen. Zie de documentatie die bij het
besturingssysteem werd geleverd, voor meer informatie.
6
Klik op het pictogram van monitor 2, vervolgens op de optie
naar deze monitor
7
Stel de gewenste instellingen onder
8
Als u gevraagd wordt de computer opnieuw op te starten, klikt u op
toepassen zonder de computer opnieuw op te starten
9
Indien u gevraagd wordt of u het bureaublad wilt vergroten of verkleinen, klikt u op OK.
10
Wordt u gevraagd om de instellingen te behouden, dan klikt u op Ja.
11
Klik op OK om het venster
en daarna op
Eigenschappen voor Beeldscherm
Toepassen
Beeldscherm
.
voor beide beeldschermen in en klik op
Het Windows-bureaublad uitbreiden
Toepassen
De nieuwe beeldscherminstellingen
en klikt u vervolgens op OK.
te sluiten.
Het beeldscherm gebruiken 51
.
Page 52

U schakelt de onafhankelijke dubbele-weergave-modus als volgt uit:
1
Klik op het tabblad
2
Klik op het pictogram van monitor 2 en schakel de optie
deze monitor
Druk, indien nodig, op <Fn><F8> om de weergave terug te brengen naar het computerscherm.
Instellingen
uit en klik op
in het venster
Toepassen
Eigenschappen voor Beeldscherm
Het Windows-bureaublad uitbreiden naar
.
.
Windows Vista
1
Klik op de knop Start van Windows Vista en daarna op
2
Klik onder
3
Klik in het venster
Het bureaublad naar dit beeldscherm uitbreiden
4
Klik op OK om het venster
U schakelt de modus voor een uitgebreid bureaublad als volgt uit:
Klik in het venster
1
2
Klik op het pictogram van monitor 2 en schakel de optie
uitbreiden
®
Vormgeving aan persoonlijke voorkeur aanpassen
Beeldscherminstellingen
Beeldscherminstellingen
uit en klik op
Beeldscherminstellingen
Toepassen
.
op het pictogram van monitor 2, vervolgens op de optie
en daarna op
te sluiten.
op het tabblad
Het bureaublad naar dit beeldscherm
Configuratiescherm
op
Beeldschermresolutie aanpassen
Toepassen
Instellingen
.
.
.
Een externe monitor als primair beeldscherm gebruiken: Het primaire en secundaire beeldscherm omwisselen
Voer de stappen in de onderstaande sectie uit die overeenkomen met het besturingssysteem dat door
uw computer wordt gebruikt om het primaire en secundaire beeldscherm om te wisselen (wanneer
u bijvoorbeeld na het koppelen de externe monitor als primair beeldscherm wilt gebruiken).
Microsoft® Windows® XP
1
Klik op de knop
2
Klik onder
3
Klik onder
4
Klik op het tabblad
op
Toepassen
Start
en daarna op
Kies een categorie
Kies een taak...
.
op het gebied dat u wilt wijzigen of klik onder
Instellingen
Configuratiescherm
op
Vormgeving en thema's
, selecteer het pictogram van monitor 1 of monitor 2 en klik vervolgens
.
.
of kies een pictogram
op
Beeldscherm
.
.
Windows Vista
1
Klik op de knop Start van Windows Vista en daarna op
2
Klik onder
3
Klik in het venster
Dit is mijn hoofdbeeldscherm
4
Klik op OK om het venster
52 Het beeldscherm gebruiken
®
Vormgeving aan persoonlijke voorkeur aanpassen
Beeldscherminstellingen
op het pictogram van monitor 2, vervolgens op de optie
en daarna op
Beeldscherminstellingen
Toepassen
Configuratiescherm
op
.
te sluiten.
.
Beeldschermresolutie aanpassen
.
Page 53

De omgevingslichtsensor gebruiken
De omgevingslichtsensor bevindt zich op de voorkant van het computerbeeldscherm. De sensor detecteert
beschikbaar omgevingslicht en verhoogt of verlaagt het schermlicht automatisch in omgevingen met
weinig of veel licht.
U kunt de functie voor de omgevingslichtsensor in- of uitschakelen door op de toetsencombinatie <Fn>
plus linkerpijl te drukken.
OPMERKING: Bedek de omgevingslichtsensor niet met plaklabels. Als de sensor is bedekt, wordt de
beeldschermhelderheid automatisch op het laagste niveau ingesteld.
1
1 omgevingslichtsensor
De omgevingslichtsensor is uitgeschakeld wanneer de computer bij u wordt afgeleverd. Als u de sensor
inschakelt en een van de toetsencombinaties voor de beeldschermhelderheid gebruikt, wordt de sensor
uitgeschakeld en wordt de helderheid van het beeldscherm overeenkomstig verhoogd of verlaagd.
Met Dell™ QuickSet kunt u de omgevingslichtsensor in- of uitschakelen. Het is ook mogelijk de maximale en
minimale helderheidsinstellingen aan te passen die geactiveerd worden wanneer u de omgevinglichtsensor
inschakelt. Voor meer informatie over QuickSet klikt u met de rechtermuisknop op het QuickSet-pictogram
op de taakbalk en klikt u daarna op Help.
Het beeldscherm gebruiken 53
Page 54

OPMERKING: Wanneer u de computer opnieuw opstart, wordt de instelling van de omgevingslichtsensor van
voor de aanpassing (ingeschakeld of uitgeschakeld) hersteld.
OPMERKING: De omgevingslichtsensor past alleen het schermlicht op de draagbare computer aan. Het regelt
niet de helderheid op eventuele externe monitoren of projectors.
54 Het beeldscherm gebruiken
Page 55

Netwerken instellen en gebruiken
Een netwerk- of breedbandmodemkabel aansluiten
Voordat u uw computer aansluit op een netwerk, moet in de computer een netwerkadapter worden
geïnstalleerd, met een netwerkkabel om de verbinding tot stand te brengen.
1
Sluit de netwerkkabel aan op de netwerkadapteraansluiting aan de achterkant van de computer.
OPMERKING: Steek de kabelconnector erin totdat deze op zijn plaats klikt en trek dan voorzichtig aan
de kabel om te controleren of deze goed is aangesloten.
2
Sluit het andere uiteinde van de netwerkkabel aan op een netwerkverbindingsapparaat of een
netwerkwandconnector.
OPMERKING: Gebruik geen netwerkkabel bij een telefoonwandconnector.
Een netwerk in Microsoft® Windows® XP instellen
1
Klik op
instellen
2
Voltooi de controlelijst.
3
Keer terug naar de wizard Netwerk instellen en volg de instructies in de wizard.
Start→
OPMERKING: Wanneer u de verbindingsmethode Deze computer maakt rechtstreeks verbinding met
het Internet selecteert, schakelt u de ingebouwde firewall in die bij Windows XP Service Pack 2 (SP2)
wordt meegeleverd.
Alle programma's→ Bureau-accessoires→ Communicatie→
→
Volg en de→ Controlelijst voor het instellen van een netwerk
Netwerken instellen en gebruiken 55
.
Wizard Netwerk
Page 56

Een netwerk in Microsoft Windows Vista® instellen
1
Klik op de knop Start van Windows Vista
2
Selecteer een optie onder
3
Klik op
Volgende
en volg de instructies in de wizard.
Verbindingsmethode selecteren
→ Verbinding maken→ Een verbinding of netwerk instellen
.
WLAN (Wireless Local Area Network)
Een WLAN bestaat uit een aantal onderling verbonden computers die met elkaar communiceren via
luchtgolven in plaats van een netwerkkabel die op elke computer is aangesloten. In een WLAN maakt
een radiocommunicatieapparaat, dat toegangspunt of draadloze router wordt genoemd, verbinding met
netwerkcomputers en biedt toegang tot internet of een netwerk. Het toegangspunt of de draadloze router
en de draadloze netwerkkaart in de computer communiceren door via de luchtgolven gegevens vanaf hun
antennes te verzenden.
Wat u nodig hebt voor een WLAN-verbinding
Voor het instellen van een WLAN hebt u het volgende nodig:
• Snelle (breedband) internettoegang (zoals een kabel of DSL)
• Een breedbandmodem die verbonden en actief is
• Een draadloze router of toegangspunt
• Een draadloze netwerkkaart voor elke computer die u op het WLAN wilt aansluiten
• Een netwerkkabel met de netwerkconnector (RJ-45)
.
De draadloze netwerkkaart controleren
Afhankelijk van wat u hebt geselecteerd bij de aankoop van uw computer, heeft de computer een
aantal verschillende configuraties. Gebruik een van de onderstaande methodes om te controleren
of uw computer over een draadloze netwerkkaart beschikt en om het type kaart vast te stellen:
•De knop
• De originele factuur van de computer
De knop Start en de optie Verbinding maken
Klik in Microsoft Windows XP op Start→ Verbinding maken→ Alle verbindingen weergeven.
Klik in Microsoft Windows Vista op → Verbinding maken→ Netwerkcomputers en apparaten
weergeven.
Als Draadloze netwerkverbinding niet verschijnt onder LAN- of Internet-verbinding, hebt u mogelijk
geen draadloze netwerkkaart.
56 Netwerken instellen en gebruiken
Start
en de optie
Verbinding maken
Page 57

Als Draadloze netwerkverbinding verschijnt, hebt u wel een draadloze netwerkkaart. U geeft als volgt
meer informatie weer over de draadloze netwerkkaart:
Rechtsklik op
1
2
Klik op
Het venster
Draadloze netwerkverbinding
Eigenschappen
.
.
Eigenschappen voor Draadloze netwerkverbinding
verschijnt. Op het tabblad
Algemeen
u de naam en het modelnummer van de draadloze netwerkkaart.
OPMERKING: Als de computer is ingesteld op het Klassieke menu Start, kunt u netwerkverbindingen weergeven
→
door te klikken op Start
hebt u mogelijk geen draadloze netwerkkaart.
De bestelbevestiging voor uw computer
Instellingen→ Netwerkverbindingen. Als Draadloze netwerkverbinding niet verschijnt,
De bestelbevestiging die u hebt ontvangen toen u de computer bestelde, bevat de hardware en de
software die met de computer is meegeleverd.
Een nieuwe WLAN instellen met een draadloze router en een breedbandmodem
1
Neem contact op met uw internetserviceaanbieder voor specifieke informatie over de verbindingseisen
voor uw breedbandmodem.
2
Zorg ervoor dat u bedrade internettoegang hebt via uw breedbandmodem voordat u een draadloze
internetverbinding probeert in te stellen (zie "Een netwerk- of breedbandmodemkabel aansluiten" op
pagina 55).
3
Installeer alle software die voor uw draadloze router vereist is. De draadloze router kan zijn
meegeleverd op een installatie-cd. Deze cd's bevatten gewoonlijk informatie over installaties en het
oplossen van problemen. Installeer de vereiste software volgens de instructies van de routerfabrikant.
4
Schakel de computer en alle andere draadloos ingeschakelde computers in de nabijheid uit via de knop
Start
of het menu .
5
Haal de stroomkabel van de breedbandmodem uit het stopcontact.
6
Koppel de netwerkkabel van de computer en de modem los.
7
Ontkoppel de netadapterkabel van de draadloze router om ervoor te zorgen dat de router geen
stroom krijgt.
ziet
OPMERKING: Wacht na het loskoppelen van de breedbandmodem minstens 5 minuten voordat u verdergaat met
het instellen van het netwerk.
8
Steek een netwerkkabel in de netwerkconnector (RJ-45) op de breedbandmodem.
9
Sluit het andere uiteinde van de netwerkkabel aan op de internetnetwerkconnector (RJ-45) op de
stroomloze draadloze router.
10
Zorg dat er geen netwerk- of USB-kabels, met uitzondering van de netwerkkabel die verbinding heeft
met de modem en de draadloze router, zijn aangesloten op de breedbandmodem.
OPMERKING: Start de draadloze apparatuur opnieuw op in de volgorde die hieronder is beschreven om te
voorkomen dat de verbinding mislukt.
Netwerken instellen en gebruiken 57
Page 58

11
Schakel
alleen
de breedbandmodem in en wacht minstens 2 minuten totdat de breedbandmodem
is gestabiliseerd. Ga na 2 minuten verder naar stap 12.
12
Schakel de draadloze router in en wacht minstens 2 minuten totdat de draadloze router is gestabiliseerd.
Ga na 2 minuten verder naar stap 13.
13
Start de computer op en wacht totdat het opstartproces voltooid is.
14
Zie de documentatie die met de draadloze router is meegeleverd om het volgende te doen om de
draadloze router in te stellen:
• Zorg dat er communicatie is tussen uw computer en de draadloze router.
• Configureer de draadloze router om te communiceren met uw breedbandrouter.
• Ga na wat de uitzendnaam is van de draadloze router. De technische term voor de uitzendnaam
van de router is Service SetIdentifier (SSID) of netwerknaam.
15
Indien nodig configureert u de draadloze netwerkkaart om deze op het draadloze netwerk aan te
sluiten (zie "Verbinding maken met een WLAN" op pagina 58).
Verbinding maken met een WLAN
OPMERKING: Zorg voordat u gaat aansluiten op een WLAN dat u de volgende instructies hebt gevolgd in "WLAN
(Wireless Local Area Network)" op pagina 56.
OPMERKING: De volgende netwerkinstructies gelden niet voor interne kaarten met de draadloze Bluetooth
technologie of mobiele apparaten.
Dit gedeelte bevat algemene procedures voor het aansluiten op een netwerk via draadloze technologie.
Specifieke netwerknamen en configuratiegegevens verschillen. Zie "WLAN (Wireless Local Area
Network)" op pagina 56 voor meer informatie over hoe u zich voorbereidt om de computer op een
WLAN aan te sluiten.
De draadloze netwerkkaart vereist specifieke software en stuurprogramma's voor de aansluiting op een
netwerk. De software is al geïnstalleerd.
®
-
OPMERKING: Als de software wordt verwijderd of beschadigd raakt, volgt u de instructies in de gebruikersdocumentatie
voor uw draadloze netwerkkaart. Controleer het type draadloze netwerkkaart dat op de computer is geïnstalleerd
en zoek de naam ervan op de Dell Support-website op support.dell.com. Zie "De draadloze netwerkkaart
controleren" op pagina 56 voor informatie over het type draadloze netwerkkaart dat op de computer is geïnstalleerd.
Apparaatbeheer voor draadloos netwerken bepalen
Afhankelijk van de software die op de computer geïnstalleerd is, beheren verschillende draadloze
configuratiehulpprogramma's de netwerkapparaten:
• Het clienthulpprogramma van de draadloze netwerkkaart
• Het Windows XP- of Windows Vista-besturingssysteem
58 Netwerken instellen en gebruiken
Page 59

U bepaalt als volgt welk draadloos configuratiehulpprogramma uw draadloze netwerkkaart in
Windows XP beheert:
Klik op
1
2
Rechtsklik op het pictogram
netwerken weergeven
Start→
Instellingen→
Draadloze netwerkverbinding
.
Configuratiescherm→
Netwerkverbindingen
en klik op
Beschikbare draadloze
.
Als het venster Een draadloos netwerk selecteren het bericht Windows kan deze verbinding niet
configureren weergeeft, wordt de draadloze netwerkkaart door het clienthulpprogramma van de
draadloze netwerkkaart beheerd.
Als het venster Een draadloos netwerk selecteren het bericht Klik op een onderdeel in de lijst hieronder
als u een verbinding met een draadloos netwerk binnen bereik wilt maken of als u meer informatie wilt
weergeven weergeeft, beheert het Windows XP-besturingssysteem de draadloze netwerkkaart.
U bepaalt als volgt welk draadloos configuratiehulpprogramma uw draadloze netwerkkaart in Windows
Vista beheert:
1
Klik op de knop Start van Windows Vista
2
Dubbelklik op een profiel om het eigenschappenscherm voor draadloos netwerken te openen.
→
Verbinding maken→
Draadloze netwerken beheren
Zie de documentatie voor draadloos netwerken in de Windows Help en ondersteuning voor specifieke
informatie over het hulpprogramma voor draadloze netwerken dat op uw computer is geïnstalleerd. Klik
op de knop Start of op de knop Start van Windows Vista
De verbinding met de WLAN voltooien
®
→ Help en ondersteuning.
Wanneer u de computer inschakelt en er wordt een netwerk in de omgeving gedetecteerd (waarvoor
de computer niet is geconfigureerd), verschijnt er naast het netwerkpictogram in het systeemvak een
pop-up (rechtsonder op het Windows-bureaublad).
Volg de instructies die in alle pop-ups van hulpprogramma's staan die op het scherm verschijnen.
Nadat u de computer hebt geconfigureerd voor het draadloze netwerk dat u hebt geselecteerd,
verschijnt er een andere pop-up met het bericht dat de computer met dat netwerk is verbonden.
Als u zich nu aanmeldt bij de computer binnen het bereik van het geselecteerde draadloze netwerk,
ziet u dezelfde pop-up die u op de hoogte stelt van de verbinding met het draadloze netwerk.
.
OPMERKING: Als u een veilig netwerk selecteert, moet u een WEP- of WPA-sleutel invoeren als hierom wordt
gevraagd. Beveiligingsinstellingen voor netwerken zijn uniek voor uw netwerk. Dell kan deze informatie niet geven.
OPMERKING: Het kan een minuut duren voordat de computer verbinding heeft met het netwerk.
Netwerken instellen en gebruiken 59
Page 60

De status controleren van de draadloze netwerkverbindingen via Dell™-QuickSet
De draadloze activiteitsindicator biedt u een eenvoudige manier om de status van de draadloze apparaten
van computer te controleren. U schakelt de draadloze activiteitsindicator in of uit door op het QuickSetpictogram op de taakbalk te klikken en Sneltoetspop-ups te selecteren. Als Draadloze activiteitsindicator
uit niet is ingeschakeld, is de indicator ingeschakeld. Is Draadloze activiteitsindicator uit wel ingeschakeld,
dan is de indicator uitgeschakeld.
De draadloze activiteitsindicator geeft weer of de ingebouwde draadloze apparaten van de computer
zijn in- of uitgeschakeld. Wanneer u de functie voor draadloos netwerken in- of uitschakelt, verandert
de draadloze activiteitsindicator van status.
Rechtsklik op het QuickSet-pictogram op de taakbalk voor meer informatie over de draadloze
activiteitsindicator van QuickSet en klik op Help (zie "Dell™ QuickSet" op pagina 137).
Mobiel breedbandnetwerk (of Wireless Wide Area Network)
Net als een WLAN bestaat een mobiel breedbandnetwerk (ook bekend als een WWAN) uit een reeks
onderling verbonden computers die via draadloze technologie met elkaar communiceren. Een mobiel
breedbandnetwerk gebruikt echter cellulaire technologie en biedt internettoegang op dezelfde gevarieerde
locaties waar mobiele telefoondienst beschikbaar is. De computer kan de verbinding met het mobiele
breedbandnetwerk behouden ongeacht de fysieke locatie, zolang de computer in het verzorgingsgebied
blijft van de mobiele serviceaanbieder.
OPMERKING: Zelfs al kunt u met uw mobiele telefoon vanaf een specifieke geografische locatie bellen, valt die
locatie niet altijd binnen het dekkingsgebied voor mobiele gegevens.
Wat hebt u nodig voor een verbinding met een mobiel breedbandnetwerk
OPMERKING: Afhankelijk van uw computer kunt u een ExpressCard of minikaart voor mobiele breedband gebruiken,
maar niet beide, om verbinding te maken met een mobiele breedbandnetwerk.
Vereisten voor het maken van een verbinding met een mobiel breedbandnetwerk:
• Een ExpressCard of minikaart voor mobiele breedband (afhankelijk van de configuratie van de
computer). Zie "Kaarten gebruiken" op pagina 65 voor instructies over het gebruik van ExpressCards.
• Een geactiveerde ExpressCard voor mobiele breedband of geactiveerde Subscriber Identity Module
(abonnee-identiteitsmodule) voor uw internetaanbieder
• De Dell Mobile Broadband Card Utility (Dell-hulpprogramma voor mobiele breedbandkaarten) (op de
computer geïnstalleerd als u de kaart tegelijk met de computer kocht, of op de cd die bij de kaart is
meegeleverd als u deze los van de computer hebt gekocht)
Zie de gebruikshandleiding van de Dell Mobile Broadband Card Utility (Dell-hulpprogramma voor
mobiele breedbandkaarten) voor instructies, als het programma is beschadigd of van de computer is
verwijderd. De gebruikshandleiding is beschikbaar via de Windows Help en ondersteuning (of op de cd
die bij de kaart werd meegeleverd als u deze los van de computer hebt aangeschaft). Zie "Help en
ondersteuning van Windows" op pagina 14 om Help en ondersteuning te openen.
60 Netwerken instellen en gebruiken
Page 61

Uw mobiele breedbandkaart controleren
Afhankelijk van wat u hebt geselecteerd bij de aankoop van uw computer, heeft de computer een aantal
verschillende configuraties. Zie een van onderstaande manieren om uw computerconfiguratie te achterhalen:
• Uw bestelbevestiging
• Help en ondersteuning van Windows
U controleert als volgt uw mobiele breedbandkaart in Windows Help en ondersteuning:
1
Klik op
computer wilt weergeven en problemen wilt onderzoeken
2
Klik onder
die op deze computer is geïnstalleerd
Start→
Help en ondersteuning→
Hulpprogramma's
Gebruik Hulpprogramma's als u gegevens over deze
op
Gegevens van deze computer→
.
.
Informatie zoeken over de hardware
In het scherm Gegevens over deze computer - Hardware kunt u het type mobiele breedbandkaart en
andere hardwareonderdelen bekijken die op de computer zijn geïnstalleerd.
OPMERKING: U vindt de mobiele breedbandkaart onder Modems.
Verbinding maken met een mobiel breedbandnetwerk
OPMERKING: Deze instructies zijn alleen van toepassing op ExpressCards of minikaarten voor mobiel breedband.
Ze gelden niet voor interne kaarten met draadloze technologie.
OPMERKING: Voordat u verbinding maakt met internet moet u de mobiele breedbandservice activeren via uw
mobiele internetaanbieder. Zie de gebruikshandleiding die beschikbaar is via de Help en ondersteuning van
Windows voor instructies en meer informatie over het gebruik van de Dell Mobile Broadband Card Utility (Dell-
→
hulpprogramma voor mobiele breedbandkaarten). U opent Help en ondersteuning door te klikken op Start or
.
en ondersteuning
cd die met de mobiele breedbandkaart wordt meegeleverd als u deze los van de computer hebt aangeschaft.
De gebruikshandleiding is ook beschikbaar op de Dell Support-website op support.dell.com en op de
Gebruik de Dell Mobile Broadband Card Utility (Dell-hulpprogramma voor mobiele breedbandkaarten)
om internetverbinding te maken met een mobiel breedbandnetwerk en deze vervolgens te beheren:
1
Klik op het
mobiele breedbandkaarten)
2
Klik op
pictogram van de Dell Mobile Broadband Card Utility (Dell-hulpprogramma voor
op de Windows-taakbalk om dit programma uit te voeren.
Verbinding maken
.
Help
OPMERKING: De knop Verbinding maken verandert in de knop Verbinding verbreken.
3
Volg de instructies op het scherm om de netwerkverbinding met het hulpprogramma te beheren.
Of
1
2
Klik op
Klik op
Start→ Alle programma's→
Dell draadloos breedband
en volg de instructies op het scherm.
Dell draadloos
.
Netwerken instellen en gebruiken 61
Page 62

De Dell mobiele breedbandnetwerkkaart inschakelen/uitschakelen
OPMERKING: Als u geen verbinding kunt maken met een mobiel breedbandnetwerk, moet u ervoor zorgen dat
u alle onderdelen hebt voor het maken van een mobiele breedbandverbinding (zie "Wat hebt u nodig voor een
verbinding met een mobiel breedbandnetwerk" op pagina 60) en controleer vervolgens of uw mobiele breedbandkaart
is ingeschakeld via de instelling van de draadloze schakelaar.
U schakelt uw mobiele breedbandkaart in en uit met de draadloze schakelaar op de computer.
U kunt de draadloze apparaten op de computer in- en uitschakelen met de draadloze schakelaar links op
de computer (zie "Linkeraanzicht" op pagina 19).
Als de schakelaar op de stand "in" staat, zet u de schakelaar op "uit" om de schakelaar en de mobiele
breedbandkaart uit te schakelen. Als de schakelaar in de stand "uit" staat, zet u de schakelaar op "in"
om de schakelaar en de mobiele breedbandkaart van Dell in te schakelen. Zie "knop voor een draadloos
netwerk" op pagina 20 voor informatie over de standen van de draadloze schakelaar.
Zie "De status controleren van de draadloze netwerkverbindingen via Dell™-QuickSet" op pagina 60
om de status van uw draadloze apparaat te bekijken.
Uw netwerkinstellingen beheren via de Dell QuickSet Location Profiler
Met de QuickSet Location Profiler kunt u netwerkinstellingen beheren die overeenkomen met de fysieke
locatie van uw computer. Deze bevat twee categorieën profielinstellingen:
• Instellingen locatieprofiel
• Algemene mobiliteitsinstellingen
U kunt de Instellingen locatieprofiel om profielen te maken voor het toegang te krijgen tot internet met
de computer in uw kantoor, huis of andere openbare plaatsen met internetdiensten. Met Algemene
mobiliteitsinstellingen kunt u de manier wijzigen waarop netwerkverbindingen worden verwerkt. De
profielen bestaan uit verschillende netwerkinstellingen en hulpmiddelen die u nodig hebt wanneer u de
computer op verschillende locaties gebruikt.
Zie "Dell™ QuickSet" op pagina 137 voor meer informatie over Dell QuickSet.
62 Netwerken instellen en gebruiken
Page 63

Dell™ Wi-Fi Catcher™-netwerkzoeker
De draadloze schakelaar op uw Dell-computer gebruikt de Dell Wi-Fi Catcher™-netwerkzoeker om naar
draadloze WiFi-LAN's in uw omgeving te zoeken.
OPMERKING: Zie "knop voor een draadloos netwerk" op pagina 20 voor meer informatie over de
draadloze schakelaar.
U zoekt naar draadloze WiFi-LAN's door de schakelaar een aantal seconden in de stand "tijdelijk" te
zetten. De Wi-Fi Catcher-netwerkzoeker werkt ongeacht of de computer is in- of uitgeschakeld, of in de
slaapstand of in de stand-bymodus staat, zolang de schakelaar maar geconfigureerd is via QuickSet of
BIOS (System Setup-programma) om WiFi-netwerkverbindingen te beheren.
Het lampje van de Wi-Fi Catcher-netwerkzoeker van Dell brandt alleen wanneer de computer is
uitgeschakeld en draadloos netwerken is geactiveerd in het System Setup-programma. In de Microsoft
Windows-besturingssystemen brandt het lampje niet.
De Wi-Fi Catcher-netwerkzoeker is uitgeschakeld en niet geconfigureerd voor gebruik op het moment
dat de computer bij u wordt afgeleverd. U moet eerst Dell QuickSet gebruiken om de schakelaar in te
schakelen en te configureren voor het beheren van WiFi-netwerkverbindingen.
Zie de Dell QuickSet Help voor meer informatie over de Wi-Fi Catcher-netwerkzoeker en om de functie
via QuickSet in te schakelen. U opent het Help-bestand door op het Quickset-pictogram op de taakbalk
te rechtsklikken.
Firewall voor internetverbinding
De firewall voor de internetverbinding biedt basisbescherming tegen onbevoegde toegang tot de
computer wanneer deze is verbonden met het internet. De firewall wordt automatisch ingeschakeld
wanneer u de wizard Netwerk instellen uitvoert. Als de firewall is geactiveerd voor een netwerkverbinding,
wordt het firewallpictogram tegen een rode achtergrond weergegeven onder Netwerkverbindingen in het
configuratiescherm.
Denk eraan, dat het inschakelen van een firewall antivirussoftware niet overbodig maakt.
Zie de Help en ondersteuning voor het Microsoft
U opent Help en ondersteuning door te klikken op de knop Start of op de knop Start van Windows Vista
→ Help en ondersteuning.
®
Windows® XP-besturingssysteem voor meer informatie.
Netwerken instellen en gebruiken 63
Page 64

64 Netwerken instellen en gebruiken
Page 65

Kaarten gebruiken
Kaarttypen
Zie "Specificaties" op pagina 139 voor informatie over ondersteunde kaarttypen.
OPMERKING: Een pc-kaart is geen opstartbaar apparaat.
De pc-kaartsleuf heeft één connector die een enkele Type I of Type II-kaart ondersteunt. De pckaartsleuf ondersteunt CardBus-technologie en uitgebreide pc-kaarten. "Type" van de kaart verwijst
naar de dikte en niet naar de functie ervan.
De ExpressCard-sleuf heeft één connector die 54-mm kaarten ondersteunt. De sleuf ondersteunt
ook adapters voor 34-mm kaarten.
Blanco kaarten
De computer wordt geleverd met een plastic blanco kaart die in de sleuf is geplaatst. Blanco kaarten
beschermen ongebruikte sleuven tegen stof en andere deeltjes. Bewaar de blanco kaart voor wanneer
er geen kaart in de sleuf is geplaatst; blanco kaarten van andere computers passen mogelijk niet in de
computer.
Zie "Een (blanco) kaart verwijderen" op pagina 68 om de blanco kaart te verwijderen.
Uitgebreide kaarten
Een uitgebreide kaart (bijvoorbeeld een draadloze netwerkadapter) is langer dan een standaardkaart
en steekt uit de computer. Houd u aan deze voorzorgsmaatregelen bij het gebruik van uitgebreide
pc-kaarten of ExpressCards:
• Bescherm het blootgestelde uiteinde van een geïnstalleerde kaart. Wanneer het uiteinde van de
kaart wordt aangeraakt, kan de systeemkaart beschadigd raken.
• Zorg altijd dat de uitgebreide kaart verwijderd is, voordat u de computer in de draagkoffer plaatst.
Kaarten gebruiken 65
Page 66

Een pc-kaart of ExpressCard installeren
Het is mogelijk een pc-kaart of ExpressCard in de computer te installeren terwijl deze is ingeschakeld.
De computer spoort de kaart automatisch op.
Kaarten worden over het algemeen gemarkeerd met een symbool (zoals een driehoek of een pijl) om aan
te geven hoe u de kaart in de sleuf moet plaatsen. De kaarten zijn gecodeerd om een onjuiste plaatsing te
voorkomen. Zie de documentatie die met de kaart wordt meegeleverd als de kaartrichting niet duidelijk is.
WAARSCHUWING: Raadpleeg de veiligheidsinstructies in de Productinformatiegids voordat u begint met de
procedures in dit gedeelte.
PC-kaart
1
Steek de kaart met de richtingspijl in de sleuf en met de bovenkant van de kaart omhoog.
De vergrendeling moet in de stand "in" staan voordat u de kaart kunt plaatsen.
2
Schuif de kaart in de sleuf totdat de kaart zich volledig in de connector bevindt.
Duw niet door als u teveel weerstand voelt. Controleer de kaartrichting en probeer het opnieuw.
De computer herkent de meeste kaarten en laadt automatisch het juiste apparaatstuurprogramma.
Als het configuratieprogramma u vraagt om de stuurprogramma's van de fabrikant te laden, gebruikt
u de diskette of de cd die met de pc-kaart is meegeleverd.
66 Kaarten gebruiken
Page 67

ExpressCard
1
Steek de kaart met de richtingspijl in de sleuf en met de bovenkant van de kaart omhoog.
De vergrendeling moet in de stand "in" staan voordat u de kaart kunt plaatsen.
2
Schuif de kaart in de sleuf totdat de kaart zich volledig in de connector bevindt.
Duw niet door als u teveel weerstand voelt. Controleer de kaartrichting en probeer het opnieuw.
De computer herkent de meeste kaarten en laadt automatisch het juiste apparaatstuurprogramma.
Als het configuratieprogramma u vraagt om de stuurprogramma's van de fabrikant te laden, gebruikt
u de diskette of de cd die met de kaart is meegeleverd.
Als u een adapter hebt zoals u hieronder ziet, kunt u 34-mm ExpressCards gebruiken en in de pckaartsleuf plaatsen. Zie "PC-kaart" op pagina 66 voor informatie over het gebruik van de pc-kaartsleuf.
Kaarten gebruiken 67
Page 68

Een (blanco) kaart verwijderen
WAARSCHUWING: Voordat u aan een van de procedures in deze sectie begint, dient u de veiligheidsinstructies
te volgen die u vindt in de Productinformatiegids.
KENNISGEVING: Klik op het -pictogram op de taakbalk om een kaart te selecteren en het functioneren ervan
te stoppen voordat u deze uit de computer verwijdert. Als u de kaart niet stopt in het configuratieprogramma, kunnen
er gegevens verloren gaan. Verwijder een kaart niet door aan de eventuele kabel te trekken.
Druk op de vergrendeling en verwijder de (blanco) kaart. Op sommige vergrendelingen moet
u tweemaal drukken. eenmaal om de vergrendeling eruit te laten komen en nog een keer om
de kaart eruit te laten komen.
68 Kaarten gebruiken
Page 69

De computer beveiligen
OPMERKING: Zie "Uw computer op reis meenemen" op pagina 105 voor informatie over hoe u de computer
beveiligt als u onderweg bent.
Beveiligingskabelslot
KENNISGEVING: Voordat u een antidiefstalvoorziening koopt, moet u ervoor zorgen dat deze met de
beveiligingskabelsleuf op de computer werkt.
OPMERKING: De computer wordt niet met een beveiligingskabelslot geleverd.
Een beveiligingskabelslot is een in de handel verkrijgbare antidiefstalvoorziening. Wanneer u het slot
wilt gebruiken, moet u het op de beveiligingskabelsleuf op de Dell™-computer aansluiten. Zie de
instructies die met het apparaat zijn meegeleverd voor meer informatie.
Smartcards
Info over smartcards
Smartcards zijn draagbare apparaten in de vorm van creditcards met intern ingebouwde circuits.
De bovenkant van de smartcard bevat doorgaans een ingesloten processor onder het gouden contactvlak.
De combinatie van het kleine formaat en de geïntegreerde circuits zorgt ervoor dat smartcards
waardevolle hulpmiddelen zijn voor de beveiliging, gegevensopslag en speciale programma's. Door
het gebruik van smartcards kunt u de systeemveiligheid verbeteren door iets tastbaars van de gebruiker
(de smartcard) te combineren met iets wat de gebruiker moet onthouden (een PIN-code) om een
veiligere gebruikersverificatie te bieden dan alleen wachtwoorden.
De computer beveiligen 69
Page 70

Een smartcard installeren
U kunt een smartcard in de computer installeren terwijl de computer is ingeschakeld. De computer
spoort de kaart automatisch op.
U installeert een smartcard als volgt:
1
Houd de kaart zo vast dat het gouden contactvlak omhoog en richting de smartcardsleuf wijst.
1
2
1 gouden contactvlak 2 smartcard (bovenkant)
2
Schuif de smartcard in de sleuf totdat de kaart zich volledig in de connector bevindt. De smartcard
steekt ongeveer 0,5 inch uit de sleuf. De smartcardsleuf bevindt zich onder de sleuf voor de pc-kaart.
Duw niet door als u teveel weerstand voelt. Controleer de kaartrichting en probeer het opnieuw.
70 De computer beveiligen
Page 71

Wachtwoorden
OPMERKING: Wachtwoorden zijn bij levering van de computer uitgeschakeld.
Een primair wachtwoord (of systeemwachtwoord), een beheerderswachtwoord en een vaste-schijfwachtwoord
voorkomen op verschillende manieren onbevoegde toegang tot uw computer. In de volgende tabel staan
de typen en functies van de wachtwoorden die op uw computer beschikbaar zijn.
Type wachtwoord Functies
Primair/systeemwachtwoord
Beheerderswachtwoord
Vaste schijf
KENNISGEVING: Wachtwoorden bieden een hoog beveiligingsniveau voor gegevens op de computer of vaste schijf.
Ze zijn echter niet onfeilbaar. Als u meer beveiliging wenst, moet u andere vormen gebruiken, zoals smartcards,
programma's voor gegevenscodering of pc-kaarten met coderingsfuncties.
OPMERKING: Sommige vaste schijven ondersteunen geen vaste-schijfwachtwoorden.
Als u een of meer wachtwoorden vergeet, neemt u contact op met uw systeembeheeerder of met Dell
(zie
"Contact opnemen met Dell" op pagina 150
van Dell naar een identiteitsbewijs vragen om ervoor te zorgen dat alleen een bevoegd persoon gebruik
kan maken van de computer.
• Beveiligt de computer tegen onbevoegde toegang
• Geeft systeembeheerders of servicetechnici toegang tot
computers voor reparatie of nieuwe configuratie
• Hiermee beperkt u de toegang tot System Setup op
dezelfde manier als een primair wachtwoord toegang
tot de computer beperkt
• Kan worden gebruikt in plaats van het primaire
wachtwoord
• Beveiligt de gegevens op de vaste schijf of externe vaste
schijf (indien er een wordt gebruikt) tegen onbevoegde
toegang
). Uit veiligheidsoverwegingen zal de ondersteuningsdienst
OPMERKING: Dell OpenManage™ Client Instrumentation versie 7.3 of hoger moet ook op de computer worden
geïnstalleerd, zodat systeembeheerders wachtwoorden op afstand kunnen toewijzen.
Een primair/systeemwachtwoord gebruiken
Met het primaire (systeem-) wachtwoord beveiligt u de computer tegen onbevoegde toegang.
Open Gebruikersaccounts via het Configuratiescherm om gebruikersaccounts te maken en wachtwoorden
toe te voegen of te wijzigen. Wanneer u een primair wachtwoord hebt toegewezen, moet u dit invoeren
telkens wanneer u de computer inschakelt.
Als u het wachtwoord niet binnen 2 minuten invoert, keert de computer terug naar de eerdere toestand.
KENNISGEVING: Als u het beheerderswachtwoord uitschakelt, wordt ook het primaire wachtwoord uitgeschakeld.
Als u een beheerderswachtwoord hebt toegewezen, kunt u ook dit gebruiken in plaats van het primaire
wachtwoord. De computer vraagt niet specifiek om het beheerderswachtwoord.
De computer beveiligen 71
Page 72

Een beheerderswachtwoord gebruiken
Het beheerderswachtwoord is bedoeld om systeembeheerders of servicetechnici toegang te geven tot
computers voor reparatie of een nieuwe configuratie. De beheerders of technici kunnen identieke
beheerderswachtwoorden toewijzen aan groepen computers, zodat u een uniek primair wachtwoord
kunt toewijzen.
Open Gebruikersaccounts via het Configuratiescherm om beheerderswachtwoorden toe te voegen
of te wijzigen.
Wanneer u een beheerderswachtwoord instelt, wordt de optie Configure Setup (instellingen configureren)
beschikbaar in het systeeminstallatieprogramma. Met de optie Configure Setup (instellingen configureren)
beperkt u de toegang tot de systeeminstellingen op dezelfde manier als een primair wachtwoord toegang
tot de computer beperkt.
Het is mogelijk het beheerderswachtwoord te gebruiken in plaats van het primaire wachtwoord. Wanneer
u gevraagd wordt het primaire wachtwoord in te voeren, kunt u dus ook het beheerderswachtwoord geven.
KENNISGEVING: Als u het beheerderswachtwoord uitschakelt, wordt ook het primaire wachtwoord uitgeschakeld.
OPMERKING: Het beheerderswachtwoord biedt toegang tot de computer, maar niet tot de vaste schijf wanneer er
een vaste-schijfwachtwoord is toegewezen.
Als u het primaire wachtwoord vergeet en geen beheerderswachtwoord hebt toegewezen, of als u zowel
het primaire wachtwoord als het beheerderswachtwoord bent vergeten, neemt u contact op met Dell
(zie
"Contact opnemen met Dell" op pagina 150
).
Een vaste-schijfwachtwoord gebruiken
Het vaste-schijfwachtwoord beveiligt de gegevens op de vaste schijf tegen onbevoegde toegang. Het is
ook mogelijk een wachtwoord voor een externe vaste schijf toe te wijzen (indien er een wordt gebruikt),
dat hetzelfde of anders is dan dat van de primaire vaste schijf.
Wanneer u een vaste-schijfwachtwoord hebt toegewezen, moet u dit invoeren telkens wanneer u de
computer inschakelt en telkens wanneer u de computer uit de stand-bymodus haalt.
Als het vaste-schijfwachtwoord is ingeschakeld, moet u dit invoeren telkens wanneer u de computer
inschakelt. Er verschijnt een bericht waarin naar het vaste-schijfwachtwoord wordt gevraagd.
Ga verder door het wachtwoord in te voeren (van maximaal acht tekens) en op <Enter> te drukken.
Als u het wachtwoord niet binnen 2 minuten invoert, keert de computer terug naar de eerdere toestand.
Als u een onjuist wachtwoord invoert, verschijnt het bericht dat het wachtwoord ongeldig is. Druk op
<Enter> om het nogmaals te proberen.
Als u na drie pogingen het juiste wachtwoord nog niet hebt ingevoerd, probeert de computer vanaf een
ander opstartbaar apparaat op te starten mits de optie Boot First Device (eerste apparaat opstarten) is
ingesteld in het System Setup-programma om op te kunnen starten vanaf een ander apparaat. Als de
optie Boot First Device (eerste apparaat opstarten) niet zo is ingesteld dat de computer wordt opgestart
vanaf een ander apparaat, keert de computer terug naar de toestand waarin deze verkeerde voordat
u deze inschakelde.
72 De computer beveiligen
Page 73

Als het vaste-schijfwachtwoord, het wachtwoord van de externe vaste schijf en het primaire wachtwoord
hetzelfde zijn, vraagt de computer alleen naar het primaire wachtwoord. Is het vaste-schijfwachtwoord
anders dan het primaire wachtwoord, dan vraagt de computer u beide in te voeren. Twee verschillende
wachtwoorden bieden meer veiligheid.
OPMERKING: Het beheerderswachtwoord biedt toegang tot de computer, maar niet tot de vaste schijf wanneer er
een vaste-schijfwachtwoord is toegewezen.
Als het beheerderswachtwoord wordt geïnstalleerd wanneer de gebruiker het primaire vaste-schijfwachtwoord
maakt, kan het beheerderswachtwoord worden gebruikt in plaats van het primaire vaste-schijfwachtwoord.
Met deze functie kan een beheerder wachtwoordbeveiligde vaste schijven ontgrendelen zolang er een
beheerderswachtwoord is geïnstalleerd voor het toepassen van de computers.
Er zijn twee gedragingen aan deze functie gekoppeld die u helpen de integriteit van het wachtwoord van
de vaste schijf te behouden:
• Het beheerderswachtwoord werkt alleen om een vaste schijf op de computer te ontgrendelen waarop
het vaste-schijfwachtwoord is gemaakt. Dit betekent dat een wachtwoordbeveiligde vaste schijf niet
kan worden verwijderd van de ene computer, worden geplaatst in de andere computer en worden
ontgrendeld met het beheerderswachtwoord op de tweede computer.
• Het installeren van een beheerderswachtwoord op een computer nadat het vaste-schijfwachtwoord is
gemaakt, zal het ontgrendelen van de vaste schijf niet mogelijk maken met het beheerderswachtwoord.
Trusted Platform Module (TPM)
OPMERKING: Computers die aan China worden geleverd, beschikken niet over de TPM-functie.
OPMERKING: De TPM-functie ondersteunt codering alleen als het besturingssyteem TPM ondersteunt. Zie de
documentatie bij de TPM-software en de Help-bestanden die bij de software zijn geleverd voor meer informatie.
TPM is een op hardware-gebaseerde beveiligingsfunctie die gebruikt kan worden om
computergegenereerde coderingssleutels te maken en te beheren. Wanneer de TPM samen met
beveiligingssoftware wordt gebruikt, wordt de bestaande netwerk- en computerbeveiliging verbeterd door
functies in te schakelen zoals bestandsbeveiliging en e-mailbeveiliging. U schakelt de TPM-functie in via
een System Setup-optie.
KENNISGEVING: Volg de back-upprocedures in het gedeelte Archive and Restore (Archiveren en herstellen) van
het Help-bestand EMBASSY Security Center om de TPM-gegevens en de coderingssleutels te beveiligen. Indien
deze back-ups onvolledig zijn, verloren gaan of beschadigd raken, kan Dell niet helpen de gecodeerde gegevens te
herstellen.
De computer beveiligen 73
Page 74

De TPM-functie inschakelen
1
De TPM-software inschakelen:
a
Start de computer opnieuw op en druk op <F2> tijdens de Power On Self Test (serie testen bij
inschakelen computer) om System Setup te openen.
b
Selecteer
c
Selecteer onder
d
Druk op <Esc> om het installatieprogramma af te sluiten.
e
Klik op
2
De TPM-installatieprogramma activeren:
a
Start de computer opnieuw op en druk op <F2> tijdens de Power On Self Test (serie testen bij
Security
Save/Exit
(Beveiliging)→
TPM Security
TPM Security
(TPM-beveiliging) en druk op <Enter>.
(TPM-beveiliging) On (In).
(Opslaan/Afsluiten) indien dit wordt gevraagd.
inschakelen computer) om System Setup te openen.
b
Selecteer
c
Selecteer onder
OPMERKING: U hoeft TPM slechts één keer te activeren.
Als het proces voltooid is, wordt de computer automatisch opnieuw opgestart of wordt u gevraagd
d
Security
(Beveiliging)→
TPM Activation
TPM Activation
(TPM-activering)
(TPM-activering) en druk op <Enter>.
Activate
(Activering) en druk op <Enter>.
deze opnieuw op te starten.
Beveiligingsbeheersoftware
De beveiligingsbeheersoftware is ontwikkeld voor het gebruik van vier verschillende functies waarmee
u de computer beveiligt:
• Aanmeldingsbeheer
• Verificatie voorafgaand aan het opstarten (met een vingerafdruklezer, smartcard of wachtwoord)
• Versleuteling
• Beheer persoonlijke gegevens
Zie de Handleiding Aan de slag van de software voor informatie over hoe u de software en de verschillende
beveiligingsfuncties moet gebruiken:
Klik op Start
→
Alle programma's→ Wave Systems Corp→ Handleiding Aan de slag
.
74 De computer beveiligen
Page 75

Computeropsporingssoftware
Met computeropsporingssoftware kunt u de computer opsporen als deze kwijt of gestolen is. De software
is optioneel en kan worden aangeschaft bij de aankoop van een Dell™-computer. U kunt ook contact
opnemen met uw Dell-vertegenwoordiger voor informatie over deze beveiligingsfunctie.
OPMERKING: Computeropsporingssoftware is mogelijk niet in alle landen verkrijgbaar.
OPMERKING: Als u over de opsporingssoftware beschikt en uw computer is kwijt of gestolen, moet u contact
opnemen met het bedrijf dat de opsporingsservice biedt om melding te maken van de verloren computer.
Als de computer kwijt of gestolen is
• Bel de politie om de kwijtgeraakte of gestolen computer te melden. Vergeet niet de code van het
serviceplaatje door te geven wanneer u een beschrijving geeft van de computer. Vraag of u een
nummer krijgt toegewezen en schrijf dit op, samen met de naam, het adres en telefoonnummer
van het politiebureau. Vraag indien mogelijk ook de naam van de agent die uw zaak behandelt.
OPMERKING: Als u weet waar de computer is kwijtgeraakt of gestolen, belt u het politiebureau van dat gebied.
Weet u dat niet, dan belt u het plaatselijke politiebureau.
• Als de computer eigendom is van een bedrijf, brengt u het beveiligingsbureau van het bedrijf op de hoogte.
• Neem ook contact op met de klantenservice van Dell om de verloren computer te melden. Geef de
code op het serviceplaatje van de computer door en de naam, het adres en het telefoonnummer van
het politiebureau waar u de verloren computer hebt gemeld. Geef indien mogelijk ook de naam van
de agent die uw zaak behandelt.
De klantenservice van Dell registreert uw melding onder de code van het serviceplaatje van de computer
en neemt de computer op als verloren of gestolen. Als iemand Dell belt voor technische ondersteuning
en de code van uw serviceplaatje doorgeeft, wordt de computer automatisch als verloren of gestolen
geïdentificeerd. De vertegenwoordiger probeert dan het telefoonnummer en adres van de beller te krijgen.
Vervolgens zal Dell contact opnemen met het politiebureau waar u de verloren computer hebt gemeld.
De computer beveiligen 75
Page 76

76 De computer beveiligen
Page 77

Problemen oplossen
Technische updateservice van Dell
De technische updateservice van Dell geeft proactieve meldingen per e-mail van software- en
hardware-updates voor uw computer. Deze service is gratis en de inhoud, indeling en frequentie
van de meldingen kan worden aangepast.
U kunt zich aanmelden voor de technische updateservice van Dell door naar
support.dell.com/technicalupdate te gaan.
Dell Diagnostics (Dell-diagnostiek)
WAARSCHUWING: Raadpleeg de veiligheidsinstructies in de Productinformatiegids voordat u begint met
de procedures in dit gedeelte.
Wanneer u Dell Diagnostics (Dell-diagnostiek) moet gebruiken
Als er zich een probleem voordoet met uw computer, moet u eerst Dell Diagnostics (Dell-diagnostiek)
uitvoeren voordat u contact opneemt met Dell voor technische ondersteuning.
U wordt aangeraden om deze procedures af te drukken voordat u begint.
KENNISGEVING: Dell Diagnostics (Dell-diagnostiek) werkt alleen op Dell™-computers.
OPMERKING: De Drivers and Utilities media zijn optioneel en mogelijk niet met uw computer meegeleverd.
Open het System Setup-programma, neem de configuratiegegevens van de computer door en zorg
dat het apparaat dat u wilt testen, in het programma wordt weergegeven en actief is.
Start Dell Diagnostics (Dell-diagnostiek) vanaf uw vaste schijf of vanaf de optionele Drivers and
Utilities media.
Dell Diagnostics (Dell-diagnostiek) starten vanaf de vaste schijf
Dell Diagnostics (Dell-diagnostiek) bevindt zich op een verborgen partitie op de vaste schijf.
OPMERKING: Als uw computer geen beeld op het scherm kan weergeven, moet u contact opnemen met Dell
(zie "Contact opnemen met Dell" op pagina 150).
OPMERKING: Als de computer is aangesloten op een dockingstation, koppelt u het dockingstation los.
Raadpleeg de documentatie bij het dockingstation voor instructies voor het loskoppelen.
1
Zorg dat de computer is aangesloten op een stopcontact en goed werkt.
Problemen oplossen 77
Page 78

2
Schakel de computer in of start deze opnieuw op.
3
Start Dell Diagnostics (Dell-diagnostiek) op een van de volgende twee manieren:
a
Wanneer het DELL™-logo verschijnt, drukt u direct op <F12>. Selecteer Diagnostics in het
opstartmenu en druk op <Enter>.
OPMERKING: Als u te lang wacht en het logo van het besturingssysteem wordt weergegeven, moet u blijven
wachten tot het bureaublad van Microsoft
en probeert u het opnieuw.
OPMERKING: Zorg dat de computer volledig is uitgeschakeld, voordat u optie B probeert.
Houd de toets <Fn> ingedrukt terwijl u de computer aanzet.
b
OPMERKING: Als een bericht wordt weergegeven dat er geen partitie met een diagnostisch hulpprogramma
is gevonden, voert u Dell Diagnostics (Dell-diagnostiek) uit vanaf de Drivers and Utilities media.
®
Windows® wordt weergegeven. Daarna sluit u de computer af
De computer voert een systeemanalyse uit: een reeks begintests van het moederbord, het toetsenbord,
het computerscherm, het geheugen, de vaste schijf, etc.
• Beantwoord tijdens de analyse eventuele vragen die worden gesteld.
• Als er een fout wordt gedetecteerd tijdens de systeemanalyse, moet u de foutcode(s) opschrijven
en "Contact opnemen met Dell" op pagina 150 raadplegen.
Als de systeemanalyse is voltooid, verschijnt het bericht
Partition.Press any key to continue
Booting Dell Diagnostic Utility
(Opstarten vanaf partitie met Dell Diagnostics
(Dell-diagnostiek); druk op een willekeurige toets om door te gaan).
4
Druk op een toets om Dell Diagnostics (Dell-diagnostiek) te starten vanaf de partitie met het
diagnostische hulpprogramma op de vaste schijf.
Dell Diagnostics (Dell-diagnostiek) starten vanaf de Drivers and Utilities media
1
Plaats de
2
Zet de computer uit en start deze opnieuw op.
Wanneer het DELL-logo verschijnt, drukt u direct op <F12>.
Drivers and Utilities
media.
OPMERKING: Als u te lang wacht en het logo van het besturingssysteem wordt weergegeven, moet u blijven
wachten tot het bureaublad van Microsoft
en probeert u het opnieuw.
OPMERKING: Met de volgende stappen wordt de opstartvolgorde slechts eenmalig gewijzigd. De volgende keer
zal de computer opstarten volgens de volgorde van apparaten die in het System Setup-programma is aangegeven.
3
Wanneer de lijst met opstartbronnen verschijnt, markeert u
4
Selecteer de optie
op <Enter>.
5
Ty p 1 om te beginnen met het cd-menu en druk op <Enter> om verder te gaan.
78 Problemen oplossen
Boot from CD-ROM
®
Windows® wordt weergegeven. Daarna sluit u de computer af
CD/DVD/CD-RW
en drukt u op <Enter>.
(Opstarten vanaf cd-rom) in het menu dat verschijnt en druk
Page 79

6
Selecteer
32-bits Dell Diagnostics
(Dell-diagnostiek)
uitvoeren
in de genummerde lijst. Als er meerdere
versies worden aangegeven, moet u de versie selecteren die op uw computer van toepassing is.
7
Als het scherm met het
Main Menu
(Hoofdmenu) van Dell Diagnostics (Dell-diagnostiek) verschijnt,
selecteert u de test die u wilt uitvoeren.
Hoofdmenu Dell Diagnostics (Dell-diagnostiek)
1
Nadat Dell Diagnostics (Dell-diagnostiek) is geladen en het scherm met het
wordt weergegeven, klikt u op de knop voor de gewenste optie.
OPMERKING: Het is raadzaam om Test System (Systeem testen) te selecteren om een volledige test op de
computer uit te voeren.
Optie Functie
Test Memory
(Geheugen testen)
Test System
(Systeem testen)
Exit (Afsluiten) Sluit het diagnoseprogramma af
2
Wanneer u de optie
Voert de zelfstandige geheugentest uit
Voert de systeemdiagnose uit
Test System
(Systeem testen) hebt geselecteerd in het hoofdmenu, verschijnt
het volgende menu.
OPMERKING: Het is raadzaam om Extended Test (Uitgebreide test) te selecteren in het onderstaande
menu om de apparaten in de computer grondiger te controleren.
Main Menu
(Hoofdmenu)
Optie Functie
Express Test
(Snelle test)
Extended Test
(Uitgebreide
test)
Custom Test
(Aangepaste test)
Symptom Tree
(Symptomenstructuur)
Hiermee wordt een snelle test
uitgevoerd van apparaten in het
systeem. Dit duurt doorgaans 10 tot 20
minuten.
Hiermee wordt een grondige test
uitgevoerd van apparaten in het systeem.
Dit duurt doorgaans langer dan een uur.
Wordt gebruikt om een bepaald apparaat
te testen of om de uit te voeren testen
aan te passen.
Met deze optie kunt u testen selecteren
op basis van een symptoom van het
probleem dat optreedt. Deze optie bevat
de meest voorkomende symptomen.
Problemen oplossen 79
Page 80

3
Als er tijdens een test een probleem wordt gedetecteerd, wordt er een bericht weergegeven met
de foutcode en een beschrijving van het probleem. Noteer de foutcode en de beschrijving van
het probleem en neem contact op met Dell (zie "Contact opnemen met Dell" op pagina 150).
OPMERKING: Het code van het serviceplaatje van de computer bevindt zich boven aan elk testvenster.
Als u contact opneemt met Dell, zal de technische ondersteuning naar het serviceplaatje vragen.
4
Wanneer u een test uitvoert met de optie
Custom Test
(Aangepaste test) of
Symptom Tree
(Symptomenstructuur), kunt u voor meer informatie over de test op een van de tabbladen klikken die
in de volgende tabel worden beschreven.
Tabblad Functie
Results
(Resultaten)
Errors (Fouten) Geeft de aangetroffen foutcondities
Help Hier wordt de test beschreven en worden
Configuration
(Configuratie)
Parameters Hiermee kunt u de test aanpassen door de
Hier worden de resultaten van de test
weergegeven, samen met eventuele
foutcondities die zijn aangetroffen.
weer en een beschrijving van het
probleem.
eventuele vereisten voor het uitvoeren
van de test vermeld.
Hier wordt de hardwareconfiguratie
beschreven voor het geselecteerde
apparaat.
Dell Diagnostics (Dell-diagnostiek)
haalt configuratiegegevens op voor alle
apparaten uit System Setup, het geheugen,
verschillende interne tests en geeft de
informatie weer in de lijst met apparaten
in het linkervenster van het scherm.
Mogelijk worden in het apparaatoverzicht
niet de namen van alle onderdelen
weergegeven die zijn geïnstalleerd
in of aangesloten op de computer.
testinstellingen te wijzigen.
5
Wanneer de tests zijn voltooid, sluit u het testscherm om terug te keren naar het scherm met het
Menu
(Hoofdmenu). Als u het Dell-diagnostiek wilt afsluiten en de computer opnieuw wilt opstarten,
sluit u het
6
Verwijder het Dell-medium
Main Menu
80 Problemen oplossen
(Hoofdmenu).
Drivers and Utilities
Main
(stuur- en hulpprogramma's) (indien van toepassing).
Page 81

Dell Support Utility (Dell-hulpprogramma)
De Dell Support Utility (Dell-hulpprogramma) is op uw computer geïnstalleerd en u verkrijgt er toegang
toe via het pictogram Dell Support op de taakbalk of via de knop Start. Gebruik dit hulpprogramma
voor zelfhulpinformatie, software-updates en scans voor een gezonde computeromgeving.
Toegang verkrijgen tot de Dell Support Utility (Dell-hulpprogramma)
U verkrijgt toegang tot de Dell Support Utility (Dell-hulpprogramma) via het pictogram op de
taakbalk of via het menu Start.
Als het pictogram Dell Support niet op de taakbalk staat:
1
Klik op
Support-instellingen).
2
Zorg ervoor dat de optie
OPMERKING: Als de Dell Support Utility (Dell-hulpprogramma) niet in het menu Start staat, moet u naar
De Dell Support Utility (Dell-hulpprogramma) is aangepast aan uw computeromgeving.
Als het pictogram op de taakbalk anders werkt wanneer u er op klikt, moet u erop dubbelklikken of
met de rechtermuisknop erop klikken.
Op het pictogram Dell Support klikken
Klik met de linker- of rechtermuisknop op het pictogram om de volgende taken uit te voeren:
• Uw computeromgeving controleren.
• De instellingen van de Dell Support Utility (Dell-hulpprogramma) weergeven.
• Het Help-bestand voor de Dell Support Utility (Dell-hulpprogramma) openen.
• Veelgestelde vragen bekijken.
• Meer te weten komen over de Dell Support Utility (Dell-hulpprogramma).
• De Dell Support Utility (Dell-hulpprogramma) uitschakelen.
Start→ All Programs (Alle programma's)→ Dell Support→
Show icon on the taskbar
support.dell.com gaan en de software downloaden.
(pictogram op taakbalk weergeven) is ingeschakeld.
Dell Support Settings
(Dell
Op het pictogram Dell Support dubbelklikken
Dubbelklik op het pictogram als u handmatig uw computeromgeving wilt controleren, veelgestelde
vragen wilt bekijken, het Help-bestand voor de Dell Support Utility (Dell-hulpprogramma) wilt openen
en Dell Support-instellingen wilt weergeven.
Klik voor meer informatie over de Dell Support Utility (Dell-hulpprogramma) op het vraagteken (?)
boven aan het Dell
™ Support-venster.
Problemen oplossen 81
Page 82

Problemen met stations
WAARSCHUWING: Raadpleeg de veiligheidsinstructies in de Productinformatiegids voordat u begint met de
procedures in dit gedeelte.
Vul de Diagnostics Checklist (zie "Dell Diagnostics (Dell-diagnostiek)" op pagina 77) in terwijl u deze
controles uitvoert.
ZORG ERVOOR DAT MICROSOFT® WINDOWS® HET STATION HERKENT —
Voor Windows XP:
• Klik op
Voor Windows Vista:
• Klik op de knop Start van Windows Vista
Als het diskette-, cd- of dvd-station niet wordt weergegeven in de lijst, voert u een volledige scan uit
met uw antivirussoftware om de computer op virussen te controleren en deze eventueel te verwijderen.
Virussen kunnen ervoor zorgen dat een bepaald station niet door Windows wordt herkend.
TEST HET STATION —
• Plaats een andere diskette, cd of dvd om de mogelijkheid uit te sluiten dat het oorspronkelijke
exemplaar defect is.
• Plaats een opstartbare diskette en start de computer opnieuw op.
MAAK HET STATION OF DE SCHIJF SCHOON — Zie "De computer reinigen" op pagina 153.
ZORG ERVOOR DAT DE CD OP DE SPINDEL IN DE LADE IS VASTGEKLIKT
CONTROLEER DE KABELAANSLUITINGEN
CONTROLEER OP HARDWARE-INCOMPATIBILITEIT — Zie "De Probleemoplosser voor hardware in Microsoft
Windows XP- en Windows Vista-besturingssysteem gebruiken" op pagina 111
OER DELL DIAGNOSTICS (DELL-DIAGNOSTIEK) UIT —
V
Start→
Deze computer
.
→
Computer
Zie
.
"Dell Diagnostics (Dell-diagnostiek)" op pagina 77
.
Problemen met cd- en dvd-stations
OPMERKING: Trillingen bij cd- of dvd-stations met hoge snelheden zijn normaal en kunnen geluid produceren,
wat niet in hoeft te houden dat het station of de cd of dvd defect is.
OPMERKING: Er worden in verschillende regio's wereldwijd verschillende schijfindelingen gebruikt. Daarom
werken niet alle dvd-titels in alle dvd-stations.
Problemen met schrijven naar een cd/dvd-rw-station
SLUIT ANDERE PROGRAMMA'S — Het cd/dvd-rw-station moet een constante stroom aan gegevens ontvangen
tijdens het schrijven. Als de stroom wordt onderbroken, treedt er een fout op. Sluit alle programma's voordat
u gegevens naar een cd/dvd-rw schrijft.
CHAKEL DE STAND-BYMODUS IN WINDOWS UIT VOORDAT U NAAR EEN CD/DVD- RW- SCHIJF SCHRIJFT — Zie
S
"Stand-bymodus" op pagina 34 of zoek op het trefwoord stand-by in Windows Help en ondersteuning for informatie
over energiebeheermodi.
K
IES EEN LAGERE SCHRIJFSNELHEID — Zie de Help-bestanden van uw cd- of dvd-brandsoftware.
82 Problemen oplossen
Page 83

Als u de lade van het cd-, cd-rw-, dvd- of dvd+rw-station niet kunt uitwerpen
1
Zorg ervoor dat de computer uitstaat.
2
Maak een paperclip recht en steek het uiteinde in de uitwerpopening. Duw vervolgens stevig totdat de
lade gedeeltelijk wordt uitgeworpen.
3
Trek de lade voorzichtig naar buiten totdat deze niet meer verder kan.
Als u een vreemd schrapend of schurend geluid hoort
• Controleer of het geluid niet wordt veroorzaakt een het programma dat wordt uitgevoerd.
• Controleer of de diskette of schijf goed is geplaatst.
Problemen met de vaste schijf
LAAT DE COMPUTER AFKOELEN VOORDAT U DEZE WEER AANZET — Een hete vaste schijf kan ervoor zorgen dat
het besturingssysteem niet start. Laat de computer afkoelen tot kamertemperatuur voordat u deze weer aanzet.
OER SCHIJF CONTROLEREN UIT —
V
Voor Windows XP:
1
Klik op
2
Klik met de rechtermuisknop op
3
Klik op
4
Klik op
Voor Windows Vista:
1
Klik op de knop Start van Windows Vista
2
Klik met de rechtermuisknop op
3
Klik op
Start→
Eigenschappen→ Extra→
Deze computer
.
Lokaal station (C:)
Nu controleren
.
.
Beschadigde sectoren zoeken en repareren→ Start
→
Computer
Eigenschappen→ Extra→
Lokaal station (C:)
Nu controleren
.
.
.
.
OPMERKING: Het venster Gebruikersaccountbeheer kan verschijnen. Als u een beheerder op de computer
bent, klikt u op Doorgaan; anders neemt u contact op met de beheerder om de gewenste actie door te gaan.
4
Klik op
Beschadigde sectoren zoeken en repareren→ Start
.
Problemen oplossen 83
Page 84

E-mail-, modem- en internetproblemen
WAARSCHUWING: Raadpleeg de veiligheidsinstructies in de Productinformatiegids voordat u begint met de
procedures in dit gedeelte.
OPMERKING: Sluit de modem alleen aan op een analoge telefoonconnector. De modem werkt niet als deze wordt
aangesloten op een digitaal telefoonnet.
C
ONTROLEER DE BEVEILIGINGSINSTELLINGEN VAN MICROSOFT OUTLOOK
niet kunt openen:
1
Klik in Outlook Express op
2
Klik op
CONTROLEER DE TELEFOONLIJNAANSLUITING
CONTROLEER DE TELEFOONCONNECTOR
SLUIT DE MODEM RECHTSTREEKS AAN OP DE TELEFOONWANDCONNECTOR
GEBRUIK EEN ANDERE TELEFOONLIJN —
Geen bijlagen toestaan
Extra→
Opties→
Beveiliging
om het vinkje te verwijderen.
• Controleer of de telefoonlijn is aangesloten op de connector op de modem (naast de connector bevindt
zich een groen label of een pictogram in de vorm van een connector).
• Steek de telefoonlijnconnector in de modem totdat deze vastklikt.
• Ontkoppel de telefoonlijn van de modem en sluit deze op een telefoon aan. Luister of er een kiestoon is.
• Als er andere telefoonapparaten zijn die de lijn gebruiken, zoals een antwoordapparaat, fax,
overspanningsbeveiliging of een lijnsplitter, moet u deze omzeilen en de modem rechtstreeks op de
telefoonwandconnector aansluiten. Als u een lijn gebruikt die 3 m of langer is, moet u een kortere lijn
uitproberen.
VOER DE MODEM HELPER-DIAGNOSE UIT — Klik op Start→ Alle programma's→ Modem Helper. Volg de
instructies op het scherm om het probleem met de modem te achterhalen en op te lossen. (Modem Helper is op
bepaalde computers niet beschikbaar).
ONTROLEER OF DE MODEM COMMUNICEERT MET WINDOWS —
C
1
Klik op
Start→
Configuratiescherm→
2
Klik op de COM-poort voor uw modem en kies vervolgens
Instellingen opvragen
om te controleren of de modem communiceert met Windows.
Printers en andere hardware→ Telefoon- en modemopties→ Modems
Als u op alle opdrachten respons krijgt, werkt de modem naar behoren.
®
EXPRESS — Als u uw emailbijlagen
.
Eigenschappen→ Diagnostiek→
.
CONTROLEER OF U VERBINDING HEBT MET INTERNET — U moet een abonnement hebben bij een internetprovider.
Open het e-mailprogramma Outlook Express en klik op Bestand. Als u voor de optie Offline werken een vinkje ziet
staan, klikt u op de optie om het vinkje te verwijderen en verbinding te maken met internet. Voor hulp neemt
u contact op met uw internetaanbieder.
CAN DE COMPUTER OP SPYWARE —Als uw computer zeer traag is, vaak last heeft van pop-upadvertenties of problemen
S
met het opzetten van een internetverbinding, is uw computer mogelijk geïnfecteerd met spyware. Gebruik een
virusscanner met bescherming tegen spyware (mogelijk is voor uw programma een upgrade nodig) om de computer
te scannen en eventuele spyware te verwijderen. Ga voor meer informatie naar support.dell.com en zoek op het
trefwoord spyware.
84 Problemen oplossen
Page 85

Foutberichten
Vul de Diagnostics Checklist (zie "Diagnostische checklist" op pagina 151) in terwijl u deze
controles uitvoert.
WAARSCHUWING: Raadpleeg de veiligheidsinstructies in de Productinformatiegids voordat u begint met
de procedures in dit gedeelte.
Als het bericht niet wordt vermeld, raadpleegt u de documentatie bij het besturingssysteem of het
programma dat werd uitgevoerd toen het bericht verscheen.
AUXILIARY DEVICE FAILURE (FOUT IN HULPAPPARAAT)—Er kan een fout zitten in de touchpad, de track
stick of de externe muis. Controleer bij een externe muis de kabelaansluiting. Schakel de optie Pointing Device
(aanwijsapparaat) in het System Setup-programma in. Als het probleem aanhoudt, moet u contact opnemen met
Dell (zie "Contact opnemen met Dell" op pagina 150).
AD COMMAND OR FILE NAME (ONJUISTE OPDRACHT OF BESTANDSNAAM)— Controleer of u de opdracht
B
correct hebt gespeld, spaties op de juiste plaats hebt gezet en de correct padnaam hebt gebruikt.
C
ACHE DISABLED DUE TO FAILURE (CACHE UITGESCHAKELD WEGENS FOUT)— Er is een fout opgetreden in de
(
primaire cache van de microprocessor. Neem contact op met Dell
CD DRIVE CONTROLLER FAILURE (FOUT IN CONTROLLER VAN CD-STATION)— De vaste schijf reageert niet meer
op opdrachten van de computer (zie "Dell Support Utility (Dell-hulpprogramma)" op pagina 81).
D
ATA ERROR (GEGEVENSFOUT)—De vaste schijf kan de gegevens niet lezen (zie "Dell Support Utility (Dell-
hulpprogramma)" op pagina 81).
ECREASING AVAILABLE MEMORY (AFNEMEND BESCHIKBAAR GEHEUGEN)—Een of meer geheugenmodules zijn
D
defect of zitten niet goed vast. Plaats de geheugenmodules opnieuw en vervang ze indien nodig (zie "Geheugen" op
pagina 123).
ISK C: FAILED INITIALIZATION (INITIALISATIE SCHIJF C: MISLUKT)—De vaste schijf kon niet worden
D
geïnitialiseerd. Voer de vaste-schijftests in Dell Diagnostics (Dell-diagnostiek) uit (zie "Dell Diagnostics (Delldiagnostiek)" op pagina 77).
RIVE NOT READY (STATION NIET GEREED)—Er moet een vaste schijf in het compartiment zitten om verder
D
te kunnen gaan. Monteer een vaste schijf in het vaste-schijfcompartiment (zie "Vaste schijf" op pagina 117).
E
RROR READING PCMCIA CARD (FOUT BIJ LEZEN VAN PCMCIA-KAART)—De computer herkent de pc-kaart
niet. Steek de kaart opnieuw erin of probeer een andere kaart (zie "Kaarten gebruiken" op pagina 65).
XTENDED MEMORY SIZE HAS CHANGED (HOEVEELHEID UITGEBREID GEHEUGEN IS GEWIJZIGD)—De hoeveelheid
E
geheugen opgenomen in NVRAM komt niet overeen met de hoeveelheid geheugen die in de computer is geïnstalleerd.
Start de computer opnieuw op. Als de fout opnieuw optreed, moet u contact opnemen met Dell (zie "Contact
opnemen met Dell" op pagina 150).
HE FILE BEING COPIED IS TOO LARGE FOR THE DESTINATION DRIVE (HET BESTAND DAT WORDT GEKOPIEERD, IS
T
TE GROOT VOOR HET DOELSTATION)—Het bestand dat u wilt kopiëren, is te groot om op de schijf te passen of de
schijf is te vol. Probeer het bestand naar een andere schijf te kopiëren of gebruik een schijf met een grotere capaciteit.
A
FILENAME CANNOT CONTAIN ANY OF THE FOLLOWING CHARACTERS (DE VOLGENDE TEKENS MOGEN NIET
VOORKOMEN IN EEN BESTANDSNAAM): \ / : * ? “ < > | — Gebruik deze tekens niet in bestandsnamen.
G
ATE A20 FAILURE (FOUT IN GATE A20) — Mogelijk zit er een geheugenmodule los. Plaats de geheugenmodules
opnieuw en vervang ze indien nodig (zie "Geheugen" op pagina 123).
zie "Contact opnemen met Dell" op pagina 150
).
Problemen oplossen 85
Page 86

GENERAL FAILURE (ALGEMENE FOUT)—Het besturingssysteem kan de opdracht niet uitvoeren. Dit bericht wordt
gewoonlijk gevolgd door specifieke informatie, bijvoorbeeld
Printer out of paper (Papier is op). Voer de
juiste actie uit.
ARD-DISK DRIVE CONFIGURATION ERROR (CONFIGURATIEFOUT VASTE-SCHIJFSTATION)—De computer
H
herkent het stationstype niet. Schakel de computer uit, verwijder de vaste schijf (zie "Vaste schijf" op pagina 117) en
start de computer op vanaf een cd of dvd. Schakel daarna de computer weer uit, plaats de vaste schijf terug en start
de computer opnieuw op. Voer de vaste-schijftests in Dell Diagnostics (Dell-diagnostiek) uit (zie "Dell Diagnostics
(Dell-diagnostiek)" op pagina 77).
ARD-DISK DRIVE CONTROLLER FAILURE 0 (FOUT IN CONTROLLER VASTE- SCHIJFSTATION 0) — De vaste schijf
H
reageert niet meer op opdrachten van de computer. Schakel de computer uit, verwijder de vaste schijf (zie "Vaste
schijf" op pagina 117) en start de computer op vanaf een cd of dvd. Schakel daarna de computer weer uit, plaats de
vaste schijf terug en start de computer opnieuw op. Als het probleem aanhoudt, probeert u een ander station. Voer
de vaste-schijftests in Dell Diagnostics (Dell-diagnostiek) uit (zie "Dell Diagnostics (Dell-diagnostiek)" op pagina 77).
ARD-DISK DRIVE FAILURE (STORING IN VASTE- SCHIJFSTATION)— De vaste schijf reageert niet meer op
H
opdrachten van de computer. Schakel de computer uit, verwijder de vaste schijf (zie "Vaste schijf" op pagina 117) en
start de computer op vanaf een cd of dvd. Schakel daarna de computer weer uit, plaats de vaste schijf terug en start
de computer opnieuw op. Als het probleem aanhoudt, probeert u een ander station. Voer de vaste-schijftests in Dell
Diagnostics (Dell-diagnostiek) uit (zie "Dell Diagnostics (Dell-diagnostiek)" op pagina 77).
ARD-DISK DRIVE READ FAILURE (FOUT BIJ LEZEN VAN VASTE- SCHIJFSTATION)— Mogelijk is de vaste schijf
H
defect. Schakel de computer uit, verwijder de vaste schijf (zie "Vaste schijf" op pagina 117) en start de computer op
vanaf een cd of dvd. Schakel daarna de computer weer uit, plaats de vaste schijf terug en start de computer opnieuw
op. Als het probleem aanhoudt, probeert u een ander station. Voer de vaste-schijftests in Dell Diagnostics (Delldiagnostiek) uit (zie "Dell Diagnostics (Dell-diagnostiek)" op pagina 77).
NSERT BOOTABLE MEDIA (PLAATS EEN OPSTARTBAAR MEDIUM)— Het besturingssysteem probeert op te starten
I
vanaf een niet-opstartbare cd of dvd. Plaats een opstartbare cd of dvd.
NVALID CONFIGURATION INFORMATION-PLEASE RUN SYSTEM SETUP PROGRAM (ONGELDIGE CONFIGURATIEGEGEVENS-
I
VOER HET SYSTEM SETUP-PROGRAMMA UIT)— De systeemconfiguratiegegevens komen niet overeen met de
hardwareconfiguratie. De grootste kans dat dit bericht wordt weergegeven, is na het plaatsen van een geheugenmodule.
Corrigeer de van toepassing zijnde opties in het System Setup-programma (zie "System Setup-programma" op
pagina 101).
EYBOARD CLOCK LINE FAILURE (FOUT IN KLOKLIJN TOETSENBORD)— Controleer bij een extern toetsenbord de
K
kabelaansluiting. Voer de Keyboard Controller-test uit in Dell Diagnostics (Dell-diagnostiek) (zie "Dell Diagnostics
(Dell-diagnostiek)" op pagina 77).
EYBOARD CONTROLLER FAILURE (FOUT IN KEYBOARDCONTROLLER)—Controleer bij een extern toetsenbord de
K
kabelaansluiting. Start de computer opnieuw op en raak tijdens het opstarten het toetsenbord en de muis niet aan.
Voer de Keyboard Controller-test in Dell Diagnostics (Dell-diagnostiek) uit (zie "Dell Diagnostics (Delldiagnostiek)" op pagina 77).
EYBOARD DATE LINE FAILURE (FOUT IN DATALIJN TOETSENBORD)—Controleer bij een extern toetsenbord de
K
kabelaansluiting. Voer de Keyboard Controller-test in Dell Diagnostics (Dell-diagnostiek) uit (zie "Dell Diagnostics
(Dell-diagnostiek)" op pagina 77).
EYBOARD STUCK KEY FAILURE (TOETSENBORDTOETS ZIT VAST)—Controleer bij een extern toetsenbord of -blok
K
de kabelaansluiting. Start de computer opnieuw op en raak tijdens het opstarten het toetsenbord en de toetsen niet
aan. Voer de Stuck Key-test uit in Dell Diagnostics (Dell-diagnostiek) (zie "Dell Diagnostics (Dell-diagnostiek)" op
pagina 77).
86 Problemen oplossen
Page 87

MEMORY ADDRESS LINE FAILURE AT ADDRESS, READ VALUE EXPECTING VALUE (ADRESLIJNFOUT GEHEUGEN IN
ADRES, GELEZEN WAARDE VERWACHT WAARDE)—Mogelijk is er een geheugenmodule die defect is of niet goed
vastzit. Plaats de geheugenmodules opnieuw en vervang ze indien nodig (zie "Geheugen" op pagina 123).
EMORY ALLOCATION ERROR (GEHEUGENTOEWIJZINGSFOUT)—Er is een conflict tussen de software die u wilt
M
uitvoeren en het besturingssysteem of een ander programma of hulpprogramma. Schakel de computer uit, wacht
30 seconden en start hem opnieuw op. Probeer het programma opnieuw uit te voeren. Als het foutbericht nog steeds
wordt weergegeven, moet u de documentatie bij de software raadplegen.
EMORY DATA LINE FAILURE AT ADDRESS, READ VALUE EXPECTING VALUE (DATALIJNFOUT GEHEUGEN IN ADRES,
M
GELEZEN WAARDE VERWACHT WAARDE)—Mogelijk is er een geheugenmodule die defect is of niet goed vastzit.
Plaats de geheugenmodules opnieuw (zie "Geheugen" op pagina 123) en vervang ze indien nodig.
M
EMORY DOUBLE WORD LOGIC FAILURE AT ADDRESS, READ VALUE EXPECTING VALUE (DUBBELWOORDLOGICAFOUT
GEHEUGEN IN ADRES, GELEZEN WAARDE VERWACHT WAARDE)—Mogelijk is er een geheugenmodule die defect is of
niet goed vastzit. Plaats de geheugenmodules opnieuw (zie "Geheugen" op pagina 123) en vervang ze indien nodig.
M
EMORY ODD /EVEN WORD LOGIC FAILURE AT ADDRESS, READ VALUE EXPECTING VALUE (ONEVEN/EVEN-LOGICAFOUT
GEHEUGEN IN ADRES, GELEZEN WAARDE VERWACHT WAARDE)— Mogelijk is er een geheugenmodule die defect is
of niet goed vastzit. Plaats de geheugenmodules opnieuw (zie "Geheugen" op pagina 123) en vervang ze indien nodig.
EMORY WRITE/ READ FAILURE AT ADDRESS, READ VALUE EXPECTING VALUE (LEES/ SCHRIJFFOUT GEHEUGEN IN ADRES,
M
GELEZEN WAARDE VERWACHT WAARDE)—Mogelijk is er een geheugenmodule die defect is of niet goed vastzit.
Plaats de geheugenmodules opnieuw (zie "Geheugen" op pagina 123) en vervang ze indien nodig.
O BOOT DEVICE AVAILABLE (GEEN OPSTARTAPPARAAT BESCHIKBAAR)— De computer kan de vaste schijf niet
N
vinden. Als de vaste schijf uw opstartapparaat is, moet u controleren of deze is gemonteerd, goed vastzit en als
opstartapparaat is gepartitioneerd.
O BOOT SECTOR ON HARD DRIVE (GEEN OPSTARTSECTOR OP VASTE SCHIJF)—Mogelijk is het besturingssysteem
N
beschadigd. Neem contact op met Dell (zie "Contact opnemen met Dell" op pagina 150).
N
O TIMER TICK INTERRUPT (GEEN TIMERTIKONDERBREKING)— Mogelijk werkt een chip op de systeemkaart niet
goed. Voer de System Set-tests in Dell Diagnostics (Dell-diagnostiek) uit (zie "Dell Diagnostics (Dell-diagnostiek)"
op pagina 77).
OT ENOUGH MEMORY OR RESOURCES. EXIT SOME PROGRAMS AND TRY AGAIN (ONVOLDOENDE GEHEUGEN OF BRONNEN;
N
SLUIT EEN AANTAL PROGRAMMA'S AF EN PROBEER HET OPNIEUW)—Er zijn te veel programma's geopend.
Sluit alle vensters en open het programma dat u wilt gebruiken.
PERATING SYSTEM NOT FOUND (BESTURINGSSYSTEEM NIET GEVONDEN)—Monteer de vaste schijf opnieuw
O
(zie "Vaste schijf" op pagina 117). Als het probleem aanhoudt, moet u contact opnemen met Dell (zie "Contact
opnemen met Dell" op pagina 150).
PTIONAL ROM BAD CHECKSUM (ONJUISTE CONTROLESOM OPTIONELE ROM) — Blijkbaar zit er een fout in de
O
optionele ROM. Neem contact op met Dell (zie "Contact opnemen met Dell" op pagina 150).
REQUIRED .DLL FILE WAS NOT FOUND (EEN VEREIST .DLL-BESTAND IS NIET GEVONDEN)—Er ontbreekt een
A
essentieel bestand voor het programma dat u probeert te openen. Verwijder het programma en installeer het opnieuw.
1
Klik op
2
Selecteer het programma dat u wilt verwijderen.
3
Klik op
4
Raadpleeg de documentatie bij het programma voor installatie-instructies.
Start→
Configuratiescherm→ Software
Verwijderen
of
Wijzigen/Verwijderen
.
en volg de instructies op het scherm.
Problemen oplossen 87
Page 88

SECTOR NOT FOUND (SECTOR NIET GEVONDEN)—Het besturingssysteem kan geen sector op de vaste schijf vinden.
Mogelijk is er een defecte sector of beschadigde FAT op de vaste schijf. Voer het Windows-hulpprogramma voor
foutcontrole uit om de bestandsstructuur op de vaste schijf te controleren. Zie Help en ondersteuning van Windows
®
voor instructies. Klik op de knop Start of op de knop Start van Windows Vista
Als
een groot aantal sectoren defect zijn, maakt u (indien mogelijk) een back-up van de gegevens en formatteert u de
→ Help en ondersteuning.
vaste schijf opnieuw.
S
EEK ERROR (ZOEKFOUT)—Het besturingssysteem kan een bepaald spoor op de vaste schijf niet vinden
HUTDOWN FAILURE (AFSLUITFOUT)—Mogelijk werkt een chip op de systeemkaart niet goed. Voer de System Set-
S
tests in Dell Diagnostics (Dell-diagnostiek) uit (zie "Dell Diagnostics (Dell-diagnostiek)" op pagina 77).
T
IME-OF-DAY CLOCK LOST POWER (DAGTIJDKLOK HEEFT GEEN VOEDING MEER)— Er zijn systeemconfiguratie-
instellingen beschadigd. Sluit de computer aan op een stopcontact om de batterij op te laden. Als het probleem
aanhoudt, moet u proberen de gegevens de herstellen door het systeeminstallatieprogramma te openen (zie "System
Setup-programma" op pagina 101). Sluit het programma daarna direct af. Als het bericht blijft verschijnen, moet
u contact opnemen met Dell (zie "Contact opnemen met Dell" op pagina 150).
IME-OF-DAY CLOCK STOPPED (DAGTIJDKLOK IS GESTOPT)— Mogelijk moet de reservebatterij die de
T
systeemconfiguratie-instellingen ondersteunt, worden opgeladen. Sluit de computer aan op een stopcontact om de
batterij op te laden. Als het probleem aanhoudt, moet u contact opnemen met Dell (zie "Contact opnemen met
Dell" op pagina 150).
IME-OF-DAY NOT SET - PLEASE RUN THE SYSTEM SETUP PROGRAM (DAGTIJD IS NIET INGESTELD; VOER HET
T
YSTEM SETUP-PROGRAMMA UIT)— De in het System Setup-programma ingestelde tijd of datum komt niet
S
overeen met die van de systeemklok. Corrigeer de instellingen voor de opties Datum en Tijd (zie "System Setupprogramma" op pagina 101).
IMER CHIP COUNTER 2 FAILED (FOUT IN TIMERCHIPTELLER 2) — Mogelijk werkt een chip op de systeemkaart
T
niet goed. Voer de System Set-tests in Dell Diagnostics (Dell-diagnostiek) uit (zie "Dell Diagnostics (Delldiagnostiek)" op pagina 77).
NEXPECTED INTERRUPT IN PROTECTED MODE (ONVERWACHTE ONDERBREKING IN VEILIGE MODUS)— Mogelijk
U
werkt de toetsenbordcontroller niet goed of zit er een geheugenmodule los. Voer de System Memory-tests en de
Keyboard Controller-test uit in Dell Diagnostics (Dell-diagnostiek) (zie "Dell Diagnostics (Dell-diagnostiek)" op
pagina 77).
X:\ IS NOT ACCESSIBLE. THE DEVICE IS NOT READY (X:\ IS NIET TOEGANKELIJK. HET APPARAAT IS NIET GEREED)—
Plaats een schijf in het station en probeer het opnieuw.
W
ARNING: BATTERY IS CRITICALLY LOW (WAARSCHUWING: BATTERIJ IS BIJNA LEEG)—De batterij is bijna leeg.
Plaats een volle batterij of sluit de computer op een stopcontact aan. Activeer anders de slaapstand of schakel de
computer uit.
88 Problemen oplossen
Page 89

Problemen met IEEE 1394-apparaten
WAARSCHUWING: Raadpleeg de veiligheidsinstructies in de Productinformatiegids voordat u begint met de
procedures in dit gedeelte.
C
ONTROLEER OF WINDOWS HET IEEE 1394-APPARAAT HERKENT —
Voor Windows XP
1
Klik op
2
Klik onder
3
Klik op
4
Klik in het venster
5
Klik op
Voor Windows Vista
1
Klik op de knop Start van Windows Vista
Apparaatbeheer
OPMERKING: Het venster Gebruikersaccountbeheer kan verschijnen. Als u een beheerder op de computer
bent, klikt u op Doorgaan; anders neemt u contact op met de beheerder om de gewenste actie door te gaan.
Als uw IEEE 1394-apparaat wordt vermeld, herkent Windows het apparaat.
ALS ER PROBLEMEN ZIJN MET EEN IEEE 1394-APPARAAT — Als het apparaat niet door Dell is geleverd, moet
u contact opnemen met Dell (
fabrikant is geleverd, moet u contact opnemen met die
ORG ERVOOR DAT HET IEEE 1394-APPARAAT GOED IN DE CONNECTOR IS GESTOKEN
Z
:
Start→
Configuratiescherm
Kies een categorie
Systeem
.
Systeemeigenschappen
Apparaatbeheer
:
.
.
op
Prestaties en onderhoud
op de tab
.
Hardware
.
→ Configuratiescherm→ Systeem en onderhoud
zie
"Contact opnemen met Dell" op pagina 150
fabrikant.
.
→
). Als het apparaat door een andere
Toetsenbordproblemen
WAARSCHUWING: Raadpleeg de veiligheidsinstructies in de Productinformatiegids voordat u begint met de
procedures in dit gedeelte.
Vul de Diagnostics Checklist (zie "Diagnostische checklist" op pagina 151) in terwijl u de verschillende
controles uitvoert.
OPMERKING: Gebruik het geïntegreerde toetsenbord wanner u Dell Diagnostics (Dell-diagnostiek) of het
systeeminstallatieprogramma gebruikt. Wanneer u een extern toetsenbord aansluit, blijft het geïntegreerde
toetsenbord volledig werken.
Problemen met extern toetsenbord
OPMERKING: Wanneer u een extern toetsenbord aansluit, blijft het geïntegreerde toetsenbord volledig werken.
C
ONTROLEER DE TOETSENBORDKABEL — Sluit de computer af. Ontkoppel de toetsenbordkabel, controleer deze op
beschadigingen en sluit de kabel daarna goed aan.
Als u een toetsenbordverlengkabel gebruikt, moet u deze ontkoppelen en het toetsenbord rechtstreeks op
de computer aansluiten.
Problemen oplossen 89
Page 90

CONTROLEER HET EXTERNE TOETSENBORD —
1
Schakel de computer uit, wacht 1 minuut en schakel hem weer in.
2
Controleer of de lampjes van de cijfers, hoofdletters en de scroll lock knipperen tijdens het opstarten.
3
Klik op het Windows-bureaublad op
4
Typ een paar tekens met het externe toetsenbord en controleer of ze op het scherm worden weergegeven.
Start→ Alle programma's→
Bureau-accessoires→
Kladblok
.
Als u deze stappen niet kunt controleren, is uw externe toetsenbord mogelijk defect.
ALS U WILT CONTROLEREN OF HET PROBLEEM AAN HET EXTERNE TOETSENBORD LIGT, MOET U HET GEÏNTEGREERDE
TOETSENBORD CONTROLEREN —
1
Sluit de computer af.
2
Maak het externe toetsenbord los.
3
Schakel de computer in.
4
Klik op het Windows-bureaublad op
5
Typ een paar tekens met het geïntegreerde toetsenbord en controleer of ze op het scherm worden weergegeven.
Start→ Alle programma's→
Bureau-accessoires→
Kladblok
.
Als de tekens nu wel worden weergegeven, wat niet het geval was bij het externe toetsenbord,
is mogelijk uw externe toetsenbord defect. Neem contact op met Dell (zie
op pagina 150
VOER DE DIAGNOSTISCHE TESTS VOOR HET TOETSENBORD UIT — Voer de PC-AT Compatible Keyboards-tests uit in
Dell Diagnostics (Dell-diagnostiek) (zie "Dell Diagnostics (Dell-diagnostiek)" op pagina 77). Als uit de tests blijkt
dat het externe toetsenbord defect is, moet u contact opnemen met Dell (zie
pagina 150
).
).
"Contact opnemen met Dell" op
"Contact opnemen met Dell"
Onverwachte tekens
SCHAKEL HET NUMERIEKE TOETSENBLOK UIT — Druk op <Num Lk> om het numerieke toetsenblok uit te schakelen
als er cijfers in plaats van letters worden weergegeven. Controleer of het lampje van de cijfers niet brandt.
Vastlopen en softwareproblemen
WAARSCHUWING: Raadpleeg de veiligheidsinstructies in de Productinformatiegids voordat u begint met de
procedures in dit gedeelte.
De computer start niet op
CONTROLEER OF DE NETADAPTER GOED IS AANGESLOTEN OP DE COMPUTER EN HET STOPCONTACT.
De computer reageert niet meer
KENNISGEVING: U loopt het risico gegevens te verliezen als u het besturingssysteem niet afsluit.
CHAKEL DE COMPUTER UIT — Als de computer niet reageert wanneer u op een toets op het toetsenbord drukt
S
of de muis beweegt, houdt u de aan/uit-knop minimaal 8 tot 10 seconden ingedrukt totdat de computer wordt
uitgeschakeld. Vervolgens start u de computer opnieuw op.
90 Problemen oplossen
Page 91

Een programma reageert niet meer of blijft crashen
OPMERKING: Bij software worden normaliter installatie-instructies geleverd in de vorm van een installatiehandleiding
of op een diskette, cd of dvd.
EËINDIG HET PROGRAMMA —
B
1
Druk tegelijkertijd op <Ctrl><Shift><Esc>.
2
Klik op
3
Klik op het programma dat niet meer reageert.
4
Klik op
RAADPLEEG DE SOFTWAREDOCUMENTATIE — Indien noodzakelijk verwijdert u het programma en installeert u het opnieuw.
Taakbeheer→ en daarna op
Taak beëindigen
.
Toepassingen
.
Er is een programma dat is ontwikkeld voor een eerdere versie van het Microsoft® Windows®besturingssysteem
VOER DE WIZARD PROGRAMMACOMPATIBILITEIT UIT — Met de wizard Programmacompatibiliteit wordt een
programma zodanig geconfigureerd dat deze wordt uitgevoerd in een omgeving die vergelijkbaar is met een andere
omgeving dan die van het besturingssysteem Windows XP.
1
Klik op
Volg en de
2
Volg de instructies op het scherm.
Start→
.
Alle programma's→ Bureau-accessoires→ Wizard Programmacompatibiliteit
→
Er verschijnt een blauw scherm
SCHAKEL DE COMPUTER UIT — Als de computer niet reageert wanneer u op een toets op het toetsenbord drukt
of de muis beweegt, houdt u de aan/uit-knop minimaal 8 tot 10 seconden ingedrukt totdat de computer wordt
uitgeschakeld. Vervolgens start u de computer opnieuw op.
Andere softwareproblemen
RAADPLEEG DE SOFTWAREDOCUMENTATIE OF NEEM CONTACT OP MET DE SOFTWAREFABRIKANT VOOR
INFORMATIE OVER PROBLEEMOPLOSSING —
• Ga na of het programma compatibel is met het besturingssysteem dat op de computer is geïnstalleerd.
• Controleer of de computer voldoet aan de minimale hardwarevereisten voor de software. Raadpleeg de
documentatie bij de software voor meer informatie.
• Controleer of het programma op juiste wijze is geïnstalleerd en geconfigureerd.
• Controleer of de stuurprogramma's voor het apparaat niet met het programma conflicteren.
• Indien noodzakelijk verwijdert u het programma en installeert u het opnieuw.
MAAK METEEN RESERVEKOPIEËN VAN UW BESTANDEN
GEBRUIK EEN VIRUSSCANNER OM DE VASTE SCHIJF, DISKETTES OF CD' S TE SCANNEN
BEWAAR EN SLUIT ALLE GEOPENDE BESTANDEN OF PROGRAMMA'S EN SLUIT DE COMPUTER AF VIA HET MENU Start
Problemen oplossen 91
Page 92

SCAN DE COMPUTER OP SPYWARE — Als uw computer zeer traag is, vaak last heeft van pop-upadvertenties of
problemen met het opzetten van een internetverbinding, is uw computer mogelijk geïnfecteerd met spyware.
Gebruik een virusscanner met bescherming tegen spyware (mogelijk is voor uw programma een upgrade nodig)
om de computer te scannen en eventuele spyware te verwijderen. Ga voor meer informatie naar support.dell.com
en zoek op het trefwoord spyware.
OER DELL DIAGNOSTICS (DELL-DIAGNOSTIEK) UIT — Zie "Dell Diagnostics (Dell-diagnostiek)" op pagina 77.
V
Als alle tests met succes worden afgerond, wordt de fout veroorzaakt door een softwareprobleem.
Problemen met geheugen
Vul de Diagnostics Checklist (zie "Diagnostische checklist" op pagina 151) in terwijl u deze controles
uitvoert.
WAARSCHUWING: Raadpleeg de veiligheidsinstructies in de Productinformatiegids voordat u begint met de
procedures in dit gedeelte.
A
LS ER EEN BERICHT VERSCHIJNT DAT AANGEEFT DAT ER ONVOLDOENDE GEHEUGEN IS —
• Bewaar en sluit alle geopende bestanden of programma's die u niet gebruikt om erachter te komen of
daarmee het probleem is opgelost.
• Raadpleeg de documentatie bij de software voor de minimale geheugeneisen. Plaats indien nodig extra
geheugen (
• Druk de geheugenmodules stevig vast om ervoor te zorgen dat de computer ermee kan communiceren
(
zie "Geheugen" op pagina 123).
• Voer
A
LS ER ANDERE PROBLEMEN MET HET GEHEUGEN ZIJN —
• Druk de geheugenmodules (zie "Geheugen" op pagina 123) stevig vast om ervoor te zorgen dat de
computer ermee kan communiceren.
• Zorg ervoor dat u de richtlijnen voor het plaatsen van geheugenmodules volgt (
pagina 123).
• Voer
zie "Geheugen" op pagina 123).
Dell Diagnostics (Dell-diagnostiek) uit (zie "Dell Diagnostics (Dell-diagnostiek)" op pagina 77).
zie "Geheugen" op
Dell Diagnostics (Dell-diagnostiek) uit (zie "Dell Diagnostics (Dell-diagnostiek)" op pagina 77).
Netwerkproblemen
WAARSCHUWING: Raadpleeg de veiligheidsinstructies in de Productinformatiegids voordat u begint met de
procedures in dit gedeelte.
Algemeen
CONTROLEER DE NETWERKKABELCONNECTOR — Controleer of de netwerkkabel stevig in de netwerkconnector aan
de achterkant van de computer en de netwerkconnector is gestoken.
C
ONTROLEER DE NETWERKLAMPJES OP DE NETWERKCONNECTOR — Als geen lampjes branden, betekent dat,
dat geen netwerk aanwezig is. Vervang de netwerkkabel.
92 Problemen oplossen
Page 93

SLUIT DE NETADAPTER AAN OP DE COMPUTER — Als u alleen batterijstroom hebt, kan QuickSet de onboard
netwerkkaart uitschakelen om batterijstroom te besparen. Zie "Dell™ QuickSet" op pagina 137 voor meer informatie
over QuickSet.
ONTROLEER UW NETWERKINSTELLINGEN — Neem contact op met de netwerkbeheerder of degene die uw netwerk
C
heeft ingesteld om te controleren dat de netwerkinstellingen correct zijn en dat het netwerk functioneert.
Zie "Netwerken instellen en gebruiken" op pagina 55 voor meer informatie over de verschillende typen
netwerken.
Problemen met pc-kaarten of ExpressCards
WAARSCHUWING: Raadpleeg de veiligheidsinstructies in de Productinformatiegids voordat u begint met de
procedures in dit gedeelte.
C
ONTROLEER DE KAART — Zorg ervoor dat de kaart goed in de connector is gestoken.
ONTROLEER OF WINDOWS DE KAART HERKENT — Dubbelklik op het pictogram Hardware veilig verwijderen op
C
de Windows-taakbalk. Controleer of de kaart wordt vermeld.
A
LS ER PROBLEMEN ZIJN MET EEN EXPRESSC ARD DIE DOOR DELL IS GELEVERD —
"Contact opnemen met Dell" op pagina 150
(zie
ALS ER PROBLEMEN ZIJN MET EEN KAART DIE NIET DOOR DELL IS GELEVERD — Neem contact op met de
fabrikant van de pc-kaart.
).
Neem contact op met Dell
Voedingsproblemen
Vul de Diagnostics Checklist (zie "Diagnostische checklist" op pagina 151) in terwijl u deze controles
uitvoert.
WAARSCHUWING: Raadpleeg de veiligheidsinstructies in de Productinformatiegids voordat u begint met de
procedures in dit gedeelte.
ONTROLEER HET AAN/UIT-LAMPJE — Wanneer het aan/uit-lampje brandt of knippert, heeft de computer
C
voeding. Als het aan/uit-lampje knippert, staat de computer op stand-by; druk op de aan/uit-knop om de stand-bymodus uit te schakelen. Als het lampje uit is, moet u op de aan/uit-knop drukken om de computer aan te zetten.
AAD DE BATTERIJ OP — Mogelijk is de batterij leeg.
L
1
Plaats de batterij terug.
2
Gebruik de netadapter om de computer aan te sluiten op een stopcontact.
3
Schakel de computer in.
OPMERKING: De werkingsduur van de batterij (de tijd gedurende welke de batterij stroom kan leveren) neemt
met de tijd af. Afhankelijk van de frequentie waarmee de batterij wordt gebruikt en de gebruiksomstandigheden
kan het zijn dat u tijdens de levensduur van de computer een nieuwe batterij moet aanschaffen.
Problemen oplossen 93
Page 94

CONTROLEER HET BATTERIJSTATUSLAMPJE — Als het batterijstatuslampje oranje knippert of continu oranje is,
is de batterij bijna of helemaal leeg. Steek de stekker van de computer in het stopcontact.
Als het batterijlampje afwisselend groen en oranje wordt, is de batterij te heet om opgeladen te kunnen
worden. Schakel de computer uit, haal de stekker van de computer uit het stopcontact en laat de batterij
en de computer afkoelen tot kamertemperatuur.
Als het batterijstatuslampje snel oranje knippert, is de batterij mogelijk defect.
(zie
"Contact opnemen met Dell" op pagina 150
CONTROLEER DE TEMPERATUUR VAN DE BATTERIJ — Als de temperatuur van de batterij lager is dan 0°C, start de
computer niet op.
EST HET STOPCONTACT — Controleer of er stroom uit het stopcontact komt, door er een ander apparaat,
T
zoals een lamp, op aan te sluiten.
C
ONTROLEER DE NETADAPTER — Controleer de aansluitingen van de netadapterkabel. Als er een lampje op de
netadapter zit, moet u controleren of dat brandt.
TEEK DE STEKKER VAN DE COMPUTER RECHTSTREEKS IN HET STOPCONTACT — Omzeil voedingsbeschermingsapparaten,
S
contactdozen en de verlengkabel om te controleren of de computer aangaat.
H
EF MOGELIJKE INTERFERENTIE OP — Schakel ventilatoren, tl-lampen, halogeenlampen en andere apparaten in de
buurt uit.
D
E VOEDINGSEIGENSCHAPPEN AANPASSEN — Zie "De energiebeheerinstellingen configureren" op pagina 35.
LAATS DE GEHEUGENMODULES OPNIEUW — Als het aan/uit-lampje van de computer gaat branden, maar het
P
scherm leeg blijft, plaats dan de geheugenmodules opnieuw
).
(
zie "Geheugen" op pagina 123).
Neem contact op met Dell
Zorgen voor voldoende voeding naar uw computer
Uw computer is ontworpen voor gebruik van een 65W- of 90W-netadapter. Voor optimale systeemprestaties
kunt u echter het beste altijd een 90W-adapter gebruiken.
Als u een minder krachtige netadapter gebruikt, waaronder de 65W-netadapter, krijgt u een
bericht
(waarschuwingsbericht).
WARNING-
Voeding in gekoppelde toestand
Door het extra stroomverbruik wanneer een computer aan de Dell D/Dock is gekoppeld, is batterijstroom
alleen niet voldoende om normaal met de computer te kunnen werken. Zorg ervoor dat de netadapter op
de computer is aangesloten wanneer deze aan de Dell D/Dock is gekoppeld.
Koppelen terwijl de computer is ingeschakeld
Als u de computer op de Dell D/Dock of Dell D/Port aansluit terwijl de computer is ingeschakeld, wordt
de aanwezigheid van het koppelapparaat genegeerd totdat u de netadapter op de computer aansluit.
Verlies van netvoeding terwijl de computer gekoppeld is
Als uw computer netvoeding verliest terwijl deze aan de Dell D/Dock of Dell D/Port is gekoppeld,
schakelt deze direct over naar de lage-prestatiemodus.
94 Problemen oplossen
Page 95

Printerproblemen
Vul de Diagnostics Checklist (zie "Diagnostische checklist" op pagina 151) in terwijl u deze controles
uitvoert.
WAARSCHUWING: Raadpleeg de veiligheidsinstructies in de Productinformatiegids voordat u begint met de
procedures in dit gedeelte.
OPMERKING: Als u technische ondersteuning voor uw printer nodig hebt, moet u contact opnemen met de
printerfabrikant.
ONTROLEER OF DE PRINTER IS INGESCHAKELD
C
CONTROLEER DE PRINTERKABELAANSLUITINGEN —
• Raadpleeg de documentatie bij de printer voor informatie over kabelaansluitingen.
• Controleer of de printerkabels goed zijn aangesloten op de printer en de computer.
TEST HET STOPCONTACT — Controleer of er stroom uit het stopcontact komt, door er een ander apparaat,
zoals een lamp, op aan te sluiten.
C
ONTROLEER OF WINDOWS DE PRINTER HERKENT —
1
Klik op
en faxprinters weergeven
2
Als de printer hier niet wordt vermeld, klikt u met de rechtermuisknop op het printerpictogram.
3
Klik op
Afdrukken naar de volgende poort(en):
bij een USB-printer onder
INSTALLEER HET PRINTERSTUURPROGRAMMA OPNIEUW — Raadpleeg de documentatie bij de printer voor
instructies
Start→
Configuratiescherm→
Eigenschappen→
.
Printers en andere hardware→
.
Poorten
. Zorg er bij een parallelle printer voor dat de instelling voor
de optie
LPT1 (Printerpoort)
Afdrukken naar de volgende poort(en):
Reeds geïnstalleerde printers
is ingesteld. Controleer of
de optie
USB
is ingesteld.
Scannerproblemen
WAARSCHUWING: Raadpleeg de veiligheidsinstructies in de Productinformatiegids voordat u begint met de
procedures in dit gedeelte.
OPMERKING: Als u technische ondersteuning voor uw scanner nodig hebt, moet u contact opnemen met de
scannerfabrikant.
R
AADPLEEG DE DOCUMENTATIE BIJ DE SCANNER — Raadpleeg de documentatie bij de scanner voor installatie-
en probleemoplossingsinformatie.
NTGRENDEL DE SCANNER — Zorg ervoor dat uw scanner is ontgrendeld als deze voorzien is van een
O
vergrendelingslipje of -knop.
S
TART DE COMPUTER OPNIEUW OP EN PROBEER OPNIEUW TE WERKEN MET DE SCANNER
CONTROLEER DE KABELAANSLUITINGEN —
• Raadpleeg de documentatie bij de scanner voor informatie over kabelaansluitingen.
• Controleer of de scannerkabels goed zijn aangesloten op de scanner en de computer.
Problemen oplossen 95
Page 96

CONTROLEER OF MICROSOFT WINDOWS DE SCANNER HERKENT —
Klik op Start→ Configuratiescherm→ Printers en andere hardware→ Scanners en camera's.
Als uw scanner wordt vermeld, herkent Windows de scanner.
INSTALLEER HET SCANNERSTUURPROGRAMMA OPNIEUW — Raadpleeg de documentatie bij de scanner voor instructies.
Problemen met geluid en luidsprekers
Vul de Diagnostics Checklist (zie "Diagnostische checklist" op pagina 151) in terwijl u deze controles uitvoert.
WAARSCHUWING: Raadpleeg de veiligheidsinstructies in de Productinformatiegids voordat u begint met de
procedures in dit gedeelte.
Er komt geen geluid uit de geïntegreerde luidsprekers
STEL DE WINDOWS-VOLUMEREGELING BIJ — Dubbelklik op het luidsprekerpictogram in de rechteronderhoek van
het scherm. Controleer of het volume is ingeschakeld en het geluid niet wordt gedempt. Stel de volume-, bas- of
hogetonenregelaars bij om vervorming ongedaan te maken.
NSTALLEER HET (AUDIO)STUURPROGRAMMA OPNIEUW — Zie "Stuur- en hulpprogramma's opnieuw installeren"
I
op pagina 108.
Er komt geen geluid uit de externe luidsprekers
CONTROLEER OF DE SUBWOOFER EN DE LUIDSPREKERS ZIJN INGESCHAKELD — Raadpleeg de schematische
weergave die bij de luidsprekers is geleverd. Als uw luidsprekers volumeregelaars hebben, past u het volume,
de basinstellingen en de instellingen voor de hoge tonen aan om vervorming te voorkomen.
TEL DE WINDOWS-VOLUMEREGELING BIJ — Klik of dubbelklik op het luidsprekerpictogram in de rechterbenedenhoek
S
van het scherm. Controleer of het volume is ingeschakeld en het geluid niet wordt gedempt.
M
AAK DE HOOFDTELEFOON LOS VAN DE HOOFDTELEFOONCONNECTOR — Het geluid uit de luidsprekers wordt
automatisch uitgeschakeld wanneer er een hoofdtelefoon wordt aangesloten op de hoofdtelefoonconnector in het
frontpaneel van de computer.
EST HET STOPCONTACT — Controleer of er stroom uit het stopcontact komt, door er een ander apparaat, zoals
T
een lamp, op aan te sluiten.
EF MOGELIJKE INTERFERENTIE OP — Schakel ventilatoren, fluorescerende lampen of halogeenlampen in de buurt
H
van de luidsprekers uit om te controleren op interferentie.
I
NSTALLEER HET AUDIOSTUURPROGRAMMA OPNIEUW —
installeren" op pagina 108
OER DELL DIAGNOSTICS (DELL-DIAGNOSTIEK) UIT — Zie "Dell Diagnostics (Dell-diagnostiek)" op pagina 77.
V
.
Zie
"Stuur- en hulpprogramma's opnieuw
OPMERKING: De volume-instellingen van bepaalde MP3-spelers overschrijven de volume-instellingen van
Windows. Als u naar MP3-songs hebt geluisterd, moet u controleren of u het volume van de speler niet omlaag
hebt gebracht of hebt uitgeschakeld.
96 Problemen oplossen
Page 97

Geen geluid uit de hoofdtelefoon
CONTROLEER DE KABELAANSLUITING VAN DE HOOFDTELEFOON — Controleer of de hoofdtelefoonkabel goed is
aangesloten op de hoofdtelefoonaansluiting.
S
TEL DE WINDOWS-VOLUMEREGELING BIJ — Klik of dubbelklik op het luidsprekerpictogram in de rechterbenedenhoek
van het scherm. Controleer of het volume is ingeschakeld en het geluid niet wordt gedempt.
Problemen met de touchpad of met de muis
CONTROLEER DE INSTELLINGEN VAN DE TOUCHPAD —
1
Klik op
2
Probeer de instellingen aan te passen.
CONTROLEER DE MUISKABEL — Sluit de computer af. Ontkoppel de muiskabel, controleer deze op beschadigingen
en sluit de kabel daarna goed aan.
Als u een muisverlengkabel gebruikt, moet u deze ontkoppelen en de muis rechtstreeks op de
computer aansluiten.
OM TE CONTROLEREN DAT HET PROBLEEM AAN DE MUIS LIGT, MOET U DE TOUCHPAD CONTROLEREN —
1
Sluit de computer af.
2
Ontkoppel de muis.
3
Schakel de computer in.
4
Gebruik op het -bureaublad de touchpad om de cursor rond te bewegen, selecteer een pictogram
en open dit.
Als de touchpad goed werkt, is mogelijk de muis defect.
Start→
Configuratiescherm→
Printers en andere hardware→
Muis
.
CONTROLEER DE INSTELLINGEN VAN HET SYS T E M SETUP-PROGRAMMA — Controleer of het System Setupprogramma het juiste apparaat voor de optie Aanwijsapparaat vermeldt (de computer herkent USB-muizen
automatisch zonder instellingen te wijzigen). Zie "System Setup-programma" op pagina 101 voor meer informatie
over het gebruik van het System Setup-programma.
EST DE MUISCONTROLLER — Voor het testen van de muiscontroller (die de beweging van de aanwijzer regelt)
T
en de werking van de touchpad of de muisknoppen, voert u de Mouse-test (muistest) uit in de testgroep
aanwijsapparaten in Dell Diagnostics (Dell-diagnostiek) (zie "Dell Diagnostics (Dell-diagnostiek)" op pagina 77).
NSTALLEER HET TOUCHPAD-STUURPROGRAMMA OPNIEUW — Zie "Stuur- en hulpprogramma's opnieuw
I
installeren" op pagina 108.
Problemen oplossen 97
Page 98

Video- en beeldschermproblemen
Vul de Diagnostics Checklist (zie "Diagnostische checklist" op pagina 151) in terwijl u deze controles
uitvoert.
WAARSCHUWING: Raadpleeg de veiligheidsinstructies in de Productinformatiegids voordat u begint met de
procedures in dit gedeelte.
Als het beeldscherm leeg is
OPMERKING: Als u een programma gebruikt dat een hogere resolutie vereist dan uw computer ondersteund,
is het raadzaam om een externe monitor op uw computer aan te sluiten.
ONTROLEER DE BATTERIJ — Als u een batterij gebruikt om uw computer van stroom te voorzien, is mogelijk de
C
batterij leeg. Sluit de computer met behulp van de netadapter aan op een stopcontact en schakel de computer in.
T
EST HET STOPCONTACT — Controleer of er stroom uit het stopcontact komt, door er een ander apparaat, zoals
een lamp, op aan te sluiten.
C
ONTROLEER DE NETADAPTER — Controleer de aansluitingen van de netadapterkabel. Als er een lampje op de
netadapter zit, moet u controleren of dat brandt.
TEEK DE STEKKER VAN DE COMPUTER RECHTSTREEKS IN HET STOPCONTACT — Omzeil voedingsbeschermingsapparaten,
S
contactdozen en de verlengkabel om te controleren of de computer aangaat.
D
E VOEDINGSEIGENSCHAPPEN AANPASSEN — Zoek op het trefwoord stand-by in Windows Help en ondersteuning.
→
Klik op Start of
ERPLAATS HET VIDEOBEELD — Als er een externe monitor op uw computer is aangesloten, drukt u op <Fn><F8>
V
om het videobeeld daarnaar te verplaatsen.
Help en ondersteuning.
Als heb beeldscherm slecht leesbaar is
STEL DE HELDERHEID BIJ — Druk op <Fn> en de omhoog- en omlaagtoetsen.
Z
ET DE EXTERNE SUBWOOFER VERDER VAN DE COMPUTER OF MONITOR VANDAAN — Als uw externe luidsprekersysteem
is voorzien van een subwoofer, moet u ervoor zorgen dat de subwoofer zich minimaal op een afstand van 60 cm van
de computer of externe monitor bevindt.
EF MOGELIJKE INTERFERENTIE OP — Schakel ventilatoren, tl-lampen, halogeenlampen en andere apparaten in de
H
buurt uit.
D
RAAI DE COMPUTER IN EEN ANDERE RICHTING — Haal de monitor uit direct zonlicht, omdat dat kan leiden tot
een slechte beeldkwaliteit.
P
AS DE WINDOWS-BEELDSCHERMINSTELLINGEN AAN —
1
Klik op
2
Klik op het gedeelte dat u wilt wijzigen of klik op het pictogram
3
Probeer de verschillende instellingen uit voor
98 Problemen oplossen
Start→
Configuratiescherm→
Vormgeving en thema's
Kleurkwaliteit
en
.
Beeldscherm
.
Beeldschermresolutie
.
Page 99

VOER DE DIAGNOSTISCHE TESTS VOOR VIDEOSPELERS UIT — Als er geen foutbericht wordt weergegeven en u hebt
nog steeds een weergaveprobleem, maar het beeldscherm is niet helemaal leeg, voer dan de apparaatgroep Video uit
in Dell Diagnostics (Dell-diagnostiek) (zie "Dell Diagnostics (Dell-diagnostiek)" op pagina 77). Neem
met Dell (zie
ZIE "FOUTBERICHTEN"—Als er een foutbericht verschijnt, gaat u naar "Foutberichten" op pagina 85
"Contact opnemen met Dell" op pagina 150
).
contact op
Als alleen een gedeelte van het beeldscherm leesbaar is
SLUIT EEN EXTERNE MONITOR AAN —
1
Schakel de computer uit en sluit er een externe monitor op aan.
2
Zet de computer en de monitor aan en stel de helderheids- en contrastregelaars van de monitor bij.
Als de externe monitor wel goed werkt, is mogelijk het beeldscherm of de videocontroller van de
computer defect.
Neem contact op met Dell (zie
"Contact opnemen met Dell" op pagina 150
).
Problemen oplossen 99
Page 100

100 Problemen oplossen
 Loading...
Loading...