Dell Precision M2300 User's Guide [de]
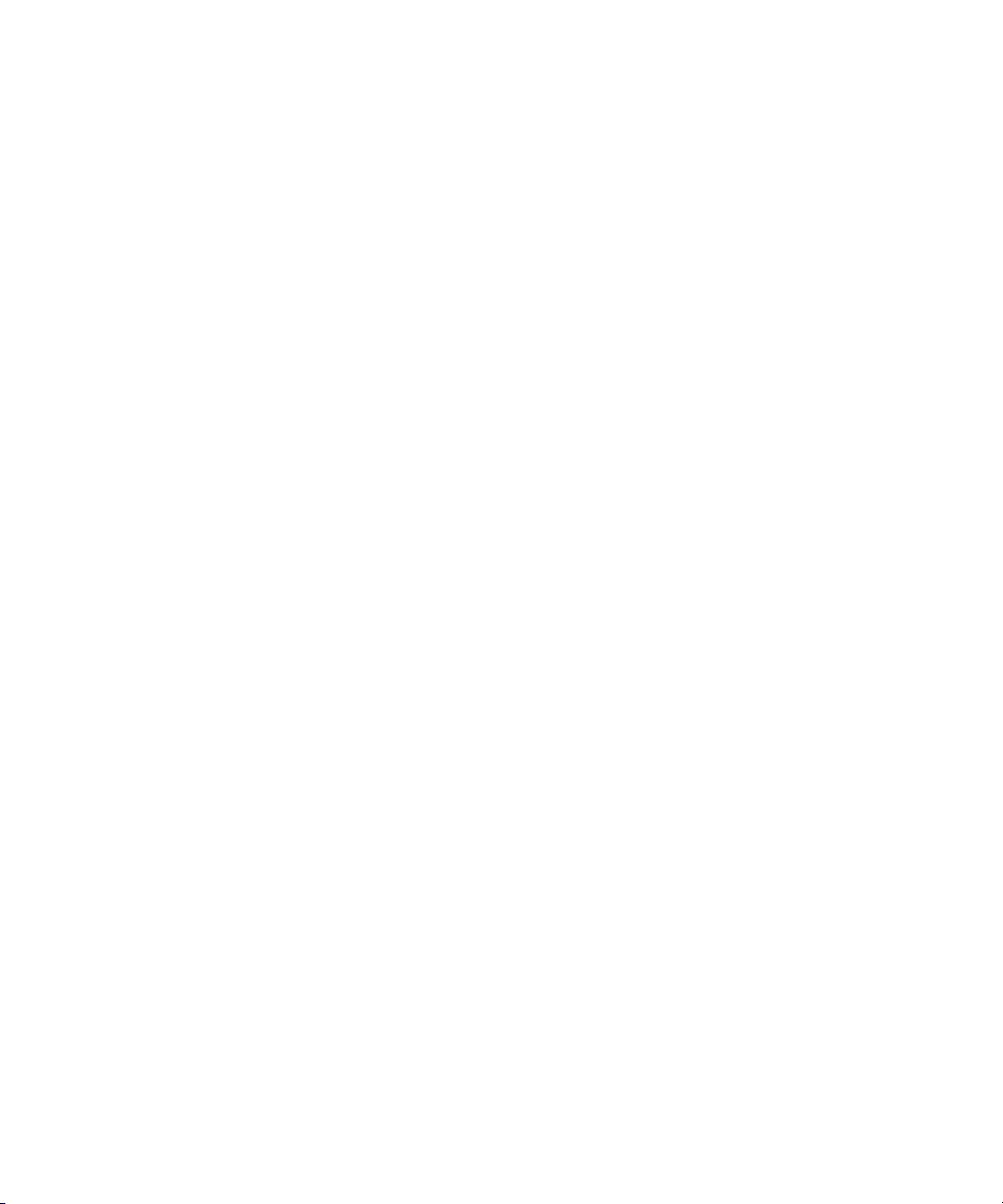
Dell Precision™ M2300
Benutzerhandbuch
Modell PP18L
www.dell.com | support.dell.com
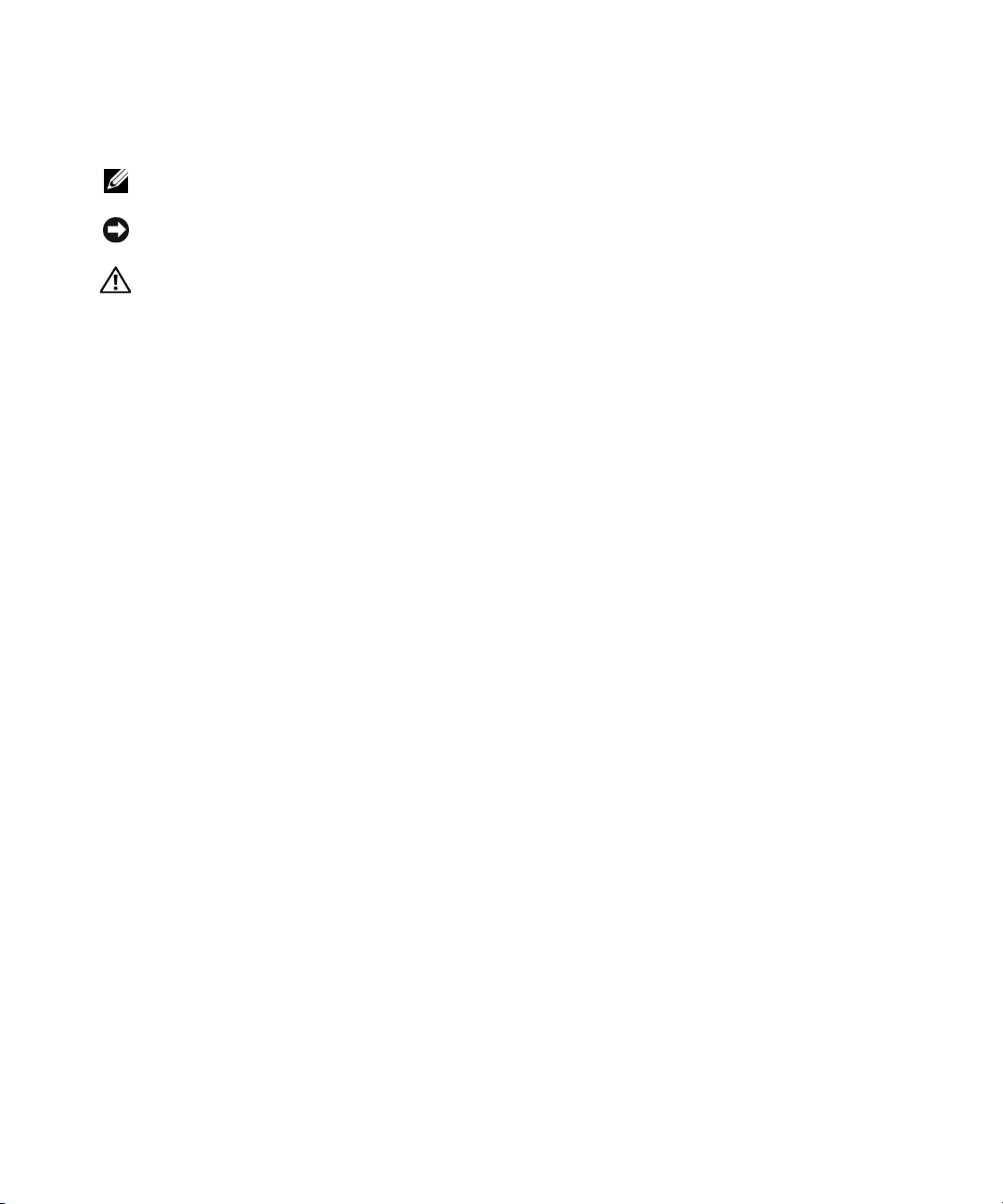
Anmerkungen, Hinweise und Vorsichtshinweise
ANMERKUNG: Eine ANMERKUNG macht auf wichtige Informationen aufmerksam, mit denen Sie den Computer besser
einsetzen können.
HINWEIS: Ein HINWEIS warnt vor möglichen Beschädigungen der Hardware oder vor Datenverlust und zeigt auf,
wie derartige Probleme vermieden werden können.
VORSICHT: Durch VORSICHT werden Sie auf Gefahrenquellen hingewiesen, die materielle Schäden, Verletzungen
oder sogar den Tod von Personen zur Folge haben können.
Wenn Sie einen Dell™-Computer der Serie N besitzen, treffen alle Referenzen in diesem Dokument auf die
Microsoft
®
Windows®-Betriebssysteme nicht zu.
____________________
Irrtümer und technische Änderungen vorbehalten.
© 2007–2008 Dell Inc. Alle Rechte vorbehalten.
In diesem Te xt verwendete Marken: Dell, das DELL-Logo, Dell Precision, ExpressCharge, T r avelLite, Strike Zone , Wi-Fi Catc her und Client
Manager sind Marken von Dell Inc.; Core, Centrino und Intel sind eingetragene Mark en oder Marken der Intel Corporation; Microsoft, Outlook,
Windows und Windows Vista sind entweder eingetragen Marken oder Marken der Microsoft Corporation in den USA und/oder in anderen
Ländern; Bluetooth ist eine eingetragene Marke von Bluetooth SIG, Inc. und wird von Dell unter Lizenz verwendet; TouchStrip ist eine Mark e der
UPEK, Inc.; EMC ist eine eingetragene Marke der EMC Corporation; ENERGY STAR ist eine eingetragene Marke der der US-amerikanischen
Umweltbehörde. Als ENERGY ST AR-Partner hat Dell Inc. festgestellt, dass dieses Produkt die ENERGY ST AR-Energiesparrichtlinien einhält.
Alle anderen in dieser Dokumentation genannten Marken und Handelsbezeichnungen sind Eigentum der jeweiligen Hersteller und Firmen.
Dell Inc. erhebt keinen Anspruch auf Marken und Handelsbezeichnungen mit Ausnahme der eigenen.
Modell PP18L
August 2008 Teilenr. NY105 Rev. A03
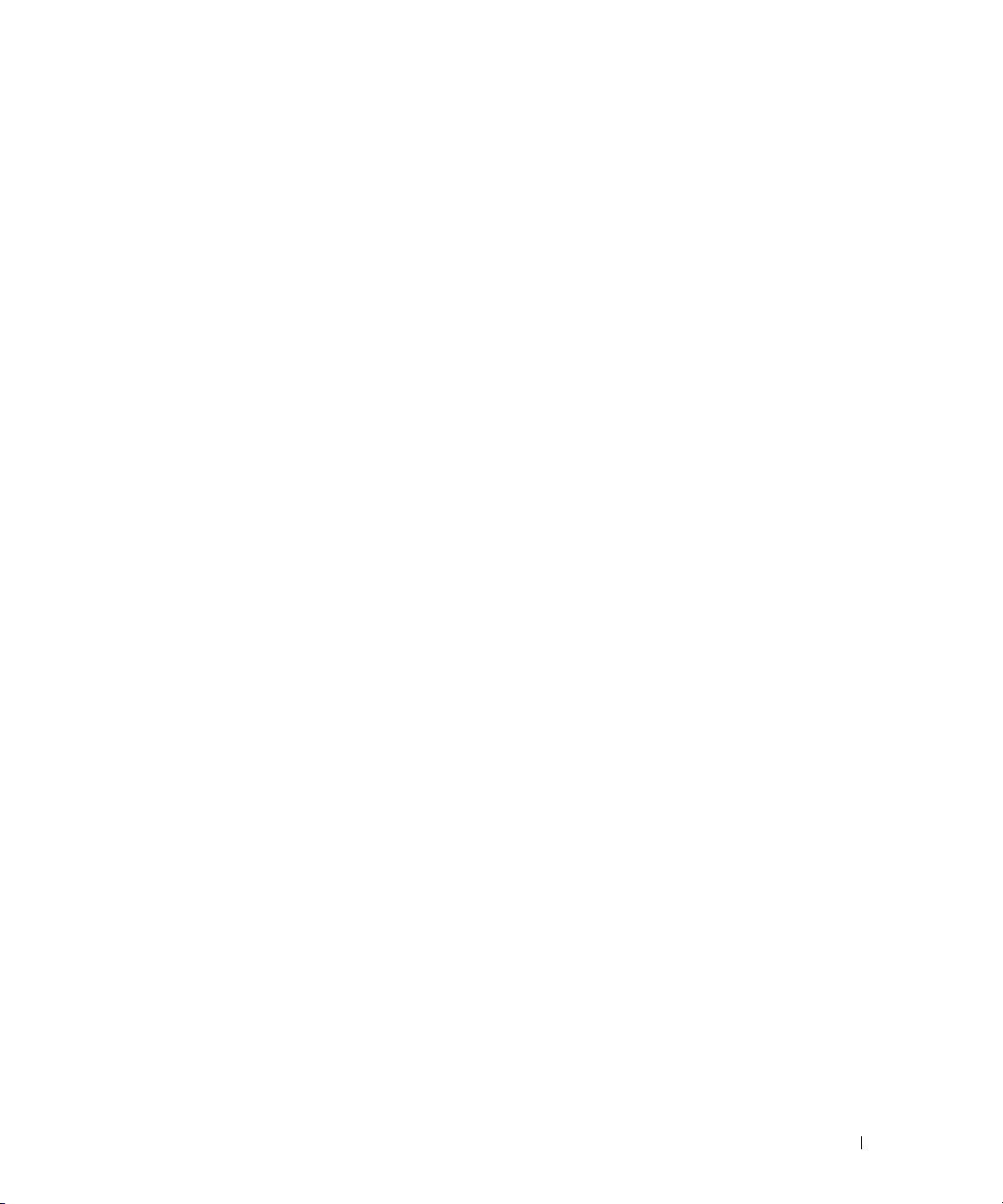
Inhalt
1 Informationsquellen
2 Wissenswertes über Ihren Computer
Vorderansicht . . . . . . . . . . . . . . . . . . . . . . . . . . . . . . . . . . 17
Linke Seitenansicht
Rechte Seitenansicht
Rückansicht
Unterseite
. . . . . . . . . . . . . . . . . . . . . . . . . . . . . . . . . . . . 27
. . . . . . . . . . . . . . . . . . . . . . . . . . . . . . . 21
. . . . . . . . . . . . . . . . . . . . . . . . . . . . . . 24
. . . . . . . . . . . . . . . . . . . . . . . . . . . . . . . . . . . 24
3 Übertragen von Daten auf einen anderen Computer
Anleitung für Microsoft® Windows® XP . . . . . . . . . . . . . . . . . . . . 29
Ausführen des Assistenten zum Übertragen von Dateien und
Einstellungen unter Verwendung des Betriebssystem-Datenträgers
. . . . . 30
Ausführen des Assistenten zum Übertragen von Dateien und
Einstellungen ohne Verwendung des Betriebssystem-Datenträgers
®
Microsoft Windows Vista
EasyTransfer-Kabel für Windows Vista
. . . . . . . . . . . . . . . . . . . . . . . . . . . 32
. . . . . . . . . . . . . . . . . . . 32
. . . . . 31
4 Verwenden eines Akkus
Akkuleistung . . . . . . . . . . . . . . . . . . . . . . . . . . . . . . . . . . . 33
Prüfen des Akkuladestands
Akkuanzeige von Dell™ QuickSet
Energieanzeige von Microsoft
Ladestandanzeige
Warnung „Akku niedrig”
. . . . . . . . . . . . . . . . . . . . . . . . . . . 34
. . . . . . . . . . . . . . . . . . . . . 34
®
Windows
. . . . . . . . . . . . . . . . . . . . . . . . . . . . . . 34
. . . . . . . . . . . . . . . . . . . . . . . . . . 35
®
. . . . . . . . . . . . . . . . 34
Einsparen von Leistung
Energieverwaltungsmodi
Standby- und Sleep-Modus
Ruhezustand
. . . . . . . . . . . . . . . . . . . . . . . . . . . . . . . . 36
. . . . . . . . . . . . . . . . . . . . . . . . . . . . . 35
. . . . . . . . . . . . . . . . . . . . . . . . . . . . 36
. . . . . . . . . . . . . . . . . . . . . . . . . 36
Inhalt 3
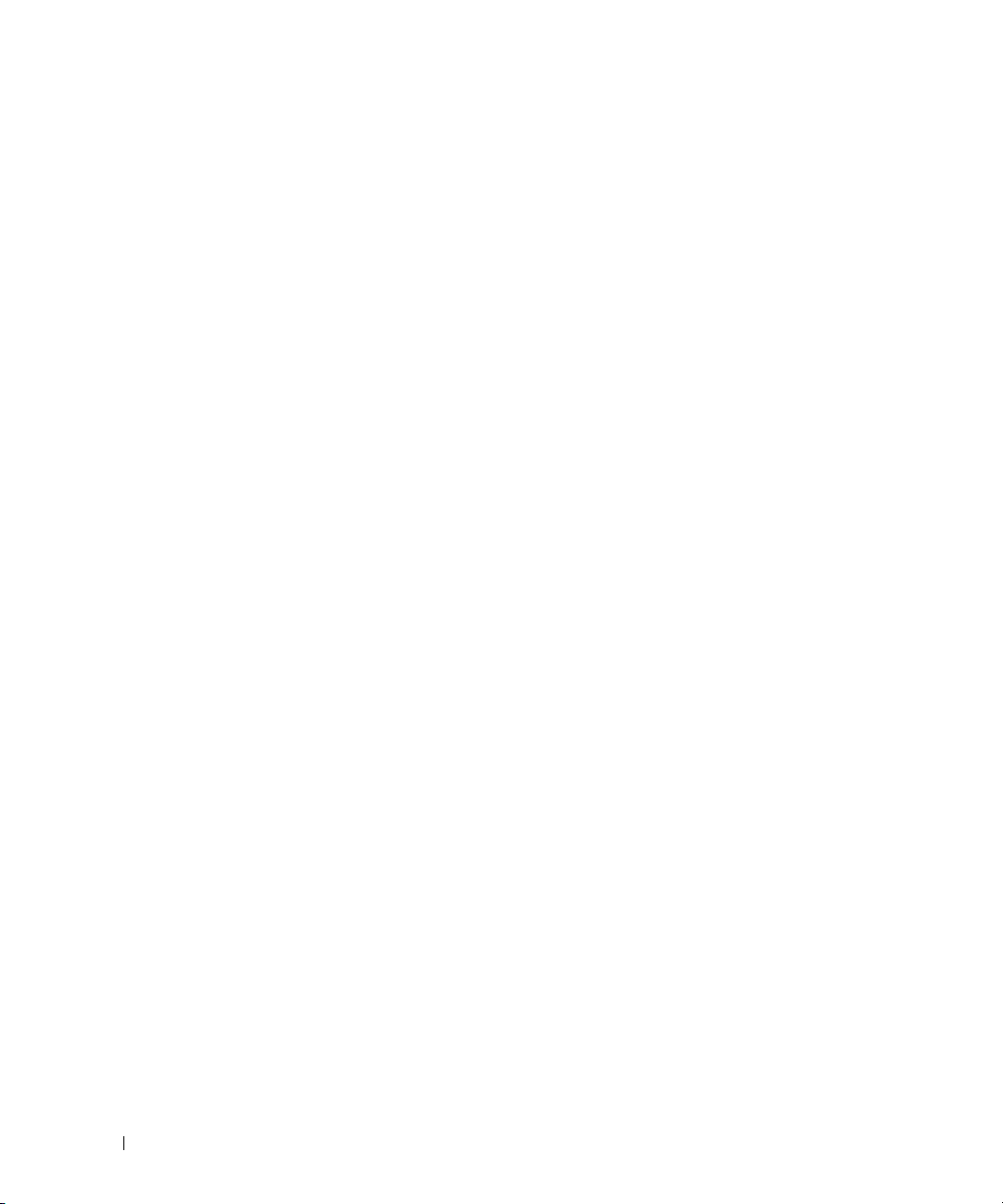
Konfigurieren der Energieverwaltungs-Einstellungen . . . . . . . . . . . . . 37
Zugriff auf die Eigenschaften von Energieoptionen
. . . . . . . . . . . . 37
Aufladen des Akkus
Ersetzen des Akkus
Lagern eines Akkus
Akkubedingte Fehler
. . . . . . . . . . . . . . . . . . . . . . . . . . . . . . . 38
. . . . . . . . . . . . . . . . . . . . . . . . . . . . . . . 38
. . . . . . . . . . . . . . . . . . . . . . . . . . . . . . . 39
. . . . . . . . . . . . . . . . . . . . . . . . . . . . . . . 39
5 Verwenden der Tastatur
Numerischer Tastenblock . . . . . . . . . . . . . . . . . . . . . . . . . . . . 41
Tastenkombinationen
Systemfunktionen
. . . . . . . . . . . . . . . . . . . . . . . . . . . . . . . . . . . . . 42
Akku
Anzeigefunktionen
Energieverwaltung
Funktionen der Microsoft
Touchpad
. . . . . . . . . . . . . . . . . . . . . . . . . . . . . . . . . . . . . 43
Ändern der Eigenschaften von Touchpad und Trackstick
Auswechseln der Trackstick-Kappe
. . . . . . . . . . . . . . . . . . . . . . . . . . . . . . 42
. . . . . . . . . . . . . . . . . . . . . . . . . . . . . . 42
. . . . . . . . . . . . . . . . . . . . . . . . . . . . . 42
. . . . . . . . . . . . . . . . . . . . . . . . . . . . . 42
®
Windows®-Logo-Taste . . . . . . . . . . . . 43
. . . . . . . . . 44
. . . . . . . . . . . . . . . . . . . . . . 45
6 Verwenden des Bildschirms
4 Inhalt
Anpassen der Helligkeit . . . . . . . . . . . . . . . . . . . . . . . . . . . . . 47
Verwenden des Umgebungslichtsensors
Wechseln zwischen Bildschirmanzeigen
Einstellen der Bildschirmauflösung und Bildwiederholfrequenz
Unabhängiger Dual-Display-Modus
Wechseln zwischen primärem und sekundärem Anzeigegerät
. . . . . . . . . . . . . . . . . . . . 47
. . . . . . . . . . . . . . . . . . . . 48
. . . . . . . 49
. . . . . . . . . . . . . . . . . . . . . . . 49
. . . . . . . . 50
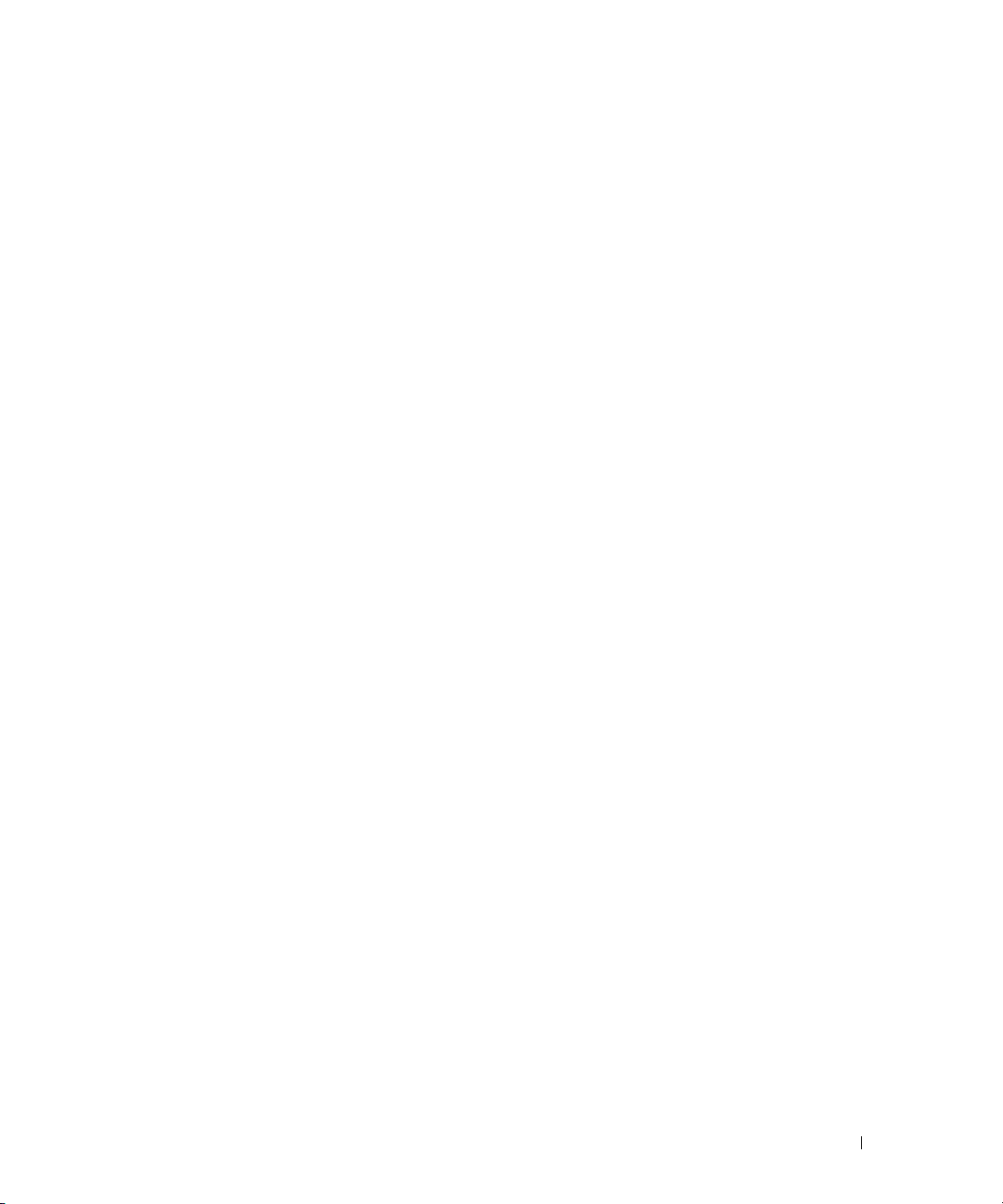
7 Einrichten und Verwenden eines Netzwerks
Physisches Anschließen an ein Netzwerk oder ein Breitbandmodem. . . . . 51
®
Einrichten eines Netzwerks unter Microsoft
Windows® XP . . . . . . . . . 52
Einrichten eines Netzwerks unter dem Betriebssystem
Microsoft Windows Vista
Wireless Local Area Network (WLAN)
®
. . . . . . . . . . . . . . . . . . . . . . . . . . . 52
. . . . . . . . . . . . . . . . . . . . . 52
Erforderliche Komponenten zum Herstellen einer WLAN-Verbindung
Überprüfen der WLAN-Karte
. . . . . . . . . . . . . . . . . . . . . . . . 53
Einrichten eines neuen WLAN mithilfe eines WLAN-Routers und
eines Breitbandmodems
Herstellen einer Verbindung zu einem WLAN
. . . . . . . . . . . . . . . . . . . . . . . . . . 53
. . . . . . . . . . . . . . . 54
Mobiles Breitbandnetzwerk (Wireless Wide Area Network, WWAN)
Erforderliche Komponenten zum Herstellen einer WWAN-Verbindung
Überprüfen der WWAN-Karte von Dell (Dell Mobile Broadband Card)
Herstellen einer Verbindung zu einem mobilen Breitbandnetzwerk
Aktivieren/Deaktivieren der WWAN-Karte von Dell™
(Dell™ Mobile Broadband Card)
. . . . . . . . . . . . . . . . . . . . . . 58
Verwalten der Netzwerkeinstellungen mit dem Dell QuickSet
Location Profiler
Dell Wi-Fi Catcher™ Network Locator
®
Microsoft
Windows®-Firewall . . . . . . . . . . . . . . . . . . . . . . . . 60
. . . . . . . . . . . . . . . . . . . . . . . . . . . . . . 59
. . . . . . . . . . . . . . . . . . . . . 59
8 Verwenden von Multimedia
. . . . 52
. . . . . 56
. . . . 57
. . . . . 57
. . . . . 58
Wiedergeben von Medien . . . . . . . . . . . . . . . . . . . . . . . . . . . . 61
Kopieren von Medien
So kopieren Sie Medien
Verwenden von leeren Medien
Nützliche Tipps
Regeln der Lautstärke
Anpassen der Bildwiedergabe
Microsoft
Microsoft Windows Vista
. . . . . . . . . . . . . . . . . . . . . . . . . . . . . . 63
. . . . . . . . . . . . . . . . . . . . . . . . . . 63
. . . . . . . . . . . . . . . . . . . . . . . 64
. . . . . . . . . . . . . . . . . . . . . . . . . . . . . . . 64
. . . . . . . . . . . . . . . . . . . . . . . . . . . . . . 65
. . . . . . . . . . . . . . . . . . . . . . . . . 66
®
Windows® XP . . . . . . . . . . . . . . . . . . . . . . . . . 66
®
-Betriebssystem . . . . . . . . . . . . . . . . 66
Inhalt 5

9 Verwenden von Erweiterungskarten
Kartentypen . . . . . . . . . . . . . . . . . . . . . . . . . . . . . . . . . . . 67
PC Cards
ExpressCards
Smart Cards (Chipkarten)
Platzhalterkarten
Karten mit Überlänge
. . . . . . . . . . . . . . . . . . . . . . . . . . . . . . . . . . 67
. . . . . . . . . . . . . . . . . . . . . . . . . . . . . . . . 67
. . . . . . . . . . . . . . . . . . . . . . . . . . 67
. . . . . . . . . . . . . . . . . . . . . . . . . . . . . . 68
. . . . . . . . . . . . . . . . . . . . . . . . . . . . 68
Installieren einer PC Card oder einer ExpressCard
. . . . . . . . . . . . . . . . . . . . . . . . . . . . . . . . . . . 68
PC Card
ExpressCards
. . . . . . . . . . . . . . . . . . . . . . . . . . . . . . . . 69
Entfernen einer PC Card oder einer Platzhalterkarte
. . . . . . . . . . . . . . . 68
. . . . . . . . . . . . . . 70
10 Sichern des Computers
Sicherheitskabelsperre . . . . . . . . . . . . . . . . . . . . . . . . . . . . . 71
Smart Cards
Kennwörter
Trusted Platform Module (TPM)
Sicherungsverwaltungs-Software
. . . . . . . . . . . . . . . . . . . . . . . . . . . . . . . . . . . 72
Wissenswertes über Smart Cards
Installieren einer Smart Card
. . . . . . . . . . . . . . . . . . . . . . . . . . . . . . . . . . . . 73
Kennwörter
. . . . . . . . . . . . . . . . . . . . . . . . . . . . . . . . . 74
Verwenden eines primären Kennworts (Systemkennworts)
Verwenden eines Administratorkennworts
Verwenden eines Kennworts für das Festplattenlaufwerk
Aktivieren der TPM-Funktionalität
Aktivieren der Sicherungsverwaltungs-Software
Verwenden der Sicherungsverwaltungs-Software
. . . . . . . . . . . . . . . . . . . . . 72
. . . . . . . . . . . . . . . . . . . . . . . . 72
. . . . . . . . 74
. . . . . . . . . . . . . . . . 75
. . . . . . . . . 75
. . . . . . . . . . . . . . . . . . . . . . . . . 76
. . . . . . . . . . . . . . . . . . . . . 76
. . . . . . . . . . . . . . . . . . . . . . . 77
. . . . . . . . . . . . . 77
. . . . . . . . . . . . 78
6 Inhalt
Software zur Systemprotokollierung
. . . . . . . . . . . . . . . . . . . . . . 78
Maßnahmen bei Computerverlust oder -diebstahl
. . . . . . . . . . . . . . . 78
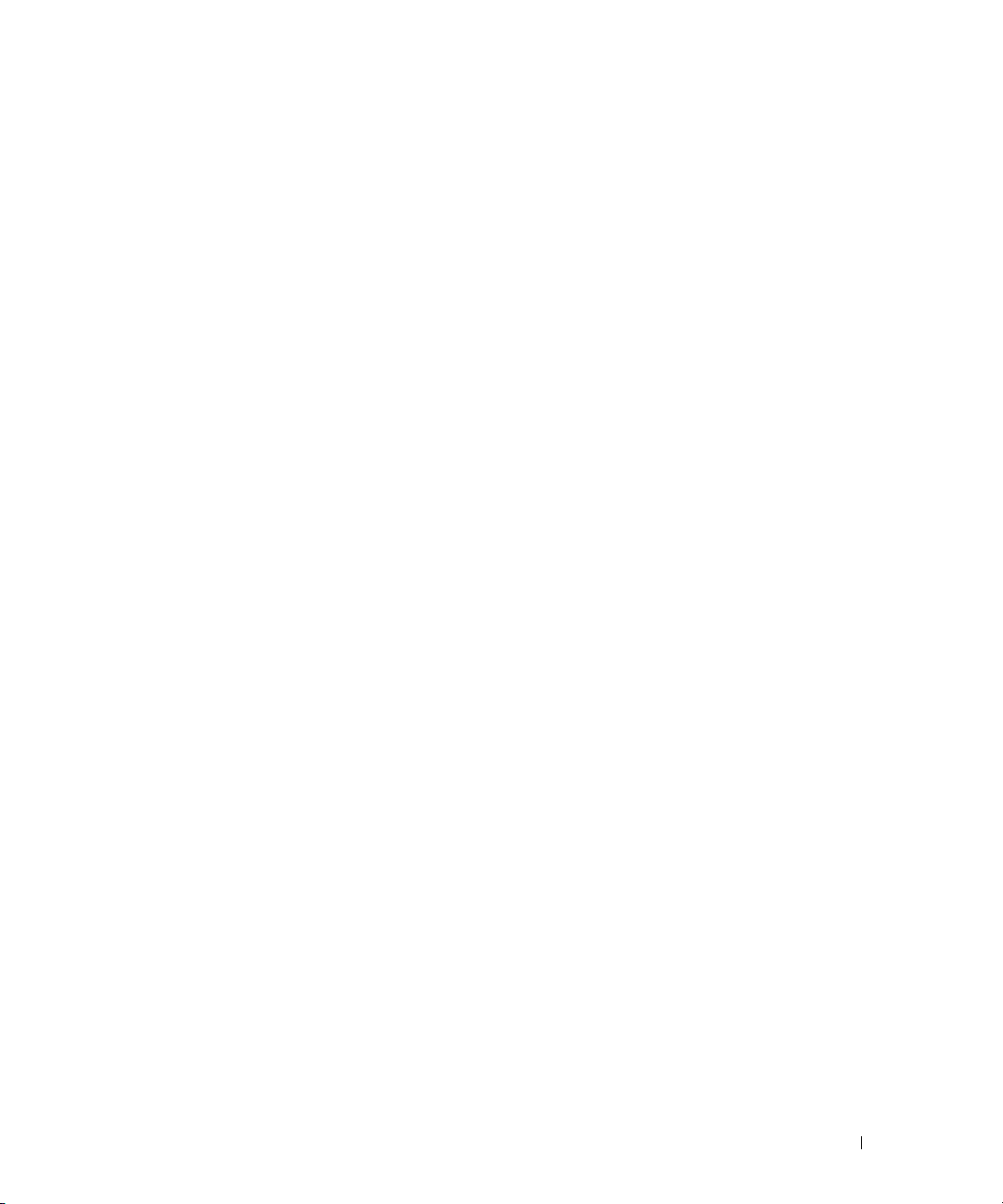
11 Fehlerbehebung
Dell™ Technical Update Service . . . . . . . . . . . . . . . . . . . . . . . . 79
Dell Diagnostics
Wann wird Dell Diagnostics eingesetzt
Starten von Dell Diagnostics von der Festplatte
. . . . . . . . . . . . . . . . . . . . . . . . . . . . . . . . . 79
. . . . . . . . . . . . . . . . . . 79
. . . . . . . . . . . . . . 80
Starten von Dell Diagnostics über den Drivers and Utilities-Datenträger
Dell Diagnostics-Hauptmenü
Dell Support-Dienstprogramm
Zugriff auf das Dell Support-Dienstprogramm
Klicken auf das Dell Support-Symbol
Doppelklicken auf das Dell Support-Symbol
Probleme mit Laufwerken
Probleme mit optischen Laufwerken
. . . . . . . . . . . . . . . . . . . . . . . . 81
. . . . . . . . . . . . . . . . . . . . . . . . . . 83
. . . . . . . . . . . . . . . 83
. . . . . . . . . . . . . . . . . . . . 83
. . . . . . . . . . . . . . . . 83
. . . . . . . . . . . . . . . . . . . . . . . . . . . . 84
. . . . . . . . . . . . . . . . . . . . 84
Wenn Sie das CD-, CD-RW-, DVD- oder DVD+RW-Laufwerkfach
nicht öffnen können
. . . . . . . . . . . . . . . . . . . . . . . . . . . . . 85
Wenn ein ungewöhnliches Kratzen oder Knirschen zu hören ist
Probleme mit dem Festplattenlaufwerk
Probleme mit E-Mail, Modem und Internet
Fehlermeldungen
Probleme mit IEEE 1394-Geräten
Probleme mit der Tastatur
. . . . . . . . . . . . . . . . . . . . . . . . . . . . . . . . . 87
. . . . . . . . . . . . . . . . . . . . . . . . . 91
. . . . . . . . . . . . . . . . . . . . . . . . . . . . 92
Probleme mit der externen Tastatur
Unerwartete Zeichen
. . . . . . . . . . . . . . . . . . . . . . . . . . . . 93
. . . . . . . . . . . . . . . . . . 85
. . . . . . . . . . . . . . . . . . . 85
. . . . . . . . . . . . . . . . . . . . 92
. . . . 81
. . . . . 85
Probleme mit Abstürzen und Software
Der Computer kann nicht gestartet werden
Der Computer reagiert nicht mehr
. . . . . . . . . . . . . . . . . . . . . 93
. . . . . . . . . . . . . . . . 93
. . . . . . . . . . . . . . . . . . . . . 93
Ein Programm reagiert nicht mehr oder stürzt wiederholt ab
Ein Anwendungsprogramm wurde für eine frühere Version des
Betriebssystems Microsoft
Ein blauer Bildschirm wird angezeigt
Weitere softwarebezogene Probleme
Probleme mit dem Speicher
Probleme mit dem Netzwerk
Allgemein
. . . . . . . . . . . . . . . . . . . . . . . . . . . . . . . . . . 96
Wireless Local Area Network (WLAN)
®
Windows® entwickelt . . . . . . . . . . . . 94
. . . . . . . . . . . . . . . . . . . . 94
. . . . . . . . . . . . . . . . . . . 94
. . . . . . . . . . . . . . . . . . . . . . . . . . . 95
. . . . . . . . . . . . . . . . . . . . . . . . . . 96
. . . . . . . . . . . . . . . . . . . 96
Mobiles Breitbandnetzwerk (Wireless Wide Area Network, WWAN)
. . . . . . . 94
. . . 96
Inhalt 7
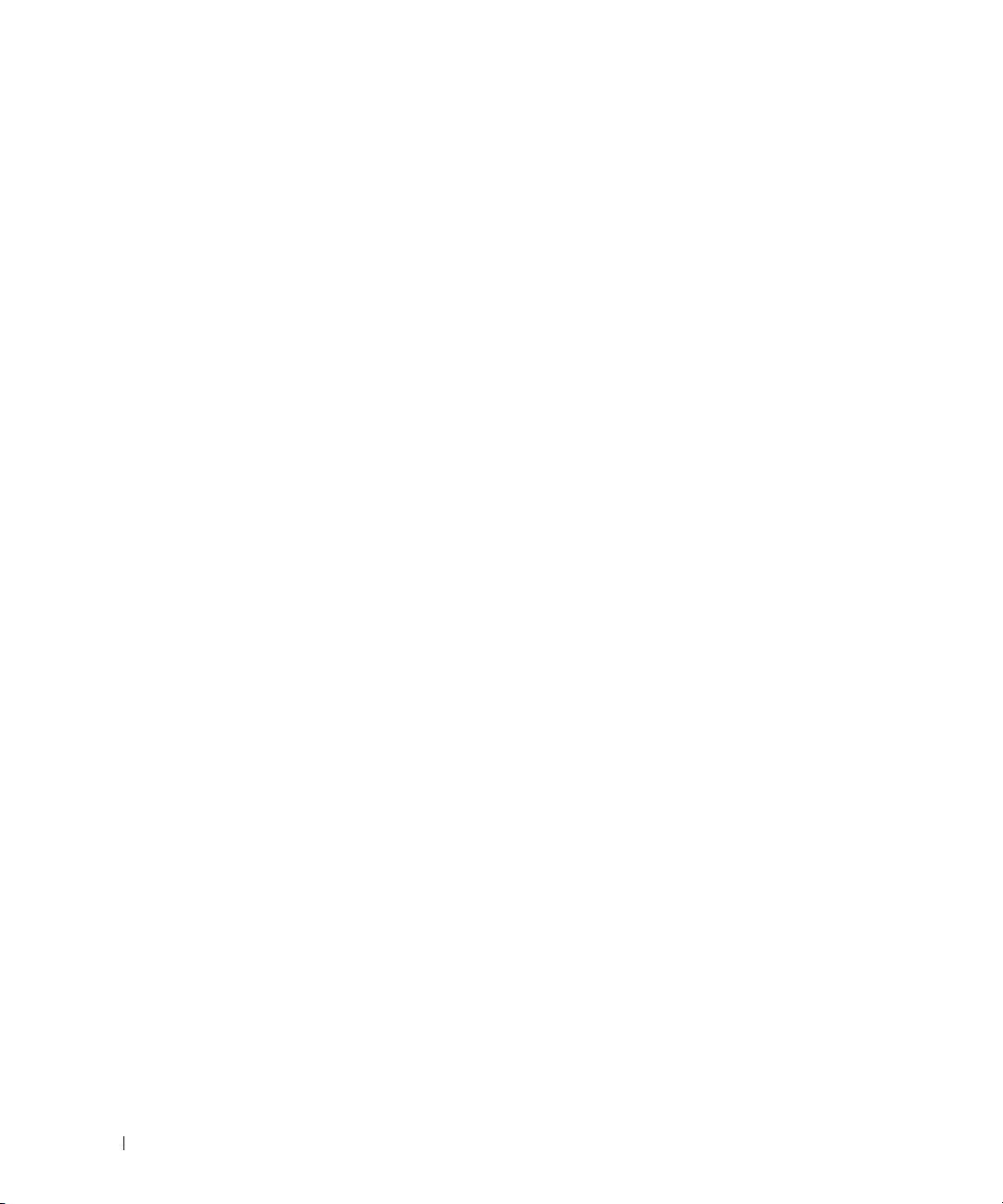
Probleme mit PC Cards. . . . . . . . . . . . . . . . . . . . . . . . . . . . . . 97
Probleme mit der Stromversorgung
. . . . . . . . . . . . . . . . . . . . . . . 98
Sicherstellen der ordnungsgemäßen Stromversorgung des Computers
Hinweise zur Stromversorgung bei Verwendung eines
Docking-Gerätes
Probleme mit dem Drucker
Probleme mit dem Scanner
Probleme mit Ton und Lautsprecher
Integrierte Lautsprecher bleiben stumm
Externe Lautsprecher bleiben stumm
Kein Ton über die Kopfhörer
Probleme mit Touchpad oder Maus
Probleme mit Video und Anzeige
Wenn auf dem Bildschirm keine Anzeige erscheint
Wenn die Anzeige schlecht lesbar ist
Nur teilweise lesbare Anzeige
. . . . . . . . . . . . . . . . . . . . . . . . . . . . . . 99
. . . . . . . . . . . . . . . . . . . . . . . . . . . 99
. . . . . . . . . . . . . . . . . . . . . . . . . . 100
. . . . . . . . . . . . . . . . . . . . . . 101
. . . . . . . . . . . . . . . . . 101
. . . . . . . . . . . . . . . . . . 101
. . . . . . . . . . . . . . . . . . . . . . . 102
. . . . . . . . . . . . . . . . . . . . . . 102
. . . . . . . . . . . . . . . . . . . . . . . 103
. . . . . . . . . . . 103
. . . . . . . . . . . . . . . . . . 103
. . . . . . . . . . . . . . . . . . . . . . 104
12 System-Setup-Programm
Übersicht . . . . . . . . . . . . . . . . . . . . . . . . . . . . . . . . . . . . 105
Anzeigen der System-Setup-Seiten
. . . . . . . . . . . . . . . . . . . . . . 106
. . . . 99
13 Neuinstallieren von Software
8 Inhalt
System-Setup-Seiten
Häufig verwendete Optionen
Ändern der Startreihenfolge
Ändern des Druckermodus
Ändern der COM-Anschlüsse
. . . . . . . . . . . . . . . . . . . . . . . . . . . . . . 106
. . . . . . . . . . . . . . . . . . . . . . . . . 106
. . . . . . . . . . . . . . . . . . . . . . . 106
. . . . . . . . . . . . . . . . . . . . . . . . 107
. . . . . . . . . . . . . . . . . . . . . . 108
Treiber . . . . . . . . . . . . . . . . . . . . . . . . . . . . . . . . . . . . . 109
Was ist ein Treiber?
Treibererkennung
Neuinstallieren von Treibern und Dienstprogrammen
Verwenden des Ratgebers bei Hardwarekonflikten
Microsoft Windows XP
Microsoft Windows Vista
. . . . . . . . . . . . . . . . . . . . . . . . . . . . 109
. . . . . . . . . . . . . . . . . . . . . . . . . . . . . 109
. . . . . . . . . . 110
. . . . . . . . . . . . . 113
. . . . . . . . . . . . . . . . . . . . . . . . . . 113
. . . . . . . . . . . . . . . . . . . . . . . . . 113
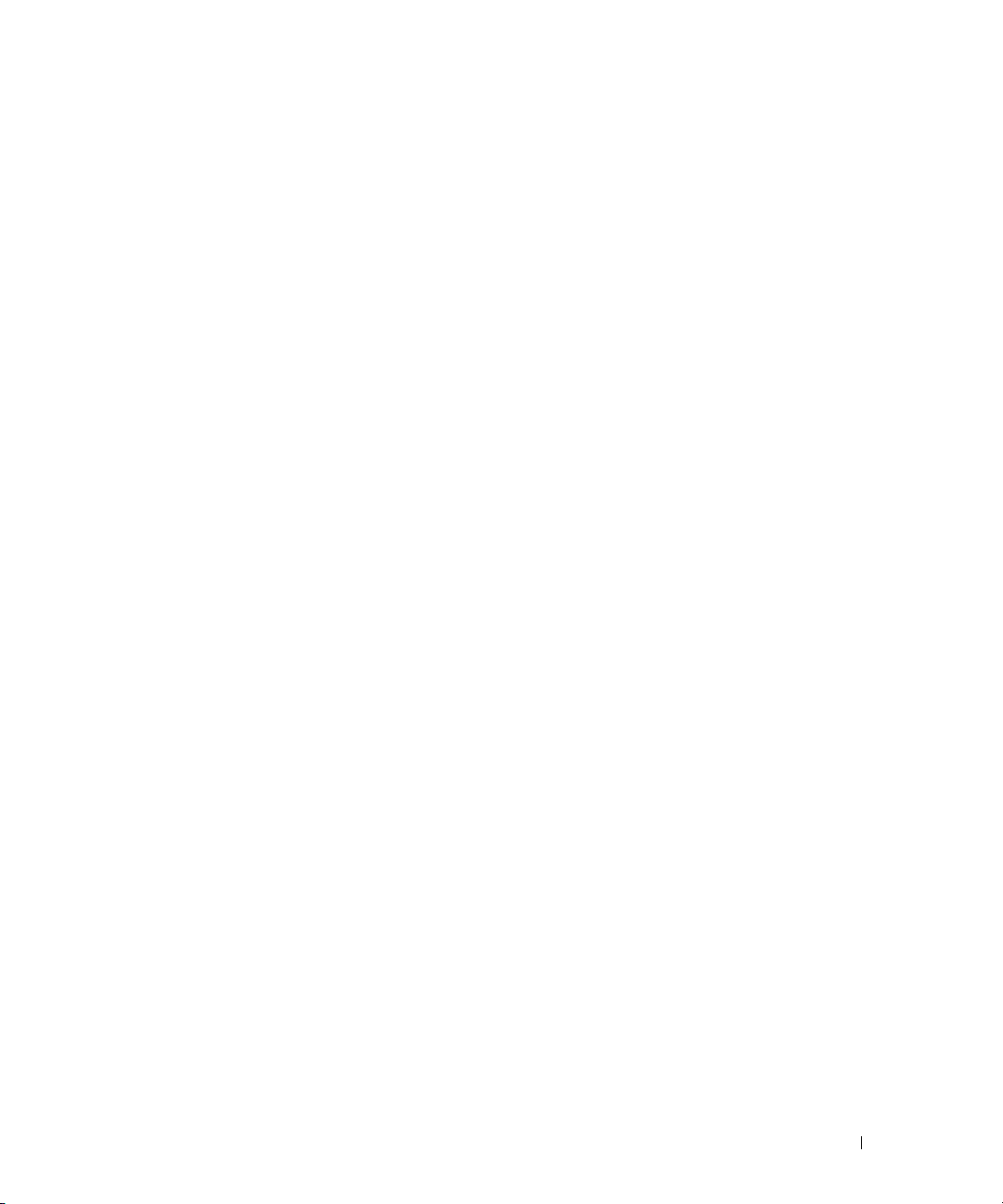
Wiederherstellen des Betriebssystems . . . . . . . . . . . . . . . . . . . . 114
Verwenden der Systemwiederherstellung von
Microsoft
Verwenden des Betriebssystem-Datenträgers
®
Windows
®
. . . . . . . . . . . . . . . . . . . . . . . . . . 114
. . . . . . . . . . . . . . 116
14 Hinzufügen und Austauschen von Teilen
Bevor Sie beginnen . . . . . . . . . . . . . . . . . . . . . . . . . . . . . . 119
Empfohlene Werkzeuge
Ausschalten des Computers
Vor der Arbeit an Komponenten im Innern des Computers
. . . . . . . . . . . . . . . . . . . . . . . . . . 119
. . . . . . . . . . . . . . . . . . . . . . . 119
. . . . . . . 120
Scharnierabdeckung
Tastatur
. . . . . . . . . . . . . . . . . . . . . . . . . . . . . . . . . . . . . 122
Integrierte Karte mit Bluetooth
Knopfzellenbatterie
Speicher
. . . . . . . . . . . . . . . . . . . . . . . . . . . . . . . . . . . . 125
WLAN-Karten
WWAN-Karte
. . . . . . . . . . . . . . . . . . . . . . . . . . . . . . 121
®
. . . . . . . . . . . . . . . . . . . . . . . . . . . . . . 124
. . . . . . . . . . . . . . . . . . . . . . . . . . . . . . . . . . 130
. . . . . . . . . . . . . . . . . . . . . . . . . . . . . . . . . . 133
SIM-Karte (Subscriber Identity Module)
Festplattenlaufwerk
Medienschacht
. . . . . . . . . . . . . . . . . . . . . . . . . . . . . . 136
. . . . . . . . . . . . . . . . . . . . . . . . . . . . . . . . . 138
Entfernen von Geräten aus dem Medienschacht
FCM (Flash-Cache-Modul)
. . . . . . . . . . . . . . . . . . . . . . . . . . . 139
15 Dell™ QuickSet
16 Reisen mit dem Computer
Wireless-Technologie . . . . . . . . . . . 123
. . . . . . . . . . . . . . . . . . . 136
. . . . . . . . . . . . 138
Kennzeichnen des Computers . . . . . . . . . . . . . . . . . . . . . . . . . 143
Verpacken des Computers
Reisetipps
. . . . . . . . . . . . . . . . . . . . . . . . . . . . . . . . . . . 144
Luftreisen
. . . . . . . . . . . . . . . . . . . . . . . . . . . . . . . . . 144
. . . . . . . . . . . . . . . . . . . . . . . . . . . 143
Inhalt 9
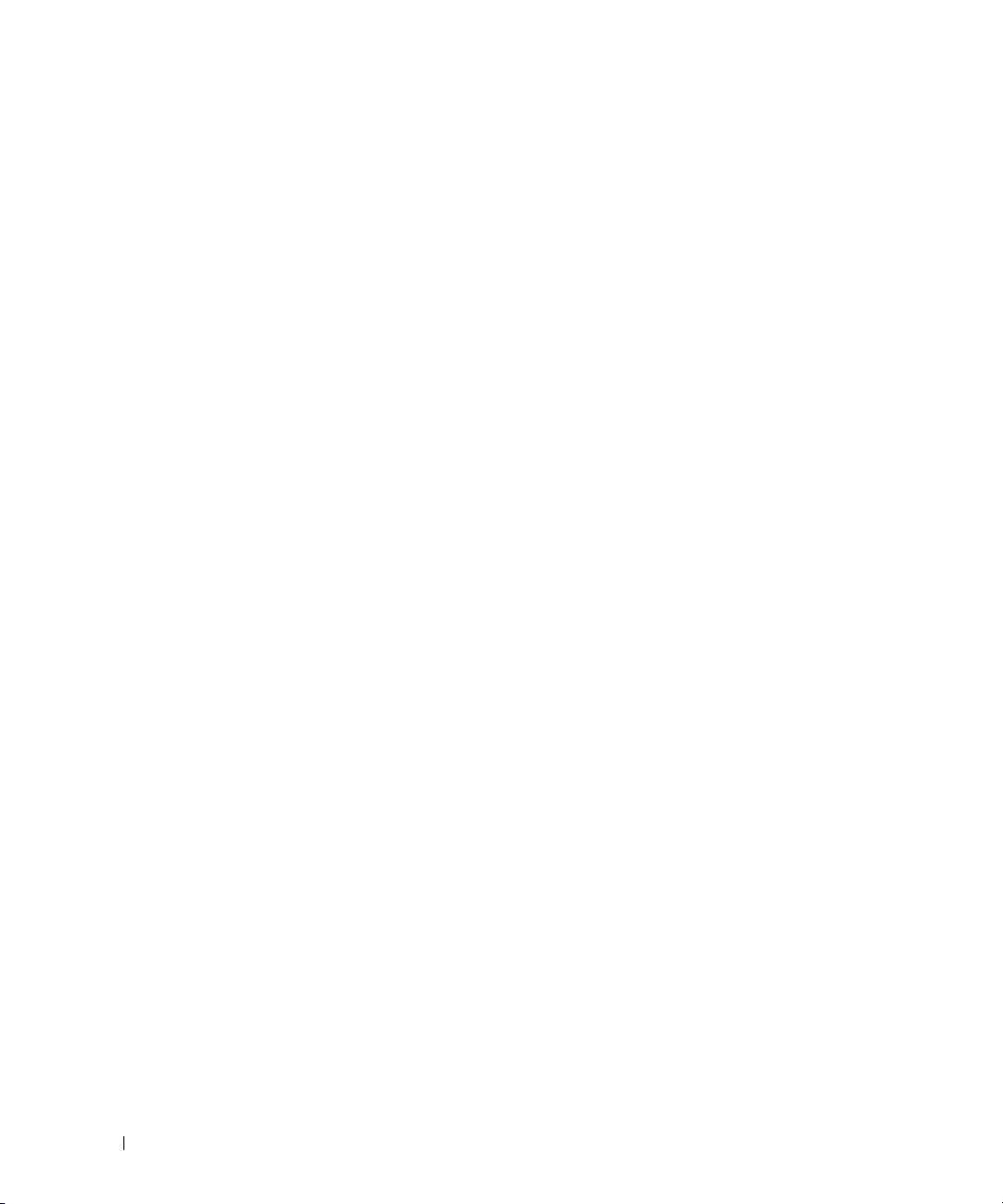
17 Technische Daten
18 Wie Sie Hilfe bekommen
Technische Unterstützung . . . . . . . . . . . . . . . . . . . . . . . . . . . 153
Technischer Support und Kundendienst
DellConnect
Online-Dienste
AutoTech-Service
. . . . . . . . . . . . . . . . . . . . . . . . . . . . . . . . 154
. . . . . . . . . . . . . . . . . . . . . . . . . . . . . . 154
. . . . . . . . . . . . . . . . . . . . . . . . . . . . . 155
Automatischer Auftragsauskunftsservice
. . . . . . . . . . . . . . . . . 154
. . . . . . . . . . . . . . . . 155
Probleme mit der Bestellung
Produktinformationen
Einsenden von Teilen zur Reparatur auf Garantie oder zur Gutschrift
Vor Ihrem Anruf
. . . . . . . . . . . . . . . . . . . . . . . . . . . . . . . . 156
Kontaktaufnahme mit Dell
. . . . . . . . . . . . . . . . . . . . . . . . . 155
. . . . . . . . . . . . . . . . . . . . . . . . . . . . . 155
. . . . . 156
. . . . . . . . . . . . . . . . . . . . . . . . . . . 158
19 Anhang
Reinigen des Computers . . . . . . . . . . . . . . . . . . . . . . . . . . . . 159
Computer, Tastatur und Bildschirm
Touchpad
Maus
Diskettenlaufwerk
CDs und DVDs
FCC-Hinweise (nur USA)
FCC-Klasse B
. . . . . . . . . . . . . . . . . . . . . . . . . . . . . . . . . 160
. . . . . . . . . . . . . . . . . . . . . . . . . . . . . . . . . . . 160
. . . . . . . . . . . . . . . . . . . . . . . . . . . . . 160
. . . . . . . . . . . . . . . . . . . . . . . . . . . . . . . 161
. . . . . . . . . . . . . . . . . . . . . . . . . . . . 161
. . . . . . . . . . . . . . . . . . . . . . . . . . . . . . . 161
Hinweis für Macrovision-Produkte
. . . . . . . . . . . . . . . . . . . . 159
. . . . . . . . . . . . . . . . . . . . . . 162
Glossar
10 Inhalt
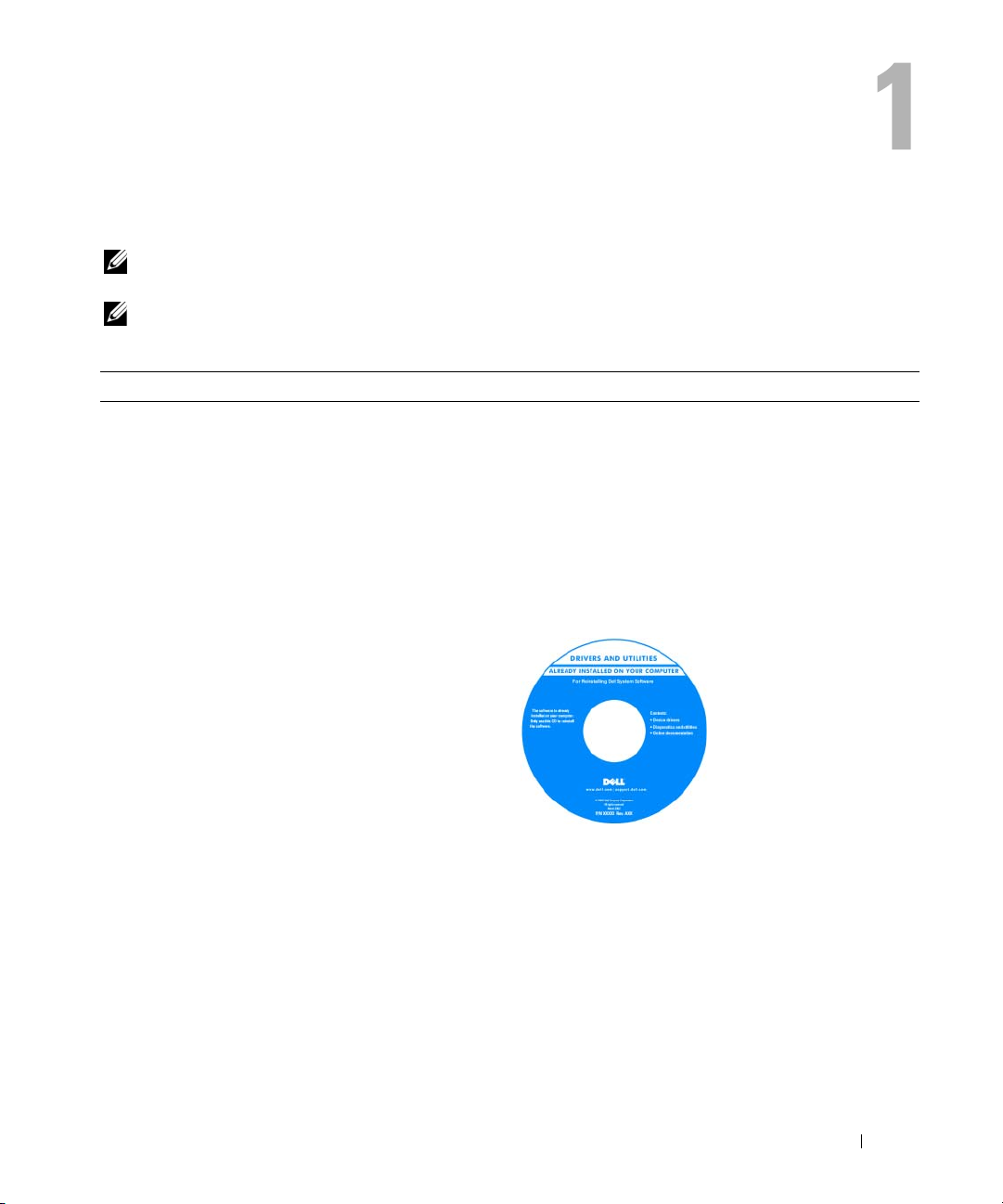
Informationsquellen
ANMERKUNG: Einige Funktionen und Medien sind optional und möglicherweise nicht im Lieferumfang Ihres
Computers enthalten. Einige Funktionen sind möglicherweise in bestimmten Ländern nicht verfügbar.
ANMERKUNG: Im Lieferumfang des Computers kann weiteres, hier nicht behandeltes Informationsmaterial
enthalten sein.
Welche Ressourcen benötigen Sie? Hier finden Sie das Gesuchte
• Diagnoseprogramm für den Computer
• Treiber für den Computer
• Dokumentation zu dem Gerät
• Notebook System Software (NSS)
Drivers and Utilities-Datenträger
ANMERKUNG: Der Drivers and Utilities-Datenträger ist
optional und möglicherweise nicht im Lieferumfang Ihres
Computers enthalten.
Dokumentation und Treiber sind bereits auf dem
Computer installiert. Mithilfe des Datenträgers können
Sie Treiber neu installieren (siehe „Neuinstallieren von
Treibern und Dienstprogrammen” auf Seite 110) und
das Diagnoseprogramm Dell Diagnostics ausführen
(siehe „Dell Diagnostics” auf Seite 79).
Möglicherweise finden
Sie auf dem Datenträger
Infodateien („Readme”Dateien). Diese Dateien
enthalten Angaben zu
den letzten technischen
Änderungen bzw.
Detailinformationen zu
technischen Fragen für
erfahrene Benutzer und
Techniker.
ANMERKUNG: Treiber und Dokumentationsaktualisierungen
finden Sie unter support.dell.com.
Informationsquellen 11
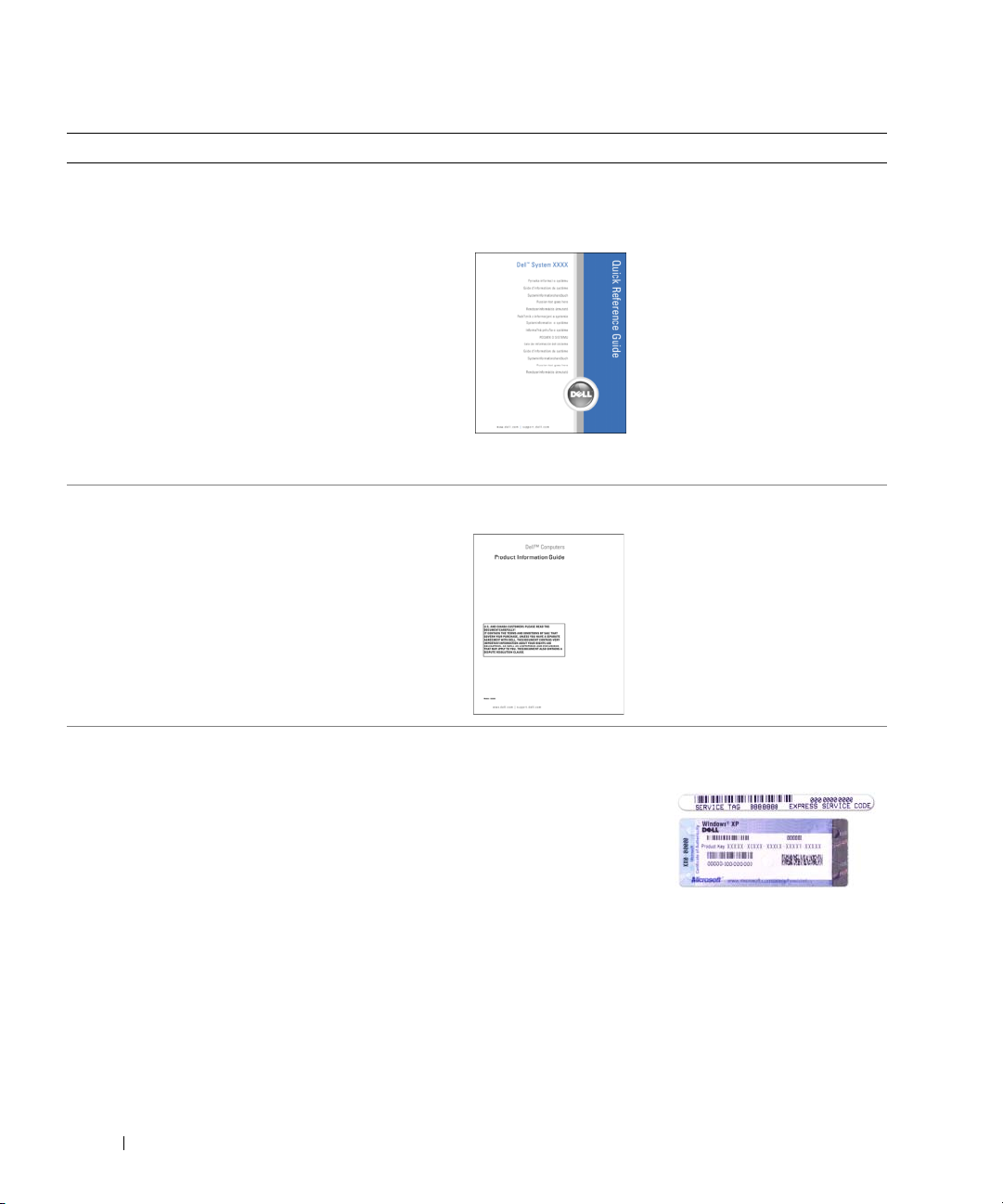
Welche Ressourcen benötigen Sie? Hier finden Sie das Gesuchte
• Anleitungen zum Einrichten des Computers
• Grundlegende Informationen zur Behebung von
Störungen
• Anleitung zum Ausführen des Dell Diagnostics-Programms
• Anleitung zum Öffnen des Computers
Schnellreferenzhandbuch
ANMERKUNG: Dieses Dokument ist optional und
möglicherweise nicht im Lieferumfang Ihres Computers enthalten.
ANMERKUNG: Das Dokument ist unter support.dell.com im
PDF-Format verfügbar.
• Garantieinformationen
• Verkaufs- und Lieferbedingungen (nur für die USA)
• Sicherheitshinweise
• Betriebsbestimmungen
• Informationen zur Ergonomie
• Endbenutzer-Lizenzvereinbarung
Dell™-Produktinformationshandbuch
• Service-Tag-Nummer und Express-Servicecode
• Microsoft Windows-Lizenzetikett
12 Informationsquellen
Service-Tag-Nummer und Microsoft® Windows®-Lizenz
Die Aufkleber befinden sich an Ihrem Computers:
• Geben Sie die Service-Tag-Nummer auf der Website
support.dell.com
Support an, um den Computer identifizieren zu können.
• Geben Sie beim Anruf beim technischen Support den
Express-Servicecode an, um zu einem geeigneten
Ansprechpartner weitergeleitet zu werden.
oder beim Anruf beim technischen
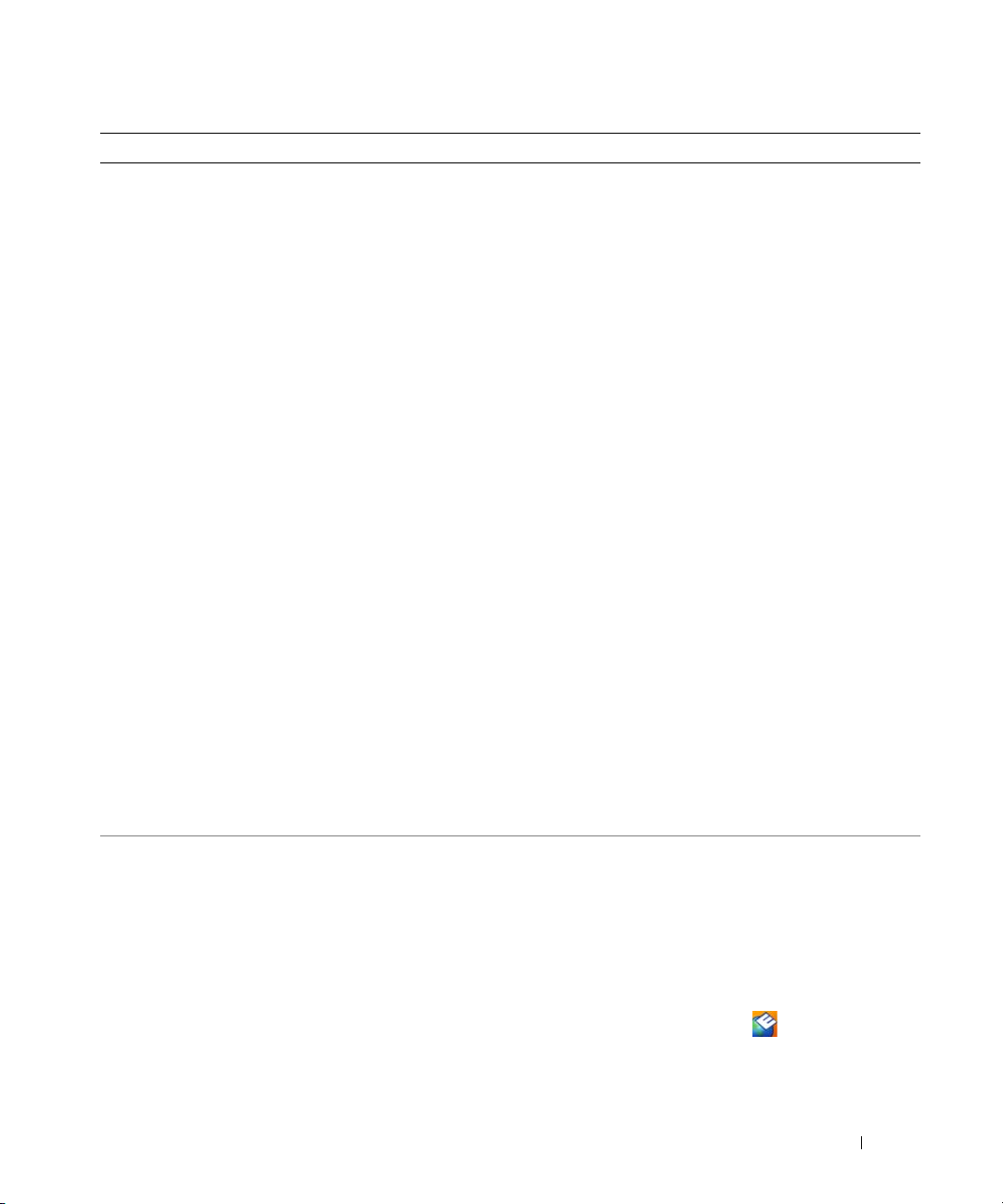
Welche Ressourcen benötigen Sie? Hier finden Sie das Gesuchte
• Lösungen — Hinweise zum Beheben von Störungen,
Veröffentlichungen von Technikern, Online-Schulungen
und häufig gestellte Fragen (FAQs)
• Community — Onlinediskussionen mit anderen
Dell-Supportwebsite — support.dell.com
ANMERKUNG: Wählen Sie Ihre Region oder Ihren
Geschäftsbereich aus, um die zugehörige Support-Website
anzuzeigen.
Dell-Kunden
• Upgrades — Informationen zum Upgrade von
Komponenten, beispielsweise Speicher, Festplatte und
Betriebssystem
• Kundenbetreuung — Kontaktinformationen,
Serviceanfrage und Bestellstatus, Garantie und
Reparaturinformationen
• Service und Support — Status von Serviceanfragen und
Supporthistorie, Servicekontakt, Onlinediskussionen mit
dem technischen Support
• Dell Technical Update Service — Proaktive E-MailBenachrichtigung über Software- und Hardwareupdates
für Ihren Computer
• Referenz — Computerdokumentation, Einzelheiten zur
Computerkonfiguration, Produktangaben und Whitepapers
• Downloads — Zugelassene Treiber, Patches und
Softwareaktualisierungen
• Notebook System Software (NSS) — Wenn Sie das
Betriebssystem auf Ihrem Computer neu installieren,
sollten Sie das NSS-Dienstprogramm ebenfalls neu
installieren. NSS sorgt für die Installation kritischer
Aktualisierungen Ihres Betriebssystem und bietet Support
für Prozessoren, optische Laufwerke, USB-Geräte usw.
NSS ist für den ordnungsmäßigen Betrieb des DellComputers notwendig. Die Software erkennt automatisch
Ihren Computertyp und das Betriebssystem und installiert
So laden Sie Notebook System Software herunter:
1
Wählen Sie auf der Website
oder Ihren Geschäftsbereich aus und geben Sie Ihre
Service-Tag-Nummer ein.
2 Wählen Sie Treiber und Downloads und klicken Sie
auf Weit er.
3
Klicken Sie auf den Namen Ihres Betriebssystems und
suchen Sie nach dem Stichwort
ANMERKUNG: Die Benutzeroberfläche von support.dell.com
kann je nach den von Ihnen gewählten Optionen variieren.
die für Ihre Konfiguration geeigneten Updates.
• Software-Upgrades und Hinweise zum Beheben von
Störungen — Häufig gestellte Fragen (FAQs = Frequently
Asked Questions), aktuelle Themen und Hinweise zum
allgemeinen Zustand Ihrer Computerumgebung
Dell Support-Dienstprogramm
Bei dem Dell Support-Dienstprogramm handelt es sich um ein
System für automatisierte Upgrades und Benachrichtigungen,
das auf Ihrem Computer installiert ist. Das System
unterstützt die Echtzeitüberwachung des Zustands der
Computerumgebung, des Status von Softwareupdates
und von relevanten Informationen für die Ausführung des
Programms selbst. Sie können auf das Dell SupportDienstprogramm über das Symbol
zugreifen.
support.dell.com
Ihre Region
Notebook System Software
in der Taskleiste
.
Informationsquellen 13
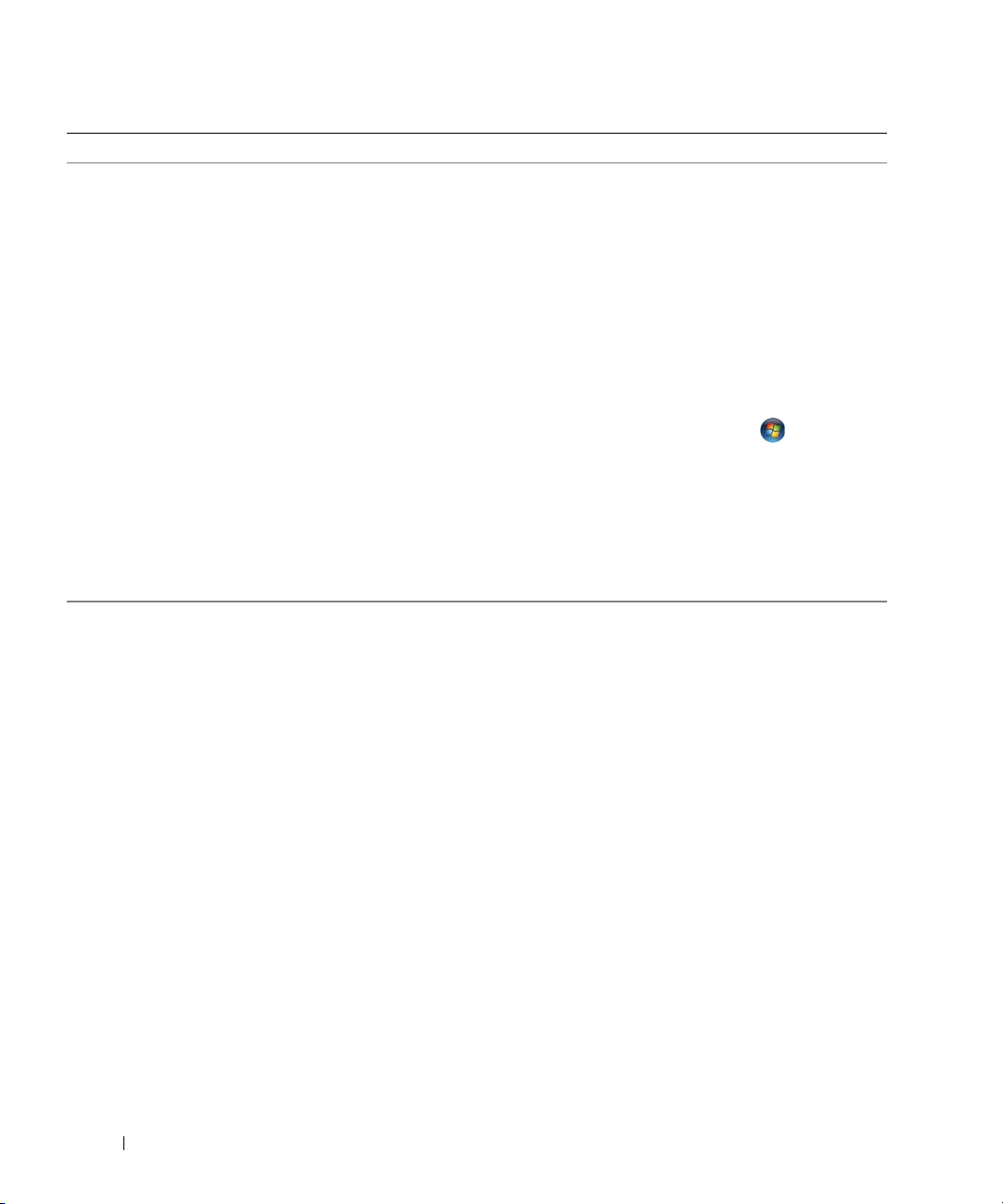
Welche Ressourcen benötigen Sie? Hier finden Sie das Gesuchte
• Anleitungen zum Arbeiten unter Microsoft Windows XP
oder Windows Vista
• Anleitungen zum Arbeiten mit Programmen und Dateien
• Anleitungen zum persönlichen Einrichten des Desktops
• Informationen zur Netzwerkaktivität, zum Assistenten
für die Energieverwaltung, zu Hotkeys und weiteren von
Dell QuickSet verwalteten Einstellungen.
®
Windows-Hilfe und Support
Microsoft Windows XP
1
Klicken Sie auf die Schaltfläche
auf
Hilfe und Support
2
Wählen Sie entweder die aufgelisteten Themen aus, oder
geben Sie im Feld
ein, durch das/die Ihr Problem treffend beschrieben wird,
klicken Sie auf das Pfeilsymbol, und klicken Sie dann auf
das Thema, welches das Problem beschreibt.
3
Folgen Sie den Anweisungen auf dem Bildschirm.
Microsoft Windows Vista
1
Klicken Sie auf die „Start”-Schaltfläche von Windows
Vista und dann auf
2
Geben Sie im Suchfeld
einen Ausdruck zur Identifizierung Ihres Problems ein
drücken Sie die <Eingabetaste> oder klicken Sie
und
anschließend
3
Klicken Sie auf das Thema, das Ihr Problem beschreibt.
4
Folgen Sie den Anweisungen auf dem Bildschirm.
Dell QuickSet-Hilfe
Um die
Dell QuickSet-Hilfe
:
.
Suchen
:
Hilfe und Support
Hilfe durchsuchen
auf das Vergrößerungsglas-Symbol.
der rechten Maustaste auf das QuickSet-Symbol in der
Taskleiste von
Microsoft® Windows®.
Weitere Informationen zu Dell QuickSet erhalten
Sie unter „Dell™ QuickSet” auf Seite 141.
Start
und anschließend
ein Wort oder eine Wortgruppe
.
ein Wort oder
anzuzeigen, klicken Sie mit
14 Informationsquellen
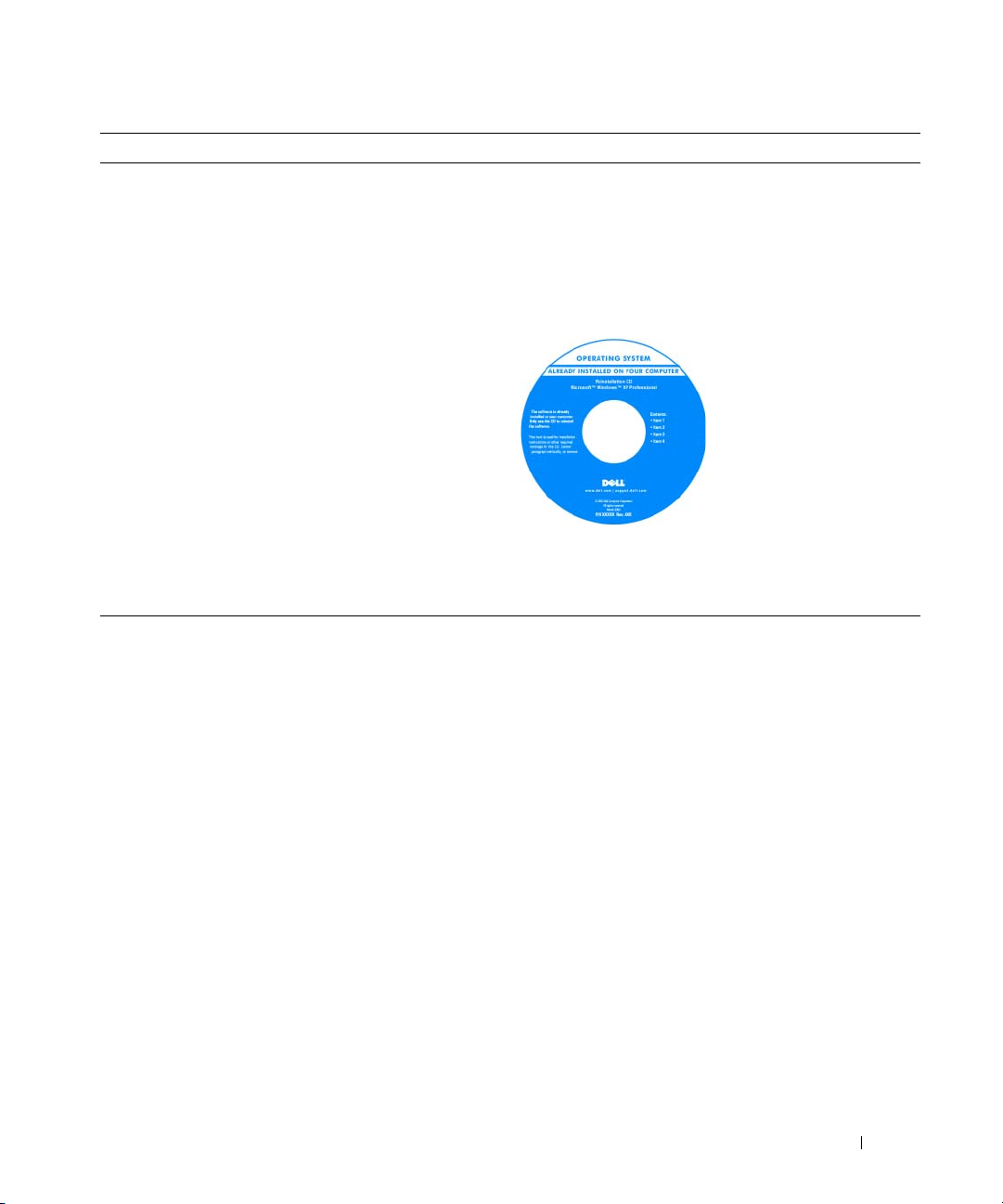
Welche Ressourcen benötigen Sie? Hier finden Sie das Gesuchte
• Anleitung zur Neuinstallation des Betriebssystems
Betriebssystem-Datenträger
ANMERKUNG: Der Betriebssystem-Datenträger ist optional
und möglicherweise nicht im Lieferumfang Ihres Computers
enthalten.
Das Betriebssystem ist bereits auf dem Computer installiert.
Um das Betriebssystem neu zu installieren, verwenden Sie
den Betriebssystem-Datenträger.
ANMERKUNG: Die Farbe des Datenträgers richtet sich nach
dem von Ihnen bestellten Betriebssystem.
Nachdem Sie das
Betriebssystem Ihres
Computers neu installiert
haben, verwenden Sie den
Drivers and UtilitiesDatenträger, um die Treiber
für die mit Ihrem Computer
ausgelieferten Geräte neu
zu installieren.
Das Etikett mit dem Product
Key des Betriebssystems
finden Sie am Computer.
Informationsquellen 15
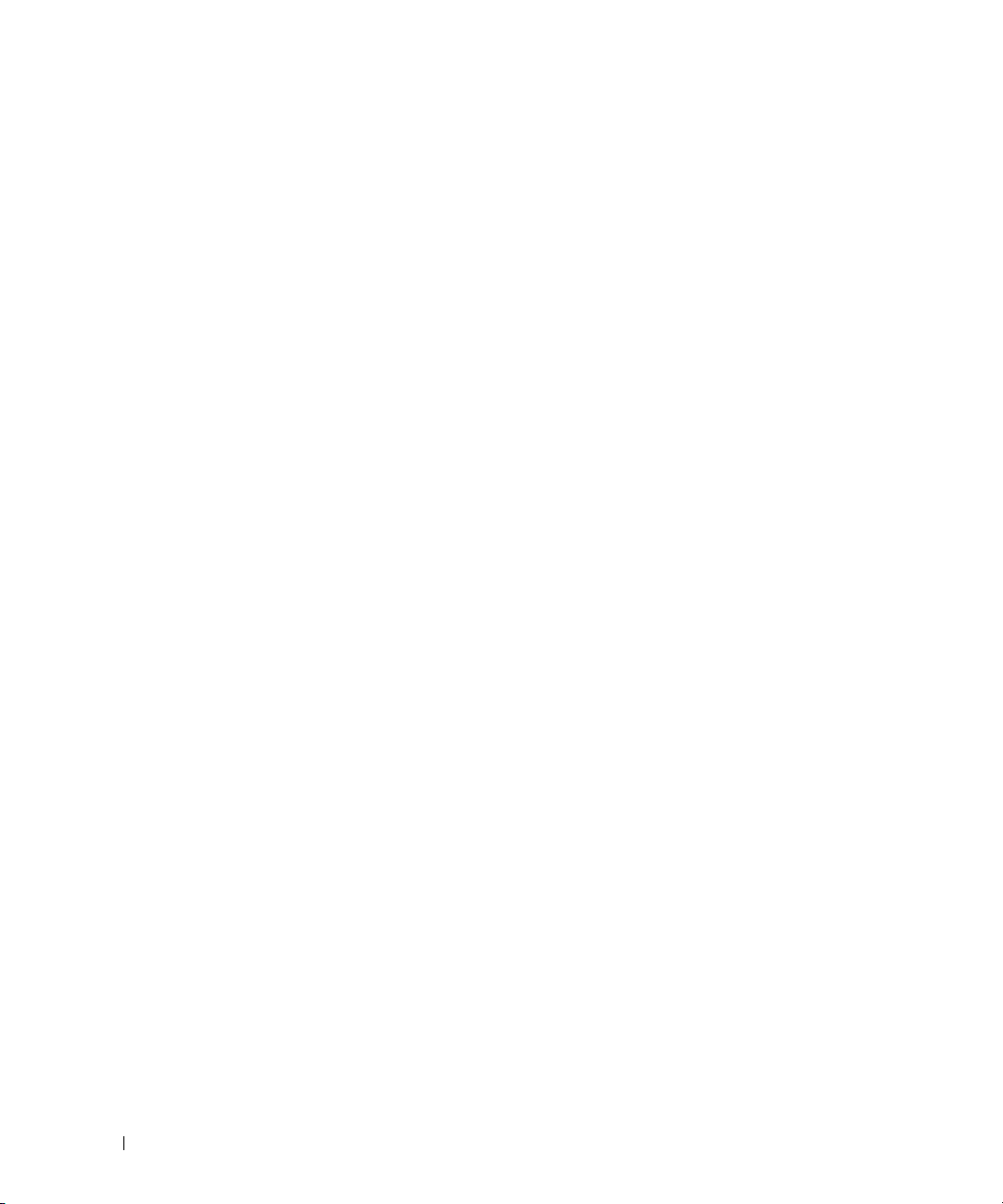
16 Informationsquellen

Wissenswertes über Ihren Computer
ANMERKUNG: Die Darstellung des Computers kann sich von dem in diesem Dokument gezeigten Modell
leicht unterscheiden.
Vorderansicht
1
2
3
13
12
11
10
9
8
7
6
Wissenswertes über Ihren Computer 17
4
5
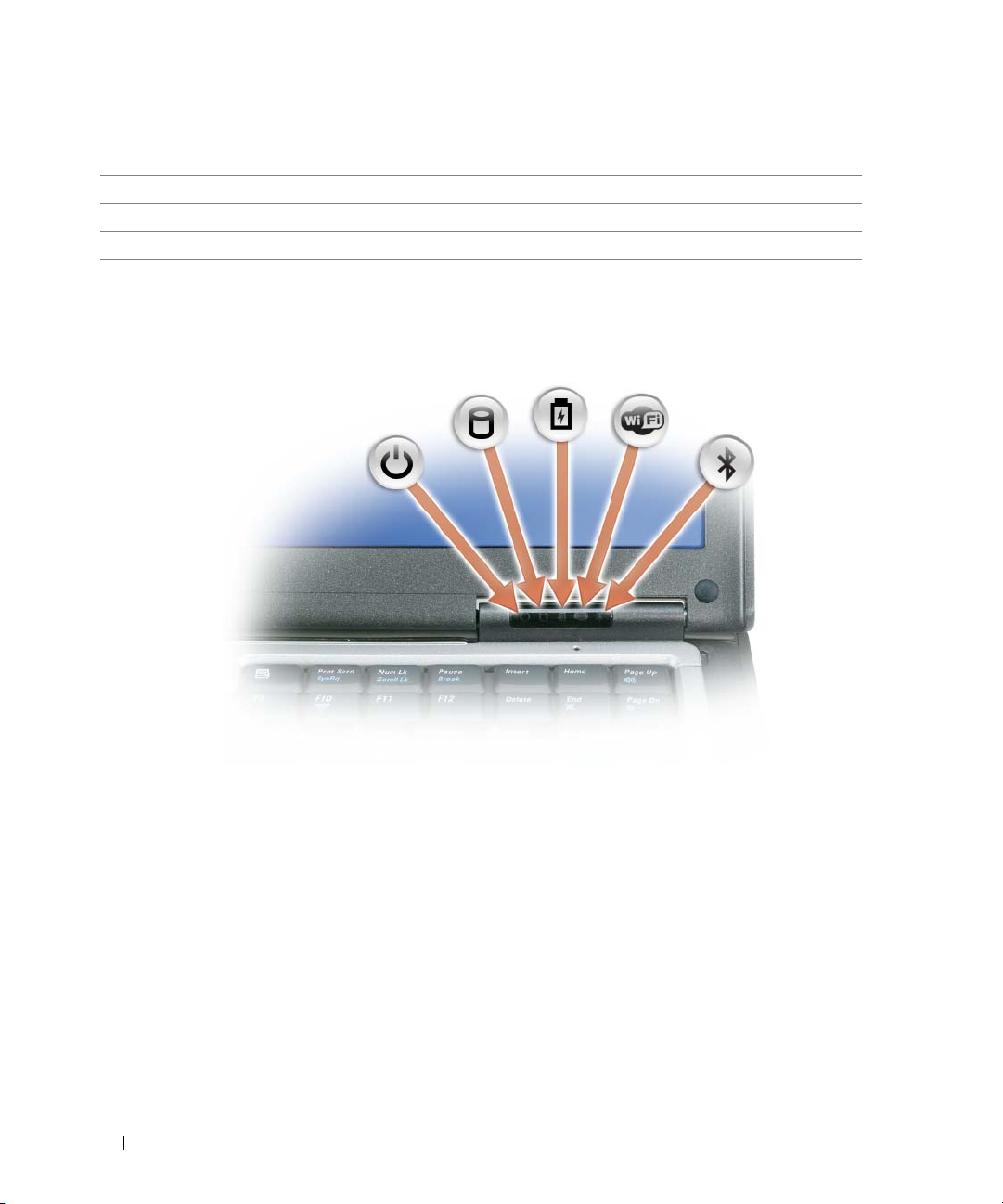
1 Bildschirmverriegelung 2 Bildschirm 3 Betriebsschalter
4 Gerätestatusanzeigen 5 Tastatur 6 Touchpad
7 Fingerabdruckleser (optional) 8 Touchpad-/Tracksticktasten 9 Trackstick
10 Tastaturstatusanzeigen 11 Tasten zur Lautstärkeregelung 12 Umgebungslichtsensor
13 Stummtaste
GERÄTESTATUSANZEIGEN
18 Wissenswertes über Ihren Computer
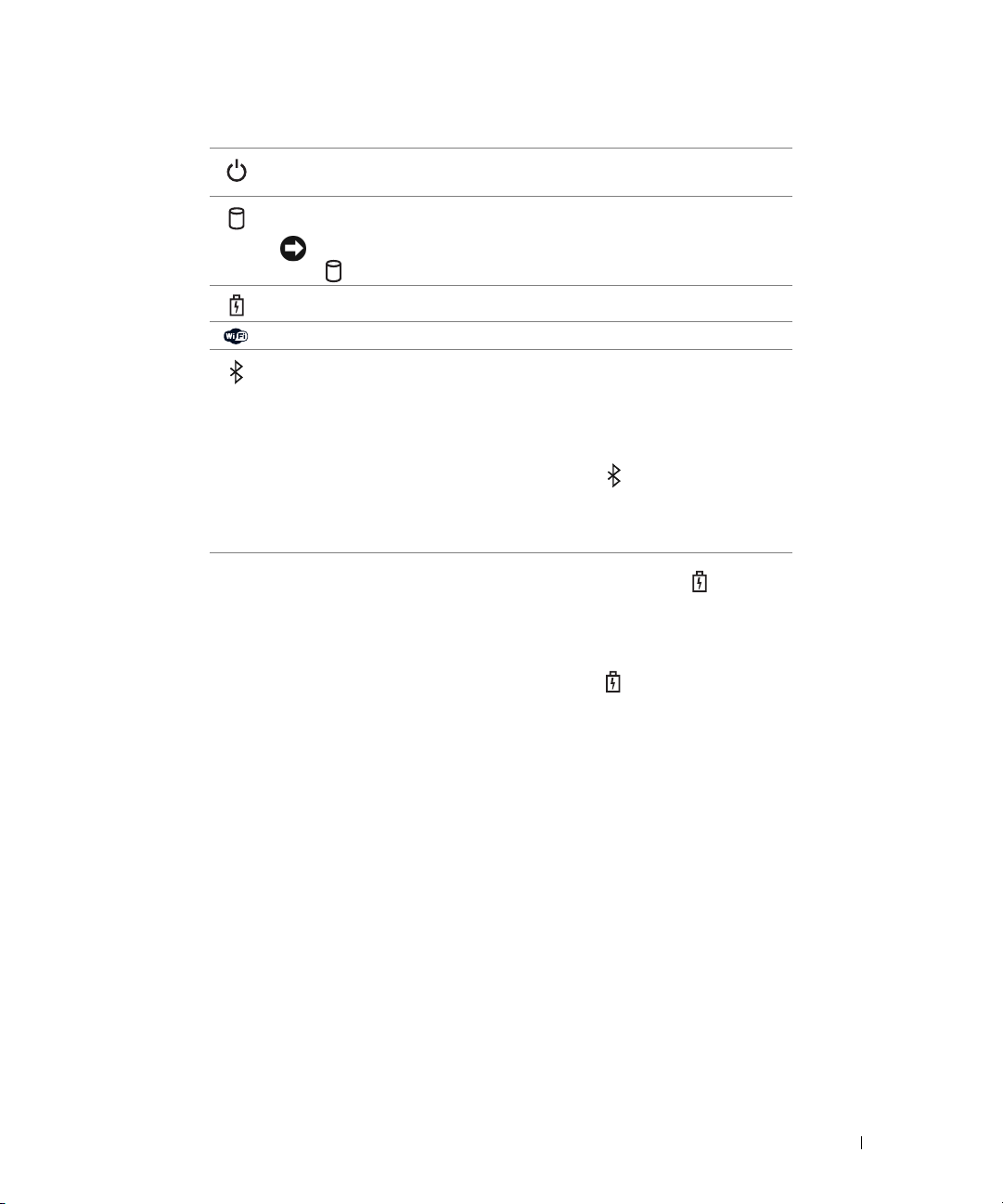
Leuchtet, wenn Sie den Computer einschalten, und blinkt, wenn sich der
Computer im Energieverwaltungsmodus befindet.
Leuchtet, wenn der Computer Daten liest oder schreibt.
HINWEIS: Schalten Sie den Computer niemals aus, wenn die Anzeige
blinkt, da dies zu Datenverlust führen kann.
Leuchtet oder blinkt, um den Ladezustand des Akkus anzuzeigen.
Leuchtet, wenn Wireless-Geräte aktiviert sind.
Leuchtet, wenn Bluetooth
®
Wireless-Technologie aktiviert ist. Zur Aktivierung
bzw. Deaktivierung der Bluetooth Wireless-Technologie schieben Sie den
Wireless-Schalter in die „Ein”- bzw. „Aus”-Stellung. Weitere Informationen
finden Sie unter „Wireless-Schalter” auf Seite 22.
ANMERKUNG: Bluetooth Wireless-Technologie ist ein optionales
Leistungsmerkmal Ihres Computers. Die Anzeige leuchtet also nur, wenn
bei der Bestellung des Computers auch die Bluetooth Wireless-Technologie
mitbestellt wurde. Weitere Informationen können Sie der im Lieferumfang der
Bluetooth Wireless-Technologie enthaltenen Dokumentation entnehmen.
Wenn der Computer an das Stromnetz angeschlossen ist, gilt für die Leuchtanzeige Folgendes:
– Stetig grün leuchtend: Der Akku wird aufgeladen.
– Grün blinkend: Der Akku ist beinahe vollständig aufgeladen.
– Aus: Der Akku ist ausreichend geladen (oder es ist kein Netzstrom zum Aufladen des Akkus verfügbar).
Wird der Computer mit Akkustrom versorgt, gilt für die Leuchtanzeige Folgendes:
– Aus: Der Akku ist ausreichend geladen (oder der Computer ist ausgeschaltet).
– Orange blinkend: Die Akkuladung ist niedrig.
– Stetig orange leuchtend: Die Akkuladung hat einen kritisch niedrigen Stand erreicht.
BILDSCHIRM — Weitere Informationen zum Bildschirm finden Sie unter „Verwenden des Bildschirms” auf Seite 47.
ILDSCHIRMVERRIEGELUNG — Hält den Bildschirm geschlossen.
B
B
ILDSCHIRMENTRIEGELUNGSTASTE — Drücken Sie diese Taste, um die Bildschirmverriegelung zu lösen und den
Bildschirm zu öffnen.
ASTATUR — Die Tastatur umfasst einen numerischen Tastenblock und die Taste mit dem Microsoft
T
Weitere Informationen zu den unterstützten Tastenkombinationen finden Sie unter „Verwenden der Tastatur” auf
Seite 41.
®
Windows®-Logo.
Wissenswertes über Ihren Computer 19
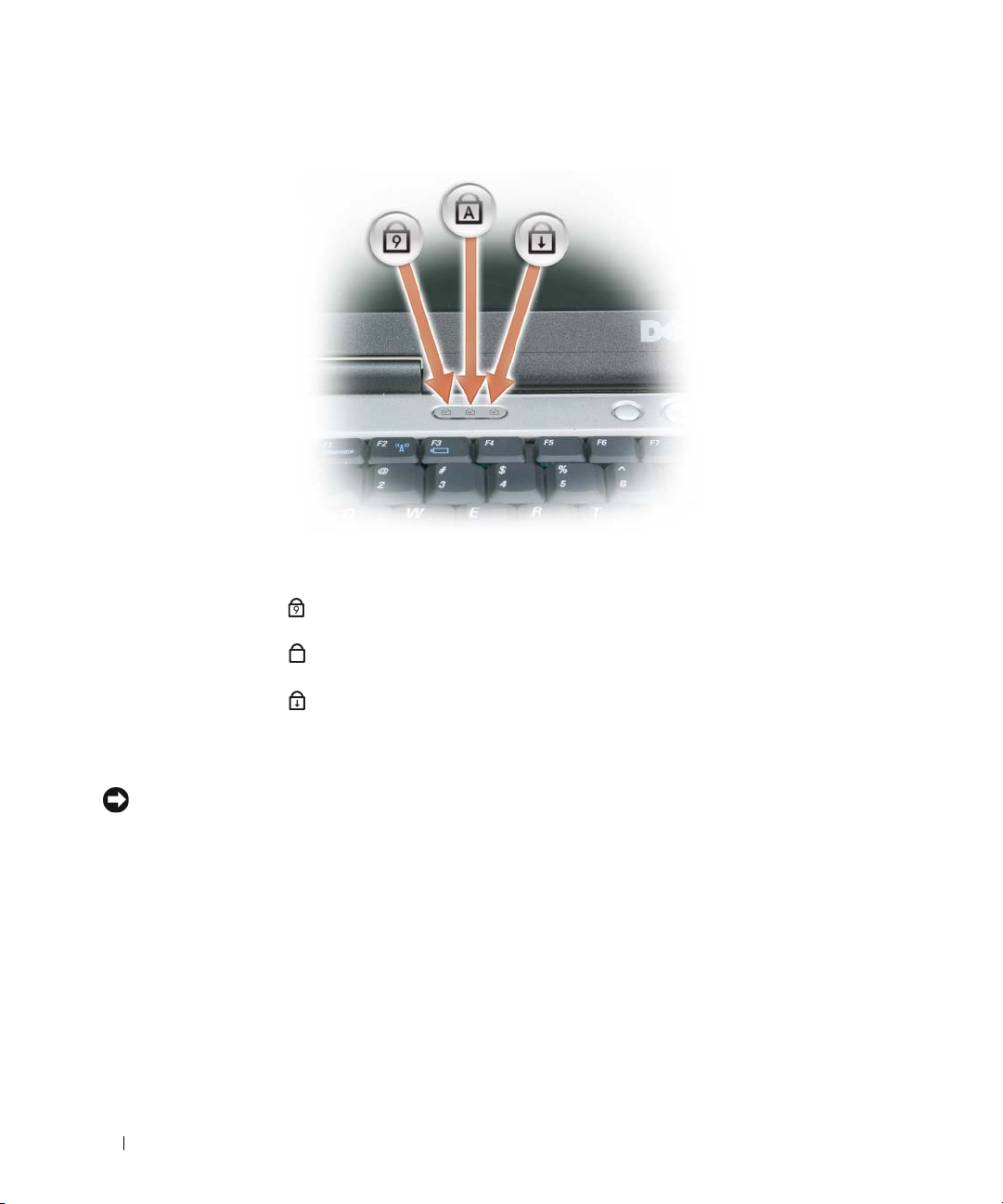
TASTATURSTATUSANZEIGEN
Die grünen Anzeigen oberhalb der Tastatur weisen auf Folgendes hin:
Leuchtet, wenn der numerische Tastenblock aktiviert ist.
9
Leuchtet, wenn die Großschreibung aktiviert ist.
A
Leuchtet, wenn die Rollen-Tastenfunktion aktiviert ist.
ETRIEBSSCHALTER — Drücken Sie den Betriebsschalter, um den Computer einzuschalten oder um in einen
B
Energiesparmodus zu wechseln bzw. diesen zu verlassen.
HINWEIS: Um Datenverlust zu vermeiden, drücken Sie zum Ausschalten nicht den Betriebsschalter, sondern
fahren Sie den Computer herunter.
F
INGERABDRUCKLESER (OPTIONAL)—Stellt einen zusätzlichen Mechanismus zur Sicherung Ihres Dell™-Computers
bereit. Wenn Sie einen Finger über das Lesegerät bewegen, verwendet der Computer Ihren unverwechselbaren
Fingerabdruck zur Bestätigung Ihre Benutzeridentität. Informationen zur Aktivierung und Verwendung der
Sicherheitsverwaltungs-Software, die das Lesegerät steuert, finden Sie unter „Sicherungsverwaltungs-Software” auf
Seite 77.
MGEBUNGSLICHTSENSOR — Erkennt vorhandenes Umgebungslicht und passt die Hintergrundbeleuchtung des
U
Bildschirms automatisch an, um die indirekte Beleuchtung in Umgebungen mit besonders schwachen bzw. besonders
starken Lichtquellen auszugleichen. Zur Aktivierung bzw. Deaktivierung des Sensors drücken Sie <Fn> und die
Nach-Links-Taste (siehe „Verwenden des Umgebungslichtsensors” auf Seite 47).
20 Wissenswertes über Ihren Computer
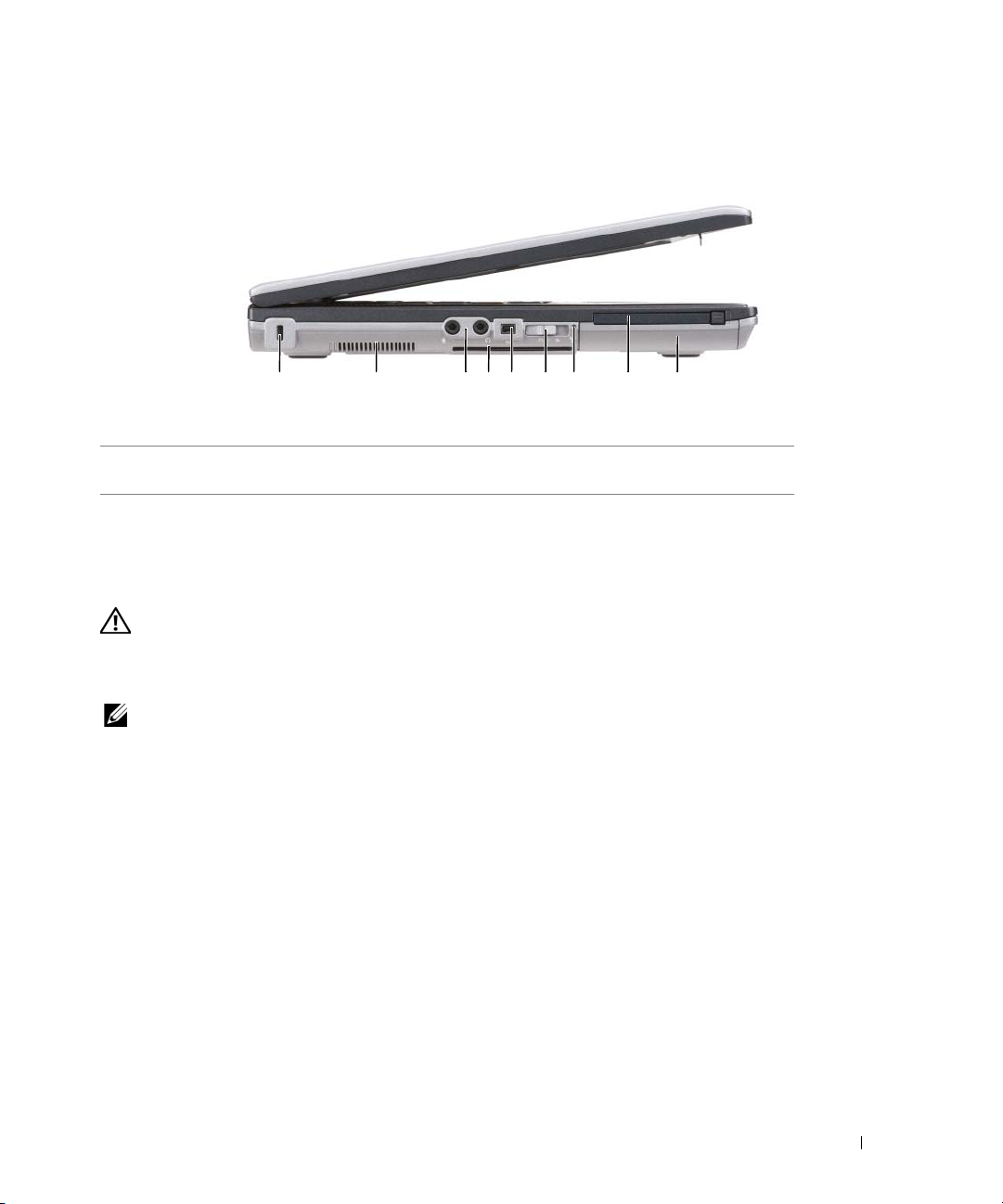
Linke Seitenansicht
1 2 3 65 7 84 9
1 Sicherheitskabeleinschub 2 Lüftungsschlitze 3 Audioanschlüsse (2)
4 Smart Card-Steckplatz
(mit Platzhalterkarte)
7 Anzeige der Wi-Fi
Catcher
LÜFTUNGSSCHLITZE — Der Computer ist mit einem integrierten Lüfter versehen, der Luft durch die Lüftungsschlitze
ansaugt, um einer Überhitzung des Computers vorzubeugen.
VORSICHT: Achten Sie darauf, die Lüftungsschlitze nicht zu blockieren, schieben Sie keine Gegenstände hinein
und halten Sie die Lüftungsschlitze staubfrei. Bewahren Sie den Dell-Computer während des Betriebs nicht in
schlecht durchlüfteten Umgebungen wie einem geschlossenen Computerkoffer auf. Ohne Luftzirkulation kann
der Computer Schaden nehmen oder sogar ein Brand entstehen.
™
-Netzwerksuche
5 IEEE 1394-Anschluss 6 Wireless-Schalter
8 PC Card-Steckplatz 9 Festplattenlaufwerk
ANMERKUNG: Der Lüfter wird eingeschaltet, wenn sich der Computer erhitzt. Das ist normal und weist nicht auf
ein Problem mit dem Lüfter oder dem Computer hin.
S
ICHERHEITSKABELEINSCHUB — Hier lässt sich eine handelsübliche Diebstahlschutzvorrichtung an den Computer
anschließen (siehe „Sicherheitskabelsperre” auf Seite 71).
Wissenswertes über Ihren Computer 21
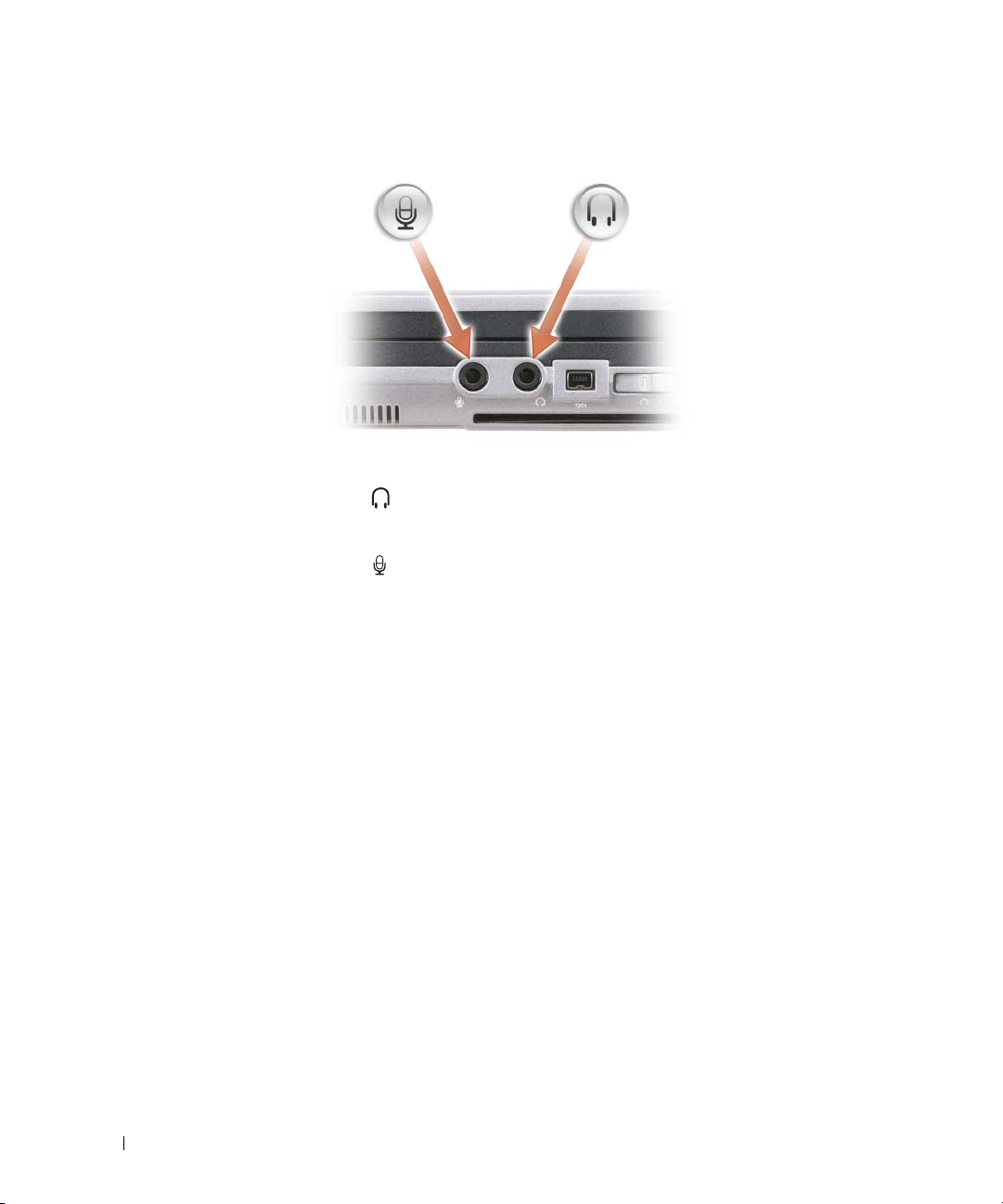
AUDIOANSCHLÜSSE
Die Buchse verwenden Sie für den Anschluss eines Kopfhörers
oder externer Lautsprecher.
Die Buchse verwenden Sie für den Anschluss eines Mikrofons.
SMART CARD-STECKPLATZ (MIT PLATZHALTERKARTE)—Unterstützt die Verwendung einer Smart Card. Smart
Cards (Chipkarten) bieten vielfältige Funktionen, unter anderem Sicherheits- und Datenspeicherfunktionen. Die
Platzhalterkarte verhindert, dass Schmutz oder andere unerwünschte Partikel in das Innere des Computers gelangen,
wenn keine Smart Card in den entsprechenden Steckplatz eingesetzt ist. Weitere Informationen und Anleitungen
zum Entfernen der Platzhalterkarte finden Sie unter „Smart Cards (Chipkarten)” auf Seite 67.
IEEE 1394-ANSCHLUSS — Dient zum Anschließen von IEEE 1394-kompatiblen Geräten (beispielsweise manchen
digitalen Videokameras) für Hochgeschwindigkeitsübertragungen auf Basis des IEEE 1394-Standards.
IRELESS-SCHALTER — Nach entsprechender Aktivierung durch Dell QuickSet kann dieser Schalter zum Lokalisieren
W
(Scannen) von WLAN (Wireless LAN)-Netzen in Reichweite Ihres Standorts verwendet werden. Dient auch zum
raschen Aktivieren bzw. Deaktivieren von Wireless-Geräten, wie z. B. WLAN-Karten und internen Karten mit Bluetooth
Wireless-Technologie (siehe „Dell Wi-Fi Catcher™ Network Locator” auf Seite 59).
22 Wissenswertes über Ihren Computer
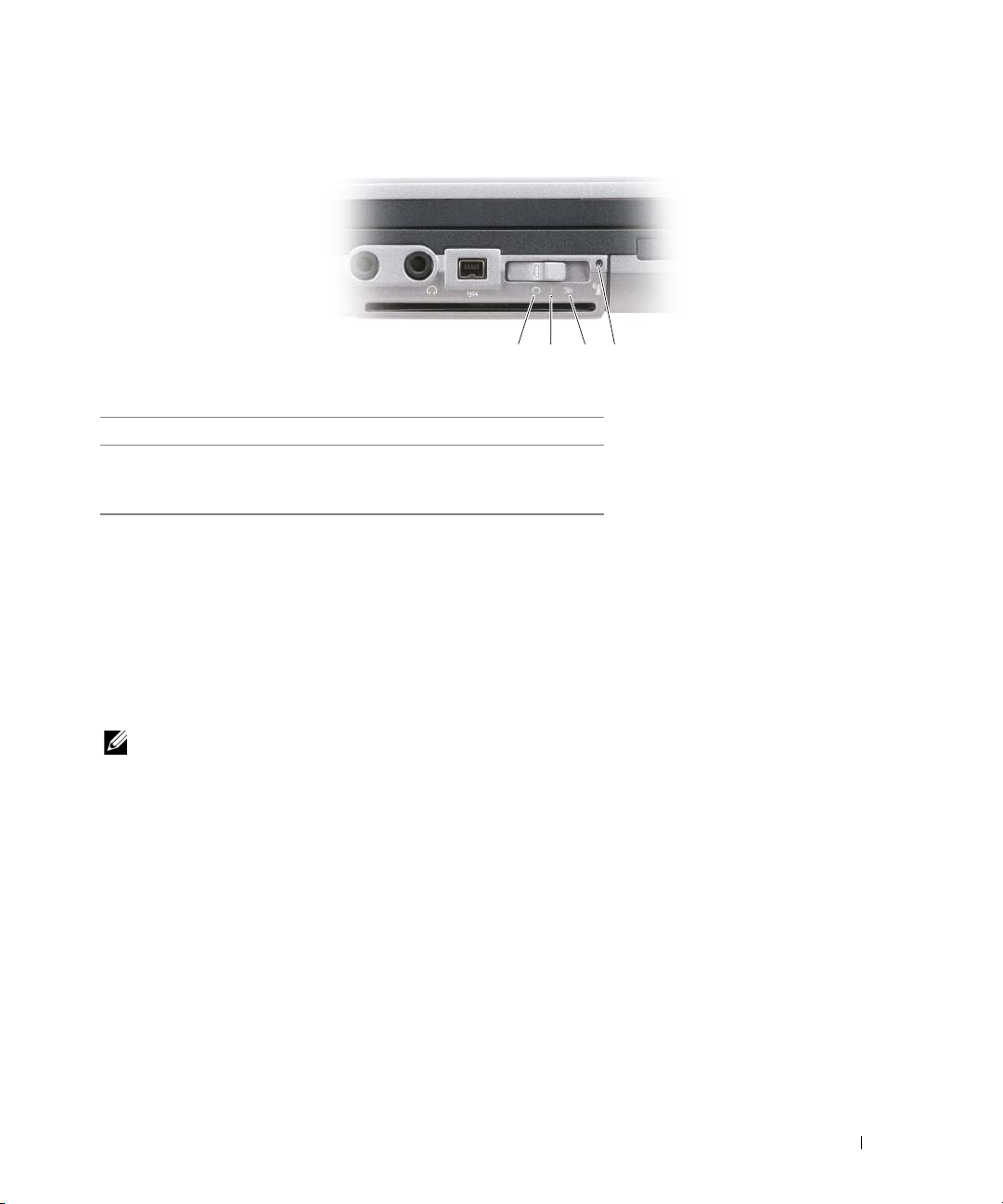
1 2 3 4
1 „Aus”-Stellung Deaktiviert Wireless-Geräte
2 „Ein”-Stellung Aktiviert Wireless-Geräte
3 „Scan”-Stellung Sucht nach WLAN-Netzwerken
(siehe „Dell Wi-Fi Catcher™
Network Locator” auf Seite 59)
4 Wi-Fi Catcher Network
Locator-Anzeigeleuchte
ANZEIGE DER WI-FI CATCHER™-NETZWERKSUCHE — Die Leuchtanzeige signalisiert folgende Zustände:
– Grün blinkend: Das System sucht nach Netzwerken
– Stetig grün leuchtend: Netzwerk mit starkem Signal gefunden
– Stetig gelb leuchtend:
Netzwerk mit schwachem Signal gefunden
– Gelb blinkend: Fehler
– Aus: Kein Signal gefunden
ANMERKUNG: Die Anzeigenleuchte des Dell Wi-Fi Catcher Network Locator erscheint nur, wenn der Computer
ausgeschaltet und die Wireless-Netzwerkfunktion im System-Setup-Programm eingeschaltet ist. Die Anzeigeleuchte
ist nicht an, wenn Sie unter Microsoft Windows-Betriebssystemen arbeiten.
ARD-STECKPLATZ — Unterstützt eine PC Card (z. B. Modem oder Netzwerkadapter). Bei Auslieferung des
PC C
Computers ist eine Platzhalterkarte im Steckplatz eingesetzt, um das Eindringen von Staubpartikeln in den Computer
zu verhindern (siehe „Kartentypen” auf Seite 67).
ESTPLATTENLAUFWERK — Dient zum Speichern von Software und Daten.
F
Wissenswertes über Ihren Computer 23
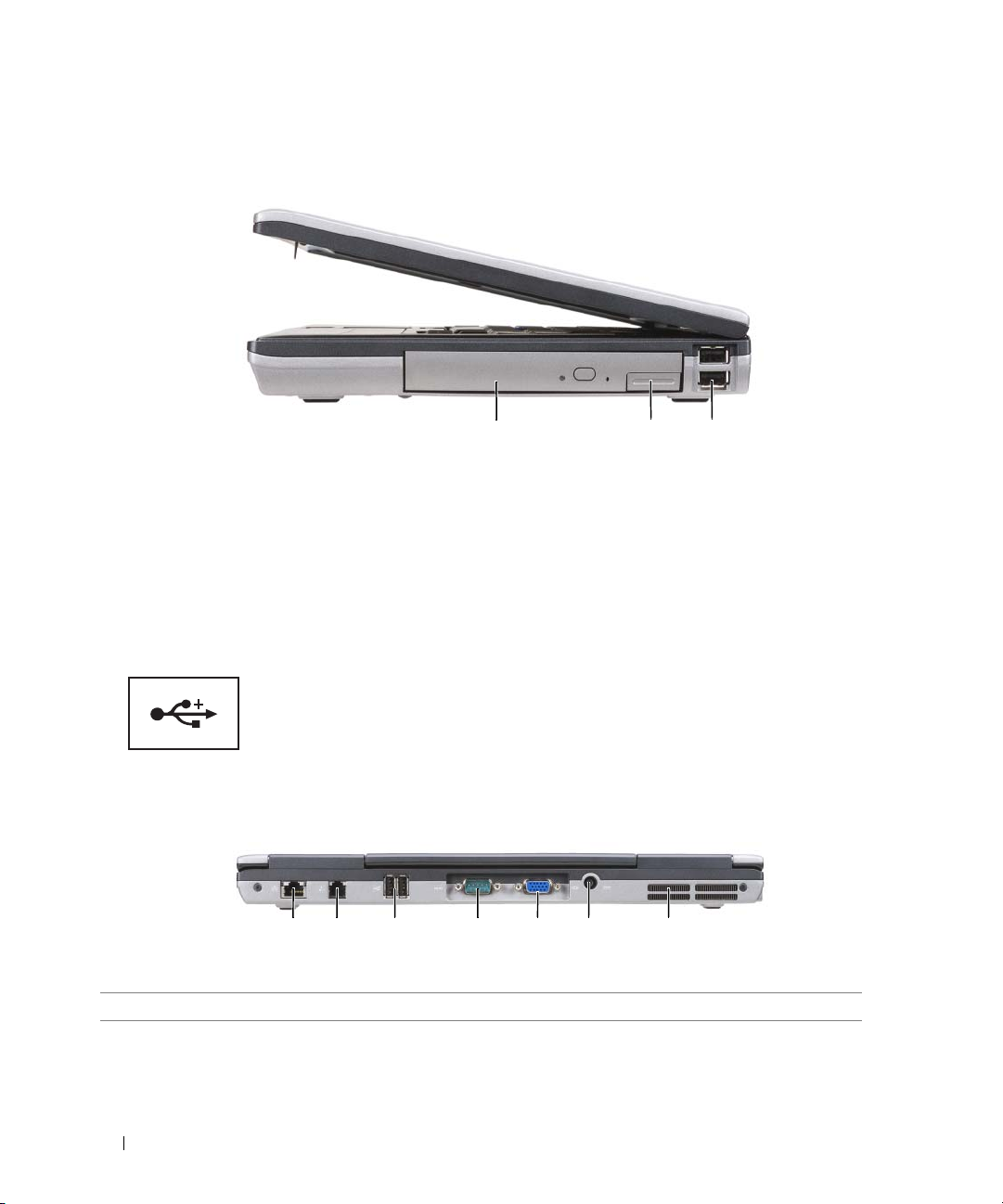
Rechte Seitenansicht
1
1 Optisches Laufwerk im
Medienschacht
MEDIENSCHACHT — Unterstützt die Verwendung eines Diskettenlaufwerks, eines optischen Laufwerks, eines zweiten
Akkus, einer zweiten Festplatte oder eines Dell TravelLite™-Moduls (siehe „Verwenden von Multimedia” auf Seite 61).
REIGABEVORRICHTUNG — Drücken Sie die Freigabevorrichtung, um ein ggf. im Medienschacht eingesetztes
F
Gerät auszuwerfen.
USB-A
NSCHLÜSSE
Für den Anschluss von USB-Geräten, wie zum Beispiel Maus,
Tastatur oder Drucker.
2 Medienschacht-Freigabevorrichtung 3 USB-Anschlüsse (2)
2 3
Rückansicht
1 2 63 4 75
1 Netzwerkanschluss (RJ-45) 2 Modemanschluss (RJ-11) 3 USB-Anschlüsse (2)
4 Serieller Anschluss 5 Monitoranschluss 6 Netzadapteranschluss
7 Lüftungsschlitze
24 Wissenswertes über Ihren Computer
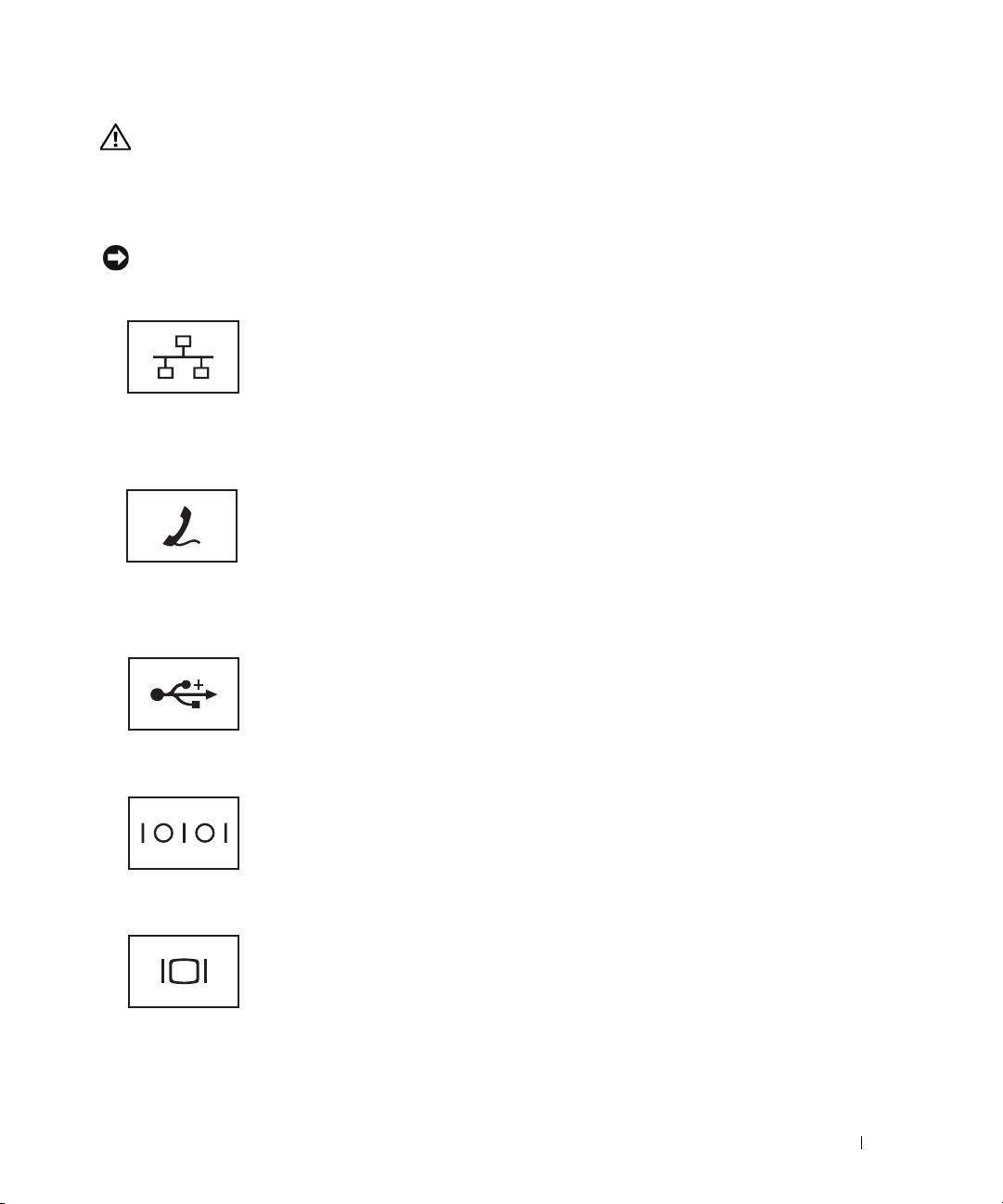
VORSICHT: Achten Sie darauf, die Lüftungsschlitze nicht zu blockieren, schieben Sie keine Gegenstände hinein
und halten Sie die Lüftungsschlitze staubfrei. Bewahren Sie den Computer während des Betriebs nicht in schlecht
durchlüfteten Umgebungen, z.-B. in einer geschlossenen Tragetasche, auf. Ohne Luftzirkulation kann der Computer
Schaden nehmen oder sogar ein Brand entstehen.
ETZWERKANSCHLUSS (RJ-45)
N
HINWEIS: Der Netzwerkanschluss ist etwas größer als der Modemanschluss. Um eine Beschädigung des Computers
zu vermeiden, schließen Sie kein Telefonkabel an den Netzwerkanschluss an.
Dient dem Anschluss an ein Netzwerk. Die beiden
Leuchtanzeigen neben dem Anschluss signalisieren Status
und Aktivitäten einer kabelgebundenen Netzwerkverbindung.
Informationen zur Verwendung des Netzwerkadapters finden Sie
im Benutzerhandbuch zur Komponente, das im Lieferumfang
des Computers enthalten ist.
ODEMANSCHLUSS (RJ-11)
M
Bei Verwendung des Modems verbinden Sie die Telefonleitung
mit dem Modemanschluss.
Informationen zur Verwendung des Modems finden Sie in der
Online-Dokumentation zum Modem, die im Lieferumfang
des Computers enthalten ist (siehe „Informationsquellen”
auf Seite 11).
USB-A
NSCHLÜSSE
Für die Verbindung mit USB-Geräten, wie Maus, Tastatur
oder Drucker.
SERIELLER ANSCHLUSS
MONITORANSCHLUSS
Für die Verbindung mit einem über eine serielle Schnittstelle
kommunizierenden Gerät, beispielsweise einer seriellen Maus
oder einem Handheld-Gerät.
Für den Anschluss von Anzeigegeräten, beispielsweise einem
Monitor.
Wissenswertes über Ihren Computer 25
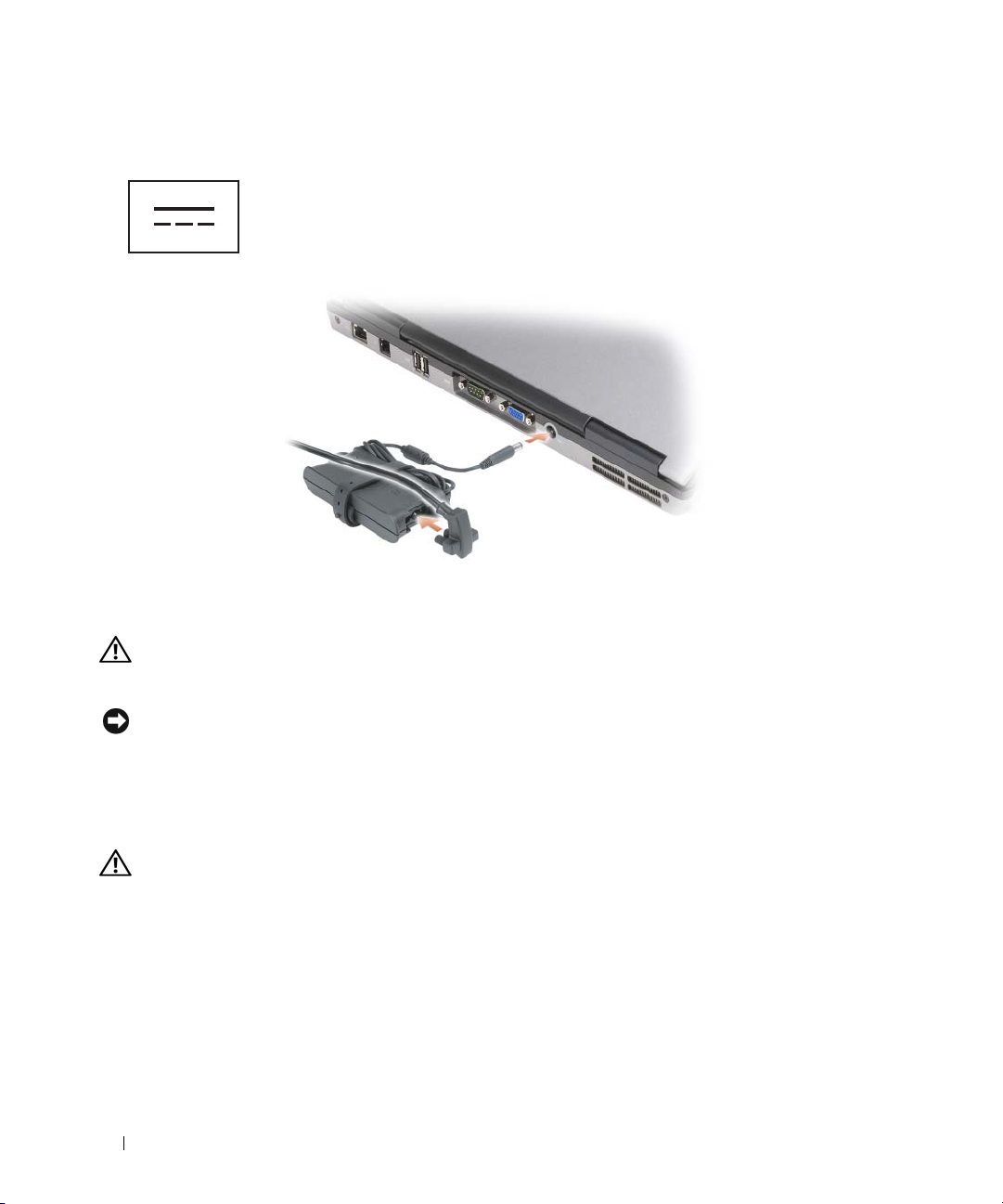
NETZADAPTERANSCHLUSS
Dient zum Anschließen eines Netzadapters an den Computer.
1
Der Netzadapter wandelt Netzstrom (Wechselstrom) in den vom Computer benötigten Gleichstrom um. Sie können den
Netzadapter bei ein- oder ausgeschaltetem Computer anschließen.
VORSICHT: Der Netzadapter funktioniert mit allen Steckdosen weltweit. Die Stecker oder Steckdosenleisten
können jedoch unterschiedlich sein. Wird ein falsches Kabel verwendet oder dieses nicht ordnungsgemäß an die
Steckerleiste oder die Steckdose angeschlossen, können ein Brand oder Schäden im System verursacht werden.
HINWEIS: Ziehen Sie beim Trennen des Netzadapterkabels vom Computer am Kabelstecker und nicht am Kabel
selbst und ziehen Sie diesen fest, aber nicht ruckartig ab, damit das Kabel nicht beschädigt wird. Beachten Sie
beim Aufwickeln des Netzadapterkabels den Winkel des Kabelanschlusses am Netzadapter, um eine Beschädigung
des Kabels zu vermeiden.
ÜFTUNGSSCHLITZE — Der Computer ist mit einem integrierten Lüfter versehen, der Luft durch die Lüftungsschlitze
L
ansaugt, um einer Überhitzung des Computers vorzubeugen.
VORSICHT: Achten Sie darauf, die Lüftungsschlitze nicht zu blockieren, schieben Sie keine Gegenstände hinein
und halten Sie die Lüftungsschlitze staubfrei. Bewahren Sie den Computer während des Betriebs nicht in schlecht
durchlüfteten Umgebungen wie einem geschlossenen Computerkoffer auf. Ohne Luftzirkulation kann der Computer
Schaden nehmen oder sogar ein Brand entstehen.
26 Wissenswertes über Ihren Computer

Unterseite
9
1
2
8
3
7
4
5
6
1 Ladestands-/Zustandsanzeige
für Akku
4 Gerätesicherheitsschraube
2 Akku 3 Riegel der Akkufach-
Freigabevorrichtung (2)
5 Speichermodulabdeckung 6 Anschluss für Docking-Gerät
(sofern vorhanden)
7 Lüftungsschlitze 8 Festplattenlaufwerk 9 Schrauben der Festplatte (2)
LADESTANDS-/ZUSTANDSANZEIGE FÜR AKKU — Informiert über den Ladestand bzw. Zustand des Akkus
(siehe „Prüfen des Akkuladestands” auf Seite 34).
KKU — Wenn ein Akku installiert ist, kann der Computer ohne Verbindung mit einer Steckdose betrieben werden
A
(siehe „Verwenden eines Akkus” auf Seite 33).
R
IEGEL DER AKKUFACH-FREIGABEVORRICHTUNG — Dienen zur Freigabe des Akkufachs (siehe Anleitung unter
„Ersetzen des Akkus” auf Seite 38).
ERÄTESICHERHEITSSCHRAUBE — Dient (falls vorhanden) zur Fixierung eines Geräts, beispielsweise eines optischen
G
Laufwerks, in seiner vorgesehenen Position.
A
NSCHLUSS FÜR DOCKING-GERÄT — Ermöglicht das Anschließen Ihres Computers an ein Docking-Gerät. Weitere
Informationen finden Sie in der Dokumentation von Dell zum Docking-Gerät.
Wissenswertes über Ihren Computer 27
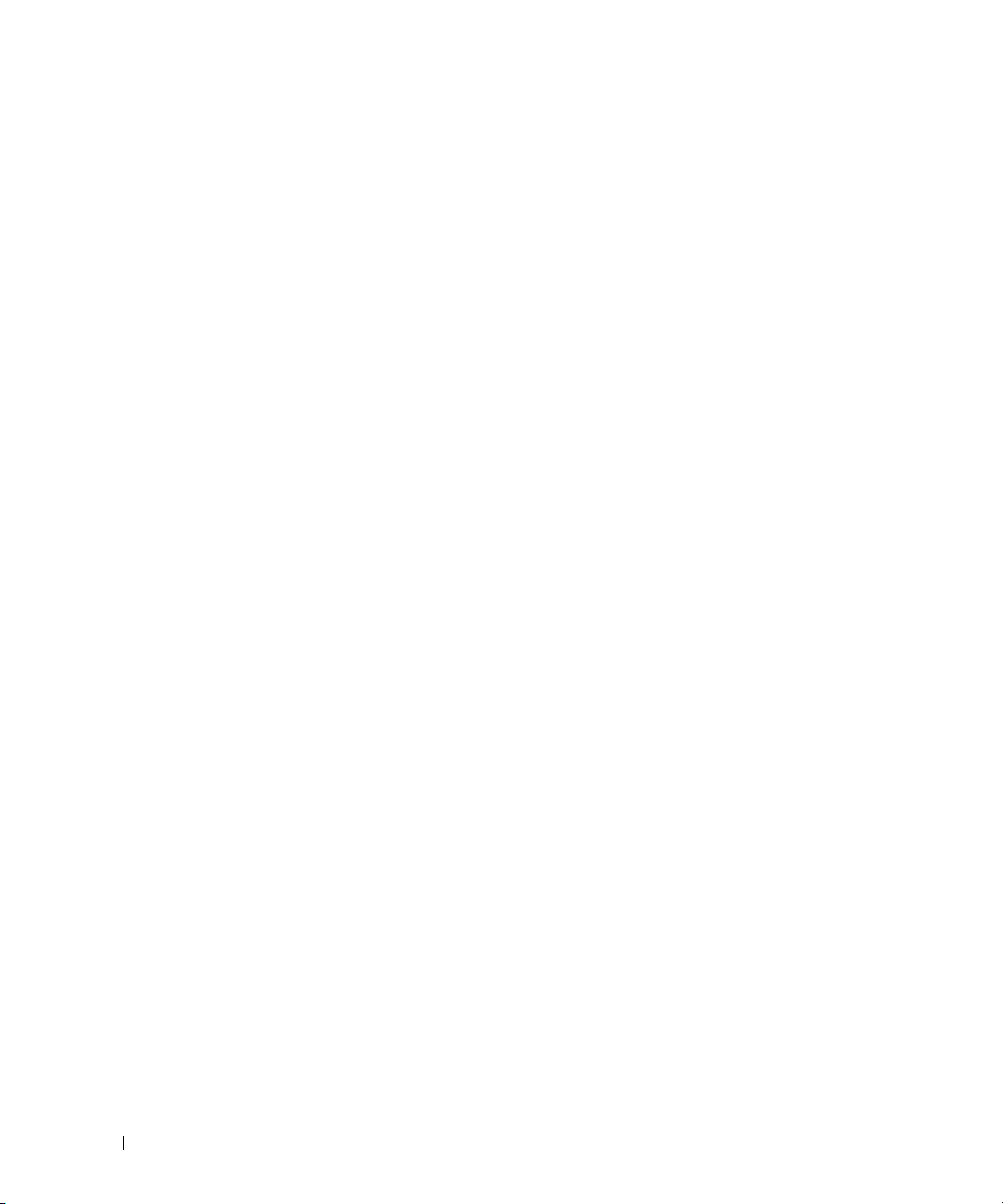
SPEICHERMODULABDECKUNG — Verdeckt das Fach für das zweite Speichermodul (Steckplatz DIMM B) (siehe „Speicher”
auf Seite 125).
L
ÜFTUNGSSCHLITZE — Der Computer ist mit einem integrierten Lüfter versehen, der Luft durch die Lüftungsschlitze
ansaugt, um einer Überhitzung des Computers vorzubeugen.
CHRAUBEN DER FESTPLATTE — Fixieren Sie die Festplatte mit den Schrauben.
S
28 Wissenswertes über Ihren Computer
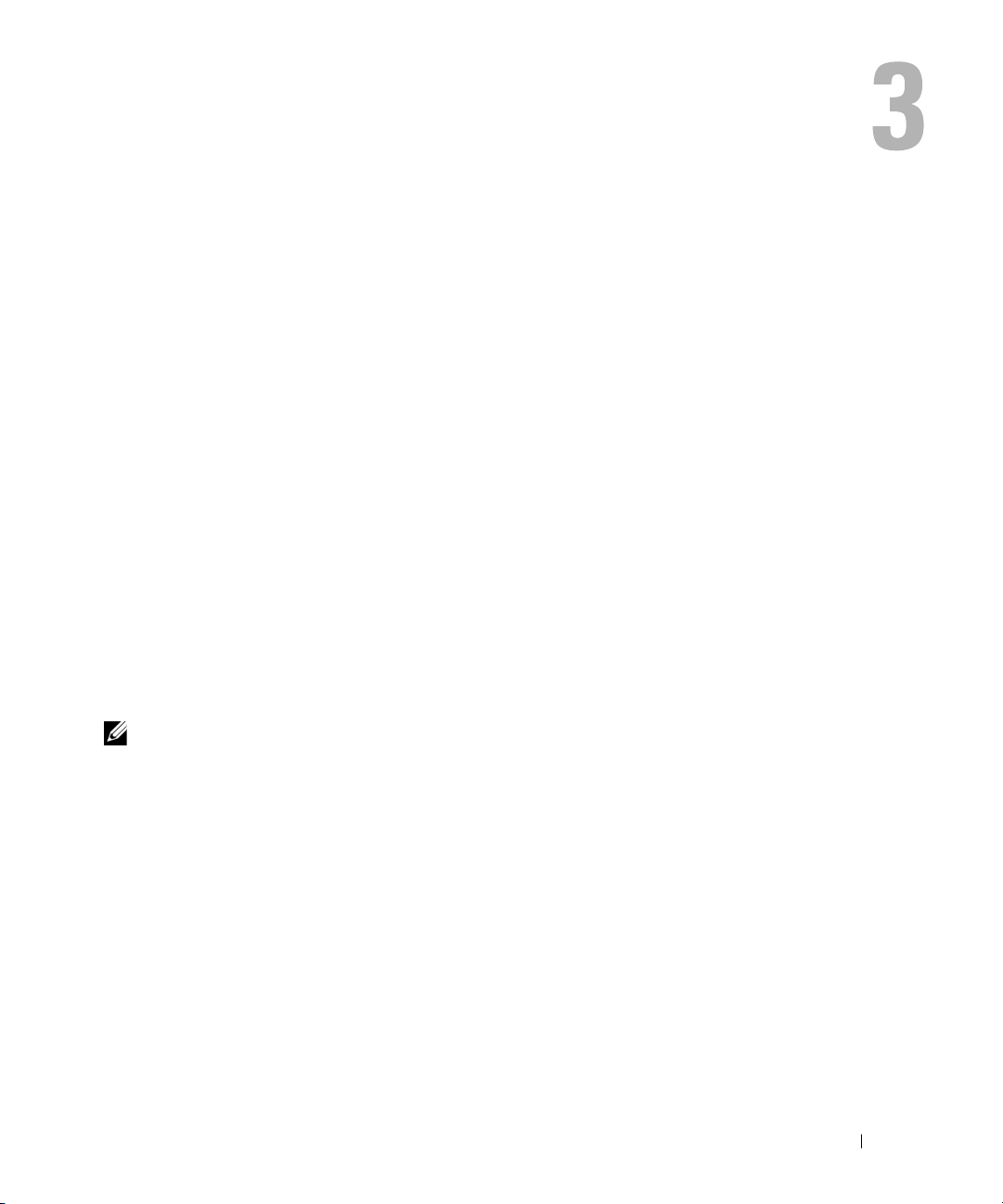
Übertragen von Daten auf einen anderen Computer
Sie können mithilfe der Assistenten Ihres Betriebssystems Dateien und andere Daten von einem
Computer auf einen anderen Computer übertragen. Entsprechende Anleitungen finden Sie in den
folgenden Abschnitten. Verfahren Sie gemäß den Anweisungen in dem Abschnitt, der sich auf das
auf Ihrem Computer installierte Betriebssystem bezieht.
Anleitung für Microsoft® Windows® XP
Das Betriebssystem Microsoft Windows XP enthält den Assistenten zum Übertragen von Dateien und
Einstellungen, mit dem Daten von einem Quellcomputer auf einen anderen Computer übertragen
werden können. Zu den mit diesem Assistenten migrierten Daten gehören:
• E-Mail-Nachrichten
• Symbolleisteneinstellungen
• Fenstergrößen
• Internetlesezeichen
Sie können diese Daten über eine Netzwerkverbindung oder eine serielle Verbindung oder unter
Verwendung eines Wechselmediums (zum Beispiel einer beschreibbaren CD) auf den Zielcomputer
übertragen.
ANMERKUNG: Sie können Daten des Quellcomputers auf den neuen Computer übertragen, indem Sie an
beiden Computern ein serielles Kabel direkt an den jeweiligen E/A-Anschluss (Eingabe/Ausgabe) anschließen.
Um Daten über eine serielle Verbindung zu übertragen, müssen Sie das Dienstprogramm „Netzwerkverbindungen”
in der Systemsteuerung öffnen und zusätzliche Konfigurationsschritte ausführen, wie z. B. Einrichten einer
erweiterten Verbindung und Zuweisen von Host- und Gast-Computer.
Anleitungen zum Einrichten einer direkten Kabelverbindung zwischen zwei Computern finden Sie im
Knowledge-Base-Artikel Nr. 305621 von Microsoft mit dem Titel So wird's gemacht: Herstellen einer direkten
Kabelverbindung zwischen zwei Computern in Windows XP. Diese Informationen sind möglicherweise nicht in
allen Ländern verfügbar.
Sie müssen den Assistenten zum Übertragen von Dateien und Einstellungen ausführen, um die
Informationen auf einen anderen Computer zu migrieren. Für die Migration können Sie den optionalen
Betriebssystem-Datenträger oder einen zu diesem Zweck mit dem Assistenten zum Übertragen von
Dateien und Einstellungen erstellten Datenträger (die „Assistent-Diskette”) verwenden.
Übertragen von Daten auf einen anderen Computer 29
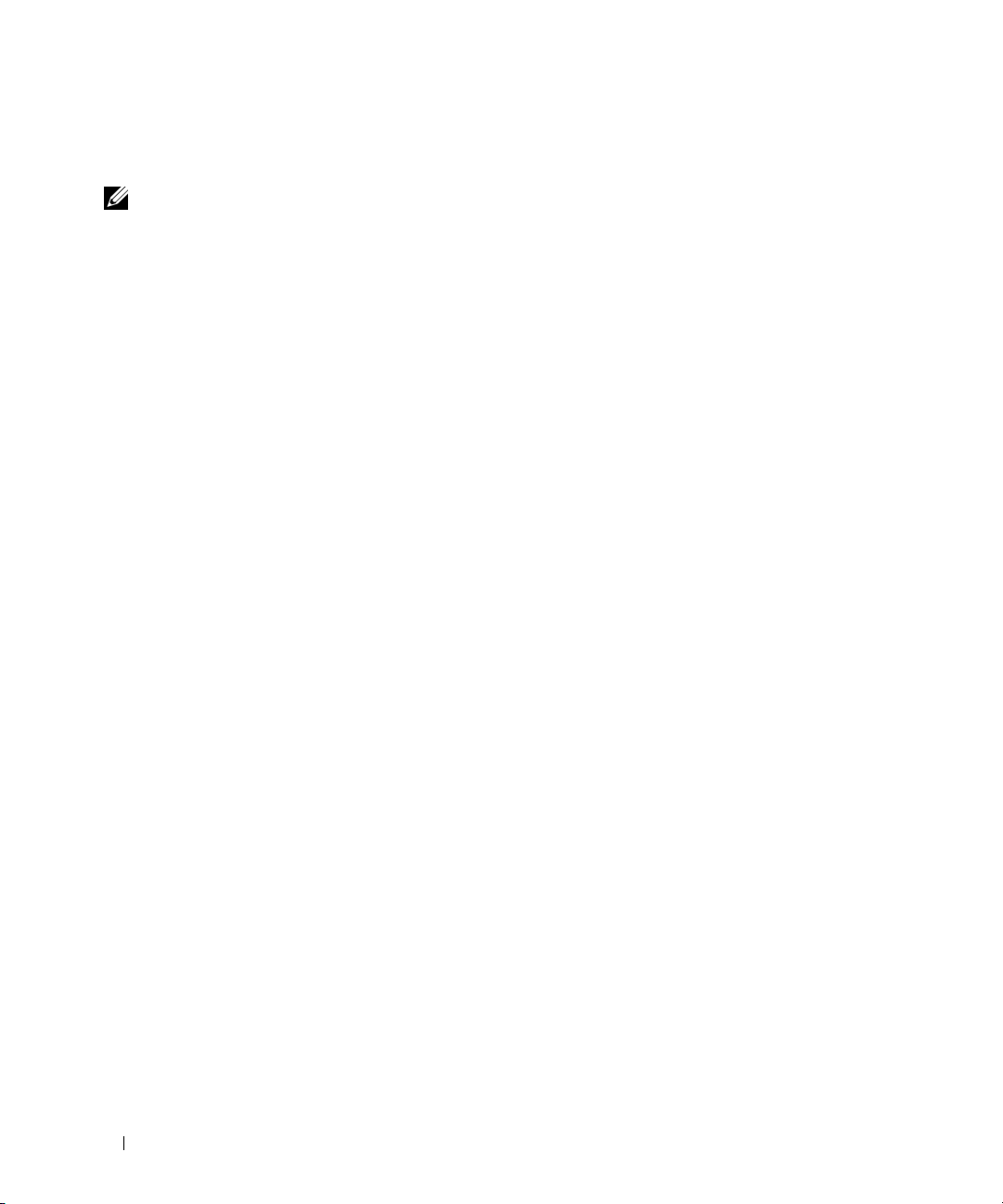
Ausführen des Assistenten zum Übertragen von Dateien und Einstellungen unter Verwendung des Betriebssystem-Datenträgers
ANMERKUNG: Für die Durchführung dieser Anleitung ist der Betriebssystem-Datenträger erforderlich. Dieser
Datenträger ist optional und möglicherweise nicht im Lieferumfang des Computers enthalten.
So bereiten Sie den Zielcomputer auf die Dateiübertragung vor:
Starten Sie den
1
2
Wenn die Begrüßungsseite
klicken Sie auf
3
Klicken Sie auf der Seite
dann auf
4
Klicken Sie auf der Seite
verwenden
5
Wechseln Sie zu dem Quellcomputer, wenn die Seite
wird. Klicken Sie dieses Mal
So kopieren Sie Daten vom Quellcomputer:
Legen Sie in den Quellcomputer den Windows XP-
1
2
Klicken Sie auf der Seite
3
Klicken Sie unter
4
Klicken Sie auf der Begrüßungsseite
Weit er
.
5
Klicken Sie auf der Seite
dann auf
6
Klicken Sie auf der Seite
7
Wählen Sie auf der Seite
dann auf
Nach dem Kopieren der Daten wird die Seite
Assistenten zum Übertragen von Dateien und Einstellungen.
Assistent zum Übertragen von Dateien und Einstellungen
Weiter
.
Um welchen Computer handelt es sich?
Weit er
.
Verfügen Sie über eine Windows XP-CD?
und klicken Sie dann auf
nicht
Willkommen
Wählen Sie eine der folgenden Optionen
Um welchen Computer handelt es sich?
Weit er
.
Übertragungsmethode auswählen
Was soll übertragen werden?
Weit er
.
Weit er
.
Wechseln Sie jetzt zum Quellcomputer
auf
Weit er
.
Betriebssystem
auf die Option
Assistent zum Übertragen von Dateien und Einstellungen
Fertigstellen des Sammlungsvorgangs
Zusätzliche Aufgaben durchführen
auf
Dateien und Einstellungen übertragen
auf das gewünschte Übertragungsverfahren.
die zu übertragenden Elemente und klicken Sie
angezeigt wird,
auf
Zielcomputer
auf
Assistent der Windows XP-CD
-Datenträger ein.
auf
Quellcomputer
und klicken Sie
.
und klicken Sie
angezeigt.
angezeigt
auf
.
8
Klicken Sie auf
So übertragen Sie die Daten auf den Zielcomputer:
1
Klicken Sie auf dem Zielcomputer auf der Seite
2
Wählen Sie auf der Seite
Übertragungsverfahren für die Einstellungen und Dateien und klicken Sie dann auf
Der Assistent liest die zusammengestellten Dateien und Einstellungen ein und wendet sie auf den
Zielcomputer an.
Wenn alle Einstellungen und Dateien übernommen worden sind, wird die Seite
3
Klicken Sie auf
30 Übertragen von Daten auf einen anderen Computer
Fertig stellen
Wo befinden sich die Dateien und Einstellungen?
Fertig gestellt
.
und starten Sie den Computer neu.
Wechseln Sie jetzt zum Quellcomputer
das gewünschte
Weiter
Fertig gestellt
auf
Weiter
.
angezeigt.
.
 Loading...
Loading...