Page 1
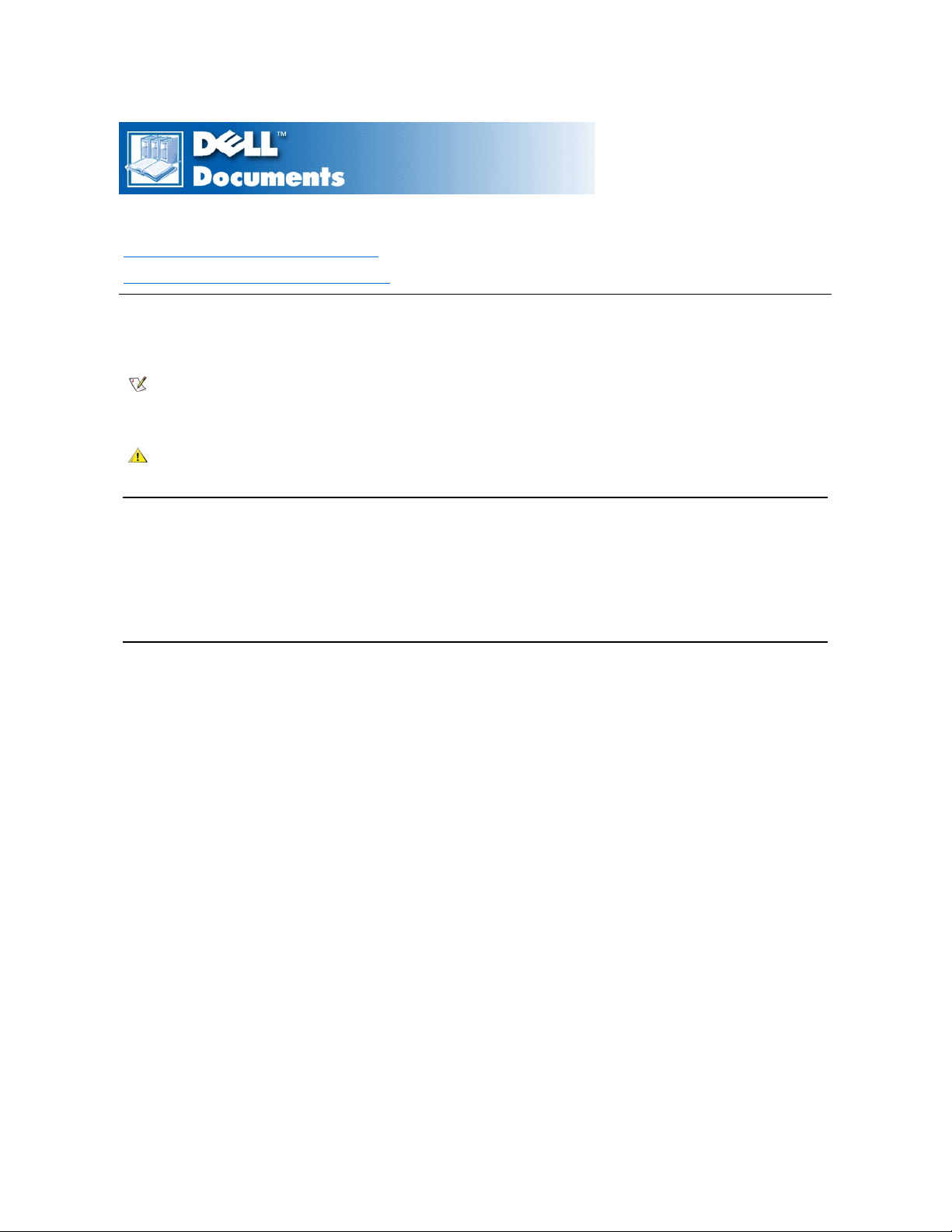
DellPrecision™WorkStation220SystemsServiceManual
Desktop Chassis — Removing and Replacing Parts
Mini Tower Chassis — Removing and Replacing Parts
Notes, Notices, and Cautions
Throughout this guide, blocks of text may be accompanied by an icon and printed in bold type or in italic type. These blocks are notes, notices,
and cautions, and they are used as follows:
Information in this document is subject to change without notice.
©1999 Dell Computer Corporation. All rights reserved.
Reproduction in any manner whatsoever without the written permission of Dell Computer Corporation is strictly forbidden.
Trademarks used in this text: Dell, Dell Precision, and the DELL logo are trademarks of Dell Computer Corporation.
Other trademarks and trade names may be used in this document to refer to either the entities claiming the marks and names or their products. Dell Computer Corporation
disclaims any proprietary interest in trademarks and trade names other than its own.
Initial release: 30 Nov 1999
Last revised: 26 Oct 2000
NOTE: A NOTE indicates important information that helps you make better use of your system.
NOTICE: A NOTICE indicates either potential damage to hardware or loss of data and tells you how to avoid the problem.
CAUTION: A CAUTION indicates a potentially hazardous situation which, if not avoided, may result in minor or moderate
injury.
Page 2
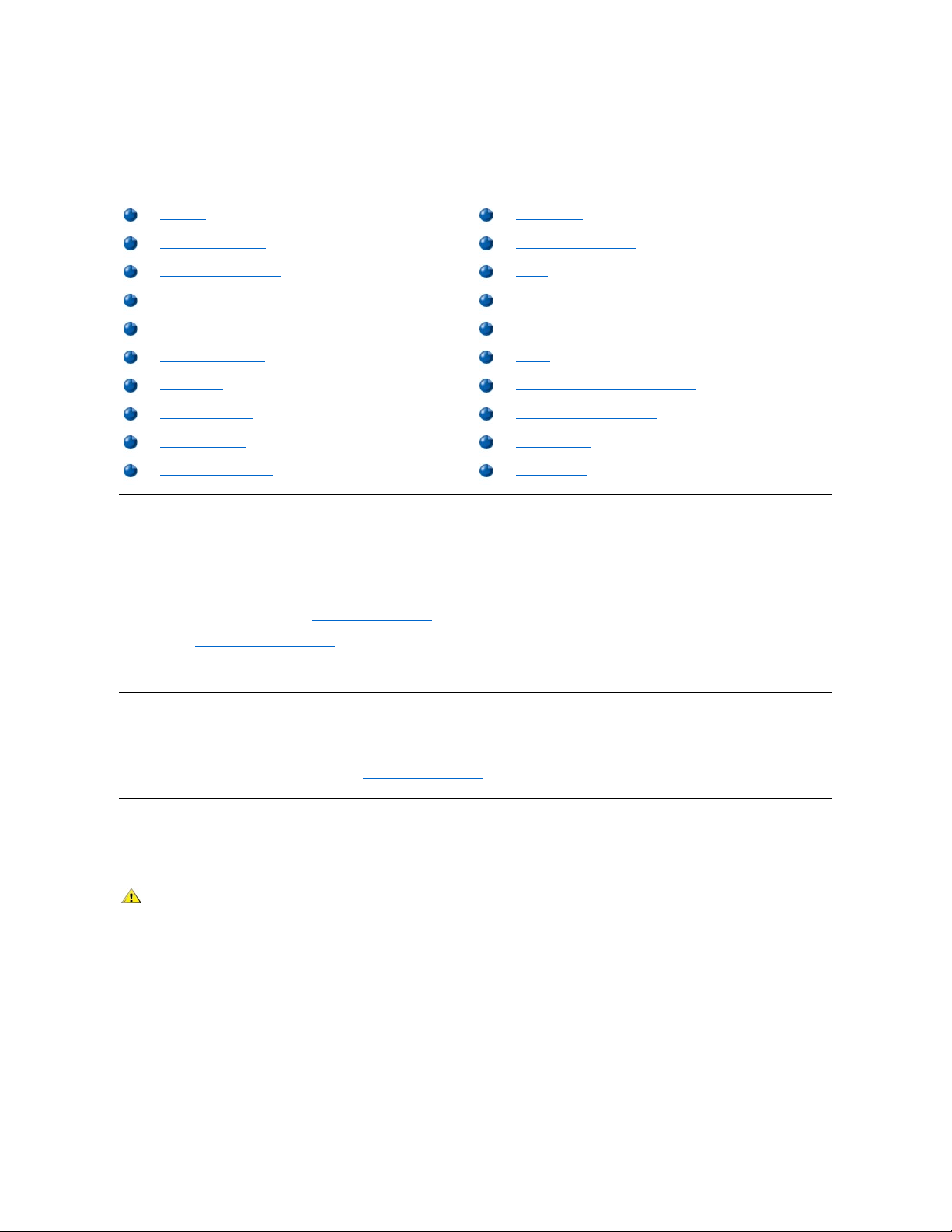
Back to Contents Page
Desktop Chassis — RemovingandReplacingParts:DellPrecision™WorkStation220
Systems Service Manual
Overview
This section provides procedures for removing and replacing the components, assemblies, and subassemblies in the Dell Precision WorkStation
220 desktop chassis system.
Unless otherwise noted, each procedure assumes that the following conditions exist:
l You have performed the steps in "Precautionary Measures."
l You have removed the computer cover.
l You can replace or reinstall a part by performing the removal procedure in reverse order unless additional information is provided.
Recommended Tools
The procedures in this file require the use of a #2 Phillips-head screwdriver.
Also, use a wrist grounding strap as explained in "Precautionary Measures."
Precautionary Measures
Before you perform any procedure in this section, take a few moments to read the following caution for your personal safety and to prevent
damage to the system from electrostatic discharge (ESD).
Overview
Control Panel
Recommended Tools
Chassis Intrusion Switch
Precautionary Measures
Drives
Restarting the System
System Power Supply
Computer Cover
System Board Components
Interior Service Label
RIMMs
Internal View
Microprocessor/Heat Sink Assembly
Front-Panel Inserts
Microprocessor Cooling Fan
Expansion Cards
System Battery
Expansion-Card Guide
System Board
CAUTION: FOR YOUR PERSONAL SAFETY AND PROTECTION OF THE EQUIPMENT
Before you start to work on the system, perform the following steps in the sequence listed:
1. Turn off the computer and all peripherals.
2. Disconnect the computer and peripherals from their AC power sources. Also, disconnect any telephone or telecommunication lines
from the computer. Doing so reduces the potential for personal injury or shock.
3. If you are disconnecting a peripheral from the computer or are removing a component from the system board, wait 10 to 20 seconds
after disconnecting the computer from AC power before disconnecting the peripheral or removing the component to avoid possible
damage to the system board.
4. Wear a wrist grounding strap, and clip it to an unpainted metal surface, such as the padlock loop on the back of the chassis. If a wrist
grounding strap is not available, touch any unpainted metal surface on the back of the computer or on the computer chassis, such as
thepowersupply,todischargeanystaticchargefromyourbodybeforetouchinganythinginsidethecomputer.Whileyouwork,
periodically touch an unpainted metal surface on the computer chassis to dissipate any static electricity that might harm internal
Page 3
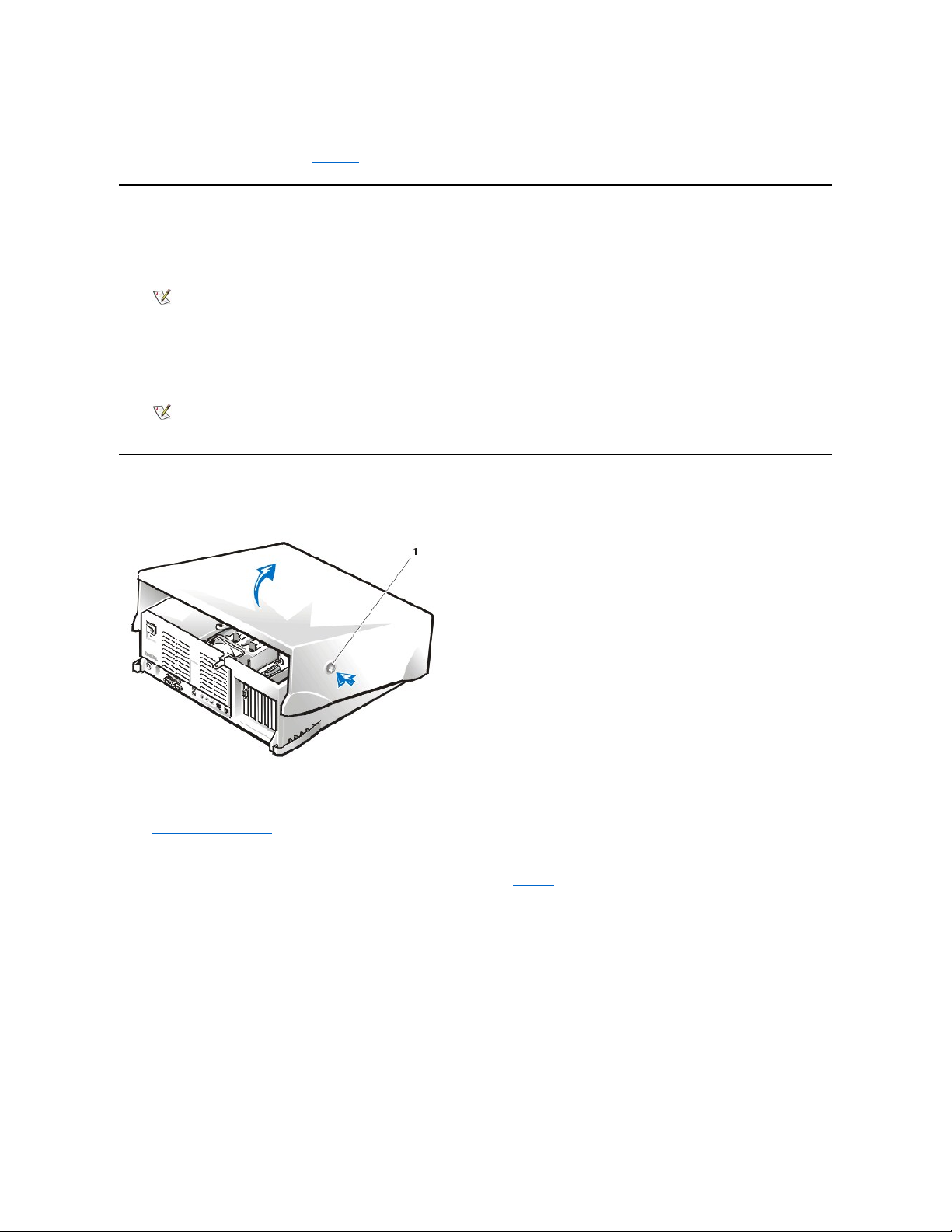
Restarting the System
To restart the system and reset the chassis intrusion detector, perform the following steps:
1. Replace the computer cover and reconnect the computer and peripherals to their power sources and turn them on.
ALERT! Cover was previously removed.
2. To reset the chassis intrusion detector, enter System Setup, select System Security, and reset Chassis Intrusion to Enabled or
Enabled-Silent.
Computer Cover
Figure 1. Computer Cover Removal
To remove the computer cover, perform the following steps:
1. Turn off your computer and peripherals, and observe the Caution for Your Personal Safety and Protection of the Equipment described in
"Precautionary Measures."
2. If you have installed a padlock through the padlock ring on the back panel, remove the padlock.
3. Press in on the two securing buttons until the cover is free to swing up (see Figure 1).
4. Raise the back of the cover, and pivot it toward the front of the computer.
5. Lift the cover off the hooks at the front of the chassis.
Figure 2. Computer Cover Replacement
components. Also avoid touching components or contacts on a card and avoid touching pins on a chip.
5. Verify that the standby power light-emitting diode (LED) on the system board is not on. If it is on, you may need to wait 10 to 30
seconds for it to go out (see Figure 21 or the internal service label).
NOTE: When you start the system, the chassis intrusion detector will cause the following message to be displayed at the next
system start-up:
NOTE: If a setup password has been assigned by someone else, contact the network administrator for information on resetting the
chassis intrusion detector.
1
Securing buttons (2)
Page 4
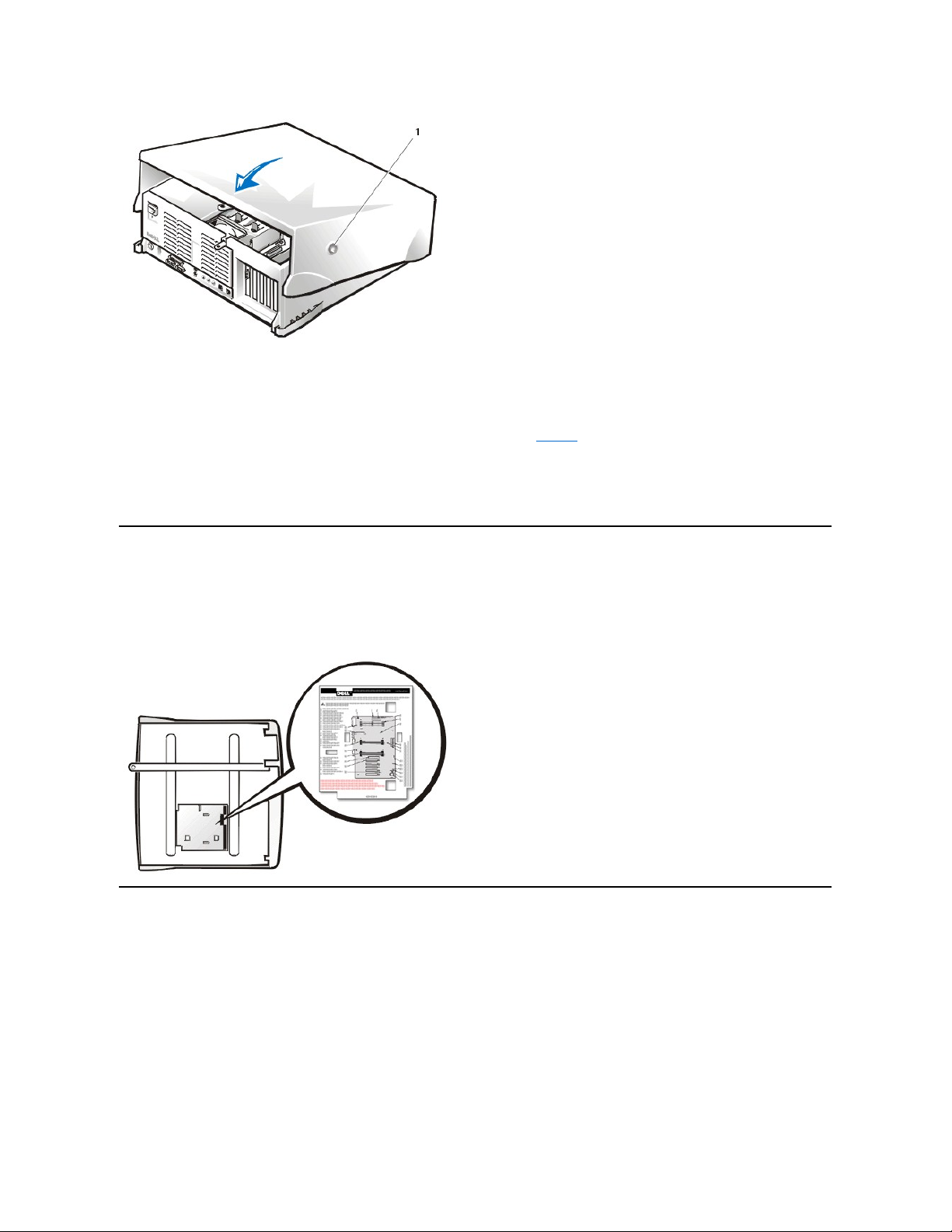
To replace the computer cover, perform the following steps:
1. Check all cable connections, especially those that might have come loose during your work. Fold cables out of the way so that they do not
catch on the computer cover. Make sure cables are not routed over the drive bracket—they will prevent the cover from closing properly.
2. Facing the left side of the computer, hold the cover at a slight angle as shown in Figure 2.
3. Fit the three cover hooks into the rectangular slots on the chassis. (It might be helpful to look down into the chassis to verify that the hooks are
in place.)
4. Pivot the cover down toward the back and into position. Make sure that the two securing buttons click into place.
Interior Service Label
Figure 3 shows the location of the interior service label on the inside of the top cover. This label shows the location of components within the
chassis and locations of system board components and connectors. It also contains an important notice that provides instructions you need to
follow to help prevent damage to your system board while you troubleshoot and service the computer system.
Figure 3. Interior Service Label
Internal View
Figure 4 shows the chassis with the cover removed.
Figure 4. Inside the Chassis
1
Securing buttons (2)
Page 5
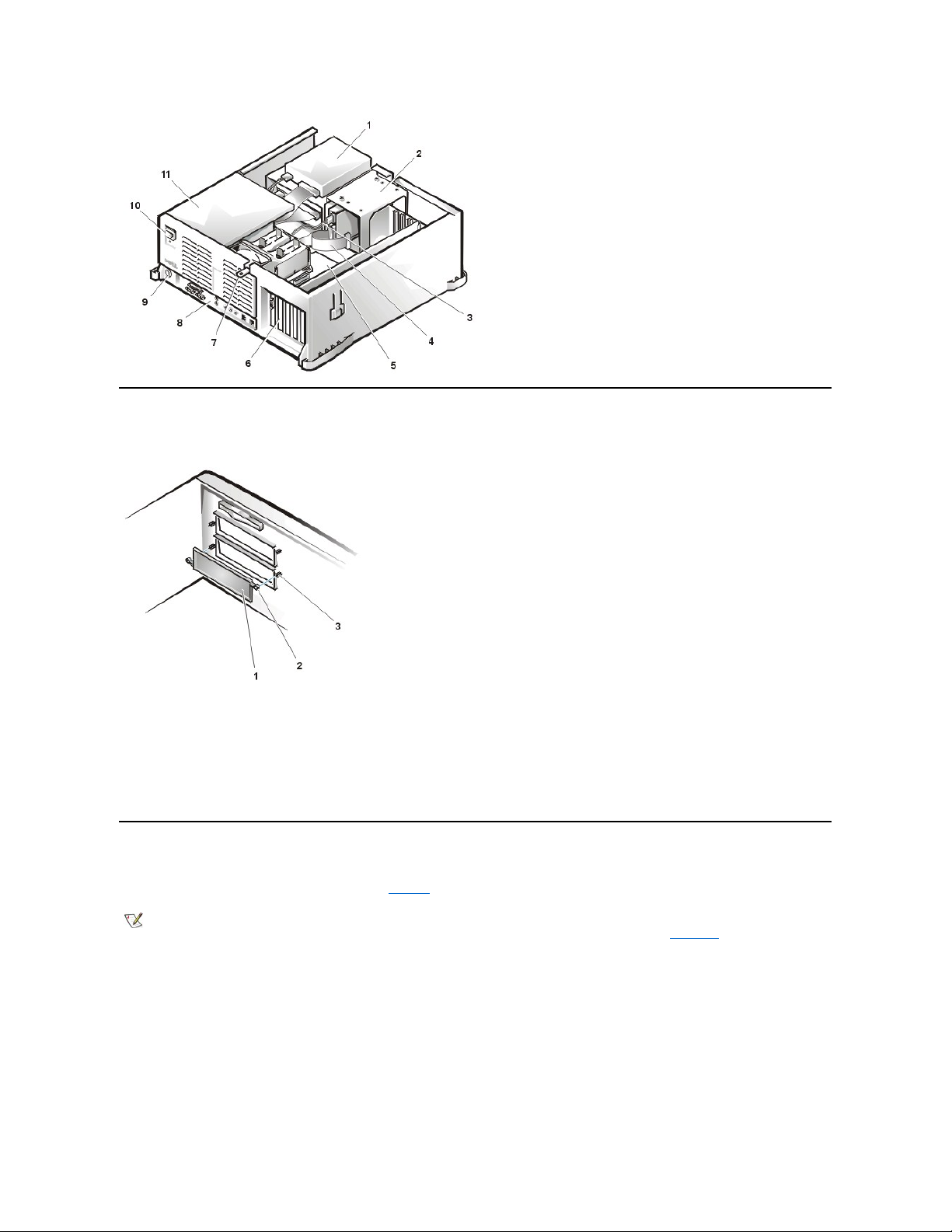
Front-Panel Inserts
Figure5.5.25-Inch Front-Panel Insert Removal
To remove a 5.25-inch front-panel insert, perform the following steps:
1. Position the computer top cover upside down, with the front facing you.
2. From the front of the top cover, use your thumbs to press inward on the insert until it snaps free of the cover.
To replace a 5.25-inch front-panel insert, position the two ring-tabs over the posts on the inside of the bay opening, and then press the ring tabs
over the posts.
Expansion Cards
The system accommodates up to six expansion cards, including up to five 32-bit Peripheral Component Interconnect (PCI) expansion cards and
one 32-bit accelerated graphics port (AGP) card. (See Figure 6 for examples of these cards.)
Figure 6. Expansion Cards
1
Externally accessible drive bays
2
Hard-disk drive bracket
3
DC power cable
4
Drive data cable
5
System board
6
Expansion card slots
7
Padlock ring
8
I/O panel connectors
9
Security cable slot
10
AC power receptacle
11
Power supply
1
5.25-inch front-panel insert
2
Ring tabs (2)
3
Posts (2)
NOTE: Before disconnecting a peripheral from the system or removing a component from the system board, disconnect the power
cable and verify that the standby power LED on the system board is off. For the location of this LED, see Figure21.
Page 6
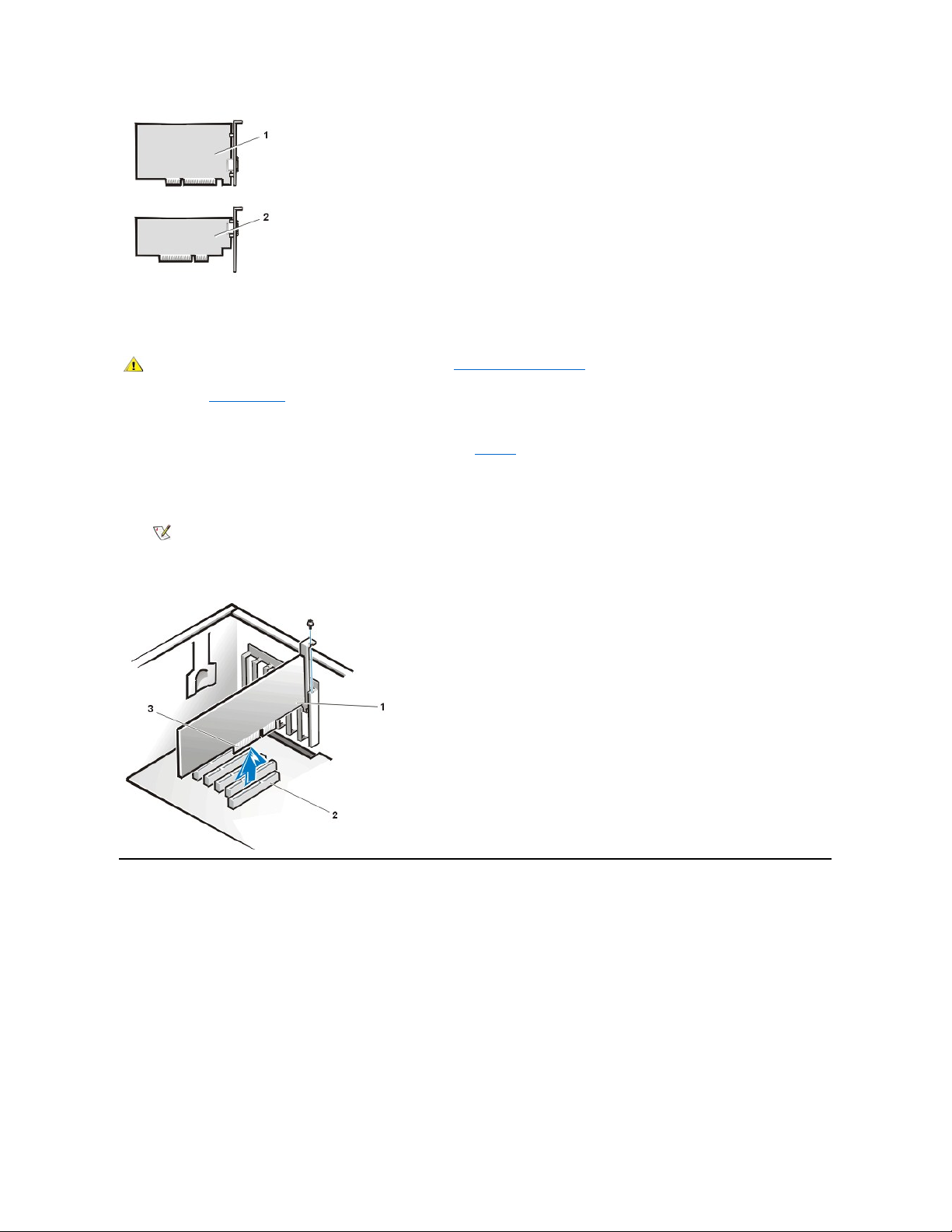
Expansion-Card Removal
To remove an expansion card, perform the following steps.
1. Remove the computer cover.
2. Disconnect any cables connected to the card.
3. Unscrew the mounting bracket of the card you want to remove (see Figure7).
4. Grasp the card by its outside corners, and ease it out of its connector.
5. If you are removing the card permanently, install a metal filler bracket over the empty card-slot opening.
Figure 7. Expansion Card Removal
Expansion-Card Guide
Figure 8. Expansion-Card Guide Removal
1
32-bit PCI expansion card
2
32-bit AGP card
CAUTION: Before you remove the computer cover, see "Precautionary Measures."
NOTE: Installing filler brackets over empty card-slot openings is necessary to maintain Federal Communications Commission
(FCC) certification of the system. The brackets also keep dust and dirt out of your computer.
1
Expansion card
2
Expansion-card connector
3
Card edge connector
Page 7
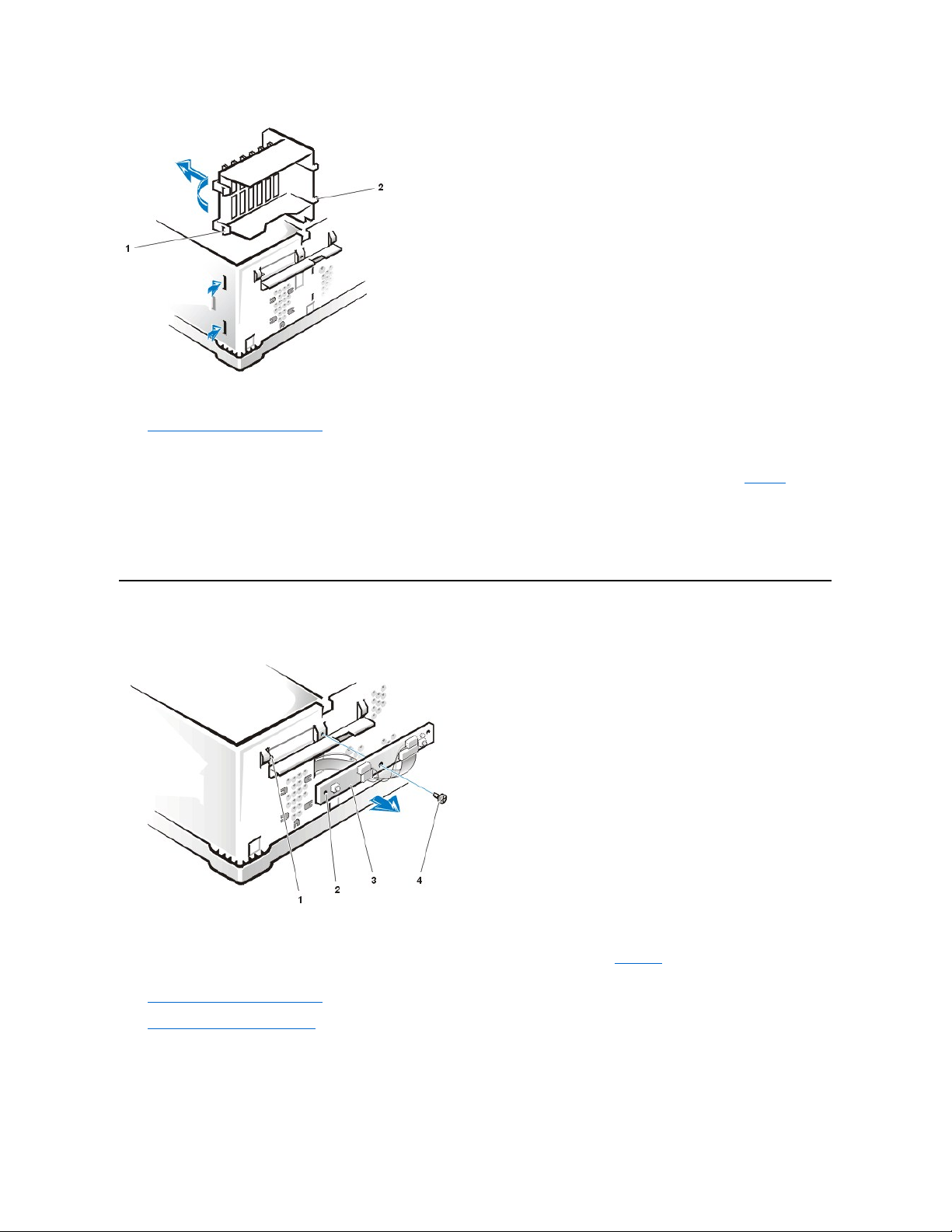
To remove the expansion-card guide, complete the following steps:
1. Remove the hard-disk drive bracket.
2. Face the computer from the front.
From the outside of the chassis, press in with your fingers on the two tabs on the left side of the expansion-card guide (see Figure 8). This
will release the left tabs of the card guide from the chassis.
3. Rotate the released side of the card guide away from the chassis.
The left side of the card guide will swing away from the chassis. With the left side of the card guide away from the chassis, you can then pull
the card guide back and out of the chassis, which releases the two right tabs.
Control Panel
Figure 9. Control Panel Removal
To remove the control panel, perform the following steps:
1. Disconnect the control-panel ribbon cable from the PANEL connector on the system board (see Figure 21 or the internal service label for the
location of the PANEL connector).
2. Remove the hard-disk drive bracket.
3. Remove the expansion-card guide.
4. Feed the control-panel ribbon cable through the opening on the floor of the chassis and the opening in the wall of the chassis.
5. Disconnect the speaker and chassis intrusion switch connections.
6. Remove the mounting screw.
1
Left tabs (2)
2
Right tabs (2)
1
Guide pin
2
Alignment hole
3
Control panel
4
Mounting screw
Page 8
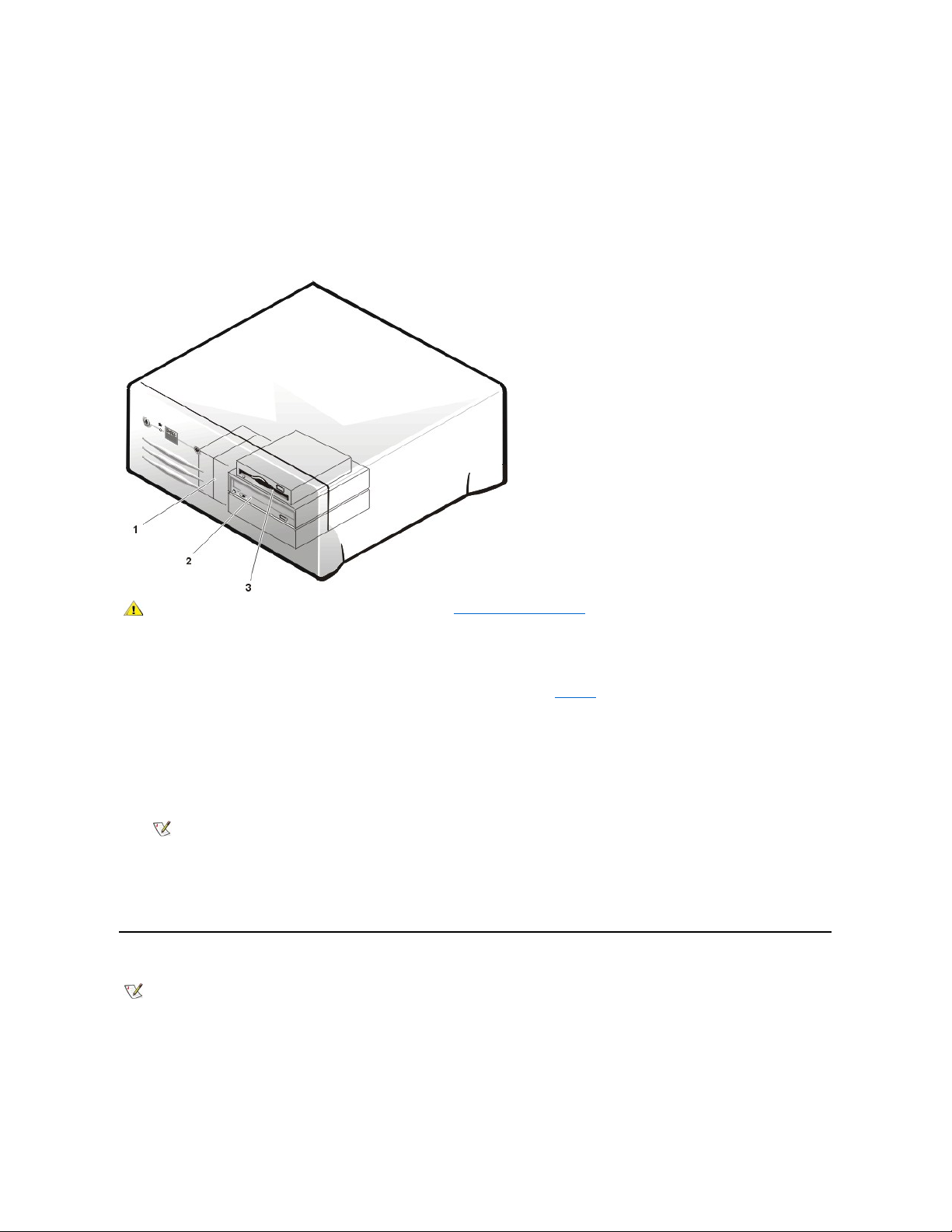
7. Lift the control panel and control-panel ribbon cable free.
To reinstall the control panel, perform the removal procedure in reverse.
When you reinstall the control panel, be sure to align the control panel alignment hole and the guide pin located on the left side of the chassis front.
Chassis Intrusion Switch
Figure 10. Chassis Intrusion Switch Removal
To remove the chassis intrusion switch, perform the following steps:
1. From inside the chassis, slide the chassis intrusion switch to the side to release it from the chassis.
2. Disconnect the chassis intrusion switch cable connector from the control panel (see Figure9).
3. Remove the chassis intrusion switch and cable from the chassis.
Note the routing of the chassis intrusion cable to ensure the replacement is routed in the same manner.
4. Install the replacement chassis intrusion switch.
5. Replace the computer cover. Then reconnect your computer and peripherals to their power sources, and turn them on.
6. To reset the chassis intrusion detector, enter System Setup, select System Security,andresetChassis Intrusion to Enabled or
Enabled-Silent.
Drives
Figure 11. Drive Locations
1
Control panel
2
Screw
3
Chassis intrusion switch
CAUTION: Before you remove the computer cover, see "Precautionary Measures"
NOTE: After you remove and replace the cover, the chassis intrusion detector will cause the following message to be
displayed at the next system start-up:
ALERT! Cover was previously removed.
NOTE: In all of the following procedures, left and right refer to your left and right as you face the front of the computer.
Page 9
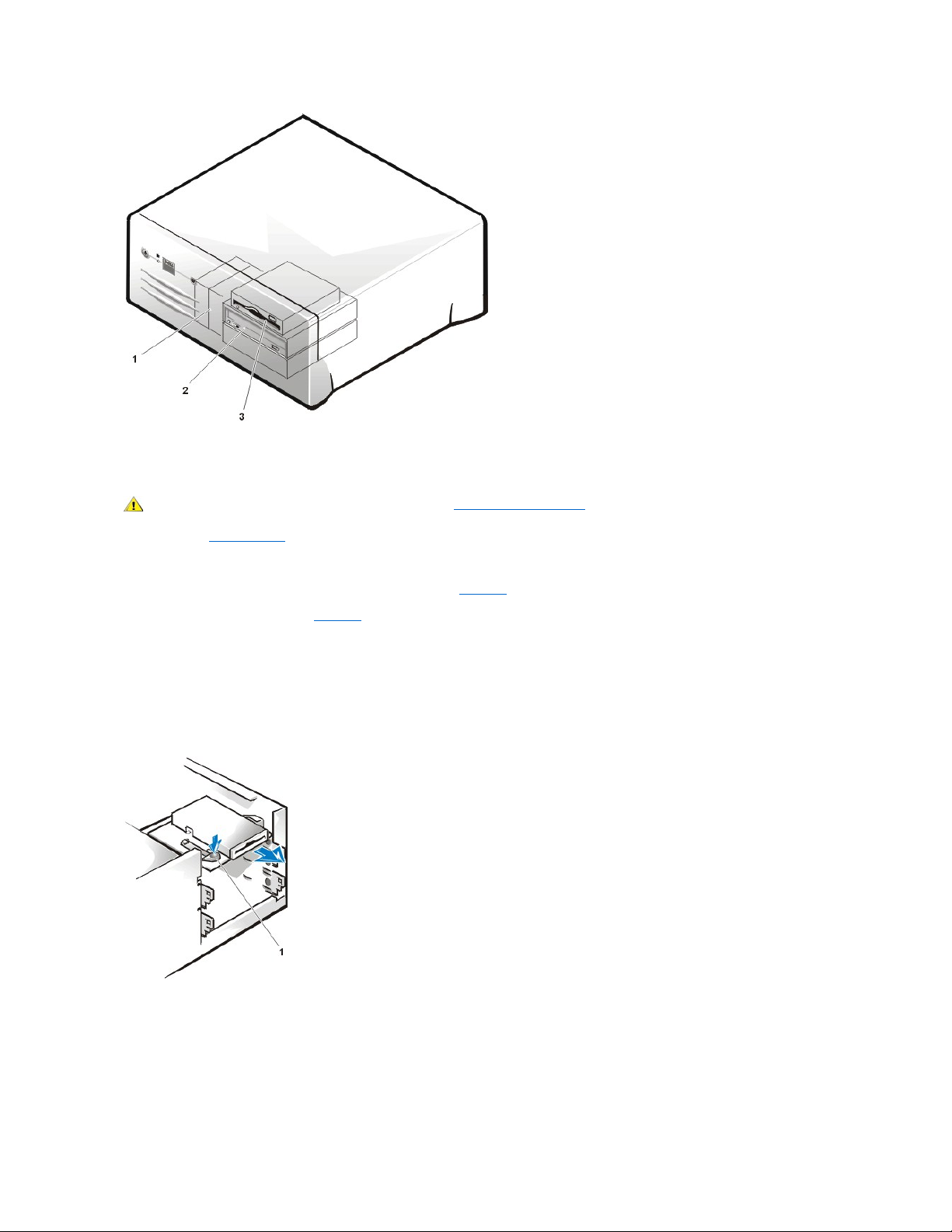
3.5-Inch Diskette Drive Removal
To remove the 3.5-inch diskette drive assembly, perform the following steps.
1. Remove the computer cover.
2. Disconnect the DC power and data cables from the diskette drive.
3. Press the green diskette drive retaining-tab release button (see Figure 11) and pull the drive assembly forward to remove it.
4. Remove the mounting screw (see Figure 12).
5. Rotate the diskette drive upward and lift it free.
When you replace the 3.5-inch diskette drive on the bracket, be sure that the two retaining tabs on the right side of the bracket engage the
mounting holes in the side of the 3.5-inch diskette drive. Rotate the drive down. Then replace the screw that holds the diskette drive to the bracket.
To replace the 3.5-inch diskette drive assembly in the chassis, slide the retaining tabs into the guides on the chassis until the bracket snaps into
place.
Figure 11. 3.5-Inch Diskette Drive Removal
Figure 12. 3.5-Inch Diskette Drive Bracket
1
Hard-disk drives
2
5.25-inchdrives
3
3.5-inch diskette drive
CAUTION: Before you remove the computer cover, see "Precautionary Measures."
1
Retaining-tab release
button
Page 10
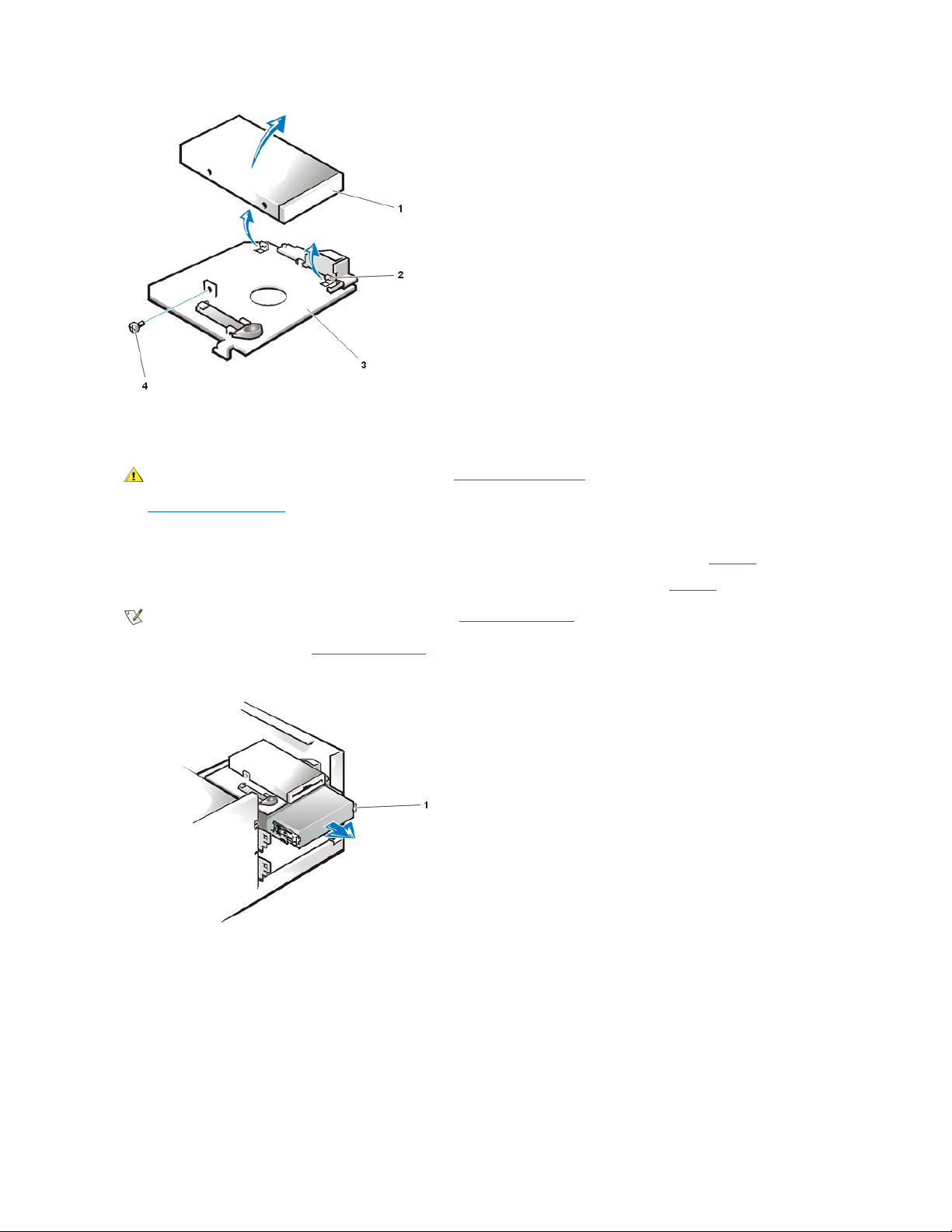
5.25-Inch Drive Removal
To remove a device from an externally accessible drive bay, perform the following steps.
1. Remove the computer cover.
2. Disconnect the DC power and data cables from the back of the drive.
3. Squeeze the retaining tabs that extend from each side of the drive bracket and slide the bracket out of the bay (see Figure 13).
4. Turn the drive assembly upside down and unscrew the four screws that secure the drive to the bracket (see Figure 14).
To install a 5.25-inch drive, perform the 5.25-inch drive removal procedure in reverse.
Figure 13. 5.25-Inch Drive Removal
Figure 14. Drive Bracket
1
3.5-inch diskette drive
2
Retaining tabs (2)
3
Bracket
4
Screw
CAUTION: Before you remove the computer cover, see "Precautionary Measures."
NOTE: For easier access inside the chassis, you may want to rotate the power supply out of the way temporarily.
1
Retaining tabs (2)
Page 11
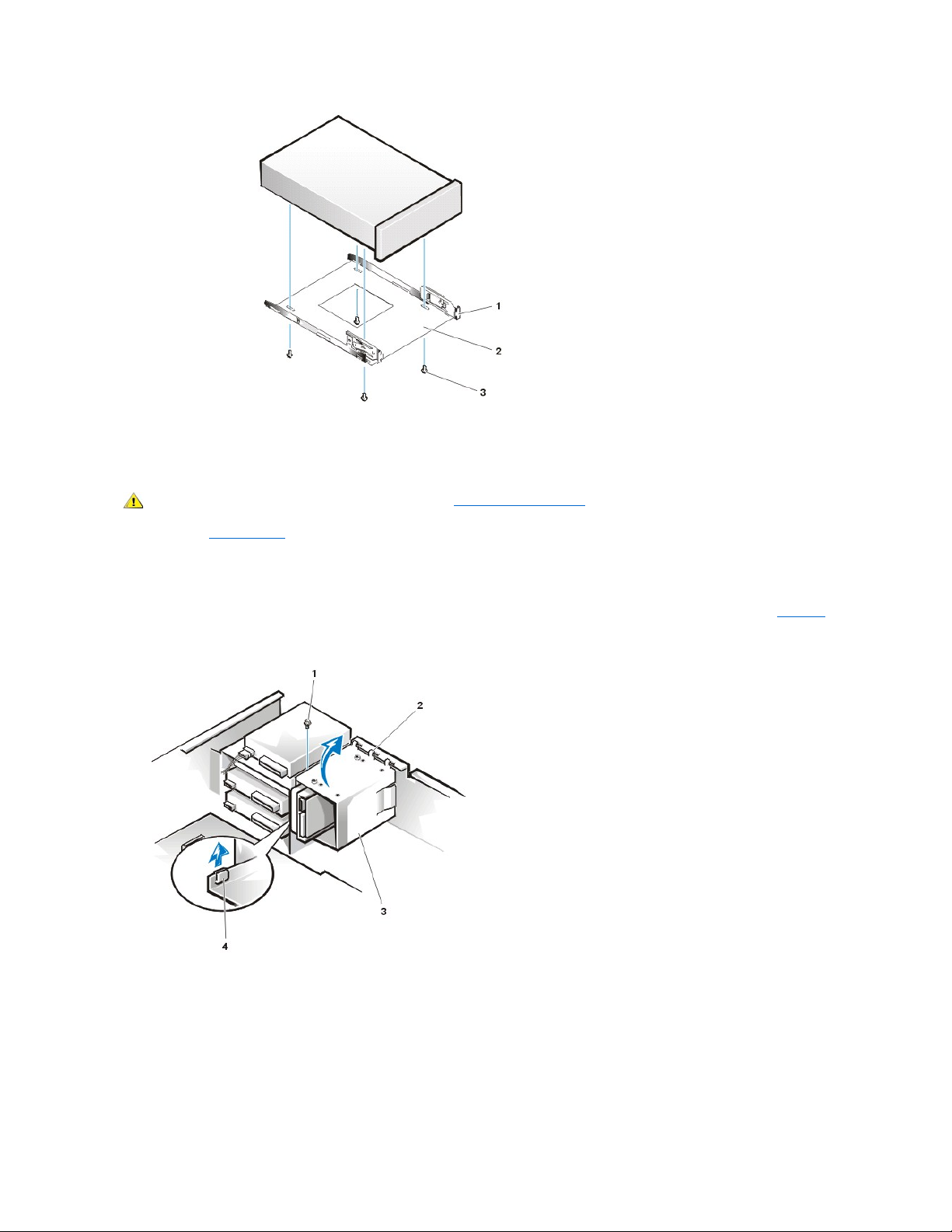
Hard-Disk Drive Removal
To remove a hard-disk drive from the internally accessible drive bracket, perform the following steps.
1. Remove the computer cover.
2. Disconnect the DC power cable and data cable from the drive.
3. Remove the screw holding the hard-disk drive bracket to the drive bay.
4. Rotate the drive bracket upward to disengage it from the latch on the drive bay, slide it to the left, and lift it out of the chassis. (see Figure15).
Figure 15. Hard-Disk Drive Bracket Removal
Figure 16. Hard-Disk Drive Removal
1
Retaining tabs (2)
2
Drive bracket
3
Screws (4)
CAUTION: Before you remove the computer cover, see "Precautionary Measures."
1
Screw
2
Hooks (3)
3
Drive bracket
4
Latch on drive bay
Page 12
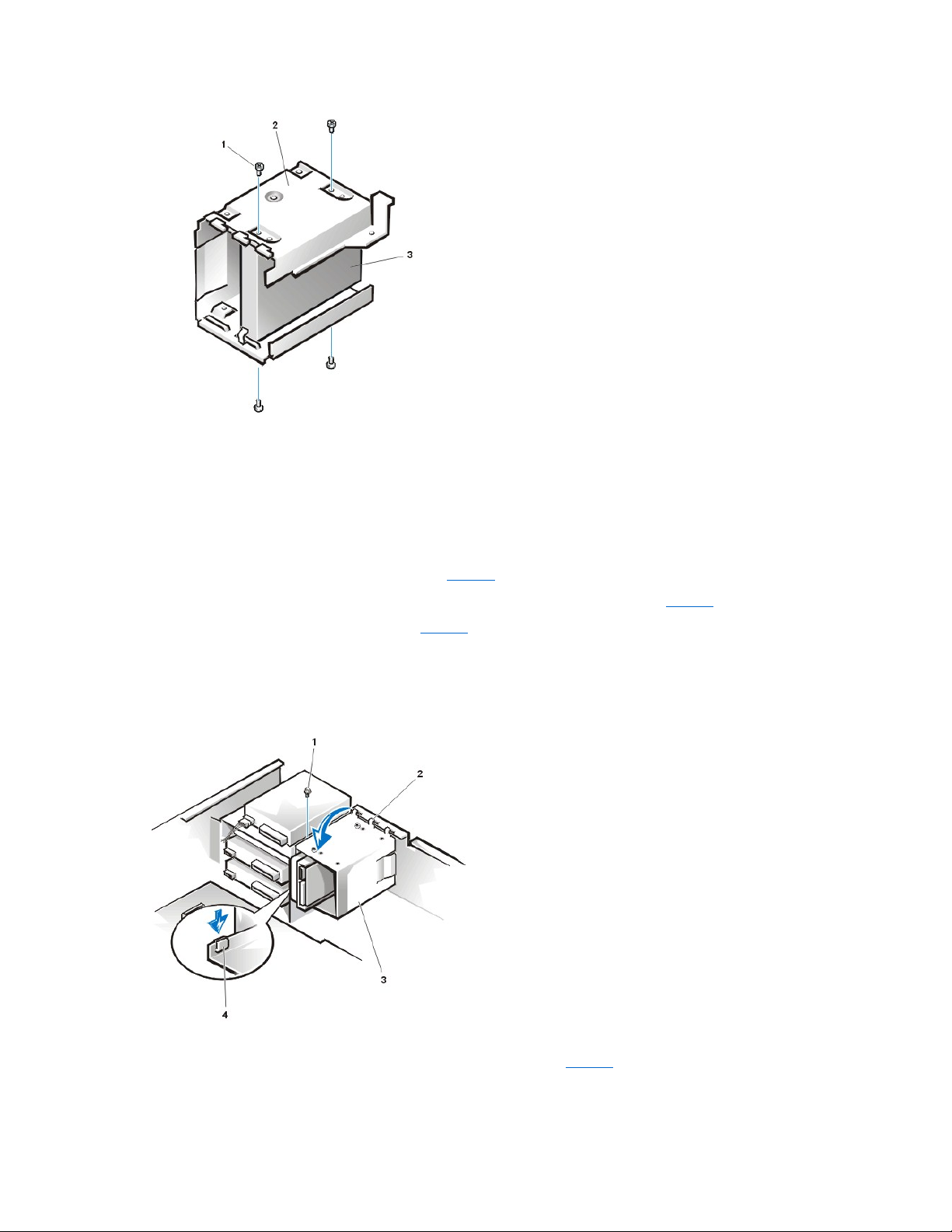
5. Remove the four screws that secure the hard-disk drive to the drive bracket.
6. Remove the hard-disk drive from the bracket.
Hard-Disk Drive Replacement
To install a replacement hard-disk drive, perform the following steps:
1. Slide the replacement drive into the chosen bay of the drive bracket, oriented so that the connectors on the back of the drive will face the
back of the chassis when the drive bracket is reinstalled (see Figure 16).
2. Align the four screw holes of the drive with the holes in the drive bracket. Insert and tighten the screws (see Figure 16).
3. Reinstall the hard-disk drive bracket in the chassis (see Figure 17).
Insert the drive bracket into the chassis by inserting the hooks in the slots on the front of the chassis and sliding the drive bracket to the
right. Then lower the drive bracket to the bottom of the chassis, making sure that the latch on the drive bay is engaged. Replace the
screw holding the drive bracket to the drive bay.
Figure 17. Inserting the Drive Bracket
4. Connect a DC power cable to the power input connector on the back of the drive (see Figure18).
Check all connectors to be certain that they are properly cabled and firmly seated.
1
Screws (4)
2
Drive bracket
3
Hard-disk drive
1
Screw
2
Hooks (3)
3
Drive bracket
4
Latch
Page 13
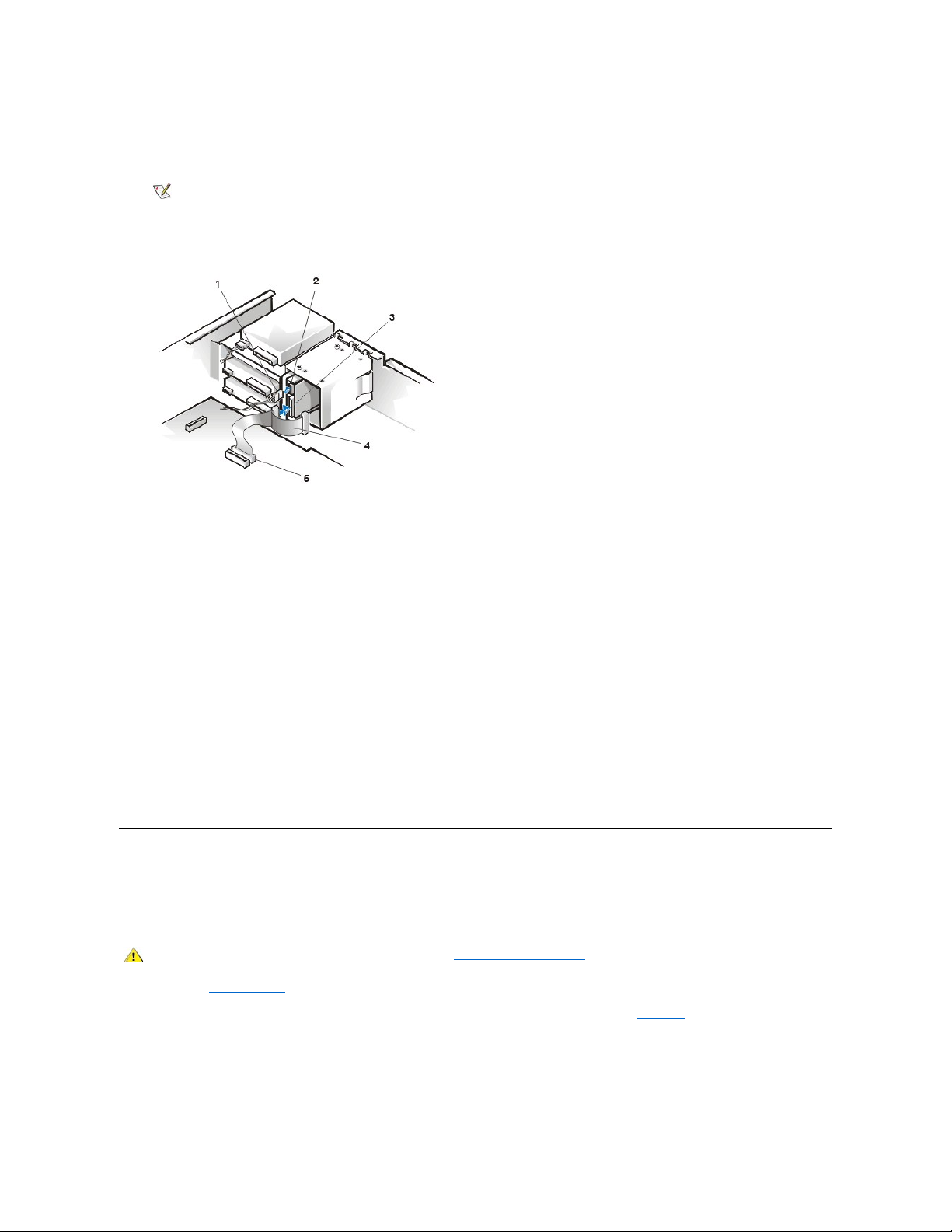
5. Connect one of the device connectors on the data cable to the 40-pin interface connector on the back of the hard-disk drive.
NOTICE: You must match the colored strip on the data cable with pin 1 on the drive's interface connector to avoid
possible damage to your system.
Figure 18. Attaching Hard-Disk Drive Cables
6. If it is not already connected, connect the other end of the data cable to the data connector on the system board.
NOTICE: You must match the colored strip on the data cable with pin 1 on the data connector to avoid possible damage to your
system.
7. Replace the computer cover and restart the system.
8. If the drive you just installed is the primary drive, insert a bootable diskette into drive A.
9. Enter System Setup, and update Primary Drive 0 or Primary Drive 1.
After you update the System Setup settings, reboot the system.
10. Partition and logically format your drive before proceeding to the next step.
See the documentation for your operating system for instructions.
11. Test the hard-disk drive by running the Dell Diagnostics (see the online System User's Guide for more information).
12. If the drive you just installed is the primary drive, install your operating system on the hard-disk drive.
Refer to the documentation that came with your operating system.
System Power Supply
System Power Supply Rotation
To access some components on the system board, you may have to rotate the system power supply out of the way. To rotate the power supply,
perform the following steps.
1. Remove the computer cover.
2. Disconnect the AC power cable from the AC power receptacle on the back of the power supply (see Figure 19).
Figure 19. System Power Supply Rotation
NOTE: Ultra ATA/66 hard-disk drives require an 80-conductor cable to transfer data at full speed. The 80-conductor cable
has a 40-pin connector just like the Ultra ATA/33 cable but has twice as many wires within the cable itself. If you use an Ultra
ATA/33 cable with Ultra ATA/66 hard-disk drives, the drives will transfer data at Ultra ATA/33 speeds.
1
DC power cable
2
Power input connector on drive
3
Data connector on drive
4
Data cable
5
Data connector on system board
CAUTION: Before you remove the computer cover, see "Precautionary Measures."
Page 14

3. Free the power supply from the securing tab labeled "RELEASE - >, " and rotate it upward until it locks in its extended position.
Figure 20. Power Supply Removal
To remove the system power supply, perform the following steps:
1. Rotate the system power supply.
2. Disconnect the power cables from all drives.
3. Remove the power supply cables from the system board.
4. Lift the front of the power supply until it stops. Then rotate the power supply away from the chassis.
The pivot pin raises and exits the chassis with this action.
5. Lift the power supply out of the chassis.
System Power Supply Installation
To reinstall the system power supply, align the swivel points at the rear of the power supply with the holes in the chassis and power-supply support
arm. Then perform the removal procedure in reverse.
System Board Components
Figure 21 shows the system board and the location of all its sockets and connectors.
Figure 21. System Board Components
1
Power supply
2
Securing tab
3
Release latch
4
AC power cable
1
Power supply
2
Slot
Page 15

1
CD-ROM drive audio interface connector
2
Serial port 1 connector
3
Parallel port connector
4
Serial port 2 connector
5
Fan connector
6
VRM connector
7
Microphone connector
8
Line-out connector
9
Line-in connector
10
Keyboard and mouse connectors
11
USB connectors
12
Secondary processor (PROC_1) connector
13
Telephony connector
14
NIC connector
15
Primary processor (PROC_0) connector
16
AGP connector
17
PCI expansion card connectors (5)
18
3.3-V power connector
19
Power connector
20
Diskette-drive interface connector
21
RIMM sockets (2)
22
Suspend-to-RAM LED
23
Primary EIDE interface connector
24
Secondary EIDE interface connector
25
Control panel connector
26
External speaker connector (Not Used)
27
Remote Wakeup power connector
28
Standby power LED
29
Password jumper
30
Auxiliary hard-disk drive access indicator connector
31
RTCRST jumper
32
Battery socket
Page 16

System Board Jumpers
Figure 22 shows the location of the jumpers on the system board. Table 1 lists the system board jumpers and their settings.
Figure 22. System Board Jumpers
Jumpers are small blocks on a circuit board with two or more pins emerging from them. Plastic plugs containing a wire fit down over the pins. The
wire connects the pins and creates a circuit.
NOTICE: Make sure your system is turned off before you change a jumper setting. Otherwise, damage to your system or
unpredictable results may occur.
To change a jumper setting, pull the plug off its pin(s) and carefully fit it down onto the pin(s) indicated.
Table 1. System-Board Jumper Settings
System Board Labels
Table 2 lists the labels for connectors and sockets on your system board, and it gives a brief description of their functions.
Table 2. System Board Connectors and Sockets
Jumper
Setting
Description
PSWD
(default)
Password features are enabled.
Password features are disabled.
RTCRST
Real-time clock reset. Can be used for troubleshooting purposes.
jumpered unjumpered
Connector or Socket
Description
AUX_LED
Hard-disk drive LED connector
BATT
Battery socket
CD_IN
CD-ROM audio interface connector
RIMM_x
RIMM socket
DSKT
Diskette/tape drive interface connector
ENET
Integrated NIC connector
EXT_SPKR
External speaker connector
FAN
Microprocessor fan connector
IDEn
EIDE interface connector
INTRUSION
Chassis intrusion switch connector
KYBD
Keyboard connector
MONITOR
Video connector
MOUSE
Mouse connector
PANEL
Control panel connector
PAR
Parallel port connector; sometimes referred to as LPT1
PCIn
PCI expansion-card connector
POWER_1
Main power input connector
Page 17

RIMMs
To remove a Rambus in-line memory module (RIMM), perform the following steps.
1. Remove the computer cover.
2. Rotate the system power supply to allow you to access the RIMMs.
3. Press the securing clips outward simultaneously until the RIMM disengages and pops out slightly from the socket (see Figure 23).
Figure 23. Removing a RIMM
To reinstall a RIMM, perform the following steps.
1. Locate the plastic securing clips at each end of the socket (see Figure 24).
2. Press the clips outward until they snap open.
3. Press the RIMM straight into the slot running down the center of the socket until the securing tabs snap into place around the ends of the
RIMM.
After you replace the computer cover and restart the system, run the Dell Diagnostics to verify that the RIMMs are operating properly.
Figure 24. Installing a RIMM
Microprocessor/Heat Sink Assembly
To replace a microprocessor, perform the following steps.
POWER_2
3.3-V power input connector
PROC_0
Primary microprocessor connector
PROC_1
Secondary microprocessor connector
SER
Serial port connectors
STANDBY
Standby power LED
STR
Suspend-to-RAM LED
USB
USB connectors
TAPI
Telephony connector
WUOL
Remote Wakeup power connector
CAUTION: Before you remove the computer cover, see "Precautionary Measures."
NOTE: Before disconnecting a peripheral from the system or removing a component from the system board, disconnect the power
cable and verify that the standby power LED on the system board is off. For the location of this LED, see Figure21.
1
Securing clips (2)
1
Securing clips (2)
2
Notches (2)
Page 18

1. Remove the computer cover.
2. Remove the airflow shroud.
Squeeze in on the two pairs of tabs on the shroud and lift it away.
3. Remove the existing microprocessor from its connector.
Press outward on the guide bracket tabs to release them from the processor/heat sink assembly. Then pull the processor/heat sink assembly
out of its connector (see Figure 25). You must use up to 15 lb of force to disengage the processor from the connector.
Figure 25. Microprocessor Removal
Figure 26. Microprocessor Replacement
CAUTION: Before you remove the computer cover, see "Precautionary Measures"
NOTE: Before disconnecting a peripheral from the system or removing a component from the system board, disconnect the power
cable and verify that the standby power LED on the system board is off. For the location of this LED, see Figure21.
1
Airflow shroud
2
Thumbscrews (2)
3
Processor/heat sink assembly
4
Guide bracket
5
Second processor (terminator card if a second
processor is not present)
1
Airflow shroud
2
Thumbscrews (2)
3
Processor/heat sink assembly
4
Guide bracket
5
Second processor (terminator card if a second
processor is not present)
Page 19

To install a replacement microprocessor and heat sink assembly, perform the following steps:
1. Insert the new microprocessor into the system board connector.
Press the processor firmly into its connector until it is fully seated. You must use up to 25 lb of force to fully seat the processor in its connector.
2. Replace the airflow shroud.
Squeeze in on the two pairs of tabs on the shroud, align it with the slots in the microprocessor fan, and lower it into place.
3. After you replace the computer cover and restart the system, run the Dell Diagnostics to verify that the new microprocessor is operating
correctly.
Microprocessor Cooling Fan
Figure 27. Microprocessor Cooling Fan Removal
To remove the microprocessor cooling fan, perform the following steps.
1. Rotate the system power supply.
2. Disconnect the fan power cable from the microprocessor fan connector (see Figure 27).
3. Gently pull the plastic locking tab, and slide the fan towards the power supply to disengage the four latching tabs holding the fan to the back
of the chassis.
4. Pull the fan forward and away from the back panel to remove it.
System Battery
Figure 28. System Battery Removal
1
Plastic locking tab
2
Cooling fan
CAUTION: Before you remove the computer cover, see "Precautionary Measures."
1
Battery
2
Socket
Page 20

To remove the system battery, perform the following steps.
1. If possible, enter System Setup and print the System Setup screens.
2. Remove the computer cover.
3. Remove the system battery by carefully prying it out of its socket with your fingers or with a blunt, nonconducting object such as a plastic
screwdriver.
When you replace the system battery, orient the new battery with the "+" facing up. Insert the battery into its socket and snap it into place.
System Board
Figure 29. System Board Removal
To remove the system board, perform the following steps.
1. Remove the computer cover.
2. Disconnect all cables from their connectors at the back of the computer.
3. Rotate the system power supply.
4. Disconnect all cables from the system board.
5. Remove the RIMMs.
6. Remove the airflow shroud, the primary processor, and the secondary processor or terminator card.
7. Remove all expansion cards from the system.
8. Slide all externally accessible drives and brackets partially out of the chassis.
9. Remove the hard-disk drive bracket from the chassis.
10. Remove the microprocessor cooling fan.
11. Remove the screw that secures the system board to the bottom of the chassis (see Figure29).
CAUTION: There is a danger of the new battery exploding if it is incorrectly installed. Replace the battery only with the same or
equivalent type recommended by the manufacturer. Discard used batteries according to the manufacturer’s instructions.
CAUTION: Before you remove the computer cover, see "Precautionary Measures."
NOTE: Before disconnecting a battery from the system board, disconnect the power cable and verify that the standby power LED on the
system board is off. For the location of this LED, see Figure21.
1
System board
2
Screw
NOTE: Before disconnecting a peripheral from the system or removing a component from the system board, disconnect the power
cable and verify that the standby power LED on the system board is off. For the location of this LED, see Figure21.
CAUTION: Before you remove the computer cover, see "Precautionary Measures."
Page 21

12. Slide the system board toward the front of the chassis until it stops.
13. Carefully raise the front of the system board and lift the board out of the chassis at an angle.
To replace the system board, perform the following steps:
1. Carefully replace the system board in the chassis by performing steps 11 through 13 of the removal process in reverse.
2. Push down near each slot to engage the grounding clip onto its corresponding tab.
3. Push evenly on both sides of the system board as you slide and lock it into position (do not twist the system board).
4. Reinstall the mounting screw.
5. Reinstall all components on the system board by performing steps 4 through 10 of the removal process in reverse.
6. Set the jumpers on the new system board so that they are identical to those on the old board, unless you are installing a microprocessor
upgrade.
7. Replace the computer cover, connect all cables, and restart the system. Run System Setup to ensure that your settings are correct and that
all system board components are correctly reported.
8. Run the Dell Diagnostics.
Back to Contents Page
Page 22

Back to Contents Page
Mini Tower Chassis — RemovingandReplacingParts:DellPrecision™WorkStation
220 Systems Service Manual
Overview
This section provides procedures for removing and replacing the components, assemblies, and subassemblies in the Dell Precision WorkStation
220 mini tower chassis system.
Unless otherwise noted, each procedure assumes that the following conditions exist:
l You have performed the steps in "Precautionary Measures."
l You have removed the computer cover.
l You can replace or reinstall a part by performing the removal procedure in reverse order unless additional information is provided.
Recommended Tools
The procedures in this file require the use of a #2 Phillips-head screwdriver.
Also, use a wrist grounding strap as explained in "Precautionary Measures."
Precautionary Measures
Before you perform any procedure in this section, take a few moments to read the following caution for your personal safety and to prevent
damage to the system from electrostatic discharge (ESD).
Overview
Expansion Cards
Recommended Tools
Expansion-Card Guide
Precautionary Measures
Control Panel
Restarting the System
Chassis Intrusion Switch
Computer Cover
System Power Supply
Interior Service Label
System Board Components
Internal View
RIMMs
Front-Panel Inserts
Microprocessor/Heat Sink Assembly
Front Panel
Microprocessor Cooling Fan
Drives
System Battery
AGP Card Brace
System Board
CAUTION: FOR YOUR PERSONAL SAFETY AND PROTECTION OF THE EQUIPMENT
Before you start to work on the system, perform the following steps in the sequence listed:
1. Turn off the computer and all peripherals.
1. Disconnect the computer and peripherals from their AC power sources. Also, disconnect any telephone or telecommunication lines
from the computer. Doing so reduces the potential for personal injury or shock.
2. If you are disconnecting a peripheral from the computer or are removing a component from the system board, wait 10 to 20 seconds
after disconnecting the computer from AC power before disconnecting the peripheral or removing the component to avoid possible
damage to the system board.
3. Wear a wrist grounding strap, and clip it to an unpainted metal surface, such as the padlock loop on the back of the chassis. If a wrist
grounding strap is not available, touch any unpainted metal surface on the back of the computer or on the computer chassis, such as
Page 23

Restarting the System
To restart the system and reset the chassis intrusion detector, perform the following steps:
1. Replace the computer cover and reconnect the computer and peripherals to their power sources and turn them on.
ALERT! Cover was previously removed.
2. To reset the chassis intrusion detector, enter System Setup, select System Security,andresetChassis Intrusion to Enabled or
Enabled-Silent.
Computer Cover
Figure 1. Padlock Ring Release
To remove the computer cover, perform the following steps:
1. Turn off your computer and peripherals, and observe the Caution for Your Personal Safety and Protection of the Equipment described in
"Precautionary Measures."
2. If you have installed a padlock through the padlock ring on the back panel, remove the padlock and, facing the back of the computer, slide the
padlock ring to the left to unlock the cover release mechanism (see Figure 1).
3. Face the left side cover and press the release button (located at the bottom-left corner of the front panel) (see Figure 2).
Figure 2. Computer Cover Removal
thepowersupply,todischargeanystaticchargefromyourbodybeforetouchinganythinginsidethecomputer.Whileyouwork,
periodically touch an unpainted metal surface on the computer chassis to dissipate any static electricity that might harm internal
components. Also avoid touching components or contacts on a card and avoid touching pins on a chip.
4. Verify that the standby power light-emitting diode (LED) on the system board is not on. If it is on, you may need to wait 10 to 30
seconds for it to go out (see the interior service label or Figure 24).
NOTE: When you start the system, the chassis intrusion detector will cause the following message to be displayed at the next
system start-up:
NOTE: If a setup password has been assigned by someone else, contact the network administrator for information on resetting the
chassis intrusion detector.
1
Security cable slot
2
Padlock ring
Page 24

1. Lift the bottom of the cover, allowing it to pivot up toward you, and lift the cover away.
Figure 3. Computer Cover Replacement
To replace the computer cover, perform the following steps:
1. Check all cable connections, especially those that might have come loose during your work. Fold cables out of the way so that they do not
catch on the computer cover. Make sure cables are not routed over the drive cage—they will prevent the cover from closing properly.
2. Check to see that no tools or extra parts (including screws) are left inside the computer's chassis.
3. Face the left side of the computer and hold the cover at a slight angle as shown in Figure 3.
4. Align the top of the cover with the top of the chassis and insert the three hooks on the cover into the three recessed slots on the computer
chassis.
5. Pivot the cover down toward the bottom of the chassis and into position. Make sure that the securing hooks at the bottom of the cover click
into place (you may have to apply pressure to the left and right lower corners of the cover).
Interior Service Label
Figure 4 shows the interior service label on the inside of the left cover. This label shows the location of components within the chassis and
locations of system board components and connectors. It also contains an important notice that provides instructions you need to follow to help
prevent damage to your system board while you troubleshoot and service the computer system.
1
Left cover release button
1
Hook2Recessed slot
Page 25

Figure 4. Interior Service Label
Internal View
Figure 5 shows a top view of the mini tower chassis to help you orient yourself when you work inside the computer.
Figure 5. Inside the Mini Tower Chassis
Front-Panel Inserts
Figure 6 shows a front-panel insert on the inside of the front panel.
Figure6.5.25-Inch Front-Panel Insert Removal
1
Externally
accessible
drive bays
2
Hard-disk drive
cage
3
Chassis
intrusion switch
4
DC power
cable
5
Drive data
cable
6
AGP card
brace
7
Security cable
slot
8
Sliding padlock
ring
9
Expansion card
slots
10
I/O panel
connectors
11
AC power
receptacle
12
Power supply
Page 26

To remove a 5.25-inch front-panel insert, perform the following steps:
1. Hold the front panel with the front facing you.
2. From the front of the top cover, use your thumbs to press inward on the insert until it snaps free of the cover.
To replace a 5.25-inch front-panel insert, position the two ring-tabs over the posts on the inside of the bay opening, and then press the ring tabs
over the posts.
Front Panel
To access the drive bays, you must first remove the front panel. To remove the front panel, you first must remove the computer cover (see
"Computer Cover"). With the cover removed, release the front panel by pressing the green front-panel release button marked with the icon (see
Figure7).
Figure 7. Front Panel Removal
While pressing the green front-panel release button, tilt the top of the front panel away from the chassis and carefully lift the front panel away from
the chassis.
To replace the front panel, fit the two retaining hooks on the front panel into their corresponding slots at the bottom of the chassis (see Figure 7).
Then rotate the top of the front panel toward the chassis until the front panel snaps into place.
Drives
1
Front panel
2
Posts (2)
3
Ring tabs (2)
4
5.25-inch front-panel insert
1
Front-panel release button
2
Retaining hooks (2)
NOTE: In all of the following procedures, left and right refer to your left and right as you face the front of the computer.
Page 27

Figure 8. Drive Locations
3.5-Inch Diskette Drive Removal
To remove the 3.5-inch diskette drive assembly, perform the following steps.
1. Remove the computer cover.
2. Remove the front panel.
3. Disconnect the DC power and data cables from the diskette drive.
4. Press the green retaining tab release button (see Figure 9) and pull the drive assembly forward to remove it.
5. Remove the mounting screw (see Figure 10).
6. Rotate the diskette drive upward and lift it free.
When you replace the 3.5-inch diskette drive on the bracket, be sure that the two retaining tabs on the right side of the bracket engage the
mounting holes in the side of the 3.5-inch diskette drive. Rotate the drive down. Then replace the screw that holds the diskette drive to the bracket.
To replace the 3.5-inch diskette drive assembly in the chassis, slide the retaining tabs into the guides on the chassis until the bracket snaps into
place.
Figure 9. 3.5-Inch Diskette Drive Removal
Figure 10. 3.5-Inch Diskette Drive Bracket
1
3.5-inch diskette drive
2
5.25-inchdrivebays(3)
3
Hard-disk drive
CAUTION: Before you remove the computer cover, see "Precautionary Measures."
1
Retaining-tab release button
Page 28

5.25-Inch Drive Removal
To remove a device from an externally accessible drive bay, perform the following steps.
1. Remove the computer cover.
2. Remove the front panel.
3. Disconnect the DC power and data cables from the back of the drive.
4. Squeeze the retaining tabs that extend from each side of the drive bracket and slide the bracket out of the bay (see Figure 11).
5. Turn the drive assembly upside down and unscrew the four screws that secure the drive to the bracket (see Figure 12).
To install a 5.25-inch drive, perform the 5.25-inch drive removal procedure in reverse.
Figure 11. 5.25-Inch Drive Removal
Figure 12. Drive Bracket
1
3.5-inch diskette drive
2
Retaining tabs (2)
3
Bracket
4
Screw
CAUTION: Before you remove the computer cover, see "Precautionary Measures."
1
Retaining tabs (2)
Page 29

Hard-Disk Drive Removal
To remove a hard-disk drive, perform the following steps.
1. Remove the computer cover.
2. Remove the front panel.
3. Disconnect the DC power and data cables from the rear of the drive.
4. Lift the drive door handle and open the drive door until it disengages from the hard-disk drive bracket (see Figure13).
5. Use two hands to pull the hard-disk drive bracket completely out of the chassis.
Figure 13. Hard-Disk Drive Bracket Removal
Hard-Disk Drive Installation
To install a hard-disk drive, perform the following steps:
1. Slide the drive into the chosen bay of the hard-disk drive bracket, oriented so that the connectors on the back of the drive will face the back of
the chassis when the hard-disk drive bracket is reinstalled (see Figure14).
2. Align the four screw holes of the drive and hard-disk drive bracket. Insert and tighten the screws (see Figure 14).
Figure 14. Inserting a Hard-Disk Drive in the Hard-Disk Drive Bracket
1
Retaining tabs (2)
2
Drive bracket
3
Screws (4)
CAUTION: Before you remove the computer cover, see "Precautionary Measures."
1
Hard-disk drive bracket
2
Drive door handle
3
Drive door
Page 30

3. Reinstall the hard-disk drive bracket in the chassis (see Figure 15).
Insert the hard-disk drive bracket into the drive bay cage by gently sliding it in until the tabs snap into place. Close the drive door until it snaps
securely into place. Be sure to fold down the drive door handle so that the front panel can be replaced on the chassis.
Figure 15. Hard-Disk Drive Bracket Insertion
4. Connect a DC power cable to the power input connector on the back of the drive (see Figure 16).
Check all connectors to be certain that they are properly cabled and firmly seated.
5. Connect one of the device connectors on the enhanced integrated drive electronics (EIDE) cable to the 40-pin interface connector on the
back of the hard-disk drive.
NOTICE: You must match the colored strip on the EIDE cable with pin 1 on the drive's interface connector to avoid
possible damage to your system.
Figure 16. Hard-Disk Drive Cable Attachment
1
Hard-disk drive bracket
2
Second drive bay
3
Drive4Screws (4)
1
Drive bay cage
2
Hard-disk drive bracket
3
Tabs
NOTE: Ultra ATA/66 hard-disk drives require an 80-conductor cable to transfer data at full speed. The 80-conductor cable
has a 40-pin connector just like the Ultra ATA/33 cable but has twice as many wires within the cable itself. If you use an Ultra
ATA/33 cable with Ultra ATA/66 hard-disk drives, the drives will transfer data at Ultra ATA/33 speeds.
Page 31

6. If it is not already connected, connect the other end of the EIDE cable to the IDE1 connector on the system board.
NOTICE: You must match the colored strip on the EIDE cable with pin 1 on the IDE1 connector to avoid possible damage to
your system.
7. Replace the computer cover and restart the system.
8. If the drive you just installed is the primary drive, insert a bootable diskette into drive A.
9. Enter System Setup, and update Primary Drive 0 or Primary Drive 1.
After you update the System Setup settings, reboot the system.
10. Partition and logically format your drive before proceeding to the next step.
See the documentation for your operating system for instructions.
11. Test the hard-disk drive by running the Dell Diagnostics (see the online System User's Guide for more information).
12. If the drive you just installed is the primary drive, install your operating system on the hard-disk drive.
Refer to the documentation that came with your operating system.
AGP Card Brace
To access any expansion cards or components on the system board in the mini tower chassis, you must first remove the accelerated graphics port
(AGP) card brace that secures an AGP card in the AGP socket.
1. Remove the computer cover as instructed in "Computer Cover."
2. Remove the screw securing the AGP card brace to the chassis (see Figure 17).
Figure 17. AGP Card Brace Removal
1
DC power cable
2
Power input connector
3
Interface connector
4
Data cable
CAUTION: Before you remove the computer cover, see "Precautionary Measures."
Page 32

3. Rotate the brace up until it disengages from the card guide at the front of the chassis. Then lift it away from the chassis.
To replace the brace, perform the following steps:
1. Insert the tab on one end of the brace into the slot on the card guide at the front of the chassis (see Figure 17).
2. Lower the brace, ensuring that the AGP retention lever is aligned with the top of the AGP card.
3. Push down on the AGP card brace and simultaneously depress the AGP retention lever.
Hold the AGP card brace in place and replace the screw.
Expansion Cards
The system accommodates up to six expansion cards, including up to five 32-bit Peripheral Component Interconnect (PCI) expansion cards and
one 32-bit AGP card. (See Figure 18 for examples of these cards.)
Figure 18. Expansion Cards
Expansion-Card Removal
To remove an expansion card, perform the following steps.
1. Remove the computer cover.
2. Disconnect any cables connected to the card.
3. Unscrew the mounting bracket of the card you want to remove.
4. Grasp the card by its outside corners, and ease it out of its connector.
5. If you are removing the card permanently, install a metal filler bracket over the empty card-slot opening.
1
Expansion card guide
2
AGP card brace
3
Screw
4
AGP retention lever
5
Tab6Slot
NOTE: Before disconnecting a peripheral from the system or removing a component from the system board, disconnect the system
power cord and verify that the standby power LED on the system board is off. For the location of this LED, see Figure 24.
1
32-bit PCI expansion card
2
32-bit AGP card
CAUTION: Before you remove the computer cover, see "Precautionary Measures."
Page 33

Figure 19. Expansion Card Removal
Expansion-Card Guide
Figure 20. Expansion-Card Guide Removal
To remove the expansion card guide, perform the following steps.
1. Press in on the outer tab, located on the lower-left area on the front of the chassis (see Figure20).
2. Rotate the top of the card guide away from the chassis front.
Control Panel
Figure 21. Control Panel Removal
NOTE: Installing filler brackets over empty card-slot openings is necessary to maintain Federal Communications Commission
(FCC) certification of the system. The brackets also keep dust and dirt out of your computer.
1
Expansion card
2
Expansion-card connector
3
Card edge connector
1
Outer tab
2
Expansion card guide
CAUTION: Before you remove the computer cover, see "Precautionary Measures."
Page 34

To remove the control panel, perform the following steps.
1. Remove the computer cover.
2. Remove the front panel.
3. Remove the AGP card brace.
4. Remove all expansion cards.
5. Remove the expansion card guide.
6. Disconnect the control panel cable from the control panel connector (labeled PANEL) on the system board (see the interior service label or
Figure 24 for the location of the control panel connector).
7. Lift the handle on the drive bay door and open the door.
8. Feed the control panel cable through the opening on the floor of the chassis and the opening in the front of the chassis.
9. Disconnect the speaker and the chassis intrusion switch cables from their control panel connectors.
10. Remove the screw.
11. Lift the control panel and control panel cable free.
To reinstall the control panel, perform the removal procedure in reverse.
Chassis Intrusion Switch
Figure 22. Chassis Intrusion Switch Removal
1
Control panel
2
Screw
3
Speaker connector
4
Chassis intrusion switch
5
Handle
6
Door
CAUTION: Before you remove the computer cover, see "Precautionary Measures."
1
Chassis intrusion cable connector
2
Control panel chassis intrusion connector
Page 35

To remove the chassis intrusion switch and install a replacement, perform the following steps:
1. Disconnectthechassisintrusionswitchcablefromthecontrolpanel(seeFigure 21).
Note the routing of the chassis intrusion cable as you remove the cable from the chassis. The cable is routed through an enlarged hole in the
chassis and through a hole in the disk-drivecagedoor.Thechassisintrusionswitchismountedontheleftfrontofthechassis(see
Figure22).
2. Slide the chassis intrusion switch out of its slot on the chassis and carefully remove the switch and its attached cable from the chassis.
3. Install the replacement chassis intrusion switch and cable.
4. Replace the computer cover. Then reconnect your computer and peripherals to their power sources, and turn them on.
5. To reset the chassis intrusion detector, enter System Setup, select System Security, and reset Chassis Intrusion to Enabled or
Enabled-Silent (see your User's Guide for instructions).
System Power Supply
System Power Supply Rotation
To access some components on the system board, you may have to rotate the system power supply out of the way. To rotate the power supply,
perform the following steps.
1. Remove the computer cover.
2. Disconnect the AC power cable from the AC power receptacle on the back of the power supply (see Figure 23).
Figure 23. System Power Supply Rotation
3. Free the power supply by pressing the securing tab labeled "RELEASE - >," and rotating it upward until it locks in its extended position.
System Power Supply Removal
To remove the system power supply, perform the following steps:
3
Enlarged hole for cable
4
Switch slot
5
Chassis intrusion switch
CAUTION: Before you remove the computer cover, see "Precautionary Measures."
NOTE: After you remove and replace the cover, the chassis intrusion detector will cause the following message to be displayed at
the next system start-up:
ALERT! Cover was previously removed.
CAUTION: Before you remove the computer cover, see "Precautionary Measures."
1
Power supply
2
Securing tab
3
Release latch
4
AC power cable
Page 36

1. Rotate the system power supply to its fully extended position.
2. Disconnect the power cables from all drives.
3. Remove the power supply cables from the system board.
4. Lift the front of the power supply until it stops. Then lift the front of the power supply up and away from the chassis.
The front pivot pin raises in the chassis slot and exits the chassis with this action.
5. Disconnect the two pins on the rear of the power supply from their retaining sockets and lift the power supply out of the chassis.
System Power Supply Installation
Figure 24. Power Supply Installation
To reinstall the system power supply, perform the following steps:
1. Align the power supply's rear pivot pin and retention arm pin in their respective sockets at the rear of the chassis.
2. Lower the front of the power supply so that its front pivot pin engages the slot in the chassis (see Figure 24).
3. Connect the power cables to all drives.
4. Connect the power supply cables to the system board.
5. Rotate the power supply down until it locks into place in the chassis.
System Board Components
Figure 25 shows the system board and the location of all its sockets and connectors.
Figure 25. System Board Components
1
Front pivot pin
2
Slot3Power Supply
4
Retention arm socket
5
Rear pivot socket
6
Rear pivot pin
Page 37

1
CD-ROM drive audio interface connector
2
Serial port 1 connector
3
Parallel port connector
4
Serial port 2 connector
5
Fan connector
6
VRM connector
7
Microphone connector
8
Line-out connector
9
Line-in connector
10
Keyboard and mouse connectors
11
USB connectors
12
Secondary processor (PROC1) connector
13
Telephony connector
14
NIC connector
15
Primary processor (PROC0) connector
16
AGP connector
17
PCI expansion card connectors (5)
18
3.3-V power connector
19
Power connector
20
Diskette-drive interface connector
21
RIMM sockets (2)
22
Suspend-to-RAM LED
23
Primary EIDE interface connector
24
Secondary EIDE interface connector
25
Control panel connector
26
External speaker connector (Not Used)
27
Remote Wakeup power connector
28
Standby power LED
29
Password jumper
30
Auxiliary hard-disk drive access indicator connector
Page 38

System Board Jumpers
Figure 26 shows the location of the jumpers on the system board. Table 1 lists the system board jumpers and their settings.
Figure 26. System Board Jumper
Jumpers are small blocks on a circuit board with two or more pins emerging from them. Plastic plugs containing a wire fit down over the pins. The
wire connects the pins and creates a circuit.
NOTICE: Make sure your system is turned off before you change a jumper setting. Otherwise, damage to your system or
unpredictable results may occur.
To change a jumper setting, pull the plug off its pin(s) and carefully fit it down onto the pin(s) indicated.
Table 1. System-Board Jumper Settings
System Board Labels
Table 2 lists the labels for connectors and sockets on your system board, and it gives a brief description of their functions.
Table 2. System Board Connector and Socket Labels
31
RTCRST jumper
32
Battery socket
Jumper
Setting
Description
PSWD
(default)
Password features are enabled.
Password features are disabled.
RTCRST
Real-time clock reset. Can be used for troubleshooting purposes.
jumpered unjumpered
Connector or Socket Label
Description
AUX_LED
Hard-disk drive LED connector
BATT
Battery socket
CD_IN
CD-ROM audio interface connector
RIMM_x
RIMM socket
DSKT
Diskette/tape drive interface connector
ENET
Integrated NIC connector
EXT_SPKR
External speaker connector
FAN
Microprocessor fan connector
IDEn
EIDE interface connector
INTRUSION
Chassis intrusion switch connector
KYBD
Keyboard connector
MONITOR
Video connector
MOUSE
Mouse connector
PANEL
Control panel connector
PAR
Parallel port connector; sometimes referred to as LPT1
Page 39

RIMMs
To remove a Rambus in-line memory module (RIMM), perform the following steps.
1. Remove the computer cover.
2. Rotate the system power supply to allow you to access the RIMMs.
3. Press the securing clips outward simultaneously until the RIMM disengages and pops out slightly from the socket (see Figure 27).
Figure 27. RIMM Removal
To reinstall a RIMM, perform the following steps.
1. Locate the plastic securing clips at each end of the socket (see Figure 28).
2. Press the clips outward until they snap open.
3. Press the RIMM straight into the slot running down the center of the socket until the securing tabs snap into place around the ends of the
RIMM.
After you replace the computer cover and restart the system, run the Dell Diagnostics to verify that the RIMMs are operating properly.
Figure 28. RIMM Installation
PCIn
PCI expansion-card connector
POWER_1
Main power input connector
POWER_2
3.3-V power input connector
PROC_0
Primary microprocessor connector
PROC_1
Secondary microprocessor connector
SER
Serial port connectors
STANDBY
Standby power LED
STR
Suspend-to-RAM LED
USB
USB connectors
TAPI
Telephony connector
WUOL
Remote Wakeup power connector
NOTE: Before disconnecting a peripheral from the system or removing a component from the system board, disconnect the system
power cord and verify that the standby power LED on the system board is off. For the location of this LED, see Figure 25.
CAUTION: Before you remove the computer cover, see "Precautionary Measures"
1
Securing clips (2)
1
Securing clips (2)
2
Notches (2)
Page 40

Microprocessor/Heat Sink Assembly
To replace a microprocessor, perform the following steps.
1. Remove the computer cover.
2. Remove the airflow shroud.
Squeeze in on the two pairs of tabs on the shroud and lift it away.
3. Remove the existing microprocessor from its connector.
Press outward on the guide bracket tabs to release them from the processor/heat sink assembly. Then pull the processor/heat sink assembly
out of its connector (see Figure 29). You must use up to 15 lb of force to disengage the processor from the connector.
Figure 29. Microprocessor Removal
To install a replacement microprocessor and heat sink assembly, perform the following steps:
Figure 30. Microprocessor Replacement
NOTE: Before disconnecting a peripheral from the system or removing a component from the system board, disconnect the system
power cord and verify that the standby power LED on the system board is off. For the location of this LED, see Figure 25.
CAUTION: Before you remove the computer cover, see "Precautionary Measures"
1
Airflow shroud
2
Thumbscrews (2)
3
Processor/heat sink assembly
4
Guide bracket
5
Second processor (terminator card if a second
processor is not present)
Page 41

1. Insert the new microprocessor into the system board connector.
Press the processor firmly into its connector until it is fully seated. You must use up to 25 lb of force to fully seat the processor in its connector.
2. Replace the airflow shroud.
Squeeze in on the two pairs of tabs on the shroud, align it with the slots in the microprocessor fan, and lower it into place.
3. After you replace the computer cover and restart the system, run the Dell Diagnostics to verify that the new microprocessor is operating
correctly.
Microprocessor Cooling Fan
Figure 31. Microprocessor Cooling Fan Removal
To remove the microprocessor cooling fan, perform the following steps:
1. Remove the computer cover.
2. Rotate the system power supply.
1
Airflow shroud
2
Thumbscrews (2)
3
Processor/heat sink assembly
4
Guide bracket
5
Second processor (terminator card if a second
processor is not present)
1
Fan power cable
2
Fan3Plastic lock
4
Latching tabs (4)
Page 42

3. Remove the airflow shroud.
Squeeze in on the two pairs of tabs on the shroud and lift it away.
4. Disconnect the fan power cable from the microprocessor fan connector (see Figure 31).
5. Gently pull the plastic lock, and push down on the fan to disengage the four latching tabs holding the fan to the back of the chassis.
6. Pull the fan forward to remove it.
System Battery
Figure 32. System Battery Removal
To remove the system battery, perform the following steps.
1. If possible, enter System Setup and print the System Setup screens.
2. Remove the computer cover.
3. Remove the system battery by carefully prying it out of its socket with your fingers or with a blunt, nonconducting object such as a plastic
screwdriver.
When you replace the system battery, orient the new battery with the "+" facing up. Insert the battery into its socket and snap it into place.
System Board
Figure 33. System Board Removal
1
Battery
2
Socket
NOTE: Before disconnecting or removing a battery from the system board, disconnect the system power cord and verify that the standby
power LED on the system board is off. For the location of this LED, see Figure 25.
CAUTION: There is a danger of the new battery exploding if it is incorrectly installed. Replace the battery only with the same or
equivalent type recommended by the manufacturer. Discard used batteries according to the manufacturer’s instructions.
CAUTION: Before you remove the computer cover, see "Precautionary Measures"
Page 43

To remove the system board, perform the following steps.
1. Remove the computer cover.
2. Disconnect all cables from their connectors at the back of the computer.
3. Rotate the system power supply.
4. Disconnect all cables from the system board.
5. Remove the RIMMs.
6. Remove the airflow shroud, the primary processor, and the secondary processor or terminal card.
7. Remove the AGP card brace and the AGP video card.
8. Slide all externally accessible drives and brackets partially out of the chassis.
9. Slide the hard-disk drive bracket partially out of the chassis.
10. Remove the microprocessor cooling fan.
11. Remove the screw that secures the system board to the bottom of the chassis.
12. Slide the system board toward the front of the chassis until it stops.
13. Carefully raise the front of the system board and lift the board out of the chassis at an angle.
To replace the system board, perform the following steps:
1. Carefully replace the system board in the chassis by performing step 11 through 13 of the removal process in reverse.
2. Push down near each slot to engage the grounding clip onto its corresponding tab.
3. Push evenly on both sides of the system board as you slide and lock it into position (do not twist the system board).
4. Reinstall the mounting screw.
5. Reinstall all components on the system board by performing steps 4 through 10 of the removal process in reverse.
6. Set the jumpers on the new system board so that they are identical to those on the old board, unless you are installing a microprocessor
upgrade.
7. Replace the computer cover, connect cables, and turn on the power. Run the System Setup
program to ensure your settings are correct and all system board components are correctly
reported.
8. Run the Dell Diagnostics.
Back to Contents Page
NOTE: Before disconnecting a peripheral from the system or removing a component from the system board, disconnect the system
power cord and verify that the standby power LED on the system board is off. For the location of this LED, see Figure 25.
CAUTION: Before you remove the computer cover, see "Precautionary Measures"
 Loading...
Loading...