Page 1
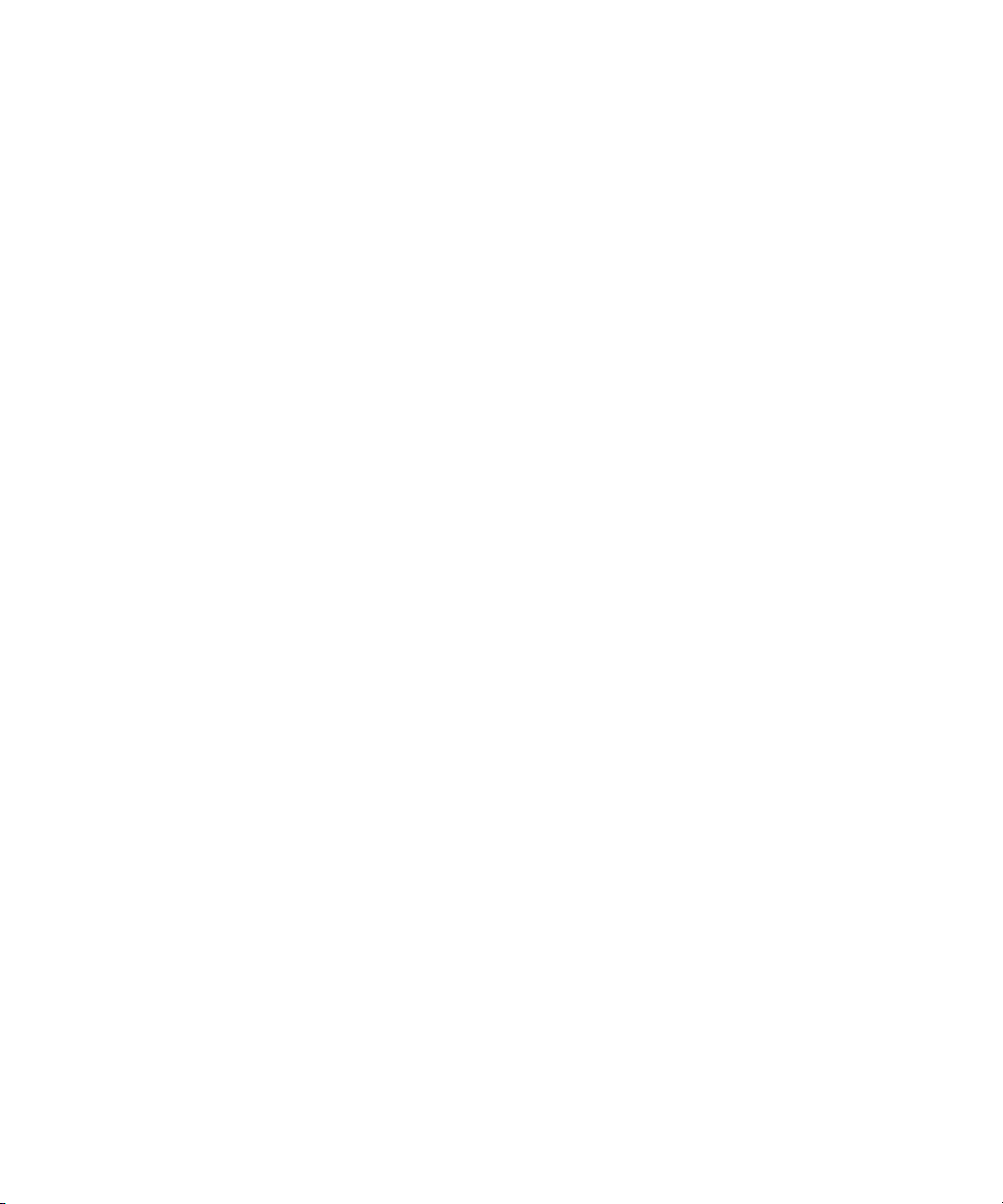
Dell™ Latitude™ Systems
Media Base Setup Guide
Media Base 安装指南
Media Base 安裝指南
Guide de configuration du périphérique d'accueil
メディアベースセットアップガイド
매체 받침대 설치 안내서
Guía de configuración de la base para medios
Model PR09S
www.dell.com | support.dell.com
Page 2
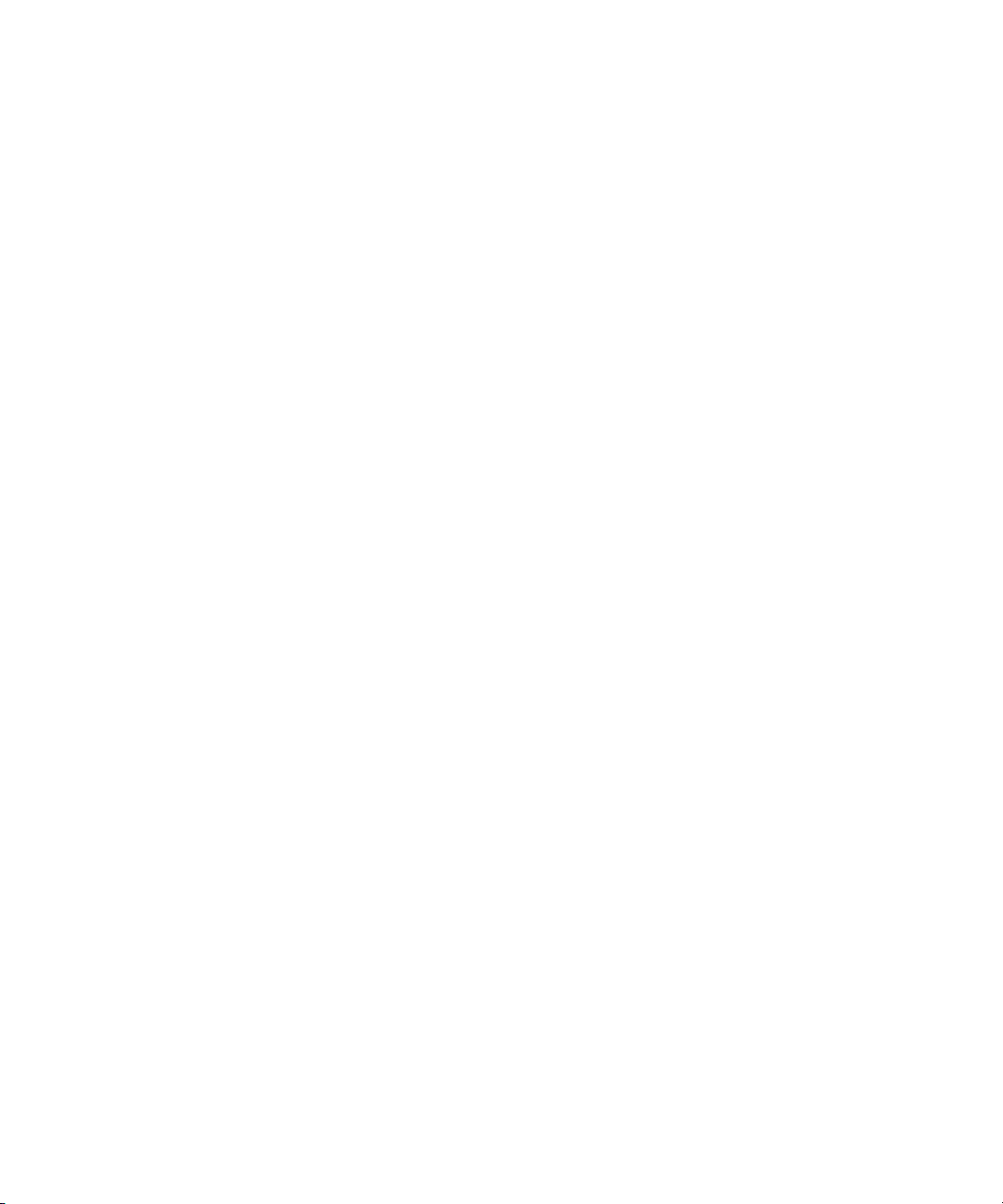
Page 3
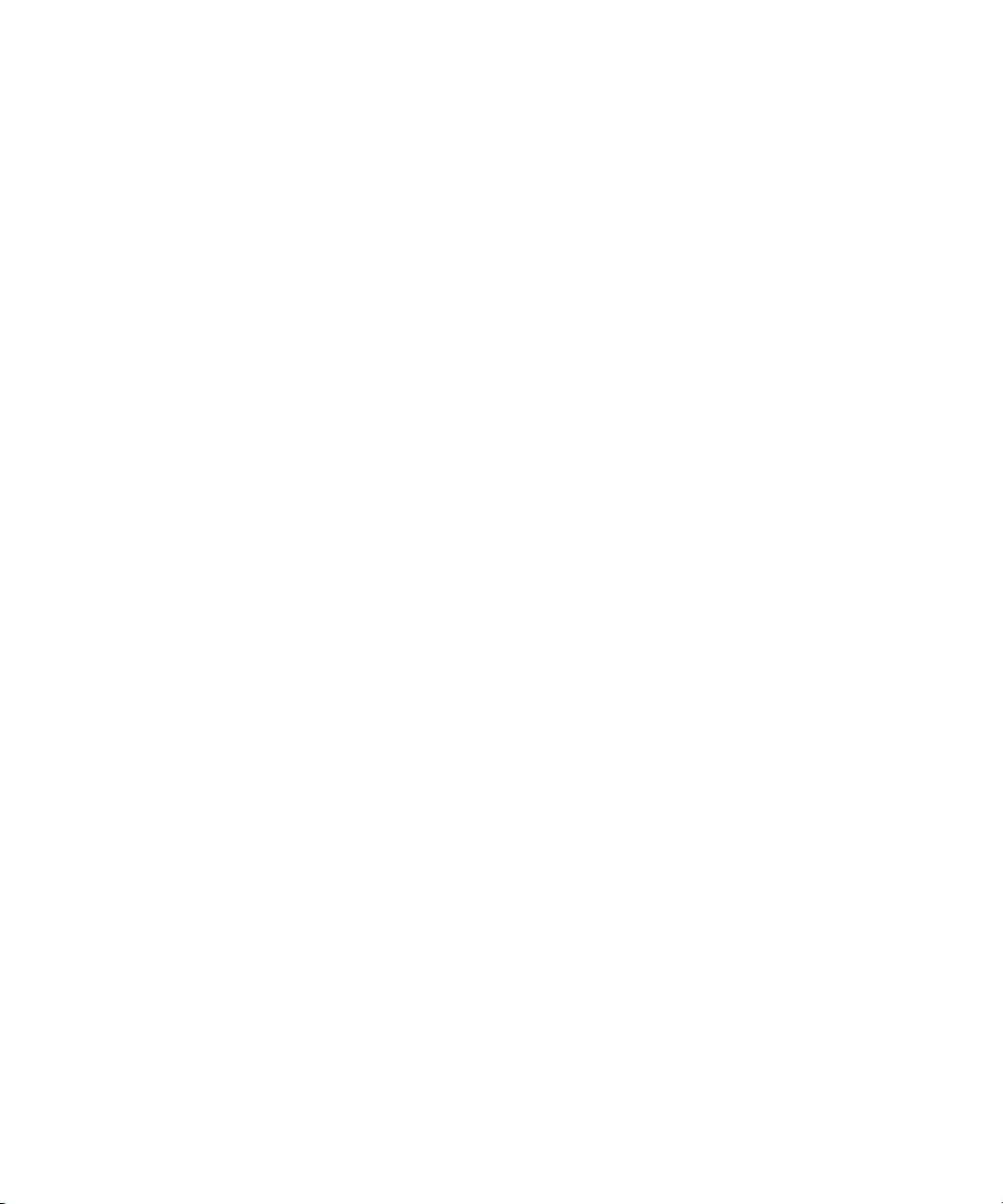
Dell™ Latitude™ Systems
Media Base Setup Guide
Model PR09S
www.dell.com | support.dell.com
Page 4
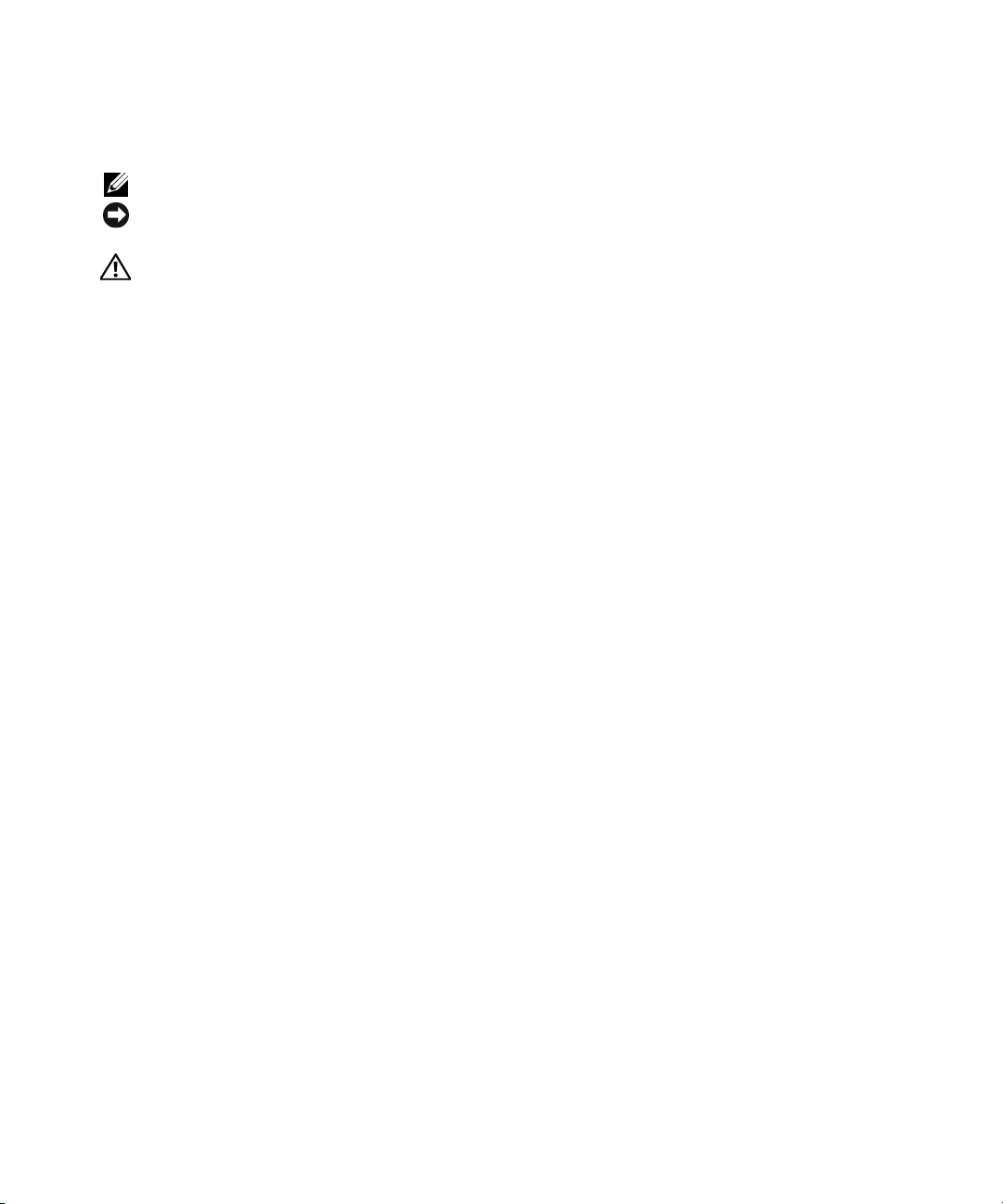
Notes, Notices, and Cautions
NOTE: A NOTE indicates important information that helps you make better use of your computer.
NOTICE: A NOTICE indicates either potential damage to hardware or loss of data and tells you how to avoid the
problem.
CAUTION: A CAUTION indicates a potential for property damage, personal injury, or death.
Abbreviations and Acronyms
For a complete list of abbreviations and acronyms, see the
your operating system, double-click the
and Support
, →
User and system guides, → User’s guides,
User’s Guide
Dell™ Latitude™ D420 User’s Guide
icon on your desktop, or click the
and then click
Dell Latitude User’s Guide
Start
button, →
(depending on
Help
).
____________________
Information in this document is subject to change without notice.
© 2006 Dell Inc. All rights reserved.
Reproduction in any manner whatsoever without the written permission of Dell Inc. is strictly forbidden.
Trademarks used in this text: Dell and the DELL logo are trademarks of Dell Inc.; Microsoft and Windows are registered trademarks of Microsoft
Corporation.
Other trademarks and trade names may be used in this document to refer to either the entities claiming the marks and names or their products.
Dell Inc. disclaims any proprietary interest in trademarks and trade names other than its own.
Model PR09S
March 2006 P/N KJ612 Rev. A00
Page 5
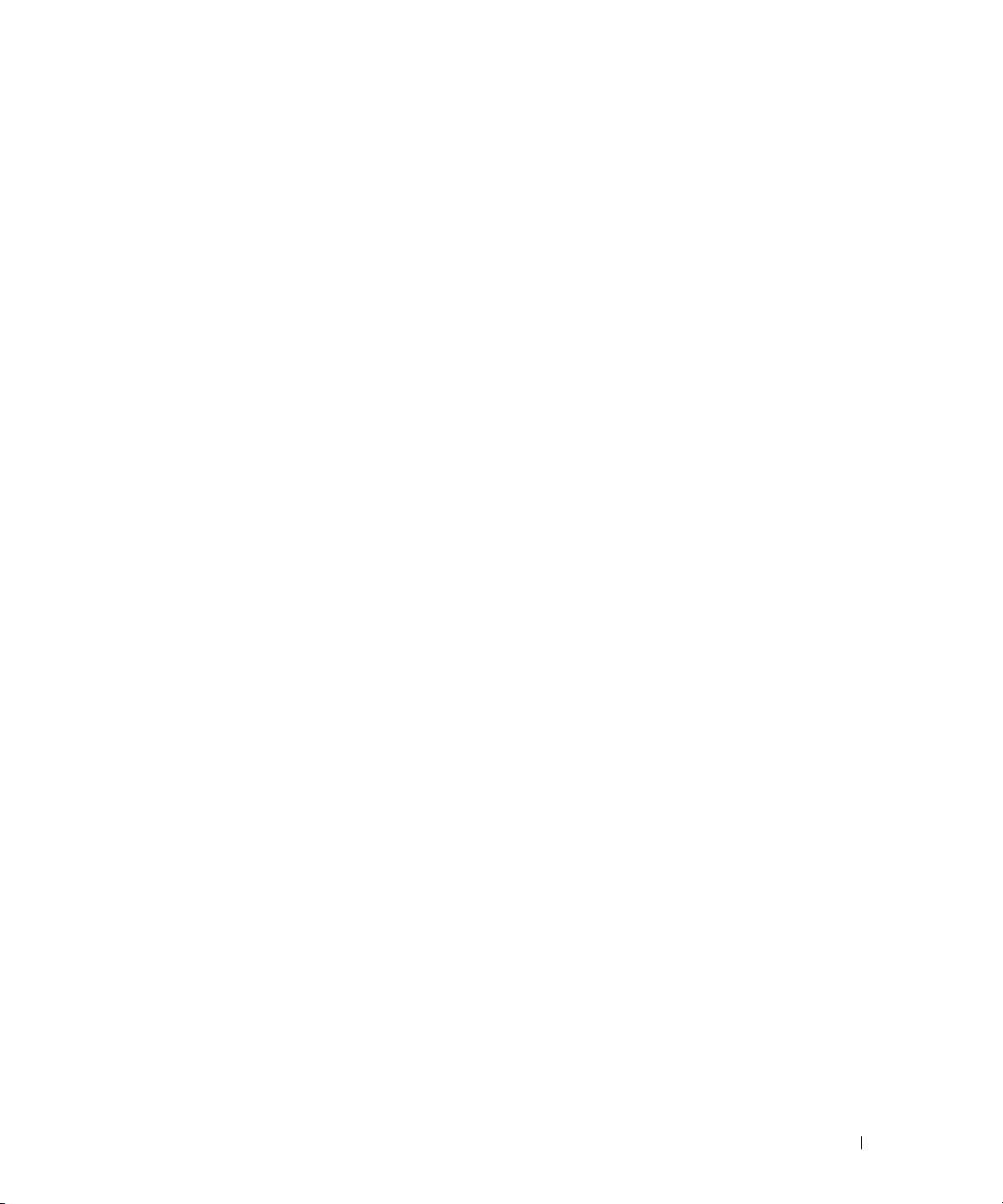
Contents
CAUTION: Safety Instructions . . . . . . . . . . . . . . . . . . . . . . . . . . . 5
SAFETY: General Safety
SAFETY: Power Safety
. . . . . . . . . . . . . . . . . . . . . . . . . . . . 5
. . . . . . . . . . . . . . . . . . . . . . . . . . . . 5
Equipment Protection Instructions
. . . . . . . . . . . . . . . . . . . . . . . . 6
Protecting Against Electrostatic Discharge
About Your Media Base
Left View
. . . . . . . . . . . . . . . . . . . . . . . . . . . . . . . . . . . 8
Right View
Back View
Top View
. . . . . . . . . . . . . . . . . . . . . . . . . . . . . . . . . . 11
Setting Up Your Media Base
Securing the Media Base
Docking Your Computer
Undocking Your Computer
Installing the Optical Drive
Removing the Optical Drive
Using External Drives
Specifications
. . . . . . . . . . . . . . . . . . . . . . . . . . . . . . . . . . 17
Regulatory Notices
FCC Notices (U.S. Only)
Industry Canada (Canada Only)
. . . . . . . . . . . . . . . . . . . . . . . . . . . . . . 8
. . . . . . . . . . . . . . . . . . . . . . . . . . . . . . . . . . . 8
. . . . . . . . . . . . . . . . . . . . . . . . . . . . . . . . . . . 9
. . . . . . . . . . . . . . . . . . . . . . . . . . . 11
. . . . . . . . . . . . . . . . . . . . . . . . . . . . 13
. . . . . . . . . . . . . . . . . . . . . . . . . . . . . 13
. . . . . . . . . . . . . . . . . . . . . . . . . . . . 14
. . . . . . . . . . . . . . . . . . . . . . . . . . . 16
. . . . . . . . . . . . . . . . . . . . . . . . . . . 16
. . . . . . . . . . . . . . . . . . . . . . . . . . . . . . 17
. . . . . . . . . . . . . . . . . . . . . . . . . . . . . . . . 19
. . . . . . . . . . . . . . . . . . . . . . . . . . . 20
. . . . . . . . . . . . . . . . . . . . . . . 20
Industry Canada (Canada uniquement)
CE Notice (European Union)
BSMI Notice (Taiwan Only)
. . . . . . . . . . . . . . . . . . . . . . . . 20
. . . . . . . . . . . . . . . . . . . . . . . . . 25
Información para NOM (únicamente para México)
. . . . . . . . . . . . . . . . . 7
. . . . . . . . . . . . . . . . . . . 20
. . . . . . . . . . . . 27
Contents 3
Page 6
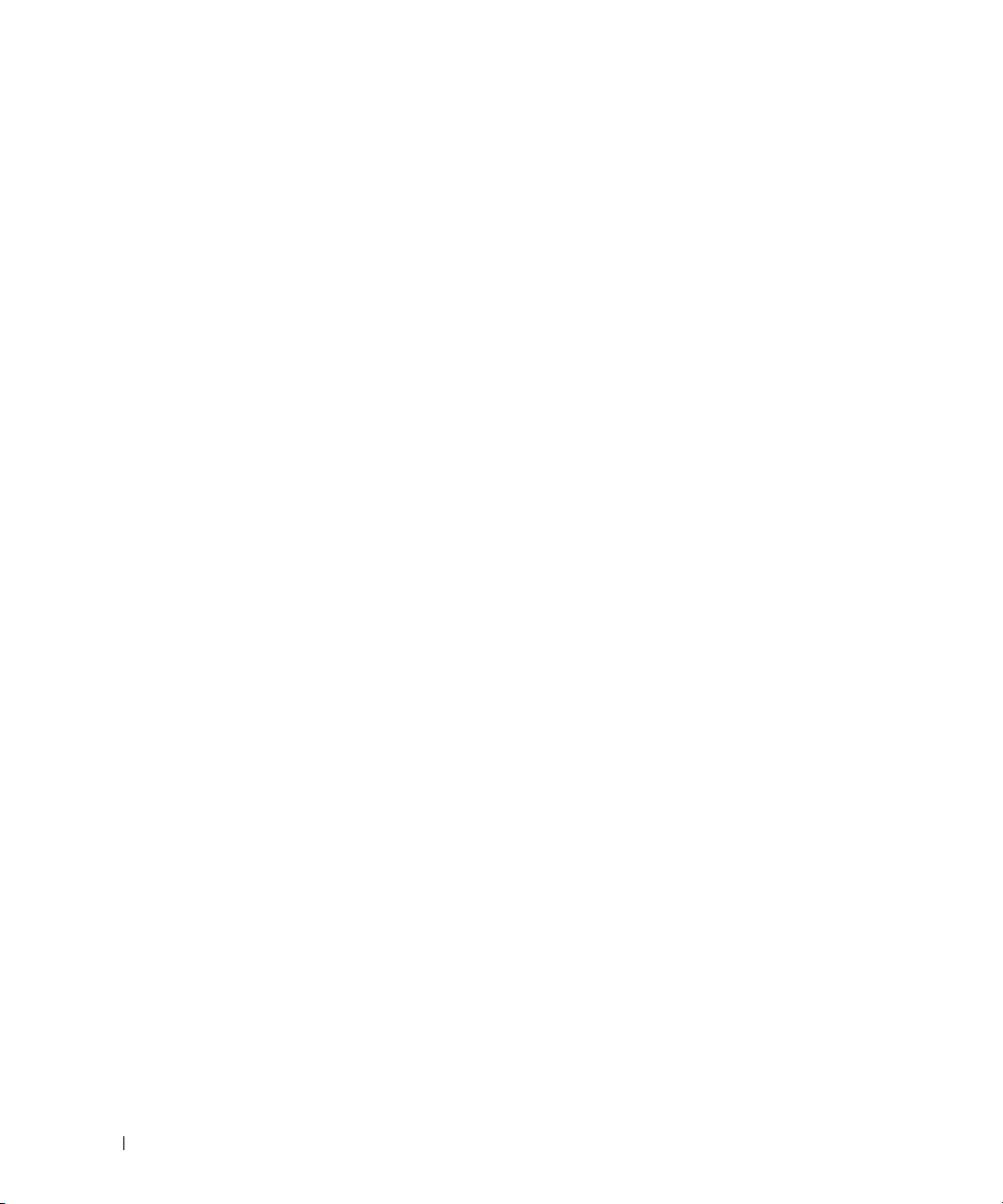
4 Contents
Page 7
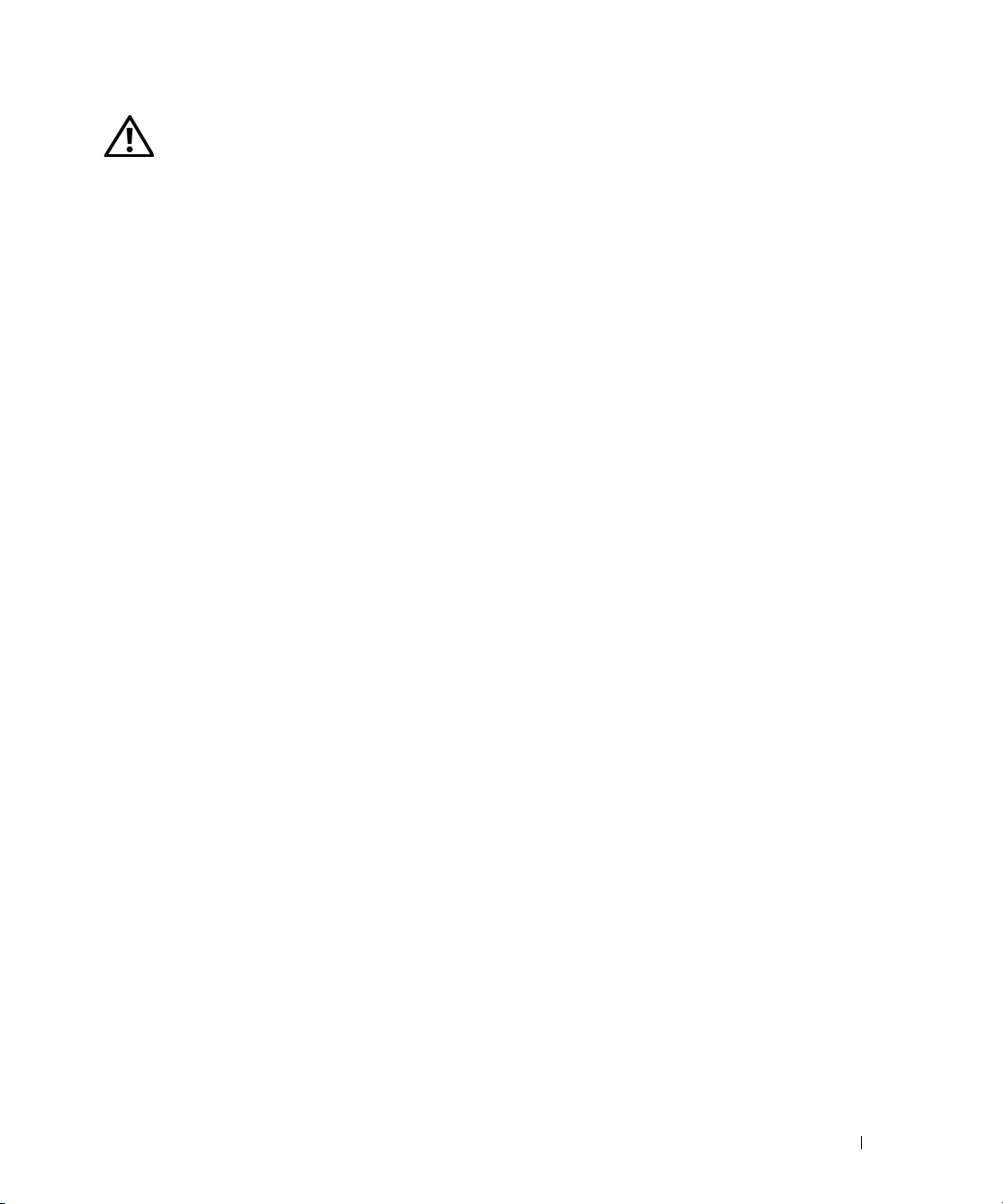
CAUTION: Safety Instructions
Use the following safety guidelines to help ensure your own personal safety and to help protect your device (computer, port
replicator, media base, docking station, and similar devices) and working environment from potential damage.
SAFETY: General Safety
Observe the following safe-handling guidelines to ensure personal safety:
• When setting up the device for work, place it on a level surface.
• Do not attempt to service the device yourself, except as explained in your Dell™ documentation or in instructions otherwise
provided to you by Dell. Always follow installation and service instructions closely.
• To help avoid the potential hazard of electric shock, do not connect or disconnect any cables or perform maintenance or
reconfiguration of this product during an electrical storm. Do not use your media base during an electrical storm unless all
cables have been disconnected and the computer is operating on battery power.
• If your device includes an integrated or optional (PC Card) modem, disconnect the modem cable if an electrical storm is
approaching to avoid the remote risk of electric shock from lightning via the telephone line.
• Do not push any objects into air vents or openings of your device. Doing so can cause fire or electric shock by shorting out
interior components.
• Keep your device away from radiators and heat sources. Also, do not block cooling vents. Avoid placing loose papers
underneath your device; do not place your device in a closed-in wall unit or on a bed, sofa, or rug.
• Do not use your device in a wet environment, for example, near a bath tub, sink, or swimming pool or in a wet basement.
• Do not spill food or liquids on your computer.
• Before you clean your device, disconnect the device from the electrical outlet. Clean your device with a soft cloth dampened
with water. Do not use liquid or aerosol cleaners, which may contain flammable substances.
• Ensure that nothing rests on your AC adapter’s power cable and that the cable is not located where it can be tripped over or
stepped on.
• Do not store your computer in a low-airflow environment, such as a carrying case or a closed briefcase, while the computer is
turned on. Restricting airflow can damage the computer or cause a fire.
• Do not allow your portable computer to operate with the base resting directly on exposed skin for extended periods of time.
The surface temperature of the base will rise during normal operation (particularly when AC power is present). Allowing
sustained contact with exposed skin can cause discomfort or, eventually, a burn.
• PC Cards may become very warm during normal operation. Use care when removing PC Cards after their continuous
operation.
• This device may contain Optical Disk Drives (ODD), CD-ROM, CDR/W, DVD, etc., which have built-in laser devices.
These ODDs comply with safety requirements and are classified as "Class 1 Laser Products," under US DHHS Standard and
EN/IEC60825-1 Laser Safety Standard. These ODDs contain no user adjustments or serviceable or replaceable parts. To
prevent any risk of exposure to laser radiation, do not disable or open ODD assembly for any reason.
WARNING:
reproductive harm.
The cord on this product contains lead, a chemical known to the State of California to cause birth defects or other
Wash hands after handling.
SAFETY: Power Safety
• If this product is provided with a 3-prong power cable, be sure to plug it into a properly grounded power source in order to
help prevent electric shock. Do not use adapter plugs or remove the grounding prong from the power cable plug. If you use a
power extension cable, use the appropriate type to mate with the adapter power cable plug.
Media Base Setup Guide 5
Page 8
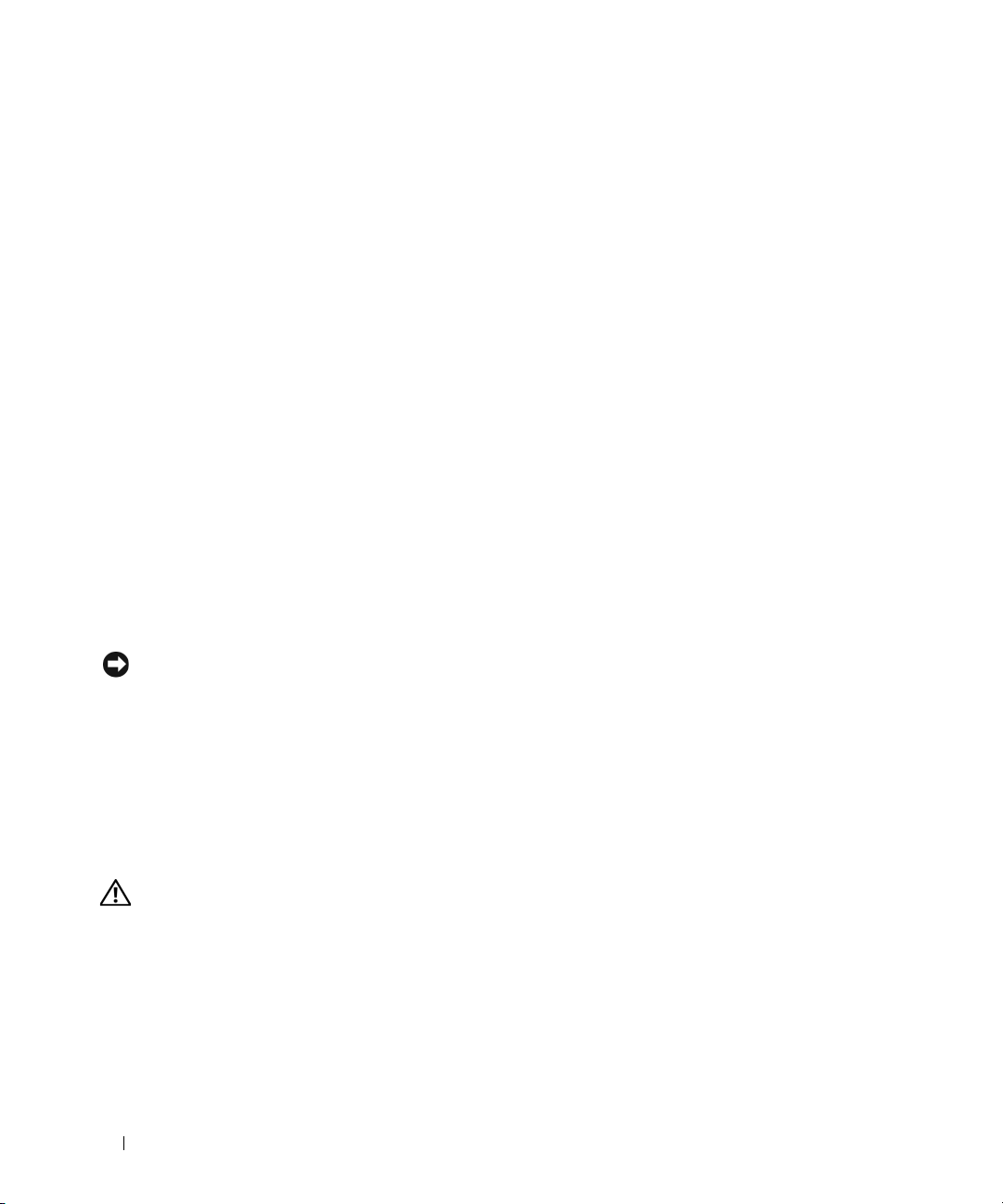
• If you use an extension power cable with your AC adapter, ensure that the total ampere rating of the products plugged in to
the extension power cable does not exceed the ampere rating of the extension cable.
• Use only the Dell-provided AC adapter approved for use with this device. Use of another AC adapter may cause a fire or
explosion. See your User’s Guide or Owner’s Manual for AC adapter electrical ratings.
• If you are using a multiple-outlet power strip, use caution when plugging the AC adapter’s power cable into the power strip.
Some power strips may allow you to insert the plug incorrectly. Incorrect insertion of the power plug could result in
permanent damage to your device, as well as risk of electric shock and/or fire. Ensure that the ground prong of the power
plug is inserted into the mating ground contact of the power strip.
• Before you connect the device to an electrical outlet, check the AC adapter voltage rating to ensure that the required voltage
and frequency match the available power source.
• To remove the computer from all power sources, turn the computer off, disconnect the AC adapter from the electrical
outlet, and remove any battery installed in the battery bay or module bay.
• Place the AC adapter in a ventilated area, such as a desk top or on the floor, when you use it to run the computer or to charge
the battery. Do not cover the AC adapter with papers or other items that will reduce cooling; also, do not use the AC adapter
inside a carrying case.
• The AC adapter may become hot during normal operation of your computer. Use care when handling the adapter during or
immediately after operation.
• Norway and Sweden: Connect the power cable to a grounded electrical outlet only.
• Japan Only: Use only the Dell-provided AC power cable with the AC adapter. Use of any other power cable may damage the
device or AC adapter or may present risk of fire or electric shock.
Equipment Protection Instructions
Observe the following safe-handling guidelines to prevent damage to your equipment:
NOTICE: When taking the computer from low-temperature conditions into a warmer environment or from high-temperature
conditions into a cooler environment, allow the computer to acclimate to room temperature and for any condensation that may
have formed to evaporate before turning on power to avoid damage to the computer.
• Protect your device from environmental hazards such as dirt, dust, food, liquids, temperature extremes, and overexposure to
sunlight.
• Keep the device away from direct or excessive moisture and extremely hot or cold temperatures to ensure that the computer
is used within the specified operating range.
• Leave a 10.2 cm (4 in) minimum clearance on all vented sides of the device to permit the airflow required for proper
ventilation.
• Do not restrict airflow into the device by blocking any vents or air intakes.
CAUTION: When preparing your AC adapter for travel, wrap both of the cords around the adapter in the same direction as
shown in the following picture. Failure to wrap the cords in the correct direction can result in damage to the cords not covered
by the adapter warranty. Never use an AC adapter that shows signs of damage or excessive wear.
6 Media Base Setup Guide
Page 9
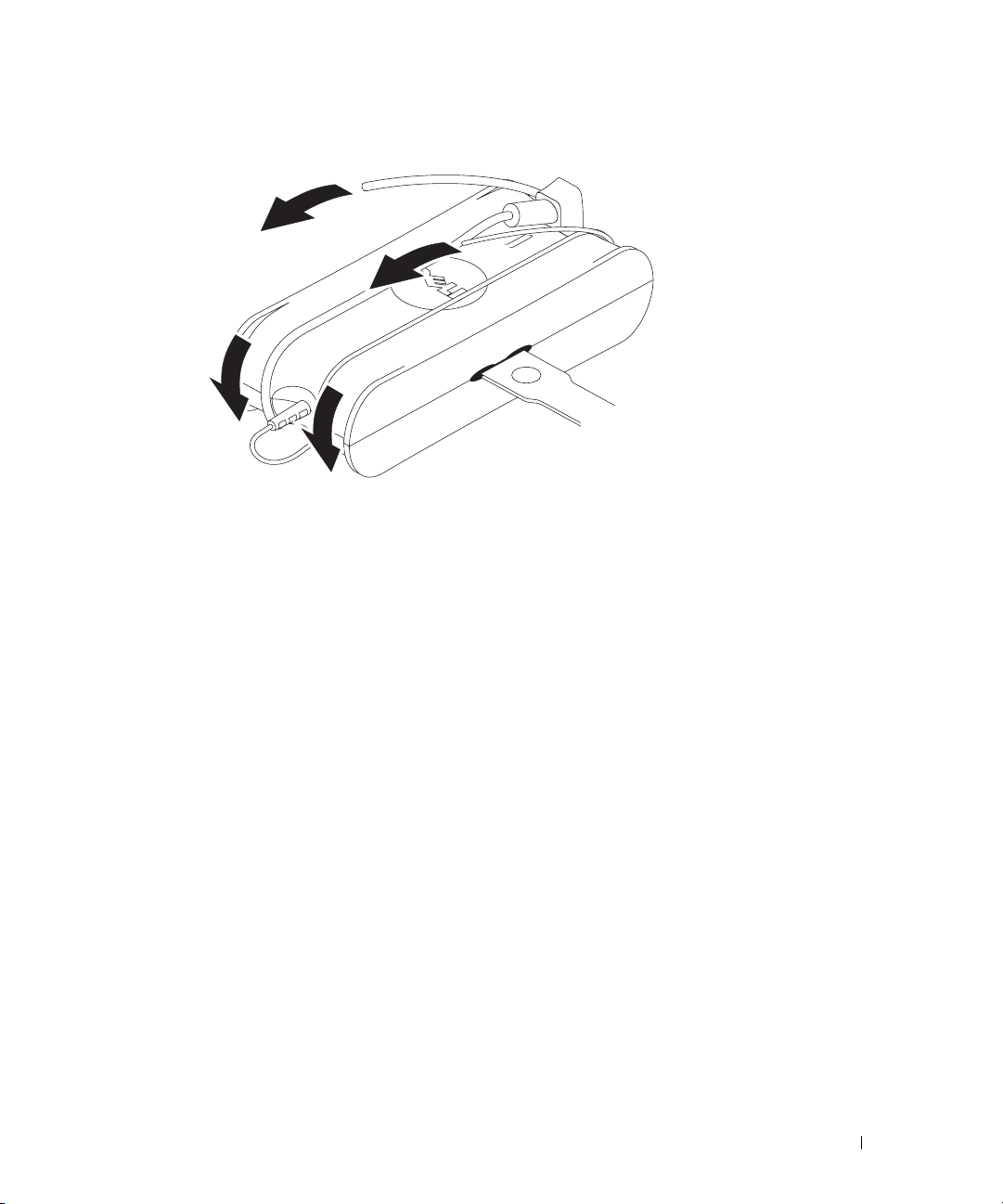
Protecting Against Electrostatic Discharge
Electrostatic discharge (ESD) events can harm electronic components inside your computer. Under certain conditions, ESD may
build up on your body or an object, such as a peripheral, and then discharge into another object, such as your computer. To prevent
ESD damage, you should discharge static electricity from your body before you interact with any of your computer’s internal
electronic components, such as a memory module. You can protect against ESD by touching a metal grounded object (such as an
unpainted metal surface on your computer’s I/O panel) before you interact with anything electronic. When connecting a
peripheral (including handheld digital assistants) to your computer, you should always ground both yourself and the peripheral
before connecting it to the computer. In addition, as you work inside the computer, periodically touch an I/O connector to remove
any static charge your body may have accumulated.
You can also take the following steps to prevent damage from electrostatic discharge:
• When unpacking a static-sensitive component from its shipping carton, do not remove the component from the antistatic
packing material until you are ready to install the component. Just before unwrapping the antistatic package, be sure to
discharge static electricity from your body.
• When transporting a sensitive component, first place it in an antistatic container or packaging.
• Handle all electrostatic sensitive components in a static-safe area. If possible, use antistatic floor pads and work bench pads.
Media Base Setup Guide 7
Page 10

About Your Media Base
Left View
1 2 3 4
1 computer release lever 2 USB connector 3 audio connector
4 undock button
COMPUTER RELEASE LEVER — Releases the computer from the media base if the media base is not secured by an
antitheft device.
USB
CONNECTOR — The USB 2.0-compliant connector allows you to connect USB devices such as printers,
cameras, etc.
AUDIO CONNECTOR — Lets you connect headphones and speakers.
UNDOCK BUTTON — Lets you undock your computer when your computer is operating.
Right View
1 2
1 optical drive 2 USB connector
OPTICAL DRIVE — Allows you to use CD and DVD media.
CONNECTOR — The USB 2.0-compliant connector allows you to connect USB devices such as printers,
USB
cameras, etc.
8 Media Base Setup Guide
Page 11
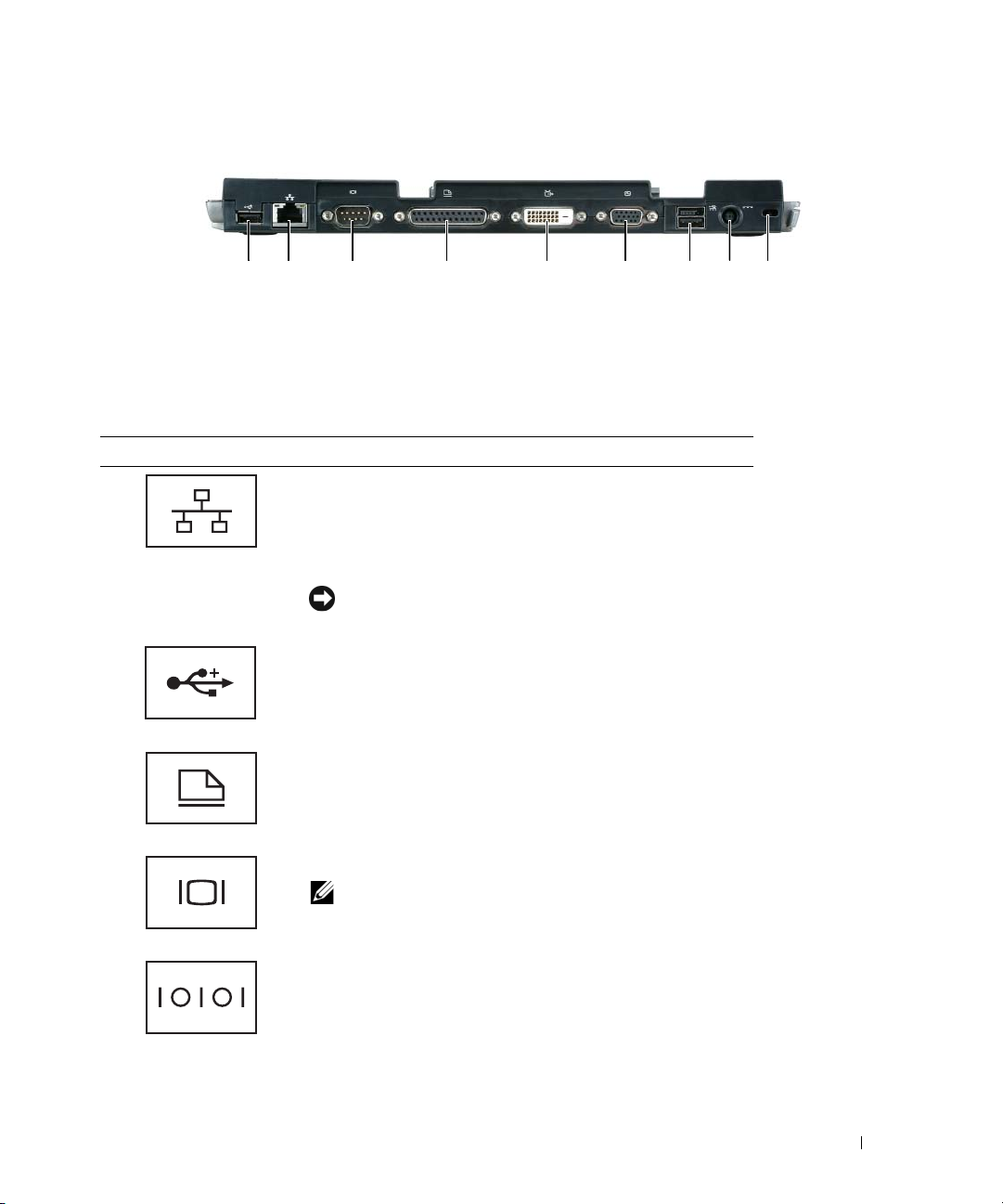
Back View
1 2 3 4 5 6 87 9
1 USB connector 2 network connector 3 serial connector
4 parallel connector 5 digital video connector (DVI) 6 VGA video connector
7 Powered USB connector 8 AC adapter connector 9 security slot
Connector Description
NETWORK CONNECTOR — Connects the media base to a
network. The two lights next to the connector indicate link
status and activity for a wired network connection.
For information on using the network adapter, see the
documentation that came with your computer.
NOTICE: Do not plug a telephone cable into the network
connector.
USB 2.0
2.0-compliant devices; including a powered USB.
CONNECTORS — Connects up to four USB
PARALLEL CONNECTOR — Connects a parallel device, such as a
parallel printer.
VIDEO CONNECTOR — Connects an external VGA monitor.
NOTE: When your computer is docked, use the video
connector on the media base.
SERIAL CONNECTOR — Connects a serial device, such as a
serial mouse or a handheld device.
Media Base Setup Guide 9
Page 12
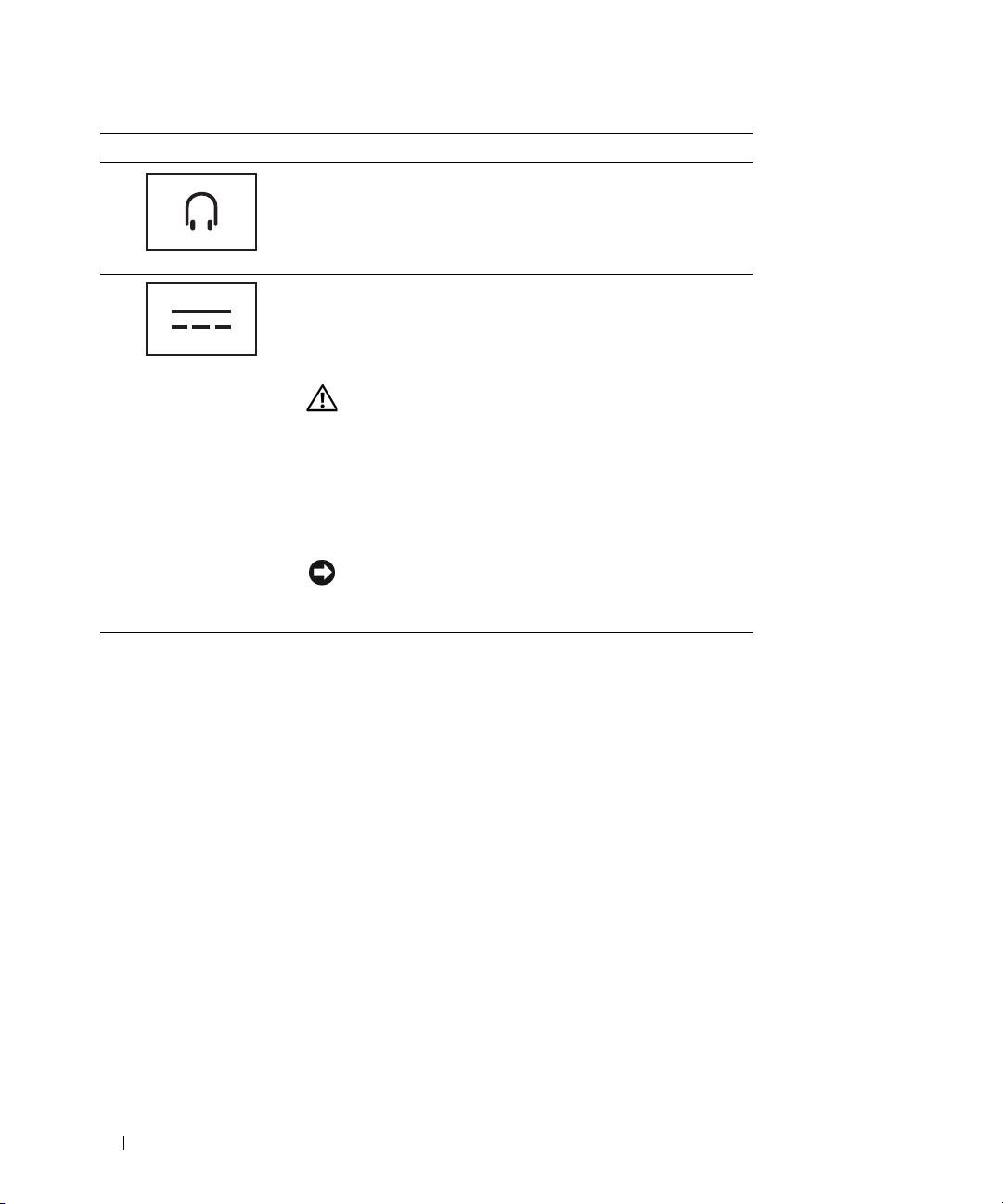
Connector Description
HEADPHONE/SPEAKER CONNECTOR — Connects headphones
or speakers. The connector is a stereo output connector.
ADAPTER CONNECTOR — Connects an AC adapter to the
AC
media base and to AC power to convert AC power to the DC
power required by the media base. You can connect the AC
adapter with your media base either turned on or off. For more
information, see "Setting Up Your Media Base" on page 11.
CAUTION: If you are using a multiple-outlet power strip,
use caution when you plug the AC adapter power cable
into the power strip. Some power strips may allow you to
insert the connector incorrectly. Incorrect insertion of the
power connector could result in permanent damage to your
media base as well as risk of electric shock and/or fire.
Ensure that you insert the ground prong of the power plug
into the mating ground contact of the power strip.
NOTICE: When you disconnect the AC adapter from the
media base, hold the adapter cable connector, not the cable
itself, and pull firmly but gently to avoid damaging the cable.
SECURITY CABLE SLOT — Lets you attach a commercially available antitheft device to the media base. Instructions
for installing antitheft devices are usually included with the device. For more information, see "Securing the Media
Base" on page 13.
10 Media Base Setup Guide
Page 13

Top View
1
1 docking connector
Setting Up Your Media Base
CAUTION: The AC adapter works with electrical outlets worldwide. However, power connectors and power
strips vary among countries. Using an incompatible cable or improperly connecting the cable to the power strip
or electrical outlet may cause fire or equipment damage.
NOTICE: Always use the Dell AC adapter that came with the media base. If you use any other commercially
available AC adapter—or the AC adapter from earlier models of Dell computers—you may damage the media base
or the computer.
NOTICE: When you disconnect the Dell AC adapter cable from the computer or media base, grasp the connector,
not the cable itself, and pull firmly but gently to avoid damaging the cable. When you wrap the AC adapter cable,
ensure that you follow the angle of the connector on the AC adapter to avoid damaging the cable.
Media Base Setup Guide 11
Page 14

1
Connect the AC adapter to the AC adapter connector and to an electrical outlet.
2
Before you initially dock your computer, the operating system must complete its setup process. To
verify that the operating system has completed the setup process:
a
Ensure that the computer is not connected to the media base (docked).
b
Turn on the computer.
c
Verify that the Microsoft® Windows® desktop appears.
d
Shut down the computer through the Windows
Start
menu.
12 Media Base Setup Guide
Page 15
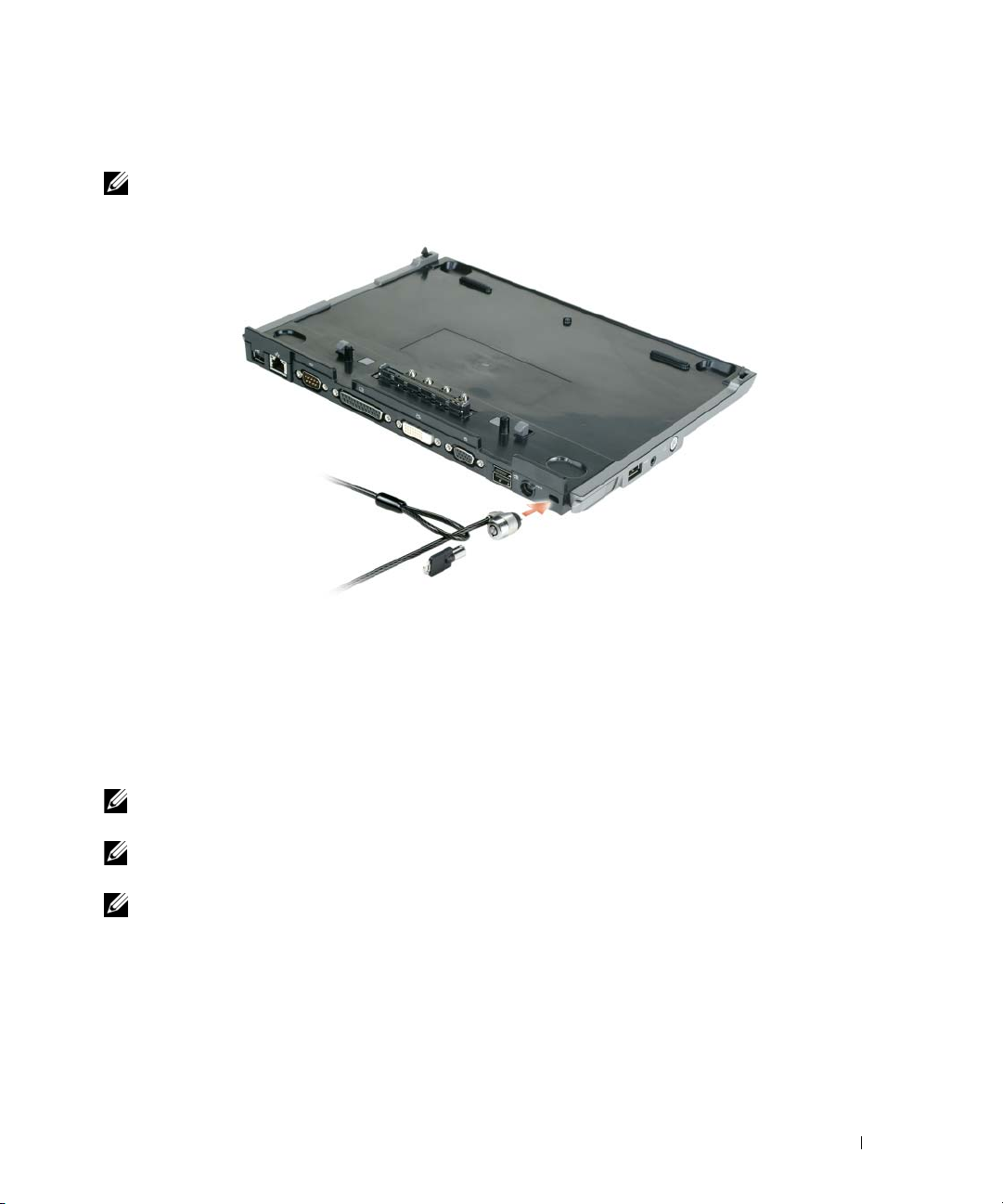
Securing the Media Base
NOTE: If the computer is docked to the media base and an antitheft device is attached to the security cable slot on
the media base, you cannot undock the computer without first removing the antitheft device.
1
Attach a commercially available antitheft device to the security cable slot on the media base.
Antitheft devices usually include a segment of metal-stranded cable with an attached locking device and
associated key. For instructions on installing this kind of antitheft device, see the documentation that
accompanied the device.
Docking Your Computer
NOTE: If you are docking your computer for the first time and have not completed the steps in "Setting Up Your
Media Base" on page 11, complete them before proceeding to the next step.
NOTE: After docking the computer for the first time, the computer battery or the computer AC adapter connection
can power the media base if the media base is not connected to an AC adapter.
NOTE: Your computer should be turned off only when you dock your computer for the first time.
Media Base Setup Guide 13
Page 16
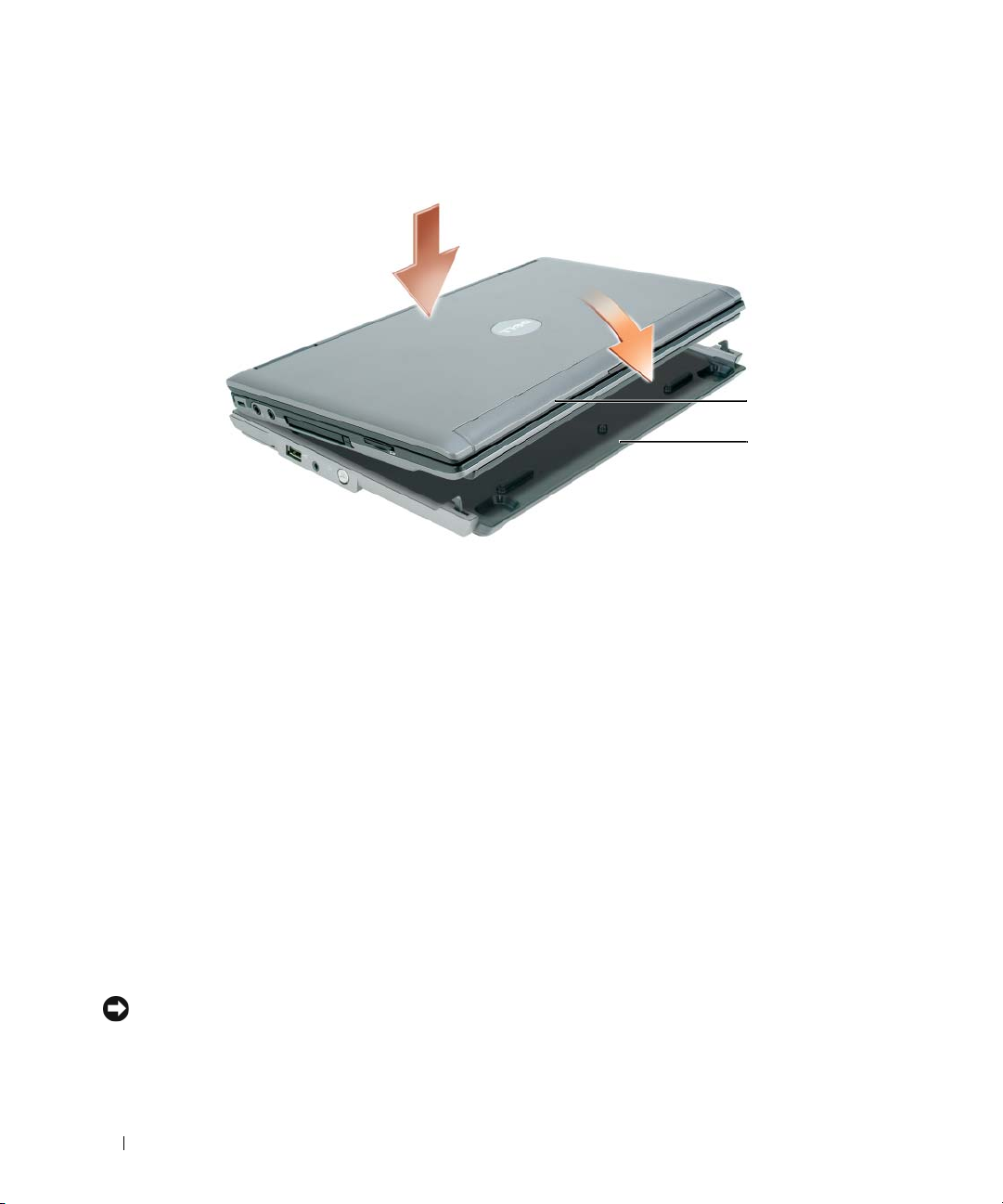
1
Align the back of the computer with the back of the media base at approximately a 30 degree angle,
and lower the front of the computer onto the
1 computer 2 media base
2
Gently press the computer onto the
3
Turn on the computer.
The operating system recognizes the
media base
media base
media base
.
1
2
until it clicks and the computer is seated.
.
Undocking Your Computer
1
Before you undock your computer, save and close any open files, and exit any open programs.
2
Set your computer power management settings so that the computer does not enter standby or
hibernate mode when you close (lower) the display:
Windows XP
a
Click the
b
Under
c
Under
d
Under the
NOTICE: Never undock the computer without first preparing the computer for undocking. If you undock before
preparing the computer, you will lose data and the computer may not recover normal operation for several minutes,
if at all.
14 Media Base Setup Guide
Start
button and click
Pick a category
, click
or pick a Control Panel icon
Control Panel
.
Performance and Maintenance
, click
Power Options
When I close the lid of my portable computer
.
and click the
Advanced
drop-down menu, select
tab.
Do nothing.
Page 17

NOTICE: If the computer does not have a charged battery in the battery bay, you must shut down the computer
before undocking. If you undock the computer without a battery before shutting it down, you will lose data and the
computer may not recover normal operation for several minutes, if at all.
3
If your computer does not have a charged battery in the battery bay, shut down the computer through
Start
the Windows
4
If your computer has a charged battery in the battery bay, prepare the computer for undocking by doing
menu.
one of the following:
• Click the
Start
button and click
Undock Computer
.
OR
• Press the undock button on the left side of the
The lights on the
media base
turn off and an
Undock Complete
media base
for 1 second (see "Left View" on page 8).
message states that you can now
undock your computer.
5
If your media base is secured, remove the lock.
6
Pull the computer release lever forward (see "Left View" on page 8) to release the computer.
7
Lift the back of the computer up and slide the computer out towards the back of the
Media Base Setup Guide 15
media base
.
Page 18

Installing the Optical Drive
1
Save and close any open files or programs, and turn off the computer.
2
Insert the optical drive into the bay on the media base. (See "Right View" on page 8.)
3
Insert the securing screw that holds the optical drive in place.
4
Turn on the computer.
The operating system recognizes the new drive.
Removing the Optical Drive
1
Save and close any open files or programs, and shut down the computer.
2
Remove the securing screw that secures the optical drive and use your screwdriver to slide the drive out
of the module bay. See "Right View" on page 8.
16 Media Base Setup Guide
Page 19
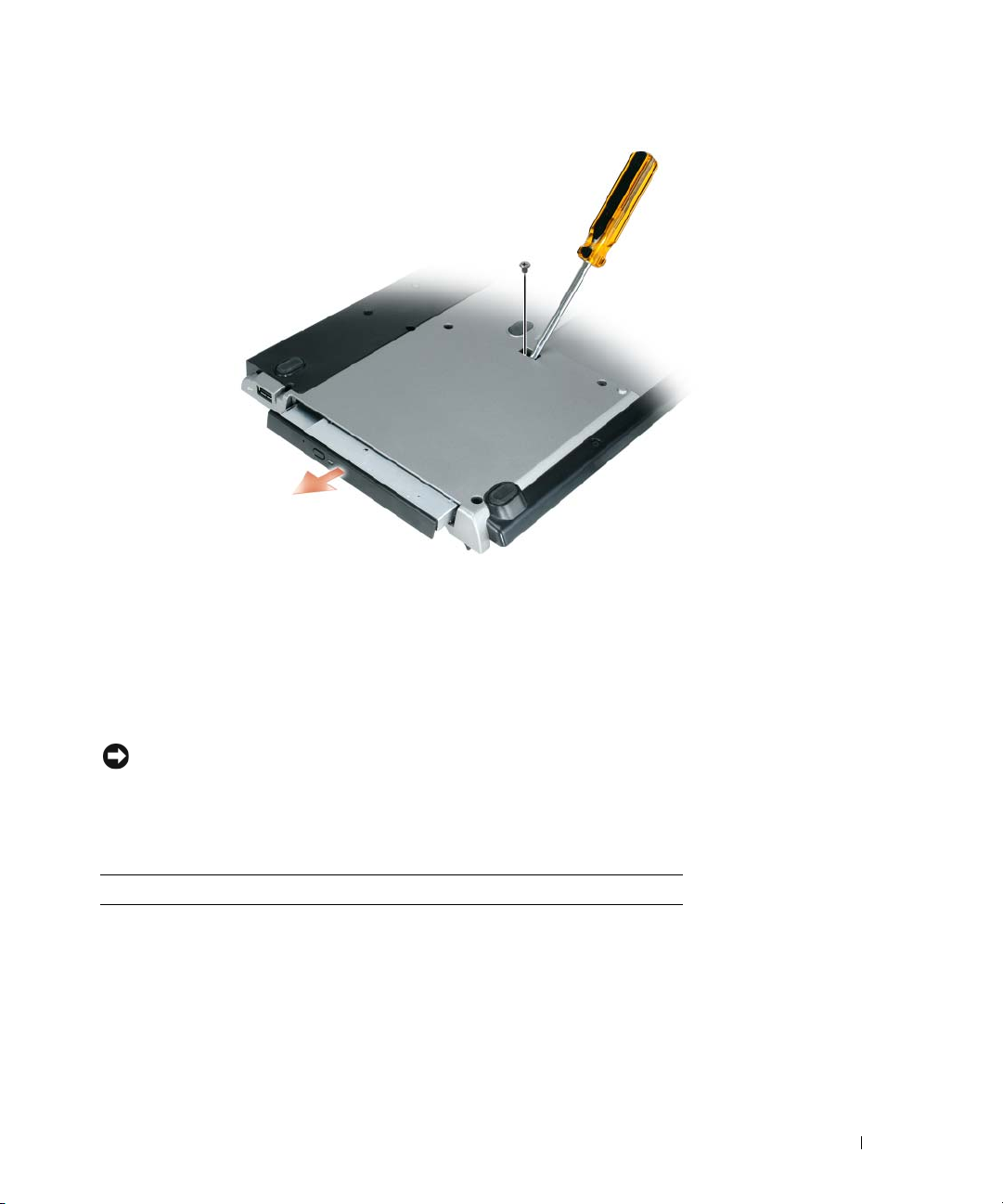
Using External Drives
You can use external drives such as a CD, CD-RW, or DVD/CD-RW drives by connecting the drive’s
USB cable to the powered USB connector on the media base. (See "Back View" on page 9.)
You can add or remove external drives while the computer is running or turned off. To remove or swap a
drive while the computer is running, double-click the Unplug or Eject Hardware icon on the Windows
taskbar and click the drive you want to eject. Then disconnect the drive from the media base.
NOTICE: To prevent damage to external drives, place them in a safe, dry place when they are not connected to the
computer. Avoid pressing down on them or placing heavy objects on top of them.
Specifications
Physical
Height 12.8 mm (0.50 inches)
Width 292 mm (11.5 inches)
Depth 207 mm (8.15 inches)
Weight (without a drive in the
module bay)
0.61 kg (1.35 lb)
Media Base Setup Guide 17
Page 20
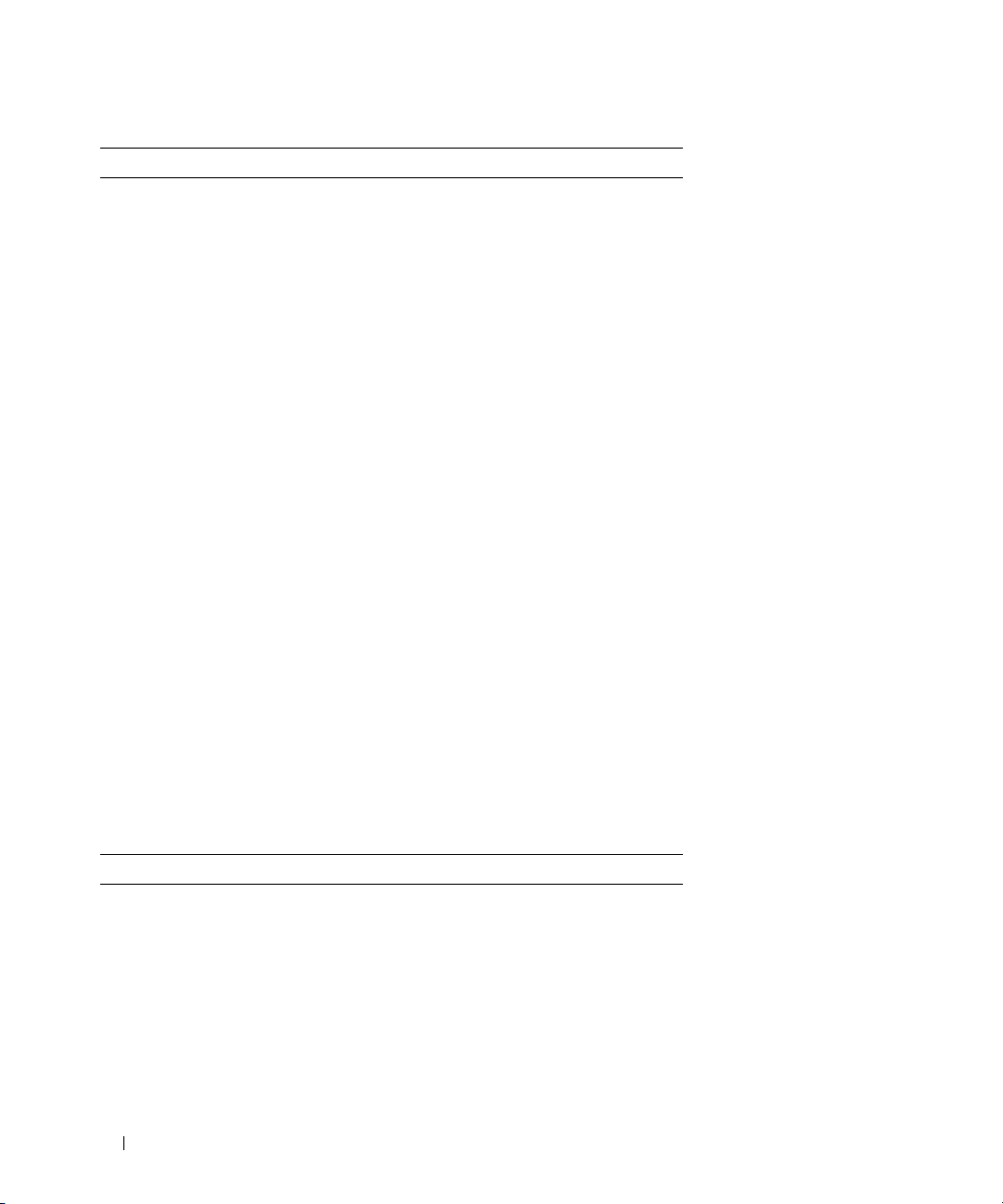
AC Adapter
Input voltage 100–240 VAC
Input current (maximum) 1.5 A
Input frequency 50–60 Hz
Output current (maximum) 3.34 A (65-W AC adapter)
4.62 A (90-W AC adapter)
Output power 65 W
90W
Rated output voltage 19.5 VDC
Dimensions and weight (65-W AC
adapter):
Height
Width
Depth
Weight (with cables) 0.36 kg (.79 lb)
Dimensions and weight (90-W AC
adapter):
Height
Width
Depth
Weight (with cables) 0.46 kg (1.01 lb)
Temperature range:
Operating
Storage
28.3 mm (1.11 inches)
57.8 mm (2.28 inches)
137.2 mm (5.40 inches)
34.2 mm (1.35 inches)
60.9 mm (2.39 inches)
153.42 mm (6.04 inches)
0° to 35°C (32° to 95°F)
–40° to 60°C (–40° to 140°F)
Ports and Connectors
Network connector RJ-45 port for 10/100/1000 Mbits/second
BaseTX Bus Master Ethernet
USB three 4-pin USB-2.0 compliant connectors
Powered USB one 9-pin USB-2.0 compliant connector
Parallel 25-hole connector; unidirectional,
bidirectional, or ECP
Video 15-hole connector
DVI connector 24-hole connector
18 Media Base Setup Guide
Page 21
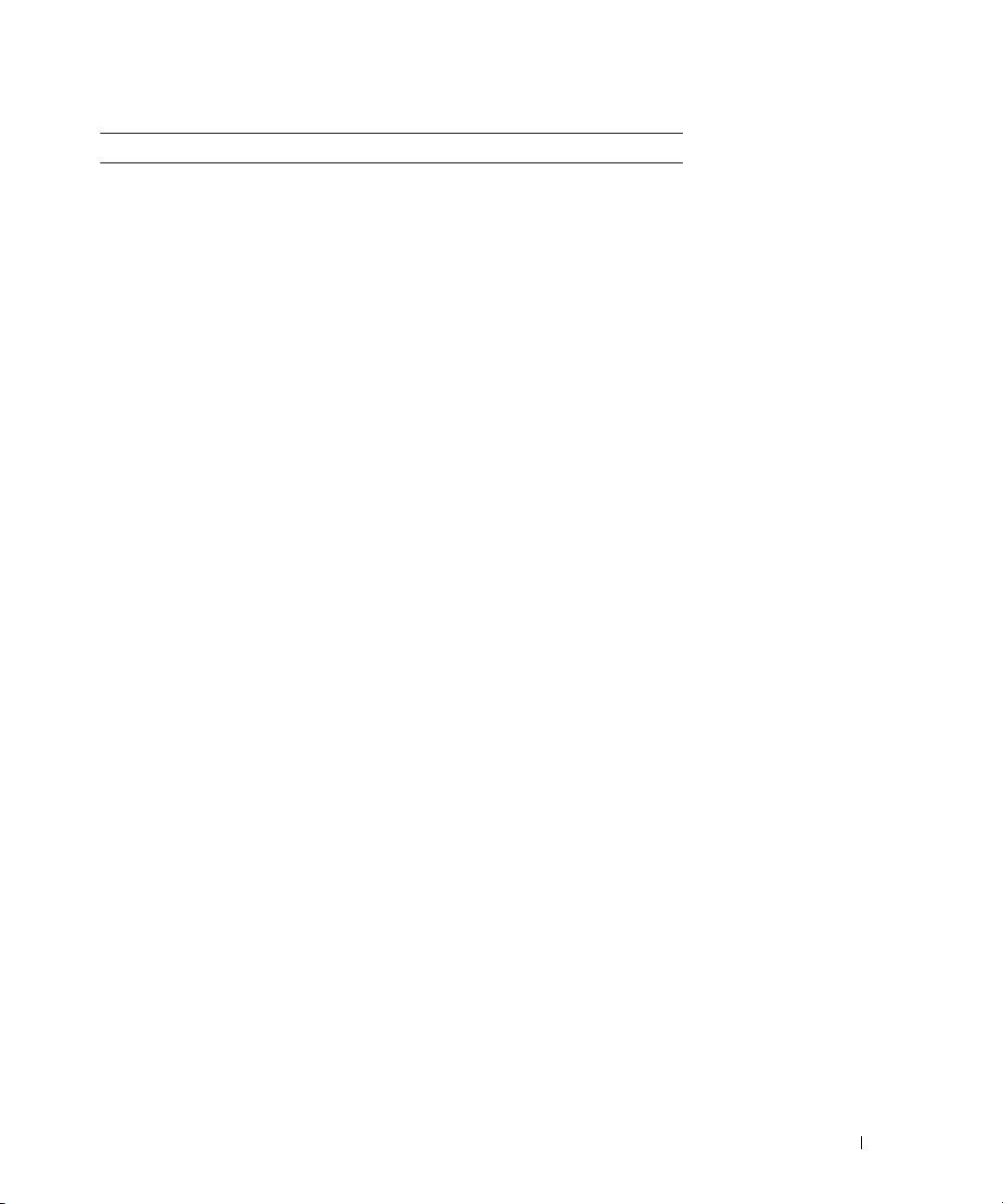
Ports and Connectors (continued)
Serial 9-pin connector; 16550C-compatible UART
with 16-byte buffer
Audio headphone/speaker (line-out) mini
connector
Docking 280-pin connector
Regulatory Notices
Electromagnetic Interference (EMI) is any signal or emission, radiated in free space or conducted along power or signal leads, that
endangers the functioning of a radio navigation or other safety service or seriously degrades, obstructs, or repeatedly interrupts a
licensed radio communications service. Radio communications services include but are not limited to AM/FM commercial
broadcast, television, cellular services, radar, air-traffic control, pager, and Personal Communication Services (PCS). These licensed
services, along with unintentional radiators such as digital devices, including computer systems, contribute to the electromagnetic
environment.
Electromagnetic Compatibility (EMC) is the ability of items of electronic equipment to function properly together in the
electronic environment. While this computer has been designed and determined to be compliant with regulatory agency limits for
EMI, there is no guarantee that interference will not occur in a particular installation. If this equipment does cause interference
with radio communications services, which can be determined by turning the equipment off and on, you are encouraged to try to
correct the interference by one or more of the following measures:
• Reorient the receiving antenna.
• Relocate the computer with respect to the receiver.
• Move the computer away from the receiver.
• Plug the computer into a different outlet so that the computer and the receiver are on different branch circuits.
If necessary, consult a Dell Support representative or an experienced radio/television technician for additional suggestions.
For additional regulatory information, see the owner’s manual or user’s guide for your computer.
Dell™ products are designed, tested, and classified for their intended electromagnetic environment. These electromagnetic
environment classifications generally refer to the following harmonized definitions:
• Class A is typically for business or industrial environments. Class B products may also be utilized in a Class A environment.
• Class B is typically for residential environments. Class A products should not be utilized in a Class B environment.
Information Technology Equipment (ITE), including peripherals, expansion cards, printers, input/output (I/O) devices, monitors,
and so on, that are integrated into or connected to the computer should match the electromagnetic environment classification of
the computer.
A Notice About Shielded Signal Cables: Use only shielded cables for connecting devices to any Dell device to reduce the
possibility of interference with radio communications services. Using shielded cables ensures that you maintain the appropriate
Electromagnetic Compatibility classification for the intended environment. For parallel printers, a cable is available from Dell.
If you prefer, you can order a cable from Dell on the World Wide Web at www.dell.com.
Dell has determined that this product is a Class B harmonized product. The following sections provide country-specific EMC/EMI
or product safety information.
Media Base Setup Guide 19
Page 22
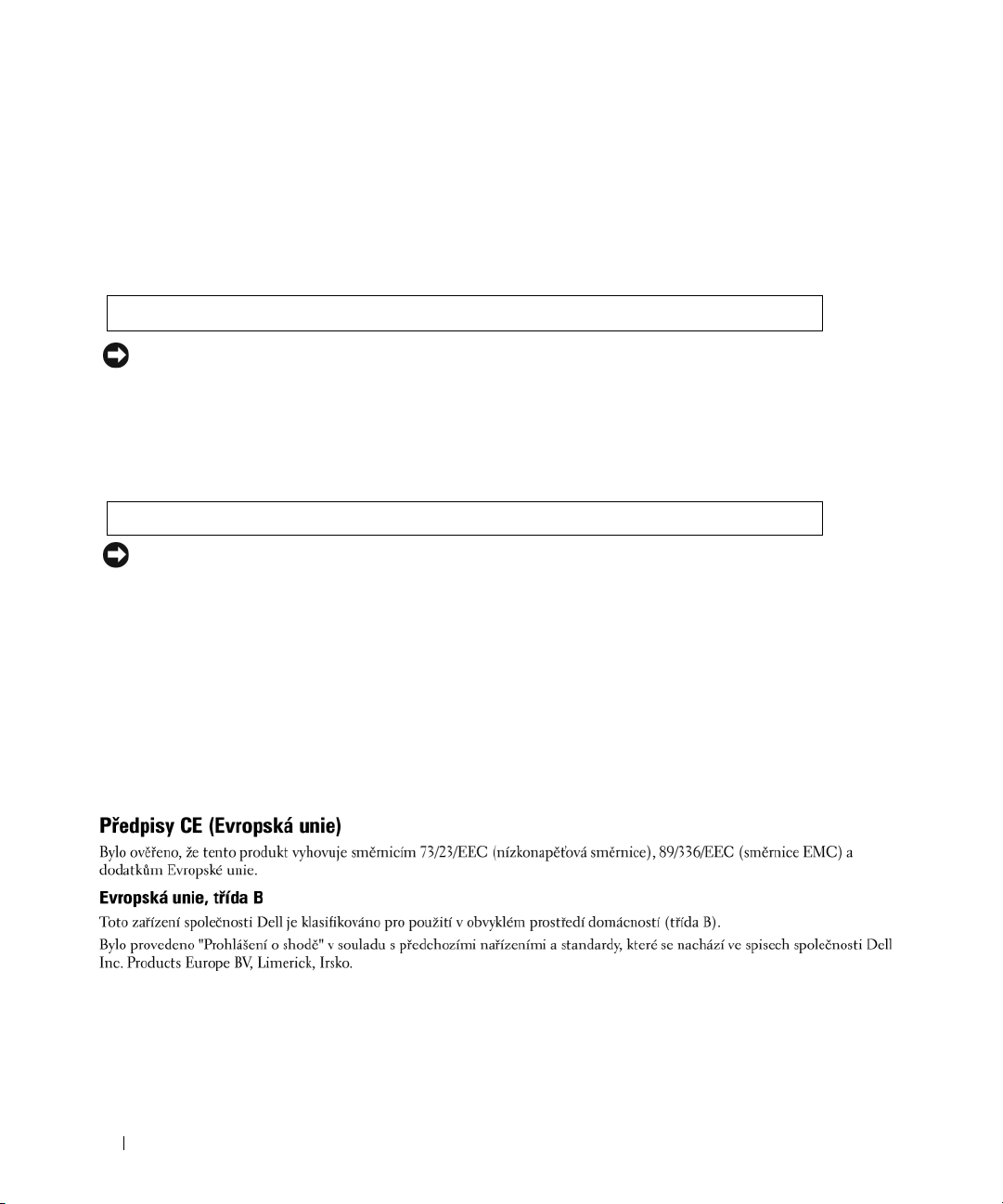
FCC Notices (U.S. Only)
For FCC information, see the appropriate documentation for your computer.
Industry Canada (Canada Only)
Industry Canada, Class B
This Class B digital apparatus complies with Canadian ICES-003.
NOTICE: The Industry Canada regulations provide that changes or modifications not expressly approved by Dell Inc. could void
your authority to operate this equipment.
Industry Canada (Canada uniquement)
Industry Canada, Classe B
Cet appareil numérique de la Classe B est conforme à la norme NMB-003 du Canada.
AVIS : La réglementation d'Industry Canada précise que tout changement ou modification non expressément approuvé par Dell
peut annuler vos droits d'utilisation de cet équipement.
CE Notice (European Union)
This product has been determined to be in compliance with 73/23/EEC (Low Voltage Directive), 89/336/EEC (EMC Directive),
and amendments of the European Union.
European Union, Class B
This Dell device is classified for use in a typical Class B domestic environment.
A "Declaration of Conformity" in accordance with the preceding directives and standards has been made and is on file at Dell Inc.
Products Europe BV, Limerick, Ireland.
20 Media Base Setup Guide
Page 23
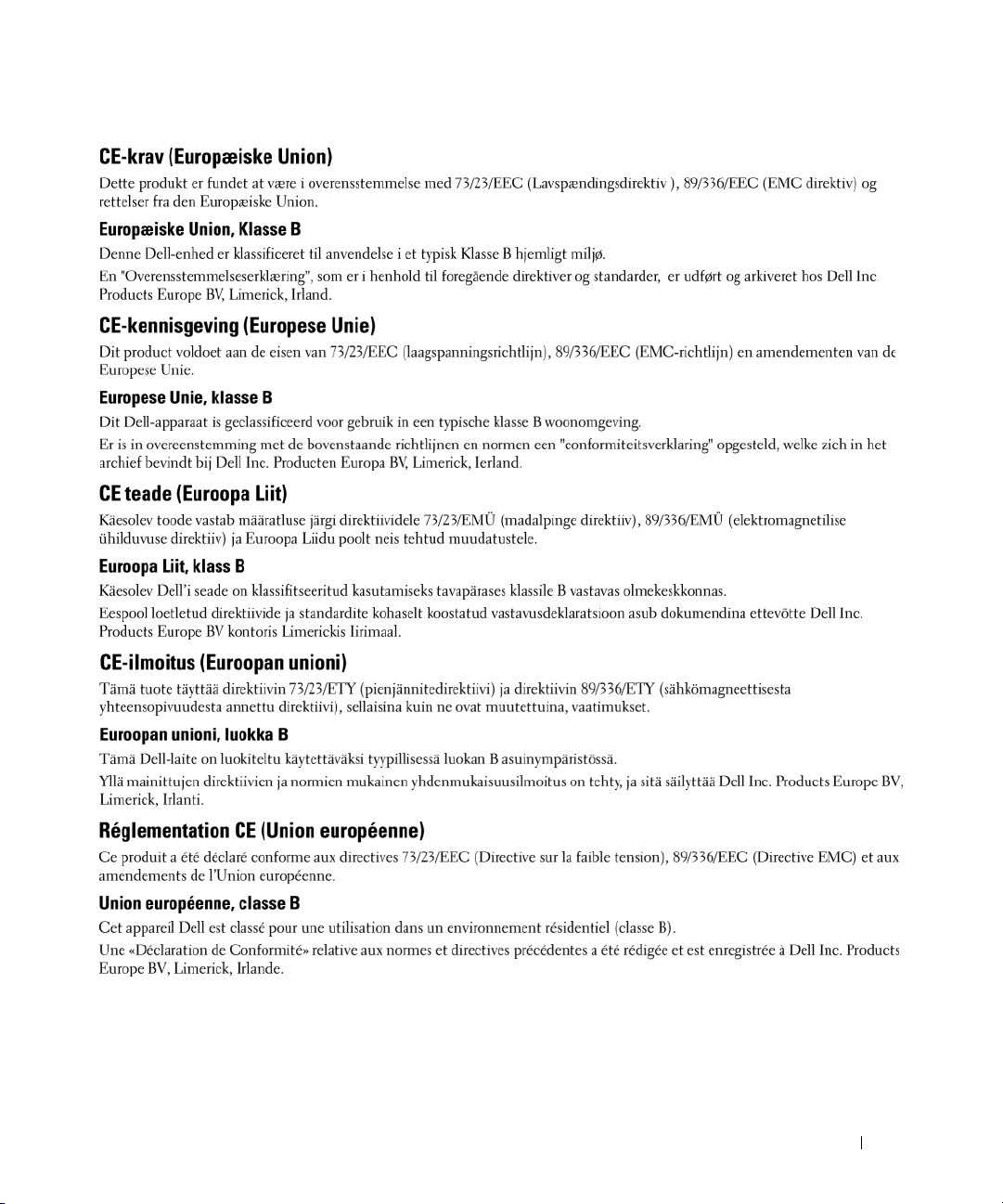
Media Base Setup Guide 21
Page 24
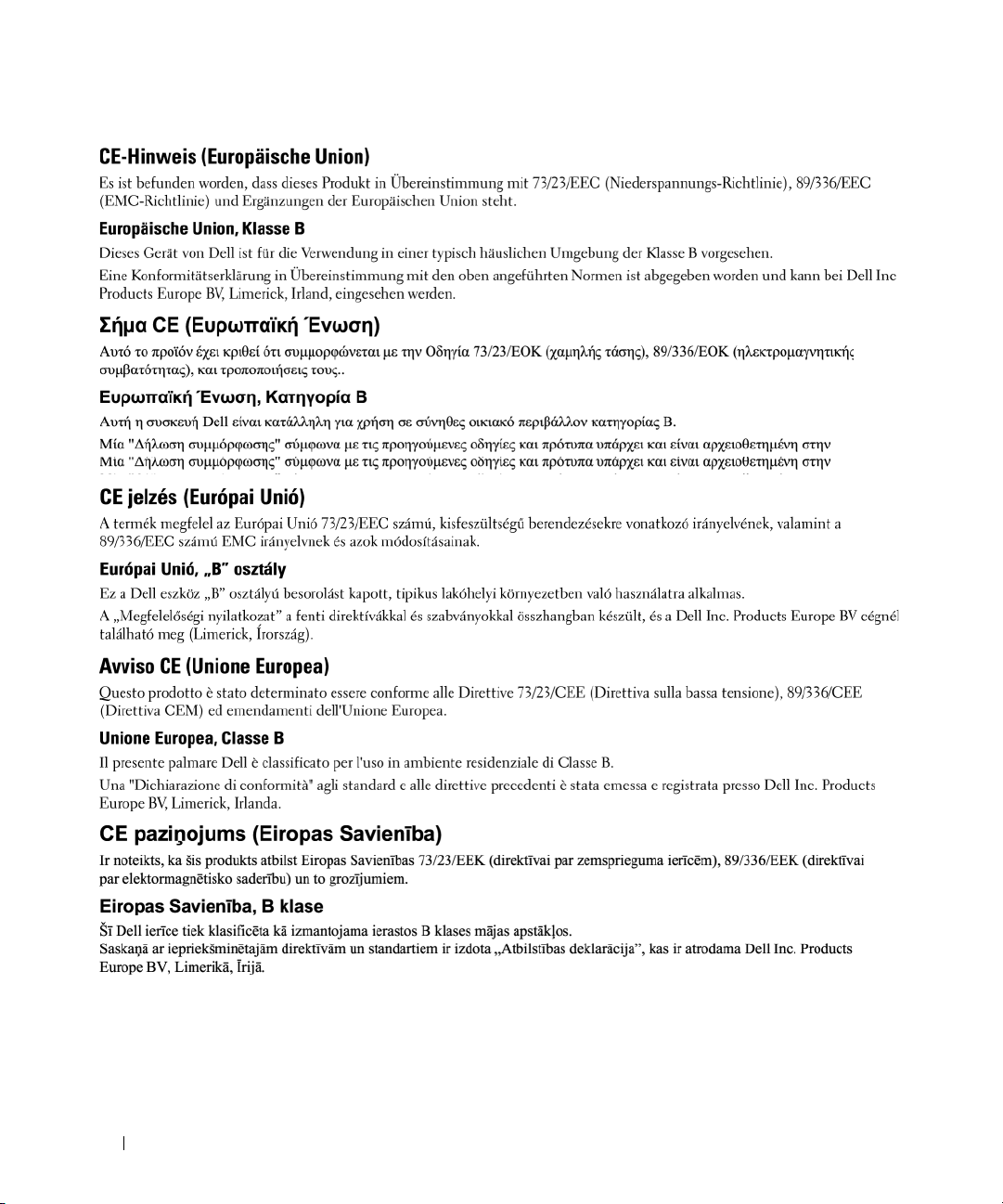
22 Media Base Setup Guide
Page 25
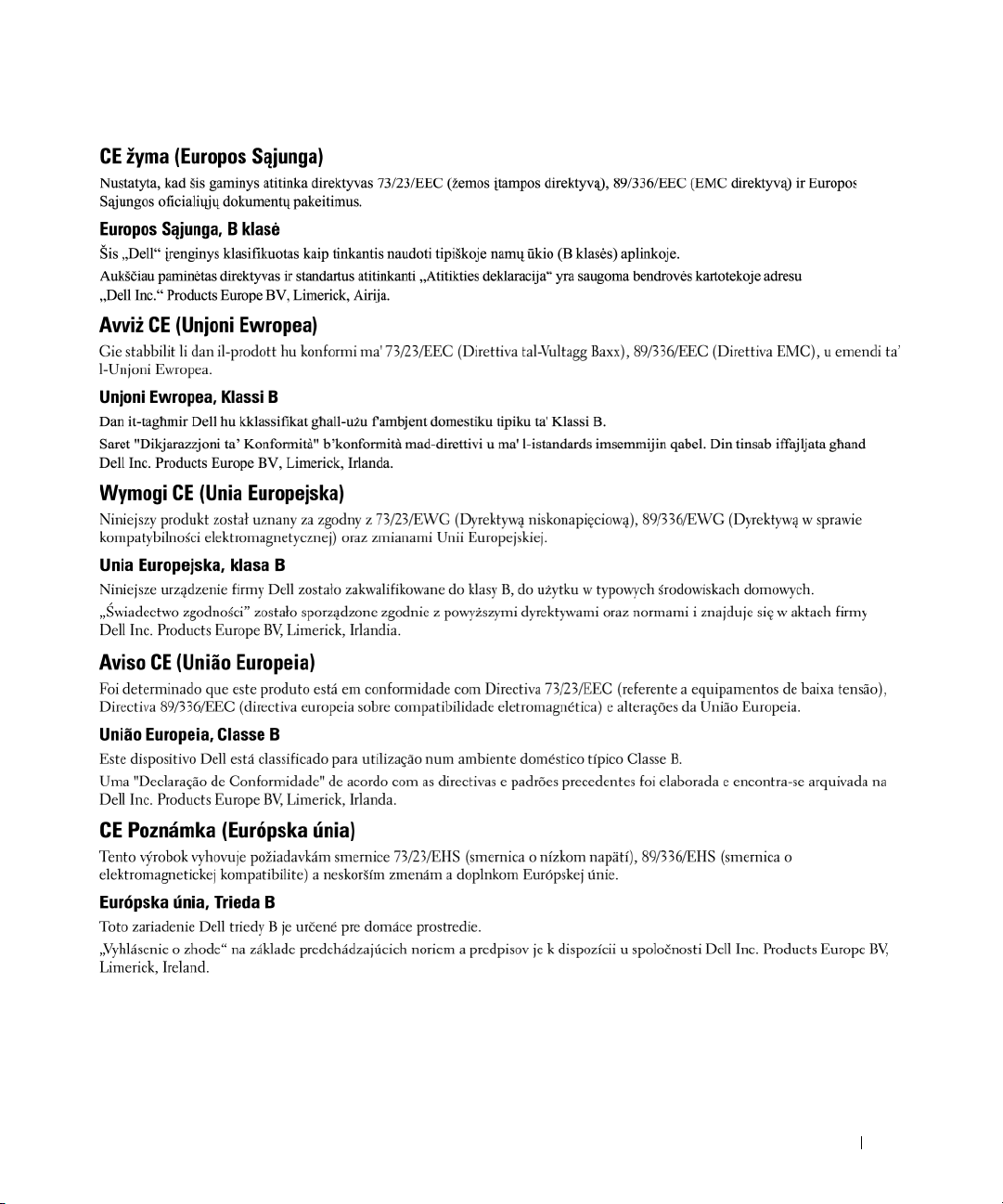
Media Base Setup Guide 23
Page 26
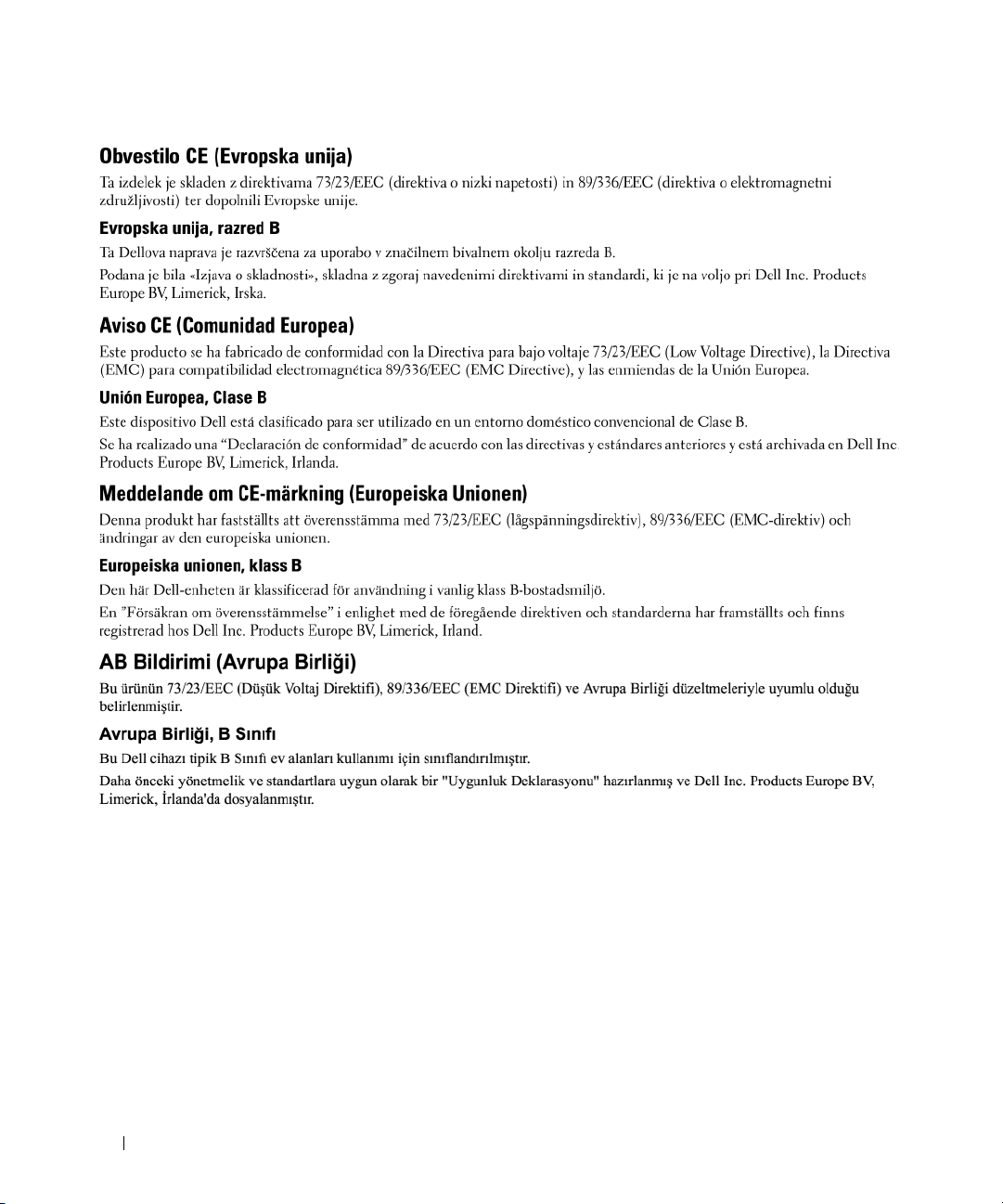
24 Media Base Setup Guide
Page 27
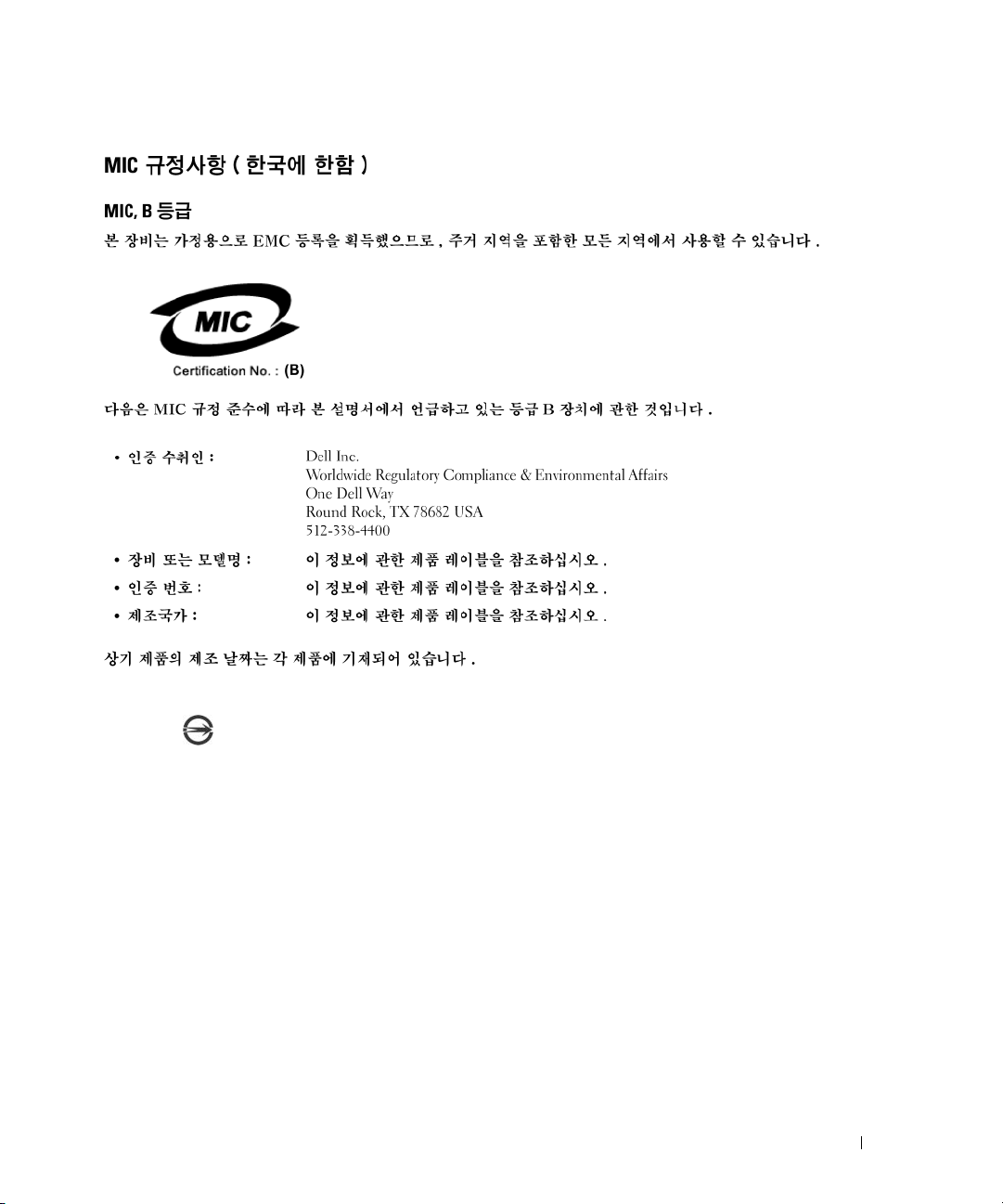
BSMI Notice (Taiwan Only)
If you find a mark on the regulatory label on the bottom, side, or back panel of your Dell™ computer, the following section
is applicable:
Media Base Setup Guide 25
Page 28
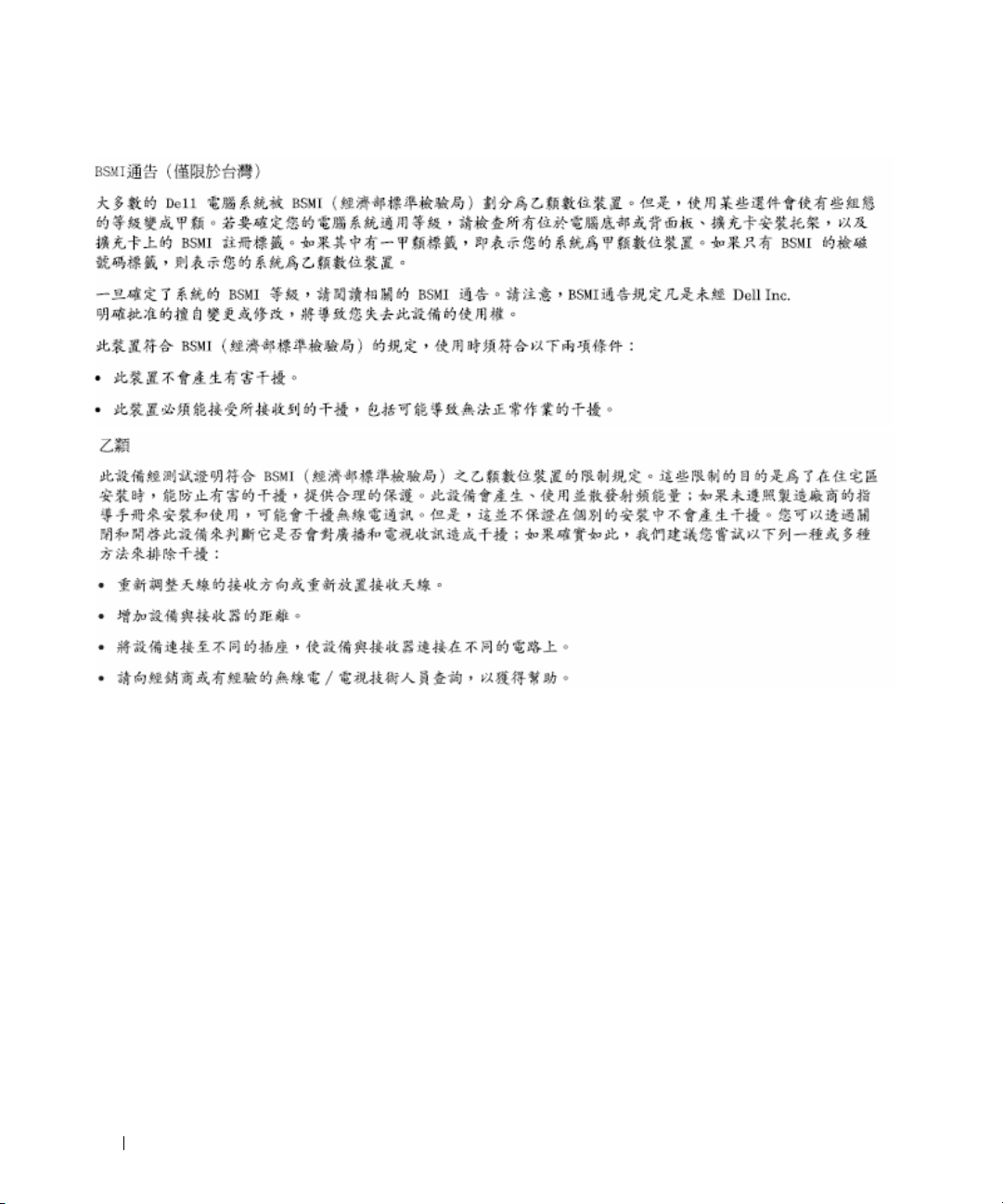
26 Media Base Setup Guide
Page 29
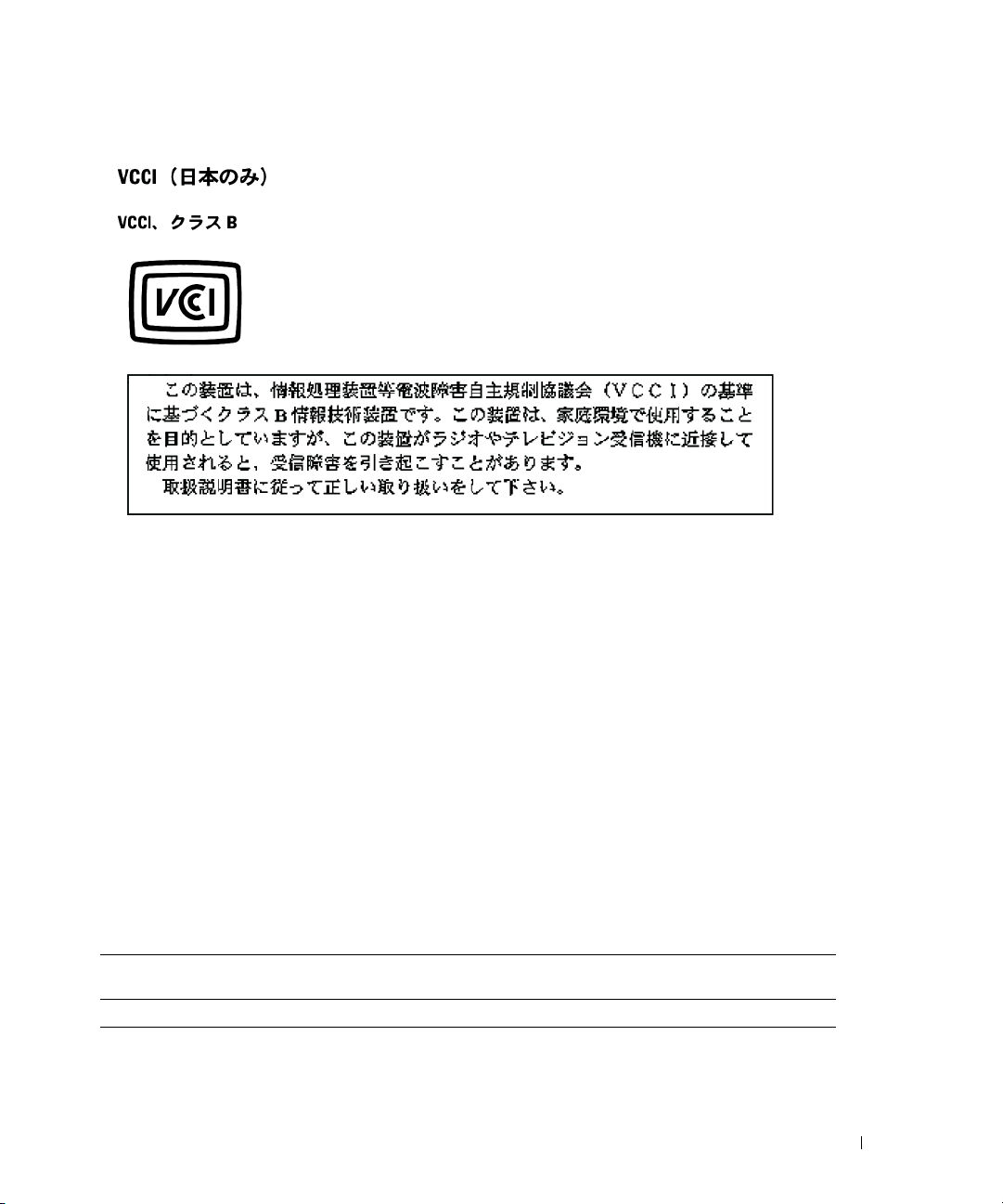
Información para NOM (únicamente para México)
La información siguiente se proporciona en el dispositivo o dispositivos descritos en este documento, en cumplimiento con los
requisitos de la Norma oficial mexicana (NOM):
Exportador: Dell Inc.
One Dell Way
Round Rock, TX 78682
Importador: Dell México S.A. de C.V.
Paseo de la Reforma 2620 - 11° Piso
Col. Lomas Altas
11950 México, D.F.
Enviar a: Dell México S.A. de C.V.
al Cuidado de Kuehne & Nagel de México S. de R.L.
Avenida Soles No. 55
Col. Peñon de los Baños
15520 México, D.F.
Modelo Voltaje de
alimentación
PR09S 100–240 V CA 50–60 Hz 1,5A 19,5 V de CC 3,34A/4,62A
Frecuencia Consumo eléctrico Voltaje de salida Intensidad de salida
Media Base Setup Guide 27
Page 30
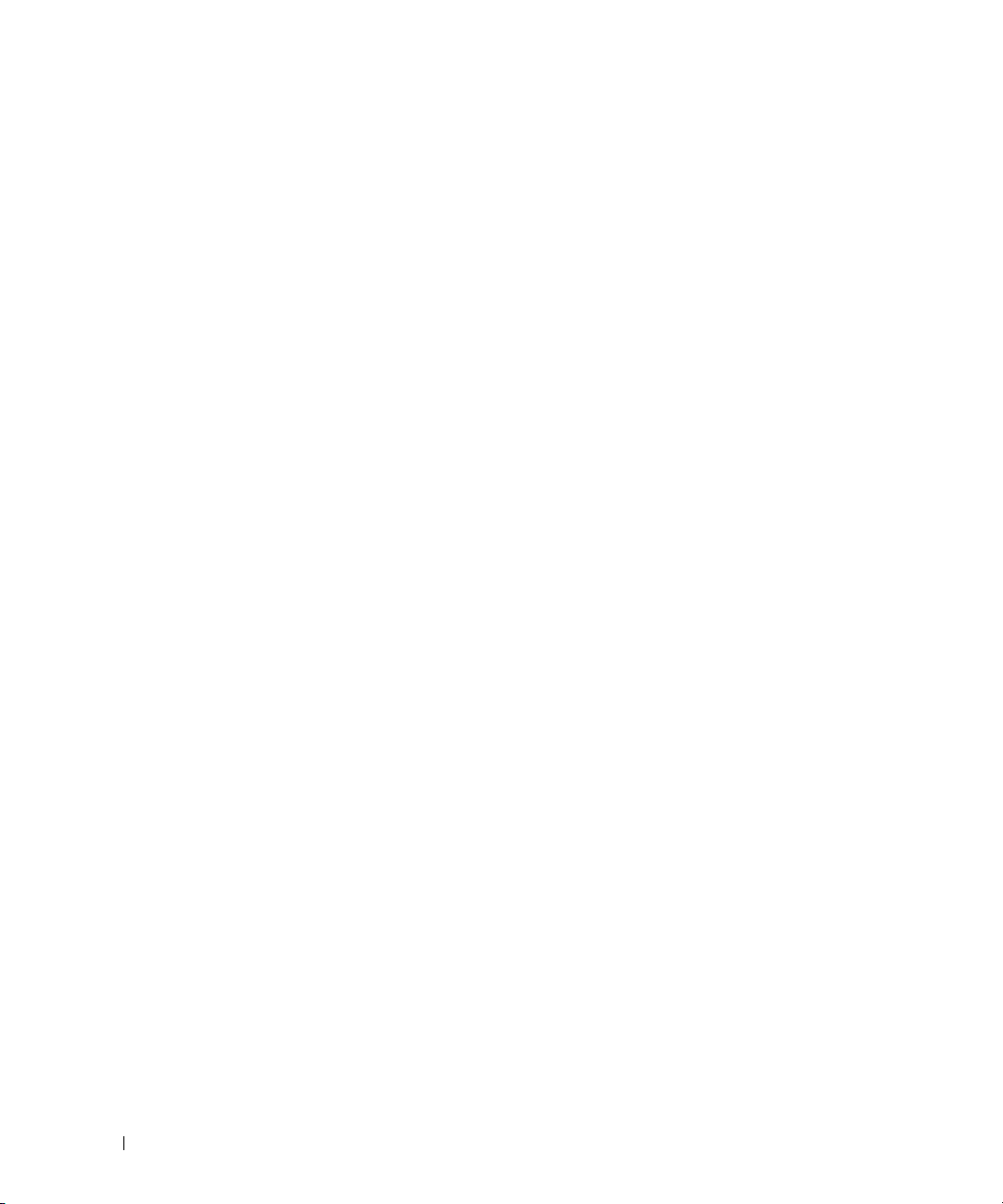
28 Media Base Setup Guide
Page 31

Dell™ Latitude™ 系统
Media Base 安装指南
型号 PR09S
www.dell.com | support.dell.com
Page 32

注、注意和警告
注 : 注表示可以帮助您更好地使用计算机的重要信息。
注意 : 注意表示硬件的潜在损坏或数据丢失,并且告诉您如何避免此类问题。
警告 : 警告表示可能导致财产损失、人身伤害或死亡的潜在危险。
缩写和缩写词
对于缩写和缩写词的完整列表,请参阅 《
面上的
User’s Guide
User and system guides
(
Guide
Dell Latitude
(用户指南)图标或单击 Start
(用户和系统指南)→ User’s guides
用户指南)。
Dell™ Latitude™ D420
(开始)按钮→
(用户指南),然后单击 Dell Latitude User’s
用户指南》。根据您的操作系统,双击桌
Help and Support
(帮助和支持)→
____________________
本说明文件中的信息如有更改,恕不另行通知。
© 2006 Dell Inc. 版权所有,翻印必究。
未经 Dell Inc. 书面许可,严禁以任何方式进行复制。
本文件中使用的商标: Dell 和 DELL 徽标是 Dell Inc. 的商标; Microsoft 和 Windows 是 Microsoft Corporation 的注册商标。
本说明文件中述及的其它商标和商品名称是指拥有相应标记和名称的公司或其制造的产品。 Dell Inc. 对不属于自己的商标和商品
名称不拥有任何所有权。
型号 PR09S
2006 年 3 月 P/N KJ612 修订版 A00
Page 33

目录
警告: 安全说明 . . . . . . . . . . . . . . . . . . . . . . . . . . . . . . . . . 33
安全 : 常规安全
安全 : 电源安全
. . . . . . . . . . . . . . . . . . . . . . . . . . . . . . 33
. . . . . . . . . . . . . . . . . . . . . . . . . . . . . . 33
设备保护说明
防止静电释放
关于您的 Media Base
左侧视图
右侧视图
背面视图
顶部视图
安装 Media Base
固定 Media Base
对接计算机
断开计算机的对接
安装光盘驱动器
卸下光盘驱动器
使用外部驱动器
. . . . . . . . . . . . . . . . . . . . . . . . . . . . . . . . . . . . . . . 44
规格
管制通告
. . . . . . . . . . . . . . . . . . . . . . . . . . . . . . . . . . 34
. . . . . . . . . . . . . . . . . . . . . . . . . . . . . . . 35
. . . . . . . . . . . . . . . . . . . . . . . . . . . . . . 35
. . . . . . . . . . . . . . . . . . . . . . . . . . . . . . . . . . 35
. . . . . . . . . . . . . . . . . . . . . . . . . . . . . . . . . . 35
. . . . . . . . . . . . . . . . . . . . . . . . . . . . . . . . . . 36
. . . . . . . . . . . . . . . . . . . . . . . . . . . . . . . . . . 38
. . . . . . . . . . . . . . . . . . . . . . . . . . . . . . . . 38
. . . . . . . . . . . . . . . . . . . . . . . . . . . . . . . . 40
. . . . . . . . . . . . . . . . . . . . . . . . . . . . . . . . . . . 40
. . . . . . . . . . . . . . . . . . . . . . . . . . . . . . . 41
. . . . . . . . . . . . . . . . . . . . . . . . . . . . . . . . . 43
. . . . . . . . . . . . . . . . . . . . . . . . . . . . . . . . . 43
. . . . . . . . . . . . . . . . . . . . . . . . . . . . . . . . . 44
. . . . . . . . . . . . . . . . . . . . . . . . . . . . . . . . . . . . . 46
目录 31
Page 34

32 目录
Page 35
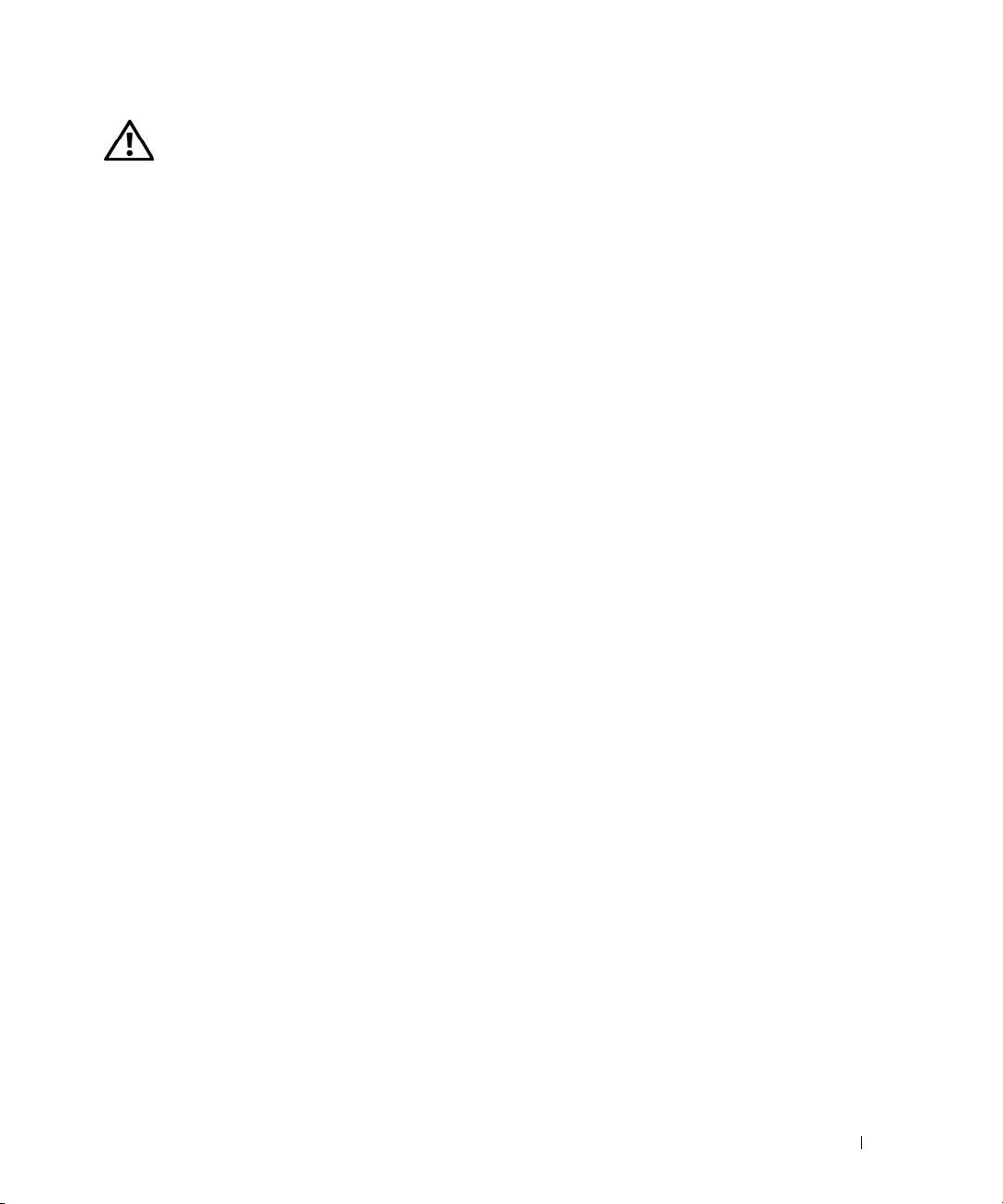
警告: 安全说明
使用以下安全原则有助于确保您个人的安全,并且有助于保护您的设备 (计算机、端口复制器、 Media Base、对接站以及类
似设备)和工作环境免受潜在的损坏。
安全 : 常规安全
请遵循以下安全处理原则以确保人身安全:
• 安装设备时,请将其置于一个平面上。
• 除了在 Dell™ 说明文件中或由 Dell 另外提供的说明中阐明之外,请勿尝试自己维修设备。 请始终严格遵循安装与维修
说明。
• 为帮助避免潜在的电击危险,请勿在雷雨期间连接或断开任何电缆,也请勿在此期间维修或重新配置本产品。 请勿在
雷雨期间使用 Media Base,除非您的计算机使用电池供电,并且已断开了所有电缆连接。
• 如果设备中安装了集成的或可选的 (PC 卡)调制解调器,请在雷雨快要来临时断开调制解调器的电缆连接,以免雷
电产生的危险电压通过电话线从远处传入设备而造成电击。
• 请勿将任何物体塞入设备的通风孔或开口处。 这样做可能会导致内部组件短路,从而引起火灾或使人遭受电击。
• 使设备远离暖气片和热源。 另外,请勿堵塞冷却通风孔。 请勿将松散的纸张置于设备下面;请勿将设备置于封闭的壁
柜内或置于床、沙发或小地毯上。
• 请勿在潮湿的环境例如浴缸、水池、游泳池旁边或潮湿的地下室内使用设备。
• 请勿将食物或液体洒落到计算机上。
• 清洁设备之前,请先断开设备与电源插座的连接。 使用蘸水的软布擦拭设备。 请勿使用液体或喷雾清洁剂,因为其中
可能含有易燃物质。
• 请确保没有物品压在交流适配器的电源电缆上,并且确保电缆位于不易绊脚或不易被人踩踏的地方。
• 在计算机已开启的状态下,请勿将计算机存放在通风不畅的环境中,例如手提箱或闭合的公文包中。 通风不畅会损坏
计算机或导致起火。
• 操作便携式计算机时,请勿将便携式计算机底部长时间直接放在裸露的皮肤上。 正常操作期间,计算机底部的表面温
度会升高 (特别在使用交流电源时)。 持续地接触裸露的皮肤会引起皮肤不适,或最
• 正常运行期间, PC 卡可能会变热。 在 PC 卡连续运行后将其卸下时,请务必小心。
• 本设备可能包含光盘驱动器 (ODD)、CD-ROM、CDR/W、DVD 等等,这 些装置可能具有内置激光设备。这些 ODD
符合安全要求并根据 “US DHHS 标准”和 “EN/IEC60825-1 激光安全标准”被分类为 “1 级激光产品”。 这些
ODD 未包含任何用户调节或可维修或可更换的部件。 为了防止暴露于激光辐射的危险,请勿以任何理由禁用或打开
ODD 部件。
本产品上的电线含铅,铅在加州是一种已知会造成先天缺陷或其它生殖损害的化学物质。 在接触电线后请洗手。
警告:
终灼伤皮肤。
安全 : 电源安全
• 如果该产品具有三插脚电缆,请确保将其插入到正确接地的电源中,以便帮助防止遭受电击。 请勿使用转接插头,也
请勿卸下电源电缆插头的接地插脚。 如果使用电源延长电缆,请使用适当的类型,以与适配器电源电缆插头配接。
• 如果交流适配器使用电源延长电缆,请确保插入电源延长电缆的所有产品的额定电流总和不超过延长电缆的额定电
流。
• 仅限使用 Dell 提供的认可用于本设备的交流适配器。 使用其它类型的交流适配器可能会导致起火或爆炸。 请参阅您的
《用户指南》或 《用户手册》以获得有关交流适配器的电源额定值的信息。
• 如果您使用的是多插座配电盘,在将交流适配器的电源电缆插入配电盘时应小
电源插头。 错误地插入电源插头可能会对设备造成永久性损坏,同时还有触电和 / 或起火的危险。 请确保将电源插头
的接地插脚插入配电盘的对应接地触点。
心。 某些配电盘可能允许您错误地插入
Media Base 安装指南 33
Page 36

• 将设备连接到电源插座之前,请检查交流适配器的额定电压,以确保所需的电压和频率与可用的电源相匹配。
• 要使计算机完全断开电源,需将计算机关闭,并断开交流适配器与电源插座的连接,并卸下任何安装在电池槽或模块
托架中的电池。
• 使用交流适配器运行计算机或为电池充电时,请将交流适配器置于通风的区域,例如桌面或地板上。 请勿用纸张或其
它物品盖住交流适配器,因为它们会降低适配器的冷却效果;另外,也请勿在手提箱中使用交流适配器。
• 在计算机正常操作期间,交流适配器可能会变得发烫。 在操作期间或刚刚操作完之后,拿放该适配器时应小心。
• 挪威和瑞典 : 仅将电源电缆连接至接地的电源插座。
• 仅适用于日本 : 仅可将 Dell 提供的交流电源电缆用于交流适配器。 使用任何其它电源电缆可能会对设备或交流适配器
造成损害
或可能产生火灾或触电危险。
设备保护说明
请遵循以下安全处理原则以防止对设备造成损坏:
注意 : 将计算机从低温环境移至较温暖环境或从高温环境移至较冷环境时,在打开电源之前,应先让计算机达到室温
并让可能生成的冷凝水蒸发,以避免损坏计算机。
• 保护设备免遭例如污垢、灰尘、食物、液体、过高或过低的温度和阳光直射等环境的危害。
• 避免设备直接或过度受潮以及温度过高或过低,以确保其在指定工作范围内运行。
• 在设备的所有通风侧最少保留 10.2 厘米 (4 英寸)的空隙以保证通风良好。
• 请勿堵塞任何通风孔或进气孔,这样做会限制气流进入设备。
警告 : 在准备携带交流适配器外出旅行时,将两根电线以同一方向缠绕在适配器上,如下图所示。 未能以正确的方
向缠绕电线可能会损坏电线,而电线的损坏不在适配器担保范围之内。 请勿使用显示有损坏或过度磨损迹象的交流适
配器。
34 Media Base 设置指南
Page 37

防止静电释放
静电释放(ESD)事件会损坏计算机内部的电子组件。 在某些情况下,静电释放可能会在您的身体上或一个物体如外围设
备上积聚,然后释放到另一个物体如计算机上。 为防止静电释放造成损坏,在接触任何计算机的内部电子组件如内存模块之
前,应先释放身体上的静电。 在接触任何带电物品之前,您可以通过触摸接地金属物体 (如计算机 I/O 面板上未涂漆的金
属表面)来防止静电释放。 将外围设备 (包括掌上数字辅助设备)连接到计算机时,您应总是先将自己和该外围设备接地,
然后再将其连接到计算机上。 此外,拆装计算机内部组件时,应不时地触摸 I/O 连接器,以导去身上可能已积聚的静电。
也可采取以下
• 打开静电敏感组件的包装箱时,在尚未准备好安装此组件之前,请勿将组件从防静电的包装材料中取出。 打开防静电
• 运送对静电敏感的组件时,应先将其置于防静电的容器或包装内。
• 在无静电的工作区域内拿放所有静电敏感组件。 如果可能,请使用防静电的地板垫和工作台垫。
措施来防止静电释放造成损坏:
包装之前,应确保已导去身上的静电。
关于您的 Media Base
左侧视图
1 2 3 4
1
计算机释放杆
4
断开对接按钮
计算机释放杆 — 用于在未使用防盗设备固定 Media Base 的情况下,使计算机与 Media Base 分离。
USB 连接器 — USB 2.0 兼容的连接器允许连接 USB 设备,如打印机、照像机等等。
音频连接器 — 用于连接耳机和扬声器。
断开对接按钮 — 用于在计算机运行时断开计算机的对接。
2
USB 连接器
3
音频连接器
右侧视图
1 2
1
光盘驱动器
光盘驱动器 — 允许使用 CD 和 DVD 介质。
USB 连接器 — USB 2.0 兼容的连接器允许连接 USB 设备,如打印机、照像机等等。
2
USB 连接器
Media Base 安装指南 35
Page 38

背面视图
1 2 3 4 5 6 87 9
1
USB 连接器
4
并行连接器
7
有源 USB 连接器
连接器 说明
网络连接器 — 将 Media base 连接到网络。该连接器旁边的两个
指示灯表示连线网络连接的链接状态和活动情况。
有关使用网络适配器的信息,请参阅计算机随附的说明文件。
USB 2.0 连接器 — 最多可连接四个 USB 2.0 兼容的设备,包括一
个有源 USB。
并行连接器 — 连接并行设备,如并行打印机。
视频连接器 — 连接外部 VGA 显示器。
2
网络连接器
5
数字视频连接器 (DVI)
8
交流适配器连接器
注意 : 请勿将电话电缆插入网络连接器。
注 : 如果计算机已对接,请使用 Media base 上的视频连接器。
3
串行连接器
6
VGA 视频连接器
9
安全保护插槽
36 Media Base 设置指南
串行连接器 — 连接串行设备,如串行鼠标或掌上设备。
Page 39

连接器 说明
耳机 / 扬声器连接器 — 连接耳机或扬声器。 该连接器是立体声
输出连接器。
交流适配器连接器 — 将交流适配器连接到 Media base 和交流电
源,以将交流电源转换为 Media Base 所需的直流电源。在 Media
Base 处于打开或关闭状态下,均可连接交流适配器。有关详情,请
参阅第 38 页上的 “安装 Media Base”。
警告 : 如果您使用的是多插座配电盘,在将交流适配器的电
源电缆插入配电盘时应小心。某些配电盘可能允许错误地插
入连接器。如果电源连接器插入不正确,可能会对 Media
Base 造成永久性损坏并导致电击和 / 或火灾。请确保将电源
插头的接地插脚插入配电盘的对应接地触点。
注意 : 当断开交流适配器与 Media Base 的连接时,请握住适
配器电缆连接器 (不要握住电缆本身),然后稳固而轻轻地
将电缆拔出,以避免损坏电缆。
安全缆线插槽 — 使您能够将市售的防盗设备连接到 Media Base 上。此类防盗设备通常都附带了安装说明。
有关详情,请参阅第 40 页上的 “固定 Media Base”。
Media Base 安装指南 37
Page 40

顶部视图
1
对接连接器
1
安装 Media Base
警告 : 交流适配器可以与世界各地的电源插座配合使用。 不过,不同国家的电源连接器和配电盘会有所
差异。 使用不兼容的电缆或电缆与配电盘或电源插座的连接不当可能导致火灾或设备损坏。
注意 : 请务必使用 Media Base 随附的 Dell 交流适配器。如果使用任何其它市售的交流适配器或 Dell 以前
型号的计算机所配备的交流适配器,可能会损坏 Media Base 或计算机。
注意 : 当断开 Dell 交流适配器电缆与计算机或 Media Base 的连接时,请握住连接器 (不要握住电缆本
身),然后稳固而轻轻地将电缆拔出,以避免损坏电缆。当缠绕交流适配器电缆时,请确保按照交流适
配器上连接器的角度操作,以避免损坏电缆。
38 Media Base 设置指南
Page 41

1
将交流适配器连接到交流适配器连接器和电源插座上。
2
在初次对接计算机之前,操作系统必须完成其设置过程。 验证操作系统是否已完成设置过程:
a
确保计算机未连接到
b
开启计算机。
c
d
验证是否
通过
Microsoft® Windows®
Windows
Media Base
(已对接)。
桌面出现。
Start
(开始)菜单关闭计算机。
Media Base 安装指南 39
Page 42
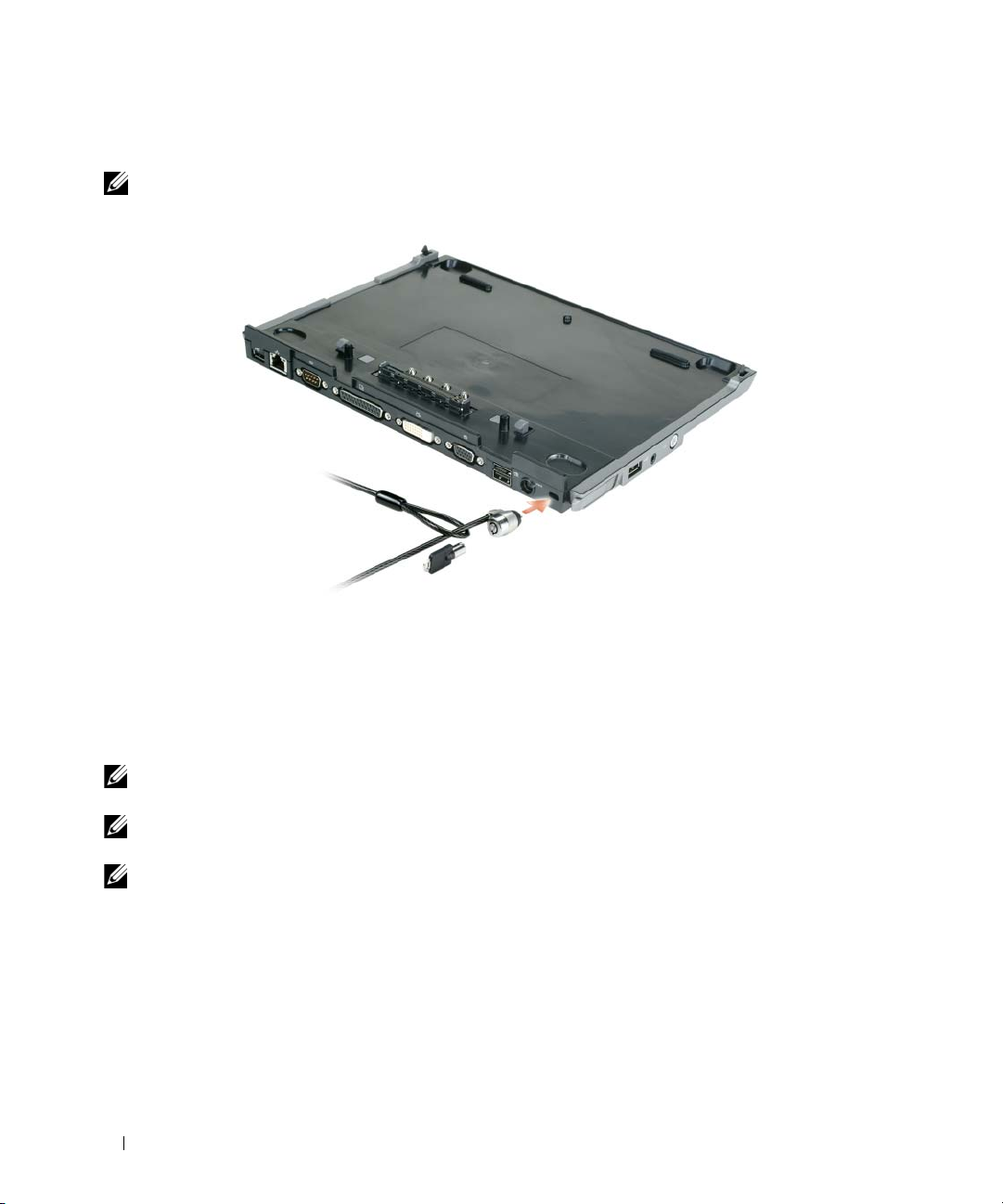
固定 Media Base
注 : 如果计算机已与 Media Base 对接,并且已将防盗设备连接到 Media Base 上的安全缆线插槽中,则必
须先将防盗设备卸下,才能断开计算机的对接。
1
将市售的防盗设备连接到
防盗设备通常包括一段带锁定设备及其配套钥匙的金属芯缆线。 有关安装此类防盗设备的说明,请
参阅设备随附的说明文件。
Media Base
上的安全缆线插槽中。
对接计算机
注 : 如果您是初次对接计算机,并且尚未完成第 38 页上的 “安装 Media Base”中的步骤,请先完成这些
步骤,然后再继续执行下一步。
注 : 在初次对接计算机之后,如果未将 Media Base 连接至交流适配器,可由计算机电池或计算机交流适
配器连接为 Media Base 供电。
注 : 只有在初次对接计算机时,才需要关闭计算机。
40 Media Base 设置指南
Page 43

1
将计算机的后部与
Media Base
上。
Media Base
的后部对齐,夹角约为
30
度,然后将计算机的前部向下放到
1
2
2
将计算机轻轻地按入
3
开启计算机。
操作系统会识别
1
计算机
Media Base
Media Base
中,直至其卡入到位并座住。
。
2 Media Base
断开计算机的对接
1
在断开计算机的对接之前,请保存并关闭所有打开的文件,然后退出所有打开的程序。
2
设置计算机的电源管理设置,以便您在合上 (放低)显示屏时,计算机不会进入待机或休眠模
式:
Windows XP
a
单击
Start
(开始)按钮,然后单击 Control Panel
b
在 Pick a category
(选择一个类别)下,单击 Performance and Maintenance
护)。
c
在 or pick a Control Panel icon
选项),然后单击
d
在 When I close the lid of my portable computer
择
Do nothing
Advanced
(不采取任何措施)。
(或选择一个控制面板图标)下,单击 Power Options
(高级)选项卡。
(控制面板)。
(性能和维
(当合上便携式计算机时)下拉菜单中,选
(电源
Media Base 安装指南 41
Page 44

注意 : 在计算机未准备好断开对接前,请勿断开计算机对接。如果在计算机准备好之前断开对接,则会
丢失数据,并且计算机可能在几分钟之内无法恢复正常操作,甚至完全无法恢复。
注意 : 如果计算机的电池槽中未装入已充电的电池,则必须先关闭计算机,然后再断开对接。 对于未安
装电池的计算机,如果在将其关闭前断开对接,则会丢失数据,并且计算机可能在几分钟之内无法恢复
正常操作,甚至完全无法恢复。
如果计算机的电池槽中未装入已充电的电池,请通过
3
4
如果计算机的电池槽中装有已充电的电池,请执行以下操作之一,做好断开计算机对接前的准
Windows
Start
(开始)菜单关闭计算机。
备:
•
单击 Start
(开始)按钮,然后单击 Undock Computer
(断开计算机对接)。
或
•
按住
Media Base
左侧的断开对接按钮
1
秒钟(请参阅第35页上的“左侧视图”)。
Media Base
上的指示灯熄灭,并出现一条 Undock Complete (断开对接完成)信息,提示现在可以断开
计算机的对接。
5
如果您的
6
向前拉动计算机的释放杆 (请参阅第35页上的 “左侧视图”)以释放计算机。
Media Base
装了锁定装置,请卸下该锁定装置。
7
将计算机的后部抬起并将计算机向
42 Media Base 设置指南
Media Base
的后部滑出。
Page 45

安装光盘驱动器
1
保存并关闭所有打开的文件或程序,然后关闭计算机的电源。
2
将光盘驱动器插入
3
插入紧固螺钉,将光盘驱动器固定到位。
4
开启计算机。
操作系统将会识别新的驱动器。
Media Base
上的托架。 (请参阅第35页上的 “右侧视图”)。
卸下光盘驱动器
1
保存并关闭所有打开的文件或程序,然后关闭计算机的电源。
2
卸下固定光盘驱动器的紧固螺钉,并用螺丝刀将驱动器从模块托架滑出。请参阅第35页上的
“右侧视图”。
Media Base 安装指南 43
Page 46
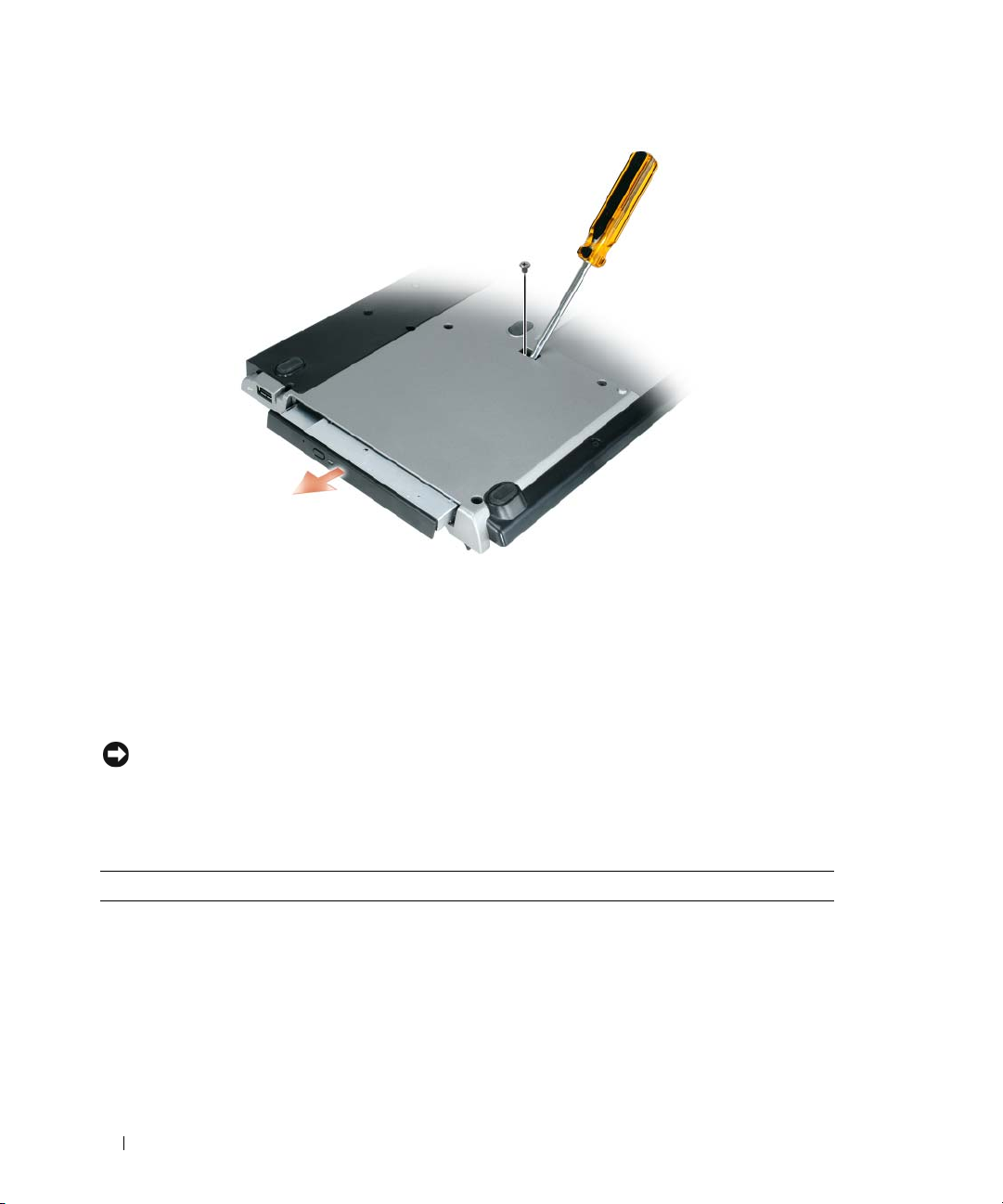
使用外部驱动器
通过将驱动器的 USB 电缆连接至 Media Base 上的有源 USB 连接器上,可以使用外部驱动器,如
CD、 CD-RW 或 DVD/CD-RW 驱动器。 ( 请参阅第 36 页上的 “背面视图” )。
可在计算机运行或关闭时添加或卸下外部驱动器。要在计算机运行时卸下或交换驱动器,请双击
Windows 任务栏上的 Unplug or Eject Hardware (拔下或弹出硬件)图标,然后单击要弹出的驱动
器。然后断开驱动器与 Media Base 的连接。
注意 : 为防止损坏未连接至计算机的外部驱动器,请将其放置在安全干燥的地方。 避免按压这些设备,
也不要在其顶部放置重物。
规格
物理
高度 12.8 mm (0.50 in)
宽度 292 mm (11.5 in)
长度 207 mm (8.15 in)
重量 (模块托架中不含驱动器) 0.61 kg (1.35 lb)
44 Media Base 设置指南
Page 47
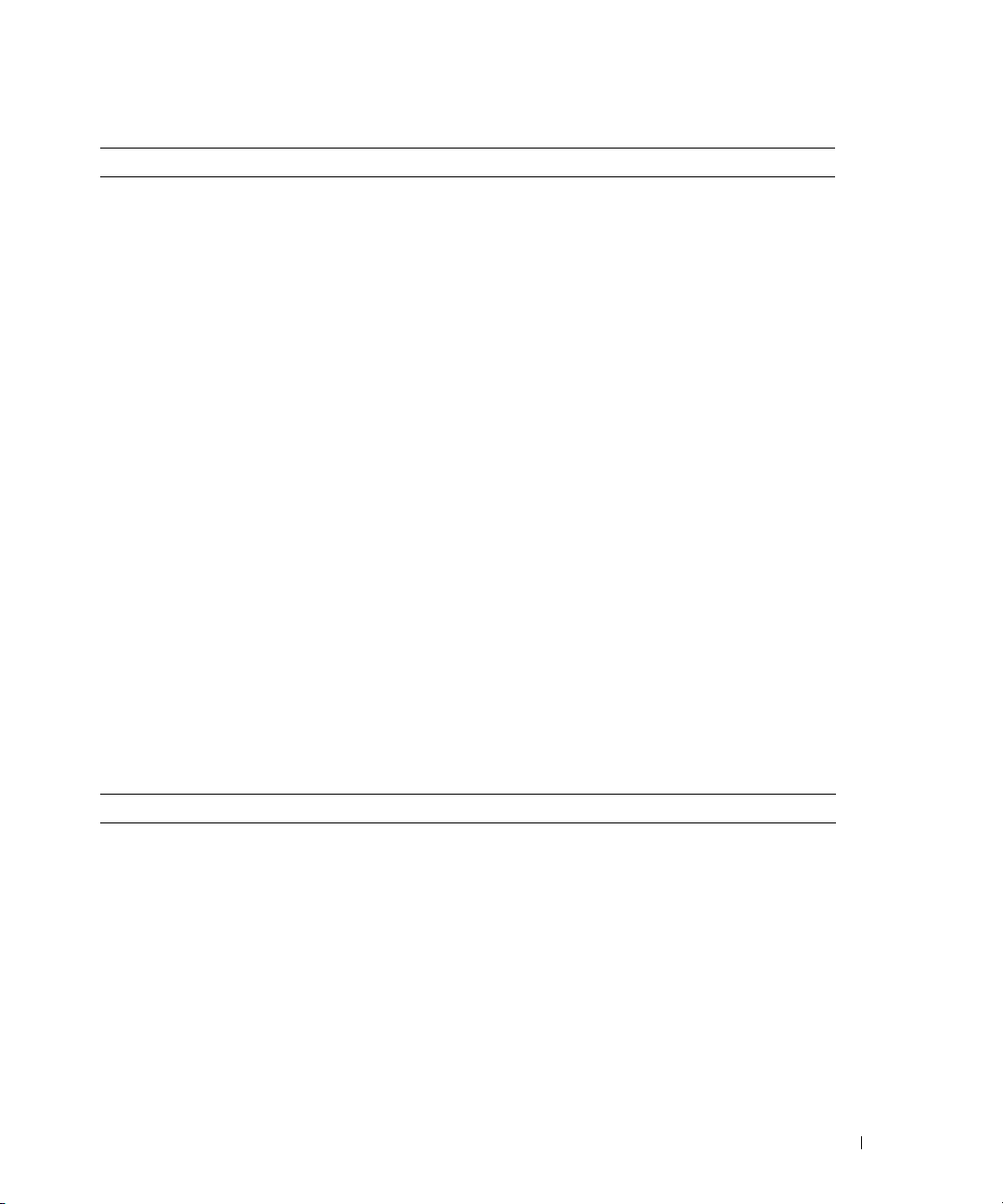
交流适配器
输入电压
输入电流 (最大)
输入频率
输出电流 (最大) 3.34 A (65-W 交流适配器)
输出功率
额定输出电压
尺寸和重量 (65-W 交流适配器):
高度
宽度
长度
重量 (带电缆) 0.36 kg (.79 lb)
尺寸和重量 (90-W 交流适配器):
高度
宽度
长度
重量 (带电缆) 0.46 kg (1.01 lb)
温度范围:
工作温度
存储温度
100–240 VAC
1.5 A
50–60 Hz
4.62 A (90-W 交流适配器)
65W
90W
19.5 VDC
28.3 mm (1.11 in)
57.8 mm (2.28 in)
137.2 mm (5.40 in)
34.2 mm (1.35 in)
60.9 mm (2.39 in)
153.42 mm (6.04 in)
0°C 至 35°C (32°F 至 95°F)
–40°C 至 60°C (–40°F 至 140°F)
端口和连接器
网络连接器 RJ-45 端口,用于 10/100/1000 Mbit/ 秒 BaseTX 总线主
控以太网
USB
有源 USB 一个 9 针 USB 2.0 兼容的连接器
并行 25 孔连接器;单向、双向或扩充功能端口
视频 15 孔连接器
DVI 连接器 24 孔连接器
串行 9 插针连接器; 16550C 兼容 UART,带 16 字节缓存
音频 耳机 / 扬声器 (输出)小型连接器
对接 280 插针连接器
三个 4 针 USB 2.0 兼容的连接器
Media Base 安装指南 45
Page 48

管制通告
电磁干扰 (EMI)是一种信号或辐射,它散布在空中或通过电源线或信号线传送,这样会对无线电导航或其它安全服务的
正常工作造成危害,或者严重影响、阻碍或重复中断获得许可的无线电通信服务。 无线电通信服务包括但不限于调幅 / 调频
商业广播、电视、蜂窝式无线电通信、雷达、空中交通管制、寻呼机和个人通信服务 (PCS)。 这些获得许可的服务与无意
辐射体例如包括计算机系统的数字设备一起构成电磁环境。
电磁兼容性 (EMC) 是指各种电子设备在电子环境中共同正常工作的能力。 本计算机经设计和确定符合管制机构对 EMI 的限
制,但是不保证在某个特定的安装中绝对不会产生干扰。 如果此设备确实对无线电通信服务造成了干扰 (可以通过关闭和
打开设备来确定),请尝试以下一种或多种方法来排除干扰:
• 重新调整接收天线的方向。
• 改变计算机相对于接收器的位置。
• 将计算机移至远离接收器的位置。
• 将计算机连接至不同的电源插座,使计算机与接收器不在同一分支电路上。
如有必要,请咨询 Dell 支持代表或有经验的无线电 / 电视技术人员以寻求其它建议。
有关附加管制信息,请参阅您的计算机的 《用户手册》或 《用户指南》。
Dell™ 产品经设计、测试和分类用于其预定的电磁环境。 这些电磁环境分类通常是指以下谐和定义:
•A 级通常适用于商业或工业环境。 B 级产品也可能用于 A 级环境中。
•B 级通常适用于居住环境。 A 级产品不可用于 B 级环境中。
计算机集成或连接的信息技术设备 (ITE),包括外围设备、扩充卡、打印机、输入 / 输出 (I/O)设备、显示器等,均应
与计算机的电磁环境分类相匹配。
关于屏蔽信号电缆的通告: 仅可使用屏蔽电缆将设备连接至任何 Dell 设备,以减少对无线电通信服务造成干扰的可能性。
使用屏蔽电缆可以确保在预期的环境中保持相应的电磁兼容性分类。 并行打印机电缆可从 Dell 购买。 如果愿意,您可以通
过 Dell 的万维网站 www.dell.com
Dell 已确定该产品是 B 级谐和产品。 每一节均提供了某个国家或地区特定的电磁兼容性 /EMI 或产品安全信息。
有关附加管制信息, 请参阅第 19 页。
从 Dell 订购电缆。
46 Media Base 设置指南
Page 49

Dell™ Latitude™ 系統
Media Base 安裝指南
機型 PR09S
www.dell.com | support.dell.com
Page 50

註、注意與警告
註 : 註是表示能幫助您更好使用電腦的資訊。
注意 : 注意是表示可能的硬體損壞或數據遺失,並告訴您如何避免這些問題。
警告 : 警告表示可能的財產損失、人身傷害或死亡。
縮寫與首字母縮略詞
如需縮寫與首字母縮略詞的完整清單,參閱
連按兩下在您的桌面上之使用者的指南圖示,單按開始按鈕→
→
使用者指南,然後單按
Dell Latitude
Dell™ Latitude™ D420
使用者指南)。
使用者指南 (視您的作業系統而定,
說明與支援→
使用者與系統指南
____________________
本文件資訊之修改 , 恕不另行通知。
© 2006 Dell Inc. 版權所有,翻印必究
未經 Dell Inc. 的書面許可,不得以任何形式進行複製。
本文件中使用的商標:Dell 和 DELL 徽標是 Dell Inc. 商標;Microsoft 和 Windows 是 Microsoft Corporation 註冊商標。
本文件中使用的其他商標與商品名稱是指擁有這些標誌及名稱的公司或其產品。Dell Inc. 對不屬於自己的商標與商品名稱不擁有
任何專有權益。
機型 PR09S
2003 年 3 月 P/N KJ612 修訂版 A00
Page 51

目錄
警告: 安全說明 . . . . . . . . . . . . . . . . . . . . . . . . . . . . . . . . . 51
安全 : 安全常規
安全 : 電源安全
. . . . . . . . . . . . . . . . . . . . . . . . . . . . . . 51
. . . . . . . . . . . . . . . . . . . . . . . . . . . . . . 51
設備保護說明
防止靜電釋放
關於您的 Media Base
左視圖
右視圖
後視圖
頂視圖
設定您的 Media Base
固定 Media Base
連線您的電腦
切斷您的電腦連線
安裝光碟機
卸下光碟機
使用外部磁碟機
. . . . . . . . . . . . . . . . . . . . . . . . . . . . . . . . . . . . . . . 62
規格
管制通告
. . . . . . . . . . . . . . . . . . . . . . . . . . . . . . . . . . 52
. . . . . . . . . . . . . . . . . . . . . . . . . . . . . . . 53
. . . . . . . . . . . . . . . . . . . . . . . . . . . . . . 53
. . . . . . . . . . . . . . . . . . . . . . . . . . . . . . . . . . . 53
. . . . . . . . . . . . . . . . . . . . . . . . . . . . . . . . . . . 53
. . . . . . . . . . . . . . . . . . . . . . . . . . . . . . . . . . . 54
. . . . . . . . . . . . . . . . . . . . . . . . . . . . . . . . . . . 56
. . . . . . . . . . . . . . . . . . . . . . . . . . . . . . 56
. . . . . . . . . . . . . . . . . . . . . . . . . . . . . . . . 58
. . . . . . . . . . . . . . . . . . . . . . . . . . . . . . . . . . 58
. . . . . . . . . . . . . . . . . . . . . . . . . . . . . . . 59
. . . . . . . . . . . . . . . . . . . . . . . . . . . . . . . . . . . 61
. . . . . . . . . . . . . . . . . . . . . . . . . . . . . . . . . . . 61
. . . . . . . . . . . . . . . . . . . . . . . . . . . . . . . . . 62
. . . . . . . . . . . . . . . . . . . . . . . . . . . . . . . . . . . . . 64
目錄 49
Page 52

50 目錄
Page 53
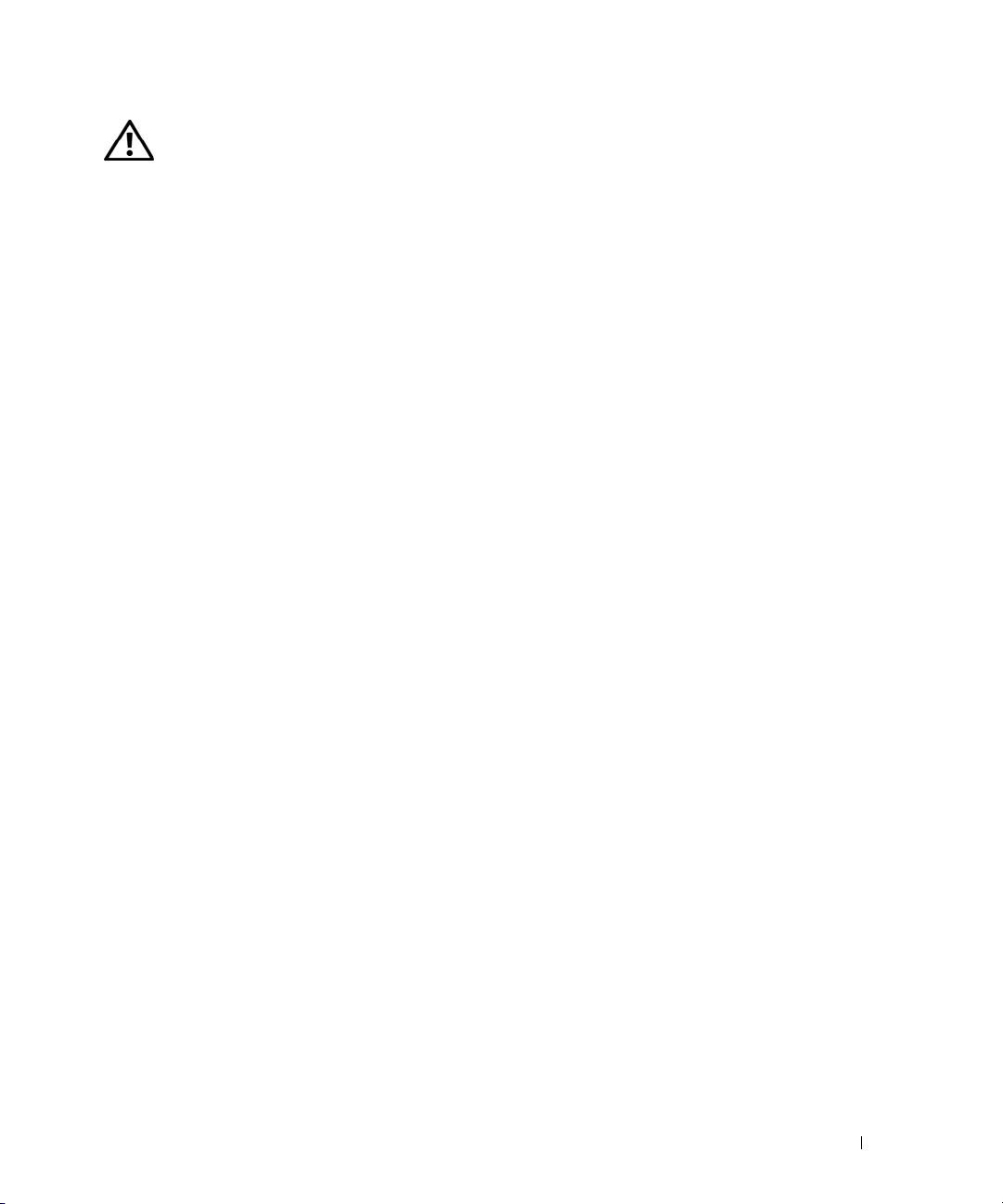
警告: 安全說明
請遵守下列的安全指示,以便協助確保您個人的安全,並有助於保護您的裝置 ( 電腦、連接埠複製器、Media Base、擴充基
座以及類似的裝置 ) 與工作環境,使其免於可能的損壞。
安全 : 安全常規
遵循下列安全處理指示以確保個人安全 :
• 當設定裝置準備工作時,裝置要放在水平表面上。
• 除了按照您的 Dell™ 說明文件中所解釋的,或由 Dell 所提供的說明外,不要嘗試自行維修電腦裝置。請確實遵守安裝
與維修指示。
• 為避免可能的觸電危險,請勿在打雷時連接纜線或斷開纜線連接,也不要維修或重新組態本產品。 請不要使用您的
Media Base 在一個電風暴,除非全部纜線已斷開連接和電腦是在用電池電量的狀態下。
•
如果您的裝置包括整合的或可選的
• 請勿將任何物體推入裝置的通風口或開口中。否則會導致內部元件短路而引起火災或觸電。
• 使裝置遠離散熱器及熱源。 並請勿阻塞冷卻通風孔。 避免將裝置放在鬆散的紙上;也不要將裝置放置於封閉的牆櫃內
或放在床、沙發或地毯上。
• 不要在潮濕的環境中如靠近浴缸、水槽或游泳池的地方,或潮濕的地下室使用裝置。
• 請勿將食物或液體灑落到電腦上。
• 清潔裝置之前,請中斷裝置與電源插座的連接。請使用柔軟的濕布清潔裝置。不要使用液體或噴霧清潔劑,因為其中
可能含有易燃物質。
• 請確保您的交流電變壓器附近環境的淨空,並避免將電源線放在容易遭到踐踏的地方。
• 請勿在電腦處於開啟的狀態下將電腦放在空氣不流通的環境,如攜帶包或閉合的公事包中。限制空氣流通可能損壞電
腦或引起火災。
• 操作筆記型電腦時,請勿將筆記型電腦底部長時間直接放在裸露的皮膚上。 電腦底部的表面溫度在正常使用過程中會
升高,特別是使用交流電變壓器時。長時間接觸裸露的皮膚可能造成不舒服或最終燙傷皮膚。
•PC 卡在正常使用過程中可能會變得很熱。在連續使用之後卸下 PC 卡時,請特別小心。
• 此裝置可能包含光學磁碟機 (ODD)、CD-ROM、CDR/W、DVD 等等,其有內建的雷射裝置。這些 ODDs 承諾安全
要求和是分類為 " 分類 1 雷射產品 ", 且在 US DHHS 標準和 EN/IEC60825-1 雷射安全標準之下。這些 ODDs 包含
有使用者調節、有用或可替換的部件。避免任何顯露在雷射輻射下的危險,無論任何理由,請不要關閉或開啟 ODD
組件。
:
本產品的電源線含鉛,根據加州當局表示,此化學物質可能導致先天性缺陷,或其他生育問題。處理後請洗淨雙
警告
手
。
(PC 卡)
數據機,在將打雷時,請斷開數據機纜線以防止閃電透過電話線造成觸電。
沒
安全 : 電源安全
• 如果本產品提供三岔電源線,請確定將其插入適當接地的電源,以免發生觸電。請勿使用配接插頭或拔除電源線插頭
上的地線插腳。如果使用電源延長纜線,請使用與變壓器電源插頭相符的延長線類型。
• 如果您的交流電變壓器使用電源延長纜線,請確認所有插入電源延長纜線的總安培數不超過此延長纜線的額定電流限
制。
• 僅限使用 Dell 提供的認可交流電變壓器用於本裝置。使用其他交流電變壓器可能會造成火災或爆炸。有關交流電變壓
器的電氣特性,請參閱您的使用者指南或擁有者手冊。
• 如果使用有多個插頭的電源板,請小心將交流電變壓器的電源線插入電源板。某些電源板可能允許錯誤地插入。電源
插頭插入錯誤可能造成裝置的永久
觸點。
損壞,並有觸電和 / 或火災的危險。請確定電源插頭的接地叉頭插入電源板的接地
Media Base 安裝指南 51
Page 54

• 將裝置連接到電源插座之前,請檢查交流電變壓器的額定電壓,以確保所需的電壓和頻率與可使用的電源匹配。
• 要移除電腦的所有電源,請先關閉電腦電源,斷開交流電變壓器與電源插座的連接,然後卸下已安裝在電池凹槽或模
組凹槽中的電池。
• 當透過交流電變壓器使用電腦或對電池充電時,請將交流電變壓器放在通風的區域,譬如桌面或地板上。請勿用紙或
其他物體蓋住交流電變壓器,這些物體會降低冷卻效率 ; 也不要在攜帶包中使用交流電變壓器。
• 交流電變壓器可能會在正常電腦的使用過程中變燙。使用過程中或使用之後不久,請務必小心拿放變壓器。
• 挪威和瑞典:僅將電源線連接至接地電源插座。
• 僅適用於日本:本交流電變壓器只能使用 Dell 提供的交流電源線。使用任何其他電源線可能會損壞裝置、損壞交流電
變壓器或可能導致火災和觸電。
設備保護說明
請遵循守下列安全處理方針,以免損害您的設備:
注意 : 將電腦從低溫狀態移至一個溫暖的環境或是從高溫狀態移至一個較陰涼的環境時,請允許電腦調適至室溫。若
有液化的現象,則必須等蒸發後,才能打開電源,以避免損壞電腦。
• 請保護裝置免受環境傷害,如灰塵、塵埃、食物、液體、溫度極劇變化和過度照射。
• 請保持裝置遠離直接或過多濕度,和太熱或太冷的溫度來確定電腦是使用於指定操作範圍。
• 為了適當通風,留下一個 10.2 公分 (4 英寸 ) 最小空間來在所有的排氣孔邊的裝置來達到永久空氣流通之要求。
• 請不要由任何排氣孔或進氣口限制空氣流通至裝置。
警告 : 準備外出時,請按照下列圖片所示,以同一方向將電線纏繞交流電變壓器。 不按照正確方向纏繞電線可能損
壞電線,這將不在變壓器的保固範圍之內。 絕不要使用損壞或有過度使用跡象的交流電變壓器。
52 Media Base 安裝指南
Page 55

防止靜電釋放
靜電釋放 (ESD) 事件可能損害您的電腦的內部電子元件。 在某些情況中,ESD 可能會累積在您的身體或某一物件上,如周
邊裝置,然後釋放到另一個物件上,如電腦。為了預防 ESD 造成的損壞,您應該在觸碰您的電腦的內部電子元件以前,例
如記憶體模組,先釋放身上的靜電。在接觸電子物品之前,您可觸碰接地的金屬物 ( 例如您的電腦的 I/O 板上未上漆的金屬
表面 ),以避免受到 ESD 的影響。若需連接周邊裝置 ( 包括掌上數位助理 ) 到您的電腦,確定您先將身體及周邊裝置接地
後,才將其連接到電腦。 而且,在進
您也可採取下列步驟來預防靜電釋放所造成的損害:
• 打開靜電敏感組件的包裝箱時,在還沒有準備好將元件安裝到電腦中前,請勿將元件從其防靜電包裝中取出。在打開
防靜電封裝前,先確定從您的身上釋放靜電。
• 運輸敏感元件時,首先將元件放置於防靜電容器或包裝中。
• 請在靜電安全的區域中處理所有靜電敏感元件。如有可能,請使用防靜電地墊和工作台墊。
行處理電腦內部的工作時,要定期地觸碰 I/O 連接器,以移除您身上可能累積的靜電。
關於您的 Media Base
左視圖
1 2 3 4
1
電腦釋放桿
4
切斷連線按鈕
電腦釋放桿 — 如果 Media Base 不固定在一個防盜裝置,從 Media Base 釋放電腦。
USB 連接器 — USB 2.0 應允的連接器允許您來連接 USB 裝置如印表機、照相機等等。
音效連接器 — 讓您連接耳機和喇叭。
切斷連線按鈕 — 讓您可以在操作電腦時切斷電腦的連線。
2
USB 連接器
3
音效連接器
右視圖
1 2
1
光碟機
光碟機 — 允許您來使用光碟和數位影碟媒體。
USB 連接器 — USB 2.0 應允的連接器允許您來連接 USB 裝置如印表機、照相機等等。
2
USB 連接器
Media Base 安裝指南 53
Page 56

後視圖
1 2 3 4 5 6 87 9
1
USB 連接器
4
並列連接器
7
已插電 USB 連接器
連接器 說明
網路連接器 — 連接 Media Base 至一個網路。連接器旁邊
的兩個指示燈表示有線網路連線的連結狀態與活動。
有關使用網路配接器的資訊,請參閱電腦隨附的說明文件。
USB 2.0 連接器 — 連接至四個 USB 2.0-裝置 ; 包括一個已
插電的 USB。
並列連接器 — 連接並列裝置,例如並列印表機。
影像連接器 — 連接一個外接式 VGA 顯示器。
2
網路連接器
5
數位影像連接器 (DVI)
8
交流電變壓器連接器
注意 : 請勿將電話纜線插到網路連接器。
註 : 當您的電腦是連線時,使用在 Media Base 上的影
像連接器。
3
序列連接器
6
VGA 影像連接器
9
安全保護插槽
54 Media Base 安裝指南
序列連接器 — 連接一個序列裝置,例如一個序列滑鼠或
一個掌上裝置。
Page 57

連接器 說明
耳機 / 喇叭連接器 — 連接耳機或喇叭。連接器為一個立
體聲輸出連接器。
交流電變壓器連接器 — 為 Media Base 要求,連接一個交
流電變壓器至 Media Base 和至交流電電源來變換交流電電源
至直流電源。您可以連接交流電變壓器與您的 Media Base 在
打開或關掉的情況下。如需更多資訊,請參閱 「設定您的
Media Base」 在第 56 頁上。
警告 : 如果您正使用一個多個插頭的電源板,請您小心
插入交流電變壓器電源線至電源板裡。一些電源板可
能允許您不正確地插入連接器。不正確的電源連接器
插入,可能對您的 Media Base 導致永久損壞如觸電和
火災的危險一般。確定您插入電源插頭的地面叉狀物
至電源板的交接地面接口。
注意 : 當您從 Media Base 中斷交流電變壓器,握住變
壓器纜線連接器,而非纜線本身,然後穩固拉開但別
太用力以避免纜線損壞。
安全纜線插槽 — 讓您連接一個商業上可用的防盜裝置至 Media Base。安裝防盜裝置的說明通常會隨附於裝
置中。如需更多資訊,請參閱 「固定 Media Base」 在第 58 頁上。
Media Base 安裝指南 55
Page 58

頂視圖
1
連線連接器
1
設定您的 Media Base
警告 : 交流電變壓器可以在全世界的電源插座上使用。但是電源連接器以及電源板可能會因為國家或地
區而有所不同。使用一個不相容的纜線或是纜線連接電源板或電源插座的方式不正確,有可能會引起火
災或造成設備損壞。
注意 : 請使用 Media Base 隨附的 Dell 交流電變壓器。如果您使用任何其他商業可用的交流電變壓器或從
先前 Dell 電腦的機型的交流電變壓器您可能損壞 Media Base 或電腦。
注意 : 當您中斷 Dell 交流電變壓器纜線從電腦或 Media Base,緊握連接器,而非纜線本身,然後穩固拉
開而別太用力以避免纜線損壞。當您纏繞交流電變壓器纜線時,請遵循交流電變壓器上的連接器角度,
以免損壞纜線。
56 Media Base 安裝指南
Page 59

1
將交流電變壓器連接至交流電變壓器連接器與電源插座。
2
在您開始連線電腦前,作業系統必須完成其設定程序。 若要驗證作業系統已經完成設定程序:
a
確定電腦是不連接至
b
開啟電腦。
c
驗證
Microsoft
d
透過
Windows
Media Base (
®
Windows®
桌面已出現。
開始選單關閉電腦。
連線)。
Media Base 安裝指南 57
Page 60
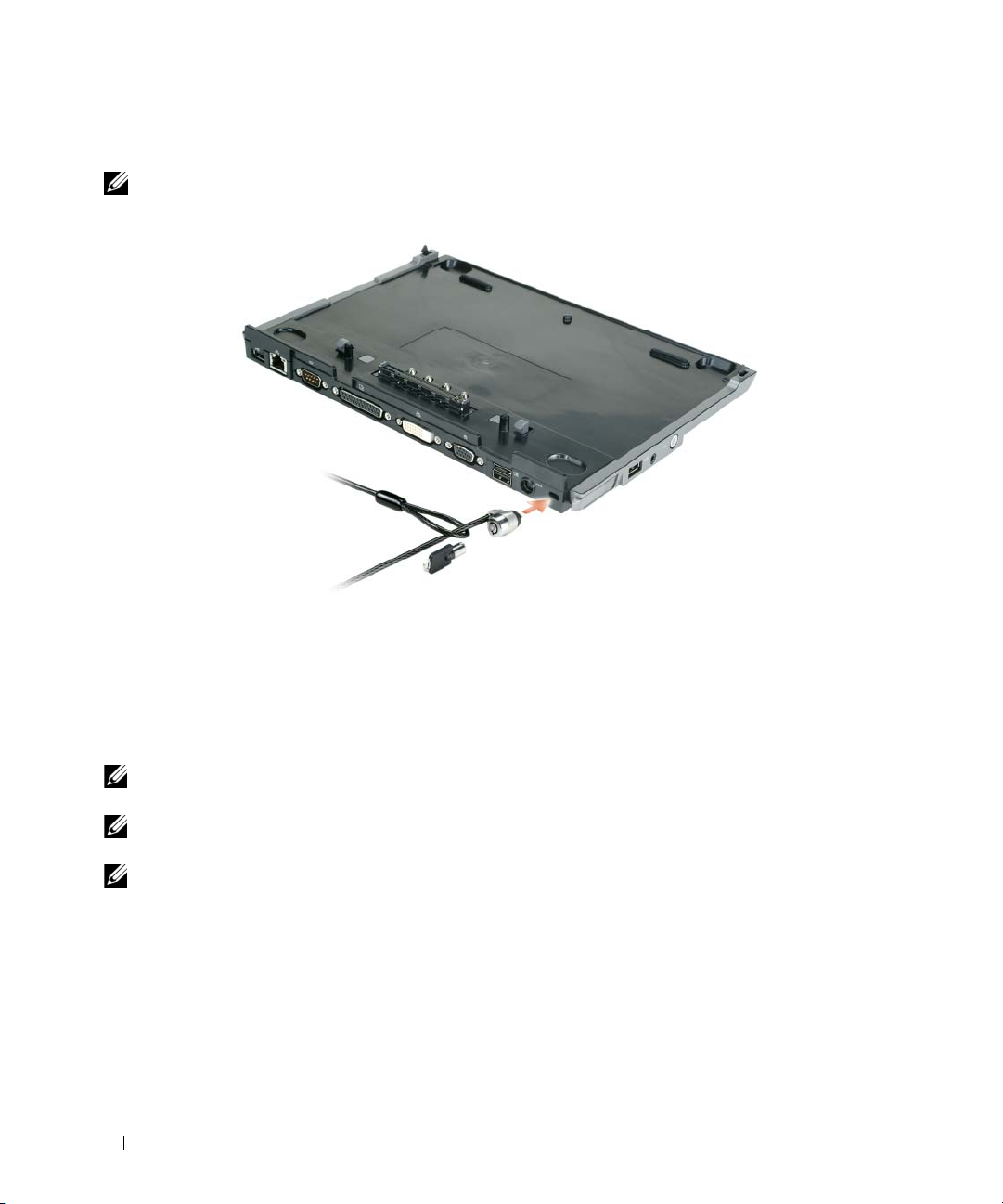
固定 Media Base
註 : 如果電腦是已連線至 Media Base 和一個防盜裝置是連接至 Media Base 上的安全纜線插槽,您沒有先
移除防盜裝置前,不能將電腦切斷連線。
1
連接一個商業可用的防盜裝置至在
防盜裝置通常包括一段金屬纜線,並包括連接鎖定裝置以及相符的鑰匙。 如需有關安裝此種防盜裝
置的說明,請參閱裝置隨附的說明文件。
Media Base
上的安全纜線插槽。
連線您的電腦
註 : 如果您是初次連線您的電腦並且尚未完成中的步驟,請先完成這些步驟,然後再繼續下一步驟。
「設定您的 Media Base」 在第 56 頁上。
註 : 在第一次連接電腦之後,如果 Media Base 不連接至一個交流電變壓器,電腦電池或電腦交流電變壓
器連線可以供應 Media Base 電源。
註 : 只有當您初次連線電腦時,您的電腦才必須關閉。
58 Media Base 安裝指南
Page 61
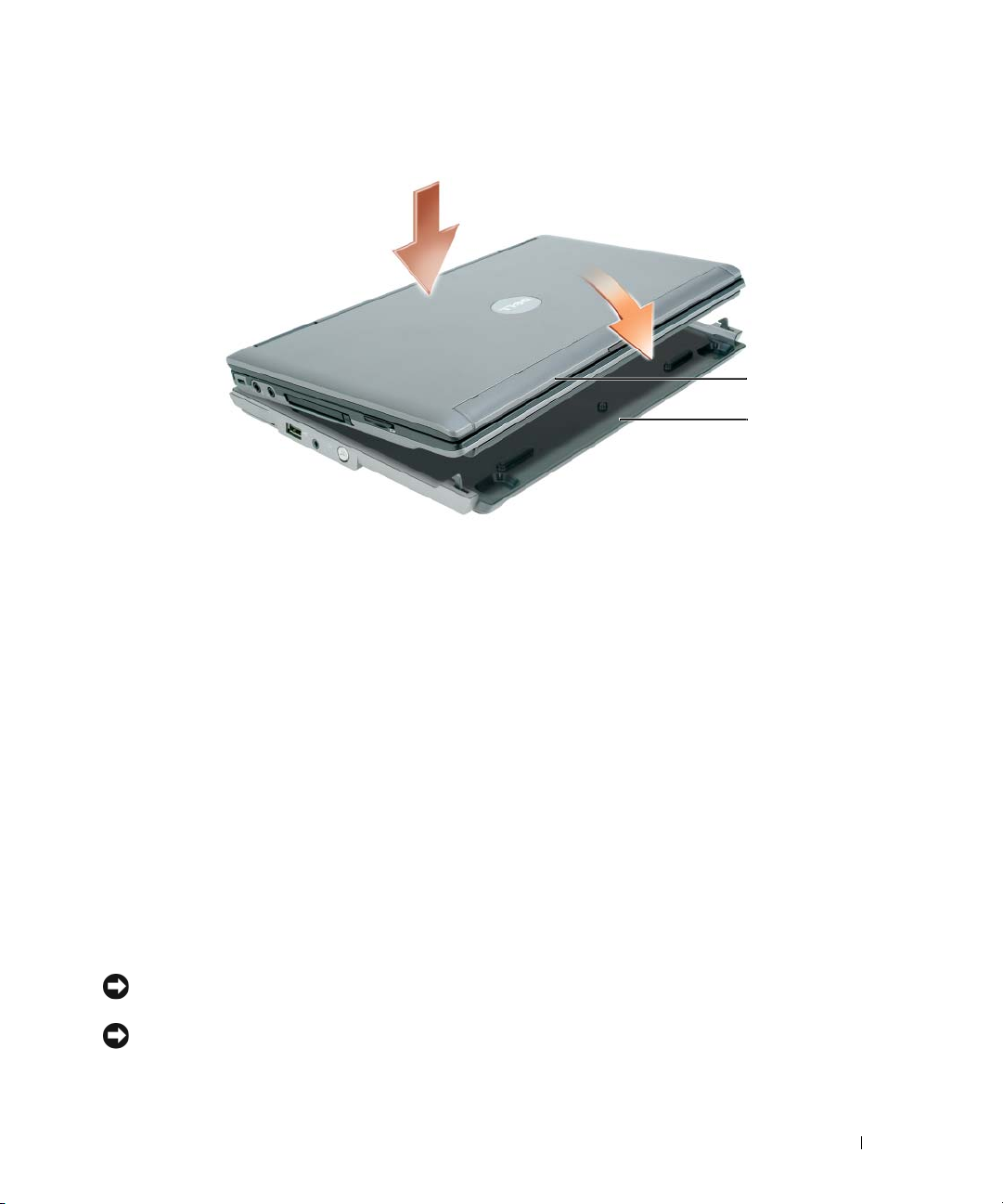
1
將電腦背面對齊
Media Base
的背面大約
30
度的角度,然後放低電腦前方至
Media Base
1
2
上。
2
和緩按下電腦在
3
開啟電腦。
作業系統將識別
1
電腦
Media Base
Media Base
之上,直到它卡搭地響和電腦是已至定位。
。
2 Media Base
切斷您的電腦連線
1
在您切斷電腦連線之前,請先儲存並關閉任何開啟的檔案,然後結束任何開啟的程式。
2
設定您的電腦電源管理設定,所以當您關閉 (降下) 顯示幕時,電腦不會進入待命
或休眠模式。
Windows XP
a
單按開始按鈕,然後單按控制台。
b
在選擇類別底下,單按效能及維護。
c
在或選取控制台圖示底下,單按電源選項,然後單按進階標籤。
d
在當我闔上筆記型電腦的螢幕時下拉式選單底下,選取不進行動作
注意 : 在沒有第一次準備電腦中斷連線,決不切斷電腦連線 。如果您在電腦準備好前即切斷連線,您將
會遺失資料,而且電腦可能有數分鐘無法回復正常的操作狀態,甚至完全無法回復。
注意 : 如果電腦的電池凹槽中並沒有已充電的電池,您必須在切斷連線前先關閉電腦。 對於未安裝電池
的電腦,如果您在關閉電腦前切斷電腦連線,您的資料將會遺失,而且電腦可能有數分鐘無法回復正常
的操作狀態,甚至完全無法回復。
。
(Win 2000)
狀態
Media Base 安裝指南 59
Page 62

3
如果您的電腦的電池凹槽中沒有已充電的電池,請透過
4
如果您的電腦有一個已充電電池在電池凹槽中,由下列其一的方式準備電腦切斷連線
•
單按 開始 按鈕和單按 切斷電腦連線。
Windows 開始
選單關閉電腦。
或
•
按下在左邊的
Base
上的指示燈關掉和一個 切斷連線完成 的訊息,說明您現在可以切斷連線您的電腦。
5
如果您的
6
將電腦釋放桿向前拉 (請參閱) 以釋放電腦 「左視圖」 在第53頁上。
Media Base
Media Base
上的切斷連線按鈕大約
是已固定,卸下鎖定。
1 秒(
參閱 「左視圖」 在第53頁上)。在
:
Media
7
舉起電腦背面然後將電腦滑出至
60 Media Base 安裝指南
Media Base
背面。
Page 63

安裝光碟機
1
儲存和關閉任何已開啟檔案或程式,然後關閉電腦。
2
插入光碟機至在
3
插入安全螺絲已使光碟機穩固至定位。
4
開啟電腦。
作業系統會識別新的磁碟機。
Media Base
上的凹槽裡 。(請參閱 「右視圖」 在第53頁上)。
卸下光碟機
1
儲存和關閉任何開啟檔案或程式,和關閉電腦。
2
卸下固定光碟機的固定螺絲和使用您的螺絲起子來將磁碟機滑出模組支架。請參閱 「右視圖」 在
第
53
頁上。
Media Base 安裝指南 61
Page 64

使用外部磁碟機
您可以使用外部磁碟機,像一個光碟,可覆寫式光碟,或數位影碟 / 可覆寫式光碟磁碟機來連接磁
碟機的 USB 纜線至已接電源在 Media Base 上的 USB 連接器。 ( 請參閱 「後視圖」 在第 54 頁上 )。
當電腦是正在執行或關閉時,您可以新增或卸下外部磁碟機。當電腦是正在執行時卸下或替換一個
磁碟機,連按兩下拔開或退出硬體在 Windows 工作列上的圖示和單按您想要退出的磁碟機。然後
從 Media Base 中斷磁碟機。
注意 : 為了避免損壞外部磁碟機,在磁碟機沒有與電腦連接時,請將它們放置在安全、乾燥的環境。 避
免壓擠磁碟機或是在磁碟機上放置重物。
規格
實體
高度 12.8 毫米 (0.50 英寸 )
寬度 292 毫米 (11.5 英寸 )
深度 207 毫米 (8.15 英寸 )
重量 ( 模組支架中不含磁碟機 )0.61 公斤 (1.35 磅 )
交流電變壓器
輸入電壓
100–240 VAC
62 Media Base 安裝指南
Page 65

交流電變壓器
輸入電流 ( 最大 )
輸入頻率
輸出電流 ( 最大 ) 3.34 A (65-W 交流電變壓器 )
輸出功率
額定輸出電壓
Dimensions 和重量 (65 W 交流電變
壓器 ):
高度
寬度
深度
重量 ( 與纜線 )0.36 公斤 (.79 磅 )
Dimensions 和重量 (90 W 交流電變
壓器 ):
高度
寬度
深度
重量 ( 與纜線 )0.46 公斤 (1.01 磅 )
溫度範圍:
操作中
儲存
1.5 A
50–60 Hz
4.62 A (90-W 交流電變壓器 )
65 W
90W
19.5 VDC
28.3 毫米 (1.11 英寸 )
57.8 毫米 (2.28 英寸 )
137.2 毫米 (5.40 英寸 )
34.2 毫米 (1.35 英寸 )
60.9 毫米 (2.39 英寸 )
153.42 毫米 (6.04 英寸 )
0° 到 35 (32° 到 95 )
–40° 到 60 (–40° 到 140 )
連接埠與連接器
網路連接器 RJ-45 連接埠,用於 10/100/1000 Mbits/ 秒
BaseTX 匯流排主機乙太網路
USB
電源 USB 一個 9 插腳 USB 2.0 應允的連接器
並列 25 孔連接器;單向、雙向或延伸功能連接
影像 15 孔連接器
DVI 連接器 24 孔連接器
三個 4 插腳 USB 2.0 應允的連接器
埠
Media Base 安裝指南 63
Page 66

連接埠與連接器 〔續〕
序列 9 插腳連接器 ; 16550C 與 16 位元組緩衝區
UART 相容
音效 耳機 / 喇叭 ( 訊號線輸出 ) 迷你連接器
連線 280 插腳連接器
管制通告
電磁干擾 (EMI) 是指任何在自由空間散射或經由電力或訊號導線傳播的訊號或發射,電磁干擾能危害無線電導航或其他安
全服務的正常運作,或嚴重降低、妨礙或反覆中斷領有牌照的無線電通訊服務。 無線電通訊服務包含但不限制於 AM/FM 商
業性廣播、電視、行動電話服務、雷達、空中交通管制、呼叫器及個人通訊服務 (PCS)。這些許可的服務和無意輻射體,如
包含電腦系統的數位裝置,一起構成電磁環境。
電磁相容 (EMC) 是指數種電子裝置在一電子環境下共同正常運作的能力。 雖然本電腦設計為可以與 EMI 管制機構限制相
容,但不能確保在特定安裝條件下不會產生干擾。如果該裝置確實干擾無線電通訊服務,這可以透過開關該裝置來確定,您
可以嘗試下列一種或多種方式來修正干擾:
• 改變接收天線的方向。
• 改變電腦相對於接收器的位置。
• 將電腦移離接收器。
• 將電腦插在不同的插座,使電腦與接收器位於兩個不同的分支電路上。
如有必要,諮詢一個 Dell 支援代表或一個有經驗的廣電 / 電視技術人員更多的建議。
有關其他管制資訊,請參閱使用者指南或擁有者手冊。
Dell™ 產品皆經過設計、測試並依其電磁環境分類。這些電磁環境的分類通常是指下列的和諧定義 :
•A 級一般是設計用於商業或工業環境。B 級產品也可能利用在一個 A 級的環境。
•B 級一般設計用於居家環境。A 級產品也可能利用在一個 B 級的環境。
資訊科技設備 (ITE) 包括周邊裝置、擴充卡、印表機、輸入 / 輸出 (I/O) 裝置、顯示器等可與電腦整合或連接的裝置,此類
裝置皆應符合電腦的電磁環境分類。
有關屏蔽訊號纜線的通告 : 與 Dell 裝置連接的所有纜線僅限使用屏蔽纜線,以減少對無線電通訊服務的干擾的可能性。 請
使用屏蔽訊號纜線,以確保在預期環境中維持相應的電磁相容分類。 可從 Dell 獲得並列印表機的纜線。您也可以從 Dell 全
球網站:www.dell.com 訂購纜線。
Dell 已決定此產品是一個 B 級一致的產品。下列章節提供國家詳細的 EMC/EMI 或產品安全資訊。
更多關於管制的資訊, 請參閱第 19 頁。
64 Media Base 安裝指南
Page 67

Systèmes Dell™ Latitude™
Guide de configuration du
périphérique d'accueil
Modèle PR09S
www.dell.com | support.dell.com
Page 68

Remarques, avis et précautions
REMARQUE : Une REMARQUE indique une information importante qui peut vous aider à mieux utiliser votre ordinateur.
AVIS : Un AVIS vous avertit d’un risque de dommage matériel ou de perte de données et vous indique comment éviter le
problème.
PRÉCAUTION : Une PRÉCAUTION indique un danger d'endommagement du matériel, de blessure personnelle, ou de
mort.
Abréviations et sigles
Pour obtenir la liste complète des abréviations et sigles, reportez-vous au Guide d'utilisation du
D420
(selon votre système d'exploitation, double-cliquez sur l'icône du
cliquez sur le bouton
puis sur
Guide d'utilisation du Dell Latitude
Démarrer,→ Aide et support,→ Guides d'utilisation du système,→
).
Guide d'utilisation
Dell™ Latitude™
sur le bureau, ou
Guides d'utilisation,
____________________
Les informations contenues dans ce document sont sujettes à modification sans préavis.
© 2006 Dell Inc. Tous droits réservés.
La reproduction de ce document, de quelque manière que ce soit, sans l'autorisation écrite de Dell Inc. est strictement interdite.
Marques utilisées dans ce document : Dell et le logo DELL sont des marques de Dell Inc. ; Microsoft et Windows sont des marques déposées
de Microsoft Corporation.
D'autres marques et noms commerciaux peuvent être utilisés dans ce document pour faire référence aux entités se réclamant de ces marques
et de ces noms ou à leurs produits. Dell Inc. rejette tout intérêt propriétaire dans les marques et les noms commerciaux autres que les siens.
Modèle PR09S
Mars 2006 Réf. KJ612 Rév. A00
Page 69

Table des matières
PRÉCAUTION : Consignes de sécurité. . . . . . . . . . . . . . . . . . . . . . 69
SÉCURITÉ : Sécurité générale
SÉCURITÉ : Sécurité électrique
. . . . . . . . . . . . . . . . . . . . . . . 69
. . . . . . . . . . . . . . . . . . . . . . . 70
Instructions relatives à la protection de l'équipement
Protection contre les décharges électrostatiques
À propos de votre périphérique d'accueil
Vue du côté gauche
Vue du côté droit
Vue arrière
Vue de haut
. . . . . . . . . . . . . . . . . . . . . . . . . . . . . 72
. . . . . . . . . . . . . . . . . . . . . . . . . . . . . . 72
. . . . . . . . . . . . . . . . . . . . . . . . . . . . . . . . . 73
. . . . . . . . . . . . . . . . . . . . . . . . . . . . . . . . . 75
Configuration de votre périphérique d'accueil
Fixation du périphérique d'accueil
. . . . . . . . . . . . . . . . . . . . 72
. . . . . . . . . . . . . . . . . 75
. . . . . . . . . . . . . . . . . . . . . . . 77
Connexion de votre ordinateur à une station d'accueil
Déconnexion de votre ordinateur
Installez le lecteur optique
Retrait du lecteur optique
Utilisation des lecteurs externes
Caractéristiques
Réglementations
. . . . . . . . . . . . . . . . . . . . . . . . . . . . . . . . . 81
. . . . . . . . . . . . . . . . . . . . . . . . . . . . . . . . . 83
. . . . . . . . . . . . . . . . . . . . . . . . 78
. . . . . . . . . . . . . . . . . . . . . . . . . . . 80
. . . . . . . . . . . . . . . . . . . . . . . . . . . . 80
. . . . . . . . . . . . . . . . . . . . . . . . 81
. . . . . . . . . . . . . 70
. . . . . . . . . . . . . 71
. . . . . . . . . . . . . 77
Table des matières 67
Page 70

68 Table des matières
Page 71
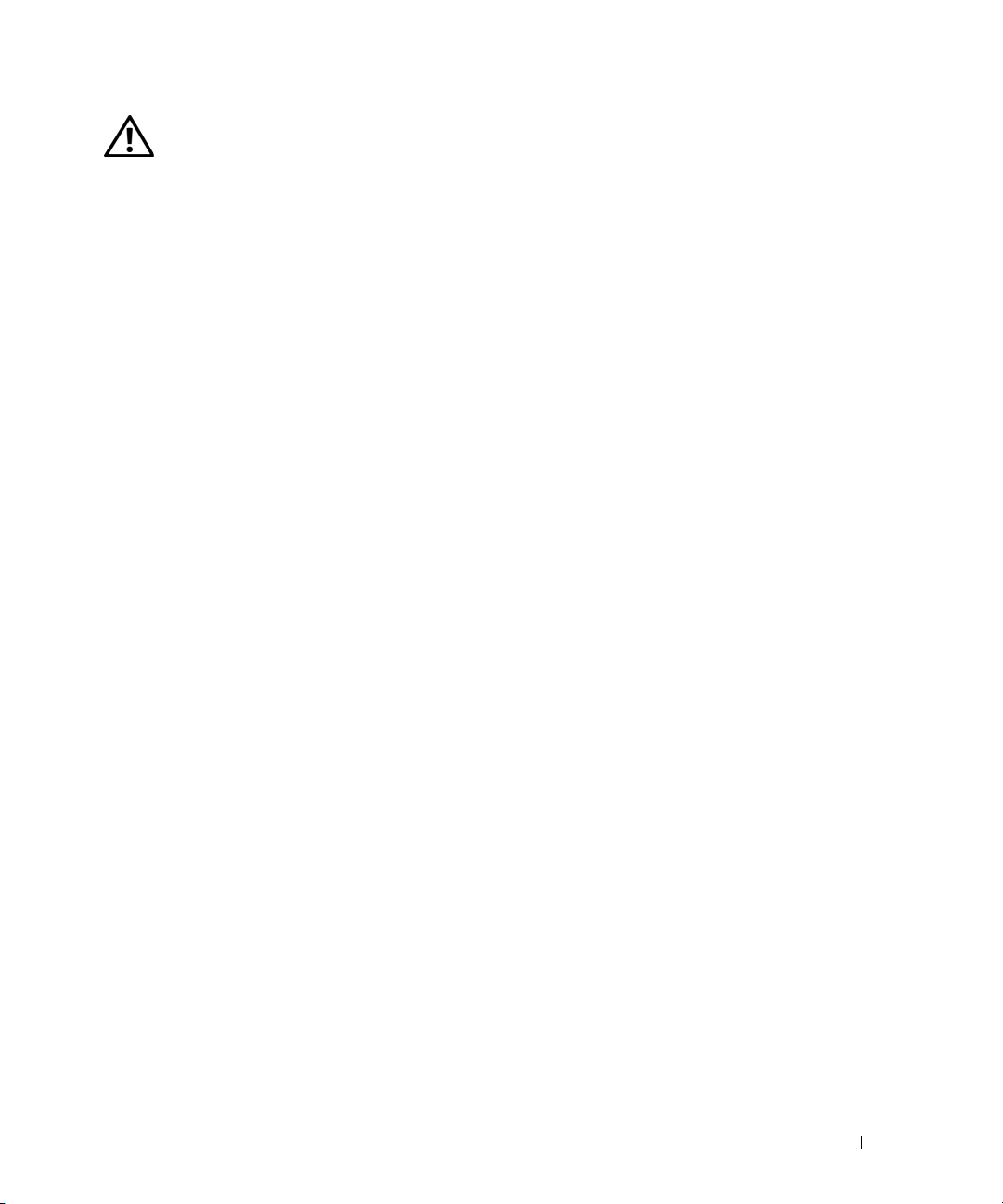
PRÉCAUTION : Consignes de sécurité
Utilisez les consignes de sécurité suivantes pour assurer votre propre sécurité et protéger votre appareil (ordinateur, duplicateur de
port, périphérique d'accueil, station d'accueil et appareils similaires) et votre environnement de travail contre des dommages
potentiels.
SÉCURITÉ : Sécurité générale
Respectez les consignes de sécurité suivantes pour garantir votre sécurité :
• Lorsque vous installez l'appareil pour travailler, placez-le sur une surface plane.
• Ne tentez pas de dépanner l'appareil par vous-même, excepté si cela est indiqué dans votre documentation Dell™ ou dans
des instructions qui vous ont été fournies d'une autre manière par Dell. Suivez toujours méthodiquement les instructions
d'installation et d'entretien.
• Pour réduire le danger d'électrocution, n'effectuez aucun branchement ou débranchement pendant un orage électrique, ni
aucune opération de maintenance ou de reconfiguration de ce produit. N'utilisez jamais votre périphérique d'accueil
pendant un orage électrique sauf si tous les câbles ont été déconnectés et que l'ordinateur est alimenté par la batterie.
• Si votre ordinateur comprend un modem intégré ou optionnel (carte PC), débranchez le modem de la ligne téléphonique à
l'approche d'un orage électrique afin d'éviter le risque très faible de choc électrique causé par un éclair et transmis par la ligne
téléphonique.
• N'introduisez aucun objet dans les entrées d'air ou les ouvertures de votre appareil. Cela risquerait de provoquer un incendie
ou un choc électrique dû à un court-circuit des composants internes.
• Conservez votre appareil loin des radiateurs et autres sources de chaleur. Veillez à ne pas bloquer les grilles de
refroidissement. Évitez de placer des feuilles de papier sous l'appareil ; ne mettez pas votre appareil dans une niche murale,
sur un lit, un divan ou un tapis.
• N'utilisez pas votre appareil dans un environnement humide, par exemple près d'une baignoire, d'un évier, d'une piscine ou
dans un sous-sol humide.
• Ne renversez ni nourriture ni liquide sur votre ordinateur.
• Débranchez votre appareil avant de le nettoyer. Nettoyez votre appareil avec un tissu doux et humecté d'eau. N'utilisez pas
de liquide ni d'aérosol nettoyants, ceux-ci peuvent contenir des substances inflammables.
• Assurez-vous que rien ne repose sur le cordon d'alimentation de l'adaptateur secteur et que ce cordon n'est pas placé dans un
endroit où l'on pourrait marcher ou trébucher dessus.
• Ne placez pas l'ordinateur dans un environnement peu aéré, tel qu'une sacoche de transport ou une mallette, lorsque celui-ci
est allumé. Ceci risque d'endommager l'ordinateur ou de provoquer un incendie.
• Évitez de poser votre ordinateur portable en fonctionnement sur vos genoux, à même la peau, pendant une période
prolongée. La température de la surface de la base augmente pendant le fonctionnement normal de l'ordinateur
(notamment s'il est alimenté par le secteur). Le contact prolongé avec la peau peut causer inconfort ou brûlure.
• Les cartes PC peuvent chauffer beaucoup en fonctionnement normal. Faites donc très attention lorsque vous les retirez
après une utilisation prolongée.
• Cet appareil peut contenir des lecteurs de disque optique (ODD), un CD-ROM, un CDR/W, un DVD, etc., dotés de
périphériques laser intégrés. Ces ODD sont conformes aux conditions de sécurité et sont classés «Produits laser de Classe 1»,
selon la norme américaine DHHS et la norme de sécurité laser EN/IEC60825-1. Ces ODD ne contiennent pas de pièces
réglables, réparables ou remplaçables par l'utilisateur. Afin d'éviter tout risque d'exposition au rayonnement laser, ne
désactivez ni n'ouvrez l'ODD pour quelque raison que ce soit.
AVERTISSEMENT :
causer des malformations congénitales ou d'autres problèmes reproductifs.
manipulé.
Le cordon de ce produit contient du plomb, substance chimique reconnue par l'état de Californie pour
Lavez-vous les mains après l'avoir
Guide de configuration du périphérique d'accueil 69
Page 72

SÉCURITÉ : Sécurité électrique
• Si ce produit est fourni avec un câble d'alimentation à 3 broches, assurez-vous de le raccorder à une prise de terre afin d'éviter
une décharge électrique. N'utilisez pas de fiche intermédiaire et ne coupez pas la broche de mise à la terre du câble
d'alimentation. Si vous utilisez une rallonge électrique, veillez à ce qu'elle soit du type approprié afin de pouvoir la raccorder
à la prise du câble d'alimentation de l'adaptateur.
• Si vous raccordez une rallonge à votre adaptateur secteur, assurez-vous que l'intensité totale du courant drainé par tous les
appareils raccordés à cette rallonge ne dépasse pas la limite de cette dernière.
• N'utilisez que l'adaptateur secteur fourni par Dell et homologué pour cet appareil. L'utilisation d'un autre adaptateur secteur
peut provoquer un incendie ou une explosion. Reportez-vous au Guide d'utilisation ou au Manuel du propriétaire pour les
valeurs nominales de l'adaptateur secteur.
• Si vous utilisez une rampe d'alimentation, soyez prudent lorsque vous raccordez le câble d'alimentation de l'adaptateur
secteur à la rampe d'alimentation. Certaines rampes d'alimentation peuvent ne pas empêcher l'insertion d'une prise de façon
incorrecte. L'insertion incorrecte de la prise de courant peut provoquer un dommage irréparable sur votre ordinateur, ainsi
qu'un risque de choc électrique et/ou d'incendie. Assurez-vous que la broche de mise à la terre de la prise de courant est
insérée dans le contact de mise à la terre correspondant de la rampe d'alimentation.
• Avant de raccorder l'appareil à une prise électrique, assurez-vous que la tension du secteur est compatible avec la tension
d'entrée de l'adaptateur.
• Pour mettre l'ordinateur totalement hors tension, éteignez-le, débranchez l'adaptateur secteur de la prise électrique et retirez
toutes les batteries installées dans la baie de la batterie ou la baie modulaire.
• L'adaptateur secteur doit se trouver dans une zone aérée, par exemple sur un bureau ou sur le sol, lorsqu'il est utilisé pour
alimenter l'ordinateur ou pour charger la batterie. Ne recouvrez pas l'adaptateur secteur de papiers ou d'autres objets
susceptibles d'entraver le refroidissement. De même, n'utilisez pas l'adaptateur secteur dans une mallette de transport.
• L'adaptateur secteur peut être chaud lorsque vous utilisez votre ordinateur. Faites attention lorsque vous le manipulez
pendant ou après son fonctionnement.
• Norvège et Suède : Ne raccordez le cordon d'alimentation qu'à une prise électrique mise à la terre.
• Japon uniquement : N'utilisez que le cordon d'alimentation fourni par Dell avec l'adaptateur secteur. L'utilisation de tout
autre cordon d'alimentation peut endommager l'ordinateur ou l'adaptateur, ou présenter un risque d'incendie ou
d'électrocution.
Instructions relatives à la protection de l'équipement
Respectez les consignes de sécurité suivantes afin d'éviter d'endommager votre équipement :
AVIS : Lorsque vous faites passer l'ordinateur d'un milieu à basse température à un milieu plus chaud, ou vice-versa, laissez
l'ordinateur s'acclimater à la température ambiante et attendez que la condensation formée s'évapore avant de l'allumer afin
d'éviter tout dommage.
• Protégez votre ordinateur contre les risques liés à l'environnement (saleté, poussière, nourriture, liquides, températures
extrêmes et surexposition au soleil).
• Maintenez le périphérique à l'écart de toute humidité (directe ou excessive) et ne l'exposez pas à des températures
extrêmement chaudes ou extrêmement froides, afin de garantir une utilisation dans la plage de fonctionnement spécifiée.
• Laissez un dégagement d'au moins 10,2 cm (4 po) au niveau des entrées d'air du périphérique afin de permettre la
circulation de l'air nécessaire à une bonne ventilation.
• Veillez à ne pas restreindre la circulation de l'air dans le périphérique en bloquant les entrées d'air.
70 Guide de configuration du périphérique d'accueil
Page 73

PRÉCAUTION : Lors de la préparation de votre adaptateur secteur pour voyager, enroulez les deux cordons autour de
l'adaptateur, dans la même direction, comme illustré ci-dessous. Un enroulement dans le mauvais sens risque d'abîmer les
cordons et de tels dommages ne sont pas couverts par la garantie de l'adaptateur. N'utilisez jamais un adaptateur secteur
présentant des signes de détérioration ou d'usure excessive.
Protection contre les décharges électrostatiques
Les décharges électrostatiques peuvent endommager les composants électroniques situés à l'intérieur de votre ordinateur. Dans
certains cas, elles peuvent se former sur votre corps ou un objet, comme un périphérique, puis se décharger dans un autre objet,
comme votre ordinateur. Pour éviter de tels dommages, vous devez décharger l’électricité statique de votre corps avant de
manipuler tout composant électronique interne de votre ordinateur, comme par exemple, un module de mémoire. Vous pouvez
vous protéger contre les décharges électrostatiques en touchant un objet métallique relié à la terre (une surface métallique non
peinte du panneau d'E/S de votre ordinateur, par exemple) avant de manipuler un composant électronique. Avant de connecter un
périphérique (notamment les assistants numériques portables) à votre ordinateur, raccordez-vous toujours à la masse. N'oubliez pas
non plus de relier le périphérique à la terre. En outre, pendant votre intervention à l'intérieur de l'ordinateur, touchez de temps en
temps un connecteur d'E/S pour dissiper toute charge électrique que votre corps peut avoir accumulée.
Vous pouvez également prendre les mesures suivantes pour éviter les dommages dus aux décharges électrostatiques :
• Lorsque vous déballez un composant sensible à l'électricité statique de son carton d'emballage, ne le retirez pas de son
emballage antistatique avant d'être prêt à l'installer sur votre appareil. Juste avant d'ôter l'emballage antistatique, veillez à
décharger votre corps de son électricité statique.
• Quand vous transportez un composant sensible, placez-le d'abord dans un emballage ou une boîte antistatique.
• Manipulez les composants sensibles dans une zone protégée contre l'électricité statique. Si possible, placez des tapis
antistatiques sur le sol et sur votre plan de travail.
Guide de configuration du périphérique d'accueil 71
Page 74

À propos de votre périphérique d'accueil
Vue du côté gauche
1 2 3 4
1 levier de dégagement de l'ordinateur 2 connecteur USB 3 connecteur audio
4 bouton de déconnexion
LEVIER DE DÉGAGEMENT DE L'ORDINATEUR — Libère l'ordinateur du périphérique d'accueil si ce dernier n'est pas
sécurisé par un dispositif antivol.
CONNECTEUR USB — Le connecteur conforme à la norme USB 2.0 vous permet de connecter des périphériques
USB tels que des imprimantes, des appareils-photos, etc.
CONNECTEUR AUDIO — Permet de brancher un casque et des haut-parleurs.
BOUTON DE DÉCONNEXION — Permet de déconnecter l'ordinateur lorsqu'il est en fonctionnement.
Vue du côté droit
1 2
1 lecteur optique 2 connecteur USB
LECTEUR OPTIQUE — Permet d'utiliser des supports CD et DVD.
CONNECTEUR USB — Le connecteur conforme à la norme USB 2.0 vous permet de connecter des périphériques
USB tels que des imprimantes, des appareils-photos, etc.
72 Guide de configuration du périphérique d'accueil
Page 75

Vue arrière
1 2 3 4 5 6 87 9
1 connecteur USB 2 connecteur réseau 3 connecteur série
4 connecteur parallèle 5 connecteur vidéo numérique (DVI) 6 connecteur vidéo VGA
7 Connecteur USB
alimenté
Connecteur Description
8 connecteur d'adaptateur secteur 9 emplacement pour câble de
sécurité
CONNECTEUR RÉSEAU — Connecte le périphérique d'accueil à
un réseau. Les deux voyants situés près du connecteur indiquent
l'état de liaison et l'activité pour un réseau filaire.
Pour plus d'informations sur l'utilisation de l'adaptateur réseau,
consultez la documentation qui accompagne votre ordinateur.
AVIS : Ne branchez pas un câble téléphonique au
connecteur réseau.
CONNECTEURS USB 2.0 — Permet de connecter jusqu'à
quatre périphériques conformes à la norme USB 2.0 ; y compris
un USB alimenté.
CONNECTEUR PARALLÈLE — Permet de connecter un
périphérique parallèle, tel qu'une imprimante.
CONNECTEUR VIDÉO — Permet de relier un moniteur externe
VGA.
REMARQUE : Lorsque votre ordinateur est connecté,
utilisez le connecteur vidéo du périphérique d'accueil.
CONNECTEUR SÉRIE — Permet de connecter des périphériques
série tels qu'une souris ou un ordinateur de poche.
Guide de configuration du périphérique d'accueil 73
Page 76
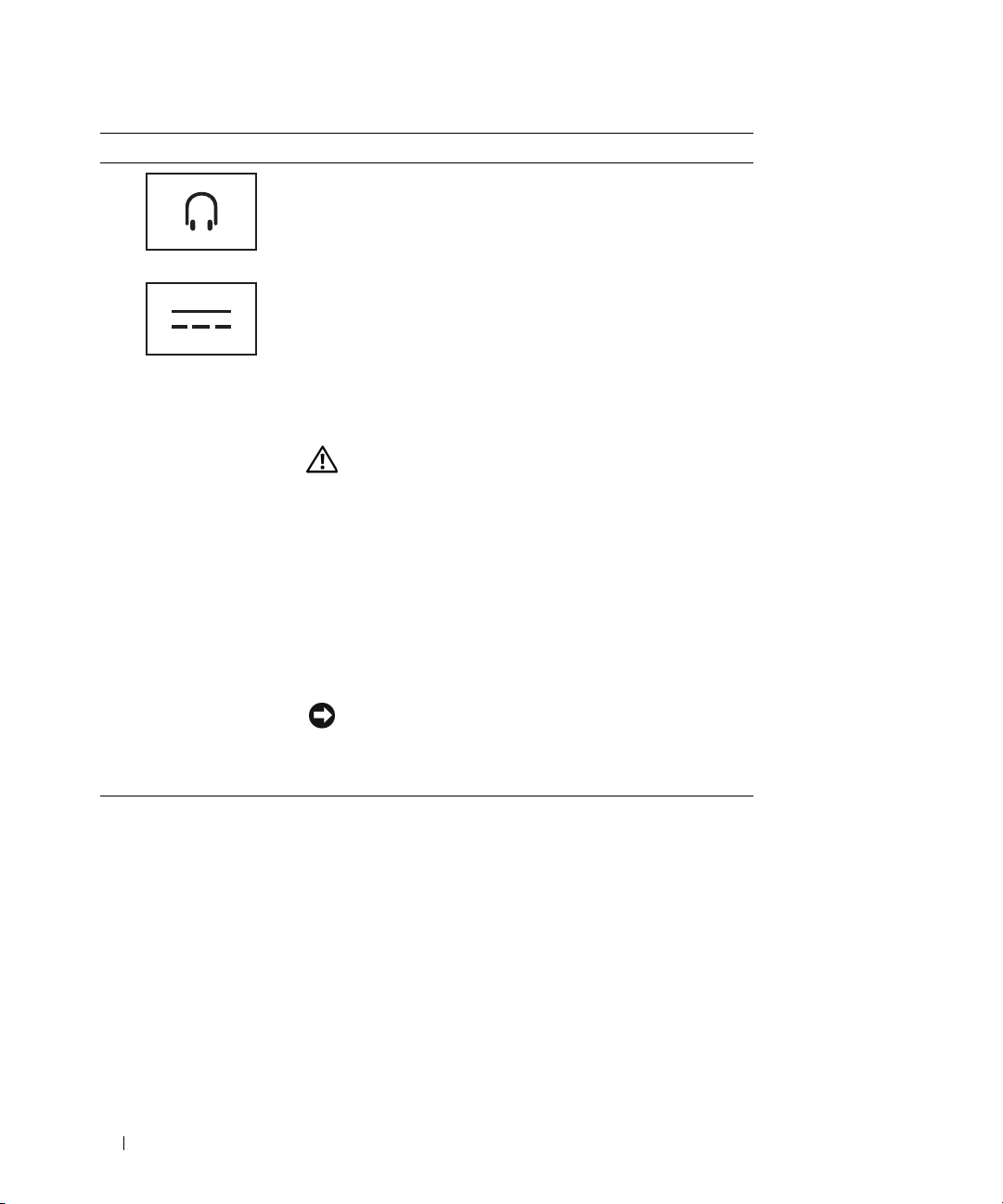
Connecteur Description
CONNECTEUR DE CASQUE/HAUT- PARLEUR — Permet de
connecter le casque ou les haut-parleurs. Le connecteur est un
connecteur à sortie stéréo.
CONNECTEUR D 'ADAPTATEUR SECTEUR — Permet de
connecter un adaptateur secteur au périphérique d'accueil et à
une prise électrique afin de convertir l'alimentation secteur en
courant continu, qui est requis par le périphérique d'accueil.
Vous pouvez connecter l'adaptateur secteur à votre périphérique
d'accueil, que ce dernier soit allumé ou éteint. Pour de plus
amples informations, reportez-vous à la section «Configuration
de votre périphérique d'accueil» page 75.
PRÉCAUTION : Si vous utilisez une rampe d'alimentation,
soyez prudent lorsque vous raccordez le câble
d'alimentation de l'adaptateur secteur à la rampe
d'alimentation. Certaines rampes d'alimentation peuvent
ne pas empêcher l'insertion d'un connecteur de façon
incorrecte. Un mauvais branchement du connecteur
d'alimentation peut endommager définitivement votre
périphérique d'accueil et entraîner un risque
d'électrocution et/ou d'incendie. Veillez à insérer la
broche de mise à la terre de la prise de courant dans le
contact de mise à la terre correspondant de la rampe
d'alimentation.
AVIS : Lorsque vous déconnectez l'adaptateur secteur du
périphérique d'accueil, tenez le connecteur du câble de
l'adaptateur et non le câble lui-même, puis tirez fermement
mais avec précaution pour éviter d'endommager le câble.
EMPLACEMENT POUR CÂBLE DE SÉCURITÉ — Permet de fixer un dispositif antivol du commerce au périphérique
d'accueil. Les instructions d'installation détaillées de ces dispositifs antivol accompagnent généralement le
périphérique. Pour de plus amples informations, reportez-vous à la section «Fixation du périphérique d'accueil»
page 77.
74 Guide de configuration du périphérique d'accueil
Page 77

Vue de haut
1
1 connecteur d'amarrage
Configuration de votre périphérique d'accueil
PRÉCAUTION : L'adaptateur secteur fonctionne avec les tensions secteur disponibles dans le monde entier.
Cependant, les connecteurs et les rampes d'alimentation varient selon les pays. L'utilisation d'un câble non
compatible ou le branchement incorrect du câble sur la rampe d'alimentation ou la prise secteur peut provoquer
un incendie ou endommager l'équipement.
AVIS : Utilisez exclusivement l'adaptateur secteur Dell livré avec ce périphérique d'accueil. Si vous utilisez tout
autre adaptateur secteur du commerce — ou l'adaptateur secteur d'un ancien modèle d'ordinateur Dell — vous
risquez d'endommager le périphérique d'accueil ou l'ordinateur.
AVIS : Lorsque vous déconnectez le câble de l'adaptateur secteur Dell de l'ordinateur ou du périphérique
d'accueil, saisissez le connecteur, et non le câble lui-même, et tirez dessus fermement mais avec précaution afin
d'éviter d'endommager le câble. Lorsque vous enroulez le câble de l'adaptateur secteur, assurez-vous de suivre
l'angle du connecteur sur l'adaptateur, afin d'éviter d'endommager le câble.
Guide de configuration du périphérique d'accueil 75
Page 78

1
Reliez l'adaptateur secteur au connecteur de l'adaptateur secteur et à une prise électrique.
2
Vous devez terminer la configuration du système d'exploitation préalablement à la première connexion
de l'ordinateur. Pour vérifier si le système d'exploitation a bien terminé le processus de configuration,
suivez les étapes ci-après :
a
Vérifiez que l'ordinateur n'est pas connecté au périphérique d'accueil (amarré).
b
Allumez l'ordinateur.
c
Vérifiez que le bureau Microsoft® Windows® apparaît.
d
Arrêtez l'ordinateur à l'aide du menu Windows
Démarrer
.
76 Guide de configuration du périphérique d'accueil
Page 79

Fixation du périphérique d'accueil
REMARQUE : Si l'ordinateur est connecté au périphérique d'accueil et que l'emplacement pour câble de sécurité
du périphérique d'accueil est doté d'un dispositif antivol, vous ne pouvez pas déconnecter l'ordinateur sans avoir
retiré au préalable le dispositif antivol.
1
Fixez un dispositif antivol du commerce sur l'emplacement pour câble de sécurité du périphérique
d'accueil.
Les dispositifs antivol sont généralement composés d'un câble galvanisé avec un dispositif de fermeture
et une clé associée. Des instructions détaillées sur l'installation de ce type de dispositif antivol sont
généralement fournies avec le dispositif.
Connexion de votre ordinateur à une station d'accueil
REMARQUE : Si vous connectez votre ordinateur pour la première fois et que vous n'avez pas suivi la procédure
de la section «Configuration de votre périphérique d'accueil» page 75, exécutez cette procédure avant de passer à
l'étape suivante.
REMARQUE : Après la première connexion de votre ordinateur, la batterie de l'ordinateur ou la connexion de
l'adaptateur secteur de l'ordinateur peut alimenter le périphérique d'accueil à condition que celui-ci ne soit pas
connecté à un adaptateur secteur.
REMARQUE : Votre ordinateur doit être hors tension uniquement lorsque vous le connectez pour la première fois.
Guide de configuration du périphérique d'accueil 77
Page 80

1
Mettez dos à dos l'ordinateur et le périphérique d'accueil à un angle d'environ 30 degrés, puis abaissez
l'avant de l'ordinateur sur le
1 ordinateur 2 périphérique d'accueil
2
Appuyez doucement sur l'ordinateur pour qu'il s'enclenche dans le
périphérique d'accueil
.
1
2
périphérique d'accueil
et qu'il soit
bien en place.
3
Allumez l'ordinateur.
Le système d'exploitation reconnaît le
périphérique d'accueil
.
Déconnexion de votre ordinateur
1
Avant la déconnexion, enregistrez et fermez tout fichier ouvert et quittez tous les programmes
d'application en cours d'utilisation.
2
Définissez les paramètres de gestion de l'alimentation de l'ordinateur afin que ce dernier ne passe pas
en mode veille ou de mise en veille prolongée lorsque vous fermez (abaissez) l'écran :
Windows XP
a
Cliquez sur le bouton
b
Sous
Choisissez une catégorie
c
Sous
ou une icône du Panneau de configuration
l'onglet
d
Dans le menu déroulant
Avancé
78 Guide de configuration du périphérique d'accueil
.
Démarrer
, puis sur
, cliquez sur
Lorsque je referme mon ordinateur portable
Panneau de configuration
.
Performances et maintenance
, cliquez sur
Options d'alimentation
.
, sélectionnez
puis sur
Ne rien faire
.
Page 81

AVIS : Ne déconnectez jamais votre ordinateur sans effectuer les étapes préalables à la déconnexion. Si vous
déconnectez l'ordinateur sans l'y avoir préalablement préparé, vous allez perdre des données et l'ordinateur
risque de ne pas reprendre un fonctionnement normal pendant plusieurs minutes, voire plus du tout.
AVIS : S'il n'y a pas de batterie chargée dans la baie de batterie de l'ordinateur, vous devez mettre celui-ci hors
tension avant de le déconnecter. Si vous déconnectez l'ordinateur sans batterie avant de le mettre hors tension,
vous allez perdre des données et l'ordinateur risque de ne pas reprendre un fonctionnement normal pendant
plusieurs minutes, voire plus du tout.
3
S'il n'y a pas de batterie chargée dans la baie de batterie de l'ordinateur, mettez-le hors tension à l'aide
du menu
4
Si une batterie chargée est installée dans la baie de batterie de l'ordinateur, préparez l'ordinateur pour
Démarrer
de Windows.
le déconnecter en effectuant l'une des opérations suivantes :
• Cliquez sur le bouton
Démarrer
puis sur
Retirer l'ordinateur
.
OU
• Appuyez pendant 1 seconde sur le bouton de déconnexion situé sur le côté gauche du
périphérique d'accueil
périphérique d'accueil
(Reportez-vous à la section «Vue du côté gauche» page 72). Les voyants du
s'éteignent et le message
Retrait terminé
indique que vous pouvez
maintenant déconnecter l'ordinateur.
5
Si votre périphérique d'accueil est bien connecté, retirez le cadenas.
6
Tirez sur le levier de dégagement pour libérer l'ordinateur (reportez-vous à la section «Vue du côté
gauche» page 72).
7
Soulevez l'arrière de l'ordinateur et faites glisser l'ordinateur vers l'arrière du
Guide de configuration du périphérique d'accueil 79
périphérique d'accueil
.
Page 82

Installez le lecteur optique
1
Enregistrez et fermez tous les fichiers et programmes ouverts, puis éteignez l'ordinateur.
2
Insérez le lecteur optique dans la baie du périphérique d'accueil. (Reportez-vous à la section «Vue du
côté droit» page 72.)
3
Insérez la vis de fixation qui maintient en place le lecteur optique.
4
Allumez l'ordinateur.
Le système d'exploitation reconnaît le nouveau lecteur.
Retrait du lecteur optique
1
Enregistrez et fermez tous les fichiers ou programmes ouverts et éteignez l'ordinateur.
2
Retirez la vis de fixation qui maintient le lecteur optique et, à l'aide d'un tournevis, faites glisser le
lecteur hors de la baie modulaire. Reportez-vous à la section «Vue du côté droit» page 72.
80 Guide de configuration du périphérique d'accueil
Page 83
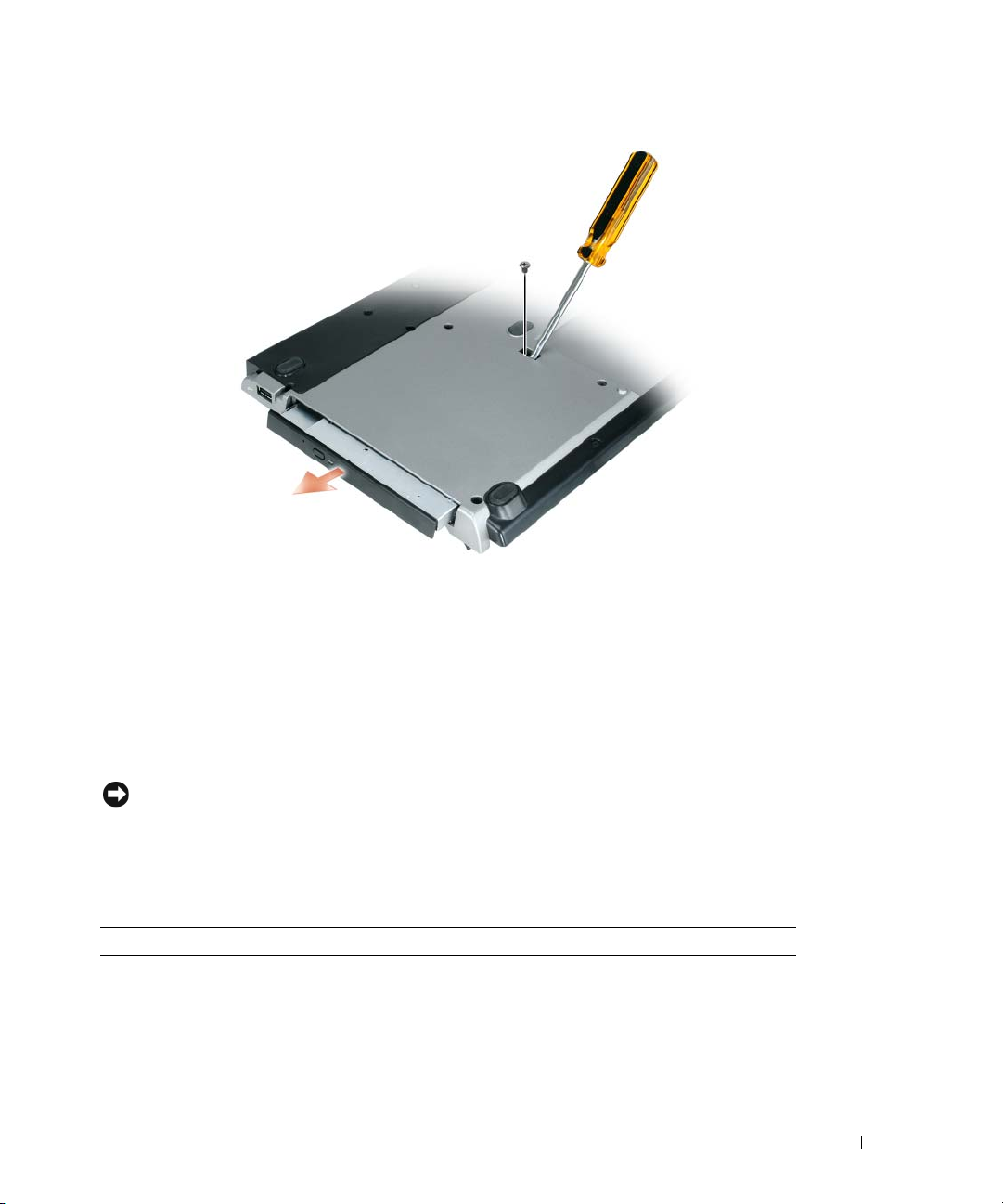
Utilisation des lecteurs externes
Vous pouvez utiliser des lecteurs externes tels que des lecteurs CD, CD-RW ou DVD/CD-RW en
connectant le câble USB du lecteur sur le connecteur USB alimenté du périphérique d'accueil.
(Reportez-vous à la section «Vue arrière» page 73.)
Vous pouvez ajouter ou retirer des lecteurs externes, que l'ordinateur soit allumé ou éteint. Pour retirer
ou échanger un lecteur alors que l'ordinateur est en marche, double-cliquez sur l'icône Déconnecter ou
éjecter le matériel de la barre des tâches Windows et cliquez sur le lecteur à éjecter. Puis, déconnectez le
lecteur du périphérique d'accueil.
AVIS : Pour éviter d'abîmer les lecteurs externes, rangez-les dans un endroit sec et sûr lorsqu'ils ne sont pas
connectés à l'ordinateur. Évitez d'exercer une pression quelconque ou de placer des objets lourds sur ces
derniers.
Caractéristiques
Caractéristiques physiques
Hauteur 12,8 mm (0,50 pouces)
Largeur 292 mm (11,5 pouces)
Profondeur 207 mm (8,15 pouces)
Poids (sans lecteur dans la baie
modulaire)
0,61 kg (1,35 livre)
Guide de configuration du périphérique d'accueil 81
Page 84

Adaptateur secteur
Tension d'entrée 100–240 VCA
Courant d'entrée (maximal) 1,5 A
Fréquence d'entrée 50–60 Hz
Courant de sortie (maximal) 3,34 A (adaptateur secteur 65-W)
4,62 A (adaptateur secteur 90-W)
Alimentation de sortie 65 W
90 W
Tension de sortie nominale 19,5 VCC
Dimensions et poids (adaptateur
secteur 65-W) :
Hauteur
Largeur
Profondeur
Poids (avec les câbles) 0,36 kg (0,79 livre)
Dimensions et poids (adaptateur
secteur 90-W) :
Hauteur
Largeur
Profondeur
Poids (avec les câbles) 0,46 kg (1,01 livres)
Plage de températures :
Fonctionnement
Stockage
28,3 mm (1,11 pouces)
57,8 mm (2,28 pouces)
137,2 mm (5,40 pouces)
34,2 mm (1,35 pouce)
60,9 mm (2,39 pouces)
153,42 mm (6,04 pouces)
0 ° à 35 °C (32 ° à 95 °F)
–40 ° à 60 °C (–40 ° à 140 °F)
Ports et connecteurs
Connecteur réseau Port RJ-45 pour Ethernet Bus Master BaseTX 10/100/1000
Mbits/seconde
USB trois connecteurs à 4 broches conformes à la norme USB 2.0
USB alimenté un connecteur à 9 broches conforme à la norme USB 2.0
Parallèle Connecteur unidirectionnel, bidirectionnel ou ECP à 25 trous
Vidéo Connecteur à 15 trous
connecteur DVI Connecteur à 24 trous
Série connecteur à 9 broches ; émetteur-récepteur universel
asynchrone conforme à la norme 16550C avec mémoire
tampon de 16 octets
82 Guide de configuration du périphérique d'accueil
Page 85

Ports et connecteurs (Suite)
Audio mini-connecteur pour casque/haut-parleur (ligne de sortie)
Connexion connecteur à 280 broches
Réglementations
Une interférence électromagnétique (EMI, Electromagnetic Interference) est un signal ou une émission, véhiculé(e) dans l'espace
libre ou par des conducteurs électriques ou de signaux, qui peut mettre en danger le fonctionnement d'une radionavigation ou
autre service de sécurité ou sérieusement dégrader, obstruer ou interrompre à maintes reprises un service de communications radio
autorisé. Les services de communications radio incluent, de manière non limitative, les services de radiodiffusion commerciale
AM/FM, la télévision, les services de téléphonie cellulaire, la radiodétection, le contrôle de la circulation aérienne, les récepteurs de
radio messagerie et les systèmes GSM. Ces services autorisés, tout comme des perturbateurs involontaires, tels que des appareils
numériques, y compris les systèmes informatiques, contribuent à l'environnement électromagnétique.
La compatibilité électromagnétique est la capacité des éléments d'un équipement électronique à interagir correctement dans
l'environnement électronique. Bien que cet ordinateur ait été conçu pour respecter cette compatibilité et les seuils fixés en matière
d'interférences électromagnétiques par l'organisme de réglementation, il n'y a aucune garantie concernant les interférences
susceptibles de se produire sur une installation particulière. Si l'équipement crée effectivement des interférences avec des services
de communications radio (ce qui peut être déterminé en l'éteignant et en l'allumant), l'utilisateur est encouragé à essayer de
corriger ce phénomène en prenant l'une ou l'ensemble des mesures suivantes :
• Changer l'orientation de l'antenne de réception.
• Repositionner l'ordinateur en fonction du récepteur.
• Éloigner l'ordinateur du récepteur.
• Brancher l'ordinateur sur une autre prise, pour faire en sorte que l'ordinateur et le récepteur se trouvent sur différents circuits
de dérivation.
Si nécessaire, consultez un membre de l'équipe du support de Dell ou un technicien radio/télévision expérimenté pour des
suggestions supplémentaires.
Pour plus d'informations sur la réglementation, reportez-vous au Guide d'utilisation en ligne fourni avec l'ordinateur.
Les produits Dell™ sont conçus, testés et classés pour l'environnement électromagnétique dans lequel il est prévu de les utiliser.
Ces classifications font généralement référence aux définitions harmonisées suivantes :
• La classe A est généralement destinée aux environnements professionnels ou industriels. Les produits de classe B peuvent
également être utilisés dans un environnement de classe A.
• La classe B est généralement destinée aux environnements résidentiels. Les produits de classe A ne doivent pas être utilisés
dans un environnement de classe B.
Les équipements ITE (Information Technology Equipment [Équipements de technologie de l'information]), y compris les
périphériques, les cartes d'extension, les imprimantes, les périphériques d'entrée/sortie (E/S), les moniteurs, etc., qui sont intégrés
ou connectés à l'ordinateur, devraient correspondre à la classification de l'environnement électromagnétique de l'ordinateur.
Avis concernant les câbles de transmission blindés : Utilisez uniquement des câbles blindés pour la connexion de périphériques à
tout périphérique Dell, et ce afin de réduire le risque d'interférences avec des services de communications radio. Utilisez des
câbles blindés afin de vous assurer de conserver la classification EMC adaptée à l'environnement donné. Dell propose un câble
pour les imprimantes utilisant le port parallèle. Si vous le souhaitez, vous pouvez commander un câble sur le site Web de Dell à
l'adresse suivante : www.dell.com.
Dell a déterminé que ce produit est un produit harmonisé de classe B. Les sections suivantes proposent, de façon spécifique aux
pays ou zones géographiques, des informations EMC/EMI ou relatives à la sécurité des produits.
Pour des informations supplémentaires sur les réglementations, reportez-vous à la page 19.
Guide de configuration du périphérique d'accueil 83
Page 86

84 Guide de configuration du périphérique d'accueil
Page 87

Dell™ Latitude™ システム
メディアベース
セットアップガイド
モデル PR09S
www.dell.com | support.dell.com
Page 88

メモ、注意、警告
メモ : コンピュータを使いやすくするための重要な情報を説明しています。
注意 : ハードウェアの損傷やデータの損失の可能性を示し、その危険を回避するための方法を説明しています。
警告 : 物的損害、けが、または死亡の原因となる可能性があることを示します。
略語について
本書で使用する略語の一覧については、
ペレーティングシステムによって、デスクトップの
スタート
し、
ボタン
→
ヘルプとサポート
Dell Latitude
ユーザーズガイド をクリックします)。
Dell™ Latitude™ D420
ユーザーズガイド アイコンをダブルクリックするか、または
→
ユーザーズガイドおよびシステムガイド
『ユーザーズガイド』を参照してください(オ
→
ユーザーズガイド とクリック
____________________
この文書の情報は、事前の通知なく変更されることがあります。
©2006DellInc. すべての著作権は Dell Inc. にあります。
Dell Inc. の書面による許可のない複写は、いかなる形態においても厳重に禁じられています。
本書に使用されている商標:
です。
本書では、上記記載以外の商標や会社名が使用されている場合があります。これらの商標や会社名は、一切 Dell Inc. に帰属するものではありま
せん。
モデル PR09S
2006 年 3 月 P/N KJ612 Rev. A00
Dell および DELL のロゴは Dell Inc. の商標です。Microsoft および Windows は Microsoft Corporation の登録商標
Page 89

目次
警告:安全にお使いいただくための注意 . . . . . . . . . . . . . . . . . . . . 89
安全について:一般的注意事項 . . . . . . . . . . . . . . . . . . . . . . 89
安全について: 電源の安全 . . . . . . . . . . . . . . . . . . . . . . . . . 89
装置の保護手順 . . . . . . . . . . . . . . . . . . . . . . . . . . . . . . . . . . 90
静電気障害への対処. . . . . . . . . . . . . . . . . . . . . . . . . . . . . 91
お使いのメディアベースについて . . . . . . . . . . . . . . . . . . . . . . . . 91
左側面図. . . . . . . . . . . . . . . . . . . . . . . . . . . . . . . . . . . 91
右側面図. . . . . . . . . . . . . . . . . . . . . . . . . . . . . . . . . . . 91
背面図 . . . . . . . . . . . . . . . . . . . . . . . . . . . . . . . . . . . . 92
平面図 . . . . . . . . . . . . . . . . . . . . . . . . . . . . . . . . . . . . 94
メディアベースのセットアップ . . . . . . . . . . . . . . . . . . . . . . . . . 94
メディアベースの固定 . . . . . . . . . . . . . . . . . . . . . . . . . . . . . . 96
コンピュータのドッキング. . . . . . . . . . . . . . . . . . . . . . . . . . . . 96
コンピュータのアンドック. . . . . . . . . . . . . . . . . . . . . . . . . . . . 97
オプティカルドライブの取り付け . . . . . . . . . . . . . . . . . . . . . . . . 99
オプティカルドライブの取り外し . . . . . . . . . . . . . . . . . . . . . . . . 99
外付けドライブの使い方 . . . . . . . . . . . . . . . . . . . . . . . . . . . . . 100
仕様 . . . . . . . . . . . . . . . . . . . . . . . . . . . . . . . . . . . . . . . . 100
認可機関の情報 . . . . . . . . . . . . . . . . . . . . . . . . . . . . . . . . . . 102
目次 87
Page 90

88 目次
Page 91

警告:安全にお使いいただくための注意
以下の安全にお使いいただくためのガイドラインを使用して、ご自身の安全の確保、および潜在的損害からのデバイス(コンピュータ、
ポートリプリケーター、メディアベース、ドッキングステーション、類似のデバイス)および作業環境の保護に役立ててください。
安全について:一般的注意事項
ご自身の安全のため、次の安全な取り扱いガイドラインを守りましょう。
• デバイスのセットアップを行うときは、平らで水平な面にデバイスを置きます。
• Dell™ マニュアルまたはデル提供の手順書で説明されている場合を除いて、ご自身でデバイスの修理を行わないでください。ま
た、各種機器の取り付けに関しては、それぞれの手順に必ず従ってください。
• 感電を防ぐため、雷雨時にはケーブルの接続や取り外し、および本製品のメンテナンスや再設定作業を行わないでください。すべ
てのケーブルを外してバッテリー電源でコンピュータを稼動する場合を除き、雷雨時はメディアベースを使用しないでください。
• お使いのデバイスに内蔵またはオプション(PC カード)のモデムが搭載されている場合は、電話回線を介した落雷による電撃のわ
ずかな危険も避けるため、激しい雷雨時にはモデムケーブルを外してください。
• お使いのデバイスの通気孔や開口部に異物を押しこまないでください。開口部に異物を押し込むと、内部の部品がショートして、
発火や感電の原因となる場合があります。
• 暖房器具や熱源の近くにデバイスを置かないでください。また、冷却用の通気孔を塞がないでください。デバイスの下に紙などを
敷かないでください。また、押し入れの中や、ベッド、ソファ、カーペットの上にデバイスを置かないでください。
• お風呂場や流し、プールの近く、または地下室などのような湿気の多い所でデバイスを使用しないでください。
• コンピュータの上に食べ物や液体をこぼさないでください。
• デバイスをクリーニングする前に、デバイスのプラグをコンセントから抜きます。デバイスのクリーニングには、水で湿らせた柔
らかい布をお使いください。液体クリーナーやエアゾールクリーナーは使用しないでください。可燃性物質を含んでいる場合があ
ります。
•AC アダプタの電源ケーブルの上に物を載せないでください。また、引っかかったり、電源ケーブルが踏まれる恐れのある場所に
電源ケーブルを設置しないでください。
• コンピュータの電源が入っている間は、キャリーケースやブリーフケースなど空気の流れの悪い環境にコンピュータを置かないで
ください。空気の流れを妨げると、火災の原因になったり、コンピュータに損傷を与えたりする恐れがあります。
• ノートブックコンピュータは、底面が脚部などの肌に直接触れる状態で長時間使用しないでください。長時間使用すると、底面に
熱が蓄積される可能性があります(特に
をしたりする恐れがあります。
•PC カードは通常の動作でもかなり熱くなることがあります。長時間連続して使用した後に PC カードを取り出す際は、注意してく
ださい。
• このデバイスには、ビルトインのレーザーデバイスを使用するオプティカルディスクドライブ(ODD)、CD-ROM、CDR/W、
DVD などが備えられている場合があります。これらの ODD は安全要件に準拠しており、US DHHS 標準および EN/IEC60825-1
レーザー安全標準で「クラス 1 レーザー製品」として認定されています。これらの ODD には、ユーザーによる調整、修理、また
は交換が可能な部品は含まれていません。レーザー光線の照射を避けるため、絶対に
開けたりしないでください。
:
この製品のコードには、カリフォルニア州で先天性欠損症やその他の生殖障害を引き起こす化学物質として認定されている鉛が含
警告
まれています。コードを取り扱った後は手を洗ってください
AC 電源が入っているとき)。肌に直接触れる状態で使用すると、不快に感じたり、やけど
ODD アセンブリを動作しないようにしたり、
。
安全について: 電源の安全
• 感電を防ぐため、この製品に三芯電源ケーブルが使用されている場合は、正しい方法でアースされているコンセントに差し込んで
ください。アダプタプラグを使用したり、アース用の芯を電源ケーブルのプラグから取り外したりしないでください。延長電源
ケーブルを使用する場合は、アダプタ電源ケーブルプラグと合うよう、適切な種類を使用してください。
•AC アダプタに延長電源ケーブルをつないで使用する場合は、延長電源ケーブルに接続されている製品の定格電流の合計が延長
ケーブルの定格電流を超えないことを確認してください。
• このデバイスでの使用を認められたデル製の AC アダプタのみをお使いください。別の AC アダプタを使用すると、発火または爆
発を引き起こすことがあります。
照してください。
• 複数のコンセントがある電源タップを使用する場合は、電源タップに AC アダプタの電源ケーブルを差し込む際に注意が必要です。
電源タップの中には、不適切なつなぎ方でも差し込めるものがあります。不適切なつなぎ方で電源プラグを挿入すると、感電また
は発火の危険があるだけでなく、デバイスに永続的な損傷を与える恐れがあります。電源プラグのアース芯が電源タップのアース
接続端子に挿入されていることを確認してください。
• デバイスをコンセントに接続する前に AC アダプタの定格電圧を調べ、電圧および周波数の必要要件が接続する電源と適合してい
ることを確認してください。
AC アダプタの電気定格については、お使いのユーザーズガイドまたはオーナズマニュアルを参
メディアベースセットアップガイド 89
Page 92
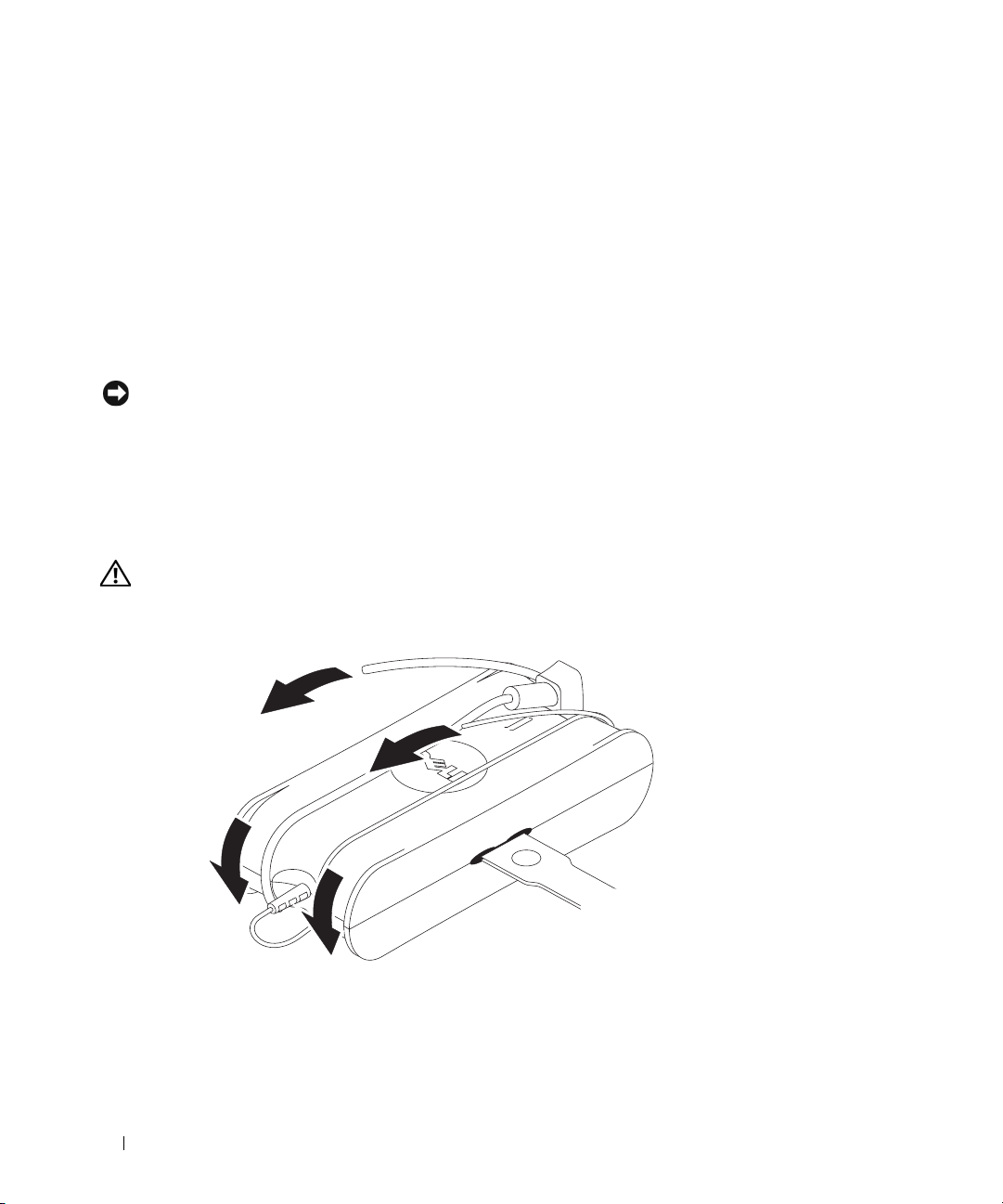
• コンピュータをすべての電源から取り外すには、コンピュータの電源を切り、AC アダプタをコンセントから外してから、バッテ
リーベイまたはモジュールベイからバッテリーを取り外します。
•AC アダプタをコンピュータの駆動またはバッテリーの充電に使用するときは、机の上や床の上など換気のよい所に AC アダプタ
を置いてください。冷却の妨げになるので、紙や他のものを
AC アダプタを使用しないでください。
たまま
•AC アダプタは通常のコンピュータの動作中でも熱くなることがあります。AC アダプタの使用中または使用した直後は、取り扱い
にご注意ください。
• ノルウェーおよびスウェーデンで使用する場合、電源ケーブルは、アースされたコンセントにのみ接続してください。
• 日本で使用する場合は、AC アダプタにはデル製の AC 電源ケーブルのみをお使いください。他社製の電源ケーブルの使用は、デ
バイスまたは
AC アダプタに損傷を与えたり、火災や感電を引き起こしたりする危険があります。
AC アダプタにかぶせないでください。また、キャリーケースに入れ
装置の保護手順
お使いの機器への損傷を防ぐために、以下の安全についてのガイドラインに従ってください。
注意 : 寒い場所から暖かい場所へ、また暖かい場所から寒い場所へコンピュータを移したときは、コンピュータの損傷を避けるた
め、電源を入れる前にコンピュータを部屋の温度に慣らし、水滴が形成されている可能性があるので、それが自然に蒸発するよう
にしてください。
• デバイスは、土、ほこり、食品、液体がかかる危険のある環境に持ち込まないようにしてください。また、極端に温度が高いまた
は低い環境や、過度に日光が当たる環境にさらさないでください。
• デバイスを直接または過度な湿度の環境、および極度に高温または低温の環境から遠ざけ、デバイスを指定された動作環境内で使
用するようにします。
• 適切な換気のために必要な空気の流れを確保するため、デバイスのすべての通気孔のある側面に、少なくとも 10.2 cm のすきまが
あるようにします。
• 通気孔や空気の取り入れ口を塞いで、デバイスへの通気を妨げないようにしてください。
警告 : AC アダプタを携帯する場合の準備として、次の図のように、両方のコードをアダプタの周りに同じ方向に巻き付けます。
間違った方向にコードを巻き付けるとコードに損傷を与える可能性があり、アダプタの保証ではカバーされません。損傷または過
度の消耗があると思われる
AC アダプタは絶対に使用しないでください。
90 メディアベースセットアップガイド
Page 93

静電気障害への対処
静電気(ESD)は、お使いのコンピュータ内部の電子部品を損傷する恐れがあります。特定の状況の下では、ESD は身体や周辺機器など
の物体に蓄積され、お使いのコンピュータなどの、別の物体に放電されることがあります。
ジュールなどお使いのコンピュータ内部の電子部品に触れる前には、身体から静電気を除去してください。電子部品に触れる前に、アー
スされている金属物体(お使いのコンピュータの
防ぐことができます。周辺機器(携帯用パーソナルデジタルアシスタントを含む)をお使いのコンピュータに接続する場合は、その前に
必ず、ご自身と周辺機器の静電気を除去してください。また、コンピュータ内部の作業をしている間は、定期的に
身体に蓄積された静電気を除去します。
さらに、静電気による損傷を防止するために、以下の手順を実行することもお勧めします。
• 静電気に敏感な部品を出荷用梱包から取り出す場合は、コンピュータに部品を取り付ける用意ができるまでは、その部品を静電気
防止梱包材から取り出さないでください。静電気防止パッケージを開梱する直前に、必ず身体から静電気を除去してください。
• 静電気に敏感な部品を運ぶ場合は、最初に静電気防止容器またはパッケージに入れてください。
• 静電気に敏感な部品の取り扱いは、静電気のない場所で行います。可能であれば、静電気防止用のフロアパッドと作業台パッドを
使用してください。
I/O パネルの、塗装されていない金属面など)に触れることにより、ESD による損傷を
ESD による損傷を防ぐために、メモリーモ
I/O コネクタに触れ、
お使いのメディアベースについて
左側面図
1 2 3 4
1
コンピュータリリースレバー
4
アンドックボタン
コンピュータリリースレバー — メディアベースが盗難防止用品で保護されていない場合に、コンピュータをメディア
ベースから外します。
2
USB
コネクタ
3
オーディオコネクタ
USB コネクタ — USB 2.0 対応で、プリンタ、カメラなどの USB デバイスを接続できます。
オーディオコネクタ
アンドックボタン
— ヘッドフォン、およびスピーカーを接続します。
— 動作中のコンピュータをアンドックします。
右側面図
1 2
1
オプティカルドライブ
オプティカルドライブ — CD および DVD メディアに使用します。
USB コネクタ — USB 2.0 対応で、プリンタ、カメラなどの USB デバイスを接続できます。
2
USB
コネクタ
メディアベースセットアップガイド 91
Page 94

背面図
1 2 3 4 5 6 87 9
1
4
7
コネクタ 説明
コネクタ
USB
パラレルコネクタ
パワード USB コネクタ
ネットワークコネクタ
ます。コネクタの横にある
接続のリンクステータスおよびアクティビティを示します。
ネットワークアダプタを使用する場合の詳細に関しては、コン
ピュータに同梱のマニュアルを参照してください。
USB 2.0 コネクタ — パワード USB など USB 2.0 対応のデバイス
を最大
パラレルコネクタ
接続します。
ビデオコネクタ
2
ネットワークコネクタ
5
デジタルビデオコネクタ
DVI)
(
8
アダプタコネクタ
AC
3
シリアルコネクタ
6
9
ビデオコネクタ
VGA
セキュリティスロット
— メディアベースをネットワークに接続し
2 つのライトは、ワイヤネットワーク
注意 : モデムケーブルをネットワークコネクタに接続しない
でください。
4 台接続します。
— パラレルプリンタなどのパラレルデバイスを
— 外付け VGA モニターを接続します。
メモ : コンピュータがドッキングされている場合は、メディ
アベースのビデオコネクタを使用します。
シリアルコネクタ
のシリアルデバイスを接続します。
92 メディアベースセットアップガイド
— シリアルマウス、ハンドヘルドデバイスなど
Page 95

コネクタ 説明
ヘッドフォン
カーを接続します。このコネクタはステレオ出力コネクタです。
/ スピーカーコネクタ — ヘッドフォンまたはスピー
AC アダプタコネクタ — AC アダプタをメディアベースと AC 電
源に接続し、
ます。
く接続可能です。詳細に関しては、
のセットアップ」を参照してください。
AC 電源をメディアベースで必要な DC 電源に変換し
AC アダプタは、メディアベースのオンまたはオフに関係な
94 ページの「メディアベース
警告 : 複数のコンセントがある電源タップを使用する場合
は、電源タップに
に注意が必要です。電源タップによっては、コネクタを間
違った方法でも差し込める場合があります。電源コネクタを
正しく差し込まないと、メディアベースに回復不能な損傷を
与えたり、感電あるいは発火の恐れがあります。電源プラグ
のアース芯が電源タップのアース接続端子に挿入されている
ことを確認してください。
AC アダプタの電源ケーブルを差し込む際
注意 : AC アダプタをメディアベースから抜くときは、ケー
ブルではなくアダプタケーブルコネクタを持ち、ケーブルを
傷付けないように慎重にしっかりと抜いてください。
セキュリティケーブルスロット — 市販の盗難防止用品をメディアベースに取り付けることができます。盗難防止用品の
取り付け方法の詳細については、通常購入された盗難防止用品に付属しています。詳細に関しては、
ディアベースの固定」を参照してください。
96 ページの「メ
メディアベースセットアップガイド 93
Page 96

平面図
1
ドッキングコネクタ
1
メディアベースのセットアップ
警告 : AC アダプタは世界各国のコンセントに適合しています。ただし、電源コネクタおよび電源タップは国に
よって異なります。互換性のないケーブルを使用したり、ケーブルを不適切に電源タップまたはコンセントに接続
したりすると、火災の原因になったり、装置に損傷を与えたりする恐れがあります。
注意 : 必ずメディアベースに付属する Dell AC アダプタを使用してください。市販の AC アダプタ、または旧モデ
ルの
Dell コンピュータ用 AC アダプタを使用すると、メディアベースまたはコンピュータを損傷する恐れがあり
ます。
注意 : コンピュータまたはメディアベースから Dell AC アダプタケーブルを外す場合、ケーブルの損傷を防ぐた
め、ケーブル自体ではなくアダプタケーブルコネクタを持ち、しっかりと、かつ慎重に引き抜いてください。
アダプタケーブルをまとめる場合、ケーブルの損傷を防ぐため、AC アダプタのコネクタの角度に従ってください。
94 メディアベースセットアップガイド
AC
Page 97

1
AC
アダプタを
2
コンピュータをドッキングする前に、オペレーティングシステムのセットアッププロセスを完了させる必
要があります。オペレーティングシステムのセットアッププロセスが完了しているかを確認するには、以
下の手順を実行します。
a
コンピュータがメディアベースに接続(ドッキング)されていないことを確認します。
b
コンピュータの電源を入れます。
c
Microsoft® Windows®
d
Windows
AC
アダプタコネクタに接続し、コンセントに接続します。
デスクトップが表示されることを確認します。
スタート メニューからコンピュータをシャットダウンします。
メディアベースセットアップガイド 95
Page 98
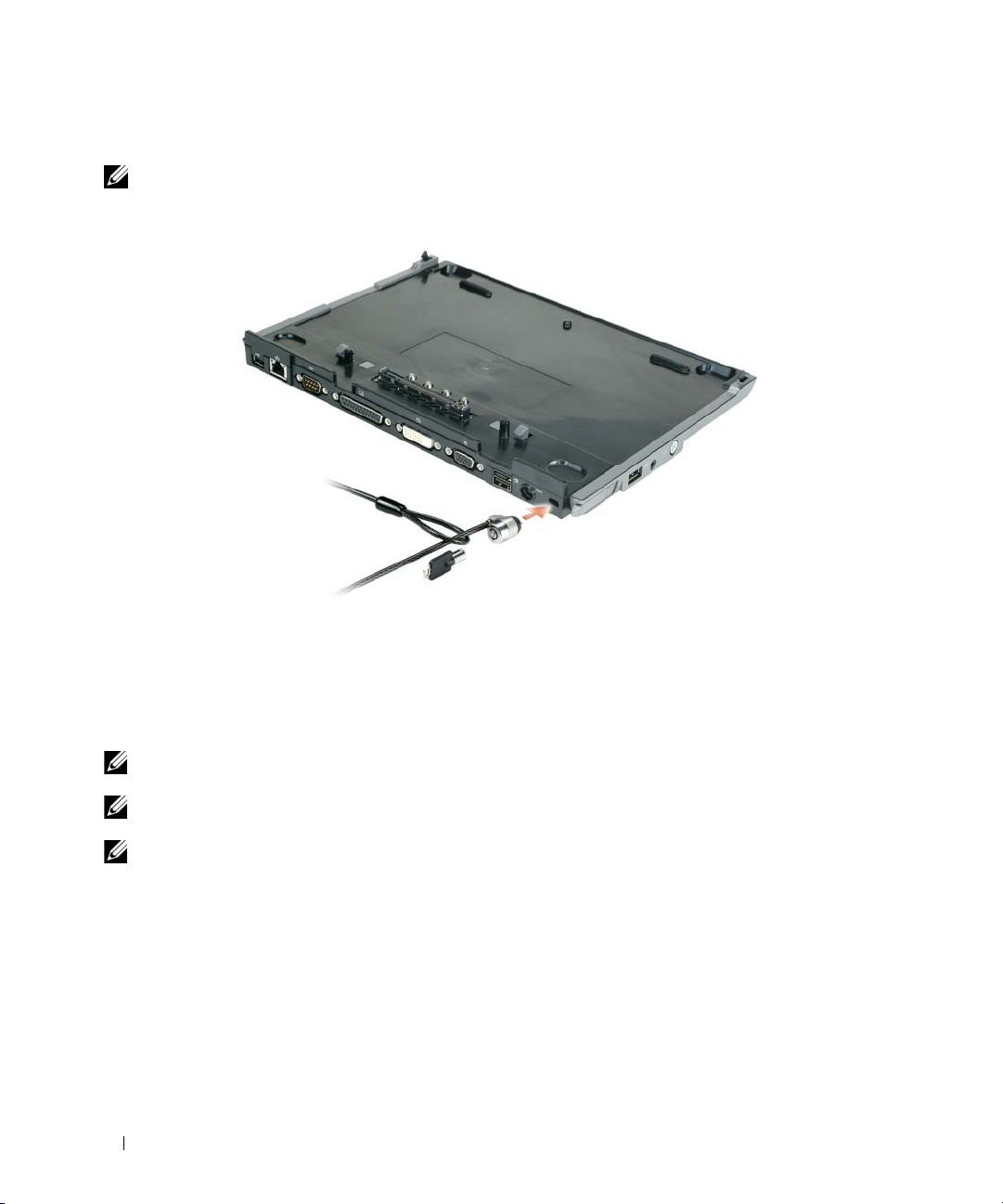
メディアベースの固定
メモ : コンピュータがメディアベースにドッキングされており、メディアベースのセキュリティケーブルスロット
に盗難防止用品が取り付けてある場合、まずこの盗難防止用品を取り外さないと、コンピュータをアンドックでき
ません。
1
メディアベースのセキュリティケーブルスロットに、市販の盗難防止用品を取り付けます。
通常、盗難防止デバイスには、金属線をよったケーブルに、ロック装置と鍵が付属しています。この種類の盗
難防止デバイスを取り付ける手順については、デバイスに付属のマニュアルを参照してください。
コンピュータのドッキング
メモ : はじめてコンピュータをドッキングさせる際に、94 ページの「メディアベースのセットアップ」の手順が
完了していない場合は、次の手順に進む前にこの手順を完了してください。
メモ : はじめてコンピュータをドッキングした後は、メディアベースが AC アダプタに接続されていない場合、コン
ピュータのバッテリーまたはコンピュータの
メモ : はじめてドッキングするときのみ、コンピュータの電源を切る必要があります。
96 メディアベースセットアップガイド
AC アダプタ接続によってメディアベースに電力を供給できます。
Page 99

1
コンピュータの背面とメディアベースの背面を 約
ディアベース
に押し下げます。
30
度の角度で合わせて、コンピュータの前面を
1
2
メ
1
コンピュータ
2
コンピュータをカチッという感触が得られるまで静かに
は所定の位置に収まります。
3
コンピュータの電源を入れます。
オペレーティングシステムが
メディアベース
2
メディアベース
メディアベース
を認識します。
に押しつけると、コンピュータ
コンピュータのアンドック
1
コンピュータをアンドックする前に、開いているファイルがあればすべて保存して閉じ、開いているプロ
グラムをすべて終了します。
2
コンピュータの電力の管理を設定して、ディスプレイを閉じた(下げた)場合にコンピュータがスタンバ
イモードまたは休止状態モードにならないようにするには、次の手順を実行します。
Windows XP
a
スタート ボタンをクリックして、
b
作業する分野を選びます にある、
c
コントロールパネルを選んで実行します から 電源オプション をクリックして 詳細設定 タブをク
リックします。
d
ノートブックコンピュータのディスプレイを閉じたとき ドロップダウンメニューで 何もしない を選
択します。
注意 : コンピュータをアンドックする前に、必ずアンドックする準備を行ってください。コンピュータを準備する
前にアンドックすると、データが失われ、コンピュータが数分間通常の動作に回復しない場合があります。
コントロールパネル をクリックします。
パフォーマンスとメンテナンス をクリックします。
メディアベースセットアップガイド 97
Page 100

注意 : コンピュータに充電されたバッテリーが取り付けられていない場合、アンドックする前にコンピュータを
シャットダウンする必要があります。シャットダウンする前にバッテリーのないコンピュータをアンドックする
と、データが失われ、コンピュータが数分間通常の動作に回復しない場合があります。
3
コンピュータに充電されたバッテリーが取り付けられていない場合、
コンピュータをシャットダウンします。
4
コンピュータに充電されたバッテリーが取り付けられている場合は、以下の
タをアンドックする準備をします。
•
スタート ボタンをクリックして、
または
•
メディアベース
してください)。
いうメッセージが表示され、コンピュータをアンドックできることを知らせます。
5
メディアベースが固定されている場合は、ロックを外します。
6
コンピュータリリースレバーを前方に引き(
します。
左側にあるアンドックボタンを
メディアベース
コンピュータの装着解除 をクリックします。
1
秒間押します(
のライトがオフになり、
91
ページの「左側面図」を参照)、コンピュータを取り外
Windows
91
スタート メニューから
1
つを実行してコンピュー
ページの「左側面図」を参照
Undock Complete
(装着解除完了)と
7
コンピュータの背面を持ち上げ、コンピュータを
98 メディアベースセットアップガイド
メディアベース
の背面方向にスライドさせます。
 Loading...
Loading...