Page 1
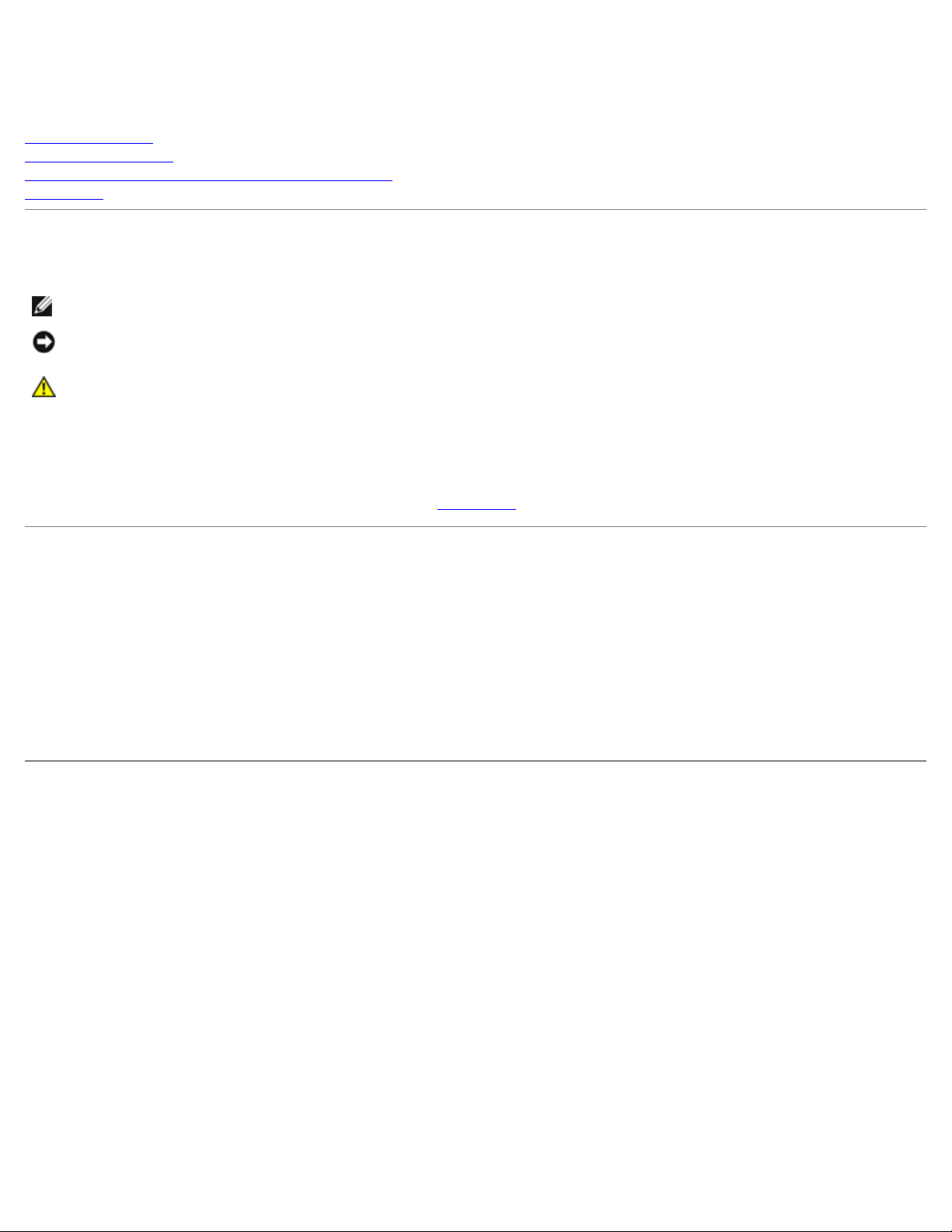
Przewodnik użytkownika zaawansowanego replikatora
portów Dell™ D/Port
Korzystanie z ZRP
Zgodność z normami
Ograniczona gwarancja i postępowanie ze zwrotami
Słowniczek
Uwagi, przypomnienia i ostrzeżenia
UWAGA: UWAGA oznacza ważną informację, pozwalającą lepiej wykorzystać posiadany komputer.
PRZYPOMNIENIE: PRZYPOMNIENIE informuje o sytuacjach, w których występuje ryzyko uszkodzenia sprzętu lub
utraty danych i przedstawia sposoby uniknięcia problemu.
OSTROŻNIE: Sekcja OSTROŻNIE informuje o sytuacjach, w których występuje ryzyko uszkodzenia sprzętu,
uszkodzenia ciała lub śmierci.
Skróty i skrótowce
Pełną listę skrótów i skrótowców można znaleźć w sekcji „Słowniczek”.
Informacje zawarte w tym dokumencie mogą ulec zmianie bez uprzedzenia.
© 2003 Dell Computer Corporation. Wszelkie prawa zastrzeżone.
Powielanie w jakikolwiek sposób bez pisemnego zezwolenia od firmy Dell Computer Corporation jest surowo zabronione.
Znaki towarowe użyte w tekście: Dell logo DELL są znakami towarowymi firmy Dell Computer Corporation; Microsoft i Windows są zastrzeżonymi
znakami towarowymi firmy Microsoft Corporation; EMC jest znakiem towarowym firmy EMC Corporation.
Tekst może zawierać także inne znaki towarowe i nazwy towarowe, odnoszące się do podmiotów posiadających prawa do tych znaków i nazw lub do
ich produktów. Firma Dell Computer Corporation nie rości sobie praw do jakichkolwiek znaków towarowych i nazw towarowych, których nie jest
prawnym właścicielem.
Model PP01X
Styczeń 2003 N/K J0834 Wersja A00
Data pierwszego wydania: 22 października 2002
Page 2
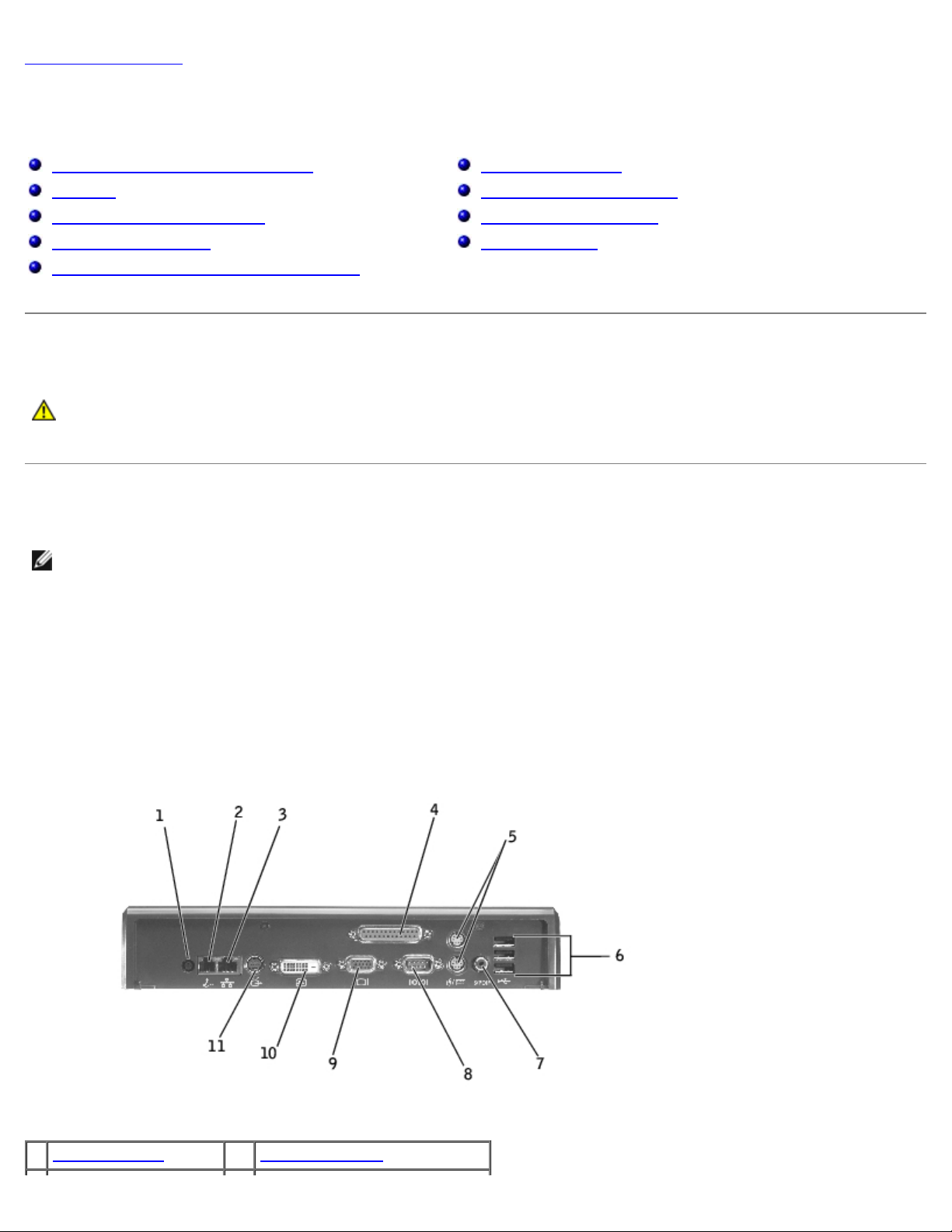
Powrót do Spisu treści
Korzystanie z ZRP
Przewodnik użytkownika zaawansowanego replikatora portów Dell™ D/Port
Instrukcje dotyczące bezpieczeństwa
Opis ZPR
Przed pierwszym dokowaniem
Dokowanie komputera
Podłączanie urządzeń zewnętrznych do ZRP
Zabezpieczanie ZRP
Oddokowywanie komputera
Program Dell Diagnostics
Dane techniczne
Instrukcje dotyczące bezpieczeństwa
OSTROŻNIE: Informacje na temat bezpiecznej obsługi i korzystania z zaawansowanego replikatora portów
(ZRP) i zapobiegania wyładowaniom elektrostatycznym zawierają instrukcje bezpieczeństwa w
Przewodniku po konfiguracji zaawansowanego replikatora portów D/Port.
Przegląd ZRP
UWAGA: Powiadom administratora sieci przed podłączeniem ZRP do sieci.
ZRP umożliwia szybkie i łatwe przekształcenie komputera Dell w stanowisko biurowe. Skorzystaj z instrukcji zawartych w
niniejszym dokumencie, aby podłączyć (lub zadokować) komputer do ZRP i podłączyć urządzenia zewnętrzne.
ZRP Dell D/Port obsługuje komputery przenośne firmy Dell z rodziny D-Family oraz pracuje z zasilaczem dostarczonym z ZRP.
Złącza we/wy ZRP
Złącza we/wy z tyłu i z boku obudowy ZRP są odpowiednikami złączy podstawowych na tylnej i bocznej ścianie obudowy
komputera.
1 złącze zasilacza 8 złącze szeregowe
Page 3
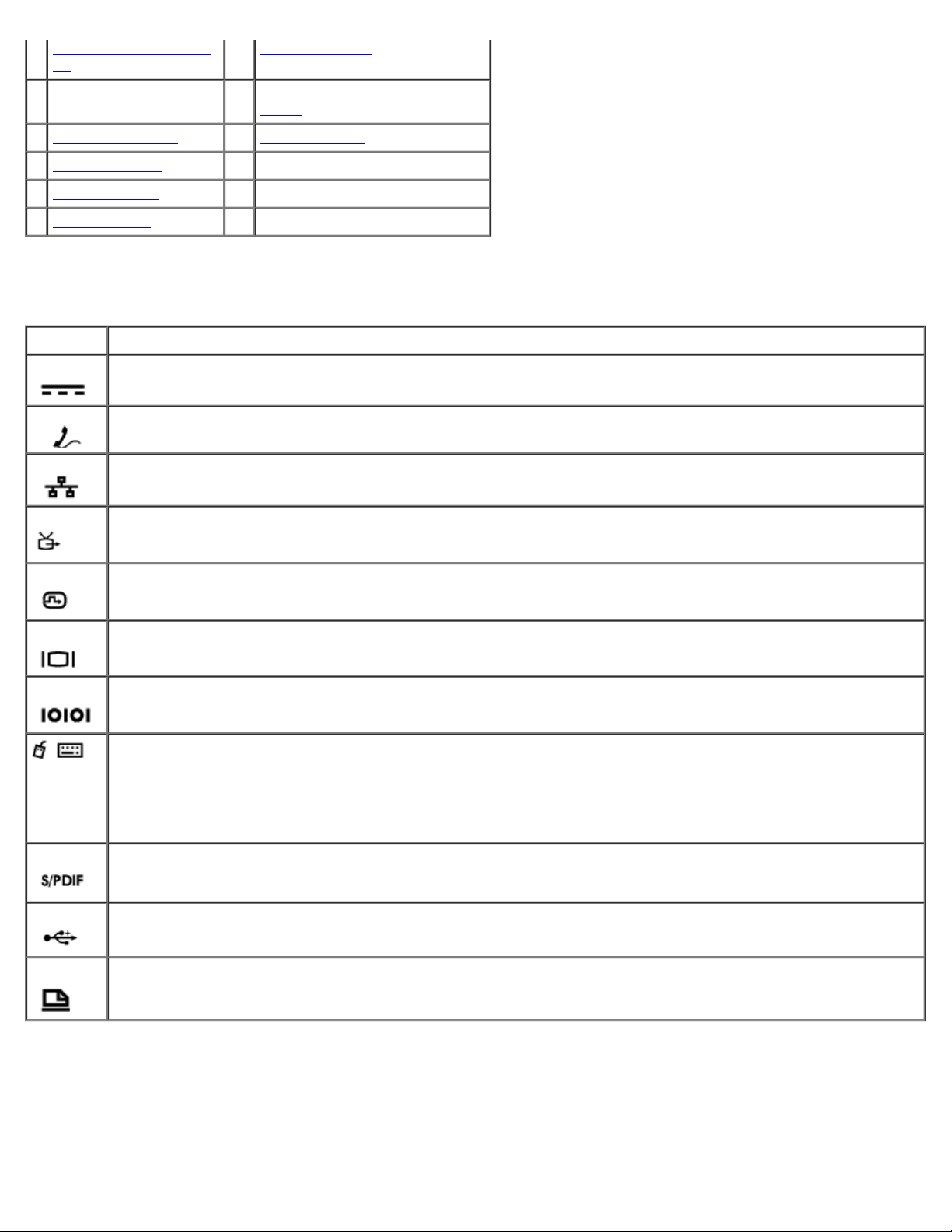
2 złącze modemowe RJ-119 złącze graficzne
3 złącze sieciowe RJ-45 10 złącze cyfrowego interfejsu
4 złącze równoległe 11 złącze S-Video
5 złącza PS/2 (2)
6 złącza USB 2.0
7 złącze S/PDIF
Poniższa tabela zawiera zestawienie ikon odpowiadających każdemu ze złączy na tylnej obudowie ZRP i rodzajów urządzeń
zewnętrznych, które mogą zostać do nich podłączone.
Złącze Opis
złącze zasilacza – Służy do podłączania zasilacza.
złącze modemu RJ-11 – Służy do podłączenia linii telefonicznej.
złącze sieciowe RJ-45 – Służy do podłączenia kabla interfejsu sieciowego.
złącze S-video – Służy do podłączania telewizora lub urządzeń takich jak kamera czy magnetowid.
wideo
złącze cyfrowego interfejsu wideo – Służy do podłączenia monitora zewnętrznego wyposażonego w cyfrowy
interfejs wideo.
złącze wideo – Służy do podłączania monitora zewnętrznego.
złącze szeregowe – Służy do podłączania urządzeń szeregowych, takich jak mysz czy urządzenie przenośne.
złącza PS/2 (2) – Służą do podłączenia urządzeń zgodnych z PS/2, takich jak mysz, klawiatura czy zewnętrzna
klawiatura numeryczna. Przed podłączeniem lub odłączeniem urządzenia zgodnego z PS/2 należy wyłączyć
komputer. Jeśli urządzenie nie działa, należy zainstalować sterowniki znajdujące się na dyskietce lub dysku CD
dostarczone wraz z urządzeniem, a następnie ponownie uruchomić komputer. W tym samym czasie używać
można klawiatury zintegrowanej i zewnętrznej. Po podłączeniu klawiatury PS/2 lub klawiatury numerycznej PS/2
klawiatura zintegrowana jest wyłączana.
złącze S/PDIF – Służy do podłączania kabla audio (S/PDIF).
złącza USB 2.0 – Służą do podłączania maksymalnie trzech urządzeń zgodnych ze standardem USB 2.0, takich
jak mysz USB.
złącze równoległe – Służy do podłączenia urządzenia równoległego, takiego jak drukarka.
Elementy sterujące i wskaźniki dokowania
Page 4
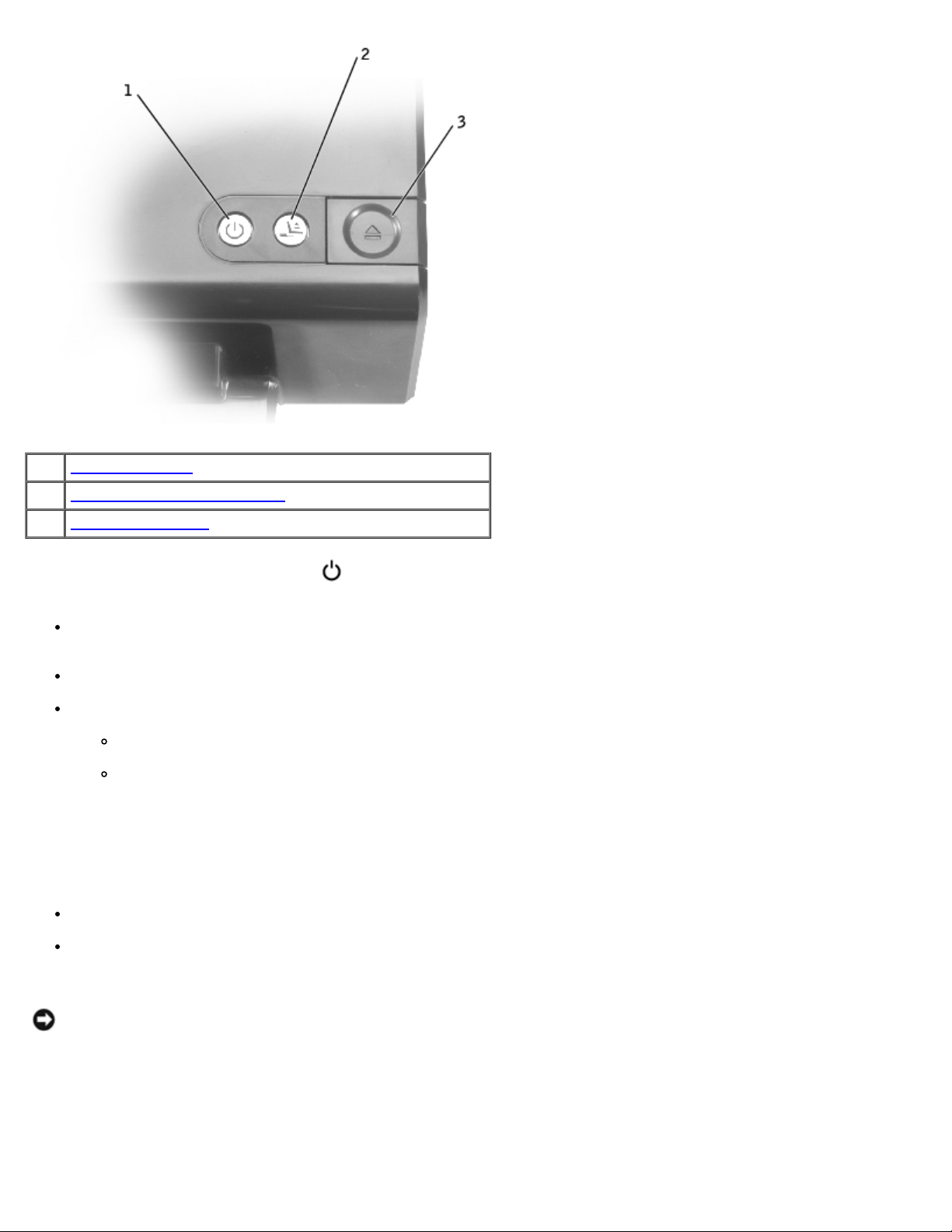
1 przycisk zasilania
2 przycisk żądania oddokowania
3 przycisk wysuwania
przycisk zasilania – Naciśnij przycisk , aby wyłączyć lub włączyć zadokowany komputer. Lampka przycisku zasilania
wskazuje stan zasilania ZRP lub zadokowanego komputera w następujący sposób:
Wyłączona – ZRP nie jest podłączony do gniazda elektrycznego lub, jeśli komputer jest zadokowany, komputer jest
wyłączony lub jest w trybie hibernacji.
Brusztynowa – ZRP jest podłączony do gniazda elektrycznego, ale komputer nie jest zadokowany.
Zielona – Wskazuje stan zadokowanego komputera:
Świeci światłem ciągłym na zielono – Komputer jest włączony.
Lampka wolno pulsuje na zielono – Komputer znajduje się w trybie gotowości.
przycisk żądania oddokowania – Gdy przycisk jest zielony, można go nacisnąć w celu przygotowania komputera do
fizycznego oddokowania. Przycisk miga podczas przygotowywania do oddokowania i wyłącza się, gdy komputer jest gotowy do
oddokowania.
przycisk wysuwania – Przycisk wysuwania wskazuje stan ZRP w następujący sposób:
Wyłączony – Komputer nie jest zadokowany lub nie jest gotowy do wysunięcia.
Zielona – Komputer jest gotowy do oddokowania. Należy upewnić się, że blokada przesuwna jest w pozycji
odblokowanej, a następnie nacisnąć przycisk wysuwania i odłączyć komputer od ZRP.
PRZYPOMNIENIE: Nie należy wysuwać komputera, jeśli lampka przycisku wysuwania nie świeci na zielono.
Wysunięcie komputera, gdy lampka jest wyłączona, może spowodować utratę danych i uszkodzenie komputera lub
ZRP.
Widok z lewej strony
Page 5
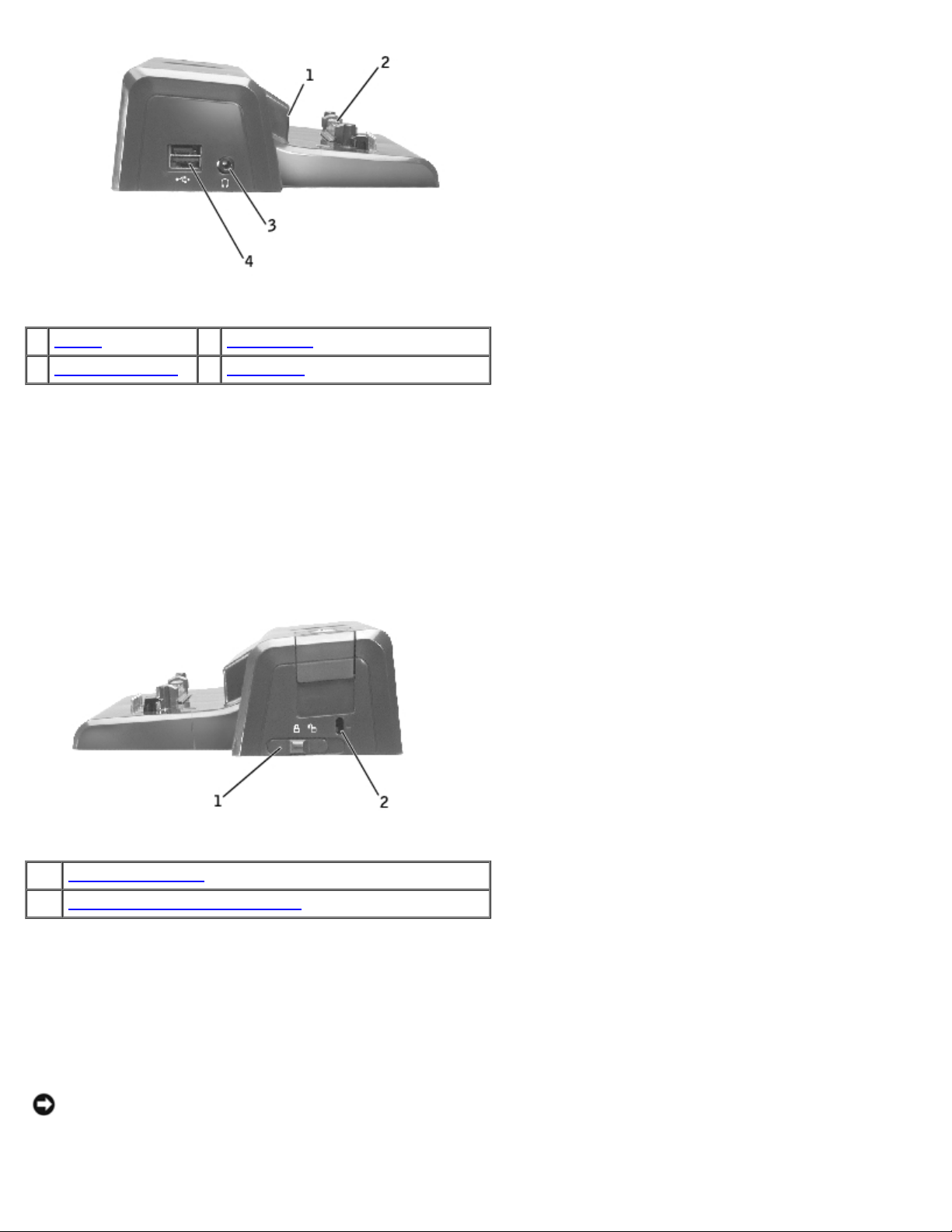
1 stopka 3 złącze audio
2 złącze dokowania 4 złącze USB dla wnęki Dell D/Bay
stopka – Umożliwia prawidłowe ustawienie komputera do dokowania.
złącze dokowania – Umożliwia podłączenie komputera przenośnego do ZRP.
złącze audio – Umożliwia podłączenie słuchawek do ZRP.
złącze USB – Umożliwia podłączenie zewnętrznej wnęki modułowej Dell D/Bay. Dolna część złącza pozwala także na
podłączenie standardowych kabli USB 2.0.
Widok z prawej strony
1 blokada przesuwna
2 gniazdo kabla zabezpieczającego
blokada przesuwna – Umożliwia zablokowanie ZRP w celu zabezpieczenia komputera w ZRP.
gniazdo kabla zabezpieczającego – Umożliwia podłączenie do ZRP urządzenia zabezpieczającego przed kradzieżą, gdy
blokada przesuwna jest w pozycji zablokowanej. Kolor czerwony w gnieździe kabla zabezpieczającego oznacza pozycję
odblokowaną.
Stojak na monitor (opcjonalny)
PRZYPOMNIENIE: Na stojaku można umieszczać monitory ważące do 45,3 kg (100 funtów). Cięższe monitory mogą
uszkodzić stojak, komputer lub ZRP.
Page 6
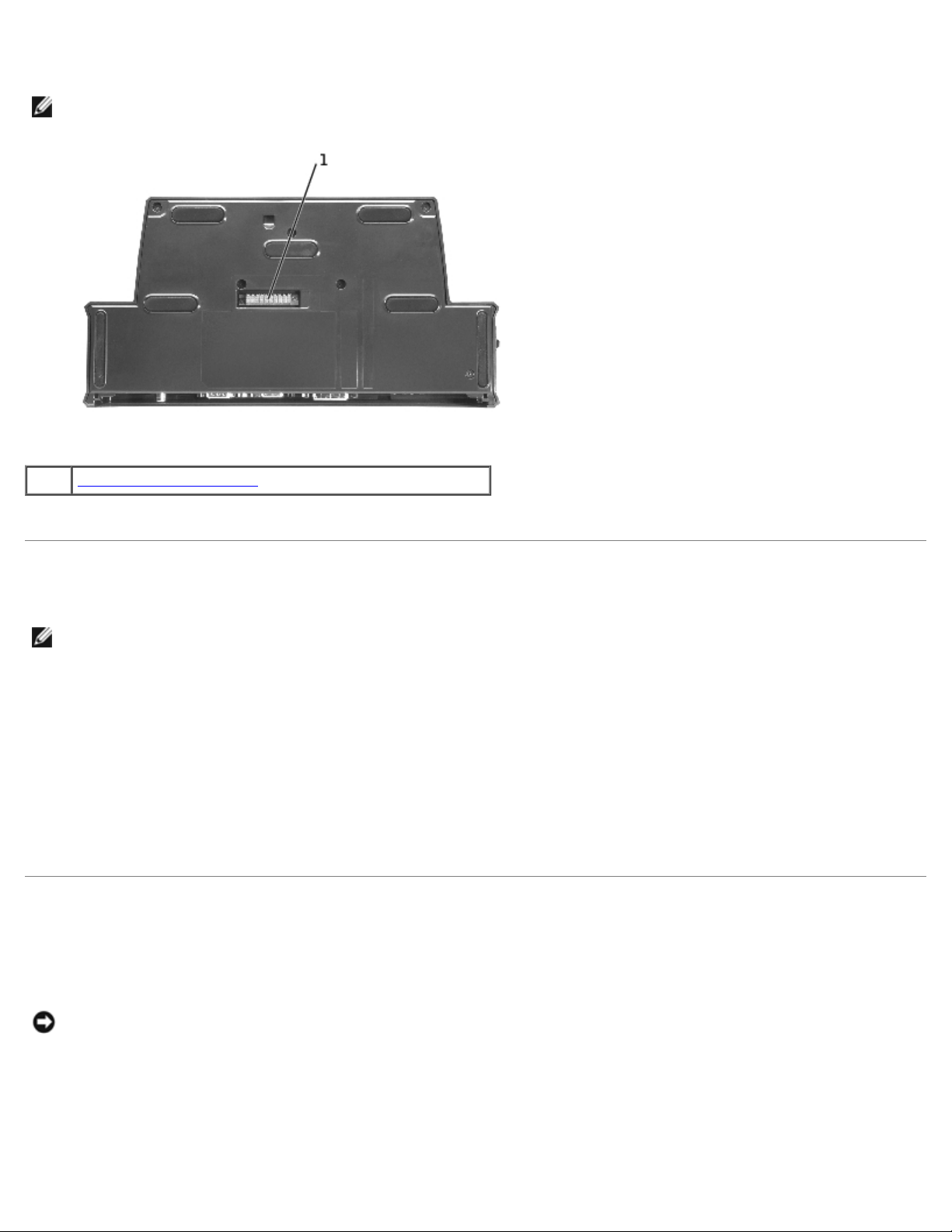
Widok z dołu
UWAGA: Informacje dotyczące opcjonalnego stojaka na monitor lub stojaka na komputer przenośny D/View znajdują
się w dokumentacji dostarczonej ze stojakiem.
1 złącze stojaka na monitor
złącze stojaka na monitor – Służy do podłączania ZRP do opcjonalnego stojaka na monitor.
Przed pierwszym dokowaniem
UWAGA: Powiadom administratora sieci przed podłączeniem ZRP do sieci.
Zanim komputer zostanie po raz pierwszy podłączony do ZRP, system operacyjny musi być zainstalowany. Aby sprawdzić, czy
system operacyjny jest zainstalowany:
1. Upewnij się, że komputer nie jest podłączony do ZRP (zadokowany).
2. Włącz komputer.
3. Sprawdź, czy system operacyjny komputera zakończył proces instalacji i czy wyświetlany jest pulpit systemu
Microsoft® Windows®.
4. Wyłącz komputer.
Dokowanie komputera
Przed zadokowaniem i włączeniem komputera należy podłączyć zasilacz do ZRP. Zasilacz zasila równocześnie ZRP i komputer.
Gdy wykorzystywany jest ZRP, następuje ładowanie akumulatora zainstalowanego w komputerze.
PRZYPOMNIENIE: Należy zawsze korzystać z zasilacza firmy Dell dostarczonego z ZRP. W przypadku korzystania z
innego dostępnego w sprzedaży zasilacza może nastąpić uszkodzenie ZRP lub komputera.
Page 7
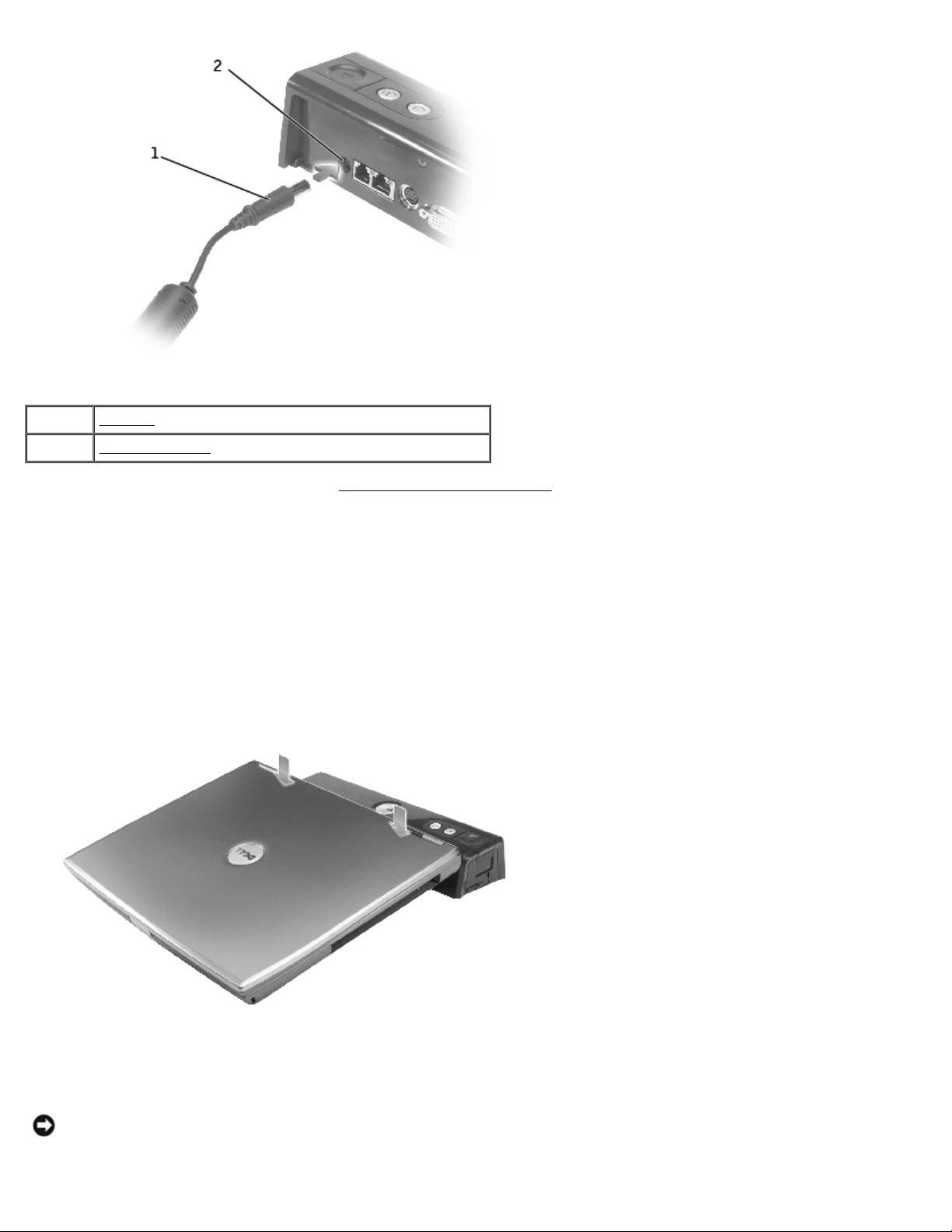
1 zasilacz
2 złącze zasilacza
1. Wykonaj czynności opisane w sekcji „Przed pierwszym dokowaniem”
2. Zapisz i zamknij wszystkie otwarte pliki i zamknij wszystkie otwarte programy.
3. Jeśli jeszcze nie przeprowadzono tej czynności, podłącz zasilacz do złącza zasilacza w ZRP i umieść wtyczkę kabla
zasilania w gnieździe elektrycznym.
4. Umieść ZRP w takim miejscu, aby przed replikatorem była wystarczająca ilość płaskiej powierzchni do pomieszczenia
całego zadokowanego komputera.
5. Upewnij się, że blokada przesuwna jest w pozycji odblokowanej (przesunięta w stronę tylnej części ZRP).
6. Trzymając komputer za boki, umieść go pośrodku stopki z przodu ZRP.
7. Powoli opuść komputer i przesuwaj go delikatnie na boki, aż poczujesz, że został umieszczony na wypustkach
wyrównujących.
PRZYPOMNIENIE: Aby uniknąć uszkodzenia wyświetlacza komputera, należy naciskać tylko zawiasy.
8. Naciśnij zawiasy komputera, aby złącze dokujące znalazło się na właściwym miejscu.
Page 8
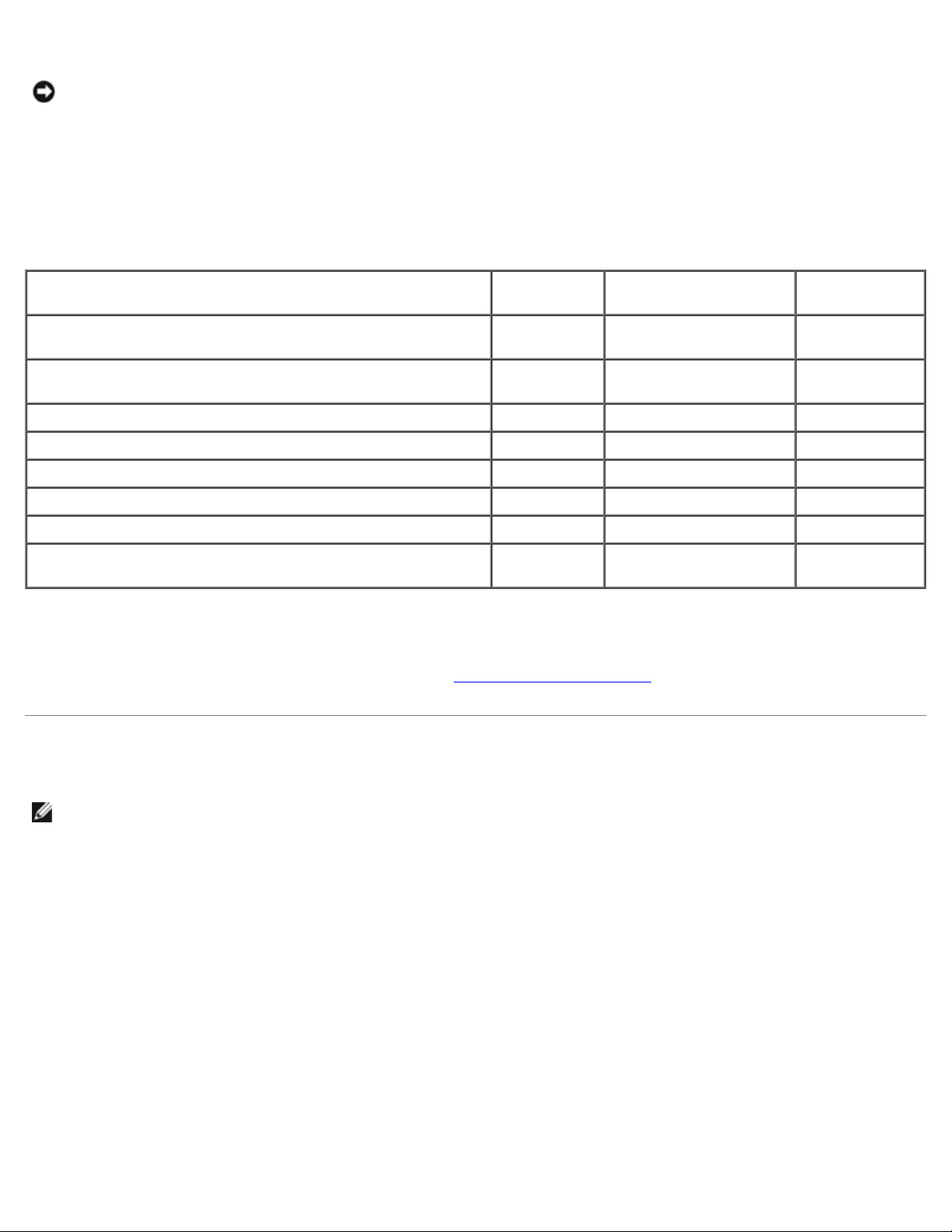
PRZYPOMNIENIE: Nie należy podnosić komputera ani ZRP, gdy komputer jest zadokowany. W przeciwnym wypadku
złącza w komputerze i ZRP mogą zostać uszkodzone.
Po zadokowaniu, jeśli komputer jest włączony, lampka przycisku zasilania na ZRP zmienia kolor z bursztynowego na
zielony. Więcej informacji na temat lampek dokowania znajduje się w poniższej tabeli. Jeśli działanie lampki nie
odpowiada informacjom w tej tabeli, wykonaj procedurę oddokowania komputera i zadokuj go ponownie.
Działanie lampek kontrolnych dokowania
Stany Lampka
zasilania
Komputer oddokowany, a ZRP niepodłączony do gniazda
elektrycznego
Komputer oddokowany, a ZRP podłączony do gniazda
elektrycznego
Komputer zadokowany i wyłączony Wyłączona Wyłączona Zielona
Komputer zadokowany i włączony Zielona Zielona Wyłączona
Komputer zadokowany i w trybie hibernacji Wyłączona Wyłączona Zielona
Komputer zadokowany i zażądano oddokowania Włączona Miga Wyłączona
Komputer zadokowany i w trybie gotowości Pulsuje Wyłączona Wyłączona
Komputer zadokowany – w trybie gotowości – oraz
zażądano oddokowania
9. Jeśli komputer nie był włączony, włącz go, naciskając przycisk zasilania na komputerze lub na ZRP.
10. Jeśli komputer nie zostanie włączony lub przywrócony do trybu normalnej pracy, oddokuj go i uruchom ponownie.
Przed wysunięciem komputera upewnij się, że lampka przycisku żądania oddokowania jest wyłączona oraz że lampka
przycisku wysuwania świeci na zielono (patrz sekcja „Oddokowywanie komputera
Wyłączona Wyłączona Wyłączona
Bursztynowa Wyłączona Wyłączona
Pulsuje Miga, a następnie gaśnie Zielona
Lampka żądania
oddokowania
”).
Lampka
wysuwania
Podłączanie urządzeń zewnętrznych do ZRP
UWAGA: Jeżeli kabel łączący urządzenia zewnętrznego wyposażony jest w śruby zabezpieczające, należy je dokręcić,
aby zapewnić prawidłowe połączenie.
1. Podłącz kabel urządzenia do odpowiedniego złącza na ZRP.
2. Załóż pokrywę kabli z tyłu ZRP po podłączeniu wszystkich urządzeń, aby ukryć kable pod pokrywą. Patrz instrukcje
zamieszczone wewnątrz pokrywy kabli.
Page 9
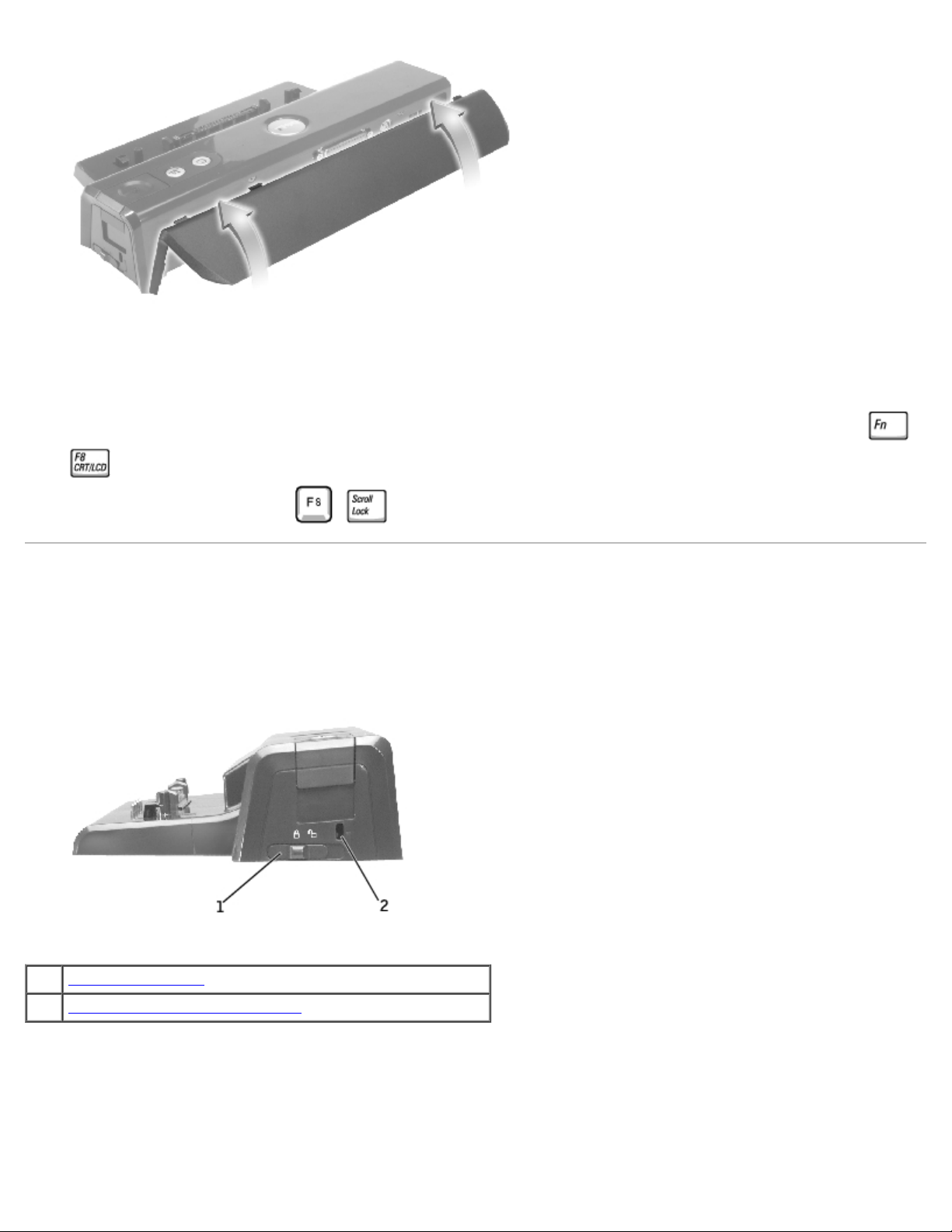
3. Podłącz urządzenia zewnętrzne do gniazd elektrycznych.
Jeśli do ZRP podłączono monitor zewnętrzny, to może być konieczne jedno- lub kilkukrotne naciśnięcie klawisza
w celu przełączenia obrazu na wybrany monitor. Jeżeli pokrywa komputera jest zamknięta, to w celu przełączenia
obrazu można nacisnąć klawisz znajdujący się na podłączonej klawiaturze zewnętrznej.
Zabezpieczanie ZRP
Urządzenia zabezpieczające przed kradzieżą składają się zwykle z odcinka metalowej linki, blokady z zamkiem i
odpowiedniego klucza. Szczegółowe instrukcje dotyczące montażu tego rodzaju urządzeń znajdują się w dokumentacji
dostarczonej z urządzeniem.
1 blokada przesuwna
2 gniazdo kabla zabezpieczającego
Poniżej znajduje się lista funkcji zabezpieczeń udostępnianych przez ZRP:
blokada przesuwna – Przesuń blokadę w kierunku przedniej części ZRP (pozycja zablokowana), aby zabezpieczyć komputer
znajdujący się w ZRP. Przesuń blokadę w kierunku tylnej części ZRP (pozycja odblokowana) przed użyciem przycisku
wysuwania. Kolor czerwony w gnieździe kabla zabezpieczającego oznacza pozycję odblokowaną.
gniazdo kabla zabezpieczającego – Umożliwia podłączenie urządzenia zabezpieczającego przed kradzieżą do ZRP, gdy
blokada przesuwna jest w pozycji zablokowanej.
Page 10

W skład dostępnych na rynku urządzeń zabezpieczających przed kradzieżą wchodzi zwykle metalowy kabel wraz z dołączonym
urządzeniem blokującym i kluczem. Instrukcje dotyczące montażu urządzenia zabezpieczającego przed kradzieżą znajdują się
w dokumentacji dołączonej do urządzenia.
Oddokowywanie komputera
PRZYPOMNIENIE: Jeśli komputer nie jest zasilany z akumulatora, wyłączy się po oddokowaniu, a wszystkie
niezapisane dane zostaną utracone.
1. Zapisz i zamknij wszystkie otwarte pliki i zamknij wszystkie otwarte programy.
PRZYPOMNIENIE: Nie należy nigdy oddokowywać komputera bez jego wcześniejszego przygotowania do
oddokowania. W przypadku oddokowania przed przygotowaniem komputera dane zostaną utracone. Jeśli przypadkowo
oddokowano komputer bez uprzedniego przygotowania i komputer przestał odpowiadać, należy nacisnąć przycisk
zasilania, aby wyłączyć komputer. Następnie należy ponownie uruchomić komputer. Niezapisane dane zostaną
utracone.
2. Komputer można oddokować od ZRP, gdy jest wyłączony lub w trybie zarządzania energią.
3. Przed fizycznym usunięciem komputera z ZRP należy przygotować komputer do oddokowania:
Jeśli korzystasz z systemu operacyjnego Windows 2000, kliknij przycisk Start, a następnie kliknij polecenie Eject PC
(Odłącz komputer). Jeśli korzystasz z systemu Windows XP, kliknij przycisk Start, a następnie kliknij polecenie Undock
Computer (Oddokuj komputer).
LUB
Naciśnij przycisk żądania oddokowania na ZRP. Lampka żądania oddokowania świecąca na zielono zacznie migać na
zielono, a następnie zgaśnie.
Gdy lampka przycisku wysuwania zacznie świecić na zielono, komputer jest gotowy do oddokowania.
1 przycisk żądania oddokowania
2 przycisk wysuwania
3 blokada przesuwna
Page 11

4. Przesuń blokadę przesuwną do pozycji odblokowanej i naciśnij przycisk wysuwania, aby oddokować komputer od ZRP, a
następnie zdejmij komputer z ZRP.
PRZYPOMNIENIE: Nie należy podnosić komputera ani ZRP, gdy komputer jest zadokowany. W przeciwnym wypadku
złącza w komputerze i ZRP mogą zostać uszkodzone.
Program Dell Diagnostics
Program Dell Diagnostics dostarczany z komputerem Dell zawiera testy, które mają pomóc w rozwiązywaniu problemów z
kontrolerami ZRP.
Testy w grupie testów Network Interface (Interfejs sieci) programu Dell Diagnostics sprawdzają poprawność przeprowadzania
podstawowych operacji przez kontroler sieci w ZRP.
Podtesty w grupie testów Serial/Infrared Ports (Porty szeregowe/podczerwieni) sprawdzają poprawność przeprowadzania
podstawowych operacji portów szeregowych/podczerwieni w ZRP. Testy w tej grupie testów nie są testami diagnostycznymi
danego urządzenia zewnętrznego.
Podtesty w grupie testów USB sprawdzają poprawność przeprowadzania podstawowych operacji urządzeń zewnętrznych
(takich jak mysz). Testy w tej grupie testów nie są testami diagnostycznymi danego urządzenia zewnętrznego.
Szczegółowe instrukcje dotyczące korzystania z programu Dell Diagnostics można znaleźć w dokumentacji dostarczonej z
komputerem.
Dane techniczne
Wymiary i masa
Wysokość: 53 mm (2,09 cala)
Głębokość: 142 mm (5,59 cala)
Szerokość: 276 mm (10,87 cali)
Złącza we/wy
Szeregowe (DTE) jedno 9-pinowe złącze, zgodne ze
standardem 16550,
16-bajtowy bufor
Równoległe jedno 25-pinowe złącze jednokierunkowe,
dwukierunkowe lub ECP
PS/2 dwa złącza 6-pinowe mini-DIN
Grafika :
Cyfrowy interfejs wideo (DVI) jedno złącze 24-pinowe
VGA jedno złącze 15-pinowe
Zasilanie
Zasilacz:
Napięcie 100-240 V prądu zmiennego, 50–60 Hz
Natężenie do 1,5 A
Page 12

Powrót do Spisu treści
Page 13

Powrót do Spisu treści
Klasa A dla typowych środowisk komercyjnych.
Zgodność z normami
Przewodnik użytkownika zaawansowanego replikatora portów Dell™ D/Port
Normy CE (Unia Europejska)
Oznaczenie znakiem CE
Komputery firmy Dell™ są projektowane, testowane i klasyfikowane pod względem charakterystyki docelowego środowiska
elektromagnetycznego. Klasyfikacje środowiska elektromagnetycznego zazwyczaj odwołują się do poniższych określeń:
Klasa A jest zazwyczaj przeznaczona dla środowisk biurowych lub przemysłowych.
Klasa B jest zazwyczaj przeznaczona dla środowisk domowych.
Podłączany lub włączany do komputera sprzęt komputerowy, łącznie z urządzeniami, kartami rozszerzeń, drukarkami,
urządzeniami wejścia/wyjścia, monitorami itd., powinien odpowiadać komputerowi pod względem klasyfikacji dla docelowego
środowiska elektromagnetycznego.
Uwaga dotycząca ekranowanych przewodów sygnałowych: Podłączanie urządzeń do urządzeń firmy Dell powinno
się odbywać wyłącznie za pomocą kabli ekranowanych, aby zmniejszyć prawdopodobieństwo interferencji z
usługami komunikacji radiowej. Korzystanie z kabli ekranowanych pozwala zagwarantować, że używane
urządzenia rzeczywiście będą funkcjonowały zgodnie z wymogami docelowego środowiska
elektromagnetycznego. Kabel połączeniowy dla drukarek podłączanych do portu równoległego znajduje się w
ofercie firmy Dell. Kabel można zamówić w firmie Dell za pośrednictwem sieci Web, pod adresem
accessories.us.dell.com/sna/category.asp?category_id=4117.
Większość komputerów firmy Dell jest przeznaczonych do użytku w środowiskach klasy B. Jednak wyposażenie w pewne
funkcje opcjonalne może spowodować zmianę kategorii urządzenia na klasę A. Aby ustalić klasyfikację elektromagnetyczną
komputera lub urządzenia, należy szukać informacji w poniższych punktach dotyczących poszczególnych instytucji
normalizacyjnych. Każdy z punktów zawiera informacje dotyczące standardów bezpieczeństwa lub emisji sygnałów
elektromagnetycznych, obowiązujących w poszczególnych krajach.
Wymagania Polskiego Centrum Badań i Certyfikacji
Normy CE (Unia Europejska)
Oznakowanie symbolem oznacza zgodność niniejszego komputera firmy Dell z Dyrektywami EMC i Low Voltage Directive
obowiązującymi w Unii Europejskiej. Takie oznakowanie świadczy o spełnianiu przez system Dell poniższych standardów
technicznych:
EN 55022 – „Information Technology Equipment – Radio Disturbance Characteristics – Limits and Methods of
Measurement” (Sprzęt komputerowy – Charakterystyka zakłócania pracy odbiorników fal radiowych – Limity i metody
pomiaru).
EN 55024 – „Information Technology Equipment – Immunity Characteristics – Limits and Methods of Measurement”
(Sprzęt komputerowy – Charakterystyka odporności – Limity i metody pomiaru).
EN 61000-3-2 – „Electromagnetic Compatibility (EMC) - Part 3: Limits - Section 2: Limits for Harmonic Current
Emissions (Equipment Input Current Up to and Including 16 A Per Phase).” (Kompatybilność elektromagnetyczna [EMC]
– Część 3: Limity dla prądu sinusoidalnego [prąd wejściowy urządzenia do 16 A na fazę])
EN 61000-3-3 – „Electromagnetic Compatibility (EMC) - Part 3: Limits - Section 3: Limitation of Voltage Fluctuations
and Flicker in Low-Voltage Supply Systems for Equipment With Rated Current Up to and Including 16 A.”
(Kompatybilność elektromagnetyczna [EMC] – Część 3: Limity „ Sekcja 3 Limity fluktuacji i migotania napięcia w
systemach zasilających o niskim napięciu przeznaczonych do współpracy z urządzeniami zasilanymi prądem o natężeniu
do 16 A)
EN 60950 – „Safety of Information Technology Equipment” (Bezpieczeństwo sprzętu komputerowego).
UWAGA: Zawarte w normie EN 55022 wymagania dotyczące emisji fal radiowych przewidują podział na dwie kategorie
sprzętu:
Page 14

Klasa B dla typowych środowisk domowych.
Niniejsze urządzenie firmy Dell zostało zakwalifikowane do klasy B, do użytku w typowych środowiskach domowych.
Stosownie do wymogów powyższych norm sporządzono dokument z deklaracją zgodności („Declaration of Conformity”).
Dokument ten dostępny jest do wglądu w firmie Dell Computer Corporation Products Europe BV w Limerick, Irlandia.
Oznaczenie znakiem CE
Niniejsze urządzenie spełnia wymogi zawarte w Dyrektywie Unii Europejskiej 1999/5/EC.
Wymagania Polskiego Centrum Badań i Certyfikacji
Urządzenie powinno być zasilane z gniazda z przyłączonym obwodem ochronnym (gniazdo z bolcem). Współpracujące ze sobą
urządzenia (komputer, monitor, drukarka) powinny być zasilane z tego samego źródła.
Instalacja elektryczna pomieszczenia powinna zawierać w przewodzie fazowym rezerwową ochronę przed zwarciami w postaci
bezpiecznika o wartości znamionowej nie większej niż 16 A (amperów).
W celu całkowitego wyłączenia urządzenia z sieci zasilania należy wyjąć wtyczkę kabla zasilającego z gniazdka, które powinno
znajdować się w pobliżu urządzenia i być łatwo dostępne.
Znak bezpieczeństwa „B” potwierdza zgodność urządzenia z wymaganiami bezpieczeństwa użytkowania zawartymi w normach
PN-93/T-42107 i PN-EN 55022.
Page 15

Powrót do Spisu treści
Page 16

Powrót do Spisu treści
Ograniczona gwarancja i postępowanie ze zwrotami
Przewodnik użytkownika zaawansowanego replikatora portów Dell™ D/Port
Więcej informacji na temat warunków gwarancji firmy Dell i postępowania ze zwrotami odnośnie ZRP znajduje się w sekcji
gwarancji i zasad postępowania ze zwrotami w dokumentacji drukowanej dostarczonej z komputerem Dell.
Powrót do Spisu treści
Page 17

Powrót do Spisu treści
Słowniczek
Przewodnik użytkownika zaawansowanego replikatora portów Dell™ D/Port
A B C D E F G H I K L M N O P R S T U V W X Z
Hasła zawarte w tym słowniczku podano jedynie w celach informacyjnych i opisywane funkcje nie zawsze są dostępne w
danym komputerze.
A
AC – prąd zmienny – Typ prądu elektrycznego, która zasila komputer po podłączeniu zasilacza prądu zmiennego do gniazda
elektrycznego.
ACPI – zaawansowany interfejs konfiguracji i zasilania – Specyfikacja określająca sposoby zarządzania energią, zgodnie z
którą systemy operacyjne Microsoft® Windows® przełączają komputer w stan gotowości lub hibernacji w celu zmniejszenia
ilości energii elektrycznej przydzielanej każdemu urządzeniu podłączonemu do komputera.
adres pamięci – Określone miejsce w pamięci RAM, w którym dane są tymczasowo przechowywane.
Adres we/wy – Adres w pamięci RAM powiązany z określonym urządzeniem (na przykład złączem szeregowym, złączem
równoległym lub gniazdem rozszerzeń) i umożliwiający mikroprocesorowi komunikację z tym urządzeniem.
AGP – port przyspieszania grafiki – Dedykowany port graficzny umożliwiający wykorzystanie pamięci systemowej podczas
wykonywania zadań związanych z grafiką. Dzięki AGP uzyskuje się płynny, pełnobarwny obraz wideo, ponieważ pomiędzy
układami karty graficznej a pamięcią komputera wykorzystywany jest szybszy interfejs.
akumulator – Wewnętrzne źródło zasilania wykorzystywane do pracy na komputerach, gdy nie są podłączone do zasilacza i
gniazda elektrycznego.
APR – zaawansowany replikator portów – Urządzenie dokujące umożliwiające wygodne korzystanie z monitora, klawiatury,
myszy i innych urządzeń zewnętrznych podczas pracy z komputerem przenośnym.
ASF – format standardów alarmowania – Standard określający mechanizmy zgłaszania alarmów dotyczących sprzętu i
oprogramowania do konsoli zarządzania. Standard ASF zaprojektowano tak, aby był niezależny od platformy i systemu
operacyjnego.
B
b/s – bity na sekundę – Standardowa jednostka stosowana do pomiaru prędkości transmisji danych.
bajt – Podstawowa jednostka danych wykorzystywana przez komputer. Bajt jest zazwyczaj równy 8 bitom.
BIOS – podstawowy system wejścia/wyjścia – Program (lub narzędzie) stanowiący interfejs pomiędzy sprzętem komputera a
systemem operacyjnym. Jeśli nie wiadomo jaki efekt w komputerze wywoła zmiana danego ustawienia, nie należy go w tym
programie zmieniać. Nazywany jest również programem konfiguracji systemu.
bit – Najmniejsza jednostka danych interpretowana przez komputer.
Bluetooth™ – Standard technologii bezprzewodowej krótkiego zasięgu (9 m [29 stóp]) urządzeń sieciowych umożliwiający
obsługującym go urządzeniom automatyczne rozpoznawanie się.
BTU – Brytyjska jednostka cieplna – jednostka miary wydzielanego ciepła.
C
C – skala Celsjusza – System pomiaru temperatury, w którym 0° odpowiada temperaturze zamarzania wody, a 100°
temperaturze wrzenia wody.
CD-R – Dysk CD jednokrotnego zapisu – Dysk CD, na którym można nagrywać dane. Na dysku CD-R dane można zapisać
Page 18

tylko raz. Po zapisaniu danych nie można ich usunąć ani nadpisać.
chroniony przed zapisem – Pliki lub nośniki, które nie mogą zostać zmienione. Ochrony przed zapisem należy użyć do
zabezpieczenia danych przed zmianą lub zniszczeniem. Aby ochronić przed zapisem dyskietkę 3,5 cala, należy przesunąć
blokadę zabezpieczającą przed zapisem na pozycję otwartą.
COA – certyfikat autentyczności (Certificate of Authenticity) – Kod alfanumeryczny systemu Windows znajdujący się na
naklejce na komputerze. Certyfikat autentyczności może być potrzebny przy instalacji lub ponownej instalacji systemu
operacyjnego. Nazywany jest również Kluczem produktu lub Identyfikatorem produktu.
CRIMM – moduł pamięci z ciągłą łączówką typu rambus – Specjalny moduł pozbawiony układów scalonych pamięci służący do
wypełniania nieużywanych gniazd RIMM.
czas pracy akumulatora – Okres (w minutach lub godzinach), w ciągu którego akumulator komputera przenośnego
zachowuje ładunek, zasilając komputer.
częstotliwość odświeżania – Częstotliwość, mierzona w Hz, z jaką odświeżane są poziome linie ekranu (czasami jest ona
określana jako częstotliwość pionowa). Im wyższa jest częstotliwość odświeżania, tym mniejsze migotanie jest widziane przez
ludzkie oko.
czujnik podczerwieni – Port umożliwiający przesyłanie danych pomiędzy komputerem, a urządzeniem na podczerwień bez
użycia połączenia kablowego.
D
DDR SDRAM – pamięć SDRAM o podwójnej prędkości danych – Typ pamięci SDRAM, który podwaja liczbę cykli
przetwarzania pakietów danych, zwiększając wydajność systemu.
DMA – bezpośredni dostęp do pamięci – Kanał umożliwiający przekazywanie pewnych typów danych pomiędzy pamięcią RAM
a urządzeniem z pominięciem mikroprocesora.
DMTF – Distributed Management Task Force – Konsorcjum producentów sprzętu i oprogramowania, zajmujące się
projektowaniem standardów zarządzania środowiskami rozproszonych stacji roboczych, sieci, przedsiębiorstw i Internetu.
domena – Grupa komputerów, programów i urządzeń sieciowych, które są zarządzane jako całość ze wspólnymi zasadami i
procedurami korzystania przez określoną grupę użytkowników. Użytkownik loguje się do domeny w celu uzyskania dostępu do
jej zasobów.
DRAM – dynamiczna pamięć o dostępie swobodnym – Pamięć przechowująca informacje w układach scalonych zawierających
kondensatory.
DSL – cyfrowa linia abonencka (Digital Subscriber Line) – Technologia umożliwiająca stałe połączenie internetowe o dużej
szybkości poprzez analogową linię telefoniczną.
DVD – uniwersalny dysk cyfrowy – Dysk zazwyczaj używany do przechowywania filmów. Dyski DVD są dwustronne, podczas
gdy dyski CD są jednostronne. Napędy DVD odczytują również większość nośników CD.
DVI – cyfrowy interfejs grafiki – Standard cyfrowej transmisji pomiędzy komputerem a cyfrowym wyświetlaczem wideo. Karta
DVI działa, korzystając ze zintegrowanej architektury grafiki w komputerze.
dysk CD – Dysk kompaktowy – Nośnik optyczny do przechowywania danych, zazwyczaj używany do przechowywania
oprogramowania lub muzyki.
dysk CD-RW – dysk CD wielokrotnego zapisu – Dysk CD, na którym można wielokrotnie zapisywać dane. Na dysku CD-RW
można zapisać dane, a następnie wymazać je i nadpisać (zapisać ponownie).
dysk DVD+RW – Dysk DVD wielokrotnego zapisu – Zapisywalna wersja dysku DVD. Na dysku DVD+RW można zapisać dane,
a następnie wymazać je i nadpisać (zapisać ponownie). (Technologia DVD+RW różni się od technologii DVD-RW.)
dysk rozruchowy – Dysk, którego można użyć do uruchomienia komputera. W przypadku uszkodzenia dysku twardego lub
zainfekowania komputera wirusem, należy upewnić się, że zawsze dostępny jest rozruchowy dysk CD lub inny dysk
rozruchowy.
E
ECC – sprawdzanie i korekcja błędów – Typ pamięci zawierający specjalne układy testujące poprawność danych podczas ich
Page 19

przesyłania do i z pamięci.
ECP – port o rozszerzonych możliwościach – Typ złącza równoległego zapewniający ulepszoną dwukierunkową transmisję
danych. Podobnie do EPP, port ECP podczas transferu danych wykorzystuje bezpośredni dostęp do pamięci, przez co zwiększa
się wydajność.
edytor tekstu – Program wykorzystywany do tworzenia i edycji plików zawierających tylko tekst, na przykład Notatnik w
systemie Windows wykorzystuje edytor tekstu. Edytory tekstu nie oferują zazwyczaj możliwości zawijania wierszy czy
formatowania tekstu (podkreślania, zmiany czcionek itp.).
EIDE – udoskonalona zintegrowana elektronika urządzeń – Ulepszona wersja interfejsu IDE, wykorzystywanego przez napędy
dysków twardych i CD.
EMI – zakłócenia elektromagnetyczne – Zakłócenia elektryczne spowodowane promieniowaniem elektromagnetycznym.
ENERGY STAR® – Wymagania Agencji Ochrony Środowiska (Environmental Protection Agency) dotyczące ogólnego zużycia
energii elektrycznej.
EPP – udoskonalony port równoległy – Typ złącza równoległego zapewniający dwukierunkową transmisję danych.
ESD – wyładowanie elektrostatyczne – Nagłe rozładowanie ładunku elektrostatycznego. Wyładowanie elektrostatyczne może
spowodować uszkodzenie układów scalonych znajdujących się w komputerze i sprzęcie komunikacyjnym.
F
FCC – Federal Communications Commission – Agencja rządu USA odpowiedzialna za egzekwowanie przepisów związanych z
komunikacją i określających ilość promieniowania, jaką mogą emitować komputery i inny sprzęt elektroniczny.
folder – Miejsce na dysku lub w napędzie służące do organizowania i grupowania plików. Pliki w folderze mogą być
przeglądane i porządkowane na wiele sposobów, na przykład alfabetycznie, według daty lub według rozmiaru.
formatowanie – Proces przygotowania napędu lub dysku do przechowywania plików. Podczas formatowania napędu lub
dysku znajdujące się na nim informacje są tracone.
FSB – magistrala przednia – Ścieżka danych i interfejs fizyczny między mikroprocesorem i pamięcią RAM.
FTP – protokół transferu plików – Standardowy protokół internetowy stosowany do wymiany plików między komputerami
podłączonymi do sieci Internet.
G
G – grawitacja – Miara wagi i siły.
GB – gigabajt – Jednostka ilości danych równa 1 024 MB (1 073 741 824 bajty). W odniesieniu do pojemności dysków
twardych jest ona często zaokrąglana do 1 000 000 bajtów.
GHz – gigaherc – Jednostka miary częstotliwości równa miliard Hz lub tysiąc MHz. Prędkość mikroprocesorów, magistrali i
interfejsów jest często mierzona w gigahercach.
gniazdo rozszerzeń – Złącze na płycie systemowej (w niektórych komputerach), w którym instaluje się kartę rozszerzeń,
podłączając ją w ten sposób do magistrali systemowej.
GUI – Graficzny interfejs użytkownika – Oprogramowanie kontaktujące się z użytkownikiem za pomocą menu, okien i ikon.
Większość programów pracujących w systemach operacyjnych Windows wykorzystuje interfejsy GUI.
H
HTML – język znakowania hipertekstowego – Zestaw kodów umieszczonych w witrynie internetowej sieci Web i
przeznaczonych do wyświetlania w przeglądarce internetowej.
HTTP – hipertekstowy protokół transferu – Protokół wymiany plików między komputerami podłączonymi do sieci Internet.
Hz – herc – Jednostka miary częstotliwości odpowiadająca 1 cyklowi na sekundę. Komputery i urządzenia elektroniczne
Page 20

często mierzone są za pomocą kiloherców (kHz), megaherców (MHz), gigaherców (GHz) oraz teraherców (THz).
I
IC – Industry Canada – Kanadyjski organ regulacyjny odpowiedzialny za kontrolę emisji promieniowania wydzielanego przez
urządzenia elektroniczne, podobnie jak FCC w USA.
IC – układ scalony – Półprzewodnikowa płytka lub układ z wbudowanymi tysiącami lub milionami miniaturowych elementów
elektronicznych, używane w sprzęcie komputerowym, audio i wideo.
IDE – zintegrowana elektronika urządzeń – Standard interfejsu urządzeń pamięci masowej, zgodnie z którym kontroler jest
zintegrowany z napędem dysku twardego lub napędem CD-ROM.
IEEE 1394 – Institute of Electical and Electronics Engineers, Inc. – Magistrala szeregowa o wysokiej wydajności, za pomocą
której można podłączać do komputera urządzenia zgodne ze standardem IEEE 1394, takie jak aparaty cyfrowe i odtwarzacze
DVD.
ISP – usługodawca internetowy – Firma oferująca dostęp do swojego serwera, w celu bezpośredniego połączenia się z siecią
Internet, wysyłania i odbierania poczty e-mail oraz przeglądania witryn sieci Web. Zazwyczaj ISP oferuje za opłatą pakiet
oprogramowania, nazwę użytkownika i telefoniczne numery dostępowe.
K
karnet – Jest to międzynarodowy dokument celny, który ułatwia tymczasowy import produktu do innych krajów. Jest również
znany jako paszport handlowy.
karta inteligentna – Karta z umieszczonym w niej mikroprocesorem i układem pamięci. Karty inteligentne mogą być
używane do uwierzytelniania użytkownika na komputerze obsługującym karty inteligentne.
karta PC – Wymienna karta we/wy zgodna ze standardem PCMCIA. Popularnymi typami kart PC są modemy i karty sieciowe.
karta rozszerzenia –Karta z układami elektronicznymi, którą instaluje się w gnieździe rozszerzenia na płycie systemowej
niektórych komputerów zwiększająca możliwości komputera. Przykładowe karty rozszerzeń to karta graficzna, karta modemu
czy karta dźwiękowa.
karta sieciowa – Układ elektroniczny umożliwiający pracę w sieci. Komputer może mieć kartę sieciową na płycie systemowej
lub kartę PC zawierającą w sobie kartę sieciową. Karta sieciowa nazywana jest również kontrolerem NIC (Network Interface
Controller).
Kb – kilobit – Jednostka danych równa 1 024 bitom. Jest to miara pojemności układów scalonych pamięci.
KB – kilobajt – Jednostka danych równa 1 024 bajtom, często określana jest jako 1 000 bajtów.
kHz – kiloherc – Jednostka częstotliwości równa 1000 Hz.
Kod ekspresowej usługi – Kod numeryczny znajdujący się na naklejce na komputerze firmy Dell™. Z kodu ESC korzysta
się, kontaktując się z firmą Dell w celu uzyskania pomocy technicznej. Usługa kodu ESC firmy Dell może nie być dostępna w
niektórych krajach.
kontroler – Układy scalone sterujące przepływem danych pomiędzy mikroprocesorem a pamięcią lub pomiędzy
mikroprocesorem a urządzeniami.
kontroler grafiki – Układ na karcie graficznej lub na płycie systemowej (w komputerach ze zintegrowanym kontrolerem
grafiki), który w połączeniu z monitorem umożliwia komputerowi wyświetlanie grafiki.
kopia zapasowa – Kopia pliku programu lub danych na dyskietce, dysku CD lub dysku twardym. Dla bezpieczeństwa należy
regularnie wykonywać kopie zapasowe plików danych z dysku twardego.
kursor – Znacznik na wyświetlaczu lub ekranie określający, w którym miejscu wykonana zostanie czynność określona przez
dane z klawiatury, panelu dotykowego lub myszy. Często jest to migająca ciągła linia, znak podkreślenia albo mała strzałka.
L
Page 21

LAN – sieć lokalna – Sieć komputerowa obejmująca niewielki obszar. Sieć LAN jest zazwyczaj ograniczona do budynku lub
kilku sąsiednich budynków. Sieć LAN może być podłączona do innej sieci LAN na dowolną odległość za pomocą linii
telefonicznych i fal radiowych, tworząc w ten sposób sieć rozległą WAN.
LCD – wyświetlacz ciekłokrystaliczny – Technologia stosowana w komputerach przenośnych i płaskich wyświetlaczach
panelowych.
LED – dioda świecąca – Element elektroniczny emitujący światło sygnalizujące stan komputera.
LPT – terminal drukowania wierszowego – Oznaczenie dla połączenia równoległego do drukarki lub innego urządzenia
równoległego.
M
magistrala – Ścieżka komunikacyjna pomiędzy elementami komputera.
magistrala lokalna – Magistrala danych zapewniająca urządzeniom wysoką przepustowość w komunikacji z
mikroprocesorem.
mapowanie pamięci – Proces, za pomocą którego podczas uruchamiania komputer przypisuje miejscom fizycznym adresy
pamięci. Następnie urządzenia i oprogramowanie mogą zidentyfikować informacje udostępniane mikroprocesorowi.
Mb – megabit – Miara pojemności układów pamięci równa 1 024 Kb.
MB – megabajt – Miara przechowywania danych równa 1 048 576 bajtom. 1 MB jest równy 1024 KB. W odniesieniu do
pojemności dysków twardych jest ona często zaokrąglana do 1 000 000 bajtów.
Mb/s – megabity na sekundę – Milion bitów na sekundę. Miara ta jest zazwyczaj wykorzystywana do określania prędkości
transmisji modemów i sieci.
MB/s – megabajty na sekundę – Milion bajtów na sekundę. Miara ta jest zazwyczaj wykorzystywana do określania prędkości
przesyłu danych.
MHz – megaherc – Jednostka miary częstotliwości równa milionowi cykli na sekundę. Prędkość mikroprocesorów, magistrali i
interfejsów jest często mierzona w MHz.
mikroprocesor – Komputerowy układ elektroniczny, który interpretuje i wykonuje instrukcje programów. Czasami
mikroprocesor nazywany jest procesorem lub CPU.
modem – Urządzenie umożliwiające komputerowi komunikowanie się z innymi komputerami za pośrednictwem analogowych
linii telefonicznych. Wyróżnia się trzy typy modemów: zewnętrzne, karty PC oraz wewnętrzne. Modemu używa się zazwyczaj
do łączenia z siecią Internet i wymiany poczty e-mail.
moduł pamięci – Mała płytka drukowana zawierająca układy scalone pamięci, którą podłącza się do płyty systemowej.
moduł podróżny – Plastikowe urządzenie przeznaczone do wkładania do wnęki modułowej komputera przenośnego i
zmniejszenia wagi komputera.
monitor – Podobne do telewizora urządzenie o wysokiej rozdzielczości wyświetlające informacje wyjściową komputera.
ms – milisekunda – Miara czasu równa jednej tysięcznej części sekundy. W milisekundach mierzy się czasy dostępu urządzeń
pamięci masowej.
mysz – Urządzenie wskazujące, które steruje ruchem kursora na ekranie. Zazwyczaj aby przesunąć wskaźnik lub kursor na
ekranie, przesuwa się mysz po twardej, płaskiej powierzchni.
N
napęd CD – Napęd wykorzystujący optyczną technologię odczytu danych z dysków CD.
napęd CD-RW – Napęd mogący odczytywać dyski CD oraz zapisywać dyski CD-RW (wielokrotnego zapisu) i CD-R
(jednokrotnego zapisu). Dyski CD-RW zapisywać można wielokrotnie, natomiast dyski CD-R zapisać można tylko raz.
napęd CD-RW/DVD – Napęd nazywany czasem napędem combo mogący odczytywać dyski CD i DVD oraz zapisywać dyski
CD-RW (wielokrotnego zapisu) i CD-R (jednokrotnego zapisu). Dyski CD-RW zapisywać można wielokrotnie, natomiast dyski
CD-R zapisać można tylko raz.
Page 22

napęd DVD – Napęd wykorzystujący optyczną technologię odczytu danych z dysków DVD i CD.
napęd DVD+RW – Napęd mogący odczytywać dyski DVD i większość nośników CD, oraz zapisywać dyski DVD+RW (DVD
wielokrotnego zapisu).
napęd dyskietek – Napęd dyskietek może odczytywać i zapisywać dyskietki.
napęd dysku twardego – Napęd odczytujący i zapisujący dane na dysku twardym. Terminy napęd dysku twardego i dysk
twardy są często stosowane zamiennie.
napęd optyczny – Napęd wykorzystujący optyczną technologię odczytu lub zapisu danych na dyskach CD, DVD lub
DVD+RW. Napędy optyczne to na przykład napędy CD, DVD, CD-RW i napędy CD-RW/DVD typu „combo”.
napęd Zip – Napęd dyskietek o wysokiej pojemności opracowany przez firmę Iomega Corporation, wykorzystujący 3,5-
calowe dyski wymienne nazwane dyskami Zip. Dyski Zip są nieco większe niż zwykłe dyskietki, około dwa razy grubsze i mogą
pomieścić do 100 MB danych.
NIC – Patrz karta sieciowa.
ns – nanosekunda – Miara czasu równa jednej miliardowej części sekundy.
NVRAM – nieulotna pamięć o dostępie swobodnym – Typ pamięci, który przechowuje dane, gdy komputer jest wyłączony lub
utraci zewnętrzne źródło zasilania. Pamięć NVRAM jest stosowana do przechowywania informacji dotyczących konfiguracji
komputera, takich jak data, godzina i inne ustawione przez użytkownika opcje konfiguracji systemu.
O
obszar powiadomień – Część paska zadań systemu Windows zawierająca ikony umożliwiające szybki dostęp do programów i
funkcji komputera, takich jak zegar, regulacja głośności i stan drukowania. Określany również jako pasek zadań.
odtwarzacz CD – Oprogramowanie wykorzystywane do odtwarzania muzycznych dysków CD. Odtwarzacz CD wyświetla okno
zawierające przyciski sterowania odtwarzaniem dysku CD.
odtwarzacz DVD – Oprogramowanie wykorzystywane do oglądania filmów DVD. Odtwarzacz DVD wyświetla okno
zawierające przyciski do sterowania odtwarzaniem filmu.
oprogramowanie – Dowolny element, który może być przechowywany w formie elektronicznej, np. pliki lub programy
komputerowe.
oprogramowanie antywirusowe – Program przeznaczony do identyfikowania wirusów, poddawania ich kwarantannie i/lub
usuwania z komputera.
P
pamięć – Obszar tymczasowego przechowywania danych znajdujący się wewnątrz komputera. Ponieważ dane w pamięci nie
są trwałe, zalecane jest, aby często zapisywać pliki podczas pracy nad nimi i aby zapisywać pliki przed wyłączeniem
komputera. Komputer może zawierać wiele rodzajów pamięci, takich jak RAM, ROM i pamięć graficzna. Często słowo pamięć
jest używane jako synonim RAM.
pamięć podręczna – Specjalny mechanizm przechowywania o dużej prędkości, który może być zarezerwowaną sekcją
pamięci głównej lub niezależnym urządzeniem przechowywania o dużej prędkości. Pamięć podręczna zwiększa efektywność
wielu operacji mikroprocesora.
Pamięć podręczna pierwszego poziomu (L1 cache) – Podstawowa pamięć podręczna znajdująca się wewnątrz
mikroprocesora.
Pamięć podręczna drugiego poziomu (L2 cache) – Dodatkowa pamięć podręczna, która może znajdować się na zewnątrz
mikroprocesora lub może być częścią jego architektury.
pamięć wideo – Pamięć składająca się z układów pamięci, przeznaczona dla funkcji wideo. Pamięć wideo jest zazwyczaj
szybsza niż pamięć systemowa. Ilość zainstalowanej pamięci wideo ma głównie wpływ na ilość kolorów, jaką program może
wyświetlić.
Panel sterowania – Narzędzie systemu Windows, które umożliwia modyfikowanie ustawień systemu operacyjnego i sprzętu,
takich jak ustawienia wyświetlania.
Page 23

partycja – Fizyczny obszar na dysku twardym, który jest przyporządkowany do jednego lub kilku obszarów logicznych,
zwanych dyskami logicznymi. Każda partycja może zawierać wiele dysków logicznych.
pasek zadań – Patrz obszar powiadamiania.
PCI – połączenie elementów peryferyjnych – Magistrala lokalna obsługująca 32- i 64-bitowe ścieżki danych, która umożliwia
szybką transmisję danych między mikroprocesorem i urządzeniami takimi jak sprzęt obsługujący wyświetlanie obrazu, napędy
i sieci.
PCMCIA – Personal Computer Memory Card International Association – Organizacja, która opracowała standardy kart PC.
piksel – Pojedynczy punkt na ekranie wyświetlacza. Piksele ułożone w wierszach i kolumnach tworzą obraz. Rozdzielczość
graficzna, taka jak 800 x 600, wyrażana jest przez liczbę pikseli w poziomie i w pionie.
PIN – osobisty numer identyfikacyjny – Ciąg cyfr i/lub liter używany do ograniczenia nieautoryzowanego dostępu do sieci
komputerowych i innych zabezpieczonych systemów.
PIO – programowane wejście/wyjście – Metoda przesyłania danych pomiędzy dwoma urządzeniami poprzez mikroprocesor,
który wchodzi w skład ścieżki danych.
plik pomocy – Plik zawierający informacje opisowe lub instrukcje dotyczące określonego produktu. Niektóre pliki pomocy są
powiązane z określonym programem, tak jak Pomoc w programie Microsoft Word. Inne pliki pomocy stanowią niezależne
źródła odniesień. Pliki pomocy mają zazwyczaj rozszerzenie .hlp lub .chm.
plik readme – Plik tekstowy dołączony do pakietu oprogramowania lub urządzenia. Zazwyczaj plik readme zawiera
informacje dotyczące instalacji oraz opis nowych cech produktu oraz poprawek, które nie zostały umieszczone w
dokumentacji.
Plug-and-Play – Zdolność komputera do automatycznego konfigurowania urządzeń. Technologia Plug and Play zapewnia
automatyczną instalację, konfigurację i zgodność z istniejącym sprzętem, jeżeli system BIOS, system operacyjny i wszystkie
urządzenia są zgodne z Plug and Play.
płyta systemowa – Główna płytka drukowana w komputerze. Nosi również nazwę płyty głównej.
POST – automatyczny test komputera po włączeniu zasilania – Programy diagnostyczne ładowane automatycznie przez
system BIOS, które wykonują podstawowe testy głównych elementów komputera, takich jak pamięć, dyski twarde i elementy
grafiki. Jeżeli testy POST nie wykryją problemów, uruchamianie komputera jest kontynuowane.
prędkość magistrali – Podawana w megahercach (MHz) prędkość, która określa, jak szybko można przesyłać informacje
magistralą.
prędkość zegara – Podawana w megahercach (MHz) wartość, która określa prędkość działania elementów komputera
podłączonych do magistrali systemowej.
program – Oprogramowanie przetwarzające dane, takie jak arkusz kalkulacyjny, edytor tekstu, baza danych czy gra. Do
uruchamiania programów wymagany jest system operacyjny.
program instalacyjny – Program służący do instalowania i konfigurowania sprzętu oraz oprogramowania. Programy
setup.exe oraz install.exe zawarte są w większości pakietów oprogramowania Windows. Program instalacyjny różni się od
programu konfiguracji systemu.
program konfiguracji systemu – Program narzędziowy stanowiący interfejs pomiędzy sprzętem komputera a systemem
operacyjnym. Program konfiguracji systemu umożliwia skonfigurowanie w systemie BIOS opcji, które mogą być wybierane
przez użytkowników, takich jak data i godzina lub hasło systemowe. Jeśli nie wiadomo jaki efekt w komputerze wywoła
zmiana danego ustawienia, nie należy go w tym programie zmieniać.
przeplot pamięci dyskowej – Technika rozmieszczania danych na wielu napędach dyskowych. Przeplot pamięci dyskowej
może przyspieszyć wykonywanie operacji, przy których pobierane są dane przechowywane na dysku. Komputery używające
przeplotu pamięci dyskowej zazwyczaj umożliwiają wybranie rozmiaru jednostki danych lub zakresu rozkładania danych.
Przerwanie IRQ – Elektroniczna ścieżka przypisana do określonego urządzenia na potrzeby jego komunikacji z
mikroprocesorem. Do każdego podłączonego urządzenia musi być przypisane przerwanie IRQ. Z jednego przypisanego
przerwania IRQ mogą korzystać dwa urządzenia, lecz nie mogą one działać jednocześnie.
PS/2 – system osobisty/2 – Typ złącza stosowany do podłączania zgodnej z PS/2 klawiatury, myszy lub klawiatury
numerycznej.
PXE – przedrozruchowe środowisko wykonawcze – Standard typu WfM (Wired for Management) umożliwiający zdalną
konfigurację i uruchamianie komputerów podłączonych do sieci, które nie mają systemu operacyjnego.
Page 24

R
radiator – Metalowa płytka umieszczona na niektórych mikroprocesorach pomagająca rozproszyć ciepło.
RAID – nadmiarowa macierz niezależnych dysków – System dwóch lub większej liczby współpracujących napędów, który
podnosi wydajność i odporność na błędy. Napędy RAID są zwykle stosowane w serwerach i profesjonalnych komputerach PC.
Trzy najczęściej występujące poziomy RAID to 0, 3 i 5:
Poziom 0: Umożliwia rozkładanie danych bez nadmiarowości. Poziom 0 zwiększa wydajność, ale nie zapewnia
odporności na błędy.
Poziom 3: Podobny do poziomu 0, ale rezerwuje określony napęd na dane korekcji błędów, oferując dobrą
wydajność i pewien poziom odporności na błędy.
Poziom 5: Umożliwia rozkładanie danych na poziomie bajtów, a także rozkłada informacje korekcji błędów,
oferując doskonałą wydajność i wysoką odporność na błędy.
RAM – pamięć o dostępie swobodnym – Główny obszar, w którym tymczasowo przechowywane są instrukcje i dane
programów. Informacje znajdujące się w pamięci RAM są tracone w momencie wyłączenia komputera.
RFI – zakłócenia częstotliwości radiowych – Zakłócenia generowane na typowych częstotliwościach radiowych, a więc w
zakresie od 10 kHz do 100 000 MHz. Częstotliwości radiowe zajmują niższą część spektrum częstotliwości
elektromagnetycznych i są zakłócane znacznie częściej niż promieniowanie o częstotliwościach wyższych, takie jak fale
podczerwone czy świetlne.
ROM – pamięć tylko do odczytu – Pamięć przechowująca dane i programy, z której komputer nie może wymazać zawartości
ani zapisać. Pamięć ROM, w przeciwieństwie do pamięci RAM, zachowuje swoją zawartość po wyłączeniu komputera. Niektóre
programy, które mają istotne znaczenie dla pracy komputera, znajdują się w pamięci ROM.
rozdzielczość – Ostrość lub wyrazistość obrazu wydrukowanego przez drukarkę lub wyświetlanego na monitorze. Im wyższa
rozdzielczość, tym ostrzejszy obraz.
rozdzielczość graficzna – Patrz rozdzielczość.
rozruchowy dysk CD – Dysk CD, którego można użyć do uruchomienia komputera. W przypadku uszkodzenia dysku
twardego lub zainfekowania komputera wirusem, należy upewnić się, że zawsze dostępny jest rozruchowy dysk CD lub inny
dysk rozruchowy. Dysk CD Drivers and Utilities oraz dysk Resource CD są rozruchowymi dyskami CD.
rozszerzona karta PC – Karta PC, która po zainstalowaniu wystaje poza krawędź gniazda kart PC.
PRZYPOMNIENIE: Zawsze należy wyjmować rozszerzone karty PC przed spakowaniem komputera lub przed podróżą.
Jeśli wystający koniec karty PC zostanie uderzony, może to spowodować uszkodzenie płyty systemowej.
RPM – obroty na minutę – Liczba obrotów występująca w ciągu minuty. W jednostkach RPM mierzy się często prędkość
dysków twardych.
RTC – zegar czasu rzeczywistego – Zegar zasilany przez baterię, znajdujący się na płycie systemowej, który po wyłączeniu
komputera przechowuje datę i godzinę.
RTCRST – reset zegara czasu rzeczywistego – Zworka na płycie systemowej niektórych komputerów, która często może być
użyta w celu usunięcia problemów.
S
S/PDIF – Sony/Philips Digital Interface – Format pliku transferu dźwięku dźwiękowego, który umożliwia transfer dźwięku z
jednego pliku do drugiego bez potrzeby dokonywania konwersji do i z formatu analogowego, co mogłoby pogorszyć jakość
pliku.
ScanDisk – Narzędzie firmy Microsoft sprawdzające, czy pliki, foldery i powierzchnia dysku twardego nie zawierają błędów.
Program ScanDisk uruchamia się często po ponownym uruchomieniu komputera, który przestał odpowiadać.
SDRAM – synchroniczna pamięć dynamiczna o dostępie swobodnym – Typ pamięci DRAM, która jest zsynchronizowana z
optymalną prędkością zegara mikroprocesora.
sekwencja rozruchowa – Określa kolejność urządzeń, z których komputer próbuje dokonać rozruchu.
skrót – Ikona umożliwiająca szybki dostęp do często wykorzystywanych programów, plików, folderów lub napędów.
Umieszczając na pulpicie systemu Windows skrót i klikając dwukrotnie jego ikonę, można otworzyć odpowiadający mu folder
lub plik, bez potrzeby odszukiwania go. Ikony skrótów nie zmieniają położenia plików. Jeśli skrót zostanie usunięty, to
oryginalny plik nie zostanie naruszony. Można również zmieniać nazwę skrótu.
Page 25

skrót klawiaturowy – Polecenie realizowane po naciśnięciu kilku klawiszy jednocześnie. Określany również jako kombinacja
klawiszy.
sterownik – Oprogramowanie umożliwiające systemowi operacyjnemu sterowanie urządzeniami takimi jak drukarka. Wiele
urządzeń nie działa poprawnie, jeśli w komputerze nie ma zainstalowanego prawidłowego sterownika.
sterownik urządzenia – Patrz sterownik.
stopnie Fahrenheita – System pomiaru temperatury, w którym 32° odpowiadają punktowi zamarzania wody, a 212°
punktowi wrzenia wody.
SVGA – macierz graficzna super wideo – standard wideo dla kart i kontrolerów grafiki. Typowe rozdzielczości SVGA to 800 x
600 i 1024 x 768. Liczba kolorów i rozdzielczość wyświetlana przez program zależy od możliwości monitora, kontrolera grafiki
i jego sterownika, a także od ilości pamięci graficznej zainstalowanej w komputerze.
SXGA – super rozszerzona macierz graficzna – Standard wideo dla kontrolerów i kart graficznych obsługujący rozdzielczości
do 1280 x 1024.
SXGA+ – super rozszerzona macierz graficzna plus – Standard wideo dla kontrolerów i kart graficznych, obsługujący
rozdzielczości do 1400 x 1050.
T
tapeta – Wzór tła lub obrazek umieszczony na pulpicie systemu Windows. Tapetę można zmienić za pomocą funkcji Control
Panel (Panel sterowania) systemu Windows. Można również zeskanować ulubione zdjęcie i utworzyć z niego tapetę.
TAPI – interfejs programistyczny aplikacji telefonicznych – Umożliwia programom systemu Windows współdziałanie z szeroką
gamą urządzeń telefonicznych obsługujących transmisje głosowe, danych, faksu i wideo.
tryb gotowości – Tryb zarządzania energią, w którym w celu oszczędzenia energii wstrzymywane są wszystkie zbędne
operacje komputera.
tryb graficzny – Tryb wyświetlania, który zdefiniować można jako x pikseli w poziomie na y pikseli w pionie na z kolorów.
Tryby graficzne mogą wyświetlać nieograniczoną liczbę kształtów i czcionek.
tryb hibernacji – Tryb zarządzania energią, który zapisuje dane zawarte w pamięci w zarezerwowanym miejscu na dysku
twardym, a następnie wyłącza komputer. Po ponownym rozruchu komputera informacje z pamięci, które zostały zapisane na
dysku twardym, są automatycznie odtwarzane.
tryb wideo – Tryb określający sposób, w jaki tekst i grafika są wyświetlane na monitorze. Oprogramowanie wykorzystujące
grafikę, na przykład system operacyjny Windows, działa w trybach graficznych, które można zdefiniować jako x pikseli w
poziomie na y pikseli w pionie i z kolorów. Oprogramowanie oparte na trybie tekstowym, takie jak edytory tekstu, działa w
trybach graficznych, które określić można jako x kolumn na y wierszy znaków.
tryb wyświetlania dualnego – Ustawienie wyświetlania umożliwiające użycie drugiego monitora jako rozszerzenia
wyświetlacza. Określany również jako tryb wyświetlania rozszerzonego.
tryb wyświetlania rozszerzonego – Ustawienie wyświetlania umożliwiające użycie drugiego monitora jako rozszerzenia
wyświetlacza. Określany również jako tryb wyświetlania podwójnego.
UWAGA: Jeśli komputer ma dwa złącza kart PC, rozszerzoną kartę PC należy zawsze instalować w górnym złączu.
tylko do odczytu – Dane lub pliki, które można przeglądać, ale których nie można poddawać edycji ani usuwać. Plik może
mieć status tylko do odczytu, jeśli:
Znajduje się na zabezpieczonej przed zapisem dyskietce, dysku CD lub dysku DVD.
Umieszczony jest w sieci w katalogu, do którego administrator udzielił praw tylko wybranym użytkownikom.
U
UPS – zasilacz awaryjny – Zapasowe źródło zasilania, stosowane podczas awarii napięcia w sieci elektrycznej lub jego spadku
poniżej dopuszczalnego poziomu. UPS podtrzymuje działanie komputera przez ograniczony czas, kiedy brak zasilania w sieci.
Systemy UPS zazwyczaj redukują przepięcia, czasami umożliwiają także regulację napięcia. Małe systemy UPS zapewniają
zasilanie z akumulatora przez kilka minut, umożliwiając zamknięcie systemu operacyjnego komputera.
Page 26

urządzenie – Sprzęt taki jak napęd dyskietek, drukarka czy klawiatura, który jest zainstalowany w komputerze lub do niego
podłączony.
urządzenie dokujące – Patrz ZRP.
USB – uniwersalna magistrala szeregowa – Interfejs sprzętowy przeznaczony dla urządzeń o małej szybkości, takich jak
zgodna z USB klawiatura, mysz, joystick, skaner, zestaw głośników, drukarka, urządzenia szerokopasmowe (modemy DSL i
kablowe), urządzenia przetwarzania obrazu lub urządzenia pamięci masowej. Urządzenia podłączane są bezpośrednio do 4pinowego złącza w komputerze lub do wieloportowego koncentratora, który podłącza się do komputera. Urządzenia USB
można podłączać i odłączać, gdy komputer jest włączony, a także spinać w łańcuch.
UTP – skrętka nieekranowana – Określa rodzaj kabla używanego w większości sieci telefonicznych i w niektórych sieciach
komputerowych. Aby zapobiec zakłóceniom elektromagnetycznym, pary nieekranowanych kabli są skręcane, a nie osłaniane
metalową osłoną wokół każdej pary kabli w celu uniknięcia zakłóceń.
UXGA – ultra rozszerzona macierz graficzna – Standard wideo dla kontrolerów i kart graficznych, obsługujący rozdzielczości
do 1600 x 1200.
V
V – wolt – Miara potencjału elektrycznego i siły elektromotorycznej. Napięcie 1 V występuje, gdy prąd o natężeniu 1 ampera
przepływa przez przewodnik o oporze 1 oma.
W
W – wat – Jednostka mocy elektrycznej. Jeden W to 1 amper prądu o napięciu 1 wolta.
We/wy – wejście/wyjście – Operacja lub urządzenie wprowadzające i pobierające dane z komputera. Klawiatury i drukarki są
urządzeniami wejścia/wyjścia.
Wh – watogodzina – Jednostka miary często stosowana do określania przybliżonej pojemności akumulatora. Na przykład
akumulator o pojemności 66 Wh może dostarczać prąd o mocy 66 W przez 1 godzinę lub prąd o mocy 33 W przez 2 godziny.
wirus – Program zaprojektowany do utrudniania pracy lub niszczenia danych przechowywanych na komputerze. Wirus
przenosi się z jednego komputera do drugiego przez zainfekowany dysk, oprogramowanie pobrane z sieci Internet lub
załączniki w wiadomościach e-mail. Gdy uruchomiony zostanie zainfekowany program, uruchamiany jest również wbudowany
wirus.
Popularnym typem wirusa jest wirus sektora rozruchowego, przechowywany w sektorze rozruchowym dyskietki. Jeśli
dyskietka będzie pozostawiona w napędzie, gdy komputer jest wyłączony, to przy włączaniu komputera zostanie on
zainfekowany, gdy odczyta sektor rozruchowy dyskietki, w którym powinien znajdować się system operacyjny. Jeśli komputer
zostanie zainfekowany, wirus sektora rozruchowego będzie mógł powielać się na wszystkie dyskietki, które będą odczytywane
lub zapisywane przez ten komputer do chwili, gdy wirus zostanie usunięty.
wnęka modułowa – Wnęka obsługująca urządzenia takie jak napędy optyczne, drugi akumulator lub moduł podróżny Dell
TravelLite™.
wyjście telewizyjne S-video – Złącze wykorzystywane do podłączania telewizora lub cyfrowego urządzenia dźwiękowego do
komputera.
X
XGA – rozszerzona macierz graficzna – Standard wideo dla kontrolerów i kart graficznych, obsługujący rozdzielczości do 1024
x 768.
Z
zabezpieczenie antyprzepięciowe – Urządzenie zabezpieczające komputer przed występującymi podczas burzy skokami
napięcia, które mogłyby przejść do komputera z gniazda elektrycznego. Zabezpieczenia antyprzepięciowe nie oferują ochrony
Page 27

przed przerwami w dostawie prądu lub spadkami napięcia, które występują, gdy poziom napięcia spadnie o więcej niż 20
procent.
Połączenia sieciowe nie mogą być chronione przez zabezpieczenia antyprzepięciowe. W czasie burzy zawsze należy odłączać
kabel sieciowy od złącza karty sieciowej.
zamknięcie systemu – Proces polegający na zamknięciu okien i programów, zamknięciu systemu operacyjnego i wyłączeniu
komputera. Jeśli komputer zostanie wyłączony zanim system zostanie zamknięty, może to spowodować utratę danych.
ZIF – mocowanie bez użycia siły – Typ gniazda lub złącza, który umożliwia zamontowanie i usunięcie układu komputerowego
bez stosowania siły do układu i do gniazda.
zintegrowane – Zwykle określenie to odnosi się do elementów znajdujących się na płycie systemowej komputera. Określane
również jako wbudowane.
Zip – Popularny format kompresji danych. Pliki skompresowane przy pomocy formatu Zip nazywane są plikami Zip i
zazwyczaj mają rozszerzenie .zip. Specjalnym rodzajem skompresowanych plików są pliki samorozpakowujące się, które
mają rozszerzenie .exe. Samorozpakowujący się plik można rozpakować, klikając go dwukrotnie.
złącze DIN – Okrągłe złącze z sześcioma stykami spełniające normy DIN (Deutsche Industrie-Norm); zazwyczaj jest
używane do podłączania klawiatury lub myszy z kablami zakończonymi wtykiem PS/2.
złącze równoległe – Port we/wy często wykorzystywany do podłączania drukarki do komputera. Złącze to określane jest
również jako port LPT.
złącze szeregowe – Port we/wy często używany do podłączania do komputera urządzeń, takich jak cyfrowe urządzenia
przenośne lub aparaty cyfrowe.
znacznik usługi – Etykieta z kodem paskowym znajdująca się na komputerze, identyfikująca go podczas korzystania z sekcji
Dell Support pod adresem support.euro.dell.com lub podczas telefonowania do biura obsługi klienta lub pomocy technicznej
firmy Dell.
żywotność akumulatora – Okres (w latach), w ciągu którego akumulator komputera przenośnego może być rozładowywany
i powtórnie ładowany.
Powrót do Spisu treści
 Loading...
Loading...