Page 1

Model PP39L
PRŮVODCE INSTALACÍ
Page 2

Poznámky a upozornění
POZNÁMKA: POZNÁMKA označuje důležité informace, které pomáhají k lepšímu
využití počítače.
UPOZORNĚNÍ: UPOZORNĚNÍ upozorňuje na možné poškození hardwaru nebo
ztrátu dat a obsahuje pokyny, jak těmto problémům předejít.
VAROVÁNÍ: VAROVÁNÍ označuje potenciální nebezpečí poškození majetku, úrazu
nebo smrti.
Pokud jste zakoupili počítač řady Dell™ n, neplatí pro vás žádný odkaz na operační systém Microsoft® Windows®
uvedený v této příručce.
__________________
Změna informací bez předchozího upozornění v tomto dokumentu vyhrazena.
© 2008 Dell Inc. Všechna práva vyhrazena.
Jakákoli reprodukce těchto materiálů bez písemného povolení společnosti Dell Inc. je přísně zakázána.
Obchodní známky těchto materiálů použité v tomto textu:
Dell
, logo
DELL, Wi-Fi Catcher, YOURS IS HERE,
a
DellConnect
jsou ochranné známky společnosti Dell Inc.;
Intel
a
Core
jsou registrované ochranné známky
a
Core
je ochranná známka společnosti Intel Corporation ve Spojených státech a dalších zemích;
Microsoft
,
Windows
, a
Windows Vista
jsou ochranné známky nebo registrované ochranné známky společnosti Microsoft
Corporation ve Spojených státech a dalších zemích.;
Bluetooth
je registrovaná ochranná známka společnosti
Bluetooth SIG, Inc. používaná společností Dell v rámci licence.
Ostatní ochranné známky a obchodní názvy mohou být v tomto dokumentu použity buď v souvislosti
s organizacemi, které si na tyto ochranné známky a obchodní názvy činí nárok, nebo s jejich produkty.
Společnost Dell Inc. si nečiní nárok na jiné ochranné známky a obchodní názvy než své vlastní.
Říjen 2008 Č. dílu H106K Rev. A00
Page 3

3
Instalace laptopu Studio . . . . . . . . . .5
Před nastavením počítače. . . . . . . . . . 5
Připojení napájecího adaptéru . . . . . . 6
Připojení síťového kabelu (volitelné). . . 7
Stiskněte tlačítko hlavního vypínače . . . 8
Nastavení systému Windows Vista®. . . 9
Nastavení připojení k Internetu
(volitelné) . . . . . . . . . . . . . . . . . . . . . . 9
Používání laptopu Studio . . . . . . . .13
Prvky na pravé straně . . . . . . . . . . . . 13
Prvky na levé straně . . . . . . . . . . . . . 16
Prvky na horní straně a klávesnice. . . 18
Prvky pro ovládání médií . . . . . . . . . . 19
Prvky displeje . . . . . . . . . . . . . . . . . . 21
Vyjmutí a výměna baterie . . . . . . . . . 22
Používání optické jednotky . . . . . . . . 23
Softwarové funkce. . . . . . . . . . . . . . . 24
Odstraňování potíží . . . . . . . . . . . . .27
Zvukové signály . . . . . . . . . . . . . . . . 27
Potíže se sítí . . . . . . . . . . . . . . . . . . . 29
Potíže s napájením . . . . . . . . . . . . . . 29
Potíže s pamětí . . . . . . . . . . . . . . . . 30
Zablokování a problémy se
softwarem . . . . . . . . . . . . . . . . . . . . . 31
Použití nástrojů podpory. . . . . . . . .33
Středisko technické podpory
společnosti Dell. . . . . . . . . . . . . . . . . 33
Systémová hlášení . . . . . . . . . . . . . . 34
Průvodce řešením potíží
s hardwarem . . . . . . . . . . . . . . . . . . . 36
Nástroj Dell Diagnostics . . . . . . . . . . 37
Obsah
Page 4

4
Obnovení operačního systému . . . .39
Obnovení systému . . . . . . . . . . . . . . 39
Klepněte na tlačítko Dell Factory
Image Restore. . . . . . . . . . . . . . . . . . 41
Přeinstalování operačního systému. . . 42
Získání pomoci . . . . . . . . . . . . . . . .44
Technická podpora a služby
zákazníkům. . . . . . . . . . . . . . . . . . . . 45
DellConnect™ . . . . . . . . . . . . . . . . . . 45
Služby online. . . . . . . . . . . . . . . . . . . 46
Služba AutoTech . . . . . . . . . . . . . . . . 47
Informace o produktech. . . . . . . . . . . 47
Vrácení zboží za účelem záruční
opravy nebo vrácení peněz . . . . . . . . 48
Než zavoláte . . . . . . . . . . . . . . . . . . . 49
Kontaktování společnosti Dell . . . . . . 50
Další informace a zdroje . . . . . . . . .52
Základní technické údaje . . . . . . . .55
Příloha . . . . . . . . . . . . . . . . . . . . . . .64
Upozornění společnosti
Macrovision. . . . . . . . . . . . . . . . . . . . 64
Rejstřík. . . . . . . . . . . . . . . . . . . . . . .65
Page 5

5
Tato část obsahuje informace o instalaci
notebooku Studio 1555 a připojení
periferních zařízení.
Před nastavením počítače
Při umístění počítače dbejte na to, aby byl
zajištěn snadný přístup ke zdroji napájení,
přiměřená ventilace a aby počítač ležel na
rovném povrchu.
Omezené proudění vzduchu v okolí laptopu
Studio může způsobit přehřátí počítače.
Přehřátí předejdete tak, že u zadní strany
počítače ponecháte alespoň 10,2 cm volných
a u všech ostatních stran nejméně 5,1 cm.
Je-li počítač zapnutý, rozhodně byste jej
neměli umisťovat do uzavřeného prostoru,
jako je skříň nebo zásuvka.
VAROVÁNÍ: Nezakrývejte větrací otvory.
Dejte pozor, aby se do nich nedostaly
žádné předměty, a dbejte na to, aby
se v nich nehromadil prach. Spuštěný
počítač Dell™ neuchovávejte v prostředí
s nedostatečným větráním, například
v uzavřeném kufříku. Při nedostatečném
proudění vzduchu hrozí poškození
počítače nebo požár. Větrák se zapne,
když se počítač zahřeje. Zvuk větráku
je normální a nenaznačuje žádný
problém s větrákem ani s počítačem.
UPOZORNĚNÍ: Pokládání těžkých nebo
ostrých objektů na počítač může způsobit
jeho trvalé poškození.
Instalace laptopu Studio
Page 6

6
Instalace laptopu Studio
Připojení napájecího adaptéru
Připojte kabel napájecího adaptéru jedním
koncem k počítači a druhým koncem do
elektrické zásuvky nebo přepěťového
chrániče.
VAROVÁNÍ: Napájecí adaptér je
kompatibilní s elektrickými zásuvkami
na celém světě. Konektory a rozdvojky
se však mohou jednotlivých zemích
lišit. Použitím neodpovídajícího kabelu
nebo jeho nesprávným připojením do
zásuvky můžete způsobit požár nebo
poškození zařízení.
Page 7

7
Instalace laptopu Studio
Připojení síťového kabelu (volitelné)
Plánujete-li využívat připojení k síti pomocí
kabelu, připojte síťový kabel.
Page 8

8
Instalace laptopu Studio
Stiskněte tlačítko hlavního vypínače
Page 9

9
Instalace laptopu Studio
Nastavení systému Windows Vista®
Ve vašem počítači Dell je předem
nakonfigurovaný systém Windows Vista. Při
prvním spuštění systému Windows Vista
postupujte podle pokynů na obrazovce. Tyto
kroky jsou povinné. Jednotlivé obrazovky
vás provedou různými procedurami, jako je
přijetí licenční smlouvy, nastavení předvoleb
a nastavení internetového připojení.
UPOZORNĚNÍ: Nepřerušujte proces
nastavení operačního systému. Pokud
tak učiníte, může se počítač stát
nepoužitelným.
Nastavení připojení k Internetu (volitelné)
POZNÁMKA: Poskytovatelé služeb
Internetu (ISP) a jejich nabídky se liší
podle země.
Chcete-li se připojit k Internetu, budete
potřebovat externí modem nebo síťové
připojení a služby poskytovatele připojení
k Internetu (ISP).
POZNÁMKA: Jestliže není externí
modem USB nebo adaptér WLAN
součástí vaší původní objednávky,
můžete si je zakoupit na webové
stránce společnosti Dell na adrese
www.dell.com.
Page 10

10
Instalace laptopu Studio
Nastavení připojení k Internetu pomocí
kabelu
Používáte-li vytáčené připojení, připojte
telefonní kabel k externímu modemu USB
(volitelný) a do telefonní přípojky na stěně,
předtím než provedete nastavení připojení
k Internetu. Chcete-li se připojit pomocí
modemu DSL nebo kabelového/satelitního
modemu, kontaktujte svého poskytovatele
internetových služeb (ISP) nebo poskytovatele
mobilních služeb a nahlédněte do pokynů
v části „Nastavení připojení k internetu“ na
straně 11.
Nastavení bezdrátového připojení k Internetu
2
1
3
4
internetová služba 1.
kabelový modem nebo modem DSL2.
bezdrátový router3.
přenosný počítač s kartou pro 4.
bezdrátovou síť
Další informace o nastavení a práci
v bezdrátové síti najdete v dokumentaci
k počítači nebo k routeru.
Page 11

11
Instalace laptopu Studio
Aby bylo možné používat bezdrátové připojení
k Internetu, je třeba nastavit připojení
k bezdrátovému směrovači.
Připojení k bezdrátovému směrovači
nastavíte následovně:
Uložte a zavřete všechny otevřené soubory 1.
a ukončete všechny spuštěné aplikace.
Klepněte na tlačítko 2. Spustit →
Připojit k.
Pomocí pokynů na obrazovce dokončete 3.
nastavení.
Nastavení připojení k internetu
Nastavení připojení k Internetu pomocí
zástupce od poskytovatele připojení na ploše:
Uložte a zavřete všechny otevřené soubory 1.
a ukončete všechny spuštěné aplikace.
Poklepejte na ikonu poskytovatele 2.
připojení na pracovní ploše systému
Microsoft® Windows®.
Pomocí pokynů na obrazovce dokončete 3.
nastavení.
Pokud na pracovní ploše nemáte ikonu ISP
nebo chcete nastavit připojení k Internetu
pomocí jiného poskytovatele, postupujte
podle kroků v následující části.
POZNÁMKA: Pokud se k Internetu
stále nemůžete připojit, ale v minulosti
jste se již připojili úspěšně, mohlo dojít
k výpadku připojení k Internetu ze strany
poskytovatele. Kontaktujte poskytovatele
služeb Internetu a informujte se o stavu
služby, nebo se pokuste o připojení
později.
POZNÁMKA: Připravte si informace od
svého poskytovatele služeb Internetu.
Pokud nemáte poskytovatele služeb
Internetu, můžete jej získat pomocí
Průvodce připojením k Internetu.
Uložte a zavřete všechny otevřené soubory 1.
a ukončete všechny spuštěné aplikace.
Klepněte na tlačítko 2. Spustit →
Kontrolní panel.
Page 12

12
Instalace laptopu Studio
V části 3. Síť a Internet klepněte na položku
Připojit k Internetu.
Zobrazí se okno Připojit k Internetu.
Vyberte buď položku 4. Širokopásmové
připojení (PPPoE), nebo Vytáčené
připojení podle toho, jaké připojení
chcete použít:
Možnost a. Širokopásmové připojení
zvolte v případě, že používáte modem
DSL, satelitní modem, kabelový modem
nebo připojení pomocí bezdrátové
technologie.
Vyberte možnost b. Vytáčené připojení,
chcete-li se připojit pomocí volitelného
modemu USB pro vytáčené připojení
nebo pomocí připojení ISDN.
POZNÁMKA: Pokud nevíte, které
připojení si máte vybrat, kontaktujte svého
poskytovatele připojení k Internetu.
5. Postupujte podle pokynů na obrazovce
a použijte informace o nastavení
poskytnutá ISP k dokončení nastavení
systému.
Page 13

13
Laptop Studio 1536/1537 je vybaven
indikátory, tlačítky a prvky, které poskytují
vizuální informace nabízí rychlý přístup
k běžným úlohám.
Prvky na pravé straně
1
2
3
4
5
6
7
1
Slot pro kartu ExpressCard –
podporuje jednu kartu ExpressCard. Slot
pro kartu Express card je široký 34 mm.
POZNÁMKA: Laptop je dodáván
s plastovou záslepkou v zásuvce
pro kartu ExpressCard. Záslepka
chrání nepoužité zásuvky před
prachem a jinými částečkami.
Uschovejte si záslepku pro použití,
když nebude v zásuvce žádná
karta ExpressCard. Záslepky
z jiných počítačů nemusejí do
tohoto počítače zapadnout.
Používání laptopu Studio
Page 14
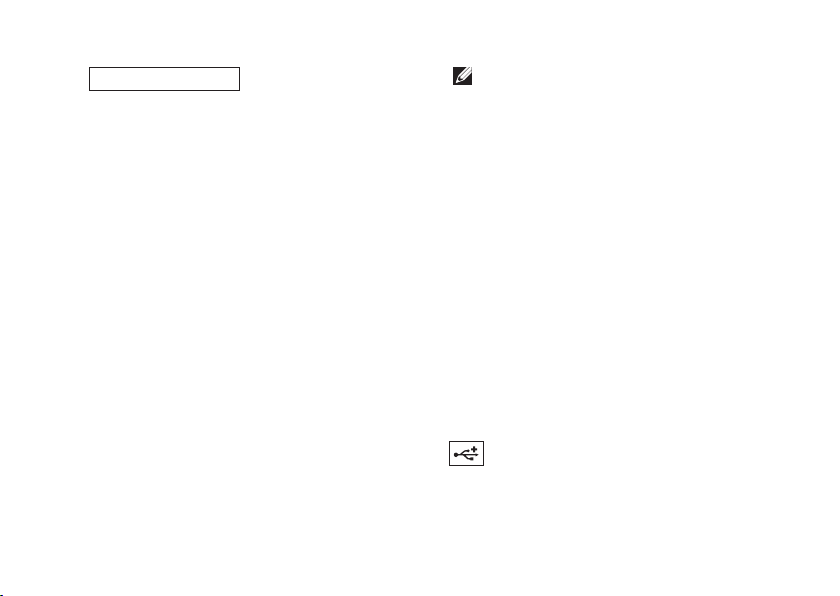
14
Používání laptopu Studio
2
SD/MMC - MS/Pro - xD
Čtečka karet 8 v 1 – nabízí rychlý
a pohodlný způsob jak zobrazovat
a sdílet digitální fotografie, hudbu,
videa a dokumenty uložené na těchto
typech paměťových karet:
paměťová karta Secure Digital (SD),•
Secure Digital Input Output (SDIO),•
karta MMC (Multi Media Card),•
Memory Stick,•
Memory Stick PRO,•
karta xD (typ M a H),•
Hi Speed-SD,•
Hi Density-SD.•
POZNÁMKA: Tento počítač je
dodáván s plastovou záslepkou
v zásuvce pro rozšiřující karty.
Záslepka chrání nepoužité zásuvky
před prachem a jinými částečkami.
Uchovejte si záslepku pro použití,
když nebude v zásuvce žádná
paměťová karta. Záslepky z jiných
počítačů nemusejí do tohoto
počítače zapadnout.
3
Optická jednotka – slouží k přehrávání
a vypalování disků CD a DVD standardní
velikosti a tvaru (12 cm). Při vkládání
disků dbejte na to, aby potištěná či
popsaná strana směřovala nahoru. Další
informace o používání jednotky optického
disku získáte v části „Používání jednotky
optického disku“ na straně 23.
4
Konektor USB 2.0 – slouží
k připojení zařízení USB, jako je myš,
klávesnice, tiskárna, externí pevný disk
nebo MP3 přehrávač.
Page 15

15
Používání laptopu Studio
5
Konektor pro napájecí adaptér –
slouží k připojení napájecího adaptéru,
jehož prostřednictvím je napájen
počítač a nabíjena baterie (při
nečinnosti počítače).
6
Indikátor stavu baterie –
označuje stav nabíjení baterie
Stav baterie (při napájení baterií):
Baterie je dostatečně nabitá – žádný •
indikátor nesvítí (vypnuto).
Baterie je téměř vybitá – indikátor •
oranžově bliká.
Baterie je téměř vybitá – indikátor •
oranžově svítí.
Stav baterie (při připojení k elektrické
zásuvce):
Baterie se nabíjí – indikátor bíle svítí.•
Baterie je téměř nabitá – indikátor •
bíle bliká.
Baterie je zcela nabitá – indikátor •
nesvítí.
7
Tlačítko a indikátor napájení –
při stisknutí zapne nebo vypne napájení.
Indikátor v tlačítku označuje stav
napájení:
Počítač je vypnutý – indikátor bíle svítí.•
Úsporný režim – indikátor bíle bliká.•
Počítač je vypnutý – vypnuto.•
Page 16

16
Používání laptopu Studio
Prvky na levé straně
1
2
3
4
5
6
7
8
9
Page 17

17
Používání laptopu Studio
1
Slot pro bezpečnostní kabel – pomocí
něj lze k počítači připojit komerčně
dostupné zařízení proti krádeži.
POZNÁMKA: Předtím, než
zakoupíte zařízení proti krádeži, se
ujistěte, že jej lze použít s otvorem
pro bezpečnostní kabel v počítači.
2
Konektor HDMI – HDMI
(rozhraní-multimédií s vysokým
rozlišením) přenáší nekomprimovaný
plně digitální signál videa a zvuku
s vysokým rozlišením.
3
Konektor VGA – slouží k připojení
monitoru nebo projektoru.
4
Síťový konektor – Pokud používáte
kabelovou síť, tento port připojí váš počítač
k síti nebo širokopásmovému zařízení.
5
Konektor USB (2.0) – slouží
k připojení zařízení USB, jako je myš,
klávesnice, tiskárna, externí pevný
disk nebo MP3 přehrávač.
6
Konektor eSATA – slouží
k připojení zařízení pro ukládání
kompatibilní s technologií eSATA,
jako jsou externí jednotky pevného
disku nebo optické jednotky.
7
Konektor IEEE 1394 – slouží
k připojení vysokorychlostních
sériových multimediálních zařízení,
jako jsou např videokamery.
8
Konektor pro vstup zvuku – slouží
k připojení mikrofonu nebo vstupního
signálu, který může být předáván
programům pro zpracování zvuku.
9
Konektory pro výstup zvuku (2) –
slouží k připojení dvojích sluchátek
nebo k výstupu zvuku do zapnutých
reproduktorů nebo audiosystému. Zvukový
signál je pro oba konektory stejný.
Page 18

18
Používání laptopu Studio
Prvky na horní straně a klávesnice
1
2
3
4
1
Klávesnice/podsvícená klávesnice
(volitelné) – Pokud jste si koupili
volitelnou podsvícenou klávesnici,
klávesa F6 je vybavena ikonou
podsvícení klávesnice .
Volitelná klávesnice s podsvícením
bude v tmavých prostředích snadno
viditelná díky rozsvíceným symbolům
na klávesách. Další informace
o používání klávesnice získáte v příručce
Průvodce technologiemi Dell
.
Nastavení podsvícení
klávesnice – Stiskněte klávesy <Fn> +
F6 a přepínejte mezi třemi možnostmi
nasvícení (v daném pořadí).
Možnosti nasvícení:
plné podsvícení klávesnice/a.
touchpadu,
bez podsvícení,b.
tlumené podsvícení klávesnice/c.
touchpadu.
Page 19

19
Používání laptopu Studio
2
Touchpad – zastupuje myš. Umožňuje
pohybovat kurzorem, přetahovat
vybrané objekty a provádět klepnutí.
Lze ho použít také k posunování
a přibližování.
Chcete-li kruhové procházení
a nastavení přiblížení nebo oddálení
změnit, poklepejte na ikonu
Dell Touch
pad
v oznamovací oblasti panelu nástrojů.
Na kartě Procházení můžete povolit
nebo zakázat procházení nebo kruhové
procházení, vybrat šířku pásma
procházení a rychlost procházení.
Na kartě Gesta můžete povolit nebo
zakázat přiblížení nebo oddálení o jeden
prst (přiblížení a oddálení posunutím prstu
nahoru nebo dolů) nebo o jedno otočení
(přiblížení a oddálení roztažením dvou
prstů nebo jejich spojením).
3
Tlačítka touchpadu – Provádí ekvivalentní
operace, jako levé a pravé tlačítko myši.
4
Analogový mikrofon – Pokud
nepoužíváte volitelnou integrovanou
kameru s duálními mikrofony, slouží
tento jeden mikrofon pro vedení
konferencí a diskusí.
Prvky pro ovládání médií
Prvky pro ovládání médií se nachází na
klávesnici. Ovládají přehrávání disků CD
a DVD a médií.
Můžete přepínat mezi možnostmi Nejprve
multimediální klávesa a Nejprve funkční
klávesa v nástroji BIOS v části Chování
funkčních kláves.
Nejprve multimediální klávesa – Toto
je výchozí možnost. Stiskněte přímo
libovolnou multimediální klávesu. Funkční
klávesa vyžaduje stisknutí klávesy <Fn>.
Nejprve funkční klávesa – Stiskněte přímo
libovolnou funkční klávesu. Multimediální
klávesa vyžaduje stisknutí klávesy <Fn>.
Page 20

20
Používání laptopu Studio
POZNÁMKA: Možnost Nejprve
multimediální klávesa je aktivní pouze
v operačním systému. Během POST
stiskněte přímo klávesu <F2> nebo <F12>.
Chcete-li použít ovládací prvky médií, stiskněte
a vzápětí uvolněte příslušné tlačítko.
Ztlumí zvuk
Sníží hlasitost
Zvýší hlasitost
Přehraje předchozí skladbu nebo
kapitolu
Spustí nebo pozastaví přehrávání
Přehraje následující skladbu nebo
kapitolu
Vysunout disk
Page 21

21
Používání laptopu Studio
Prvky displeje
Panel s displejem je volitelně vybaven
kamerou a dvěma mikrofony.
4
5
1
2
3
1
Levý digitální mikrofon (volitelný) –
v kombinaci s pravým digitálním
mikrofonem poskytuje vysoce kvalitní
zvuk pro videochat a záznam hlasu.
2
Indikátor aktivity kamery (volitelný) –
oznamuje, zda je kamera vypnutá
nebo zapnutá. V závislosti na volbě
komponent při nákupu počítače
nemusí být kamera součástí počítače.
3
Kamera (volitelná) – vestavěná
kamera pro záznam videa, konference
a chat. V závislosti na volbě komponent
při nákupu počítače nemusí být kamera
součástí počítače.
Funkce rozpoznání obličejů
FastAccess (volitelná) – pomáhá
udržovat zabezpečení počítače
Dell™. Tento rozšířený software pro
rozpoznávání obličejů si zapamatuje
váš obličej a minimalizuje potřebu
používání přihlašovacích hesel.
Další informace získáte klepnutím
na položky Start→ Programy→
FastAccess Facial Recognition.
Page 22
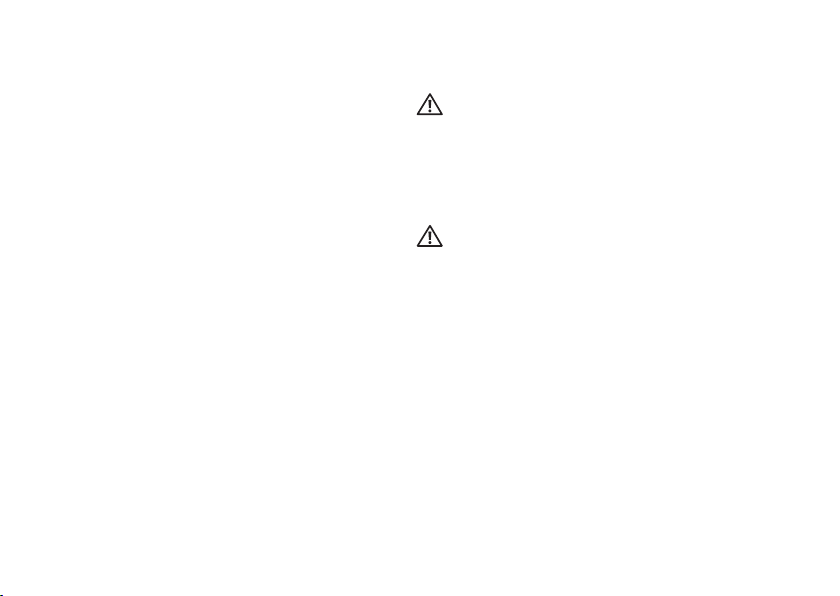
22
Používání laptopu Studio
4
Pravý digitální mikrofon (volitelný) –
v kombinaci s levým digitálním
mikrofonem poskytuje vysoce kvalitní
zvuk pro videochat a záznam hlasu.
5
Displej – displej se může lišit
v závislosti na volbách, které jste
při nákupu počítače provedli. Další
informace o displejích získáte
v
Průvodci technologiemi Dell
.
Vyjmutí a výměna baterie
VAROVÁNÍ: V případě používání
nevhodné baterie hrozí zvýšené
nebezpečí požáru nebo výbuchu.
V tomto počítači by měly být používány
pouze baterie společnosti Dell.
Nepoužívejte baterie z jiných počítačů.
VAROVÁNÍ: Před vyjmutím baterie
vypněte počítač a odpojte externí kabely
(včetně kabelu napájecího adaptéru).
Page 23

23
Používání laptopu Studio
Postup při vyjmutí baterie:
Vypněte počítač a obraťte jej.1.
Zasouvejte západku pro uvolnění baterie, 2.
dokud nezapadne na místo.
Vysuňte baterii.3.
3
1
2
POZNÁMKA: U počítačů se systémem
Windows Vista se licenční štítek
Microsoft Windows nachází v prostoru
baterie.
Chcete-li vložit novou baterii, vsuňte ji do
pozice, dokud nezapadne na místo.
1
baterie
2
ukazatel nabití/stavu baterie
3
uvolňovací pojistka baterie
Používání optické jednotky
UPOZORNĚNÍ: Nepoužívejte disky
nestandardní velikosti nebo tvaru
(včetně minidisků CD a DVD) – mohly
by způsobit poškození jednotky.
POZNÁMKA: Během přehrávání
nebo nahrávání disků CD a DVD
s počítačem nehýbejte.
Page 24

24
Používání laptopu Studio
Vložte disk doprostřed přihrádky na disk
štítkem nahoru a jemně jej zasuňte do
přihrádky. Jednotka disk automaticky
zasune a začne číst jeho obsah.
Chcete-li disk z jednotky vysunout, stiskněte
tlačítko vysunování .
Softwarové funkce
POZNÁMKA: Bližší informace
o funkcích uvedených v této části
naleznete v
Průvodci technologiemi
Dell
, který se nachází na vašem disku,
nebo na webových stránkách podpory
společnosti Dell, které najdete na
adrese support.dell.com.
Produktivita a komunikace
Počítač může používat k tvorbě prezentací,
brožur, přání, letáků a tabulek. Také můžete
upravovat a prohlížet digitální fotografie
a obrázky. Přesný soupis softwaru
nainstalovaného v počítači naleznete na
objednávce.
Jakmile se připojíte k Internetu, budete
moci prohlížet webové stránky, používat
e-mailový účet, nahrávat a stahovat
soubory atd.
Page 25

25
Používání laptopu Studio
Zábava a multimédia
Počítač můžete používat ke sledování videa,
hraní her, vytváření vlastních disků CD
a poslouchání hudby a internetových rádií.
Jednotka pro optický disk podporuje více
formátů disků včetně disků CD, Blu-ray
(pokud jsou vybrány v době zakoupení)
a disků DVD.
Můžete stahovat nebo kopírovat fotografie
a videa z přenosných zařízení, jako jsou
digitální fotoaparáty nebo mobilní telefony.
Volitelné softwarové aplikace vám umožní
spravovat a vytvářet hudební a video
soubory, které lze následně zaznamenávat
na disky, ukládat do přenosných zařízení,
jako jsou MP3 přehrávače nebo přenosná
herní zařízení, nebo přehrávat a sledovat
prostřednictvím připojeného televizoru,
projektoru nebo domácího kina.
Přizpůsobení plochy
V okně Přizpůsobit vzhled a zvuky můžete
měnit vzhled, rozlišení, tapetu, spořič
obrazovky a jiné prvky plochy.
Postup otevření okna s vlastnostmi
zobrazení:
Klepněte pravým tlačítkem na volnou 1.
pracovní plochu.
Po klepnutí na položku 2. Nastavit se otevře
okno Nastavit vzhled a zvuky, kde
naleznete všechny možnosti nastavení.
Přizpůsobení napájení
Pro konfiguraci napájení počítače můžete
použít možnosti napájení, které jsou součástí
operačního systému. Microsoft® Windows Vista®
dodávaný s počítačem Dell nabízí tři výchozí
možnosti:
Doporučeno společností Dell• —
tato možnost poskytuje plné napájení
v případě potřeby a šetří energii ve
chvílích nečinnosti.
Page 26

26
Používání laptopu Studio
Úsporný režim• — tato možnost
napájení šetří energii vašeho počítače
snížením výkonu systému za účelem
maximalizace životnosti počítače
a snížení energie spotřebované počítače
za dobu jeho životnosti.
Vysoký výkon• — tato možnost
nabízí nejvyšší úroveň systémového
výkonu díky přizpůsobení rychlosti
procesoru vaší aktivitě a maximalizaci
systémového výkonu.
Zálohování dat
Data a složky uložené v počítači se
doporučuje pravidelně zálohovat. Postup
zálohování souborů:
Klepněte na nabídku 1. Start → Ovládací
panely→ Systém a údržba→ Uvítací
centrum→ Přenést soubory a nastavení.
Klepněte na tlačítko 2. Zálohovat soubory
nebo na tlačítko Zálohovat počítač.
Klepněte na tlačítko 3. Pokračovat
v dialogovém okně Řízení
uživatelských účtů a postupujte podle
pokynů v průvodci Zálohování souborů.
Page 27

27
Tato část obsahuje řešení potíží, které
u počítače mohou nastat. Nebude-li možné
problém vyřešit pomocí následujících rad,
přejděte k části „Použití nástrojů podpory“
na straně 33 nebo k části „Kontaktování
společnosti Dell“ na straně 50.
VAROVÁNÍ: Sejmutí krytu počítače by
měl provádět pouze školený servisní
pracovník. Podrobné instrukce týkající
se servisu a řešení potíží naleznete
v
Servisní příručce
na stránkách
webové podpory společnosti Dell na
adrese support.dell.com.
Zvukové signály
Následující zvukové signály vám pomohou
vyřešit potíže s vaším počítačem.
Počet
pípnutí
Popis Pokrytí
selhání
1
Kontrolní součet
BIOS ROM
probíhá nebo
se nezdařil. Čip
BIOS
Selhání
základní
desky, kryje
poškození
nástroje
BIOS nebo
chybu ROM
2
Nenalezena
paměť RAM
Nenalezena
paměť
Odstraňování potíží
Page 28
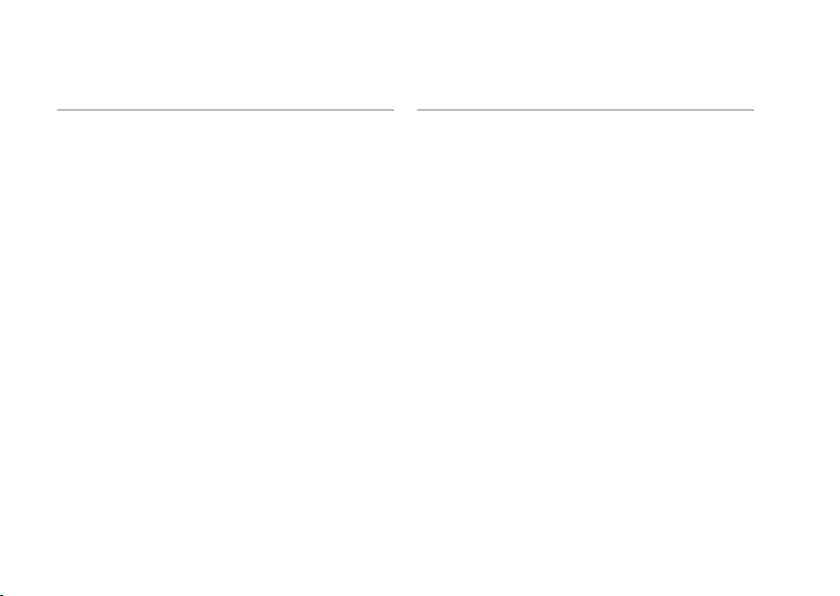
28
Odstraňování potíží
Počet
pípnutí
Popis Pokrytí
selhání
3
Chyba čipové
sady (Čipová
sada North and
South Bridge,
chyba DMA/IMR/
časovače pro
platformu Intel);
Chyba čipové sady
Selhání
základní
desky
Testování denních
hodin se nezdařilo
Selhání Gate A20
Selhání čipu
Super I/O
Testování ovladače
klávesnice se
nezdařilo
4
Porucha čtení/
zápisu paměti RAM
Selhání
paměti
Počet
pípnutí
Popis Pokrytí
selhání
5
Selhání napájení
RTC
Selhání
baterie
CMOS
6
Porucha testu
systému BIOS
grafické karty
Selhání
grafické
karty
7
Porucha testu
vyrovnávací paměti
procesoru (pouze
u procesorů Intel)
Selhání
procesoru
8
LCD Selhání
displeje
LCD
Page 29

29
Odstraňování potíží
Potíže se sítí
Připojení pomocí kabelu
Pokud připojení k sítinefunguje — kabel
je povytažený nebo poškozený. Zkontrolujte,
zda je kabel řádně připojený a zda není
poškozený.
Potíže s napájením
Pokud kontrolka napájení nesvítí —
počítač je vypnut nebo není napájen.
Řádně připojte napájecí kabel do konektoru •
na počítači i do elektrické zásuvky.
Pokud je počítač připojen do napájecí •
rozdvojky, zkontrolujte, zda je rozdvojka
připojena do zásuvky a zda je rozdvojka
zapnuta. Vyřaďte z okruhu ochranná
(jisticí) zařízení, napájecí rozdvojky
a prodlužovací kabely a ověřte si, že
bez nich počítač řádně pracuje.
Zkontrolujte, zda řádně pracuje elektrická •
zásuvka tak, že do ní připojíte jiné zařízení,
například lampu.
Zkontrolujte připojení kabelů adaptéru •
napájení. Je-li napájecí adaptér vybaven
indikátorem, ujistěte se, že tento
indikátor svítí.
POZNÁMKA: Indikátor napájení se
nachází na kabelu napájecího adaptéru.
Pokud indikátor napájení svítí bíle
a počítač nereaguje — displej nemusí
reagovat. Stiskněte tlačítko pro zapnutí
a podržte jej dokud se počítač nevypne
a znovu jej zapněte. Pokud problém přetrvává,
nahlédněte do
Průvodce technologiemi
společnosti Dell
na webových stránkách
podpory společnosti Dell, které najdete na
adrese support.dell.com.
Pokud indikátor napájení bliká bíle —
počítač je v úsporném režimu. Stiskněte
klávesu na klávesnici, proveďte pohyb
pomocí touchpadu nebo připojenou myší
nebo stiskněte tlačítko napájení a pokračujte
v normální práci s počítačem.
Page 30

30
Odstraňování potíží
Pokud příjem signálu na počítači není
kvalitní — nevyžádaný signál ruší nebo
blokuje ostatní signály. Některé příklady
zdrojů rušení:
Napájecí prodlužovací kabely, prodlužovací •
kabely klávesnice a prodlužovací kabely
myši.
Příliš velký počet zařízení připojených do •
napájecí rozdvojky.
Několik napájecích rozdvojek připojených •
do stejné elektrické zásuvky.
Potíže s pamětí
Pokud se zobrazí zpráva o nedostatku
paměti —
Zkuste uložit a zavřít všechny otevřené •
soubory a ukončit spuštěné programy,
které nepoužíváte, a uvidíte, zda se
problém vyřeší.
Informace o požadavcích na paměť •
najdete v dokumentaci k softwaru.
V případě potřeby nainstalujte další
paměťové moduly (viz
Servisní příručka
na stránkách webové podpory společnosti
Dell na adrese support.dell.com).
Usaďte paměťové moduly znovu ve svých •
paticích (viz
Servisní příručka
na stránkách
webové podpory společnosti Dell na
adrese support.dell.com) a ujistěte se,
že počítač s pamětí správně komunikuje.
Pokud se setkáte s dalšími potížemi
s pamětí —
Ujistěte se, zda byly dodrženy pokyny •
pro instalaci paměťového modulu (viz
Servisní příručka
na stránkách webové
podpory společnosti Dell na adrese
support.dell.com).
Zkontrolujte, zda je paměťový modul •
kompatibilní s počítačem. Počítač podporuje
pouze paměťové moduly DDR2. Bližší
informace o typech pamětí podporovaných
počítačem naleznete v části Základní
technické údaje na straně 55.
Spusťte nástroj Dell Diagnostics (viz •
Nástroj Dell Diagnostics na straně 37).
Page 31

31
Odstraňování potíží
Usaďte paměťové moduly znovu ve svých •
paticích (viz
Servisní příručka
na stránkách
webové podpory společnosti Dell na
adrese support.dell.com) a ujistěte se,
že počítač s pamětí správně komunikuje.
Zablokování a problémy se softwarem
Pokud se počítač nezapne — ujistěte
se, že je napájecí kabel řádně připojen
k počítači i elektrické zásuvce.
Pokud program přestane reagovat —
ukončete program:
Stiskněte současně klávesy 1.
<Ctrl><Shift><Esc>.
Klepněte na tlačítko 2. Aplikace.
Klepněte na program, který přestal reagovat.3.
Klepněte na tlačítko 4. Ukončit úlohu.
Pokud program opakovaně kolabuje —
zkontrolujte dokumentaci k softwaru.
V případě potřeby software odinstalujte
a znovu nainstalujte.
POZNÁMKA: Instalační instrukce
obvykle naleznete v dokumentaci
k softwaru nebo na disku CD.
Pokud počítač přestane reagovat —
VAROVÁNÍ: Pokud řádně neukončíte
operační systém, může dojít ke ztrátě dat.
Vypněte počítač. Pokud není možné získat
odezvu stisknutím klávesy na klávesnici
nebo pohnutím myši, stiskněte tlačítko
napájení alespoň 8 až 10 sekund (než se
počítač vypne) a pak restartujte počítač.
Pokud je program určen pro
starší verzi operačního systému
Microsoft® Windows® —
Spusťte Průvodce ověřením kompatibility
programu. Průvodce kompatibilitou
programů nakonfiguruje program tak, aby
jej bylo možné spustit v prostředí, které
je podobné prostředí operačních systémů
jiných systémů než Windows Vista.
Page 32
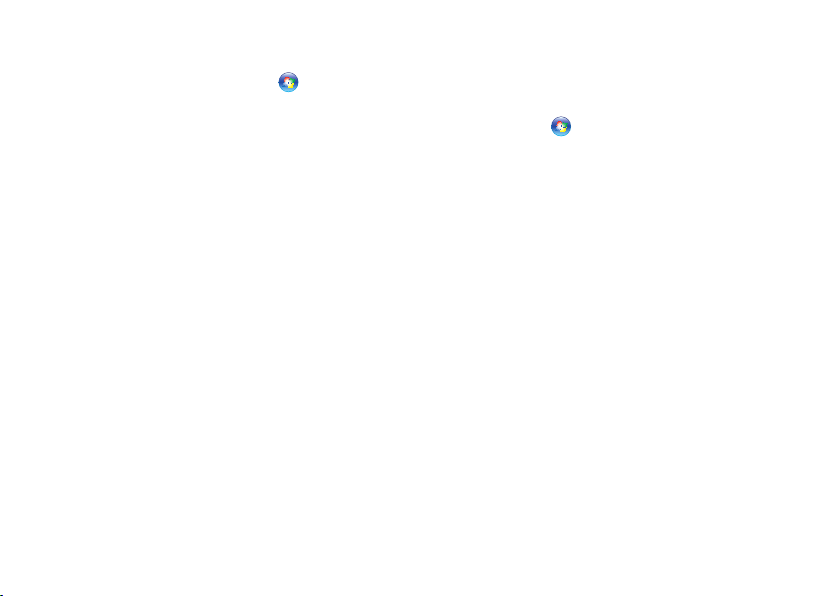
32
Odstraňování potíží
Klepněte na tlačítko 1. Start → Ovládací
panely→ Programy→ Použití staršího
programu s touto verzí systému
Windows.
Na uvítací obrazovce klepněte na 2.
tlačítko Další.
Postupujte podle pokynů na obrazovce.3.
Pokud se zobrazí modrá obrazovka —
vypněte počítač. Pokud počítač nereaguje
na stisknutí libovolné klávesy na klávesnici
nebo na pohyb ukazatele či myši, stiskněte
a podržte vypínač alespoň 8 až 10 sekund,
dokud se počítač nevypne, a potom ho
restartujte.
Pokud máte jiné potíže se softwarem —
Ihned zazálohujte soubory.•
Pevný disk a disky CD prověřte •
antivirovým softwarem.
Uložte a zavřete všechny otevřené soubory, •
ukončete všechny spuštěné programy
a vypněte počítač prostřednictvím
nabídky Start .
Pokyny pro odstranění problémů •
vyhledejte v dokumentaci k softwaru
nebo se obraťte na výrobce softwaru:
Přesvědčte se, zda je program –
kompatibilní s operačním systémem
nainstalovaným v počítači.
Přesvědčte se, zda počítač splňuje –
minimální požadavky na hardware,
který je nezbytný pro spuštění softwaru.
Vyhledejte informace v dokumentaci
k softwaru.
Přesvědčte se, zda je program řádně –
nainstalován a nakonfigurován.
Ověřte, zda nedochází ke konfliktu –
ovladačů zařízení s programem.
V případě potřeby program Centrum –
podpory společnosti Dell odinstalujte
a poté jej přeinstalujte.
Page 33
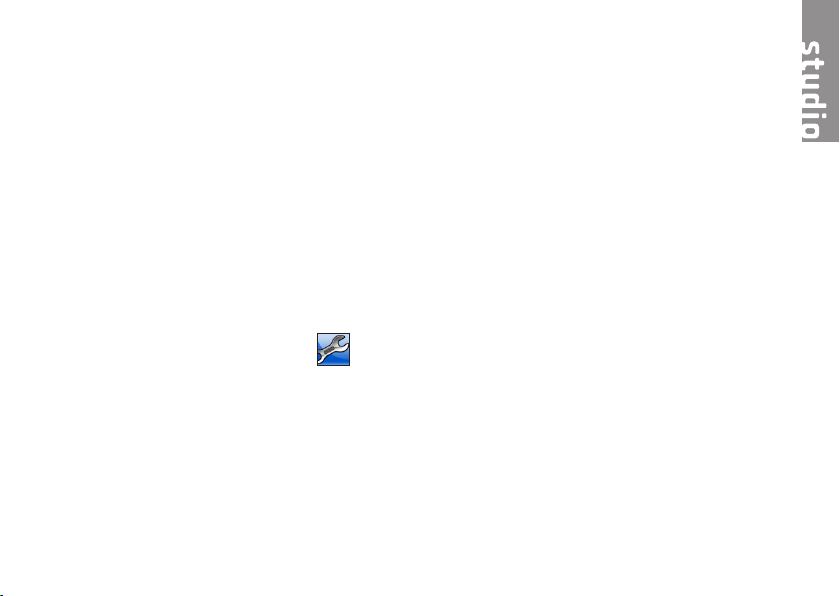
33
Středisko technické podpory společnosti Dell
Služba Dell Support Center pomáhá
vyhledávat služby, podporu a informace
týkající se systému, které potřebujete. Bližší
informace o Centru podpory společnosti
Dell a dostupných nástrojích pro podporu
naleznete na kartě Services na webové
stránce support.dell.com.
Aplikaci spusťte klepnutím na ikonu
na hlavním panelu. Úvodní stránka nabízí
odkazy pro přístup k:
Self Help (řešení potíží, zabezpečení, •
výkon systému, síť/internet, záloha/
obnova a Windows Vista)
Upozornění (upozornění technické •
podpory týkající se vašeho počítače)
Assistance from Dell (technická podpora •
pomocí nástroje DellConnect™, služba
zákazníkům, školení a výukové programy,
nápověda k programu Dell on Call
s běžnými postupy a online sken pomocí
nástroje PC CheckUp)
About Your System (dokumentace •
k systému, informace o záruce, systémové
informace, upgrady & příslušenství)
V horní části úvodní stránky Centra podpory
společnosti Dell je zobrazeno modelové
číslo vašeho systému spolu se servisním
štítkem a expresním servisním kódem.
Bližší informace o Centru podpory společnosti
Dell naleznete v
Průvodci technologiemi Dell
,
který se nachází na vašem disku, nebo na
stránkách webové podpory společnosti Dell
na adrese support.dell.com.
Použití nástrojů podpory
Page 34

34
Použití nástrojů podpory
Systémová hlášení
Pokud v počítači dojde k problému nebo
k chybě, může se zobrazit systémové hlášení,
které vám pomůže identifikovat příčinu
a nalézt řešení problému.
POZNÁMKA: Pokud zobrazené hlášení
není uvedeno mezi následujícími příklady,
informujte se v dokumentaci dodané
k operačnímu systému nebo programu,
který v počítači pracoval při zobrazení
hlášení. Případně můžete nahlédnout do
Průvodce technologiemi Dell
na pevném
disku nebo na webu podpory společnosti
Dell na adrese support.dell.com, případně
do části „Kontaktování společnosti Dell“
na straně 50.
Alert! Previous attempts at booting this
system have failed at checkpoint [nnnn].
For help in resolving this problem, please
note this checkpoint and contact Dell
Technical Support (Pozor! Předchozí
pokusy o zavedení tohoto systému se
nezdařily v kontrolním bodě [nnnn].
Chcete-li požádat o pomoc při řešení
tohoto problému, poznačte si uvedené
číslo kontrolního bodu (checkpoint)
a kontaktujte technickou podporu
společnosti Dell) — počítači se třikrát
po sobě nepodařilo dokončit zaváděcí
rutinu v důsledku stejné chyby. Požádejte
o radu podle pokynů na straně 50 v části
Kontaktování společnosti Dell.
CMOS checksum error (Chyba
kontrolního součtu paměti CMOS) —
porucha základní desky nebo vybitá
baterie RTC. Vyměňte baterii. Informujte
se v
Servisní příručce
na stránkách
webové podpory společnosti Dell na
adrese support.dell.com nebo požádejte
o radu podle pokynů na straně 50 v části
Kontaktování společnosti Dell.
CPU fan failure (Selhání ventilátoru
CPU) — došlo k selhání ventilátoru
procesoru. Vyměňte ventilátor CPU. Viz
Servisní příručka
na stránkách webové
podpory společnosti Dell na adrese
support.dell.com.
Page 35
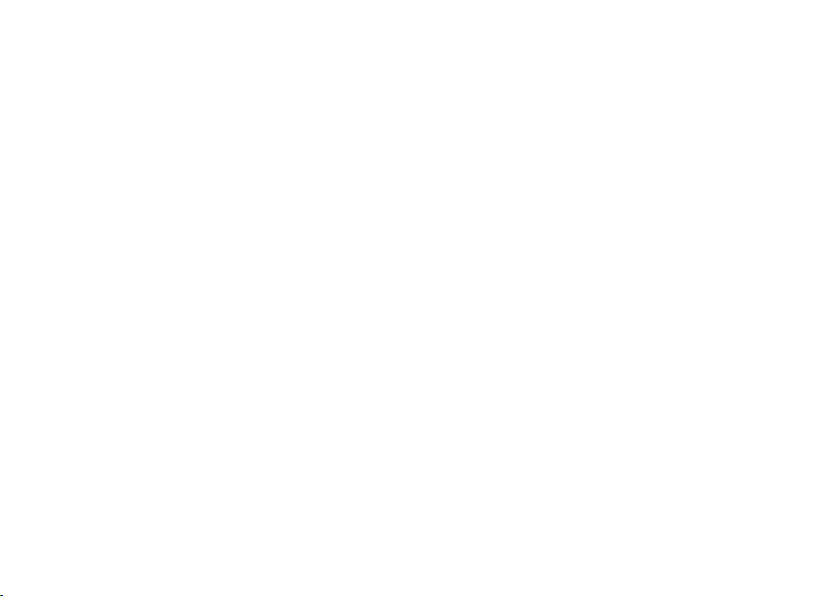
35
Použití nástrojů podpory
Hard-disk drive failure (Chyba pevného
disku) — možné selhání pevného disku
během testu HDD POST, požádejte o radu
podle pokynů na straně 50 v části
Kontaktování společnosti Dell.
Hard-disk drive read failure (Chyba při
čtení z pevného disku) — možné selhání
pevného disku během zaváděcího testu,
požádejte o radu podle pokynů na straně 50
v části Kontaktování společnosti Dell.
Keyboard failure (Chyba klávesnice) —
chyba klávesnice nebo uvolněný kabel.
Postup při výměně klávesnice naleznete
v Servisní příručce.
No boot device available (Chybí spouštěcí
zařízení) — na pevném disku chybí spouštěcí
oddíl, kabel pevného disku je uvolněný nebo
není k dispozici žádné spouštěcí zařízení.
Pokud je spouštěcím zařízením pevný •
disk, zkontrolujte, zda jsou k němu řádně
připojeny kabely a zda je nastaven jako
spouštěcí zařízení.
Otevřete program Nastavení systému •
a ujistěte se, že informace o sekvenci
zavádění systému jsou správné (viz
Průvodce technologiemi Dell
na stránkách
webové podpory společnosti Dell na
adrese support.dell.com).
No timer tick interrupt (Časovač nevysílá
přerušení) — Mohlo dojít k poruše čipu na
systémové desce nebo k selhání základní
desky (viz část „Kontaktování společnosti
Dell“ na straně 50).
USB over current error (Proudové
přetížení rozhraní USB) — odpojte zařízení
USB. Pro správnou funkci zařízení USB
je potřeba silnější napájení. Pro připojení
zařízení USB použijte externí napájecí zdroj.
Pokud je zařízení vybaveno dvěma kabely
USB, připojte oba tyto kabely.
Page 36

36
Použití nástrojů podpory
CAUTION - Hard Drive SELF MONITORING
SYSTEM has reported that a parameter
has exceeded its normal operating range.
Dell recommends that you back up your
data regularly. A parameter out of range
may or may not indicate a potential
hard drive problem (UPOZORNĚNÍ -
AUTODIAGNOSTICKÝ SYSTÉM
MONITOROVÁNÍ DISKU nahlásil, že
parametr překročil normální provozní
rozsah. Společnost Dell doporučuje
pravidelně zálohovat data. Parametr mimo
rozsah může, ale také nemusí, značit
potenciální problém pevného disku) —
chyba S.M.A.R.T, možná porucha pevného
disku (viz „Kontaktování společnosti Dell“
na straně 50).
Průvodce řešením potíží s hardwarem
Pokud není zařízení při spuštění
operačního systému nalezeno, nebo je
nalezeno, ale nesprávně konfigurováno,
vyřešte nekompatibilitu pomocí Poradce
při potížích s hardwarem.
Průvodce řešením potíží s hardwarem
spusťte následujícím způsobem:
Klepněte na tlačítko 1. Start →
Nápověda a odborná pomoc.
Do pole hledání zadejte výraz 2. poradce
při potížích s hardwarem
a stiskněte klávesu Enter.
Ve výsledcích hledání vyberte možnost, 3.
která nejlépe popisuje váš problém,
a postupujte podle zbývajících kroků
pro řešení potíží.
Page 37
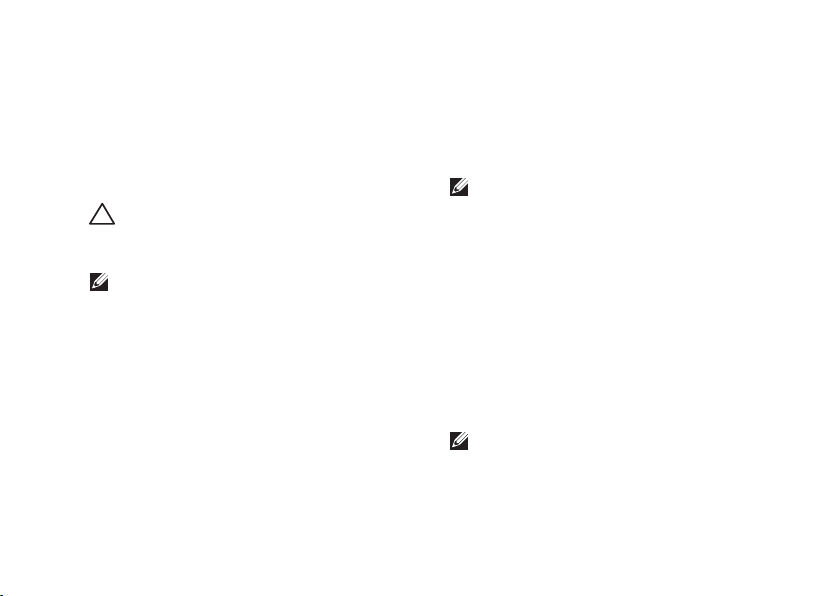
37
Použití nástrojů podpory
Nástroj Dell Diagnostics
Dojde-li k problémům s počítačem, před
kontaktováním odborné pomoci společnosti
Dell proveďte kontrolu popsanou v části
Zablokování a problémy se softwarem na
straně 31 a spusťte nástroj Dell Diagnostics.
UPOZORNĚNÍ: Diagnostický nástroj
Dell Diagnostics lze použít pouze
u počítačů společnosti Dell.
POZNÁMKA: Médium
Drivers and Utilities
(Ovladače a nástroje) je doplňkové
a s tímto počítačem nemuselo být dodáno.
Viz
Průvodce technologiemi Dell
, kde jsou
uvedeny informace o konfiguraci počítače,
a zajistěte, že zařízení, které chcete otestovat,
se zobrazuje v programu Nastavení systému
a je aktivní.
Spusťte nástroj Dell Diagnostics z pevného
disku nebo z médií
Drivers and Utilities
.
Spuštění nástroje Dell Diagnostics
z pevného disku
Diagnostický nástroj Dell Diagnostics je
umístěn ve skrytém oddílu diagnostického
nástroje na pevném disku.
POZNÁMKA: Pokud se na obrazovce
počítače nezobrazuje žádný obraz,
kontaktujte společnost Dell podle
pokynů na straně 50.
Počítač musí být připojen k funkční 1.
elektrické zásuvce.
Zapněte (nebo restartujte) počítač.2.
Ihned po zobrazení loga DELL3.
™
stiskněte
klávesu F12. V nabídce po spuštění
vyberte možnost Diagnostics
(Diagnostika) a stiskněte klávesu <Enter>.
POZNÁMKA: Pokud čekáte příliš dlouho
a objeví se logo operačního systému,
počkejte, dokud se nezobrazí plocha
Microsoft® Windows®. Teprve poté
vypněte počítač a zkuste to znovu.
Page 38

38
Použití nástrojů podpory
POZNÁMKA: Jestliže se zobrazí
zpráva, že nelze nalézt žádný oddíl
s diagnostickými nástroji, spusťte nástroj
Dell Diagnostics z média
Drivers and
Utilities
(Ovladače a nástroje).
Stisknutím libovolné klávesy spustíte 4.
diagnostický nástroj Dell Diagnostics
z oddílu s diagnostickými nástroji na
pevném disku.
Spuštění nástroje Dell Diagnostics z média
Drivers and Utilities (Ovladače a nástroje)
Vložte médium 1.
Ovladače a nástroje.
Počítač vypněte a restartujte. Ihned po 2.
zobrazení loga DELL stiskněte klávesu F12.
POZNÁMKA: Pokud čekáte příliš dlouho
a objeví se logo operačního systému,
počkejte, dokud se nezobrazí plocha
Microsoft® Windows®. Teprve poté
vypněte počítač a zkuste to znovu.
POZNÁMKA: Další kroky změní
zaváděcí sekvenci, a to jednorázově.
Při příštím spuštění se systém zavede
podle zařízení uvedených v programu
nastavení systému.
Když se zobrazí seznam zařízení 3.
k zavedení, vyberte položku CD/DVD/
CD-RW a stiskněte klávesu <Enter>.
V zobrazené nabídce vyberte položku 4.
Boot from CD-ROM (Zavést z jednotky
CD-ROM) a stiskněte klávesu <Enter>.
Zadáním hodnoty 1 otevřete nabídku 5.
média CD. Potom pokračujte stisknutím
klávesy <Enter>.
Z očíslovaného seznamu zvolte položku 6.
Run the 32 Bit Dell Diagnostics (Spustit
32 bitový diagnostický program Dell
Diagnostics). Je-li v seznamu uvedeno
několik verzí, zvolte odpovídající verzi
pro daný počítač.
Když se zobrazí položka 7. Main Menu
(Hlavní nabídka) nástroje Dell Diagnostics,
zvolte test, který chcete spustit.
Page 39

39
Obnovení operačního systému
Operační systém můžete obnovit následujícími
způsoby:
Funkce • Obnovení systému vrací počítač
do předchozího funkčního stavu, aniž by
přitom byly ovlivněny datové soubory.
Funkci Obnovení systému použijte jako
první řešení pro obnovu operačního
systému a zachování datových souborů.
Nástroj Dell • Factory Image Restore obnoví
pevný disk do stavu, ve kterém byl při
zakoupení počítače. Tento postup trvale
odstraní data z pevného disku a odstraňují
všechny programy nainstalované poté, co
jste počítač obdrželi. Tento nástroj použijte,
pouze pokud funkce Obnovení systému
nevyřeší problém s operačním systémem.
Pokud jste obdrželi disk s operačním •
systémem společně s počítačem, můžete
jej použít pro obnovení operačního systému.
Pokud však používáte disk operačního
systému, dojde také k odstranění všech
dat na pevném disku. Disk použijte pouze
v případě, že funkce Obnovení systému
nevyřešila problém s operačním systémem.
Obnovení systému
Operační systémy Windows nabízejí funkci
Obnovení systému, která umožňuje návrat
počítače do dřívějšího provozního stavu
(bez ovlivnění datových souborů) v případě,
že změníte hardware, software nebo další
nastavení systému a dojde k tomu, že se
počítač dostane do nežádoucího provozního
stavu. Všechny změny, které funkce Obnovení
systému v počítači provede, jsou úplně vratné.
UPOZORNĚNÍ: Pravidelně zálohujte
datové soubory. Funkce Obnovení
systému nesleduje ani neobnovuje
datové soubory.
Page 40
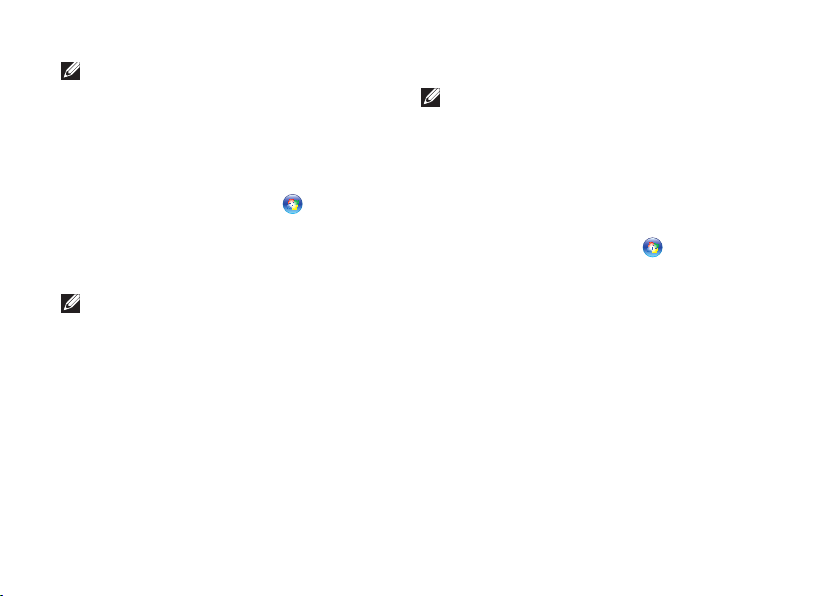
40
Obnovení operačního systému
POZNÁMKA: Postupy v tomto
dokumentu byly napsány pro výchozí
vzhled systému Windows, proto se
mohou lišit, pokud nastavíte v počítači
Dell™ vzhled Windows Classic.
Spuštění funkce Obnovení systému
Klepněte na tlačítko 1. Start .
Do pole 2. Zahájit hledání zadejte výraz
obnovení systému a stiskněte klávesu
<Enter>.
POZNÁMKA: Může se zobrazit okno
Řízení uživatelských účtů. Pokud
jste k počítači přihlášeni jako správce,
klepněte na tlačítko Pokračovat; jinak
se obraťte na správce, aby provedl
požadovanou akci.
Klepněte na položku 3. Další a postupujte
podle pokynů na obrazovce.
V případě, že funkce Obnovení systému
nevyřeší vzniklý problém, můžete poslední
akci obnovení systému vrátit zpět.
Vrácení posledního obnovení systému
POZNÁMKA: Před vrácením
posledního obnovení systému uložte
a zavřete všechny otevřené soubory
a ukončete všechny spuštěné programy.
Neměňte, neotevírejte a neodstraňujte
žádné soubory ani programy, dokud
obnovení systému neproběhne.
Klepněte na tlačítko 1. Start .
Do pole 2. Zahájit hledání zadejte výraz
obnovení systému a stiskněte klávesu
<Enter>.
Vyberte položku 3. Vrátit zpět poslední
obnovení a poté klepněte na Další.
Page 41
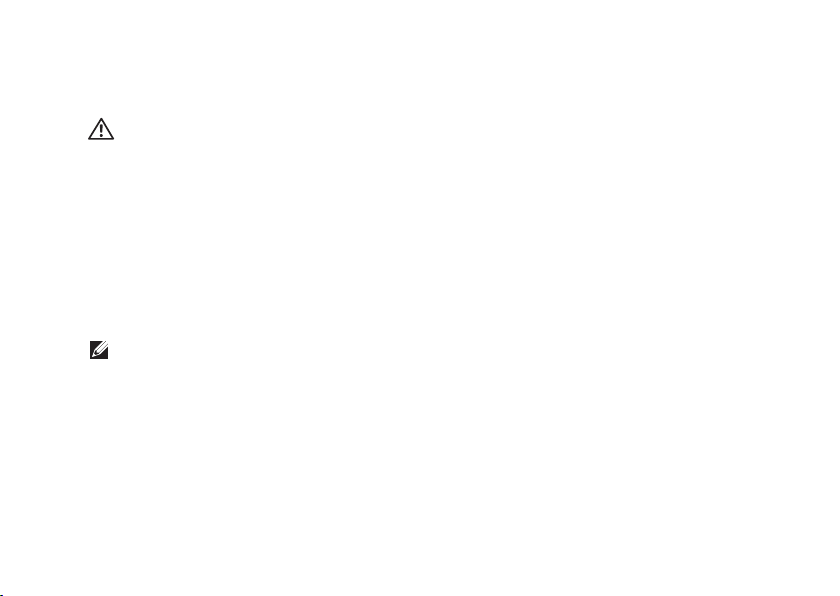
41
Obnovení operačního systému
Klepněte na tlačítko Dell Factory Image Restore
VAROVÁNÍ: Použití aplikace Dell
Factory Image Restore trvale odstraní
všechna data na pevném disku a odebere
všechny programy nebo ovladače, které
jste po obdržení počítače nainstalovali.
Pokud to je možné, vytvořte si zálohu dat
před použitím těchto možností. Aplikaci
Dell Factory Image Restore používejte
pouze v případě, že funkce Obnovení
systému nevyřešila problém s operačním
systémem.
POZNÁMKA: Nástroj Dell Factory Image
Restore nemusí být k dispozici v určitých
zemích nebo na některých počítačích.
Aplikaci Dell Factory Image Restore používejte
pouze jako poslední možnost obnovení
operačního systému. Tato aplikace obnoví
pevný disk do provozního stavu, v němž
se nacházel při zakoupení počítače. Všechny
programy nebo soubory přidané na počítač
později—včetně datových souborů—budou
trvale odstraněny z pevného disku. Datové
soubory zahrnují dokumenty, tabulky, emailové
zprávy, digitální fotografie, hudební soubory
atd. Je-li to možné, před použitím nástroje Dell
Factory Image Restore zálohujte data.
Klepněte na tlačítko Dell Factory Image
Restore
Zapněte počítač. Jakmile se zobrazí logo 1.
Dell, stiskněte několikrát tlačítko F8,
abyste otevřeli okno Vista Advanced
Boot Options (pokročilé možnosti
bootování systému Vista).
Vyberte možnost 2. Opravit počítač.
Zobrazí se okno 3. Možnosti obnovení
systému.
Vyberte rozvržení klávesnice a klepněte 4.
na tlačítko Next.
Chcete-li mít přístup k možnostem obnovení, 5.
přihlaste se jako místní uživatel. Přístup
k příkazovému řádku získáte zadáním
výrazu administrator do pole Jméno
uživatele a klepnutím na tlačítko OK.
Page 42

42
Obnovení operačního systému
Klepněte na položku 6. Dell Factory Image
Restore. Zobrazí se úvodní obrazovka
nástroje Dell Factory Image Restore.
POZNÁMKA: V závislosti na konfiguraci
počítače může být nutné vybrat možnost
Dell Factory Tools, pak Dell Factory
Image Restore.
Klepněte na tlačítko 7. Next (Další). Zobrazí
se obrazovka Potvrdit odstranění dat.
UPOZORNĚNÍ: Pokud nechcete
pokračovat s obnovením tovární bitové
kopie, klepněte na tlačítko Storno.
Výběrem políčka potvrďte, že chcete 8.
pokračovat ve formátování pevného disku
a obnově systémového softwaru do stavu
od výrobce a poté klepněte na tlačítko Další.
Bude zahájen proces obnovení. Jeho
dokončení může trvat pět a více minut.
Když jsou operační systém a aplikace
nainstalované při výrobě obnoveny do
počátečního stavu, zobrazí se hlášení.
Klepnutím na tlačítko 9. Dokončit restartujte
systém.
Přeinstalování operačního systému
Než začnete
Pokud chcete odstranit problém novou
instalací operačního systému Windows,
při které by se znovu nainstaloval ovladač,
zkuste nejprve použít nástroj Vrátit změny
ovladače zařízení. Pokud nástroj Vrátit
změny ovladače zařízení problém neodstraní,
pomocí nástroje Obnovení systému vraťte
operační systém do funkčního stavu před
instalací ovladače nového zařízení. Viz
„Obnova systému“ na straně 39.
UPOZORNĚNÍ: Než provedete instalaci,
zazálohujte všechny datové soubory na
primárním pevném disku. U běžných
konfigurací pevných disků je primární
disk první disk, který počítač detekuje.
Page 43

43
Obnovení operačního systému
Pro přeinstalaci operačního systému
Windows XP jsou zapotřebí následující položky:
médium•
Dell Operating System,
médium•
Drivers and Utilities od
společnosti Dell.
POZNÁMKA: Médium
Dell Drivers and
Utilities
obsahuje ovladače instalované
při sestavení počítače. Médium Dell
Drivers and Utilities použijte k zavedení
všech požadovaných ovladačů. Zahrnutí
médií
Dell Drivers and Utilities
a
Operační
systém
do dodávky vašeho počítače závisí
na oblasti, ve které jste si počítač objednali,
a na tom, zda jste si vyžádali média.
Přeinstalování systému Windows Vista
Proces přeinstalace může trvat 1 až 2 hodiny.
Po přeinstalaci operačního systému bude
třeba znovu nainstalovat ovladače zařízení,
antivirové programy a ostatní software.
Uložte a zavřete všechny otevřené soubory 1.
a ukončete všechny spuštěné aplikace.
Vložte disk s 2.
operačním systémem
.
Pokud se objeví zpráva 3. Instalovat systém
Windows, klepněte na tlačítko Ukončit.
Restartujte počítač.4.
Ihned po zobrazení loga DELL stiskněte 5.
klávesu <F12>.
POZNÁMKA: Pokud čekáte příliš
dlouho a objeví se logo operačního
systému, počkejte, dokud se nezobrazí
plocha Microsoft® Windows®. Teprve
poté vypněte počítač a zkuste to znovu.
POZNÁMKA: Další kroky změní
zaváděcí sekvenci, a to jednorázově.
Při příštím spuštění se systém zavede
podle zařízení uvedených v programu
nastavení systému.
Když se zobrazí seznam zařízení 6.
k zavedení, vyberte položku Mechanika
CD/DVD/CD-RW a stiskněte klávesu
<Enter>.
Pro 7. spuštění z disku CD-ROM stiskněte
libovolnou klávesu. Postupujte podle pokynů
na obrazovce pro dokončení instalace.
Page 44
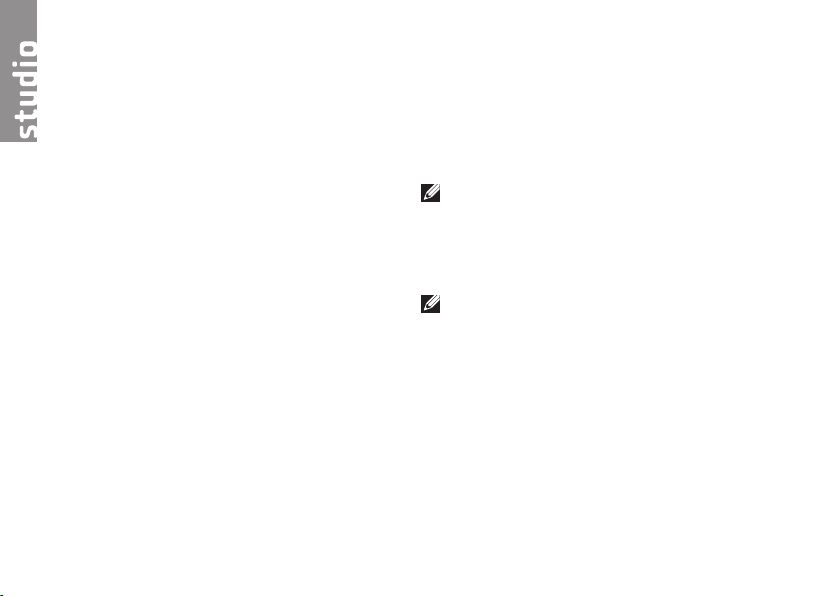
44
Pokud se při práci s počítačem setkáte
s potížemi, proveďte následující kroky
a pokuste se problém diagnostikovat a vyřešit:
Informace a postupy vztahující se 1.
k problému naleznete v části Odstraňování
potíží na straně 27.
Bližší informace naleznete v 2.
Průvodci
technologiemi Dell
.
Pokyny k používání nástroje Dell 3.
Diagnostics naleznete v části Diagnostický
nástroj Dell Diagnostics na straně 37.
Vyplňte Diagnostický kontrolní seznam 4.
na straně 49.
Pokud potřebujete pomoci s instalací 5.
a postupy odstraňování problémů, použijte
rozsáhlou sadu online služeb na stránkách
Dell Support (support.dell.com). Obsáhlejší
seznam služeb podpory společnosti Dell
naleznete na straně 46 v části Služby online.
Pokud předchozí kroky problém nevyřešily, 6.
kontaktujte společnost Dell podle pokynů
na straně 50.
POZNÁMKA: Kontaktujte středisko
podpory společnosti Dell telefonicky
v blízkosti svého počítače, aby vám
personál podpory mohl pomoci se
všemi potřebnými postupy.
POZNÁMKA: Systém kódu expresní
služby společnosti Dell nemusí být ve
všech zemích k dispozici.
Na výzvu automatizovaného telefonního
systému společnosti Dell zadejte svůj
kód expresní služby a váš telefonát bude
přesměrován přímo k odpovědnému
pracovníku podpory. Pokud nemáte kód
expresní služby, otevřete složku Dell
Accessories, poklepejte na ikonu Express
Service Code a postupujte podle pokynů.
Získání pomoci
Page 45
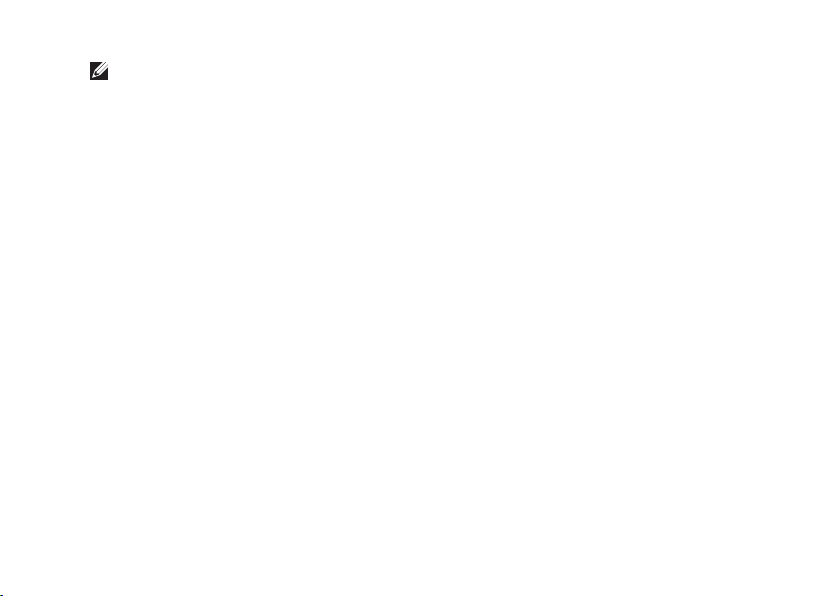
45
Získání pomoci
POZNÁMKA: Některé ze služeb nejsou
vždy dostupné ve všech zemích mimo
Spojené státy. Zavolejte místnímu zástupci
společnosti Dell a zeptejte se na
dostupnost služeb.
Technická podpora a služby zákazníkům
Služby podpory společnosti Dell jsou
k dispozici, aby vám poskytly odpověď na
jakoukoliv otázku týkající se hardwaru Dell.
Pracovníci podpory používají počítačovou
diagnostiku pro rychlé a přesné odpovědi.
Pokud chcete kontaktovat službu podpory
společnosti Dell, přečtěte si část Než
zavoláte na straně 49 a vyhledejte kontaktní
informace pro vaši oblast, nebo přejděte na
web support.dell.com.
DellConnect™
Nástroj DellConnect je jednoduchý online
přístupový nástroj umožňující pracovníkům
servisních služeb a podpory Dell přístup
do vašeho počítače prostřednictvím
širokopásmového připojení, diagnostikovat
vaše potíže a odstranit je pod vaším
dohledem. Další informace najdete na
adrese support.dell.com po klepnutí na
odkaz DellConnect.
Page 46

46
Získání pomoci
Služby online
Informace o produktech a službách Dell
můžete nalézt na následujících stránkách:
www.dell.com•
www.dell.com/ap • (pouze pro oblast
Asie a Tichomoří)
www.dell.com/jp• (pouze pro Japonsko)
www.euro.dell.com• (pouze pro Evropu)
www.dell.com/la• (pro oblast Latinské
Ameriky a Karibiku)
www.dell.ca• (pouze pro Kanadu)
Podpora společnosti Dell je přístupná
prostřednictvím následujících webových
stránek a e-mailových adres:
Stránky podpory Dell
support.dell.com•
support.jp.dell.com• (pouze pro Japonsko)
support.euro.dell.com• (pouze pro Evropu)
E-mailové adresy podpory Dell:
mobile_support@us.dell.com•
support@us.dell.com•
la-techsupport@dell.com• (pouze pro
oblast Latinské Ameriky a Karibiku)
apsupport@dell.com• (pouze pro oblast
Asie a Tichomoří)
E-mailové adresy marketingového
a prodejního oddělení společnosti Dell
apmarketing@dell.com• (pouze pro
oblast Asie a Tichomoří)
sales_canada@dell.com• (pouze pro
Kanadu)
Anonymní protokol přenosu souborů (FTP)
ftp.dell.com•
Přihlaste se jako uživatel: anonymous
a použijte svou e-mailovou adresu jako
heslo.
Page 47

47
Získání pomoci
Služba AutoTech
Automatizovaná služba podpory Dell–
AutoTech–poskytuje nahrané odpovědi na
otázky často kladené zákazníky společnosti
Dell o přenosných a osobních počítačích.
Pokud voláte na podporu AutoTech, použijte
telefon s tónovou volbou, abyste mohli vybrat
témata, která odpovídají vašim otázkám.
Telefonní číslo pro oblast, v níž se nacházíte,
naleznete v části Kontaktování společnosti
Dell na straně 50.
Automatizovaná služba stavu objednávek
Chcete-li zkontrolovat stav objednávky
jakýchkoli produktů Dell, můžete přejít na
adresu support.dell.com nebo můžete
zavolat na automatizovanou službu stavu
objednávek. Nahraná zpráva vás vyzve
k zadání informací potřebných pro vyhledání
objednávky a sdělení informací o jejím stavu.
Telefonní číslo pro oblast, v níž se nacházíte,
naleznete v části Kontaktování společnosti
Dell na straně 50. Toto číslo použijte, budete-li
mít jakékoli problémy s objednávkou.
Pokud máte nějaký problém s objednávkou,
například chybějící součásti, nesprávné
součásti nebo nesprávnou fakturu, kontaktujte
zákaznickou podporu společnosti Dell. Před
telefonátem si připravte fakturu nebo balicí list.
Telefonní číslo pro oblast, v níž se nacházíte,
naleznete v části Kontaktování společnosti
Dell na straně 50.
Informace o produktech
Pokud potřebujete informace o dalších
produktech Dell, nebo chcete provést
objednávku, navštivte webové stránky
společnosti Dell na adrese www.dell.com.
Telefonní číslo pro vaši oblast nebo kontakt
na prodejce najdete v části Kontaktování
společnosti Dell na straně 50.
Page 48

48
Získání pomoci
Vrácení zboží za účelem záruční opravy nebo vrácení peněz
Připravte si všechny vracené položky, buď
určené k opravě nebo vrácení částky, a to
následujícím způsobem.
Zavolejte do společnosti Dell a tam obdržíte 1.
autorizační číslo vrácení materiálu, které
čitelně a viditelně napište na balík.
Telefonní číslo pro oblast, v níž se 2.
nacházíte, naleznete v části Kontaktování
společnosti Dell na straně 50.
Přiložte kopii faktury a dopis s uvedením 3.
důvodu vrácení.
Přiložte také kopii diagnostického 4.
kontrolního seznamu (viz „Diagnostický
kontrolní seznam“ na straně 49)
s označením testů, které jste provedli,
a případných chybových hlášení nástroje
Dell Diagnostics (viz Diagnostický nástroj
Dell Diagnostics na straně 37).
Přiložte veškeré příslušenství, které 5.
náleží k vracené položce (napájecí
kabely, software, příručky atd.), pokud
vrací zboží k úhradě vámi zaplacené
částky (dobropisem).
Zabalte vracené zařízení do originálního 6.
nebo jiného vhodného obalu.
Poštovné hradíte na vlastní náklady. Jste 7.
také odpovědní za pojištění vracených
produktů a přejímáte rizika za případnou
ztrátu při přepravě do společnosti Dell.
Balíky na dobírku nebudou přijaty.
Vracené zboží, které nesplní některé 8.
z předchozích požadavků, bude
zamítnuto a vráceno odesílateli.
Page 49

49
Získání pomoci
Než zavoláte
POZNÁMKA: Při telefonátu mějte
k dispozici kód expresní služby. Kód
pomůže automatizovanému systému
telefonní podpory společnosti Dell ke
správnému přesměrování telefonátu.
Můžete být také požádáni o uvedení
čísla servisního štítku (v zadní nebo
spodní části počítače).
Nezapomeňte vyplnit následující diagnostický
kontrolní seznam. Pokud to je možné, zapněte
počítač před zavoláním technické podpory
společnosti Dell a zavolejte z takového
telefonního přístroje, který je v blízkosti
počítače. Můžete být požádáni o zadání
některých příkazů na klávesnici, předávání
podrobných informací během prováděných
operací nebo vyzkoušení jiných postupů
odstraňování poruch, které můžete provést
pouze v daném počítači. Zkontrolujte, zda
je k dispozici dokumentace k počítači.
Diagnostický kontrolní seznam
Jméno:•
Datum:•
Adresa:•
Telefonní číslo:•
Servisní štítek (čárový kód na dolní nebo •
zadní straně počítače):
Heslo expresní služby:•
Číslo oprávnění pro vrácení materiálu (pokud •
je poskytnuto technikem podpory Dell):
Operační systém a verze:•
Zařízení:•
Rozšiřující karty:•
Jste připojeni k síti? Ano /Ne•
Síť, verze a síťový adaptér:•
Programy a verze:•
Page 50

50
Získání pomoci
Obsah spouštěcích souborů počítače najdete
v dokumentaci k operačnímu systému.
Pokud je počítač připojen k tiskárně,
vytiskněte každý soubor. V opačném
případě před kontaktováním společnosti Dell
zaznamenejte obsah každého souboru.
Chybová hlášení, zvukové kódy nebo •
diagnostické kódy:
Popis problému a postupy řešení potíží, •
které jste provedli:
Kontaktování společnosti Dell
Pro zákazníky v USA je k dispozici telefonní
číslo 800-WWW-DELL (800-999-3355).
POZNÁMKA: Pokud nemáte aktivní
internetové připojení, můžete nalézt
kontaktní informace na nákupní faktuře,
balicím seznamu, účtence nebo
v produktovém katalogu společnosti Dell.
Společnost Dell poskytuje několik online
a telefonních možnosti podpory a služeb.
Dostupnost se liší podle zemí a produktu
a některé služby nemusí být ve vaší oblasti
k dispozici.
Chcete-li kontaktovat společnost Dell
s otázkami týkajícími se prodeje, technické
podpory nebo zákaznických služeb:
Navštivte stránky 1. support.dell.com.
Vyberte svou zemi nebo oblast 2.
v rozevíracím seznamu Choose
A Country/Region v dolní části stránky.
Klepněte na odkaz 3. Kontaktujte nás
v levé části stránky.
Podle potřeby vyberte příslušné služby 4.
nebo linku podpory.
Vyberte si metodu kontaktování 5.
společnosti Dell, která je pro vás pohodlná.
Page 51

51
Získání pomoci
Page 52
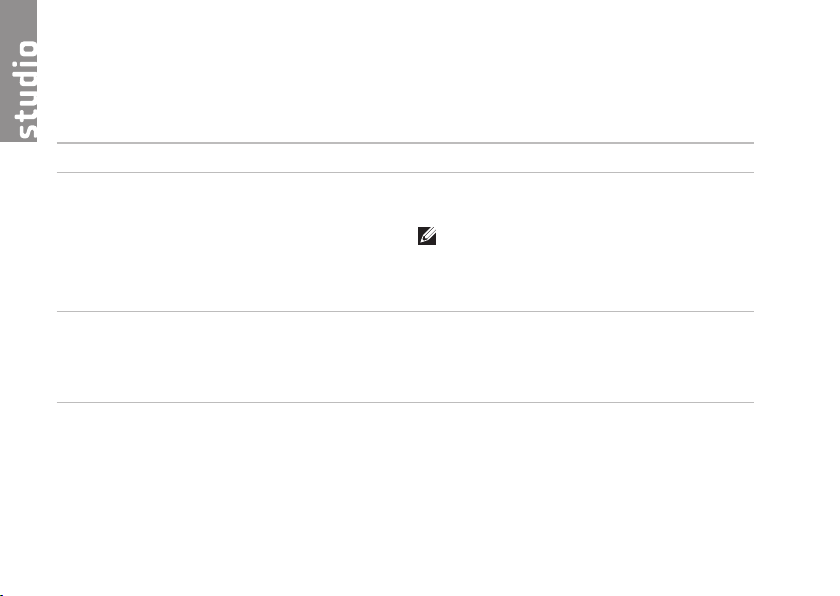
52
Další informace a zdroje
Činnost: Zdroj příslušných informací:
Přeinstalace operačního systému. Médium s operačním systémem.
Spuštění diagnostického programu na
počítači, reinstalace softwaru Notebook
System Software (NSS), aktualizace
ovladačů nebo vyhledání souborů readme.
Médium
Drivers and Utilites
(Ovladače
a nástroje).
POZNÁMKA: Aktuální ovladače
a dokumentaci lze nalézt na stránkách
webové podpory společnosti Dell™ na
adrese support.dell.com.
Získání bližších informací o operačním
systému, údržbě periferních zařízení,
Internetu, technologii Bluetooth®, sítích
nebo e-mailu.
Dell Průvodce technologiemi
nainstalovaný
v počítači.
Page 53

53
Další informace a zdroje
Činnost: Zdroj příslušných informací:
Přidání nových paměťových modulů nebo
pevného disku do počítače.
Přeinstalace nebo výměna opotřebované
nebo porouchané části.
Servisní příručka
na stránkách webové
podpory společnosti Dell na adrese
support.dell.com
POZNÁMKA: V některých zemích
může otevření nebo výměna částí
počítače vést ke zrušení záruky. Před
otevřením počítače zkontrolujte záruku
a podmínky pro vracení zboží.
Získání informací o bezpečném používání
počítače
Kontrola informací v záruce, pravidel
a podmínek (pouze USA), bezpečnostních
pokynů, informací o předpisech, informací
o ergonomii a smlouvy s koncovým
uživatelem.
Dokumenty dodané s počítačem, které
obsahují informace o bezpečnosti
a předpisech, a také webové stránky
www.dell.com/regulatory_compliance
informující o souladu s předpisy.
Page 54

54
Další informace a zdroje
Činnost: Zdroj příslušných informací:
Nalezení servisního štítku nebo kódu
expresní služby—servisní štítek je potřeba
pro identifikování počítače na stránkách
support.dell.com nebo při kontaktování
technické podpory.
Zadní nebo spodní strana počítače.
Nalezení ovladačů a jiných souborů ke stažení.
Přístup k technické podpoře a produktové
nápovědě.
Kontrola stavu objednávky nového zboží.
Získání odpovědí na časté otázky.
Získání aktuálních informací o technických
změnách počítače nebo rozšířených
technických referenčních materiálů pro
technické pracovníky a pokročilé uživatele.
Stránky webové podpory společnosti Dell™
na adrese support.dell.com.
Page 55
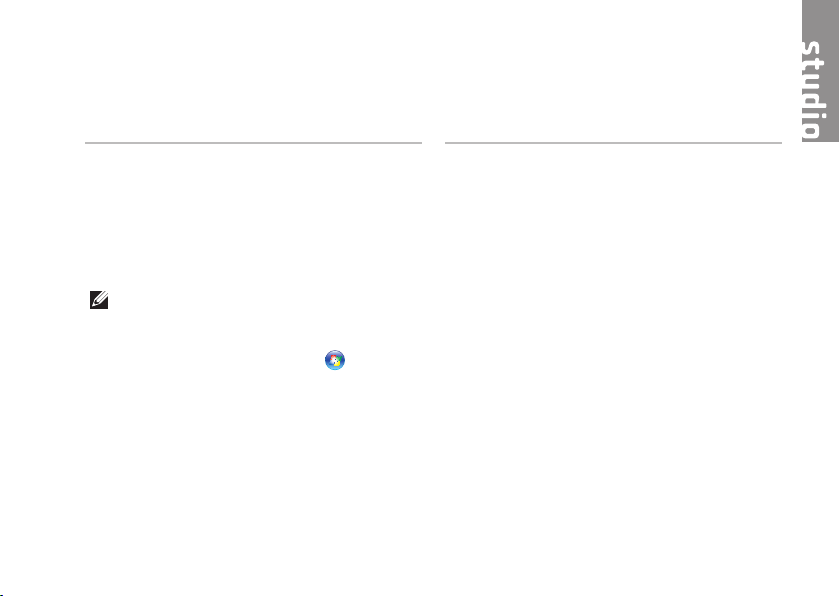
55
Základní technické údaje
Model počítače
Dell Studio 1555
Tato část obsahuje základní informace,
které můžete potřebovat při instalaci či
upgradu počítače nebo při aktualizaci
ovladačů.
POZNÁMKA: Nabízené možnosti se
mohou lišit podle oblasti. Chcete-li
více informací o konfiguraci počítače,
klepněte na nabídku Start → na
položku Nápověda a podpora a poté
vyberte možnost zobrazení informací
o počítači.
Procesor
Typ Mezipaměť L2
procesor Intel®
Core™ 2 Duo
procesor Intel®
Pentium® Dual-Core
procesor Intel®
Celeron® Dual-Core
Procesor Intel®
Celeron
®
3 MB nebo 6 MB
1 MB
1 MB
1 MB
Mezipaměť L1 64 kB (Intel - 32 kB
na jádro)
Page 56
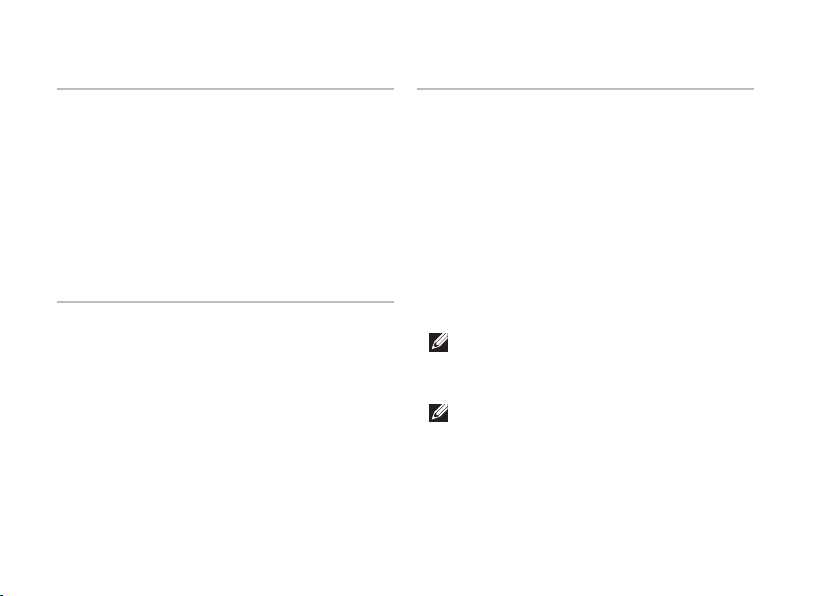
56
Základní technické údaje
Procesor
Frekvence externí
sběrnice
• procesor Intel Core 2
Duo (800 MHz/
1066 MHz)
• Intel Pentium Dual
Core (667 MHz)
• Intel Celeron
(667 MHz)
Slot ExpressCard
Řadič karty
ExpressCard
Intel ICH9M
Podporované karty ExpressCard/34
(34 mm)
1,5 V a 3,3 V
Velikost konektoru
karty ExpressCard
26 pólů
Paměť
Konektory dva konektory
SODIMM přístupné
uživateli
Kapacity 1 GB, 2 GB a 4 GB
Typ paměti 800 MHz SODIMM
DDR2
Minimální paměť 1 GB (jednokanálový)
Maximální paměť 8 GB (dvoukanálový
4G x2)
POZNÁMKA: Paměť s kapacitou > 4 GB
není dobře podporována v 32bitových
operačních systémech (OS).
POZNÁMKA: Instrukce pro
upgradování paměti naleznete
v
Servisní příručce
na stránkách
webové podpory společnosti Dell na
adrese support.dell.com.
Page 57
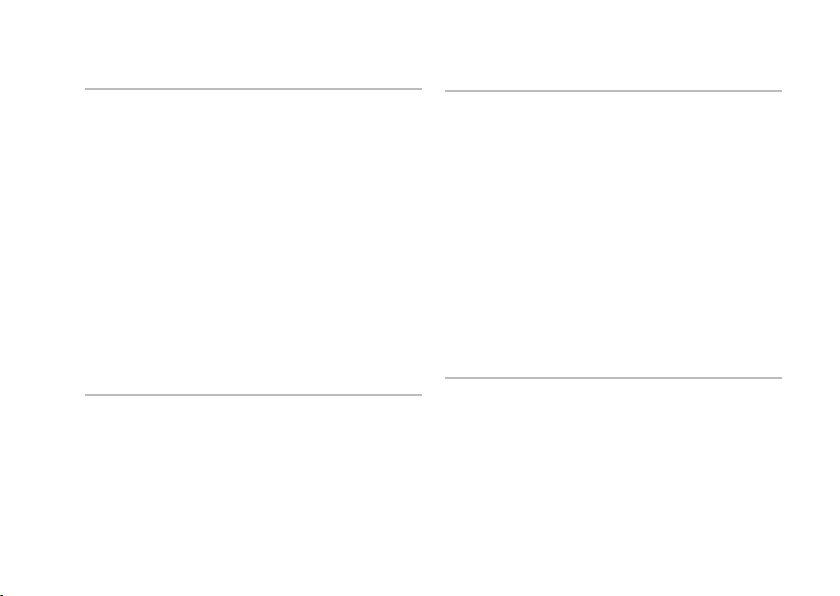
57
Základní technické údaje
Informace o počítači
Čipová sada Intel GM45/PM45 +
ICH9M
Šířka datové sběrnice 64 bitů
Šířka sběrnice DRAM dvoukanálová (2)
64bitová sběrnice
Šířka sběrnice
adresování procesoru
32 bitů
Flash EPROM 2 MB
Grafická sběrnice PCI-E X16
Sběrnice PCI 32 bitů
Komunikace
Typ modemu externí modem V.92 56K
USB
Řadič modemu Hardwarový modem
Rozhraní
modemu
sběrnice USB
(Universal Serial Bus)
Komunikace
Síťový
adaptér
10/100/1000 Ethernet
LAN na systémové desce
Bezdrátové
připojení
1 x poloviční karta Mini-Card
pro připojení WLAN pro
základní konfiguraci
2 x plná karta Mini-Card
(volitelné)
WWAN ExpressCard
karta s bezdrátovou
technologií Bluetooth
®
Grafika
Samostatně
Typ grafické
karty
integrovaná na
systémové desce
Řadič videa ATI Mobility Radeon
HD 4570
Paměť video GDDR3 256MB/512MB
Page 58

58
Základní technické údaje
Grafika
UMA
Typ grafické
karty
integrovaná na
systémové desce
Řadič videa Mobile Intel GMA
4500MHD
Paměť video Až 358 MB sdílené paměti
Rozhraní LCD LVDS
Podpora
televizoru
HDMI 1.2
Audio
Typ zvuku zvukový kodek IDT
92HD73C High
Definition
Řadič zvuku zvukový systém
5,1 High Definition
Audio
Převod
stereofonního
signálu
24bitová (analogovýdigitální a digitálníanalogový)
Interní rozhraní zvuk Intel High
Definition
Externí rozhraní konektor mikrofonu,
konektor stereofonních
sluchátek nebo
reproduktorů
Reproduktor dva 4,5ohmové
reproduktory a jeden
4 ohmový subwoofer
Vnitřní zesilovač
reproduktorů
2 W na kanál do
4,5 ohmů a 3 W na
kanál subwooferu
Ovládání
hlasitosti
nabídky softwarových
programů nebo
tlačítka klávesnice
Page 59
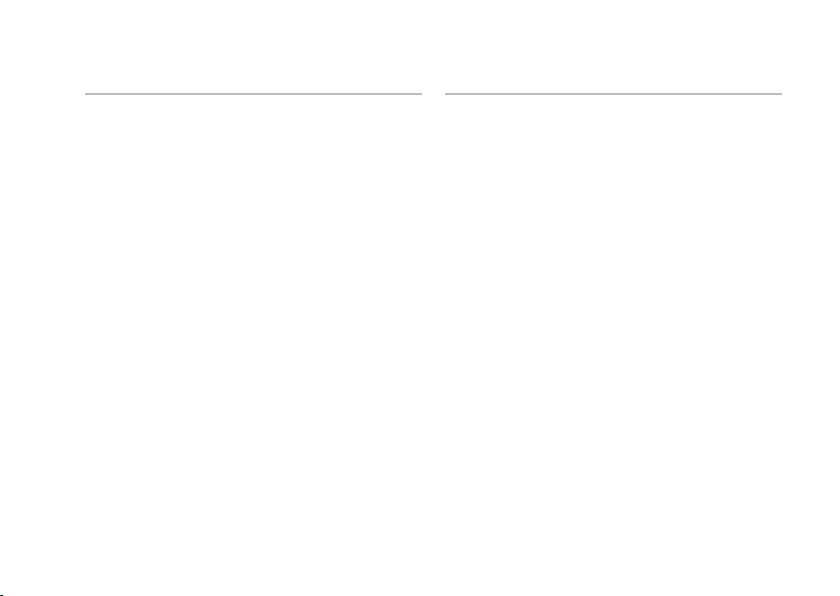
59
Základní technické údaje
Porty a konektory
Audio konektor mikrofonu,
konektor dvou stereofonních
sluchátek/reproduktorů
IEEE 1394a 4kolíkový sériový konektor
(volitelný)
Karta Mini
Card
jeden slot pro kartu 2 full
Mini Card typu IIIA
Síťový
adaptér
Port RJ-45
eS ATA jeden sedmikolíkový/
čtyřkolíkový konektor
eSATA/USB combo
USB dva 4kolíkové konektory
vyhovující standardu
USB 2.0
Grafika 15děrový konektor
HDMI 19 pólů
Displej
Typ (TrueLife) 15,6 palcový WLED
HD TrueLife
Rozměry:
Výška 193,5 mm (7,61 palce)
Šířka 344,2 mm (13,55 palce)
Úhlopříčka 396,2 mm (15,6 palce)
Maximální rozlišení:
HD s technologií
TrueLife
1366 x 768
Obnovovací
frekvence
60 Hz
Operační úhel
0° (zavřený) do 140°
Zobrazovací úhly:
Horizontální
±40° (HD s technologií
TrueLife)
Vertikální
+15°/–30° (HD
s technologií TrueLife)
Page 60

60
Základní technické údaje
Displej
Rozteč pixelů
HD s technologií
TrueLife
0,252 mm
Ovládací prvky jas lze ovládat pomocí
klávesových zkratek
(další informace
naleznete v
Průvodci
technologiemi Dell
).
Klávesnice
Počet kláves 86 (USA a Kanada);
102 (Evropa);
105 (Japonsko);
104 (Brazílie)
Rozvržení QWERTY/AZERTY/Kanji
kamera (volitelná)
Pixely 2,0 megapixelů
Rozlišení
videa
320 x 240 ~ 1600 x 1200
(640 x 480 při 30 snímcích
za sekundu)
Diagonální
zobrazovací
úhel
66°
Touchpad
Poziční rozlišení
X/Y (režim
grafické tabule)
240 cpi
Velikost
Šířka aktivní oblast senzoru
73,09 mm (2,87 palce)
Výška obdélně 40,09 mm
(1,57 palce)
Page 61

61
Základní technické údaje
baterie
Typ 4článková/6článková/
9článková lithiontová smart
Hloubka 48,3 mm (1,9 palce)
(4/6/9článková)
Výška 20,4 mm (0,8 palce)
(4/6článková)
37,8 mm (1,5 palce)
(9článková)
Šířka 206,6 mm (8,13 palce)
(4/6článková)
284,9 mm (11,2 palce)
(9článková)
Hmotnost 0,24 kg (0,54 lb) (4článková)
0,34 kg (0,75 lb) (6článková)
0,5 kg (1,1 lb) (9článková)
Napětí 11,1 VDC (6/9článková)
14,8 VDC (4článková)
baterie
Přibližná doba
nabíjení:
Vypnutý
počítač
4 hodiny
Doba
provozu
Doba provozu baterie závisí
na provozních podmínkách
a při podmínkách mimořádně
náročných na napájení může
být výrazně zkrácena.
Bližší informace naleznete
v
Průvodci technologiemi Dell
.
Životnost
(přibližně)
300 cyklů vybití/nabití
Teplotní rozsah:
Provozní
0° až 35 °C (32° až 95 °F)
Skladovací
–
40° až 65 °C (–40° až 149 °F)
Knoflíková
baterie
CR-2032
Page 62

62
Základní technické údaje
Adaptér napájení
Vstupní napětí 100–240 V stř.
115–230 V AC
(adaptér do auta a do
letadla)
Vstupní proud
(maximální)
1,5 A
2,5 A (adaptér do auta
a do letadla)
Vstupní frekvence 50–60 Hz
Výstupní proud 65 W nebo 90 W
Výstupní proud
(90 W)
5,62 A (maximum při
4sekundovém pulzu)
4,62 A (stálý)
Výstupní proud
(65 W)
4,34 A (maximum při
4sekundovém pulzu)
3,34 A (stálý)
Jmenovité
výstupní napětí
19,5 +/- 1 VDC
Adaptér napájení
Rozměry:
65 W (Řada E)
Výška 16 mm (0,6 palce)
15 mm (0,59 palce)
(adaptér do auta a do
letadla)
Šířka 66 mm (2,6 palce)
Hloubka 127 mm (5,0 palce)
Hmotnost
(s kabely)
0,29 kg (0,64 lb)
0,26 kg (0,57 lb)
(adaptér do auta a do
letadla, bez kabelu
AC a prodlužovacího
kabelu DC)
90 W (Řada E)
Výška 16 mm (0,6 palce)
Šířka 70 mm (2,8 palce)
Page 63

63
Základní technické údaje
Adaptér napájení
Hloubka 147 mm (5,8 palce)
Hmotnost
(s kabely)
0,345 kg (0,76 lb)
Teplotní rozsah:
Provozní
0° až 35 °C
(32° až 95 °F)
0° až 40 °C
(32° až 104 °F)
(adaptér do auta
a do letadla)
Skladovací
–
40° až 65 °C
(–40° až 149 °F)
–
40° až 70 °C
(–40° až 158 °F)
(adaptér do auta
a do letadla)
Fyzické vlastnosti
Výška 25,3 mm až 38,9 mm
Šířka 371,6 mm
(14,63 palce)
Hloubka 253 mm (9,96 palce)
Hmotnost (se
4článkovou baterií):
Možnost konfigurace
na méně než
2,45 kg
Relativní vlhkost (maximální):
Provozní 10 % až 90 %
(bez kondenzace)
Skladovací 5 % až 95 %
(bez kondenzace)
Nadmořská výška (maximální):
Provozní
–
15,2 až 3048 m
(–50 až 10 000 ft)
Page 64

64
Příloha
Upozornění společnosti Macrovision
Produkt používá technologii podléhající
ochraně autorských práv, která je chráněna
nároky některých amerických patentů a jinými
právy na duševní vlastnictví společnosti
Macrovision Corporation a dalších vlastníků.
Použití této technologie chráněné autorskými
právy musí být schváleno společností
Macrovision Corporation a je určeno pouze
pro domácí a omezené zobrazovací použití,
není-li uplatněna jiná licence společnosti
Macrovision Corporation. Zpětná analýza
a dekompilace jsou zakázány.
Page 65
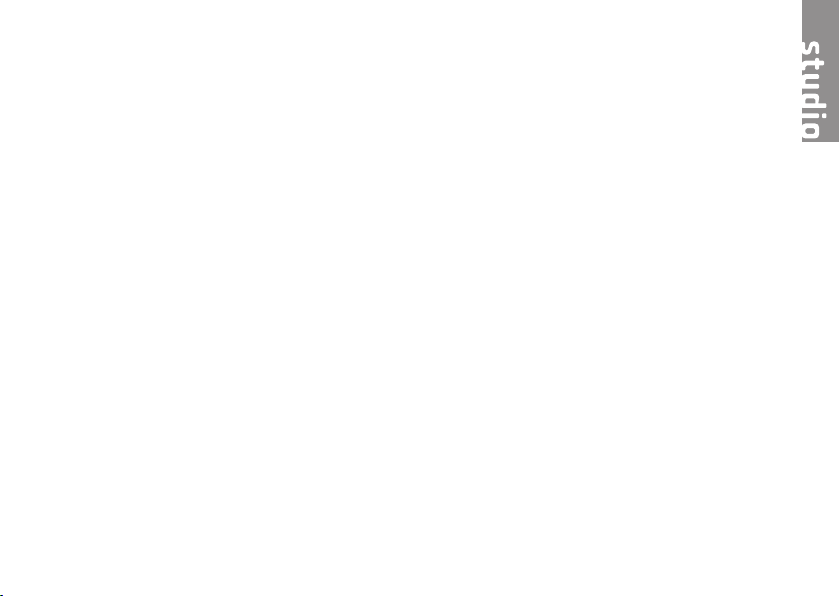
65
A
AutoTech 47
C
čipová sada 57
D
data, zálohování 26
DellConnect 45
Dell Diagnostics 37
diagnostický kontrolní seznam 49
disková mechanika
podporované velikosti disků 23
disky
použití 23
vyjetí 24
disky CD, přehrávání a vytváření 25
disky DVD, přehrávání a vytváření 25
doprava produktů
za účelem vrácení nebo opravy 48
E
e-mailové adresy
technické podpory 46
e-mailové adresy podpory 46
energie
úspora 25
H
horizontální a vertikální poloha počítače 6
I
indikátory stavu zařízení 13
ISP
poskytovatel internetového připojení 9
Rejstřík
Page 66

66
Rejstřík
K
kontaktování společnosti Dell on-line 50
kontaktování společnosti Dell telefonicky 49
M
Microsoft™ Windows Vista® 9
možnosti počítače 24
N
napájecí adaptér
rozměry a hmotnost 62
napájecí rozdvojky, použití 6
nápověda
získání pomoci a podpory 44
nastavení, dříve než začnete 5
nastavení polohy 6
O
obnovení disku do výchozího stavu 41
obnovení systému 39
ovladače a soubory ke stažení 54
P
počítač, instalace 5
podpora související s pamětí 56
poškození, předcházení 5
potíže, řešení 27
potíže se softwarem 31
potíže s hardwarem
diagnostika 36
potíže s napájením, řešení 29
potíže s pamětí
řešení 30
přihlášení na FTP, anonymní 46
Page 67

67
Rejstřík
připojení
k Internetu 9
připojení k Internetu 9
připojení k síti
oprava 29
připojení k síti pomocí kabelu
síťový kabel, připojení 7
přizpůsobení
možností napájení 25
plocha 25
procesor 55
produkty
informace a možnosti nákupu 47
proudění vzduchu, umožnění 5
Průvodce řešením potíží s hardwarem 36
Průvodce technologiemi Dell
bližší informace 52
R
reinstalace systému Windows 39
řešení potíží 27
rozšiřující sběrnice 57
S
služby zákazníkům 45
softwarové funkce 24
specifikace 55
stav objednávky 47
stránky podpory
celosvětové 46
stránky podpory společnosti Dell 54
Středisko technické podpory společnosti
Dell 33
systémová hlášení 34
Page 68
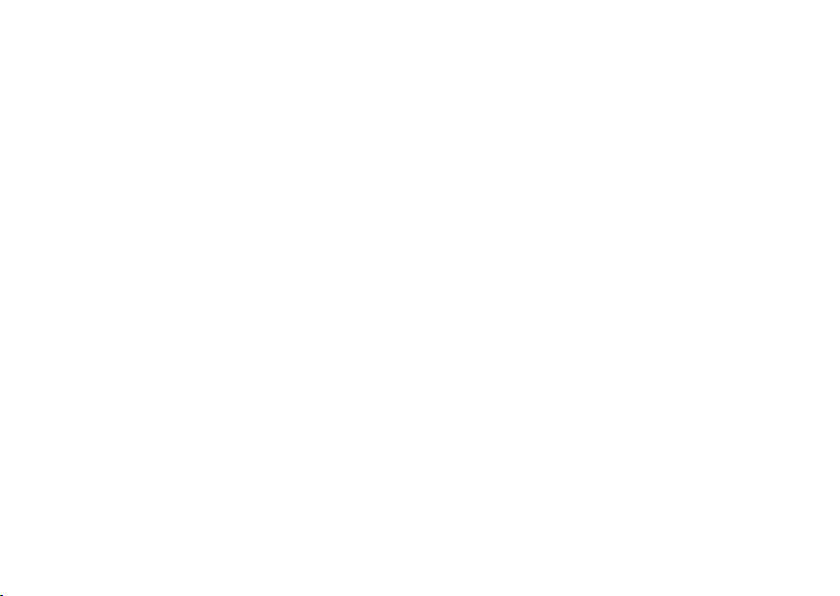
Rejstřík
T
technická podpora 45
tlačítko Dell Factory Image Restore 39
U
úspora energie 25
V
ventilace, zajištění 5
vrácení v souladu se zárukou 48
W
Windows, reinstalace 39
Windows Vista
přeinstalování 43
Průvodce kompatibilitou programů 31
68
®
Z
zálohy
vytváření 26
zdroje, nalezení dalších 52
získání dalších informací 52
 Loading...
Loading...