
Model PP39L
GHID DE
CONFIGURARE

Note, atenţionări şi avertismente
NOTA: O NOTA indică informaţii importante care vă ajută să utilizaţi mai bine
computerul dumneavoastră.
ATENŢIE: Un ATENŢIE indică fie o deteriorare potenţială a hardware-ului sau pierdere
de date şi vă comunică modalitatea de evitare a problemei.
AVERTISMENT: O AVERTISMENT indică o daună potenţială pentru bunuri, daună
corporală sau decesul.
Dacă aţi achiziţionat un computer Dell™ Seria n, orice referinţe din prezentul document la sistemele de
operare Microsoft® Windows® nu sunt aplicabile.
__________________
Informaţiile din acest document pot fi modificate fără notificare.
© 2008 Dell Inc. Toate drepturile rezervate.
Este strict interzisă reproducerea acestor materiale sub orice formă fără autorizaţia scrisă a Dell Inc.
Mărcile comerciale ale acestor materiale utilizate în text: Dell, sigla DELL, Wi-Fi Catcher, YOURS IS HERE,
şi DellConnect sunt mărci comerciale ale Dell Inc.; Intel şi Core sunt mărci comerciale înregistrate, iar Core
este o marcă comercială a Intel Corporation în Statele Unite ale Americii şi/sau în alte ţări; Microsoft, Windows
şi Windows Vista sunt fie mărci comerciale, sau mărci comerciale înregistrate ale Microsoft Corporation
în Statele Unite ale Americii şi/sau în alte ţări; Bluetooth este o marcă comercială înregistrată deţinută de
Bluetooth SIG, Inc. şi este utilizată de către Dell sub licenţă.
Alte mărci comerciale şi denumiri comerciale pot fi utilizate în acest document pentru referire la entităţile
care au drepturi asupra mărcilor şi denumirilor sau la produsele acestora. Dell Inc. neagă orice interes de
proprietate asupra mărcilor comerciale şi denumirilor comerciale cu excepţia celor care îi aparţin.
Octombrie 2008 N/C H104K Rev. A00

Cuprins
Configurarea laptopului Studio. . . . .5
Înainte de configurarea computerului
dumneavoastră . . . . . . . . . . . . . . . . . . 5
Conectarea adaptorului de c.a. . . . . . . 6
Conectarea cablului
de reţea (opţional). . . . . . . . . . . . . . . . 7
Apăsaţi pe butonul de alimentare . . . . 8
®
Configurarea Windows Vista
Conectare la Internet (opţional) . . . . . . 9
. . . . . . . 9
Utilizarea laptopului Studio. . . . . . .14
Caracteristicile din partea dreaptă . . . 14
Caracteristicile din partea stângă . . . 18
Caracteristicile tastaturii şi ale bazei
computerului . . . . . . . . . . . . . . . . . . . 20
Comenzile media. . . . . . . . . . . . . . . . 21
Caracteristicile afişajului . . . . . . . . . . 23
Îndepărtarea şi
remontarea bateriei . . . . . . . . . . . . . . 24
Utilizarea unităţii optice . . . . . . . . . . . 25
Caracteristici de software . . . . . . . . . 26
Rezolvarea problemelor . . . . . . . . .29
Coduri sonore . . . . . . . . . . . . . . . . . . 29
Probleme de reţea. . . . . . . . . . . . . . . 31
Probleme de alimentare . . . . . . . . . . 31
Probleme de memorie . . . . . . . . . . . 32
Blocări şi probleme de software . . . . 33
Utilizarea instrumentelor
de asistenţă . . . . . . . . . . . . . . . . . . .36
Centru de asistenţă Dell . . . . . . . . . . 36
Mesaje de sistem . . . . . . . . . . . . . . . 37
Depanator hardware . . . . . . . . . . . . . 39
Dell Diagnostics . . . . . . . . . . . . . . . . 40
3

Restabilirea sistemului
de operare . . . . . . . . . . . . . . . . . . . .42
Restaurare sistem . . . . . . . . . . . . . . . 42
Dell Factory Image Restore. . . . . . . . 44
Reinstalarea sistemului
de operare. . . . . . . . . . . . . . . . . . . . . 46
Obţinere ajutor. . . . . . . . . . . . . . . . .48
Asistenţă tehnică şi serviciu clienţi . . 49
™
DellConnect
Servicii online . . . . . . . . . . . . . . . . . . 49
Serviciul AutoTech. . . . . . . . . . . . . . . 51
Informaţii produs . . . . . . . . . . . . . . . . 51
Restituirea articolelor în garanţie pentru
reparare sau pentru ramburs . . . . . . . 52
Înainte să apelaţi. . . . . . . . . . . . . . . . 53
Cum se poate contacta Dell. . . . . . . . 54
. . . . . . . . . . . . . . . . . . 49
Găsirea informaţiilor şi a resurselor
suplimentare . . . . . . . . . . . . . . . . . .56
4
Specificaţii de bază . . . . . . . . . . . . .59
Anexă . . . . . . . . . . . . . . . . . . . . . . . .69
Menţiune produs Macrovision . . . . . . 69
Index . . . . . . . . . . . . . . . . . . . . . . . .70

Configurarea laptopului Studio
Această secţiune furnizează informaţii
privind configurarea laptopului Studio 1555
şi conectarea dispozitivelor periferice.
Înainte de configurarea computerului dumneavoastră
Când aşezaţi computerul, asiguraţi-vă
că permiteţi un acces uşor la o sursă
de alimentare, ventilaţie adecvată şi
o suprafaţă plană pentru aşezarea
computerului.
Blocarea circulaţiei fluxului de aer în
jurul laptopului Studio poate cauza
supraîncălzirea acestuia. Pentru prevenirea
supraîncălzirii, asiguraţi-vă că lăsaţi un
spaţiu de cel puţin 10,2 cm (4 in) în spatele
computerului şi minim 5,1 cm (2 in) în
toate celelalte părţi. Nu se va amplasa
computerul într-un spaţiu închis, cum ar fi
un dulap sau un sertar, când este alimentat.
AVERTISMENT: Nu blocaţi, nu forţaţi
obiecte înăuntru şi nu permiteţi
acumularea prafului în orificiile de
ventilaţie. Nu depozitaţi computerul
Dell™ într-un mediu neaerisit, cum ar fi
un geamantan, în timp ce funcţionează.
Blocarea aerisirii poate cauza
defectarea computerului sau poate
provoca incendii. Computerul porneşte
ventilatorul atunci când se încălzeşte.
Zgomotul ventilatorului este normal şi
nu indică o problemă cu ventilatorul
sau computerul.
ATENŢIE: Aşezarea sau stivuirea de
obiecte grele sau ascuţite pe computer
poate avea drept rezultat deteriorarea
definitivă a computerului.
5

Congurarea laptopului Studio
Conectarea adaptorului de c.a.
Conectaţi adaptorul de c.a. la computer şi
apoi conectaţi-l la o priză electrică sau la un
dispozitiv de protecţie contra supratensiunii.
6
AVERTISMENT: Adaptorul de c.a.
poate fi conectat la prize electrice
din întreaga lume. Cu toate acestea,
tipurile de conectori şi cabluri de
alimentare variază de la o ţară la alta.
Utilizarea unui cablu necorespunzător
sau conectarea incorectă a unui cablu
la cablul de alimentare sau la priza
electrică poate provoca incendii sau
deteriorarea echipamentului.

Conectarea cablului de reţea (opţional)
Dacă intenţionaţi utilizarea unei conexiuni de
reţea prin cablu, conectaţi cablul de reţea.
Congurarea laptopului Studio
7

Congurarea laptopului Studio
Apăsaţi pe butonul de alimentare
8

Congurarea laptopului Studio
Configurarea Windows Vista®
Computerul dumneavoastră Dell este
preconfigurat cu Windows Vista. Pentru
configurarea Windows Vista pentru prima
dată, urmaţi instrucţiunile de pe ecran.
Aceşti paşi sunt obligatorii. Ecranele vă
conduc prin câteva proceduri, inclusiv
acceptarea acordurilor de licenţă, setarea
preferinţelor şi configurarea unei conexiuni
la Internet.
ATENŢIE: Nu întrerupeţi procesul
de configurare a sistemului de
operare. Acest lucru poate duce
la imposibilitatea de utilizare
a computerului.
Conectare la Internet (opţional)
NOTA: Furnizorii ISP (furnizorii de
servicii Internet) şi ofertele ISP variază
în funcţie de ţară.
Pentru a vă conecta la Internet, aveţi
nevoie de un modem extern sau de
o conexiune la reţea şi de un furnizor de
servicii Internet (ISP).
NOTA: Dacă în comanda iniţială nu aţi
inclus un modem extern prin USB sau
un adaptor WLAN, puteţi achiziţiona
unul de pe site-ul Web Dell la adresa
www.dell.com.
9

Congurarea laptopului Studio
2
1
3
4
Configurarea unei conexiuni la Internet
prin cablu
Dacă utilizaţi o conexiune pe linie comutată,
conectaţi linia telefonică la modemul USB
extern (opţional) şi la conectorul telefonic
de perete înainte de configurarea conexiunii
la Internet. Dacă utilizaţi o conexiune DSL
sau modem prin cablu/satelit, contactaţi
furnizorul ISP sau serviciul de telefonie
mobilă pentru instrucţiuni de configurare
şi consultaţi secţiunea „Configurarea
conexiunii dumneavoastră la Internet” de la
pagina 11.
10
Configurarea unei conexiuni wireless
Serviciu Internet 1.
modem de cablu sau DSL2.
router wireless3.
computer portabil cu card de reţea 4.
wireless
Consultaţi documentaţia computerului sau
routerului pentru informaţii suplimentare
despre modul de configurare şi utilizare
a reţelei wireless.

Congurarea laptopului Studio
Înainte de a putea utiliza conexiunea
wireless la Internet, trebuie să vă conectaţi
la routerul wireless.
Pentru stabilirea conexiunii la un router
wireless:
Salvaţi şi închideţi toate fişierele 1.
deschise şi închideţi toate programele
deschise.
Faceţi clic pe 2. Start
→ Conectare la.
Urmaţi instrucţiunile de pe ecran pentru 3.
finalizarea configurării.
Configurarea conexiunii dumneavoastră
la Internet
Pentru configurarea unei conexiuni la
Internet utilizând comanda rapidă ISP de
pe desktop:
Salvaţi şi închideţi toate fişierele 1.
deschise şi închideţi toate programele
deschise.
Faceţi dublu clic pe pictograma ISP de 2.
pe desktopul Microsoft
®
Windows®.
Urmaţi instrucţiunile de pe ecran pentru 3.
finalizarea configurării.
Dacă nu aveţi o pictogramă ISP pe
desktopul dumneavoastră sau dacă doriţi
să configuraţi o conexiune la Internet cu
un alt ISP, efectuaţi paşii din secţiunea
următoare.
NOTA: Dacă nu vă puteţi conecta la
Internet, dar v-aţi conectat cu succes
înainte, s-ar putea ca furnizorul ISP
să aibă o întrerupere a serviciului.
Contactaţi furnizorul dumneavoastră
ISP pentru a verifica starea serviciului
sau încercaţi să vă conectaţi din nou
mai târziu.
NOTA: Să aveţi pregătite informaţiile
despre furnizorul dumneavoastră ISP.
Dacă nu aveţi un furnizor ISP, expertul
Conectare la Internet vă poate ajuta să
îl obţineţi.
11

Congurarea laptopului Studio
Salvaţi şi închideţi toate fişierele 1.
deschise şi închideţi toate programele
deschise.
Faceţi clic pe 2. Start
control.
În 3. Reţea şi Internet, faceţi clic pe
Conectare la Internet.
Apare fereastra Conectare la Internet.
Selectaţi 4. Bandă largă (PPPoE) sau
Linie comutată, în funcţie de modul de
conectare:
alegeţi a. Bandă largă dacă veţi utiliza
o tehnologie de conectare DSL,
modem prin satelit, modem prin cablu
TV sau wireless.
alegeţi b. Linie comutată dacă veţi
utiliza un modem de linie comutată
USB opţional sau ISDN.
NOTA: Dacă nu ştiţi ce tip de
conexiune să selectaţi, contactaţi
furnizorul dumneavoastră ISP.
→ Panou de
12
5. Urmaţi instrucţiunile de pe ecran şi
utilizaţi informaţiile de configurare
furnizate de furnizorul dumneavoastră
ISP pentru finalizarea configurării.

Congurarea laptopului Studio
13
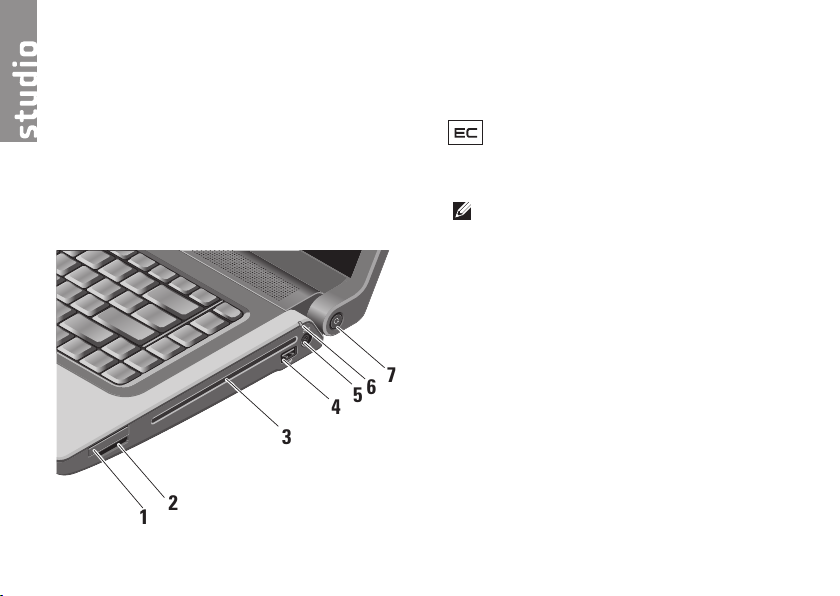
1
2
3
4
5
6
7
Utilizarea laptopului Studio
Laptopul Studio 1555 este echipat cu indicatori,
butoane şi caracteristici care furnizează
informaţii pe scurt şi comenzi rapide care
economisesc timpul pentru activităţi comune.
Caracteristicile din partea dreaptă
14
Slot ExpressCard – Acceptă un
1
ExpressCard. Slotul Express card este
de 34 mm.
NOTA: Computerul
dumneavoastră este livrat cu
o faţetă de plastic instalată în
slotul ExpressCard. Faţetele
protejează sloturile neutilizate
contra prafului şi a altor particule.
Păstraţi faţeta pentru utilizare
atunci când nu este instalat niciun
ExpressCard în slot; faţetele
de la alte computere pot să nu
se potrivească la computerul
dumneavoastră.

Utilizarea laptopului Studio
SD/MMC - MS/Pro - xD
2
Cititor de medii magnetice 8-în-1 –
Oferă o modalitate rapidă şi
convenabilă de vizualizare şi
partajare a fotografiilor digitale,
a melodiilor, a înregistrărilor video
şi a documentelor stocate pe
următoarele carduri digitale de
memorie:
Card de memorie Secure Digital (SD)•
card Secure Digital Input/Output •
(SDIO)
Card Multi Media (MMC)•
Memory Stick•
Memory Stick PRO•
Card xD-Picture (tip - M şi tip - H)•
card SD de mare viteză•
card SD cu densitate mare•
NOTA: Computerul dumneavoastră
este livrat cu o faţetă de plastic
instalată în slotul mediului
magnetic. Faţetele protejează
sloturile neutilizate contra prafului
şi a altor particule. Păstraţi faţeta
pentru utilizare atunci când nu este
instalat niciun mediu magnetic în
slot; faţetele de la alte computere
pot să nu se potrivească la
computerul dumneavoastră.
Unitate optică – Redă sau
3
inscripţionează numai CD-uri şi DVDuri de dimensiune şi format standard
(12 cm). Asiguraţi-vă că partea cu
imprimare sau inscripţionare este cu
faţa în sus atunci când introduceţi
discurile. Pentru mai multe informaţii
privind utilizarea unităţii optice,
consultaţi secţiunea „Utilizarea unităţii
optice” la pagina 25.
15

Utilizarea laptopului Studio
4
Conector USB 2.0 – Conectează
dispozitive prin USB, cum ar fi un
maus, o tastatură, o imprimantă,
o unitate externă sau un player MP3.
5
Conector adaptor c.a. –
Conectează la adaptorul de c.a. pentru
alimentarea computerului şi încărcarea
bateriei atunci când computerul nu
este în funcţiune.
6
Indicator luminos de stare
a bateriei – Indică starea de încărcare
a bateriei
Starea bateriei (funcţionare pe baterie) :
Bateria este încărcată adecvat – lipsă •
indicator luminos (dezactivat)
Nivelul de încărcare a bateriei este •
scăzut – portocaliu intermitent
Nivelul de încărcare a bateriei este •
critic – portocaliu constant
16
Starea bateriei (conectat la o priză
electrică) :
Bateria se încarcă – alb constant•
Bateria este aproape complet •
încărcată – alb intermitent
Bateria este complet încărcată – •
Dezactivat
7
Indicator luminos şi buton de
alimentare – Porneşte sau opreşte
alimentarea atunci când este apăsat.
Indicatorul luminos din
buton indică starea de alimentare:
Computerul este pornit – alb •
constant
Mod Standby – alb intermitent•
Computer oprit – Dezactivat•

Utilizarea laptopului Studio
17

Utilizarea laptopului Studio
1
2
3
4
5
6
7
8
9
Caracteristicile din partea stângă
18

Slot pentru cablul de securitate –
1
Ataşează un dispozitiv antifurt
disponibil în comerţ la computer.
NOTA: Înainte de a achiziţiona un
dispozitiv antifurt, asiguraţi-vă că
acesta funcţionează pe computer
cu cablul de securitate.
2
Conector HDMI – Conectorul
HDMI (Interfaţă-multimedia de înaltă
definiţie) poartă un semnal complet
digital decomprimat pentru producerea
de înregistrări video şi audio de înaltă
definiţie.
3
Conector VGA – Conectează la
un monitor sau proiector.
4
Conector de reţea – Dacă
utilizaţi o reţea prin cablu, acest port
conectează computerul la un dispozitiv
de reţea sau de bandă largă.
Utilizarea laptopului Studio
5
Conector USB 2.0 – Conectează
dispozitive prin USB cum ar fi un
maus, o tastatură, o imprimantă,
o unitate externă sau un player MP3.
6
Conector eSATA – Conectează
la dispozitive de stocare compatibile
eSATA, cum ar fi unităţi hard disk sau
unităţi optice externe.
7
Conector IEEE 1394 –
Conectează la dispozitive multimedia
seriale de mare viteză, cum ar fi
camere video digitale.
8
Conector intrare audio/
microfon – Conectează la un microfon
sau introduce semnal pentru utilizarea
cu programele audio.
19

Utilizarea laptopului Studio
1
2
3
4
9
Conectori de ieşire audio/
căşti (2) – Conectează una sau două
perechi de căşti sau trimite semnal
audio la un difuzor sau un sistem de
sunet în funcţiune. Semnalul audio
este identic pentru ambii conectori.
Caracteristicile tastaturii şi ale bazei computerului
20
Tastatură/ Tastatură cu lumină
1
de fundal (opţional) – Dacă aţi
achiziţionat tastatura opţională cu
lumină de fundal, tasta F6 conţine
pictograma de tastatură cu lumină
de fundal
cu lumină de fundal oferă vizibilitate
în medii întunecoase prin iluminarea
tuturor simbolurilor de pe taste. Pentru
mai multe informaţii privind utilizarea
tastaturii, consultaţi Ghidul tehnologic
Dell.
Setări de luminozitate
a tastaturii cu lumină de fundal –
Apăsaţi pe tasta <Fn> + F6 pentru
comutarea între cele trei stări de
iluminare (în ordinea menţionată).
Cele trei stări de iluminare sunt:
luminozitate completă tastatură/a.
touch pad.
lipsă iluminare. b.
luminozitate pe jumătate c.
tastatură/touch pad.
. Tastatura opţională

Utilizarea laptopului Studio
Touch pad – Furnizează
2
funcţionalitatea unui maus pentru
mutarea cursorului, glisarea şi
mutarea elementelor selectate şi
funcţia de clic stânga prin atingerea
suprafeţei. Acceptă defilarea circulară
şi zoom-ul.
Pentru modificarea setărilor defilării
circulare şi ale zoom-ului, faceţi dublu
clic pe pictograma Dell Touch pad din
zona de notificare a barei de activităţi.
În fila Scrolling (Defilare), puteţi
activa sau dezactiva defilarea sau
defilarea circulară, puteţi alege lăţimea
zonei de defilare şi viteza de defilare.
În fila Gestures (Gesturi), puteţi
activa sau dezactiva zoom-ul cu un
deget (mărire şi micşorare zoom prin
mutarea degetului în sus sau în jos)
sau zoom-ul prin strângere (mărire şi
micşorare zoom prin îndepărtarea sau
apropierea a două degete).
Butoanele touch pad-ului –
3
Furnizează funcţii de clic stânga şi
dreapta similare unui maus.
Microfon analogic – Dacă nu
4
dispuneţi de camera încorporată
opţională cu microfoane duale, acest
microfon unic este utilizat pentru
conferinţe şi chat.
Comenzile media
Comenzile media sunt localizate pe
tastatură. Aceste taste controlează redarea
CD, DVD şi media.
Puteţi comuta între Multimedia key First
(Întâi tastă multimedia) şi Function Key
First (Întâi tastă funcţie) în configurarea
BIOS în Function Key Behavior
(Comportament tastă funcţie).
Multimedia Key First (Întâi tastă
multimedia) – Aceasta reprezintă opţiunea
implicită. Apăsaţi direct pe orice tastă
multimedia. Pentru tasta de funcţie, apăsaţi
pe <Fn> + tasta de funcţie necesară.
21

Utilizarea laptopului Studio
Function Key First (Întâi tastă funcţie) –
Apăsaţi direct pe orice tastă de funcţie.
Pentru tasta multimedia, apăsaţi pe <Fn> +
tasta multimedia necesară.
NOTA: Opţiunea Multimedia Key First
(Întâi tastă multimedia) este activă
numai în sistemul de operare. În timpul
secvenţei POST (autotest la iniţializare),
apăsaţi direct pe <F2> sau pe <F12>.
Pentru utilizarea comenzilor media, apăsaţi
pe tasta necesară.
Dezactivare sunet
Micşorare volum
Mărire volum
Redare melodia sau capitolul
anterior
22
Redare sau pauză
Redare melodia sau capitolul
următor
Scoatere disc

Utilizarea laptopului Studio
4
5
1
2
3
Caracteristicile afişajului
Panoul de afişaj susţine o cameră opţională
şi microfoane duale însoţitoare.
Microfon digital de matrice stânga
1
(opţional) – Se îmbină cu microfonul
digital de matrice dreapta pentru
a furniza sunet de înaltă calitate pentru
chat video şi înregistrare vocală.
Indicator luminos de activitate
2
a camerei (opţional) – Indică activarea
sau dezactivarea camerei. În funcţie
de selecţiile efectuate la achiziţionarea
computerului, computerul dumneavoastră
poate să nu includă o cameră.
Cameră (opţional) – Cameră
3
încorporată pentru captură video,
conferinţe şi chat. În funcţie de selecţiile
efectuate la achiziţionarea computerului,
computerul dumneavoastră poate să nu
includă o cameră.
Software de recunoaştere facială
FastAccess (opţional) – Contribuie la
securizarea computerului Dell™. Acest
software avansat de recunoaştere
facială vă memorează figura şi
minimizează necesitatea utilizării
parolelor de conectare. Pentru mai
multe informaţii, faceţi clic pe Start→
Programe→ FastAccess Facial
Recognition (Recunoaştere facială
FastAccess).
23

Utilizarea laptopului Studio
Microfon digital de matrice dreapta
4
(opţional) – Se îmbină cu microfonul
digital de matrice stânga pentru
a furniza sunet de înaltă calitate pentru
chat video şi înregistrare vocală.
Afişaj – Afişajul dumneavoastră poate
5
varia în funcţie de selecţiile efectuate
la achiziţionarea computerului. Pentru
mai multe informaţii privind afişajele,
consultaţi Ghidul tehnologic Dell.
24
Îndepărtarea şi remontarea bateriei
AVERTISMENT: Utilizarea unei baterii
incompatibile poate creşte riscul de
incendiu sau explozie. Pentru acest
computer, trebuie să utilizaţi numai
baterii achiziţionate de la Dell. Nu
utilizaţi baterii de la alte computere.
AVERTISMENT: Înainte de
îndepărtarea bateriei, opriţi computerul
şi îndepărtaţi cablurile externe (inclusiv
adaptorul de c.a.).

Utilizarea laptopului Studio
3
1
2
Pentru îndepărtarea bateriei:
Opriţi computerul şi întoarceţi-l cu faţa 1.
în jos.
Glisaţi dispozitivul de eliberare a bateriei 2.
până când se fixează în poziţie.
Scoateţi bateria. 3.
Pentru remontarea bateriei, glisaţi bateria
în bay până când se fixează în poziţie.
Baterie
1
Indicator încărcare/sănătate baterie
2
Dispozitiv de eliberare a bateriei
3
Utilizarea unităţii optice
ATENŢIE: Nu utilizaţi discuri de
dimensiuni sau format non-standard
(inclusiv mini-CD şi mini-DVD),
deoarece veţi deteriora unitatea.
NOTA: Pentru computerele cu
Windows Vista, eticheta de licenţă
Microsoft Windows este localizată în
compartimentul bateriei.
NOTA: Nu mutaţi computerul în timpul
redării sau a înregistrării CD-urilor şi
DVD-urilor.
25

Utilizarea laptopului Studio
Aşezaţi discul în centrul slotului de disc,
cu eticheta înspre afară şi împingeţi uşor
discul în slot. Unitatea trage automat discul
în interior şi începe citirea conţinutului.
Pentru scoaterea unui disc din unitate,
apăsaţi pe
scoatere.
butonul de control pentru
26
Caracteristici de software
NOTA: Pentru mai multe informaţii
privind caracteristicile descrise în
această secţiune, consultaţi Ghidul
tehnologic Dell de pe unitatea hard disk
sau de pe site-ul Web de asistenţă Dell
la support.dell.com.
Productivitate şi comunicare
Puteţi utiliza computerul pentru crearea
de prezentări, broşuri, felicitări, fluturaşi şi
foi de calcul. De asemenea, puteţi edita
şi vizualiza fotografii şi imagini digitale.
Verificaţi comanda pentru software-ul
instalat pe computerul dumneavoastră.
După conectarea la Internet, puteţi accesa
site-uri Web, configura un cont de poştă
electronică, încărca şi descărca fişiere şi
aşa mai departe.
Divertisment şi multimedia
Puteţi utiliza computerul pentru vizionarea de
înregistrări video, jocuri, crearea de CD-uri

Utilizarea laptopului Studio
proprii, ascultarea melodiilor şi a posturilor
de radio pe Internet. Unitatea optică poate
accepta formate media multiple, inclusiv
CD-uri, discuri Blu-ray (dacă sunt selectate la
data achiziţionării) şi DVD-uri.
Puteţi descărca sau copia imagini şi fişiere
video de pe dispozitive portabile, cum ar
fi camere digitale şi telefoane celulare.
Aplicaţiile opţionale de software vă permit
organizarea şi crearea de fişiere de muzică
şi video care pot fi înregistrate pe disc,
salvate pe produse portabile, cum ar fi
playere MP3 şi dispozitive de divertisment
portabile, sau redate şi vizualizate direct
pe aparate TV, proiectoare şi echipamente
home theater conectate.
Personalizarea desktopului
Vă puteţi personaliza desktopul pentru
modificarea aspectului, a rezoluţiei,
a tapetului, a economizorului de ecran şi
aşa mai departe prin accesarea ferestrei
Personalizare aspect şi sunete.
Pentru accesarea ferestrei de proprietăţi de
afişare:
Faceţi clic dreapta pe o zonă deschisă 1.
a desktopului.
Faceţi clic pe 2. Personalizare pentru
deschiderea ferestrei Personalizare
aspect şi sunete şi pentru a afla mai
multe despre opţiunile de personalizare.
Personalizarea setărilor de energie
Puteţi utiliza opţiunile de alimentare din
sistemul de operare pentru configurarea
setărilor de alimentare ale computerului.
Microsoft
®
Windows Vista® livrat cu
computerul Dell oferă trei opţiuni implicite:
Recomandat de Dell• – Această opţiune
de alimentare oferă performanţe
complete atunci când aveţi nevoie
şi economiseşte energia în timpul
perioadelor de inactivitate.
27

Utilizarea laptopului Studio
Economisire energie • – Această
opţiune de alimentare economiseşte
energia prin reducerea performanţelor
sistemului pentru maximizarea duratei
de funcţionare a computerului şi
prin reducerea cantităţii de energie
consumată de computer în cadrul
duratei de funcţionare.
Performanţă înaltă• – Această opţiune
de alimentare oferă cel mai înalt
nivel de performanţe ale sistemului
pe computerul dumneavoastră prin
adaptarea vitezei procesorului la
activitatea dumneavoastră şi prin
maximizarea performanţelor sistemului.
Backup-ul de date
Se recomandă backup-ul periodic al
fişierelor şi al folderelor de pe computer.
Pentru backup-ul fişierelor:
Faceţi clic pe1. Start
control→ Sistem şi întreţinere→
Centru de întâmpinare→ Transfer
fişiere şi setări.
→ Panou de
28
Faceţi clic pe2. Copiere de rezervă
fişiere sau pe Copiere de rezervă
computer.
Faceţi clic pe 3. Continuare în caseta de
dialog Control cont utilizator şi urmaţi
instrucţiunile din expertul Copiere de
rezervă fişiere.

Rezolvarea problemelor
Această secţiune oferă informaţii
de depanare pentru computerul
dumneavoastră. Dacă nu puteţi rezolva
problema utilizând instrucţiunile
următoare, consultaţi secţiunea „Utilizarea
instrumentelor de asistenţă” la pagina 36
sau „Cum se poate contacta Dell” la
pagina 54.
AVERTISMENT: Numai personalul de
service instruit trebuie să îndepărteze
carcasa computerului. Consultaţi
Manualul de service
de asistenţă Dell la support.dell.com
pentru instrucţiuni avansate de service
şi depanare.
de pe site-ul Web
Coduri sonore
Următoarele coduri sonore vă ajută la
depanarea problemelor computerului
dumneavoastră.
Număr
de
coduri
sonore
1
2
Descriere Acoperire
eroare
Eroare sau sumă
de verificare
BIOS ROM în
desfăşurare.
Chip BIOS
RAM nedetectat Memorie
Eroare
placă de
bază,
acoperă
corupţia
BIOS-ului
sau eroare
ROM
nedetectată
29

Rezolvarea problemelor
Număr
de
coduri
sonore
3
30
Descriere Acoperire
eroare
Eroare chipset
(Chipset punte
nordică sau
sudică, eroare
DMA/IMR/
cronometru pentru
platforma Intel);
eroare chipset
Eroare test ceas
oră
Eroare la poarta
A20
Eroare super
chip I/O
Eroare test
controler
tastatură
Eroare
placă de
bază
Număr
de
coduri
sonore
4
5
6
7
8
Descriere Acoperire
eroare
Eroare citire/
scriere RAM
Eroare
alimentare RTC
Eroare test BIOS
video
Eroare test
memorie cache
CPU (Numai
pentru unităţi
CPU Intel)
LCD Eroare LCD
Eroare
memorie
Eroare
baterie
CMOS
Eroare
placă video
Eroare CPU

Rezolvarea problemelor
Probleme de reţea
Conexiunile prin cablu
Dacă s-a întrerupt conexiunea de reţea –
Cablul este deconectat sau deteriorat.
Verificaţi cablul pentru a vă asigura că este
conectat şi că nu este deteriorat.
Probleme de alimentare
Dacă indicatorul luminos de alimentare
este stins – Computerul este oprit sau nu
primeşte alimentare.
Introduceţi din nou cablul de alimentare •
în conectorul de alimentare de pe
computer şi în priza electrică.
Dacă s-a conectat computerul la priză •
multiplă cu prelungitor, asiguraţi-vă că
acesta este conectată la o priză electrică şi
că priza multiplă cu prelungitor este pornită.
De asemenea, eliminaţi dispozitivele de
protecţie la alimentare, prizele multiple cu
prelungitor şi prelungitoarele de alimentare
pentru a verifica pornirea corectă
a computerului.
Asiguraţi-vă că priza electrică •
funcţionează testând-o cu alt dispozitiv,
cum ar fi o lampă.
Verificaţi conexiunile cablului adaptorului de •
c.a. Dacă adaptorul de c.a. are un indicator
luminos, asiguraţi-vă că este pornit.
NOTA: Indicatorul LED de alimentare
este prezent pe cablul adaptorului de c.a.
Dacă indicatorul luminos de alimentare
este alb constant şi computerul nu
răspunde – Afişajul poate să nu răspundă.
Apăsaţi pe butonul de alimentare până
când computerul se opreşte şi apoi porniţi-l
din nou. Dacă problema persistă, consultaţi
Ghidul tehnologic Dell pe site-ul Web de
asistenţă Dell la adresa support.dell.com.
Dacă indicatorul luminos de alimentare
este alb intermitent – Computerul este
în modul standby. Apăsaţi pe o tastă de
pe tastatură, deplasaţi indicatorul utilizând
31

Rezolvarea problemelor
touch pad-ul sau un maus conectat sau
apăsaţi pe butonul de alimentare pentru
a relua funcţionarea normală.
Dacă întâlniţi interferenţe care împiedică
recepţia pe computer – Un semnal nedorit
creează interferenţă prin întreruperea
sau blocarea altor semnale. Unele cauze
posibile de interferenţă sunt:
Cablurile prelungitoare de alimentare, •
tastatură şi maus.
Prea multe dispozitive conectate la un •
cablu de alimentare multiplă.
Mai multe cabluri de alimentare multiplă •
conectate la aceeaşi priză electrică.
Probleme de memorie
Dacă primiţi un mesaj de memorie
insuficientă:
Salvaţi şi închideţi toate fişierele •
deschise şi ieşiţi din toate programele
deschise pe care nu le utilizaţi pentru
a vedea dacă aceasta rezolvă problema.
32
Consultaţi documentaţia software-ului •
pentru cerinţele minime de memorie.
Dacă este cazul, instalaţi memorie
suplimentară (Consultaţi Manualul de
service de pe site-ul Web de asistenţă
Dell la adresa support.dell.com).
Introduceţi din nou modulele de •
memorie (Consultaţi Manual de service
de pe site-ul Web de asistenţă Dell la
adresa support.dell.com) pentru a vă
asigura că se efectuează cu succes
comunicarea între computer şi memorie.

Rezolvarea problemelor
Dacă întâmpinaţi alte probleme de
memorie:
Asiguraţi-vă că urmaţi recomandările •
privind instalarea memoriei (consultaţi
Manual de service de pe site-ul Web de
asistenţă Dell la adresa support.dell.com).
Verificaţi dacă modulul de memorie este •
compatibil cu computerul dumneavoastră.
Computerul acceptă memorie DDR2.
Pentru mai multe informaţii privind tipul
de memorie acceptat de computerul
dumneavoastră, consultaţi secţiunea
„Specificaţii de bază” de la pagina 59.
Executaţi programul Dell Diagnostics •
(consultaţi secţiunea „Dell Diagnostics”
de la pagina 40).
Introduceţi din nou modulele de memorie •
(Consultaţi Manualul de service de pe
site-ul Web de asistenţă Dell la adresa
support.dell.com) pentru a asigura
comunicarea reuşită a computerului cu
memoria.
Blocări şi probleme de software
Dacă nu porneşte computerul – Asiguraţi-
vă de conectarea fermă a cablului de
alimentare la computer şi la priza electrică.
Dacă un program nu mai răspunde –
Terminaţi programul:
Apăsaţi simultan pe <Ctrl><Shift><Esc>.1.
Faceţi clic pe 2. Aplicaţii.
Faceţi clic pe programul care nu mai 3.
răspunde.
Faceţi clic pe 4. Închidere activitate.
Dacă un program se blochează în
mod repetat – Verificaţi documentaţia
programului software. Dacă este necesar,
dezinstalaţi şi apoi reinstalaţi programul.
NOTA: De obicei, software-ul
include instrucţiuni de instalare în
documentaţia sa sau pe CD.
33

Rezolvarea problemelor
În cazul în care computerul nu mai
răspunde –
AVERTISMENT: S-ar putea să pierdeţi
date dacă nu reuşiţi să efectuaţi
o închidere a sistemului de operare.
Închideţi computerul. Dacă nu reuşiţi să
obţineţi un răspuns prin apăsarea unei
taste pe tastatură sau prin deplasarea
mausului, apăsaţi pe butonul de alimentare
pentru cel puţin 8 până la 10 secunde până
când computerul se opreşte şi apoi reporniţi
computerul.
Dacă un program este conceput pentru
o versiune mai veche a sistemului de
operare Microsoft
®
Windows® –
Executaţi Expert compatibilitate program.
Expertul compatibilitate program configurează
un program astfel încât să fie executat într-un
mediu similar cu mediile sistemului de operare
altul decât Windows Vista.
34
Faceţi clic pe 1. Start
→ Panou de
control→ Programe→ Utilizarea
unui program mai vechi cu această
versiune de Windows.
În ecranul de bun venit, faceţi clic pe 2.
Următorul.
Urmaţi instrucţiunile de pe ecran.3.
Dacă apare un ecran albastru – Opriţi
computerul. Dacă nu reuşiţi să obţineţi un
răspuns prin apăsarea unei taste pe tastatură
sau prin deplasarea indicatorului sau
a mausului, apăsaţi şi menţineţi apăsat pe
butonul de alimentare pentru cel puţin
8 până la 10 secunde până când computerul
se opreşte şi apoi reporniţi computerul.
Dacă întâmpinaţi alte probleme de
software:
Executaţi imediat un backup al fişierelor.•
Utilizaţi un program de scanare •
a viruşilor pentru a verifica unitatea hard
disk sau CD-urile.

Rezolvarea problemelor
Salvaţi şi închideţi toate fişierele sau •
programele deschise şi închideţi
computerul prin intermediul meniului
Start
Verificaţi documentaţia software-ului sau •
contactaţi fabricantul pentru informaţii de
depanare:
.
Asiguraţi-vă că programul –
este compatibil cu sistemul de
operare instalat pe computerul
dumneavoastră.
Asiguraţi-vă că cerinţele minime de –
hardware pentru executarea softwareului sunt îndeplinite de computer.
Consultaţi documentaţia software-ului
pentru informaţii.
Asiguraţi-vă că programul este instalat –
şi configurat corect.
Verificaţi dacă driverele dispozitivului –
nu intră în conflict cu programul.
Dacă este necesar, dezinstalaţi şi –
apoi reinstalaţi programul Centrul de
asistenţă Dell.
35

Utilizarea instrumentelor de asistenţă
Centru de asistenţă Dell
Centrul de asistenţă Dell vă ajută la găsirea
informaţiilor necesare privind service,
asistenţă şi sisteme. Pentru mai multe
informaţii privind Centrul de asistenţă Dell
şi instrumentele de asistenţă disponibile,
faceţi clic pe fila Services (Servicii) la
support.dell.com.
Faceţi clic pe pictograma
activităţi pentru executarea aplicaţiei. Pagina
de pornire furnizează legături pentru acces la:
Auto-ajutor (depanare, securitate, •
performanţe sistem, reţea/Internet,
backup/ recuperare şi Windows Vista)
Alerte (alerte de asistenţă tehnică •
relevante pentru computerul
dumneavoastră)
36
din bara de
Asistenţă de la Dell (asistenţă tehnică •
cu programul DellConnect
clienţi, instruire şi asistenţi instruire,
modalitate de ajutor cu programul Dell
on Call şi scanare online cu programul
PC CheckUp)
Despre sistemul dumneavoastră •
(documentaţia sistemului, informaţii
privind garanţia, informaţii de sistem,
upgrade-uri şi accesorii)
Partea superioară a paginii de pornire
Centru de asistenţă Dell afişează numărul
modelului computerului dumneavoastră,
împreună cu eticheta de service şi codul de
service expres.
Pentru mai multe informaţii despre Centrul
de asistenţă Dell, consultaţi Ghidul
tehnologic Dell de pe unitatea hard disk
sau de pe site-ul Web de asistenţă Dell la
support.dell.com.
™
, serviciu

Utilizarea instrumentelor de asistenţă
Mesaje de sistem
În cazul în care computerul întâmpină
o problemă sau o eroare, poate afişa un Mesaj
de sistem care ajută la identificarea cauzei şi
acţiunii necesare pentru rezolvarea problemei.
NOTA: Dacă mesajul pe care l-aţi primit
nu este listat în exemplele următoare,
consultaţi documentaţia sistemului de
operare sau a programului care era
executat atunci când mesajul a apărut.
În mod alternativ, puteţi consulta Ghidul
tehnologic Dell de pe unitatea hard disk
sau pe site-ul Web de asistenţă Dell
la support.dell.com sau consultaţi
secţiunea „Cum se poate contacta Dell”
la pagina 54 pentru asistenţă.
Alert! Previous attempts at booting this
system have failed at checkpoint [nnnn].
For help in resolving this problem, please
note this checkpoint and contact Dell
Technical Support (Alertă! Încercările
anterioare de pornire a sistemului au
eşuat în punctul de control [nnnn]. Pentru
ajutor la rezolvarea acestei probleme,
notaţi acest punct de control şi contactaţi
Asistenţa tehnică Dell) – Computerul nu
a reuşit finalizarea rutinei de pornire de trei
ori la rând pentru aceeaşi eroare, consultaţi
„Cum se poate contacta Dell” la pagina 54
pentru asistenţă.
CMOS checksum error (Eroare sumă de
verificare CMOS) – Posibilă eroare placă
de bază sau baterie RTC slabă. Înlocuiţi
bateria. Consultaţi Manualul de service de
pe site-ul Web de asistenţă Dell la
support.dell.com sau consultaţi secţiunea
„Cum se poate contacta Dell” de la pagina
54 pentru asistenţă.
CPU fan failure (Eroare ventilator CPU) –
Ventilatorul procesorului a suferit o eroare.
Înlocuiţi ventilatorul procesorului. Consultaţi
Manualul de service de pe site-ul Web de
asistenţă Dell la support.dell.com.
37

Utilizarea instrumentelor de asistenţă
Hard-disk drive failure (Eroare unitate
hard disk) – Eroare unitate hard disk posibilă
în timpul POST (autotest la iniţializare),
consultaţi secţiunea „Cum se poate contacta
Dell” la pagina 54 pentru asistenţă.
Hard-disk drive read failure (Eroare la
citire unitate hard disk) – Eroare unitate
hard disk posibilă în timpul testului de
pornire a unităţii hard disk, consultaţi
secţiunea „Cum se poate contacta Dell” la
pagina 54 pentru asistenţă.
Keyboard failure (Eroare tastatură) –
Eroare tastatură sau cablu deconectat.
Pentru înlocuirea tastaturii, consultaţi
Manualul de service.
No boot device available (Niciun
dispozitiv de încărcare disponibil) – Nu
există partiţie care să poată fi folosită
pentru iniţializare pe unitatea hard disk,
cablul unităţii hard disk este desprins sau
nu există niciun dispozitiv care să poată fi
folosit pentru încărcare.
38
Dacă unitatea hard disk este dispozitivul •
de pornire, asiguraţi-vă de conectarea
cablurilor şi că unitatea este instalată corect
şi partiţionată ca dispozitiv de pornire.
Accesaţi configuraţia sistemului şi •
asiguraţi-vă că informaţiile din secvenţa
de încărcare sunt corecte (consultaţi
Ghidul tehnologic Dell de pe site-ul Web
de asistenţă Dell la support.dell.com).
No timer tick interrupt (Lipsă întrerupere
contor cronometru) – Un circuit integrat
de pe placa de sistem poate să funcţioneze
defectuos sau eroare placă de bază
(consultaţi secţiunea „Cum se poate
contacta Dell” la pagina 54 pentru asistenţă).
USB over current error (Eroare
supracurent USB) – Deconectaţi dispozitivul
USB. Dispozitivul USB necesită o putere de
alimentare mai mare pentru funcţionarea
corectă. Utilizaţi o sursă de alimentare
externă pentru conectarea dispozitivului USB,
sau dacă dispozitivul are două cabluri USB,
conectaţi-le pe amândouă.

Utilizarea instrumentelor de asistenţă
CAUTION - Hard Drive SELF
MONITORING SYSTEM has reported that
a parameter has exceeded its normal
operating range. Dell recommends
that you back up your data regularly.
A parameter out of range may or
may not indicate a potential hard drive
problem (ATENŢIE - SISTEMUL DE
AUTO MONITORIZARE Unitate Hard Disk
a raportat că un parametru a depăşit
intervalul de funcţionare normal.
Dell recomandă să realizaţi copii de
siguranţă ale datelor în mod regulat. Un
parametru în afara intervalului poate să
indice sau nu o problemă potenţială cu
unitatea hard disk.) – Eroare S.M.A.R.T,
posibilă eroare unitate hard disk (consultaţi
secţiunea „Cum se poate contacta Dell” la
pagina 54 pentru asistenţă).
Depanator hardware
Dacă un dispozitiv nu este detectat
în timpul configurării sistemului de
operare sau este detectat, dar este
incorect configurat, puteţi să utilizaţi
Depanatorul hardware pentru rezolvarea
incompatibilităţii.
Pentru a porni Depanatorul hardware:
Faceţi clic pe 1. Start
asistenţă.
Tastaţi 2. hardware troubleshooter
(depanator hardware) în câmpul de
căutare şi apăsaţi pe <Enter> pentru
a începe căutarea.
În rezultatele de căutare, selectaţi 3.
opţiunea care descrie cel mai bine
problema şi urmaţi paşii de depanare
rămaşi.
→ Ajutor şi
39

Utilizarea instrumentelor de asistenţă
Dell Diagnostics
Dacă întâmpinaţi o problemă cu
computerul, efectuaţi verificările din
secţiunea „Blocări şi probleme de
software” de la pagina 33 şi executaţi Dell
Diagnostics înainte de a contacta Dell
pentru asistenţă tehnică.
ATENŢIE: Dell Diagnostics
funcţionează numai pe computere Dell.
NOTA: Suportul optic Drivers and
Utilities este opţional şi este posibil să
nu fie livrat împreună cu computerul.
Consultaţi Ghidul tehnologic Dell pentru
a revizui informaţiile referitoare la configuraţia
computerului şi asiguraţi-vă că dispozitivul pe
care doriţi să-l testaţi este afişat în programul
de configurare sistem şi este activ.
Porniţi Dell Diagnostics de pe unitatea hard
disk sau de pe suportul optic Drivers and
Utilities.
40
Pornirea Dell Diagnostics de pe unitatea
hard disk
Dell Diagnostics este localizat pe o partiţie
utilitară de diagnostic ascunsă, de pe
unitatea hard disk.
NOTA: În cazul în care computerul
nu poate afişa o imagine pe ecran,
consultaţi „Cum se poate contacta Dell”
la pagina 54.
Asiguraţi-vă de conectarea computerului 1.
la o priză electrică care se ştie că
funcţionează corect.
Porniţi (sau reporniţi) computerul.2.
Când apare sigla DELL3.
™
, apăsaţi
imediat pe <F12>. Selectaţi Diagnostics
(Diagnosticare) din meniul de pornire şi
apăsaţi pe <Enter>.
NOTA: Dacă aşteptaţi prea mult şi apare
deja logo-ul sistemului de operare,
trebuie să aşteptaţi până când se
afişează desktopul Microsoft
®
Windows®;
apoi opriţi computerul şi încercaţi din nou.

Utilizarea instrumentelor de asistenţă
NOTA: Dacă observaţi un mesaj că nu
a fost găsită nicio partiţie utilitară de
diagnosticare, executaţi Dell Diagnostics
de pe suportul optic Drivers and Utilities.
Apăsaţi pe orice tastă pentru a porni Dell 4.
Diagnostics de pe partiţia utilitară de
diagnosticare aflată pe unitatea hard disk.
Pornirea Dell Diagnostics de pe suportul
optic Drivers and Utilities
Introduceţi suportul optic1. Drivers and
Utilities.
Închideţi şi reporniţi computerul. Când 2.
apare sigla DELL, apăsaţi imediat pe
<F12>.
NOTA: Dacă aşteptaţi prea mult
şi apare deja logo-ul sistemului
de operare, trebuie să aşteptaţi
până când se afişează desktopul
Microsoft
®
Windows®; apoi opriţi
computerul şi încercaţi din nou.
NOTA: Următorii paşi schimbă secvenţa
de pornire doar pentru data următoare.
La următoarea pornire, computerul va
încărca sistemul de operare conform
dispozitivelor specificate în programul
de configurare a sistemului.
Când apare lista cu dispozitive de 3.
pornire, evidenţiaţi CD/DVD/CD-RW şi
apăsaţi pe <Enter>.
Selectaţi opţiunea 4. Boot from CD-ROM
(Pornire de pe CD-ROM) din meniul care
apare şi apăsaţi pe <Enter>.
Tastaţi 1 pentru a porni meniul CD şi 5.
apăsaţi pe <Enter> pentru a continua.
Selectaţi 6. Run the 32 Bit Dell
Diagnostics (Executare Dell
Diagnostics pe 32 de biţi) din lista
numerotată. Dacă sunt listate versiuni
multiple, selectaţi versiunea adecvată
pentru computerul dumneavoastră.
Când se afişează 7. Main Menu (Meniul
principal) din Dell Diagnostics, selectaţi
testul pe care doriţi să-l executaţi.
41

Restabilirea sistemului de operare
Puteţi să restabiliţi sistemul dumneavoastră
de operare în următoarele moduri:
Restaurare • sistem readuce computerul
la o stare de funcţionare anterioară
fără să afecteze fişierele de date.
Utilizaţi Restaurare sistem ca primă
soluţie pentru restabilirea sistemului
dumneavoastră de operare şi păstrarea
fişierelor de date.
Dell • Factory Image Restore restabileşte
unitatea hard disk la starea de
funcţionare în care se afla atunci când
aţi achiziţionat computerul. Această
procedură şterge definitiv toate datele
de pe unitatea hard disk şi elimină
toate programele instalate după ce aţi
primit computerul. Utilizaţi Dell Factory
Image Restore numai dacă Restaurare
sistem nu a rezolvat problema sistemului
dumneavoastră de operare.
42
Dacă aţi primit un disc Operating System •
(Sistem de operare) împreună cu
computerul, puteţi să îl utilizaţi pentru
a restaura sistemul de operare. Cu toate
acestea, şi utilizarea discului Operating
System şterge toate datele de pe unitatea
hard disk. Utilizaţi discul numai dacă
Restaurare sistem nu a rezolvat problema
sistemului dumneavoastră de operare.
Restaurare sistem
Sistemele de operare Windows oferă
o opţiune de Restaurare sistem, care vă
permite să readuceţi computerul la o stare
de funcţionare anterioară (fără să afecteze
fişierele de date) dacă modificările de
hardware, software sau alte setări de
sistem au lăsat computerul într-o stare de
funcţionare nedorită. Toate modificările pe
care Restaurare sistem le face pe computer
sunt complet reversibile.

Restabilirea sistemului de operare
ATENŢIE: Efectuaţi copii de siguranţă
periodice ale fişierelor de date.
Restaurare sistem nu monitorizează
fişierele de date şi nu le recuperează.
NOTA: Procedurile din acest document
au fost redactate pentru vizualizarea
implicită Windows, prin urmare, s-ar
putea să nu fie aplicabile dacă setaţi
computerul Dell
™
la vizualizarea
Windows Classic.
Pornirea programului Restaurare sistem
Faceţi clic pe 1. Start
.
În caseta 2. Pornire căutare, tastaţi
Restaurare sistem şi apăsaţi pe
<Enter>.
NOTA: Poate să apară fereastra
Control cont utilizator. Dacă
aveţi drept de administrator pe
computer, faceţi clic pe Continuare;
dacă nu, contactaţi administratorul
dumneavoastră pentru a continua
acţiunea dorită.
Faceţi clic pe 3. Următorul şi urmaţi
solicitările rămase de pe ecran.
În cazul în care Restaurare sistem nu
a rezolvat problema, puteţi să anulaţi ultima
restaurare de sistem.
Anularea ultimei restaurări a sistemului
NOTA: Înainte să anulaţi ultima
restaurare a sistemului, salvaţi şi
închideţi toate fişierele deschise şi
închideţi toate programele deschise.
Nu modificaţi, nu deschideţi şi nu
ştergeţi niciun fişier sau program până
când restaurarea sistemului nu este
completă.
Faceţi clic pe 1. Start
.
În caseta 2. Pornire căutare, tastaţi
Restaurare sistem şi apăsaţi pe
<Enter>.
Faceţi clic pe 3. Anulare ultima restaurare,
apoi faceţi clic pe Următorul.
43

Restabilirea sistemului de operare
Dell Factory Image Restore
AVERTISMENT: Utilizarea Dell Factory
Image Restore şterge definitiv toate
datele de pe unitatea hard disk şi
elimină toate programele sau driverele
instalate după ce aţi primit computerul.
Dacă este posibil, realizaţi copii de
siguranţă ale datelor înainte să utilizaţi
aceste opţiuni. Utilizaţi Dell Factory
Image Restore numai dacă Restaurare
sistem nu a rezolvat problema
sistemului de operare.
NOTA: Este posibil ca Dell Factory
Image Restore să nu fie disponibil
în anumite ţări sau pe anumite
computere.
Utilizaţi Dell Factory Image Restore numai
ca ultimă metodă de restaurare a sistemului
de operare. Aceste opţiuni restaurează
unitatea hard disk la starea de funcţionare
în care se afla atunci când aţi achiziţionat
computerul. Toate programele sau fişierele
44
adăugate de când aţi primit computerul –
inclusiv fişierele de date – sunt şterse
definitiv de pe unitatea hard disk. Fişierele
de date includ documente, foi de calcul,
mesaje de poştă electronică, fotografii
digitale, fişiere de muzică şi altele. Dacă
este posibil, realizaţi copii de rezervă ale
tuturor datelor înainte de a utiliza Dell
Factory Image Restore.
Dell Factory Image Restore
Porniţi computerul. Când apare sigla 1.
Dell, apăsaţi pe <F8> de mai multe ori
pentru accesarea ferestrei Opţiuni de
încărcare avansate Vista.
Selectaţi 2. Reparare computer.
Apare fereastra 3. Opţiuni recuperare
sistem.
Selectaţi un aspect al tastaturii şi faceţi 4.
clic pe Următorul.

Restabilirea sistemului de operare
Pentru a accesa opţiunile de recuperare, 5.
conectaţi-vă ca utilizator local. Pentru
a accesa linia de comandă, tastaţi
administrator în câmpul Nume
utilizator, apoi faceţi clic pe OK.
Faceţi clic pe 6. Dell Factory Image
Restore. Apare ecranul de întâmpinare
Dell Factory Image Restore.
NOTA: În funcţie de configuraţia
dumneavoastră, s-ar putea să fie
nevoie să selectaţi Dell Factory Tools,
apoi Dell Factory Image Restore.
Faceţi clic pe 7. Următorul. Apare ecranul
Confirm Data Deletion (Confirmare
ştergere date).
ATENŢIE: Dacă nu doriţi să lansaţi
Factory Image Restore, faceţi clic pe
Cancel (Revocare).
Selectaţi caseta de selectare pentru 8.
a confirma că doriţi să continuaţi
reformatarea unităţii hard disk şi
restabilirea software-ului sistemului la
starea din fabrică, apoi faceţi clic pe Next
(Următorul).
Procesul de restaurare începe şi poate
dura cinci sau mai multe minute. Apare
un mesaj când sistemul de operare şi
aplicaţiile instalate din fabrică au fost
restabilite la starea din fabrică.
Faceţi clic pe 9. Terminare pentru
a încărca sistemul din nou.
45

Restabilirea sistemului de operare
Reinstalarea sistemului de operare
Înainte de a începe
Dacă vă gândiţi să reinstalaţi sistemul de
operare Windows pentru a corecta
o problemă cu un driver nou instalat, mai
întâi încercaţi să utilizaţi Revenire driver
dispozitiv Windows. Dacă Revenire driver
dispozitiv nu rezolvă problema, atunci
utilizaţi Restaurare sistem pentru a readuce
sistemul de operare la starea de funcţionare
în care se afla înainte să instalaţi driverul
dispozitivului nou. Consultaţi secţiunea
„Restaurare sistem” la pagina 42.
ATENŢIE: Înainte să efectuaţi
instalarea, realizaţi copii de siguranţă
ale tuturor fişierelor de date de pe
unitatea hard disk principală. Pentru
configuraţii de unitate hard disk
convenţională, unitatea hard disk
principală este unitatea detectată prima
dată de computer.
46
Pentru reinstalare Windows, aveţi nevoie
de următoarele:
suport optic• Dell Operating System
suport optic• Dell Drivers and Utilities
NOTA: Suportul optic Dell Drivers
and Utilities conţine drivere care au
fost instalate în timpul asamblării
computerului. Utilizaţi suportul optic
Dell Drivers and Utilities pentru
a încărca toate driverele necesare.
În funcţie de regiunea din care aţi
comandat computerul sau dacă aţi
solicitat suportul optic, este posibil ca
suportul optic Dell Drivers and Utilities
şi suportul optic Operating System să
nu fie livrate împreună cu computerul.

Restabilirea sistemului de operare
Reinstalarea Windows Vista
Procesul de reinstalare poate dura 1 până
la 2 ore pentru a se încheia. După ce
reinstalaţi sistemul de operare, trebuie
să reinstalaţi, de asemenea, driverele
dispozitivelor, programul antivirus şi alte
aplicaţii software.
Salvaţi şi închideţi toate fişierele deschise 1.
şi închideţi toate programele deschise.
Introduceţi discul 2. Operating System
(Sistem de operare).
Faceţi clic pe 3. Exit (Ieşire) dacă apare
mesajul Install Windows (Instalare
Windows).
Reporniţi computerul.4.
Când apare sigla DELL, apăsaţi imediat 5.
pe <F12>.
NOTA: Dacă aşteptaţi prea mult
şi apare deja logo-ul sistemului
de operare, trebuie să aşteptaţi
până când se afişează desktopul
Microsoft
®
Windows®; apoi opriţi
computerul şi încercaţi din nou.
NOTA: Următorii paşi schimbă
secvenţa de pornire doar pentru data
următoare. La următoarea pornire,
computerul va încărca sistemul
de operare conform dispozitivelor
specificate în programul de configurare
a sistemului.
Când apare lista cu dispozitive de 6.
încărcare, evidenţiaţi Unitate CD/DVD/
CD-RW şi apăsaţi pe <Enter>.
Apăsaţi pe orice tastă pentru 7. Boot from
CD-ROM (Încărcare de pe CD-ROM).
Urmaţi instrucţiunile de pe ecran pentru
a finaliza instalarea.
47

Obţinere ajutor
Dacă întâmpinaţi o problemă cu computerul,
puteţi să efectuaţi următorii paşi pentru
a diagnostica şi a depana problema:
Consultaţi secţiunea „Rezolvarea 1.
problemelor” de la pagina 29 pentru
informaţii şi proceduri privind problema
pe care o întâmpină computerul
dumneavoastră.
Consultaţi 2. Ghidul tehnologic Dell pentru
mai multe informaţii privind depanarea.
Consultaţi secţiunea „Dell Diagnostics” 3.
de la pagina 40 pentru procedurile de
executare Dell Diagnostics.
Completaţi „Lista de verificare 4.
a diagnosticării” de la pagina 53.
Utilizaţi suita extinsă Dell de servicii 5.
online disponibile pe site-ul de asistenţă
Dell (support.dell.com) pentru ajutor
cu privire la procedurile de instalare şi
depanare. Consultaţi secţiunea „Servicii
48
online” de la pagina 49 pentru o listă mai
cuprinzătoare de asistenţă Dell online.
Dacă paşii anteriori nu au rezolvat 6.
problema, consultaţi secţiunea „Cum se
poate contacta Dell” de la pagina 54.
NOTA: Apelaţi Asistenţă Dell de la un
telefon aflat în apropierea computerului
astfel încât personalul de asistenţă
să vă poată oferi asistenţă în cadrul
procedurilor necesare.
NOTA: Este posibil ca sistemul Cod de
service expres al companiei Dell să nu
fie disponibil în toate ţările.
Atunci când vi se solicită de către sistemul
telefonic automat al companiei Dell,
introduceţi Codul de service expres pentru
a direcţiona apelul direct la personalul de
asistenţă competent. Dacă nu aveţi un Cod
de service expres, deschideţi folderul Dell
Accessories (Accesorii Dell), faceţi dublu

Obţinere ajutor
clic pe pictograma Express Service Code
(Cod service expres) şi urmaţi instrucţiunile.
NOTA: Unele dintre serviciile
menţionate nu sunt disponibile
întotdeauna în toate locaţiile din afara
Statelor Unite continentale. Contactaţi
reprezentantul Dell local pentru
informaţii privind disponibilitatea.
Asistenţă tehnică şi serviciu clienţi
Serviciul de asistenţă Dell este
disponibil pentru a răspunde întrebărilor
dumneavoastră despre hardware-ul Dell.
Personalul nostru de asistenţă utilizează
diagnosticarea bazată pe computer pentru
a asigura răspunsuri rapide şi precise.
Pentru a contacta serviciul de asistenţă Dell,
consultaţi secţiunea „Înainte să apelaţi” de
la pagina 53 şi apoi consultaţi informaţiile de
contact pentru regiunea dumneavoastră sau
accesaţi support.dell.com.
DellConnect™
DellConnect este un instrument de acces
online simplu, care permite unui asociat
de service şi asistenţă al companiei Dell
să acceseze computerul dumneavoastră
prin intermediul unei conexiuni de bandă
largă, să diagnosticheze problema şi
să o remedieze, toate acestea sub
supravegherea dumneavoastră. Pentru mai
multe informaţii, accesaţi support.dell.com
şi faceţi clic pe DellConnect.
Servicii online
Puteţi afla despre produsele şi serviciile
Dell pe următoarele site-uri Web:
www.dell.com•
www.dell.com/ap• (numai pentru ţările
din regiunea Asia/Pacific)
www.dell.com/jp• (numai pentru
Japonia)
www.euro.dell.com• (numai pentru
Europa)
49

Obţinere ajutor
www.dell.com/la• (pentru ţările din
America Latină şi Caraibe)
www.dell.ca• (numai pentru Canada)
Puteţi să accesaţi Asistenţă Dell prin
intermediul următoarelor site-uri Web şi
adrese de poştă electronică:
Site-uri Web de asistenţă Dell
support.dell.com•
support.jp.dell.com• (numai pentru
Japonia)
support.euro.dell.com• (numai pentru
Europa)
Adrese de e-mail pentru asistenţă Dell
mobile_support@us.dell.com•
support@us.dell.com•
la-techsupport@dell.com• (numai pentru
ţările din America Latină şi Caraibe)
apsupport@dell.com• (numai pentru
ţările din regiunea Asia/Pacific)
50
Adrese de poştă electronică Dell Marketing
and Sales (Marketing şi Vânzări)
apmarketing@dell.com• (numai pentru
ţările din regiunea Asia/Pacific)
sales_canada@dell.com• (numai pentru
Canada)
Protocol de transfer fişiere anonim (FTP)
ftp.dell.com•
Conectaţi-vă ca utilizator: anonim şi
utilizaţi adresa dumneavoastră de poştă
electronică în locul parolei.

Obţinere ajutor
Serviciul AutoTech
Serviciul de asistenţă automat al Dell –
AutoTech – oferă răspunsuri înregistrate la
cele mai frecvente întrebări puse de clienţii Dell
despre computerele portabile şi desktopuri.
Atunci când apelaţi AutoTech, utilizaţi
telefonul dumneavoastră cu taste pentru
a selecta subiectele care corespund
întrebărilor dumneavoastră. Pentru
instrucţiuni privind accesarea numărului
de telefon valabil pentru regiunea
dumneavoastră, consultaţi secţiunea „Cum
se poate contacta Dell” de la pagina 54.
Serviciu automat stare comandă
Pentru a verifica starea produselor Dell
pe care le-aţi comandat, puteţi accesa
support.dell.com sau puteţi apela serviciul
automat stare comandă. O înregistrare
vă solicită informaţiile necesare pentru
a localiza şi a raporta asupra comenzii
dumneavoastră. Pentru numărul de telefon
valabil pentru regiunea dumneavoastră,
consultaţi secţiunea „Cum se poate
contacta Dell” de la pagina 54 pentru
probleme cu comanda dumneavoastră.
Dacă aveţi o problemă cu comanda
dumneavoastră, cum ar fi piese lipsă, piese
greşite sau facturare incorectă, contactaţi
Dell pentru asistenţă clienţi. Să aveţi
factura sau bonul de livrare la îndemână
atunci când efectuaţi apelul. Pentru
numărul de telefon valabil pentru regiunea
dumneavoastră, consultaţi secţiunea „Cum
se poate contacta Dell” de la pagina 54.
Informaţii produs
Dacă aveţi nevoie de informaţii despre
produse suplimentare disponibile de la Dell
sau dacă doriţi să efectuaţi o comandă,
vizitaţi site-ul Web Dell la www.dell.com.
Pentru numărul de telefon valabil pentru
regiunea dumneavoastră sau pentru
a discuta cu un specialist în vânzări,
consultaţi secţiunea „Cum se poate contacta
Dell” de la pagina 54.
51

Obţinere ajutor
Restituirea articolelor în garanţie pentru reparare sau pentru ramburs
Pregătiţi toate articolele care sunt restituite,
atât pentru reparaţie cât şi pentru ramburs,
după cum urmează:
apelaţi Dell pentru a obţine un Număr de 1.
autorizaţie pentru restituirea materialului
şi scrieţi-l clar şi la vedere pe partea
exterioară a cutiei.
Pentru numărul de telefon valabil pentru 2.
regiunea dumneavoastră, consultaţi
secţiunea „Cum se poate contacta Dell”
de la pagina 54.
Includeţi o copie a facturii şi o scrisoare 3.
care descrie motivul restituirii.
Includeţi o copie a Listei de verificare 4.
a diagnosticării (consultaţi secţiunea
„Lista de verificare a diagnosticării” de la
pagina 53), indicând testele efectuate şi
52
orice mesaje de eroare raportate de Dell
Diagnostics (consultaţi secţiunea „Dell
Diagnostics” de la pagina 40).
Includeţi toate accesoriile care aparţin 5.
articolului (-elor) care este (sunt)
restituit(e) (cabluri de alimentare, software,
ghiduri şi altele) dacă restituirea se face în
scopul rambursării.
Ambalaţi echipamentul care va fi restituit 6.
în materialele de ambalare originale (sau
echivalent).
Plata cheltuielilor de expediere vă revine 7.
dumneavoastră. De asemenea, vă
revine răspunderea asigurării oricărui
produs restituit şi vă asumaţi riscul de
pierdere în timpul expedierii către Dell.
Coletele contra ramburs (C.O.D.) nu vor
fi acceptate.
Restituirile care nu vor respecta toate 8.
cerinţele de mai sus vor fi refuzate la
depozitul de recepţie Dell şi vă vor fi
înapoiate.

Obţinere ajutor
Înainte să apelaţi
NOTA: Să aveţi pregătit codul de
service expres atunci când efectuaţi
apelul. Codul ajută sistemul telefonic
de asistenţă automat al Dell să
direcţioneze apelul dumneavoastră cu
mai multă eficienţă. S-ar putea să vi
se solicite şi Eticheta de service (aflată
în partea posterioară sau inferioară
a computerului dumneavoastră).
Nu uitaţi să completaţi următoarea Listă de
verificare a diagnosticării. Dacă este posibil,
porniţi computerul înainte de a apela la
Dell pentru asistenţă şi efectuaţi apelul
de la un post telefonic aflat în apropierea
computerului. S-ar putea să vi se solicite
să tastaţi câteva comenzi la tastatură, să
faceţi schimb de informaţii detaliate în
timpul operaţiilor sau să încercaţi alţi paşi
de depanare posibili doar de la computer.
Asiguraţi-vă că documentaţia computerului
este disponibilă.
Listă de verificare a diagnosticării
Nume:•
Dată:•
Adresă:•
Număr de telefon:•
Etichetă de service (cod de bare în •
partea posterioară sau inferioară
a computerului dumneavoastră):
Cod de service expres:•
Număr de autorizaţie pentru restituirea •
materialului (dacă este comunicat de
tehnicianul de asistenţă Dell):
Sistem de operare şi versiune:•
Dispozitive:•
Carduri de extensie:•
Sunteţi conectat la o reţea? Da/Nu•
Reţea, versiune şi adaptor de reţea:•
Programe şi versiuni:•
53

Obţinere ajutor
Consultaţi documentaţia sistemului
dumneavoastră de operare pentru
a determina conţinutul fişierelor de iniţializare
a computerului. În cazul în care computerul
este conectat la o imprimantă, imprimaţi
toate fişierele. În caz contrar, notaţi conţinutul
fiecărui fişier înainte să apelaţi Dell.
Mesaj de eroare, cod sonor sau cod de •
diagnosticare:
Descrierea problemei şi procedurile pe •
care le-aţi efectuat:
Cum se poate contacta Dell
Clienţii din Statele Unite ale Americii pot
apela 800-WWW-DELL (800-999-3355).
NOTA: Dacă nu dispuneţi de
o conexiune Internet activă, puteţi
găsi informaţii de contact pe factura
de achiziţie, bonul de livrare, foaia de
expediţie sau catalogul de produse Dell.
54
Dell oferă mai multe opţiuni de asistenţă şi
service online şi telefonic. Disponibilitatea
variază în funcţie de ţară şi produs,
iar unele servicii s-ar putea să nu fie
disponibile în regiunea dumneavoastră.
Pentru a contacta Dell referitor la probleme
de vânzări, asistenţă tehnică sau serviciu
clienţi:
Vizitaţi 1. support.dell.com.
Verificaţi dacă ţara sau regiunea 2.
dumneavoastră apare în meniul vertical
Choose A Country/Region (Alegere
ţară/regiune) din partea inferioară
a paginii.
Faceţi clic pe 3. Contact Us (Contactaţi-ne)
în partea stângă a paginii.
Selectaţi legătura de service sau 4.
asistenţă adecvată în funcţie de
necesităţi.
Alegeţi metoda de a contacta Dell care 5.
vă este convenabilă.

Obţinere ajutor
55

Găsirea informaţiilor şi a resurselor suplimentare
Dacă trebuie să: Consultaţi:
reinstalaţi sistemul dumneavoastră de
operare.
executaţi un program de diagnosticare
pentru computer, reinstalaţi software de
sistem al laptopului sau actualizaţi drivere
pentru computer şi fişiere de tip Citeşte.
aflaţi mai multe despre sistemul de
operare, întreţinerea dispozitivelor
periferice, Internet, Bluetooth
poşta electronică.
faceţi upgrade al computerului cu memorie
nouă sau suplimentară sau cu o unitate
hard disk nouă.
reinstalaţi sau înlocuiţi o piesă uzată sau
defectă.
®
, reţea şi
56
suportul optic Operating System .
suportul optic Drivers and Utilities.
NOTA: Drivere şi actualizări ale
documentaţiei pot fi găsite pe site-ul Web
de asistenţă Dell
Ghidul tehnologic Dell instalat pe unitatea
hard disk.
Manualul de service de pe site-ul Web de
asistenţă Dell la support.dell.com
NOTA: În unele ţări, deschiderea şi
înlocuirea pieselor computerului pot
anula garanţia. Verificaţi garanţia şi
politicile de returnare înainte de a lucra
în interiorul computerului.
™
la support.dell.com.

Găsirea informaţiilor şi a resurselor suplimentare
Dacă trebuie să: Consultaţi:
găsiţi informaţii despre cele mai bune
practici de siguranţă pentru computer
verificaţi informaţii privind garanţia,
termenii şi condiţiile (numai în Statele
Unite ale Americii), instrucţiunile de
siguranţă, informaţiile de reglementare,
informaţiile de ergonomie şi acordul de
licenţă pentru utilizatorul final.
găsiţi eticheta de service/codul de service
expres – trebuie să utilizaţi eticheta de
service pentru identificarea computerului
pe support.dell.com sau pentru
a contacta asistenţa tehnică.
documentele de siguranţă şi de
reglementare livrate împreună cu
computerul şi consultaţi şi Pagina
de pornire privind reglementările de
conformitate la adresa
www.dell.com/regulatory_compliance.
partea din spate sau cea inferioară
a computerului.
57

Găsirea informaţiilor şi a resurselor suplimentare
Dacă trebuie să: Consultaţi:
găsiţi drivere şi descărcări.
accesaţi asistenţa tehnică şi asistenţa
site-ul Web de asistenţă Dell
support.dell.com.
pentru produse.
verificaţi starea comenzii pentru achiziţii noi.
găsiţi soluţii şi răspunsuri la întrebări comune.
localizaţi informaţii privind actualizările de
ultimă oră despre modificările tehnice ale
computerului sau materialele de referinţă
tehnică avansate pentru tehnicieni şi
utilizatori experimentaţi.
58
™
la

Specificaţii de bază
Modelul sistemului
Dell Studio 1555
Această secţiune oferă informaţii de bază
de care puteţi avea nevoie când configuraţi,
actualizaţi drivere sau faceţi upgrade pentru
computerul dumneavoastră.
NOTA: Ofertele pot fi diferite în funcţie
de regiune. Pentru mai multe informaţii
cu privire la configuraţia computerului,
faceţi clic pe Start
→ Ajutor şi
asistenţă şi selectaţi opţiunea pentru
a vizualiza informaţii despre computerul
dumneavoastră.
Procesor
Tip Memorie
cache de
nivel 2
Procesor Intel
®
Core™
3 MB sau 6 MB
2 Duo
Procesor Intel
Pentium
®
Dual-Core
Procesor Intel
®
®
Celeron®
1 MB
1 MB
Dual-Core
Procesor Intel
®
Celeron®
Memorie cache de
nivel 1
1 MB
64 KB (Intel -
32 KB pe
nucleu)
59

Specicaţii de bază
Procesor
Frecvenţă magistrală
externă
ExpressCard
Controler
ExpressCard
Carduri
acceptate
Dimensiune
conector
ExpressCard
60
• Intel Core 2
Duo (800 MHz/
1066 MHz)
• Intel Pentium
Dual Core
(667 MHz)
• Intel Celeron
(667 Mhz)
Intel ICH9M
ExpressCard/34
(34 mm)
1,5 V şi 3,3 V
26 de pini
Memorie
Conectori doi conectori
SODIMM accesibili
de către utilizator
Capacităţi 1 GB, 2 GB şi 4 GB
Tip memorie SODIMM DDR2
800 MHz
Memorie minimă 1 GB (single
channel)
Memorie maximă 8 GB (dual channel
4 G x2)
NOTA: Specificaţia de memorie
de > 4 GB nu este acceptată corect
pentru un sistem de operare (SO) pe
32 de biţi.
NOTA: Pentru instrucţiuni privind
upgrade-ul memoriei, consultaţi
Manualul de service pe site-ul Web de
asistenţă Dell la support.dell.com.

Specicaţii de bază
Informaţii despre computer
Chipset sistem Intel GM45/PM45 +
ICH9M
Lăţime magistrală
64 de biţi
de date
Lăţime magistrală
DRAM
Lăţime magistrală
magistrale de 64 de
biţi, dual channel (2)
32 de biţi
adresă procesor
Memorie flash
2 MB
EPROM
Magistrală grafică PCI-E X16
Magistrală PCI 32 de biţi
Comunicaţii
Tip modem Modem USB extern
V.92 56K
Controler modem Modem hardware
Comunicaţii
Interfaţă modem Magistrală serială
universală (USB)
Adaptor de
reţea
10/100/1000 Ethernet
LAN pe placa de
sistem
Wireless 1 x Mini-Card
pe jumătate din
dimensiune pentru
WLAN pentru
configuraţia de bază
2 x Mini-Card-uri de
dimensiune completă
(Opţional)
ExpressCard WWAN
Card cu tehnologie
wireless Bluetooth
®
61

Specicaţii de bază
Video
Încorporată
Tip placă
video
Controler
video
Memorie
video
UMA
Tip placă
video
Controler
video
Memorie
video
Interfaţă LCD LVDS
Suport TV HDMI 1.2
integrată pe placa de
sistem
ATI Mobility Radeon HD
4570
GDDR3 de
256 MB/512 MB
integrată pe placa de
sistem
Mobile Intel GMA
4500MHD
Până la 358 MB de
memorie partajată
62
Audio
Tip audio Codec audio de
înaltă definiţie IDT
92HD73C
Controler audio Sistem audio de înaltă
definiţie cu 5.1 canale
Conversie stereo 24 de biţi (analogic -
digital şi digital analogic)
Interfaţă internă Sistem audio de înaltă
definiţie Intel
Interfaţă externă conector intrare
microfon, conector
căşti stereo/boxe
Difuzor două difuzoare de
4,5 ohmi şi un
subwoofer de 4 ohmi

Specicaţii de bază
Audio
Amplificator
intern boxe
Comenzi volum Meniuri program
Porturi şi conectori
Audio conector microfon, doi
IEEE 1394a conector serial cu 4 pini
Mini-Card un slot Tip IIIA, 2 sloturi
Adaptor de
reţea
2 waţi pe canal în
4,5 ohmi şi 3 waţi pe
subwoofer canal
software sau butoane
tastatură
conectori căşti stereo/
difuzoare
(opţional)
Mini-Card de dimensiune
completă
Port RJ-45
Porturi şi conectori
eS ATA un conector combo
eSATA/USB cu şapte pini/
patru pini
USB doi conectori compatibili
USB 2.0 cu 4 pini
Video conector cu 15 orificii
HDMI 19 pini
Afişaj
Tip (TrueLife) WLED HD TrueLife de
15,6 inchi
Dimensiuni:
Înălţime 193,5 mm (7,61 in)
Lăţime 344,2 mm (13,55 in)
Diagonală 396,2 mm (15,6 in)
63

Specicaţii de bază
Afişaj
Rezoluţie maximă:
HD cu
TrueLife
Rată de
reîmprospătare
Unghi de
funcţionare
Unghiuri de vizualizare:
Orizontal ±40° (HD cu TrueLife)
Vertical +15°/–30° (HD cu
Distanţa între puncte
HD cu
TrueLife
1366 x 768
60 Hz
De la 0° (închis) la 140°
TrueLife)
0,252 mm
64
Afişaj
Comenzi luminozitatea poate fi
Tastatură
Număr de
taste
Configuraţie QWERTY/AZERTY/Kanji
Cameră (opţional)
Pixeli 2 megapixeli
Rezoluţie
video
Unghi de
vizualizare pe
diagonală
controlată prin comenzi
rapide de pe tastatură
(consultaţi Ghidul
tehnologic Dell pentru
mai multe informaţii.)
86 (S.U.A. şi Canada);
102 (Europa);
105 (Japonia);
104 (Brazilia)
320 x 240 ~ 1600 x 1200
(640 x 480 la 30 fps)
66°

Specicaţii de bază
Touch pad
rezoluţie
poziţie X/Y
(mod tabel
grafică)
Dimensiune
Lăţime zonă activă de senzor de
Înălţime dreptunghi de 40,09 mm
Baterie
Tip „inteligentă” cu ioni
Adâncime 48,3 mm (1,9 inchi)
Înălţime 20,4 mm (0,8 in)
240 cpi
73,09 mm (2,87 in)
(1,57 in)
de litiu, 4 elemente/6
elemente/9 elemente
(4/6/9 elemente)
(4/6 elemente)
37,8 mm (1,5 in)
(9 elemente)
Baterie
Lăţime 206,6 mm (8,13 in)
(4/6 elemente)
284,9 mm (11,2 in)
(9 elemente)
Greutate 0,24 kg (0,54 lb)
(4 elemente)
0,34 kg (0,75 lb)
(6 elemente)
0,5 kg (1,1 lb) (9 elemente)
Tensiune 11,1 V c.c. (6/9 elemente)
14,8 V c.c. (4 elemente)
Timp de
încărcare
(aproximativ):
Computer
oprit
4 ore
65

Specicaţii de bază
Baterie
Timp de
funcţionare
Timpul de funcţionare
a bateriei variază în
funcţie de condiţiile de
funcţionare şi poate fi
redus în mod semnificativ
în anumite condiţii de
consum mare de energie.
Consultaţi Ghidul
tehnologic Dell pentru
mai multe informaţii.
Durată
de viaţă
300 de cicluri de
descărcare/încărcare
(aproximativ)
Interval temperatură:
Funcţionare de la 0° la 35°C
(de la 32° la 95°F)
(de la
–
40° la 65°C
–
40° la 149°F)
Depozitare de la
66
Baterie
Baterie
CR-2032
rotundă
Adaptor de c.a.
Tensiune de
alimentare
100–240 V c.a.
115–230 V c.a.
(Adaptor cu
autoaerisire)
Curent de intrare
(maximum)
1,5 A
2,5 A (Adaptor cu
autoaerisire)
Frecvenţă de
50–60 Hz
intrare
Putere de ieşire 65 sau 90 W
Curent de ieşire
(90 W)
5,62 A (maximum la
impuls de
4 secunde)
4,62 A (continuu)

Specicaţii de bază
Adaptor de c.a.
Curent de ieşire
(65 W)
Tensiune nominală
de ieşire
Dimensiuni:
65 W (seria E)
Înălţime 16 mm (0,6 in)
Lăţime 66 mm (2,6 in)
Adâncime 127 mm (5 in)
Greutate (cu cabluri) 0,29 kg (0,64 lb)
4,34 A (maximum la
impuls de 4 secunde)
3,34 A (continuu)
19,5 +/- 1 V c.c.
15 mm (0,59 in)
(Adaptor cu
autoaerisire)
0,26 kg (0,57 lb)
(Adaptor cu
autoaerisire, fără
cablu de c.a. şi cablu
prelungitor de c.c.)
Adaptor de c.a.
90 W (seria E)
Înălţime 16 mm (0,6 in)
Lăţime 70 mm (2,8 in)
Adâncime 147 mm (5,8 in)
Greutate (cu
cabluri)
Intervale
temperatură:
Funcţionare de la 0° la 35°C
0,345 kg (0,76 lb)
(de la 32° la 95°F)
de la 0° la 40°C
(de la 32° la 104°F)
(Adaptor cu
autoaerisire)
67

Specicaţii de bază
Adaptor de c.a.
–
Depozitare de la
(de la
de la
(de la
40° la 65°C
–
40° la 149°F)
–
40° la 70°C
–
40° la 158°F)
(Adaptor cu
autoaerisire)
Date fizice
Înălţime de la 25,3 mm la
38,9 mm
(de la 0,996 in la
1,23 in)
Lăţime 371,6 mm
(14,63 in)
Adâncime 253 mm (9,96 in)
Greutate (cu baterie
5,4 lb
cu 4 elemente):
Configurabilă la mai
puţin de
68
Date fizice
Umiditate relativă (maximum):
Funcţionare de la 10% la
90% (fără
condensare)
Depozitare de la 5% la
95% (fără
condensare)
Altitudine (maximum):
Funcţionare de la
–
15,2 la
3048 m (de la
–
50 la 10.000 ft)

Anexă
Menţiune produs Macrovision
Acest produs încorporează tehnologie de
protecţie a drepturilor de autor protejată
prin drepturi de proprietate intelectuală
ale anumitor brevete din Statele Unite
ale Americii şi alte drepturi de proprietate
intelectuală deţinute de Macrovision
Corporation şi de alţi deţinători de
drepturi. Utilizarea tehnologiei de protecţie
a drepturilor de proprietate intelectuală
trebuie aprobată de Macrovision
Corporation, fiind destinată exclusiv
utilizării domestice sau în alte medii
restrânse, în absenţa unei autorizaţii
extinse oferite de către Macrovision
Corporation. Dezasamblarea şi modificarea
echipamentului sunt interzise.
69

Index
A
Adaptor de c.a.
dimensiune şi greutate 67
adresă poştă electronică asistenţă 50
adrese poştă electronică
pentru asistenţă tehnică 50
ajutor
obţinerea asistenţei şi a suportului 48
apelare Dell 53
asistenţă tehnică 49
AutoTech 51
B
backup-uri
creare 28
70
C
cabluri de alimentare multiplă, utilizare 6
capacităţi computer 26
caracteristici de software 26
CD-uri, redare şi creare 27
Centru de asistenţă Dell 36
chipset 61
computer, configurare 5
conectare
la Internet 9
conectare FTP, anonim 50
conexiune la Internet 9
conexiune reţea
fixare 31
configurare, înainte de a începe 5
conservare energie 27

Index
Cum se poate contacta Dell online 54
D
date, backup 28
DellConnect 49
Dell Diagnostics 40
Dell Factory Image Restore 42
Depanator hardware 39
deteriorare, evitare 5
discuri
scoatere 26
utilizare 25
drivere şi descărcări 58
DVD-uri, redare şi creare 27
E
energie
conservare 27
F
flux de aer, permisiune 5
G
găsire mai multe informaţii 56
Ghid tehnologic Dell
pentru informaţii suplimentare 56
I
instalare suport 6
ISP
Furnizor servicii Internet 9
L
Listă de verificare a diagnosticării 53
livrare produse
pentru returnare sau reparare 52
lumini de stare dispozitiv 14
71

Index
M
magistrală de extindere 61
Mesaje de sistem 37
®
Microsoft™ Windows Vista
9
O
opţiuni suport orizontal şi vertical 6
P
personalizare
desktopul dumneavoastră 27
setările dumneavoastră de energie 27
probleme, rezolvare 29
probleme de alimentare, rezolvare 31
probleme de memorie
rezolvare 32
probleme de software 33
probleme hardware
diagnosticare 39
72
procesor 59
produse
informaţii şi achiziţionare 51
R
reinstalare Windows 42
restabilire imagine din fabrică 44
Restaurare sistem 42
resurse, găsire mai multe 56
reţea prin cablu
cablu de reţea, conectare 7
returnare în garanţie 52
rezolvare probleme 29
S
serviciu clienţi 49
site-uri asistenţă
global 49
Site Web de asistenţă Dell 58

specificaţii 59
stare comandă 51
suport memorie 60
U
unitate de disc
dimensiuni acceptate de disc 25
V
ventilaţie, asigurare 5
W
Windows, reinstalare 42
Windows Vista
Expert compatibilitate program 34
reinstalare 47
®
Index
73

Index
74
 Loading...
Loading...