
VODIČ ZA INSTALACIJU


Model PP39L
VODIČ ZA INSTALACIJU

Napomene, oprezi i upozorenja
NAPOMENA: NAPOMENA naznačuje važne informacije koje vam pomažu da svoje
računalo koristite na bolji način.
OPREZ: OPREZ naznačuje moguće oštećenje hardvera ili gubitak podataka
i objašnjava kako izbjeći neki problem.
UPOZORENJE: UPOZORENJE naznačuje moguće oštećenje imovine, osobne
ozljede ili smrt.
Ako ste kupili računalo Dell™ n Series, sve upute za operacijski sustav Microsoft® Windows® u ovom dokumentu
su nevažeće.
__________________
Informacije u ovom dokumentu podložne su promjeni bez prethodne najave.
© 2010 Dell Inc. Sva prava pridržana.
Bilo kakvo umnožavanje ovih materijala bez pismenog dopuštenja tvrtke Dell Inc. strogo je zabranjeno.
Dell
, logotip
Trgovački znakovi korišteni u ovom tekstu:
su trgovački znakovi tvrtke Dell Inc.;
znak tvrtke Intel Corporation u SAD-a i/ili drugim zemljama;
Windows Vista
starta u
u SAD-a i/ili drugim zemljama;
registrirani tgovački znak u vlasništvu Bluetooth SIG, Inc. i tvrtka Dell ga koristi pod licencom.
Ostali trgovački znakovi i nazivi koji se možda koriste u ovom dokumentu odnose se ili na entitete koji su
vlasnici tih znakova i naziva ili na njihove proizvode. Tvrtka Dell Inc. odriče se bilo kakvih vlasničkih interesa
za navedene trgovačke znakove i trgovačke nazive, osim vlastitih.
us trgovački znakovi ili registirani trgovački znakovi tvrtke Microsoft Corporation
Intel, Pentium
Blu-ray Disc
je trgovački znak u vlasništvu Blu-ray Disc Association;
DELL, YOURS IS HERE, Solution Station
i
Celeron
su registrirani trgovački znakovi, a
Microsoft, Windows, Windows Vista
Veljača 2010 B/D 9MN0D Izmijenjeno izdanje. A00
, i
DellConnect
Core
je trgovački
i logotip gumba
Bluetooth
je

Sadržaj
Postavljanje prijenosnog
računala Studio . . . . . . . . . . . . . . . . .5
Prije postavljanja vašeg računala . . . . .5
Priključivanje AC adaptera . . . . . . . . . .6
Priključite mrežni kabel (opcionalno) . . . 8
Pritisnite gumb za uključivanje. . . . . . . .9
Postavljanje Microsoft Windows . . . . .10
Izrada medija za obnovu sustava
(preporučeno) . . . . . . . . . . . . . . . . . . . 11
Instalacija SIM kartice (opcionalno). . . 13
Omogućavanje ili onemogućavanje
bežične veze (opcionalno). . . . . . . . . . 15
Povezivanje na Internet (opcionalno). . . .17
Korištenje prijenosnog
računala Studio . . . . . . . . . . . . . . . . 21
Funkcije na desnoj strani. . . . . . . . . . . 21
Funkcije na lijevoj strani . . . . . . . . . . .25
Funkcija kućišta računala . . . . . . . . . . 28
Potezi s podlogom osjetljivom
na dodir. . . . . . . . . . . . . . . . . . . . . . . . 30
Tipke za reprodukciju medija . . . . . . . . 32
Funkcije zaslona . . . . . . . . . . . . . . . . .34
Korištenje dodirnog zaslona
(Touch Screen) (opcionalno) . . . . . . . . 36
Korištenje optičkog pogona . . . . . . . . .40
Uklanjanje i ponovno
postavljanje baterije . . . . . . . . . . . . . .42
Funkcije softvera. . . . . . . . . . . . . . . . . 44
Osjetnik slobodnog pada . . . . . . . . . . . 45
Dell Dock . . . . . . . . . . . . . . . . . . . . . .46
Sigurnosne kopije podataka na
Dell DataSafe Online. . . . . . . . . . . . . . 47
Rješavanje problema. . . . . . . . . . . . 48
Problemi s dodirnim zaslonom. . . . . . . 48
Šifre zvučnih signala „bip“ . . . . . . . . . .49
Problemi s mrežom . . . . . . . . . . . . . . .50
3

Sadržaj
Problemi s napajanjem . . . . . . . . . . . .51
Problemi s memorijom . . . . . . . . . . . . 52
Problemi sa zaključavanjem
i softverom . . . . . . . . . . . . . . . . . . . . . 52
Korištenje alata za podršku . . . . . . 55
Centar za podršku tvrtke Dell . . . . . . .55
My Dell Downloads (preuzimanja
za Dell) . . . . . . . . . . . . . . . . . . . . . . . .56
Poruke sustava . . . . . . . . . . . . . . . . . .56
Program za rješavanje
problema hardvera . . . . . . . . . . . . . . . 59
Dell Diagnostics . . . . . . . . . . . . . . . . .59
Vraćanje operacijskog sustava. . . . 64
Vraćanje sustava. . . . . . . . . . . . . . . . . 65
Dell DataSafe Local Backup . . . . . . . . 66
Medij za obnovu sustava . . . . . . . . . . . 68
Dell Factory Image Restore . . . . . . . . . 69
4
Dobivanje pomoći . . . . . . . . . . . . . . 72
Tehnička i korisnička podrška . . . . . . . 73
DellConnect . . . . . . . . . . . . . . . . . . . .74
Online usluge . . . . . . . . . . . . . . . . . . . 74
Automatizirana usluga za status
narudžbe. . . . . . . . . . . . . . . . . . . . . . . 75
Informacije o proizvodu . . . . . . . . . . . .76
Vraćanje stavki radi popravka pod
jamstvom ili kredita . . . . . . . . . . . . . . . 76
Prije nego nazovete. . . . . . . . . . . . . . . 77
Kontaktiranje tvrtke Dell . . . . . . . . . . .79
Pronađite još informacija i izvora . . . .80
Specifikacije . . . . . . . . . . . . . . . . . . 82
Dodatak . . . . . . . . . . . . . . . . . . . . . . 95
Obavijest o Macrovision proizvodu . . . 95
Informacije za NOM ili Official
Mexican Standard (samo za Meksiko) . . . 96
Indeks. . . . . . . . . . . . . . . . . . . . . . . . 97

Postavljanje prijenosnog računala Studio
Ovaj odjeljak pruža informacije o postavljanju
prijenosnog računala Studio
1555/1557/1558.
Prije postavljanja vašeg računala
Kada pozicionirate svoje računalo, vodite
računa da imate lagan pristup izvoru
napajanja, prikladno prozračivanje i ravnu
površinu za postavljanje svog računala.
Ograničeni protok zraka oko vašeg
prijenosnog računala može dovesti do
pregrijavanja. Za sprječavanje pregrijavanja
vodite računa da ostavite najmanje 10,2 cm
(4 inča) slobodnog prostora sa stražnje
računala i minimalno 5,1 cm (2 inča
ostalim stranama. Nikada ne postavljajte
računalo kada je uključeno
kao što je ormarić ili ladica.
u zatvoreni prostor,
strane
) na svim
UPOZORENJE: Ventilacijske otvore
nemojte blokirati, niti u njih gurati
različite predmete ili dopustiti da
se u njima nakupi prašina. Nemojte
postavljati uključeno Dell
u prostore sa slabom cirkulacijom
zraka, kao što je zatvoreni kovčeg ili na
tekstilne proizvode kao što su tepisi ili
sagovi. Ograničavanje protoka zraka
može oštetiti računalo, smanjiti nejgovu
učinkovitost ili izazvati požar. Računalo
uključuje ventilator kada se zagrije. Buka
ventilatora je normalna i ne ukazuje na
probleme s ventilatorom ili računalom.
OPREZ: Postavljanje ili slaganje
teških ili oštrih predmeta na računalo
može dovesti do oštećenja računala.
™
računalo
5

Postavljanje prijenosnog računala Studio
Priključivanje AC adaptera
Priključite AC adapter na računalo i zatim ga uključite u elektičnu utičnicu ili uređaj za
zaštitu od promjene napona.
UPOZORENJE: AC adapter može se koristiti s različitim utičnicama širom
svijeta. Međutim, u različitim se zemljama mogu koristiti različite utičnice
i razdjelnici napajanja. Korištenje neodgovarajućeg kabela ili nepravilno
priključenje kabela na razdjelnik napajanja ili električnu utičnicu može dovesti
do požara ili oštećenja računala.
NAPOMENA: Čvrsto priključite kabel napajanja na adapter i provjerite svijetli li
žaruljica na adapteru kad priključite napajanje.
6

Postavljanje prijenosnog računala Studio
7

Postavljanje prijenosnog računala Studio
Priključite mrežni kabel (opcionalno)
Kako biste koristili priključak žične mreže, priključite mrežni kabel.
8

Postavljanje prijenosnog računala Studio
Pritisnite gumb za uključivanje
9

Postavljanje prijenosnog računala Studio
Postavljanje Microsoft Windows
Vaše Dell računalo je prethodno konfigurirano s operacijskim sustavom Microsoft® Windows®.
Za postavljanje opreacijkog sustava Microsoft Windowsa po prvi puta, slijedite upute
na zaslonu. Ovi koraci su obvezni i potrebno je nešto vremena za dovršetak. Zasloni
postavljanja sustava Windows vode vas kroz nekoliko postupaka, uključujući prihvaćanje
sporazuma o licenci, postavljanje svojstava i postavljanje internetske veze.
OPREZ: Ne prekidajte postupak postavljanja operacijskog sustava. Ako
to uradite svoje računalo možete učiniti neupotrebljivim i trebate ponovno
instalirati operacijski sustav.
NAPOMENA: Za optimalan rada računala preporučujemo da preuzmete i instalirate
najnoviji BIOS i upravljačke programe za svoje računalo koji se nalaze na
support.dell.com.
NAPOMENA: Za više informacija o operacijskom sustavu i značajkama pogledajte
support.dell.com/MyNewDell.
10

Postavljanje prijenosnog računala Studio
Izrada medija za obnovu sustava (preporučeno)
NAPOMENA: Preporučujemo da izradite medij za obnovu sustava čim postavite
opracijski sustav Microsoft Windows.
Medij za obnovu sustava može se koristiti za obnovu vašeg računala u radno stanje
u vrijeme kad je kupljen, uz očuvanje podataka (bez da imate medij
Možete koristiti medij za obnovu sustava ako su promjene na tvrdom disku, programskoj
opremi i drugim postavkama sustava dovele računalo u neželjeno operativno stanje.
Za izradu medija za obnovu sustava trebate sljedeće:
Dell DataSafe Local Backup•
USB ključ s minimalnim kapacitetom od 8 GB ili DVD-R/DVD+R/Blu-ray Disc•
NAPOMENA: Dell DataSafe Local Backup ne podržava diskove za višekratno zapisivanje.
operacijskog sustava
™
).
11

Postavljanje prijenosnog računala Studio
Za izradu medija za obnovu sustava:
Osigurajte da je priključen AC adapter (pogledajte „Priključivanje AC adaptera“ na 1.
stranici 6).
Umetnite disk ili USB ključ u računalo.2.
Kliknite na 3. Start
Kliknite na 4. Izrada medija za obnovu.
Slijedite upute na zaslonu.5.
NAPOMENA: Za informacije o korištenju medija za obnovu sustava pogledajte „Medij
za obnovu sustava“ na stranici 68.
→ Programi→ Dell DataSafe Local Backup.
12

Postavljanje prijenosnog računala Studio
Instalacija SIM kartice (opcionalno)
NAPOMENA: Ako za povezivanje s internetom koristite EVDO karticu, nije potrebno
instalirati SIM karticu.
Instaliranje kartice modula za identifikaciju pretplatnika (eng. Subscriber Identity Module
(SIM)) na vaše računalo omogućuje vam da se priključite na Internet. Za pristup Internetu
morate biti unutar mreže svoga davatelja usluga mobitela.
Za instalaciju SIM kartice:
Isključite računalo.1.
Uklonite bateriju (pogledajte „Uklanjanje i ponovno postavljanje baterije“ na stranici 2. 42).
U pregradi za bateriju umetnite SIM karticuu utor za SIM karticu.3.
Ponovno postavite bateriju (pogledajte „Uklanjanje i ponovno postavljanje baterije“ na 4.
stranici 42).
Uključite računalo.5.
Za uklanjanje SIM kartice pritisnite i izbacite SIM karticu.
13

Postavljanje prijenosnog računala Studio
21
14
pregrada za bateriju
1
utor za SIM karticu
2
SIM kartica
3
3

Postavljanje prijenosnog računala Studio
Omogućavanje ili onemogućavanje bežične veze (opcionalno)
NAPOMENA: Bežična veza je na raspolaganju na vašem računalu samo ako ste
u vrijeme kupovine naručili WLAN karticu. Za dodatne informacije o karticama koje
podržava vaše računalo, pogledajte „Specifikacije“ na stranici 82.
Za omogućavanje bežičnih funkcija:
Osigurajte da je računalo uključeno.1.
Pritisnite tipku bežično 2.
Potvrda vašeg odabira prikazuje se na zaslonu.
Bežično omogućeno
Bežično onemogućeno
Za onemogućavanje bežičnih funkcija:
Za isključivanje svih radija na tipkovnici pritisnite tipku bežično
NAPOMENA: Tipka za bežično omogućuje vam brže isključivanje bežičnih radija
(Wi-Fi i Bluetooth
primjerice tijekom leta zrakoplovom.
®
na tipkovnici.
.
), kao recimo kad se od vas traži da onemogućite svea bežična
radija
15

Postavljanje prijenosnog računala Studio
16

Postavljanje prijenosnog računala Studio
Povezivanje na Internet (opcionalno)
Za povezivanje s Internetom potreban vam
je vanjski modem ili priključak na mrežu
i davatelj internetskih usluga (ISP).
Ako vanjski USB modem ili WLAN adapter
nije dio vaše originalne narudžbe, kupovinu
možete izvršiti na www.dell.com.
Postavljanje žične veze
Ako koristite dial-up vezu, prije •
postavljanja internetske veze priključite
telefonsku liniju u opcionalni vanjski USB
modem i zidnu telefonsku utičnicu.
Ako koristite DSL vezu ili vezu kabelskog/•
satelitskog modema, za upute za
postavljanje obratite se svome davatelju
internetskih ili usluga mobilne telefonije.
Za dovršetak postavljanja vaše žične
internetske veze slijedite upute u odlomku
„Postavljanje internetske veze“ na stranici 19.
17

Postavljanje prijenosnog računala Studio
Postavljanje bežične veze
NAPOMENA: Za postavljanje bežičnog
usmjernika pogledajte dokumentaciju
koja je isporučena s usmjernikom.
Prije no što možete koristiti bežičnu internetsku
vezu trebate priključiti bežični usmjernik.
Za postavljanje veze putem bežičnog usmjernika:
Windows® 7
Osigurajte da je bežična veza 1.
omogućena na vašem računalu
(pogledajte „Omogući ili onemogući
bežičnu vezu“ na stranici 15).
Spremite i zatvorite sve otvorene datoteke 2.
i izađite iz svih otvorenih programa.
Kliknite na 3. Start
(Upravljačka ploča).
U okviru za pretaživanje upišite 4.
network (mreža), i potom kliknite
Network and Sharing Center (Centar
za mrežu i dijeljenje)→ Connect to
a network (Povezivanje na mrežu).
18
→ Control Panel
Za dovršetak postavljanja pratite upute 5.
na zaslonu.
Windows Vista
®
Osigurajte da je bežična veza 1.
omogućena na vašem računalu
(pogledajte „Omogući ili onemogući
bežičnu vezu“ na stranici 15).
Spremite i zatvorite sve otvorene 2.
datoteke i izađite iz svih otvorenih
programa.
Kliknite na 3. Start
→ Connect To
(Povezivanje na).
Za dovršetak postavljanja pratite upute 4.
na zaslonu.

Postavljanje prijenosnog računala Studio
Postavljanje internetske veze
Davatelji internetskih usluga i njihove ponude
variraju od zemlje do zemlje. Za ponude koje
su na raspolaganju u vašoj zemlji obratite se
davatelju internetskih usluga.
Ako se ne možete priključiti na Internet,
no ranije ste se uspješno spajali, možda
usluga davatelja internetskih usluga
trenutačno nije dostupna. Obratite se
davatelju internetskih usluga za provjeru
statusa usluge ili se kasnije ponovo
pokušajte priključiti.
Pri ruci imajte spremne informacije o ISP-u.
Ako nemate davatelja internetskih usluga,
možete ga pronaći pomoću čarobnjaka
Povezivanje s Internetom.
Za postavljanje internetske veze:
Windows 7
Spremite i zatvorite sve otvorene datoteke 1.
i izađite iz svih otvorenih programa.
Kliknite na 2. Start
(Upravljačka ploča).
U okviru za pretraživanje upišite 3.
network (mreža), i zatim kliknite na
Network and Sharing Center Centar
(za mrežu i dijeljenje)→ Set up a new
connection or network (Postavljanje
nove veze ili mreže)→ Connect to the
Internet (Povezivanje na Internet).
Prikazuje se okvir Connect to the
Internet (Povezivanje na Internet).
NAPOMENA: Ako ne znate koju vrstu veze
da odaberete, kliknite na Help me choose
(Pomoć prilikom odabira) ili se obratite
svom davatelju internetskih usluga.
Kako biste dovršili postavljanje slijedite 4.
upute na zaslonu i koristite informacije
o postavljanju dobivene od davatelja
internetskih usluga.
→ Control Panel
19

Postavljanje prijenosnog računala Studio
Windows Vista
Spremite i zatvorite sve otvorene datoteke 1.
i izađite iz svih otvorenih programa.
Kliknite na 2. Start
(Upravljačka ploča).
U okviru za pretraživanje utipkajte 3.
network (mreža) i potom kliknite na
Network and Sharing Center (Centar za
mrežu i dijeljenje)→ Set up a connection
or network (Postavljanje nove veze
ili mreže)→ Connect to the Internet
(Povezivanje na Internet).
Prikazuje se prozor Connect to the
Internet (Povezivanje na Internet).
NAPOMENA: Ako ne znate koju vrstu veze
da odaberete, kliknite na Help me choose
(Pomoć prilikom odabira) ili se obratite
svom davatelju internetskih usluga.
Kako biste dovršili postavljanje slijedite 4.
upute na zaslonu i koristite informacije
o postavljanju dobivene od davatelja
internetskih usluga.
→ Control Panel
20

1
2
3
4
5
7
6
Korištenje prijenosnog računala Studio
Ovaj odlomak pruža informacije o funkcijama koje su na raspolaganju na prijenosnom
računalu Studio 1555/1557/1558.
Funkcije na desnoj strani
21

Korištenje prijenosnog računala Studio
Utor za ExpressCard — pruža podršku za dodatnu memoriju, žične i bežične komunikacije,
1
multimedijske i sigurnosne funkcije. Utor podržava ExpressCards od 34 mm.
NAPOMENA: Utor za ExpressCard je namijenjen samo za ExpressCards. NE podržava
PC kartice.
NAPOMENA: Vaše računalo isporučuje se s plastičnom praznom karticom instaliranom
u utoru za ExpressCard. Prazni umetci čuvaju nekorištene utore od prašine i drugih
čestica. Sačuvajte prazan umetak da ga vratite ukoliko ExpressCard nije instalirana
u utor; prazni umetci iz drugih računala možda ne odgovaraju vašem računalu.
2
i dijeljenje digitalnih fotografija, glazbe, videa i dokumenata pohranjenih na sljedećim
digitalnim memorijskim karticama:
memorijske kartice Secure Digital (SD)•
kartice Secure Digital Input/Output (SDIO)•
kartica SDHC (Secure Digital High Capacity)•
kartica SDHD (Secure Digital High Density)•
NAPOMENA: Vaše se računalo isporučuje s plastičnom praznom karticom instaliranom
u utor za medijsku karticu. Prazni umetci čuvaju nekorištene utore od prašine i drugih
čestica. Spremite prazni umetak za korištenje kad u utorima nema medijske kartice;
prazni umetci iz drugih računala možda ne odgovaraju vašem računalu.
Čitač medijskih kartica 8-u-1 — pruža brz i pouzdan način za pregled
memorijski stik•
memorijski stik PRO•
MultiMediaCard (MMC)•
xD-Picture Card • (vrsta - M i vrsta - H)
22

Korištenje prijenosnog računala Studio
Optički pogon — reproducira ili snima CD-ove, DVD-ove, Blu-ray diskove (opcionalno).
3
Budite sigurni da umećete disk s ispisanom stranom okrenutom prema gore.
OPREZ: Nemojte koristiti diskove koji nisu standardne veličine ili oblika
(uključujući mini CD-ove i mini-DVD-ove) ili ćete oštetiti pogon.
Postavite disk u sredinu utora za disk sa stranom na kojoj je oznaka okrenutom
prema gore i lagano gurnite disk u utor. Pogon automatski uvlači disk i započinje
s očitavanjem njegovog sadržaja.
4
USB 2.0 priključak — priključuje USB uređaje, kao što su miš, tipkovnica,
pisač, vanjski pogon ili MP3 player.
5
Priključak AC adaptera — priključuje AC adapter za napajanje računala i puni bateriju.
23

Korištenje prijenosnog računala Studio
6
Svijetlo statusa baterije — uključuje se ili treperi kako bi označio stanje
napunjenosti baterije. Svijetlo naznačuje sljedeća stanja kad se računalo napaja
putem AC adaptera:
Stalno bijelo — baterija se puni.•
Isključeno — baterija je potpuno napunjena.•
putem baterije:
Isključeno — baterija je adekvatno napunjena ili je računalo isključeno.•
Stalno žuto — napunjenost baterije je niska.•
7
Gumb napajanja i svijetlo — prilikom pritiska uključuje ili isključuje računalo.
Svijetlo u gumbu naznačuje sljedeća stanja napajanja:
Puno bijelo — računalo je uključeno.•
Treperi bijelo — računalo je u stanju čekanja.•
Isključeno — računalo je isključeno ili u stanju hibernacije.•
24

Funkcije na lijevoj strani
1
2
3
4
5
7
6
8
9
Korištenje prijenosnog računala Studio
25

Korištenje prijenosnog računala Studio
Utor za sigurnosni kabel — priključuje komercijalno dostupne sigurnosne kabele na računalo.
1
NAPOMENA: Prije nego što kupite sigurnosni kabel, uvjerite se da odgovara utoru za
sigurnosni kabel na vašem računalu.
2
HDMI priključak — priključci za TV za oba 5.1 audio i video signala.
NAPOMENA: Kada se koristi uz monitor, omogućeno je čitanje samo video signala.
3
Priključak VGA — priključak za video uređaje kao što su monitor ili projektor.
4
Priključak za mrežu — priključuje vaše računalo na mrežu ili širokopojasni
uređaj ako koristite žičnu mrežu.
5
USB 2.0 priključak — priključuje USB uređaje, kao što su miš, tipkovnica,
pisač, vanjski pogon ili MP3 player.
6
eSATA priključak — priključci za kompatibilne uređaje za pohranu eSATA, kao
što su vanjski pogonski diskovi ili optički pogoni. Priključak eSATA funkcionira isto
tako i kao USB priključak.
26

Korištenje prijenosnog računala Studio
7
Priključak IEEE 1394a — povezuje serijske multimedijske uređaje velike brzine,
kao što su digitalne video kamere.
8
Priključak za audio ulaz/mikrofon — priključci za mikrofon ili ulazni signal za
korištenje uz audio programe.
9
Priključak audio izlaza/slušalica (2) — priključuje par slušalica ili šalje audio
signal u zvučnike ili zvučni sustav.
27

Korištenje prijenosnog računala Studio
1
3
2
Funkcija kućišta računala
28

Korištenje prijenosnog računala Studio
Tipkovnica/tipkovnica sa osvjetljenjem (opcionalno) — Ako ste kupili opcionalnu
1
tipkovnicu sa osvjetljenjem, tipka F6 ima na sebi ikonu tipkovnice sa osvjetljenjem
. Opcionalna tipkovnica sa osvjetljenjem pruža vidljivost u tamnom okružju na
način da osvjetljava sve simbole na tipkovnici.
Tipke za reprodukciju medija također se nalaze na tipkovnici. Ove tipke upravljaju
reprodukcijom CD-a, DVD-a, Blu-ray Disc
™
(opcionalno) i reprodukcijom medija.
Postavke svjetline osvjetljenja tipkovnice — Za prebacivanje između tri
stanja osvjetljenja pritisnite tipku <F6> (u danom redoslijedu):
svjetlina pola tipkovnicea.
svjetlina cijele tipkovniceb.
nema osvjetljenjac.
Za dodatne informacije o tipkovnici pogledajte
Gumbi podloge osjetljive na dodir (touch pad) — Obavljaju lijeve i desne klikove
2
Tehnološki priručnik za Dell
.
funkcije tipki kao one na mišu.
Touch pad — Obavlja funkciju miša za pomicanje pokazivača, povucite ili pomaknite
3
odabrane stavke i lijevim klikom pomoću dodira površine.
Podloga osjetljiva na dodir omogućuje funkcije pomicanja i zumiranja. Za promjenu
postavki podloge osjetljive na dodir u području obavijesti na radnoj površini dva puta
kliknite na ikonu Dell Touch pad (Dell podloga osjetljiva na dodir).
29

Korištenje prijenosnog računala Studio
Potezi s podlogom osjetljivom na dodir
NAPOMENA: Poteze podlogom osjetljivom na dodir možete omogućiti ili onemogućiti
dvostrukim klikom ikone Dell Touch pad u području za obavjesti na vašem računalu.
Zoom (zumiranje)
Omogućuje vam da povećate ili smanjite
traženje sadržaja zaslona. Funkcija
zumiranja uključuje:
Zumiranje jednim prstom — omogućuje
vam da povećate ili smanjite.
Za povećanje:
U zoni zumiranja pomaknite
prst prema gore (na podlozi
osjetljivoj na dodir jako u lijevo).
Za smanjenje:
U zoni zumiranja pomaknite
prst prema dolje (na podlozi
osjetljivoj na dodir jaku u lijevo).
30
Stiskanje — Omogućuje vam uvećanje
ili smanjenje na način da pomičete dva
prsta jedan od drugog ili ih približavate na
podlozi osjetljivoj na dodir.
Za povećanje:
Kako biste povećali
pregled aktivnog prozora
razdvajajte dva prsta.
Za smanjenje:
Kako biste smanjili pregled
aktivnog prozora približavajte
dva prsta.

Korištenje prijenosnog računala Studio
Scroll (kretanje)
Omogućuje vam da se krećete kroz
sadržaj. Kretanje sadržaja uključuje:
Uobičajeno kretanje — omogućuje vam da
se pomičete gore ili dolje i udesno ili ulijevo.
Za pomicanje gore i dolje:
Pomaknite prst u okomitoj
zoni za pomicanje (na podlozi
osjetljivoj na dodir jako
udesno) za pomicanje gore ili
dolje na aktivnom prozoru.
Za kretanje udesno i ulijevo:
Pomaknite prst u okomitoj
zoni za pomicanje (na
podlozi osjetljivoj na dodir
jako prema dolje) za
pomicanje desno ili lijevo na
aktivnom prozoru.
Kružno kretanje — omogućuje vam da se
pomičete gore ili dolje i udesno ili ulijevo.
Za pomicanje gore ili dolje:
Pomaknite prst u okomitoj
zoni za pomicanje (na podlozi
osjetljivoj na dodir jako udesno)
u kružnim pokretima u smjeru
kretanja kazaljki na satu za
pomicanje gore ili suprotno
od smjera kretanja kazaljki na
satu za pomicanje dolje.
Za pomicanje udesno ili ulijevo:
Pomaknite prst u vodoravnoj
zoni za pomicanje (na podlozi
osjetljivoj na dodir jako prema
dolje) u kružnim pokretima
u smjeru kretanja kazaljki na
satu za pomicanje udesno ili
suprotno od smjera kretanja
kazaljki na satu za pomicanje
ulijevo.
31

Korištenje prijenosnog računala Studio
Tipke za reprodukciju medija
Tipke za reprodukciju medija također se nalaze na retku funkcijske tipke na tipkovnici.
Za korištenje tipki za reprodukciju medija pritisnite potrebnu tipku. Tipke za reprodukciju
medija možete konfigurirati korištenjem uslužnog programa System Setup (Postavljanje
sustava BIOS) ili Windows Mobility Center (Windows centar za mobilnost).
Uslužni program za postavljanje sustava (BIOS)
Za pristup Function Key Behavior (Ponašanje funkcijskih tipki):
Za ulazak u uslužni program za 1. postavljanje sustava (BIOS) pritisnite <F2> tijekom
POST (Samotestiranja tijekom uključenja, eng. Power On Self Test).
U 2. Function Key Behavior (Ponašanje funkcijskih tipki) odaberite Multimedia Key
First (Prva multimedijska tipka) ili Function Key First (Prva funkcija tipke).
Multimedia Key First (Prva multimedijska tipka) — ovo je zadana opcija. Pritisnite
bilo koju od tipki za reprodukciju medija za izvođenje pridružene radnje. Za funkciju tipke
pritisnite <Fn> + potrebnu funkciju tipke.
Function Key First (Prva funkcija tipke) — za izvođenje pridružene radnje pritisnite bilo
koju funkcijsku tipku.
Za tipku za reprodukciju medija pritisnite <Fn> + potrebnu tipku za reprodukciju medija.
NAPOMENA: Opcija Multimedia Key First (Prva multimedijska tipka) je aktivna samo
u operacijskom sustavu.
32
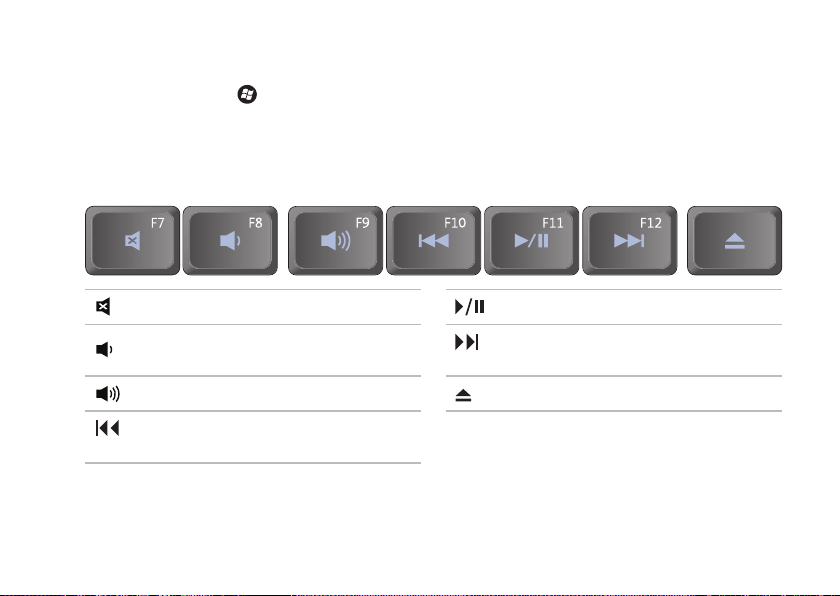
Korištenje prijenosnog računala Studio
Windows Mobility Center (Windowsov centar za mobilnost)
Pritisnite tipke < 1.
za mobilnost).
U 2. Function Key Row (Redak funkcijske tipke) odaberite Function Key (Funkcisjka
tipka) ili Multimedia Key (Multimedisjka tipka).
Utišavanje zvuka Reprodukcija ili pauza
> <X> za pokretanje Windows Mobility Center (Windowsov centar
Smanjenje glasnoće
Povećanje glasnoće
Reprodukcija prethodnog zapisa
ili poglavlja
Reprodukcija sljedećeg zapisa
ili poglavlja
Izbacivanje diska
33
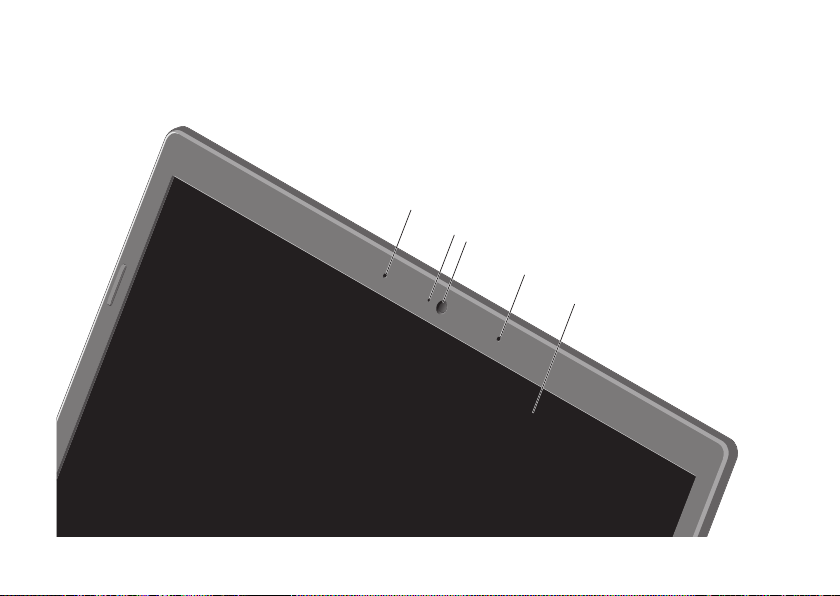
Korištenje prijenosnog računala Studio
1
2
3
4
5
Funkcije zaslona
Ploča zaslona drži kameru i popratne dvostruke mikrofone.
34
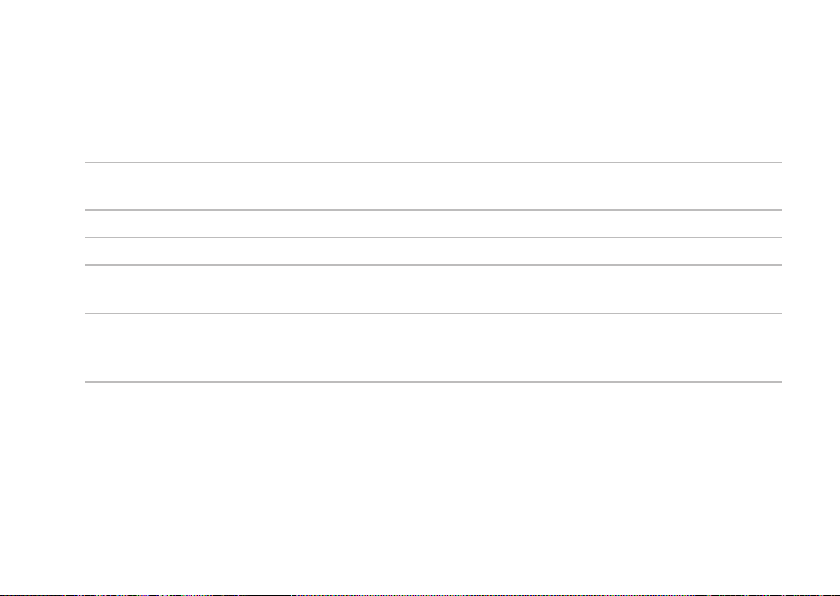
Korištenje prijenosnog računala Studio
Lijevi digitalni mikrofon — kombinacija s desnim digitalnim mikrofonom za pružanje
1
visokokvalitetnog zvuka za video razgovor i snimanje glasa.
Indikator aktivnosti kamere — naznačuje da li je kamera uključena ili isključena.
2
Kamera — ugrađena kamera za snimanje videa, konferencijske pozive i razgovore.
3
Desni digitalni mikrofon — kombinacija s lijevim digitalnim mikrofonom za pružanje
4
visokokvalitetnog zvuka za video razgovor i snimanje glasa.
Zaslon — vaš zaslon može varirati ovisno o modelu koji ste odabrali prilikom kupnje
5
vašeg računala. Za više informacija o prikazima pogledajte Tehnološki priručnik za
Dell na vašem tvrdom pogonu ili na support.dell.com/manuals.
35
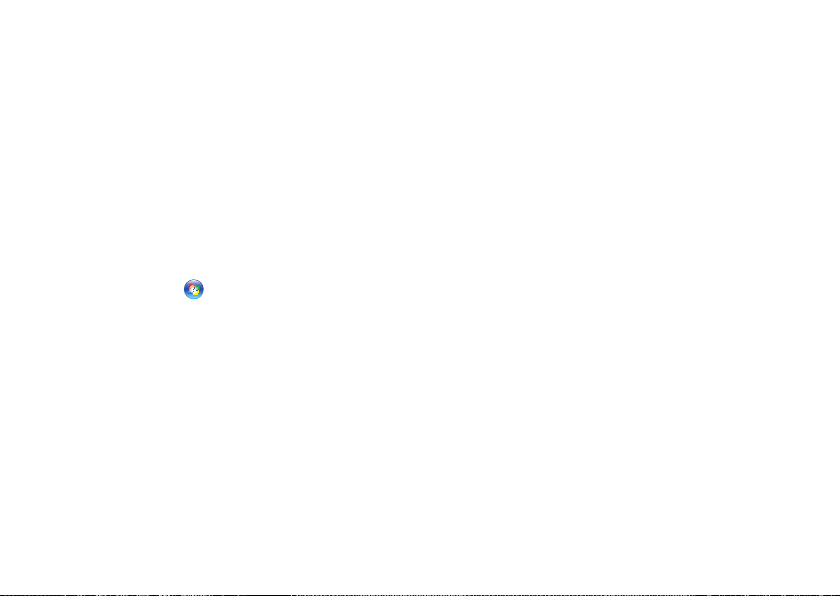
Korištenje prijenosnog računala Studio
Korištenje dodirnog zaslona (Touch Screen) (opcionalno)
Funkcija dodirnog zaslona na prijenosnom
računalu pretvara vaše računalo u interaktivni
zaslon.
Program Dell Touch Zone
Za pokretanje programa Dell Touch Zone
kliknite na Start
programi)→ Dell→ Dell Touch Zone.
Sljedećim značajkama možete pristupiti
u programu Dell Touch Zone:
Picture Viewer (Preglednik slika) — •
pregledava, organizira i uređuje slike.
Dell Touch Cam (Dodirna kamera Dell) — •
snima kućne video zapise s ugrađenom
kamerom. Video zapise možete učitati na
YouTube kad se priključite na Internet.
36
→ All Programs (Svi
Notes Creator (Kreator zabilješki) — •
stvara tipkane i rukom pisane podsjetnike.
Ove zabilješke prikazane su na oglasnoj
ploči prilikom sljedećeg pristupa programu
Dell Touch Zone.
Drum Zone — reproducira igru u glazbi na •
vašem računalu ili reproducira sintetiziranu
glazbu udaračkih instrumenata.
You Paint — crta, boja slike i uređuje •
fotografije pomoću programa.
Games — reproducira odabrane igre •
u windowsima uz korištenje dodira.
Music (Glazba) — reproducira glazbu, •
stvara popise pjesama i pregledava vaše
glazbene datoteke po albumu, izvođaču ili
nazivu pjesme.
Internet Explorer — pretražuje Internet •
pomoću tehnologije višestrukog dodira.
Dodirnite vezu koju želite slijediti.
Help (Pomoć) — koristite funkciju •
pomoći za više informacija o tome kako
koristiti dodirni zaslon.

Korištenje prijenosnog računala Studio
Potezi s dodirnim zaslonom
NAPOMENA: Neki od ovih poteza možda ne budu funkcionalni izvan programa Dell
Touch Zone.
Zoom (zumiranje)
Omogućuje vam da povećate ili smanjite
traženje sadržaja zaslona.
Pinch (Stiskanje) — omogućava uvećanje
ili smanjenje tako da pomičete dva prsta
jedan od drugog ili ih približavate na
podlozi osjetljivoj na dodir.
Za povećanje:
Kako biste povećali
pregled aktivnog prozora
razdvajajte dva prsta.
Za smanjenje:
Kako biste smanjili
pregled aktivnog prozora
približavajte dva prsta.
Dwell
Omogućava vam pristup dodatnim
informacijama tako da simulirate desni klik.
Za otvaranje izbornika
ovisno o kontekstu
pritisnite i držite prst na
dodirnom zaslonu.
37
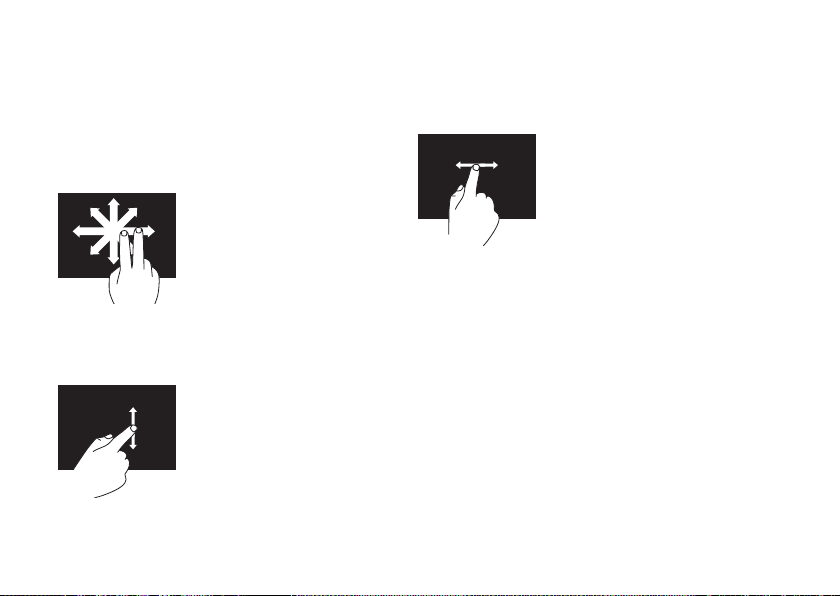
Korištenje prijenosnog računala Studio
Scroll (kretanje)
Omogućuje vam da se krećete kroz sadržaj.
Pan — omogućuje vam da pomaknete
fokus na odabrani predmet kad cijeli
predmet nije vidljiv.
Kako biste se pomaknuli
na odabrani predmet
pomaknite dva prsta
u željenom smjeru.
Okomito automatsko pomicanje —
omogućuje vam da se na aktivnom prozoru
pomaknete prema gore ili prema dolje.
Kako biste aktivirali
okomito pomicanje
pomaknite prst prema
gore ili dolje.
38
Vodoravno pomicanje — omogućuje
pomicanje na aktivnom prozoru ulijevo
ili udesno.
Kako biste aktivirali
vodoravno pomicanje
pomaknite prst prema
gore ili dolje.

Korištenje prijenosnog računala Studio
Flick (prebacivanje)
Omogućuje vam da okrećete sadržaj
naprijed ili nazad u smjeru prebacivanja.
Kako biste prebacili sadržaj
u aktivnom prozoru, kao
stranice u knjizi, brzo
pomaknite prst u željenom
smjeru. Kad navigirate
sadržajem kao što su
slike ili pjesme u propisu
pjesama, prebacivanje
također radi i okomito.
Rotate (okretanje)
Omogućuje vam okretanje aktivnog
sadržaja na zaslonu.
Twist (Uvrtanje) — omogućuje vam
okretanje aktivnog sadržaja uz uporabu
dva prsta.
Držeći prst ili palac na
mjestu, pomičite drugi
prst u smjeru luka udesno
ili ulijevo. Možete također
rotirati aktivni sadržaj
tako da pomičete oba
prsta kružnom kretnjom.
39

Korištenje prijenosnog računala Studio
Korištenje optičkog pogona
40

Korištenje prijenosnog računala Studio
OPREZ: Tijekom reprodukcije CD-ova ili DVD-ova nemojte pomicati računalo.
Budite sigurni da umećete disk s ispisanom stranom okrenutom prema gore. Postavite
disk u sredinu utora za disk i lagano gurnite disk u utor. Pogon automatski uvlači disk
i započinje s očitavanjem njegovog sadržaja. Za izbacivanje diska iz pogona na tipkovnici
pritisnite tipku za izbacivanje
(pogledajte „Tipke za reprodukciju medija“ na stranici 32).
41

Korištenje prijenosnog računala Studio
1 2 3
1
baterija
2
pregrada za bateriju
3
jezičak za
oslobađanje baterije
Uklanjanje i ponovno postavljanje baterije
42

Korištenje prijenosnog računala Studio
UPOZORENJE: Korištenje baterije koja nije kompatibilna može povećati opasnost
od eksplozije ili požara. Ovo računalo treba koristiti bateriju kupljenu samo od
tvrtke Dell. Nemojte koristiti baterije od drugih računala.
UPOZORENJE: Prije uklanjanja baterije isključite računalo i uklonite vanjske
kabele (uključujući AC adapter).
Za uklanjanje baterije:
Isključite računalo i okrenite ga naopako. 1.
Pomaknite jezičak za oslobađanje baterije u stranu.2.
Izvucite bateriju iz pregrade za bateriju.3.
Za ponovno postavljanje baterije:
Umetnite bateriju u pregradu za bateriju sve dok ne uskoči na mjesto.
43

Korištenje prijenosnog računala Studio
Funkcije softvera
NAPOMENA: Za dodatne
informacije o funkcijama koje
su opisane u ovom odlomku
pogledajte Tehnološki priručnik za
Dell na svom tvrdom pogonu ili na
support.dell.com/manuals.
Osobno prepoznavanje za FastAccess
Vaše računalo može imati funkciju osobnog
prepoznavanja za FastAccess. Ova
značajka pomaže održati sigurnim Dell
računalo korištenjem jedinstvenog izgleda
vašeg lica za potvrdu identiteta i automatsku
podršku podacima za prijavu koje biste
uobičajeno unosili ručno, kao što su ID
korisnika i lozinka za račun operacijskog
sustava ili sigurnu web stranicu. Za više
informacija kliknite na Start
(Programi)→ FastAccess.
44
→ Programs
Produktivnost i komunikacija
Računalo možete koristiti za izradu
prezentacija, brošura, čestitki, letaka
i proračunskih tablica. Možete urediti
i pregledati digitalne fotografije i slike.
Provjerite svoj račun za kupnju za softver
instaliran na vašem računalu.
Nakon spajanja na Internet, možete
pristupiti web mjestima, postaviti račun
e-pošte, učitati i preuzeti datoteke i izvoditi
druge vezane zadatke.

Korištenje prijenosnog računala Studio
Zabava i multimedija
Računalo možete koristiti za gledanje videa,
igranje igrica, izradu svojih CD-a/DVD-a,
slušanje glazbe i internetskih radio postaja.
Vaš optički pogon podržava višestruke
formate disk medija uključujući CD-ove,
DVD-ove i Blu-ray diskove (opcionalno).
Možete preuzeti ili kopirati slike i video
datoteke s prenosnih uređaja, kao što
su digitalni fotoaparati ili mobilni telefoni.
Dodatne programske aplikacije omogućuju
vam da organizirate i izradite glazbene
i video datoteke koje možete snimiti na disk,
spremiti na prenosne proizvode kao što
su MP3 playeri i ručni uređaji za zabavu ili
reproducirati i gledati spajanjem izravno na
televizije, projektore i opremu kućnog kina.
Osjetnik slobodnog pada
Osjetnik slobodnog pada zaštićuje tvrdi pogon
vašeg računala od mogućeg oštećenja na
način da detektira status slobodnog pada
uzrokovan slučajnim ispuštanjem računala.
Kad je otkriven slobodan pad, tvrdi pogon
postavlja se u
oštećenja na glavi za čitanje/pisanje
i mogućeg gubitka podataka. Kad se stanje
slobodnog pada više ne otkriva tvrdi pogon
vraća se u normalan rad.
sigurnosno stanje
za zaštitu od
45

Korištenje prijenosnog računala Studio
Dell Dock
Dell Dock je grupa ikona koja pruža jednostavan pristup često korištenim programima,
datotekama i mapama. Dock možete prilagoditi tako da:
dodajete ili uklanjate ikone•
grupirate povezane ikone u kategorije•
promijenite boju i lokaciju Docka•
promijenite ponašanje ikona•
Dodavanje kategorije
Desnim klikom na Dock, kliknite na 1. Add
(Dodaj)→ Category (Kategorija).
Prikazuje se prozor Add/Edit Category
(Dodaj/uredi kategoriju).
Unesite naslov za kategoriju u polje 2.
Title (Naslov).
Odaberite ikonu za kategoriju iz okvira 3.
Select an image (Odaberi sliku):.
Kliknite na 4. Spremi.
Dodaj ikonu
Povucite i dodajte ikonu na Dock ili kategoriju.
46
Ukloni kategoriju ili ikonu
Desnom tipkom kliknite na kategoriju 1.
ili ikonu na Docku i kliknite na Delete
shortcut (Obriši prečac) ili Delete
category (Obriši kategoriju).
Slijedite upute na zaslonu.2.
Prilagodi Dock
Desnom tipkom kliknite na Dock i kliknite na 1.
Advanced Setting (Napredne postavke)....
Odaberite željenu opciju za prilagodbu 2.
Docka.
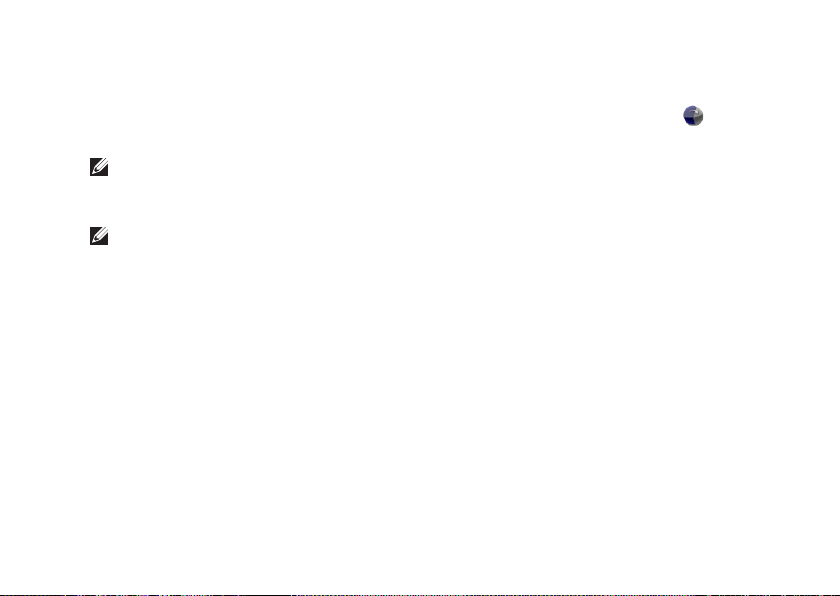
Korištenje prijenosnog računala Studio
Sigurnosne kopije podataka na Dell DataSafe Online
NAPOMENA: Usluga Dell DataSafe
Online možda ne bude dostupna
u svim regijama.
NAPOMENA: Za brzo učitavanje/
preuzimanje preporučuje se
širokopojasna veza.
Dell DataSafe Online automatizirana je
usluga za sigurnosne kopije i vraćanje
sustava koja pomaže zaštititi podatke
i druge važne datoteke od katastrofalnih
nesreća kao što su krađa, požar ili prirodne
nepogode. Usluzi možete pristupiti na
svom računalu korištenjem računa
zaštićenog-lozinkom.
Za više informacija idite na delldatasafe.com.
Za raspored sigurnosnih kopija:
Na alatnoj traci dva puta kliknite na 1.
ikonu Dell DataSafe Online
Slijedite upute koje se prikazuju na zaslonu.2.
.
47

Rješavanje problema
Ovaj odlomak pruža informacije o rješavanju
problema vašeg računala. Ako ne možete
riješiti problem koristeći sljedeće upute,
pogledajte „Korištenje alata za podršku“ na
stranici 55 ili „Kontaktiranje tvrtke Dell“ na
stranici 79.
UPOZORENJE: Samo obučeno
servisno osoblje smije ukloniti
pokrov računala. Za napredne
servisne upute pogledajte
Manual
support.dell.com/manuals.
48
(Servisni priručnik) na
Service
Problemi s dodirnim zaslonom
Neke ili sve funkcije višestrukih dodira
ne rade —
Određene funkcije dodirnog zaslona •
mogu
biti onemogućene. Za
omogućavanje funkcija dodirnog zaslona
kliknite na Start
(Upravljačka ploča)→ Hardware and
Sound (Hardver i zvuk)→ Pen and
Touch (Olovka i dodir).
Funkcija višestrukog dodira možda ne •
bude podržana od strane programa.
→ Control Panel
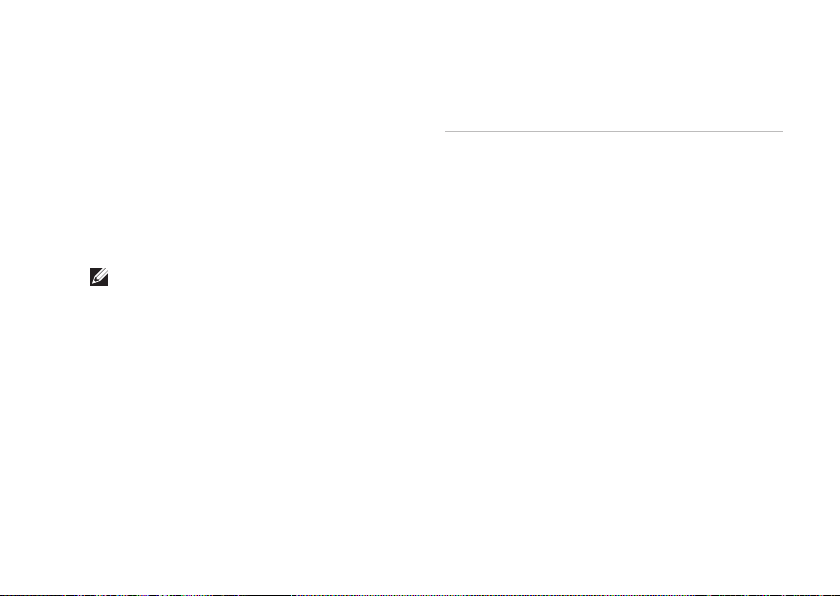
Rješavanje problema
Šifre zvučnih signala „bip“
Ako dođe do pogreški ili problema vaše
računalo tijekom pokretanja može proizvesti
seriju zvučnih signala. Ove serije zvučnih
signala, nazivaju se šifra zvučnog signala,
identificiraju problem. Ako dođe do toga,
zapišite zvučni signal i obratite se tvrtki Dell
(pogledajte „Kontaktiranje tvrtke Dell“ na
stranici 79).
NAPOMENA: Za zamjenu dijelova
pogledajte
priručnik) na support.dell.com/manuals.
Service Manual
(Servisni
Šifre
zvučnih
signala Mogući problem
Jedan Mogući kvar matične ploče —
pogreška BIOS ROM checksum
Dva Nije otkriven RAM
NAPOMENA: Ako ste
instalirali ili zamijenili
memorijski modul osigurajte
da je memorijski modul
pravilno nasjeo.
Tri
Četiri
Pet Kvar sata stvarnog vremena
Šest Kvar video kartice ili čipa
Sedam Kvar procesora
Osam Kvar zaslona
Moguća pogreška na matičnoj
ploči — pogreška čipseta
Pogreška RAM-a čitanje/pisanje
49
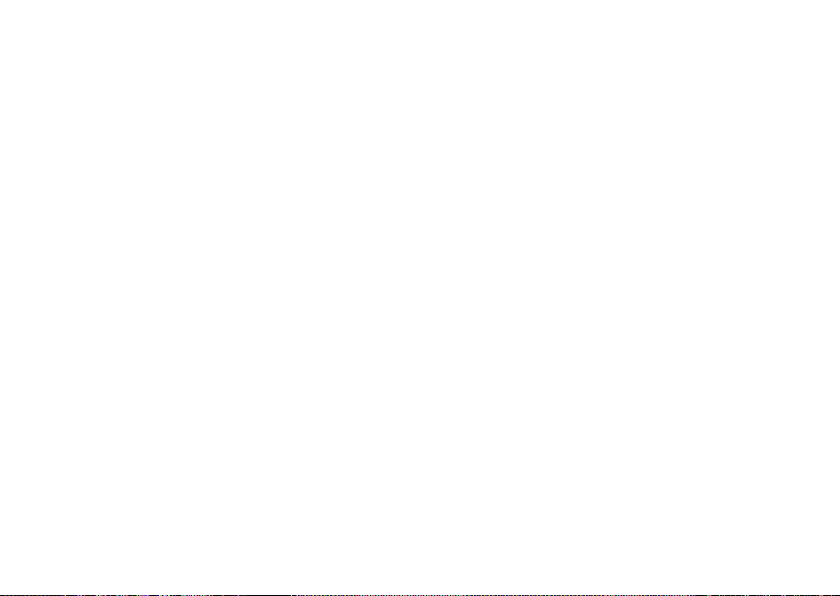
Rješavanje problema
Problemi s mrežom
Bežične veze
Ako dođe do gubitka bežične veze —
mrežni usmjernik je isključen ili je na
računalu onemogućena bežična veza.
Osigurajte da je bežična veza •
omogućena na vašem računalu
(pogledajte „Omogući ili onemogući
bežičnu vezu“ na stranici 15).
Provjerite bežični usmjernik kako biste •
osigurali da je uključen i priključen na
vaš izvor podataka (kabelski modem ili
mrežnu sabirnicu).
Ponovno uspostavite vezu na vaš bežični •
usmjernik (pogledajte „Postavljanje
bežične veze na stranici“ 18).
Smetnje mogu blokirati ili prekidati vašu •
bežičnu vezu. Pokušajte pomaknuti
računalo bliže prema bežičnom usmjerniku.
50
Žičane veze
Ako je žična mrežna veza izgubljena —
mrežni kabel se olabavio ili je oštećen.
Provjerite kabel kako biste se uvjerili da je
uključen i da nije oštećen.
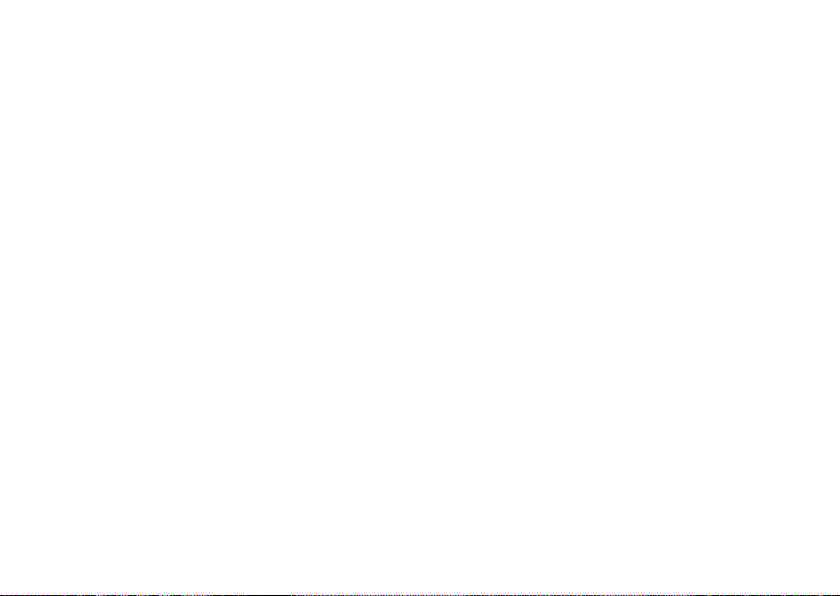
Rješavanje problema
Problemi s napajanjem
Ako svjetlo napajanja ne svijetli — računalo
je isključeno ili ne prima električnu energiju.
Pritisnite gumb za uključivanje. Računalo •
normalno nastavlja s radom ako je
isključeno ili u načinu rada hibernacije.
Ponovno postavite AC adapter za napajanje •
u priključak na računalu i u zidnu utičnicu.
Ako je AC adapter priključeno na produžni •
kabel, provjerite da li je produžni kabel
uključen u zidnu utičnicu i da li je
prekidač na produžnom kabelu uključen.
Privremeno zaobiđite uređaje za zaštitu, •
razdjelnike i produžne kabele kako biste
provjerili da se računalo ispravno uključuje.
Provjerite da li električna utičnica radi •
tako da je testirate pomoću drugog
uređaja, poput svjetiljke.
Provjerite ako je AC adapter pravilno •
priključen. Ako AC adapter ima svjetlo,
provjerite da li je svjetlo uključeno.
Ako i dalje dolazi do problema obratite •
se tvrtki Dell (pogledajte „Kontaktiranje
tvrtke Dell“ na stranici 79).
Ako je svjetlo napajanja bijelo i računalo
ne odgovara — možda zaslon ne odgovara.
Pritisnite gumb napajanja sve dok se računalo •
ne isključi i zatim ga ponovno uključite.
Ako i dalje dolazi do problema obratite •
se tvrtki Dell (pogledajte „Kontaktiranje
tvrtke Dell“ na stranici 79).
Ako svijetlo napajanja treperi bijelo —
računalo je u stanju mirovanja ili zaslon
možda ne odgovara.
Pritisnite tipku na tipkovnici, pomaknite •
miša ili prst na podlozi osjetljivoj na
dodir ili pritisnite gumb za uključivanje za
povratak u normalno stanje rada.
Ako računalo ne odgovara, pritisnite •
gumb za napajanje sve dok se računalo
ne isključi i zatim ga ponovno uključite.
Ako i dalje dolazi do problema obratite •
se tvrtki Dell (pogledajte „Kontaktiranje
tvrtke Dell“ na stranici 79).
51
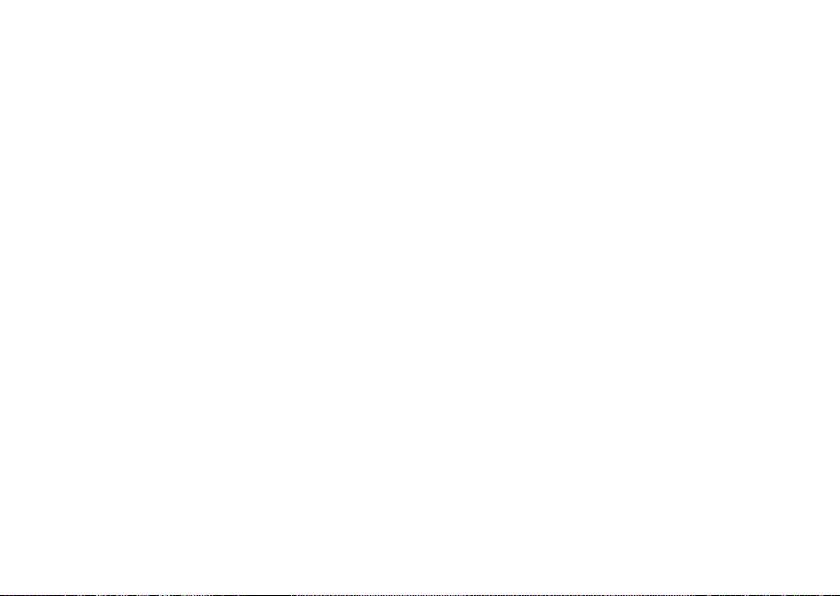
Rješavanje problema
Ako osjetite smetnju koja ometa prijam
na vašem računalu — neželjeni signal
stvara smetnju tako da prekida ili blokira
ostale signale. Neki od mogućih uzroka
smetnji su:
napajanje, tipkovnica i produžni kabeli •
za miša.
previše uređaja uključenih na razdjelnik •
napajanja.
više razdjelnika priključenih na jednu utičnicu.•
Problemi s memorijom
Ako primite poruku o nedostatku
prostora u memoriji —
Spremite i zatvorite sve otvorene datoteke •
i zatvorite sve otvoreneprograme koje ne
koristite da vidite jeste li riješili problem.
U dokumentaciji softvera potražite •
minimalne zahtjeve memorije. Ako je to
potrebno, instalirajte dodatnu memoriju
(pogledajte Service Manual (Servisni
priručnik) na support.dell.com/manuals).
52
Ponovno postavite memorijski modul(-e) •
u priključak(-e) (za upute pogledajte
Service Manual (Servisni priručnik) na
support.dell.com/manuals).
Ako i dalje dolazi do problema obratite •
se tvrtki Dell (pogledajte „Kontaktiranje
tvrtke Dell“ na stranici 79).
Ako dolazi do drugih problema
s memorijom —
Pokrenite Dell Diagnostics (pogledajte •
„Dell Diagnostics“ na stranici 59).
Ako i dalje dolazi do problema obratite •
se tvrtki Dell (pogledajte „Kontaktiranje
tvrtke Dell“ na stranici 79).
Problemi sa zaključavanjem i softverom
Ako se računalo ne pokreće — provjerite
da li je kabel napajanja čvrsto priključen na
računalo i u električnu utičnicu.

Rješavanje problema
Ako program prestaje reagirati —
Zatvorite program:
Istodobno pritisnite <Ctrl><Shift><Esc>.1.
Kliknite na 2. Applications (Programi).
Kliknite na program koji više ne odgovara.3.
Kliknite na 4. End Task (Završi zadatak).
Ako se program neprekidno ruši —
provjerite dokumentaciju softvera. Po
potrebi deinstalirajte i zatim ponovno
instalirajte program.
NAPOMENA: Softver u svojoj
dokumentaciji ili na CD-u obično
uključuje upute za instalaciju.
Ako računalo prestane odgovarati ili se
prikaže puni plavi zaslon —
OPREZ: Ako ne možete zatvoriti
operacijski sustav postoji
mogućnost da izgubite podatke.
Ako ne dobijete odgovor pritiskom na tipku na
tipkovnici ili pomakom miša, pritisnite gumb
za napajanje najmanje 8 do 10 sekundi sve
dok se računalo ne isključi i zatim ponovno
pokrenite računalo.
Ako je program namijenjen za raniju
verziju operacijskog sustava
Microsoft
®
Windows® —
Pokrenite čarobnjaka za programsku
kompatibilnost. Čarobnjak za programsku
kompatibilnost konfigurira program, pa se
pokreće u okolini sličnoj onoj operacijskog
sustava ranije verzije Microsoft Windowsa.
Za pokretanje Program Compatibility Wizard
(Čarobnjak za programsku kompatibilnost):
Windows 7
Kliknite na 1. Start → Control Panel
(Upravljačka ploča)→ Programs
(Programi)→ Run programs made
for previous versions of Windows
(Pokreni program namjenjen ranijim
verzijama Windowsa).
53
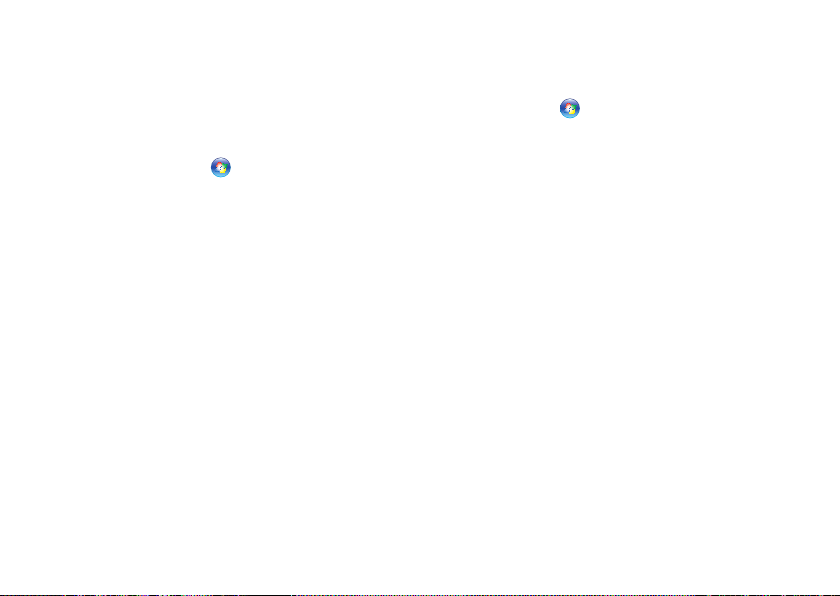
Rješavanje problema
Na ekranu dobrodošlice, kliknite na 2.
Next (Dalje).
Slijedite upute na zaslonu.3.
Windows Vista
Kliknite na 1. Start → Control Panel
(Upravljačka ploča)→ Programs
(Programi)→ Use an older program
with this version of Windows (Koristi
stariji program sa ovom verzijom
Windowsa).
Na ekranu dobrodošlice, kliknite na 2.
Next (Dalje).
Slijedite upute na zaslonu.3.
Ako imate druge probleme sa softverom —
Odmah izradite sigurnosnu kopiju •
svojih datoteka.
Koristite program za skeniranje virusa •
kako biste provjerili tvrdi pogon ili CD-e.
54
Spremite i zatvorite sve otvorene datoteke•
ili programe i isključite računalo preko
izbornika Start
Provjerite dokumentaciju softvera ili •
se obratite proizvođaču programa za
informacije o rješavanju problema:
Provjerite da li je program –
kompatibilan s operacijskim sustavom
koji je instaliran na vašem računalu.
Provjerite zadovoljava li vaše računalo –
minimalne zahtjeve hardvera potrebne
za pokretanje softvera. Informacije
potražite u dokumentaciji softvera.
Provjerite da li je program pravilno –
instaliran i konfiguriran.
Provjerite da li su upravljački programi –
uređaja u sukobu s programom.
Ako je potrebno deinstalirajte i zatim –
ponovno instalirajte program.
.
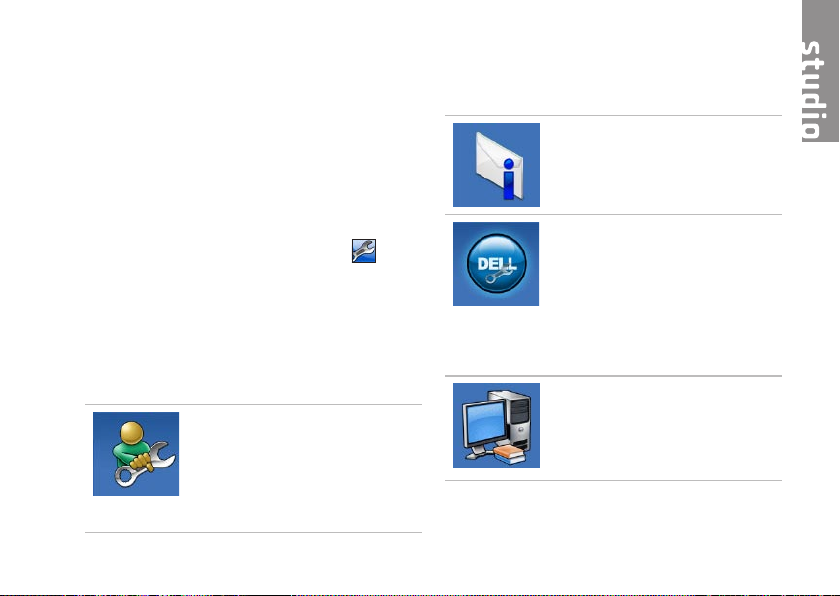
Korištenje alata za podršku
Centar za podršku tvrtke Dell
Centar za podršku tvrtke Dell vam pomaže
pri pronalaženju usluge, podrške i željenih
posebnih informacija vezanih uz sustav.
Za pokretanje programa kliknite na
na alatnoj traci.
Početna stranica Centra za podršku tvrtke
Dell prikazuje broj modela vašeg računala,
servisnu oznaku, Express kôd usluge i informacije
za kontakt servisa.
Početna stranica pruža veze za pristup:
Samopomoć (rješavanje
problema, sigurnost,
svojstva sustava, mreža/
Internet, sigurnosna kopija/
vraćanje sustava i operacijski
sustav Windows)
ikonu
Upozorenja (upozorenja
tehničke podrške vezano uz
vaše računalo)
Pomoć iz tvrtke Dell
(tehnička podrška
s DellConnect
korisnike, Obuka i priručnici
s lekcijama, Kako da- pomoć
tvrtke Dell sa stanicom
rješenja
pomoću PC CheckUp)
O vašem sustavu
(dokumentacija sustava,
informacije o jamstvu,
informacije o sustavu,
nadogradnje i dodaci)
Za više informacija o Centru za podršku tvrtke
i raspoloživim alatima podrške, kliknite
Dell
karticu Usluge na support.dell.com.
na
™
, Služba za
™
i Online skeniranje
55

Korištenje alata za podršku
My Dell Downloads (preuzimanja za Dell)
NAPOMENA: Usluga My Dell Downloads
možda ne bude dostupna u svim regijama.
Neki od prethodno instaliranih programa
na vašem novom računalu ne uključuju
pričuvni CD ili DVD. Taj softver na
raspolaganju je na My Dell Downloads.
S ove web stranice možete preuzeti
dostupan softver za ponovnu instalaciju ili
izradu medija sa sigurnosnom kopijom.
Za registraciju i korištenje My Dell
Downloads:
Idite na 1. downloadstore.dell.com/media.
Za registraciju i preuzimanje softver 2.
slijedite upute na zaslonu.
Ponovno instalirajte ili izradite medij sigurnosne
kopije softvera radi budućeg korištenja.
56
Poruke sustava
Ako dođe do problema ili pogreške na vašem
računalu, prikazuje se poruka sustava koja
vam pomaže identificirati uzrok i radnju koju je
potrebno poduzeti za rješavanje problema.
NAPOMENA: Ako se poruka koju ste
primili ne nalazi na popisu slijedećih
primjera, pogledajte dokumentaciju za
operacijski sustav ili program koji ste
koristili kada se ta poruka prikazala.
Dodatno možete pogledati
Technology Guide
za Dell) koji je na raspolaganju na
vašem tvrdom pogonu ili na
support.dell.com/manuals ili
kontaktirati tvrtku Dell (pogledajte
„Kontaktiranje tvrtke Dell“ na stranici 79).
(Tehnološki priručnik
Dell

Korištenje alata za podršku
Alert! Previous attempts at booting this
system have failed at checkpoint [nnnn].
For help in resolving this problem,
please note this checkpoint and contact
Dell Technical Support (Upozorenje!
Prijašnji pokušaji podizanja sustava
su bili neuspješni kod kontrolne točke
[nnnn]. Za pomoć u rješavanju ovog
problema, molimo vas sa upamtite ovu
kontrolnu točku i obratite se tehničkoj
podršci tvrtke Dell Support) — Računalo
je bilo neuspješno kod podizanja sustava tri
puta zaredom za istu pogrešku. Obratite se
tvrtki Dell (pogledajte „Kontaktiranje tvrtke
Dell“ na stranici 79).
CMOS checksum error (CMOS pogreška)
Moguća pogreška na matičnoj ploči ili
slaba RTC baterija. Zamijenite bateriju
(pogledajte Service Manual (Servisni
priručnik) na support.dell.com/manuals
ili se obratite tvrtki Dell (pogledajte
„Kontaktiranje tvrtke Dell“ na stranici 79).
—
CPU fan failure (Pogreška sa CPU
ventilatorom) — CPU ventilator ne radi.
Zamijenite CPU ventilator (pogledajte
Service Manual (Servisni priručnik) na
support.dell.com/manuals.
Hard-disk drive failure (Kvar pogona
tvrdog diska) — moguć kvar pogona
tvrdog diska tijekom POST-a. Obratite se
tvrtki Dell (pogledajte „Kontaktiranje tvrtke
Dell“ na stranici 79).
Hard-disk drive read failure (Pogreška
prilikom čitanja tvrdog pogona) —
moguća pogreška na tvrdom pogonu
tijekom testiranja podizanja tvrdog
pogona. Obratite se tvrtki Dell (pogledajte
„Kontaktiranje tvrtke Dell“ na stranici 79).
Keyboard failure (Pogreška tipkovnice)
Pogreška na tipkovnici ili je labav kabel tipkovnice.
Za zamjenu tipkovnice pogledajte Service
Manual (Servisni priručnik) na
support.dell.com/manuals.
—
57

Korištenje alata za podršku
No boot device available (Nema uređaja
za podizanje sustava) — Na tvrdom
pogonu ne postoji particija za podizanje
sustava, kabel tvrdog pogona je olabavljen
ili nema uređaja za podizanje sustava.
Ako je tvrdi pogon vaš uređaj za •
podizanje sustava, provjerite da li su svi
kabeli pravilno priključeni i da li je tvrdi
pogon pravilno instaliran i naveden kao
uređaj za podizanje sustava.
Pokrenite program za postavljanje •
sustava i provjerite da li je dostupan
redoslijed za podizanje sustava ispravan
(pogledajte Tehnološki priručnik za Dell
na tvrdom pogonu ili na
support.dell.com/manuals).
No timer tick interrupt (Nema prekida
u otkucaju mjerača vremena) — čip na
matičnoj ploči možda ne radi ispravno ili
je pogreška na matičnoj ploči. Obratite se
tvrtki Dell (pogledajte „Kontaktiranje tvrtke
Dell“ na stranici 79).
58
USB over current error (Pogreška zbog
previsokog USB napona) — odspojite
USB uređaj. Vaš USB uređaj treba više
energije kako bi ispravno funkcionirao.
Koristite vanjski izvor napajanja za
priključivanje USB uređaja ili ako vaš uređaj
ima dva USB kabela, priključite oba.
CAUTION - Hard Drive SELF MONITORING
SYSTEM has reported that a parameter
has exceeded its normal operating range.
Dell recommends that you back up your
data regularly. A parameter out of range
may or may not indicate a potential
hard drive problem (OPREZ - SUSTAV
ZA SAMONADZIRANJE tvrdog pogona
obavještava da je parametar prekoračio
uobičajeni operativni raspon. Tvrtka Dell
preporučuje da redovito radite sigurnosnu
kopiju podataka. Parametar van raspona
može ili ne mora naznačivati potencijalni
problem s tvrdim pogonom) — S.M.A.R.T
pogreška, moguća pogreška tvrdog
pogona. Obratite se tvrtki Dell (pogledajte
„Kontaktiranje tvrtke Dell“ na stranici 79).

Korištenje alata za podršku
Program za rješavanje problema hardvera
Ako uređaj nije bio prepoznat za vrijeme
postavljanja operacijskogsustava ili je
uređaj bio prepoznat, ali nije bio pravilno
konfiguriran, možete koristiti Program za
rješavanje problema hardvera kako biste
riješili neusklađenost.
Za pokretanje programa za rješavanje
problema s hardverom:
Kliknite na 1. Start
Support (Pomoć i podrška).
U polje za pretraživanje utipkajte 2.
rješavanje problema s hardverom
i za početak pretrage pritisnite <Enter>.
U rezultatima potrage izaberite opciju 3.
koja najbolje opisuje problem i slijedite
korake za rješavanje problema.
→ Help and
Dell Diagnostics
Ako dođe do problema s vašim računalom,
izvedite provjere navedene u odlomku
„Problemi sa zaključavanjem i softverom“
na stranici 52 i prije nego što kontaktirate
tvrtku Dell za tehničku pomoć pokrenite
program Dell Diagnostics. Preporučuje se
da prije nastavka ispišete ove postupke.
NAPOMENA: Program Dell Diagnostics
funkcionira samo na Dell računalima.
NAPOMENA: Medij
(Upravljački i uslužni programi) nije
obvezan i možda se ne isporučuje
s vašim računalom.
Osigurajte da je uređaj koji želite testirati na
popisu u programu za postavljanje sustava
ida je aktivan. Za ulazak u uslužni program
za postavljanje sustava (BIOS) pritisnite
<F2> tijekom POST (Samotestiranja tijekom
uključenja, eng. Power On Self Test).
Drivers and Utilities
59

Korištenje alata za podršku
Pokrenite Dell Diagnostics s vašeg tvrdog
pogona ili medija
Drivers and Utilities
(Upravljački i uslužni programi).
Pokretanje programa Dell
Diagnostics s tvrdog pogona
Dell Diagnostics je smješten na skrivenoj
uslužnoj particiji za dijagnozu na vašem
tvrdom pogonu.
NAPOMENA: Ako se na zaslonu vašeg
računala ne prikazuje slika, kontaktirajte
tvrtku Dell (pogledajte „Kontaktiranje
tvrtke Dell“ na stranici 79).
Provjerite da li je računalo priključeno na 1.
utičnicu za koju znate da radi ispravno.
Uključite (ili ponovno pokrenite) računalo.2.
60
Kada se prikaže logotip DELL3.
™
, odmah
pritisnite <F12>. Odaberite Diagnostics
(Dijagnostika) iz izbornika za podizanje
i pritisnite <Enter>.
Ovo može na računalu pokrenuti testiranje
prije podizanja sustava (Pre-Boot System
Assessment (PSA)).
NAPOMENA: Ako čekate predugo
i pojavi se logotip operacijskog sustava,
nastavite čekati dok ne vidite radnu
površinu operacijskog sustava
Microsoft
®
Windows® zatim isključite
računalo i pokušajte ponovno.
NAPOMENA: Ako se prikaže poruka
s tekstom da nije pronađena uslužna
particija za dijagnostiku, program Dell
Diagnostics pokrenite s medija
Utilities
(Upravljački i uslužni programi).
Drivers and

Korištenje alata za podršku
Ako je pokrenut PSA:
PSA započinje testiranje.a.
Ako se PSA uspješno završi prikazana b.
je sljedeća poruka: „No problems
have been found with this
system so far. Do you want
to run the remaining memory
tests? This will take
about 30 minutes or more.
Do you want to continue?
(Recommended).“ (Do sada
nismo pronašli nikakve probleme.
Želite li da pokrenemo preostale
testove memorije? To će trajati oko
30 minuta ili više. Želite li nastaviti?
(Preporučujemo)).
Ako dolazi do problema s memorijom c.
pritisnite <y>, u suprotnom pritisnite
<n>. Prikazuje se sljedeća poruka:
„Booting Dell Diagnostic
Utility Partition. Press any
key to continue.“ (Podizanje
sustava s Dell uslužne particije.
Pritisnite bilo koju tipku za nastavak).
Za odlazak u prozor d. Choose An
Option (Odabir opcije) pritisnite bilo
koju tipku.
Ako PSA nije pokrenut:
Pritisnite bilo koju tipku kako biste pokrenuli
program Dell Diagnostics sa uslužne particije
za dijagnostiku na tvrdom pogonu i idite
u prozor Choose An Option (Odabir opcije).
Odaberite test koji želite pokrenuti.4.
Ako za vrijeme testa dođe do problema, 5.
prikazuje će se poruka sa kodom
pogreške i opisom problema. Zapišite
zvučni signal i opis problema i obratite
se tvrtki Dell (pogledajte „Kontaktiranje
tvrtke Dell“ na stranici 79).
NAPOMENA: Servisna oznaka za
vaše računalo se nalazi na vrhu svakog
zaslona s testom. Servisna oznaka
pomaže vam da identificirate svoje
računalo prilikom kontaktiranja tvrtke Dell.
61

Korištenje alata za podršku
Kada se testovi dovrše, zatvorite zaslon 6.
s testovima i vratite se u prozor Choose
An Option (Odabir opcije).
Za izlaz iz Dell Diagnostics i ponovno 7.
pokretanje računala kliknite na Exit (Izlaz).
Pokretanje programa Dell Diagnostics
s medija Drivers and Utilities
(Upravljački i uslužni programi)
NAPOMENA: Medij
(Upravljački i uslužni programi) možda
se ne isporučuje s vašim računalom.
Umetnite medij 1.
(Upravljački i uslužni programi)
Isključite i ponovno pokrenite računalo. 2.
Kada se prikaže logotip DELL odmah
pritisnite <F12>.
NAPOMENA: Ako čekate predugo
i prikaže se logotip operacijskog
sustava, nastavite čekati dok ne vidite
radnu površinu operacijskog sustava
Microsoft
računalo i pokušajte ponovno.
®
Windows®, zatim isključite
62
Drivers and Utilities
Drivers and Utilities
.
NAPOMENA: Sljedeći koraci samo
privremeno mijenjaju slijed podizanja
sustava. Prilikom sljedećeg pokretanja,
sustav se na računalu podiže prema
uređajima koji su postavljeni u programu
za postavljanje sustava.
Kad se prikaže popis uređaja za podizanje 3.
sustava, označite CD/DVD/CD-RW
i pritisnite <Enter>.
Iz izbornika koji se pojavi odaberite 4.
opciju Boot from CD-ROM (Pokreni
s CD-ROM-a) i pritisnite <Enter>.
Za pokretanje izbornika CD-a utipkajte 5. 1
i za nastavak pritisnite <Enter>.
Odaberite 6. Run the 32 Bit Dell
Diagnostics (Pokretanje 32-bitne Dell
dijagnostike) s numeriranog popisa. Ako
je navedeno više verzija, odaberite onu
koja odgovara vašem računalu.
Odaberite test koji želite pokrenuti.7.
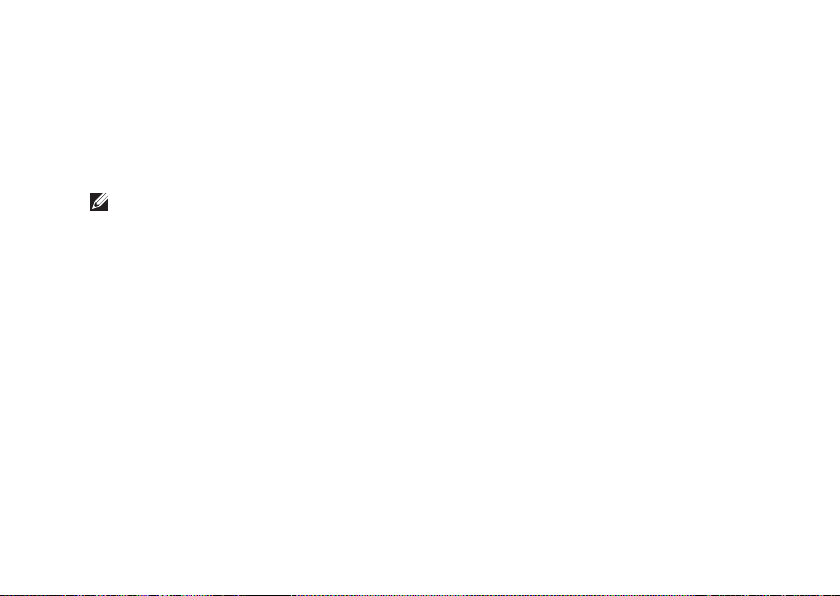
Za sve probleme koji se tijekom testiranja 8.
pronađu na zaslonu se prikazuje poruka
sa kodom pogreške i opisom problema.
Zapišite zvučni signal i opis problema
i obratite se tvrtki Dell (pogledajte
„Kontaktiranje tvrtke Dell“ na stranici 79).
NAPOMENA: Servisna oznaka za
vaše računalo se nalazi na vrhu svakog
zaslona s testom. Servisna oznaka
pomaže vam da identificirate svoje
računalo prilikom kontaktiranja tvrtke Dell.
Kada se testovi dovrše, zatvorite zaslon 9.
s testovima i vratite se u prozor Choose
An Option (Odabir opcije).
Za izlaz iz programa Dell Diagnostics 10.
i ponovno pokretanje računala kliknite
na Exit (Izlaz).
Uklonite medij 11.
(Upravljački i uslužni programi).
Drivers and Utilities
Korištenje alata za podršku
63

Vraćanje operacijskog sustava
Operacijski sustav na svom računalu možete obnoviti korištenjem neke od sljedećih opcija:
OPREZ: Korištenje programa Dell Factory Image Restore ili madija
sustav
briše sve podatke na vašem računalu. Ako je moguće, napravite sigurnosnu
kopiju podataka prije korištenja ovih opcija.
Opcija Gumbima
Vraćanje sustava kao prvo rješenje
Dell DataSafe Local Backup kada vraćanje sustava ne riješi vaš problem
Medij za obnovu sustava kada operacijski sustav ne uspije spriječiti korištenje
vraćanja sustava i DataSafe Local Backup
kada se instalira tvornički program na novo instaliranom
tvrdom pogonu
Dell Factory Image Restore za obnovu računala u operativno stanje u kakvom je
bio prilikom primitka
Medij
operacijski sustav
za ponovnu instalaciju samo operacijskog sustava na
vaše računalo
Operacijski
NAPOMENA: Medij
64
Operacijski sustav
možda se ne isporučuje s vašim računalom.

Vraćanje operacijskog sustava
Vraćanje sustava
Microsoft Windows operacijski sustav pruža
opciju Vraćanje sustava koja vam dopušta
da vratite računalo u prethodno operativno
stanje (bez utjecaja na podatke datoteka)
ako su promjene hardvera, softvera i drugih
postavki sustava dovele računalo u neželjeno
operativno stanje. Sve promjene koje
program System Restore (Vraćanje sustava)
izvrši na računalu mogu se poništiti.
OPREZ: Redovito radite sigurnosne
kopije podatkovnih datoteka. Vraćanje
sustava ne nadzire vaše podatkovne
datoteke i ne vraća ih u prvobitno stanje.
Pokretanje System Restore
(Vraćanja sustava)
Kliknite na 1. Start .
U okviru za pretraživanje utipkajte 2.
System Restore (Vraćanje sustava)
i pritisnite <Enter>.
NAPOMENA: Možda će se prikazati
prozor User Account Control
(Kontrola korisničkog računa). Ako ste
administrator na računalu, kliknite na
Continue (Nastavi) ili u suprotnom
kontaktirajte svog administratora za
nastavak sa željenom aktivnosti.
Kliknite na 3. Next (Dalje) i slijedite upute
na zaslonu.
U slučaju da program vraćanja sustava nije
riješio problem, tada možete poništiti zadnje
vraćanje sustava.
Poništavanje Last System Restore
(Posljednje vraćanja sustava)
NAPOMENA: Prije poništavanja
posljednjeg vraćanja sustava spremite
i zatvorite sve otvorene datoteke i zatvorite
sve otvorene programe. Datoteke
i programe nemojte mijenjati, otvarati ili
brisati dok se vraćanje sustava ne završi.
65

Vraćanje operacijskog sustava
Kliknite na 1. Start .
U okviru za pretraživanje utipkajte 2.
System Restore (Vraćanje sustava)
i pritisnite <Enter>.
Kliknite na 3. Undo my last restoration
(Poništi posljednje vraćanje) i kliknite na
Next (Dalje)te slijedite upute na zaslonu.
Dell DataSafe Local Backup
OPREZ: Korištenje programa
Dell DataSafe Local Backup trajno
uklanja sve programe ili upravljačke
programe nakon što se primili
računalo. Pripremite medij sa
sigurnosnom kopijom aplikacije
koju trebate instalirati na računalo
prije korištenja Dell DataSafe Local
Backup. Koristite program Dell
DataSafe Local Backup samo ako
program Vraćanje sustava nije riješio
problem operacijskog sustava.
66
OPREZ: Iako je Dell Datasafe Local
Backup namjenjem za očuvanje
podatkovnih datoteka na vašem
računalu, preporučujemo da izradite
sigurnosnu kopiju podatkovnih
datoteka prije korištenja Dell
DataSafe Local Backup.
NAPOMENA: Usluga Dell DataSafe
Local Backup možda ne bude dostupna
u svim regijama.
NAPOMENA: Ako Dell DataSafe
Local Backup nije na raspolaganju na
vašem računalu, za vraćanje vašeg
operacijskog sustava koristite Dell
Factory Image Restore (pogledajte
„Dell Factory Image Restore“ na
stranici 69).
Možete koristiti Dell DataSafe Local Backup
za vraćanje tvrdog pogona u operativno
stanje u kojem je bio prilikom kupnje
računala, bez brisanja podatkovnih datoteka.

Vraćanje operacijskog sustava
Dell DataSafe Local Backup omogućuje
vam da:
izradite sigurnosnu kopiju i obnovite •
računalo u ranije operativno stanje
izradite medij za obnovu sustava•
Osnovni Dell DataSafe Local Backup
Za obnovu tvorničkog programa uz očuvanje
podatkovnih datoteka:
Isključite računalo.1.
Odspojite sve priključene uređaje (USB 2.
pogon, pisač itd.) na računalu i uklonite
nedavno dodani unutarnji tvrdi pogon.
NAPOMENA: Nemojte isključivati
AC adapter.
Uključite računalo.3.
Kada se prikaže logotip DELL4.
puta pritisnite tipku <F8> za pristup
prozoru Advanced Boot Options
(Opcije za napredno podizanje sustava).
™
nekoliko
NAPOMENA: Ako čekate predugo
i prikaže se logotip operacijskog
sustava, nastavite čekati dok ne vidite
radnu površinu operacijskog sustava
Microsoft
®
Windows®, zatim isključite
računalo i pokušajte ponovno.
Odaberite 5. Repair Your Computer
(Popravi svoje računalo).
Odaberite 6. Dell DataSafe Restore
i Emergency Backup (Izrada
sigurnosne kopije u slučaju nužde) iz
izbornika System Recovery Options
(Mogućnosti oporavka sustava) i slijedite
upute na zaslonu.
NAPOMENA: Postupak obnavljanja
može potrajati jedan sat ili dulje, ovisno
o veličini podataka koji se obnavljaju.
NAPOMENA: Za dodatne informacije
pogledajte članak 353560 u bazi znanja
na support.dell.com.
67

Vraćanje operacijskog sustava
Nadograđivanje na Dell DataSafe
Local Backup Professional
NAPOMENA: Dell DataSafe Local
Backup Professional može se instalirati
na vaše računalo ako ga naručite
u vrijeme kupovine.
Dell DataSafe Local Backup Professional
omogućuje dodatne značejke koje vam
dopuštaju da:
izradite sigurnosnu kopiju i obnovite •
računalo na temelju vrste datoteke
izradu sigurnosne kopije datoteka u lokalni •
uređaj za pohranu
raspored automatiziranih sigurnosnih •
kopija
Za nadograđivanje na Dell DataSafe Local
Backup Professional:
Na alatnoj traci dva puta kliknite na 1.
ikonu Dell DataSafe Local Backup
Kliknite na 2. UPGRADE NOW!
(NADOGRADI SADA!)
Za dovršetak nadogradnje pratite upute 3.
na zaslonu.
68
.
Medij za obnovu sustava
OPREZ: Iako je medij za obnovu
sustava namjenjem za očuvanje
podatkovnih datoteka na vašem
računalu, preporučujemo da izradite
sigurnosnu kopiju podatkovnih
datoteka prije korištenja medija za
obnovu sustava.
Možete koristiti medij za obnovu sustava,
kreiran korištenjem Dell DataSafe Local
Backup, za vraćanje tvrdog pogona
u operativno stanje u kojem je bio prilikom
kupnje računala, bez brisanja
podatkovnih datoteka.
Koristite medij za obnovu sustava
u slučaju da:
Operacijski sustav nije uspio spriječiti •
korištenje opcija vraćanja koje su
instalirane na vašem računalu.
Tvrdi pogon nije uspio sprječiti •
obnovu podataka.

Vraćanje operacijskog sustava
Za vraćanje tvorničkih postavki vašeg
računala korištenjem medija za
obnovu sustava:
Umetnite medij za obnovu sustava ili 1.
USB ključ i ponovno pokrenite računalo.
Kada se prikaže logotip DELL2.
™
, odmah
pritisnite <F12>.
NAPOMENA: Ako čekate predugo
i prikaže se logotip operacijskog
sustava, nastavite čekati dok ne vidite
radnu površinu operacijskog sustava
Microsoft
®
Windows®, zatim isključite
računalo i pokušajte ponovno.
Odaberite odgovarajući uređaj za 3.
podizanje s popisa i pritisnite <Enter>.
Za dovršetak postupka vraćanja slijedite
upute na zaslonu.
Dell Factory Image Restore
OPREZ: Korištenje opcije Dell Factory
Image Restore trajno briše sve
podatke na tvrdom pogonu i uklanja
sve programe instalirane nakon
kupovine računala. Ako je moguće,
prije korištenja ove opcije napravite
sigurnosnu kopiju podataka. Opciju
Dell Factory Image Restore koristite
samo ako značajka System Restore
(Vraćanje sustava) nije riješila
problem s operacijskim sustavom.
NAPOMENA: Program Dell Factory
Image Restore možda nije dostupan
u
nekim zemljama ili na nekim računalima.
NAPOMENA: Ako Dell Factory Image
Restore nije na raspolaganju na vašem
računalu, za vraćanje vašeg operacijskog
sustava koristite Dell Factory Image
Restore (pogledajte „Dell DataSafe Local
Backup“ na stranici 66).
69

Vraćanje operacijskog sustava
Koristite Dell Factory Image Restore samo
kao zadnje rješenje za vraćanje sustava
u početno stanje. Ova opcija vraća tvrdi pogon
u operativno stanje u kojem je bilo prilikom
kupnje računala. Svi programi ili datoteke
koji su dodani nakon kupovine računala—
uključujući podatkovne datoteke—se
trajno brišu iz tvrdog pogona. Podatkovne
datoteke uključuju dokumente, proračunske
tablice, poruke e-pošte, digitalne fotografije,
glazbene datoteke i tako dalje. Ako je
moguće izradite sigurnosnu kopiju podataka
prije korištenja Dell Factory Image Restore.
Pokretanje Dell Factory Image Restore
Uključite računalo. 1.
™
Kada se prikaže logotip DELL2.
puta pritisnite tipku <F8> za pristup
prozoru Advanced Boot Options
(Opcije za napredno podizanje sustava).
70
nekoliko
NAPOMENA: Ako čekate predugo
i prikaže se logotip operacijskog
sustava, nastavite čekati dok ne vidite
radnu površinu operacijskog sustava
Microsoft
®
Windows®, zatim isključite
računalo i pokušajte ponovno.
Odaberite 3. Repair Your Computer
(Popravi računalo).
Prikazuje se prozor System Recovery
Options (Opcije za obnovu sustava).
Odaberite izgled tipkovnice i kliknite na 4.
Next (Dalje).
Za pristup opcijama vraćanja sustava 5.
prijavite se kao lokalni korisnik. Za pristup
naredbama, utipkajte administrator
u polju User name (Naziv korisnika)
i zatim kliknite na OK (U redu).
Kliknite na 6. Dell Factory Image Restore.
Prikazuje se zaslon dobrodošlice u Dell
Factory Image Restore.
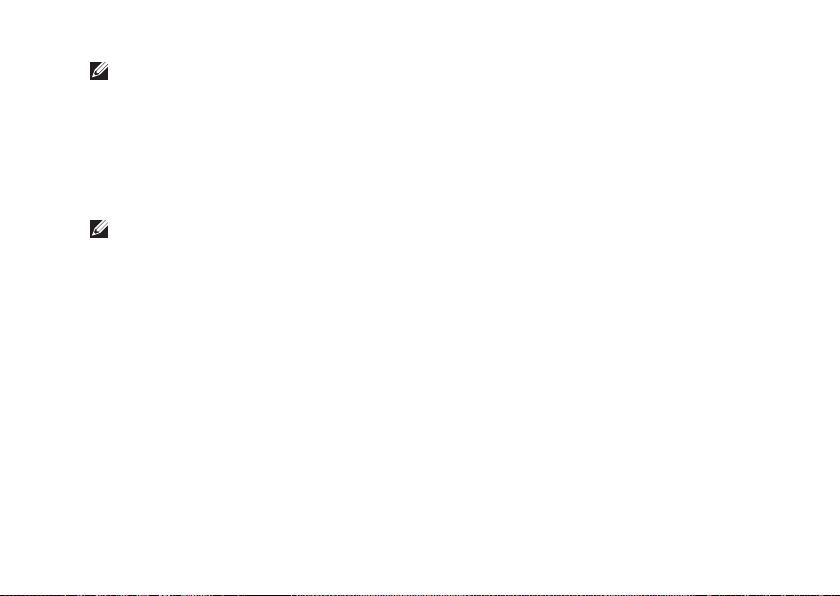
NAPOMENA: Ovisno o konfiguraciji vašeg
računala, možda ćete morati odabrati Dell
Factory Tools (Alati za Dell Factory)
i zatim Dell Factory Image Restore.
Kliknite na 7. Next (Dalje). Prikazat će se
zaslon Confirm Data Deletion (Potvrdi
brisanje podataka).
NAPOMENA: Ako ne želite nastaviti
s Dell Factory Image Restore, kliknite
na Cancel (Odustani).
Označite potvrdni okvir za potvrdu da 8.
želite nastaviti reformatirati tvrdi pogon
i vratiti softver sustava na tvorničko
stanje i zatim kliknite na Next (Dalje).
Započinje postupak vraćanja i za njegov
dovršetak potrebno je pet ili više minuta.
Kada je dovršeno vraćanje operacijskog
sustava i tvornički instaliranih programa
u tvorničko stanje prikazuje se poruka.
Za ponovno pokretanje računala kliknite 9.
na Finish (Dovrši).
Vraćanje operacijskog sustava
71

Dobivanje pomoći
Ako imate probleme sa svojim računalom,
slijedite sljedeće korake kako biste utvrdili
i riješili problem:
Pogledajte „Rješavanje 1.
stranici 48 za informacije i postupke koji
se odnose na problem vašeg računala.
Za više podataka o rješavanju problema 2.
pogledajte
koji je na raspolaganju na vašem tvrdom
pogonu ili na support.dell.com/manuals.
Pogledajte „Dell Diagnostics“ na stranici 3. 59
za postupke kako pokrenuti program Dell
Diagnostics.
Ispunite „Kontrolni popis dijagnostike“ na 4.
stranici 78.
Tehnološki priručnik za Dell
problema“ na
72
Koristite opsežan komplet online 5.
usluga tvrtke Dell koji je dostupan na
stranici support.dell.com za pomoć
s postupcima instalacije i rješavanja
problema. Pogledajte „Online usluge“
na stranici 74 za prošireni popis online
podrške za Dell.
Ako prethodni postupci nisu riješili 6.
problem, pogledajte „Prije nego
nazovete“ na stranici 77.
NAPOMENA: Podršku tvrtke Dell
nazovite s telefona koji se nalazi blizu
ili na vašem računalu tako da vam
osoblje za podršku može pomoći kod
potrebnih postupaka.
NAPOMENA: Sustav Express kôd
usluge tvrtke Dell možda nije dostupan
u svim zemljama.

Dobivanje pomoći
Kad od vas to bude tražio automatizirani
telefonski sustav tvrtke Dell unesite svoj
Experss kôd usluge kako biste svoj poziv
preusmjerili izravno odgovarajućem
osoblju podrške. Ako nemate Express kôd
usluge, otvorite mapu Dell Accessories
(Dell pomagala), dvaput kliknite na ikonu
Express Service Code (Express kôd
usluge) i slijedite upute.
NAPOMENA: Neke od sljedećih usluga
nisu uvijek dostupne u svim lokacijama
izvan kontinentalnog SAD-a. Za
informacije o dostupnosti nazovite svog
lokalnog predstavnika tvrtke Dell.
Tehnička i korisnička podrška
Usluga za podršku tvrtke Dell vam je na
raspolaganju za sva pitanja o Dell hardveru. Naše
osoblje za podršku koristi dijagnostiku uz pomoć
računala kako bi pružili brze i točne odgovore.
Za kontakt usluge podrške tvrtke Dell,
pogledajte „Prije nego nazovete“ na
stranici 77 i zatim pogledajte kontaktne
informacije za vašu regiju ili idite na
support.dell.com.
73

Dobivanje pomoći
DellConnect
DellConnect™ je jednostavan online alat
koji usluzi i podršci tvrtke Dell omogućuje
povezivanje s vašim računalom preko
širokopojasne veze, dijagnosticiranje
i popravljanje problema pod vašim
nadzorom. Za dodatne informacije idite na
www.dell.com/DellConnect.
74
Online usluge
Ako želite saznati više o proizvodima i uslugama
tvrtke Dell, posjetite sljedeća web mjesta:
www.dell.com•
www.dell.com/ap• (samo azijske i pacifičke
države)
www.dell.com/jp• (samo Japan)
www.euro.dell.com • (samo Europa)
www.dell.com/la • (države Latinske
Amerike i Karipske države)
www.dell.ca• (samo Kanada)
Podršci tvrtke Dell možete pristupiti preko
sljedećih web mjesta i adresa e-pošte:
Web-stranice Dell Support
support.dell.com•
support.jp.dell.com• (samo Japan)
support.euro.dell.com• (samo Europa)
supportapj.dell.com• (samo Azija i Pacifik)

Dobivanje pomoći
Adrese e-pošte Dell Support
mobile_support@us.dell.com•
support@us.dell.com•
la-techsupport@dell.com•
(latinoameričke i države Karipskih otoka)
apsupport@dell.com• (samo azijske/
pacifičke zemlje)
Adrese e-pošte marketinga i prodaje
tvrtke Dell
apmarketing@dell.com• (samo azijske/
pacifičke zemlje)
sales_canada@dell.com• (samo Kanada)
Anonimni protokol za prijenos
podataka (FTP)
ftp.dell.com•
Prijavite se kao korisnik: anonymous
i
koristite svoju adresu e-pošte kao lozinku.
Automatizirana usluga za status narudžbe
Za provjeru statusa bilo kojeg proizvoda
tvrtke Dell koji ste naručili, možete ići na
support.dell.com ili možete nazvati
automatiziranu uslugu za status narudžbe.
Snimljena poruka će vas pitati za
informacije pomoću kojih će se pronaći
vaša narudžba i njezin status.
Ako imate problema sa svojom narudžbom,
poput dijelova koji nedostaju, krivih dijelova
ili netočne naplate, obratite se tvrtki Dell
radi pomoći kupcu. Kad zovete imajte pri
ruci svoj račun ili uplatnicu.
Za telefonski broj za poziv u vašu regiju,
pogledajte „Kontaktiranje tvrtke Dell“ na
stranici 79.
75

Dobivanje pomoći
Informacije o proizvodu
Ako vam trebaju informacije o dodatnim
proizvodima raspoloživim u tvrtki Dell ili ako
želite dati narudžbu, posjetite
www.dell.com. Za telefonski broj za poziv
u vašu regiju ili za razgovor s zastupnikom
prodaje, pogledajte „Kontaktiranje tvrtke
Dell“ na stranici 79.
76
Vraćanje stavki radi popravka pod jamstvom ili kredita
Sve proizvode koje vraćate bilo za popravak
ili kredit, pripremite na sljedeći način:
NAPOMENA: Prije nego što vratite
proizvod u tvrtku Dell, osigurajte da
ste sačinili sigurnosnu kopiju svih
podataka na tvrdom pogonu i na bilo
kojem drugom uređaju za pohranu
u proizvodu. Uklonite neke i sve
povjerljive, vlasničke i osobne podatke
kao što su uklonjivi mediji CD-i i Express
kartice. Tvrtka Dell nije odgovorna ako
se neki povjerljivi, vlasnički ili osobni
podaci izgube ili oštete, ili se oštete ili
izgube uklonjivi mediji koji mogu biti
uključeni u povratu.

Dobivanje pomoći
Pozovite tvrtku Dell kako biste dobili Broj 1.
autorizacije za povrat materijala i ispišite
ga čitko i jasno na vanjskoj strani kutije.
Za telefonski broj za poziv u vašu regiju
pogledajte „Kontaktiranje tvrtke Dell“ na
stranici 79.
Priložite primjerak računa i pismo s opisom 2.
razloga vraćanja.
Priložite kopiju Diagnostics Checklist 3.
(Dijagnostički popis) za provjeru
(pogledajte „Kontrolni popis dijagnostike“
na stranici 78) naznačujući testove koje
ste izveli i bilo kakve poruke o pogreškama
programa Dell Diagnostics (pogledajte
„Dell Diagnostics“ na stranici 59).
Uključite bilo kakvu dodatnu opremu koja 4.
pripada stavkama koje vraćate (kablovi za
napajanje, softver, priručnici itd) ako vraćate
opremu da dobijete natrag svoj novac.
Opremu koju vraćate zapakirajte 5.
u originalnu (ili ekvivalentnu) ambalažu.
NAPOMENA: Troškove slanja plaćate
sami. Također ste odgovorni za
osiguravanje vraćenog proizvoda
i preuzimate rizik gubitka tijekom
otpreme tvrtki Dell. Paketi koji se
plaćaju pouzećem se ne prihvaćaju.
NAPOMENA: Povrati u kojima
nedostaje bilo koji od prethodnih
zahtjeva, prijamni odjel tvrtke Dell će
odbiti i vratiti vam.
Prije nego nazovete
NAPOMENA: Pripremite svoj Express
kôd usluge kad zovete. Kod pomaže
automatiziranom telefonskom sustavu
podrške tvrtke Dell da učinkovito
preusmjeri vaš poziv. Također vas
mogu pitati i za vašu servisnu oznaku
(obično se nalazi na stražnjoj strani
vašeg računala).
77
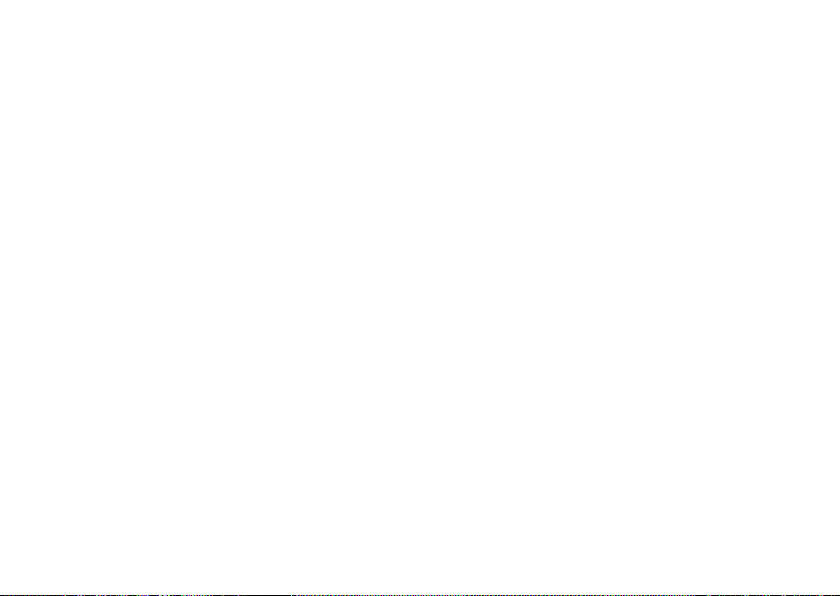
Dobivanje pomoći
Nemojte zaboraviti ispuniti dijagnostički
popis za provjeru. Ako je moguće, uključite
svoje računalo prije nego nazovete tvrtku
Dell radi pomoći i zovite s telefona na ili
pored računala. Možda će se od vas tražiti
da unesete neke naredbe na tipkovnici,
prenesete detaljne informacije tijekom
operacija ili pokušate ostale korake
rješavanja problema koji su mogući
samo na samom računalu. Pri ruci imajte
dokumentaciju računala.
78
Kontrolni popis dijagnostike
Ime:•
Datum:•
Adresa:•
Telefonski broj:•
Servisna oznaka (crtični kod koji se •
nalazi na dnu ili stražnjoj strani vašeg
računala):
Express kôd usluge:•
Broj autorizacije za povrat materijala •
(ako vam ga je dao tehničar podrške
tvrtke Dell):
Operacijski sustav i verzija:•
Uređaji:•
Kartice za proširenje:•
Jeste li spojeni na mrežu? Da /Ne•
Mreža, verzija i mrežni adapter:•
Programi i verzije:•

Dobivanje pomoći
Pogledajte dokumentaciju operacijskog
sustava kako biste odredili sadržaj datoteka
pokretanja računala. Ako je na računalo
priključen pisač, ispišite sve datoteke.
U suprotnom snimite sadržaj svake
datoteke prije nego nazovete tvrtku Dell.
Poruka o pogrešci, šifra upozorenja ili •
dijagnostička šifra:
Opis problema i postupci rješavanja •
problema koje ste izvršili:
Kontaktiranje tvrtke Dell
Za korisnike u SAD-u, zovite
800-WWW-DELL (800-999-3355).
NAPOMENA: Ako nemate aktivnu
internetsku vezu, možete pronaći
kontaktne informacije na vašem računu
koji ste dobili prilikom kupnje računala,
pakiranju ili katalogu proizvoda tvrtke Dell.
Tvrtka Dell pruža nekoliko opcija za podršku
i usluge kojima možete pristupiti preko
interneta ili telefona. Njihova dostupnost ovisi
o državi i proizvodu, tako da neke usluge
možda neće biti dostupne u vašoj regiji.
Ako želite kontaktirati tvrtku Dell u vezi
prodaje, tehničke podrške ili problema oko
korisničkih usluga:
Posjetite 1. support.dell.com/contactdell.
Odaberite svoju zemlju ili regiju. 2.
Odaberite odgovarajuću uslugu ili vezu 3.
za podršku na temelju vaših potreba.
Odaberite način kontaktiranja tvrtke Dell 4.
koji vam najviše odgovara.
79
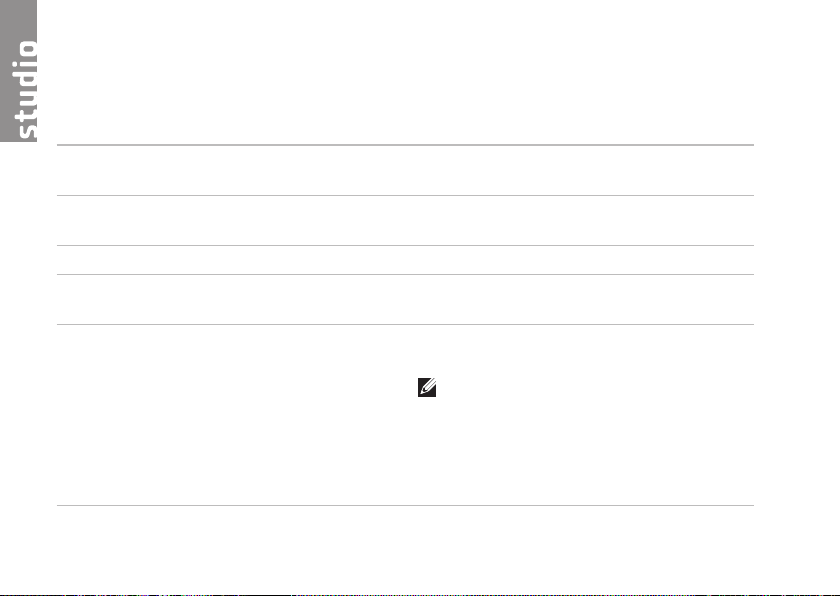
Pronađite još informacija i izvora
Ako trebate: Pogledajte:
ponovno instaliranje vašeg operacijskog
sustava
pokrenite dijagnostički program za vaše
računalo
ponovna instalacija softvera sustava „My Dell Downloads“ na stranici 56
pronađite više informacija o operacijskom
sustavu Microsoft
nadogradite svoje računalo s novom ili
dodatnom memorijom ili novim tvrdim
pogonom
ponovno instalirajte ili zamijenite istrošene
ili dijelove u kvaru
®
Windows® i značajkama
80
„Medij za obnovu sustava“ na stranici 68
„Dell Diagnostics“ na stranici 59
support.dell.com
Service Manual (Servisni priručnik) na
support.dell.com/manuals.
NAPOMENA: U nekim zemljama,
otvaranje i zamjena dijelova vašeg
računala može dovesti do poništenja
jamstva. Provjerite jamstvo i pravila
za vraćanje proizvoda prije rada na
unutrašnjosti vašeg računala.

Pronađite još informacija i izvora
Ako trebate: Pogledajte:
pronađite sigurnosne informacije za vaše
računalo
pregledajte informacije o jamstvu, uvjetima
odredbama (samo SAD-e), sigurnosne upute,
i
pravne informacije, informacije o ergonomiji
i licencni sporazum za krajnjeg korisnika
pronađite svoju servisnu oznaku/Express
kôd usluge — morate koristiti servisnu
oznaku za identifikaciju svog računala na
support.dell.com ili se obratite tehničkoj podršci.
pronađite upravljačke programe i preuzimanja;
datoteke readme
pristup tehničkoj podršci i pomoći za proizvod
provjerite status svoje narudžbe za nove
kupovine
pronađite rješenja i odgovore na učestala
pitanja
pronađite najnovije obavijesti o tehničkim
promjenama računala ili napredni
referentni materijal o tehnologiji za
tehničare i iskusne korisnike
sigurnosne i pravne dokumente koji su
isporučeni s vašim računalom i zakonsku
odredbu o usklađenosti početne stranice
na www.dell.com/regulatory_compliance
donja strana računala
Centar za podršku tvrtke Dell. Za pokretanje
programa Centra za podršku tvrtke Dell
kliknite na
support.dell.com
ikonu na alatnoj traci
81
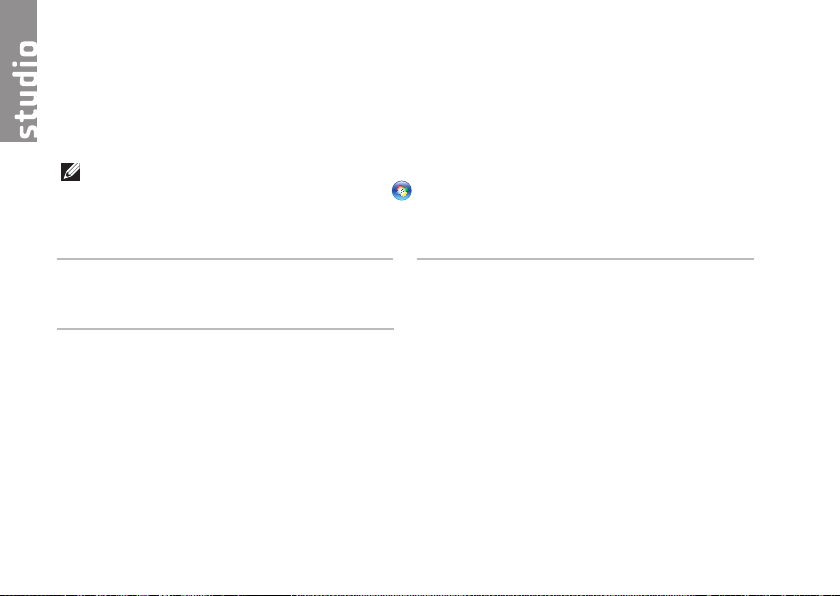
Specifikacije
Ovaj odlomak pruža informacije koje možete trebati prilikom postavljanja, ažuriranja
upravljačkih programa za i nadogradnju računala.
NAPOMENA: Ponude se mogu razlikovati po regijama. Za više informacija vezano uz
konfiguraciju računala kliknite na Start
i odaberite opciju pregleda informacija o svom računalu.
Model računala
Studio 1555/1557/1558
Informacije o računalu
Chipset sustava Intel GM45/PM45 +
ICH9M (Studio 1555)
Set čipova Mobile Intel
5 series express PM55
(Studio 1557)
Set čipova Mobile Intel
5 series express HM55
(Studio 1558)
82
→ Help and Support (Pomoć i podrška)
Informacije o računalu
Širina
podatkovne
sabirnice
Širina DRAM
sabirnice
Flash EPROM 4 MB
Grafička
sabirnica
PCI sabirnica 32 bita
64 bita
dvokanalne (2)
64-bitne sabirnice
PCI-E x16
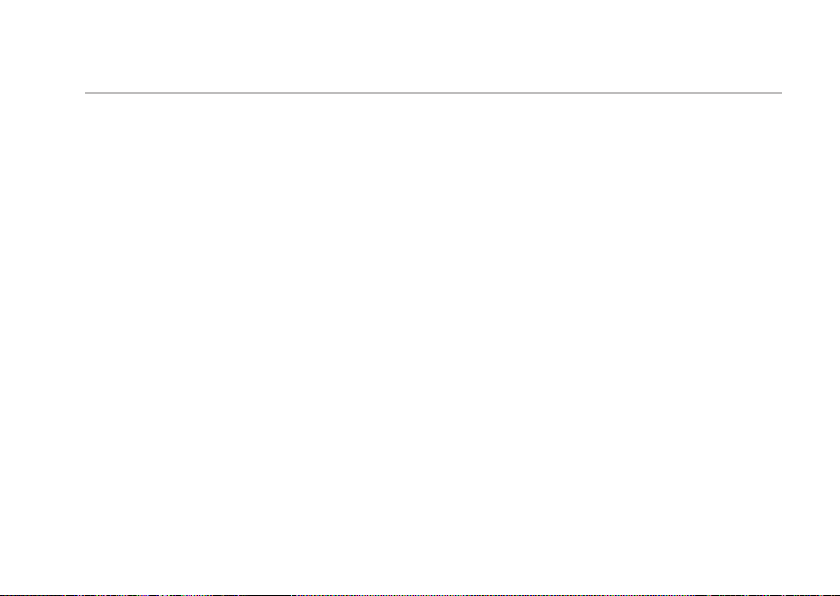
Specikacije
Model računala Studio 1555 Studio 1557 Studio 1558
Procesor
Tip
®
Intel
Core™2 Duo
Intel Pentium
Intel Core
®
Dual-Core
Intel Celeron
®
Dual-Core
Intel Celeron
L1 memorija 64 KB (32 KB za
svaku jezgru)
L2 memorija 3 MB ili 6 MB (Intel
128 KB (32 KB za
svaku jezgru)
1 MB 1 MB
Core2 Duo)
1 MB (Intel Celeron,
Intel Pentium DualCore i Intel Celeron
Dual-Core)
L3 memorija do 8 MB djeljivih
podataka
i7 Intel Core i3
Intel Core
Intel Core
128 KB (32 KB za
svaku jezgru)
do 4 MB djeljivih
podataka
i5
i7
83

Specikacije
Model računala Studio 1555 Studio 1557 Studio 1558
Video
LCD sučelje Diferencijalno
signaliziranje niskog
napona (eng.Low
Voltage Differential
Signaling) (LVDS)
Podržava TV HDMI 1.3B HDMI 1.3B HDMI 1.3B
Diskretno
Tip grafičke
kartice
Video upravljač ATI mobility Radeon
Video memorija
integriran na matičnu
ploču
HD 4570
GDDR3 256 MB/512 MB
84
LVDS LVDS
integriran na
matičnu ploču
ATI mobility Radeon
HD 4570
DDR3 512 MB/1 GB DDR3 512 MB/1 GB
integriran na
matičnu ploču
ATI mobility Radeon
HD 4570
ATI mobility Radeon
HD 5470
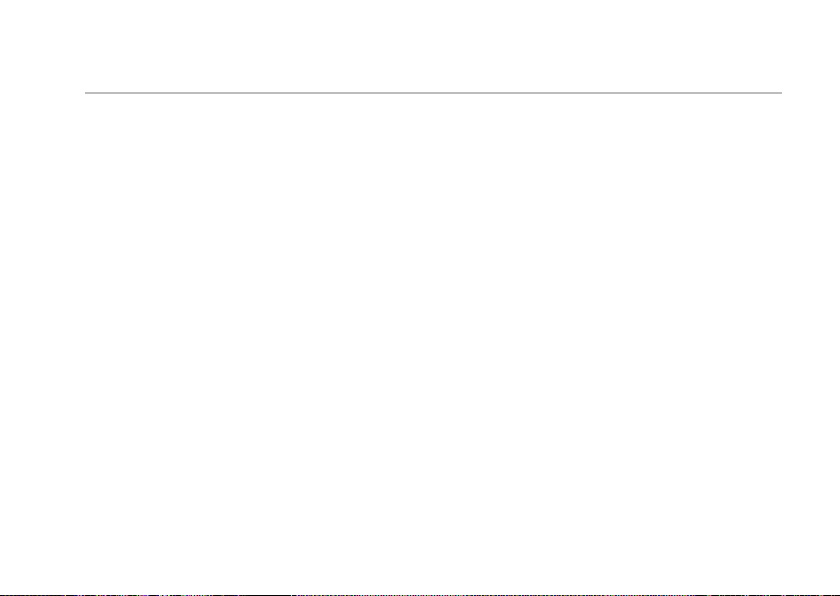
Specikacije
Model računala Studio 1555 Studio 1557 Studio 1558
UMA
Tip grafičke kartice
Video upravljač Mobile Intel GMA
Video memorija do 358 MB djeljive
integriran na matičnu
ploču
4500MHD
memorije
integriran na
matičnu ploču
Intel GMA HD
do 1,7 GB djeljive
memorije
85
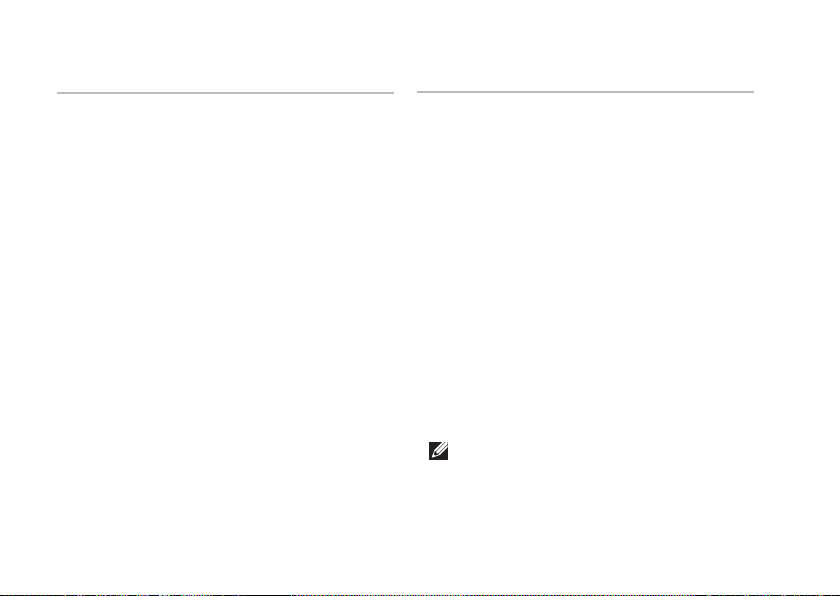
Specikacije
ExpressCard
Kontrolor
ExpressCard
Podržane
kartice
Veličina
konektora
86
Intel ICH9M
(Studio 1555)
Set čipova Mobile Intel
5 series express PM55
(Studio 1557)
Set čipova Mobile Intel
5 series express HM55
(Studio 1558)
ExpressCard/34
(34 mm) 1,5 V i 3,3 V
26 pinova
Memorija
Priključci dva SODIMM
priključka koja su
dostupna korisniku
Kapaciteti 1 GB, 2 GB i 4 GB
Tip memorije 800 MHz SODIMM
DDR2 (Studio 1555)
1067/1333 MHz
SODIMM DDR3
(Studio 1557/
Studio 1558)
Minimalno
memorije
Maksimalna
memorija
NAPOMENA: Za upute o nadogradnji
memorije pogledajte Service Manual
(Servisni priručnik) na
support.dell.com/manuals.
1 GB (jednokanalni)
8 GB
(dvokanalni - 4 GB x 2)

Specikacije
Priključci
Audio priključak za vanjski
IEEE 1394a 4-pinski mini, priključak
Mini-Card jedan utor tipa pune
HDMI 19 pinova
Mrežni adapter jedan RJ45 priključak
eS ATA jedan sedam-pinski/
USB
Video priključak sa 15 otvora
mikrofon i dva
priključka za stereo
slušalice/zvučnike
bez napajanja
veličine IIIA MiniCard, jedan utor polu
veličine Mini-Card
četri-pinski eSATA/
USB combo priključak
dva priključka kompatibilna
s 4-pinskim USB 2.0
Komunikacije
Vrsta modema
(opcionalno)
Kontroler
modema
Sučelje modema USB
Mrežni adapter 10/100/1000 Ethernet
Bežično WLAN, WiMax a/b/g/n
vanjski V.92 56K USB
modem
hardver modema
LAN na matičnoj ploči
i WWAN ExpressCard
s Bluetoothom
®
bežičnom tehnologijom
87

Specikacije
Audio
Vrsta audia IDT 92HD73C audio
codec visoke definicije
Audio upravljač 5.1 kanalni audio
visoke definicije
Stereo
pretvorba
Unutarnje
sučelje
Zvučnik dva zvučnika od
Unutarnje
pojačalo za
zvučnik
Kontrola
glasnoće
88
24-bit (analogni prema
digitalnom i digitalni
prema analognom)
Intel audio visoke
definicije
4,5 Ohma i jedan
subwoofer od 4 ohma
2 watt po kanalu
u 4,5 ohma i 3 watt
po kanalu subwoofer
izbornici programa
i tipke za reprodukciju
medija
Kamera (opcija)
Piksel 2,0 megapiksela
Video
razlučivost
Kut
dijagonalnog
pogleda
320 x 240 ~ 1600 x 1200
(640 x 480 pri 30 fps)
66°
Tipkovnica (Pozadinsko osvjetljenje)
Broj tipki 86 (SAD i Kanada);
102 (Europa);
105 (Japan);
104 (Koreja)
Raspored QWERTY/AZERTY/Kanji

Specikacije
Zaslon
Tip 15,6” HD WLED TrueLife
15,6” HD+ LED pozadinsko
svijetlo, TrueLife
15,6” ultraoštro FHD
LED pozadinsko svijetlo,
TrueLife
Dimenzije:
Visina 193,5 mm (7,61 inča)
Širina 344,2 mm (13,55 inča)
Dijagonalno 396,2 mm (15,60 inča)
Maksimalna
razlučivost
Učestalost
osvježavanja
Radni kut 0° (zatvoreni) do 140°
HD: 1366 x 768
HD+: 1600 x 900
FHD: 1920 x 1080
60 Hz
Zaslon
Kutovi gledanja:
Vodoravno HD: 40/40
HD+/FHD: 60/60
Okomito HD: 15/30
HD+/FHD: 50/50
Gustoća
piksela:
Kontrole svjetlina se može
HD: 0,252 x 0,252 mm
,
215 x 0,215 mm
HD+: 0
,
18 x 0,18 mm
FHD: 0
kontrolirati preko
prečaca na tipkovnici
(za dodatne informacije
pogledajte
Dell
Technology Guide
(Tehnološki priručnik
za Dell)).
89

Specikacije
Podloga osjetljiva na dodir
X/Y prostorna
razlučivost
(način rada
grafičke
tablice)
Veličina
Širina 73,09 mm (2,87 inča)
Visina 40,09 mm (1,57 inča)
90
240 cpi
aktivno područje senzora
pravokutno
Baterija
Tip litij-ionska s 4 ćelije
(Studio 1555)
litij-ionska s 6 ćelija/9 ćelija
(Studio 1555/1557/1558)
Dubina 48,3 mm (1,9 inča)
(4/6/9 ćelija)
Visina 20,4 mm (0,8 inča)
(4/6 ćelija)
37,8 mm (1,5 inča) (9 ćelije)
Širina 206,6 mm (8,13 inča)
(4/6 ćelija)
284,9 mm (11,2 inča)
(9 ćelija)

Specikacije
Baterija
Težina 0,24 kg (0,54 lb) (4 ćelija)
0,34 kg (0,75 lb) (6 ćelija)
0,50 kg (1,10 lb) (9 ćelija)
Napon 11,1 VDC (6/9 ćelija)
14,8 VDC (4 ćelija)
Vrijeme
punjenja
(približno)
Vrijeme rada ovisi o radnim uvjetima
4 sata (kad je računalo
isključeno)
i može se znatno smanjiti
prilikom određenih uvjeta
koji zahtijevaju -veću
potrošnju energije.
Za dodatne informacije
pogledajte
Guide
priručnik za Dell).
Dell Technology
(Tehnološki
Baterija
Vijek trajanja
(približno)
Raspon temperature:
Radno od 0° do 35°C
Skladištenje
Baterija na
matičnoj ploči
300 ciklusa punjenja/
pražnjenja
(od 32° do 95°F)
od –40° do 65°C
(od –40° do 149°F)
CR-2032
91

Specikacije
AC Adapter
Ulazni napon 100–240 VAC
Ulazna struja 1,5 A/1,6 A/1,7 A
Ulazna
frekvencija
Izlazna snaga 65 W ili 90 W
Izlazna struja
(65 W)
Izlazna struja
(90 W)
Nazivni izlazni
napon
92
50–60 Hz
4,34 A (maksimalno pri
impulsu od 4 sekunde)
3,34 A (neprekidno)
5,62 A (maksimalno pri
impulsu od 4 sekunde)
4,62 A (neprekidno)
19,5 +/- 1 VDC
AC Adapter
Dimenzije:
65 W (E-serije)
Visina 16 mm (0,60 inča)
15 mm (0,59 inča)
(Adapter za punjenje
auto/avion)
Širina 66 mm (2,6 inča)
Dubina 127 mm (5,0 inča)
Težina (sa
kablovima)
0,29 kg (0,64 lb)
0,26 kg (0,57 lb)
(Adapter za punjenje
auto/avion bez
AC kabela i DC
produžnog kabela)

Specikacije
AC Adapter
90 W (E-serije)
Visina 16 mm (0,6 inča)
Širina 70 mm (2,8 inča)
Dubina 147 mm (5,8 inča)
Težina (sa
kablovima)
Rasponi temperature:
Radno od 0° do 35°C
0,34 kg (0,76 lb)
(od 32° do 95°F)
od 0° do 40°C
(od 32° do 104°F)
(Adapter za punjenje
auto/avion)
AC Adapter
Skladištenje od –40° do 65°C
(od –40° do 149°F)
od –40° do 70°C
(od –40° do 158°F)
(Adapter za punjenje
auto/avion)
Fizičke karakteristike
Visina
Širina 371,6 mm (14,63 inča)
Dubina 253,0 mm (9,96 inča)
Težina
(s baterijom od
6 ćelija i optičkim
pogonom):
od 25,3 mm do 38,9 mm
(od 0,10 inča do
1,23 inča)
moguća konfiguracija
za manje od 2,52 kg
(5,54 lbs)
93
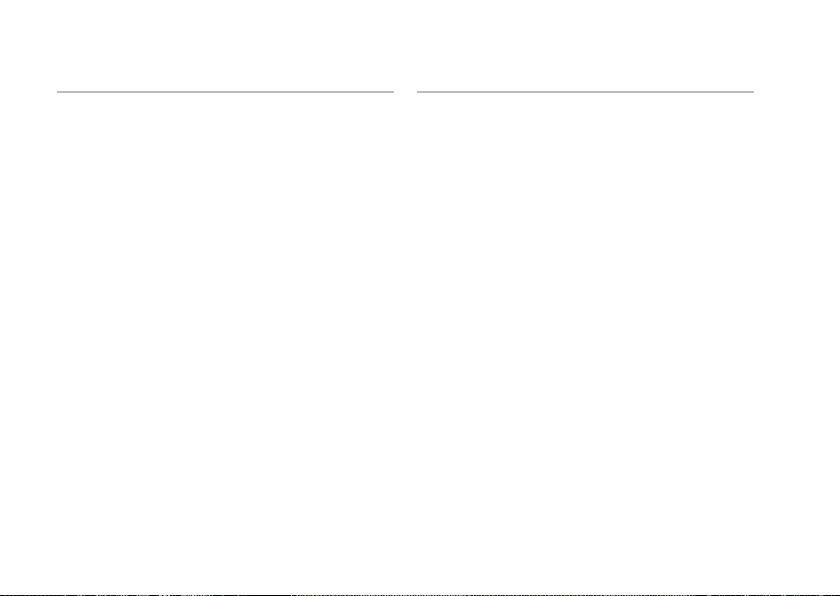
Specikacije
Okruženje računala
Raspon temperature:
Radno od 0° do 35°C
(od 32° do 95°F)
Skladištenje od –40° do 65°C
(od –40° do 149°F)
Relativna vlažnost (maksimalno):
Radno od 10% do 90%
(nekondenzirajuće)
Skladištenje od 5% do 95%
(nekondenzirajuće)
Maksimalna vibracija (koristeći spektar
nasumične vibracije koja stimulira
korisničku okolinu):
Radno 0,66 GRMS
Neradno 1,30 GRMS
94
Okruženje računala
Maksimalno tresenje (radno — mjereno
s pokrenutom Dell Diagnostics na tvrdom
pogonu i 2 ms polusinusnim impulsom;
nije radno — mjereno uz miran tvrdi
pogon i 2 ms polusinusnim impulsom):
Radno 110 G
Neradno 160 G
Visina (maksimum):
Radno od –15,2 do 3048 m
(od –50 do 10.000 stopa)
Skladištenje od –15,2 do 10.668 m
(od –50 do 35.000 stopa)
Nivo zračnog
onečišćenja
G2 ili niže kako
je definirano po
ISA-S71.04-1985
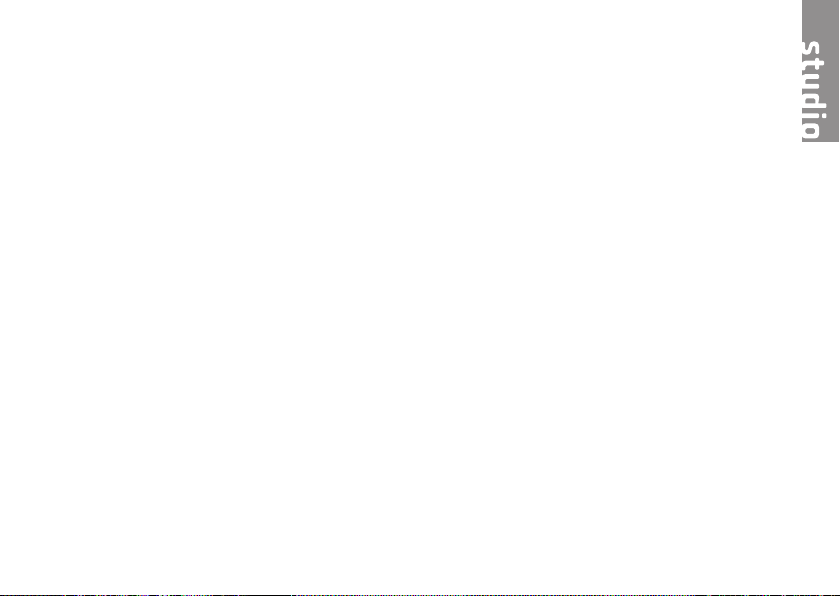
Dodatak
Obavijest o Macrovision proizvodu
Ovaj proizvod uključuje tehnologiju za zaštitu autorskih prava koju štiti Zavod za patente
u SAD-u i ostala prava intelektualnog vlasništva tvrtke Macrovision Corporation i drugih
vlasnika prava. Korištenje ove tehnologije zaštićene autorskim pravom mora autorizirati
tvrtka Macrovision Corporation i namijenjena je za kućnu uporabu i za ostala ograničena
gledanja osim ako tvrtka Macrovision Corporation nije drugačije odredila. Povratni
inženjering i rastavljanje proizvoda strogo su zabranjeni.
95

Dodatak
Informacije za NOM ili Official Mexican Standard (samo za Meksiko)
Sljedeće informacije su pružene u uređaju(-ima) opisane u ovom dokumentu u skladu
s zahtjevima Official Mexican Standard (NOM):
Uvoznik:
Dell México S.A. de C.V.
Paseo de la Reforma 2620 - 11°
Col. Lomas Altas
11950 México, D.F.
Regulatorni
broj modela Napon
PP39L
Za pojedinosti pročitajte sigurnosne upute koje su isporučene s vašim računalom.
Dodatne sigurnosne informacije pogledajte na početnoj stranici za sukladnost sa
zakonskim odredbama na www.dell.com/regulatory_compliance.
100–240 VAC
Frekvencija
50–60 Hz 1,5 A/1,6 A/1,7 A 19,5 VDC
Potrošnja
struje
Izlazni
napon
Intenzitet
izlaza
3,34 A/4,62 A
96
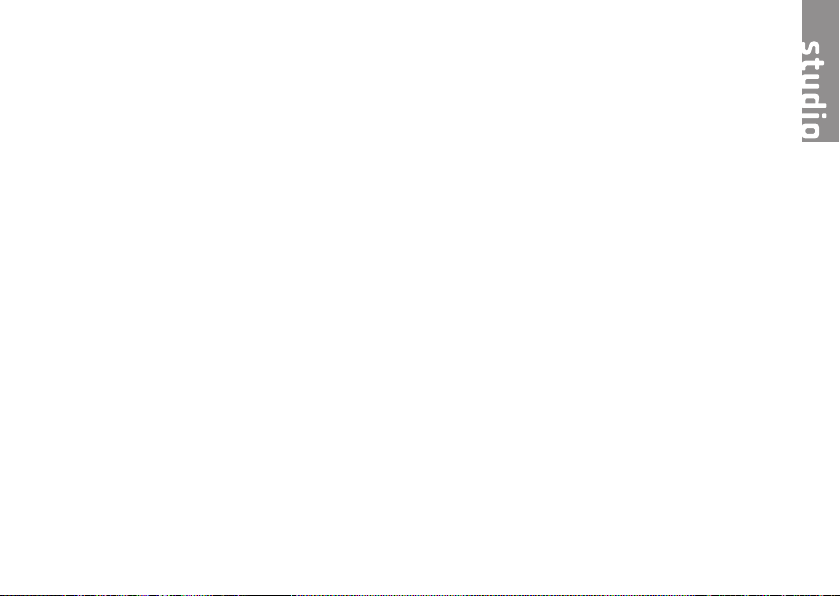
Indeks
A
AC adapter
veličina i težina 93
adrese e-pošte
za tehničku podršku 75
adrese e-pošte za podršku 75
B
bežična mrežna veza 50
C
CD-i, reprodukcija i stvaranje 45
Centar za podršku tvrtke Dell 55
chipset 82
D
DellConnect 74
Dell Diagnostics 59
Dell Factory Image Restore 69
diskovi
korištenje 40
dodirni zaslon 36
potezi 37
DVD-i, reprodukcija i stvaranje 45
F
FTP prijava, anonimno 75
97

Indeks
I
internetska veza 17
ISP
Davatelj internetskih usluga 17
isporuka proizvoda
za povrat ili popravak 77
J
jamstvo za povrate 76
K
kontaktiranje tvrtke Dell online 79
Kontrolni popis dijagnostike 78
korisnička podrška 73
M
mogućnosti računala 44
mrežni priključak
fiksiranje 50
98
P
podrška memorije 86
pomoć
dobivanje pomoći i podrške 72
Poruke sustava 56
postavite, prije početka 5
potezi
dodirni zaslon 37
touch pad 30
pozivanje tvrtke Dell 77
prebacivanje 39
problemi, rješavanje 48
problemi sa softverom 52
problemi s hardverom
dijagnosticiranje 59
problemi s memorijom
rješavanje 52
problemi s napajanjem, rješavanje 51
 Loading...
Loading...