Page 1
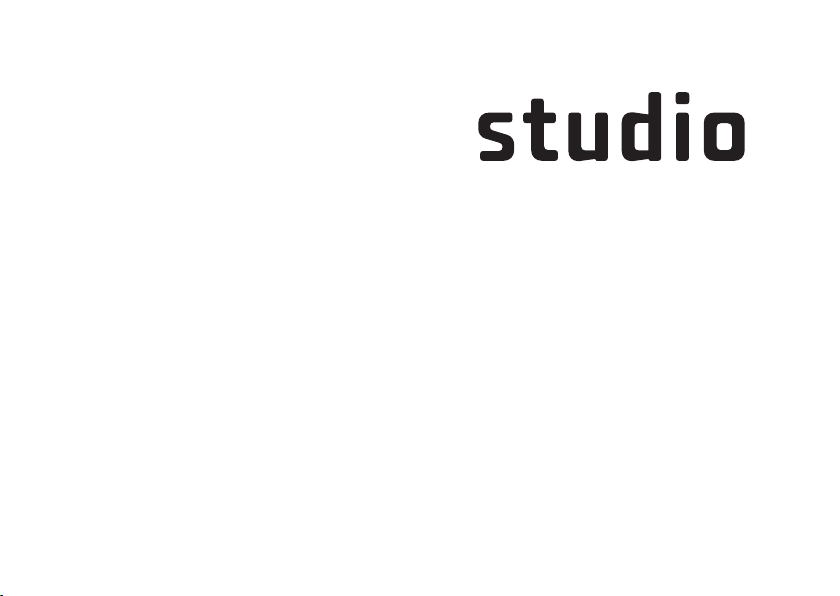
Model PP39L
PRIROČNIK ZA NAMESTITEV
Page 2
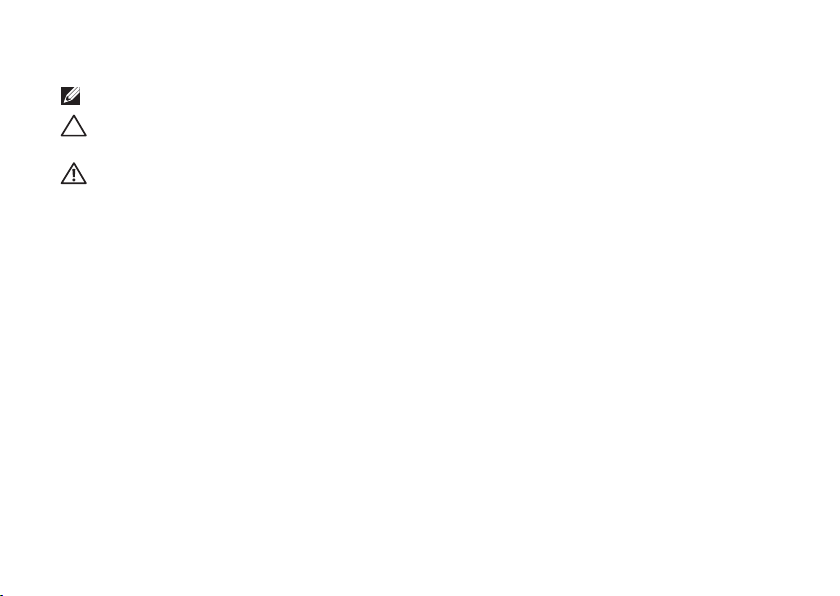
Opombe in opozorila
OPOMBA: OPOMBA označuje pomembne informacije, ki vam pomagajo bolje izkoristiti računalnik.
POZOR: POZOR označujejo možnost poškodb strojne opreme ali izgubo podatkov in svetujejo, kako
se izogniti težavam.
OPOZORILO: OPOZORILO označujejo možnost poškodb lastnine, osebnih poškodb ali smrti.
Če ste kupili računalnik Dell™ n Series, lahko vse sklice na Microsoft® Windows® v tem dokumentu prezrete.
__________________
Informacije v tem dokumentu se lahko spremenijo brez predhodnega obvestila.
© 2008 Dell Inc. Vse pravice pridržane.
Reproduciranje teh materialov na katerikoli način brez pisnega dovoljenja družbe Dell Inc. je strogo prepovedano.
Dell
, the
DELL
logo,
Blagovne znamke teh materialov, ki so uporabljene v tem tekstu:
DellConnect
družbe Intel Corporation v Združenih državah in/ali drugih držav;
znamke ali registrirane blagovne znamke družbe Microsoft Corporation v Zduženih dravah in/ali drugih državah.;
registrirana blagovna znamka v lasti družbe Bluetooth SIG, Inc. in je družbe Dell pod licenco.
V tem dokumentu se lahko uporabljajo tudi druge blagovne znamke in imena, ki se nanašajo na osebe oziroma na njihove
izdelke., katerih last so blagovne znamke ali imena, oziroma na njihove izdelke. Dell Inc. se odreka vseh lastniških interesov do
blagovnih znamk in imen podjetij, ki niso v njihovi lasti.
so blagovne znamke družbe Dell Inc.;
Intel
, in
Core
so registrirane blagovne znamke in
Microsoft, Windows
Wi-Fi Catcher, YOURS IS HERE,
, in
Windows Vista
Core
je blagovna znamka
so bodisi blagovne
Oktober 2008 Št. dela H122K Rev. A00
in
Bluetooth
je
Page 3
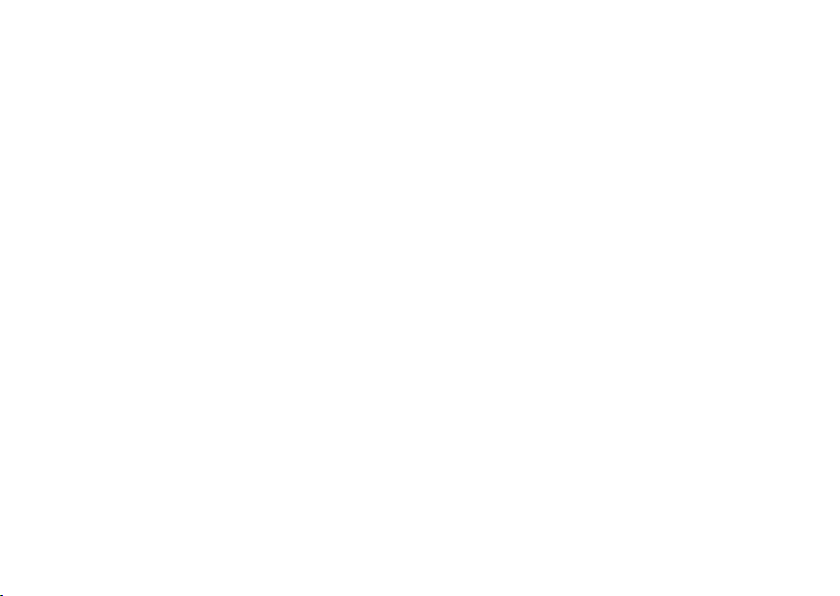
Vsebina
Namestitev vašega prenosnega
računalnika Studio. . . . . . . . . . . . . . . . . . . . 5
Pred Namestitvijo računalnika . . . . . . . . . . . . 5
Priključite napajalnik. . . . . . . . . . . . . . . . . . . . 6
Priključite omrežni kabel
(dodatna možnost). . . . . . . . . . . . . . . . . . . . . . 7
Pritisnite gumb za vklop . . . . . . . . . . . . . . . . . 8
Nastavite Windows Vista
Povežite s internetom (ne obvezno) . . . . . . . . 9
®
. . . . . . . . . . . . . . . 9
Uporaba prenosnega računalnika Studio 13
Funkcije na desni strani . . . . . . . . . . . . . . . . 13
Funkcije na levi strani . . . . . . . . . . . . . . . . . . 16
Osnovna stran računalnika
in funkcije tipkovnice. . . . . . . . . . . . . . . . . . . 18
Medijski gumbi . . . . . . . . . . . . . . . . . . . . . . . 19
Funkcije zaslona . . . . . . . . . . . . . . . . . . . . . . 21
Snemanje in zamenjava akumulatorja . . . . . . 22
Kako uporabiti Optical Disc Drive
(optični pogon diska). . . . . . . . . . . . . . . . . . . 23
Funkcije programske opreme . . . . . . . . . . . . 24
Reševanje težav. . . . . . . . . . . . . . . . . . . . . 27
Kode piskov . . . . . . . . . . . . . . . . . . . . . . . . . 27
Težave z omrežjem . . . . . . . . . . . . . . . . . . . . 29
Težave z napajanjem . . . . . . . . . . . . . . . . . . 29
Težave s pomnilnikom . . . . . . . . . . . . . . . . . 30
Lockups and Software Problems (zamrznitve
in težave s programsko opremo) . . . . . . . . . 31
Uporaba orodij podpore . . . . . . . . . . . . . . 3 3
Dell Support Center . . . . . . . . . . . . . . . . . . . 33
Sistemska sporočila . . . . . . . . . . . . . . . . . . . 34
Hardware troubleshooter
(odpravljanje težav s strojno opremo) . . . . . . 35
Diagnostika Dell . . . . . . . . . . . . . . . . . . . . . . 36
3
Page 4
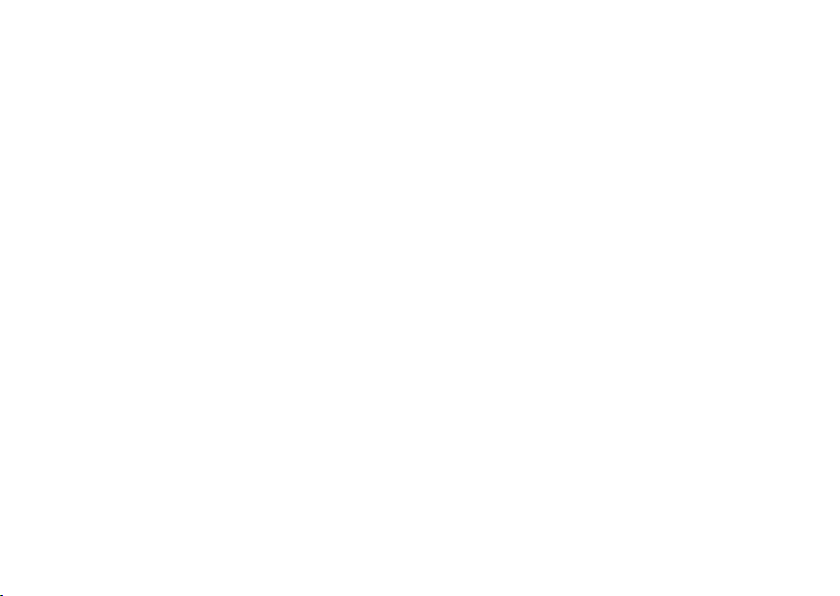
Obnovitev operacijskega sistema. . . . . . . 38
Obnovitev sistema . . . . . . . . . . . . . . . . . . . . 38
Dell Factory Image Restore. . . . . . . . . . . . . . 40
Ponovna namestitiev
operacijskega sistema. . . . . . . . . . . . . . . . . . 41
Kako do pomoči. . . . . . . . . . . . . . . . . . . . . 43
Tehnična podpora in storitve za kupce . . . . . 44
™
DellConnect
. . . . . . . . . . . . . . . . . . . . . . . . 44
Spletne storitve. . . . . . . . . . . . . . . . . . . . . . . 44
Storitev AutoTech . . . . . . . . . . . . . . . . . . . . . 45
Informacije o izdelku . . . . . . . . . . . . . . . . . . . 46
Vrnitev izdelkov za popravilo pod garancijo ali
povračilo denarja . . . . . . . . . . . . . . . . . . . . . 46
Pred klicem. . . . . . . . . . . . . . . . . . . . . . . . . . 47
Vzpostavljanje stika z družbo Dell. . . . . . . . . 48
Najdete več informacij in virov . . . . . . . . . 50
Osnovni tehnični podatki . . . . . . . . . . . . . 5 2
Dodatek . . . . . . . . . . . . . . . . . . . . . . . . . . . 61
4
Obvestilo o izdelku Macrovision . . . . . . . . . . 61
Stvarno kazalo . . . . . . . . . . . . . . . . . . . . . . 62
Page 5
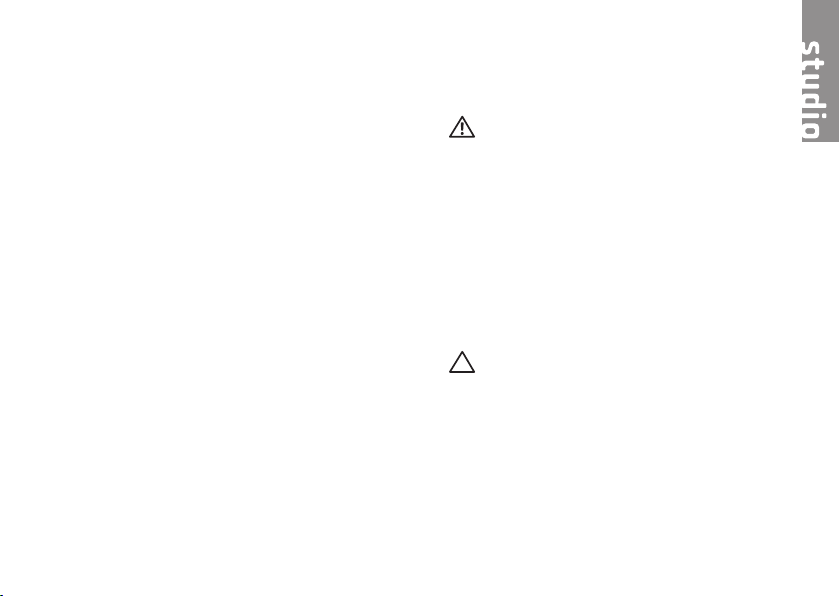
Namestitev vašega prenosnega računalnika Studio
V tem poglavju so podane informacije o namestitvi
vašega prenosnega računalnika Studio 1555 in
povezovanju zunanjih naprav.
Pred Namestitvijo računalnika
Ko postavite svoj računalnik, se prepričajte, da
boste imeli lahek dostop do elektrike, zadostno
ventilacijo in ravno površino za vaš računalnik.
Oviranje kroženja zraka okoli računalnika Inspiron
lahko povzroči njegovo pregrevanje. Da bi se
izognili pregrevanju, zagotovite, da je najmanj
10,2 cm (4 cole) prostora za računalnikom in
najmanj 5,1 cm prostora na vseh ostalih straneh.
Med tem, ko je računalnik vključen, ga ne smete
postaviti v zaprt prostor, kakor npr. ohišje ali predal.
OPOZORILO: Ne prekrivajte prezračevalnih
rež in ne potiskajte vanje predmetov.
Poskrbite, da se reže ne zamašijo zaradi
prahu. Vklopljenega računalnika Dell™ ne
shranjujte v okolju z majhnim pretokom
zraka, na primer v zaprti aktovki, saj lahko
pride do poškodb računalnika ali do požara.
Računalnik vključi ventilator, ko se segreje.
Hrup ventilatorja je običajen pojav in ne
pomeni, da je prišlo do napake na ventilatorju
ali računalniku.
POZOR: Postavljanje ali zlaganje težkih ali
ostrih predmetov na računalnik lahko povzroči
stalne poškodbe računalniku.
5
Page 6
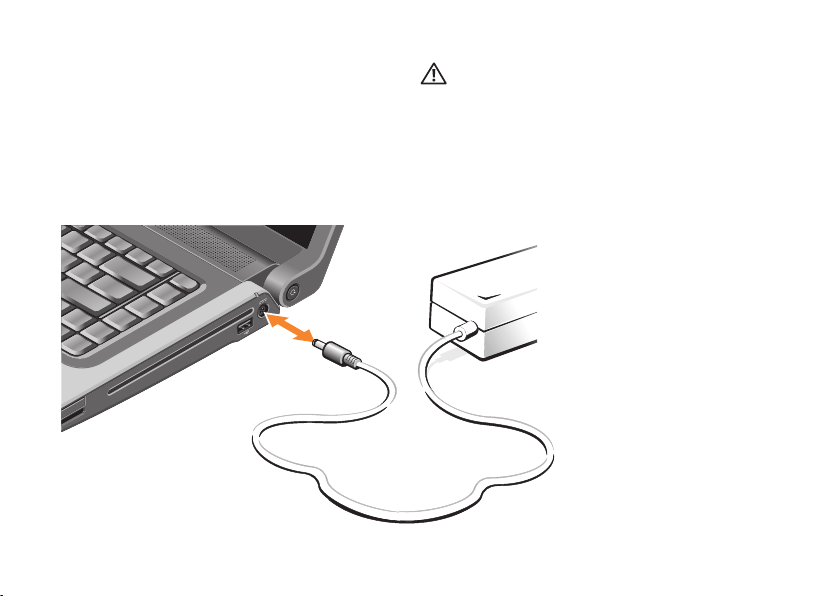
Namestitev vašega prenosnega računalnika Studio
Priključite napajalnik.
Priključite napajalnik z računalnikom in ga nato
vtaknite na zidno vtičnico ali prenapetostno zaščito.
6
OPOZORILO: Napajalnik lahko priključite
na vse vtičnice po svetu. Vendar se lahko
priključki in stenske vtičnice med državami
razlikujejo. Uporaba nezdružljivega kabla
ali nepravilna priključitev kabla v stensko
vtičnico ali podaljšek lahko povzroči požar ali
poškoduje opremo.
Page 7

Namestitev vašega prenosnega računalnika Studio
Priključite omrežni kabel (dodatna možnost).
Če nameravate uporabiti žično omrežno povezavo,
ga vtaknite v omrežno vtičnico.
7
Page 8

Namestitev vašega prenosnega računalnika Studio
Pritisnite gumb za vklop
8
Page 9
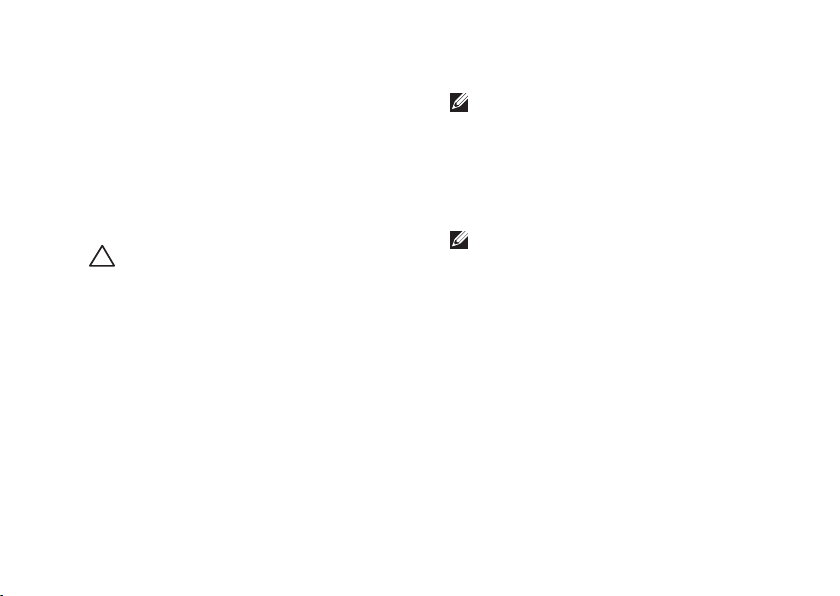
Namestitev vašega prenosnega računalnika Studio
Nastavite Windows Vista®
Vaš računalnik Dell je predhodno konfiguriran
z Windows Vista. Pri prvi namestitvi Windows
Vista, upoštevajte navodila na zaslonu monitorja.
Ti koraki so obvezni. Zasloni vas bodo vodili skozi
več postopkov, vključno s sprejemanjem licenčnih
pogodb, nastavitvami prednosti in namestitvijo
internetne povezave.
POZOR: Ne prekinite postopka namestitve
operacijskega sistema. S takšnim dejanjem
lahko postane vaš računalnik neuporaben.
Povežite s internetom (ne obvezno)
OPOMBA: Ponudniki internetnih storitev
(ISPji) in ponudba ISPjev je odvisna od
države.
Za povezavo z internetom potrebujete zunanji
modem ali omrežno povezavo in ponudnika
internetnih storitev (ISP).
OPOMBA: Če zunanji USB modem ali WLAN
adapter ni del vašega originalnega naročila,
ga lahko kupite na Dellove spletne strani na
www.dell.com
9
Page 10
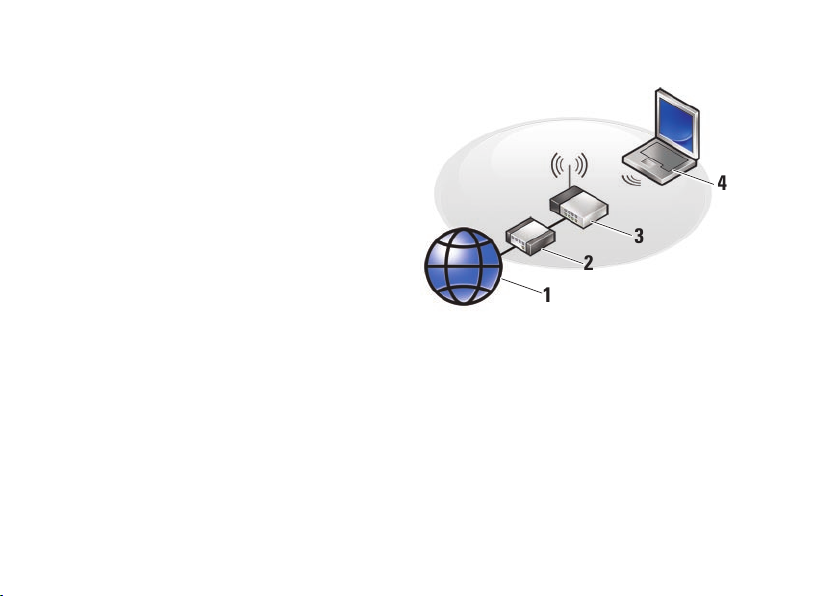
Namestitev vašega prenosnega računalnika Studio
2
1
3
4
Namestitev žične povezave z internetom
Če uporabljate klicno povezavo, pred vzpostavitvijo
internetne povezave priključite telefonski kabel
v zunanji USB modem (dodatna oprema) in
v telefonski priključek na steni. Če uporabljate
povezavo SDL-a ali kabelskega/satelitskega
modema, kontaktirajte vašega ponudnika
internetne storitve (ISP) ali servis moblnega
telefona za navodila za nastavitve in si oglejte
«Setting Up Your Internet connection» (Nastavitev
internetne povezave) ma strani 11.
10
Nastavitev brezžične povezave
Internetna storitev
1.
kabelski modem ali modem DSL
2.
brezžični usmerjevalnik
3.
'laptop' računalnik z brezžično omrežno kartico
4.
Za več informacij o zvezi z nastavitvijo in
uporabo vašega brezžičnega omrežja, si oglejte
dokumentacijo za vaš računalnik ali usmernik.
Page 11
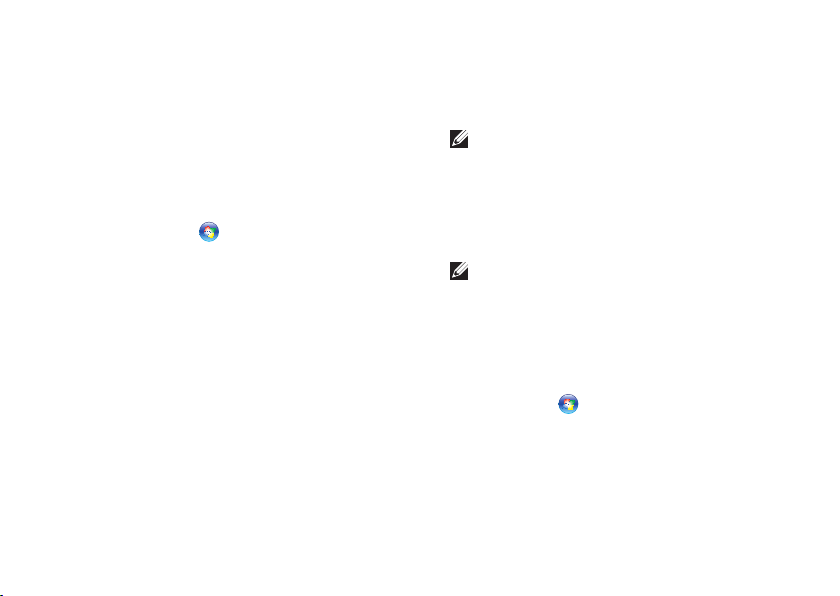
Namestitev vašega prenosnega računalnika Studio
Preden lahko začnete uporabljati brezžično
internetno povezavo se morate povezati
z brezžičnim usmerjevalnikom.
Vzpostavljanje povezave z uporabo brezžičnega
usmerjevalnika
Shranite in zaprite vse odprte datoteke in
1.
programe.
2.
3.
Nastavitev internetne povezave
Nastavitev internetne povezave z uporabo bližnjice
ponudnika internetnih storitev na namizju:
1.
2.
3.
Start → Connect To (povežite s).
Kliknite
Sledite navodilom na zaslonu in zaključite
namestitev.
Shranite in zaprite vse odprte datoteke in
programe.
Dvokliknite ikono ISP-ja na namizju programa
Microsoft® Windows®.
Sledite navodilom na zaslonu in zaključite
namestitev.
Če na vašem namizju ni ikone ISP-ja ali če želite
vzpostaviti povezavo z drugim ISP-jem, sledite
spodaj navedenim korakom.
OPOMBA: Če se ne morete povezati
z internetom, vendar ste se v preteklosti,
uspešno povezali je lahko napaka na strani
ponudnika internetnih storitev. Pokličite
vašega ISP-ja in preverite stanje povezave ali
poizkusite vzpostaviti povezavo kasneje.
OPOMBA: Pripravite informacije, ki ste jih
dobili od vašega ISP-ja. Če nimate ISPja, si ga lahko priskrbite s čarovnikom za
vzpostavitev povezave z internetom.
Shranite in zaprite vse odprte datoteke in
1.
programe.
2.
3.
Start
Kliknite
plošča).
Pod
Network and Internet (omrežje in
internet), kliknite Connect to the Internet
(poveži se z internetom).
→
Control Panel (Nadzorna
11
Page 12
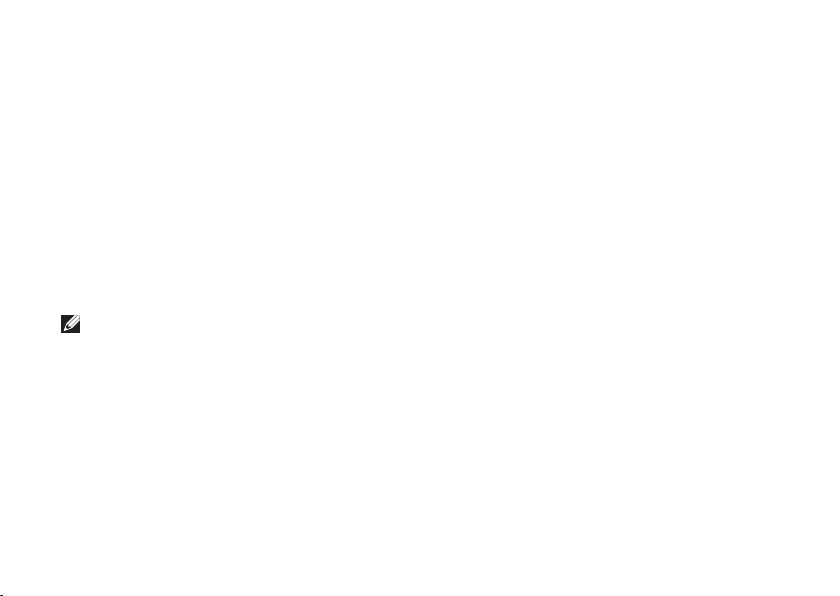
Namestitev vašega prenosnega računalnika Studio
Prikaže se okno Connect to the Internet
(vzpostavitev povezave z internetom).
Kliknite bodisi
4.
(širokopasovna povezava) ali Dial-up (klicna
povezava), odvisno od želene povezave:
Izberite
a.
povezava), če uporabljate DSL, satelitski
modem, kabelski TV modem ali brezžično
tehnologijo.
Izberite
b.
uporabljali USB-klicni-modem ali ISDN.
OPOMBA: Če ne veste, kateri tip povezave
morate izbrati, pokličite vašega ponudnika
internetnih storitev (ISP).
5.
Če želite zaključiti namestitev, sledite navodilom
na zaslonu in uporabite informacije, ki vam jih je
posredoval vaš ponudnik internetnih storitev.
Broadband (PPPoE)
Broadband (širokopasovna
Dial-up (klicna povezava), če boste
12
Page 13
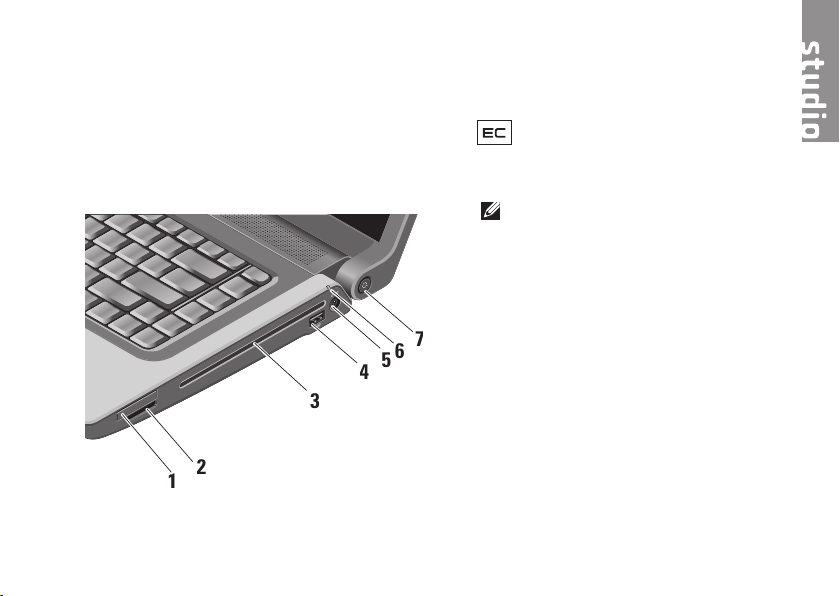
1
2
3
4
5
6
7
Uporaba prenosnega računalnika Studio
Studio 1555 ima več indikatorjev, gumbov in
funkcij, ki dajo -takojšne- informacije in hitre
bližnjice za navadna opravila.
Funkcije na desni strani
1
Reža za Expresscard – podpira eno
kartico, Expresscard. Reža Express kartice
je 34 mm.
OPOMBA: Vaš računalnik je dostavljen
s plastično kartico, ki je vstavljena v režo
ExpressCard. Prazne kartice ščitijo
neuporabljene reže pred prahom in
drugimi delci. Shranite prazno kartico in
jo uporabite v primeru, če ne uporabljate
ExpressCard; prazne kartice za druge
računalnike niso združljive z vašim
računalnikom.
13
Page 14
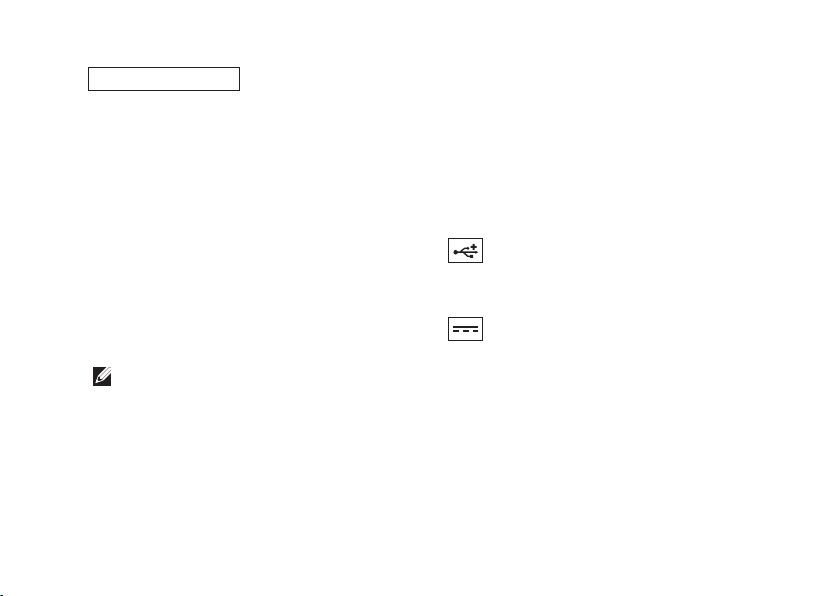
Uporaba prenosnega računalnika Studio
SD/MMC - MS/Pro - xD
2
8-v-1 čitalnik medijskih kartic
in ustrezen način za ogled in souporabo
digitalnih fotografij, glasbe, videa in
dokumentov shranjenih na naslednjih
digitalnih pomnilniških karticah.
pomnilniška kartica Secure Digital (SD)•
kartica Secure Digital Input Output (SDIO)•
Multi Media Card (MMC) - multi-medijska •
kartica
Memory Stick•
Memory Stick PRO•
xD-Picture Card (vrsta - M in vrsta - H)•
Hi Speed-SD•
Hi Density-SD•
OPOMBA: Vaš računalnik je dostavljen
s plastično kartico, ki je vstavljena
v režo za kartico. Prazne kartice ščitijo
neuporabljene reže pred prahom in
drugimi delci. Shranite prazno kartico in
jo uporabite v primeru, če ne uporabljate
medijske kartice; prazne kartice za
druge računalnike niso združljive
z vašim računalnikom.
14
–
nudi hiter
3
Optični pogon
–
Predvaja ali zapisuje samo
CD-je in DVD-je, ki imajo standardno velikosti
in obliko (12 cm). Zagotovite, da položite
disk tako, da je stran s tiskom ali napisom
obrnjen navzgor. Za več informacij o uporabi
optičnega pogona diska, glejte «Using Optical
Disc Drive» (Uporaba optičnega pogona) na
strani 23.
4
Priključki USB 2,0 (2) – Priključujejo
USB naprave, kot je miška, tipkovnica,
tiskalnik, zunanji pogon, ali predvajalnik MP3.
5
Priključek za napajalnik – Priključi
napajalnik za napajanje računalnika in za
polnjenje akumulatorja, ko računalnik ni
v uporabi.
Page 15
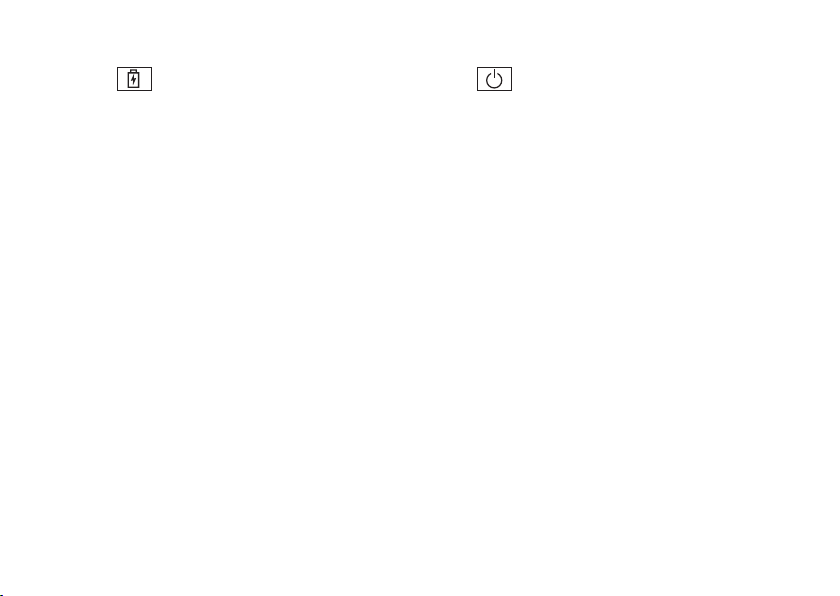
Uporaba prenosnega računalnika Studio
6
Lučka stanje za baterijo – prikazuje
stanje napolnjenja baterije
Stanje baterije (ko deluje na baterijo):
Baterija je primerno polnjena •
(izklop)
Baterija je nizko polnjena •
oranžno
–
lučka ne gori
–
lučka utripa
Baterija je kritično nizko polnjena •
stalno svetli oranžno
Stanje baterije (povezan na omrežno
elektriko):
Baterija se ponjuje •
Baterija je skoraj polna •
Baterija je povsem napolnjena •
–
stalno belo
–
utripa belo
–
–
lučka
izklopljen
7
Napajalni gumb in lučka – ob pritisku
vklopi ali izklopi napajanja. Lučka v gumb
nakazuje stanje napajanja:
Računalnik je vklopljen •
Način pripravljenosti •
Računalnik izklopljen •
–
stalno belo
–
utripajoča bela
–
ugasnjena lučka
15
Page 16
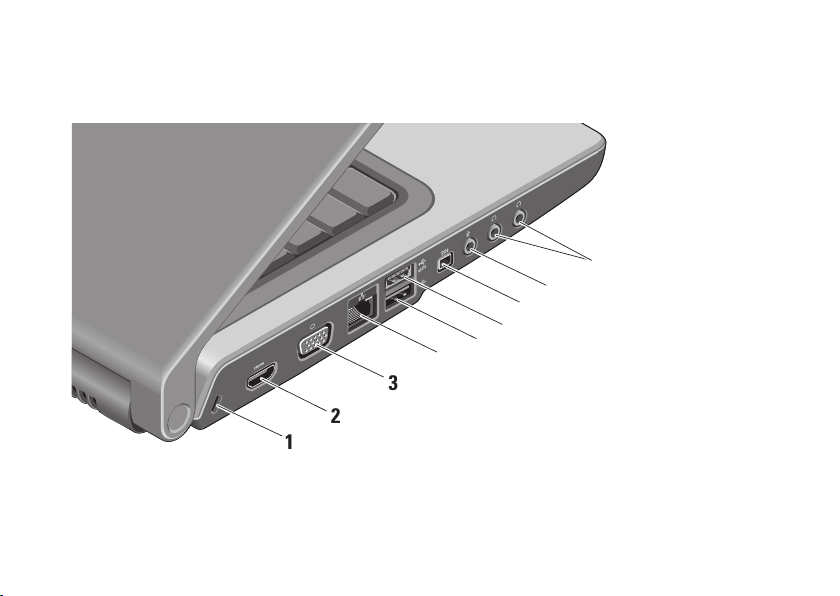
Uporaba prenosnega računalnika Studio
1
2
3
4
5
6
7
8
9
Funkcije na levi strani
16
Page 17

Uporaba prenosnega računalnika Studio
1
Reža za varnostni kabel
pritrditev računalnika s splošno dostopno
napravo proti kraji.
OPOMBA: Pred nakupom naprave proti
kraji, preverite ali je združljiva z režo za
varnostni kabel na vašem računalniku.
2
Priključek za HDMI – Priključek HDMI
(multimedijski- vmesnik z visoko ločljivostjo)
prenaša ne stisnjen signal za video in zvok
z visoko ločljivostjo.
3
VGA priključek – priključki za monitor
ali projektor.
4
Priključek za omrežje – Če
uporabljate signal kabelskega omrežja, ta
priključek, priključi vaš računalnik na omrežje
ali na širokopasovno naparvo.
5
Priključki USB 2,0 (2) – Priključujejo
USB naprave, kot je miška, tipkovnica,
tiskalnik, zunanji pogon, ali predvajalnik MP3.
–
se uporablja za
6
eSATA priključek – Priključki
na eSATA kompatibilnih napravah za
shranjevanje, kot je zunanji trdi disk ali optični
pogon.
7
Priključek IEEE 1394 – priključi visoko
hitrostne serijske multimedijske naprave, kot
so digitalne video kamere.
8
Priključek za avdio vhod/mikrofon –
priključi mikrofon ali vhodni signal za uporabo
z avdio-programi.
9
Avdio izhod/priključki za slušalke
(2)
–
Priključi en ali dva para slušalk, ali
pošilja avdio signal zvočniku oz. zvočnemu
sistemu. Avdio signal je isti za oba priključka.
17
Page 18
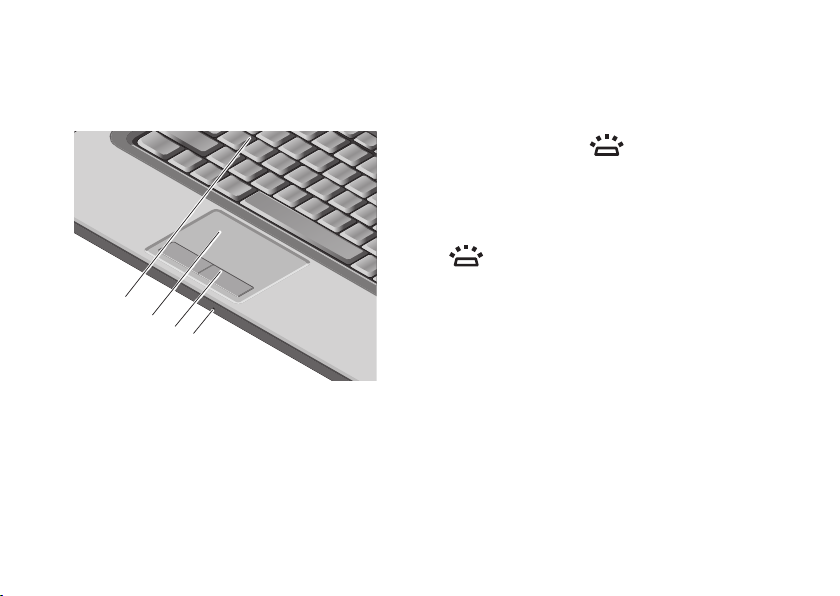
Uporaba prenosnega računalnika Studio
1
2
3
4
Osnovna stran računalnika in funkcije tipkovnice
18
1 Tipkovnica/osvetljena tipkovnica
(dodatek)
tipkovnice, potem ima tipka F6 ikono
osvetljene tipkovnice
tipkovnica nudi vidljivost v temnem okolju
tako, da svetli vse znake na tipkah. Za več
informacij o tipkovnici, glejte
Guide
sledilne ploščice
za preklapljanje med tremi stanji osvetlitve
(v danem vrstnem redu).
Tri stanja osvetlitve so:
–
Če ste kupili možnost osvetljene
. Osvetljena
Dell Technology
(Dell-ov tehnološki priročnik).
Nastavitev osvetljivosti tipkovnice/
–
pritisnite <Fn> + tipko F6
polna osvetljenost tipkovnice/sledilne
a.
ploščice.
b.
brez osvetlitve.
polovično osvetljena tipkovnica/sledilna
c.
ploščica.
Page 19
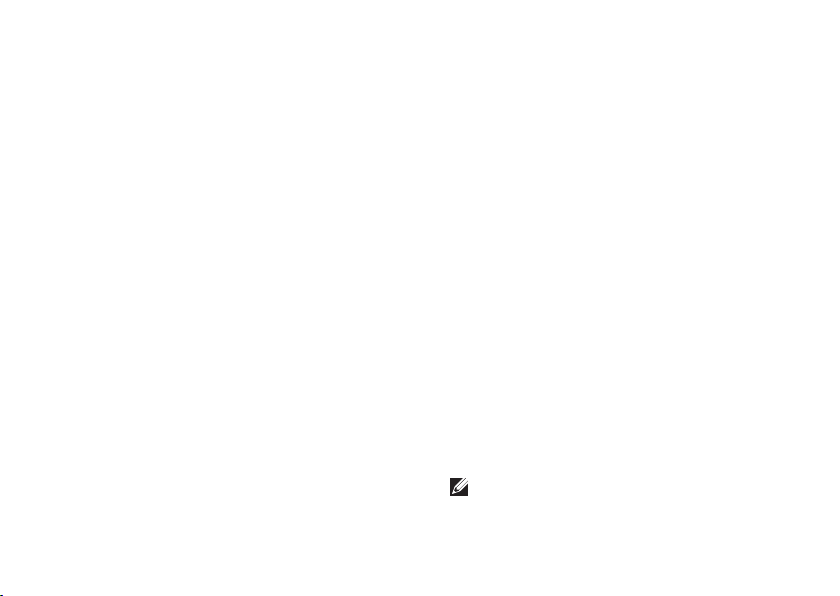
Uporaba prenosnega računalnika Studio
2
Sledilna ploščica
miške za premikanje kazalca, povlečenje
ali premikanje izbranih elementov in za
levo-klikanje z udarcem na površino. Podpira
krožno drsenje in povečanje.
Za spreminjanje nastavitve za krožno drsanje
in povečavo, kliknite dvakrat ikono
plošče Dell
računalnika. V jezičku Scrolling, omogočite
ali onemogočite drsenje ali krožno drsenje,
izberite področje drsenja in hitrost drsenja.
V jezičku Gestures lahko omogočite ali
onemogočite povečavo z enim prstom
(povečanje in pomanjšanje z drsenjem s prstom
navzgor ali navzdol) ali z dvema prstoma
(povečanje in pomanjševanje s širjenjem dveh
prstov ali stiskanjem prstov skupaj).
3
Gumbi sledilne plošče
funkcionalnosti, kot jih imata levi in desni
gumb na miški.
–
nudi funkcionalnost
sledilne
v področju za obvestila vašega
–
nudijo iste
4
Analogni mikrofon
vgrajene kamere z dvojnim mikrofonom se
za konferenciranje in klepetanje uporablja ta
mikrofon.
–
Če nimate, neobvezno
Medijski gumbi
Tipke za medijske kontrole so na tipkovnici. Te
tipke kontrolirajo CD, DVD in medijski predvajalnik.
Lahko priklapljate med Multimedia key First
(multimedijska tipka prva) in Function Key First
(funkcijska tipka prva) v nastavitvi BIOS-a pod
Function Key Behavior (obnašanje funkcijske tipke).
Multimedia Key First
Pritisnite neposredno katerokoli medijsko tipko.
Za funkcijsko tipko, pritisnite <Fn> + potrebna
funkcijska tipka.
Function Key First
katerokoli funkcijsko tipko. Za multimedijsko tipko,
pritisnite <Fn> + potrebno medijsko tipko.
OPOMBA: Multimedijska tipka prva možnost
je aktivna samo v operacijskem sistemu. Med
POST-em, neposredno pritisnite <F2> ali <F12>.
–
Ta možnost je privzeta.
–
Neposredno pritisnite
19
Page 20
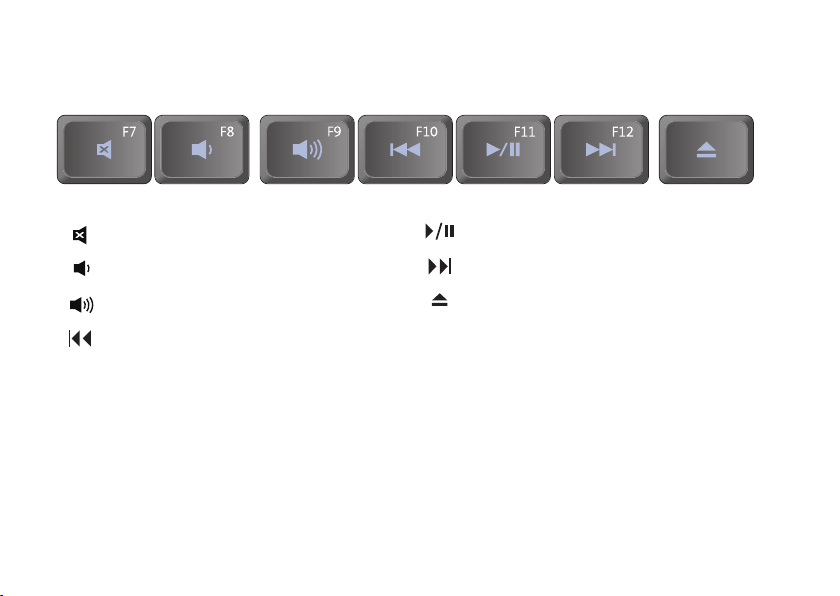
Uporaba prenosnega računalnika Studio
Za uporabo medijskih kontrolnih tipk, pritisnite
potrebno tipko.
Izklopi zvok
Znižaj glasnost
Zvišaj glasnost
Predvajaj prejšnji trak ali poglavje
20
Predvaja ali ustavi predvajanje
Predvajaj naslednji trak ali poglavje
Odstranite disk
Page 21

Uporaba prenosnega računalnika Studio
4
5
1
2
3
Funkcije zaslona
Okvir zaslona nosi neobvezno kamero in
spremljajoča dva mikrofona.
1
Mikrofon levega digitalnega polja
z mikrofonom desnega digitalnega polja nudi
visoko kvaliteto zvoka za video klepet in
zvočno snemanje.
–
skupaj
2
Lučka aktivnosti kamere (neobvezna)
označuje, ali je kamera vklopljen ali
izklopljen. Vaš računalnik ne bo vseboval
kamere, če le-te niste naročili pri izbiri
konfiguracije vašega računalnika.
3
Kamera
–
Vgrajena kamera za video
posnetke, konferenčne klice in pogovore. Vaš
računalnik ne bo vseboval kamere, če le-te
niste naročili pri izbiri konfiguracije vašega
računalnika.
FastAccess facial recognition (hitri dostop
s prepoznavanjem obraza) (dodatna
možnost)
Dell™ varen. Napredna programska oprema
za prepoznvanje obraza spozna in si zapomni
vaš obraz in zmanjša potrebe po vnosu
gesla. Za več informacij, kliknite Start
Programi
(hitrodostopno prepoznavanje obraza).
–
Pomaga, da je vaš računalnik
→
→
FastAccess Facial Recognition
–
21
Page 22

Uporaba prenosnega računalnika Studio
4
Mikrofon levega digitalnega polja
z mikrofonom desnega digitalnega polja nudi
visoko kvaliteto zvoka za video klepet in
zvočno snemanje.
5
Zaslon
–
vaš zaslon se lahko razlikuje glede
na vašo izbiro pri naročenju računalnika.
Za več informacij o zaslonu, glejte
tehnološki priročnik
.
22
–
skupaj
Dell-ov
Snemanje in zamenjava akumulatorja
OPOZORILO: Z uporabo nezdružljivega
akumulatorja se poveča tveganje požara ali
eksplozije. Računalnik lahko uporablja samo
tiste akumulatorje, ki so kupljeni od prodajalca
izdelkov Dell. Ne uporabljajte akumulatorjev
od drugih računalnikov.
OPOZORILO: Preden snamete akumulator,
zaustavite računalnik in odstranite zunanje
kable (vključno z napajalnikom).
Page 23

Uporaba prenosnega računalnika Studio
3
1
2
Za odstranitev akumulatorja:
1.
Računalnik zaprite in ga obrnite.
Potisnite zapah za sprostitev akumulatorja
2.
dokler se ne zaskoči na mesto.
3.
Vzemite akumulator ven.
Za zamenjavo akumulatorja, potisnite akumulator v
ležišče akumulatorja dokler se ne zaskoči na mesto.
1 Akumulator
2 Merilnik polnjejna/ustreznosti stanja
akumulatorja
3 Zaklep za sprostitev akumolatorja
Kako uporabiti Optical Disc Drive (optični pogon diska)
POZOR: Ne uporabljajte diskov nestandardne
velikosti ali oblike (vključno mini-CD-jev in
mini-DVD-jev), ker lahko poškodujete pogon.
OPOMBA: Za računalnike z Windows Vista,
se etiketa license Microsoft Windows nahaja
v ležišču baterije.
OPOMBA: Računalnika ne premikajte med
predvajanjem ali snemanjem CD-ja ali DVD-ja.
23
Page 24

Uporaba prenosnega računalnika Studio
Postavite disk v sredino reže za disk tako, da je
nalepka obrnjena navzven in ga nežno potisnite
v režo. Pogon bo samodejno potegnil disk in začel
čitati njegovo vsebino.
Za odstranjevanje diska iz pogona, pritisnite gumb
za odstranjevanje diska
.
24
Funkcije programske opreme
OPOMBA: Za več informacij o funkcijah,
opisanih v tem poglavju, glejte
Technology Guide
na vašem trdem disku ali na Dell-ovi spletni
strani za podporo support.dell.com.
Storilnost in komunikacija
Svoj računalnik lahko uporabljate za ustvarjanje
predstavitev, brošur, čestitk letakov in razpredelnic.
Poleg tega lahko urejate in gledate digitalne fotografije
in slike. Preglejte svojo naročilo za programsko
opremo, ki je nameščena na vaš računalnik.
Ko ste povezani z internetom imate, lahko dostop do
spletnih strani, namestite lahko račun za elektronsko
pošto, naložite ali prenesete kartoteke, in tako naprej.
Zabava in multimedia
Svoj računalnik lahko uporabljate za gledanje
video vsebin, igranje iger, izdelavo svojih CD-jev,
poslušanje glasbe in internetnih radijskih postaj.
Vaš optični pogon lahko podpira diske več
medijskih formatov, vključno s CD-ij, ploščami Blueray (če ga ste izbrali pri nakupu), in DVD-ji.
(Priročnik tehnologije Dell)
Dell
Page 25

Uporaba prenosnega računalnika Studio
Lahko prenesete ali kopirate slikovne in video
kartoteke s prenosnih napravah, kot so npr.
digitalni fotoaparati in mobilni telefoni. Neobvezne
programske aplikacije vam omogočajo, da uredite
in izdelate glasbene in video kartoteke, ki jih lahko
posnamete na disk, shranite na prenosne naprave,
kot so MP3 predvajalniki in ročne zabavne naprave,
ali igrate in gledate neposredno s povezavo na TV,
projektor ali na naprave za domači kino.
Prilagoditev namizja
Namizje lahko prilagodite s spreminjanjem videza,
resolucije, ozadja, ohranjevalnik zaslona, itd.
z dostopom do oken Personalize appearance and
sound (Prilagoditev videza in zvoka).
Za dostop do okna za lastnosti zaslona:
Kliknite z desno miškino tipko na prazen predel
1.
namizja.
2.
Personalize (prilagoditev) za odpiranje
Kliknite
okna Personalize and sound (prilagoditev
videza in zvoka) in izvedeli boste več
o možnostih za prilagajanje.
Prilagajanje nastavitve porabe energije
Uporabite možnosti napajanja, ki jih nudi
vaš operacisjki sistem za konfiguriranje
nastavitve za napajanje na vašem računalniku.
®
Microsoft
Windows Vista®, ki je priložena vašemu
računalniku, nudi tri privzete možnosti:
Dell priporoča•
—
Ta možnost nudi polno
delovanje med aktivno uporabo in varčuje
z energijo v času neaktivnosti.
Varčevanje energije•
—
Ta možnost napajanja
varčuje z uporabo energije na vašem
računalniku z zamanjšanjem delovanja sistema
in maksimiranjem življenske dobe računalnika
z znižanjem porabo energije, ki jo porabi vaš
računalnik v svoji življenski dobi.
Visoko učinkovitost•
—
Ta možnost napajanja
nudi visoko stopnjo učinkovitost sistema na
vašem računalniku s prilagajanjem hitrosti
procesorja po potrebi vaše aktivnosti in
s maksimiranjem učinkovitosti.
25
Page 26

Uporaba prenosnega računalnika Studio
Varnostno kopiranje podatkov
Priporočeno je, da občasno ustvarite varnostne
kopije datotek in map na vašem računalniku. Za
varnostno kopiranje datotek:
Kliknite
1.
2.
3.
Start → Control Panel (nadzorna
plošča)
→
System and Maintenance (sistemi
in vzdrževanje)
center)
nastavitve.
Kliknite
kopije datotek) ali Back up computer (ustvari
varnostno kopijo računalnika).
Kliknite okno dialoga
User Account Control in sledite navodilom
v čarovniku za ustvarjanje varnostne kopije
datotek.
→
Welcome Center (Uvodni
→
Transfer files (prenos datotek) in
Back up files (ustvari varnostne
Continue on Your
26
Page 27

Reševanje težav
To poglavje vam nudi informacije o odpravljanju
težav na vašem računalniku. Če vam ne uspe
odpraviti težav z uporabo naslednjih navodil,
glejte «Uporaba orodja podpore» na strani 33 ali
«Kontaktiranje Dell» na strani 48.
OPOZORILO: Pokrov računalnika sme
odstraniti samo usposabljeno osebje. Glejte
Servisna navodila
Dell-a na support.dell.com za napredna
navodila za servisiranje in odpravljanje težav.
na spletni strani podpore
Kode piskov
Naslednje kode piskov so vam v pomoč pri
odpravljanju težave z vašim računalnikom.
Število
piskov
1 BIOS ROM
2 RAM ni okvarjen Pomnilnik ni
Opis Kritje napak
Napaka
kontrolna vsota
v napredovanju ali
propadanju. BIOS
integrirano vezje
matične
plošče, krije
pokvarjenost
BIOS-a ali
napako
ROM-a
okvarjen
27
Page 28

Reševanje težav
Število
piskov
3 Napaka nabora
4 Napaka pri branju/
Opis Kritje napak
vezij (Severni in
južni nabor vezij,
DMA/IMR/časovna
napaka za Intel-ovo
platformo); napaka
nabora vezij
Napaka preizkusa
ure za čas dneva
Napaka na vratih
A20
Napaka super V/I
vezije
Napaka pri
preizkusu krmilnika
tipkovnice
zapisovanju v RAM
28
Napaka
matične
plošče
Pomnilniška
napaka
Število
piskov
5 Izguba napajanja
6 Napaka pri
7 Napaka preizkusa
8 LCD Napaka na
Opis Kritje napak
Napaka
RTC
preizkusu BIOS-a
za grafiko
predpomnilnika CPE
(samo za Intel CPE)
na CMOS
akumolatorju
Napaka video
kartice
Napaka na
CPE
LCD
Page 29

Reševanje težav
Težave z omrežjem
Žična povezave
—
Če se omrežna povezava izgubi
kabel nepravilno vstavljen ali poškodovan.
Preglejte kabel in se prepričajte, da je pravilno
priključen in da ni poškodovan.
je omrežni
Težave z napajanjem
Če lučka napajanja ne sveti — je računalnik
izklopljen ali ne prejema električne energije.
Ponovno vstavite napajalni kabel v priključek na •
računalniku in v električno vtičnico.
Če je računalnik priključen v razdelilnik, •
poskrbite, da je razdelilnik priključen v električno
vtičnico in da je vklopljen. Ko preverjajte
delovanje napajanja računalnika, ne uporabljajte
zaščitnih naprav, podaljškov ali razdelilnikov.
Preverite delovanje električne vtičnice z drugo •
napravo, recimo namizno svetilko.
Preglejte kable napajalnika. Če ima napajalnik •
lučko, se prepričajte, da lučka na napajalniku
sveti.
OPOMBA: Napajalni LED je prisoten na kabel
adapterja za izmenični tok.
Če lučka napajanja sveti belo, hkrati pa
se računalnik ne odziva
priključen ali napajanje ni vklopljeno. Pritisnite
gumb za napajanje dokler se računalnik ne
izklopi, nato ga vklopite nazaj. Če problem še
vedno obstaja, si oglejte
(tehnološka navodila) na spletnem mestu za
podporo izdelkov Dell na naslovu support.dell.com.
Če lučka napajanja utripa belo
v načinu pripravljenosti. Za normalno delovanje
pritisnite tipko na tipkovnici, premaknite kazalec
z uporabo sledilne ploščice ali povezane miške ali
pritisnite gumb za napajanje.
Če naletite na motnje, ki ovira sprejem vašega
računalmika
motnje s prekinjanjem ali blokiranjem drugih
signalov. Nekaj možnih vzrokov motenj:
—
neki nezaželeni signal povzroča
—
morda zaslon ni
Dell Technology Guide
—
je računalnik
29
Page 30

Reševanje težav
Podaljški za napajanje, tipkovnico in miško.•
Na podaljšek je priključenih preveč naprav.•
Več podaljškov je priključenih na isto električno •
vtičnico.
Težave s pomnilnikom
Če se prikaže sporočilo o nezadostni količini
pomnilnika
Težavo je možno odpraviti tako, da shranite •
in zaprete vse odprte datoteke in vse odprte
programe, ki jih ne uporabljajte.
Glejte dokumentacijo programske opreme •
o minimalnih zahtevah za pomnilnik. Po
potrebi namestite dodaten pomnilnik (oglejte si
Servisna navodila
podporo na naslovu support.dell.com).
Ponovno namestite pomnilniške module (oglejte •
si
za podporo na naslovu support.dell.com), da
s tem zagotovite uspešno komunikacijo med
računalnikom in pomnilnikom.
30
—
na Dellovi spletni strani za
Servisna navodila
na Dellovi spletni strani
Če se pojavijo druge pomnilniške težave
Upoštevajte smernice za namestitev pomnilnika •
(oglejte si
strani za podporo na naslovu support.dell.com).
Preverite, če je pomnilnik združljiv z vašim •
računalnikom. Vaš računalnik podpira pomnilnnik
DDR2. Za več informacij o tipu pomnilnika, ki ga
podpira vaš računaknik, glejte «Osnovni tehnični
podatki» na strani 52.
Zaženite Diagnostiko Dell (glejte «Diagnostiko •
Dell» na strani 36).
Ponovno namestite pomnilniške module (oglejte •
si
za podporo na naslovu support.dell.com), da
s tem zagotovite uspešno komunikacijo med
računalnikom in pomnilnikom.
Servisna navodila
Servisna navodila
na Dellovi spletni strani
na Dellovi spletni
—
Page 31

Reševanje težav
Lockups and Software Problems (zamrznitve in težave s programsko opremo)
Če se računalnik ne zažene — Preverite ali je
električni kabel vstavljen v računalnik in električno
vtičnico.
Če se program ne odziva
1.
Hkrati pritisnite <Crtl><Shift><Esc>.
Kliknite
2.
3.
4.
Če program večkrat preneha delovati
Preglejte dokumentacijo programske opreme.
Če je potrebno, odstranite in ponovno namestite
program.
Applications (aplikacije).
Kliknite program, ki se ne odziva.
Kliknite
End Task (končaj opravilo).
OPOMBA: Programski opremi so ponavadi
priložena navodila za namestitev
v dokumentaciji na CD plošči.
—
Ugasnite program:
—
Če se računalnik ne odziva
OPOZORILO: Če operacijskega sistema ne
morete pravilno izklopiti, lahko izgubite vse
podatke.
Izklopite računalnik. Če se računalnik ne odzove
na pritisk tipke na tipkovnici ali na premik miške,
pritisnite in zadržite gumb napajanja približno 8 do
10 sekund, dokler se računalnik ne izklopi, in nato
ponovno zaženite vaš računalnik.
Program je izdelan za starejšo različico
operacijskega sistema Microsoft
Zagon Program Compatibility Wizard (čarovnik
združljivosti programov) Čarovnik za združljivost
programske opreme konfigurira program tako,
da ta deluje v okolju, ki je podobno okolju drugih
operacijskih sistemov (ne sistemu Vista).
Kliknite
1.
2.
3.
Start
plošča)
→
with this version of Windows (uporabi starejši
program s to različico Windoos-a).
Na pozdravnem zaslonu kliknite
Sledite navodilom na zaslonu.
Programs→ Use an older program
—
®
Windows® —
→
Control Panel (nadzorna
Next (Naprej).
31
Page 32

Reševanje težav
Če se prikaže povsem modri zaslon — Izklopite
računalnik. Če se računalnik ne odzove na pritisk
tipke na tipkovnici ali na premik kazalca ali miške,
pritisnite in zadržite gumb napajanja približno 8 do
10 sekund, dokler se računalnik ne izklopi, in nato
ponovno zaženite vaš računalnik.
Če nimate drugih težav programske opreme
Nemudoma ustvarite varnostno kopijo vaših •
podatkov.
Uporabite program za iskanje virusov in •
preglejte trdi disk ali CD-je.
Shranite in zaprite odprte datoteke ali programe •
in prek menija Start
Za več informacij preglejte dokumentacijo •
programske opreme ali kontaktirajte
proizvajalca programske opreme.
Preverite ali je program združljiv –
z operacijskim sistemom, ki je nameščen na
vaš računalnik.
Poskrbite, da je računalnik v skladu –
z minimalnimi strojnimi zahtevami za zagon
zaustavite računalnik.
—
32
programske opreme. Za več informacij glejte
dokumentacijo programske opreme.
Preverite ali je program ustrezno nameščen –
in nastavljen.
Potrdite združljivost gonilnikov naprave –
s programom.
Če je potrebno, odstranite in ponovno –
namestite program «Dell Support Center».
Page 33

Uporaba orodij podpore
Dell Support Center
Dellov Support Center pomaga najti potrebne
servisne, podporne in sistemske informacije. Za
več informacij o Dell Support Center in orodjih, ki
so na voljo, kliknite na jeziček Services (storitve)
na spletnem mestu support.dell.com.
Zgornji del domače strani Dell Support Center
Kliknite
aplikacijo. Domača stran nudi povezave za dostop.
Samopomoč (odpravljanje napak, varnost, •
učinkovitost sistema, omrežje/internet,
varnostne kopije/obnovitev, in Windows Vista)
Opozorila (opozorila tehnične podpore, ki •
ustrezajo vašemu računalniku)
Pomoč od Dell (tehnična podpora •
z DellConnect-om
sposobljanje in vadnice, Kako si pomagati
ikono v opravilni vrstici, da zaženete
™
, storitve za kupce,
prikazuje številko modela vašega računalnika,
skupaj s servisno številko, kodo za hitro
servisiranje.
Za več informacij o Dell Support center, si poglejte
Dell Technology Guide
vašem trdem disku ali na spletnem mestu na
support.dell.com.
z Deel-om na telefon, in elektronsko preverjanje
s PCCheckUp-om).
O vašem operacijskem sistemu (sistemska •
dokumentacija, informacije o garanciji,
sistemske informacije, posodobitve in
pripomočki)
(tehnološka navodila) na
33
Page 34

Uporaba orodij podpore
Sistemska sporočila
Če ima vaš računalnik kakšno težavo ali napako,
se lahko prikaže sistemsko sporočilo, ki vam lahko
pomaga pri prepoznavanju vzroka in določanju ukrepa
za odpravo težave.
OPOMBA: Če prikazanega sporočila ni med
naslednjimi primeri, glejte dokumentacijo
bodisi operacijskega sistema ali programa,
ki je bil zagnan med prikazom sporočila.
Alternativno lahko gledate
Guide
(tehnološko navodilo)
disku ali
na spletnem mestu Dell Support na
support.dell.com ali glejte «Koontktirajte
Dell» na strani 48 za pomoč.
Opozorilo! Prejšnji poskus zagona tega sistema
je bil prekinjen na točki preverjanja [nnnn].
Za lažje odpravljanje težave si zapišite točko
preverjanja in kontaktirajte Dellovo tehnično
podporo
zagnal zaradi iste napake, za pomoč glejte
«Kontaktiranje Dell» na strani 48.
—
Računalnik se trikrat zapored ni
34
Dell Technology
na vašem trdem
Napaka kontrolne vsote CMOS
okvara matične plošče ali slabo polnjen RTCakumulator. Nadomestite akumulator. Oglejte
si
servisno navodilo
podporo na naslovu support.dell.com ali si oglejte
«Kontaktiranje Dell» na strani 48 za pomoč.
Okvara ventilatorja CPU
okvaro. Zamenjajte ventilator za CPU. Oglejte
si
Service Manual
spletni strani na naslovu support.dell.com.
Okvara pogona trdega diska
trdega diska med postopkom HDD POST-om, za
pomoč glejte «Kontaktirajte Dell» na strani 48.
Napaka pri branju pogona trdega diska
Možna okvara trdega diska med preizkusom
zagona HDD, za pomoč glejte «Kontaktirajte Dell»
na strani 48.
Okvara tipkovnice
odklopljen kabel tipkovnice.
Za zamenjavo tipkovnice, si oglejte Servisni priročnik.
na Dellovi spletni strani za
(servisno navodilo) na Dellovi
—
Okvara tipkovnice ali
—
Možna
—
Ventilator CPU ima
—
Možna okvara
—
Page 35

Uporaba orodij podpore
Ni zagonske naprave — Na trdem disku ni
zagonske particije, kabel trdega diska ni priključen
ali ni zagonske naprave.
Če ste za zagonsko napravo izbrali trdi disk, •
preverite ali so kabli ustrezno priključeni, pogon
pravilno nameščen in izbran za zagonsko
napravo.
Odprite program za nastavitev sistema in •
poskrbite, da so podatki o vrstnem redu zagona
pravilni (oglejte si
(tehnološko vodilo) na Dellovi spletni strani za
podporo na naslovu support.dell.com).
Ni prekinitve v delovanju časomerilca
okvara integriranega vezija na sistemski plošči
ali okvara matične plošče (za pomoč si oglejte
«Kontaktirajte Dell» na strani 48).
Napaka nadtoka za USB
napravo. Vaša USB naprava potrebuje več energije
za pravilno delovanje. Uporabljajte zunanji vir
električne energije za povezovanje USB naprave ali,
če ima vaša naprava dva USB kabla, povežete oba.
Dell Technology Guide
—
Odklopite USB
—
Možna
POZOR - SISTEM ZA SAMODEJNI NADZOR
trdega diska je sporočil, da je parameter
presegel normalno delovno območje. Dell
priporoča, da redno shranjujete varnostne kopije
vaših podatkov. Parameter izven območja lahko
nakazuje na okvaro trdega diska
S.M.A.R.T, možna okvara trdega diska (za pomoč si
oglejte «Kontaktirajte Dell» na strai 48.
Hardware troubleshooter (odpravljanje težav s strojno opremo)
Če naprava med namestitvijo operacijskega
sistema ni zaznana ali pa je zaznana, a je
nepravilno konfigurirana, lahko s programom
Hardware Troubleshooter odpravite
nezdružljivost.
Zagon programa Hardware Troubleshooter:
1.
Kliknite
Start
in podpora).
—
Napaka
→
Help and Support (pomoč
35
Page 36

Uporaba orodij podpore
V iskalno polje vpišite
2.
hardware
troubleshooter in pritisnite <Enter> za iskanje.
Iz rezultata iskanja izberite možnost, ki
3.
najbolj ustreza težavi in zaključite postopek
odpravljanja težav.
Diagnostika Dell
Če imate težave z računalnikom, izvedite
preverjanja po navodilih «Lockups and Software
Problems» (zamrznitve in težave s programsko
opremo) na strani 31 in zaženite Diagnostiko Dell
preden se obrnete na Dell za tehnično pomoč.
POZOR: Diagnostika Dell deluje le na
računalnikih Dell.
OPOMBA: CD plošča z
je neobvezna in je morda ne boste dobili
z računalnikom.
Oglejte si
Dell Technology Guide
vodilo) na spletnem mestu support.dell.com za
informacije o konfiguraciji računalnika in poskrbite,
da je naprava, ki jo želite testirati, aktivna in
prikazana v programu za nastavitev sistema.
36
gonilniki in storitvami
(Tehnološko
Zaženite Diagnostiko Dell z vašega trdega diska ali
medija z
gonilniki in pripomočki
.
Zaganjanje Diagnostike Dell s pogona trdega
diska
Diagnostika Dell se nahaja na skriti diagnostični
particiji vašega trdega diska.
OPOMBA: Če vaš računalnik ne prikaže slike
na zaslonu, si glejte «Kontaktirajte Dell» na
strani 48.
Računalnik priključite v delujočo električno
1.
vtičnico.
2.
Vklopite (ali ponovno zaženite) računalnik.
Ko se pojavi logotip DELL
3.
™
, nemudoma
pritisnite<F12>. Iz zagonskega menija izberite
Diagnostics (diagnostika) in pritisnite <Enter>.
OPOMBA: Če ste čakali predolgo in se
ob čakanju pojavi logotip operacijskega
sistema, počakajte, da se naloži namizje
®
Microsoft
Windows® in nato izklopite računalnik
in poizkusite znova.
Page 37

Uporaba orodij podpore
OPOMBA: Če vidite obvestilo, da ni bilo
mogoče najti nobene diagnostične particije,
zaženite Diagnostiko Dell z medija z
in pripomočki
4.
Za zagon Diagnostike Dell, z diagnostične
.
gonilniki
particije na vašem trdem disku, pritisnite
katerokoli tipko.
Zagon Diagnostike Dell z medija z gonilniki in
pripomočki
Vstavite medij
1.
2.
Izklopite in ponovno zaženite računalnik
Drivers and Utilities
.
Ko se logotip Dell pojavi, takoj pritisnite <F12>.
OPOMBA: Če ste čakali predolgo in se
ob čakanju pojavi logotip operacijskega
sistema, počakajte, da se naloži namizje
Microsoft
®
Windows® in nato izklopite
računalnik in poizkusite znova.
OPOMBA: Naslednji koraki spremenijo
zaporedje zagona le za enkrat. Pri naslednjem
zagonu se računalnik zažene glede na naprave,
ki so določene v sistemskih nastavitvah.
Ko se pojavi seznam zagonskih naprav,
3.
označite CD/DVD/CD-RW in pritisnite <Enter>.
4.
V meniju izberite možnost
Boot from CD-ROM
(Zagon s CD-ROM-a) in pritisnite <Enter>.
Vpišite 1 za zagon menija CD in za
5.
nadaljevanje pritisnite <Enter>.
6.
V oštevilčenem seznamu izberite
Zaženi 32-
bitno Diagnostiko Dell. Če je navedenih več
različic, izberite različico, ki je primerna za vaš
računalnik.
Ko se pojavi
7.
Glavni meni Diagnostike Dell,
izberite preizkus, ki ga želite izvesti.
37
Page 38

Obnovitev operacijskega sistema
Vaš operacijski sistem lahko obnovite na naslednje
načine:
Obnovitev • sistema povrne računalnik v prejšnje
stanje brez vpliva na podatkovne datoteke.
Uporabite obnovitev sistema kot prvo rešitev za
obnovitev operacijskega sistema in ohranitev
podatkovnih datotek.
Program Dell • Factory Image Restore obnovi vaš
trdi disk na stanje pred nakupom računalnika.
Ta postopek izbrriše vse podatke s trdega
diska in odstrani programe, ki ste jih namestili
po prejemu računalnika. Program Dell Factory
Image Restore uporabite samo v primeru, če
z obnovitvijo sistema niste uspeli odpraviti težav
z operacijskim sistemom.
Če ste zraven vašega računalnika prejeli •
CD ploščo Operating System, prav tako jo
uporabljate za obnovitev operacijskega sistema.
Vendar, uporaba plošče Operating System, prav
38
tako izbriše vse podatke na trdem disku. Ploščo
uporabite samo, če program System Restore ni
odpravil težave z vašim operacijskim sistemom.
Obnovitev sistema
Operacijski sistem Windows vsebuje možnost
obnovitve sistema, ki povrne vaš računalnik na
stanje (brez vpliva na podatkovne datoteke) pred
namestitvijo neželenih ali težavnih programskih
oprem, strojnih oprem ali gonilnikov. Vse
spremembe, ki jih izvrši program System Restore,
lahko povsem razveljavite.
POZOR: Ustvarjajte redne varnostne kopije
podatkovnih datotek. Obnovitev sistema ne
nadzoruje in ne obnavlja podatkovnih datotek.
Page 39

Obnovitev operacijskega sistema
OPOMBA: Postopki, navedni v tem
dokumentu, so namenjeni za privzet pogled
v sistemu Windows, zato pri uporabi pogleda
Windows Classic (klasičen pogled) na vašem
računalniku Dell
™
, ti ne veljajo več.
Zagon programa za obnovitev sistema
1.
2.
Start .
Kliknite
V iskalno okno
Start Search vpišite System
Restore in pritisnite <Enter>.
OPOMBA: Prikaže se okno User Account
Control (nadzor uporabniškega računa). Če
ste skrbnik računalnika, kliknite Continue
(nadaljuj); drugače pred nadaljevanjem
pokličite vašega skrbnika.
Kliknite
3.
Next (naslednji) in sledite preostalim
odzivom na zaslonu.
V primeru, da program System Restore (obnovitev
sistema) ni odpravil težave, lahko razveljavite
zadnjo obnovitev sistema.
Razveljavitev zadnje obnovitve sistema
OPOMBA: Preden razveljavite zadnjo
obnovitev sistema, shranite in zaprite vse
odprte datoteke in programe. Ne spreminjajte,
odpirajte ali brišite datotek ali programov,
dokler obnovitev sistema ni zaključena.
KLiknite
1.
2.
Start .
V iskalno okno
Start Search vpišite System
Restore in pritisnite <Enter>.
Kliknite
3.
Undo my last restoration (razveljavi
mojo zadnjo obnovitev) in kliknite Next
(naslednji).
39
Page 40

Obnovitev operacijskega sistema
Dell Factory Image Restore
OPOZORILO: Uporaba programov
Dell Factory Image Restore za vedno izbriše
vse podatke s trdega diska in odstrani vse
programe ali gonilnike, ki ste jih namestili
po prejetju računalnika. Če je možno, pred
uporabo ustvarite varnostne kopije teh
podatkov. Uporabite program Dell Factory
Image Restore samo v primeru, da program
System Restore (obnovitev sistema) ni
odpravil težav z vašim operacijskim sistemom.
OPOMBA: Dell Factory Image Restore
(obnovitev tovarniških nastavitev) ni na voljo
v nekaterih državah ali za določene računalnike.
Uporabite Dellov program Dell Factory Image
Restore samo kot zadnjo možnost za obnovitev
vašega operacijskega sistema Ta možnost obnovi
vaš trdi disk na stanje ob nakupu računalnika. Vsi
programi ali datoteke, ki ste jih dodali po prejemu
vašega računalnika (vključno s podatkovnimi
datotekami), so za vedno izbrisani s trdega diska.
Podatkovne datoteke so dokumenti, preglednice,
40
e-poštna sporočila, digitalne fotografije, glasbene
datoteke, itd. Če je možno, ustvarite varnostno
kopijo vseh podatkov pred uporabo programa
Factory Image Restore.
Dell Factory Image Restore
Vklopite računalnik. Ko se prikaže logotip Dell,
1.
nekajkrat pritisnite <F8>, da odprete okno Vista
Advanced Boot Options (Napredne možnosti
za zagon sistema Vista).
Izberite
2.
3.
4.
5.
Repair Your Computer (popravi
računalnik).
Prikaže se okno
(možnosti za obnovitev sistema).
Izberite razporeditev tipkovnice in kliknite
(naslednji).
Za dostop do možnosti obnovitve se prijavite
kot lokalni uporabnik. Za dostop do ukaznega
poziva, v polje z uporabniškim imenom
vpišite administrator v polju User name
(uporabniško ime) in kliknite OK (v redu).
System Recovery Options
Next
Page 41

Obnovitev operacijskega sistema
Kliknite
6.
7.
8.
Dell Factory Image Restore (obnovitev
tovarniških nastavitev). Prikaže se uvodni
zaslon programa Dell Factory Image Restore.
OPOMBA: Odvisno od vaše konfiguracije,
boste morali izbrati Dell Factory Tools
(Dellova tovarniška orodja) in nato Dell
Factory Image Restore (obnovitev
tovarniških nastavitev).
Kliknite
Next (naslednji). Prikaže se zaslon
Confirm Data Deletion (potrdi izbris podatkov).
POZOR: Če ne želite nadaljevati z obnovitvijo
tovarniških nastavitev, kliknite Cancel
(prekliči).
Če želite nadaljevati s formatiranjem trdega
diska in obnovitvijo sistema na tovarniške
nastavitve, kliknite potrditveno polje in nato
kliknite Next (Naprej).
Zažene se proces obnovitve, ki lahko poteka
pet ali več minut. Ko je operacijski sistem in
tovarniško nameščena programska oprema
povrnjena na tovarniške nastavitve, se prikaže
obvestilo.
Kliknite
9.
Finish (končaj) za ponovni zagon
sistema.
Ponovna namestitiev operacijskega sistema
Preden začnete
Če razmišljate o ponovni namestitvi operacijskega
sistema Windows, da bi odpravili težave z novo
nameščenim gonilnikom, poskusite najprej uporabiti
možnost za povrnitev gonilnika naprave na prejšnje
stanje v sistemu Windows. Če razveljavitev
namestitve gonilnikov naprav težave ne odpravi,
uporabite obnovitev sistema in računalnik vrnite
v stanje, v katerem je bil pred namestitvijo gonilnika
naprave. Glejte «System Restore» (obnovitev
sistema) na strani 38.
POZOR: Preden izvedete namestitev, naredite
varnostne kopije vseh podatkovnih datotek na
primarnem pogonu trdega diska. Za navadne
konfiguracije pogona trdega diska je primarni
pogon trdega diska prvi pogon, ki ga zazna
računalnik.
41
Page 42

Obnovitev operacijskega sistema
Za ponovno namestitev operacijskega sistema
Windows potrebujete naslednje:
Medij•
z operacijskim sistemom Dell-a
Medij•
z gonilniki in pripomočki Dell-a
OPOMBA: Dellov Medij z
pripomočki
vsebuje gonilnike, ki so bili
gonilniki in
nameščeni pri montaži računalnika. Uporabite
Dellov medij z gonilniki in pripomočki za
namestitev katerihkoli potrebnih gonilnikov.
Razpoložljivost Dellovega medija z
pripomočki
in medij z
operacijskim sistemom
gonilniki in
je odvisna od regije, iz katere ste naročili vaš
računalnik ali zahtevali medij.
Ponovna namestitev sistema Windows Vista
Postopek ponovne namestitve lahko traja od
1 do 2 uri, da se zaključi. Ko ponovno namestite
operacijski sistem, morate prav tako ponovno
namestiti gonilnike naprav, programe za zaščito
pred virusi in drugo programsko opremo.
Shranite in zaprite vse odprte datoteke in
1.
odidite iz vseh odprtih programov.
42
Vstavite CD ploščo z
2.
3.
Kliknite
Exit (izhod), če se pojavi soročilo
operacijskim sistemom
Install Windows (namesti Windows) .
Ponovno zaženite računalnik.
4.
Ko se pojavi logotip DELL, nemudoma
5.
pritisnite<F12>.
OPOMBA: Če ste čakali predolgo in se
ob čakanju pojavi logotip operacijskega
sistema, počakajte, da se naloži namizje
®
Microsoft
računalnik in poizkusite znova.
Windows® in nato izklopite
OPOMBA: Naslednji koraki spremenijo
zaporedje zagona le za enkrat. Pri naslednjem
zagonu se računalnik zažene glede na naprave,
ki so določene v sistemskih nastavitvah.
Ko se pojavi seznam zagonskih naprav, označite
6.
CD/DVD/CD-RW Drive in pritisnite <Enter>.
7.
Pritisnite katerokoli tipko za
zagon iz pogona
CD-ROM.
Sledite navodilom na zaslonu za zaključitev
namestitve.
.
Page 43

Kako do pomoči
Če imate težave z vašim računalnikom lahko
po naslednjem postopku izvedete diagnozo in
odpravljanje težave:
Za informacije in postopke, ki se nanašajo na
1.
težavo z vašim računalnikom, glejte «Reševanje
težav» na strani 27.
Za več informacij, glejte
2.
3.
Za postopke izvajanja Diagnostike Dell glejte
«Diagnostika Dell» na strani 36.
4.
Izpolnite «Kontrolni seznam za diagnostiko» na
strani 47.
5.
Za pomoč pri postopkih nameščanja in
odpravljanja težav uporabite Dellovo obširno
zbirko spletnih storitev, ki so na voljo na
spletnem mestu (support.dell.com). Za bolj
obširen seznam spletnih storitev Dell Support
glejte «Spletne storitve» na strani 44.
Dell tehnološka navodila
Če s predhodnimi koraki niste odpravili težave,
6.
glejte «Kontaktiranje Dell» na strani 48.
OPOMBA: Pokličite Dell Support s telefona,
ki se nahaja v bližini računalnika, da vam
podporno osebje lahko pomaga pri potrebnih
postopkih.
.
OPOMBA: Dellov kodni sistem za hitre
storitve ni na voljo v vseh državah.
Po odzivu Dellovega samodejnega telefonskega
sistema, vtipkajte vašo kodo za hitre storitve in
klic bo preusmerjen ustrezni osebi za podporo
uporabnikom. Če imate kodo za hitre storitve,
odprite mapo Dell Accessories, dvokliknite ikono
Express Service Code in sledite napotkom.
OPOMBA: Nekatere storitve niso vedno na
voljo v vseh krajih zunaj ZDA. Za informacije
o razpoložljivosti pokličite vašega lokalnega
zastopnika za izdelke Dell.
43
Page 44

Kako do pomoči
Tehnična podpora in storitve za kupce
Dellova storitev za podporo nudi odgovore na vaša
vprašanja v zvezi s strojno opremo Dell. Naše
podporno osebje uporablja računalniško diagnostiko,
ki omogoča hitre in natančne odgovore.
Če želite kontaktirati Dellovo storitev za podporo
uporabnikom si poglejte «Pred klicem» na stran 47
in nato poiščite kontaktne informacije za vašo regijo
ali obiščite spletno stran support.dell.com.
Spletne storitve
Več o Dellovih izdelkih in storitvah lahko izveste na
naslednjih spletnih straneh:
DellConnect™
DellConnect je preprosto spletno orodje, ki
Dellovemu serviserju omogoča dostop do vašega
računalnika, preko širokopasovne povezave,
diagnozo težave in popravilo pod vašim nadzorom.
Za več informacij obiščite spletno stran
support.dell.com in kliknite DellConnect.
44
Podporo za izdelke Dell lahko najdete na
naslednjih spletnih straneh in e-poštnih naslovih:
Spletne strani Dellove podpore
www.dell.com•
www.dell.com/ap• (samo azijske/pacifiške
države)
www.dell.com/jp • (samo Japonska)
www.euro.dell.com • (samo Evropa)
www.dell.com/la• (Latinska Amerika in karibske
države)
www.dell.ca• (Samo Kanada)
support.dell.com•
support.jp.dell.com• (samo Japnonska)
support.euro.dell.com• (samo Evropa)
Page 45

Kako do pomoči
E-poštni naslovi Dellove podpore
mobile_support@us.dell.com•
support@us.dell.com•
la-techsupport@dell.com• (samo za Latinsko
Ameriko in karibske države)
apsupport@dell.com• (samo za azijske/
pacifiške države)
E-poštni naslovi za trženje in prodajo izdelkov Dell
apmarketing@dell.com• (samo za azijske/
pacifiške države)
sales_canada@dell.com• (samo za Kanado)
Protokol za prenos anoniminih datotek (FTP)
ftp.dell.com•
Prijavite se z uporabniškim imenom:
anonymous in za geslo uporabite vaš e-poštni
naslov.
Storitev AutoTech
Dellova storitev za samodejno podporo (AutoTech)
predvaja posnete odgovore na najbolj pogosto
zastavljena vprašanja, ki jih postavljajo kupci
Dellovih prenosnih in namiznih računalnikov.
Pri klicu storitve AutoTech uporabite številčnico na
vašem telefonu za izbiro teme, ki ustreza vašemu
vprašanju. Za navodila za dostop do telefonske
številke za svojo regijo, glejte «Kontaktiranje Dell»
na strani 48.
Storitev samodejnega obveščanja o stanju
naročila
Stanje kateregakoli naročenega izdelka Dell lahko
preverite z obiskom spletne strani
support.dell.com, ali če pokličete storitev za
samodejno obveščanje o stanju naročila. Posnetek
bo od vas zahteval informacije, ki so potrebne za
poročilo in lociranje vašega naročila. Za telefonsko
številko vaše regije za javljanje težav z vašim
naročilom, glejte «Kontaktiranje Dell» na strani 48.
45
Page 46

Kako do pomoči
Če imate težave z vašim naročilom, na primer
manjkajoči del, nepravilen del ali napačen račun,
obvestite Dellovo službo za podporo uporabnikom.
Pred klicem pripravite vaš račun ali plačilni list.
Za navodila za telefonske številke za svojo regijo,
glejte «Kontaktiranje Dell» na strani 48.
3.
4.
Informacije o izdelku
Če želite informacije o dodatnih izdelkih Dell ali če
želite naročiti katerega od izdelkov, obiščite Dellovo
spletno stran www.dell.com. Za telefonsko številko
vaše regije ali za pogovor z vašim zastopnikom,
glejte «Kontaktiranje Dell» na strani 48.
5.
Vrnitev izdelkov za popravilo pod garancijo ali povračilo denarja
Vse izdelke pripravite (bodisi za popravilo ali
povračilo denarja) kot sledi:
Pokličite Dell, kjer vam bodo sporočili
1.
dovoljenja za vrnitev izdelka, katero morate
jasno in vidno zapisati na zunanji del škatle.
Za navodila za telefonske številke za svojo
2.
regijo, glejte «Kontaktiranje Dell» na strani 48.
46
številko
6.
7.
Dodajte kopijo računa in pismo, v katerem ste
obrazložili razlog za vrnitev.
Dodajte kopijo kontrolnega seznama za
diagnostiko (glejte «Kontrolni seznam za
diagnostiko» na strani 47), na katerem so
navedeni izvršeni preizkusi in kakršnakoli
obvestila o napakah, ki jih je sporočila
Diagnostika Dell (glejte «Diagnostika Dell» na
strani 36).
Če izdelek vračate za zamenjavo, dodajte vso
dodatno opremo, ki je bila priložena izdelku
(napajalni kabli, programska oprema, navodila in
tako naprej).
Zapakirajte opremo, ki jo nameravati vrniti,
v prvotno (ali enakovredno) embalažo.
Stroške pošiljanja morate kriti sami. Prav tako
morate zavarovati katerikoli vrnjen izdelek in
prevzeti tveganje izgube pri pošiljanju izdelka
Dellu. Ne sprejemamo paketov, za katere je
potrebno ob prevzemu plačilo (C.O.D.).
Page 47

Kako do pomoči
Vrnjeni izdelki, ki niso v skladu z zgoraj
8.
navedenimi zahtevami, bodo zavrnjeni in
poslani nazaj k izvornemu pošilatelju.
Pred klicem
OPOMBA: Pred klicem pripravite kodo za
hitre storitve. Koda omogoča, da Dellov
telefonski sistem za samodejno podporo
učinkovito preusmeri vaš klic. Prav tako boste
morda potrebovali servisno oznako (nahaja se
na hrbtni ali spodnji strani računalnika).
Izpolnite kontrolni seznam za diagnostiko. Če je
možno, pred klicem vklopite računalnik, in pokličite
s telefona pri ali v bližini računalnika. Morda
boste morali vpisati nekaj ukazov na tipkovnico,
posredovati podrobne informacije med postopkom
odpravljanja težav ali izvršiti druge korake za
odpravljanje težav, ki so možni samo na samem
računalniku. Pri roki morate imeti računalniško
dokumentacijo.
Kontrolni seznam za diagnostiko
Ime:•
Datum:•
Naslov:•
Telefonska številka:•
Servisna oznaka (črtna koda na hrbtni ali •
spodnji strani računalnika):
Koda za hitre storitve:•
Številka dovoljenja za vračilo izdelka (če jo je •
navedel Dellov tehnik za podporo):
Operacijski sistem in različica:•
Naprave:•
Razširitvene kartice:•
Ali ste povezani v omrežje? Da /Ne•
Omrežje, različica in omrežni vmesnik:•
Programska oprema in različice:•
47
Page 48

Kako do pomoči
Če želite izvedeti vsebino datotek za zagon
računalnika, glejte dokumentacijo za zagon
računalnika. Če je na računalnik priključen tiskalnik,
natisnite vsako datoteko. Pred klicem ustrezne
Dellove službe si zapišite vsebino vsake datoteke.
Sporočilo o napaki, koda piska ali diagonostična •
koda:
Opis težave in postopek, ki ste ga izvedli za •
odpravljanje težave:
Vzpostavljanje stika z družbo Dell
Kupci v Združenih državah kličite 800-WWW-DELL
(800-999-3355).
OPOMBA: Če nimate na voljo povezave
z internetom lahko kontaktne informacije
najdete na vašem računu o nakupu, embalaži,
blagajniškemu izpisku ali katalogu izdelkov
družbe Dell.
Dell nudi različne možnosti za servis in podporo
preko spleta in telefona. Storitve so odvisne od
države in izdelka in niso na voljo za vsa področja.
Kontaktne informacije za prodajo, tehnično podporo
ali podporo uporabnikom Dellovih izdelkov:
1.
2.
3.
4.
5.
48
Obiščite spletno stran
Potrdite državo ali regijo v spustnem meniju
Choose A Country/Region (izberi državo/
regijo) na dnu strani.
Kliknite
Contact Us na levem delu strani.
Izberite ustrezno povezavo za potrebno storitev
ali pomoč.
Izberite metodo za obvestitev družbe Dell, ki
vam ustreza.
support.dell.com.
Page 49

Kako do pomoči
49
Page 50

Najdete več informacij in virov
če hočete: Glejte
ponovne namestitve vašega operacijskega sistema. Medij operacijskega sistema .
zagnati program diagnostike za vaš računalnik,
ponovno namestiti sistemsko programsko opremo
za prenosnik (Notebook), ali posodobiti gonilnik za
vaš računalnik in datoteke za branje.
Izveste več o vašem operacijskem sistemu,
vzdrževanju zunanjih naprav, RAID, internetu,
Bluetooth
posodobite računalnik z novim ali dodatnim
pomnilnikom, ali z novim trdim diskom.
ponovno namestite ali zamenjajte obrabljen ali
pokvarjen del.
®
, omrežju in e-pošti.
50
Medij za
Dell
računalniku.
Oglejte si Service Manual (servisno navodilo) na
Dellovi spletni strani na naslovu support.dell.com.
gonilnike in pripomočke
OPOMBA: Posodobitve za gonilnike in
dokumentacijo lahko najdete na spletnem
mestu za podporo Dell
support.dell.com.
Tehnološka navodila
OPOMBA: V nekaterih državah, odpiranje in
zamenjava delov na vašem računalniku lahko
razveljavijo garancijo. Preglejte garancijo in
politiko vračila predno računalnik odprete.
™
na naslovu
nameščena na vašem
.
Page 51

če hočete: Glejte
poiščite informacije za najboljšo prakso za varnost
svojega računalnika
preglejte informacije o garanciji, Določila in pogoje
(samo za ZDA), Varnostna navodila, Upravne
informacije, Ergonomske informacije, in Licenčno
varnostna in upravna dokumentacija, ki je bila
priložena vašemu računalniku Oglejte si tudi
domačo stran Regulatory Compliances (skladnosti
z zakonodajo) na
www.dell.com/regulatory_compliance.
pogodbo končnega uporabnika.
poiskati svojo oznako za storitve/kodo za hitre
storitve
—
Uporabiti morate oznako za storitve
na zadnji ali spodnji strani vašega računalnika.
za opredelitev vašega računalnika na spletni
strani support.dell.com ali za kontak s tehnično
podporo.
najdete gonilnike in prenose.
dostopati do tehnične podpore in pomoči.
™
Dell
support.dell.com.
peverite stanje vašega naročila za nove nakupe.
najdete rešitve in odgovore na splošna vprašanja.
najdete informacije za najnovejše posodobitve
tehničnih sprememb na računalniku ali naprednem
tehničnem materialu za tehnike ali izkušene
uporabnike.
Najdete več informacij in virov
spletno mesto za podporo na
51
Page 52

Osnovni tehnični podatki
Model sistema
Dell Studio 1555
To poglavje nudi osnovne informacije, ki jih lahko
potrebujete za namestitev, posodobitev gonilnikov
in za posodobitev svojega računalnika.
OPOMBA: Ponudba se razlikuje po regijah.
Za več informacij o konfiguraciji vašega
računalnika kliknite Start
→ Help and
Support (pomoč in podpora) in izberite
možnost za ogled informacij o vašem
računalniku.
52
Procesor
Tip L2 cache
®
Intel
Core™2 Duo procesor
®
Pentium® Dvojni-Core
Intel
procesor
®
Intel
Celeron® Dvojni-Core
procesor
®
Intel
Celeron® procesor
3 MB ali 6 MB
1 MB
1 MB
1 MB
L1 cache 64 KB (Intel -
32 KB / core)
Page 53

Osnovni tehnični podatki
Procesor
Frekvenca zunanjega vodila • Intel Core 2
ExpressCard
Krmilnik
ExpressCard
Podprte kartice ExpressCard/34 (34 mm)
Velikost priključka
ExpressCard
Duo (800MHz/
1066MHz)
• Intel Pentium
Dual Core
(667MHz)
• Intel Celeron
(667Mhz)
Intel ICH9M
1,5 V in 3,3 V
26 pinski
Pomnilnik
Priključki dva uporabniku
Kapacitete 1 GB, 2 GB in 4 GB
Tip pomnilnika 800 MHz SODIMM
Najnižja vrednost
pomnilnika
Najvišja vrednost
pomnilnika
OPOMBA: Specifikacije pomnilnika za > 4
GB ni dobro podprto za 32-bitni operacijski
sitem (OS).
OPOMBA: Za navodila za posobljanje
pomnilnika, glejte
Dell-ovem spletnem mestu za podporo na
support.dell.com
dostopna priključka
SODIMM
DDR2
1 GB (enojni kanal)
8 GB (dvojni kanal
4G x2)
Servisna navodila
na
53
Page 54

Osnovni tehnični podatki
Podatki o računalniku
Sistemski nabor Intel GM45/PM45 +
ICH9M
Širina podatkovnega
64 bitov
vodila
Širina vodila DRAM dvokanalna (2)
64-bitna vodila
Širina naslovnega
32 bitov
vodila za procesor
Bliskovni EPROM 2 MB
Grafično vodilo PCI-E X16
vodilo PCI 32 bitov
Komunikacija
Vrsta modema Zunanji V.92 56K USB
modem
Krmilnik modema Vgrajeni modem
54
Komunikacija
Vmesnik modema Univerzalno zaporedno
vodilo (USB)
Omrežni vmesnik 10/100/1000 Ethernet LAN
na sistemski plošči
Brežično omrežje 1 x polovična mini kartica
za WLAN za osnovno
konfiguracijo
2 x polna mini-kartica
(neobvezno)
WWAN Express kartica
kartica z brezžično
tehnologijo Bluetooth
®
Video
Diskreten
Vrsta grafične
integriran na sistemski plošči
kartice
Grafični krmilnik ATI Mobility Radeon HD 4570
Page 55

Osnovni tehnični podatki
Video
Grafični
pomnilnik
UMA
Vrsta grafične
kartice
Grafični krmilnik Mobilni Intel GMA 4500MHD
Grafični
pomnilnik
Zaslon LCD LVDS
TV podpora HDMI 1.2
Avdio
Tip zvočne kartice IDT 92HD73C Zvočni
Zvočni krmilnik 5,1 kanalni zvok z visoko
GDDR3 256MB/512MB
integriran na sistemski plošči
do 358 MB deljenega
pomnilnika
kodek z visoko ločljivostjo
ločljivostjo
Avdio
Stereo pretvorba 24-bitna (analogno
notranji vmesnik Intel High Definition Audio
Zunanji vmesnik priključek za mikrofon,
Zvočniki dva 4-5-ohmska
Vgrajeni ojačevalec
za zvočnike
Nadzor glasnosti Menije programske
v digitalno in digitalno
v analogno)
stereo priključek za
slušalke/zvočnike
zvočnika in ena 4 ohmski
nizkotonec
Nizkotonec z 2 Vat na
kanal v 4,5 ohm in 3 Vat
na kanal
opreme ali gumbi
tipkovnice
55
Page 56

Osnovni tehnični podatki
Vrata in priključki
Avdio priključek za mikrofon,
IEEE 1394a 4-nožni serijski priključek
Mini-kartica en tip IIIA, 2 reži za polne
Omrežni
vmesnik
eS ATA en sedem-pinski/štiti-pinski
USB dva 4-pinska, z USB 2.0
Video priključek s 15 odprtinami
HDMI 19-pinski
priključek za dve stereo
slušalke/zvočnike
(dodatna možnost)
mini-kartice
Vrata RJ-45
kombinirani priključek eSATA/
USB
združljiva priključka
56
Zaslon
Tip (TrueLife) 15,6 palčni WLED HD
TrueLife
Mere:
Višina 193,5mm (7,61 palcev)
Širina 344,2 mm
Diagonala 396,2 mm
Najvišja ločljivost:
HD z TrueLife-om1366 x 768
Hitrost
osveževanja
Kot odpiranja 0° (zaprt) do 140°
60 Hz
koti gledanja:
vodoraven ±40° (WXGA s TrueLife)
navpičen +15°/–30° (HD z TrueLife-om)
Page 57

Osnovni tehnični podatki
Zaslon
Naklon pike:
HD z TrueLife-om0,252 mm
Nadzor
svetilnosti
Tipkovnica
Število tipk 86 (ZDA in Kanada);
Razporeditev QWERTY/AZERTY/Kanji
Kamera (dodatna možnost)
Slikovne pike 2.0 megapixel
Video ločljivost 320x240 ~ 1600x1200
Svetilnost lahko prilagodite
z bližnjicami na tipkovnici (za
več informacije, glejte
Technology Guide
102 (Evropa); 105 (Japonska);
104 (Brazil)
(640x480 pri 30 fps)
Dell
).
Diagonalni vidni
kot
Sledilna ploščica
Ločljivost
položajev X/Y
(način grafične
tablice )
66°
240 znp
Velikost
Širina 73,09 mm senzorsko-aktivna
Višina 40,09 mm pravokotnik
Akumulator
Tip 4-celični/6-celični/9-celični
Globina 48,3 mm (4/6/9 celični)
površina
«smart» lithium ion
57
Page 58

Osnovni tehnični podatki
Akumulator
Višina 20,4 mm (4/6 celični)
37,8 mm (9-celični)
Širina 206,6 mm (4/6 celični)
284,9 mm (9-celični)
Teža 0,24 kg (4-celični)
0,34 kg (6-celični)
0,5 kg (9-celični)
Napetost 11,1 V za enosmerni tok
(6/9 celični)
14,8 V za enosmerni tok
(4-celični)
Čas polnjenja
4 ure
(približno):
Izklop
računalnika
58
Akumulator
čas delovanja Čas delovanja akumulatorja je
odvisen od pogojev delovanja
in se lahko znatno zmanjša
pri intenzivni uporabi.
življenska doba
(približno)
Za več informacij, glejte
tehnološka navodila
300 ciklov praznjenja/
polnjenja
Dell
.
Temperaturno območje:
Med delovanjem 0° do 35°C
V shranjenem
–
40° do 65°C (–40° do 149°F)
stanju
Gumb baterija CR-2032
Page 59

Osnovni tehnični podatki
Napajalnik
Vhodna napetost 100–240 VAC
115–230 VAC
(Auto-Air Adapter)
Vhodni tok (najvišji) 1,5 A
2,5 A (Auto-Air
Adapter)
Vhodna frekvenca 50–60 Hz
Izhodna moč 65 W ali 90 W
Izhodni tok (90 W) 5,62 A (najvišji pri štiri
sekundnem impulzu)
4.62 A (stalen)
Izhodni tok (65 W) 4,34 A (najvišji pri štiri
sekundnem impulzu)
3,34 A (stalen)
Nazivna izhodna moč 19,5 +/- 1 VDC
Napajalnik
Mere:
65 W (serije E)
Višina 16 mm
15 mm (Auto-Air Adapter)
Širina 66 mm
Globina 127 mm
Teža (z napajalnimi
kabli)
90 W (serije E)
Višina 16 mm
Širina 70 mm
0,29 kg
0,26 kg (Auto-
Air Adapter, brez
vrvice izmeničnega
toka in podaljška
enosmernega toka)
59
Page 60

Osnovni tehnični podatki
Napajalnik
Globina 147 mm
Teža (z napajalnimi kabli) 0,345 kg
Temperaturna
območja:
Med delovanjem 0° do 35°C
0° to 40°C
(Auto-Air Adapter)
V shranjenem stanju
–
40° do 65°C
–
(
40° do 149°F)
–
40° do 70°C
–
(
40° do 158°F)
(Auto-Air Adapter)
Mere
Višina 25,3 mm do
38,9 mm
Širina 371,6 mm
60
Mere
Globina 253 mm
Teža (s 4-celičnim
2,45 kg
akumulatorjem):
Najmanjša možna teža
Relativna vlažnost (najvišja):
Med delovanjem 10% do 90%
(ni kondenzacije)
V shranjenem stanju 5% do 95%
(ni kondenzacije)
Višina (največja):
Med delovanjem
–
15,2 do 3,048 m
–
(
50 do
304,800,00 cm)
Page 61

Dodatek
Obvestilo o izdelku Macrovision
Ta izdelek vsebuje tehnologijo za zaščito avtorskih
pravic, ki je v ZDA zaščitena z določenimi patenti
in drugimi pravicami o intelektualni lastnini,
v lasti družbe Macrovision Corporation in drugih
lastnikov pravic. Uporabo te, z avtorskimi pravicami
zaščitene, tehnologije mora odobriti družba
Macrovision Corporation in je namenjena samo
za domačo ali omejeno uporabo, razen v primeru,
da je drugačna uporaba odobrena s strani družbe
Macrovision Corporation. Obrtno inženerstvo ali
razstavitev je prepovedana.
61
Page 62

Stvarno kazalo
A
AutoTech
45
C
CD-je, predvajanje in ustvarjanje 24,
D
DellConnect
Dell Factory Image Restore
Dell Support Center
Diagnostika Dell
diski
izmet
uporaba
44
38
33
36
24
23
E
energija
varčevanje
62
25
F
FTP prijava, anonimna
funkcije programske opreme
25
G
garancijska vračila
gonilniki in prenosi
45
24
46
51
H
Hardware troubleshooter
(odpravljanje težav s strojno opremo)
35
I
Internetna povezava
iskanje več informacij
ISP
Ponudnik internetnih storitev
9
50
9
Page 63

Stvarno kazalo
izdelki
informacije in kupovanje
46
K
klicanje družbe Dell
Kontrolni seznam za diagnostiko
47
47
L
lučke stanja za napravo
13
M
Microsoft™ Windows Vista®
možnosti vodoravnega in vertikalnega stojala
9
6
N
nabor vezi
nameščanje stojala
namestitev, pred začetkom
napajalnik
54
velikost in teža
59
6
5
naslov e-pošte
za tehnično podporo
45
O
Obnovitev sistema
obnovitev tovarniških nastavitev
ožičeno omrežje
priključitev: omrežni kabel
38
40
7
P
podatke, varnostno kopiranje
podpora za naslove e-pošte
podpora za pomnilnik
pogon diska
podprte velikosti diskov
pomoč
Kako do pomoči in podpore
Ponovna namestitev operacijskega
sistema Windows
38
26
45
53
23
43
63
Page 64

Stvarno kazalo
pošiljanje izdelkov
za vračilo ali popravilo
poškodbe, prepričitev
Povezava(povezovanje)
z internetom
povezava z omrežjem
pritrjevalni dodatek
pretok zraka, dopustno
prezračevanje, zagotavljanje
prilagoditev
vaše nastavitve za enegijo
vašo namizje
procesor
9
25
52
46
5
29
5
5
25
R
računalnik, namestitev
razdelilniki napajanja, uporaba
razširljivo vodilo
64
5
6
54
reševanje težav
27
S
Sistemska sporočila
spletna mesta za podporo
po svetu
Spletne strani Dellove podpore
spletno kontaktiranje družbe Dell
sredstvo, več iskanje
stanje naročila
storitev za kupce
34
44
51
48
50
45
44
T
tehnična podpora
tehnični podatki
Tehnološka navodila Dell
za več informacij
težave, reševanje
44
52
50
27
Page 65

težave pomnilnika
reševanje
težave s programsko opremo
težave z napajanjem, reševanje
težave z strojno opremo
diagnostika
30
31
29
36
V
varčevanje z energijo
varnostne kopije
ustvarjanje
25
26
W
Windows, ponovna namestitev
Windows Vista®:
Čarovnik za združljivost programa
ponovna namestitev
38
42
Z
zmogljivosti računalnika
24
Stvarno kazalo
31
65
Page 66

Stvarno kazalo
66
 Loading...
Loading...