Page 1
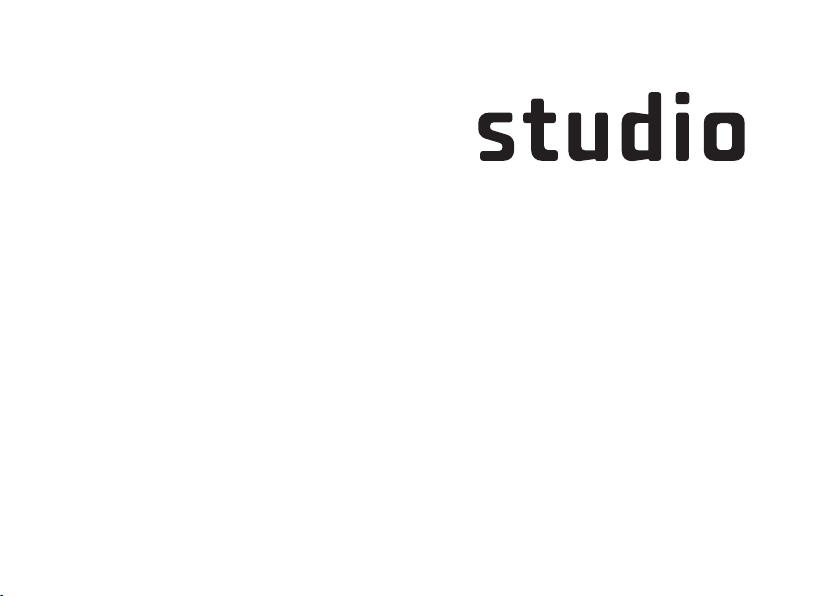
Model PP39L
KURULUM KILAVUZU
Page 2
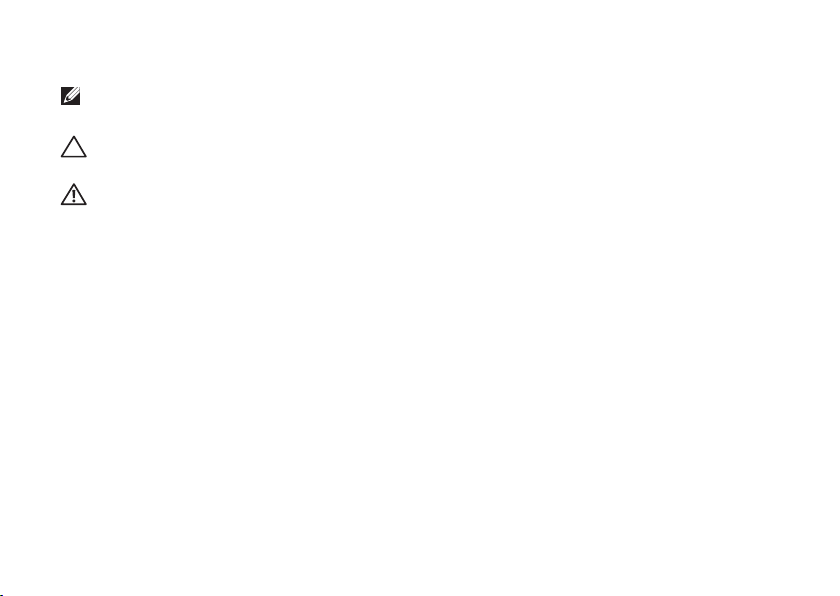
Notlar, Dikkat Edilecek Noktalar ve Uyarılar
NOT: NOT, bilgisayarınızdan daha iyi yararlanmanıza yardım eden önemli bilgileri
gösterir.
DİKKAT: DİKKAT, donanım hasarı veya veri kaybı olasılığını gösterir ve sorunu nasıl
önleyeceğinizi bildirir.
UYARI: UYARI, mülk hasarı, kişisel yaralanma veya ölüm potansiyeline işaret eder.
Dell™ n Serisi bir bilgisayar satın aldıysanız, bu belgedeki Microsoft® Windows® işletim sistemleriyle ilgili
referanslar geçersizdir.
__________________
Bu belgedeki bilgiler önceden bildirilmeksizin değiştirilebilir.
© 2008 Dell Inc. Tüm hakları saklıdır.
Bu malzemenin Dell Inc. şirketinin yazılı izni olmadan herhangi bir şekilde çoğaltılması kesinlikle yasaktır.
Bu malzemenin bu metinde kullanılan ticari markaları: Dell, DELL logosu, Wi-Fi Catcher, YOURS IS HERE,
ve DellConnect, Dell Inc.’ın ticari markalarıdır; Intel ve Core Intel Corporation’ın Amerika Birleşik Devletleri
ve/veya diğer ülkelerdeki tescilli markaları, Core ise ticari markasıdır; Microsoft, Windows ve Windows Vista
Microsoft Corporation’ın Amerika Birleşik Devletleri ve diğer ülkelerdeki ticari markaları veya tescilli markaları;
Bluetooth Dell tarafından lisans altında kullanılan Bluetooth SIG, Inc.’ın tescilli markasıdır.
Bu belgede, marka ve adların sahiplerine ya da ürünlerine atıfta bulunmak için başka ticari marka ve ticari
adlar kullanılabilir. Dell Inc. kendine ait olanların dışındaki ticari markalar ve ticari isimlerle ilgili hiçbir mülkiyet
hakkı olmadığını beyan eder.
Ekim 2008 P/N H124K Rev. A00
Page 3
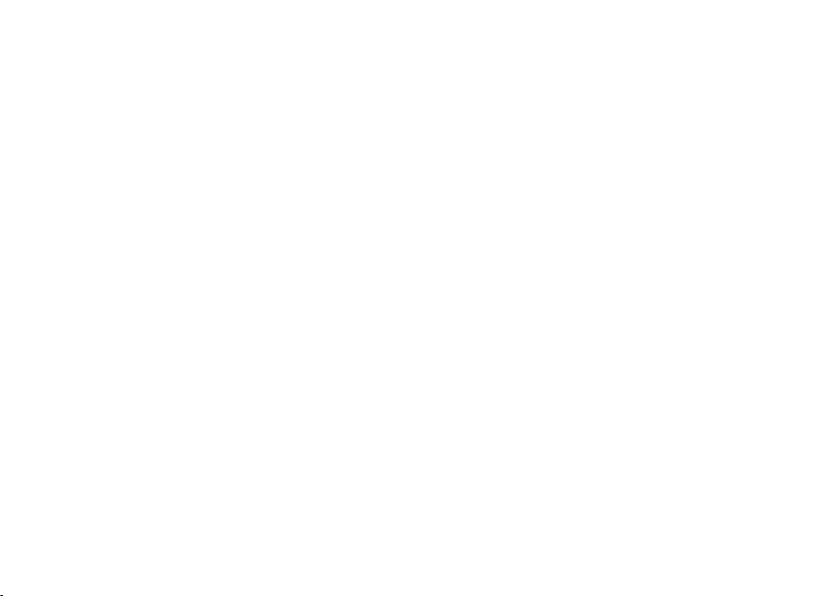
İçerik
Studio Dizüstü Bilgisayarınızı
Kurma. . . . . . . . . . . . . . . . . . . . . . . . .5
Bilgisayarınızı Kurmadan Önce . . . . . . 5
AC Adaptörünü Takma . . . . . . . . . . . . 6
Ağ Kablosunu (isteğe bağlı)
bağlayın . . . . . . . . . . . . . . . . . . . . . . . 7
Güç Düğmesine Basın. . . . . . . . . . . . . 8
®
Windows Vista
Internet’e Bağlanın (İsteğe bağlı). . . . . 9
Kurulumu . . . . . . . . . . 9
Studio Dizüstü Bilgisayarınızı
Kullanma . . . . . . . . . . . . . . . . . . . . .12
Sağ Taraf Özellikleri . . . . . . . . . . . . . 12
Sol Taraf Özellikleri . . . . . . . . . . . . . . 16
Bilgisayar Tabanı ve Klavye
Özellikleri . . . . . . . . . . . . . . . . . . . . . 18
Ortam Denetimleri . . . . . . . . . . . . . . . 19
Görüntü Özellikleri. . . . . . . . . . . . . . . 21
Pili Çıkarma ve Yerine Takma . . . . . . 22
Optik Disk Sürücüyü Kullanma . . . . . 23
Yazılım Özellikleri . . . . . . . . . . . . . . . 24
Sorunları Çözme . . . . . . . . . . . . . . .27
Sesli Uyarı Kodları . . . . . . . . . . . . . . 27
Ağ Sorunları . . . . . . . . . . . . . . . . . . . 29
Güç Sorunları . . . . . . . . . . . . . . . . . . 29
Bellek Sorunları. . . . . . . . . . . . . . . . . 30
Kilitlenmeler ve Yazılım Sorunları . . . 31
Destek Araçlarını Kullanma. . . . . . .33
Dell Destek Merkezi . . . . . . . . . . . . . 33
Sistem İletileri . . . . . . . . . . . . . . . . . . 34
Donanım Sorun Giderici . . . . . . . . . . 35
Dell Diagnostics . . . . . . . . . . . . . . . . 36
3
Page 4
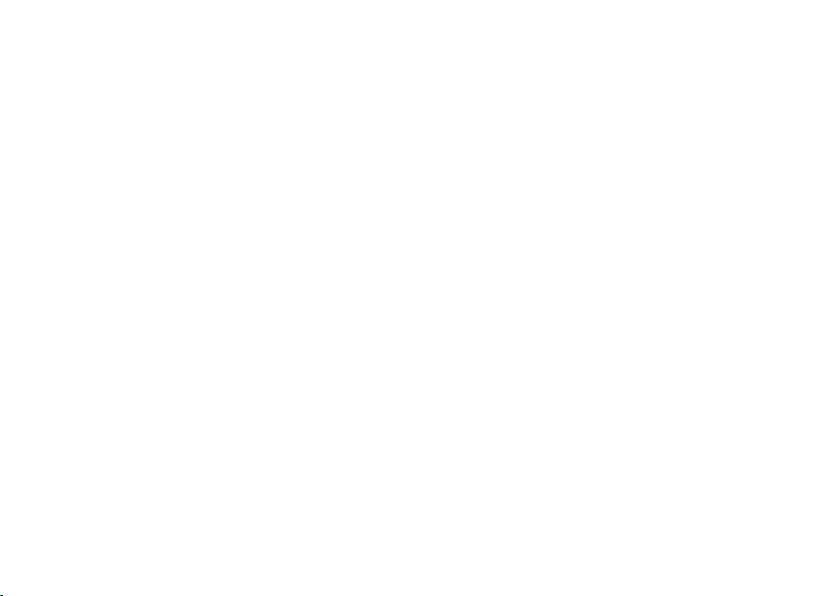
İşletim Sisteminizi Geri Yükleme. . .39
Sistem Geri Yükleme. . . . . . . . . . . . . 39
Dell Factory Image Restore . . . . . . . . 41
İşletim Sistemini Yeniden Yükleme. . . 42
Yardım Alma. . . . . . . . . . . . . . . . . . .44
Teknik Destek ve Müşteri
Hizmetleri . . . . . . . . . . . . . . . . . . . . . 45
DellConnect
™
. . . . . . . . . . . . . . . . . . 45
Çevrimiçi Hizmetler . . . . . . . . . . . . . . 45
AutoTech Hizmeti . . . . . . . . . . . . . . . 46
Ürün Bilgileri . . . . . . . . . . . . . . . . . . . 47
Ürünleri Garanti Kapsamındaki Onarım
veya para iadesi için iade etme . . . . . 47
Aramadan Önce . . . . . . . . . . . . . . . . 48
Dell’e Başvurma . . . . . . . . . . . . . . . . 49
Daha fazla Bilgi ve Kaynak
bulma . . . . . . . . . . . . . . . . . . . . . . . .50
Temel Özellikler . . . . . . . . . . . . . . . .52
4
Ek . . . . . . . . . . . . . . . . . . . . . . . . . . .62
Macrovision Ürün Bildirimi . . . . . . . . . 62
Dizin . . . . . . . . . . . . . . . . . . . . . . . . .63
Page 5
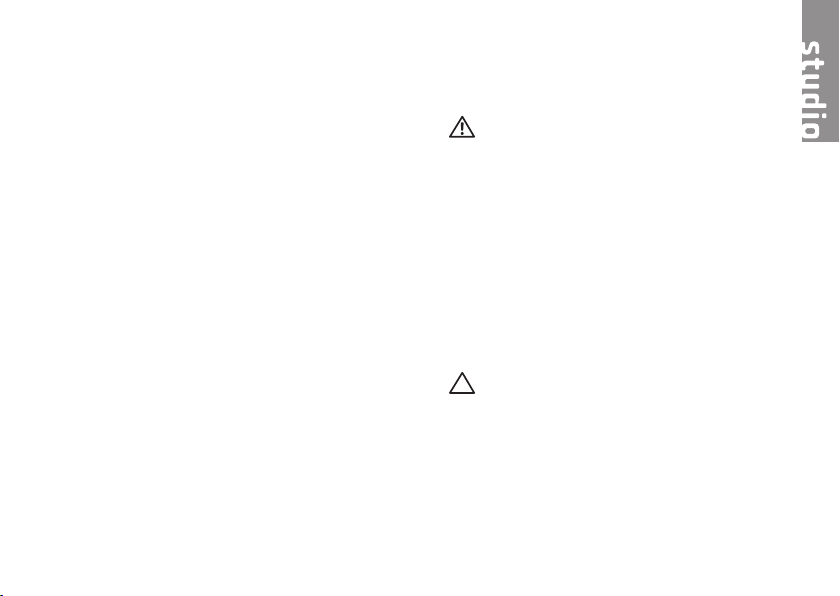
Studio Dizüstü Bilgisayarınızı Kurma
Bu bölüm, Studio 1555 dizüstü
bilgisayarınızı kurma ve çevre aygıtlarınızı
bağlama konusunda bilgi sağlar.
Bilgisayarınızı Kurmadan Önce
Bilgisayarınızı yerleştirirken, güç kaynağına
kolay erişilebilecek, yeterli havalandırma
sağlayacak düz bir yüzey kullandığınızdan
emin olun.
Studio dizüstü bilgisayarınızın çevresinde
yeterli hava akışının olmaması ürünün aşırı
ısınmasına neden olabilir. Aşırı ısınmayı
önlemek için bilgisayarın arkasında en az
10,2 cm (4 inç) ve diğer taraflarda en az
5,1 cm (2 inç) mesafe bıraktığınızdan emin
olun. Bilgisayarınızı açıkken kesinlikle
dolap veya çekmece gibi kapalı bir yere
koymamalısınız.
UYARI: Havalandırma deliklerine
herhangi bir cisim sokmayın veya
burada toz birikmesine izin vermeyin.
Dell™ bilgisayarınızı, çalışırken, kapalı
evrak çantası gibi hava akışının düşük
olduğu ortamlarda saklamayın. Hava
akışının engellenmesi bilgisayara
zarar verebilir veya yangına neden
olabilir. Bilgisayar ısındığında fan
açılır. Fan sesi normaldir ve fanda ya
da bilgisayarda bir sorun olduğunu
göstermez.
DİKKAT: Bilgisayarın üzerine ağır
veya keskin objeler konulması veya
istiflenmesi bilgisayarda kalıcı hasara
neden olabilir.
5
Page 6
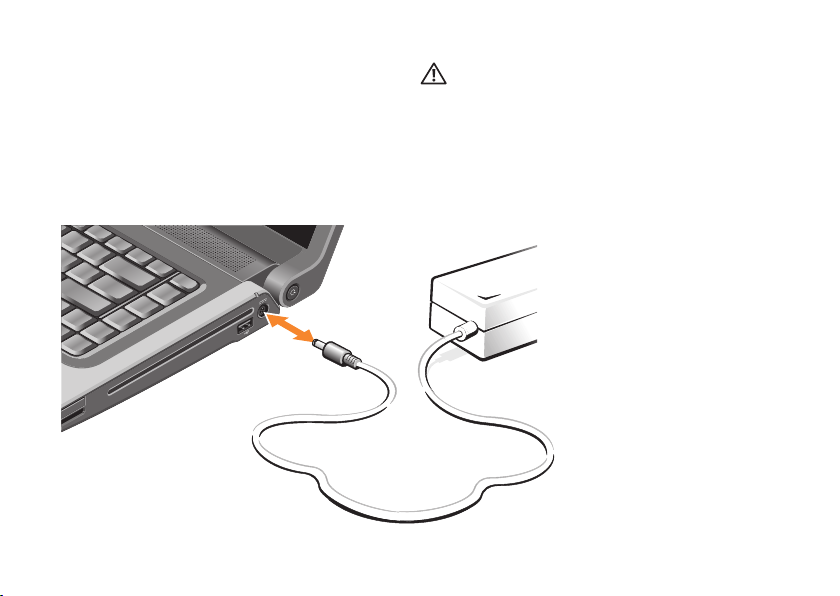
Studio Dizüstü Bilgisayarınızı Kurma
AC Adaptörünü Takma
AC adaptörünü bilgisayara, sonra elektrik
prizine veya akım koruyucuya bağlayın.
6
UYARI: AC adaptörü tüm dünyadaki
elektrik prizleriyle çalışır. Ancak güç
konektörleri ve anahtarlı uzatma
kabloları ülkelere göre farklılık gösterir.
Uyumsuz bir kablo kullanılması veya
kablonun anahtarlı uzatma kablosuna
veya elektrik prizine yanlış bağlanması
yangına veya ekipmanın zarar
görmesine neden olabilir.
Page 7
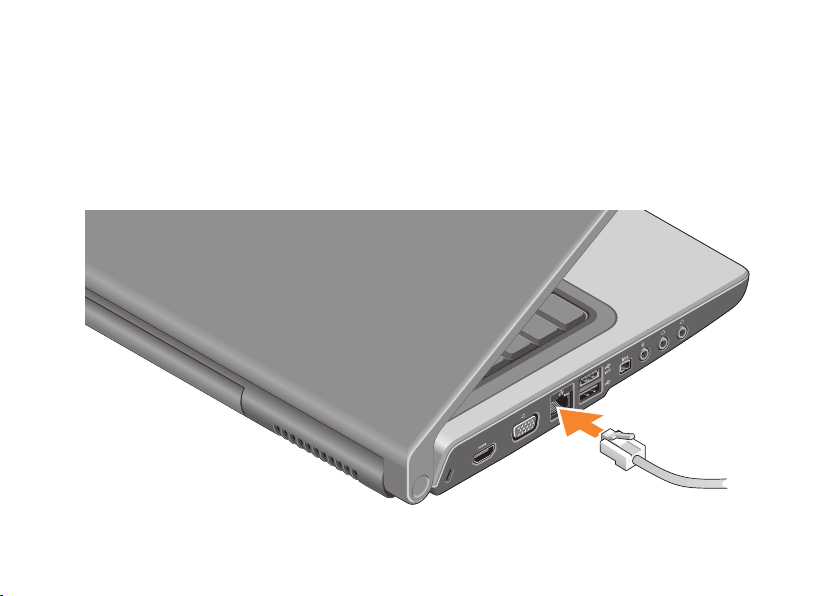
Ağ Kablosunu (isteğe bağlı) bağlayın
Kablolu bir ağ bağlantısı kullanmayı
planlıyorsanız, ağ kablosunu takın.
Studio Dizüstü Bilgisayarınızı Kurma
7
Page 8

Studio Dizüstü Bilgisayarınızı Kurma
Güç Düğmesine Basın
8
Page 9
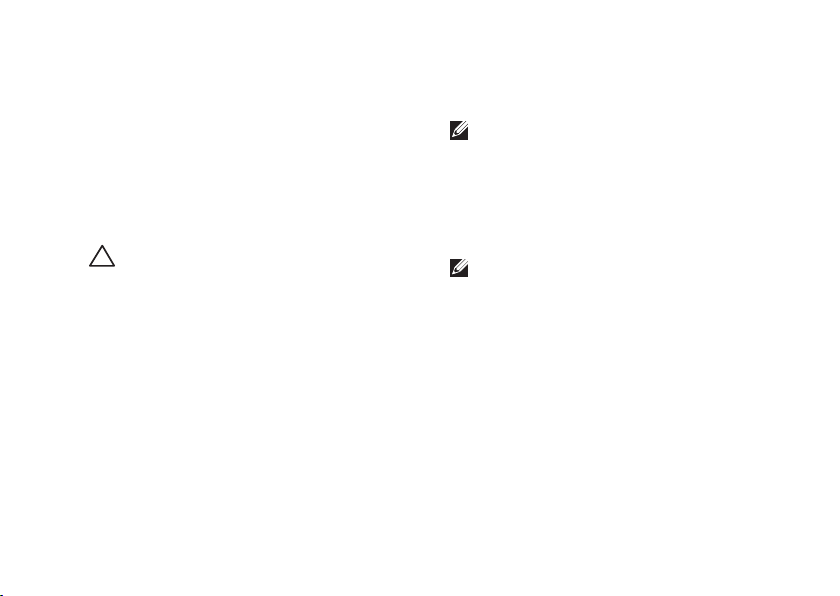
Studio Dizüstü Bilgisayarınızı Kurma
Windows Vista® Kurulumu
Dell bilgisayarınız Windows Vista ile
önceden yapılandırılmıştır. Windows Vista’yı
ilk kez kurmak için ekrandaki yönergeleri
izleyin. Bu adımlar zorunludur. Ekranlar sizi
lisans sözleşmelerini kabul etme, tercihleri
belirleme ve Internet bağlantısı kurma gibi
çeşitli işlemlerden geçirir.
DİKKAT: İşletim sisteminin kurulum
sürecini durdurmayın. Bu bilgisayarınızı
kullanılamaz duruma getirebilir.
Internet’e Bağlanın (İsteğe bağlı)
NOT: ISS’ler (Internet Servis
Sağlayıcıları) ve ISS’lerin hizmetleri
ülkeye göre değişir.
Internet’e bağlanmak için bir harici modem
veya ağ bağlantısı ve bir Internet Servis
Sağlayıcısı’na (ISP) gerek vardır.
NOT: Harici bir USB modem veya
WLAN adaptörü başlangıçtaki
siparişinizin bir parçası değilse,
www.dell.com adresindeki Dell web
sitesinden bir adaptör alabilirsiniz.
9
Page 10
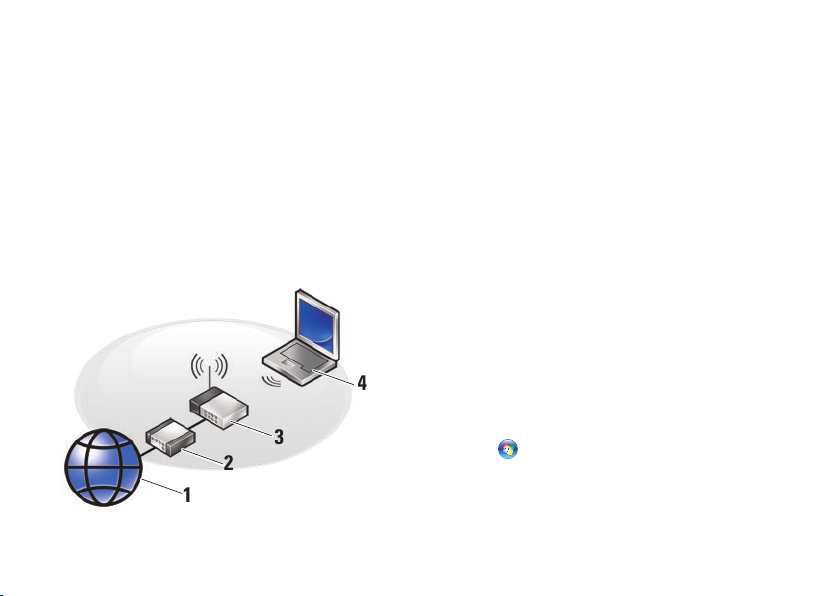
Studio Dizüstü Bilgisayarınızı Kurma
2
1
3
4
Kablolu Internet Bağlantısı Kurma
Çevirmeli bağlantı kullanıyorsanız, Internet
bağlantınızı kurmadan önce harici USB
modeme (isteğe bağlı) ve duvardaki telefon
prizine bir telefon hattı bağlayın. Bir DSL veya
kablo/uydu modem bağlantısı kullanıyorsanız,
kurulum talimatları için ISS’nizle bağlantı
kurun ve sayfa 11’deki “Internet Bağlantınızı
Kurma” bölümüne bakın.
Kablosuz Bağlantı Oluşturma
10
Internet hizmeti 1.
kablo veya DSL modem2.
kablosuz yönlendirici3.
kablosuz ağ kartı bulunan taşınabilir 4.
bilgisayar
Kablosuz ağınızı kurma ve kullanma
hakkında daha fazla bilgi için
bilgisayarınızın veya yönlendiricinizin
belgelerine bakın.
Kablosuz Internet bağlantınızı kullanmadan
önce kablosuz yönlendiricinize
bağlanmanız gerekir.
Kablosuz yönlendiriciye bağlantınızı
oluşturmak için:
Açık dosyaları kaydedip kapatın ve açık 1.
programlardan çıkın.
Başlat2.
Kurulumu tamamlamak için ekrandaki 3.
yönergeleri izleyin.
→ Bağlan öğelerini tıklatın.
Page 11

Studio Dizüstü Bilgisayarınızı Kurma
Internet Bağlantınızı Kurma
Verilen bir ISS masaüstü kısayolu ile
Internet bağlantısı kurmak için:
Açık dosyaları kaydedip kapatın ve açık 1.
programlardan çıkın.
Microsoft2.
®
Windows® masaüstündeki ISS
simgesini çift tıklatın.
Kurulumu tamamlamak için ekrandaki 3.
yönergeleri izleyin.
Masaüstünüzde bir ISS simgesi yoksa veya
farklı bir ISS kullanarak Internet bağlantısı
kurmak istiyorsanız aşağıdaki bölümde
anlatılan adımları izleyin.
NOT: Internet’e bağlanamıyorsanız,
ancak önceden bağlandıysanız,
ISS’nizin hizmetinde bir kesinti olabilir.
Hizmetin varolup olmadığını öğrenmek
için ISS’nize başvurun veya daha sonra
tekrar bağlanmayı deneyin.
NOT: ISS bilgilerinizi elinizin altında
bulundurun. ISS’niz yoksa, Internet’e
Bağlan sihirbazı bir ISS edinmenize
yardımcı olabilir.
Açık dosyaları kaydedip kapatın ve açık 1.
programlardan çıkın.
Başlat2.
→ Denetim Masası öğelerini
tıklatın.
Ağ ve Internet3. altından Internet’e
Bağlan’ı tıklatın.
Internet’e Bağlan penceresi görünür.
İstediğiniz bağlantı biçimine göre 4.
Geniş Bant (PPPoE) veya Çevirmeli
Bağlantı’yı tıklatın:
DSL, uydu modem, kablo TV modem a.
veya kablosuz teknoloji bağlantısı
kullanacaksanız Geniş Bant
seçeneğini belirleyin.
İsteğe bağlı USB çevirmeli modem b.
veya ISDN kullanacaksanız,
Çevirmeli Bağlantı’yı seçin.
NOT: Hangi bağlantı türünü seçmeniz
gerektiğini bilmiyorsanız ISS’nize
başvurun.
5. Kurulumu tamamlamak için ekrandaki
yönergeleri izleyin ve ISS’nizin verdiği
kurulum bilgilerini kullanın.
11
Page 12
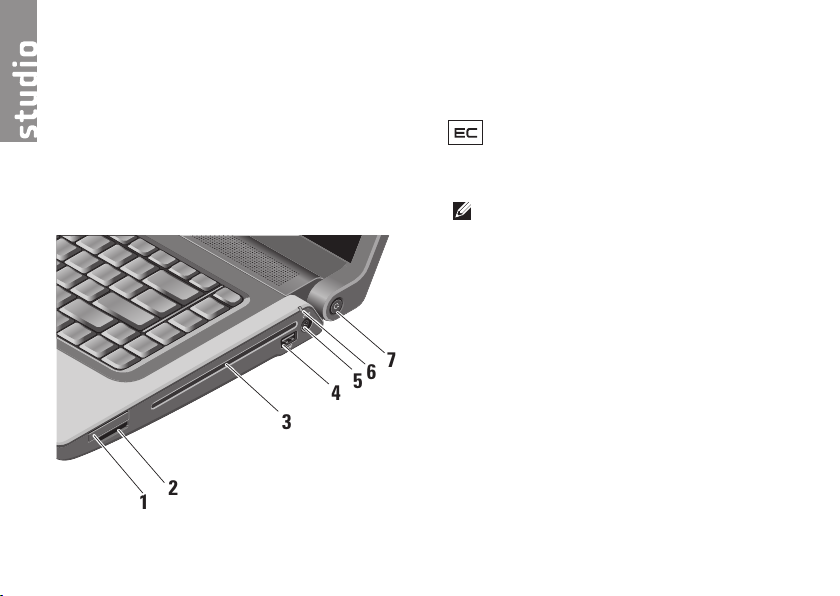
1
2
3
4
5
6
7
Studio Dizüstü Bilgisayarınızı Kullanma
Studio 1555 ürününüzde ‑bir‑ bakışta bilgi
sağlayan çeşitli göstergeler, düğmeler ve
özellikler ile genel görevler için zaman
kazandıran kısayollar bulunmaktadır.
Sağ Taraf Özellikleri
12
ExpressCard yuvası – Bir
1
ExpressCard’ı destekler. Express kart
yuvası 34 mm’dir.
NOT: Bilgisayarınız, ExpressCard
yuvasına takılan plastik bir boş
ile birlikte gelir. Bu, kullanılmayan
yuvaları tozdan ve diğer
parçacıklardan korur. Boşu,
yuvada ExpressCard olmadığında
kullanın; başka bilgisayarların
boşları sizin bilgisayarınıza
uymayabilir.
Page 13

2
SD/MMC - MS/Pro - xD
8-in-1 Ortam kart okuyucu –
Aşağıdaki bellek kartlarında saklanan
dijital fotoğrafları, müzik, video ve
belgeleri görüntülemek ve paylaşmak
için hızlı ve kolay bir yol sağlar:
Güvenli dijital (SD) bellek kartı•
Güvenli Dijital Giriş Çıkış (SDIO) •
kartı
Multimedya Kartı (MMC)•
Bellek Çubuğu•
Bellek Çubuğu PRO•
xD‑Picture Kartı (‑ M ve ‑ H türü)•
Yüksek Hızlı SD•
Yüksek Yoğunluklu SD•
NOT: Bilgisayarınız, ortam kartı
yuvasına takılan plastik bir boş
ile birlikte gelir. Bu, kullanılmayan
yuvaları tozdan ve diğer
parçacıklardan korur. Boşu, yuvada
ortam kartı olmadığında kullanın;
başka bilgisayarların boşları sizin
bilgisayarınıza uymayabilir.
Studio Dizüstü Bilgisayarınızı Kullanma
Optik Sürücü – Yalnız standart
3
boyut ve biçimdeki (12 cm) CD ve
DVD’leri oynatır veya yazar. Diskler
yerleştirildiğinde, baskı veya yazı
bulunan tarafın yukarı baktığından
emin olun. Optik disk sürücüyü
kullanma hakkında daha fazla bilgi için
bkz. sayfa 23, “Optik Disk Sürücüyü
Kullanma”.
USB 2.0 konektörü (2) – Fare,
4
klavye, yazıcı, harici sürücü veya MP3
çalar gibi bir USB aygıtını bağlar.
AC adaptörü konektörü –
5
Bilgisayarı açmak ve bilgisayar
kullanılmadığı zamanlarda pili şarj
etmek için AC adaptörüne bağlanır.
13
Page 14
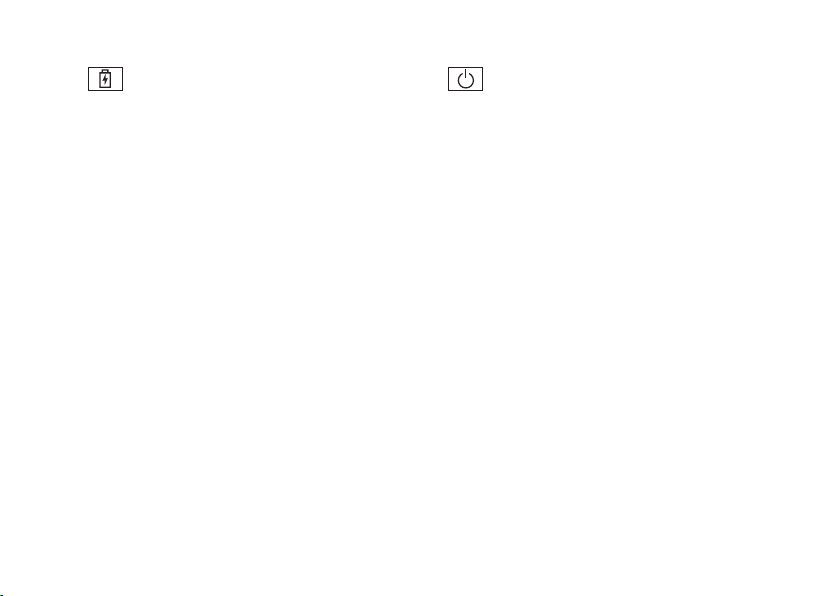
Studio Dizüstü Bilgisayarınızı Kullanma
6
Pil durum ışığı – Pil şarj
durumunu gösterir
Pil durumu (pil gücüyle çalışırken) :
Pil yeterli seviyede şarj olmuş – ışık •
yanmaz (kapalı)
Pil şarjı düşük seviyede – turuncu •
yanıp söner
Pil şarjı çok düşük seviyede – •
turuncu yanar
Pil durumu (elektrik prizine bağlıyken) :
Pil şarj oluyor – beyaz yanar•
Pil neredeyse tamamen şarj olmuş – •
beyaz yanıp söner
Pil tam şarj olmuş – Kapalı•
14
Güç düğmesi ve ışığı –
7
Basıldığında güç açılır veya kapatılır.
düğmesindeki ışık güç durumunu
gösterir:
Bilgisayar açık durumdayken – •
beyaz yanar
Bekleme modunda – beyaz ışık •
yanıp söner
Bilgisayar kapalı – Kapal• ı
Page 15
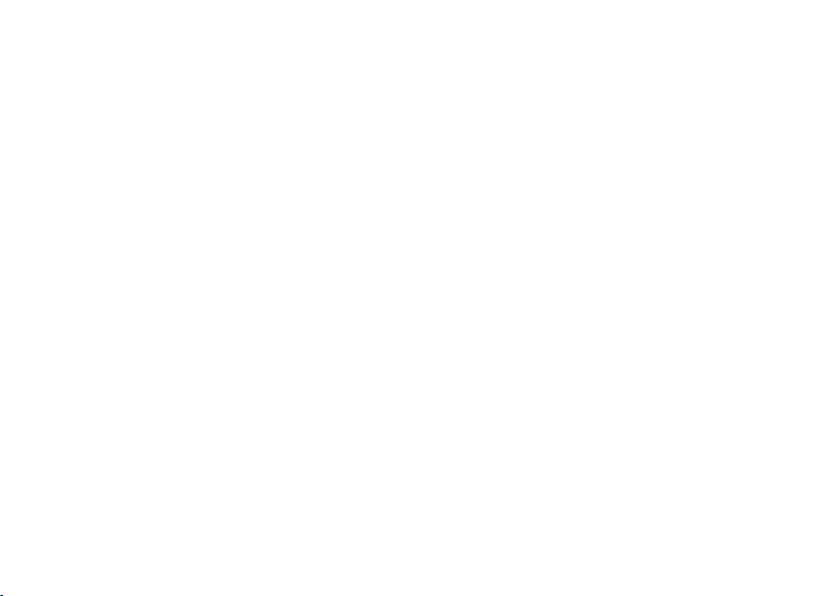
Studio Dizüstü Bilgisayarınızı Kullanma
15
Page 16
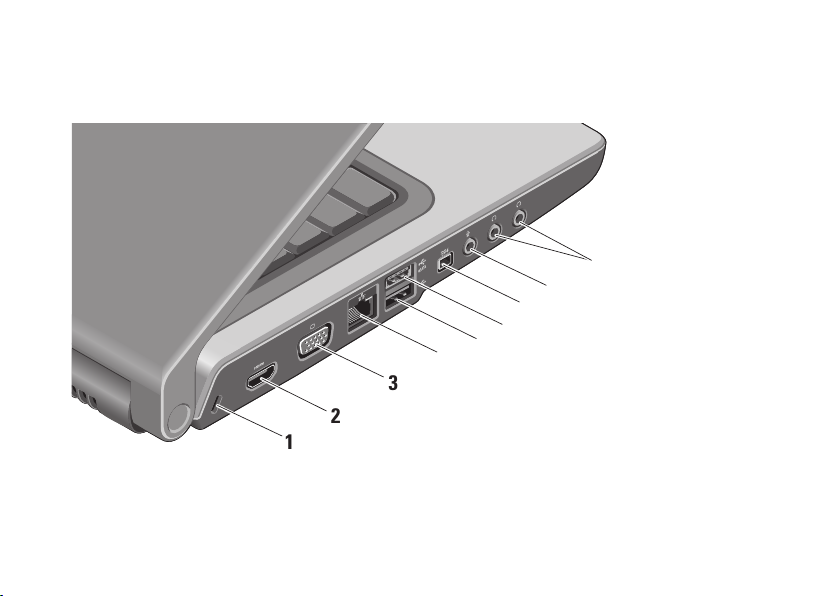
Studio Dizüstü Bilgisayarınızı Kullanma
1
2
3
4
5
6
7
8
9
Sol Taraf Özellikleri
16
Page 17
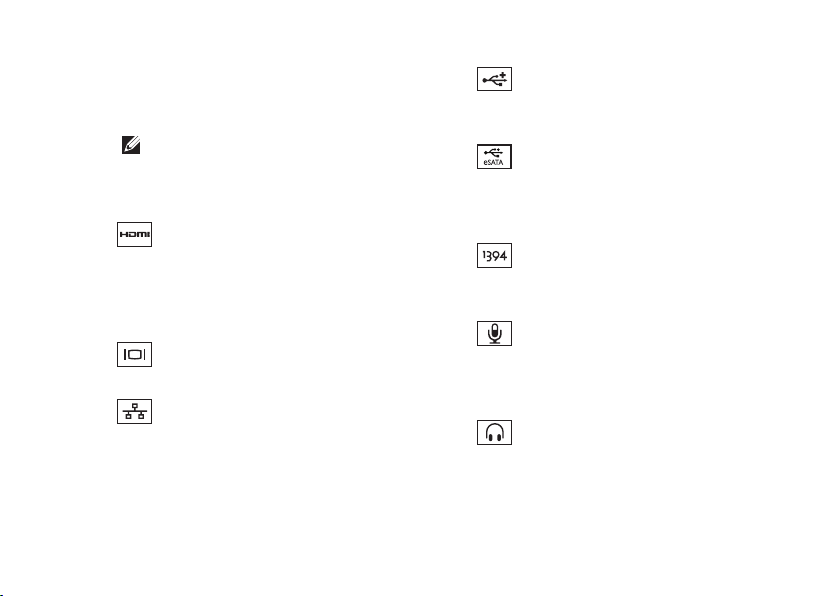
Güvenlik kablosu yuvası –
1
Bilgisayara ticari olarak satılan bir hırsız
önleme aygıtı takmak için kullanılır.
NOT: Bir hırsız önleme
cihazı almadan önce, cihazın
bilgisayarınızdaki güvenlik kablosu
yuvasıyla çalışacağından emin olun.
2
HDMI Konektörü – HDMI
(Yüksek‑Tanımlı Multimedya Arabirimi)
konektörü, yüksek tanımlı video ve ses
üretmek için sıkıştırılmamış, tamamen
dijital bir sinyal taşır.
VGA konektörü – Bir monitör
3
veya projektöre bağlanır.
Ağ konektörü – Kablolu bir ağ
4
kullanıyorsanız, bu bağlantı noktası
bilgisayarınızı bir ağa veya geniş bant
aygıtına bağlar.
Studio Dizüstü Bilgisayarınızı Kullanma
USB 2.0 konektörü – Fare,
5
klavye, yazıcı, harici sürücü veya MP3
çalar gibi bir USB aygıtını bağlar.
6
eSATA Konektörü – Harici sabit
disk sürücü veya optik sürücü gibi
eSATA uyumlu depolama aygıtlarını
bağlar.
IEEE 1394 konektörü – Dijital
7
video kamera gibi yüksek hızlı seri
multimedya aygıtlarına bağlanır.
Ses Giriş/Mikrofon konektörü –
8
Ses programlarıyla birlikte kullanmak
için bir mikrofon veya giriş sinyaline
bağlanır.
Ses Giriş/Kulaklık
9
konektörleri (2) – Bir ya da iki çift
kulaklık bağlar veya açık bir hoparlör
ya da ses sistemine ses gönderir. Ses
sinyali her iki konektör için de aynıdır.
17
Page 18

Studio Dizüstü Bilgisayarınızı Kullanma
1
2
3
4
Bilgisayar Tabanı ve Klavye
Özellikleri
18
Klavye/ Arka Işıklandırmalı Klavye
1
(isteğe bağlı) – Eğer isteğe bağlı
arka ışıklandırmalı klavyeyi satın
aldıysanız, F6 tuşunun üzerinde
arkadan ışıklandırmalı klavye simgesi
bulunur. İsteğe bağlı arkadan
ışıklandırmalı klavye, tuşların
üzerindeki tüm sembolleri aydınlatarak
karanlıkta görülmelerini sağlar.
Klavyeyi kullanma hakkında daha fazla
bilgi için bkz. Dell Teknoloji Kılavuzu.
Arkadan Işıklandırmalı Klavye
Parlaklık Ayarları – Üç ışık durumu
arasında (belirtilen sıra ile) geçiş
yapmak için <Fn> + F6 tuşuna basın.
Üç ışık durumu:
ful klavye/dokunmatik yüzey a.
parlaklığı.
ışık yok. b.
yarım klavye/dokunmatik yüzey c.
parlaklığı.
Page 19
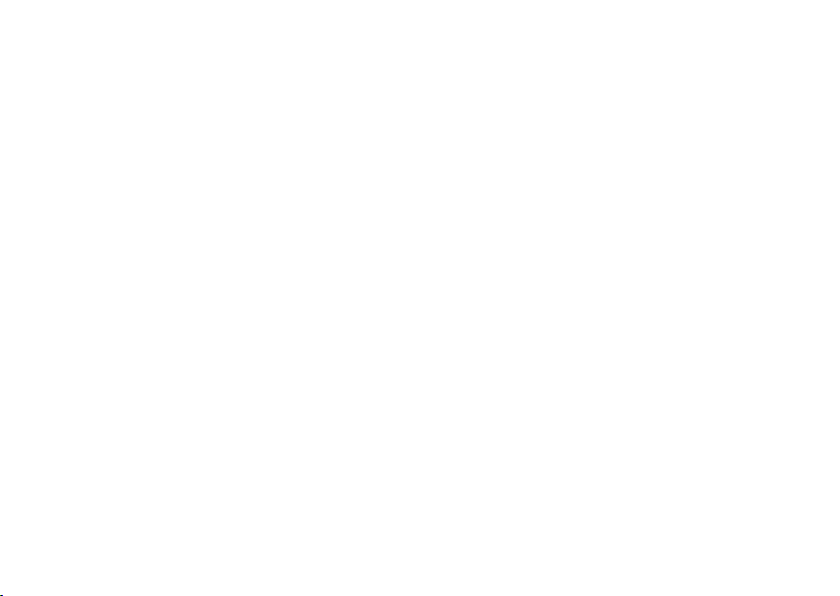
Studio Dizüstü Bilgisayarınızı Kullanma
Dokunmatik yüzey – İmleci hareket
2
etmek, seçili öğeleri sürüklemek veya
taşımak ve yüzeye dokunarak sol
tıklatmak için fare işlevi sağlar. Dairesel
kaydırmayı ve yakınlaştırmayı destekler.
Dairesel kaydırma ve yakınlaştırma
ayarlarını değiştirmek için, görev
çubuğunuzun bildirim alanındaki
Dell Dokunmayik yüzey simgesini
çift tıklatın. Kaydırma sekmesinde
kaydırma veya dairesel kaydırmayı
etkinleştirebilir veya devre dışı
bırakabilir, kaydırma bölgesi genişliğini
ve kaydırma hızını seçebilirsiniz.
Hareketler sekmesinde, tek parmakla
zoom (parmağı yukarı veya aşağı
hareket ettirerek yakınlaştırma ve
uzaklaştırma) veya sıkarak zoom (iki
parmağı açarak veya bir araya getirerek
yakınlaştırma ve uzaklaştırma)
seçeneklerini etkinleştirebilir ya da
devre dışı bırakabilirsiniz.
Dokunmatik yüzey düğmeleri – Fare
3
gibi sol ve sağ tıklatma işlevleri sağlar.
Analog Mikrofon – İkili mikrofonları
4
bulunan isteğe bağlı yerleşik kameranız
yoksa, bu tekli mikrofon konferans
görüşmesi ve sohbet için kullanılır.
Ortam Denetimleri
Ortam denetimleri klavyenin üzerinde
bulunmaktadır. Bu tuşlar CD, DVD ve ortam
oynatmayı denetler.
BIOS ayarında İşlev Tuşu altında
Multimedya Tuşu Önce ve İşlev Tuşu
Önce arasında geçiş yapabilirsiniz.
Multimedya Tuşu Önce – Bu varsayılan
seçenektir. Herhangi bir multimedya tuşuna
doğrudan basın. İşlev tuşu için, <Fn> +
istenen işlev tuşuna basın.
İşlev Tuşu Önce – Herhangi bir işlev tuşuna
doğrudan basın. Multimedya tuşu için, <Fn> +
istenen multimedya tuşuna basın.
19
Page 20
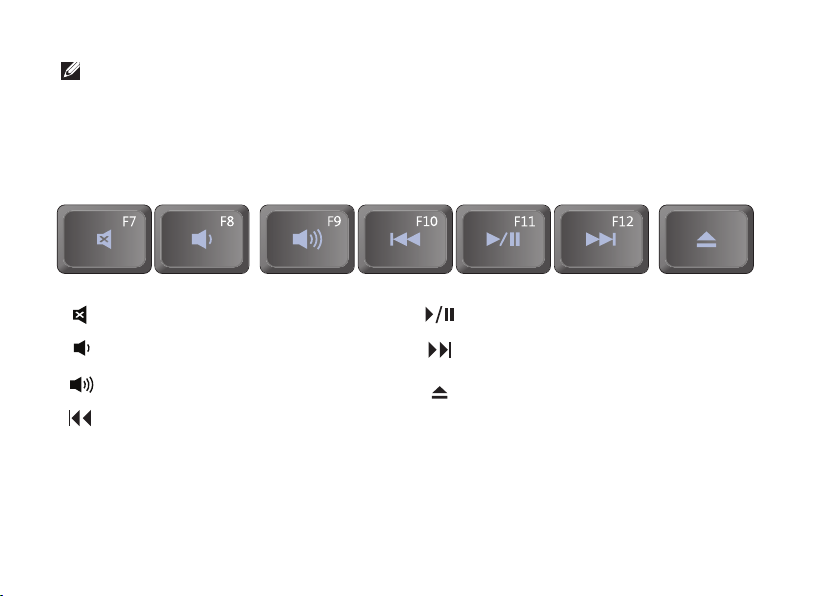
Studio Dizüstü Bilgisayarınızı Kullanma
NOT: Multimedya Tuşu Önce seçeneği
yalnızca işletim sistemindeyken etkindir.
POST sırasında, doğrudan <F2> veya
<F12> tuşuna basın.
Ortam denetimlerini kullanmak için gerekli
olan tuşa basın.
Sesi kapatma
Sesi azaltma
Sesi artırma
Önceki parçayı veya bölümü
oynatma
20
Oynatma veya duraklatma
Sonraki parçayı veya bölümü
oynatma
Diski çıkarma
Page 21

Studio Dizüstü Bilgisayarınızı Kullanma
4
5
1
2
3
Görüntü Özellikleri
Ekran paneli isteğe bağlı bir kamera ile ona
eşlik eden ikili mikrofonları barındırır.
Sol dijital array mikrofon (isteğe
1
bağlı) – Video görüşmesi ve ses kaydı
için yüksek ses kalitesi sağlamak üzere
sağ dijital array mikrofonuyla birleşir.
Kamera etkinlik ışığı (isteğe bağlı) –
2
Kameranın açık veya kapalı olduğunu
belirtir. Bilgisayarınızı satın alırken
yaptığınız seçimlere dayanarak,
bilgisayarınızda kamera olmayabilir.
Kamera (isteğe bağlı) – Video
3
yakalama, konferans görüşmesi
ve sohbet için yerleşik kamera.
Bilgisayarınızı satın alırken yaptığınız
seçimlere dayanarak, bilgisayarınızda
kamera olmayabilir.
FastAccess yüz tanıma (isteğe
bağlı) – Dell™ bilgisayarınızı güvende
tutmanıza yardım eder. Bu gelişmiş
yüz tanıma yazılımı yüzünüzü öğrenir
ve oturum açma parolalarını kullanma
gerekliliğinizi en aza indirir. Daha fazla
bilgi için Başlat→ Programlar→
FastAccess Yüz Tanıma öğelerini
tıklatın.
21
Page 22

Studio Dizüstü Bilgisayarınızı Kullanma
Sağ dijital array mikrofon (isteğe
4
bağlı) – Video görüşmesi ve ses kaydı
için yüksek ses kalitesi sağlamak
üzere sol dijital array mikrofonuyla
birleşir.
Ekran – Ekranınız, bilgisayarınızı
5
satın alırken yaptığınız seçimlere
göre değişebilir. Ekranlar hakkında
daha fazla bilgi için bkz. Dell Teknoloji
Kılavuzu.
22
Pili Çıkarma ve Yerine Takma
UYARI: Uyumsuz pil kullanımı yangın
veya patlama riskini artırabilir. Bu
bilgisayarda yalnızca Dell’den satın
alınan pil kullanılmalıdır. Başka
bilgisayarların pillerini kullanmayın.
UYARI: Pilleri çıkarmadan önce
bilgisayarı kapatın ve harici kabloları
çıkarın (AC adaptörü dahil).
Page 23

Studio Dizüstü Bilgisayarınızı Kullanma
3
1
2
Pili çıkarmak için:
Bilgisayarı kapatın ve ters çevirin. 1.
Pil serbest bırakma mandalını yerine 2.
oturana kadar kaydırın.
Pili dışarı kaydırın. 3.
Pili değiştirmek için, yerine oturana kadar
yuvaya itin.
Pil
1
Pil doluluk/sağlamlık ölçme cihazı
2
Pil serbest bırakma mandalı
3
Optik Disk Sürücüyü
Kullanma
DİKKAT: Standart olmayan boyutta
veya biçimdeki diskleri kullanmayın
(mini CD’ler ve mini DVD’ler dahil), aksi
takdirde sürücüye zarar verirsiniz.
NOT: Windows Vista’ya sahip
bilgisayarlar için Microsoft Windows
lisans etiketi pil boşluğundadır.
NOT: CD veya DVD çalarken
bilgisayarı hareket ettirmeyin.
23
Page 24

Studio Dizüstü Bilgisayarınızı Kullanma
Diski, etiket dışarı bakacak şekilde disk
yuvasının ortasına yerleştirin ve diski
yavaşça yuvaya itin. Sürücü diski otomatik
olarak çeker ve içeriğini okumaya başlar.
Bir diski sürücüden çıkarmak için, yavaşça
çıkış kontrol düğmesine dokunun.
24
Yazılım Özellikleri
NOT: Bu bölümde tanımlanan özellikler
hakkında daha fazla bilgi için, sabit
diskinizde veya support.dell.com
adresindeki Dell Destek web sitesinde
bulunan Dell Teknoloji Kılavuzu’na bakın.
Verimlilik ve İletişim
Bilgisayarınızı kullanarak sunumlar,
broşürler, tebrik kartları, el ilanları ve
elektronik tablolar oluşturabilirsiniz. Aynı
zamanda dijital fotoğraf ve görüntüleri
düzenleyebilir ve görüntüleyebilirsiniz.
Bilgisayarınızda yüklü olan yazılımlar için
satınalma siparişinize bakın.
Internet’e bağlandıktan sonra web sitelerine
erişebilir, e‑posta hesabı oluşturabilir,
dosyaları yükleyebilir, indirebilir ve benzer
görevleri gerçekleştirebilirsiniz.
Eğlence ve Multimedya
Bilgisayarınızla video izleyebilir, oyun
oynayabilir, kendi CD’lerinizi oluşturabilir,
Page 25

Studio Dizüstü Bilgisayarınızı Kullanma
müzik ve internet radyo istasyonlarını
dinleyebilirsiniz. Optik disk sürücünüz
CD’ler, Blu‑ray diskleri (satınalma sırasında
seçilmişse) ve DVD’ler de dahil birden fazla
disk ortam biçimlerini destekleyebilir.
Dijital kamera ve cep telefonu gibi taşınabilir
aygıtlardan resim ve video dosyaları
yükleyebilir veya kopyalayabilirsiniz. İsteğe
bağlı yazılım uygulamaları diske kaydedilebilen,
MP3 çalar ve elde taşınan eğlence aygıtı
gibi taşınabilir ürünlere kaydedilebilen
veya doğrudan bağlı TV’ler, projektörler
ve ev sinema ekipmanlarında oynatılıp
görüntülenebilen müzik ve video dosyaları
oluşturmanızı ve düzenlemenizi sağlar.
Masaüstünü Özelleştirme
Görünüm ve sesleri özelleştir
penceresine erişerek görünüm, çözünürlük,
duvar kağıdı, ekran koruyucu vs. öğeleri
değiştirmek üzere masaüstünüzü
özelleştirebilirsiniz.
Görüntü özellikleri penceresine erişmek için:
Masaüstünde açık bir alanı sağ tıklatın.1.
Görünüm ve sesleri özelleştir 2.
penceresini açmak ve özelleştirme
seçenekleriniz hakkında daha fazla bilgi
almak için Kişiselleştir’i tıklatın.
Enerji Ayarlarınızı Özelleştirme
Bilgisayarınızdaki güç ayarlarını
yapılandırmak için işletim sisteminizin
güç seçeneklerini kullanabilirsiniz. Dell
bilgisayarıyla gönderilen Microsoft
®
üç varsayılan seçenek sunar:
Vista
®
Windows
Dell Recommended• — Bu güç
seçeneği gerektiğinde tam performans
sağlar ve bilgisayar kullanılmadığı
zamanlar enerjiden tasarruf yapar.
Güç tasarrufu• — Bu güç seçeneği
bilgisayarın ömrünü maksimuma
çıkarmak için sistem performansını
düşürerek ve kullanıldığı süre boyunca
bilgisayarınızın enerji tüketimini
azaltarak bilgisayarınızda enerji
tasarrufu sağlar.
25
Page 26
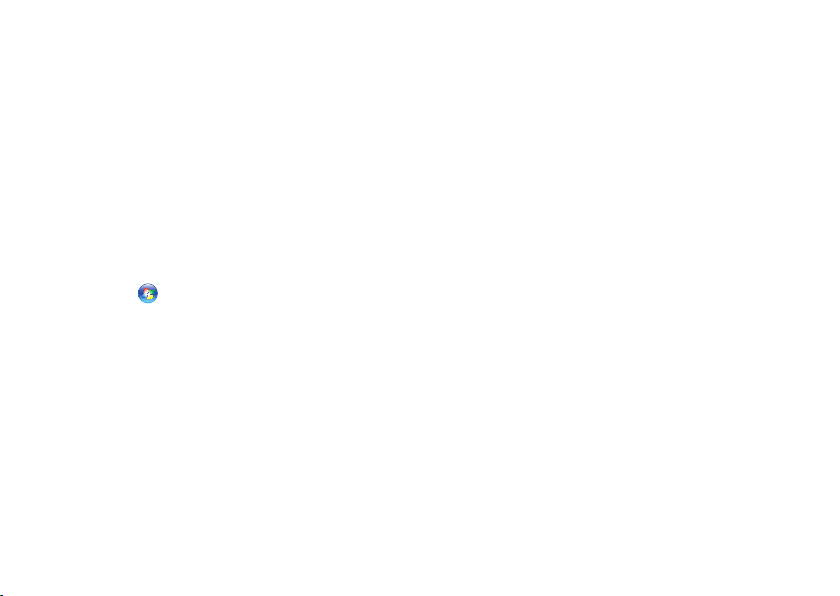
Studio Dizüstü Bilgisayarınızı Kullanma
Yüksek performans • — Bu güç
seçeneği işlemci hızını etkinliklerinize
uygun hale getirerek ve sistem
performansını en üst düzeye çıkararak
bilgisayarınızda en yüksek düzeyde
sistem performansı sağlar.
Verilerinizi Yedekleme
Bilisayarınızdaki dosya ve klasörleri düzenli
olarak yedeklemeniz önerilir. Dosyaları
yedeklemek için:
Başlat 1.
ve Bakım→ Karşılama Merkezi→
Dosya ve ayarları aktar öğelerini
tıklatın.
Dosyaları yedekle2. veya Bilgisayarı
yedekle’yi tıklatın.
Kullanıcı Hesabı Denetimi 3. iletişim
kutusunda Devam’ı tıklatın ve Dosya
Yedekleme sihirbazının yönergelerini
izleyin.
→ Denetim Masası→ Sistem
26
Page 27
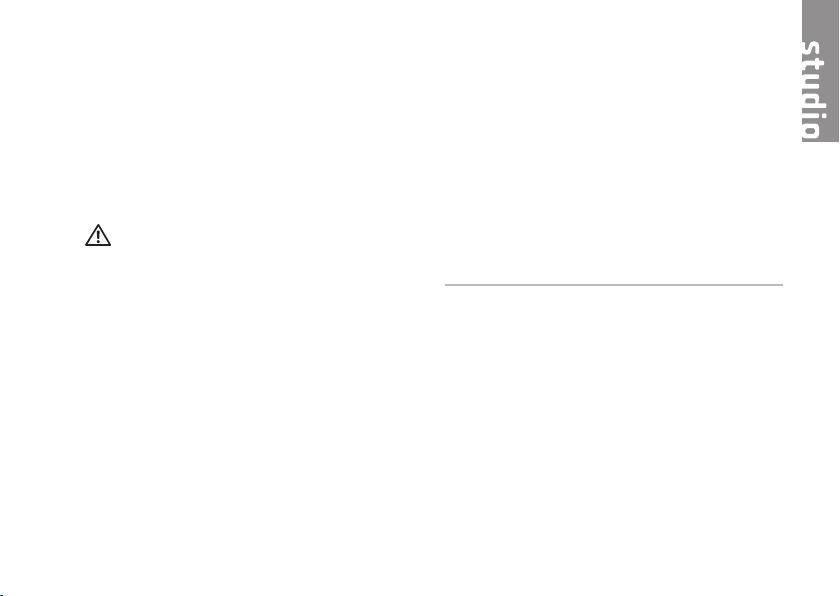
Sorunları Çözme
Bu bölüm bilgisayarınız için sorun giderme
bilgileri sağlar. Sorununuzu aşağıdaki
yönergeleri kullanarak çözemezseniz, sayfa
33 ‘Destek Araçlarını Kullanma’ veya sayfa
49 ‘Dell’e Başvurma’ kısmına bakın.
UYARI: Bilgisayarın kapağını yalnızca
eğitimli servis personeli çıkarmalıdır.
Gelişmiş servis ve sorun giderme
yönergeleri için support.dell.com
adresindeki Dell Destek web sitesinde
Servis Kılavuzu
’na bakın.
Sesli Uyarı Kodları
Aşağıdaki sesli uyarı kodları
bilgisayarınızdaki sorunları çözmenize
yardımcı olur.
Sesli
Uyarı
Sayısı
1
2
Açıklama Arıza
Kapsamı
BIOS ROM
sağlaması
sürüyor veya
hata verdi. BIOS
Çipi
RAM Tespit
Edilemedi
Anakart
arızası,
BIOS’un
bozulmasını
veya ROM
hatasını
kapsar
Bellek
Tespit
Edilemedi
27
Page 28

Sorunları Çözme
Sesli
Uyarı
Sayısı
3
28
Açıklama Arıza
Kapsamı
Yonga Kümesi
Hatası (Kuzey ve
Güney Köprüsü
Yonga Kümesi,
Intel platformu
için DMA/IMR/
Zamanlayıcı
Hatası); Yonga
Kümesi Hatası
Gün Saati
sınama hatası
Kapı A20 hatası
Super I/O çipi
hatası
Klavye
denetleyicisi
sınama hatası
Anakart
Hatası
Sesli
Uyarı
Sayısı
4
5
6
7
8
Açıklama Arıza
Kapsamı
RAM Okuma/
Yazma hatası
RTC Güç Hatası CMOS pili
Video BIOS
Sınama Hatası
CPU Önbellek
sınaması hatası
(Yalnız Intel CPU
için)
LCD LCD hatası
Bellek
hatası
hatası
Video kartı
hatası
CPU hatası
Page 29
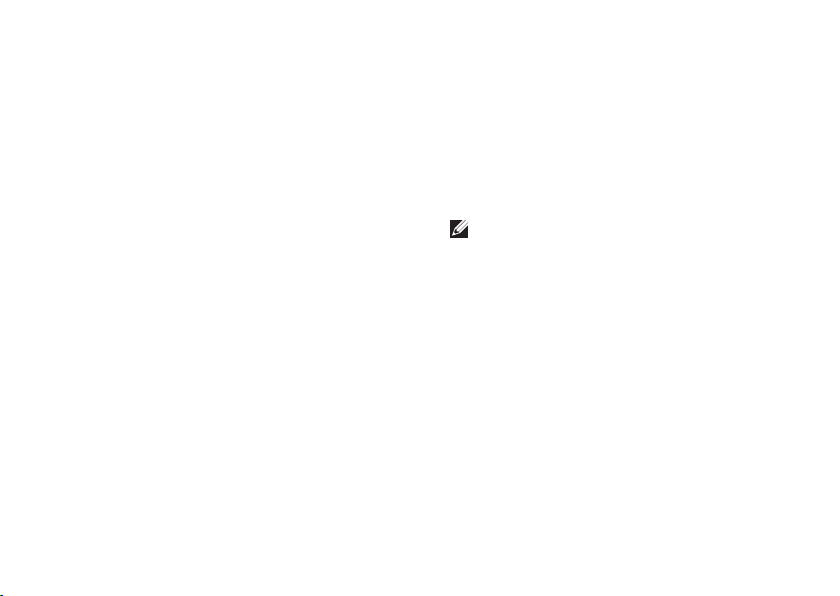
Sorunları Çözme
Ağ Sorunları
Kablolu Bağlantılar
Ağ bağlantısı kesilirse — Ağ kablosu gevşek
veya hasarlıdır. Takılı ve hasarsız olduğundan
emin olmak için kabloyu denetleyin.
Güç Sorunları
Güç ışığı yanmıyorsa — Bilgisayarınız
kapalıdır veya elektrik almıyordur.
Güç konektörünü çıkarıp hem •
bilgisayarın güç konektörüne hem de
elektrik prizine tekrar takın.
Bilgisayarınız çok çıkışlı bir elektrik •
prizine bağlıysa, prizin elektrik prizine
takılı ve açık olduğundan emin olun.
Ayrıca bilgisayarın doğru açıldığından
emin olmak için güç koruma aygıtlarını,
çok çıkışlı elektrik prizlerini ve elektrik
uzatma kablolarını devre dışı bırakın.
Elektrik prizine lamba gibi başka •
bir cihaz takarak, prizin sorunsuz
çalıştığından emin olun.
AC adaptörü kablo bağlantılarını •
denetleyin. AC adaptöründe ışık
varsa, AC adaptöründeki ışığın açık
olduğundan emin olun.
NOT: Güç LED’i AC adaptörü
kablosundadır.
Güç ışığı sürekli beyaz ise ve bilgisayar
yanıt vermiyorsa — Ekran yanıt vermiyor
olabilir. Bilgisayar kapanıp açılana kadar
güç düğmesine basın. Sorun devam
ederse, support.dell.com adresindeki
Dell Destek web sitesinde Dell Technology
Guide’a (Dell Teknoloji Kılavuzu) bakın.
Güç ışığı beyaz yanıp sönüyorsa —
Bilgisayar bekleme modundadır. Normal
çalışmayı devam ettirmek için klavyenizde
bir tuşa basın, dokunmatik yüzeydeki
veya harici fareyi hareket ettirin ya da güç
düğmesine basın.
29
Page 30
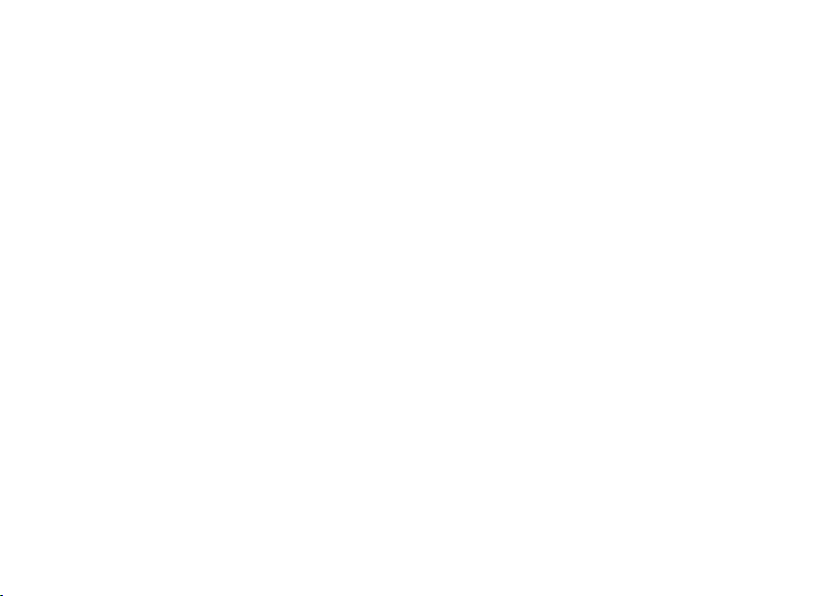
Sorunları Çözme
Bilgisayarınızın almasını etkileyen
girişimle karşılaşırsanız — İstenmeyen
bir sinyal diğer sinyalleri engelleyerek veya
kesintiye uğratarak girişim yaratmaktadır.
Girişimin bazı olası nedenleri aşağıda
belirtilmiştir:
Güç, klavye ve fare uzatma kabloları.•
Çok çıkışlı elektrik prizine bağlı çok fazla •
aygıt var.
Aynı elektrik prizine çok çıkışlı elektrik •
prizleri bağlanmış.
Bellek Sorunları
Yetersiz bellek mesajı alırsanız —
Açık dosyaları kaydedip kapatın ve •
kullanmadığınız açık programlardan çıkın
ve sorunun giderilip giderilmediğine bakın.
En az bellek gereksinimleri için yazılım •
belgelerine bakın. Gerektiğinde ek bellek
takın. (support.dell.com adresindeki
Dell Support web sitesinde Service
Manual’a (Servis Elkitabı) bakın.)
30
Bellek modüllerini çıkartıp yeniden •
takarak (support.dell.com adresindeki
Dell Support web sitesinde Service
Manual’a (Servis Elkitabı) bakın)
bilgisayarınızın bellek ile iletişim
kurduğundan emin olun.
Bellek sorunlarıyla karşılaşırsanız —
Bellek takma ile ilgili yönergeleri •
uyguladığınızdan emin olun.
(support.dell.com adresindeki Dell
Support web sitesinde Service Manual’a
(Servis Elkitabı) bakın.)
Bellek modülünün bilgisayarınızla uyumlu •
olup olmadığını denetleyin. Bilgisayarınız
DDR2 belleği destekler. Bilgisayarınızın
desteklediği bellek türü hakkında daha
fazla bilgi için, sayfa 52’deki “Temel
Özellikler”e bakın.
Dell Diagnostics’i çalıştırın (sayfa • 36’daki
“Dell Diagnostics” bölümüne bakın).
Page 31
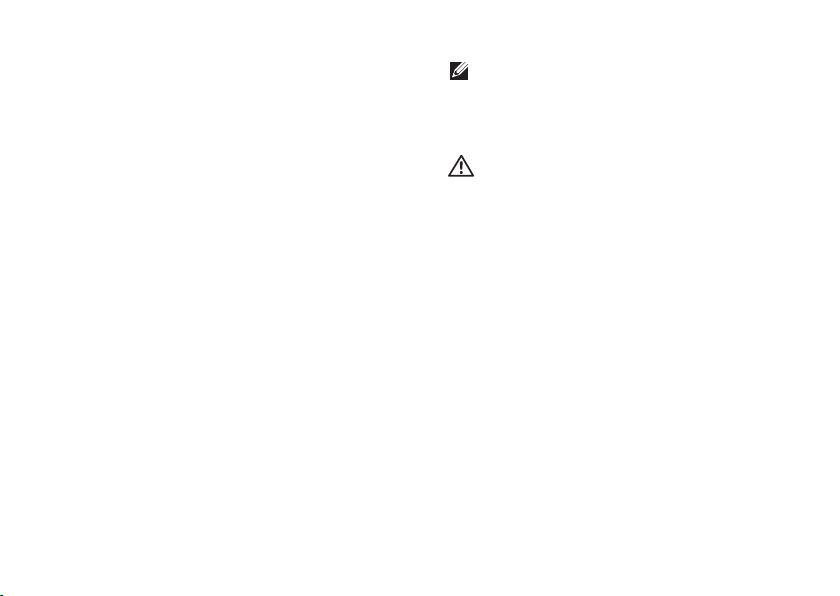
Sorunları Çözme
Bellek modüllerini çıkartıp yeniden takarak •
(support.dell.com adresindeki Dell
Support web sitesinde Service Manual’a
(Servis Elkitabı) bakın) bilgisayarınızın
bellek ile iletişim kurduğundan emin olun.
Kilitlenmeler ve Yazılım Sorunları
Bilgisayar başlamıyorsa — Güç
kablosunun bilgisayara ve elektrik prizine
tamamen takılı olduğundan emin olun.
Bir program yanıt vermiyorsa — Programı
sonlandırın:
Aynı anda <Ctrl><Shift><Esc> tuşlarına 1.
basın.
Uygulamalar’ı2. tıklatın.
Yanıt vermeyen programı tıklatın3.
Görevi Sonlandır’ı4. tıklatın.
Bir program tekrar tekrar kilitleniyorsa —
Yazılım belgelerine bakın. Gerekirse
programı kaldırıp yeniden yükleyin.
NOT: Yazılımın kurulum yönergeleri
genellikle yazılımın belgelerinde veya
bir CD’de bulunur.
Bilgisayar yanıt vermiyorsa —
UYARI: İşletim sistemi yoluyla
bir kapatma yapamazsanız veri
kaybedebilirsiniz.
Bilgisayarı kapatın. Klavyenizdeki bir tuşa
basarak veya farenizi hareket ettirerek bir
yanıt alamıyorsanız, güç düğmesine bilgisayar
kapanana kadar en az 8 ‑ 10 saniye basılı
tutun ve bilgisayarınızı yeniden başlatın.
Bir program Microsoft
işletim sisteminin önceki bir sürümü için
tasarlanmışsa —
Program Uyumluluk Sihirbazı’nı çalıştırın.
Program Uyumluluk Sihirbazı, bir programı
Windows Vista işletim sistemi dışındaki benzer
ortamlarda da çalışacak şekilde yapılandırır.
®
Windows®
31
Page 32

Sorunları Çözme
Başlat1. → Denetim Masası→
Programlar→ Windows’u bu
sürümüyle daha eski bir program
kullan öğelerini tıklatın.
Hoş geldiniz ekranında 2. İleri’yi tıklatın.
Ekrandaki yönergeleri izleyin.3.
Mavi ekran görüntülenirse — Bilgisayarı
kapatın. Klavyenizdeki bir tuşa basarak veya
imleci ya da farenizi hareket ettirerek bir yanıt
alamıyorsanız, güç düğmesine bilgisayar
kapanana kadar en az 8 ‑ 10 saniye basılı
tutun ve bilgisayarınızı yeniden başlatın.
Başka yazılım sorunlarıyla
karşılaşırsanız —
Dosyalarınızı hemen yedekleyin.•
Sabit sürücü veya CD’leri denetlemek •
için bir virüs tarama programı kullanın.
Açık dosya veya programları kaydedip •
kapatın ve bilgisayarınızı Başlat
menüsünden kapatın.
32
Yazılım belgelerini denetleme veya •
sorun giderme bilgileri için yazılım
üreticisine başvurma:
Programın bilgisayarda yüklü işletim –
sistemi ile uyumluluğundan emin olun.
Bilgisayarınızın yazılımı çalıştırmak –
için en düşük donanım gereksinimlerini
karşıladığından emin olun. Bilgi için
yazılım belgelerine bakın.
Programın yüklendiğinden ve uygun –
şekilde yapılandırıldığından emin olun.
Aygıt sürücülerinin programla –
çakışmadığından emin olun.
Gerekirse, Dell Support Center –
programını kaldırıp yeniden yükleyin.
Page 33

Destek Araçlarını Kullanma
Dell Destek Merkezi
Dell Destek Merkezi, ihtiyaç duyduğunuz
servis, destek ve sisteme özel bilgileri
bulmanıza yardım eder. Dell Destek Merkezi
ve kullanılabilir destek araçları hakkında
daha fazla bilgi için, support.dell.com
sitesindeki Hizmetler sekmesini tıklatın.
Uygulamayı çalıştırmak için, görev çubuğundaki
simgesini tıklatın. Ana sayfa, aşağıdakilere
erişmek için bağlantılar içerir:
Self Help (Sorun Giderme, Güvenlik, •
Sistem Performansı, Ağ/Internet,
Yedekleme/Kurtarma ve Windows Vista)
Uyarılar (bilgisayarınızla ilgili teknik •
destek uyarıları)
Dell Desteği (DellConnect•
destek, Müşteri Hizmetleri, Eğitim ve
Öğreticiler, Dell on Call ile Nasıl Yapılır
Yardımı ve PC CheckUp ile Çevrimiçi
Tarama)
Sisteminiz Hakkında (Sistem Belgeleri, •
Garanti Bilgileri, Sistem Bilgileri,
Yükseltmeler & Aksesuarlar)
Dell Destek Merkezi ana sayfasının
üstünde, sisteminizin model numarası,
servis etiketi ve hızlı servis kodu bulunur.
Dell Destek Merkezi hakkında daha
fazla bilgi için sabit diskinizde veya
support.dell.com adresindeki Dell Destek
web sitesinde bulunan Dell Technology
Guide’a (Dell Teknoloji Kılavuzu) bakın.
™
ile teknik
33
Page 34

Destek Araçlarını Kullanma
Sistem İletileri
Bilgisayarınızda sorun veya hata varsa,
nedenini ve sorunu çözmek için gereken
eylemi belirlemenize yardım edecek bir Sistem
İletisi görüntülenebilir.
NOT: Aldığınız ileti aşağıdaki örneklerde
listelenmemişse, işletim sisteminin
veya ileti görüntülendiğinde çalışmakta
olan programın belgelerine bakın.
Alternatif olarak support.dell.com
adresindeki Dell Destek web sitesinde
bulunan Dell Technology Guide’a (Dell
Teknoloji Kılavuzu) veya sayfa 49’deki
“Dell’e Başvurma” bölümünden yardım
alabilirsiniz.
Dikkat! Bu sistemde önceki önyükleme
teşebbüsleri [nnnn] noktasında başarısız
oldu. Bu sorunu çözme konusunda
yardım için lütfen bu denetim
noktasını not edin ve Dell Teknik
Destek bölümüyle bağlantı kurun —
Bilgisayar aynı hata için önyükleme rutinini
34
tamamlamada art arda üç kez başarısız
oldu, yardım için sayfa 49’deki “Dell’e
Başvurma” bölümüne bakın.
CMOS sağlama hatası — Olası anakart
hatası veya RTC pili zayıf. Pili yerine takın.
support.dell.com adresindeki Dell Destek
web sitesinde bulunan Service Manual
(Servis El Kitabı) veya sayfa 49’deki “Dell’e
Başvurma” bölümünden yardım alın.
CPU fan hatası — CPU fanı hata verdi.
CPU fanını yerine takın. support.dell.com
adresindeki Dell Support web sitesinde
Service Manual’a (Servis Elkitabı) bakın.
Sabit disk sürücü hatası — POST
sırasında olası sabit disk arızası; yardım
için bkz. sayfa 49, “Dell’e Başvurma”.
Sabit disk sürücü okuma hatası — HDD
önyükleme testi sırasında olası sabit disk
arızası; yardım için bkz. sayfa 49, “Dell’e
Başvurma”.
Page 35

Destek Araçlarını Kullanma
Klavye hatası — Klavye hatası veya
gevşek kablo.
Klavyeyi değiştirmek için Service Manual’a
(Servis El Kitabı) bakın.
Önyükleme aygıtı yok — Sabit disk
sürücüde önyüklenebilir bölüm yok,
sabit disk sürücü kablosu gevşek veya
önyüklenebilir aygıt yok.
Önyükleme aygıtınız sabit disk sürücüsü ise, •
kabloların bağlı, sürücünün doğru şekilde
takılmış ve önyüklenebilir aygıt olarak
bölümlendirilmiş olduğundan emin olun.
Sistem kurulumuna girin ve önyükleme •
sırası bilgilerinin doğru olduğundan emin
olun. (support.dell.com adresindeki
Dell Support web sitesinde Dell Teknoloji
Kılavuzu’na bakın.)
Saat ilerleme kesintisi yok — Sistem
kartındaki bir çip arızalı olabilir veya
anakart hatası mevcut (yardım için sayfa
49’deki “Dell’e Başvurma” bölümüne bakın).
USB aşırı akım hatası — USB aygıtını
çıkarın. USB aygıtınızın düzgün
çalışabilmesi için daha fazla güç gerekli.
USB aygıtını bağlamak için harici güç
kaynağı kullanın veya aygıtınızda iki USB
kablosu varsa her ikisini birden bağlayın.
DİKKAT - Sabit Disk Sürücüsü
KENDİ KENDİNE İZLEME SİSTEMİ bir
parametrenin normal çalışma aralığını
aştığını bildirdi. Dell verilerinizi düzenli
şekilde yedeklemenizi önerir. Aralık dışı
bir parametre potansiyel bir sabit disk
sorununa işaret etmeyebilir — S.M.A.R.T
hatası, olası sabit disk sürücü hatası
(Destek için sayfa 49 “Dell’e Başvurma”
bölümüne bakın).
Donanım Sorun Giderici
İşletim sistemi kurulumu sırasında bir
aygıt algılanamazsa veya algılandığı
halde, yanlış yapılandırılırsa, uyumsuzluğu
çözmek için Donanım Sorun Giderici’yi
kullanabilirsiniz.
35
Page 36

Destek Araçlarını Kullanma
Donanım Sorun Gidericisi’ni başlatmak için:
Başlat 1.
öğelerini tıklatın.
Ara alanına 2. donanım sorun
gidericisi yazın ve aramayı
başlatmak için <Enter> tuşuna basın.
Arama sonuçlarında sorunu en iyi 3.
şekilde tanımlayan seçeneği belirleyin ve
kalan sorun giderme adımlarını izleyin.
→ Yardım ve Destek
Dell Diagnostics
Bilgisayarınızla ilgili bir sorun yaşarsanız,
teknik yardım için Dell’e başvurmadan
önce sayfa 31’de “Kilitlenmeler ve Yazılım
Sorunları” bölümündeki gerekli kontrolleri
yapın (bkz.) ve Dell Diagnostics’i çalıştırın.
DİKKAT: Dell Diagnostics programı
yalnızca Dell bilgisayarlarda çalışır.
NOT: Drivers and Utilities (Sürücüler
ve Yardımcı Programlar) ortamı isteğe
bağlıdır ve bilgisayarınızla birlikte
verilmeyebilir.
36
Bilgisayarınızın yapılandırma bilgilerini
gözden geçirmek için Dell Technology
Guide (Dell Teknoloji Kılavuzu) bölümüne
bakın ve sınamak istediğiniz aygıtın sistem
kurulum programında göründüğünü ve etkin
olduğunu doğrulayın.
Sabit disk sürücünüzden veya Drivers and
Utilities (Sürücüler ve Yardımcı Programlar)
CD’sinden Dell Diagnostics programını
başlatın.
Dell Diagnostics Programını Sabit
Sürücünüzden Başlatma
Dell Diagnostics programı sabit disk
sürücünüzde gizli bir tanılama yardımcı
programı bölümündedir.
NOT: Bilgisayarınız bir ekran resmi
görüntülemiyorsa, sayfa 49’de “Dell’e
Başvurma” bölümüne bakın.
Bilgisayarın sorunsuz şekilde çalışan bir 1.
elektrik prizine bağlı olduğundan emin
olun.
Page 37

Destek Araçlarını Kullanma
Bilgisayarınızı açın (veya yeniden başlatın).2.
™
logosu göründüğünde, hemen
DELL3.
<F12>’ye basın. Önyükleme menüsünde
Diagnostics’i seçin ve <Enter> tuşuna
basın.
NOT: Çok uzun süre bekler ve işletim
sistemi logosunu görürseniz, Microsoft
Windows
®
masaüstü görünene kadar
®
beklemeye devam edin ve sonra
bilgisayarınızı kapatıp yeniden deneyin.
NOT: Hiçbir tanılama yardımcı
programı bölümü bulunamadığını
belirten bir ileti görürseniz, Dell
Diagnostics programını Drivers
and Utilities (Sürücüler ve Yardımcı
Programlar) ortamından başlatın.
Dell Diagnostics programını sabit 4.
disk sürücünüzdeki tanılama yardımcı
programı bölümünden başlatmak için
herhangi bir tuşa basın.
Dell Diagnostics Programını Drivers and
Utilities Ortamından Başlatma
Drivers and Utilities1. (Sürücüler ve
Yardımcı Programlar) ortamını yerleştirin.
Bilgisayarı kapatın ve yeniden başlatın. 2.
DELL logosu göründüğünde, hemen
<F12>’ye basın.
NOT: Çok uzun süre bekler ve işletim
sistemi logosunu görürseniz, Microsoft
Windows
®
masaüstü görünene kadar
beklemeye devam edin ve sonra
bilgisayarınızı kapatıp yeniden deneyin.
NOT: Sonraki adımlar, önyükleme
sırasını yalnızca bir kez değiştirir.
Sonraki başlatmada, bilgisayar sistem
kurulumu programında belirtilen
aygıtlara göre önyükleme yapar.
Önyükleme aygıtı listesi göründüğünde, 3.
CD/DVD/CD-RW seçeneğini vurgulayın
ve <Enter> tuşuna basın.
37
®
Page 38

Destek Araçlarını Kullanma
Görüntülenen menüden 4. Boot from
CD-ROM (CD‑ROM’dan başlat) seçeneğini
belirtin ve <Enter> tuşuna basın.
CD menüsünü başlatmak için 1 yazın ve 5.
ilerlemek için <Enter> tuşuna basın.
Numaralı listeden 6. Run the 32 Bit Dell
Diagnostics’i (32 Bit Dell Diagnostics
Programını Çalıştır) seçin. Birden çok
sürüm listelenmişse, bilgisayarınıza
uygun sürümü seçin.
Dell Diagnostics 7. Main Menu (Ana
Menüsü) göründüğünde, yürütmek
istediğiniz sınamayı seçin.
38
Page 39
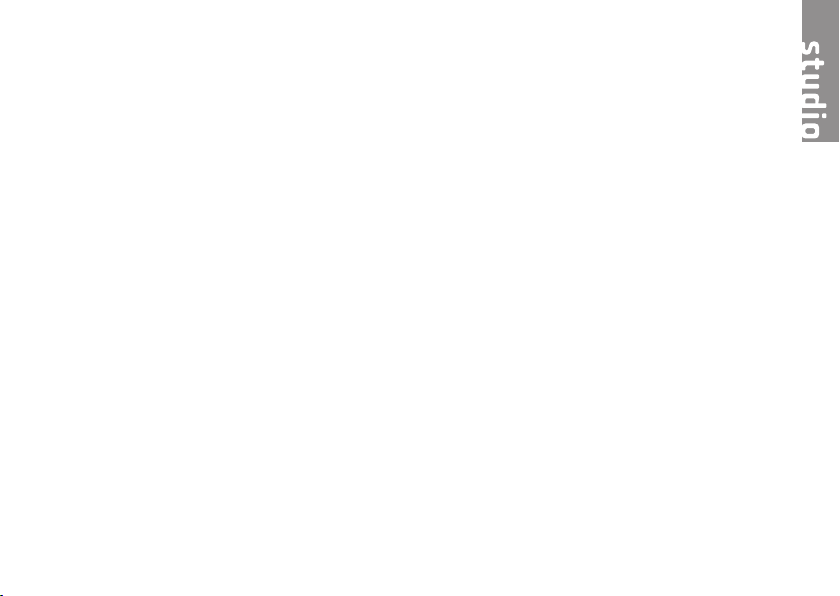
İşletim Sisteminizi Geri Yükleme
İşletim sisteminizi aşağıdaki yollarla geri
yükleyebilirsiniz:
Sistem • Geri Yükleme bilgisayarınızı veri
dosyalarını etkilemeden önce bir çalışma
durumuna döndürür. İşletim sisteminizi
geri yüklemek ve veri dosyalarınızı
korumak için ilk çözüm olarak Sistem
Geri Yükleme’yi kullanın.
Dell • Factory Image Restore (Dell Fabrika
Ayarları Görüntüsüne Geri Yükleme), sabit
sürücünüzü bilgisayarı satın aldığınız
sıradaki çalışma durumuna geri yükler. Bu
işlem sabit sürücünüzdeki tüm verileri siler
ve bilgisayarı aldıktan sonra yüklediğiniz
tüm programları kaldırır. Dell Fabrika
Görüntüsü Geri Yükleme’yi sadece
Sistem Geri Yükleme ile işletim sistemi
sorununuzu çözemediğinizde kullanın.
Bilgisayarınızla birlikte bir Operating System •
(İşletim Sistemi) diski aldıysanız, işletim
sisteminizi geri yüklemek için bu diski
kullanabilirsiniz. Ancak, Operating System
diskini kullanmak da sabit sürücünüzdeki
tüm verileri siler. Diski sadece Sistem Geri
Yükleme ile işletim sistemi sorununuzu
çözemediğinizde kullanın.
Sistem Geri Yükleme
Windows işletim sistemleri, donanıma,
yazılıma veya sistem ayarlarına yapılan
değişiklikler bilgisayarı istenmeyen bir
sistem durumuna getirmişse, bilgisayarınızı
önceki bir sistem durumuna geri yüklemenizi
(veri dosyalarını etkilemeden) sağlayan
Sistem Geri Yükleme seçeneğini sağlar.
Sistem Geri Yüklemenin bilgisayarınızda
yaptığı hiçbir değişiklik geri alınamaz.
39
Page 40

İşletim Sisteminizi Geri Yükleme
DİKKAT: Veri dosyalarınızın düzenli
olarak yedeğini alın. Sistem Geri
Yükleme, veri dosyalarınızı izlemez
veya kurtarmaz.
NOT: Bu belgedeki yordamlar Windows
varsayılan görünümü için yazılmıştır, bu
nedenle Dell
™
bilgisayarınızı Windows
Klasik görünümüne ayarladığınızda
bunlar geçerli olmayabilir.
Sistem Geri Yükleme’yi Başlatma
Başlat’ı1.
tıklatın.
Aramayı Başlat2. kutusuna Sistem
Geri Yükleme yazın ve <Enter>
tuşuna basın.
NOT: Kullanıcı Hesabı Denetimi
penceresi görünebilir. Bilgisayarda bir
yöneticiyseniz, Devam’ı tıklatın; aksi
takdirde istediğiniz eyleme devam
etmek için yöneticinize başvurun.
İleri’yi3. tıklatın ve ekranda kalan
komutları izleyin.
40
Sistem Geri Yükleme’nin sorununuzu
çözmemesi durumunda son sistem geri
yüklemeyi geri alabilirsiniz.
Son Sistem Geri Yüklemeyi Geri Alma
NOT: Son sistem geri yüklemesini geri
almadan önce, açık dosyaları kaydedip
kapatın ve açık programlardan çıkın.
Sistem geri yükleme bitene kadar hiçbir
dosyayı veya programı değiştirmeyin,
açmayın veya silmeyin.
Başlat’ı1.
tıklatın.
Aramayı Başlat2. kutusuna Sistem
Geri Yükleme yazın ve <Enter>
tuşuna basın.
Son geri yüklememi geri al’ı3. ve İleri’yi
tıklatın.
Page 41

İşletim Sisteminizi Geri Yükleme
Dell Factory Image Restore
UYARI: Dell Factory Image Restore
kullanıldığında sabit sürücünüzdeki
tüm veriler kalıcı olarak silinir
ve bilgisayarınızı aldıktan sonra
yüklediğiniz tüm programlar veya
sürücüler kaldırılır. Mümkünse,
bu seçenekleri kullanmadan önce
verilerinizi yedekleyin. Dell Fabrika
Görüntüsü Geri Yükleme’yi sadece
Sistem Geri Yükleme ile işletim sistemi
sorununuzu çözemediğinizde kullanın.
NOT: Dell Factory Image Restore
uygulaması bazı ülkelerde veya bazı
bilgisayarlarda kullanılamayabilir.
Dell Factory Image Restore işlevini
işletim sisteminizi geri yüklemek için son
yöntem olarak kullanın. Bu seçenek sabit
sürücünüzü bilgisayarınızı ilk aldığınızdaki
çalışma durumuna döndürür. Bilgisayarınızı
aldıktan sonra eklediğiniz veri dosyaları
dahil tüm program veya dosyalar sabit
sürücüden kalıcı olarak silinir. Veri
dosyaları belgeleri, elektronik tabloları,
e‑posta mesajlarını, dijital fotoğrafları,
müzik dosyalarını vb. içerir. Mümkünse,
Dell Factory Image Restore uygulamasını
kullanmadan önce tüm verileri yedekleyin.
Dell Factory Image Restore
Bilgisayarı açın. Dell logosu 1.
göründüğünde Vista Advanced
Boot Options (Gelişmiş Önyükleme
Seçenekleri) Penceresine ulaşmak için
birkaç kez <F8> tuşuna basın.
Repair Your Computer2. (Bilgisayarınızı
Onarın) öğesini seçin.
Sistem Kurtarma Seçenekleri3.
penceresi görüntülenir.
Bir klavye düzeni seçin ve 4. İleri’yi tıklatın.
Kurtarma seçeneklerine erişmek için 5.
yerel kullanıcı olarak oturum açın. Komut
istemine erişmek için Kullanıcı adı
alanına yönetici yazın ve ardından
Tamam’ı tıklatın.
Dell Factory Image Restore6. öğesini
tıklatın. Dell Factory Image Restore
karşılama ekranı görüntülenir.
41
Page 42
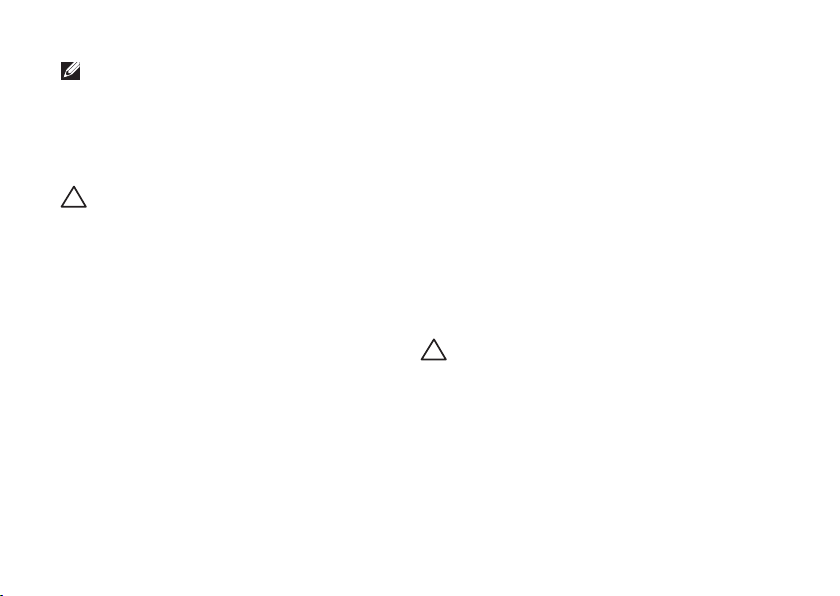
İşletim Sisteminizi Geri Yükleme
NOT: Yapılandırmanıza bağlı olarak
Dell Factory Tools ve sonra Dell
Factory Image Restore öğesini
seçmeniz gerekebilir.
İleri’yi7. tıklatın. Veri Silmeyi Onayla
ekranı görüntülenir.
DİKKAT: Factory Image Restore ile
devam etmek istemiyorsanız İptal
düğmesini tıklatın.
Sabit sürücüyü yeniden biçimlendirmek 8.
ve sistem yazılımını fabrika durumuna
geri döndürmeye devam etmek
istediğinizi onaylamak için onay kutusunu
seçin ve ardından İleri’yi tıklatın.
Geri yükleme işlemi başlar ve
tamamlanması beş dakika veya daha
fazla sürebilir. İşletim sistemi ve fabrikada
yüklenen uygulamalar fabrika durumuna
döndürüldüğünde bir mesaj görüntülenir.
Sistemi yeniden başlatmak için 9. Son’u
tıklatın.
42
İşletim Sistemini Yeniden Yükleme
Başlamadan Önce
Yeni yüklenen bir sürücüdeki sorunu
düzeltmek için Windows işletim sistemini
yeniden yüklemeyi düşünüyorsanız, önce
Windows Aygıt Sürücüsünü Geri Alma’yı
kullanmayı deneyin. Aygıt Sürücüsünü
Geri Alma sorunuzu çözmüyorsa, işletim
sisteminizi yeni aygıt sürücüsünü yüklemeden
önceki sistem durumuna geri döndürmek için
Sistem Geri Yükleme’yi kullanın. Bkz. sayfa
39 “Sistem Geri Yükleme”.
DİKKAT: Kurulumu yapmadan önce,
birincil sabit sürücünüzdeki tüm veri
dosyalarını yedekleyin. Geleneksel
sabit sürücü yapılandırmaları için,
birincil sabit sürücü, bilgisayarın ilk
algıladığı sürücüdür.
Windows’u yeniden yüklemek için
aşağıdakiler gereklidir:
Dell Operating System• ortamı
Dell Drivers and Utilities• ortamı
Page 43
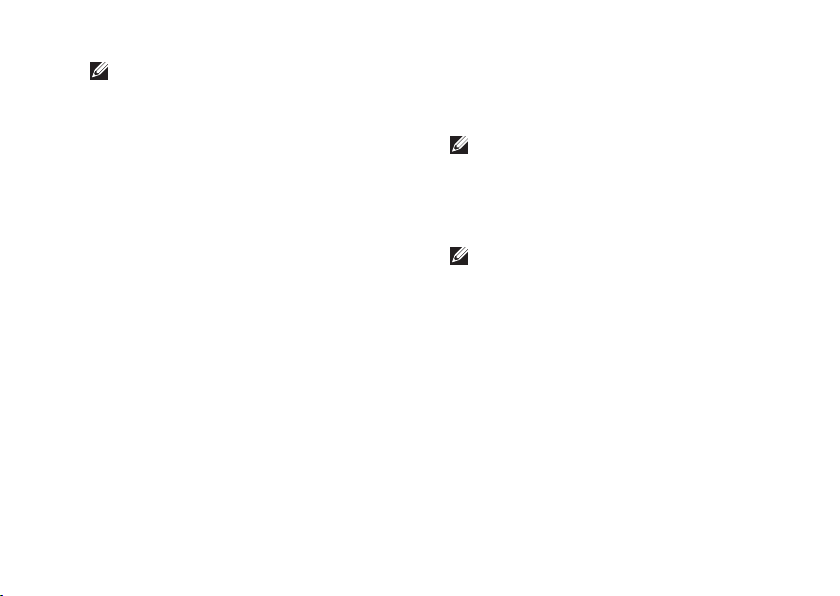
İşletim Sisteminizi Geri Yükleme
NOT: Dell Drivers and Utilities ortamı
bilgisayarınız üretilirken yüklenen
sürücüleri içerir. Gerekli sürücüleri
yüklemek için Dell Drivers and Utilities
ortamını kullanın. Bilgisayarı sipariş
ettiğiniz bölgeye veya ortamı isteyip
istemediğinize bağlı olarak, Dell Drivers
and Utilities ortamı ve Operating
System ortamı bilgisayarınızla birlikte
verilmeyebilir.
Windows Vista’yı Yeniden Yükleme
Yeniden yükleme işleminin tamamlanması
1 ila 2 saat sürebilir. İşletim sistemini yeniden
yükledikten sonra, aygıt sürücülerini, virüsten
koruma programını ve diğer yazılımları da
yeniden yüklemeniz gerekir.
Açık dosyaları kaydedip kapatın ve açık 1.
programlardan çıkın.
Operating System2. diskini takın.
Install Windows3. (Windows’u Yükle)
iletisi görüntülenirse, Exit’i (Çıkış) tıklatın.
Bilgisayarı yeniden başlatın.4.
DELL logosu göründüğünde, hemen 5.
<F12>’ye basın.
NOT: Çok uzun süre bekler ve işletim
sistemi logosunu görürseniz, Microsoft
Windows
®
masaüstü görünene kadar
beklemeye devam edin ve sonra
bilgisayarınızı kapatıp yeniden deneyin.
NOT: Sonraki adımlar, önyükleme
sırasını yalnızca bir kez değiştirir.
Sonraki başlatmada, bilgisayar sistem
kurulumu programında belirtilen
aygıtlara göre önyükleme yapar.
Önyükleme aygıtı listesi göründüğünde, 6.
CD/DVD/CD-RW Sürücü seçeneğini
vurgulayın ve <Enter> tuşuna basın.
CD-ROM’dan önyükleme7. yapmak
için herhangi bir tuşa basın. Kurulumu
tamamlamak için ekrandaki yönergeleri
izleyin.
43
®
Page 44

Yardım Alma
Bilgisayarınızda bir sorunla karşılaşırsanız,
tanılamak için aşağıdaki adımları
tamamlayın ve sorunu giderin:
Bilgisayarınızın karşılaştığı sorunla ilgili 1.
olarak bilgi ve yordamlar için bkz. sayfa
27, “Sorunları Çözme”.
Daha fazla sorun giderme bilgisi için 2.
bkz. Dell Teknoloji Kılavuzu.
Dell Diagnostics’i çalıştırma prosedürleri 3.
için sayfa 36’daki “Dell Diagnostics”
bölümüne bakın.
Sayfa 4. 48’daki “Tanı Denetim Listesi”ni
doldurun.
Kurulum ve sorun giderme 5.
yordamlarında yardım almak için,
(support.dell.com) adresindeki Dell
Destek sitesinde Dell’in çok çeşitli
çevrimiçi hizmetlerini kullanabilirsiniz.
Çevrimiçi Dell Destek Merkezinin daha
44
kapsamlı bir listesi için sayfa 45’deki
“Çevrimiçi Hizmetler” bölümüne bakın.
Önceki adımlarda sorunu 6.
çözemediyseniz, sayfa 49’de “Dell’e
Başvurma” bölümüne bakın.
NOT: Dell Destek hizmetini
bilgisayardaki veya bilgisayarın
yakınındaki bir telefondan ararsanız,
destek personeli gerekli yordamlarda
size yardımcı olabilir.
NOT: Dell’in Hızlı Servis Kodu sistemi
bütün ülkelerde bulunmayabilir.
Dell’in otomatik telefon sisteminden
istendiğinde, çağrının doğrudan ilgili
destek personeline yönlendirilebilmesi
için Hızlı Servis Kodunuzu girin. Hızlı
Servis Kodunuz yoksa, Dell Accessories
klasörünü açın, Hızlı Servis Kodu
simgesini çift tıklatın ve yönergeleri izleyin.
Page 45

Yardım Alma
NOT: Hizmetlerin bir kısmı kıta ABD
dışındaki tüm noktalarda her zaman
bulunamayabilir. Bu hizmetler hakkında
bilgi almak için yerel Dell temsilcinizi
arayın.
Teknik Destek ve Müşteri
Hizmetleri
Dell’in destek hizmetinden yararlanarak
Dell donanımlarına ilişkin sorularınıza yanıt
alabilirsiniz. Destek personelimiz hızlı ve
doğru yanıtlar verebilmek için bilgisayar
tabanlı tanıları kullanır.
Dell’in destek hizmetine başvurmak için,
sayfa 48’deki “Aramadan Önce” bölümüne
gidin ve bölgenizin başvuru bilgilerine bakın
veya support.dell.com sitesine gidin.
DellConnect™
DellConnect, bir Dell hizmet ve desteğinin
geniş bantlı bir bağlantı üzerinden
bilgisayarınıza erişip, sorununuza tanı
koymasını ve sizin süpervizörlüğünüzde
onarılmasını sağlayan basit bir çevrimiçi
erişim aracıdır. Daha fazla bilgi için
support.dell.com sitesine gidin ve
DellConnect’i tıklatın.
Çevrimiçi Hizmetler
Aşağıdaki web sitelerinden Dell ürünleri ve
hizmetleri hakkında bilgi alabilirsiniz:
www.dell.com•
www.dell.com/ap• (sadece Asya/Pasifik
ülkeleri)
www.dell.com/jp• (sadece Japonya)
www.euro.dell.com• (sadece Avrupa)
www.dell.com/la• (Latin Amerika ve
Karayip ülkeleri)
www.dell.ca• (sadece Kanada)
45
Page 46
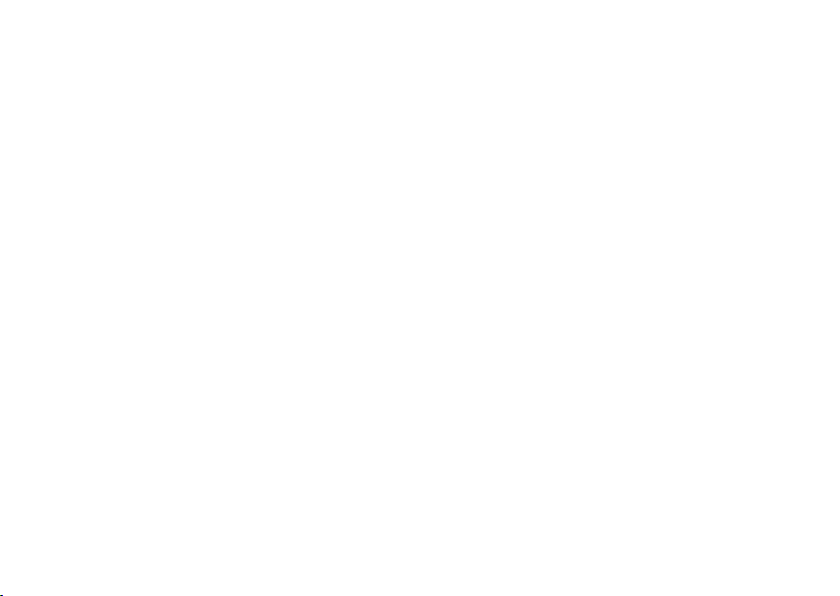
Yardım Alma
Dell Destek hizmetlerine aşağıdaki web
sitelerinden ve e‑postayla erişebilirsiniz:
Dell Destek web siteleri
support.dell.com•
support.jp.dell.com• (sadece Japonya)
www.euro.dell.com• (sadece Avrupa)
Dell Destek e‑posta adresleri
mobile_support@us.dell.com•
support@us.dell.com•
la-techsupport@dell.com• (sadece
Latin Amerika ve Karayip ülkeleri)
apsupport@dell.com• (sadece Asya/
Pasifik ülkeleri)
Dell Pazarlama ve Satış e‑posta adresleri
apsupport@dell.com• (sadece Asya/
Pasifik ülkeleri)
www.dell.ca• (sadece Kanada)
46
Anonim dosya aktarma protokolü (FTP)
ftp.dell.com•
Kullanıcı: isimsiz olarak oturum açın
ve parola olarak e‑posta adresinizi
kullanın.
AutoTech Hizmeti
Dell’in otomatik destek hizmeti–AutoTech–,
Dell müşterileri tarafından taşınabilir ve
masaüstü bilgisayarlar hakkında sık sorulan
sorulara kaydedilmiş yanıtlar sağlar.
AutoTech hizmetini aradığınızda,
telefonunuzun tuşlarını kullanarak
sorularınızla ilgili konuları seçin. Bölgenizi
aramak için telefon numarasına erişme
yönergeleri için, sayfa 49’deki “Dell’e
Başvurma” bölümüne bakın.
Sipariş Durumu Otomatik Yanıt Hizmeti
Sipariş ettiğiniz herhangi bir Dell ürününün
durumunu öğrenmek için, support.dell.com,
sitesine gidebilir veya sipariş durumu
Page 47
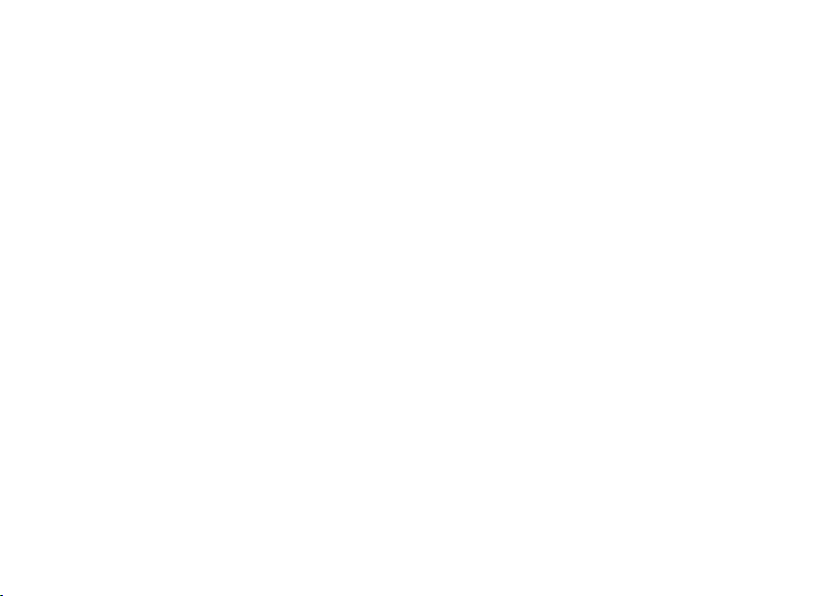
Yardım Alma
otomatik yanıt hizmetini arayabilirsiniz. Sesli
yanıt sistemi siparişinizi bulmak ve
durumunu bildirmek için sizden bilgi ister.
Siparişinizle ilgili sorunlarınızla ilgili olarak
bölgenizi aramak için gerekli telefon
numarasını almak üzere, sayfa 49’deki
“Dell’e Başvurma” bölümüne bakın.
Siparişinizle ilgili eksik parça, yanlış parça,
hatalı fatura gibi sorunlar varsa, yardım
almak için Dell’e başvurun. Görüşme
sırasında faturanızı veya irsaliyeyi yanınızda
bulundurun. Bölgenizi aramak üzere telefon
numarasına erişmek için, sayfa 49’deki
“Dell’e Başvurma” bölümüne bakın.
Ürün Bilgileri
Dell’de bulunan diğer ürünler hakkında
bilgi almanız gerekirse veya sipariş vermek
isterseniz, www.dell.com adresinden Dell
web sitesini ziyaret edin. Bölgenizi aramak
üzere telefon numarasına erişmek veya
bir satış uzmanıyla konuşmak için, sayfa
49’deki “Dell’e Başvurma” bölümüne bakın.
Ürünleri Garanti
Kapsamındaki Onarım veya
para iadesi için iade etme
Onarım veya değiştirilmek üzere
gönderilecek tüm parçaları aşağıda
belirtilen şekilde hazırlayın:
Dell’i arayıp İade Edilen Ürün 1. Yetki
Numarası alın ve bu numarayı kutunun
üstüne kolayca ve açıkça görünecek
şekilde yazın.
Bölgenizi aramak üzere telefon 2.
numarasına erişmek için, sayfa 49’deki
“Dell’e Başvurma” bölümüne bakın.
Kutuya faturanın bir kopyasını ve iade 3.
nedenini belirten bir mektup ekleyin.
Çalıştırdığınız testleri ve Dell Diagnostics 4.
tarafından gönderilen hata mesajlarını (bkz.
sayfa 36, “Dell Diagnostics”) bir kopyasını
da belirterek, Tanı Denetim Listesinin bir
kopyasını dahil edin (bkz. sayfa 48, “Tanı
Denetim Listesi”).
47
Page 48

Yardım Alma
Gönderilen parça değiştirilecekse, parçaya 5.
ait tüm aksesuarları da (elektrik kabloları,
yazılımlar, kızaklar vb.) gönderin.
İade edilecek malzemeyi orijinal (veya 6.
eşdeğer) paketleme malzemesine koyun.
Sevk masrafları size aittir. Ayrıca, iade 7.
edilen tüm ürünlerin sigortalanması sizin
sorumluluğunuzdadır ve Dell’e sevk
edilmesi sırasında hasar riskini dikkate
almanız gerekir. Teslimde Ödeme
(C.O.D.) paketleri kabul edilmemektedir.
Yukarıdaki gereklerin herhangi biri yerine 8.
getirilmeden yapılan iadeler Dell’in
teslim masası tarafından geri çevrilecek
ve size iade edilecektir.
Aramadan Önce
NOT: Görüşme sırasında Hızlı Servis
Kodu yanınızda olmalıdır. Bu kod Dell’in
otomatik destek telefon sisteminin
çağrınızı daha doğru yönlendirmesine
yardımcı olur. Sizden ayrıca Servis
Etiketi de istenecektir (bilgisayarınızın
arkasında veya altında bulunur).
48
Aşağıdaki Tanı Denetim Listesini doldurmayı
da unutmayın. Mümkünse, yardım almak
üzere Dell’i aramadan önce bilgisayarınızı
açın ve bilgisayarınızdaki veya yakınındaki
bir telefonu kullanın. Sizden klavyeyi
kullanarak bazı komutlar girmeniz, işlemler
sırasında ayrıntılı bilgi iletmeniz veya sadece
bilgisayarın kendisinde yapılabilecek sorun
giderme işlemlerini yapmanız istenebilir.
Bilgisayarınızın belgelerini hazır bulundurun.
Tanı Denetim Listesi
Ad:•
Tarih:•
Adres:•
Telefon numarası:•
Servis Etiketi (bilgisayarın arkasındaki •
veya altındaki barkod):
Hızlı Servis Kodu:•
İade Edilen Ürün Yetki Numarası (Dell •
destek teknisyeni tarafından verildiyse):
İşletim sistemi ve sürümü:•
Page 49

Yardım Alma
Aygıtlar:•
Ek kartlar:•
Ağa bağlı mısınız? Evet /Hayır•
Ağ, sürüm ve ağ adaptörü:•
Programlar ve sürümleri:•
Bilgisayarın başlangıç dosyalarını
saptamak için işletim sisteminizin
belgelerine bakın. Bilgisayara bir yazıcı
bağlıysa, dosyaları yazdırın. Değilse, Dell’i
aramadan önce bu dosyaları okuyun.
Hata mesajı, uyarı kodu veya tanı kodu:•
Sorunun açıklaması ve •
gerçekleştirdiğiniz sorun giderme
yordamları:
Dell’e Başvurma
ABD içindeki müşteriler 800‑WWW‑DELL
(800‑999‑3355) numarayı arayabilir.
NOT: Etkin bir Internet bağlantınız
yoksa, başvuru bilgilerini satış
faturanızda, irsaliyede, fişte veya Dell
ürün kataloğunda bulabilirsiniz.
Dell, çeşitli çevrimiçi ve telefonla destek ve
hizmet seçenekleri sağlar. Bu hizmetlerin
kullanılabilirliği ülkeye ve ürüne göre değişir
ve bölgenizde bazı hizmetler verilemiyor
olabilir.
Satış, teknik destek veya müşteri hizmeti
konularında Dell’e başvurmak için:
support.dell.com1. sitesini ziyaret edin.
Sayfanın altındaki 2. Ülke/Bölge Seçin
açılan menüsünden ülkenizi veya
bölgenizi seçin.
Sayfanın sol tarafındaki 3. Bizimle
Bağlantı Kurun’u tıklatın.
Gereksiniminize uygun hizmet veya 4.
destek bağlantısını seçin.
Size en uygun Dell’e başvurma 5.
yöntemini seçin.
49
Page 50

Daha fazla Bilgi ve Kaynak bulma
Aşağıdakiler gerektiğinde: Bkz.
işletim sisteminizi yeniden yükleme. İşletim Sistemi ortamı.
bilgisayarınız için tanı programı çalıştırma,
dizüstü sistem yazılımını yeniden yükleme
veya bilgisayarınızın sürücülerini ve
benioku dosyalarını güncelleştirme.
işletim sisteminiz, çevre aygıtların bakımı,
Internet, Bluetooth
hakkında daha fazla bilgi alın.
bilgisayarınızı yeni veya ek bellek ya da
yeni sabit sürücüye yükseltme.
eskimiş veya bozuk bir parçayı yeniden
takma veya değiştirme.
®
, ağ ve e‑posta
50
Drivers and Utilities ortamı.
NOT: Sürücüler ve belge
güncelleştirmeleri support.dell.com
adresinde Dell
bulunabilir.
Dell Teknoloji Kılavuzu sabit sürücünüzde
bulunur.
support.dell.com adresindeki Dell
Support web sitesinde Service Manual
(Servis Elkitabı).
NOT: Bazı ülkelerde bilgisayarınızın
parçalarının açılması ve değiştirilmesi
garantinizi geçersiz kılabilir.
Bilgisayarınızın içinde çalışma
yapmadan önce garanti ve iade
politikalarınızı kontrol edin.
™
Destek web sitesinde
Page 51

Aşağıdakiler gerektiğinde: Bkz.
bilgisayarınız için en iyi güvenlik
uygulamalarını bulma
Garanti bilgilerini, Şartlar ve Hükümleri
(yalnız ABD), Güvenlik yönergelerini,
Yasal bilgileri, Ergonomik bilgileri ve Son
bilgisayarınızla birlikte gönderilen güvenlik
ve yasal belgeler, aynı zamanda
www.dell.com/regulatory_compliance
adresindeki Yasal Uygunluk Ana Sayfasına
bakın.
Kullanıcı Lisans Sözleşmesini inceleme.
Servis etiketi/Ekspres Servis Kodunuzu
veya altındaki etiketini kullanmanız gerekir.
bulma—support.dell.com sitesinde
bilgisayarınızı tanımlamak veya teknik
desteği aramak için bilgisayarınızın
arkasındaki.
sürücü ve yüklemeleri bulma.
teknik destek ve ürün yardımına erişim.
support.dell.com adresindeki Dell
Destek web sitesi.
yeni alımlar için sipariş durumunuzu
denetleme.
genel sorulara çözüm ve yanıt bulma.
bilgisayarınızdaki teknik değişikliklerle ilgili son
dakika güncelleştirmeleri veya teknisyenler ya
da deneyimli kullanıcılar için teknik referans
malzemesi hakkında bilgi alma.
Daha fazla Bilgi ve Kaynak bulma
™
51
Page 52

Temel Özellikler
Sistem Modeli
Dell Studio 1555
Bu bölüm bilgisayarınızı kurarken,
sürücülerini güncelleştirirken ve
bilgisayarınızı yükseltirken gerekli
olabilecek temel bilgileri sağlar.
NOT: Özellikler bölgeye göre
değişebilir. Bilgisayarınızın
yapılandırması hakkında daha fazla
bilgi için Başlat
→ Yardım ve
Destek öğesini tıklatın ve bilgisayarınız
hakkındaki bilgileri gösteren seçeneği
belirleyin.
52
İşlemci
Tür L2 önbellek
®
Intel
Core™ 2 Duo
İşlemci
®
Intel
Pentium®
3 MB veya
6 MB
1 MB
Dual‑Core İşlemci
®
Intel
Celeron®
1 MB
Dual‑Core İşlemci
®
Intel
Celeron® İşlemci
1 MB
L1 önbellek 64 KB (Intel ‑
çekirdek
başına 32 KB)
Page 53

Temel Özellikler
İşlemci
Harici veriyolu frekansı • Intel Core 2
Duo (800 MHz/
1066 MHz)
• Intel Pentium
Dual Core
(667 MHz)
• Intel Celeron
(667 Mhz)
ExpressCard
ExpressCard
denetleyicisi
Desteklenen
kartlar
ExpressCard
konektör boyutu
Intel ICH9M
ExpressCard/34
(34 mm)
1,5 V ve 3,3 V
26 pin
Bellek
Konnektörler iki kullanıcı
tarafından
erişilebilen
SODIMM
konektörleri
Kapasite 1 GB, 2 GB ve 4 GB
Bellek türü 800 MHz SODIMM
DDR2
Minimum Bellek 1 GB (tek kanallı)
Maksimum Bellek 8 GB (çift kanallı
4G x2)
NOT: > 4 GB bellek 32‑bit
İşletim Sisteminde (İS) iyi
desteklenmemektedir.
NOT: Belleğinizi yükseltme yönergeleri
için support.dell.com adresindeki
Dell Destek web sitesinde Service
Manual’a (Servis El Kitabı) bakın.
53
Page 54

Temel Özellikler
Bilgisayar Bilgileri
Sistem Yonga
kümesi
Intel GM45/PM45 +
ICH9M
Veriyolu genişliği 64 bit
DRAM veriyolu
genişliği
İşlemci adresi
çift kanallı (2) 64 bit
veriyolları
32 bit
veriyolu genişliği
Flash EPROM 2 MB
Grafik veri yolu PCI‑E X16
PCI veriyolu 32 bit
İletişim
Modem türü Harici V.92 56K USB
Modem
Modem
Donanım Modemi
denetleyici
54
İletişim
Modem arayüzü Universal Seri Veriyolu
(USB)
Ağ adaptörü Sistem kartında
10/100/1000 Ethernet
LAN
Kablosuz WLAN için temel
yapılandırmada
kullanılacak 1 x yarım
Mini‑Kart
2 x tam Mini‑Kart
(İsteğe Bağlı)
WWAN ExpressCard
Bluetooth
®
kablosuz
teknolojisine sahip kart
Page 55

Temel Özellikler
Görüntü
Ayrı
Video tipi sistem kartında entegre
Video
denetleyici
Video bellek GDDR3 256 MB/512 MB
UMA
Video tipi sistem kartında entegre
Video
denetleyici
Video bellek 358 MB’a kadar
LCD arabirimi LVDS
TV desteği HDMI 1.2
ATI Mobility Radeon HD
4570
Mobile Intel GMA
4500MHD
paylaşılan bellek
Ses
Ses türü IDT 92HD73C Yüksek
Tanımlı Ses codec’i
Ses denetleyici 5,1 kanallı Yüksek
Tanımlı Ses
Stereo
dönüştürme
Dahili Arayüz Intel Yüksek Tanımlı
Harici Arayüz mikrofon giriş
Hoparlör iki adet 4,5 ohm
24‑bit (analog ve
dijital ile dijital ve
analog arası)
Ses
konektörü, stereo
kulaklık/hoparlör
konektörü
hoparlör ve bir adet
4 ohm subwoofer
55
Page 56

Temel Özellikler
Ses
Dahili hoparlör
yükselticisi
Ses seviyesi
denetimleri
Bağlantı Noktaları ve Konektörler
Ses mikrofon konektörü, iki
IEEE 1394a 4 pimli seri konektör
Mini Kart bir adet Tip IIIA, 2 tam
Ağ adaptörü RJ‑45 bağlantı noktası
Kanal başına
2 Watt’dan 4,5 ohm’a
ve kanal başına
3 Watt’lık subwoofer
Yazılım program
menüleri ve klavye
düğmeleri
stereo kulaklık/hoparlör
konektörü
(isteğe bağlı)
Mini‑Kart yuvası
56
Bağlantı Noktaları ve Konektörler
eS ATA bir adet yedi pimli/dört
pimli eSATA/USB combo
konektör
USB iki adet 4 pinli USB 2.0
uyumlu konnektör
Görüntü 15 delikli konektör
HDMI 19 pimli
Görüntüle
Tür (TrueLife) 15,6 inç WLED HD
TrueLife
Boyutlar:
Yükseklik 193,5 mm (7,61 inç)
Genişlik 344,2 mm (13,55 inç)
Köşegen 396,2 mm (15,6 inç)
Page 57

Temel Özellikler
Görüntüle
Maksimum çözünürlük:
TrueLife’lı HD 1366 x 768
Yenileme hızı 60 Hz
Çalışma açısı 0° (kapalı) ila 140°
Görüntü Açıları:
Yatay ±40° (TrueLife’lı HD)
Dikey +15°/–30° (TrueLife’lı HD)
Piksel derecesi
TrueLife’lı HD 0,252 mm
Denetimler parlaklık, klavye
kısayollarıyla
denetlenebilir (daha fazla
bilgi için bkz.
Dell Teknoloji Kılavuzu.)
Klavye
Tuş sayısı 86 (ABD ve Kanada);
102 (Avrupa);
105 (Japonya);
104 (Brezilya)
Düzen QWERTY/AZERTY/Kanji
Kamera (isteğe bağlı)
Piksel 2.0 megapiksel
Video
çözünürlüğü
Köşegen
görüntüleme
açısı
320 x 240 ~1600 x 1200
(30 fps’de 640 x 480)
66°
57
Page 58
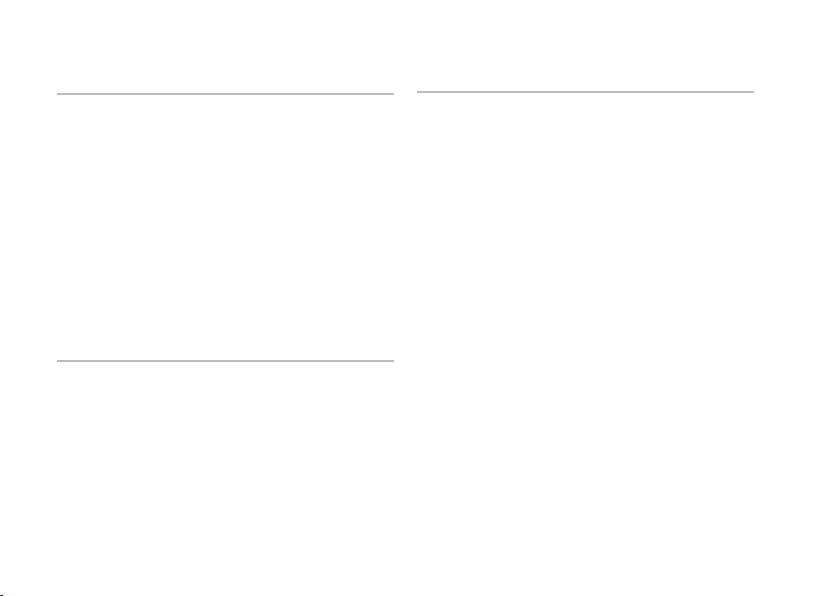
Temel Özellikler
Dokunmatik yüzey
X/Y konum
çözünürlüğü
(grafik tablo
modu)
Boyut
Genişlik 73,09 mm (2,87 inç)
Yükseklik 40,09 mm (1,57 inç)
Pil
Tür 4‑hücreli/6‑hücreli/9‑hücreli
Derinlik 48,3 mm (1,9 inç)
240 cpi
algılayıcı etkin alan
dikdörtgen
“smart” lityum iyon
(4/6/9 hücreli)
58
Pil
Yükseklik 20,4 mm (0,8 inç)
(4/6 hücreli)
37,8 mm (1,5 inç)
(9 hücreli)
Genişlik 206,6 mm (8,13 inç)
(4/6 hücreli)
284,9 mm (11,2 inç)
(9 hücreli)
Ağırlık 0,24 kg (0,54 lb) (4 hücreli)
0,34 kg (0,75 lb)
(6 hücreli)
0,5 kg (1,1 lb) (9 hücreli)
Voltaj 11,1 VDC (6/9 hücreli)
14,8 VDC (4 hücreli)
Page 59
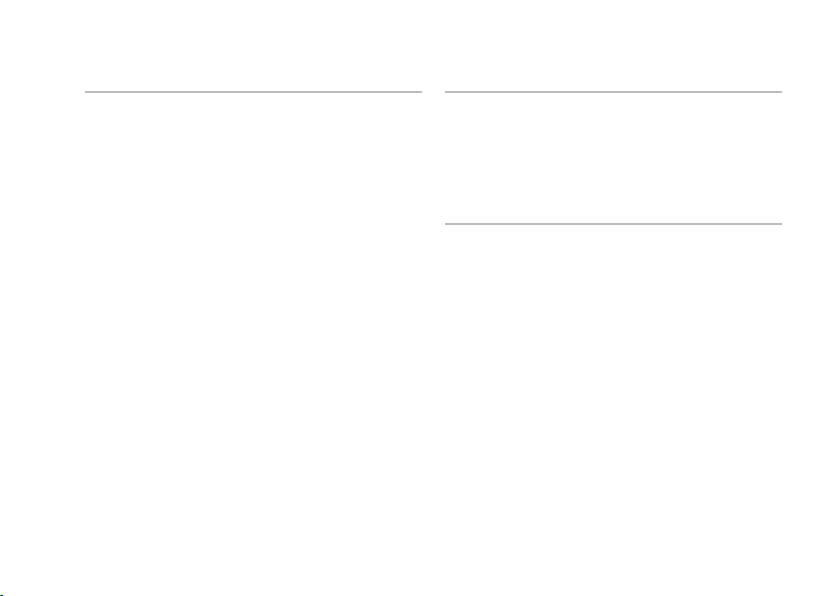
Temel Özellikler
Pil
Şarj süresi
4 saat
(yaklaşık):
Bilgisayar
kapalı
Çalışma
süresi
Pil çalışma süresi,
çalışma şartlarına göre
farklılık gösterir ve yoğun
güç harcayan bazı
koşullarda önemli ölçüde
azalabilir.
Daha fazla bilgi için bkz.
Dell Teknoloji Kılavuzu.
Kullanım
ömrü
300 boşalma/şarj
döngüsü
(yaklaşık)
Sıcaklık aralığı:
Çalışma 0° ila 35°C (32° ila 95°F)
Pil
Depolama
–
40° ila 65°C (–40° ila
149°F)
Düğme pil CR‑2032
AC Adaptörü
Giriş voltajı 100–240 VAC
115–230 VAC
(Auto‑Air Adaptör)
Giriş akımı
(maksimum)
1,5 A
2,5 A (Auto‑Air
Adaptör)
Giriş frekansı 50–60 Hz
Çıkış gücü 65 W veya 90 W
Çıkış akımı (90 W) 5,62 A (4 saniyelik
darbe için pik)
4,62 A (sürekli)
59
Page 60

Temel Özellikler
AC Adaptörü
Çıkış akımı (65 W) 4,34 A (4 saniyelik
darbe için pik)
3,34 A (sürekli)
Dereceli çıkış
19,5 +/‑ 1 VDC
voltajı
Boyutlar:
65 W (E‑Serisi)
Yükseklik 16 mm (0,6 inç)
15 mm (0,59 inç)
(Auto‑Air Adaptör)
Genişlik 66 mm (2,6 inç)
Derinlik 127 mm (5,0 inç)
Ağırlık (kablo ile) 0,29 kg (0,64 lb)
0,26 kg (0,57 lb)
(Auto‑Air Adaptör,
AC kordonu ve DC
uzatma kordonu
olmadan)
60
AC Adaptörü
90 W (E‑Serisi)
Yükseklik 16 mm (0,6 inç)
Genişlik 70 mm (2,8 inç)
Derinlik 147 mm (5,8 inç)
Ağırlık (kablo ile) 0,345 kg (0,76 lb)
Sıcaklık aralığı:
Çalışma 0° ila 35°C (32° ila
95°F)
0° ila 40°C (32° ila
104°F) (Auto‑Air
Adaptör)
Depolama
–
40° ila 65°C (–40°
ila 149°F)
–
40° ila 70°C (–40°
ila 158°F) (Auto‑Air
Adaptör)
Page 61
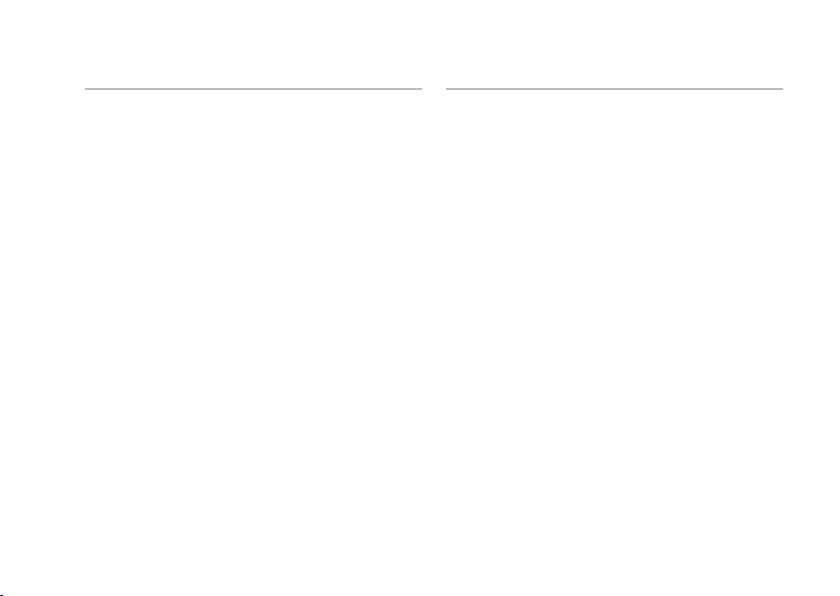
Temel Özellikler
Fiziksel
Yükseklik 25,3 mm ‑
38,9 mm
(0,996 inç ila
1,23 inç)
Genişlik 371,6 mm
(14,63 inç)
Derinlik 253 mm
(9,96 inç)
Ağırlık (4 hücreli pille):
5,4 lb
Şu ağırlığın altına
yapılandırılabilir
Fiziksel
Bağıl nem (en yüksek):
Çalışma %10 ‑ %90
(yoğuşmasız)
Depolama %5 ‑ %95
(yoğuşmasız)
Yükseklik (en çok):
Çalışma
–
15,2 ila 3048 m
–
(
50 ila 10.000 ft)
61
Page 62
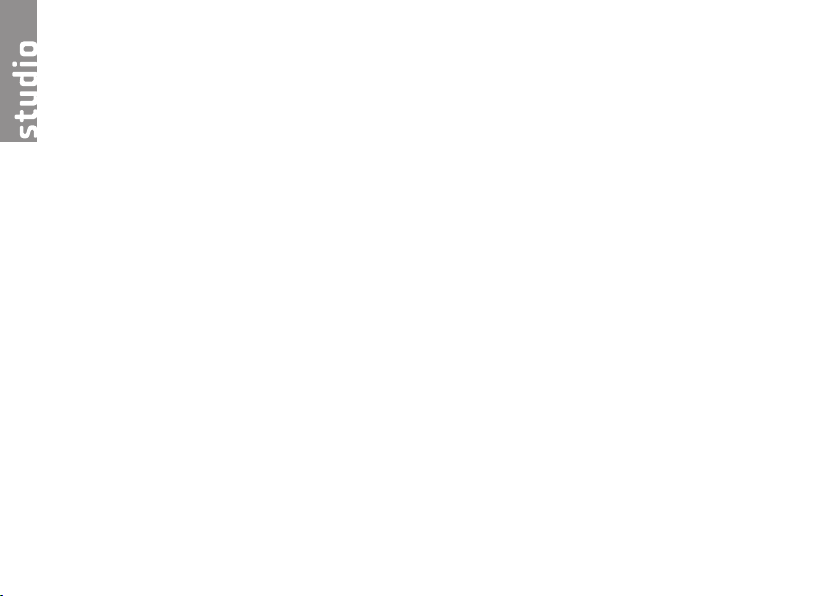
Ek
Macrovision Ürün Bildirimi
Bu ürün Macrovision Corporation ve
diğer hak sahipleri tarafından sahip
olunan bazı ABD patent yöntem iddiaları
ve diğer fikri mülkiyet hakları tarafından
korunan telif hakkı koruma teknolojisini
içerir. Bu telif hakkı koruma teknolojisinin
kullanım yetkisi Macrovision Corporation
tarafından verilmelidir ve Macrovision
Corporation tarafından başka türlü bir
yetki verilmediyse, yalnızca ev için ve
diğer sınırlı görüntüleme kullanımları için
amaçlanmalıdır. Tersine mühendislik ya da
demonte etme yasaktır.
62
Page 63
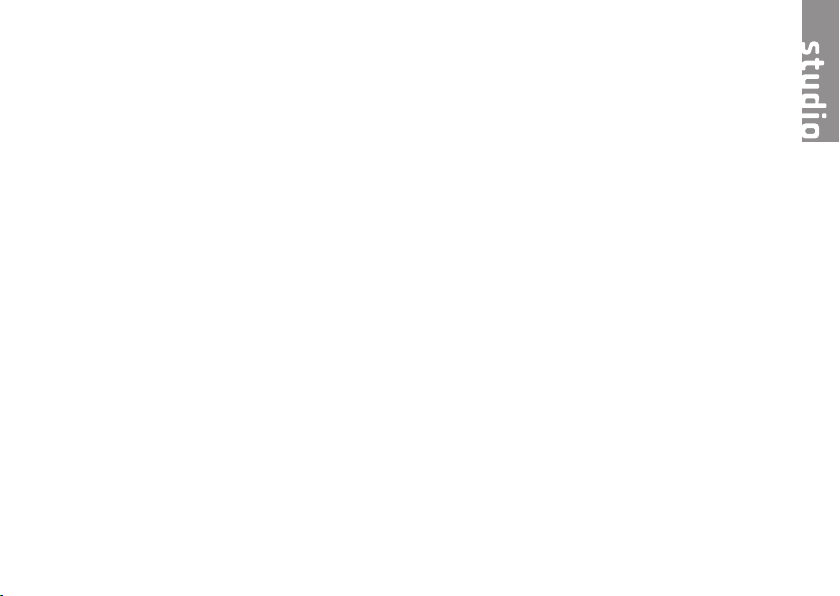
Dizin
A
AC adaptörü
boyut ve ağırlık 60
ağa bağlanma
çözme 29
AutoTech 46
aygıt durum ışıkları 12
B
bağlanma
Internet’e 9
belirtimler 52
bellek desteği 53
bellek sorunları
çözme 30
bilgisayar, kurma 5
bilgisayar özellikleri 24
C
CD’ler, yürütme ve oluşturma 25
çok çıkışlı elektrik prizleri, kullanma 6
D
daha fazla bilgi 50
Dell’e çevrimiçi bağlanma 49
DellConnect 45
Dell Destek Merkezi 33
Dell destek web sitesi 51
Dell Diagnostics programı 36
Dell Factory Image Restore 39
Dell Technology Guide
daha fazla bilgi için 50
destek e‑posta adresleri 46
destek siteleri
dünya çapında 45
63
Page 64

Dizin
diskler
çıkarma 24
kullanma 23
disk sürücü
desteklenen disk boyutları 23
Donanım Sorun Giderici 35
donanım sorunları
tanılama 36
DVD’ler, yürütme ve oluşturma 25
E
e‑posta adresleri
teknik destek için 46
ek veriyolu 54
enerji
tasarruf 25
enerji tasarrufu 25
64
F
fabrika görüntüsünü geri yükleme 41
FTP oturumu, isimsiz 46
G
garanti iadeleri 47
güç sorunları, çözme 29
H
hasar, önleme 5
hava akışı, izin verilen 5
havalandırma, sağlama 5
I
Internete bağlanma 9
işlemci 52
ISP
Internet Servis Sağlayıcı 9
Page 65

Dizin
K
kablolu ağ
ağ kablosu, bağlanma 7
kaideyi kurma 6
kaynaklar, daha fazlasını bulma 50
kurma, başlamadan önce 5
M
Microsoft™Windows Vista® 9
müşteri hizmetleri 45
O
özelleştirme
enerji ayarlarınız 25
masaüstünüz 25
S
sipariş durumu 46
Sistem Geri Yükleme 39
Sistem İletileri 34
sorunlar, çözme 27
sorunları çözme 27
sürücüler ve yüklemeler 51
T
Tanı Denetim Listesi 48
teknik destek 45
U
ürünler
bilgi ve satınalma 47
ürünleri nakletme
iade veya onarım için 47
V
veri, yedekleme 26
65
Page 66

Dizin
W
Windows’u yeniden yükleme 39
Windows, yeniden yükleme 39
Windows Vista
Program Uyumluluk Sihirbazı 31
yeniden yükleme 43
®
Y
yardım
yardım ve destek alma 44
yatay ve dikey kaide seçenekleri 6
yazılım özellikleri 24
yazılım sorunları 31
yedekler
oluşturma 26
yonga seti 54
66
 Loading...
Loading...