
SPRIEVODCA INŠTALÁCIOU
A NASTAVENÍM


Model PP39L
SPRIEVODCA INŠTALÁCIOU
A NASTAVENÍM

Poznámky, varovania a výstrahy
POZNÁMKA: POZNÁMKA uvádza dôležité informácie, ktoré umožňujú lepšie
využitie počítača.
VAROVANIE: VAROVANIE naznačuje, že existuje riziko poškodenia hardvéru
alebo straty údajov a ponúka vám spôsob, ako sa tomuto problému vyhnúť.
VÝSTRAHA: VÝSTRAHA naznačuje riziko poškodenia majetku, zranenia osôb
alebo usmrtenia.
Ak ste zakúpili počítač Dell™ radu n, odkazy na operačné systémy Microsoft® Windows® uvedené v tomto
dokumente sa na váš počítač nevzťahujú.
__________________
Informácie v tejto príručke sa môžu zmeniť bez predchádzajúceho upozornenia.
© 2010 Dell Inc. Všetky práva vyhradené.
Reprodukcia týchto materiálov akýmkoľvek spôsobom bez písomného súhlasu spoločnosti Dell Inc. je prísne zakázaná.
Dell,
logo
Obchodné známky použité v tomto texte:
ochrannými známkami spoločnosti Dell Inc.;
a
Core
je ochrannou známkou spoločnosti Intel Corporation v Spojených štátoch a/alebo iných krajinách;
Microsoft, Windows, Windows Vista
alebo registrovanými ochrannými známkami spoločnosti Microsoft Corporation v Spojených štátoch a/alebo iných
krajinách;
ochrannou známkou vo vlastníctve spoločnosti Bluetooth SIG, Inc. a spoločnosť Dell ju používa na základe licencie.
Ostatné obchodné známky a obchodné názvy sa v tejto príručke môžu používať ako odkazy na spoločnosti,
ktoré si uplatňujú nárok na tieto známky a názvy ich výrobkov. Spoločnosť Dell Inc. sa zrieka akéhokoľvek
nároku na vlastníctvo iných než vlastných ochranných známok a obchodných názvov.
Blu‑ray Disc
je ochrannou známkou spoločnosti Blu‑ray Disc Association;
a tlačidlo Štart systému
DELL, YOURS IS HERE, Solution Station a DellConnect
Intel, Pentium
a
Celeron
sú registrovanými ochrannými známkami
Windows Vista
sú alebo ochrannými známkami
Bluetooth
je registrovanou
Február 2010 Č. dielu 5XM3D Rev. A00
sú

Obsah
Inštalácia a nastavenie laptopu
Studio. . . . . . . . . . . . . . . . . . . . . . . . . 5
Skôr, ako svoj počítač nainštalujete
a nastavíte . . . . . . . . . . . . . . . . . . . . . .5
Pripojenie sieťového adaptéra . . . . . . .6
Pripojte sieťový kábel (voliteľný) . . . . . .7
Stlačte hlavný vypínač. . . . . . . . . . . . . .8
Nainštalujte Microsoft Windows. . . . . . .9
Vytvorte nosič na obnovenie systému
(odporúčané). . . . . . . . . . . . . . . . . . . . 10
Nainštalujte kartu SIM (voliteľné). . . . . 12
Povoľte alebo zakážte bezdrôtovú
sieť (voliteľné) . . . . . . . . . . . . . . . . . . .14
Pripojte sa na Internet (voliteľné). . . . . 16
Používanie laptopu Studio . . . . . . . 20
Prvky na pravej strane. . . . . . . . . . . . . 20
Prvky na ľavej strane. . . . . . . . . . . . . . 24
Prvky na ploche počítača . . . . . . . . . .28
Posunky na dotykovom paneli . . . . . . . 30
Klávesy na ovládanie multimédií . . . . . 32
Funkcie displeja . . . . . . . . . . . . . . . . .34
Používanie dotykového
panelu (voliteľný). . . . . . . . . . . . . . . . . 36
Používanie optickej mechaniky . . . . . . 40
Vyberanie a vkladanie batérie . . . . . . .42
Softvérové funkcie. . . . . . . . . . . . . . . . 44
Snímač voľného pádu . . . . . . . . . . . . . 45
Dell Dock . . . . . . . . . . . . . . . . . . . . . .46
Dell DataSafe Online Backup . . . . . . .47
Riešenie problémov. . . . . . . . . . . . . 48
Problémy s dotykovou obrazovkou . . .48
Zvukové kódy . . . . . . . . . . . . . . . . . . . 49
Problémy so sieťou . . . . . . . . . . . . . . .50
Problémy s napájaním. . . . . . . . . . . . . 51
Problémy s pamäťou . . . . . . . . . . . . . 52
3

Obsah
Blokovanie a problémy softvéru . . . . . 53
Používanie nástrojov podpory . . . . 55
Stredisko technickej podpory Dell . . . . 55
Na prevzatie od Dell . . . . . . . . . . . . . . 56
Systémové hlásenia . . . . . . . . . . . . . .57
Sprievodca riešením problémov
s hardvérom . . . . . . . . . . . . . . . . . . . . 59
Dell Diagnostics . . . . . . . . . . . . . . . . .60
Obnovenie vášho operačného
systému . . . . . . . . . . . . . . . . . . . . . . 64
Obnovenie systému. . . . . . . . . . . . . . . 65
Dell DataSafe Local Backup . . . . . . . . 66
Nosič na obnovenie systému. . . . . . . . 68
Dell Factory Image Restore . . . . . . . . . 69
Získanie pomoci . . . . . . . . . . . . . . . 71
Technická podpora a služba pre
zákazníkov. . . . . . . . . . . . . . . . . . . . . . . . . . . 72
DellConnect . . . . . . . . . . . . . . . . . . . .72
4
Online služby . . . . . . . . . . . . . . . . . . .73
Automatizovaná služba stavu
objednávky . . . . . . . . . . . . . . . . . . . . . 74
Informácie o výrobku . . . . . . . . . . . . . . 74
Vrátenie tovaru za účelom záručnej
opravy alebo vrátenia peňazí. . . . . . . . 75
Skôr než zavoláte . . . . . . . . . . . . . . . . 76
Kontaktovanie spoločnosti Dell . . . . . . 77
Vyhľadávanie ďalších informácií
a zdrojov . . . . . . . . . . . . . . . . . . . . . 78
Technické údaje. . . . . . . . . . . . . . . . 80
Príloha . . . . . . . . . . . . . . . . . . . . . . . 93
Oznámenie o výrobku Macrovision . . . 93
Informácie pre NOM alebo Official
Mexican Standard (iba pre Mexiko) . . .94
Register . . . . . . . . . . . . . . . . . . . . . . 95

Inštalácia a nastavenie laptopu Studio
Táto časť obsahuje informácie
o inštalácii a nastavení vášho laptopu
Studio
1555/1557/1558.
Skôr, ako svoj počítač nainštalujete a nastavíte
Pri výbere miesta pre svoj počítač
zabezpečte, aby ste mali ľahký prístup
k napájaciemu zdroju, primerané vetranie
a rovnú plochu pre jeho umiestnenie.
Obmedzenie prúdenia vzduchu okolo laptopu
môže zapríčiniť jeho prehriatie. Aby ste predišli
prehriatiu, na zadnej strane počítača nechajte
voľný priestor aspoň 10,2 cm (4") a na všetkých
ostatných stranách aspoň 5,1 cm (2"). Zapnutý
počítač nikdy neumiestňujte do uzavretého
priestoru ako skriňa alebo zásuvka.
VÝSTRAHA: Vetracie prieduchy
nezakrývajte, nevkladajte do nich
žiadne predmety a dbajte na to, aby
sa v nich neusádzal prach. Keď je váš
počítač Dell
do prostredia s nedostatočným
prúdením vzduchu ako sú napríklad
uzavretá aktovka alebo plochy
s textilným poťahom, napríklad koberec
alebo šaty. Obmedzenie prúdenia
vzduchu môže poškodiť počítač, znížiť
jeho výkon alebo spôsobiť požiar. Keď
sa počítač zahreje, zapne si ventilátor.
Hluk ventilátora je normálny stav
a neindikuje problém s ventilátorom
alebo počítačom.
VAROVANIE: Umiestnenie alebo
navŕšenie ťažkých alebo ostrých
predmetov na počítač môže
spôsobiť jeho trvalé poškodenie.
™
zapnutý, neukladajte ho
5

Inštalácia a nastavenie laptopu Studio
Pripojenie sieťového adaptéra
Pripojte sieťový adaptér k počítaču a potom ho zastrčte do elektrickej zásuvky v stene alebo
na prepäťovej ochrane.
VÝSTRAHA: Sieťový adaptér funguje s elektrickými zásuvkami na celom svete.
Elektrické zásuvky a rozvodky sa však v rôznych krajinách líšia. Použitie
nekompatibilného kábla alebo nevhodné pripojenie kábla na elektrickú rozvodku
alebo zásuvku môže spôsobiť požiar alebo trvalé poškodenie počítača.
POZNÁMKA: Do adaptéra pevne zapojte sieťovú šnúru a ubezpečte sa, že sa
kontrolka na adaptéri pri zapnutí napájania rozsvieti.
6

Inštalácia a nastavenie laptopu Studio
Pripojte sieťový kábel (voliteľný)
Ak sa chcete pripojiť na káblovú sieť, zapojte sieťový kábel.
7

Inštalácia a nastavenie laptopu Studio
Stlačte hlavný vypínač
8

Inštalácia a nastavenie laptopu Studio
Nainštalujte Microsoft Windows
Váš počítač Dell je predkonfigurovaný operačným systémom Microsoft® Windows®. Pri prvom
nastavení systému Microsoft Windows sa pridržiavajte pokynov na obrazovke. Tieto kroky
sú povinné a ich vykonanie môže trvať istý čas. Obrazovky nastavenia systému Windows
vás prevedú niekoľkými postupmi včítane súhlasu s licenčnými podmienkami, nastavenia
preferencií a nastavenia pripojenia k Internetu.
VAROVANIE: Neprerušujte proces nastavenia operačného systému. Ak by ste
tak urobili, váš počítač sa môže stať nepoužiteľný a budete musieť preinštalovať
operačný systém.
POZNÁMKA: Ak chcete, aby váš počítač dosiahol optimálny výkon, odporúčame
vám prevziať si a nainštalovať najnovší BIOS a ovládače dostupné na adrese
support.dell.com.
POZNÁMKA: Ďalšie informácie o operačnom systéme a jeho funkciách nájdete na
adrese support.dell.com/MyNewDell.
9

Inštalácia a nastavenie laptopu Studio
Vytvorte nosič na obnovenie systému (odporúčané)
POZNÁMKA: Odporúčame, aby ste vytvorili nosič na obnovenie systému ihneď po
nainštalovaní systému Microsoft Windows.
Nosič na obnovenie systému môžete použiť na obnovenie stavu svojho počítača v čase
kúpy, pričom sa dátové súbory zachovajú (nebudete potrebovať disk
Nosič na obnovenie systému môžete použiť v prípade, že sa počítač v dôsledku zmien
hardvéru, softvéru, ovládačov alebo iných systémových nastavení dostal do nežiaduceho
prevádzkového stavu.
Na vytvorenie nosiča na obnovenie systému budete potrebovať:
Dell DataSafe Local Backup•
Kľúč USB s minimálnou kapacitou 8 GB alebo disk DVD‑R/DVD+R/Blu‑ray Disc•
POZNÁMKA: Dell DataSafe Local Backup nepodporuje prepisovateľné disky.
10
Operating System
™
).

Inštalácia a nastavenie laptopu Studio
Vytvorenie nosiča na obnovenie systému:
Uistite sa, že napájací adaptér je pripojený (pozri „Pripojte napájací adaptér“ na strane 1. 6).
Vložte disk alebo kľúč USB do počítača.2.
Kliknite na položky 3. Štart
Kliknite na položku 4. Create Recovery Media.
Postupujte podľa pokynov na obrazovke.5.
POZNÁMKA: Informácie o používaní nosiča na obnovenie systému nájdete v časti
„Nosič na obnovenie systému“ na strane 68.
→ Programy→ Dell DataSafe Local Backup.
11

Inštalácia a nastavenie laptopu Studio
Nainštalujte kartu SIM (voliteľné)
POZNÁMKA: Inštalácia modulu SIM nie je požadovaná, ak používate kartu EVDO pre
prístup do Internetu.
Inštalácia karty identifikačného modulu účastníka (SIM) do vášho počítača vám umožní
pripojiť sa na Internet. Ak chcete pristupovať na Internet, musíte byť v dosahu siete vášho
poskytovateľa mobilných služieb.
Inštalácia karty SIM:
Vypnite počítač.1.
Vyberte batériu (pozri „Vyberanie a vkladanie batérie“ na strane 2. 42).
V šachte batérie zasuňte 3. kartu SIM do otvoru pre kartu SIM.
Vráťte batériu (pozri „Vyberanie a vkladanie batérie“ na strane 4. 42).
Počítač zapnite.5.
Ak chcete vybrať kartu SIM, stlačte kartu a vysuňte ju.
12

Inštalácia a nastavenie laptopu Studio
šachta batérie
1
otvor na kartu SIM
2
3
21
karta SIM
3
13

Inštalácia a nastavenie laptopu Studio
Povoľte alebo zakážte bezdrôtovú sieť (voliteľné)
POZNÁMKA: Možnosť bezdrôtového pripojenia je k dispozícii vo vašom počítači iba
ak ste si v čase kúpy objednali kartu WLAN. Viac informácií o kartách podporovaných
vaším počítačom nájdete v časti „Technické údaje“ na strane 80.
Ako aktivovať bezdrôtovú komunikáciu:
Presvedčte sa, že je počítač zapnutý.1.
Stlačte kláves bezdrôtovej siete 2.
Potvrdenie vašej voľby sa zobrazí na obrazovke.
Bezdrôtové pripojenie zapnuté
Bezdrôtové pripojenie vypnuté
Ako vypnúť bezdrôtovú komunikáciu:
Opätovným stlačením klávesu bezdrôtovej siete
POZNÁMKA: Kláves bezdrôtovej siete umožňuje rýchlo vypnúť všetky vaše bezdrôtové
zariadenia (Wi‑Fi a Bluetooth
bezdrôtových vysielačov počas letu lietadlom.
14
na klávesnici.
vypnite všetky bezdrôtové zariadenia.
®
), napríklad keď ste požiadaní o vypnutie všetkých

Inštalácia a nastavenie laptopu Studio
15

Inštalácia a nastavenie laptopu Studio
Pripojte sa na Internet (voliteľné)
Ak sa chcete pripojiť na Internet, budete
potrebovať externý modem alebo pripojenie
na sieť a poskytovateľa internetových
služieb (ISP).
Ak externý modem USB alebo adaptér
WLAN nie je súčasťou vašej pôvodnej
objednávky, môžete si ho zakúpiť na
adrese www.dell.com.
16
Nastavenie káblového pripojenia
Ak používate telefonické pripojenie, •
ešte pred nastavením svojho pripojenia
na Internet pripojte telefónny kábel
k (voliteľnému) externému USB modemu
a k telefónnej zásuvke na stene.
Ak ste pripojení pomocou DSL alebo •
káblového / satelitného modemu,
informácie o nastavení získate od
ISP alebo poskytovateľa mobilnej
telefónnej služby.
Pokyny pre dokončenie káblového
internetového pripojenia nájdete v časti
„Nastavenie pripojenia k Internetu“ na
strane 18.

Inštalácia a nastavenie laptopu Studio
Nastavenie bezdrôtového pripojenia
POZNÁMKA: Ak chcete nainštalovať
bezdrôtový smerovač, prečítajte si
dokumentáciu priloženú k svojmu
smerovaču.
Pred tým, ako budete môcť použiť bezdrôtové
pripojenie na Internet, musíte sa pripojiť
k vášmu bezdrôtovému smerovaču.
Nastavenie spojenia s bezdrôtovým
smerovačom:
Windows® 7
Uistite sa, že bezdrôtová komunikácia 1.
je povolená vo vašom počítači (pozri
„Povoľte alebo zakážte bezdrôtovú sieť“
na strane 14).
Uložte a zatvorte všetky otvorené súbory 2.
a ukončite všetky otvorené programy.
Kliknite na položky 3. Štart
panel.
→ Ovládací
Do vyhľadávacieho okna napíšte slovo 4.
sieť a kliknite na položky Centrum
sietí→ Pripojenie na sieť.
Pri nastavovaní postupujte podľa pokynov 5.
na obrazovke.
Windows Vista
®
Uistite sa, že bezdrôtová komunikácia 1.
je povolená vo vašom počítači (pozri
„Povoľte alebo zakážte bezdrôtovú sieť“
na strane 14).
Uložte a zatvorte všetky otvorené súbory 2.
a ukončite všetky otvorené programy.
Kliknite na položky 3. Štart
→ Pripojiť na.
Pri nastavovaní postupujte podľa pokynov 4.
na obrazovke.
17

Inštalácia a nastavenie laptopu Studio
Nastavenie pripojenia k Internetu
Poskytovatelia internetových služieb a ich
ponuky sa v jednotlivých krajinách líšia. Pre
ponuku dostupných služieb vo vašej krajine
sa obráťte na svojho ISP.
Ak sa nemôžete pripojiť na Internet, ale
v minulosti sa vám to úspešne podarilo,
je možné, že poskytovateľ internetových
služieb (ISP) má výpadok. Kontaktujte
svojho ISP a overte si stav služieb, alebo
sa opäť pokúste pripojiť neskôr.
Pripravte si informácie o svojom ISP. Ak
nemáte ISP, sprievodca Pripojiť sa na
Internet vám pomôže získať ISP.
18
Nastavenie pripojenia na Internet:
Windows 7
Uložte a zatvorte všetky otvorené súbory 1.
a ukončite všetky otvorené programy.
Kliknite na položky 2. Štart
panel.
Do vyhľadávacieho okna napíšte slovo 3.
sieť a kliknite na položky Centrum
sietí→ Nastaviť nové pripojenie alebo
sieť→ Pripojiť sa na Internet.
Zobrazí sa okno Pripojiť sa na Internet.
POZNÁMKA: Ak neviete, ktorý typ
pripojenia si máte zvoliť, kliknite na
položku Potrebujem pomoc pri výbere
alebo sa obráťte na svojho ISP.
Postupujte podľa pokynov na obrazovke 4.
a používajte informácie poskytnuté
vaším ISP.
→ Ovládací

Windows Vista
Uložte a zatvorte všetky otvorené súbory 1.
a ukončite všetky otvorené programy.
Kliknite na položky 2. Štart
panel.
Do vyhľadávacieho okna napíšte slovo 3.
sieť a kliknite na položky Centrum
sietí→ Vytvoriť pripojenie alebo
sieť→ Pripojiť sa na Internet.
Zobrazí sa okno Pripojiť sa na Internet.
POZNÁMKA: Ak neviete, ktorý typ
pripojenia si máte zvoliť, kliknite na
položku Potrebujem pomoc pri výbere
alebo sa obráťte na svojho ISP.
Postupujte podľa pokynov na obrazovke 4.
a používajte informácie poskytnuté
vaším ISP.
→ Ovládací
Inštalácia a nastavenie laptopu Studio
19

1
2
3
4
5
7
6
Používanie laptopu Studio
Táto časť obsahuje informácie o funkciách, ktoré máte k dispozícii na vašom laptope
Studio 1555/1557/1558.
Prvky na pravej strane
20

Používanie laptopu Studio
Otvor pre kartu ExpressCard — Poskytuje podporu pre ďalšiu pamäť, káblovú alebo
1
bezdrôtovú komunikáciu, multimédiá a bezpečnostné funkcie. Zásuvka podporuje karty
ExpressCard veľkosti 34 mm.
POZNÁMKA: Zásuvka ExpressCard je určená iba pre karty ExpressCard. Nepodporuje
karty PC Card.
POZNÁMKA: Počítač sa dodáva s plastovou záslepkou inštalovanou v zásuvke kariet
ExpressCard. Záslepky chránia nepoužité zásuvky pred prachom a inými čiastočkami.
Uchovajte si záslepku, aby ste ju mohli použiť, keď nebude v zásuvke žiadna karta
ExpressCard. Záslepky z iných počítačov nemusia byť vhodné pre váš počítač.
2
prezerania a zdieľania digitálnych fotografií, hudby, videí a dokumentov uložených na
nasledujúcich digitálnych pamäťových kartách:
pamäťová karta Secure Digital (SD)•
karta Secure Digital Input/Output (SDIO)•
Secure Digital High Capacity (SDHC)•
Secure Digital High Density (SDHD)•
POZNÁMKA: Počítač sa dodáva s plastovou záslepkou inštalovanou v zásuvke
pamäťových kariet. Záslepky chránia nepoužité zásuvky pred prachom a inými
čiastočkami. Záslepku uchovajte, aby ste ju mohli použiť, keď v slote nie je nainštalovaná
žiadna pamäťová karta; záslepky z iných počítačov sa nemusia hodiť na váš počítač.
Čítačka pamäťových kariet 8 v 1 — Poskytuje rýchly a pohodlný spôsob
Memory Stick•
Memory Stick PRO•
MultiMedia Card (MMC)•
xD‑Picture Card • (typ ‑ M a typ ‑ H)
21

Používanie laptopu Studio
Optická jednotka — Prehráva a zapisuje disky CD, DVD a Blu‑ray (voliteľné). Uistite
3
sa, že disk vkladáte s potlačenou stranou nahor.
VAROVANIE: Nepoužívajte disky, ktoré nemajú štandardný rozmer alebo tvar
(včítane diskov mini‑CD a mini‑DVD), lebo si nimi poškodíte mechaniku.
Disk vložte do stredu štrbiny na disk štítkom smerom nahor a jemne ho zatlačte dnu.
Mechanika automaticky vtiahne disk dnu a začne čítať jeho obsah.
4
Konektor USB 2.0 — Pripája zariadenia USB ako myš, klávesnicu, tlačiareň,
externú diskovú jednotku alebo prehrávač MP3.
5
Konektor napájacieho adaptéra — Pripája adaptér na napájanie počítača
a nabíjanie batérie.
22

Používanie laptopu Studio
6
Kontrolka stavu batérie — Svieti neprerušovane alebo bliká, čím indikuje stav
nabitia batérie. Indikátor ukazuje nasledujúce stavy, keď je počítač napájaný
napájacím adaptérom:
Neprerušované biele svetlo • — Batéria sa nabíja.
Nesvieti • — Batéria je úplne nabitá.
z batérie:
Nesvieti • — Batéria je náležite nabitá alebo počítač je vypnutý.
Neprerušované žlté svetlo • — Úroveň nabitia batérie je nízka.
7
Hlavný spínač a svetlo — Stlačením sa počítač zapína alebo vypína.
Svetlo v tlačidle indikuje nasledujúce stavy napájania:
Nepretržité biele svetlo • — Počítač je zapnutý.
Blikajúce biele svetlo • — Počítač je v pohotovostnom režime.
Nesvieti • — Počítač je vypnutý alebo v stave hibernácie.
23

Používanie laptopu Studio
1
2
3
4
5
7
6
8
9
Prvky na ľavej strane
24

Používanie laptopu Studio
Otvor pre bezpečnostný kábel — Pripája k počítaču komerčne dostupný
1
bezpečnostný kábel.
POZNÁMKA: Pred zakúpením bezpečnostného kábla sa presvedčte o tom,
či sa zariadenie hodí do otvoru bezpečnostného kábla na vašom počítači.
2
Konektor HDMI — Na pripojenie signálov audio 5.1 a video do TV.
POZNÁMKA: Keď sa používa s monitorom, spracováva sa iba videosignál.
3
Konektor VGA — Na pripojenie zobrazovacích zariadení ako monitor alebo projektor.
4
Sieťový konektor — Na pripojenie počítača k sieti alebo širokopásmovému
zariadeniu, ak používate prístup k káblovej sieti.
5
Konektor USB 2.0 — Pripája zariadenia USB ako myš, klávesnicu, tlačiareň,
externú diskovú jednotku alebo prehrávač MP3.
6
Konektor eSATA — Pripája úložné zariadenia kompatibilné so štandardom
eSATA ako napr. externé pevné disky alebo optické jednotky. Konektor eSATA slúži
aj ako konektor USB.
25

Používanie laptopu Studio
7
Zásuvka IEEE 1394a — Pripája vysokorýchlostné sériové multimediálne zariadenia,
ako sú digitálne video kamery.
8
Konektor pre zvukový vstup/mikrofón — Slúži na pripojenie mikrofónu alebo
vstupného signálu pre použitie vo zvukových programoch.
9
Konektory pre audio výstup/slúchadlá (2) — Pripájajú pár slúchadiel alebo
vysielajú zvukový signál k reproduktorom alebo zvukovému systému s napájaním.
26

Používanie laptopu Studio
27

Používanie laptopu Studio
1
3
2
Prvky na ploche počítača
28

Používanie laptopu Studio
Klávesnica / podsvietená klávesnica (voliteľná) — Ak ste si zakúpili voliteľnú
1
klávesnicu s podsvietením, na tlačidle F6 je ikona podsvietenia klávesnice
Voliteľná klávesnica s podsvietením poskytuje lepšiu viditeľnosť v tmavom prostredí
vďaka rozsvietením všetkých klávesových symbolov.
Aj klávesy na ovládanie multimédií sú umiestnené na klávesnici. Tieto klávesy ovládajú
prehrávanie diskov CD, DVD, Blu‑ray Disc
™
(voliteľný) a médií.
Nastavenie jasu podsvietenia klávesnice — Stlačte kláves <F6> pre prepínanie
medzi tromi úrovňami osvetlenia (v danom poradí):
polovičné osvetlenie klávesnicea.
úplné osvetlenie klávesniceb.
žiadne osvetleniec.
Ďalšie informácie o klávesnici nájdete v
Tlačidlá dotykového panelu — Poskytujú funkcie kliknutia ľavým a pravým tlačidlom
2
Technologickej príručke Dell
.
ako v prípade myši.
Dotykový panel — Poskytuje funkcionalitu myši vo forme pohybu kurzora, ťahania
3
alebo premiestňovania objektov a ľavé kliknutie pri ťuknutí na povrch.
Dotykový panel podporuje funkcie Rolovanie a Lupa. Ak chcete zmeniť nastavenia
dotykového panelu, kliknite dvakrát na ikonu dotykového panela Dell v oznamovacej
oblasti vašej pracovnej plochy.
.
29

Používanie laptopu Studio
Posunky na dotykovom paneli
POZNÁMKA: Ak chcete zapnúť alebo vypnúť možnosť posunkov na dotykovom paneli, kliknite
dvakrát na ikonu dotykového panela Dell v oznamovacej oblasti vašej pracovnej plochy.
Lupa
Umožní zväčšenie alebo zmenšenie obsahu
obrazovky. Medzi funkcie lupy patrí:
Zväčšenie jedným prstom — Umožní zväčšiť
alebo zmenšiť obsah.
Zväčšenie:
Posúvajte svoj prst nahor
v oblasti lupy (ľavý okraj
dotykového panela).
Zmenšenie:
Posúvajte svoj prst nadol
v oblasti lupy (ľavý okraj
dotykového panela).
30
Štipnutie — Umožní zväčšiť alebo zmenšiť
obraz pohybom dvoch prstov smerom k sebe
alebo od seba.
Zväčšenie:
Pohybom dvomi prstami
smerom od seba rozšírte
zobrazenú oblasť v aktívnom
okne.
Zmenšenie:
Pohybom dvomi prstami
smerom k sebe zúžte
zobrazenú oblasť v aktívnom
okne.

Používanie laptopu Studio
Rolovanie
Umožní rolovať obsah okna. Do skupiny
funkcií rolovania patrí:
Tradičné rolovanie — Umožní rolovať nahor
alebo nadol, doprava alebo doľava.
Rolovanie nahor a nadol:
Pohybujte svojim prstom
v zóne vertikálneho rolovania
(pravý okraj dotykového
panelu) pre rolovanie
aktívneho okna nahor
alebo nadol.
Rolovanie doprava a doľava:
Pohybujte svojim prstom
v zóne horizontálneho
rolovania (dolný okraj
dotykového panelu) pre
rolovanie aktívneho okna
doprava alebo doľava.
Kruhové rolovanie — Umožní rolovať nahor
alebo nadol, doprava alebo doľava.
Rolovanie nahor alebo nadol:
Pohybujte svojim prstom
v zóne vertikálneho rolovania
(pravý okraj dotykového panelu)
po oblúku v smere hodinových
ručičiek pre rolovanie nahor
alebo v opačnom smere pre
rolovanie nadol.
Rolovanie doprava alebo doľava:
Pohybujte svojim prstom
v zóne horizontálneho rolovania
(dolný okraj dotykového panelu)
po oblúku v smere hodinových
ručičiek pre rolovanie doprava
alebo v opačnom smere pre
rolovanie doľava.
31

Používanie laptopu Studio
Klávesy na ovládanie multimédií
Klávesy na ovládanie multimédií sú umiestnené v rade funkčných klávesov na klávesnici.
Pre ovládanie multimédií stlačte požadovaný kláves. Klávesy na ovládanie multimédií na
klávesnici môžete konfigurovať v pomocných programoch Nastavenie systému (BIOS)
alebo Centrum nastavenia mobilných zariadení.
Pomocný program Nastavenie systému (BIOS)
Prístup k nastaveniu Akcií na stlačenie funkčných klávesov:
Stlačením klávesu <F2> počas režimu POST (Power On Self Test ‑ automatický test po 1.
zapnutí napájania) prejdite do programu pre Nastavenie systému (BIOS).
V časti 2. Akcie na stlačenie funkčných klávesov zvoľte Multimediálne klávesy najprv
alebo Funkčné klávesy najprv.
Multimediálne klávesy najprv — toto je predvolené nastavenie. Stlačením niektorého
klávesu na ovládanie multimédií sa vykoná priradená operácia s multimédiami. Pre funkčné
klávesy stlačte <Fn> + požadovaný funkčný kláves.
Funkčné klávesy najprv — Stlačením niektorého funkčného klávesu sa vykoná priradená
funkcia. Pre multimediálne klávesy stlačte <Fn> + požadovaný multimediálny kláves.
POZNÁMKA: Nastavenie Multimediálne klávesy najprv je aktívne iba v operačnom
systéme.
Centrum nastavenia mobilných zariadení
Stlačením klávesov < 1.
V časti 2. Rad funkčných klávesov zvoľte Funkčné klávesy alebo Multimediálne klávesy.
32
> <X> spustite Centrum nastavenia mobilných zariadení.

Používanie laptopu Studio
Vypnutie zvuku Prehrávanie alebo pozastavenie
prehrávania
Zníženie hlasitosti Prehrávanie nasledujúcej skladby
alebo kapitoly
Zvýšenie hlasitosti
Prehrávanie predchádzajúcej skladby
alebo kapitoly
Vysunutie disku
33

Používanie laptopu Studio
1
2
3
4
5
Funkcie displeja
Na zobrazovacom paneli je vstavaná kamera a dve sprievodné mikrofóny.
34

Používanie laptopu Studio
Ľavý digitálny mikrofón — V kombinácii s pravým digitálnym mikrofónom poskytuje
1
zvuk vysokej kvality pre video četovanie a hlasový záznam.
Indikátor činnosti kamery — Indikuje, či je kamera zapnutá alebo vypnutá.
2
Kamera — Vstavaná kamera na videozáznam, telekonferencie a četovanie.
3
Pravý digitálny mikrofón — V kombinácii s ľavým digitálnym mikrofónom poskytuje
4
zvuk vysokej kvality pre video četovanie a hlasový záznam.
Displej — Váš displej sa môže líšiť podľa vášho výberu pri kúpe vášho počítača.
5
Ďalšie informácie o displejoch nájdete v Technologickej príručke Dell na vašom
pevnom disku alebo na adrese support.dell.com/manuals.
35

Používanie laptopu Studio
Používanie dotykového panelu (voliteľný)
Funkcia dotykovej obrazovky vášho laptopu
premení počítač na interaktívny displej.
Dell Touch Zone
Pre spustenie softvéru Dell Touch Zone
kliknite na položky Štart
programy→ Dell→ Dell Touch Zone.
V softvéri Dell Touch Zone nájdete nasledujúce
funkcie:
Picture Viewer —• Prezeranie, organizovanie
a úprava obrázkov.
Dell Touch Cam — Záznam domácich •
videí pomocou vstavanej kamery. Ak ste
pripojený na Internet, môžete posielať
videá na stránky YouTube.
Notes Creator —• Vytváranie klávesami alebo
rukou písaných poznámok. Tieto poznámky
sa objavia na nástenke pri najbližšom
otvorení programu Dell Touch Zone.
36
→ Všetky
Drum Zone —• Zahrajte si na svojom
počítači ako na hudobnom nástroji alebo na
syntetizátorových perkusných nástrojoch.
You Paint —• Kreslenie, maľovanie obrazov
a úprava fotografií pomocou softvéru.
Games —• Hrajte vybrané hry pre Windows
ovládané dotykom.
Music —• Prehrávanie hudby, vytvorenie
zoznamov skladieb a prehľadávanie
hudobných súborov podľa albumu,
interpreta alebo názvu piesne.
Internet Explorer —• Prehľadávajte Internet
s využitím viacdotykovej technológie.
Dotknite sa prepojenia, ktoré chcete
nasledovať.
Help —• Pomocou pomocníka môžete
získať viac informácií o používaní
dotykovej obrazovky.

Používanie laptopu Studio
Posunky na dotykovej obrazovke
POZNÁMKA: Je možné, že niektoré posunky nebudú fungovať mimo softvéru Dell Touch Zone.
Lupa
Umožní zväčšenie alebo zmenšenie
obsahu obrazovky.
Štipnutie — Umožní zväčšiť alebo zmenšiť
obraz pohybom dvoch prstov smerom k sebe
alebo od seba na obrazovke.
Zväčšenie:
Pohybom dvomi prstami
smerom od seba
zväčšite zobrazenú
oblasť v aktívnom okne.
Zmenšenie:
Pohybom dvomi prstami
smerom od seba
zmenšite zobrazenú
oblasť v aktívnom okne.
Držanie
Sprístupní ďalšie informácie simulovaním
pravého kliknutia.
Stlačte a podržte svoj
prst na dotykovej
obrazovke, otvorí sa
kontextová ponuka.
37

Používanie laptopu Studio
Rolovanie
Umožní rolovať obsah okna.
Posúvanie — Umožní posúvať výrez na
vybratom objekte, ak nie je viditeľný celý.
Vybratým objektom
pohybujte tak, že
posúvate dva prsty
do želaného smeru.
Vertikálne rolovanie — Umožní rolovať
nahor alebo nadol v aktívnom okne.
Vertikálne rolovanie sa
aktivuje pohybom prsta
nahor alebo nadol.
38
Horizontálne rolovanie — Umožní rolovať
doprava alebo doľava v aktívnom okne.
Horizontálne rolovanie
sa aktivuje pohybom prsta
doľava alebo doprava.

Používanie laptopu Studio
Listovanie
Umožní listovať v obsahu dopredu alebo
dozadu podľa smeru listovania.
Ak svoj prst rýchlo
posuniete do želaného
smeru, môžete prelistovať
obsah okna tak, ako keby
ste listovali stránky knihy.
Listovanie funguje aj
vo zvislom smere, ak
napríklad listujete zoznamy
obrázkov alebo skladieb.
Otáčanie
Umožní otočenie aktívneho obsahu obrazovky.
Otočenie — Umožní otočiť aktívny obsah
použitím dvoch prstov.
Prst alebo palec držte na
mieste a druhým prstom
pohybujte po oblúku
doprava alebo doľava.
Môžete otáčať aktívny
obsah aj pohybom
obidvoch prstov
oblúkovitým pohybom.
39

Používanie laptopu Studio
Používanie optickej mechaniky
40

Používanie laptopu Studio
VAROVANIE: Počas prehrávania alebo zapisovania na disk nehýbte počítačom.
Uistite sa, že disk vkladáte s potlačenou stranou nahor. Umiestnite disk doprostred štrbiny
na disk a jemne ho potlačte dovnútra. Mechanika automaticky vtiahne disk dnu a začne
čítať jeho obsah. Ak chcete vysunúť disk, jemne stlačte kláves vysunutia disku
klávesnici (pozri časť „Klávesy na ovládanie multimédií“ na strane 32).
na
41

Používanie laptopu Studio
1 2 3
1
batéria
2
šachta batérie
3
uvoľňovacia západka batérie
Vyberanie a vkladanie batérie
42
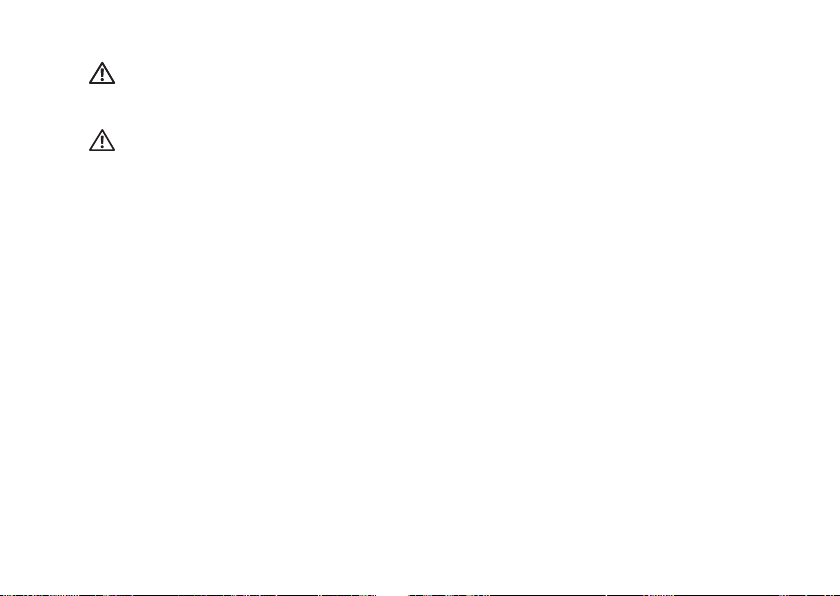
Používanie laptopu Studio
VÝSTRAHA: Použitie nekompatibilnej batérie môže zvýšiť nebezpečenstvo požiaru
alebo výbuchu. S týmto počítačom by sa mala používať len batéria zakúpená od
spoločnosti Dell. Nepoužívajte batérie z iných počítačov.
VÝSTRAHA: Pred demontážou batérie vypnite počítač a odpojte vonkajšie káble
(vrátane napájacieho adaptéra).
Ako vybrať batériu:
Vypnite počítač a prevráťte ho. 1.
Západku batérie odsuňte nabok.2.
Vysuňte batériu zo šachty pre batérie.3.
Ako vrátiť batériu:
Zasuňte batériu do svojej šachty, kým kliknutím nezapadne.
43

Používanie laptopu Studio
Softvérové funkcie
POZNÁMKA: Ďalšie informácie
o funkciách popísaných v tejto časti
nájdete v Technologickej príručke Dell
na vašom pevnom disku alebo na
adrese support.dell.com/manuals.
Rozpoznávanie tváre pomocou
funkcie FastAccess
Váš počítač môže byť vybavený funkciou
rozpoznávania tváre FastAccess. Táto
funkcia pomôže zabezpečiť váš počítač Dell
rozpoznávaním jedinečných rysov vašej tváre
a využitím týchto informácii na overenie vašej
totožnosti a doplnením prihlasovacích údajov,
ktoré by ste inak museli zadávať ručne
(napríklad používateľského identifikátora
a hesla pri prihlasovaní sa do vášho účtu
Windows alebo na zabezpečené webové
stránky). Pre ďalšie informácie kliknite na
položky Štart
44
→ Programy→ FastAccess.
Produktivita a komunikácia
Počítač môžete používať na tvorbu
prezentácií, brožúr, pohľadníc, letákov
a tabuliek. Môžete tiež upravovať a prezerať
digitálne fotografie a obrazy. Softvér inštalovaný
do počítača nájdete v objednávke.
Po pripojení na Internet môžete pristupovať
na webové stránky, nastaviť e‑mailový účet,
odosielať a sťahovať súbory a vykonávať
iné podobné úkony.

Používanie laptopu Studio
Zábava a multimédiá
Na svojom počítači môžete sledovať videá,
hrať hry, tvoriť svoje vlastné disky CD
a DVD, počúvať hudbu a rozhlasové stanice.
Vaša optická jednotka môže podporovať
viaceré formáty diskových nosičov, včítane
diskov CD, DVD a Blu‑ray (voliteľné).
Do počítača si môžete stiahnuť alebo
skopírovať obrázky a videosúbory
z prenosných zariadení, napríklad digitálnych
fotoaparátov a mobilných telefónov.
Voliteľné softvérové aplikácie vám umožňujú
organizovať a tvoriť hudbu a video súbory,
ktoré sa môžu nahrať na disk, uložiť do
prenosných zariadení, ako sú prehrávače
MP3 a ručné zábavné zariadenia, alebo
prehrávať a zhliadnuť priamo na pripojených
televízoroch, projektoroch a príslušenstve
domáceho kina.
Snímač voľného pádu
Snímač voľného pádu chráni pevný disk
vášho počítača pred možným poškodením
tým, že rozpozná stav voľného pádu,
ak počítač náhodou spadne. Ak zistí stav
voľného pádu, pevný disk sa uvedie do
bezpečného stavu
zapisovaciu hlavu a zabránil strate údajov.
Pevný disk sa vráti do normálneho stavu
hneď ako sa skončí stav voľného pádu.
aby ochránil čítaciu/
45
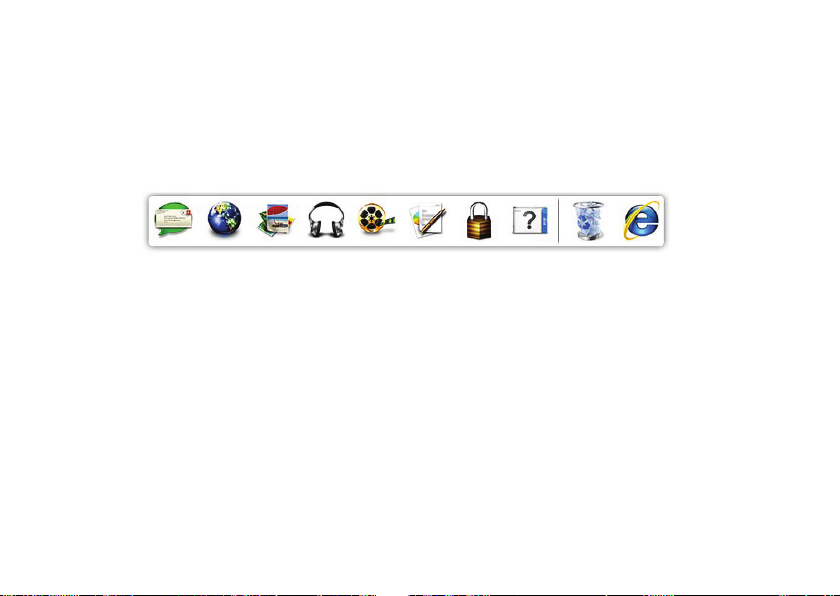
Používanie laptopu Studio
Dell Dock
Dok od Dell je skupina ikôn, ktoré poskytujú jednoduchý prístup k častejšie používaným
aplikáciám, súborom a priečinkom. Dok môžete prispôsobiť nasledovne:
Pridanie a odstránenie ikôn•
Zaradenie súvisiacich ikôn do kategórií•
Zmena farby a umiestnenia doku•
Zmena správania ikôn•
Pridanie kategórií
Kliknutie pravým tlačidlom na dok, 1.
kliknite na Add (Pridať)→ Category
(Kategória). Zobrazí sa okno Add/Edit
Category (Pridať/Upraviť kategóriu).
Zadajte názov kategórie do poľa 2.
Title (Nadpis).
Vyberte ikonu pre kategóriu z poľa 3.
Select an image: (Vyberte obrázok:).
Kliknite na položku 4. Save (Uložiť).
Pridanie ikony
Presuňte ikonu na dok alebo do kategórie.
46
Odstránenie kategórie alebo ikony
Pravým tlačidlom kliknite na kategóriu 1.
alebo ikonu na doku a kliknite na položku
Delete shortcut (Vymazať odkaz) alebo
Delete category (Vymazať kategóriu).
Postupujte podľa pokynov na obrazovke.2.
Prispôsobenie doku
Kliknite pravým tlačidlom na dok a kliknite 1.
na položku Advanced Setting... (Pokročilé
nastavenie...).
Vyberte želanú možnosť na prispôsobenie 2.
doku.

Dell DataSafe Online Backup
POZNÁMKA: Nástroj Dell DataSafe
Online nemusí byť k dispozícii vo
všetkých krajinách.
POZNÁMKA: Pre odosielanie
a sťahovanie vysokou rýchlosťou
odporúčame širokopásmové pripojenie.
Dell DataSafe Online je služba automatického
zálohovania a obnovovania, ktorá pomáha
chrániť vaše údaje a ostatné dôležité súbory
pred katastrofickými situáciami ako krádež,
požiar alebo prírodné pohromy. K tejto službe
získate prístup použitím účtu s nastaveným
heslom vo vašom počítači.
Ďalšie informácie nájdete na webovej
stránke delldatasafe.com.
Plánovanie zálohovania:
Dvakrát kliknite na ikonu Dell DataSafe 1.
Online
Postupujte podľa pokynov na obrazovke.2.
na paneli úloh.
Používanie laptopu Studio
47

Riešenie problémov
Táto časť obsahuje informácie o odstraňovaní
porúch počítača. Ak pomocou nasledujúcich
pokynov nedokážete odstrániť váš problém,
pozrite si časť „Používanie nástrojov podpory“
na strane 55 alebo „Ako kontaktovať
spoločnosť Dell“ na strane 77.
VÝSTRAHA: Kryt počítača môže
demontovať len zaškolený servisný
personál. Pokyny pre špeciálne
servisné úkony si nájdite
v
Servisnej príručke
adrese support.dell.com/manuals.
48
na
Problémy s dotykovou obrazovkou
Nefungujú niektoré alebo žiadne
viacdotykové funkcie —
Niektoré funkcie dotykovej obrazovky •
môžu byť vypnuté. Ak chcete povoliť
funkcie dotykovej obrazovky, kliknite na
položky Štart
Hardvér a zvuk→ Pero a dotyk.
Je možné, že viacdotyková funkcia nie je •
podporovaná aplikáciou.
→ Ovládací panel→

Riešenie problémov
Zvukové kódy
Počítač môže vydávať viacero zvukových
signálov počas spúšťania, ak nastanú
chyby alebo problémy. Tento súbor signálov,
nazývaný zvukový kód, identifikuje nejaký
problém. Ak sa to stane, zaznamenajte si
kód chyby a kontaktujte Dell (pozri „Ako
kontaktovať spoločnosť Dell“ na strane 77).
POZNÁMKA: Ak chcete vymeniť
súčiastky, pozrite si
na adrese support.dell.com/manuals.
Servisnú príručku
Zvukový
kód Možný problém
Jedno Možné zlyhanie systémovej
dosky — Chyba kontrolného
súčtu BIOS ROM
Dve Nebola zistená pamäť RAM
POZNÁMKA: Ak ste inštalovali
alebo menili pamäťový modul,
Tri Možné zlyhanie systémovej
Štyri Chyba čítania/zápisu do RAM
Päť Zlyhanie hodín reálneho času
Šesť Chyba videokarty alebo čipu
Sedem Porucha procesora
Osem Porucha obrazovky
uistite sa, že je modul správne
osadený.
dosky — Chyba čipovej sady
49

Riešenie problémov
Problémy so sieťou
Bezdrôtové pripojenia
Ak sa pripojenie k bezdrôtovej sieti
prerušilo — Bezdrôtový smerovač je
vypnutý alebo bola bezdrôtová sieť na
počítači zablokovaná.
Uistite sa, že bezdrôtová komunikácia •
je zapnutá vo vašom počítači (pozri
„Povoľte alebo zakážte bezdrôtovú sieť“
na strane 14).
Skontrolujte bezdrôtový smerovač, či •
je napájaný a pripojený na váš dátový
zdroj (káblový modem alebo sieťový
rozbočovač).
Obnovte pripojenie k bezdrôtovému •
smerovaču (pozri „Nastavenie
bezdrôtového pripojenia“ na strane 17).
Príčinou blokovania alebo prerušovania •
vášho bezdrôtového pripojenia môže
byť rušenie. Pokúste sa počítač posunúť
bližšie k vášmu bezdrôtovému smerovaču.
50
Káblové pripojenia
Ak sa pripojenie ku káblovej sieti
prerušilo — Sieťový kábel je uvoľnený
alebo poškodený.
Skontrolujte kábel, aby ste sa presvedčili,
že je pripojený a nepoškodený.

Riešenie problémov
Problémy s napájaním
Ak kontrolka napájania nesvieti — Počítač
je buď vypnutý alebo nie je napájaný.
Stlačte spínač napájania. Ak je počítač •
vypnutý alebo v stave hibernácie, obnoví
normálnu činnosť.
Napájací adaptér znovu zasuňte do •
konektora napájania na počítači a do
elektrickej zásuvky.
Ak je napájací adaptér zapojený do •
rozvodky, presvedčte sa, či je rozvodka
zapojená do elektrickej zásuvky a či je
zapnutá.
Dočasne vyraďte zariadenia na ochranu •
napätia, rozvodky a elektrické predlžovacie
káble, aby ste si overili, či sa počítač
správne zapne.
Pomocou iného zariadenia, napr. lampy, •
si overte, či elektrická zásuvka funguje.
Skontrolujte pripojenia kábla napájacieho •
adaptéra. Ak je napájací adaptér vybavený
svetelnou kontrolkou, skontrolujte,
či kontrolka na adaptéri svieti.
Ak sa problém neodstránil, kontaktujte •
Dell (pozri „Ako kontaktovať spoločnosť
Dell“ na strane 77).
Ak kontrolka nepretržite svieti bielym
svetlom a počítač nereaguje — Je možné,
že displej nereaguje.
Stlačte spínač napájania, kým sa počítač •
nevypne a potom ho opäť zapnite.
Ak sa problém neodstránil, kontaktujte •
Dell (pozri „Ako kontaktovať spoločnosť
Dell“ na strane 77).
51

Riešenie problémov
Ak kontrolka napájania bliká bielym
svetlom — Počítač je v pohotovostnom
režime alebo obrazovka nereaguje.
Stlačte kláves na klávesnici, pohnite •
pripojenou myšou alebo prstom na
dotykovom paneli, alebo stlačte spínač
napájania a obnovte tak normálnu činnosť.
Ak obrazovka nereaguje, stlačte spínač •
napájania, kým sa počítač nevypne
a potom ho opäť zapnite.
Ak sa problém neodstránil, kontaktujte •
Dell (pozri „Ako kontaktovať spoločnosť
Dell“ na strane 77).
Ak zaznamenáte poruchy, ktoré prekážajú
príjmu vo vašom počítači — Nežiaduci
signál vytvára interferenciu, ktorá prerušuje
alebo blokuje iné signály. Niektoré možné
príčiny interferencie sú:
Predlžovacie káble napájania, klávesnice •
a myši.
Priveľa zariadení pripojených na elektrickej •
rozvodke.
Viacero rozvodiek zapojených do tej istej •
elektrickej zásuvky.
52
Problémy s pamäťou
Ak sa zobrazí hlásenie o nedostatku
pamäti —
Uložte a zatvorte všetky otvorené súbory •
a zatvorte všetky otvorené programy,
ktoré nepoužívate a zistite, či to rieši
daný problém.
Pozrite si dokumentáciu k softvéru pre •
minimálne požiadavky pamäti. Ak je to
potrebné, nainštalujte ďalšiu pamäť
(pozri Servisná príručka na adrese
support.dell.com/manuals).
Vráťte pamäťové moduly do konektorov •
(pozri Servisnú príručku na adrese
support.dell.com/manuals).
Ak sa problém neodstránil, kontaktujte •
Dell (pozri „Ako kontaktovať spoločnosť
Dell“ na strane 77).
Ak sa vyskytujú iné problémy s pamäťou —
Spustite diagnostickú pomôcku „Dell •
Diagnostics” (pozri „Dell Diagnostics“
na strane60).

Riešenie problémov
Ak sa problém neodstránil, kontaktujte •
Dell (pozri „Ako kontaktovať spoločnosť
Dell“ na strane 77).
Blokovanie a problémy softvéru
Ak počítač neštartuje — Presvedčte
sa, či je napájací kábel pevne pripojený
k počítaču a k elektrickej zásuvke.
Ak niektorý program prestane reagovať —
Ukončite tento program:
Naraz stlačte <Ctrl><Shift><Esc>.1.
Kliknite na položku 2. Aplikácie.
Kliknite na program, ktorý prestal reagovať.3.
Kliknite na tlačidlo 4. Ukončiť úlohu.
Ak nejaký program opakovane padá —
Prečítajte si dokumentáciu softvéru. Ak je to
potrebné, program najprv odinštalujte
a potom nanovo nainštalujte.
POZNÁMKA: Dokumentácia softvéru
alebo inštalačné CD obvykle obsahuje
inštalačné pokyny.
Ak počítač prestane reagovať alebo sa
zobrazí modrá obrazovka —
VAROVANIE: Ak operačný systém
nedokážete vypnúť, môžete stratiť dáta.
Ak po stlačení klávesu na klávesnici alebo
po pohybe myšou nenastane reakcia, stlačte
hlavný spínač na dobu min. 8 až 10 sekúnd
(až kým sa počítač nevypne) a potom počítač
reštartujte.
Ak je program určený pre starší operačný
systém Microsoft
Spustite Sprievodcu kompatibilitou
programu. Sprievodca kompatibilitou
programu nakonfiguruje program tak, aby
fungoval v prostredí podobnom prostrediu
predchádzajúcich verzií operačného
systému Microsoft Windows.
®
Windows® —
53

Riešenie problémov
Spustite Sprievodcu kompatibilitou programu:
Windows 7
Kliknite na 1. Štart → Ovládací panel→
Programy→ Spustiť programy
vytvorené pre predchádzajúce verzie
systému Windows.
Na uvítacej obrazovke kliknite na 2.
položku Ďalej.
Postupujte podľa pokynov na obrazovke.3.
Windows Vista
Kliknite na položku 1. Štart → Ovládacie
panely→ Programy→ Použiť starší
program s touto verziou systému
Windows.
Na uvítacej obrazovke kliknite na položku 2.
Ďalej.
Postupujte podľa pokynov na obrazovke.3.
Ak máte iné softvérové problémy —
Svoje súbory okamžite zálohujte.•
Antivírusovým skenovacím programom •
skontrolujte pevný disk alebo disky CD.
54
Uložte a zatvorte všetky otvorené súbory •
alebo programy a vypnite počítač cez
ponuku Štart
Skontrolujte dokumentáciu k softvéru •
alebo kontaktujte výrobcu softvéru, ktorý
vám poskytne informácie týkajúce sa
odstraňovania porúch:
Presvedčte sa, či je program kompatibilný –
s operačným systémom, ktorý je
nainštalovaný na vašom počítači.
Presvedčte sa, či počítač spĺňa –
minimálne hardvérové požiadavky na
používanie daného softvéru. Pozrite si
informácie v dokumentácii k softvéru.
Presvedčte sa, či je program správne –
nainštalovaný a nakonfigurovaný.
Overte si, či nie sú ovládače –
zariadenia v konflikte s programom.
Ak je to potrebné, program odinštalujte –
a potom nanovo nainštalujte.
.

Používanie nástrojov podpory
Stredisko technickej podpory Dell
Stredisko technickej podpory Dell
vám pomôže vyhľadať službu, technickú
podporu a informácie špecifické pre daný
systém, ktoré potrebujete.
Aplikáciu spustíte kliknutím na ikonu
paneli úloh.
Na úvodnej stránke Strediska technickej
podpory Dell sa zobrazí číslo modelu
vášho počítača spolu so servisnou značkou,
kódom expresnej služby a kontaktnými
údajmi servisu.
na
Úvodná stránka poskytuje aj nasledujúce
prepojenia:
Self Help (Svojpomoc
– odstraňovanie porúch,
bezpečnosť, výkon systému,
sieť/Internet, zálohovanie/
obnova dát a operačný
systém Windows)
Alerts (Upozornenia –
upozornenia technickej
podpory týkajúce sa vášho
počítača)
55

Používanie nástrojov podpory
Assistance from Dell
(Pomoc od spoločnosti
Dell – technická podpora
prostredníctvom DellConnect
™
,
služieb zákazníkom, školení
a príručiek, How‑To Help
with Solution Station
™
a Online Scan s PC CheckUp)
About Your System
(O vašom systéme –
dokumentácia k systému,
informácie o záruke,
informácie o systéme,
aktualizácie a príslušenstvo)
Ďalšie informácie o Stredisku technickej
podpory Dell a nástrojoch technickej podpory,
ktoré sú k dispozícii, získate nasledovne:
kliknite na záložku Služby na webovej
stránke support.dell.com.
56
Na prevzatie od Dell
POZNÁMKA: Služba Na prevzatie
od Dell nemusí byť k dispozícii vo
všetkých krajinách.
K niektorému softvéru predinštalovanému na
váš nový počítač nepatrí záložný nosič CD
alebo DVD. Takýto softvér je k dispozícii na
adrese služby Na prevzatie od Dell. Z tejto
webovej stránky si môžete prevziať dostupný
softvér na preinštalovanie alebo vytvorenie
záložných nosičov.
Registrácia a používanie stránky Na prevzatie
od Dell:
Choďte na stránku 1.
downloadstore.dell.com/media.
Pri registrácii a preberaní softvéru 2.
postupujte podľa pokynov na obrazovke.
Preinštalujte program alebo vytvorte
záložný nosič na neskoršie použitie.

Používanie nástrojov podpory
Systémové hlásenia
Ak sa na počítači vyskytne problém alebo
chyba, počítač môže zobraziť systémové
hlásenie, ktoré vám pomôže určiť príčinu
a postup, potrebný na riešenie daného
problému.
POZNÁMKA: Ak hlásenie, ktoré
ste dostali, nie je uvedené medzi
nasledujúcimi príkladmi, pozrite si buď
dokumentáciu operačného systému
alebo dokumentáciu programu, ktorý
bol spustený, keď sa hlásenie zobrazilo.
Eventuálne si pri hľadaní pomoci môžete
pozrieť
Technologickú príručku Dell
vašom pevnom disku alebo na adrese
support.dell.com/manuals, alebo
kontaktujte spoločnosť Dell (pozrite si
časť „Ako kontaktovať spoločnosť Dell“
na strane 77).
na
Alert! Previous attempts at booting this
system have failed at checkpoint (nnnn).
For help in resolving this problem,
please note this checkpoint and contact
Dell Technical Support [Výstraha!
[Predchádzajúce pokusy pri zavádzaní
tohto systému zlyhali pri kontrolnom
bode [nnnn]. Pre pomoc pri riešení tohto
problému si poznamenajte tento kontrolný
bod a kontaktuje technickú podporu Dell]
— Počítač zlyhal pri zavádzacom programe
v troch po sebe nasledujúcich prípadoch pre
rovnakú chybu. Kontaktujte Dell (pozri „Ako
kontaktovať spoločnosť Dell“ na strane 77).
CMOS checksum error [Chyba
kontrolného súčtu CMOS] — Možné
zlyhanie systémovej dosky alebo značné
vybitie batérie RTC. Vymeňte batériu
(pozri Servisná príručka na adrese
support.dell.com/manuals) alebo
kontaktujte spoločnosť Dell (pozri „Ako
kontaktovať spoločnosť Dell“ na strane 77).
57

Používanie nástrojov podpory
CPU fan failure [Zlyhanie ventilátora
CPU] — Zlyhal ventilátor centrálnej
procesorovej jednotky. Vymeňte ventilátor
CPU (pozrite si Servisnú príručku na
adrese support.dell.com/manuals).
Hard-disk drive failure [Zlyhanie
jednotky pevného disku] — Možná
porucha jednotky pevného disku počas
testu POST. Kontaktujte Dell (pozri „Ako
kontaktovať spoločnosť Dell“ na strane 77).
Hard-disk drive read failure [Zlyhalo
čítanie jednotky pevného disku] —
Pravdepodobná porucha jednotky pevného
disku počas testu zavádzania HDD.
Kontaktujte Dell (pozri „Ako kontaktovať
spoločnosť Dell“ na strane 77).
Keyboard failure [Chyba klávesnice] —
Chyba klávesnice alebo uvoľnený kábel.
Ak chcete vymeniť klávesnicu, pozrite
si Servisnú príručku na adrese
support.dell.com/manuals.
58
No boot device available [Nie je k dispozícii
zavádzacie zariadenie] — Na pevnom
disku nie je zavádzací oddiel, kábel pevného
disku je uvoľnený, alebo neexistuje žiadne
zavádzacie zariadenie.
Ak je zavádzacím zariadením pevný •
disk, ubezpečte sa, či sú pripojené
káble a či je disk správne nainštalovaný
a rozdelený ako zavádzacie zariadenie.
Spustite nastavenie systému a zabezpečte, •
aby boli informácie o zavádzacej sekvencii
správne (pozrite si Technologickú príručku
Dell na vašom pevnom disku alebo na
adrese support.dell.com/manuals).
No timer tick interrupt [žiadne prerušenie
hodinového signálu časovača] — Čip na
systémovej doske nemusí správne fungovať
alebo systémová doska má chybu. Kontaktujte
Dell (pozri „Ako kontaktovať spoločnosť Dell“
na strane 77).

Používanie nástrojov podpory
USB over current error [Chyba nadprúdu
USB] — Odpojte zariadenie USB. Vaše
zariadenie USB si pre správnu funkciu
vyžaduje vyšší príkon. Na pripojenie
zariadenia USB použite externý zdroj
napájania, alebo ak je zariadenie vybavené
dvomi káblami, pripojte oba.
CAUTION - Hard Drive SELF MONITORING
SYSTEM has reported that a parameter
has exceeded its normal operating range.
Dell recommends that you back up your
data regularly. A parameter out of range
may or may not indicate a potential
hard drive problem [VÝSTRAHA SAMOMONITOROVACÍ SYSTÉM pevného
disku nahlásil, že niektorý parameter
prekročil svoj normálny rozsah činnosti.
Dell odporúča pravidelné zálohovanie
dát. Parameter mimo povolený rozsah
môže, ale nemusí indikovať potenciálny
problém pevného disku] — Chyba
technológie S.M.A.R.T, možná porucha
jednotky pevného disku. Kontaktujte Dell
(pozri „Ako kontaktovať spoločnosť Dell“ na
strane 77).
Sprievodca riešením problémov s hardvérom
Ak zariadenie nebolo rozpoznané počas
nastavenia operačného systému alebo je
rozpoznané, ale nesprávne nakonfigurované,
môžete jeho nekompatibilitu riešiť pomocou
Sprievodcu pri riešení problémov
s hardvérom.
Ako spustiť Sprievodcu riešením problémov
s hardvérom:
Kliknite na položky 1. Štart
a technická podpora.
Do vyhľadávacieho poľa napíšte 2. hardware
troubleshooter a stlačením klávesu
<Enter> spustite vyhľadávanie.
Vo výsledkoch vyhľadávania zvoľte 3.
možnosť, ktorá problém najlepšie
vystihuje, a vykonajte zvyšné kroky
potrebné na jeho odstránenie.
→ Pomoc
59
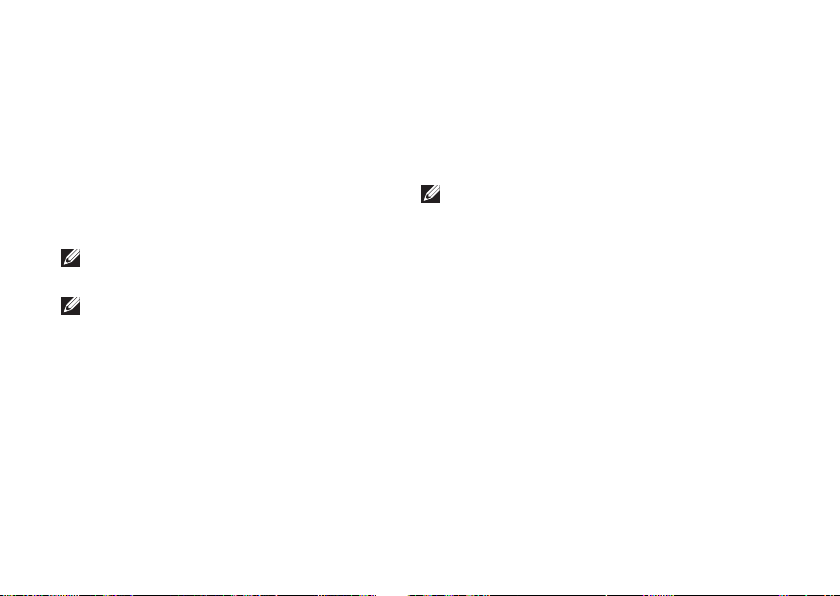
Používanie nástrojov podpory
Dell Diagnostics
Ak budete mať s vaším počítačom nejaký
problém, vykonajte kontrolné operácie
uvedené v časti „Blokovanie a problémy
softvéru“ na strane 53 a pred kontaktovaním
technickej pomoci Dell najprv spustite nástroj
Dell Diagnostics. Odporúčame vám, aby ste
si tieto postupy vytlačili skôr, ako začnete.
POZNÁMKA: Dell Diagnostics funguje
iba na počítačoch Dell.
POZNÁMKA: Nosič
je voliteľnou položkou a nemusí tvoriť
súčasť dodávky vášho počítača.
Uistite sa, že zariadenie, ktoré chcete testovať,
je zobrazené v nastaveniach systému a je
aktívne. Stlačením klávesu <F2> počas režimu
POST (Power On Self Test ‑ automatický test
po zapnutí napájania) prejdite do programu
pre nastavenie systému (BIOS).
Spustite nástroj Dell Diagnostics z pevnej
jednotky alebo z disku
60
Drivers and Utilities
Drivers and Utilities
.
Spustenie nástroja Dell Diagnostics
z pevného disku
Nástroj Dell Diagnostics je umiestnený
v skrytom oddieli s diagnostickými
pomôckami na vašom pevnom disku.
POZNÁMKA: Ak váš počítač nedokáže
zobraziť obraz na obrazovke, kontaktujte
Dell (pozri „Ako kontaktovať spoločnosť
Dell“ na strane 77).
Presvedčte sa, či je počítač zapojený do 1.
elektrickej zásuvky, o ktorej sa vie, že
správne funguje.
Zapnite (alebo reštartujte) svoj počítač.2.
Keď sa zobrazí logo DELL3.
stlačte kláves <F12>. V ponuke
zavádzania zvoľte Diagnostics
(Diagnostika) a stlačte kláves <Enter>.
Na počítači sa tým môže spustiť
Pre‑Boot System Assessment (PSA –
vyhodnotenie systému pred zavedením).
™
, ihneď

Používanie nástrojov podpory
POZNÁMKA: Ak čakáte pridlho
a zobrazí sa logo operačného systému,
vyčkajte, kým neuvidíte pracovnú
plochu Microsoft
®
Windows®. Potom
vypnite počítač a pokúste sa znovu.
POZNÁMKA: Ak uvidíte hlásenie,
že nebola nájdená žiadna oblasť
s diagnostickou pomôckou, spustite
nástroj Dell Diagnostics z disku
Drivers and Utilities
.
Ak sa PSA načíta:
PSA spustí testy.a.
Ak PSA úspešne zbehne, zobrazí sa b.
nasledujúca správa: „No problems
have been found with this
system so far. Do you want
to run the remaining memory
tests? This will take
about 30 minutes or more.
Do you want to continue?
(Recommended).“ [Doteraz sa
nenašli žiadne problémy so systémom.
Chcete spustiť aj ostatné testy pamäti?
Potrvá to asi 30 minút alebo viac.
Chcete pokračovať? (Odporúča sa).]
Ak pozorujete problémy s pamäťou, c.
stlačte <y>, inak stlačte <n>. Zobrazí
sa nasledujúca správa: “Booting
Dell Diagnostic Utility
Partition. Press any key to
continue.“ [Zavádza sa oddiel s
nástrojom Dell Diagnostic. Pokračujte
stlačením ľubovoľného klávesu.]
Stlačením ľubovoľného klávesu d.
otvorte okno Vyberte možnosť.
Aj sa PSA nenačíta:
Na spustenie nástroja Dell Diagnostics z oblasti
diagnostickej pomôcky na pevnom disku stlačte
ľubovoľný kláves a otvorte okno Vyberte
možnosť.
Zvoľte test, ktorý chcete spustiť. 4.
61

Používanie nástrojov podpory
Ak sa v priebehu testu vyskytne problém, 5.
objaví sa hlásenie s kódom chyby
a popisom problému. Napíšte kód chyby
a popis problému a kontaktujte Dell
(pozri „Ako kontaktovať spoločnosť Dell“
na strane 77).
POZNÁMKA: Servisná značka počítača
je zobrazená vo vrchnej časti každej
testovacej obrazovky. Servisná značka
vám pomôže identifikovať váš počítač,
keď kontaktujete Dell.
Keď sú testy dokončené, zatvorte 6.
obrazovku testu a vráťte sa na okno
Vyberte možnosť.
Kliknutím na tlačidlo 7. Ukončiť opustite
nástroj Dell Diagnostics a reštartujte
počítač.
62
Spustenie nástroja Dell Diagnostics
z disku Drivers and Utilities
POZNÁMKA: Nosič
nemusí tvoriť súčasť dodávky vášho
počítača.
Vložte nosič 1.
Drivers and Utilities
Vypnite a reštartujte počítač. 2.
Keď sa zobrazí logo DELL, stlačte ihneď
kláves <F12>.
POZNÁMKA: Ak čakáte pridlho
a zobrazí sa logo operačného systému,
vyčkajte, kým neuvidíte pracovnú
plochu Microsoft
vypnite počítač a pokúste sa znovu.
POZNÁMKA: Nasledujúci krok zmení
poradie zavádzania systému len
jednorazovo. Počas nasledujúceho
spustenia bude počítač zavádzať
systém podľa zariadení definovaných
v programe nastavenia systému.
Drivers and Utilities
.
®
Windows®. Potom

Používanie nástrojov podpory
Keď sa zobrazí zoznam zavádzacích 3.
zariadení, zvýraznite CD/DVD/CD-RW
a stlačte <Enter>.
V ponuke, ktorá sa zobrazí, zvoľte 4.
možnosť Zaviesť z CD-ROM a stlačte
<Enter>.
Napíšte 5. 1, čím spustíte ponuku CD a pre
pokračovanie stlačte <Enter>.
V očíslovanom zozname zvoľte položku 6.
Spustiť 32-bitovú verziu nástroja
Dell Diagnostics. Ak je v zozname
uvedených niekoľko verzií, zvoľte tú,
ktorá sa týka vášho počítača.
Zvoľte test, ktorý chcete spustiť.7.
Ak sa v priebehu testu vyskytne problém, 8.
na obrazovke sa zobrazí hlásenie
s kódom chyby a popisom problému.
Napíšte kód chyby a popis problému
a kontaktujte Dell (pozri „Ako kontaktovať
spoločnosť Dell“ na strane 77).
POZNÁMKA: Servisná značka
počítača je zobrazená vo vrchnej časti
každej testovacej obrazovky. Servisná
značka vám pomôže identifikovať váš
počítač, keď kontaktujete Dell.
Keď sú testy dokončené, zatvorte 9.
obrazovku testu a vráťte sa na okno
Vyberte možnosť.
Kliknutím na tlačidlo 10. Ukončiť opustite
nástroj Dell Diagnostics a reštartujte
počítač.
Vyberte disk 11.
Drivers and Utilities
.
63

Obnovenie vášho operačného systému
Operačný systém vo vašom počítači môžete obnoviť niektorou z nasledujúcich alternatív:
VAROVANIE: Použitím programu Dell Factory Image Restore alebo disku
Operating System
je to možné, skôr ako tieto možnosti využijete, zálohujte si dátové súbory.
Možnosť Použiť
Obnovovanie systému ako prvé riešenie
Dell DataSafe Local Backup ak možnosť Obnovovanie systému nevyriešila problém
Nosič na obnovenie systému ak chyba operačného systému znemožní použitie
Dell Factory Image Restore na obnovenie počítača do stavu v čase prevzatia počítača
Disk
Operating System
sa všetky dátové súbory vymažú z vášho počítača. Ak
aplikácií Obnovovanie systému a DataSafe Local Backup
ak inštalujete obraz disku z výroby na práve nainštalovaný
pevný disk
na preinštalovanie len operačného systému vo svojom
počítači
POZNÁMKA: Nosič
64
Operating System
nemusí tvoriť súčasť dodávky vášho počítača.

Obnovenie systému
Operačný systém Windows poskytuje voľbu
Obnovenie systému, ktorá vám umožňuje
vrátiť počítač do skoršieho prevádzkového
stavu (bez vplyvu na dátové súbory), ak
zmeny hardvéru, softvéru alebo iných
systémových nastavení spôsobili neželanú
zmenu tohto stavu. Žiadne zmeny, ktoré
nástroj Obnovenie systému vo vašom
počítači vykoná, nie je možné vrátiť späť.
VAROVANIE: Dátové súbory
pravidelne zálohujte. Obnovovanie
systému nesleduje dátové súbory,
ani ich neobnovuje.
Spustenie nástroja Obnovovanie
systému
Kliknite na 1. Štart .
Do poľa vyhľadávania zadajte 2.
Obnovovanie systému a stlačte
kláves <Enter>.
POZNÁMKA: Môže sa zobraziť okno
Kontrola používateľských kont. Ak
na počítači máte práva správcu, kliknite
na Pokračovať; v opačnom prípade
Obnovenie vášho operačného systému
sa obráťte na svojho správcu, aby
požadovaný úkon vykonal.
Kliknite na 3. Ďalej a postupujte podľa
pokynov na obrazovke.
V prípade, že Obnovovanie systému problém
nevyrieši, poslednú obnovu systému môžete
vrátiť späť.
Vrátenie posledného obnovenia
systému
POZNÁMKA: Skôr než počítač uvediete
do predošlého prevádzkového stavu,
uložte a zatvorte všetky otvorené súbory
a ukončite akékoľvek otvorené programy.
Kým sa nedokončí obnovenie systému,
nemeňte, neotvárajte ani neodstraňujte
žiadne súbory alebo programy.
Kliknite na 1. Štart
Do poľa vyhľadávania zadajte 2.
Obnovovanie systému a stlačte
kláves <Enter>.
Kliknite na položku 3. Vrátiť späť posledné
obnovenie, kliknite na tlačidlo Ďalej
a postupujte podľa pokynov na obrazovke.
.
65

Obnovenie vášho operačného systému
Dell DataSafe Local Backup
VAROVANIE: Pri použití nástroja
Dell DataSafe Local Backup sa
natrvalo odstránia všetky programy
alebo ovládače nainštalované po
nadobudnutí počítača. Pred použitím
aplikácie Dell DataSafe Local Backup si
pripravte záložné nosiče aplikácií, ktoré
budete chcieť inštalovať do svojho
počítača. Nástroj Dell DataSafe Local
Backup používajte len ak Obnovovanie
systému nedokázalo vyriešiť problém
s operačným systémom.
VAROVANIE: Aplikácia Dell Datasafe
Local Backup je navrhnutá tak, aby
zachovala dátové súbory vo vašom
počítači, odporúčame však vytvoriť
si záložnú kópiu svojich dátových
súborov pred použitím aplikácie
Dell DataSafe Local Backup.
POZNÁMKA: Nástroj Dell DataSafe
Local Backup nemusí byť k dispozícii
vo všetkých krajinách.
66
POZNÁMKA: Ak aplikácia Dell DataSafe
Local Backup nie je k dispozícii vo vašom
počítači, na obnovenie operačného
systému použite aplikáciu Dell Factory
Image Restore (pozri „Dell Factory Image
Restore“ na strane 69).
Nástrojom Dell DataSafe Local Backup môžete
vrátiť svoj pevný disk do prevádzkového stavu,
v ktorom bol, keď ste zakúpili počítač, pričom
sa neodstránia dátové súbory.
Dell DataSafe Local Backup umožní:
Odzálohovať svoj počítač a obnoviť •
niektorý prevádzkový stav z minulosti
Vytvoriť nosič na obnovenie systému•
Základy používania nástroja Dell
DataSafe Local Backup
Ak chcete obnoviť obraz disku z výroby so
zachovaním dátových súborov:
Vypnite počítač.1.
Odpojte všetky zariadenia (jednotky USB, 2.
tlačiareň atď.) od počítača a odstráňte
interný hardvér, ktorý bol inštalovaný
v poslednom čase.

Obnovenie vášho operačného systému
POZNÁMKA: Neodpájajte napájací
adaptér.
Počítač zapnite.3.
Keď sa zobrazí logo DELL4.
™
, opakovane
stlačte <F8>, čím sa dostanete do okna
Rozšírené možnosti štartu.
POZNÁMKA: Ak čakáte pridlho
a zobrazí sa logo operačného systému,
vyčkajte, kým neuvidíte pracovnú
plochu Microsoft
®
Windows®. Potom
vypnite počítač a pokúste sa znovu.
Zvoľte možnosť 5. Oprava vášho počítača.
Vyberte možnosť 6. Dell DataSafe Restore
and Emergency Backup z ponuky
System Recovery Options a postupujte
podľa pokynov na obrazovke.
POZNÁMKA: Proces obnovenia môže
podľa veľkosti obnovovaných údajov
trvať aj hodinu alebo viac.
POZNÁMKA: Ďalšie informácie nájdete
v znalostnej báze v článku č. 353560 na
adrese support.dell.com.
Inovácia na Dell DataSafe Local
Backup Professional
POZNÁMKA: Je možné, že aplikácia
Dell DataSafe Local Backup Professional
je nainštalovaný do vášho počítača, ak
ste si ju objednali v čase kúpy.
Dell DataSafe Local Backup Professional
poskytuje rozšírené možnosti, ktoré vám
umožnia:
Zálohovať a obnovovať váš počítač na •
základe typov súborov
Zálohovať súbory na lokálne úložné •
zariadenie
Plánovať automatizované zálohovania•
Inovácia na Dell DataSafe Local Backup
Professional:
Dvakrát kliknite na ikonu Dell DataSafe 1.
Local Backup
Kliknite na možnosť 2. UPGRADE NOW!
(Inovovať teraz!)
na paneli úloh.
67

Obnovenie vášho operačného systému
Pri inovovaní postupujte podľa pokynov 3.
na obrazovke.
Nosič na obnovenie systému
VAROVANIE: Aplikácia na obnovenie
systému je navrhnutá tak, aby
zachovala dátové súbory vo vašom
počítači, odporúčame však vytvoriť
si záložnú kópiu svojich dátových
súborov pred použitím aplikácie na
obnovenie systému.
Nástrojom na obnovenie systému, ktorý ste
vytvorili pomocou aplikácie Dell DataSafe
Local Backup, môžete vrátiť svoj pevný disk
do prevádzkového stavu, v ktorom bol, keď
ste zakúpili počítač, pričom sa neodstránia
dátové súbory v počítači.
Nosič na obnovenie systému môžete použiť:
V prípade poruchy operačného systému, •
ktorá znemožní využitie možností na
obnovu, ktoré sú nainštalované do
vášho počítača.
68
V prípade poruchy pevného disku, ktorá •
znemožní obnovenie údajov.
Obnovenie obrazu disku z výroby pomocou
nosiča na obnovenie systému:
Vložte disk na obnovu systému alebo kľúč 1.
USB do počítača a reštartujte počítač.
Keď sa zobrazí logo DELL2.
kláves <F12>.
POZNÁMKA: Ak čakáte pridlho a zobrazí
sa logo operačného systému, vyčkajte,
kým neuvidíte pracovnú plochu Microsoft
Windows
a pokúste sa znovu.
Zo zoznamu vyberte vhodné zariadenie 3.
na zavedenie systému a stlačte kláves
<Enter>.
Pre dokončenie obnovenia postupujte
podľa pokynov na obrazovke.
®
. Potom vypnite počítač
™
, ihneď stlačte
®

Obnovenie vášho operačného systému
Dell Factory Image Restore
VAROVANIE: Použitie nástroja Dell
Factory Image Restore natrvalo zmaže
všetky dáta z pevného disku a odstráni
všetky programy alebo ovládače
nainštalované po nadobudnutí
počítača. Ak je to možné, pred použitím
tejto možnosti si dáta zálohujte. Nástroj
Dell Factory Image Restore použite
iba vtedy, keď nástroj Obnovovanie
systému nedokázal problém
s operačným systémom vyriešiť.
POZNÁMKA: Na niektorých počítačoch
alebo v niektorých krajinách nemusí
byť nástroj Dell Factory Image Restore
k dispozícii.
POZNÁMKA: Ak aplikácia Dell Factory
Image Restore nie je k dispozícii vo
vašom počítači, na obnovenie operačného
systému použite aplikáciu Dell DataSafe
Local Backup (pozri „Dell DataSafe
Local Backup“ na strane 66).
Nástroj Dell Factory Image Restore použite
len ako poslednú možnosť obnovy operačného
systému. Táto možnosť obnoví prevádzkový
stav vášho pevného disku, v akom sa
nachádzal, keď ste počítač zakúpili. Akékoľvek
programy alebo súbory, ktoré ste pridali po
nadobudnutí počítača, vrátane dátových
súborov, sa natrvalo z pevného disku vymažú.
Dátové súbory zahŕňajú dokumenty, tabuľky,
e‑mailové správy, digitálne fotografie, hudobné
súbory atď. Ak je to možné, pred použitím
nástroja Dell Factory Image Restore všetky
dáta zálohujte.
69

Obnovenie vášho operačného systému
Použitie nástroja Dell Factory
Image Restore
Zapnite počítač. 1.
™
Keď sa zobrazí logo DELL2.
stlačte kláves <F8>, čím sa dostanete
do okna Rozšírené možnosti štartu.
POZNÁMKA: Ak čakáte pridlho
a zobrazí sa logo operačného systému,
vyčkajte, kým neuvidíte pracovnú
plochu Microsoft
®
Windows®. Potom
vypnite počítač a pokúste sa znovu.
Zvoľte možnosť 3. Oprava vášho počítača.
Zobrazí sa okno Možnosti obnovy
systému.
Zvoľte rozloženie klávesnice a kliknite 4.
na Ďalej.
Pre prístup k možnostiam obnovy sa 5.
musíte prihlásiť ako miestny používateľ.
Kvôli prístupu k príkazovému riadku
do poľa Meno používateľa napíšte
administrator a potom kliknite na OK.
70
, opakovane
Kliknite na položku 6. Dell Factory Image
Restore. Zobrazí sa uvítacia obrazovka
Obnovenie výrobného obrazu Dell.
POZNÁMKA: V závislosti od vašej
konfigurácie možno budete musieť
zvoliť Dell Factory Tools a potom
Dell Factory Image Restore.
Kliknite na 7. Ďalej. Zobrazí sa obrazovka
Potvrdiť zmazanie dát.
POZNÁMKA: Ak nechcete pokračovať
s programom Dell Factory Image
Restore, kliknite na tlačidlo Zrušiť.
Začiarknutím políčka potvrdíte, že chcete 8.
pokračovať v preformátovaní pevného
disku a obnovení systémového softvéru
na výrobný stav a potom kliknite na tlačidlo
Ďalej. Proces obnovy sa spustí a jeho
dokončenie môže trvať päť alebo viac
minút. Po obnovení operačného systému
a z výroby nainštalovaných aplikácií na
stav z výroby sa zobrazí hlásenie.
Kliknite na 9. Dokončiť, čím reštartujete
počítač.

Získanie pomoci
Ak sa vyskytne problém s počítačom, môžete
ho diagnostikovať a odstrániť vykonaním
nasledujúcich krokov:
Prečítajte si „Riešenie problémov“ na 1.
strane 48, kde nájdete informácie a postupy
týkajúce sa problému, ktorý sa vyskytol vo
vašom počítači.
Ďalšie informácie o odstraňovaní problémov 2.
nájdete v
na vašom pevnom disku alebo na adrese
support.dell.com/manuals.
Prečítajte si časť „Dell Diagnostics“ na 3.
strane 60, kde sú uvedené postupy, ako
spustiť Dell Diagnostics.
Vyplňte „Diagnostický kontrolný zoznam“ 4.
na strane 76.
Na pomoc pri inštalácii a odstraňovaní 5.
porúch využite širokú ponuku škálu on‑line
služieb technickej podpory Dell, ktoré sú k
dispozícii na adrese (support.dell.com).
Rozsiahlejší zoznam služieb technickej
Technologickej príručke Dell
podpory Dell nájdete v časti „Služby on‑
line“ na strane 73.
Ak predchádzajúce kroky daný problém 6.
neodstránili, pozri „Skôr než zavoláte“
na strane 76.
POZNÁMKA: Zavolajte na oddelenie
technickej podpory spoločnosti Dell
z telefónu, ktorý sa nachádza v blízkosti
počítača, aby vám pracovník oddelenia
technickej podpory mohol asistovať pri
vykonaní potrebných postupov.
POZNÁMKA: Systém expresného
servisného kódu Dell nemusí byť
dostupný vo všetkých krajinách.
Po výzve automatizovaného telefónneho
systému spoločnosti Dell zadajte kód expresnej
služby, aby vás systém presmeroval na
príslušný technický personál. Ak nemáte
kód expresnej služby, otvorte priečinok
Príslušenstvo Dell, dvakrát kliknite na ikonu
Kód expresnej služby a postupujte podľa
pokynov.
71

Získanie pomoci
POZNÁMKA: Niektoré zo služieb
nie sú vždy dostupné vo všetkých
krajinách mimo Spojených štátov.
Požiadajte telefonicky miestneho
zástupcu spoločnosti Dell
o informácie o dostupnosti.
Technická podpora a služba pre zákazníkov
Oddelenie technickej podpory spoločnosti
Dell je k dispozícii pre zodpovedanie
vašich otázok týkajúcich sa hardvéru Dell.
Personál oddelenia technickej podpory
používa počítačové diagnostické nástroje na
poskytovanie rýchlych a správnych odpovedí.
Ak sa chcete obrátiť na oddelenie technickej
podpory spoločnosti Dell, prečítajte si „Skôr
než zavoláte“ na strane 76, a potom si
prečítajte kontaktné informácie platné pre
váš región, alebo navštívte webovú stránku
support.dell.com.
72
DellConnect
DellConnect™ je jednoduchý nástroj prístupný
on‑line, ktorý umožňuje zástupcovi servisu
a technickej podpory spoločnosti Dell
pristupovať do vášho počítača prostredníctvom
širokopásmového pripojenia, diagnostikovať
problém a odstrániť ho pod vaším dohľadom.
Ďalšie informácie nájdete na webovej adrese
www.dell.com/dellconnect.

Získanie pomoci
Online služby
Informácie o produktoch a službách spoločnosti
Dell nájdete na týchto webových lokalitách:
www.dell.com•
www.dell.com/ap• (iba Ázia a Tichomorská
oblasť)
www.dell.com/jp• (iba Japonsko)
www.euro.dell.com• (iba Európa)
www.dell.com/la• (Latinská Amerika
a Karibik)
www.dell.ca• (iba Kanada)
Prístup k technickej podpore spoločnosti
Dell získate prostredníctvom nasledujúcich
webových sídiel a e‑mailových adries:
Webové stránky technickej podpory
spoločnosti Dell
support.dell.com•
support.jp.dell.com• (iba Japonsko)
support.euro.dell.com• (iba Európa)
supportapj.dell.com•
(len Ázia a Tichomorie)
E-mailové adresy oddelenia
technickej podpory spoločnosti Dell
mobile_support@us.dell.com•
support@us.dell.com•
la-techsupport@dell.com• (iba Latinská
Amerika a Karibik)
apsupport@dell.com• (iba Ázia
a Tichomorská oblasť)
E-mailové adresy oddelenia
marketingu a predaja
spoločnosti Dell
apmarketing@dell.com• (iba Ázia
a Tichomorská oblasť)
sales_canada@dell.com• (iba Kanada)
Anonymné FTP
ftp.dell.com•
Prihláste sa ako anonymous
[anonymný] používateľ a ako heslo
použite svoju e‑mailovú adresu.
73

Získanie pomoci
Automatizovaná služba stavu objednávky
Ak chcete skontrolovať stav objednaných
produktov od spoločnosti Dell, navštívte
webovú lokalitu support.dell.com, alebo
zavolajte na automatizovanú službu stavu
objednávky. Nahrávka si od vás vypýta
informácie potrebné na identifikáciu vašej
objednávky a podanie informácií.
Ak máte problém s objednávkou (napr.
chýbajúce diely, nesprávne diely alebo
nesprávna fakturácia), obráťte sa na
oddelenie zákazníckych služieb spoločnosti
Dell. Keď voláte, majte svoju faktúru alebo
dodací list poruke.
Telefónne čísla, ktoré možno volať z vašej
oblasti, nájdete v časti „Ako kontaktovať
spoločnosť Dell“ na strane 77.
74
Informácie o výrobku
Ak potrebujete informácie o ďalších produktoch
spoločnosti Dell alebo chcete zadať
objednávku, navštívte adresu www.dell.com.
Ak chcete získať informácie o telefónnom čísle
platnom pre váš región alebo hovoriť priamo s
pracovníkom predaja, pozrite „Ako kontaktovať
spoločnosť Dell“ na strane 77.

Získanie pomoci
Vrátenie tovaru za účelom záručnej opravy alebo vrátenia peňazí
Pripravte si všetky položky, ktoré chcete
vrátiť (či už na opravu alebo na dobropis):
POZNÁMKA: Skôr než vrátite výrobok
spoločnosti Dell, uistite sa, že ste
odzálohovali všetky údaje z pevného
disku a z ostatných pamäťových nosičov.
Odstráňte všetky dôverné, vlastné
a osobné informácie a odstrániteľné
nosiče ako disky CD a karty ExpressCard.
Dell nezodpovedá za akékoľvek dôverné,
vlastné alebo osobné informácie; za
stratu, poškodenie údajov; za poškodenie
alebo skratu odstrániteľných nosičov vo
vrátenom počítači.
Zatelefonujte do spoločnosti Dell, kde 1.
vám poskytnú autorizačné číslo vrátenia
materiálu, ktoré čitateľne napíšte na
vonkajšiu stranu krabice. Telefónne čísla,
ktoré možno volať z vašej oblasti, nájdete
v časti „Ako kontaktovať spoločnosť Dell“
na strane 77.
Priložte kópiu faktúry a list s uvedením 2.
dôvodu, pre ktorý tovar vraciate.
Priložte kópiu diagnostického kontrolného 3.
zoznamu (pozri „Diagnostický kontrolný
zoznam“ na strane 76) s vyznačením testov,
ktoré ste vykonali, a chybovými hláseniami
aplikácie Dell Diagnostics (pozri „Dell
Diagnostics“ na strane 60).
Ak vraciate tovar na dobropis, priložte celé 4.
príslušenstvo, ktoré k vrátenému tovaru patrí
(napájacie káble, softvér, príručky atď.).
Zariadenie, ktoré vraciate, zabaľte do 5.
pôvodného (alebo podobného) baliaceho
materiálu.
POZNÁMKA: Prepravné platí odosielateľ.
Ako odosielateľ ste tiež zodpovedný za
poistenie vracaného výrobku a súčasne
znášate riziko jeho straty počas dopravy
do spoločnosti Dell. Zásielky na dobierku
sa neprijímajú.
75
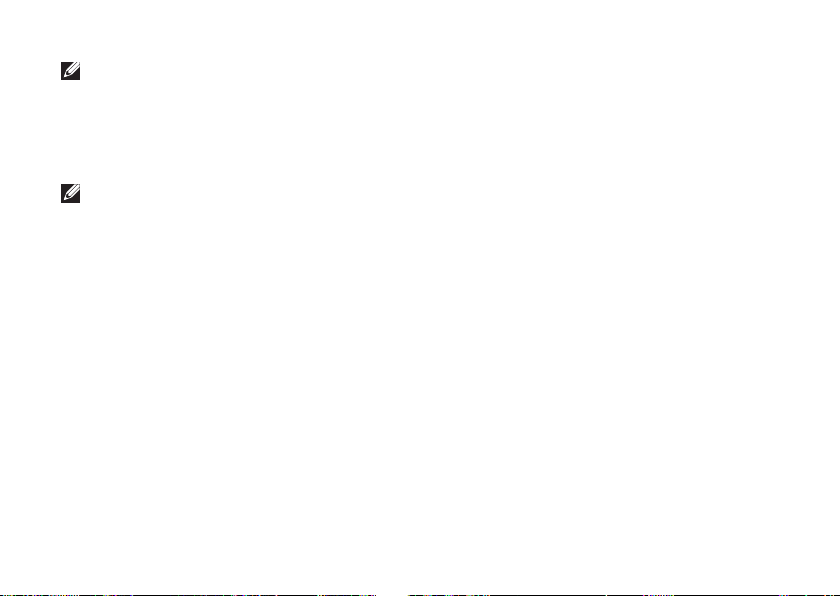
Získanie pomoci
POZNÁMKA: Vrátené zásielky, ktoré
nespĺňajú vyššie uvedené požiadavky,
budú z prijímacieho miesta spoločnosti
Dell vrátené odosielateľovi.
Skôr než zavoláte
POZNÁMKA: Keď budete telefonovať,
pripravte si kód expresnej služby.
Tento kód pomôže automatizovanému
systému spoločnosti Dell efektívnejšie
presmerovať váš hovor. Systém vás taktiež
môže požiadať o vašu servisnú značku
(nachádza sa na spodnej strane počítača).
Nezabudnite vyplniť nasledovný diagnostický
kontrolný zoznam. Skôr než zavoláte do
spoločnosti Dell, podľa možnosti počítač
zapnite a volajte z telefónu pri počítači alebo
v jeho blízkosti. Je možné, že vás volaný
vyzve, aby ste pomocou klávesnice
zadali určité príkazy, počas prevádzky
sprostredkovali podrobné informácie alebo
aby ste sa pokúsili vykonať niektoré kroky
na odstránenie problémov, ktoré sa dajú
76
realizovať len priamo pri počítači. Majte
pripravenú dokumentáciu k počítaču.
Diagnostický kontrolný zoznam
Meno:•
Dátum:•
Adresa:•
Telefónne číslo:•
Servisná značka (čiarový kód na zadnej •
alebo spodnej strane počítača):
Kód expresnej služby:•
Autorizačné číslo vrátenia materiálu •
(ak ho poskytol technik spoločnosti Dell):
Operačný systém a verzia:•
Zariadenia:•
Rozširujúce karty:•
Ste pripojení na sieť? Áno /Nie•
Sieť, verzia a sieťové rozhranie:•
Programy a verzie:•

Získanie pomoci
Pozrite si dokumentáciu k operačnému
systému, kde nájdete informácie o obsahu
spúšťacích súborov systému. Ak je počítač
pripojený k tlačiarni, každý súbor si vytlačte.
V opačnom prípade si pred zatelefonovaním
do spoločnosti Dell poznamenajte obsah
každého súboru.
Chybové hlásenie, zvukový signál alebo •
diagnostický kód:
Popis problémov a vykonané kroky pri •
odstraňovaní problémov:
Kontaktovanie spoločnosti Dell
Telefónne číslo platné pre zákazníkov
v Spojených štátoch je 800‑WWW‑DELL
(800‑999‑3355).
POZNÁMKA: Ak nemáte aktívne
pripojenie na Internet, kontaktné
informácie nájdete vo faktúre, dodacom
liste, účtenke alebo v produktovom
katalógu spoločnosti Dell.
Spoločnosť Dell ponúka niekoľko možností
podpory a servisu online a telefonicky.
Dostupnosť sa však líši podľa danej krajiny
a výrobku a niektoré služby nemusia byť vo
vašej oblasti dostupné.
Kontaktovanie spoločnosti Dell vo veci
predaja, technickej podpory alebo služieb
zákazníkom:
Navštívte webovú lokalitu 1.
support.dell.com/contactdell.
Vyberte svoju krajinu alebo oblasť. 2.
V závislosti od vašej požiadavky 3.
zvoľte odkaz na príslušnú službu
alebo technickú podporu.
Vyberte vhodný spôsob kontaktovania 4.
spoločnosti Dell.
77

Vyhľadávanie ďalších informácií a zdrojov
Ak potrebujete: Pozrite:
reinštalovať váš operačný systém „Nosič na obnovenie systému“
na strane 68.
spustiť diagnostický program pre váš počítač “Dell Diagnostics“ na strane 60
preinštalovať systémový softvér laptopu „Na prevzatie od Dell“ na strane 56
získať viac informácií o operačnom systéme
Microsoft
modernizovať váš počítač s novou alebo
doplnkovou pamäťou alebo novým pevným
diskom
znovu nainštalovať alebo vymeniť opotrebovanú
alebo chybnú časť
®
Windows® a jeho funkciách
78
support.dell.com
Servisnú príručku na adrese
support.dell.com/manuals
POZNÁMKA: V niektorých
krajinách otvorenie počítača
a výmena jeho častí môže
mať za následok stratu vašej
záruky. Skôr ako začnete niečo
robiť vo vnútri vášho počítača
skontrolujte si vašu záruku
a zásady vracania výrobkov.

Vyhľadávanie ďalších informácií a zdrojov
Ak potrebujete: Pozrite:
nájsť informácie o správnej bezpečnostnej praxi
pre váš počítač
preštudovať si Záručné informácie, Lehoty
a podmienky (len v U.S.A.), Bezpečnostné
pokyny, Informácie o predpisoch, Ergonomické
informácie a Licenčnú zmluvu s konečným
používateľom
nájsť svoju servisnú značku/kód expresného
servisu — Servisnú značku budete potrebovať
pri identifikácii svojho počítača na stránke
support.dell.com alebo pri kontakte
s technickou podporou
nájsť ovládače a preberateľné súbory; súbory readme
obrátiť sa na k technickú podporu a pomoc
ohľadom výrobku
skontrolovať stav svojej objednávky nového nákupu
nájsť riešenia a odpovede na bežné otázky
vyhľadať informácie o najnovších aktualizáciách
a technických zmenách vášho počítača alebo
špeciálnu technicko‑referenčnú dokumentáciu
pre technikov alebo skúsených používateľov
dokumenty týkajúce sa bezpečnosti
a zákonných požiadaviek dodané
s vaším počítačom a tiež pozri
stránka uvádzajúce zákonné
požiadavky na adrese:
www.dell.com/regulatory_compliance
spodnú stranu počítača
Dell Support Center. Dell Support
Center spustíte kliknutím na ikonu
na paneli úloh.
support.dell.com
79

Technické údaje
Táto časť prináša informácie, ktoré môžete potrebovať pri nastavovaní, aktualizácii ovládačov
a modernizácii vášho počítača.
POZNÁMKA: Ponuka sa môže líšiť podľa oblasti. Ďalšie informácie týkajúce sa konfigurácie
vášho počítača získate kliknutím na položky Štart
potom zvoľte možnosť prezerania informácií o vašom počítači.
Model počítača
Studio 1555/1557/1558
Informácie o počítači
Systémová
čipová sada
80
Intel GM45/PM45 +
ICH9M (Studio 1555)
čipová sada PM55
typovej rady Mobile
Intel 5 (Studio 1557)
čipová sada express
HM55 typovej rady
Mobile Intel 5
(Studio 1558)
→ Pomoc a technická podpora,
Informácie o počítači
Šírka dátovej
zbernice
Šírka zbernice
DRAM
Flash EPROM 4 MB
Grafická zbernica PCI‑E x16
Zbernica PCI 32 bitov
64 bitov
dvojkanálová (2)
64‑bitové zbernice

Technické údaje
Model počítača Studio 1555 Studio 1557 Studio 1558
Procesor
Typ
Cache 1.
úrovne (L1)
Cache 2.
úrovne (L2)
Cache 3.
úrovne (L3)
®
Intel
Core™2 Duo
®
Intel Pentium
Dual‑Core
Intel Celeron
®
Dual‑Core
Intel Celeron
64 kB (32 kB
na každé jadro)
3 MB alebo 6 MB
(Intel Core2 Duo)
1 MB (Intel Celeron,
Intel Pentium Dual‑
Core a Intel Celeron
Dual‑Core)
Intel Core
128 KB (32 KB
na každé jadro)
1 MB 1 MB
do 8 MB zdieľanej
pamäte
i7 Intel Core i3
Intel Core
Intel Core
128 KB (32 KB
na každé jadro)
do 4 MB zdieľanej
pamäte
i5
i7
81

Technické údaje
Model počítača Studio 1555 Studio 1557 Studio 1558
Video
rozhranie LCD LVDS (Low Voltage
Differential Signaling)
Podpora TV HDMI 1.3B HDMI 1.3B HDMI 1.3B
Diskrétne
Typ grafickej
karty
Grafická karta ATI Mobility Radeon
Videopamäť GDDR3 256 MB/
integrovaná na
základnej doske
HD 4570
512 MB
82
LVDS LVDS
integrovaná na
základnej doske
ATI Mobility Radeon
HD 4570
DDR3 512 MB/1 GB DDR3 512 MB/1 GB
integrovaná na
základnej doske
ATI Mobility Radeon
HD 4570
ATI Mobility Radeon
HD 5470

Technické údaje
Model počítača Studio 1555 Studio 1557 Studio 1558
UMA
Typ grafickej
karty
Grafická karta Mobile Intel GMA
Videopamäť do 358 MB zdieľanej
integrovaná na
základnej doske
4500MHD
pamäte
integrovaná na
základnej doske
Intel GMA HD
do 1,7 GB zdieľanej
pamäte
83

Technické údaje
ExpressCard
Radič karty
ExpressCard
Podporované
karty
Veľkosť
konektora
84
Intel ICH9M
(Studio 1555)
čipová sada PM55
typovej rady Mobile
Intel 5 (Studio 1557)
čipová sada express
HM55 typovej rady
Mobile Intel 5
(Studio 1558)
ExpressCard/34
(34 mm) 1,5 V a 3,3 V
26 kolíkov
Pamäť
Konektory dva konektory
SODIMM prístupné
pre používateľa
Kapacity 1 GB, 2 GB alebo 4 GB
Typ pamäte 800 MHz SODIMM
DDR2 (Studio 1555)
1067/1333 MHz
SODIMM DDR3
(Studio 1557/
Studio 1558)
Minimálna
pamäť
Maximálna
pamäť
POZNÁMKA: Pokyny k rozšíreniu
pamäte nájdete v Servisnej príručke na
adrese support.dell.com/manuals.
1 GB (jednokanálová)
8 GB (dvojkanálová ‑
4 GB x 2)

Technické údaje
Konektory
Zvuk jeden konektor na
mikrofón a dva konektory
na stereofónne
slúchadlá/reproduktory
IEEE 1394a 4‑pólový mini,
nenapájaný konektor
Mini‑Card jedna zásuvka na
karty Mini typu IIIA,
jedna zásuvka na
kartu Mini‑Card
polovičnej veľkosti
HDMI 19 kolíkov
Sieťové rozhranie jeden konektor RJ45
eS AtA jeden sedemkolíkový/
štvorkolíkový konektor
eSATA/USB combo
USB dva štvorkolíkové
konektory USB 2.0
Video jeden 15‑dierkový
konektor
Komunikačné rozhrania
Typ modemu
(voliteľné)
Radič modemu hardvérový modem
Rozhranie
modemu
Sieťové rozhranie 10/100/1000 Ethernet
Bezdrôtové
rozhranie
externý USB modem
V.92 56K
USB
LAN na základnej
doske
WLAN, WiMax a/b/g/n
a WWAN ExpressCard
s bezdrôtovou
technológiou
Bluetooth
®
85

Technické údaje
Zvuk
Audio type Audio kodek IDT
92HD73C s vysokou
rozlišovacou
schopnosťou
Zvuková karta 5.1 kanálový zvuk
s vysokou rozlišovacou
schopnosťou
Stereo
konverzia
Vnútorné
rozhranie
Reproduktor dva 4,5 ohmové
Interný
zosilňovač pre
reproduktory
Ovládanie
hlasitosti
86
24‑bitová (analóg‑
digitál a digitál‑analóg)
audio Intel High
Definition
reproduktory a jeden
4‑ohmový subwoofer
2 W pre 4,5 ohmové
kanály a 3 W pre každý
kanál subwoofera
ponuky programov
a ovládacie prvky médií
Kamera (voliteľná)
Počet pixlov 2,0 megapixely
Rozlíšenie
videa
Diagonálny
pozorovací
uhol
320 x 240 ~ 1600 x 1200
(640 x 480 pri 30 f/s)
66°
Klávesnica (podsvietená)
Počet klávesov 86 (USA a Kanada);
102 (Európa);
105 (Japonsko);
104 (Brazília)
Rozloženie QWERTY/AZERTY/Kanji

Technické údaje
Obrazovka
Typ 15,6" HD WLED TrueLife
15,6" HD+ LED
podsvietenie, TrueLife
15,6" Ultrasharp FHD
LED podsvietenie, TrueLife
Rozmery:
Výška 193,5 mm (7,61")
Šírka 344,2 mm (13,55")
Uhlopriečka 396,2 mm (15,60")
Maximálne
rozlíšenie
Obnovovacia
frekvencia
Prevádzkový
uhol
HD: 1366 x 768
HD+: 1600 x 900
FHD: 1920 x 1080
60 Hz
0° (zatvorený) až 140°
Obrazovka
Pozorovacie uhly:
Vodorovný HD: 40/40
HD+/FHD: 60/60
Zvislý HD: 15/30
HD+/FHD: 50/50
Rozstup pixlov HD: 0,252 x 0,252 mm
HD+: 0,215 x 0,215 mm
FHD: 0,18 x 0,18 mm
Ovládacie
prvky
jas je možné ovládať
prostredníctvom
klávesových skratiek
(ďalšie informácie
nájdete v
príručke Dell
Technologickej
)
87

Technické údaje
Dotykový panel
rozlišovacia
schopnosť
polohy
v smere osí
X/Y (režim
grafickej
tabule)
Veľkosť
Šírka 73,09 mm (2,87") v aktívnej
Výška obdĺžnik 40,09 mm (1,57")
88
240 cpi
oblasti snímača
Batéria
Typ 4‑článková „inteligentná“
lítium‑iónová
(Studio 1555)
6‑článková/9‑článková
„inteligentná“
lítium‑iónová
(Studio 1555/1557/1558)
Hĺbka 48,3 mm (1,9")
(4/6/9‑článková)
Výška 20,4 mm (0,8")
(4/6‑článková)
37,8 mm (1,5")
(9‑článková)
Šírka 206,6 mm (8,13")
(4/6‑článková)
284,9 mm (11,2")
(9‑článková)

Technické údaje
Batéria
Hmotnosť 0,24 kg (0,54 lb)
Napätie 11,1 VDC (6/9‑článková)
Nabíjacia
doba
(približná)
Prevádzková
doba
(4‑článková)
0,34 kg (0,75 lb)
(6‑článková)
0,50 kg (1,1 lb)
(9‑článková)
14,8 V DC (4‑článková)
4 hodiny (keď je počítač
vypnutý)
mení sa v závislosti
od prevádzkových
podmienok a za určitých
podmienok sa môže
v prípade veľkých nárokov
na odber výrazne skrátiť.
viac informácií nájdete
Technologickej
v
príručke Dell
.
Batéria
Životnosť
(približná)
Teplotný rozsah:
Prevádzka 0° až 35°C
Skladovacia –40° až 65°C
Gombíková
batéria
300 vybíjacích/
nabíjacích cyklov
(32° až 95°F)
(–40° až 149°F)
CR‑2032
89

Technické údaje
Napájací adaptér
Vstupné napätie 100–240 V AC
Vstupný prúd 1,5 A/1,6 A/1,7 A
Vstupný
kmitočet
Výstupný výkon 65 W alebo 90 W
Výstupný prúd
(65 W)
Výstupný prúd
(90 W)
Menovité
výstupné napätie
90
50–60 Hz
4,34 A (maximálny
pri 4‑sekundových
impulzoch)
3,34 A (trvalý)
5,62 A (maximálny
pri 4‑sekundových
impulzoch)
4,62 A (trvalý)
19,5 +/‑ 1 V DC
Napájací adaptér
Rozmery:
65 W (série E)
Výška 16 mm (0,60")
15 mm (0,59")
(adaptér do auta
a lietadla)
Šírka 66 mm (2,6")
Hĺbka 127 mm (5,0")
Hmotnosť
(s káblami)
0,29 kg (0,64 lb)
0,26 kg (0,57 lb)
(adaptér do auta
a lietadla, bez
prívodného
a výstupného
predlžovacieho kábla)

Technické údaje
Napájací adaptér
90 W (série E)
Výška 16 mm (0,6")
Šírka 70 mm (2,8")
Hĺbka 147 mm (5,8")
Hmotnosť
(s káblami)
Teplotný rozsah:
Prevádzka 0° až 35°C
0,34 kg (0,76 lb)
(32° až 95°F)
0° až 40°C
(32° až 104°F)
(adaptér do auta
a lietadla)
Napájací adaptér
Skladovacia –40° až 65°C
(–40° až 149°F)
–40° až 70°C
(–40° až 158°F)
(adaptér do auta
a lietadla)
Fyzikálne vlastnosti
Výška 25,3 mm až 38,9 mm
(0,10" až 1,23")
Šírka 371,6 mm (14,63")
Hĺbka 253,0 mm (9,96")
Hmotnosť
(so 6-článkovou
batériou
a optickou
mechanikou):
konfigurovateľná na
menej ako 2,52 kg
(5,54 lb)
91

Technické údaje
Prostredie počítača
Teplotný rozsah:
Prevádzka 0° až 35°C
(32° až 95°F)
Skladovacia –40° až 65°C
(–40° až 149°F)
Relatívna vlhkosť (maximálna):
Prevádzka 10% až 90%
(nekondenzujúca)
Skladovacia 5% až 95%
(nekondenzujúca)
Maximálne vibrácie (pri použití náhodného
vibračného spektra, ktoré simuluje
prostredie používateľa):
Prevádzka 0,66 GRMS
Mimo
prevádzky
92
1,30 GRMS
Prostredie počítača
Maximálny šok (v prevádzke — meraný
pomocou nástroja Dell Diagnostics
inštalovaného na pevný disk a polovičným
sínusovým impulzom s trvaním 2 ms;
mimo prevádzky — meraný s pevným
diskom v polohe so zaparkovanými
hlavami a polovičným sínusovým impulzom
s trvaním 2 ms):
Prevádzka 110 G
Mimo
prevádzky
Nadmorská výška (maximálna):
Prevádzka –15,2 až 3048 m
Skladovacia –15,2 až 10 668 m
Úroveň vzduchom
prenášaných
kontaminantov
160 G
(–50 až 10 000 stôp)
(–50 až 35 000 stôp)
G2 alebo nižšia, ako
je definované v norme
ISA‑S71.04‑1985

Príloha
Oznámenie o výrobku Macrovision
Tento výrobok je vybavený technológiou na ochranu autorských práv, ktorá je chránená
určitými patentmi US a ďalšími právami na ochranu duševného vlastníctva vo vlastníctve
spoločnosti Macrovision Corporation a ďalších majiteľov práv. Použitie tejto technológie
na ochranu autorských práv musí byť schválené spoločnosťou Macrovision Corporation
a je vyhradené len pre domáce alebo iné obmedzené použitie pri zobrazovaní, ak nebolo
spoločnosťou Macrovision povolené ináč. Reverzné inžinierstvo a dekódovanie sú zakázané.
93

Príloha
Informácie pre NOM alebo Official Mexican Standard (iba pre Mexiko)
Nasledujúce informácie sa poskytujú pre zariadenia popísané v tomto dokumente v súlade
s požiadavkami normy Official Mexican Standard (NOM):
Importér:
Dell México S.A. de C.V.
Paseo de la Reforma 2620 ‑ 11°
Col. Lomas Altas
11950 México, D.F.
Regulačné
číslo modelu Napätie Frekvencia
PP39L 100–240 V AC 50–60 Hz 1,5 A/1,6 A/
Detaily si prečítajte v bezpečnostných informáciách, ktoré boli dodané spolu s počítačom.
Ďalšie informácie o bezpečnosti a overených postupoch nájdete na stránke so zákonnými
požiadavkami na adrese www.dell.com/regulatory_compliance.
Spotreba
elektrickej
energie
1,7 A
Výstupné
napätie
19,5 V DC 3,34 A
Výstupný
prúd
/4,62 A
94

Register
C
čipová sada 80
D
DellConnect 72
Dell Diagnostics 60
Dell Factory Image Restore 69
Dell Touch Zone 36
Diagnostický kontrolný zoznam 76
disky
použitie 40
disky CD, prehrávanie a vytváranie 45
disky DVD, prehrávanie a vytváranie 45
dotykový panel 36
posunky 37
E
e‑mailové adresy
na technickú podporu 73
e‑mailové adresy podpory 73
elektrické rozvodky, používanie 6
F
FTP prihlasovanie, anonymné 73
I
ISP
poskytovateľ internetových služieb 16
K
káblová sieť
sieťový kábel, pripojenie 7
Kontaktovanie spoločnosti Dell on‑line 77
95

Register
L
listovanie 39
N
napájací adaptér
rozmery a hmotnosť 91
nastavenie, skôr než začnete 5
O
obnovenie výrobného obrazu 69
odoslanie výrobkov
na vrátenie alebo opravu 75
ovládače a súbory na prevzatie 79
P
počítač, nastavenie 5
podpora pamäti 84
pomoc
získanie pomoci a podpory 71
96
poškodenie, prevencia 5
posunky
dotykový panel 30, 37
pripojenie na bezdrôtovú sieť 50
pripojenie na Internet 16
pripojenie na sieť
oprava 50
problémy, riešenie 48
problémy s hardvérom
diagnostika 59
problémy s napájaním, riešenie 51
problémy so softvérom 53
problémy s pamäťou
riešenie 52
produkty
informácie a zakúpenie 74
prúdenie vzduchu, umožnenie 5

Register
R
riešenie problémov 48
S
schopnosti počítača 44
softvérové funkcie 44
Sprievodca riešením problémov
s hardvérom 59
Stredisko technickej podpory Dell 55
systémové hlásenia 57
T
technické údaje 80
telefonovanie so spoločnosťou Dell 76
V
vetranie, zabezpečenie 5
vrátenie v záruke 75
vyhľadávanie ďalších informácií 78
W
webové stránky podpory
webové stránky 73
Windows
Sprievodca kompatibilitou programu 53
Z
zákaznícky servis 72
zdroje, vyhľadávanie ďalších 78
97

 Loading...
Loading...