Page 1
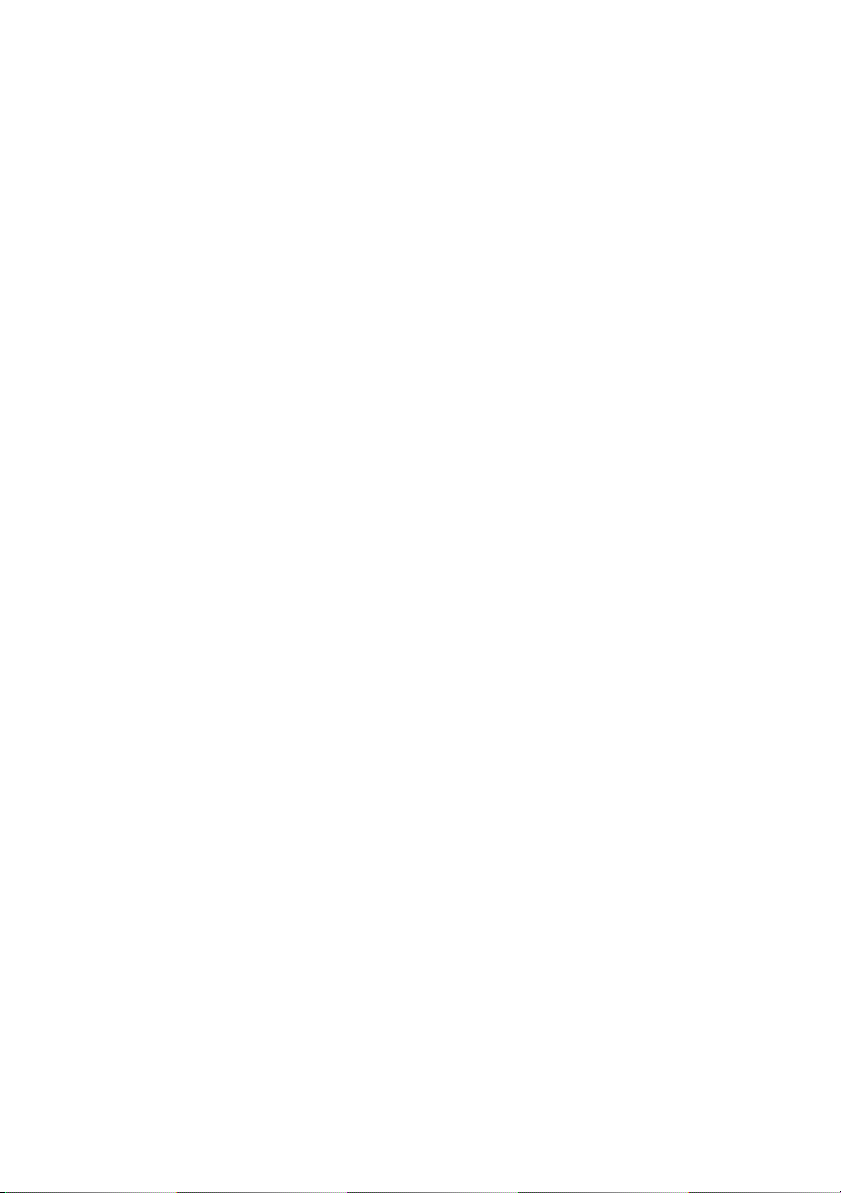
Dell™ Vostro™ 1310, 1510, and 1710
Setup and Quick Reference Guide
Models PP36S, PP36L, and PP36X
www.dell.com | support.dell.com
Page 2
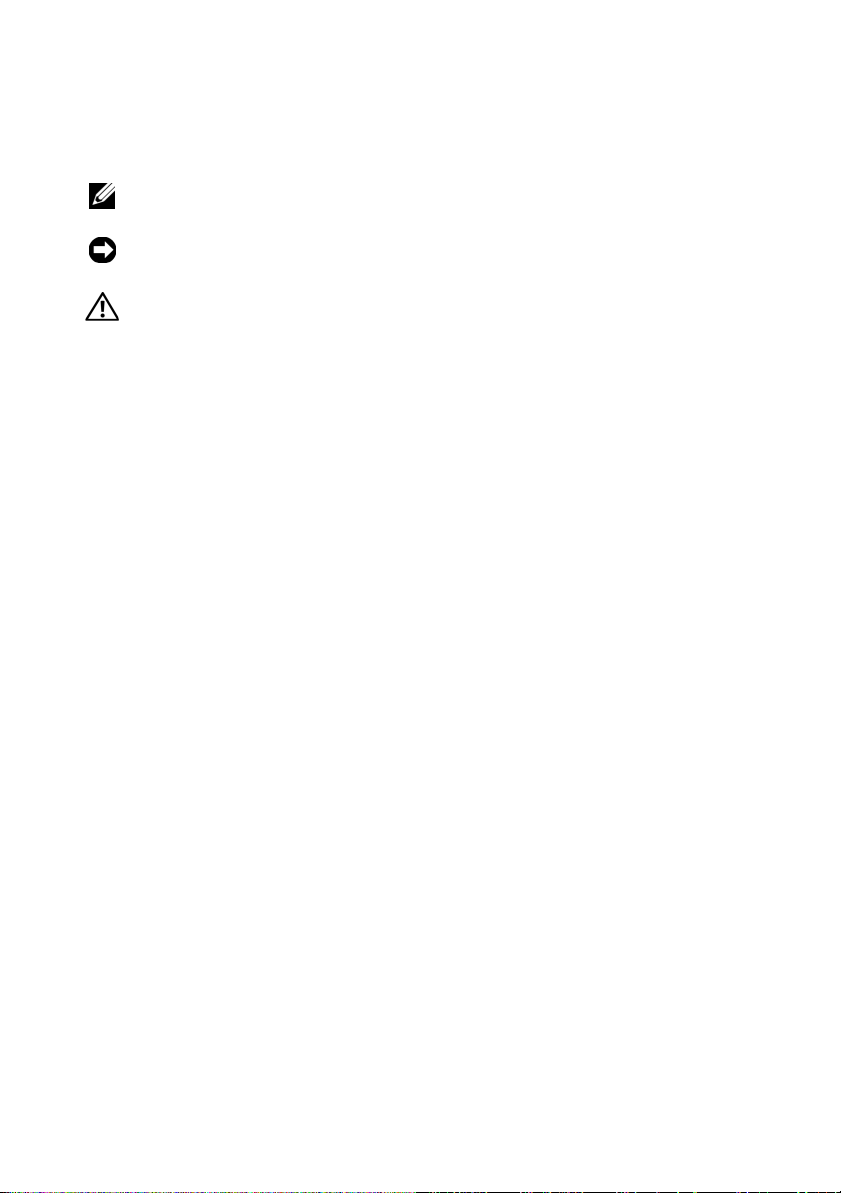
Notes, Notices, and Cautions
NOTE: A NOTE indicates important information that helps you make better use of
your computer.
NOTICE: A NOTICE indicates either potential damage to hardware or loss of data
and tells you how to avoid the problem.
CAUTION: A CAUTION indicates a potential for property damage, personal injury,
or death.
If you purchased a Dell™ n Series computer, any references in this document
®
to Microsoft
Windows® operating systems are not applicable.
Macrovision Product Notice
This product incorporates copyright protection technology that is protected by
U.S. patents and other intellectual property rights. Use of this copyright
protection technology must be authorized by Macrovision, and is intended for
home and other limited viewing uses only unless otherwise authorized by
Macrovision. Reverse engineering or disassembly is prohibited.
____________________
Information in this document is subject to change without notice.
© 2008 Dell Inc. All rights reserved.
Reproduction in any manner whatsoever without the written permission of Dell Inc. is strictly
forbidden.
Trademarks used in this text: Dell, the DELL logo, Dell MediaDirect, DellConnect, and Vostro are
trademarks of Dell Inc.; Intel and Celeron are registered trademarks and Core is a trademark of Intel
Corporation in the U.S. and other countries; Microsoft, Windows, Windows Vista, and the Windows
Vista start button logo are either trademarks or registered trademarks of Microsoft Corporation in the
United States and/or other countries. Bluetooth is a registered trademark of Bluetooth SIG Inc.
Other trademarks and trade names may be used in this document to refer to either the entities claiming
the marks and names or their products. Dell Inc. disclaims any proprietary interest in trademarks and
trade names other than its own.
Models PP36S, PP36L, and PP36X
July 2008 P/N T607F Rev. A02
Page 3
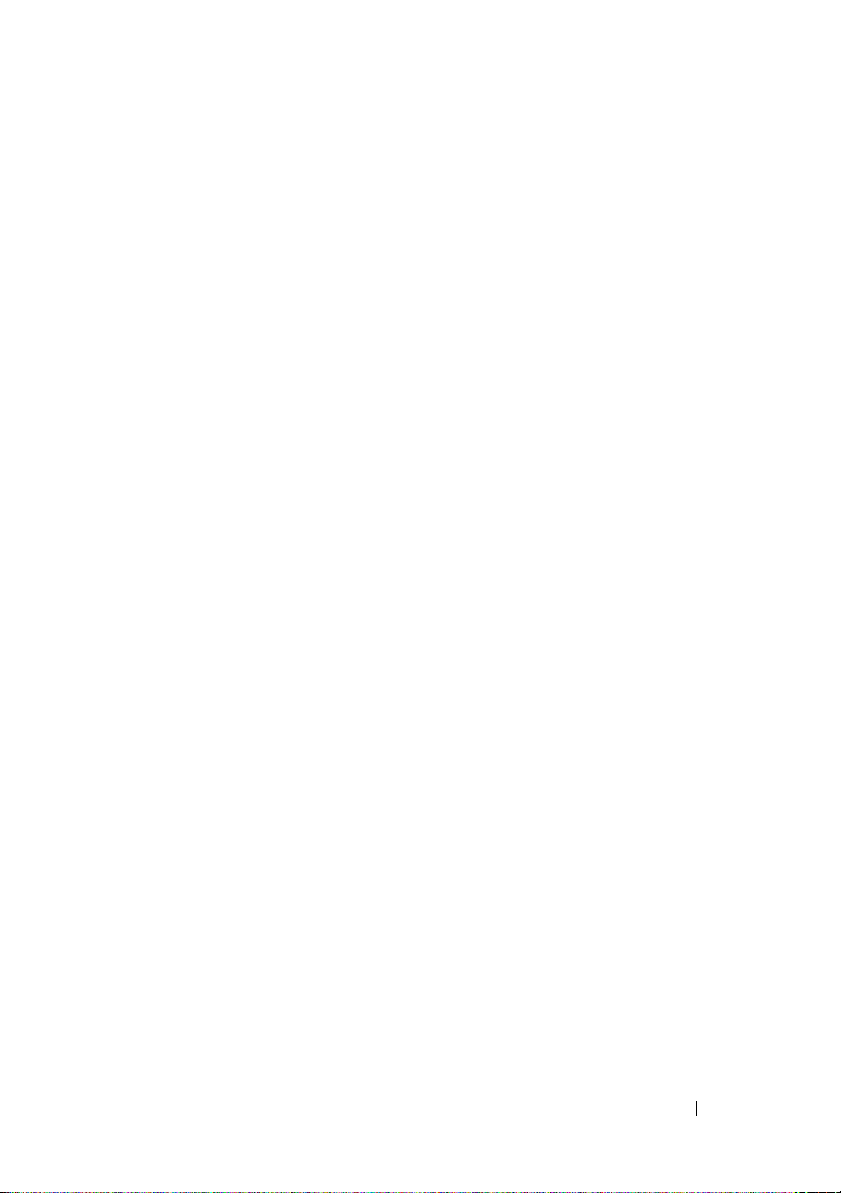
Contents
1 About Your Computer. . . . . . . . . . . . . . . . . 7
Front View . . . . . . . . . . . . . . . . . . . . . . . . . 7
Dell™ Vostro™ 1310
Vostro 1510
Vostro 1710
. . . . . . . . . . . . . . . . . . . . . . 8
. . . . . . . . . . . . . . . . . . . . . . 9
. . . . . . . . . . . . . . . . . 7
Back View
Battery Removal
Wireless Switch
. . . . . . . . . . . . . . . . . . . . . . . . 10
Dell™ Vostro™ 1310
Vostro 1510
Vostro 1710
. . . . . . . . . . . . . . . . . . . . . 11
. . . . . . . . . . . . . . . . . . . . . 12
. . . . . . . . . . . . . . . . 10
. . . . . . . . . . . . . . . . . . . . . 13
. . . . . . . . . . . . . . . . . . . . . 14
2 Setting Up Your Computer . . . . . . . . . . . . 15
Quick Setup . . . . . . . . . . . . . . . . . . . . . . . 15
Connecting to the Internet
Setting Up Your Internet Connection
Transferring Information to a New Computer
®
Microsoft
Windows® XP Operating System . . . 19
Microsoft Windows Vista
. . . . . . . . . . . . . . . . 17
. . . . . . . . 18
. . . . . . 19
®
. . . . . . . . . . . . . 22
Contents 3
Page 4
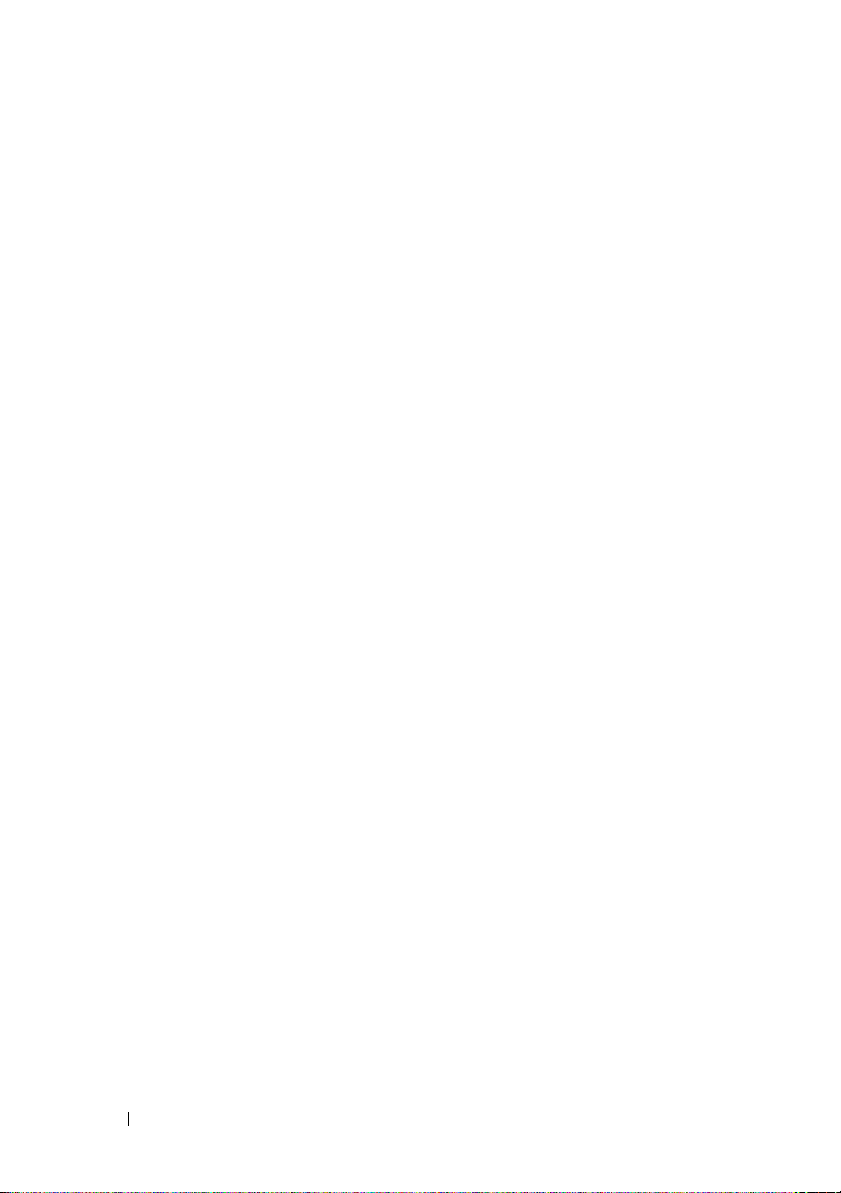
3 Specifications . . . . . . . . . . . . . . . . . . . . 23
4 Troubleshooting . . . . . . . . . . . . . . . . . . . 35
Tools . . . . . . . . . . . . . . . . . . . . . . . . . . . 35
Power Lights
Beep Codes
Error Messages
Dell Diagnostics
. . . . . . . . . . . . . . . . . . . . 35
. . . . . . . . . . . . . . . . . . . . . 35
. . . . . . . . . . . . . . . . . . . 37
. . . . . . . . . . . . . . . . . . . 42
Solving Problems
Power Problems
Memory Problems
Lockups and Software Problems
Dell™ Technical Update Service
Dell Support Utility
. . . . . . . . . . . . . . . . . . . . 44
. . . . . . . . . . . . . . . . . . 45
. . . . . . . . . . . . . . . . . 46
. . . . . . . . . . 47
. . . . . . . . . . 49
. . . . . . . . . . . . . . . . . 49
5 Reinstalling Software . . . . . . . . . . . . . . 51
Drivers . . . . . . . . . . . . . . . . . . . . . . . . . . 51
Identifying Drivers
Reinstalling Drivers and Utilities
Restoring Your Operating System
Using Microsoft
Using Dell™ PC Restore and Dell Factory Image Restore
Using the Operating System Media
. . . . . . . . . . . . . . . . . 51
. . . . . . . . . . 51
. . . . . . . . . . . . 54
Windows System Restore. . . . . 54
. . . . . . . . . 59
56
4 Contents
Page 5
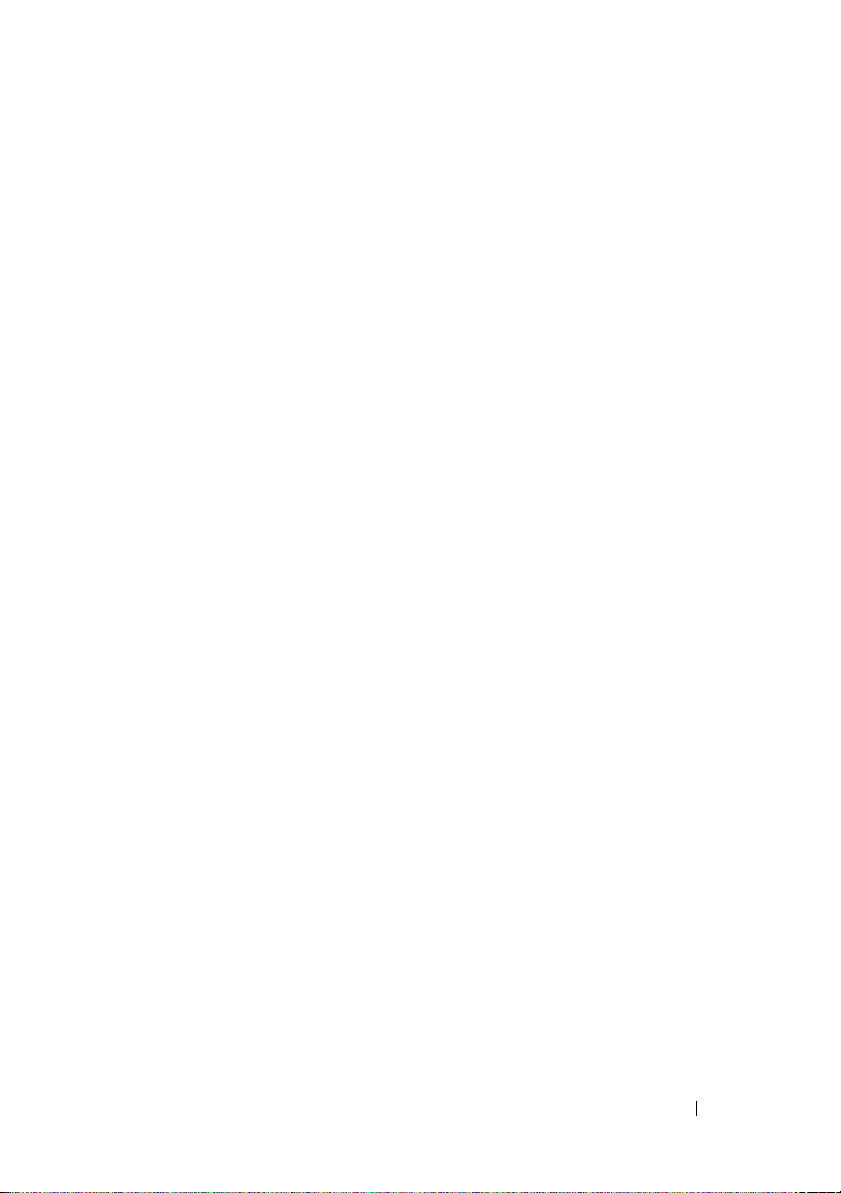
6 Finding Information . . . . . . . . . . . . . . . . . 61
7 Getting Help. . . . . . . . . . . . . . . . . . . . . . . 63
Obtaining Assistance . . . . . . . . . . . . . . . . . . 63
Technical Support and Customer Service
DellConnect™
Online Services
AutoTech Service
. . . . . . . . . . . . . . . . . . . . 64
. . . . . . . . . . . . . . . . . . . 64
. . . . . . . . . . . . . . . . . . 65
Automated Order-Status Service
. . . . . 64
. . . . . . . . . . 65
Problems With Your Order
Product Information
Returning Items for Warranty Repair or Credit
Before You Call
Contacting Dell
. . . . . . . . . . . . . . . . . . . . . 67
. . . . . . . . . . . . . . . . . . . . . 69
. . . . . . . . . . . . . . . . 65
. . . . . . . . . . . . . . . . . . . 66
. . . . . 66
Index . . . . . . . . . . . . . . . . . . . . . . . . . . . . . . . 71
Contents 5
Page 6
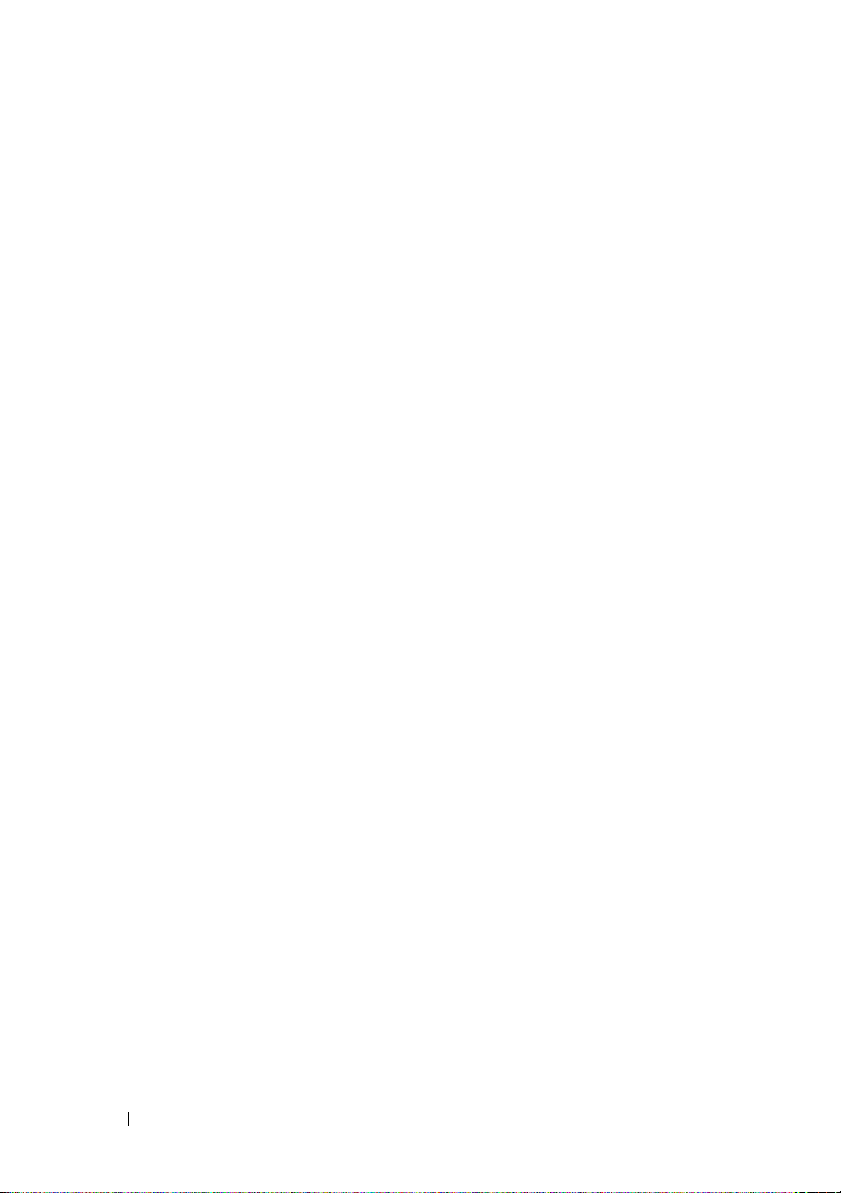
6 Contents
Page 7
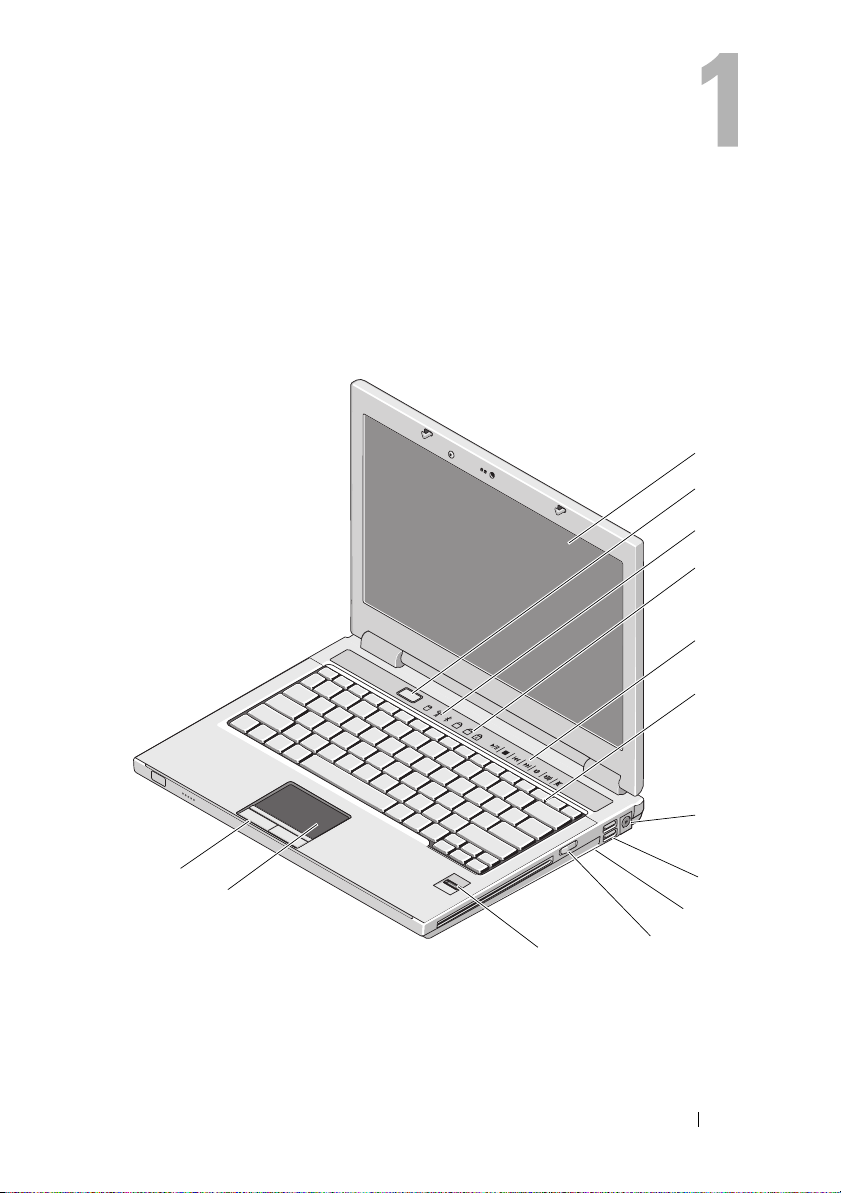
About Your Computer
Front View
Dell™ Vostro™ 1310
9
A
1
2
3
4
5
6
13
12
11
1 display 2 power button
3 device status lights 4 keyboard status lights
About Your Computer 7
7
8
9
10
Page 8
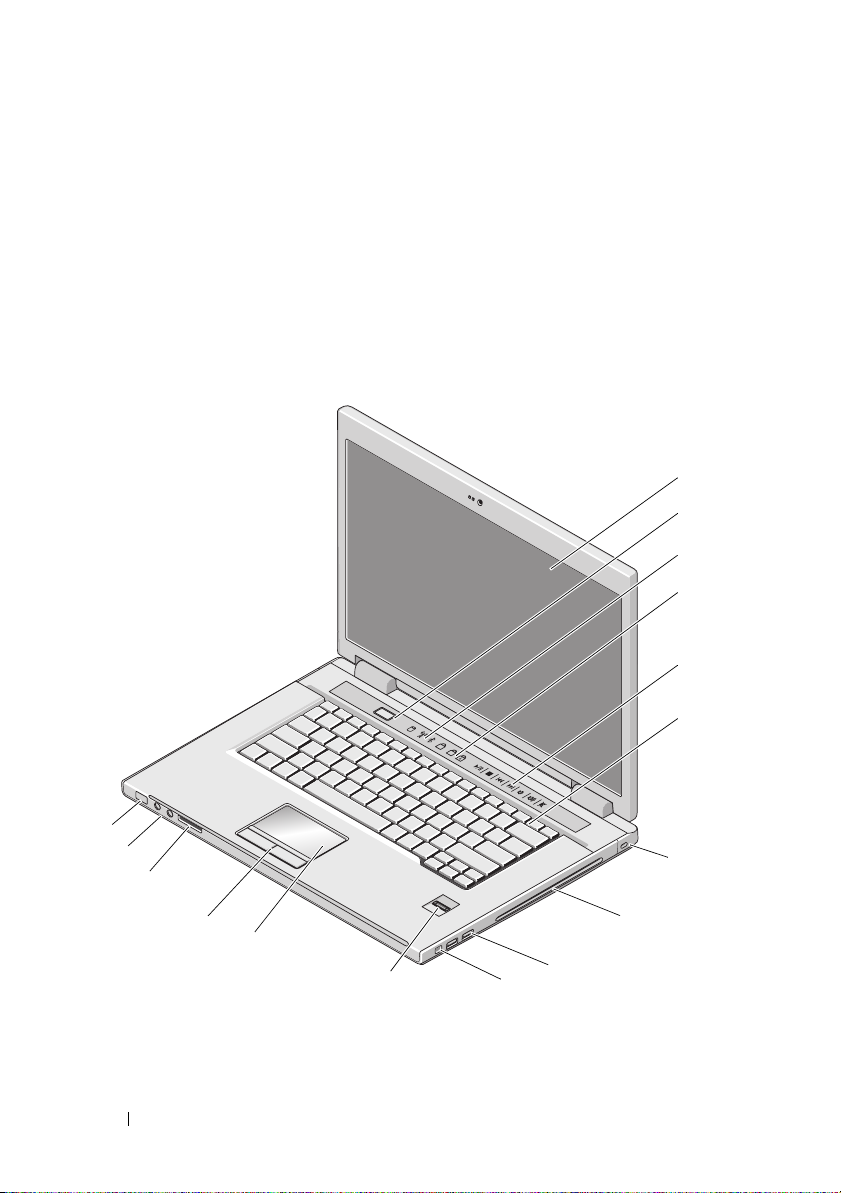
5 media controls (volume,
6 keyboard
forward, reverse, stop, play,
eject)
7 AC adapter connector 8 USB connectors (2)
9 wireless switch 10 optical device in media bay
11 fingerprint reader (optional) 12 touch pad
13 touch pad buttons (2)
Vostro 1510
9
A
1
2
3
4
5
6
16
15
14
13
12
1 display 2 power button
3 device status lights 4 keyboard status lights
8 About Your Computer
7
8
11
9
10
Page 9
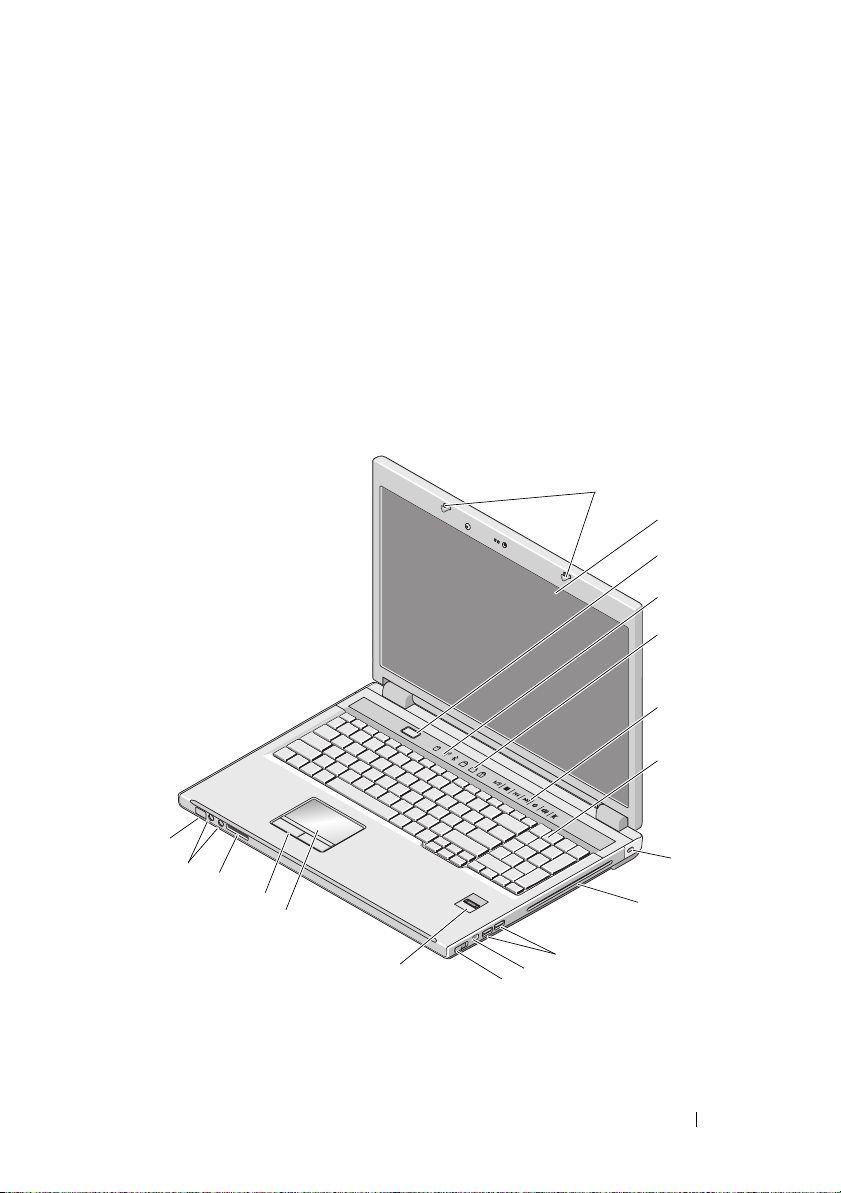
5 media controls (volume,
6 keyboard
forward, reverse, stop, play,
eject)
7 security cable slot 8 optical device/media bay
9 USB connectors (2) 10 IEEE 1394 connector
11 fingerprint reader (optional) 12 touch pad
13 touch pad buttons (2) 14 8-in1 card reader slot
15 audio connectors (2) 16 power and battery charge
lights
Vostro 1710
1
2
3
4
5
6
9
A
18
17
16
15
14
13
11
12
1 display latches 2 display
3 power button 4 device status lights
About Your Computer 9
7
8
9
10
Page 10
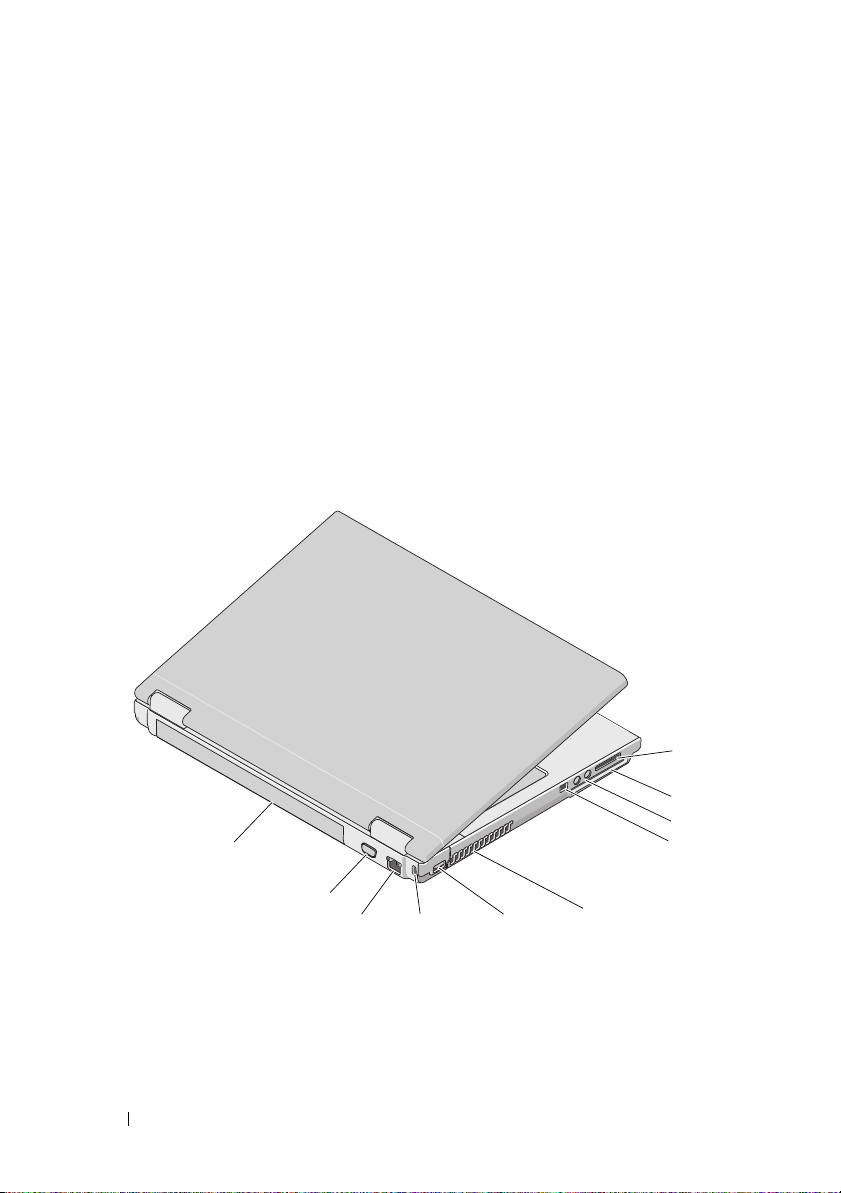
5 keyboard status lights 6 media control buttons
7 keyboard 8 security lock
9 optical device/media bay 10 USB connectors (2)
11 1394 connector 12 wireless switch
13 fingerprint reader (optional) 14 touch pad
15 touch pad buttons 16 8-in-1 card reader
17 audio connectors 18 power/battery charging status
Back View
Dell™ Vostro™ 1310
lights
10
1 8-in-1 card reader slot 2 ExpressCard/54 slot
3 audio connectors (2) 4 IEEE 1394 connector
5 air vents 6 USB connector
10 About Your Computer
1
2
3
4
9
8
7
6
5
Page 11
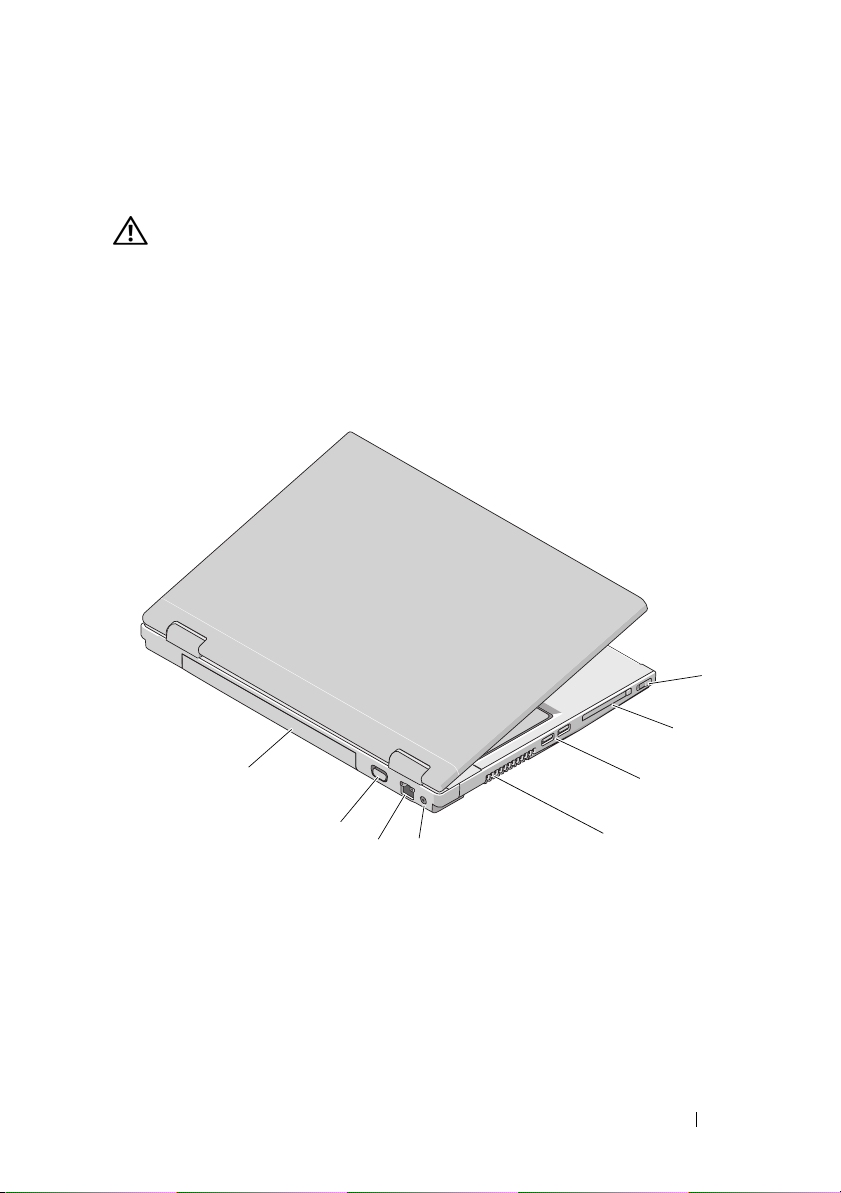
7 security cable slot 8 network connector
9 video connector 10 battery
CAUTION: Do not block, push objects into, or allow dust to accumulate in the air
vents. Do not store your Dell™ computer in a low-airflow environment, such as a
closed briefcase, while it is running. Restricting the airflow can damage the
computer or cause a fire.The computer turns on the fan when the computer gets
hot. Fan noise is normal and does not indicate a problem with the fan or the
computer.
Vostro 1510
1
2
8
7
6
5
1 wireless switch 2 ExpressCard/54 slot
3 USB connectors (2) 4 air vents
5 AC Adapter connector 6 network connector
7 video connector 8 battery
About Your Computer 11
4
3
Page 12
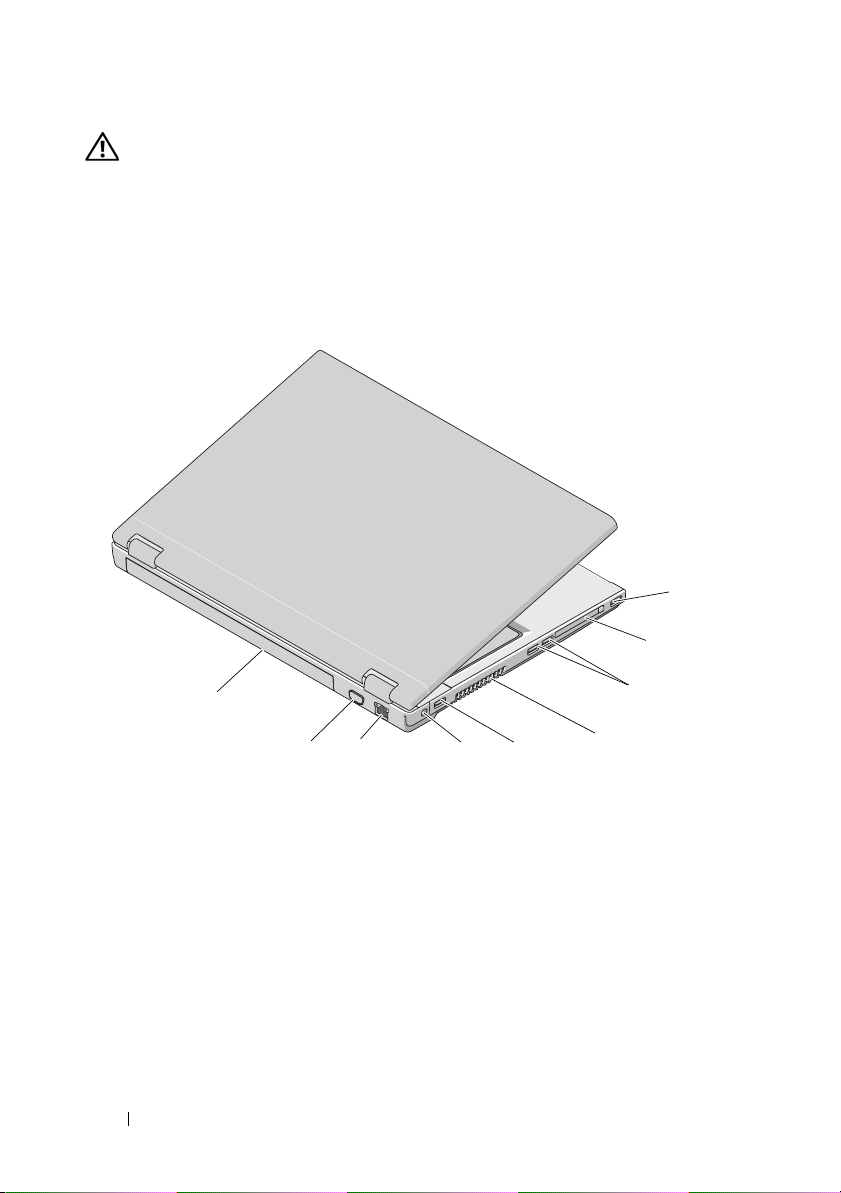
CAUTION: Do not block, push objects into, or allow dust to accumulate in the air
vents. Do not store your Dell™ computer in a low-airflow environment, such as a
closed briefcase, while it is running. Restricting the airflow can damage the
computer or cause a fire. The computer turns on the fan when the computer gets
hot. Fan noise is normal and does not indicate a problem with the fan or the
computer.
Vostro 1710
1
2
9
1 USB connector 2 ExpressCard/54 slot
3 USB connectors (2) 4 air vents
5 USB connector 6 AC Adapter connector
7 network connector 8 VGA connector
9 battery
12 About Your Computer
3
78
6
5
4
Page 13
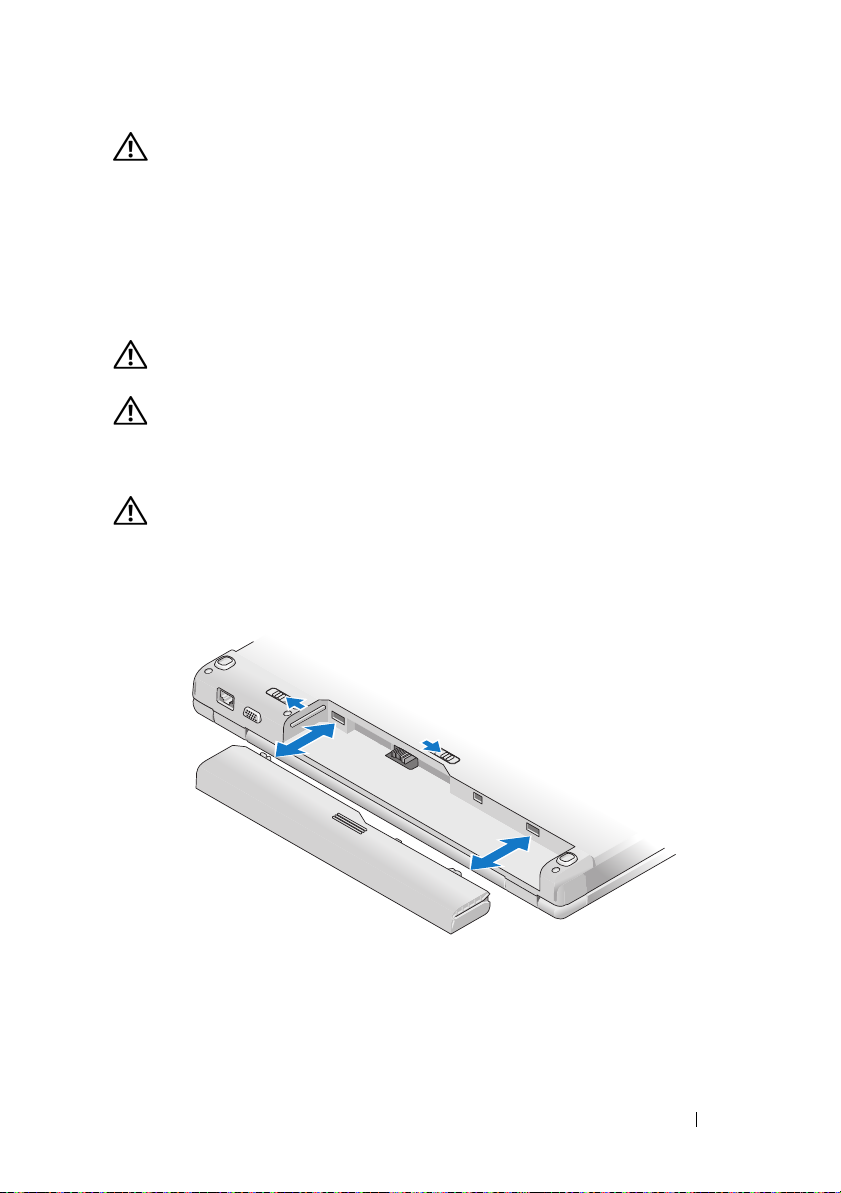
CAUTION: Do not block, push objects into, or allow dust to accumulate in the air
vents. Do not store your Dell™ computer in a low-airflow environment, such as a
closed briefcase, while it is running. Restricting the airflow can damage the
computer or cause a fire. The computer turns on the fan when the computer gets
hot. Fan noise is normal and does not indicate a problem with the fan or the
computer.
Battery Removal
CAUTION: Before you begin any of the procedures in this section, follow the
safety instructions that shipped with your computer.
CAUTION: Using an incompatible battery may increase the risk of fire or
explosion. Replace the battery only with a compatible battery purchased from
Dell. The battery is designed to work with your Dell™ computer. Do not use a
battery from other computers with your computer.
CAUTION: Before removing or replacing the battery, turn off the computer,
disconnect the AC adapter from the electrical outlet and the computer, disconnect
the modem from the wall connector and computer, and remove any other external
cables from the computer.
For more information about the battery, see the Dell Technology Guide on
your computer or at support.dell.com.
About Your Computer 13
Page 14
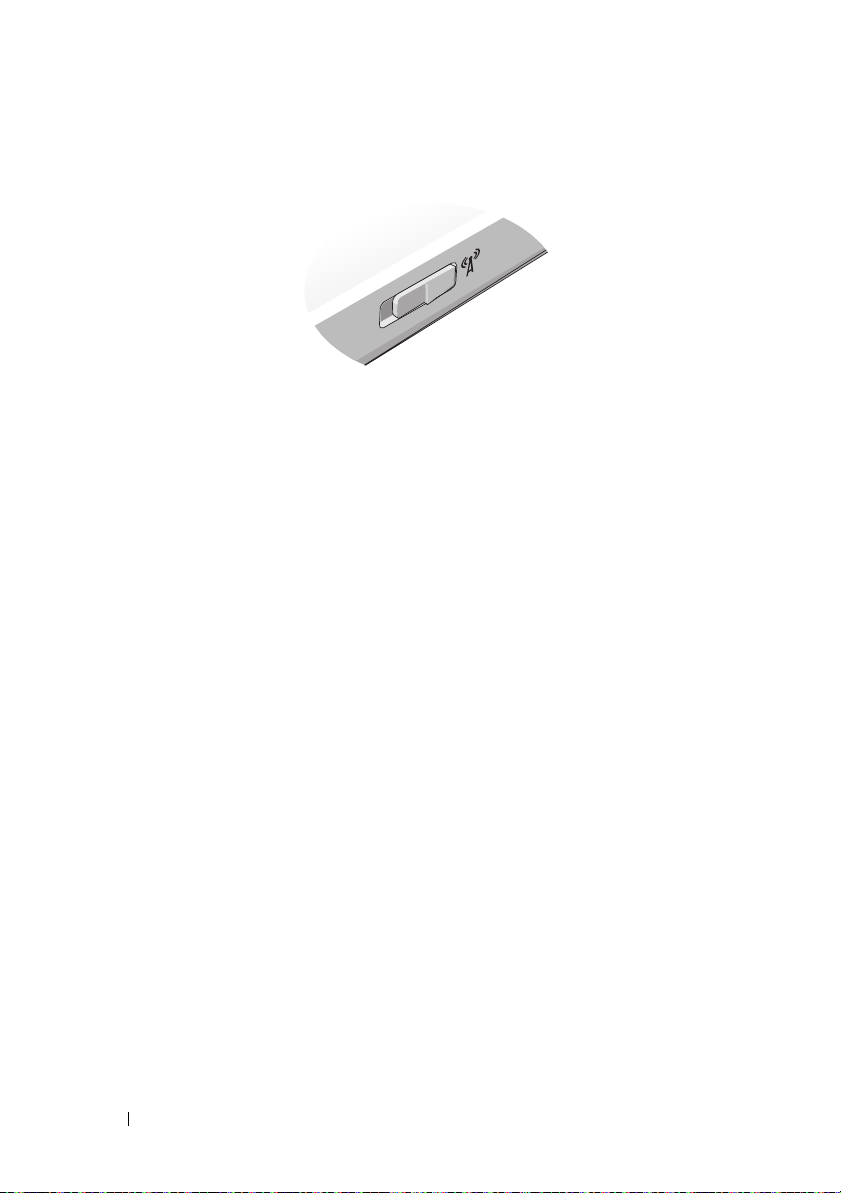
Wireless Switch
Use the wireless switch to locate networks or to enable or disable wireless
network devices. For more information about the wireless switch, see the
Dell Technology Guide on your computer or at support.dell.com. For
information about connecting to the Internet, see "Connecting to the
Internet" on page 17.
14 About Your Computer
Page 15
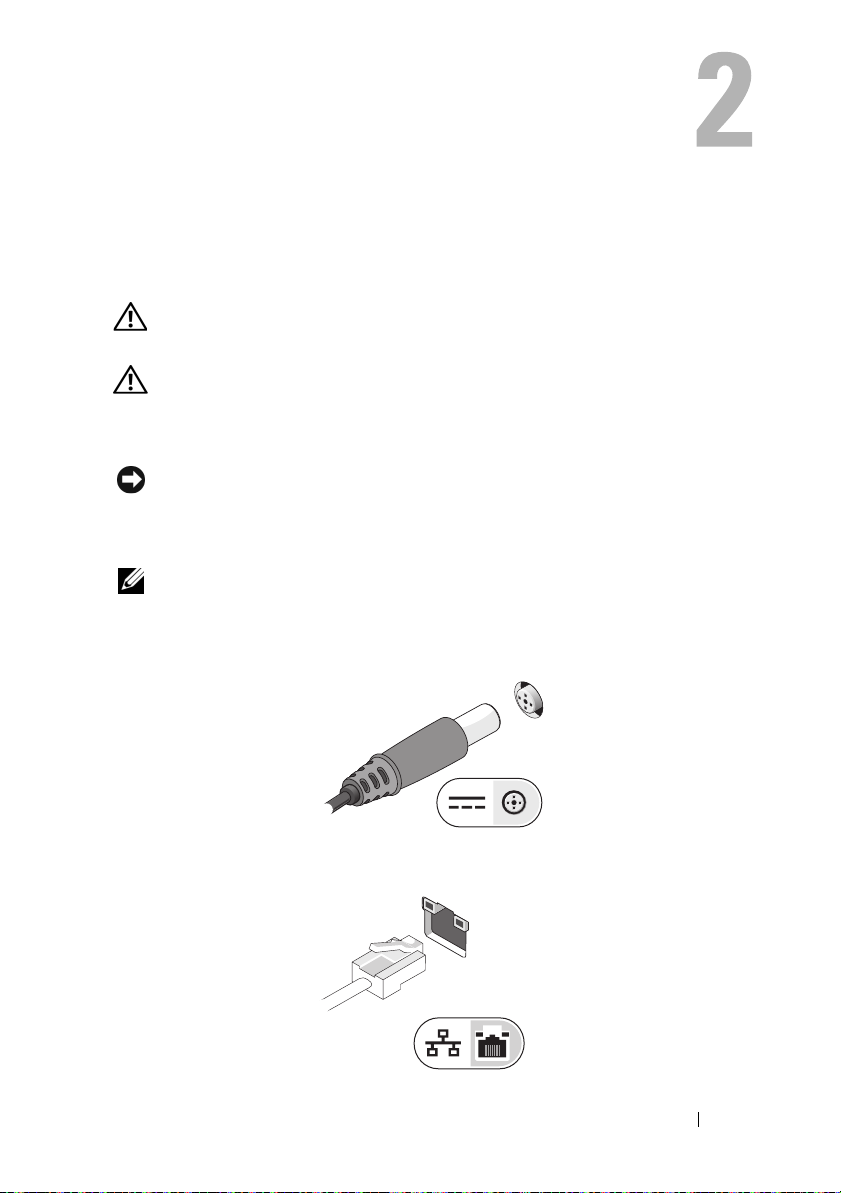
Setting Up Your Computer
Quick Setup
CAUTION: Before you begin any of the procedures in this section, follow the
safety instructions that shipped with your computer.
CAUTION: The AC adapter works with electrical outlets worldwide. However,
power connectors and power strips vary among countries. Using an incompatible
cable or improperly connecting the cable to the power strip or electrical outlet
may cause fire or equipment damage.
NOTICE: When you disconnect the AC adapter cable from the computer, grasp the
connector, not the cable itself, and pull firmly but gently to avoid damaging the
cable. When you wrap the AC adapter cable, ensure that you follow the angle of the
connector on the AC adapter to avoid damaging the cable.
NOTE: Some devices may not be included if you did not order them.
1
Connect the AC adapter to the AC adapter connector on the computer
and to the electrical outlet.
2
Connect the network cable, if applicable.
Setting Up Your Computer 15
Page 16
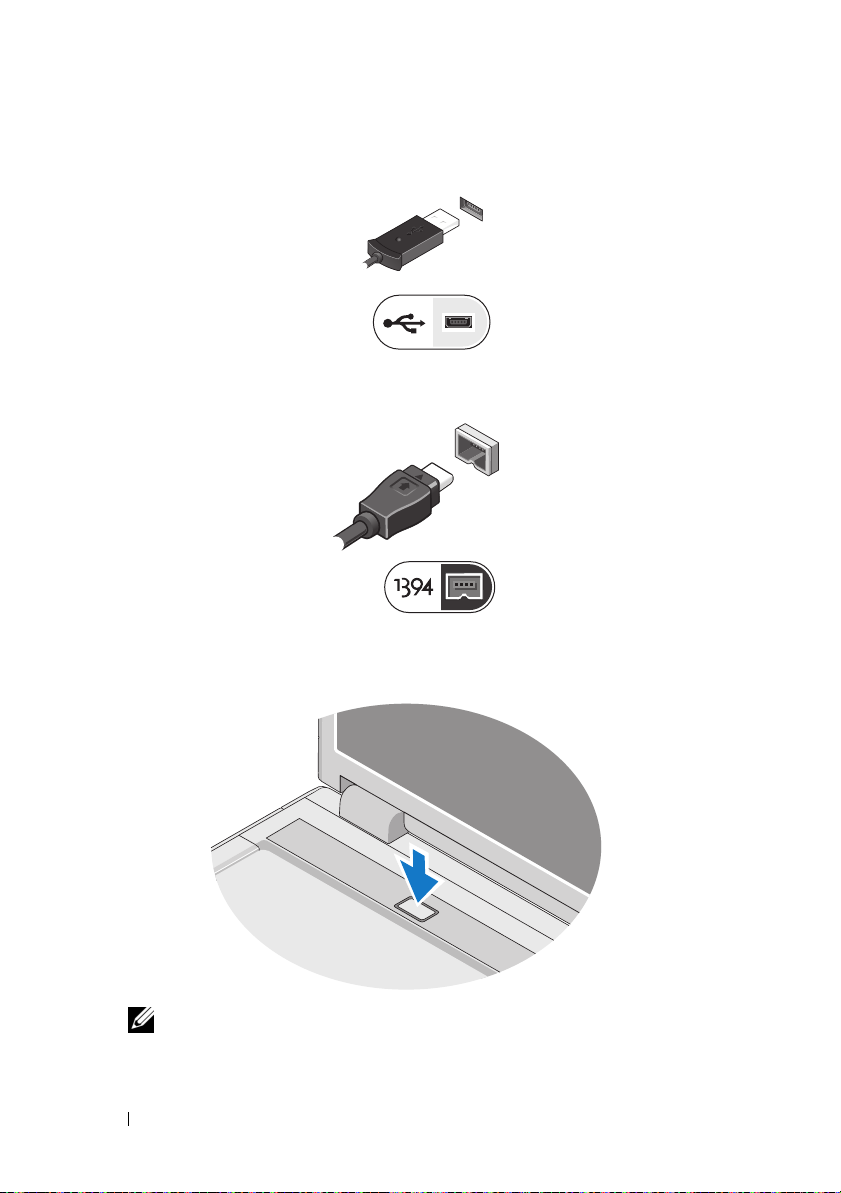
3
Connect USB devices, such as a mouse or keyboard, if applicable.
4
Connect IEEE 1394 devices, such as a DVD player, if applicable.
5
Open the computer display and press the power button to turn on the
computer.
NOTE: It is recommended that you turn on and shut down your computer at
least once before you install any cards or connect the computer to a docking
device or other external device, such as a printer.
16 Setting Up Your Computer
Page 17
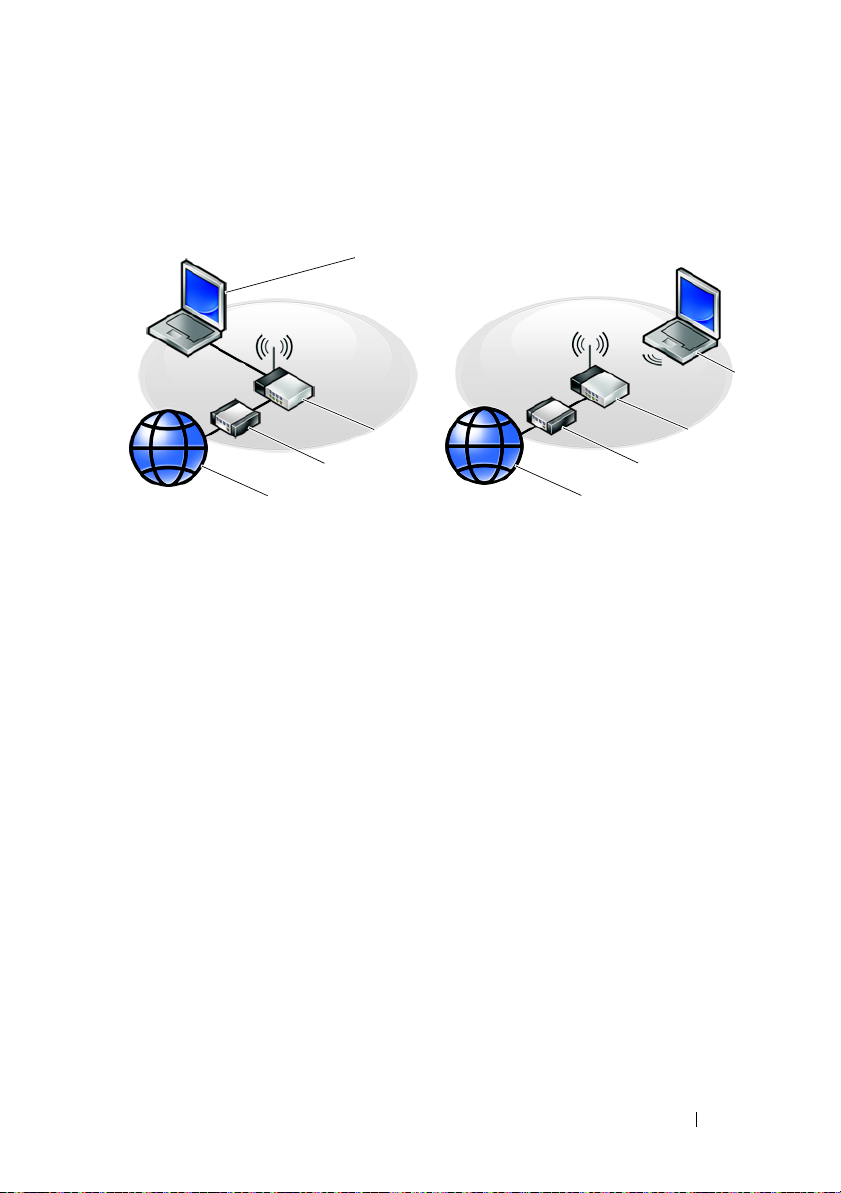
6
Connect to the Internet, if applicable. See
on page 17
for more information.
4
"Connecting to the Internet"
5
3
2
1
1 Internet service 2 cable or DSL modem
3 wireless router 4 laptop computer with network
adapter
5 laptop computer with wireless
network card
1
3
2
Connecting to the Internet
To connect to the Internet, you need a modem or network connection and an
Internet service provider (ISP). If you are using a dial-up connection, connect
a telephone line to the modem connector on your computer and to the
telephone wall connector before you set up your Internet connection. If you
are using a DSL or cable/satellite modem connection, contact your ISP or
cellular phone service for setup instructions.
Setting Up Your Computer 17
Page 18
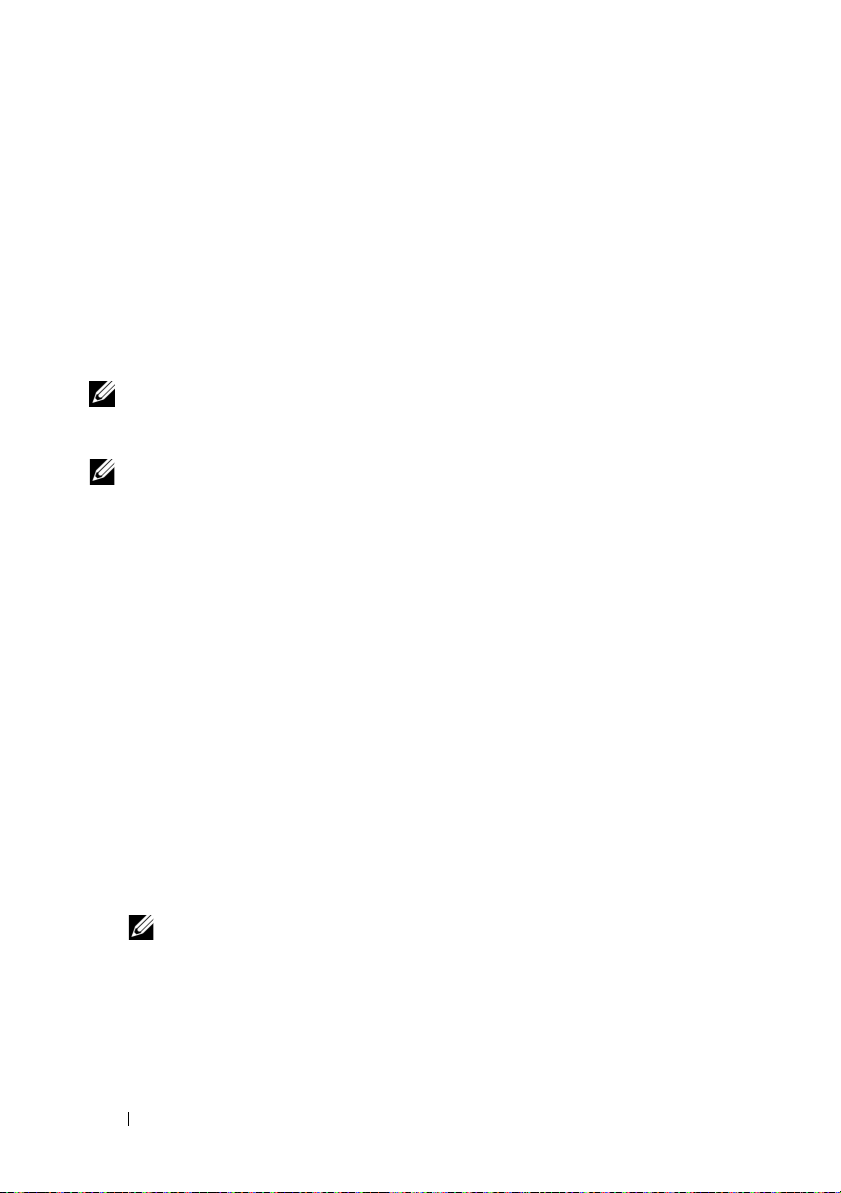
Setting Up Your Internet Connection
To set up an Internet connection with a desktop shortcut provided by your ISP:
1
Save and close any open files, and exit any open programs.
2
Double-click the ISP icon on the Microsoft® Windows® desktop.
3
Follow the instructions on the screen to complete the setup.
If you do not have an ISP icon on your desktop or if you want to set up an
Internet connection with a different ISP, perform the steps in the appropriate
section below.
NOTE: If you cannot connect to the Internet, see the Dell Technology Guide. If you
have successfully connected in the past, the ISP might have a service outage.
Contact your ISP to check the service status, or try connecting again later.
NOTE: Have your ISP information ready. If you do not have an ISP, consult the
Connect to the Internet wizard.
Microsoft® Windows® XP Operating System
1
Save and close any open files, and exit any open programs.
2
Click
Start→
3
In the next window, click the appropriate option:
• If you do not have an ISP, click
providers (ISPs)
• If you have already obtained setup information from your ISP but you
did not receive a setup CD, click
• If you have a setup CD, click
4
Click
Next
If you selected
step 5. Otherwise, follow the instructions on the screen to complete the
setup.
Internet Explorer→ Connect to the Internet
Choose from a list of Internet service
.
Set up my connection manually
Use the CD I got from an ISP
.
Set up my connection manually
in step 3, continue to
.
.
.
NOTE: If you do not know which type of connection to select, contact
your ISP.
5
Click the appropriate option under
Internet?
6
Use the setup information provided by your ISP to complete the setup.
, and click
Next
.
How do you want to connect to the
18 Setting Up Your Computer
Page 19
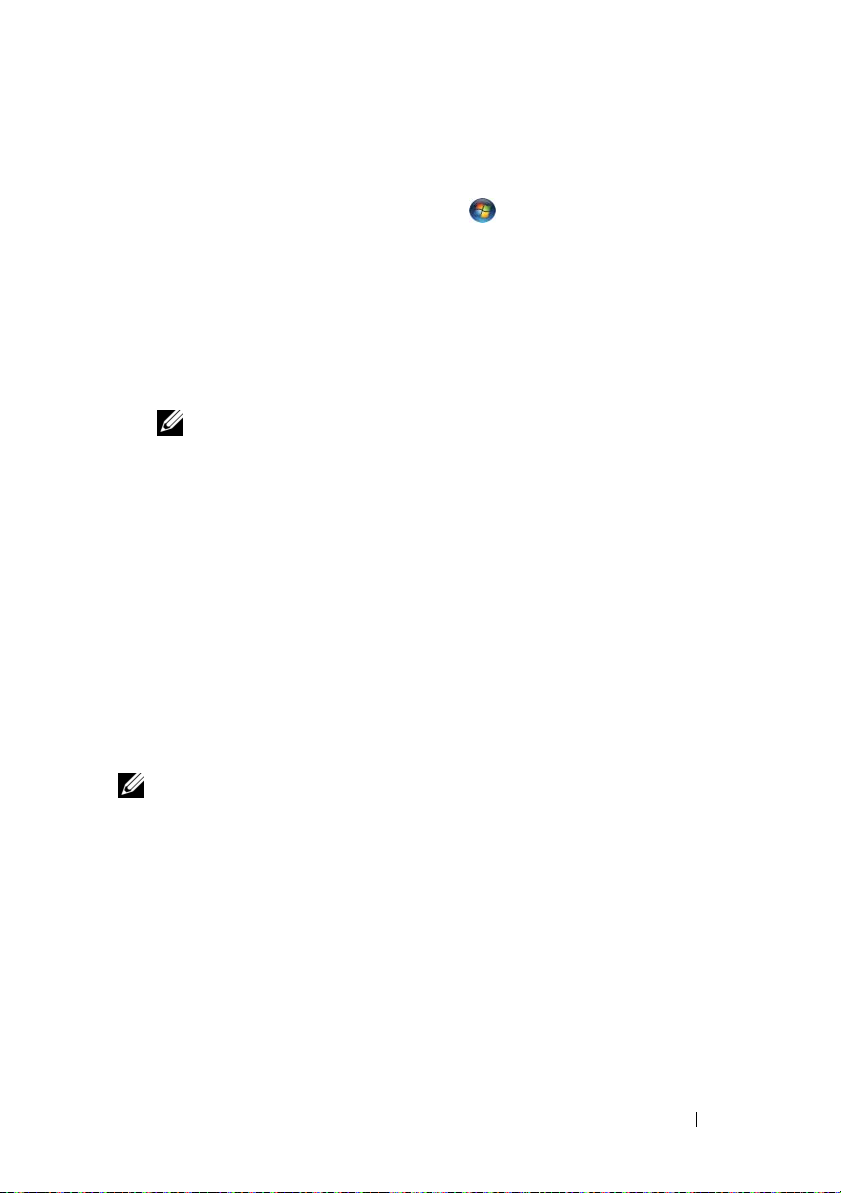
Microsoft Windows Vista
Save and close any open files, and exit any open programs.
1
2
Click the Windows Vista Start button
3
Under
Network and Internet,
4
In the
Connect to the Internet
or
Dial-up
, depending on how you want to connect:
•Choose
®
Broadband
→
Control Panel
click
Connect to the Internet
window, click either
Broadband (PPPoE)
.
if you will use a DSL, satellite modem, cable TV
modem, or Bluetooth wireless technology connection.
• Chose
NOTE: If you do not know which type of connection to select, click Help me
5
Follow the instructions on the screen and use the setup information
Dial-up
choose or contact your ISP.
if you will use a dial-up modem or ISDN.
provided by your ISP to complete the setup.
Transferring Information to a New Computer
Microsoft® Windows® XP Operating System
Windows XP provides the Files and Settings Transfer Wizard to move data
from a source computer to a new computer.
You can transfer the data to the new computer over a network or serial
connection, or you can store it on removable media, such as a writable CD,
for transfer to the new computer.
NOTE: You can transfer information from an old computer to a new computer by
directly connecting a serial cable to the input/output (I/O) ports of the two
computers.
For instructions on setting up a direct cable connection between two computers,
see Microsoft Knowledge Base Article #305621, titled How to Set Up a Direct Cable
Connection Between Two Computers in Windows XP. This information may not be
available in certain countries.
For transferring information to a new computer, you must run the Files and
Settings Transfer Wizard.
Setting Up Your Computer 19
Page 20
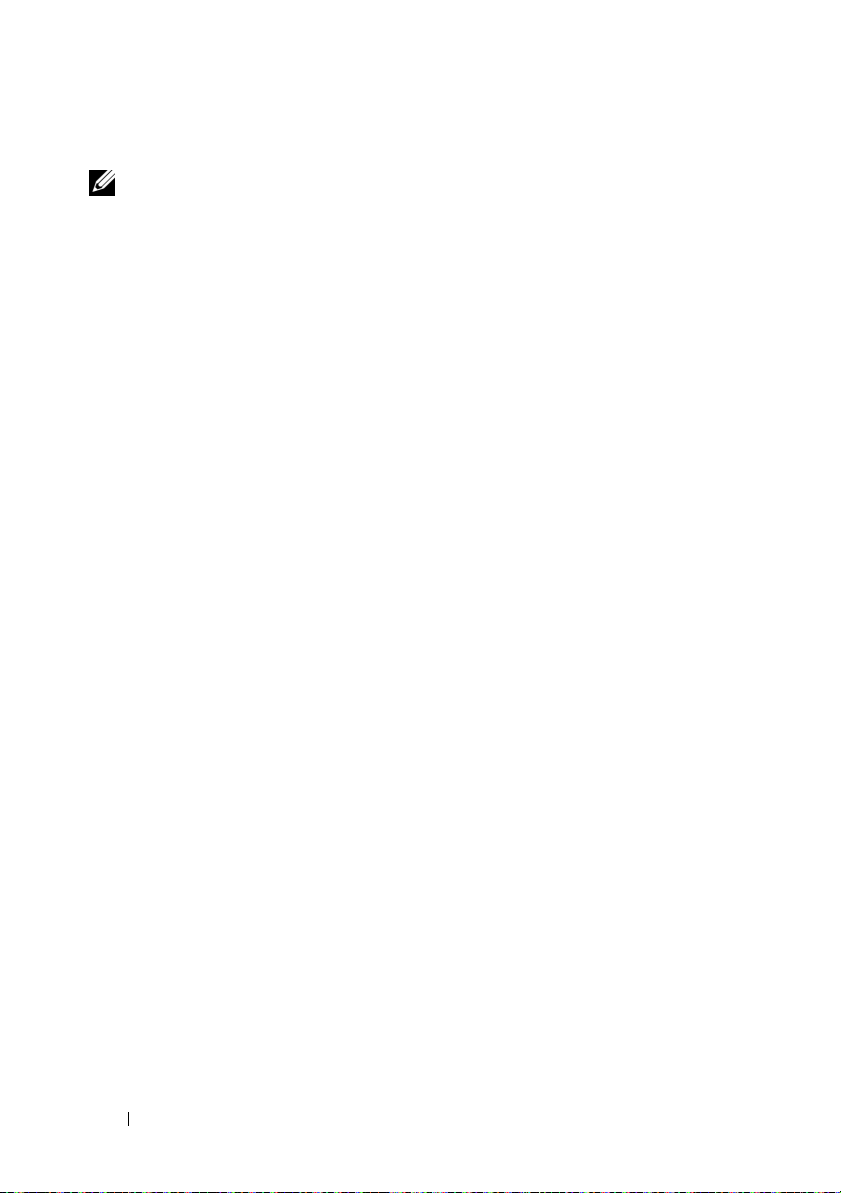
Running the Files and Settings Transfer Wizard With the Operating System Media
NOTE: This procedure requires the Operating System media. This media is optional
and may not be included with certain computers.
To prepare a new computer for the file transfer:
1
Open the Files and Settings Transfer Wizard: click
Accessories→ System Tools→
2
When the
click
3
On the
4
On the
Files and Settings Transfer Wizard
Next
.
Which computer is this?
Do you have a Windows XP CD?
from the Windows XP CD
5
When the
source computer. Do
Now go to your old computer
not
Files and Settings Transfer Wizard
screen, click
screen, click
→ Next
.
screen appears, go to your old or
click
Next
at this time.
Start→
All Programs→
.
welcome screen appears,
New Computer→
Next
.
I will use the wizard
To copy data from the old computer:
1
On the old computer, insert the Windows XP
2
On the
additional tasks
3
Under
4
On the
5
On the
6
On the
transfer and click
Welcome to Microsoft Windows XP
.
What do you want to do?
Which computer is this?
Select a transfer method
, click
screen, click
screen, click the transfer method you prefer.
What do you want to transfer?
Next
.
After the information has been copied, the
Phase
screen appears.
screen, select the items you want to
Operating System
screen, click
media.
Perform
Transfer files and settings→ Next
Old Computer→
Next
.
Completing the Collection
.
7
Click
Finish
.
20 Setting Up Your Computer
Page 21
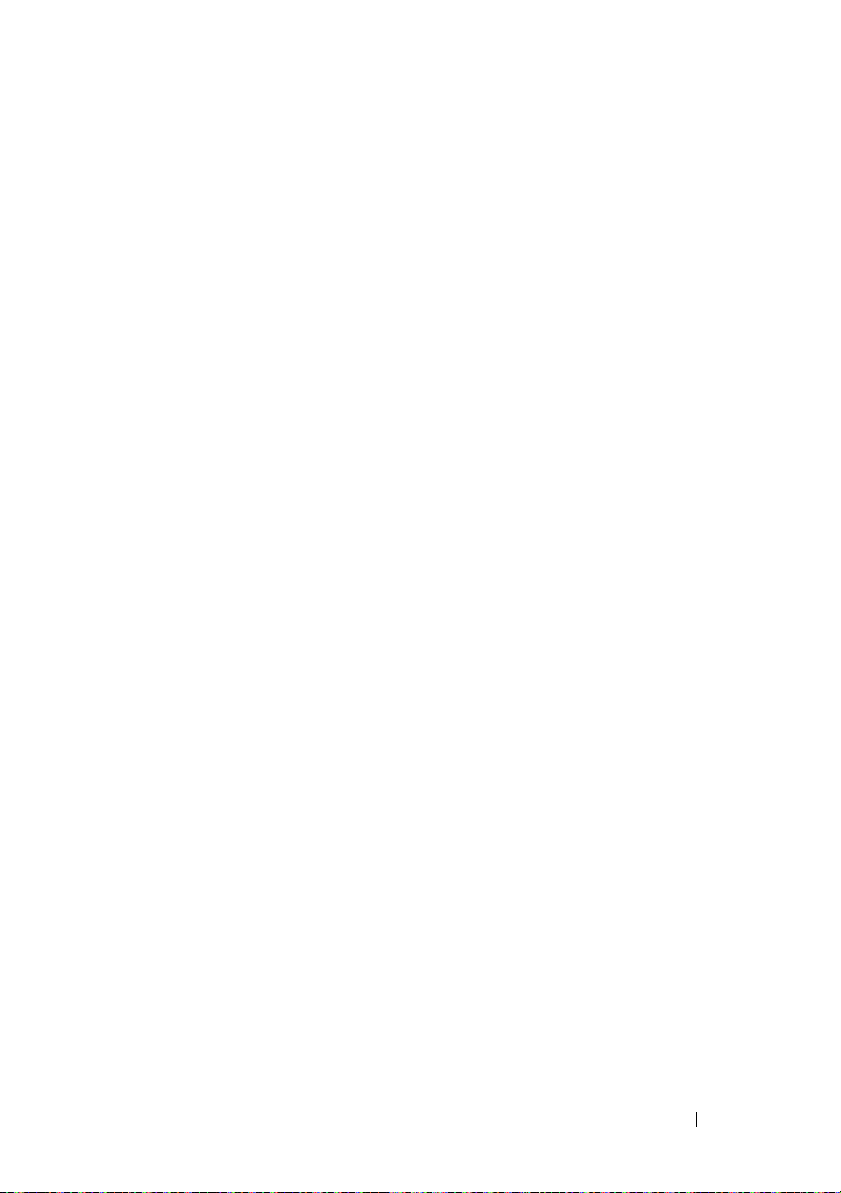
To transfer data to the new computer:
1
On the
click
2
On the
chose for transferring your settings and files and click
Now go to your old computer
Next
.
Where are the files and settings?
screen on the new computer,
screen, select the method you
Next
.
The wizard reads the collected files and settings and applies them to your
new computer.
When all of the settings and files have been applied, the
Finished
screen appears.
3
Click
Finished
Running the Files and Settings Transfer Wizard Without the Operating
System Media
and restart the new computer.
To run the Files and Settings Transfer Wizard without the Operating System
media, you must create a wizard disk that will allow you to create a backup
image file to removable media.
To create a wizard disk, use your new computer with Windows XP and
perform the following steps:
1
Open the Files and Settings Transfer Wizard: click
Accessories→ System Tools→
2
When the
click
3
On the
4
On the
Files and Settings Transfer Wizard
Next
.
Which computer is this?
Do you have a Windows XP CD?
Wizard Disk in the following drive
5
Insert the removable media, such as a writable CD, and click OK.
6
When the disk creation completes and the
computer
7
Go to the old computer.
message appears,
Files and Settings Transfer Wizard
screen, click
screen, click
→
Next.
do not
click
Next
Start→
All Programs→
.
welcome screen appears,
New Computer→
Next
.
I want to create a
Now go to your old
.
To copy data from the old computer:
1
On the old computer, insert the wizard disk, and click
2
In the
Open
field on the
the appropriate removable media) and click
Run
window, browse to the path for
OK
Start→
Run
.
fastwiz
(on
.
Setting Up Your Computer 21
Page 22
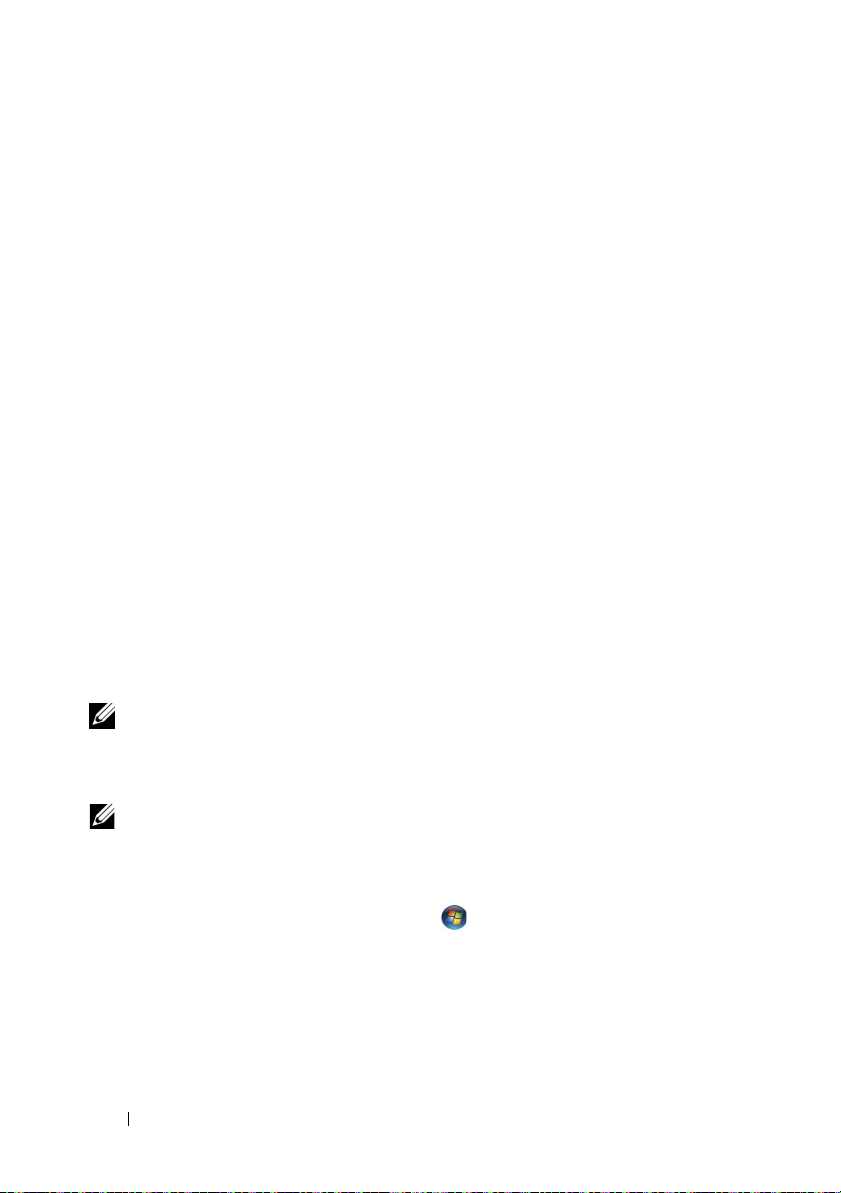
3
On the
4
On the
5
On the
6
On the
transfer and click
After the information has been copied, the
Phase
7
Click
Files and Settings Transfer Wizard
Which computer is this?
Select a transfer method
screen, click
screen, click the transfer method you prefer.
What do you want to transfer?
Next
.
screen appears.
Finish
.
welcome screen, click
Old Computer→
screen, select the items you want to
Completing the Collection
To transfer data to the new computer:
On the
1
click
2
On the
chose for transferring your settings and files and click
Now go to your old computer
Next
.
Where are the files and settings?
screen on the new computer,
screen, select the method you
Next
. Follow the
instructions on the screen.
The wizard reads the collected files and settings and applies them to your
new computer.
Next
Next
.
.
When all of the settings and files have been applied, the
Finished
appears.
3
Click
Finished
NOTE: For more information about this procedure, search support.dell.com for
document #154781 (What Are The Different Methods To Transfer Files From My Old
Computer To My New Dell™ Computer Using the Microsoft
Operating System?).
NOTE: Access to the Dell™ Knowledge Base document may not be available in
certain countries.
Microsoft Windows Vista
1
Click the Windows Vista Start button , and then click
and settings
2
In the
User Account Control
3
Click
Start a new transfer
and restart the new computer.
®
→ Start Windows Easy Transfer.
dialog box, click
or
Continue a transfer in progress
®
Windows® XP
Continue
Transfer files
.
.
Follow the instructions provided on the screen by the Windows Easy
Tr an sf e r w iz a r d.
22 Setting Up Your Computer
screen
Page 23
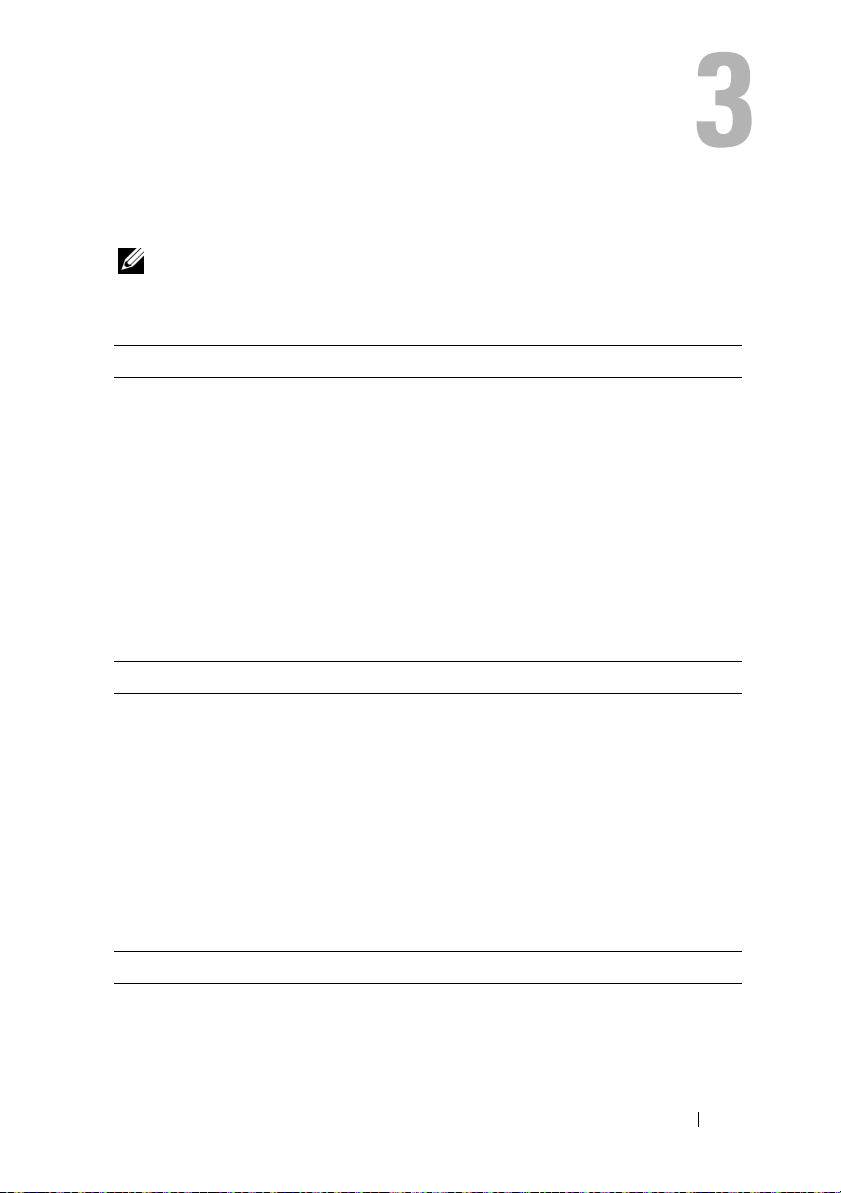
Specifications
NOTE: Offerings may vary by region. For more information regarding the
configuration of your computer, click Start→ Help and Support and select the
option to view information about your computer.
Processor
Processor type Dell™ Vostro™ 1310, 1510, and 1710:
•Intel® Core™2 Duo (1.4–2.6 GHz)
®
•Intel
L2 cache Vostro 1310, 1510, and 1710:
• 2 MB, 3 MB, 4MB, or 6 MB (Intel Core
• 1 MB (Intel Celeron)
Front-side bus frequency Vostro 1310, 1510, and 1710:
•
System Information
Chipset Vostro 1310, 1510, and 1710:
• Intel GM965 Express chipset for
Data bus width 64 bit
DRAM bus width Vostro 1310, 1510, and 1710:
• dual channel 64-bit bus
Processor address bus width 32 bit
Flash EPROM 1 MB
Celeron® (1.8–2.0 GHz)
2Duo)
533 MHz or 800 MHz
integrated graphics
ExpressCard
NOTE: The ExpressCard slot is designed only for ExpressCards. It does NOT support
PC Cards.
ExpressCard controller integrated
Specifications 23
Page 24

ExpressCard (continued)
ExpressCard connector • 54-mm ExpressCard slot (supports both
USB- and PCIe-based interfaces)
Cards supported ExpressCard/54 (54 mm) (2.126 inches)
ExpressCard connector size 54 mm (2.126 inches)
8-in-1 Memory Card Reader
8-in-1 memory card controller O2MICRO OZ129
8-in-1 memory card connector 8-in-1 combo card connector
Cards supported
Memory
Memory module connector 2 DIMM slots
Memory module capacity 512 MB, 1 GB, or 2 GB
Memory type DDR2 667 MHz
Minimum memory 512 MB
Maximum memory 4 GB
• Secure Digital (SD)
•SDIO
• MultiMediaCard (MMC)
•Memory Stick
• Memory Stick Pro
• xD-Picture Card
• Hi Speed-SD
• Hi Density-SD
NOTE: In order to take advantage of the dual-channel bandwidth capability, both
memory slots must be populated.
NOTE: The available memory displayed does not reflect the complete maximum
memory installed because some memory is reserved for system files.
24 Specifications
Page 25

Ports and Connectors
Audio microphone connector, stereo
headphone/speakers connector
IEEE 1394a 4-pin connector
Mini-Card support (internal
expansion slots)
Vostro 1310, 1510, and 1710:
• one Mini-Card slot
• one dedicated Mini-Card slot for WLAN
• one USB-based daughter card with
Bluetooth
®
wireless technology
(Dell™ Wireless 360)
Network adapter RJ-45 port
USB Vostro 1310 and 1510:
• four USB ports
Vostro 1710:
• six USB ports
Video 15-pin VGA video connector
Communications
Modem supports external USB modem
Network adapter Vostro 1310, 1510, and 1710:
• 10/100/1000 Ethernet LAN on system
board
Wireless internal support for PCI-e Mini-Card
WLAN and card with Bluetooth V2.0
wireless technology
Video
NOTE: Optional video controller upgrades are available for your computer subject to
availability at the time of purchase.
Video type Vostro 1310, 1510, and 1710 integrated:
• integrated on system board
• discrete video card
Specifications 25
Page 26

Video (continued)
Video controller Vostro 1310 and 1510 discrete:
• NVIDIA GeForce 8400M GS, 64 bit
Vostro 1710 discrete:
• NVIDIA GeForce 8600M GS, 128 bit
Video memory Vostro 1310, 1510, and 1710 integrated:
• up to 256 MB of shared memory
Vostro 1310 discrete:
• 128 MB
Vostro 1510 discrete:
• 256 MB
Vostro 1710 discrete:
• 256 MB
LCD interface LVDS
Audio
Audio type high-definition audio (HDA)
Audio codec Realtek ALC268
Stereo conversion 24-bit (analog-to-digital and digital-to-
analog)
Interfaces:
Internal
External
Speaker Vostro 1310:
Internal speaker amplifier 2 W
Volume controls program menus, media controls
Azalia
microphone-in connector, stereo
headphone/speakers connector
• one 4-ohm speaker
Vostro 1510 and 1710:
• two 4-ohm speakers
26 Specifications
Page 27

Display
Type (active-matrix TFT)
Dimensions:
Height
Width
Diagonal
Maximum resolutions:
WXGA
WXGA anti-glare
WXGA with TrueLife
• WXGA anti-glare (Vostro 1310 and 1510)
• WXGA TrueLife (Vostro 1310)
• WXGA+ anti-glare (Vostro 1510 and
1710)
• WXGA+ TrueLife (Vostro 1510)
• WUXGA TrueLife (Vostro 1510 and 1710)
Vostro 1310:
• 178.8 mm (7.03 inches)
Vostro 1510:
• 208.9 mm (8.224 inches)
Vostro 1710:
• 245.0 mm (9.64 inches)
Vostro 1310:
• 286 mm (11.26 inches)
Vostro 1510:
• 333.1 mm (13.114 inches)
Vostro 1710:
• 383.0 mm (15.0 inches)
Vostro 1310:
• 339.5 mm (13.366 inches)
Vostro 1510:
• 393.2 mm (15.48 inches)
Vostro 1710:
• 431.71 mm (17.0 inches)
1280 x 800 (Vostro 1310 and 1510)
1280 x 800 (Vostro 1510 and 1710)
1280 x 800 (Vostro 1310 and 1510)
Specifications 27
Page 28

Display (continued)
WXGA+ anti-glare
WXGA+ with TrueLife
WSXGA with TrueLife
WUXGA with TrueLife
Refresh rate 60 Hz
Operating angle 0° (closed) to 160°
Horizontal viewing angle ±40° (WXGA)
Controls Brightness can be controlled through
Keyboard
Number of keys Vostro 1310 and Vostro 1510:
Layout QWERTY/AZERTY/Kanji
Size:
Standard
Maximum
1440 x 900 (Vostro 1510 and 1710)
1440 x 900 (Vostro 1510 and 1710)
1680 x 1050 (Vostro 1510)
1920 x 1200 (Vostro 1510 and 1710)
±40° (WXGA
keyboard shortcuts.
• 84 (U.S./Canada); 85 (Europe); 88 (Japan)
Vostro 1710:
• 105 (U.S./Chinese); 106 (Europe/Brazil);
109 (Japan)
full sized
Vostro 1310 and Vostro 1510:
• 283.1 mm x 118.9 mm x 5.2 mm (11.146 x
4.681 x 0.205 inches)
Vostro 1710:
• 359.4 mm x 118.9 mm x 5.2 mm (14.15 x
4.681 x 0.205 inches)
with TrueLife
)
28 Specifications
Page 29

Touch Pad
X/Y position resolution
(graphics table mode)
Size:
Width
Height
Battery
Type Vostro 1310:
240 cpi
Vostro 1310:
• 63 mm (2.480 inches)
Vostro 1510 and 1710:
• 73.7 mm (2.902 inches)
Vostro 1310:
• 37 mm (1.457 inches)
Vostro 1510 and 1710:
• 43.1 mm (1.697 inches)
• 4-cell "smart" lithium ion
• 6-cell "smart" lithium ion or 6-cell smart
lithium polymer
• 9-cell "smart" lithium ion
Vostro 1510:
• 6-cell "smart" lithium ion or 6-cell smart
lithium polymer
• 9-cell "smart" lithium ion
Vostro 1710:
• 6-cell "smart" lithium ion
• 8-cell "smart" lithium ion
Specifications 29
Page 30

Battery (continued)
Dimensions:
Depth 4 cell, 6 cell, and 8 cell:
• 50.3 mm (1.980 inches)
9 cell:
• 72 mm (2.835 inches)
Height Vostro 1310:
• 4 cell and 6 cell: 19.9 mm (0.783 inch)
• 9 cell: 20.7 mm (0.815 inch)
Vostro 1510:
• 6 cell: 19.9 mm (0.783 inch)
• 9 cell: 20.7 mm (0.815 inch)
Vostro 1710
• 6 cell and 8 cell: 20.2 mm (0.795 inch)
Width Vostro 1310 and Vostro 1510:
• 4 cell and 6 cell: 205 mm (8.071 inches)
• 9 cell: 221.9 mm (8.736 inches)
Vostro 1710
• 6 cell and 8 cell: 271 mm (10.67 inches)
Voltage 14.8 V (4 cell)
11.1 V (6 cell and 9 cell)
Operating time Battery operating time varies depending on
operating conditions and can be significantly
reduced under certain power-intensive
conditions (see "Power Problems" on page 45).
AC Adapter
Input voltage 90–264 VAC (65 W and 90 W)
Input current (maximum) 1.5 A (65 W and 90 W)
Input frequency 47–63 Hz (65 W and 90 W)
30 Specifications
Page 31

AC Adapter (continued)
Output current (65 W) 4.34 A (maximum at 4-second pulse)
3.34 A (continuous)
Output current (90 W) 5.62 A (maximum at 4-second pulse)
4.62 A (continuous)
NOTE: On a Vostro 1710 computer that has a discrete video configuration, you must
use the 90-W AC adapter that is shipped with your computer. Using the incorrect AC
adapter will prevent optimal system performance and produce a BIOS warning.
Rated output voltage 19.5 VDC (65 W and 90 W)
Dimensions (65 W):
Height
Width
Depth
Dimensions (90 W):
Height
Width
Depth
Weight (with cables)
Temperature range 0° to 35°C (32° to 95°F)
27.8–28.6 mm (1.10–1.12 inches)
57.9 mm (2.28 inches)
137.2 mm (5.40 inches)
33.8–34.6 mm (1.34–1.36 inches)
60.9 mm (2.39 inches)
153.4 mm (6.04 inches)
0.46 kg (1.01 lb)
Physical
Height Vostro 1310:
• 23.8–37.2 mm (0.937–1.465 inches)
Vostro 1510:
• 26.2–38 mm (1.031–1.496 inches)
Vostro 1710:
• 29–40.5 mm (1.142–1.594 inches)
Specifications 31
Page 32

Physical (continued)
Width Vostro 1310:
• 317 mm (12.480 inches)
Vostro 1510:
• 357 mm (14.055 inches)
Vostro 1710:
• 393 mm (15.472 inches)
Depth Vostro 1310:
• 243.2 mm (9.575 inches)
Vostro 1510:
• 258 mm (10.157 inches)
Vostro 1710:
• 286 mm (11.26 inches)
Weight Vostro 1310:
• minimum 2.1 kg (4.630 lb) with 4-cell
battery
Vostro 1510:
• minimum 2.8 kg (6.173 lb) with 6-cell
battery
Vostro 1710:
• minimum 3.41kg (7.51 lb) with 8-cell
battery
Environmental
Temperature range:
Operating
Storage
Relative humidity (maximum):
Operating
Storage
32 Specifications
0° to 35°C (32° to 95°F)
–40° to 65°C (–40° to 149°F)
10% to 90% (noncondensing)
5% to 95% (noncondensing)
Page 33

Environmental (continued)
Maximum vibration (using a random
vibration spectrum that simulates
user environment):
Operating
Storage
Maximum shock (measured with
hard drive in operating status and a
2-ms half-sine pulse for operating.
Also measured with hard drive in
head-parked position and a 2-ms
halfsine pulse for storage):
Operating
Storage
Camera (Optional)
Still resolution 1.3 mega-pixel
0.66 GRMS
1.3 GRMS
142 G
163 G
Specifications 33
Page 34

34 Specifications
Page 35

Troubleshooting
CAUTION: To guard against the likelihood of electric shock, laceration by moving
fan blades, or other expected injuries, always unplug your computer from the
electrical outlet before opening the cover.
CAUTION: Before you begin any of the procedures in this section, follow the
safety instructions that shipped with your computer.
Tools
Power Lights
The two-color power-button light located on the front of the computer
illuminates and blinks or remains solid to indicate different states:
• If the power light is off, the computer is either turned off or is not
receiving power.
• If the power light is steady blue and the computer is not responding,
ensure that the display is connected and powered on.
• If the power light is blinking blue, the computer is in standby mode. Press
a key on the keyboard, move the mouse, or press the power button to
resume normal operation. If the power light is blinking amber, the
computer is receiving electrical power, a device such as a memory module
or graphics card might be malfunctioning or incorrectly installed.
• If the power light is steady amber, there may be a power problem or an
internal device malfunction.
Beep Codes
Your computer might emit a series of beeps during start-up if the monitor
cannot display errors or problems. This series of beeps, called a beep code,
identifies a problem. One possible beep code consists of repetitive three short
beeps. This beep code tells you that the computer encountered a possible
motherboard failure.
Troubleshooting 35
Page 36

If your computer beeps during start-up:
1
Write down the beep code.
2
Run the Dell Diagnostics to identify a more serious cause (see "Dell
Diagnostics" on page 42).
Code
(repetitive
short beeps)
1 BIOS checksum
2 No memory modules
3 Possible system
4 RAM Read/Write
Description Suggested Remedy
failure. Possible
motherboard failure.
are detected
board failure
failure
Contact Dell.
1
If you have two or more memory modules
installed, remove the modules, reinstall one
module (see
support.dell.com
computer. If the computer starts normally,
reinstall an additional module. Continue until
you have identified a faulty module or
reinstalled all modules without error.
2
If available, install good memory of the same
type into your computer see
Manual at support.dell.com
3
If the problem persists, contact Dell.
Contact Dell.
1
Ensure that no special memory
module/memory connector placement
requirements exist (see
support.dell.com
2
Verify that the memory modules that you are
installing are compatible with your computer
(see
support.dell.com
3
If the problem persists, contact Dell.
your Service Manual at
), and then restart the
your Service
).
your Service Manual at
).
your Service Manual at
).
36 Troubleshooting
Page 37

Code
(repetitive
short beeps)
5 Real-time clock
6 Video BIOS Test
7 CPU-cache test
Description Suggested Remedy
1
Replace the battery (see
failure. Possible
battery failure or
motherboard failure.
Failure
failure
at support.dell.com
2
If the problem persists, contact Dell.
Contact Dell.
Contact Dell.
your Service Manual
).
Error Messages
CAUTION: Before you begin any of the procedures in this section, follow the
safety instructions that shipped with your computer.
If the message is not listed, see the documentation for the operating system
or the program that was running when the message appeared.
AUXILIARY DEVICE FAILURE — The touch pad or external mouse may be faulty.
For an external mouse, check the cable connection. Enable the Pointing
Device option in the system setup program. See your Service Manual at
support.dell.com for more information. If the problem persists, contact Dell
(see "Contacting Dell" on page 69).
BAD COMMAND OR FILE NAME — Ensure that you have spelled the command
correctly, put spaces in the proper place, and used the correct pathname.
CACHE DISABLED DUE TO FAILURE — The primary cache internal to the
microprocessor has failed. Contact Dell (see "Contacting Dell" on page 69).
CD DRIVE CONTROLLER FAILURE — The CD drive does not respond to
commands from the computer.
DATA ERROR — The hard drive cannot read the data.
DECREASING AVAILABLE MEMORY — One or more memory modules may be
faulty or improperly seated. Reinstall the memory modules and, if necessary,
replace them. See your Service Manual at
information.
DISK C: FAILED INITIALIZATION — The hard drive failed initialization. Run the
hard drive tests in the Dell Diagnostics (see "Dell Diagnostics" on page 42).
support.dell.com for more
Troubleshooting 37
Page 38

DRIVE NOT READY — The operation requires a hard drive in the bay before it
can continue. Install a hard drive in the hard drive bay. See your Service
Manual at
ERROR READING PCMCIA CARD — The computer cannot identify the
support.dell.com for more information.
ExpressCard. Reinsert the card or try another card. See your Service Manual
at
support.dell.com for more information.
EXTENDED MEMORY SIZE HAS CHANGED — The amount of memory recorded in
nonvolatile memory (NVRAM) does not match the memory installed in the
computer. Restart the computer. If the error appears again, contact Dell (see
"Contacting Dell" on page 69).
THE FILE BEING COPIED IS TOO LARGE FOR THE DESTINATION DRIVE — The file
that you are trying to copy is too large to fit on the disk, or the disk is full. Try
copying the file to a different disk or use a larger capacity disk.
A FILENAME CANNOT CONTAIN ANY OF THE FOLLOWING CHARACTERS: \ / : * ? “ <
Do not use these characters in filenames.
> | —
GATE A20 FAILURE — A memory module may be loose. Reinstall the memory
modules and, if necessary, replace them. See your Service Manual at
support.dell.com for more information.
GENERAL FAILURE — The operating system is unable to carry out the
command. The message is usually followed by specific information—for
example, Printer out of paper. Take the appropriate action.
HARD-DISK DRIVE CONFIGURATION ERROR — The computer cannot identify the
drive type. Shut down the computer, remove the hard drive (see your Service
Manual at support.dell.com), and boot the computer from a CD. Then, shut
down the computer, reinstall the hard drive, and restart the computer. Run
the Hard Disk Drive tests in the Dell Diagnostics (see "Dell Diagnostics" on
page 42).
HARD-DISK DRIVE CONTROLLER FAILURE 0— The hard drive does not respond
to commands from the computer. Shut down the computer, remove the hard
drive (see your Service Manual at support.dell.com), and boot the computer
from a CD. Then, shut down the computer, reinstall the hard drive, and
restart the computer. If the problem persists, try another drive. Run the Hard
Disk Drive tests in the Dell Diagnostics (see "Dell Diagnostics" on page 42).
HARD-DISK DRIVE FAILURE — The hard drive does not respond to commands
from the computer. Shut down the computer, remove the hard drive (see your
Service Manual at support.dell.com), and boot the computer from a CD.
38 Troubleshooting
Page 39

Then, shut down the computer, reinstall the hard drive, and restart the
computer. If the problem persists, try another drive. Run the Hard Disk Drive
tests in the Dell Diagnostics (see "Dell Diagnostics" on page 42).
HARD-DISK DRIVE READ FAILURE — The hard drive may be defective. Shut
down the computer, remove the hard drive (see your Service Manual at
support.dell.com), and boot the computer from a CD. Then, shut down the
computer, reinstall the hard drive, and restart the computer. If the problem
persists, try another drive. Run the Hard Disk Drive tests in the Dell
Diagnostics (see "Dell Diagnostics" on page 42).
INSERT BOOTABLE MEDIA — The operating system is trying to boot to
nonbootable media, such as a floppy disk or CD. Insert bootable media.
INVALID CONFIGURATION INFORMATION- PLEASE RUN SYSTEM SETUP
ROGRAM — The system configuration information does not match the
P
hardware configuration. The message is most likely to occur after a memory
module is installed. Correct the appropriate options in the system setup
program. See your Service Manual at support.dell.com for more information.
KEYBOARD CLOCK LINE FAILURE — For external keyboards, check the cable
connection. Run the Keyboard Controller test in the Dell Diagnostics (see
"Dell Diagnostics" on page 42).
KEYBOARD CONTROLLER FAILURE — For external keyboards, check the cable
connection. Restart the computer, and avoid touching the keyboard or the
mouse during the boot routine. Run the Keyboard Controller test in the Dell
Diagnostics (see "Dell Diagnostics" on page 42).
KEYBOARD DATA LINE FAILURE — For external keyboards, check the cable
connection. Run the Keyboard Controller test in the Dell Diagnostics (see
"Dell Diagnostics" on page 42).
KEYBOARD STUCK KEY FAILURE — For external keyboards or keypads, check the
cable connection. Restart the computer, and avoid touching the keyboard or
keys during the boot routine. Run the Stuck Key test in the Dell Diagnostics
(see "Dell Diagnostics" on page 42).
LICENSED CONTENT IS NOT ACCESSIBLE IN MEDIAD IRECT — Dell™
MediaDirect™ cannot verify the Digital Rights Management (DRM)
restrictions on the file, so the file cannot be played.
Troubleshooting 39
Page 40

MEMORY ADDRESS LINE FAILURE AT ADDRESS, READ VALUE EXPECTING VALUE —
A memory module may be faulty or improperly seated. Reinstall the memory
modules and, if necessary, replace them. See your Service Manual at
support.dell.com for more information.
MEMORY ALLOCATION ERROR — The software you are attempting to run is
conflicting with the operating system, another program, or a utility. Shut
down the computer, wait 30 seconds, and then restart it. Try to run the
program again. If the error message still appears, see the software
documentation.
MEMORY DATA LINE FAILURE AT ADDRESS, READ VALUE EXPECTING VALUE — A
memory module may be faulty or improperly seated. Reinstall the memory
modules and, if necessary, replace them. See your Service Manual at
support.dell.com for more information.
MEMORY DOUBLE WORD LOGIC FAILURE AT ADDRESS, READ VALUE EXPECTING
VALUE — A memory module may be faulty or improperly seated. Reinstall the
memory modules and, if necessary, replace them. See your Service Manual at
support.dell.com for more information.
MEMORY ODD/EVEN LOGIC FAILURE AT ADDRESS, READ VALUE EXPECTING
VALUE — A memory module may be faulty or improperly seated. Reinstall the
memory modules and, if necessary, replace them. See your Service Manual at
support.dell.com for more information.
MEMORY WRITE/READ FAILURE AT ADDRESS, READ VALUE EXPECTING VALUE — A
memory module may be faulty or improperly seated. Reinstall the memory
modules and, if necessary, replace them. See your Service Manual at
support.dell.com for more information.
NO BOOT DEVICE AVAILABLE — The computer cannot find the hard drive. If
the hard drive is your boot device, ensure that the drive is installed, properly
seated, and partitioned as a boot device.
NO BOOT SECTOR ON HARD DRIVE — The operating system may be corrupted.
see
Contact Dell (
NO TIMER TICK INTERRUPT — A chip on the system board may be
"Contacting Dell" on page 69).
malfunctioning. Run the System Set tests in the Dell Diagnostics (see "Dell
Diagnostics" on page 42).
NOT ENOUGH MEMORY OR RESOURCES. EXIT SOME PROGRAMS AND TRY AGAIN —
You have too many programs open. Close all windows and open the program
that you want to use.
40 Troubleshooting
Page 41

OPERATING SYSTEM NOT FOUND — Reinstall the hard drive (see your Service
Manual at support.dell.com). If the problem persists, contact Dell (see "Dell
Diagnostics" on page 42).
OPTIONAL ROM BAD CHECKSUM — The optional ROM has failed. Contact
Dell (see "Dell Diagnostics" on page 42).
A REQUIRED .DLL FILE WAS NOT FOUND — The program that you are trying to
open is missing an essential file. Remove and then reinstall the program.
Windows XP:
1
Click
Start→
Features
2
Select the program you want to remove.
3
Click
Uninstall
4
See the program documentation for installation instructions.
Control Panel→ Add or Remove Programs→ Programs and
.
.
Windows Vista:
1
Click the Windows Vista Start button →
Programs and Features
2
Select the program you want to remove.
3
Click
Uninstall
4
See the program documentation for installation instructions.
SECTOR NOT FOUND — The operating system cannot locate a sector on the
.
.
Control Panel→ Programs
→
hard drive. You may have a defective sector or corrupted FAT on the hard
drive. Run the Windows error-checking utility to check the file structure on
the hard drive. See Windows Help and Support for instructions (click
Start→
Help and Support). If a large number of sectors are defective, back up the
data (if possible), and then reformat the hard drive.
SEEK ERROR — The operating system cannot find a specific track on the hard
drive.
SHUTDOWN FAILURE — A chip on the system board may be malfunctioning.
Run the System Set tests in the Dell Diagnostics (see "Dell Diagnostics" on
page 42).
Troubleshooting 41
Page 42

TIME- OF-DAY CLOCK LOST POWER — System configuration settings are
corrupted. Connect your computer to an electrical outlet to charge the
battery. If the problem persists, try to restore the data by entering the system
setup program, then immediately exit the program (see your Service Manual
at support.dell.com). If the message reappears, contact Dell (
see
"Contacting
Dell" on page 69).
TIME- OF-DAY CLOCK STOPPED — The reserve battery that supports the system
configuration settings may require recharging. Connect your computer to an
electrical outlet to charge the battery. If the problem persists, contact Dell
(
see
"Contacting Dell" on page 69).
TIME- OF-DAY NOT SET- PLEASE RUN THE SYS T E M SETUP PROGRAM — The time
or date stored in the system setup program does not match the system clock.
Correct the settings for the Date and Time options. See your Service Manual
at support.dell.com for more information.
TIMER CHIP COUNTER 2 FAILED — A chip on the system board may be
malfunctioning. Run the System Set tests in the Dell Diagnostics (see "Dell
Diagnostics" on page 42).
UNEXPECTED INTERRUPT IN PROTECTED MODE — The keyboard controller may
be malfunctioning, or a memory module may be loose. Run the System
Memory tests and the Keyboard Controller test in the Dell Diagnostics (see
"Dell Diagnostics" on page 42).
X :\ IS NOT ACCESSIBLE. THE DEVICE IS NOT READY — Insert a disk into the
drive and try again.
WARNING: BATTERY IS CRITICALLY LOW — The battery is running out of
charge. Replace the battery, or connect the computer to an electrical outlet;
otherwise, activate hibernate mode or shut down the computer.
Dell Diagnostics
CAUTION: Before you begin any of the procedures in this section, follow the
safety instructions that shipped with your computer.
When to Use the Dell Diagnostics
If you experience a problem with your computer, perform the checks in
Lockups and Software Problems (see "Lockups and Software Problems" on
page 47) and run the Dell Diagnostics before you contact Dell for technical
assistance.
42 Troubleshooting
Page 43

It is recommended that you print these procedures before you begin.
NOTICE: The Dell Diagnostics works only on Dell computers.
NOTE: The Drivers and Utilities media is optional and may not ship with your
computer.
See your Service Manual at support.dell.com to review your computer’s
configuration information, and ensure that the device that you want to test
displays in the system setup program and is active.
Start the Dell Diagnostics from your hard drive or from the Drivers and
Utilities media.
Starting the Dell Diagnostics From Your Hard Drive
NOTE: If your computer cannot display a screen image, see
.
page 69
1
Ensure that the computer is connected to an electrical outlet that is
"Contacting Dell" on
known to be working properly.
2
Turn on (or restart) your computer.
3
When the DELL™ logo appears, press <F12> immediately. Select
Diagnostics
NOTE: If you wait too long and the operating system logo appears, continue to
4
Press any key to start the Dell Diagnostics from the diagnostics utility
from the start menu and press <Enter>.
wait until you see the Microsoft
your computer and try again.
®
Windows® desktop, and then shut down
NOTE: If you see a message stating that no diagnostics utility partition has
been found, run the Dell Diagnostics from the Drivers and Utilities media.
partition on your hard drive, and follow the instructions on the screen.
Troubleshooting 43
Page 44

Starting the Dell Diagnostics From the Drivers and Utilities Media
1
Insert the
2
Shut down and restart the computer.
Drivers and Utilities
media.
When the DELL logo appears, press <F12> immediately.
NOTE: If you wait too long and the operating system logo appears, continue
to wait until you see the Microsoft
computer and try again.
NOTE: The next steps change the boot sequence for one time only. On the
next start-up, the computer starts according to the devices specified in the
system setup program.
3
When the boot device list appears, highlight
®
Windows® desktop; then, shut down your
CD/DVD/CD-RW
and press
<Enter>.
4
Select the
Boot from CD-ROM
option from the menu that appears and
press <Enter>.
5
Ty p e 1 to start the CD menu and press <Enter> to proceed.
6
Select
Run the 32 Bit Dell Diagnostics
from the numbered list. If
multiple versions are listed, select the version that is appropriate for your
computer.
7
When the Dell Diagnostics
Main Menu
appears, select the test that you
want to run, and follow the instructions on the screen.
Solving Problems
Follow these tips when troubleshooting your computer:
• If you added or removed a part before the problem started, review the
installation procedures and ensure that the part is correctly installed (see
your
Service Manual
• If a device does not work, ensure that the device is properly connected.
• If an error message appears on the screen, write down the exact message.
This message may help support personnel to diagnose and fix the
problem(s).
• If an error message occurs in a program, see the program documentation.
at
support.dell.com
).
NOTE: The procedures in this document were written for the Windows default view,
so they may not apply if you set your Dell computer to the Windows Classic view.
44 Troubleshooting
Page 45

Power Problems
CAUTION: Before you begin any of the procedures in this section, follow the
safety information that shipped with your computer.
I
F THE POWER LIGHT IS OFF — The computer is either turned off or is not
receiving power.
• Reseat the power cable in the power connector on the back of the
computer and the electrical outlet.
• Bypass power strips, power extension cables, and other power protection
devices to verify that the computer turns on properly.
• Ensure that any power strips being used are plugged into an electrical
outlet and are turned on.
• Ensure that the electrical outlet is working by testing it with another
device, such as a lamp.
• Ensure that the main power cable and front panel cable are securely
connected to the system board (see
support.dell.com
IF THE POWER LIGHT IS BLUE AND THE COMPUTER IS NOT RESPONDING —
).
• Ensure that the display is connected and powered on.
• If the display is connected and powered on, see "Beep Codes" on page 35.
IF THE POWER LIGHT IS BLINKING BLUE — The computer is in standby mode.
Press a key on the keyboard, move the mouse, or press the power button to
resume normal operation.
IF THE POWER LIGHT IS BLINKING AMBER — The computer is receiving
electrical power, a device might be malfunctioning or incorrectly installed.
• Remove and then reinstall all memory modules (see
at support.dell.com
).
• Remove and then reinstall any expansion cards, including graphics cards
your Service Manual at support.dell.com
(see
IF THE POWER LIGHT IS STEADY AMBER — There is a power problem, a device
may be malfunctioning or incorrectly installed.
• Ensure that the processor power cable is securely connected to the system
board power connector (see
your Service Manual at
your Service Manual
).
your Service Manual at support.dell.com
).
Troubleshooting 45
Page 46

• Ensure that the main power cable and the front panel cable are securely
connected to the system board connector (see
support.dell.com
ELIMINATE INTERFERENCE — Some possible causes of interference are:
).
your Service Manual at
• Power, keyboard, and mouse extension cables
• Too many devices connected to the same power strip
• Multiple power strips connected to the same electrical outlet
Memory Problems
CAUTION: Before you begin any of the procedures in this section, follow the
safety information that shipped with your computer.
I
F YOU RECEIVE AN INSUFFICIENT MEMORY MESSAGE —
• Save and close any open files and exit any open programs you are not using
to see if that resolves the problem.
• See the software documentation for minimum memory requirements. If
necessary, install additional memory (see
support.dell.com
).
• Reseat the memory modules (see
support.dell.com
) to ensure that your computer is successfully
communicating with the memory.
• Run the Dell Diagnostics (see "Dell Diagnostics" on page 42).
IF YOU EXPERIENCE OTHER MEMORY PROBLEMS —
• Reseat the memory modules (see
support.dell.com
) to ensure that your computer is successfully
communicating with the memory.
• Ensure that you are following the memory installation guidelines (see
Service Manual at support.dell.com
• Ensure that the memory you are using is supported by your computer. For
more information about the type of memory supported by your computer,
see "Memory" on page 24.
• Run the Dell Diagnostics (see "Dell Diagnostics" on page 42).
your Service Manual at
your Service Manual at
your Service Manual at
your
).
46 Troubleshooting
Page 47

Lockups and Software Problems
CAUTION: Before you begin any of the procedures in this section, follow the
safety information that shipped with your computer.
The computer does not start up
ENSURE THAT THE POWER CABLE IS FIRMLY CONNECTED TO THE COMPUTER AND TO
THE ELECTRICAL OUTLET
The computer stops responding
NOTICE: You may lose data if you are unable to perform an operating system
shutdown.
URN THE COMPUTER OFF — If you are unable to get a response by pressing a
T
key on your keyboard or moving your mouse, press and hold the power button
for at least 8 to 10 seconds (until the computer turns off), and then restart
your computer.
A program stops responding
END THE PROGRAM —
1
Press <Ctrl><Shift><Esc> simultaneously to access the Task Manager.
2
Click the
3
Click to select the program that is no longer responding.
4
Click
Applications
End Task
tab.
.
A program crashes repeatedly
NOTE: Most software includes installation instructions in its documentation or on a
floppy disk, CD, or DVD.
C
HECK THE SOFTWARE DOCUMENTATION — If necessary, uninstall and then
reinstall the program.
Troubleshooting 47
Page 48

®
A program is designed for an earlier Microsoft
RUN THE PROGRAM COMPATIBILITY WIZARD —
Windows® operating system
Windows XP:
The Program Compatibility Wizard configures a program so that it runs in an
environment similar to non-XP operating system environments.
1
Click
Start→
Wizard
2
Follow the instructions on the screen.
All Programs→ Accessories→ Program Compatibility
→
Next
.
Windows Vista:
The Program Compatibility Wizard configures a program so that it runs in an
environment similar to non-Windows Vista operating system environments.
1
Click
Start
→
Control Panel→ Programs→ Use an older program
with this version of Windows.
2
In the welcome screen, click
3
Follow the instructions on the screen.
A solid blue screen appears
TURN THE COMPUTER OFF — If you are unable to get a response by pressing a
Next
.
key on your keyboard or moving your mouse, press and hold the power button
for at least 8 to 10 seconds (until the computer turns off), and then restart
your computer.
Other software problems
CHECK THE SOFTWARE DOCUMENTATION OR CONTACT THE SOFTWARE
MANUFACTURER FOR TROUBLESHOOTING INFORMATION —
• Ensure that the program is compatible with the operating system installed
on your computer.
• Ensure that your computer meets the minimum hardware requirements
needed to run the software. See the software documentation for
information.
• Ensure that the program is installed and configured properly.
• Verify that the device drivers do not conflict with the program.
• If necessary, uninstall and then reinstall the program.
48 Troubleshooting
Page 49

BACK UP YOUR FILES IMMEDIATELY
• Use a virus-scanning program to check the hard drive, floppy disks, CDs, or
DVDs
• Save and close any open files or programs and shut down your computer
through the Start menu
Dell™ Technical Update Service
The Dell Technical Update service provides proactive e-mail notification of
software and hardware updates for your computer. The service is free and can
be customized for content, format, and how frequently you receive
notifications.
To enroll for the Dell Technical Update service, go to
support.dell.com/technicalupdate.
Dell Support Utility
The Dell Support Utility is installed on your computer and available from the
Dell Support, , icon on the taskbar or from the Start button. Use this
support utility for self-support information, software updates, and health
scans of your computing environment.
Accessing the Dell Support Utility
Access the Dell Support Utility from the icon on the taskbar or from the
Start menu.
If the Dell Support icon does not appear in your taskbar:
1
Click
Start→ All Programs→ Dell Support→
2
Ensure that the
Show icon on the taskbar
Dell Support Settings
option is checked.
.
NOTE: If the Dell Support Utility is not available from the Start menu, go to
support.dell.com and download the software.
The Dell Support Utility is customized for your computing environment.
The icon in the taskbar functions differently when you click, doubleclick, or right-click the icon.
Troubleshooting 49
Page 50

Clicking the Dell Support Icon
Click or right-click the icon to perform the following tasks:
• Check your computing environment.
• View the Dell Support Utility settings.
• Access the help file for the Dell Support Utility.
• View frequently asked questions.
• Learn more about the Dell Support Utility.
• Turn off the Dell Support Utility.
Double-Clicking the Dell Support Icon
Double-click the icon to manually check your computing environment,
view frequently asked questions, access the help file for the Dell Support
Utility, and view Dell Support settings.
For more information about the Dell Support Utility, click the question mark (?)
at the top of the Dell
™ Support screen.
50 Troubleshooting
Page 51

Reinstalling Software
Drivers
Identifying Drivers
If you experience a problem with any device, identify whether the driver is the
source of your problem and, if necessary, update the driver.
Windows XP:
1
Click
Start→
2
Under
System
3
In the
Manager
Windows Vista:
1
Click the Windows Vista Start button™ , and right-click
2
Click
Properties→ Device Manager
NOTE: The User Account Control window may appear. If you are an
administrator on the computer, click Continue; otherwise, contact your
administrator to continue.
Scroll down the list to see if any device has an exclamation point (a yellow
circle with a [!]) on the device icon.
If an exclamation point is next to the device name, you may need to reinstall
the driver or install a new driver (see "Reinstalling Drivers and Utilities" on
page 51).
Control Panel
Pick a Category
.
System Properties
.
, click
.
Performance and Maintenance
window, click the
Hardware
.
, and click
tab, and click
Computer
Device
.
Reinstalling Drivers and Utilities
NOTICE: The Dell Support website at support.dell.com and your Drivers and
Utilities media provide approved drivers for Dell™ computers. If you install drivers
obtained from other sources, your computer might not work correctly.
Reinstalling Software 51
Page 52

Returning to a Previous Device Driver Version
Windows XP:
1
Click
Start→
2
Right-click the device for which the new driver was installed and click
Properties
3
Click the
My Computer→ Properties→ Hardware→ Device Manager
.
Drivers
tab→
Roll Back Driver.
Windows Vista:
1
Click the Windows Vista Start button , and right-click
2
Click
Properties→ Device Manager
NOTE: The User Account Control window may appear. If you are an
administrator on the computer, click Continue; otherwise, contact your
administrator to enter the Device Manager.
3
Right-click the device for which the new driver was installed and click
Properties
4
Click the
.
Drivers
tab→ Roll Back Driver
.
.
Computer
.
If Device Driver Rollback does not resolve the problem, then use System
Restore (see "Restoring Your Operating System" on page 54) to return your
computer to the operating state that existed before you installed the new
driver.
Using the Drivers and Utilities Media
If using Device Driver Rollback or System Restore (see "Restoring Your
Operating System" on page 54) does not resolve the problem, reinstall the
driver from your Drivers and Utilities media.
1
With the Windows desktop displayed, insert your
If this is your first time to use the
Drivers and Utilities media, go to step 2.
Drivers and Utilities media
If not, go to step 5.
.
.
2
When the
Drivers and Utilities media installation program starts, follow
the prompts on the screen.
NOTE: In most cases, the Drivers and Utilities program starts running
automatically. If it does not, start Windows Explorer, click your media drive
directory to display the media contents, and then double-click the
autorcd.exe file.
52 Reinstalling Software
Page 53

3
When the
Drivers and Utilities
4
When you see the Windows desktop, reinsert the
InstallShield Wizard Complete
media and click
Finish
window appears, remove the
to restart the computer.
Drivers and Utilities
media.
5
At the
Welcome Dell System Owner
NOTE: The Drivers and Utilities program displays drivers only for hardware
that came installed in your computer. If you installed additional hardware, the
drivers for the new hardware might not be displayed. If those drivers are not
displayed, exit the Drivers and Utilities program. For drivers information, see
the documentation that came with the device.
screen, click
Next
.
A message stating that the Resource media is detecting hardware in your
computer appears.
The drivers that are used by your computer are automatically displayed in
the
My Drivers—The ResourceCD has identified these components in
your system
6
Click the driver that you want to reinstall and follow the instructions on
window.
the screen.
If a particular driver is not listed, then that driver is not required by your
operating system.
Manually Reinstalling Drivers
After extracting the driver files to your hard drive as described in the previous
section:
1
Click the Windows Vista Start button , and right-click
2
Click
Properties→ Device Manager
.
Computer
.
NOTE: The User Account Control window may appear. If you are an
administrator on the computer, click Continue; otherwise, contact your
administrator to enter the Device Manager.
3
Double-click the type of device for which you are installing the driver (for
example,
4
Double-click the name of the device for which you are installing the driver.
5
Click the
software
Audio
Driver
.
or
Video
).
tab→
Update Driver→ Browse my computer for driver
Reinstalling Software 53
Page 54

6
Click
Browse
and browse to the location to which you previously copied
the driver files.
7
When the name of the appropriate driver appears, click the name of the
driver
8
Click
→ OK→
Finish
Next
.
and restart your computer.
Restoring Your Operating System
You can restore your operating system in the following ways:
• Microsoft Windows System Restore returns your computer to an earlier
operating state without affecting data files. Use System Restore as the first
solution for restoring your operating system and preserving data files.
• Dell PC Restore by Symantec (available in Windows XP) and Dell Factory
Image Restore (available in Windows Vista) returns your hard drive to the
operating state it was in when you purchased the computer. Both
permanently delete all data on the hard drive and remove any programs
installed after you received the computer. Use Dell PC Restore or Dell
Factory Image Restore only if System Restore did not resolve your
operating system problem.
• If you received an
it to restore your operating system. However, using the
disc also deletes all data on the hard drive. Use the disc
Restore did not resolve your operating system problem.
Operating System
disc with your computer, you can use
Operating System
only
if System
Using Microsoft Windows System Restore
The Windows operating systems provide a System Restore option which allows
you to return your computer to an earlier operating state (without affecting
data files) if changes to the hardware, software, or other system settings have
left the computer in an undesirable operating state. Any changes that System
Restore makes to your computer are completely reversible.
NOTICE: Make regular backups of your data files. System Restore does not
monitor your data files or recover them.
NOTE: The procedures in this document were written for the Windows default view,
so they may not apply if you set your Dell™ computer to the Windows Classic view.
NOTE: Set your Dell™ computer to the Windows Classic view.
54 Reinstalling Software
Page 55

Starting System Restore
Windows XP:
NOTICE: Before you restore the computer to an earlier operating state, save and
close any open files and exit any open programs. Do not alter, open, or delete any
files or programs until the system restoration is complete.
1
Click
Restore
2
Click either
point
3
Click
Start→
.
Next
All Programs→ Accessories→ System Tools→
.
Restore my computer to an earlier time
and follow the remaining on-screen prompts.
System
or
Create a restore
Windows Vista:
1
Click
Start
.
2
In the Start Search box, type
NOTE: The User Account Control window may appear. If you are an
administrator on the computer, click Continue; otherwise, contact your
administrator to continue the desired action.
3
Click
Next
and follow the remaining prompts on the screen.
System Restore
and press <Enter>.
In the event that System Restore did not resolve the issue, you may undo the
last system restore.
Undoing the Last System Restore
NOTICE: Before you undo the last system restore, save and close all open files and
exit any open programs. Do not alter, open, or delete any files or programs until the
system restoration is complete.
Windows XP:
1
Click
2
Start→
Restore
Click
Undo my last restoration
All Programs→ Accessories→ System Tools→
.
and click
Next
.
System
Windows Vista:
Click
Start
1
2
In the Start Search box, type
3
Click
Undo my last restoration
.
System Restore
and click
Next
and press <Enter>.
.
Reinstalling Software 55
Page 56

Enabling System Restore
NOTE: Windows Vista does not disable System Restore; regardless of low disk
space. Therefore, the steps below apply only to Windows XP.
If you reinstall Windows XP with less than 200 MB of free hard-disk space
available, System Restore is automatically disabled.
To see if System Restore is enabled:
1
Click
2
Click the
Start→
Control Pane l→ Performance and Maintenance→ System
System Restore
tab and ensure that
Turn off System Restore
is
unchecked.
Using Dell™ PC Restore and Dell Factory Image Restore
NOTICE: Using Dell PC Restore or Dell Factory Image Restore permanently deletes
all data on the hard drive and removes any programs or drivers installed after you
received your computer. If possible, back up the data before using these options.
Use PC Restore or Dell Factory Image Restore only if System Restore did not resolve
your operating system problem.
NOTE: Dell PC Restore by Symantec and Dell Factory Image Restore may not be
available in certain countries or on certain computers.
Use Dell PC Restore (Windows XP) or Dell Factory Image Restore (Windows
Vista) only as the last method to restore your operating system. These options
restore your hard drive to the operating state it was in when you purchased
the computer. Any programs or files added since you received your
computer—including data files—are permanently deleted from the hard
drive. Data files include documents, spreadsheets, e-mail messages, digital
photos, music files, and so on. If possible, back up all data before using
PC Restore or Factory Image Restore.
.
56 Reinstalling Software
Page 57

Windows XP: Dell PC Restore
Using PC Restore:
1
Turn on the computer.
During the boot process, a blue bar with
www.dell.com
appears at the top
of the screen.
2
Immediately upon seeing the blue bar, press <Ctrl><F11>.
If you do not press <Ctrl><F11> in time, let the computer finish
starting, and then restart the computer again.
NOTICE: If you do not want to proceed with PC Restore, click Reboot.
3
Click
Restore
and click
Confirm
.
The restore process takes approximately 6 to 10 minutes to complete.
4
When prompted, click
NOTE: Do not manually shut down the computer. Click Finish and let the
computer completely restart.
5
When prompted, click
Finish
to restart the computer.
Yes
.
The computer restarts. Because the computer is restored to its original
operating state, the screens that appear, such as the End User License
Agreement, are the same ones that appeared the first time the computer
was turned on.
6
Click
Next
.
The
System Restore
screen appears and the computer restarts.
7
After the computer restarts, click OK.
Reinstalling Software 57
Page 58

Removing PC Restore:
NOTICE: Removing Dell PC Restore from the hard drive permanently deletes the PC
Restore utility from your computer. After you have removed Dell PC Restore, you will
not be able to use it to restore your computer operating system.
Dell PC Restore enables you to restore your hard drive to the operating state
it was in when you purchased your computer. It is recommended that you do
not remove PC Restore from your computer, even to gain additional hard
drive space. If you remove PC Restore from the hard drive, you cannot ever
recall it, and you will never be able to use PC Restore to return your computer
operating system to its original state.
1
Log on to the computer as a local administrator.
2
In Microsoft Windows Explorer, go to
3
Double-click the filename
NOTE: If you do not log on as a local administrator, a message appears
stating that you that you must log on as administrator. Click Quit, and then log
on as a local administrator.
NOTE: If the partition for PC Restore does not exist on your computer hard
drive, a message appears stating that the partition was not found. Click Quit;
there is no partition to delete.
4
Click OK to remove the PC Restore partition on the hard drive.
5
Click
Yes
when a confirmation message appears.
DSRIRRemv2.exe
c:\dell\utilities\DSR
.
.
The PC Restore partition is deleted and the newly available disk space is
added to the free space allocation on the hard drive.
6
Right-click
Local Disk (C)
in Windows Explorer, click
Properties
verify that the additional disk space is available as indicated by the
increased value for
7
Click
Finish
Free Space
to close the
.
PC Restore Removal
window and restart the
computer.
Windows Vista: Dell Factory Image Restore
1
Turn on the computer. When the Dell logo appears, press <F8> several
times to access the Vista Advanced Boot Options Window.
2
Select
Repair Your Computer
.
The System Recovery Options window appears.
58 Reinstalling Software
, and
Page 59

3
Select a keyboard layout and click
4
To access the recovery options, log on as a local user. To access the
command prompt, type
click
OK
.
5
Click
Dell Factory Image Restore
NOTE: Depending upon your configuration, you may need to select Dell
Factory Tools, then Dell Factory Image Restore.
administrator
Next
.
.
in the User name field, then
The Dell Factory Image Restore welcome screen appears.
6
Click
Next.
The Confirm Data Deletion screen appears.
NOTICE: If you do not want to proceed with Factory Image Restore, click Cancel.
7
Click the checkbox to confirm that you want to continue reformatting the
hard drive and restoring the system software to the factory condition, then
click
Next
.
The restore process begins and may take five or more minutes to complete.
A message appears when the operating system and factory-installed
applications have been restored to factory condition.
8
Click
Finish
to restart the computer.
Using the Operating System Media
Before you Begin
If you are considering reinstalling the Windows operating system to correct a
problem with a newly installed driver, first try using Windows Device Driver
Rollback. See "Returning to a Previous Device Driver Version" on page 52.
If Device Driver Rollback does not resolve the problem, then use Microsoft
Windows System Restore to return your operating system to the operating
state it was in before you installed the new device driver.
NOTICE: Before performing the installation, back up all data files on your primary
hard drive. For conventional hard drive configurations, the primary hard drive is the
first drive detected by the computer.
Reinstalling Software 59
Page 60

To reinstall Windows, you need the Dell™ Operating System media and the
Dell Drivers and Utilities media.
NOTE: The
during the assembly of the computer. Use the
load any required drivers. Depending on the region from which you ordered your
computer, or whether you requested the media, the
media
Reinstalling Windows
Drivers and Utilities
and
Operating System
media
media may not ship with your computer.
contains drivers that were installed
Dell
Drivers and Utilities
Dell
Drivers and Utilities
media
to
The reinstallation process can take 1 to 2 hours to complete. After you
reinstall the operating system, you must also reinstall the device drivers, virus
protection program, and other software.
1
Save and close any open files and exit any open programs.
2
Insert the
3
If the
4
Restart the computer.
Operating System
Install Windows
disc.
message appears, click
Exit
.
When the DELL logo appears, press <F12> immediately.
NOTE: If you wait too long and the operating system logo appears, continue
to wait until you see the Microsoft
computer and try again.
NOTE: The next steps change the boot sequence for one time only. On the
next start-up, the computer boots according to the devices specified in the
system setup program.
5
When the boot device list appears, highlight
®
Windows® desktop; then, shut down your
CD/DVD/CD-RW Drive
and press <Enter>.
6
Press any key to
Boot from CD-ROM
, and follow the instructions on the
screen to complete the installation.
60 Reinstalling Software
Page 61

Finding Information
NOTE: Some features or media may be optional and may not ship with your
computer. Some features or media may not be available in certain countries.
NOTE: Additional information may ship with your computer.
Document/Media/Label Contents
Service Tag/Express Service Code Label
The Service Tag/Express Service Code is
located on your computer.
Drivers and Utilities Media
The Drivers and Utilities media is a CD
or DVD that may have shipped with your
computer.
Operating System Media
The Operating System media is a CD or
DVD that may have shipped with your
computer.
• Use the Service Tag to identify your
computer when you use
support.dell.com or contact support.
• Enter the Express Service Code to direct
your call when contacting support
• A diagnostic program for your computer
• Drivers for your computer
NOTE: Drivers and documentation updates
can be found at support.dell.com.
• Notebook System Software (NSS)
• Readme files
NOTE: Readme files may be included on
your media to provide last-minute updates
about technical changes to your computer
or advanced technical-reference material
for technicians or experienced users.
Reinstall your operating system.
Finding Information 61
Page 62

Document/Media/Label Contents
Safety, Regulatory, Warranty, and
Support Documentation
This type of information may have
shipped with your computer or is
available online.
• Warranty information
• Terms and Conditions (U.S. only)
• Safety instructions
• Regulatory information
• Ergonomics information
• End User License Agreement
Service Manual
The Service Manual for your computer
can be found at support.dell.com.
Dell Technology Guide
The Dell Technology Guide is available on
your computer and at support.dell.com.
• How to remove and replace parts
• How to configure system settings
• How to troubleshoot and solve problems
• About your operating system
• Using and maintaining peripherals
• Understanding technologies such as
RAID, Internet, Bluetooth
technology, e-mail, and so on.
Microsoft Windows License Label
Your Microsoft Windows License is
• Provides your operating system product
key.
located on your computer.
®
wireless
62 Finding Information
Page 63

Getting Help
Obtaining Assistance
CAUTION: If you need to remove the computer cover, first disconnect the
computer power and modem cables from all electrical outlets.
If you experience a problem with your computer, you can complete the
following steps to diagnose and troubleshoot the problem:
1
See "Solving Problems" on page 44 for information and procedures that
pertain to the problem your computer is experiencing.
2
See
"Dell Diagnostics" on page 42
Diagnostics.
3
Fill out the "Diagnostics Checklist" on page 68.
4
Use Dell's extensive suite of online services available at Dell Support
(
support.dell.com
procedures. See "Online Services" on page 64 for a more extensive list of
Dell Support online.
5
If the preceding steps have not resolved the problem, see "Contacting
Dell" on page 69.
NOTE: Call Dell Support from a telephone near or at the computer so that the
support staff can assist you with any necessary procedures.
) for help with installation and troubleshooting
for procedures on how to run Dell™
NOTE: Dell's Express Service Code system may not be available in all countries.
When prompted by Dell's automated telephone system, enter your Express
Service Code to route the call directly to the proper support personnel. If you
do not have an Express Service Code, open the Dell Accessories folder,
double-click the Express Service Code icon, and follow the directions.
Getting Help 63
Page 64

For instructions on using the Dell Support, see "Technical Support and
Customer Service" on page 64.
NOTE: Some of the following services are not always available in all locations
outside the continental U.S. Call your local Dell representative for information on
availability.
Technical Support and Customer Service
Dell's support service is available to answer your questions about Dell™
hardware. Our support staff uses computer-based diagnostics to provide fast,
accurate answers.
To contact Dell's support service, see "Before You Call" on page 67, and then
see the contact information for your region or go to support.dell.com.
DellConnect™
DellConnect is a simple online access tool that allows a Dell service and
support associate to access your computer through a broadband connection,
diagnose your problem and repair it all under your supervision. For more
information, go to support.dell.com and click DellConnect.
Online Services
You can learn about Dell products and services on the following websites:
www.dell.com
www.dell.com/ap
www.dell.com/jp
www.euro.dell.com
www.dell.com/la
www.dell.ca
You can access Dell Support through the following websites and e-mail addresses:
• Dell Support websites
support.dell.com
support.jp.dell.com
support.euro.dell.com
64 Getting Help
(Asian/Pacific countries only)
(Japan only)
(Europe only)
(Latin American and Caribbean countries)
(Canada only)
(Japan only)
(Europe only)
Page 65

• Dell Support e-mail addresses
mobile_support@us.dell.com
support@us.dell.com
la-techsupport@dell.com (Latin America and Caribbean countries only)
apsupport@dell.com
• Dell Marketing and Sales e-mail addresses
apmarketing@dell.com
sales_canada@dell.com (Canada only)
• Anonymous file transfer protocol (FTP)
ftp.dell.com
(Asian/Pacific countries only)
(Asian/Pacific countries only)
Log in as user:
anonymous
, and use your e-mail address as your password.
AutoTech Service
Dell's automated support service—AutoTech—provides recorded answers to
the questions most frequently asked by Dell customers about their portable
and desktop computers.
When you call AutoTech, use your touch-tone telephone to select the
subjects that correspond to your questions. For the telephone number to call
for your region, see "Contacting Dell" on page 69.
Automated Order-Status Service
To check on the status of any Dell products that you have ordered, you can go
to support.dell.com, or you can call the automated order-status service. A
recording prompts you for the information needed to locate and report on
your order. For the telephone number to call for your region, see "Contacting
Dell" on page 69.
Problems With Your Order
If you have a problem with your order, such as missing parts, wrong parts, or
incorrect billing, contact Dell for customer assistance. Have your invoice or
packing slip handy when you call. For the telephone number to call for your
region, see "Contacting Dell" on page 69.
Getting Help 65
Page 66

Product Information
If you need information about additional products available from Dell, or if
you would like to place an order, visit the Dell website at www.dell.com. For
the telephone number to call for your region or to speak to a sales specialist,
see "Contacting Dell" on page 69.
Returning Items for Warranty Repair or Credit
Prepare all items being returned, whether for repair or credit, as follows:
1
Call Dell to obtain a Return Material Authorization Number, and write it
clearly and prominently on the outside of the box.
For the telephone number to call for your region, see "Contacting Dell" on
page 69. Include a copy of the invoice and a letter describing the reason for
the return.
2
Include a copy of the Diagnostics Checklist (see "Diagnostics Checklist"
on page 68), indicating the tests that you have run and any error messages
reported by the Dell Diagnostics (see "Contacting Dell" on page 69).
3
Include any accessories that belong with the item(s) being returned
(power cables, software floppy disks, guides, and so on) if the return is for
credit.
4
Pack the equipment to be returned in the original (or equivalent) packing
materials.
You are responsible for paying shipping expenses. You are also responsible for
insuring any product returned, and you assume the risk of loss during
shipment to Dell. Collect On Delivery (C.O.D.) packages are not accepted.
Returns that are missing any of the preceding requirements will be refused at
Dell’s receiving dock and returned to you.
66 Getting Help
Page 67

Before You Call
NOTE: Have your Express Service Code ready when you call. The code helps Dell’s
automated-support telephone system direct your call more efficiently. You may also
be asked for your Service Tag (located on the back or bottom of your computer).
Remember to fill out the Diagnostics Checklist (see "Diagnostics Checklist"
on page 68). If possible, turn on your computer before you call Dell for
assistance and call from a telephone at or near the computer. You may be
asked to type some commands at the keyboard, relay detailed information
during operations, or try other troubleshooting steps possible only at the
computer itself. Ensure that the computer documentation is available.
CAUTION: Before working inside your computer, follow the safety instructions in
your Product Information Guide.
Getting Help 67
Page 68

Diagnostics Checklist
Name:
Date:
Address:
Phone number:
Service Tag (bar code on the back or bottom of the computer):
Express Service Code:
Return Material Authorization Number (if provided by Dell support technician):
Operating system and version:
Devices:
Expansion cards:
Are you connected to a network? Yes No
Network, version, and network adapter:
Programs and versions:
See your operating system documentation to determine the contents of the
system’s start-up files. If the computer is connected to a printer, print each file.
Otherwise, record the contents of each file before calling Dell.
Error message, beep code, or diagnostic code:
Description of problem and troubleshooting procedures you performed:
68 Getting Help
Page 69

Contacting Dell
For customers in the United States, call 800-WWW-DELL (800-999-3355).
NOTE: If you do not have an active Internet connection, you can find contact
information on your purchase invoice, packing slip, bill, or Dell product catalog.
Dell provides several online and telephone-based support and service options.
Availability varies by country and product, and some services may not be
available in your area. To contact Dell for sales, technical support, or
customer service issues:
1
Visit
support.dell.com
2
Verify your country or region in the
menu at the bottom of the page.
3
Click
Contact Us
4
Select the appropriate service or support link based on your need.
5
Choose the method of contacting Dell that is convenient for you.
.
Choose A Country/Region
on the left side of the page.
drop-down
Getting Help 69
Page 70

70 Getting Help
Page 71

Index
B
beep codes, 35
C
contacting Dell, 69
D
Dell
contacting, 69
Dell Diagnostics, 42
Dell Technology Guide, 62
DellConnect, 64
Device Driver Rollback, 52
diagnostics
beep codes, 35
Dell, 42
Diagnostics checklist, 68
documentation
Dell Technology Guide, 62
Service Manual, 62
E
ergonomics information, 62
error messages, 37
beep codes, 35
F
Factory Image Restore, 56, 58
Files and Settings Transfer
Wizard, 19
H
hardware
beep codes, 35
Dell Diagnostics, 42
I
Internet connection
about, 17
options, 17
setting up, 18
drivers, 51
identifying, 51
reinstalling, 51
Drivers and Utilities media, 52
Dell Diagnostics, 42
M
memory
troubleshooting, 46
Index 71
Page 72

Microsoft Windows License, 62
O
operating system
media, 59
reinstalling, 61
System Restore, 54
Operating System media, 61
P
PC Restore, 56
power
troubleshooting, 45
power light
conditions, 45
problems
restore to previous state, 54
R
reinstalling
drivers, 51
software, 51
reinstalling software, 51
S
Service Manual, 62
setup, 15
software
reinstalling, 51
troubleshooting, 48
specifications, 23
Starting the Dell Diagnostics
From the Drivers and
Utilities Media, 44
Starting the Dell Diagnostics
From Your Hard Drive, 43
support
contacting Dell, 69
System Restore, 54
T
Technical Update Service, 49
transferring information to a new
computer, 19
troubleshooting, 35
beep codes, 35
blue screen, 48
computer stops responding, 47
Dell Diagnostics, 42
error messages, 37
lockups, 47
memory, 46
power, 45
power light conditions, 45
power lights, 35
programs and Windows
compatibility, 48
restore to previous state, 54
software, 47-48
72 Index
Page 73

V
views
front, 7
W
Windows Vista
Device Driver Rollback, 52
Factory Image Restore, 56
Program Compatibility wizard, 48
reinstalling, 61
System Restore, 54
Windows XP
Device Driver Rollback, 52
Files and Settings Transfer
Wizard, 1 9
PC Restore, 56
reinstalling, 61
System Restore, 54
wizards
Files and Settings Transfer
Wizard, 1 9
Program Compatibility wizard, 48
Index 73
Page 74

74 Index
 Loading...
Loading...