Page 1
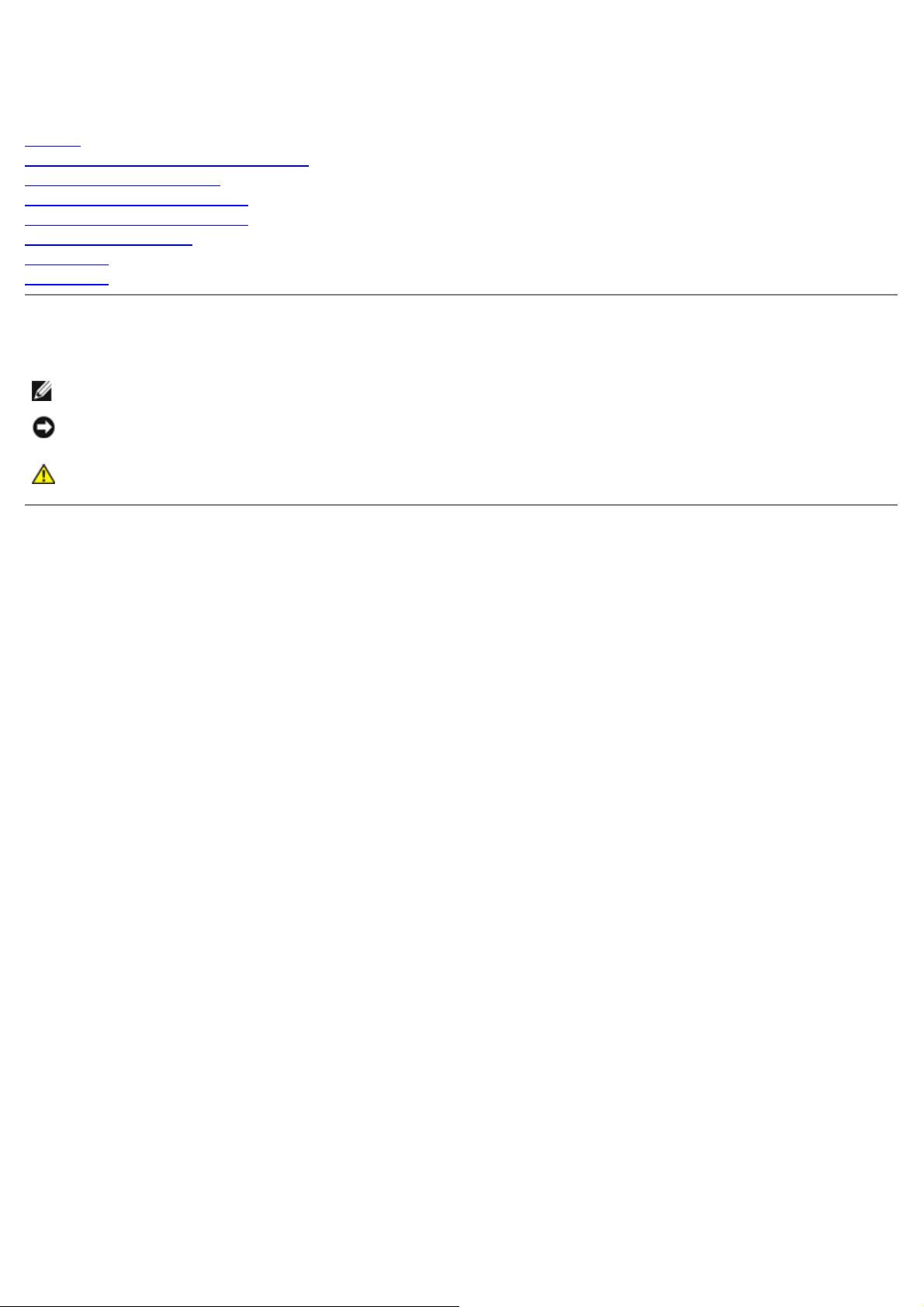
Dell™ PowerVault™ 715N
システム
インストール & トラブルシューティング
はじめに
LED インジケータ、メッセージ、ビープ信号
システム診断プログラムの実行
システムのトラブルシューティング
システム基板オプションの取り付け
ハードドライブの取り付け
困ったときは
略語と頭字語
メモ、注意、危険
メモ: 「メモ」は、コンピュータを操作するうえでの重要な情報です。
注意: 「注意」は、ハードウェア破損またはデータ損失のおそれがあることを示します。また、その問題を回避するための方法も示
します。
警告: 「危険」は、死の危険、人的傷害、または機器の損傷のおそれがあることを示します。
このマニュアルの内容は予告なく変更されることがあります。
© 2001 Dell Computer Corporation. All rights reserved.
Dell Computer Corporation からの書面による許可なしには、いかなる方法においてもこのマニュアルの複写、転載を禁じます。
このマニュアルに使用されている商標について。Dell、DELL のロゴ、PowerVault、Latitude、Dimension、Inspiron, DellNet、Precision、および OptiPlex は
Dell Computer Corporation の商標です。Microsoft および Windows は Microsoft Corporation の登録商標です。
このマニュアルでは上記以外の商標や会社名が使用されている場合があります。これらの商標や会社名は、一切 Dell Computer Corporation に所属するものではあ
りません。
2001 年 9 月 P/N 7H789 Rev. A00
Page 2
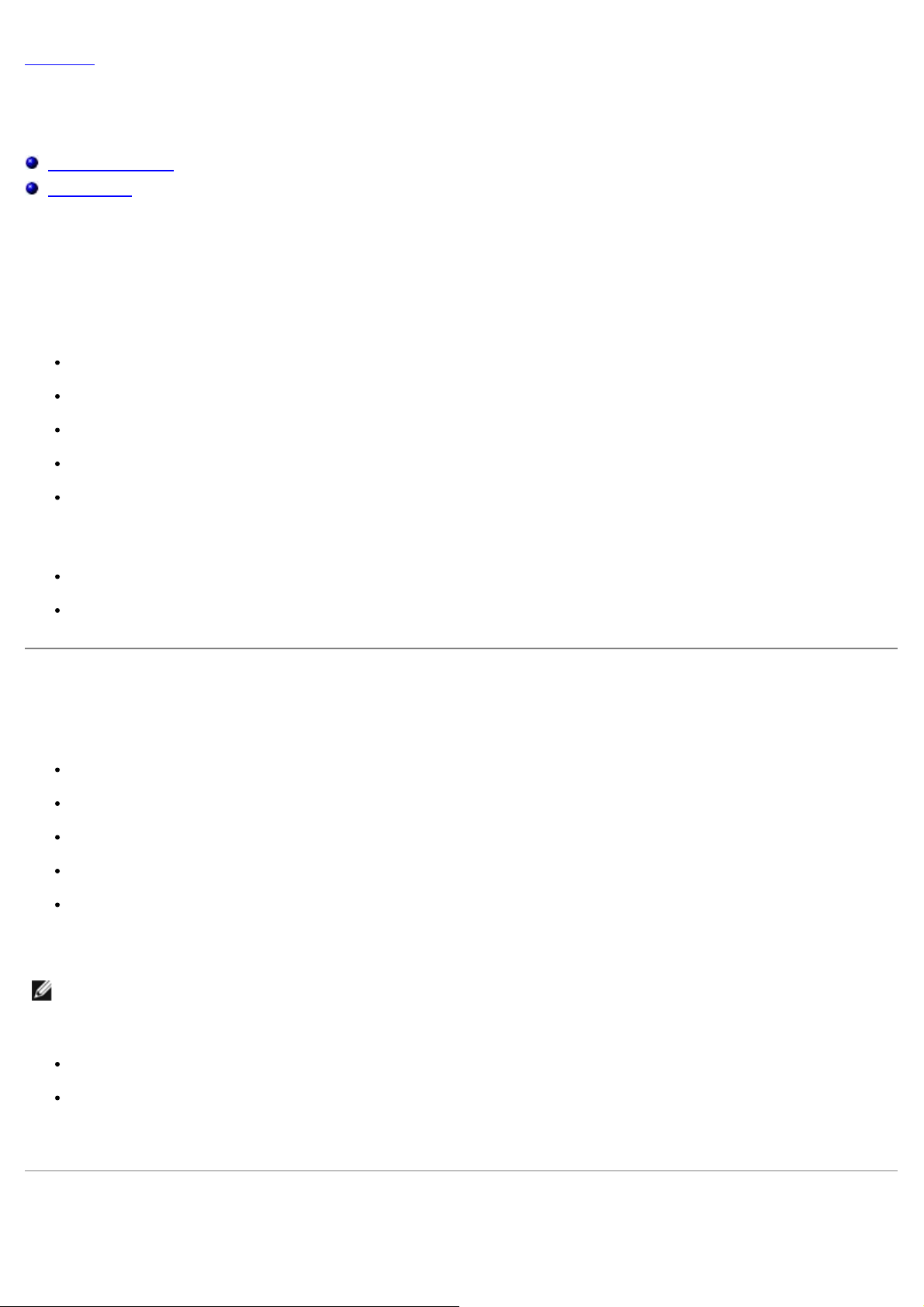
目次へ戻る
はじめに
Dell™ PowerVault™ 715N システム インストール & トラブルシューティング
その他のマニュアル
困ったときは
Dell™ PowerVault™ 715N ネットワーク接続型ストレージ (NAS) アプライアンスを用いると、作業グループ、小規模オフィス、中小企
業の各ネットワークに簡単にストレージが追加でき、サーバにかかるファイル管理の負担が軽くなります。この NAS アプライアンスはい
わゆる「ヘッドレス」なデバイスです。すなわちどのブラウザからでも管理ができます。汎用サーバのデータセキュリティ機能がいろいろ
用意されています。
以下の機能・特長があるため、トラブルシューティングや修理が簡単かつ効果的に行えます。
温度モニタ (温度が規定値を超えたら本機をシャットダウンする)
システム診断プログラム (ハードウェア障害の有無を調べる)
PowerVault NAS Manager (ブラウザから操作して本機の監視・管理を行う)
システム基板と一体化されたシャーシ (各種コンポーネントの交換が容易)
Microsoft® Windows® Powered オペレーティングシステムヘルプ (ターミナルサービスを介して利用)
次のシステムアップグレードオプションが用意されています。
増設メモリ
オプションの PCI 拡張カード
その他のマニュアル
本書『インストール & トラブルシューティング』にも次のマニュアルが本機に付属しています。
『ユーザーズガイド』。諸機能、仕様、セットアップユーティリティについて述べます。
『System Administrator's Guide』。システム操作と管理情報とについて述べます。
PowerVault NAS Manager のオンラインヘルプ
『System Information』。安全性、規制、保証に関する重要な情報が載っています。
『Rack Installation Guide』。ラックの開梱方法、ラックの組み立て方法、ラックに本機を据え付ける方法について述べます。
以下のようなマニュアルもあります。
メモ: 本機またはソフトウェアの変更について説明したマニュアルアップデートが同梱されていることがあります。必ず、ほかのマ
ニュアルより「先に」このアップデートをお読みください。ほかのマニュアルの内容よりも新しい情報が含まれていることがよくあ
ります。
本機とは別に購入した各種オプションのマニュアル。各種オプションの設定と取り付けとに必要な情報が収録されています。
技術情報ファイル (「readme」とも呼ばれます)。本機のハードドライブには、マニュアルの印刷後にシステムに追加された変更
や、技術者および専門知識をお持ちのユーザーを対象とする、テクニカルリファレンスが記載された readme ファイルがインス
トールされていることがあります。
困ったときは
Page 3
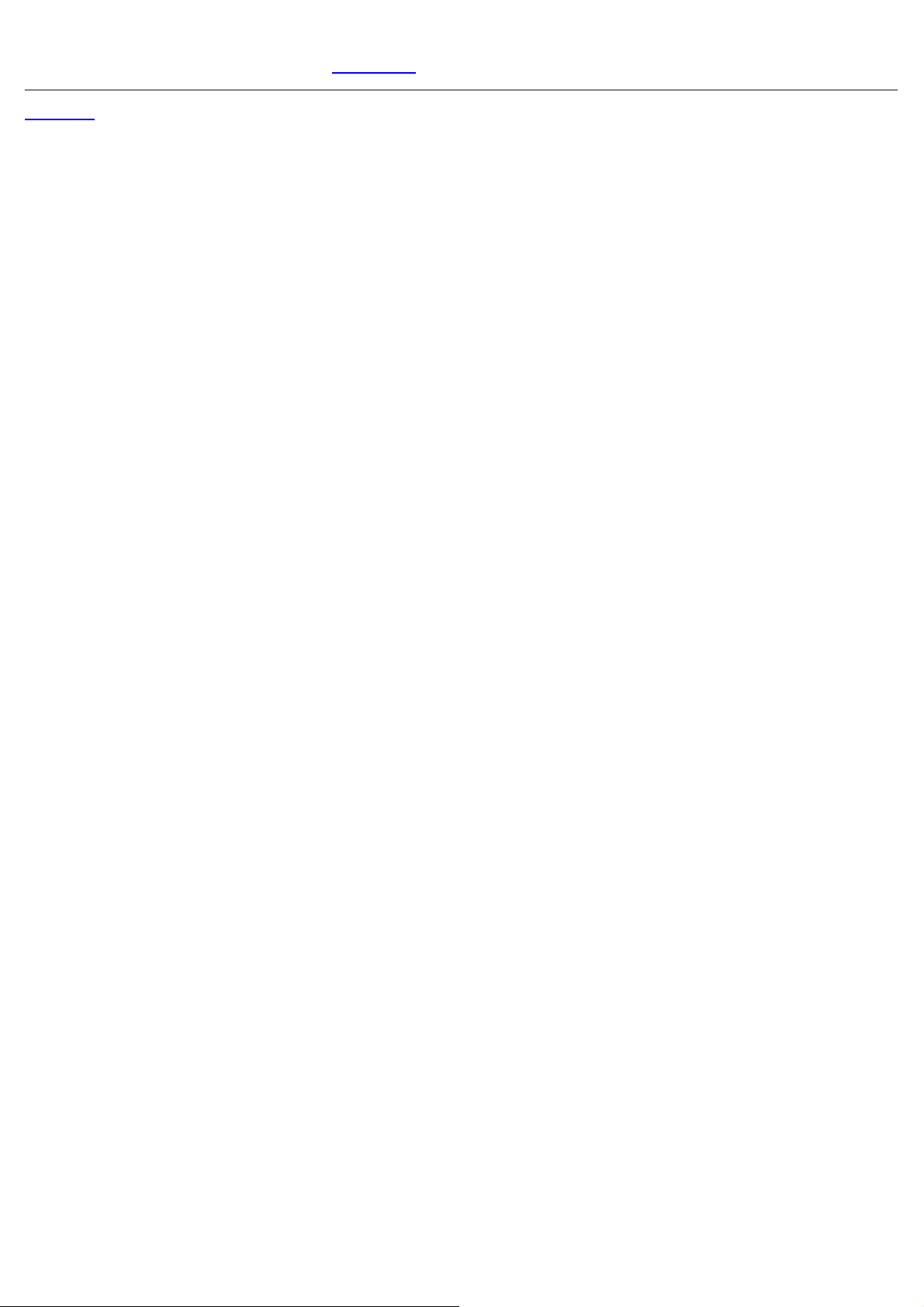
このマニュアルで述べている手順のわからないときや、本機が思いどおりに動かないときのために、Dell では各種のヘルプツールを提供し
ています。このヘルプツールについて詳しくは「困ったときは」をご覧ください。
目次へ戻る
Page 4
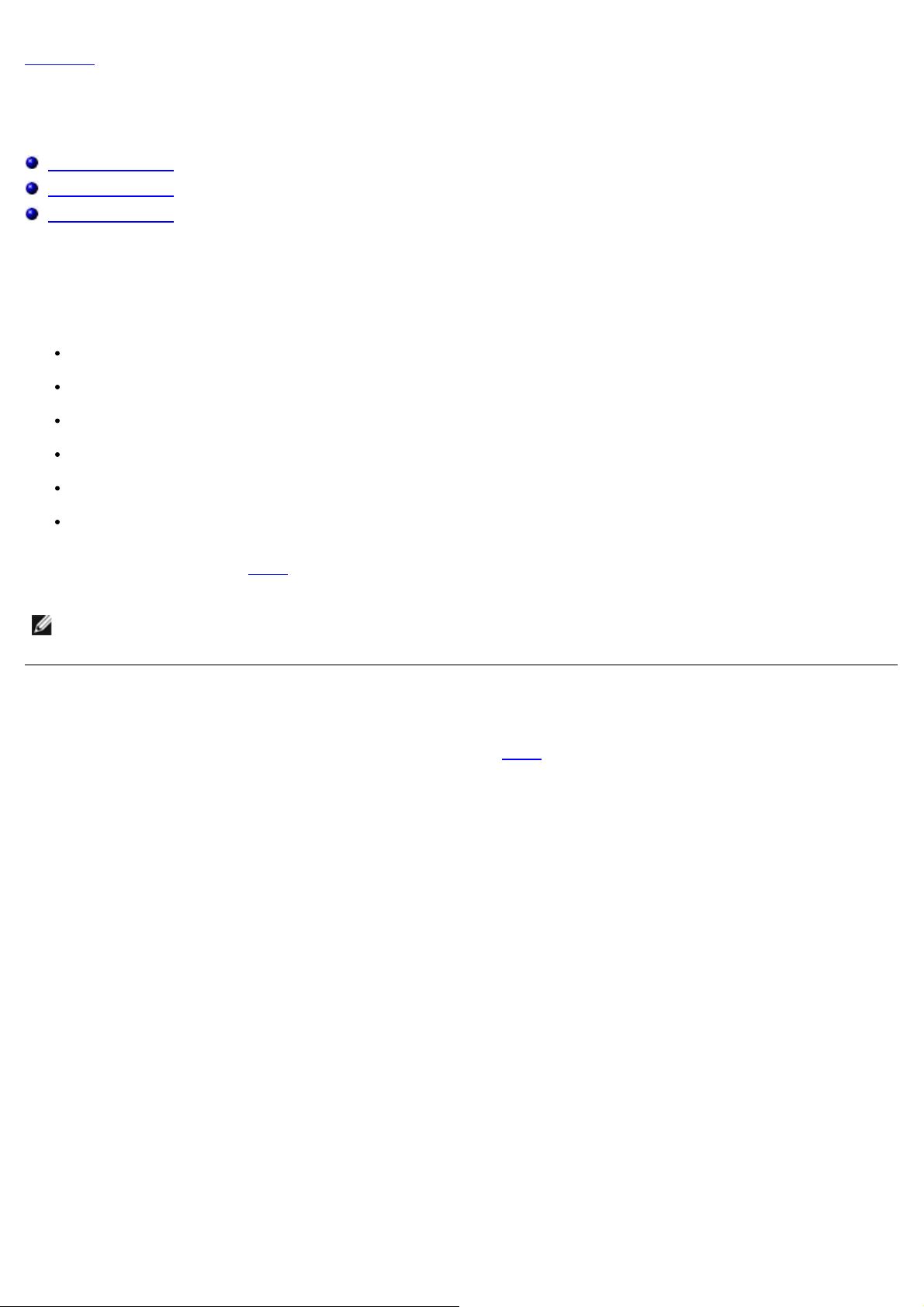
目次へ戻る
LED インジケータ、メッセージ、ビープ信号
Dell™ PowerVault™ 715N システム インストール & トラブルシューティング
ベゼルインジケータ
システムメッセージ
システムビープ信号
本機では障害を見つけてユーザーに知らせることができます。障害が発生したときは、コンソールリダイレクションの使用中ならメッセー
ジが画面に表示されることがあります。ビープ信号が鳴ることもあります。
正しく作動していないときは次のような方法で通知されます。
システムメッセージ
システムビープ信号
警告メッセージ
アラートメッセージ
診断メッセージ
発光ダイオード (LED) インジケータ (システム用とハードドライブ用)
各システムインジケータについては図
列挙します。メッセージの種類を知るには以降の各節を読んでください。
メモ: メッセージを表示するときは管理ポート (COM1) でコンソールリダイレクション機能を使うことができます。コンソールリ
ダイレクションについて詳しくは『System Administrator's Guide』を参照してください。
2-1 に示しました。本章では、各メッセージの種類について述べ、その原因と解決方法とについても
ベゼルインジケータ
正しい場所に取り付けられたベゼルには 2 種類のインジケータがあります (図2-1 を参照)。ベゼルの下側に並んでいるインジケータには
ハードドライブのステータスが表示され、電源ボタンの近くのインジケータには本機のステータスが表示されます。
図 2-1. ベゼルインジケータ
Page 5
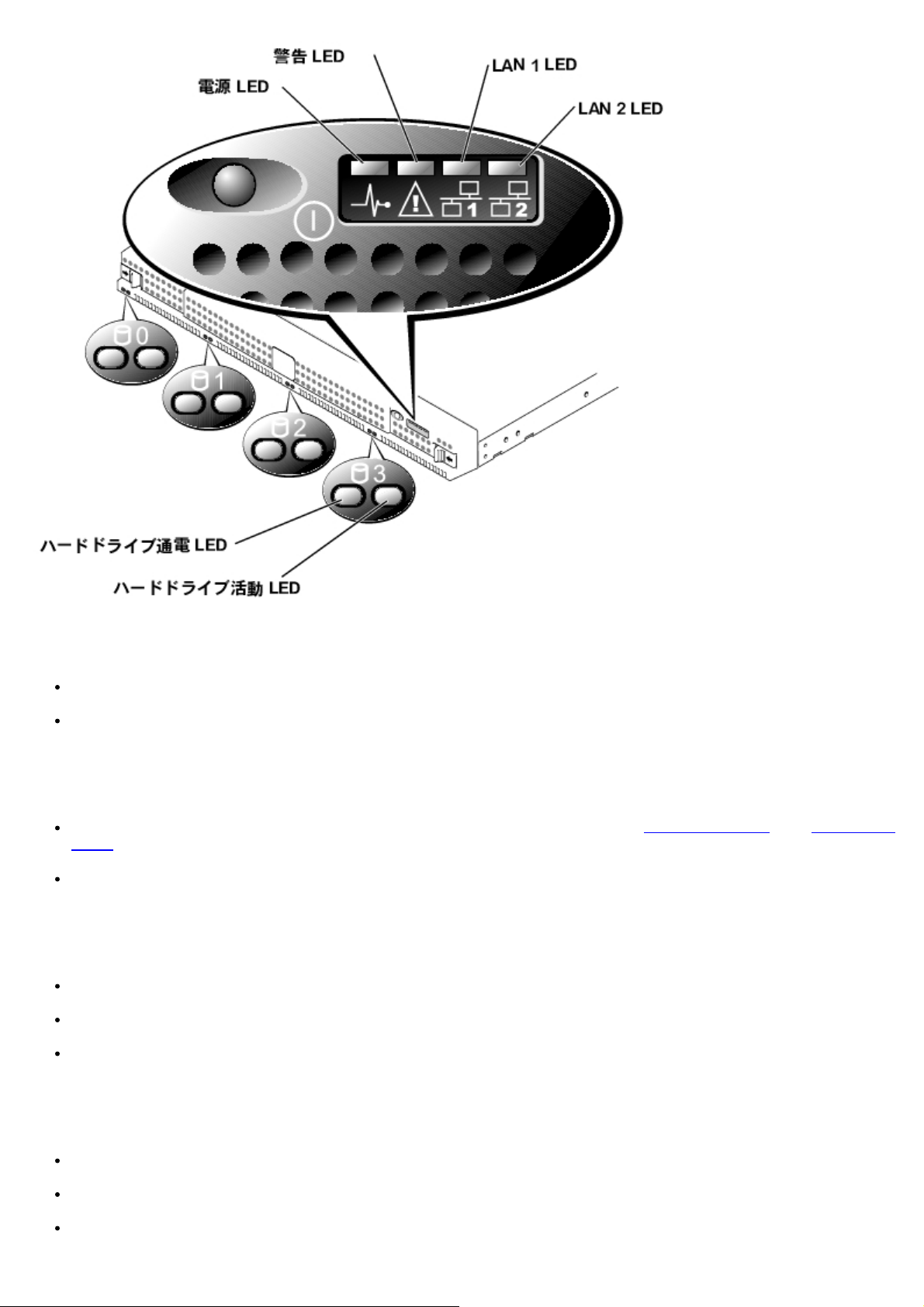
電源 LED
緑色は正常動作です。
点滅する橙色はシステム障害です。
警告 LED
発光パターンや色によらずすべてシステムエラーです。システムエラーについて詳しくは「システムメッセージ」と「システムビー
プ信号」とを参照してください。
消えていれば正常動作です。
LAN 1 LED
緑色なら、LAN 1 ポート経由でネットワークに接続しています。
点滅する緑色なら、ネットワーク上の各種デバイスを相手に活動しています。
消えている場合は、ネットワークから切断されているか、LAN 1 ポートが正常に作動していないかのいずれかです。
LAN 2 LED
緑色なら、LAN 2 ポート経由でネットワークに接続しています。
点滅する緑色なら、ネットワーク上の各種デバイスを相手に活動しています。
消えている場合は、ネットワークから切断されているか、LAN 2 ポートが正常に作動していないかのいずれかです。
Page 6
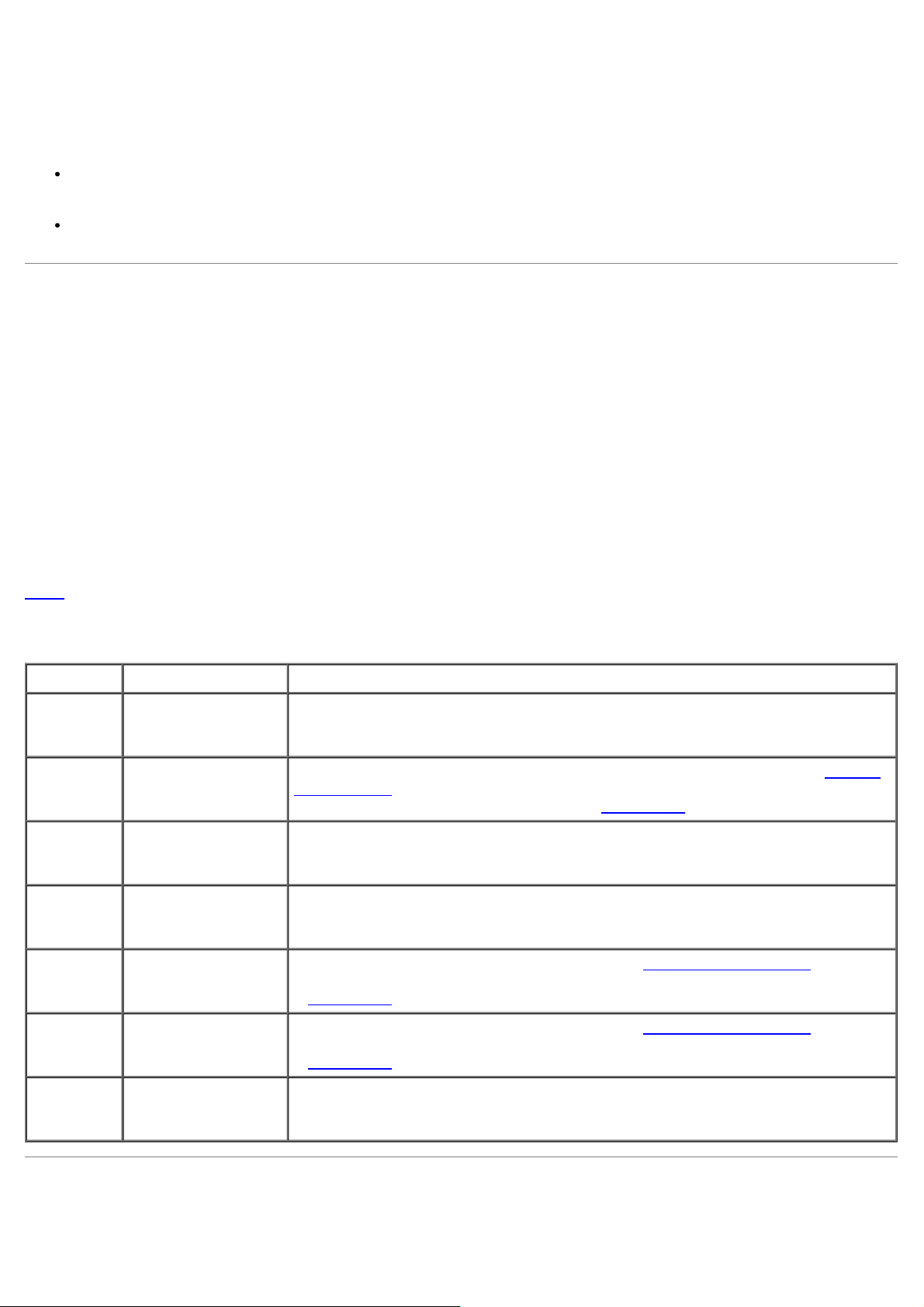
ハードドライブ LED
ハードドライブ 1 台につき LED が 2 個付いています。この LED は、本機の前面にベゼルを取り付けたとき最も見やすくなります。この
LED を見ると、ハードドライブごとに次の情報を知ることができます。
左側の LED が緑色のときは、ハードドライブがドライブベイに取り付けられていて、かつ正常に作動しています。この LED が橙
色のときは、ハードドライブはドライブベイに取り付けられていますが、正常には作動していません。
右側の LED が橙色で点滅しているときはハードドライブにアクセスしている最中です。
システムメッセージ
システムメッセージとは、オペレーティングシステムの障害またはソフトウェアとハードウェア間の競合に対する注意を喚起するためのも
のです。
システムメッセージを表示するときは次の手順を実行してください。
111 本機にクライアントシステムを 1 台接続してから BIOS セットアップユーティリティを起動します。
BIOS セットアップユーティリティの起動方法については『ユーザーズガイド』を参照してください。
111 Advanced CMOS Setup を選択します。
111 View DMI Event を選択し、<Enter> を押します。
2-1 に、各種システムエラーメッセージとその考えられる原因を列挙しました。
表
表2-1. システムメッセージ
メッセージ 原因 対応処置
HDD
Controller
Failure
CMOS
Battery
Low
CMOS
Checksum
Bad
CMOS Time
and Date
Not Set
Pri Master
HDD error
Sec Master
HDD error
Cache
Memory
Error
BIOS がハードドライブ
コントローラと通信でき
ません。
システムバッテリの残量
不足、またはバッテリに
障害が発生しています。
チェックサム値 (CMOS
RAM の設定値) が現在
の値と異なります。
BIOS に日時の値が設定
されていません。
プライマリハードドライ
ブが応答しません。
セカンダリハードドライ
ブが応答しません。
キャッシュメモリに欠陥
があります。
当該ハードドライブとの接続を確認してください。
システムバッテリを交換してください。「システム基板オプションの取り付け」の「システム
バッテリの交換」を参照してください。問題が解決しない場合はシステム基板を交換してくだ
さい。テクニカルサポートの受け方については「困ったときは」を参照してください。
BIOS セットアップユーティリティで、最適設定が自動的に読み込まれるよう設定してくださ
い。この設定の変更方法については『ユーザーズガイド』の「Using the BIOS Setup
Utility」を参照してください。
BIOS セットアップユーティリティを使って日付と時刻を設定してください。この設定の変更
方法については『ユーザーズガイド』の「Using the BIOS Setup Utility」を参照してくださ
い。
当該プライマリハードドライブを交換してください。「ハードドライブの取り付け
てください。それでも問題が解決しない場合は、テクニカルサポートの受け方について述べた
「困ったときは」を参照してください。
当該セカンダリハードドライブを交換してください。「ハードドライブの取り付け
てください。それでも問題の解決しない場合は、テクニカルサポートの受け方について述べた
「困ったときは」を参照してください。
BIOS セットアップユーティリティで、当該キャッシュを無効にしてください。この設定の変
更方法については『ユーザーズガイド』の「Using the BIOS Setup Utility」を参照してくだ
さい。
」を参照し
」を参照し
システムビープ信号
Page 7
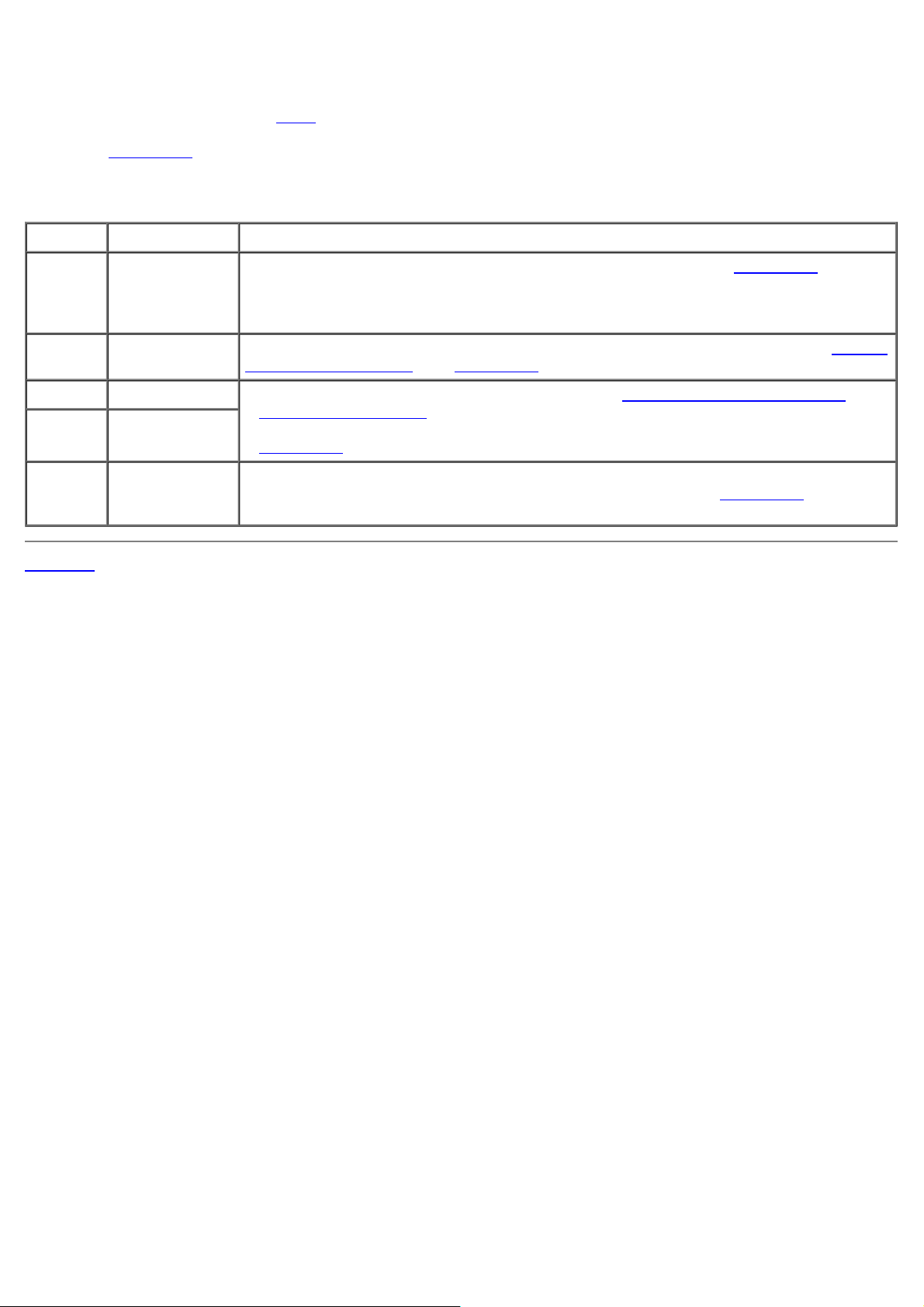
起動ルーチンの実行中に、コンソールリダイレクション画面に表示できないエラーが発生したときは、ビープ音が連続して鳴ります。この
ビープ音のパターンから障害の種類を知ることができます。たとえばビープ音が 5 回鳴ったときはプロセッサがらみの障害です。テクニカ
ルサポートを受けなければならない場合は、これが Dell サポートスタッフにとって貴重な情報となります。
ビープ信号が鳴ったら、それを記録し、表2-2 で調べてください。ビープ信号の意味を調べても問題を解決できない場合は、システム診断
プログラムを実行して、さらに詳しい原因を突き止めてください。それでも問題を解決できない場合は、テクニカルサポートの受け方につ
いて述べた「困ったときは」を参照してください。
表2-2. システムビープ信号
ビープ 原因 対応処置
1
2
5
7
10
目次へ戻る
システム基板のメ
モリリフレッシュ
回路に障害が発生
しています。
ベース 64 KB メ
モリの障害
プロセッサエラー マイクロプロセッサを外してから装着し直してください。「システム基板オプションの取り付け
プロセッサ例外割
り込みエラー
ROM チェックサ
ムエラー
システム基板を交換してください。テクニカルサポートの受け方については「困ったときは
てください。
メモリモジュールのいくつかを交換してください。メモリモジュールの交換方法については「システム
基板オプションの取り付け」の「メモリの追加」を参照してください。
「マイクロプロセッサの交換」を参照してください。問題が解決しない場合はマイクロプロセッサを交
換してください。それでも問題が解決しない場合は、テクニカルサポートの受け方について述べた
「困ったときは」を参照してください。
ROM のチェックサム値が、BIOS 内でエンコードされた値に一致していません。Dell テクニカルサ
ポートにお問い合わせください。テクニカルサポートの受け方については「困ったときは
ください。
」を参照し
」を参照して
」の
Page 8
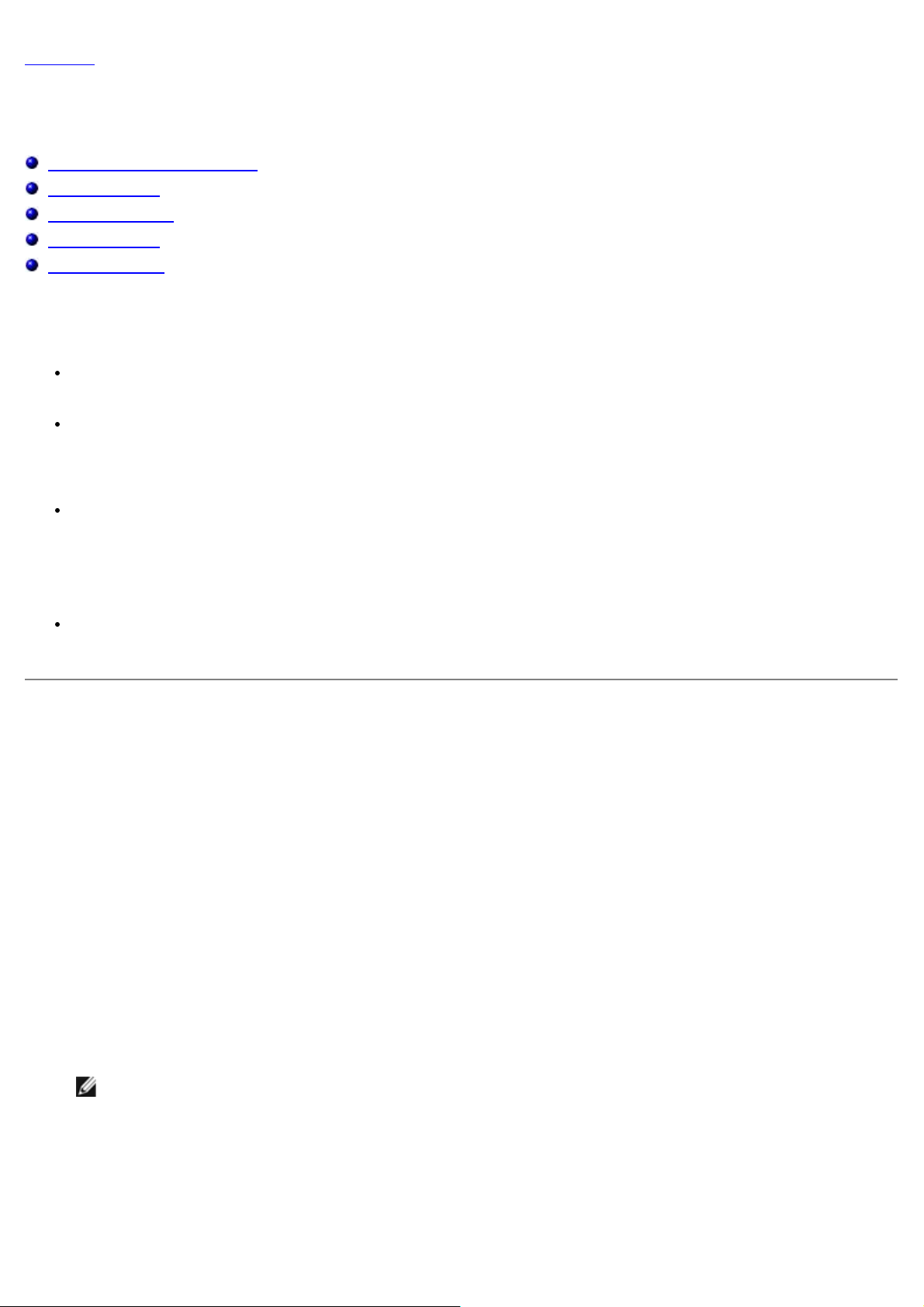
目次へ戻る
システム診断プログラムの実行
Dell™ PowerVault™ 715N システム インストール & トラブルシューティング
システム診断プログラムの使い方
診断テストの種類
テストの選択と実行
テスト結果の出力
LED インジケータ
本機の BIOS ROM は、診断プログラムを内蔵していて、それを実行することができます。どれかコンポーネントを選んでさまざまなテス
トを課すこともできますし、各種のバッチを作成することもできます。基本的なテストモードには次のものがあります。
User Interactive テストでは、指定のコンポーネントに生じている障害が検出されます。メニューバーから単独テストをどれか
選び、必要ないくつかのパラメータを指定すれば実行できます。
Non-Interactive Batch モードでは、いくつか選んだテストが 1 つのバッチとして実行されます。ユーザの操作は必要ありま
せん。このテストに必要ないくつかのパラメータを定義するには、Options メニューをハイライト表示してから <Enter> を押し
ます。Test Parameter をハイライト表示し、<Enter> を押して必要なパラメータを入力します。1 回だけ実行、数回実行、一
定期間に限って実行、連続実行のいずれかが選べます。
Interactive Batch モードでは、バッチテストの実行中にユーザーの操作が多少必要です。たとえばスピーカのテストでは、正常
に鳴っているかどうかはユーザーが判断しなければなりません。
Interactive テストのパラメータを Yes に設定すると、上記で説明した Non-Interactive Batch テストモードが
Interactive Batch モードになります。このモードでは、バッチテスト中にユーザーの操作が必要になります。
Quick Batch Test モードでは、システムコンポーネントのすべてが正しく作動していることを確かめるクイックシステムチェッ
クが実行されます。ハードドライブのテストなど、時間のかかるいくつかのテストは省略されます。
システム診断プログラムの使い方
システム診断プログラムを実行するときは次の手順を実行してください。
111 1 本のシリアルケーブルで本機にクライアントシステムを接続します。
111 そのクライアントシステムをオンにし、ハイパーターミナル接続を 1 本確立します。
111 スタートボタンをクリックして、プログラム->アクセサリの順にポイントします。
->通信->ハイパーターミナルをポイントします。
111 Bits per second に 115200 を、Data Bits に 8 を、Parity に None を、Stop Bits に 1 を選択し、Flow コント
ロールに Xon¥Xoff を選択します。
111 本機を再起動します。
111 次のメッセージが表示されたらすぐに <F2> を押します。
<F2> を押して、Function Select Menu に入ります。
メモ: Microsoft® Windows® 2000 で Service Pack 2 以前を使用しているとこのファンクションキーは働きません。そ
の場合は、<Esc><2> と押します。
間があきすぎてオペレーティングシステムが起動処理を始めてしまった場合は、その起動処理を最後まで実行し終えてから、本機を
シャットダウンし、もう一度試してみてください。
111 メニューが表示されたら <4> を押してシステム診断プログラムを実行します。
111 診断プログラムの実行を確認するメッセージが表示されたら、<Y> を押してから <Enter> を押します。
Page 9
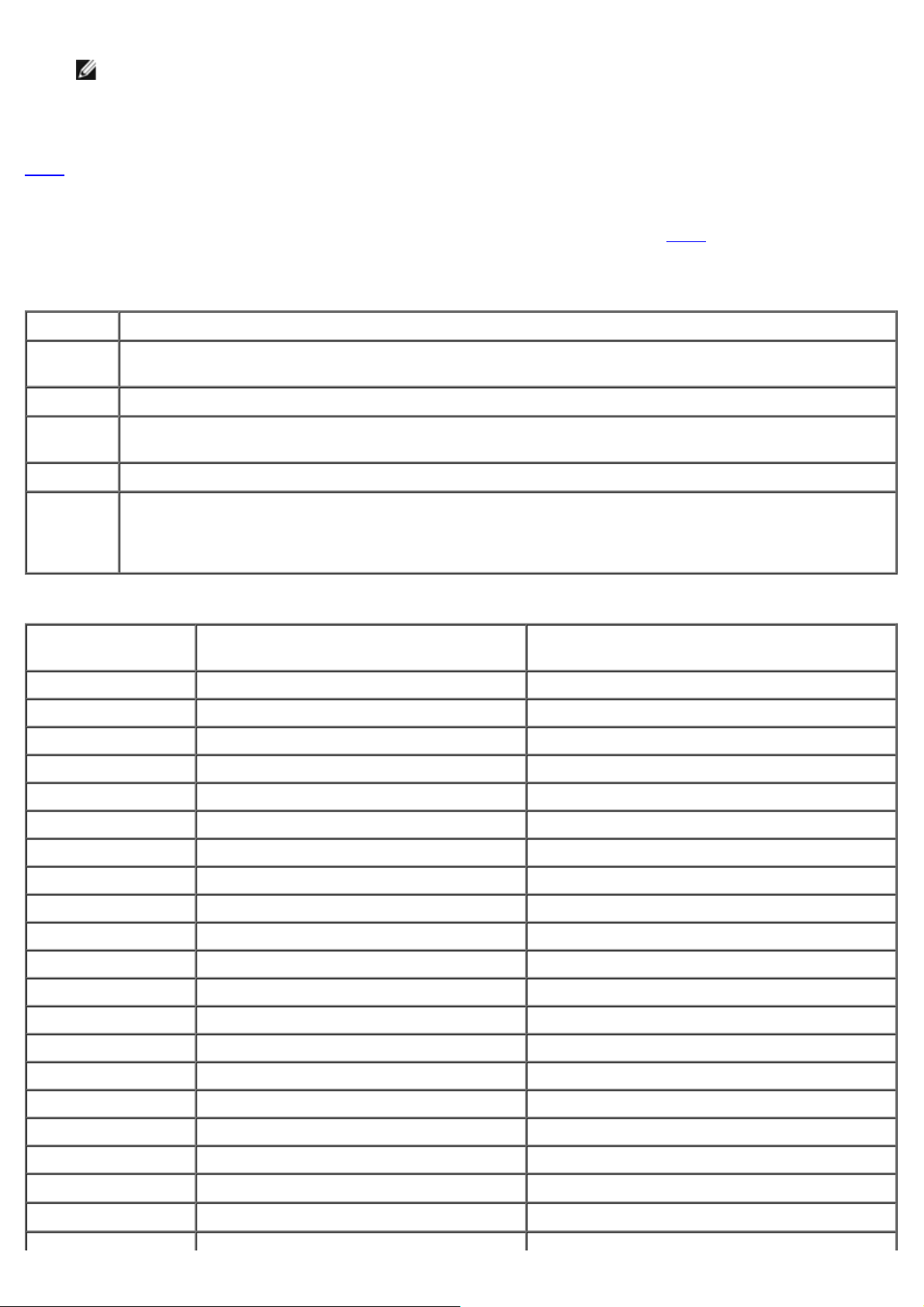
メモ: システム診断プログラムは POST (電源投入時のセルフテスト) が終わるまで起動しません。
システム診断プログラムの操作
表3-1 に、各画面での情報の表示・変更やプログラムの終了に使ういくつかの基本的なキーを列挙しました。各画面の操作に使うキーは、
コンソールリダイレクションのクライアントシステムにインストールされているオペレーティングシステムのバージョンによって異なりま
す。
ANSI の制限のため、すべてのキーでコンソールリダイレクションが使用できるわけではありません。表3-2 に、クライアントシステム上
で Windows のバージョンを使用する場合のキー操作の組み合わせを示します。
表3-1. 診断プログラムの操作キー
キー 対処法
<Shift> ま
たは <Tab>
上矢印 前のフィールドに移動します。
スペース
バー
<Enter>
<Esc>
次のフィールドに移動します。
メニューのオプションを選択または選択解除します。選択済みのオプションにはアスタリスクが 1 個付きます。
テストを開始またはサブメニューを表示します。
現在の操作を取り消すか前のメニューに戻ります。メインメニューで <Esc> を押すと、システム診断プログラムが終了
し、本機が再起動します。
オプションのほとんどは、加えた変更については記録はされますが、本機を再起動するまでその変更は有効にはなりませ
ん。ヘルプを見るとわかるとおり、変更した内容がすぐ有効になるオプションもいくつかあります。
表3-2. コンソールリダイレクション用のキー
キーボード上の通常のキーService Pack 2 より前の Windows 2000 で
使うキー
Home <Esc><h> <Esc><h>
End <Esc><k> <Esc><k>
Insert <Esc><+> <Esc><+>
Delete <Esc><-> <Esc><->
Page Up <Esc><?> <Page Up>
その他すべての Windows オペレーティングシステム
で使うキー
Page Down <Esc></> <Page Down>
F1 <Esc><1> <F1>
F2 <Esc><2> <F2>
F3 <Esc><3> <F3>
F4 <Esc><4> <F4>
F5 <Esc><5> <Esc><5>
F6 <Esc><6> <Esc><6>
F7 <Esc><7> <Esc><7>
F8 <Esc><8> <Esc><8>
F9 <Esc><9> <Esc><9>
F10 <Esc><0> <Esc><0>
F11 <Esc><!> <Esc><!>
F12 <Esc><@> <Esc><@>
上矢印
右矢印
<Esc><w>
<Esc><a>
上矢印
右矢印
Page 10
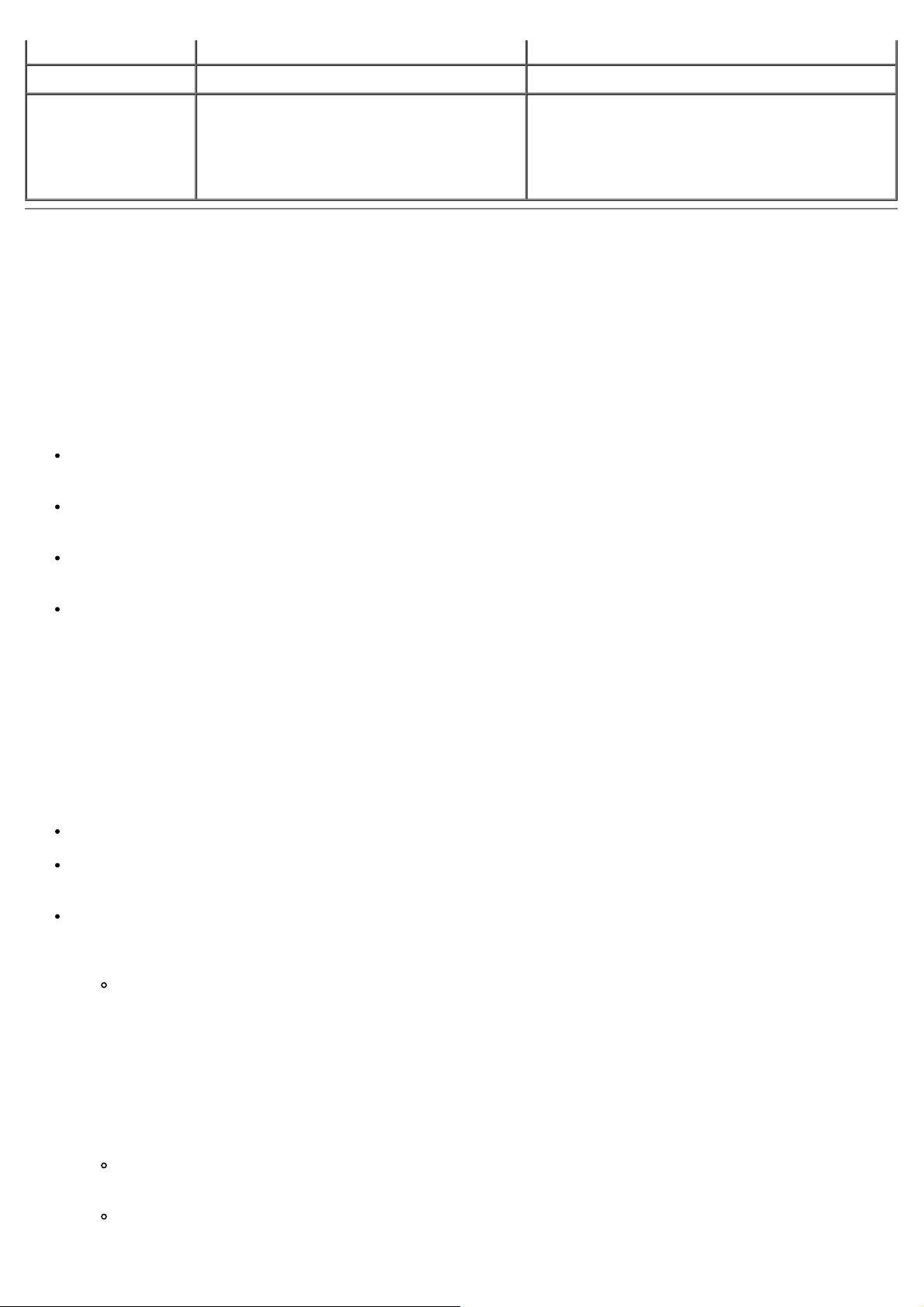
左矢印
<Esc><d>
左矢印
下矢印
<Ctrl><Alt><Delete> <Esc><Shift><r> <Esc><r>
<Esc><x>
<Esc><Shift><r>
または
<Esc><Shift><b>
下矢印
<Esc><Shift><r> <Esc><r> <Esc><Shift><r>
または
<Esc><Shift><b>
診断テストの種類
診断テストの種類は、以下のカテゴリに分かれます。CPU、メモリ、システム基板、IDE ハードドライブ、ネットワークコントローラで
す。
CPU
CPU テストを行うときは System メニューの Processor Tests を選択してください。CPU が正しく働いているかどうかが確認できま
す。プロセッサテストには次のものがあります。
Basic Functionality - どのアドレス指定モードでも CPU が正しく能率的に作動していることを確認します。このテストは 16
ビットリアルモードで実行されます。
Speed - CPU のクロック速度を測って表示します。プロセッサ速度の期待値と CPU クロック速度の実際値とが表示されま
す。CPU の速度は、一定時間内での CPU のクロックサイクル数を数えることによって求めます。
Protected Mode - プロテクトモードに切り替わってもプロテクトモードの各種命令が最新のオペレーティングシステムで正し
く実行されることを確認します。
Coprocessor - 数値演算コプロセッサの機能性を確認します。このテストは、制御/ステータスワードを読み込んで保存し、CPU
と数値演算コプロセッサ間でのデータ転送を確認し、そのデータ転送の進行中に例外チェックのテストを行うというものです。
メモリ
メモリテストでは、装着されている DRAM システムメモリの全領域に最大 2 GB まで書き込みが行われます。またシステムメモリのサイ
ズも表示されます。システム診断プログラムでは、欠陥のあるメモリモジュールが特定され、その欠陥メモリチップの所在を示すメッセー
ジが表示されます。
メモリテストには次のものがあります。
BIOS ROM Test - BIOS ROM のデータパスの調査と、BIOS ROM に書き込み禁止のかかっていることの確認を行います。
Parity Test - システムメモリ全体におけるパリティエラーを見つけます。DRAM システムメモリのハードウェア障害によるデー
タ破壊を発見するにはこのテストが最適です。このテストでは DRAM 内のパリティエラー検出回路が診断されます。
Pattern Tests - メモリに何種類かのテストパターンを連続して書き込んでから、その各種テストパターンを読み取り、書き込
んだパターンと読み取ったパターンとを比較するいくつかのテストルーチンから成るテストです。このメモリ読み取り命令とメモリ
書き込み命令とによって DRAM 全体がテストされます。次に挙げる各テストは、このパターンテストのサブテストです。
Extended Pattern Test は、メモリにデータを書き込んでから、そのデータを読み取り、両者を比較する次の 2 つのテ
ストルーチンから成るテストです。
Walking 1's Test は、Walking 1's Left Test ルーチンと Walking 1's Right Test ルーチンとを使って、データライン
のショート箇所と、1 に固まったまま変化しないデータビットとを見つけます。
Walking 0's Test は、流動的なパターンをメモリに書き込んでメモリエラーを見つけます。このテストでは、Walking
0's Left Test および Walking 0's Right Test という 2 つのテストルーチンを使って、オープンになっているデータライン
を見つけます。
Random Memory Test - 任意に選択された DRAM システムメモリロケーションに任意のビットパターンを書き込んで
から同じメモリロケーションを読み取り、書き込んだのと同じビットパターンがないかどうかを調べます。
Address Test - アドレスライン上にショート回路やオープン回路がないかどうかを調べます。
Page 11
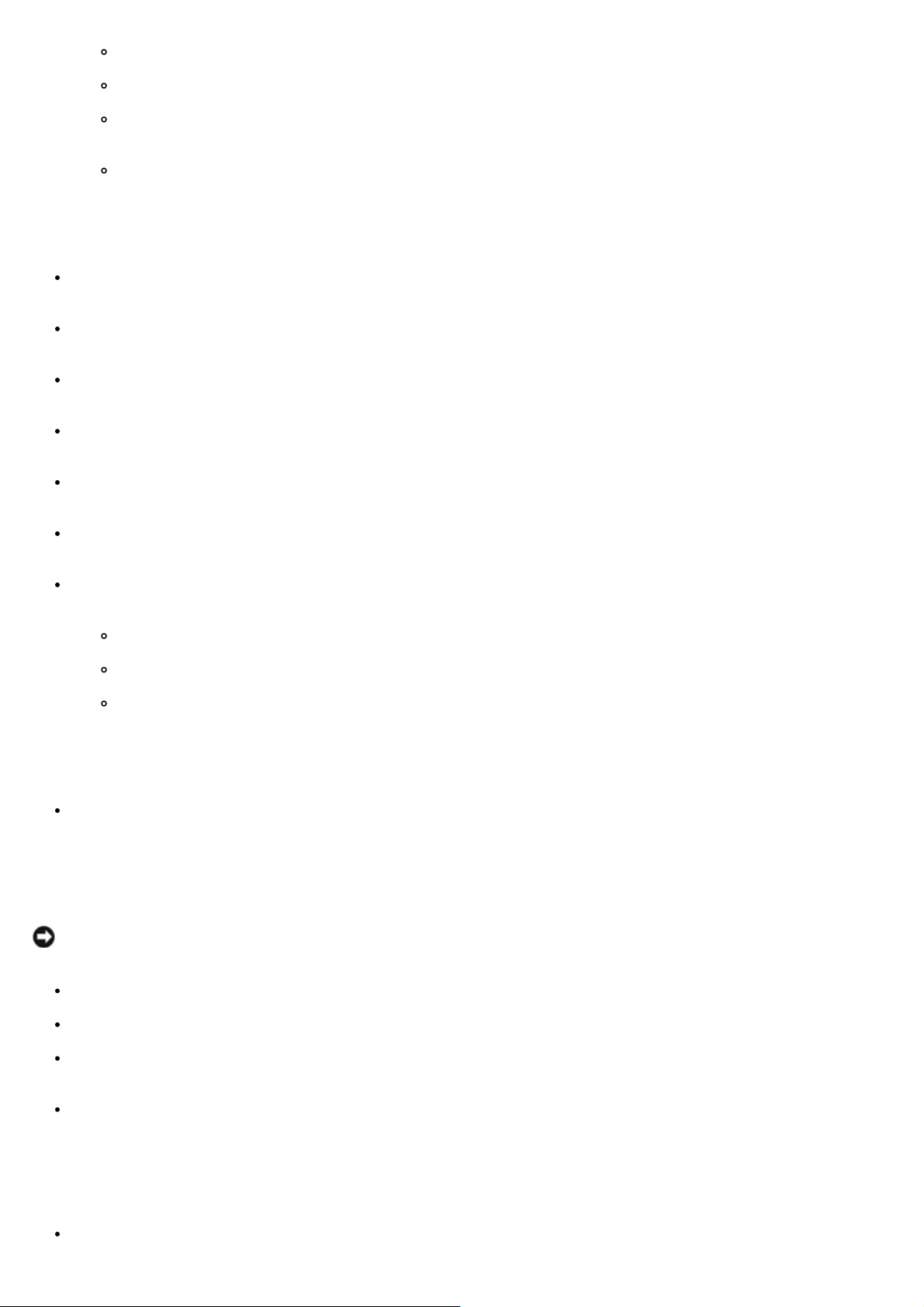
Refresh Test - DRAM システムメモリのリフレッシュ間隔を調べます。
Data Bus Test - データバスが正しく働いていることを確認します。
External Cache Memory Test - 外部キャッシュメモリを見つけてテストを行ってから、そのキャッシュメモリサイズ
の範囲内でランダムパターンテストを 1 回実行してキャッシュメモリの障害を検出します。
Quick Memory Test - 装着されているメモリ全体にアクセスできることを短時間で確認します。
システム基板
DMA Controller Register Tests - DMA コントローラ 1 および 2 の各メモリアドレスレジスタと各ページレジスタとを対象
に読み取りテストと書き込みテストとを何回か連続して行います。
Interrupt Controller Test - いくつかの割り込みマスクレジスタを対象に読み取りテストと書き込みテストとを何回か連続し
て実行し、すべての割り込みからマスクを外したあとに、処理の対象から外れた割り込みがないかどうかを調べます。
Timer Test - リアルタイムクロック (RTC) の定期割り込みを基準にして正確に測定をすることによりタイマカウントの精度を
確認します。
Real Time Clock Test - タイマ 0 の割り込みを基準にして正確に測定をすることにより、リアルタイムクロックの割り込みが
定期的に行われていることを確認します。
CMOS Memory Validity Test - CMOS RAM に格納されているデータの有効性を調べ、その CMOS RAM のチェックサム
が」正しいことを確認します。また、バッテリが良好な状態にあることも確認されます。
SMBus Test - システム管理バス (SMBus) が正常に動作していることを確認します。このテストは SMBus 汎用テストと SMB
アクセステストから成ります。
Hardware Monitoring Tests - 以下の各項目の値を読み取り、その値が指定範囲内にあるかどうかを確認します。このテスト
では以下の測定値の確認が行われます。
システム電圧 (2.0 V、2.5 V、1.5 V のいずれかと、5 V および 12 V)
システムファンの速度
CPU の温度
IDE ハードドライブ
Write Test - 選択した IDE ハードドライブに正しくデータが書き込めることを確認します。このテストでは、当該 IDE ハード
ドライブに何らかのデータパターンを書き込み、その書き込んだデータを読み取ります。これは破壊テストの一種です。このテスト
を実行すると、テストされた IDE ハードドライブのデータはすべて破壊されます。初期状態では、この破壊テストはメニューに表
示されていません。Toggle Hidden Test Display を選択するとメニューにこのテスト (Write Test) が表示されます。もう一
度 Toggle Hidden Test Display を選択すると非表示になります。
注意: IDE ハードドライブのテストは、破壊および隠しテストです。このテストを実行すると、テストされたハードドライブのデー
タはすべて消えます。
Read Test - IDE ハードドライブの指定部分を対象にして順次読み取り操作と無作為読み取り操作とを実行します。
Verify Test - IDE ドライブの指定部分を対象にして順次読み取り/検証操作と無作為読み取り/検証操作を実行します。
Seek Test - シリンダとヘッド領域とを指定して、そのシリンダとヘッド領域でのハードドライブヘッドの移動能力を調べます。
このテストは順次シークテストと無作為シークテストとから成ります。
Quick Test - 選択した IDE ハードドライブに完全にアクセスできることを確認します。このテストでは、いくつかのセクタから
成るブロックを、ハードドライブの前部、中央部、後部のそれぞれから少しずつ読み取ります。
ネットワークコントローラ
CSR Access Test - I/O およびメモリ経由で i8255x 制御/ステータスレジスタにアクセスできることを確認します。
Page 12
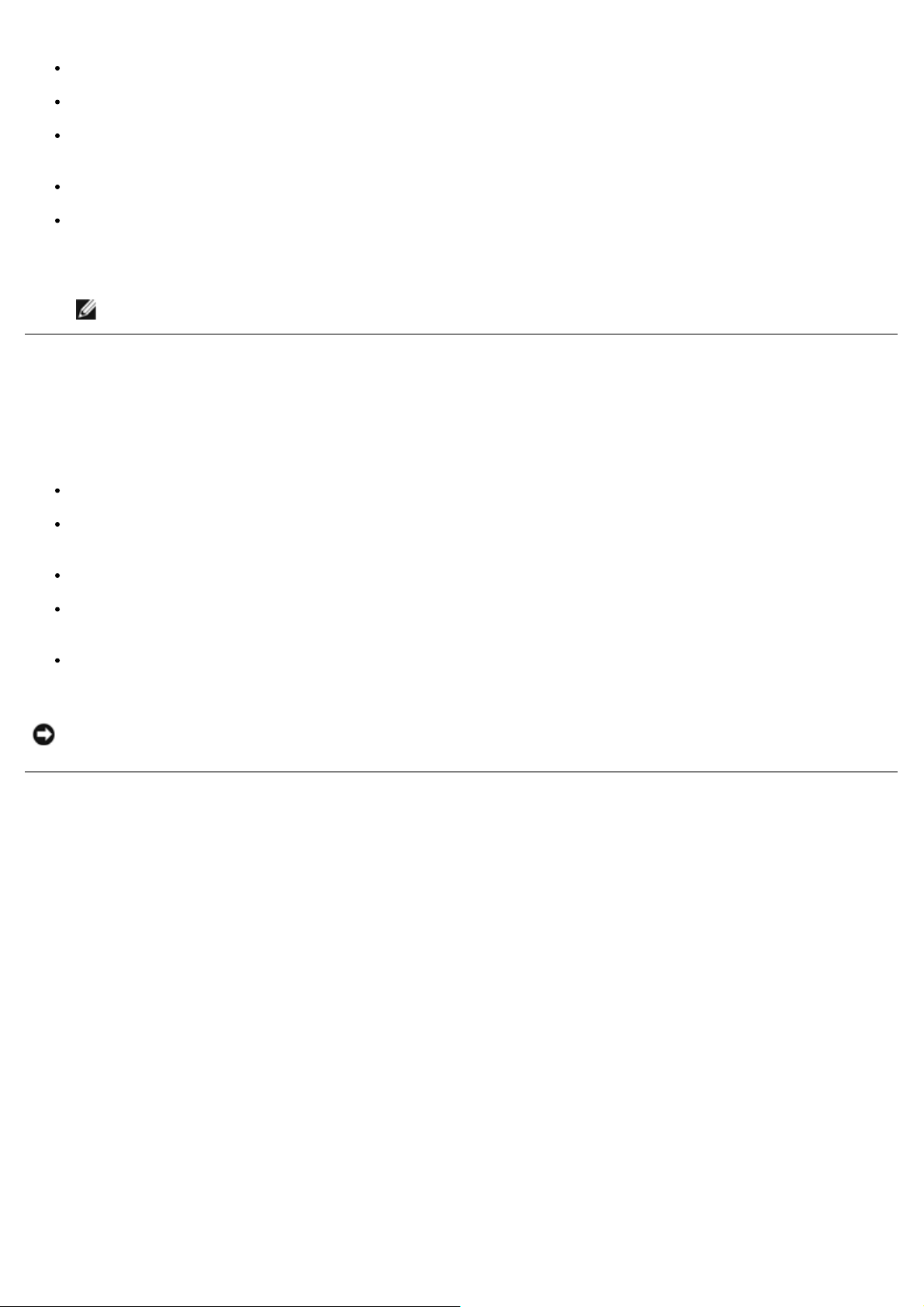
Walking Bits Test - 有効な I/O レジスタすべてを対象に Walking 1's Test を実行します。
Self Test - i8255x マイクロマシン、内蔵レジスタ、内蔵 ROM のそれぞれの機能性を確認します。
IRQ Test - 割り込みが i8255x に割り当てられたことを確認してから、コントローラに IRQ を強制的に生成させて、それが正
しく受け入れられたかどうかを確認します。
MAC Address Test - 保存された MAC アドレスが有効かどうかを調べます。
Transmission Test (ループバックテスト) - i8255x コントローラでデータの送受信が正しく行われているかどうかを調べま
す。このテストでは、1 台のハブか 1 本のクロスオーバケーブルを介して、システム内の i8255x Ethernet コントローラを 2 台
以上接続する必要があります。
メモ: クロスオーバケーブルを使わずにこのテストを実行するとエラーが発生します。
テストの選択と実行
テストの実行方法を選ぶときは Options メ ニューを使ってください。目的のテストをハイライト表示してからスペースバーを押すと、そ
れぞれのメニューで個々のテストを何種類か選ぶことができます。Options メニューを使えば、複数のテストから成るグループを何種類
か選ぶこともできます。
Toggle All - システム診断プログラムの各テストをすべて選択またはすべて選択を解除します。
Toggle All Tests in Menu - 選択した 1 つのメニューに表示された各テストをすべて選択するか、またはすべて選択を解除し
ます。たとえば Memory メニューに表示される各テストをすべて選択したり、すべて選択を解除したりできます。
Toggle All Quick Tests - Quick Tests に分類されている各テストを選択、または選択を解除します。
Run Selected Tests - メニューで選択したテストをすべて実行します。選択したテストの左にはアスタリスクが 1 つ表示され
ます。
Toggle Hidden Tests - 初期状態では非表示になっているテストを表示または非表示にします。表示すれば、メニューを開いた
とき選択できるようになります。
注意: IDE ハードドライブの書き込みテストは、破壊および隠しテストです。このテストを実行すると、テストされたハードドライ
ブのデータはすべて消去されます。
テスト結果の出力
テスト結果の出力方式を選択するときは Options メニューを使ってください。テスト名、テスト開始時刻、テスト終了時刻、エラーなど
すべてがわかる詳細なテスト結果から、エラーだけを示した単純なテスト結果に至るまで、さまざまなテスト結果を出力できます。
エラーログでは、エラーコードで各エラーを区別しています。エラーコードについては、『Resource』 CD に収録されている
errorcodes.txt ファイルを参照してください。
レポートの生成
111 診断テストを実行します。
111 Options メニューを選択し、Generate Report を選択して、<Enter> を押します。
111 Continue を選択して、<Enter> を押します。
111 Options、Download Report を選択して、<Enter> を押します。
111 ハイパーターミナルウィンドウの転送を選択してからファイルの受信を選択します。
111 レポートの保存先を入力し、プロトコルに Xmodem を選択し、受信を選択します。
111 レポートのファイル名を入力します。お使いのテキストエディタの拡張子を付けて test1.txt のような名前にし、OK をクリック
します。
Page 13
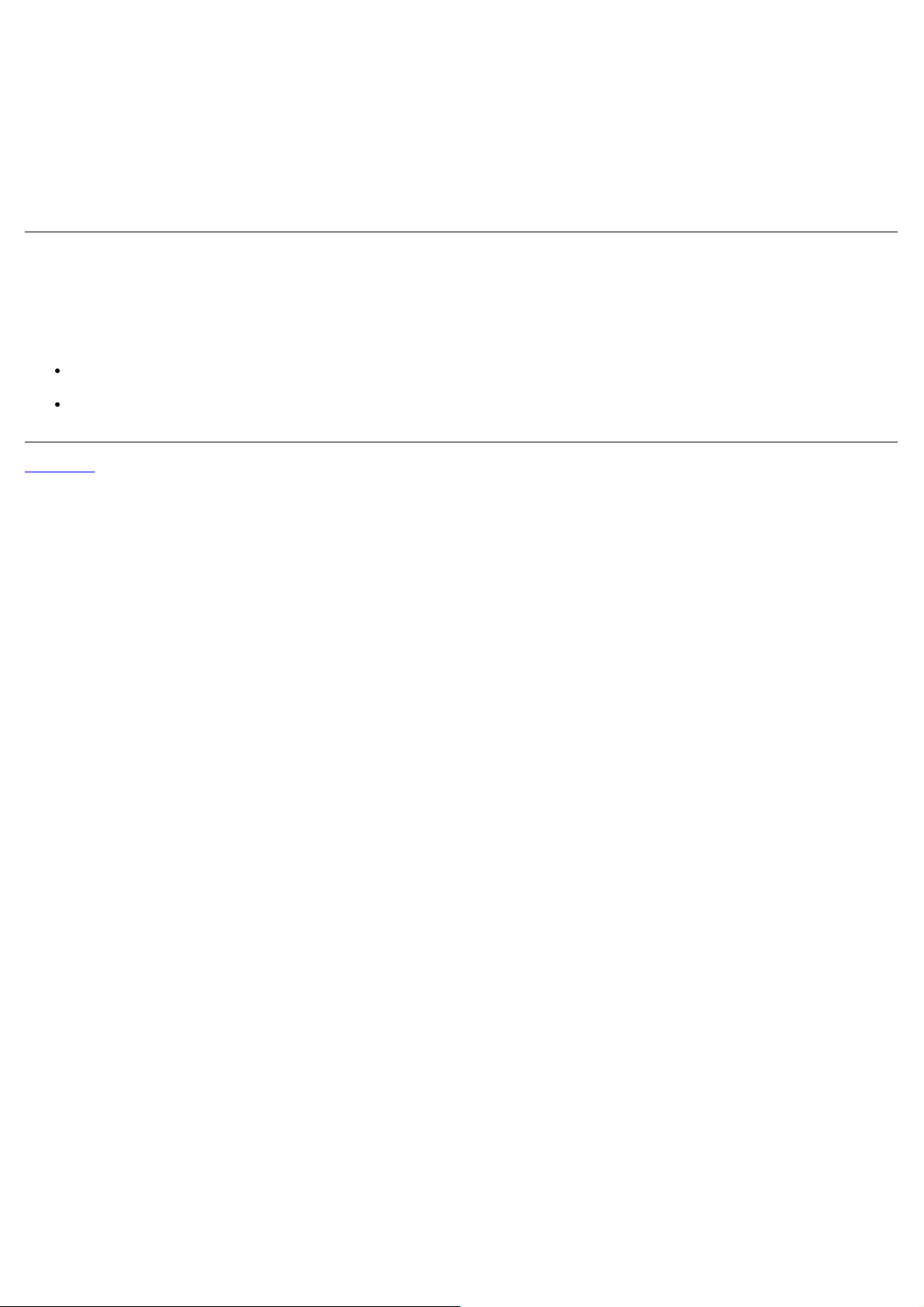
111 レポートを表示するときは、このテキストファイルを開いてください。
テストログの消去
テストレポートにはテストログ全体の情報が収録され、その中には実行したすべてのテストが含まれます。テストログを消すに
は、Options メニューを選択し、Clear Report を選択して <Enter> を押してください。テストログが消去され、次回のテストレポー
トには、この消去後に実行したテストの結果のみが表示されます。
LED インジケータ
2 個の LED インジケータにテストステータスが表示されます。診断プログラムの実行中、この LED は次のように緑色または橙色のいずれ
かになります。
テストの実行中は電源 LED が橙色で点滅します。
テストに失敗すると警告 LED が橙色になります。
目次へ戻る
Page 14
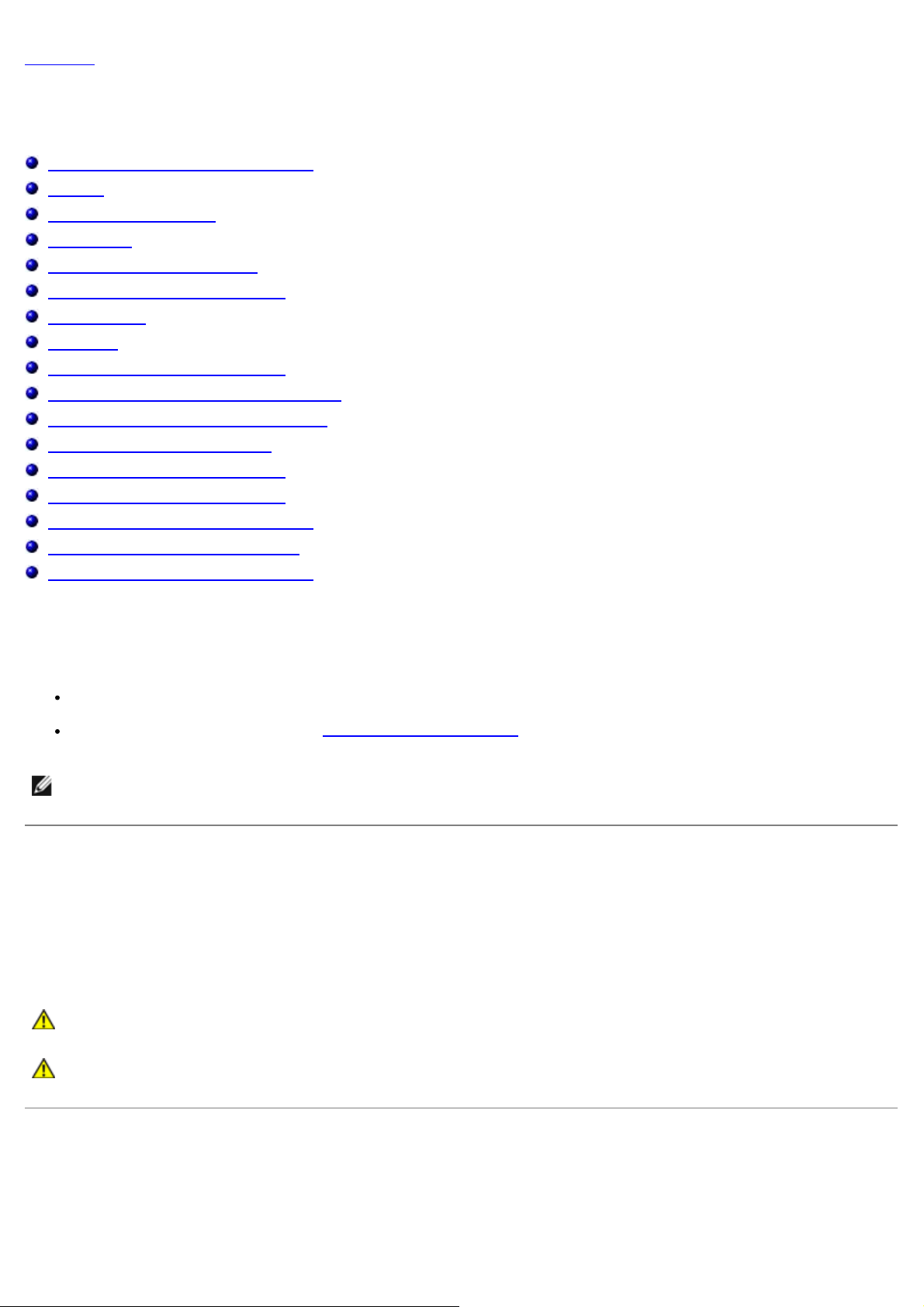
目次へ戻る
システムのトラブルシューティング
Dell™ PowerVault™ 715N システム インストール & トラブルシューティング
人体とシステムのための安全に関する注意
外部接続
特定のシステム障害の調査
起動ルーチン
前面ベゼルの取り外しと取り付け
システムカバーの取り外しと取り付け
周辺機器の確認
本機の内部
濡れた場合のトラブルシューティング
本機が損傷した場合のトラブルシューティング
システムバッテリのトラブルシューティング
電源装置のトラブルシューティング
冷却ファンのトラブルシューティング
拡張カードのトラブルシューティング
システムメモリのトラブルシューティング
システム基板のトラブルシューティング
ハードドライブのトラブルシューティング
本機が期待どおりに作動しない場合は、本章の手順に従ってトラブルシューティングを行ってください。本章では、基本的な障害の発生し
た場合にまず何を確認してどんな操作をすればよいのかについてざっと述べます。また、内部の各コンポーネントのトラブルシューティン
グ手順についても述べます。本章のどの手順を実行する前にも次のことをしてください。
『System Information』マニュアルの「Safety Instructions」をお読みください。
診断プログラムの実行方法については「システム診断プログラムの実行」をお読みください。
メモ: トラブルシューティングを行うときは、シリアルポート (COM1) でコンソールリダイレクション機能を使うことができま
す。コンソールリダイレクションについて詳しくは『System Administrator's Guide』を参照してください。
人体とシステムのための安全に関する注意
この章で述べる各手順を実行するには、カバーを開けて内部に手を入れる必要があります。内部に手を入れて作業を行っている間は、本書
および他の Dell マニュアルで説明している作業を除き、本機の修理と点検を行わないでください。常に各指示に厳密に従ってください。
『System Information』マニュアルの「Safety Instructions」に載っている手順をすべて見直してください。
本機内部での作業を安全に行うために、次の注意事項を守ってください。
警告: 本機の電源は、高電圧・高エネルギーを発生する危険があり、身体的な危害を引き起こすおそれがあります。カバーを開けて
内部の各コンポーネントに触れることができるのは、訓練を積んだサービス技術者だけです。
警告: カバーを開ける必要がある作業を行う場合は、その前に『System Information』マニュアル「Safety Instructions」
に記載された「Protecting Against Electrostatic Discharge」を読んでください。
外部接続
据え付けの不適切なスイッチや制御装置、あるいはゆるんでいたり正しく接続されていなかったりするケーブルは、本機や周辺機器の最も
大きな障害発生源となります。この種の障害は、スイッチ、制御装置、ケーブルの接続部をざっと確認するだけで簡単に直ります。背面パ
ネルの機能とコネクタについては『ユーザーズガイド』を参照してください。
Page 15
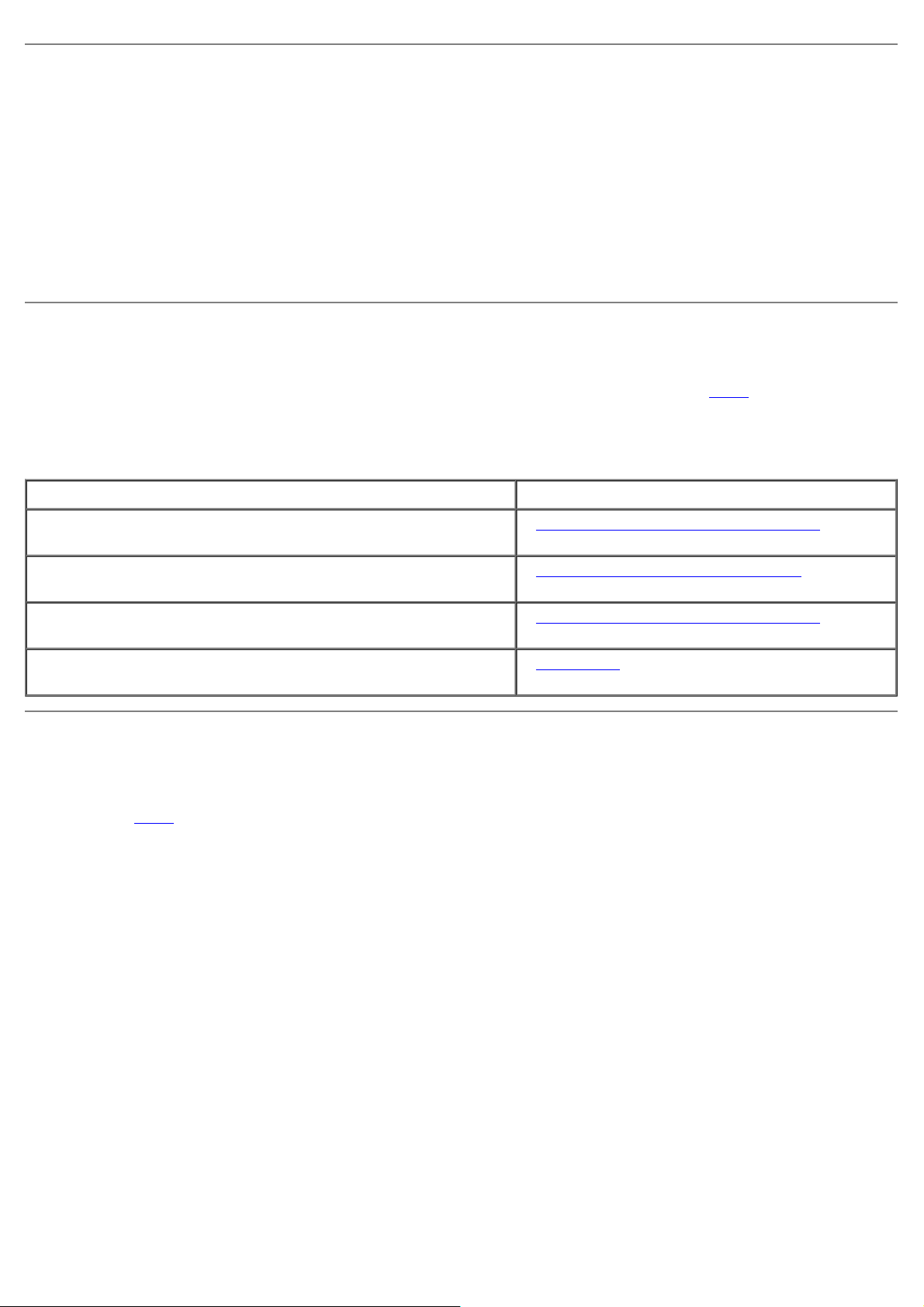
特定のシステム障害の調査
111 接続されているすべての周辺機器と本機の電源を切ります。コンセントから電源ケーブルをすべて抜きます。
111 本機が電源タップ (PDU) に接続されている場合は、その PDU の電源をオフにしてからオンに戻します。
本機に電力が供給されていない場合は、別のコンセントに差し込んでください。それでもまだ電力が供給されない場合は別の PDU
を試してみてください。
111 本機をコンセントまたは PDU に接続し直します。
起動ルーチン
障害の発生源を突き止めるには、本機の挙動に目と耳とを働かせることが重要です。起動ルーチンの実行中、表4-1 に示したことが起きて
いないかどうか、目と耳で確かめてください。
表4-1. 起動ルーチン実行中の各種兆候
兆候 対処法
エラーメッセージ 「LED
ハードドライブ活動インジケータ 「ハードドライブのトラブルシューティング
連続ビープ音 「LED
ハードドライブでデータの読み書きをしているときに、「キーキー」「ガリ
ガリ」というような聞き慣れない音が絶えずする
インジケータ、メッセージ、ビープ信号」を参照し
てください。
ください。
インジケータ、メッセージ、ビープ信号」を参照し
てください。
「困ったときは
サーポートの受け方が載っています。
」を参照してください。Dell のテクニカル
」を参照して
前面ベゼルの取り外しと取り付け
前面ベゼルを外すとハードドライブに触れることができます。前面ベゼルを外すときは、両脇のレバーを内側に押しながらベゼルを手前に
引いてください (図4-1 を参照)。
図 4-1. 前面ベゼルの取り外し
Page 16
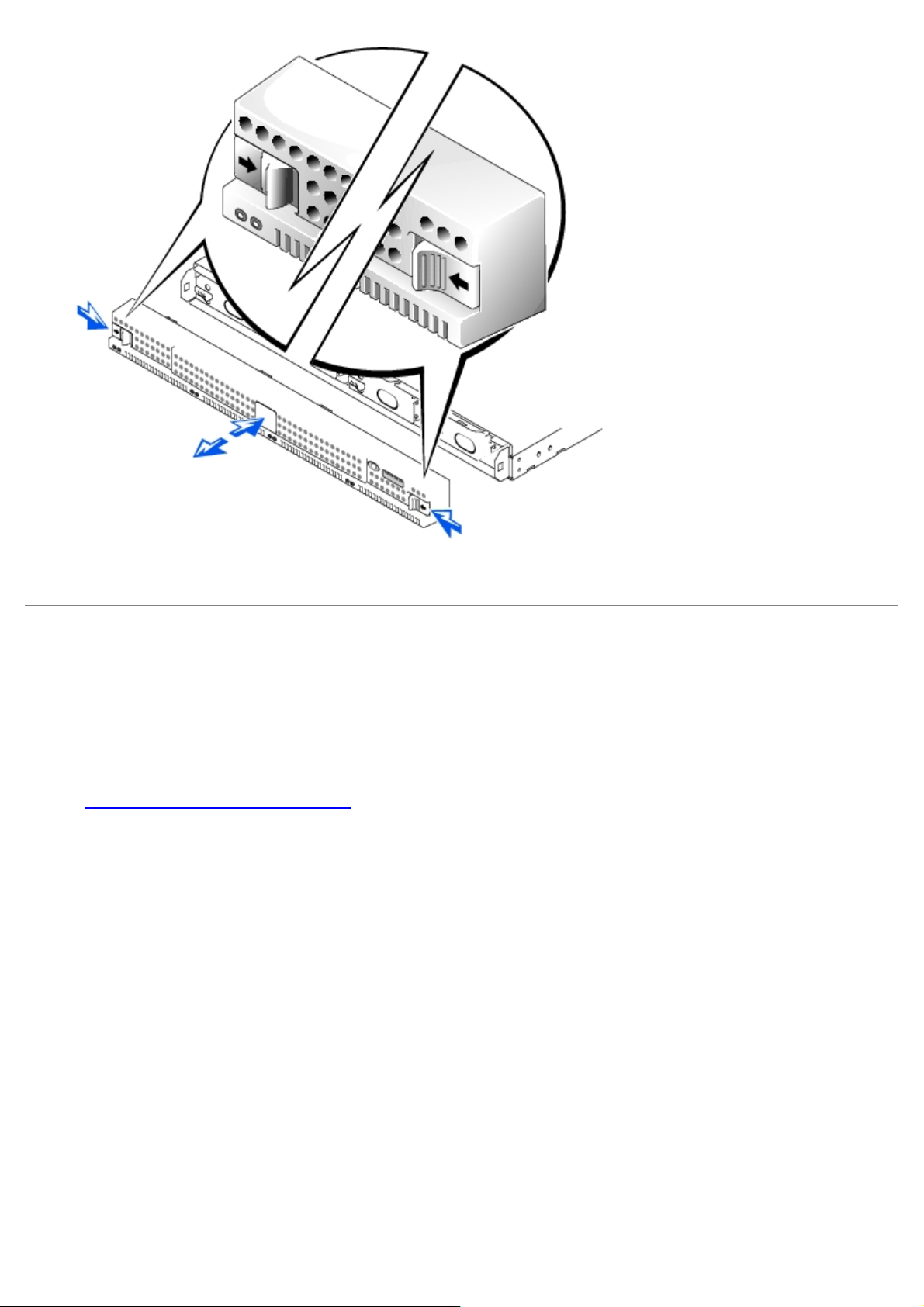
前面ベゼルを元に戻すときは、両脇のレバーを内側に押しながらベゼルを本機前面に押し込んでください。
システムカバーの取り外しと取り付け
本機は前面ベゼル 1 枚とカバー 1 枚で覆われています。本機のアップグレードやトラブルシューティングを行うときは、内部の各コン
ポーネントに触れるためシステムカバーを外してください。
システムカバーの取り外し
111 「人体とシステムのための安全に関する注意」の注意事項を守ってください。
111 本機の上面に付いている複数の掛け金を内側に押します (図
111 システムカバーを後方に 1 インチくらい滑らせてから、システムカバーの両端をつかみます。
111 慎重にシステムカバーを持ち上げます。
図 4-2. システムカバーの取り外し
4-2 を参照)。
Page 17
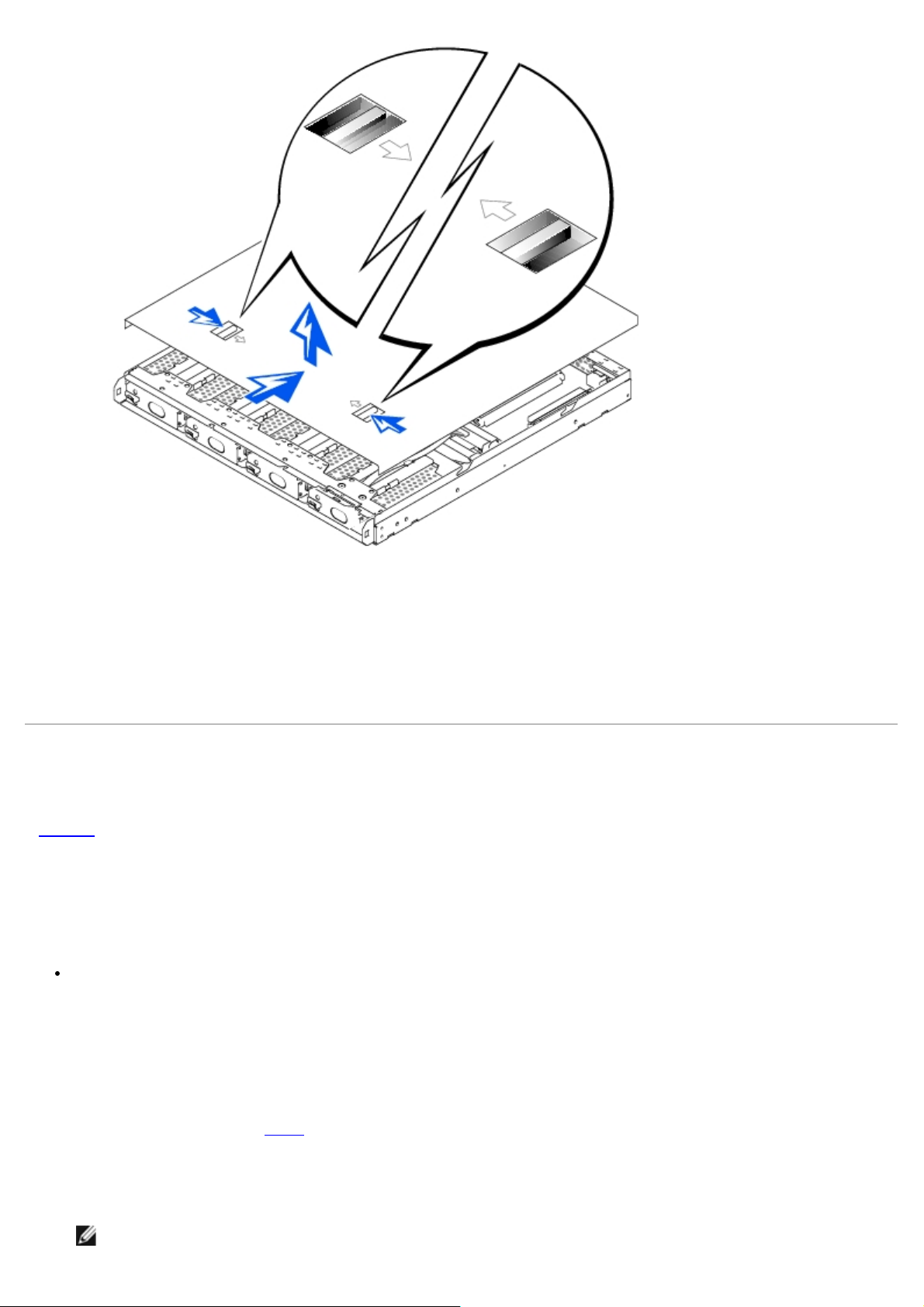
システムカバーの取り付け
111 工具や部品が内部に残っていないことを確認してください。
111 システムカバーがシャーシの両端にかぶさるように位置を合わせてから、パチンと音がして元の位置に収まるまで前面方向に滑らせ
てください。
周辺機器の確認
この節では、本機の I/O パネルに直接接続する機器のトラブルシューティング手順について述べます。どの手順を実行する場合も、まず
「外部接続」を読んでください。
シリアルポートのトラブルシューティング
問題
コンソールリダイレクションを利用して本機にアクセスできない。
対処法
111 本機の電源をオフにします。
111 先の尖った細い棒でコンソールリダイレクションのリセットボタンを押します。このボタンは、システム基板の背面、Ethernet
ポートの近くに付いています (図
111 コンソールリダイレクションのリセットボタンを押したまま、電源ボタンを押して本機をオンにし、その後コンソールリダイレク
ションのリセットボタンを離します。
メモ: コンソールリダイレクションのリセットボタンを離すまで本機の電源はオンにはなりません。
4-3 を参照)。
Page 18
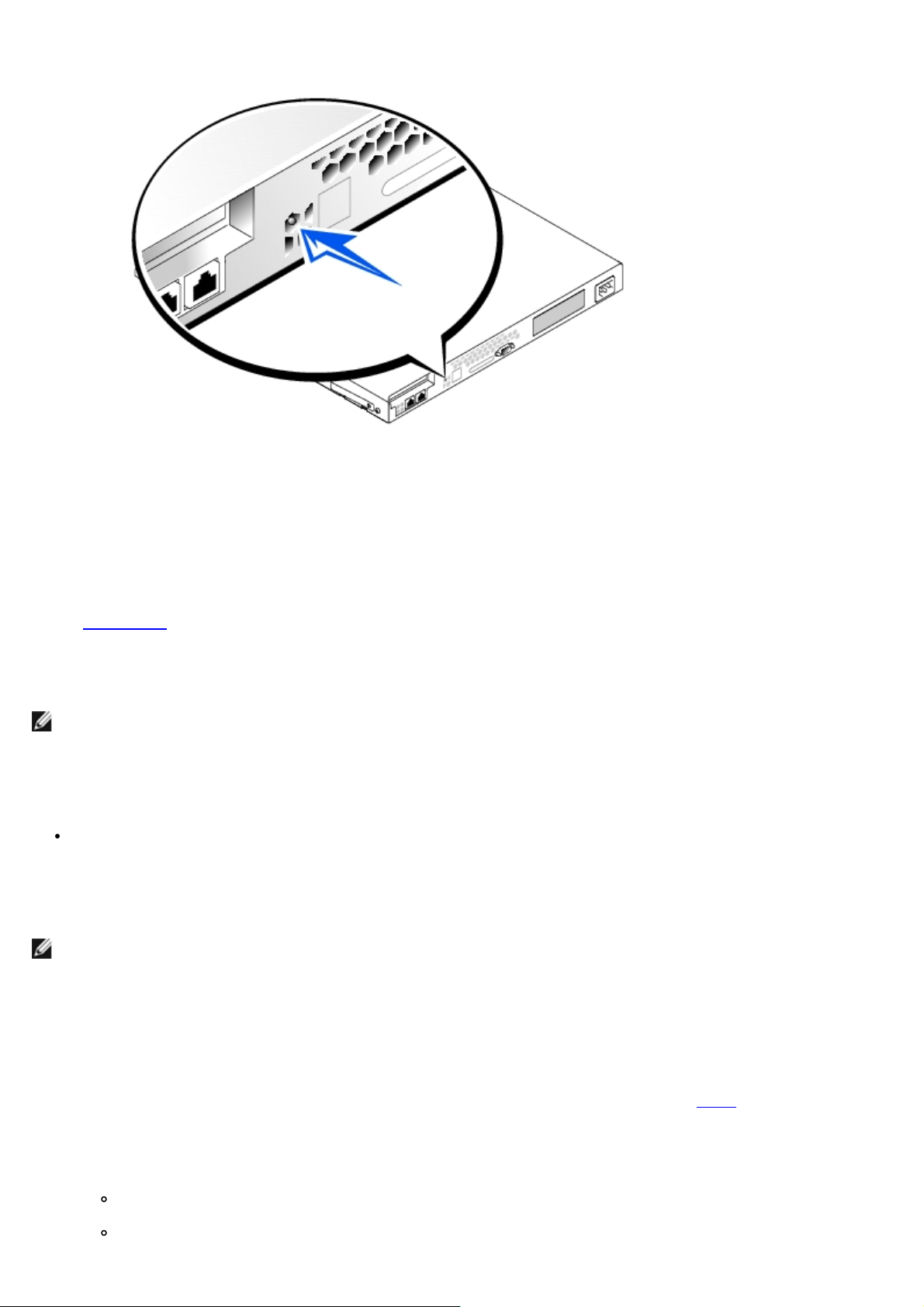
図 4-3. コンソールリダイレクションのリセットボタン
111 問題が解決しない場合は、本機とそのシリアルポートに接続されている機器の電源をすべてオフにします。
111 ヌルモデムシリアルケーブルを使用していることを確認します。
111 そのケーブルを正常なケーブルに交換します。
111 先にクライアント側のシステムの電源をオンにしてから本機の電源をオンにします。
これで問題が解決した場合は、インタフェースケーブルに問題があったことになります。テクニカルサポートの受け方については
「困ったときは
」を参照してください。
内蔵 NIC のトラブルシューティング
メモ: この手順の何箇所かで、シリアルポートでコンソールリダイレクション機能を使う必要があります。コンソールリダイレク
ションを利用して本機に接続する方法については『Administrator's Guide』を参照してください。
問題
NIC がネットワークと通信できない。
対処法
メモ: 本機は完全に起動するまで 5 分くらいかかります。トラブルシューティングは、完全に起動してから行ってください。
111 付属のクロスオーバケーブルではなく、Ethernet ケーブルを使用していることを確認します。
111 BIOS セットアップユーティリティを起動し、NIC が有効になっていることを確認します。
ユーティリティの使用方法については『ユーザーズガイド 』の「Using the BIOS Setup Utility」を参照してください。
111 本機背面パネルの NIC コネクタの左右の肩に付いている 2 つのインジケータを確認してください (図
緑色のリンクインジケータは、アダプタが有効なリンクパートナの 1 つに接続していることを示します。本機がネットワークデータ
の送受信を行っている場合は、橙色の 活動インジケータが点灯します。
リンクインジケータが点灯しない場合はケーブルの接続部をすべて調べてください。
可能なら自動ネゴシエーションの設定を変更してください。
4-4 を参照)。
Page 19

スイッチまたはハブの別のポートを試してみてください。
111 活動インジケータが点灯しない場合は、ネットワークドライバファイルが壊れているか削除されている可能性があります。
図 4-4. NIC インジケータ
本機の内部
図4-5 では、本機の内部が見えるよう、システムカバーと前面ベゼルが外されています。
図 4-5. 本機の内部
システム基板には本機の制御回路などさまざまな電子コンポーネントが搭載されています。マイクロプロセッサやメモリなど複数のハード
ウェアオプションがシステム基板に直接取り付けられています。このシステム基板には PCI 拡張カードを 1 枚収容できます。
ハードドライブベイには、最大 4 台のハードドライブを収容できる空間があります。電力は、1 台の電源装置から、バックプレーンボー
ド、システム基板、内蔵機器に供給されます。
濡れた場合のトラブルシューティング
問題
液体をこぼした。
液体がかかった。
きわめて湿度が高い。
Page 20

対処法
111 接続されているすべての周辺機器と本機の電源をオフにしてから、本機をコンセントから外します。
111 システムカバーを取り外します。
111 拡張カードが装着されている場合は取り外します。
111 最低 24 時間かけて本機を完全に乾かします。
111 システムカバーを元に戻し、本機をコンセントに接続し直してから電源をオンにします。
それでも正常に起動しない場合は、テクニカルサポートの受け方を示した「困ったときは
111 正常に起動した場合は、本機をシャットダウンし、手順 3 で外した拡張カードを付け直します。
111 システム診断プログラムのシステム基板テストを実行して、正しく作動していることを確認します。
このテストが正常に完了しなかった場合は、テクニカルサポートの受け方を示した「困ったときは
」を参照してください。
」を参照してください。
本機が損傷した場合のトラブルシューティング
メモ: この手順の何箇所かで、シリアルポートでコンソールリダイレクション機能を使う必要があります。コンソールリダイレク
ションを利用して本機に接続する方法については『System Administrator's Guide』を参照してください。
問題
落下または破損した。
対処法
111 次の接続部を調べます。
拡張カードとシステム基板との接続部
ドライブキャリアとバックプレーンボードとの接続部
111 ケーブルがすべて正しく接続されていることと、コンポーネントがすべて所定のコネクタやソケットに正しく装着されていることを
確認します。
111 システム診断プログラムのシステム基板テストを実行します。
このテストが正常に完了しなかった場合は、テクニカルサポートの受け方を示した「困ったときは
」を参照してください。
システムバッテリのトラブルシューティング
問題
バッテリの障害を示すエラーメッセージが表示される。
BIOS セットアップユーティリティからシステム設定情報が消える。
システムの日付と時刻が正しくない。
Page 21

対処法
111 バッテリとシステム基板との接触状態を調べます。
「システム基板オプションの取り付け
警告: 新しいバッテリは、正しく装着しないと破裂する危険があります。バッテリは、メーカー推奨品か同等品以外には交換しない
でください。使い終えたバッテリは、メーカーの指示に従って廃棄してください。
111 バッテリを装着し直しても問題が解決しない場合はバッテリを交換してください。
バッテリを交換しても問題が解決しない場合は、テクニカルサポートの受け方を示した「困ったときは
」の「システムバッテリの交換」を参照してください。
」を参照してください。
電源装置のトラブルシューティング
問題
本機正面の電源 LED が点灯しない。
対処法
111 電源ケーブルが本機の電源装置とコンセントとに接続されていることを確認します。
111 本機の電源をオンにします。
111 問題が解決しない場合は電源装置を調べます。
111 それでも問題が解決しない場合は電源装置を交換します。
テクニカルサポートの受け方については「困ったときは
」を参照してください。
冷却ファンのトラブルシューティング
問題
冷却ファンが作動しない。
対処法
111 本機の電源をオフにしてから本機をコンセントから外します。
111 システムカバーを取り外します。
111 冷却ファンを見つけ、シャーシから持ち上げます。
冷却ファンを取り外す方法については「システム基板オプションの取り付け
してください。
111 冷却ファンを装着し直します。
冷却ファンのコネクタはしっかり装着してください。
111 システムカバーを取り付けます。
」の「ファンアセンブリの取り外しと取り付け」を参照
Page 22

111 本機をコンセントに接続してから本機をオンにします。
問題が解決した場合は、これで手順は終了です。
それでもまだ問題が解決しない場合は手順 7 に進んでください。
111 本機の電源をオフにしてから本機をコンセントから外します。
111 システムカバーを取り外します。
111 冷却ファンを見つけ、シャーシから持ち上げます。
11 代わりの冷却ファンを装着します。
11 この冷却ファンでも作動しない場合は、ファンのコネクタの 1 つに欠陥があります。
テクニカルサポートの受け方については「困ったときは
」を参照してください。
拡張カードのトラブルシューティング
メモ: この手順の何箇所かで、シリアルポートでコンソールリダイレクション機能を使う必要があります。コンソールリダイレク
ションを利用して本機に接続する方法については『System Administrator's Guide』を参照してください。
問題
拡張カードの動作がおかしいか、まったく作動しない。
対処法
111 本機の電源をオフにしてから本機をコンセントから外します。
111 システムカバーを取り外します。
111 拡張カードがそのコネクタにしっかり装着されていることと、ライザカードがそのライザカードコネクタにしっかり装着されている
ことを確認します。
111 拡張カードのコネクタに合ったケーブルがしっかり接続されていることを確認します。
111 システムカバーを取り付けます。
111 本機をコンセントに接続してから本機の電源をオンにします。
問題が解決した場合は、これで手順は終了です。
それでもまだ問題が解決しない場合は手順 7 に進んでください。
111 本機の電源をオフにしてから本機をコンセントから外します。
111 システムカバーを取り外します。
111 拡張カードを取り外します。
11 システムカバーを取り付けます。
11 本機をコンセントに接続してから本機の電源をオンにします。
11 システム診断プログラムのシステムメモリテストを実行します。
このテストが正常に完了しない場合は、テクニカルサポートの受け方を示した「困ったときは
11 拡張カードを装着し直します。
」を参照してください。
Page 23

それでもまだシステムメモリテストが失敗する場合は、テクニカルサポートの受け方を示した「困ったときは」を参照してくださ
い。
システムメモリのトラブルシューティング
メモ: この手順の何箇所かで、シリアルポートでコンソールリダイレクション機能を使う必要があります。コンソールリダイレク
ションを利用して本機に接続する方法については『System Administrator's Guide』を参照してください。
問題
メモリモジュールに欠陥がある。
システム基板に欠陥がある。
対処法
111 接続しているすべての周辺機器も本機も電源をオンにします。
111 BIOS セットアップユーティリティを起動してシステムメモリの設定を調べます。
ユーティリティの使用方法については『ユーザーズガイド』の「Using the BIOS Setup Utility」を参照してください。
111 搭載されているメモリ容量がシステムメモリの設定に一致している場合は手順 16 に進みます。
111 搭載されているメモリ容量がシステムメモリの設定に一致していない場合は、接続された周辺機器も含めて本機の電源をオフにし、
本機をコンセントから抜いてください。
警告: 『System Information』マニュアルの安全に関する注意の中の「Protecting Against Electrostatic Discharge」
を参照してください。
111 システムカバーを取り外します。
111 メモリモジュールをそのソケットに装着し直します。
111 システムカバーを元に戻し、本機をコンセントに接続し直し、本機の電源をオンにします。
111 BIOS セットアップユーティリティを起動して、もう一度システムメモリを調べます。
111 搭載されているメモリ容量がシステムメモリの設定にそれでも一致していない場合は、接続された周辺機器も含めて本機の電源をオ
フにし、本機をコンセントから抜いてください。
11 システムカバーを取り外します。
11 メモリモジュールを、同じ容量の 2 個と交換します。
11 システムカバーを元に戻してから本機をコンセントに接続し直します。
11 接続しているすべての周辺機器も本機も電源をオンにします。
11 BIOS セットアップユーティリティを起動してシステムメモリの設定を調べます。
ユーティリティの使用方法については『ユーザーズガイド』の「Using the BIOS Setup Utility」を参照してください。
搭載されているメモリ容量がシステムメモリの設定に一致している場合は、これで手順は終了です。
搭載されているメモリ容量がシステムメモリの設定に一致していない場合は手順 13 に進みます。
11 システム診断プログラムのシステムメモリテストを実行します。
Page 24

このテストが正常に完了しない場合は、テクニカルサポートの受け方を示した「困ったときは」を参照してください。
システム基板のトラブルシューティング
問題
システム基板の障害を示すメッセージが表示される。
対処法
111 接続しているすべての周辺機器と本機の電源をオフにしてから、本機をコンセントから外します。
111 前面ベゼルを取り外します。
「前面ベゼルの取り外しと取り付け
111 システムカバーを取り外します。
「システムカバーの取り外しと取り付け
111 拡張カードが装着されている場合は取り外します。
111 システムカバーを元に戻し、本機をコンセントに接続し直し、本機の電源をオンにします。
111 システム診断プログラムのシステム基板テストを実行します。
このテストが正常に実行されない場合は、テクニカルサポートの受け方を示した「困ったときは
111 本機の電源をオフにし、本機をコンセントから外し、システムカバーを取り外します。
111 拡張カードを装着し直します。
111 システムカバーを元に戻し、本機をコンセントに接続し直し、本機の電源をオンにします。
11 システム基板テストをもう一度実行します。
このテストが正常に完了しない場合は、テクニカルサポートの受け方を示した「困ったときは
」を参照してください。
」を参照してください。
」を参照してください。
」を参照してください。
ハードドライブのトラブルシューティング
問題
ハードドライブが機能しない。
対処法
警告: このトラブルシューティング手順を実行すると、ハードドライブに保存されているデータが壊れることがあります。作業を進
める前に、ハードドライブに保存されているファイルをすべてバックアップしてください。
111 本機の電源をオフにします。
111 ドライブキャリアを取り外し、それを別のドライブベイに取り付けます。
ハードドライブを取り付ける方法については「ハードドライブの取り付け
」を参照してください。
Page 25

111
これで問題の解決した場合は、バックプレーンボードのコネクタのどれかに欠陥があります。
テクニカルサポートの受け方については「困ったときは
111 問題が解決しない場合は、テクニカルサポートの受け方を示した「困ったときは」を参照してください。
目次へ戻る
」を参照してください。
Page 26

目次へ戻る
システム基板オプションの取り付け
Dell™ PowerVault™ 715N システム インストール & トラブルシューティング
ファンアセンブリの取り外しと取り付け
拡張カード
メモリの追加
アップグレードマイクロプロセッサ
システムバッテリの交換
本章では、以下のオプションの取り付け方法について述べます。
ファンアセンブリ
拡張カード
アップグレードメモリ
アップグレードマイクロプロセッサ
システムバッテリ
システム基板の全体的な構造については図
警告: この手順を実行する前に、必ず本機の電源をオフにし、本機をコンセントから外してください。詳しくは「システムのトラブ
ルシューティング」の「人体とシステムのための安全に関する注意」を参照してください。
図 5-1. システム基板の全体的な構造
5-1 を参照してください。
ファンアセンブリの取り外しと取り付け
ファンアセンブリは IDE ハードドライブ 1 の後ろにあります。ファンアセンブリの中にはファンが 1 個入っています。
ファンアセンブリの取り外し
111 本機をオフにします。
111 システムカバーを取り外します。
Page 27

111 シャーシからファンアセンブリを慎重に持ち上げ、そのコネクタをシステム基板から抜きます (図5-2 を参照)。
図 5-2. ファンアセンブリの取り外し
ファンアセンブリの取り付け
111 ファンアセンブリの位置を、システム基板のコネクタとシャーシのペグに揃えます。
111 システム基板に接続されるまでファンアセンブリを押し込みます。
111 システムカバーを元に戻します。
111 本機の電源をオンにします。
拡張カード
本機は、1 枚のローエンド PCI 拡張カードを収容できます。拡張カードは、ライザカードを使用してインストールします (図5-3 を参
照)。
拡張カードの取り付け
拡張カードを取り付けるときは次の手順を実行してください。
警告: この手順を実行する前に、必ず本機の電源をオフにし、本機をコンセントから外してください。詳しくは「システムのトラブ
ルシューティング」の「人体とシステムのための安全に関する注意」を参照してください。
111 接続されているすべての周辺機器と本機の電源をオフにしてから、本機をコンセントから外します。
Page 28

111 システムカバーを取り外します (「システムのトラブルシューティング」の「システムカバーの取り外しと取り付け」を参照)。
警告: 『System Information』マニュアルの「safety instructions」の「Protecting Against Electrostatic
Discharge」を参照してください。
111 拡張カードの留め金を開き、フィラーブラケットを外します。
メモ: 拡張カードを取り外すときのために、このブラケットを保存しておいてください。本機は米国連邦通信委員会 (FCC)
の認定品ですが、その条件を維持するには、空いている拡張カードスロットにフィラーブラケットを取り付けておく必要があ
ります。フィラーブラケットには、ほこりや汚れから本機を守る役目のほかに、内部での空気の流れを助けて冷却効果を高め
る働きもあります。
111 ライザカードは外さずに、ライザカードに付いている拡張カードコネクタに目的のカードをしっかり押し込んで完全に装着します
(図5-3 を参照)。
111 拡張カードの留め金を閉じます (図
図 5-3. 拡張カードの取り付け
5-3 を参照)。
111 カードに取り付ける必要があるケーブルをすべて接続します。
111 システムカバーを元に戻し、本機とすべての周辺機器とをコンセントに接続し直し、本機の電源をオンにします。
拡張カードの取り外し
警告: この手順を実行する前に、必ず本機の電源をオフにし、本機をコンセントから外してください。詳しくは「システムのトラブ
ルシューティング」の「人体とシステムのための安全に関する注意」を参照してください。
111 接続されているすべての周辺機器と本機の電源をオフにしてから、本機をコンセントから外します。
111 システムカバーを取り外します。
Page 29

「システムのトラブルシューティング」の「システムカバーの取り外しと取り付け」を参照してください。
111 拡張カードに接続さているケーブルをすべて外します。
111 拡張カードの留め金を拡張カードから離れる方向に回して拡張カードを外します。
111 拡張カードをつかんで、ライザカードコネクタから慎重に抜き取ります。
111 カードを取り外したままにする場合は、空いたカードスロットに金属製のフィラーブラケットを挿入します。
メモ: 本機は米国連邦通信委員会 (FCC) の認定品ですが、その条件を維持するには、空いている拡張カードスロットにフィ
ラーブラケットを取り付けておく必要があります。フィラーブラケットには、ほこりや汚れから本機を守る役目のほかに、内
部での空気の流れを助けて冷却効果を高める働きもあります。
111 拡張カードの留め金を回して、元の固定位置に戻します。
111 システムカバーを元に戻し、本機とすべての周辺機器とをコンセントに接続し直し、本機の電源をオンにします。
メモリの追加
システム基板の 2 つのメモリモジュールソケットには最低 128 MB の Registered SDRAM を収容できます。メモリモジュールソケット
は、ハードドライブ 2 の後ろの、システム基板の後縁の近くにあります (図5-1 を参照)。
メモリアップグレードキット
本機は、レジスタードタイプのメモリモジュールを何個か組み合わせたものを取り付けることによってアップグレードできます。最大メモ
リ容量を超えていることを示すエラーメッセージが表示される場合は、詳しい情報について「LED インジケータ、メッセージ、ビープ信
号」を参照してください。メモリアップグレードキットは Dell から購入できます。
メモ: PC-133 準拠のメモリモジュールでなければなりません。
メモリモジュールの取り付け手順
メモ: この手順の何箇所かで、シリアルポートでコンソールリダイレクション機能を使う必要があります。コンソールリダイレク
ションを利用して本機に接続する方法については『System Administrator's Guide』を参照してください。
メモリアップグレードの手順
警告: この手順を実行する前に、必ず本機の電源をオフにし、本機をコンセントから外してください。詳しくは「システムのトラブ
ルシューティング」の「人体とシステムのための安全に関する注意」を参照してください。
警告: 『System Information』マニュアルの「safety instructions」の「Protecting Against Electrostatic
Discharge」を参照してください。
111 接続されているすべての周辺機器と本機の電源をオフにしてから、本機をコンセントから外します。
111 システムカバーを取り外します。
「システムのトラブルシューティング」の「システムカバーの取り外しと取り付け
111 メモリモジュール対を取り付けるまたは取り外すメモリモジュールソケットの位置を確認します。
5-1 にメモリモジュールソケットの位置が示してあります。
図
111 メモリの総容量が必要な値になるようメモリモジュールを取り付けまたは取り外します (「メモリモジュールの取り付け」または
「メモリモジュールの取り外し」を参照)。
111 システムカバーを元に戻し、本機をコンセントに接続し直し、本機の電源をオンにします。
」を参照してください。
Page 30

111 (この手順は省略可) <F2> を押して BIOS セットアップユーティリティを起動し、Standard CMOS Setup 画面の Extd
Memory の設定を調べます。Extd Memory の設定値は、新しく取り付けたメモリを反映してすでに変更されているはずです。
メモ: Microsoft® Windows® 2000 で Service Pack 2 以前を使用しているとこのファンクションキーは働きません。そ
の場合は、<Esc><2> と押します。
111 Extd Memory の値が間違っている場合は、1 つまたは複数のメモリモジュールが正しく取り付けられていないことがありま
す。手順 2 ~ 手順 5 を繰り返して、各メモリモジュールがそれぞれのソケットにしっかり差し込まれていることを確認してくださ
い。
111 システム診断プログラムのシステムメモリテストを実行します。
111 前面ベゼルを閉じます。
メモリモジュールの取り付け
警告: この手順を実行する前に、必ず本機の電源をオフにし、本機をコンセントから外してください。詳しくは「システムのトラブ
ルシューティング」の「人体とシステムのための安全に関する注意」を参照してください。
警告: 『System Information』マニュアルの「safety instructions」の「Protecting Against Electrostatic
Discharge」を参照してください。
111 接続されているすべての周辺機器と本機の電源をオフにしてから、本機をコンセントから外します。
111 システムカバーを取り外します (「システムのトラブルシューティング」の「システムカバーの取り外しと取り付け
111 メモリモジュールを取り付けまたは取り外すメモリモジュールソケットの位置を確認します。
5-1 にメモリモジュールソケットの位置が示してあります。
図
111 メモリモジュールをソケットに差し込めるよう、メモリモジュールソケットの両脇のイジェクタを外側に押し下げます (図5-4 を参
照)。
」を参照)。
図 5-4. メモリモジュールの取り付けと取り外し
111 メモリモジュールの端子部の切り欠きを、メモリモジュールソケットの仕切りに合わせ、メモリモジュールをソケットに挿入します
(図5-4) を参照)。
メモリモジュールソケットには、メモリモジュールの左右が逆にならないように、2 箇所に仕切りが施されています。
Page 31

111 両手の人差し指で両脇のイジェクタを引き上げながら、両手の親指を使ってメモリモジュールを押し込んでメモリモジュールソケッ
トに固定します (図5-4 を参照)。
メモリモジュールをソケットに正しく装着すると、そのソケットに付いているイジェクタの姿勢は、メモリモジュールが取り付けら
れているほかのソケットのイジェクタと同じになります。
111 残りのメモリモジュールを取り付けるには手順 4 ~ 6 を繰り返します。
111 「メモリアップグレードの手順
」の手順 5 ~ 9 を実行します。
メモリモジュールの取り外し
警告: この手順を実行する前に、必ず本機の電源をオフにし、本機をコンセントから外してください。詳しくは「システムのトラブ
ルシューティング」の「人体とシステムのための安全に関する注意」を参照してください。
警告: 『System Information』マニュアルの「safety instructions」の「Protecting Against Electrostatic
Discharge」を参照してください。
111 接続されているすべての周辺機器と本機の電源をオフにしてから、本機をコンセントから外します。
111 システムカバーを取り外します。
「システムのトラブルシューティング」の「システムカバーの取り外しと取り付け
111 メモリモジュールを取り外すメモリモジュールソケットの位置を確認します。
」を参照してください。
5-1 にメモリモジュールソケットの位置が示してあります。
図
111 メモリモジュールがソケットから軽く持ち上がるまで、ソケット両脇のイジェクタを外側に押し下げます (図5-4 を参照)。
アップグレードマイクロプロセッサ
マイクロプロセッサの速度や機能性は将来さらに高くなることが考えられます。マイクロプロセッサを交換すれば、そうした利点が活かせ
ます。
プロセッサとその L2 キャッシュメモリとは 1 個の PGA パッケージに入っています。PGA パッケージの装着には、システム基板に実装さ
れた ZIF ソケットを使います。以下、マイクロプロセッサの交換方法について述べます。
マイクロプロセッサの交換
マイクロプロセッサアップグレードキットには次の品目が含まれています。
マイクロプロセッサ 1 個
ヒートシンク 1 個
固定クリップ 1 個
メモ: 技術的な知識のある方以外は以下の手順を実行しないでください。
111 接続されているすべての周辺機器と本機の電源をオフにしてから、本機をコンセントから外します。
111 システムカバーを取り外します。
「システムのトラブルシューティング
警告: 『System Information』マニュアルの「safety instructions」の「Protecting Against Electrostatic
Discharge」を参照してください。
」の「システムカバーの取り外しと取り付け」を参照してください。
Page 32

111
ヒートシンクの固定クリップを押し下げて、そのクリップを
ソケットの固定タブから外します (図
を参照)。
メモ: マイクロプロセッサを正しい位置に装着するには、1 番ピン側の肩の位置を知ることが重要です。
111 固定クリップを外します。
警告: マイクロプロセッサを取り外すつもりがないなら、ヒートシンクはマイクロプロセッサから絶対に外さないでください。適切
な温度条件を維持するにはヒートシンクが必要です。
警告: マイクロプロセッサチップとヒートシンクとは非常に熱くなっていることがあります。十分に時間をかけて冷まして触れてく
ださい。
ZIF
5-5
図 5-5. 固定クリップ
111 ヒートシンクを外します。
111 マイクロプロセッサが外れるまでソケットのリリースレバーをまっすぐ引き上げます (図
111 ソケットからマイクロプロセッサを抜いたら、新しいマイクロプロセッサを差し込めるようリリースレバーは上げたままにします。
注意: マイクロプロセッサチップを取り外すときにどのピンも曲げないようくれぐれも注意してください。ピンが曲がると、マイク
ロプロセッサチップが完全に使用不能になることがあります。
111 新しいマイクロプロセッサを箱から取り出します。
マイクロプロセッサのピンが曲がっているようでしたら、テクニカルサポートの受け方について示した「困ったときは
ください。
111 マイクロプロセッサの 1 番ピン側の肩とマイクロプロセッサソケットの 1 番ピン側の肩とを合わせます (図5-5 を参照)。
5-5 を参照)。
」を参照して
Page 33

マイクロプロセッサの 1 番ピン側の肩の位置を知るには、中央の広い四角い領域の肩の 1 つから延びている小さな金色の三角形を
見つけてください。この金色の三角形が 1 番ピンを指しています。また 1 番ピンの位置は正方形の印からもわかります。
11 マイクロプロセッサをソケットに装着します (図5-5 を参照)。
注意: マイクロプロセッサの装着位置が間違っていると、電源を入れたときにマイクロプロセッサも本機も完全に壊れてしまうおそ
れがあります。マイクロプロセッサをソケットに装着するときは、マイクロプロセッサのすべてピンが正しい孔に挿入されるように
してください。ピンを曲げないよう注意してください。
マイクロプロセッサソケットのリリースレバーが完全に上がりきっていない場合は完全に上げてください。
マイクロプロセッサとソケットとの 1 番ピン側の肩同士の位置を揃えたら、マイクロプロセッサをソケットの上に軽く乗せ、すべて
のピンがソケットの正しい孔の位置に合っていることを確認してください。本機では ZIF タイプのマイクロプロセッサソケットを
使用しているので、力は使わないでください。マイクロプロセッサの位置が合っていないときに無理に押し込むとピンが曲がるおそ
れがあります。マイクロプロセッサの位置が正しければ、軽く押しただけでソケットにはまるはずです。
マイクロプロセッサがソケットに完全に装着されたら、ソケットのリリースレバーを、元の位置にパチンと戻るまで回し下げてくだ
さい。これでマイクロプロセッサが固定されます。
11 新しいヒートシンクをマイクロプロセッサの上に乗せます (図5-5 を参照)。
11 固定クリップの向きを、図5-5 に示したとおりにします。
11 マイクロプロセッサソケットの周りに付いている固定タブのうち本機の前面を向いている固定タブに、ヒートシンクの留め金は使わ
ずに固定クリップの先を引っかけます。
11 固定クリップの孔が ZIF ソケットの固定タブに引っかかるまで、ヒートシンクの留め金を押し下げます。
11 留め金同士をかみ合わせます。
11 システムカバーを元に戻します。
11 本機と各周辺機器とをコンセントに接続し直してから本機の電源をオンにします。
11 <F2> を押して BIOS セットアップユーティリティを起動し、プロセッサ情報と新しいシステム設定が一致していることを確認し
ます。
メモ: Service Pack 2 よりも前の Windows 2000 をお使いの場合は、どのファンクションキーも使用できません。その場
合は、<Esc> <2> と押します。
手順については『ユーザーズガイド』を参照してください。
11 起動と同時に、新しいプロセッサが装着されていることが検出され、BIOS セットアップユーティリティのシステム設定情報が自動
的に変更されます。
11 BIOS セットアップユーティリティを起動し、システムデータ領域の先頭行を見て、装着されたプロセッサが正しく認識されている
ことを確認します。
『ユーザーズガイド』の「Using the BIOS Setup Utility」を参照してください。
11 新しいマイクロプロセッサが正しく作動することを確認するため、システム診断プログラムを実行します。
診断プログラムの実行方法と障害発生時のトラブルシューティングについては「システム診断プログラムの実行
い。
」を参照してくださ
システムバッテリの交換
メモ: この手順の何箇所かで、シリアルポートでコンソールリダイレクション機能を使う必要があります。コンソールリダイレク
ションを利用して本機に接続する方法については『System Administrator's Guide』を参照してください。
電源を切った後でも、システム設定と日時に関する情報は、システムバッテリによってメモリ内の特別の領域に保持されています。本機の
使い方によっても違ってきますが、システムバッテリの寿命は 2 ~ 5 年です。たとえば、ほぼ常時電源を入れっぱなしにしておくのであ
Page 34

れば、システムバッテリはほとんど消費されないため、バッテリは長く保ちます。
日時の間違い、無効な設定情報、不正な CMOS チェックサム値のいずれかに関するメッセージが表示されるだけでなく、起動ルーチンの
実行中に日時が間違って表示される場合は、システムバッテリの交換を検討してみてください。
システムバッテリの交換が必要かどうか判断するに次のようにします。
111 BIOS セットアップユーティリティで日付と時刻を入力し直します。
111 本機の電源をオフにし、数時間はコンセントから抜いたままにします。
111 コンセントに接続し直し、もう一度本機をオンにします。
111 BIOS セットアップユーティリティを起動します。
BIOS セットアップユーティリティに表示される日時が間違っていたらシステムバッテリを交換してください。
メモ: ソフトウェアによって、本機内での時間が進んだり遅れたりすることがあります。BIOS セットアップユーティリティに表示
される日時がおかしいだけで、それ以外は正常に作動しているようなら、問題があるのはシステムバッテリ側ではなくソフトウェア
側かもしれません。
メモ: 数週~数箇月の長い期間にわたって電源をオフにしておくと、SDRAM からシステム設定情報が消えることがあります。これ
はバッテリに欠陥があるからではありません。
システムバッテリがなくても本機は作動します。しかし、システムバッテリによって SDRAM に保持されているシステム設定情報は、電源
を切るたびに消えます。そのため、システムバッテリを交換するまでは、起動のたびに、システム設定情報を入力し直し、各オプションを
設定し直さなければなりません。システムバッテリは 3.0 ボルトのバッテリです。
バッテリを取り外すときは次の手順を実行してください。
警告: この手順を実行する前に、必ず本機の電源をオフにし、本機をコンセントから外してください。詳しくは「システムのトラブ
ルシューティング」の「人体とシステムのための安全に関する注意」を参照してください。
警告: 新しいバッテリは、正しく装着しないと破裂する危険があります。バッテリは、メーカー推奨品か同等品以外には交換しない
でください。使い終えたバッテリは、メーカーの指示に従って廃棄してください。
111 BIOS セットアップユーティリティを起動します。可能なら BIOS セットアップ画面のそれぞれを印刷してください。
ユーティリティの使用方法については『ユーザーズガイド』の「Using the BIOS Setup Utility」を参照してください。
111 接続されているすべての周辺機器と本機とをシャットダウンし、本機をコンセントから抜きます。
警告: 『System Information』マニュアルの「safety instructions」の「Protecting Against Electrostatic
Discharge」を参照してください。
111 システムカバーを取り外します。
111 バッテリを見つけます (バッテリの位置については図
111 バッテリソケットに付いているつまみを後ろに引きながら、指を何本か使ってソケットからバッテリを抜き取ります。
111 バッテリソケットに付いているつまみを後ろに引いたまま、+ 記号の刻印された面が上を向くようにして新しいバッテリを装着し
ます (図
5-6 を参照)。
5-1 を参照)。
図 5-6. バッテリの取り付け
Page 35

111 システムカバーを元に戻し、本機と周辺機器とをコンセントに接続し直し、本機の電源をオンにします。
111 バッテリが正しく機能していることを確認するため、BIOS セットアップユーティリティを起動します。
111 BIOS セットアップユーティリティの Standard CMOS Setup 設定を利用して正しい日時を入力します。
BIOS セットアップ画面のそれぞれに表示されないシステム設定情報があれば、それも入力し直してから、BIOS セットアップユー
ティリティを終了します。
11 新しく取り付けたバッテリをテストするときは、本機をシャットダウンし、最低 1 時間はコンセントから外したままにします。
11 1 時間たったら本機をコンセントに接続し、電源をオンにします。
11 BIOS セットアップユーティリティを起動し、日付と時刻を確認します。それでも日付と時刻が間違っているようなら、テクニカル
サポートの受け方について示した「困ったときは」を参照してください。
目次へ戻る
Page 36

目次へ戻る
ハードドライブの取り付け
Dell™ PowerVault™ 715N システム インストール & トラブルシューティング
ハードドライブの取り外しと取り付け
システムの再インストール
本機には IDE ハードドライブが 4 台付属しています。このハードドライブはホットスワップには対応していません。
ハードドライブの取り外しと取り付け
111 前面ベゼルを取り外します。
111 リリースレバーを右方向に押します (図
図 6-1. ハードドライブの留め金を外す
6-1 を参照)。
111 ハードドライブの留め金を引いて開き、ドライブキャリアをドライブベイから抜き取ります (図6-1 を参照)。
111 ドライブキャリアの底面に付いているいくつかのネジをゆるめて、ドライブキャリアからハードドライブを外します。
111 ドライブキャリアの電源ケーブルと IDE ケーブルとをハードドライブから抜きます。
111 その電源ケーブルと IDE ケーブルとを新しいハードドライブに接続します。
111 外したいくつかのネジを使って、新しいハードドライブをドライブキャリアに固定します。
111 ハードドライブの留め金は半開きにしたまま、ドライブキャリアを本機に挿入します。
111 バックプレーンボードに接続されて確実に固定されるまで、ドライブキャリアをドライブベイに押し込みます。
11 ハードドライブの留め金を閉じます。
11 前面ベゼルを元に戻します。
Page 37

システムの再インストール
お使いの NAS アプライアンスは冗長性を備えているため、多少のハードウェア障害やソフトウェア障害からは復旧できます。自動的に復
旧できることもありますが、管理者権限を持った人が手作業で復旧作業をしなければならないこともあります。
システムの再インストールについては『System Administrator's Guide』を参照してください。
目次へ戻る
Page 38

目次へ戻る
困ったときは
Dell™ PowerVault™ 715N システム インストール & トラブルシューティング
ヘルプの概要
Dell お問い合わせ番号
ヘルプの概要
本章では、問題の発生した場合に役立つ、Dell 提供のツール群について述べます。Dell のテクニカルサポートおよびカスタマーサポートに
問い合わせる方法とそのタイミングとについても述べます。
テクニカルサポート
技術的な問題にからむサポートを受ける必要のあるときは次の手順を実行してください。
111 インストールとトラブルシューティングの手順について助けが必要なときは、Dell の Web サイト (support.dell.com) で利用
できる豊富なオンラインサービスをお使いください。
詳しくは、Web
111 以上の手順を実行しても問題が解決しない場合は、Dell に電話をしてテクニカルサポートを受けてください。
電話をかけると、各自のエクスプレスサービスコードを入力するよう、Dell のオートテレフォンシステムから要求されます。この
コードを入力すると、正しいサポート担当者に電話が直接つながります。エクスプレスサービスコードを持っていない場合は、Dell
Accessories フォルダを開き、Express Service Code アイコンをダブルクリックして画面の指示に従ってください。
メモ: Dell のエクスプレスサービスコードシステムは、ご利用できない国もあります。
テクニカルサポートを受ける方法については「テクニカルサポートサービス
サイト をご覧ください。
」と「お問い合わせになる前に」を参照してください。
ヘルプツール
Dell は、ユーザの助けとなるツールを多数用意しています。以下の各節では、そうした各種ツールについて述べます。
メモ: 以下のツールの一部は、アメリカ合衆国本土以外ではお使いになれない場合があります。利用可能かどうかについては、お近
くの Dell の担当者にお問い合わせください。
Web サイト
インターネットは、本機をはじめ Dell 製品に関する情報を得るための最も強力なツールです。AutoTech、TechFax、オーダーステータ
ス、テクニカルサポート、製品情報など、この章で述べるサービスのほとんどはインターネット経由で利用できます。
Dell のサポート Web サイト (support.dell.com) にアクセスできます。国を選択するときは、表示された地図をクリックしてくださ
い。Welcome to support.dell.com ページが表示されます。ヘルプ関連のツール群と情報とを利用するときは各自のシステム情報を
入力してください。
以下の各アドレスから Dell にアクセスできます。
Web サイト
http://www.dell.com/
http://www.dell.com/ap/ (アジア太平洋諸国のみ)
http://www.euro.dell.com (ヨーロッパのみ)
Page 39

http://www.dell.com/la (ラテンアメリカ諸国)
anonymous FTP
ftp.dell.com/
ログイン名には「user:anonymous」を使い、パスワードには各自の電子メールアドレスを使ってください。
電子サポートサービス
support@us.dell.com
apsupport@dell.com (アジア/太平洋諸国のみ)
support.euro.dell.com (ヨーロッパのみ)
電子見積もりサービス
sales@dell.com
apmarketing@dell.com (アジア/太平洋諸国のみ)
電子情報サービス
info@dell.com
AutoTech (自動テクニカルサポート) サービス
Dell の自動テクニカルサポートサービス「AutoTech」は自動応答サービスの一種です。ノートブックコンピュータやデスクトップコン
ピュータに関して特にお問い合わせの多い質問に対する回答をあらかじめ録音しておき、質問に応じた内容を自動的に流します。
AutoTech に電話をかけるときは、お聞きになりたい内容が選べるようプッシュホン式の電話機を使用してください。
AutoTech サービスは、24 時間、曜日に関係なくご利用になれます。テクニカルサポートサービス経由で AutoTech サービスを利用する
こともできます。電話番号については「Dell お問い合わせ番号」を参照してください。
TechFax サービス
Dell では、よりよいサービスが提供できるよう、Fax を存分に活用しています。時刻、曜日を問わず、Dell TechFax のフリーダイヤル番
号に電話をすることによって、あらゆる種類の技術情報をいつでも入手できます。
プッシュホン式の電話機を使用して、あらゆる内容の中から目的のものが選べます。要求した技術情報は、指定の Fax 番号に数分以内に送
信されます。電話番号については「Dell お問い合わせ番号」を参照してください。
自動オーダーステータスシステム
この自動サービスに電話をかけると、注文した Dell 製品の状況を確認できます。それぞれの注文を検索して報告するのに必要な情報を入
力するよう録音メッセージが流れます。電話番号については「Dell お問い合わせ番号」を参照してください。
テクニカルサポートサービス
Dell のハードウェアテクニカルサポートサービスは業界でもトップクラスです。24 時間、曜日に関係なく、Dell のハードウェアに関する
さまざまな質問にお答えしています。弊社のテクニカルサポートスタッフは、さまざまな質問にすばやく正確にお答えできるよう、コン
ピュータを利用して障害の診断を行っています。
Dell のテクニカルサポートサービスにお問い合わせになるときは、「お問い合わせになる前に」を見てから、「Dell お問い合わせ番号」に
列挙されている各国電話番号におかけになってください。
ご注文に関する問題
欠品、部品の間違い、請求書の間違いなど、注文に関する問題があれば、Dell カスタマーケアにご連絡ください。お電話の際は、納品書ま
たは出荷伝票をお手元にご用意ください。電話番号については「Dell お問い合わせ番号」を参照してください。
Page 40

製品情報
Dell の提供しているその他製品に関する情報が必要な場合や、ご注文になりたい場合は、Dell の Web サイト
(http://www.dell.com/) にアクセスしてください。電話で販売担当者と話したいときは「Dell お問い合わせ番号」を参照してくださ
い。
保証期間中の修理もしくは返品について
修理する場合も返品する場合も、次の手順に従って返送する品目をすべて準備してください。
111 Dell に電話をして返品番号を取得し、その番号を梱包箱の外側の目立つ場所にはっきりと書きます。
電話番号については「Dell
111 請求書のコピーを 1 部と、返送理由を書いた紙とを同梱します。
111 実行したすべてのテストと、システム診断プログラムで発生したすべてのエラーメッセージがわかる一覧を同梱します。
111 返品する場合は、返送する品目の付属品 (電源ケーブル、ソフトウェアのディスク、マニュアルなど) を同梱します。
111 元の梱包材 (同等品でも可) を使用して、返送する機器を梱包します。
配送費はお客様のご負担となります。また、返送する商品の保険料についてもお客様のご負担となります。Dell への配送途中での紛
失についても、お客様が責任を負います。着払いのお荷物はお受け取りいたしかねます。
返送された荷物に、あらかじめご連絡いただいていた品目の一部が含まれていない場合は、受け取りを拒否し、お客様にご返送いたしま
す。
お問い合わせ番号」を参照してください。
お問い合わせになる前に
メモ: お電話の際はエクスプレスサービスコードをご用意ください。このコードがあれば、Dell のオートテレフォンシステムによっ
て、比較的効率よく目的の相手に電話が転送されます。
Dell のテクニカルサポートにお問い合わせになるときは、できればその前にシステムの電源を入れて、システムの近くにある電話から電話
をかけてください。キーボードからコマンドを入力するようお願いしたり、操作中の詳しい情報をお聞きしたり、お客様側のシステムでし
か実行できないトラブルシューティング手順の実行をお願いしたりすることがあります。本機のマニュアルはお手元にご用意しておいてく
ださい。
警告: 本機内部のどのコンポーネントの修理・点検を行うときも、その前に「人体とシステムのための安全に関する注意」を参照し
てください。
Dell お問い合わせ番号
次の表に、Dell に問い合わせる際の国際認識番号+電話番号、Web サイト、電子メールアドレスを示します。
必要な国際認識番号は、電話の発信元よっても相手先によっても異なります。また、国によって電話のかけ方も違います。どの国際認識番
号を使えばよいかよくわからない場合は、お近くの電話局か国際電話会社にお問い合わせください。
メモ: フリーダイヤル番号は、その番号の記載されている国でのみ使用できます。市外局番は、国際電話ではなく自国内、すなわち
発信元と発信先とが同じ国にある場合の長距離電話によく使われます。
国 (都市)
国際認識番号
国番号
郡市区番号
アンティグア-バー
ブーダ
アルゼンチン (ブエノ
スアイレス)
部署名、サービスの内容 Web サイト、電子メールアドレス 市外局番、 相手先電話番号、
フリーダイヤル番号
一般サポート
テクニカルサポートおよびカスタマーケア フリーダイヤル:1-800-444-0733
1-800-805-5924
Page 41

国際認識番号: 00
セールス フリーダイヤル:1-800-444-3355
国番号: 54
郡市区番号: 11
テクニカルサポート Fax
カスタマーケア Fax
Web サイト:http://www.dell.com.ar
11 4515 7139
11 4515 7138
オーストラリア (シド
ニー)
国際認識番号:
0011
国番号: 61
郡市区番号: 2
オーストリア (ウィー
ン)
国際認識番号: 900
国番号: 43
郡市区番号: 1
ホームおよびスモールビジネス
政府や企業 フリーダイヤル:1-800-633-559
PAD (優先アカウント部門) フリーダイヤル:1-800-060-889
カスタマーケア フリーダイヤル:1-800-819-339
法人セールス フリーダイヤル:1-800-808-385
ダイレクトセールス フリーダイヤル:1-800-808-312
Fax
ホームおよびスモールビジネスセールス
ホームおよびスモールビジネス Fax
ホームおよびスモールビジネスカスタマーケア
優先アカウントおよび法人カスタマーケア
ホームおよびスモールビジネステクニカルサポート
優先アカウントおよび法人テクニカルサポート
代表
Web サイト:support.euro.dell.com
電子メール:tech_support_central_europe@dell.com
フリーダイヤル:1-800-818-341
1-300-65-55-33
01 795 67602
01 795 67605
01 795 67603
0660 8056
01 795 67604
0660 8779
01 491 04 0
バルバドス 一般サポート
ベルギー (ブリュッセ
ル)
国際認識番号: 00
国番号: 32
郡市区番号: 2
バミューダ諸島 一般サポート
ブラジル
国際認識番号:
0021
国番号: 55
郡市区番号: 51
テクニカルサポート
カスタマーケア
ホームおよびスモールビジネスセールス フリーダイヤル:0800 16884
法人セールス
Fax 02 481 92 99
代表
Web サイト:support.euro.dell.com
電子メール:tech_be@dell.com
フランス語での電子メー
ル:support.euro.dell.com/be/fr/emaildell/
カスタマーサポート、テクニカルサポート
テクニカルサポート Fax
カスタマーケア Fax
セールス
Web サイト:http://www.dell.com/br
1-800-534-3066
02 481 92 88
02 481 91 19
02 481 91 00
02 481 91 00
1-800-342-0671
0800 90 3355
51 481 5470
51 481 5480
0800 90 3390
ブルネイ
国番号: 673
カナダ (オンタリオ州
ノースヨーク)
カスタマーテクニカルサポート (マレーシア、ペナン)
カスタマーケア (マレーシア、ペナン)
ダイレクトセールス (マレーシア、ペナン)
自動オーダーステータスシステム フリーダイヤル:1-800-433-9014
AutoTech (自動テクニカルサポート) フリーダイヤル:1-800-247-9362
604 633 4966
604 633 4949
604 633 4955
Page 42

国際認識番号: 011
カスタマーケア (トロント市外から) フリーダイヤル:1-800-387-5759
カスタマーケア (トロント市内から)
ケイマン諸島 一般サポート
チリ (サンティアゴ)
国番号: 56
郡市区番号: 2
中国 (厦門)
国番号: 86
郡市区番号: 592
カスタマーテクニカルサポート フリーダイヤル:1-800-847-4096
セールス (ダイレクトセールス、トロント市外から) フリーダイヤル:1-800-387-5752
セールス (ダイレクトセールス、トロント市内から)
セールス (連邦政府、教育、医療) フリーダイヤル:1-800-567-7542
セールス (大口顧客) フリーダイヤル:1-800-387-5755
TechFax
セールス、カスタマーサポート、テクニカルサポート フリーダイヤル:1230-020-4823
テクニカルサポート (ホームおよびスモールビジネス) フリーダイヤル:800 858 2437
テクニカルサポート (法人) フリーダイヤル: 800 858 2333
カスタマーエクスぺリエンス フリーダイヤル:800 858 2060
ホームおよびスモールビジネス フリーダイヤル:800 858 2222
優先アカウント部門 フリーダイヤル: 800 858 2062
416 758-2400
416 758-2200
フリーダイヤル:1-800-950-1329
1-800-805-7541
L C A 北部営業部 フリーダイヤル: 800 858 2999
L C A 東部営業部 フリーダイヤル: 800 858 2020
L C A 南部営業部 フリーダイヤル: 800 858 2355
L C A GCP 営業部 フリーダイヤル: 800 858 2055
L C A HK 営業部 フリーダイヤル: 800 964108
L C A GCP HK 営業部 フリーダイヤル: 800 907308
コロンビア 一般サポート
コスタリカ 一般サポート
チェコ共和国 (プラ
ハ)
国際認識番号: 00
国番号: 420
郡市区番号: 2
デンマーク (ホースホ
ルム)
国際認識番号: 00
国番号: 45
テクニカルサポート
カスタマーケア
Fax 02 22 83 27 14
TechFax 02 22 83 27 28
代表
Web サイト:support.euro.dell.com
電子メール:czech_dell@dell.com
テクニカルサポート
リレーショナルカスタマーケア
ホームおよびスモールビジネスカスタマーケア
代表
980-9-15-3978
0800-012-0435
02 22 83 27 27
02 22 83 27 11
02 22 83 27 11
45170182
45170184
32875505
45170100
Fax テクニカルサポート (スウェーデン、ウプランズバスビー)
Fax 代表
Web サイト:support.euro.dell.com
電子メール:den_support@dell.com
サーバ関連の電子メールサポー
46 0 859005594
45170117
Page 43

ト:Nordic_server_support@dell.com
ドミニカ共和国 一般サポート
ダイレクトセールス フリーダイヤル:
1-800-148-0530
エルサルバドル 一般サポート
フィンランド (ヘルシ
ンキ)
国際認識番号: 990
国番号: 358
郡市区番号: 9
フランス (パリ、モン
ペリエ)
国際認識番号: 00
国番号: 33
郡市区番号: (1)
(4)
テクニカルサポート
テクニカルサポート Fax
リレーショナルカスタマーケア
ホームおよびスモールビジネスカスタマーケア
Fax 09 253 313 99
代表
Web サイト:support.euro.dell.com
電子メール:fin_support@dell.com
ホームおよびスモールビジネス
テクニカルサポート
カスタマーケア
代表
代表 (代替)
セールス
Fax 0825 004 701
01-899-753-0777
09 253 313 60
09 253 313 81
09 253 313 38
09 693 791 94
09 253 313 00
0825 387 270
0825 823 833
0825 004 700
04 99 75 40 00
0825 004 700
ドイツ (ランゲン)
国際認識番号: 00
国番号: 49
郡市区番号: 6103
Fax (代替)
Web サイト:support.euro.dell.com
電子メール:support.euro.dell.com/fr/fr/emaildell/
法人
テクニカルサポート
カスタマーケア
代表
セールス
Fax 01 55 94 71 01
Web サイト:support.euro.dell.com
電子メール:support.euro.dell.com/fr/fr/emaildell/
テクニカルサポート
ホームおよびスモールビジネスカスタマーケア
グローバルカスタマーケア
優先アカウントカスタマーケア
大口アカウントカスタマーケア
04 99 75 40 01
0825 004 719
0825 338 339
01 55 94 71 00
01 55 94 71 00
06103 766-7200
0180-5-224400
06103 766-9570
06103 766-9420
06103 766-9560
公共機関アカウントカスタマーケア
代表
Web サイト:support.euro.dell.com
電子メール:tech_support_central_europe@dell.com
グアテマラ 一般サポート
香港
国際認識番号: 001
テクニカルサポート フリーダイヤル:800 96 4107
カスタマーケア (マレーシア、ペナン)
06103 766-9555
06103 766-7000
1-800-999-0136
604 633 4949
800 96 4109
Page 44

国番号: 852
法人セールス フリーダイヤル:800 96 4108
アイルランド (チェ
リーウッド)
国際認識番号: 16
国番号: 353
郡市区番号: 1
イタリア (ミラノ)
国際認識番号: 00
国番号: 39
郡市区番号: 02
テクニカルサポート
ホームユーザカスタマーケア
スモールビジネスカスタマーケア
法人カスタマーケア
セールス
セールス Fax
Fax 204 5960
代表
Web サイト:support.euro.dell.com
電子メール:dell_direct_support@dell.com
ホームおよびスモールビジネス
テクニカルサポート
カスタマーケア
Fax 02 696 821 13
代表
Web サイト:support.euro.dell.com
1850 543 543
01 204 4095
01 204 4026
01 279 5011
01 204 4444
01 204 0144
01 204 4444
02 577 826 90
02 696 821 14
02 696 821 12
電子メール:support.euro.dell.com/it/it/emaildell/
法人
テクニカルサポート
カスタマーケア
Fax 02 575 035 30
代表
Web サイト:support.euro.dell.com
電子メール:support.euro.dell.com/it/it/emaildell/
ジャマイカ 一般サポート
日本 (川崎)
国際認識番号: 001
国番号: 81
郡市区番号: 44
テクニカルサポート (サーバ)
日本以外でのテクニカルサポート (サーバ)
テクニカルサポート (Dimension™、Inspiron™)
日本以外でのテクニカルサポート (Dimension、Inspiron)
テクニカルサポート (Dell
Precisiona™、Optiplexa™、Latitudea™)
日本以外でのテクニカルサポート (Dell
Precision、OptiPlex、Latitude)
02 577 826 90
02 577 825 55
02 577 821
1-800-682-3639
フリーダイヤル: 0120-1984-35
81-44-556-4152
フリーダイヤル: 0120-1982-26
81-44-520-1435
フリーダイヤル: 0120-1984-33
81-44-556-3894
24 時間納期情報案内サービス
カスタマーケア
法人営業部 (従業員 400 人まで)
法人営業部 (従業員 400 人超)
L C A 営業部 (従業員 3500 人超)
公共機関営業部 (政府機関、教育機関、医療機関)
グローバルセグメント日本
044 556-3801
044 556-4240
044 556 3494
044 556-3433
044 556-3440
044 556 3440
044 556 3469
Page 45

個人ユーザー
044 556 1657
Faxbox サービス
代表
Web サイト:support.jp.dell.com
044 556-3490
044 556-4300
韓国 (ソウル)
国際認識番号: 001
国番号: 82
郡市区番号: 2
中南米 カスタマーテクニカルサポート (米国、テキサス州オースティン)
ルクセンブルク
国際認識番号: 00
国番号: 352
テクニカルサポート フリーダイヤル: 080-200-3800
セールス フリーダイヤル: 080-200-3600
カスタマーケア (韓国、ソウル) フリーダイヤル: 080-200-3800
カスタマーケア (マレーシア、ペナン)
Fax 2194-6202
代表
カスタマーケア (米国、テキサス州オースティン)
Fax (テクニカルサポート、カスタマーケア) (米国、テキサス州オー
スティン)
セールス (米国、テキサス州オースティン)
セールス Fax (米国、テキサス州オースティン)
テクニカルサポート (ベルギー、ブリュッセル)
ホームおよびスモールビジネスセールス (ベルギー、ブリュッセル) フリーダイヤル:080016884
法人セールス (ベルギー、ブリュッセル)
カスタマーケア (ベルギー、ブリュッセル)
604 633 4949
2194-6000
512 728-4093
512 728-3619
512 728-3883
512 728-4397
512 728-4600
または 512 728-3772
02 481 92 88
02 481 91 00
02 481 91 19
マカオ
国番号: 853
マレーシア (ペナン)
国際認識番号: 00
国番号: 60
郡市区番号: 4
メキシコ
国際認識番号: 00
国番号: 52
Fax (ベルギー、ブリュッセル)
代表 (ベルギー、ブリュッセル)
Web サイト:support.euro.dell.com
電子メール:tech_be@dell.com
テクニカルサポート フリーダイヤル: 0800 582
カスタマーケア (マレーシア、ペナン)
ダイレクトセールス フリーダイヤル: 0800 581
テクニカルサポート フリーダイヤル: 1 800 888 298
カスタマーケア
ダイレクトセールス フリーダイヤル: 1 800 888 202
法人セールス フリーダイヤル: 1 800 888 213
カスタマーテクニカルサポート
または 001-877-269-3383
セールス
または 01-800-888-3355
カスタマーケア
02 481 92 99
02 481 91 00
604 633 4949
04 633 4949
001-877-384-8979
50-81-8800
001-877-384-8979
代表
オランダ領アンティル諸島一般サポート
または 001-877-269-3383
50-81-8800
または 01-800-888-3355
001-800-882-1519
Page 46

オランダ (アムステル
ダム)
テクニカルサポート
020 581 8838
国際認識番号: 00
国番号: 31
郡市区番号: 20
カスタマーケア
ホームおよびスモールビジネスセールス フリーダイヤル: 0800-0663
ホームおよびスモールビジネスセールス Fax
法人セールス
020 581 8740
020 682 7171
020 581 8818
法人セールス Fax
Fax 020 686 8003
代表
Web サイト:support.euro.dell.com
電子メール:tech_nl@dell.com
ニュージーランド
国際認識番号: 00
国番号: 64
ニカラグア 一般サポート
ノルウェー (リサ
ケー)
国際認識番号: 00
国番号: 47
ホームおよびスモールビジネス
政府や企業
セールス
Fax 0800 441 566
テクニカルサポート
リレーショナルカスタマーケア
ホームおよびスモールビジネスカスタマーケア
代表
Fax テクニカルサポート (スウェーデン、ウプランズバスビー)
Fax 代表
020 686 8003
020 581 8818
0800 446 255
0800 444 617
0800 441 567
001-800-220-1006
671 16882
671 17514
23162298
671 16800
46 0 85 590 05 594
671 16865
Web サイト:support.euro.dell.com
電子メール:nor_support@dell.com
サーバ関連の電子メールサポー
ト:Nordic_server_support@dell.com
パナマ 一般サポート
ペルー 一般サポート
ポーランド (ワルシャ
ワ)
国際認識番号: 011
国番号: 48
郡市区番号: 22
ポルトガル
国際認識番号: 00
カスタマーサービス電話
カスタマーケア
セールス
カスタマーサービス Fax
受付 Fax
代表
Web サイト:support.euro.dell.com
電子メール:pl_support@dell.com
テクニカルサポート
カスタマーケア 800 300 415 または 35 800 834 075
001-800-507-0962
0800-50-669
57 95 700
57 95 999
57 95 999
57 95 806
57 95 998
57 95 999
35 800 834 077
国番号: 35
セールス 800 300 410 または 800 300 411 ま
たは 800 300 412 または
351 214 220 710
Fax 35 121 424 01 12
電子メール:support.euro.dell.com/es/es/emaildell/
Page 47

プエルトリコ 一般サポート
1-800-805-7545
セントルシア 一般サポート
スイス (ジュネーブ)テクニカルサポート (ホームおよびスモールビジネス
シンガポール (シンガ
ポール)
国際認識番号: 005
国番号: 65
テクニカルサポート フリーダイヤル: 800 6011 051
カスタマーケア (マレーシア、ペナン)
ダイレクトセールス フリーダイヤル: 800 6011 054
法人セールス フリーダイヤル: 800 6011 053
1-800-882-1521
604 633 4949
南アフリカ (ヨハネス
ブルク)
国際認識番号:
09/091
国番号: 27
郡市区番号: 11
東南アジアおよび太平
洋諸国
スペイン (マドリー
ド)
国際認識番号: 00
国番号: 34
郡市区番号: 91
テクニカルサポート
カスタマーケア
セールス
Fax 011 706 0495
代表
Web サイト:support.euro.dell.com
電子メール:dell_za_support@dell.com
カスタマーテクニカルサポート、カスタマーケア、セールス (マレー
シア、ペナン)
ホームおよびスモールビジネス
テクニカルサポート
カスタマーケア
セールス
代表
Fax 902 118 539
Web サイト:support.euro.dell.com
011 709 7710
011 709 7707
011 709 7700
011 709 7700
604 633 4810
902 100 130
902 118 540
902 118 541
902 118 541
スウェーデン (ウプラ
ンズバスビー)
国際認識番号: 00
国番号: 46
郡市区番号: 8
電子メール:support.euro.dell.com/es/es/emaildell/
法人
テクニカルサポート
カスタマーケア
代表
Fax 91 722 95 83
Web サイト:support.euro.dell.com
電子メール:support.euro.dell.com/es/es/emaildell/
テクニカルサポート
リレーショナルカスタマーケア
ホームおよびスモールビジネスカスタマーケア
Fax テクニカルサポート
セールス
Web サイト:support.euro.dell.com
電子メール:swe_support@dell.com
Latitude、Inspiron 関連の電子メールサポート: Swenbk_kats@dell.com
902 100 130
902 118 546
91 722 92 00
08 590 05 199
08 590 05 642
08 587 70 527
08 590 05 594
08 590 05 185
OptiPlex 関連の電子メールサポート:Swe_kats@dell.com
サーバ関連の電子メールサポー
ト:Nordic_server_support@dell.com
)
0844 811 411
Page 48

国際認識番号: 00
Public Americas インターナショナル (政府機関 [地方、州、連邦のいずれか] または教育機関か購入したシ
国番号: 41
郡市区番号: 22
テクニカルサポート (法人)
カスタマーケア (ホームおよびスモールビジネス)
カスタマーケア (法人)
Fax 022 799 01 90
0844 822 844
0848 802 202
0848 821 721
代表
Web サイト:support.euro.dell.com
電子メール:swisstech@dell.com
HSB および法人カスタマー用のフランス語での電子メールの宛
先:support.euro.dell.com/ch/fr/emaildell/
台湾
国際認識番号: 002
国番号: 886
タイ
国際認識番号: 001
国番号: 66
トリニダード-トバゴ 一般サポート
イギリス (ブラックネ
ル)
テクニカルサポート フリーダイヤル: 0080 60 1255
テクニカルサポート (サーバ) フリーダイヤル: 0080 60 1256
ダイレクトセールス フリーダイヤル: 0080 651 228
法人セールス フリーダイヤル: 0080 651 227
テクニカルサポート フリーダイヤル: 0880 060 07
カスタマーケア (マレーシア、ペナン)
セールス フリーダイヤル: 880 060 09
テクニカルサポート (法人および優先アカウントおよび PAD [従業員
1000 名以上])
022 799 01 01
または 800 33 556
または 800 33 555
604 633 4949
1-800-805-8035
0870 908 0500
国際認識番号: 00
国番号: 44
郡市区番号: 1344
米国 (テキサス州オー
スティン)
国際認識番号: 011
国番号: 1
テクニカルサポート (ダイレクトとPAD、および一般)
グローバルアカウントカスタマーケア
カスタマーケア (ホームおよびスモールビジネス)
法人カスタマーケア
優先アカウントカスタマーケア (従業員 500 ~ 5000 名)
中央政府機関カスタマーケア
地方政府機関カスタマーケア
ホームおよびスモールビジネスセールス
法人および公共機関セクターセールス
Web サイト:support.euro.dell.com
電子メール:dell_direct_support@dell.com
自動オーダーステータスシステム フリーダイヤル: 1-800-433-9014
AutoTech (ノートブック、デスクトップパソコン) フリーダイヤル: 1-800-247-9362
Dell ホームおよびスモールビジネスグループ (ノートブック、デスクトップパソコン):
カスタマーテクニカルサポート (製品返送確認ナンバー) フリーダイヤル: 1-800-624-9896
カスタマーテクニカルサポート (http://www.dell.com からご
購入の個人のお客様用)
フリーダイヤル: 1-877-576-3355
0870 908 0800
01344 723186
0870 906 0010
01344 72 3185
01344 723196
01344 723193
01344 723194
0870 907 4000
01344 860456
カスタマーケア (返金確認ナンバー) フリーダイヤル: 1-800-624-9897
ナショナルアカウント (Dell の国内取引先、医療機関、付加価値再販業者 [VAR] のいずれかが購入したシステ
ム [アカウント番号をご用意ください]):
カスタマーケア、テクニカルサポート (製品返送ナンバー) フリーダイヤル: 1-800-822-8965
Page 49

ステム):
カスタマーケア、テクニカルサポート (製品返送ナンバー) フリーダイヤル: 1-800-234-1490
Dell セールス フリーダイヤル: 1-800-289-3355
またはフリーダイヤル: 1-800-879-
交換部品販売 フリーダイヤル: 1-800-357-3355
デスクトップ、ノートブックの有料テクニカル サポート フリーダイヤル: 1-800-433-9005
セールス (カタログ) フリーダイヤル: 1-800-426-5150
3355
Fax
TechFax
聴覚・言語障害者のためのサービス フリーダイヤル: 1-877-DELLTTY
代表
DellNet™ テクニカルサポート フリーダイヤル: 1-877-Dellnet
米国バージン諸島 一般サポート
ベネズエラ 一般サポート
目次へ戻る
フリーダイヤル: 1-800-727-8320
フリーダイヤル: 1-800-950-1329
(1-877-335-5889)
512 338-4400
(1-877-335-5638)
1-877-673-3355
8001-3605
Page 50

目次へ戻る
略語と頭字語
Dell™ PowerVault™ 715N システム インストール & トラブルシューティング
A
アンペア
AC
交流
ANSI
米国規格協会 (ANSI: American National Standards Institute)
APM
高度な電源管理 (APM: advanced power management)
BIOS
基本入出力システム (BIOS: basic input/output system)
C
摂氏 (Celsius)
CD
コンパクトディスク
cm
センチメートル
CMOS
相補型金属酸化膜半導体 (CMOS: complementary metal-oxide semiconductor)
CPU
中央処理装置
DC
直流
DHCP
動的ホスト構成プロトコル (DHCP: Dynamic Host Configuration Protocol)
DIMM
Page 51

デュアルインラインメモリモジュール (DIMM: dual in-line memory module)
DMA
直接メモリアクセス (DMA: directo memory access)
DMI
デスクトップ管理インタフェース (DMI: desktop management interface)
dpi
dots per inch
DRAM
ダイナミックランダムアクセスメモリ (DRAM: dynamic random-access memory)
ECC
誤り検査および訂正 (ECC: error checking and correction)
EDO
extended-data out
EGA
拡張グラフィックスアダプタ (EGA: enhanced graphics adapter)
EIDE
拡張 IDE (EIDE: enhanced integrated drive electronics)
EMI
電磁妨害 (EMI: electromagnetic interference)
EMM
EMS マネージャ (EMM: expanded memory manager)
EMS
拡張メモリ仕様 (EMS: Expanded Memory Specification)
EPP
拡張パラレルポート (EPP: Enhanced Parallel Port)
EPROM
消去プログラム可能 ROM (EPROM: erasable programmable read-only memory)
ESD
Page 52

静電気放電 (ESD: electrostatic discharge)
ESDI
拡張小型装置インタフェース (ESDI: enhanced small-device interface)
ESM
埋め込みサーバ管理 (ESM: embedded server management)
F
華氏 (Fahrenheit)
FAT
ファイルアロケーションテーブル
FCC
米国連邦通信委員会 (FCC: Federal Communications Commission)
ft
フィート
g
グラム
GB
ギガバイト
GUI
グラフィカルユーザーインタフェース (GUI: graphical user interface)
Hz
ヘルツ
I/O
入出力
ID
識別
IDE
integrated drive electronics
IPX
Page 53

Internet packet exchange
IRQ
割込み要求 (interrupt request)
ISA
Industry-Standard Architecture
KB
キロバイト
KB/sec
kilobyte(s) per second
kg
キログラム
kHz
キロヘルツ
L2
Level 2
LAN
ローカルエリアネットワーク (local area network)
lb
ポンド
LED
発光ダイオード (LED: light-emitting diode)
LVD
低電圧差動 (LVD: low voltage differential)
m
メートル
mA
ミリアンペア
mAh
Page 54

ミリアンペア時
MB
メガバイト
MHz
メガヘルツ
mm
ミリメートル
ms
ミリ秒
MS-DOS®
Microsoft® ディスクオペレーティングシステム
mV
ミリボルト
NAS
ネットワーク接続型ストレージ (NAS: network attached storage)
NIC
ネットワークインタフェースコントローラ (NIC: network interface controller)
NIS
Network Information Service
NiCad
ニッケルカドミウム
NMI
マスク不可能割込み (NMI: nonmaskable interrupt)
ns
ナノ秒
NTFS
NT File System
NVRAM
Page 55

不揮発性 RAM (nonvolatile random-access memory)
PCI
Peripheral Component Interconnect
PDU
電源供給ユニット (PDU: power distribution unit)
PGA
ピングリッドアレイ (PGA: pin grid array)
POST
起動時セルフテスト (power-on self-test)
RAID
redundant array of independent disks
RAM
ランダムアクセスメモリ (RAM: random-access memory)
RAS
リモートアクセスサービス (RAS: remote access service)
RGB
赤/緑/青
ROM
読み出し専用メモリ
rpm
毎分回転数 (rpm: revolutions per minute)
RTC
リアルタイムクロック (RTC: real-time clock)
SCA
シングルコントローラアーキテクチャ (SCA: Single Controller Architecture)
sec
秒
SDRAM
Page 56

同期型 DRAM (SDRAM: synchronous dynamic random-access memory)
SIMM
シングルインラインメモリモジュール (SIMM: single in-line memory module)
SMBus
システム管理バス (SMBus: system management bus)
SNMP
Simple Network Management Protocol
SDRAM
同期型 DRAM (SDRAM: synchronous dynamic random-access memory)
TCP/IP
Transmission Control Protocol/Internet Protocol
UART
universal asynchronous receiver-transmitter
UPS
無停電電源装置 (UPS: uninterruptible power supply)
UTP
シールドなしツイストペア (UTP: unshielded twisted pair)
V
ボルト
VAC
交流電圧 (VAC: volt(s) alternating current)
VDC
直流電圧 (VDC: volt(s) direct current)
VGA
video graphics array
VRAM
ビデオ RAM (video random-access memory)
W
Page 57

ワット
WH
ワット時
ZIF
ゼロ圧力 (ZIF: zero insertion force)
目次へ戻る
 Loading...
Loading...