Page 1
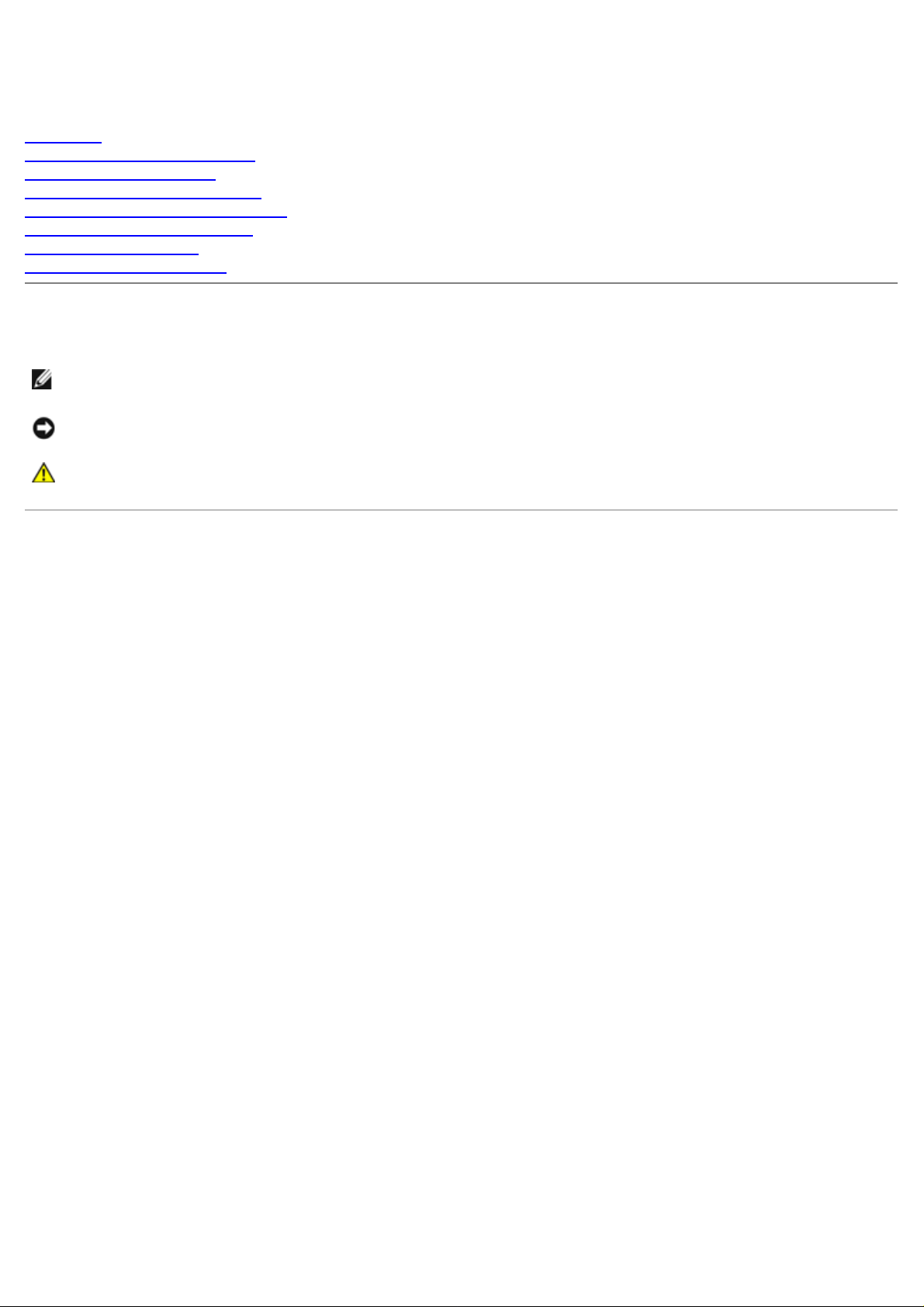
Dell™ PowerVault™ 715N-Systeme: Installations- und
Fehlerbehebungshandbuch
Einführung
Anzeigen, Meldungen und Codes
Systemdiagnose ausführen
Störungen beim System beheben
Systemplatinen-Optionen installieren
Festplattenlaufwerke installieren
Wie Sie Hilfe bekommen
Abkürzungen und Akronyme
Anmerkungen, Hinweise und Vorsichtshinweise
ANMERKUNG: Eine ANMERKUNG macht auf wichtige Informationen aufmerksam, die es Ihnen ermöglichen, das
System besser einzusetzen.
HINWEIS: Ein HINWEIS warnt vor möglichen Beschädigungen der Hardware oder Datenverlust und zeigt, wie
diese vermieden werden können.
VORSICHT: Ein VORSICHTshinweis zeigt eine mögliche gefährliche Situation an, die bei Nichtbeachtung
zu Sachschäden, Körperverletzungen oder zum Tod führen könnte.
Irrtümer und technische Änderungen vorbehalten.
© 2001 Dell Computer Corporation. Alle Rechte vorbehalten.
Nachdrucke jeglicher Art ohne die vorherige schriftliche Genehmigung der Dell Computer Corporation sind strengstens untersagt.
Warenzeichen in diesem Text: Dell, das DELL-Logo, PowerVault, Latitude, Dimension, Inspiron, DellNet, Precision und OptiPlex sind
Warenzeichen der Dell Computer Corporation; Microsoft und Windows sind eingetragene Warenzeichen der Microsoft Corporation.
Alle anderen in dieser Dokumentation genannten Warenzeichen und Handelsbezeichnungen sind Eigentum der entsprechenden Hersteller und
Firmen. Die Dell Computer Corporation verzichtet auf alle Besitzrechte an Warenzeichen und Handelsbezeichnungen, die nicht ihr Eigentum sind.
Erstausgabe: 25 Sep 01
Page 2
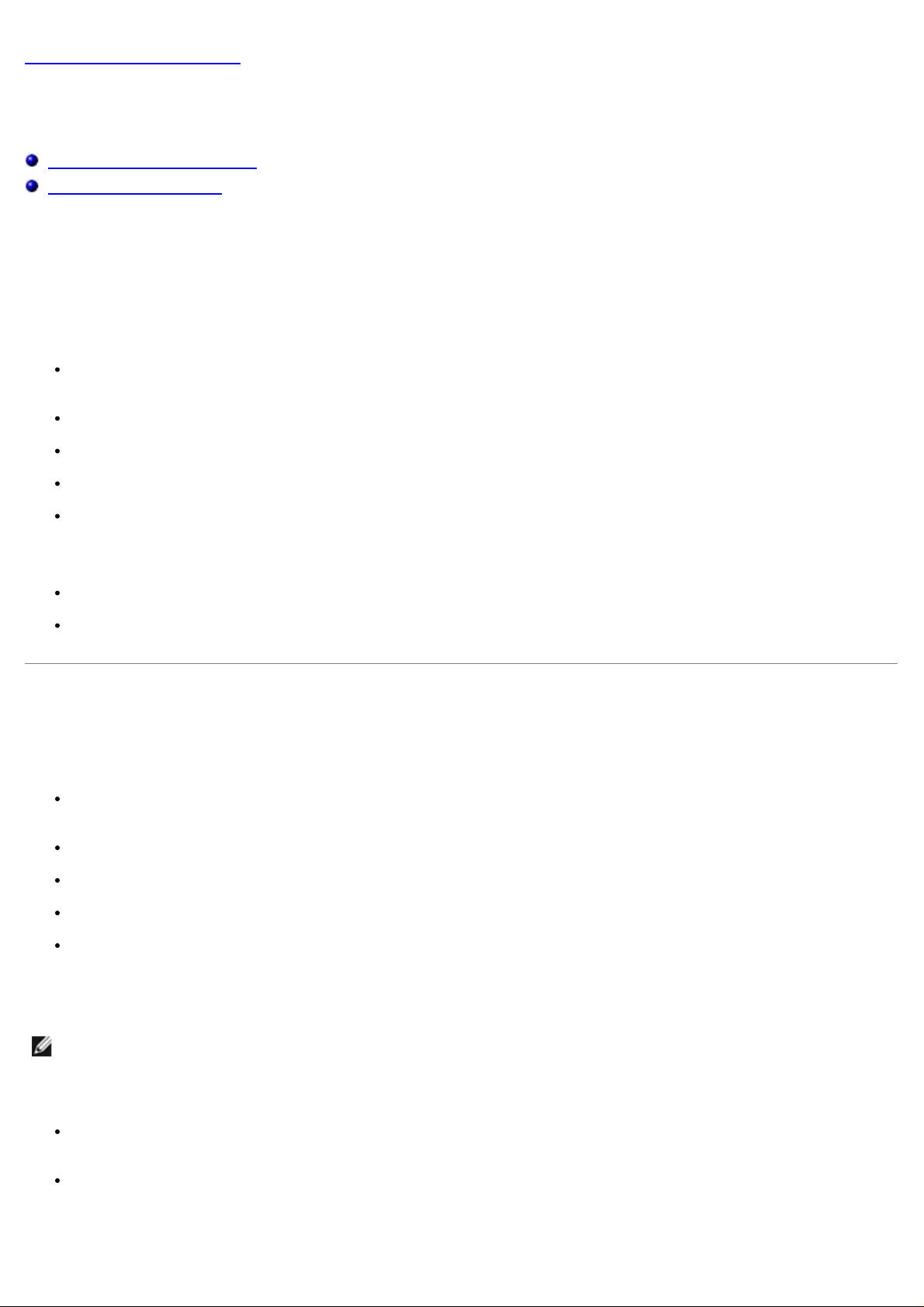
Zurück zum Inhaltsverzeichnis
Einführung
Dell™ PowerVault™ 715N-Systeme: Installations- und Fehlerbehebungshandbuch
Weitere nützliche Dokumente
Wie Sie Hilfe bekommen
Mit dem Dell™ PowerVault™ 715N NAS-Gerät (Network Attached Storage [Netzwerkverbundener Speicher]) kann
Speicher einfach zu einem Arbeitsgruppen-Netzwerk oder einem Netzwerk im Kleinbüro oder im Kleinbetrieb hinzugefügt
und der Server von der Datei-Verwaltungsverantwortung entbunden werden. Das NAS-Gerät ist ein "kopfloses"-Gerät, d.
h. es kann von jedem beliebigen Browser verwaltet werden. Es bietet die Datensicherheitsfähigkeiten von MehrzweckServern.
Das System enthält die folgenden Servicefunktionen zur einfachen und effektiven Fehlerbehebung und Reparatur:
Eine Temperaturüberwachung, bei der das System heruntergefahren wird, wenn die Temperatur die
Grenzwerteinstellung überschreitet
Die Systemdiagnose, die das System auf Hardwareprobleme überprüft
PowerVault NAS Manager zur Überwachung und Verwaltung des Systems über einen Browser
Ein Gehäuse und eine Systemplatine, wodurch das Aus- und wieder Einbauen von Komponenten erleichtert wird
Hilfe für Betriebssysteme die mit Microsoft® Windows® betrieben werden (über Terminaldienste verfügbar)
Die folgenden Upgrade-Optionen werden für das System angeboten:
Zusätzlicher Speicher
Optionale PCI-Erweiterungskarte
Weitere nützliche Dokumente
Zusätzlich zu diesem Installations- und Fehlerbehebungshandbuch sind die folgenden Dokumentationen im Lieferumfang
des Systems enthalten:
Das Benutzerhandbuch, in dem die Systemmerkmale, die technischen Daten und das System-Setup-Programm
erklärt sind.
Das Systemadministrator-Handbuch, das Informationen zum Systembetrieb und zur Verwaltung enthält.
Die PowerVault NAS Manager-Onlinehilfe.
Das Systeminformationsdokument mit wichtigen Informationen zu Sicherheit, Betriebs- und Garantiebestimmungen.
Das Rack-Installationshandbuch, das beschreibt, wie das Rack ausgepackt und eingerichtet wird, und wie das
System im Rack installiert wird.
Eventuell sind auch eines oder mehrere der folgenden Dokumente enthalten:
ANMERKUNG: Dokumentationsaktualisierungen können manchmal im Lieferumfang des Systems enthalten sein,
um System- oder Softwareänderungen zu beschreiben. Diese Aktualisierungen sollten stets gelesen werden, bevor
andere Dokumentationen zu Rate gezogen werden, da die Aktualisierungen häufig Informationen enthalten, die
aktueller als die Informationen in anderen Dokumenten sind.
Unterlagen für alle Zusatzgeräte, die getrennt vom System erworben wurden. Diese Dokumentation enthält
Informationen zur Konfiguration und Installation dieser Zusatzgeräte in das System.
Dateien mit technischen Informationen - manchmal auch als "Readme (Lies mich)"-Dateien bezeichnet - befinden
sich möglicherweise auf dem Festplattenlaufwerk und enthalten die neuesten Informationen zu technischen
Änderungen am System oder fortgeschrittenes technisches Referenzmaterial für erfahrene Benutzer bzw. Techniker.
Page 3
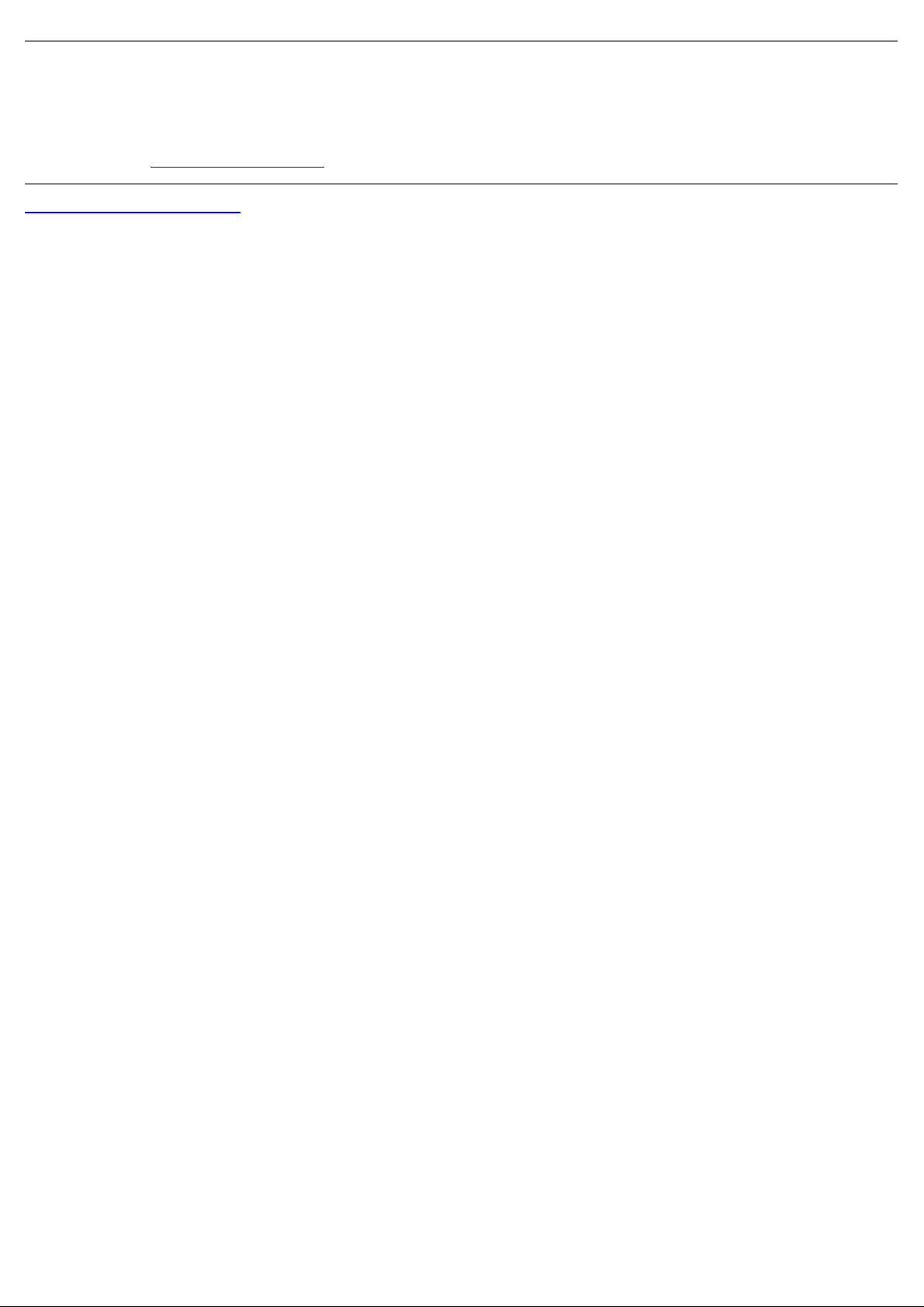
Wie Sie Hilfe bekommen
Für den Fall, daß Sie die in diesem Handbuch beschriebenen Verfahren nicht verstehen oder daß das System nicht wie
erwartet funktioniert, stellt Dell eine Reihe von Hilfsmitteln zur Verfügung. Weitere Informationen zu diesen Hilfsmitteln
finden Sie unter "Wie Sie Hilfe bekommen
Zurück zum Inhaltsverzeichnis
".
Page 4
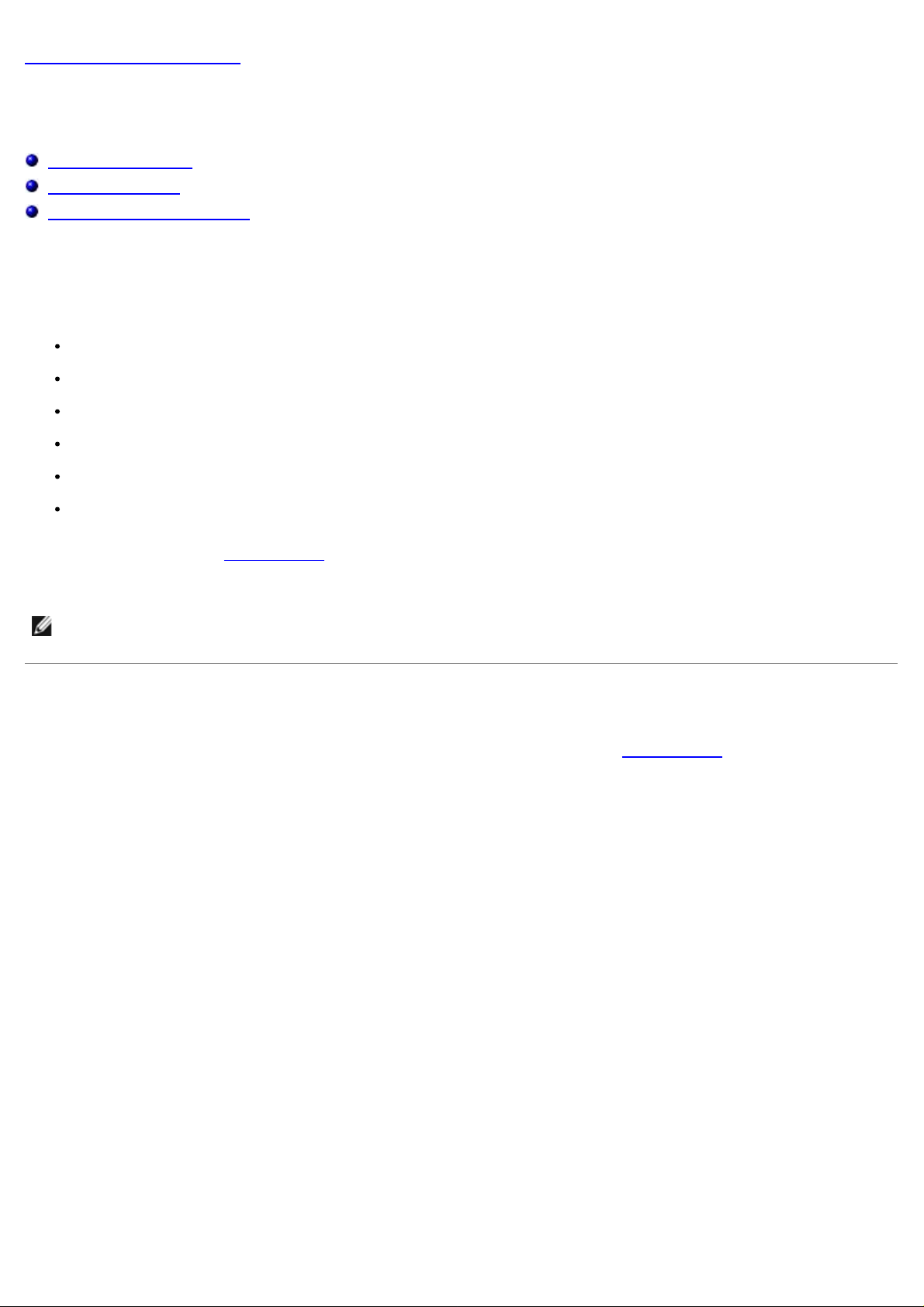
Zurück zum Inhaltsverzeichnis
Anzeigen, Meldungen und Codes
Dell™ PowerVault™ 715N-Systeme: Installations- und Fehlerbehebungshandbuch
Anzeigen der Blende
Systemmeldungen
Signaltoncodes des Systems
Das System kann Störungen erkennen und Warnungen ausgeben. Bei einer Störung kann eine Meldung auf dem
Bildschirm eingeblendet (bei Verwendung der Konsolenumleitung) oder ein Signaltoncode ausgegeben werden.
Es gibt verschiedene Arten von Meldungen, die darauf hinweisen, daß das System nicht ordnungsgemäß funktioniert:
Systemmeldungen
Signaltoncodes
Warnmeldungen
Alarmmeldungen
Diagnosemeldungen
LED-Anzeigen (Light-Emitting Diode [Leuchtdiode]) für das System und die Festplattenlaufwerke
Die Systemanzeigen sind in Abbildung 2-1
mögliche Ursachen sowie Maßnahmen zur Fehlerbehebung auf. Sehen Sie sich die folgenden Abschnitte an, um
festzustellen, welcher Meldungstyp ausgegeben wurde.
ANMERKUNG: Meldungen können mit der Konsolenumleitungsfunktion oder der Admin-Schnittstelle (COM1)
angezeigt werden. Weitere Informationen zur Konsolenumleitung finden Sie im Systemadministrator-Handbuch.
dargestellt. Dieser Abschnitt befaßt sich mit diesen Meldungstypen und führt
Anzeigen der Blende
Wenn die Blende am System angebracht ist, hat sie zwei Arten von Anzeigen (siehe Abbildung 2-1). Die Anzeigen an der
Unterseite der Blende zeigen den Status der Festplattenlaufwerke an. Die Anzeigen in der Nähe des Netzschalters zeigen
den Systemstatus an.
Abbildung 2-1. Anzeigen der Blende
Page 5
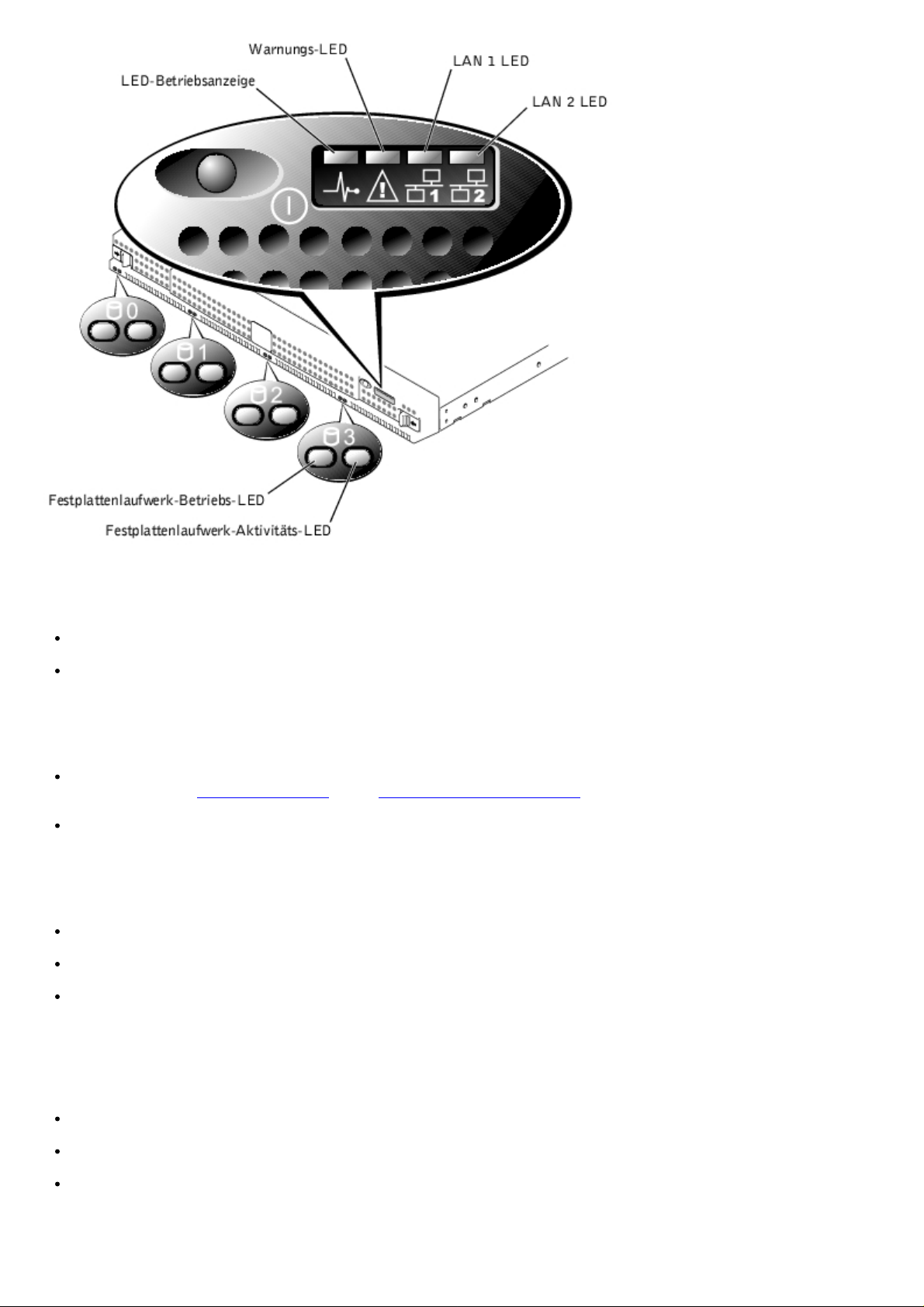
LED-Betriebsanzeige
Grün - zeigt den normalen Betrieb an.
Gelb blinkend - zeigt einen Systemausfall an.
Warnungs-LED
Jedes Muster bzw. jede Farbe zeigt einen Systemfehler an. Weitere Informationen zu möglichen Systemfehlern
finden Sie unter "Systemmeldungen
Aus - zeigt den normalen Betrieb an.
LAN 1 LED
Grün - zeigt an, daß das System über die LAN 1-Schnittstelle mit dem Netzwerk verbunden ist.
Blinkend grün - zeigt die Aktivität zwischen dem System und anderen Komponenten im Netzwerk an.
Aus - zeigt an, daß das System vom Netzwerk getrennt wurde, oder daß die LAN 1-Schnittstelle nicht richtig
arbeitet.
" und "Signaltoncodes des Systems".
LAN 2 LED
Grün - zeigt an, daß das System über die LAN 2-Schnittstelle mit dem Netzwerk verbunden ist.
Blinkend grün - zeigt die Aktivität zwischen dem Gerät und anderen Komponenten im Netzwerk an.
Aus - zeigt an, daß das System vom Netzwerk getrennt wurde, oder daß die LAN 2-Schnittstelle nicht richtig
arbeitet.
Page 6
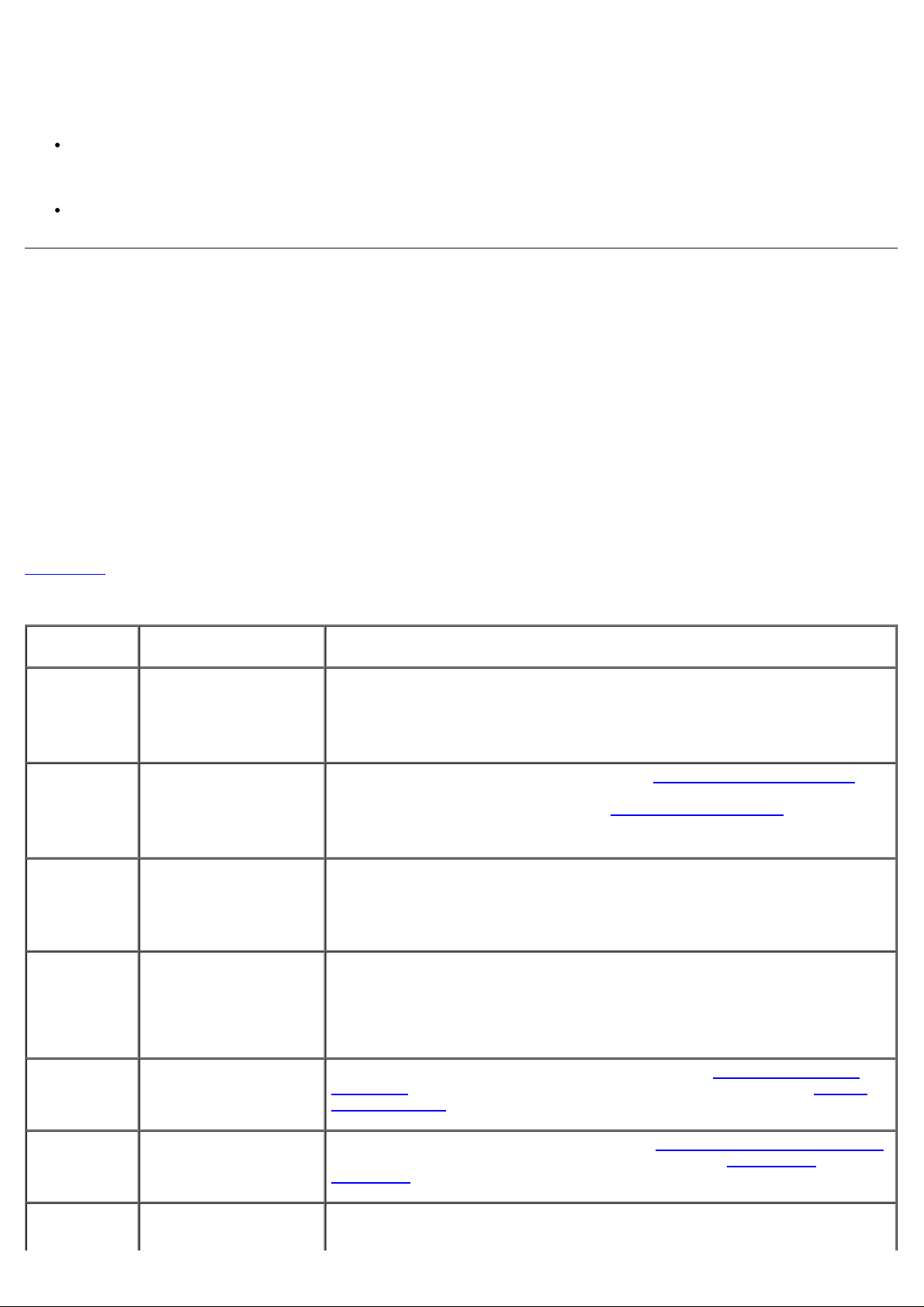
Festplattenlaufwerk-LEDs
Alle Festplattenlaufwerke besitzen zwei LEDs. Die LEDs sind am besten zu erkennen, wenn die Blende an der
Error
Systemvorderseite befestigt ist. Die LEDs zeigen folgende Informationen über jedes der Festplattenlaufwerke an:
Wenn die LED auf der linken Seite grün leuchtet, ist das Festplattenlaufwerk im Laufwerkschacht installiert und
betriebsbereit. Wenn die LED gelb leuchtet, ist das Festplattenlaufwerk im Schacht installiert, arbeitet jedoch nicht
ordnungsgemäß.
Wenn die LED auf der rechten Seite gelb blinkt, ist das Festplattenlaufwerk aktiv.
Systemmeldungen
Systemmeldungen machen Sie auf ein potentielles Problem des Betriebssystems oder auf einen Konflikt zwischen
Software und Hardware aufmerksam.
Um Systemmeldungen einzusehen, führen Sie folgende Schritte durch:
1. Verbinden Sie ein Client-System mit dem Gerät und rufen Sie das BIOS-Setup-Dienstprogramm auf.
Informationen zum Aufrufen des BIOS-Setup-Dienstprogramms finden Sie im Benutzerhandbuch.
2. Wählen Sie Advanced CMOS Setup (Erweitertes CMOS-Setup).
3. Wählen Sie View DMI Event (DMI-Ereignis ansehen) und drücken Sie <Eingabe>.
Tabelle 2-1
listet die Systemfehlermeldungen sowie die wahrscheinliche Ursache für die einzelnen Meldungen.
Tabelle 2-1. Systemmeldungen
Meldung Ursache Korrekturmaßnahme
HDD
Controller
Failure
(Versagen
des HDDControllers)
CMOS Battery
Low
(Niedriger
Ladezustand
der CMOSBatterie)
CMOS
Checksum Bad
(Falsche
CMOSPrüfsumme)
CMOS Time
and Date Not
Set
(Uhrzeit und
Datum von
CMOS nicht
eingestellt)
Pri Master
HDD error
(Pri Master
HDD-Fehler)
Sec Master
HDD error
(Sec Master
HDD-Fehler)
Cache
Memory
Das BIOS kann nicht mit
dem
FestplattenlaufwerkController
kommunizieren.
Die Batterie des
Systems ist schwach
oder defekt.
Der Prüfsummenwert
(CMOS-RAMEinstellungen)
unterscheidet sich vom
derzeitigen Wert.
Das BIOS besitzt keine
Werte für Datum und
Uhrzeit.
Das primäre
Festplattenlaufwerk
reagiert nicht.
Das sekundäre
Festplattenlaufwerk
reagiert nicht.
Cache-Speicher ist
defekt.
Überprüfen Sie die Anschlüsse zum Festplattenlaufwerk.
Wechseln Sie die Systembatterie aus. Siehe "Systembatterie auswechseln
unter "Systemplatinen-Optionen installieren. Besteht das Problem weiterhin,
ersetzen Sie die Systemplatine. Unter "Wie Sie Hilfe bekommen
Informationen zum Erhalt technischer Unterstützung.
Wählen Sie im BIOS-Setup-Dienstprogramm, daß die optimale Einstellung
automatisch geladen wird. Informationen über das Ändern dieser Einstellung
finden Sie unter "BIOS-Setup-Dienstprogramm verwenden" im
Benutzerhandbuch.
Stellen Sie die Uhrzeit und das Datum mit dem BIOS-Setup-Dienstprogramm
ein. Informationen über das Ändern dieser Einstellung finden Sie unter "BIOSSetup-Dienstprogramm verwenden" im Benutzerhandbuch.
Ersetzen Sie das primäre Festplattenlaufwerk. Siehe "Festplattenlaufwerke
installieren. Wenn das Problem weiterhin besteht, finden Sie unter "Wie Sie
Hilfe bekommen" Informationen zum Erhalt technischer Unterstützung.
Ersetzen Sie das sekundäre Laufwerk. Siehe "Festplattenlaufwerke installieren
Wenn das Problem weiterhin besteht, finden Sie unter "Wie Sie Hilfe
bekommen" Informationen zum Erhalt technischer Unterstützung.
Deaktivieren Sie den Cache im BIOS-Setup-Dienstprogramm. Informationen
über das Ändern dieser Einstellung finden Sie unter "BIOS-Setup-
"
" finden Sie
.
Page 7
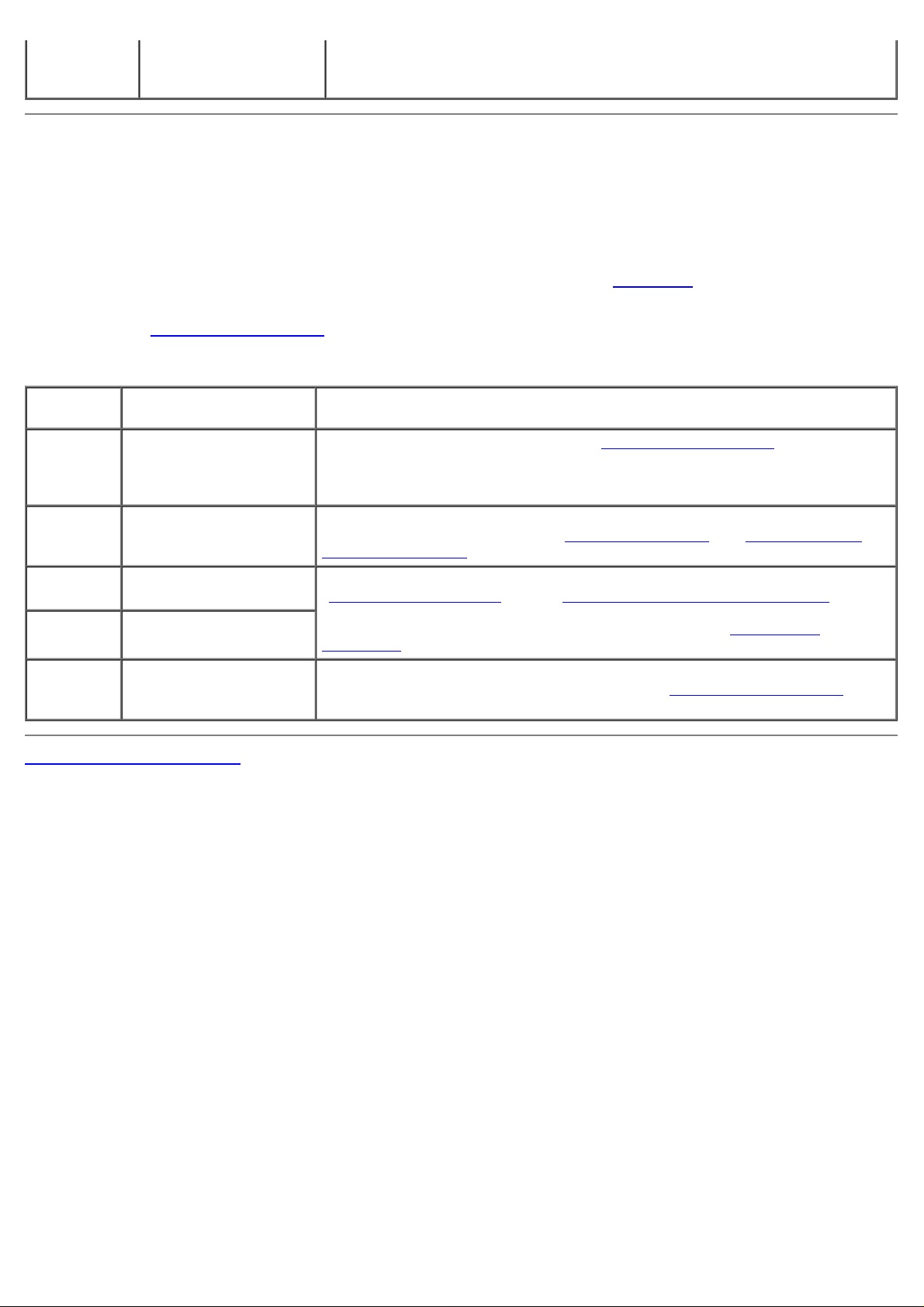
(Cache-
Dienstprogramm verwenden" im Benutzerhandbuch.
SpeicherFehler)
Signaltoncodes des Systems
Wenn während einer Startroutine Fehler auftreten, die nicht auf einem Konsolenumleitungsbildschirm angezeigt werden
können, gibt das System eventuell eine Reihe von Signaltönen aus, die das Problem identifizieren. Fünf Töne signalisieren
zum Beispiel eine Störung des Prozessors. Diese Informationen sind für den Dell Mitarbeiter des Technischen Supports
hilfreich, wenn Sie die Technische Unterstützung anrufen müssen.
Wenn ein Signaltoncode ausgegeben wird, notieren Sie diesen und schlagen Sie in Tabelle 2-2
nicht durch Nachschlagen der Bedeutung des Signaltoncodes behoben werden kann, verwenden Sie die Systemdiagnose,
um eine schwerwiegendere Fehlerursache zu identifizieren. Wenn das Problem weiterhin nicht behoben werden kann,
finden Sie unter "Wie Sie Hilfe bekommen
" Informationen darüber, wie Sie technische Unterstützung erhalten können.
nach. Wenn das Problem
Tabelle 2-2. Signaltoncodes des Systems
Signaltöne Ursache Korrekturmaßnahme
1 Der Speicher-
Aktualisierungsschaltkreis
auf der Systemplatine ist
fehlerhaft.
2 Basis-64 KB
Speicherfehler.
5 Processor error
(Prozessorfehler).
7 Ausnahmeinterruptfehler
des Prozessors.
10 ROM-Prüfsummenfehler Der ROM-Prüfsummenwert entspricht nicht dem im BIOS kodierten Wert. Rufen
Ersetzen Sie die Systemplatine. Unter "Wie Sie Hilfe bekommen
Informationen zum Erhalt technischer Unterstützung.
Vertauschen Sie die Speichermodule. Informationen zum Ersetzen der
Speichermodule finden Sie unter "Speicher hinzufügen
Optionen installieren".
Bauen Sie den Mikroprozessor aus und setzen Sie ihn wieder ein. Siehe
"Mikroprozessor ersetzen
Besteht das Problem weiterhin, ersetzen Sie den Mikroprozessor. Wenn das
Problem immer noch nicht behoben ist, finden Sie unter "Wie Sie Hilfe
bekommen" Informationen zum Erhalt technischer Unterstützung.
Sie den technischen Support von Dell an. Unter "Wie Sie Hilfe bekommen
finden Sie Informationen zum Erhalt technischer Unterstützung.
" unter "Systemplatinen- Optionen installieren".
" in "Systemplatinen-
" finden Sie
"
Zurück zum Inhaltsverzeichnis
Page 8
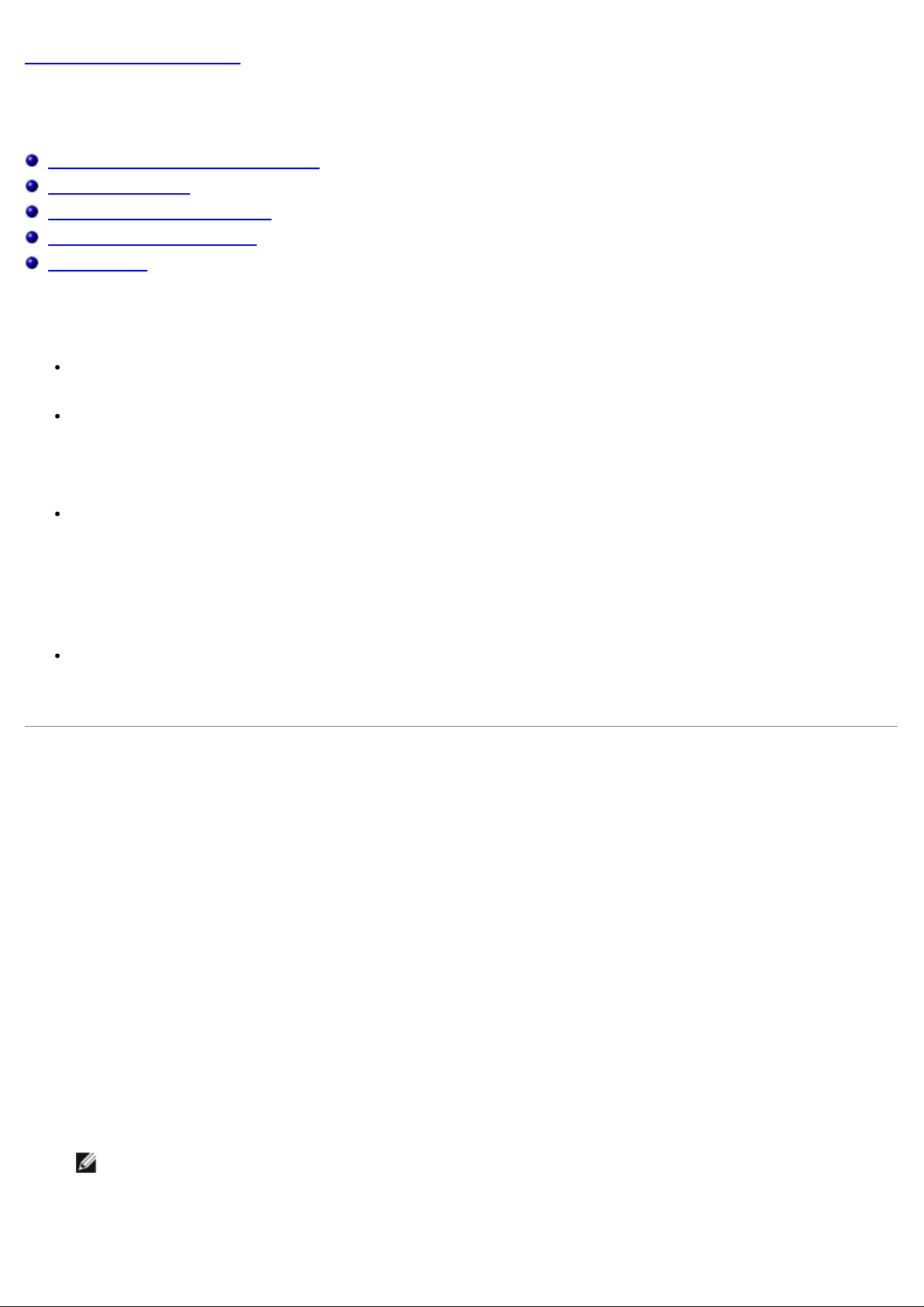
Zurück zum Inhaltsverzeichnis
Systemdiagnose ausführen
Dell™ PowerVault™ 715N-Systeme: Installations- und Fehlerbehebungshandbuch
Systemdiagnoseprogramm verwenden
Diagnose-Testtypen
Tests auswählen und ausführen
Testergebnisse protokollieren
LED-Anzeigen
Das BIOS-ROM des Systems enthält und startet die Diagnosesoftware. Sie können Tests für eine ausgewählte Komponente
durchführen oder Stapel erstellen. Die grundlegenden Testmodi sind:
Der Modus User Interactive (Benutzer-Interaktiv) ermittelt Fehler einer angegebenen Komponente. Ein
einzelner Test kann aus der Menüleiste ausgewählt und mit den gewünschten Parametern durchgeführt werden.
Der Modus Non-Interactive Batch (Nicht-interaktive Stapelverarbeitung) führt ausgewählte Tests als
Stapelverarbeitung und ohne Eingriff durch den Benutzer durch. Um die Parameter für diesen Test festzulegen,
markieren Sie das Menü Options (Optionen) und drücken Sie <Eingabe>. Markieren Sie Test Parameter
(Testparameter), drücken Sie <Eingabe> und geben Sie die Parameter ein. Sie können auswählen, ob Tests
einmal, mehrmals, für eine bestimmte Zeitperiode oder dauerhaft durchgeführt werden sollen.
Der Modus Interactive Batch (Interaktive Stapelverarbeitung) erfordert während eines StapelverarbeitungsTests einige Eingriffe durch den Benutzer. Beim Lautsprecher-Test muß zum Beispiel bestätigt werden, ob der
Lautsprecher die entsprechenden Töne ausgibt.
Wenn der Parameter für Interactive test (Interaktiver Test) auf Yes (Ja) gesetzt wird, ändert sich der zuvor
beschriebene Modus Nicht-interaktive Stapelverarbeitung in den Modus Interaktive Stapelverarbeitung, in
dem während des Stapelverarbeitungs-Tests Eingriffe durch den Benutzer erforderlich sind.
Der Modus Quick Batch Test (Schneller Stapelverarbeitungs-Test) führt eine schnelle Systemüberprüfung
durch, um sicherzustellen, daß alle Systemkomponenten ordnungsgemäß arbeiten, wodurch zeitaufwendige Tests
übersprungen werden, wie zum Beispiel die Festplattenlaufwerk-Tests.
Systemdiagnoseprogramm verwenden
Um das Systemdiagnoseprogramm aufzurufen, führen Sie folgende Schritte durch:
1. Schließen Sie das Client-System mit einem seriellen Kabel am System an.
2. Schalten Sie das Client-System ein und stellen Sie eine Hyperterminal-Verbindung her.
a. Klicken Sie auf die Schaltfläche Start und zeigen Sie auf Programs (Programme)—>Accessories
(Zubehör)—> Communications (Kommunikation)—>Hyperterminal.
b. Wählen Sie 115200 für Bits per second (Bits pro Sekunde), 8 für Data Bits (Datenbits), None
(Keine) für Parity (Parität), 1 für Stop Bits (Stoppbits) und Xon\Xoff (Xein\Xaus) für Flow control
(Flußkontrolle).
3. Starten Sie das Gerät neu.
4. Drücken Sie unmittelbar nach dem Einblenden der folgenden Meldung die Taste <F2>:
Press <F2> to Enter the Function Select Menu
(Drücken Sie <F2>, um das Menü Function Select [Auswahl Funktion] aufzurufen)
ANMERKUNG: Wenn Sie eine frühere Version von Microsoft® Windows® 2000 als Servicepack 2 verwenden,
funktionieren die Funktionstasten nicht. Drücken Sie dann <Esc><2>.
Wenn Sie zu lange warten und das Betriebssystem gestartet wird, warten Sie, bis der Startvorgang abgeschlossen
ist; fahren Sie dann das Gerät herunter und versuchen es erneut.
Page 9
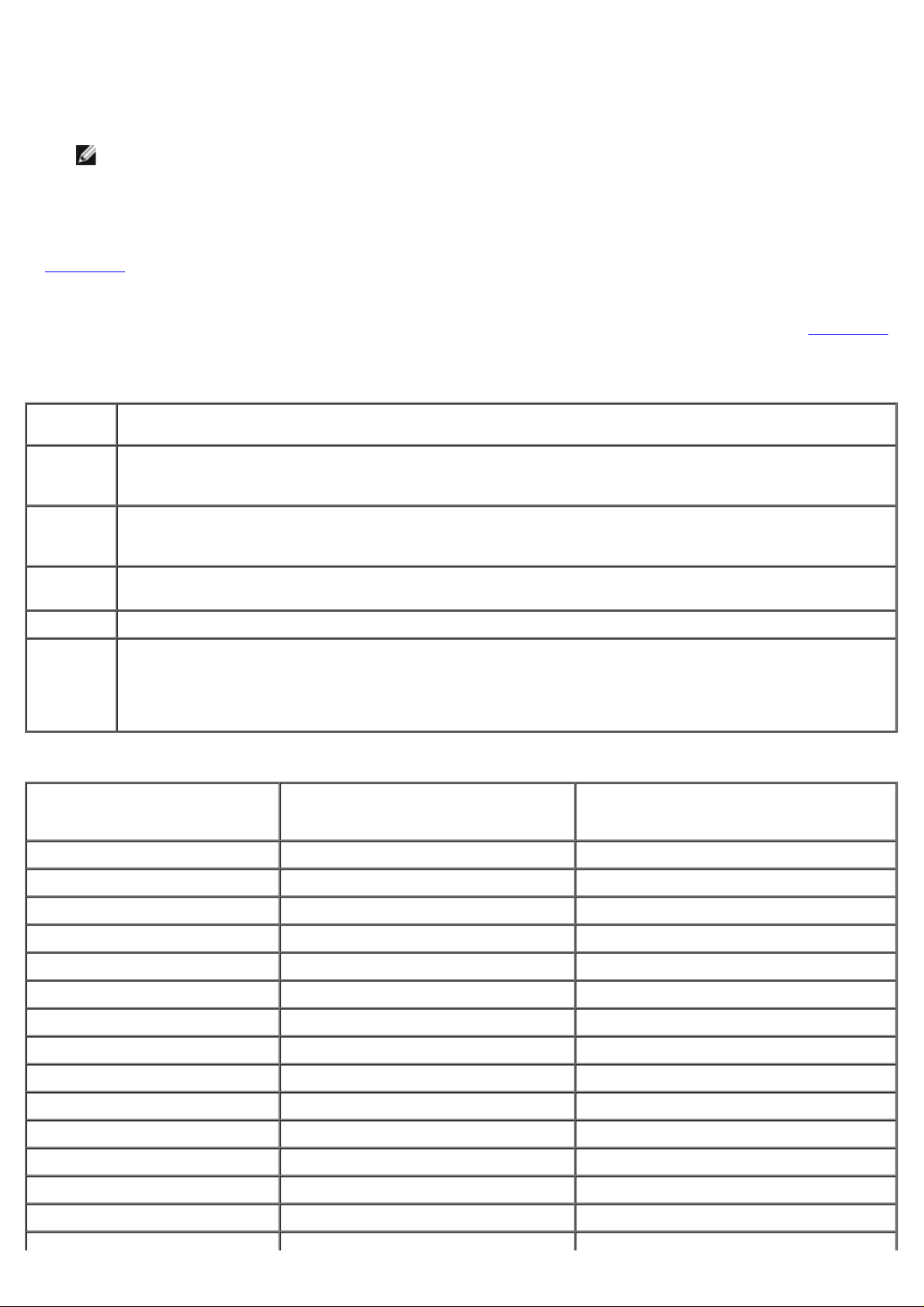
5. Wenn ein Menü eingeblendet wird, drücken Sie <4>, um die Systemdiagnose auszuführen.
6. Wenn eine Meldung mit der Frage eingeblendet wird, ob die Diagnose wirklich ausgeführt werden soll, drücken Sie
<Y> (für Ja) und dann <Eingabe>.
ANMERKUNG: Das Systemdiagnoseprogramm wird erst gestartet, wenn der POST (Power-On Self-Test
[Einschalt-Selbsttest]) abgeschlossen wurde.
Systemdiagnose steuern
In Tabelle 3-1 werden die Standardtasten aufgelistet, mit denen Informationen auf dem Bildschirm angezeigt oder
geändert werden, und mit denen das Programm beendet wird. Die Tasten zum Steuern der Bildschirme im Gerät
unterscheiden sich je nach Version des auf dem Konsolenumleitungs-Client-System installierten Betriebssystems.
Aufgrund von ANSI-Begrenzungen können nicht alle Tasten mit der Konsolenumleitung verwendet werden. In Tabelle 3-2
werden Tastenkombinationen für die auf dem Client-System verwendete Version von Windows aufgeführt.
Tabelle 3-1. Diagnose-Steuertasten
Tasten Maßnahme
<Umsch>
oder
<Tab>
NachobenPfeiltaste
Leertaste Wählt Menüoptionen aus oder hebt die Markierung auf. Ausgewählte Optionen werden mit einem Sternchen
<Eingabe> Startet einen Test oder zeigt Untermenüs an.
<Esc> Bricht den derzeitigen Vorgang ab oder kehrt zum vorherigen Menü zurück. Im Hauptmenü beendet <Esc>
Weiter zum nächsten Feld.
Zurück zum vorherigen Feld.
angezeigt.
das Systemdiagnoseprogramm und startet das System neu.
Bei den meisten Optionen werden alle Änderungen aufgezeichnet, aber erst beim nächsten Start des
Systems wirksam. Für einige Optionen (wie im Hilfebereich angemerkt) werden Änderungen sofort wirksam.
Tabelle 3-2. Konsolenumleitungstasten
Normale Tasten (wie auf der
Tastatur vorhanden)
Pos1 <Esc><h> <Esc><h>
Ende <Esc><k> <Esc><k>
Für Windows 2000 ohne
Servicepack 2 verwendete Tasten
Für alle anderen Windows-
Betriebssysteme verwendete Tasten
Einfg <Esc><+> <Esc><+>
Entf <Esc>- <Esc>Bild auf < Esc><?> <Bild auf>
Bild ab <Esc></> <Bild ab>
F1 <Esc><1> <F1>
F2 <Esc><2> <F2>
F3 <Esc>3 <F3>
F4 <Esc>4 <F4>
F5 <Esc>5 <Esc>5
F6 <Esc><6> <Esc><6>
F7 <Esc><7> <Esc><7>
F8 <Esc><8> <Esc><8>
Page 10
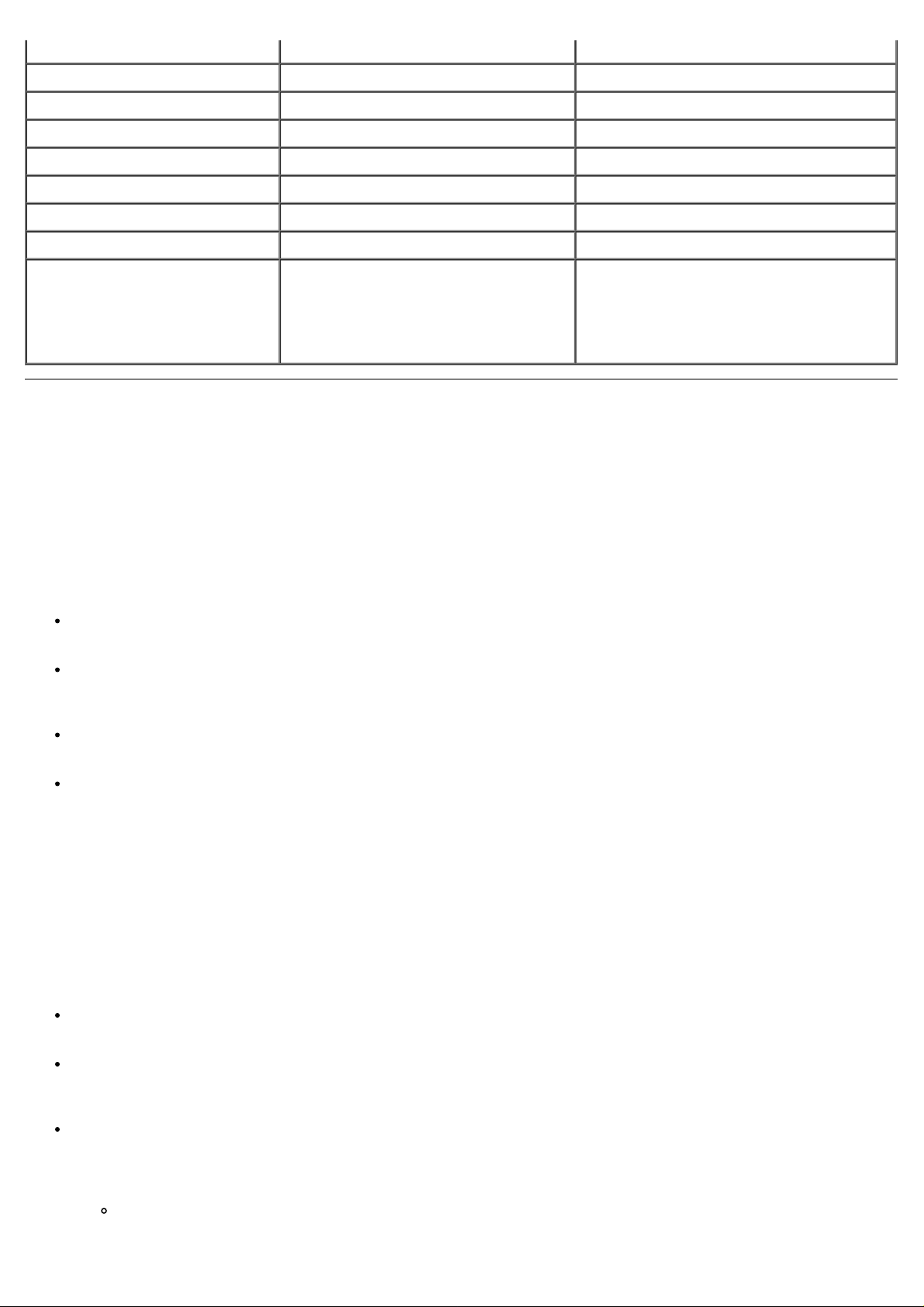
F9 <Esc><9> <Esc><9>
F10 <Esc><0> <Esc><0>
F11 <Esc><!> <Esc><!>
F12 <Esc><@> <Esc><@>
Nach-oben-Pfeiltaste <Esc><w> Nach-oben-Pfeiltaste
Nach-Rechts-Taste <Esc><a> Nach-Rechts-Taste
Nach-Links-Taste <Esc><d> Nach-Links-Taste
Nach-Unten-Taste <Esc><x> Nach-Unten-Taste
<Strg><Alt><Entf> <Esc><Umsch><r> <Esc><r>
<Esc><Umsch><r>
ODER
<Esc><Umsch><b>
<Esc><Umsch><r> <Esc><r>
<Esc><Umsch><r>
ODER
<Esc><Umsch><b>
Diagnose-Testtypen
Die Beschreibung der Diagnosetests wird in folgende Kategorien unterteilt: CPU, Speicher, Systemplatine, IDEFestplattenlaufwerk und Netzwerk-Controller.
CPU
Wählen Sie Processor Tests (Prozessor-Tests) im Menü System für CPU-Tests. Durch diese Tests wird sichergestellt,
daß die CPU ordnungsgemäß funktioniert. Die Prozessor-Tests enthalten folgende Komponenten:
Basic Functionality (Grundlegende Funktionalität) - überprüft, ob die CPU in allen Adressierungs-Modi richtig
und effizient arbeitet. Der Test wird im 16-Bit-Realmodus durchgeführt.
Speed (Geschwindigkeit) - bestimmt die CPU-Taktrate und zeigt diese an. Auf dem Bildschirm wird die erwartete
Prozessortaktrate und die derzeitige CPU-Taktrate angezeigt. Die CPU-Taktrate wird durch Bestimmung der Anzahl
von CPU-Taktzyklen ermittelt, die während einer bekannten Zeitperiode auftreten.
Protected Mode (Geschützter Modus) - überprüft die Anweisungen des geschützten Modus, die normalerweise
von den meisten modernen Betriebssystemen zum Wechsel in den geschützten Modus verwendet werden.
Coprocessor (Coprozessor) - überprüft die Funktionalität des mathematischen Coprozessors. Dieser Test lädt und
speichert das Steuerungs- und Statuswort, überprüft den Datentransfer zwischen der CPU und dem
mathematischen Coprozessor und testet die Ausnahme-Überprüfung während des Datentransfers.
Speicher
Speichertests, die die Größe des Systemspeichers anzeigen, schreiben in alle Bereiche des installierten DRAMSystemspeichers bis zu 2 GB. Das Systemdiagnoseprogramm isoliert fehlerhafte Speichermodule und blendet eine Meldung
ein, in der die Lage des fehlerhaften Speichers identifiziert wird.
Speichertests beinhalten:
BIOS ROM Test (BIOS-ROM-Test) - überprüft den Datenpfad des BIOS-ROM und stellt sicher, daß das ROM
schreibgeschützt ist.
Parity Test (Paritätstest) - findet Paritätsfehler im gesamten Systemspeicher. Mit diesem Test kann eine
Datenverfälschung aufgrund von Hardwareproblemen des DRAM-Systemspeichers am besten identifiziert und
angezeigt werden. Dieser Test überprüft den Paritätsfehler-Erkennungsschaltkreis im DRAM.
Pattern Tests (Mustertests) - einschließlich Testroutinen, bei denen eine Reihe von Testmustern in den Speicher
geschrieben werden, die dann wieder zurückgelesen werden und mit den ursprünglichen, geschriebenen Mustern
verglichen werden. Der Test Anweisungen in den Speicher schreiben und lesen wird für den gesamten DRAM
durchgeführt. Die folgenden Tests sind Untertests des Mustertests.
Extended Pattern Test (Erweiterter Mustertest) enthält die folgenden beiden Testroutinen, bei denen
Daten in den Speicher geschrieben, aus dem Speicher zurückgelesen und verglichen werden:
Page 11
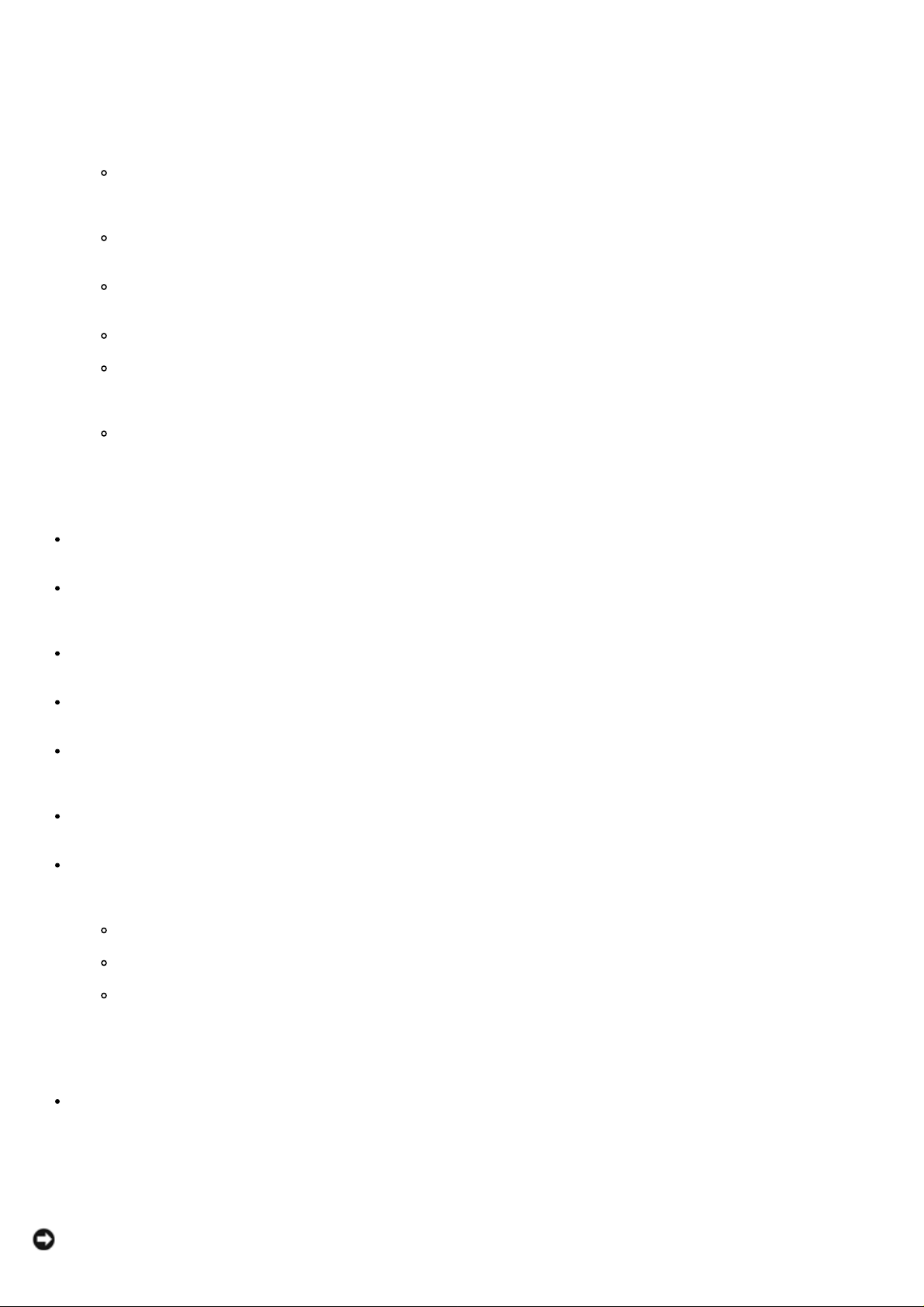
Walking 1's Test (Walking 1's-Test) verwendet die Testroutinen Walking 1's-Links und Walking 1'sRechts, um Kurzschlüsse an Datenleitungen und bei 1 hängengebliebene Datenbits zu identifizieren.
Walking 0's Test (Walking 0's-Test) schreibt Verschiebungsmuster in den Speicher, um Speicherfehler zu
finden. Dieser Test verwendet zwei Testroutinen zur Identifizierung unterbrochener Datenleitungen, die Tests
Walking 0's-Links und Walking 0's-Rechts.
Random Memory Test (Zufälliger Speichertest) - schreibt ein zufälliges Bit-Muster in einen zufällig
ausgewählten DRAM-Systemspeicher und liest denselben Speicher aus, um nach dem geschriebenen BitMuster zu suchen.
Address Test (Adressentest) - durchsucht kurzgeschlossene oder unterbrochene Schaltkreise auf
Adressleitungen.
Refresh Test (Aktualisierungs-Test) - überprüft die Intervallrate der DRAMSystemspeicheraktualisierung.
Data Bus Test (Datenbus-Test) - stellt sicher, daß der Datenbus ordnungsgemäß arbeitet.
External Cache Memory Test (Externer Cache-Speichertest) - identifiziert und testet den externen
Cache-Speicher und führt dann einen zufälligen Mustertest innerhalb des Bereichs der Cache-Speichergröße
durch, um Probleme mit dem Cache-Speicher zu erkennen.
Quick Memory Test (Schneller Speichertest) - überprüft schnell den gesamten, installierten Speicher.
Systemplatine
DMA Controller Register Tests (Register-Tests des DMA-Controllers) - eine Reihe von Lese- und
Schreibtests der Speicheradreßregister und Seitenregister der DMA-Controller 1 und 2.
Interrupt Controller Test (Interrupt-Controller-Test) - führt eine Reihe von Lese- und Schreibtests bei
Interrupt-Masken-Registern durch und sucht nach verstreuten Interrupts, nachdem alle Interrupts maskiert
wurden.
Timer Test (Zeitgeber-Test) - überprüft die Genauigkeit des Zeitgebers, indem er gegen den periodischen
Interrupt der Echtzeituhr kalibriert wird.
Real Time Clock Test (Echtzeituhr-Test) - überprüft die Regulierung des Echtzeituhr-Interrupts, indem er gegen
den Zeitgeber-0-Interrupt kalibriert wird.
CMOS Memory Validity Test (CMOS-Speicher Gültigkeitstest) - überprüft die Gültigkeit der Daten im CMOSRAM und stellt sicher, daß die CMOS-RAM-Prüfsummen richtig sind. Dieser Test stellt außerdem sicher, daß sich die
Batterie in einem betriebsbereiten Zustand befindet.
SMBus Test (SMBus-Test) - überprüft, ob der SMBus (System Management Bus [Systemverwaltungsbus])
ordnungsgemäß arbeitet. Dieser Test besteht aus dem allgemeinen SMBus-Test und den SMB-Zugriffstest.
Hardware Monitoring Tests (Hardwareüberwachungs-Tests) - liest die Werte der folgenden Komponenten
und überprüft, ob diese sich in einem bestimmten Bereich befinden. Dieser Test überwacht die folgenden
Meßungen:
Systemspannungen (2,0-V, 2,5-V oder 1,5-V, 5-V und 12-V)
System-Lüftergeschwindigkeit
CPU-Temperatur
IDE-Festplattenlaufwerk
Write Test (Schreibtest) - überprüft, ob das ausgewählte IDE-Festplattenlaufwerk Daten korrekt schreibt. Es wird
ein Datenmuster auf das IDE-Festplattenlaufwerk geschrieben und anschließend zurückgelesen. Hierbei handelt es
sich um einen Datenzerstörungstest. Dieser Test vernichtet alle Daten auf dem getesteten IDE-Festplattenlaufwerk.
Der Datenzerstörungstest wird anfangs im Hintergrund ausgeführt. Wählen Sie Toggle Hidden Test Display
(Anzeige von Hintergrundtest ein-/ausblenden), um den Test (Schreibtest) im Menü anzuzeigen. Wählen Sie
Anzeige von Hintergrundtest ein-/ausblenden erneut, um den Test auszublenden.
HINWEIS: Bei dem IDE HDD-Schreibtest handelt es sich um einen datenvernichtenden Test im Hintergrund. Wenn
Page 12
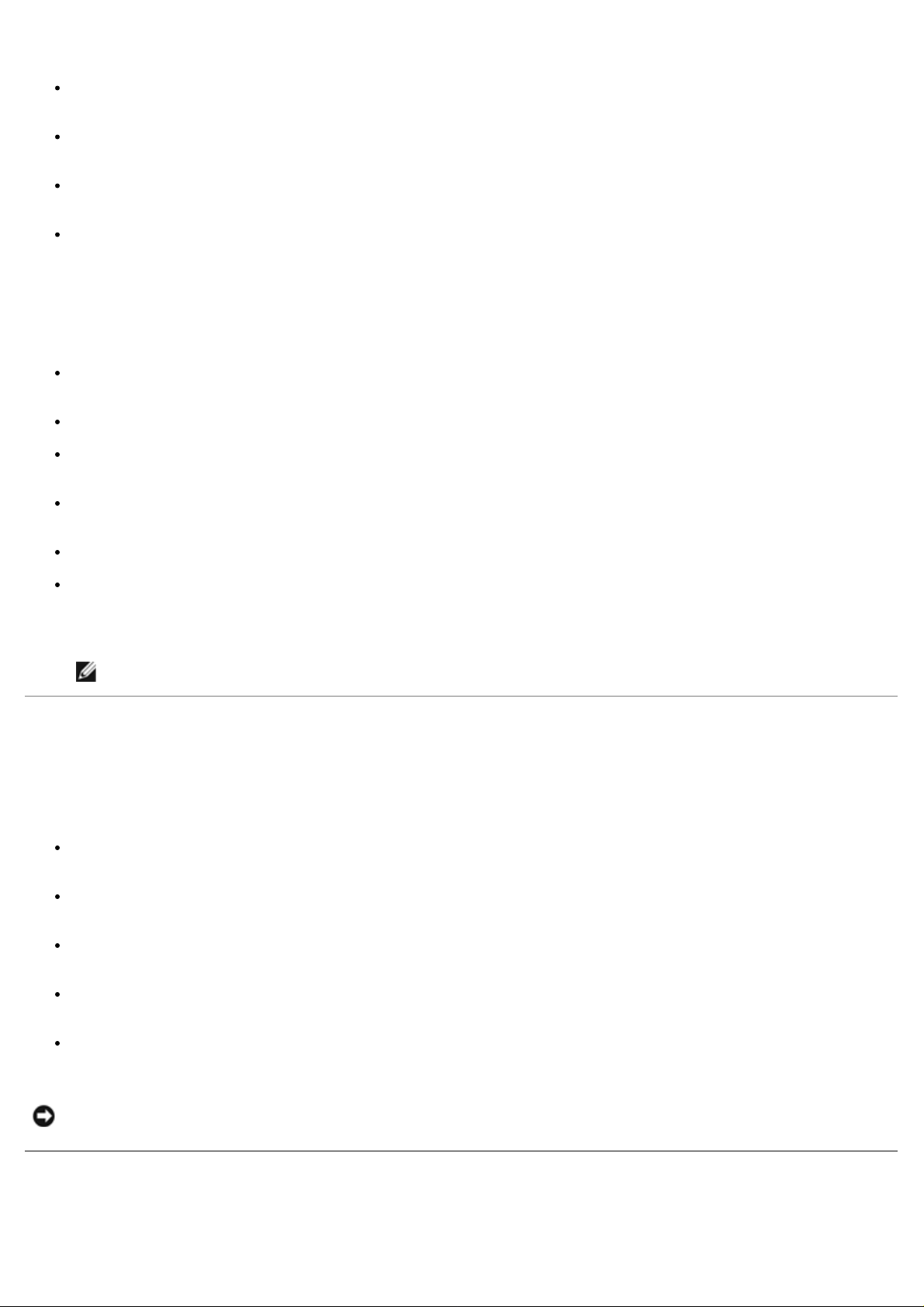
dieser Test durchgeführt wird, werden alle Daten auf den getesteten Laufwerken gelöscht.
Read Test (Lesetest) - führt ein sequentielles und zufälliges Lesen auf dem angegebenen Teil des IDE-Laufwerks
durch.
Verify Test (Überprüfungstest) - führt ein sequentielles und zufälliges Lesen und Überprüfen auf dem
angegebenen Teil des IDE-Laufwerks durch.
Seek Test (Suchtest) - bestimmt die Fähigkeit zur Kopfbewegung des Festplattenlaufwerks über den
angegebenen Zylinder und den Kopfbereich. Dabei wird ein sequentieller und ein zufälliger Suchtest durchgeführt.
Quick Test (Schnelltest) - überprüft, ob die Software vollständig auf das ausgewählte IDE-Festplattenlaufwerk
zugreifen kann. Bei diesem Test werden kleine Sektorblöcke am Anfang, in der Mitte und am Ende des
Festplattenlaufwerks gelesen.
Netzwerk-Controller
CSR Access Test (CSR-Zugriffstest) - überprüft den Zugriff auf das i8255x Steuer-/Statusregister über E/A und
Speicher.
Walking Bits Test (Walking Bits-Test) - führt einen Walking 1's-Test auf allen gültigen E/A-Registern durch.
Self Test (Selbsttest) - überprüft die Funktionalität der i8255x Micro-Machine, der internen Register und des
internen ROM.
IRQ Test (IRQ-Test) - überprüft, ob i8255x ein Interrupt zugewiesen war, und erzwingt dann, daß der Controller
einen IRQ erzeugt, um festzustellen, ob dieser ordnungsgemäß bestätigt wird.
MAC Address Test (MAC-Adressentest) - legt fest, ob die gespeicherte MAC-Adresse gültig ist.
Transmission Test (Übertragungstest) (Loopbacktest) - bestimmt, ob der i8255x-Controller Daten
ordnungsgemäß überträgt und empfängt. Es sind zwei oder mehr i8255x-Ethernet-Controller im System
erforderlich, um eine Verbindung über einen Hub oder über ein Überkreuzungskabel herzustellen.
ANMERKUNG: Das Ausführen dieses Tests ohne das Überkreuzungskabel erzeugt Fehler.
Tests auswählen und ausführen
Verwenden Sie das Menü Optionen, um auszuwählen, wie Tests durchgeführt werden sollen. In jedem Menü können
einzelne Tests durch Markieren des Tests und Drücken der Leertaste ausgewählt werden, oder es können Testgruppen
über das Menü Optionen ausgewählt werden.
Toggle All (Alle umschalten) - wählt alle Tests oder hebt die Wahl aller Tests des Systemdiagnoseprogramms
auf.
Toggle All Tests in Menu (Alle Tests im Menü umschalten) - wählt alle Tests oder hebt die Wahl aller Tests in
einem ausgewählten Menü auf, wie zum Beispiel alle Tests im Menü Memory (Speicher).
Toggle All Quick Tests (Alle Schnelltests umschalten) - wählt alle Tests oder hebt die Wahl als Schnelltests
klassifizierter Tests auf.
Run Selected Tests (Ausgewählte Tests ausführen) - führt alle Tests durch, die in den Menüs als ausgewählt
angezeigt werden. Ausgewählte Tests werden mit einem Sternchen auf der linken Seite angezeigt.
Toggle Hidden Tests (Hintergrundtests ein-/ausblenden) - blendet Tests ein oder aus, die standardmäßig im
Hintergrund durchgeführt werden, wodurch diese im Menü zur Auswahl angezeigt werden.
HINWEIS: Bei dem IDE HDD-Schreibtest handelt es sich um einen datenvernichtenden Test im Hintergrund. Wenn
dieser Test durchgeführt wird, werden alle Daten auf den getesteten Laufwerken gelöscht.
Testergebnisse protokollieren
Verwenden Sie das Menü Optionen, um auszuwählen, wie die Ergebnisse angezeigt werden sollen. Die Protokollierung der
Page 13
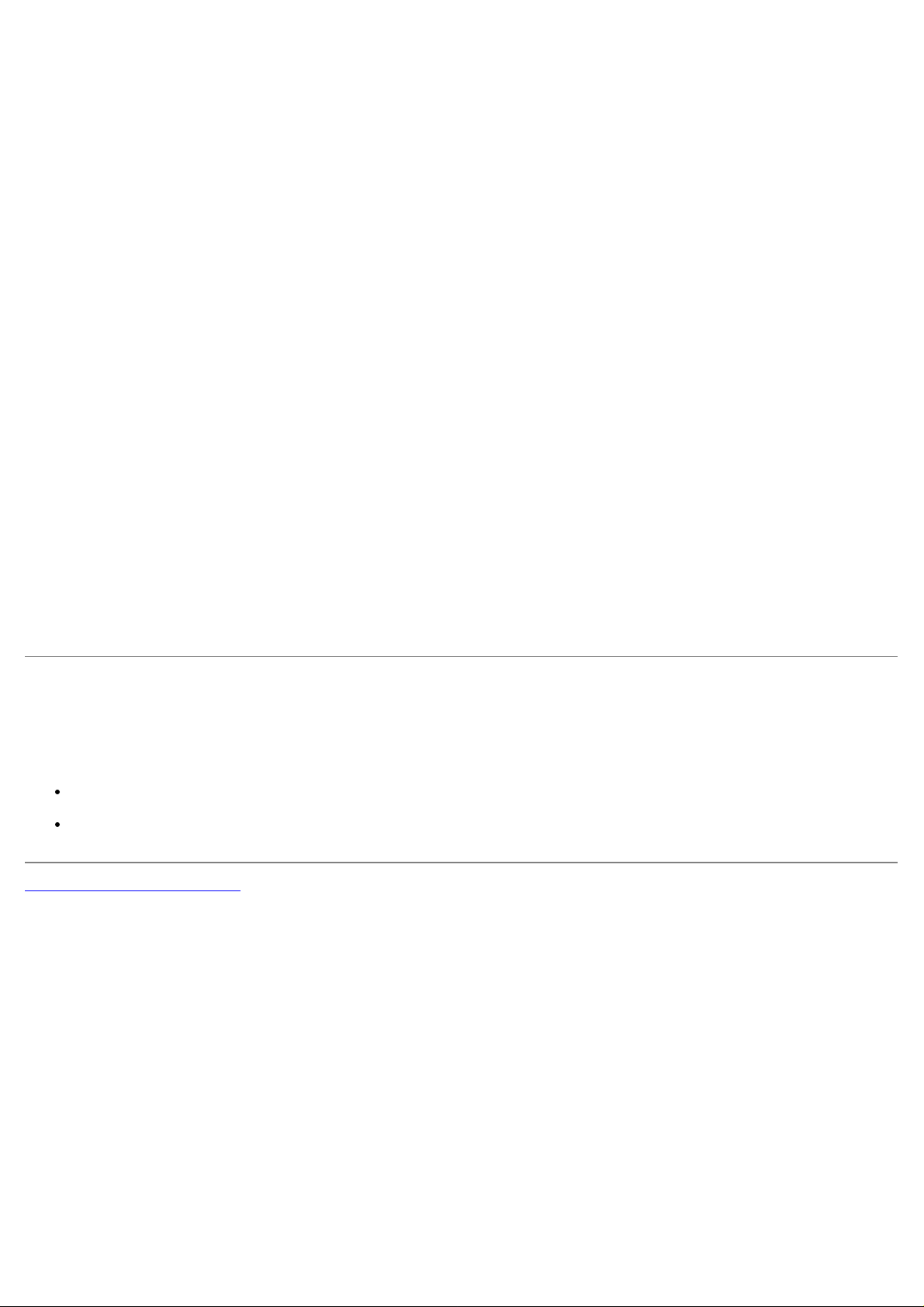
Testergebnisse reicht von einer detaillierten (wie zum Beispiel alle Testbezeichnungen, Startzeit, Endzeit und Fehler) bis
zu einer grundlegenden Darstellung der Ergebnisse, bei der nur Fehler angezeigt werden.
Das Fehlerprotokoll identifiziert Fehler durch einen Fehlercode. Informationen über diese Codes finden Sie in der Datei
errorcodes.txt auf der CD Resource.
Bericht erzeugen
1. Führen Sie die Diagnosetests aus.
2. Wählen Sie das Menü Optionen, dann Generate Report (Bericht erstellen) und drücken Sie <Eingabe>.
3. Wählen Sie Continue (Weiter) und drücken Sie <Eingabe>.
4. Wählen Sie Optionen, dann Download Report (Bericht herunterladen) und drücken Sie <Eingabe>.
5. Klicken Sie im Fenster Hyperterminal auf Transfer (Übertragung) wählen Sie dann Receive File (Datei
empfangen).
6. Geben Sie an, wo der Bericht gespeichert werden soll, wählen Sie Xmodem als Protokoll und klicken Sie dann auf
Receive (Empfangen).
7. Geben Sie den Dateinamen des Berichts ein, indem Sie die Erweiterung des Texteditors verwenden, wie zum
Beispiel test1.txt und klicken Sie auf OK.
8. Öffnen Sie die Textdatei, um den Bericht anzusehen.
Testprotokoll löschen
Der Bericht enthält Informationen für das gesamte Testprotokoll, in dem alle durchgeführten Tests enthalten sind. Um
dieses Testprotokoll zu löschen, wählen Sie das Menü Optionen, wählen Sie Clear Report (Bericht löschen) und
drücken Sie <Eingabe>. Das Testprotokoll wird gelöscht, und im nächsten Testbericht werden nur die Ergebnisse der Tests
angezeigt, die seit dem Löschen des Protokolls durchgeführt wurden.
LED-Anzeigen
Zwei LED-Anzeigen zeigen den Teststatus an. Wenn die Diagnose durchgeführt wird, leuchten die LEDs wie folgt grün oder
gelb:
Wenn ein Test gestartet wird, blinkt die LED-Betriebsanzeige gelb.
Wenn ein Test fehlschlägt, leuchtet die Warnungs-LED gelb.
Zurück zum Inhaltsverzeichnis
Page 14
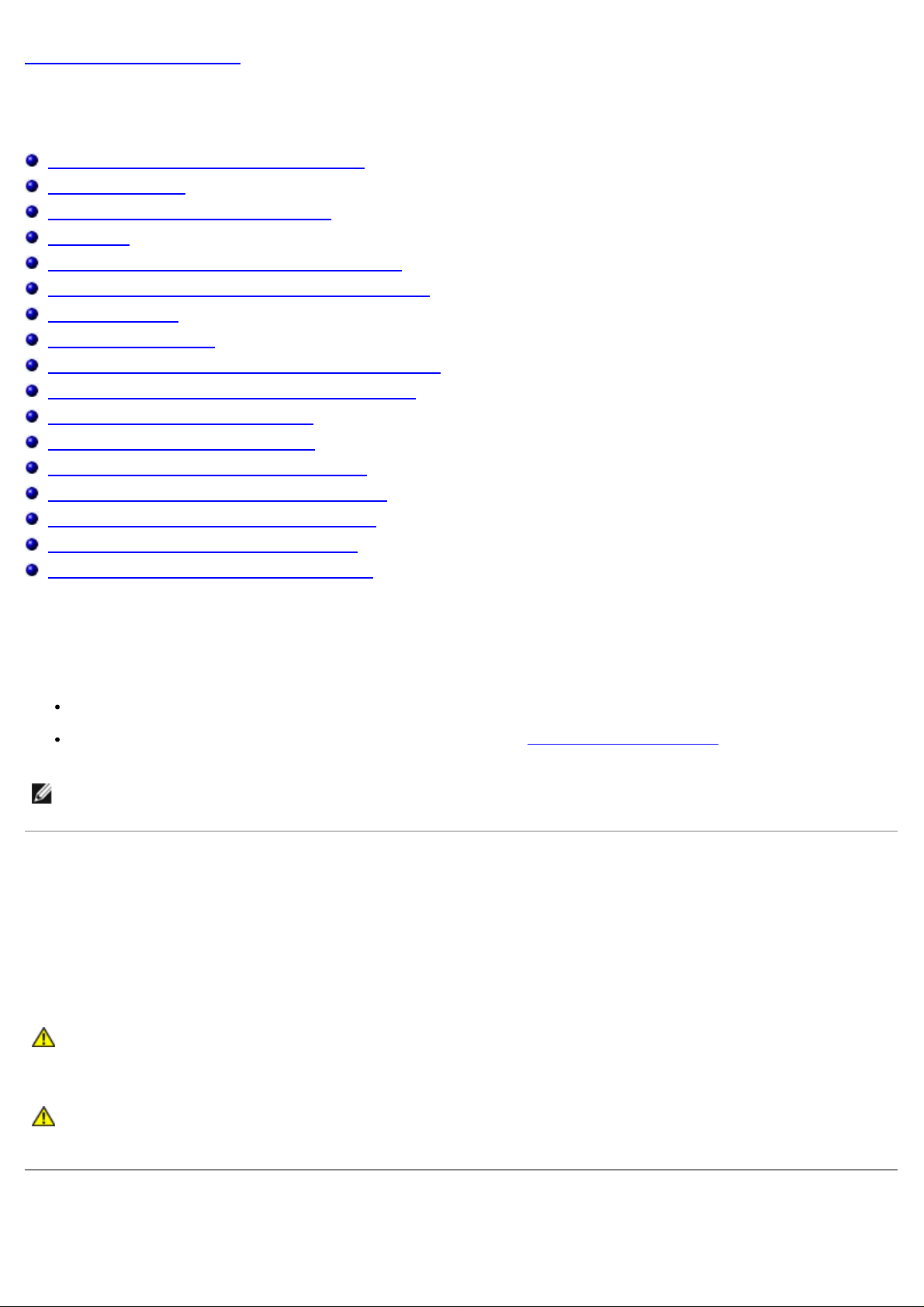
Zurück zum Inhaltsverzeichnis
Störungen beim System beheben
Dell™ PowerVault™ 715N-Systeme: Installations- und Fehlerbehebungshandbuch
Sicherheit geht vor - für Sie und das System
Externe Anschlüsse
Systemspezifische Probleme überprüfen
Hochfahren
Frontverkleidung entfernen und wieder befestigen
Systemabdeckungen entfernen und wieder befestigen
Geräte überprüfen
Im Innern des Systems
Störungen bei einem naß gewordenen System beheben
Störungen bei einem beschädigten System beheben
Störungen bei einer Batterie beheben
Störungen an einem Netzteil beheben
Störungen bei einem Kühlungslüfter beheben
Störungen bei einer Erweiterungskarte beheben
Störungen bei einem Systemspeicher beheben
Störungen bei einer Systemplatine beheben
Störungen bei Festplattenlaufwerken beheben
Wenn das System nicht wie erwartet funktioniert, führen Sie zuerst die in diesem Abschnitt beschriebenen
Fehlerbehebungsverfahren aus. Dieser Abschnitt führt Sie durch Vorprüfungen und Verfahren, mit denen grundlegende
Systemprobleme gelöst werden können. Der Abschnitt enthält auch Fehlerbehebungsverfahren für Komponenten innerhalb
des Systems. Bevor Sie mit einem der Verfahren unter diesem Abschnitt beginnen, führen Sie folgende Schritte durch:
Lesen Sie die "Sicherheitshinweise" im Systeminformationsdokument.
Informationen zum Durchführen der Diagnose finden Sie unter "Systemdiagnose ausführen".
ANMERKUNG: Zur Fehlerbehebung kann die Konsolenumleitungsfunktion der seriellen Schnittstelle (COM1)
verwendet werden. Weitere Informationen zur Konsolenumleitung finden Sie im Systemadministrator-Handbuch.
Sicherheit geht vor - für Sie und das System
Die Verfahren in diesem Handbuch verlangen ein Entfernen der Abdeckung des Systems und Arbeiten im Innern des
Systems. Nehmen Sie keine Wartungsarbeiten im Innern des Systems vor, die über das in diesem Handbuch oder in
anderen Dell Dokumentationen Beschriebene hinausgehen. Halten Sie sich genau an die gegebenen Anleitungen.
Vergessen Sie nicht, alle Verfahren in den "Sicherheitshinweisen" im Systeminformationsdokument genau durchzulesen.
Das Arbeiten im Innern des Systems ist sicher, wenn Sie die folgenden Vorsichtshinweise beachten.
VORSICHTSHINWEIS: Die Netzteile in diesem System können gefährliche Hochspannungen und andere
elektrische Gefahren erzeugen, die zu Körperverletzungen führen können. Nur ausgebildete
Servicetechniker sind befugt, die Systemabdeckung zu entfernen und Komponenten im Innern des
Systems zu handhaben.
VORSICHTSHINWEIS: Sehen Sie sich den Abschnitt "Schutz vor elektrostatischer Entladung" in den
"Sicherheitshinweisen" im Systeminformationsdokument an, bevor Sie ein Verfahren durchführen,
für das die Abdeckung geöffnet werden muß.
Externe Anschlüsse
Page 15
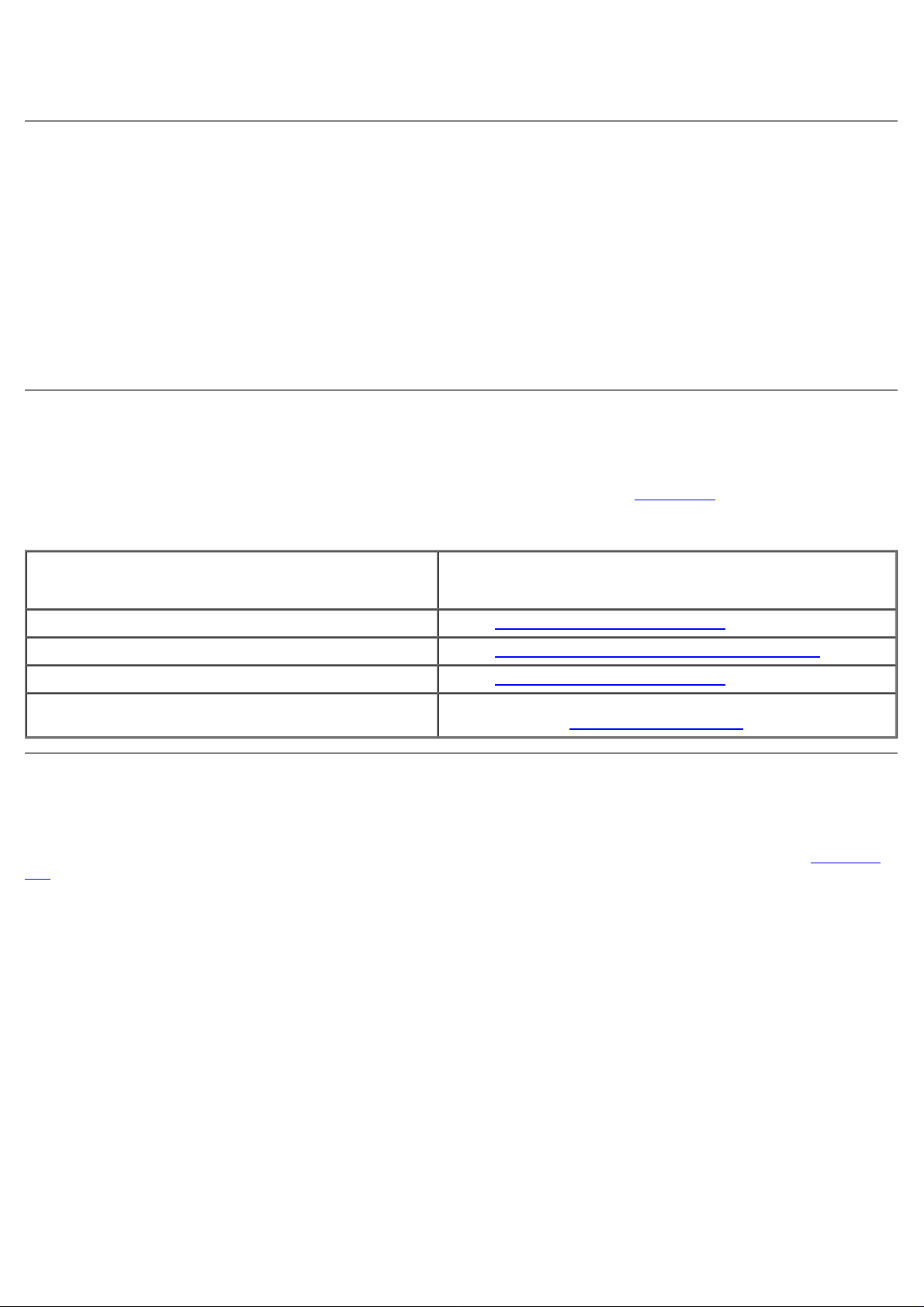
Nicht richtig gesetzte Schalter, Steuerelemente und lockere, nicht richtig angeschlossene Kabel sind in den meisten Fällen
die Ursache einer Störung des Systems oder eines Peripheriegeräts. Eine schnelle Überprüfung aller Schalter, Regler und
Anschlüsse kann diese Probleme auf einfache Weise beseitigen. Die Rückseitenmerkmale und Anschlüsse finden Sie im
Benutzerhandbuch.
Systemspezifische Probleme überprüfen
1. Schalten Sie das System und alle angeschlossenen Peripheriegeräte aus. Trennen Sie alle Netzkabel vom Netz.
2. Wenn das System an eine PDU (Power Distribution Unit [Leitungsverteilungseinheit]) angeschlossen ist, schalten
Sie die PDU aus und wieder ein.
Wenn das System nicht mit Strom versorgt wird, schließen Sie es an eine andere Steckdose an. Wenn die Leiste
dann noch immer keinen Strom führt, verwenden Sie eine andere PDU.
3. Stecken Sie das System wieder an die Steckdose oder PDU an.
Hochfahren
Beim Feststellen einer Fehlerursache ist es wichtig, auf visuelle und akustische Anzeichen des Systems zu achten. Achten
Sie beim Hochfahren des Systems auf die optischen und akustischen Anzeigen, die in Tabelle 4-1
beschrieben werden.
Tabelle 4-1. Anzeigen beim Hochfahren
Achten Sie auf diese akustischen und visuellen
Zeichen:
Eine Fehlermeldung Siehe "Anzeigen, Meldungen und Codes
Die Festplatten-Aktivitätsanzeigen Siehe "Störungen bei Festplattenlaufwerken beheben".
Eine Reihe von Signaltönen Siehe "Anzeigen, Meldungen und Codes".
Unvertraute, anhaltende Kratz- oder Schleifgeräusche
beim Zugriff auf ein Festplattenlaufwerk
Maßnahme
".
Informationen zum Erhalt technischer Unterstützung von Dell
finden Sie unter "Wie Sie Hilfe bekommen
".
Frontverkleidung entfernen und wieder befestigen
Durch Entfernen der Frontverkleidung erhalten Sie Zugang zu den Festplattenlaufwerken. Um die Blende zu entfernen,
drücken Sie die Freigaberiegel an der Außenseite nach innen und ziehen Sie die Blende vom System ab (siehe Abbildung
4-1).
Abbildung 4-1. Frontverkleidung entfernen
Page 16
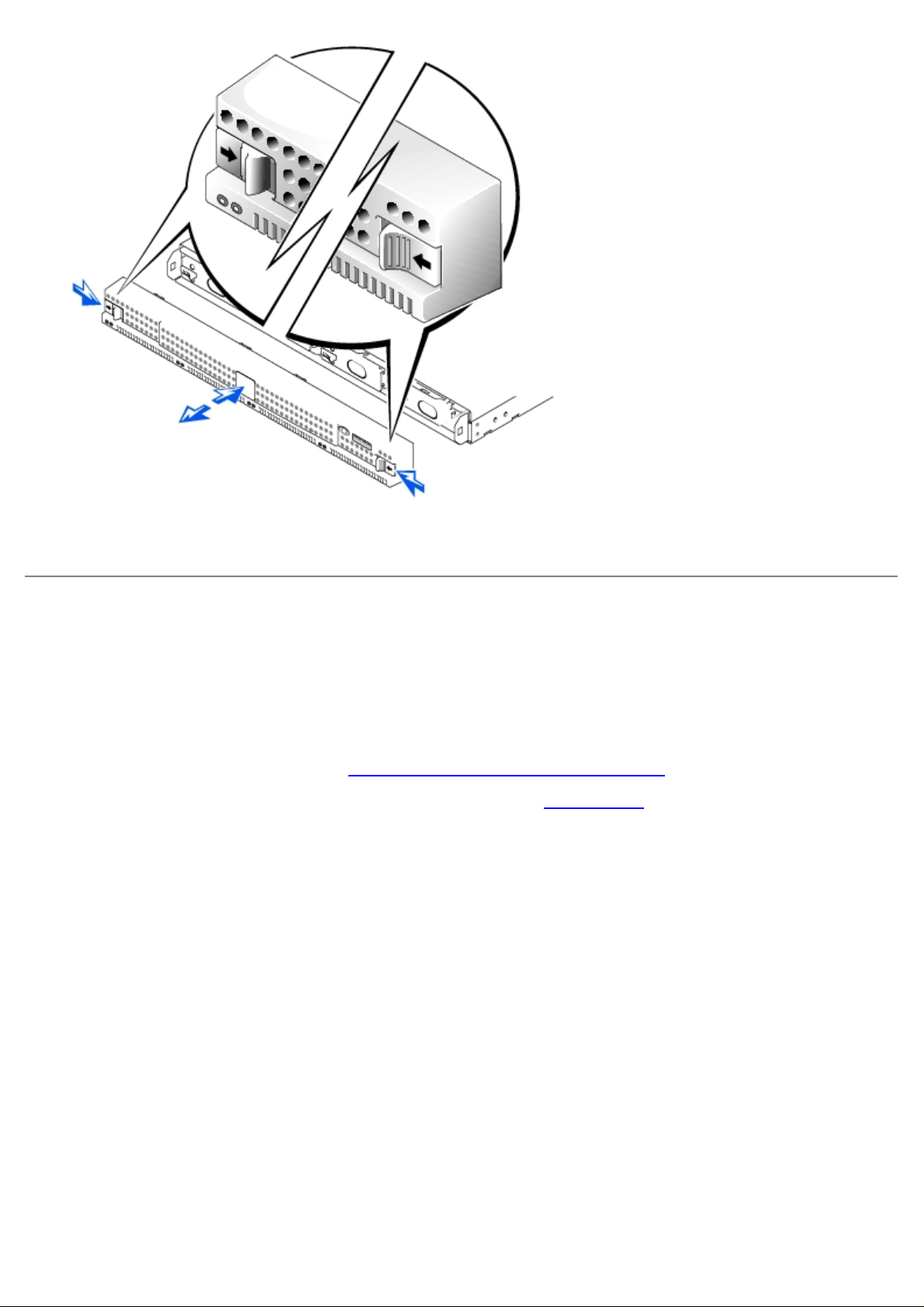
Um die Blende wieder zu befestigen, drücken Sie die Freigaberiegel nach innen und drücken Sie die Blende auf die
Systemvorderseite.
Systemabdeckungen entfernen und wieder befestigen
Das System wird von einer Frontverkleidung und einer Abdeckung umschlossen. Um das System zu erweitern oder
Störungen zu beheben, entfernen Sie die Systemabdeckung, so daß Sie auf interne Komponenten zugreifen können.
Systemabdeckung entfernen
1. Beachten Sie die Vorsichtshinweise in "Sicherheit geht vor - für Sie und das System".
2. Drücken Sie die Riegel auf der Systemoberseite nach innen (siehe Abbildung 4-2
3. Schieben Sie die Systemabdeckung um ca. 2,5 cm nach hinten und greifen Sie die Abdeckung an beiden Seiten.
4. Heben Sie die Abdeckung behutsam vom System ab.
Abbildung 4-2. Systemabdeckung entfernen
).
Page 17
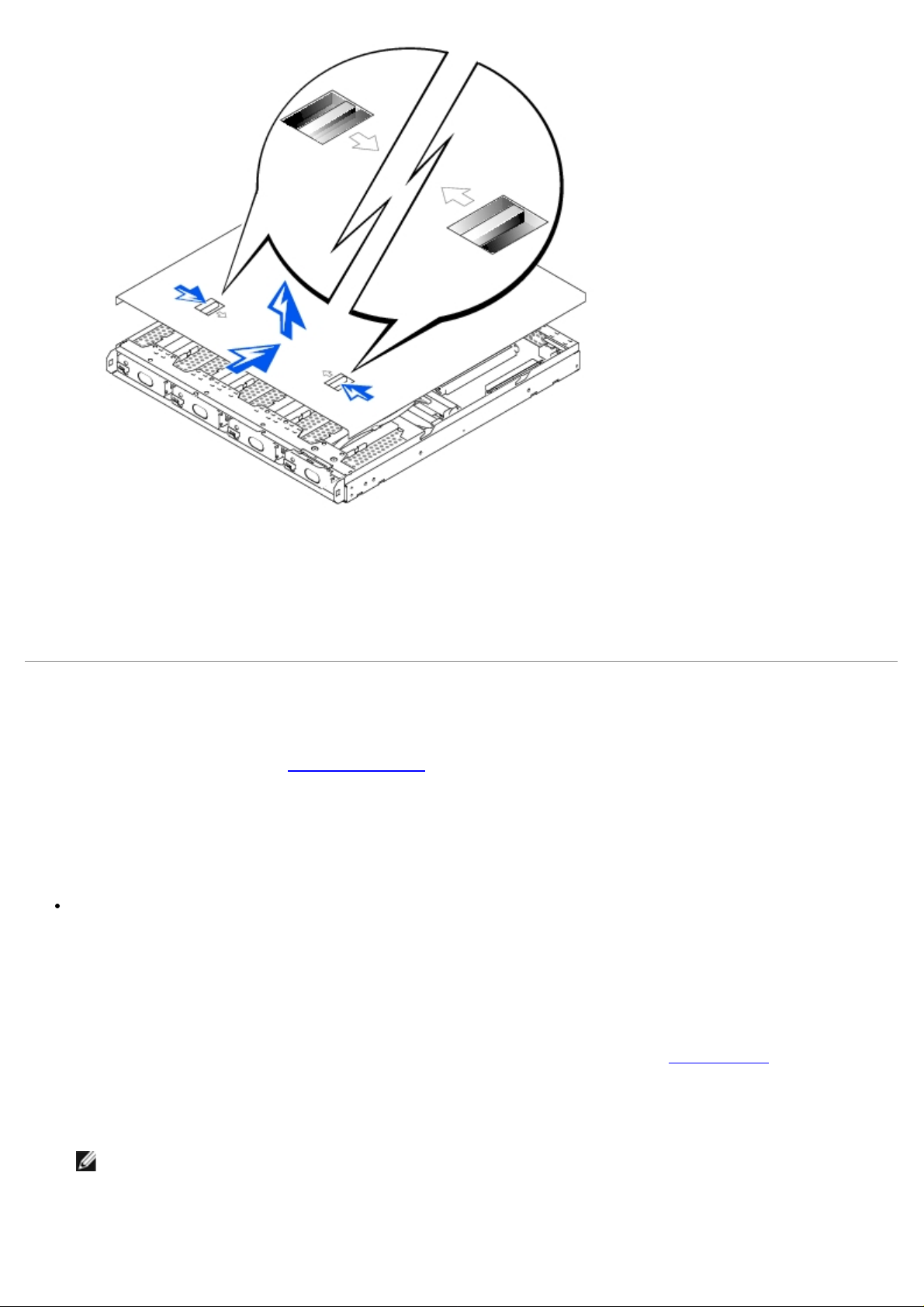
Systemabdeckung wieder befestigen
1. Stellen Sie sicher, daß sich keine Werkzeuge oder Teile im Innern des System befinden.
2. Passen Sie die Abdeckung über den Seiten des Gehäuses ein und schieben Sie sie nach vorne, bis sie einrastet.
Geräte überprüfen
Dieser Abschnitt enthält Verfahren zur Behebung von Störungen an Geräten, die unmittelbar mit der E/A-Leiste des
Systems verbunden sind. Lesen Sie "Externe Anschlüsse
Störungen bei einer seriellen Schnittstelle beheben
Problem
Sie können auf das Gerät nicht über die Konsolenumleitung zugreifen.
Maßnahme
", bevor Sie eines dieser Verfahren durchführen.
1. Schalten Sie das Gerät aus.
2. Drücken Sie mit einem flachen, dünnen Gegenstand die Reset-Taste der Konsolenumleitung, die sich auf der
Rückseite der Systemplatine in der Nähe der Ethernet-Schnittstellen befindet (siehe Abbildung 4-3).
3. Drücken Sie den Netzschalter während Sie gleichzeitig die Reset-Taste der Konsolenumleitung gedrückt halten, um
das Gerät einzuschalten, und geben Sie dann die Reset-Taste der Konsolenumleitung frei.
ANMERKUNG: Das System schaltet sich nicht ein, solange Sie die Reset-Taste der Konsolenumleitung
gedrückt halten.
Abbildung 4-3. Reset-Taste der Konsolenumleitung
Page 18
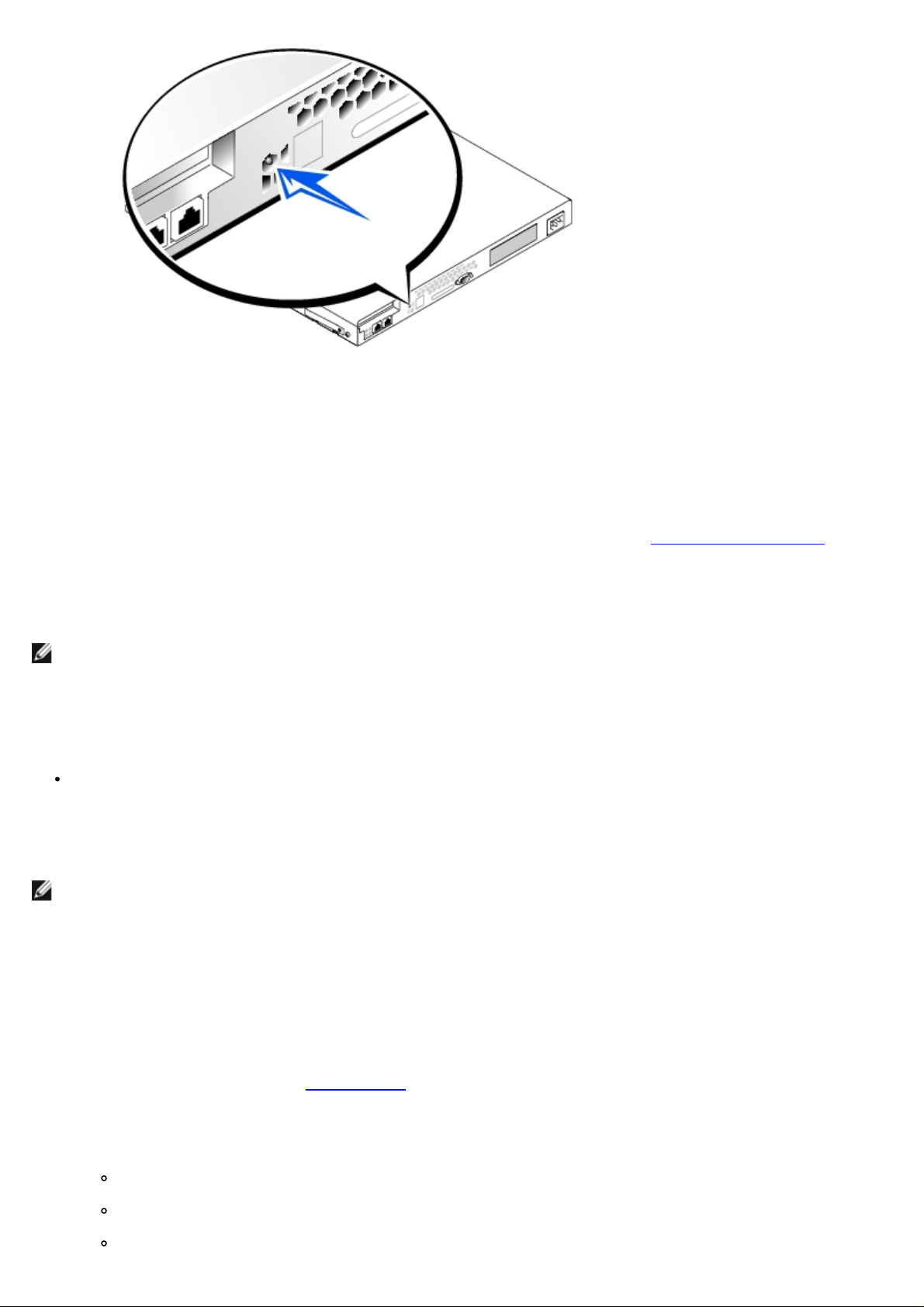
4. Wenn das Problem weiterhin besteht, schalten Sie das System und alle an der seriellen Schnittstelle
Versuchen Sie eine andere Schnittstelle auf dem Schalter oder dem Verteiler.
angeschlossenen Geräte aus.
5. Stellen Sie sicher, daß ein serielles Nullmodemkabel verwendet wird.
6. Tauschen Sie das Kabel gegen ein nachweislich intaktes Kabel aus.
7. Schalten Sie das Client-System an und dann das Gerät.
Wenn das Problem gelöst ist, muß das Schnittstellenkabel ersetzt werden. Unter "Wie Sie Hilfe bekommen
Sie Informationen zum Erhalt technischer Unterstützung.
Störungen bei einem integrierten NIC beheben
ANMERKUNG: Teile dieses Verfahrens erfordern die Verwendung der Konsolenumleitungsfunktion der seriellen
Schnittstelle. Informationen über die Verbindung zum System über die Konsolenumleitung finden Sie im
Administratorhandbuch.
Problem
Der NIC kann nicht mit dem Netzwerk kommunizieren.
Maßnahme
ANMERKUNG: Das System benötigt ca. 5 Minuten für einen vollständigen Start. Stellen Sie sicher, daß das System
ausreichend Zeit für einen Start zur Verfügung hat, bevor Sie Fehlerbehebungsverfahren durchführen.
1. Stellen Sie sicher, daß ein Ethernet-Kabel und kein mit dem System geliefertes Überkreuzungskabel verwendet
wird.
" finden
2. Rufen Sie das BIOS-Setup-Dienstprogramm auf und bestätigen Sie, daß der NIC aktiviert ist.
Anleitungen hierzu finden Sie unter "BIOS-Setup-Dienstprogramm verwenden" im Benutzerhandbuch.
3. Überprüfen Sie die beiden Anzeigen, die sich in den linken und rechten Ecken des NIC-Anschlusses auf der
Systemrückseite befinden (siehe Abbildung 4-4
Die grüne Verknüpfungsanzeige zeigt an, daß der Adapter mit einem gültigen Verknüpfungspartner verbunden ist.
Die gelbe Aktivitätsanzeige leuchtet auf, wenn das System Netzwerkdaten sendet oder empfängt.
Wenn die Verknüpfungsanzeige nicht leuchtet, überprüfen Sie alle Kabelverbindungen.
Ändern Sie, falls möglich, die automatische Verhandlungseinstellung.
).
Page 19
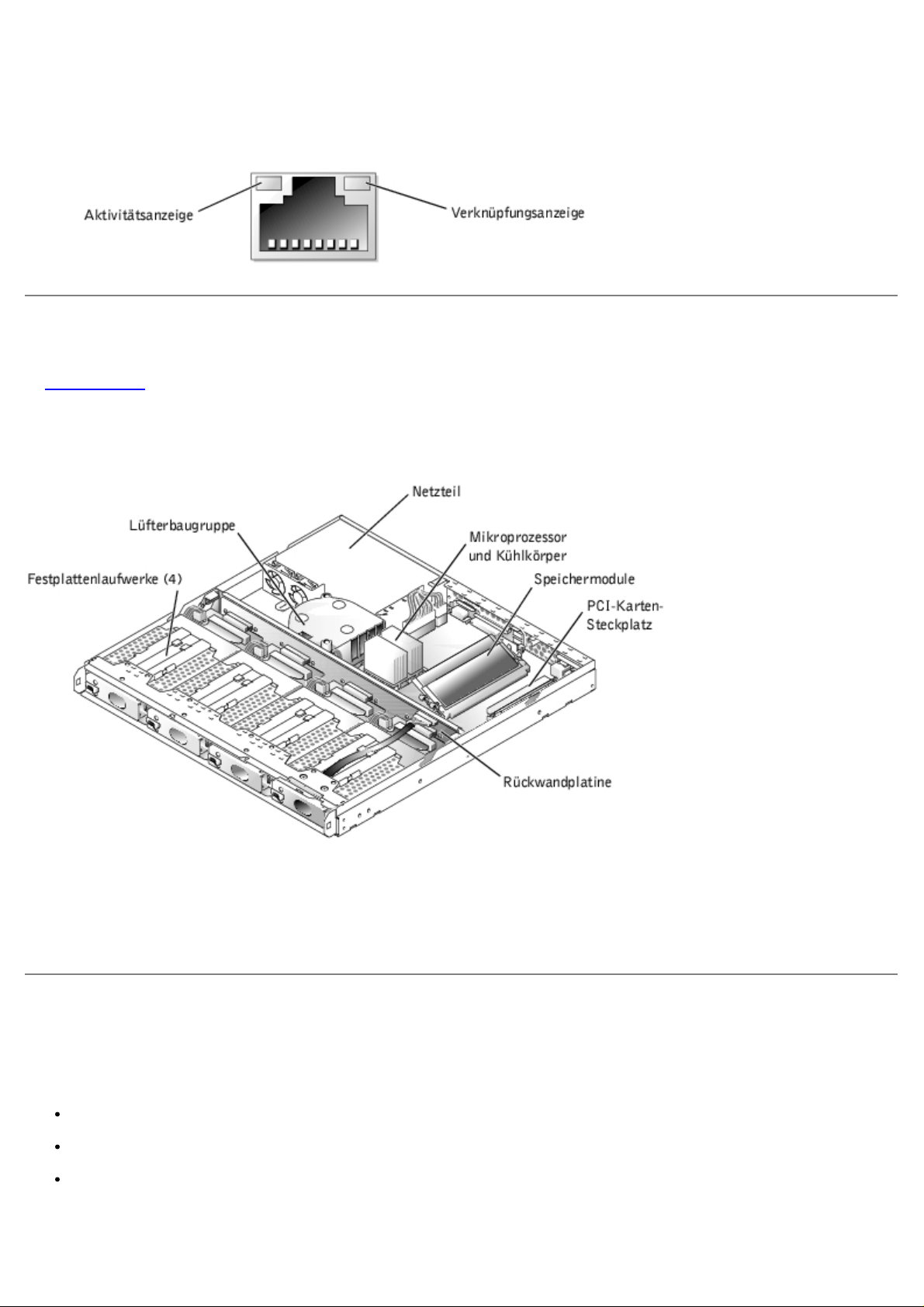
4. Leuchtet die Aktivitätsanzeige nicht auf, sind die Netzwerktreiberdateien eventuell beschädigt oder gelöscht.
Maßnahme
Abbildung 4-4. NIC-Anzeigen
Im Innern des Systems
In Abbildung 4-5 sind die Systemabdeckung und die Frontverkleidung entfernt, um freie Sicht auf das Systeminnere zu
gewähren.
Abbildung 4-5. Das Innere des Systems
Auf der Systemplatine befinden sich die Kontrollschaltkreise des Systems und weitere elektronische Komponenten. Einige
Hardware-Optionen, wie z. B. die Mikroprozessoren und der Speicher, sind direkt auf der Systemplatine installiert. Auf der
Systemplatine kann eine PCI-Erweiterungskarte installiert werden.
Die Festplattenlaufwerkschächte bieten Platz für bis zu vier Laufwerke. Die Stromversorgung für die Rückwandplatine, die
Systemplatine und interne Peripheriegeräte erfolgt über ein Netzteil.
Störungen bei einem naß gewordenen System beheben
Problem
Verschüttete Flüssigkeiten.
Spritzer.
Außergewöhnliche Luftfeuchtigkeit.
Page 20
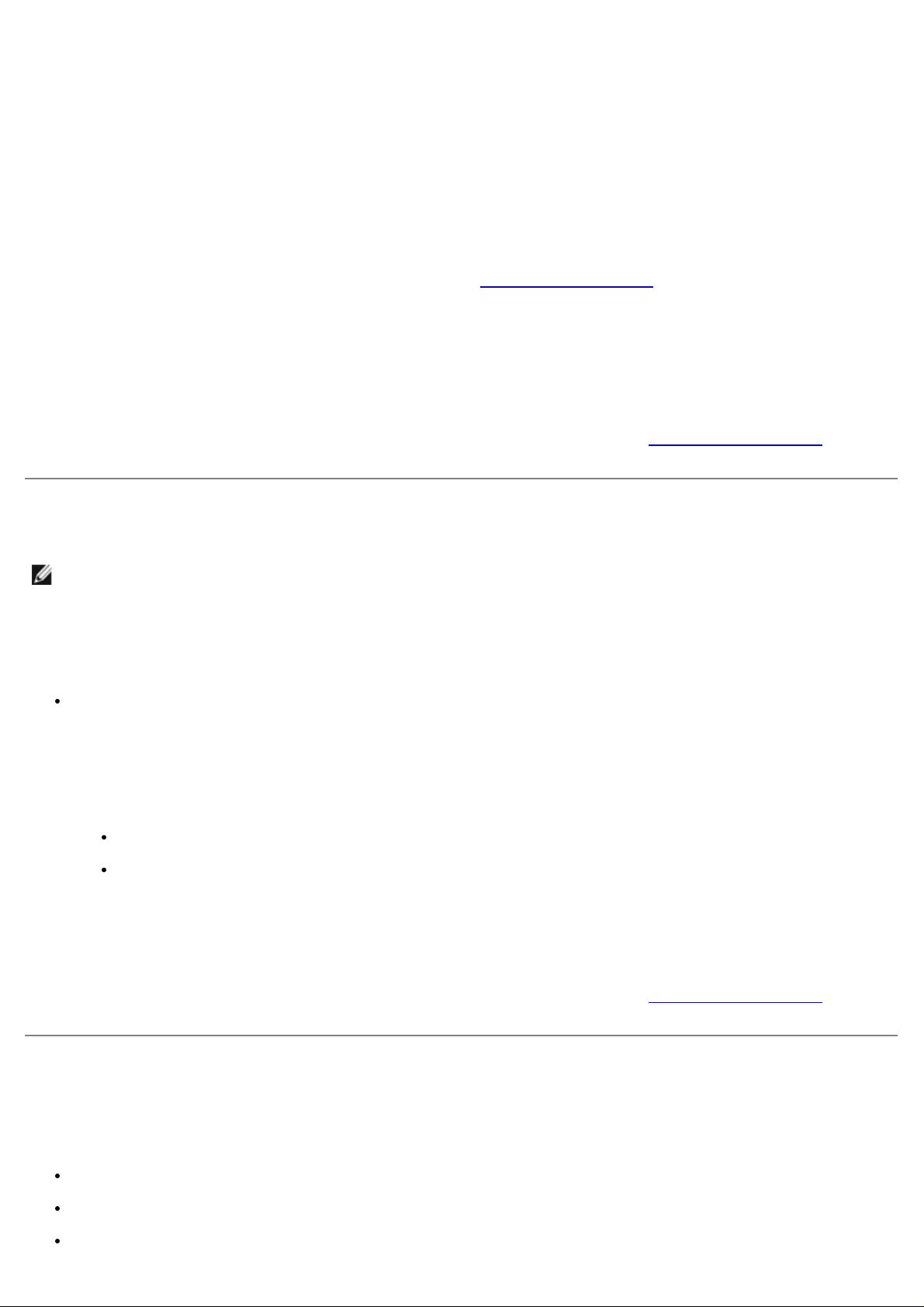
1. Schalten Sie das System und alle angeschlossenen Peripheriegeräte aus und trennen Sie das System vom
Stromnetz.
2. Entfernen Sie die Systemabdeckung.
3. Bauen Sie die Erweiterungskarte, falls installiert, aus.
4. Lassen Sie das System gründlich (mindestens 24 Stunden) austrocknen.
5. Befestigen Sie die Systemabdeckung wieder, schließen Sie das System wieder an das Netz an und schalten Sie es
ein.
Wenn das System nicht korrekt startet, finden Sie unter "Wie Sie Hilfe bekommen
technischer Unterstützung.
6. Wenn das System normal startet, fahren Sie es wieder herunter und setzen alle Erweiterungskarten wieder ein, die
Sie in Schritt 3 ausgebaut hatten.
7. Führen Sie die Systemplatinentests in der Systemdiagnose durch, um sicherzustellen, daß das System korrekt
arbeitet.
Falls die Tests nicht erfolgreich abgeschlossen werden konnten, finden Sie unter "Wie Sie Hilfe bekommen
Informationen zum Erhalt technischer Unterstützung.
" Informationen zum Erhalt
"
Störungen bei einem beschädigten System beheben
ANMERKUNG: Teile dieses Verfahrens erfordern die Verwendung der Konsolenumleitungsfunktion der seriellen
Schnittstelle. Informationen über die Verbindung mit dem System über die Konsolenumleitung finden Sie im
Systemadministrator-Handbuch.
Problem
System wurde fallengelassen oder beschädigt.
Maßnahme
1. Überprüfen Sie die folgenden Anschlüsse:
Erweiterungskarten-Anschlüsse zur Systemplatine
Laufwerkträger-Anschlüsse zur Rückwandplatine
2. Vergewissern Sie sich, daß alle Kabel korrekt angeschlossen sind, und alle Komponenten fest in ihren Anschlüssen
oder Sockeln sitzen.
3. Starten Sie die Systemplatinen-Testgruppe im Systemdiagnoseprogramm.
Falls die Tests nicht erfolgreich abgeschlossen werden konnten, finden Sie unter "Wie Sie Hilfe bekommen
Informationen zum Erhalt technischer Unterstützung.
Störungen bei einer Batterie beheben
Problem
Die Fehlermeldung zeigt ein Problem im Bereich der Batterie an.
Das BIOS-Setup-Dienstprogramm verliert die Systemkonfigurationsinformationen.
"
Systemdatum und -uhrzeit bleiben nicht erhalten.
Page 21
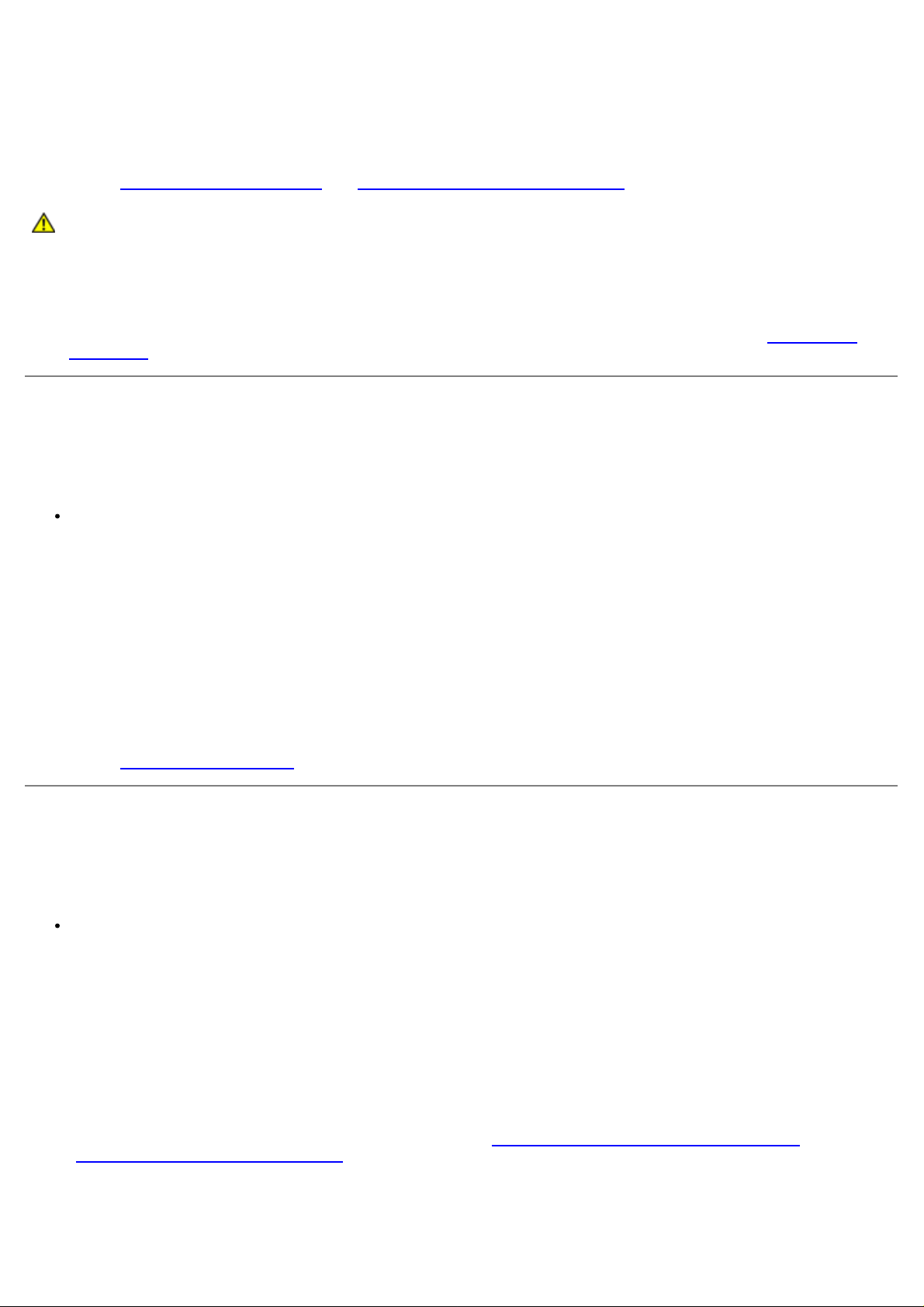
Maßnahme
1. Überprüfen Sie die Verbindung zwischen der Batterie und dem Anschluß auf der Systemplatine.
Siehe "Systembatterie auswechseln
VORSICHTSHINWEIS: Bei falschem Einbau der neuen Batterie besteht Explosionsgefahr. Wechseln Sie
die Batterie nur mit demselben oder einem gleichwertigen, vom Hersteller empfohlenen Typ aus.
Entsorgen Sie leere Batterien nach Angaben des Herstellers.
2. Wenn das Problem durch Neueinsetzen der Batterie nicht gelöst wird, muß die Batterie ausgewechselt werden.
Wenn das Problem durch Auswechseln der Batterie nicht behoben werden kann, finden Sie unter "Wie Sie Hilfe
bekommen" Informationen zum Erhalt technischer Unterstützung.
" in "Systemplatinen- Optionen installieren."
Störungen an einem Netzteil beheben
Problem
Die LED-Betriebsanzeige auf der Systemvorderseite leuchtet nicht.
Maßnahme
1. Überprüfen Sie die Verbindung des Netzkabels mit dem Netzteil und der Steckdose.
2. Schalten Sie das System ein.
3. Wenn das Problem weiterhin besteht, überprüfen Sie die Stromquelle.
4. Wenn das Problem weiterhin besteht, ersetzen Sie das Netzteil.
Unter "Wie Sie Hilfe bekommen
" finden Sie Informationen zum Erhalt technischer Unterstützung.
Störungen bei einem Kühlungslüfter beheben
Problem
Der Lüfter funktioniert nicht.
Maßnahme
1. Schalten Sie das System aus und trennen Sie es vom Stromnetz.
2. Entfernen Sie die Systemabdeckung.
3. Suchen Sie den Lüfter und heben Sie ihn vom Gehäuse ab.
Informationen zum Ausbauen des Lüfters finden Sie unter "Lüfterbaugruppe aus- und wieder einbauen
"Systemplatinen- Optionen installieren
4. Setzen Sie den Lüfter wieder ein.
Überprüfen Sie den Lüfteranschluß auf korrekten Sitz und Anschluß.
".
" in
Page 22
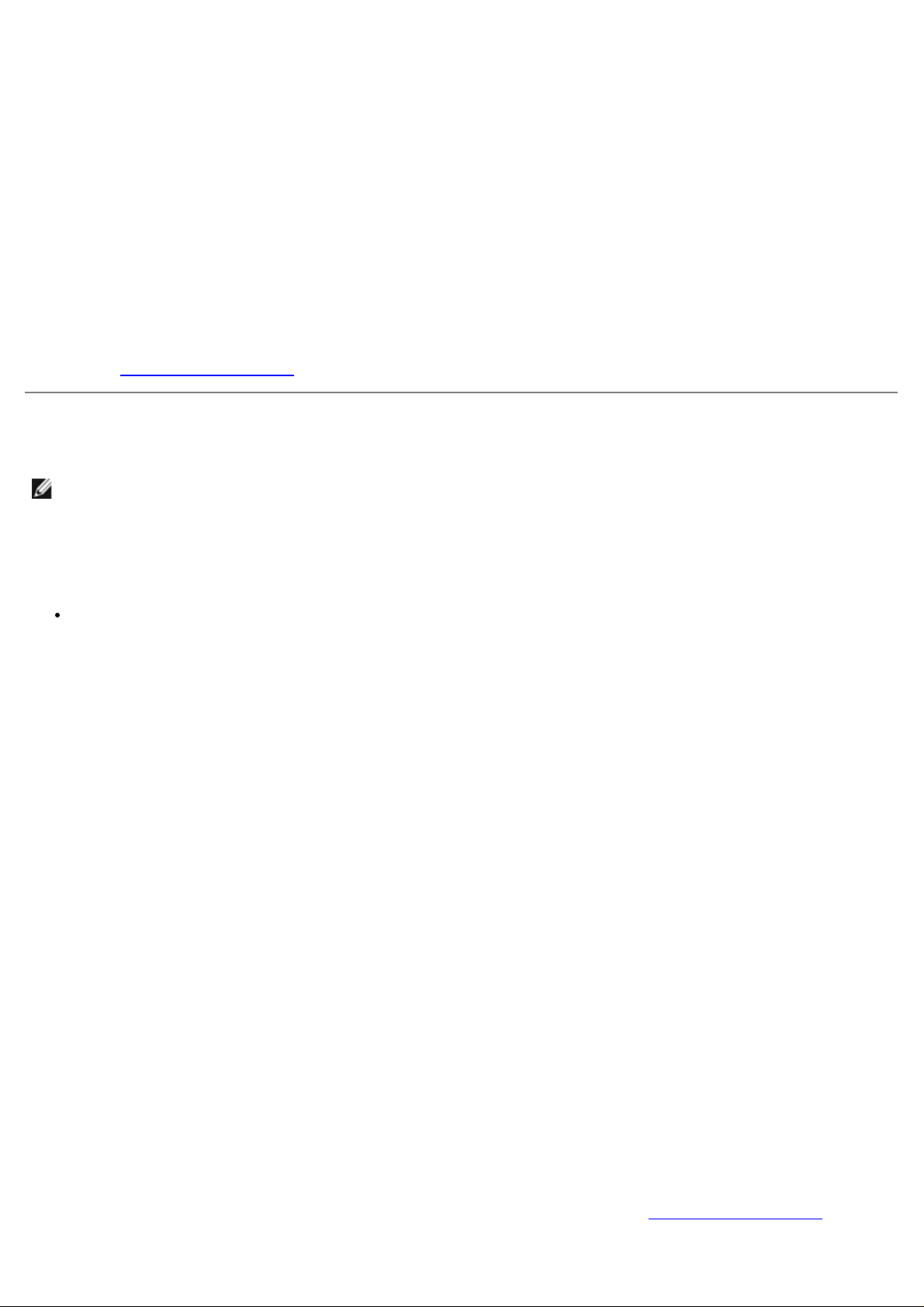
5. Befestigen Sie die Systemabdeckung.
6. Schließen Sie das System an das Netz an und schalten Sie es ein.
Wenn das Problem behoben wurde, ist dieses Verfahren abgeschlossen.
Besteht das Problem weiterhin, fahren Sie mit Schritt 7 fort.
7. Schalten Sie das System aus und trennen Sie es vom Stromnetz.
8. Entfernen Sie die Systemabdeckung.
9. Suchen Sie den Lüfter und heben Sie ihn vom Gehäuse ab.
10. Bauen Sie einen Ersatz-Kühlungslüfter ein.
11. Wenn der Ersatz-Lüfter nicht arbeitet, ist einer der Lüfteranschlüsse fehlerhaft.
Unter "Wie Sie Hilfe bekommen
" finden Sie Informationen zum Erhalt technischer Unterstützung.
Störungen bei einer Erweiterungskarte beheben
ANMERKUNG: Teile dieses Verfahrens erfordern die Verwendung der Konsolenumleitungsfunktion der seriellen
Schnittstelle. Informationen über die Verbindung zum System über die Konsolenumleitung finden Sie im
Systemadministrator-Handbuch.
Problem
Eine Erweiterungskarte scheint inkorrekt bzw. überhaupt nicht zu funktionieren.
Maßnahme
1. Schalten Sie das System aus und trennen Sie es vom Stromnetz.
2. Entfernen Sie die Systemabdeckung.
3. Überprüfen Sie die Erweiterungskarte bzw. die Steckkarte auf korrekten Sitz und Anschluß im
Erweiterungskartenanschluß bzw. im Steckkartenanschluß.
4. Überprüfen Sie, ob alle Kabel fest mit dem entsprechenden Anschluß auf der Erweiterungskarte verbunden sind.
5. Befestigen Sie die Systemabdeckung.
6. Schließen Sie das System ans Netz an und schalten Sie es ein.
Wenn das Problem behoben wurde, ist dieses Verfahren abgeschlossen.
Besteht das Problem weiterhin, fahren Sie mit Schritt 7 fort.
7. Schalten Sie das System aus und trennen Sie es von der Stromquelle.
8. Entfernen Sie die Systemabdeckung.
9. Entfernen Sie die Erweiterungskarte.
10. Befestigen Sie die Systemabdeckung.
11. Schließen Sie das System an das Netz an und schalten Sie es ein.
12. Führen Sie den Systemspeichertest in der Systemdiagnose aus.
Falls die Tests nicht erfolgreich abgeschlossen werden konnten, finden Sie unter "Wie Sie Hilfe bekommen
Informationen zum Erhalt technischer Unterstützung.
"
Page 23
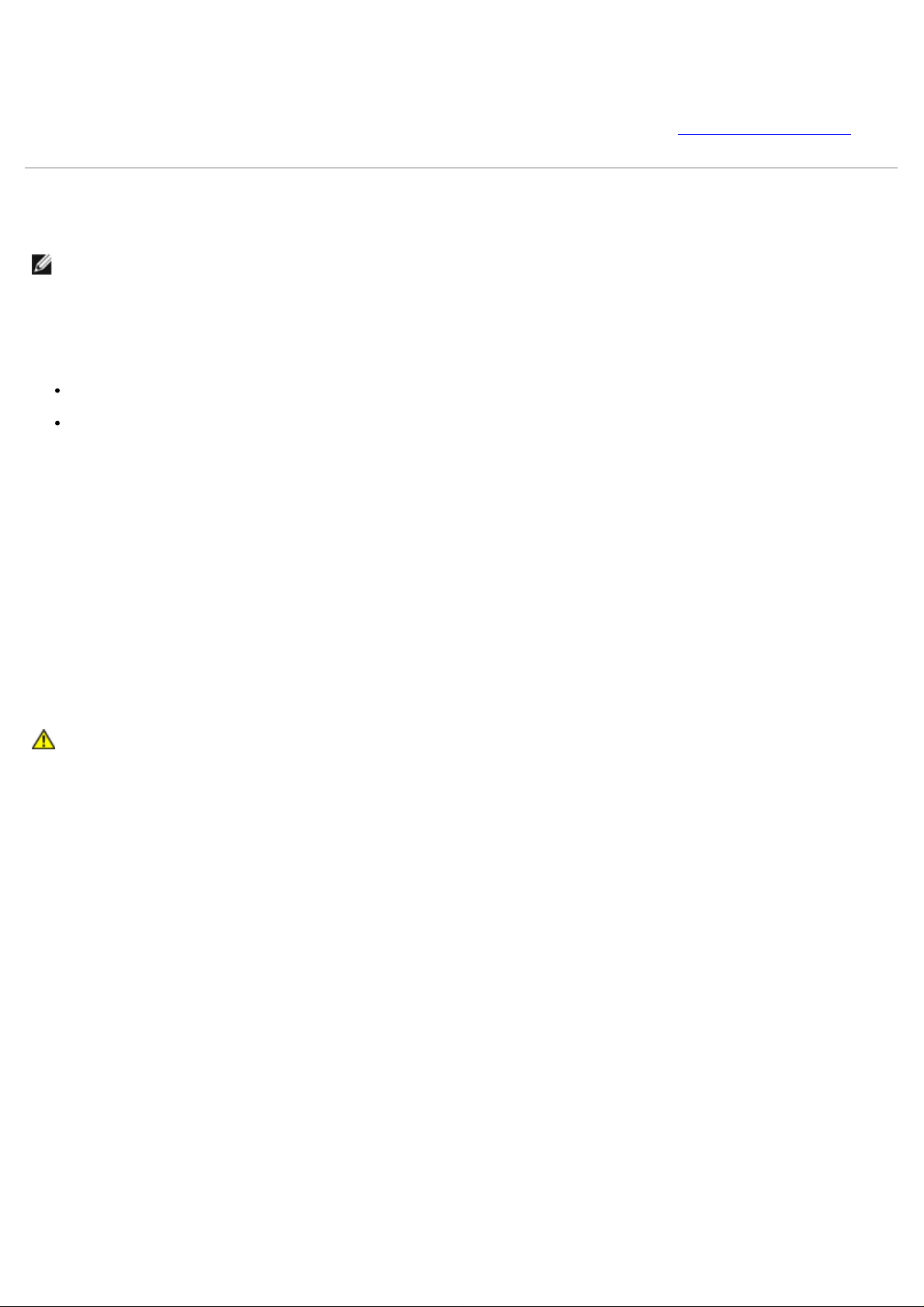
13. Installieren Sie die Erweiterungskarte wieder.
14. Schalten Sie das System an und wiederholen Sie Schritt 12.
Wenn der Systemspeichertest nicht erfolgreich abgeschlossen wird, finden Sie unter "Wie Sie Hilfe bekommen
Informationen zum Erhalt technischer Unterstützung.
Störungen bei einem Systemspeicher beheben
ANMERKUNG: Teile dieses Verfahrens erfordern die Verwendung der Konsolenumleitungsfunktion der seriellen
Schnittstelle. Informationen über die Verbindung mit dem System über die Konsolenumleitung finden Sie im
Systemadministrator-Handbuch.
Problem
Fehlerhaftes Speichermodul.
Systemplatine ist fehlerhaft.
Maßnahme
1. Schalten Sie das System und alle angeschlossenen Peripheriegeräte ein.
"
2. Rufen Sie das BIOS-Setup-Dienstprogramm auf, um die Einstellungen des Systemspeichers zu überprüfen.
Anleitungen hierzu finden Sie unter "BIOS-Setup-Dienstprogramm verwenden" im Benutzerhandbuch.
3. Wenn die installierte Speichergröße mit der Systemspeichereinstellung übereinstimmt, fahren Sie mit Schritt 16 fort.
4. Wenn die installierte Speichergröße nicht mit den Einstellungen des Systemspeichers übereinstimmt, schalten Sie
das System und alle angeschlossenen Peripheriegeräte aus und trennen Sie das System von der Stromquelle.
VORSICHTSHINWEIS: Siehe "Schutz vor elektrostatischer Entladung" in den Sicherheitshinweisen im
Systeminformations dokument.
5. Entfernen Sie die Systemabdeckung.
6. Setzen Sie die Speichermodule wieder in die Sockel ein.
7. Befestigen Sie die Systemabdeckung wieder, schließen Sie das System wieder ans Netz an und schalten Sie es ein.
8. Rufen Sie das BIOS-Setup-Dienstprogramm auf, um den Systemspeichers erneut zu überprüfen.
9. Wenn die installierte Speichergröße immer noch nicht mit den Einstellungen des Systemspeichers übereinstimmt,
schalten Sie das System und alle angeschlossenen Peripheriegeräte aus und trennen Sie das System von der
Stromquelle.
10. Entfernen Sie die Systemabdeckung.
11. Tauschen Sie die Speichermodule durch zwei Module gleicher Kapazität aus.
12. Befestigen Sie die Systemabdeckung wieder und schließen Sie das System an das Stromnetz an.
13. Schalten Sie das System und alle angeschlossenen Peripheriegeräte ein.
14. Rufen Sie das BIOS-Setup-Dienstprogramm auf, um die Einstellungen des Systemspeichers zu überprüfen.
Anleitungen hierzu finden Sie unter "BIOS-Setup-Dienstprogramm verwenden" im Benutzerhandbuch.
Wenn die installierte Speichergröße mit den Einstellungen des Systemspeichers übereinstimmt, ist dieses Verfahren
abgeschlossen.
Wenn die installierte Speichergröße immer noch nicht mit den Einstellungen des Systemspeichers übereinstimmt,
Page 24
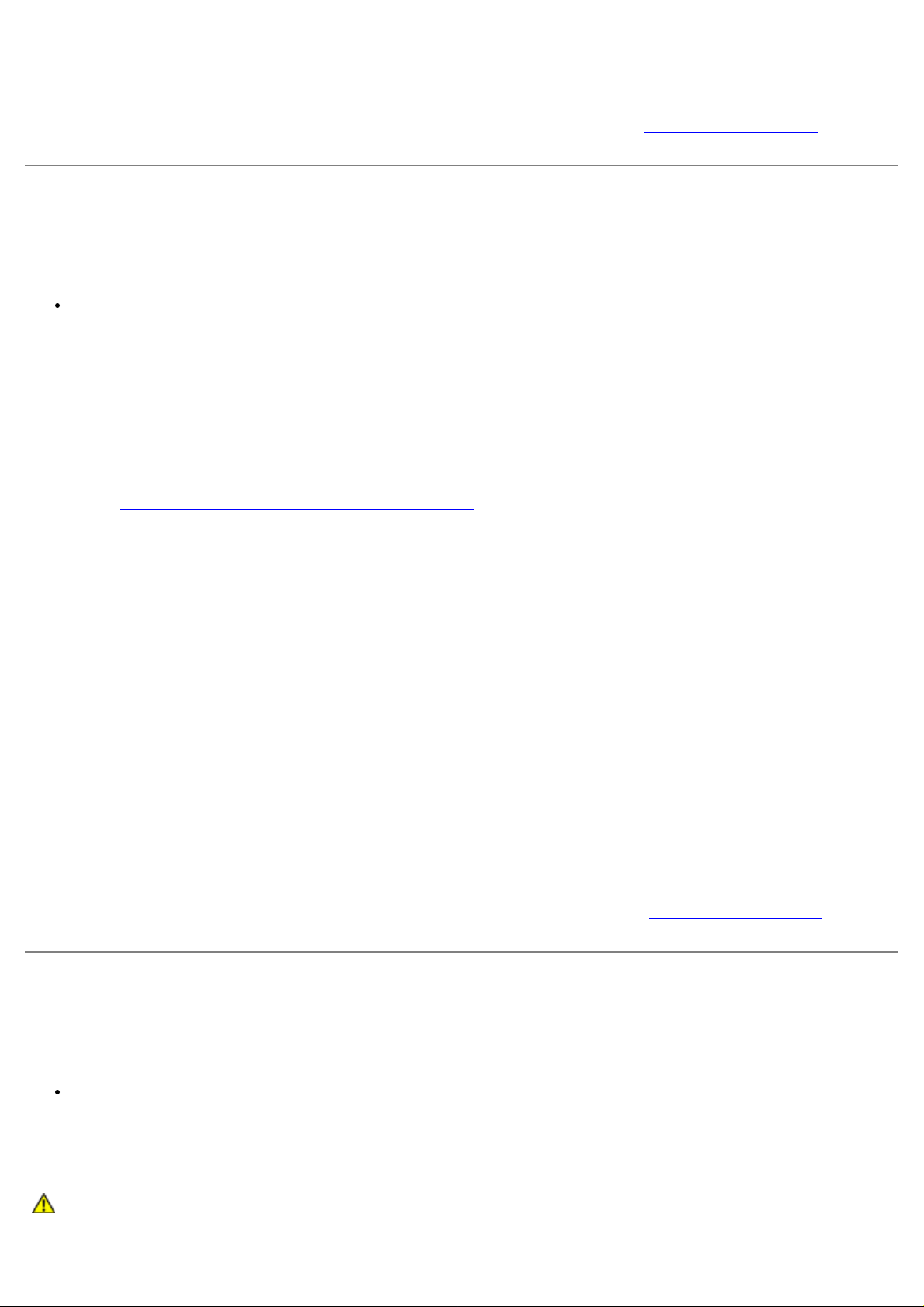
fahren Sie mit dem nächsten Schritt fort.
15. Führen Sie den Systemspeichertest in der Systemdiagnose aus.
Wenn der Test nicht erfolgreich abgeschlossen werden konnte, finden Sie unter "Wie Sie Hilfe bekommen
Sie Informationen zum Erhalt technischer Unterstützung.
Störungen bei einer Systemplatine beheben
Problem
Die Fehlermeldung weist auf ein Problem im Bereich der Systemplatine hin.
Maßnahme
1. Schalten Sie das System und alle angeschlossene Peripheriegeräte aus und trennen Sie das System vom
Stromnetz.
2. Entfernen Sie die Frontblende.
" finden
Siehe "Frontverkleidung entfernen und wieder befestigen
3. Entfernen Sie die Systemabdeckung.
Siehe "Systemabdeckungen entfernen und wieder befestigen".
4. Bauen Sie die Erweiterungskarte, falls installiert, aus.
5. Befestigen Sie die Systemabdeckung wieder, schließen Sie das System wieder ans Netz an und schalten Sie es ein.
6. Starten Sie die Systemplatinen-Testgruppe im Systemdiagnoseprogramm.
Falls die Tests nicht erfolgreich abgeschlossen werden konnten, finden Sie unter "Wie Sie Hilfe bekommen
Informationen zum Erhalt technischer Unterstützung.
7. Schalten Sie das System aus, trennen Sie es vom Netz und entfernen Sie die Systemabdeckung.
8. Installieren Sie die Erweiterungskarte neu.
9. Befestigen Sie die Systemabdeckung wieder, schließen Sie das System wieder ans Netz an und schalten Sie es ein.
10. Führen Sie die Systemplatinentests erneut aus.
Falls die Tests nicht erfolgreich abgeschlossen werden konnten, finden Sie unter "Wie Sie Hilfe bekommen
Informationen zum Erhalt technischer Unterstützung.
".
"
"
Störungen bei Festplattenlaufwerken beheben
Problem
Das Laufwerk versagt.
Maßnahme
VORSICHTSHINWEIS: Dieses Fehlerbehebungsverfahren kann die auf dem Festplattenlaufwerk
gespeicherten Daten zerstören. Erstellen Sie eine Sicherungskopie aller Dateien auf dem
Festplattenlaufwerk, bevor Sie weitermachen.
Page 25
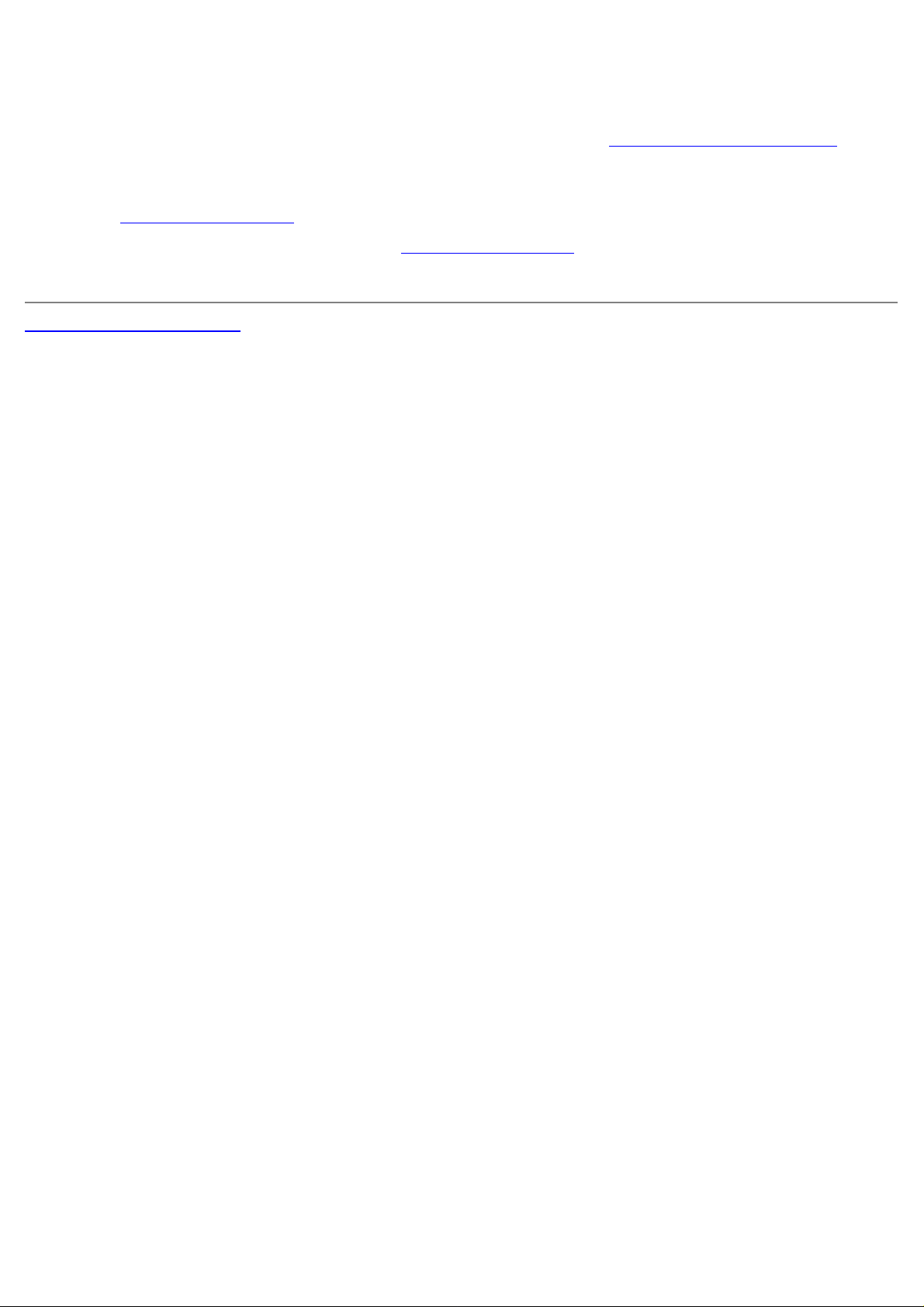
1. Schalten Sie das System aus.
2. Bauen Sie den Laufwerkträger aus und installieren Sie ihn in einem anderen Laufwerkschacht.
Informationen zum Installieren von Festplattenlaufwerken finden Sie unter "Festplattenlaufwerke installieren
3. Wenn das Problem behoben ist, besitzt die Rückwandplatine einen defekten Anschluß.
Unter "Wie Sie Hilfe bekommen" finden Sie Informationen zum Erhalt technischer Unterstützung.
4. Besteht das Problem weiter, finden Sie unter "Wie Sie Hilfe bekommen
Unterstützung erhalten.
Zurück zum Inhaltsverzeichnis
" Anleitungen, wie Sie technische
".
Page 26
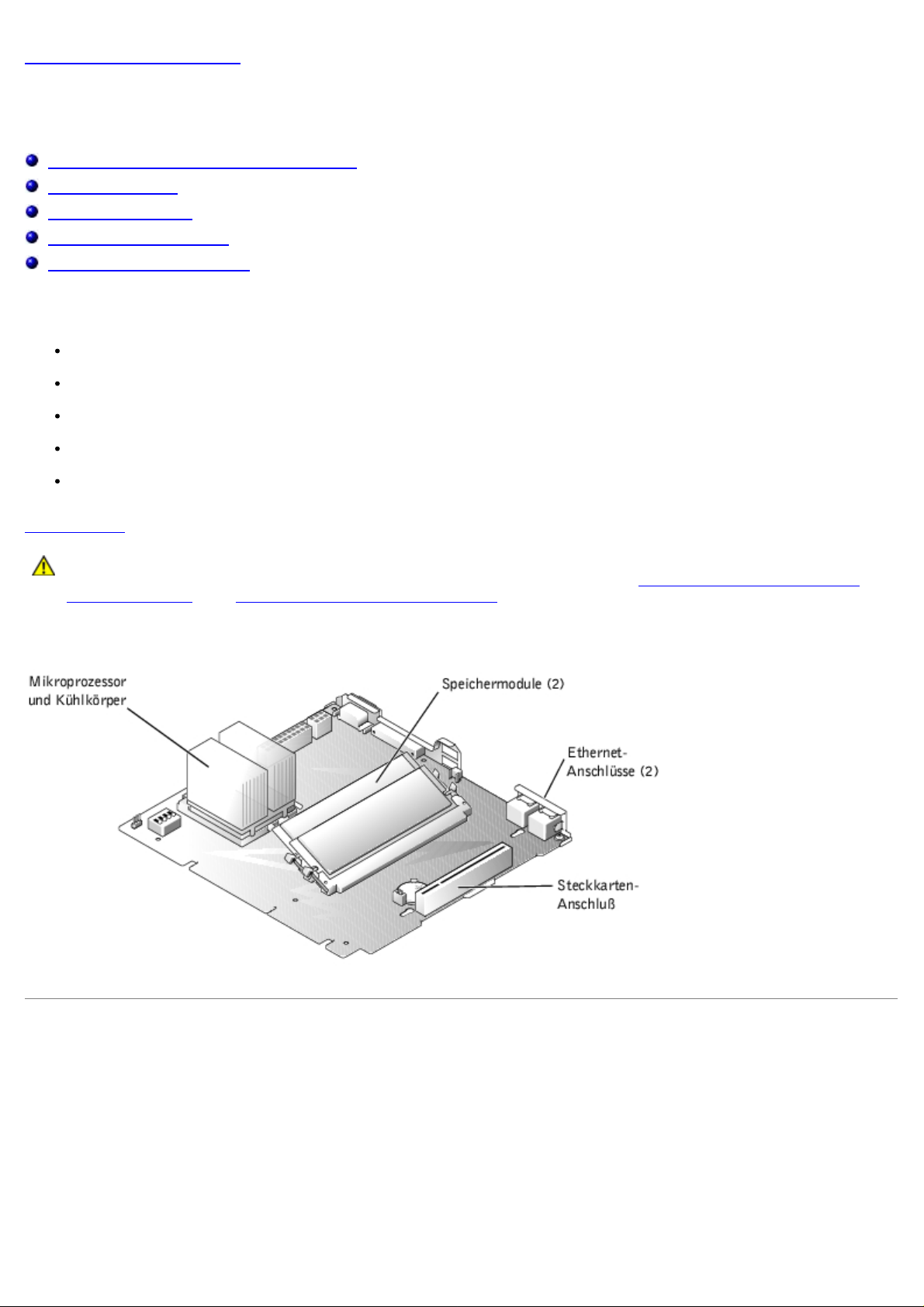
Zurück zum Inhaltsverzeichnis
3. Heben Sie den Lüfter vorsichtig aus dem Gehäuse und stellen Sie sicher, daß der Anschluß nicht mehr mit der
Systemplatinen-Optionen installieren
Dell™ PowerVault™ 715N-Systeme: Installations- und Fehlerbehebungshandbuch
Lüfterbaugruppe aus- und wieder einbauen
Erweiterungskarte
Speicher hinzufügen
Mikroprozessor-Upgrades
Systembatterie auswechseln
Dieser Abschnitt beschreibt die Installation folgender Optionen:
Lüfterbaugruppe
Erweiterungskarte
Speicher-Upgrades
Mikroprozessor-Upgrades
Systembatterie
Abbildung 5-1
VORSICHTSHINWEIS: Das System muß ausgeschaltet und von der Stromquelle getrennt sein, bevor Sie
dieses Verfahren durchführen. Weitere Informationen finden Sie unter "Sicherheit geht vor - für Sie
und das System" in "Störungen beim System beheben".
Abbildung 5-1. Komponenten der Systemplatine
zeigt die Position der Komponenten der Systemplatine.
Lüfterbaugruppe aus- und wieder einbauen
Die Lüfterbaugruppe, die sich hinter dem IDE-Festplattenlaufwerk 1 befindet, enthält einen Lüfter.
Lüfterbaugruppe ausbauen
1. Schalten Sie das System aus.
2. Entfernen Sie die Systemabdeckung.
Page 27

Systemplatine verbunden ist (siehe Abbildung 5-2).
Abbildung 5-2. Lüfterbaugruppe ausbauen
Lüfterbaugruppe wieder einbauen
1. Richten Sie die Lüfterbaugruppe mit dem Anschluß auf der Systemplatine und mit dem Stift auf dem Gehäuse aus.
2. Drücken Sie die Lüfterbaugruppe nach unten, bis sie an die Systemplatine angeschlossen ist.
3. Befestigen Sie die Systemabdeckung wieder.
4. Schalten Sie das System ein.
Erweiterungskarte
Im System kann eine Slimline-PCI-Erweiterungskarte installiert werden. Die Karte wird unter Verwendung einer
Steckkarte installiert (siehe Abbildung 5-3
Erweiterungskarte installieren
Um eine Erweiterungskarte zu installieren, führen Sie folgende Schritte durch:
VORSICHTSHINWEIS: Das System muß ausgeschaltet und von der Stromquelle getrennt sein, bevor Sie
dieses Verfahren durchführen. Weitere Informationen finden Sie unter "Sicherheit geht vor - für Sie
und das System" in "Störungen beim System beheben".
).
1. Schalten Sie das System und alle angeschlossenen Peripheriegeräte aus und trennen Sie das System vom
Stromnetz.
2. Entfernen Sie die obere Abdeckung (siehe "Systemabdeckungen entfernen und wieder befestigen
beim System beheben").
" in "Störungen
Page 28

VORSICHTSHINWEIS: Siehe "Schutz vor elektrostatischer Entladung" in den Sicherheitsanweisungen
im Systeminformationsdokument.
3. Öffnen Sie den Erweiterungskartenriegel und entfernen Sie das Abdeckblech.
ANMERKUNG: Bewahren Sie diese Halterung auf, falls die Erweiterungskarte ausgebaut werden muß. Der
Einbau eines Abdeckblechs über einem leeren Erweiterungskartensteckplatz ist erforderlich, um den
Vorschriften der Funkentstörverordnung zu genügen. Die Abdeckbleche halten auch Staub und Schmutz vom
System fern und helfen, korrekte Kühlung und den Luftstrom innerhalb des Systems aufrechtzuerhalten.
4. Stecken Sie die Karte, ohne die Steckkarte auszubauen, fest in den Erweiterungskartensteckplatz auf der Steckkarte
ein, bis die Karte vollständig sitzt (siehe Abbildung 5-3
).
5. Schließen Sie den Erweiterungskartenriegel (siehe Abbildung 5-3
Abbildung 5-3. Erweiterungskarte installieren
).
6. Stellen Sie alle notwendigen Kabelverbindungen zur Karte her.
7. Befestigen Sie die Systemabdeckung wieder, schließen Sie das System und die Peripheriegeräte wieder an das Netz
an und schalten Sie das System ein.
Erweiterungskarte ausbauen
VORSICHTSHINWEIS: Das System muß ausgeschaltet und von der Stromquelle getrennt sein, bevor Sie
dieses Verfahren durchführen. Weitere Informationen finden Sie unter "Sicherheit geht vor - für Sie
und das System" in "Störungen beim System beheben".
1. Schalten Sie das System und alle angeschlossenen Peripheriegeräte aus und trennen Sie das System vom
Stromnetz.
2. Entfernen Sie die Abdeckung.
Siehe "Systemabdeckungen entfernen und wieder befestigen" in "Störungen beim System beheben".
Page 29
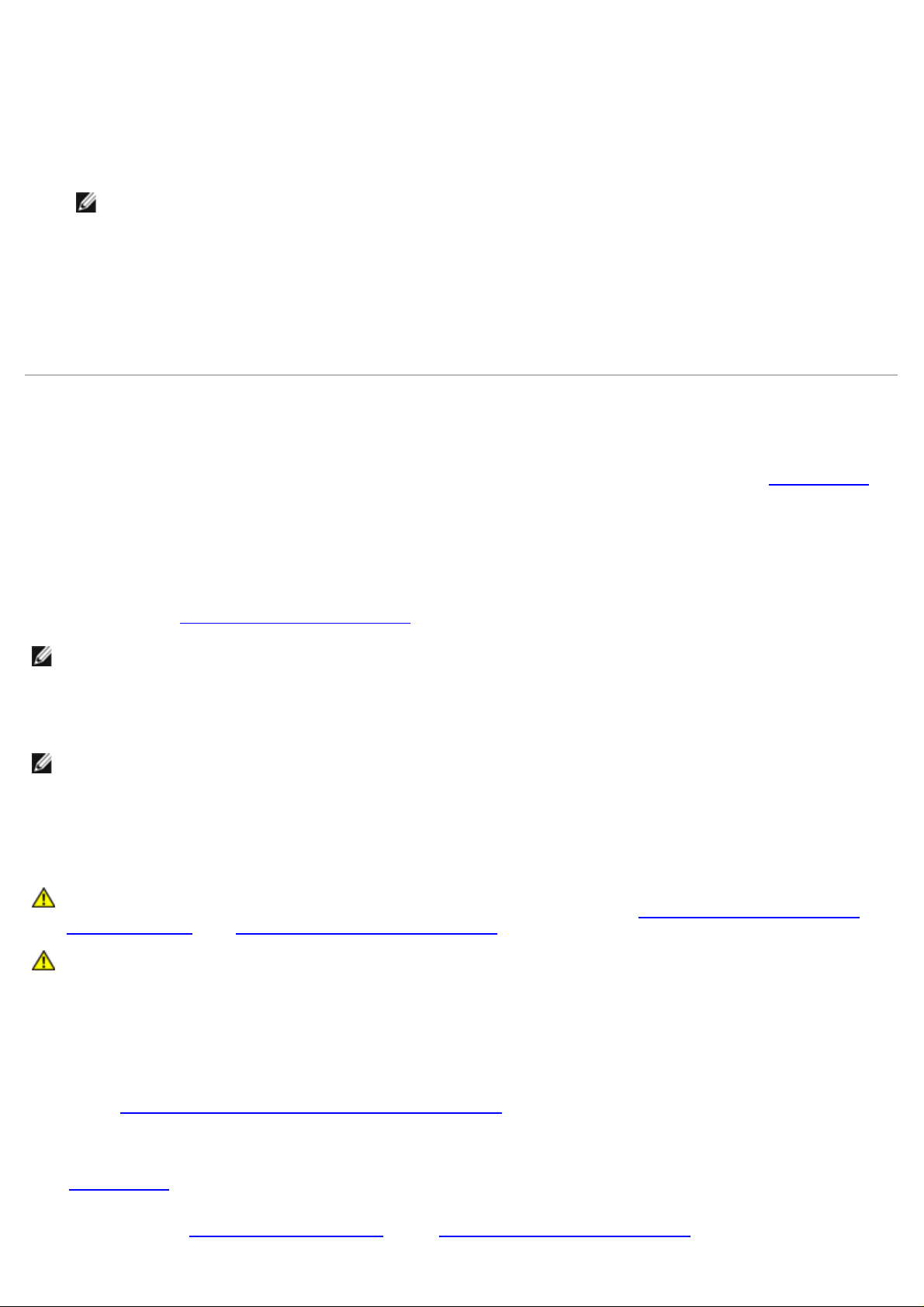
3. Trennen Sie alle Kabelverbindungen zur Erweiterungskarte.
4. Drehen Sie den Erweiterungskartenriegel von der Erweiterungskarte weg, um die Karte freizugeben.
5. Greifen Sie die Erweiterungskarte und ziehen Sie sie vorsichtig vom Steckkartenanschluß ab.
6. Wenn die Karte nicht wieder eingebaut werden soll, befestigen Sie ein Abdeckblech über der Steckplatzöffnung.
ANMERKUNG: Der Einbau eines Abdeckblechs über einem leeren Erweiterungskartensteckplatz ist
erforderlich, um den Vorschriften der Funkentstörverordnung zu genügen. Die Abdeckbleche halten auch
Staub und Schmutz vom System fern und helfen, korrekte Kühlung und den Luftstrom innerhalb des Systems
aufrechtzuerhalten.
7. Drehen Sie den Erweiterungskartenriegel in die geschlossene Position.
8. Befestigen Sie die Systemabdeckung wieder, schließen Sie das System und die Peripheriegeräte wieder an das Netz
an und schalten Sie das System ein.
Speicher hinzufügen
In den beiden Speichermodulsockeln auf der Systemplatine können mindestens 128 MB registrierter SDRAM installiert
werden. Die Speichermodulsockel befinden sich in der Nähe der hinteren Kante der Systemplatine (siehe Abbildung 5-1
hinter Festplattenlaufwerk 2.
),
Speicher-Upgrade-Bausatz
Das System kann durch die Installation von Kombinationen registrierter Speichermodule aufgerüstet werden. Wenn Sie
eine Fehlermeldung erhalten, die besagt, daß die maximale Speicherkapazität erreicht ist, finden Sie weitere
Informationen unter "Anzeigen, Meldungen und Codes
ANMERKUNG: Die Speichermodule müssen PC-133-konform sein.
". Speicher-Upgrade-Bausätze können bei Dell erworben werden.
Installationsrichtlinien für Speichermodule
ANMERKUNG: Teile dieses Verfahrens erfordern die Verwendung der Konsolenumleitungsfunktion der seriellen
Schnittstelle. Informationen über die Verbindung mit dem System über die Konsolenumleitung finden Sie im
Systemadministrator-Handbuch.
Speicher-Upgrade durchführen
VORSICHTSHINWEIS: Das System muß ausgeschaltet und von der Stromquelle getrennt sein, bevor Sie
dieses Verfahren durchführen. Weitere Informationen finden Sie unter "Sicherheit geht vor - für Sie
und das System" in "Störungen beim System beheben".
VORSICHTSHINWEIS: Siehe "Schutz vor elektrostatischer Entladung" in den Sicherheitsanweisungen
im Systeminformationsdokument.
1. Schalten Sie das System und alle angeschlossenen Peripheriegeräte aus und trennen Sie das System vom
Stromnetz.
2. Entfernen Sie die Abdeckung.
Siehe "Systemabdeckungen entfernen und wieder befestigen
3. Suchen Sie die Speichermodulsockel, in denen Sie ein Speichermodulpaar installieren oder ersetzen wollen.
Abbildung 5-1 zeigt die Position der Speichermodulsockel.
4. Installieren oder ersetzen Sie die Speichermodulpaare wie erforderlich, um die gewünschte Gesamtspeichergröße zu
erhalten (siehe "Speichermodule installieren
" oder "Speichermodule ein- und ausbauen").
" in "Störungen beim System beheben".
Page 30
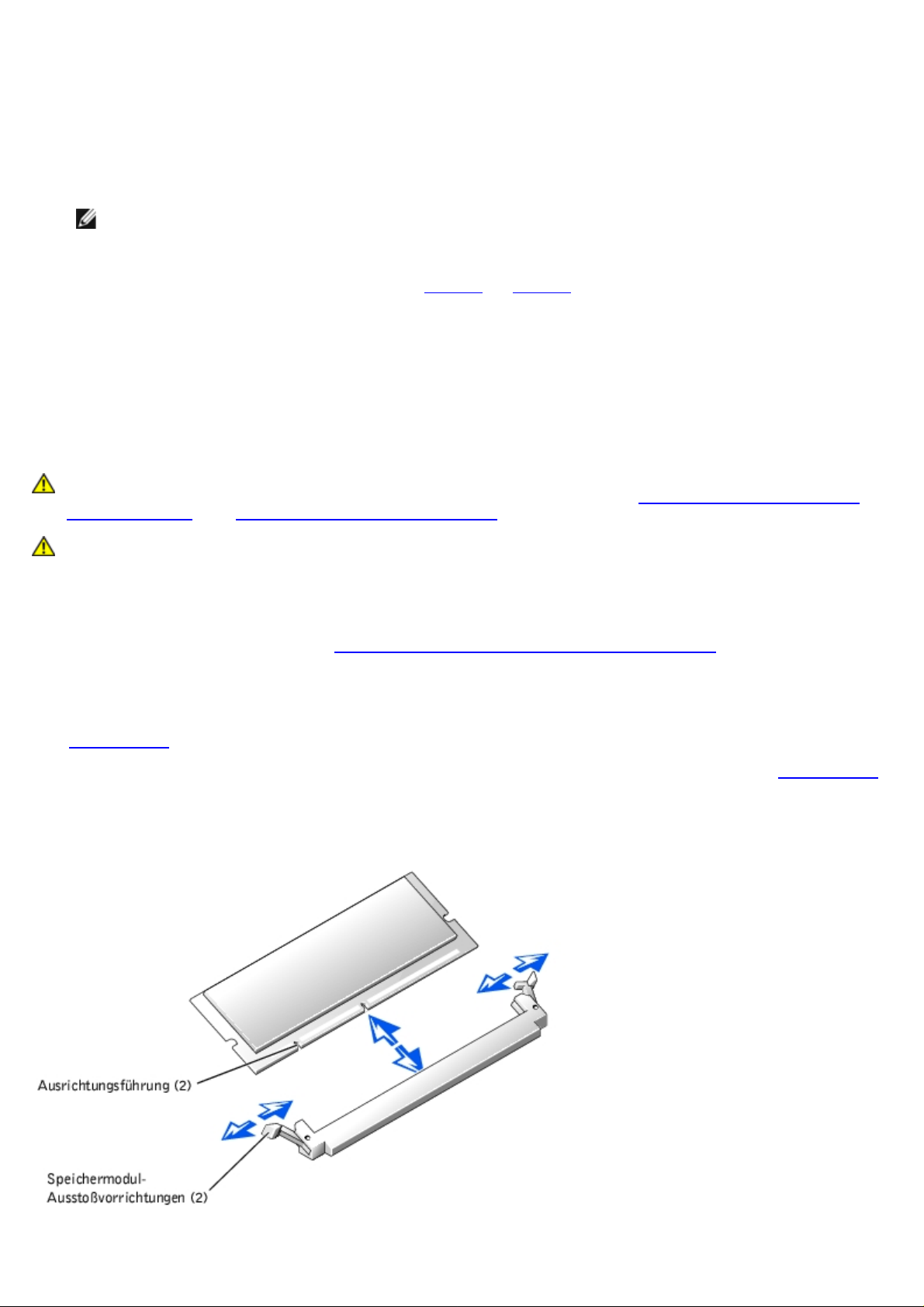
5. Befestigen Sie die Systemabdeckung wieder, schließen Sie das System wieder ans Stromnetz an und schalten Sie
es ein.
6. (Optional) Drücken Sie die Taste <F2>, um das BIOS-Setup-Dienstprogramm aufzurufen, und überprüfen Sie die
Einstellung Extd Memory (Erweiterter Speicher) auf dem Bildschirm Standard CMOS Setup (Standard-
CMOS-Setup). Das System sollte den Wert für die Einstellung Erweiterter Speicher bereits auf den neuen Wert
geändert haben.
ANMERKUNG: Wenn Sie eine frühere Version von Microsoft® Windows® 2000 als Servicepack 2 verwenden,
funktionieren die Funktionstasten nicht. Drücken Sie dann <Esc><2>.
7. Wenn der Wert in Erweiterter Speicher nicht korrekt ist, sind möglicherweise ein oder mehrere Speichermodule
nicht ordnungsgemäß installiert. Wiederholen Sie schritt 2
und Anschluß in den Sockeln zu überprüfen.
8. Führen Sie den Systemspeichertest in der Systemdiagnose aus.
9. Schließen Sie die Frontverkleidung.
bis schritt 5, um die Speichermodule auf korrekten Sitz
Speichermodule installieren
VORSICHTSHINWEIS: Das System muß ausgeschaltet und von der Stromquelle getrennt sein, bevor Sie
dieses Verfahren durchführen. Weitere Informationen finden Sie unter "Sicherheit geht vor - für Sie
und das System" in "Störungen beim System beheben"
VORSICHTSHINWEIS: Siehe "Schutz vor elektrostatischer Entladung" in den Sicherheitsanweisungen
im Systeminformationsdokument.
1. Schalten Sie das System und alle angeschlossenen Peripheriegeräte aus und trennen Sie das System vom
Stromnetz.
2. Entfernen Sie die Abdeckung (siehe "Systemabdeckungen entfernen und wieder befestigen
System beheben").
3. Suchen Sie die Speichermodulsockel, in denen Sie das/die Speichermodul(e) installieren oder ersetzen wollen.
Abbildung 5-1
4. Drücken Sie die Ausstoßvorrichtungen auf dem Speichermodulsockel nach unten und außen, wie in Abbildung 5-4
gezeigt, um das Einsetzen des Speichermoduls in den Sockel zu ermöglichen.
zeigt die Position der Speichermodulsockel.
" in "Störungen beim
Abbildung 5-4. Speichermodul installieren und ausbauen
Page 31
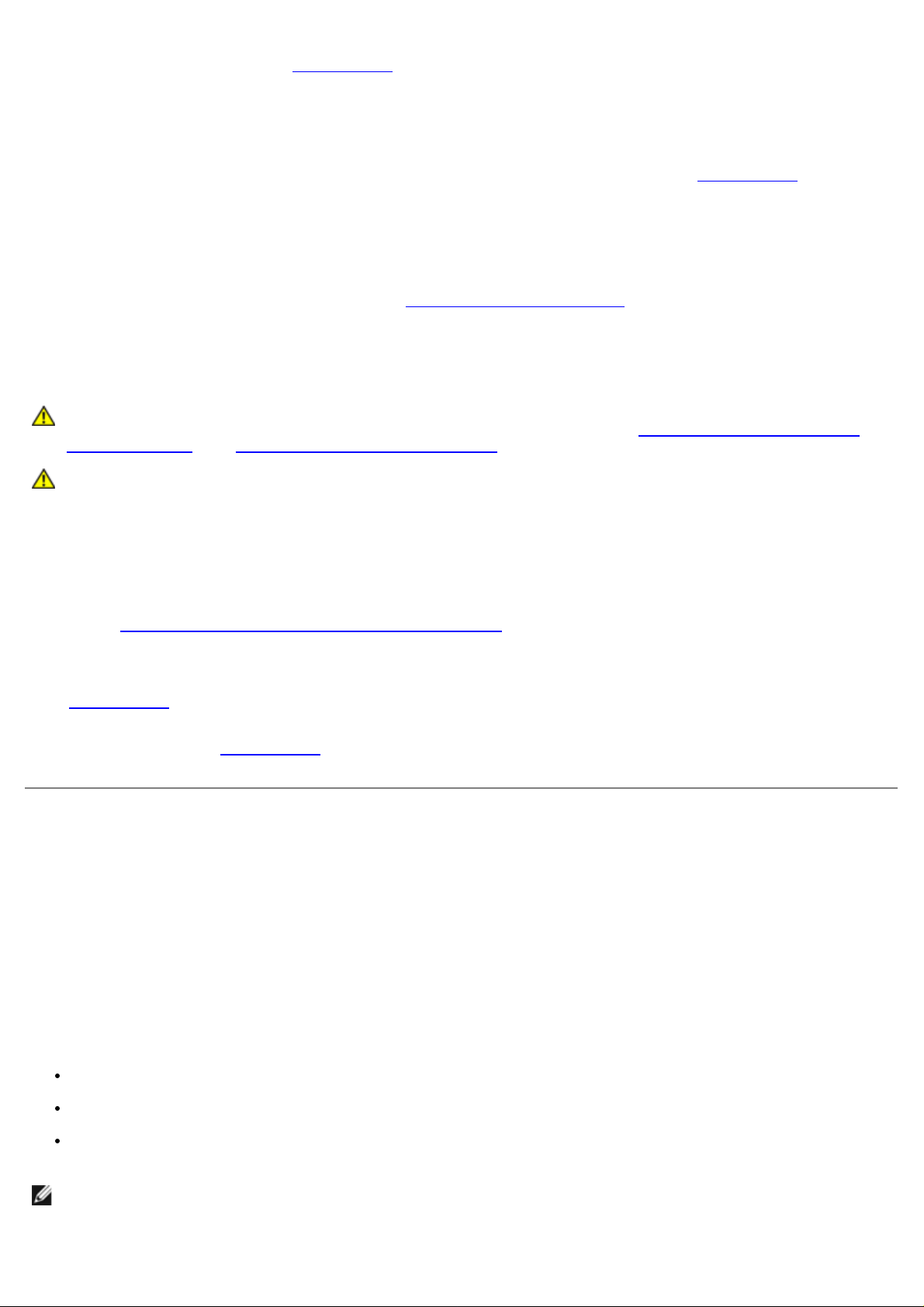
5. Richten Sie den Platinenstecker des Speichermoduls mit den Ausrichtungsführungen aus und setzen Sie dann das
Modul in den Sockel ein (siehe Abbildung 5-4).
Am Speichermodulsockel befinden sich zwei Ausrichtungsführungen, so daß das Speichermodul nur in einer Weise in
den Sockel eingesetzt werden kann.
6. Drücken Sie das Speichermodul mit den Daumen in den Sockel, während Sie die Ausstoßvorrichtungen gleichzeitig
mit den Zeigefingern hochziehen, um das Speichermodul im Sockel zu verriegeln (siehe Abbildung 5-4
Wenn das Speichermodul richtig im Sockel sitzt, sind die Ausstoßvorrichtungen des Speichermodulsockels mit den
Ausstoßvorrichtungen der anderen Sockel, in denen Speichermodule installiert sind, ausgerichtet.
7. Wiederholen Sie die Schritte 4 bis 6 dieses Verfahrens, um die restlichen Speichermodule zu installieren.
8. Führen Sie die Schritte 5 bis 9 des Abschnitts "Speicher-Upgrade durchführen" durch.
).
Speichermodule ein- und ausbauen
VORSICHTSHINWEIS: Das System muß ausgeschaltet und von der Stromquelle getrennt sein, bevor Sie
dieses Verfahren durchführen. Weitere Informationen finden Sie unter "Sicherheit geht vor - für Sie
und das System" in "Störungen beim System beheben".
VORSICHTSHINWEIS: Siehe "Schutz vor elektrostatischer Entladung" in den Sicherheitsanweisungen
im Systeminformationsdokument.
1. Schalten Sie das System und alle angeschlossenen Peripheriegeräte aus und trennen Sie das System vom
Stromnetz.
2. Entfernen Sie die Abdeckung.
Siehe "Systemabdeckungen entfernen und wieder befestigen
3. Suchen Sie die Speichermodulsockel, in denen Sie Speichermodule ausbauen wollen.
Abbildung 5-1 zeigt die Position der Speichermodulsockel.
4. Drücken Sie die Ausstoßvorrichtungen an den Speichermodulsockeln nach unten, bis das Speichermodul
herausspringt (siehe Abbildung 5-4
).
" in "Störungen beim System beheben".
Mikroprozessor-Upgrades
Um in der Zukunft Optionen bezüglich Geschwindigkeit und Funktionalität auszunutzen, können Sie den Prozessor
ersetzen.
Jeder Prozessor und der zugehörige L2-Cache-Speicher (Level 2) sind in einem PGA-Paket (Pin Grid Array
[Pingruppierung]) untergebracht, das in einem ZIF-Sockel auf der Systemplatine installiert ist. Im folgenden
Unterabschnitt wird beschrieben, wie der Mikroprozessor installiert oder ersetzt wird.
Mikroprozessor ersetzen
Folgende Komponenten sind im Mikroprozessor-Upgrade-Bausatz enthalten:
Ein Mikroprozessor
Ein Kühlkörper
Eine Sicherungsklammer
ANMERKUNG: Dell empfiehlt, dieses Verfahren nur von technisch erfahrenem Servicepersonal ausführen zu lassen.
1. Schalten Sie das System und alle angeschlossenen Peripheriegeräte aus und trennen Sie das System vom
Page 32
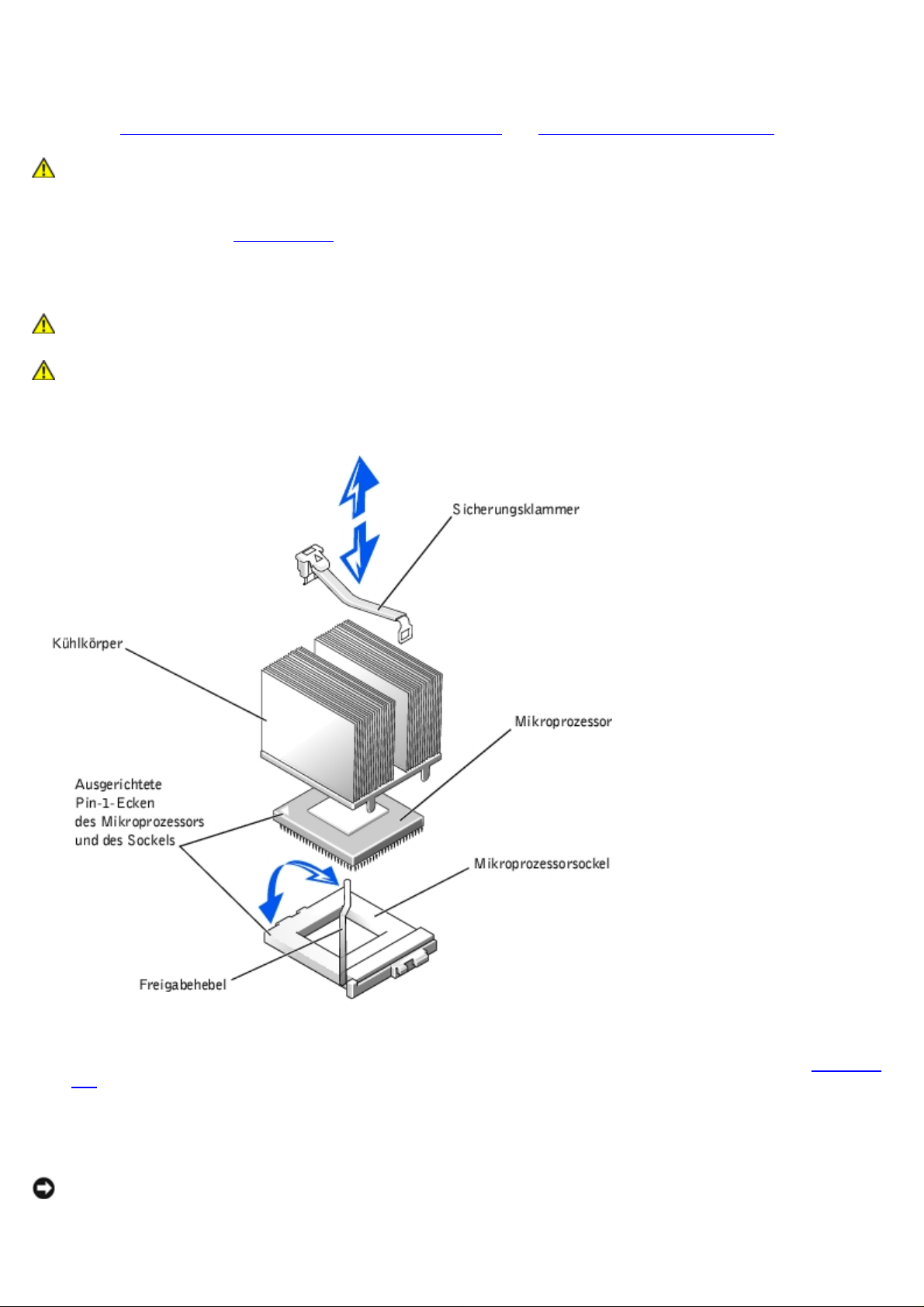
Stromnetz.
2. Entfernen Sie die Abdeckung.
Siehe "Systemabdeckungen entfernen und wieder befestigen
VORSICHTSHINWEIS: Siehe "Schutz vor elektrostatischer Entladung" in den Sicherheitsanweisungen
im Systeminformationsdokument.
3. Drücken Sie auf die Sicherungsklammer des Kühlkörpers, um die Klammer von den Halteklammern auf dem ZIF-
Sockel zu lösen (siehe Abbildung 5-5
4. Entfernen Sie die Sicherungsklammer.
VORSICHTSHINWEIS: Entfernen Sie niemals den Kühlkörper von einem Mikroprozessor, wenn Sie den
Mikroprozessor nicht ausbauen möchten. Der Kühlkörper verhindert eine Überhitzung des Prozessors.
VORSICHTSHINWEIS: Der Mikroprozessor und der Kühlkörper können sehr heiß werden. Vergewissern
Sie sich, daß der Mikroprozessor sich ausreichend abkühlen konnte, bevor Sie ihn anfassen.
).
" in "Störungen beim System beheben".
Abbildung 5-5. Sicherungsklammer
5. Entfernen Sie den Kühlkörper.
6. Ziehen Sie den Sockel-Freigabehebel gerade nach oben, bis der Mikroprozessor freigegeben wird (siehe Abbildung
5-5).
7. Heben Sie den Mikroprozessor aus dem Sockel und lassen Sie den Freigabehebel in der oberen Stellung, so daß der
Sockel für den nächsten Mikroprozessor bereit ist.
HINWEIS: Achten Sie beim Ausbauen des Mikroprozessors darauf, daß keiner der Pins verbogen wird. Das
Verbiegen der Pins kann zu dauerhaftem Schaden am Mikroprozessor führen.
8. Packen Sie den neuen Mikroprozessor aus.
Page 33
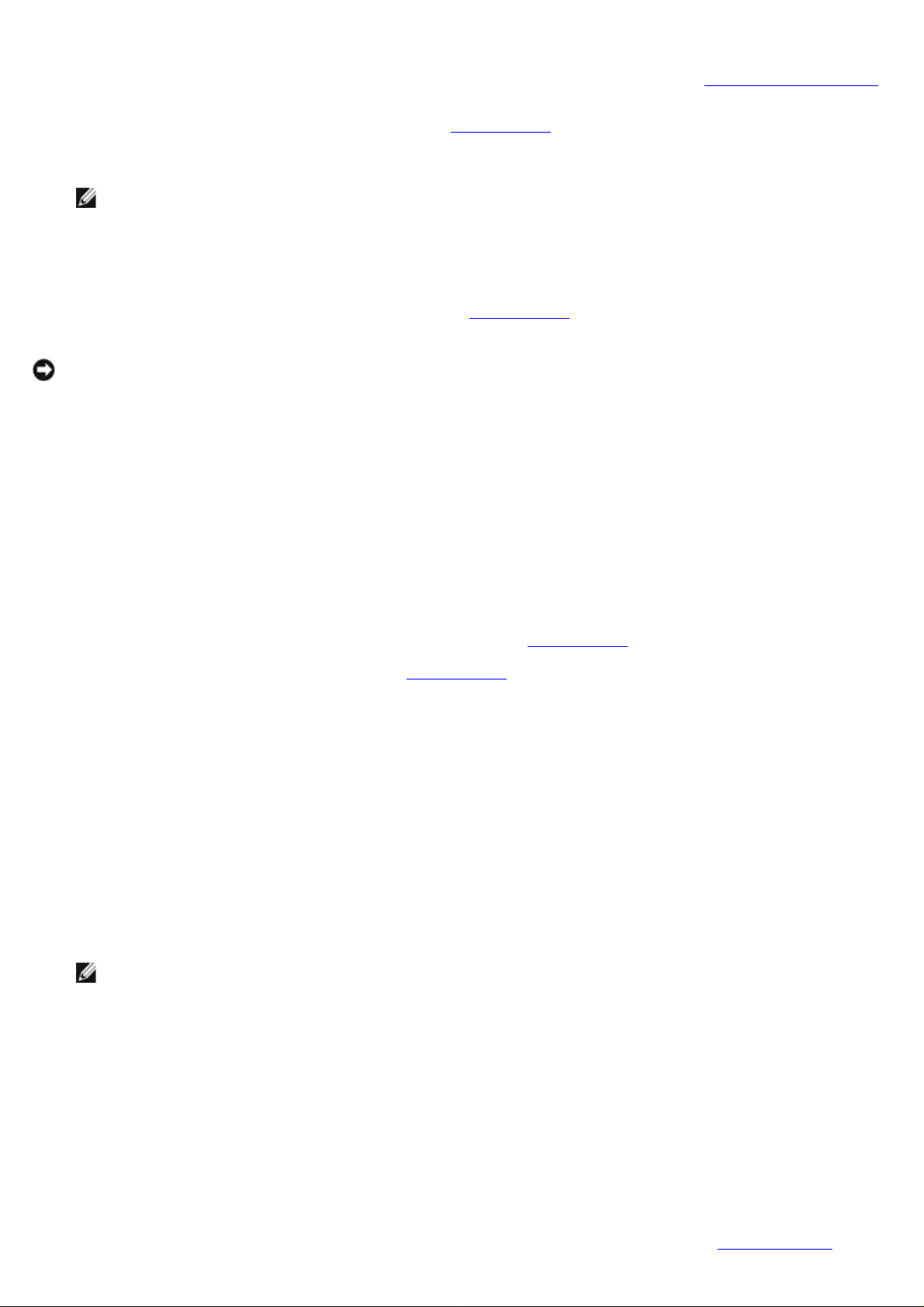
Wenn einer der Pins auf dem Mikroprozessor verbogen zu sein scheint, finden Sie unter "Wie Sie Hilfe bekommen"
Informationen zum Ausführen der Dell Diagnose und zur Fehlerbehebung finden Sie unter "Systemdiagnose
Informationen zum Erhalt technischer Unterstützung von Dell.
9. Richten Sie die Pin-1-Ecke am Mikroprozessor (siehe Abbildung 5-5
aus.
ANMERKUNG: Das Identifizieren der Pin-1-Ecke ist für die korrekte Ausrichtung des Mikroprozessors
unbedingt erforderlich.
Identifizieren Sie die Pin-1-Ecke des Mikroprozessors, indem Sie das kleine goldene Dreieck, das über der einen
Ecke der großen, mittleren, rechteckigen Fläche herausragt, ausfindig machen. Das goldene Dreieck zeigt in
Richtung Pin 1, der auch durch eine quadratische Unterlage eindeutig identifiziert werden kann.
10. Setzen Sie den Mikroprozessor in den Sockel ein (siehe Abbildung 5-5
HINWEIS: Eine falsche Ausrichtung des Mikroprozessors kann den Mikroprozessor und das System beim
Einschalten dauerhaft beschädigen. Stellen Sie beim Einsetzen des Mikroprozessor in den Sockel sicher, daß alle
Pins in die entsprechenden Löcher auf allen Seiten des Sockels passen. Achten Sie darauf, daß die Pins nicht
verbogen werden.
Ist der Freigabehebel am Mikroprozessorsockel nicht in der obersten Position, bewegen Sie den Hebel in diese
Position.
Wenn Pin-1-Ecken des Mikroprozessors und des Sockels ausgerichtet sind, setzen Sie den Mikroprozessor leicht auf
den Sockel und stellen Sie sicher, daß alle Pins mit den entsprechenden Löchern im Sockel ausgerichtet sind. Da das
System einen ZIF-Mikro-prozessorsockel verwendet, darf keine Kraft zum Einsetzen angewendet werden; die Pins
können verbogen werden, wenn der Mikroprozessor nicht richtig ausgerichtet ist. Wenn der Mikroprozessor korrekt
ausgerichtet ist, sinkt er in den Sockel, nachdem nur ganz leichter Druck ausgeübt wurde.
) mit der Pin-1-Ecke am Mikroprozessorsockel
).
Ist der Mikroprozessor vollständig im Sockel eingerastet, drehen Sie den Freigabehebel des Mikroprozessorsockels
zurück zum Sockel, bis er einrastet und den Mikroprozessor sichert.
11. Legen Sie den neuen Kühlkörper auf den Mikroprozessor (siehe Abbildung 5-5
12. Richten Sie die Sicherungsklammer aus, wie in Abbildung 5-5
13. Haken Sie das Ende der Klammer ohne den Kühlkörperriegel in die Halterung an der Sockelkante ein, die zur
Systemvorderseite zeigt.
14. Drücken Sie den Kühlkörperriegel nach unten und kippen Sie ihn, bis die Bohrung auf der Klammer auf dem Haken
des ZIF-Sockels einrastet.
15. Stellen Sie sicher, daß die Riegel einrasten.
16. Befestigen Sie die Systemabdeckung wieder.
17. Schließen Sie das System und die Peripheriegeräte wieder an das Netz an und schalten Sie das System ein.
18. Drücken Sie <F2>, um das BIOS-Setup-Dienstprogramm aufzurufen und überprüfen Sie, ob die
Prozessorinformationen mit der neuen Systemkonfiguration übereinstimmen.
ANMERKUNG: Wenn Sie eine frühere Version von Windows 2000 als Servicepack 2 benutzen, funktionieren
die Funktionstasten nicht. Drücken Sie dann <Esc><2>.
Anleitungen finden Sie im Benutzerhandbuch des Systems.
dargestellt.
).
19. Das System stellt während des Starts das Vorhandensein des neuen Mikroprozessors fest und ändert die
Systemkonfigurationsdaten im BIOS-Setup-Dienstprogramm automatisch.
20. Rufen Sie das BIOS-Setup-Dienstprogramm auf und bestätigen Sie, daß die oberste Zeile im Systemdatenbereich
den/die installierten Mikroprozessor(en) korrekt angibt.
Siehe "BIOS-Setup-Dienstprogramm verwenden" im Benutzerhandbuch.
21. Führen Sie die Systemdiagnose aus, um zu überprüfen, ob der Mikroprozessor korrekt funktioniert.
Page 34
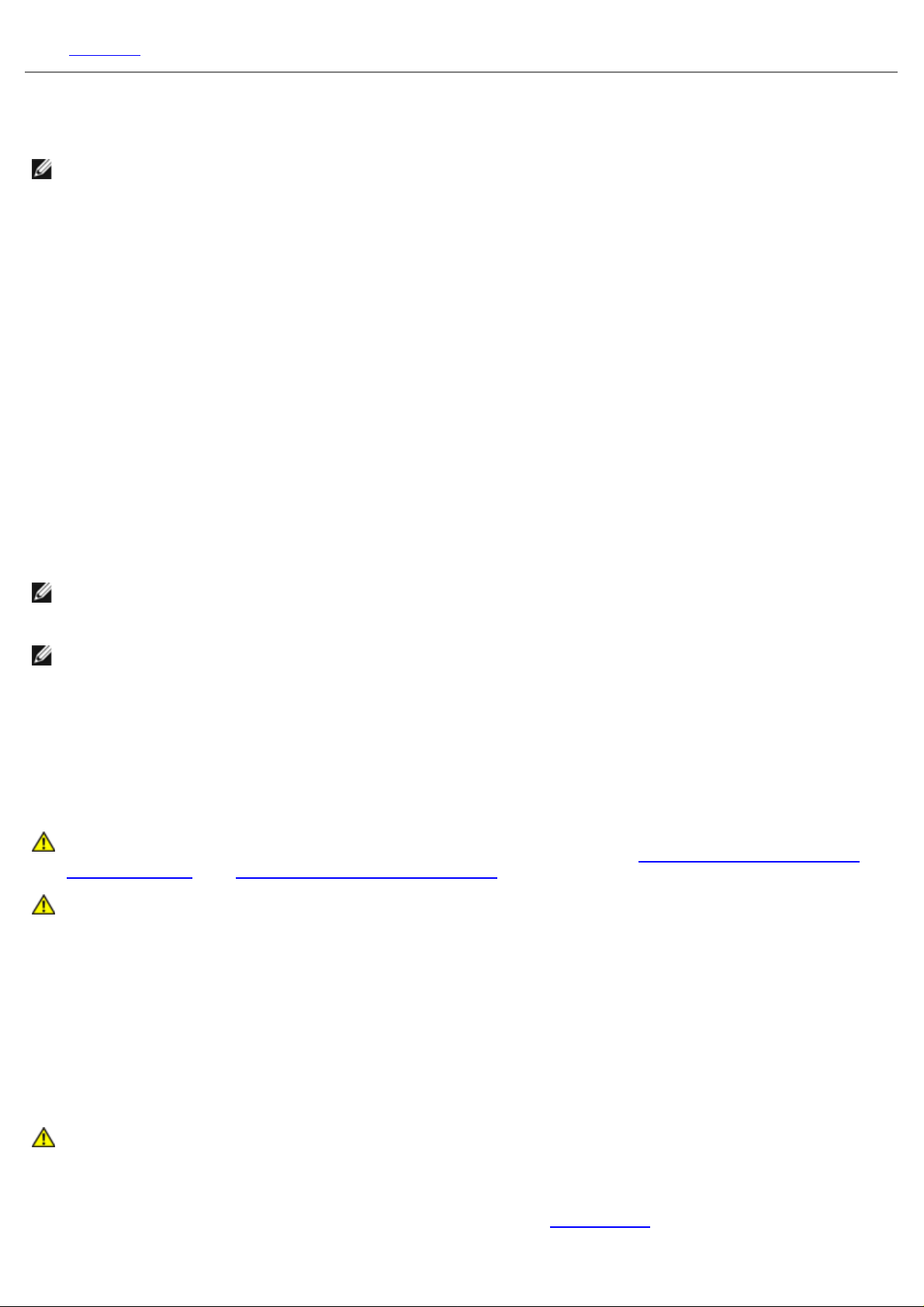
ausführen".
Systembatterie auswechseln
ANMERKUNG: Teile dieses Verfahrens erfordern die Verwendung der Konsolenumleitungsfunktion der seriellen
Schnittstelle. Informationen über die Verbindung mit dem System über die Konsolenumleitung finden Sie im
Systemadministrator-Handbuch.
Die Systembatterie enthält die Informationen der Systemkonfiguration, des Datums und der Uhrzeit, die in einem
speziellen Speicherbereich abgelegt sind, wenn das System ausgeschaltet wird. Die Lebensdauer der Batterie beträgt 2 bis
5 Jahre, je nachdem, wie das System eingesetzt wird (wenn das System zum Beispiel häufig eingeschaltet bleibt, wird die
Batterie nur wenig in Anspruch genommen und hält länger).
Die Batterie muß eventuell ausgewechselt werden, wenn während der Startroutine eine falsche Uhrzeit oder ein falsches
Datum zusammen mit einer Meldung über eine falsche Uhrzeit, ungültige Konfigurationsinformationen oder eine falsche
CMOS-Prüfsumme angezeigt werden.
So können Sie ermitteln, ob die Batterie ausgewechselt werden muß:
1. Geben Sie die Uhrzeit und das Datum mit dem BIOS-Setup-Dienstprogramm erneut ein.
2. Schalten Sie das System aus und trennen Sie es für ein paar Stunden vom Stromnetz.
3. Schließen Sie das System an den Netzstrom an und schalten Sie es wieder ein.
4. Rufen Sie das BIOS-Setup-Dienstprogramm auf.
Sind Zeit und Datum im BIOS-Setup-Dienstprogramm nicht korrekt, muß die Batterie ausgewechselt werden.
ANMERKUNG: Die Systemzeit kann, verursacht durch bestimmte Software, schneller oder langsamer werden.
Wenn das System normal zu funktionieren scheint, mit Ausnahme der im BIOS-Setup-Dienstprogramm
vorhandenen Zeit, wird das Problem möglicherweise durch Software als durch eine defekte Batterie hervorgerufen.
ANMERKUNG: Wenn das System für lange Zeit ausgeschaltet bleibt (für Wochen oder Monate), verliert der SDRAM
möglicherweise seine Systemkonfigurationsdaten. Diese Situation wird nicht durch eine defekte Batterie
hervorgerufen.
Es kann auch ohne Batterie mit dem System gearbeitet werden, jedoch gehen bei jedem Herunterfahren des Systems bzw.
beim Trennen des Systems vom Stromnetz die Konfigurationsdaten verloren, die von der Batterie im SDRAM erhalten
bleiben. Deshalb müssen die Systemkonfigurationsdaten nach jedem Systemstart neu eingegeben und die Optionen neu
eingestellt werden, bis die Batterie ausgewechselt wird. Bei der Batterie handelt es sich um eine 3,0 Volt (V) Batterie.
Um die Batterie zu entfernen, führen Sie folgende Schritte durch:
VORSICHTSHINWEIS: Das System muß ausgeschaltet und von der Stromquelle getrennt sein, bevor Sie
dieses Verfahren durchführen. Weitere Informationen finden Sie unter "Sicherheit geht vor - für Sie
und das System" in "Störungen beim System beheben".
VORSICHTSHINWEIS: Bei falschem Einbau der neuen Batterie besteht Explosionsgefahr. Wechseln Sie
die Batterie nur mit denselben oder einen gleichwertigen, vom Hersteller empfohlenen Typ aus. Alte
Batterien müssen entsprechend den Anweisungen des Herstellers entsorgt werden.
1. Rufen Sie das BIOS-Setup-Dienstprogramm auf und erstellen Sie wenn möglich eine gedruckte Kopie der BIOSSetup-Bildschirme.
Anleitungen hierzu finden Sie unter "BIOS-Setup-Dienstprogramm verwenden" im Benutzerhandbuch.
2. Fahren Sie das System und alle angeschlossenen Peripheriegeräte herunter und trennen Sie das System vom
Stromnetz.
VORSICHTSHINWEIS: Siehe "Schutz vor elektrostatischer Entladung" in den Sicherheitsanweisungen
im Systeminformationsdokument.
3. Entfernen Sie die Systemabdeckung.
4. Entfernen Sie die Systembatterie. (Die Position der Batterie wird in Abbildung 5-1
dargestellt.)
Page 35
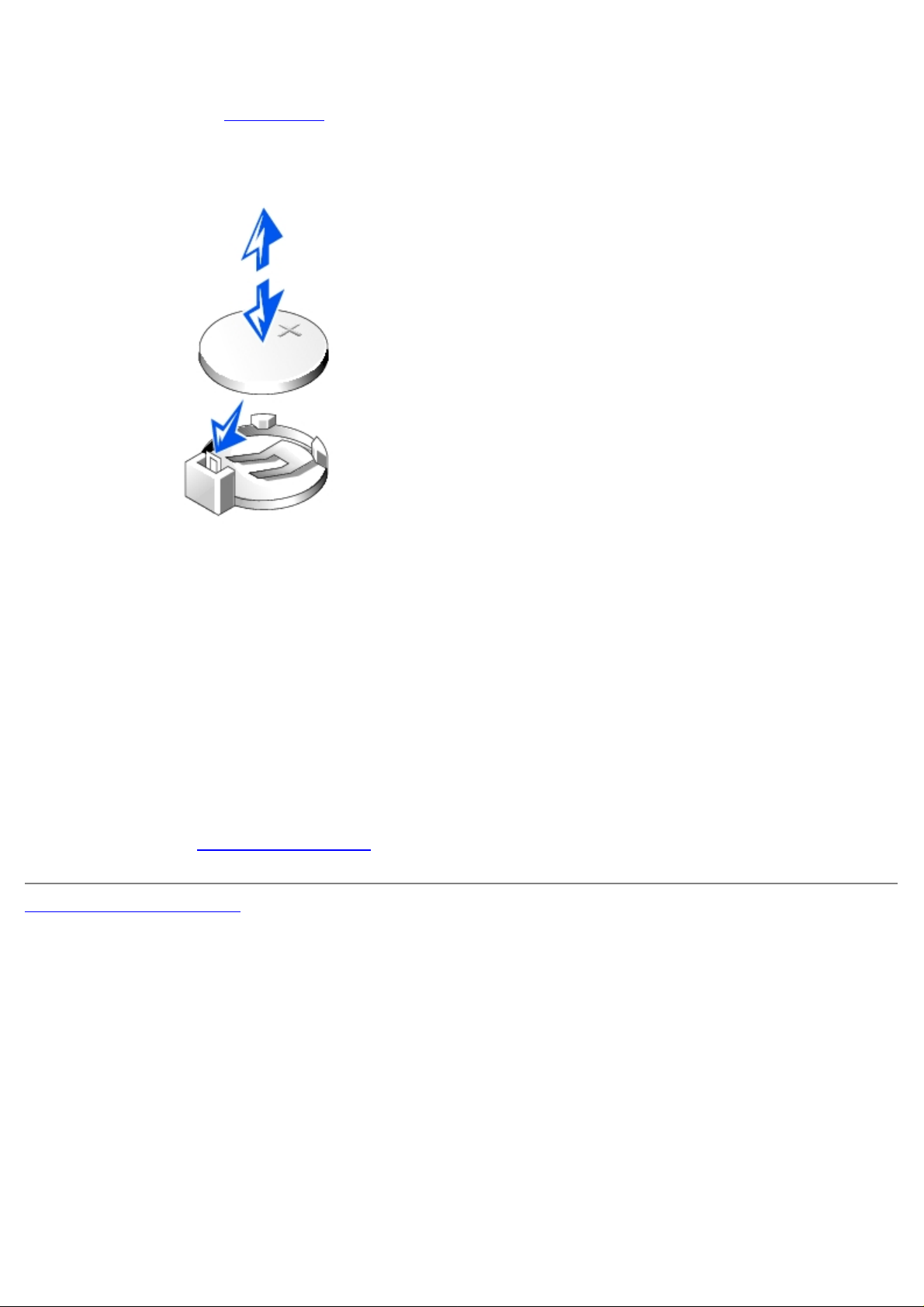
5. Ziehen Sie die Halterung wieder auf den Batteriesockel und entfernen Sie die Batterie mit den Fingern aus dem
Sockel.
6. Ziehen Sie die Halterung wieder auf den Batteriesockel und setzen Sie die neue Batterie mit der Bezeichnung "+"
nach oben ein (siehe Abbildung 5-6).
Abbildung 5-6. Batterie einsetzen
7. Befestigen Sie die Systemabdeckung wieder, schließen Sie das System und die Peripheriegeräte wieder an das Netz
an und schalten Sie das System ein.
8. Rufen Sie das BIOS-Setup-Dienstprogramm auf und überprüfen Sie die einwandfreie Funktion der Batterie.
9. Geben Sie im BIOS-Setup-Dienstprogramm das korrekte Datum und die korrekte Zeit in den Einstellungen des
Standard-CMOS-Setup ein.
Geben Sie auch alle System-Konfigurationsinformationen neu ein, die nicht mehr auf den BIOS-Setup-Bildschirmen
angezeigt werden und beenden Sie dann das BIOS-Setup-Dienstprogramm.
10. Um die neu installierte Batterie zu testen, fahren Sie das System herunter und trennen Sie es für mindestens eine
Stunde lang vom Stromnetz.
11. Nach einer Stunde schließen Sie das System an eine Stromquelle an und schalten es ein.
12. Rufen Sie das System-Setup-Programm auf. Wenn die Uhrzeit und das Datum weiterhin falsch angezeigt werden,
finden Sie unter "Wie Sie Hilfe bekommen
Zurück zum Inhaltsverzeichnis
" Informationen zum Erhalt technischer Unterstützung.
Page 36
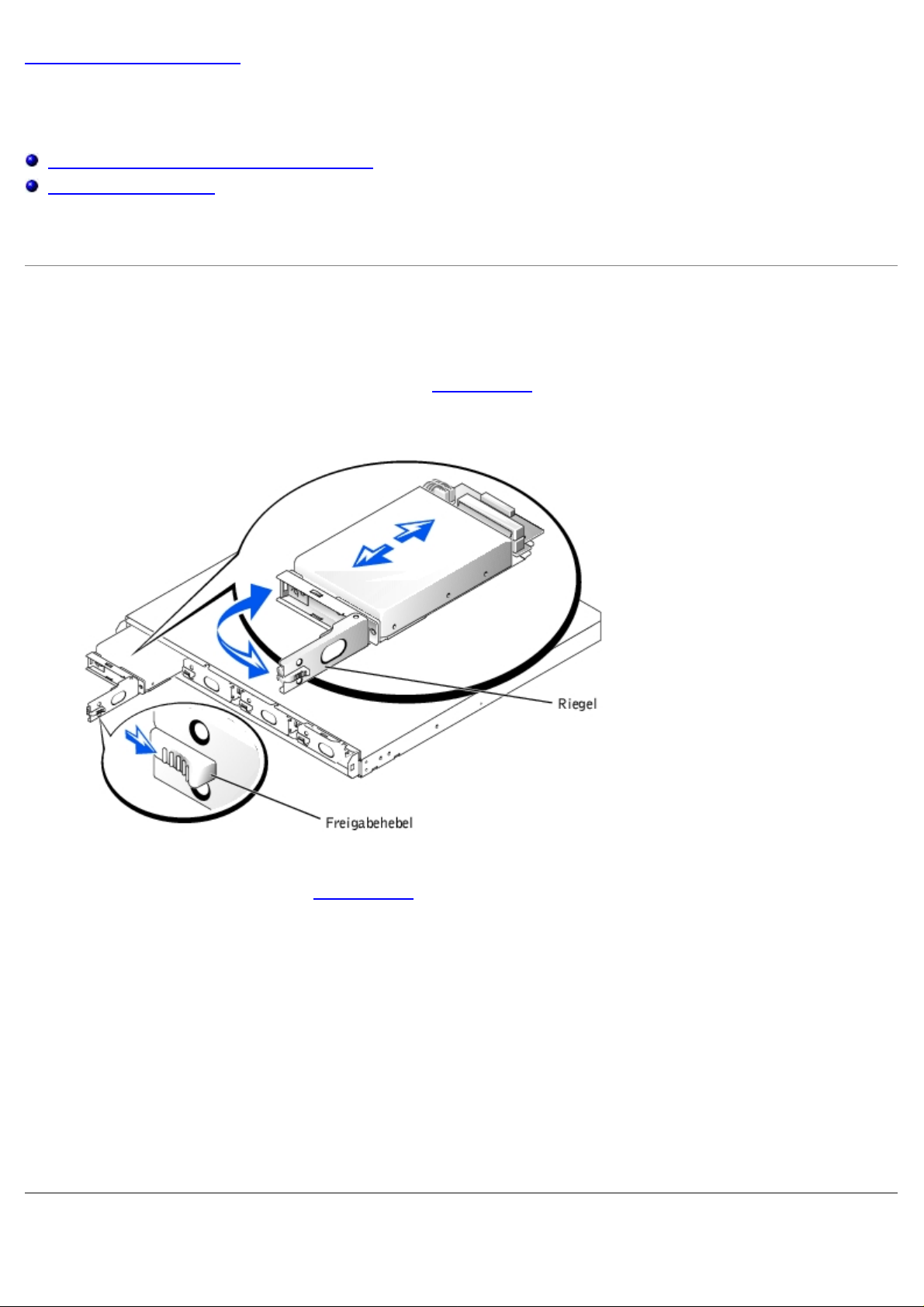
Zurück zum Inhaltsverzeichnis
Festplattenlaufwerke installieren
Dell™ PowerVault™ 715N-Systeme: Installations- und Fehlerbehebungshandbuch
Festplattenlaufwerk ausbauen und installieren
System neu installieren
Das System wird mit vier IDE-Festplattenlaufwerken geliefert. Die Laufwerke sind nicht aktiv-austauschbar.
Festplattenlaufwerk ausbauen und installieren
1. Entfernen Sie die Frontverkleidung.
2. Drücken Sie den Freigabehebel nach rechts (siehe Abbildung 6-1
Abbildung 6-1. Laufwerkriegel freigeben
).
3. Ziehen Sie den Riegel in die geöffnete Position und verwenden Sie ihn, um den Laufwerkträger aus dem
Laufwerkschacht zu ziehen (siehe Abbildung 6-1
4. Entfernen Sie die Schrauben auf der Unterseite des Trägers und entfernen Sie das Laufwerk aus dem Träger.
5. Trennen Sie die Netz- und IDE-Kabel des Laufwerkträgers vom Laufwerk.
6. Schließen Sie die Netz- und IDE-Kabel an das neue Laufwerk an.
7. Befestigen Sie das Laufwerk mit den zuvor entfernten Schrauben am Träger.
8. Setzen Sie den Träger mit dem teilweise geöffneten Riegel im System ein.
9. Schieben Sie den Träger in den Schacht ein, bis er vollständig an der Rückwandplatine angeschlossen ist.
10. Schließen Sie den Riegel.
11. Setzen Sie die Blende wieder ein.
).
Page 37
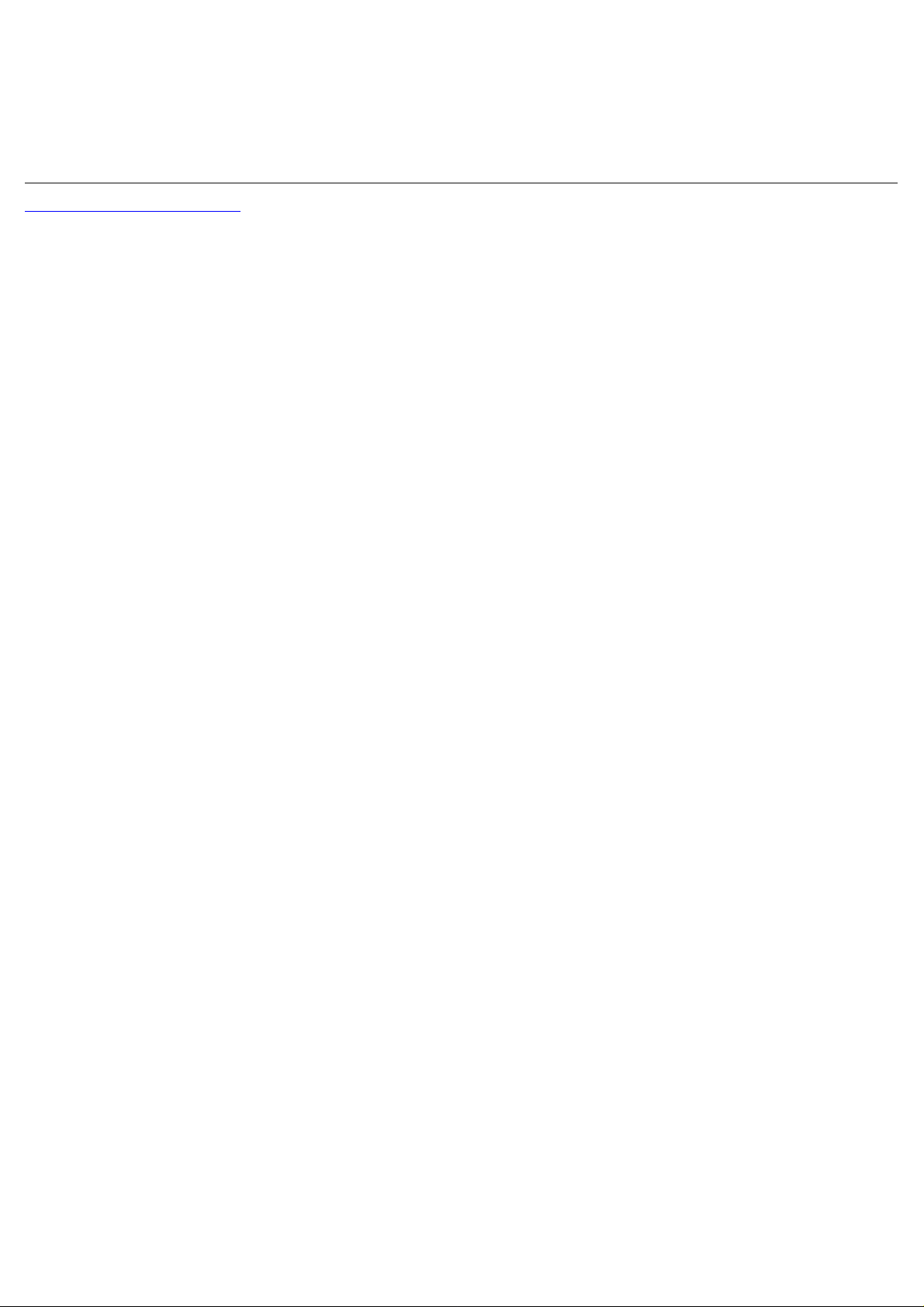
System neu installieren
Da das NAS-Gerät für Redundanz entwickelt wurde, können bestimmte Hardware- und Softwarefehler zurückgesetzt
werden. In manchen Fällen ist eine automatische Wiederherstellung möglich; ansonsten müssen Sie über
Administratorrechte verfügen und die Wiederherstellung des Geräts manuell vornehmen.
Weitere Informationen zur Neuinstallation des Systems finden Sie im Systemadministrator-Handbuch.
Zurück zum Inhaltsverzeichnis
Page 38
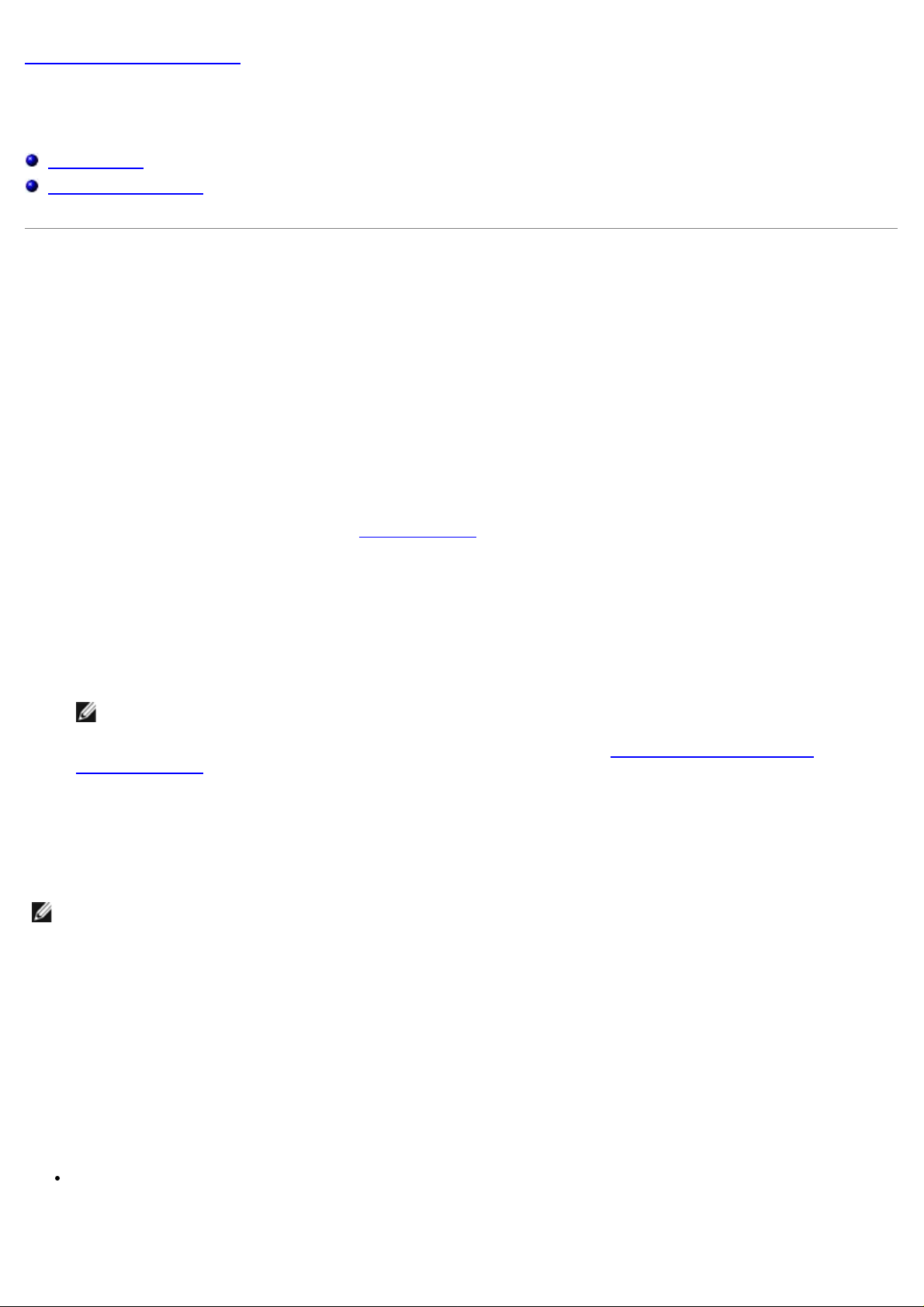
Zurück zum Inhaltsverzeichnis
Wie Sie Hilfe bekommen
Dell™ PowerVault™ 715N-Systeme: Installations- und Fehlerbehebungshandbuch
Hilfeüberblick
Dell Kontaktnummern
Hilfeüberblick
Dieser Abschnitt beschreibt die von Dell zur Verfügung gestellten Hilfsmittel, die Sie bei Problemen mit dem Computer
einsetzen können. Er informiert außerdem darüber, wann und wie Sie sich mit Dell in Verbindung setzen können, um
technische Unterstützung oder den Kundendienst in Anspruch zu nehmen.
Technische Unterstützung
Führen Sie folgende Schritte durch, wenn Sie bei einem technischen Problem Unterstützung benötigen:
1. Verwenden Sie Dells ausgiebiges Angebot an Online-Diensten, das auf der Dell Support-Website
(http://support.dell.com) als Hilfe bei Installations- und Fehlerbehebungsverfahren zur Verfügung steht.
Weitere Informationen finden Sie unter "World Wide Web
2. Rufen Sie bei Dell an, um technische Unterstützung anzufordern, wenn Sie das Problem mit dem vorhergehenden
Schritt nicht lösen konnten.
Geben Sie den Express-Servicecode ein, wenn Dells automatisches Telefonsystem dazu auffordert, damit Ihr Anruf
direkt zum zuständigen Support-Personal weitergeleitet werden kann. Wenn Sie keinen Express-Servicecode haben,
öffnen Sie den Ordner Dell Accessories (Dell Zubehör), doppelklicken Sie auf das Symbol Express Service
Code (Express-Servicecode) und folgen Sie den Anleitungen.
ANMERKUNG: Dells Express-Servicecode ist eventuell nicht in allen Ländern verfügbar.
Anleitungen zum Einsatz des technischen Support-Service finden Sie unter "Technischer Support-Service
"Bevor Sie anrufen
".
".
" und
Hilfsmittel
Dell stellt eine Reihe von Hilfsmitteln zu Ihrer Unterstützung bereit. Diese Hilfsmittel sind in den folgenden Abschnitten
beschrieben.
ANMERKUNG: Einige der nachstehend aufgeführten Hilfsmittel sind nicht immer in allen Ländern verfügbar.
Informationen hierzu erteilt Ihnen Ihr örtlicher Dell Verkaufsberater.
World Wide Web
Das Internet ist Ihr wichtigstes Hilfsmittel, um Informationen über Ihren Computer und andere Dell Produkte einzuholen.
Über das Internet können Sie auf die meisten der hier beschriebenen Dienste zugreifen, einschließlich AutoTech, TechFax,
Bestellstatus, technischer Support und Produktinformationen.
Die Support-Website von Dell ist über http://support.dell.com zugänglich. Klicken Sie auf die angezeigte Landkarte, um
Ihr Land auszuwählen. Die Seite Welcome to support.dell.com (Willkommen bei Support.dell.com) erscheint.
Geben Sie Ihre Systeminformationen ein, damit Sie auf Hilfsmittel und Informationen zugreifen können.
Dell kann elektronisch über die folgenden Adressen erreicht werden:
World Wide Web
http://www.dell.com/
Page 39
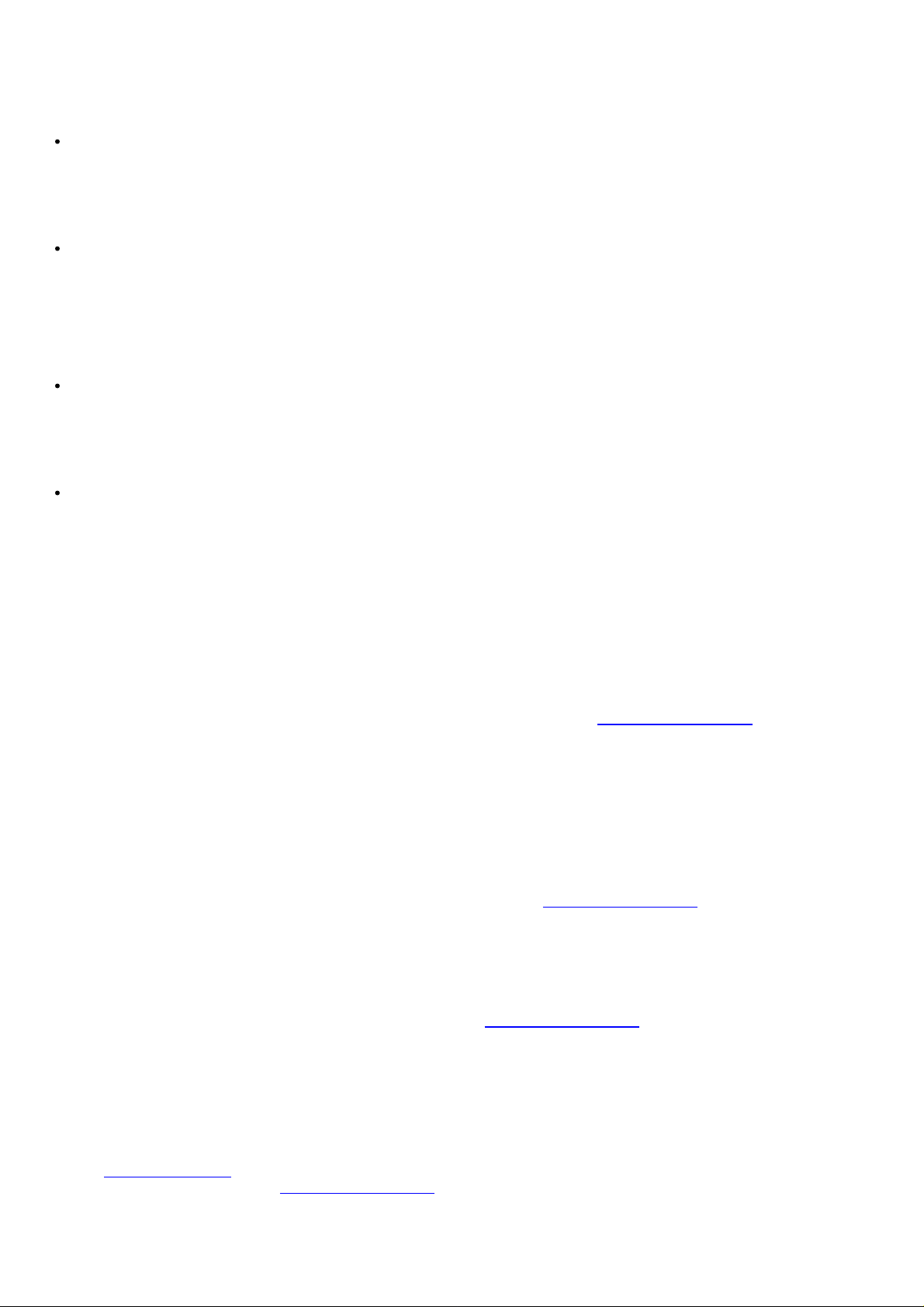
http://www.dell.com/ap/ (nur für Länder in Asien und im Pazifikraum)
http://www.euro.dell.com (nur für Europa)
Probleme mit der Bestellung
http://www.dell.com/la (für lateinamerikanische Länder)
Anonymes FTP (File Transfer Protocol [Dateiübertragungsprotokoll])
ftp.dell.com/
Melden Sie sich als user:anonymous (Benutzer:anonym) an und verwenden Sie Ihre E-Mail-Adresse als Paßwort.
Elektronischer Support-Service
support@us.dell.com
apsupport@dell.com (nur für Länder in Asien und im Pazifikraum)
support.euro.dell.com (nur für Europa)
Elektronischer Kostenvoranschlagsservice
sales@dell.com
apmarketing@dell.com (nur für Länder in Asien und im Pazifikraum)
Elektronischer Informationsservice
info@dell.com
AutoTech Service
Dells automatisierter technischer Support-Service, AutoTech, bietet auf Band aufgezeichnete Antworten zu den Fragen, die
von Dell Kunden zu ihren portablen und Desktop-Computersystemen am häufigsten gestellt werden.
Wenn Sie AutoTech anrufen, können Sie mit Hilfe der Telefontasten das Thema auswählen, das Ihre Fragen behandelt.
Der AutoTech-Service steht täglich rund um die Uhr zur Verfügung. Sie können diesen Service auch über den technischen
Support-Service erreichen. Die entsprechende Telefonnummer finden Sie unter "Dell Kontaktnummern
".
TechFax-Service
Dell nutzt die Vorteile der Faxtechnologie in vollem Umfang aus, um Sie besser unterstützen zu können. Über Dells
TechFax-Service können Sie gebührenfrei täglich rund um die Uhr eine breite Palette technischer Informationen per Fax
einholen.
Wenn Sie ein Telefon mit Tonwahlfunktion verwenden, steht Ihnen ein umfangreiches Themenverzeichnis zur Auswahl. Die
angeforderten technischen Informationen werden innerhalb von wenigen Minuten zur angegebenen Fax-Nummer
geschickt. Die entsprechende TechFax-Telefonnummer finden Sie unter "Dell Kontaktnummern
".
Automatisches Auftragsstatussystem
Über diesen automatischen Service können Sie herausfinden, welchen Status Ihre bei Dell bestellten Produkte haben. Ein
Band fordert Sie auf, die Informationen zu geben, die nötig sind, um die Bestellung zu finden und darüber Auskunft geben
zu können. Die entsprechende Telefonnummer finden Sie unter "Dell Kontaktnummern
".
Technischer Support-Service
Dells branchenweit führender technischer Hardware-Support-Service steht täglich rund um die Uhr zur Verfügung, um
Ihre Fragen zu Dell Hardware zu beantworten. Das Personal des technischen Supports verwendet computergestützte
Diagnoseprogramme, um die Fragen schnell und exakt zu beantworten.
Lesen Sie "Bevor Sie anrufen
zutreffende Nummer an, die unter "Dell Kontaktnummern
", um Dells technischen Support Service zu kontaktieren und rufen Sie dann die für Ihr Land
" aufgelistet ist.
Page 40
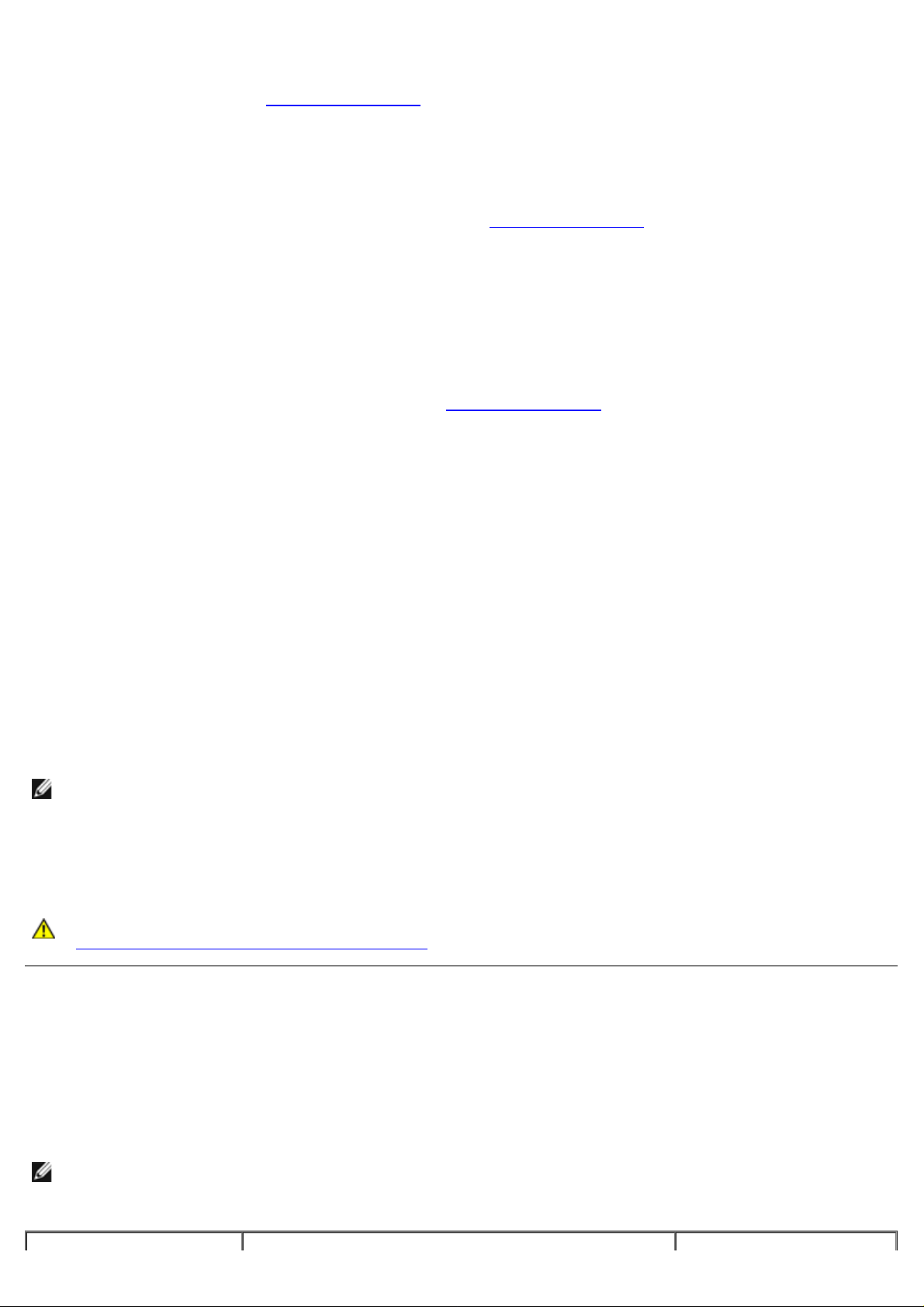
Sollten sich Probleme mit der Bestellung ergeben (fehlende oder falsche Teile, inkorrekte Abrechnung), setzen Sie sich mit
dem Kundendienst von Dell in Verbindung. Halten Sie beim Anruf Lieferschein oder Packzettel bereit. Die entsprechende
Telefonnummer finden Sie unter "Dell Kontaktnummern
".
Produktinformationen
Um Informationen über die weitere Produktpalette von Dell einzuholen oder eine Bestellung aufzugeben, gehen Sie bitte
zu Dells Website unter http://www.dell.com/. Die entsprechende Telefonnummer, unter der Sie mit dem
Verkaufspersonal in Verbindung treten können, finden Sie unter "Dell Kontaktnummern
".
Teile zur Reparatur unter Garantie oder zur Gutschrift einsenden
Bereiten Sie alle zurückzuschickenden Produkte - zur Reparatur oder zur Gutschrift - wie folgt vor:
1. Rufen Sie bei Dell an, um eine Genehmigungsnummer zu erhalten und schreiben Sie diese deutlich lesbar außen auf
den Versandkarton.
Die entsprechende Telefonnummer finden Sie unter "Dell Kontaktnummern
2. Legen Sie eine Kopie des Lieferscheins und ein Begleitschreiben bei, in dem der Grund der Rücksendung erklärt
wird.
3. Fügen Sie eine Kopie hinzu, die alle durchgeführten Tests und alle Fehlermeldungen des Diagnoseprogramms
aufführt.
4. Für eine Gutschrift müssen alle zugehörigen Einzelteile (wie z. B. Netzkabel, Softwaredisketten und Handbücher)
mitgeschickt werden.
5. Schicken Sie die Geräte in der Originalverpackung (oder einer ähnlichen Verpackung) zurück.
Sie sind für das Porto und für die Transportversicherung aller zurückgeschickten Produkte verantwortlich und tragen
das volle Risiko für den Versand an die Dell Computer Corporation. Nachnahmesendungen werden verweigert.
Rücksendungen, die diesen Voraussetzungen nicht entsprechen, werden an unserer Annahmestelle verweigert und an den
Absender zurückgeschickt.
".
Bevor Sie anrufen
ANMERKUNG: Halten Sie beim Anruf den Express-Servicecode griffbereit. Der Code hilft Dells automatischem
Support-Telefonsystem, Ihren Anruf effizienter weiterzuleiten.
Schalten Sie nach Möglichkeit das System vor dem Anruf bei Dell ein und benutzen Sie ein Telefon in der Nähe des
Computers. Eventuell werden Sie dazu aufgefordert, einige Befehle über die Tastatur einzugeben, während den Vorgängen
detaillierte Informationen zu geben oder Fehlerbehebungsschritte auszuführen, die nur am Computersystem selbst
ausgeführt werden können. Die Systemdokumentation sollte immer griffbereit sein.
VORSICHTSHINWEIS: Lesen Sie vor dem Warten von Komponenten im Innern des Computers
"Sicherheit geht vor - für Sie und das System
".
Dell Kontaktnummern
Die folgende Tabelle enthält landesspezifische Zugriffscodes und Telefonnummern, Websites und E-Mail-Adressen, über die
Sie sich mit Dell in Verbindung setzen können.
Welche Nummern erforderlich sind, hängt davon ab, von wo und wohin Sie anrufen; außerdem hat jedes Land ein
unterschiedliches Wahlprotokoll. Wenn Sie Hilfe bei der Bestimmung der Nummern benötigen, können Sie sich an die
örtliche bzw. internationale Telefonauskunft wenden.
ANMERKUNG: Gebührenfreie Nummern gelten nur in den Ländern, für die sie aufgeführt werden. Ortsvorwahlen
werden meist nur für Ferngespräche innerhalb eines Landes benötigt, nicht für internationale Gespräche.
Page 41
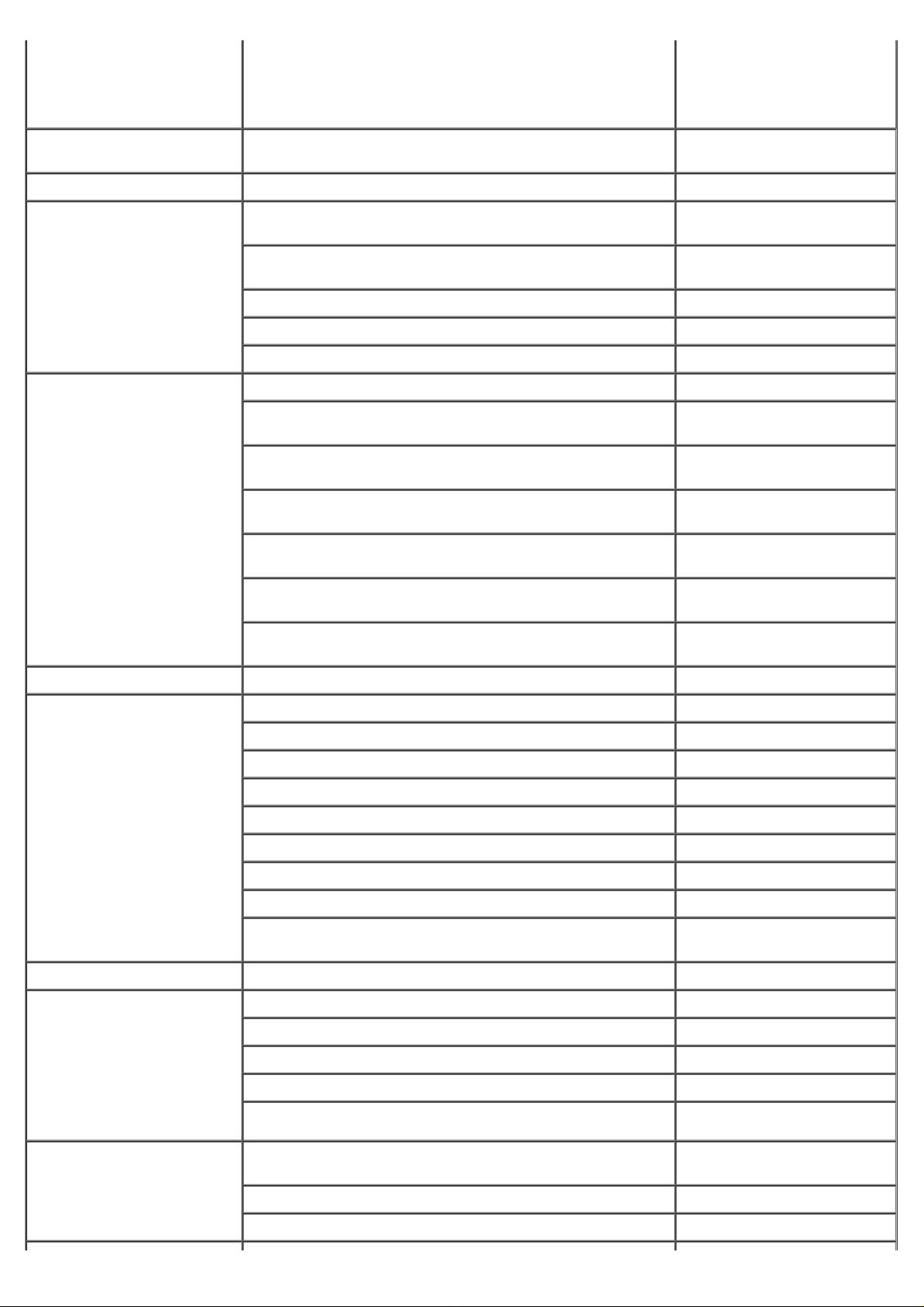
Land (Stadt)
Vorwahl für ein
Name der Abteilung oder des Servicebereichs,
Ortsvorwahlen,
internationales Gespräch
/ Landesvorwahl /
Ortskennzahl
Website und E-Mail-Adresse
Rufnummern
und gebührenfreie
Nummern
Amerikanische
Jungferninseln
Antigua und Barbuda Allgemeiner Support 1-800-805-5924
Argentinien (Buenos
Aires)
Vorwahl für ein
internationales Gespräch: 00
Landesvorwahl: 54
Ortskennzahl: 11
Australien (Sydney)
Vorwahl für ein
internationales Gespräch:
0011
Landesvorwahl: 61
Ortskennzahl: 2
Allgemeiner Support 1-877-673-3355
Technischer Support und Kundenbetreuung gebührenfrei: 1-800-444-
0733
Verkauf gebührenfrei: 1-800-444-
3355
Tech-Support-Fax 11 4515 7139
Kundenbetreuung - Fax 11 4515 7138
Website: http://www.dell.com.ar
Privatkunden und Kleinbetriebe 1-300-65-55-33
Öffentliche Auftraggeber und Unternehmen gebührenfrei: 1-800-633-
559
PAD (Preferred Accounts Division
[Vorzugskontenabteilung])
Kundenbetreuung gebührenfrei: 1-800-819-
Firmenkunden - Verkauf gebührenfrei: 1-800-808-
Transaktionsverkauf gebührenfrei: 1-800-808-
gebührenfrei: 1-800-060-
889
339
385
312
Fax gebührenfrei: 1-800-818-
341
Barbados Allgemeiner Support 1-800-534-3066
Belgien (Brüssel)
Vorwahl für ein
internationales Gespräch:
00
Landesvorwahl: 32
Ortskennzahl: 2
Bermuda Allgemeiner Support 1-800-342-0671
Brasilien
Vorwahl für ein
internationales Gespräch:
0021
Landesvorwahl: 55
Ortskennzahl: 51
Technischer Support 02 481 92 88
Kundenbetreuung 02 481 91 19
Privatkunden/Kleinbetriebe - Verkauf gebührenfrei: 0800 16884
Firmenkunden - Verkauf 02 481 91 00
Fax 02 481 92 99
Telefonzentrale 02 481 91 00
Website: support.euro.dell.com
E-Mail: tech_be@dell.com
E-Mail für Französisch sprechende Kunden:
support.euro.dell.com/be/fr/emaildell/
Kunden-Support, Technischer Support 0800 90 3355
Tech-Support-Fax 51 481 5470
Kundenbetreuung - Fax 51 481 5480
Verkauf 0800 90 3390
Website: http://www.dell.com/br
Brunei
Landesvorwahl: 673
Technischer Support für Kunden
(Penang, Malaysia)
Kundendienst (Penang, Malaysia) 604 633 4949
Transaktionsverkauf (Penang, Malaysia) 604 633 4955
604 633 4966
Page 42

Caymaninseln Allgemeiner Support 1-800-805-7541
Chile (Santiago)
Landesvorwahl: 56
Ortskennzahl: 2
Verkauf, Kunden-Support und technischer Support gebührenfrei: 1230-020-
4823
China (Xiamen)
Landesvorwahl: 86
Ortskennzahl: 592
Costa Rica Allgemeiner Support 0800-012-0435
Dänemark (Horsholm)
Vorwahl für ein
internationales Gespräch:
00
Landesvorwahl: 45
Privatkunden und Kleinbetriebe - Technischer Support gebührenfrei: 800 858 2437
Firmenkunden - Technischer Support gebührenfrei: 800 858 2333
Kundenerfahrungen gebührenfrei: 800 858 2060
Privatkunden und Kleinbetriebe gebührenfrei: 800 858 2222
Vorzugskontenabteilung gebührenfrei: 800 858 2062
Große Firmenkonten - Norden gebührenfrei: 800 858 2999
Große Firmenkonten - Osten gebührenfrei: 800 858 2020
Große Firmenkonten - Süden gebührenfrei: 800 858 2355
Große Firmenkonten - GCP gebührenfrei: 800 858 2055
Große Firmenkonten - HK gebührenfrei: 800 964108
Große Firmenkonten - GCP HK gebührenfrei: 800 907308
Technischer Support 45170182
Stammkundenbetreuung 45170184
Privatkunden/Kleinbetriebe - Kundenbetreuung 32875505
Telefonzentrale 45170100
Fax-Technischer Support (Upplands Vasby, Schweden) 46 0 859005594
Fax-Telefonzentrale 45170117
Website: support.euro.dell.com
E-Mail: den_support@dell.com
E-Mail-Support für Server:
Nordic_server_support@dell.com
Deutschland (Langen)
Vorwahl für ein
internationales Gespräch:
00
Landesvorwahl: 49
Ortskennzahl: 6103
Dominikanische Republik Allgemeiner Support 1-800-148-0530
El Salvador Allgemeiner Support 01-899-753-0777
Finnland (Helsinki)
Technischer Support 06103 766-7200
Privatkunden/Kleinbetriebe - Kundenbetreuung 0180-5-224400
Weltweite Kundenbetreuung 06103 766-9570
Vorzugskonten - Kundenbetreuung 06103 766-9420
Großkunden - Kundenbetreuung 06103 766-9560
Öffentliche Konten - Kundenbetreuung 06103 766-9555
Telefonzentrale 06103 766-7000
Website: support.euro.dell.com
E-Mail: tech_support_central_europe@dell.com
Technischer Support 09 253 313 60
Vorwahl für ein
internationales Gespräch:
990
Landesvorwahl: 358
Ortskennzahl: 9
Technischer Support - Fax 09 253 313 81
Stammkundenbetreuung 09 253 313 38
Privatkunden/Kleinbetriebe - Kundenbetreuung 09 693 791 94
Fax 09 253 313 99
Telefonzentrale 09 253 313 00
Page 43
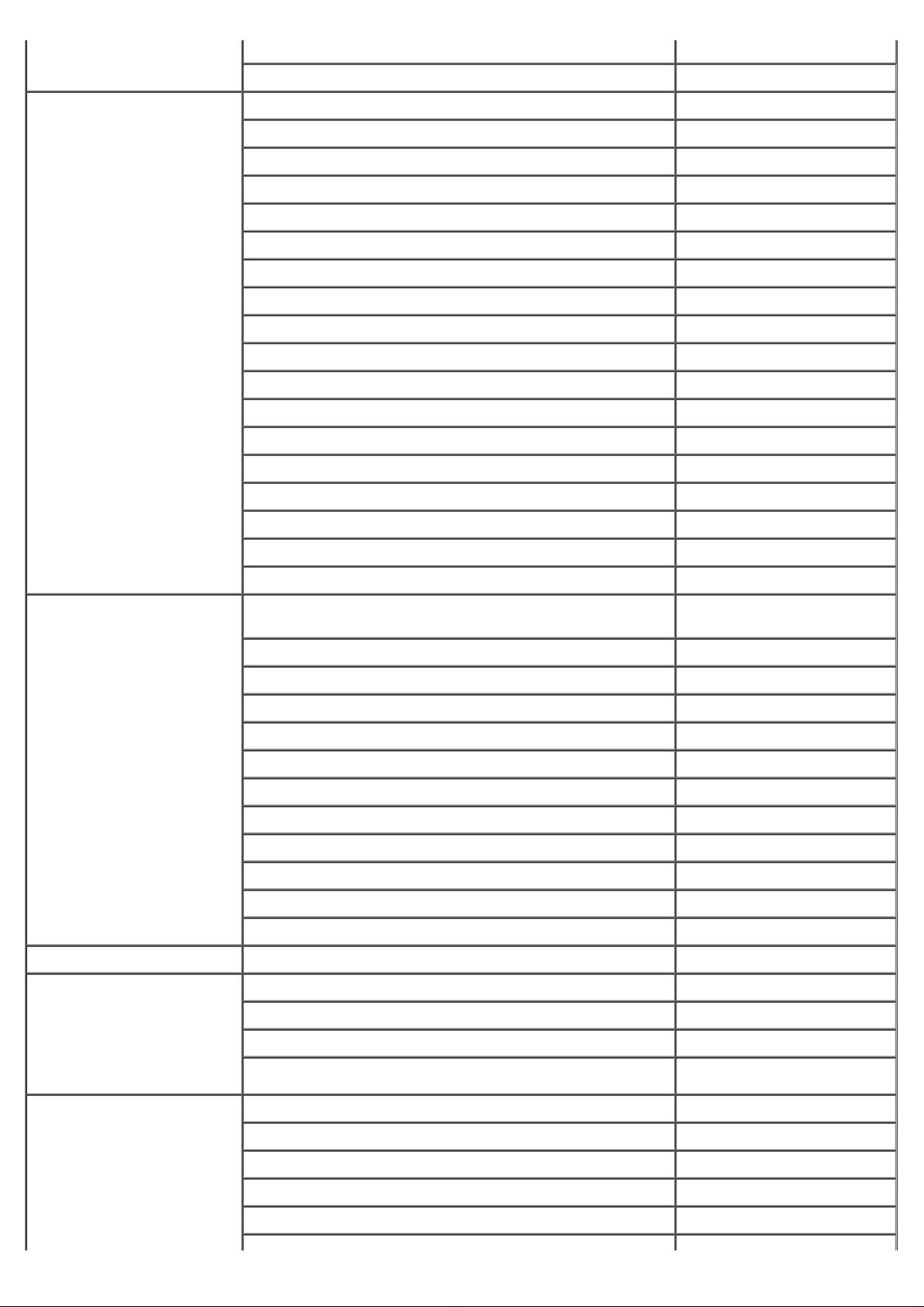
Website: support.euro.dell.com
E-Mail: fin_support@dell.com
Frankreich (Paris)
(Montpellier)
Vorwahl für ein
internationales Gespräch:
00
Landesvorwahl: 33
Ortskennzahlen: (1) (4)
Privatkunden und Kleinbetriebe
Technischer Support 0825 387 270
Kundenbetreuung 0825 823 833
Telefonzentrale 0825 004 700
Telefonzentrale (alternativ) 04 99 75 40 00
Verkauf 0825 004 700
Fax 0825 004 701
Fax (alternativ) 04 99 75 40 01
Website: support.euro.dell.com
E-Mail: support.euro.dell.com/fr/fr/emaildell/
Firmenkunden
Technischer Support 0825 004 719
Kundenbetreuung 0825 338 339
Telefonzentrale 01 55 94 71 00
Verkauf 01 55 94 71 00
Fax 01 55 94 71 01
Website: support.euro.dell.com
E-Mail: support.euro.dell.com/fr/fr/emaildell/
Großbritannien
(Bracknell)
Vorwahl für ein
internationales Gespräch:
00
Landesvorwahl: 44
Ortskennzahl: 1344
Guatemala Allgemeiner Support 1-800-999-0136
Hongkong
Vorwahl für ein
internationales Gespräch:
001
Landesvorwahl: 852
Technischer Support (Firmenkunden/Vorzugskonten/PAD
[1000 Mitarbeiter und mehr])
Technischer Support (Direkt/PAD und Allgemein) 0870 908 0800
Globale Konten - Kundenbetreuung 01344 723186
Privatkunden und Kleinbetriebe - Kundenbetreuung 0870 906 0010
Firmenkunden - Kundenbetreuung 01344 72 3185
Vorzugskonten (500-5000 Mitarbeiter) - Kundenbetreuung 01344 723196
Zentralregierung - Kundenbetreuung 01344 723193
Kommunalverwaltung - Kundenbetreuung 01344 723194
Privatkunden/Kleinbetriebe - Verkauf 0870 907 4000
Firmenkunden/Öffentlicher Sektor - Verkauf 01344 860456
Website: support.euro.dell.com
E-Mail: dell_direct_support@dell.com
Technischer Support gebührenfrei: 800 96 4107
Kundendienst (Penang, Malaysia) 604 633 4949
Transaktionsverkauf gebührenfrei: 800 96 4109
Firmenkunden - Verkauf gebührenfrei: 800 96 4108
0870 908 0500
Irland (Cherrywood)
Vorwahl für ein
internationales Gespräch:
16
Landesvorwahl: 353
Ortskennzahl: 1
Technischer Support 1850 543 543
Privatbenutzer - Kundenbetreuung 01 204 4095
Kleinbetriebe - Kundenbetreuung 01 204 4026
Firmenkunden - Kundenbetreuung 01 279 5011
Verkauf 01 204 4444
Page 44

Verkaufsfax 01 204 0144
Fax 204 5960
Telefonzentrale 01 204 4444
Website: support.euro.dell.com
E-Mail: dell_direct_support@dell.com
Italien (Mailand)
Vorwahl für ein
internationales Gespräch:
00
Landesvorwahl: 39
Ortskennzahl: 02
Jamaika Allgemeiner Support 1-800-682-3639
Japan (Kawasaki)
Vorwahl für ein
internationales Gespräch:
001
Landesvorwahl: 81
Ortskennzahl: 44
Privatkunden und Kleinbetriebe
Technischer Support 02 577 826 90
Kundenbetreuung 02 696 821 14
Fax 02 696 821 13
Telefonzentrale 02 696 821 12
Website: support.euro.dell.com
E-Mail: support.euro.dell.com/it/it/emaildell/
Firmenkunden
Technischer Support 02 577 826 90
Kundenbetreuung 02 577 825 55
Fax 02 575 035 30
Telefonzentrale 02 577 821
Website: support.euro.dell.com
E-Mail: support.euro.dell.com/it/it/emaildell/
Technischer Support (Server)
Technischer Support außerhalb Japans (Server)
Technischer Support (Dimension™ und Inspiron™)
Technischer Support außerhalb von Japan (Dimension und
Inspiron)
gebührenfrei: 0120-1984-
35
81-44-556-4152
gebührenfrei: 0120-1982-
26
81-44-520-1435
Technischer Support (Dell Precision™, OptiPlex™ und
Latitude™)
Technischer Support außerhalb von Japan
(Dell Precision, OptiPlex und Latitude)
Automatisierter Bestelldienst (24 Stunden) 044 556-3801
Kundenbetreuung 044 556-4240
Unternehmen - Verkaufsabteilung
(bis zu 400 Mitarbeiter)
Vorzugskontenabteilung - Verkauf
(über 400 Mitarbeiter)
Große Firmenkonten - Verkauf
(über 3500 Mitarbeiter)
Öffentlicher Verkauf (Regierungsbehörden,
Bildungsinstitutionen und Medizinische Institutionen)
Japan weltweit 044 556 3469
Privatbenutzer 044 556 1657
Faxbox-Service 044 556-3490
Telefonzentrale 044 556-4300
Website: support.jp.dell.com
gebührenfrei: 0120-1984-
33
81-44-556-3894
044 556 3494
044 556-3433
044 556-3440
044 556 3440
Kanada (North York, Automatisches Auftragsstatussystem gebührenfrei: 1-800-433-
Page 45

Ontario)
Vorwahl für ein
9014
Landesvorwahl: 60
internationales Gespräch:
011
Kolumbien Allgemeiner Support 980-9-15-3978
AutoTech (automatisierter technischer Support) gebührenfrei: 1-800-247-
Kundenbetreuung (außerhalb von Toronto) gebührenfrei: 1-800-387-
Kundenbetreuung (innerhalb von Toronto) 416 758-2400
Technischer Support für Kunden gebührenfrei: 1-800-847-
Verkauf (Direktverkauf - außerhalb von Toronto) gebührenfrei: 1-800-387-
Verkauf (Direktverkauf - innerhalb von Toronto) 416 758-2200
Verkauf (Verwaltung, Schulen und Gesundheitswesen) gebührenfrei: 1-800-567-
Verkauf (Großkonten) gebührenfrei: 1-800-387-
TechFax gebührenfrei: 1-800-950-
9362
5759
4096
5752
7542
5755
1329
Korea (Seoul)
Vorwahl für ein
internationales Gespräch:
001
Landesvorwahl: 82
Ortskennzahl: 2
Lateinamerika Technischer Support für Kunden
Luxemburg
Vorwahl für ein
internationales Gespräch:
00
Landesvorwahl: 352
Technischer Support gebührenfrei: 080-200-3800
Verkauf gebührenfrei: 080-200-3600
Kundendienst (Seoul, Korea) gebührenfrei: 080-200-3800
Kundendienst (Penang, Malaysia) 604 633 4949
Fax 2194-6202
Telefonzentrale 2194-6000
(Austin, Texas, USA)
Kundendienst (Austin, Texas, USA) 512 728-3619
Fax (Technischer Support und Kundendienst)(Austin,
Texas, USA)
Verkauf (Austin, Texas, USA) 512 728-4397
Verkaufsfax (Austin, Texas, USA) 512 728-4600
Technischer Support (Brüssel, Belgien) 02 481 92 88
Privatkunden/Kleinbetriebe - Verkauf
(Brüssel, Belgien)
Firmenkunden - Verkauf (Brüssel, Belgien) 02 481 91 00
Kundenbetreuung (Brüssel, Belgien) 02 481 91 19
512 728-4093
512 728-3883
oder 512 728-3772
gebührenfrei: 080016884
Macau
Landesvorwahl: 853
Malaysia (Penang)
Vorwahl für ein
internationales Gespräch:
00
Fax (Brüssel, Belgien) 02 481 92 99
Telefonzentrale (Brüssel, Belgien) 02 481 91 00
Website: support.euro.dell.com
E-Mail: tech_be@dell.com
Technischer Support gebührenfrei: 0800 582
Kundendienst (Penang, Malaysia) 604 633 4949
Transaktionsverkauf gebührenfrei: 0800 581
Technischer Support gebührenfrei: 1 800 888 298
Kundendienst 04 633 4949
Transaktionsverkauf gebührenfrei: 1 800 888 202
Firmenkunden - Verkauf gebührenfrei: 1 800 888 213
Page 46

Ortskennzahl: 4
Mexiko
Vorwahl für ein
internationales Gespräch:
00
Landesvorwahl: 52
Neuseeland
Vorwahl für ein
internationales Gespräch:
00
Landesvorwahl: 64
Nicaragua Allgemeiner Support 001-800-220-1006
Niederlande
(Amsterdam)
Vorwahl für ein
internationales Gespräch:
00
Landesvorwahl: 31
Technischer Support für Kunden 001-877-384-8979
oder 001-877-269-3383
Verkauf 50-81-8800
oder 01-800-888-3355
Kundendienst 001-877-384-8979
oder 001-877-269-3383
Zentrale 50-81-8800
oder 01-800-888-3355
Privatkunden und Kleinbetriebe 0800 446 255
Öffentliche Auftraggeber und Unternehmen 0800 444 617
Verkauf 0800 441 567
Fax 0800 441 566
Technischer Support 020 581 8838
Kundenbetreuung 020 581 8740
Privatkunden/Kleinbetriebe - Verkauf gebührenfrei: 0800-0663
Privatkunden/Kleinbetriebe - Verkaufsfax 020 682 7171
Firmenkunden - Verkauf 020 581 8818
Ortskennzahl: 20
Niederländische Antillen Allgemeiner Support 001-800-882-1519
Norwegen (Lysaker)
Vorwahl für ein
internationales Gespräch:
00
Landesvorwahl: 47
Österreich (Wien)
Firmenkunden - Verkaufsfax 020 686 8003
Fax 020 686 8003
Telefonzentrale 020 581 8818
Website: support.euro.dell.com
E-Mail: tech_nl@dell.com
Technischer Support 671 16882
Stammkundenbetreuung 671 17514
Privatkunden/Kleinbetriebe - Kundenbetreuung 23162298
Telefonzentrale 671 16800
Fax-Technischer Support (Upplands Vasby, Schweden) 46 0 85 590 05 594
Fax-Telefonzentrale 671 16865
Website: support.euro.dell.com
E-Mail: nor_support@dell.com
E-Mail-Support für Server:
Nordic_server_support@dell.com
Privatkunden/Kleinbetriebe - Verkauf 01 795 67602
Vorwahl für ein
internationales Gespräch:
900
Landesvorwahl: 43
Ortskennzahl: 1
Privatkunden/Kleinbetriebe - Fax 01 795 67605
Privatkunden/Kleinbetriebe - Kundenbetreuung 01 795 67603
Vorzugskonten/Firmenkunden - Kundenbetreuung 0660 8056
Privatkunden/Kleinbetriebe - Technischer Support 01 795 67604
Vorzugskonten/Firmenkunden -
Technischer Support
Telefonzentrale 01 491 04 0
Website: support.euro.dell.com
E-Mail: tech_support_central_europe@dell.com
0660 8779
Page 47

Panama
Allgemeiner Support 001-800-507-0962
Landesvorwahl: 65
Peru Allgemeiner Support 0800-50-669
Polen (Warschau)
Kundendiensttelefon 57 95 700
Vorwahl für ein
internationales Gespräch:
011
Landesvorwahl: 48
Ortskennzahl: 22
Portugal
Vorwahl für ein
internationales Gespräch:
00
Landesvorwahl: 35
Puerto Rico Allgemeiner Support 1-800-805-7545
Schweden (Upplands
Vasby)
Vorwahl für ein
internationales Gespräch:
00
Landesvorwahl: 46
Kundenbetreuung 57 95 999
Verkauf 57 95 999
Kundendienst-Fax 57 95 806
Empfangs-Fax 57 95 998
Telefonzentrale 57 95 999
Website: support.euro.dell.com
E-Mail: pl_support@dell.com
Technischer Support 35 800 834 077
Kundenbetreuung 800 300 415
oder 35 800 834 075
Verkauf 800 300 410
oder 800 300 411
oder 800 300 412
oder 351 214 220 710
Fax 35 121 424 01 12
E-Mail: support.euro.dell.com/es/es/emaildell/
Technischer Support 08 590 05 199
Stammkundenbetreuung 08 590 05 642
Privatkunden/Kleinbetriebe - Kundenbetreuung 08 587 70 527
Fax-Technischer Support 08 590 05 594
Verkauf 08 590 05 185
Ortskennzahl: 8
Schweiz (Genf)
Vorwahl für ein
internationales Gespräch:
00
Landesvorwahl: 41
Ortskennzahl: 22
Singapur (Singapur)
Website: support.euro.dell.com
E-Mail: swe_support@dell.com
E-Mail-Support für Latitude und Inspiron:
Swe-nbk_kats@dell.com
E-Mail-Support für OptiPlex: Swe_kats@dell.com
E-Mail-Support für Server:
Nordic_server_support@dell.com
Technischer Support (Privatkunden und Kleinbetriebe) 0844 811 411
Technischer Support (Firmenkunden) 0844 822 844
Kundenbetreuung (Privatkunden und Kleinbetriebe) 0848 802 202
Kundenbetreuung (Firmenkonten) 0848 821 721
Fax 022 799 01 90
Telefonzentrale 022 799 01 01
Website: support.euro.dell.com
E-Mail: swisstech@dell.com
E-Mail für Französisch sprechende Privat-/Kleinbetriebe
und Firmenkunden: support.euro.dell.com/ch/fr/emaildell/
Technischer Support gebührenfrei: 800 6011 051
Vorwahl für ein
internationales Gespräch:
005
Kundendienst (Penang, Malaysia) 604 633 4949
Transaktionsverkauf gebührenfrei: 800 6011 054
Firmenkunden - Verkauf gebührenfrei: 800 6011 053
Page 48
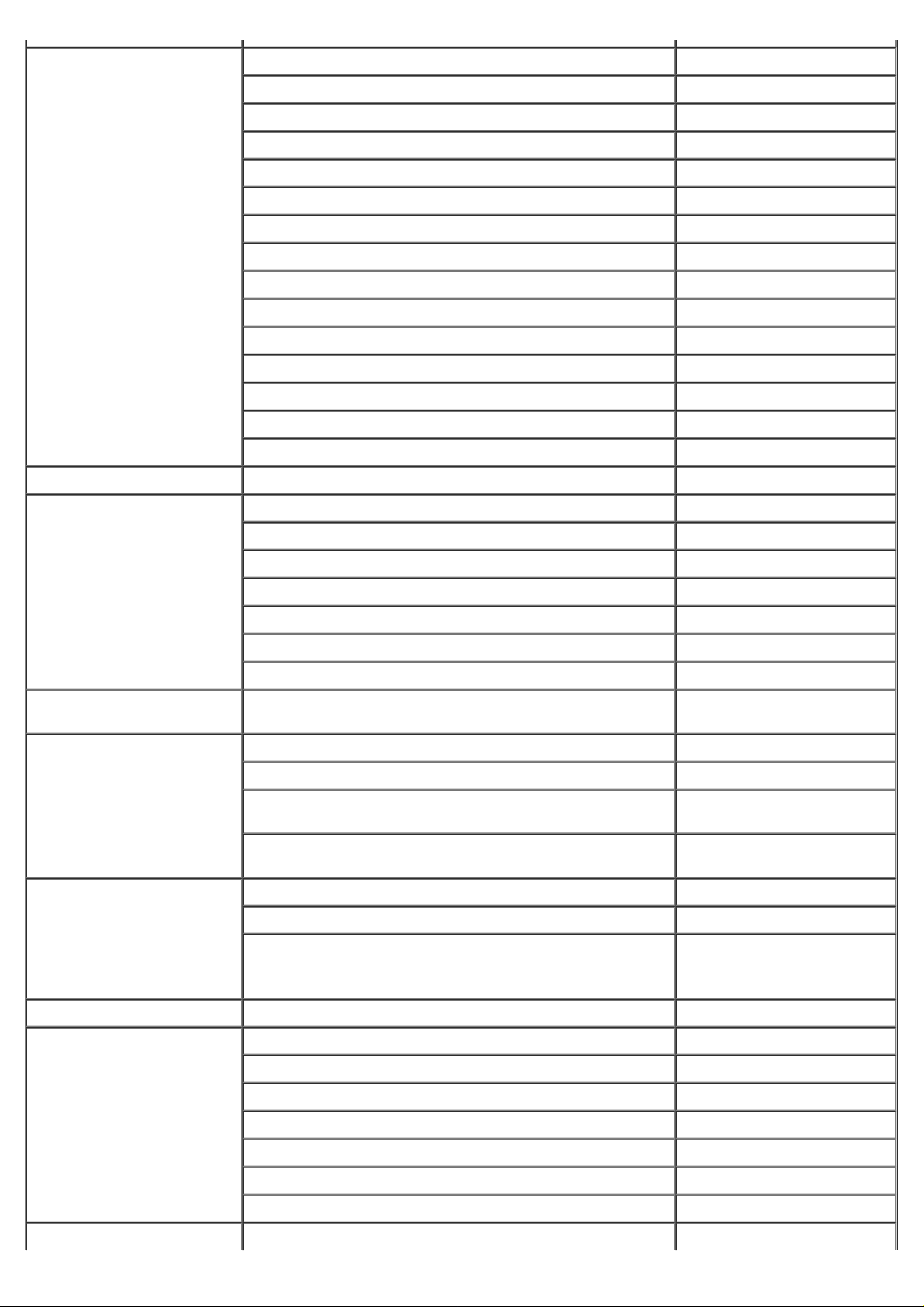
Spanien (Madrid)
Privatkunden und Kleinbetriebe
Vorwahl für ein
internationales Gespräch:
00
Landesvorwahl: 34
Ortskennzahl: 91
St. Lucia Allgemeiner Support 1-800-882-1521
Südafrika
(Johannesburg)
Vorwahl für ein
internationales Gespräch:
09/091
Landesvorwahl: 27
Technischer Support 902 100 130
Kundenbetreuung 902 118 540
Verkauf 902 118 541
Telefonzentrale 902 118 541
Fax 902 118 539
Website: support.euro.dell.com
E-Mail: support.euro.dell.com/es/es/emaildell/
Firmenkunden
Technischer Support 902 100 130
Kundenbetreuung 902 118 546
Telefonzentrale 91 722 92 00
Fax 91 722 95 83
Website: support.euro.dell.com
E-Mail: support.euro.dell.com/es/es/emaildell/
Technischer Support 011 709 7710
Kundenbetreuung 011 709 7707
Verkauf 011 709 7700
Fax 011 706 0495
Telefonzentrale 011 709 7700
Ortskennzahl: 11
Südostasiatische und
pazifische Länder
Taiwan
Vorwahl für ein
internationales Gespräch:
002
Landesvorwahl: 886
Thailand
Vorwahl für ein
internationales Gespräch:
001
Landesvorwahl: 66
Trinidad/Tobago Allgemeiner Support 1-800-805-8035
Tschechische Republik
(Prag)
Vorwahl für ein
internationales Gespräch:
00
Landesvorwahl: 420
Website: support.euro.dell.com
E-Mail: dell_za_support@dell.com
Technischer Support für Kunden, Kundendienst und
Verkauf (Penang, Malaysia)
Technischer Support gebührenfrei: 0080 60 1255
Technischer Support (Server) gebührenfrei: 0080 60 1256
Transaktionsverkauf gebührenfrei: 0080 651 228
Firmenkunden - Verkauf gebührenfrei: 0080 651 227
Technischer Support gebührenfrei: 0880 060 07
Kundendienst (Penang, Malaysia) 604 633 4949
Verkauf gebührenfrei: 0880 060 09
Technischer Support 02 22 83 27 27
Kundenbetreuung 02 22 83 27 11
Fax 02 22 83 27 14
TechFax 02 22 83 27 28
Telefonzentrale 02 22 83 27 11
604 633 4810
oder 0800 33 556
oder 0800 33 555
Ortskennzahl: 2
USA (Austin, Texas) Automatisches Auftragsstatussystem gebührenfrei: 1-800-433-
Website: support.euro.dell.com
E-Mail: czech_dell@dell.com
Page 49
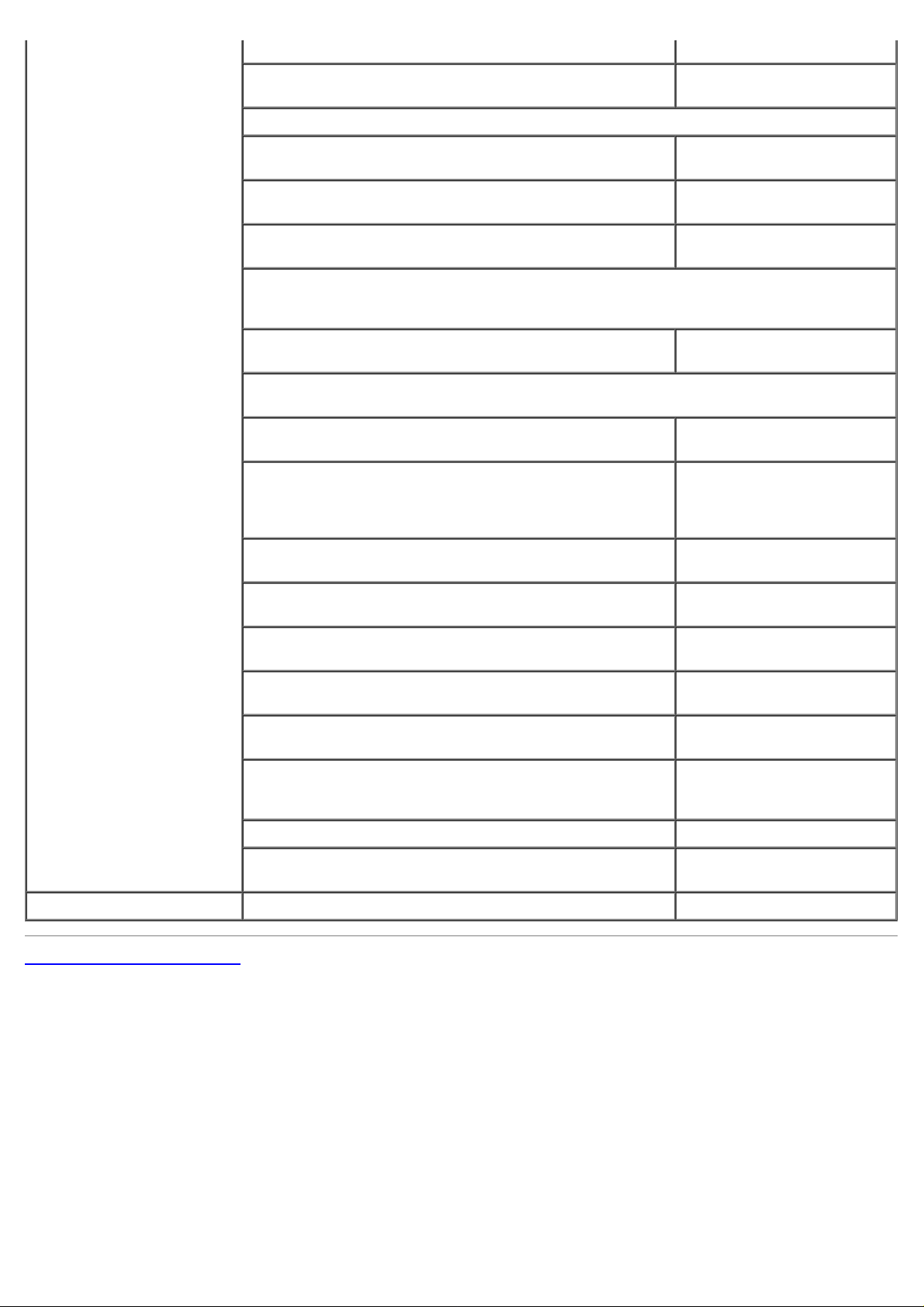
Vorwahl für ein
9014
internationales Gespräch:
011
Landesvorwahl: 1
AutoTech (für portable und Desktop-Computer) gebührenfrei: 1-800-247-
9362
Dell Privatkunden- und Kleinbetriebegruppe (für portable und Desktop-Computer):
Technischer Support für Kunden
(Rücksendegenehmigungsnummer)
gebührenfrei: 1-800-624-
9896
Technischer Support für Kunden (Inlandsverkäufe über
http://www.dell.com)
Kundendienst (Gutschriftengenehmigungsnummern) gebührenfrei: 1-800-624-
Nationale Großkonten (Computer, die von Dell Großkonten [Kontonummer griffbereit
haben], medizinischen Einrichtungen oder VARs [Value-Added Resellers
(Weiterverkäufern)] erworben wurden):
Kundendienst und technischer Support
(Rücksendegenehmigungsnummer)
Public Americas International (Computer, die von staatlichen Behörden [Stadt, Provinz
oder Land] oder schulischen Einrichtungen erworben wurden):
Kundendienst und technischer Support
(Rücksendegenehmigungsnummer)
Dell Verkauf gebührenfrei: 1-800-289-
Ersatzteile - Verkauf gebührenfrei: 1-800-357-
Technischer Support gegen Gebühr für
Desktop- und portable Computer
Verkauf (Kataloge) gebührenfrei: 1-800-426-
gebührenfrei: 1-877-576-
3355
9897
gebührenfrei: 1-800-822-
8965
gebührenfrei: 1-800-234-
1490
3355
oder gebührenfrei:
1-800-879-3355
3355
gebührenfrei: 1-800-433-
9005
5150
Fax gebührenfrei: 1-800-727-
8320
TechFax gebührenfrei: 1-800-950-
1329
Dell Dienste für Gehör- und Sprachbehinderte gebührenfrei: 1-877-
DELLTTY
(1-877-335-5889)
Telefonzentrale 512 338-4400
DellNet™ Technischer Support gebührenfrei: 1-877-Dellnet
(1-877-335-5638)
Venezuela Allgemeiner Support 8001-3605
Zurück zum Inhaltsverzeichnis
Page 50
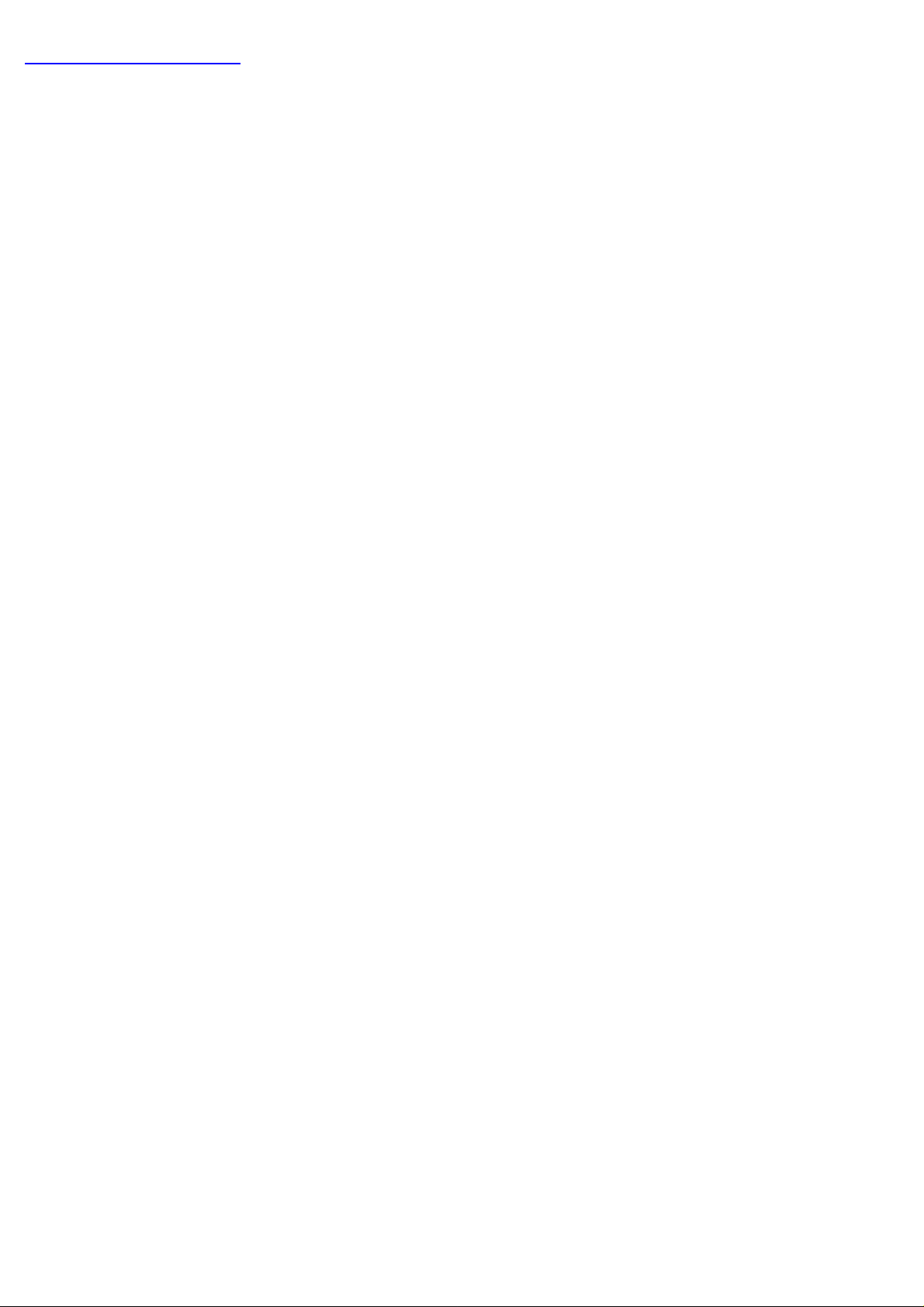
Zurück zum Inhaltsverzeichnis
Abkürzungen und Akronyme
Dell™ PowerVault™ 715N-Systeme: Installations- und Fehlerbehebungshandbuch
A
Ampere
AC
Alternating Current (Wechselstrom)
ANSI
American National Standards Institute (Amerikanisches nationales Normeninstitut)
APM
Advanced Power Management (Erweiterte Stromverwaltung)
BIOS
Basic Input/Output System (Grundlegendes Eingabe-/Ausgabesystem)
C
Celsius
CD
Compact Disc
cm
Zentimeter
CMOS
Complementary Metal-Oxide Semiconductor (Komplementärer Metall-Oxid-Halbleiter)
CPU
Central Processing Unit (Zentrale Verarbeitungseinheit)
DC
Direct Current (Gleichstrom)
DHCP
Dynamic Host Configuration Protocol (Dynamisches Host-Konfigurationsprotokoll)
DIMM
Page 51
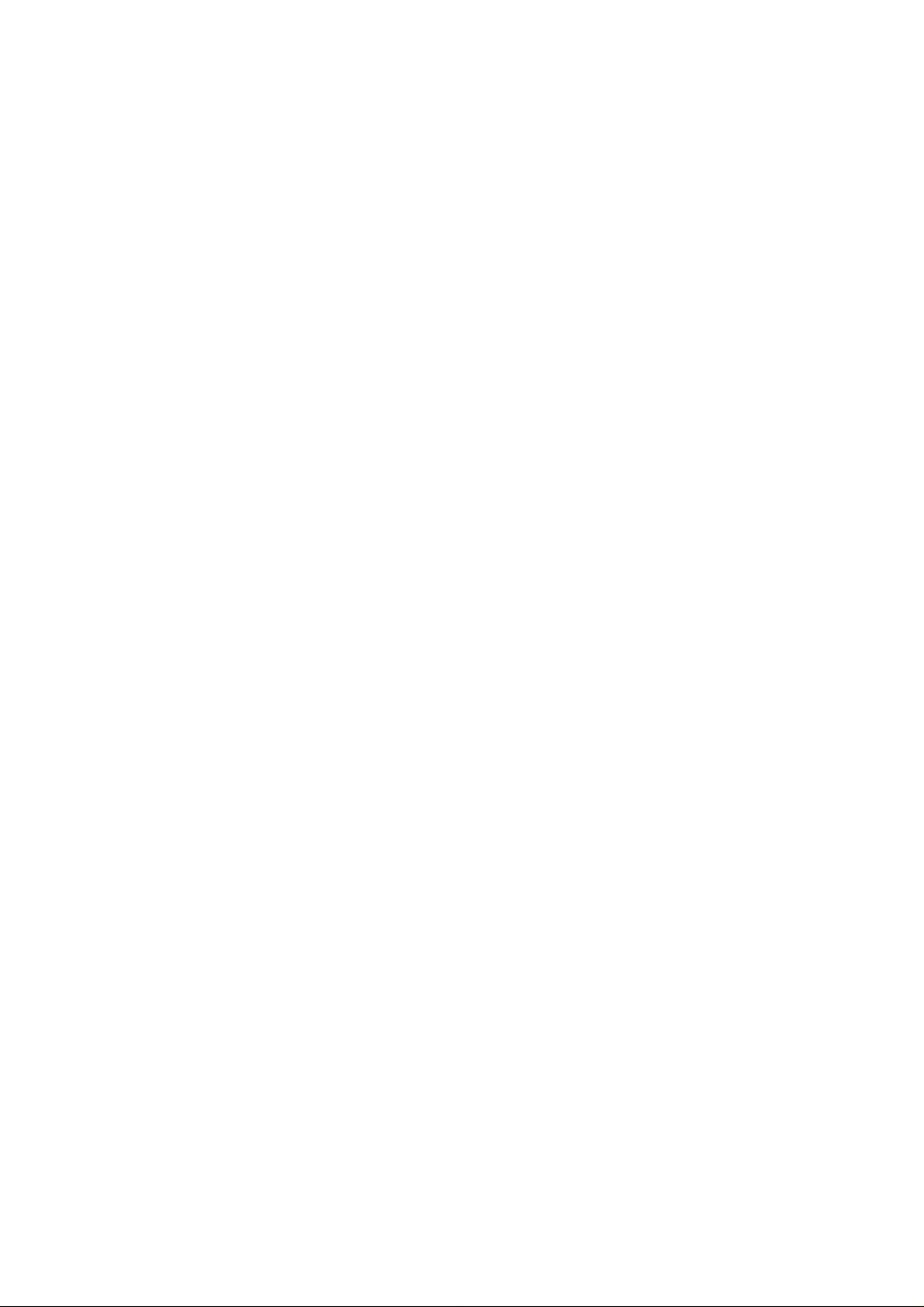
Dual In-Line Memory Module (Speichermodul mit zwei Kontaktanschlußreihen)
DMA
Direct Memory Access (Direkter Speicherzugriff)
DMI
Desktop Management Interface (Desktop-Verwaltungsschnittstelle)
dpi
Dots per Inch (Punkte pro Zoll)
DRAM
Dynamic Random-Access Memory (Dynamischer Direktzugriffsspeicher)
E/A
Eingabe/Ausgabe
ECC
Error Checking and Correction (Fehlerkorrekturcode)
EDO
Extended-Data Out (Erweiterte Datenausleseleistung)
EGA
Enhanced Graphics Adapter (Erweiterter Grafikadapter)
EIDE
Enhanced Integrated Drive Electronics (Erweiterte integrierte Laufwerkelektronik)
EMI
Electromagnetic Interference (Elektromagnetische Interferenz)
EMM
Expanded Memory Manager (Expansionspeicherverwalter)
EMS
Expanded Memory Specification (Spezifikationen für den Expansionsspeicher)
EPP
Enhanced Parallel Port (Erweiterte parallele Schnittstelle)
EPROM
Page 52
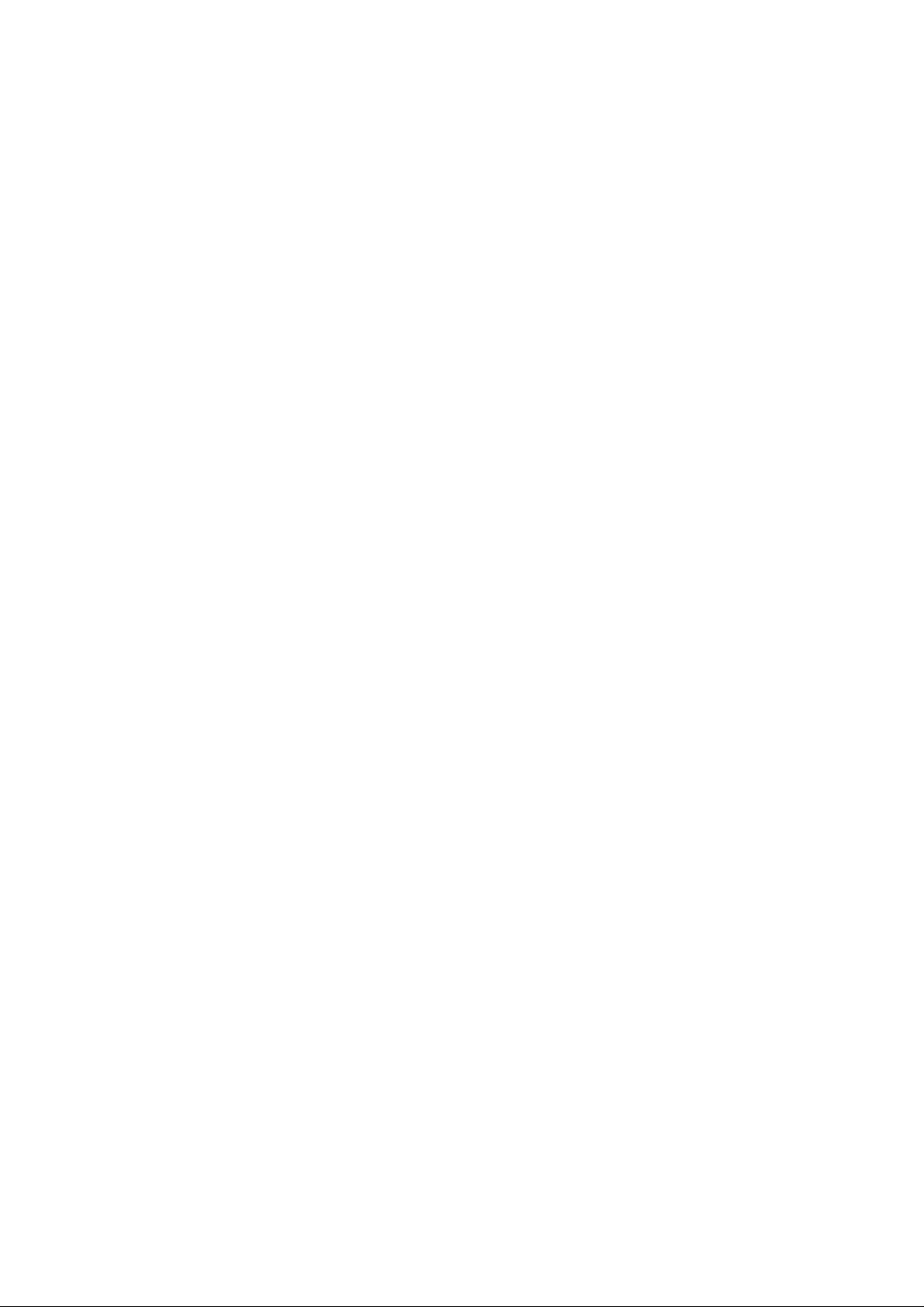
Erasable Programmable Read-Only Memory (Löschbarer programmierbarer Nur-Lese-Speicher)
ESD
Electrostatic Discharge (Elektrostatische Entladung)
ESDI
Enhanced Small-Device Interface (Erweiterte Kleingeräteschnittstelle)
ESM
Embedded Server Management (Integrierte Serververwaltung)
F
Fahrenheit
FAT
File Allocation Table (Dateizuordnungstabelle)
FCC
Federal Communications Commission (US-Fernmeldewesen)
ft
Feet (Fuß)
g
Gramm
GB
Gigabyte
GUI
Graphical User Interface (Grafische Benutzeroberfläche)
Hz
Hertz
ID
Identifikation
IDE
Integrated Drive Electronics (Integrierte Laufwerkelektronik)
IPX
Internet Packet Exchange (Netzüberschreitender Datenpaketaustausch)
Page 53

IRQ
Interrupt Request (Unterbrechungsaufforderung)
ISA
Industry-Standard Architecture (Industriestandardarchitektur)
KB
Kilobyte
KB/Sek
Kilobyte per Sekunde
kg
Kilogramm
kHz
Kilohertz
L2
Level 2
LAN
Local Area Network (Lokales Netzwerk)
lb
US-Pfund (454 g)
LED
Light-Emitting Diode (Leuchtdiode)
LVD
Low Voltage Differential (Niederspannungs-Differential)
m
Meter
mA
Milliampere
mAh
Milliampere-Stunden
Page 54

MB
Megabyte
MHz
Megahertz
mm
Millimeter
ms
Millisekunde(n)
MS-DOS®
Microsoft® Disk Operating System (Microsoft-Festplattenbetriebssystem)
mV
Millivolt
NAS
Network Attached Storage (Netzwerkverbundener Speicher)
NIC
Network Interface Controller (Netzwerkschnittstellen-Controller)
NiCad
Nickelcadmium
NIS
Network Information Service (Netzwerk-Informationsservice)
NMI
Nonmaskable Interrupt (Nicht-maskierbarer Interrupt)
ns
Nanosekunde(n)
NTFS
NT File System (NT-Dateisystem)
NVRAM
Nonvolatile Random-Access Memory (Nichtflüchtiger Direktzugriffsspeicher)
PCI
Page 55
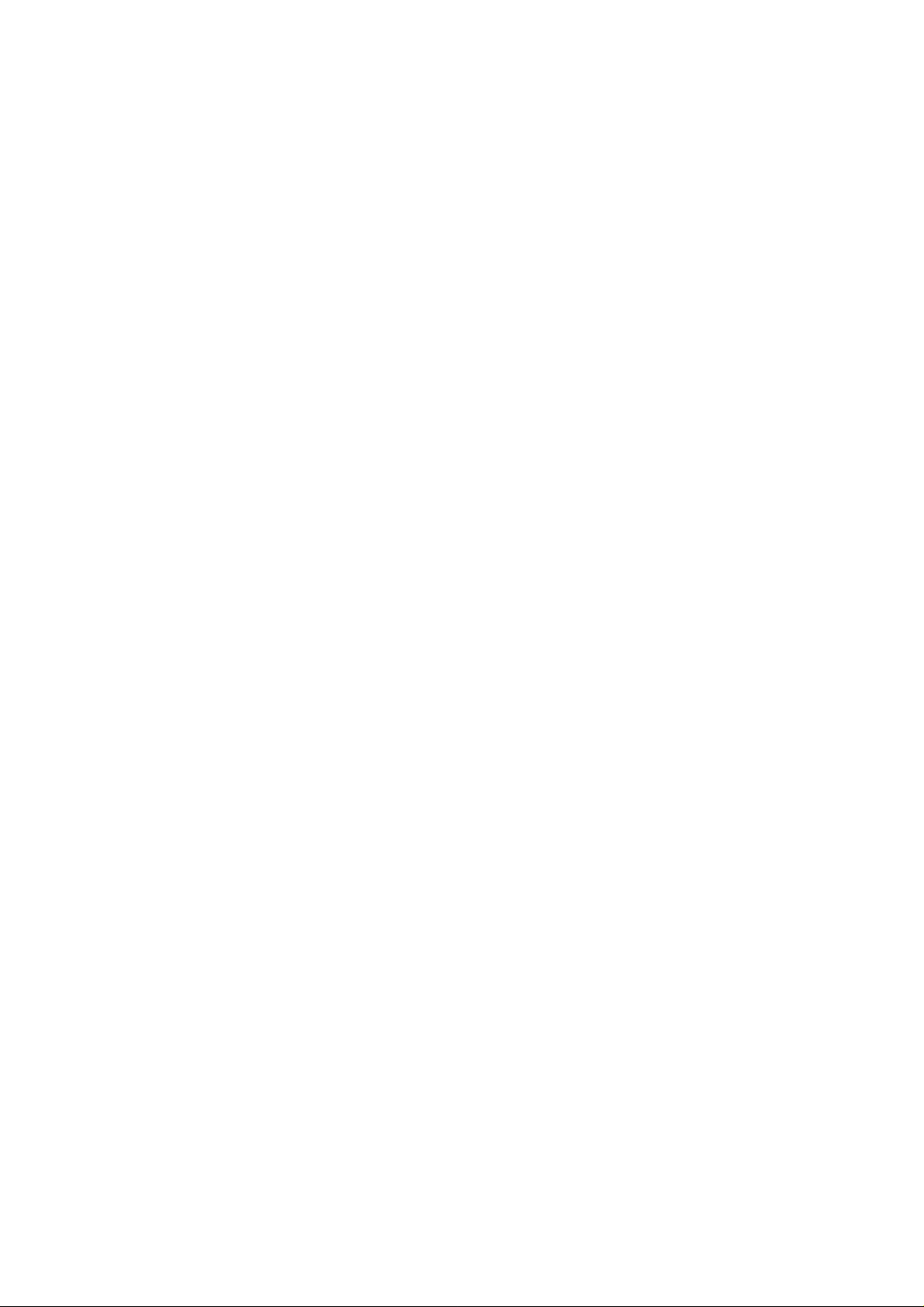
Peripheral Component Interconnect (Verbindung peripherer Komponenten)
PDU
Power Distribution Unit (Leitungsverteilungseinheit)
PGA
Pin Grid Array (Pingruppierung)
POST
Power-On Self-Test (Einschalt-Selbsttest)
RAID
Redundant Array of Independent Disks (Redundante Anordnung unabhängiger Festplatten)
RAM
Random-Access Memory (Direktzugriffsspeicher)
RAS
Remote Access Services (Remote-Zugriffsdienst)
RGB
Rot/grün/blau
ROM
Read-Only Memory (Nur-Lese-Speicher)
RTC
Real-Time Clock (Echtzeituhr)
SCA
Single Controller Architecture (Einzel-Controller-Architektur)
SDRAM
Synchronous Dynamic Random-Access Memory (Synchroner dynamischer Direktzugriffsspeicher)
sek
Sekunde(n)
SIMM
Single In-Line Memory Module (Speichermodul mit einer Kontaktanschlußreihe)
SMBus
Page 56
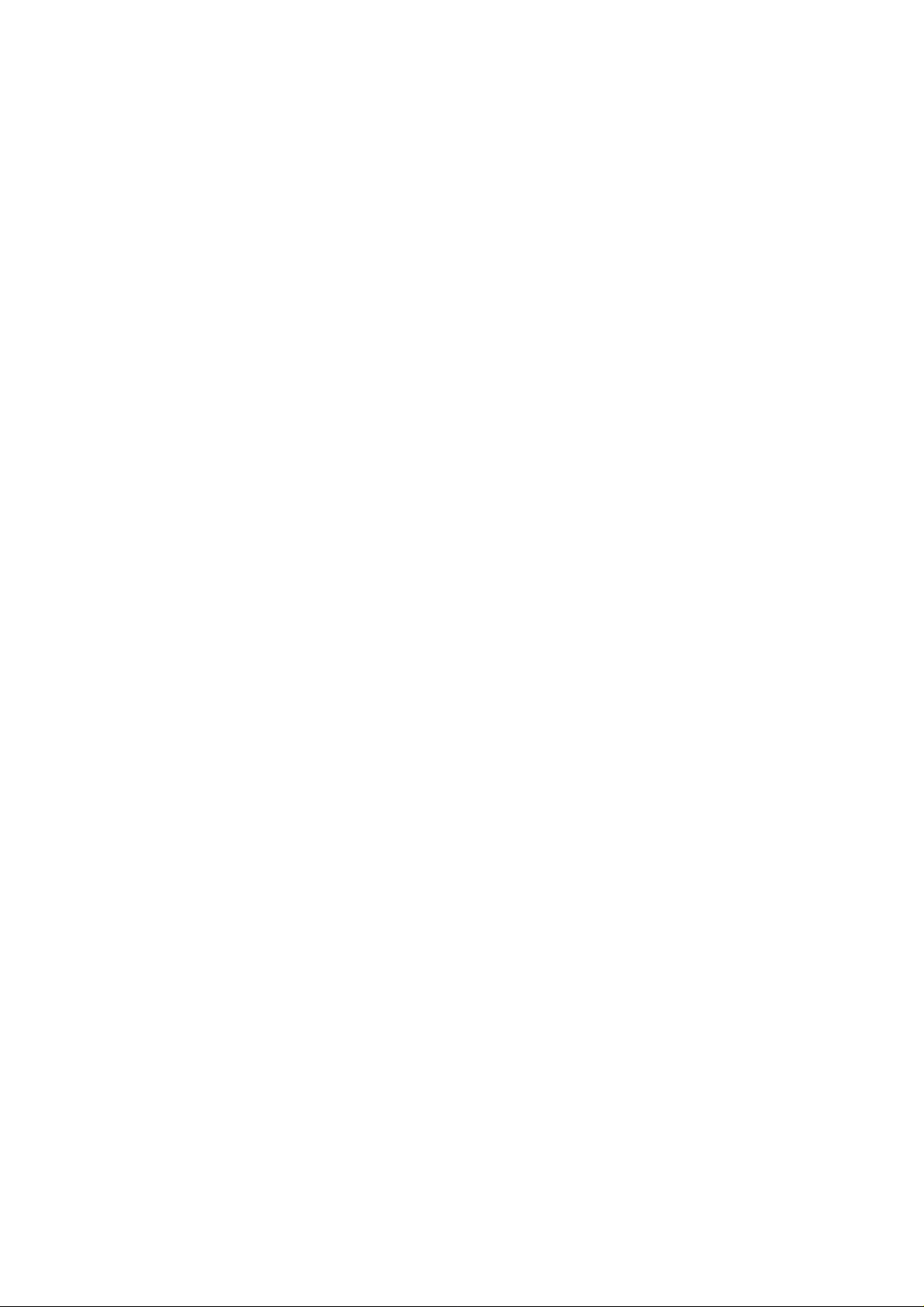
System Management Bus (Systemverwaltungsbus)
SNMP
Simple Network Management Protocol (Einfaches Netzwerk-Verwaltungsprotokoll)
TCP/IP
Transmission Control Protocol/Internet Protocol (Übertragungskontrollprotokoll/Internet-Protokoll)
U/min
Umdrehungen pro Minute
UART
Universal Asynchronous Receiver-Transmitter (Sendeempfangsbaustein zur asynchronen Datenübertragung)
USV
Unterbrechungsfreie Stromversorgung
UTP
Unshielded Twisted Pair (Nicht abgeschirmtes Twisted-Pair)
V
Volt
VAC
Volt(s) Alternating Current (Volt-Wechselspannung)
VDC
Volt(s) Direct Current (Volt-Gleichspannung)
VGA
Video Graphics Array (Videografikanordnung)
VRAM
Video Random-Access Memory (Video-Direktzugriffsspeicher)
W
Watt
WH (Wh)
Wattstunde(n)
ZIF
Zero Insertion Force (Einbau ohne Kraftaufwand)
Page 57
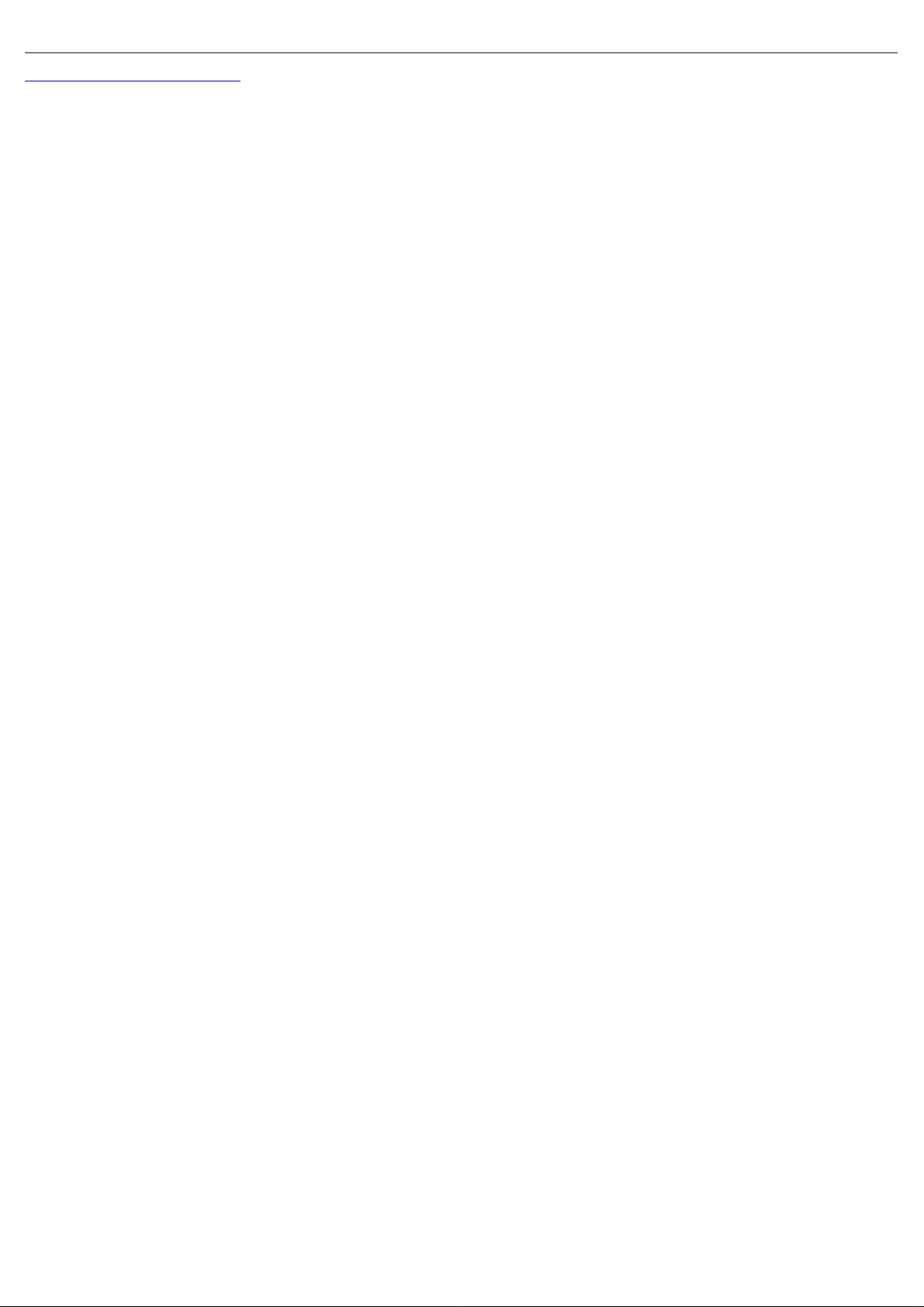
Zurück zum Inhaltsverzeichnis
 Loading...
Loading...